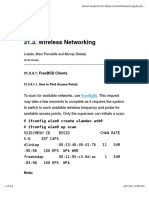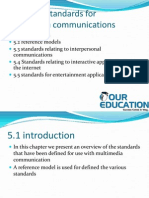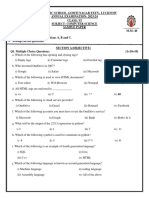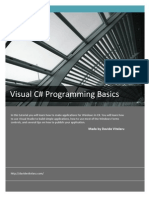Академический Документы
Профессиональный Документы
Культура Документы
Axure Pro - Important Techniques
Загружено:
Luis Ascencio Chávez0 оценок0% нашли этот документ полезным (0 голосов)
56 просмотров4 страницыAxure Support team said it is a defect as of now and will be fixed in next versions. I googled for the same and also checked with Axure Support for the same. After trying out various combinations continuously for around 6 hours of struggle, I could figure-out an alternate solution that worked.
Исходное описание:
Авторское право
© © All Rights Reserved
Доступные форматы
PDF, TXT или читайте онлайн в Scribd
Поделиться этим документом
Поделиться или встроить документ
Этот документ был вам полезен?
Это неприемлемый материал?
Пожаловаться на этот документAxure Support team said it is a defect as of now and will be fixed in next versions. I googled for the same and also checked with Axure Support for the same. After trying out various combinations continuously for around 6 hours of struggle, I could figure-out an alternate solution that worked.
Авторское право:
© All Rights Reserved
Доступные форматы
Скачайте в формате PDF, TXT или читайте онлайн в Scribd
0 оценок0% нашли этот документ полезным (0 голосов)
56 просмотров4 страницыAxure Pro - Important Techniques
Загружено:
Luis Ascencio ChávezAxure Support team said it is a defect as of now and will be fixed in next versions. I googled for the same and also checked with Axure Support for the same. After trying out various combinations continuously for around 6 hours of struggle, I could figure-out an alternate solution that worked.
Авторское право:
© All Rights Reserved
Доступные форматы
Скачайте в формате PDF, TXT или читайте онлайн в Scribd
Вы находитесь на странице: 1из 4
Axure Pro Important Tips and Tricks
Prepared By: Krishnakanth D P For: Business Analysts Group Page 1 of 4
1. Changing font size for the text in Page Notes
(Very important because even Axure Support team doesnt have this solution)
Page Notes font size issue:
We always see this you can select / highlight the text from Page Notes section and change the font but the
font-size will always have it fixed to 8.25 and will appear disabled. We end up using the same font size as 8.25
and when the word document is generated, we can only see a group of ants marching all over
The Trigger:
Four months back when creating spec, I had to make the font as Calibri and size as 10 for all text because
when generated with font size as 8.25, they lacked readability and got the same feedback from our customers.
Axure Support:
I googled for the same and also checked with Axure support team and they said it is a defect as of now and will
be fixed in next versions. I have upgraded to Axure Pro 6.5 and it was still not fixed to my frustration. Other
alternate way I had was to generate the word spec and change the font size manually for the whole 176 pages
document
Axure Support Reference:
http://forum.axure.com/axure-rp-pro-general-discussion/3724-how-modify-fontsize-axure6-0-application-not-
prototype.html
Axure Pro Important Tips and Tricks
Prepared By: Krishnakanth D P For: Business Analysts Group Page 2 of 4
Round-about Solution:
After trying out various combinations continuously for around 6 hours of struggle (I guess it was from 09:00PM
to 3:00AM) I could figure-out an alternate solution that worked. So documented and sharing it here now (was
incomplete for all these days).
Procedure to Change Font Size:
a. Create a dummy page in Axure, pull the Text Panel wizard to the form
b. Type some text and change the font as Calibri and font-size as 10, as shown below:
c. Now click on the Format Painter as shown above with the red-arrow, you see the screen as below:
Axure Pro Important Tips and Tricks
Prepared By: Krishnakanth D P For: Business Analysts Group Page 3 of 4
d. Just uncheck everything except for [Base Style, Font, Font Size and Font Color] as shown above and make
sure the font-name and font-size are as you wanted it to be
e. Click on the Copy button (Note: on clicking all the checkboxes will get checked automatically never mind)
f. Now, open any section from your Page Notes section and highlight the text as shown below:
Note: Observe the font-name and font-size above
g. Click on the Apply button; you can see your font is updated as shown below:
Axure Pro Important Tips and Tricks
Prepared By: Krishnakanth D P For: Business Analysts Group Page 4 of 4
h. The font size will still appear disabled, but who cares.
i. Keep the Format Painter open and repeat the above steps for all the page notes sections just highlight the
text, click the Apply button.
Best Practice: When you start creating wireframes in Axure for the first time, use the above technique so that
when you proceed with copy-paste or duplicating the same page, the font remains same across the spec.
Вам также может понравиться
- The Subtle Art of Not Giving a F*ck: A Counterintuitive Approach to Living a Good LifeОт EverandThe Subtle Art of Not Giving a F*ck: A Counterintuitive Approach to Living a Good LifeРейтинг: 4 из 5 звезд4/5 (5784)
- The Yellow House: A Memoir (2019 National Book Award Winner)От EverandThe Yellow House: A Memoir (2019 National Book Award Winner)Рейтинг: 4 из 5 звезд4/5 (98)
- Never Split the Difference: Negotiating As If Your Life Depended On ItОт EverandNever Split the Difference: Negotiating As If Your Life Depended On ItРейтинг: 4.5 из 5 звезд4.5/5 (838)
- The Emperor of All Maladies: A Biography of CancerОт EverandThe Emperor of All Maladies: A Biography of CancerРейтинг: 4.5 из 5 звезд4.5/5 (271)
- Hidden Figures: The American Dream and the Untold Story of the Black Women Mathematicians Who Helped Win the Space RaceОт EverandHidden Figures: The American Dream and the Untold Story of the Black Women Mathematicians Who Helped Win the Space RaceРейтинг: 4 из 5 звезд4/5 (890)
- The Little Book of Hygge: Danish Secrets to Happy LivingОт EverandThe Little Book of Hygge: Danish Secrets to Happy LivingРейтинг: 3.5 из 5 звезд3.5/5 (399)
- Team of Rivals: The Political Genius of Abraham LincolnОт EverandTeam of Rivals: The Political Genius of Abraham LincolnРейтинг: 4.5 из 5 звезд4.5/5 (234)
- Devil in the Grove: Thurgood Marshall, the Groveland Boys, and the Dawn of a New AmericaОт EverandDevil in the Grove: Thurgood Marshall, the Groveland Boys, and the Dawn of a New AmericaРейтинг: 4.5 из 5 звезд4.5/5 (265)
- A Heartbreaking Work Of Staggering Genius: A Memoir Based on a True StoryОт EverandA Heartbreaking Work Of Staggering Genius: A Memoir Based on a True StoryРейтинг: 3.5 из 5 звезд3.5/5 (231)
- Elon Musk: Tesla, SpaceX, and the Quest for a Fantastic FutureОт EverandElon Musk: Tesla, SpaceX, and the Quest for a Fantastic FutureРейтинг: 4.5 из 5 звезд4.5/5 (474)
- The Hard Thing About Hard Things: Building a Business When There Are No Easy AnswersОт EverandThe Hard Thing About Hard Things: Building a Business When There Are No Easy AnswersРейтинг: 4.5 из 5 звезд4.5/5 (344)
- The Unwinding: An Inner History of the New AmericaОт EverandThe Unwinding: An Inner History of the New AmericaРейтинг: 4 из 5 звезд4/5 (45)
- The World Is Flat 3.0: A Brief History of the Twenty-first CenturyОт EverandThe World Is Flat 3.0: A Brief History of the Twenty-first CenturyРейтинг: 3.5 из 5 звезд3.5/5 (2219)
- The Gifts of Imperfection: Let Go of Who You Think You're Supposed to Be and Embrace Who You AreОт EverandThe Gifts of Imperfection: Let Go of Who You Think You're Supposed to Be and Embrace Who You AreРейтинг: 4 из 5 звезд4/5 (1090)
- The Sympathizer: A Novel (Pulitzer Prize for Fiction)От EverandThe Sympathizer: A Novel (Pulitzer Prize for Fiction)Рейтинг: 4.5 из 5 звезд4.5/5 (119)
- HD-VP210 Spec. V1.0 and User ManualДокумент7 страницHD-VP210 Spec. V1.0 and User ManualDitzОценок пока нет
- En FM-Pro4, Pro4 3G, Pro4 BT User ManualДокумент44 страницыEn FM-Pro4, Pro4 3G, Pro4 BT User ManualMAHFOUDHОценок пока нет
- Introduction to macOS RecoveryДокумент2 страницыIntroduction to macOS Recoverysasa332138Оценок пока нет
- 673 - Remote IOДокумент21 страница673 - Remote IOIcemanОценок пока нет
- AN296108 SENT Communications A1341 A1343 PDFДокумент31 страницаAN296108 SENT Communications A1341 A1343 PDFschservОценок пока нет
- 3500 42m Proximitor Seismic Monitor Module Op Maintenance ManДокумент306 страниц3500 42m Proximitor Seismic Monitor Module Op Maintenance ManDenis Jimenez100% (3)
- Readme PDFДокумент3 страницыReadme PDFQuinn LynchОценок пока нет
- Create your own Sony Xperia FTF firmware files using XperiFirm and FlashToolGuideДокумент6 страницCreate your own Sony Xperia FTF firmware files using XperiFirm and FlashToolGuidemagexworldОценок пока нет
- Mcaffe GD Nist 800 171 Product MappingДокумент11 страницMcaffe GD Nist 800 171 Product MappingdanielgnusОценок пока нет
- Apollo Roadmap and Test Plan For GTDДокумент1 страницаApollo Roadmap and Test Plan For GTDCristian GonzalezОценок пока нет
- Oracle Hospitality OPERA Property Management: Workstation Setup Guide Release 5.5.0.24+Документ42 страницыOracle Hospitality OPERA Property Management: Workstation Setup Guide Release 5.5.0.24+Ko Ko AungОценок пока нет
- Huawei HG8245H ONT DatasheetДокумент4 страницыHuawei HG8245H ONT DatasheetAgus WahyuОценок пока нет
- 31.3. Wireless Networking: 31.3.4.1. Freebsd ClientsДокумент24 страницы31.3. Wireless Networking: 31.3.4.1. Freebsd ClientsIsmael BarОценок пока нет
- Title: Geo-Engineering Modeling Through Internet Informatics (Gemini)Документ193 страницыTitle: Geo-Engineering Modeling Through Internet Informatics (Gemini)Stewart DavidОценок пока нет
- Standards For Multimedia CommunicationsДокумент50 страницStandards For Multimedia Communicationsoureducation.inОценок пока нет
- Ict-Css 9 Q2 - W4Документ6 страницIct-Css 9 Q2 - W4lawliet30Оценок пока нет
- ETAP FAQ - Authrization From License Manager PDFДокумент4 страницыETAP FAQ - Authrization From License Manager PDFAtabat AduduОценок пока нет
- POWL Framework and Whats NewДокумент21 страницаPOWL Framework and Whats NewOmm PrakashОценок пока нет
- CAM Imp QuestionДокумент2 страницыCAM Imp QuestionParmar VishvajeetОценок пока нет
- Exam 156-115.80 Exam Title Check Point Certified Security Master - R80 Exam 8.0 Product Type 159 Q&A With ExplanationsДокумент49 страницExam 156-115.80 Exam Title Check Point Certified Security Master - R80 Exam 8.0 Product Type 159 Q&A With ExplanationsPt sinergi teknologi BersatuОценок пока нет
- Intelligent Data Analysis (BooksRack - Net) PDFДокумент431 страницаIntelligent Data Analysis (BooksRack - Net) PDFleonor bungaОценок пока нет
- Class 6 Sample Paper II AnnualsДокумент3 страницыClass 6 Sample Paper II AnnualsmkbbhawanipatnaОценок пока нет
- Pipes PDFДокумент8 страницPipes PDFJuan Esteban Hernandez AlvarezОценок пока нет
- Custom ConnectorsДокумент20 страницCustom ConnectorsSaeed NasharОценок пока нет
- Visual C# Programming BasicsДокумент19 страницVisual C# Programming BasicsDavide Vitelaru100% (6)
- Client-Server Technology, Practices of The Practical LayerДокумент4 страницыClient-Server Technology, Practices of The Practical LayerResearch ParkОценок пока нет
- RSA Archer 6.5 Platform User's Guide - 4Документ182 страницыRSA Archer 6.5 Platform User's Guide - 4veeshaalОценок пока нет
- Network Protocol Analyzer With Wireshark: March 2015Документ18 страницNetwork Protocol Analyzer With Wireshark: March 2015Ziaul HaqueОценок пока нет
- GX2-RX085BX4 Operation and Installation ManualДокумент64 страницыGX2-RX085BX4 Operation and Installation ManualauancasaОценок пока нет
- Orani-G CourseДокумент440 страницOrani-G CourseVinícius Amaral100% (1)