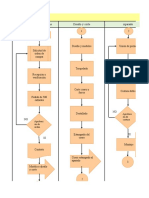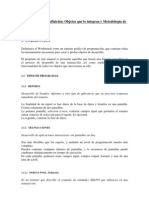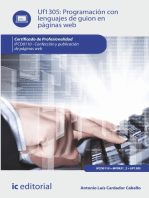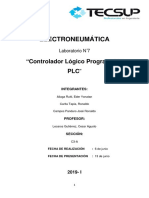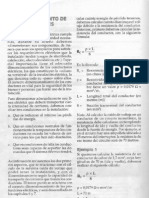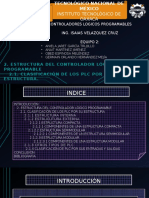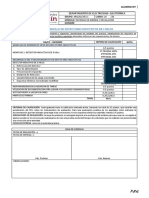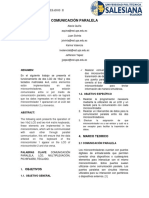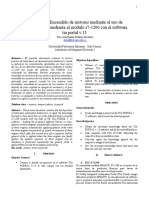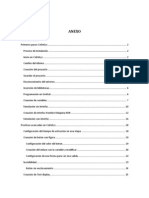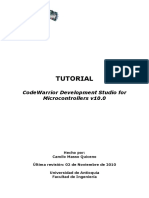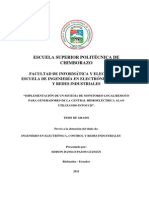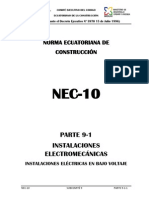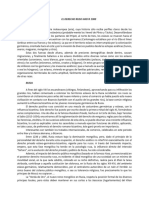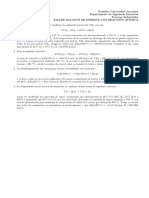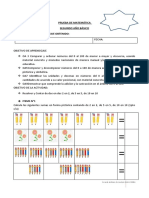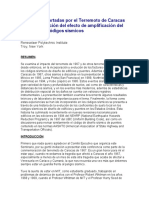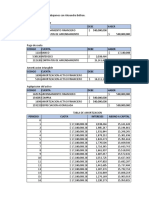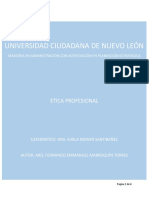Академический Документы
Профессиональный Документы
Культура Документы
InfoPLC Net Iniciacion Codesys Grafcet
Загружено:
Carlos GallegosАвторское право
Доступные форматы
Поделиться этим документом
Поделиться или встроить документ
Этот документ был вам полезен?
Это неприемлемый материал?
Пожаловаться на этот документАвторское право:
Доступные форматы
InfoPLC Net Iniciacion Codesys Grafcet
Загружено:
Carlos GallegosАвторское право:
Доступные форматы
ANEXO
Contenido
Primeros pasos CoDeSys ................................................................................................................ 2
Proceso de Instalacin ............................................................................................................... 2
Inicio en CoDeSys ....................................................................................................................... 2
Cambio del idioma ..................................................................................................................... 2
Creacin del proyecto ................................................................................................................ 3
Guardar el proyecto ................................................................................................................... 4
Reconocimiento del entorno ...................................................................................................... 4
Insercin de bibliotecas.............................................................................................................. 6
Programacin en Grafcet ........................................................................................................... 6
Creacin de variables ................................................................................................................. 7
Simulacin sin Interfaz ............................................................................................................. 10
Creacin de Interfaz Hombre Mquina HMI ............................................................................. 12
Simulacin con Interfaz ............................................................................................................ 16
Practicas avanzadas en CoDeSys .................................................................................................. 18
Configuracin del tiempo de activacin en una etapa .............................................................. 18
Creacin de botn con figura ................................................................................................... 19
Configuracin del color del boton ......................................................................................... 19
Creacin del enlace con la variable a modificar .................................................................... 20
Configuracin de una forma para ver una salida ................................................................... 22
Invisibilidad .............................................................................................................................. 23
Botn sin enclavamiento ...................................................................................................... 24
Creacin de Text display........................................................................................................... 25
Primeros pasos CoDeSys
Proceso de Instalacin
Abrir la carpeta Instalar_CoDeSys y dar click sobre el ejecutable CoDeSys_v237 ,
seguidamente seleccionar el idioma: Ingles, luego aceptar todos los cuadros de dialogo para
instalacion.
Inicio en CoDeSys
Para abrir por vez primera el CoDeSys ir a Inicio -> Todos los Programas -> 3S
Software ->abrir la carpeta CoDeSys V2.3 -> dar click sobre CoDeSys V2.3, aparece la
siguiente pantalla
Cambio del idioma
Para configurar el idioma, ir a Project -> Options, luego aparece un cuadro de
dialogo, escoger de la lista desplegable Desktop, ir a Languaje escoger Espaol
Luego de que se ha hecho la configuracin del idioma la mantiene, as se cierre el
programa.
Creacin del proyecto
Antes de la creacin del proyecto es importante crear una carpeta para guardar nuestro trabajo,
esta carpeta contendr todos los objetos del programa para PLC, luego de esto dar click en el
men Archivo luego en la opcin Nuevo, aparece un cuadro de dialogo para la configuracin
del sistema de destino; como el proyecto solo se basa en la simulacin, este y otros tpicos no se
trataran. Retomando se selecciona None, es decir ninguno o sin formato, se muestra la ventana
de Nuevo Mdulo en sta ventana se le da el nombre, es de acotar que este siempre deber ser
PLC_PRG por ser el primero de nuestro proyecto.
Adems se define el Tipo de mdulo, ya sea programa, funcin o bloque de funciones,
por defecto se encuentra seleccionado: programa. El tipo de lenguaje tambin se configura en sta
ventana; se encuentran: Lista de Instrucciones (IL), Texto estructurado (ST), Escalera (LD),
Diagrama de bloques funcionales (FBD), Grfico funcional secuencial (SFC),Grafico continuo de
funciones (CFC)
En este manual se explica la creacin de simulaciones para PLC usando el lenguaje Grafcet,
para esto se selecciona SFC como se muestra en la imagen siguiente
El nombre de modulo debe ser el que aparece por defecto, solo se puede cambiar cuando
se desee crear una funcin o un programa luego de crearse el programa principal.
Guardar el proyecto
Para guardar el proyecto ir a Archivo -> Guardar como -> se le asigna un nombre y se
da aceptar.
Reconocimiento del entorno
El entorno de CoDeSys se aprecia en la siguiente figura, este consta del objeto y el organizador de
objetos, el objeto o POU (unidad organizativa del programa) esta compuesto por la declaracin,
esta siempre es en editor de texto; y el cuerpo que es el programa en s, que se realiza en el editor
para este caso el editor es grafico, grafcet.
En el organizador de objetos, se puede apreciar en la pestaa mdulos los diferentes programas,
funciones del programa principal, en la pestaa visualizaciones las diferentes HMI creadas en el
proyecto, en la pestaa recursos como la imagen a continuacin, especialmente el administrador
de bibliotecas y la carpeta de variables globales
Insercin de bibliotecas
Para la creacin del proyecto es necesario contar con las herramientas, en la programacin con
grafcet se requieren dos bibliotecas, la Standard y la de la norma IEC.
Para anexarlas ir al Organizador de objetos en la pestaa Recursos luego dar doble click en
Administrador de bibliotecas, y luego en el men insertar dar click sobre otras bibliotecas
Aparece una ventana, seleccionar el archivo Iecsfc.lib y automticamente se cargan las dos
bibliotecas. Para empezar a programar damos click en el organizador de objetos sobre la pestaa
Mdulos y luego doble click en el programa principal
Programacin en Grafcet
El grafcet que aparece en el editor, tiene la etapa principal, se reconoce por ser la primera y
porque es un cuadro con doble lnea, la accin asociada a esta etapa que es el cuadro a la derecha
con su cualificador y el actuador (Action_1), la transicin (Trans0) y el retorno.
Para anexar ms etapas se debe ubicar el cursor sobre la transicin cero (Trans0) e ir a la barra de
herramientas y dar click sobre transicin de paso despus
La nueva etapa se agrego despus de la transicin, si se quiere anexar la nueva etapa antes de la
transicin cero se da click sobre el icono al lado del usado.
Creacin de variables
Posicionar el cursor sobre la transicin cero, en este caso se escribe el nombre del sensor o el
mando, Pulsador abrir: Pabrir, al terminar de asignar nombre aparece la ventana para la
declaracin de variables, en el se selecciona el tipo de variable en Clase, se selecciona Variable
global, y se le asigna una direccin de entrada, como lo presenta la norma IEC 61131-3. Para
entradas se usa I y para salida se usa en el direccionamiento Q
Antes de seguir es necesario, en este caso eliminar la accin asociada a la etapa inicial, dar click
sobre la etapa inicial botn derecho y aparece una lista se selecciona Borrar accin/ transicin
Al igual que la transicin cero, se configura la transicin 1(Trans1) pero ahora la direccin asociada
es %IX0.1
La asignacin de variables de salida, debe configurarse en la pestaa de Recursos del
organizador de objetos en la carpeta de Variables Globales haciendo doble click en
variables_globales , se aade el siguiente texto: Abrir_Puerta AT %QX0.0:BOOL;
Finalmente, se tiene un grafcet sencillo
N Accin Non Stored
La accin se ejecuta solo mientras la etapa
este activa
R Accin Memorizada, RESET
Cuando la etapa se activa el actuador
permanecer en estado bajo hasta que se
produzca un RESET
D Accin retardada La accin se ejecuta despus de un tiempo
L Accin limitada en el tiempo La accin se ejecuta solo en una lapso
P Impulso
La accin se realiza solo por un instante de
tiempo
S Accin memorizada, SET
Mantiene la accin as la etapa ya no est
activa
En la tabla anterior se puede apreciar los tipos de cualificadores (provee una cualidad a la accin),
el cualificador N (usado en este ejercicio), permite que la accin asociada se produzca solo
mientras la etapa est activa, es decir no mantiene su accin asociada en el tiempo
Simulacin sin Interfaz
Ir al men En lnea y seleccionar Inicio de Sesin, luego En lnea otra vez y dar click sobre
Inicio.
Ahora se acondiciona el rea de trabajo para observar y modificar el comportamiento de las
variables. Ir a Ventana, y seleccionar Horizontal, se aprecia que se muestran cuatro ventanas
en el editor. Minimizar la ventana de las bibliotecas y la de configuracin de variables. Se realiza el
mismo procedimiento de nuevo, ir al men Ventana luego a horizontal
La etapa inicial es la etapa activa, la coloracin indica el estado de la etapa, en la ventana de las
variables globales se ve que las entradas Pabrir y Pcerrar al igual que la salida o actuador
Abrir_Puerta estn en estado bajo (FALSE).
Para cambiar los estados de las variables dar doble click y luego presionar la tecla Control y la tecla
F7 (ctrl + f7)
En este ejemplo se programa una puerta para que sea abierta y cerrada a travs de pulsadores, si
el pulsador abrir Pabrir est activo, se debe abrir la puerta Abrir_Puerta, luego si se activa el
pulsador cerrar Pcerrar, debe comenzar el ciclo de nuevo.
Al modificar el estado de Pabrir notar que cambia a TRUE y se colorea en azul, casi
automticamente se produce la evolucin del grafcet de la etapa inicial a la etapa 2, por
consiguiente la accin asociada a la etapa Abrir_Puerta cambia de estado.
Ahora, como la puerta est abierta el pulsador abrir no debe estar activado, para desactivarlo se
debe dar doble click sobre Pabrir y crtl + F7 para guardar ese valor, notar que la transicin
tambin cambia de color y se marca el valor FALSE.
La etapa 2 permanecer activa hasta que el pulsador Pcerrar se active, se cambia el estado de la
misma manera.
Observar que efectivamente cambia el estado, de color y evoluciona hacia la etapa inicial. Para
terminar la simulacin ir a En lnea y luego cierre de sesin
Creacin de Interfaz Hombre Mquina HMI
El desarrollo de la HMI resulta beneficioso para el ahorro de tiempo y para un mejor comprensin
de los procesos, tanto para personas con un alto entendimiento del sistema productivo como la
persona nefita.
En primer lugar se crea el objeto visual o visualizacin, para esto ir al organizador de objetos en la
pestaa Visualizaciones dar click derecho y dar click Insertar objeto, se abre un cuadro de
dialogo para dar nombre a la visualizacin, en este caso se designo Panel, luego aparece el
entorno de desarrollo de la visualizacin, se maximiza.
En el nuevo ambiente, se consigue nuevos iconos
Para crear el panel de control se pincha sobre el icono de rectngulo redondeado luego damos
click mantenido sobre el lugar donde se quiere ubicar la forma y se arrastra hasta el tamao
deseado.
Los botones en CoDeSys se pueden realizar con la figura que se desee, se puede modificar una
gran cantidad de propiedades, sin embargo cuenta con botones.
Se inserta un botn, luego se le asigna una etiqueta para esto se da doble click sobre este,
seguidamente aparece una caja con un men, ir a la opcin Texto y ubicar el cursor sobre el
cuadro de contenido, asignar un identificador se puede configurar adems la posicin del texto y
el tipo de fuente.
Luego se configura el enlace con la variable Pabrir, para esto se selecciona la opcin Entrada
luego se marca el cuadro Conmutar variable y se ubica el cursor en el cuadro en blanco, se hace
el llamado al asistente de accesibilidad, para evitar errores, para esto se presiona F2 y aparece un
cuadro se despliega la lista en Variables_globales, notar que se encuentran las variables que ya
se haban creado, seleccionar Pabrir y aceptar.
Tambin se puede colocar un punto sobre el cuadro blanco y automticamente aparece las
variables globales, esta practica solo se debe usar cuando todas las variables del proyecto sean
globales.
Ahora en el cuadro blanco aparece .Pabrir que significa que el botn modifica el estado de la
variable global Pabrir aceptamos y se procede a ejecutar el mismo procedimiento para el botn
de cerrar, solo que se enlaza con Pcerrar
Para anexar un ttulo a nuestro panel, se inserta un cuadro de manera anloga al realizado al inicio
de la prctica.
La salida o el actuador puede mostrar el estado mediante el cambio de color de un objeto, para
esto crear un circulo y dar doble click para la configuracin, apreciar que las opciones del men
son distintas a la del botn.
La forma tiene como opciones sobresalientes: en ella se puede editar etiquetas, por medio del
men texto; tambin puede modificarse el color al cambiar el estado de la variable enlazada, en
el men colores; se puede configurar para que se mueva, de manera absoluta o relativa; se
configura la comunicacin entre la forma y la variable mediante la opcin Variables, y
finalmente la opcin Entrada permite modificar la forma en botn
Se quiere que el circulo se muestre rojo cuando este cerrada la puerta y verde cuando este
abierta. Para esto se hace necesario primero crear el enlace y luego si definir los colores de
activacin. Ir a la opcin Variables y en el cuadro Cambiar color escribir un punto, notar que la
variable Abrir_puerta tiene una flecha para indicar que es una variable de salida (actuador) se le
da doble click y se marca.
La configuracin de los colores se hace en la opcin Colores se presiona el botn color interno se
elige el color rojo y se acepta, luego se define el color de alarma (verde) y se acepta, finalmente
aceptamos.
Al marco del panel de control tambin se le puede modificar el color mediante el procedimiento
usado para el crculo, se da doble click, luego seleccionamos colores en color interno
seleccionamos el color deseado (plata).
En la figura se aprecia el resultado, el color de activacin del crculo se modificara en la simulacin.
Simulacin con Interfaz
Al contar con la interfaz la simulacin se realiza de una manera ms provechosa, se puede apreciar
de manera rpida los cambios en las variables.
A manera de iniciacin se van a dejar en el entorno de trabajo tres ventanas para la simulacin, el
panel de control creado, el programa principal y la ventana de variables globales, esto se hace en
el men ventana en la opcin horizontal, minimizando las que no se van a usar.
Para comenzar la simulacin ir al men En lnea, luego Inicio de sesin, luego En lnea y
despus Inicio.
Al presionar el botn Abrir del panel de control, se logra ver la sincronizacin con las variables
globales y el programa principal, la variable Pabrir cambia su estado y por ende el grafcet
evoluciona. Lo que trae como consecuencia que la variable Abrir_puerta cambia de false a true,
evidencindose de manera grafica mediante el cambio de color del circulo que representa la
puerta abierta.
Luego de que la puerta ha sido abierta el botn abrir debe cambiar su estado, se da click en el para
desactivar la orden.
Luego se da click sobre el botn cerrar puerta.
Al activarse el pulsador Pcerrar el grafcet evoluciona de la etapa 2 hacia la inicial. Para parar la
simulacin ir a En lnea y luego Cerrar sesin
No siempre se tiene que usar las tres ventanas para apreciar los cambios en las variables con la
interfaz y el programa es suficiente.
Practicas avanzadas en CoDeSys
Configuracin del tiempo de activacin en una etapa
En algunas circunstancias se hace necesario en el desarrollo normal de un proceso que una
determinada labor se realice en un lapso de tiempo, para estas tareas se usa el condicionamiento
de activacin de una etapa mediante una temporizacin.
La condicin se debe realizar en la transicin de salida de la etapa a la cual queremos que
permanezca activa por ese lapso establecido segn la necesidad.
Nombre_de_etapa.t>T#tiempos
En la imagen anterior se aprecia esta condicin, al simular y presionar el pulsador abrir el grafcet
evoluciona hacia la etapa 2, es indiferente si luego se presiona el pulsador cerrar debido a que la
transicin ya no esta condicionada por esta variable. Al cabo de 5 segundos el grafcet evoluciona
hacia la etapa inicial.
Creacin de botn con figura
Una opcin muy buena es la creacin de botones, una figura se le pueden dar la propiedad de
funcionar como botn.
Para iniciar se puede crear el siguiente programa, dos variables de entrada y una salida, adems
crear una visualizacin.
En la visualizacin crear un crculo, dar doble click para modificar sus propiedades, en la ventana
desplegada aparece un men
Configuracin del color del boton
En la opcin colores se puede modificar el color interior y el color de alarma de la figura
deseada, en color interior seleccionar el color naranja y en el color de alarma el color azul.
Creacin del enlace con la variable a modificar
Luego ingresar en Variables y en el recuadro de Cambiar color escribir un punto y luego
aparecen las variables del proyecto seleccionar Bajo
En la figura siguiente se muestra varias opciones del men Entrada, elegir conmutar variable y
mediante el asistente vincular a la variable Bajo, se configura entrada porque la figura va a
conmutar una variable de entrada.
Al simular se muestra que el crculo tiene el color configurado como interior, y dar click cambia a
color azul (alarma)
Por ultimo en la configuracin de la imagen ir a la opcin Texto y dar el identificador bajo.
Configuracin de una forma para ver una salida
La configuracin de una figura que funciona como interfaz de una variable de salida es anloga, se
crea la figura en este caso un cuadrado y en la opcin de Color modificar el color de alarma a
verde seguidamente en la opcin Variables enlazar con la variable de salida Marco en cambiar
color
Al dar click sobre el botn Bajo se modifica el valor de la variable con el mismo nombre logrando
evolucionar el grafcet, el actuador tambin cambiara de valor y por ende su representacin en la
visualizacin
Invisibilidad
Esta propiedad permite que una figura se oculte cuando la variable este desactivada y se
muestre al cambiar el estado lgico a TRUE
Al crear la imagen y establecer el vinculo con la variable deseada se puede configurar ya
no en Cambiar color si no en Invisible se debe escribir .NOT nombre_variable
Observar que al iniciar la simulacin no se muestra el cuadro, al activar Abrir_Puerta se
muestra el cuadro
Botn sin enclavamiento
Otra forma de activacin de botn es sin enclavamiento, luego de configurar los colores del botn,
de realizar el enlace con la variable a modificar, del texto seleccionar la opcin Palpar variable
Al simular se muestra que al presionar el botn Bajo el cambio es instantneo.
Creacin de Text display
Este tipo de opcin permite ingresar y mostrar valores en la HMI, se debe crear una figura
y se procede a configurarlo. En este caso se creo una variable de tipo global HR
En la opcin de Texto escribir el nombre de la variable a observar y seguidamente el
formato de impresin %d, donde queremos que se muestre el valor
Luego se configura que variable se quiere que muestre el valor decimal.
Si se quiere que el text dysplay no solo muestre si no que permita introducir valores se
debe habilitar Entrada de texto habilitar texto
Al simular se muestra de la manera siguiente, para modificar el valor de la variable HR se
debe dar click sobre el cuadro y este permitir el ingreso de valores
Al ingresar el valor desado se muestra y la variable se modifica
Realizado por: Ana Silvia Cruz Fuentes
Вам также может понравиться
- Recetas MágicasДокумент6 страницRecetas Mágicasapi-384140963% (8)
- RICHPEACE Manualv8v9 (001-170)Документ170 страницRICHPEACE Manualv8v9 (001-170)Fernanda GrandeОценок пока нет
- Diagrama de FlujoДокумент16 страницDiagrama de FlujoJaneth VasquezОценок пока нет
- ABAP +MODULE+POOL+Guía+BásicaДокумент21 страницаABAP +MODULE+POOL+Guía+BásicaLau SalvadorОценок пока нет
- Simbologia Electrica DIN ANSI IECДокумент22 страницыSimbologia Electrica DIN ANSI IECFederico Reynoso100% (2)
- Programación con lenguajes de guión en páginas web. IFCD0110От EverandProgramación con lenguajes de guión en páginas web. IFCD0110Оценок пока нет
- Secuenciado de La ProducciónДокумент22 страницыSecuenciado de La ProducciónDayana ParadaОценок пока нет
- Amor y Seducción en La Época ContemporáneaДокумент9 страницAmor y Seducción en La Época ContemporáneaEmilia BautistaОценок пока нет
- Descripción Del SEBT PDFДокумент6 страницDescripción Del SEBT PDFGERALD ZAMORACAPERAОценок пока нет
- Arranque de Motor DC 2018Документ40 страницArranque de Motor DC 2018Daniel Salazar CalcinaОценок пока нет
- 7º MatemáticaДокумент3 страницы7º MatemáticaIngrid ArcayaОценок пока нет
- Carlos Gonzales Alanes, PresentacionДокумент25 страницCarlos Gonzales Alanes, PresentacionRonald Borda SalinasОценок пока нет
- Libro Desarrollo Sustentable PDFДокумент212 страницLibro Desarrollo Sustentable PDFDaniel RGОценок пока нет
- Configuración PLC FESTO-CODESYS PDFДокумент20 страницConfiguración PLC FESTO-CODESYS PDFMauricio OlayaОценок пока нет
- Letra TДокумент8 страницLetra TConsuelito M Muñoz MellaОценок пока нет
- Práctica 1 Lab. Máquinas Eléctricas IДокумент4 страницыPráctica 1 Lab. Máquinas Eléctricas IBryan GuevaraОценок пока нет
- Laboratorio 1 PLCДокумент12 страницLaboratorio 1 PLCDARIELОценок пока нет
- Manual PLC S7200 PDFДокумент51 страницаManual PLC S7200 PDFPabloCrucesОценок пока нет
- Sistemas de ControlДокумент14 страницSistemas de ControlAlexander PaucarОценок пока нет
- Circuito MagneticoДокумент17 страницCircuito MagneticoMartin Alejandro Betancur ChuquimiaОценок пока нет
- Electroneumatica Lab n7Документ21 страницаElectroneumatica Lab n7Jose RonaldoОценок пока нет
- Laboratorio 21 GRAFCET PLCДокумент31 страницаLaboratorio 21 GRAFCET PLCJavier OrtizОценок пока нет
- Control de Motor de Pasos Con MicrocontroladorДокумент3 страницыControl de Motor de Pasos Con MicrocontroladorCarlo PalacioОценок пока нет
- Practica No 3 Motor CD DerivacionДокумент3 страницыPractica No 3 Motor CD DerivacionErickGarciaОценок пока нет
- Aplicación de La Matriz Jacobiana de Un Sistema de Control Borroso A La Obtención de Sus Estados de EquilibrioДокумент11 страницAplicación de La Matriz Jacobiana de Un Sistema de Control Borroso A La Obtención de Sus Estados de Equilibriovlady120489Оценок пока нет
- Encoder de Velocidad Practica 2Документ8 страницEncoder de Velocidad Practica 2Daniel Alejandro SandovalОценок пока нет
- Diagrama de Contacto KOPДокумент212 страницDiagrama de Contacto KOPErkes KaizerОценок пока нет
- Parametros de Motor C.D.Документ11 страницParametros de Motor C.D.Alex De La RosaОценок пока нет
- El Esquema Del Control P Es El SiguienteДокумент3 страницыEl Esquema Del Control P Es El SiguienteYudi NatumiОценок пока нет
- Files Descargas Siemens InfoPLC Net Guia4AUPG S7 200 GRAFCETДокумент13 страницFiles Descargas Siemens InfoPLC Net Guia4AUPG S7 200 GRAFCETanttonylordОценок пока нет
- Tempo Riz AdoresДокумент8 страницTempo Riz AdoresjoseОценок пока нет
- Sistemas de Tanques Independientes Control MultivariableДокумент13 страницSistemas de Tanques Independientes Control MultivariableByron Paul CajamarcaОценок пока нет
- Reporte: Demanda Laboral para La Especialidad de Ingeniería ElectrónicaДокумент20 страницReporte: Demanda Laboral para La Especialidad de Ingeniería ElectrónicaObservatorio Laboral PUCPОценок пока нет
- Lab 4Документ2 страницыLab 4Angel Esteban Diaz SarmientoОценок пока нет
- Instrucción A La Programación S7 1200Документ25 страницInstrucción A La Programación S7 1200Pablo YambayОценок пока нет
- Conexión PLC sx2Документ17 страницConexión PLC sx2Deyanira Guzman Escobar100% (1)
- Dimensionamiento de ConductoresДокумент1 страницаDimensionamiento de Conductoreselectroramos2011100% (1)
- Práctica Timers CountersДокумент12 страницPráctica Timers CountersZab VazquezОценок пока нет
- Diseño de Pruebas de SoftwareДокумент1 страницаDiseño de Pruebas de SoftwarePaula Alejandra Sepúlveda GonzálezОценок пока нет
- Logica Cableado PDFДокумент13 страницLogica Cableado PDFBruno RussellОценок пока нет
- Ingenieria ElectronicaДокумент3 страницыIngenieria ElectronicaViviana Karen Lima Irigoyen100% (1)
- Programación P.L.C.Документ14 страницProgramación P.L.C.Luis Ernesto LealОценок пока нет
- Unit 2 - Clasificacion Por Estructura PLCДокумент26 страницUnit 2 - Clasificacion Por Estructura PLCJaret GarciaОценок пока нет
- 06 - Error en Estado Estable o Estacionario ELT PDFДокумент11 страниц06 - Error en Estado Estable o Estacionario ELT PDFeveiroОценок пока нет
- Sistema de Automatizacion S7 200Документ478 страницSistema de Automatizacion S7 200Jhonny Zambrano SaavedraОценок пока нет
- Controles Sistema Automatico-Problema ResueltoДокумент116 страницControles Sistema Automatico-Problema ResueltoDaniel E. Taveras100% (1)
- Unidad 3 Desarrollo SustentableДокумент48 страницUnidad 3 Desarrollo SustentableEymard Ramos LopezОценок пока нет
- AP3. SMR2. Montaje y Desarrollo de Un Detector Inductivo de 3 HilosДокумент1 страницаAP3. SMR2. Montaje y Desarrollo de Un Detector Inductivo de 3 HilosPatriciaBlázquezGarcíaОценок пока нет
- Informe #2 ControlДокумент4 страницыInforme #2 ControlDanielRuizОценок пока нет
- Modelado de Un Motor de DC.Документ3 страницыModelado de Un Motor de DC.Carlos Andrés Pérez Ramírez100% (1)
- Automatas Programables Industriales-API PLC (1° Clase de Práctica)Документ39 страницAutomatas Programables Industriales-API PLC (1° Clase de Práctica)nathan_allgrenОценок пока нет
- Comunicación ParalelaДокумент2 страницыComunicación ParalelaKarina Valencia50% (2)
- Robot XYДокумент6 страницRobot XYFrediSotoОценок пока нет
- Temp y ContadoresДокумент7 страницTemp y ContadoresKaren S.Оценок пока нет
- MATLAB Clase 08-2019Документ14 страницMATLAB Clase 08-2019Mauro RОценок пока нет
- Diseño VHDL (Organizacion Y Arquitectura)Документ57 страницDiseño VHDL (Organizacion Y Arquitectura)ENIC-AITCG0% (1)
- Portafolio de Evidencias PLCДокумент49 страницPortafolio de Evidencias PLCDarinel Briones RojasОценок пока нет
- Guia de Practicas ExcelДокумент40 страницGuia de Practicas ExcelFabiola Ochoa MedranoОценок пока нет
- Práctica I: Control de Un Cilindro NeumáticoДокумент12 страницPráctica I: Control de Un Cilindro NeumáticoJessi CruelОценок пока нет
- Proyecto-Medidor de Condiciones AmbientalesДокумент19 страницProyecto-Medidor de Condiciones AmbientalesJulio Samavides Vargas50% (2)
- Reporte de Práctica 1 - Robotica - Componentes de Un RobotДокумент21 страницаReporte de Práctica 1 - Robotica - Componentes de Un RobotAlex VargasОценок пока нет
- Control Planta de TemperaturaДокумент20 страницControl Planta de TemperaturaAlexis GongoraОценок пока нет
- Practica 3 AutomatizacionДокумент7 страницPractica 3 Automatizacionstefany toroОценок пока нет
- Reporte Practica 1Документ11 страницReporte Practica 1gabrielОценок пока нет
- Caracteristicas de Motores DCДокумент20 страницCaracteristicas de Motores DCMarcl Andrs SampdroОценок пока нет
- SFC en Codesys PDFДокумент26 страницSFC en Codesys PDFManuel CornejoОценок пока нет
- Tutorial Codesys Entorno Programacion-LibreДокумент11 страницTutorial Codesys Entorno Programacion-LibrePedro CastiblancoОценок пока нет
- Depurador de Un IdeДокумент11 страницDepurador de Un Idejinnsei.81Оценок пока нет
- Tutorial CWv10Документ15 страницTutorial CWv10Carlos OcampoОценок пока нет
- Manual GambasДокумент29 страницManual GambasmtcyosОценок пока нет
- GH - CP343 1 Lean CX10 - 78 - Es ESДокумент70 страницGH - CP343 1 Lean CX10 - 78 - Es ESLeonardo AlencastreОценок пока нет
- 108T0015Документ0 страниц108T0015Carlos GallegosОценок пока нет
- Norma de ConstruccionДокумент92 страницыNorma de ConstruccionChino LeeОценок пока нет
- Unity v50 - Libreria Estandar PDFДокумент516 страницUnity v50 - Libreria Estandar PDFCarlos GallegosОценок пока нет
- TRIPTICO Partes de MouseДокумент2 страницыTRIPTICO Partes de MouseDsKhriizОценок пока нет
- El Derecho Ruso Hasta 1900Документ5 страницEl Derecho Ruso Hasta 1900Agustín DávilaОценок пока нет
- Taller 4 Balance de Energia Con Reaccion QuimicaДокумент1 страницаTaller 4 Balance de Energia Con Reaccion QuimicaFelipe ZamoraОценок пока нет
- Trabajo Final BOPS PDFДокумент2 страницыTrabajo Final BOPS PDFAlforjas ElCuchoОценок пока нет
- 6.6 El Procedimiento de ComprasДокумент29 страниц6.6 El Procedimiento de ComprasGerry FieldsОценок пока нет
- Evaluación de 2do Básico MatemáticaДокумент20 страницEvaluación de 2do Básico MatemáticaFernando Hernández LagosОценок пока нет
- Copia ExamenДокумент27 страницCopia ExamenSolmuri VeОценок пока нет
- Lecturas de Introduccion A EvIAДокумент40 страницLecturas de Introduccion A EvIAMercedes Condezo LunaОценок пока нет
- Taller Sobre La CulturaДокумент6 страницTaller Sobre La CulturaDanna LezamaОценок пока нет
- Nom 009 Stps 2011 191028191624Документ22 страницыNom 009 Stps 2011 191028191624Antonio AiramОценок пока нет
- Didactica Del Vocabulario en La Eso Estudio Empirico 0Документ545 страницDidactica Del Vocabulario en La Eso Estudio Empirico 0DulceminimineОценок пока нет
- Amod Amod-512 TrabajofinalДокумент3 страницыAmod Amod-512 TrabajofinalAntonyc AcsОценок пока нет
- Qué Es La Red CurricularДокумент29 страницQué Es La Red CurricularRebecca DíazОценок пока нет
- Ensayo - Las Categorías Del Curriculum - Mario ZárateДокумент3 страницыEnsayo - Las Categorías Del Curriculum - Mario ZárateMario Zárate FabiánОценок пока нет
- Manual de La Entrevista Psicoterapeutica - LibroxxxДокумент23 страницыManual de La Entrevista Psicoterapeutica - LibroxxxMaria Eugenia GrullonОценок пока нет
- Paper Técnico 4 Lecciones Aportadas Por El Terremoto de Caracas A La IncorporacióДокумент25 страницPaper Técnico 4 Lecciones Aportadas Por El Terremoto de Caracas A La IncorporacióNayla VelazcoОценок пока нет
- Actividad 3 - Contabilidad Financiera IIIДокумент16 страницActividad 3 - Contabilidad Financiera IIIJiseth Paola Romero LinaresОценок пока нет
- 3.1. Estudio Tecnico. Tamaño Proceso LocalizacionДокумент67 страниц3.1. Estudio Tecnico. Tamaño Proceso LocalizacionNilton Niyu NegretОценок пока нет
- Ciclo BiogeoquímicoДокумент3 страницыCiclo BiogeoquímicoDaniel Apolos Zamora VasquezОценок пока нет
- Catalogo Sistema Solar Fotovoltaico 2015a PDFДокумент10 страницCatalogo Sistema Solar Fotovoltaico 2015a PDFgabriel rengifoОценок пока нет
- Capitulo 2 - Filosofia Moral y Negocios - Fernando Emmanuel Marroquín TorresДокумент4 страницыCapitulo 2 - Filosofia Moral y Negocios - Fernando Emmanuel Marroquín TorresFernando MarroquínОценок пока нет