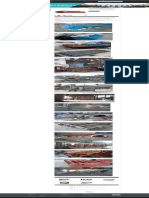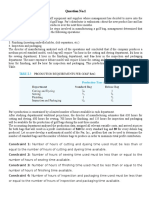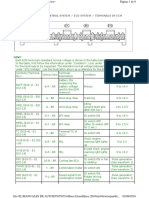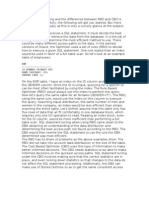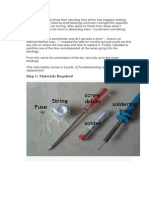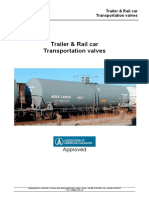Академический Документы
Профессиональный Документы
Культура Документы
Displax Skin Multitouch User Guide - mkt.154.0
Загружено:
cesarpelИсходное описание:
Оригинальное название
Авторское право
Доступные форматы
Поделиться этим документом
Поделиться или встроить документ
Этот документ был вам полезен?
Это неприемлемый материал?
Пожаловаться на этот документАвторское право:
Доступные форматы
Displax Skin Multitouch User Guide - mkt.154.0
Загружено:
cesarpelАвторское право:
Доступные форматы
MKT.154.0 Last update SEPTEMBER.5.
2011
DISPLAX SKIN MULTITOUCH
User Guide
Disclaimer
It is important that the users understand the purpose and limitation of this text. The present text does not intend to
fully represent or replace the DISPLAX - Interactive Technology specifications. These questions can be used to explore
the technology in different scenarios or to shed light on complex or urgent issues. The answers provided are not rules in
any context. DISPLAX may withdraw, modify, or depart information provided in this document at any time without
notice. These notes can eventually contain some errors: if you find any, please let us know. We would also welcome
suggestions for additions and improvements.
MKT.154.0
2
INDEX
1. PACKING LIST ......................................................................................................................... 3
2. TOUCH SCREEN CAPACITIVE SENSOR INSTALLATION ............................................................ 4
Important ............................................................................................................................... 4
Installation tools .................................................................................................................... 4
Installation ............................................................................................................................. 6
3. CONTROLLER CONNECTION ................................................................................................. 10
4. DRIVER AND CONTROL PANEL INSTALLATION ..................................................................... 14
Procedure ............................................................................................................................ 14
Driver and Control Panel installation ................................................................................... 14
Control Panel uninstall ......................................................................................................... 21
Driver uninstall .................................................................................................................... 22
Driver reinstall ..................................................................................................................... 25
5. CONTROL PANEL .................................................................................................................. 29
Settings tab .......................................................................................................................... 30
Best sensitive adjustments .................................................................................................. 36
Calibration ........................................................................................................................... 37
Support tab .......................................................................................................................... 40
About tab ............................................................................................................................. 43
MKT.154.0
3
1. PACKING LIST
This DISPLAX SKIN MULTITOUCH shipment contains the following parts:
Touch Screen Capacitive sensor 42 1 unit
Touch Screen Controller board 1 unit
2.0 m USB 2.0 cable dual plug 1 unit
Electrical Power adapter 1 unit
Touch Screen ground cable 1 unit
Removable adhesive 42 1 unit
The following files are available for download (ask your contact person):
Driver/Control Panel installers
o 32-bit version (Setup_x86.exe)
o 64-bit version (Setup_x64.exe)
Spec File (DISPLAX SKIN MULTITOUCH Spec File_MKT.155.0.pdf)
MKT.154.0
4
2. TOUCH SCREEN CAPACITIVE SENSOR
INSTALLATION
REMOVABLE VERSION
IMPORTANT
The sensor must be handled carefully to avoid creasing or tearing. Rippling may occur
during delivery, but this will disappear during the lamination process;
Always lay the interactive sensor on a soft scratch free surface where possible;
A soft cloth should be used if the sensor requires cleaning, clean from the centre of the
sensor out to the edges of the interactive sensor;
If for any reason, after the lamination process, water enters the electronics board of
the DISPLAX SKIN MULTITOUCH please allow sufficient time to dry before using. If the
controller is not dry when you connect the sensor will not function correctly and may
be permanently damaged;
If water bubbles remain under the sensor do not be tempted to pierce to the sensor to
remove, these should evaporate over time, in some situations it can take more than a
week depending on environmental conditions;
It is important to ensure no particles of dust remain under the removable adhesive for
the best finish. When using the removable version it is possible to carefully lift the skin
to remove nay particles and carefully reapply using water and the squeegee.
INSTALLATION TOOLS
The installation of the removable version of the sensor requires the use of the following tools:
Distilled water
Liquid sprayer/atomizer
Soft cleaning cloth
Squeegee
Sticky tape (masking tape)
Velcro or double-sided tape
MKT.154.0
5
BEFORE YOU START, PLEASE NOTE:
The sensor has a front and a back: when installed, from the side towards the installer, the
DISPLAX logo should be readable as shown in the picture below.
After the final installation, the sensor should look like this with the components on the
controller facing away from the substrate.
MKT.154.0
6
INSTALLATION
1. Decide on the correct position of the touch screen before starting the lamination
process, and place sticky tape to mark the touch screen boundaries.
2. Dirt and other contaminants allow pockets of air that undermine the necessary seal for
a good installation. Thoroughly clean the substrate making sure it is free of dust, oils or
grease:
a. use the distilled water and squeegee to clean the substrate just before
lamination;
b. apply a fine mist of distilled water to the substrate using a water
sprayer/atomizer.
3. Carefully remove the paper backing material from the removable adhesive.
MKT.154.0
7
4. Apply the removable adhesive to the substrate, and apply a fine mist of distilled water.
5. Use the squeegee to laminate the adhesive to the substrate, ensuring no particles or
dirt is underneath.
MKT.154.0
8
6. Apply a fine mist of distilled water to the front of the removable adhesive. Lay the
sensor on the adhesive in the correct position. Do this from one side to the other
allowing the sensor to wet itself in place as it lays onto the substrate.
Then apply a fine mist of distilled water to the surface of the sensor and squeegee in
place. Remove excess water using a squeegee working from the centre to the edges of
the sensor. Apply an even pressure.
If dirt or particles can be seen under the sensor, then the sensor can be carefully lifted
and the dirt removed. The sensor should be squeegeed back in position using a fine
mist of water.
MKT.154.0
9
7. Once the sensor is in place, carefully dry the surface and the area around it and leave
to dry for some time.
8. The electronics should be securely fixed to the substrate once the installation has
dried.
MKT.154.0
10
3. CONTROLLER CONNECTION
1. Once the interactive sensor installation has been completed and the touch sensor is
sufficiently dry, the controller board can now be connected to the sensor. Please note
that if the board is connected to the sensor too soon after the installation process, the
extra weight of the board may cause the sensor to move away from its original
position.
NOTE: We suggest using Velcro or double-sided tape to hold the controller in position
on the substrate.
2. Carefully lift the clamping clip (grey bar) as shown on the following picture, taking care
not to over extend the clamping clip.
Clamping clips
Open position
USB connection
Power connection
Reset button
MKT.154.0
11
3. Make sure you connect the sensor cables at the right side, which is visible by
comparing the DISPLAX logo position at the ribbon cable and the DISPLAX logo
position on the controller board (see the following picture).
Align the position of the controller connectors with the orange ribbon cables. Both the
boards components and the metalized bars of the ribbon cables should be facing up,
and both logos should match.
4. Gently insert the ribbon cables into position.
5. Once each ribbon cable is inside the connector, lock it, by gently pressing down the
clamping clip.
MKT.154.0
12
6. Plug the power adapter cable to the power connector on the board, which is located at
the top-left side of the controller. Our tests demonstrate it might not be needed. We
would like you to test this also. To ensure we added this power supply for now.
7. Plug the USB cable to the USB connector on the board, which is located at the bottom-
left side of the controller.
8. Two ground cables (female plug) are connected to the controller board.
MKT.154.0
13
9. Plug either of the ground cables to the sensors ground cable (male plug).
10. If you wish to install the sensor on the top of a display, it is advised to connect the
second ground cable of the controller to the ground cable of the display. This cable
must be properly attached to the displays ground point (check your displays user
manual for details).
11. After connecting the power, USB and ground cables, connect the other side of the USB
cable to the computer and plug in the power adapter.
MKT.154.0
14
4. DRIVER AND CONTROL PANEL INSTALLATION
The Driver and Control Panel is compatible with both the 32 and 64-bit versions of Microsoft
Windows 7 operating system, and the installer is provided in two distinct files (Setup_x86.exe
for the 32-bit version, and Setup_x64.exe for the 64-bit version).
Procedure
If you wish to install the Driver and Control Panel in a 64-bit system, please reboot your
computer. During startup (before the Windows logo appears), repeatedly press the F8
key to enter the Advanced Boot Options menu, and choose the Disable Driver
Signature Enforcement option, which will allow drivers containing improper signatures
to be loaded.
Until we get Microsoft approvals we need to proceed like this. This is only needed to be
done ONCE, just the first time of installing the Driver.
Make sure the controller is properly connected to the power adapter and to the
computer (see CONTROLLER CONNECTION section).
Install the Driver and Control Panel (see next section).
Driver and Control Panel installation
At any time, you can always cancel the program installation by clicking the Cancel button. When
you click Cancel, the following window pops-up. Click Yes to exit the setup or No to continue.
MKT.154.0
15
1. Double-click the file Setup_x86.exe (or Setup_x64.exe) and the installation program
will start. Click Next.
2. Select the folder where the Control Panel application will be installed. The default
folder is C:\Program Files\Displax\Skin Multitouch; if you wish to install the files to this
folder click Next; otherwise, click Browse to select a different folder and after that click
Next.
MKT.154.0
16
3. Select the Windows Start Menu folder where the application shortcuts will be created.
The default folder is DISPLAX; if you wish to install the shortcuts to this folder click
Next; otherwise, click Browse to select a different folder and after that click Next;
4. If you want to create a shortcut at the computer desktop, check the box Create a
desktop icon; otherwise, uncheck it. Click Next.
MKT.154.0
17
5. Review the installation settings. Click Back if you wish to change the settings;
otherwise, click Install.
MKT.154.0
18
6. Wait while the installation files are extracted.
7. If the following window pops-up during installation (which only happens if the device is
listed as Unknown device on the Windows Device Manager), click Install this driver
software anyway.
8. Wait until all the files are properly installed.
MKT.154.0
19
9. When the installation is complete, the following window pops-up. If you wish to launch
the Control Panel after installation click Finish; otherwise, uncheck the box Launch
DISPLAX SKIN MULTITOUCH Control Panel and click Finish.
10. The Control Panel is now fully installed and ready to be used.
MKT.154.0
20
11. Check at the Windows Device Manager if the hardware has been detected and
properly installed. The controller driver must be displayed at the Human Interface
Devices section.
If this is not the case, press the Reset button at the controller board and wait for the
system to detect it or unplug and plug the USB cable again.
12. Run the Control Panel by clicking at the DISPLAX SKIN MULTITOUCH Control Panel
shortcut, which is available at the Windows Start menu (and also at the Desktop, in
case you have previously selected this option during installation).
MKT.154.0
21
Control Panel uninstall
1. Run the uninstall tool by clicking at the DISPLAX SKIN MULTITOUCH Control Panel
Uninstall shortcut, which is available at the Windows Start menu. The following
window pops-up. Click Yes if you wish to uninstall the program, otherwise, click No.
2. Wait until all the files are properly uninstalled.
3. When the Control Panel uninstall process has been completed, the following window
pops-up. Click OK.
MKT.154.0
22
Driver uninstall
1. Open the Windows Device Manager. The controller driver is displayed at the Human
Interface Devices section.
2. Right-click on the Displax Multitouch Controller and click Uninstall.
MKT.154.0
23
3. After clicking Uninstall the following window pops-up.
4. Check the Delete the driver software for this device box, and click OK.
MKT.154.0
24
5. Wait until the driver is properly uninstalled.
6. When the following window pops-up, click Yes to restart your computer.
MKT.154.0
25
Driver reinstall
1. Make sure the controller is properly connected to the power adapter and to the
computer (see CONTROLLER CONNECTION section). If this is the case, the device is
detected as an Unknown device on the Other devices section of the Windows Device
Manager.
2. Right-click on the Unknown device and click Update Driver Software.
MKT.154.0
26
3. Click Browse my computer for driver software.
4. Choose the driver software location (if you havent changed the destination folder
during the previous Driver and Control Panel installation, it should be located at
C:\Program Files\Displax\Skin Multitouch\driver) and click Next.
MKT.154.0
27
5. When the following window pops-up during installation (which only happens because
the device is listed as Unknown device on the Windows Device Manager), click
Install this driver software anyway.
6. Wait until all the driver files are properly installed.
MKT.154.0
28
7. When the driver software is fully installed, the following window pops-up. Click Close.
8. The device drivers are now fully installed, and the Displax Multitouch Controller is
displayed under the Human Interface Devices section of the Windows Device
Manager.
MKT.154.0
29
5. CONTROL PANEL
The Control Panel window is made of three tabs:
Settings
Support
About
MKT.154.0
30
Settings tab
In case the controller is unconnected, the Settings tab displays the following image.
The display below the tabs identifies the sensors status and plots the sensitive region. A white
mark identifies a touched point and the black background identifies the untouched area.
MKT.154.0
31
The red marks identify the sensitive area limits (touches outside the sensitive area are not
processed).
You can define the sensitive area dimensions, which is displayed as a black region within the red
marks, by moving each horizontal line top/down and each vertical line left/right, as shown on
the following picture.
The sensitive area may occupy any region of the touch sensor, and can take any aspect ratio.
MKT.154.0
32
The following picture displays two touches within the sensitive area.
The following picture displays six drags within the sensitive area.
MKT.154.0
33
The Status section displays the controller status, the actual frame rate, the Test button and the
Auto Setup button.
The controller status is symbolized by the color of the USB trident logo, which can be:
Color Status
Connected and configured
Calibrating
Unconnected
The real-time frame rate number is displayed in frames per second (FPS). When the controller is
unconnected the value is replaced by NA (not applied).
The Test button pops-up a Touch Test Window, as displayed on the following picture (six
touches).
MKT.154.0
34
The Auto Setup button performs a full electrical calibration. When you press Auto Setup, the
Status display is changed to yellow (calibrating) and a warning image is displayed informing you:
DO NOT TOUCH THE TOUCH SCREEN!
The General section allows the user to enable/disable the touch processing and to flip the
matrix. By default, touches are disabled and the matrix is not flipped.
Click any check box:
Enabled (touches are sent to Microsoft Windows)
Flip vertical (flips the matrix vertically, by inverting the vertical coordinates)
Flip horizontal (flips the matrix horizontally, by inverting the horizontal coordinates)
MKT.154.0
35
The Sensitivity slider allows the user to increase or decrease the sensors sensitivity (default
value at centre). If you wish to adjust the sensors sensibility to a thinner glass, then decrease the
sensitivity (move slider to low); if you wish to adjust the sensors sensitivity to a thicker glass,
then increase the sensitivity (move slider to high). The sensitivity must be adjusted without
losing continuous touch detection.
The Tracking slider allows the user to choose between a very smooth and a fast touch tracking.
If you wish a very smooth touch tracking, move the slider in the smoother direction, otherwise,
move the slider in the faster direction.
The Noise Reduction slider allows the user to compensate for any electromagnetic
interferences, noise and fake touches, by changing the noise reduction amplitude. Move the
slider between none and maximum until the undesired effects are fully eliminated.
The Geometric calibration section allows the user to launch the geometric calibration tool
(Calibrate button), and to reset the geometric calibration to the default values (Reset button).
MKT.154.0
36
BEST SENSITIVE ADJUSTMENTS
To adjust the sensing and get the best performance it is needed to adjust the sensitivity bar so
that the touch screen is just sensitive enough to a smooth touch but also is not available for
non-intentional touches of approximate fingers of even available to send touches coming from
electrical interferences. So the way you can see which is the best setting is to adjust the
sensitivity bar and try the best level. Usually in our experiments we need just the bar around the
middle, sometimes higher, sometimes lower, but we never needed in the maximum. So see
some examples of good and bad setting.
GOOD EXAMPLE: Why? The white touch
balls, representing two fingers, area round /
circular, meaning the touch is well defined
and just receiving touches when I
intentionally touch. So you should try to get
the best round ball with the minimum white
area around it. As more white area around
the ball you get the more non-intentional
touches youll get.
The right setting is a trade-off between glass
thickness, good touch tracking during a touch
and also during a drag movement. So this
needs to be adjusted after installation.
BAD EXAMPLE: Why? The white touch balls,
representing two fingers, are not round and
so the touch will be activated with non-
intentional touches. Means also the
Sensitivity bar is very high and any
interference will activate the touch. Its
needed to reduce the Sensitivity bar and
maybe activate and Auto Setup to readjust
the touch. If this was not enough please use
the Noise Reduction slider and move it to the
middle.
MKT.154.0
37
CALIBRATION
When you press Calibrate, the Status display is changed to yellow (calibrating). The user will be
asked to touch the sensor at four different points for a given amount of time, in the following
order:
Bottom left
Bottom right
Top right
Top left
After the following message is displayed, press any key to continue.
Touch at the bottom left circle until the yellow timer reaches the end.
MKT.154.0
38
Touch at the bottom right circle until the yellow timer reaches the end.
Touch at the top right circle until the yellow timer reaches the end.
MKT.154.0
39
Touch at the top left circle until the yellow timer reaches the end.
When the geometric calibration process reaches the end, the following message is displayed:
Press any key to continue (the new geometric calibration will be saved) or Escape to cancel (the
system will restore the default geometric calibration).
MKT.154.0
40
Support tab
In case the controller is unconnected, the Support tab displays the following image.
In this tab, the display identifies the sensors status and plots the sensitive region(a red mark
identifies a touched point and the green background identifies the untouched area).
MKT.154.0
41
The Send report button allows the user to send a test report to DISPLAX, which can be either
used when you are experiencing any problems or just want to contribute to the continuous
product improvement.
When you click Send report the following message pops-up.
When you press Yes, a warning image is displayed informing you: DO NOT TOUCH THE TOUCH
SCREEN!
MKT.154.0
42
Wait until the report is fully sent to our servers.
When the activity report is successfully sent to our servers, the following window pops-up. Click
OK.
In case your computer is not connected to the Internet, you will be asked to save the activity
report on your computer. Click Yes to save it, or No to discard it.
If you click No, the following window pops-up. Click OK.
MKT.154.0
43
About tab
The About tab displays the following product information:
Manufacturer: DISPLAX - Interactive Systems
Product: DISPLAX SKIN MULTITOUCH
Serial number
Driver version
MKT.154.0
44
For more detailed information contact:
DISPLAX - INTERACTIVE SYSTEMS
PARQUE INDUSTRIAL DE ADAUFE
RUA SOLDADO MANUEL PINHEIRO MAGALHAES, 68
4710 - 167 BRAGA
PORTUGAL
TEL +351 253 265 506
FAX +351 253 265 507
WEB www.displax.com
E-MAIL touch@displax.com
ABOUT DISPLAX - INTERACTIVE SYSTEMS
DISPLAX is a Global Research Driven Leader in Interactive Technologies counting on the
persistence and devotion of internal researchers as well as of an external scientist network
based on a local and global platform of technological development, especially represented in
United States of America, Germany, South Korea, Spain, Italy, Singapore and Portugal. DISPLAX
offers high-end innovative interactive technologies like finger interaction with holographic
screens, as well as a wide range of displays, floor interaction, personalized interactive solutions,
systems, projects and much more to come. DISPLAX works with dozens of Business Partners
that offer DISPLAX applications and support local end-users, in a worldwide basis, namely in
United States of America, Spain, South Korea, UAE, Brazil, Belgium, Greece, Russia, China,
Australia, Canada, Italy, Holland, etc.
Since 2000 DISPLAX has developed a business model targeted to the new communication
channels market, focusing specifically on interactive systems.
Our vision is that interactive systems will become even more mainstream and will play a key
role in brand communication with consumers at retail points.
The internal R&D team, the DISPLAX FUTURELABS - Research, Development & Innovation
centers, is responsible for the creation of the interactive systems that will later be marketed
under the DISPLAX brand. The programming and contents teams are responsible for the
creation of the multimedia contents of the interactive systems, which include design, video and
text, as well as internet based applications. Our market experience allows us to provide the best
expertise and consulting in interactive communication and in the best way to leverage brands
equity.
Our goal is to be leaders in TOUCH MARKETING, interactive products, services and solutions.
Вам также может понравиться
- The Yellow House: A Memoir (2019 National Book Award Winner)От EverandThe Yellow House: A Memoir (2019 National Book Award Winner)Рейтинг: 4 из 5 звезд4/5 (98)
- Hidden Figures: The American Dream and the Untold Story of the Black Women Mathematicians Who Helped Win the Space RaceОт EverandHidden Figures: The American Dream and the Untold Story of the Black Women Mathematicians Who Helped Win the Space RaceРейтинг: 4 из 5 звезд4/5 (895)
- The Subtle Art of Not Giving a F*ck: A Counterintuitive Approach to Living a Good LifeОт EverandThe Subtle Art of Not Giving a F*ck: A Counterintuitive Approach to Living a Good LifeРейтинг: 4 из 5 звезд4/5 (5794)
- The Little Book of Hygge: Danish Secrets to Happy LivingОт EverandThe Little Book of Hygge: Danish Secrets to Happy LivingРейтинг: 3.5 из 5 звезд3.5/5 (399)
- Devil in the Grove: Thurgood Marshall, the Groveland Boys, and the Dawn of a New AmericaОт EverandDevil in the Grove: Thurgood Marshall, the Groveland Boys, and the Dawn of a New AmericaРейтинг: 4.5 из 5 звезд4.5/5 (266)
- Elon Musk: Tesla, SpaceX, and the Quest for a Fantastic FutureОт EverandElon Musk: Tesla, SpaceX, and the Quest for a Fantastic FutureРейтинг: 4.5 из 5 звезд4.5/5 (474)
- Never Split the Difference: Negotiating As If Your Life Depended On ItОт EverandNever Split the Difference: Negotiating As If Your Life Depended On ItРейтинг: 4.5 из 5 звезд4.5/5 (838)
- A Heartbreaking Work Of Staggering Genius: A Memoir Based on a True StoryОт EverandA Heartbreaking Work Of Staggering Genius: A Memoir Based on a True StoryРейтинг: 3.5 из 5 звезд3.5/5 (231)
- The Emperor of All Maladies: A Biography of CancerОт EverandThe Emperor of All Maladies: A Biography of CancerРейтинг: 4.5 из 5 звезд4.5/5 (271)
- The World Is Flat 3.0: A Brief History of the Twenty-first CenturyОт EverandThe World Is Flat 3.0: A Brief History of the Twenty-first CenturyРейтинг: 3.5 из 5 звезд3.5/5 (2259)
- The Hard Thing About Hard Things: Building a Business When There Are No Easy AnswersОт EverandThe Hard Thing About Hard Things: Building a Business When There Are No Easy AnswersРейтинг: 4.5 из 5 звезд4.5/5 (344)
- Team of Rivals: The Political Genius of Abraham LincolnОт EverandTeam of Rivals: The Political Genius of Abraham LincolnРейтинг: 4.5 из 5 звезд4.5/5 (234)
- The Unwinding: An Inner History of the New AmericaОт EverandThe Unwinding: An Inner History of the New AmericaРейтинг: 4 из 5 звезд4/5 (45)
- The Gifts of Imperfection: Let Go of Who You Think You're Supposed to Be and Embrace Who You AreОт EverandThe Gifts of Imperfection: Let Go of Who You Think You're Supposed to Be and Embrace Who You AreРейтинг: 4 из 5 звезд4/5 (1090)
- The Sympathizer: A Novel (Pulitzer Prize for Fiction)От EverandThe Sympathizer: A Novel (Pulitzer Prize for Fiction)Рейтинг: 4.5 из 5 звезд4.5/5 (121)
- Optical Fiber Communication 06EC7 2: Citstudents - inДокумент4 страницыOptical Fiber Communication 06EC7 2: Citstudents - inShailaja UdtewarОценок пока нет
- Casting Fabrication of Carbon Steel Pitman For Crusher Suppliers and Manufacturers China - Professional Factory - Zhengda HДокумент1 страницаCasting Fabrication of Carbon Steel Pitman For Crusher Suppliers and Manufacturers China - Professional Factory - Zhengda HCarlos Ediver Arias RestrepoОценок пока нет
- Lecture No-03 Course PCB Manufacturing IE-236 & Electronic Simulation and PCB Manufacturing (Repeaters Only)Документ22 страницыLecture No-03 Course PCB Manufacturing IE-236 & Electronic Simulation and PCB Manufacturing (Repeaters Only)Ravi Shankar 31Оценок пока нет
- Adobe Transaction No 0991059129 20190125Документ2 страницыAdobe Transaction No 0991059129 20190125Mohamed WinnēriОценок пока нет
- Linear ProgrammingДокумент6 страницLinear ProgrammingabeerОценок пока нет
- Test Certificates Stainless SteelДокумент4 страницыTest Certificates Stainless SteelSurajPandey33% (3)
- Slide Chooser PDFДокумент2 страницыSlide Chooser PDFArchana LenkaОценок пока нет
- Co-Ordinate Measuring Machines & It's Applications: Introduction ToДокумент65 страницCo-Ordinate Measuring Machines & It's Applications: Introduction Toshiva dОценок пока нет
- Manual New AswanДокумент18 страницManual New AswanmohamedmosallamОценок пока нет
- Lec 2 - Tall Building Criteria and Loading-2003Документ30 страницLec 2 - Tall Building Criteria and Loading-2003JibonGhoshPritomОценок пока нет
- Acetic 2520acid 2520 Energy 2520balanceДокумент6 страницAcetic 2520acid 2520 Energy 2520balancembeni0751Оценок пока нет
- Epicor ERP Embedded Courses A4 FS ENSДокумент2 страницыEpicor ERP Embedded Courses A4 FS ENSHuong NguyenОценок пока нет
- About Indian Institute of Technology KanpurДокумент54 страницыAbout Indian Institute of Technology KanpurPooja PundeerОценок пока нет
- Noise Performance of A Matched Filter PN Code Synchroniser UДокумент5 страницNoise Performance of A Matched Filter PN Code Synchroniser UOmar HamdiОценок пока нет
- ABB SWBD VD4 Brochure PDFДокумент6 страницABB SWBD VD4 Brochure PDFanand_girgaonkarОценок пока нет
- Chhattisgarh Swami Vivekanand Technical University, BhilaiДокумент26 страницChhattisgarh Swami Vivekanand Technical University, BhilaiSK BeharОценок пока нет
- Completion CertificateДокумент9 страницCompletion CertificateakinladekingsleyОценок пока нет
- Software: Measurlink Is An Easy-To-Use, Windows-Based Family of Quality Data Management Software ApplicationsДокумент8 страницSoftware: Measurlink Is An Easy-To-Use, Windows-Based Family of Quality Data Management Software ApplicationsBrandi DaleОценок пока нет
- Supervisory Setpoint Control (SSC) : I/A Series SystemДокумент46 страницSupervisory Setpoint Control (SSC) : I/A Series SystemMiguel Angel GiménezОценок пока нет
- Mach Oil BrochureДокумент44 страницыMach Oil BrochureIntan DavidОценок пока нет
- Materi 1 - Analisis SinyalДокумент17 страницMateri 1 - Analisis SinyalUsmanОценок пока нет
- Toyota 5L Terminales de EcmДокумент9 страницToyota 5L Terminales de EcmAlfred Nayb Cañoli Ildefonso0% (1)
- 3G Video Alarm System User Manual - V4.1Документ25 страниц3G Video Alarm System User Manual - V4.1Andres VilloutaОценок пока нет
- Diff BW CBO and RBOДокумент2 страницыDiff BW CBO and RBORamreddy BollaОценок пока нет
- Electric Fan RepairДокумент12 страницElectric Fan RepairYsabelle Tagaruma33% (3)
- Bituthene Mastic - Data SheetДокумент2 страницыBituthene Mastic - Data SheettamilnishaОценок пока нет
- Fireplace ManualДокумент40 страницFireplace Manualresistancebeta6Оценок пока нет
- Oracle Linux 6 InstallationДокумент35 страницOracle Linux 6 InstallationendaleОценок пока нет
- 90 61 085 Transportation ValvesДокумент18 страниц90 61 085 Transportation ValvesarrikanОценок пока нет