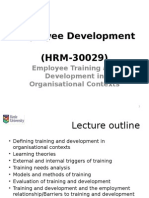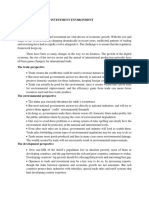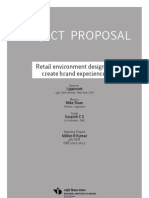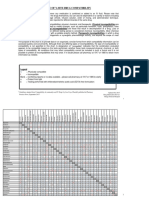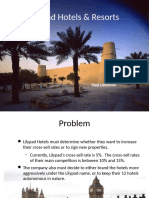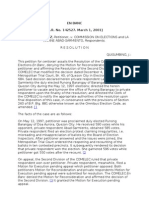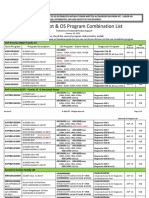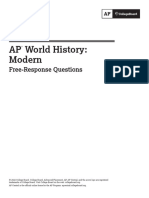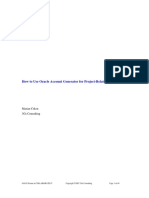Академический Документы
Профессиональный Документы
Культура Документы
Quick Start Guide
Загружено:
Andrey Toperao0 оценок0% нашли этот документ полезным (0 голосов)
18 просмотров13 страницFreedom Scientific, Blind Low Vision group. No part of this publication may be reproduced or transmitted in any form or any means electronic or mechanical, for any purpose, without the express written permission of freedom scientific.
Исходное описание:
Авторское право
© © All Rights Reserved
Доступные форматы
PDF, TXT или читайте онлайн в Scribd
Поделиться этим документом
Поделиться или встроить документ
Этот документ был вам полезен?
Это неприемлемый материал?
Пожаловаться на этот документFreedom Scientific, Blind Low Vision group. No part of this publication may be reproduced or transmitted in any form or any means electronic or mechanical, for any purpose, without the express written permission of freedom scientific.
Авторское право:
© All Rights Reserved
Доступные форматы
Скачайте в формате PDF, TXT или читайте онлайн в Scribd
0 оценок0% нашли этот документ полезным (0 голосов)
18 просмотров13 страницQuick Start Guide
Загружено:
Andrey ToperaoFreedom Scientific, Blind Low Vision group. No part of this publication may be reproduced or transmitted in any form or any means electronic or mechanical, for any purpose, without the express written permission of freedom scientific.
Авторское право:
© All Rights Reserved
Доступные форматы
Скачайте в формате PDF, TXT или читайте онлайн в Scribd
Вы находитесь на странице: 1из 13
OPENBook
Quick Start Guide
Freedom Scientific, Blind Low Vision Group
August, 2000
OPENBook Quick Start Guide
PUBLISHED BY
Freedom Scientific, Blind Low Vision
11800 31
st
Court North
St. Petersburg, Florida 33716-1805
USA
http://www.freedomscientific.com
Information in this document is subject to change without notice. No part of this
publication may be reproduced or transmitted in any form or any means electronic or
mechanical, for any purpose, without the express written permission of Freedom Scientific.
Copyright 2000 Freedom Scientific, Inc., All Rights Reserved.
Table of Contents
Introduction .......................................................................1
What is OPENBook? ...............................................................1
System Requirements ............................................................1
Installing OPENBook ..............................................................2
Using the Talking Windows Installation .....................................3
How to Navigate the Install Dialogs .........................................3
Starting the Installation Program............................................4
Registration .....................................................................5
Getting Started ...................................................................6
Starting OPENBook .............................................................6
User Interface...................................................................6
Getting Help ....................................................................6
Exiting OPENBook ..............................................................7
Using the Keypad...............................................................7
Scanning a Page and Reading It ..............................................8
Starting and Stopping Reading ...............................................8
Changing the Voice Rate ......................................................8
Opening A Document And Reading It ........................................8
Saving a Document .............................................................8
Editing a Document ............................................................8
Learning More .....................................................................9
OPENBook Quick Start Guide
1
Introduction
The purpose of this document is to help you get started using
OPENBook right away. The information contained here will help
you install and begin using this powerful software.
Topics in this guide include:
Installing and Starting OPENBook
Getting Help
Getting Started
Learning More
Hotkeys Listing of Most Frequently Used Keys
If you have problems with OPENBook, please call your Freedom
Scientific Dealer first.
What is OPENBook?
Welcome to OPENBook Version 5.0. OPENBook is a software
program that turns your PC, scanner, and sound card into a full-
featured reading machine. Scan a page using a flatbed scanner,
and OPENBook will read that page aloud to you. Or, open and
read a text or word-processing file!
OPENBook also includes many features especially designed for low
vision users.
There are also a number of new features such as Email and Page
Layout. To get all the details, please read the Whats New in the
Readme.txt file at the end of installation or you can find it in the
Help directory in the OPENBook program folder.
If you want to read faster and more easily, OPENBook is for you!
System Requirements
The minimum system requirement to run OPENBook is that you
have a Personal Computer, which will run Microsoft Windows at
any version higher than 3.1x. Windows 95 and more recent
versions are all compatible with OPENBook. It is also
recommended that you have:
An IBM-compatible Pentium or higher processor
OPENBook Quick Start Guide
2
32 megabytes of RAM
A CD-ROM drive
200 megabytes of available hard disk space (100 MB or more
recommended)
A standard keyboard
An SSIL-supported speech synthesizer with speaker, or a
SoundBlaster 16-compatible sound card with speaker, or
better.
A supported TWAIN-compatible scanner or a supported
Hewlett-Packard flatbed scanner
Low vision users may prefer to use OPENBook with a monitor, or
with a monitor and a speech synthesizer. You can also use a
Microsoft-compatible mouse or other pointing device. We
recommend the following if you are using OPENBook with a
monitor:
A video card and monitor capable of VGA video in 640x480,
256 color mode, or greater
Optional components include:
A mouse or a Logitech WingMan
Force Feedback Mouse, to
give tactile feedback for page layout
A modem, DSL, or network connection, plus an ISP (Internet
Service Provider), to give you access to OPENBooks new
email feature
Installing OPENBook
The OPENBook Installation program installs the program and
creates folders for user documents and settings. It also checks to
see if you have a sound card. Finally, the Installation program
places the OPENBook icon on the desktop and creates an easy-to-
use hotkey to start OPENBook.
Before you install:
Turn on your PC
OPENBook Quick Start Guide
3
Install and turn on your scanner, making sure that it is
unlocked. Your scanner must be separately installed using
the CD that comes with the scanner.
Have your software serial number handy. The serial number is
located in two places: on the outside of the box and on the
outside of the plastic case that holds the OPENBook CD.
Using the Talking Windows Installation
OPENBooks Installation program talks, making it easy for you to
hear the prompts. However, if you already have a screen reader,
you may prefer to use it to hear the Installation program. When
you start the Installation program, OPENBook runs an audio test to
see if you have a screen reader. If you can hear the test, your
screen reader will operate successfully with our Installation
program. OPENBook will then give you the choice of running the
program with your own screen reader, or using the standard
OPENBook talking Installation program.
How to Navigate the Install Dialogs
To navigate through the Installation dialog boxes, you will
generally use the ENTER key. The ENTER key selects the most
likely option in each section. In addition, you can use the TAB
key to move from element to element. When you cycle through
all the options, youll return to the first one. To move backwards
through the elements, hold the SHIFT key, and then press the
TAB key to cycle through the options. To hear an entire dialog
box read, hold down the CTRL key, and then press the B key.
Once the dialog box begins speaking you can let go of the B key.
To make the Installation program stop talking, press the CTRL key
by itself.
Once you TAB to the selection you want, you have different
options, depending upon whether the element is a button, check
box, radio button, or edit field (see below). However, at any
point in the dialog box, you can press ESC to cancel and close the
dialog box, or ENTER to choose an item.
Buttons
OPENBook Quick Start Guide
4
Press the ENTER key to activate the button, or the TAB key to
move to another element. Dialog boxes usually have three
buttons: BACK, NEXT, and CANCEL.
Check Boxes
Press the SPACEBAR to check the box. Press it again to uncheck
the box. Once you have checked or unchecked the box, press the
TAB key to move to another field or ENTER to advance to the
next dialog box.
Radio Buttons
Use the arrow keys to change the selection. Once you have made
the selection, press the TAB key to move to another field or
ENTER to advance to the next dialog box.
Edit Fields
Type the appropriate text in the field, then press the TAB key to
move to another field or ENTER to advance to the next dialog
box.
Starting the Installation Program
To begin the installation procedure, place the OPENBook CD in
your CD-ROM drive. OPENBook automatically starts the
installation process.
If, for some reason, OPENBook does not automatically start the
installation process, follow these steps:
1. Select the START key to open the Windows Menu, and then
select RUN.
2. In the Edit Field, type in the name of your CD drive (usually
d:\), followed by the word SETUP (for example, d:\setup).
3. Press the ENTER key.
Once installation begins, follow the prompts to install OPENBook.
Typical installs the standard files necessary to run OPENBook,
along with the ViaVoice Outloud software speech synthesizer,
which is included on your OPENBook CD. If you wish to use a
different speech synthesizer, you must select the "Custom"
installation.
OPENBook Quick Start Guide
5
Custom gives you more control over where OPENBook stores
documents and which files are installed. It also allows you to
install other speech synthesizer drivers. The newest version of
OPENBook automatically detects your scanner, so it is no longer
part of the installation process.
If you have any difficulties running OPENBook after you have
installed it, check the chapter in the Online Help System titled
Detailed Installation.
When the installation is complete you will be asked to reboot your
computer.
Registration
Once you have completed the installation of OPENBook, you are
ready to register your software license with Freedom Scientific.
Taking the time to register your OPENBook software helps us to
help you. Once we have received your contact information and
serial number you will be a registered OPENBook user. This
means that you can receive technical support, and that your
software can be more easily replaced if it is damaged, lost, or
stolen. Failure to register your software hinders our ability to
provide you with the best possible service. Please register today!
To register:
1. Place the Registration disk in your disk drive.
2. Start OPENBook if it is not already running.
3. Go to the File Menu and select Open or press CTRL+O.
4. Type in the Filename edit box, a:\registration.ark and then
press ENTER.
5. The registration document will open.
6. Press CTRL+E to toggle to the Edit Mode in OPENBook.
7. Use you arrow keys to move down the screen. Please fill in
the information requested.
8. When finished, save the information by pressing CTRL+S.
Note: To save a copy of this form on your computer, press
ALT+F, A (for Save As) and then press ENTER. This
saves a copy of the same file in the My Documents
folder on your hard drive.
OPENBook Quick Start Guide
6
9. Please send the disk to Freedom Scientific in the self-
addressed postage-paid disk mailer included in the software
package. The cardboard disk mailer has the name Freedom
Scientific embossed in Braille.
Getting Started
Starting OPENBook
From the Windows desktop, you can use the OPENBook hotkey,
ALT+CTRL+O, or you can use a mouse to double click on the
OPENBook icon.
User Interface
Getting Help
Help Topics [F1, KEYPAD minus]: From OPENBooks editor, you
can select this item to have OPENBook read an overview of basic
operation. You can then press the ENTER key for more help.
OPENBook Quick Start Guide
7
From here you can go to a list of the manual chapters or a key-
word search function. Once you open the Help file, OPENBook
treats the file just like any other text file. You can save or print
a copy of the Help file.
Context-sensitive Help [F1, keypad minus]: When you are in a
dialog box, the F1 and KEYPAD minus key read the context-
sensitive help message for the current item.
Help Menu [ALT+H]: From the editor, select this item to go to
the Help system. The Help system includes a list of the manual
chapters and a key-word search function.
Exiting OPENBook
Press ALT+F4 to exit OPENBook. You will be prompted if you
have an unsaved document open. You will have a choice to save
you document or not.
Using the Keypad
You can control OPENBook by using the 17-key numerical keypad
on an enhanced style keyboard. Many people find the keypad a
quick, easy way to use OPENBook. Each KEYPAD key has a name
and function assigned to it.
The Scan key -- the KEYPAD INSERT key, the first key on the
bottom row of the keypad. The Scan key starts and stops
scanning.
The Speak key -- the KEYPAD ENTER key, the rectangular key
that sits vertically at the end of the fourth and fifth rows of the
keypad. The Speak key starts and stops reading.
The Select key -- the KEYPAD 5, the key in the middle of the
keypad with the raised dot or bar on it. Select lets you choose an
option.
The Voice Rate key -- the ASTERISK (the * key), the third key
from the left on the top row. This key lets you increase the voice
rate. To decrease the voice rate, press the SHIFT key plus the *
key.
The Move keys the keys that surround the Select key. These
are the 2 key (Move Down), the 4 key (Move Left), the 6 key
OPENBook Quick Start Guide
8
(Move Right), and the 8 key (Move Up). Use these keys to move
within a document, menu, or dialog box.
Scanning a Page and Reading It
Place a page face down on the glass plate of the scanner, making
it square against the raised rims on the right and rear edges of the
glass. Dont worry if the page is sideways or upside down.
OPENBook can handle that. To start scanning, press the Scan key
(KEYPAD INSERT or F4). To stop scanning, press the Scan key
again.
Starting and Stopping Reading
Press the Speak key (KEYPAD ENTER or F10) to start or stop
reading.
Changing the Voice Rate
You can increase the speed of reading by pressing the keypad
ASTERISK key or CTRL+2. OPENBook will say faster and
increase the reading voice speed.
If you want a slower voice rate, press SHIFT+ASTERISK or
CTRL+1. OPENBook will say slower and decrease the reading
voice speed.
Opening A Document And Reading It
In addition to scanning and reading documents, you can also open
and read documents that have been saved in your computer.
These can be scanned files or computer files, such as word
processing files. Use the keystroke CTRL+O to open a dialog box
that lets you select and open a file that already exists. OPENBook
will then read this document when you press the Speak key.
Saving a Document
You can save your documents by using the keystroke CTRL+S (to
save using the current document name) or ALT+F, A (to give a
new name to a document and save it).
Editing a Document
OPENBook Quick Start Guide
9
OPENBook starts in Read-only Mode. In this mode, you cannot
change anything in the document. To go to Edit Mode, where you
can make changes, use the keystroke CTRL+E. Pressing CTRL+E a
second time will take you back to Read-only Mode.
Learning More
The information above will get you started. Once you are ready
to learn more about OPENBook, go to the online Help System.
You can use the online tutorial, or you can select to listen to the
Basic OPENBook Tutorial tape that came with your software.
For the experienced user, refer to the complete list of Hotkeys
Reference Cards that came with OPENBook.
Вам также может понравиться
- The Subtle Art of Not Giving a F*ck: A Counterintuitive Approach to Living a Good LifeОт EverandThe Subtle Art of Not Giving a F*ck: A Counterintuitive Approach to Living a Good LifeРейтинг: 4 из 5 звезд4/5 (5794)
- Hidden Figures: The American Dream and the Untold Story of the Black Women Mathematicians Who Helped Win the Space RaceОт EverandHidden Figures: The American Dream and the Untold Story of the Black Women Mathematicians Who Helped Win the Space RaceРейтинг: 4 из 5 звезд4/5 (890)
- The Yellow House: A Memoir (2019 National Book Award Winner)От EverandThe Yellow House: A Memoir (2019 National Book Award Winner)Рейтинг: 4 из 5 звезд4/5 (98)
- The Little Book of Hygge: Danish Secrets to Happy LivingОт EverandThe Little Book of Hygge: Danish Secrets to Happy LivingРейтинг: 3.5 из 5 звезд3.5/5 (399)
- A Heartbreaking Work Of Staggering Genius: A Memoir Based on a True StoryОт EverandA Heartbreaking Work Of Staggering Genius: A Memoir Based on a True StoryРейтинг: 3.5 из 5 звезд3.5/5 (231)
- Never Split the Difference: Negotiating As If Your Life Depended On ItОт EverandNever Split the Difference: Negotiating As If Your Life Depended On ItРейтинг: 4.5 из 5 звезд4.5/5 (838)
- Elon Musk: Tesla, SpaceX, and the Quest for a Fantastic FutureОт EverandElon Musk: Tesla, SpaceX, and the Quest for a Fantastic FutureРейтинг: 4.5 из 5 звезд4.5/5 (474)
- The Hard Thing About Hard Things: Building a Business When There Are No Easy AnswersОт EverandThe Hard Thing About Hard Things: Building a Business When There Are No Easy AnswersРейтинг: 4.5 из 5 звезд4.5/5 (344)
- The Emperor of All Maladies: A Biography of CancerОт EverandThe Emperor of All Maladies: A Biography of CancerРейтинг: 4.5 из 5 звезд4.5/5 (271)
- Devil in the Grove: Thurgood Marshall, the Groveland Boys, and the Dawn of a New AmericaОт EverandDevil in the Grove: Thurgood Marshall, the Groveland Boys, and the Dawn of a New AmericaРейтинг: 4.5 из 5 звезд4.5/5 (265)
- The Gifts of Imperfection: Let Go of Who You Think You're Supposed to Be and Embrace Who You AreОт EverandThe Gifts of Imperfection: Let Go of Who You Think You're Supposed to Be and Embrace Who You AreРейтинг: 4 из 5 звезд4/5 (1090)
- Team of Rivals: The Political Genius of Abraham LincolnОт EverandTeam of Rivals: The Political Genius of Abraham LincolnРейтинг: 4.5 из 5 звезд4.5/5 (234)
- The World Is Flat 3.0: A Brief History of the Twenty-first CenturyОт EverandThe World Is Flat 3.0: A Brief History of the Twenty-first CenturyРейтинг: 3.5 из 5 звезд3.5/5 (2219)
- The Unwinding: An Inner History of the New AmericaОт EverandThe Unwinding: An Inner History of the New AmericaРейтинг: 4 из 5 звезд4/5 (45)
- The Sympathizer: A Novel (Pulitzer Prize for Fiction)От EverandThe Sympathizer: A Novel (Pulitzer Prize for Fiction)Рейтинг: 4.5 из 5 звезд4.5/5 (119)
- Employee Training and DevelopmentДокумент33 страницыEmployee Training and DevelopmentMoogii50% (2)
- Research Paper About Cebu PacificДокумент8 страницResearch Paper About Cebu Pacificwqbdxbvkg100% (1)
- Chapter 7 - Trade and Investment EnvironmentДокумент7 страницChapter 7 - Trade and Investment EnvironmentMa. Cristel Rovi RibucanОценок пока нет
- Project Proposal: Retail Environment Design To Create Brand ExperienceДокумент3 страницыProject Proposal: Retail Environment Design To Create Brand ExperienceMithin R KumarОценок пока нет
- Manage Hospital Records with HMSДокумент16 страницManage Hospital Records with HMSDev SoniОценок пока нет
- Duratone eДокумент1 страницаDuratone eandreinalicОценок пока нет
- Frequently Asked Questions (And Answers) About eFPSДокумент10 страницFrequently Asked Questions (And Answers) About eFPSghingker_blopОценок пока нет
- Rheomix 141Документ5 страницRheomix 141Haresh BhavnaniОценок пока нет
- Y-Site Drug Compatibility TableДокумент6 страницY-Site Drug Compatibility TableArvenaa SubramaniamОценок пока нет
- Tagum Doctors Hospital Inc.,: Republic of The Philippines Department of Health National Highway 54, Tagum CityДокумент8 страницTagum Doctors Hospital Inc.,: Republic of The Philippines Department of Health National Highway 54, Tagum CityRoel John Atamosa CasilacОценок пока нет
- Tutorial: Energy Profiles ManagerДокумент6 страницTutorial: Energy Profiles ManagerDavid Yungan GonzalezОценок пока нет
- E. Market Size PotentialДокумент4 страницыE. Market Size Potentialmesadaeterjohn.studentОценок пока нет
- ISB - PM - Week 4 - Required Assignment 4.2 - TemplateДокумент2 страницыISB - PM - Week 4 - Required Assignment 4.2 - Templatesriram marinОценок пока нет
- Powder CharacterizationДокумент21 страницаPowder CharacterizationecternalОценок пока нет
- imageRUNNER_ADVANCE_715_615_525_III_Series_PC_r2_200122Документ87 страницimageRUNNER_ADVANCE_715_615_525_III_Series_PC_r2_200122techwisekgОценок пока нет
- Rhetorical Moves in The Literature Review Section of A Sample Research ArticleДокумент1 страницаRhetorical Moves in The Literature Review Section of A Sample Research ArticleKim Sydow Campbell100% (1)
- Risk Assessments-These Are The Risk Assessments Which Are Applicable To Works Onsite. Risk Definition and MatrixДокумент8 страницRisk Assessments-These Are The Risk Assessments Which Are Applicable To Works Onsite. Risk Definition and MatrixTimothy AziegbemiОценок пока нет
- 244256-Exabeam Security Content in The Legacy Structure-Pdf-EnДокумент142 страницы244256-Exabeam Security Content in The Legacy Structure-Pdf-EnYoussef MohamedОценок пока нет
- Lilypad Hotels & Resorts: Paul DidriksenДокумент15 страницLilypad Hotels & Resorts: Paul DidriksenN.a. M. TandayagОценок пока нет
- Gray Cast Iron Stress ReliefДокумент25 страницGray Cast Iron Stress ReliefSagarKBLОценок пока нет
- Alvarez vs. COMELECДокумент5 страницAlvarez vs. COMELECvanessa3333333Оценок пока нет
- Marcel Breuer: Hungarian-American Designer, Architect and Bauhaus PioneerДокумент8 страницMarcel Breuer: Hungarian-American Designer, Architect and Bauhaus PioneerYosaphat Kiko Paramore DiggoryОценок пока нет
- Unit 3: The Catering Service Industry Topic: Catering Service Concept Digest (Discussion)Документ5 страницUnit 3: The Catering Service Industry Topic: Catering Service Concept Digest (Discussion)Justin MagnanaoОценок пока нет
- Project CST 383Документ1 083 страницыProject CST 383api-668525404Оценок пока нет
- Online Job Interviews For International Careers: Business MeetingДокумент8 страницOnline Job Interviews For International Careers: Business Meetingintercultural_c2593Оценок пока нет
- 05 Executive SummaryДокумент2 страницы05 Executive SummaryHanumanth T Raj YashuОценок пока нет
- Igt - Boot Os List Rev B 10-28-2015Документ5 страницIgt - Boot Os List Rev B 10-28-2015Hector VillarrealОценок пока нет
- D882 - Pruebas A Películas.Документ11 страницD882 - Pruebas A Películas.CamiloSilvaОценок пока нет
- Ap22 FRQ World History ModernДокумент13 страницAp22 FRQ World History ModernDylan DanovОценок пока нет
- How To Use Oracle Account Generator For Project Related TransactionsДокумент40 страницHow To Use Oracle Account Generator For Project Related Transactionsapnambiar88Оценок пока нет