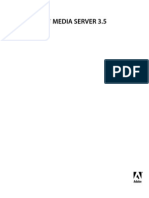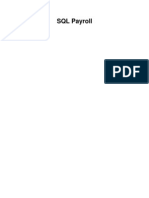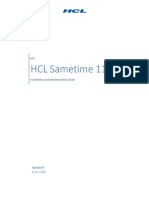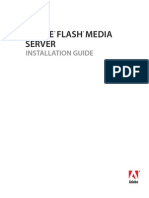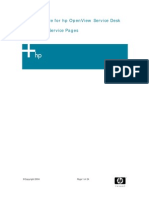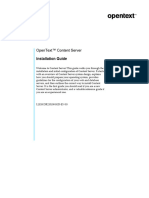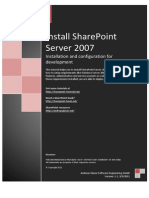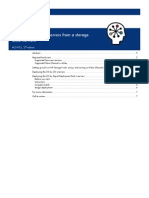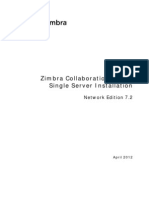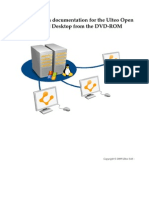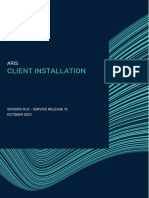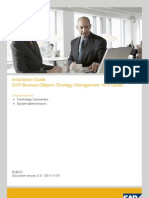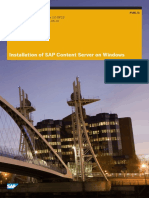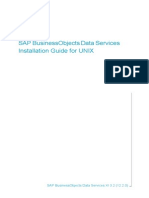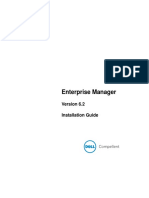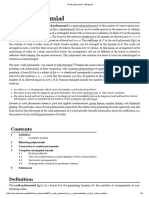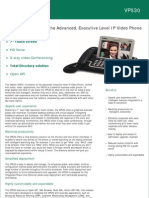Академический Документы
Профессиональный Документы
Культура Документы
Adobemediaserver 5.0.1 Install
Загружено:
Moises Gil Solorio0 оценок0% нашли этот документ полезным (0 голосов)
232 просмотров18 страницАвторское право
© © All Rights Reserved
Доступные форматы
PDF, TXT или читайте онлайн в Scribd
Поделиться этим документом
Поделиться или встроить документ
Этот документ был вам полезен?
Это неприемлемый материал?
Пожаловаться на этот документАвторское право:
© All Rights Reserved
Доступные форматы
Скачайте в формате PDF, TXT или читайте онлайн в Scribd
0 оценок0% нашли этот документ полезным (0 голосов)
232 просмотров18 страницAdobemediaserver 5.0.1 Install
Загружено:
Moises Gil SolorioАвторское право:
© All Rights Reserved
Доступные форматы
Скачайте в формате PDF, TXT или читайте онлайн в Scribd
Вы находитесь на странице: 1из 18
Installing ADOBE
MEDIA SERVER 5.0.1
Last updated 7/11/2013
Legal notices
Legal notices
For legal notices, see http://help.adobe.com/en_US/legalnotices/index.html.
iii
Last updated 7/11/2013
Contents
Chapter 1: Installing the server
System requirements . . . . . . . . . . . . . . . . . . . . . . . . . . . . . . . . . . . . . . . . . . . . . . . . . . . . . . . . . . . . . . . . . . . . . . . . . . . . . . . . . . . . . . . . . . . . . . . . . . 1
Important changes in this version . . . . . . . . . . . . . . . . . . . . . . . . . . . . . . . . . . . . . . . . . . . . . . . . . . . . . . . . . . . . . . . . . . . . . . . . . . . . . . . . . . . . . . 1
Prepare to install Adobe Media Server . . . . . . . . . . . . . . . . . . . . . . . . . . . . . . . . . . . . . . . . . . . . . . . . . . . . . . . . . . . . . . . . . . . . . . . . . . . . . . . . . . 1
Prepare to upgrade Adobe Media Server . . . . . . . . . . . . . . . . . . . . . . . . . . . . . . . . . . . . . . . . . . . . . . . . . . . . . . . . . . . . . . . . . . . . . . . . . . . . . . . 2
Install Adobe Media Server . . . . . . . . . . . . . . . . . . . . . . . . . . . . . . . . . . . . . . . . . . . . . . . . . . . . . . . . . . . . . . . . . . . . . . . . . . . . . . . . . . . . . . . . . . . . 3
Start and stop Adobe Media Server . . . . . . . . . . . . . . . . . . . . . . . . . . . . . . . . . . . . . . . . . . . . . . . . . . . . . . . . . . . . . . . . . . . . . . . . . . . . . . . . . . . . 5
Uninstall Adobe Media Server . . . . . . . . . . . . . . . . . . . . . . . . . . . . . . . . . . . . . . . . . . . . . . . . . . . . . . . . . . . . . . . . . . . . . . . . . . . . . . . . . . . . . . . . . . 7
Chapter 2: Verifying installation
Verify that the server streams media . . . . . . . . . . . . . . . . . . . . . . . . . . . . . . . . . . . . . . . . . . . . . . . . . . . . . . . . . . . . . . . . . . . . . . . . . . . . . . . . . . . 9
Verify installed files . . . . . . . . . . . . . . . . . . . . . . . . . . . . . . . . . . . . . . . . . . . . . . . . . . . . . . . . . . . . . . . . . . . . . . . . . . . . . . . . . . . . . . . . . . . . . . . . . . . 13
1
Last updated 7/11/2013
Chapter 1: Installing the server
To install Adobe Media Server 5.0.1, review the system requirements, back up existing data, and run the installer.
System requirements
For the most up-to-date requirements, see the Adobe Media Server 5.0.1 System Requirements page.
Important changes in this version
For the most up-to-date information on some important changes in this version of Adobe Media Server, see the Adobe
Media Server 5.0.1 Release Notes or the section Important changes in AMS 5.0.1 release" in Adobe Media Server 5.0.1
Technical Overview Guide.
Prepare to install Adobe Media Server
Designing a deployment
An Adobe Media Server deployment can be as simple as one computer. It can be as complex as multiple clusters of
edge servers and origin servers with authentication and content storage performed on separate computers.
Run the installer on each computer on which you want to run Adobe Media Server. After running the installer, you
can configure the server to run as an origin server or an edge server.
Choosing to install Apache HTTP Server
You can choose to install Apache HTTP Server with Adobe Media Server. If you install Apache, the server can serve
media, client SWF files, HTML files, and other page-related files such as CSS, JavaScript, AIR applications, and images
over HTTP.
If you install Apache HTTP Server, Adobe Media Server can also stream media over HTTP. HTTP streaming is
different from progressive download. When media is streamed over HTTP, clients can skip forward without waiting
for the file to download. Adobe Media Server supports streaming media over HTTP to the Flash Platform and to clients
that support Apple HTTP Live Streaming.
During Adobe Media Server installation, the default option is to install Apache. If you want to use your own web
server, do not install Apache. You can proxy HTTP connections from Adobe Media Server to your web server.
Serial numbers
Before running the installer, verify that you have a serial number.
If you require different or additional serial numbers, contact Adobe Support and Customer Service.
2 INSTALLING ADOBE MEDIA SERVER 5.0.1
Installing the server
Last updated 7/11/2013
Enter a serial number:
To enter a serial number, do any of the following:
Run the installer. Follow the prompts to enter a serial number.
Note: If you dont enter a serial number during installation, Adobe Media Server Starter installs. You can enter a
serial number after installation to upgrade to another server edition.
Enter the number in the rootinstall/conf/ams.ini configuration file and restart the server.
SERVER.LICENSEINFO = <ENTER_SERIAL_NUMBER_HERE>
Open the Administration Console and click Manage Servers > License tab > Enter Serial Key > Add Serial Key.
Note: The terms serial number and serial key have the same meaning.
Add additional serial numbers:
You can add an unlimited number of serial numbers for capacity increases.
To stack serial numbers, do any of the following:
Enter the number in the rootinstall/conf/ams.ini configuration file and restart the server. Use semi-colons to
separate serial numbers:
SERVER.LICENSEINFO = <FIRST_SERIAL_NUMBER>; <SECOND_SERIAL_NUMBER>
Open the Administration Console and click Manage Servers > License tab > Enter Serial Key > Add Serial Key.
Note: Stacking is not supported in Adobe Media Server Standard.
Enter license files provided by Adobe:
During installation, leave the serial number field blank and install the Starter server. Install the license file after you
install the server.
Copy LIC files to the rootinstall/licenses folder (the server ignores old LIC files).
Note: Stacking is not supported for license files.
More Help topics
Start and stop Adobe Media Server on page 5
Third-party software conflicts
Some antivirus programs may cause Adobe Media Server to fail. If you are experiencing problems with Adobe Media
Server and have antivirus software installed, try removing the antivirus program.
Note: Norton AntiVirus is compatible with Adobe Media Server. Panda Antivirus is not compatible with Adobe Media
Server.
Prepare to upgrade Adobe Media Server
Workflow for upgrading
1 Back up existing data. See Back up data on page 3.
2 Remove the existing version of the server. See Uninstall Adobe Media Server on page 7.
3 INSTALLING ADOBE MEDIA SERVER 5.0.1
Installing the server
Last updated 7/11/2013
3 Install the server. See Install Adobe Media Server on page 3.
Back up data
1 Before you upgrade to Adobe Media Server 5.0.1, save copies of the following folders to another computer or to
external media:
applications/
conf/
licenses/
modules/
webroot/
Apache2.2/conf
2 After installing the server, do the following:
Modify the new configuration files to match the settings from your old files that you want to keep. For example,
host port settings, application and streams virtual folder settings, and so on. Restart the server.
Important: Do not copy configuration files from previous versions of the server. Manually edit the new
configuration files to match your old settings.
Copying license files to Adobe Media Server 5.0.1 is not required (there arent any upgrade paths for license
files).
To reuse C++ plug-ins (also called adaptors), recompile them. See Developing plug-ins.
Copy any applications you want to deploy to the rootinstall/applications folder. (If you changed the default
application folder, copy the applications to the correct folder.)
Install Adobe Media Server
Install Adobe Media Server on Windows
1 Log on to the server as an administrator.
2 Double-click the installation file, AdobeMediaServer_5_LS1_win64.exe, and follow the prompts in the installation
wizard.
This file is on your installation DVD or you can download it from adobe.com.
3 Read and accept the License Agreement to continue the installation process.
4 If an existing Adobe Media Server installation is found, choose whether to remove the old version and upgrade to
the new version or remove the old version only.
5 Enter a serial number.
If you dont enter a serial number, Adobe Media Server 5.0.1 Starter gets installed. You can enter a serial number
or a license file after you install the server.
6 Accept the default installation location or enter a new location.
4 INSTALLING ADOBE MEDIA SERVER 5.0.1
Installing the server
Last updated 7/11/2013
7 Select whether to install Adobe Media Server and Apache HTTP Server (Full installation), or just Adobe Media
Server (Compact installation).
Note: To use Adobe HTTP Dynamic Streaming and Apple HTTP Live Streaming, you must install Apache HTTP
Server from the Adobe Media Server installer.
8 Accept the default location for the Adobe Media Server program shortcuts or enter a new location.
9 Enter a user name and password for the first valid server administrator.
After installation, use the Administration Console to reset the password and add other administrators.
10 Accept the default server ports. Alternatively, if desired, enter new values.
11 Review your installation choices. Click Back to make any necessary changes.
12 Click Install.
Note: Microsoft Visual C++ 2005 Redistributable Package and Microsoft Visual C++ 2008 Redistributable Package
also install.
13 Select any final options and click Finish.
The installation is complete.
By default, Adobe Media Server installs to C:\Program Files\Adobe\Adobe Media Server 5. The documentation
refers to this directory as rootinstall.
14 If you have a Adobe Media Server 5 license (LIC) file, place it in the rootinstall/licenses folder.
15 Verify your installation.
More Help topics
Verifying installation on page 9
Serial numbers on page 1
Install Adobe Media Server on Linux
1 Log in as a root user (required).
2 Locate the installation file, AdobeMediaServer_5_LS1_linux64.tar.gz.
3 Copy the file to a directory on your local disk.
4 Open a shell window and switch to the directory with the installation file.
5 Untar the installation file:
tar -xzf AdobeMediaServer_5_LS1_linux64.tar.gz
A directory with the installation program is created.
6 At the shell prompt, enter cd and navigate to the directory created in step 5.
7 Start the installation program with the following command:
./installAMS
The installation program starts and displays a welcome message.
8 Press Enter to start the installation.
9 Follow the installation instructions on your screen.
5 INSTALLING ADOBE MEDIA SERVER 5.0.1
Installing the server
Last updated 7/11/2013
Enter a serial number. If you dont enter a serial number, or if you enter an invalid serial number, Adobe Media
Server 5.0.1 Starter installs.
Enter a user and group for Adobe Media Server processes to run as. The default user is ams. The default group is
ams. (The user you select is also the owner of the Adobe Media Server files.) Your choices are written to the
ams.ini file. You can edit the ams.ini file to modify properties later, if needed.
Choose whether to install Apache HTTP Server. To stream media over HTTP to Flash Player and AIR and devices
that support Apple HTTP Live Streaming, choose to install.
10 Review the summary of the installation options you have chosen, which are displayed in the installer.
The installation is complete. If you configured it to start automatically, the Adobe Media Server service starts. To
start the server manually, from the rootinstall directory, enter ./server start.
By default, Adobe Media Server is installed to the /opt/adobe/ams directory. The documentation refers to this
directory as rootinstall.
11 If you have a Adobe Media Server 5 license (LIC) file, place it in the rootinstall/licenses directory.
12 Verify your installation.
More Help topics
Verifying installation on page 9
Serial numbers on page 1
Start and stop Adobe Media Server
Start and stop the server on Windows
Start the server from the Start menu
1 Choose Start > All Programs > Adobe > Adobe Media Server 5 > Start Adobe Media Server 5.
2 Choose Start > All Programs > Adobe > Adobe Media Server 5 > Start Adobe Media Administration Server 5.
Stop the server from the Start menu
1 Choose Start > All Programs > Adobe > Adobe Media Server 5 > Stop Adobe Media Administration Server 5.
2 Choose Start > All Programs > Adobe > Adobe Media Server 5 > Stop Adobe Media Server 5.
Start, stop, or restart the server from the Services window
1 Choose Start > Control Panel > System and Security > Administrative Tools > Services.
2 Select Adobe Media Server (AMS) from the list and click Stop, Start, or Restart.
3 Select Adobe Media Administration Server from the list and click Stop, Start, or Restart.
Start and stop the server on Linux
On Linux, Adobe Media Server is installed as a service. Start, stop, and restart Adobe Media Server and Adobe Media
Administration Server from the command line.
6 INSTALLING ADOBE MEDIA SERVER 5.0.1
Installing the server
Last updated 7/11/2013
You can start, stop, and restart the server directly, or you can use the amsmgr utility. Use the amsmgr utility to perform
other tasks as well, such as configuring the service to start automatically when the system is started.
Note: To start Adobe Media Server on Linux, the Linux server must have NSPR (Netscape Portable Runtime) library
installed. The NSPR library must include the following files: libnspr4.so, libplc4.so, libplds4.so.
Start, stop, or restart Adobe Media Server
1 Log in as a root user.
2 Open a shell window and change to the directory where the server is installed (/opt/adobe/ams, by default).
3 Enter one of the following:
./server start
./server stop
./server restart
Start, stop, or restart the Administration Server
1 Log in as a root user.
2 Open a shell window and change to the directory where the server is installed (/opt/adobe/ams, by default).
3 Enter one of the following:
./adminserver start
./adminserver stop
./adminserver restart
Use amsmgr to start, stop, or restart Adobe Media Server
1 Log in as a root user.
2 Open a shell window and change to the directory where the server is installed (/opt/adobe/ams, by default).
3 Use the following syntax: ./amsmgr server <service_name> start|stop|restart. The default service name is ams.
Enter one of the following:
./amsmgr server ams start
./amsmgr server ams stop
./amsmgr server ams restart
Use amsmgr to start, stop, or restart the Administration Server
1 Log in as a root user.
2 Open a shell window and change to the directory where the server is installed (/opt/adobe/ams, by default).
3 Enter one of the following:
./amsmgr adminserver start
./amsmgr adminserver stop
./amsmgr adminserver restart
7 INSTALLING ADOBE MEDIA SERVER 5.0.1
Installing the server
Last updated 7/11/2013
Start and stop Apache
By default, Adobe Media Server starts and stops Apache automatically. If you are proficient at working with Apache,
you can disable this functionality and manage it on your own.
Apache installs to the following location by default:
rootinstall\Apache2.2
Prevent Apache from starting and stopping with Adobe Media Server
1 Open the rootinstall/conf/ams.ini file in a text editor.
2 Set the SERVER.HTTPD_ENABLED parameter to false.
3 Restart the server.
On Linux, you can write a script that uses the apachectl script to start and stop Apache at start, shutdown, or telinit.
On both platforms, you can run httpd from the command line.
(Linux) Use Apache that installs with Adobe Media Server
Some Linux distributions include Apache HTTP Server. If this version of Apache is running when you install Adobe
Media Server, the version of Apache that installs with Adobe Media Server does not start. The version of Apache that
installs with Adobe Media Server includes modifications, including the ability to support HTTP Dynamic Streaming
and HTTP Live Streaming.
To use the Apache HTTP Server that installs with Adobe Media Server, stop the version of Apache that installs with
Linux.
1 Open a shell window.
2 Enter the following: /etc/init.d/httpd stop.
Uninstall Adobe Media Server
Uninstall the server on Windows
Uninstalling the server on Windows removes all files installed by the Adobe Media Server installer unless the files were
modified. Any folders and files that you added or modified after installation are not removed. The configuration files
and Apache configuration files are backed up, and the log files are not deleted.
1 Back up existing data. See Back up data on page 3.
2 Do one of the following:
Select Start > Programs > Adobe > Adobe Media Server 5 > Uninstall Adobe Media Server 5
Choose Start > Control Panel > Uninstall a program, select the version of Adobe Media Server you want to
remove and click Uninstall.
3 In the confirmation dialog box, click Yes.
Adobe Media Server is removed from your computer. A second confirmation dialog box appears when the process
is complete.
8 INSTALLING ADOBE MEDIA SERVER 5.0.1
Installing the server
Last updated 7/11/2013
Uninstall the server on Linux
Uninstalling the server on Linux removes all files in the Adobe Media Server root directory, including files and
directories that you created.
1 Back up existing data. See Back up data on page 3.
2 Log on to the server where Adobe Media Server was installed.
3 Log on as a root user or a user with root permissions. Normally, you would use su - root to switch to the root user.
4 At the shell prompt, enter cd /opt/adobe/ams.
By default, /opt/adobe/ams is the directory where Adobe Media Server is installed. If you installed the server in a
different directory, replace /opt/adobe/ams with the actual installation location.
5 Enter the following to run the uninstall script:
./uninstallAMS
6 Follow the instructions.
Note: fms.ini has been renamed to ams.ini . If you are still using references of fms.ini, rename it to ams.ini.
9
Last updated 7/11/2013
Chapter 2: Verifying installation
Verify that the server streams media
Use the Adobe Media Server Start Screen
Launch the Start Screen
1 To launch the Start Screen, do one of the following:
Open the file rootinstall/webroot/index.html in a web browser.
If you installed Apache, open a web browser and go to http://localhost or http://ams-dns-or-ip-address.
Note: If there is another version of Apache running on the same server, stop it. See Start and stop Apache on
page 7.
When the Start Screen launches, on-demand media plays over RTMP.
2 Click the links to do any of the following:
Launch the Adobe Media Administration Console.
Check for updates.
Submit a bug.
Request a feature.
Learn more about various tools.
Read white papers and getting started documentation.
Stream on-demand media from the Start Screen (HTTP and RTMP)
Use the Start Screen to test on-demand streaming.
Stream on-demand media over HTTP to Flash Player.
In the (HDS) HTTP Dynamic Streaming Sample section, click HDS Multiple Bitrate or HDS Single Bitrate.
Note: HDS stands for Adobe HTTP Dynamic Streaming.
Stream on-demand media over RTMP to Flash Player.
Under RTMP Dynamic Streaming Sample, click Multiple Bitrate or Single Bitrate.
Stream on-demand media over HTTP to Apple iOS.
On the Streaming tab, under (HLS) HTTP Live Streaming for Apple iOS, click Multiple Bitrate or Single Bitrate.
To play this content, load the Start Screen in a device running iOS, or in Safari on Mac OS X.
Note: HLS stands for Apple HTTP Live Streaming.
After you test streaming, complete the following tutorials to understand how to stream media: Stream on-demand
media (HTTP) and Stream on-demand media (RTMP).
10 INSTALLING ADOBE MEDIA SERVER 5.0.1
Verifying installation
Last updated 7/11/2013
Publish and view a live stream from the Start Screen (RTMP)
The Start Screen includes a custom Flash Player application that captures and encodes audio and video.
1 Connect a camera to your computer.
2 On the Start Screen, click Interactive.
3 Click Allow to let Flash Player access your camera and microphone.
4 Click Publish.
The left side of the screen displays the live video from your camera.
5 Click Play Live Stream.
The right side of the screen displays the live stream sent from Adobe Media Server to the client.
Test live streaming (HTTP)
The Start Screen doesnt include a test for live streaming over HTTP. To test live HTTP streaming for both HTTP
Dynamic Streaming and HTTP Live Streaming, complete the tutorial Stream live media (HTTP) in the Adobe Media
Server Developers Guide.
Test RTMFP introductions
The Start Screen doesnt include a test for RTMFP introductions. To test RTMFP introductions, complete the tutorial
Multicast media (RTMFP) in the Adobe Media Server Developers Guide.
Troubleshoot streaming issues
If you dont see video, do the following to troubleshoot:
Reload the page.
If you see an Apache HTTP Server test page, you have multiple Apache installations running. To stop the version
that did not install with Adobe Media Server, see Start and stop Apache on page 7. After Apache stops, restart
Adobe Media Server to restart the version of Apache that installs with the server. See Start and stop Adobe Media
Server on page 5. Relaunch the Start Screen.
If you see a message to Get Adobe Flash Player, click the link and download the latest version. If the latest official
release doesnt work, download Flash Player 11 from Adobe Labs.
Use the service window (Linux) to verify that Adobe Media Server and Adobe Media Administration Server are
running. On Linux, you can also open a shell window and enter ps aux | grep ams.
If the services arent running, start them. If theyre set to start manually, even though you set them to start
automatically, you may not have installed the server from an administrator account. Log on as an administrator
and reinstall the server. See TechNote 86205.
(HTTP) To stream media over HTTP using HDS or HLS, install Apache HTTP Server when you install Adobe
Media Server. Use the Services window to verify that the Apache (httpd) service is running.
Apache HTTP Server is not required to stream media over RTMP.
(HDS and RTMP) If youre running the Start Screen from a different computer than the computer hosting Adobe
Media Server, click Troubleshoot Streaming and follow the instructions to edit the F4M manifest files.
The F4M manifest files use localhost as the name of the computer hosting Adobe Media Server. Replace
localhost with the DNS entry or IP address.
(RTMP) Open the Adobe Media Administration Console to verify that the media player in the Start Screen is
connecting to the vod application on the server. See Connect to the Administration Console on page 11.
11 INSTALLING ADOBE MEDIA SERVER 5.0.1
Verifying installation
Last updated 7/11/2013
Check the logs in the rootinstall/logs folder.
Verify that the server is listening to the port to which the client is trying to connect. The edge.xx.log file shows on
which ports the server is listening. By default, the server listens on ports 1935. If the server is not listening on port
1935, open the rootinstall/ams.ini file, set ADAPTOR.HOSTPORT = :1935 and restart the server.
In the access.00.log file, the s-uri and cs-uri-stem fields indicate the port to which the client attempted to
connect. Unless you specify a port number in the URL, RTMP and RTMFP clients connect to the server over port
1935 and fall back to port 80 (if configured).
The master.00.log file and the core.00.log file show failures.
Verify that ports 1935 and 80 are open on the firewall on the server hosting Adobe Media Server.
There are several ways to verify that ports are open. You can telnet from another computer to the computer hosting
Adobe Media Server: telnet <serverip> 1935 and telnet <serverip> 80. You can also use the netstat command on
the computer hosting Adobe Media Server.
(HTTP) Check the Apache logs in the rootinstall/Apache2.2/logs folder to verify that clients are connecting to the
HTTP server.
More Help topics
Start and stop Adobe Media Server on page 5
Port requirements
Monitoring and Managing Log Files
Connect to the Administration Console
Adobe Media Server installs with an auxiliary server, Adobe Media Administration Server. Adobe Media
Administration Server has an Administration API that lets you query and manage Adobe Media Server. Adobe Media
Administration Console is an application built with the Administration API. You can use the Administration Console
to monitor applications running on Adobe Media Server. To verify that Adobe Media Administration Server was
installed successfully, open the Administration Console and connect to the server.
Note: Keep the Administration Console open while you test streaming. Use it to see clients connect to applications and to
see clients access streams. You can also use it to view server-side trace() statements in the Live Log.
Open the Administration Console
1 Do one of the following:
If you installed Apache, open a browser and enter http://<ams-dns-or-ip-address>/ams_adminConsole.htm.
If the browser is on the same computer as Adobe Media Server, you can use
http://localhost/ams_adminConsole.htm.
Note: If there is another version of Apache running on the same server, stop it. See Start and stop Apache on
page 7.
Launch the Start Screen and click Launch the Adobe Media Administration Console.
Browse to rootinstall/tools/ams_adminConsole.htm and open the file in a web browser.
(Linux) If you arent running a GUI desktop environment, copy the following files to a computer that is:
rootinstall/tools/ams_adminConsole.swf and rootinstall/tools/ams_adminConsole.htm.
2 In the Administration Console, enter the Server Address.
12 INSTALLING ADOBE MEDIA SERVER 5.0.1
Verifying installation
Last updated 7/11/2013
If the Administration Console is on the same computer as Adobe Media Server, enter localhost.
3 Enter the user name and password you created during installation.
4 Click Login.
For more information, see Using the Administration Console.
Troubleshoot the Administration Console
Use the service window (Linux) to verify that Adobe Media Server and Adobe Media Administration Server are
running. To access the Administration Console over HTTP, verify that the Apache Web Server is running.
If you see a message to Get Adobe Flash Player, click the link and download the latest version. If the latest official
release doesnt work, download Flash Player 11 from Adobe Labs.
If the Administration Console doesnt load, verify that port 1111 is open. There are several ways to verify that a port
is open:
Telnet from another computer to the computer hosting Adobe Media Server: telnet <serverip> 1111.
Use the netstat -a command on the computer hosting Adobe Media Server to list the ports on which the
computer is listening.
Enter the following in the browser to attempt to connect to the Adobe Media Administration Server:
http://localhost:1111/admin/ping?auser=username&apswd=password
The following is a successful response:
<result>
<level>status</level>
<code>NetConnection.Call.Success</code>
<timestamp>02-08-2011 00:35:51</timestamp>
</result>
A successful response indicates that the port is open and the username and password are correct. For more
information about the Administration API, see Working with the Administration API.
Reset your user name and password. See Delete administrator accounts and reset passwords.
Check the logs for errors. Logs are located in the rootinstall/logs folder. The master.xx.log file and the core.xx.log
file show startup failures. The edge.xx.log file shows on which ports the server is listening.
Contact Adobe Support at www.adobe.com/support.
Where to go from here
For detailed information about streaming on-demand and live media and multicasting media, complete the following
tutorials:
Stream live media (HTTP)
Stream live media (RTMP)
Stream on-demand media (HTTP)
Stream on-demand media (RTMP)
Multicast media (RTMFP)
For information about configuring the server, see Configuring the server.
13 INSTALLING ADOBE MEDIA SERVER 5.0.1
Verifying installation
Last updated 7/11/2013
Verify installed files
Installed files on Windows
If you chose the default folder in the installer, the installation folder is C:\Program Files\Adobe\Adobe Media Server 5.
Note: The documentation uses the term rootinstall to indicate the root installation folder.
The Adobe Media Server 5 folder contains the following items, in alphabetical order:
Name File or Folder Description
Apache2.2 Folder The Apache 2.2 HTTP Server. You can choose to install Apache when you
install Adobe Media Server. This folder contains the standard Apache
subfolders. In addition, there are modified configuration files in the conf
folder and some custom files in the custom web root folder at
rootinstall/webroot.
applications Folder The default directory that holds Adobe Media Server applications. To create
an application, create a folder in the applications folder with the name of the
application. For example, applications/mediaapp. Use this name in the
client NetConnection call to connect to the application. For example,
nc.connect("rtmp://ams.example.com/mediaapp").
To change the location of the applications directory, edit the
VHOST.APPSDIR parameter in the rootinstall/ams.ini file.
applications\live Folder The built-in RTMP live publishing service. To publish live streams to the
server and play live streams from the server, connect to this service at
netconnection.connect("rtmp://ams.example.com/live").
See Stream live media (RTMP).
applications\livepkgr Folder The built-in live packaging service for live HTTP Dynamic Streaming and
HTTP Live Streaming. To publish live streams to the server and package
them to stream over HTTP, connect the client to this service. For example,
netconnection.connect("rtmp://ams.example.com/livepkgr"
).
See Stream live media (HTTP).
applications\multicast Folder The built-in multicast service. To publish multicast streams to the server,
connect the client to this service. For example,
netconnection.connect("rtmp://ams.example.com/multicast
").
See Multicast media (RTMFP).
applications\vod Folder The built-in vod service. The applications/vod/media folder is the location
for media files that you want to stream over RTMP through the vod service.
To play vod (on-demand) streams, connect the client to this service. For
example,
netconnection.connect("rtmp://ams.example.com/vod").
See Stream on-demand media (RTMP).
certs Folder The certificates of trusted Certificate Authorities. The installer imports
certifications from the Microsoft Windows certificate store into a format and
location accessible by Open SSL.
conf Folder Contains the hierarchy of XML configuration files and the ams.ini file.
See Configure the server for virtual hosting.
14 INSTALLING ADOBE MEDIA SERVER 5.0.1
Verifying installation
Last updated 7/11/2013
documentation Folder Contains the installation documentation in PDF. Contains a documentation
roadmap with links to the complete Adobe Media Server documentation on
adobe.com in both HTML and PDF.
documentation/samples Folder Contains the sample files that the documentation references.
licenses Folder Contains the LIC files (signed Adobe Media Server licenses). The LIC file
establishes the licensed capabilities of the server.
logs Folder When the server starts, it creates a logs directory containing all of the server
logs.
See Monitoring and managing log files.
modules Folder Contains plug-ins that extend the functionality of the server.
creds Folder Contains certificates, policy files, and keys for protected Adobe HTTP
Dynamic Streaming.
See Protected HTTP Dynamic Streaming.
creds Folder Contains certificates, policy files, and keys for protected Apple HTTP Live
Streaming.
See Protected HTTP Live Streaming.
samples Folder Contains unsigned copies of the streaming services, plug-in sample files,
and a sample video player.
scriptlib Folder
Contains Server-Side Adobe ActionScript (ASC) files to use in server-side
scripts. You can change this location in the ScriptLibPath tag in the
Application.xml file.
tools Folder Contains tools that help you package media offline for HTTP Dynamic
Streaming, publish multicast content, manage your media, deliver
optimized streams, and evaluate the overall health of your software.
webroot Folder The default web server root for the Apache HTTP server that installs with
Adobe Media Server. Also contains the Adobe Media Server Start Screen and
the Administration Console.
webroot/vod Folder The default location for media files that can be streamed from the vod
service or progressively downloaded. Files in this folder are accessible over
both RTMP and HTTP. To change this location, edit the VOD_COMMON_DIR
parameter in the rootinstall/conf/ams.ini file.
webroot/live_recorded Folder Use this folder to store recordings of live streams and allow clients to play
them over RTMP or HTTP. To enable this behavior, see the readme.htm file
in the live_recorded directory.
AMSAdmin.exe File Adobe Media Administration Server. This server communicates with the
server to perform administration tasks. To connect to the Administration
Console or call an Administration API, Adobe Media Administration Server
must be running.
See Using the Administration Console.
AMSCore.exe File The executable where Adobe Media Server services run. All script execution
and streaming take place from this location.
AMSEdge.exe File Monitors for connections to Adobe Media Server and passes connections to
an AMSCore process. There can be more than one instance of AMSEdge
running on the system.
AMSMaster.exe File The main Adobe Media Server executable.
Name File or Folder Description
15 INSTALLING ADOBE MEDIA SERVER 5.0.1
Verifying installation
Last updated 7/11/2013
Installed files on Linux
If you chose the default directory in the installer, the installation directory is /opt/adobe/ams/.
Note: The documentation refers to the default folder as rootinstall.
The following are the Linux server processes:
amsadmin
amscore
amsedge
amsmaster
The amsmgr utility allows you to perform certain administrative tasks. For more information, see Managing the server
on Linux.
The uninstallAMS script uninstalls the server and the installAMS script installs the server.
unins000.exe File Uninstalls the server.
dh1024.pem and dh512.pem Files Key files for SSL connections.
vcredist_xx.exe File Microsoft Visual C++ 2005 and Microsoft Visual C++ 2008 Redistributable
Packages.
f_server.ico, start.ico, stop.ico,
ams_installer.ico
File The Adobe Media Server icons.
License.htm File The End-User License Agreement.
readme.htm File Late-breaking information and important details about Adobe Media
Server.
Miscellaneous DLL files Files The server uses various DLL files to provide functionality that the Windows
platform cant provide, including js32.dll, the Server-Side ActionScript
engine.
Name File or Folder Description
Вам также может понравиться
- Flash Media Server 3.5 InstallДокумент20 страницFlash Media Server 3.5 Installİlhami UğurОценок пока нет
- Ibm Xiv Hak For Windows 1.9.0 RNДокумент18 страницIbm Xiv Hak For Windows 1.9.0 RNRodrigo TocantinsОценок пока нет
- Installation Power DesignerДокумент52 страницыInstallation Power DesignerMarcelo PaivaОценок пока нет
- Installing Skype For Business Server 2015 Step by Step EbookДокумент58 страницInstalling Skype For Business Server 2015 Step by Step EbookRobert Drescher100% (1)
- ActiveVOS 9241 ReleaseNotes enДокумент9 страницActiveVOS 9241 ReleaseNotes enHavisha RamuОценок пока нет
- SQL Payroll Manual BookДокумент38 страницSQL Payroll Manual Bookapi-3804094100% (2)
- Installation and Upgrade Guide BOYUM ITДокумент13 страницInstallation and Upgrade Guide BOYUM ITCamilo NegreteОценок пока нет
- WPV 615 Cluster GuideДокумент106 страницWPV 615 Cluster GuideFernando Rodrigo DriОценок пока нет
- ST11 Installation and AdministrationДокумент33 страницыST11 Installation and AdministrationIulian DreghiciuОценок пока нет
- Flash Media Server InstallДокумент18 страницFlash Media Server Installveer_84Оценок пока нет
- Couchbase Manual 1.8Документ157 страницCouchbase Manual 1.8mgniadyОценок пока нет
- Adobe Document Services - QuickStart GuideДокумент26 страницAdobe Document Services - QuickStart GuideLessandro SouzaОценок пока нет
- Couchbase Manual 1.8Документ162 страницыCouchbase Manual 1.8Lê Lục Kim SáchОценок пока нет
- ManageEngine ServiceDeskPlus Help InstallationGuideДокумент47 страницManageEngine ServiceDeskPlus Help InstallationGuidehexhifОценок пока нет
- Implementing Microsoft Windows Server 2012 Beta On HP ProLiant ServersДокумент16 страницImplementing Microsoft Windows Server 2012 Beta On HP ProLiant ServersSimon WrightОценок пока нет
- Websphere Application Server Network Deployment V6.0.2 Installation Guide - Includes Ipv6 SetupДокумент37 страницWebsphere Application Server Network Deployment V6.0.2 Installation Guide - Includes Ipv6 Setupsn_aixl608Оценок пока нет
- Maven PDF PluginДокумент18 страницMaven PDF PlugintheyeisonОценок пока нет
- Installation GuideДокумент22 страницыInstallation Guidedavid0young_2Оценок пока нет
- SD Configuring Service PagesДокумент24 страницыSD Configuring Service Pagesel_moton_fanОценок пока нет
- Install Configure BIP Enterprise 10.1.3.4Документ4 страницыInstall Configure BIP Enterprise 10.1.3.4Shankar NarayananОценок пока нет
- 03 INST Cookbook 606 For Sybase ASE PartnerДокумент55 страниц03 INST Cookbook 606 For Sybase ASE PartnerthiagobertonhaОценок пока нет
- OpenText Content Server CE 22.1 - Installation Guide English (LLESCOR220100-IGD-EN-03)Документ162 страницыOpenText Content Server CE 22.1 - Installation Guide English (LLESCOR220100-IGD-EN-03)vadimОценок пока нет
- Projectpier ManualДокумент13 страницProjectpier ManualVimal RishiОценок пока нет
- Install Sharepoint Server 2007Документ38 страницInstall Sharepoint Server 2007asimalampОценок пока нет
- HP Compaq Business Desktop dc7700 Software Overview September 2006Документ21 страницаHP Compaq Business Desktop dc7700 Software Overview September 2006Rec TecОценок пока нет
- Forms Experience Builder 85 Cluster GuideДокумент37 страницForms Experience Builder 85 Cluster GuideJohn DoesОценок пока нет
- C 00580093Документ7 страницC 00580093abdОценок пока нет
- Zimbra NE Quick Start 7.2Документ44 страницыZimbra NE Quick Start 7.2Anupam MajumdarОценок пока нет
- DNN Platform 8 0 1 Super User ManualДокумент171 страницаDNN Platform 8 0 1 Super User ManualXavier PiratovaОценок пока нет
- Sybase ASE Developer Edition Linux Installation GuideДокумент8 страницSybase ASE Developer Edition Linux Installation GuideDinakar Babu JangaОценок пока нет
- Sima Pro Installation Manual 820Документ22 страницыSima Pro Installation Manual 820jasolanoroОценок пока нет
- MemoQ Server Installation GuideДокумент18 страницMemoQ Server Installation GuideLeon0% (1)
- Installation IsoДокумент18 страницInstallation IsoSam SwitchОценок пока нет
- ARIS Client Installation GuideДокумент23 страницыARIS Client Installation GuideSubscriber SОценок пока нет
- PersonalEditionInstallation6 XДокумент15 страницPersonalEditionInstallation6 XarulmozhivarmanОценок пока нет
- HP Quality Center Installation PDFДокумент134 страницыHP Quality Center Installation PDFhassan_tetouanОценок пока нет
- SSM10 Installation GuideДокумент90 страницSSM10 Installation GuideNeil LirussoОценок пока нет
- Getting Started Installation Guide: IBM Cognos Business IntelligenceДокумент39 страницGetting Started Installation Guide: IBM Cognos Business IntelligenceSanjit Kumar ShuklaОценок пока нет
- Zimbra OS Quick Start 8.0Документ36 страницZimbra OS Quick Start 8.0Endra Y PrasetyoОценок пока нет
- Windows Server 2012Документ215 страницWindows Server 2012salaandeska2015Оценок пока нет
- ILMT Config GuideДокумент40 страницILMT Config GuideKós TamásОценок пока нет
- SAP HANA Client Installation Update Guide enДокумент16 страницSAP HANA Client Installation Update Guide enChimpiОценок пока нет
- File Server User's Manual (English)Документ19 страницFile Server User's Manual (English)Andrey SyvashОценок пока нет
- Installation of SAP Content Server DMS On WindowsДокумент40 страницInstallation of SAP Content Server DMS On WindowsAndres OrtizОценок пока нет
- Installation and Upgrade GuideДокумент10 страницInstallation and Upgrade GuideMartínAliagaArcosОценок пока нет
- CA EnterpriseДокумент614 страницCA EnterpriseSourav ChatterjeeОценок пока нет
- Xi32 Ds Install Unix enДокумент106 страницXi32 Ds Install Unix enMuhammad Rizwan AhmedОценок пока нет
- VDC v5.4.02 - Administration Guide PDFДокумент219 страницVDC v5.4.02 - Administration Guide PDFMarcelo Mendonça BernardesОценок пока нет
- Virt DB ConfigДокумент87 страницVirt DB ConfigGurpreet SinghОценок пока нет
- CorelDraw X7 Deployment Guide 05Документ41 страницаCorelDraw X7 Deployment Guide 05Shaikh FuzenОценок пока нет
- Compellent Enterprise Manager Installation GuideДокумент42 страницыCompellent Enterprise Manager Installation GuideLenin KumarОценок пока нет
- OpenText Content Server CE 21.3 - Installation Guide English (LLESCOR210300-IGD-En-01)Документ160 страницOpenText Content Server CE 21.3 - Installation Guide English (LLESCOR210300-IGD-En-01)nippanisasiОценок пока нет
- Evaluation of Some Android Emulators and Installation of Android OS on Virtualbox and VMwareОт EverandEvaluation of Some Android Emulators and Installation of Android OS on Virtualbox and VMwareОценок пока нет
- Library Management System SynopsisДокумент33 страницыLibrary Management System SynopsisArsh DeEp100% (1)
- Example Scribd HussieДокумент4 страницыExample Scribd HussieHumaid HussainОценок пока нет
- Brand Focus - Starbucks Premium Pricing StrategyДокумент4 страницыBrand Focus - Starbucks Premium Pricing StrategyRitika SinghalОценок пока нет
- Log Book: Student Training Scheme Faculty of Economics and BusinessДокумент9 страницLog Book: Student Training Scheme Faculty of Economics and BusinessSyenHong NikОценок пока нет
- Sensor Catalog-MinДокумент50 страницSensor Catalog-MinAlex BrasfeltОценок пока нет
- MPMC All Questions and AnswerДокумент6 страницMPMC All Questions and AnswerMODERN TELUGAMMAYIОценок пока нет
- DO SBR CoAДокумент80 страницDO SBR CoAR.k.ThapaОценок пока нет
- BIM PresentationДокумент73 страницыBIM PresentationAnonymous mFO3zAqCОценок пока нет
- Payroll Voucher GuideДокумент32 страницыPayroll Voucher GuideVerry NoviandiОценок пока нет
- ITCДокумент23 страницыITCsukesh_rai_1Оценок пока нет
- Ivo Lotero (ENG) 2023Документ1 страницаIvo Lotero (ENG) 2023ivo.loteroОценок пока нет
- Altman Et Al (2005) - The IMS New Researchers' Survival GuideДокумент22 страницыAltman Et Al (2005) - The IMS New Researchers' Survival GuideLinden JavaScriptОценок пока нет
- Denso CodeДокумент5 страницDenso CodeTamer MoustafaОценок пока нет
- Rook Polynomial - WikipediaДокумент6 страницRook Polynomial - WikipediaheilanemilОценок пока нет
- Arducopter PerametersДокумент156 страницArducopter PerameterssammyОценок пока нет
- K7VT4AДокумент30 страницK7VT4Ae42bОценок пока нет
- The Process of Software Architecting PDFДокумент390 страницThe Process of Software Architecting PDFJOSE DAVID BAYONA RODRIGUEZ100% (1)
- Dawn Issac SamДокумент5 страницDawn Issac SamNoor Ayesha IqbalОценок пока нет
- Apex Architecture 160977Документ11 страницApex Architecture 160977Diganta Kumar Gogoi100% (1)
- FM 357-2 Positioning Module: FunctionДокумент7 страницFM 357-2 Positioning Module: FunctionAli AbdullahОценок пока нет
- Servo Magazine - April 2010Документ84 страницыServo Magazine - April 2010dan_m_huОценок пока нет
- Bonita Open Solution Quickstart GuideДокумент54 страницыBonita Open Solution Quickstart Guideandres_abelОценок пока нет
- STQA Introduction PPT 3 (Unit 3)Документ43 страницыSTQA Introduction PPT 3 (Unit 3)Gowtham RajuОценок пока нет
- Datasheet Yealink Vp530 enДокумент2 страницыDatasheet Yealink Vp530 enfastoreldaОценок пока нет
- Phrase 4 (Alexa - SimilarWeb Analysis)Документ30 страницPhrase 4 (Alexa - SimilarWeb Analysis)AlbertОценок пока нет
- Sharad Institute of Technology Polytecnic, Yadrav: Advanced Java ProgrammingДокумент58 страницSharad Institute of Technology Polytecnic, Yadrav: Advanced Java ProgrammingPooja PatilОценок пока нет
- My ResumeДокумент7 страницMy ResumeFaryz Tontok Tinan 오빠Оценок пока нет
- New GL Migration TipsДокумент3 страницыNew GL Migration Tipsgirija_krОценок пока нет
- SDLC-Based Software Development Decision Support Systems: A Systematic Literature ReviewДокумент4 страницыSDLC-Based Software Development Decision Support Systems: A Systematic Literature ReviewInternational Journal of Innovative Science and Research TechnologyОценок пока нет
- MICROCONTROLADOR 68332 - Users - ManualДокумент388 страницMICROCONTROLADOR 68332 - Users - ManualJosé Luiz CitolinoОценок пока нет