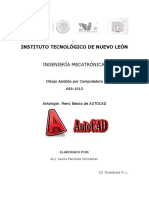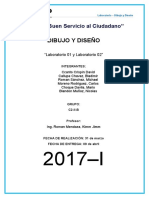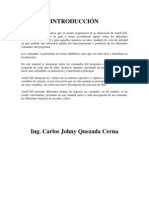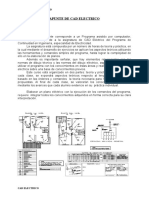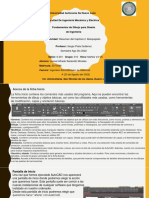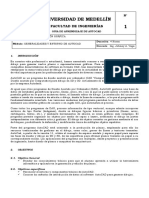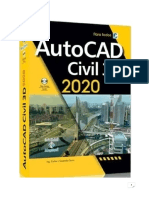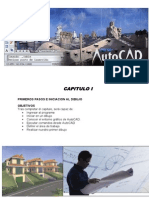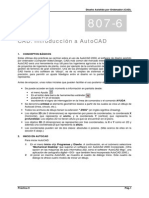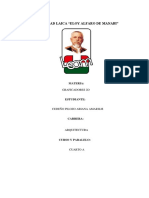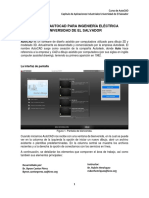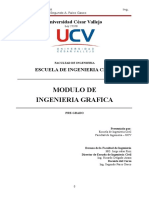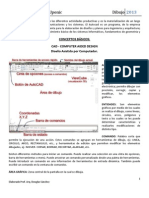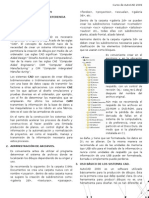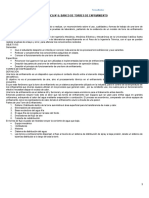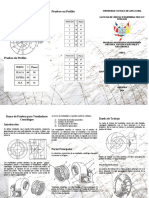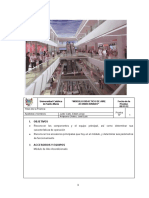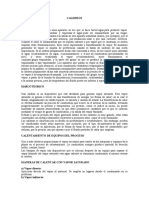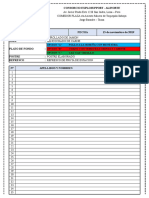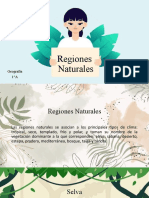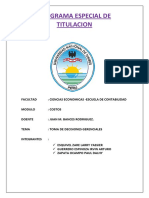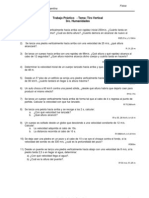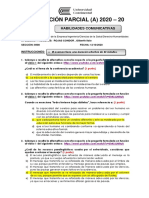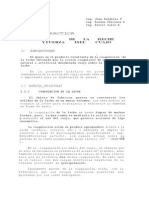Академический Документы
Профессиональный Документы
Культура Документы
Guia de Dibujo I - CAD 1
Загружено:
Jpaul LunatАвторское право
Доступные форматы
Поделиться этим документом
Поделиться или встроить документ
Этот документ был вам полезен?
Это неприемлемый материал?
Пожаловаться на этот документАвторское право:
Доступные форматы
Guia de Dibujo I - CAD 1
Загружено:
Jpaul LunatАвторское право:
Доступные форматы
INGENIERAMECNICA,MECNICAELCTRICAYMECATRNICA
GuadePrcticasDibujoMecnicoICAD 1de29
UCSM
UNIVERSIDADCATLICADESANTAMARA
PROGRAMAPROFESIONALDEINGENIERAMECNICA,
MECNICAELCTRICAYMECATRNICA
DIBUJOMECNICOI
DISEOASISTIDOPORCOMPUTADORA(CAD)
GUADEPRCTICAN1
CONTENIDOTEMTICO:
ENTORNODEAUTOCAD.
PROCEDIMIENTOSPARALAENTRADADEDATOS.
MODOSDEREFERENCIAI.
MODOSDEREFERNCIAII.
AREQUIPAPERU
2011
INGENIERAMECNICA,MECNICAELCTRICAYMECATRNICA
GuadePrcticasDibujoMecnicoICAD 2de29
UCSM
TABLA DE CONTENIDOS
PRACTICA 1............................................................................................................... 3
ENTORNO DE AUTOCAD ....................................................................................... 3
1.1. Como se entra en AutoCAD. ............................................................................ 3
1.2. El Editor de Dibujo. .......................................................................................... 4
1.3. Objetos de dibujo. ............................................................................................. 7
1.4. Procedimientos para invocar comandos. .......................................................... 7
PRACTICA 2............................................................................................................. 10
PROCEDIMIENTO PARA LA ENTRADA DE DATOS ........................................ 10
2.1. Coordenadas.................................................................................................... 10
2.1.1. Coordenadas Absolutas............................................................................ 10
2.1.2. Coordenadas Relativas............................................................................. 13
2.1.3. Coordenadas Polares............................................................................ 16
PRACTICA 3............................................................................................................. 20
MODOS DE REFERENCIA I................................................................................... 20
3.1. Punto Final. ..................................................................................................... 21
3.2. Punto Medio.................................................................................................... 21
3.3. Interseccin. .................................................................................................... 22
3.4. Interseccin Aparente. .................................................................................... 23
PRACTICA 4............................................................................................................. 25
MODOS DE REFERENCIA II ................................................................................. 25
4.1. Centro.............................................................................................................. 25
4.2. Cuadrantes. ..................................................................................................... 26
4.3. Tangente.......................................................................................................... 26
4.4. Perpendicularidad. .......................................................................................... 27
4.5. Modos de Referencia. ..................................................................................... 27
INGENIERAMECNICA,MECNICAELCTRICAYMECATRNICA
GuadePrcticasDibujoMecnicoICAD 3de29
UCSM
PRACTICA 1
ENTORNO DE AUTOCAD
OBJETIVOS:
- Dar a conocer al alumno el entorno que existe en el programa de diseo
asistido por computador. AutoCAD.
- Crear una interfaz grafica de comunicacin entre el programa informtico y
alumno.
1.1. Como se entra en AutoCAD.
Eliniciodeaplicacinpuedehacersedesdeelescritorio,haciendodobleclic
sobreeliconodelaccesodirectoAutoCAD2009,odesdeelMenInicio(fig.1.1).
Fig 1.1
INGENIERAMECNICA,MECNICAELCTRICAYMECATRNICA
GuadePrcticasDibujoMecnicoICAD 4de29
UCSM
1.2. El Editor de Dibujo.
Una vez abierta la aplicacin, se inicia una sesin de dibujo que durara hasta que
se salga del programa; se trata del entorno de trabajo en el que se presentaran los dibujos a
realizar, as como todos los comandos y procedimientos del programa (fig.1.2). El
entorno de AutoCAD 2009 comienza en un Work Space ( Espacio de Trabajo),
denominado 2D Drafting & Annotation, siendo esta un rea de trabajo bidimensional
general.
Fig. 1.2
En principio, el dibujo recin iniciado no tiene ningn nombre especfico, y
AutoCAD lo denomina Drawings 1, en espera de que el usuario le asigne uno. En el
editor de dibujo pueden distinguirse las siguientes reas de trabajo:
- rea grfica: Ocupa la mayor parte de la pantalla y es donde se muestran los
dibujos. El cursor adopta la forma de dos lneas en cruz.
INGENIERAMECNICA,MECNICAELCTRICAYMECATRNICA
GuadePrcticasDibujoMecnicoICAD 5de29
UCSM
- Men Browser: Este men ofrece un cmodo acceso a una variedad de contenido,
incluyendo comandos y documentos, dispuestos en un listado vertical de mens, de
donde se administran los archivos y activan los comandos.
- Quick Access Toolbar: Prctica barra de herramientas contiene:
Qnew: abre una nueva plantilla de dibujo.
Open: abre archivos de dibujo existentes.
Save: salva el archivo de dibujo actual.
Plot: imprime un archivo.
Undo: deshace la ltima accin realizada.
Redo: revierte la ltima accin del Undo.
- Barra de Ttulo: Muestra la versin de AutoCAD y el nombre del archivo
activo.
- Infocenter: Herramienta que optimiza la consulta de ayuda.
- Ribbon: Esta herramienta provee un fcil acceso a las mltiples herramientas
de AutoCAD , a travs de una coleccin de Tabs (Fichas) y Panels (Paneles).
Cada tab contiene diversos Panels, y cada Panel diversas herramientas;
algunos paneles pueden desplegarse, dando acceso a mltiples herramientas
adicionales.
Home es la ficha principal que constantemente se emplea en este curso (fig.1.3).
Fig. 1.3
- Icono UCS: Representa el Sistema de Coordenadas Universal.
- Ventana de lnea de comando: Se trata de una ventana que muestra las
solicitudes del comando de ejecucin. En principio muestra el mensaje
Command: lo que significa que el programa se encuentra a la espera de que
el usuario indique alguna instruccin. Originalmente esta anclad en la parte
inferior pero puede ser modificada en tamao y posicin a cualquier parte de
INGENIERAMECNICA,MECNICAELCTRICAYMECATRNICA
GuadePrcticasDibujoMecnicoICAD 6de29
UCSM
la pantalla. En realidad esta ventana muestra las ltimas lneas de una ventana
de texto que el usuario puede abrir pulsando la tecla de funcin F2. esta
ventana contiene el historial de comandos que ha ido invocando el usuario; si
se vuelve a pulsar F2, se cierra la ventana de texto.
- Barra de estado: Situada debajo de la anterior, visualiza las coordenadas del
cursor y ofrece botones para ver y controlar el estado de ciertos modo de
trabajo como snap, grip, ortho
- Barras de desplazamiento: Son dos barras debajo y a la derecha del rea
grafica, con botones deslizantes que permiten mostrar partes del dibujo que
no son visibles por encontrarse ms all de los bordes de la pantalla.
- Desde el men: Herramientas/Opciones, se controlan aspectos de
funcionamiento del cursor y del men de pantalla (fig. 1.4).
Fig. 1.4
INGENIERAMECNICA,MECNICAELCTRICAYMECATRNICA
GuadePrcticasDibujoMecnicoICAD 7de29
UCSM
1.3. Objetos de dibujo.
AutoCAD es capaz de realizar dibujos complejos a partir de elementos
bsicos grficos: son los objetos de dibujo simples tales como lneas, arcos, crculos,
elipses, textos, slidos, etc. Se disponen de comandos especficos que permiten
generarlos y situarlos en posiciones concretas del dibujo, y de otros comandos que
realizan operaciones de modificacin como desplazar, copiar, etc.
Existen objetos de dibujo denominados compuestos porque agrupan objetos
ms simples como componentes. Es el caso de polilneas, bloques, cotas, etc.
Adems de los objetos de dibujo, AutoCAD utiliza otros elementos que denomina
Tablas de smbolos. Es el caso de capas, tipos de lneas, estilos de texto, estilos de
cota, definiciones de bloque, etc.
1.4. Procedimientos para invocar comandos.
1.4.1 El teclado.
Se escribe directamente el nombre de un comando o su abreviatura ( es
indiferente hacerlo en maysculas o minsculas), seguido de ENTER o BARRA
ESPACIADORA, AutoCAD ejecutara dicho comando y mostrara su formato de
opciones en la ventana de lnea de comando. Por ejemplo:
Comando: LINE (lnea).
Especifique el primer punto: 100, 100, enter.
Especifique el nuevo punto o [Undo]: 300,100, enter.
Especifique el nuevo punto o [Undo]: (ESC) (para cancelar y terminar el
ejemplo).
La cual se puede observar un comando entre corchetes que se pueden activar
mediante su letra mayscula en este caso U la que nos dar por resultado la
operacin anterior, esto para todos los casos cuando se tenga rdenes entre
INGENIERAMECNICA,MECNICAELCTRICAYMECATRNICA
GuadePrcticasDibujoMecnicoICAD 8de29
UCSM
corchetes
- Teclas de funcin.
F1 Llama al cuadro de dialogo de temas de ayuda de AutoCAD (comando
ayuda).
F2 Abre y cierra la ventana de historial de comandos.
F3 Llama al cuadro de dialogo de referencias a objetos, o desactiva-activa dichas
referencias. OSNAP
F4 Activa o desactiva el modo de tablero.
F5 Conmuta entre los tres isoplanos, cuando esta activado el modo isomtrico.
F6 Coordenadas: desactiva o activa coordenadas relativas polares y activa
coordenadas absolutas rectangulares.
F7 Activa o desactiva la rejilla (GRIP).
F8 Activa o desactiva el modo ORTHO
F9 Activa o desactiva el forzado del cursor (SNAP).
F10 Activa o desactiva el modo POLAR.
F11 Activa o desactiva el modo rastreo (OTRACK).
- Teclas de control
CTRL-A Abre el cuadro de seleccionar archivo.
CTRL-B Desactivar/Activar el forzado del cursor (equivale a F9).
CTRL-D Pasar de un tipo de visualizacin de coordenadas a otro (equivale a
F6).
CTRL-E Cambiar de plano isomtrico: izquierdo/de arriba/derecho (equivale a
F5).
CTRL-F Desactivar/Activar los modos de referencia (equivale a F3).
CTRL-G Desactivar/Activar la rejilla (equivale a F7).
CTRL-L Desactivar/Activar el modo ortho (equivale a F8).
CTRL-R Cambiar de ventana mltiple.
CTRL-T Desactivar/Activar el modo tablero (equivale a F4).
CTRL-U Desactivar/Activar el modo polar (equivale a F10).
CTRL-W Desactivar/Activar el modo rastreo (equivale a F11).
INGENIERAMECNICA,MECNICAELCTRICAYMECATRNICA
GuadePrcticasDibujoMecnicoICAD 9de29
UCSM
1.4.2. El Ratn.
El ratn o mouse es el dispositivo sealador bsico en Windows. En principio
funciona segn dos botones: el izquierdo o sealador y el derecho que muestra
diferentes mens flotantes en funcin del contexto (fig. 1.5).
Botn izquierdo (clic) Sealar: opciones de men, botones, puntos de dibujo.
Botn izquierdo (doble clic) Sealar y ejecutar: acceder a archivos, conmutar
botones, sobrescribir valores de casillas.
Botn izq. (pulsar y arrastrar) Modificar ventanas, desplazar barra de
herramientas.
Botn derecho (clic) Men del cursor contextual, personalizar herramientas.
Practica a realizar.
1.1 Repasar todo el entorno de AutoCAD.
1.2. Explorar la ayuda de AutoCAD, la cual le informara de temas que no haya
entendido.
INGENIERAMECNICA,MECNICAELCTRICAYMECATRNICA
GuadePrcticasDibujoMecnicoICAD 10de29
UCSM
PRACTICA 2
PROCEDIMIENTO PARA LA ENTRADA DE DATOS
OBJETIVOS:
- Conocer y dominar los diferentes mtodos de coordenadas para poder
realizar los dibujos.
- Realizar prcticas para el mejor entendimiento de los diferentes tipos de
coordenadas.
TEMA: PROCEDIMIENTO PARA LA ENTRADA DE DATOS
2.1. Coordenadas
Elegido un comando con cualquiera de los mtodos anteriormente descritos,
AutoCAD necesitar datos adicionales que, dependiendo del tipo de comando,
podrn ser un punto en pantalla o coordenada en el dibujo, un vector de
desplazamiento, un factor de ampliacin o reduccin, una distancia o dato
constructivo de un objeto grafico, etc. AutoCAD, de forma interactiva, indicara en
la lnea de comando o en cuadros de dialogo el tipo de dato requerido.
2.1.1. Coordenadas Absolutas
Un punto se puede especificar directamente, ingresando sus valores de
coordenadas X e Y, separados por una coma, y referidos, ya que son absolutas, al 0,0
impuesto por AutoCAD en algn lugar del plano de trabajo. Esta informacin se
puede suministrar en forma cartesiana. En la forma cartesiana se especifican dos
valores separados por coma, el primero corresponde a X y el segundo Y.
En este ejemplo, el comienzo de la lnea est situada a 40 unidades a la
derecha (eje X) y 45 unidades hacia arriba (eje Y) contando desde el origen de
coordenada situada en la esquina inferior izquierda (0,0). Al introducir la
orden LINE, escribiremos
- Desde el punto: 40,45.
INGENIERAMECNICA,MECNICAELCTRICAYMECATRNICA
GuadePrcticasDibujoMecnicoICAD 11de29
UCSM
- Hasta el punto: 90,45.
Ejemplo: Realizar un Cuadrado de 200 unidades de lado, tomando como primer
punto 50,50.
- Ahora realizar un rombo utilizando los puntos medios de cada lado del cuadrado anterior.
INGENIERAMECNICA,MECNICAELCTRICAYMECATRNICA
GuadePrcticasDibujoMecnicoICAD 12de29
UCSM
- Y as sucesivamente realizar un cuadrado dentro del rombo y despus otro rombo
dentro el cuadrado anterior.
INGENIERAMECNICA,MECNICAELCTRICAYMECATRNICA
GuadePrcticasDibujoMecnicoICAD 13de29
UCSM
2.1.2. Coordenadas Relativas
Algunas veces hay que elegir un punto que se halla a una distancia conocida
del ltimo punto especificado. Para hacer esto, se ingresa @ seguido de los valores
detallados en el punto anterior, tanto para cartesianas como para polares.
@ desplazamiento X, desplazamiento Y
Por ejemplo, comenzamos la orden lnea situando el primer punto donde queramos.
Para el siguiente punto (supongamos de 63 unidades de largo hacia la derecha)
tendramos que escribir:
- desde el punto: (en cualquier parte de la pantalla)
- Hasta el punto: @ 63 , 0
Esto significa que desde el ltimo punto marcado, tiramos una lnea horizontal de 63
unidades de largo por 0 de alto. Siempre hemos de marcar el desplazamiento primero
en el eje X y despus en el eje Y. si el desplazamiento fuese hacia arriba,
escribiramos: @0,63 es decir, 0 unidades en el eje X y 63 en el eje Y. Si quisiramos
tirar una lnea en horizontal pero hacia la izquierda lo indicaramos con un signo
negativo. De igual forma esto servira para lneas en vertical hacia abajo. Por
ejemplo:
- @ 0 , 34 Dibujara una lnea hacia arriba de 34 puntos
- @ -45,0 Dibujara una lnea hacia la izquierda de 45 puntos
- @ 12,23 Dibujara una lnea desplazada 12 unidades a la derecha y 23 hacia
arriba
INGENIERAMECNICA,MECNICAELCTRICAYMECATRNICA
GuadePrcticasDibujoMecnicoICAD 14de29
UCSM
- @ 0, 23 Dibujara una lnea hacia debajo de 33 unidades
Ejemplo: Realizar un Cuadrado de 200 unidades de lado, empleando las
coordenadas relativas, tomando como primer punto 50,50.
INGENIERAMECNICA,MECNICAELCTRICAYMECATRNICA
GuadePrcticasDibujoMecnicoICAD 15de29
UCSM
- Ahora realizar un rombo utilizando los puntos medios de cada lado del cuadrado
anterior.
- Y as sucesivamente realizar un cuadrado dentro del rombo y despus otro rombo
dentro el cuadrado anterior.
INGENIERAMECNICA,MECNICAELCTRICAYMECATRNICA
GuadePrcticasDibujoMecnicoICAD 16de29
UCSM
2.1.3. Coordenadas Polares.
Indicamos la longitud de un segmento y el ngulo que forma ste con
respecto al ngulo 0 y en sentido anti horario. Los valores de la distancia y el ngulo
estn separados por el smbolo <. El ngulo se tiene en cuenta a partir del ngulo 0 y
en sentido contrario a las agujas del reloj. Por ejemplo, supongamos que hemos de
crear un triangulo equiltero. Los pasos necesarios sern los siguientes:
El eje de coordenadas es una imagen de referencia para saber cmo tenemos que
tratar con los ngulos. Fijmonos en la imagen del triangulo. El punto 1 seria el
inicio de la lnea. Para dibujar una lnea de 50 unidades de longitud hasta el punto 2
escribiramos: @50,0. Ahora bien; la siguiente lnea tiene tambin 50 unidades de
longitud, pero el ngulo de 120 grados. La orden seria @50<120. Finalmente
podemos cerrar la figura pulsando la letra C (abreviatura de la orden cierra) o bien
indicndole otra vez la longitud y el ngulo correspondiente que sera: @50<225
INGENIERAMECNICA,MECNICAELCTRICAYMECATRNICA
GuadePrcticasDibujoMecnicoICAD 17de29
UCSM
Ejemplo: Realizar un Cuadrado de 200 unidades de lado, empleando las
coordenadas polares, tomando como primer punto 50,50.
INGENIERAMECNICA,MECNICAELCTRICAYMECATRNICA
GuadePrcticasDibujoMecnicoICAD 18de29
UCSM
- A hora realizar un rombo utilizando los puntos medios de cada lado del cuadrado
Anterior.
- Y as sucesivamente realizar un cuadrado dentro del rombo y despus otro rombo
dentro el cuadrado anterior.
INGENIERAMECNICA,MECNICAELCTRICAYMECATRNICA
GuadePrcticasDibujoMecnicoICAD 19de29
UCSM
Practica a realizar.
1. Realizar cada uno de los dibujos empleando los mtodos de coordenadas como
son:
- Coordenadas Absolutas.
- Coordenadas Relativas.
- Coordenadas Polares.
El punto de origen del primer dibujo (inferior izquierdo) debe ser 100,100; y la
separacin entre dibujo tanto hacia la derecha como hacia arriba debe ser de 25.
INGENIERAMECNICA,MECNICAELCTRICAYMECATRNICA
GuadePrcticasDibujoMecnicoICAD 20de29
UCSM
PRACTICA 3
MODOS DE REFERENCIA I
OBJETIVOS:
- Dar a conocer al alumno acerca de las utilidades para el dibujo de precisin
al conjunto de herramientas que garantizan la posicin exacta de los puntos.
-- Realizar prcticas para el mejor entendimiento de los diferentes modos de
referencia.
TEMA: MODOS DE REFERNCIA I
Cuando dibujamos los diferentes objetos (arcos, crculos, lneas) a veces es
preciso comenzar o finalizar el dibujo en un punto determinado. Por ejemplo si
tenemos un crculo y queremos dibujar una lnea que parta de su centro, podramos
ayudarnos de un punto de la rejilla o a ojo de buen cubero. Las referencias sirven
para encontrar un punto exacto que nos sirva de referencia para dibujar.
Para poder ver la barra de modos de regencia, accederemos a
Men Browser\Tools\Toolbars\AutoCAD\Object Snap (fig. 3.1).
Fig. 3.1
INGENIERAMECNICA,MECNICAELCTRICAYMECATRNICA
GuadePrcticasDibujoMecnicoICAD 21de29
UCSM
Despus de seleccionar la barra de herramienta tenemos:
3.1. Punto Final.
END.
Ejemplo: Hacer un cuadrado por el mtodo que se desee, de lado 200 unidades. Y
luego realizar unas diagonales empleando el modo de referencia END.
3.2. Punto Medio.
MID.
Ejemplo: En el cuadrado anterior ahora vamos realizar unas diagonales empleando
el modo de referencia MID. De la mitad de cada lado del cuadrado.
INGENIERAMECNICA,MECNICAELCTRICAYMECATRNICA
GuadePrcticasDibujoMecnicoICAD 22de29
UCSM
3.3. Interseccin.
INT.
Ejemplo: Empleando el cuadrado anterior vamos a realizar unas lneas empleando el
modo de referencia INT de la interseccin de cada lnea.
INGENIERAMECNICA,MECNICAELCTRICAYMECATRNICA
GuadePrcticasDibujoMecnicoICAD 23de29
UCSM
3.4. Interseccin Aparente.
APP.
Ejemplo:
INGENIERAMECNICA,MECNICAELCTRICAYMECATRNICA
GuadePrcticasDibujoMecnicoICAD 24de29
UCSM
Practica a realizar.
3.1. Realizar un pentgono de 120 unidades de lado empleando el mtodo que desee
y luego trazar lneas dentro de l aplicando los modos de referencia estudiados.
3.2. Realizar un triangulo equiltero de 120 unidades de lado empleando el mtodo
que desee y luego trazar lneas dentro de l formando tringulos inscritos empleando
el modo de referencia MID (punto medio).
3.3. Dibujar el dibujo que se ve en la figura 3.2 y luego aplicando el modo de
referencia de interseccin aparente realizar lneas continuas dentro de la figura la cual
deber quedar como en la figura 3.3
Fig.3.2 Fig.3.3
INGENIERAMECNICA,MECNICAELCTRICAYMECATRNICA
GuadePrcticasDibujoMecnicoICAD 25de29
UCSM
PRACTICA 4
MODOS DE REFERENCIA II
OBJETIVOS:
- Dar a conocer al alumno acerca de las utilidades para el dibujo de precisin
al conjunto de herramientas que garantizan la posicin exacta de los puntos.
- Conocer y dominar los diferentes modos de referencia para poder realizar
los dibujos con mayor eficacia.
- Realizar prcticas para el mejor entendimiento de los diferentes modos de
referencia.
TEMA: MODOS DE REFERNCIA II
4.1. Centro.
CEN.
Toma el centro de un crculo o arco como punto de referencia.
Ejemplo: Hacer un circulo aplicando el comando circle con un radio de 100
unidades. Y luego realizar otro circulo de 50 unidades de radio, concntrico
empleando el modo de referencia CEN.
INGENIERAMECNICA,MECNICAELCTRICAYMECATRNICA
GuadePrcticasDibujoMecnicoICAD 26de29
UCSM
4.2. Cuadrantes.
QUA.
Toma como referencia cualquiera de los cuadrantes de un arco o circulo.
Ejemplo: Hacer un rombo dentro del circulo anterior utilizando el comando line y
aplicando tambin el modo de referencia QUA.
4.3. Tangente.
TAN.
Calcula el punto de tangente de una lnea, arco, circulo o polilnea y lo usa
como referencia para continuacin del dibujo por ese punto.
Ejemplo: Hacer dos crculos con un de radio 100 y el otro de 50 unidades, los cuales
estarn separados a 200 unidades uno del otro. Ahora utilizando el comando line y
aplicando tambin el modo de referencia TAN realizar tangentes uno sobre el otro.
INGENIERAMECNICA,MECNICAELCTRICAYMECATRNICA
GuadePrcticasDibujoMecnicoICAD 27de29
UCSM
4.4. Perpendicularidad.
PER.
Calcula el punto perpendicular de una lnea, polilnea, arco o circulo.
Ejemplo: Hacer un triangulo por el mtodo que desee. Ahora utilizando el comando
line y aplicando tambin el modo de referencia PER realizar las lneas
perpendiculares dentro del triangulo.
4.5. Modos de Referencia.
OSNAP.
Aplicando este comando se podr observar un cuadro de dialogo el cual nos
permitir activar o desactivar todos los modos de referencia ya estudiados, para
poderlos utilizar de manera implcita, es decir, para su uso permanente en el dibujo.
(Fig. 4.1)
INGENIERAMECNICA,MECNICAELCTRICAYMECATRNICA
GuadePrcticasDibujoMecnicoICAD 28de29
UCSM
Fig. 4.1
Ejercicios prcticos.
4.1. Dibuje un rectngulo de 50x30 con un circulo de dimetro 20, el centro del
circulo y el centro del rectngulo deben ser los mismos. El punto de origen del
rectngulo ser 50,50.
4.2. Realizar el dibujo de las figs. 4.2 y 4.3 activando los Osnap que considere
necesarios. La esquina de la primera figura ser 120,50, y para el segundo el centro
del crculo grande estar ubicado en el punto 320,80.
INGENIERAMECNICA,MECNICAELCTRICAYMECATRNICA
GuadePrcticasDibujoMecnicoICAD 29de29
UCSM
Fig. 4.2
Fig. 4.3
Вам также может понравиться
- Apuntes Nivel Básico 1 AutocadДокумент68 страницApuntes Nivel Básico 1 AutocadBrian Cherres CastañedaОценок пока нет
- Dibujo asistido por computadora en AutoCADДокумент20 страницDibujo asistido por computadora en AutoCADJulio DuarteОценок пока нет
- Manual de AutoCAD Nivel IДокумент60 страницManual de AutoCAD Nivel IInmotica SacОценок пока нет
- Autocad2D 2014 EspañolДокумент70 страницAutocad2D 2014 EspañolTomas VenturiniОценок пока нет
- AutocadДокумент92 страницыAutocadGimer GonzalezОценок пока нет
- Introduccion Al AutocadДокумент12 страницIntroduccion Al AutocadDiego CbОценок пока нет
- Menú básico de AutoCADДокумент9 страницMenú básico de AutoCADCeciliaОценок пока нет
- ACAD Cap. 1. Interfaz de Usuario 1 23Документ36 страницACAD Cap. 1. Interfaz de Usuario 1 23gustavo.castaneda02Оценок пока нет
- AUTOCAD BASICO MANUAL BASICO - GiovannaДокумент29 страницAUTOCAD BASICO MANUAL BASICO - GiovannaGEO BESALCOОценок пока нет
- 1 Historia, Interfaz y Barra de ComandosДокумент19 страниц1 Historia, Interfaz y Barra de ComandosJhoel Mario Villanueva GutierrezОценок пока нет
- Curso Basico AutocadДокумент50 страницCurso Basico AutocadLennyОценок пока нет
- Manual Descriptivo de AutoCADДокумент29 страницManual Descriptivo de AutoCADyuly rosalesОценок пока нет
- Informe #01 Dibujo y DiseñoДокумент8 страницInforme #01 Dibujo y DiseñoSadith Callupe Chavez100% (1)
- Ambiente Grafico de AutoCADДокумент8 страницAmbiente Grafico de AutoCADEnrique MAОценок пока нет
- Curso AutoCAD diseño 2DДокумент107 страницCurso AutoCAD diseño 2Dric3Оценок пока нет
- Comandos AutoCAD - 1Документ9 страницComandos AutoCAD - 1Carlos Johny Quezada CernaОценок пока нет
- Glosario AutoCAD. Bárbara SalazarДокумент7 страницGlosario AutoCAD. Bárbara SalazarFreddy JoséОценок пока нет
- TUTORIAL 01de AutocadДокумент19 страницTUTORIAL 01de AutocadJacson Rios OjanamaОценок пока нет
- Entorno AUTOCADДокумент4 страницыEntorno AUTOCADCarlos Alvarado100% (1)
- CursoДокумент100 страницCursoserviciodelfrioОценок пока нет
- CAD Eléctrico Programa ContinuidadДокумент86 страницCAD Eléctrico Programa Continuidadgustavo diazОценок пока нет
- Autocad Curso Ict v2Документ28 страницAutocad Curso Ict v2159PACONОценок пока нет
- AutoCAD 2D - Sesión 1Документ12 страницAutoCAD 2D - Sesión 1Octoniel Cruz MirandaОценок пока нет
- Leonel Alfredo - Recendiz Moralez - IASДокумент9 страницLeonel Alfredo - Recendiz Moralez - IASLeonel ResendizОценок пока нет
- Guia de Aprendizaje 1 Generalidades y Entorno de Autocad 2011 V1Документ12 страницGuia de Aprendizaje 1 Generalidades y Entorno de Autocad 2011 V1PaoloОценок пока нет
- Manual Civil 3dДокумент59 страницManual Civil 3dCcl Contratistas Generales100% (2)
- Manual AutocadДокумент41 страницаManual AutocadDrive 2Оценок пока нет
- Manual Civil 3DДокумент59 страницManual Civil 3DNELSON BAUTISTAОценок пока нет
- Manual SencicoДокумент120 страницManual SencicoJHPullacОценок пока нет
- Manual AutoCAD BidimensionalДокумент137 страницManual AutoCAD BidimensionalRose EqОценок пока нет
- Práctica 01Документ52 страницыPráctica 01Juan Carlos Valdez LoaizaОценок пока нет
- JP - Semana 2 PpteДокумент27 страницJP - Semana 2 PpteHansel RicalesОценок пока нет
- Sesion 1 - Entorno de AutocadДокумент26 страницSesion 1 - Entorno de AutocadCarlos HuamanОценок пока нет
- Manual AutocadДокумент57 страницManual AutocadmarcosdavidОценок пока нет
- Qué es AutoCADДокумент7 страницQué es AutoCADJesus AHОценок пока нет
- Contenido Teórico:: Inicio en AutocadДокумент6 страницContenido Teórico:: Inicio en AutocaddimasjosesmithОценок пока нет
- Cad1 807 PDFДокумент18 страницCad1 807 PDFBerthyn DomОценок пока нет
- Manual de AutoCad PDFДокумент139 страницManual de AutoCad PDFCarlos AndrésОценок пока нет
- Dibujo2 InformeДокумент8 страницDibujo2 InformeKevin GonzalesОценок пока нет
- Guia para El Curso de AutoCAD (En 2D) PDFДокумент18 страницGuia para El Curso de AutoCAD (En 2D) PDFMariana Tabata LopezОценок пока нет
- Secsion 1 Manual Autocad 2d 2019Документ12 страницSecsion 1 Manual Autocad 2d 2019ABEL TUNQUE MAMANIОценок пока нет
- Cuadernillo de Clase 3er Año SecundarioДокумент31 страницаCuadernillo de Clase 3er Año SecundarioOsvaldo Gonzalez LaugeОценок пока нет
- Unidad 3: Iii. Dibujo Asistido Por Computadora en 2 DimensionesДокумент6 страницUnidad 3: Iii. Dibujo Asistido Por Computadora en 2 DimensionesVictor Hugo Rojas MuñozОценок пока нет
- Tutorial AutoCAD Civil 3DДокумент38 страницTutorial AutoCAD Civil 3DOMAR BARBOZA100% (1)
- Universidad Laica "Eloy Alfaro de Manabi": MateriaДокумент7 страницUniversidad Laica "Eloy Alfaro de Manabi": MateriaArianna CedeñoОценок пока нет
- Curso - AutoCAD 2DДокумент45 страницCurso - AutoCAD 2DPedro RodriguezОценок пока нет
- Introducción a AutoCADДокумент139 страницIntroducción a AutoCADCarlos AndrésОценок пока нет
- Manual de Civil 3D PDFДокумент40 страницManual de Civil 3D PDFAnonymous KPuucbodOK0% (1)
- Curso Autocad 3DДокумент24 страницыCurso Autocad 3DAlexandErHenríquezОценок пока нет
- Manual AutocadДокумент94 страницыManual AutocadAntonio Garrido MartínezОценок пока нет
- Gestión de archivos y edición en AutoCADДокумент97 страницGestión de archivos y edición en AutoCADLeyderCarranzaОценок пока нет
- AutoCAD tutorial introДокумент4 страницыAutoCAD tutorial introBaltazar Sequeira33% (3)
- Curso de AutoCAD 2009Документ42 страницыCurso de AutoCAD 2009alex08Оценок пока нет
- Dibujo POR COMPUTADORAДокумент42 страницыDibujo POR COMPUTADORAAriana Rivas OcandoОценок пока нет
- Curso Autocad 2004 - Nivel 1Документ34 страницыCurso Autocad 2004 - Nivel 1luisОценок пока нет
- Universidad Catolica de Santa MariaДокумент8 страницUniversidad Catolica de Santa MariaJpaul LunatОценок пока нет
- Torre de RefrigeraciónДокумент4 страницыTorre de RefrigeraciónJpaul LunatОценок пока нет
- PRACTICA MôDULO TORRES DE ENFRIAMIENTO MarciaДокумент10 страницPRACTICA MôDULO TORRES DE ENFRIAMIENTO MarciaGerardo Chavez MartinezОценок пока нет
- Banco de Pruebas para Ventiladores CentrífugosДокумент3 страницыBanco de Pruebas para Ventiladores CentrífugosJpaul LunatОценок пока нет
- Banco de Pruebas para Ventiladores CentrífugosДокумент3 страницыBanco de Pruebas para Ventiladores CentrífugosJpaul LunatОценок пока нет
- PRACTICA MôDULO TORRES DE ENFRIAMIENTO MarciaДокумент10 страницPRACTICA MôDULO TORRES DE ENFRIAMIENTO MarciaGerardo Chavez MartinezОценок пока нет
- Bombas de desplazamiento positivo: clasificación y tiposДокумент19 страницBombas de desplazamiento positivo: clasificación y tiposJpaul LunatОценок пока нет
- 00060775Документ4 страницы00060775Raquel Ocaña MoralesОценок пока нет
- Bombas: clasificación y tipos de bombas hidráulicasДокумент21 страницаBombas: clasificación y tipos de bombas hidráulicasJpaul LunatОценок пока нет
- Guia Practica Modulo de AaДокумент10 страницGuia Practica Modulo de AaJpaul LunatОценок пока нет
- Calder OsДокумент11 страницCalder OsJpaul LunatОценок пока нет
- Calder OsДокумент11 страницCalder OsJpaul LunatОценок пока нет
- Guia Practica Modulo de AaДокумент10 страницGuia Practica Modulo de AaJpaul LunatОценок пока нет
- Bombas de desplazamiento positivo: clasificación y tiposДокумент19 страницBombas de desplazamiento positivo: clasificación y tiposJpaul LunatОценок пока нет
- PRACTICA MôDULO TORRES DE ENFRIAMIENTO MarciaДокумент10 страницPRACTICA MôDULO TORRES DE ENFRIAMIENTO MarciaGerardo Chavez MartinezОценок пока нет
- Bombas de desplazamiento positivo: clasificación y tiposДокумент19 страницBombas de desplazamiento positivo: clasificación y tiposJpaul LunatОценок пока нет
- Guia Practica Modulo de AaДокумент10 страницGuia Practica Modulo de AaJpaul LunatОценок пока нет
- Banco de Pruebas para Ventiladores CentrífugosДокумент3 страницыBanco de Pruebas para Ventiladores CentrífugosJpaul LunatОценок пока нет
- Calder OsДокумент11 страницCalder OsJpaul LunatОценок пока нет
- Info - Intercambiador de CalorДокумент24 страницыInfo - Intercambiador de CalorJpaul LunatОценок пока нет
- Elementos de MaqДокумент14 страницElementos de MaqJunior Danny Pacheco CuaylaОценок пока нет
- Analisis Paper Cangilone RCMДокумент8 страницAnalisis Paper Cangilone RCMJpaul LunatОценок пока нет
- Reporte Diario 06 de NoviembreДокумент4 страницыReporte Diario 06 de NoviembreJpaul LunatОценок пока нет
- Resumen Paper MaquinariaДокумент1 страницаResumen Paper MaquinariaJpaul LunatОценок пока нет
- Reservas Del Mes de JunioДокумент2 страницыReservas Del Mes de JunioJpaul LunatОценок пока нет
- Proceso MantenimientoДокумент19 страницProceso MantenimientoJpaul LunatОценок пока нет
- Elemmaq II 7Документ51 страницаElemmaq II 7Junior Danny Pacheco CuaylaОценок пока нет
- Permiso Salida A QHДокумент1 страницаPermiso Salida A QHJpaul LunatОценок пока нет
- 13 - 11 Cuadro de Opciones Menu EMP - Ter.Документ9 страниц13 - 11 Cuadro de Opciones Menu EMP - Ter.Jpaul LunatОценок пока нет
- Propuesta de Programa CapacitacionДокумент3 страницыPropuesta de Programa CapacitacionJpaul LunatОценок пока нет
- U4 - Actividad 5Документ5 страницU4 - Actividad 5JENNY CAROLINA ORTEGA VARGASОценок пока нет
- Act. 9 - Quiz 2 - BD BasicoДокумент4 страницыAct. 9 - Quiz 2 - BD BasicoNo seОценок пока нет
- TEOLOGIAДокумент3 страницыTEOLOGIAHernandez LokilloОценок пока нет
- Cultivo Orgánico de CacaoДокумент2 страницыCultivo Orgánico de CacaocpkakopeОценок пока нет
- Qué Es El Campo Visual y Qué Importancia TieneДокумент4 страницыQué Es El Campo Visual y Qué Importancia TieneFelipe Matteo Garcia ZambitoОценок пока нет
- Miscelania de EjerciciosДокумент2 страницыMiscelania de EjercicioseleazarОценок пока нет
- Regiones NaturalesДокумент12 страницRegiones NaturalesValeria Leon Rodriguez100% (1)
- Conta de Gerencia Preguntas LaboratorioДокумент3 страницыConta de Gerencia Preguntas LaboratorioPaul Dalhy ZapataОценок пока нет
- Práctica 2 - HidrocoheteДокумент11 страницPráctica 2 - HidrocoheteDulce camargo100% (1)
- Tiro Vertical - Ejercicios Human Ida DesДокумент1 страницаTiro Vertical - Ejercicios Human Ida Desameperezmelo@yahoo.comОценок пока нет
- MG Mg5 Ficha TecnicaДокумент2 страницыMG Mg5 Ficha TecnicaMarcos André Marroquin PachecoОценок пока нет
- Recetas de pastelería: chiffon, torta helada y cake de piñaДокумент2 страницыRecetas de pastelería: chiffon, torta helada y cake de piñaYubel YbañaОценок пока нет
- Fantasma L.J SmithДокумент354 страницыFantasma L.J SmithLina Isabel Lopez Ahumada100% (3)
- Evaluación parcial de Habilidades ComunicativasДокумент6 страницEvaluación parcial de Habilidades ComunicativasGILBERTH ITALO ROJAS CONDORОценок пока нет
- Practica CuajoДокумент5 страницPractica CuajoJohn GonzalesОценок пока нет
- Comunicación Entre Dos CPU S S en Red Profinet Vía TCP - UPT - F PDFДокумент16 страницComunicación Entre Dos CPU S S en Red Profinet Vía TCP - UPT - F PDFyonny flores chachaqueОценок пока нет
- VEREDAS Y BERMAS FinalДокумент32 страницыVEREDAS Y BERMAS FinalJohn CornejoОценок пока нет
- Control de La Información Documentada v.0Документ7 страницControl de La Información Documentada v.0joseОценок пока нет
- ENSAYO Corrida Toros APAДокумент5 страницENSAYO Corrida Toros APAValeria FernandezОценок пока нет
- NTP 400.034 Andamios-MinДокумент68 страницNTP 400.034 Andamios-MinJean Pierre Castañeda Obregon100% (1)
- Resolución Cfss - 11 - 2021Документ8 страницResolución Cfss - 11 - 2021Estudio Alvarezg AsociadosОценок пока нет
- Educacion Física 1ero y 2do MomentoДокумент4 страницыEducacion Física 1ero y 2do MomentoMax PaheinОценок пока нет
- Cálculo-Índice Grupo AASHTOДокумент3 страницыCálculo-Índice Grupo AASHTOJosue Ezequiel Mejia CarlosОценок пока нет
- GIT TC T4 ProblemasДокумент12 страницGIT TC T4 ProblemasJoe MendezОценок пока нет
- Sociedad Anónima Abierta Articulo 260-264Документ6 страницSociedad Anónima Abierta Articulo 260-264JhosselynОценок пока нет
- Formación de Cristales de Azúcar en El Proceso de Licores EscarchadosДокумент2 страницыFormación de Cristales de Azúcar en El Proceso de Licores EscarchadosMartin TowersОценок пока нет
- Esclavizando CelularesДокумент39 страницEsclavizando CelularesRomel Ccarhuas CarrascoОценок пока нет
- Unidad III La FacturaДокумент10 страницUnidad III La FacturaAaron MartinezОценок пока нет
- El Bosque de Las LetrasДокумент2 страницыEl Bosque de Las LetrasmelissaОценок пока нет
- Transothane Finish 363Документ5 страницTransothane Finish 363Caty QuiroZОценок пока нет