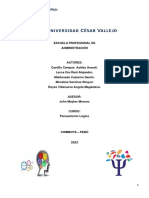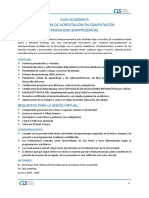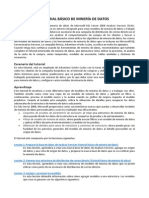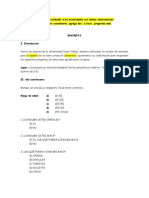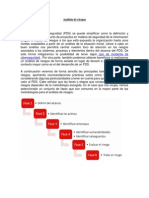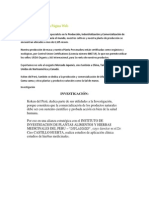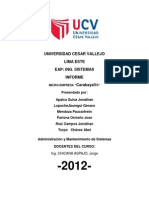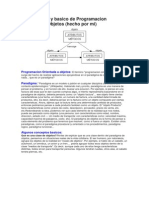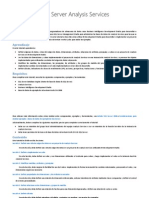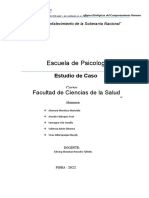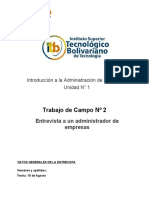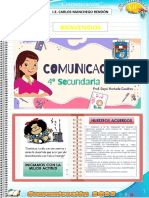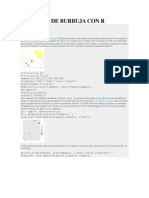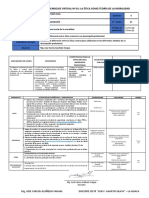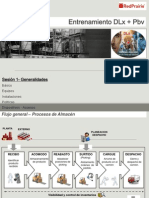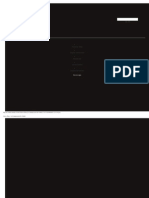Академический Документы
Профессиональный Документы
Культура Документы
03 SSIS Laboratorio
Загружено:
Quetzalcoatl R M RSОригинальное название
Авторское право
Доступные форматы
Поделиться этим документом
Поделиться или встроить документ
Этот документ был вам полезен?
Это неприемлемый материал?
Пожаловаться на этот документАвторское право:
Доступные форматы
03 SSIS Laboratorio
Загружено:
Quetzalcoatl R M RSАвторское право:
Доступные форматы
SQL Server 2008: Creando informes con SSRS 2008
Despus del primer post sobre algunas de las novedades que vendrn con SQL Server 2008, estos
das he seguido evaluando y probando nuevas funcionalidades para el seminario de la nueva
versin del gestor de base de datos de Microsoft. Esta vez le ha tocado el turno a SQL Server
Reporting Services 2008 (SSRS 2008) y a la nuevo Report Designer. Empecemos.
Nota: Todas las pruebas las he realizado con la CTP6 de SQL Server 2008.
Comenzando con SSRS 2008
Lo primero que vamos a hacer es introducirnos en el nuevo entorno de diseo de informes de
SSRS 2008: el Report Designer. Para acceder al nuevo diseador, cuyo look & feel, es el de la suite
de Microsoft Office 2007: Inicio -> Todos los programas -> Microsoft SQL Server 2008 -> Reporting
Services -> Report Designer Preview.
Tras realizar un breve recorrido por las opciones de men disponibles en esta preview (recordar
que estamos con la CTP 6), lo primero que tenemos que hacer para crear un informe es definir la
correspondiente fuente de datos en la que vamos a basar nuestro informe:
Nuestra fuente de datos va a ser la base de datos (BD) Adventure Works.
Para crear una nueva fuente de datos, hacemos clic sobre el enlace que aparece en la
superficie de diseo del informe Click here to create a data source and data set for your
report.
De este modo, se abrir un asistente que nos ir guiando en el proceso de creacin de la
fuente de datos y el dataset en el que basaremos nuestro informe. En la primera pantalla
del asistente especificamos los siguientes parmetros:
o El nombre del data source: dsAdventureWorks.
o El tipo de conexin: dejamos la que viene por defecto (Microsoft SQL Server).
o La cadena de conexin, que configuramos a travs del botn Edit. En la misma
configuraremos los siguientes parmetros:
Nombre del servidor: localhost.
Mecanismo de acceso al servidor: Wndows Authentication.
Base de datos: AdventureWorks
Tras testear la conexin, pulsamos OK y a continuacin el botn Next del asistente. De este
modo se abrir la ventana del Query Designer en la que construiremos la siguiente
consulta:
SELECT
PC.Name AS ProductCategory,PS.Name AS SubCategory,
DATEPART(yy, SOH.OrderDate) AS OrderYear,
'Q' + DATENAME(qq, SOH.OrderDate) AS OrderQtr,
SUM(SOD.UnitPrice * SOD.OrderQty) AS SalesAmount,
Sales.SalesTerritory.[Name] AS Territory,
Sales.SalesTerritory.[Group] AS Region
FROM
Production.ProductSubcategory AS PS JOIN
Sales.SalesOrderHeader AS SOH JOIN
Sales.SalesOrderDetail AS SOD ON SOH.SalesOrderID =
SOD.SalesOrderID JOIN
Production.Product AS P ON SOD.ProductID = P.ProductID ON
PS.ProductSubcategoryID = P.ProductSubcategoryID JOIN
Production.ProductCategory AS PC ON PS.ProductCategoryID =
PC.ProductCategoryID JOIN
Sales.SalesTerritory ON SOH.TerritoryID =
Sales.SalesTerritory.TerritoryID
WHERE
(SOH.OrderDate BETWEEN '1/1/2003' AND '12/31/2004')
GROUP BY
DATEPART(yy, SOH.OrderDate),PC.Name,
PS.Name,'Q' + DATENAME(qq, SOH.OrderDate),
PS.ProductSubcategoryID,
Sales.SalesTerritory.Name,Sales.SalesTerritory.[Group]
Probamos la consulta para ver qu resultados produce.
Pulsamos Next y ya tenemos listo el dataset para usarlo en nuestro informe.
Diseando el informe
Una vez que ya tenemos configurado todo lo necesario para crear un primer informe, vamos a
disearlo:
Desde el men Insert seleccionamos una regin tipo Matrix y hacemos clic sobre la misma,
de manera que se insertar en la superficie de diseo del informe.
Situamos el control Matrix en el centro del rea de diseo utilizando el icono de manejo
(icono de cuatro flechas).
Especificamos el rea de datos a travs de los nuevos smart tags contextuales que han sido
aadidas a la superficie de diseo. A travs de estos smart tags aadimos el
campo SalesAmount en la zona Data.
Otra de las novedades de SSRS 2008 es la relativa a como aadir niveles de agrupacin a un
informe. Es tan sencillo como seleccionar el campo del dataset que vamos a utilizar y
arrastrarlo a la seccin Row Groups que aparece bajo la superficie de diseo del informe.
Repetimos la operacin aadiendo en esta ocasin el campo SubCategory, que
insertaremos justo debajo de ProductCategory.
De la misma forma que hemos especificado el agrupamiento por filas, vamos a realizar el
agrupamiento por columnas. Para ello:
o Arrastramos el campo Region en el rea Column Groups.
o Repetimos el proceso con el campo OrderYear.
Lo siguiente que vamos a hacer es aadir Sub-Totales al informe. Para ello, seleccionamos
el campo SalesAmount del control Matrix, hacemos clic con el botn derecho y
seleccionamos la opcin Add Total -> Row.
Aadimos un nuevo Sub-Total, pero a nivel de columna. Para ello, seleccionamos el
campo SalesAmount del control Matrix, hacemos clic con el botn derecho y
seleccionamos la opcin Add Total -> Column.
Lo siguiente que vamos a hacer es aadir Totales al informe. Para ello, seleccionamos el
campo ProductCategory del control Matrix, hacemos clic con el botn derecho y
seleccionamos la opcin Add Total -> After.
Repetimos el proceso, pero seleccionando en esta ocasin el campo Region, hacemos clic
con el botn derecho y seleccionamos la opcinAdd Total -> After.
Para finalizar el informe, utilizamos las herramientas disponibles en el Ribbon Home para
darle un aspecto ms visual. Por ejemplo, el informe en vista de diseo podra quedar de la
forma que se ve en la siguiente figura.
Para previsualizar el informe, simplemente pulsamos el botn Preview.
Publicando el informe
Vamos al men de opciones y pulsamos Publish. Aparecer la pantalla de configuracin de
publicacin del informe. En dicha ventana especificaremos los parmetros de publicacin en el
servidor:
La url del servidor: http://localhost:8080/reportserver
La carpeta del report server dnde vamos a publicar el informe: /
El nombre del informe.
Sin ms, pulsamos OK y una vez que finalice el proceso de publicacin, abrimos el navegador y
especificamos la url del report manager para previsualizarlo.
Y este sera el resultado en el Report Manager:
Вам также может понравиться
- Trabajo Grupal Pensamiento Lógico FINALДокумент12 страницTrabajo Grupal Pensamiento Lógico FINALRINI JACKELINE DE LA CRUZ PAREDES75% (4)
- Proceso ETL de Un Archivo EXCEL ConДокумент7 страницProceso ETL de Un Archivo EXCEL ConQuetzalcoatl R M RSОценок пока нет
- Manual de Laboratorio Principios de Analisis CuantitativoДокумент68 страницManual de Laboratorio Principios de Analisis CuantitativoJosue CarmonaОценок пока нет
- 06-20-2019 203338 PM ALUMNO-PROGRAMACIÓN ACADÉMICA - C I G13 (10 Semanas) - SistemasДокумент2 страницы06-20-2019 203338 PM ALUMNO-PROGRAMACIÓN ACADÉMICA - C I G13 (10 Semanas) - SistemasQuetzalcoatl R M RSОценок пока нет
- Tutorial Básico de Minería de DatosДокумент23 страницыTutorial Básico de Minería de DatosQuetzalcoatl R M RSОценок пока нет
- JMeterДокумент5 страницJMeterQuetzalcoatl R M RSОценок пока нет
- Encuesta Maca - Investigacion de MercadoДокумент23 страницыEncuesta Maca - Investigacion de MercadoQuetzalcoatl R M RS100% (1)
- Análisis de RiesgosДокумент6 страницAnálisis de RiesgosQuetzalcoatl R M RSОценок пока нет
- Circuito MotrizДокумент3 страницыCircuito MotrizQuetzalcoatl R M RSОценок пока нет
- Expo JuevesДокумент12 страницExpo JuevesQuetzalcoatl R M RSОценок пока нет
- Programa RetencionДокумент70 страницPrograma RetencionQuetzalcoatl R M RSОценок пока нет
- Gestion Por CompetenciasДокумент12 страницGestion Por CompetenciasHeinar GarciaОценок пока нет
- Como Pasar de Int A String en Java yДокумент1 страницаComo Pasar de Int A String en Java yQuetzalcoatl R M RSОценок пока нет
- Formatos - 1 - 2 - 4-25 2Документ10 страницFormatos - 1 - 2 - 4-25 2Juan Carlos Callata VidalОценок пока нет
- Abel Informe AdministracionДокумент8 страницAbel Informe AdministracionQuetzalcoatl R M RSОценок пока нет
- Practica Calificada de ProgramacionДокумент2 страницыPractica Calificada de ProgramacionQuetzalcoatl R M RSОценок пока нет
- Manual Corto y Basico de Programacion Orientada A ObjetosДокумент14 страницManual Corto y Basico de Programacion Orientada A ObjetosQuetzalcoatl R M RSОценок пока нет
- Tarea de Jueves UrgenteДокумент1 страницаTarea de Jueves UrgenteQuetzalcoatl R M RSОценок пока нет
- Proyecto Inteligencia de NegocioДокумент7 страницProyecto Inteligencia de NegocioQuetzalcoatl R M RSОценок пока нет
- Expo JuevesДокумент12 страницExpo JuevesQuetzalcoatl R M RSОценок пока нет
- 03 SSIS LaboratorioДокумент6 страниц03 SSIS LaboratorioQuetzalcoatl R M RSОценок пока нет
- Tutorial de SQL Server Analysis ServicesДокумент180 страницTutorial de SQL Server Analysis ServicesQuetzalcoatl R M RSОценок пока нет
- Tarea de Jueves UrgenteДокумент1 страницаTarea de Jueves UrgenteQuetzalcoatl R M RSОценок пока нет
- 02 01 SSAS LaboratorioДокумент31 страница02 01 SSAS LaboratorioQuetzalcoatl R M RSОценок пока нет
- InquisicionДокумент3 страницыInquisicionQuetzalcoatl R M RSОценок пока нет
- Arquitectura Móvil FinalДокумент18 страницArquitectura Móvil FinalQuetzalcoatl R M RSОценок пока нет
- 01 SSAS LaboratorioДокумент17 страниц01 SSAS LaboratorioQuetzalcoatl R M RSОценок пока нет
- DBDesigner 4 Es Una Herramienta CASEДокумент4 страницыDBDesigner 4 Es Una Herramienta CASEQuetzalcoatl R M RSОценок пока нет
- Tutorial de SQL Server Analysis ServicesДокумент180 страницTutorial de SQL Server Analysis ServicesQuetzalcoatl R M RSОценок пока нет
- DBDesigner 4 Es Una Herramienta CASEДокумент4 страницыDBDesigner 4 Es Una Herramienta CASEQuetzalcoatl R M RSОценок пока нет
- DBDesigner 4 Es Una Herramienta CASEДокумент4 страницыDBDesigner 4 Es Una Herramienta CASEQuetzalcoatl R M RSОценок пока нет
- Taller Profundizacion Sistemas de Ecuaciones LinealesДокумент3 страницыTaller Profundizacion Sistemas de Ecuaciones Linealesjolutopo_esОценок пока нет
- CovarianzaДокумент11 страницCovarianzaHenry VeraОценок пока нет
- Plan de Contingencia en Rellenos SanitariosДокумент6 страницPlan de Contingencia en Rellenos Sanitariosjuanes vargasОценок пока нет
- Cómo Insertar Tablas de Microsoft Excel en AUTOCADДокумент8 страницCómo Insertar Tablas de Microsoft Excel en AUTOCADJuan PuebloОценок пока нет
- Práctica 06Документ4 страницыPráctica 06Edgar RuizОценок пока нет
- Actividades OfimaticaДокумент40 страницActividades OfimaticaSergio FerroОценок пока нет
- Problema Rosa ResueltoДокумент3 страницыProblema Rosa ResueltoAna María Dávila GarcíaОценок пока нет
- Anamnesis 1Документ7 страницAnamnesis 1olenka valenciaОценок пока нет
- Lic. en Cs de La Educacion-Romina TracchiaДокумент37 страницLic. en Cs de La Educacion-Romina Tracchiapilar gomezОценок пока нет
- Resumen 6.1,6.2,6.3,6.4...Документ3 страницыResumen 6.1,6.2,6.3,6.4...Katerine BonillaОценок пока нет
- Trabajo de Campo4.4Документ4 страницыTrabajo de Campo4.4Noemy Rojas0% (1)
- HDS Catalizador Epoxico 1Документ3 страницыHDS Catalizador Epoxico 1Juan MaureiraОценок пока нет
- 3º4º Act 3 Com Eda 6Документ5 страниц3º4º Act 3 Com Eda 6Alex NameОценок пока нет
- Hijo, Necesitas Ayuda 3Документ13 страницHijo, Necesitas Ayuda 3Sergio JaramaОценок пока нет
- DH y Del TrabajoДокумент3 страницыDH y Del TrabajoAngie MartinezОценок пока нет
- Semana 2Документ5 страницSemana 2Americka Karina Delgado ReyesОценок пока нет
- CFITD AF 2o SecundariaДокумент96 страницCFITD AF 2o SecundariaUlises Campos QuezadaОценок пока нет
- Flyer Sesiones CMC Pe 2019Документ1 страницаFlyer Sesiones CMC Pe 2019Elvis DiazОценок пока нет
- Gráficos de Burbuja Con RДокумент4 страницыGráficos de Burbuja Con Rjesus david chaljubОценок пока нет
- Sesión de Aprendizaje #01 La Ética Como Teoría de La MoralidadДокумент1 страницаSesión de Aprendizaje #01 La Ética Como Teoría de La MoralidadAnibal Moran CarrilloОценок пока нет
- Celda Solar de Lamina de CobreДокумент4 страницыCelda Solar de Lamina de CobreluanagueОценок пока нет
- Tesina Currao Junio 2022Документ93 страницыTesina Currao Junio 2022anahifОценок пока нет
- Guia 4. Gráficos en ExcelДокумент5 страницGuia 4. Gráficos en ExcelJuan Arturo Beltran SanchezОценок пока нет
- Así Te Vigila Tu MovilДокумент4 страницыAsí Te Vigila Tu MovilJorge Flores SilvaОценок пока нет
- Prueba Saber 1 MAT 11Документ9 страницPrueba Saber 1 MAT 11LICEO GRANCOLOMBIANOОценок пока нет
- Caso Practico Wms Pepsico 5Документ17 страницCaso Practico Wms Pepsico 5api-255291384Оценок пока нет
- Davis, Flora - La Comunicación No VerbalДокумент127 страницDavis, Flora - La Comunicación No VerbalMonTse LuNa17% (6)