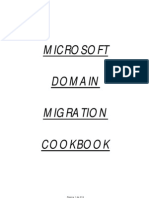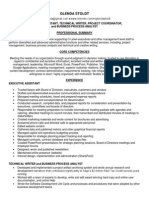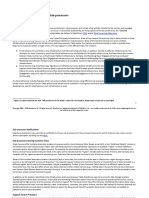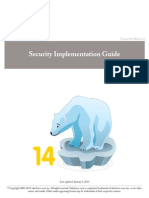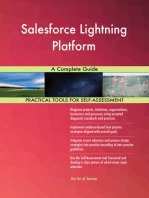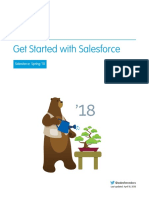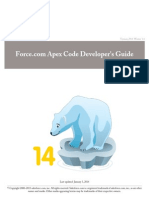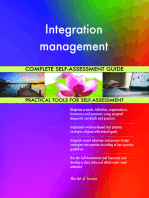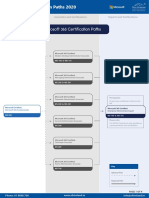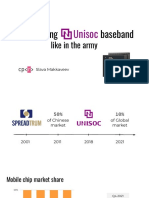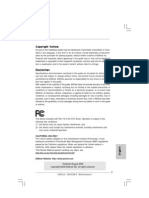Академический Документы
Профессиональный Документы
Культура Документы
Salesforce Extend Click
Загружено:
Jin KingОригинальное название
Авторское право
Доступные форматы
Поделиться этим документом
Поделиться или встроить документ
Этот документ был вам полезен?
Это неприемлемый материал?
Пожаловаться на этот документАвторское право:
Доступные форматы
Salesforce Extend Click
Загружено:
Jin KingАвторское право:
Доступные форматы
Salesforce.
com: Winter 14
Enhance Salesforce with Point and Click Tools
Last updated: November 5, 2013
Copyright 20002013 salesforce.com, inc. All rights reserved. Salesforce.com is a registered trademark of salesforce.com, inc., as are other
names and marks. Other marks appearing herein may be trademarks of their respective owners.
Table of Contents
Enhance Salesforce with Point and Click Tools.....................................................................................1
Welcome, Salesforce Point & Click Administrators.................................................................................................................1
Customizing Your Organization...............................................................................................................................................1
Enhancing Your Objects, Data, and Fields.............................................................................................................................64
Enhancing Your Business Processes......................................................................................................................................302
Creating Websites.................................................................................................................................................................445
Extending the Reach of Your Organization..........................................................................................................................641
Creating Apps.......................................................................................................................................................................691
Appendices............................................................................................................................................................................701
Index...............................................................................................................................................704
i
Table of Contents
Welcome, Salesforce Point & Click Administrators
Ready to go beyond the basics of Salesforce administration? Want to customize your organization, push its boundaries, and
enhance its functionality? You can do that and so much more without writing a single line of code. All you need is your mouse
and a sense of adventure. Put on your fedora, its time to explore!
Inside youll find a multitude of features you can use to expand your organization. Enhance your objects, data, and fields,
customize your organizations look and feel, augment your business processes, create websites, and even create appsall using
point-and-click tools.
Customizing Your Organization
Using the Force.com Quick Access Menu
The Force.com quick access menu offers handy shortcuts to customization features.
Available in: Contact Manager, Group, Professional, Enterprise, Performance, Unlimited, and Developer Editions
User Permissions Needed
Customize Application To view the Force.com quick access menu:
When you're working on apps or objects, use this menu to jump to relevant app customization features. It's available from
object list view pages and record detail pages.
Note: The Force.com quick access menu isn't visible for list views on accounts, contacts and custom objects if
drag-and-drop scheduling on list views is enabled.
To expand or collapse the menu, click (or press ALT+;).
To scroll down the list of the menu, press TAB.
To select an option on the menu, press ENTER.
To remove the menu from all list views and record pages, click Turn off menu.
To restore the menu, go to your personal information page, click Edit, select the Force.com Quick Access Menu checkbox,
then click Save.
ENHANCE SALESFORCE WITH POINT
AND CLICK TOOLS
1
Changing How Salesforce Looks
Renaming Tab and Field Labels
Available in: Professional, Enterprise, Performance, Unlimited, and Developer Editions
User Permissions Needed
Customize Application
OR
View Setup and Configuration
AND
Be designated as a translator
To rename tab and field labels:
Customize Application
OR
View Setup and Configuration
AND
Be designated as a translator
To reset renamed tabs:
You can change the display labels of tabs, objects, fields, and other related user interface labels so they better reflect your
organization's business requirements. When you rename a label, such as changing the Accounts label to Companies, the
new label appears on all user pages, in Connect for Outlook, and in Connect Offline. With rare exception, all pages in the
Setup area use the default, original labels.
Before renaming tabs, objects, fields, and other related labels, review the implementation tips for administrators.
1. From Setup, click Customize > Tab Names and Labels > Rename Tabs and Labels.
2. Select your default language from the Select Language drop-down list at the top of the page.
Note: In Hebrew, we recommend keeping tab renaming to a minimum because variable gender in verbs is not
supported and verbs can lose gender agreement.
3. Click Edit next to the tab you want to rename. Optionally, click Reset to change the name of your renamed tab to its
original name.
Note: You cannot reset custom object tab names.
4. Enter the singular and plural forms of the new tab label. Also, if applicable for the language, select the Starts with a
vowel sound checkbox for labels that start with a vowel. This ensures that the proper article (such as a or an) is used.
Then click Next.
A renamed tab or object cannot use the name of another standard tab, custom object, or custom tab.
2
Changing How Salesforce Looks Enhance Salesforce with Point and Click Tools
5. Enter the standard field labels and other user interface labels to be used for the selected tab or object. Be sure to enter both
a singular and plural form for each label that requires it. Also, select the Starts with a vowel sound checkbox for
labels that start with a vowel.
If your organization uses person accounts, see Renaming Person Account Labels on page 3.
Note: Some standard fields, such as Created By and Last Modified By, are purposely omitted from renaming
because they track system information.
6. Click Save.
7. Repeat this procedure to translate labels into all other languages used in your organization.
Tip: After renaming a tab or object, rename any custom reports, dashboards, profiles, permission sets, custom fields,
and list views that contain the original name. You can modify labels using the Translation Workbench. To rename
a standard report, click Save As and save it to a folder designed for your new name.
Other tab customization options include the following:
Individual users can control which tabs and related lists display for their own logins.
In addition to the standard tabs provided by Salesforce, users can create entirely new custom tabs depending on their
Edition. For more information, see Defining Custom Tabs on page 36.
In Enterprise, Unlimited, Performance, and Developer Edition organizations, you can override the tab home page that is
displayed when a user clicks a standard or custom object tab. For more information, see Overriding Standard Buttons and
Tab Home Pages on page 674.
Renaming Person Account Labels
Person accounts available in: Enterprise, Performance, Unlimited, and Developer Editions
If your organization uses person accounts, you can rename the following standard field labels:
Description Tab Field
An account that is not a person account because it does not
have a record type specific to person accounts. This label is
Accounts Business Account
primarily used to clarify the type of accounts you are
importing.
A person account. For more information, see below. Accounts Person Account
A contact that is associated with a business account. This label
is primarily used to clarify the type of accounts you are
importing.
Contacts Business Contact
When you rename the Person Account field label, the renamed label appears in Salesforce as follows:
As a prefix to differentiate person account fields such as Birthdate and Home Phone from business account fields. For
example, Person Account: Birthdate is available as an account column in opportunity reports.
In the name of the Is Person Account field and icon. For example, if you rename the Person Account field to
Consumer, then Is Person Account becomes Is Consumer.
Note: The Person Account and Business Account field labels are completely independent from actual record
type names. To customize person account record types, from Setup, click Customize > Accounts > Person Accounts
3
Changing How Salesforce Looks Enhance Salesforce with Point and Click Tools
> Record Types. To customize business account record types, from Setup, click Customize > Accounts > Record
Types.
See Also:
Considerations for Renaming Tab and Field Labels
Considerations for Renaming Tab and Field Labels
Available in: Professional, Enterprise, Performance, Unlimited, and Developer Editions
User Permissions Needed
Customize Application To rename tab and field labels:
Customize Application To reset renamed tabs:
Renaming standard and custom Salesforce tabs, objects, fields, and other related user interface labels is a valuable feature that
has far-reaching implications for all your users. Before renaming anything for your organization, review the following
considerations to determine how it will affect your users:
Most standard tabs and objects can be renamed but not all. For example, the Forecasts tab is not available for renaming.
From Setup, click Customize > Tab Names and Labels > Rename Tabs and Labels to view a list of the tabs and objects
you can rename.
The renamed labels display on all user pages in Salesforce including Personal Setup. However, all pages in the Setup area
use the default, original labels.
Some standard fields, such as Created By and Last Modified By, are purposely omitted from renaming because they
track system information.
After renaming tabs, objects, or fields, check the following additional items that may need manual updates:
Review all list view names. List view names continue to display the original object name until you change them manually.
Check standard report names and descriptions for the objects you renamed.
Update the titles and descriptions of any email templates that contain the original object or field name.
Manually change any other items you customized with the standard object or field name. For example, custom fields,
page layouts, and record types may contain the original tab or field name.
Connect Offline, Connect for Lotus Notes, Connect for Outlook, and Salesforce for Outlook use your new names.
If you have renamed tabs, objects, or fields, you can also replace the Salesforce online help with another URL. Users can
view this URL whenever they click on any context-sensitive help link on an end-user page or within their personal settings.
After you replace the help, the Help & Training link at the very top of every page and all Setup pages will continue to
display Salesforce online help. For instructions on replacing the online help, see Replacing Salesforce Online Help on page
45.
In Hebrew, we recommend keeping tab renaming to a minimum because variable gender in verbs is not supported and
verbs can lose gender agreement.
See Also:
Renaming Tab and Field Labels
4
Changing How Salesforce Looks Enhance Salesforce with Point and Click Tools
Customizing Your Pages
Overview of Page Layouts and Field-Level Security
Page layouts and search layouts available in: All Editions
Field-level security available in: Enterprise, Performance, Unlimited, Developer, and Database.com Editions
Use field-level security to control the access that users have to certain fields. Additionally, use page layouts to control the layout
and organization of detail and edit pages in Salesforce, the Self-Service Portal, and the Salesforce Customer Portal. Customize
search layouts to change which fields display in search results and the buttons that display on list views.
Important: While you can use page layouts to hide fields from detail and edit pages, be aware that users may still be
able to access those fields by other means, including reports, search results, list views, and the API. Use field-level
security to restrict all means of accessing a field. Field-level security doesnt prevent searching on the values in a field.
When search terms match on field values protected by field-level security, the associated records are returned in the
search results without the protected fields and their values.
Field-Level Security
Restrict users access to view and edit fields by any means, including reports, search results, list views, related lists, email
and mail merge templates, custom links, Connect Offline, the API, and when synchronizing data or importing personal
data.
Override any less-restrictive field access settings in page layouts and mini page layouts.
For example, if a field is required in the page layout and read only in the field-level security settings, the field-level security
overrides the page layout and the field will be read only for the user.
Override less-restrictive field settings in search layouts.
For example, if a field is visible in the search layout but hidden for certain users via the field-level security settings, the
field-level security overrides the search layout and the field will be hidden for those users.
Page Layouts
Control the layout and organization of detail and edit pages.
Control which fields, related lists, and custom links users see, on detail and edit pages only.
Control which standard and custom buttons display on detail pages and related lists.
Determine whether fields are visible, read only, or required, on detail and edit pages only.
In Personal, Contact Manager, Group, and Professional Editions, control which fields users can access in related lists, list
views, reports, Connect Offline, email and mail merge templates, custom links, and when synchronizing data or importing
personal data.
In Professional, Enterprise, Unlimited, Performance, and Developer Editions, determine some aspects of mini page layouts,
including record type and profile associations, related lists, fields, and field access settings. The visible fields and related
lists of the mini page layout can be further customized, but the other items inherited from the associated page layout cannot
be changed on the mini page layout itself. Mini page layouts display selected fields and related lists of records in the mini
view of the console.
Should not be used to secure data. For example, removing the Edit button from a page layout doesnt prevent users from
using inline editing to modify records. To prevent users from editing data, use any combination of sharing rules, field-level
security, page layout field properties, validation rules, object permissions, and Visualforce pages.
5
Changing How Salesforce Looks Enhance Salesforce with Point and Click Tools
Note: To automatically add a field to all page layouts and make it visible and required everywhere regardless of
field-level security, make it a universally required field.
See Also:
Managing Page Layouts
Creating Page Layouts
Available in: Enterprise, Performance, Unlimited, and Developer Editions
User Permissions Needed
Customize Application To create page layouts:
1. From Setup, click Customize, select an object or record type, and click Page Layouts.
For opportunities, from Setup, click Customize > Opportunities > Opportunity Products > Page Layouts to create or
edit the additional page layouts for products on opportunities.
For person accounts, from Setup, click Customize > Accounts > Person Accounts > Page Layouts to create or edit the
additional page layouts for person accounts.
For campaign members, from Setup, click Customize > Campaigns > Campaign Member > Page Layouts.
2. Click New.
3. Optionally, choose an existing page layout to clone.
4. Type a name for the new layout.
5. Click Save.
6. Modify the layout.
7. Assign the new layout to user profiles.
Tip: You can create a new page layout by cloning an existing one.
In the enhanced page layout editor, click Edit next to a layout, then click Save As on the layout page.
In the original page layout editor, select a layout, then click Clone on the layout page.
See Also:
Managing Page Layouts
Overview of Page Layouts and Field-Level Security
Managing Page Layouts
Available in: All Editions
User Permissions Needed
Customize Application To create, edit, and delete page layouts:
6
Changing How Salesforce Looks Enhance Salesforce with Point and Click Tools
You can customize the page layouts for record detail and edit pages, Self-Service portal pages, Salesforce Customer Portal
pages, and the case close page. Page layouts control the layout and organization of buttons, fields, s-controls, Visualforce,
custom links, and related lists. They also help determine which fields are visible, read only, and required. Page layouts can
include s-controls and Visualforce pages that are rendered within a field section when the page displays. You can control the
size of the s-controls and Visualforce pages, and determine whether or not a label and scroll bars display.
To work with page layouts, from Setup, click Customize, click the appropriate record type, and select Page Layouts. You
can:
Click New to create layouts.
Click Edit to modify layouts or customize related lists.
Click Del to delete layouts.
Click Page Layout Assignment to assign page layouts to profiles and record type.
For Personal, Contact Manager, Group, and Professional Edition organizations, every user views the same layout. Enterprise,
Unlimited, Performance, and Developer Edition organizations can create different page layouts for use by different profiles
and record types and set field-level security settings to further restrict users access to specific fields.
In Professional, Enterprise, Unlimited, Performance, and Developer Editions, you can set the mini page layouts and related
objects that appear in the Console tab.
Tip: Use field-level security as the means to restrict users access to fields; then use page layouts primarily to organize
detail and edit pages within tabs. This reduces the number of page layouts for you to maintain. Note that field-level
security settings override the visible and read-only settings on the page layout if the field-level security has a more
restrictive setting than the page layout.
Note: A background process periodically runs that cleans up metadata associated with deleted custom fields. This
process will affect the Last Modified Date and Last Modified By fields on page layouts, record types, and
custom objects.
See Also:
Overview of Page Layouts and Field-Level Security
Accessing the Page Layout Editor for Standard Objects
Accessing the Page Layout Editor for Custom Objects
Administrator tip sheet: Tips & Hints for Page Layouts and Field-Level Security
Setting Page Layouts and Field-Level Security
Page layouts and search layouts available in: All Editions
Field-level security available in: Enterprise, Performance, Unlimited, and Developer Editions
Use field-level security as the means to restrict users access to fields; then use page layouts primarily to organize detail and
edit pages within tabs. This reduces the number of page layouts for you to maintain.
Note: Field-level security doesnt prevent searching on the values in a field. When search terms match on field values
protected by field-level security, the associated records are returned in the search results without the protected fields
and their values.
7
Changing How Salesforce Looks Enhance Salesforce with Point and Click Tools
For Personal, Contact Manager, Group, and Professional Editions
1. Create custom fields.
2. Create any custom buttons or links.
3. Create any custom s-controls.
4. Define page layouts. All users automatically use the same page layout for each tab.
5. Set the related objects and the mini page layouts that display in the console.
6. Define search layouts. All users use the same search layouts.
For Enterprise, Unlimited, Performance, and Developer Editions
1. Create custom fields.
2. Create any custom buttons or links.
3. Create any custom s-controls.
4. Create any custom profiles.
5. Create record types for different business scenarios.
6. Assign which record types are available to users with different profiles.
7. Set the field-level security for each profile to restrict users access to specific fields.
8. Define page layouts to organize your pages.
9. Set the related objects and the mini page layouts that display in the console.
10. Assign page layouts to users based on profiles and record types.
11. Check the field accessibility grid to verify that all field access settings are correct.
12. Define search layouts. All users use the same search layouts.
See Also:
Administrator tip sheet: Tips & Hints for Page Layouts and Field-Level Security
Assigning Page Layouts
Available in: Enterprise, Performance, Unlimited, and Developer Editions
After defining page layouts, assign which page layouts users see. A users profile determines which page layout he or she sees.
In addition, if your organization is using record types for a particular tab, the combination of the users profile and the record
type determine which page layout is displayed.
You can assign page layouts from:
The object's customize page layout or record type page
The enhanced profile user interface.
The original profile user interface
To verify that users have the correct access to fields based on the page layout and field-level security, you can check the field
accessibility grid.
See Also:
Managing Page Layouts
Record Types Overview
Overview of Page Layouts and Field-Level Security
8
Changing How Salesforce Looks Enhance Salesforce with Point and Click Tools
Assigning Page Layouts from a Customize Page Layout or Record Type Page
Available in: Enterprise, Performance, Unlimited, and Developer Editions
User Permissions Needed
Manage Users To assign page layouts:
1. From Setup, click Customize, select the appropriate activity or tab link, and choose Page Layouts or Record Types..
2. In the page layout or record type list page, click Page Layout Assignment.
3. Click Edit Assignment.
4. Use the table to specify the page layout for each profile. The table displays the page layout assignments for each profile. If
your organization uses record types, a matrix displays a page layout selector for each profile and record type.
When selecting page layout assignments:
Click a cell, column, or row heading to select all the table cells in that column or row.
Press SHIFT+click to select multiple adjacent table cells, columns, or rows.
Press CTRL+click to select multiple nonadjacent table cells, columns, or rows.
Click any cell and drag to select a range of cells.
Click Next or Prev to view another set of record types.
Selected page layout assignments are highlighted. Page layout assignments you change are italicized until you save your
changes.
5. If necessary, select another page layout to assign from the Page Layout To Use drop-down list and repeat the previous
step for the new page layout.
6. Click Save.
See Also:
Assigning Page Layouts
Deleting Page Layouts
Available in: Enterprise, Performance, Unlimited, and Developer Editions
User Permissions Needed
Customize Application To delete page layouts:
To delete a page layout:
1. From Setup, click Customize, select the appropriate activity or tab link, and choose the Page Layouts link.
2. Click Del next to the page layout name.
When a page layout is deleted, its mini page layout is also deleted.
3. Choose another page layout to replace the deleted layout for any profile and record type combinations. Users with those
profiles and record types will see the new page layout.
9
Changing How Salesforce Looks Enhance Salesforce with Point and Click Tools
4. Click Replace.
See Also:
Managing Page Layouts
Customizing Page Layouts
Available in: All Editions
Salesforce has two drag-and-drop tools for editing page layouts: the original page layout editor and an enhanced page layout
editor. The enhanced page layout editor is enabled by default, and provides all the functionality of the original editor, as well
as additional functionality and an easier-to-use WYSIWYG interface.
You can enable the original page layout editor in the User Interface settings. Your organization can use only one page layout
editor at a time.
Accessing the Page Layout Editor for Standard Objects
Accessing the Page Layout Editor for Custom Objects
See Also:
Customizing Page Layouts with the Enhanced Page Layout Editor
Customizing Page Layouts with the Original Page Layout Editor
Managing Page Layouts
Overview of Page Layouts and Field-Level Security
Accessing the Page Layout Editor for Standard Objects
You can edit page layouts of standard objects using the Page Layout Editor.
Available in: All Editions
User Permissions Needed
Customize Application To customize page layouts:
View Setup To view page layouts:
1. From Setup, click Customize.
2. Choose the object.
3. Complete one of the following.
For Enterprise, Unlimited, Performance, and Developer Edition organizations, click Page Layouts, then Edit next to
the page layout you want to customize.
For all other editions, click Page Layout.
Note: If you have the View Setup permission only, the Edit button isnt available. Instead, click the name
of the page layout to view it.
10
Changing How Salesforce Looks Enhance Salesforce with Point and Click Tools
Alternately, if youre using the Enhanced Page Layout Editor, which is enabled by default, you can customize the page layout
by clicking Edit Layout from the detail page.
See Also:
Managing Page Layouts
Overview of Page Layouts and Field-Level Security
Customizing Page Layouts with the Original Page Layout Editor
Customizing Page Layouts with the Enhanced Page Layout Editor
Accessing the Page Layout Editor for Custom Objects
You can edit page layouts of custom objects using the Page Layout Editor.
Available in: All Editions
User Permissions Needed
Customize Application To customize page layouts:
View Setup To view page layouts:
1. From Setup, clickCreate > Objects.
2. Choose the object.
3. Scroll to the Page Layouts section.
4. Complete one of the following.
a. If you have Customize Application permission, click Edit next to the page layout you want to customize.
b. If you have View Setup permission, click the page layout .you want to view.
Alternately, if you have Customize Application permission, you can customize the page layout by clicking Edit Layout from
the detail page.
See Also:
Managing Page Layouts
Overview of Page Layouts and Field-Level Security
Customizing Page Layouts with the Original Page Layout Editor
Customizing Page Layouts with the Enhanced Page Layout Editor
Customizing Page Layouts with the Enhanced Page Layout Editor
Available in: All Editions
User Permissions Needed
Customize Application To customize page layouts:
View Setup To view page layouts:
11
Changing How Salesforce Looks Enhance Salesforce with Point and Click Tools
The enhanced page layout editor is a feature-rich WYSIWYG tool that allows you to customize your organizations page
layouts for detail and edit pages in Salesforce, the Self-Service Portal, and the Salesforce Customer Portal. The enhanced page
layout editor is enabled by default and provides all of the functionality of the original page layout editor, as well as additional
functionality and an easier-to-use interface.
The enhanced page layout editor has two parts: a palette on the upper portion of the screen and the page layout on the lower
portion of the screen. The palette contains the user interface elements, such as fields, buttons, links, related lists, and any
additional elements that are available for you to add to the page layout.
When working with enhanced page layout editor:
To add a user interface element to the page layout, select the category to which the element belongs on the left column of
the palette, and drag the element from the palette to the page layout. You can drag up to 20 s-controls, 20 Visualforce
pages, 20 expanded lookups, and 100 related lists onto a page layout. There are no limits on fields and custom links.
Note: A Visualforce page cant be placed more than once on a page layout.
To remove a user interface element from the page layout, drag the element from the page layout to the right side of the
palette, or click the icon next to the element.
Use the undo and redo buttons to step backwards and forwards, respectively.
Use these keyboard shortcuts.
Undo = CTRL+Z
Redo = CTRL+Y
Quick Save = CTRL+S
To select multiple elements individually, use CTRL+click. To select multiple elements as a group, use SHIFT+click.
To change the properties of any element on the page layout, double-click the element or click the wrench icon ( ) next
to it. You cannot change the properties of elements in the palette.
To make a field read-only or required, double-click the field in the page layout and select the Read-Only or Required
checkboxes.
To gain vertical space when working on moving items around within the page layout, click the arrow beneath the palette
to collapse it.
To access the other layouts for an object when viewing or customizing an object with multiple page layouts, click the page
layout name at the top of the page and select another layout to view.
To change the name of the page layout, add personal and public tags if available, and display standard object checkboxes
on the page layout, click Layout Properties.
Note: You can't rename a page layout if you're using Salesforce.com Professional Edition.
To review the page layout, click Preview As. From the preview in Enterprise, Unlimited, Performance, and Developer
Editions, select a profile to see how the pages will look for users with different profiles. Note that most related lists columns
preview without data.
To quickly locate any item in the palette, use the Quick Find box. The Quick Find box is especially useful for page layouts
that have large numbers of items available in the palette.
To choose which related records display in the console's mini view, click Mini Console View. (Available in Professional,
Enterprise, Unlimited, Performance, and Developer Edition organizations only.)
12
Changing How Salesforce Looks Enhance Salesforce with Point and Click Tools
Note: You cant choose Mini Console View for the Close Case layout or the Log a Case page and View Cases
page layouts on the Self-Service Portal. You cannot choose Mini Console View for opportunity team page layouts.
To define the mini page layouts of the records that appear in the mini view of the console, click Mini Page Layout. The
mini page layout also defines the layout of the hover details and event overlays. (Available in Professional, Enterprise,
Unlimited, Performance, and Developer Edition organizations only.)
Note: You cannot define mini page layouts for the Close Case layout or the Log a Case page and View Cases
page layouts on the Self-Service Portal. You cannot define mini page layouts for opportunity team page layouts.
To choose which fields will be displayed on the record detail page and the order in which they will appear, click Edit
Multi-Line Layout.
To save your changes and continue editing the page layout, click Quick Save.
To save your changes when you are done customizing the page layout, click Save. If you navigate away from your page
layout before clicking Save, you will lose your changes.
To create a copy of your page layout, click Save and select Save As. When you copy a page layout, any actions assigned to
it are also copied to the new layout.
Tip: Here are a few tips to keep your page layouts well-organized and easy to use:
Remove unnecessary fields.
Keep the number of required fields to a minimum.
Group similar fields with sections.
Think about the right TAB key order for each section.
Check your layouts in Read and Edit modes.
Add help text to custom fields. Use it to explain to users what kind of data youre looking for in the field.
In Enterprise, Unlimited, and Performance Editions, use record types to provide unique layouts for different
records.
Optimize related listsadjust their overall order, the sorting of the records, and display of relevant columns and
buttons.
See Also:
Notes on Using the Enhanced Page Layout Editor
Customizing Related Lists
Managing Page Layouts
Enhanced Page Layout Editor User Interface Elements
Available in: All Editions
User Permissions Needed
Customize Application To customize page layouts:
View Setup To view page layouts:
The following list describes the enhanced page layout editor user interface elements and how you can use them in your page
layout.
13
Changing How Salesforce Looks Enhance Salesforce with Point and Click Tools
Tip: Create the appropriate buttons, custom links, fields, custom s-controls, and Visualforce pages before editing
your page layout.
Actions
To add actions to the Chatter publisher on the page layout, select the Actions category on the palette and drag one or
more actions from the palette to the Publisher Actions section.
To remove an action, drag it back to the palette.
Note: If you delete an actioneither by clicking Del on the Buttons, Links, and Actions page or by clicking
Delete from the actions detail pagethe action is automatically removed from all layouts its assigned to.
Mobile smart actions appear as a single action element in the page layout editor, but appear in the publisher on Chatter
Mobile as distinct create actions, which allow users to create records directly in the feed. The create actions included in
the set of mobile smart actions vary depending upon the page layouts object.
Mobile smart actions dont appear in the publisher on any page in the full Salesforce site, regardless of which page layouts
you add them to; they appear only to users on Chatter Mobile. As such, if you have users who access Salesforce on mobile
devices more frequently than they access the full site, you may want to create specific page layouts for them and include
mobile smart actions only on those layouts.
To learn more, see Mobile Smart Actions Overview on page 657.
Blank Spaces
You can add and move blank spaces to any section on the page layout, except Mobile Cards. Use blank spaces to visually
align and distinguish elements on the page.
To add a blank space, drag the Blank Space user interface element from the palette to the desired location on the page
layout. The Blank Space user interface element is the first option in the palette when you select the Fields, Custom
Links, Custom S-Controls, or Visualforce Pages category on the palette.
Note: If you use the original page layout editor to view a page layout that was created in the enhanced page
layout editor, the original page layout editor will show any blank spaces you added. You cannot move or add
blank spaces in the original page layout editor, but you can remove them by dragging them to the box on the
right.
Buttons
The top of the page layout has a place for standard buttons and another for custom buttons. You can control which
standard and custom buttons are displayed and the order in which the custom buttons appear; however, you cannot
rearrange the order in which the standard buttons appear.
To add a custom or standard button to the page layout, select the Buttons category on the palette and drag one or more
buttons from the palette to the buttons section on the page layout. Standard buttons must go in the standard buttons
area, and custom buttons must go in the custom buttons area.
To remove a standard or custom button from the page layout, drag the button to the palette.
Custom Links
To add custom links to the page layout, select the Custom Links category on the palette and drag one or more custom
links from the palette to the Custom Links section on the page layout.
To remove a custom link from the page layout, drag the custom link to the palette.
14
Changing How Salesforce Looks Enhance Salesforce with Point and Click Tools
Expanded Lookups
The Expanded Lookups category for the enhanced page layout editor contains fields with lookup relationships. These
fields, when added to the Mobile Cards section of the layout, display as related lookup cards on a records home page
in Chatter Mobile. A page layout can have up to 20 expanded lookups.
The Expanded Lookups category only contains fields with lookup relationships to objects that support compact layouts.
To add expanded lookups to the page layout, select the Expanded Lookups category on the palette and drag one or more
expanded lookups to the Mobile Cards section.
Fields
To add fields to the page layout, select the Fields category on the palette and drag one or more fields from the palette
to any valid drop target on the page layout.
A field might display one or more of the following icons:
The field must have a value to save the record but is not required on the page layout itself.
The field must be included on the page layout because either an administrator configured the field as universally
required or Salesforce automatically requires the field. Although you cannot remove such fields, you can move them
to different locations.
The field is a controlling field.
The field is a dependent field.
The field is read only.
To set which fields are required and read only, select one or more fields and click the wrench icon ( ) on any of the
selected fields.
The field properties of some standard fields cannot be changed. Custom fields can only be changed if they are not
universally required fields.
Fields marked as read only are always editable by administrators and users with the Edit Read Only Fields permission.
If you make a picklist field read only, all new records will contain the default value for that picklist.
Auto-number fields are always read only.
If you mark the opportunity Probability field as read only, the Probability value will still be updated
automatically when a user changes the Stage value of an opportunity.
When working with fields, note the following:
In Personal, Contact Manager, Group, and Professional Editions, page layouts control which fields users can access
in related lists, list views, reports, Connect Offline, email and mail merge templates, custom links, and when
synchronizing data. In Enterprise, Unlimited, Performance, and Developer Editions, this access is controlled by
field-level security. Field-level security settings override any field properties you set on the page layout if the field-level
security is more restrictive than the page layout setting.
In the organization-wide import wizards for accounts, contacts, and leads, administrators have access to import into
any field, even if a field is hidden or read only in their page layout or field-level security settings. Individual users can
import only into the fields that are accessible to them via their page layout or field-level security settings.
Related Lists
To add related lists to the page layout, select the Related Lists category on the palette and drag one or more related lists
from the palette to the desired location on the page layout. A page layout can have up to 100 related lists.
You can place related lists at the bottom of the page layout. To move a related list on the page layout, drag the handle
located above the related list.
15
Changing How Salesforce Looks Enhance Salesforce with Point and Click Tools
To customize a related list, double-click the related list handle or click the wrench icon ( ) inside the handle. Use the
related list properties to:
Specify which fields display as columns on the related list, the order in which they appear, and the sort order of the
records in the related list. In Professional, Enterprise, Unlimited, and Performance Editions, you can also opt to
apply the column information to other page layouts for the same type of object.
Specify which standard and custom buttons appear on the related list.
When working with related lists on page layouts, note the following:
Some related lists are not customizable because they link to data rather than store it. Salesforce denotes related lists
that are not customizable on the page layout.
You cannot add related lists to the page layouts for the User object.
You can also enable related list hover links for your organization so that record detail pages include links for each
related list at the top of the page. Users can hover the mouse over a related list hover link to display the corresponding
related list in an interactive overlay that allows users to quickly view and manage the related list items. Users can also
click a related list hover link to jump down to the content of the related list without having to scroll down the page.
In Professional, Enterprise, Unlimited, Performance, and Developer Edition, individual users can customize which
related lists display for their personal use. Administrators can overwrite these user customizations and apply the
related list configuration in the page layout to all users, even if they already customized their display. To overwrite
users' related list customizations, click Yes on the Overwrite Users' Personal Related List Customizations popup
window, which appears when saving a page layout if you moved or added a related list.
Custom S-Controls
To add s-controls to the page layout, select the Custom S-Controls category on the palette and drag one or more
s-controls from the palette to any section on the page layout, except for sections reserved for custom buttons or links
and related lists. A page layout can have up to 20 s-controls.
To change the properties of an s-control, double-click the s-control or click its wrench icon ( ) and set the following
attributes:
Width sets the horizontal size in pixels or a percent.
Height sets the vertical size in pixels.
Show scrollbars determines whether the iFrame in which the s-control displays contains scrollbars when necessary.
Show label determines whether the page layout includes the Label of the custom s-control. Remove the label to
display the s-control in a wider area.
Sections
You can add and move sections anywhere above the related lists on the page layout. The sections you add can contain
fields, s-controls, and blank spaces. In addition, each page layout has a default section that can only contain custom links
and blank spaces. You can change the location of the custom link section, but you cannot remove it from the page.
To add a section, drag the Section user interface element from the palette to the desired location on the page layout.
The Section user interface element is the second option in the palette when you select the Fields or Custom S-Controls
category on the palette.
To change the attributes of a section, double-click the section or select its associated wrench icon ( ). You can:
Enter a name for the section. Note that names of some standard page sections cannot be changed.
Specify whether the section should have one or two columns.
Specify the order in which users will be able to tab through the items in that section.
Specify whether the section heading should be shown on the detail and edit pages.
16
Changing How Salesforce Looks Enhance Salesforce with Point and Click Tools
Tags
If tags are enabled in your organization, click Layout Properties and use the checkboxes to indicate whether personal
and public tags should be included in the header section of the page layout. Users cannot tag a record if neither personal
nor public tags are included in the header section. Also, the positioning of personal and public tags in the header cannot
be modified.
Visualforce Pages
To add Visualforce pages to the page layout, select the Visualforce Pages category on the palette and drag one or more
Visualforce pages from the palette to any section on the page layout, except for sections reserved for custom links and
related lists. A page layout can have up to 20 Visualforce pages.
You can add a Visualforce page to a page layout only if the standard controller on the Visualforce page is set to the object
for which you are creating the page layout. If you do not have any Visualforce pages with a standard controller set to
that object, the Visualforce Pages category does not appear in the palette.
In the Mobile Cards section, only Visualforce pages enabled for Salesforce mobile apps will display in Chatter Mobile.
Mobile-enabled Visualforce pages show up as slightly different-colored elements in the palette than their
non-mobile-enabled counterparts. Also, hovering your mouse over a Visualforce page element in the palette shows
whether its mobile-enabled or not.
See Also:
Notes on Using the Enhanced Page Layout Editor
Customizing Page Layouts with the Enhanced Page Layout Editor
Notes on Using the Enhanced Page Layout Editor
Available in: All Editions
User Permissions Needed
Customize Application To customize page layouts:
View Setup To view page layouts:
You can't rename a page layout if you're using Salesforce.com Professional Edition.
Some elements can only be moved to certain locations on the page layout.
Elements that are already on the page layout still appear on the palette but are inactive. When you click an inactive element
on the palette, Salesforce highlights the element on the page layout.
When you select a category of elements on the palette, such as Related Lists or Custom Links, Salesforce jumps to the
part of the page layout where you can add those elements.
Removing a field from a page layout doesnt remove it from the objects compact layout. The two layout types are
independent.
If the original page layout editor is enabled, users can click on the page layout name to access the detail page of the page
layout. The enhanced page layout editor does not have detail pages, as all the detail page functionality is always available
on the enhanced editor. Salesforce displays a read-only version of the enhanced page layout editor to users with the View
Setup permission.
Note: The read-only view of the page layout does not display field types and lengths in hover details.
17
Changing How Salesforce Looks Enhance Salesforce with Point and Click Tools
Some standard objects have checkboxes that are specific to page layouts for that object. The following table lists those
standard object checkboxes. To configure how Salesforce displays the checkboxes, click Layout Properties when customizing
the page layout. Use the Select by default checkbox associated with a checkbox if you want Salesforce to automatically
select the option when a user accesses the edit page.
Checkboxes Object
Evaluate this account against territory
rules on save checkbox Displays the Evaluate
Account
this account against territory rules on save
checkbox on account edit pages.
Territory assignment rules run automatically when the
Select by default checkbox is selected.
If both Show on edit page and Select by default
are selected, users can uncheck Evaluate this account
against territory rules on save checkbox on the
account edit page, and territory assignment rules will not be
run.
Case
Case assignment checkbox Displays the
Assign using active assignment rules
checkbox on case edit pages.
Email notification checkbox Displays the
Send notification email to contact checkbox
on case edit pages.
Case Close
Solution information section Displays the
solution information section on the case close edit pages.
Notify Contact Displays the Notify Contact
checkbox on case close edit pages.
Lead assignment checkbox Displays the Assign
using active assignment rule checkbox appears on
the lead edit page.
Lead
Evaluate this account against territory
rules on save checkbox Displays the Evaluate
Person Account
this account against territory rules on save
checkbox on person account edit pages.
Territory assignment rules run automatically when the
Select by default checkbox is selected.
If both Show on edit page and Select by default
are selected, users can uncheck Evaluate this account
against territory rules on save checkbox on the
account edit page, and territory assignment rules will not be
run.
18
Changing How Salesforce Looks Enhance Salesforce with Point and Click Tools
Email notification checkbox Displays the Send
Notification Email checkbox appears on the task edit
page.
Task
Note: A users personal preference for defaulting
the state of the checkbox takes precedence over the
organization-wide setting..
The Custom Links, Custom S-Controls, and Visualforce Pages categories only appear in the palette if you have defined
those types of elements for the object for which you are defining a page layout.
Page layouts for the user object only include custom fields, custom links, s-controls, and Visualforce pages. Tagging, related
lists, custom buttons, and standard field customizations are not included on page layouts for the user object. Also, field-level
security is only available for custom fields on the user object.
If a dependent lookup is above its controlling field on a page layout, make its lookup filter optional or redesign the page
layout. Seeing a required dependent lookup above its controlling field on a page layout may confuse users who typically
start from the top of the page when entering data.
You can define mini page layouts for the user object; however, you cannot add standard fields or related lists. Also, a
customized mini page layout wont display in the Agent console.
When editing a person account page layout:
If you add Shipping Address next to Billing Address in the Address Information section, a link will display
on the person account edit page that allows you to copy the billing address to the shipping address. Also, an equivalent
link appears if you add Other Address to the Address Information section.
Contact fields and related lists are available on person account page layouts. However, contact custom links and custom
buttons are not available.
Salesforce recommends creating no more than 200 page layouts. While there is no limit, organizations may have difficulty
managing their page layouts if they exceed 200.
Supported Browsers
Notes Browser
Users with the View Setup and Configuration permission
can view but not edit page layouts using Firefox version 2.
Mozilla
Firefox
, most recent stable version
Internet Explorer 6 does not perform well with advanced Web
interfaces such as the enhanced page layout editor, and is no
longer supported as of Summer 12.
Microsoft
Internet Explorer
versions 7, 8, 9, and 10
Important: Using Internet Explorer with the
Internet Explorer Developer Toolbar impacts the
performance of the enhanced page layout editor.
Disable the toolbar before using the enhanced page
layout editor.
1. In Internet Explorer, navigate to Tools > Internet
Options... > Programs.
2. Click Manage Add-ons....
3. Select IE Developer Toolbar and IE
Developer Toolbar BHO, and choose the
Disable option.
19
Changing How Salesforce Looks Enhance Salesforce with Point and Click Tools
Notes Browser
4. Close all Internet Explorer windows and restart
the browser.
See Also:
Enhanced Page Layout Editor User Interface Elements
Customizing Page Layouts with the Enhanced Page Layout Editor
Customizing Page Layouts with the Original Page Layout Editor
Available in: All Editions
User Permissions Needed
Customize Application To customize page layouts:
The original page layout editor allows you to customize page layouts for detail and edit pages in Salesforce, the Self-Service
Portal, and the Salesforce Customer Portal.
Note: Salesforce.com recommends using the enhanced page layout editor instead of the original page layout editor.
1. Access the page layout editor.
Accessing the Page Layout Editor for Standard Objects
Accessing the Page Layout Editor for Custom Objects
2. If tags are enabled, specify whether personal and public tags should be included in the header section of the page layout.
Users can tag a record only if personal or public tags are included here.
To add personal or public tags, select Header Items from the View drop-down list and then drag the Personal Tags or
Public Tags items to the header section. You cant change the order in which personal and public tags appear when
both are in the header section at the same time.
To remove tags, drag the Personal Tags and Public Tags items from the header section to the area under the View
drop-down list.
3. To customize buttons, double-click Detail Page Buttons in the Button section.
To hide any standard button, deselect the checkbox next to the button name.
To add or remove a custom button, select the button in the Available Buttons list, and click Add or Remove.
To sort custom buttons, select them and click Up or Down.
To undo your customizations and restore default settings, click Revert to Defaults.
To close the popup, click OK.
4. To arrange fields, custom s-controls, Visualforce pages, custom links, and related lists on the layout, select one or more
items from the box on the right and drag them to the desired location. You can drag up to 20 s-controls, 20 Visualforce
pages, 20 expanded lookups, and 100 related lists onto a page layout. There are no limits on fields and custom links.
20
Changing How Salesforce Looks Enhance Salesforce with Point and Click Tools
To select multiple items individually, use CTRL+click.
To select multiple items as a group, use SHIFT+click..
Note:
You can add a Visualforce page to a page layout only if the standard controller on the Visualforce page is set
to the object for which you are creating the page layout. If you do not have any Visualforce pages with a
standard controller set to that object, the Visualforce Pages category does not appear in the palette.
Items that are not in the page layout are displayed in the scrolling box on the right-hand side.
Use the legend to determine what fields are required, dependent, controlling, or have other attributes that may
affect your page layout decisions.
5. To set which fields are required and read only, select one or more fields and click Edit Properties.
The field properties of some standard fields cannot be changed. Custom fields can be changed only if they are not
universally required fields.
Fields marked as read only are always editable by administrators and users with the Edit Read Only Fields permission.
If you make a picklist field read only, all new records will contain the default value for that picklist.
Auto-number fields are always read only.
If you mark the opportunity Probability field as read only, the Probability value will still be updated automatically
when a user changes the Stage value of an opportunity.
In Enterprise, Unlimited, Performance, and Developer Editions, field-level security settings override any field properties
you set here if the field-level security is more restrictive than the page layout setting.
6. To change the properties of an s-control or Visualforce page, double click it and set the following attributes.
Width sets the horizontal size in pixels or a percent.
Height sets the vertical size in pixels.
Show scrollbars determines whether the iFrame in which the s-control displays contains scrollbars when necessary.
Show label determines whether the page layout includes the Label of the custom s-control. Remove the label to
display the custom s-control in a wider area.
7. To organize the page using sections, click Edit next to an existing page section, or click Create New Section to create a
new page section.
Enter a name for the section. Note that names of some standard page sections cannot be changed.
Set whether the section should have one or two columns.
Set the order in which users can tab through the items in that section.
Set whether the section name should be shown on the detail and edit pages.
8. To customize related lists on the page layout, double-click a related list in the Related List section.
To add or remove fields, select one or more fields and use the arrows to add or remove them to the related list columns
on the page layout and to define the order in which the related list columns display. You can include up to 10 fields
per related list.
To select multiple fields individually, use CTRL+click.
To select multiple fields as a group, use SHIFT+click.
To sort the items in the related list, select a field from the Sort By drop-down list. Items are displayed in ascending
order unless you select Descending. The default sort order varies per record. The Sort By drop-down is not available
for activities and opportunity products.
If necessary, select additional page layouts to which your related list customizations will apply.
21
Changing How Salesforce Looks Enhance Salesforce with Point and Click Tools
To customize which standard buttons display in the related list, select or deselect the checkbox next to the button name.
To customize which custom buttons display in the related list, select the button and click Add or Remove. To sort
custom buttons, select them and click Up or Down.
Note: To create a custom button for the related list, see Defining Custom Buttons and Links. The custom
button must be defined for the object contained in the related list, instead of the parent object, and the button
Type must be List Button. For example, to display a custom button on the Contacts related list of an account,
define the custom button for contacts, not accounts.
Some related lists are not customizable because they link to data rather than store it. You can move your cursor over any
related list section to see if it is customizable. Also, lookup fields are not available for display on their corresponding lookup
related list. For example, the case lookup field on an account page layout is not available when editing the cases related
list.
Note: You can enable related list hover links so that record detail pages include links for each related list at the
top of the page. Users can hover the mouse over a related list hover link to display the corresponding related list
in an interactive overlay that allows users to quickly view and manage the related list items. Users can also click a
related list hover link to jump to the content of the related list without scrolling down the page.
9. To apply the related lists in the page layout to all users, even if they have already customized their display, select Overwrite
users personal related list customization.
10. To review the page layout, click Preview. From the preview in Enterprise, Unlimited, Performance, and Developer Editions,
select a profile to see how the pages will look for users with different profiles. Note that most related lists columns preview
without data.
11. Click Save to finish. Alternatively, click Quick Save to save and continue editing the page layout.
In Professional, Enterprise, Unlimited, Performance, and Developer Editions:.
To choose which related records display in the Console tab's mini view, click Mini Console View.
To define the mini page layouts of the records that appear in the Console tab's mini view, click Mini Page Layout.
Note: You cannot define mini console views or mini page layouts for the Close Case Layout or the Log a Case Page
and View Cases Page layouts on the Self-Service Portal.
In Enterprise, Unlimited, Performance, and Developer Editions:
You can assign page layouts for different profile and record type combinations.
You can set field-level security to restrict field access further.
See Also:
Notes on Using the Original Page Layout Editor
Customizing Related Lists
Managing Page Layouts
Notes on Using the Original Page Layout Editor
Available in: All Editions
When customizing page layouts for tasks, you can select the following checkboxes.
22
Changing How Salesforce Looks Enhance Salesforce with Point and Click Tools
Show Task Email Notification checkbox displays the Send Notification Email checkbox when users
create or edit a task.
Select Task Email Notification checkbox by default selects the Send Notification Email
checkbox by default when users create or edit a task. Note that a user's personal preference for defaulting the state of
the checkbox takes precedence over the organization-wide setting.
When customizing page layouts for cases, you can select the following checkboxes.
Show Case Assignment checkbox displays the Assign using active assignment rules checkbox when
users create or edit a case.
Select Case Assignment checkbox by default selects the Assign using active assignment rules
checkbox by default when users create or edit a case. Note that a user's personal preference for defaulting the state of
the checkbox takes precedence over the organization-wide setting.
Show Case Email Notification checkbox displays the Send Notification Email checkbox when users
create or edit a case.
Select Case Email Notification checkbox by default selects the Send Notification Email
checkbox by default when users create or edit a case.
Page layouts for the user object only include custom fields, custom links, s-controls, and Visualforce pages. Tagging, related
lists, custom buttons, and standard field customizations are not included on page layouts for the user object. Also, field-level
security is available only for custom fields on the user object.
You can define mini page layouts for the user object; however, you cannot add standard fields or related lists. Also, a
customized mini page layout wont display in the Agent console.
In the organization-wide import wizards for accounts, contacts, and leads, administrators have access to import into any
field, even if a field is hidden or read only in their page layout or field-level security settings. Individual users can import
only into the fields that are accessible to them via their page layout or field-level security settings.
In Personal, Contact Manager, Group, and Professional Editions, page layouts control which fields users can access in
related lists, list views, reports, Connect Offline, email and mail merge templates, custom links, and when synchronizing
data. In Enterprise, Unlimited, Performance, and Developer Editions, this access is controlled by field-level security.
In Professional, Enterprise, Unlimited, Performance, and Developer Edition, individual users can customize which tabs
and related lists display for their personal use.
When editing a person account page layout, if you add Shipping Address next to Billing Address in the Address
Information section, a link will display on the person account edit page that allows you to copy the billing address to the
shipping address. Also, an equivalent link appears if you add Other Address to the Address Information section.
Some items can only be moved to certain sections on the page layout. For example, you can drag a custom s-control to any
field section on the page layout but not a related list section or button section.
Create the appropriate buttons before editing your page layout. For example, create an account custom button for the detail
page and a contact custom list button before putting them both on an account page layout.
If you use the original page layout editor to view a page layout that was created in the new page layout editor, the original
page layout editor will show any blank spaces you added. You cannot move or add blank spaces in the original page layout
editor, but you can remove them by dragging them to the box on the right.
See Also:
Customizing Page Layouts with the Original Page Layout Editor
Customizing Home Tab Page Layouts
Available in: All Editions
23
Changing How Salesforce Looks Enhance Salesforce with Point and Click Tools
User Permissions Needed
Customize Application To view home page layouts:
Customize Application To create or change home page layouts:
You can customize the Home tab to include components such as sidebar links, a company logo, or a dashboard snapshot. A
dashboard snapshot is a clipping of the top row of a dashboards components. Just like other tabs, you can also assign different
home page layouts to different users based on profile.
Alternatively, a custom home page layout can contain only the components that show up in the sidebar. You can determine
if custom sidebar components appear only on the Home tab or on all Salesforce pages.
To start customizing your home page layouts, see:
Defining Home Tab Components on page 24
Designing Home Tab Page Layouts on page 25
Assigning Home Tab Page Layouts to Profiles on page 26
Defining Home Tab Components
Available in: All Editions
User Permissions Needed
Customize Application To create or change home page layouts:
Home page layouts contain standard components, such as Recent Items and Messages & Alerts, and any custom components
you create. You can create custom components such as a logo, and you can edit some standard components.
Editing Components
1. From Setup, click Customize > Home > Home Page Components.
2. Click Edit next to the component you want to edit. If there is no Edit link next to a component, it is read only.
3. Make any changes.
When editing the standard Messages & Alerts component, enter the text you want to display to users. If entering
HTML code for your message, make sure it is self-contained, well-formed HTML.
When editing the standard Custom Links home page component, enter the link text to display to users in the Bookmark
field. In the URL field, enter the complete website address, such as http://www.yahoo.com. To link to a Salesforce
page, such as a frequently-viewed report, enter only the part of the URL after salesforce.com, for example,
/00Ox0000000esq4. These links always open within the main Salesforce window, not in a popup window.
Note: The standard Custom Links home page component is a quick way to add links to the sidebar, but it
does not support merge fields, functions (such as the URLFOR function), executing JavaScript, or customizable
window opening properties. If you need this additional functionality:
a. From Setup, click Customize > Home > Custom Links, and create your home page custom links on that
page.
b. From Setup, click Customize > Home > Home Page Components, and create a custom home page
component of type Links on that page that includes the custom links created in the first step. Note that
creating a custom home page component for your links does not change the visual styling for your end
users.
24
Changing How Salesforce Looks Enhance Salesforce with Point and Click Tools
4. Click Save.
Next, add the component to a home page layout; see Designing Home Tab Page Layouts on page 25.
Creating Custom Components
If you are creating custom link components, define your Home tab custom links first. See Understanding Custom Buttons
and Links on page 667. If you are creating an image component, upload your image to the Documents tab first.
1. From Setup, click Customize > Home > Home Page Components.
2. Click New.
3. Enter a name for the component. For custom links, this name displays as the section heading in the sidebar on the Home
tab.
4. Choose the type of component.
5. Click Next.
For links, select the appropriate custom links and click Add.
For images, click Insert an image, choose the document folder, and select the image file. Note that the image file must
be in a public folder and the Externally Available checkbox must be selected on the document's properties so
that users can view the image.
For HTML area, choose where to display the component, in either the wide or narrow column, and enter your text,
image, or links in the box below.
Note: Components in the narrow column display in the sidebar. They do not display in the sidebar on other
pages within Salesforce unless you specify that in your user interface settings or by assigning the Show Custom
Sidebar On All Pages permission.
6. Click Save.
Next, add the component to a home page layout; see Designing Home Tab Page Layouts on page 25.
Tip: Keep your image size smaller than 20 KB for optimum performance. If your image is too large to fit in the insert
window, use an image editor to resize the image. Save your image in gif or jpeg format to reduce file size.
See Also:
Assigning Home Tab Page Layouts to Profiles
Designing Home Tab Page Layouts
Available in: All Editions
User Permissions Needed
Customize Application To view home page layouts:
Customize Application To create or change home page layouts:
After creating the components you want displayed on the Home tab, begin designing your home page layouts.
1. From Setup, click Customize > Home > Home Page Layouts.
2. Click New. Alternately, select a layout you want to copy and click Clone.
3. Enter a name for the new layout.
25
Changing How Salesforce Looks Enhance Salesforce with Point and Click Tools
4. Click Save.
5. Select the components you want displayed on the new page layout. Consider the following:
The components you select for the narrow column display in the sidebar. They do not display in the sidebar on other
pages within Salesforce unless you specify that in your user interface settings.If you only want certain users to view
sidebar components on all pages, grant those user the Show Custom Sidebar On All Pages permission.
Select Article Search to add the Find Articles component to a home page layout. This component is only available
for Salesforce Knowledge users.
Select Customer Portal Welcome to add the Customer Portal component to a home page layout. If the My Profile
site Visualforce page has been enabled, this component contains a personalized welcome message and a link to the
portal user's profile. The My Profile page enables users logged into either your Force.com site, or your Customer Portal
from Force.com sites, to update their own contact information. When they make changes to this page, the corresponding
portal user and contact records are updated.
When you select Dashboard Snapshot as a component to show on a home page layout, Salesforce displays the last
dashboard the user accessed. Users can view a dashboard snapshot on their Home tab if they have access to at least one
dashboard.
Tip: When designing home page layouts for your Customer Portal, we recommend adding the following
components: Search, Solution Search, Recent Items, Customer Portal Welcome, and a custom HTML Area
component that includes your corporate branding in the wide column.
6. Click Next.
7. Arrange the selected components in the desired columns. Select a component and use the arrow keys to move it.
8. Optionally, click Preview to display the home page layout.
9. Click Save & Assign to save the page layout and assign it to a profile. Initially, all users, including Customer Portal users,
are assigned to the Home Page Default layout.
See Also:
Customizing Home Tab Page Layouts
Defining Home Tab Components
Assigning Home Tab Page Layouts to Profiles
Available in: All Editions
User Permissions Needed
Customize Application To assign home page layouts:
Your home page layouts are only visible to users after you assign them to a user profile.
1. From Setup, click Customize > Home > Home Page Layouts.
2. Click Page Layout Assignment.
3. Click Edit Assignment.
4. Choose the appropriate page layout for each profile.
5. Click Save.
26
Changing How Salesforce Looks Enhance Salesforce with Point and Click Tools
Tip: Users can customize the dashboard settings on their Home tab in their personal settings.
Editing Multi-Line Layouts for Opportunity Products
Available in: Professional, Enterprise, Performance, Unlimited, and Developer Editions
User Permissions Needed
Customize Application To edit multi-line layouts for opportunity products:
You can customize the columns that display when you click Edit All in the Products related list of an opportunity detail page.
1. From Setup, click Customize > Opportunities > Opportunity Products > Page Layouts.
2. Next to the name of an opportunity product page layout, click Edit.
3. Click Edit Multi-Line Layout.
4. Move fields between Available Fields and Selected Fields.
To customize which fields display in the layout, select one or more fields in Available Fields and click Add or Remove.
To sort fields in the layout, select one or more fields in Selected Fields and click Up or Down.
To select multiple fields individually, use CTRL+click.
To select multiple fields as a group, use SHIFT+click.
5. Click Save to apply your changes.
Building Page Layouts for Custom Objects
Available in: Contact Manager, Group, Professional, Enterprise, Performance, Unlimited, and Developer Editions
User Permissions Needed
Customize Application To define page layouts for custom objects:
Page layouts define which fields users can view and edit when entering data for a custom object record. You can use the default
page layout that is created automatically when you create a custom object. You can also build your own page layout with related
lists and custom links. If you do not use any page layout with your custom object, you can still interact with it by using the
Force.com API to manage custom data or build a custom user interface.
To define a page layout for a custom object:
1. From Setup, click Create > Objects.
2. Select one of the custom objects in the list.
3. In the Page Layouts related list, click Edit next to one of the page layouts to modify it, or click New to create a new page
layout.
4. When creating a new page layout, enter a name for it, and select an existing page layout to clone, if desired.
5. Edit the page layout just as you would any other page layout.
27
Changing How Salesforce Looks Enhance Salesforce with Point and Click Tools
6. Click Save.
See Also:
Customizing Page Layouts
Managing Mobile Cards in the Enhanced Page Layout Editor
Add expanded lookups and Visualforce pages to the Mobile Cards section of your page layout to have them show up as mobile
cards in Chatter Mobile.
Available in: All editions except Database.com
User Permissions Needed
Customize Application To customize page layouts:
View Setup To view page layouts:
The Expanded Lookups category for the enhanced page layout editor contains fields with lookup relationships. These fields,
when added to the Mobile Cards section of the layout, display as related lookup cards on a records home page in Chatter
Mobile. A page layout can have up to 20 expanded lookups.
Some standard objects have mobile cards added for you by default. Customize the page layout to remove them or add additional
cards.
Mobile-enabled Visualforce pages show up as slightly different-colored elements in the palette than their non-mobile-enabled
counterparts. Also, hovering your mouse over a Visualforce page element in the palette shows whether its mobile-enabled or
not.
The items you place in the Mobile Cards section dont show up on a records detail page in the full Salesforce site but only on
the records home page in Chatter Mobile.
1. Access the page layout editor.
2. From the Expanded Lookups or Visualforce Pages categories, drag an element into the Mobile Cards section.
3. Save the page layout.
After saving the layout, the items you added show up immediately in Chatter Mobile. You may need to refresh to see the
changes.
Tip: In the Mobile Cards section, only Visualforce pages enabled for Salesforce mobile apps will display in Chatter
Mobile.
Customizing Related Lists
Available in: All Editions except Database.com
User Permissions Needed
Customize Application To customize related lists:
To customize the buttons, columns displayed, column order, and record sort order of related lists on record detail pages in
Salesforce and the Salesforce Customer Portal:
28
Changing How Salesforce Looks Enhance Salesforce with Point and Click Tools
1. Access the page layout editor.
2. Double-click a related list on the layout to edit it. If you are using the enhanced page layout editor, you can also click the
wrench icon ( ).
Note: You cant customize the History related list because it doesnt store data. The History related list links to
data stored elsewhere.
3. To customize the fields that display in the related list:
Select one or more fields and use the arrows to add or remove the fields to the related list columns on the page layout,
and to define the order in which the related list columns display. You can include up to 10 fields per related list.
Note: The first field of a related list can't be moved. They are considered as unique identifiers for the record.
Use CTRL+click to select multiple fields individually.
Use SHIFT+click to select multiple fields as a group.
Select a field from the Sort By drop-down list to sort the items in the related list, which will be displayed in ascending
order unless you select Descending. The default sort order varies per record. The Sort By drop-down is not available
for activities and opportunity products.
If necessary, select additional page layouts to apply your related list customizations to. Only layouts that include this
related list appear in the list. Layouts that include related lists with the same customizations as the current layout had
when you opened are selected by default.
Lookup fields are not available for display on their corresponding lookup related list. For example, the case lookup field
on an account page layout is not available when editing the cases related list.
4. To customize which standard buttons display in the related list, select or deselect the checkbox next to any standard button
name.
Note: To view the buttons in the enhanced page layout editor, click the plus sign (+) in the Buttons section.
5. To customize which custom buttons display in the related list:
To add or remove a custom button, select the button and click Add or Remove.
Sort custom buttons by selecting them and clicking Up or Down.
The custom button must be defined for the object contained in the related list, instead of the parent object, and the button
Type must be List Button. For example, to display a custom button on the Contacts related list of an account, define the
custom button for contacts, not accounts.
6. If necessary, click Revert to Defaults to undo any customizations and use the default Salesforce settings in the related list.
7. Click OK to store your customizations. Changes are not saved until you click Save on the page layout.
8. Select the Overwrite users personal related list customization to apply the related lists in the page
layout to all users, even if they have already customized their display.
9. Click Preview to review the page layout. From the preview in Enterprise, Unlimited, Performance, and Developer Editions,
select a profile to see how the pages will look for users with different profiles.
10. Click Save.
Note: You can enable related list hover links so that record detail pages include links for each related list at the top
of the page. Users can hover the mouse over a related list hover link to display the corresponding related list in an
29
Changing How Salesforce Looks Enhance Salesforce with Point and Click Tools
interactive overlay that allows users to quickly view and manage the related list items. Users can also click a related
list hover link to jump to the content of the related list without scrolling down the page.
See Also:
Overview of Page Layouts and Field-Level Security
Customizing Detail Page Buttons
Available in: All Editions
User Permissions Needed
Customize Application To customize detail page buttons:
When customizing page layouts, you can control which standard and custom buttons are displayed and the order in which
the custom buttons are shown. To customize the buttons on record detail pages:
1. From Setup, click Customize, select the appropriate activity or tab link, and choose the Page Layouts link.
For custom objects, from Setup, click Create > Objects, and select the desired custom object.
2. Click Edit next to the page layout you want to customize.
3. Do one of the following:
In the original page layout editor, double-click the Detail Page Buttons item in the Button Section.
To hide any standard button, deselect the checkbox next to the button name.
To add or remove a custom button, select the button in the Available Buttons list, and click Add or Remove.
Sort custom buttons by selecting them and clicking Up or Down.
To undo your customizations and restore default settings, click Revert to Defaults.
Click OK to close the popup when you are done.
In the enhanced page layout editor, select the Buttons category on the palette and drag one or more buttons from the
palette to the buttons section on the page layout. Standard buttons must go in the standard buttons area, and custom
buttons must go in the custom buttons area. To remove a standard or custom button from the page layout, drag the
button to the palette.
4. Click Save on the page layout.
5. Click Save.
See Also:
Overriding Standard Buttons and Tab Home Pages
Defining Custom Buttons and Links
Compact Layout Overview
Compact layouts are used in Chatter Mobile to display a record's key fields at a glance. Compact layouts are designed for
viewing records on touchscreen mobile devices, where space is limited and quick recognition of records is important.
30
Changing How Salesforce Looks Enhance Salesforce with Point and Click Tools
Available in: All editions except Database.com
In the full Salesforce site, compact layouts determine which fields appear in the Chatter feed item that appears after a user
creates a record with a publisher action.
In Chatter Mobile, compact layouts determine the fields that show up in:
An objects record highlights area
An objects record preview cards (but not those shown in search results)
Enhanced lookup cards on a records related information page
Note: Compact layouts aren't available for the Salesforce Classic, Chatter Mobile for BlackBerry, Salesforce Touch,
or Dashboards for iPad mobile apps.
If you dont create custom compact layouts, records display using a read-only, predefined system default compact layout. Once
you create custom compact layouts, you can set one as the primary compact layout for the object. If you have record types
associated with an object, you can override the primary compact layout assignment and assign specific compact layouts to
different record types.
Compact layouts support all field types except:
text area
long text area
rich text area
multi-select picklist
You can clone a compact layout from its detail page.
See Also:
Creating Compact Layouts
Notes on Compact Layouts
Creating Compact Layouts
Create compact layouts to customize the fields that display for object records when viewed in Chatter Mobile.
Available in: All editions except Database.com
User Permissions Needed
Customize Application To customize compact layouts:
View Setup To view compact layouts:
The first four fields you assign to your compact layout populate the record highlights section at the top of each record view in
Chatter Mobile.
1. For standard objects, from Setup, click Customize, select an object, and click Compact Layouts. For custom objects, from
Setup, click Create > Objects, click the name of a custom object, then click New from the Compact Layouts related list.
2. Click New to create a fresh compact layout.
3. Enter a label for your compact layout.
31
Changing How Salesforce Looks Enhance Salesforce with Point and Click Tools
4. Select up to 10 fields to display on the compact layout and click Add.
5. Sort the fields by selecting them and clicking Up or Down.
The order you assign to the fields determines the order in which they display when the record is viewed on a mobile device,
and in a Chatter feed item resulting from a record create action.
6. Click Save.
See Also:
Assigning Compact Layouts to Record Types
Notes on Compact Layouts
Compact Layout Overview
Assigning Compact Layouts to Record Types
If you dont create custom compact layouts, records display using a read-only, predefined system default compact layout. Once
you create custom compact layouts, you can set one as the primary compact layout for the object. If you have record types
associated with an object, you can override the primary compact layout assignment and assign specific compact layouts to
different record types.
Available in: All editions except Database.com
User Permissions Needed
Customize Application To customize compact layouts:
View Setup To view compact layouts:
1. For standard objects, from Setup, click Customize > Object > Compact Layouts. For custom objects, from Setup, click
Create > Objects, click the name of a custom object, then scroll down to the Compact Layouts related list.
2. Click Compact Layout Assignment.
3. Select a compact layout to use as the primary compact layout for this object.
4. In the Record Type Overrides section, select one or more record types to which you want to assign a compact layout.
If you dont have record types set for the object, you wont see this section. If you dont set any record type overrides, all
record types use the objects primary compact layout by default. Press SHIFT + click or click and drag to select a range of
adjacent cells. Press CTRL + click to select individual, non-adjacent cells.
Note that some record types in the list might be inactive. You can assign a compact layout to an inactive record type.
5. Select a compact layout from the Compact Layout To Use drop-down list to assign it to the selected cells.
6. Click Save.
See Also:
Creating Compact Layouts
Notes on Compact Layouts
Compact Layout Overview
Deleting Compact Layouts
Available in: All editions except Database.com
32
Changing How Salesforce Looks Enhance Salesforce with Point and Click Tools
User Permissions Needed
Customize Application To customize compact layouts:
View Setup To view compact layouts:
1. For standard objects, from Setup, click Customize, select the appropriate item, and click Compact Layouts. For custom
objects, from Setup, click Create > Objects, click the name of a custom object, then scroll down to the Compact Layouts
related list.
2. Click Del next to the compact layout name.
3. If youre deleting the compact layout assigned as the primary, choose another compact layout to replace it.
4. Click Replace.
Notes on Compact Layouts
Available in: All editions except Database.com
Each record type can have only one compact layout assigned to it. However, a compact layout can be associated with
multiple record types.
Users who dont have access to certain fields in Salesforce wont see them on the compact layout.
A compact layout must contain at least one field.
A compact layout can only contain fields from its object. This can include a formula field that is a cross-object reference
to another object.
Removing a field from a page layout doesnt remove it from the objects compact layout. The two layout types are
independent.
If you change a field on a compact layout to an unsupported type, the field is removed from the compact layout.
Before you can delete a compact layout thats set as the primary compact layout for the object, you must choose another
compact layout to replace it.
In Chatter Mobile, tasks automatically show the status and due date. When customizing a task compact layout, you dont
need to add these fields to the Selected Fields list.
See Also:
Creating Compact Layouts
Compact Layout Overview
Customizing Search Layouts
Available in: All Editions
User Permissions Needed
Customize Application To change search layouts:
Customize which fields display for users in search results, search filter fields, lookup dialogs, the recent records lists on tab
home pages, and in lookup phone dialogs for Salesforce CRM Call Center. You can specify a different set of fields to show
in each search layout. The settings apply to all users in your organization and Salesforce Customer Portal.
33
Changing How Salesforce Looks Enhance Salesforce with Point and Click Tools
Additionally, customize which buttons display in custom list views and search results. You can hide a standard list view button
or display a custom button. Standard buttons are not available on search result layouts. To display a custom button, create the
custom button, giving it the List Button Display Type.
1. From Setup, click Customize, select the appropriate activity or tab link, and click Search Layouts.
2. Click Edit next to the layout you want to customize. You can specify a different set of items to display for search results,
lookup dialogs, recent records lists on tab home pages, lookup phone dialogs, list views, and search filter fields.
3. For list view and search results layouts, select the standard or custom buttons you want to display. To hide a standard
button on the list view, deselect it. Standard buttons are not available on search result layouts.
4. Move fields between Available Fields and Selected Fields.
To customize which fields display in the layout, select one or more fields and click Add or Remove.
To sort fields in the layout, select one or more fields in Selected Fields and click Up or Down.
To select multiple fields individually, use CTRL+click.
To select multiple fields as a group, use SHIFT+click.
To customize which items display in the layout, select the item and click Add or Remove.
To sort items in the layout, select the item and click Up or Down.
Note: When editing a search results layout for an object, you can select the Override the search result
column customizations for all users checkbox. If selected, all user column customizations within your
organization will be overwritten and set to the organization-wide default settings.
5. Click Save.
See Also:
Managing Page Layouts
Notes on Search Layouts
Notes on Search Layouts
Available in: All Editions
User Permissions Needed
Customize Application To change search layouts:
Search layouts dont apply to Salesforce CRM Content.
Search layouts dont apply to campaign members, opportunity teams, or account teams.
The search layout doesnt control which fields are searched for keyword matches. The list of fields searched is the same
across Salesforce.
You can add up to 10 fields to each search layout.
You cant remove unique identifying fields, such as Account Name or Case Number, from the search layouts. These
fields must be listed first in the order of fields in the search layout.
You can t add long text fields such as Description, Solution Details, or custom long text area fields to search
layouts.
All fields are available to be added to the search layout even if some fields are normally hidden for the user customizing
the search layout.
34
Changing How Salesforce Looks Enhance Salesforce with Point and Click Tools
For Enterprise, Unlimited, Performance, and Developer Edition organizations, search layouts dont override field-level
security. If a field is included in the search layout but hidden for some users via field-level security, those users do not see
that field in their search results.
For Personal, Contact Manager, Group, and Professional Edition organizations, search layouts override page layout settings.
If a field is included in the search layout but hidden in the page layout, that field will be visible in search results.
The search results layouts for leads, accounts, contacts, and opportunities also apply to the search results displayed when
finding duplicate leads.
Formula fields are not available in search result layouts.
Dont remove the Phone field from any lookup phone dialogs search layout. If you do, users cant use the directory search
results to enter a phone number into a SoftPhone dial pad.
To add a custom button to a list view or search layout, create the custom button for a standard or custom object, giving it
the List Button Display Type. The custom button will be available in the list view and search result layouts for that
object.
Tip: In account search results, you can visually differentiate business accounts from person accounts by adding the
Is Person Account field, which displays as the person account icon ( ).
You may specify the Is Person Account field as the first column in account search layouts. Otherwise, Account
Name must be the first column.
Setting Up Custom Tabs
What is a Custom Tab?
Custom Object Tabs and Web Tabs available in: Contact Manager, Group, Professional, Enterprise, Performance,
Unlimited, and Developer Editions
Visualforce Tabs available in: Contact Manager, Group, Professional, Enterprise, Performance, Unlimited, and Developer
Editions
Flexible Page Tabs available in: All Editions except Database.com
A custom tab is a user interface component you create to display custom object data or other web content embedded in the
application.
The following types of custom tabs are available:
Custom Object Tabs display the data of your custom object in a user interface tab. Custom object tabs look and function
just like standard tabs.
Custom Web Tabs display any external Web-based application or Web page in a Salesforce tab. You can design Web tabs
to include the sidebar or span across the entire page without the sidebar.
Visualforce Tabs display data from a Visualforce page. Visualforce tabs look and function just like standard tabs.
Flexible Page Tabs let you add Flexible Pages to the Chatter Mobile navigation menu.
Flexible Page tabs dont work like other custom tabs. Once created, they dont show up on the All Tabs page when you
click the plus icon ( ) that appears to the right of your current tabs. Flexible Page tabs also dont show up in the Available
Tabs list when you customize the tabs for your apps.
35
Setting Up Custom Tabs Enhance Salesforce with Point and Click Tools
Note: Custom Object Tabs and Standard Object Tabs are available only at an app level. Theyre not available on
subtab apps.
See Also:
Creating Custom Apps
What is a Subtab App?
Defining Custom Tabs
Custom Object Tabs and Web Tabs available in: Contact Manager, Group, Professional, Enterprise, Performance,
Unlimited, and Developer Editions
Visualforce Tabs available in: Contact Manager, Group, Professional, Enterprise, Performance, Unlimited, and Developer
Editions
Flexible Page Tabs available in: All Editions except Database.com
User Permissions Needed
Customize Application To create and edit custom tabs:
Custom tabs display custom object data or other web content embedded in the application.
Custom Object TabsFor your custom object data
Web TabsFor other web content
Visualforce TabsFor Visualforce pages
Flexible Page TabsFor Flexible Pages, to include them in the Chatter Mobile navigation menu.
Subtab apps support only Web Tabs and Visualforce Tabs.
Delegated administrators who can manage specified custom objects can also create and customize tabs for those custom objects.
See Also:
What is a Custom Tab?
What is a Subtab App?
Creating Web Tabs
Custom Object Tabs and Web Tabs available in: Contact Manager, Group, Professional, Enterprise, Performance,
Unlimited, and Developer Editions
Visualforce Tabs available in: Contact Manager, Group, Professional, Enterprise, Performance, Unlimited, and Developer
Editions
Flexible Page Tabs available in: All Editions except Database.com
36
Setting Up Custom Tabs Enhance Salesforce with Point and Click Tools
User Permissions Needed
Customize Application To create and edit custom tabs:
Build web tabs so that your users can use your web applications or other websites from within the application.
1. From Setup, click Create > Tabs.
2. Click New in the Web Tabs related list.
3. Choose a layout for the new tab. The full page width spans across the entire page without the sidebar while the column
style allows users to view the sidebar.
4. Click Next.
5. Choose URL for tab type. Choose Custom S-Control if you have previously created a custom s-control that you want
displayed in the web tab.
Important: S-controls have been superseded by Visualforce pages. Organizations that havent previously used
s-controls cant create them. Existing s-controls are unaffected, and can still be edited.
6. Enter a label to display on the tab.
7. Click the Tab Style lookup icon to display the Tab Style Selector.
If a tab style is already in use, a number enclosed in brackets [] appears next to the tab style name. Hover your mouse over
the style name to view the tabs that use the style. Click Hide styles which are used on other tabs to filter
this list.
8. Click a tab style to select the color scheme and icon for the custom tab.
Optionally, click Create your own style on the Tab Style Selector dialog if you want to create a custom tab style and your
organization has access to the Documents tab. To create your own tab style:
a. Click the Color lookup icon to display the color selection dialog and click a color to select it.
b. Click Insert an Image, select the document folder, and select the image you want to use.
Alternatively, click Search in Documents, enter a search term, and click Go! to find a document file name that includes
your search term.
Note: This dialog only lists files in document folders that are under 20 KB and have the Externally Available
checkbox selected in the document property settings. If the document used for the icon is later deleted, Salesforce
replaces it with a default multicolor block icon ( ).
c. Select a file and click OK. The New Custom Tab wizard reappears.
9. Change the content frame height if necessary.
10. Optionally, select the Mobile Ready checkbox to indicate that the web page displays and functions properly in the Salesforce
Classic app.
Selecting the checkbox adds the tab to the list of available tabs for your Salesforce Classic configurations. Before mobilizing
a web tab, review the Salesforce Classic tab considerations to ensure that the pages in your web tabs are compatible with
mobile browsers.
Note: The Mobile Ready checkbox is only visible if Salesforce Classic is enabled for your organization.
11. Optionally, choose a custom link to use as the introductory splash page when users initially click the tab. Note that splash
pages do not display in the mobile application. Avoid using a splash page if you plan to mobilize the web tab.
37
Setting Up Custom Tabs Enhance Salesforce with Point and Click Tools
12. Enter a description of the tab, if desired, and click Next.
13. Enter the URL or choose the custom s-control that you want to display in the tab. Optionally, copy and paste any merge
fields for data that you want replaced in the link dynamically.
Remember to include the http:// before your URL. User, organization, and API merge fields are available for web tabs.
Optionally, click the preview link to display your web tab.
14. For a URL, choose an encoding setting and click Next.
15. Add the web tab to the appropriate profiles. In Tab Visibility, choose Default On, Default Off, or Tab Hidden to
determine whether the custom tab is visible to users with that profile. The administrator can change this setting later.
16. Check Append tab to users' existing personal customizations to apply the tab visibility settings to all
users.
17. Specify the custom apps that should include the new tab.
18. Click Save.
Creating Custom Object Tabs
Custom Object Tabs and Web Tabs available in: Contact Manager, Group, Professional, Enterprise, Performance,
Unlimited, and Developer Editions
Visualforce Tabs available in: Contact Manager, Group, Professional, Enterprise, Performance, Unlimited, and Developer
Editions
Flexible Page Tabs available in: All Editions except Database.com
User Permissions Needed
Customize Application To create and edit custom tabs:
Define a new tab to display the data stored in your custom object records.
1. From Setup, click Create > Tabs.
2. Click New in the Custom Object Tabs related list.
3. Select the custom object to display in the custom tab. If you have not already created the custom object, click create a new
custom object now and follow the instructions in Defining Custom Objects on page 73.
The label of the new tab is the same as the plural version of the custom object label.
4. Click the Tab Style lookup icon to display the Tab Style Selector.
If a tab style is already in use, a number enclosed in brackets [] appears next to the tab style name. Hover your mouse over
the style name to view the tabs that use the style. Click Hide styles which are used on other tabs to filter
this list.
5. Click a tab style to select the color scheme and icon for the custom tab.
Optionally, click Create your own style on the Tab Style Selector dialog if you want to create a custom tab style and your
organization has access to the Documents tab. To create your own tab style:
a. Click the Color lookup icon to display the color selection dialog and click a color to select it.
b. Click Insert an Image, select the document folder, and select the image you want to use.
Alternatively, click Search in Documents, enter a search term, and click Go! to find a document file name that includes
your search term.
38
Setting Up Custom Tabs Enhance Salesforce with Point and Click Tools
Note: This dialog only lists files in document folders that are under 20 KB and have the Externally Available
checkbox selected in the document property settings. If the document used for the icon is later deleted, Salesforce
replaces it with a default multicolor block icon ( ).
c. Select a file and click OK. The New Custom Tab wizard reappears.
6. Optionally, choose a custom link to use as the introductory splash page when users initially click the tab.
7. Enter a description of the tab, if desired, and click Next.
8. Choose the user profiles for which the new custom tab will be available:
Select Apply one tab visibility to all profiles and choose Default On, Default Off, or Tab Hidden from the drop-down
list.
Alternatively, select Apply a different tab visibility for each profile and choose Default On, Default Off, or Tab
Hidden from the drop-down list for each profile.
For Professional Edition users and Salesforce Platform One license users, tab visibility is automatically set to Default On.
9. Specify Tab Visibility.
For Enterprise, Unlimited, Performance, and Developer Edition organizations, choose Default On, Default Off, or Tab
Hidden in Tab Visibility to determine whether the custom tab is visible to users with that profile, and click Next.
For Professional Edition organizations, tab visibility is automatically set to Default On. Salesforce Platform One license
users, tab visibility is automatically set to Default On.
If you choose Default On or Default Off, an option is added to the Create New drop-down list in the sidebar so that
users with the Create permission can quickly create a new record. For example, if the custom object displayed in the
custom tab is named Expenses, an Expense option appears in this list.
10. Specify the custom apps that should include the new tab.
11. Check Append tab to users' existing personal customizations to add the new tab to your users customized
display settings if they have customized their personal display.
12. Click Save.
To further customize the tab:
Define the page layout for records displayed in the tab. The page layout controls which fields are visible and editable when
users are entering data in the custom tab.
Specify which fields display to users in the key lists section of the custom object tab home page.
See Also:
What is a Custom Tab?
Managing Custom Tabs
Custom Object Tabs and Web Tabs available in: Contact Manager, Group, Professional, Enterprise, Performance,
Unlimited, and Developer Editions
Visualforce Tabs available in: Contact Manager, Group, Professional, Enterprise, Performance, Unlimited, and Developer
Editions
Flexible Page Tabs available in: All Editions except Database.com
39
Setting Up Custom Tabs Enhance Salesforce with Point and Click Tools
User Permissions Needed
Customize Application To create, edit, and delete custom tabs:
After creating your custom tabs, you can edit or delete them. From Setup, click Create > Tabs to display a list of your
organizations tabs. Use this page to view, create, edit, or delete custom tabs.
To view details for a custom tab, click the custom tab name.
To change the properties of a custom tab, click Edit, make the appropriate changes, and click Save. Before changing the
Splash Page Custom Link, see Defining Home Tab Components on page 24 for information about creating a custom
link to use as a splash page for your custom tab.
To remove a custom tab, click Del.
To create a new custom tab, click New.
To enable Visualforce or web tabs for mobile users, edit the properties of the tabs and select the Mobile Ready checkbox.
Creating Flexible Page Tabs
Before you include a Flexible Page in the Chatter Mobile navigation menu, you must create a custom tab for it.
Available in: All editions except Database.com
User Permissions Needed
Customize Application To create and edit custom tabs:
Note: Flexible Page tabs dont work like other custom tabs. Once created, they dont show up on the All Tabs page
when you click the plus icon ( ) that appears to the right of your current tabs. Flexible Page tabs also dont show up
in the Available Tabs list when you customize the tabs for your apps.
You must have at least one Flexible Page in your organization for the Flexible Page Tabs section to show up.
1. From Setup, click Create > Tabs.
2. Click New in the Flexible Page Tabs related list.
3. Choose a Flexible Page for the tab.
4. Enter a label.
This text is the display name for the Flexible Page in the Chatter Mobile navigation menu.
5. Click the Tab Style lookup icon to display the Tab Style Selector.
If a tab style is already in use, a number enclosed in brackets [] appears next to the tab style name. Hover your mouse over
the style name to view the tabs that use the style. Click Hide styles which are used on other tabs to filter
this list.
6. Click a tab style to select a color scheme and icon for the Flexible Page tab.
The icon you choose here is the icon that displays to the left of the Flexible Page label in the Chatter Mobile navigation
menu.
Optionally, click Create your own style on the Tab Style Selector dialog if you want to create a custom tab style and your
organization has access to the Documents tab. To create your own tab style:
a. Click the Color lookup icon to display the color selection dialog and click a color to select it.
b. Click Insert an Image, select the document folder, and select the image you want to use.
40
Setting Up Custom Tabs Enhance Salesforce with Point and Click Tools
Alternatively, click Search in Documents, enter a search term, and click Go! to find a document file name that includes
your search term.
Note: This dialog only lists files in document folders that are under 20 KB and have the Externally Available
checkbox selected in the document property settings. If the document used for the icon is later deleted, Salesforce
replaces it with a default multicolor block icon ( ).
c. Select a file and click OK. The New Custom Tab wizard reappears.
7. Enter a description of the tab, if desired, and click Next.
8. Choose the user profiles for which the new custom tab will be available:
Select Apply one tab visibility to all profiles and choose Default On, Default Off, or Tab Hidden from the drop-down
list.
Alternatively, select Apply a different tab visibility for each profile and choose Default On, Default Off, or Tab
Hidden from the drop-down list for each profile.
Note: The Default On and Default Off options for Flexible Pages dont work as they would with other custom
tabs. The Flexible Page menu item appears for the selected profiles in Chatter Mobile whether you choose Default
On or Default Off. Select the Tab Hidden option to hide the Flexible Page menu item for the selected profiles
in Chatter Mobile.
9. Click Save.
Customizing Help
Custom Help Overview
Available in: All Editions except Database.com
The Help & Training link at the top of every page opens the Salesforce Help & Training window which includes online help
topics, solutions, and recommended training classes. Additionally, the Help for this Page link on any page opens a
context-sensitive online help topic that describes that page.
Salesforce custom help functionality allows you to augment these standard help features with information on using fields and
functionality unique to your organization or the Force.com AppExchange app you are developing.
Custom help allows you to:
Override the standard Salesforce context-sensitive online help topics for your custom objects using object-level help
Add field-level help that displays when users hover their mouse over a field
See Also:
Getting Started with Field-Level Help
Getting Started with Object-Level Help
41
Customizing Help Enhance Salesforce with Point and Click Tools
Getting Started with Field-Level Help
Field-level help allows you to provide help text detailing the purpose and function of any standard or custom field. You can
define custom help text for your organization's fields to provide users with a helpful description for any field on all detail and
edit pages where that field displays. Users can view the field-level help text by hovering over the Info icon next to the field.
Before you begin defining field-level help, review these implementation tips and best practices.
Implementation Tips
Field-level help is enabled by default for all editions.
Field-level help is not available for some standard fields, including fields on the User object, system read only fields,
auto-number fields, multi-currency fields, Ideas fields, and Community fields.
The help text for a field is automatically added to a package when you add the associated field to any Force.comAppExchange
package.
In a managed package, the help text is locked to the developer, giving installers full capabilities to change it.
Best Practices
Because your custom help text displays on both edit and detail pages, avoid instructions for entering data. Instead, construct
help text that defines the field's purpose, such as:
The maximum discount allowed for this account.
Provide information in your help text about the attributes of the field, such as:
A detailed description of the purpose for the expense report. Up to 32 KB of data
are allowed. Only the first 255 characters display in reports.
Provide examples in your help text that help users understand the field's meaning clearly, such as:
The four-digit promotional code used to determine the amount charged to the customer,
for example, 4PLT (for level-four platinum pricing).
If your organization uses more than one language, provide translations for your Help Text using the Translation
Workbench.
See Also:
Custom Help Overview
Defining Field-Level Help
Defining Field-Level Help
Available in: All Editions except Database.com
User Permissions Needed
Customize Application To define or change field-level help:
Field-level help allows you to provide help text detailing the purpose and function of any standard or custom field. You can
define custom help text for your organization's fields to provide users with a helpful description for any field on all detail and
edit pages where that field displays. Users can view the field-level help text by hovering over the Info icon next to the field.
42
Customizing Help Enhance Salesforce with Point and Click Tools
To define field-level help:
1. Select the field for which you want to define custom help text:
For standard objects, from Setup, click Customize, select the appropriate object, and click Fields.
For custom objects, from Setup, click Create > Objects, and select one of the custom objects in the list.
2. Click Edit next to the field.
3. In the Help Text field, enter the text you want displayed when a user hovers the mouse over the Info icon that appears
adjacent to the field on a detail or edit page. You can enter up to 255 characters.
4. Click Save.
See Also:
Custom Help Overview
Getting Started with Field-Level Help
Getting Started with Object-Level Help
Object-level help gives you the power to override the Salesforce Help for this Page links for any custom object with your
custom help content contained in a Visualforce page or an s-control. The Help & Training link at the top of any page always
opens the Salesforce Help & Training window, yet every Help for this Page link on your custom object pages opens the
content in the s-control you select. Your users can access this content from the custom object home (overview), detail, and
edit pages as well as any list views and related lists.
Before you begin defining object-level help text for your custom objects, review these implementation tips and best practices.
Implementation Tips
Object-level help is available for all custom objects in the Salesforce editions that support custom objects. For more
information, see Salesforce Limits.
For maximum functionality and ease of development, use Visualforce pages rather than s-controls.
When creating a Visualforce page to use for your object level help, create your page without a controller or with a custom
controller. You cannot use a standard controller or a standard list controller.
When creating an s-control to use for your object-level help, select HTML or URL:
For an HTML s-control, write your help content directly into the s-control body using HTML markup.
For a URL s-control, enter the URL of your help content. The URL can be an external website that hosts your help
content, or it can be a relative path to a static resource that contains your help content.
If you have defined object-level help for a custom object that you add to a Force.com AppExchange package, Salesforce
automatically adds the Visualforce page, static resource, or s-control referenced in your Context-Sensitive Help
Settings for that object.
In managed packages, object level help is locked to the developer, giving installers the ability to change it if needed.
Best Practices
The window that displays your object-level help has the same height and width dimensions as the standard Salesforce
Help & Training window. Be sure to size and style your content appropriately to increase usability of your custom help
content.
To give your custom help a professional tone using Salesforce terminology, follow the Salesforce.com Style Guide for
Documentation and User Interface Text. To use the Salesforce styles, use Visualforce to design your pages.
43
Customizing Help Enhance Salesforce with Point and Click Tools
Because Visualforce pages or s-controls are the source of your object-level help content, you can use merge fields or other
functions to make the experience more personalized. For example, you can design the custom help to address the user
directly by adding the user's name to the help page when it is displayed.
See Also:
Custom Help Overview
Defining Object-Level Help
Defining Object-Level Help
Available in: Contact Manager, Group, Professional, Enterprise, Performance, Unlimited, and Developer Editions
User Permissions Needed
Customize Application To define or change object-level help:
Object-level help overrides the Help for this Page links for any custom object with your own custom help content contained
in a Visualforce page or an s-control. To make object-level help available to all your users, simply create a Visualforce page or
an s-control that contains your help content and edit the custom object definition to reference that Visualforce page or s-control.
Object-level help becomes available to all your users instantly.
Important: S-controls have been superseded by Visualforce pages. Organizations that havent previously used
s-controls cant create them. Existing s-controls are unaffected, and can still be edited.
To define object-level help for custom objects:
1. Create a Visualforce page or an s-control of type HTML or URL that contains your help content.
For a Visualforce page, create a Visualforce page that does not use a controller, or that uses a custom controller. Standard
controllers and standard list controllers cannot be used with pages that display object-level help.
For an HTML s-control, write your help content directly into the s-control body using HTML markup.
For a URL s-control, enter the URL of your help content. The URL can be an external website that hosts your help
content, or it can be a relative path to a static resource that contains your help content.
2. Edit the custom object definition that should use this custom help when users click the Help for this Page link for these
custom object records.
3. Choose Open a window using a Visualforce page or Open a window using a custom s-control from
Context-Sensitive Help Setting.
4. Select the Visualforce page or s-control that contains your help content.
5. Click Save.
Tip:
You can use the action attribute on a <apex:page> component to redirect from a Visualforce page to a static
resource. This functionality allows you to add rich, custom help to your Visualforce pages. For example, to redirect
a user to a PDF:
1. Upload the PDF as a static resource named customhelp.
44
Customizing Help Enhance Salesforce with Point and Click Tools
2. Create the following page:
<apex:page sidebar="false" showHeader="false" standardStylesheets="false"
action="{!URLFOR($Resource.customhelp)}">
</apex:page>
Notice that the static resource reference is wrapped in a URLFOR function. Without that, the page does not redirect
properly.
Tip: To give your custom help a professional tone using Salesforce terminology, follow the Salesforce.com Style Guide
for Documentation and User Interface Text. To use the Salesforce styles, use Visualforce to design your pages.
See Also:
Custom Help Overview
Getting Started with Object-Level Help
Replacing Salesforce Online Help
Organizations that have renamed standard tabs, objects, fields, and other related user interface labels can also replace the
Salesforce online help with another URL. Users can view this URL whenever they click on any context-sensitive help link on
an end-user page or within their personal settings. After you replace the help, the Help & Training link at the very top of
every page and all Setup pages will continue to display Salesforce online help.
1. From Setup, click Customize > Tab Names and Labels > Help Settings.
2. Enter the complete URL for your help file that you would like to replace the Salesforce online help.
3. Click Save.
Notes about Replacing Online Help
When you replace the Salesforce online help with your own help file, the Help & Training link still displays Salesforce
online help but the Help for this Page links on all pages other than within Setup are no longer context-sensitive. That is,
your help file will open at the same place regardless of which page the user is viewing when they click the link.
You can make your help context-sensitive by taking advantage of the context-specific parameters that are passed with each
help link. For example, the help link from the Opportunities tab home page is constructed as follows (without any linebreaks):
http://your_help_file.com?loc=help&body=%2Fhelp%2Fdoc%2Fen%2Fhelp2.jsp
&target=opp_overview.htm§ion=Opportunities
The values of the target and section parameters are unique for every page within the application. You can parse these
parameters to display context-sensitive help content for your users.
If your online help file is compatible with the Web browser on your users' mobile devices, you can contact salesforce.com
to enable a custom URL for the online help in Salesforce Classic. If you enable a mobile help URL, the Help link in the
mobile application launches the custom help URL instead of the Salesforce Classic online help. Don't deploy customized
mobile help without testing it thoroughly on all the device models carried by your users. Even if all of your users have the
same type of mobile device, the experience can vary widely depending on which operating system version is installed on
the device.
45
Customizing Help Enhance Salesforce with Point and Click Tools
Using Record Types
Record Types Overview
Available in: Enterprise, Performance, Unlimited, and Developer Editions
User Permissions Needed
Customize Application To create or change record types:
Record types allow you to offer different business processes, picklist values, and page layouts to different users. Record types
can be used in various ways, for example:
Create record types for opportunities to differentiate your regular sales deals from your professional services engagements
and offer different picklist values for each.
Create record types for cases to display different page layouts for your customer support cases versus your billing cases.
Record Type Considerations
Keep the following considerations in mind when creating or changing a record type:
Before creating record types, include all of the possible record type values in your master list of picklists. The master picklist
is a complete list of picklist values that can be used in any record type.
The master picklist is independent of all record types and business processes. If you add a picklist value to the master
picklist, you must manually include the new value in the appropriate record types. If you remove a picklist value from the
master, it is no longer available when creating new records, but records assigned to that value are unchanged.
The following special picklist fields are not available for record types because they are used exclusively for sales processes,
lead processes, support processes, and solution processes:
Opportunity Stage
Case Status
Solution Status
Lead Status
You can use these fields to provide different picklist values for different record types by assigning a different process to
each record type.
Renaming a record type doesnt change the list of values included in it.
Person accounts are account records to which a special kind of record type has been assigned. These record types are called
person account record types. Person account record types allow contact fields to be available on the account and allow the
account to be used in many situations as if it were a contact. A default person account record type named Person Account
is automatically created when person accounts are enabled for your organization. You can change the name of this record
type, and you can create additional person account record types.
You cannot delete all the record types for an object if the object is referenced in Apex.
You cannot deactivate a record type if it is in use by an email routing address for Email-to-Case or On-Demand
Email-to-Case.
To create record types for campaign members, from Setup, click Customize > Campaigns > Campaign Members >
Record Types.
Record types can only be assigned to campaign members using the Campaign Member Type field on new or existing
campaigns. To assign record types to campaign members, add the Campaign Member Type field to the campaign page
46
Using Record Types Enhance Salesforce with Point and Click Tools
layout. You must have the Marketing User user permission to change the campaign member type. You can also add a
read-only Campaign Member Type field to the campaign members page layout.
The following campaign member picklists are not available for record types:
Status
Salutation
Lead Source
Salesforce recommends creating no more than 200 record types. While there is no limit, organizations may have difficulty
managing their record types if they exceed 200.
When users convert, clone, or create records, the following special considerations apply.
When a user converts a lead, the new account, contact, and opportunity records automatically use the default record type
for the owner of the new records.
When a user clones a record, the new record has the record type of the cloned record. If the record type of the cloned
record isnt available in the users profile, the new record adopts the users default record type.
When a user creates a new case or lead and applies assignment rules, the new record can keep the creators default record
type or take the record type of the assignee, depending on the case and lead settings specified by the administrator.
See Also:
Viewing and Editing Record Types
Creating Record Types
Administrator tip sheet: Tips & Hints for Record Types
Creating Record Types
Available in: Enterprise, Performance, Unlimited, and Developer Editions
User Permissions Needed
Customize Application To create or change record types:
Tip: Before creating record types, include all of the possible record type values in your master list of picklists. The
master picklist is a complete list of picklist values that can be used in any record type.
To create record types on a standard object:
1. From Setup, click Customize, then select an object.
To create person account record types, from Setup, click Customize > Accounts > Person Accounts.
To create campaign member record types, from Setup, click Customize > Campaigns > Campaign Members.
2. Click Record Types.
3. Click New.
4. Choose Master from the Existing Record Type drop-down list to copy all available picklist values, or choose an
existing record type to clone its picklist values.
Note: When you create a new record type without cloning an existing one, the new record type automatically
includes the master picklist values for both standard and custom picklists. You can then customize the picklist
values for the record type.
47
Using Record Types Enhance Salesforce with Point and Click Tools
5. Enter a Record Type Label that's unique within the object.
6. Enter a Record Type Name. The Record Type Name refers to the component when using the Web services API and
prevents naming conflicts on package installation in managed packages.
7. For opportunity, case, lead, and solution record types, select a business process to associate with the record type.
8. Enter a description.
9. Select Active to activate the record type.
10. Select Enable for Profile next to a profile to make the record type available to users with that profile. Select the
checkbox in the header row to enable it for all profiles.
Tip: If each profile is associated with a single record type, users will never be prompted to select a record type
when creating new records.
11. For enabled profiles, select Make Default to make it the default record type for users of that profile. Select the checkbox
in the header row to make it the default for all profiles.
12. Click Next.
13. Choose a page layout option to determine what page layout displays for records with this record type:
To apply a single page layout for all profiles, select Apply one layout to all profiles and choose the page
layout from the drop-down list.
To apply different page layouts based on user profiles, select Apply a different layout for each profile
and choose a page layout for each profile.
14. Click Save to edit the values of the standard and custom picklists available for the record type, or click Save and New to
create another record type.
See Also:
Viewing and Editing Record Types
Editing Picklists for Record Types and Business Processes
Available in: Enterprise, Performance, Unlimited, and Developer Editions
User Permissions Needed
Customize Application To create or change record types:
Customize Application To create or change business processes:
To customize the values in record type or business process picklists:
1. Select a record type and click Edit next to one of the picklist fields to customize the values included for the record type.
Or, select a business process to customize the values included in that business process.
2. Add any values from the Available Values box or remove any values from the Selected Values box. Users will be able to
choose from the list of selected values when creating and editing records.
3. Optionally, choose a default picklist value. Some picklists require a default value. The default value in a dependent field is
ignored.
4. Click Save.
48
Using Record Types Enhance Salesforce with Point and Click Tools
Tips for Editing Picklists and Record Types
The master picklist is independent of all record types and business processes. If you add a picklist value to the master
picklist, you must manually include the new value in the appropriate record types. If you remove a picklist value from the
master, it is no longer available when creating new records, but records assigned to that value are unchanged.
Renaming a record type doesnt change the list of values included in it.
The following special picklist fields are not available for record types because they are used exclusively for sales processes,
lead processes, support processes, and solution processes:
Opportunity Stage
Case Status
Solution Status
Lead Status
You can use these fields to provide different picklist values for different record types by assigning a different process to
each record type.
The following campaign member picklists are not available for record types:
Status
Salutation
Lead Source
After creating record types, add the Record Type field to your page layouts if you would like the field displayed on record
detail and edit pages. A user can be associated with several record types. For example, a user who creates marketing
campaigns for both US and European divisions can have both US and European campaign record types available when
creating new campaigns.
Record types can only be assigned to campaign members using the Campaign Member Type field on new or existing
campaigns. To assign record types to campaign members, add the Campaign Member Type field to the campaign page
layout. You must have the Marketing User user permission to change the campaign member type. You can also add a
read-only Campaign Member Type field to the campaign members page layout.
See Also:
About Custom Fields
Viewing and Editing Record Types
Available in: Enterprise, Performance, Unlimited, and Developer Editions
User Permissions Needed
View Setup and Configuration To view record type setup pages:
Customize Application To create or change record types:
To view a list of record types, from Setup, click Customize, select an object, and click Record Types. For campaign member
record types, from Setup, click Customize > Campaigns > Campaign Members > Record Types.
Click New to create a new record type.
Click Edit to change the name of a record type or deactivate it by deselecting the Active checkbox. Deactivating a record
type does not remove it from any user profiles or permission sets.
49
Using Record Types Enhance Salesforce with Point and Click Tools
Note: When creating and editing record types for accounts, opportunities, cases, contacts, or custom objects,
check for criteria-based sharing rules that use existing record types as criteria. A record type change may affect
the number of records that the rule shares. For example, let's say you have a record type named Service, and you
created a criteria-based sharing rule that shares all Service record types with your service team. If you create another
record type named Support and you want these records shared with your service team, you must update the
sharing rule to include Support record types in the criteria.
Click Del to delete an inactive record type and assign associated records a different record type. To leave the record type
field blank on records associated with the deleted record type, select None.
Note: Deleting campaign member record types updates the Campaign Member Type field on campaign and
campaign member records.
Click the name of the record type to edit the picklists associated with it.
Click Page Layout Assignment to set which page layouts users can see based on profiles and record types.
Note: You cannot edit or delete a record type for an object if the object is referenced in Apex.
See Also:
Assigning Page Layouts
Managing Multiple Business Processes
Available in: Enterprise, Performance, Unlimited, and Developer Editions
User Permissions Needed
Customize Application To create or change business processes:
Use multiple business processes to display different picklist values for users based on their profile. Multiple business processes
allow you to track separate sales, support, and lead lifecycles.
Sales Processes
Create different sales processes that include some or all of the picklist values available for the opportunity Stage field.
Lead Processes
Create different lead processes that include some or all of the picklist values available for the Lead Status field.
Support Processes
Create different support processes that include some or all of the picklist values available for the case Status field.
Solution Processes
Create different solution processes that include some or all of the picklist values available for the Status field.
After creating a sales, support, lead, or solution process, assign the process to a record type. The record type determines the
user profiles that are associated with the business process.
50
Using Record Types Enhance Salesforce with Point and Click Tools
To view a list of business processes, from Setup, click Customize, select the appropriate tab link (Opportunity, Case, Lead,
or Solution), and click the Processes link.
Click New to create a new business process.
Click Edit to change the name or inactivate the business process.
Click Del to delete an unused business process.
Click the name of the business process to edit the picklist values associated with it.
See Also:
Editing Picklists for Record Types and Business Processes
Administrator tip sheet: Tips & Hints for Multiple Business Processes
Creating Multiple Business Processes
Available in: Enterprise, Performance, Unlimited, and Developer Editions
User Permissions Needed
Customize Application To create or change business processes:
Follow these steps to create sales processes, support processes, lead processes, and solution processes.
1. From Setup, click Customize, select the appropriate tab link: Opportunity, Case, Lead, or Solution.
2. Click the Processes link.
3. Click New.
4. Choose an existing process to copy its picklist values into the new process. Select Master to copy all available picklist
values.
5. Enter a name and description for the new process. The name must be unique within the tab.
6. Click Save.
All of the available values in the picklist are displayed. Choose the values that you would like included in the new business
process.
Next, add the new business process to a record type, and then make the record type available to users based on profile.
Using the Translation Workbench
Setting Up the Translation Workbench
Available in: Professional, Enterprise, Performance, Unlimited, and Developer Editions
51
Using the Translation Workbench Enhance Salesforce with Point and Click Tools
User Permissions Needed
Manage Translation To add or edit languages:
Manage Translation To assign translators:
Manage Translation To export or import translation files:
View Setup and Configuration
AND
Be designated as a translator
To translate terms:
View Setup and Configuration
AND
Customize Application
To override terms:
The Translation Workbench lets you specify languages you want to translate, assign translators to languages, create translations
for customizations youve made to your Salesforce organization, and override labels and translations from managed packages.
Everything from custom picklist values to custom fields can be translated so your global users can use all of Salesforce in their
language.
Tip: When creating a custom report type that will be translated into multiple languages via the Translation Workbench,
we recommend that your personal language setting matches your organization's default language. This ensures that
words that will be translated display in the correct language for translators.
When a customized component is translated, changes to that component are tracked and the Out of Date indicator is set
when the translations need updating. You can manage translated values for any of the Salesforce supported languages.
Note: Custom objects are not available in the translation workbench. Use the rename tabs and labels interface for
custom object translation.
Translation Workbench is not available for single-language organizations. If you arent sure whether you have a single-language
or multi-language organization, contact salesforce.com.
Enabling the Translation Workbench makes some changes to your Salesforce organization:
Picklist values must be edited individually. This means you cant mass edit existing picklist values, though you can still
mass add new values.
When picklist values are sorted alphabetically, the values are alphabetical by the organization's default language.
Reports have a Filter Language drop-down list in the Filters pane of the report builder. Selecting a language will filter
on translated strings for any filter criteria that use the "starts with," "contains," or "does not contain" operator.
Import files have a Language drop down and all records and values within the import file must be in that language.
Web-to-Lead and Web-to-Case have a Language drop down before you generate the HTML.
Note: Salesforce assumes all customizations are entered in the organization's default languageglobal administrators
should work together in the organization's default language.
To enable the Translation Workbench:
1. From Setup, click Translation Workbench > Translation Settings.
2. On the welcome page, click Enable.
52
Using the Translation Workbench Enhance Salesforce with Point and Click Tools
Note: The Manage Translation permission is enabled by default in the System Administrator profile.
To disable the Translation Workbench, from Setup, click Translation Workbench > Translation Settings > Disable.
Note: In a Developer organization with a managed package containing translations, once the Translation Workbench
is enabled, it can't be disabled.
See Also:
Adding and Editing Translated Languages and Translators
Entering Translated Terms
About Updating Translated Terms
Administrator tip sheet: Setting Up the Translation Workbench
Adding and Editing Translated Languages and Translators
Available in: Professional, Enterprise, Performance, Unlimited, and Developer Editions
User Permissions Needed
Manage Translation To add or edit languages:
Use the Translation Workbench to add languages that you support, activate or deactivate a language, assign translators for
that language, and enter translated terms for customizations you've made in your organization's default language.
Note: The Manage Translation permission is enabled by default in the System Administrator profile.
To add or edit translated languages and translators:
1. From Setup, click Translation Workbench > Translation Settings.
2. Click Add to activate a new language or Edit to change an existing supported language.
3. If adding a new language, choose a language.
4. To make the entered translations available to your users - select Active. Users can change their personal language anytime
whether or not it's active in the Translation Workbench. Selecting Active makes the translations available to the users
in that language.
Tip: We recommend you don't make a language active until the translators have translated all values.
5. To assign translators for this language, select them from the Available List and click Add. If you dont see the member
you want to add, enter keywords in the search box and click Find.
Important: Ensure all translators have the "View Setup and Configuration" permission so that they can begin
translating. Users can only translate languages they're assigned to.
53
Using the Translation Workbench Enhance Salesforce with Point and Click Tools
6. Click Save.
See Also:
Setting Up the Translation Workbench
Entering Translated Terms
About Updating Translated Terms
Entering Translated Terms
Available in: Professional, Enterprise, Performance, Unlimited, and Developer Editions
User Permissions Needed
View Setup and Configuration
AND
Be designated as a translator
To translate terms:
To enter translations:
1. From Setup, click Translation Workbench > Translate.
2. Select the Language you're translating into.
3. Select a Setup Component. Click the pull-down menu to select from the list of translatable customizations. See
Translatable Customizations for a complete list of possible customizations.
4. If necessary select an object and aspect. For example, workflow tasks have an object (Account, Contact, etc.) and aspect
(Subject or Comment).
5. Double click in the translation column to enter new values. You can press TAB to advance to the next editable field or
SHIFT-TAB to go to the previous editable field.
Note: The Out of Date column indicates that the item has been updated and the term may need translating.
When editing a button or link label, you see the Button or Link Name column, which is used to refer to the
component when using the SOAP API.
6. Click Save.
See Also:
About Updating Translated Terms
Adding and Editing Translated Languages and Translators
Entering Overrides to Translations in Managed Packages
Available in: Professional, Enterprise, Performance, Unlimited, and Developer Editions
54
Using the Translation Workbench Enhance Salesforce with Point and Click Tools
User Permissions Needed
View Setup and Configuration
AND
Customize Application
To override terms:
Although you can't edit labels or translations in a managed package, they are controlled by the developer, you can override
them with the Translation Workbench. For example, if there is a custom field in a package you'd like to change, you can
override it.
To enter overrides to managed packages:
1. From Setup, click Translation Workbench > Override.
2. Select the Package you are overriding.
3. Select the Language you're entering your overrides in.
4. Select a Setup Component. Click the pull-down menu to select from the list of translatable customizations. See
Translatable Customizations for a complete list of possible customizations.
5. If necessary select an object and aspect. For example, workflow tasks have an object (Account, Contact, etc.) and aspect
(Subject or Comment).
6. Double click in the override column to enter new values. You can press TAB to advance to the next editable field or
SHIFT-TAB to go to the previous editable field.
Note: The Out of Date column indicates that the item has been updated and the term may need to be changed.
When editing a button or link label, you see the Button or Link Name column, which is used to refer to the
component when using the SOAP API.
7. Double click in the translation column to enter new values. You can press TAB to advance to the next editable field or
SHIFT-TAB to go to the previous editable field.
Note: The Out of Date column indicates that the item has been updated and the term may need translating.
When editing a button or link label, you see the Button or Link Name column, which is used to refer to the
component when using the SOAP API.
8. Click Save.
See Also:
Setting Up the Translation Workbench
Translatable Customizations
Available in: Professional, Enterprise, Performance, Unlimited, and Developer Editions
55
Using the Translation Workbench Enhance Salesforce with Point and Click Tools
User Permissions Needed
View Setup and Configuration
AND
Be designated as a translator
To translate terms:
View Setup and Configuration
AND
Customize Application
To override terms:
To view the translatable customizations in your organization, from Setup select Translation Workbench > Translate > Setup
Component. Then, if needed, select Object, Custom Report Type Entity, or Aspect.
You can translate the following components.
Apex Sharing Reasons
Button and Link Labels
Custom App Labels
Custom Field Help
Custom Fields
Custom Report Types
Data Categories
Data Category Groups
Divisions
Layout Sections
Lookup Filters
Picklist Values
Record Types
Related List Labels
S-Controls
Solution Categories
Standard Field Help
Validation Error Messages
Web Tabs
Workflow Tasks
Important: S-controls have been superseded by Visualforce pages. Organizations that havent previously used
s-controls cant create them. Existing s-controls are unaffected, and can still be edited.
See Also:
Setting Up the Translation Workbench
56
Using the Translation Workbench Enhance Salesforce with Point and Click Tools
Editing Translation Files
Available in: Professional, Enterprise, Performance, Unlimited, and Developer Editions
User Permissions Needed
View Setup and Configuration
AND
Customize Application
To override terms:
You use the following types of files to translate customization labels and review translations:
Source: Use to translate labels for the first time.
Untranslated: Use to translate labels after the first translation pass.
Bilingual: Use to review and edit translations.
Translation files are identified by the extension .stf, to represent the Salesforce translation format. A translation filename
includes the name of the export option used to create it, the language code for the file's content, and a date stamp.
Multiple .stf files created with the Untranslated and Bilingual options are compressed into zip files up to 5 MB in size. If
multiple zip files are needed, the zip filenames are each date stamped and incremented. For example, Untranslated
20100920 05:13 1of2.zip
Warning: Consider the following when editing your .stf files:
Don't change the .stf file extension.
If you use tabs, new lines, or carriage returns in your text for translation, notice that they are represented with
special characters in the .stf file format. Tabs are \t, new lines are \n and carriage returns are \r. To ensure
consistency between your language versions, ensure these characters are maintained in your translations.
Working with the Source File
Use the Source file to translate an organization's labels for the first time. The Source file contains labels for all of an organization's
translatable customizations in the organization's default language.
If you aren't using a standard translation tool such as Trados, work with the file using an application that supports tabs and
word wrap, such as WordPad or MS Excel.
Note: If you use MS Excel to enter translations in your .stf file, your file format may be corrupted. MS Excel
automatically adds quotation marks around entries that have commas. We advise you open your files in a text editor
before import and remove these quotation marks if they have been added. The import will fail if these quotation
marks are not removed.
To prepare the Source file for your translators:
Create one copy of the Source file for each language you are translating into.
In the header of each Source file, change the language code from the organization's default language (such as en_US) to
the translation language (such as fr).
Tell your translators to replace the untranslated values in the LABEL column with translated values.
57
Using the Translation Workbench Enhance Salesforce with Point and Click Tools
Note: Don't add columns to or remove columns from the translation file.
Edit Options Description Column
Do not edit Unique identifiers for labels KEY
Replace untranslated values with
translated values
Labels that are visible to end users LABEL
Working with the Untranslated File
Use the Untranslated file to translate labels that haven't been translated. One Untranslated file is generated for each language.
When multiple files are generated, they're exported to a .zip file containing .stf files for each translation language.
If you aren't using a standard translation tool such as Trados, work with the file using an application that supports tabs and
word wrap, such as WordPad or MS Excel.
Note: If you use MS Excel to enter translations in your .stf file, your file format may be corrupted. MS Excel
automatically adds quotation marks around entries that have commas. We advise you open your files in a text editor
before import and remove these quotation marks if they have been added. The import will fail if these quotation
marks are not removed.
Tell your translators to replace the untranslated values in the LABEL column with translated values.
Note: Don't add columns to or remove columns from the translation file.
Edit Options Description Column
Do not edit Unique identifiers for labels KEY
Replace untranslated values with
translated values
Labels that are visible to end users LABEL
Working with the Bilingual File
Use the Bilingual file to review translations, edit labels that have already been translated, and add translations for labels that
haven't been translated. One Bilingual file is generated for each translation language.
The TRANSLATED section of the file contains the text that has been translated and needs to be reviewed. The
UNTRANSLATED section of the file contains text that hasn't been translated.
Edit the file using an editing application that supports tabs and word wrap, such as WordPad or MS Excel.
Note: If you use MS Excel to enter translations in your .stf file, your file format may be corrupted. MS Excel
automatically adds quotation marks around entries that have commas. We advise you open your files in a text editor
before import and remove these quotation marks if they have been added. The import will fail if these quotation
marks are not removed.
Identify labels that are out of date by scrolling through the OUT OF DATE column to locate values that have an asterisk
(*). Update out of date labels as needed.
Edit translated labels in the TRANSLATION column of the TRANSLATED section.
Replace untranslated labels with translated values in the LABEL column of the UNTRANSLATED section.
Delete a translation by replacing the desired value in the TRANSLATION column in either section with a left and right
angle bracket pair (< >). When the Bilingual file is imported, the label reverts to its original value.
58
Using the Translation Workbench Enhance Salesforce with Point and Click Tools
Attention: Don't attempt to delete a translation by deleting a translated label from the file. Deleting a translation
in the file doesn't remove the translation from the application after the file is imported.
Note: Don't add columns to or remove columns from the translation file.
Edit Options Description Column
Do not edit Unique identifiers for labels KEY
Labels that are visible to end users LABEL
Do not edit labels in the
TRANSLATED section of the file
In the UNTRANSLATED section of
the file, replace untranslated labels with
translated values
Current translation TRANSLATION
In the TRANSLATED section of the
file, edit current translations
In the UNTRANSLATED section of
the file, add translations
Do not edit Indicates whether the source text has changed
since the previous translation.
The out of date indicators are:
OUT OF DATE
An asterisk (*): The label is out of date. A
change was made to the default language
label and the translation hasn't been updated.
A dash (-): The translation is current.
See Also:
Exporting Translation Files
Importing Translated Files
About Updating Translated Terms
Available in: Professional, Enterprise, Performance, Unlimited, and Developer Editions
User Permissions Needed
View Setup and Configuration
AND
Customize Application
To override terms:
When translated components are changed, the translated value is marked Out of Date. Translators are responsible for
keeping the translated terms updated.
59
Using the Translation Workbench Enhance Salesforce with Point and Click Tools
For example, say you enter a translation for an error message on a lookup filter. Later, you edit the lookup filter and change
the error message. When you go into the Translation Workbench and view the message translation column, it still shows the
translation for the old error message and the checkbox in the Out of Date column is selected.
For best results, have your translators check their translations frequently, and be sure to notify them when changes occur. You
can use the Translation Workbench Export > All feature to generate a list of all the translatable customizations and their
associated Out of Date states.
See Also:
Entering Translated Terms
Adding and Editing Translated Languages and Translators
Exporting Translation Files
Available in: Professional, Enterprise, Performance, Unlimited, and Developer Editions
User Permissions Needed
Manage Translation
AND
Customize Application
AND
Create Documents
To export or import translation files
Use Export in the Translation Workbench to create files that contain your organizations translatable custom metadata, such
as custom fields, report types, and picklist values. Send these files to your outside translators or translation agency for bulk
translation activities, then use Import to update your labels.
1. From Setup, click Translation Workbench > Export.
2. Select which labels you want to export.
SourceUsed as the initial source for creating new translations.
Creates a single file that contains a list of all your translatable customizations. Typically, the content is in your
organization's default language.
UntranslatedUsed to make updates.
Creates a set of files that contain only customizations that have not been translated, including new and modified
customizations.
One file is created for each language. These files are then compressed into .zip files.
BilingualUsed for reference and reviewing all your untranslated and translated customizations.
Creates a list of all the translatable labels in their current translated or untranslated state.
One file is created for each language. These files are then compressed into .zip files.
The content in each file is divided into Untranslated and Translated sections. Each translatable label is in either the
Untranslated or Translated section, according to its translation state. In the Translated section, out of date status for
the labels in included.
60
Using the Translation Workbench Enhance Salesforce with Point and Click Tools
3. Click Export.
A status message tells you that the export is being processed. When the export is complete an email is sent to the email
address specified in your profile.
4. Locate the exported .stf or .zip file.
Go to Your name > Documents > Document Folders > My Personal Documents > Go!.
All exported files indicate the Export option used to create them and are date and time stamped. Individual files end with
the extension .stf. Multiple files are grouped into .zip files.
If you have a large number of documents in your personal documents area, you'll find the exported files under the sort
letter:
BBilingual export option, for example: Bilingual_2010-09-23_11:20.zip.
SSource export option, for example: Source_en_US_2010-09-23_11:20.stf.
UUntranslated export option, for example: Untranslated_2010-09-23_11:20.zip.
5. Save the files for translation by your translators or translation agency.
Click View > Save File > OK. The file is saved to the location specified by your browser. For example,
C:/Users/username/Downloads.
See Also:
Importing Translated Files
Setting Up the Translation Workbench
Importing Translated Files
Available in: Professional, Enterprise, Performance, Unlimited, and Developer Editions
User Permissions Needed
Manage Translation
AND
Customize Application
AND
Create Documents
To export or import translation files
Use Import in the Translation Workbench to import and update the translations for your organizations custom metadata,
such as custom fields, report types, and picklist values. Typically, the original files are created through the Export feature, then
sent to your outside translators or translation agency for bulk translation activities and returned to you for importing.
Note: Labels that are exported and left as is are not saved as translations on import.
1. Bundle multiple files into .zip files that are no larger than 5 MB. Create multiple .zip files as needed.
The zipped files don't have to be in the same order or grouping as the exported .zip files.
61
Using the Translation Workbench Enhance Salesforce with Point and Click Tools
For example, you start with two exported .zip files. The first file includes French, Italian, and Japanese. The second file
includes Russian, Simplified Chinese, and Greek. You can create:
One .zip file with French, Greek, and Italian.
One .zip file with Russian and Greek.
One .zip file with Simplified Chinese.
2. From Setup, click Translation Workbench > Import.
3. Click Browse to locate and select the file you want to import.
4. Click Import.
After the import is complete:
The labels are updated with the translations.
A confirmation email is sent to the email address specified in your profile.
5. Verify the imported changes have been implemented. You can:
Check labels in your Salesforce organization.
Check labels through the Translation Workbench.
See Also:
Exporting Translation Files
Setting Up the Translation Workbench
Troubleshooting Issues with Exporting and Importing Translation Files
Available in: Professional, Enterprise, Performance, Unlimited, and Developer Editions
User Permissions Needed
Manage Translation
AND
Customize Application
AND
Create Documents
To export or import translation files
Use this table to troubleshoot issues you might encounter while exporting and importing files in the Translation Workbench.
Troubleshooting Steps What It Means Error Message
Export your file again and make sure
there are header rows for all sections, and
The header rows of the file youre trying
to import are missing, or there is
Bilingual File starts with non-section
header row: {0}
that all extraneous text has been extraneous text (such as notes that aren't
commented out) in those rows. commented out or removed from the
header rows.
62
Using the Translation Workbench Enhance Salesforce with Point and Click Tools
Troubleshooting Steps What It Means Error Message
Export your file again and make sure that
each key in it is unique, and then
re-import the file.
The specified key appears in your
imported file more than once. Each
translated item needs to have its own
unique key, and each key can only appear
in the file one time.
Duplicate key: {0} exists in import file,
please re-export.
Export your file again and make sure the
keys in it match those in the file youre
trying to import.
During translation, Salesforce generates
unique keys, or identifiers, for each
object, picklist value, or page element
youre translating. If these names or keys
Invalid Key
are changed after you export your file,
Salesforce cant match the correct key
with the correct name.
Export your file again and make sure
youre using the correct CRT key format.
One of the keys in your Custom Report
Type (CRT) column is in the wrong
format.
Key: {0} could not be uniquely resolved.
This is caused by a change to our Custom
Report Type Column key format. Please
re-export and use the new key format for
those keys.
Edit your translated labels so theyre
within the character limit listed for the
field type and import your file again.
Each type of field, such as a picklist
value, can only have a certain number of
characters. Your translated labels for the
type of field at the line specified in the
error message are too long.
Maximum character limit {x} for {field
type} translation exceeded in line:
Make sure youre importing the correct
file, and that it contains translated data.
The file youre trying to import is empty
or does not contain any translation
changes.
No data to import
Make sure your language code is valid
and isn't missing or commented out.
The file youre trying to import doesnt
have a valid language code, or the
language code is in the wrong place.
No language code specified in file header
Make sure your file has section headers
and import it again.
The file youre trying to import is missing
section headers.
No translated or untranslated section
header found in the bilingual file
Make sure your file has a valid
import/export type in the file header, and
that the header did not get translated.
The file youre trying to import doesnt
have a valid import/export type (Source,
Untranslated, or Bilingual) specified in
the file header. The file type should be
No valid file type specified in file header
in the default language for your
organization.
Make sure your file is a .stf or a .zip file
and try importing it again.
You can only import files in .stf format
or .zip files that contain .stf files.
Not a valid file to import. Please select a
.stf or a .zip file for import.
Export your source file and match the
order of the picklist values to your import
file, then import again.
The order of the picklist values in your
source file dont match your setup.
Some keys are appended with their sort
order for uniqueness. Re-export your file
and ensure that the keys in both files
match.
Edit your data to remove or escape any
extra tabs, newlines, or carriage returns,
The file youre importing has extra tabs,
new lines, or carriage returns in the line
specified in the error message.
Wrong number of columns in line: {x}.
Check that you have escaped tabs (\\t),
new lines (\\n), and carriage returns (\\r)
in your files.
and make sure the file youre importing
has the same number of columns as the
file you exported.
63
Using the Translation Workbench Enhance Salesforce with Point and Click Tools
Troubleshooting Steps What It Means Error Message
Contact Salesforce Customer Support. Salesforce had an unexpected problem
while exporting your file.
Your export request failed. Please retry
or contact support.
Contact Salesforce Customer Support. Salesforce had an unexpected problem
while importing your file.
Your import request failed. Please retry
or contact support.
Add the language you want to use to the
Translation Workbench and import your
file again.
The file youre trying to import is in a
language you havent yet added to the
Translation Workbench.
Your organization does not have
language permissions for {language}.
See Also:
Exporting Translation Files
Importing Translated Files
Enhancing Your Objects, Data, and Fields
Using Custom Object Records
Custom Object Record Overview
Available in: Contact Manager, Group, Professional, Enterprise, Performance, Unlimited, and Developer Editions
Custom objects records store information that is unique and important to you and your organization. For example, your
organization may use a custom object called Quotes to store data for your company's sales quotes. You can also use custom
objects for custom applications, such as tracking software enhancements in a development life-cycle.
Your administrator first defines the custom object and its properties, such as custom fields, relationships to other types of data,
page layouts, and a custom user interface tab. Once the custom object is created and deployed to users, you can enter data to
create individual custom object records. If your administrator has created a tab for the custom object, the tab displays a home
page that lets you quickly create and locate custom object records. You can also sort and filter your custom object records using
standard and custom list views. In addition, the tab lets you view and edit detailed information on each custom object record
to which you have access.
Administrators, and users with the Modify All Data permission, can import custom objects.
See Also:
Custom Objects Home
Custom Objects Home
Available in: Contact Manager, Group, Professional, Enterprise, Performance, Unlimited, and Developer Editions
64
Enhancing Your Objects, Data, and Fields Enhance Salesforce with Point and Click Tools
User Permissions Needed
Read on the custom object To view a custom object tab:
Read on the custom object To view custom object records:
Clicking on a custom object tab displays the tab home page. The name of a custom object tab is the plural form of the custom
object as defined by your administrator.
To show a filtered list of items, select a predefined list from the View drop-down list, or click Create New View to define
your own custom views. List views let you display a list of records that match specific criteria, such as all custom objects
for a tab or just the ones you own. To edit or delete any view you created, select it from the View drop-down list and click
Edit.
If custom objects are shared with external contacts via Salesforce to Salesforce, choose one of the list views under [Custom
Object Name] from Connections to view the custom objects that your business partners have shared with you.
In the Recent section, select an item from the drop-down list to display a brief list of the top custom object records matching
that criteria. From the list, you can click any custom object name to go directly to the detail. Toggle the Show 25 items
and Show 10 items links to change the number of items that display. The fields you see are determined by the Custom
Object Tab search layout defined by your administrator and by your field-level security settings (available in Enterprise,
Unlimited, Performance, and Developer Editions only). The key list choices are:
Description Recent Custom Objects Choice
The last ten or twenty-five custom object records you viewed,
with the most recently viewed item listed first. This list is
Recently Viewed
derived from your recent items and includes records owned
by you and other users.
The last ten or twenty-five custom object records you created,
with the most recently created item listed first. This list only
includes records owned by you.
Recently Created
The last ten or twenty-five custom object records you
updated, with the most recently updated item listed first.
This list only includes records owned by you.
Recently Modified
Note: If you need information on a specific custom object, please contact your Salesforce administrator about creating
custom help for your custom objects. Salesforce Online Help covers the standard objects provided with the initial
Salesforce integration.
See Also:
Displaying and Editing Custom Object Records
Creating Custom Object Records
Creating Custom Object Records
Available in: Contact Manager, Group, Professional, Enterprise, Performance, Unlimited, and Developer Editions
65
Using Custom Object Records Enhance Salesforce with Point and Click Tools
User Permissions Needed
Read on the custom object To view custom object records:
Create on the custom object To create custom object records:
To create a new custom object record:
1. Click New.
2. Enter the information for the custom object record.
3. Click Save when you are finished, or click Save & New to save the current record and add another.
If your administrator has defined relationships to other types of records, you can automatically associate the new custom object
with another record. View the other record and select the custom object name from the Create New drop-down list in the
sidebar, or click New Object Name in the custom object related list of the other record.
If your organization uses divisions to segment data, custom objects that are detail objects in a master-detail relationship inherit
their division from the master object. Custom objects that are not related to other records are automatically in the global
division.
See Also:
Custom Object Record Fields
Cloning Custom Object Records
Available in: Contact Manager, Group, Professional, Enterprise, Performance, Unlimited, and Developer Editions
User Permissions Needed
Create on the custom object To clone custom object records:
The Clone button on a custom object record quickly creates a new custom object record with the same information as the
existing record.
Note: When you clone a record, the new record has the record type of the original record. If the record type of the
cloned record isnt available in your profile or permission sets, the new record adopts your default record type.
To clone a custom object record:
1. Click Clone on an existing custom object record.
2. Enter or change any information for the new record.
3. Click Save.
Note: If you have read-only access to a field, the value of that field is not carried over to the cloned record.
66
Using Custom Object Records Enhance Salesforce with Point and Click Tools
Deleting Custom Object Records
Available in: Contact Manager, Group, Professional, Enterprise, Performance, Unlimited, and Developer Editions
User Permissions Needed
Delete on the custom object To delete custom object records:
To delete a custom object record, click Del next to the record on the custom objects list page or in the custom related list of
an associated record. You can also delete a custom object record by clicking Delete on the custom object record detail page.
When you delete a custom object record, all related events, tasks, notes, and attachments are also deleted. If the custom object
is the master object in a master-detail relationship, any associated detail records are also deleted. If the custom object is the
detail side of a master-detail relationship, any associated records are not deleted.
The deleted custom object record is moved to the Recycle Bin. If you undelete the record, any related items are also restored.
Note: You can delete a custom object record if you are an administrator, the record owner, or a user above the record
owner in the organization role hierarchy, and if you have the appropriate user permission. Custom objects that are
on the detail side of a master-detail relationship do not have an Owner field and can be deleted by any user who has
access to edit the associated master record.
See Also:
Overview of Object Relationships
Displaying and Editing Custom Object Records
Available in: Contact Manager, Group, Professional, Enterprise, Performance, Unlimited, and Developer Editions
User Permissions Needed
Read on the custom object To view custom object records:
Edit on the custom object To change custom object records:
Displaying Custom Object Records
Once you have located a custom object record on the custom objects tab home or list pages, click the custom object
record name to display detailed information.
If the Salesforce console is set up to include custom objects, select it from the Force.com app menu to find, view, and
edit custom object records and their related items on one screen.
Editing Custom Object Records
To update custom object record details, click Edit, and then change the fields you want to update. When you have
finished, click Save. You can also click Save & New to save the current custom object record and create another. Required
fields are marked with red.
67
Using Custom Object Records Enhance Salesforce with Point and Click Tools
Note: You cannot change the Object Name or Data Type if the custom object is referenced in Apex.
Custom Object Related Lists
The lower portion of the custom object record detail page provides information related to the custom object record,
including activities, notes, attachments, and any other related records. The related lists you see are determined by your
personal customization, and by any customization your administrator has made to page layouts or your permissions to
view related data. You can click on individual items to display additional detail. Click more at the bottom of the page
or View More below a related list to display more items. Clicking New lets you directly add new items.
Tip: To help your users see record details and related lists more easily, enable Hover Details in the User Interface
panel of Setup.
Printing Custom Object Records
On a custom object detail page, click Printable View to print the record.
To return to the last list page you viewed, click Back to list at the top of any custom object record detail page. If your organization
has enabled collapsible page sections, use the arrow icons next to the section headings to expand or collapse each section on
the detail page.
See Also:
Creating Custom Object Records
Sharing Custom Object Records
Available in: Enterprise, Performance, Unlimited, and Developer Editions
User Permissions Needed
Read on the custom object To view a custom object record:
The administrator defines the default sharing model for an entire organization. You can change this model to extend sharing
to more users than the default set. However, you cannot change the sharing model to make it more restrictive than the default.
To view and manage sharing details, click Sharing on the custom object record detail page. The Sharing Detail page lists the
users, groups, roles, and territories that have sharing access to the record. On this page, you can:
Grant access to the record to other users, groups, roles, or territories
Note: You cant share a custom object record with another user unless that user has the Read permission on
the custom object.
View all users who have access to the record
Edit or delete the records access level
68
Using Custom Object Records Enhance Salesforce with Point and Click Tools
Searching for Custom Object Records
Available in: Contact Manager, Group, Professional, Enterprise, Performance, Unlimited, and Developer Editions
User Permissions Needed
Read on the custom object To view custom object records:
You can search custom objects just as you can search standard objects in Salesforce.
You can also create a custom object list view to find custom object records that match specific criteria.
Custom object records appear in search results only if they have a custom tab.
Custom Object Record Fields
Available in: Contact Manager, Group, Professional, Enterprise, Performance, Unlimited, and Developer Editions
Custom object record fields contain the data you enter for your custom object records. Here is a description of the fields (in
alphabetical order) that make up a custom object record. Some of these fields may not be visible or editable depending on your
page layout and field-level security settings.
Your administrator may also have defined additional custom fields.
Description Field
User who created the record. Created By
Currency of the record if multicurrency is enabled. Currency
Division to which the custom object record belongs. Custom
objects that are detail objects in a master-detail relationship
Division
inherit their division from the master object. Custom objects
that are not related to other records are automatically in the
global division. Available only in organizations that use
divisions to segment their data.
User who most recently changed the record. Last Modified By
Identifier for the custom object record. This name appears in
page layouts, related lists, lookup dialogs, search results, and
Name
key lists on tab home pages. By default, this field is added to
the custom object page layout as a required field.
Assigned owner of the custom object record. If the custom
object becomes the detail side of a master-detail relationship,
Owner
this field is removed, as ownership of the data is controlled by
the master object, or by the primary master object for a custom
object with two master-detail relationships.
69
Using Custom Object Records Enhance Salesforce with Point and Click Tools
Description Field
Note: Custom objects on the detail side of a
master-detail relationship can't have sharing rules,
manual sharing, or queues, as these require the Owner
field.
See Also:
Custom Objects Home
Using Custom Related Lists
Available in: Contact Manager, Group, Professional, Enterprise, Performance, Unlimited, and Developer Editions
User Permissions Needed
Read on the custom object
AND
Read on the associated record
To view custom object record related lists:
Edit on the custom object To change custom object records:
Create on the custom object To create custom object records:
Delete on the custom object To delete custom object records:
Custom related lists display on the lower portion of the detail page for another record. They list the custom object records
that are associated with that record.
From a custom related list, you can:
Click the custom object record name to view detailed information.
Click Edit or Del to edit or delete the custom object record.
Click New to create a new custom object record that is associated with the record you are viewing.
Your administrator defines whether a custom object can be related to another type of record via master-detail or lookup
relationships. The administrator also specifies whether a custom related list displays on the page layout of the associated record.
For more information, see Overview of Object Relationships on page 83.
See Also:
Custom Object Record Overview
Viewing Custom Object Lists
Available in: Contact Manager, Group, Professional, Enterprise, Performance, Unlimited, and Developer Editions
70
Using Custom Object Records Enhance Salesforce with Point and Click Tools
User Permissions Needed
Read on the custom object To view custom object lists:
Create on the custom object To create custom object records:
The custom objects list page displays a list of custom object records in your current view. A list view includes custom object
records of one type only; you cannot view more than one type of custom object in a single list view.
Click a custom object name to view the custom object record detail. Click Edit or Del next to a custom object record name
to edit or delete the record.
To take ownership of custom object records in a queue, view the queue list view, check the box next to one or more records,
and then click Accept.
Note: You can view and accept records only from queues you belong to, or if you are higher in the role hierarchy
than a queue member. Administrators, users with the Modify All object-level permission for the given object,
and users with the Modify All Data permission, can view and take records from any queue.
To transfer ownership of multiple records at once, select the box next to one or more custom object records and click
Change Owner. Enter the new record owner, optionally select Send Notification Email to send an email to the
new record owner, and click Save.
Click New Custom Object Name or select the custom object name from the Create New drop-down list in the sidebar
to create a new custom object of that type.
See Also:
Custom Object Record Overview
Administering Custom Objects
What is a Custom Object?
Available in: Contact Manager, Group, Professional, Enterprise, Performance, Unlimited, and Developer Editions
Custom objects are custom database tables that allow you to store information unique to your organization. For example, your
organization may want to create a custom object called Quotes to store data for your companys sales quotes.
After you define a custom object, you can:
Create custom fields.
Associate the custom object with other records and display the custom object data in custom related lists.
Track tasks and events for custom object records
Build page layouts
Customize the search results and the custom object fields that display in them
Create a custom tab for the custom object
Create reports and dashboards to analyze custom object data
Share your custom objects, custom tabs, custom apps, and any other related components with other Salesforce users on
Force.com AppExchange.
71
Administering Custom Objects Enhance Salesforce with Point and Click Tools
Import custom object records
See Also:
Tip sheet: Building Custom Objects, Tabs, and Related Lists
Managing Custom Objects
Available in: Contact Manager, Group, Professional, Enterprise, Performance, Unlimited, Developer, and Database.com
Editions
Managed Packages are not available in Database.com.
User Permissions Needed
Customize Application To create and edit custom objects:
After creating your custom objects, you can customize, edit, delete, or truncate them. From Setup, click Create > Objects to
display the Custom Objects list page, which shows the list of custom objects defined for your organization. From the Custom
Objects list page, you can:
Click New Custom Object to define a custom object.
Click the object name to display detailed information about the custom object and customize it further.
Optional features you can customize include enabling reports, tracking activities, tracking field history, and making the
object available for the Salesforce Customer Portal.
To update the custom object definition, click Edit and update the desired fields.
Note: The Allow Reports and Allow Activities fields are not locked in Managed - Released and can be
changed by the developer in future releases of a managed package.
To delete a custom object, click Del.
To truncate a custom object, click Truncate.
To view deleted custom objects, click the Deleted Objects link. The total number of deleted custom objects for your
organization is listed in parentheses.
The detail page of the custom object provides information about various characteristics of the object, including standard fields,
custom fields, field history tracking, relationships, custom links, search layouts, page layouts, and object limits. You can:
Click on individual items to display additional detail.
To delete a custom field, click Del next to its name in the Custom Fields & Relationships section.
Click More at the bottom of the page or View More below a related list to display more items.
Click New to directly add new items.
72
Administering Custom Objects Enhance Salesforce with Point and Click Tools
Note: The object limit percentages displayed for items used are truncated, not rounded. For example, if your
organization uses 95.55% of the limit for a particular item, the percentage displayed is 95%.
See Also:
What is a Custom Object?
Modifying Custom Objects
Tip sheet: Building Custom Objects, Tabs, and Related Lists
Custom Objects Deployment Status
Available in: Contact Manager, Group, Professional, Enterprise, Performance, Unlimited, Developer, and Database.com
Editions
User Permissions Needed
Customize Application To deploy custom objects:
While developing custom objects, you may not want users to see and interact with a new object. Because users may get frustrated
with changes in layout or lose data when you delete custom fields, control visibility of the new object until you are finished.
Use the Deployment Status setting in the custom object definition to control when users can see and use a custom object
and its associated custom tab, related lists, and reports.
Choose In Development as the Deployment Status when first creating your custom object to hide it from users while
you are designing and testing it. Making the status In Development hides the custom object tab, search results, related
lists, and report data types from all users except those with the Customize Application permission.
Change the Deployment Status to Deployed when you want to allow all users to use the custom object and any
associated custom tab, related lists, and reports.
After deploying a custom object, change the Deployment Status back to In Development if you want to make more
enhancements to it.
Note: A custom report type's Deployment Status changes from Deployed to In Development if its primary
object is a custom object whose Deployment Status similarly changes.
Defining Custom Objects
Available in: Contact Manager, Group, Professional, Enterprise, Performance, Unlimited, Developer, and Database.com
Editions
S-Controls, Reports, Activities, Divisions, Search, and Custom Tabs are not available in Database.com
User Permissions Needed
"Customize Application" To create and edit custom objects:
Define custom objects to track and store data unique to your organization. To create a custom object:
1. From Setup, click Create > Objects.
73
Administering Custom Objects Enhance Salesforce with Point and Click Tools
2. Click New Custom Object, or click Edit to modify an existing custom object.
3. Enter the following:
Description Field
A name used to refer to the object in any user interface pages. Label
The plural name of the object. If you create a tab for this
object, this name is used for the tab.
Plural Label
If it is appropriate for your organizations default language,
specify the gender of the label. This field appears if the
Gender
organization-wide default language expects gender. Your
personal language preference setting does not affect whether
the field appears. For example, if the organizations default
language is English and your personal language is French,
you are not prompted for gender when creating a custom
object.
If it is appropriate for your organizations default language,
check if your label should be preceded by "an" instead of "a."
Starts with a vowel sound
A unique name used to refer to the object when using the
API. In managed packages, this unique name prevents
Object Name
naming conflicts on package installations. The Object Name
field can contain only underscores and alphanumeric
characters. It must be unique, begin with a letter, not include
spaces, not end with an underscore, and not contain two
consecutive underscores.
An optional description of the object. A meaningful
description will help you remember the differences between
your custom objects when you are viewing them in a list.
Description
Defines what displays when users click the Help for this
Page context sensitive help link from the custom object
Context-Sensitive Help Setting
record home (overview), edit, and detail pages, as well as list
views and related lists. Choose Open the standard
Salesforce Help & Training window if you want to display
the basic Salesforce help available for any custom object
record. Choose Open a window using a Visualforce
page or Open a window using a custom s-control to display
the Visualforce page or s-control you select as the
context-sensitive help link from any custom object record
page.
Note: The Help & Training link at the top of any
page is not affected by this setting. It always opens
the Salesforce Help & Training window.
The s-control you have defined that contains the help
content for this custom object.
Custom S-Control
The name used in page layouts, list views, related lists, and
search results.
Record Name
74
Administering Custom Objects Enhance Salesforce with Point and Click Tools
Description Field
The type of field (text or auto-number) for the record name.
Records that have unique IDs instead of names use
Data Type
auto-numbers. An auto-number is a unique number assigned
automatically. It is always a read-only field.
For a Record Name of type auto-number, enter a display
format. You can have up to two sets of curly braces. For
Display Format
more details about display format options, see Custom Field
Attributes on page 121.
For a Record Name of type auto-number, enter the number
to use when creating your first record for this custom object.
Starting Number
Makes the data in the custom object records available for
reporting purposes.
To create reports on custom objects, choose the Other
Reports report type category unless the custom object has
Allow Reports
a relationship with a standard object. When the custom
object has a master-detail relationship with a standard object,
or is a lookup object on a standard object, select the standard
object for the report type category instead.
Allows users to associate tasks and scheduled calendar events
related to the custom object records.
Allow Activities
If your organization has divisions enabled, select this option
to enable the custom object for divisions. Divisions group
Enable Divisions
records for simplified search results, list views, reports, and
other areas within Salesforce. Salesforce adds a Division
field to the custom object, and if the custom object is the
master in a master-detail relationship, any custom objects
on the detail side also get the Division field and inherit
their division from the master record.
Makes the custom object available to all portal users.
This option is available only if your organization has a
customer portal.
Available for Customer Portal
If you turn on Communities in your organization, this option
no longer appears and all custom objects are available for
use in your communities. If, before enabling Communities,
you had a Customer Portal and custom objects without this
option selected, those objects become available for use in
your Customer Portal.
Enables your organization to track changes to fields on the
custom object records, such as who changed the value of a
Track Field History
field, when it was changed, and what the value of the field
was before and after the edit. History data is available for
reporting, so users can easily create audit trail reports when
this feature is enabled.
Indicates whether the custom object is visible to other users. Deployment Status
75
Administering Custom Objects Enhance Salesforce with Point and Click Tools
Description Field
Allows users to be able to attach notes and attachments to
custom object records. This allows you to attach external
Add Notes & Attachments...
documents to any object record, in much the same way that
you can add a PDF or photo as an attachment to an email.
This option is available only when you are creating a new
object.
Starts the custom tab wizard after you save the custom object. Launch the New Custom Tab Wizard
4. Click Save.
Notes on Custom Objects
Object Permissions
In Enterprise, Unlimited, Performance, and Developer Editions, when you create a custom object, the Read, Create,
Edit, and Delete permissions for that object are disabled for any profiles in which View All Data or Modify All
Data is disabled. You can enable access to custom objects in permission sets or custom profiles, and assign them to the
users who need access.
Note: In Contact Manager, Group, and Professional Editions, when you create a custom object, the Read,
Create, Edit, and Delete permissions for that object are enabled for all profiles.
Sharing Model
The data sharing model for all custom objects is controlled by an organization-wide default setting. For more information,
see Custom Object Security on page 93.
Delegating Custom Object Administration
After you create a custom object, you can delegate the administration of the custom object to other non-administrator
users.
Queues
After you create a custom object, you can define queues to distribute ownership of custom object records to your users.
Search
Custom object records appear in search results only if they have a custom tab.
See Also:
Overview of Object Relationships
Defining Object-Level Help
Modifying Custom Objects
Available in: Contact Manager, Group, Professional, Enterprise, Performance, Unlimited, and Developer Editions
User Permissions Needed
Customize Application To customize custom objects:
76
Administering Custom Objects Enhance Salesforce with Point and Click Tools
Customize the user interface for your custom objects by:
Creating a custom tab; see Defining Custom Tabs on page 36.
Creating custom fields and relationships; see Defining Custom Object Fields on page 77.
Adding customized buttons and links to perform actions or link to other pages or websites; see Defining Custom Buttons
and Links on page 668.
Defining which fields display for users on record detail and edit pages; see Building Page Layouts for Custom Objects on
page 27.
Specifying which fields display for users in search results, lookup dialogs, and in the key lists on custom object tabs; see
Customizing Search Layouts for Custom Objects on page 92.
Creating record types to display different picklist values and page layouts to different users based on their profiles; see
Creating Custom Object Record Types on page 91.
Defining Custom Object Fields
Available in: Contact Manager, Group, Professional, Enterprise, Performance, Unlimited, Developer, and Database.com
Editions
Divisions are not available in Database.com.
User Permissions Needed
Customize Application To view and edit standard fields:
Customize Application To create custom fields:
Custom object fields store the data for your custom object records.
Custom Fields for Custom Objects
You can create custom fields to store information unique to your organization. You can also create custom relationship
fields to associate your custom object with another object in Salesforce.
Standard Fields for Custom Objects
Custom objects automatically include the following standard fields. Click Edit to modify any of the editable fields.
Description Field
User who created the record. Created By
Currency of the record if multicurrency is enabled. Currency
Division to which the custom object record belongs. Custom
objects that are detail objects in a master-detail relationship
Division
inherit their division from the master object. Custom objects
that are not related to other records are automatically in the
global division. Available only in organizations that use
divisions to segment their data.
User who most recently changed the record. Last Modified By
Identifier for the custom object record. This name appears in
page layouts, related lists, lookup dialogs, search results, and
Name
77
Administering Custom Objects Enhance Salesforce with Point and Click Tools
Description Field
key lists on tab home pages. By default, this field is added to
the custom object page layout as a required field.
Assigned owner of the custom object record. If the custom
object becomes the detail side of a master-detail relationship,
Owner
this field is removed, as ownership of the data is controlled by
the master object, or by the primary master object for a custom
object with two master-detail relationships.
Note: Custom objects on the detail side of a
master-detail relationship can't have sharing rules,
manual sharing, or queues, as these require the Owner
field.
Deleting Custom Objects
Available in: Contact Manager, Group, Professional, Enterprise, Performance, Unlimited, Developer, and Database.com
Editions
User Permissions Needed
Customize Application To delete custom objects:
When you delete a custom object, Salesforce does not add it to the Recycle Bin. Instead, deleted objects appear in the Deleted
Objects list for 15 days. During this time, the object and its data are soft deleted, meaning you can restore or permanently erase
(hard delete) the object and its data. After 15 days, the object and its data are automatically hard deleted.
Soft-deleted custom objects and their data count against your organizations limits; hard-deleted items do not.
To delete a custom object:
1. From Setup, click Create > Objects.
2. Next to the custom object, click Del.
3. When prompted, select the Yes, I want to delete the custom object checkbox to confirm and click Delete.
Why Cant I Delete a Certain Custom Object?
You cant delete a custom object if it:
Is on the master side of a master-detail relationship.
Contains custom fields that are used in a roll-up summary field on another object.
Is referenced in Apex, a Visualforce page, or an analytic snapshot.
Contains more than 100,000 records. If the object you want to delete has more than 100,000 records, first delete an
appropriate number of records and then delete the object.
Results of Deleting Custom Objects
When you delete a custom object, Salesforce:
Displays an Insufficient Privileges message if someone clicks a bookmark to a deleted custom object records
URL.
78
Administering Custom Objects Enhance Salesforce with Point and Click Tools
Removes the object from Force.com AppExchange packages.
Changes the master-detail relationship to a lookup relationship, if the deleted object is on the detail side of a master-detail
relationship.
Removes or erases:
The objects custom tab
List views and workflow rules for the object
Mobile configuration settings, including data sets, mobile views, and excluded fields
Standard report types associated with the object, and reports based on standard report types if the deleted object is on
the detail side of a master-detail relationship
Hides, inactivates, or disables:
The custom object definition and related definitions
The objects records and related records, including any records in the Recycle Bin
Custom report types for which the deleted object is the main object
Custom reports for which the deleted object is the main object
Custom formula fields on the object
Custom validation rules and approval processes on the object
Note: Many removed, hidden, inactive, or disabled items can be restored if you undelete the custom object. See
Managing Deleted Custom Objects for information about restoring deleted custom objects.
Results of Hard Deleting Custom Objects
When a custom object is hard deleted, either manually, or automatically after 15 days:
The custom objects definition and data are permanently deleted, and cant be restored.
The custom object and its data no longer count against your organizations limits.
If the deleted object is on the detail side of a master-detail relationship, master records currently in the Recycle Bin arent
restorable if one or more detail records were automatically deleted as a result of the master record being deleted. Attempting
to undelete the master record results in an error.
Note: This only happens when the deleted detail records have their custom object definition hard deleted while
the master record is in the Recycle Bin.
See Also:
Managing Deleted Custom Objects
Managing Deleted Custom Objects
Available in: Contact Manager, Group, Professional, Enterprise, Performance, Unlimited, Developer, and Database.com
Editions
User Permissions Needed
Customize Application To restore deleted custom objects:
Customize Application To permanently delete custom objects:
79
Administering Custom Objects Enhance Salesforce with Point and Click Tools
Deleted custom objects appear in the Deleted Objects list for 15 days. During this time, you can choose to permanently delete
the object and its data, or you can undelete them. If you undelete a custom object, you might need to do some manual cleanup
to restore list views and other customizations that use the object.
To view a list of deleted custom objects:
1. From Setup, click Create > Objects.
2. Click Deleted Objects at the bottom of the list of custom objects.
The Deleted Objects link appears only when you have at least one deleted custom object in your organization. The number
in parentheses indicates the total number of deleted custom objects.
In the Deleted Objects list, you can do any of the following:
Click the objects label to view details about it
Click Erase to permanently remove the object and its data
Click Undelete to restore the object and its data
Results of Hard Deleting Custom Objects
When a custom object is hard deleted, either manually, or automatically after 15 days:
The custom objects definition and data are permanently deleted, and cant be restored.
The custom object and its data no longer count against your organizations limits.
If the deleted object is on the detail side of a master-detail relationship, master records currently in the Recycle Bin arent
restorable if one or more detail records were automatically deleted as a result of the master record being deleted. Attempting
to undelete the master record results in an error.
Note: This only happens when the deleted detail records have their custom object definition hard deleted while
the master record is in the Recycle Bin.
Limitations for Restoring Truncated Custom Objects
Copies of truncated custom objects also appear in the list of deleted objects. Truncated custom objects cant be restored to
their original state, even from their copies in the Deleted Objects list. Undeleted copies of truncated objects have a new name
and new URL, and some fields and data cannot be manually restored.
Restoring a Custom Object to Its Predeleted State
When you restore a deleted custom object, its records are also undeleted, including any that were in the Recycle Bin.
Note: It might take several hours before you can search the undeleted objects records.
To ensure that you return the object to its fully functional, predeleted state, check all affected conditions and customizations,
and manually fix them if necessary.
AppExchange packages
Add the custom object to any appropriate Force.com AppExchange packages.
Custom tabs
Re-create a custom tab for the object and add it to any custom apps that use it.
List views, reports, and workflow rules
Re-create them.
80
Administering Custom Objects Enhance Salesforce with Point and Click Tools
Validation rules and approval processes
Re-activate them.
Formula fields
Open and save any custom formula fields on the object to re-enable them.
Page layouts
Page layouts are restored automatically on the undeleted object. Page layouts are also restored automatically on other
objects that use the page layout in a related listas long as the page layout wasnt edited while the object was deleted.
Otherwise, you have to add the related list back to the other object.
Custom report types
For custom report types where the deleted object was not the main object, add the reference back to the restored object.
Reports based on the custom report type are automatically restored if they werent edited while the object was deleted.
Re-create any reports that have been edited.
Relationships
If the deleted custom object was on the detail side of a master-detail relationship, Salesforce converted it to a lookup
relationship. Change it back to master-detail.
Developer name
The developer name for the object was changed to objectname_del. Change it back to the original name, objectname_c,
so that customizations using the name will work properly.
Deployment status
When the custom object was deleted, its Deployment Status field was set to In Development. When youve restored
all affected customizations to the undeleted object, change its status back to Deployed.
See Also:
Deleting Custom Objects
Truncating Custom Objects Overview
Truncating Custom Objects Overview
Its important to understand what truncating an object does before using it to remove records.
Available in: Contact Manager, Group, Professional, Enterprise, Performance, Unlimited, Developer, and Database.com
Editions
Truncating a custom object allows you to remove all of the objects records, while keeping the object and its metadata. Truncating
custom objects is similar to the mass delete option available for standard objects.
When you truncate a custom object, Salesforce places a copy of the truncated object in the Deleted Objects list for 15 days.
It appears in the list as objectname_trunc[number]. During this period, the object and its records continue to count against
your organization limits.
After 15 days, the records are permanently erased and no longer count against your limits.
Important: Truncated custom objects cant be restored to their original state, even from their copies in the Deleted
Objects list.
You cant truncate standard objects or custom objects that:
81
Administering Custom Objects Enhance Salesforce with Point and Click Tools
Are referenced by another object through a lookup field or that are on the master side of a master-detail relationship
Are referenced in an analytic snapshot
Contain a geolocation custom field (beta)
Have a custom index or an external ID
In addition, you cannot truncate custom objects when your organization has reached its limit of the allowed number of custom
objects.
Truncating a custom object erases:
All records currently sitting in the custom objects Recycle Bin
The custom objects history
Related events, tasks, notes, and attachments for each deleted record
All sharing rules associated with the custom object
Truncating a custom object breaks:
Bookmarks to the truncated objects and its records. If someone clicks a bookmark to the truncated custom object or to a
deleted records URL, Salesforce displays an Insufficient Privileges message.
Apex scripts and Visualforce pages with references to a truncated object or record.
After truncating a custom object, you can continue to use the custom object and add new records. Salesforce preserves:
The custom object definition and all related definitions
Workflow rules, actions, and triggers
Validation rules and approval processes
Master-detail relationships and formula fields
Translations
Mobile configuration settings
When working with truncated objects, keep in mind:
The truncated object tab has a new URL, so new bookmarks need to be created.
List views and reports need to be refreshed after truncation.
Roll-up summary fields need to be recalculated after truncation.
There is no support for truncation in the API.
To truncate objects that contain master-detail relationships, first truncate the detail (child) objects and then the (master)
parent objects, working your way up the relationship tree.
See Also:
Truncating Custom Objects
Managing Deleted Custom Objects
Truncating Custom Objects
Truncating custom objects allows you to permanently delete all of the objects records but preserve the empty object and its
metadata.
Available in: Contact Manager, Group, Professional, Enterprise, Performance, Unlimited, Developer, and Database.com
Editions
82
Administering Custom Objects Enhance Salesforce with Point and Click Tools
User Permissions Needed
Customize Application To truncate custom objects:
Important: Truncating custom objects causes some irreversible changes to the truncated object and its records. Before
truncating, see Truncating Custom Objects Overview. Then, enable it for your organization by selecting the permission
under Setup, in Customize > User Interface.
Truncating custom objects is a fast way to permanently remove all of the records from a custom object, while keeping the
object and its metadata intact for future use. Truncating is useful, for example, if you have created a custom object and filled
it with test records. When youre done with the test data, you can truncate the object to purge the test records, but keep the
object and put it into production. This is much faster than batch-deleting records and possibly recreating the object.
1. From Setup, click Create > Objects.
2. Click an object name to go to the objects detail page and click Truncate.
3. In the Confirm Custom Object Truncate window, review the warning and then enter the name of the object to truncate
in the empty field.
4. Click Truncate.
See Also:
Managing Deleted Custom Objects
Overview of Object Relationships
Available in: Contact Manager, Group, Professional, Enterprise, Performance, Unlimited, Developer, and Database.com
Editions
Use relationships to associate an object with other objects in Salesforce. For example, a relationship can link custom object
records to standard object records in a related list, such as linking a custom object called Bugs to cases to track product defects
associated with customer cases. You can define different types of relationships by creating custom relationship fields on an
object. Before you begin creating relationships, determine the type of relationship that suits your needs.
There are different types of relationships between objects in Salesforce. Their differences include how they handle data deletion,
sharing, and required fields in page layouts:
Master-detail
This type of relationship closely links objects together such that the master record controls certain behaviors of the detail
and subdetail record. For example, you can define a two-object master-detail relationship, such as AccountExpense
Report, that extends the relationship to subdetail records, such as AccountExpense ReportExpense Line Item. You
can then perform operations across the masterdetailsubdetail relationship.
Behaviors of master-detail relationships include:
Deleting a detail record moves it to the Recycle Bin and leaves the master record intact; deleting a master record also
deletes related detail and subdetail records. Undeleting a detail record restores it, and undeleting a master record also
undeletes related detail and subdetail records. However, if you delete a detail record and later, separately, delete its
master record, you cannot undelete the detail record, as it no longer has a master record to relate to.
By default, records cant be reparented in master-detail relationships. Administrators can, however, allow child records
in master-detail relationships on custom objects to be reparented to different parent records by selecting the Allow
reparenting option in the master-detail relationship definition.
83
Administering Custom Objects Enhance Salesforce with Point and Click Tools
The Owner field on the detail and subdetail records is not available and is automatically set to the owner of the master
record. Custom objects on the detail side of a master-detail relationship can't have sharing rules, manual sharing,
or queues, as these require the Owner field.
The security settings for the master record control the detail and subdetail records.
The master-detail relationship field (which is the field linking the objects) is required on the page layout of the detail
and subdetail records.
The master object can be a standard object, such as Account or Opportunity, or a custom object.
As a best practice, don't exceed 10,000 child records for a master-detail relationship.
Many-to-many
You can use master-detail relationships to model many-to-many relationships between any two objects. A many-to-many
relationship allows each record of one object to be linked to multiple records from another object and vice versa. For
example, you may have a custom object called Bug that relates to the standard case object such that a bug could be
related to multiple cases and a case could also be related to multiple bugs.
Lookup
This type of relationship links two objects together. Lookup relationships are similar to master-detail relationships,
except they do not support sharing or roll-up summary fields. With a lookup relationship, you can:
Link two different objects.
Link an object with itself (with the exception of the user object; see Hierarchical on page 85). For example, you
might want to link a custom object called Bug with itself to show how two different bugs are related to the same
problem.
Note: Lookup relationships from objects related to the campaign member object arent supported; however,
you can create lookup relationships from the campaign member object related to other objects.
When you create a lookup relationship, you can set these options:
Make the lookup field required for saving a record, requiring it on the corresponding page layout as well.
If the lookup field is optional, you can specify one of three behaviors to occur if the lookup record is deleted:
Clear the value of this field This is the default. Clearing the field is a good choice when the field
does not have to contain a value from the associated lookup record.
Dont allow deletion of the lookup record thats part of a lookup relationship This
option restricts the lookup record from being deleted if you have any dependencies, such as a workflow rule, built
on the relationship.
Delete this record also Available only if a custom object contains the lookup relationship, not if its
contained by a standard object. However, the lookup object can be either standard or custom. Choose when the
lookup field and its associated record are tightly coupled and you want to completely delete related data. For
example, say you have an expense report record with a lookup relationship to individual expense records. When
you delete the report, you probably want to delete all of the expense records, too.
Warning: Choosing Delete this record also can result in a cascade-delete. A cascade-delete
bypasses security and sharing settings, which means users can delete records when the target lookup
record is deleted even if they dont have access to the records. To prevent records from being accidentally
deleted, cascade-delete is disabled by default. Contact Salesforce.com to get the cascade-delete option
enabled for your organization.
Cascade-delete and its related options are not available for lookup relationships to business hours,
community, lead, price book, product, or user objects.
84
Administering Custom Objects Enhance Salesforce with Point and Click Tools
When you define a lookup relationship, you have the option to include a lookup field on the page layouts for that object
as well as create a related list on the associated object's page layouts. For example, if you have a custom object called
PTO Requests and you want your users to link a PTO request with the employee submitting the request, create a
lookup relationship from the PTO Request custom object with the user object.
If the parent record in a lookup relationship is deleted, the field history tracking for the child record does not record the
deletion. For example, if a parent account is deleted, the Account History related list for the child account does not show
the deletion.
You can't delete an object or record in a lookup relationship if the combined number of records between the two linked
objects is more than 100,000. To delete an object or record in a lookup relationship, first delete an appropriate number
of its child records.
Hierarchical
This type of relationship is a special lookup relationship available only for the user object. It allows users to use a lookup
field to associate one user with another that does not directly or indirectly refer to itself. For example, you can create a
custom hierarchical relationship field to store each user's direct manager.
Tip: When creating a hierarchical field in Personal, Contact Manager, Group, and Professional Editions, you
can select the Restricted Field checkbox so that only users with the Manage Users permission can edit
it. In Enterprise, Unlimited, Performance, and Developer Edition, use field-level security instead.
See Also:
Creating a Many-to-Many Relationship
Considerations for Relationships
Defining Custom Objects
Creating a Many-to-Many Relationship
Available in: Contact Manager, Group, Professional, Enterprise, Performance, Unlimited, Developer, and Database.com
Editions
Reports are not available in Database.com.
User Permissions Needed
Customize Application To create a many-to-many relationship:
You can use master-detail relationships to model many-to-many relationships between any two objects. A many-to-many
relationship allows each record of one object to be linked to multiple records from another object and vice versa. For example,
you may have a custom object called Bug that relates to the standard case object such that a bug could be related to multiple
cases and a case could also be related to multiple bugs. When modeling a many-to-many relationship, you use a junction object
to connect the two objects you want to relate to each other.
Junction Object
A custom object with two master-detail relationships. Using a custom junction object, you can model a many-to-many
relationship between two objects. For example, you may have a custom object called Bug that relates to the standard
case object such that a bug could be related to multiple cases and a case could also be related to multiple bugs.
Creating the many-to-many relationship consists of:
85
Administering Custom Objects Enhance Salesforce with Point and Click Tools
1. Creating the junction object.
2. Creating the two master-detail relationships.
3. Customizing the related lists on the page layouts of the two master objects.
4. Customizing reports to maximize the effectiveness of the many-to-many relationship.
Creating the Junction Object
To create the junction object:
1. From Setup, click Create > Objects.
2. Click New Custom Object.
3. In the custom object wizard, consider these tips specifically for junction objects:
Name the object with a label that indicates its purpose, such as BugCaseAssociation.
For the Record Name field, it is recommended that you use the auto-number data type.
Do not launch the custom tab wizard before clicking Save. Junction objects do not need a tab.
Creating the Two Master-Detail Relationships
To create the two master-detail relationships:
1. Verify that the two objects you want to relate to each other already exist. For example, you may want to relate the standard
case object to a custom bug object.
2. On the junction object, create the first master-detail relationship field. In the custom field wizard:
a. Choose Master-Detail Relationship as the field type.
b. Select one of the objects to relate to your junction object. For example, select Case.
The first master-detail relationship you create on your junction object becomes the primary relationship. This affects
the following for the junction object records:
Look and feel: The junction object's detail and edit pages use the color and any associated icon of the primary master
object.
Record ownership: The junction object records inherit the value of the Owner field from their associated primary
master record. Because objects on the detail side of a relationship do not have a visible Owner field, this is only
relevant if you later delete both master-detail relationships on your junction object.
Division: If your organization uses divisions to segment data, the junction object records inherit their division from
their associated primary master record. Similar to the record ownership, this is only relevant if you later delete both
master-detail relationships.
c. Select a Sharing Setting option. For master-detail relationship fields, the Sharing Setting attribute determines
the sharing access that users must have to a master record in order to create, edit, or delete its associated detail records.
d. For the Related List Label that will display on the page layout of the master object, do not accept the default.
Change this to use the name of the other master object in your many-to-many relationship. For example, change this
to Bugs so users will see a Bugs related list on the case detail page.
3. On the junction object, create the second master-detail relationship. In the custom field wizard:
a. Choose Master-Detail Relationship as the field type.
b. Select the other desired master object to relate to your junction object. For example, select Bug.
The second master-detail relationship you create on your junction object becomes the secondary relationship. If you
delete the primary master-detail relationship or convert it to a lookup relationship, the secondary master object becomes
primary.
c. Select a Sharing Setting option. For master-detail relationship fields, the Sharing Setting attribute determines
the sharing access that users must have to a master record in order to create, edit, or delete its associated detail records.
86
Administering Custom Objects Enhance Salesforce with Point and Click Tools
d. For the Related List Label that will display on the page layout of the master object, do not accept the default.
Change this to use the name of the other master object in your many-to-many relationship. For example, change this
to Cases so users will see a Cases related list on the bug detail page.
Customizing Many-to-Many Relationship Related Lists
For a many-to-many relationship in Salesforce, each master object record displays a related list of the associated junction object
records. To create a seamless user experience, you can change the name of the junction object related list on each of the master
object page layouts to have the name of the other master object. For example, you might change the BugCaseAssociations
related list to Cases on the bugs page layout and to Bugs on the cases page layout. You can further customize these related
lists to display fields from the other master object.
To customize the fields that display in the junction object related list on each master object page layout:
1. Edit the page layout of each master object that is related to the junction object. For example, to modify the
BugCaseAssociations related list for case records, edit the page layout for cases from Setup by clicking Customize > Cases
> Page Layouts.
2. Edit the properties of the related list you want to modify. For example, on cases the BugCaseAssociations related list was
renamed to Bugs, so select the Bugs related list.
3. Add the fields to display in the related list. You can add fields from the junction object itself, but more importantly, you
can add fields from the other master object.
Each field is prefixed with its object name in the popup window. In the related list itself, only fields from the junction
object are prefixed with the object name; fields from the other master object are not.
Note: The junction object related list does not include an icon on the master record's detail pages because the junction
object does not have a custom tab. If you make a tab for the junction object, the icon is included.
Customizing Reports for Many-to-Many Relationships
Many-to-many relationships provide two standard report types that join the master objects and the junction object. The report
types are:
Primary master with junction object and secondary master in the primary master object's report category.
Secondary master with junction object and primary master in the secondary master object's report category.
The order of the master objects in the report type is important. The master object listed first determines the scope of records
that can be displayed in the report.
You can create custom reports based on these standard report types. In addition, you can create custom report types to customize
which related objects are joined in the report.
See Also:
Overview of Object Relationships
Considerations for Relationships
Defining Custom Objects
Considerations for Relationships
Available in: Contact Manager, Group, Professional, Enterprise, Performance, Unlimited, Developer, and Database.com
Editions
Review the following considerations before creating relationships between objects:
87
Administering Custom Objects Enhance Salesforce with Point and Click Tools
Relationship Limits
Each custom object can have up to two master-detail relationships and many lookup relationships. Each relationship is
included in the maximum number of custom fields allowed.
Converting Relationships
You can convert a master-detail relationship to a lookup relationship as long as no roll-up summary fields exist on the
master object.
You can convert a lookup relationship to a master-detail relationship, but only if the lookup field in all records contains
a value.
Self Relationships
You can create a relationship from an object to itself, but it must be a lookup relationship, and a single record can't be
linked to itself. However, a record can indirectly relate to itself. For example, the Holiday Promotion campaign can have
the Direct Mail campaign selected in the lookup relationship, and the Direct Mail campaign can have the Holiday
Promotion campaign selected in the lookup relationship.
You can't create a many-to-many self relationship, that is, the two master-detail relationships on the junction object
can't have the same master object.
Icons for Custom Related Lists
The icon you select for the associated custom tab also displays in any custom related list you create based on a relationship.
Custom related lists do not include an icon if they are based on a relationship with a custom object that does not have
a custom tab.
Master-Detail Relationships
To create multilevel master-detail relationships, you need the Customize Application user permission.
When you define a master-detail relationship, the custom object on which you are working is the detail side. Its data
can appear as a custom related list on page layouts for the other object.
By default, records cant be reparented in master-detail relationships. Administrators can, however, allow child records
in master-detail relationships on custom objects to be reparented to different parent records by selecting the Allow
reparenting option in the master-detail relationship definition.
You can have up to three custom detail levels.
Standard objects can't be on the detail side of a custom object in a master-detail relationship.
An object can appear once in multilevel master-detail relationships. For example, a subdetail object in one multilevel
master-detail relationship can't also be the owner of the master object in another multilevel master-detail relationship.
A subdetail object can't also be the master object of the subdetail object's detail object.
Multilevel master-detail relationships do not support division transfers.
You can't create a master-detail relationship if the custom object already contains data. You can, however, create the
relationship as a lookup and then convert it to master-detail if the lookup field in all records contains a value.
Converting relationships from lookup to master-detail, or from master-detail to lookup behaves the same as for two-object
master-detail relationships. That is, the two linked objects in the detail-subdetail1, or subdetail1-subdetail2 relationship
have the same conversion limits as the master-detail relationship.
Roll-up summary fields work as in two-object master-detail relationships. A master can roll up fields on detail records;
however, it can't directly roll up fields on subdetail records. To achieve this, the detail record must have a roll-up summary
field for the field on the subdetail record, allowing the master to roll up from the detail's roll-up summary field.
88
Administering Custom Objects Enhance Salesforce with Point and Click Tools
You can use multilevel master-detail relationships in custom report types. The Allow Reports checkbox must be
checked when you create the custom object. Custom report types created for multilevel master-detail relationships count
towards the organizations custom report type limit and no reports are generated if this limit is exceeded.
Custom junction objects can't have detail objects. That is, a custom junction object can't become the master object in a
multilevel master-detail relationship.
You cant delete a custom object if it is on the master side of a master-detail relationship. If you delete a custom object
that is on the detail side of a master-detail relationship, the relationship is converted to a lookup relationship.
Deleting a detail record moves it to the Recycle Bin and leaves the master record intact; deleting a master record also
deletes related detail and subdetail records. Undeleting a detail record restores it, and undeleting a master record also
undeletes related detail and subdetail records. However, if you delete a detail record and later, separately, delete its master
record, you cannot undelete the detail record, as it no longer has a master record to relate to.
As a best practice, don't exceed 10,000 child records for a master-detail relationship.
Many-to-Many Relationships
Junction object records are deleted when either associated master record is deleted and placed in the Recycle Bin. If both
associated master records are deleted, the junction object record is deleted permanently and can't be restored.
Sharing access to a junction object record is determined by a user's sharing access to both associated master records and
the Sharing Setting option on the relationship field. See Custom Object Security on page 93. For example, if the
sharing setting on both parents is Read/Write, then the user must have Read/Write access to both parents in order to
have Read/Write access to the junction object. If, on the other hand, the sharing setting on both masters is Read-Only,
a user with Read-Only rights on the master records would have Read/Write access to the junction object.
You can create workflow rules and approval processes on junction objects; but you can't create outbound messages on
junction objects.
In a many-to-many relationship, a user can't delete a parent record if there are more than 200 junction object records
associated with it and if the junction object has a roll-up summary field that rolls up to the other parent. To delete this
object, manually delete junction object records until the count is fewer than 200.
The first master-detail relationship you create on your junction object becomes the primary relationship. This affects
the following for the junction object records:
Look and feel: The junction object's detail and edit pages use the color and any associated icon of the primary master
object.
Record ownership: The junction object records inherit the value of the Owner field from their associated primary
master record. Because objects on the detail side of a relationship do not have a visible Owner field, this is only
relevant if you later delete both master-detail relationships on your junction object.
Division: If your organization uses divisions to segment data, the junction object records inherit their division from
their associated primary master record. Similar to the record ownership, this is only relevant if you later delete both
master-detail relationships.
The second master-detail relationship you create on your junction object becomes the secondary relationship. If you delete
the primary master-detail relationship or convert it to a lookup relationship, the secondary master object becomes primary.
Roll-up summary fields that summarize data from the junction object can be created on both master objects.
Formula fields and validation rules on the junction object can reference fields on both master objects.
You can define Apex triggers on both master objects and the junction object.
A junction object can't be on the master side of another master-detail relationship.
89
Administering Custom Objects Enhance Salesforce with Point and Click Tools
You can't create a many-to-many self relationship, that is, the two master-detail relationships on the junction object
can't have the same master object.
Lookup Relationships
If the lookup field is optional, you can specify one of three behaviors to occur if the lookup record is deleted:
Clear the value of this field This is the default. Clearing the field is a good choice when the field does
not have to contain a value from the associated lookup record.
Dont allow deletion of the lookup record thats part of a lookup relationship This
option restricts the lookup record from being deleted if you have any dependencies, such as a workflow rule, built on
the relationship.
Delete this record also Available only if a custom object contains the lookup relationship, not if its contained
by a standard object. However, the lookup object can be either standard or custom. Choose when the lookup field
and its associated record are tightly coupled and you want to completely delete related data.
Warning: Choosing Delete this record also can result in a cascade-delete. A cascade-delete bypasses
security and sharing settings, which means users can delete records when the target lookup record is deleted
even if they dont have access to the records. To prevent records from being accidentally deleted, cascade-delete
is disabled by default. Contact Salesforce.com to get the cascade-delete option enabled for your organization.
Cascade-delete and its related options are not available for lookup relationships to business hours, community,
lead, price book, product, or user objects.
In a chain of lookup relationships, these behaviors work independently on each target field at each level. Say, for example,
field A is the target lookup of field B, which in turn is the target lookup of field C. You can have a delete restriction on
A and none on B, which means that A cant be deleted but B can. Once B is deleted, the relationship between A and B
no longer exists and C will hold an empty value for the lookup.
In a multilevel lookup relationship, these options might conflict. For example, in the scenario where field A is the target
lookup of field B, which in turn is the target lookup of field C, you might specify that A can delete B, but B cannot be
deleted because its in a relationship with C. If you try to delete A, youll get an error saying that B cant be deleted
because its linked to C.
If the parent record in a lookup relationship is deleted, the field history tracking for the child record does not record the
deletion. For example, if a parent account is deleted, the Account History related list for the child account does not show
the deletion.
Impact of Relationships on Reports
The type of relationship you create affects which standard report types are available and how they are categorized. These
report types determine which related objects can be included in the report:
Lookup relationships allow data from the two related objects to be joined in one report.
Master-detail relationships allow data from three objects to be joined in one report: the master object, the detail
object, plus one other lookup object. If the detail object has multiple lookup relationships, a separate report type is
available based on each lookup.
Many-to-many relationships provide two standard report types that join the master objects and the junction object.
The report types are:
Primary master with junction object and secondary master in the primary master object's report category.
Secondary master with junction object and primary master in the secondary master object's report category.
The order of the master objects in the report type is important. The master object listed first determines the scope
of records that can be displayed in the report.
90
Administering Custom Objects Enhance Salesforce with Point and Click Tools
The reporting impact of each relationship type is summarized in the following table:
Report Type Category Standard Report Types Relationship Type
Based on the object Object by itself
Object with first lookup
Lookup
Object with second lookup
Object with third lookup
Master object Master object by itself
Master object with detail object
Master-Detail
Master object with detail object and
first lookup
Master object with detail object and
second lookup
Master object with detail object and
third lookup
Primary master object
and
Primary master object by itself
Secondary master object by itself
Many-to-Many
Secondary master object Primary master object with junction
object and secondary master object
Secondary master object with junction
object and primary master object
Custom report types give you more flexibility to join data from multiple objects, including lookups as well as master-detail
relationships.
Important: Converting a relationship from lookup to master-detail or vice versa can cause existing custom
reports to become unusable due to the different standard report types available for each type of relationship.
We recommend that you test your custom reports immediately after converting the relationship type. If you
revert your relationship back to the original type, the reports are restored and become usable again.
See Also:
Overview of Object Relationships
Creating a Many-to-Many Relationship
Creating Custom Object Record Types
Available in: Enterprise, Performance, Unlimited, and Developer Editions
91
Administering Custom Objects Enhance Salesforce with Point and Click Tools
User Permissions Needed
Customize Application To create record types for custom objects:
Create record types for a custom object to display different picklist values and page layouts to different users based on their
profiles.
1. From Setup, click Create > Objects.
2. Select the custom object.
3. Click New in the Record Types related list.
4. Choose Master from the Existing Record Type drop-down list to copy all available picklist values, or choose an
existing record type to clone its picklist values.
Note: When you create a new record type without cloning an existing one, the new record type automatically
includes the master picklist values for both standard and custom picklists. You can then customize the picklist
values for the record type.
5. Enter a Record Type Label that's unique within the object.
6. Enter a description.
7. Select Active to activate the record type.
8. Select Enable for Profile next to a profile to make the record type available to users with that profile. Select the
checkbox in the header row to enable it for all profiles.
Tip: If each profile is associated with a single record type, users will never be prompted to select a record type
when creating new records.
9. For enabled profiles, select Make Default to make it the default record type for users of that profile. Select the checkbox
in the header row to make it the default for all profiles.
10. Click Next.
11. Choose a page layout option to determine what page layout displays for records with this record type:
To apply a single page layout for all profiles, select Apply one layout to all profiles and choose the page
layout from the drop-down list.
To apply different page layouts based on user profiles, select Apply a different layout for each profile
and choose a page layout for each profile.
12. Click Save to edit the values of the standard and custom picklists available for the record type, or click Save and New to
create another record type.
Customizing Search Layouts for Custom Objects
Available in: Contact Manager, Group, Professional, Enterprise, Performance, Unlimited, and Developer Editions
User Permissions Needed
Customize Application To define search layouts for custom objects:
92
Administering Custom Objects Enhance Salesforce with Point and Click Tools
You can customize which custom object fields display for users in search results, lookup dialogs, and the key lists on custom
tab home pages. You can specify a different set of fields to show in each search layout. The settings apply to all users in your
organization.
Additionally, customize which buttons display in custom list views and search results. You can hide a standard list view button
or display a custom button. Standard buttons are not available on search result layouts. To display a custom button, create the
custom button, giving it the List Button Display Type.
1. From Setup, click Create > Objects.
2. Select a custom object.
3. In Search Layouts, click Edit next to the search layout you want to modify.
Note: The fields you select for the key lists on the custom tab home page are also used as the columns displayed
in the default All list view and as the default columns for any new list views. To view different columns, customize
the list view itself.
4. Move fields between Available Fields and Selected Fields.
To customize which fields display in the layout, select one or more fields and click Add or Remove.
To sort fields in the layout, select one or more fields in Selected Fields and click Up or Down.
To select multiple fields individually, use CTRL+click.
To select multiple fields as a group, use SHIFT+click.
5. Click Save.
See Also:
Customizing Search Layouts
Custom Object Security
Available in: Contact Manager, Group, Professional, Enterprise, Performance, Unlimited, Developer, and Database.com
Editions
Tabs are not available in Database.com.
Many different security settings work together so you can control access to your custom objects with great flexibility. Set
custom object security at the following different levels:
Tabdisplay the custom tab for the appropriate users based on their user profiles.
Objectset the access users have to create, read, edit, and delete records for each object.
Recordsset the default sharing model for all your users. This determines the access users have to custom object records
that they do not own.
Relationshipfor objects on the detail side of a master-detail relationship, specify the sharing access that users must have
to the master record in order to create, edit, or delete the associated detail records. This is specified in the Sharing
Setting attribute of the master-detail relationship field on the detail object.
Fieldsset the level of access users have to fields on your custom object page layout.
The following requirements apply to custom objects with no master-detail relationship:
93
Administering Custom Objects Enhance Salesforce with Point and Click Tools
Required Privileges Action
Create permission. The user must have the tab displayed to
create a new record from the Create New drop-down list in
the sidebar.
Create a record
Read permission and Public Read Only or Public
Read/Write sharing model if not the record owner.
View a record
Edit permission and Public Read/Write sharing model if
not the record owner.
Edit a record
Delete permission and must be the record owner or above
the record owner in the role hierarchy.
Delete a record
The following requirements apply to custom objects that have a master-detail relationship with a standard or custom object:
Required Privileges Action
Create permission and either read or read/write access to
the related master record, depending on the value of the
Create a record
Sharing Setting attribute of the master-detail relationship
field on the detail object.
Read permission and read access to the related master record.
If the record has two master records in a many-to-many
View a record
relationship, the user must have read access to both master
records.
Edit permission and either read or read/write access to the
related master record, depending on the value of the Sharing
Edit a record
Setting attribute of the master-detail relationship field on
the detail object.
Delete permission and either read or read/write access to
the related master record, depending on the value of the
Delete a record
Sharing Setting attribute of the master-detail relationship
field on the detail object.
When a user deletes a record that has related custom object
records, all related custom object records are deleted regardless
of whether the user has delete permission to the custom object.
Delegated administrators can manage nearly every aspect of specified custom objects, but they cannot create or modify
relationships on the object or set organization-wide sharing defaults.
Notes on Enabling Activities for Custom Objects
Available in: Contact Manager, Group, Professional, Enterprise, Performance, Unlimited, and Developer Editions
If you enable activities when creating a custom object, the activity related lists are added to the default page layout
automatically. If you enable activities later, after the custom object already exists, you must add the related lists to the page
layout manually.
94
Administering Custom Objects Enhance Salesforce with Point and Click Tools
Disabling activities for a custom object does not delete existing activity records. However, activity related lists are removed
from custom object pages, and reports containing activities and the custom object are deleted.
If a custom object has a master-detail relationship with accounts, the custom objects activities roll up to the account and
cause the accounts Last Activity date to be updated. For custom objects related to other types of records, the activities
do not roll up.
The ability to send emails or create mail merge documents is available for activities on custom objects. The email must be
sent to a contact or lead.
When you change the ownership of a custom object record, any open activities related to that custom object are also
transferred to the new record owner.
You cannot disable activity tracking for a custom object if any workflow tasks are associated with that custom object, or if
tasks and events are child data sets of the custom object in a mobile configuration.
Custom object records can only be associated with a call log in Salesforce CRM Call Center if activities are enabled for
the object.
See Also:
Defining Custom Objects
Managing Your Custom Objects and Fields With Schema Builder
Schema Builder Overview
Available in: All Editions
Schema Builder provides a dynamic environment to add new custom objects, custom fields, and relationships to your schema.
This eliminates the need to click from page to page to find the details of a master-detail relationship or to add a new custom
field to an object in your schema. For example, if youre using Schema Builder to view the details of your schema, you can add
a new custom object without leaving Schema Builder. The drag-and-drop interface lets you easily add a custom object or new
field, and saves the layout of your schema any time you move an object.
Schema Builder provides details such as the field values, required fields, and how objects are related by displaying lookup and
master-detail relationships. You can view the details for both standard and custom objects in Schema Builder.
Schema Builder is enabled by default and lets you add the following to your schema:
Custom objects
Lookup relationships
Master-detail relationships
Fields of the following types:
Auto Number
Formula
Roll-up Summary
Checkbox
Currency
Date
Date/Time
Email
95
Managing Your Custom Objects and Fields With Schema
Builder
Enhance Salesforce with Point and Click Tools
Number
Percent
Phone
Picklist
Picklist (Multi-Select)
Text
Text (Encrypted)
Text Area
Long Text Area
Rich Text Area
URL
See Also:
Working with Schema Builder
Working with Schema Builder
Available in: All Editions
User Permissions Needed
"Customize Application" To view objects in Schema Builder:
You can access Schema Builder in three ways:
From Setup, click Schema Builder.
From Setup, click Create > Objects. Then in the custom objects page, click Schema Builder.
In the Quick Links box on the Force.com home page, click Schema Builder.
When working with Schema Builder:
Click on an object and move it to any space on the canvas. Schema Builder saves the layout of your schema any time you
move an object.
Click Auto-Layout to automatically sort the layout of the objects in your schema.
Important: Once you click Auto-Layout, you can't undo it.
Click View Options to:
Display Element Names if you prefer system names, or Display Element Labels if you prefer text values.
Show/Hide Relationships
Show/Hide Legend
The Elements tab lets you drag and drop new custom objects and fields onto the canvas.
To create a new custom object, see Creating Objects with Schema Builder.
To create a new custom field, see Creating Fields with Schema Builder.
96
Managing Your Custom Objects and Fields With Schema
Builder
Enhance Salesforce with Point and Click Tools
The Objects tab lets you select objects to display on the canvas.
Click the drop-down list in the sidebar to filter your list of objects:
- All Objects
- Selected Objects
- Standard Objects
- Custom Objects
- System Objects
Note: Objects created outside of Schema Builder, such as through an app or the API, dont automatically
display on the canvas. Select the checkbox for the object created outside Schema Builder to display it on
the canvas.
To search for an object, type its name in the Quick Find... box.
Hover over an object in your list of objects and click to find it on the canvas.
Hover over relationship lines to show relationship details such as lookup and master-detail relationships. Click the name
of the object to find it on the canvas. You may want to hide relationships if your schema is taking too long to load.
To view the details of a field in a new window, click the element name or label and select View Field in New Window.
To edit properties of a custom field, click the element name or label and select Edit Field Properties....
To manage permissions of a custom field, click the element name or label and select Manage Field Permissions. Use the
dialog box that appears to manage the fields visibility and writability for all standard and custom profiles. By default, the
field level security for custom fields is set to visible and editable for internal profilesthose not cloned from Partner User
or Customer Portal Manager. Fields that are not normally editable, such as formulas and roll-up summary fields, are visible
and read-only.
Click to:
Hide Object on Canvas
View Object detail in a new window
View Page Layouts detail in a new window
Click Show More Fields to display all the fields of an object.
To zoom in, click . To zoom out, click .
Note: You can't save the level of zoom when closing Schema Builder.
To collapse the sidebar, click . To expand it, click .
The map in the lower right corner shows the overall layout of your objects on the canvas. Click on the map to navigate the
layout of your objects. To pan across the schema layout while zoomed in, click and hold the canvas while moving the
mouse.
To close the Schema Builder and save the layout of your objects, click Close.
97
Managing Your Custom Objects and Fields With Schema
Builder
Enhance Salesforce with Point and Click Tools
Important: If your schema contains many objects and fields, it may cause long loading times. Click Hide Relationships
to improve Schema Builder performance.
See Also:
Creating Objects with Schema Builder
Deleting Custom Objects with Schema Builder
Creating Fields with Schema Builder
Deleting Custom Fields with Schema Builder
Creating Objects with Schema Builder
Available in: All Editions
User Permissions Needed
"Customize Application" To create new custom objects in Schema Builder:
To create a new custom object with Schema Builder:
1. Click the Elements tab.
2. Click Object and drag it onto the canvas.
3. Enter information to define your object. See Schema Builder Custom Object Definition on page 100 for a list of object
definitions.
4. Click Save.
See Also:
Schema Builder Custom Object Definition
Creating Fields with Schema Builder
Available in: All Editions
User Permissions Needed
"Customize Application" To create new fields in Schema Builder:
To create a new custom field with Schema Builder:
1. Click the Elements tab.
2. Click a field and drag it onto an object on the canvas.
3. Enter a Field Label.
Salesforce populates Field Name using the field label. This name can contain only underscores and alphanumeric
characters, and must be unique in your organization. It must begin with a letter, not include spaces, not end with an
underscore, and not contain two consecutive underscores.
Ensure that the custom field name and label are unique for that object.
98
Managing Your Custom Objects and Fields With Schema
Builder
Enhance Salesforce with Point and Click Tools
If a standard and custom field have identical names or labels, the merge field displays the custom field value.
If two custom fields have identical names or labels, the merge field may display an unexpected value.
If you create a field label called Email and a standard field labeled Email already exists, the merge field may be unable
to distinguish between the fields. Adding a character to the custom field name makes it unique. For example, Email2.
4. Enter a Description of the custom field.
5. Enter Help Text to detail the purpose and function of a custom field.
6. Enter a Default Value to automatically insert a value of a custom field when a new record is created.
7. Depending on the custom field type you choose, enter any remaining field attributes.
8. Click Save.
See Also:
Schema Builder Custom Field Definition
Deleting Custom Objects with Schema Builder
You can delete custom objects using Schema Builder.
Available in: All Editions
User Permissions Needed
"Customize Application" To delete custom objects in Schema Builder:
Schema Builder displays list of side effects when you try to delete a custom object. Be sure youre ready to accept these side
effects before finalizing the deletion. See Deleting Custom Objects on page 78 and Managing Deleted Custom Objects on
page 79.
1. Click on the custom objects icon.
2. Select Delete Object.... A dialog box displays that explains the side effects of deleting an object. Read this information
carefully.
3. If you accept the conditions, check Yes, I want to delete the custom object.
4. Click Delete.
Deleting Custom Fields with Schema Builder
You can delete custom fields using Schema Builder.
Available in: All Editions
User Permissions Needed
"Customize Application" To delete custom fields in Schema Builder:
Schema Builder displays a list of side effects when you try to delete a custom field. Be sure youre ready to accept these side
effects before finalizing the deletion.
1. Right click on the custom field.
99
Managing Your Custom Objects and Fields With Schema
Builder
Enhance Salesforce with Point and Click Tools
2. Select Delete Field.... A dialog box displays that explains the side effects of deleting a custom field. Read this information
carefully.
3. If you accept the conditions, check Yes, I want to delete the custom field.
4. Click Delete.
Schema Builder Custom Object Definition
Available in: All Editions
Description Field
A name used to refer to the object in any user interface pages. Label
The plural name of the object. If you create a tab for this
object, this name is used for the tab.
Plural Label
If its appropriate for your organizations default language,
check if your label should be preceded by "an" instead of "a".
Starts with a vowel sound
A unique name used to refer to the object when using the
API. In managed packages, this unique name prevents naming
Object Name
conflicts on package installations. The Object Name field can
contain only underscores and alphanumeric characters. It must
be unique, begin with a letter, not include spaces, not end with
an underscore, and not contain two consecutive underscores.
An optional description of the object. A meaningful
description helps you remember the differences between your
custom objects when youre viewing them in a list.
Description
The name used in page layouts, list views, related lists, and
search results.
Record Name
The type of field (text or auto-number) for the record name.
Records that have unique IDs instead of names use
Data Type
auto-numbers. An auto-number is a unique number assigned
automatically. It is always a read-only field.
Makes the data in the custom object records available for
reporting purposes.
To create reports on custom objects, choose the Other Reports
report type category unless the custom object has a relationship
Allow Reports
with a standard object. When the custom object has a
master-detail relationship with a standard object, or is a lookup
object on a standard object, select the standard object for the
report type category instead.
Allows users to associate tasks and scheduled calendar events
related to the custom object records.
Allow Activities
Enables your organization to track changes to fields on the
custom object records, such as who changed the value of a
Track Field History
field, when it was changed, and what the value of the field
100
Managing Your Custom Objects and Fields With Schema
Builder
Enhance Salesforce with Point and Click Tools
Description Field
was before and after the edit. History data is available for
reporting, so users can easily create audit trail reports when
this feature is enabled.
If your organization has divisions enabled, select this option
to enable the custom object for divisions. Divisions group
Enable Divisions
records for simplified search results, list views, reports, and
other areas within Salesforce. Salesforce adds a Division
field to the custom object, and if the custom object is the
master in a master-detail relationship, any custom objects on
the detail side also get the Division field and inherit their
division from the master record.
This option makes the custom object available through the
Salesforce Customer Portal.
Available for Customer Portal
In a packaging context, a namespace prefix is a one to
15-character alphanumeric identifier that distinguishes your
Namespace Prefix
package and its contents from packages of other developers
on AppExchange. Namespace prefixes are case-insensitive.
For example, ABC and abc are not recognized as unique. Your
namespace prefix must be globally unique across all Salesforce
organizations. It keeps your managed package under your
control exclusively.
Indicates whether the custom object is visible to other users. Deployment Status
Allows users to attach notes and attachments to custom object
records. This allows you to attach external documents to any
Add Notes & Attachments...
object record, in much the same way that you can add a PDF
or photo as an attachment to an email.
This option is only available when you are creating a new
object.
Schema Builder Custom Field Definition
Available in: All Editions
Description Type
Automatically assigns a unique number to each record. The
maximum length of any auto-number field is 30 characters,
20 of which are reserved for prefix or suffix text.
Auto Number
101
Managing Your Custom Objects and Fields With Schema
Builder
Enhance Salesforce with Point and Click Tools
Description Type
Allows users to automatically calculate values based on other
values or fields such as merge fields.
Formula
Note: Salesforce uses the round half up tie-breaking
rule for numbers in formula fields. For example,
12.345 becomes 12.35 and 12.345 becomes 12.35.
Automatically displays the record count of related records or
calculates the sum, minimum, or maximum value of related
Roll-Up Summary
records. The records must be directly related to the selected
record and on the detail side of a custom master-detail
relationship with the object that contains the roll-up summary
field. For example, a custom field called Total Number of
Guests displays the number of guest custom object records
in the Guests related list.
Creates a relationship between two records so you can associate
them with each other. For example, opportunities have a
Lookup Relationship
lookup relationship with cases that lets you associate a
particular case with an opportunity. A lookup relationship
creates a field that allows users to click a lookup icon and select
another record from a popup window. On the associated
record, you can then display a related list to show all of the
records that are linked to it. You can create lookup relationship
fields that link to users, standard objects, or custom objects.
If a lookup field references a record that has been deleted,
Salesforce clears the value of the lookup field by default.
Alternatively, you can choose to prevent records from being
deleted if theyre in a lookup relationship.
Lookup relationship fields arent available in Personal Edition.
Lookup relationship fields to campaign members arent
available; however, lookup relationship fields from campaign
members to other objects are available.
Creates a relationship between records where the master record
controls certain behaviors of the detail record such as record
deletion and security.
Available for custom objects only, although you can create a
master-detail relationship field on a custom object that links
to a standard object.
Master-Detail Relationship
Master-detail relationships cant be used with campaign
members.
Allows users to check a box, indicating a true or false attribute
of a record. When using a checkbox field for a report or list
Checkbox
view filter, use True for checked values and False for
unchecked values. The import wizards and the weekly export
tool use 1 for checked values and 0 for unchecked values.
102
Managing Your Custom Objects and Fields With Schema
Builder
Enhance Salesforce with Point and Click Tools
Description Type
Allows users to enter a currency amount. The system
automatically formats the field as a currency amount. This can
be useful if you export data to a spreadsheet.
Currency
Note: Salesforce uses the round-half-to-even
tie-breaking rule for currency fields. For example,
23.5 becomes 24, 22.5 becomes 22, 22.5 becomes
22, and 23.5 becomes 24.
Values lose precision after 15 decimal places.
Allows users to enter a date or pick a date from a popup
calendar. In reports, you can limit the data by specific dates
using any custom date field.
Date
Allows users to enter a date or pick a date from a popup
calendar and enter a time of day. They can also add the current
Date/Time
date and time by clicking the date and time link next to the
field. The time of day includes AM or PM notation. In
reports, you can limit the data by specific dates and times using
any custom date field.
Allows users to enter an email address, which is validated to
ensure proper format. If this field is specified for contacts or
leads, users can choose the address when clicking Send an
Email. Note that you can't use custom email addresses for
mass emails.
Allows users to enter any number. This is treated as a real
number and any leading zeros are removed.
Number
Note: Salesforce uses the round half up tie-breaking
rule for number fields. For example, 12.345 becomes
12.35 and 12.345 becomes 12.34. Salesforce rounds
numbers referenced in merge fields according to the
users locale, not the number of decimal spaces
specified in the number field configuration.
Allows users to enter a percentage number, for example, '10'.
The system automatically adds the percent sign to the number.
Percent
Note: If the decimal value is greater than 15, and
you add a percent sign to the number, a runtime error
occurs.
Values lose precision after 15 decimal places.
Allows users to enter any phone number.
Salesforce automatically formats it as a phone number.
Phone
103
Managing Your Custom Objects and Fields With Schema
Builder
Enhance Salesforce with Point and Click Tools
Description Type
If you are using Salesforce CRM Call Center, custom phone
fields are displayed with the button, allowing click-to-dial
functionality. Consequently, salesforce.com recommends that
you dont use a custom phone field for fax numbers.
Allows users to select a value from a list you define. Picklist
Allows users to select more than one picklist value from a list
you define. These fields display each value separated by a
semicolon.
Picklist (Multi-Select)
Allows users to enter any combination of letters, numbers, or
symbols. You can set a maximum length, up to 255 characters.
Text
Allows users to enter any combination of letters, numbers, or
symbols that are stored in encrypted form. You can set a
Text (Encrypted)
maximum length of up to 175 characters. Encrypted fields are
encrypted with 128-bit master keys and use the AES
(Advanced Encryption Standard) algorithm. You can archive,
delete, and import your master encryption key. To enable
master encryption key management, contact salesforce.com.
Allows users to enter up to 255 characters that display on
separate lines similar to a Description field.
Text Area
Allows users to enter up to 32,768 characters that display on
separate lines similar to a Description field. You can set
Text Area (Long)
the length of this field type to a lower limit, if desired. Any
length from 256 to 32,768 characters is allowed. Every time
you press Enter within a long text area field, a linebreak and
a return character are added to the text. These two characters
count toward the 32,768 character limit. This data type is not
available for activities or products on opportunities.
With the use of a toolbar, users can format the field content
and add images and hyperlinks. The toolbar allows the user
Text Area (Rich)
to undo, redo, bold, italicize, underline, strike-out, add a
hyperlink, upload or link to an image, modify alignment, add
a numbered or non-numbered list, indent, and outdent. The
maximum field size is 32,768 characters, inclusive of all the
formatting and HTML tags. Only the first 254 characters in
a rich text area or a long text area are displayed in a report.
The maximum size for uploaded images is 1MB. Only gif,
jpeg and png file types are supported.
Allows users to enter up to 255 characters of any valid website
address. When users click on the field, the URL opens in a
URL
separate browser window. Only the first 50 characters are
displayed on the record detail pages.
104
Managing Your Custom Objects and Fields With Schema
Builder
Enhance Salesforce with Point and Click Tools
Creating Unique Sets of Data
Custom Settings Overview
Available in: Group, Professional, Developer, Enterprise, Performance, Unlimited, and Database.com Editions.
Packages are not available in Database.com.
User Permissions Needed
Customize Application To manage, create, edit, and delete custom settings:
Custom settings are similar to custom objects and enable application developers to create custom sets of data, as well as create
and associate custom data for an organization, profile, or specific user. All custom settings data is exposed in the application
cache, which enables efficient access without the cost of repeated queries to the database. This data can then be used by formula
fields, validation rules, Apex, and the SOAP API.
There are two types of custom settings:
List Custom Settings
A type of custom setting that provides a reusable set of static data that can be accessed across your organization. If you
use a particular set of data frequently within your application, putting that data in a list custom setting streamlines access
to it. Data in list settings does not vary with profile or user, but is available organization-wide. Examples of list data
include two-letter state abbreviations, international dialing prefixes, and catalog numbers for products. Because the data
is cached, access is low-cost and efficient: you don't have to use SOQL queries that count against your governor limits.
Hierarchy Custom Settings
A type of custom setting that uses a built-in hierarchical logic that lets you personalize settings for specific profiles or
users. The hierarchy logic checks the organization, profile, and user settings for the current user and returns the most
specific, or lowest, value. In the hierarchy, settings for an organization are overridden by profile settings, which, in
turn, are overridden by user settings.
The following examples illustrate how you can use custom settings:
A shipping application requires users to fill in the country codes for international deliveries. By creating a list setting of all
country codes, users have quick access to this data without needing to query the database.
An application calculates and tracks compensation for its sales reps, but commission percentages are based on seniority.
By creating a hierarchy setting, the administrator can associate a different commission percentage for each profile in the
sales organization. Within the application, one formula field can then be used to correctly calculate compensation for all
users; the personalized settings at the profile level inserts the correct commission percentage.
An application displays a map of account locations, the best route to take, and traffic conditions. This information is useful
for sales reps, but account executives only want to see account locations. By creating a hierarchy setting with custom
checkbox fields for route and traffic, you can enable this data for just the Sales Rep profile.
Follow these steps to create and use custom settings:
1. Create the custom setting.
2. Add fields to the custom setting.
3. Add data and set the access level for the custom setting data.
4. Reference the custom setting data in your application, using formula fields, validation rules, Apex, or the SOAP API.
105
Creating Unique Sets of Data Enhance Salesforce with Point and Click Tools
You can also include a custom setting in a package. The visibility of the custom setting in the package depends on the
Visibility setting.
Note: Only custom settings definitions are included in packages, not data. If you need to include data, you must
populate the custom settings using a standard Apex or API script run by the subscribing organization after they have
installed the package.
Managing Custom Settings
Click New to create a new custom setting. After you create a custom setting, you must add fields to it.
After you create a custom setting, you can do any of the following:
Click Edit next to the name of a custom setting to change the name, label, or description of a custom setting.
Click Del to delete a custom setting.
Note: A icon indicates that the custom setting is in an installed managed package. You cant edit or delete a
custom setting installed from a managed package.
Click Manage to add data to a custom setting. You should add fields before you add data.
See Also:
Viewing Custom Settings
Custom Settings Limits
Accessing Custom Settings
Available in: Group, Professional, Developer, Enterprise, Performance, Unlimited, and Database.com Editions.
Packages are not available in Database.com.
User Permissions Needed
Customize Application To manage, create, edit, and delete custom settings:
You can access custom settings from formula fields, validation rules, Apex, and the SOAP API. Some sample code segments
are provided below.
Formula Fields
Formula fields only work for hierarchy custom settings; they cant be used for list custom settings.
{!$Setup.CustomSettingName__c.CustomFieldName__c}
Apex
Apex can access both custom setting types.
Note: If Privacy for a custom setting is Protected and the custom setting is contained in a managed package,
the subscribing organization cannot edit the values or access them using Apex.
106
Creating Unique Sets of Data Enhance Salesforce with Point and Click Tools
Samples for List Custom Settings
When you add data to a custom setting, you must name each set of data. Then you can distinguish between the
sets of data by the data set name. The following returns a map of custom settings data. The getAll method returns
values for all custom fields associated with the list setting.
Map<String_dataset_name, CustomSettingName__c> mcs = CustomSettingName__c.getAll();
The following example uses the getValues method to return all the field values associated with the specified
data set. This method can be used with both list and hierarchy custom settings, using different parameters.
CustomSettingName__c mc = CustomSettingName__c.getValues(data_set_name);
Samples for Hierarchy Custom Settings
The following example uses the getOrgDefaults method to return the data set values for the organization level:
CustomSettingName__c mc = CustomSettingName__c.getOrgDefaults();
The following example uses the getInstance method to return the data set values for the specified profile. The
getInstance method can also be used with a user ID.
CustomSettingName__c mc = CustomSettingName__c.getInstance(Profile_ID);
SOAP API
Custom settings that have Privacy defined as Public are exposed to the API in the same way custom objects are exposed.
Note: If Privacy is defined as Protected, and the custom setting is contained in a managed package, the
custom setting is not accessible using the API in either the developer organization or a subscribing organization.
Use any tool with API access to perform query or profile-permission-setting operations.
Note: You can also access custom settings data through a Standard Object Query Language (SOQL) query, but this
method doesn't make use of the application cache. Its similar to querying a custom object.
See Also:
Custom Settings Overview
Defining Custom Settings
Available in: Group, Professional, Developer, Enterprise, Performance, Unlimited, and Database.com Editions.
Packages are not available in Database.com.
User Permissions Needed
Customize Application To manage, create, edit, and delete custom settings:
107
Creating Unique Sets of Data Enhance Salesforce with Point and Click Tools
To create or edit a custom setting:
1. From Setup, click Develop > Custom Settings.
2. Click New to create a new custom setting, click Edit next to the name of a custom setting, or click Edit while viewing the
details of a custom setting.
Note: A icon indicates that the custom setting is in an installed managed package. You cant edit or delete a
custom setting installed from a managed package.
3. Define the following:
LabelEnter the label displayed in the application.
Object NameEnter the name to be used when the custom setting is referenced by formula fields, validation rules,
Apex, or the SOAP API.
Note: Salesforce.com recommends using ASCII for the Object Name. The name can't exceed 38 ASCII
characters. If you use double byte, there are additional limits on the number of characters allowed.
Setting TypeSelect a type of List or Hierarchy. The List type defines application-level data, such as country codes
or state abbreviations. The Hierarchy type defines personalization settings, such as default field values, that can be
overridden at lower levels in the hierarchy.
Important: After you save a custom setting, you cannot change this value.
VisibilitySelect a visibility of Protected or Public.
ProtectedIf the custom setting is contained in a managed package, subscribing organizations can't see the custom
setting: it doesn't display as part of the package list. In addition, subscribing organizations can't access the custom
setting using either Apex or the API, however, developer organizations can. If the custom setting is contained in
an unmanaged package, the custom setting is available through the Enterprise WSDL like any custom object (as
if the Visibility was Public.)
PublicThe custom setting is available through the Enterprise WSDL like any custom object. You can package
custom settings defined as public. The subscribing organizations can edit the values, as well as access them using
Apex and the API, regardless of the type of package (either managed or unmanaged).
Important: After you save a custom setting, you cannot change this value.
4. Enter an optional description of the custom setting. A meaningful description will help you remember the differences
between your custom settings when youre viewing them in a list.
5. Click Save.
Note: Only custom settings definitions are included in packages, not data. If you need to include data, you must
populate the custom settings using a standard Apex or API script run by the subscribing organization after they
have installed the package.
108
Creating Unique Sets of Data Enhance Salesforce with Point and Click Tools
After you create a custom setting, you must also add fields to the custom setting.
See Also:
Adding Custom Settings Fields
Adding Custom Settings Data
Viewing Custom Settings
Available in: Group, Professional, Developer, Enterprise, Performance, Unlimited, and Database.com Editions.
Packages are not available in Database.com.
User Permissions Needed
Customize Application To manage, create, edit, and delete custom settings:
After you create a custom setting, you can view the details of the custom setting, manage the custom setting, and add fields.
From Setup, click Develop > Custom Settings, then click the name of the custom setting you'd like to view. While viewing
a custom setting, you can:
Click Edit to make changes to a custom setting.
Click Delete to delete a custom setting.
Note: A icon indicates that the custom setting is in an installed managed package. You cant edit or delete a
custom setting installed from a managed package.
Click Manage to add data to a custom setting.
In addition, click New to add fields to the custom setting.
See Also:
Defining Custom Settings
Adding Custom Settings Fields
Available in: Group, Professional, Developer, Enterprise, Performance, Unlimited, and Database.com Editions.
Packages are not available in Database.com.
User Permissions Needed
Customize Application To manage, create, edit, and delete custom settings:
After you define custom settings, you need to add custom fields to them. The custom fields contain the data used by the
custom setting.
To add custom fields to a custom setting:
109
Creating Unique Sets of Data Enhance Salesforce with Point and Click Tools
1. From Setup, click Develop > Custom Settings.
2. Click the name of the custom setting that you want to add fields to. (If you just created a custom setting, you are taken
directly to the Custom Setting Detail page.)
3. Click New.
4. Select a field type and click Next.
5. Enter the details for your custom field.
6. Once you confirm the information, click Save or Save & New.
After you add the required fields, you need to add data, and for hierarchy custom settings, specify the access level.
See Also:
Adding Custom Settings Data
Managing Custom Settings Data
Available in: Group, Professional, Developer, Enterprise, Performance, Unlimited, and Database.com Editions.
User Permissions Needed
Customize Application To manage, create, edit, and delete custom settings:
After defining custom settings and adding fields, populate the fields:
1. From Setup, click Develop > Custom Settings.
2. Click Manage next to a custom setting, or from the detail page for a custom setting.
3. Provide or change values for the custom setting.
If you are managing a list setting:
Click New to add data to the fields.
Click Edit next to the name of an existing set of data to change the name of the data set or to change the data.
Click Del next to the name of an existing set of data to delete the data set.
If you are managing a hierarchy setting, decide where in the permission hierarchy you want to add default data
(organization, profile, or user).
To add default data at the organization level, click New in the Default Organization Level Value section. If data has
already been defined for the organization, you can only edit or delete it.
To add default data at the profile or user level, click New in the lower section of the page, near the Setup Owner.
After you have defined data, you can:
Click Edit in the Default Organization Level Value section to change the default data set at the organization level, or
Delete to delete it (this is only for hierarchical custom settings.)
Click View next to the name of an existing set of data to view the data (this is only for hierarchical custom settings.)
Click Edit next to the name of an existing set of data to change the name of the data set or to change the data.
110
Creating Unique Sets of Data Enhance Salesforce with Point and Click Tools
Click Del next to the name of an existing set of data to delete the data set.
See Also:
Custom Settings Limits
Adding Custom Settings Data
Adding Custom Settings Data
Available in: Group, Professional, Developer, Enterprise, Performance, Unlimited, and Database.com Editions.
User Permissions Needed
Customize Application To manage, create, edit, and delete custom settings:
After you define your custom settings and add fields, you need to populate the fields with data.
You can define one or more data sets. For list custom settings, each data set is named and can be accessed by that name using
Apex, formula fields, and so on.
For custom settings that are hierarchies, the data is accessed based on the access level (user, profile, or organization). The
lowest level is used first, which means if you defined a data set at the user level, unless otherwise specified in your application,
that data is used. For example, you might want to specify different contact numbers for your application: one for the general
user, and one that is only displayed for system administrators.
To add data to custom setting fields:
1. From Setup, click Develop > Custom Settings, then click Manage next to a custom setting. Or from the detail page for
a custom setting, click Manage.
2. Click New or Edit next to an existing data set.
3. Add or change data.
For custom settings that are lists:
a. Specify or change the name for the data set. This name is used by Apex, formula fields, and so on.
b. Enter or change data for all fields.
c. Click Save.
For custom settings that are hierarchies:
a. For the default organization level values, enter or change the data for the fields. The default organization location is
automatically populated.
b. For profile or user level values, select either Profile or User from the Location picklist. Enter the name of the
profile or user, or use the lookup dialog search. Then enter or change the data for the fields.
c. Click Save.
See Also:
Managing Custom Settings Data
Adding Custom Settings Fields
111
Creating Unique Sets of Data Enhance Salesforce with Point and Click Tools
Viewing Custom Settings Data
Available in: Group, Professional, Developer, Enterprise, Performance, Unlimited, and Database.com Editions.
User Permissions Needed
Customize Application To manage, create, edit, and delete custom settings:
After you add fields and add data to those fields, you can view the data.
1. From Setup, click Develop > Custom Settings, then click Manage next to a custom setting that has already been defined.
Or from the detail page for a custom setting, click Manage.
2. Click View next to the data set you want to view (this is only for hierarchical custom settings).
See Also:
Adding Custom Settings Fields
Adding Custom Settings Data
Custom Settings Limits
Available in: Group, Professional, Developer, Enterprise, Performance, Unlimited, and Database.com Editions.
User Permissions Needed
Customize Application To manage, create, edit, and delete custom settings:
Salesforce imposes these limits on the amount of cached data and on custom settings:
The total amount of cached data allowed for your organization is the lesser of these two values:
10 MB
1 MB multiplied by the number of full-featured user licenses in your organization
For example, if your organization has three full licenses, you have 3 MB of custom setting storage. If your organization
has 20 full licenses, you have 10 MB of storage.
Each Certified managed package gets its own separate limit in addition to your organization limit. For example, if your
organization has two certified managed packages installed and your organization has three full licenses, each certified
managed package can have 3 MB of custom setting storage, in addition to your organizations 3 MB custom setting storage
limit.
300 fields per custom setting.
You cant share a custom setting object or record.
No owner is assigned when a custom setting is created, so the owner cant be changed.
Custom settings are a type of custom object. Each custom setting counts against the total number of custom objects available
for your organization.
112
Creating Unique Sets of Data Enhance Salesforce with Point and Click Tools
To see how much custom settings data your organization is using, from Setup, click Develop > Custom Settings. This page
also details how much resource each custom setting uses, including the number of records and the size of the custom setting
definition.
See Also:
Custom Settings Overview
Working with Custom Fields
Customizing Fields
Available in: All Editions
Standard Fields and Page Layouts are not available in Database.com
User Permissions Needed
Customize Application To create or change custom fields:
Customize fields to tailor your organizations unique requirements. You can:
Modify some aspects of standard fields
Change or add values to custom picklist fields
Define dependency rules between fields
Create custom fields to capture additional information
Create formula fields that automatically calculate values based on the contents of other fields
Define default values for custom fields
Define validation rules for your fields
Make a field required
Set fields to track changes, including the date, time, nature of the change, and who made the change
Create page layouts to control the display of fields
Set field-level security to control access to fields
Create or modify field sets
Customizing Standard Fields
Available in: All Editions except for Database.com.
User Permissions Needed
Customize Application To change standard fields:
You can customize several aspects of standard fields, such as the values in picklists, the format for auto-number fields, tracking
field history, lookup filters on relationship fields, and field-level help.
113
Working with Custom Fields Enhance Salesforce with Point and Click Tools
In Enterprise, Unlimited, Performance, and Developer Editions, you can also view details about standard fields and set
field-level security.
Modifying Standard Auto-Number Fields
Available in: Contact Manager, Group, Professional, Enterprise, Performance, Unlimited, and Developer Editions
User Permissions Needed
Customize Application To modify standard auto-number fields:
The unique identifiers for solutions, cases, and contracts are standard auto-number fields. Each record is assigned a unique
number with a specified format upon creation. You can modify the format and numbering for these auto-number fields.
1. From Setup, click Customize, select the appropriate tab link, and then click the Fields link.
2. Click Edit next to the name of the field in the Standard Fields list.
3. Enter a Display Format to control such formatting details as the minimum number of leading zeros as well as any prefix
or suffix for the number. See Custom Field Attributes on page 120.
Format changes do not affect existing records; they are applied only to new records.
4. Enter the number to be assigned to the next record that is created after you save your changes.
5. Click Save.
Warning: Salesforce warns you if the next number you enter is not higher than existing numbers. However, it may
be possible to create duplicate numbers if you change the auto-number format multiple times using similar formats
each time.
See Also:
Custom Field Types
About Custom Fields
Available in: All Editions
Tabs are not available in Database.com
User Permissions Needed
Customize Application To create or change custom fields:
To tailor your organization, you can add custom fields for each of the tabs and objects that your organization uses.
For the total number of custom fields you can create, see Salesforce Limits.
See the following for more information:
Creating Custom Fields
Editing Fields
Viewing Fields
114
Working with Custom Fields Enhance Salesforce with Point and Click Tools
Deleting Fields
Building Formulas
Defining Dependent Picklists
Defining Default Field Values
Additional Custom Field Options
Custom Field Attributes
Changing Custom Field Type
Creating and Enhancing Custom Fields
Creating Custom Fields
Available in: Personal, Group, Professional, Enterprise, Performance, Unlimited, Developer, and Database.com Editions
Relationship fields arent available in Personal Edition
Custom fields arent available on Activities in Group Edition
Custom settings arent available in Professional Edition
Layouts arent available in Database.com
User Permissions Needed
Customize Application To create or change custom fields:
Create custom fields to store important information. Before you begin, determine the type of field you want to create.
1. Navigate to the fields area of the appropriate object.
For standard objects, from Setup, click Customize, select the appropriate object, and click Fields.
For custom task and event fields, from Setup, click Customize > Activities > Activity Custom Fields.
For custom objects, from Setup, click Create > Objects, and select one of the custom objects in the list.
For custom settings, from Setup, click Develop > Custom Settings, and click the name of the custom setting.
2. In Custom Fields & Relationships, click New.
Tip: You can also set field dependencies and field history tracking on custom objects in this section.
3. Choose the type of field and click Next. Consider the following.
Some data types are available for certain configurations only. For example, the Master-Detail Relationship
option is available for custom objects only when the custom object doesnt already have a master-detail relationship.
Custom settings allow only a subset of the available data types.
Relationship fields count towards custom field limits.
Additional field types may appear if an AppExchange package using those field types is installed.
The Roll-Up Summary option is available on certain objects only.
Field types correspond to API data types.
4. For relationship fields, associate an object with the field and click Next.
115
Working with Custom Fields Enhance Salesforce with Point and Click Tools
5. Enter a field label.
Salesforce populates Field Name using the field label. This name can contain only underscores and alphanumeric
characters, and must be unique in your organization. It must begin with a letter, not include spaces, not end with an
underscore, and not contain two consecutive underscores. Use the field name for merge fields in custom links, custom
s-controls, and when referencing the field from the API.
Tip:
Ensure that the custom field name and label are unique for that object.
If a standard and custom field have identical names or labels, the merge field displays the custom field value.
If two custom fields have identical names or labels, the merge field may display an unexpected value.
If you create a field label called Email and a standard field labeled Email already exists, the merge field may be
unable to distinguish between the fields. Adding a character to the custom field name makes it unique. For example,
Email2.
6. Enter field attributes and select the appropriate checkboxes to specify whether the field must be populated and what happens
if the record is deleted.
7. For master-detail relationships on custom objects, optionally select Allow reparenting to allow a child record in the
master-detail relationship to be reparented to a different parent record.
8. For relationship fields, optionally create a lookup filter to limit search results for the field.
9. Click Next.
10. In Enterprise, Unlimited, Performance, and Developer Editions, specify the fields access settings for each profile, and
click Next.
Enabled Settings Access Level
Visible Users can read and edit the field.
Visible and Read-Only Users can read but not edit the field.
None Users cant read or edit the field.
Note:
When you create a custom field, by default the field isnt visible or editable for portal profiles, unless the field
is universally required.
Profiles with View Encrypted Data permission are indicated with an asterisk.
11. Choose the page layouts that will display the editable field and click Next.
Location on Page Layout Field
Last field in the first two-column section. Normal
End of the first one-column section. Long text area
Bottom of the user detail page. User
Cant remove it from page layouts or make read only. Universally required
12. For relationship fields, optionally create an associated records related list and add it to page layouts for that object.
116
Working with Custom Fields Enhance Salesforce with Point and Click Tools
To edit the related list name on page layouts, click Related List Label and enter the new name.
To add the related list to customized page layouts, select Append related list to users existing personal
customizations.
13. Click Save to finish or Save & New to create more custom fields.
Note: Creating fields may require changing a large number of records at once. To process these changes efficiently,
your request may be queued and you may receive an email notification when the process has completed.
Custom Field Types
The first step in creating a custom field is choosing the type of the field. Below is a description of each custom field type.
Additional field types may appear if an AppExchange package using those field types is installed.
Description Type
Automatically assigns a unique number to each record. The
maximum length of any auto-number field is 30 characters,
20 of which are reserved for prefix or suffix text.
Auto Number
Allows users to check a box, indicating a true or false attribute
of a record. When using a checkbox field for a report or list
Checkbox
view filter, use True for checked values and False for
unchecked values. The import wizards and the weekly export
tool use 1 for checked values and 0 for unchecked values.
Allows users to enter a currency amount. The system
automatically formats the field as a currency amount. This can
be useful if you export data to a spreadsheet application.
Currency
Note: Salesforce uses the round-half-to-even
tie-breaking rule for currency fields. For example,
23.5 becomes 24, 22.5 becomes 22, 22.5 becomes
22, and 23.5 becomes 24.
Values lose precision after 15 decimal places.
Allows users to enter a date or pick a date from a popup
calendar. In reports, you can limit the data by specific dates
using any custom date field.
Date
Allows users to enter a date or pick a date from a popup
calendar and enter a time of day. They can also add the current
Date/Time
date and time by clicking the date and time link next to the
field. The time of day includes AM or PM notation. In
reports, you can limit the data by specific dates and times using
any custom date field.
Allows users to enter an email address, which is validated to
ensure proper format. Character limit is 80. If this field is
specified for contacts or leads, users can choose the address
when clicking Send an Email. Note that you can't use custom
email addresses for mass emails.
117
Working with Custom Fields Enhance Salesforce with Point and Click Tools
Description Type
Allows users to automatically calculate values based on other
values or fields such as merge fields.
Formula
Note: Salesforce uses the round half up tie-breaking
rule for numbers in formula fields. For example,
12.345 becomes 12.35 and 12.345 becomes 12.35.
In Database.com, the Formula editor does not
provide a Check Syntax button. Syntax checking
occurs when the user attempts to save the formula.
Allows users to specify a location by its latitude and longitude.
Geolocation is a compound field that counts toward your
Geolocation
organizations limits as three custom fields: one for latitude,
one for longitude, and one for internal use.
Note: The geolocation field is in beta release and
has known limitations. See Geolocation Custom Field
OverviewBeta on page 125 for more information.
Creates a hierarchical lookup relationship between users.
Allows users to use a lookup field to associate one user with
Hierarchical Relationship
another that does not directly or indirectly refer to itself. For
example, you can create a custom hierarchical relationship
field to store each user's direct manager.
Creates a relationship between two records so you can associate
them with each other. For example, opportunities have a
Lookup Relationship
lookup relationship with cases that lets you associate a
particular case with an opportunity. A lookup relationship
creates a field that allows users to click a lookup icon and select
another record from a popup window. On the associated
record, you can then display a related list to show all of the
records that are linked to it. You can create lookup relationship
fields that link to users, standard objects, or custom objects.
If a lookup field references a record that has been deleted,
Salesforce clears the value of the lookup field by default.
Alternatively, you can choose to prevent records from being
deleted if theyre in a lookup relationship.
Lookup relationship fields are not available in Personal
Edition.
Lookup relationship fields to campaign members are not
available; however, lookup relationship fields from campaign
members to other objects are available.
118
Working with Custom Fields Enhance Salesforce with Point and Click Tools
Description Type
Creates a relationship between records where the master record
controls certain behaviors of the detail record such as record
deletion and security.
Available for custom objects only, although you can create a
master-detail relationship field on a custom object that links
to a standard object.
Master-Detail Relationship
Master-detail relationships cannot be used with campaign
members.
Allows users to enter any number. This is treated as a real
number and any leading zeros are removed.
Number
Note: Salesforce uses the round half up tie-breaking
rule for number fields. For example, 12.345 becomes
12.35 and 12.345 becomes 12.34. Salesforce rounds
numbers referenced in merge fields according to the
users locale, not the number of decimal spaces
specified in the number field configuration.
Allows users to enter a percentage number, for example, '10'.
The system automatically adds the percent sign to the number.
Percent
Note: If the decimal value is greater than 15, and
you add a percent sign to the number, a runtime error
occurs.
Values lose precision after 15 decimal places.
Allows users to enter any phone number. Character limit is
40.
Salesforce automatically formats it as a phone number.
Phone
If you are using Salesforce CRM Call Center, custom phone
fields are displayed with the button, allowing click-to-dial
functionality. Consequently, salesforce.com recommends that
you do not use a custom phone field for fax numbers.
Allows users to select a value from a list you define. Picklist
Allows users to select more than one picklist value from a list
you define. These fields display each value separated by a
semicolon.
Picklist (Multi-select)
Automatically displays the record count of related records or
calculates the sum, minimum, or maximum value of related
Roll-Up Summary
records. The records must be directly related to the selected
record and on the detail side of a custom master-detail
relationship with the object that contains the roll-up summary
field. For example, a custom field called Total Number of
119
Working with Custom Fields Enhance Salesforce with Point and Click Tools
Description Type
Guests displays the number of guest custom object records
in the Guests related list.
Allows users to enter any combination of letters, numbers, or
symbols. You can set a maximum length, up to 255 characters.
Text
Allows users to enter any combination of letters, numbers, or
symbols that are stored in encrypted form. You can set a
Text (Encrypted)
maximum length of up to 175 characters. Encrypted fields are
encrypted with 128-bit master keys and use the AES
(Advanced Encryption Standard) algorithm. You can archive,
delete, and import your master encryption key. To enable
master encryption key management, contact salesforce.com.
Allows users to enter up to 255 characters that display on
separate lines similar to a Description field.
Text Area
Allows users to enter up to 32,768 characters that display on
separate lines similar to a Description field. You can set
Text Area (Long)
the length of this field type to a lower limit, if desired. Any
length from 256 to 32,768 characters is allowed. Note that
every time you press Enter within a long text area field, a
linebreak and a return character are added to the text. These
two characters count toward the 32,768 character limit. This
data type is not available for activities or products on
opportunities. Only the first 254 characters in a rich text area
or a long text area are displayed in a report.
With the use of a toolbar, users can format the field content
and add images and hyperlinks. The toolbar allows the user
Text Area (Rich)
to undo, redo, bold, italicize, underline, strike-out, add a
hyperlink, upload or link to an image, modify alignment, add
a numbered or non-numbered list, indent, and outdent. The
maximum field size is 32,768 characters, inclusive of all the
formatting and HTML tags. Only the first 254 characters in
a rich text area or a long text area are displayed in a report.
The maximum size for uploaded images is 1MB. Only gif,
jpeg and png file types are supported.
Allows users to enter up to 255 characters of any valid website
address. When users click on the field, the URL will open in
URL
a separate browser window. Note that only the first 50
characters are displayed on the record detail pages.
Custom Field Attributes
Here is a description of the attributes (in alphabetical order) that make up a custom field entry:
Description Field
For long text area fields, set the number of lines to be displayed on edit
pages. You can display between 2 and 50 lines (the default is 6 lines). If the
# Visible Lines
120
Working with Custom Fields Enhance Salesforce with Point and Click Tools
Description Field
text does not fit in the specified number of visible lines, scroll bars will
appear. Long text area fields are displayed in their entirety on detail pages
and printable views.
Option that determines how a roll-up summary field is recalculated after
its properties change. Choose Automatic calculation to recalculate
Calculation Options
a field the next time it is displayed. Choose Force a mass
recalculation of this field as a safety net option to force
recalculation of the roll-up summary field values.
The name used in API SOQL relationship queries. Child Relationship Name
The data type of a field determines what type of information is in the field.
For example, an field with the Number data type contains a positive or
Data Type
negative integer. For more information on data types, see Custom Field
Types on page 117.
For currency, geolocation, number, and percent fields, the number of digits
you can enter to the right of a decimal point, for example, 4.98 for an entry
Decimal Places
of 2. Note that the system rounds the decimal numbers you enter, if
necessary. For example, if you enter 4.986 in a field with Decimal Places
of 2, the number rounds to 4.99.
The value to apply when a user creates a new record. For checkbox custom
fields, choose Checked or Unchecked as the default value to indicate the
Default Value
default when creating new records. Default values should not be assigned
to fields that are both required and unique, as uniqueness errors may result.
See About Default Field Values on page 152.
Text that describes the custom field. This description is for administration
purposes only and does not display to users on record detail and edit pages
that include the field.
Description
For auto-number fields, enter a Display Format to control such formatting
details as the minimum number of leading zeros as well as any prefix or
suffix for the number.
Begin by entering the required minimum: {0}. This is a placeholder for the
auto-number without any leading zeros. Add any prefix to your number
Display Format
before this placeholder and insert any suffix text after the placeholder. Insert
any date prefixes or suffixes in the form of {YY}, {YYYY}, {MM}, or {DD},
which always represent the create date of the record.
For information on using auto-number formats when entering your
Display Format, see Auto-Number Formatting Examples on page 125.
For each object that can have custom fields, you can set up to three custom
text, number, or email fields as external IDs. An external ID field contains
record identifiers from a system outside of Salesforce.
You can use an external ID field to update or upsert records using the API.
When using the API or import wizards for custom objects and solutions,
External ID
you can use this field to prevent duplicates by also marking the field as
Unique.
121
Working with Custom Fields Enhance Salesforce with Point and Click Tools
Description Field
Note: Custom fields marked as Unique count against an object's
limit of three External ID fields. Custom indexing that occurs
automatically in the background by Salesforce does not count against
External ID limits.
The criteria used to select a group of records to calculate the value of a
roll-up summary field.
Filter Criteria
Enter the formula for the custom formula field or custom summary formula
for reports.
Formulas
The text that displays in the field-level help hover text for this field. Help Text
Name of the custom field as you want it to appear. Label
For geolocation fields, determines how the latitude and longitude notation
appears in the Salesforce interface.
Degrees, Minutes, Seconds
A notation for angular measurement that is based on the number 60:
there are 360 degrees to a circle, 60 minutes to a degree, and 60 seconds
to a minute.
Latitude and Longitude Display Notation
Decimal
Expresses the value as degrees, and converts the minutes and seconds
to a decimal fraction of the degree. Decimal notation does not use
cardinal points. North and East are positive values; South and West
are negative values.
For example, the coordinates for San Francisco can be expressed as follows:
Longitude Latitude
122 25' 5" W 37 46' 30" N Degrees,
Minutes,
Seconds
122.395016 37.794016 Decimals
Regardless of the notation you choose to display in the interface, latitude
and longitude are stored in Salesforce as decimals.
For text fields, the maximum number of characters that a user can enter in
a field (up to 255 characters).
Length (for text fields)
For number, currency, and percent fields, the number of digits you can enter
to the left of the decimal point, for example, 123.98 for an entry of 3.
Length (for number, currency, percent fields)
For encrypted text fields, determines the character to use for hidden
characters. Available options are * and X.
Mask Character
122
Working with Custom Fields Enhance Salesforce with Point and Click Tools
Description Field
For encrypted text fields, determines which characters are hidden and the
use of dashes in the field. Masked characters are hidden using the character
selected in Mask Character. Available options are:
Mask All Characters
All characters in the field are hidden.
Mask Type
Last Four Characters Clear
All characters are hidden but the last four display.
Credit Card Number
The first 12 characters are hidden and the last four display. Salesforce
automatically inserts a dash after every fourth character.
National Insurance Number
All characters are hidden. Salesforce automatically inserts spaces after
each pair of characters if the field contains nine characters. Use this
option for UK NINO fields.
Social Security Number
The first five characters are hidden and the last four display. Salesforce
automatically inserts a dash after the third and fifth characters.
Social Insurance Number
All characters are hidden but the last three display. Salesforce
automatically inserts a dash after the third and sixth characters.
The object on the master side of a master-detail relationship used to display
the value of a roll-up summary field.
Master Object
For relationship fields, the title for the related list that displays associated
records on the parent record.
Related List Label
For relationship fields, the name of the associated object. Related To
Makes the field required everywhere in Salesforce.
You must specify a default value for required campaign member custom
fields.
Required
Default values should not be assigned to fields that are both required and
unique, as uniqueness errors may result. See About Universally Required
Fields on page 191.
For roll-up summary fields, choose the type of calculation to make:
Description Type
Roll-Up Type
Totals the number of related records. COUNT
Totals the values in the field you select in the Field to
Aggregate option. Only number, currency, and percent fields
are available.
SUM
123
Working with Custom Fields Enhance Salesforce with Point and Click Tools
Description Field
Description Type
Displays the lowest value of the field you select in the Field
to Aggregate option for all directly-related records. Only
MIN
number, currency, percent, date, and date/time fields are
available.
Displays the highest value of the field you select in the Field
to Aggregate option for all directly-related records. Only
MAX
number, currency, percent, date, and date/time fields are
available.
For auto-number fields, enter a Starting Number that is less than 1
billion. Check Generate Auto Number for existing records...
Starting Number
if you would like to automatically number all current records beginning with
the starting number you enter. If unchecked, the next record you enter will
be assigned the starting number and your existing records will be blank in
this field. For leads, only unconverted leads will be assigned a number.
An auto-number field can contain up to 10 digits and up to 20 additional
characters for your prefix or suffix.
For master-detail relationship fields, the Sharing Setting attribute
determines the sharing access that users must have to a master record in
order to create, edit, or delete its associated detail records.
Sharing Setting
The object on the detail side of a master-detail relationship used to provide
the values calculated in a roll-up summary field.
Summarized Object
If checked, prevents duplicate field values.
For text fields, you can control whether values that are identical except for
their case are considered unique. Select Treat "ABC" and "abc" as
Unique
duplicate values to enforce case-insensitive uniqueness, or select
Treat "ABC" and "abc" as different values to enforce
case-sensitive uniqueness.
Note: Custom fields marked as Unique count against an object's
limit of three External ID fields. Custom indexing that occurs
automatically in the background by Salesforce does not count against
External ID limits.
For picklist fields, a list of available values (up to 255 characters for each
value). For picklists, select the appropriate checkbox to alphabetize the
Values
picklist entries. You can also set the first value as the default selection. If
you mark both boxes, Salesforce first alphabetizes the entries and then sets
the first alphabetized value as the default. For multi-select picklists, enter
a list of values, check the sorting options that apply, and enter how many
values you want displayed at a time on edit pages, which determines the
box height.
124
Working with Custom Fields Enhance Salesforce with Point and Click Tools
Auto-Number Formatting Examples
Use these examples when setting the display format for auto-number fields.
Displayed Values Format
3 66 103 {0}
003 066 103 {000}
Sample- 00003 Sample- 00666 Sample- 10023 Sample- {00000}
Value- 03 12 02 04 Value- 76 03 03 04 Value- 123 11 09 04 Value- {00} {MM} {DD} {YY}
PO #12233 12-20-04 PO #25 06-07-04 PO #3 07-07-04 PO #{0} {MM}-{DD}-{YY}
See Also:
Creating a Many-to-Many Relationship
Web Services API Developer's Guide
Geolocation Custom Field OverviewBeta
The geolocation custom field, which is available in a beta release, allows you to identify locations by their latitude and longitude
and calculate distances between locations.
Available in: All Editions
The geolocation custom field allows you to create a field that identifies a location by its latitude and longitude. You can then
use the geolocation field with the DISTANCE and GEOLOCATION formula functions to calculate distances between
locations. For example, you can calculate the distance between two geolocation fields (such as between the warehouse and the
store), or between a geolocation field and any fixed latitude-longitude coordinates (such as between the warehouse and
37.794016, 122.395016, also known as San Francisco).
Note: This is a beta release of geolocation and its functionality has known limitations, outlined here. To provide
feedback on geolocation, go to IdeaExchange.
Geolocation is a compound field that counts toward your organizations limits as three custom fields: one for latitude, one for
longitude, and one for internal use. In this beta release, support for the compound field (geolocation) vs. the fields components
(latitude and longitude) varies depending on the functionality youre using in Salesforce. For example, you can create list views
that show the field and its components, but you cant select the compound geolocation field in Apex; you can only run SOQL
queries on a geolocation fields components.
Other limitations of this geolocation beta release include:
Geolocation fields arent supported in custom settings.
Geolocation fields arent available in dashboards, Visual Workflow, or workflow and approvals.
Geolocation fields cant be searched.
Geolocation fields arent available in Schema Builder.
DISTANCE and GEOLOCATION formula functions are available only when creating formula fields and in Visual
Workflow.
125
Working with Custom Fields Enhance Salesforce with Point and Click Tools
Outside of embedded SOQL, geolocation fields are supported in Apex only as components of the actual field. Read and
set geolocation field components by appending __latitude__s or __longitude__s to the field name, instead of the usual
__c. For example:
Double theLatitude = myObject__c.aLocation__latitude__s;
myObject__c.aLocation__longitude__s = theLongitude;
You cant access or set the compound value itself.
Geolocation fields are supported in SOQL with the following limitations:
Geolocation fields are supported in the SELECT clause of SOQL queries only at the component level. In other words,
you have to query the latitude or longitude; you cant query the compound location field. Specify geolocation field
components by appending __latitude__s or __longitude__s to the field name, instead of the usual __c.
You can calculate distances in SOQL using the DISTANCE and GEOLOCATION functions.
DISTANCE and GEOLOCATION are supported in WHERE and ORDER BY clauses in SOQL, but not in
GROUP BY or SELECT.
DISTANCE only supports the logical operators > and <, returning values within (<) or beyond (>) a specified radius.
Syntax is restricted when running SOQL queries: When using the GEOLOCATION function, the geolocation field
must precede the latitude and longitude coordinates. For example, DISTANCE(warehouse_location__c,
GEOLOCATION(37.775,-122.418), km) works but DISTANCE(GEOLOCATION(37.775,-122.418),
warehouse_location__c, km) doesnt work.
See the Force.com SOQL and SOSL Reference for additional details and example queries.
See Also:
Custom Field Types
Custom Field Attributes
Viewing Fields
Available in: Contact Manager, Group, Professional, Enterprise, Performance, Unlimited, Developer, and Database.com
Editions
Standard Fields are not available in Database.com
1. Navigate to the fields page.
For standard objects, from Setup, click Customize, select the appropriate object, and click Fields.
For custom objects, from Setup, click Create > Objects, and select one of the custom objects in the list.
For custom settings, from Setup, click Develop > Custom Settings, and click the name of the custom setting.
2. Click the name of the field.
3. To modify a custom field or change the data type, click Edit.
4. If a custom field exists in a Managed - Released package, click Delete to delete the custom field component from future
installations.
5. To set users' access to the field, click Set Field-Level Security. Available in Enterprise, Unlimited, Performance, and
Developer Edition organizations only.
6. To view who can access the field based on permissions and record type, click View Field Accessibility. Available in
Enterprise, Unlimited, Performance, and Developer Edition organizations only.
126
Working with Custom Fields Enhance Salesforce with Point and Click Tools
7. If the field is a dependent picklist, view a list of the controlling fields on which it depends. Click New to define a dependent
picklist. Click Edit to change the picklist dependency rules or Del to remove the picklist dependency.
8. If the custom field is a dependent picklist, click [Change] next to the controlling field to edit the picklist dependency rules.
9. To create a new validation rule for the field, click New in the Validation Rules related list. Click Edit to change a validation
rule or Del to remove it.
10. For picklist fields, you can add new values and edit, replace, or delete existing values.
11. To change External ID, Required, or other attributes under the General Options section, see Custom Field Attributes.
12. To restore the field and its data, click Undelete. This is available only if the field has been deleted but not permanently
erased. The field's behavior may be different after restoring it. To restore the field completely, see Managing Deleted
Custom Fields.
Note: If your organization uses person accounts, the Account Fields page lists both person account and business
account fields.
Person accounts use a combination of account and contact fields. The following contact fields are available for person
accounts, but not for business accounts.
Fields in the Account Standard Fields list that display with a person account icon.
Fields in the Contact Custom Fields & Relationships list.
To customize these fields, from Setup, click Customize > Contacts > Fields.
See Also:
Custom Settings Overview
Editing Fields
Available in: All Editions
Standard Objects are not available in Database.com
User Permissions Needed
Customize Application To create or change fields:
1. For standard objects, from Setup, click Customize, select the appropriate object, and click Fields.
2. For custom objects, from Setup, click Create > Objects, and select one of the custom objects in the list.
3. Click Edit next to the fields name.
4. Modify the field attributes. The attributes differ depending on the field type.
To change the type of your custom field, see Changing Custom Field Type on page 148.
To make changes to picklists:
Click Rename next to a value to change the name, make it the default picklist value, assign a color to use on charts, or
change additional information.
Click Del next to a value to remove it from the picklist.
Special picklistssuch as opportunity Stage, Task Priority, Task Status, Lead Status, and Case
Statusmay prompt you to map the deleted value to another existing value in all of your organizations records. You
can map the values or leave your existing data unchanged.
127
Working with Custom Fields Enhance Salesforce with Point and Click Tools
Click New to add values to the picklist. If you use record types, select any record types that you want to include the
new values.
Click Reorder to change the sequence of picklist values.
Click Replace to change the values of picklist fields in existing records.
Click Printable View to open an easy-to-print list of your picklist values.
Click Chart Colors and select an option to assign colors to picklist values for use in charts:
Assign fixed colors to all values assigns a fixed color to each value from the standard set of chart colors. The Chart
Colors column shows the assigned colors. Manually change assigned colors by editing picklist values. For example,
if you want Closed Lost values to always show up as red in charts grouped by Opportunity Stage, assign red to that
picklist value.
Assign colors to values dynamically assigns colors when a chart is generated. The Chart Colors column shows
Assigned dynamically for all colors. Assign fixed colors by editing picklist values. For example, if you only need
certain picklist values to show up as fixed colors in charts, manually assign colors to those values and leave the rest
as Assigned dynamically.
Manual assignments are overridden each time you click an option in Chart Colors.
Note: Chart colors aren't available for multi-select picklists, currency picklists, or Task Subject, Event Subject,
Knowledge Validation Status, and Opportunity Competitor picklists.
5. Optionally, define custom help text for the field.
6. For lookup and master-detail relationship fields, optionally define a lookup filter.
7. For formula fields, click Next to modify the formula.
8. In Enterprise, Unlimited, Performance, and Developer Editions, click Next to set the field-level security for the field.
9. Click Save.
Note:
Editing fields may require changing a large number of records at once. To process these changes efficiently, your
request may be queued and you may receive an email notification when the process has completed.
To customize the way a custom objects related list appears on a parent records detail page, edit the parent records
page layout. For example, if you want to edit which fields appear on a custom objects related list on accounts, you
would edit the account page layout.
You cannot change the Field Name if a custom field is referenced in Apex.
When editing fields for accounts, opportunities, cases, contacts, or custom objects, check for any criteria-based
sharing rules that use the field in the rules. A field change may affect which records are shared.
See Also:
Defining Default Field Values
Deleting Fields
Available in: All Editions
User Permissions Needed
Customize Application To delete custom fields:
128
Working with Custom Fields Enhance Salesforce with Point and Click Tools
To delete a custom field:
1. For standard objects, from Setup, click Customize, select the appropriate object, and click Fields.
2. For custom objects, from Setup, click Create > Objects, and select one of the custom objects in the list.
3. Click Del next to the name of the field.
4. When prompted, select the Yes, I want to delete the custom field checkbox to confirm, and click Delete.
Deleted custom fields and their data are stored until your organization permanently deletes them or 15 days has elapsed,
whichever happens first. Until that time, you can restore the field and its data. For information on restoring deleted custom
fields and relationships, see Managing Deleted Custom Fields on page 129.
Note:
Before deleting a custom field, consider where it is referenced. You cant delete a custom field that is referenced
elsewhere. For example, you cannot delete a custom field that is referenced by a field update or Apex.
When you delete a custom field, all of the field history data is deleted and changes are no longer tracked.
A background process periodically runs that cleans up metadata associated with deleted custom fields. This process
will affect the Last Modified Date and Last Modified By fields on page layouts, record types, and custom
objects.
Managing Deleted Custom Fields
Available in: Contact Manager, Group, Professional, Enterprise, Performance, Unlimited, Developer, and Database.com
Editions
Page Layouts and Lead Fields are not available in Database.com
User Permissions Needed
Customize Application To restore deleted custom fields and relationships:
Customize Application To permanently delete custom fields or relationships:
Deleted custom fields and their data are stored until your organization permanently deletes them or 15 days has elapsed,
whichever happens first. Until that time, you can restore the field and its data. However, the field still counts against the
maximum number of custom fields allowed in your organization.
To view a list of your deleted custom fields and relationships:
1. For standard objects, from Setup, click Customize, select the appropriate object, and click Fields.
2. For custom objects, from Setup, click Create > Objects, and select one of the custom objects in the list.
3. Click Deleted Fields at the bottom of the list of custom fields and relationships. The number in parentheses indicates the
total number of deleted custom fields for this object. This link only displays when you have a deleted custom field.
4. Use the list of deleted fields to perform the following actions:
To view details about a field, click the field label.
To permanently remove the custom field and its data, click Erase.
To restore the field and its data, click Undelete. Some attributes of deleted fields are not restored automatically. To
restore these attributes manually:
a. Add the field to any page layouts that changed during the time the custom field was deleted. If reports and page
layouts were not edited, the restored field remains on them.
129
Working with Custom Fields Enhance Salesforce with Point and Click Tools
b. Make the field unique if necessary. Salesforce automatically removes the unique attribute from any deleted custom
field.
c. Make the field required if necessary. Salesforce automatically removes the required attribute for any deleted custom
field.
d. Add the custom field to any appropriate Force.com AppExchange packages. Salesforce automatically removes
deleted custom fields from packages that contain them.
e. Convert any lookup relationships to master-detail relationships if necessary. Salesforce converts all relationships to
lookup relationships when they are deleted. To convert a lookup relationship to a master-detail relationship, populate
all the applicable records with the appropriate data.
f. Redefine any field dependencies that Salesforce removed when the field was deleted.
g. Edit and save any formula fields, prompting a syntax check that you may have to resolve.
h. Set up field history tracking if necessary. If the list of fields enabled for history tracking has been modified during
the time the custom field was deleted, the restored field is no longer set up to track field history.
Notes on Restored Custom Fields
The following characters are appended to the end of a custom field's developer name when it is deleted unless a deleted
field already has that developer name: _del. These characters remain when you restore the custom field.
Formula fields are restored in a disabled state, which means they do not contain updated data until you edit and save them.
While a formula field is disabled, #Error! displays in place of the formula value.
Restored fields do not display in search results immediately after you restore them. It may take a short time before the
restored custom field and its data are available in search results.
Lead fields that are mapped to account, contact, or opportunity fields for lead conversion are still mapped accordingly
when restored.
Auto number fields continue to increment after they are deleted and contain the correct values when restored.
Field history data for the deleted custom field is restored.
Additional Custom Field Options
Changing Page Layouts
To change the location of a new custom field, edit the page layout for the appropriate tab.
Using Record Types
If your organization uses record types, edit the record type to modify which picklist values are visible for the record type.
Tracking Custom Field History
You can select which custom fields to track on the History related list of custom objects and most standard objects. All
entries include the date, time, nature of the change, and who made the change. History data does not count against your
organizations storage limit.
Using the Translation Workbench
If your organization uses the Translation Workbench, notify your translators that new fields need translations.
Activity Custom Fields
Activity custom fields can apply only to tasks or only to events, or to both tasks and events. For example, you can create
one Time Spent field and then add it to both the event page layout and the task page layout.
Mapping Custom Lead Fields
For lead custom fields, you can click Map Lead Fields to specify which custom lead fields to map to custom account,
contact, and opportunity fields during a lead conversion.
130
Working with Custom Fields Enhance Salesforce with Point and Click Tools
Using Rich Text Area Fields
Available in: Contact Manager, Group, Professional, Enterprise, Performance, Unlimited, Developer, and Database.com
Editions
User Permissions Needed
"Customize Application" To create or change custom fields:
To improve the appearance of text, including adding images and hyperlinks, create rich text area custom fields. Rich text area
fields use the Salesforce HTML editor to format content.
Implementation Tips
Before creating rich text area custom fields, note the following:
Salesforce supports up to 32,768 characters for each rich text area field, including the HTML tags. If desired, you can set
a lower limit.
When you view or print content, Salesforce preserves the formatted version of the HTML in rich text area fields.
Searches of content that contains rich text area fields ignore images and tags.
Deleting a rich text area field moves it to the Deleted Fields section on the custom object or Salesforce Knowledge article
types.
There are no limits to the number of rich text area and long text area fields that an object can contain, although your
Editions limit for the total number of custom fields allowed on an object, regardless of field type, applies. Each object can
contain a total of 1.6 million characters across long text area and rich text area fields. The default character limit for long
text area and rich text area fields is 32,768 characters. A long text area or rich text area field needs to contain at least 256
characters.
The maximum size of an image that can be uploaded in a rich text area field is 1 MB. Only .gif, .jpg and .png file
types are supported.
You can only convert rich text area fields into long text area fields. Any images are deleted the next time the long text area
field is saved. After converting, markup is hidden in the long text area field but it is not removed from the record until you
save the record. That way, the markup can be restored if you change your mind.
You can't add a hyperlink to an image.
You cant paste special characters, such as bullets or curly quotes, into a rich text field from another application. Its best
to type or paste in plain text and use the rich text editor to format it.
There is no support for disabling specific rich text area features. For example, you can't disable support for hyperlinks or
images on certain fields.
HTML code is not supported in the Salesforce HTML editor. HTML code is treated as text.
JavaScript or CSS is treated as text. For example, if you're creating an Idea through the API, any JavaScript or CSS code
is removed without warning.
If you're creating an Idea through the API, some tags and attributes are filtered without warning. Salesforce supports a
limited number of approved HTML tags.
Rich text area fields can be filtered and summarized in reports, but the HTML tags are included as text.
Only the first 254 characters in a rich text area or a long text area are supported with the contains operator in a report
filter.
Only the first 254 characters in a rich text area or a long text area are displayed in a report. If you download the report, the
entire field is available.
When a rich text area field is used in a formula, the HTML tags are stripped out before the formula is run. For example,
when a rich text area field is used in a validation rules criteria, the HTML tags are removed before the evaluation.
Rich text area fields aren't available in self service portals. They are available in partner portals and customer portals.
131
Working with Custom Fields Enhance Salesforce with Point and Click Tools
Images uploaded within a rich text area field are extracted in the organization's weekly export and included in the exported
data.
The mobile application treats rich text area fields like long-text area fields, which dont support formatted HTML content
or images. The mobile application truncates rich text area fields at 1,000 characters, which includes HTML markup.
Administrators should consider removing rich text area fields from mobile page layouts. If a mobile user edits a rich text
area field that contains an existing text entry longer than 1,000 characters, the mobile application truncates the text in the
field.
The text part of rich text area fields counts towards data storage for the entity that contains the field. The uploaded images
within the rich text area fields are counted towards file storage for the entity that contains the field.
The rich text area field is available in the API.
You can copy and paste text from external sources such as Microsoft
Word, but you may have to reapply formatting.
Best Practices
You can specify how big the editor box should be for this field by configuring the Number of lines displayed property in
the fields setup.
We recommend using the rich text area field in a one column page layout; the field's formatting toolbar is ideal for a single
column.
To upload many images, use the API version 20 or later. For more information, see the Force.com SOAP API Developer's
Guide.
Note: When uploading images with the API, the alt attribute is not populated unless specified separately.
See Also:
Creating Custom Fields
About Encrypted Custom Fields
Available in: Developer, Enterprise, Performance, Unlimited, and Database.com Editions
Encrypted custom fields are text fields that can contain letters, numbers, or symbols but are encrypted. The value of an encrypted
field is only visible to users that have the View Encrypted Data permission.
Before you begin working with encrypted custom fields, review the following implementation notes and best practices:
Implementation Notes
Encrypted fields are encrypted with 128-bit master keys and use the AES (Advanced Encryption Standard) algorithm.
You can archive, delete, and import your master encryption key. To enable master encryption key management, contact
salesforce.com.
Encrypted custom fields cannot be unique, an external ID, or have default values.
While other text fields can contain up to 255 characters, encrypted text fields are limited to 175 characters due to the
encryption algorithm.
Encrypted fields are not available for use in filters such as list views, reports, roll-up summary fields, and rule filters.
Encrypted fields cannot be used to define report criteria but they can be included in report results.
Encrypted fields are not searchable but they can be included in search results.
Encrypted fields are not available in the following: Salesforce Classic, Connect Offline, Connect for Lotus Notes, Connect
for Outlook, Salesforce for Outlook, lead conversion, workflow rule criteria or formulas, formula fields, outbound messages,
default values, and Web-to-Lead and Web-to-Case forms.
132
Working with Custom Fields Enhance Salesforce with Point and Click Tools
You can use encrypted fields in email templates but the value is always masked regardless of whether you have the View
Encrypted Data permission.
If you have created encrypted custom fields, make sure your organization has secure connections using SSL (Secure Sockets
Layer) enabled.
If you have the View Encrypted Data permission and you grant login access to another user, be aware that the other user
will be able to see encrypted fields unmasked (in plain text).
Only users with the View Encrypted Data permission can clone the value of an encrypted field when cloning that record.
Only the <apex:outputField> component supports presenting encrypted fields in Visualforce pages.
Best Practices
Encrypted fields are editable regardless of whether the user has the View Encrypted Data permission. Use validation
rules, field-level security settings, or page layout settings to prevent users from editing encrypted fields.
You can still validate the values of encrypted fields using validation rules or Apex. Both work regardless of whether the
user has the View Encrypted Data permission. Data for encrypted fields in the debug log is masked.
Existing custom fields cannot be converted into encrypted fields nor can encrypted fields be converted into another data
type. To encrypt the values of an existing (unencrypted) field, export the data, create an encrypted custom field to store
that data, and import that data into the new encrypted field.
Mask Type is not an input mask that ensures the data matches the Mask Type. Use validation rules to ensure that the
data entered matches the mask type selected.
Use encrypted custom fields only when government regulations require it because they involve additional processing and
have search-related limitations.
See Also:
Creating Custom Fields
About Encrypted Custom Fields
Available in: Developer, Enterprise, Performance, Unlimited, and Database.com Editions
Encrypted custom fields are text fields that can contain letters, numbers, or symbols but are encrypted. The value of an encrypted
field is only visible to users that have the View Encrypted Data permission.
Before you begin working with encrypted custom fields, review the following implementation notes and best practices:
Implementation Notes
Encrypted fields are encrypted with 128-bit master keys and use the AES (Advanced Encryption Standard) algorithm.
You can archive, delete, and import your master encryption key. To enable master encryption key management, contact
salesforce.com.
Encrypted custom fields cannot be unique, an external ID, or have default values.
While other text fields can contain up to 255 characters, encrypted text fields are limited to 175 characters due to the
encryption algorithm.
Encrypted fields are not available for use in filters such as list views, reports, roll-up summary fields, and rule filters.
Encrypted fields cannot be used to define report criteria but they can be included in report results.
Encrypted fields are not searchable but they can be included in search results.
Encrypted fields are not available in the following: Salesforce Classic, Connect Offline, Connect for Lotus Notes, Connect
for Outlook, Salesforce for Outlook, lead conversion, workflow rule criteria or formulas, formula fields, outbound messages,
default values, and Web-to-Lead and Web-to-Case forms.
You can use encrypted fields in email templates but the value is always masked regardless of whether you have the View
Encrypted Data permission.
133
Working with Custom Fields Enhance Salesforce with Point and Click Tools
If you have created encrypted custom fields, make sure your organization has secure connections using SSL (Secure Sockets
Layer) enabled.
If you have the View Encrypted Data permission and you grant login access to another user, be aware that the other user
will be able to see encrypted fields unmasked (in plain text).
Only users with the View Encrypted Data permission can clone the value of an encrypted field when cloning that record.
Only the <apex:outputField> component supports presenting encrypted fields in Visualforce pages.
Best Practices
Encrypted fields are editable regardless of whether the user has the View Encrypted Data permission. Use validation
rules, field-level security settings, or page layout settings to prevent users from editing encrypted fields.
You can still validate the values of encrypted fields using validation rules or Apex. Both work regardless of whether the
user has the View Encrypted Data permission. Data for encrypted fields in the debug log is masked.
Existing custom fields cannot be converted into encrypted fields nor can encrypted fields be converted into another data
type. To encrypt the values of an existing (unencrypted) field, export the data, create an encrypted custom field to store
that data, and import that data into the new encrypted field.
Mask Type is not an input mask that ensures the data matches the Mask Type. Use validation rules to ensure that the
data entered matches the mask type selected.
Use encrypted custom fields only when government regulations require it because they involve additional processing and
have search-related limitations.
See Also:
Creating Custom Fields
Updating Picklists
Available in: All Editions
Standard Objects are not available in Database.com
User Permissions Needed
Customize Application To change picklists:
To update any picklist field:
1. Navigate to the fields page for your object. For example, for account fields, from Setup, click Customize > Accounts >
Fields.
For custom objects, from Setup, click Create > Objects, then click the name of an object.
For Knowledge validation status picklists, from Setup, click Customize > Knowledge > Validation Statuses.
2. In the Custom Fields & Relationships related list, click the name of the picklist field you want to update.
3. In the Picklist Values section, click Edit next to a value.
4. In the Picklist Edit page, you can change the name of the value and make the value the default for the master picklist. You
can also assign a color for use in charts by clicking the button. To assign a color dynamically when a chart is generated,
click Assign color dynamically.
Note: Chart colors aren't available for multi-select picklists, currency picklists, or Task Subject, Event Subject,
Knowledge Validation Status, and Opportunity Competitor picklists.
134
Working with Custom Fields Enhance Salesforce with Point and Click Tools
Tip:
Some special picklists, such as Task Priority, Stage, or Partner Role, have additional information
that you can edit.
If you use record types, changing the default value of the master picklist does not affect the default value of
the picklist for a record type.
For Ideas, setting the default value of the Categories or Status picklists does not affect the default value on
the Ideas pages.
If you change the label for a picklist value that is used as a filter criteria, the picklist value is automatically
removed from the filter criteria. For example, if your report contains a filter where Lead Source equals
Email or Web and you change the picklist value Web to Referral, your report filter will change to Lead
Source equals Email. If the changed picklist value was the only value specified for a particular filter, it
will continue to show up in your filters, but an error will display.
5. Click Save.
Note: If your organization uses the Translation Workbench, notify your translators that the translations may be out
of date whenever you change picklist values.
See Also:
Additional Options for Updating Picklists
Picklist Limitations
Additional Options for Updating Picklists
Use the following options to edit picklist values.
Click Rename next to a value to change the name, make it the default picklist value, assign a color to use on charts, or
change additional information.
Click Del next to a value to remove it from the picklist.
Special picklistssuch as opportunity Stage, Task Priority, Task Status, Lead Status, and Case Statusmay
prompt you to map the deleted value to another existing value in all of your organizations records. You can map the values
or leave your existing data unchanged.
Click New to add values to the picklist. If you use record types, select any record types that you want to include the new
values.
Click Reorder to change the sequence of picklist values.
Click Replace to change the values of picklist fields in existing records.
Click Printable View to open an easy-to-print list of your picklist values.
Click Chart Colors and select an option to assign colors to picklist values for use in charts:
Assign fixed colors to all values assigns a fixed color to each value from the standard set of chart colors. The Chart
Colors column shows the assigned colors. Manually change assigned colors by editing picklist values. For example,
if you want Closed Lost values to always show up as red in charts grouped by Opportunity Stage, assign red to that
picklist value.
Assign colors to values dynamically assigns colors when a chart is generated. The Chart Colors column shows
Assigned dynamically for all colors. Assign fixed colors by editing picklist values. For example, if you only need certain
picklist values to show up as fixed colors in charts, manually assign colors to those values and leave the rest as Assigned
dynamically.
135
Working with Custom Fields Enhance Salesforce with Point and Click Tools
Manual assignments are overridden each time you click an option in Chart Colors.
Note: Chart colors aren't available for multi-select picklists, currency picklists, or Task Subject, Event Subject,
Knowledge Validation Status, and Opportunity Competitor picklists.
For organizations using record types, this picklist is a master picklist. You can include some or all of the values from the master
picklist in different record types to offer a subset of values to users based on their profile.
See Also:
Updating Picklists
Picklists with Additional Information
These standard picklist fields have additional information that you can edit.
Description Picklist
Roles of account partners, for example, Consultant, Supplier.
These options are available when you add an account to the
Partners related list of an account or opportunity.
To edit, from Setup, click Customize > Accounts > Partner
Roles.
Partner Role (for accounts)
Enter the name of the partner role in the Role column. In
the Reverse Role column, enter the corresponding reverse
partner role. Assigning a partner role to an account creates a
reverse partner relationship so that both accounts list the other
as a partner.
Each role and reverse role value can have up to 40 characters.
Urgency of case, for example, Low, High.
If you delete a value, you have the option to map the deleted
value to another existing value in all of your organizations
cases.
Priority (for cases)
Each picklist value can have up to 40 characters.
State of a campaign member, for example, Sent or Responded.
If you delete a Status value, you have the option to map the
deleted value to another existing value. The new replacement
Status (for campaign members)
value is automatically added to the member status for
campaigns that contained the deleted value.
If the deleted value is the default member status for a
campaign, the new replacement value becomes the default
status for that campaign.
136
Working with Custom Fields Enhance Salesforce with Point and Click Tools
Description Picklist
State of case, for example, New, On Hold.
If you delete a value, you have the option to map the deleted
value to another existing value in all of your organizations
cases.
Status (for cases)
Each picklist value can have up to 40 characters.
State of the contract in the contract business process. You can
add values to this picklist and organize each value into one of
Status (for contracts)
several categories, for example, Draft, In Approval Process,
or Activated. Then sort your contracts using these categories
in reports and views.
Role of a contact on a contract, for example, Business User,
Decision Maker. These options are available when you add a
contact to the Contact Roles related list of a contract.
To edit, from Setup, click Customize > Contracts > Contact
Roles.
Contact Role (for contracts)
Each picklist value can have up to 40 characters.
State of the lead, for example, Open, Qualified.
Select one value as the Default Status assigned to all new
leads created manually, via the import wizard, or via your
Lead Status (for leads)
website. Select one or more values as the Converted Status
assigned to converted leads. When you convert qualified leads
into an account, contact, and opportunity, you can select one
of the Converted statuses to assign to the lead. Leads with
a Converted status type are no longer available in the Leads
tab, although you can include them in reports.
If you delete a value, you have the option to map the deleted
value to another existing value in all of your organizations
leads.
Each value can have up to 20 characters.
Role of a contact for an opportunity, for example, Business
User, Decision Maker. These options are available when you
Contact Role (for opportunities)
add a contact to the Contact Roles related list of an
opportunity.
To edit, from Setup, click Customize > Opportunities >
Contact Roles.
Each picklist value can have up to 40 characters.
Sales process stages, for example, Prospect, Proposal. This
picklist also affects the Type and Forecast Category
Stage (for opportunities)
values of an opportunity. Specifically, changing the Type or
Forecast Category for a Stage picklist value updates all
opportunities that have that stage value.
137
Working with Custom Fields Enhance Salesforce with Point and Click Tools
Description Picklist
To edit, from Setup, click Customize > Opportunities >
Fields, and select Edit next to the field.
To deactivate an active stage, click Del next to the stage. On
the mapping page, don't replace the stage with another existing
value; just click Save. The stage now appears in the Inactive
Stage Picklist Values related list. The stage is no longer in use
but may exist in older opportunity records.
Status of a solution, for example, Draft, Reviewed. Mark one
or more values as Reviewed. When users solve cases using
Status (for solutions)
solutions, they can view which solutions have been reviewed
and which have not. Each picklist value can have up to 40
characters.
Importance of the task, for example, High, Normal, Low. Set
one value as the default priority of all new tasks, and one value
as the highest priority.
If you delete a value, you have the option to map the deleted
value to another existing value in all of your organizations
tasks.
Priority (for tasks)
Each picklist value can have up to 20 characters.
State of a task, for example, Not Started, Completed. Choose
at least one value as the Closed status and one value as the
Default status for all new tasks.
If you delete a value, you have the option to map the deleted
value to another existing value in all of your organizations
tasks.
Status (for tasks)
Each picklist value can have up to 40 characters.
Send Email Default specifies the default task type
assigned when the task is sending email or mass email, and
Task Type (for tasks)
when tasks are created via inbound email, such as Email to
Salesforce. Default specifies the default picklist value when
creating tasks.
To edit, from Setup, click Customize > Activities > Task
Fields, and select Edit next to the picklist value you want to
specify as the default.
See Also:
Picklist Limitations
138
Working with Custom Fields Enhance Salesforce with Point and Click Tools
Picklist Limitations
Available in: All Editions
Standard Picklists are not available in Database.com
User Permissions Needed
Customize Application To change picklists:
The maximum number of entries you can have in a picklist is determined by the total number of characters allowed in the
picklist, which is 15,000 characters. Note that each entry includes a linebreak and a return character that are not visible. These
two additional characters per entry are counted as part of the 15,000 character limit.
Additional limits apply to both standard and custom picklists.
Additional Limits for Standard Picklists
For standard picklists, entries can be up to 40 characters, not including linebreaks and returns. For standard multi-select
picklists, the total number of characters for all entries cannot exceed 255.
For standard picklists in organizations that use record types or the Translation Workbench, you can have an unlimited number
of entries with the following exceptions for special picklists.
Maximum Number of Entries Picklist Field
100 Lead Status
100 Task Status
50 Task Priority
100 Case Status
50 Case Priority
100 Opportunity Stage
Additional Limits for Custom Picklists
Within the 15,000 total character limit, custom picklists can have:
Up to 1,000 entries
Up to 255 characters per entry
Custom multi-select picklists can have:
Up to 150 values
Up to 40 characters per value
Note that for multi-select picklists, users can select up to 100 values at a time on a record.
Replacing Picklist Values
Available in: All Editions
139
Working with Custom Fields Enhance Salesforce with Point and Click Tools
User Permissions Needed
Customize Application To replace picklist values:
You may need to replace a picklist value with another. For example, your status picklist has five values (Open, In Progress,
Closed-red, Closed-yellow, and Closed-green) and you want to simplify it to three values (Open, In Progress, and Closed).
You need to replace the Closed-red, Closed-yellow, and Closed-green values with a new value: Closed.
Note: Replacing an existing picklist value also changes the Modified By date and time for the record.
To globally replace the values of picklist fields in existing records follow the steps below.
1. If necessary, create the replacement value in the picklist edit page. See Updating Picklists.
2. Navigate to the fields area of the appropriate object:
For standard objects, from Setup, click Customize, select the appropriate object, and click Fields.
For custom task and event fields, from Setup, click Customize > Activities > Activity Custom Fields.
For standard task and event fields, from Setup, click Customize > Activities, then click Task Fields or Event Fields.
For custom objects, from Setup, click Create > Objects, and select an object.
For Knowledge validation status picklists, from Setup, click Customize > Knowledge > Validation Statuses.
3. Click Replace next to the picklist.
4. Type the exact value you want to change, and select a new replacement value.
5. To apply the new value on any records with a blank value in this field, check Replace all blank values.
6. To update all occurrences of the value in your organizations records with the new value, click Replace. Occurrences in
the Recycle Bin are also updated.
7. On the Replace Picklist Confirmation page, click Finished.
Note: If you replace the Stage picklist for opportunities, the Probability, Forecast Category, and Expected
Revenue fields are also updated with the corresponding values.
Sorting Picklists
Available in: All Editions
User Permissions Needed
Customize Application To sort picklists:
You can sort the values of picklist fields.
1. Navigate to the appropriate object:
For standard objects, from Setup, click Customize, select the appropriate object, and click Fields.
For custom task and event fields, from Setup, click Customize > Activities > Activity Custom Fields.
For standard task and event fields, from Setup, click Customize > Activities, then click Task Fields or Event Fields.
For custom objects, from Setup, click Create > Objects, and select one of the custom objects in the list.
For Knowledge validation status picklists, from Setup, click Customize > Knowledge > Validation Statuses.
140
Working with Custom Fields Enhance Salesforce with Point and Click Tools
2. Click Edit next to the picklist you want to update.
3. Click Reorder.
4. Use the arrows to arrange the field in the proper sequence.
5. Select a default, if desired.
6. Check the box to alphabetize the entries for users on edit pages. The entries will always appear in alphabetical order,
regardless of the users language.
7. Click Save.
Note: On record edit and detail pages and in reports, picklist and multi-select picklist fields may include inactive
values. These inactive values are sorted last, unless you have chosen alphabetical sorting. In that case, all values are
sorted alphabetically.
Defining Dependent Picklists
Available in: All Editions
Standard Objects are not available in Database.com
User Permissions Needed
Customize Application To define dependent picklists:
To define a dependent picklist:
1. Navigate to the fields area of the appropriate object.
For standard objects, from Setup, click Customize, select the appropriate object, and click Fields.
For custom task and event fields, from Setup, click Customize > Activities > Activity Custom Fields.
For custom objects, from Setup, click Create > Objects, and select one of the custom objects in the list.
For custom settings, from Setup, click Develop > Custom Settings, and click the name of the custom setting.
2. Click Field Dependencies.
3. Click New.
4. Choose a controlling field and dependent field.
Note: Some picklist and checkbox fields may not be available as controlling fields.
5. Click Continue.
6. Use the field dependency matrix to specify the dependent picklist values that are available when a user selects each controlling
field value.
7. Optionally, click Preview to test your selections. If your organization uses record types, choose a record type to test how
it affects your controlling and dependent picklist values. The record type controls what values are available in the controlling
field. The record type and the controlling field together determine what values are available in the dependent picklist. For
example, a dependent value is only available if it is available in the selected record type as well as the selected controlling
value.
Note: The Filter by Record Type option does not appear in the Preview window for activity custom fields.
141
Working with Custom Fields Enhance Salesforce with Point and Click Tools
8. Click Save.
9. If your organization uses record types, make sure that your controlling and dependent picklist values are available in the
appropriate record types.
See Also:
Dependent Picklist Considerations
Editing Dependent Picklists
Deleting Picklist Dependencies
About Dependent Picklists
Available in: All Editions
Use dependent picklists to help your users enter accurate and consistent data. A dependent picklist is a custom or multi-select
picklist for which the valid values depend on the value of another field, called the controlling field. Controlling fields can be
any picklist (with at least one and fewer than 300 values) or checkbox field on the same record.
For example, you can define a Reason custom picklist on opportunities and make its valid values depend on the value of the
Stage picklist as follows:
If Stage is Closed Won, the valid values for Reason are Superior features or Lower price.
If Stage is Closed Lost, the valid values for Reason are Inferior features, Higher price, or Company
viability.
See Also:
Defining Dependent Picklists
Dependent Picklist Considerations
Using the Field Dependency Matrix
Available in: All Editions
User Permissions Needed
Customize Application To define picklist dependencies:
The field dependency matrix lets you specify the dependent picklist values that are available when a user selects each controlling
field value. The top row of the matrix contains the controlling field values, while the columns list the dependent field values.
Use this matrix to include or exclude values. Included values are available in the dependent picklist when a value in the
controlling field is selected. Excluded fields are not available in the dependent picklist for the selected controlling field value.
To include or exclude values:
Double-click values to include them. Included values are indicated with highlighting. Double-click any highlighted values
to exclude them.
Click a value and use SHIFT+click on another value to select a range of adjacent values. Then click Include Values to
make the values available, or Exclude Values to remove them from the list of available values.
142
Working with Custom Fields Enhance Salesforce with Point and Click Tools
Click a value and use CTRL+click to select multiple values. Then click Include Values to make the values available, or
Exclude Values to remove them from the list of available values.
Click a column header to select all the values in that column. Then click Include Values to make the values available, or
Exclude Values to remove them from the list of available values.
To change the values in your view:
Click View All to view all available values at once.
Click Go To and choose a controlling value to view all the dependent values in that column.
Click Previous or Next to view the values in columns that are on the previous or next page.
Click View sets of 5 to view 5 columns at a time.
Editing Dependent Picklists
Available in: All Editions
User Permissions Needed
Customize Application To edit field dependencies:
To edit dependent picklists:
1. Navigate to the fields area of the appropriate object.
For standard objects, from Setup, click Customize, select the appropriate object, and click Fields.
For custom task and event fields, from Setup, click Customize > Activities > Activity Custom Fields.
For custom objects, from Setup, click Create > Objects, and select one of the custom objects in the list.
For custom settings, from Setup, click Develop > Custom Settings, and click the name of the custom setting.
2. Click Field Dependencies.
3. Click Edit next to the field dependency relationship you want to change.
4. Use the field dependency matrix to specify the dependent picklist values that are available when a user selects each controlling
field value.
5. Optionally, click Preview to test your selections.
6. Click Save.
Deleting Picklist Dependencies
Available in: All Editions
User Permissions Needed
Customize Application To delete picklist dependencies:
If you no longer want the values of a dependent picklist to depend on a controlling field, delete its dependency. Deleting the
dependency removes the logic that defines how the values of the picklist depend on the controlling field, but doesn't delete
the fields or affect their data.
To delete picklist dependencies:
1. For standard objects, from Setup, click Customize, select the appropriate object, and click Fields.
143
Working with Custom Fields Enhance Salesforce with Point and Click Tools
2. For custom objects, from Setup, click Create > Objects, and select one of the custom objects in the list.
3. Click Field Dependencies.
4. Click Del next to the field dependency relationship you want to delete.
5. Click OK to confirm.
Dependent Picklist Considerations
Available in: All Editions
Page Layouts and Leads are not available in Database.com
User Permissions Needed
Customize Application To define and edit dependent picklists:
Consider the following when defining dependent picklists:
Checkboxes
Checkbox fields can be controlling fields but not dependent fields.
Converting fields
Convert your existing fields to dependent picklists or controlling fields without affecting the existing values in your
records. Going forward, dependency rules apply to any changes to existing records or new records.
Default values
You can set default values for controlling fields but not for dependent picklists.
Field-level security
Field-level security settings for a controlling field and dependent picklist are completely independent. Remember to hide
controlling fields whenever its correlating dependent picklist is hidden.
Import
The import wizards do not consider field dependencies. Any value can be imported into a dependent picklist regardless
of the value imported for a controlling field.
Lead conversion
If you create a dependency for lead fields that map to account, contact, and opportunity fields for lead conversion, create
the same dependency on the account, contact, or opportunity as well.
Dependent picklists and controlling lead fields can be mapped to account, contact, or opportunity fields with different
dependency rules.
Multi-select picklists
Multi-select picklists can be dependent picklists but not controlling fields.
Connect Offline
While controlling fields and dependent picklists are available in Connect Offline, the logic between them is not.
Page layouts
Make sure controlling fields exist on any page layout that contains their associated dependent picklist. When the
controlling field is not on the same page layout, the dependent picklist shows no available values.
144
Working with Custom Fields Enhance Salesforce with Point and Click Tools
For visually-impaired users, make sure the dependent picklist is lower on the page layout than its controlling field.
If a dependent picklist is required and no values are available for it based on the controlling field value, users can save
the record without entering a value. The record is saved with no value for that field.
Picklist limitations
Custom picklist fields can be either controlling or dependent fields.
Standard picklist fields can be controlling fields but not dependent fields.
The maximum number of values allowed in a controlling field is 300. In addition, if a field is both a controlling field
and dependent picklist, it can't contain more than 300 values.
Before defining a dependency, make sure your picklist has at least one value; standard fields like Product Family do
not contain any values until you add them.
If a standard controlling field relies on functionality that your organization decides to disable, the dependency rules for
the picklist will go away. For example, if your organization disables the Self-Service portal and the Closed by
Self-Service User is a controlling field, its dependent picklist will display all available values.
The following fields are not available as controlling fields:
Activity Fields
Call Type
Create recurring series of events
Show Time As
Subject
Task
Type
Contact Fields
Salutation
Contact Currency
Custom Object Fields
Currency
Lead Fields
Converted
Unread By Owner
Record types
The values in your controlling fields are determined by the record type selected. The values in your dependent picklists
are determined by the record type and controlling field value selected. In short, the values available in dependent picklists
are an intersection of the record type and controlling field selections.
Using the HTML Editor
Available in: Enterprise, Performance, Unlimited, and Developer Editions
145
Working with Custom Fields Enhance Salesforce with Point and Click Tools
User Permissions Needed
"Customize Application" To create or change custom fields:
To improve the appearance of text in custom fields, use the Salesforce HTML editor to format custom fields that were defined
with the rich text area custom field type. The Salesforce HTML editor provides a WYSIWYG interface, allowing you to
perform basic formatting operations. You can:
Format text as bold, italicized, or underlined
Create bulleted and numbered lists
Change paragraph indentation
Insert hyperlinks to Web pages
Insert an image
Some features, such as Salesforce Knowledge or Ideas, let administrators enable extra functions like the ability to embed
multimedia content, use drop-down lists, or select colors for text or backgrounds. Make sure that your browser security settings
allow you to access these functions. For example, if browser security is set to high in Microsoft
Internet Explorer
7, <iframe>
content does not appear in the frame, drop-down lists are unavailable, and color cannot be selected for backgrounds or text.
Common scenarios for using the HTML editor include:
Adding a video to a knowledge article or an Idea Themes posting
Formatting resumes submitted by job candidates to create more readable and professional-looking versions for your users
Emphasizing key points in a descriptions or comments by setting various font options, such as bold typeface and a larger
font size
Itemizing steps in a numbered or bulleted list to help users better understand a procedure
Supporting your company's brand identity by specifying the URL of a logo on your website
Including a link to a related and accessible page of your company's website
Notes on Using the Salesforce HTML Editor
When you use the editor, note the following:
Because the Salesforce HTML editor provides a WYSIWYG interface only, you do not edit HTML tags.
If you copy content from a Web page and paste it into the editor's window, Salesforce automatically removes unsupported
tags and preserves the text that was enclosed in unsupported tags as plain text. Salesforce does not notify users when it
removes unsupported or potentially malicious HTML.
The maximum number of characters you can enter in the Salesforce HTML editor window is equal to the field length
specified when creating or editing the field. The default is 32,768 characters.
When clicked, hyperlinks open in a new browser window. The Salesforce HTML editor supports HTTP, HTTPS, and
mailto hyperlinks.
When a record is saved, the Salesforce HTML editor does not validate hyperlinks to Web pages. Be sure to confirm that
you are specifying a URL that Salesforce can access.
To insert an image, click and either select:
Web Address tab and enter the URL of the image.
Upload Image tab and select an image from your localhost. You can upload only JPEG, PNG or GIF. The image you
select cannot exceed 1 Megabyte. You can't add a hyperlink to an image.
Optionally, enter a description that appears when a user hovers over the image. The image must have a URL that Salesforce
can access.
The Salesforce HTML editor supports all languages that Salesforce Knowledge supports.
The Salesforce HTML editor does not support JavaScript or Cascading Style Sheets (CSS).
146
Working with Custom Fields Enhance Salesforce with Point and Click Tools
The Salesforce HTML editor is disabled for users who have accessibility mode enabled; it's replaced with a text box.
Supported HTML Tags and Attributes
The Salesforce HTML editor supports the tags listed in the following table.
<q> <dt> <a>
<samp> <em> <abbr>
<small> <font> <acronym>
<span> <h1> <address>
<strike> <h2> <b>
<strong> <h3> <bdo>
<sub> <h4> <big>
<sup> <h5> <blockquote>
<table> <h6> <br>
<tbody> <hr> <caption>
<td> <i> <cite>
<tfoot> <img> <code>
<th> <ins> <col>
<thead> <kbd> <colgroup>
<tr> <li> <dd>
<tt> <ol> <del>
<ul> <p> <dfn>
<var> <pre> <div>
<dl>
The tags can include the following attributes:
size face alt
src height background
style href border
target name class
width rowspan colspan
The attributes can include URLs that begin with the following:
http:
https:
file:
ftp:
mailto:
#
147
Working with Custom Fields Enhance Salesforce with Point and Click Tools
/ for relative links
See Also:
Using Rich Text Area Fields
Adding Videos Using the HTML Editor
Adding Videos Using the HTML Editor
Available in: Enterprise, Performance, Unlimited, and Developer Editions
User Permissions Needed
"Customize Application" To create or change custom fields:
Before you can add videos to the HTML editor, make sure that your browser security settings allow you to embed multimedia
content. Some browser security settings can block <iframe> elements. For example, if browser security is set to high in
Internet Explorer 7, <iframe> content does not appear in the frame.
When the option to embed multimedia content is enabled during the setup of your application, users can cut and paste
<iframe> HTML elements into the editor using one of two options:
1. Copy the <iframe> element from one of the approved video sites.
Approved sites include Dailymotion, Vimeo, or YouTube.
2. Paste the code into the HTML editor by clicking one of these buttons:
Description Option
Lets you paste the <iframe> element into a text box on
the Embed Multimedia Content dialog box. The frame and
its contents are added to the editor window.
Lets you paste the <iframe> element directly into the
HTML code.
3. Click Save.
See Also:
Using the HTML Editor
Changing Custom Field Type
Available in: All Editions
Standard Objects are not available in Database.com
User Permissions Needed
Customize Application To change custom fields:
148
Working with Custom Fields Enhance Salesforce with Point and Click Tools
To change the data type of an existing custom field:
1. For standard objects, from Setup, click Customize, select the appropriate object, and click Fields.
2. For fields on Salesforce Knowledge article types, from Setup, click Customize > Knowledge > Article Types and select
an article type. The article-type detail page has a Fields related list.
3. For custom objects, from Setup, click Create > Objects, and select one of the custom objects in the list.
4. Click Edit next to the custom field you want to change.
5. Click Change Field Type.
6. Select a new data type and click Next.
7. Enter a field label, name, any other attributes, and click Save.
For more information, see Notes on Changing Custom Field Types on page 149.
See Also:
Notes on Changing Custom Field Types
Custom Field Types
Notes on Changing Custom Field Types
Consider the following before converting fields:
Only convert custom fields for which no data exists or you risk losing your data. Changing the data type of an existing
custom field can cause data loss in the following situations:
Changing to or from type Date or Date/Time
Changing to Number from any other type
Changing to Percent from any other type
Changing to Currency from any other type
Changing from Checkbox to any other type
Changing from Picklist (Multi-Select) to any other type
Changing to Picklist (Multi-Select) from any other type
Currently defined picklist values are retained when you change a picklist to a multi-select picklist. If records contain
values that are not in the picklist definition, those values will be deleted from those records when the data type changes.
Changing from Auto Number to any other type
Changing to Auto Number from any type except Text
Changing from Text to Picklist
Changing from Text Area (Long) to any type except Email, Phone, Text, Text Area, or URL
If data is lost, any list view based on the custom field will be deleted, and assignment and escalation rules may be affected.
If you change the data type of any custom field that is used for lead conversion, that lead field mapping will be deleted.
If you change the data type of a custom field that is set as an external ID, choosing a data type other than text, number,
or email will cause the field to no longer act as an external ID.
The option to change the data type of a custom field is not available for all data types. For example, existing custom fields
cannot be converted into encrypted fields nor can encrypted fields be converted into another data type.
In Salesforce Knowledge article types, the file field type can't be converted into other data types.
You cannot change the data type of a custom field that is referenced by a Visualforce page.
Changing a custom field type may require changing a large number of records at once. To process these changes efficiently,
your request may be queued and you may receive an email notification when the process has completed.
149
Working with Custom Fields Enhance Salesforce with Point and Click Tools
Before changing a custom fields type, make sure that it isnt the target of a workflow field update or referenced in a field
update formula that would be invalidated by the new type.
The following data types have additional restrictions when you convert them:
Description Data Type
The data in any auto-number field remains unchanged if you
convert it into a text field. Also, you can safely convert a text
Auto Number
custom field into an auto-number field without losing your
data. Converting an auto-number field into any other data
type results in data loss. Auto-number fields can contain a
maximum of 30 characters. Before converting a text custom
field into an auto-number field, change any records that
contain more than 30 characters in that field.
Formula fields are special read-only fields that cannot be
converted to any other data type. Likewise, you cannot convert
any other field type into a formula field.
Formula
Changing your custom picklists into custom checkboxes is
simple. If you select Checkbox as the new data type, you can
Picklist
choose which picklist values to map to checked boxes and
unchecked boxes. You can change custom picklists into
multi-select picklists without losing any data. Since your
records only contain a single value of that picklist, that value
will still be selected but users can select additional values.
Relationships
If your organization has a large number of records,
Salesforce displays a waiting page after you have requested
to change a master-detail into a lookup relationship or a
lookup into a master-detail relationship.
After you have created a roll-up summary field on an
object, you cannot convert the object's master-detail
relationship into a lookup relationship.
A lookup cannot be converted to a master detail
relationship if there are any existing records on the object
that have a null value set for the lookup relationship.
If you are converting a master-detail relationship to a
lookup for a custom object on the detail side, the
organization-wide default for the object is automatically
updated to Public Read/Write. Similarly, converting a
lookup to a master-detail-relationship changes the
organization-wide default to Controlled by Parent
When you convert a long text area field to an Email, Phone,
Text, Text Area, or URL type field, the data in your records
is truncated to the first 255 characters of the field.
Text Area (Long)
You can only convert rich text area fields into long text area
fields. Any images are deleted the next time the long text area
Text Area (Rich)
field is saved. After converting, markup is hidden in the long
text area field but it is not removed from the record until you
150
Working with Custom Fields Enhance Salesforce with Point and Click Tools
Description Data Type
save the record. That way, the markup can be restored if you
change your mind.
Note: You cannot change the data type of a custom field if it is referenced in Apex.
See Also:
Changing Custom Field Type
Defining Default Field Values
Available in: Contact Manager, Group, Professional, Enterprise, Performance, Unlimited, and Developer Editions
User Permissions Needed
View Setup and Configuration To view default field values:
Customize Application To define or change default field values:
To define a default field value:
1. Begin by creating a custom field; see Creating Custom Fields on page 115. You can also define a default value for an existing
custom field; see Editing Fields on page 127.
2. Choose the type of field to create and click Next. For a list of the types available for default values, see About Default Field
Values on page 152.
3. Enter the attributes for the field.
4. Enter a default value or define a formula to calculate the default value.
Note: You can define a formula for default values only where appropriate. For example, the default value options
for picklist and checkbox fields are limited to the options available for those types of fields, such as Checked,
Unchecked, or Use first value as default value.
5. Click Next.
6. Set the field-level security to determine whether the field should be visible for specific profiles, and click Next.
7. Choose the page layouts that should display the field. The field is added as the last field in the first two-column section
on the page layout. For user custom fields, the field is automatically added to the bottom of the user detail page.
8. Click Save to finish or Save & New to create more custom fields.
151
Working with Custom Fields Enhance Salesforce with Point and Click Tools
Note: You must specify a default value for required campaign member custom fields.
Default values should not be assigned to fields that are both required and unique, as uniqueness errors may result.
See Also:
About Default Field Values
Default Field Value Considerations
Useful Default Field Value Formulas
About Default Field Values
Available in: Contact Manager, Group, Professional, Enterprise, Performance, Unlimited, and Developer Editions
Use default field values to make your users more productive by reducing the number of fields they need to fill in manually.
Default field values automatically insert the value of a custom field when a new record is created. A default value can be based
on a formula for some types of fields or exact values such as Checked or Unchecked for checkbox fields.
After you have defined default values:
1. The user chooses to create a new record.
2. Default field value is executed.
3. Salesforce displays the edit page with the default field value pre-populated.
4. The user enters the fields for the new record.
5. The user saves the new record.
The user can change the field's value but the initial default field value is only executed once, during record creation. For
example, you can set the default field value on a custom lead field to seven days after the creation date to signify when to
contact the lead again. You can change this value later, but you cannot automatically restore the value that was seven days after
the creation date.
Set up default field values for the following types of custom fields:
Checkbox
Currency
Date
Date/Time
Number
Percent
Phone
Picklist (use the default option when setting up the picklist)
Text
Text Area
URL
152
Working with Custom Fields Enhance Salesforce with Point and Click Tools
For a description of these types, see Custom Field Types on page 117.
See Also:
Defining Default Field Values
Default Field Value Considerations
Useful Default Field Value Formulas
Available in: Contact Manager, Group, Professional, Enterprise, Performance, Unlimited, and Developer Editions
User Permissions Needed
View Setup and Configuration To view default field values:
Customize Application To define or change default field values:
Maximum Discount Rate
Your organization my apply different discount rates to opportunities based on the department of the person creating the
opportunity. Use the following example to set a default value for a custom field called Discount Rate on opportunities.
CASE(User.Department, "IT", 0.25, "Field", 0.15, 0)
In this example, the formula inserts a discount rate of 25% on any opportunity created by a user in the IT department or
15% on any opportunity created by someone in the Field department. A zero is applied if the creator does not belong to
either of these departments. This is a custom percent field on opportunities that uses the standard user field Department.
Product Language
You may want to associate a product with its language so that your users know the type of documentation or adapter to include.
Use the following default value formula to automatically set the language of a product based on the country of the user creating
the product. In this example, the default value is Japanese if the user's country is Japan and English if the user's country
is US. If neither is true, the default value unknown is inserted into the Product Language field.
CASE($User.Country , "Japan", "Japanese", "US", "English","unknown")
Tax Rate
Use this default value formula to set the tax rate of an asset based on the user's city. Create a custom percent field with the
following default value:
IF($User.City = "Napa", 0.0750,
IF($User.City = "Paso Robles", 0.0725,
IF($User.City = "Sutter Creek", 0.0725,
IF($User.City = "Los Olivos", 0.0750,
IF($User.City = "Livermore", 0.0875, null
)
)
)
)
)
153
Working with Custom Fields Enhance Salesforce with Point and Click Tools
In this example, a tax rate of 8.75% is applied to an asset when the user's address is in the city of Livermore. When none of
the cities listed apply, the Tax Rate field is empty. You can also use the Tax Rate field in formulas to automatically calculate
taxable amounts and final sales prices.
See Also:
Defining Default Field Values
Default Field Value Considerations
Default Field Value Considerations
Available in: Contact Manager, Group, Professional, Enterprise, Performance, Unlimited, and Developer Editions
Default field values automatically insert the value of a custom field when a new record is created. A default value can be based
on a formula for some types of fields or exact values such as Checked or Unchecked for checkbox fields. Review the following
considerations before incorporating default field values in your organization.
If a default value is based on the value of a merge field, Salesforce uses the value of the merge field at the time the default
value is executed. If the value of the merge field changes later, the default value is not updated.
Users can change or remove the default field value on a record.
Default values should not be assigned to fields that are both required and unique, as uniqueness errors may result.
If you make an activity custom field universally required, you must also provide a default value.
If an activity custom field is unique, you cannot provide a default value.
Default field values are different from formula fields in the following ways: they are only executed once, at record creation;
they are not read only; and the user can change the value but cannot restore the default field value.
Since the default value is inserted before users enter any values in the new record, you cannot use the fields on the current
record to create a default field value. For example, you cannot create a default field value on a contact that uses the first
initial and last name because those values are not available when you click New to create a contact record. However, you
can use the record type because it is selected before the record edit page displays.
To apply a different default value for different record types, use the record type as a merge field in a CASE function within
the default field value setup.
Fields that are not visible to the user due to field-level security are still available in the formula for a default field value.
Connect Offline, Connect for Lotus Notes, Connect for Outlook, and Salesforce for Outlook do not display default values.
However, Salesforce inserts the default values when a user syncs unless the user entered a value.
Default field values are not available in the Self-Service portal.
Lead conversion, Web-to-Lead, and Web-to-Case do not execute default field values.
Note: You can define a formula for default values only where appropriate. For example, the default value options for
picklist and checkbox fields are limited to the options available for those types of fields, such as Checked, Unchecked,
or Use first value as default value.
See Also:
Defining Default Field Values
Useful Default Field Value Formulas
154
Working with Custom Fields Enhance Salesforce with Point and Click Tools
About Validation Rules
Available in: Contact Manager, Group, Professional, Enterprise, Performance, Unlimited, Developer, and Database.com
Editions
Improve the quality of your data using validation rules. Validation rules verify that the data a user enters in a record meets the
standards you specify before the user can save the record. A validation rule can contain a formula or expression that evaluates
the data in one or more fields and returns a value of True or False. Validation rules also include an error message to display
to the user when the rule returns a value of True due to an invalid value.
After you have defined validation rules:
1. The user chooses to create a new record or edit an existing record.
2. The user clicks Save.
3. All validation rules are verified.
If all data is valid, the record is saved.
If any data is invalid, the associated error message displays without saving the record.
4. The user makes the necessary changes and clicks Save again.
You can specify the error message to display when a record fails validation and where to display it. For example, your error
message can be The close date must occur after today's date. You can choose to display it near a field or at the top of the
page. Like all other error messages, validation rule errors display in red text and are preceded by the word Error.
Important: Validation rules apply to new and updated records for an object, even if the fields referenced in the
validation rule are not included in a page layout or an API call. Validation rules don't apply if you create new records
for an object with Quick Create. If your organization has multiple page layouts for the object on which you create a
validation rule, verify that the validation rule functions as intended on each layout. If your organization has any
integrations that use this object, verify that the validation rule functions as intended for each integration.
See Also:
Defining Validation Rules
Validation Rules Fields
Examples of Validation Rules
Managing Validation Rules
Available in: Contact Manager, Group, Professional, Enterprise, Performance, Unlimited, Developer, and Database.com
Editions
Validation rules verify that the data a user enters in a record meets the standards you specify before the user can save the record.
A validation rule can contain a formula or expression that evaluates the data in one or more fields and returns a value of True
or False. Validation rules also include an error message to display to the user when the rule returns a value of True due to
an invalid value.
From the validation rules page you can:
Define a validation rule.
155
Working with Custom Fields Enhance Salesforce with Point and Click Tools
Click Edit next to a rule name to update the rule fields.
Delete a validation rule.
Click a validation rule name to view more details or to clone the rule.
Activate a validation rule.
See Also:
About Validation Rules
Examples of Validation Rules
Defining Validation Rules
Available in: Contact Manager, Group, Professional, Enterprise, Performance, Unlimited, Developer, and Database.com
Editions
User Permissions Needed
View Setup and Configuration To view field validation rules:
Customize Application To define or change field validation rules:
Validation rules verify that the data a user enters in a record meets the standards you specify before the user can save the record.
A validation rule can contain a formula or expression that evaluates the data in one or more fields and returns a value of True
or False. Validation rules also include an error message to display to the user when the rule returns a value of True due to
an invalid value.
Before creating validation rules, review the Validation Rule Considerations.
1. Navigate to the relevant object, field, campaign member, or case milestone.
For standard objects, from Setup, click Customize, select the appropriate object, and click Validation Rules.
For custom objects, from Setup, click Create > Objects and select the custom object.
To create a validation rule for the field in Ideas, from Setup, click Customize > Ideas > Validation Rules.
To create validation rules for Idea Comments, from Setup, click Customize > Ideas > Idea Comments > Validation
Rules.
To create validation rules for campaign members, from Setup, click Customize > Campaigns > Campaign Member
> Validation Rules.
To create validation rules for case milestones (entitlement management must be enabled), from Setup, click Customize
> Cases > Case Milestones > Validation Rules.
2. In the Validation Rules related list, click New.
3. Enter the properties of your validation rule.
4. To check your formula for errors, click Check Syntax.
5. Click Save to finish or Save & New to create additional validation rules.
156
Working with Custom Fields Enhance Salesforce with Point and Click Tools
Note: The detail page of a custom activity field does not list associated validation rules. To edit the validation rule
for a custom activity field, select the validation rule from Setup by clicking Customize > Activities and choose Task
Validation Rules or Event Validation Rules.
See Also:
About Validation Rules
Cloning Validation Rules
Tips for Writing Validation Rules
Examples of Validation Rules
Cloning Validation Rules
Available in: Contact Manager, Group, Professional, Enterprise, Performance, Unlimited, Developer, and Database.com
Editions
User Permissions Needed
View Setup and Configuration To view field validation rules:
Customize Application To define or change field validation rules:
1. Navigate to the relevant object, field, campaign member, or case milestone.
For standard objects, from Setup, click Customize, select the appropriate object, and click Validation Rules.
For custom objects, from Setup, click Create > Objects and select the custom object.
To create a validation rule for the field in Ideas, from Setup, click Customize > Ideas > Validation Rules.
To create validation rules for Idea Comments, from Setup, click Customize > Ideas > Idea Comments > Validation
Rules.
To create validation rules for campaign members, from Setup, click Customize > Campaigns > Campaign Member
> Validation Rules.
To create validation rules for case milestones (entitlement management must be enabled), from Setup, click Customize
> Cases > Case Milestones > Validation Rules.
2. In the Validation Rules related list, click the name of the validation rule.
3. Click Clone.
4. Define the new rule based on the original rule.
5. Click Save to finish or Save & New to create additional validation rules.
Note: The detail page of a custom activity field does not list associated validation rules. To edit the validation rule
for a custom activity field, select the validation rule from Setup by clicking Customize > Activities and choose Task
Validation Rules or Event Validation Rules.
See Also:
Defining Validation Rules
Validation Rules Fields
Activating Validation Rules
157
Working with Custom Fields Enhance Salesforce with Point and Click Tools
Activating Validation Rules
Available in: Contact Manager, Group, Professional, Enterprise, Performance, Unlimited, Developer, and Database.com
Editions
User Permissions Needed
View Setup and Configuration To view field validation rules:
Customize Application To define or change field validation rules:
1. Navigate to the relevant object, field, campaign member, or case milestone.
For standard objects, from Setup, click Customize, select the appropriate object, and click Validation Rules.
For custom objects, from Setup, click Create > Objects and select the custom object.
To create a validation rule for the field in Ideas, from Setup, click Customize > Ideas > Validation Rules.
To create validation rules for Idea Comments, from Setup, click Customize > Ideas > Idea Comments > Validation
Rules.
To create validation rules for campaign members, from Setup, click Customize > Campaigns > Campaign Member
> Validation Rules.
To create validation rules for case milestones (entitlement management must be enabled), from Setup, click Customize
> Cases > Case Milestones > Validation Rules.
2. Click Edit next to the rule you want to activate.
3. To activate the rule, select Active, and click Save.
4. To deactivate the rule, deselect Active, and click Save.
Note: The detail page of a custom activity field does not list associated validation rules. To activate the validation
rule for a custom activity field, select the validation rule from Setup by clicking Customize > Activities and choose
Task Validation Rules or Event Validation Rules.
See Also:
Defining Validation Rules
Validation Rules Fields
Validation Rules Fields
Available in: Contact Manager, Group, Professional, Enterprise, Performance, Unlimited, Developer, and Database.com
Editions
Description Field
Unique identifier of up to 40 characters with no spaces or special characters such as
extended characters.
Rule Name
Checkbox that indicates if the rule is enabled. Active
158
Working with Custom Fields Enhance Salesforce with Point and Click Tools
Description Field
A 255-character or less description that distinguishes the validation rule from others.
For internal purposes only.
Description
The expression used to validate the field. See Building Formulas and Formula
Operators and Functions.
Error Condition Formula
The message that displays to the user when a field fails the validation rule.
If your organization uses the Translation Workbench, you can translate the error
message into the languages Salesforce supports. See Setting Up the Translation
Workbench.
Error Message
Determines where on the page to display the error. To display the error next to a
field, choose Field and select the field. If the error location is a field, the validation
Error Location
rule is also listed on the detail page of that field. If the error location is set to a field
that is later deleted, to a field that is read only, or to a field that isnt visible on the
page layout, Salesforce automatically changes the location to Top of Page.
Note: Error messages can only be displayed at the top of the page in
validation rules for case milestones and Ideas.
See Also:
Defining Validation Rules
Tips for Writing Validation Rules
Available in: Contact Manager, Group, Professional, Enterprise, Performance, Unlimited, Developer, and Database.com
Editions
Consider all the settings in your organization that can make a record fail validation, including assignment rules, field
updates, field-level security, or fields hidden on a page layout.
Be careful not to create contradicting validation rules for the same field; otherwise, users wont be able to save the record.
Tip: A poorly designed validation rule can prevent users from saving valid data. Make sure you thoroughly test
a validation rule before activating it. You can also use the debug log to monitor the details of your rule
implementation.
When referencing related fields in a validation formula, make sure those objects are deployed.
Use the RecordType.Id merge field in your formula to apply different validations for different record types.
You dont have to begin a validation rule formula with the IF function. Any Boolean error condition expression works.
For example:
Correct: CloseDate < TODAY()
Incorrect: IF(CloseDate < TODAY(), TRUE, FALSE)
Keep in mind that when a validation rule contains the BEGINS or CONTAINS function, it processes blank fields as
valid. For example, if you have a validation rule that tests whether the serial number of an asset begins with 3, all assets
with a blank serial number are considered valid.
159
Working with Custom Fields Enhance Salesforce with Point and Click Tools
When using a validation rule to ensure that a number field contains a specific value, use the ISNULL function to include
fields that do not contain any value. For example, to validate that a custom field contains a value of '1', use the following
validation rule to display an error if the field is blank or any other number:
OR(ISNULL(field__c), field__c<>1)
Avoid using the IsClosed or IsWon opportunity merge fields in validation formulas. Instead, use the ISPICKVAL
function to determine if the Stage contains the appropriate value. For example, the following validation formula makes
a custom Project Start Date field required whenever the Stage is Closed Won:
AND(ISPICKVAL(StageName, "Closed Won"),
ISNULL(Project_Start_Date__c))
Simplify your validation formulas by using checkbox fields, which don't require any operator because they return true or
false. For example, the following validation formula checks to be sure an opportunity has opportunity products using the
HasOpportunityLineItem merge field before users can save a change to it:
NOT(OR(ISNEW(),HasOpportunityLineItem))
Tips for Writing Validation Rule Error Messages
Give instructions. An error message like invalid entry doesnt tell the user what type of entry is valid. Write something
more specific, such as Close Date must be after today.
Always include the field label. Users might not know what field is failing validation, especially if the error message appears
at the top of the page.
Note: When defining validation rules, you can set the error location to Top of Page or Field. If the error
location is set to a field that is later deleted, to a field that is read only, or to a field that isnt visible on the page
layout, Salesforce automatically changes the location to Top of Page.
If you have a multilingual organization, translate your error messages. You can translate error messages using the Translation
Workbench.
Assign corresponding numbers to validation rules and their error messages. This allows you to identify the source of the
error.
See Also:
Defining Validation Rules
Validation Rule Considerations
Validation Rule Considerations
Available in: Contact Manager, Group, Professional, Enterprise, Performance, Unlimited, Developer, and Database.com
Editions
Validation rules verify that the data a user enters in a record meets the standards you specify before the user can save the record.
A validation rule can contain a formula or expression that evaluates the data in one or more fields and returns a value of True
or False. Validation rules also include an error message to display to the user when the rule returns a value of True due to
an invalid value. Review these considerations before implementing validation rules in your organization.
160
Working with Custom Fields Enhance Salesforce with Point and Click Tools
How Salesforce Processes Validation Rules
Salesforce processes rules in the following order:
1. Validation rules
2. Assignment rules
3. Auto-response rules
4. Workflow rules (with immediate actions)
5. Escalation rules
In addition:
When one validation rule fails, Salesforce continues to check any additional validation rules on that field or any other field
on the page and displays all appropriate error messages at once.
If validation rules exist for activities and you create an activity during lead conversion, the lead converts but a task isnt
created.
Validation rules are only enforced during lead conversion if validation and triggers for lead conversion are enabled in your
organization.
Campaign hierarchies ignore validation rules.
Salesforce runs validation rules before creating records submitted via Web-to-Lead and Web-to-Case, and only creates
records that have valid values.
Validation rules continue to run on individual records if the owner is changed. If the Mass Transfer tool is used to change
the ownership of multiple records, however, validation rules wont run on those records.
Validation Rule Field Restrictions
Validation rule formulas dont or cant refer to:
Compound fields, including addresses, first and last names, and dependent picklists and lookups
Campaign statistic fields, including statistics for individual campaigns and campaign hierarchies
Merge fields for auto-number or compound address fields such as Mailing Address
Note: Merge fields for individual address fields, such as Billing City, are OK to use in validation rule formulas.
In addition, validation rules behave like this with regard to other fields and functions in Salesforce:
The detail page of a custom activity field doesn't list associated validation rules.
Because updates to records based on workflow rules dont trigger validation rules, workflow rules can invalidate previously
valid fields.
You cant create validation rules for relationship group members.
Because roll-up summary fields arent displayed on edit pages, you can use them in validation rules, but not as the error
location.
Lookup Filters vs. Validation Rules
Validation rules and lookup filters achieve similar ends, but offer different advantages. Use a lookup filter if:
You want to improve user efficiency by limiting the number of available options in a lookup search dialog.
You want to improve user efficiency by automating filters on lookup search dialogs that your users manually set.
Use a validation rule if:
You're close to the maximum number of lookup filters allowed.
161
Working with Custom Fields Enhance Salesforce with Point and Click Tools
You must implement a complex business rule that requires you to use a formula. Formulas can reference fields that basic
filter criteria can't reference, such as fields on the parent of the source object. Formulas can also use functions. For example,
use ISNEW if the rule should only apply on record creation, or ISCHANGED if the rule should apply when a field changes.
See Also:
Defining Validation Rules
Activating Validation Rules
Examples of Validation Rules
Examples of Validation Rules
Available in: Contact Manager, Group, Professional, Enterprise, Performance, Unlimited, Developer, and Database.com
Editions
User Permissions Needed
View Setup and Configuration To view field validation rules:
Customize Application To define or change field validation rules:
Use the following samples for validation rules in Salesforce and Force.com AppExchange apps, including:
Account Validation Rules
Contact Validation Rules
Opportunity Management Validation Rules
Quote Validation Rules
Call Center Validation Rules
User, Role, and Profile Validation Rules
Account Address Validation Rules
Date Validation Rules
Number Validation Rules
Cross Object Validation Rules
Community Validation Rules (Answers and Ideas)
Other Validation Rules
For more information on any of the formula functions used in these examples, see Formula Operators and Functions on page
224.
See Also:
About Validation Rules
Defining Validation Rules
162
Working with Custom Fields Enhance Salesforce with Point and Click Tools
Account Address Validation Rules
Canadian Billing Postal Code
Value Field
Validates that the account Billing Zip/Postal Code is in the correct format if
Billing Country is Canada.
Description:
AND(
OR(BillingCountry = "CAN", BillingCountry = "CA", BillingCountry
= "Canada"),
NOT(REGEX(BillingPostalCode,
"((?i)[ABCEGHJKLMNPRSTVXY]\\d[A-Z]?\\s?\\d[A-Z]\\d)?"))
)
Formula:
Canadian postal code must be in A9A 9A9 format. Error Message:
Billing Zip/Postal Code Error Location:
Billing Zip Code Is in Billing State
Value Field
Validates that the account Billing Zip/Postal Code is valid by looking up the
first five characters of the value in a custom object called Zip_Code__c that contains a
record for every valid zip code in the US. If the zip code is not found in the Zip_Code__c
object, or the Billing State does not match the corresponding State_Code__c in
the Zip_Code__c object, an error is displayed.
Description:
VLOOKUP(
$ObjectType.Zip_Code__c.Fields.City__c ,
$ObjectType.Zip_Code__c.Fields.Name ,
LEFT(BillingPostalCode,5)) <> BillingCity
Formula:
Billing Zip Code does not exist in specified Billing State. Error Message:
Billing Zip/Postal Code Error Location:
163
Working with Custom Fields Enhance Salesforce with Point and Click Tools
US Billing Zip Code
Value Field
Validates that the account Billing Zip/Postal Code is in 99999 or 99999-9999
format if Billing Country is USA or US.
Description:
AND(
OR(BillingCountry = "USA", BillingCountry = "US"),
NOT(REGEX(BillingPostalCode, "\\d{5}(-\\d{4})?"))
)
Formula:
Note: This example uses the REGEX function; see Shipping Zip Code if you
are not familiar with regular expressions.
Zip code must be in 99999 or 99999-9999 format. Error Message:
Billing Zip/Postal Code Error Location:
164
Working with Custom Fields Enhance Salesforce with Point and Click Tools
Shipping Zip Code
Value Field
Validates that the account Shipping Zip/Postal Code is in 99999 or 99999-9999 format
if Shipping Country is USA or blank.
Description:
AND(
OR(ShippingCountry = "USA", ISBLANK(ShippingCountry)),
OR(
AND(LEN(ShippingPostalCode) <>5,
LEN(ShippingPostalCode) <> 10),
NOT(CONTAINS("0123456789",
LEFT( ShippingPostalCode, 1))),
NOT(CONTAINS("0123456789",
MID( ShippingPostalCode , 2, 1))),
NOT(CONTAINS("0123456789",
MID( ShippingPostalCode , 3, 1))),
NOT(CONTAINS("0123456789",
MID( ShippingPostalCode , 4, 1))),
NOT(CONTAINS("0123456789",
MID( ShippingPostalCode , 5, 1))),
AND(
LEN(ShippingPostalCode) = 10,
OR(
MID( ShippingPostalCode , 6, 1) <> "-",
NOT(CONTAINS("0123456789",
MID( ShippingPostalCode , 7, 1))),
NOT(CONTAINS("0123456789",
MID( ShippingPostalCode , 8, 1))),
NOT(CONTAINS("0123456789",
MID( ShippingPostalCode , 9, 1))),
NOT(CONTAINS("0123456789",
MID( ShippingPostalCode , 10, 1)))
)
)
)
)
Formula:
Note: This example interprets a blank country as US. To use this example with other
countries, remove the clause that checks the length of the country field. Also, validation
rule criteria are case sensitive, so this rule is only enforced when the country is blank
or USA in all capital letters. The rule is not enforced when the country is usa.
Tip: You can also validate zip codes using a regular expression; for an example of a
formula using a regular expression, see REGEX on page 261.
Zip code must be in 99999 or 99999-9999 format. Error Message:
Shipping Zip/Postal Code Error Location:
165
Working with Custom Fields Enhance Salesforce with Point and Click Tools
Valid Billing State (US)
Value Field
Validates that the account Billing State/Province is a valid two-character
abbreviation if Billing Country is US, USA, or blank.
Description:
AND (
OR(BillingCountry = "US", BillingCountry="USA",
ISBLANK(BillingCountry)),
OR(
LEN(BillingState) < 2,
NOT(
CONTAINS("AL:AK:AZ:AR:CA:CO:CT:DE:DC:FL:GA:HI:ID:" &
"IL:IN:IA:KS:KY:LA:ME:MD:MA:MI:MN:MS:MO:MT:NE:NV:NH:" &
"NJ:NM:NY:NC:ND:OH:OK:OR:PA:RI:SC:SD:TN:TX:UT:VT:VA:" &
"WA:WV:WI:WY", BillingState)
)))
Formula:
Note: This example interprets a blank country as US. To use this example
with other countries, remove the clause that checks the length of the country
field. Also, validation rule criteria are case sensitive, so this rule is only enforced
when the country is blank or USA in all capital letters. The rule is not
enforced when the country is usa.
A valid two-letter state code is required. Error Message:
Billing State/Province Error Location:
Valid Billing Province (Canada)
Value Field
Validates that the account Billing State/Province is a valid two-character abbreviation if
Billing Country is CA or CAN.
Description:
AND (
OR(BillingCountry = "CA", BillingCountry="CAN"),
OR(
LEN(BillingState) < 2,
NOT(
CONTAINS("AB:BC:MB:NB:NL:NT:NS:NU:ON:PC:QC:SK:YT", BillingState)
)))
Formula:
A valid two-letter province code is required. Error Message:
Billing State/Province Error Location:
166
Working with Custom Fields Enhance Salesforce with Point and Click Tools
Valid Shipping State
Value Field
Validates that the account Shipping State/Province is a valid two-character abbreviation if
Shipping Country is US, USA, or blank.
Description:
AND (
OR(ShippingCountry = "US", ShippingCountry="USA",
ISBLANK(ShippingCountry)),
OR(
LEN(ShippingState) < 2,
NOT(
CONTAINS("AL:AK:AZ:AR:CA:CO:CT:DE:DC:FL:GA:HI:ID:" &
"IL:IN:IA:KS:KY:LA:ME:MD:MA:MI:MN:MS:MO:MT:NE:NV:NH:" &
"NJ:NM:NY:NC:ND:OH:OK:OR:PA:RI:SC:SD:TN:TX:UT:VT:VA:" &
"WA:WV:WI:WY", ShippingState)
)))
Formula:
Note: This example interprets a blank country as US. To use this example with other
countries, remove the clause that checks the length of the country field. Also, validation rule
criteria are case sensitive, so this rule is only enforced when the country is blank or USA
in all capital letters. The rule is not enforced when the country is usa.
A valid two-letter state abbreviation is required. Error Message:
Shipping State/Province Error Location:
Valid Shipping Province (Canada)
Value Field
Validates that the account Shipping State/Province is a valid two-character abbreviation, if
Billing Country is CA or CAN.
Description:
AND (
OR(ShippingCountry = "CA", ShippingCountry="CAN"),
OR(
LEN(ShippingState) < 2,
NOT(
CONTAINS("AB:BC:MB:NB:NL:NT:NS:NU:ON:PC:QC:SK:YT", ShippingState)
)))
Formula:
A valid two-letter province abbreviation is required. Error Message:
Shipping State/Province Error Location:
167
Working with Custom Fields Enhance Salesforce with Point and Click Tools
Valid Billing Country
Value Field
Validates that the account Billing Country is a valid ISO 3166 two-letter code. Description:
OR(
LEN(BillingCountry) = 1,
NOT(
CONTAINS(
"AF:AX:AL:DZ:AS:AD:AO:AI:AQ:AG:AR:AM:" &
"AW:AU:AZ:BS:BH:BD:BB:BY:BE:BZ:BJ:BM:BT:BO:" &
"BA:BW:BV:BR:IO:BN:BG:BF:BI:KH:CM:CA:CV:KY:" &
"CF:TD:CL:CN:CX:CC:CO:KM:CG:CD:CK:CR:CI:HR:" &
"CU:CY:CZ:DK:DJ:DM:DO:EC:EG:SV:GQ:ER:EE:ET:FK:" &
"FO:FJ:FI:FR:GF:PF:TF:GA:GM:GE:DE:GH:GI:GR:GL:" &
"GD:GP:GU:GT:GG:GN:GW:GY:HT:HM:VA:HN:HK:HU:" &
"IS:IN:ID:IR:IQ:IE:IM:IL:IT:JM:JP:JE:JO:KZ:KE:KI:" &
"KP:KR:KW:KG:LA:LV:LB:LS:LR:LY:LI:LT:LU:MO:MK:" &
"MG:MW:MY:MV:ML:MT:MH:MQ:MR:MU:YT:MX:FM:MD:MC:" &
"MC:MN:ME:MS:MA:MZ:MM:MA:NR:NP:NL:AN:NC:NZ:NI:" &
"NE:NG:NU:NF:MP:NO:OM:PK:PW:PS:PA:PG:PY:PE:PH:" &
"PN:PL:PT:PR:QA:RE:RO:RU:RW:SH:KN:LC:PM:VC:WS:" &
"SM:ST:SA:SN:RS:SC:SL:SG:SK:SI:SB:SO:ZA:GS:ES:" &
"LK:SD:SR:SJ:SZ:SE:CH:SY:TW:TJ:TZ:TH:TL:TG:TK:" &
"TO:TT:TN:TR:TM:TC:TV:UG:UA:AE:GB:US:UM:UY:UZ:" &
"VU:VE:VN:VG:VI:WF:EH:YE:ZM:ZW",
BillingCountry)))
Formula:
A valid two-letter country code is required. Error Message:
Billing Country Error Location:
Account Validation Rules
Account Number Is Numeric
Value Field
Validates that the Account Number is numeric if not blank. Description:
AND(
ISBLANK(AccountNumber),
NOT(ISNUMBER(AccountNumber))
)
Formula:
Account Number is not numeric. Error Message:
Account Number Error Location:
168
Working with Custom Fields Enhance Salesforce with Point and Click Tools
Account Number Length
Value Field
Validates that the Account Number is exactly seven digits (if it is not blank). The
number seven is simply illustrative. You can change this to any number you like.
Description:
AND(
ISBLANK(AccountNumber),
LEN(AccountNumber) <> 7
)
Formula:
Account Number must be seven digits. Error Message:
Account Number Error Location:
Annual Revenue Range
Value Field
Validates that the account Annual Revenue is not negative and does not exceed $100
billion. This limit is designed to catch typos.
Description:
OR(
AnnualRevenue < 0,
AnnualRevenue > 100000000000
)
Formula:
Annual Revenue cannot exceed 100 billion. Error Message:
Annual Revenue Error Location:
Number Validation Rules
Time Cards Must Total 40 Hours
Value Field
Ensures that users cannot save a time card record with more than 40 hours in a work
week. This example requires five custom fields on your custom object, one for each day
of work.
Description:
Monday_Hours__c +
Tuesday_Hours__c +
Wednesday_Hours__c +
Thursday_Hours__c +
Friday_Hours__c > 40
Formula:
Your total hours cannot exceed 40. Error Message:
Top of Page Error Location:
169
Working with Custom Fields Enhance Salesforce with Point and Click Tools
Number Cannot Be Negative
Value Field
Validates that a custom field called Hours Worked is not a negative number. Description:
Hours_Worked__c < 0 Formula:
Hours Worked cannot be less than zero. Error Message:
Hours Worked Error Location:
Number Must Be Even
Value Field
Validates that a custom field called Ark Passengers is a non-negative even number. Description:
OR(
Ark_Passengers__c < 0,
MOD( Ark_Passengers__c, 2) <> 0
)
Formula:
Ark Passengers must be a positive even number. Error Message:
Ark Passengers Error Location:
Number Must Be Odd
Value Field
Validates that a custom field called Socks Found is a non-negative odd number. Description:
OR(
Socks_Found__c < 0,
MOD( Socks_Found__c, 2) = 0
)
Formula:
Socks Found must be an odd number. Error Message:
Socks Found Error Location:
Number Must Be a Multiple of Five
Value Field
Validates that a custom field called Multiple of 5 is a multiple of five. Description:
MOD( Multiple_of_5__c, 5) <> 0 Formula:
Number must be a multiple of five. Error Message:
Multiple of 5 Error Location:
170
Working with Custom Fields Enhance Salesforce with Point and Click Tools
Number Must Be an Integer
Value Field
Validates that a custom field called My Integer is an integer. Description:
FLOOR( My_Integer__c) <> My_Integer__c Formula:
This field must be an integer. Error Message:
My Integer Error Location:
Number Must Be Between -50 and 50
Value Field
Validates that a custom field called Volume is between -50 and 50. Description:
ABS( Volume__c) > 50 Formula:
Volume must be between -50 and 50. Error Message:
Volume Error Location:
Number Range Validation
Value Field
Validates that the range between two custom fields, Salary Min and Salary Max,
is no greater than $20,000.
Description:
(Salary_Max__c - Salary_Min__c) > 20000 Formula:
Salary range must be within $20,000. Adjust the Salary Max or Salary Min values. Error Message:
Salary Max Error Location:
Percentage Must Be Between Zero and 100
Value Field
Validates that a custom field called Mix Pct is between 0 and 100%. Note that percent
fields are expressed divided by 100 in formulas (100% is expressed as 1; 50% is expressed
as 0.5).
Description:
OR(
Mix_Pct__c > 1.0,
Mix_Pct__c < 0.0
)
Formula:
Mix Pct must be between 0 and 100%. Error Message:
Mix Pct Error Location:
171
Working with Custom Fields Enhance Salesforce with Point and Click Tools
Contact Validation Rules
Mailing Address Fields Are Required
Value Field
Validates that the contact Mailing Street, Mailing City, and Mailing Country
are provided.
Description:
OR(
ISBLANK( MailingStreet ),
ISBLANK( MailingCity ),
ISBLANK( MailingCountry )
)
Formula:
Mailing Street, City, and Country are required. Error Message:
Top of Page Error Location:
Mailing Street Is Required
Value Field
Validates that the contact Mailing Street is provided. Description:
ISBLANK( MailingStreet ) Formula:
Mailing Street is required. Error Message:
Mailing Street Error Location:
172
Working with Custom Fields Enhance Salesforce with Point and Click Tools
Mailing Zip Code
Value Field
Validates that the contact Mailing Zip/Postal Code is in 99999 or 99999-9999 format if
Mailing Country is USA or blank.
Description:
AND(
OR(MailingCountry = "USA", ISBLANK(MailingCountry)),
OR(
AND(LEN(MailingPostalCode) <>5,
LEN(MailingPostalCode) <> 10),
NOT(CONTAINS("0123456789",
LEFT( MailingPostalCode, 1))),
NOT(CONTAINS("0123456789",
MID( MailingPostalCode , 2, 1))),
NOT(CONTAINS("0123456789",
MID( MailingPostalCode , 3, 1))),
NOT(CONTAINS("0123456789",
MID( MailingPostalCode , 4, 1))),
NOT(CONTAINS("0123456789",
MID( MailingPostalCode , 5, 1))),
AND(
LEN(MailingPostalCode) = 10,
OR(
MID( MailingPostalCode , 6, 1) <> "-",
NOT(CONTAINS("0123456789",
MID( MailingPostalCode , 7, 1))),
NOT(CONTAINS("0123456789",
MID( MailingPostalCode , 8, 1))),
NOT(CONTAINS("0123456789",
MID( MailingPostalCode , 9, 1))),
NOT(CONTAINS("0123456789",
MID( MailingPostalCode , 10, 1)))
)
)
)
)
Formula:
Note: This example interprets a blank country as US. To use this example with other
countries, remove the clause that checks the length of the country field. Also, validation
rule criteria are case sensitive, so this rule is only enforced when the country is blank
or USA in all capital letters. The rule is not enforced when the country is usa.
Tip: You can also validate zip codes using a regular expression; for an example of a
formula using a regular expression, see REGEX on page 261.
Zip code must be in 99999 or 99999-9999 format. Error Message:
Mailing Zip/Postal Code Error Location:
173
Working with Custom Fields Enhance Salesforce with Point and Click Tools
Phone Number Has International Format
Value Field
Validates that the Phone number begins with a plus sign (+) for country code. Note that
this validation rule conflicts with the ten-digit rule.
Description:
LEFT(Phone, 1) <> "+" Formula:
Phone number must begin with + (country code). Error Message:
Phone Error Location:
US Phone Number Has Ten Digits
Value Field
Validates that the Phone number is in (999) 999-9999 format. This works by using the
REGEX function to check that the number has ten digits in the (999) 999-9999 format.
Description:
NOT(REGEX(Phone, "\\D*?(\\d\\D*?){10}")) Formula:
US phone numbers should be in this format: (999) 999-9999. Error Message:
Phone Error Location:
Date Validation Rules
Date Must Be a Weekday
Value Field
Validates that the value of a custom date field is a weekday (not Saturday or Sunday). Description:
CASE(MOD( My_Date__c - DATE(1900, 1, 7), 7),
0, 0,
6, 0,
1) = 0
Formula:
Date must be a weekday. Error Message:
My Date Error Location:
174
Working with Custom Fields Enhance Salesforce with Point and Click Tools
Date Must Be a Weekend Day
Value Field
Validates that the value of a custom date field is a Saturday or Sunday. Description:
CASE( MOD( My_Date__c - DATE(1900, 1, 7), 7),
0, 1,
6, 1,
0) = 0
Formula:
Date must be a weekend day. Error Message:
My Date Error Location:
Date Must Be in the Current Month
Value Field
Validates that a custom date field contains a date within the current month and year. Description:
OR (
YEAR( My_Date__c ) <> YEAR ( TODAY() ),
MONTH( My_Date__c ) <> MONTH ( TODAY() )
)
Formula:
Date must be in the current month. Error Message:
My Date Error Location:
Date Must Be in the Current Year
Value Field
Validates that a custom date field contains a date within the current year. Description:
YEAR( My_Date__c ) <> YEAR ( TODAY() ) Formula:
Date must be in the current year. Error Message:
My Date Error Location:
Date Must Be the Last Day of the Month
Value Field
Validates whether a custom field called My Date is the last day of the month. To do
this, it determines the date of the first day of the next month and then subtracts 1 day.
It includes special case logic for December.
Description:
DAY(My_Date__c) <>
IF(Month(My_Date__c)=12, 31,
DAY(DATE(YEAR(My_Date__c),MONTH(My_Date__c)+1,1) - 1))
Formula:
Date must be the last day of the month. Error Message:
My Date Error Location:
175
Working with Custom Fields Enhance Salesforce with Point and Click Tools
Date Must Be Within One Year of Today
Value Field
Validates whether a custom field called Follow-Up Date is within one year of todays
date. This example assumes a 365 day year. (It does not handle leap years.)
Description:
Followup_Date__c - TODAY() > 365 Formula:
Follow-Up Date must be within one year of today. Error Message:
Follow-Up Date Error Location:
Day of Month Cannot Be Greater Than 15
Value Field
Validates that a custom field called Begin Date contains a date in the first 15 days of
the specified month.
Description:
DAY( Begin_Date__c ) > 15 Formula:
Begin Date cannot be after the 15th day of month. Error Message:
Begin Date Error Location:
End Date Cannot Be Before Begin Date
Value Field
Validates that a custom field called End Date does not come before another custom
field called Begin Date.
Description:
Begin_Date__c > End_Date__c Formula:
End Date cannot be before Begin Date. Error Message:
Begin Date Error Location:
Expiration Date Cannot Be Before Close Date
Value Field
Validates that a custom field called Expiration Date does not come before Close
Date.
Description:
Expiration_Date__c < CloseDate Formula:
Expiration Date cannot be before Close Date. Error Message:
Expiration Date Error Location:
176
Working with Custom Fields Enhance Salesforce with Point and Click Tools
Opportunity Management Validation Rules
Conditionally-Required Field Based on Opportunity Stage
Value Field
Validates that a custom field called Delivery Date is provided if an opportunity has
advanced to the Closed Won or Negotiation/Review stage.
Description:
AND (
OR (
ISPICKVAL(StageName, "Closed Won"),
ISPICKVAL(StageName, "Negotiation/Review")),
ISBLANK(Delivery_Date__c)
)
Formula:
Delivery Date is required for this stage. Error Message:
Delivery Date Error Location:
Close Date Cannot Be Prior to Current Month
Value Field
Validates that the Close Date of an opportunity is not within a month prior to the
current month. Note the use of ISNEW and ISCHANGED in this formula to ensure
the condition is only checked when the opportunity is being created or the Close Date
field is modified subsequently.
Description:
AND(
OR (
ISNEW(),
ISCHANGED( CloseDate )),
CloseDate < DATE( YEAR(TODAY()), MONTH(TODAY()), 1) )
Formula:
Close Date cannot be prior to current month. Error Message:
Close Date Error Location:
Close Date Must Be a Future Date
Value Field
Ensures that users do not change the Close Date of an opportunity to a day in the past. Description:
SampleDate < TODAY() Formula:
Close Date cannot be a day in the past. Error Message:
Close Date Error Location:
177
Working with Custom Fields Enhance Salesforce with Point and Click Tools
Discounts on Opportunities
Value Field
Validates that a custom discount percent field is between 0 and 40%. Description:
OR(Discount_Rate__c < 0, Discount_Rate__c > 0.40) Formula:
The Discount Rate must not exceed 40%. Error Message:
Discount Rate Error Location:
High-Value Opportunity Must Be Approved Before Closed
Value Field
Opportunities with amounts greater than $50,000 require that a custom checkbox field
called Approved is checked in order to change the stage to Closed Won or Closed Lost.
To automate this, set field-level security on the Approved checkbox so that it can only
be checked via a custom approval process (Enterprise Edition, Unlimited Edition, or
Performance Edition).
Description:
AND(
OR(
ISPICKVAL(StageName,"Closed Won"),
ISPICKVAL(StageName,"Closed Lost")),
(Amount > 50000),
NOT(ISPICKVAL(Approval_Status__c ,"Approved")))
Formula:
All high-value opportunities must be approved for closure. Click the Request Close
button.
Error Message:
Top of Page Error Location:
Opportunity Amount Cannot Exceed $10 Million
Value Field
Validates that opportunity Amount is positive and no more than $10 million. This limit
is designed to catch typos.
Description:
OR(
Amount < 0,
Amount > 10000000
)
Formula:
Amount cannot exceed $10 million. Error Message:
Amount Error Location:
178
Working with Custom Fields Enhance Salesforce with Point and Click Tools
Opportunity Check for Products
Value Field
Validates that an opportunity has at least one opportunity product before users can save a change
to an opportunity.
Description:
NOT(OR(ISNEW(),HasOpportunityLineItem)) Formula:
You must add products to this opportunity before saving. Error Message:
Top of Page Error Location:
Opportunity Must Have Products if Beyond Needs Analysis Stage
Value Field
Validates that an opportunity has opportunity products before the Stage can move
beyond Needs Analysis.
Description:
AND (
CASE( StageName,
"Value Proposition", 1,
"Id. Decision Makers", 1,
"Perception Analysis", 1,
"Proposal/Price Quote", 1,
"Negotiation/Review", 1,
"Closed Won", 1,
0) = 1,
NOT(HasOpportunityLineItem)
)
Formula:
Opportunity products are required to advance beyond the Needs Analysis stage. Error Message:
Top of Page Error Location:
Opportunity Name Format
Value Field
Validates that an opportunity contains a hyphen as a way of enforcing an [Account] -
[Amount] opportunity naming convention.
Description:
FIND( " - ", Name ) = 0 Formula:
Opportunity Name should use [Account] - [Amount] format. Error Message:
Opportunity Name Error Location:
179
Working with Custom Fields Enhance Salesforce with Point and Click Tools
Prevent Sales Reps from Moving Opportunity Stage Backwards
Value Field
Prevent sales reps from changing opportunity Stage backwards to specific values, once
they have accepted the opportunity via a custom approval process. The approval process
sets the custom Accepted Flag checkbox to True.
Description:
AND(
Accepted_Flag__c,
OR ( ISPICKVAL( StageName, "Stage 1"), ISPICKVAL( StageName,
"Stage 2"))
)
Formula:
Invalid stage for accepted opportunity. Error Message:
Stage Error Location:
Probability Must Be 100% for Won Opportunities
Value Field
Validates that the probability of a won opportunity is properly set to 100%. This is useful
for data cleanliness and reporting purposes.
Description:
AND (
ISPICKVAL( StageName, "Closed Won"),
Probability <> 1)
Formula:
Probability must be 100% for won opportunities. Error Message:
Probability Error Location:
Probability Must Be Zero for Lost Opportunities
Value Field
Validates that the probability of a lost opportunity is properly set to zero. This is useful
for data cleanliness and reporting purposes.
Description:
AND (
ISPICKVAL( StageName, "Closed Lost"),
Probability <> 0)
Formula:
Probability must be 0% for lost opportunities. Error Message:
Probability Error Location:
180
Working with Custom Fields Enhance Salesforce with Point and Click Tools
Project Start Date
Value Field
Validates that a field is conditionally required based on the values of other fields. Use this
validation formula to ensure that users include a Project Start Date for an opportunity
that is closed/won.
Description:
AND(ISPICKVAL(StageName, "Closed Won"),
ISNULL(Project_Start_Date__c))
Formula:
Project start date is required for won opportunities. Error Message:
Project Start Date Error Location:
Quote Validation Rules
Display Error if Quote Line Item Discount Exceeds 40%
Value Field
Shows an error if a quote line item's discount exceeds 40%. Description:
Discount > .40 Formula:
The discount on this quote line item cannot exceed 40%. Error Message:
Discount on quote Error Location:
Call Center Validation Rules
Conditionally Require Description When Case Reason is Other
Value Field
Validates that a custom field called Other Reason contains a value if a case has a Case
Reason of Other.
Description:
AND(
ISPICKVAL( Reason, "Other" ),
ISBLANK(Other_Reason__c)
)
Formula:
Description of Other Reason is required. Error Message:
Other Reason Error Location:
181
Working with Custom Fields Enhance Salesforce with Point and Click Tools
Prevent Open Cases from Being Reset to New
Value Field
If a case is already open, prevents the Status from being changed back to New. Description:
AND(
ISCHANGED( Status ),
NOT(ISPICKVAL(PRIORVALUE( Status ), "New")),
ISPICKVAL( Status, "New")
)
Formula:
Open case Status cannot be reset to New. Error Message:
Status Error Location:
Restrict Status of Re-Opened Cases
Value Field
Validates that the case Status is Re-opened when a closed case is opened again. Description:
AND(
ISCHANGED( Status ),
OR(
ISPICKVAL(PRIORVALUE( Status ), "Closed"),
ISPICKVAL(PRIORVALUE( Status ),
"Closed in SSP")),
NOT( ISPICKVAL( Status, "Re-Opened"))
)
Formula:
Closed case can only be changed to Re-opened. Error Message:
Status Error Location:
Prevent Case Milestone Completion After Cases Are Closed
Value Field
Validates that a milestone's Completion Date can't occur after the case's Status is
Closed.
Description:
Case.IsClosed = true Formula:
You can't complete a milestone after a case is closed. Error Message:
Top of Page Error Location:
182
Working with Custom Fields Enhance Salesforce with Point and Click Tools
Prevent Case Milestone Completion Before Case Creation Dates
Value Field
Validates that the milestone's Completion Date has occurred after the case's
Date/Time Opened.
Description:
CompletionDate >= Case.CreatedDate && CompletionDate <=
Case.ClosedDate
Formula:
The milestone Completion Date must occur after the date the case was created and
before the case was closed.
Error Message:
Top of Page Error Location:
User, Role, and Profile Validation Rules
Discount Percent Does Not Exceed Role-Based Limit
Value Field
Validates that a custom field on opportunities called Discount Percent does not
exceed a maximum value that varies depending on the users role. The default maximum
is 15%.
Description:
Discount_Percent__c >
VLOOKUP($ObjectType.Role_Limits__c.Fields.Limit__c,
$ObjectType.Role_Limits__c.Fields.Name,
$UserRole.Name)
Formula:
Discount (%) exceeds limit allowed for your role. Error Message:
Discount Percent Error Location:
Expense Amount Does Not Exceed User's Max Allowed Expense
Value Field
Validates a custom field called Expense Amount against a custom user field called Max
Allowed Expense.
Description:
Expense_Amount__c > $User.Max_Allowed_Expense__c Formula:
Amount cannot exceed your maximum allowed expense. Error Message:
Expense Amount Error Location:
183
Working with Custom Fields Enhance Salesforce with Point and Click Tools
Only Record Owner Can Change Field
Value Field
Ensures that only the record owner can make changes to a custom field called Personal
Goal.
Description:
AND(
ISCHANGED( Personal_Goal__c ),
Owner <> $User.Id
)
Formula:
Only record owner can change Personal Goal. Error Message:
Personal Goal Error Location:
Only Record Owner or Administrator Can Change Field
Value Field
Ensures that a user can make changes to a custom field called Personal Goal only if
the user is the record owner or has a custom profile of Custom: System Admin.
Description:
AND( ISCHANGED( Personal_Goal__c ), Owner <> $User.Id,
$Profile.Name <>
"Custom: System Admin" )
Formula:
Note: $Profile merge fields are only available in Enterprise, Unlimited,
Performance, and Developer Editions.
Only record owner or administrator can change Personal Goal. Error Message:
Personal Goal Error Location:
Opportunity Close Date Can Only Be Back-Dated by Administrator
Value Field
Validates that the Close Date of an opportunity does not fall prior to the current
month, except for users who have a custom profile called Custom: System Admin.
Description:
AND(
OR (
ISNEW(),
ISCHANGED( CloseDate )),
CloseDate < DATE( YEAR(TODAY()), MONTH(TODAY()), 1),
$Profile.Name <> "Custom: System Admin"
)
Formula:
Note: $Profile merge fields are only available in Enterprise, Unlimited,
Performance, and Developer Editions.
Close Date cannot be prior to current month. Error Message:
Close Date Error Location:
184
Working with Custom Fields Enhance Salesforce with Point and Click Tools
Cross Object Validation Rules
Discounts Must Be Within Range
This example consists of three validation rules on opportunity products. The examples below work together to help you manage
discount amounts for products and require a custom percent field on opportunity products called Line Discount. The
examples below also require you to use price books and customize the Product Family field to include the following values:
Software, Consulting, and Training.
Software Discounts
Value Field
Prevents users from saving software products with a discount
over 10 percent.
Description:
AND(Line_Discount__c > 0.10,
ISPICKVAL(Product2.Family, "Software"))
Formula:
The discount must be 10% or less for software products. Error Message:
Line Discount Error Location:
Consulting Discounts
Value Field
Prevents users from saving consulting products with a discount
over 15 percent.
Description:
AND(Line_Discount__c > 0.15,
ISPICKVAL(Product2.Family, "Consulting"))
Formula:
The discount must be 15% or less for consulting products. Error Message:
Line Discount Error Location:
Training Discounts
Value Field
Prevents users from saving training products with a discount
over 20 percent.
Description:
AND(Line_Discount__c > 0.20,
ISPICKVAL(Product2.Family, "Training"))
Formula:
The discount must be 20% or less for training products. Error Message:
Line Discount Error Location:
Prevent Changing Opportunity Products on Closed Opportunities
This example consists of two validation rules: one on opportunity products and another on opportunities.
185
Working with Custom Fields Enhance Salesforce with Point and Click Tools
Value Field
Prevents users from editing opportunity products after an
opportunity is closed. Create the following validation rule
example on opportunity products.
Description:
OR(ISPICKVAL(Opportunity.StageName, "Closed
Won"), ISPICKVAL(Opportunity.StageName,
"Closed Lost"))
Formula:
Cannot change opportunity products for closed opportunities. Error Message:
Top of Page Error Location:
The following validation rule is on opportunities.
Value Field
Prevents users from deleting opportunity products after an
opportunity is closed. Create the following validation rule
Description:
example on opportunities. It uses a custom roll-up summary
field on opportunities that counts the number of opportunity
products on an opportunity.
AND(OR(ISPICKVAL(StageName, "Closed Won"),
ISPICKVAL(StageName, "Closed Lost")),
Formula:
Number_of_Line_Items__c <
PRIORVALUE(Number_of_Line_Items__c) )
Cannot delete opportunity products for closed opportunities. Error Message:
Top of Page Error Location:
Prevent Saving a Case When Account Does Not Have Support
Value Field
Prevents users from saving a case for an account that does not
have support. This example assumes you have a custom
Description:
checkbox field on accounts called Allowed Support that
tracks if the account has support.
Account.Allowed_Support__c = FALSE Formula:
Unable to create cases for this account because it is not signed
up for support.
Error Message:
Top of Page Error Location:
Prevent Saving a Case When Contact is No Longer with the Company
Value Field
Prevents users from saving an open case associated with a
contact that is no longer with the company. This example uses
Description:
186
Working with Custom Fields Enhance Salesforce with Point and Click Tools
Value Field
a custom checkbox field on contacts called No Longer With
Company.
AND(Contact.Not_Longer_With_Company__c,
NOT(IsClosed))
Formula:
Unable to save this case because the related contact is no longer
with the company. To continue, choose another contact.
Error Message:
Contact Name Error Location:
Community Validation Rules
Preventing Offensive Language in Questions
Value Field
Prevents users from entering offensive language in the Title and Description fields
when asking a question.
Description:
OR(CONTAINS(Title, 'darn'), CONTAINS(Body, 'darn')) Formula:
Question title or description contains offensive language. Error Message:
Preventing Offensive Language in Replies
Value Field
Prevents users from entering offensive language when replying to a question. Description:
OR(CONTAINS(Body, 'darn'), CONTAINS(Body, 'dang')) Formula:
Reply contains offensive language. Error Message:
Preventing Offensive Language in Ideas
Value Field
Prevents users from entering offensive language in the Title and Description fields
when posting an idea.
Description:
OR(CONTAINS(Title, 'darn'), CONTAINS(Body, 'darn')) Formula:
Idea title or description contains offensive language. Error Message:
187
Working with Custom Fields Enhance Salesforce with Point and Click Tools
Preventing Offensive Language in Idea Comments
Value Field
Prevents users from entering offensive language when posting a comment. Description:
OR(CONTAINS(CommentBody , 'darn'), CONTAINS(CommentBody, 'dang')) Formula:
Comment contains offensive language. Error Message:
Other Validation Rules
Allow Number to Be Increased but Not Decreased
Value Field
Allows a custom field called Commit Amount to be increased but not decreased after
initial creation. This rule uses the PRIORVALUE() function to compare the updated
value of the field to its value prior to update.
Description:
PRIORVALUE(Commit_Amount__c) > Commit_Amount__c Formula:
Commit Amount cannot be decreased. Error Message:
Commit Amount Error Location:
California Driver's License
Value Field
Ensures that a custom field called Drivers License is in the correct A9999999 format
when the Mailing State is CA.
Description:
AND(
MailingState = "CA",
NOT(REGEX(Drivers_License__c, "([A-Z]\\d{7})?"))
)
Formula:
Invalid California driver's license format. Error Message:
Drivers License Error Location:
188
Working with Custom Fields Enhance Salesforce with Point and Click Tools
Force Users to Check I Accept Terms to Enter Certain Values
Value Field
Uses a checkbox labeled I accept terms to force the user to select a checkbox in order
to enter a value called Number of Days that exceeds their Paid Time Off (PTO)
balance available.
Description:
AND(
NOT( I_accept_terms__c ),
Number_of_Days__c > $User.PTO_Balance__c
)
Formula:
Request will cause a negative PTO balance. You must accept Negative PTO Balance
terms.
Error Message:
I accept terms Error Location:
Prohibit Changes to a Field After It Has Been Saved
Value Field
Prevents users from changing a custom field called Guaranteed Rate after it has been
saved initially.
Description:
AND(
NOT( ISNEW() ),
ISCHANGED( Guaranteed_Rate__c )
)
Formula:
Guaranteed Rate cannot be changed. Error Message:
Guaranteed Rate Error Location:
Social Security Number Format
Value Field
Validates that a custom text field called SSN is formatted in 999-99-9999 number format
(if it is not blank). The pattern specifies:
Description:
Three single digits (0-9):\\d{3}
A dash
Two single digits (0-9):\\d{2}
A dash
Four single digits (0-9):\\d{4}
NOT(
OR(
ISBLANK(Social_Security_Number__c),
REGEX( Social_Security_Number__c , "[0-9]{3}-[0-9]{2}-[0-9]{4}")
)
)
Formula:
SSN must be in this format: 999-99-9999. Error Message:
SSN Error Location:
189
Working with Custom Fields Enhance Salesforce with Point and Click Tools
Valid Currency
Value Field
Validates selected currency against an explicit subset of active currencies in your
organization using the Currency picklist. Use this example if you only allow some of
the active currencies in your organization to be applied to certain types of records.
Description:
CASE(CurrencyIsoCode,
"USD", 1,
"EUR", 1,
"GBP", 1,
"JPY", 1,
0) = 0
Formula:
Currency must be USD, EUR, GBP, or JPY. Error Message:
Currency Error Location:
Valid Credit Card Number
Value Field
Validates that a custom text field called Credit_Card_Number is formatted in
9999-9999-9999-9999 or 9999999999999999 number format when it is not blank. The
pattern specifies:
Description:
Four digits (0-9) followed by a dash: \\d{4}-
The aforementioned pattern is repeated three times by wrapping it in () {3}
Four digits (0-9)
The OR character (|) allows an alternative pattern of 16 digits of zero through nine
with no dashes: \\d{16}
NOT( REGEX( Credit_Card_Number__c ,
"(((\\d{4}-){3}\\d{4})|\\d{16})?"))
Formula:
Credit Card Number must be in this format: 9999-9999-9999-9999 or
9999999999999999.
Error Message:
Credit Card Number Error Location:
Valid IP Address
Value Field
Ensures that a custom field called IP Address is in the correct format, four 3-digit
numbers (0-255) separated by periods.
Description:
NOT(
REGEX( IP_Address__c,
Formula:
"^((25[0-5]|2[0-4][0-9]|[01]?[0-9][0-9]?)\\.)
{3}(25[0-5]|2[0-4][0-9]|[01]?[0-9][0-9]?)$" ))
Error: IP Address must be in form 999.999.999.999 where each part is between 0 and
255.
Error Message:
IP Address Error Location:
190
Working with Custom Fields Enhance Salesforce with Point and Click Tools
Website Extension
Value Field
Validates a custom field called Web Site to ensure its last four characters are in an
explicit set of valid website extensions.
Description:
AND(
RIGHT( Web_Site__c, 4) <> ".COM",
RIGHT( Web_Site__c, 4) <> ".com",
RIGHT( Web_Site__c, 4) <> ".ORG",
RIGHT( Web_Site__c, 4) <> ".org",
RIGHT( Web_Site__c, 4) <> ".NET",
RIGHT( Web_Site__c, 4) <> ".net",
RIGHT( Web_Site__c, 6) <> ".CO.UK",
RIGHT( Web_Site__c, 6) <> ".co.uk"
)
Formula:
Web Site must have an extension of .com, .org, .net, or .co.uk. Error Message:
Web Site Error Location:
About Universally Required Fields
Available in: Contact Manager, Group, Professional, Enterprise, Performance, Unlimited, Developer, and Database.com
Editions
Connect Offline, Connect for Lotus Notes, Connect for Outlook, Salesforce for Outlook, the Self-Service portal,
Web-to-Lead, and Web-to-Case are not available in Database.com
.
A universally required field is a custom field that must have a value whenever a record is saved within Salesforce, the Force.com
API, Connect Offline, Connect for Lotus Notes, Connect for Outlook, Salesforce for Outlook, the Self-Service portal, or
automated processes such as Web-to-Lead and Web-to-Case. Making a field required on a page layout or through field-level
security ensures users must enter a value, but making a field required universally gives you a higher level of data quality beyond
the presentation level of page layouts.
You can make the following types of custom fields universally required:
Currency
Date
Date/Time
Master-Detail Relationship (always required)
Number
Percent
Phone
Text
Text Area
URL
To make a custom field universally required, select the Required checkbox when defining the custom field.
191
Working with Custom Fields Enhance Salesforce with Point and Click Tools
Note: You must specify a default value for required campaign member custom fields.
If you make a user field universally required, you must specify a default value for that field.
Relationship group members do not support universally required fields.
See Also:
Considerations for Universally Required Fields
Considerations for Universally Required Fields
Available in: Contact Manager, Group, Professional, Enterprise, Performance, Unlimited, Developer, and Database.com
Editions
Standard Objects, Page Layouts, Connect Offline, Connect for Lotus Notes, Connect for Outlook, Salesforce for Outlook,
the Self-Service portal, Web-to-Lead, and Web-to-Cases are not available in Database.com
A universally required field is a custom field that must have a value whenever a record is saved within Salesforce, the Force.com
API, Connect Offline, Connect for Lotus Notes, Connect for Outlook, Salesforce for Outlook, the Self-Service portal, or
automated processes such as Web-to-Lead and Web-to-Case. Review the following considerations before making your custom
fields universally required.
Standard fields cannot be universally required.
Universally required fields are required across all record types.
Edit pages always display universally required fields, regardless of field-level security.
When designing your page layouts, universally required fields:
Cannot be removed from a page layout
Are automatically added to the end of the first section of a page layout if not already on it
Cannot be read only or optional
Display in bold, indicating they are always visible
Are disabled on the field properties page because you cannot remove the required setting
Universally required fields are only enforced during lead conversion if validation and triggers for lead conversion are enabled
in your organization.
Quick Create does not enforce universally required fields.
If you make an activity custom field universally required, you must also provide a default value.
You must include universally required fields in your import files or the import will fail.
Default values should not be assigned to fields that are both required and unique, as uniqueness errors may result.
You cannot make a field universally required if it is used by a field update that sets the field to a blank value.
Required fields may be blank on records that existed before making the field required. When a user updates a record with
a blank required field, the user must enter a value in the required field before saving the record.
See Also:
About Universally Required Fields
192
Working with Custom Fields Enhance Salesforce with Point and Click Tools
About Field Sets
Available in: Group, Professional, Enterprise, Performance, Unlimited, and Developer Editions
Note: This release contains a beta version of field sets that is production-quality but has known limitations.
A field set is a grouping of fields. For example, you could have a field set that contains fields describing a user's first name,
middle name, last name, and business title. When a field set is added to a Visualforce page, developers can loop over its fields
and render them. If the page is added to a managed package, administrators can add, remove, or reorder fields in a field set
to modify the fields presented on the Visualforce page without modifying any code. The same Visualforce page can present
different sets of information, depending on which fields a subscriber prefers to keep.
As an administrator, you can create or edit field sets for your organization, or edit any installed field set. Field sets are available
on all standard objects that support custom fields, and any organization that supports creating Visualforce pages.
Fields added to a field set can be in one of two categories:
If a field is marked as Available for the Field Set, it exists in the field set, but the developer hasnt presented it
on the packaged Visualforce page. Administrators can display the field after the field set is deployed by moving it from the
Available column to the In the Field Set column.
If a field is marked as In the Field Set, the developer has rendered the field on the packaged Visualforce page by
default. Administrators can remove the field from the page after the field set is deployed by removing it from the In the
Field Set column.
See Also:
Field Sets Required Bit
Creating Custom Fields
Developer's Guide: Visualforce Developer's Guide
Implementation guide: Force.com Quick Reference for Developing Packages.
Creating and Editing Field Sets
Available in: Contact Manager, Group, Professional, Enterprise, Performance, Unlimited, and Developer Editions
Note: This release contains a beta version of field sets that is production-quality but has known limitations.
Salesforce has a drag-and-drop WYSIWYG tool for creating and editing field sets The enhanced field sets editor is enabled
by default, and provides all of the functionality of the original editor, as well as additional functionality and an easier-to-use
WYSIWYG interface.
To create a new field set:
1. Navigate to the field set list of the appropriate object:
For standard objects, from Setup, click Customize, select the appropriate object from the Customize menu, and click
Field Sets.
193
Working with Custom Fields Enhance Salesforce with Point and Click Tools
For custom objects, from Setup, click Create > Objects, and select one of the custom objects in the list. Then click
New above the field sets related list.
2. Enter a Field Set Label. This is the name presented to subscribers who install the field through a managed package.
3. Enter a Field Set Name for your field set. This is used by your Visualforce page to reference the field set.
4. In the Where is this used? area, provide a brief description of which Visualforce pages use the field set, and for what
purpose. This information helps a subscriber understand where and how an installed field set is being used, so that they
can populate it with their own fields.
5. Click Save.
6. To add fields to the field set, drag the fields from the object palette and drop them into the Available for the Field
Set or the In the Field Set container. The fields in the Available for the Field Set container are not
initially visible on the Visualforce page. The fields within the In the Field Set container are visible by default on a
Visualforce page.
Note: In the field set, you can span to fields that reference multiple objects. When you span a field into a field
set that references multiple objects, the only field you can span to is the Name object.
To move a field between the lists, drag and drop a field from one container to the other. The vertical order of the In the
Field Set list indicates the order of how the fields render on Visualforce pages.
7. To remove a field from the field set, drag the element back to the object palette, or click the icon next to the element.
8. To make a field required, double click the element or click the wrench icon ( ) next to it and select the Required
checkbox.
Note: Indicates the field is required and must have a value to save the record.
9. Click Save.
Important: The total number of cross object spans within the In the Field Set container can't exceed 25.
After a field set is deployed in your organization, you can always mark fields that are in the Available for the Field
Set list as In the Field Set, or vice versa. To do so:
1. Find the field set that you want to edit. From Setup click Installed Packages, click on an installed package, and then click
on the field set you want to edit. Alternatively, if you know which object contains the field set you want to edit, go to the
object detail page and click Edit in the field set related list.
2. If you didn't create the field set initially, you'll only be able to edit the fields within the field set. To move fields between
containers, drag and drop a field from one container to the other. To change the order of a rendered field, drag a field up
or down the list and drop the field in the order you want it to appear.
3. Click Save.
Field Sets Required Bit
Available in: Group, Professional, Enterprise, Performance, Unlimited, and Developer Editions
Note: This release contains a beta version of field sets that is production-quality but has known limitations.
194
Working with Custom Fields Enhance Salesforce with Point and Click Tools
You can define a field as required when you create or edit field sets. You may want to define a field as required to ensure a
user enters the necessary information on a field. The required field is only available in the In the Field Set container. If
you define a field as required in the In the Field Set container, and remove the field from the In the Field Set,
the required attribute is removed.
To define a field as required in a field set, see Creating and Editing Field Sets on page 193
See Also:
About Field Sets
Creating and Editing Field Sets
About Roll-Up Summary Fields
Available in: Contact Manager, Group, Professional, Enterprise, Performance, Unlimited, Developer, and Database.com
Editions
While your formula fields calculate values using fields within a single record, roll-up summary fields calculate values from a
set of related records, such as those in a related list. You can create roll-up summary fields that automatically display a value
on a master record based on the values of records in a detail record. These detail records must be directly related to the master
through a master-detail relationship. For example, a custom account field called Total Invoice Amount displays the sum
of invoice amounts for all related invoice custom object records in the Invoices related list on an account.
You can perform different types of calculations with your roll-up summary fields. You can count the number of detail records
related to a master record, or calculate the sum, minimum value, or maximum value of a field in the detail records.
Before you begin creating roll-up summary fields for your organization, review the implementation tips and best practices.
Implementation Tips
Administration
Create roll-up summary fields on:
Any custom object that is on the master side of a master-detail relationship
Any standard object that is on the master side of a master-detail relationship with a custom object
Opportunities using the values of opportunity products related to the opportunity
Accounts using the values of related opportunities
Campaigns using campaign member status or the values of campaign member custom fields
Note: Campaign member custom formula fields that reference fields derived from leads or contacts are not
supported.
The types of fields you can calculate in a roll-up summary field depend on the type of calculation. For example,
Number, currency, and percent fields are available when you select SUM as the roll-up type.
Number, currency, percent, date, and date/time fields are available when you select MIN or MAX as the roll-up type.
You may not be able to change the field type of a field that you reference in a roll-up summary field.
Make sure that the filter for your roll-up summary does not encounter a formula field that results in #Error!. If your filter
criteria uses a formula field that results in an error, no matches are returned for that filter criterion. For example, if your
roll-up summary filter is Formula Field equals 10 and two records contain errors while one contains the value 10 in
that field, your summary only includes the record with the value 10.
195
Working with Custom Fields Enhance Salesforce with Point and Click Tools
Salesforce does not recalculate the value of campaign roll-up summary fields when leads or contacts are deleted. Select the
Force a mass recalculation on this field option on the edit page of a campaign roll-up summary field to
manually recalculate the value.
Long text area, multi-select picklist, Description, system fields like Last Activity, cross-object formula fields, and
lookup fields (such as the Product Code field) cannot be used in the field column of roll-up summary filters.
Auto number fields are not available as the field to aggregate in a roll-up summary field.
After you have created a roll-up summary field on an object, you cannot convert the object's master-detail relationship into
a lookup relationship.
Roll-up summary fields are not available for mapping lead fields of converted leads.
Management
Roll-up summary fields can calculate the values of formula fields if they do not contain cross-object field references or
functions that automatically derive values on the fly, such as NOW or TODAY.
Note: The value of a formula field can result in #Error!, which affects the summarized total. If your roll-up
summary type is COUNT, records are included regardless of whether they contain a formula field with an error,
but when the Field to Aggregate is a formula field that results in #Error!, calculations of type MIN, MAX,
and SUM exclude those formula values.
Changes to the value of a roll-up summary field can trigger assignment rules to run. If a roll-up summary field is part of
the criteria in an assignment rule, the field's new value is used to evaluate if the record should be reassigned.
Roll-up summary fields can trigger workflow rules and field validations. However, workflow rules and field validations do
not fire when the following changes cause a mass recalculation of roll-up summary values:
Changing the roll-up summary definition (such as the object, function, or field being aggregated)
Changing the expression of a formula field referenced in a roll-up summary field
Replacing picklist values for picklist fields referenced in the roll-up summary filter
Changing picklist record type definitions
Changing currency conversion rates
Changing price book entries
Calculating roll-up summary field values may take up to 30 minutes, depending on the number of records affected and
other factors.
You are not prevented from creating roll-up summary fields that might result in invalid values, such as February 29th in
a non-leap year. If an existing roll-up summary field results in an invalid value, the value is not recalculated , and the field
will continue to display with an invalid roll-up summary icon ( ) until you change the values being summarized.
If your organization uses multiple currencies, the currency of the master record determines the currency of the roll-up
summary field. For example, if the master and detail records are in different currencies, the values in the detail record are
converted into the currency of the master record before calculating the final value and displaying it in the same currency
as the master record.
If your organization has advanced currency management enabled, currency roll-up summary fields are invalid if they are
on accounts and summarizing opportunity values, or on opportunities and summarizing custom object values.
Salesforce will prevent users from saving a record when doing so would invalidate a related record. For example, if the
related master record has a validation rule that requires the roll-up summary field value to be greater than 100, and the
user's change to the child record will put the value over 100, the user will not be able to save the record.
If a lookup field references a record that has been deleted, Salesforce clears the value of the lookup field by default.
Alternatively, you can choose to prevent records from being deleted if theyre in a lookup relationship.
Best Practices
Apply field-level security to your roll-up summary fields if they calculate values that you do not want visible to users. Fields
that your users cannot see due to field-level security settings on the detail record are still calculated in a roll-up summary
field.
196
Working with Custom Fields Enhance Salesforce with Point and Click Tools
If you have validation rules, consider how they affect roll-up summary fields. A validation error can display when saving
either the detail or master record because the value in a roll-up summary field changes when the values in the detail records
change.
Because roll-up summary fields are not displayed on edit pages, you can use them in validation rules but not as the error
location for your validation.
Avoid referencing a roll-up summary field from a child record. The roll-up summary field will have the previous value
because the parent record has not been updated. If you reference a roll-up summary field from a parent record, the roll-up
summary field will always have the new value because that rule runs after the parent value has been updated.
If you are trying to enforce a record limit of 25 on the parent roll-up summary field, when you add a new child record,
your validation rule on the child object needs to check if the count is already 25 or greater.
AND(ISNEW(), Sample.Line_Count__c >= 25)
Plan your implementation of roll-up summary fields carefully before creating them. Once created, you cannot change the
detail object selected or delete any field referenced in your roll-up summary definition.
Roll-up summary fields are affected by advanced currency management. If your organization enables advanced currency
management, delete any currency roll-up summary fields on accounts that summarize opportunity values or on opportunities
that summarize custom object values. Otherwise, the fields continue to display with an invalid roll-up summary icon because
their values are no longer calculated.
Automatically derived fields such as current date or current user are not allowed in roll-up summary fields. This includes
formula fields containing functions that automatically derive values on the fly, such as DATEVALUE, NOW, and
TODAY. Formula fields that include related object merge fields are also not allowed in roll-up summary fields.
See Also:
Defining Roll-Up Summaries
Creating Custom Fields
Defining Roll-Up Summaries
Available in: Contact Manager, Group, Professional, Enterprise, Performance, Unlimited, Developer, and Database.com
Editions
User Permissions Needed
View Setup and Configuration To view roll-up summary field definitions:
Customize Application To edit roll-up summary field definitions:
Define roll-up summary fields on the object that is on the master side of a master-detail relationship. If a relationship does
not already exist, first create a master-detail relationship between the master object that displays the value and the detail object
containing the records you are summarizing.
To define a roll-up summary field:
1. Create a custom field on the object where you want the field displayed. Summary fields summarize the values from records
on a related object, so the object on which you create the field should be on the master side of a master-detail relationship.
For instructions on creating a custom field, see Creating Custom Fields on page 115.
2. Choose the Roll-Up Summary field type, and click Next.
3. Enter a field label and any other attributes. Click Next.
4. Select the object on the detail side of a master-detail relationship. This object contains the records you want to summarize.
197
Working with Custom Fields Enhance Salesforce with Point and Click Tools
5. Select the type of summary:
Description Type
Totals the number of related records. COUNT
Totals the values in the field you select in the Field to Aggregate option. Only number, currency,
and percent fields are available.
SUM
Displays the lowest value of the field you select in the Field to Aggregate option for all
directly-related records. Only number, currency, percent, date, and date/time fields are available.
MIN
Displays the highest value of the field you select in the Field to Aggregate option for all
directly-related records. Only number, currency, percent, date, and date/time fields are available.
MAX
6. Enter your filter criteria if you want a selected group of records in your summary calculation. If your organization uses
multiple languages, enter filter values in your organization's default language.
When you use picklists to specify filter criteria, the selected values are stored in the organization's default language. If you
edit or clone existing filter criteria, first set the Default Language on the Company Information page to the same
language that was used to set the original filter criteria. Otherwise, the filter criteria may not be evaluated as expected.
7. Click Next.
8. Set the field-level security to determine whether the field should be visible for specific profiles, and click Next.
9. Choose the page layouts that should display the field. The field is added as the last field in the first two-column section
on the page layout. For user custom fields, the field is automatically added to the bottom of the user detail page.
10. Click Save to finish or Save & New to create more custom fields.
See Also:
About Roll-Up Summary Fields
About Lookup Filters
Available in: All Editions except for Database.com.
User Permissions Needed
Customize Application To manage lookup filters:
Improve user productivity and data quality with lookup filters.
Lookup filters are administrator settings that restrict the valid values and lookup dialog results for lookup, master-detail, and
hierarchical relationship fields. Administrators specify the restrictions by configuring filter criteria that compare fields and
values on:
The current record (source)
The lookup object (target)
The user's record, permissions, and role
Records directly related to the target object
For example, you can:
198
Working with Custom Fields Enhance Salesforce with Point and Click Tools
Restrict the Account Name field on opportunities to allow only accounts with a record type of Customer, filtering out
Partner and Competitor.
Restrict the Account Name field on opportunities to allow only active accounts.
Restrict the Contact field on cases to allow only contacts associated with the account specified in the Account Name
field on the case record.
Restrict the Account Name field on cases to allow only users with the International Sales profile to create or edit cases
for accounts outside the United States.
Tip: When you define a lookup filter, optionally click Insert Suggested Criteria to choose from a list of
lookup filter criteria that Salesforce suggests based on the relationships between objects in your organization.
Administrators can make lookup filters required or optional.
For fields with required lookup filters, only values that match the lookup filter criteria appear in the lookup dialog. Also,
users can't save invalid values manually typed in the field when editing the record. If a user tries to save an invalid value,
Salesforce displays an error message, which administrators can customize.
For fields with optional lookup filters, only values that match the lookup filter criteria appear in the lookup dialog initially;
however, users can click the Show all results link in the lookup dialog to remove the filter and view all search result values
for the lookup field. Also, optional lookup filters allow users to save values that don't match the lookup filter criteria, and
Salesforce does not display an error message if a user tries to save such values.
See Also:
Notes on Lookup Filters
Lookup Filter Examples
Tip sheet: Creating Lookup Filters on Relationship Fields
Defining Lookup Filters
Available in: All Editions except for Database.com.
User Permissions Needed
"Customize Application" To define lookup filters:
To define a lookup filter:
1. You can create lookup filters for new relationship fields in step 3 of the custom field wizard. To create a lookup filter on
an existing field:
a. Navigate to the fields area of the object that contains the relationship field:
For standard objects, from Setup, click Customize, select the appropriate object from the Customize menu, and
click Fields.
For custom objects, from Setup, click Create > Objects, and select one of the custom objects in the list.
b. Click Edit next to the name of the lookup or master-detail relationship field to which you want to apply the filter.
2. In the Lookup Filter Options section, click Show Filter Settings.
3. Specify the filter criteria a record must meet to be a valid value. To specify criteria, click Insert Suggested Criteria
and choose from a list of suggested criteria, or manually enter your own criteria. To enter your own criteria:
199
Working with Custom Fields Enhance Salesforce with Point and Click Tools
In the first column, click the lookup icon or start typing in the text box and select a field. a.
b. In the second column, select an operator.
c. In the third column, select Value if Salesforce should compare the field in the first column with a static value, or select
Field if Salesforce should compare the field in the first column with the value of another field.
d. In the fourth column, enter the value or select the field that Salesforce should compare with the field in the first column.
Note:
Click Add Filter Logic to add Boolean conditions.
You can select from fields on the current record, the lookup object, or the user record. You can also choose
related fields that are one relationship away from the lookup object. Salesforce assists you by listing the available
fields and relationships when you click the lookup icon or click inside the text boxes.
Lookup filter criteria can compare fields of different types as long as they are compatible.
4. Specify whether the filter is required or optional. For fields with optional lookup filters, only values that match the lookup
filter criteria appear in the lookup dialog initially; however, users can click the Show all results link in the lookup dialog
to remove the filter and view all search result values for the lookup field. Also, optional lookup filters allow users to save
values that don't match the lookup filter criteria, and Salesforce does not display an error message if a user tries to save
such values.
For required lookup filters, specify whether you want Salesforce to display the standard error message or a custom message
when a user enters an invalid value.
5. Optionally, enter text to display in the lookup search dialog. Consider text that guides users in their searches and explains
the business rule that the lookup filter implements.
6. Leave Active selected.
7. Click Save.
Important: When creating a lookup filter on a master-detail relationship field, verify that the current values of the
field on all of the detail records meet the criteria you specify. If you specify criteria that an existing value doesn't meet,
Salesforce prevents the user from saving changes to the detail record. If this occurs, the user must first modify the
value on the master record to meet the criteria. For example, consider a custom object with a master-detail relationship
field that points to accounts. If you define a lookup filter that excludes all accounts with a Create Date before
01/01/2009, verify that no existing records of that custom object have a master-detail relationship with any account
created before 2009. A quick way to do this is to create a report that shows all accounts with a Create Date before
01/01/2009.
If at some point you no longer need this lookup filter, return to this page and do one of the following:
Deactivate the lookup filter
Deactivating a lookup filter preserves the lookup filter configuration but:
Prevents it from applying to the relationship field
Prevents it from impacting the cross-object references limit
Removes it as a dependency for fields referenced in the lookup filter criteria
To deactivate the lookup filter, deselect Active, then click Save.
Delete the lookup filter
Deleting a lookup filter permanently removes it. You cannot recover deleted lookup filters. To delete the lookup filter,
click Clear Filter Criteria, then click Save.
200
Working with Custom Fields Enhance Salesforce with Point and Click Tools
Viewing a List of Lookup Filters for a Target Object
You can quickly see a list of all of the lookup filters that restrict the values of each target object. This is useful when creating
similar filters for a target object. Also, lookup filters that reference fields on related objects count against the cross-object
reference limit, which is the number of unique relationships allowed for a target object. The Related Lookup Filters list lets
you see which lookup filters might impact that limit. To see which lookup filters affect the limit for a particular target object:
For standard objects, from Setup, click Customize, select the object from the Customize menu, and click Related Lookup
Filters.
For custom objects, from Setup, click Create > Objects, select one of the custom objects in the list, and scroll to the Related
Lookup Filters related list.
See Also:
Notes on Lookup Filters
About Dependent Lookups
Lookup Filter Examples
Tip sheet: Creating Lookup Filters on Relationship Fields
About Dependent Lookups
Available in: All Editions
User Permissions Needed
Customize Application To manage dependent lookups:
A dependent lookup is a relationship field with a lookup filter that references fields on the source object. For example, you can
configure the case Contact field to only show contacts associated with the account selected in the case Account Name field.
When a user changes the value of a referenced field on the source object, Salesforce immediately verifies that the value in the
dependent lookup still meets the lookup filter criteria. If the value doesn't meet the criteria, an error message is displayed and
users can't save the record until the value is valid.
If the referenced field on the source object is a lookup, master-detail, or hierarchy field, users can't change its value by typing.
Instead, users must click the lookup icon and select a value in the lookup search dialog.
Tip: Dependent lookups are supported in Visualforce pages.
See Also:
Defining Lookup Filters
Lookup Filter Examples
Tip sheet: Creating Lookup Filters on Relationship Fields
Notes on Lookup Filters
Available in: All Editions except for Database.com.
201
Working with Custom Fields Enhance Salesforce with Point and Click Tools
User Permissions Needed
Customize Application To manage lookup filters:
Best Practices
Custom Help
Define custom help for fields with lookup filters to let users know about the business rule the filter enforces. For example,
if the lookup filter restricts the Account Name on opportunities to only allow active accounts, define custom help that
states You can only associate active accounts with opportunities.
Error Messages
Customize lookup filter error messages to guide users who type invalid values. For example, if the lookup filter restricts
the Account Name on opportunities to only allow active accounts, define an error message that states Value doesn't
exist or isn't an active account.
Important: Salesforce translates the standard error message for required lookup filters, but not custom error
messages. Use the Translation Workbench to translate lookup filter custom error messages. To restore the
standard error message after modifying it, click Reset to default message.
Profile-Based Lookup Filters
Use Current User Profile: ID in filter criteria to define different filter criteria for different users, or to let
administrators enter values that don't match the criteria. Avoid using Current User Profile: Name due to
technical limitations on standard profiles.
Record IDs vs. Record Names
To reference a specific record in filter criteria, use the ID of the record instead of its name. IDs are always unique whereas
names are not.
Testing
After creating a lookup filter, test it to make sure it is not too restrictive. Depending on their permissions, some users
may have read-only access to some relationship fields; ensure your lookup filters don't prevent those users from editing
records critical to their job functions.
Dependent Lookups on Page Layouts and Mini Page Layouts in the Console
When designing page layouts with dependent lookups:
If a dependent lookup is above its controlling field on a layout, make its lookup filter optional or redesign the layout.
Moving a required dependent lookup above its controlling field may confuse users who typically start from the top
of a page when entering data.
Ensure that both the controlling and dependent fields are visible so users can correct invalid values.
Lookup Filters and the Lookup Filter Fields Search Layout
Do not reference the same fields in both lookup filter criteria and the Lookup Filter Fields search layout. Users might
assume that results from their custom search override administrator-controlled lookup filters.
Implementation Notes
Salesforce supports lookup filters on relationship fields that point to:
Accounts
Assets
Contacts
Entitlements
202
Working with Custom Fields Enhance Salesforce with Point and Click Tools
Quotes
Service contracts
Users
Custom objects
For example, you can define a lookup filter on opportunities that points to accounts, but not vice-versa.
Lookup filter criteria can compare fields on the source object with different types of fields on the target object as long as
the fields are compatible.
Compatible Target Object Field Types Source Object Field Type
Currency, Roll-Up Summary Currency
Date, Date/Time, Roll-Up Summary Date
Date, Date/Time, Roll-Up Summary Date/Time
Hierarchy, Lookup, Master-Detail Hierarchy
Hierarchy, Lookup, Master-Detail Lookup
Lookup, Hierarchy, Master-Detail Master-Detail
Number, Percent, Roll-Up Summary Number
Number, Percent, Roll-Up Summary Percent
Text, Text Area, Email, URL Picklist
Currency, Number, Date, Date/Time, Roll-Up Summary Roll-Up Summary
Lookup filter criteria cannot reference the following types of fields on the source object:
Autonumber
Encrypted
Formula
Long text area
Multi-select picklist
Roll-up summary
Text
Text area
URL
On the Fields page, the icon indicates all fields with active lookup filters. The icon indicates that the lookup filter
is required.
If you enter Current User Profile: Name or Profile: Name in the Field column of your lookup filter criteria,
Salesforce displays a lookup icon in that row. Click the lookup icon to select from a list of existing profiles rather than
typing profile names.
The lookup filters you create in Salesforce also appear in the partner portal and Customer Portal.
Lookup filters are case-sensitive.
If you convert a required lookup filter with a custom error message to optional, Salesforce deletes the message.
If you create a lookup filter that invalidates an existing value for that field, the value persists; however, when a user edits
the record, Salesforce displays an error message and requires the user to change the invalid value before saving.
Salesforce prevents you from saving changes that cause required lookup filters on related records to contain invalid values.
Lookup auto-completion doesnt work for user lookups with additional drop-down lists. This is primarily for organizations
that have set up either a partner portal or Customer Portal.
203
Working with Custom Fields Enhance Salesforce with Point and Click Tools
Versions 16.0 and higher of the Salesforce API support lookup filters. Lookup filters are enforced when you load data
through the API.
If you configure a lookup filter to show inactive users only, the relationship field has no valid options because inactive users
are never valid for relationship fields that point to the User object.
In enhanced list views, you cannot change fields that are referenced by a dependent lookup filter criteria.
Lookup filters do not support mass owner changes. If your lookup filter criteria reference the Owner field, performing a
mass owner change can result in incorrect values that won't be noticed until you attempt to save the record.
A lookup filter cant reference a formula, if the formula references global merge fields that arent supported by the lookup
filter.
If you create a filtered lookup on a field that looks up to another object, both objects must be deployed into the organization
at the same time.
Salesforce does not display an error message if the value of a controlling field invalidates the value of a dependent
master-detail relationship field.
Salesforce does not support inline editing in list views for:
Fields on the source object that are referenced in dependent lookups.
Fields with dependent lookups.
Dependent lookups are supported in Visualforce pages.
Spanning Relationships in Lookup Filters
Filter criteria can include fields directly related to the target object (one level only). For example, on a lookup field pointing
to contacts, a lookup filter can reference fields on the account related to the contact via the Account Name relationship field.
The lookup field can also reference fields on the contact related to the contact via the Reports To relationship field.
For required lookup filters, each field referenced on a related lookup object counts against the number of unique relationships
allowed for the referenced object, not the source object. For example, the two unique relationships described above count
against the number allowed for the Contact object. Optional lookup filters don't count against the limit on the number of
unique relationships allowed per object.
To see which lookup filters affect the limit for a particular target object:
For standard objects, from Setup, click Customize, select the object from the Customize menu, and click Related Lookup
Filters.
For custom objects, from Setup, click Create > Objects, select one of the custom objects in the list, and scroll to the Related
Lookup Filters related list.
Lookup Filters vs. Validation Rules
Validation rules and lookup filters achieve similar ends, but offer different advantages. Use a lookup filter if:
You want to improve user efficiency by limiting the number of available options in a lookup search dialog.
You want to improve user efficiency by automating filters on lookup search dialogs that your users manually set.
Use a validation rule if:
You're close to the maximum number of lookup filters allowed.
You must implement a complex business rule that requires you to use a formula. Formulas can reference fields that basic
filter criteria can't reference, such as fields on the parent of the source object. Formulas can also use functions. For example,
use ISNEW if the rule should only apply on record creation, or ISCHANGED if the rule should apply when a field changes.
Other Limitations
Lookup filter criteria can reference fields on accounts, assets, contacts, entitlements, quotes, service contracts, users, and
custom objects, with the following exceptions:
Relationship fields on activities
204
Working with Custom Fields Enhance Salesforce with Point and Click Tools
System fields that are always read only, such as Created By and Modified By
Relationship fields that support queues, such as Case Owner and Lead Owner
Each object can have up to five active required lookup filters and an unlimited number of optional lookup filters. If you
reach the limit of required lookup filters for an object, create optional filters instead and use validation rules to enforce
your business rule when a user saves.
Lookup filters on currency fields don't convert currencies. For example, if your organization uses multiple currencies and
a lookup filter criteria is Expected Revenue greater than 100000, the lookup shows all records with an
Expected Revenue field value greater than 100,000, regardless of the currency.
You cant use special date values, such as Today or This Month, in lookup filter criteria.
You cant delete fields that are referenced in an active lookup filter.
You cant change the field type of fields referenced by an active lookup filter.
Using Lookup Filters with Person Accounts
If your organization uses person accounts, note the following:
Person Accounts don't support Contact filters; however, Person Accounts support Account filters. For example, if the
Account field has a dependent lookup filter that's added to a Person Account, dependent lookups are supported. If the
Contact field has a dependent lookup filter that's added to a Person Account, dependent lookups isn't supported.
Lookup filter criteria on Account Name only apply to business accounts, not person accounts. For example, if your lookup
filter criteria is Account Name does not contain book, business accounts with book in the name, such as Johns
Bookstore, are not valid, but person accounts with book in the name, such as John Booker, are valid and appear in the
lookup dialog for the Account field. If you need to filter on the name for a person account, use the First Name or Last
Name fields instead.
Use the Is Person Account field in your lookup filter criteria to restrict the valid values of a lookup field to one type
of account (either person accounts or business accounts). For example, to restrict a lookup to only person accounts, include
the following in your lookup filter criteria: Is Person Account equals True.
You can't package lookup filters that reference standard fields specific to person accounts, such as the Email and Title
fields.
See Also:
About Lookup Filters
About Dependent Lookups
Tip sheet: Creating Lookup Filters on Relationship Fields
Lookup Filter Examples
Available in: All Editions except for Database.com.
User Permissions Needed
"Customize Application" To define lookup filters:
Record Types in Lookup Filters
If the value of a relationship field should only consist of records with a particular record type, specify the record type in a
lookup filter. For example, if the Account Name field on opportunities should only have accounts with a Customer Account
custom record type, define the following lookup filter to restrict users to only creating or editing opportunities associated with
accounts that have a Customer Account record type, excluding accounts with Partner Account and Competitor Account record
types:
205
Working with Custom Fields Enhance Salesforce with Point and Click Tools
Filter Criteria
Account Name: Account Record Type equals value Customer Account
Custom Error Message
Account does not exist or is not a customer account.
Lookup Window Text
You can only associate customer accounts to an opportunity. Search results only
display customer accounts.
Record Status in Lookup Filters
If the value of a relationship field should only consist of records with particular status, specify the status in a lookup filter. For
example, consider a Job Application object with a relationship field that points to the Position object. If the relationship
field should only have open positions, define the following lookup filter to restrict users to only creating or editing job applications
for positions with the Status field set to Open:
Filter Criteria
Position: Status equals value Open
Custom Error Message
Position does not exist or is not an open position.
Lookup Window Text
You can associate only open positions with job applications. Search results display
open positions only.
Profiles in Lookup Filters
When a business rule does not apply to users with every profile, use the Current User Profile global variable fields to
define lookup filters that only affect users with a particular profile.
For example, the following lookup filter on the Case object Account Name field restricts users with a Domestic Sales profile
to only creating or editing opportunities associated with accounts that have a billing country of USA while allowing other
users to associate opportunities with any account:
Filter Criteria
1. Current User Profile: Name equals value Domestic Sales
2. Account Name: Billing Country equals value USA
3. Current User Profile: Name not equal to value Domestic Sales
Filter Logic
(1 AND 2) OR 3
Custom Error Message
Account does not exist or the account billing country is not USA. Domestic sales
reps can only create opportunities for accounts in the United States.
Lookup Window Text
Search results show only United States accounts in the for domestic sales
representatives.
You can modify the above example to simultaneously restrict users with a Global Sales custom profile to only associating
opportunities to accounts with a non-US billing country:
206
Working with Custom Fields Enhance Salesforce with Point and Click Tools
Filter Criteria
1. Current User Profile: Name equals value Global Sales
2. Account Name: Billing Country not equal to value USA
3. Current User Profile: Name equals value Domestic Sales
4. Account Name: Billing Country equals value USA
5. Current User Profile: Name not equal to value Global Sales, Domestic Sales
Filter Logic
(1 AND 2) OR (3 AND 4) OR 5
Custom Error Message
Account does not exist or the account billing country is not in your sales area.
Sales reps can only create opportunities for accounts in their sales area.
Lookup Window Text
Search results only display accounts in your region.
Important: If you do not include line 5 in the filter criteria, users who are not in Global Sales or Domestic Sales
cannot select or save any values on account records.
Roles in Lookup Filters
When a business rule does not apply to users in every role, use the Current User Role global variable fields to define
lookup filters that only affect users with particular roles. For example, in a recruiting application that has a Position object
with a lookup field to a Compensation Package object, you can restrict users from editing or creating positions that have an
executive compensation plan unless they are executive administrators or vice presidents. To do this, define the following lookup
filter on the Position object Compensation Package Name field:
Filter Criteria
1. Current User Role: Name does not start with value VP
2. Current User Role: Name does not equal value Executive Administrator
3. Compensation Package: Plan Type does not equal value Executive
4. Current User Role: Name starts with value VP
5. Current User Role: Name equals value Executive Administrator
Filter Logic
((1 OR 2) AND 3) OR (4 OR 5)
Custom Error Message
The compensation plan does not exist, or you have selected an executive compensation
plan but do not have access to create executive positions.
Lookup Window Text
Search results only display compensation plans that are relevant to positions you
are allowed to create.
Important: Include the condition you are testing and the opposite condition. In this example, lines 1, 2, and 3 of
the filter criteria ensure that users who are not VPs or Executive Administrators cannot select Executive compensation
plans, while lines 4 and 5 ensure that VPs and Executive Administrators can select Executive compensation plans.
207
Working with Custom Fields Enhance Salesforce with Point and Click Tools
Blank Values in Lookup Filters
Your lookup filter criteria might reference a field that users often leave blank. You can design your lookup filter criteria to
accept blank values by using the Add Filter Logic in the filter criteria to create an OR condition. For example, if you have a
Partner Contact custom field on opportunities, restrict the field to only allow contacts that are associated to an account
with a Partner Account record type, or private contacts not associated with any account.
Filter Criteria
1. Partner Contact: Account: Account Record Type equals value Partner Account
2. Partner Contact: Account: Account Name equals value
Filter Logic
1 OR 2
Custom Error Message
The partner contact must be associated with a partner account, or must be a private
contact.
Lookup Window Text
Search results only display contacts from partner accounts or your private contacts.
User IDs in Lookup Filters
Using user IDs in optional lookup filters can significantly improve user efficiency by first showing lookup search dialog results
that are most relevant to the user while still allowing users to see all results if necessary. For example, on a lookup field to
accounts, you can create an optional lookup filter that restricts the search results to accounts that the user owns in the search
lookup dialog results. If the user is looking for an account that someone else owns, the user can remove the filter.
Filter Criteria
Current User: User ID equals Field Account: Owner ID
Lookup Window Text
By default, search results only display accounts you own. To search all accounts,
click Show all results.
Simple Dependent Lookups
If the value of a relationship field should depend on the value of another relationship field on the current record, specify the
field to field comparison in the criteria. For example, if the case Contact Name field should only have contacts associated
to the account specified in the case Account Name field, use the following lookup filter:
Filter Criteria
Contact Name: Account ID equals field Case: Account ID
Custom Error Message
Contact does not exist or is not associated to the case account.
Lookup Window Text
Search results only display contacts associated to the case account.
Note: When comparing lookup fields in lookup filter criteria, Salesforce always uses the ID of the relationship field,
not the name.
208
Working with Custom Fields Enhance Salesforce with Point and Click Tools
Complex Lookup Filters and Dependent Lookups
Achieving complex business rules with lookup filters often involves combing your rules with filter logic and fields of various
types. For example, consider an app for booking conference rooms that has the following data model:
Fields Object
Meeting
Meeting Name
Office lookup to the Office object
Projector Required checkbox
Number of Participants number field
Conference Room lookup to the Conference Room
object
Conference Room
Conference Room Name
Has Projector checkbox
Number of Seats Available number field
Conference Room Location lookup to the Office
object
Office
Office Name
The following lookup filter on the meeting Conference Room field restricts the valid values to conference rooms that have
a projector if the meeting requires one, as well as the necessary number of seats:
Filter Criteria
1. Meeting: Projector Required equals field Meeting Conference Room: Has Projector
2. Meeting: Projector Required equals value False
3. Conference Room: Number of Seats Available greater or equal field Meeting: Number
of Participants
Filter Logic
(1 OR 2) AND 3
Custom Error Message
Conference room not found or is insufficient for your meeting.
Lookup Window Text
Search results only display conference rooms that can support your meeting
requirements.
To refine the valid values even further, incorporate the office where the conference room is located:
Filter Criteria
1. Meeting: Projector Required equals field Meeting Conference Room: Has Projector
2. Meeting: Projector Required equals value False
3. Conference Room: Number of Seats Available greater than field Meeting: Number of
Participants
4. Meeting: Office equals Field Conference Room: Conference Room Location
Filter Logic
(1 OR 2) AND 3 AND 4
209
Working with Custom Fields Enhance Salesforce with Point and Click Tools
Custom Error Message
Conference room not found or is insufficient for your meeting.
Lookup Window Text
Search results only display conference rooms that can support your meeting
requirements.
See Also:
Notes on Lookup Filters
Tip sheet: Creating Lookup Filters on Relationship Fields
Using Formulas
Formulas Overview
Available in: All Editions
Reports and Approvals are not available in Database.com
A formula is an algorithm that derives its value from other fields, expressions, or values. Formulas can help you automatically
calculate the value of a field based on other fields.
Many areas in Salesforce use formulas. Before you begin using formulas, review the differences in their uses:
To: Use Formulas for:
Define the criteria a record must meet to enter the approval process. Approval Processes
Define the criteria a record must meet to enter the approval step. Approval Steps
Define the criteria the lead or case must meet for it to be assigned. Assignment Rules for Leads
and Cases
Define the criteria a lead or case must meet to trigger an auto-response rule. Auto-Response Rules for Leads
and Cases
Specify criteria a case must meet for it to be escalated. Case Escalation Rules
Define the content for custom links and buttons. Custom Buttons and Links
Create custom formula fields that automatically calculate a value based on other values,
merge fields, or expressions. Users can view formula fields on record detail pages but cant
see the underlying algorithm or edit the value of a formula field.
Custom Fields
Note: Custom formula fields are not available in Connect Offline, Web-to-Lead
forms, or Web-to-Case forms.
Automatically calculate additional totals based on existing report summaries using the values,
merge fields, or expressions you specify. Users cant change these totals.
Custom Summary Formulas in
Reports
210
Using Formulas Enhance Salesforce with Point and Click Tools
To: Use Formulas for:
Verify that the data a user enters in a record meets the standards you specify before the user
can save the record. A validation rule can include a formula such as CloseDate >=
TODAY().
Data Validations
Apply a value to a custom field when a user creates a record. Use formulas to define a default
value such as TODAY() + 7.
Users can change a default value. Default field values can be based on a formula using values,
merge fields, or expressions you specify.
Default Field Values
Define the criteria that a case must meet to be escalated. Escalation Rules
Automatically calculate the value of a custom field using the values, merge fields, or
expressions you specify. Users cant change the value of a formula field.
Formula Fields
Create custom summary formulas in your reports to calculate additional totals based on the
existing summaries in that report.
Reports
Define the content for s-controls. S-Controls
Prevent users from entering an invalid value in a standard or custom field. Validation rules
can be based on formulas and display an error message to users when the value they enter
is not valid.
Validation Rules
Automatically change the value of a field to a value you specify. The formula can include
other values, merge fields, or expressions. You can set field updates to occur as a result of a
workflow rule or an approval process.
Workflow Field Updates
Define the criteria a record must meet to trigger a workflow rule. Workflow Rules
Define the content for Visualforce pages. Visualforce Pages
Common Formula Processes
Custom
Summary
Formulas for
Reports
Field Updates Workflow
Rules and
Approval
Processes
Validation
Rules
Formula Fields Default Field
Values
Report display Workflow or
approval process
Record save Record save Record display Record creation When are they
executed?
Yes Not applicable Not applicable Not applicable Yes No Read only?
Yes, a limited
subset of
functions
Yes Yes Yes Yes Yes Can include
functions?
Yes No No No Yes No Can specify null
handling?
211
Using Formulas Enhance Salesforce with Point and Click Tools
Custom
Summary
Formulas for
Reports
Field Updates Workflow
Rules and
Approval
Processes
Validation
Rules
Formula Fields Default Field
Values
No Yes Yes Yes Yes No Can include
references to
parent merge
fields?
See Also:
Elements of a Formula
Formula Data Types
Formula Data Types
The data type of a formula determines the type of data you expect returned from your formula. Review the following data
types.
Description Data Type
Returns a true or false value. The field appears as a checkbox in record detail pages and reports.
Use True for checked values and False for unchecked values.
Checkbox
Returns a number in currency format of up to 18 digits with a currency sign. Currency
Note: Salesforce uses the round-half-to-even tie-breaking rule for currency fields.
For example, 23.5 becomes 24, 22.5 becomes 22, 22.5 becomes 22, and 23.5
becomes 24.
Returns data that represents a day on the calendar. The current date can be acquired by calling
the built-in function TODAY() in a formula. This data type is not available for custom summary
formulas in reports.
Date
Returns data that represents a moment in time. A date/time field includes the date and also
the time of day including hour, minutes, and seconds. You can insert the current date and time
Date/Time
in a formula using the NOW() function. This data type is not available for custom summary
formulas in reports.
Returns a positive or negative integer or decimal of up to 18 digits. Salesforce uses the round
half up tie-breaking rule for numbers in formula fields. For example, 12.345 becomes 12.35
and 12.345 becomes 12.35.
Number
Returns a number in percent format of up to 18 digits followed by a percent sign. Percent data
is stored as a decimal divided by 100, which means that 90% is equal to 0.90.
Percent
Returns a string of up to 3900 characters. To display text in addition to the formula output,
insert that text in quotes. Use the text data type for text, text area, URL, phone, email, address,
and auto-number fields. This data type isnt available for custom summary formulas in reports.
Text
See Also:
Building Formulas
212
Using Formulas Enhance Salesforce with Point and Click Tools
Elements of a Formula
A formula can contain references to the values of fields, operators, functions, literal values, or other formulas. Use any or all
of the elements in the following table to build a formula. For more details about building formulas, see Building Formulas.
Description Element Name
A text string or number you enter that is not calculated or
changed. For example, if you have a value thats always
Literal Value
multiplied by 2% of an amount, your formula would contain
the literal value of 2% of that amount:
ROUND((Amount*0.02), 2)
This example contains every possible part of a formula:
A function called ROUND used to return a number
rounded to a specified number of decimal places.
A field reference called Amount.
An operator, *, that tells the formula builder to multiply
the contents of the Amount field by the literal value, 0.02.
A literal number, 0.02. Use the decimal value for all
percents. To include actual text in your formula, enclose
it in quotes.
The last number 2 in this formula is the input required for
the ROUND function that determines the number of
decimal places to return.
Reference the value of another custom or standard field using
a merge field. The syntax for a merge field is field_name
Field Reference
for a standard field or field_name__c for a custom field.
The syntax for a merge field on a related object is
object_name__r.field_name. Use the Insert Field
button or the drop-down list to insert a merge field in your
formula where necessary.
A system-defined formula that can require input from you
and returns a value or values. For example, TODAY() does
Function
not require input but returns the current date. The
TEXT(value) function requires your percent, number, or
currency input and returns text.
A symbol that specifies the type of calculation to perform or
the order in which to do it. For example, the + symbol specifies
Operator
two values should be added. The open and close parentheses
specify which expressions you want evaluated first.
An annotation within a formula that begins with a forward
slash followed by an asterisk (/*). and concludes with an
asterisk followed by a forward slash (*/). For example,
/*This is a formula comment*/
Comment
213
Using Formulas Enhance Salesforce with Point and Click Tools
Description Element Name
Comments are ignored when processing a formula.
Comments are useful for explaining specific parts of a formula
to anyone viewing the formula definition. For example:
AND(
/*competitor field is required, check to see
if field is empty */
LEN(Competitor__c) = 0,
/* rule only enforced for ABCD record types
*/
RecordType.Name = "ABCD Value",
/* checking for any closed status, allows
for additional closed picklist values in the
future */
CONTAINS(TEXT(StageName), "Closed")
)
You can also use comments to comment out sections of your
formula when debugging and checking the syntax to locate
errors in the formula.
Note:
Nesting comments causes a syntax error. For
example, you cannot save a formula that has the
following:
/* /* comment */ */
Commenting out a whole formula causes a syntax
error.
Comments count against the character and byte
size limits in formulas.
See Also:
Building Formulas
Quick Reference Guide: Formula Fields
Formulas: How Do I...
Available in: All Editions
Some How Do I's are not relevant to Database.com
User Permissions Needed
View Setup and Configuration To view formula field details:
Customize Application To create, change, or delete formula fields:
214
Using Formulas Enhance Salesforce with Point and Click Tools
Common Math Calculations
Add numbers?
Convert text into a number?
Divide numbers?
Multiply numbers?
Round numbers?
Subtract numbers?
Common Text Functions
Check if a field contains specified text?
Check if a picklist field contains a specified value?
Combine first and last names?
Convert numbers into text?
Create a hyperlink field?
Advanced Formulas
Calculate Commission Amounts for Opportunities?
Set Up Round-Robin Assignment of Cases or Leads?
Set Up Opportunity Discount Rounded?
Custom Summary Formulas for Reports
Calculate the sum of all leads that have Email Opt Out and Do Not Call fields selected?
Calculate the difference of all Amount fields and all Discounted Amount fields on opportunities?
Calculate the average age of all opportunities?
Calculate what percent of all opportunities are closed won?
Calculate the number of active Salesforce users to the 2nd power for administration?
Calculate the duration of all activities (minutes) times the number of records per 24 hours?
Calculate the average percent margin on a product-by-product level across many opportunities?
Calculate the percentage of one product compared to all products in closed opportunities?
Calculate the change in revenue from opportunities between months?
Cross-Object Formulas
Display a Percent field from a parent object?
Display a text field from a parent object?
Display a phone number field from a parent object?
Display a picklist field from a parent object?
Display a URL field from a parent object?
Building Formulas
Available in: All Editions
215
Using Formulas Enhance Salesforce with Point and Click Tools
User Permissions Needed
View Setup and Configuration To view formula field details:
Customize Application To create, change, or delete formula fields:
Note: The Getting Started with Formulas help video includes a live demo of the steps in this document.
Your custom formula fields require special attributes. To build your formula:
1. Begin building a formula field the same way you create a custom field. See Creating Custom Fields on page 115.
2. Select the data type for the formula. Choose the appropriate data type for your formula based on the output of your
calculation. See Formula Data Types on page 212.
3. Choose the number of decimal places for currency, number, or percent data types. This setting is ignored for currency
fields in multicurrency organizations. Instead, the Decimal Places for your currency setting apply.
Note: Salesforce uses the round half up tie-breaking rule for numbers in formula fields. For example, 12.345
becomes 12.35 and 12.345 becomes 12.35.
4. Click Next.
5. Build your formula:
a. If you are building a formula in the Advanced Formula tab or for approvals or rules, such as workflow, validation,
assignment, auto-response, or escalation, click Insert Field, choose a field, and click Insert.
To create a basic formula that passes specific Salesforce data, select the Simple Formula tab, choose the field type in
the Select Field Type drop-down list, and choose one of the fields listed in the Insert Field drop-down list.
Tip: Build cross-object formulas to span to related objects and reference merge fields on those objects.
b. To insert an operator, choose the appropriate operator icon from the Insert Operator drop-down list.
c. Optionally, click the Advanced Formula tab to use functions and view additional operators and merge fields. Functions
are prebuilt formulas that you can customize with your input parameters.
d. To insert a function, double-click its name in the list, or select it and click Insert Selected Function. To filter the list
of functions, choose a category from the Functions drop-down list. Select a function and click Help on this function
to view a description and examples of formulas using that function.
e. Consider adding comments to your formula, especially if it is complicated. Comments must begin with a forward slash
followed by an asterisk (/*), and conclude with an asterisk followed by a forward slash (*/).
Comments are useful for explaining specific parts of a formula to anyone viewing the formula definition. For example:
AND(
/*competitor field is required, check to see if field is empty */
LEN(Competitor__c) = 0,
/* rule only enforced for ABCD record types */
RecordType.Name = "ABCD Value",
/* checking for any closed status, allows for additional closed picklist values in the
future */
CONTAINS(TEXT(StageName), "Closed")
)
You can also use comments to comment out sections of your formula when debugging and checking the syntax to locate
errors in the formula.
216
Using Formulas Enhance Salesforce with Point and Click Tools
Note:
Nesting comments causes a syntax error. For example, you cannot save a formula that has the following:
/* /* comment */ */
Commenting out a whole formula causes a syntax error.
Comments count against the character and byte size limits in formulas.
Note: Formula fields can contain up to 3,900 characters, including spaces, return characters, and comments. If
your formula requires more characters, create separate formula fields and reference them in another formula field.
The maximum number of displayed characters after an evaluation of a formula expression is 1,300 characters.
6. To check your formula for errors, click Check Syntax.
7. Optionally, enter a description of the formula in the Description box.
8. If your formula references any number, currency, or percent fields, choose an option for handling blank fields. To give any
blank fields a zero value, choose Treat blank fields as zeros. To leave these fields blank, choose Treat blank
fields as blanks.
9. Click Next.
10. Set the field-level security to determine whether the field should be visible for specific profiles, and click Next.
11. Choose the page layouts that should display the field. The field is added as the last field in the first two-column section
on the page layout. For user custom fields, the field is automatically added to the bottom of the user detail page.
12. Click Save to finish or Save & New to create more custom fields.
Note: Because formula fields are automatically calculated, they are read-only on record detail pages and do not update
last modified date fields. Formula fields are not visible on edit pages.
In account formulas, all business account fields are available as merge fields. However, account fields exclusive to
person accounts such as Birthdate and Email are not available.
Formulas on Activities that use standard fieldseither alone or in workflow rulesshouldn't be placed on both the
Task and Event pages. This is because both Tasks and Events are considered Activities. For instance, if a formula is
used on a standard field only available for Tasks, it will also mistakenly be pulled into Events.
See Also:
Elements of a Formula
Merge Fields for Formulas
Tips on Building Formulas
Formula Operators and Functions
Quick Reference Guide: Formula Fields
Tips on Building Formulas
Available in: All Editions
Formula fields that a user can see may reference fields that are hidden or read only using field-level security. If the formula
field contains sensitive information, use field-level security to hide it.
217
Using Formulas Enhance Salesforce with Point and Click Tools
You can add activity formula fields to task and event page layouts. Note that a task-related formula field on an event page
layout may not be useful. Likewise, event-related formula fields on task page layouts may not be useful.
To determine if a record is a task or event, use the IsTask merge field. For example:
IF(IsTask, "This is a task", "This is an event")
For help with using specific types of formula fields, see:
Tips on Building Cross-Object Formulas
Tips for Working with Date and Date/Time Formula Fields
Tips for Using Merge Fields in Formulas
Tips for Working with Number Formula Fields
Tips for Working with Picklist and Multi-Select Picklist Formula Fields
Tips for Referencing Record Types in Formulas
Tips for Working with Text Formula Fields
See Also:
Building Formulas
Formula Errors
Tips for Working with Date and Date/Time Formula Fields
Available in: All Editions
Dates and times are always calculated using the users time zone.
Date and date/time fields cant be used interchangeably. The name alone may not indicate if a field is a date or date/time.
For example, Created Date and Last Modified Date are date/time fields whereas Last Activity Date is a
date field. Use the DATEVALUE function to convert a date/time field into a date field.
Note: The Created Date and Last Modified Date fields display only the date, not the date and time.
Use addition and subtraction operators with date or date/time fields to calculate duration. For example, subtract a date
from another date to calculate the number of days between the two. Likewise, you can subtract the date/time from another
date/time to get the number of days between the two as a number. See NOW or TODAY for suggested use.
Use addition and subtraction operators with numbers to return another date or date/time. For example, {!CreatedDate}
+ 5 calculates the date and time five days after a records created date. Note that the expression returns the same data type
as the one given; a date field plus or minus a number returns a date, and a date/time field plus or minus a number returns
a date/time.
When calculating dates using fractions, Salesforce ignores any numbers beyond the decimal. For example:
TODAY() + 0.7 is the same as TODAY() + 0, which is todays date.
TODAY() + 1.7 is the same asTODAY() + 1, which is tomorrows date.
TODAY() + (-1.8) is the same as TODAY() + (-1), which is yesterdays date.
To calculate the value of two fractions first, group them within parentheses. For example:
TODAY() + 0.5 + 0.5 is the same as TODAY() + 0 + 0, which is todays date.
TODAY() + (0.5+0.5) is the same as TODAY() + 1, which is tomorrows date.
218
Using Formulas Enhance Salesforce with Point and Click Tools
Years cant be zero and must be between -4713 and 9999.
See Also:
Tips on Building Formulas
Tips for Using Merge Fields in Formulas
Available in: All Editions
Delegated administrators need to have access to custom objects to access the objects merge fields from formulas.
In account formulas, all business account fields are available as merge fields. However, account fields exclusive to person
accounts such as Birthdate and Email are not available.
You cant use formula fields that include related object merge fields in roll-up summary fields.
Using RecordType.Id can make your formula less readable; when you do use it, write in-line comments into the formula
to clarify.
To determine if a record is a task or event, use the IsTask merge field. For example:
IF(IsTask, "This is a task", "This is an event")
To reference the unique identifier for your Salesforce organization in a formula, insert the $Organization.Id merge
field. This merge field can display anywhere formula fields can except in reports.
Some merge fields display as radio buttons but function like picklist fields when referenced in a formula.
Use the values Read, Edit, and None in a formula when referencing:
$UserRole.CaseAccessForAccountOwner
$UserRole.OpportunityAccessForAccountOwner
CaseAccessLevel (on Territory)
OpportunityAccessLevel (on Territory)
Use the values Read, Edit, and All in a formula when referencing:
AccountAccessLevel (on Territory)
If you create a contacts formula field that references account merge fields, that field can be included in contact page layouts
but should not be included in person accounts page layouts. The formula field will display a value of #Error on the person
accounts page.
See Also:
Tips on Building Formulas
Tips for Working with Number Formula Fields
Available in: All Editions
Use the decimal version of a percent when working with percent fields in formulas. For example, IF(Probability
=1...) for 100% probability or IF(Probability =0.9...) for 90% probability.
Reference auto-number fields as text fields in formulas.
The output of your formula must be less than 19 digits.
219
Using Formulas Enhance Salesforce with Point and Click Tools
Formulas can contain a mix of numbers, percents, and currencies as in this example: AnnualRevenue /
NumberOfEmployees.
Salesforce uses the round half up tie-breaking rule for numbers in formula fields. For example, 12.345 becomes 12.35 and
12.345 becomes 12.35.
See Also:
Tips on Building Formulas
Tips for Working with Picklist and Multi-Select Picklist Formula Fields
Available in: All Editions
You can use special picklist fields in your formulas, such as IsEscalated for cases and IsWon for opportunities.
Picklist fields can only be used in these functions:
ISPICKVALCompares the value of a picklist to a single value.
CASECompares the value of a picklist to multiple values.
TEXTConverts a picklist value into a text value so that you can work with the value in functions that support text
value, such as CONTAINS. (Only available in formula fields, validation rules, and workflow field updates.)
The TEXT function always returns picklist values in your organization's master language, not the language of the current
user.
Multi-select picklist fields can only be used in these functions:
INCLUDES
ISBLANK
ISNULL
ISCHANGED (Only in assignment rules, validation rules, workflow field updates, and workflow rules in which the
evaluation criteria is set to Evaluate the rule when a record is: created, and every time its edited)
PRIORVALUE (Only in assignment rules, validation rules, workflow field updates, and workflow rules in which the
evaluation criteria is set to Evaluate the rule when a record is: created, and every time its edited)
See Also:
Tips on Building Formulas
Tips for Referencing Record Types in Formulas
Available in: All Editions
Reference record types in formulas if you want different workflow rules, validation rules, and lookup filters to apply to different
record types. For example, you can:
Create a workflow rule on accounts that emails different teams based on the account record type the user selects when
creating the account.
Create a validation rule on opportunities that allows only members of the North American sales team to save opportunities
with the Domestic record type.
When possible, use RecordTypeId instead of RecordType.Name to reference a specific record type. While
RecordType.Name makes a formula more readable, you must update the formula if the name of the record type changes,
whereas the ID of a record type never changes. Also, RecordType.Name requires a cross-object reference to the record type,
220
Using Formulas Enhance Salesforce with Point and Click Tools
while RecordTypeId doesnt. However, if you are deploying formulas across organizations (for example, between sandbox
and production), use RecordType.Name because IDs are not the same across organizations.
Avoid using $RecordType in formulas, except in default value formulas. Instead, use the RecordType merge field (for
example, Account.RecordType.Name) or the RecordTypeId field on the object.
See Also:
Tips on Building Formulas
Tips for Working with Text Formula Fields
Available in: All Editions
Before using the HYPERLINK function, consider the differences between hyperlinks and custom links.
Hyperlink formula fields are just like other custom fields that you can display in list views and reports.
Custom links display on detail pages in a predefined section; hyperlink formula fields can display on a detail page
wherever you specify.
Using custom links, you can specify display properties such as window position and opening in a separate popup position;
hyperlink formula fields open in a new browser window by default or you can specify a different target window or frame.
Your formulas can reference custom links. Before deleting a custom link, make sure it is not referenced in a formula
field.
Hyperlink formula fields that contain relative URLs to Salesforce pages, such as /rpt/reportwizard.jsp, can be
added to list views, reports, and related lists. However, use a complete URL, including the server name and https://,
in your hyperlink formula before adding it to a search layout. Formula fields arent available in search result layouts.
To insert text in your formula field, surround the text with quotation marks. For example, to display CASE: 123, use
this formula "CASE: "& CaseNumber__c.
Use the backslash (\) character before a quote or backslash to insert it as a literal value in your output. For example,
"Trouble\\Case \"Ticket\": " in your formula displays Trouble\Case "Ticket": on detail pages.
See Also:
Tips on Building Formulas
What are Cross-Object Formulas?
Available in: All Editions
Cross-object formulas are formulas that span two related objects and reference merge fields on those objects. Cross-object
formulas can reference merge fields from a master (parent) object if an object is on the detail side of a master-detail relationship.
You can reference fields from objects that are up to 10 relationships away. Cross-object formulas are available anywhere
formulas are used except when creating default values.
Note: If you create a formula that references a field on another object and display that formula in your page layout,
users can see the field on the object even if they dont have access to that object record. For example, if you create a
221
Using Formulas Enhance Salesforce with Point and Click Tools
formula field on the Case object that references an account field, and display that formula field in the case page layout,
users can see this field even if they dont have access to the account record.
See Also:
Building Formulas
Building Cross-Object Formulas in the Simple Formula Tab
Building Cross-Object Formulas in the Advanced Formula Tab
Building Cross-Object Formulas in the Simple Formula Tab
Available in: All Editions
User Permissions Needed
Customize Application To create or change cross-object formulas:
To create a cross-object formula when building a formula in the Simple Formula tab, enter the relationship names of the
objects to which you are spanning followed by the field you want to reference. Separate the relationship names of each object
and the field with periods.
For example, enter Contact.Account.Name to reference the Account Name for a contact associated with a case in a
formula field on the Case object. Be sure to use the relationship names of the objects, not the labels. Although the relationship
name is often the same as the object name, it is technically the field name of the relationship field.
To reference the parent account name from Account object, the syntax is Parent.Name, not Account.Name. When
referencing a custom object, add two underscores and the letter r to its name. For example, Position__r.title__c
references the Job Title field (title__c) on a Position custom object.
Note: If you create a formula that references a field on another object and display that formula in your page layout,
users can see the field on the object even if they dont have access to that object record. For example, if you create a
formula field on the Case object that references an account field, and display that formula field in the case page layout,
users can see this field even if they dont have access to the account record.
See Also:
Building Cross-Object Formulas in the Advanced Formula Tab
What are Cross-Object Formulas?
Building Cross-Object Formulas in the Advanced Formula Tab
Available in: All Editions
User Permissions Needed
Customize Application To create or change cross-object formulas:
To create a cross-object formula when building a formula in the Advanced Formula tab or for approvals or rules, such as
workflow, validation, assignment, auto-response, or escalation rules, click Insert Field, then click the related object to list its
fields. Related objects are denoted by a > sign.
222
Using Formulas Enhance Salesforce with Point and Click Tools
Note: If you create a formula that references a field on another object and display that formula in your page layout,
users can see the field on the object even if they dont have access to that object record. For example, if you create a
formula field on the Case object that references an account field, and display that formula field in the case page layout,
users can see this field even if they dont have access to the account record.
The value of the Profile.Name merge field differs depending on the context of the cross-object formula field that references
it. On detail pages, the value is the profile name, as expected; however, in list views and reports, the value is the internal value
of the associated profile instead. If you use Profile.Name in a formula, use it within an OR function to ensure the formula
always returns the intended result. For example:
IF
(OR
(LastModifiedBy.Profile.Name = "Standard User", LastModifiedBy.Profile.Name =
"PT2"),
"Standard", "Not Standard")
None of the above applies to profile names referenced by the $Profile global variable.
See Also:
Building Cross-Object Formulas in the Simple Formula Tab
What are Cross-Object Formulas?
Tips on Building Cross-Object Formulas
Available in: All Editions
Cross-object formulas that reference currency fields convert the value to the currency of the record that contains the formula.
Salesforce allows a maximum of 10 unique relationships per object in cross-object formulas. The limit is cumulative across
all formula fields, rules, and lookup filters. For example, if two different formulas on opportunities reference two different
fields of an associated account, only one unique relationship exists (from opportunities to accounts).
You cant reference cross-object formulas in roll-up summary fields.
In cross-object formulas, you cant reference merge fields for objects related to activities. For example, merge fields for
contacts and accounts arent available in task and event formulas.
Using the Owner Field
Some objects support different object types for the Owner field, such as a User, Queue, or Calendar. On objects that support
this behavior, when creating a cross-object formula using Owner, you must be explicit about the owner type youre referencing.
For example, if you need owner email and you dont use queues, your formula would be Owner:User.Email. If you do use
queues, your formula could be
IF( ISBLANK( Owner:User.Id ), Owner:Queue.QueueEmail, Owner:User.Email )
Heres how you would select Owner object fields on a Lead in the Advanced formula tab:
223
Using Formulas Enhance Salesforce with Point and Click Tools
Note:
Owner references arent supported in Visualforce pages. For example, on a page with Case as a controller, you
cant include {!Case.Owner:User.FirstName}. However, you can include an existing spanning formula on
a Visualforce page. For example, if you have a custom text formula MyFormula__c on a Case with value
Owner:User.FirstName, you can include {!Case.MyFormula__c} on your Visualforce page.
Owner references arent supported on the Queue object. For example, you can't reference
Owner:Queue.Owner.Email.
If your formula has Owner:User.fieldname and Owner:Queue.fieldname, both of these count against the
limit of 10 unique relationships per object in cross-object formulas.
On objects that dont support Queues, User is implicit when referencing Owner. Your formula should be
Owner.fieldname, not Owner:User.fieldname.
Using Profile.Name
The value of the Profile.Name merge field differs depending on the context of the cross-object formula field that references
it. On detail pages, the value is the profile name, as expected; however, in list views and reports, the value is the internal value
of the associated profile instead. If you use Profile.Name in a formula, use it within an OR function to ensure the formula
always returns the intended result. For example:
IF
(OR
(LastModifiedBy.Profile.Name = "Standard User", LastModifiedBy.Profile.Name =
"PT2"),
"Standard", "Not Standard")
None of the above applies to profile names referenced by the $Profile global variable.
See Also:
Building Cross-Object Formulas in the Advanced Formula Tab
What are Cross-Object Formulas?
Formula Operators and Functions
Use the following operators and functions when building formulas. Click on the name of the operator or function below to
view more details. All functions are available everywhere that you can include a formula such as formula fields, validation rules,
approval processes, and workflow rules, unless otherwise specified.
224
Using Formulas Enhance Salesforce with Point and Click Tools
Note: Extraneous spaces in the samples below are ignored.
Math Operators
Description Operator
Calculates the sum of two values. + (Add)
Calculates the difference of two values. - (Subtract)
Multiplies its values. * (Multiply)
Divides its values. / (Divide)
Raises a number to a power of a specified number. ^ (Exponentiation)
Specifies that the expressions within the open parenthesis and close parenthesis are evaluated
first. All other expressions are evaluated using standard operator precedence.
() (Open Parenthesis and
Close Parenthesis)
Logical Operators
Description Operator
Evaluates if two values are equivalent. = and == (Equal)
Evaluates if two values are not equivalent. <> and != (Not Equal)
Evaluates if a value is less than the value that follows this symbol. < (Less Than)
Evaluates if a value is greater than the value that follows this symbol. > (Greater Than)
Evaluates if a value is less than or equal to the value that follows this symbol. <= (Less Than or Equal)
Evaluates if a value is greater than or equal to the value that follows this symbol. >= (Greater Than or
Equal)
Evaluates if two values or expressions are both true. Use this operator as an alternative to the
logical function AND.
&& (AND)
Evaluates if at least one of multiple values or expressions is true. Use this operator as an alternative
to the logical function OR.
|| (OR)
Text Operators
Description Operator
Connects two or more strings. & (Concatenate)
Date and Time Functions
Description Function
Returns a date value from year, month, and day values you enter. Salesforce displays an error on
the detail page if the value of the DATE function in a formula field is an invalid date, such as
February 29 in a non-leap year.
DATE
Returns a date value for a date/time or text expression. DATEVALUE
Returns a year, month, day and GMT time value. DATETIMEVALUE
225
Using Formulas Enhance Salesforce with Point and Click Tools
Description Function
Returns a day of the month in the form of a number between 1 and 31. DAY
Returns the month, a number between 1 (January) and 12 (December) in number format of a
given date.
MONTH
Returns a date/time representing the current moment. NOW
Returns the current date as a date data type. TODAY
Returns the four-digit year in number format of a given date. YEAR
Informational Functions
Description Function
Determines if an expression has a value and returns a substitute expression if it does not. If the
expression has a value, returns the value of the expression.
BLANKVALUE
Determines if an expression has a value and returns TRUE if it does not. If it contains a value,
this function returns FALSE.
ISBLANK
Determines if an expression is null (blank) and returns TRUE if it is. If it contains a value, this
function returns FALSE.
ISNULL
Important: Use ISBLANK instead of ISNULL in new formulas. ISBLANK has the
same functionality as ISNULL, but also supports text fields. Salesforce will continue to
support ISNULL, so you do not need to change any existing formulas.
Determines if an expression is null (blank) and returns a substitute expression if it is. If the
expression is not blank, returns the value of the expression.
NULLVALUE
Important: Use BLANKVALUE instead of NULLVALUE in new formulas.
BLANKVALUE has the same functionality as NULLVALUE, but also supports text
fields. Salesforce will continue to support NULLVALUE, so you do not need to change
existing formulas.
Returns the previous value of a field. PRIORVALUE
Logical Functions
Description Function
Returns a TRUE response if all values are true; returns a FALSE response if one or more values
are false.
AND
Checks a given expression against a series of values. If the expression is equal to a value, returns
the corresponding result. If it is not equal to any values, it returns the else_result.
CASE
Determines if expressions are true or false. Returns a given value if true and another value if false. IF
Compares the value of a field to the previous value and returns TRUE if the values are different.
If the values are the same, this function returns FALSE.
ISCHANGED
Checks if the formula is running during the creation of a new record and returns TRUE if it is.
If an existing record is being updated, this function returns FALSE.
ISNEW
Determines if a text value is a number and returns TRUE if it is. Otherwise, it returns FALSE. ISNUMBER
226
Using Formulas Enhance Salesforce with Point and Click Tools
Description Function
Returns FALSE for TRUE and TRUE for FALSE. NOT
Determines if expressions are true or false. Returns TRUE if any expression is true. Returns
FALSE if all expressions are false.
OR
Math Functions
Description Function
Calculates the absolute value of a number. The absolute value of a number is the number without
its positive or negative sign.
ABS
Rounds a number up to the nearest integer. CEILING
Calculates the distance between two locations in miles or kilometers. DISTANCE
Returns a value for e raised to the power of a number you specify. EXP
Returns a number rounded down to the nearest integer. FLOOR
Returns a geolocation based on the provided latitude and longitude. Must be used with the
DISTANCE function.
GEOLOCATION
Returns the natural logarithm of a specified number. Natural logarithms are based on the constant
e value of 2.71828182845904.
LN
Returns the base 10 logarithm of a number. LOG
Returns the highest number from a list of numbers. MAX
Returns the lowest number from a list of numbers. MIN
Returns a remainder after a number is divided by a specified divisor. MOD
Returns the nearest number to a number you specify, constraining the new number by a specified
number of digits.
ROUND
Returns the positive square root of a given number. SQRT
Text Functions
Description Function
Determines if text begins with specific characters and returns TRUE if it does. Returns FALSE
if it does not.
BEGINS
Inserts a line break in a string of text. BR
Converts a 15-character ID to a case-insensitive 18-character ID. CASESAFEID
Compares two arguments of text and returns TRUE if the first argument contains the second
argument. If not, returns FALSE.
CONTAINS
Returns the position of a string within a string of text represented as a number. FIND
Returns the users session ID. GETSESSIONID
Creates a link to a URL specified that is linkable from the text specified. HYPERLINK
Inserts an image with alternate text and height/width specifications. IMAGE
Determines if any value selected in a multi-select picklist field equals a text literal you specify. INCLUDES
227
Using Formulas Enhance Salesforce with Point and Click Tools
Description Function
Determines if the value of a picklist field is equal to a text literal you specify. ISPICKVAL
Returns the specified number of characters from the beginning of a text string. LEFT
Returns the number of characters in a specified text string. LEN
Converts all letters in the specified text string to lowercase. Any characters that are not letters
are unaffected by this function. Locale rules are applied if a locale is provided.
LOWER
Inserts characters you specify to the left-side of a text string. LPAD
Returns the specified number of characters from the middle of a text string given the starting
position.
MID
Returns the specified number of characters from the end of a text string. RIGHT
Inserts characters that you specify to the right-side of a text string. RPAD
Substitutes new text for old text in a text string. SUBSTITUTE
Converts a percent, number, date, date/time, or currency type field into text anywhere formulas
are used. Also, converts picklist values to text in validation rules, formula fields, and field updates.
TEXT
Removes the spaces and tabs from the beginning and end of a text string. TRIM
Converts all letters in the specified text string to uppercase. Any characters that are not letters
are unaffected by this function. Locale rules are applied if a locale is provided.
UPPER
Converts a text string to a number. VALUE
Summary Functions
The following functions are available with summary, matrix, and joined reports.
Description Function
This function returns the value of a specified parent grouping. A parent grouping is any level
above the one containing the formula. You can only use this function in custom summary formulas
for reports.
PARENTGROUPVAL
This function returns the value of a specified previous grouping. A previous grouping is one
that comes before the current grouping in the report. Choose the grouping level and increment.
PREVGROUPVAL
The increment is the number of columns or rows before the current summary. The default is 1;
the maximum is 12. You can only use this function in custom summary formulas for reports.
Advanced Functions
Description Function
Returns an array of strings in the form of record IDs for the selected records in a list, such as a
list view or related list.
GETRECORDIDS
Returns content from an s-control snippet. Use this function to reuse common code in many
s-controls.
INCLUDE
Returns a relative URL in the form of a link (href and anchor tags) for a custom s-control or
Salesforce page.
LINKTO
Compares a text field to a regular expression and returns TRUE if there is a match. Otherwise,
it returns FALSE. A regular expression is a string used to describe a format of a string according
to certain syntax rules.
REGEX
228
Using Formulas Enhance Salesforce with Point and Click Tools
Description Function
Returns a script tag with source for a URL you specify. Use this function when referencing the
Force.com AJAX Toolkit or other JavaScript toolkits.
REQUIRESCRIPT
Returns a relative URL for an action, s-control, Visualforce page, or a file in a static resource
archive in a Visualforce page.
URLFOR
Returns a value by looking up a related value on a custom object similar to the VLOOKUP()
Excel function.
VLOOKUP
Encoding Functions
Description Function
Encodes text and merge field values for use in HTML by replacing characters that are reserved
in HTML, such as the greater-than sign (>), with HTML entity equivalents, such as >.
HTMLENCODE
Encodes text and merge field values for use in JavaScript by inserting escape characters, such as
a backslash (\), before unsafe JavaScript characters, such as the apostrophe (').
JSENCODE
Encodes text and merge field values for use in JavaScript within HTML tags by inserting escape
characters before unsafe JavaScript characters and replacing characters that are reserved in HTML
with HTML entity equivalents.
JSINHTMLENCODE
Encodes text and merge field values for use in URLs by replacing characters that are illegal in
URLs, such as blank spaces, with the code that represent those characters as defined in RFC
URLENCODE
3986, Uniform Resource Identifier (URI): Generic Syntax. For example, blank spaces are replaced
with %20, and exclamation points are replaced with %21.
See Also:
Formula Operators and Functions A H
Formula Operators and Functions I Z
Examples of Advanced Formula Fields
Formula Operators and Functions A H
Use the following operators and functions when building formulas. Click on the name of the operator or function below to
view more details. All functions are available everywhere that you can include a formula such as formula fields, validation rules,
approval processes, and workflow rules, unless otherwise specified.
Note: Extraneous spaces in the samples below are ignored.
+ (Add)
Calculates the sum of two values. Description:
value1 + value2 and replace each value with merge fields, expressions, or other numeric
values.
Use:
Amount + Maint_Amount__c + Services_Amount__c
This formula calculates the sum of the product Amount, maintenance amount, and services
fees. Note that Maint amount and Service Fees are custom currency fields.
Formula Field Example:
229
Using Formulas Enhance Salesforce with Point and Click Tools
EMAIL_OPT_OUT:SUM + DO_NOT_CALL:SUM calculates all Email Opt Out fields plus
all Do Not Call fields on the leads in your report. This formula is a number data type that
returns a positive integer.
Report Example:
You may have a custom object that allows users to track the total number of hours worked
in a week. Use the following example to ensure that users cannot save a time card record with
more than 40 hours in a work week.
Monday_Hours__c +
Tuesday_Hours__c +
Validation Rule Example:
Wednesday_Hours__c +
Thursday_Hours__c +
Friday_Hours__c > 40
Use a formula like this one in a validation rule to display the following error message when
the total number of hours entered for each work day is greater than 40: Your total hours
cannot exceed 40. This example requires five custom fields on your custom object, one for
each day of work.
- (Subtract)
Calculates the difference of two values. Description:
value1 - value2 and replace each value with merge fields, expressions, or other numeric
values.
Use:
Amount - Discount_Amount__c
This formula calculates the difference of the product Amount less the Discount Amount.
Note that Discount Amount is a custom currency field.
Example:
AMOUNT:SUM - Product.Discount_Amount__c:SUM calculates the difference of all
Amount fields and all Discounted Amount custom fields on the products in your report.
This formula is a currency data type that returns a currency sign and decimal places.
Report Example:
* (Multiply)
Multiplies its values. Description:
value1 * value2 and replace each value with merge fields, expressions, or other numeric
values.
Use:
Consulting_Days__c * 1200
This formula calculates the number of consulting days times 1200 given that this formula
field is a currency data type and consulting charges a rate of $1200 per day. Note that
Consulting Days is a custom field.
Example:
RowCount * AGE:AVG calculates the record count times the average age value of your
report. This formula is a number data type that returns a positive or negative integer or
decimal.
Report Example:
/ (Divide)
Divides its values. Description:
value1 / value2 and replace each value with merge fields, expressions, or other numeric
values.
Use:
230
Using Formulas Enhance Salesforce with Point and Click Tools
AnnualRevenue/ NumberOfEmployees
This formula calculates the revenue amount per employee using a currency field.
IF(NumberOfOpportunities > 0,
NumberOfWonOpportunities / NumberOfOpportunities, null)
Example:
This formula calculates the win rate of opportunities on a campaign.
% Won Opportunities
WON:SUM / RowCount calculates the percent of Won opportunities using a record count
representing the number of all opportunities in your report. This formula is a number data
type that returns a positive or negative integer.
Report Example:
% Difference between Cost and Sales Price
(TOTAL_PRICE:SUM - QUANTITY:SUM * Product2.Cost__c:SUM) /
(QUANTITY:SUM * Product2.Cost__c:SUM) calculates the average percent difference
between what a product costs and its selling price on a product-by-product level. Note that
Product2.Cost__c:SUM is a custom currency field named Cost on products, which
includes the cost of each product. This formula is a percent data type that returns a positive
or negative integer. For best results, use this on a summary Opportunities with Products
report that is summarized by Product Name and includes summary totals for Quantity,
Total Price, and Cost.
^ (Exponentiation)
Raises a number to a power of a specified number. Description:
number^integer and replace number with a merge field, expression, or another numeric
value; replace integer with a merge field that contains an integer, expression, or any integer.
Use:
NumberOfEmployees^4 calculates the number of employees to the 4th power. Example:
ACTIVE:SUM ^ 2 calculates the number of active Salesforce users to the 2nd power for
administration. This formula is a number data type that returns a positive integer.
Report Example:
Avoid replacing integer with a negative number. Tips:
() (Open Parenthesis and Close Parenthesis)
Specifies that the expressions within the open parenthesis and close parenthesis are evaluated
first. All other expressions are evaluated using standard operator precedence.
Description:
(expression1) expression2... and replace each expression with merge fields,
expressions, or other numeric values.
Use:
(Unit_Value__c - Old_Value__c) / New_Value__c calculates the difference
between the old value and new valuedivided by the new value.
Example:
(DURATIONHOURS:SUM * RowCount) / 24 calculates the duration of all event times
the record count per 24 hours. This formula is a percent data type that returns a positive or
negative integer or decimal, representing what percent of a day is spent on events.
Report Example:
231
Using Formulas Enhance Salesforce with Point and Click Tools
= and == (Equal)
Important: Dont use this function for a null comparison, such as MyDateTime__c == null. Use ISBLANK
instead.
Evaluates if two values are equivalent. Description:
expression1=expression2 or expression1 == expression2, and replace each
expression with merge fields, expressions, or other numeric values.
Use:
Due Date
Due Date = CreatedDate + 5 assigns a due date that is five days past the create date.
Example:
Commission Amount
IF(Probability =1, ROUND(Amount*0.02, 2), 0)
This formula calculates the 2% commission amount of an opportunity that has a probability
of 100%. All other opportunities will have a commission value of 0.
Possible results:
An opportunity with a Probability of 90% will have a commission of 0.
An opportunity with a Probability of 100% and an Amount of $100,000 will have a
commission of $2,000.
<> and != (Not Equal)
Important: Dont use this function for a null comparison, such as MyDateTime__c != null. Use ISBLANK
instead.
Evaluates if two values are not equivalent. Description:
expression1 <> expression2 or expression1 != expression2, and replace each
expression with merge fields, expressions, or other numeric values.
Use:
IF(Maint_Amount__c + Services_Amount__c<> Amount,
"DISCOUNTED", "FULL PRICE")
Example:
This formula displays DISCOUNTED on product if its maintenance amount and services
amount do not equal the product amount. Otherwise, displays FULL PRICE. Note that
this example uses two custom currency fields for Maint Amount and Services Amount.
< (Less Than)
Evaluates if a value is less than the value that follows this symbol. Description:
value1 < value2 and replace each value with merge fields, expressions, or other numeric
values.
Use:
IF(AnnualRevenue < 1000000, 1, 2) assigns the value 1 with revenues less than
one million and the value 2 to revenues greater than one million.
Example:
232
Using Formulas Enhance Salesforce with Point and Click Tools
> (Greater Than)
Evaluates if a value is greater than the value that follows this symbol. Description:
value1 > value2 and replace each value with merge fields, expressions, or other numeric
values.
Use:
IF(commission__c > 1000000, "High Net Worth", "General") assigns the
High Net Worth value to a commission greater than one million. Note, this is a text formula
field that uses a commission custom field.
Example:
<= (Less Than or Equal)
Evaluates if a value is less than or equal to the value that follows this symbol. Description:
value1 <= value2 and replace each value with merge fields, expressions, or other numeric
values.
Use:
IF(AnnualRevenue <= 1000000, 1, 2) assigns the value 1 with revenues less than
or equal to one million and the value 2 with revenues greater than one million.
Example:
>= (Greater Than or Equal)
Evaluates if a value is greater than or equal to the value that follows this symbol. Description:
value1 >= value2 and replace each value with merge fields, expressions, or other numeric
values.
Use:
IF(Commission__c >= 1000000, "YES", "NO") assigns the YES value with a
commission greater than or equal to one million. Note, this is a text formula field that uses
a custom currency field called Commission.
Example:
&& (AND)
Evaluates if two values or expressions are both true. Use this operator as an alternative to the
logical function AND.
Description:
(logical1) && (logical2) and replace logical1 and logical2 with the values or
expressions that you want evaluated.
Use:
IF((Price<100 && Quantity<5),"Small", null)
This formula displays Small if the price is less than 100 and quantity is less than five.
Otherwise, this field is blank.
Example:
|| (OR)
Evaluates if at least one of multiple values or expressions is true. Use this operator as an
alternative to the logical function OR.
Description:
(logical1) || (logical2) and replace any number of logical references with the values
or expressions you want evaluated.
Use:
233
Using Formulas Enhance Salesforce with Point and Click Tools
IF((ISPICKVAL(Priority, "High")) || (ISPICKVAL(Status , "New")),
ROUND(NOW()-CreatedDate, 0), null)
This formula returns the number of days a case has been open if the Status is new or the
Priority is high. If the case was opened today, this field displays a zero.
Example:
(Discount_Rate__c < 0) || (Discount_Rate__c > 0.40) Validation Rule Example:
This validation rule formula displays the following error message when the Discount Rate
custom field is not between 0 and 40%: "Discount Rate cannot exceed 40%."
& (Concatenate)
Connects two or more strings. Description:
string1&string2 and replace each string with merge fields, expressions, or other values. Use:
"Expense-" & Trip_Name__c & "-" & ExpenseNum__c
This formula displays the text Expense- followed by trip name and the expense number.
This is a text formula field that uses an expense number custom field.
Example:
ABS
Calculates the absolute value of a number. The absolute value of a number is the number
without its positive or negative sign.
Description:
ABS(number) and replace number with a merge field, expression, or other numeric value
that has the sign you want removed.
Use:
ABS(ExpectedRevenue) calculates the positive value of the Expected Revenue amount
regardless of whether it is positive or negative.
Example:
AND
Returns a TRUE response if all values are true; returns a FALSE response if one or more
values are false. Use this function as an alternative to the operator && (AND).
Description:
AND(logical1,logical2,...) and replace logical1,logical2,... with the values
that you want evaluated.
Use:
IF(AND(Price<1,Quantity<1),"Small", null)
This formula displays Small if the price and quantity are less than one. This field is blank
if the asset has a price or quantity greater than one.
Formula Field Example:
BEGINS
Determines if text begins with specific characters and returns TRUE if it does. Returns
FALSE if it does not.
Description:
BEGINS(text, compare_text) and replace text, compare_text with the characters
or fields you want to compare.
Use:
234
Using Formulas Enhance Salesforce with Point and Click Tools
IF(BEGINS (Product_type__c, "ICU"), "Medical", "Technical")
This example returns the text Medical if the text in any Product Type custom text field
begins with ICU. For all other products, it displays Technical.
Example:
Tips:
This function is case sensitive so be sure your compare_text value has the correct
capitalization.
When using this function in a validation rule or workflow rule, fields that are blank are
considered valid. For example, if you have a validation rule that tests to see if the serial
number of an asset begins with 3, all assets that have a blank serial number are considered
valid.
BLANKVALUE
Determines if an expression has a value and returns a substitute expression if it does not. If
the expression has a value, returns the value of the expression.
Description:
BLANKVALUE(expression, substitute_expression) and replace expression with
the expression you want evaluated; replace substitute_expression with the value you
want to replace any blank values.
Use:
Example 1
BLANKVALUE(Department, Undesignated)
Example:
This formula returns the value of the Department field if the Department field contains
a value. If the Department field is empty, this formula returns the word Undesignated.
Example 2
(BLANKVALUE(Payment_Due_Date__c, StartDate +5)
This formula returns the date five days after the contract start date whenever Payment Due
Date is blank. Payment Due Date is a custom date field.
Tips:
Use BLANKVALUE instead of NULLVALUE in new formulas. BLANKVALUE has
the same functionality as NULLVALUE, but also supports text fields. Salesforce will
continue to support NULLVALUE, so you do not need to change existing formulas.
A field is not empty if it contains a character, blank space, or zero. For example, a field
that contains a space inserted with the spacebar is not empty.
Use the BLANKVALUE function to return a specified string if the field does not have
a value; use the ISBLANK function if you only want to check if the field has a value.
If you use this function with a numeric field, the function only returns the specified string
if the field does not have a value and is not configured to treat blank fields as zeroes.
BR
Inserts a line break in a string of text. Description:
BR() Use:
CASE(ShippingCountry,
"USA",
Example:
ShippingStreet & BR() &
ShippingCity & ",
" & ShippingState & " " &
ShippingPostalCode & BR()
& ShippingCountry,
235
Using Formulas Enhance Salesforce with Point and Click Tools
"France",
ShippingStreet & BR() &
ShippingPostalCode & " " &
ShippingCity & BR() &
ShippingCountry, "etc")
This formula field displays a formatted mailing address for a contact in standard format,
including spaces and line breaks where appropriate depending on the country.
Tips:
Do not remove the parentheses after the function name.
Keep the parentheses empty. They do not need to contain a value.
Remember to surround the BR() with concatenation operators: &.
Avoid using this function in mail merge templates.
This function is not available in custom buttons and links, s-controls, or reports.
CASE
Checks a given expression against a series of values. If the expression is equal to a value,
returns the corresponding result. If it is not equal to any values, it returns the else_result.
Description:
CASE(expression,value1, result1, value2, result2,..., else_result)
and replace expression with the field or value you want compared to each specified value.
Use:
Replace each value and result with the value that must be equivalent to return the result entry.
Replace else_result with the value you want returned when the expression does not equal
any values.
Days Open for Cases
Use this example of a custom formula field called Days Open to display different text
depending on the number of days a case has been open:
CASE(Days_Open__c, 3,
"Reassign", 2, "Assign Task", "Maintain")
Formula Field Example:
The following text is displayed:
Reassign for any case open three days.
Assign Task for any case open two days.
Maintain for all other cases.
Last Activity Month
This formula field displays the month of the last activity or None if there are no activities.
CASE(MONTH(LastActivityDate),
1, "January",
2, "February",
3, "March",
4, "April",
5, "May",
6, "June",
7, "July",
8, "August",
9, "September",
10, "October",
11, "November",
12, "December",
"None")
236
Using Formulas Enhance Salesforce with Point and Click Tools
Discount Rate
Use the following default value formula to insert a different discount rate on an opportunity
based on the department of the person creating the opportunity:
CASE(User.Department, "IT", 0.25, "Field", 0.15, 0)
Default Value Example:
In this example, the formula inserts a discount rate of 25% on any opportunity created by a
user in the IT department or 15% on any opportunity created by someone in the Field
department. A zero is applied if the creator does not belong to either of these departments.
This is a custom percent field on opportunities that uses the standard user field Department.
Product Language
You may want to associate a product with its language so that your users know the type of
documentation or adapter to include. Use the following default value formula to automatically
set the language of a product based on the country of the user creating the product. In this
example, the default value is Japanese if the user's country is Japan and English if the
user's country is US. If neither is true, the default value unknown is inserted into the
Product Language field.
CASE($User.Country , "Japan", "Japanese", "US", "English","unknown")
Tips:
Be sure your value1, value2... expressions are the same data type.
Be sure your result1, result2... expressions are the same data type.
CASE functions cannot contain functions that return true or false. Instead, make true
or false expressions return numbers such as:
CASE(1, IF(ISPICKVAL (Term__c, "12"), 1, 0),
12 * Monthly_Commit__c,
IF(ISPICKVAL(Term__c, "24"), 1, 0),
24 * Monthly_Commit__c, 0)
In this formula, Term is a picklist field that is multiplied by the Monthly Commit
whenever it contains the value 1 for true.
The else_result value is required.
CASE functions return an error whenever any of the expressions return an error, regardless
of which one should be returned. For example, CASE(Field__c,"Partner", "P",
"Customer", "C", LEFT(Field__c, -5)) returns an error even if the value of
the field is Partner or Customer because the last statement is illogical.
If the field in your CASE function is blank, it returns your else_result value. For
example, this formula: CASE(Days_Open__c, 3, "Reassign", 2, "Assign
Task", "Maintain") displays Maintain if the Days Open field is blank, 0, or any
value other than 2 or 3.
Use CASE functions to determine if a picklist value is equal to a particular value. For
example the formula CASE(Term__c, "12", 12 * Monthly_Commit__c, "24",
24 * Monthly_Commit__c, 0) multiplies the Monthly Commit amount by 12
whenever the Term is 12 or multiplies the Monthly Commit amount by 24 whenever
the Term is 24. Otherwise, the result is zero.
CASESAFEID
Converts a 15-character ID to a case-insensitive 18-character ID. Description:
237
Using Formulas Enhance Salesforce with Point and Click Tools
CASESAFEID(id) and replace id with the objects ID. Use:
CASESAFEID (Id) Example:
This formula replaces the 15-character ID with the 18-character, case-insensitive ID.
Tips:
Convert to 18-character IDs for better compatibility with Excel.
The CASESAFEID function is available everywhere that you can define a formula except
reports and s-controls.
CEILING
Rounds a number up to the nearest integer. Description:
CEILING(number) and replace number with the field or expression you want rounded. Use:
Rounding Up (literal value)
CEILING(2.5)
Example:
This formula returns 3, which is 2.5 rounded up to the nearest number.
Earthquake Magnitude
CEILING(Magnitude__c) returns the value of a formula number field that calculates the
magnitude of an earthquake up to the nearest integer.
CONTAINS
Compares two arguments of text and returns TRUE if the first argument contains the second
argument. If not, returns FALSE.
Description:
CONTAINS(text, compare_text) and replace text with the text that contains the value
of compare_text.
Use:
IF(CONTAINS(Product_Type__c, "part"), "Parts", "Service") Example:
This formula checks the content of a custom text field named Product_Type and returns
Parts for any product with the word part in it. Otherwise, it returns Service. Note that
the values are case sensitive, so if a Product_Type field contains the text Part or PART,
this formula returns Services.
Tips:
This function is case sensitive so be sure your compare_text value has the correct
capitalization.
When using this function in a validation rule or workflow rule, fields that are blank are
considered valid. For example, if you have a validation rule that tests to see if the serial
number of an asset contains A, all assets that have a blank serial number are considered
valid.
The CONTAINS function does not support multi-select picklists. Use INCLUDES to
see if a multi-select picklist has a specific value.
238
Using Formulas Enhance Salesforce with Point and Click Tools
DATE
Returns a date value from year, month, and day values you enter. Salesforce displays an error
on the detail page if the value of the DATE function in a formula field is an invalid date,
such as February 29 in a non-leap year.
Description:
DATE(year,month,day) and replace year with a four-digit year, month with a two-digit
month, and day with a two-digit day.
Use:
DATE(2005, 01, 02) creates a date field of January 2, 2005. Example:
DATEVALUE
Returns a date value for a date/time or text expression. Description:
DATEVALUE(expression) and replace expression with a date/time or text value, merge
field, or expression.
Use:
Closed Date
DATEVALUE(ClosedDate) displays a date field based on the value of the Date/Time
Closed field.
Example:
Date Value
DATEVALUE("2005-11-15") returns November 15, 2005 as a date value.
Tips:
If the field referenced in the function is not a valid text or date/time field, the formula
field displays #ERROR!
When entering a date, surround the date with quotes and use the following format:
YYYY-MM-DD, that is, a four-digit year, two-digit month, and two-digit day.
If the expression does not match valid date ranges, such as the MM is not between
01 and 12, the formula field displays #ERROR!
Dates and times are always calculated using the users time zone.
DATETIMEVALUE
Returns a year, month, day and GMT time value. Description:
DATETIMEVALUE(expression) and replace expression with a date/time or text value,
merge field, or expression.
Use:
Closed Date
DATETIMEVALUE(ClosedDate) displays a date field based on the value of the Date/Time
Closed field.
Example:
Date Value
DATETIMEVALUE("2005-11-15 17:00:00") returns November 15, 2005 5:00 PM
GMT as a date and time value.
Tips:
DATETIMEVALUE is always calculated using GMT time zone and cant be changed.
When entering a specific date, surround the date with quotes and use the following format:
YYYY-MM-DD, that is, a four-digit year, two-digit month, and two-digit day.
If the expression does not match valid date ranges, such as the MM is not between
01 and 12, the formula field displays #ERROR!
239
Using Formulas Enhance Salesforce with Point and Click Tools
DAY
Returns a day of the month in the form of a number between 1 and 31. Description:
DAY(date) and replace date with a date field or value such as TODAY(). Use:
DAY(Code_Freeze__c) returns the day in your custom code freeze date. Note this does
not work on date/time fields.
Example:
DISTANCE
Calculates the distance between two locations in miles or kilometers. Description:
DISTANCE(mylocation1, mylocation2, unit) and replace mylocation1 and
mylocation2 with the two location fields or any value returned by the GEOLOCATION
function that you want to compare. Replace unit with mi (miles) or km (kilometers).
Use:
Distance between two geolocation fields
Examples:
DISTANCE(warehouse_location__c, store_location__c, mi)
This formula returns the distance, in miles, between the warehouse and the store. In this
example, warehouse_location__c and store_location__c are the names of two
custom geolocation fields.
Distance between a custom geolocation field and fixed coordinates
DISTANCE(warehouse_location__c, GEOLOCATION(37.775,-122.418), km)
This formula returns the distance, in kilometers, between the warehouse and the known
latitude and longitude 37.775, 122.418 (San Francisco).
Distances with conditions
IF(DISTANCE(warehouse_location__c, store_location__c, mi)<10,
Near, Far)
This formula updates a text formula field to Near if the distance between the warehouse
and the store is less than 10 miles. Otherwise, it updates the text field to Far.
Tip: Although DISTANCE can be calculated in miles or kilometers, the unit is
not returned in the calculation. If possible, include the unit of measure in the name
of your distance formula field, so users know whether the distance is in miles or
kilometers.
Tips:
Note: The DISTANCE and GEOLOCATION formula functions are in beta
release. See Geolocation Custom Field OverviewBeta on page 125 for more
information.
The DISTANCE function returns a number data type.
The DISTANCE function is available only with formula fields and Visual Workflow.
To use it with validation rules or in reports, set up the formula field first, and reference
the field in the rule or report.
The DISTANCE function is not available in workflow rules and approval processes.
DISTANCE is the only formula function that can use GEOLOCATION parameters.
Distance is always calculated in decimals, even if youre displaying the geolocation notation
in degrees, minutes, and seconds in the user interface. Specify the number of Decimal
Places in the custom field setup wizard.
240
Using Formulas Enhance Salesforce with Point and Click Tools
DISTANCE only supports the logical operators > and <, returning values within (<) or
beyond (>) a specified radius.
Distance is calculated as a straight lineas the crow fliesregardless of geography and
topography between the two points.
EXP
Returns a value for e raised to the power of a number you specify. Description:
EXP(number) and replace number with a number field or value such as 5. Use:
Exponent of a Literal Value
EXP(3)
Example:
This formula returns the value of e to the third power.
Compound Interest
Principal__c * EXP(Rate__c * Years__c)
This formula calculates the compound interest based on a custom currency field for principal,
custom percent field for rate, and custom number field for years.
FIND
Returns the position of a string within a string of text represented as a number. Description:
FIND(search_text, text[, start_num]) and replace search_text with the string
you want to find, replace text with the field or expression you want to search, and replace
Use:
start_num with the number of the character from which to start searching from left to
right.
Street Address
FIND(" ", Street) returns the character position of the first space in the Street field.
You can use this number to find out the length of the street address as a means of separating
a street address from street name in an address field.
Example:
Deriving Website Addresses
SUBSTITUTE(Email, LEFT(Email, FIND("@", Email)), "www.") finds the
location of the @ sign in a person's email address to determine the length of text to replace
with a www. as a means of deriving their website address.
Tips:
Be sure to remove the brackets, [ and ], from your formula before validating it.
If the field referenced in your text parameter is blank, the formula field displays 0.
Your search_text parameter is case sensitive and cannot contain any wildcard characters.
If your search does not return any results, a 0 displays in the field.
The start_num parameter is optional. If you do not enter a start_num value, the
formula uses the value one, or the first character in the string.
If your start_num is not greater than zero, a 0 displays in the field.
If your start_num is greater than the length of the text, a 0 displays in the field.
When entering your start_num parameter, remember that some fields like the Website
field are unique because a http:// is automatically appended to the beginning of the text
you enter.
Note that the first character in a string is designated as one rather than zero.
241
Using Formulas Enhance Salesforce with Point and Click Tools
FLOOR
Returns a number rounded down to the nearest integer. Description:
FLOOR(number) and replace number with a number field or value such as 5.245. Use:
Commission Amounts
FLOOR(commission__c) rounds commission down to the nearest integer.
Example:
Contact's Age
FLOOR((TODAY()-Birthdate)/365.2425)
Use this formula to calculate a persons age based on a standard field called Birthdate. The
persons Birthdate is subtracted from todays date, which returns the number of days since
the persons Birthdate. This number is divided by the number of days in a year and rounded
down to the nearest integer.
GEOLOCATION
Returns a geolocation based on the provided latitude and longitude. Must be used with the
DISTANCE function.
Description:
GEOLOCATION(latitude, longitude, unit) and replace latitude and longitude
with the corresponding geolocation, numerical code values. Replace unit with mi (miles)
or km (kilometers).
Use:
Distance between two geolocation fields
Examples:
DISTANCE(warehouse_location__c, store_location__c, mi)
This formula returns the distance, in miles, between the warehouse and the store. In this
example, warehouse_location__c and store_location__c are the names of two
custom geolocation fields.
Distance between a custom geolocation field and fixed coordinates
DISTANCE(warehouse_location__c, GEOLOCATION(37.775,-122.418), km)
This formula returns the distance, in kilometers, between the warehouse and the known
latitude and longitude 37.775, 122.418 (San Francisco).
Tips:
Note: The DISTANCE and GEOLOCATION formula functions are in beta
release. See Geolocation Custom Field OverviewBeta on page 125 for more
information.
The GEOLOCATION function returns a location data type that can be used only by,
and must be used with, the DISTANCE function. The GEOLOCATION function
does not work on its own.
When using the GEOLOCATION function, the geolocation field must precede the
latitude and longitude coordinates. For example,
DISTANCE(warehouse_location__c, GEOLOCATION(37.775,-122.418),
km) works but DISTANCE(GEOLOCATION(37.775,-122.418),
warehouse_location__c, km) doesnt work.
242
Using Formulas Enhance Salesforce with Point and Click Tools
GETRECORDIDS
Returns an array of strings in the form of record IDs for the selected records in a list, such
as a list view or related list.
Description:
{!GETRECORDIDS(object_type)} and replace object_type with a reference to the
custom or standard object for the records you want to retrieve.
Use:
{!REQUIRESCRIPT ("/soap/ajax/13.0/connection.js")} var records =
{!GETRECORDIDS($ObjectType.Sample)}; var
Custom Button Example:
newRecords = []; if (records[0] == null) { alert("Please select at
least one row") } else {
for (var n=0; n<records.length; n++) { var c =
new sforce.SObject("Case"); c.id = records[n]; c.Status = "New";
newRecords.push(c); } result =
sforce.connection.update(newRecords); window.location.reload(); }
In this example, all selected case records are updated with a Status of New. To set this
up in your organization, create a custom list button for cases with the following attributes:
Display Type is List Button
Behavior is Execute JavaScript
Content Source is OnClick JavaScript
Paste the sample code above into the content of your custom button. Finally, add the list
button to the a page layout that contains the Cases related list, such as accounts or
opportunities. Users can select any number of cases in the related list and click the list button
to change the status of those cases at once. Notice the check for records[0] == null,
which displays a message to users when they do not select at least one record in the list.
Tips:
Use global variables to access special merge fields for s-controls, custom buttons, and
links.
Activities are special types of objects. Use {!GETRECORDIDS($ObjectType.Task)}
when creating a task list button. Use {!GETRECORDIDS($ObjectType.Event)} when
creating an event list button.
This function is only available in custom buttons, links, and s-controls.
GETSESSIONID
Returns the users session ID. Description:
GETSESSIONID() Use:
HYPERLINK
("https://www.myintegration.com?sId="&
Example:
GETSESSIONID() & "?&rowID="&Name & "action=CreateTask","Create
a Meeting Request")
creates a link to an application outside of Salesforce, passing the parameters so that it can
connect to Salesforce via the API and create the necessary event.
HTMLENCODE
Encodes text and merge field values for use in HTML by replacing characters that are reserved
in HTML, such as the greater-than sign (>), with HTML entity equivalents, such as >.
Description:
243
Using Formulas Enhance Salesforce with Point and Click Tools
{!HTMLENCODE(text)} and replace text with the merge field or text string that contains
the reserved characters.
Use:
If the merge field foo__c contains <B>Enter the user's name<b>,
{!HTMLENCODE(foo__c)} results in: <B>Enter the user's
name</b>
Example:
This function is only available in custom buttons and links. Tips:
HYPERLINK
Creates a link to a URL specified that is linkable from the text specified. Description:
HYPERLINK(url, friendly_name [,target]) and replace url with the Web address,
replace friendly_name with the link text, and, optionally, replace target with the window
or frame in which to display the content.
Use:
Creating Events
HYPERLINK("00U/e?
retURL=%2F006x0000001T8Om&what_id="
Example:
& Id,
"Create Event")
adds a link called Create Event that, when clicked, creates a new event that is associated
with the current object.
Phone Dialer
HYPERLINK("http://servername/call?id=" & Id & "&phone=" & Phone,
Phone)creates a linkable phone number field that automatically dials the phone number
when clicked. In this example, replace "servername" and "call" with the name of your
dialing tool and the command it uses to dial. The merge field, Id, inserts the identifier for
the contact, lead, or account record. The first Phone merge field tells the dialing tool what
number to call and the last Phone merge field uses the value of the Phone field as the linkable
text the user clicks to dial.
Tips:
Hyperlink formula fields are of type text.
Include the protocol and URL in quotes as in HYPERLINK("http://www.cnet.com",
"cnet").
Avoid using text functions such as LEN, LEFT, or RIGHT on HYPERLINK function
results.
When linking to Salesforce pages, use a relative link, such as 00U/e?retURL=%..., for
hyperlink formulas unless you want to add the formula field to a search layout. Use the
complete URL, including the server name and https://, in a hyperlink formula to add it
to a search layout. Note that formula fields are not available in search result layouts.
Use the $Api variable to reference API URLs.
Be sure to remove the brackets, [ and ], from your formula before validating it.
The target parameter is optional. If you do not specify a target, the link opens in a
new browser window. Some common target parameters are:
_blank
Displays link in a new unnamed window.
_self
Displays link in the same frame or window as the element that refers to it.
244
Using Formulas Enhance Salesforce with Point and Click Tools
_parent
Displays link in the immediate frameset parent of the current frame. This value is
the same as _self if the current frame has no parent.
_top
Displays link in the full original window, canceling any other frames. This value is
the same as _self if the current frame has no parent.
For more information on basic HTML tags, consult an HTML reference on the Internet.
The HYPERLINK function is available everywhere that you can define a formula except
default values, field updates, s-controls, validation rules, approval processes, custom
buttons and links, and workflow rules.
See Also:
Formula Operators and Functions I Z
Formula Operators and Functions
Formula Operators and Functions I Z
Use the following operators and functions when building formulas. Click on the name of the operator or function below to
view more details. All functions are available everywhere that you can include a formula such as formula fields, validation rules,
approval processes, and workflow rules, unless otherwise specified.
Note: Extraneous spaces in the samples below are ignored.
IF
Determines if expressions are true or false. Returns a given value if true and another value if
false.
Description:
IF(logical_test, value_if_true, value_if_false) and replace logical_test
with the expression you want evaluated; replace value_if_true with the value you want
Use:
returned if the expression is true; replace value_if_false with the value you want returned
if the expression is false.
Overdue Payments
IF(AND(Payment_Due_Date__c < TODAY(),Payment_Status__c ="UNPAID")
, "PAYMENT OVERDUE", null)
Formula Field Example:
This formula determines if the payment due date is past and the payment status is UNPAID.
If so, returns the text PAYMENT OVERDUE and if not, leaves the field blank. This
example uses a custom date field called Payment Due Date and a text custom field called
Payment Status.
Insert Tax Rate
Use this default value formula to set the tax rate of an asset based on the user's city. Create
a custom percent field with the following default value:
IF($User.City = "Napa", 0.0750,
IF($User.City = "Paso Robles", 0.0725,
IF($User.City = "Sutter Creek", 0.0725,
245
Using Formulas Enhance Salesforce with Point and Click Tools
IF($User.City = "Los Olivos", 0.0750,
IF($User.City = "Livermore", 0.0875, null
)
)
)
)
)
{!
IF(Sample.BillingCountry = "US",
Custom Button Example:
"http://maps.google.com/maps?q="&Sample.BillingStreet&
"+"&Sample.BillingCity&"+"&Sample.BillingState&"+
"&Sample.BillingCountry,
(IF(Sample.BillingCountry = "UK",
"http://maps.google.co.uk/maps?q="&Sample.BillingStreet
&"+"&Sample.BillingCity&"+"&Sample.BillingCountry,
"http://maps.google.com")))
}
This example uses the IF function to determine if an address is in the United States or United
Kingdom so that it can use the appropriate type of Google map to display the address.
Tips:
Make sure your value_if_true and value_if_false expressions are the same data
type.
When using an IF function with the $Profile.UserType variable to determine the type
of Salesforce user license the logged in user has, use the following values:
Standard for Salesforce
PowerPartner for PRM User
CustomerSuccess for Customer Portal User
PowerCustomerSuccess for Customer Portal Manager
For example, use the following formulas to determine if the logged in user has the license
type in quotes:
IF(ISPICKVAL($Profile.UserType ,"Standard"), 100, 0.1)
IF(ISPICKVAL($Profile.UserType ,"PowerPartner"), 100, 0.1)
IF(ISPICKVAL($Profile.UserType ,"CustomerSuccess"), 100, 0.1)
Note: $Profile merge fields are only available in Enterprise, Unlimited,
Performance, and Developer Editions.
IMAGE
Inserts an image with alternate text and height/width specifications. Description:
IMAGE(image_url, alternate_text, height, width) and replace image_url
with the full path to the image; replace alternate_text with the string of text you want
Use:
to appear when the image cant be rendered for some reason, and which can be used by screen
reader software; replace height with the vertical size of the image in pixels; replace width
with the horizontal size of the image in pixels.
246
Using Formulas Enhance Salesforce with Point and Click Tools
HYPERLINK("ymsgr:sendIM?" & Yahoo_Name__c,
IMAGE("http://opi.yahoo.com/online?u=" & Yahoo_Name__c &
"&m;=g&t;=0", "Yahoo"))
This formula displays a clickable Yahoo! Messenger icon indicating if the person is logged
on to the service. Users can click the icon to launch a Yahoo! Messenger conversation with
Example:
the person. This example uses a custom text field called Yahoo Name on contacts where you
can store the contact's Yahoo! Messenger ID.
Tips:
The height and width parameters are optional.
Use a text string to replace the image_url and alternate_text parameters. Surround
each text string in quotes.
Use numbers to replace the height and width parameters.
Add images to your Documents tab if you want to display them elsewhere. For example,
store the image of a product in a document folder, copy the URL to the document, and
paste that URL in the image_url parameter of a formula field on the Products tab.
If you use Internet Explorer, you may need to change your security settings so that it does
not display a warning prompt when images use HTTP protocol. See the online help for
Internet Explorer for instructions on changing your security settings.
The IMAGE function cannot include the GETSESSIONID function as one of its
arguments.
The IMAGE function is available only in formula fields and email templates.
INCLUDE
Returns content from an s-control snippet. Use this function to reuse common code in many
s-controls.
Description:
{!INCLUDE(source, [inputs])} and replace source with the s-control snippet you
want to reference. Replace inputs with any information you need to pass to the snippet.
Use:
Including Header Snippet
<html> <body> {! INCLUDE($SControl.Header_Snippet, [title = "My
Title",
theme = "modern"])} </body> </html>
S-Control Example:
This example references a snippet that provides a header for a page that you created to display
in a Web tab. It displays the page title My Title. Use the $SControl global variable to
reference a custom s-control.
Including Input Parameters
Use the following two examples to see how you can create a reusable snippet and include it
in an s-control.
<h2
class={!$Request.titleTheme}.title>
{!$Request.titleText}</h2>
This snippet requires two input parameters: titleTheme and titleText. It is a reusable
HTML tag that presents a page title and theme based on input parameters. Next, create an
s-control that includes this snippet:
<html> <head> </head> <body> {!
INCLUDE($SControl.Title_Snippet, [titleTheme =
247
Using Formulas Enhance Salesforce with Point and Click Tools
"modern", titleText = "My Sample Title"]) } ... Insert your page
specific content
here ... </body> </html>
This s-control uses the snippet titled Title_Snippet to display the title of the page My
Sample Title and modern theme. Replace Insert your page specific content
here with your own HTML content and use the s-control as the source of a Web tab to
create your own pages in Salesforce.
Tips:
Because this function references an s-control snippet and does not copy it, it always runs
the latest content of the s-control snippet. Remember when making a change to your
s-control snippet that it affects all INCLUDE functions that refer to it.
Use the $Request global variable to access any information inside the snippet.
This function is only available in custom buttons, links, and s-controls.
INCLUDES
Determines if any value selected in a multi-select picklist field equals a text literal you specify. Description:
INCLUDES(multiselect_picklist_field, text_literal) and replace
multiselect_picklist_field with the merge field name for the multi-select picklist;
and replace text_literal with the multi-select picklist value you want to match in quotes.
Use:
INCLUDES(Hobbies__c, "Golf") returns TRUE if one of the selected values in the
Hobbies custom multi-select picklist field is Golf.
Examples:
Tips:
The text_literal expression must be of type text and enclosed in quotes. It cannot
be a merge field or the result of a function.
Salesforce returns an error if any of the following occurs:
You do not provide a text_literal expression.
You provide an empty text_literal expression, such as "" or " ".
Use ISBLANK to determine if a multi-select picklist field is empty.
Use the PRIORVALUE function inside the INCLUDES function to check if the previous
value of a multi-select picklist field included a specific value. For example:
INCLUDES(
PRIORVALUE(multiselect_picklist_field),
text_literal
)
ISBLANK
Determines if an expression has a value and returns TRUE if it does not. If it contains a
value, this function returns FALSE.
Description:
ISBLANK(expression) and replace expression with the expression you want evaluated. Use:
(IF(ISBLANK(Maint_Amount__c), 0, 1) +
IF(ISBLANK(Services_Amount__c), 0,1) +
Example:
IF(ISBLANK(Discount_Percent__c), 0, 1) +
IF(ISBLANK(Amount), 0, 1) +
IF(ISBLANK(Timeline__c), 0, 1)) / 5
248
Using Formulas Enhance Salesforce with Point and Click Tools
This formula takes a group of fields and calculates what percent of them are being used by
your personnel. This formula field checks five fields to see if they are blank. If so, a zero is
counted for that field. A 1 is counted for any field that contains a value and this total is
divided by five (the number of fields evaluated). Note that this formula requires you select
the Treat blank fields as blanks option under Blank Field Handling while the
Advanced Formula subtab is showing.
Tips:
Use ISBLANK instead of ISNULL in new formulas. ISBLANK has the same
functionality as ISNULL, but also supports text fields. Salesforce will continue to support
ISNULL, so you do not need to change any existing formulas.
A field is not empty if it contains a character, blank space, or zero. For example, a field
that contains a space inserted with the spacebar is not empty.
Use the BLANKVALUE function to return a specified string if the field does not have
a value; use the ISBLANK function if you only want to check if the field has a value.
If you use this function with a numeric field, the function only returns TRUE if the field
has no value and is not configured to treat blank fields as zeroes.
ISCHANGED
Compares the value of a field to the previous value and returns TRUE if the values are
different. If the values are the same, this function returns FALSE.
Description:
ISCHANGED(field) and replace field with the name of the field you want to compare. Use:
The following validation rule prevents users from changing an object name after it has been
created: NOT(ISCHANGED(Name)).
NOT(AND(ISCHANGED(Priority), ISPICKVAL(Priority, Low))) is a validation
rule that ensures if a user changes the Priority of a case, the new priority cannot be Low.
Validation Rule Example:
NOT(AND(ISCHANGED(CloseDate), OR(MONTH(CloseDate) <> MONTH(TODAY()),
YEAR(CloseDate) <> YEAR(TODAY())),$Profile.Name <> "Sales Manager"))
is a validation rule that prevents a user from changing the Close Date of an opportunity
to a date outside of the current month and year unless that user has the Sales Manager
profile.
Note: $Profile merge fields are only available in Enterprise, Unlimited, Performance,
and Developer Editions.
Tips:
This function is available only in:
Assignment rules
Validation rules
Field updates
Workflow rules if the evaluation criteria is set to Evaluate the rule when a
record is: created, and every time its edited.
Use the NOT function to reverse the return values of TRUE and FALSE.
This function returns FALSE when evaluating any field on a newly created record.
If a text field was previously blank, this function returns TRUE when it contains any
value.
For number, percent, or currency fields, this function returns TRUE when:
The field was blank and now contains any value
249
Using Formulas Enhance Salesforce with Point and Click Tools
The field was zero and now is blank
The field was zero and now contains any other value
ISNEW
Checks if the formula is running during the creation of a new record and returns TRUE if
it is. If an existing record is being updated, this function returns FALSE.
Description:
ISNEW() Use:
Use the following validation rule to prevent users from creating a record with a close date in
the past. AND (ISNEW(), CloseDate < TODAY()) checks if the user is creating a new
opportunity and, if so, ensures that the Close Date is today or after today.
Use this validation rule to ensure users add at least one product to an opportunity after they
have created it.
NOT(OR(ISNEW(),HasOpportunityLineItem))
Validation Rule Example:
In this example, the validation rule formula displays the following error message when an
existing opportunity does not have any products: You must add products to this opportunity
before saving. This does not display an error on the initial save because they cannot add
products until after saving the record initially; but it prevents them from resaving or closing
an opportunity that does not contain products.
Tips:
This function is available only in validation rules, field updates, workflow rules, and
assignment rules.
Use the NOT function to reverse the return values of TRUE and FALSE.
This function always returns FALSE when used in a workflow rule with a time-based
trigger.
This function always returns FALSE when used in a field update for an approval action.
ISNULL
Important: Use ISBLANK instead of ISNULL in new formulas. ISBLANK has the same functionality as ISNULL,
but also supports text fields. Salesforce will continue to support ISNULL, so you do not need to change any existing
formulas.
Determines if an expression is null (blank) and returns TRUE if it is. If it contains a value,
this function returns FALSE.
Description:
ISNULL(expression) and replace expression with the expression you want evaluated. Use:
(IF(ISNULL(Maint_Amount__c), 0, 1) +
IF(ISNULL(Services_Amount__c), 0,1) +
Example:
IF(ISNULL(Discount_Percent__c), 0, 1) +
IF(ISNULL(Amount), 0, 1) +
IF(ISNULL(Timeline__c), 0, 1)) / 5
This formula takes a group of fields and calculates what percent of them are being used by
your personnel. This formula field checks five fields to see if they are blank. If so, a zero is
counted for that field. A 1 is counted for any field that contains a value and this total is
divided by five (the number of fields evaluated). Note that this formula requires you select
250
Using Formulas Enhance Salesforce with Point and Click Tools
the Treat blank fields as blanks option under Blank Field Handling while the
Advanced Formula subtab is showing.
AND(ISPICKVAL(StageName, "Closed Won"),
ISNULL(Project_Start_Date__c))
Validation Rule Example:
This validation rule makes the Project Start Date custom date field conditionally
required whenever the stage is Closed Won.
Tips:
Text fields are never null, so using this function with a text field always returns false. For
example, the formula field IF(ISNULL(new__c) 1, 0) is always zero regardless of
the value in the New field. For text fields, use the ISBLANK function instead.
Multi-select picklist fields are never null in s-controls, buttons, and email templates, so
using this function with a multi-select picklist field in those contexts always returns false.
Empty date and date/time fields always return true when referenced in ISNULL functions.
Dont use ISNULL for date/time fields.
Choose Treat blank fields as blanks for your formula when referencing a
number, percent, or currency field in an ISNULL function. Choosing Treat blank
fields as zeroes gives blank fields the value of zero so none of them will be null.
Merge fields can be handled as blanks, which can affect the results of components like
s-controls because they can call this function.
When using a validation rule to ensure that a number field contains a specific value, use
the ISNULL function to include fields that do not contain any value. For example, to
validate that a custom field contains a value of '1', use the following validation rule to
display an error if the field is blank or any other number:
OR(ISNULL(field__c), field__c<>1)
ISNUMBER
Determines if a text value is a number and returns TRUE if it is. Otherwise, it returns
FALSE.
Description:
ISNUMBER(text) and replace text with the merge field name for the text field. Use:
OR(LEN(Bank_Account_Number__c) <> 10,
NOT(ISNUMBER(Bank_Account_Number__c)))
Validation Rule Example:
This validation rule ensures a custom text field called Bank Account Number is a number
of 10 digits and is not blank.
Tips:
This function returns FALSE for blank values.
The ISNUMBER function is not aware of your locale. For example,
ISNUMBER("123,12") and ISNUMBER("1 000") return FALSE even if the user's
locale is French.
Chinese, Japanese, Korean, and special characters including a space return FALSE.
The ISNUMBER function returns TRUE for scientific formatting such as 2E2 or
123.123.
251
Using Formulas Enhance Salesforce with Point and Click Tools
ISPICKVAL
Determines if the value of a picklist field is equal to a text literal you specify. Description:
ISPICKVAL(picklist_field, text_literal) and replace picklist_field with
the merge field name for the picklist; replace text_literal with the picklist value in quotes.
text_literal cannot be a merge field or the result of a function.
Use:
Contract Activation
IF(ISPICKVAL(Status, "Activated"), NOW()-ActivatedDate, null) calculates
the number of days since the contract was activated. If the contract status is not Activated,
this field is blank.
Examples:
Commission Amounts
IF(ISPICKVAL(StageName, "Closed Won"),
ROUND(Amount *0.02, 2), 0)
This example calculates the commission amount for any opportunity that has a Closed Won
stage. The value of this field will be the amount times 0.02 for any closed/won opportunity.
Open or lost opportunities will have a zero commission value.
Competitor-Triggered Workflow
ISPICKVAL(Stage, Closed Lost) && INCLUDES(Competitor__c, Acme)
This formula in a workflow rule configures Salesforce to trigger the associated workflow
actions if the Competitor multi-select picklist field on a lost business is Acme.
Tips:
Replace picklist_field with a custom or standard field of type picklist.
Your text_literal expression must be of type text and enclosed in quotes. It cannot
be a merge field or the result of a function.
Use CASE functions to determine if a picklist value is equal to a particular value.
When using the ISPICKVAL function to return the previous value of a picklist field,
include the PRIORVALUE function inside the ISPICKVAL function as in this example:
ISPICKVAL(PRIORVALUE
(picklist_field),
text_literal)
JSENCODE
Encodes text and merge field values for use in JavaScript by inserting escape characters, such
as a backslash (\), before unsafe JavaScript characters, such as the apostrophe (').
Description:
{!JSENCODE(text)} and replace text with the merge field or text string that contains
the unsafe JavaScript characters.
Use:
If the merge field foo__c contains <B>Enter the user's name<b>,
{!JSENCODE(foo__c)} results in: \u003CB\u003EEnter the user\'s
name\u003C\/b\u003E
Example:
This function is only available in custom buttons and links. Tips:
252
Using Formulas Enhance Salesforce with Point and Click Tools
JSINHTMLENCODE
Encodes text and merge field values for use in JavaScript within HTML tags by inserting
escape characters before unsafe JavaScript characters and replacing characters that are reserved
in HTML with HTML entity equivalents.
Description:
{!JSINHTMLENCODE(text)} and replace text with the merge field or text string that
contains the unsafe JavaScript characters.
Use:
If the merge field foo__c contains <B>Enter the user's name<b>,
{!JSINHTMLENCODE(foo__c)} results in: <B>Enter the user's
name</b>
Example:
Tips:
This function is only available in custom buttons and links.
LEFT
Returns the specified number of characters from the beginning of a text string. Description:
LEFT(text, num_chars) and replace text with the field or expression you want returned;
replace num_chars with the number of characters from the left you want returned.
Use:
TRIM(LEFT(LastName, 5)) & "-" & TRIM(RIGHT(SSN__c, 4))
This formula displays the first five characters ofta name and the last four characters of a social
security number separated by a dash. Note that this example uses a text custom field called
SSN.
Example:
Tips:
Reference auto-number fields as text fields in formulas.
If the num_chars value is less than zero, Salesforce replaces the value with zero.
LEN
Returns the number of characters in a specified text string. Description:
LEN(text) and replace text with the field or expression whose length you want returned. Use:
LEN(PartNumber__c)
This formula returns the number of characters in a Product Code field.
Example:
LINKTO
Returns a relative URL in the form of a link (href and anchor tags) for a custom s-control
or Salesforce page.
Description:
{!LINKTO(label, target, id, [inputs], [no override]} and replace label
with the text for the link, target with the URL, and id with a reference to the record.
Use:
Inputs are optional and can include any additional parameters you want to add to the link.
The no override argument is also optional and defaults to false. It applies to targets for
standard Salesforce pages such as $Action.Account.New. Replace no override with true
when you want to display a standard Salesforce page regardless of whether you have defined
an override for it elsewhere.
253
Using Formulas Enhance Salesforce with Point and Click Tools
New Account S-Control
<html> <body> {!LINKTO("Create a New Account",
$Action.Account.New, $ObjectType.Account)} </body>
</html>
S-Control Example:
This example allows users to click a link to create a new account. It is useful in account list
views or Web tabs where you want users to create an account directly from that page. Use
the $Action global variable to access the new account page in Salesforce.
New Email Window S-Control
<html>
<body>
{!LINKTO("Email link",
"mailto:support@yourcompany.com?subject=Please%20Help")};
</body>
</html>
This example launches a new email window addressed to support@yourcompany.com with
the subject Please Help whenever a user clicks Mail link.
Link to Another S-Control
<html>
<body>
{!LINKTO("Check for duplicates",
$Scontrol.dedup_account, Account.Id)}
</body>
</html>
Use this example to generate a page containing a hyperlink labeled Check for duplicates.
When users click this link, Salesforce runs your custom s-control. This example assumes you
have already created a custom s-control to find duplicate accounts and merge their information.
Tips:
Avoid using this function in an inline s-control if you want it to open in a new window.
Enclose multiple inputs in brackets to indicate they are together:
{!LINKTO("View Case", $Action.Case.View, Case.Id, [parm1="A",
parm2="B"])}
Set inputs to null if you do not have any to pass yet you want to set the no override
argument:
{!LINKTO("View Case", $Action.Case.View, Case.Id, null, true)}
When you override the tab home page for a standard or custom tab, set target to the
Tab $Action global variable and id to the object type. For example,
LINKTO("Accounts Tab", $Action.Account.Tab, $ObjectType.Account)
This function is only available in custom buttons, links, and s-controls.
LN
Returns the natural logarithm of a specified number. Natural logarithms are based on the
constant e value of 2.71828182845904.
Description:
254
Using Formulas Enhance Salesforce with Point and Click Tools
LN(number) and replace number with the field or expression for which you want the natural
logarithm. Note: the LN function is the inverse of the EXP function.
Use:
LN(10) returns the natural logarithm of 10, which is 2.30.
LN(Value__c) returns the natural logarithm of a custom number field called Value.
Example:
LOG
Returns the base 10 logarithm of a number. Description:
LOG(number) and replace number with the field or expression from which you want the
base 10 logarithm calculated.
Use:
Salary
LOG(Salary__c) calculates the logarithm of a persons salary. In this example, Salary is
a custom currency field.
Example:
Hydrogen
-LOG(Hydrogen__c) calculates the pH and acidity using the LOG function and a custom
number field called Hydrogen, which represents the concentration of Hydrogen ions in the
liquid measured in moles per liter.
LOWER
Converts all letters in the specified text string to lowercase. Any characters that are not letters
are unaffected by this function. Locale rules are applied if a locale is provided.
Description:
LOWER(text, [locale]) and replace text with the field or text you wish to convert to
lowercase, and locale with the optional two-character ISO language code or five-character
locale code, if available.
Use:
MYCOMPANY.COM
LOWER("MYCOMPANY.COM") returns mycompany.com.
Example:
Ticker Symbol
LOWER(TickerSymbol) returns the text in Ticker Symbol in lower case characters.
Applying Turkish Language Locale Rules
The Turkish language has two versions of the letter i: one dotted and one dotless. The locale
rules for Turkish require the ability to capitalize the dotted i, and allow the dotless I to be
lowercase. To correctly use the LOWER() function with the Turkish language locale, use the
Turkish locale code tr in the LOWER() function as follows:
LOWER(text, "tr")
This ensures that Salesforce does not transform any dotted i in the text to a dotless I.
LPAD
Inserts characters you specify to the left-side of a text string. Description:
LPAD(text, padded_length[, pad_string]) and replace the variables:
Use:
text is the field or expression you want to insert characters to the left of.
255
Using Formulas Enhance Salesforce with Point and Click Tools
padded_length is the number of total characters in the text that will be returned.
pad_string is the character or characters that should be inserted. pad_string is
optional and defaults to a blank space.
If the value in text is longer than pad_string, text is truncated to the size of
padded_length.
Field Name: Padding
LPAD(Name, 20) truncates the Name field after 20 characters. For example, if the name
is mycompany.com, the value returned is "mycompany.com."
Example:
My_Company: No Change
LPAD('my_company.com', 14, 'z') returns my_company.com without change
because it has 14 characters.
Field Name Padded with Z
LPAD(Name, 15, 'z') returns the name zmycompany.com.
Field Name: Truncating
LPAD(Name, 2) truncates the name after the second character. For example, if the name
is mycompany.com, the value returned is my.
Leading blank spaces and zeros are omitted. Tips:
MAX
Returns the highest number from a list of numbers. Description:
MAX(number, number,...) and replace number with the fields or expressions from which
you want to retrieve the highest number.
Use:
Service Charge
MAX(0.06 * Total_Cost__c, Min_Service_Charge__c)
Example:
In this example, the formula field calculates a service charge of 6% of the total cost or a
minimum service charge, whichever is greater. Note that Min Service Charge is a custom
currency field with a default value of $15. However, you could make it a formula field if your
minimum service charge is always the same amount.
Book Royalties
MAX(0.10 * Pages__c,
(Retail_Price__c * 0.07) * Total_Sold__c)
This formula determines which amount to pay in royalties for a book. It displays the greater
of two amounts: $0.07 for each book sold or $0.10 per page. It assumes you have custom
number fields for Pages and Total Sold and a custom currency field for Retail Price.
Commissions
MAX($User.Commission_Percent__c * Price,
Price * Account_Discount__c, 100)
This formula determines what commission to log for an asset based on which is greater: the
user's commission percentage of the price, the price times the discount percent stored for the
256
Using Formulas Enhance Salesforce with Point and Click Tools
account or 100 dollars. This example assumes you have two custom percent fields on users
and assets.
MID
Returns the specified number of characters from the middle of a text string given the starting
position.
Description:
MID(text, start_num, num_chars) and replace text with the field or expression to
use when returning characters; replace start_num with the number of characters from the
Use:
left to use as a starting position; replace num_chars with the total number of characters to
return.
MID(Division, 3, 4) returns four characters of the Division name beginning with
the third character from the left. On a user record, this represents the department code.
Example:
MIN
Returns the lowest number from a list of numbers. Description:
MIN(number, number,...) and replace number with the fields or expressions from which
you want to retrieve the lowest number.
Use:
401K Matching
MIN(250, Contribution__c /2)
Example:
This example formula determines which amount to provide in employee 401K matching
based on a matching program of half of the employee's contribution or $250, whichever is
less. It assumes you have custom currency field for Contribution.
Bonus
MIN(Gross__c * Bonus_Percent__c,
Performance__c / Number_of_Employees__c)
This example determines an employee's bonus amount based on the smallest of two amounts:
the employee's gross times bonus percent or an equally divided amount of the company's
performance amount among all employees. It assumes you have custom number field for
Number of Employees, a custom percent field for Bonus Percent, and currency custom
fields for the employee's Gross and company's Performance.
MOD
Returns a remainder after a number is divided by a specified divisor. Description:
MOD(number, divisor) and replace number with the field or expression you want divided;
replace divisor with the number to use as the divisor.
Use:
MOD(3, 3) returns 0
MOD(4, 3) returns 1
Example:
MOD(123, 100) returns 23
257
Using Formulas Enhance Salesforce with Point and Click Tools
You may want to prevent users from scheduling meetings on a Saturday or Sunday. Use the
following example to apply a validation rule to a custom date field calledMy Date.
CASE(MOD(My_Date__c - DATE(1900, 1, 7), 7),
0, 0,
6, 0,
1) = 0
This example displays the following error message when the value of My Date is not Monday
through Friday: My Date is not a weekday.
MONTH
Returns the month, a number between 1 (January) and 12 (December) in number format of
a given date.
Description:
MONTH(date) and replace date with the field or expression for the date containing the
month you want returned.
Use:
SLA Expiration
MONTH(SLAExpirationDate__c) returns the month that your service-level agreement
expires. This example uses a custom date field called SLA Expiration Date.
Example:
Current Month
MONTH(TODAY()) returns the current month in a number format. For example, the month
of February would be the value 2.
NOT
Returns FALSE for TRUE and TRUE for FALSE. Description:
NOT(logical) and replace logical with the expression that you want evaluated. Use:
IF(NOT(ISPICKVAL(Status, "Closed")), ROUND(NOW()-CreatedDate, 0),
null checks to see if a variable is open and if so, calculates the number of days it has been
Example:
open by subtracting the date and time created from the current date and time. The result is
the number of days open rounded to zero decimal places. If the variable is not open, this field
is blank.
NOW
Returns a date/time representing the current moment. Description:
NOW() Use:
IF(ISPICKVAL(Status, "Open"), ROUND(NOW()-CreatedDate, 0), null)
This formula checks to see if a lead is open and if so, calculates the number of days it has
been open by subtracting the date and time created from the current date and time. The
Example:
result is the number of days open rounded to zero decimal places. If the lead is not open, this
field is blank.
Tips:
Do not remove the parentheses.
Keep the parentheses empty. They do not need to contain a value.
258
Using Formulas Enhance Salesforce with Point and Click Tools
Use a date/time field in a NOW function instead of a date field. Created Date and
Last Modified Date are date/time fields whereas Last Activity Date is a date
field.
Use TODAY if you prefer to use a date field.
Dates and times are always calculated using the users time zone.
Use addition and subtraction operators with a NOW function and other date/time fields
to return a number, representing number of days. For example NOW() - CreatedDate
calculates the number of days since the created date of a record. In this example, the
formula field data type is a number.
Use addition and subtraction operators with a NOW function and numbers to return a
date and time. For example NOW() +5 calculates the date and time five days ahead of
now. In this example, the formula field data type is a date/time.
NULLVALUE
Important: Use BLANKVALUE instead of NULLVALUE in new formulas. BLANKVALUE has the same
functionality as NULLVALUE, but also supports text fields. Salesforce will continue to support NULLVALUE, so
you do not need to change existing formulas.
Determines if an expression is null (blank) and returns a substitute expression if it is. If the
expression is not blank, returns the value of the expression.
Description:
NULLVALUE(expression, substitute_expression) and replace expression with
the expression you want to evaluate; replace substitute_expression with the value you
want to replace any blank values.
Use:
(NULLVALUE(Sample_Due_Date__c, StartDate +5)
This formula returns the date five days after the start date whenever Sample Due Date is
blank. Sample Due Date is a custom date field.
Example:
Tips:
Avoid using this function with text fields because they are never null even when they are
blank. Instead, use the BLANKVALUE function to determine if a text field is blank.
Dont use NULLVALUE for date/time fields.
Choose Treat blank fields as blanks for your formula when referencing a
number, percent, or currency field in a NULLVALUE function. Choosing Treat blank
fields as zeroes gives blank fields the value of zero so none of them will be null.
Use the same data type for both the expression and substitute_expression.
OR
Determines if expressions are true or false. Returns TRUE if any expression is true. Returns
FALSE if all expressions are false. Use this function as an alternative to the operator || (OR).
Description:
OR(logical1, logical2...) and replace any number of logical references with the
expressions you want evaluated.
Use:
IF(OR(ISPICKVAL(Priority, "High"), ISPICKVAL(Status, "New")),
ROUND(NOW()-CreatedDate, 0), null)
This formula returns the number of days a case has been open if the Status is new or the
Priority is high. If the case was opened today, this field displays a zero.
Formula Field Example:
OR(Sample_Rate__c < 0, Sample_Rate__c > 0.40) Validation Rule Example:
259
Using Formulas Enhance Salesforce with Point and Click Tools
This validation rule formula displays the following error message when the Sample Rate
custom field is not between 0 and 40%: SampleRate cannot exceed 40%.
PARENTGROUPVAL
This function returns the value of a specified parent grouping. A parent grouping is any
level above the one containing the formula. You can only use this function in custom summary
formulas for reports.
Description:
Summary and Joined: PARENTGROUPVAL(summary_field, grouping_level)
Matrix: PARENTGROUPVAL(summary_field, parent_row_grouping,
parent_column_grouping)
Use:
Where summary_field is the summarized field value, grouping_level is the parent
level for summary reports, and parent_row_level and parent_column_level are the
parent levels for matrix reports.
TOTAL_PRICE:SUM/PARENTGROUPVAL(TOTAL_PRICE:SUM, GRAND_SUMMARY) Example:
This formula calculates, for each product, its relative size compared to the grand total. In
this example, the report is a summary of opportunities and their products, grouped by
Product Name.
PREVGROUPVAL
This function returns the value of a specified previous grouping. A previous grouping is
one that comes before the current grouping in the report. Choose the grouping level and
Description:
increment. The increment is the number of columns or rows before the current summary.
The default is 1; the maximum is 12. You can only use this function in custom summary
formulas for reports.
PREVGROUPVAL(summary_field, grouping_level [, increment]) Use:
Where summary_field is the name of the grouped row or column, grouping_level is
the summary level, and increment is the number of rows or columns previous.
AMOUNT:SUM - PREVGROUPVAL(AMOUNT:SUM, CLOSE_DATE) Example:
This formula calculates, for each month, the difference in amount from the previous month
shown in the report. In this example, the report is an opportunity matrix with columns
grouped by Close Date and rows by Stage.
PRIORVALUE
Returns the previous value of a field. Description:
PRIORVALUE(field) Use:
The following validation rule prevents users from changing the expected revenue of an
opportunity after it is closed: AND(PRIORVALUE(Amount) > Amount, IsClosed).
Validation Rule Example:
Tips:
This function is available only in:
Assignment rules
260
Using Formulas Enhance Salesforce with Point and Click Tools
Validation rules
Field updates
Workflow rules if the evaluation criteria is set to Evaluate the rule when a
record is: created, and every time its edited.
This function does not return default values.
When users create a new record, this function returns the value of the field referenced
rather than null. For example, if you create an account named Acme,
PRIORVALUE(Account.Name) returns Acme.
When using the ISPICKVAL function to return the previous value of a picklist field,
include the PRIORVALUE function inside the ISPICKVAL function as in this example:
ISPICKVAL(PRIORVALUE
(picklist_field),
text_literal)
Use the PRIORVALUE function inside the INCLUDES function to check if the previous
value of a multi-select picklist field included a specific value. For example:
INCLUDES(
PRIORVALUE(multiselect_picklist_field),
text_literal
)
REGEX
Compares a text field to a regular expression and returns TRUE if there is a match. Otherwise,
it returns FALSE. A regular expression is a string used to describe a format of a string
according to certain syntax rules.
Description:
REGEX(text, regex_text) and replace text with the text field, and regex_text with
the regular expression you want to match.
Use:
This example ensures that a custom field called SSN matches a regular expression representing
a valid social security number format of the form 999-99-9999.
NOT(
Validation Rule Example:
OR(
LEN (SSN__c) = 0,
REGEX(SSN__c, "[0-9]{3}-[0-9]{2}-[0-9]{4}")
)
)
Tips:
Regular expression syntax is based on Java Platform SE 6 syntax. However, backslash
characters (\) must be changed to double backslashes (\\) because backslash is an escape
character in Salesforce.
The Salesforce regular expression engine matches an entire string as opposed to searching
for a match within a string. For example, if you are searching for the name Marc Benioff,
use the regular expression, .*Marc Benioff.*, to find a match in a string like the
following:
According to Marc Benioff, the social enterprise increases
customer success.
261
Using Formulas Enhance Salesforce with Point and Click Tools
If you use the regular expression, Marc Benioff, the only string that this regular
expression will match is:
Marc Benioff
Capture groups and substitutions are ignored.
This function is available everywhere formulas exist except formula fields and custom
buttons and links.
REQUIRESCRIPT
Returns a script tag with source for a URL you specify. Use this function when referencing
the Force.com AJAX Toolkit or other JavaScript toolkits.
Description:
{!REQUIRESCRIPT(url)} and replace url with the link for the script that is required.
For the AJAX Toolkit:
{!requireScript("/soap/ajax/13.0/connection.js")}
Use:
Returns:
<script src="/soap/ajax/13.0/connection.js"></script>
For Dojo:
{!requireScript("/js/dojo/0.3.1/dojo.js")}
Returns:
<script src="/js/dojo/0.3.1/dojo.js"></script>
{!REQUIRESCRIPT("/soap/ajax/13.0/connection.js")}
var c = new sforce.SObject("Case");
Custom Button Example:
c.id = "{!Case.Id}";
c.Status = "New";
result = sforce.connection.update([c]);
window.location.reload();
This example sets the Status of a case to New whenever a user clicks a custom button
from the case detail page. To set this up in your organization, define a custom button for
cases that has the following attributes:
Display Type is Detail Page Button
Behavior is Execute JavaScript
Content Source is OnClick JavaScript
Next, paste the content above into your custom button definition and add it to your case
page layouts.
Tips:
Use global variables to access special merge fields for s-controls.
Use this function when creating custom buttons or links where you have set the Behavior
to Execute JavaScript and Content Source to OnClick JavaScript because the
script tag should be outside the OnClick code.
262
Using Formulas Enhance Salesforce with Point and Click Tools
This function is only available for custom buttons and links that have Content Source
set to OnClick JavaScript.
When working in Visualforce, use INCLUDESCRIPT instead.
RIGHT
Returns the specified number of characters from the end of a text string. Description:
RIGHT(text, num_chars) and replace text with the field or expression you want returned;
replace num_chars with the number of characters from the right you want returned.
Use:
TRIM(LEFT(LastName, 5))&"-"&TRIM(RIGHT(SSN__c, 4)) displays the first five
characters of the a name and the last four characters of asocial security number separated by
a dash. Note that this assumes you have a text custom field called SSN.
Example:
Tips:
Reference auto-number fields as text fields in formulas.
If the num_chars value is less than zero, Salesforce replaces the value with zero.
ROUND
Returns the nearest number to a number you specify, constraining the new number by a
specified number of digits.
Description:
ROUND(number, num_digits) and replace number with the field or expression you want
rounded; replace num_digits with the number of decimal places you want to consider when
rounding.
Use:
ROUND (1.5, 0) = 2
ROUND (1.2345, 0) = 1
Example:
ROUND (-1.5, 0) = -2
ROUND (225.49823, 2) = 255.50
Simple Discounting
ROUND(Amount-Amount* Discount_Percent__c,2)
Use this formula to calculate the discounted amount of an opportunity rounded off to two
digits. This example is a number formula field on opportunities that uses a custom percent
field called Discount Percent.
Tips:
Enter zero for num_digits to round a number to the nearest integer.
Salesforce automatically rounds numbers based on the decimal places you specify. For
example, a custom number field with two decimal places stores 1.50 when you enter
1.49999.
Salesforce uses the round half-up rounding algorithm. Half-way values are always rounded
up. For example, 1.45 is rounded to 1.5. 1.45 is rounded to 1.5.
The decimal numbers displayed depend on the decimal places you selected when defining
the field in the custom field wizard. The num_digits represents the number of digits
considered when rounding.
263
Using Formulas Enhance Salesforce with Point and Click Tools
RPAD
Inserts characters that you specify to the right-side of a text string. Description:
RPAD(text, padded_length[, 'pad_string']) and replace the variables:
Use:
text is the field or expression after which you want to insert characters.
pad_length is the number of total characters in the text string that will be returned.
pad_string is the character or characters that should be inserted. pad_string is
optional and defaults to a blank space.
If the value in text is longer than pad_string, text is truncated to the size of
padded_length.
Field Name: Padding Default
RPAD(Name, 20) truncates the Name field after 20 characters. For example, if the name
is mycompany.com, the value returned is mycompany.com.
Example:
My_Company: No Change
RPAD('my_company.com', 14, 'z') returns my_company.com without change
because it has 14 characters.
Field Name: Padding with a Character
RPAD(Name, 15, 'z') returns mycompany.comz .
Field Name: Truncating
RPAD(Name, 2) truncates the name after the second character. For example, if the name
is mycompany.com, the value returned is my.
Ending blank spaces are omitted. Tips:
SQRT
Returns the positive square root of a given number. Description:
SQRT(number) and replace number with the field or expression you want computed into a
square root.
Use:
SQRT(25)returns the square root of 25, which is 5.
Amplitude
Example:
SQRT(Amplitude__c) returns the square root of a custom number field representing the
amplitude of an earthquake.
Tips:
Calculating the square root of a negative number results in an error on the detail page.
Avoid division by zero errors by including an IF function such as: IF(Amplitude__c
>= 0, SQRT(Amplitude__c), null).
SUBSTITUTE
Substitutes new text for old text in a text string. Description:
264
Using Formulas Enhance Salesforce with Point and Click Tools
SUBSTITUTE(text, old_text, new_text) and replace text with the field or value
for which you want to substitute values, old_text with the text you want replaced, and
new_text with the text you want to replace the old_text.
Use:
SUBSTITUTE(Name, "Coupon", "Discount")returns the name of an opportunity that
contains the term Coupon with the opportunity name plus Discount wherever the term
Coupon existed.
Example:
SUBSTITUTE(Email, LEFT(Email, FIND("@", Email)), "www.") finds the
location of the @ sign in a person's email address to determine the length of text to replace
with a www. as a means of deriving their website address.
Tips:
Each term provided in quotes is case sensitive.
If the old_text appears more than once, each occurrence is replaced with the new_text
value provided even when that results in duplicates.
TEXT
Converts a percent, number, date, date/time, or currency type field into text anywhere formulas
are used. Also, converts picklist values to text in validation rules, formula fields, and field
updates.
Description:
TEXT(value) and replace value with the field or expression you want to convert to text
format. Avoid using any special characters besides a decimal point (period) or minus sign
(dash) in this function.
Use:
Expected Revenue in Text
TEXT(ExpectedRevenue) returns the expected revenue amount of an opportunity in text
format without a dollar sign. For example, if the Expected Revenue of a campaign is
"$200,000," this formula field displays 200000.
Example:
Asset ID
SerialNumber &"-"& TEXT(Quantity) returns an asset ID number starting with the
serial number and ending with the quantity separated by a dash. The Serial Number field
is already text but the Quantity field is a number, requiring the TEXT function before it.
Use Picklist Values in Math Equations
VALUE(LEFT(TEXT(Quantity), 5)) * Unit
This formula multiplies the first five numbers of the Quantity picklist by the Unit numeric
field.
Compare Two Picklists
IF(TEXT(bug_status) = TEXT(case_status), Match, Out of Sync)
This formula compares the values of the bug_status picklist with values of the
case_status picklist.
Display Picklist Values From Parent Records
TEXT(Account.Industry)
This formula field on opportunities shows the industry of the associated account.
265
Using Formulas Enhance Salesforce with Point and Click Tools
Concatenate Picklist Values
TEXT(Account.Industry) & " - " & TEXT(Account.SubIndustry__c)
This formula field on opportunities shows the industry and subindustry of the associated
account.
Block the Save of a Closed Opportunity
CONTAINS(TEXT(Status), "Closed") returns TRUE if the Status picklist contains
the value Closed, such as Closed Won and Closed Lost. This validation rule formula
blocks users from saving changes to a closed opportunity.
Validation Rule Examples:
Use Numeric Functions on Numeric Picklist Values
VALUE(LEFT(TEXT(Quantity), 5)) * Unit > 10000 multiplies the first five numbers
of the Quantity picklist by the Unit numeric field, and returns TRUE if the result is greater
than 10,000.
Directly Compare Two Picklists
TEXT(bug_status) = TEXT(case_status) compares the values of the bug_status
picklist with values of the case_status picklist, and returns TRUE if they are equal.
Tips:
The returned text is not formatted with any currency, percent symbols, or commas.
Values are not sensitive to locale. For example, 24.42 EUR are converted into the number
24.42.
Percents are returned in the form of a decimal.
Dates are returned in the form of YYYY-MM-DD, that is, a four-digit year and two-digit
month and day.
Date/time values are returned in the form of YYYY-MM-DD HH:MM:SSZ where
YYYY is a four-digit year, MM is a two-digit month, DD is a two-digit day, HH is the
two-digit hour, MM are the minutes, SS are the seconds, and Z represents the zero
meridian indicating the time is returned in UTC time zone.
Picklist fields are only supported in TEXT functions used in validation rule formulas,
formula fields, and field updates. In other formulas, use ISPICKVAL or CASE when
referencing a picklist field.
The TEXT function always returns picklist values in your organization's master language,
not the language of the current user.
TODAY
Returns the current date as a date data type. Description:
TODAY() Use:
TODAY()-Sample_date_c calculates how many days in the sample are left. Example:
SampleDate < TODAY() Validation Rule Example:
This example ensures that users cannot change the Sample Date to any date in the past.
Tips:
Do not remove the parentheses.
Keep the parentheses empty. They do not need to contain a value.
266
Using Formulas Enhance Salesforce with Point and Click Tools
Use a date field with a TODAY function instead of a date/time field. Last Activity
Date is a date field whereas Created Date and Last Modified Date are date/time
fields.
See NOW if you prefer to use a date/time field.
Dates and times are always calculated using the users time zone.
Use addition and subtraction operators with a TODAY function and other date fields to
return a number, representing number of days. For example
TODAY()-LastActivityDate calculates the number of days since the last activity
date. In this example, the formula field data type is a number.
Use addition and subtraction operators with a TODAY function and numbers to return
a date. For example TODAY() +5 calculates the date five days ahead of today. In this
example, the formula field data type is a date.
TRIM
Removes the spaces and tabs from the beginning and end of a text string. Description:
TRIM(text) and replace text with the field or expression you want to trim. Use:
TRIM(LEFT(LastName,5))& "-" & RIGHT(FirstName, 1) returns a network ID
for users that contains the first five characters of their last name and first character of their
first name separated by a dash.
Example:
UPPER
Converts all letters in the specified text string to uppercase. Any characters that are not letters
are unaffected by this function. Locale rules are applied if a locale is provided.
Description:
UPPER(text, [locale]) and replace text with the field or expression you wish to convert
to uppercase, and locale with the optional two-character ISO language code or five-character
locale code, if available.
Use:
MYCOMPANY.COM
UPPER("mycompany.com") returns MYCOMPANY.COM.
Example:
MYCOMPANY.COM 123
UPPER("Mycompany.com 123") returns MYCOMPANY.COM 123.
Applying Turkish Language Locale Rules
The Turkish language has two versions of the letter i: one dotted and one dotless. The locale
rules for Turkish require the ability to capitalize the dotted i, and allow the dotless I to be
lowercase. To correctly use the UPPER() function with the Turkish language locale, use the
Turkish locale code tr in the UPPER() function as follows:
UPPER(text, "tr")
This ensures that any dotted i in the text does not transform to a dotless I.
URLENCODE
Encodes text and merge field values for use in URLs by replacing characters that are illegal
in URLs, such as blank spaces, with the code that represent those characters as defined in
Description:
RFC 3986, Uniform Resource Identifier (URI): Generic Syntax. For example, blank spaces are
replaced with %20, and exclamation points are replaced with %21.
267
Using Formulas Enhance Salesforce with Point and Click Tools
{!URLENCODE(text)} and replace text with the merge field or text string that you want
to encode.
Use:
If the merge field foo__c contains <B>Mark's page<b>, {!URLENCODE(foo_c)} results
in: %3CB%3EMark%27s%20page%3C%2Fb%3E
Example:
Tips:
This function is only available in custom buttons and links.
Custom buttons and links with URL content sources have separate encoding settings. If
you use the URLENCODE function to encode a custom button or link that has an
encoding setting specified, Salesforce first encodes the URL according to the custom
button or link setting, then encodes the result. For example, if the URL in a custom link
contains a space and its encoding setting is UTF8, Salesforce first encodes the space to
a plus sign (+), then the URLENCODE function converts the plus sign to its character
code, %2B.
When you include the standard Account field on opportunities
(Opportunity.Account) in the URLENCODE function, the value of the field is the
account ID, not the account name. To encode the account name, create a custom
cross-object formula field on opportunities that spans to the account name, and use that
field in the URLENCODE function instead of Opportunity.Account. For example,
if the cross-object formula is AccountNameFormula__c, use the following:
http://www.google.com/search?q={!URLENCODE
(Opportunity.AccountNameFormula__c)}
URLFOR
Returns a relative URL for an action, s-control, Visualforce page, or a file in a static resource
archive in a Visualforce page.
Description:
{!URLFOR(target, id, [inputs], [no override])} and replace target with the
URL or action, s-control, or static resource merge variable, id with a reference to the record,
Use:
and inputs with any optional parameters. The no override argument is also optional
and defaults to false. It applies to targets for standard Salesforce pages such as
$Action.Account.New. Replace no override with true when you want to display a
standard Salesforce page regardless of whether you have defined an override for it elsewhere.
To access a Visualforce page, simple enter the name of your page preceeded by an apex/.
For example, if your Visualforce page is named myTestPage, you would use
{!URLFOR("/apex/myTestPage")}.
<apex:image url="{!URLFOR($Resource.TestZip,
'images/Bluehills.jpg')}" width="50" height="50"/>
Visualforce Example:
In this example, the <apex:image> component references a .jpg file contained within a
.zip file that has been uploaded as a static resource. When uploaded, the name of the static
resource was defined as TestZip, and the path to the image within the resource is
images/Bluehills.jpg.
Tips:
Use global variables to access special merge fields for actions, s-controls, and static
resources.
If an input parameter name begins with any character other than a letter or dollar sign
($), enclose it in quotation marks.
268
Using Formulas Enhance Salesforce with Point and Click Tools
Enclose multiple inputs in brackets to indicate they are together:
{!URLFOR($Action.Case.View, Case.Id, [parm1="A", parm2="B"])}
Set inputs to null if you do not have any to pass yet you want to set the no override
argument:
{!URLFOR($Action.Case.View, Case.Id, null, true)}
When you override a standard action, that action is no longer available in Salesforce. For
example, if you override the new account action, that affects the New button on all pages
such as the account detail page, account related lists on other detail pages, and the Create
New drop down list in the sidebar. To override a standard action yet still access it, use
the no override argument in your s-control to reference that action.
When you override the tab home page for a standard or custom tab, set target to the
Tab $Action global variable and id to the object type. For example,
URLFOR($Action.Account.Tab, $ObjectType.Account)
This function is only available in custom buttons, links, s-controls, and Visualforce pages.
VALUE
Converts a text string to a number. Description:
VALUE(text) and replace text with the field or expression you want converted into a
number.
Use:
Lead Number
VALUE(Lead_Number__c) returns a number for the text value in the auto-number field
Lead Number. This can be useful if you want to use the Lead Number field in a calculation.
Example:
Note that auto-number fields are actually text fields and must be converted to a number for
numeric calculations.
Round Robin Lead Assignment
MOD(VALUE(Lead_Number__c), 3)
This formula is for a custom formula field named Round_Robin_ID that assigns each lead
a value of 0, 1, or 2. This formula uses a custom auto-number field called Lead Number
that assigns each lead a unique number starting with 1. The MOD function divides the lead
number by the number of lead queues available (three in this example) and returns a remainder
of 0, 1, or 2. Use the value of this formula field in your lead assignment rules to assign lead
records to different queues. For example:
Round_Robin_ID = 0 is assigned to Queue A
Round_Robin_ID = 1 is assigned to Queue B
Round_Robin_ID = 2 is assigned to Queue C
Make sure the text in a VALUE function does not include any special characters other than
a decimal point (period) or minus sign (dash). For example, the formula
VALUE(Text_field__c) produces these results:
Tips:
If Text field is 123, the result is 123
If Text field is blank, the result is #Error!
If Text field is $123, the result is #Error!
If Text field is EUR123, the result is #Error!
269
Using Formulas Enhance Salesforce with Point and Click Tools
VLOOKUP
Returns a value by looking up a related value on a custom object similar to the VLOOKUP()
Excel function.
Description:
VLOOKUP(field_to_return, field_on_lookup_object, lookup_value) and
replace field_to_return with the field that contains the value you want returned,
Use:
field_on_lookup_object with the field on the related object that contains the value you
want to match, and lookup_value with the value you want to match.
This example checks that a billing postal code is valid by looking up the first five characters
of the value in a custom object called Zip_Code__c that contains a record for every valid zip
Validation Rule Example:
code in the US. If the zip code is not found in the Zip_Code__c object or the billing state
does not match the corresponding State_Code__c in the Zip_Code__c object, an error is
displayed.
AND( LEN(BillingPostalCode) > 0, OR(BillingCountry = "USA",
BillingCountry = "US"),
VLOOKUP(
$ObjectType.Zip_Code__c.Fields.State_Code__c,
$ObjectType.Zip_Code__c.Fields.Name, LEFT(BillingPostalCode,5)) <>
BillingState )
Note:
Use this example when the billing country is US or USA.
You can download US zip codes in CSV file format from
http://zips.sourceforge.net.
Tips:
The field_to_return must be an auto number, roll-up summary, lookup relationship,
master-detail relationship, checkbox, date, date/time, email, number, percent, phone,
picklist, text, text area, or URL field type.
The field_on_lookup_object must be the Record Name field on a custom object.
The field_on_lookup_object and lookup_value must be the same data type.
If more than one record matches, the value from the first record is returned.
The value returned must be on a custom object.
You cannot delete the custom field or custom object referenced in this function.
This function is only available in validation rules.
YEAR
Returns the four-digit year in number format of a given date. Description:
YEAR(date) and replace date with the field or expression that contains the year you want
returned.
Use:
YEAR(TODAY())- YEAR(Initial_Meeting__c) returns the number of years since your
initial meeting with a client. This example uses a custom date field called Initial Meeting.
Example:
See Also:
Formula Operators and Functions A H
Formula Operators and Functions
270
Using Formulas Enhance Salesforce with Point and Click Tools
Examples of Advanced Formula Fields
Available in: All Editions
User Permissions Needed
View Setup and Configuration To view formula field details:
Customize Application To create, change, or delete formula fields:
This document contains custom formula samples for the following topics. For details about using the functions included in
these samples, see Formula Operators and Functions on page 224.
Account Management
Account Media Service Links
Case Management
Commission Calculations
Contact Management
Data Categorization
Date and Date/Time Formulas
Discounting
Employee Services
Expense Tracking
Financial Calculations
Image Links
Integration Links
Lead Management
Metrics
Opportunity Management
Pricing
Scoring Calculations
See Also:
Formulas: How Do I...
Tips on Building Formulas
Quick Reference Guide: Formula Fields
Account Management
Account Rating
This formula evaluates Annual Revenue, Billing Country, and Type, and assigns a value of Hot, Warm, or Cold.
IF (AND (AnnualRevenue > 10000000,
CONTAINS (CASE (BillingCountry, "United States", "US", "America", "US", "USA", "US", "NA"),
"US")),
IF(ISPICKVAL(Type, "Manufacturing Partner"), "Hot",
271
Using Formulas Enhance Salesforce with Point and Click Tools
IF(OR (ISPICKVAL (Type, "Channel Partner/Reseller"),
ISPICKVAL(Type, "Installation Partner")), "Warm", "Cold")),
"Cold")
In addition, you can reference this Account Rating formula field from the contact object using cross-object formulas.
Account.Account_Rating__c
Account Region
This formula returns a text value of North, South, East, West, or Central based on the Billing State/Province
of the account.
IF(ISBLANK(BillingState), "None",
IF(CONTAINS("AK:AZ:CA:HA:NV:NM:OR:UT:WA", BillingState), "West",
IF(CONTAINS("CO:ID:MT:KS:OK:TX:WY", BillingState), "Central",
IF(CONTAINS("CT:ME:MA:NH:NY:PA:RI:VT", BillingState), "East",
IF(CONTAINS("AL:AR:DC:DE:FL:GA:KY:LA:MD:MS:NC:NJ:SC:TN:VA:WV", BillingState), "South",
IF(CONTAINS("IL:IN:IA:MI:MN:MO:NE:ND:OH:SD:WI", BillingState), "North", "Other"))))))
Contract Aging
This formula calculates the number of days since a contract with an account was activated. If the contract Status is not
Activated, this field is blank.
IF(ISPICKVAL(Contract_Status__c, "Activated"),
NOW() - Contract_Activated_Date__c, null)
Account Media Service Links
BBC
News Search
This formula creates a link to a BBC news search site based on the Account Name.
HYPERLINK(
"http://newssearch.bbc.co.uk/cgi-bin/search/results.pl?scope=newsifs;tab=news;q="&Name,
"BBC News")
Bloomberg
News Search
This formula creates a link to an account's ticker symbol on the Bloomberg website.
HYPERLINK(
"http://www.bloomberg.com/apps/quote?ticker="&TickerSymbol,
"Bloomberg News")
CNN
News Search
This formula creates a link to a CNN news search site using the Account Name.
HYPERLINK(
"http://websearch.cnn.com/search/search?source=cnn&
invocationType=search%2Ftop&sites=web&query="&Name,
"CNN News")
272
Using Formulas Enhance Salesforce with Point and Click Tools
MarketWatch
Search
This formula creates a link to an account's ticker symbol on the Marketwatch.com website.
HYPERLINK(
"http://www.marketwatch.com/tools/quotes/quotes.asp?symb="&TickerSymbol,
"Marketwatch")
Google
Search
This formula creates a link to a Google search site using the Account Name.
HYPERLINK(
"http://www.google.com/search?en&q="&Name,
"Google")
Google News Search
This formula creates a link to a Google news search site using the Account Name.
HYPERLINK(
"http://www.google.com/news?en&q="&Name,
"Google News")
Yahoo!
Search
This formula creates a link to a Yahoo! search site using the Account Name.
HYPERLINK(
"http://search.yahoo.com/search?p="&Name,
"Yahoo Search")
Yahoo! News Search
This formula creates a link to a Yahoo! news search site using the Account Name.
HYPERLINK(
"http://news.search.yahoo.com/search/news?p="&Name,
"Yahoo News")
Case Management
Autodial
This formula creates a linkable phone number field that automatically dials the phone number when clicked. In this example,
replace "servername" and "call" with the name of your dialing tool and the command it uses to dial. The merge field,
Id, inserts the identifier for the contact, lead, or account record. The first Phone merge field tells the dialing tool what number
to call and the last Phone merge field uses the value of the Phone field as the linkable text the user clicks to dial.
HYPERLINK("http://servername/call?id="
& Id & "&phone=" & Phone, Phone)
273
Using Formulas Enhance Salesforce with Point and Click Tools
Case Categorization
This formula displays a text value of RED, YELLOW, or GREEN, depending on the value of a case age custom text
field.
IF(DaysOpen__c > 20, "RED",
IF(DaysOpen__c > 10, "YELLOW",
"GREEN") )
Case Data Completeness Tracking
This formula calculates the percentage of specific custom fields that contain data. The formula checks the values of two custom
number fields: Problem Num and Severity Num. If the fields are empty, the formula returns the value 0. The formula
returns a value of 1 for each field that contains a value and multiplies this total by fifty to give you the percentage of fields
that contain data.
(IF(ISBLANK(Problem_Num__c), 0, 1) + IF(ISBLANK(Severity_Num__c ), 0,1)) * 50
Suggested Agent Prompts
This formula prompts an agent with cross-sell offers based on past purchases.
CASE(Product_Purch__c,
"Printer", "Extra toner cartridges", "Camera", "Memory cards",
"Special of the day")
Suggested Offers
This formula suggests a product based on the support history for a computer reseller. When the Problem custom field matches
a field, the formula field returns a suggestion.
CASE(Problem__c,
"Memory", "Suggest new memory cards", "Hard Drive failure", "Suggest new hard drive with
tape backup",
"")
Commission Calculations
Commission Amounts for Opportunities
The following is a simple formula where commission is based on a flat 2% of the opportunity Amount.
IF(ISPICKVAL(StageName, "Closed Won"),
ROUND(Amount *0.02, 2), 0)
This example calculates the commission amount for any opportunity that has a Closed Won stage. The value of this field
will be the amount times 0.02 for any closed/won opportunity. Open or lost opportunities will have a zero commission value.
Commission Deal Size
This formula calculates a commission rate based on deal size, returning a 9% commission rate for deals over 100,000 and an
8% commission rate for smaller deals.
IF(Amount > 100000, 0.09, 0.08 )
274
Using Formulas Enhance Salesforce with Point and Click Tools
Commission Greater Than or Equal To
This formula assigns the YES value with a commission greater than or equal to one million. Note, this is a text formula
field that uses a custom currency field called Commission.
IF(Commission__c >= 1000000, "YES", "NO")
Commission Maximum
This formula determines what commission to log for an asset based on which is greater: the user's commission percentage of
the price, the price times the discount percent stored for the account or 100 dollars. This example assumes you have two custom
percent fields on users and assets.
MAX($User.Commission_Percent__c * Price,
Price * Account_Discount__c, 100)
Contact Management
Contact's Account Discount Percent
This percent formula displays the account's Discount Percent field on the contacts page.
Account.Discount_Percent__c
Contact's Account Name
This formula displays the standard Account Name field on the contacts page.
Account.Name
Contact's Account Phone
This formula displays the standard Account Phone field on the contacts page.
Account.Phone
Contact's Account Rating
Use this formula to display the Account Rating field on the contacts page.
CASE(Account.Rating, "Hot", "Hot", "Warm", "Warm", "Cold", "Cold", "Not Rated")
Contact's Account Website
This formula displays the standard Account Website field on the contacts page.
Account.Website
If the account website URL is long, use the HYPERLINK function to display a label such as Click Here instead of the
URL. For example:
IF(Account.Website="", "",
IF(
OR(LEFT(Account.Website, 7) = "http://",LEFT(Account.Website, 8) = "https://"),
HYPERLINK( Account.Website , "Click Here" ),
HYPERLINK( "http://" & Account.Website , "Click Here" )
)
)
275
Using Formulas Enhance Salesforce with Point and Click Tools
This formula also adds the necessary "http://" or "https://" before a URL if neither were included in the URL field.
Contact's LinkedIn
Profile
You can configure a link that appears on your contacts' profile page that sends you to their LinkedIn profile. To do so:
1. From Setup, click Customize > Contacts > Buttons, Links and Actions.
2. Click New Button or Link.
3. Enter a Label for this link, like LinkedInLink.
4. Enter this formula in the content box:
http://www.linkedin.com/search/fpsearch?type=people&keywords
={!Contact.FirstName}+{!Contact.LastName}
5. Click Save.
Remember to add this link to the Contact page layout in order for it to show up.
Contact Identification Numbering
This formula displays the first five characters ofta name and the last four characters of a social security number separated by
a dash. Note that this example uses a text custom field called SSN.
TRIM(LEFT(LastName,
5)) & "-" & TRIM(RIGHT(SSN__c, 4))
Contact Preferred Phone
This formula displays the contacts preferred contact method in a contact related listwork phone, home phone, or mobile
phonebased on a selected option in a Preferred Phone custom picklist.
CASE(Preferred_Phone__c,
"Work", "w. " & Phone,
"Home", "h. " & HomePhone,
"Mobile", "m. " & MobilePhone,
"No Preferred Phone")
Contact Priority
This formula assesses the importance of a contact based on the account rating and the contact's title. If the account rating is
Hot or the title starts with Executive, then the priority is high (P1). If the account rating is Warm or the title starts with VP
then the priority is medium (P2), and if the account rating is Cold then the priority is low (P3).
IF(OR(ISPICKVAL(Account.Rating, "Hot"), CONTAINS(Title, "Executive")), "P1",
IF(OR(ISPICKVAL(Account.Rating, "Warm"), CONTAINS(Title, "VP")), "P2",
IF(ISPICKVAL(Account.Rating, "Cold"), "P3",
"P3")
)
)
276
Using Formulas Enhance Salesforce with Point and Click Tools
Contact Yahoo! ID
This formula displays a clickable Yahoo! Messenger icon indicating if the person is logged on to the service. Users can click
the icon to launch a Yahoo! Messenger conversation with the person. This example uses a custom text field called Yahoo
Name on contacts where you can store the contact's Yahoo! Messenger ID.
HYPERLINK("ymsgr:sendIM?"
& Yahoo_Name__c, IMAGE("http://opi.yahoo.com/online?u=" &
Yahoo_Name__c & "&m;=g&t;=0", "Yahoo"))
Dynamic Address Formatting
This formula field displays a formatted mailing address for a contact in standard format, including spaces and line breaks
where appropriate depending on the country.
CASE(ShippingCountry,
"USA",
ShippingStreet & BR() &
ShippingCity & ",
" & ShippingState & " " &
ShippingPostalCode & BR()
& ShippingCountry,
"France",
ShippingStreet & BR() &
ShippingPostalCode & " " &
ShippingCity & BR() &
ShippingCountry, "etc")
Telephone Country Code
This formula determines the telephone country code of a contact based on the Mailing Country of the mailing address.
CASE(MailingCountry,
"USA", "1",
"Canada", "1",
"France", "33",
"UK", "44",
"Australia", "61",
"Japan", "81",
"?")
Unformatted Phone Number
This formula removes the parentheses and dash characters from North American phone numbers. This is necessary for some
auto-dialer software.
IF(Country_Code__c = "1", MID( Phone ,2, 3) & MID(Phone,7,3) & MID(Phone,11,4), Phone)
Data Categorization
Deal Size Large and Small
This formula displays Large Deal for deals over one million dollars or Small Deal for deals under one million dollars.
IF(Sales_Price__c > 1000000,
"Large Deal",
"Small Deal")
277
Using Formulas Enhance Salesforce with Point and Click Tools
Deal Size Small
This formula displays Small if the price and quantity are less than one. This field is blank if the asset has a price or quantity
greater than one.
IF(AND(Price<1,Quantity<1),"Small",
null)
Product Categorization
This formula checks the content of a custom text field named Product_Type and returns Parts for any product with the
word part in it. Otherwise, it returns Service. Note that the values are case sensitive, so if a Product_Type field contains
the text Part or PART, this formula returns Services.
IF(CONTAINS(Product_Type__c, "part"), "Parts", "Service")
Discounting
Maintenance and Services Discount
This formula field uses two custom currency fields: Maintenance Amount and Services Amount. It displays Discounted
on an opportunity if its maintenance amount and services amount do not equal the opportunity Amount standard field value.
Otherwise, it displays "Full Price."
IF(Maintenance_Amount__c + Services_Amount__c <> Amount,
"Discounted",
"Full Price")
Opportunity Discount Amount
This formula calculates the difference of the product Amount less the Discount Amount. Note that Discount Amount
is a custom currency field.
Amount
- Discount_Amount__c
Opportunity Discount Rounded
Use this formula to calculate the discounted amount of an opportunity rounded off to two digits. This example is a number
formula field on opportunities that uses a custom percent field called Discount Percent.
ROUND(Amount-Amount*
Discount_Percent__c,2)
Opportunity Discount with Approval
This formula adds a Discount Approved checkbox to an opportunity. It uses conditional logic to check the value of the
approval flag before calculating the commission.
IF(Discount_Approved__c, ROUND(Amount Amount * DiscountPercent__c, 2), Amount)
278
Using Formulas Enhance Salesforce with Point and Click Tools
Employee Services
Bonus Calculation
This example determines an employee's bonus amount based on the smallest of two amounts: the employee's gross times bonus
percent or an equally divided amount of the company's performance amount among all employees. It assumes you have custom
number field for Number of Employees, a custom percent field for Bonus Percent, and currency custom fields for the
employee's Gross and company's Performance.
MIN(Gross__c * Bonus_Percent__c,
Performance__c / Number_of_Employees__c)
Employee 401K
This example formula determines which amount to provide in employee 401K matching based on a matching program of half
of the employee's contribution or $250, whichever is less. It assumes you have custom currency field for Contribution.
MIN(250, Contribution__c /2)
Hours Worked Per Week
This formula uses a custom tab to enable time tracking of hours worked per day. It uses a formula field to sum the hours per
week.
MonHours__c + TuesHours__c + WedsHours__c + ThursHours__c + FriHours__c
Total Pay Amount
This formula determines total pay by calculating regular hours multiplied by a regular pay rate, plus overtime hours multiplied
by an overtime pay rate.
Total Pay =
IF(Total_Hours__c <= 40, Total_Hours__c * Hourly_Rate__c,
40 * Hourly_Rate__c +
(Total_Hours__c - 40) * Overtime_Rate__c)
Expense Tracking
Expense Identifier
This formula displays the text Expense- followed by trip name and the expense number. This is a text formula field that
uses an expense number custom field.
"Expense-"
& Trip_Name__c & "-" & ExpenseNum__c
Mileage Calculation
This formula calculates mileage expenses for visiting a customer site at 35 cents a mile.
Miles_Driven__c * 0.35
279
Using Formulas Enhance Salesforce with Point and Click Tools
Financial Calculations
Compound Interest
This formula calculates the interest, you will have after T years, compounded M times per year.
Principal__c * ( 1 + Rate__c / M ) ^ ( T * M) )
Compound Interest Continuous
This formula calculates the interest that will have accumulated after T years, if continuously compounded.
Principal__c * EXP(Rate__c * T)
Consultant Cost
This formula calculates the number of consulting days times 1200 given that this formula field is a currency data type and
consulting charges a rate of $1200 per day. Note that Consulting Days is a custom field.
Consulting_Days__c
* 1200
Gross Margin
This formula provides a simple calculation of gross margin. In this formula example, Total Sales and Cost of Goods
Sold are custom currency fields.
Total_Sales__c - Cost_of_Goods_Sold__c
Gross Margin Percent
This formula calculates the gross margin based on a margin percent.
Margin_percent__c * Items_Sold__c * Price_item__c
Payment Due Indicator
This formula returns the date five days after the contract start date whenever Payment Due Date is blank. Payment Due
Date is a custom date field.
(BLANKVALUE(Payment_Due_Date__c, StartDate
+5)
Payment Status
This formula determines if the payment due date is past and the payment status is UNPAID. If so, it returns the text
PAYMENT OVERDUE and if not, it leaves the field blank. This example uses a custom date field called Payment Due
Date and a text custom field called Payment Status on contracts.
IF(
AND(Payment_Due_Date__c < TODAY(),
ISPICKVAL(Payment_Status__c, "UNPAID")),
"PAYMENT OVERDUE",
null )
280
Using Formulas Enhance Salesforce with Point and Click Tools
Image Links
Yahoo! Instant Messenger
Image
This formula displays an image that indicates whether a contact or user is currently logged in to Yahoo! Instant Messenger.
Clicking the image launches the Yahoo! Instant Messenger window. This formula uses a custom text field called Yahoo Name
to store the contact or users Yahoo! ID.
IF(ISBLANK(Yahoo_Name__c),"", HYPERLINK("ymsgr:sendIM?" & Yahoo_Name__c,
IMAGE("http://opi.yahoo.com/online?u=" & Yahoo_Name__c & "&m=g&t=0", " ")))
Skype Me
Auto Dialer Button
This formula displays an image that looks like a push button. Clicking the button automatically dials the specified phone
number.
HYPERLINK("callto://" & "+1" & Phone,
IMAGE("http://goodies.skype.com/graphics/skypeme_btn_small_blue.gif",
"Click to Skype"))
Flags for Case Priority
This formula displays a green, yellow, or red flag image to indicate case priority.
IMAGE(
CASE( Priority,
"Low", "/img/samples/flag_green.gif",
"Medium", "/img/samples/flag_yellow.gif",
"High", "/img/samples/flag_red.gif",
"/s.gif"),
"Priority Flag")
Color Squares for Case Age
This formula displays a 30 x 30 pixel image of a red, yellow, or green, depending on the value of a Case Age custom text
field.
IF( Case_Age__c > 20,
IMAGE("/img/samples/color_red.gif", "red", 30, 30),
IF( Case_Age__c > 10,
IMAGE("/img/samples/color_yellow.gif", "yellow", 30, 30),
IMAGE("/img/samples/color_green.gif", "green", 30, 30),
))
Traffic Lights for Status
This formula displays a green, yellow, or red traffic light images to indicate status, using a custom picklist field called Project
Status. Use this formula in list views and reports to create a Status Summary dashboard view.
IMAGE(
CASE(Project_Status__c,
"Green", "/img/samples/light_green.gif",
"Yellow", "/img/samples/light_yellow.gif",
"Red", "/img/samples/light_red.gif",
"/s.gif"),
"status color")
281
Using Formulas Enhance Salesforce with Point and Click Tools
Stars for Ratings
This formula displays a set of one to five stars to indicate a rating or score.
IMAGE(
CASE(Rating__c,
"1", "/img/samples/stars_100.gif",
"2", "/img/samples/stars_200.gif",
"3", "/img/samples/stars_300.gif",
"4", "/img/samples/stars_400.gif",
"5", "/img/samples/stars_500.gif",
"/img/samples/stars_000.gif"),
"rating")
Consumer Reports
Style Colored Circles for Ratings
This formula displays a colored circle to indicate a rating on a scale of one to five, where solid red is one, half red is two, black
outline is three, half black is four, and solid black is five.
IMAGE(
CASE(Rating__c,
"1", "/img/samples/rating1.gif",
"2", "/img/samples/rating2.gif",
"3", "/img/samples/rating3.gif",
"4", "/img/samples/rating4.gif",
"5", "/img/samples/rating5.gif",
"/s.gif"),
"rating")
Horizontal Bars to Indicate Scoring
This formula displays a horizontal color bar (green on a white background) of a length that is proportional to a numeric score.
In this example, the maximum length of the bar is 200 pixels.
IMAGE("/img/samples/color_green.gif", "green", 15, Industry_Score__c * 2) &
IMAGE("/s.gif", "white", 15,
200 - (Industry_Score__c * 2))
Integration Links
Application API Link
This formula creates a link to an application outside Salesforce, passing the parameters so that it can connect to Salesforce via
the SOAP API and create the necessary event.
HYPERLINK ("https://www.myintegration.com?sId=" & GETSESSIONID() & "?&rowID=" & Name &
"action=CreateTask","Create a Meeting Request")
Shipment Tracking Integration
This formula creates a link to FedEx, UPS, or DHL shipment tracking websites, depending on the value of a Shipping
Method custom picklist field. Note that the parameters shown in this example for FedEx, UPS, and DHL websites are
illustrative and do not represent the correct parameters for all situations.
CASE(Shipping_Method__c,
"Fedex",
HYPERLINK("http://www.fedex.com/Tracking?ascend_header=1&clienttype
=dotcom&cntry_code=us&language=english&tracknumbers= "& tracking_id__c,"Track"),
"UPS",
HYPERLINK("http://wwwapps.ups.com/WebTracking/processInputRequest?HTMLVersion
=5.0&sort_by=status&loc=en_US&InquiryNumber1= "& tracking_id__c & "&track.x=32&track.y=7",
282
Using Formulas Enhance Salesforce with Point and Click Tools
"Track") ,
"DHL",
HYPERLINK("http://track.dhl-usa.com/TrackByNbr.asp?ShipmentNumber=" & tracking_id__c,"Track"),
"")
Skype
Auto Dialer Integration
This formula creates a linkable phone number field that automatically dials the phone number via the Skype VOIP phone
application. It requires installation of the Skype application (a third-party product not provided by salesforce.com) on your
desktop.
HYPERLINK("callto://+" & Country_Code__c & Phone_Unformatted__c, Phone)
Lead Management
Lead Aging (for open leads)
This formula checks to see if a lead is open and if so, calculates the number of days it has been open by subtracting the date
and time created from the current date and time. The result is the number of days open rounded to zero decimal places. If the
lead is not open, this field is blank.
IF(ISPICKVAL(Status,
"Open"), ROUND(NOW()-CreatedDate, 0), null)
Lead Data Completeness
This formula calculates the percent of certain lead fields that your sales personnel enter. The formula field checks the values
of two custom number fields: Phone and Email. If the fields are empty, the formula returns the value 0. The formula returns
a value of 1 for each field that contains a value and multiplies this total by fifty to give you the percentage of fields that
contain data.
(IF(Phone = "", 0, 1) + IF(Email = "", 0, 1) ) * 50
Lead Numbering
This formula returns a number value for the text value in the auto-number field Lead Number. This can be useful if you want
to use the Lead Number field in a calculation, such as round-robin or other routing purposes. Note that auto-number fields
are text fields and must be converted to a number for numeric calculations.
VALUE(Lead_Number__c)
Round-Robin Assignment of Cases or Leads
The following formula example for leads assumes you have three lead queues and you want to assign an equal number of
incoming leads to each queue. You can also assign cases using a similar formula.
MOD(VALUE(Lead_Number__c),
3)
This formula is for a custom formula field named Round_Robin_ID that assigns each lead a value of 0, 1, or 2. This formula
uses a custom auto-number field called Lead Number that assigns each lead a unique number starting with 1. The MOD
function divides the lead number by the number of lead queues available (three in this example) and returns a remainder of 0,
1, or 2. Use the value of this formula field in your lead assignment rules to assign lead records to different queues. For example:
Round_Robin_ID = 0 is assigned to Queue A
Round_Robin_ID = 1 is assigned to Queue B
Round_Robin_ID = 2 is assigned to Queue C
283
Using Formulas Enhance Salesforce with Point and Click Tools
Metrics
Temperature Conversion
This formula converts Celsius degrees to Fahrenheit.
1.8 * degrees_celsius__c + 32
Unit of Measure Conversion
This formula converts kilometers to miles.
Miles__c/.621371192
Opportunity Management
Expected Product Revenue
This formula calculates total revenue from multiple products, each with a different probability of closing.
ProductA_probability__c * ProductA_revenue__c + ProductB_probability__c * ProductB_revenue__c
Maintenance Calculation
This formula calculates maintenance fees as 20% of license fees per year. Maintenance Years is a custom field on
opportunities.
Amount * Maint_Years__c * 0.2
Monthly Subscription-Based Calculated Amounts
This formula calculates an opportunity amount based on a monthly subscription rate multiplied by the subscription period.
Monthly_Amount__c * Subscription_Months__c
Monthly Value
This formula divides total yearly value by 12 months.
Total_value__c / 12
Opportunity Additional Costs
This formula calculates the sum of the product Amount, maintenance amount, and services fees. Note that Maint amount
and Service Fees are custom currency fields.
Amount
+ Maint_Amount__c + Services_Amount__c
Opportunity Categorization
This formula uses conditional logic to populate an Opportunity category text field, based on the value of the Amount
standard field. Opportunities with amounts less than $1500 are Category 1, those between $1500 and $10000 are Category
2, and the rest are Category 3. This example uses nested IF statements.
IF(Amount < 1500, "Category 1", IF(Amount > 10000, "Category 3", "Category 2"))
284
Using Formulas Enhance Salesforce with Point and Click Tools
Opportunity Data Completeness
This formula takes a group of fields and calculates what percent of them are being used by your personnel. This formula field
checks five fields to see if they are blank. If so, a zero is counted for that field. A 1 is counted for any field that contains a
value and this total is divided by five (the number of fields evaluated). Note that this formula requires you select the Treat
blank fields as blanks option under Blank Field Handling while the Advanced Formula subtab is showing.
(IF(ISBLANK(Maint_Amount__c), 0, 1) +
IF(ISBLANK(Services_Amount__c), 0,1) +
IF(ISBLANK(Discount_Percent__c), 0, 1) +
IF(ISBLANK(Amount), 0, 1) +
IF(ISBLANK(Timeline__c), 0, 1)) / 5
Opportunity Expected License Revenue
This formula calculates expected revenue for licenses based on probability of closing.
Expected_rev_licenses__c * Probability
Opportunity Revenue Text Display
This formula returns the expected revenue amount of an opportunity in text format without a dollar sign. For example, if the
Expected Revenue of a campaign is $200,000, this formula field displays 200000.
TEXT(ExpectedRevenue)
Opportunity Total Deal Size
This formula calculates the sum of maintenance and services amounts.
Amount + Maint_Amount__c + Services_Amount__c
Opportunity Total Price Based on Units
This formula generates proposal pricing based on unit price and total volume.
Unit_price__c * Volume__c * 20
Professional Services Calculation
This formula estimates professional service fees at an average loaded rate of $1200 per day. Consulting Days is a custom
field on opportunities.
Consulting_Days__c * 1200
Stage-Based Sales Document Selection
This formula Identifies a relevant document in the Documents tab based on opportunity Stage. Use document IDs in the
form of 00l30000000j7AO.
CASE(StageName,
"Prospecting", "Insert 1st Document ID",
"Qualification", "Insert 2nd Document ID",
"Needs Analysis", "Insert 3rd Document ID",
"Value Proposition", ...
)
)
285
Using Formulas Enhance Salesforce with Point and Click Tools
Sales Coach
This formula creates a hyperlink that opens a stage-specific document stored in the Documents tab. It uses the previously
defined custom formula field that identifies a document based on opportunity Stage. See Stage-Based Sales Document
Selection on page 285.
HYPERLINK("/servlet/servlet.FileDownload?file=" & Relevant_Document__c, "View Document in
New Window")
Shipping Cost by Weight
This formula calculates postal charges based on weight.
package_weight__c * cost_lb__c
Shipping Cost Percentage
This formula calculates shipping cost as a fraction of total amount.
Ship_cost__c / total_amount__c
Tiered Commission Rates
This formula calculates the 2% commission amount of an opportunity that has a probability of 100%. All other opportunities
will have a commission value of zero.
IF(Probability = 1,
ROUND(Amount * 0.02, 2),
0)
Total Contract Value from Recurring and Non-Recurring Revenue
This formula calculates both recurring and non-recurring revenue streams over the lifetime of a contract.
Non_Recurring_Revenue__c + Contract_Length_Months__c * Recurring_Revenue__c
Pricing
Total Amount
This formula calculates a total amount based on unit pricing and total units.
Unit_price__c * Total_units__c
User Pricing
This formula calculates a price per user license.
Total_license_rev__c / Number_user_licenses__c
286
Using Formulas Enhance Salesforce with Point and Click Tools
Scoring Calculations
Lead Scoring
This formula scores leads, providing a higher score for phone calls than website requests.
CASE(LeadSource, "Phone", 2, "Web", 1, 0)
Here's a formula that scores a lead based on his or her rating:
CASE(1, IF(ISPICKVAL(Rating, "Hot"), 1, 0), 3, IF(ISPICKVAL(Rating, "Warm"), 1, 0), 2,
IF(ISPICKVAL(Rating, "Cold"), 1, 0), 1))
Customer Success Scoring
This formula uses a simple scoring algorithm to rank customers a high score for positive survey results in Salesforce.
Survey_Question_1__c * 5 + Survey_Question_2__c *2
Overview of Using Date and Date/Time Values in Formulas
Available in: All Editions
Date formulas are useful for managing payment deadlines, contract ages, or any other features of your organization that are
time or date dependent. Two data types are used for working with dates: Date and Date/Time. Most values that are used
when working with dates are of the Date data type, which store the year, month, and day. Some fields, such as CreatedDate,
are Date/Time fields, meaning they not only store a date value, but also a time value (stored in GMT but displayed in the
users time zone). Date and Date/Time fields are formatted in the users locale when viewed in reports and record detail pages.
You can use operations like addition and subtraction on Date and Date/Time values to calculate a future date or elapsed time
between two dates. If you subtract one date from another, for example, the resulting value will be the difference between the
two initial values in days (Number data type). The same operation between two Date/Time values returns a decimal value
indicating the difference in number of days, hours, and minutes.
For example, if the difference between two Date/Time values is 5.52, that means the two values are separated by five days, 12
hours (0.5 of a day), and 28 minutes (0.02 of a day). You can also add numeric values to Dates and Date/Times. For example,
the operation TODAY() + 3 returns three days after todays date. For more information and examples of working with dates,
see the list of Common Date Formulas.
Throughout the examples, the variables date and date/time are used in place of actual Date and Date/Time fields or values.
Keep in mind that complex date functions tend to compile to a larger size than text or number formula functions, so you might
run into issues with formula compile size. See Tips for Reducing Formula Size for help with this problem.
TODAY() and NOW()
The TODAY() function returns the current day, month, and year as a Date data type. This function is useful for formulas
where you are concerned with how many days have passed since a previous date, the date of a certain number of days in the
future, or if you just want to display the current date.
The NOW() function returns the Date/Time value of the current moment. Its useful when you are concerned with specific
times of day as well as the date.
For details on how to convert between Date values and Date/Time values, see Converting Between Date/Time and Date.
287
Using Formulas Enhance Salesforce with Point and Click Tools
The DATE() Function
The DATE() function returns a Date value, given a year, month, and day. Numerical Y/M/D values and the YEAR(), MONTH(),
and DAY() functions are valid parameters for DATE(). For example DATE( 2013, 6, 1 ) returns June 6, 2013. Similarly,
DATE( YEAR( TODAY() ), MONTH( TODAY() ) + 3, 1) returns the Date value of the first day three months from
today in the current year, assuming the date is valid (for example, the month falls between 1 and 12).
If the inputted Y/M/D values result in an invalid date, the DATE() function returns an error, so error checking is an important
part of working with Date values. You can read about methods for handling invalid dates in Common Date Formulas.
Converting Between Date/Time and Date
Date and Date/Time arent interchangeable data types, so when you want to perform operations between Date and Date/Time
values, you need to convert the values so they are both the same type. Some functions (such as YEAR(), MONTH(), and DAY())
also only work on Date values, so Date/Time values must be converted first.
Use the DATEVALUE( date/time ) function to return the Date value of a Date/Time. For example, to get the year from
a Date/Time, use YEAR( DATEVALUE( date/time ) ) ).
You can convert a Date value to a Date/Time using the DATETIMEVALUE( date ) function. The time will be set to 12:00
a.m. in Greenwich Mean Time (GMT), and then converted to the time zone of the user viewing the record when its displayed.
For a user located in San Francisco, DATETIMEVALUE( TODAY() ) returns 5:00 p.m. on the previous day (during Daylight
Saving Time) rather than 12:00 a.m. of the current day. See A Note About Date/Time and Time Zones for more information.
Converting Between Date and Text
If you want to include a date as part of a string, wrap the Date value in the TEXT() function to convert it to text. For example,
if you want to return todays date as text, use:
"Today's date is " & TEXT( TODAY() )
This returns the date in the format YYYY-MM-DD rather than in the locale-dependent format. You can change the format
by extracting the day, month, and year from the date first and then recombining them in the format you want. For example:
"Today's date is " & TEXT( MONTH( date ) ) & "/" & TEXT( DAY( date ) ) & "/" & TEXT( YEAR(
date ) ) )
You can also convert text to a Date so you can use the string value with your other Date fields and formulas. Youll want your
text to be formatted as YYYY-MM-DD. Use this formula to return the Date value:
DATEVALUE( "YYYY-MM-DD" )
Converting Between Date/Time and Text
You can include Date/Time values in a string using the TEXT() function, but you need to be careful of time zones. For
example, consider this formula:
"The current date and time is " & TEXT( NOW() )
In this formula, NOW() is offset to GMT. Normally, NOW() would be converted to the users time zone when viewed, but
because its been converted to text, the conversion wont happen. So if you execute this formula on August 1st at 5:00 PM in
San Francisco time (GMT-7), the result is The current date and time is 20130802 00:00:00Z.
When you convert a Date/Time to text, a Z is included at the end to indicate GMT. TEXT( date/time ) returns Z if
the field is blank. So if the Date/Time value youre working with might be blank, check for this before converting to text:
IF(
ISBLANK( date/time ),
"",
288
Using Formulas Enhance Salesforce with Point and Click Tools
TEXT( date/time )
)
To convert a string to a Date/Time value, use DATETIMEVALUE() passing in a string in the format YYYY-MM-DD
HH:MM:SS. This method returns the Date/Time value in GMT.
A Note About Date/Time and Time Zones
Date and Date/Time values are stored in GMT. When a record is saved, field values are adjusted from the users time zone
to GMT, and then adjusted back to the viewers time zone when displayed in record detail pages and reports. With Date
conversions this doesn't pose a problem, since converting a Date/Time to a Date results in the same Date value.
When working with Date/Time fields and values, however, the conversion is always done in GMT, not the users time zone.
Subtracting a standard Date/Time field from another isnt a problem because both fields are in the same time zone. When
one of the values in the calculation is a conversion from a Text or Date value to a Date/Time value, however, the results are
different.
Lets say a San Francisco user enters a value of 12:00 AM on August 2, 2013 in a custom Date/Time field called Date_Time_c.
This value is stored as 20130802 07:00:00Z, because the time difference in Pacific Daylight Time is GMT-7. At 12:00
p.m. PDT on August 1st, the user views the record and the following formula is run:
Date_Time_c - NOW()
In the calculation, NOW() is 20130801 19:00:00Z, and then subtracted from 20130802 07:00:00Z, to return the expected
result of 0.5 (12 hours).
Suppose that instead of NOW(), the formula converts the string 20130801 12:00:00 to a Date/Time value:
Date_Time_c - DATETIMEVALUE( "2013-08-01 12:00:00" )
In this case, DATETIMEVALUE( 20130801 12:00:00 ) is 20130801 12:00:00Z, and returns a result of 0.79167,
or 19 hours.
Theres no way to determine a users time zone in a formula. If all of your users are in the same time zone, you can adjust the
time zone difference by adding or subtracting the time difference between the users time zone and GMT to your converted
values. However, since time zones can be affected by Daylight Saving Time, and the start and end dates for DST are different
each year, this is difficult to manage in a formula. We recommend using Apex for transactions that require converting between
Date/Time values and Text or Date values.
Common Date and Date/Time Formulas
You can learn more about the practical applications of Date and Date/Time formulas in these examples:
Finding the Day, Month, or Year from a Date
Finding Out if a Year is a Leap Year
Finding Which Quarter a Date is In
Finding the Week of the Year a Date is In
Finding Whether Two Dates are in the Same Month
Finding the Last Day of the Month
Displaying the Month as a String Instead of a Number
Finding and Displaying the Day of the Week from a Date
Finding the Next Day of the Week After a Date
Finding the Number of Days Between Two Dates
Finding the Number of Business Days Between Two Dates
Adding Days, Months, and Years to a Date
Adding Business Days to a Date
Finding the Hour, Minute, or Second from a Date/Time
289
Using Formulas Enhance Salesforce with Point and Click Tools
Finding the Elapsed Time Between Date/Times
Finding the Number of Business Hours Between Two Date/Times
See Also:
Tips on Building Formulas
Common Date Formulas
Available in: All Editions
Finding the Day, Month, or Year from a Date
Use the functions DAY( date ), MONTH( date ), and YEAR( date ) to return their respective numerical values. Replace
date with a value of type Date (e.g. TODAY()).
To use these functions with Date/Time values, first convert them to a date with the DATEVALUE() function. For example,
DAY( DATEVALUE( date/time )).
Finding Out if a Year is a Leap Year
This formula determines whether or not a year is a leap year. A year is only a leap year if its divisible by 400, or if its divisible
by four but NOT by 100.
OR(
MOD( YEAR( date ), 400 ) = 0,
AND(
MOD( YEAR( date ), 4 ) = 0,
MOD( YEAR( date ), 100 ) != 0
)
)
Finding Which Quarter a Date is In
For standard quarters, you can determine which quarter a date falls in using this formula, where date is the date of interest.
This formula returns the number of the quarter in which date falls (14) by dividing the current month by three (the number
of months in each quarter) and taking the ceiling.
CEILING( MONTH ( date ) / 3 )
The formula for shifted quarters is similar, but shifts the month of the date by the number of months between January and
the first quarter of the fiscal year. The example below illustrates how you can find a dates quarter if Q1 starts in February
instead of January.
CEILING( ( MONTH ( date ) - 1 ) / 3)
If you want to check whether a date is in the current quarter, add a check to compare the dates year and quarter with TODAY()s
year and quarter.
AND(
CEILING( MONTH( date ) / 3 ) = CEILING( MONTH( TODAY() ) / 3 ),
YEAR( date ) = YEAR( TODAY() )
)
290
Using Formulas Enhance Salesforce with Point and Click Tools
Finding the Week of the Year a Date is In
To find the number of a dates week of the year, use this formula:
IF(
CEILING( ( date - DATE( YEAR( date ), 1, 1) + 1) / 7) > 52,
52,
CEILING( ( date - DATE( YEAR( date ), 1, 1) + 1) / 7)
)
You can find the current week by determining how many days there have been in the current year and dividing that value by
7. The IF() statement ensures that the week number the formula returns doesnt exceed 52. So if the given date is December
31 of the given year, the formula returns 52, even though its more than 52 weeks after the week of January.
Finding Whether Two Dates are in the Same Month
To determine whether two Dates fall in the same month, say for a validation rule to determine whether an opportunity Close
Date is in the current month, use this formula:
AND(
MONTH( date_1 ) == MONTH( date_2 ),
YEAR( date_1 ) == YEAR( date_2 )
)
Finding the Last Day of the Month
The easiest way to find the last day of a month is to find the first day of the next month and subtract a day.
IF(
MONTH( date ) = 12,
DATE( YEAR( date ), 12, 31 ),
DATE( YEAR( date ), MONTH ( date ) + 1, 1 ) - 1
)
Displaying the Month as a String Instead of a Number
To return the month as a text string instead of a number, use:
CASE(
MONTH( date ),
1, "January",
2, "February",
3, "March",
4, "April",
5, "May",
6, "June",
7, "July",
8, "August",
9, "September",
10, "October",
11, "November",
"December",
)
If your organization uses multiple languages, you can replace the names of the month with a custom label:
CASE(
MONTH( date ),
1, $Label.Month_of_Year_1,
2, $Label.Month_of_Year_2,
3, $Label.Month_of_Year_3,
4, $Label.Month_of_Year_4,
5, $Label.Month_of_Year_5,
291
Using Formulas Enhance Salesforce with Point and Click Tools
6, $Label.Month_of_Year_6,
7, $Label.Month_of_Year_7,
8, $Label.Month_of_Year_8,
9, $Label.Month_of_Year_9,
10, $Label.Month_of_Year_10,
11, $Label.Month_of_Year_11,
$Label.Month_of_Year_12
)
Finding and Displaying the Day of the Week from a Date
To find the day of the week from a Date value, use a known Sunday (e.g. January 7, 1900) and subtract it from the date (e.g.
TODAY()) to get the difference in days. The MOD() function finds the remainder of this result when divided by 7 to give the
numerical value of the day of the week between 0 (Sunday) and 6 (Saturday). The formula below finds the result and then
returns the text name of that day.
CASE(
MOD( date - DATE( 1900, 1, 7 ), 7 ),
0, "Sunday",
1, "Monday",
2, "Tuesday",
3, "Wednesday",
4, "Thursday",
5, "Friday",
"Saturday"
)
Note that this formula only works for dates after 01/07/1900. If youre working with older dates, use the same process with
any Sunday prior to your earliest date (e.g. 01/05/1800).
You can also adjust this formula if your week starts on a different day. For example, if your week starts on Monday, you can
use January 8, 1900 in your condition. The new formula looks like this:
CASE(
MOD( date - DATE( 1900, 1, 8 ), 7 ),
0, "Monday",
1, "Tuesday",
2, "Wednesday",
3, "Thursday",
4, "Friday",
5, "Saturday",
"Sunday"
)
Like the formula for getting the name of the month, if your organization uses multiple languages, you can replace the names
of the day of the week with a variable like $Label.Day_of_Week_1, etc.
Finding the Next Day of the Week After a Date
To find the date of the next occurrence of a particular day of the week following a given Date, get the difference in the number
of days of the week between a date and a day_of_week, a number 06 where 0 = Sunday and 6 = Saturday. By adding this
difference to the current date, youll find the date of the day_of_week. The IF() statement in this formula handles cases
where the day_of_week is prior to the day of the week of the date value (e.g. date is a Thursday and day_of_week is a
Monday) by adding 7 to the difference.
date + ( day_of_week - MOD( date - DATE( 1900, 1, 7 ), 7 ) )
+
IF(
MOD( date - DATE( 1900, 1, 7 ), 7 ) >= day_of_week,
7,
0
)
292
Using Formulas Enhance Salesforce with Point and Click Tools
You can substitute either a constant or another field in for the day_of_week value based on your needs.
Finding the Number of Days Between Two Dates
To find the number of days between two dates, date_1 and date_2, subtract the earlier date from the later date: date_1
date_2
You can alter this slightly if you want to determine a date a certain number of days in the past. For example, say you want a
formula to return true if some date field is more than 30 days prior to the current date and false otherwise. This formula does
just that:
TODAY() - 30 > date
Finding the Number of Business Days Between Two Dates
Calculating how many business days passed between two dates is slightly more complex than calculating total elapsed days.
The basic strategy is to choose a reference Monday from the past and find out how many full weeks and any additional portion
of a week have passed between the reference date and the date youre examining. These values are multiplied by five (for a
five-day work week) and then the difference between them is taken to calculate business days.
(5 * ( FLOOR( ( date_1 - DATE( 1900, 1, 8) ) / 7 ) ) + MIN( 5, MOD( date_1 - DATE( 1900,
1, 8), 7 ) ) )
-
(5 * ( FLOOR( ( date_2 - DATE( 1900, 1, 8) ) / 7 ) ) + MIN( 5, MOD( date_2 - DATE( 1900,
1, 8), 7 ) ) )
In this formula, date_1 is the more recent date and date_2 is the earlier date. If your work week runs shorter or longer than
five days, replace all fives in the formula with the length of your week.
Adding Days, Months, and Years to a Date
If you want to add a certain number of days to a date, add that number to the date directly. For example, to add five days to
a date, the formula is date + 5.
Adding years to a date is fairly simple, but you do need to check that the future date is valid. That is, adding five years to
February 29 (a leap year) results in an invalid date. The following formula adds num_years to date by checking if the date
is February 29 and if the future date is not in a leap year. If these conditions hold true, the formula returns March 1 in the
future year. Otherwise, the formula sets the Date to the same month and day num_years in the future.
IF(
AND(
MONTH( date ) = 2,
DAY( date ) = 29,
NOT(
OR(
MOD( YEAR( date ), 400 ) = 0,
AND(
MOD( YEAR( date ), 4 ) = 0,
MOD( YEAR( date ), 100 ) != 0
)
)
)
),
DATE( YEAR( date ) + num_years, 3, 1)
DATE( YEAR( date ) + num_years, MONTH( date ), DAY( date ) )
)
293
Using Formulas Enhance Salesforce with Point and Click Tools
Adding months to a date is slightly more complicated as months vary in length and the cycle of months restart with each year.
Therefore, a valid day in one month (January 31) might not be valid in another month (February 31). A simple solution is to
approximate each months length as 365/12 days:
date + ( ( 365 / 12 ) * Number_months )
While this formula is a good estimate, it doesnt return an exact date. For example, if you add two months to April 30 using
this method, the formula will return June 29 instead of June 30. Returning an exact date depends on your organizations
preference. For example, when you add one month to January 31, should it return February 28 (the last day of the next month)
or March 2 (30 days after January 31)?
This formula does the following:
Returns March 1 if the future month is a February and the day is greater than 28. This portion of the formula performs
the same for both leap and non-leap years.
Returns the first day of the next month if the future month is April, June, September, or November and the day is greater
than 30.
Otherwise, it returns the correct date in the future month.
This example formula adds two months to a given date. You can modify the conditions on this formula if you prefer different
behaviors for dates at the end of the month.
IF(
MOD( MONTH( date ) + 2, 12 ) = 2,
IF(
DAY( date ) > 28,
DATE( YEAR( date ) + FLOOR( ( MONTH( date ) + 2 ) / 12 ), 3, 1 ),
DATE( YEAR( date ) + FLOOR( ( MONTH( date ) + 2 ) / 12 ), 2, DAY( date ) )
),
IF(
OR(
MOD( MONTH( date ) + 2, 12 ) = 4,
MOD( MONTH( date ) + 2, 12 ) = 6,
MOD( MONTH( date ) + 2, 12 ) = 9,
MOD( MONTH( date ) + 2, 12 ) = 11
),
IF(
DAY( date ) > 30,
DATE( YEAR( date ) + FLOOR( ( MONTH( date ) + 2 ) / 12 ),
MOD( MONTH( date ) + 2, 12 ) + 1, 1 ),
DATE( YEAR( date ) + FLOOR( ( MONTH( date ) + 2 ) / 12 ),
MOD( MONTH( date ) + 2, 12), DAY( date ) )
),
IF(
MOD( MONTH( date ) + 2, 12 ) = 0,
DATE( YEAR( date ) + FLOOR( ( MONTH( date ) + 2 ) / 12 ) - 1, 12, DAY( date ) ),
DATE( YEAR( date ) + FLOOR( ( MONTH( date ) + 2 ) / 12 ),
MOD( MONTH( date ) + 2, 12), DAY( date ) )
)
)
)
If youre using these formulas for expiration dates, you might want to subtract a day from the return value to make sure that
some action is completed before the calculated date.
Adding Business Days to a Date
This formula finds three business days from a given date.
CASE(
MOD( date - DATE( 1900, 1, 7 ), 7 ),
3, date + 2 + 3,
294
Using Formulas Enhance Salesforce with Point and Click Tools
4, date + 2 + 3,
5, date + 2 + 3,
6, date + 1 + 3,
date + 3
)
This formula finds the day of the week of the date field value. If the date is a Wednesday, Thursday, or Friday, the formula
adds five calendar days (two weekend days, three week days) to the date to account for the weekend. If date is a Saturday,
you need four additional calendar days. For any other day of the week (Sunday Tuesday), simply add three days. You can
easily modify this formula to add more or less business days. The tip for getting the day of the week might be useful if you
need to adjust this formula.
Finding the Hour, Minute, or Second from a Date/Time
To get the hour, minute, and second from a Date/Time field as a numerical value, use the following formulas where TZoffset
is the difference between the users time zone and GMT. For hour in 24hour format:
VALUE( MID( TEXT( date/time - TZoffset ), 12, 2 ) )
For hour in 12hour format:
IF(
OR(
VALUE( MID( TEXT( date/time - TZoffset ), 12, 2 ) ) = 0,
VALUE( MID( TEXT( date/time - TZoffset ), 12, 2 ) ) = 12
),
12,
VALUE( MID( TEXT( date/time - TZoffset ), 12, 2 ) )
-
IF(
VALUE( MID( TEXT( date/time - TZoffset ), 12, 2 ) ) < 12,
0,
12
)
)
For minutes:
VALUE( MID( TEXT( date/time - TZoffset ), 15, 2 ) )
For seconds:
VALUE( MID( TEXT( date/time - TZoffset ), 18, 2 ) )
And, to get AM. or PM as a string, use:
IF(
VALUE( MID( TEXT( date/time - TZoffset ), 12, 2 ) ) < 12,
"AM",
"PM"
)
To return the time as a string in HH:MM:SS A/PM format, use the following formula:
IF(
OR(
VALUE( MID( TEXT( date/time - TZoffset ), 12, 2 ) ) = 0,
VALUE( MID( TEXT( date/time - TZoffset ), 12, 2 ) ) = 12
),
"12",
TEXT( VALUE( MID( TEXT( date/time - TZoffset ), 12, 2 ) )
295
Using Formulas Enhance Salesforce with Point and Click Tools
-
IF(
VALUE( MID( TEXT( date/time - TZoffset ), 12, 2 ) ) < 12,
0,
12
)
)
)
& ":" &
MID( TEXT( date/time - TZoffset ), 15, 2 )
& ":" &
MID( TEXT( date/time - TZoffset ), 18, 2 )
& " " &
IF(
VALUE( MID( TEXT( date/time - TZoffset ), 12, 2 ) ) < 12,
"AM",
"PM"
)
When working with time in formula fields, you need to consider the time difference between your organization and GMT.
See A Note About Date/Time and Time Zones on page 289 for help understanding the time zone offset used in this formula.
Finding the Elapsed Time Between Date/Times
To find the difference between two Date values, subtract one from the other like so: date_1 date_2 to return the difference
in days.
Finding the elapsed time between two Date/Time values is slightly more complex. For simplicity, the custom field Diff_c
refers to the difference between two Date/Time values. Since Diff_c is a number, you can use this formula to convert it to
days, hours, and minutes.
IF(
Diff_c > 0 ,
TEXT( FLOOR( Diff_c ) ) & " days "
& TEXT( FLOOR( MOD( Diff_c * 24, 24 ) ) ) & " hours "
& TEXT( ROUND( MOD( Diff_c * 24 * 60, 60 ), 0 ) ) & " minutes",
""
)
Finding the Number of Business Hours Between Two Date/Times
The formula for finding business hours between two Date/Time values expands on the formula for finding elapsed business
days. It works on the same principle of using a reference Date/Time, in this case 1/8/1900 at 16:00 GMT (9 a.m. PDT), and
then finding your Dates respective distances from that reference. The formula rounds the value it finds to the nearest hour
and assumes an 8hour, 9 a.m. 5 p.m. work day.
ROUND( 8 * (
( 5 * FLOOR( ( date/time_1 - DATE( 1900, 1, 8) ) / 7) +
MIN(5,
MOD( date/time_1 - DATE( 1900, 1, 8), 7) +
MIN( 1, 24 / 8 * ( MOD( date/time_1 - DATETIMEVALUE( '1900-01-08 16:00:00' ), 1 ) ) )
)
)
-
( 5 * FLOOR( ( DATEVALUE( date/time_2 ) - DATE( 1900, 1, 8) ) / 7) +
MIN( 5,
MOD( DATEVALUE( date/time_2 ) - DATE( 1996, 1, 1), 7 ) +
MIN( 1, 24 / 8 * ( MOD( date/time_2 - DATETIMEVALUE( '1900-01-08 16:00:00' ), 1) ) )
)
)
),
0 )
296
Using Formulas Enhance Salesforce with Point and Click Tools
You can change the eights in the formula to account for a longer or shorter work day. If you live in a different time zone or
your work day doesnt start at 9:00 a.m., change the reference time to the start of your work day in GMT. See A Note About
Date/Time and Time Zones for more information.
See Also:
Overview of Using Date and Date/Time Values in Formulas
Examples of Advanced Formula Fields
Tips on Building Formulas
Formula Errors
Available in: All Editions
User Permissions Needed
View Setup and Configuration To view formula field details:
Customize Application To create, change, or delete formula fields:
#Error! displays for a formula field whenever an error occurs while calculating the value of a formula. To resolve the
error, check your formula.
Is the formula dividing by zero? If so, check if the denominator of your expression is zero and provide an alternative
value. For example, the following campaign formula field is blank if the number of opportunities is zero:
IF(NumberOfOpportunities > 0,
NumberOfWonOpportunities / NumberOfOpportunities, null)
Is the formula calculating a value larger than the maximum value of the current type? If so, you can append L to numeric
values to make them Long so the intermediate products will be Long and no overflow occurs. For example, the following
example shows how to correctly compute the amount of milliseconds in a year by multiplying Long numeric values.
Long MillsPerYear = 365L * 24L * 60L * 60L * 1000L;
Long ExpectedValue = 31536000000L;
System.assertEquals(MillsPerYear, ExpectedValue);
Is the formula calculating the square root of a negative number? If so, use an IF function similar to the one above to
check if the value is a positive number.
Is the formula calculating the LOG of a negative number? If so, use an IF function similar to the one above to make
sure that the number is positive.
Is the formula using the VALUE function with text that contains special characters? For examples of special characters,
see Formula Operators and Functions on page 224.
Make sure the formula does not contain a HYPERLINK function within a text function, such as LEFT(
HYPERLINK("http://MYCOMPANY.ORG ", "MYCOMPANY ") , 5).
Is the formula disabled or referencing a disabled formula field? Salesforce disables formula fields when they are deleted
and they remain disabled after they are restored. To enable disabled formula fields, edit and save the field. For more
information on deleted custom fields and restoring them, see Managing Deleted Custom Fields on page 129.
297
Using Formulas Enhance Salesforce with Point and Click Tools
#Too Big! displays if your formula output is over 18 digits. When this happens, check your formula for calculations that
could result in more than 18 digits. Avoid multiplying large numbers, raising a large number to a power, or dividing by a
very small number.
CASE functions return an error whenever any of the expressions return an error, regardless of which one should be returned.
For example, CASE(Field__c,"Partner", "P", "Customer", "C", LEFT(Field__c, -5)) returns an error
even if the value of the field is Partner or Customer because the last statement is illogical.
Prevent division by zero errors by including an IF function that determines if the value of a field is zero. For example,
IF(Field__c =0,0, 25/Field__c).
Formula Field Limits and Restrictions
Available in: All Editions
Formula fields have these limits:
Character limitFormula fields can contain up to 3,900 characters, including spaces, return characters, and comments.
If your formula needs more characters, create separate formula fields and reference them in another formula field.
Note: The maximum number of displayed characters after an evaluation of a formula expression is 1,300
characters.
Save size limitFormula fields cant exceed 4,000 bytes when saved. The save size is different from the number of
characters if you use multi-byte characters in your formula.
Compile size limitFormula fields cant exceed 5,000 bytes when compiled. The compile size is the size of the formula
(in bytes) including all of the fields, values, and formulas it references. There is no direct correlation between the compile
size and the character limit. Some functions, such as TEXT, DATEVALUE, DATETIMEVALUE, and DATE
significantly increase the compile size.
Tip: For some great tips on how to rework your formulas to avoid these limits, see Tips for Reducing Formula Size
Default value formulas for a record type can only reference fields for that record type. However, formula fields and formulas
for approvals or rules for a record type can reference fields for that record type as well as any records that are related through
a lookup or master-detail relationship. For example, a formula for a validation rule on opportunities can reference merge
fields for accounts and campaigns as well as opportunities, and a formula field on accounts can reference fields for cases.
You cant use long text area, encrypted, or Description fields in formulas.
The value of a field cant depend on another formula that references it.
You cant delete fields referenced in formulas. Remove the field from the formula before deleting it.
You cant use a tasks Due Date field in formulas.
Campaign statistic fields cant be referenced in formulas for field updates, approval processes, workflow rules, or validation
rules, but can be referenced in custom formula fields.
See Also:
Tips on Building Formulas
Building Formulas
298
Using Formulas Enhance Salesforce with Point and Click Tools
Merge Fields
Merge Fields Overview
The available merge fields vary according to which Salesforce edition you have.
A merge field is a field you can put in an email template, mail merge template, custom link, or formula to incorporate values
from a record. For example, you can place a merge field in an email template so that the greeting includes the recipients name
rather than a generic Hello!. You can use merge fields within custom formula fields, s-controls, custom links, custom buttons,
Visualforce pages, and when you create email or mail merge templates.
Merge field names are determined when you create a new custom field or object. Field Name is automatically populated
based on what you type into Field Label. You can customize this field if you want, but keep in mind that the name must:
Only use underscores and alphanumeric characters
Begin with a letter and end with a letter
Not include spaces
Not contain two consecutive underscores
Important:
Ensure that the custom field name and label are unique for that object.
If a standard and custom field have identical names or labels, the merge field displays the custom field value.
If two custom fields have identical names or labels, the merge field may display an unexpected value.
If you create a field label called Email and a standard field labeled Email already exists, the merge field may be
unable to distinguish between the fields. Adding a character to the custom field name makes it unique. For example,
Email2.
To find the merge field name for an object or field in Salesforce, visit the object or fields detail page and refer to Field
Name.
To incorporate merge fields, use the editor in the respective feature. Salesforce provides valid merge fields in each editor for
all related standard and custom objects. If youre using the Connect for Office Word add-in to create mail merge templates,
youll see a complete list of valid merge fields to insert.
Syntax
The syntax for a merge field may differ, depending on where youre using it in Salesforce. To ensure that youre using the
correct syntax, select merge fields from the drop-down list in the editor where youre using the merge field.
Custom objects and fields are always appended with __c when referenced. Field labels are preceded by the object, and all
spaces are converted to underscores. For example, Account.CreatedDate references the Created Date standard field
for the account object.
In standard relationships, the name of the relationship is the master object. For example, you can reference the account name
from a contact validation rule using Account.Name; you can reference the phone number of the account creator from an
opportunity product formula field using Opportunity.Account.CreatedBy.Phone. In custom relationships, the name
of the relationship is the value specified in Field Name with __r appended to it. For example, you can reference contact
email from a custom object validation rule using Contact__r.Email.
299
Merge Fields Enhance Salesforce with Point and Click Tools
General Tips
To use a merge field as the destination of a link, insert the merge field after http://.
Salesforce rounds numbers referenced in merge fields according to the users locale, not the number of decimal spaces
specified in the number field configuration.
You can store the name of an account, contact, or lead in your organizations default language (the local name), in addition
to the account or users default language (the standard name). If the local name is blank, the standard merge field name is
used.
To reference a stand-alone file, use $Resource.<resource_name>, where <resource_name> is the name you specified
when you uploaded the resource.
If you're using the Translation Workbench to translate custom field names, users can look up merge fields in their chosen
language.
Merge Fields for Validation Rules
Available in: Contact Manager, Group, Professional, Enterprise, Performance, Unlimited, Developer, and Database.com
Editions
A merge field is a field you can put in an email template, mail merge template, custom link, or formula to incorporate values
from a record.
Syntax and Formatting
When you insert a merge field in a validation rule, the syntax consists of the object, a period, and the field name. For example,
$User.State corresponds with a users state or province.
The syntax for a merge field may differ, depending on where youre using it in Salesforce. To ensure that youre using the
correct syntax, select merge fields from the drop-down list in the editor where youre using the merge field. The merge fields
for validation rules correspond directly with the fields in your app.
For a list of fields with your standard objects, from Setup, click Customize, click the standard object in question, and click
Fields.
For a list of fields with your custom objects, from Setup, click Create > Objects, click the custom object in question, and
look in the Standard Fields and Custom Fields & Relationships areas.
Important:
If a standard object and custom object have matching names or labels, only the standard object's fields display
when you select from Available Merge Fields.
For example, if you have a custom object and a standard object both called Quote, you wont be able to select the
custom object. To ensure that you can select merge fields from either object, add a character to make the custom
objects name and label unique, such as Quote2.
If two or more custom objects have matching names or labels, only one of the objects displays when you select
from Available Merge Fields. Ensure that all custom objects have unique names and labels so that you can select
merge fields from any of the objects.
Limitations
Validation rules cant reference merge fields for:
Auto number fields, such as Requisition Number
Compound fields, such as addresses, first and last names, dependent picklists, and dependent lookups
300
Merge Fields Enhance Salesforce with Point and Click Tools
Note: Validation rules can reference merge fields individual address fields, such as Billing City.
Campaign statistic fields, including statistics for individual campaigns and campaign hierarchies
Tips
Some merge fields display as radio buttons but function like picklist fields when referenced in a formula.
Use the values Read, Edit, and None in a formula when referencing:
$UserRole.CaseAccessForAccountOwner
$UserRole.OpportunityAccessForAccountOwner
CaseAccessLevel (on Territory)
OpportunityAccessLevel (on Territory)
Use the values Read, Edit, and All in a formula when referencing:
AccountAccessLevel (on Territory)
Use the RecordType.Id merge field in your formula to apply different validations for different record types.
Merge Fields for Formulas
Available in: All Editions
A merge field is a field you can put in an email template, mail merge template, custom link, or formula to incorporate values
from a record.
Syntax and Formatting
Merge fields for formulas arent enclosed in curly braces or preceded by an exclamation point, nor are they preceded by the
type of record. For example: AccountNumber. To ensure youre using the correct syntax, use the Insert Field button or the
drop-down list in the formula editor.
See Also:
Tips for Using Merge Fields in Formulas
Building Formulas
Merge Fields for Cross-Object Formulas
Available in: All Editions
A merge field is a field you can put in an email template, mail merge template, custom link, or formula to incorporate values
from a record.
Cross-object formulas are formulas that span two related objects and reference merge fields on those objects. Cross-object
formulas can reference merge fields from a master (parent) object if an object is on the detail side of a master-detail relationship.
You can reference fields from objects that are up to 10 relationships away. Cross-object formulas are available anywhere
formulas are used except when creating default values. For example, you can write a cross-object formula that references the
301
Merge Fields Enhance Salesforce with Point and Click Tools
Account Name for a contact associated with a case. In this example, you would type Contact.Account.Name in a formula
on the Case object.
Syntax and Formatting
Merge fields for formulas arent enclosed in curly braces or preceded by an exclamation point. Use the relationship names of
the objects, not the labels. Although the relationship name is often the same as the object name, it is technically the field name
of the relationship field.
To reference the parent account name from Account object, the syntax is Parent.Name, not Account.Name. When
referencing a custom object, add two underscores and the letter r to its name. For example, Position__r.title__c
references the Job Title field (title__c) on a Position custom object.
Limitations
You cant reference:
Merge fields for objects related to activities. For example, merge fields for contacts and accounts are not available in task
and event formulas.
The $RecordType global variableit only resolves to the record containing the formula, not the record to which the
formula spans. Starting with the Spring 13 release, when you create a new formula the $RecordType global variable is
only available for default value formulas.
The value of the Profile.Name merge field differs depending on the context of the cross-object formula field that references
it. On detail pages, the value is the profile name, as expected; however, in list views and reports, the value is the internal value
of the associated profile instead. If you use Profile.Name in a formula, use it within an OR function to ensure the formula
always returns the intended result. For example:
IF
(OR
(LastModifiedBy.Profile.Name = "Standard User", LastModifiedBy.Profile.Name =
"PT2"),
"Standard", "Not Standard")
None of the above applies to profile names referenced by the $Profile global variable.
Enhancing Your Business Processes
Implementing Workflow
Workflow and Approvals Overview
Available in: Enterprise, Performance, Unlimited, Developer, and Database.com Editions
Approvals, Tasks, and Email Alerts are not available in Database.com
User Permissions Needed
View Setup and Configuration To view workflow rules and approval processes:
Customize Application To create or change workflow rules and approval processes:
302
Enhancing Your Business Processes Enhance Salesforce with Point and Click Tools
Your sales force operates more efficiently with standardized internal procedures and automated business processes. Many of
the tasks you normally assign, the emails you regularly send, and other record updates are part of an organization's standard
processes. Instead of doing this work manually, you can configure workflow and approvals to do it automatically.
Begin by designing workflow rules and approval processes, and associating them with actions such as email alerts, tasks, field
updates, or outbound messages.
About Workflow
Each workflow rule consists of:
Criteria that determine when Salesforce executes the workflow rule. Any change that causes a record to match this criteria
can trigger the workflow ruleeven changes to hidden fields.
Immediate actions to take when the workflow rule executes. For example, Salesforce can automatically send an email that
notifies the opportunity team when a new high-value opportunity is created.
Time-dependent actions that Salesforce queues when the workflow rule executes. For example, Salesforce can automatically
send an email reminder to the account team if a high-value opportunity is still open ten days before the specified close
date. When Salesforce triggers a workflow rule that has time-dependent actions, you can use the workflow queue to monitor
and cancel pending actions.
Workflow automates the following types of actions:
Email AlertsSend an email to one or more recipients. For example, automatically send sales management an email alert
when a sales representative qualifies a large deal.
TasksAssign a new task to a user, role, or record owner. For example, automatically assign follow-up tasks to a support
representative one week after a case is updated.
Field UpdatesUpdate the value of a field on a record. For example, automatically change the Owner field on a contract
three days before it expires.
Outbound MessagesSend a secure configurable API message (in XML format) to a designated listener. For example,
automatically initiate the reimbursement process for an approved expense report by triggering an outbound API message
to an external HR system.
About Approvals
An approval process is an automated process your organization can use to approve records in Salesforce. An approval process
specifies the steps necessary for a record to be approved and who must approve it at each step. A step can apply to all records
included in the process, or just records that meet certain administrator-defined criteria. An approval process also specifies the
actions to take when a record is approved, rejected, recalled, or first submitted for approval. For more details about approval
processes and what they entail, see Getting Started with Approval Processes on page 345.
See Also:
Creating Workflow Rules
Examples of Workflow Rules
What's the Difference Between Workflow and Visual Workflow?
Administrator tip sheet: Workflow: Automating The Process
Managing Workflow Rules
Available in: Enterprise, Performance, Unlimited, Developer, and Database.com Editions
Tasks and Email Alerts are not available in Database.com
303
Implementing Workflow Enhance Salesforce with Point and Click Tools
User Permissions Needed
View Setup and Configuration To view workflow rules:
Customize Application To create or change workflow rules:
Automate your organizations standard processes by configuring workflow rules.
If you plan on configuring workflow rules that have time-dependent actions, specify a default workflow user. Salesforce
associates the default workflow user with a workflow rule if the user who initiated the rule is no longer active.
To get started using workflow rules, from Setup, click Create > Workflow & Approvals > Workflow Rules. From this page,
you can:
Create a new workflow rule.
Select an existing rule to view its details, clone it, activate and deactivate it, or view and edit actions and time triggers.
Edit a workflow rule.
Delete a workflow rule.
Note: You can't delete a workflow rule that has pending actions in the workflow queue. Wait until pending
actions are processed, or use the workflow queue to cancel the pending actions.
Activate a workflow rule. Click Deactivate to prevent the rule from firing when its conditions are met.
Note:
You can deactivate a workflow rule at any time. However, if you deactivate a rule that has pending actions,
Salesforce completes those actions as long as the record that triggered the rule is not updated.
You can't add time-dependent workflow actions to active workflow rules. Deactivate the workflow rule first,
add the time-dependent workflow action, and reactivate the rule.
When tasks are created automatically by actions such as clicking the Send An Email button, they don't trigger
task-based workflow rules.
Tip: You can use the Developer Console to debug workflow rules. The Developer Console lets you view debug log
details and information about workflow rules and actions, such as the name of the user who triggered the workflow
rule and the name and ID of the record being evaluated.
See Also:
Creating Workflow Rules
Notes on Using Workflow Rules
Creating Workflow Rules
Available in: Enterprise, Performance, Unlimited, Developer, and Database.com Editions
Tasks, Sites, and Email Alerts are not available in Database.com
304
Implementing Workflow Enhance Salesforce with Point and Click Tools
User Permissions Needed
Customize Application To create or change workflow rules and actions:
Watch a Demo: Creating a Workflow Rule (2:50 minutes)
Automate your organizations standard processes by configuring workflow rules.
To create a new rule:
1. Select the object to which the workflow rule applies.
2. Configure the workflow rule settings and criteria.
3. Configure the workflow actions.
4. Activate the workflow rule.
See Also:
Notes on Using Workflow Rules
Selecting the Object for Your Workflow Rule
Available in: Enterprise, Performance, Unlimited, Developer, and Database.com Editions
Tasks, Sites, and Email Alerts are not available in Database.com
User Permissions Needed
Customize Application To create or change workflow rules and actions:
1. From Setup, click Create > Workflow & Approvals > Workflow Rules.
2. On the workflow rules list page, click New Rule.
3. Choose an object to which you want this workflow rule to apply.
Note:
If you have a workflow action that updates a field on a related object, that target object isn't the one associated
with the workflow rule.
To create workflow rules based on new case comments or incoming email messages that automatically update
fields on their associated cases, choose either Case Comment or Email Message. See Notes on Using Workflow
Rules for more information.
To create a site usage rule, choose one of the following:
Organization (for monthly page views allowed and monthly page views used fields)
Site (for site detail, daily bandwidth and request time, monthly page views allowed, and other fields)
User License (for the monthly logins allowed and monthly logins used fields)
The Organization and Site objects are only available if Force.com sites is enabled for your organization. The
User License object isn't dependent on sites, and is only available if you have Customer Portals or partner
portals enabled for your organization.
You can't create email alerts for workflow rules on activities.
305
Implementing Workflow Enhance Salesforce with Point and Click Tools
This release contains a beta version of workflow on the User object that is production quality but has known
limitations.
4. Click Next.
See Also:
Creating Workflow Rules
Workflow for the User ObjectBeta
You can now create workflow rules and actions for the User object.
Available in: Enterprise, Performance, Unlimited, Developer, and Database.com Editions
Tasks, Sites, and Email Alerts are not available in Database.com
User Permissions Needed
Customize Application To create or change workflow rules and actions:
Note:
This release contains a beta version of workflow on the User object that is production quality but has known limitations.
To provide feedback and suggestions, go to IdeaExchange.
With support for the User object, you can set up workflow rules to:
Send welcome email messages with training resources to newly created users.
Send email alerts when users change roles or are deactivated.
Use field updates to deactivate temporary employees after a specified period.
Use outbound messages to sync user data with third-party systems.
You can now replace any Apex triggers youve been using to work around the previous lack of workflow on the User object.
However, dont forget to delete those Apex triggers once you activate their equivalent workflow rules. Otherwise, both Apex
triggers and workflow rules will fire and cause unexpected results, such as overwritten field updates or redundant email messages.
Beta Limitations for Workflow on the User Object
Understand these limitations before you create workflow rules or workflow actions for the User object.
Tasks are not supported as workflow actions for the User object.
When setting the workflow rule criteria, you cant select Current User fields using the picklists. You can, however, use
a formula to set the rule criteria and include fields from the current user. In the formula editor, click Insert Field, select
$User, select the field, and click Insert.
Remember that custom validation rules run before workflow rules are executed. Refer to Triggers and Order of Execution
in the Force.com Apex Code Developer's Guide.
See Also:
Notes on Using Workflow Rules
306
Implementing Workflow Enhance Salesforce with Point and Click Tools
Configuring Rule Settings and Criteria
Available in: Enterprise, Performance, Unlimited, Developer, and Database.com Editions
Tasks, Sites, and Email Alerts are not available in Database.com
User Permissions Needed
Customize Application To create or change workflow rules and actions:
After selecting the object for your workflow rule, you can configure its settings and criteria.
1. Enter a rule name.
2. Enter a description for the rule.
3. Set the evaluation criteria:
Description Evaluate the rule when a
record is:
Evaluate the rule criteria each time a record is created. If the rule criteria is met,
run the rule. Ignore all updates to existing records.
With this option, the rule never runs more than once per record.
created
Evaluate the rule criteria each time a record is created or updated. If the rule criteria
is met, run the rule.
With this option, the rule repeatedly runs every time a record is edited, as long as
the record meets the rule criteria.
created, and every time its
edited
Note: You can't add time-dependent actions to the rule if you select this
option.
(Default) Evaluate the rule criteria each time a record is created or updated. created, and any time its
edited to subsequently meet
criteria
For a new record, run the rule if the rule criteria is met.
For an updated record, run the rule only if the record is changed from not
meeting the rule criteria to meeting the rule criteria.
With this option, the rule can run multiple times per record, but it wont run when
the record edits are unrelated to the rule criteria.
For example, suppose that for an opportunity record to meet the rule criteria, the
opportunity probability must be greater than 50%. If you create an opportunity
with a probability of 75%, the workflow rule runs. If you edit that opportunity by
changing the probability to 25%, the edit doesnt cause the rule to run. If you then
edit that opportunity by changing the probability from 25% to 75%, the edit causes
the rule to run. With this last edit, the rule runs because the record is changed
from not meeting the rule criteria to meeting the rule criteria.
4. Enter your rule criteria:
307
Implementing Workflow Enhance Salesforce with Point and Click Tools
Choose criteria are met and select the filter criteria that a record must meet to trigger the rule. For example, set
the filter to Opportunity: Amount greater than 5000 if you want opportunity records with an amount greater than
$5,000 to trigger the rule.
Note:
If your organization uses multiple languages, enter filter values in your organizations default language.
You can add up to 25 filter criteria, of up to 255 characters each.
When you use picklists to specify filter criteria, the selected values are stored in the organization's default
language. If you edit or clone existing filter criteria, first set the Default Language on the Company
Information page to the same language that was used to set the original filter criteria. Otherwise, the filter
criteria may not be evaluated as expected.
Workflow rules and entry criteria for approval processes and steps respect the user's locale and aren't
triggered when the user is in a different language than that of the organization.
Choose formula evaluates to true and enter a formula that returns a value of True or False. Salesforce
triggers the rule if the formula returns True.
Examples of useful workflow formulas include:
If the number of filled positions equals the number of total positions on a job, update the Job Status field to
Filled.
If mileage expenses associated with visiting a customer site are 35 cents per mile and exceed a $1,000 limit,
automatically update the Approval Required field to Required.
If a monthly subscription-based opportunity amount is greater than $10,000, create a task for an opportunity owner
to follow up 60 days after the opportunity is closed.
The $Label variable isnt supported in workflow rule formulas. Also, some functions aren't available in workflow rule
formulas.
Tip: You can use merge fields for directly related objects in workflow rule formulas.
5. Click Save & Next.
See Also:
Creating Workflow Rules
Configuring Workflow Actions
Available in: Enterprise, Performance, Unlimited, Developer, and Database.com Editions
Tasks, Sites, and Email Alerts are not available in Database.com
User Permissions Needed
Customize Application To create or change workflow rules and actions:
308
Implementing Workflow Enhance Salesforce with Point and Click Tools
Add immediate and time-dependent actions to the workflow rule. Immediate actions trigger once evaluation criteria are met.
Time-dependent actions specify when Salesforce executes the workflow action. For example, Salesforce can automatically send
an email reminder to the account team if a high-value opportunity is still open ten days before the specified close date.
Tip: Time-dependent actions and time triggers are complex features with several considerations.
If you plan on configuring workflow rules that have time-dependent actions, specify a default workflow user. Salesforce
associates the default workflow user with a workflow rule if the user who initiated the rule is no longer active.
1. To add an immediate workflow action, click Add Workflow Action in the Immediate Workflow Actions section and
select:
New Task to create a task to associate with the rule
New Email to create an email alert to associate with the rule
New Field Update to define a field update to associate with the rule
New Outbound Message to define an outbound message to associate with the rule
Select Existing Action to select an existing action to associate with the rule
2. To add a time-dependent workflow action, click Add Time Trigger in the Time-Dependent Workflow Actions section
and:
a. Specify a number of days or hours before or after a date relevant to the record, such as the date the record was created
or modified. If the workflow rule is in effect when this time occurs, the time trigger fires the workflow action.
b. Click Save.
Note: The Add Time Trigger button is unavailable if:
The evaluation criteria is set to Evaluate the rule when a record is: created, and every
time its edited
The rule is activated
The rule is deactivated but has pending actions in the workflow queue
3. Configure additional immediate or time-dependent actions.
4. Click Done.
Note: For all custom objects and some standard objects, you can create workflow and approval actions where a change
to a detail record updates a field on the related master record. Cross-object field updates work for custom-to-custom
master-detail relationships, custom-to-standard master-detail relationships, and a few standard-to-standard
master-detail relationships. For more information, see Understanding Cross-Object Field Updates on page 314.
See Also:
Configuring Rule Settings and Criteria
Creating Workflow Rules
Creating Email Alerts for Workflow, Approvals, or Milestones
Available in: Enterprise, Performance, Unlimited, and Developer Editions
309
Implementing Workflow Enhance Salesforce with Point and Click Tools
User Permissions Needed
Customize Application To create or change workflow rules:
Customize Application To create or change email alerts:
To create email alerts:
1. For workflow and approvals, click Create > Workflow & Approvals > Email Alerts.
For milestones on entitlement processes, from Setup, click Customize > Entitlement Management > Entitlement
Processes, choose an entitlement process, a milestone, and click Add Workflow Action.
2. Click New Email Alert.
3. Configure the email alert:
a. Enter a description.
b. Enter a unique name to refer to this component in the API. The requirement for uniqueness is only within the selected
object type. You can have actions of the same type with the same unique name, provided they are defined for different
objects. The Unique Name field can contain only underscores and alphanumeric characters. It must be unique within
the selected object type, begin with a letter, not include spaces, not end with an underscore, and not contain two
consecutive underscores.
c. If available, choose the object for this email alert.
Salesforce uses this object when generating merge field values for email templates with workflow rules and approval
processes. Also, you can define the recipients of this email alert using contact and user lookup fields that are relevant
to that object. For example, if you select Contract, you can define the contract signer as a recipient. The object is
read-only if the new email alert is associated with an approval process or workflow rule for a particular object.
Tip: To create workflow rules for case comments so that comments added to cases send email alerts when a
rule is triggered, select Case Comment in the Object drop-down list when creating a new workflow rule.
d. Choose an email template.
Note:
With the exception of {!ApprovalRequest.Comments}, approval merge fields named
{!ApprovalRequest.field_name} return values only when used in an approval assignment email
template. When used in templates for other email alert actionsin workflow rules or approval processesthe
approval merge fields return null.
The {!ApprovalRequest.Comments} merge field returns only the most recently entered comment in
emails for an approval step that requires unanimous approval from multiple approvers.
e. If available, select Protected Component to mark the alert as protected if it is part of a Managed - Released package.
f. Select who should receive this email alert. Depending on your organization settings and the object you selected, some
options in this list may not be available.
Account OwnerThe user listed as the account owner of either the account itself or the account associated with
the record. This option only works for email alerts on accounts, opportunities, cases, contacts, contracts, and any
custom object that is a child of the account object. Also, the associated account must have an account owner specified.
If you select another object type or the associated account doesn't have an account owner, Salesforce sends the email
alert to the record owner instead.
Account TeamAll users assigned to a particular account team role.
310
Implementing Workflow Enhance Salesforce with Point and Click Tools
Note: The Account Team option is always available; however, emails are only sent when the rule is
associated with the account object or any of its immediate child objects.
Case TeamAll users assigned to a particular case team role.
CreatorThe user who created the record.
Customer Portal UserAll users associated with a Customer Portal.
Email FieldAn email address field on the selected object, such as the Email field on lead records or custom
email fields.
Note: When creating email alerts for campaign members, Email Field refers to the email field on the
lead or contact that the campaign member is based on.
OwnerThe record owner.
Partner UserAll users associated with a partner portal.
Portal RoleAll users assigned to a particular portal role.
Portal Role and SubordinatesAll users assigned to a particular portal role, plus all users in roles below
that role.
Public GroupsThe users in a particular public group.
Related ContactAn associated contact on the record. For example, you can select the Customer Signed
By field for contracts that contain the name of the contract signer.
Related Lead or Contact OwnerA campaign member's lead or contact owner.
Related UserAn associated user on the record. For example, contract records have an Activated By field
that contains the name of the user that activated the contract.
RoleAll of the users assigned a particular role.
Role and Internal SubordinatesAll users in a particular role, plus all users in roles below that role,
excluding partner portal and Customer Portal users.
Role and SubordinatesAll users in a particular role, plus all users in roles below that role.
UserA particular user.
Opportunity TeamAll users assigned to a particular opportunity team role. This option appears only when
team selling is enabled.
Note: The Opportunity Team option only works for email alerts configured for opportunities. It doesn't
work for email alerts configured for child objects of opportunities.
g. Select the recipients who should receive this email alert in the Available Recipients list and click Add.
Note: If you change the object after selecting recipients, Salesforce clears the Selected Recipients list.
h. Enter up to five additional email addresses.
i. You can change the From Email Address to:
The email address of the default workflow user.
A previously configured and verified organization-wide address. This allows you to use a standard global email
address for your organization (such as support@company.com) instead of the default From field, which is the
email address of the person who updates the record.
Only verified organization-wide email addresses display in the From Email Address picklist.
311
Implementing Workflow Enhance Salesforce with Point and Click Tools
Note: If you select Make this the default From email address for this object's email alerts, it overrides the
From Email Address for all email alerts associated with that object. You can still customize individual
email alerts to use a different From Email Address.
j. Click Save.
Note: If your email recipient is a record owner and the owner of the record is a queue, the queue email receives
the email alert. If the queue is set up so that email is sent to all members, queue members are notified as well. If
no queue email is specified, only queue members are notified.
4. To put email alerts into action, associate them with a workflow rule, approval process, or entitlement process.
Note: The daily limit for emails sent from workflow and approval-related email alerts is 1,000 per standard Salesforce
license per organization. The overall organization limit is 2,000,000. When the daily limit is reached, a warning email
goes out to the default workflow user. If the default workflow user isn't set, then the warning email is sent to an active
system administrator.
See Also:
Managing Email Alerts
Workflow Daily Email Limit
Defining Field Updates
Available in: Enterprise, Performance, Unlimited, Developer, and Database.com Editions.
Approvals are not available in Database.com.
User Permissions Needed
Customize Application To define, edit, or delete field updates:
Field updates allow you to automatically specify a field value. Field updates are actions associated with workflow rules, approval
processes, or entitlement processes. Before you begin, review Field Update Considerations on page 316.
Note: For all custom objects and some standard objects, you can create workflow and approval actions where a change
to a detail record updates a field on the related master record. Cross-object field updates work for custom-to-custom
master-detail relationships, custom-to-standard master-detail relationships, and a few standard-to-standard
master-detail relationships. For more information, see Understanding Cross-Object Field Updates on page 314.
1. From Setup, click Create > Workflow & Approvals > Field Updates.
For milestones on entitlement processes, from Setup, click Customize > Entitlement Management > Entitlement
Processes, choose an entitlement process, a milestone, and click Add Workflow Action.
2. Click New Field Update.
3. Configure the field update.
a. Enter a name for this field update.
b. Enter a unique name to refer to this component in the API. The requirement for uniqueness is only within the selected
object type. You can have actions of the same type with the same unique name, provided they are defined for different
objects. The Unique Name field can contain only underscores and alphanumeric characters. It must be unique within
312
Implementing Workflow Enhance Salesforce with Point and Click Tools
the selected object type, begin with a letter, not include spaces, not end with an underscore, and not contain two
consecutive underscores.
c. Enter a description.
d. Define the field update, including the object associated with the workflow rule or approval process, and the field to
update. Note that the field to update may be on a related object in a master-detail relationship. Fields are shown only
for the target object that you select.
Note: You can use field updates on encrypted custom fields, but if you try to use a formula to set the new
value, the encrypted field isn't available in the formula editor.
e. If available, check the Protected Component check box to mark the field update as protected.
f. Select the Re-evaluate Workflow Rules After Field Change checkbox if you want workflow rules on this
object to be re-evaluated after the field value is updated. For more information, see Field Updates That Re-evaluate
Workflow Rules on page 315.
g. Specify the new field value. The available options depend on the type of field you are updating. You can:
Choose A specific value, and enter the value in the space provided.
Choose A blank value (null) if you want Salesforce to remove any existing value and leave the field blank. This
option isn't available for required fields, checkboxes, and some other types of fields.
For record owners, choose the user to whom the record should be assigned. For case, lead, and custom object records,
you can also choose a queue for this field. Select Notify Assignee to send an email to the new record owner.
For checkboxes, choose True to select the checkbox and False to deselect it.
For picklists, select a specific value from the drop-down list, or select the value above or below the current value
based on the sorting specified in the picklist definition. If you sort values alphabetically, the values above or below
may be different for users in other languages.
Choose Use a formula to set the new value to calculate the value based on an expression, merge fields, or other
values.
If youre building a formula for approvals or rules, such as workflow, validation, assignment, auto-response, or
escalation, click Insert Field, choose a field, and click Insert.
To insert case merge fields so that email messages update the associated case fields, click Insert Field on the
Rule Criteria section and choose Email Message > Parent Case.
To insert an operator, choose the appropriate operator icon from the Insert Operator drop-down list.
You can insert a function from the Functions list. Functions are pre-built formulas that you can customize with
your input parameters. See Formula Operators and Functions for a description of each operator and function.
h. Click Save.
Tip: To create workflow rules so that case comments or emails automatically update fields on associated cases,
select Case Comment or Email Message in the Object drop-down list when creating a new workflow rule and
select Case in the Field to Update list. Email-to-Case or On-Demand Email-to-Case must be enabled for your
organization to use the Email Message in a workflow rule.
When cases are updated by an email-triggered workflow rule, the updated case can trigger:
Workflow rules
Validation rules
Updates to roll-up summary fields
Escalation rules
Apex triggers
Entitlement processes
313
Implementing Workflow Enhance Salesforce with Point and Click Tools
The updated case can't trigger:
Assignment rules
Auto-response rules
Understanding Cross-Object Field Updates
Available in: Enterprise, Performance, Unlimited, Developer, and Database.com Editions
Approval Processes are not available in Database.com
For all custom objects and some standard objects, you can create workflow and approval actions where a change to a detail
record updates a field on the related master record. Cross-object field updates work for custom-to-custom master-detail
relationships, custom-to-standard master-detail relationships, and a few standard-to-standard master-detail relationships. For
example, in a custom recruiting application, create a workflow rule that sets the status of an application (the master object) to
Closed when a candidate (the detail object) accepts the job. Or, for standard objects, create a rule to change the status of a
case from Awaiting Customer Response to In Progress when a customer adds a case comment.
Note: The cross-object field update function may depend on certain critical updates being active. From Setup, click
Critical Updates to see if your organization requires any updates.
Custom Object to Custom Object
You can use cross-object field updates for all custom objects that are children of custom objects in a master-detail relationship.
Custom Object to Standard Object
You can use cross-object field updates for custom objects that are children of certain standard objects in a master-detail
relationship. The standard objects which support cross-object field updates from custom objects are:
Account
Asset
Campaign
Case
Contact
Contract
Contract Line Item
Entitlement
Opportunity
Order
Question
Quote
Service Contract
Solution
Standard Object to Standard Object
You can use cross-object field updates for standard objects that are children of standard objects in a master-detail relationship.
However, only a few standard-to-standard relationships are supported:
Case Comments updating Case
314
Implementing Workflow Enhance Salesforce with Point and Click Tools
Email updating Case
Tip: To create workflow rules so that case comments or emails automatically update fields on associated cases,
select Case Comment or Email Message in the Object drop-down list when creating a new workflow rule and
select Case in the Field to Update list. Email-to-Case or On-Demand Email-to-Case must be enabled for your
organization to use the Email Message in a workflow rule.
Opportunity Product updating Opportunity
Note: Cross-object field updates to a parent opportunity's Amount and Quantity fields only work if the
opportunity has no opportunity products associated with it.
Opportunity updating AccountSupported for both business accounts and person accounts.
Note: If you have workflow rules on converted leads and want to use cross-object field updates on the resulting
accounts and opportunities, you must enable the lead setting Enable Validation and Triggers from Lead
Convert.
When configuring standard-to-standard cross-object field updates, consider that:
Standard-to-standard cross-object field update actions cant be used in, or assigned to, approval processes.
A standard-to-standard cross-object field update can still update a parent record even if the user doesnt have edit access
to it.
Note: If you have Apex code in place thats updating parent fields in the same relationships supported by cross-object
field updates, consider leveraging the functionality of the standard cross-object field updates and then removing your
Apex code. Otherwise, both will fire, and since workflow rules run after Apex triggers, the workflow field update will
override any change made by your Apex code.
See Also:
Defining Field Updates
Field Update Considerations
Overview of Object Relationships
Field Updates That Re-evaluate Workflow Rules
Available in: Enterprise, Performance, Unlimited, Developer, and Database.com Editions.
Selecting the Re-evaluate Workflow Rules After Field Change checkbox on the Field Update Edit page allows
you to set a workflow field update to re-evaluate all workflow rules on the object if the field update results in a change to the
value of the field.
If the field update changes the fields value, all workflow rules on the associated object are re-evaluated. Any workflow
rules whose criteria are met as a result of the field update will be triggered.
If any of the triggered workflow rules result in another field update thats also enabled for workflow rule re-evaluation, a
domino effect occurs, and more workflow rules can be re-evaluated as a result of the newly-triggered field update. This
cascade of workflow rule re-evaluation and triggering can happen up to five times after the initial field update that started
it.
Make sure that your workflow rules arent set up to create recursive loops. For example, if a field update for Rule1 triggers
Rule2, and a field update for Rule2 triggers Rule1, the recursive triggers may cause your organization to exceed its limit
for workflow time triggers per hour.
In a batch update, workflow is only retriggered on the entities where there is a change.
Only workflow rules on the same object as the initial field update will be re-evaluated and triggered.
315
Implementing Workflow Enhance Salesforce with Point and Click Tools
Only workflow rules that didnt fire before will be retriggered.
Cross-object workflow rules arent candidates for re-evaluation.
Cross-object field updates that cause a field value to change dont trigger workflow rule re-evaluation on the associated
object.
An approval process can specify a field update action that re-evaluates workflow rules for the updated object. If, however,
the re-evaluated workflow rules include a cross-object field update, those cross-object field updates will be ignored.
Time-dependent actions aren't executed for a reevaluated workflow rule in the following situations:
The reevaluated workflow rules immediate actions cause the record to no longer meet the workflow rule criteria.
An Apex after trigger that is executed as a result of a workflow or approvals action causes the record to no longer
meet the workflow rule criteria.
See Also:
Defining Field Updates
Field Update Considerations
Field Update Considerations
Available in: Enterprise, Performance, Unlimited, Developer, and Database.com Editions
Approval Processes, Opportunities, and Contracts are not available in Database.com
User Permissions Needed
Customize Application To define, edit, or delete field updates:
When creating field updates for workflow rules or approval processes, consider the following:
Field Update Processing
Field updates occur before email alerts, tasks, and outbound messages.
Field updates occur after case assignment, lead assignment, auto-response, and case escalation rules.
Field updates function independently of field-level security. Therefore, a workflow rule can update fields even though they
are hidden on the user's page layout.
The result of a field update is unpredictable when a single workflow rule includes multiple field updates that apply different
values to the same field.
Field updates may affect the information in a related list. For example, if a field such as the Amount or Close Date of
an opportunity is set to be updated, it will affect the Stage History related list on opportunities.
If a user gets a field update error when saving a record, you can use the debug log to see which field update failed. The
debug log stops when a failure occurs.
For reminder fields on tasks and events:
Field updates can set the reminder for a task or event but they can't use the due date of a task or the scheduled time of
an event.
Formulas for date/time values are calculated in days. Divide the value by 1440the number of minutes in a dayto
express the value in minutes. For example, the formula Now()-7 means seven days ago, while Now()-7/1440 means
seven minutes ago.
If your organization uses multiple currencies, currency fields are updated using the record's currency. If you choose to
update a field based on a formula, any values in your formula are interpreted in the currency of the record.
Field updates are tracked in the History related list if you have set history tracking on those fields.
316
Implementing Workflow Enhance Salesforce with Point and Click Tools
Because updates to records based on workflow rules dont trigger validation rules, workflow rules can invalidate previously
valid fields.
If you have person accounts enabled, you can use the Is Person Account field as part of the evaluation criteria for
workflow rules. However, because the Is Person Account field is read-only, any field updates set up to modify it will
fail.
Tip: Salesforce processes rules in the following order:
1. Validation rules
2. Assignment rules
3. Auto-response rules
4. Workflow rules (with immediate actions)
5. Escalation rules
Notes on Cross-Object Field Updates
For all custom objects and some standard objects, you can create workflow and approval actions where a change to a detail
record updates a field on the related master record. Cross-object field updates work for custom-to-custom master-detail
relationships, custom-to-standard master-detail relationships, and a few standard-to-standard master-detail relationships.
For more information, see Understanding Cross-Object Field Updates on page 314.
The cross-object field update function may depend on certain critical updates being active. From Setup, click Critical
Updates to see if your organization requires any updates.
Field update actions that update fields on related objects are supported only for use with workflow rules. Approval processes
can't use cross-object field update actions.
An approval process can specify a field update action that re-evaluates workflow rules for the updated object. If, however,
the re-evaluated workflow rules include a cross-object field update, those cross-object field updates will be ignored.
Field Updates and Custom Fields
Before changing a custom fields type, make sure that it isnt the target of a workflow field update or referenced in a field
update formula that would be invalidated by the new type.
You can't delete a custom field that is referenced by a field update.
You can use field updates on encrypted custom fields, but if you try to use a formula to set the new value, the encrypted
field isn't available in the formula editor.
Field Updates on Opportunities and Contracts
You can define field updates for the Stage field on opportunities, but be aware of how this field affects the Type and
Forecast Category fields.
You can define field updates using the Amount field on opportunities but it will only apply to those opportunities that
don't have products. Adding products to an opportunity changes the Amount field to a read-only field that is automatically
calculated and not affected by that field update.
You can define field updates for the Status field on contracts. However, the value of this field may affect the value of the
Status Category field as well.
Note: The Status field cant be updated by approval processes. If you want to use the contract status as part of
an approval process, we recommend creating a custom status field.
Avoid creating a field update for contracts or orders that changes the Status field to any value other than Approved.
Field Update Limitations
The results of a field update can't trigger additional rules such as validation, assignment, auto-response, or escalation rules.
317
Implementing Workflow Enhance Salesforce with Point and Click Tools
The results of a field update can trigger additional workflow rules if you have flagged the field update to do so. For more
information, see Field Updates That Re-evaluate Workflow Rules on page 315.
Read-only fields like formula or auto-number fields aren't available for field updates.
The Language picklist field on multilingual solutions isn't available for field updates.
Email message workflow rules can only be associated with field updates.
If a field update references a specific user, you can't deactivate that user. For example, if your field update is designed to
change the owner of a record to Bob Smith, change the field update before deactivating Bob Smith.
Some fields, such as Related To and Private fields on activities, aren't available for field updates.
You can update long text area fields, but the option to insert A specific value restricts you to entering up to 255
characters.
You can't make a field universally required if it's used by a field update that sets the field to a blank value.
Workflow rules that update owners do not also transfer associated items. To ensure transfer, click Change next to the
owners name in a record and make your transfer selections.
See Also:
Defining Field Updates
Understanding Cross-Object Field Updates
Defining Outbound Messages
Available in: Enterprise, Performance, Unlimited, Developer, and Database.com Editions
Approvals are not available in Database.com
User Permissions Needed
Customize Application
AND
Manage Translation
AND
Manage Territories (if territories are enabled)
To define, edit, or delete outbound messages:
An outbound message is a workflow, approval, or milestone action that sends the information you specify to an endpoint you
designate, such as an external service. An outbound message sends the data in the specified fields in the form of a SOAP
message to the endpoint.
When you associate an outbound message with a workflow rule, approval process, or entitlement process, the outbound message
sends the selected information to the associated endpoint URL when the workflow rule or approval process is triggered. Once
the endpoint URL receives the message, it can take the information from the message and process it, assuming that the Web
service has been configured appropriately.
For security reasons, Salesforce restricts the outbound ports you may specify to one of the following:
80: This port only accepts HTTP connections.
443: This port only accepts HTTPS connections.
102466535 (inclusive): These ports accept HTTP or HTTPS connections.
To define outbound messages:
318
Implementing Workflow Enhance Salesforce with Point and Click Tools
1. For workflow and approvals, click Create > Workflow & Approvals > Outbound Messages.
For milestones on entitlement processes, from Setup, click Customize > Entitlement Management > Entitlement
Processes, choose an entitlement process, a milestone, and click Add Workflow Action.
2. Click New Outbound Message.
Note: If you don't have this option, your organization doesn't have outbound messages enabled. Contact
salesforce.com to enable outbound messages.
3. Choose the object that has the information you want included in the outbound message, and click Next.
Tip: To create workflow rules for case comments so that comments added to cases send outbound messages when
a rule is triggered, select Case Comment in the Object drop-down list when creating a new workflow rule.
4. Configure the outbound message.
a. Enter a name for this outbound message.
b. Enter a unique name to refer to this component in the API. The requirement for uniqueness is only within the selected
object type. You can have actions of the same type with the same unique name, provided they are defined for different
objects. The Unique Name field can contain only underscores and alphanumeric characters. It must be unique within
the selected object type, begin with a letter, not include spaces, not end with an underscore, and not contain two
consecutive underscores.
c. Enter a description.
d. Enter an endpoint URL for the recipient of the message. Salesforce sends a SOAP message to this endpoint.
e. Select the Salesforce user to use when sending the message. The chosen user controls data visibility for the message
that is sent to the endpoint.
f. Check the Protected Component check box to mark the outbound message as protected.
g. Select Send Session ID if you want the Salesforce session ID included in the outbound message. Include the session
ID in your message if you intend to make API calls and you don't want to include a username and password. Never
send a username and password in an unencrypted message, especially in a production environment. It isnt secure.
h. Select Add failures to failed outbound message related list if you want this message to move to
the failed outbound messages related list after all retries have been attempted. If you don't see this option, failed outbound
message notifications aren't enabled for your organization. Contact your salesforce.com representative.
i. Select the fields to include in the outbound message and click Add.
5. Click Save, and review the outbound message detail page:
The API Version field is automatically generated and set to the current API version when the outbound message
was created. This API version is used in API calls back to Salesforce using the enterprise or partner WSDLs. The API
Version can only be modified by using the Metadata API.
Click the Click for WSDL link to view the WSDL associated with this message.
The WSDL is bound to the outbound message and contains the instructions about how to reach the endpoint service
and what data is sent to it.
6. If your endpoint uses a client certificate:
a. From Setup, click Develop > API.
b. Click Generate Client Certificate.
c. Save the certificate to the appropriate location.
d. Import the downloaded certificate into your application server and configure your application server to request the
client certificate.
319
Implementing Workflow Enhance Salesforce with Point and Click Tools
7. To put outbound messages into action, associate them with a workflow rule, approval process, or entitlement process.
See Also:
Tracking Outbound Message Delivery Status
Web Services API Developer's Guide
Outbound Message Notifications
Available in: Enterprise, Performance, Unlimited, Developer, and Database.com Editions
Approvals are not available in Database.com
User Permissions Needed
Customize Application To view or edit outbound message notification settings:
You can request that up to five users receive a notification listing all outbound messages that have failed for at least 24 hours.
A fresh notification is sent every 24 hours until you cancel the request.
Failed messages are deleted from the failed outbound messages related list after seven days. Before they are removed, you can
delete them yourself or request that they be retried again.
To view the current outbound message notification requests, from Setup, click Monitoring > Outbound Message Notifications.
You can perform several tasks here:
Edit a notification.
Delete a notification. Since you can only create five, you may need to delete one before you can create more.
Create a new notification request.
Note: If you don't have this option, your organization doesn't have outbound messages enabled. Contact salesforce.com
to enable outbound messages.
Creating and Editing Outbound Message Notifications
Available in: Enterprise, Performance, Unlimited, Developer, and Database.com Editions
Approvals are not available in Database.com
User Permissions Needed
Modify All Data To view or edit outbound message notification settings:
You can request that up to five users receive a notification listing all outbound messages that have failed for at least 24 hours.
A fresh notification is sent every 24 hours until you cancel the request.
To create a notification request:
1. From Setup, click Monitoring > Outbound Message Notifications.
2. Click New.
3. Enter a full username, or click the icon to select it from a list of usernames.
320
Implementing Workflow Enhance Salesforce with Point and Click Tools
4. Click Save to save the request, or Save & New to save this request and create a new one.
Note: If you don't have this option, your organization doesn't have outbound messages enabled. Contact salesforce.com
to enable outbound messages.
Viewing Outbound Message Notification Requests
Available in: Enterprise, Performance, Unlimited, Developer, and Database.com Editions
User Permissions Needed
Modify All Data To view or edit outbound message notification settings:
You can request that up to five users receive a notification listing all outbound messages that have failed for at least 24 hours.
A fresh notification is sent every 24 hours until you cancel the request.
This page is displayed when you have saved a new notification request. You can:
Click Edit to change the username for a notification request. This is simpler than deleting the request and then creating
a new one.
Click Delete to delete the notification request.
Click Clone to create a new notification request with the same username.
Tracking Outbound Message Delivery Status
Available in: Enterprise, Performance, Unlimited, Developer, and Database.com Editions
Approvals and Milestone Actions are not available in Database.com
User Permissions Needed
Modify All Data To track outbound messages:
An outbound message is a workflow, approval, or milestone action that sends the information you specify to an endpoint you
designate, such as an external service. An outbound message sends the data in the specified fields in the form of a SOAP
message to the endpoint.
To track the status of an outbound message, from Setup, click Monitoring > Outbound Messages. Alternatively, click Create
> Workflow & Approvals > Outbound Messages, and then click View Message Delivery Status. Here you can view the
status of your outbound messages:
The Next items for delivery related list contains all outbound messages that are awaiting delivery.
The Oldest failures in queue related list contains the oldest failures that have not yet been deleted (because they have not
been delivered and are not 24 hours old).
The Failed outbound messages related list contains all the outbound messages that failed to be delivered and are no longer
being retried. Messages are listed here only if you configure the message when you create it by selecting Add failures
to failed outbound message related list. If you do not see this related list, it has not been enabled for your
organization. Contact your salesforce.com representative.
You can perform several tasks here:
Click Refresh to refresh the list.
321
Implementing Workflow Enhance Salesforce with Point and Click Tools
Click any workflow or approval process action ID to view the action that triggered it.
Click Retry to change the Next Attempt date to now. This causes the message delivery to be immediately retried. If you
select Retry in the Failed outbound messages related list, the outbound message moves to the Next items for delivery
related list and is retried for another 24 hours.
Click Del to permanently remove the outbound message from the queue.
Note: If you don't have this option, your organization doesn't have outbound messages enabled. Contact salesforce.com
to enable outbound messages.
Creating Tasks for Workflow, Approvals, or Milestones
Available in: Enterprise, Performance, Unlimited, and Developer Editions
User Permissions Needed
Customize Application To create or change tasks:
Customize Application To create or change workflow rules:
To create your tasks:
1. For workflow and approvals, click Create > Workflow & Approvals > Tasks.
For milestones on entitlement processes, from Setup, click Customize > Entitlement Management > Entitlement
Processes, choose an entitlement process, a milestone, and click Add Workflow Action.
2. Click New Task.
3. Select a record type and click Next. Remember, tasks can only be associated with workflow rules or approval processes for
the same object type.
Note: When creating tasks for custom objects, only custom objects that track activities are available.
Tasks aren't available for article types.
4. Configure the task:
a. Select an assignee. An assignee can be in the form of a user, role, record owner, record creator, opportunity team role,
or account team role, depending on the type of record you chose.
Note:
If the assignee of a task is set to the record owner and the owner of a lead or case is a queue, the task is
assigned to the person who triggered the rule.
If the subject was translated, Salesforce creates the task in the assignee's language If you checked Notify
Assignee for the task, Salesforce sends the email in the assignee's language. However, if only the comments
field was translated, Salesforce creates the task and sends the email in the language of the user who triggered
the task.
If a custom object has a master-detail relationship with a standard object, the owner of the custom object
record is automatically set to the owner of the master standard object record. For example, if a custom
object called Expenses has a master-detail relationship with Accounts, the owner of each expense record
is the owner of the account for the expense.
If the assignee of a workflow task is a role and more than one user belongs to that role, the record owner
becomes the task assignee, regardless of their role. We recommend that you do not assign tasks to roles
322
Implementing Workflow Enhance Salesforce with Point and Click Tools
with multiple users. Assigning tasks to roles with one user allows you to easily change the user in that role
without modifying the workflow rule.
When a lead is converted by someone who isn't the lead owner, all workflow tasks associated with the lead
that are assigned to that user, except email alerts, are reassigned to the lead owner. Workflow tasks assigned
to users other than the lead owner and lead converter aren't changed.
b. Enter a subject for the task.
c. Enter a unique name to refer to this component in the API. The requirement for uniqueness is only within the selected
object type. You can have actions of the same type with the same unique name, provided they are defined for different
objects. The Unique Name field can contain only underscores and alphanumeric characters. It must be unique within
the selected object type, begin with a letter, not include spaces, not end with an underscore, and not contain two
consecutive underscores.
d. Choose a due date, status, and priority. Due dates appear in the time zone of the assignee.
Note: Configuring a tasks Due Date to Rule Trigger Date sets time triggers and workflow task due dates
based on the date that the workflow time triggers action is executed. For example, if the task due date is Rule
Trigger Date plus 10 days and the time trigger is executed on January 1st, Salesforce sets the task due date
to January 11th..
e. Check Notify Assignee to send an email notification when the task is assigned.
f. Check Protected Component to mark the task as protected.
g. Enter any comments to add to the task.
h. Click Save.
5. To put tasks into action, associate them with a workflow rule, approval process, or entitlement process.
Note: You may notice that all your tasks include a Created By field. For tasks, this field contains the name of the
person who saved the record that triggered the rule to assign the task.
Time-Dependent Action and Time Trigger Considerations
Available in: Enterprise, Performance, Unlimited, Developer, and Database.com Editions
Leads are not available in Database.com
User Permissions Needed
Customize Application To define, edit, or delete time-dependent actions and time
triggers:
When creating time-dependent actions and time triggers for workflow rules, consider the following:
Defining Time Triggers
When defining a time trigger, use standard and custom date and date/time fields defined for the object. Specify time using
days and hours.
You can add actions to existing time triggers.
323
Implementing Workflow Enhance Salesforce with Point and Click Tools
Time Trigger Processing
Time-dependent actions aren't executed independently. They're grouped into a single batch that starts executing within
one hour after the first action enters the batch. Therefore, any Apex triggers that fire as a result of those grouped actions
are also executed in a single batch. This behavior can cause you to exceed your Apex governor limits if you design your
time-based workflow in conjunction with Apex triggers.
Salesforce evaluates time-based workflow on the organization's time zone, not the users'. Users in different time zones
may see differences in behavior.
Salesforce doesn't necessarily execute time triggers in the order they appear on the workflow rule detail page. Workflow
rules list time triggers that use the Before field first, followed by time triggers that use the After field.
Salesforce doesn't display time-dependent action controls on the workflow rule edit page if you set the workflow rule
evaluation criteria to Evaluate the rule when a record is: created, and every time its edited.
If you change a date field that is referenced by an unfired time trigger in a workflow rule that has been evaluated, Salesforce
recalculates the unfired time triggers associated with the rule. For example, if a workflow rule is scheduled to alert the
opportunity owner seven days before the opportunity close date and the close date is set to 2/20/2011, Salesforce sends the
alert on 2/13/2011. If the close date is updated to 2/10/2011 and the time trigger hasn't fired, Salesforce reschedules the
alert for 2/3/2011. If Salesforce recalculates the time triggers to a date in the past, Salesforce triggers the associated actions
shortly after you save the record.
If a workflow rule has a time trigger set for a time in the past, Salesforce queues the associated time-dependent actions to
start executing within one hour. For example, if a workflow rule on opportunities is configured to update a field seven days
before the close date, and you create an opportunity record with the close date set to today, Salesforce starts to process the
field update within an hour after you create the opportunity.
Time-dependent actions remain in the workflow queue only as long as the workflow rule criteria are still valid. If a record
no longer matches the rule criteria, Salesforce removes the time-dependent actions queued for that record.
For example, an opportunity workflow rule may specify:
A criteria set to Opportunity: Status not equals to Closed Won, Closed Lost.
An associated time-dependent action with a time trigger set to seven days before the opportunity close date.
If a record that matches the criteria is created on July 1st and the Close Date is set to July 30th, the time-dependent
action is scheduled for July 23rd. However, if the opportunity is set to Closed Won or Closed Lost before July 23rd,
the time-dependent action is automatically removed from the queue.
Salesforce ignores time triggers that reference null fields.
Time-dependent actions can automatically be queued again if the record is updated and the evaluation criteria is set to
Evaluate the rule when a record is: created, and any time its edited to subsequently
meet criteria. Using the previous example, if the opportunity status is changed from Closed Lost to Prospecting and
the workflow rule evaluation criteria is Evaluate the rule when a record is: created, and any time
its edited to subsequently meet criteria, Salesforce reevaluates the time triggers and adds the appropriate
actions to the workflow queue.
Deleting a record that has pending actions removes the pending actions from the workflow queue. You can't restore the
actions, even if you undelete the record.
If the evaluation criteria is set to Evaluate the rule when a record is: created, the workflow rule evaluates
its time triggers only once. If the record that fired the rule changes to no longer meet the evaluation criteria, Salesforce
removes the pending actions from the queue and never reapplies the rule to the record.
You can deactivate a workflow rule at any time. If the rule has pending actions in the workflow queue, editing the record
that triggered the rule removes the pending actions from the queue. If you don't edit the record, the pending actions are
processed even though the rule has been deactivated.
Time-dependent actions aren't executed for a reevaluated workflow rule in the following situations:
The reevaluated workflow rules immediate actions cause the record to no longer meet the workflow rule criteria.
An Apex after trigger that is executed as a result of a workflow or approvals action causes the record to no longer
meet the workflow rule criteria.
324
Implementing Workflow Enhance Salesforce with Point and Click Tools
Configuring a tasks Due Date to Rule Trigger Date sets time triggers and workflow task due dates based on the date
that the workflow time triggers action is executed. For example, if the task due date is Rule Trigger Date plus 10 days
and the time trigger is executed on January 1st, Salesforce sets the task due date to January 11th..
You can add a new active workflow rule with time triggers in a change set and deploy it. You can only change time triggers
on a workflow rule in a change set if it's inactive. The rule must be activated in the destination organization manually or
through another change set that only activates workflow rules and makes no time trigger changes.
For example, if you have an inactive workflow rule in your destination organization and your change set contains an active
workflow rule with the same name and new or different time triggers, the deployment will fail because it will activate the
workflow rule first, then try to add or remove time triggers.
Note: Time-dependent actions must be added manually when including a workflow rule in a change set. The
View/Add Dependencies function doesnt detect time-dependent actions.
Using Time-Dependent Workflow with Leads
You can't convert a lead that has pending actions.
If Validation and Triggers from Lead Convert is enabled, existing time-based workflow actions on leads aren't triggered
during lead conversion.
If a campaign member based on a lead is converted prior to the completion of time-based workflow actions associated with
it, Salesforce still performs the time-based workflow actions.
Limitations
Time triggers don't support minutes or seconds.
Time triggers can't reference the following:
DATE or DATETIME fields containing automatically derived functions, such as TODAY or NOW.
Formula fields that include related-object merge fields.
Salesforce limits the number of time triggers an organization can execute per hour. If an organization exceeds the limits
for its Edition, Salesforce defers the execution of the additional time triggers to the next hour. For example, if an Unlimited
Edition organization has 1,200 time triggers scheduled to execute between 4:00 PM and 5:00 PM, Salesforce processes
1,000 time triggers between 4:00 PM and 5:00 PM and the remaining 200 time triggers between 5:00 PM and 6:00 PM.
You can't archive a product or price book that has pending actions.
You can't add or remove time triggers if:
The workflow rule is active.
The workflow rule is deactivated but has pending actions in the queue.
The workflow rule evaluation criteria is set to Evaluate the rule when a record is: created, and
every time its edited.
The workflow rule is included in a package.
See Also:
Configuring Workflow Actions
Selecting Existing Actions
Available in: Enterprise, Performance, Unlimited, Developer, and Database.com Editions
Approvals are not available in Database.com
325
Implementing Workflow Enhance Salesforce with Point and Click Tools
User Permissions Needed
Customize Application To select existing actions:
Workflow actions created for a workflow rule or approval process can be associated with other workflow rules and approval
processes.
To associate existing workflow actions with a workflow rule:
1. From Setup, click Create > Workflow & Approvals > Workflow Rules.
2. Select the workflow rule.
3. Click Edit in the Workflow Actions section.
4. Click Add Workflow Action in either the Immediate Workflow Actions or Time-Dependent Actions section, depending
on when you want the action to occur, and choose Select Existing Action. See Configuring Workflow Actions on page
308.
5. Select the type of action to associate with the workflow rule. The Available Actions box lists all existing actions of that
type.
6. Enter the name of a specific action in the text field and click Find.
7. Select the actions in the Available Actions box and use the right arrow to move them to the Selected Actions box. If
necessary, select the left arrow to remove actions from the Available Actions box.
8. Click Save.
To associate existing workflow actions with an approval process:
1. From Setup, click Create > Workflow & Approvals > Approval Processes.
2. Click the name of an approval process.
3. Depending on when you want the action to occur, do one of the following:
Click Add Existing in the Initial Submission Actions, Final Approval Actions, Final Rejection Actions, or Recall
Actions section.
Click Show Actions in the Approval Steps section, then click Add Existing in the Approval, Rejection, or Recall
Actions section.
See Selecting Approval Actions on page 368.
4. Select the type of action you want to associate with the approval process. The Available Actions box lists all existing actions
of the selected type.
5. Enter the name of a specific action in the text field and click Find.
6. Select the actions in the Available Actions box that you want to associate with the approval process, and use the right
arrow to move the actions to the Selected Actions box. If necessary, select the left arrow to remove actions from the
Available Actions box.
7. Click Save.
See Also:
Managing Workflow Actions
Activating a Workflow Rule
Available in: Enterprise, Performance, Unlimited, Developer, and Database.com Editions
Tasks, Sites, and Email Alerts are not available in Database.com
326
Implementing Workflow Enhance Salesforce with Point and Click Tools
User Permissions Needed
Customize Application To create or change workflow rules and actions:
Salesforce doesn't trigger a workflow rule until you activate it. To activate a workflow rule, click Activate on the workflow
rule detail page. Click Deactivate to prevent a rule from triggering or if you want to edit the time-dependent actions and time
triggers associated with the rule.
See Also:
Creating Workflow Rules
Managing Workflow Actions
Available in: Enterprise, Performance, Unlimited, Developer, and Database.com Editions
User Permissions Needed
View Setup and Configuration To view workflow rules and actions:
Customize Application To create or change workflow rules and actions:
To manage your workflow actions:
1. From Setup, click Create > Workflow & Approvals > Workflow Rules to access the workflow rules list page.
2. Click the name of the rule with the workflow actions you want to edit.
3. Click Edit in the Workflow Actions section.
4. From this page you can:
Click Edit next to any workflow action or time trigger to modify it.
Click Remove next to any workflow action to remove it from the rule. This disassociates the workflow action from the
workflow rule but doesn't delete the workflow action.
Click Delete next to any time trigger to remove it from the rule. This deletes the time trigger and removes its associated
actions from the workflow rule but does not delete the workflow actions. The workflow actions are still available when
you click Add Workflow Action and choose the Select Existing Action option.
Click Add Workflow Action in the Immediate Workflow Actions section to add an immediate workflow action to
the workflow rule.
Click Add Time Trigger to add a time trigger to the workflow rule.
Click Add Workflow Action next to a time trigger to add time-dependent workflow actions to the time trigger.
5. Click Done.
See Also:
Time-Dependent Action and Time Trigger Considerations
Selecting Existing Actions
Creating Workflow Rules
327
Implementing Workflow Enhance Salesforce with Point and Click Tools
Managing Email Alerts
Available in: Enterprise, Performance, Unlimited, and Developer Editions
User Permissions Needed
View Setup and Configuration To view email alerts:
Customize Application To create or change email alerts:
Email alerts are emails generated by a workflow rule or approval process and sent to designated recipients whenever specific
business actions trigger the workflow rule or approval process. Email alerts contain the standard text and list of recipients for
an email. You must specify an email template for email alerts. To use a standard global From address for email alerts, like
support@company.com, set up an organization-wide address first.
To get started using email alerts, from Setup, click Create > Workflow & Approvals > Email Alerts.
From this page you can:
Create a new email alert.
Select an existing email alert to view details about it, create a cloned email alert, or view all the rules using it.
Edit an existing email alert.
Delete an email alert.
See Also:
Creating Email Alerts for Workflow, Approvals, or Milestones
Workflow Daily Email Limit
Workflow Daily Email Limit
Available in: Enterprise, Performance, Unlimited, and Developer Editions
User Permissions Needed
Customize Application To create or change workflow rules:
Customize Application To create or change email alerts:
The daily limit for emails sent from workflow and approval-related email alerts is 1,000 per standard Salesforce license per
organization. The overall organization limit is 2,000,000. When the daily limit is reached, a warning email goes out to the
default workflow user. If the default workflow user isn't set, then the warning email is sent to an active system administrator.
How the Workflow Daily Email Limit Works
The limit restriction is based on activity in the 24-hour period starting and ending at midnight GMT. Adding or removing
a user license immediately adjusts the limit's total. If you send an email alert to a group, every recipient in that group counts
against your daily workflow email limit.
After your organization has reached its daily workflow email limit:
Any emails in the workflow queue left over and not sent that day are discarded. Salesforce doesn't try to resend them later.
328
Implementing Workflow Enhance Salesforce with Point and Click Tools
If a workflow rule with an action and an email alert is triggered, only the email action is blocked.
Final approval, final rejection, approval, rejection, and recall email actions are blocked.
An error message is added to the debug log.
The following items don't count against the workflow email limit:
Approval notification emails
Task assignment notifications
Lead assignment rules notifications
Case assignment rules notifications
Case escalation rules notifications
Force.com sites usage alerts
Managing Field Updates
Available in: Enterprise, Performance, Unlimited, Developer, and Database.com Editions
Approval Processes are not available in Database.com
User Permissions Needed
View Setup and Configuration To view field updates:
Customize Application To define, edit, or delete field updates:
Field updates allow you to automatically specify a field value. Field updates are actions associated with workflow rules, approval
processes, or entitlement processes.
Before you begin using field updates, review Field Update Considerations. To get started using field updates, click Create >
Workflow & Approvals > Field Updates.
From this page you can:
Define a new field update.
Select an existing field update to view its details or view workflow rules and approval processes that use it.
Edit an existing field update.
Delete a field update.
See Also:
Defining Field Updates
Understanding Cross-Object Field Updates
Field Update Considerations
Managing Outbound Messages
Available in: Enterprise, Performance, Unlimited, Developer, and Database.com Editions
Approvals are not available in Database.com
329
Implementing Workflow Enhance Salesforce with Point and Click Tools
User Permissions Needed
Customize Application
AND
Manage Translation
AND
Manage Territories (if territories are enabled)
To view, define, edit, or delete outbound messages:
An outbound message is a workflow, approval, or milestone action that sends the information you specify to an endpoint you
designate, such as an external service. An outbound message sends the data in the specified fields in the form of a SOAP
message to the endpoint.
To get started using outbound messages, from Setup, click Create > Workflow & Approvals > Outbound Messages.
Click New Outbound Message to define a new outbound message.
Click View Message Delivery Status to track the status of an outbound message.
Select an existing outbound message to view its details or to see if any workflow rules and approval processes use it.
Click Edit to make changes to an existing outbound message.
Click Del to delete an outbound message.
Note: If you don't have this option, your organization doesn't have outbound messages enabled. Contact salesforce.com
to enable outbound messages.
When working with outbound messages, note the following:
A single SOAP message can include up to 100 notifications. Each notification contains an ID that uniquely identifies a
record, and a reference to the data in the record. Therefore, if the information in the record changes after the notification
is sent, but before the notification is delivered, only the updated information is delivered.
Messages are queued until they are sent, to preserve message reliability.
If the endpoint is unavailable, messages will stay in the queue until sent successfully or until they are 24 hours old. After
24 hours, messages are dropped from the queue.
If a message can't be delivered, the interval between retries increases exponentially, up to a maximum of two hours between
retries.
Messages are retried independent of their order in the queue. This may result in messages being delivered out of order.
You can't build an audit trail using outbound messages. While each message should be delivered at least once, it may be
delivered more than once. Also, it may not be delivered at all if delivery cannot be done within 24 hours. Finally, as noted
above, the source object may change after a notification is sent but before it is delivered, so the endpoint will only receive
the latest data, not any intermediate changes.
You can create workflow rules and approval processes on junction objects; but you can't create outbound messages on
junction objects.
See Also:
Defining Outbound Messages
Managing Tasks for Workflow and Approvals
Available in: Enterprise, Performance, Unlimited, and Developer Editions
330
Implementing Workflow Enhance Salesforce with Point and Click Tools
User Permissions Needed
View Setup and Configuration To view tasks:
Customize Application To create or change tasks:
A task is a type of workflow action that determines the details of an assignment given to a specified user by a workflow rule
or approval process. Create tasks and then associate them with the workflow rules or approval processes that will trigger them.
When a workflow rule or approval process meets the business conditions you set up, any tasks associated with it are assigned
to designated users with the Subject, Status, Priority, and Due Date of the workflow task.
To get started using tasks, from Setup, click Create > Workflow & Approvals > Tasks.
From this page you can:
Create a new workflow task.
Select an existing task to view details about it, create a cloned task, or view rules using it.
Edit an existing task.
Delete a task.
Note:
Before you create a task for a custom object, make sure the custom object tracks activities.
When tasks are created automatically by actions such as clicking the Send An Email button, they don't trigger
task-based workflow rules.
Tasks aren't available for article types.
See Also:
Creating Tasks for Workflow, Approvals, or Milestones
Customizing Workflow and Approval Settings
Available in: Enterprise, Performance, Unlimited, Developer, and Database.com Editions
Approvals are not available in Database.com
User Permissions Needed
Customize Application To edit workflow and approval settings:
To customize settings for workflow rules and approval processes:
1. From Setup, click Create > Workflow & Approvals > Settings.
2. Select a Default Workflow User that you want Salesforce to display with a workflow rule when the user that triggered
the rule is not active.
If your organization uses time-dependent actions in workflow rules, you must designate a default workflow user. When
the user who triggered the rule isnt active, Salesforce displays the username of the default workflow user in the Created
By field for tasks, the Sending User field for email, and the Last Modified By field for field updates. Salesforce
331
Implementing Workflow Enhance Salesforce with Point and Click Tools
does not display this username for outbound messages. If a problem occurs with a pending action, the default workflow
user receives an email notification.
3. To enable email approval response for your organization, select the Enable Email Approval Response checkbox.
The email approval response feature gives users the ability to approve or reject email approval requests by replying to the
email. Approvers must have the API Enabled system permission to approve or reject approval requests via email.
Note: Before enabling email approval response, note that you cannot use this feature with approval processes in
which the assigned approver is a queue, or in a multi-step approval process in which the next approver is manually
chosen after the first step. Also, users that use Microsoft
Word
as their email editor must add the comments
to the end of the first line of the reply email instead of the second.
4. Click Save.
When you enable email approval response, Salesforce uses the following default email template for approval processes unless
you specify a custom email template:
[name of requesting user] has requested your approval for
the following item.
To approve or reject this item, reply to this email with
the word APPROVE, APPROVED, YES, REJECT, REJECTED, or NO
in the first line of the email message, or click this link:
[link to approval page]
If replying via email you can also add comments on the
second line. The comments will be stored with the approval
request in Salesforce CRM.
Note: For salesforce.com to process your response the word
APPROVE, APPROVED, YES, REJECT, REJECTED, or NO must be in
the very first line of the reply email. Also, any comment
must be in the second line.
If your organization has Approvals in Chatter enabled and the approver has opted to receive approval notifications as Chatter
posts, the default email template is appended with:
You can also approve, reject and comment on this request from your Chatter feed:
[link to approval post in Chatter]
If you select a custom email template when configuring an approval response, be sure it contains the above information so
users know how to correctly reply to the email approval request.
See Also:
Email Approval Response FAQ
Notes on Using Workflow Rules
Available in: Enterprise, Performance, Unlimited, Developer, and Database.com Editions
Standard Objects are not available in Database.com
332
Implementing Workflow Enhance Salesforce with Point and Click Tools
User Permissions Needed
View Setup and Configuration To view workflow rules:
Customize Application To create or change workflow rules:
Consider the following when configuring workflow rules:
Each workflow rule applies to a single object.
For all custom objects and some standard objects, you can create workflow and approval actions where a change to a detail
record updates a field on the related master record. Cross-object field updates work for custom-to-custom master-detail
relationships, custom-to-standard master-detail relationships, and a few standard-to-standard master-detail relationships.
For more information, see Understanding Cross-Object Field Updates on page 314.
The cross-object field update function may depend on certain critical updates being active. From Setup, click Critical
Updates to see if your organization requires any updates.
If you have workflow rules on converted leads and want to use cross-object field updates on the resulting accounts and
opportunities, you must enable the lead setting Enable Validation and Triggers from Lead Convert.
Workflow rules on custom objects are automatically deleted if the custom object is deleted.
The order in which individual actions and types of actions are executed is not guaranteed. However, field update actions
are executed first, followed by other actions.
To create workflow rules that update case fields based on new case comments or incoming email messages, choose Case
Comment or Email Message from the Select Object drop-down list; Email Message is only available if Email-to-Case
or On-Demand Email-to-Case is enabled. You can only create email message workflow rules for field updates, and case
comment workflow rules for field updates, email alerts, and outbound messages. For example, you can create a workflow
rule so that an email marked as Is Incoming changes its case's Status from Closed to New.
Changes you make to records while using Connect Offline are evaluated by workflow rules when you synchronize.
Salesforce processes rules in the following order:
1. Validation rules
2. Assignment rules
3. Auto-response rules
4. Workflow rules (with immediate actions)
5. Escalation rules
If a lookup field references a record that has been deleted, Salesforce clears the value of the lookup field by default.
Alternatively, you can choose to prevent records from being deleted if theyre in a lookup relationship.
When Do Workflow Rules Get Triggered?
Workflow rules can be triggered any time a record is saved or created, depending on your rule criteria. However, rules
created after saving records aren't triggered by those records retroactively.
Workflow rules are triggered when a standard object in a master-detail relationship is re-parented, even if the object's
evaluation criteria is set to Evaluate the rule when a record is: created, and any time its edited
to subsequently meet criteria.
Saving or creating records can trigger more than one rule.
Workflow rules only trigger on converted leads if validation and triggers for lead convert are enabled in your organization.
Workflow rules trigger automatically and are invisible to the user. Alternatively, approval processes allow users to submit
records for approval.
Workflow rules and entry criteria for approval processes and steps respect the user's locale and aren't triggered when the
user is in a different language than that of the organization.
333
Implementing Workflow Enhance Salesforce with Point and Click Tools
When you use picklists to specify filter criteria, the selected values are stored in the organization's default language. If you
edit or clone existing filter criteria, first set the Default Language on the Company Information page to the same
language that was used to set the original filter criteria. Otherwise, the filter criteria may not be evaluated as expected.
If you use record types in your workflow rule criteria whose labels have been translated using the translation workbench,
the translated label value wont trigger the workflow rule. Workflow criteria evaluate the master label value and ignore the
translated value. To avoid this problem, set the workflow criteria to evaluate the master record type label value by entering
it manually in the Value field.
Workflow rules can't be triggered by campaign statistic fields, including individual campaign statistics and campaign
hierarchy statistics.
The following actions don't trigger workflow rules:
Mass replacing picklist values
Mass updating address fields
Mass updating divisions
Changing the territory assignments of accounts and opportunities
Converting leads to person accounts
Deactivating Self-Service Portal, Customer Portal, or Partner Portal users
Workflow Rule Limitations
You can't create email alerts for workflow rules on activities.
You can't package workflow rules with time triggers.
You can't create outbound messages for workflow rules on junction objects.
Tip: You can use the Developer Console to debug workflow rules. The Developer Console lets you view debug log
details and information about workflow rules and actions, such as the name of the user who triggered the workflow
rule and the name and ID of the record being evaluated.
See Also:
Workflow for the User ObjectBeta
Creating Workflow Rules
Examples of Workflow Rules
Available in: Enterprise, Performance, Unlimited, Developer, and Database.com Editions
User Permissions Needed
Customize Application To create or change workflow rules, email alerts, tasks, field
updates, and outbound messages:
Use the following workflow rule examples to learn how you can implement common business objectives.
Business Processes
Follow Up Before Contract Expires
Follow Up when Platinum Contract Case Closes
Assign Credit Check for New Customer
334
Implementing Workflow Enhance Salesforce with Point and Click Tools
Notify Account Owner About New, High-Priority Cases
Update Shipment Status if Shipment is Delayed
Cross-Object Processes
Notify Sales VP About Cases Filed for Top Accounts
Set Default Opportunity Name
Set Target Resolution Date for Cases
Update Application Record when Candidate Accepts Job
Deal Management
Track Closed Opportunities
Override Default Opportunity Close Date
Report Lost Opportunities
Report Unassigned Leads
Send Alert if Quote Line Item Discount Exceeds 40%
Notifications
Notify Key People About Account Owner Changes
Set Reminder for Contact Birthday
Set Reminder for High-Value Opportunity Close Date
Notify Account Owner of Updates by Others
Follow Up Before Contract Expires
Contract Object
Send an email reminder to the renewal manager 20 days before a contracts end date. Description
created, and any time its edited to subsequently meet criteria Evaluate the rule when a
record is:
Run this rule if the following criteria are met:
(Contract: Status equals Activated)
Rule Criteria (Filter)
None Immediate Actions
20 Days Before Contract: End DateEmail Alert: Send an email reminder to the renewal
manager to confirm whether the client would like an extension.
Time-Dependent
Actions
Follow Up when Platinum Contract Case Closes
This example assumes there is a Contract Type custom picklist used to identify the contract level on cases, and that the
picklist contains the value Platinum.
Case Object
Send a feedback request in email to the case contact seven days after a high-priority case is closed
if the customer has a platinum contract agreement.
Description
335
Implementing Workflow Enhance Salesforce with Point and Click Tools
created, and any time its edited to subsequently meet criteria Evaluate the rule when a
record is:
Run this rule if the following criteria are met:
(Case: Priority equals High) and
(Case: Closed equals True) and
(Case: Contract Type equals Platinum)
Rule Criteria (Filter)
None Immediate Actions
7 Days After Case: Date/Time ClosedEmail Alert: Send a feedback request to the case
contact.
Time-Dependent
Actions
Assign Credit Check for New Customer
This example assumes there is a New Customer custom field on opportunities.
Opportunity Object
Assign the Accounts Receivable (AR) department a task to check the credit of a potential customer
15 days before the opportunity close date if the amount is greater than $50,000.
Description
created, and any time its edited to subsequently meet criteria Evaluate the rule when a
record is:
Run this rule if the following criteria are met:
(Opportunity: Amount greater than 50000) and
(Opportunity: Closed equals False) and
(Opportunity: New Customer equals True)
Rule Criteria (Filter)
None Immediate Actions
15 Days Before Opportunity: Close DateTask: Create a task for users in the Accounts
Receivable role to run a credit check.
Time-Dependent
Actions
Notify Account Owner About New, High-Priority Cases
This example assumes there is a Service Level Agreement custom picklist called SLA that identifies the agreement level on
accounts and contains the value Platinum.
Case Object
Notify the account owner when a high-priority case is created for accounts with a platinum service
level agreement.
Description
created Evaluate the rule when a
record is:
Run this rule if the following criteria are met:
(Case: Priority equals High) and
(Account: SLA equals Platinum)
Rule Criteria (Filter)
Email Alert: Email the details of the high-priority case to the account owner. Immediate Actions
None. Time-Dependent
Actions
336
Implementing Workflow Enhance Salesforce with Point and Click Tools
Update Shipment Status if Shipment is Delayed
Shipment Object
Update the Shipment Status field to Delayed if a shipment has exceeded the expected delivery
date and not reached the customer.
Description
created, and any time its edited to subsequently meet criteria Evaluate the rule when a
record is:
Run this rule if the following criteria are met:
(Shipment: Status not equal to Delivered)
Rule Criteria (Filter)
None. Immediate Actions
1 day after Shipment: Expected Delivery DateField Update: Change Shipment Status field
to Delayed on Shipment record.
Time-Dependent
Actions
Notify Sales VP About Cases Filed for Top Accounts
Use the following workflow rule if your sales VP wants to know about any cases filed for top accounts, where top accounts are
determined by size and revenue.
Case Object
Notify Sales VP about any cases filed for top accounts. Description
created Evaluate the rule when a
record is:
Run this rule if the following criteria are met:
AND(Account.AnnualRevenue > 500000, Account.NumberOfEmployees > 5000)
Rule Criteria (Filter)
Email Alert: Notify VP about cases for big accounts. Immediate Actions
None. Time-Dependent
Actions
Set Default Opportunity Name
The opportunity naming convention for some companies is Account Name: Opportunity Name. To automate the default
name of each opportunity in your organization, create the following workflow rule.
Opportunity Object
Enforce opportunity naming convention. Description
created, and every time its edited Evaluate the rule when a
record is:
Run this rule if the following criteria are met:
NOT(CONTAINS( Name, Account.Name ))
Rule Criteria (Filter)
Field Update: Set opportunity name to the following formula:
Account.Name & ": " & Name
Immediate Actions
337
Implementing Workflow Enhance Salesforce with Point and Click Tools
None. Time-Dependent
Actions
Set Target Resolution Date for Cases
This example illustrates how to automatically set a case resolution date based on the value of a field on the associated account.
It uses a custom picklist field on accounts called Support Level, which has three valuesBasic, Standard, and Premiumas
well as a custom date field on cases called Target Resolution Date.
Use the following three workflow rule examples to automatically set the target resolution date of a case based on the support
level for the related account.
Set Resolution Date for Basic Support
Case Object
Sets the case target resolution date for accounts that have basic support level to 30 days from
today.
Description
created Evaluate the rule when a
record is:
Run this rule if the following formula evaluates to true:
ISPICKVAL(Account.Support_Level__c , "Basic")
Rule Criteria (Filter)
Field Update: Set the Target Resolution Date to Today() + 30 Immediate Actions
None. Time-Dependent
Actions
Set Resolution Date for Standard Support
Case Object
Sets the case target resolution date for accounts that have standard support level to 14 days from
today.
Description
created Evaluate the rule when a
record is:
Run this rule if the following formula evaluates to true:
ISPICKVAL(Account.Support_Level__c , "Standard")
Rule Criteria (Filter)
Field Update: Set the Target Resolution Date to Today() + 14 Immediate Actions
None. Time-Dependent
Actions
Set Resolution Date for Premium Support
Case Object
Sets the case target resolution date for accounts that have premium support level to 5 days from
today.
Description
created Evaluate the rule when a
record is:
338
Implementing Workflow Enhance Salesforce with Point and Click Tools
Run this rule if the following formula evaluates to true:
ISPICKVAL(Account.Support_Level__c , "Premium")
Rule Criteria (Filter)
Field Update: Set the Target Resolution Date to Today() + 5 Immediate Actions
None. Time-Dependent
Actions
Update Application Record when Candidate Accepts Job
Use the following workflow rule if you want to close the Application record when a Candidate accepts a job. Cross-object
field updates to the master record are supported between custom objects in a master-detail relationship.
Candidate Object
Changes the Application Status to Closed for the custom Application object when the Candidate
Status for the custom Candidate object changes to Accepted.
Description
created, and any time its edited to subsequently meet criteria Evaluate the rule when a
record is:
Run this rule if the following criteria are met:
(Candidate: Status equals Accepted)
Rule Criteria (Filter)
Field Update: Change Application Status field to Closed on parent Application record. Immediate Actions
None. Time-Dependent
Actions
Track Closed Opportunities
This example assumes there is a Closed Opportunities record type that provides additional information to certain profiles.
Note: For information on record types, see Record Types Overview on page 46.
Opportunity Object
Change the record type of closed-won opportunities. Description
created, and every time its edited Evaluate the rule when a
record is:
Run this rule if the following criteria are met:
(Opportunity: Closed equals True) and
(Opportunity: Stage equals Closed Won)
Rule Criteria (Filter)
Field Update: Set the record type to Closed Opportunities. Immediate Actions
None. Time-Dependent
Actions
Override Default Opportunity Close Date
Opportunity Object
339
Implementing Workflow Enhance Salesforce with Point and Click Tools
Override the default close date from the close of the quarter to six months after the opportunity
is created.
Description
created Evaluate the rule when a
record is:
Run this rule if the following criteria are met:
(Opportunity: Closed equals False)
Rule Criteria (Filter)
Field Update: Use the following formula to set the opportunity close date to six months after
the creation date:
DATE( YEAR(TODAY()) , (MONTH(TODAY()) + 6), DAY(TODAY()))
Immediate Actions
None. Time-Dependent
Actions
Report Lost Opportunities
Opportunity Object
Notify the VP of Sales when a deal is lost if the stage was Proposal/Price Quote and the amount
was greater than $1,000,000.
Description
created, and every time its edited Evaluate the rule when a
record is:
Run this rule if the following formula evaluates to true:
AND( ISCHANGED(StageName), ISPICKVAL(PRIORVALUE(StageName) ,
"Proposal/Price Quote"), ISPICKVAL(StageName,"Closed Lost"), (Amount
>1000000))
Rule Criteria (Filter)
Email Alert: Notify the VP of Sales role that the deal was lost. Immediate Actions
None. Time-Dependent
Actions
Report Unassigned Leads
This example assumes that all unassigned leads are placed in an unassigned leads queue by a leads assignment rule.
Lead Object
Ensure that unassigned leads are tracked in a timely manner by notifying the manager if a lead
is not accepted in two days.
Description
created, and any time its edited to subsequently meet criteria Evaluate the rule when a
record is:
Run this rule if the following criteria are met:
Lead Owner equals Unassigned Lead Queue
Rule Criteria (Filter)
None. Immediate Actions
2 Days After Lead: Last Modified DateEmail Alert: Notify the manager role that there
are unassigned leads in the queue that are older than two days.
Time-Dependent
Actions
340
Implementing Workflow Enhance Salesforce with Point and Click Tools
Send Alert if Quote Line Item Discount Exceeds 40%
Quote Line Item Object
Ensure that an email alert is sent if a sales rep applies a quote line item discount that exceeds
40%.
Description
created, and any time its edited to subsequently meet criteria Evaluate the rule when a
record is:
Run this rule if the following criteria are met:
Quote Line Item: Discount is greater than 40
Rule Criteria (Filter)
Email Alert: Notify the manager role that the quote line item discount exceeds 40%. Immediate Actions
None. Time-Dependent
Actions
Notify Key People About Account Owner Changes
Account Object
Notify key people in the sales department when the owner of an account changes if the account's
annual revenue is greater than $1,000,000.
Description
created, and every time its edited Evaluate the rule when a
record is:
Run this rule if the following formula evaluates to true:
AND( ISCHANGED(OwnerId), AnnualRevenue > 1000000 )
Rule Criteria (Filter)
Email Alert: Notify the person in the sales operations role of the change in account ownership. Immediate Actions
None. Time-Dependent
Actions
Set Reminder for Contact Birthday
This example assumes there is a Next Birthday custom formula field that uses the following formula to calculate the date
of the contact's next birthday on contact records:
IF(MONTH(Birthdate) > MONTH(TODAY()),DATE(YEAR(TODAY()),MONTH(Birthdate),DAY(Birthdate)),
IF(MONTH(Birthdate) < MONTH(TODAY()),DATE(YEAR(TODAY())+1,MONTH(Birthdate),DAY(Birthdate)),
IF(DAY(Birthdate) >= (DAY(TODAY())),DATE(YEAR(TODAY()),MONTH(Birthdate),DAY(Birthdate)),
DATE(YEAR(TODAY())+1,MONTH(Birthdate),DAY(Birthdate)))))
Contact Object
Send an email to the contact two days before the contact's birthday. Description
created Evaluate the rule when a
record is:
Run this rule if the following formula evaluates to true:
(Contact: Birthdate not equal to null) and
(Contact: Email not equal to null)
Rule Criteria (Filter)
None. Immediate Actions
341
Implementing Workflow Enhance Salesforce with Point and Click Tools
2 Days Before Contact: Next BirthdayEmail Alert: Send a birthday greeting to the contact's
email address.
Time-Dependent
Actions
Set Reminder for High-Value Opportunity Close Date
Opportunity Object
Remind the opportunity owner and senior management when the close date is approaching for
a large deal, an opportunity that has an amount greater than $10,000. Also, create a follow-up
task for the opportunity owner if the deal is still open when the close date passes.
Description
created, and any time its edited to subsequently meet criteria Evaluate the rule when a
record is:
Run this rule if the following criteria are met:
(Opportunity: Amount greater than 100000) and
(Opportunity: Closed equals False)
Rule Criteria (Filter)
None. Immediate Actions
Time-Dependent
Actions
30 Days Before Opportunity: Close DateEmail Alert: Notify the opportunity owner
that 30 days remain.
15 Days Before Opportunity: Close DateEmail Alert: Notify the opportunity owner
that 15 days remain.
5 Days After Opportunity: Close DateTask: Create a follow-up task for the opportunity
owner to update the deal. Email Alert: Notify senior management to involve executives.
Notify Account Owner of Updates by Others
Account Object
Notify the account owner when someone else updates the account if the account's annual revenue
is greater than $1,000,000.
Description
created, and every time its edited Evaluate the rule when a
record is:
Run this rule if the following formula evaluates to true:
AND( (LastModifiedById <> CreatedById), (AnnualRevenue > 1000000) )
Rule Criteria (Filter)
Email Alert: Notify the account owner that someone else has updated the account. Immediate Actions
None. Time-Dependent
Actions
See Also:
Workflow and Approvals Overview
Creating Workflow Rules
342
Implementing Workflow Enhance Salesforce with Point and Click Tools
Monitoring the Workflow Queue
Available in: Enterprise, Performance, Unlimited, Developer, and Database.com Editions
User Permissions Needed
Modify All Data To manage the workflow queue:
When a workflow rule that has time-dependent actions is triggered, use the workflow queue to view pending actions and
cancel them if necessary.
To view pending actions:
1. From Setup, click Monitoring > Time-Based Workflow.
2. Click Search to view all pending actions for any active workflow rules, or set the filter criteria and click Search to view
only the pending actions that match the criteria. The filter options are:
Workflow Rule Name: The name of the workflow rule.
Object: The object that triggered the workflow rule. Enter the object name in the singular form.
Scheduled Date: The date the pending actions are scheduled to occur.
Create Date: The date the record that triggered the workflow was created.
Created By: The user who created the record that triggered the workflow rule.
Record Name: The name of the record that triggered the workflow rule.
The filter is not case-sensitive.
To cancel pending actions:
1. Select the box next to the pending actions you want to cancel.
2. Click Delete.
Workflow Terminology
Available in: Enterprise, Performance, Unlimited, Developer, and Database.com Editions
Approvals, Tasks, and Email Alerts are not available in Database.com
Workflow Rule
A workflow rule sets workflow actions into motion when its designated conditions are met. You can configure workflow
actions to execute immediately when a record meets the conditions in your workflow rule, or set time triggers that execute
the workflow actions on a specific day. If a workflow action hasnt executed yet, you can view and modify it in the
workflow queue.
Workflow Action
A workflow action is an email alert, field update, outbound message, or task that fires when the conditions of a workflow
rule are met.
343
Implementing Workflow Enhance Salesforce with Point and Click Tools
Email Alert
Email alerts are workflow and approval actions that are generated using an email template by a workflow rule or approval
process and sent to designated recipients, either Salesforce users or others. Workflow alerts can be sent to any user or
contact, as long as they have a valid email address.
Field Update
Field updates are workflow and approval actions that specify the field you want updated and the new value for it.
Depending on the type of field, you can choose to apply a specific value, make the value blank, or calculate a value based
on a formula you create.
Task
Assigns a task to a user you specify. You can specify the Subject, Status, Priority, and Due Date of the task.
Tasks are workflow and approval actions that are triggered by workflow rules or approval processes.
Outbound Message
An outbound message is a workflow, approval, or milestone action that sends the information you specify to an endpoint
you designate, such as an external service. An outbound message sends the data in the specified fields in the form of a
SOAP message to the endpoint.
Flow
A flow starts out as a process or decision diagram created in the Flow Designer. Once uploaded and run in Salesforce,
it becomes an application for navigating users through a series of screens.
Using Approval Processes
Approval Processes Overview
Available in: Enterprise, Performance, Unlimited, and Developer Editions
User Permissions Needed
Various user permissions required depending on the action. To use approvals:
Your business runs more efficiently with automated processes. For example, you may already have workflow rules that
automatically send email alerts or assign tasks based on your internal processes. Approvals take automation one step further,
allowing you to specify a sequence of steps that are required to approve a record.
An approval process is an automated process your organization can use to approve records in Salesforce. An approval process
specifies the steps necessary for a record to be approved and who must approve it at each step. A step can apply to all records
included in the process, or just records that meet certain administrator-defined criteria. An approval process also specifies the
actions to take when a record is approved, rejected, recalled, or first submitted for approval.
For example, your organization may have a three-tier process for approving expenses: submitted expenses that are less than
$50 are automatically approved, those over $50 must be approved by a manager, and those over $5,000 must also be approved
by a Vice President. In this example, your approval process would specify the following:
If an expense record is submitted for approval, lock the record so that users cannot edit it and change the status to
Submitted.
If the amount is $50 or less, automatically approve the request.
If the amount is greater than $50, send an approval request to the direct manager.
344
Using Approval Processes Enhance Salesforce with Point and Click Tools
If the amount is greater than $5,000 and the first approval request is approved, send an approval request to the Vice
President.
If all approval requests are approved, change the status to Approved and unlock the record.
If any approval requests are rejected, change the status to Rejected and unlock the record.
An approval process includes the following elements:
A name and description to distinguish it from other approval processes.
Entry criteria if you only want records with certain attributes to be included.
A designated user who can approve requests.
Settings to specify who, if anyone, can change a record once it has been submitted for approval.
Any number of steps that determine the sequence of actions to take when a record matches the criteria. Each step can have
up to 40 actions, 10 of each type: email alerts, field updates, tasks, and outbound messages.
Up to 40 additional actions that occur when a record is initially submitted.
Up to 40 additional actions that occur when a record is approved.
Up to 40 additional actions that occur when a record is rejected.
Up to 40 additional actions that occur when a record is recalled.
To begin designing your approval processes, see Getting Started with Approval Processes on page 345.
See Also:
Creating Approval Processes
Examples of Approval Processes
Approval Process Terminology
Getting Started with Approval Processes
Available in: Enterprise, Performance, Unlimited, and Developer Editions
User Permissions Needed
Customize Application To create approval processes:
An approval process is an automated process your organization can use to approve records in Salesforce. An approval process
specifies the steps necessary for a record to be approved and who must approve it at each step. A step can apply to all records
included in the process, or just records that meet certain administrator-defined criteria. An approval process also specifies the
actions to take when a record is approved, rejected, recalled, or first submitted for approval.
Before you begin creating an approval process:
Review the Approval Process Checklist to prepare for your implementation and determine what wizard to use.
Optionally, enable the email approval response option. The email approval response feature gives users the ability to approve
or reject email approval requests by replying to the email. Approvers must have the API Enabled system permission to
approve or reject approval requests via email.
To automate your organization's processes:
1. Create an approval process.
2. Add steps to your approval process.
3. Specify initial submission actions.
345
Using Approval Processes Enhance Salesforce with Point and Click Tools
4. Specify final approval actions.
5. Specify final rejection actions.
6. Specify recall actions.
7. If this is the first approval process you are creating:
Add the Approval History related list to the appropriate page layout. The Approval History related list lets users submit
approval requests and track a record's progress through an approval process from the record detail page.
Consider adding the Items To Approve related list to your custom home page layouts. It gives users an instant view of
the approval requests they need to approve or reject.
Populate all custom hierarchy fields with the appropriate values.
8. Use the Process Visualizer to display a graphical version of an approval process. The view-only diagram is presented as a
flowchart. The diagram and informational sidebar can help you visualize and understand the defined steps, criteria, and
actions that comprise your approval process.
Note: Standard reports for approval requests are included in both the Administrative Reports folder and the Activity
Reports folder.
See Also:
Choosing an Approval Process Wizard
Approval Process Terminology
Managing Approval Processes
Examples of Approval Processes
Approval Process Checklist
Available in: Enterprise, Performance, Unlimited, and Developer Editions
Plan each approval process carefully to ensure a successful implementation. Review the following checklist about preparing
the appropriate information before creating your approval process.
Prepare an approval request email template.
Prepare an approval request post template.
Determine the approval request sender.
Determine the assigned approver.
Determine the delegated approver.
Decide if your approval process needs a filter.
Design initial submission actions.
Decide if users can approve requests from a wireless device.
Determine if users can edit records that are awaiting approval.
Decide if records should be auto-approved or rejected.
Determine how many levels your process has.
Determine the actions when an approval request is approved or rejected.
What email template do you want to use for approval requests?
The email template you specify on an approval process is used when notifying users that an approval request is assigned
to them. You can use the default email template Salesforce offers if it is appropriate for your approval process, or you
346
Using Approval Processes Enhance Salesforce with Point and Click Tools
can create your own email template. Include the appropriate approval process merge fields to link directly to the approval
request.
If your organization has enabled email approval response, the default email template includes instructions for replying
to an email approval request by typing approve, approved, yes, reject, rejected, or no in the first line of the
email body, and optionally adding comments in the second line.
What Chatter post template do you want to use for approval requests?
If your organization has Approvals in Chatter enabled, you can specify an approval post template to use when notifying
users via Chatter that an approval request is assigned to them. You can use the default post template Salesforce offers if
it is appropriate for your approval process, or you can create your own post template.
Who should be the sender of approval requests?
Approval request notifications are automatically sent from the user who submitted the record for approval. When you
configure an email alert, you can set it to use a different return email address for these notifications. You can choose the
email address of the default workflow user if you've created one, or a previously configured and verified organization-wide
address. Determine what email address to use.
Who can approve requests?
Requests can be approved or rejected by any of the following:
A user or queue that the approval request submitter chooses.
A queue specified by the administrator.
A user listed in the Manager standard field on the submitter's user detail page.
A user listed in a custom hierarchy field on the submitter's user detail page.
Any combination of users and related users (users listed in a standard or custom field on the submitted record)
specified by the administrator.
Each step in your approval process can assign approval requests using any of these options.
Should approval requests be delegated to another user for approval?
An approval request can be approved by an approver's designated delegate. However, you can disable this option. Decide
if you want to allow delegated users to approve requests. Then, for each user, populate the Delegated Approver field
on the user's detail page.
What records should be included in this process?
Determine what attributes a record must have to be included in your approval process. If necessary, create the custom
fields to store this information so that you can use it in your filter criteria. For example, if you want to include expense
records from your headquarters office only, create a custom picklist field called Office Location that has two options:
HQ and Field. Then, you would specify in your filter criteria that records must have HQ in the Office Location
field to be included in the approval process.
What should happen when a record is first submitted for approval?
When users submit a record for approval, Salesforce automatically locks the record so that other users cannot change it
while it is awaiting approval. You can still add campaign members to campaigns locked for approval.
Decide if you want other workflow actions to happen when a record is first submitted, such as email alerts, tasks, field
updates, and outbound messages. These actions become your Initial Submission Actions.
Should users be able to approve requests from a mobile device?
Determine if you want to require users to log in to Salesforce to approve requests. You can also set up your approval
process to allow users to approve requests remotely using a mobile browser.
347
Using Approval Processes Enhance Salesforce with Point and Click Tools
Who can edit records that are awaiting approval?
Records submitted for approval are automatically locked. Users with the Modify All object-level permission for the
given object, or the Modify All Data permission, can always unlock a record and edit it. However, you may also specify
that the currently assigned approver can edit the record as well. You can still add campaign members to campaigns locked
for approval.
Should records be automatically approved, rejected, or skipped based on certain criteria?
You can set entry criteria for each step of your process, and configure Salesforce to automatically approve, reject, or skip
the process if a record does not meet that entry criteria. For example, all expenses submitted with an Amount less than
$15 are automatically approved.
How many people need to approve these requests?
An approval process can have several layers of approvals. Determine how many users need to approve requests and in
what order.
Should any actions happen when a request is approved or rejected?
You can set up to 40 additional actions to take place when a request is recalled, approved, or rejected at each step, up to
10 of each of the following types:
Description Type
Assigns a task to a user you specify. You can specify the Subject, Status, Priority,
and Due Date of the task.
Task
Uses an email template you specify to send an email to a designated recipient. Email Alert
Changes the value of a selected field. You can specify a value or create a formula for the
new value.
Field Update
Sends a message to an endpoint you designate. You can also specify a username and the
data you want to include in the message.
Outbound Message
You can also set up to 40 additional actions to take place when a record has received all necessary approvals or is completely
rejected.
See Also:
Getting Started with Approval Processes
Approval Processes Overview
Examples of Approval Processes
Choosing an Approval Process Wizard
Available in: Enterprise, Performance, Unlimited, and Developer Editions
User Permissions Needed
Customize Application To create approval processes:
Approval processes require planning and preparation. Before you create an approval process, determine which wizard is best
for your needs.
348
Using Approval Processes Enhance Salesforce with Point and Click Tools
Jump Start Wizard
The jump start wizard is useful for simple approval processes with a single step. Use the jump start wizard if you want
to create an approval process quickly by allowing Salesforce to automatically choose some default options for you. For a
list of the options the jump start wizard chooses automatically, see Approval Process Jump Start Default Selections on
page 352.
To create an approval process using the jump start wizard, see Using the Approval Process Jump Start Wizard on page
349.
Standard Wizard
The standard wizard is useful for complex approval processes. Use it when you want to fine tune the steps in your approval
process. The standard wizard consists of a setup wizard that allows you to define your process and another setup wizard
that allows you to define each step in the process.
To create an approval process using the standard wizard, see Creating Approval Processes on page 353.
See Also:
Approval Processes Overview
Getting Started with Approval Processes
Using the Approval Process Jump Start Wizard
Available in: Enterprise, Performance, Unlimited, and Developer Editions
User Permissions Needed
Customize Application To create approval processes:
The Approval Process Jump Start Wizard helps you create a simple one-step approval process in just a few clicks. However,
to make your process as functional and complete as possible, there are a few things you should do first:
1. If you would like to automate approval routing, you can use the standard manager field, or create a custom hierarchy field
on the user object.
2. Create an email template to notify an approver that they need to approve or reject a step in an approval process. Remember
to add approval merge fields so an approver can go to the approval page directly from the email. If your organization has
enabled email approval response, be sure the email template you use describes how to correctly use both response options:
clicking the link and replying by email.
3. Create an email template as confirmation to a record owner that a step of theirs in the approval process has been approved
or rejected.
4. Create the actionsemail alerts, field updates, outbound messages, and tasksthat you want to occur while a record is in
the process of being approved.
Design your approval process quickly using the jump start wizard. It automates the process of creating an approval process by
choosing some default options for you.
To use the jump start wizard to create an approval process:
1. From Setup, click Create > Workflow & Approvals > Approval Processes.
2. Choose the object for the new approval process.
3. Click Create New Approval Process and choose Use Jump Start Wizard from the drop-down button.
349
Using Approval Processes Enhance Salesforce with Point and Click Tools
4. Enter a name for the new approval process.
5. Enter a unique name to refer to this component in the API. The requirement for uniqueness is only within the selected
object type. You can have actions of the same type with the same unique name, provided they are defined for different
objects. The Unique Name field can contain only underscores and alphanumeric characters. It must be unique within the
selected object type, begin with a letter, not include spaces, not end with an underscore, and not contain two consecutive
underscores.
6. Choose a custom email template to use when notifying approvers that an approval request is assigned to them, or leave
this field blank to use the default email template. Each approval process uses a single email template for all steps.
Note:
If email approval response is enabled, be sure the email template you use describes how to correctly use both
response options: clicking the link and replying by email. If the user doesn't respond correctly (for example,
if the user misspells approve or types it on the wrong line), Salesforce doesn't register the user's response.
With the exception of {!ApprovalRequest.Comments}, approval merge fields named
{!ApprovalRequest.field_name} return values only when used in an approval assignment email template.
When used in templates for other email alert actionsin workflow rules or approval processesthe approval
merge fields return null.
7. Select Add Approval History Related List... to update all the page layouts for this object to include a related
list that allows users to submit approval requests and track them.
8. If only certain types of records should enter this approval process, do one of the following:
Select criteria are met if you want to set a filter criteria that a record must meet to enter this approval process.
For example, if only employees from headquarters should use this approval process to submit expense reports, enter
the following filter criteria: Current User: Office Location Equals Headquarters.
a. Enter filter criteria for records that you want included in this approval process. Leave the filter blank if you want
all records submitted to be included in the approval process.
Note: Select a current user field if you want to filter based on the user submitting an approval request.
b. Click Next. If you are editing an existing approval process and don't want to make further changes, click Save to
store your changes.
Select formula evaluates to true if you want a formula to determine what records enter the approval process.
a. Enter a formula that returns True or False. A record enters the approval process if the formula returns True.
For example, use the following formula to require a record to enter this approval process when the record's discount
approval cutoff date is less than 30 days away:
(Discount_Approval_CutoffDate__c < (CloseDate - 30)
b. Click Next. If you are editing an existing approval process and don't want to make further changes, click Save to
store your changes.
Some functions are not available in approval process formulas. For information on which functions you can use in
approval process formulas, see Formula Operators and Functions on page 224.
9. Select the assigned approver(s) for approval requests created by this step. The assigned approvers are the users or members
of a queue responsible for approving records that enter this step. The options are:
350
Using Approval Processes Enhance Salesforce with Point and Click Tools
Let the submitter choose the approver manually.
Prompts the user to manually select the next approver.
Automatically assign an approver using a standard or custom hierarchy field.
Assigns the approval request to the user in the field displayed in this option. For example, you may want approval
requests automatically routed to a user's manager as specified in the Manager standard user hierarchy field.
Alternatively, you may want approval requests automatically routed to an associate specified in a custom Account
Manager user field.
To create a new custom field, click Create New Field from this option.
Automatically assign to a queue.
The option to assign approval requests to a queue is available only for objects that support queues.
Automatically assign to approver(s).
Assigns the approval request to one or more of the following:
User
Any user in your organization.
Queue
The option to assign approval requests to a queue is available only for objects that support queues.
Related User
A user specified in any user lookup field on the submitted record, such as the Last Modified By field.
Use Add Row and Remove Row to change the number of approvers. There is a limit of 25 approvers per step.
Note: When specifying approvers, note the following:
Make sure the assigned approver has access to read the records for the approval requests. For example, a user
who does not have read access to an Expenses custom object will not be able to view expense approval requests.
You can't assign approval requests to partner users.
You can't use email approval response with approval processes in which the assigned approver is a queue.
Approvers must have the API Enabled system permission to approve or reject approval requests via email.
You can assign an approval request to the same user multiple times in a single step; however, Salesforce
recognizes such redundancies and only requests a single approval from the user.
After a record enters an approval step, the designated approvers for that step don't change even if the approval
process returns to that step and the values of related user fields that designate the approvers have changed. For
example, consider an approval process in which the first step requests approval from a user's manager. If the
approval request is rejected in the second step and sent back to the first step, the user's original manager receives
the approval request again even if the user's manager has changed.
When the assigned approver is a queue:
Any queue member can approve or reject an approval request that is assigned to the queue.
Approval request emails are sent to the queue email address. If the queue is set up to send email to members,
then approval request emails are also sent to the queue members, except those whose approval user
preferences are set to never receive approval request emails.
When an approval request is assigned to a queue, each queue member's delegated approver also receives
an approval request email notification.
Because email notifications to a queue arent intended for an external audience, any instances of the merge
field {!ApprovalRequest.External_URL} in the email template are sent as the equivalent internal
URL.
351
Using Approval Processes Enhance Salesforce with Point and Click Tools
Chatter Mobile notifications for approval requests arent sent to queues. For each approval step involving
a queue, we recommend adding individual users as assigned approvers, so at least those individuals can
receive the approval request notifications in Chatter Mobile. To have both queues and individual users as
assigned approvers, select Automatically assign to approver(s) instead of Automatically
assign to queue in the approval step.
When an approval request is rejected and returned to the previous approver and the previous approver was
a queue, the approval request is assigned to the user who approved it instead of the queue.
The Approval History related list displays the queue name in the Assigned To column and the actual
user who approved or rejected the approval request in the Actual Approver column.
10. If you specify multiple approvers in the Automatically assign to approver(s) option, choose one of the following:
Approve or reject based on the first response.
The first response to the approval request determines whether the record is approved or rejected.
Require unanimous approval from all selected approvers.
The record is only approved if all of the approvers approve the request. The approval request is rejected if any of the
approvers reject the request.
11. Click Save to return to the Approval Process Detail page.
12. Select approval actions. For more information, see Selecting Approval Actions on page 368.
13. When you are ready to use the approval process, activate it:
a. From Setup, click Create > Workflow & Approvals > Approval Processes.
b. Click Activate next to an inactive process to activate it.
See Also:
Choosing an Approval Process Wizard
Creating Approval Processes
Approval Process Jump Start Default Selections
Available in: Enterprise, Performance, Unlimited, and Developer Editions
User Permissions Needed
Customize Application To create approval processes:
The jump start wizard automates creating an approval process by automatically choosing some default options for you. When
you use the jump start wizard, your approval process will have the following attributes:
Users must have the Modify All object-level permission for the given object, or the Modify All Data permission, to
edit records that are awaiting approval in the approval process.
The approval page layout displays the record name (or number), owner, date created, and approval history.
The security settings require approvers to log in to Salesforce to view the approval page.
The owner of a record is the only person who can submit an approval request.
Records are locked when submitted for approval.
Records remain locked until approved or rejected.
352
Using Approval Processes Enhance Salesforce with Point and Click Tools
Rejected records are unlocked.
Only administrators can recall a record after it is submitted for approval.
There are no auto-approve or auto-reject actions.
No email notification is sent upon approval or rejection.
No field values are automatically updated during the approval process.
An approver cannot automatically delegate another user to approve his or her approval requests.
The Allow submitters to recall approval requests option is not selected.
After creating an approval process using the jump start wizard, you can change any of the above attributes by clicking Edit
from any approval process list page, and you can add additional steps from the approval process detail page. However, you
cannot edit the Record Lock action on the Initial Submission Actions list.
Use the Process Visualizer to display a graphical version of an approval process. The view-only diagram is presented as a
flowchart. The diagram and informational sidebar can help you visualize and understand the defined steps, criteria, and actions
that comprise your approval process.
See Also:
Using the Approval Process Jump Start Wizard
Choosing an Approval Process Wizard
Creating Approval Processes
Available in: Enterprise, Performance, Unlimited, and Developer Editions
User Permissions Needed
Customize Application To create approval processes:
An approval process is an automated process your organization can use to approve records in Salesforce. An approval process
specifies the steps necessary for a record to be approved and who must approve it at each step. A step can apply to all records
included in the process, or just records that meet certain administrator-defined criteria. An approval process also specifies the
actions to take when a record is approved, rejected, recalled, or first submitted for approval.
Before you begin, determine which wizard to use. See Choosing an Approval Process Wizard on page 348. To create an approval
process:
1. Launch the Approval Process Wizard.
2. Specify Name, Unique Name, and Description.
3. Specify Criteria for Entering Process.
4. Specify Approver Field and Record Editability.
5. Select Email or Chatter Post Notification Template.
6. Configure Approval Request Page Layout.
7. Specify Initial Submitters.
8. Activate the Approval Process.
Launch the Approval Process Wizard
1. From Setup, click Create > Workflow & Approvals > Approval Processes.
2. Choose the object for the new approval process.
353
Using Approval Processes Enhance Salesforce with Point and Click Tools
3. Click Create New Approval Process and choose Use Standard Setup Wizard from the drop-down button. Alternatively,
click Use Jump Start Wizard if you want to create a basic approval process with default settings. For instructions on using
the jump start wizard, see Using the Approval Process Jump Start Wizard on page 349.
Specify Name, Unique Name, and Description
1. Enter a name for the new approval process.
2. Enter a unique name, which will be used to refer to this approval process in the Force.com API. The requirement for
uniqueness is only within the selected object type. You can have two approval processes with the same unique name,
provided they are defined for different objects, such as one for Campaigns and one for Opportunities. The Unique Name
field can contain only underscores and alphanumeric characters. It must be unique within the selected object type, begin
with a letter, not include spaces, not end with an underscore, and not contain two consecutive underscores.
3. Optionally, enter a description.
4. Click Next. If you are editing an existing approval process and don't want to make further changes, click Save to store
your changes.
Specify Criteria for Entering Process
If only certain types of records should enter this approval process, do one of the following:
Select criteria are met if you want to set a filter criteria that a record must meet to enter this approval process. For
example, if only employees from headquarters should use this approval process to submit expense reports, enter the following
filter criteria: Current User: Office Location Equals Headquarters.
1. Enter filter criteria for records that you want included in this approval process. Leave the filter blank if you want all
records submitted to be included in the approval process.
Note: Select a current user field if you want to filter based on the user submitting an approval request.
2. Click Next. If you are editing an existing approval process and don't want to make further changes, click Save to store
your changes.
Select formula evaluates to true if you want a formula to determine what records enter the approval process.
1. Enter a formula that returns True or False. A record enters the approval process if the formula returns True. For
example, use the following formula to require a record to enter this approval process when the record's discount approval
cutoff date is less than 30 days away:
(Discount_Approval_CutoffDate__c < (CloseDate - 30)
2. Click Next. If you are editing an existing approval process and don't want to make further changes, click Save to store
your changes.
Some functions are not available in approval process formulas. For information on which functions you can use in approval
process formulas, see Formula Operators and Functions on page 224.
Specify Approver Field and Record Editability
When you define approval steps, you can assign approval requests to different users. One option is to use a user field to
automatically route these requests. The user field can be any custom hierarchical relationship field such as Account Manager
or the Manager standard user field. To see some examples of specifying a user field as an approver field, see Examples of
Approval Processes on page 389.
When a record is in the approval process, it is always locked; only an administrator can edit it. However, you can also allow
the currently-assigned approver to edit the record. You can still add campaign members to campaigns locked for approval.
354
Using Approval Processes Enhance Salesforce with Point and Click Tools
1. From the Next Automated Approver Determined By picklist, select a user field if you want Salesforce to automatically
assign approval requests to an approver based on the value in the user field. For example, you may want approval requests
automatically routed to a user's manager as specified in the Manager standard user hierarchy field. Or, you may want
approval requests automatically routed to an associate specified in a custom Account Manager user field.
To specify a user to approve all approval requests, leave this field blank. You can select a user, or users, as the approver
when creating an approval step.
Warning: If you leave the Next Automated Approver Determined By field blank, you can't
automatically assign approval requests to the manager in any step you create for this approval process.
Select Use Approver Field of Record Owner if you want the first executed approval step to use a standard or
custom user hierarchy field on the record owner's user recordinstead of the submitter's user recordas the approver.
All remaining steps use the specified user hierarchy field in the user record of the preceding steps approver.
For example, suppose you want the approval process to automatically assign each steps approver using the Manager
standard user hierarchy field. The first approval step that isnt skipped uses the record owners manager as the approver.
All the other steps use the preceding approvers manager as the approver.
Note: Make sure the assigned approver has access to read the records for the approval requests. For example, a
user who does not have read access to an Expenses custom object will not be able to view expense approval requests.
2. Select Administrators ONLY... if you want only users with the Modify All object-level permission for the given
object, or the Modify All Data permission, to be able to edit records that are pending approval. Select Administrators
OR... if you want the assigned approver to be able to edit the records too. The assigned approver must also have edit
access to the record through both their permissions and the organization-wide sharing defaults for the given object. When
a record is submitted for approval, it is automatically locked to prevent other users from editing it during the approval
process.
3. Click Next. If you are editing an existing approval process and don't want to make further changes, click Save to store
your changes.
Select Email or Chatter Post Notification Template
When an approval process assigns an approval request to a user, Salesforce automatically sends the user an approval request
email. The email contains a link to the approval page in Salesforce, where the user can approve or reject the request and add
comments. If email approval response is enabled, the user can alternatively reply to the email by typing approve, approved,
yes, reject, rejected, or no in the first line of the email body, and adding comments in the second line. This option is
especially useful for users who might receive approval requests on a mobile device.
Note: Approvers must have the API Enabled system permission to approve or reject approval requests via email.
If your organization has Approvals in Chatter enabled, you can also elect to send your approver a notification via Chatter.
Note: Chatter post approval notifications are only available for approval processes associated with an object that has
been enabled for feed tracking.
If the assigned approver has opted to receive approval requests as Chatter posts, they'll see a post on their Chatter feed in
addition to getting the approval request email.
1. Choose a custom email template to use when notifying approvers that an approval request is assigned to them, or leave
this field blank to use the default email template. Each approval process uses a single email template for all steps.
355
Using Approval Processes Enhance Salesforce with Point and Click Tools
Note:
If email approval response is enabled, be sure the email template you use describes how to correctly use both
response options: clicking the link and replying by email. If the user doesn't respond correctly (for example,
if the user misspells approve or types it on the wrong line), Salesforce doesn't register the user's response.
With the exception of {!ApprovalRequest.Comments}, approval merge fields named
{!ApprovalRequest.field_name} return values only when used in an approval assignment email template.
When used in templates for other email alert actionsin workflow rules or approval processesthe approval
merge fields return null.
2. If available, choose an approval post template to use when notifying approvers via a post in their Chatter feed. If you don't
pick an approval post template, the approval post for the object uses either the system default template or, if you created
one, the default template for the object.
Note: Only users with access to the approval record can see the approval request post. Comments on approval
posts aren't persisted to the approval record.
3. Click Next. If you are editing an existing approval process and don't want to make further changes, click Save to store
your changes.
Configure Approval Request Page Layout
The approval page is where an approver approves or rejects a request.
1. Select the fields you want to display on the approval request page and click Add.
If you enable notifications in Chatter Mobile, keep in mind that approvers may view this list of fields on a mobile device.
Select only the fields necessary for users to decide whether to approve or reject records.
2. Sort the fields by selecting them and clicking Up or Down.
3. Select Display approval history information... to include the Approval History related list that lists such
fields as Date, Assigned To, Actual Approver, and Comments.
4. Select Add Approval History Related List... to update all the page layouts for this object to include a related
list that allows users to submit approval requests and track them.
5. Choose a security setting:
Allow approvers to access the approval page only from within the application
Users must log in to Salesforce to view the approval page.
Allow approvers to access the approval page only from within the application, or
externally from a wireless-enabled mobile device
Users can access an external version of the approval page from any browser, including those on mobile devices, without
logging in to Salesforce. If you select this option, you cant add approval steps that let users manually select the next
approver.
6. Click Next. If you are editing an existing approval process and don't want to make further changes, click Save to store
your changes.
Specify Initial Submitters
Specify which users are allowed to submit records for approval. For example, choose Owner if expense reports can only be
submitted by record owners.
1. Select a Submitter Type, enter a search term, and click Find.
2. Select from the list of available submitters and click Add.
356
Using Approval Processes Enhance Salesforce with Point and Click Tools
3. Optionally, select Allow submitters to recall approval requests to give submitters the option to withdraw their approval
requests. If the Allow submitters to recall approval requests option is selected for the approval process, both submitters
and administrators can see the Recall Approval Request button in the Approval History related list on the detail page of
submitted records; otherwise, only administrators can see it. When a user clicks Recall Approval Request, the pending
approval request for the record is withdrawn and recall actions are run. For more information, see Recall Actions on page
366.
This option is useful for situations that can change on the submitter's side while waiting for an approval. For example, an
opportunity might be lost after the user submits it for approval.
4. Click Save.
Activate the Approval Process
Activate the process after you have created at least one approval step for the approval process. See Creating Approval Steps
on page 357.
To activate a process:
1. Click Next. If you are editing an existing approval process and don't want to make further changes, click Save to store
your changes.
2. Click Activate next to the process.
See Also:
Getting Started with Approval Processes
Managing Approval Processes
Approval Process Considerations
Creating Approval Steps
Available in: Enterprise, Performance, Unlimited, and Developer Editions
User Permissions Needed
Customize Application To create approval steps:
Approval steps assign approval requests to various users and define the chain of approval for a particular approval process.
Each approval step specifies the attributes a record must have to advance to that approval step, the user who can approve
requests for those records, and whether to allow the delegate of the approver to approve the requests. The first approval step
in a process specifies the action to take if a record does not advance to that step. Subsequent steps in the process allow you to
specify what happens if an approver rejects the request.
The actions you associate with an approval step can be reused in workflow rules. To create approval steps:
1. From Setup, click Create > Workflow & Approvals > Approval Processes, and select the name of the approval process.
2. Click New Approval Step from the Approval Steps related list. If this button is not available, the approval process is active
and you cannot add more steps. There is a limit of 30 steps per process.
3. Enter a name, a unique name, and description for this step.
Note: The Unique Name field can contain only underscores and alphanumeric characters. It must be unique
within the selected object type, begin with a letter, not include spaces, not end with an underscore, and not contain
two consecutive underscores. The unique name will be used to refer to this specific approval process step in the
Force.com API. The requirement for uniqueness is only within a specific approval process. You can have two
approval process steps with the same unique name, provided they are defined for different approval processes.
357
Using Approval Processes Enhance Salesforce with Point and Click Tools
4. Enter a step number that determines the order of this step in relation to the other steps in this approval process.
5. Click Next.
6. If only records with certain attributes should enter this step, select Enter this step if the following... and
choose one of the following options:
Select criteria are met and set the filter criteria a record must meet to enter this step. For example, if this step
should only apply to records submitted by employees from headquarters, enter the following filter criteria: Current
User: Office Location Equals Headquarters.
Select formula evaluates to true and enter a formula that returns a value of True or False. Records enter
this step only if the formula returns True. For example, use the following formula to require a record to enter this
approval step when the record's discount percentage is greater than the most recent approver's discount threshold:
(Discount_Percentage__c > $User.Discount_Threshold__c)
For information on which functions you can use in approval formulas, see Formula Operators and Functions on page
224.
7. If you specified filter criteria or entered a formula, choose what should happen to records that do not meet the criteria or
if the formula does not return True.
Note: You cant change your selection after the approval process has been activated, even if you deactivate the
approval process.
The options are:
approve record
Automatically approves the request and performs all final approval actions.
reject record
Automatically rejects the request and performs all final rejection actions. This option is only available for the first
step in the approval process.
go to next step
Automatically skips this step and goes to the next step.
Important:
The go to next step option is only available when editing a step that already has an ensuing step. To
select go to next step, create an ensuing step, then select this option in the preceding step.
The go to next step option is unavailable for the final step in the approval process.
If you select go to next step in a step and delete all the ensuing steps, Salesforce automatically removes
the go to next step definition from that step and ends the process if the step criteria are not met. However,
if you select go to next step in your first step and delete all the ensuing steps, Salesforce changes the first
step to automatically reject record if the step criteria are not met.
If you select go to next step in the first step and the record does not meet the criteria for any of the steps
in the approval process, the record is rejected.
8. Click Next.
9. Specify who must approve the approval requests that enter this step. The options are:
Let the submitter choose the approver manually.
Prompts the user to manually select the next approver.
358
Using Approval Processes Enhance Salesforce with Point and Click Tools
Automatically assign using the user field selected earlier.
Assigns the approval request to the user in the custom field that is displayed next to this option. This custom field
was selected during the configuration of the approval process.
Automatically assign to a queue.
The option to assign approval requests to a queue is available only for objects that support queues.
Automatically assign to approver(s).
Assigns the approval request to one or more of the following:
User
Any user in your organization.
Queue
The option to assign approval requests to a queue is available only for objects that support queues.
Related User
A user specified in any user lookup field on the submitted record, such as the Last Modified By field.
Use Add Row and Remove Row to change the number of approvers. There is a limit of 25 approvers per step.
Note: When specifying approvers, note the following:
Make sure the assigned approver has access to read the records for the approval requests. For example, a user
who does not have read access to an Expenses custom object will not be able to view expense approval requests.
You can't assign approval requests to partner users.
You can't use email approval response with approval processes in which the assigned approver is a queue.
Approvers must have the API Enabled system permission to approve or reject approval requests via email.
You can assign an approval request to the same user multiple times in a single step; however, Salesforce
recognizes such redundancies and only requests a single approval from the user.
After a record enters an approval step, the designated approvers for that step don't change even if the approval
process returns to that step and the values of related user fields that designate the approvers have changed. For
example, consider an approval process in which the first step requests approval from a user's manager. If the
approval request is rejected in the second step and sent back to the first step, the user's original manager receives
the approval request again even if the user's manager has changed.
When the assigned approver is a queue:
Any queue member can approve or reject an approval request that is assigned to the queue.
Approval request emails are sent to the queue email address. If the queue is set up to send email to members,
then approval request emails are also sent to the queue members, except those whose approval user
preferences are set to never receive approval request emails.
When an approval request is assigned to a queue, each queue member's delegated approver also receives
an approval request email notification.
Because email notifications to a queue arent intended for an external audience, any instances of the merge
field {!ApprovalRequest.External_URL} in the email template are sent as the equivalent internal
URL.
Chatter Mobile notifications for approval requests arent sent to queues. For each approval step involving
a queue, we recommend adding individual users as assigned approvers, so at least those individuals can
receive the approval request notifications in Chatter Mobile. To have both queues and individual users as
assigned approvers, select Automatically assign to approver(s) instead of Automatically
assign to queue in the approval step.
359
Using Approval Processes Enhance Salesforce with Point and Click Tools
When an approval request is rejected and returned to the previous approver and the previous approver was
a queue, the approval request is assigned to the user who approved it instead of the queue.
The Approval History related list displays the queue name in the Assigned To column and the actual
user who approved or rejected the approval request in the Actual Approver column.
10. If you specify multiple approvers in the Automatically assign to approver(s) option, choose one of the following:
Approve or reject based on the first response.
The first response to the approval request determines whether the record is approved or rejected.
Require unanimous approval from all selected approvers.
The record is only approved if all of the approvers approve the request. The approval request is rejected if any of the
approvers reject the request.
11. Optionally, select The approver's delegate may also approve this request. A delegate is the user listed
in the Delegated Approver field on the assigned approver's user detail page. Delegated approvers can't reassign approval
requests; they can only approve or reject approval requests.
12. If this is not the first step in the approval process, specify what will happen if the approver rejects a request in this step:
Perform all rejection actions...
Automatically rejects the request completely regardless of any previous steps that were approved. Salesforce performs
all rejection actions specified for this step and all final rejection actions.
Perform ONLY the rejection actions for this step...
Automatically rejects the request and returns the approval request to the previous approver. Salesforce performs all
rejection actions specified for this step.
Note: If this is the first step in an approval process, the rejection behavior is determined by the final rejection
actions for the approval process.
13. Click Save.
14. Specify any workflow actions you want to occur during this step:
Yes, I'd like to create a new approval action...
Select the type of action and click Go! to begin creating an action and associate it with this approval step.
Yes, I'd like to create a new rejection action...
Select the type of action and click Go! to begin creating an action and associate it with this approval step.
No, I'll do this later...
Select this option and click Go! to view the details of the approval process.
Approval actions execute when a record in this step of the approval process is approved. Rejection actions execute when a
record in this step is rejected.
360
Using Approval Processes Enhance Salesforce with Point and Click Tools
15. Optionally, add additional approval actions and rejection actions to the step. Click Show Actions next to a step to view
the Approval Actions and Rejection Actions related lists.
See Also:
Getting Started with Approval Processes
Managing Approval Steps
Process Visualizer Overview
Managing Approval Steps
Available in: Enterprise, Performance, Unlimited, and Developer Editions
User Permissions Needed
Customize Application To edit or delete approval steps:
View Setup and Configuration To view approval steps:
Approval steps assign approval requests to various users and define the chain of approval for a particular approval process.
Each approval step specifies the attributes a record must have to advance to that approval step, the user who can approve
requests for those records, and whether to allow the delegate of the approver to approve the requests. The first approval step
in a process specifies the action to take if a record does not advance to that step. Subsequent steps in the process allow you to
specify what happens if an approver rejects the request.
To manage the steps for an approval process, from Setup, click Create > Workflow & Approvals > Approval Processes and
then select the approval process.
The Approval Steps related list shows all the steps and actions for the approval process.
If the actions for each step are not listed, click Show Actions to display the Approval Actions and Rejection Actions related
lists. Use these related lists to:
Click Edit to change an action. Any changes you make to an action affect any other approval processes or workflow
rules that use it. This option is only available for some types of actions.
Click Remove to remove the action from the approval process. This does not delete the action. This option is only
available for some types of actions.
Click Add Existing to add another action to the list of actions. See Selecting Approval Actions on page 368.
Click Add New and select the appropriate type to create a new action and associate it with the approval process. See
Creating Approval Actions on page 362.
Click Hide Actions to collapse the list of approval steps.
Click Edit to change the step. For information on approval step attributes, see Creating Approval Steps on page 357.
Click Del to remove a step. This option is not available when the approval process is active.
Click New Approval Step to create an additional step. This option is not available when the approval process is active.
See Creating Approval Steps on page 357.
See Also:
Process Visualizer Overview
361
Using Approval Processes Enhance Salesforce with Point and Click Tools
Creating Approval Actions
Available in: Enterprise, Performance, Unlimited, and Developer Editions
User Permissions Needed
Customize Application To create approval actions:
Create approval actions to associate with approval steps, initial submission, final approval, final rejection, or recall. For example,
you may have an expense approval process in Salesforce that you want to send an outbound message to your Oracle accounting
service to print expense checks when expense approval requests are approved.
To create an approval action:
1. From Setup, click Create > Workflow & Approvals > Approval Processes.
2. Select the approval process you want associated with the action.
3. Click Add New from the appropriate related list. When creating actions for an approval step, click Show Actions if they
are hidden.
4. Choose the type of action. The list of available actions differs depending on your settings and whether you have reached
the limit for any type of action:
Configure the email alert.
Configure the field update.
Configure the outbound message.
Configure the task.
Note: The actions you create for approval processes can be reused in workflow rules.
See Also:
Getting Started with Approval Processes
Approval Process Terminology
Process Visualizer Overview
Selecting Approval Actions
Available in: Enterprise, Performance, Unlimited, and Developer Editions
User Permissions Needed
Customize Application To select approval actions:
There are four types of approval actions:
362
Using Approval Processes Enhance Salesforce with Point and Click Tools
Description Type
Assigns a task to a user you specify. You can specify the Subject, Status, Priority, and
Due Date of the task.
Task
Uses an email template you specify to send an email to a designated recipient. Email Alert
Changes the value of a selected field. You can specify a value or create a formula for the new
value.
Field Update
Sends a message to an endpoint you designate. You can also specify a username and the data
you want to include in the message.
Outbound Message
You can associate approval actions with approval steps, initial submission, final approval, final rejection, and recall. You can
also reuse these actions for workflow rules. Before you begin, from Setup, click Create > Workflow & Approvals > Approval
Processes and select the approval process you want associated with the actions.
To select an approval action:
1. Click Add Existing from the appropriate related list on the detail page of any approval process. If the Add Existing button
does not appear on an approval step, click Show Actions.
Alternatively, click Add New to create a new action and apply it to the selected approval process. For instructions on
creating actions, see Creating Approval Actions on page 362.
2. Choose the type of action.
3. Select the action in the list of available actions and click Add to add the action to the list of selected actions.
4. Click Save.
See Also:
Managing Approval Processes
Initial Submission Actions
Available in: Enterprise, Performance, Unlimited, and Developer Editions
User Permissions Needed
Customize Application To create or edit initial submission actions:
Initial submission actions are the actions that occur when a user first submits a record for approval. By default, an action to
lock the record runs automatically on initial submission. Initial submission actions can include any approval actions such as
email alerts, field updates, tasks, or outbound messages. For example, an initial submission action can update a custom approval
status field to In Progress.
When a user submits a record for approval, Salesforce sends an approval request email to the approver as defined in the approval
step, and then executes a default initial submission action called Record Lock. You can select up to 40 additional actions to
occur when a record is initially submitted for approval, 10 of each of the following types:
Description Type
Assigns a task to a user you specify. You can specify the Subject, Status, Priority, and
Due Date of the task.
Task
363
Using Approval Processes Enhance Salesforce with Point and Click Tools
Description Type
Uses an email template you specify to send an email to a designated recipient. Email Alert
Changes the value of a selected field. You can specify a value or create a formula for the new
value.
Field Update
Sends a message to an endpoint you designate. You can also specify a username and the data
you want to include in the message.
Outbound Message
To manage the initial submission actions for an approval process, from Setup, click Create > Workflow & Approvals >
Approval Processes and select the approval process.
The Initial Submission Actions related list shows all the actions that take place when a record is submitted for approval.
Click Edit to change an action. Any changes you make to an action affect any other approval processes or workflow rules
that use it. This option is only available for some types of actions.
Click Remove to remove the action from the approval process. This does not delete the action. This option is only available
for some types of actions.
Click Add Existing to add another action to the list of actions. See Selecting Approval Actions on page 368.
Click Add New and select the appropriate type to create a new action and associate it with the approval process. Next,
configure the action:
Configure the email alert.
Configure the field update.
Configure the outbound message.
Configure the task.
See Also:
Getting Started with Approval Processes
Process Visualizer Overview
Approval Process Terminology
Final Approval Actions
Available in: Enterprise, Performance, Unlimited, and Developer Editions
User Permissions Needed
Customize Application To create or edit final approval actions:
Final approval actions are the actions that occur when all required approvals have been given for a record. Final approval actions
can include email alerts, field updates, tasks, or outbound messages. For example, a final approval action can change the status
to Approved and send an email notification.
When a record has been approved by all approvers, Salesforce executes all final approval actions. A default final approval action
called Record Lock is selected for you. You can modify it to automatically lock or unlock the record. You can select up to 40
additional actions to occur when a record is finally approved, 10 of each of the following types:
364
Using Approval Processes Enhance Salesforce with Point and Click Tools
Description Type
Assigns a task to a user you specify. You can specify the Subject, Status, Priority, and
Due Date of the task.
Task
Uses an email template you specify to send an email to a designated recipient. Email Alert
Changes the value of a selected field. You can specify a value or create a formula for the new
value.
Field Update
Sends a message to an endpoint you designate. You can also specify a username and the data
you want to include in the message.
Outbound Message
To manage the final approval actions for an approval process, from Setup, click Create > Workflow & Approvals > Approval
Processes, and select the approval process.
The Final Approval Actions related list shows all the actions that take place when a record is finally approved.
Click Edit to change an action. Any changes you make to an action affect any other approval processes or workflow rules
that use it. This option is only available for some types of actions.
Click Remove to remove the action from the approval process. This does not delete the action. This option is only available
for some types of actions.
Click Add Existing to add another action to the list of actions. See Selecting Approval Actions on page 368.
Click Add New and select the appropriate type to create a new action and associate it with the approval process. Next,
configure the action:
Configure the email alert.
Configure the field update.
Configure the outbound message.
Configure the task.
See Also:
Getting Started with Approval Processes
Process Visualizer Overview
Approval Process Terminology
Final Rejection Actions
Available in: Enterprise, Performance, Unlimited, and Developer Editions
User Permissions Needed
Customize Application To create or edit final rejection actions:
Final rejection actions are the actions that occur when an approver rejects the request and it goes to the final rejection state.
Final rejection actions can include email alerts, field updates, tasks, or outbound messages. For example, a final rejection action
can change the status to Rejected, send an email notification, and unlock the record so that users can edit it before resubmitting.
When a record has been rejected by all approvers, Salesforce executes all final rejection actions. A default final rejection action
called Record Lock is selected for you. You can modify it to automatically lock or unlock a record. You can select up to 40
additional actions to occur when a record is rejected, 10 of each of the following types:
365
Using Approval Processes Enhance Salesforce with Point and Click Tools
Description Type
Assigns a task to a user you specify. You can specify the Subject, Status, Priority, and
Due Date of the task.
Task
Uses an email template you specify to send an email to a designated recipient. Email Alert
Changes the value of a selected field. You can specify a value or create a formula for the new
value.
Field Update
Sends a message to an endpoint you designate. You can also specify a username and the data
you want to include in the message.
Outbound Message
To manage the final rejection actions for an approval process, from Setup, click Create > Workflow & Approvals > Approval
Processes and select the approval process.
The Final Rejection Actions related list shows all the actions that take place when a record is finally rejected.
Click Edit to change an action. Any changes you make to an action affect any other approval processes or workflow rules
that use it. This option is only available for some types of actions.
Click Remove to remove the action from the approval process. This does not delete the action. This option is only available
for some types of actions.
Click Add Existing to add another action to the list of actions. See Selecting Approval Actions on page 368.
Click Add New and select the appropriate type to create a new action and associate it with the approval process. Next,
configure the action:
Configure the email alert.
Configure the field update.
Configure the outbound message.
Configure the task.
See Also:
Getting Started with Approval Processes
Process Visualizer Overview
Approval Process Terminology
Recall Actions
Available in: Enterprise, Performance, Unlimited, and Developer Editions
User Permissions Needed
Customize Application To create or edit recall actions:
Recall actions are the actions that occur when a submitted approval request is recalled. By default, an action to unlock the
record runs automatically on recall. Recall actions can include email alerts, field updates, tasks, or outbound messages. For
example, a recall action can change the status of a request from In Progress to Not Submitted.
If the Allow submitters to recall approval requests option is selected for the approval process, both submitters and administrators
can see the Recall Approval Request button in the Approval History related list on the detail page of submitted records;
366
Using Approval Processes Enhance Salesforce with Point and Click Tools
otherwise, only administrators can see it. When a user clicks Recall Approval Request, the pending approval request for the
record is withdrawn and recall actions are run.
When a record has been recalled after submission, Salesforce executes all recall actions, including unlocking the record. You
can select up to 40 additional actions to occur when a record is recalled, 10 of each of the following types:
Description Type
Assigns a task to a user you specify. You can specify the Subject, Status, Priority, and
Due Date of the task.
Task
Uses an email template you specify to send an email to a designated recipient. Email Alert
Changes the value of a selected field. You can specify a value or create a formula for the new
value.
Field Update
Sends a message to an endpoint you designate. You can also specify a username and the data
you want to include in the message.
Outbound Message
To manage recall actions for an approval process, from Setup, click Create > Workflow & Approvals > Approval Processes,
and select the approval process.
The Recall Actions related list shows all the actions that take place when a record is recalled.
Click Edit to change an action. Any changes you make to an action affect any other approval processes or workflow rules
that use it. This option is only available for some types of actions.
Click Remove to remove the action from the approval process. This does not delete the action. This option is only available
for some types of actions.
Click Add Existing to add another action to the list of actions. See Selecting Approval Actions on page 368.
Click Add New and select the appropriate type to create a new action and associate it with the approval process. Next,
configure the action:
Configure the email alert.
Configure the field update.
Configure the outbound message.
Configure the task.
See Also:
Getting Started with Approval Processes
Process Visualizer Overview
Approval Process Terminology
Managing Approval Processes
Available in: Enterprise, Performance, Unlimited, and Developer Editions
User Permissions Needed
Customize Application To create, edit, delete, or clone approval processes:
View Setup and Configuration To view approval processes:
367
Using Approval Processes Enhance Salesforce with Point and Click Tools
An approval process is an automated process your organization can use to approve records in Salesforce. An approval process
specifies the steps necessary for a record to be approved and who must approve it at each step. A step can apply to all records
included in the process, or just records that meet certain administrator-defined criteria. An approval process also specifies the
actions to take when a record is approved, rejected, recalled, or first submitted for approval.
To manage approval processes, from Setup, click Create > Workflow & Approvals > Approval Processes.
Select an object from the drop-down list to create, edit, or delete approval processes for that object.
To create a new approval process, click Create New Approval Process. See Creating Approval Processes on page 353.
To change the order of your active approval processes, change the numbers in the Process Order column and click Reorder.
Click Del next to an inactive approval process to delete it. Before deleting an approval process, make sure it is inactive and
that no records have been submitted for approval. If any records have been submitted, delete them and remove them from
the Recycle Bin.
Click Edit next to an approval process to change it.
Click Activate next to an inactive approval process to activate it. An approval process must have at least one step before
you can activate it.
Click Deactivate next to an active approval process to make it inactive. The approval process moves to the list of inactive
approval processes.
Select an approval process to view the details:
Click Clone to create a new approval process based on the selected approval process.
Click Deactivate to make the approval process inactive.
Click Delete to delete an inactive approval process. Before deleting an approval process, make sure it is inactive and
that no records have been submitted for approval. If any records have been submitted, delete them and remove them
from the Recycle Bin.
Click Edit and choose an option from the drop-down button to jump to the appropriate wizard page:
- Specify Name, Unique Name, and Description
- Specify Criteria for Entering Process
- Specify Approver Field and Record Editability
- Select Email or Chatter Post Notification Template
- Configure Approval Request Page Layout
- Specify Initial Submitters
Tip: You can use the Developer Console to debug workflow rules. The Developer Console lets you view debug log
details and information about workflow rules and actions, such as the name of the user who triggered the workflow
rule and the name and ID of the record being evaluated.
See Also:
Getting Started with Approval Processes
Managing Multiple Approval Requests
Process Visualizer Overview
Viewing Your Approval Process
Available in: Enterprise, Performance, Unlimited, and Developer Editions
368
Using Approval Processes Enhance Salesforce with Point and Click Tools
User Permissions Needed
Customize Application To view approval processes:
To view the details of an approval process, from Setup, click Create > Workflow & Approvals > Approval Processes and
click a process name.
In the header of the approval process detail page you can:
Edit, clone, or delete the process.
Activate or deactivate the process.
Click View Diagram to see a graphical representation of the process in the Process Visualizer.
View the process name, unique name, description, entry criteria, record editability, and initial submitters.
See which email template is assigned to the process.
If Approvals in Chatter is enabled in your organization, see which approval request Chatter post template is assigned to
the process. If the Approval Post Template field is blank, then the process is using either the system default post
template or the object's custom default post template.
See if the process is active.
See what determines the next automated approver.
See if submitters are allowed to recall approval requests.
From the related lists on this page you can:
Add an existing action.
Create a new action and apply it to the process.
Edit or remove actions.
Add a new approval step.
Edit or delete steps.
See Also:
Managing Approval Processes
Process Visualizer Overview
Available in: Enterprise, Performance, Unlimited, and Developer Editions
You can use the Process Visualizer to:
Display a flowchart of each saved approval process.
Improve communication about the approval process and gain buy-in from step owners.
Reinforce your company's policies by documenting the decisions you reached when the approval process was designed.
Print an annotated version of the approval process, where numbers added to the diagram correspond to details in a table,
which is included in the printable view.
Share approval process diagrams by saving annotated versions as PDF files (requires an Adobe
PDF print driver).
Help you quickly locate key details by searching multi-step or complex diagrams for matching text.
Help you visualize and understand graphically:
The steps necessary for a record to be approved.
The designated approvers for each step.
369
Using Approval Processes Enhance Salesforce with Point and Click Tools
The criteria used to trigger the approval process.
The specific actions to take when a record is approved, rejected, recalled, or first submitted for approval.
See Also:
Launching the Process Visualizer
Understanding the Process Visualizer User Interface
Understanding the Process Visualizer Notation
Launching the Process Visualizer
Available in: Enterprise, Performance, Unlimited, and Developer Editions
User Permission Needed
View Setup and Configuration To view approval steps:
Before you can use the Process Visualizer, you must:
Enable or download the Adobe Flash Player plugin, version 9.0.115 or later, in your browser
Have at least one approval process defined in your organization
After completing the prerequisites:
1. From Setup, click Create > Workflow & Approvals > Approval Processes.
2. Click the name of the approval process you want to view.
3. On the detail page for the approval process, click View Diagram.
Each approval process diagram is for viewing purposes only. You cannot update an approval process from the Process Visualizer.
After saving your changes to the approval process, click View Diagram to view the updates or, if the Process Visualizer window
is still open, click Refresh.
See Also:
Understanding the Process Visualizer User Interface
Understanding the Process Visualizer Notation
Process Visualizer Overview
Understanding the Process Visualizer User Interface
Available in: Enterprise, Performance, Unlimited, and Developer Editions
User Permission Needed
View Setup and Configuration To view approval steps:
This topic contains the following sections:
About the Process Visualizer UI
Displaying Hover Details for an Approval Process Diagram
370
Using Approval Processes Enhance Salesforce with Point and Click Tools
Displaying Approval Process Properties
Printing Diagrams and Saving PDFs
Finding Text in a Diagram
Refreshing an Approval Process Diagram
Changing an Approval Process Diagram's Zoom Level
Using the Navigator
About the Process Visualizer UI
The user interface for the Process Visualizer has several functional areas.
Figure 1: Process Visualizer User Interface
The highlighted numbers in the illustration correspond to the following descriptions:
1. The main area contains the approval process diagram, helping you visualize the overall flow, rules, actions, and dependencies.
The diagram's orientation is top-to-bottom, left-to-right. The entry criteria for the approval process are shown at the top
of the diagram. Record processing moves down the flowchart until the final approval or rejection. Each flowchart component
uses a shape, an icon, or both to represent the type of processing that may happen.
2. The diagram's legend summarizes the icons. When you first use the Process Visualizer, the legend is hidden. To display
the legend, click Show Legend. When you subsequently open other diagrams, the Process Visualizer remembers your last
setting (shown or hidden).
3. The banner has a find box so you can find matching text within the approval diagram. Use the Previous and Next buttons
to scroll through your matches.
4. Next to the diagram is an informational sidebar. The top pane in the sidebar presents the Approval Process Properties,
which is collapsed by default. The Approval Process Properties pane lists information such as the name of the approval
and whether it has been activated. Expand the pane by clicking the arrow icon.
5. The bottom pane of the sidebar contains the hover details, which lists information about the currently selected component
on the diagram. You can hover over or click a component to view its details.
6. In the lower right of the diagram pane is a navigator window. Drag the pane within the navigator to view different parts
of the diagram.
7. In the upper left of the diagram pane is a zoom slider. Use it to zoom in and out of your process diagram.
8. In the left side of the banner, use the buttons to get a printable view of the diagram, to refresh the diagram, or to hide or
show the legend and navigator.
371
Using Approval Processes Enhance Salesforce with Point and Click Tools
Displaying Hover Details for an Approval Process Diagram
When you hover over or click a flowchart component, the Process Visualizer displays information about it in the sidebar,
which remains there until you hover over or click a different component.
The following table lists the type of information you can see in the hover details.
Hover Detail Message Formats Component Type
Approval required from: Approval steps
User: user-name
Role: role-name
Or if defined for the step, one of the following values:
Submitter can choose approver
Automatically assigned to Manager field
Unanimous approval required from: approver-1,
approver-n...
Approval based on first response from: approver-1,
approver-n...
Related User: object-name Owner
The approver's delegate may also approve this request
Description:
Field updates
Update field-name with lookup value: lookup-value
Update field-name with value: value
Update field-name with formula: formula
Send (email-template) email to recipient-1,
recipient-n... and additional recipients: cc email
field of email alert
Email alerts
Assign task to assignee with due date: date Tasks
Send to endpoint endpoint-url the following fields:
field-1, field-n,...
Outbound messages
Displaying Approval Process Properties
In the sidebar, the Approval Process Properties pane lists the information shown in the following table. Click the arrow to
expand or collapse it. When you subsequently open other diagrams, the Process Visualizer remembers your last setting (expanded
or collapsed).
Description Property
A user-defined name of the approval process. Process Name
Appears only when there are no entry criteria for the process,
displaying with a No value.
Entry Criteria?
Indicates whether the approval process is active. Active?
The description of the approval process. Description
Shows the defined value for this property. For example:
Administrator or current approver.
Record Editability
372
Using Approval Processes Enhance Salesforce with Point and Click Tools
Description Property
Shows the value for this property. For example: Manager of
Owner
Next Automated Approver Determined By
The name of the template used for email alerts. For example:
Leads: New assignment notification (SAMPLE)
Approval Assignment Email Template
Shows the defined value for this property. For example: Record
Owner
Initial Submitters
Shows the defined value, Yes or No, for this property. Allow Submitters to Recall Approval Requests?
The name of the person who created the approval process. Created By
The name of the last person to modify the approval process. Modified By
Printing Diagrams and Saving PDFs
To print an annotated version of the diagram, click Printable View. In this view, the numbers on the diagram correspond to
details shown in a table directly below it. Use the printed or PDF version of the diagram to communicate information about
the approval process, get buy-in from the people who participate in the approval decisions, and help the approval process users
understand the requirements and flow. Click Print and select a printer. If you have an Adobe PDF print driver installed, you
can save the printable view as a PDF file. To return to the diagram, click Exit Printable View.
Finding Text in a Diagram
Use the find function in the Process Visualizer banner to find detailed information quickly. This is helpful when you view a
diagram with ten or more steps, complex formulas, or the names of many people or roles on the approvers' lists. You can find
matching text within the diagram and the Approval Process Properties pane, and view the results highlighted in the sidebar.
The number of matches is displayed beside the Previous and Next buttons, which you can use to scroll through your matches.
Find is case insensitive, and treats the search terms as a phrase in quotes.
Use the find filters to limit results to a specific parameter: Approval Steps, Tasks, Email Alerts, Field Updates, and Outbound
Messages. Click the arrow next to the Find field to select a filter. For example, to find all tasks for Jane Smith, click the
arrow next to the Find field, select Tasks, then enter Jane Smith.
Note: All is the only filter that includes Approval Process Properties, Entry Criteria, and Go Back steps in its search
parameters. If you select a filter but don't enter any text, all instances of that filter item are highlighted in the diagram
and navigation pane.
Refreshing an Approval Process Diagram
Each approval process diagram is for viewing purposes only. You cannot update an approval process from the Process Visualizer.
After saving your changes to the approval process, click View Diagram to view the updates or, if the Process Visualizer window
is still open, click Refresh.
Changing an Approval Process Diagram's Zoom Level
Use the zoom slider in the upper left to change the diagram's size. Click + to zoom in, and to zoom out, or drag the slider
tab up and down the bar. This feature is especially helpful when you are viewing large, complex approval processes in the
Process Visualizer.
Note: The zoom feature is only visible for diagrams that exceed the dimensions of the display window.
373
Using Approval Processes Enhance Salesforce with Point and Click Tools
Using the Navigator
Click and drag the pane around the navigator window to quickly view different areas of a large approval process diagram.
When you use the find feature, the navigator window changes to highlight the matches, which allows you to see items not
visible in the main diagram display area. The navigator also reflects changes to the size of the diagram in the main display
when you use the zoom slider.
See Also:
Launching the Process Visualizer
Understanding the Process Visualizer Notation
Process Visualizer Overview
Understanding the Process Visualizer Notation
Available in: Enterprise, Performance, Unlimited, and Developer Editions
User Permission Needed
View Setup and Configuration To view approval steps:
The Process Visualizer uses the following notation to graphically represent each approval process. The shapes are based on
the Business Process Modeling Notation (BPMN) standard. In the Process Visualizer, a shape's color changes from gray to
blue when you hover over or click it.
Description Icon and Shape Examples
Near the top of the diagram, a Start circle indicates the beginning of the approval process.
If defined, an Entry Criteria diamond precedes the Start circle. When you hover over
or click Entry Criteria, the Process Visualizer displays the entry criteria in the sidebar's
hover details pane. For example, an approval process for a lead is triggered when
Lead.AnnualRevenue >= 10000. The arrow below the Start circle leads to the next
criteria in the approval process. If a recall action was defined for the entry criteria, a line to
the right connects to the Final Recall Actions rectangle.
374
Using Approval Processes Enhance Salesforce with Point and Click Tools
Description Icon and Shape Examples
The rectangle labeled Initial Submission Actions represents any actions you defined
in initial submission. At a minimum, this element shows the record lock set automatically
by Salesforce to prevent updates by other users. Later during the approval process, after the
record is approved, rejected, or recalled, the record is unlocked.
A diamond with Yes or No branches represents the numbered step's criteria or formula that
is evaluated before proceeding. Hover over or click the diamond to see the criteria or formula
in the sidebar's hover details. For example, the criteria could be used to determine whether
the Lead.Rating = Hot. If true, the approval process continues to the next step on the
Yes branch. If false, the approval process continues to the next step on the No branch.
A rectangle containing a human icon, represents an approval step. The Approved path
includes a small diamond. The Rejected path uses a backslash.
A rectangle without a human icon or a plus sign represents a single action. The action types
and icons are:
Send an email alert:
Start a task:
Perform a field update:
Send an outbound message:
In this example, a task has been assigned. When you hover over or click the rectangle, look
for more information in the sidebar's hover details.
375
Using Approval Processes Enhance Salesforce with Point and Click Tools
Description Icon and Shape Examples
A rectangle with a plus sign (+) represents multiple actions. The actions shown inside are
performed simultaneously, as a unit. To expand the display and view the individual actions,
click the plus sign. In the expanded display, the Process Visualizer displays the individual
actions, one per rectangle.
When you hover over or click a shape on the diagram, and it is part of a step, all the elements
that comprise the step use a glowing background color. This visual clue helps you locate all
the decisions and actions that comprise each step, and how the processing may branch based
on the record's values.
In the approval process definition, if the option was enabled to perform only the rejection
actions for this step and send the approval request back to the most recent approver. (go back
one step), the diagram displays a Go Back circle. When you hover over or click the Go Back
circle, the hover details pane displays a message. For example:
On rejection send the request back to any one of the following
steps, depending on the most recent approver: - list-of-steps. If
no approvers are found, the request goes to Final Rejection.
The identified steps depend on where in the approval process the Go Back was defined. The
possible steps are highlighted when you hover over the Go Back circle. In the diagram, the
Process Visualizer displays the Go Back circle only for a step where its preceding step is
defined as a skip.
376
Using Approval Processes Enhance Salesforce with Point and Click Tools
Description Icon and Shape Examples
The Final Approval Actions rectangle leads to a circle labeled Approved, as shown
here. The Final Rejection Actions rectangle leads to a circle labeled Rejected. If
a recall action was defined, the Final Recall Actions rectangle shows that the record
is now unlocked, and the arrow leads to a circle labeled Recalled.
See Also:
Launching the Process Visualizer
Understanding the Process Visualizer User Interface
Process Visualizer Overview
About Approvals in Chatter
Available in: Enterprise, Performance, Unlimited, and Developer Editions
If your organization has both Approvals and Chatter enabled, administrators can turn on Approvals in Chatter, which lets
users receive approval requests as posts in their Chatter feeds. You can also customize the way the approval request post displays
in Chatter by creating unique post templates and associating them with your approval processes.
Tip: To get the most out of Approvals in Chatter, we recommend taking some time to prep your organization before
turning it on. See Getting Started With Approvals in Chatter for implementation best-practices.
Where Can I Find Approval Request Posts?
Approval request posts show up:
In the assigned approver's Chatter feed.
On the submitter's profile, but not in their Chatter feed unless they're following the approval record.
In the Chatter feed of the approval record.
In the Chatter feed of anyone following the approval record.
In the object-specific filter on the Chatter tab of anyone following the approval record.
In the Company filter of every user with access to the approval record.
Note: Only users with access to the approval record can see the approval request post. Comments on approval posts
aren't persisted to the approval record.
Users who opt out of receiving approval request posts don't see them in their own feed but can see posts in the record's feed.
Anyone with access to the approval record can see approval posts in the record feed.
377
Using Approval Processes Enhance Salesforce with Point and Click Tools
Tip: To keep tabs on the progress of your submitted approval, we recommend you follow the approval record in
Chatter.
See Also:
Enabling Approvals in Chatter
Approvals in Chatter Considerations
Getting Started With Approvals in Chatter
Available in: Enterprise, Performance, Unlimited, and Developer Editions
User Permissions Needed
Customize Application To enable Approvals in Chatter:
Because it relies on both Chatter and Approvals, getting your organization set up for Approvals in Chatter involves more than
just turning on the feature. To be sure that everything works correctly and that your users will see their approval requests as
Chatter posts, we recommend that you follow these steps when you're ready to turn Approvals in Chatter on for your
organization:
1. Create an approval process.
2. Make sure Chatter feed tracking is enabled for the object on which your approval process is based.
3. Create an approval post template for the object on which your approval process is based. If you want to make this the
default template for all approval processes on this object, be sure to check the Default checkbox when configuring your
post template.
4. Repeat steps 1 3 for all approval processes in your organization, as needed.
5. Enable Approvals in Chatter. Waiting to do this as the last step ensures that all approval processes in your organization
are properly configured to take advantage of it. After turning it on, all existing active approval processes will start generating
Chatter posts.
Note: You can create custom approval post templates for one or more approval processes, but you can only associate
custom post templates with approval processes after enabling Approvals in Chatter.
See Also:
About Approvals in Chatter
Approvals in Chatter Considerations
Enabling Approvals in Chatter
Available in: Enterprise, Performance, Unlimited, and Developer Editions
User Permissions Needed
Customize Application To enable Chatter or Approvals in Chatter:
378
Using Approval Processes Enhance Salesforce with Point and Click Tools
If your organization has both Approvals and Chatter enabled, administrators can turn on Approvals in Chatter, which lets
users receive approval requests as posts in their Chatter feeds.
1. From Setup, click Customize > Chatter > Settings.
2. Click Edit.
3. Select Allow Approvals.
4. Click Save.
Users can update their own Chatter settings to opt out of receiving approval requests as posts in their Chatter feeds. Users
who opt out of receiving approval request posts don't see them in their own feed but can see posts in the record's feed. Anyone
with access to the approval record can see approval posts in the record feed. Users who elect to receive approval requests via
Chatter receive both an email notification and a post in their Chatter feed.
See Also:
About Approvals in Chatter
Approvals in Chatter Considerations
Getting Started With Approvals in Chatter
Approvals in Chatter Considerations
Available in: Enterprise, Performance, Unlimited, and Developer Editions
Keep these issues in mind when working with Approvals in Chatter:
After Approvals in Chatter is enabled in your organization, it is turned on for all users. Users can then update their own
Chatter settings to opt out of receiving approval requests as posts in their Chatter feeds.
Users who elect to receive approval requests via Chatter receive both an email notification and a post in their Chatter feed.
To keep tabs on the progress of your submitted approval, we recommend you follow the approval record in Chatter.
Different users see different configurations of the approval request post:
Only approvers see approval action buttons on their posts, and then only in their profile feed or their news feed.
Only approvers see approver names in the header.
If a step requires unanimous approval from multiple approvers, the approval request post for that step doesn't list all selected
approvers in its header. Approvers see only their own name in the post header.
When an approval request is recalled, a new post is generated. It appears on the news feeds of the submitter, all approvers
and followers of the object, as well as on the record feed.
If you make your approval object a detail object in a master-detail relationship, the Owner field isnt available for approval
page layouts or approval post templates.
If you change the approver, step name, or the routing type on an approval process while it's in progress, existing approval
posts aren't updated.
If you are an assigned approver and you opt out of receiving approval requests as posts while an approval is in progress,
and you're not following the approval record, you won't see any new notification posts after opting out. However, if you
are following the approval record, after opting out you will see approval posts from the record with non-approver content.
Any approval notification posts you received prior to opting out are updated to show non-approver content, and the
approve/reject buttons disappear from any existing posts in your feed.
Approvals in Chatter works normally for approvals on Products, with one exception: If the product isn't active and the
approver also doesn't have edit access to Products, approval post notifications for that product won't show up in the
approver's feeds. The approver can only see approval posts in the product records feed.
379
Using Approval Processes Enhance Salesforce with Point and Click Tools
Limitations
Approvals in Chatter doesn't support delegated approvers or queues.
You can't recall or reassign an approval request from a post. Both must be done from the approval record.
Approval posts can't be deleted in the Salesforce user interface; you can only delete them through the API.
Approval requests from Sites or portal users aren't supported.
See Also:
About Approvals in Chatter
Getting Started With Approvals in Chatter
Managing Approval Request Post Templates for Chatter
Available in: Enterprise, Performance, Unlimited, and Developer Editions
User Permissions Needed
Customize Application To create and view approval request post templates:
If your organization has both Approvals and Chatter enabled, administrators can turn on Approvals in Chatter, which lets
users receive approval requests as posts in their Chatter feeds. With approval post templates for Chatter, you can customize
the information that is included in the approval request post when it displays in a Chatter feed.
Note: Only users with access to the approval record can see the approval request post. Comments on approval posts
aren't persisted to the approval record.
To manage your custom approval post templates, from Setup, click Create > Workflow & Approvals > Post Templates.
From the template list page, you can:
Create a new post template.
Click a template's name to go to its detail page.
Edit or delete a post template.
Note: You can't delete an approval post template if it's in use by an approval process.
Keep these issues in mind when working with approval post templates:
You can set a post template as the default template for an object by clicking Edit from the templates detail page.
You can only create an approval post template for an object that is both enabled for approvals and supported for Chatter
feed tracking. You can't associate a post template to an approval process unless feed tracking for the object has been turned
on.
Deleting a custom field removes it from any approval post template that references it. Existing posts aren't affected.
Undeleting the custom field restores it to the available fields list, but doesn't restore it to any approval post templates that
previously contained it.
Deleting (or undeleting) a custom object also deletes (or undeletes) its associated approval post templates and any of its
approval request posts that are already in Chatter feeds.
380
Using Approval Processes Enhance Salesforce with Point and Click Tools
If you rename a custom object, approval post templates associated with it update accordingly.
See Also:
Creating and Editing Approval Request Post Templates for Chatter
Viewing Approval Request Post Templates
Managing Deleted Custom Fields
Creating and Editing Approval Request Post Templates for Chatter
Available in: Enterprise, Performance, Unlimited, and Developer Editions
User Permissions Needed
Customize Application To create and view approval request post templates:
With approval post templates for Chatter, you can customize what information gets included in the approval request post
when it displays in a Chatter feed.
1. From Setup, click Create > Workflow & Approvals > Post Templates.
2. Click New Template.
3. Select the object for your template.
4. Click Next.
5. Enter a template name.
6. Optionally, change the template's unique name.
7. Enter a description.
8. Select the checkbox to make this the default template for the associated object.
9. Select up to four fields to display on the approval request post and click Add.
10. Sort the fields by selecting them and clicking Up or Down.
11. Click Save.
Note: You can only create an approval post template for an object that is both enabled for approvals and supported
for Chatter feed tracking. You can't associate a post template to an approval process unless feed tracking for the object
has been turned on.
You can edit an approval post template in two ways. First go to Create > Workflow & Approvals > Post Templates.
Click Edit in the Action column.
Click a template name, then click the Edit button from the template detail page.
See Also:
Managing Approval Request Post Templates for Chatter
Viewing Approval Request Post Templates
Viewing Approval Request Post Templates
Available in: Enterprise, Performance, Unlimited, and Developer Editions
381
Using Approval Processes Enhance Salesforce with Point and Click Tools
User Permissions Needed
Customize Application To create and view approval request post templates:
To view approval post request template details, from Setup click Create > Workflow & Approvals > Post Templates, then
click the name of a template. From this page, you can:
View template details, such as its object, name, description, and any object fields included.
See whether this template is set as the default for the associated object. Click Edit to set the template as the object's custom
default template.
Edit, delete, or clone the template.
Note: You can't delete an approval post template if it's in use by an approval process.
Processing Approval Requests
Available in: Enterprise, Performance, Unlimited, and Developer Editions
User Permissions Needed
Permissions vary depending on the approval process settings To approve, reject, or reassign approval requests:
API Enabled To approve and reject approval requests via email:
Your administrator can set up an approval process that lets you submit records for approval. Depending on the approval process
settings, records may need to have specific attributes before you can submit them. Also, a single record may need to go through
several layers of approval.
Depending on the approval process settings, you can submit, recall, reassign, approve, or reject approval requests using the
Approval History related list on a record detail page.
You can also manage your assigned approval requests from the Items To Approve related list on the Home tab. See Items to
Approve on page 384.
Note: You must have read access on a record to approve, reject, reassign, or recall an approval request for that record.
Approving and Rejecting Requests Via Email
Depending on the Receive Approval Request Emails field in your personal settings, you can receive approval requests
as email notifications.
To approve requests via email:
1. Click the link supplied in the email notification for an approval request. If there is no link in the email notification, contact
your administrator.
2. Click Approve.
3. Enter any comments you want attached to the approval request.
4. When available, select the next approver.
5. Click Approve.
382
Using Approval Processes Enhance Salesforce with Point and Click Tools
To reject requests via email:
1. Click the link supplied in the email notification for an approval request. If there is no link in the email notification, contact
your administrator.
2. Enter any comments you want attached to the approval request.
3. Click Reject.
If email approval response is enabled, you can alternatively reply to the email notification by typing the word approve,
reject, approved, rejected, yes or no in the first line of the email body. You can also add comments in the second
line.
Note:
Approval request comments are limited to 4,000 characters. In Chinese, Japanese, or Korean, the limit is 1,333
characters.
If the word in your response isnt recognized, you receive an error notification email. To submit another response,
reply again to the original email notification. Replies to the error notification email wont be processed.
Approving and Rejecting Requests via Chatter Mobile
If Chatter Mobile notifications are enabled for your organization, you receive a notification whenever you receive an approval
request email. This depends on the Receive Approval Request Emails field in your personal settings.
To approve or reject approval requests in Chatter Mobile, tap the notification, and then tap Approve or Reject.
Approving and Rejecting Requests via Chatter
If your organization has Approvals in Chatter enabled, you can set your Chatter settings to receive approval requests as posts
in your Chatter feed in addition to receiving them as emails.
Note: Only users with access to the approval record can see the approval request post. Comments on approval posts
aren't persisted to the approval record.
To approve or reject approval requests in Chatter, click Approve or Reject from the post.
See Also:
Approval Processes Overview
Managing Multiple Approval Requests
Enabling or Disabling Approval Request Posts
If your organization has Approvals in Chatter enabled, you can receive approval requests as posts in Chatter.
Available in: Group, Professional, Enterprise, Performance, Unlimited, Contact Manager, Developer, and Database.com
Editions.
User Permissions Needed
Read on the record To view a record:
1. At the top of any Salesforce page, click the down arrow next to your name. From the menu under your name, select Setup
or My Settingswhichever one appears.
2. From the left pane, select one of the following:
383
Using Approval Processes Enhance Salesforce with Point and Click Tools
If you clicked Setup, select My Chatter Settings > My Feeds.
If you clicked My Settings, select Chatter > My Feeds.
3. Select Receive approval requests as posts to receive approval requests in posts or deselect the option to stop
receiving approval requests.
By default, you automatically receive approval requests in posts when your administrator turns on Approvals in Chatter.
4. Click Save.
Note: Only users with access to the approval record can see the approval request post. Comments on approval posts
aren't persisted to the approval record.
Items to Approve
Available in: Enterprise, Performance, Unlimited, and Developer Editions
User Permissions Needed
Permissions vary depending on the approval process settings To use the Items to Approve related list:
The Items to Approve related list tracks the open approval requests assigned to you. If your administrator has created an
approval process for your organization, you may see this related list on your home page. Depending on the approval process
settings, you can:
Click an approval request to view more details about it.
To assign the approval request to another user, click Reassign next to an item.
To display the approval request detail page and approve or reject a pending approval request, click Approve / Reject next
to an item.
Note: You must have read access on a record to approve, reject, reassign, or recall an approval request for that
record.
Click Manage All to manage all of your assigned approval requests. Next, select approval requests by checking the appropriate
boxes. Optionally, check the box in the column header to select all currently displayed items.
Click Reassign to assign the selected approval requests to another user, choose the user, enter any comments, and click
Save.
Click Approve / Reject to display the approval request detail page and click Approve or Reject to approve or reject
all selected approval requests at once.
Note: You must have read access on a record to approve, reject, reassign, or recall an approval request for that record.
See Also:
Processing Approval Requests
Managing Multiple Approval Requests
384
Using Approval Processes Enhance Salesforce with Point and Click Tools
Approval History
Available in: Enterprise, Performance, Unlimited, and Developer Editions
User Permissions Needed
Permissions vary depending on the approval process settings To use the Approval History related list:
The Approval History related list tracks a record through the approval process. If an approval process exists for an object, you
may see this related list on a record detail page. Depending on the approval process settings, use this related list for the following:
To submit a record for approval, click Submit for Approval. Salesforce begins the approval process if any approval processes
apply to the record. This option is not available after the record has been submitted. Depending on the approval process,
you may be prompted to select the next approver.
To take a record out of the approval process, click Recall Approval Request. This is only available if the record is in an
approval process, and if the approval process is set up to allow submitters to recall approval requests. When a user clicks
Recall Approval Request, the pending approval request for the record is withdrawn and recall actions are run. For more
information, see Recall Actions on page 366.
To assign the approval request to another user, click Reassign next to an item.
To display the approval request detail page and approve or reject a pending approval request, click Approve / Reject next
to an item.
Note: You must have read access on a record to approve, reject, reassign, or recall an approval request for that
record.
Depending on how your administrator customizes the Approval History related list, it can contain the following Status
values:
Definition Status
The record has been submitted for a approval. Submitted
The record has been submitted for approval and is awaiting
approval or rejection.
Pending
The record has been approved. Approved
The record has been rejected. Rejected
The record has been submitted for approval but assigned to a
different approver.
Reassigned
The record was submitted for approval but recalled from the
approval process.
Recalled
Before you can submit a record for approval, it must meet the criteria for an active approval process. Contact your administrator
to find out about the attributes a record must have to be included in an active approval process for your organization.
See Also:
Processing Approval Requests
Approval Processes Overview
385
Using Approval Processes Enhance Salesforce with Point and Click Tools
Managing Multiple Approval Requests
Available in: Enterprise, Performance, Unlimited, and Developer Editions
User Permissions Needed
Transfer Leads
AND
Transfer Record
To manage multiple approval requests:
To transfer multiple approval requests from one user to another or to remove multiple approval requests from the approval
process:
1. Before transferring an approval request, make sure the new assigned approver has access to read the records for the approval
requests. For example, a user that does not have read access to an Expenses custom object will not be able to view expense
approval requests.
2. From Setup, click Data Management > Mass Transfer Approval Requests.
3. Enter the search conditions that the approval requests you are transferring must match. For example, you could search for
approval requests that were submitted by a particular user by specifying Submitter equals jsmith..
4. Click Find to search for approval requests that match.
5. Choose an option:
Mass remove records from an approval process unlocks the records and removes them from any approval
process so they no longer appear on the approver's list of pending approval requests.
Mass transfer outstanding approval requests to a new user allows you to select a user and assign
that user as the approver for all approval requests selected.
6. Optionally, enter any comments to be stored with the approval requests. The comments you enter are displayed on the
Approval History related list if your administrator has customized it to include the Comments field.
7. Select the checkbox next to each approval request you want to transfer or remove from the approval process, depending
on the option you selected previously.
8. Click Transfer or Remove, depending on the option you selected previously.
See Also:
Approval Processes Overview
Approval Process Terminology
Approval Process Considerations
Available in: Enterprise, Performance, Unlimited, and Developer Editions
User Permissions Needed
Various user permissions required depending on the action To use approvals:
386
Using Approval Processes Enhance Salesforce with Point and Click Tools
Before you implement an approval process for your organization, consider the following:
Active approval processes can't be deleted. Before deleting an approval process, make sure it is inactive and that no records
have been submitted for approval. If any records have been submitted, delete them and remove them from the Recycle
Bin.
You can enable email approval response. The email approval response feature gives users the ability to approve or reject
email approval requests by replying to the email. Approvers must have the API Enabled system permission to approve
or reject approval requests via email.
If you make your approval object a detail object in a master-detail relationship, the Owner field isnt available for approval
page layouts or approval post templates.
Educate your users on the criteria for each approval process and what each of your approval processes does. Users can't tell
what approval process is triggered when they click Submit for Approval.
Records are locked while in an approval process. The ability to edit a locked record depends on the record editability setting
of the approval process:
Administrators ONLY: Only users with the Modify All object-level permission for the given object, or the Modify
All Data permission, can edit locked records.
Administrators or the currently assigned approver...: The current approver and users who match
the Administrators ONLY criteria can edit locked records. The current approver must also have edit access to the
record through their permissions and the organization-wide sharing defaults for the given object.
You can still add campaign members to campaigns locked for approval.
Approval processes that allow the user to select an approver manually also allow the user submitting a request to select
himself or herself as the approver.
An approval process can specify a field update action that re-evaluates workflow rules for the updated object. If, however,
the re-evaluated workflow rules include a cross-object field update, those cross-object field updates will be ignored.
Error Messages
An error message displays for the user submitting an approval request:
If the approval request needs to go to the user's direct manager and there is no direct manager for that user.
If the approval process has a field update that fails standard validation rules for the field. This could happen for a field
that isn't visible on the user's page layout.
Note: Field updates dont evaluate custom validation rules on fields.
An error message displays for the user submitting an approval request for an entitlement or service contract if both these
conditions are met:
The approval process includes Record Owner as an initial submitter.
The user submitting the approval request isn't the owner of the account associated with the entitlement or service
contract.
Approvals and Queues
The option to assign approval requests to a queue is available only for objects that support queues.
You can't use email approval response with approval processes in which the assigned approver is a queue.
You can't assign a group or queue as a delegated approver.
When the assigned approver is a queue:
Any queue member can approve or reject an approval request that is assigned to the queue.
387
Using Approval Processes Enhance Salesforce with Point and Click Tools
Approval request emails are sent to the queue email address. If the queue is set up to send email to members, then
approval request emails are also sent to the queue members, except those whose approval user preferences are set to
never receive approval request emails.
When an approval request is assigned to a queue, each queue member's delegated approver also receives an approval
request email notification.
Because email notifications to a queue arent intended for an external audience, any instances of the merge field
{!ApprovalRequest.External_URL} in the email template are sent as the equivalent internal URL.
Chatter Mobile notifications for approval requests arent sent to queues. For each approval step involving a queue, we
recommend adding individual users as assigned approvers, so at least those individuals can receive the approval request
notifications in Chatter Mobile. To have both queues and individual users as assigned approvers, select Automatically
assign to approver(s) instead of Automatically assign to queue in the approval step.
When an approval request is rejected and returned to the previous approver and the previous approver was a queue, the
approval request is assigned to the user who approved it instead of the queue.
The Approval History related list displays the queue name in the Assigned To column and the actual user who
approved or rejected the approval request in the Actual Approver column.
Limitations
There is a limit of 30 steps per process.
There is a limit of 25 approvers per step.
You can't create outbound messages for approval processes on junction objects.
After an approval process is activated, you can't add, delete, or change the order of the steps or change reject or skip behavior
for that process, even if you make the process inactive.
The Status field cant be updated by approval processes. If you want to use the contract status as part of an approval
process, we recommend creating a custom status field.
Approvals and Merge Fields
Approval process merge fields can be used in email templates, but not mail merge templates.
With the exception of {!ApprovalRequest.Comments}, approval merge fields named
{!ApprovalRequest.field_name} return values only when used in an approval assignment email template. When
used in templates for other email alert actionsin workflow rules or approval processesthe approval merge fields return
null.
The {!ApprovalRequest.Comments} merge field returns only the most recently entered comment in emails for an
approval step that requires unanimous approval from multiple approvers.
Merge fields in the approval request email are set to the submitter's name and the name of the first step.
When the request is approved, the merge fields update to the most recent approver's name and the name of the second
step, if applicable.
For subsequent actions, merge field values are updated based on the previous completed step.
Changing Your Approval User Preferences
Available in: Enterprise, Performance, Unlimited, and Developer Editions
User Permissions Needed
View Setup and Configuration To view approval processes:
Permissions vary depending on the approval process settings To approve, reject, or reassign approval requests:
388
Using Approval Processes Enhance Salesforce with Point and Click Tools
The Approver Settings section of the User detail page lets you set your preferences for receiving approval request emails,
including opting not to receive them at all.
To set up or edit your Approver Settings:
1. At the top of any Salesforce page, click the down arrow next to your name. From the menu under your name, select Setup
or My Settingswhichever one appears.
2. From the left pane, select one of the following:
If you clicked Setup, select My Personal Information > Personal Information, then click Edit.
If you clicked My Settings, select Personal > Approver Settings.
3. Optionally, select your Delegated Approver.
Note: You can't assign a group or queue as a delegated approver.
4. Optionally, enter your Manager.
5. Set your preference for receiving approval request emails. This preference also affects whether you receive approval request
notifications in Chatter Mobile. The options are:
If I am an approver or delegated approver
Only if I am an approver
Only if I am a delegated approver
NeverIf you select this option, you won't receive any approval request notifications in Chatter Mobile or by email,
even if your organization has email approval response enabled. However, you may still receive approval request emails
from a queue, depending on how your administrator set up the queue email.
6. Click Save.
When an approval request email is sent to the assigned approver, the delegated approver also receives an email notification
that there is an approval request to review. Delegated approvers can't reassign approval requests; they can only approve or
reject approval requests.
Note: When an approval request is assigned to a queue, each queue member's delegated approver also receives an
approval request email notification.
Examples of Approval Processes
Available in: Enterprise, Performance, Unlimited, and Developer Editions
User Permissions Needed
Customize Application To create approval processes:
An approval process is an automated process your organization can use to approve records in Salesforce. An approval process
specifies the steps necessary for a record to be approved and who must approve it at each step. A step can apply to all records
included in the process, or just records that meet certain administrator-defined criteria. An approval process also specifies the
actions to take when a record is approved, rejected, recalled, or first submitted for approval.
Use these samples of common approval processes to help you get started creating your own:
389
Using Approval Processes Enhance Salesforce with Point and Click Tools
Sample Approval Process: PTO Requests
Sample Approval Process: Expense Reports
Sample Approval Process: Discounting Opportunities
Sample Approval Process: Job Candidates
Note: If your organization has both Approvals and Chatter enabled, administrators can turn on Approvals in Chatter,
which lets users receive approval requests as posts in their Chatter feeds.
Sample Approval Process: PTO Requests
Available in: Enterprise, Performance, Unlimited, and Developer Editions
Most companies require employees to file a PTO (Paid Time Off) request and have their manager approve it. In three phases,
here's how to automate a simple one-step PTO request process using Salesforce.
Prep Your Organization
Before creating the approval process:
If you do not yet have a custom object to track your PTO requests, create a custom object and tab called PTO Requests.
Add the appropriate fields for your PTO Requests such as Start Date, End Date, and Employee Name. See Defining
Custom Objects on page 73 and Defining Custom Tabs on page 36.
Create an email template to notify approvers that an approval request needs to be reviewed. Be sure to include one of the
approval process merge fields to take users directly to the approval page.
Create the Approval Process
Use the jump start wizard to create an approval process for the PTO Request custom object and specify the following:
Select the email template you created for this approval process.
Don't specify filter criteria if you want each user to submit PTO requests and have them included regardless of their
attributes.
Select the Automatically assign an approver using a standard or custom hierarchy field option,
then choose Manager.
The jump start wizard automatically chooses the record owner as the only person who can submit PTO requests.
Tip: If you want the submitter to be able to withdraw a submitted PTO request:
1. Click Edit and choose Initial Submitters.
2. Select Allow submitters to recall approval requests.
If the Allow submitters to recall approval requests option is selected for the approval process, both submitters and
administrators can see the Recall Approval Request button in the Approval History related list on the detail page
of submitted records; otherwise, only administrators can see it. When a user clicks Recall Approval Request, the
pending approval request for the record is withdrawn and recall actions are run. For more information, see Recall
Actions on page 366.
Wrap Things Up
After creating the approval process, add the Approval History related list to the PTO Request object page layout. See
Customizing Page Layouts on page 10.
390
Using Approval Processes Enhance Salesforce with Point and Click Tools
Tip: Consider adding the Items To Approve related list to your custom home page layouts. It gives users an instant
view of the approval requests they need to approve or reject. For instructions on adding this component to your home
page layouts, see Designing Home Tab Page Layouts on page 25.
If available, use your sandbox to test the approval process, then activate it.
Sample Approval Process: Expense Reports
Available in: Enterprise, Performance, Unlimited, and Developer Editions
If your company requires that employees file expense reports for managers to approve, you can automate this process in
Salesforce. Use this example to create a two-step expense report approval process for all employees in your headquarters office.
It specifies that expenses less than $50 are automatically approved, those $50 and over require manager approval, and those
over $5,000 require additional approval from two VPs. This example highlights the else option, as well as the parallel approvals
feature.
Prep Your Organization
Before creating the approval process:
If you do not yet have a custom object to track your expenses, create a custom object and tab called Expense Reports. See
Defining Custom Objects on page 73 and Defining Custom Tabs on page 36. Add the appropriate fields such as Amount,
Description, Status, Start Date, and End Date.
Create an email template to notify approvers that an approval request needs to be reviewed. Be sure to include one of the
approval process merge fields to take users directly to the approval page.
Create a custom field on the user object called Office Location. Assign the HQ value to users in the headquarters
office location.
Create the Approval Process
Create an approval process using the Expense Report custom object and specify the following:
The filter criteria for this approval process is Current User: Office Location equals HQ. Records must meet
this criteria before they can be submitted to this approval process.
Choose the Manager field as the next automated approver.
Create an email template to notify approvers that an approval request needs to be reviewed. Be sure to include one of the
approval process merge fields to take users directly to the approval page.
Choose the record owner or any other user who you want to be able to submit expense reports.
Create two approval steps:
1. Create a step named Step 1: Manager Approval with the following specifications:
Name this step Step 1: Manager Approval.
Select Enter this step if the following and choose criteria are met. Also, choose approve record for
the else option.
Set the filter criteria to: Expense: Amount greater or equal 50.
In the Automatically assign to approver(s) option, select the manager of the user submitting the request.
If appropriate, choose The approver's delegate may also approve this request if you want to
allow the user in the Delegated Approver field to approve requests.
2. Create a second approval step named Step 2: Multiple VP Approval and specify the following:
Use the filter criteria Expense Amount greater or equal 5000.
Choose Automatically assign to approver(s) and select two users with a VP role.
391
Using Approval Processes Enhance Salesforce with Point and Click Tools
Select the Require UNANIMOUS approval from all selected approvers option. The request will not
be approved unless both designated users approve.
If appropriate, choose The approver's delegate may also approve this request if you want to
allow the user in the Delegated Approver field to approve requests.
Choose Perform ONLY the rejection actions for this step... so that the request returns to the
manager for changes if one of the VPs rejects the request.
Tip: Consider creating the following final approval actions:
Define a field update to automatically change the Status field to Approved.
Send an approval notification to the user who submitted the expense report.
Send an outbound message to your backoffice financial system to print a reimbursement check.
Wrap Things Up
After creating the approval process, add the Approval History related list to the Expense Report object page layout. See
Customizing Page Layouts on page 10.
Tip: Consider adding the Items To Approve related list to your custom home page layouts. It gives users an instant
view of the approval requests they need to approve or reject. For instructions on adding this component to your home
page layouts, see Designing Home Tab Page Layouts on page 25.
If available, use your sandbox to test the approval process, then activate it.
Sample Approval Process: Discounting Opportunities
Available in: Enterprise, Performance, Unlimited, and Developer Editions
Opportunities that are discounted more than 40% require a CEO approval. Use this example to create a one-step approval
process.
Prep Your Organization
Before creating the approval process:
Create an email template to notify approvers that an approval request needs to be reviewed. Be sure to include one of the
approval process merge fields to take users directly to the approval page.
Create the following custom fields for opportunities:
A percent field called Discount Percent so that users can enter a percentage discount.
A checkbox field called Discount Approved to indicate whether the CEO approved the discount.
Create the Approval Process
Create an approval process on the Opportunity object and specify the following:
The filter criteria for this approval process is Discount Percent greater or equal 0.04. Records must meet
this criteria before they can be submitted to this approval process.
You don't need to choose a custom field as the next automated approver because you will specify later in the process that
the CEO must approve all requests.
Select the email template you created for this approval process.
Choose the record owner as the only user who can submit a discount request for approval.
392
Using Approval Processes Enhance Salesforce with Point and Click Tools
Create one approval step with no filter criteria because all records submitted will need to be approved or rejected. See
Creating Approval Steps on page 357.
Choose Automatically assign to approver(s) and select the name of your CEO.
If appropriate, choose The approver's delegate may also approve this request if you want to allow the
user in the Delegated Approver field to approve requests.
Consider creating the following final approval actions:
Send an approval notification to the user who submitted the discount request.
Define a field update to automatically select the opportunity Discount Approved checkbox field.
Wrap Things Up
After creating the approval process, add the Approval History related list to the appropriate opportunity page layouts. See
Customizing Page Layouts on page 10.
Tip: Consider adding the Items To Approve related list to your custom home page layouts. It gives users an instant
view of the approval requests they need to approve or reject. For instructions on adding this component to your home
page layouts, see Designing Home Tab Page Layouts on page 25.
If available, use your sandbox to test the approval process, then activate it.
Sample Approval Process: Job Candidates
Available in: Enterprise, Performance, Unlimited, and Developer Editions
When your company interviews candidates for a position, you may have several levels of approval before you can send an offer
letter. Use this example to create a three-step approval process that requires approval from multiple management levels.
Prep Your Organization
Before creating the approval process:
If you don't yet have a custom object to track candidates, create a custom object and tab called Candidates. See Defining
Custom Objects on page 73 and Defining Custom Tabs on page 36. Add the appropriate fields such as Salary, Offer
Extended (checkbox), and Date of Hire.
Create an email template to notify approvers that an approval request needs to be reviewed. Be sure to include one of the
approval process merge fields to take users directly to the approval page.
Create the Approval Process
Create an approval process on the Candidate custom object using the following specifications:
Don't enter filter criteria because you want all submitted offers to be approved.
Choose the Manager field as the next automated approver.
Select the email template you created for this approval process.
Choose the record owner or any other user that you want to be able to submit offer letters.
Create three approval steps:
1. Create a step named Step 1: Manager Approval:
No filter is necessary as you want all records to advance to this step.
In the Automatically assign to approver(s) option, select the manager of the user submitting the request.
If appropriate, choose The approver's delegate may also approve this request if you want to
allow the user in the Delegated Approver field to approve requests.
393
Using Approval Processes Enhance Salesforce with Point and Click Tools
2. Create a second step named Step 2: VP Approval:
No filter is necessary as you want all records to advance to this step.
Choose Let the user choose the approver to allow the manager to select the appropriate VP to approve
the request.
If appropriate, choose The approver's delegate may also approve this request if you want to
allow the user in the Delegated Approver field to approve requests.
Choose Perform ONLY the rejection actions for this step... so that the request returns to the
manager for changes if the VP rejects the request.
3. Create a third step named Step 3: CFO Approval:
No filter is necessary as you want all records to advance to this step.
Choose Automatically assign to approver(s) and select the name of your CFO.
If appropriate, choose The approver's delegate may also approve this request if you want to
allow the user in the Delegated Approver field to approve requests.
Choose Perform all rejection actions for this step AND all final rejection actions.
(Final Rejection) so that offer letters rejected by your CFO are completely rejected.
Tip:
Consider creating the following final approval actions:
Send an approval notification to the user who submitted the offer letter request.
Define a field update to select the Offer Extended checkbox field.
Consider creating the following final rejection actions:
Send a notification to the manager that the offer won't be extended.
Wrap Things Up
After creating the approval process, add the Approval History related list to the Candidates object page layout. See Customizing
Page Layouts on page 10.
Tip: Consider adding the Items To Approve related list to your custom home page layouts. It gives users an instant
view of the approval requests they need to approve or reject. For instructions on adding this component to your home
page layouts, see Designing Home Tab Page Layouts on page 25.
If available, use your sandbox to test the approval process, then activate it.
Email Approval Response FAQ
Available in: Enterprise, Performance, Unlimited, and Developer Editions
What is email approval response?
How do I enable email approval response?
Can I use a mobile device (such as a BlackBerry) to approve and reject approval requests?
I tried to reply but got this error message: Your workflow approval message was not processed. What should I do?
I tried to reply but my email approval response wasnt delivered. What should I do?
Why am I not receiving any email approval requests?
394
Using Approval Processes Enhance Salesforce with Point and Click Tools
Can I respond to email approval requests in languages other than English?
What if the approval request has already been approved or rejected by another user?
What is email approval response?
The email approval response feature gives users the ability to approve or reject email approval requests by replying to the email.
Approvers must have the API Enabled system permission to approve or reject approval requests via email.
The first line of the email body may contain one of the following words:
approve
approved
yes
reject
rejected
no
Periods and exclamation marks are also accepted at the end of the word. You can also optionally add comments in the second
line of the email body. Users can still click a link in the email to access the approval page as well. This feature is especially
useful for organizations with users who receive approval requests on mobile devices.
Note: By enabling the email approval response feature, you agree to allow salesforce.com to process email approval
responses, update approval requests for all active users in your organization, and update the approval object on behalf
of your organization's users.
How do I enable email approval response?
To enable email approval response for your organization, from Setup, click Create > Workflow & Approvals > Settings,
select the Enable Email Approval Response checkbox, and click Save.
Can I use a mobile device (such as a BlackBerry) to approve and reject approval
requests?
Yes. Use the standard mobile device email client and respond to the approval request email by sending a reply with the word
approve, approved, yes, reject, rejected, or no in the first line of the email body. You can also add comments in the
second line.
I tried to reply but got this error message: Your workflow approval message was
not processed. What should I do?
Make sure you reply using the same email address that received the email approval request.
I tried to reply but my email approval response wasnt delivered. What should I do?
Approvers must have the API Enabled system permission to approve or reject approval requests via email. Contact your
administrator.
Why am I not receiving any email approval requests?
You might not receive the email approval requests that you expect because:
Your user preferences for receiving approval request emails might not be set as expected. For details, see Changing Your
Approval User Preferences on page 388.
Email delivery time can vary based on your ISP or connection.
395
Using Approval Processes Enhance Salesforce with Point and Click Tools
Your email content might be caught by a spam filter on your mail server. Contact your email administrator, who can check
the logs of all inbound email to see if it's being delivered, rejected, or marked as spam.
Your Salesforce email addresses might need to be white-listed by your email administrator.
Can I respond to email approval requests in languages other than English?
Yes. Email approval response works in all languages that Salesforce supports.
What if the approval request has already been approved or rejected by another
user?
An email approval request can only be processed once. If another user has responded to the approval request before you do,
you'll get an error.
Approval Process Terminology
Available in: Enterprise, Performance, Unlimited, and Developer Editions
User Permissions Needed
Various user permissions required depending on the action To use approvals:
The following terminology is used for approval processes in Salesforce:
Approval Actions
An approval action is an action that occurs as a result of an approval process. There are four types of approval actions:
Description Type
Assigns a task to a user you specify. You can specify the Subject, Status, Priority,
and Due Date of the task.
Task
Uses an email template you specify to send an email to a designated recipient. Email Alert
Changes the value of a selected field. You can specify a value or create a formula for the
new value.
Field Update
Sends a message to an endpoint you designate. You can also specify a username and the
data you want to include in the message.
Outbound Message
Approval steps, initial submission, final approvals, final rejections, and recalls can execute approval actions. Both approval
processes and workflow rules share actions.
Approval Process
An approval process is an automated process your organization can use to approve records in Salesforce. An approval
process specifies the steps necessary for a record to be approved and who must approve it at each step. A step can apply
to all records included in the process, or just records that meet certain administrator-defined criteria. An approval process
also specifies the actions to take when a record is approved, rejected, recalled, or first submitted for approval.
396
Using Approval Processes Enhance Salesforce with Point and Click Tools
Approval Request
An approval request is an email, Chatter Mobile notification, or Chatter post notifying the recipient that a record was
submitted for approval and that his or her approval is requested.
Approval Steps
Approval steps assign approval requests to various users and define the chain of approval for a particular approval process.
Each approval step specifies the attributes a record must have to advance to that approval step, the user who can approve
requests for those records, and whether to allow the delegate of the approver to approve the requests. The first approval
step in a process specifies the action to take if a record does not advance to that step. Subsequent steps in the process
allow you to specify what happens if an approver rejects the request.
Assigned Approver
The assigned approver is the user responsible for approving an approval request.
Delegated Approver
A delegated approver is a user appointed by an assigned approver as an alternate for approval requests. Delegated approvers
can't reassign approval requests; they can only approve or reject approval requests.
Email Approval Response
The email approval response feature gives users the ability to approve or reject email approval requests by replying to the
email. Approvers must have the API Enabled system permission to approve or reject approval requests via email.
The first line of the email body may contain one of the following words:
approve
approved
yes
reject
rejected
no
Periods and exclamation marks are also accepted at the end of the word. You can also optionally add comments in the
second line of the email body. Users can still click a link in the email to access the approval page as well. This feature is
especially useful for organizations with users who receive approval requests on mobile devices.
To enable email approval response, see Customizing Workflow and Approval Settings on page 331.
Note: Before enabling email approval response, note that you cannot use this feature with approval processes
in which the assigned approver is a queue, or in a multi-step approval process in which the next approver is
manually chosen after the first step. Also, users that use Microsoft
Word
as their email editor must add the
comments to the end of the first line of the reply email instead of the second.
Initial Submission Actions
Initial submission actions are the actions that occur when a user first submits a record for approval. By default, an action
to lock the record runs automatically on initial submission. Initial submission actions can include any approval actions
such as email alerts, field updates, tasks, or outbound messages. For example, an initial submission action can update a
custom approval status field to In Progress.
Final Approval Actions
Final approval actions are the actions that occur when all required approvals have been given for a record. Final approval
actions can include email alerts, field updates, tasks, or outbound messages. For example, a final approval action can
change the status to Approved and send an email notification.
397
Using Approval Processes Enhance Salesforce with Point and Click Tools
Final Rejection Actions
Final rejection actions are the actions that occur when an approver rejects the request and it goes to the final rejection
state. Final rejection actions can include email alerts, field updates, tasks, or outbound messages. For example, a final
rejection action can change the status to Rejected, send an email notification, and unlock the record so that users can
edit it before resubmitting.
Outbound Message
An outbound message is a workflow, approval, or milestone action that sends the information you specify to an endpoint
you designate, such as an external service. An outbound message sends the data in the specified fields in the form of a
SOAP message to the endpoint.
Recall Actions
Recall actions are the actions that occur when a submitted approval request is recalled. By default, an action to unlock
the record runs automatically on recall. Recall actions can include email alerts, field updates, tasks, or outbound messages.
For example, a recall action can change the status of a request from In Progress to Not Submitted.
Record Locking
Record locking is the process of preventing users from editing a record, regardless of field-level security or sharing
settings. Salesforce automatically locks records that are pending approval. Users must have the Modify All object-level
permission for the given object, or the Modify All Data permission, to edit locked records. The Initial Submission
Actions, Final Approval Actions, Final Rejection Actions, and Recall Actions related lists contain Record Lock actions
by default. You cannot edit this default action for initial submission and recall actions. You can still add campaign
members to campaigns locked for approval.
See Also:
Approval Processes Overview
Getting Started with Approval Processes
Using Visual Workflow
Visual Workflow Overview
Available in: Enterprise, Performance, Unlimited, and Developer Editions
398
Using Visual Workflow Enhance Salesforce with Point and Click Tools
User Permissions Needed
View Setup and Configuration To view a flow:
Run Flows
OR
Force.com Flow User field enabled on the user detail page
OR
Manage Force.com Flow
To run a flow from:
Flow detail page
Flow URL
Visualforce tab or page pointing to the flow URL
Custom Web tab, link, or button pointing to the flow
URL or to the URL of a Visualforce page that embeds the
flow
Manage Force.com Flow To run an inactive flow:
To run a flow from within the Cloud Flow Designer:
To open, edit, or create a flow in the Cloud Flow Designer:
To activate, deactivate, or delete a flow, or to edit flow
properties:
Visual Workflow allows administrators to build applications, known as flows, that guide users through screens for collecting
and updating data. For example, you can use Visual Workflow to script calls for a customer support center or to generate
real-time quotes for a sales organization.
Visual Workflow has three different aspects: flow design, flow management, and runtime. As an administrator, you create the
flows using the Cloud Flow Designer, which has a drag-and-drop user interface that lets you diagram flow structure and
configure how it runs, without writing any code. Once you create a flow, you can manage it in Salesforce, edit its properties,
activate, deactivate, delete, or run it at will. Flow users can then run the active flow from a custom button, tab, link, or directly
from the flow URL.
To get started using flows, from Setup, click Create > Workflow & Approvals > Flows. From the list page, you can:
Create a new flow.
Open a flow. If there is no version of the flow activated, Open launches the latest version.
View details about a flow by clicking its name.
Edit the name or description of a flow.
See flow status.
See Also:
Putting Flows to Work
Managing Your Flows
Running Flows
What's the Difference Between Workflow and Visual Workflow?
Even though they have similar names, Workflow and Visual Workflow are completely separate Salesforce features for automating
business processes.
Workflow enables you to set up workflow rules that identify what kinds of record changes or additions trigger specified workflow
actions, such as sending email alerts and updating record fields.
399
Using Visual Workflow Enhance Salesforce with Point and Click Tools
Visual Workflow enables you to create flows, which are applications that are user-triggered instead of event-triggered. Unlike
Workflow, which always executes rules and actions behind the scenes, Visual Workflow offers screens for displaying and
collecting information from the user running the flow.
Unlike workflow rules and actions, which are associated with a specific object (and can cross objects only to update fields on
a related master record), flows can look up, create, update, and delete records for multiple objects.
In case youre wondering, the visual in Visual Workflow refers to the ability to visually build flows using the Cloud Flow
Designer. Its drag-and-drop user interface lets administrators easily build flows without writing any code.
See Also:
Workflow and Approvals Overview
Visual Workflow Overview
Visual Workflow Accessibility Overview
Available in: Enterprise, Performance, Unlimited, and Developer Editions
Visual Workflow is 508-compliant with the following exceptions:
Clicking the next or previous buttons doesn't change the title of the screen, so you may not realize you're on a new page.
There are no labels on radio buttons. Screen readers can't distinguish between questions.
Questions without defined prompts may not read correctly.
Errors are not noted when reading the fields.
Managing Your Flows
Available in: Enterprise, Performance, Unlimited, and Developer Editions
User Permissions Needed
View Setup and Configuration To view a flow:
Run Flows
OR
Force.com Flow User field enabled on the user detail page
OR
Manage Force.com Flow
To run a flow from:
Flow detail page
Flow URL
Visualforce tab or page pointing to the flow URL
Custom Web tab, link, or button pointing to the flow
URL or to the URL of a Visualforce page that embeds the
flow
Manage Force.com Flow To run an inactive flow:
To run a flow from within the Cloud Flow Designer:
To open, edit, or create a flow in the Cloud Flow Designer:
To activate, deactivate, or delete a flow, or to edit flow
properties:
400
Using Visual Workflow Enhance Salesforce with Point and Click Tools
You can have several different versions of a single flow in Salesforce, but only one version of each flow can be active at a time.
To manage a flow, from Setup, click Create > Workflow & Approvals > Flows and click a flow name.
On the flow detail page you can:
View a list of all versions of the flow. By default, flow versions are sorted by Created Date.
Activate a version of the flow.
Note: When you activate a new version of a flow, the previously activated version (if one exists) is automatically
deactivated. Flow processes currently running continue to run using the version with which they were initiated.
Delete a flow or flow version.
Click the Delete button to delete the flow completely, including all versions.
Click the Del link in the Flow Versions list to delete inactive versions of the flow.
Note: You cant delete an active flow. Once deactivated, you must wait 12 hours to delete a flow or flow version.
This ensures that flows in progress have time to complete. Flows that have never been activated can be deleted
immediately.
Open a flow or flow version. Only users with the Manage Force.com Flow permission can open flows.
Click the Open button to open the active version of the flow. If there is no version of the flow activated, Open launches
the latest version.
Click the Open link in the Flow Versions list to open a specific version of the flow.
Note: You cant make direct changes to an active flow. If you open an active version of a flow, you can make
edits, but you cant save those edits unless you save as either a new flow or new flow version.
Run a flow or flow version.
Click the Run button to run the active version of the flow. If there is no active version, the Run button runs the latest
version.
Click the Run link next to the version name to run an individual flow version. Only users with the Manage Force.com
Flow permission can run inactive flows.
Note: To allow other Salesforce users to run active flows directly, create a custom Web tab, link, or button pointing
to the flow URL. Include the namespace prefix in the flow URL when pointing users to a flow installed from a
package. If the flow contains subflow elements and you want to call the latest version of each referenced flow,
append ?latestSub=true to the URL.
Users running flows this way must have the Run Flows permission or have the Force.com Flow User field
enabled on their user detail page.
Edit the name or description of the flow.
See the flow namespace prefix, if it was installed from a managed package. The Cloud Flow Designer cant open flows
installed from managed packages.
See flow status. Inactive flows are valid and can be activated. Draft flows are inactive, invalid, and cant be activated.
401
Using Visual Workflow Enhance Salesforce with Point and Click Tools
Deactivate the active version of the flow.
See Also:
Visual Workflow Overview
Flow Limits
Creating a Flow
Available in: Enterprise, Performance, Unlimited, and Developer Editions
User Permissions Needed
Manage Force.com Flow To open, edit, or create a flow in the Cloud Flow Designer:
To create a flow in the Cloud Flow Designer, from Setup, click Create > Workflow & Approvals > Flows and click New
Flow.
Tips and Tricks for Creating Flows
Have a draft flow in mind before you start creating your flow in the Cloud Flow Designer.
If you're not sure what kind of element you need for a node in your flow, use a Step element as a placeholder until you
figure it out. You can always replace it later.
If you need to delete a group of elements and connectors, you can left-click and drag to select an area containing them.
Then press DELETE to remove all of them at once.
You can copy ( ) and paste ( ) selected elements on the canvas, too.
If you're new to the Cloud Flow Designer, we recommend walking through one or more of the sample flow tutorials in the
Cloud Flow Designer Workbook. They're a great way to introduce yourself to the tool and discover how things work.
See Also:
Managing Your Flows
Saving a Flow
Available in: Enterprise, Performance, Unlimited, and Developer Editions
User Permissions Needed
Manage Force.com Flow To open, edit, or create a flow in the Cloud Flow Designer:
After you've created a flow in the Cloud Flow Designer, you have a few options for saving it:
Initial saveWhen you save a new flow for the first time, a dialog box appears. Enter a flow name, unique name and
description. Once you save the flow, the unique name can't be changed.
Note: A unique name is limited to underscores and alphanumeric characters. It must begin with a letter, not
include spaces, not end with an underscore, and not contain two consecutive underscores.
402
Using Visual Workflow Enhance Salesforce with Point and Click Tools
Quick saveAfter you've saved a flow once, the Save button works as a quick-save, overwriting your previous work.
However, the Save button doesnt work when editing active flows. You must use Save As to save your changes as a new
version or new flow.
Save AsOnce you've saved your flow for the first time, this button is enabled, with two options:
Save as new flow opens a dialog box where you can input a new name, unique name and description, then save your
changes as an entirely new flow.
Save as new version saves the flow you're working on as a new version of the current flow. This is a useful option if
you want to make changes to a flow and keep the old configuration as a backup in case you need to refer back to it later.
Each flow can have up to 10 versions. You can update the flow name and description when you save a new version, but
not the unique name.
When saving a flow or flow version:
If you have the flow detail page open in one browser tab, then open a flow version in a new browser tab to edit it, after
saving and closing it, you must refresh the first flow detail page before you can successfully run the flow version you just
edited.
If you've changed the flow properties and for some reason the save fails, the flow properties don't revert to the previous
values.
See Also:
Flow Designer Overview
Editing Flow Properties
Available in: Enterprise, Performance, Unlimited, and Developer Editions
User Permissions Needed
View Setup and Configuration To view a flow:
Manage Force.com Flow To open, edit, or create a flow in the Cloud Flow Designer:
To activate, deactivate, or delete a flow, or to edit flow
properties:
The name and description of a flow in Salesforce make up the flow properties. The properties of a flow and its flow versions
are separate.
If you haven't yet edited the flow properties, and you activate a version of the flow, the name and description fields are
automatically updated to reflect those of the active version. Once you edit the name and description of your flow, the fields
are no longer automatically updated to match the active version.
To edit the properties of a flow:
1. From Setup, click Create > Workflow & Approvals > Flows.
2. Choose one of the following options:
Click Edit next to the flow name.
Click the flow name, and then click Edit.
Click Open next to the flow name, and then click .
403
Using Visual Workflow Enhance Salesforce with Point and Click Tools
3. Edit and save the flow properties.
See Also:
Visual Workflow Overview
Flow Designer Overview
Running Flows
Available in: Enterprise, Performance, Unlimited, and Developer Editions
User Permissions Needed
View Setup and Configuration To view a flow:
Run Flows
OR
Force.com Flow User field enabled on the user detail page
To run a flow as a user directly from the flow URL, or from
a custom Web tab, link, or button pointing to the flow URL:
Manage Force.com Flow To run a flow from the flow detail page, list page, or from
within the Cloud Flow Designer, or to run an inactive flow:
Flows are a collection of scripted screens that you can step through to collect and update data. For example, as a support
representative in a call center, you can use flows to capture information as you help troubleshoot customer issues. Or as a
salesperson, you can use flows to generate real-time quotes. You can even use flows to manipulate your organization's data in
new ways.
Depending on how flows are set up in your organization, you can run them directly from the flow URL in your browser, or
from a custom Web tab, link, or button pointing to the URL.
If your administrator hasn't defined custom Web tabs, links, or buttons for flows, you can find the direct flow URL. From
Setup, click Create > Workflow & Approvals > Flows, then click on the name of the flow you want to run.
Consider the following when running flows:
Don't use your browser's Back or Forward buttons to navigate through a flow. This may result in inconsistent data between
the flow and Salesforce.
A single flow may have up to 50 different versions. When you run a flow, you see the active version, which may not
necessarily be the latest version.
Flow administrators can also run flows directly from the flow detail page.
See Also:
Visual Workflow Overview
Putting Flows to Work
Putting Flows to Work
Available in: Enterprise, Performance, Unlimited, and Developer Editions
404
Using Visual Workflow Enhance Salesforce with Point and Click Tools
User Permissions Needed
Customize Application To create, edit, and set version settings for Visualforce pages:
Customize Application To create and edit custom buttons, links, and web tabs:
You can share flows with users in three ways.
Embed flows in a Visualforce page and incorporate that page into a Force.com app with a custom button, link, or
Visualforce tab
Use this method when the people wholl be using your flow are all users in your organization and you want to customize
the flows look and feel.
For example, this method is appropriate if youre using flows to script calls for your companys customer support center
and you want to design a custom tab from which they can select a script to use. Or, if you want to customize the way
leads are created in Salesforce, you can override the New button on the Leads home page and have it point to a custom
Visualforce page with an embedded flow that captures only the lead information you want.
Users running a flow delivered this way must have access to the Visualforce page. They must also have the Run Flows
permission, or their user detail page must have the Force.com Flow User field enabled.
Embed flows in a Visualforce page and incorporate that page into a Force.com site, Customer Portal, or Partner
Portal
Use this method when you want to share a flow with members of the public who arent standard users in your organization.
For example, this method is appropriate if you want to set up a self-service tool for your public Force.com site to help
visitors generate custom sales quotes. Since the flow is embedded in a Visualforce page, you can customize the appearance
of the flow so it uses your companys branding and style.
Site and portal users running a flow delivered this way must have access to the Visualforce page. They dont need any
other permissions.
Note: When making a flow available to site or portal users, be sure to point them to the URL of the Visualforce
page that contains the embedded flow, not to the URL of the flow itself. Site and portal users dont have the
privileges to run flows directly.
Give users access to the flow URL, either directly or through a custom button, link or web tab
Use this method when the people wholl be using your flow are all users in your organization and you dont need to
customize its look and feel.
You can find the direct URL of a flow on its detail page: From Setup, click Create > Workflow & Approvals > Flows.
Include the namespace prefix in the flow URL when pointing users to a flow installed from a managed package. If the
flow contains subflow elements and you want to call the latest version of each referenced flow, append ?latestSub=true
to the URL.
Users running flows this way must have the Run Flows permission or have the Force.com Flow User field enabled
on their user detail page.
See Also:
Managing Force.com Site Visualforce Pages
Creating Web Tabs
405
Using Visual Workflow Enhance Salesforce with Point and Click Tools
Designing Your Flows
Flow Designer Overview
Watch a Demo: Visual Workflow Cloud Flow Designer Overview (2:27 minutes)
The Flow Designer, the tool for creating flows, lets you configure screens and define branching logic for your flows without
writing any code.
Elements are the building blocks of flows. Each element represents an action, such as presenting information to, or collecting
information from, flow users, or even querying, creating, updating, and deleting information in Salesforce. By connecting
elements together in the Flow Designer, you can create a flow, which is a series of screens, inputs, and outputs through which
users navigate.
For a collection of useful resources, including videos and sample flows, open the Cloud Flow Designer and click Get Started.
System Requirements
To use the Cloud Flow Designer, we recommend:
Windows
Internet Explorer
versions 8 and 9, Google
Chrome
, or Mozilla
Firefox
. Internet Explorer 6 is not
supported.
Adobe
Flash
Player version 10.1 and later. The minimum version required to run the Cloud Flow Designer is 10.0.
A minimum browser resolution of 1024x768.
See Also:
Flow Designer Elements
Flow Designer Resources
Understanding the Flow Designer User Interface
Understanding the Flow Designer User Interface
Available in: Enterprise, Performance, Unlimited, and Developer Editions
Visual Workflow allows administrators to build applications, known as flows, that guide users through screens for collecting
and updating data. For example, you can use Visual Workflow to script calls for a customer support center or to generate
real-time quotes for a sales organization.
The Flow Designer user interface has several functional areas.
406
Using Visual Workflow Enhance Salesforce with Point and Click Tools
Button Bar (1)
Use the buttons in the button bar to save, close, undo or redo changes to, run, or view properties of your flow. The status
indicator on the right side of the bar shows whether your flow is active or inactive, saved or unsaved, and whether you got any
warnings or errors upon saving. You can click the notification of warnings or errors to see all of them in a list. Warnings and
errors in the list are based on the state of the flow at your last save, not the present state of the flow.
Save and Save As
Depending on your needs, you can quick-save, save a new flow, or save a new flow version. To find out more about how
save works, see Saving a Flow on page 402.
Run
Runs the most recent save of the flow youre working in. If the flow contains subflow elements, each subflow runs the
active version of its referenced flow. If the referenced flow has no active version, then the subflow element runs the latest
version of its referenced flow.
Run with Latest
Only appears if the open flow contains a subflow element. Runs the most recent save of the flow youre working in, and
each subflow element runs the latest version of its referenced flow, even if that version is not active.
Close
Clicking Close from within an unsaved flow returns you to the flow list page. Clicking Close from within a saved flow
returns you to the flow detail page.
Undo ( ) and Redo ( )
Undo or redo recent actions on the main canvas.
Copy ( ) and Paste ( )
Copy and paste selected elements on the main canvas. Click to select a single element, or click and drag to select multiple
elements on the canvas. Once youve selected what you want to copy, click Copy ( ), and then click Paste ( ). You
can undo or redo a paste action, but not a copy.
407
Using Visual Workflow Enhance Salesforce with Point and Click Tools
Note: When you copy and paste an element, the new copy has the unique name of the original, appended with
_x, where x is a number. The first copy of an element has _0 appended to its unique name, and the number
increments from there with subsequent copies of the same element.
Flow Properties ( )
Shows you information about your flow, such as its name, unique name, description, version, and created and modified
dates. You can edit the name and description of your flow any time, but you can only change its unique name when
saving it for the first time.
Main Canvas (2)
To move an element, drag it around the canvas. If the element is connected to a line, the line moves with it. You can connect
items on the canvas by clicking the node beneath the source element and dragging and dropping a line anywhere onto a target
element. To select multiple elements, either drag a square around a group or use control-click to select individual elements.
Double-click any element in the main canvas to edit it.
Zoom Control (3)
Combined with the search options on the Explorer tab, the zoom control helps you manage large, complex flows.
Explorer Tab (4)
The Explorer tab is a library of all elements and resources added to the flow. Double-click items in the list to edit them.
Single-click an item to view its details and usage in the Description pane. Use the Explorers search options to quickly find
an element or resource in the flow. If you hover over a canvas-visible element on the Explorer, you can click its to see its
location on the canvas.
Resources Tab (5)
The Resources tab lets you create new resources for your flow, like variables and constants. Once created, your new resources
show up in the Explorer tab.
Palette Tab (6)
The Palette tab lists all the element types available for your flow. Drag and drop elements from the palette onto the main
canvas. Click an element in the palette to see its description or properties in the Description pane. Once created, your new
elements show up in the Explorer tab. If your palette contains many Apex classes and flows, use the Palettes search field to
quickly find what you need to add an Apex plug-in or subflow element to your flow.
Description Pane (7)
When viewing an item in the Palette or Resources tab, the Description pane shows the items description or details. When
viewing items on the Explorer tab, the Description pane includes two subtabs:
PropertiesThis subtab shows you information about the element or resource you have selected, such as its label, unique
name, description, and data type.
UsageThis subtab lists the elements where the selected item is used. To see where one of the listed elements is located
on the canvas, hover over it and click its .
See Also:
Editing Flow Properties
Searching the Palette
Searching a Flow
408
Using Visual Workflow Enhance Salesforce with Point and Click Tools
Searching a Flow
As a flow grows and becomes more complex, it becomes more challenging to find things within it. The Cloud Flow Designer
offers tools for quickly finding flow elements and resources.
Available in: Enterprise, Performance, Unlimited, and Developer Editions
User Permissions Needed
Manage Force.com Flow To open, edit, or create a flow in the Cloud Flow Designer:
Open the flow in the Cloud Flow Designer. Then use one or more of the following options to find an element or resource in
the flow.
On the Explorer tab, enter search text.
The Explorer tab displays only the elements and resources whose properties contain the entered text.
Click to filter the Explorer tab contents to one type of element or resource.
To remove the filter, click and select SEARCH ALL.
Select Highlight Results on Canvas to dim all visible elements on the canvas other than the Explorer search or filter
results.
Zoom in and out as desired using the controls near the top right corner of the canvas area.
To see the location of an Explorer item on the canvas, complete one of the following procedures.
If the Explorer item is a canvas-visible element or a screen field:
1. Hover over the item on the Explorer tab.
2. Click its .
If the Explorer item is a resource that doesnt appear on the canvas:
1. Click the item on the Explorer tab.
2. Click the Usage tab in the Description pane.
3. Hover over an element listed on the Usage tab.
4. Click its .
The canvas shifts to display the element and momentarily highlights it.
See Also:
Understanding the Flow Designer User Interface
Searching the Palette
As you add Apex classes that use the Process.Plugin interface and add more flows to your organization, it becomes more
challenging to find a specific Apex class or flow within the Palette. You can, however, search the Palette to quickly find what
you need to add an Apex plug-in or subflow element to your flow.
Available in: Enterprise, Performance, Unlimited, and Developer Editions
User Permissions Needed
Manage Force.com Flow To open, edit, or create a flow in the Cloud Flow Designer:
409
Using Visual Workflow Enhance Salesforce with Point and Click Tools
Open a flow in the Cloud Flow Designer. Then use the following options to find a Palette item.
On the Palette tab, enter search text.
The Palette displays only the items that contain the entered text.
Click to filter the Palette tab contents to one type of element.
To remove the filter, click and select SEARCH ALL.
See Also:
Understanding the Flow Designer User Interface
Managing Flow Designer Elements
Available in: Enterprise, Performance, Unlimited, and Developer Editions
User Permissions Needed
Manage Force.com Flow To open, edit, or create a flow in the Cloud Flow Designer:
Adding, Editing, and Removing Elements
To add an element to the Designer main canvas, drag and drop it from the Palette in the left sidebar. To edit an element,
double-click it in the main canvas, or hover your mouse over it and click . To remove an element, hover your mouse over it
and click . Alternately, you can remove elements and connectors by selecting them and hitting the DELETE key.
Setting a Start Element
To set the starting element in your flow, hover your mouse over an element on the canvas and click . You can set any one
element on the canvas as the starting element. If you don't set a start element, you get a warning after saving your flow.
See Also:
Flow Designer Elements
Flow Designer Elements
Available in: Enterprise, Performance, Unlimited, and Developer Editions
Elements are the building blocks of flows. Each element represents an action, such as presenting information to, or collecting
information from, flow users, or even querying, creating, updating, and deleting information in Salesforce. By connecting
elements together in the Flow Designer, you can create a flow, which is a series of screens, inputs, and outputs through which
users navigate.
The following elements are available in the Cloud Flow Designer:
Step
Screen
Decision
Assignment
Record Create
410
Using Visual Workflow Enhance Salesforce with Point and Click Tools
Record Update
Record Lookup
Record Delete
Subflows
Apex Plug-In
Connector
Note: Every time you add an element or resource to a flow, it's also added to the Explorer tab.
See Also:
Flow Designer Resources
Flow Designer Overview
Adding and Configuring a Screen Element
Available in: Enterprise, Performance, Unlimited, and Developer Editions
User Permissions Needed
Manage Force.com Flow To open, edit, or create a flow in the Cloud Flow Designer:
The Screen element can be used to set up a form to capture user input, provide choice selections, and display information to
your users.
1. From Setup, click Create > Workflow & Approvals > Flows and open a new or existing flow.
2. From the Palette tab, drag the Screen element onto the canvas.
3. Set up your Screen by configuring fields on the General Info, Add a Field, and Field Settings tabs.
4. Click OK to accept your changes or Cancel to discard them.
Note: Every time you add an element or resource to a flow, it's also added to the Explorer tab.
As you progress through the Screen overlay, you can see a preview of what you're building in the right pane.
See Also:
Flow Designer Elements
Configuring the Screen Element's General Info Tab
Available in: Enterprise, Performance, Unlimited, and Developer Editions
User Permissions Needed
Manage Force.com Flow To open, edit, or create a flow in the Cloud Flow Designer:
411
Using Visual Workflow Enhance Salesforce with Point and Click Tools
The Screen element overlay in the Flow Designer has three tabs: General Info, Add a Field, and Field Settings. To configure
the General Info tab:
1. Enter the general settings for the screen element.
Description Field
Helps you identify the element on the canvas. Name
Automatically populated if empty when you fill out the Name field and press TAB.
The requirement for uniqueness applies only to elements within the current flow. Two
elements can have the same unique name, provided they are used in different flows. A unique
Unique Name
name is limited to underscores and alphanumeric characters. It must begin with a letter, not
include spaces, not end with an underscore, and not contain two consecutive underscores.
Appears after you click Add Description. Description
At runtime, the system automatically determines which of the Next, Previous, and Finish
buttons are relevant for the screen, depending on whether there are any preceding or following
Navigation Options
screens in the flow path. You can use this field to restrict the screen from displaying either
the Previous or Finish button.
Options:
No navigation restrictions(Default) The system displays all relevant navigation buttons
on the screen.
Dont show Previous buttonSelect this option if revisiting the previous screen triggers
an action that musn't be repeated, such as a credit card transaction.
Dont show Finish buttonSelect this option if you need the user to go back to a
previous screen to continue or complete the flow.
For example, suppose the flow prompts the user to enter information to identify an
existing contact. The flow then looks up the user-entered info in the database. If no
matching contact is found, the flow displays a screen whose sole purpose is to tell the
user to go back and try again. That screen shouldnt offer a Finish button to the user.
2. To provide flow users with help for the screen:
a. Click the arrow to expand the Help Text section.
b. Enter the text that you want flow users to see when they click Help for this form.
c. Optionally:
Use the drop-down menu to add merge fields to your help text.
Click to switch between the plain text editor and the rich text editor. Using the rich text editor saves the content
as HTML.
See Also:
Flow Designer Elements
412
Using Visual Workflow Enhance Salesforce with Point and Click Tools
Using the Screen Element's Add A Field Tab
Available in: Enterprise, Performance, Unlimited, and Developer Editions
User Permissions Needed
Manage Force.com Flow To open, edit, or create a flow in the Cloud Flow Designer:
The Screen element overlay in the Flow Designer has three tabs: General Info, Add a Field, and Field Settings.
The Add a Field tab lists the available types of fields you can add to your Screen.
Add a field to the Screen by double-clicking the field type or dragging it to the preview pane. Remove a field from the Screen
by hovering over it and clicking . Reorder the fields in the preview pane by clicking and dragging them up and down.
See Also:
Flow Designer Elements
Configuring the Screen Element's Field Settings Tab
Available in: Enterprise, Performance, Unlimited, and Developer Editions
User Permissions Needed
Manage Force.com Flow To open, edit, or create a flow in the Cloud Flow Designer:
The Screen element overlay in the Flow Designer has three tabs: General Info, Add a Field, and Field Settings.
Use the Field Settings tab to configure the screen field you've selected in the preview pane. The options available on the Field
Settings tab vary based on the type of field.
Inputstextbox, long text area, number, currency, date, password, checkbox
Choicesradio buttons, drop-down list, multi-select checkboxes, multi-select picklist
Outputsdisplay text
See Also:
Flow Designer Elements
Configuring User Input Fields on the Screen Element's Field Settings Tab
Available in: Enterprise, Performance, Unlimited, and Developer Editions
User Permissions Needed
Manage Force.com Flow To open, edit, or create a flow in the Cloud Flow Designer:
The Screen element overlay in the Flow Designer has three tabs: General Info, Add a Field, and Field Settings.
413
Using Visual Workflow Enhance Salesforce with Point and Click Tools
Use the Field Settings tab to configure the screen field you've selected in the preview pane. The options available on the Field
Settings tab vary based on the type of field. Heres how to set up a user input screen field: textbox, long text area, number,
currency, date, password, or checkbox.
1. In the Screen overlays preview pane, click an input field to configure its settings.
2. In the General Info section, enter a Label to display text to the left of the field.
3. If you want to use the rich text editor to format your field label, click the rich text editor icon ( ) to the right of the Label
field.
a. Once youre done editing the text, click OK. The Label field display changes to indicate that it is now a rich text field.
b. Click Edit to make changes to your label text.
c. Click Clear to completely clear the Label field and start over.
4. You can enter a different Unique Name for your field. By default, this field is filled in with your field label.
Note: A unique name is limited to underscores and alphanumeric characters. It must begin with a letter, not
include spaces, not end with an underscore, and not contain two consecutive underscores.
5. Enter a Default Value for the input field. You can select values from existing screen choice fields or flow resources, or
you can create a new resource with which to populate the field.
The data type of the default value must be compatible with that of the field. For example, a checkboxs default value must
be of type boolean.
6. For number and currency fields, you can set a Scale value. The scale is the maximum number of digits allowed to the
right of the decimal point. This number can't exceed 17. If you leave this field blank or set to zero, only whole numbers
are displayed when your flow runs.
7. Select the Required checkbox to make the field required.
8. In the Input Validation section, create a formula expression to validate the user input for the field.
a. Select Validate.
b. Enter a formula expression to define the values allowed for the field.
c. Customize the error message that will be displayed to the flow user if the input fails validation.
Click to switch between the plain text editor and the rich text editor. Using the rich text editor saves the content as
HTML.
Note:
If the formula statement evaluates to TRUE, the input is valid. If the formula statement evaluates to FALSE,
the error message is displayed to the user.
If the user leaves the field blank, and the field is not required, no validation is performed.
9. To provide flow users with help for the field:
a. Click the arrow to expand the Help Text section.
b. Enter the text that you want flow users to see when they click next to the field.
c. Optionally:
Use the drop-down menu to add merge fields to your help text.
414
Using Visual Workflow Enhance Salesforce with Point and Click Tools
Click to switch between the plain text editor and the rich text editor. Using the rich text editor saves the content
as HTML.
10. Click OK.
See Also:
Configuring the Screen Element's Field Settings Tab
Adding and Configuring a Screen Element
Checkbox Input Fields Overview
Checkbox Input Fields Overview
Available in: Enterprise, Performance, Unlimited, and Developer Editions
A checkbox screen field is of type boolean. Use a checkbox screen field to offer flow users a yes or no choice. For example:
Whether to opt into a marketing campaign.
Whether to receive a follow-up call after a purchase or case resolution.
Whether an important policy is understood.
In this case, you can validate that the user selects the checkbox before proceeding to the next screen.
See Also:
Configuring User Input Fields on the Screen Element's Field Settings Tab
Global Constants Overview
Multi-Select Choice Fields Overview
Configuring Choice Fields on the Screen Element's Field Settings Tab
Available in: Enterprise, Performance, Unlimited, and Developer Editions
User Permissions Needed
Manage Force.com Flow To open, edit, or create a flow in the Cloud Flow Designer:
The Screen element overlay in the Flow Designer has three tabs: General Info, Add a Field, and Field Settings.
Use the Field Settings tab to configure the screen field you've selected in the preview pane. The options available on the Field
Settings tab vary based on the type of field. Heres how to set up a choice screen field: radio buttons, drop-down list, multi-select
checkboxes, or multi-select picklist.
1. In the Screen overlays preview pane, click a choice type field to configure its settings.
2. In the General Info section, enter a Label to display text to the left of the field.
3. If you want to use the rich text editor to format your field label, click the rich text editor icon ( ) to the right of the Label
field.
a. Once youre done editing the text, click OK. The Label field display changes to indicate that it is now a rich text field.
415
Using Visual Workflow Enhance Salesforce with Point and Click Tools
b. Click Edit to make changes to your label text.
c. Click Clear to completely clear the Label field and start over.
4. You can enter a different Unique Name for your field if necessary. By default, this field is filled in with your field label.
Note: A unique name is limited to underscores and alphanumeric characters. It must begin with a letter, not
include spaces, not end with an underscore, and not contain two consecutive underscores.
5. Optionally, change the Value DataType.
You cant change the value data type of multi-select choice fields; only text is supported.
6. Select the Required checkbox to make the field required.
7. Use the Default Value field after youve created all your choice options in the Choice Settings section to set one to be
to pre-selected by default.
8. Use the Choice Settings section to configure the choice options.
Note: Add the choices in the order you want them to appear in the screen field. You cant rearrange choices.
a. Click the arrow button on the Choice field to create a new choice option or select an existing one.
b. To create a new choice, select CREATE NEW > Choice. See Adding and Configuring a Choice on page 437.
c. To create a new dynamic choice, select CREATE NEW > Dynamic Choice. Use a dynamic choice to create a lookup
to automatically populate the choice options during runtime. See Adding and Configuring a Dynamic Choice on page
438.
d. Click Add Choice to add another choice option to the screen field.
9. To provide flow users with help for the field:
a. Click the arrow to expand the Help Text section.
b. Enter the text that you want flow users to see when they click next to the field.
c. Optionally:
Use the drop-down menu to add merge fields to your help text.
Click to switch between the plain text editor and the rich text editor. Using the rich text editor saves the content
as HTML.
10. Click OK.
See Also:
Configuring the Screen Element's Field Settings Tab
Multi-Select Choice Fields Overview
Adding and Configuring a Screen Element
Multi-Select Choice Fields Overview
Multi-select checkboxes and multi-select picklist fields enable flow users to select multiple choices in a screen field. At runtime,
each multi-select field stores its field value as a concatenation of the user-selected choice values, separated by semicolons.
Available in: Enterprise, Performance, Unlimited, and Developer Editions
When using multi-select choice fields, consider the following:
416
Using Visual Workflow Enhance Salesforce with Point and Click Tools
At runtime, any semicolons in the selected choices stored values are removed when added to the multi-select field value.
Similar to single-selection choice fields, such as radio buttons and drop-down lists, you can populate multi-select choice
fields with flow-specific choices and dynamic choices only. You cant populate multi-select picklists in flows with the
picklist values of standard or multi-select picklist fields elsewhere in your organization.
A multi-select choice field can have only one default value.
A dynamic choice resource can be configured to assign field values from one user-selected record to variables in the flow.
When the dynamic choice is used in a multi-select choice field, flow variables store the field values of only the last selected
record in the dynamically generated set of choices. If the dynamic choice is used in multiple multi-select choice fields on
the same screen, the flow variable assignments are determined by the first multi-select choice field on the screen.
To ensure the correct runtime behavior of Decision elements that reference multi-select choice fields:
Configure a stored value for each choice that you use in multi-select choice fields.
Dont use the same choice in multiple multi-select choice fields on the same screen.
See Also:
Configuring Choice Fields on the Screen Element's Field Settings Tab
Configuring Output Fields on the Screen Element's Field Settings Tab
Available in: Enterprise, Performance, Unlimited, and Developer Editions
User Permissions Needed
Manage Force.com Flow To open, edit, or create a flow in the Cloud Flow Designer:
The Screen element overlay in the Flow Designer has three tabs: General Info, Add a Field, and Field Settings.
Use the Field Settings tab to configure the screen field you've selected in the preview pane. The options available on the Field
Settings tab vary based on the type of field. Heres how to set up a Display Text field on a Screen overlay.
1. In the Screen overlays preview pane, click the Display Text field to configure its settings.
2. Enter a Unique Name. A unique name is limited to underscores and alphanumeric characters. It must begin with a letter,
not include spaces, not end with an underscore, and not contain two consecutive underscores.
3. Enter the text you want to display to the flow user. For example, you could use a display text field to show flow users a
welcome message, a terms and conditions statement, or a description of a product or service.
Click to switch between the plain text editor and the rich text editor. Using the rich text editor saves the content as
HTML.
4. Click OK.
See Also:
Configuring the Screen Element's Field Settings Tab
Adding and Configuring a Screen Element
Adding and Configuring an Assignment Element
Available in: Enterprise, Performance, Unlimited, and Developer Editions
417
Using Visual Workflow Enhance Salesforce with Point and Click Tools
User Permissions Needed
Manage Force.com Flow To open, edit, or create a flow in the Cloud Flow Designer:
Use the Assignment element to make changes to the value of a variable. For example, you could dynamically change the value
of a customer's credit score depending on how they answer certain questions in the flow.
1. From Setup, click Create > Workflow & Approvals > Flows and open a new or existing flow.
2. From the Palette, drag the Assignment element onto the canvas.
3. Enter a Name and Unique Name for the element.
Note: The requirement for uniqueness applies only to elements within the current flow. Two elements can have
the same unique name, provided they are used in different flows. A unique name is limited to underscores and
alphanumeric characters. It must begin with a letter, not include spaces, not end with an underscore, and not
contain two consecutive underscores.
4. If you havent already added a description, click Add Description to do so.
5. In the Assignments section, select the variable you want to change. If you havent created the variable yet, you can do that
by expanding the CREATE NEW section of the drop-down list.
6. Select an operator.
7. Enter a value or select an element to adjust the variable you selected. Use the CREATE NEW section of the drop-down
list to create new resources, if necessary.
Note: When you add or subtract a number from a date value, the date adjusts in days, not hours.
8. Click Add Assignment to add another line. Click and drag assignment line items to reorder them.
9. Click to remove a line.
10. Click OK to accept your changes or Cancel to discard them.
Note: Every time you add an element or resource to a flow, it's also added to the Explorer tab.
See Also:
Flow Designer Elements
Adding and Configuring a Decision Element
Available in: Enterprise, Performance, Unlimited, and Developer Editions
User Permissions Needed
Manage Force.com Flow To open, edit, or create a flow in the Cloud Flow Designer:
Use the Decision element to evaluate a set of conditions and route users through the flow based on the outcomes of those
conditions.
You can use a Decision element to drive your flow without explicit end-user input. For example:
418
Using Visual Workflow Enhance Salesforce with Point and Click Tools
In a customer self-help portal, a Decision element could determine whether a customer is given a return shipping address
and information (because an item is definitely faulty), or given information on how to resolve their problem themselves.
Within a banking flow, a Decision element could determine if a customer should be offered a loan or not (based on results
of a credit scoring formula).
Tip: If you ask a user to make a choice, for example with a drop-down list choice field on a screen, you can add a
Decision element after the Screen element to create the branches of the flow based on the choice options. Represent
each choice option in your Decision element and connect it to a branch of your flow.
To add or configure a Decision element:
1. From Setup, click Create > Workflow & Approvals > Flows and open a new or existing flow.
2. From the Palette, drag the Decision element onto the canvas.
3. Enter a Name and Unique Name for the Decision.
The requirement for uniqueness applies only to elements within the current flow. Two elements can have the same unique
name, provided they are used in different flows. A unique name is limited to underscores and alphanumeric characters. It
must begin with a letter, not include spaces, not end with an underscore, and not contain two consecutive underscores.
4. If you havent already added a description, click Add Description to do so.
5. Create the outcomes for the decision:
a. Enter a Name and Unique Name for the first outcome.
b. Set up the conditions for the outcome. You can expand the CREATE NEW section of the Resource or Value
drop-down list to create new resources, if necessary.
Note: Two operators are unique to the Cloud Flow Designer. Depending on the type of Resource you
select, you might see these in the Operator list:
was selectedAvailable only for choices. Lets you track whether a specific choice on a screen was selected
by the user. To learn more about how was selected works, see Visual Workflow Considerations on page
443.
was visitedAvailable for any main canvas element. Lets you track whether an element in the flow was
visited by the user.
Selecting either of these operators makes the Value of the condition statement Boolean. You can then set
the Value to true or false by clicking the arrow button, expanding the GLOBAL CONSTANT section, and
selecting either $GlobalConstant.True or $GlobalConstant.False. For more information, see Global
Constants Overview on page 441.
c. Click Add Condition to add another condition or click to remove a condition. At runtime, the conditions are
evaluated in the order you specify.
d. Choose under which conditions the outcome evaluates to true:
All conditions must be true (AND)The outcome will evaluate to true overall if all the conditions you specified
evaluate to true.
One condition must be true (OR)The outcome will evaluate to true overall if at least one of the conditions
you specified evaluates to true.
6. Click Add Outcome to add more outcomes. You can drag outcomes up and down to reorder them.
7. Click [Default Outcome] to set up a path to which users will be routed if none of the other outcome conditions are met.
8. Click OK to accept your changes or Cancel to discard them.
419
Using Visual Workflow Enhance Salesforce with Point and Click Tools
When youre done setting up your outcomes, you can then draw connectors from your Decision element to other elements on
the canvas and assign an outcome to each connector.
See Also:
Flow Designer Elements
Adding and Configuring a Record Create Element
Available in: Enterprise, Performance, Unlimited, and Developer Editions
User Permissions Needed
Manage Force.com Flow To open, edit, or create a flow in the Cloud Flow Designer:
Use the Record Create element to create a new record in Salesforce using values from your flow. For example, you could
capture the name and address that a user enters into the flow, use the Record Lookup element to see if they exist in Salesforce,
and if they don't, use the Record Create element to create a new record for that user.
1. From Setup, click Create > Workflow & Approvals > Flows and open a new or existing flow.
2. From the Palette, drag the Record Create element onto the canvas.
3. Enter a Name and Unique Name for the element.
Note: The requirement for uniqueness applies only to elements within the current flow. Two elements can have
the same unique name, provided they are used in different flows. A unique name is limited to underscores and
alphanumeric characters. It must begin with a letter, not include spaces, not end with an underscore, and not
contain two consecutive underscores.
4. If you havent already added a description, click Add Description to do so.
5. Select the object for which you want to create a record.
6. Select the field or fields from the object that you want to populate, then assign a value or resource to the field. The data
types must match.
In the Value column, you can manually enter literal or merge field values. You can also select pre-defined flow values
(from variables, constants or user inputs, for example). Use the CREATE NEW section of the drop-down list to create
new resources, if necessary. When entering a date value, you must use the MM/DD/YYYY format.
7. Click Add Row to set the value of another field.
8. Click to remove a line.
9. Optionally, assign the new record's ID to a variable so you can use it or refer to it later in the flow. The variable you choose
must be of type text. If you havent created the variable yet, you can do that by expanding the CREATE NEW section
of the drop-down list.
10. Click OK to accept your changes or Cancel to discard them.
420
Using Visual Workflow Enhance Salesforce with Point and Click Tools
Important: Check your object definition to ensure that all required fields are populated with values; otherwise the
record create will fail at runtime. If the record create does fail, the fault connector path will be taken if youve defined
one.
See Also:
Flow Designer Elements
Fault Connector Overview
Adding and Configuring a Record Lookup Element
Available in: Enterprise, Performance, Unlimited, and Developer Editions
User Permissions Needed
Manage Force.com Flow To open, edit, or create a flow in the Cloud Flow Designer:
Use a Record Lookup element to find a Salesforce record and store the values from its fields into your flow. For example, you
could use a Record Lookup element to:
Input (or read) a bar code from a product tag and use the code to read data from the database to find out the product name
or description.
Look up item details to check for stock availability.
Look up a customer record to verify a caller's identity.
To add and configure a Record Lookup element:
1. From Setup, click Create > Workflow & Approvals > Flows and open a new or existing flow.
2. From the Palette, drag the Record Lookup element onto the canvas.
3. Enter the general settings for the element.
Description Field
Helps you identify the element on the canvas. Name
The requirement for uniqueness applies only to elements within the current flow. Two
elements can have the same unique name, provided they are used in different flows. A unique
Unique Name
name is limited to underscores and alphanumeric characters. It must begin with a letter, not
include spaces, not end with an underscore, and not contain two consecutive underscores.
Appears after you click Add Description. Description
4. Select the object to identify which record type to look up.
5. Specify the filter criteria for selecting the record from the database.
Click Add Row to enter more filters. Click to remove a row.
Description Column Header
Field for filtering records. Field
The available filter operators depend on the data type selected for the Field and Value. Operator
421
Using Visual Workflow Enhance Salesforce with Point and Click Tools
Description Column Header
The Field and Value in the same row must have the same data type.
Options:
Value
Select an existing flow resource, such as a variable, constant, or user input.
Select CREATE NEW to create a new flow resource.
Manually enter a literal value or merge field.
If you manually enter a date, you must use the MM/DD/YYYY format.
Make sure your filter criteria sufficiently narrows the search. The Record Lookup element ultimately returns only the first
record from the filtered results, which arent retrieved from the database in any particular order.
6. To sort the filtered results before the first record is selected:
a. Select Sort results by.
b. Select the field to sort by. Only sortable fields appear in the drop-down list.
c. Select the sort order, either ascending or descending.
7. Assign the values of fields in the returned record to variables in the flow.
Click Add Row to enter more field assignments. Click to remove a row.
Description Column Header
Records field whose value you want to assign to a variable. Field
Select an existing flow variable, or select CREATE NEW to create a new variable. Variable
8. Click OK.
Note: If the record lookup fails for some reason, the fault connector path will be taken if youve defined one.
See Also:
Flow Designer Elements
Fault Connector Overview
Adding and Configuring a Record Update Element
Available in: Enterprise, Performance, Unlimited, and Developer Editions
User Permissions Needed
Manage Force.com Flow To open, edit, or create a flow in the Cloud Flow Designer:
Use a Record Update element to update a set of records in Salesforce with variable, constant, input, or other values from your
flow. You can update a single record, or multiple records, depending on how you set your filter criteria.
422
Using Visual Workflow Enhance Salesforce with Point and Click Tools
If you're using flows in a call center, for example, you can use a Record Update element to automatically update Salesforce
with data collected from callers, such as new addresses, phone numbers, or product preferences.
1. From Setup, click Create > Workflow & Approvals > Flows and open a new or existing flow.
2. From the Palette, drag the Record Update element onto the canvas.
3. Enter a Name and Unique Name for the element.
Note: The requirement for uniqueness applies only to elements within the current flow. Two elements can have
the same unique name, provided they are used in different flows. A unique name is limited to underscores and
alphanumeric characters. It must begin with a letter, not include spaces, not end with an underscore, and not
contain two consecutive underscores.
4. If you havent already added a description, click Add Description to do so.
5. Select the object for which you want to update a record.
6. Set criteria to select which records get updated. The data types of the values in the Field and Value columns must match.
In the Value column, you can manually enter literal or merge field values. You can also select pre-defined flow values
(from variables, constants or user inputs, for example). Use the CREATE NEW section of the drop-down list to create
new resources, if necessary. When entering a date value, you must use the MM/DD/YYYY format.
Important: You must configure at least one filter, or you will update all the records for the object.
7. Click Add Row to add another filter.
8. Click to remove a line.
9. Update record fields with values from your flow:
a. Select a field on the record that you want to update.
b. Select a value from your flow (like a variable, constant or user input, for example) that you want to assign to the record's
field. Use the CREATE NEW section of the drop-down list to create new resources, if necessary.
c. Click Add Row to update another field.
d. Click to remove a field.
10. Click OK to accept your changes or Cancel to discard them.
Note: If the record update fails for some reason, the fault connector path will be taken if youve defined one.
See Also:
Flow Designer Elements
Fault Connector Overview
Adding and Configuring a Record Delete Element
Available in: Enterprise, Performance, Unlimited, and Developer Editions
User Permissions Needed
Manage Force.com Flow To open, edit, or create a flow in the Cloud Flow Designer:
423
Using Visual Workflow Enhance Salesforce with Point and Click Tools
Use a Record Delete element to delete records in Salesforce. You can delete a single record or multiple records, depending on
how you set your filter criteria.
1. From Setup, click Create > Workflow & Approvals > Flows and open a new or existing flow.
2. From the Palette, drag the Record Delete element onto the canvas.
3. Enter a Name and Unique Name for the element.
Note: The requirement for uniqueness applies only to elements within the current flow. Two elements can have
the same unique name, provided they are used in different flows. A unique name is limited to underscores and
alphanumeric characters. It must begin with a letter, not include spaces, not end with an underscore, and not
contain two consecutive underscores.
4. If you havent already added a description, click Add Description to do so.
5. Select the object whose records you want to delete.
6. Add rows of filter criteria to determine which records will be deleted. You must configure at least one filter.
In the Value column, you can manually enter literal or merge field values. You can also select pre-defined flow values
(from variables, constants or user inputs, for example). Use the CREATE NEW section of the drop-down list to create
new resources, if necessary. When entering a date value, you must use the MM/DD/YYYY format.
7. Click Add Row to add another filter.
8. Click to remove a line.
9. Click OK to accept your changes or Cancel to discard them.
Warning: Things to note when using a Record Delete element:
Be careful when testing flows that contain Record Delete elements. Even if the flow is inactive, running it will
trigger the delete operation.
To prevent deleting records by mistake, be as specific in your filter criteria as possible.
Records are deleted from your organization the moment the flow executes the Record Delete element.
Deleted records are sent to the Recycle Bin and remain there for 15 days before they are permanently deleted.
Note: If the record delete fails for some reason, the fault connector path will be taken if youve defined one.
See Also:
Flow Designer Elements
Fault Connector Overview
Flow Apex Plug-ins Overview
Available in: Enterprise, Performance, Unlimited, and Developer Editions
The Apex Plug-in element represents a piece of Apex code that you can use to pass data between your organization and a
flow.
When using Apex plug-ins in a flow:
Add a tag string to your Apex plug-in to group your plug-ins in the Flow Designer Palette. If you don't add a tag string
to a plug-in, it shows up at the root level of the Apex Plug-ins section.
424
Using Visual Workflow Enhance Salesforce with Point and Click Tools
Apex primitive data types Blob and Time aren't supported for flow plug-ins.
If you don't provide a name for your plug-in, it displays in the Palette using the class name.
If you make code changes to an Apex plug-in while the Cloud Flow Designer is open, you won't see the changes in the
plug-in elements until you close and re-open the Designer.
See Also:
Adding and Configuring an Apex Plug-in Element
Flow Designer Elements
Adding and Configuring an Apex Plug-in Element
Available in: Enterprise, Performance, Unlimited, and Developer Editions
User Permissions Needed
Manage Force.com Flow To open, edit, or create a flow in the Cloud Flow Designer:
The Apex Plug-in element represents a piece of Apex code that you can include in a flow. It lets you call an Apex class with
the Process.Plugin interface and pass data between your organization and a flow.
When you open it, the Cloud Flow Designer discovers any Process.Plugin classes you created and displays them as elements
on the Palette. Select a plug-in on the Palette to view its tag, class name, inputs, and outputs in the Description pane. Required
inputs are listed with an asterisk (*).
Important: Before you can use an Apex Plug-in element in a flow, you must first write the Apex class that implements
the Process.Plugin interface. Be sure your describe method is implemented correctly so the Flow Designer can
pull the input and output information.
To add or configure an Apex Plug-in element:
1. From Setup, click Create > Workflow & Approvals > Flows and open a new or existing flow.
2. From the Palette, drag an Apex Plug-in element onto the canvas. The class name and plug-in description are taken from
the plug-in code.
3. Enter a name for your new plug-in element.
4. If necessary, enter a different unique name.
Note: The requirement for uniqueness applies only to elements within the current flow. Two elements can have
the same unique name, provided they are used in different flows. A unique name is limited to underscores and
alphanumeric characters. It must begin with a letter, not include spaces, not end with an underscore, and not
contain two consecutive underscores.
5. If you havent already added a description, click Add Description to do so.
6. On the Inputs tab, assign values to the Apex parameters.
Required parameters are automatically listed as targets. Click Add Row to set an optional parameter. Click to remove
a row.
Description Column Header
Apex parameter whose value you want to set. Target
425
Using Visual Workflow Enhance Salesforce with Point and Click Tools
Description Column Header
Value to assign to the Apex parameter.
Options:
Source
Select an existing flow resource, such as a variable, constant, or user input.
Select CREATE NEW to create a new flow resource.
Manually enter a literal value or merge field.
If you manually enter a date, you must use the MM/DD/YYYY format.
7. On the Outputs tab, assign values from Apex parameters to variables in the flow.
Click Add Row to enter more output assignments. Click to remove a row.
Description Column Header
Apex parameter whose value you want to get. Source
Select an existing flow variable, or select CREATE NEW to create a new variable. Target
8. Click OK.
Note: If the Apex plug-in fails for some reason, the fault connector path will be taken if youve defined one.
See Also:
Flow Apex Plug-ins Overview
Fault Connector Overview
Subflows Overview
Reduce the complexity of your flow by reusing other flows.
Available in: Enterprise, Performance, Unlimited, and Developer Editions
A subflow element references another flow and calls that flow at runtime. When a flow contains a subflow element, we call it
the master flow to distinguish it from the referenced flow.
With subflows, you can simplify your overall flow architecture. Build reusable flows to perform common tasks. For example,
you can build reusable flows to capture address and credit card information, and authorize a credit card purchase amount.
Then you can have multiple product-ordering flows call the reusable flows as needed.
At runtime, the master flow calls the active version of each referenced flow by default. If a referenced flow has no active version,
then the master flow calls the latest version of the referenced flow. To run only the latest version of each referenced flow, use
one of the following methods:
Open the master flow in the Cloud Flow Designer, and click Run with Latest in the button bar.
Run the master flow from the flow URL appended with ?latestSub=true.
426
Using Visual Workflow Enhance Salesforce with Point and Click Tools
Note: Only flow administrators can run inactive flows. For other users, the flow will fail at runtime if a subflow
element tries to call a flow with no active version.
The Palette lists the other flows in your organization. If you select a flow in the Palette, the following information appears in
the Description pane:
The flows unique name and description.
The version of the flow that would be called by default at runtime.
The flow versions variables that are available for input or output assignments.
From a subflow element, you can only assign values to or from the referenced flows variables that allow input/output
access. This access is determined by the Input/Output Type of the variable. If you need to change the variables
Input/Output Type, open the referenced flow to edit the variable.
See Also:
Adding and Configuring a Subflow Element
Putting Flows to Work
Adding and Configuring a Subflow Element
Use a subflow element to have the flow call another flow at runtime.
Available in: Enterprise, Performance, Unlimited, and Developer Editions
User Permissions Needed
Manage Force.com Flow To open, edit, or create a flow in the Cloud Flow Designer:
Before you begin, create or install the other flow that you want to call.
A subflow element references another flow and calls that flow at runtime. When a flow contains a subflow element, we call it
the master flow to distinguish it from the referenced flow. Use subflow input and output assignments to transfer data between
the master flow and the referenced flow.
1. From Setup, click Create > Workflow & Approvals > Flows and open a new or existing flow.
2. From the Palette, drag the flow that you want to call onto the canvas.
3. Enter the general settings for the subflow element.
Description Field
Helps you identify the element on the canvas. Name
The requirement for uniqueness applies only to elements within the current flow. Two elements
can have the same unique name, provided they are used in different flows. A unique name is
Unique Name
limited to underscores and alphanumeric characters. It must begin with a letter, not include
spaces, not end with an underscore, and not contain two consecutive underscores.
Appears after you click Add Description. Description
4. On the Inputs tab, assign values to variables in the referenced flow.
These variable assignments occur when the master flow calls the referenced flow at runtime.
427
Using Visual Workflow Enhance Salesforce with Point and Click Tools
Click Add Row to enter more variable assignments. Click to remove a row.
Description Column
Header
Referenced flows variable whose value you want to set.
By default, the subflow overlays drop-down lists for selecting the referenced flows variables are populated
with the variables of the currently active version of the referenced flow. If the referenced flow has no
Target
active version, the drop-down lists are populated with the variables of the latest version of the referenced
flow. You can, however, view or select from the inputs and outputs of other versions of the referenced
flow.
Master flows resource or value to assign to the target.
Options:
Source
Select an existing flow resource, such as a variable, constant, or user input.
Select CREATE NEW to create a new flow resource.
Manually enter a literal value or merge field.
If you manually enter a date, you must use the MM/DD/YYYY format.
5. On the Outputs tab, assign values from the referenced flows variables to the master flows variables.
These variable assignments occur when the referenced flow finishes running.
Click Add Row to enter more variable assignments. Click to remove a row.
Description Column
Header
Referenced flows variable whose value you want to assign to the target.
By default, the subflow overlays drop-down lists for selecting the referenced flows variables are populated
with the variables of the currently active version of the referenced flow. If the referenced flow has no
Source
active version, the drop-down lists are populated with the variables of the latest version of the referenced
flow. You can, however, view or select from the inputs and outputs of other versions of the referenced
flow.
Master flows variable whose value you want to set. Target
6. Click OK.
See Also:
Viewing Inputs and Outputs of Other Referenced Flow Versions
Subflows Overview
Viewing Inputs and Outputs of Other Referenced Flow Versions
While configuring a subflow element, you can view the variables of a specified version of the referenced flow.
Available in: Enterprise, Performance, Unlimited, and Developer Editions
428
Using Visual Workflow Enhance Salesforce with Point and Click Tools
User Permissions Needed
Manage Force.com Flow To open, edit, or create a flow in the Cloud Flow Designer:
Before you begin, add a subflow element to your flow.
From a subflow element, you can only assign values to or from the referenced flows variables that allow input/output access.
This access is determined by the Input/Output Type of the variable. If you need to change the variables Input/Output
Type, open the referenced flow to edit the variable.
By default, the subflow overlays drop-down lists for selecting the referenced flows variables are populated with the variables
of the currently active version of the referenced flow. If the referenced flow has no active version, the drop-down lists are
populated with the variables of the latest version of the referenced flow.
If you want to populate the drop-down lists with the variables of another version of the referenced flow, or if you just want to
view the descriptions of the referenced flows variables, complete the following steps.
1. On the subflow overlay, expand the Input/Output Variable Assignments section.
2. Click View input/output of other versions.
3. Use one or more of the following options in the Select Version of Referenced Flow overlay.
Description Option
The Inputs and Outputs tabs display the variables in the selected version
of the referenced flow.
Select a Version number in the left pane.
The tab displays: Select the Inputs tab or the Outputs tab.
The variables available for input or output assignment in the selected
Version of the referenced flow.
The data type of each variable.
The description, if any, of each variable.
The subflow overlays drop-down lists for selecting the referenced flows
variables are populated with the variables of the selected Version of the
referenced flow.
Click OK.
When you configure subflow input and output assignments, you can specify variables from any version of the referenced flow.
This enables you to develop both the master flow and referenced flow in parallel, while keeping another version of the referenced
flow active for its users. When you save the master flow, however, the subflow validations are performed only against the
currently active versionor if there is no active version, then against the latest versionof the referenced flow. You may see
informational validation messages about the variables that couldnt be found or that were configured differently in the referenced
flow, but those messages wont block you from saving the flow. Nevertheless, be sure to resolve all validation errors before you
activate the master flow.
See Also:
Adding and Configuring a Subflow Element
Subflows Overview
Adding and Configuring a Step Element
Available in: Enterprise, Performance, Unlimited, and Developer Editions
429
Using Visual Workflow Enhance Salesforce with Point and Click Tools
User Permissions Needed
Manage Force.com Flow To open, edit, or create a flow in the Cloud Flow Designer:
Use the Step element as a placeholder when you're not sure what kind of element you need. Using Step elements, you can
sketch out a draft of any new flow or make conceptual changes to an existing flow.
To add or edit a Step element in the Flow Designer:
1. From Setup, click Create > Workflow & Approvals > Flows and open a new or existing flow.
2. From the Palette, drag the Step element into the main area of the canvas.
3. Enter a name for the Step.
4. If you havent already added a description, click Add Description to do so.
5. Click OK to accept your changes or Cancel to discard them.
Steps aren't valid elements for active flows. You can have a draft flow with Steps in it and can run it in the draft state as an
administrator, but you must replace the Steps with other elements before you can activate the flow and let users run it.
Converting a Step into a Screen
You can convert a Step into a Screen element at any time by hovering your mouse over it and clicking .
Things to note about converting Step elements:
Upon conversion, a Step's incoming connectors are preserved, but any outgoing connectors assigned to it are deleted.
After conversion, you can no longer use the Step's original unique name.
See Also:
Adding and Configuring a Screen Element
Flow Designer Elements
Connector Element Overview
Available in: Enterprise, Performance, Unlimited, and Developer Editions
Connectors control how the flow is executed and are represented as arrows on the Flow Designer canvas.
Adding and Deleting Connectors
To add a connector between flow elements, click the node beneath the source element and drag and drop a line anywhere
onto a target element. To delete a connector, select it and press the DELETE key. If the source element has defined outcomes,
when you drop the connector onto its destination, you must select which outcome to assign to the path.
Tip:
When you select a connector, its color changes from gray to green.
You might find it easier to select a connector by clicking and dragging an area on the canvas that includes both
ends of the connector.
430
Using Visual Workflow Enhance Salesforce with Point and Click Tools
Connector Properties and Expected Behavior
When you click and drag an element around the canvas, each end of the connector stays stuck to its element and stretches
to accommodate the new element position. If you move the element into a new position in the flow, you must manually
adjust any connections and outcomes.
Deleting a connector doesn't delete the outcome associated with it, but deleting an element's outcome does delete the
associated connector.
Only Decisions, Steps and data elements can have more than one outgoing connector.
Some elements also support an outgoing fault connector.
The source and destination elements for a connector can't be the same.
See Also:
Fault Connector Overview
Flow Designer Elements
Fault Connector Overview
While a connector element determines the normal path of flow execution, a fault connector is executed at runtime only when
its source element results in an error.
Available in: Enterprise, Performance, Unlimited, and Developer Editions
A fault connector can have any target element but only the following source elements:
Apex Plug-In
Record Create
Record Update
Record Lookup
Record Delete
By default, if executing one of these elements results in an error, the flow displays a generic error message to the flow user.
Also, the user cant proceed with the flow. Use fault connectors to gracefully handle such errors. For example:
Suppose an Apex plug-in element calls an external Web service to validate user-entered addresses. If the Web service call
fails for any reason, the flow can proceed along the fault connector to a screen where the user can verify the entered address,
make any corrections, and proceed with the flow.
If the flow is used only internally, for example by call center users, each fault connectors target screen can display a system
fault message that flow users can give to the IT department. For example, you can set up a Display Text field on the screen
as follows:
Sorry, but you cant update records at this time.
Please open a case with IT, and include the following error message:
{!$Flow.FaultMessage}
You can ignore the errors completely, and have the flow proceed along the normal path. To do this, add a fault connector
on top of the connector element.
431
Using Visual Workflow Enhance Salesforce with Point and Click Tools
Add and delete a fault connector just as you would add and delete a connector element, only you need to add the connector
element first. The connector element properties and expected behavior also apply to fault connectors.
See Also:
Connector Element Overview
Flow Designer Elements
Flow Designer Resources
Available in: Enterprise, Performance, Unlimited, and Developer Editions
Resources, such as variables, constants, or formulas, allow you to store or manipulate data and use it throughout your flow.
For example, if a user inputs the cost of a meal in a tip calculator flow, you can store that value as a constant and use it with
a formula to calculate optimum tip amount based on what service level the user chooses later in the flow.
Resources are non-visual elements. They won't show up on your canvas and can't be added to it. If you need to edit or delete
resources youve created, you can find them on the Explorer tab.
The following resources are available in the Cloud Flow Designer:
Constant
Variable
Formula
Text Template
Choice
Dynamic Choice
Global Constants
Though they dont appear on the Resources tab, global constants are considered to be resources. Global constants have
fixed values, while the other resources can be created and customized as needed.
Note: Every time you add an element or resource to a flow, it's also added to the Explorer tab.
See Also:
Flow Designer Overview
Adding and Configuring a Constant
Available in: Enterprise, Performance, Unlimited, and Developer Editions
User Permissions Needed
Manage Force.com Flow To open, edit, or create a flow in the Cloud Flow Designer:
432
Using Visual Workflow Enhance Salesforce with Point and Click Tools
In order to assign constants to your flow using the Assignment element, you first need to create them. The Constant resource
allows you to a define a fixed value that can be used throughout your flow. Every time you create a new constant, it is added
to the Explorer tab by its unique name.
1. From Setup, click Create > Workflow & Approvals > Flows and open a new or existing flow.
2. From the Resources tab, double-click Constant.
3. Enter a Unique Name for the constant.
Note: The requirement for uniqueness applies only to elements within the current flow. Two elements can have
the same unique name, provided they are used in different flows. A unique name is limited to underscores and
alphanumeric characters. It must begin with a letter, not include spaces, not end with an underscore, and not
contain two consecutive underscores.
4. Enter a description.
5. Set the Data Type for the constant.
6. Enter a value for the constant. When entering a date value, you must use the MM/DD/YYYY format.
7. Click OK to accept your changes or Cancel to discard them.
See Also:
Flow Designer Resources
Adding and Configuring an Assignment Element
Adding and Configuring a Formula
Available in: Enterprise, Performance, Unlimited, and Developer Editions
User Permissions Needed
Manage Force.com Flow To open, edit, or create a flow in the Cloud Flow Designer:
Use the Formula resource to calculate a value using numeric elements in your flow. Every time you create a new formula, its
added to the Explorer tab by its unique name.
1. From Setup, click Create > Workflow & Approvals > Flows and open a new or existing flow.
2. From the Resources tab, double-click Formula.
3. Enter a Unique Name for the formula.
Note: The requirement for uniqueness applies only to elements within the current flow. Two elements can have
the same unique name, provided they are used in different flows.A unique name is limited to underscores and
alphanumeric characters. It must begin with a letter, not include spaces, not end with an underscore, and not
contain two consecutive underscores.
4. Enter a description.
5. If needed, set the Scale for the formula. The scale is the maximum number of digits allowed to the right of the decimal
point. This number can't exceed 17. If you leave this field blank or set to zero, only whole numbers are displayed when
your flow runs.
6. Enter your formula.
Use the arrowhead to select resources from your flow. Use the CREATE NEW section of the drop-down list to create
new resources, if necessary.
433
Using Visual Workflow Enhance Salesforce with Point and Click Tools
For a complete list of operators and functions for building formulas in Salesforce, see Formula Operators and Functions
on page 224.
Note: Some formula operators are not supported in the Cloud Flow Designer and will result in your formula
returning a null value. See Flow Formulas Overview for the complete list.
7. Click OK to accept your changes or Cancel to discard them.
See Also:
Flow Formulas Overview
Flow Designer Resources
Flow Formulas Overview
Available in: Enterprise, Performance, Unlimited, and Developer Editions
You can use standard Salesforce formula syntax in two places within a flow:
In a Formula resource
In a Screen element, specifically to validate user input for a field
The Formula Resource
The Formula resource calculates a numeric value using functions and elements in your flow. Consider the following when
creating a Formula resource.
You can use pure text functions in your formula, but the formula output must be numeric. Any formula that doesn't resolve
to a number or that contains an unsupported function returns null.
If you include an invalid formula resource in a Display Text screen field, the formula result is displayed to the user as an
empty string.
You can't activate a flow that contains an invalid formula.
Formulas for Validating Flow User Input
You can use a formula to validate flow user input by selecting Validate when configuring an input field on a Screen element.
The formula expression must return a Boolean value.
If the formula statement evaluates to TRUE, the input is valid. If the formula statement evaluates to FALSE, the error
message is displayed to the user.
If the user leaves the field blank, and the field is not required, no validation is performed.
Examples of formulas for validating flow user input:
Validate the format of an email address:
REGEX({!Email_Address},"[a-zA-Z0-9._%+-]+@[a-zA-Z0-9.-]+\\.[a-zA-Z]{2,4}")
Validate the format of a zip code:
REGEX({!Zipcode},"\\d{5}(-\\d{4})?")
434
Using Visual Workflow Enhance Salesforce with Point and Click Tools
Flow Formula Limitations
A formula in a flow can't contain more than 3,000 characters.
Formulas in flows don't support the following functions. Using these functions results in your formula returning null.
GETRECORDIDS
IMAGE
INCLUDE
INCLUDES
ISCHANGED
ISNEW
ISPICKVAL
PARENTGROUPVAL
PREVGROUPVAL
PRIORVALUE
REQUIRE SCRIPT
VLOOKUP
For a complete list of operators and functions for building formulas in Salesforce, see Formula Operators and Functions on
page 224.
See Also:
Adding and Configuring a Formula
Adding and Configuring a Text Template
Available in: Enterprise, Performance, Unlimited, and Developer Editions
User Permissions Needed
Manage Force.com Flow To open, edit, or create a flow in the Cloud Flow Designer:
Use the Text Template resource to create text to use in your flow. For example, if you have a flow that registers people for an
event, you could create a text template that includes a registrant's name, address, and other information, then use the template
in an email confirmation sent out when the flow finishes. Every time you create a new text template, it is added to the Explorer
tab by its unique name.
1. From Setup, click Create > Workflow & Approvals > Flows and open a new or existing flow.
2. From the Resources tab, double-click Text Template.
3. Enter a Unique Name.
Note: The requirement for uniqueness applies only to elements within the current flow. Two elements can have
the same unique name, provided they are used in different flows.A unique name is limited to underscores and
alphanumeric characters. It must begin with a letter, not include spaces, not end with an underscore, and not
contain two consecutive underscores.
4. Enter a description.
5. In the text box, type the text for your template. Use the Select resource drop-down to insert content from your flow
(variables, constants, user input, and so on), or type it manually. Use the CREATE NEW section of the drop-down list
to create new resources, if necessary.
435
Using Visual Workflow Enhance Salesforce with Point and Click Tools
Click to switch between the plain text editor and the rich text editor. Using the rich text editor saves the content as
HTML.
6. Click OK.
See Also:
Flow Designer Resources
Adding and Configuring a Variable
Available in: Enterprise, Performance, Unlimited, and Developer Editions
User Permissions Needed
Manage Force.com Flow To open, edit, or create a flow in the Cloud Flow Designer:
In order to assign variables to your flow using the Assignment element, you have to first create them. The Variable resource
allows you to create updatable values to use in your flow. Every time you create a new variable, an item representing that
variable is added to the Explorer tab.
1. From Setup, click Create > Workflow & Approvals > Flows and open a new or existing flow.
2. From the Resources tab, double-click Variable.
3. Fill out the fields.
Description Field
The requirement for uniqueness applies only to elements within the current flow. Two
elements can have the same unique name, provided they are used in different flows. A unique
Unique Name
name is limited to underscores and alphanumeric characters. It must begin with a letter, not
include spaces, not end with an underscore, and not contain two consecutive underscores.
Helps you determine when to assign or use this variable as you set up your flows.
The description appears in the Description pane when the variable is selected in the Explorer
tab. Depending on the Input/Output Type, the variables description may be viewed
from another flows subflow element.
Description
Determines the types of values that can be assigned to the variable. Data Type
Appears only when the Data Type is set to Number or Currency.
The scale is the maximum number of digits allowed to the right of the decimal point. This
number can't exceed 17. If you leave this field blank or set to zero, only whole numbers are
displayed when your flow runs.
Scale
Determines whether the variable can be accessed outside the flow. Input/Output Type
PrivateVariable can be assigned and used only within the flow.
InputVariable can be set at the start of the flow using URL parameters, Visualforce
controllers, or subflow inputs.
OutputVariables value can be accessed from Visualforce controllers and other flows.
436
Using Visual Workflow Enhance Salesforce with Point and Click Tools
This field doesnt affect how variables are assigned or used within the same flow, for example,
through these types of elements: Assignment, Record Create, Record Lookup, and Apex
Plug-in.
The default value of the field depends on the release or API version in which the variable
is created:
Private for a variable created in Summer 12 and later or in API version 25.0 and later.
Input and Output for a variable created in Spring 12 and earlier or in API version
24.0.
Warning: Disabling input or output access for an existing variable may impact the
functionality of applications and pages that call the flow and access the variable via
URL parameters, Visualforce controllers, and subflows.
Enter a default value for the variable, or use the drop-down list to assign the value of a flow
resource as the default. Use the CREATE NEW section of the drop-down list to create
Default Value
new resources, if necessary. If you leave this field blank, the variable value is set to null.
When entering a date value, you must use the MM/DD/YYYY format.
4. Click OK to accept your changes or Cancel to discard them.
You can delete a variable at any time. Any variable assignments and allocations using the deleted variable will be set to null.
See Also:
Flow Designer Resources
Adding and Configuring an Assignment Element
Adding and Configuring a Choice
Available in: Enterprise, Performance, Unlimited, and Developer Editions
User Permissions Needed
Manage Force.com Flow To open, edit, or create a flow in the Cloud Flow Designer:
A Choice resource is a standalone choice option that you can reference or reuse throughout your flow. For example, if you
have a flow asking users to choose a particular service level, you could create separate choice options for Gold, Silver, and
Bronze. Each one becomes a unique choice resource on the Explorer tab. You could then set up a Screen later on in the flow
with a display text field that includes the choice resource with a description of the features included.
You can create a choice resource in two ways:
From the Resources tabDouble-click Choice in the resources list.
From anywhere the CREATE NEW drop-down list option is available.
On the Choice overlay:
1. Enter a label for the choice field.
1. If you want to use the rich text editor to format your field label, click the rich text editor icon ( ) to the right of the Label
field.
437
Using Visual Workflow Enhance Salesforce with Point and Click Tools
Once youre done editing the text, click OK. The Label field display changes to indicate that it is now a rich text field. a.
b. Click Edit to make changes to your label text.
c. Click Clear to completely clear the Label field and start over.
2. If necessary, customize the Unique Name.
3. If you havent already added a description, click Add Description to do so.
4. Set the choices Value Data Type.
5. If desired, fill in a Stored Value.
If a user leaves a choice blank or unselected, its stored value is set to null.
2. Select the Show input on selection checkbox to have a user input field appear below the choice option. This option
isnt available if the choices data type is Boolean.
a. Enter a label for the user input field.
b. Select the Required checkbox to make the user input field required.
c. In the Input Validation section, create a formula expression to validate the user input for the field.
i. Select Validate.
ii. Enter a formula expression to define the values allowed for the field.
iii. Customize the error message that will be displayed to the flow user if the input fails validation.
Click to switch between the plain text editor and the rich text editor. Using the rich text editor saves the content
as HTML.
Note:
If the formula statement evaluates to TRUE, the input is valid. If the formula statement evaluates to FALSE,
the error message is displayed to the user.
If the user leaves the field blank, and the field is not required, no validation is performed.
6. Click OK.
After you create a choice, it shows up on the Explorer tab, where you can edit it as needed.
See Also:
Flow Designer Resources
Adding and Configuring a Dynamic Choice
Available in: Enterprise, Performance, Unlimited, and Developer Editions
User Permissions Needed
Manage Force.com Flow To open, edit, or create a flow in the Cloud Flow Designer:
438
Using Visual Workflow Enhance Salesforce with Point and Click Tools
A dynamic choice looks up data from an objects records and dynamically generates a set of choices at runtime. Throughout
your flow, you can reuse a Dynamic Choice resource for choice fields, and you can reference the stored value of a Dynamic
Choice resource. The stored value is determined by the most recent user selection of a choice within the generated set.
As an example, let's say you're setting up a flow for all employees of Acme Inc. and need them to identify which Acme division
they work in. Instead of manually entering each division name as a separate choice, you could set up the dynamic choice to
look up all instances where Acme appears in the division name. Then, when the employees step through the flow, they can
select from a dynamically generated choice list of all division names containing Acme.
1. From Setup, click Create > Workflow & Approvals > Flows and open a new or existing flow.
2. Create a dynamic choice using one of the following methods:
From the Resources tab, double-click Dynamic Choice.
From the Screen overlay, add or select a choice field in the preview pane. In the Choice Settings for that field, select
CREATE NEW > Dynamic Choice
From any resource-selecting drop-down list, select CREATE NEW > Dynamic Choice.
3. Enter the general settings for the choice.
Description Field
The requirement for uniqueness applies only to elements within the current flow. Two
elements can have the same unique name, provided they are used in different flows. A unique
Unique Name
name is limited to underscores and alphanumeric characters. It must begin with a letter, not
include spaces, not end with an underscore, and not contain two consecutive underscores.
Appears after you click Add Description. Description
Data type of the choices stored value. Value Data Type
4. Select the object whose records contain the data for the generated choices.
5. Specify the filter criteria for retrieving records from the database.
Click Add Row to enter more filters. Click to remove a row.
Description Column Header
Field for filtering records. Field
The available filter operators depend on the data type selected for the Field and Value. Operator
The Field and Value in the same row must have the same data type.
Options:
Value
Select an existing flow resource, such as a variable, constant, or user input.
Select CREATE NEW to create a new flow resource.
Manually enter a literal value or merge field.
If you manually enter a date, you must use the MM/DD/YYYY format.
If you remove all filter rows, all records of the selected object are retrieved and a choice is generated for each record.
6. Select the records fields whose values you want to use in the generated choices.
439
Using Visual Workflow Enhance Salesforce with Point and Click Tools
Description Field
Records field whose value appears as the choice label at runtime.
Make sure to choose a field that contains data. Otherwise, users see blank generated choices
at runtime.
Choice Label
Records field whose value is stored when the user selects this choice at runtime.
The available options depend on the Value Data Type of the Dynamic Choice resource.
Choice Stored Value
If you dont fill out this field, the stored value is set to null.
For example, let's say you're setting up a support flow for a computer hardware manufacturer, and you want to let users
identify a product to find its latest drivers. You could set up a dynamic choice that displays all products whose product ID
starts with a specific string of characters. However, since the flow users are more likely to know the product's name than
its ID, you would select a field containing the product name for the Choice Label.
7. To sort the generated choices:
a. Select Sort results by.
b. Select the records field to sort by. Only sortable fields appear in the drop-down list.
c. Select the sort order, either ascending or descending.
8. To limit the number of generated choices:
a. Select Limit number of choices to.
b. Enter the maximum number of choices (up to 200) to include in the generated set.
9. Set up field assignments that occur at runtime when the user selects a choice from the generated set. Use flow variables to
store field values from the record associated with the user-selected choice.
Click Add Row to enter more field assignments. Click to remove a row.
Description Column Header
Records field whose value you want to assign to a variable. Field
Select an existing flow variable, or select CREATE NEW to create a new variable. Variable
Note: When the dynamic choice is used in a multi-select choice field, flow variables store the field values of only
the last selected record in the dynamically generated set of choices. If the dynamic choice is used in multiple
multi-select choice fields on the same screen, the flow variable assignments are determined by the first multi-select
choice field on the screen.
Lets return to our example where the flow user selects a product name from the generated set of choices. If, elsewhere in
the flow, you want to refer to or display the associated product ID and product description, you would assign flow variables
to store the relevant field values from the user-selected record.
10. Click OK.
After you create a dynamic choice, it is available on the Explorer tab.
See Also:
Adding and Configuring a Screen Element
Flow Designer Resources
440
Using Visual Workflow Enhance Salesforce with Point and Click Tools
Global Constants Overview
Available in: Enterprise, Performance, Unlimited, and Developer Editions
In any value or resource drop-down list in the Cloud Flow Designer, you may see a section called GLOBAL CONSTANT.
Global constants are system values that, depending on the context of the drop-down list, let you assign EmptyString, True,
or False as the value for that field.
For example, when creating a variable of type Boolean, if you click on the arrow button to the right of the Default Value
field and expand the GLOBAL CONSTANT section, youll see $GlobalConstant.True and $GlobalConstant.False.
However, when creating a variable of type Currency, the GLOBAL CONSTANT section isnt available. Visibility of this
section depends on the data type of the resource youre working with.
Available global constants:
{!$GlobalConstant.True}available for resources of type Boolean
{!$GlobalConstant.False}available for resources of type Boolean
{!$GlobalConstant.EmptyString}available for resources of type Text
Note: At runtime, {!$GlobalConstant.EmptyString} and null are treated as separate, distinct values. For
example:
If you leave a text field or resource value blank, that value is null at runtime. If you instead want the value to be
treated as an empty string, set it to {!$GlobalConstant.EmptyString}.
For a condition in a Decision element, use the is null operator to check whether a value is null. If the condition
compares two text variables, make sure their default values are correctly either set to
{!$GlobalConstant.EmptyString} or left blank (null).
See Also:
Flow Designer Resources
Flows in Change Sets and Packages
Available in: Enterprise, Performance, Unlimited, and Developer Editions
Flows created in the Cloud Flow Designer can be included in both change sets and packages. The recipient organization of
either the change set or package must have Visual Workflow enabled..
Considerations for Flows in Change Sets
If you plan to deploy a flow using change sets, you must account for limitations in migration support. Make sure your flows
reference only fields and components available in change sets.
441
Using Visual Workflow Enhance Salesforce with Point and Click Tools
You can only include one version of a flow in a change set.
If the flow has no active version when you upload the outbound change set, the latest inactive version is used.
When you view the dependent components for the change set, the Component Dependencies page lists the dependencies
for all versions of the flow. Add all interdependent components for the relevant flow version to the outbound change set.
An active flow in a change set will be inactive once deployed to its destination. You must manually activate it after
deployment.
Deploying or re-deploying a flow using change sets will always create a new version of the flow in the destination
organization.
Considerations for Flows in Packages
If you plan to deploy a flow using packages, you must account for limitations in migration support. Make sure your flows
reference only packageable components and fields.
Flows can be included in both managed and unmanaged packages.
You can only package active flows. The active version of the flow is determined when you click to upload a package version.
The upload fails if there arent any active versions of the flow.
When creating a custom button, link, or Web tab to point to a flow installed from a managed package, be sure to include
the namespace in the URL. The URL format is: /flow/namespace/flowuniquename.
When embedding a flow installed from a managed package in a Visualforce page, you must set the name attribute to this
format: namespace.flowuniquename.
If you want to update a managed package with a different flow version, activate that version and upload the package again.
You dont need to add the newly-activated version to the package. However, if you activate a flow version by mistake and
upload the package, youll distribute that flow version to everyone. Be sure to verify which version you really want to upload.
An active flow in a package will be active once installed. The previous active version of the flow in the destination organization
is deactivated in favor of the newly-installed version. Any in-progress flows based on the now-deactivated version will
continue to run without interruption, but will reflect the previous version of the flow.
If you install a package containing multiple flow versions in a fresh destination organization, only the latest flow version
included in the package is deployed.
Upgrading a managed package in your organization installs a new flow version only if there is a newer flow version from
the developer. After several upgrades, you may end up with multiple flow versions
If you install a flow from an unmanaged package that has the same name but a different version number as a flow already
in your organization, the newly-installed flow becomes the latest version of the existing flow. However, if the packaged
flow has the same name and version number as a flow already in your organization, the package install will fail. You cant
overwrite a flow.
Referential integrity works the same for flows as it does for other packaged elements.
When working with flows in packages, consider these limitations:
The Cloud Flow Designer cant open flows installed from managed packages.
You cant delete a flow from an installed package. To remove a packaged flow from your organization, you must first
deactivate it, wait 12 hours, then uninstall the package.
In a development organization, you cant delete a flow or flow version once youve uploaded it to a released or beta managed
package.
You cant delete flow components from Managed - Beta package installations in development organizations.
Flows cant be included in package patches.
If you have multiple versions of a flow installed from multiple unmanaged packages, you cant remove only one version by
uninstalling its package. Uninstalling a packagemanaged or unmanagedthat contains a single version of the flow
removes the entire flow, including all versions.
See Also:
Visual Workflow Overview
442
Using Visual Workflow Enhance Salesforce with Point and Click Tools
Flow Limits
Available in: Enterprise, Performance, Unlimited, and Developer Editions
The following limits apply to flows in Salesforce:
50 Maximum number of versions per flow
2000 Maximum number of executed elements at runtime
500 Maximum number of active flows per organization
1000 Maximum number of flows per organization
You cant run flows if you exceed your organization's Force.com sites limits or Apex execution governors and limits.
See Also:
Visual Workflow Overview
Visual Workflow Considerations
Available in: Enterprise, Performance, Unlimited, and Developer Editions
When creating, managing, and running flows, consider the permissions, use limits, and data issues.
The Cloud Flow Designer
Be careful when testing flows that contain Record Delete elements. Even if the flow is inactive, running it will trigger the
delete operation.
When entering a date value, you must use the MM/DD/YYYY format.
The Flow Designer doesn't support UTF-8 encoding for text in user input fields.
The Flow Designer uses the permissions and locale assigned to the current user.
The Cloud Flow Designer contains embedded fonts for all locales it supports. The supported locales are:
English (US)
French (France)
German (Germany)
Spanish (Spain)
Japanese (Japan)
Chinese (Traditional)
Chinese (Simplified)
If you enter unsupported characters for a supported locale, theyre displayed using system fonts instead of the embedded
fonts.
In unsupported locales, your system font settings are used to display all characters in the Cloud Flow Designer.
If the Cloud Flow Designer doesn't show a custom object or field that was recently created, close and reopen it.
If a user leaves a choice blank or unselected, its stored value is set to null.
443
Using Visual Workflow Enhance Salesforce with Point and Click Tools
If you have the same choice option used in more than one place on different screens in your flow, a was selected query on
that choice option will always resolve to the most recent one.
If you have the same choice option with a user input used in more than one place on the same screen, a was selected query
on that choice option will always resolve to the first one.
If you leave any field or resource value blank, that value is null at runtime.
If you want a text value to be treated as an empty string instead of null, set it to {!$GlobalConstant.EmptyString}.
Dont enter the string null as the value of a text field in the Cloud Flow Designer. If you do this, you may not be able
to save the flow.
The Cloud Flow Designer cant open flows installed from managed packages.
If you open a flow from Winter 12, any Boolean decision it contains is converted to a multi-outcome Decision element
that:
Uses the same name as the old decision.
Takes the unique name of the old decision, appended with _switch.
Has an outcome labeled True. This outcomes unique name matches that of the old decision, and its conditions are
migrated from the True outcome of the old decision.
Has a default outcome labeled False.
Flow Administration
You cant run flows if you exceed your organization's Force.com sites limits or Apex execution governors and limits.
If you haven't yet edited the flow properties, and you activate a version of the flow, the name and description fields are
automatically updated to reflect those of the active version. Once you edit the name and description of your flow, the fields
are no longer automatically updated to match the active version.
When you activate a new version of a flow, the previously activated version (if one exists) is automatically deactivated. Flow
processes currently running continue to run using the version with which they were initiated.
You cant delete an active flow. Once deactivated, you must wait 12 hours to delete a flow or flow version. This ensures
that flows in progress have time to complete. Flows that have never been activated can be deleted immediately.
Flow Runtime
Don't use your browser's Back or Forward buttons to navigate through a flow. This may result in inconsistent data between
the flow and Salesforce.
A single flow may have up to 50 different versions. When you run a flow, you see the active version, which may not
necessarily be the latest version.
See Also:
Flow Designer Overview
Visual Workflow Terminology
Available in: Enterprise, Performance, Unlimited, and Developer Editions
The following terminology is used for Visual Workflow in Salesforce:
Element
Elements are the building blocks of flows. Each element represents an action, such as presenting information to, or
collecting information from, flow users, or even querying, creating, updating, and deleting information in Salesforce. By
444
Using Visual Workflow Enhance Salesforce with Point and Click Tools
connecting elements together in the Flow Designer, you can create a flow, which is a series of screens, inputs, and outputs
through which users navigate.
Flow
A flow starts out as a process or decision diagram created in the Flow Designer. Once uploaded and run in Salesforce,
it becomes an application for navigating users through a series of screens.
Cloud Flow Designer
Cloud-based application that lets administrators create a flow for use in Salesforce.
Master Flow
A master flow is a flow that contains a subflow element. The term master is used to distinguish it from the flow that
is referenced and called by the subflow element.
Resource
Resources, such as variables, constants, or formulas, allow you to store or manipulate data and use it throughout your
flow.
Sub Flow
A subflow element references another flow, which it calls at runtime. The flow that contains the subflow element is
referred to as the master flow.
See Also:
Flow Designer Overview
Visual Workflow Overview
Creating Websites
Domain Management
Domain Management Overview
The Domain Management page allows you to configure domains and their site associations with a high degree of flexibility.
Available in: Enterprise, Performance, Unlimited, and Developer Editions
User Permissions Needed
You must have Site.com, Force.com Sites, or Communities
enabled
To manage domains:
Sites and domains can have a many-to-many relationship. Each domain can have up to 50 sites, and each site can be associated
with up to 10 domains. For example, you might want to set up a single domain to host your Communities, Force.com, and
Site.com sites. This simplifies your domain requirements. For Site.com sites, you might want to host them on the same domain
as your Force.com sites because you can access Visualforce pages and have easier access to Apex code.
445
Creating Websites Enhance Salesforce with Point and Click Tools
There are also reasons why you would have a site on more than one domain. For example, lets say you have a parent company
with two distinct brands. Each brand has its own registered domain, but you want them both to point to the parent website.
Because you can have a site exist on more than one domain, you can point both brand domains to a single parent website.
If you plan to host more than one site on a domain, youll need to set up custom URLs for each site. Custom URLs are the
way to uniquely distinguish the sites within that domain. Lets say you have a domain called www.ourdomain.com and you
want to host two sites called siteone and sitetwo. Youll need to create custom URLs by associating ourdomain.com to
each site using a custom path. This will result in two custom URLs: http://www.ourdomain.com/siteone and
http://www.ourdomain.com/sitetwo. When a web user accesses the domain using one of the URLs, the custom path
determines which site within the domain they see.
See Also:
Adding a Domain
Adding a Custom URL
Managing Domains and Custom URLs
Deleting a Domain
Deleting Custom URLs
Adding a Domain
You can add domains and attach certificates using the Domain Management page in Setup.
Available in: Enterprise, Performance, Unlimited, and Developer Editions
User Permissions Needed
View Setup and Configuration To view domains:
Customize Application or View Setup and Configuration
plus either a Site.com Publisher license or Create and Manage
Communities
To add domains:
Customize Application To edit or delete domains:
Contact salesforce.com To associate certificates with a domain:
To add domains in your organization:
1. From Setup, click Domain Management > Domains.
2. Click Add a Domain.
3. Enter the Domain Name.
4. Click Save. Alternatively, click Save & New to add multiple domains.
See Also:
Domain Management Overview
Adding a Custom URL
Managing Domains and Custom URLs
Deleting a Domain
Deleting Custom URLs
446
Domain Management Enhance Salesforce with Point and Click Tools
Adding a Custom URL
Available in: Enterprise, Performance, Unlimited, and Developer Editions
User Permissions Needed
View Setup and Configuration To view custom URLs:
Customize Application or View Setup and Configuration
plus either a Site.com Publisher license or Create and Manage
Communities
To add, edit, and delete custom URLs:
Once youve added domains to the Domain Management page, you can select your domain and site relationships by creating
a custom URL. A custom URL consists of the domain and a custom path. The same path name can be used on more than
one domain, but it can't be used more than once within the same domain. When adding a custom URL, the / is required and
indicates the root. You can add an additional path after the /, but you must at least use the / to indicate the root. For example,
if the domain name is https://oursite.com and the path is /products, the site URL is
https://oursite.com/products. If you added the custom URL to the root, the URL would be https://oursite.com.
If you want to set a preferred custom URL for authenticated pages and emails that links back to the site or community, then
select Site Primary Custom URL. This is only available on the root path for Force.com and Communities sites and not
available at all on Site.com sites. For Chatter Communities, if you dont select a primary URL, then the first https custom
domain in the site is used for authenticated pages and emails. If there is no custom https domain, then your Force.com
domain is used.
To add a custom URL:
1. From Setup, click Domain Management > Custom URLs. Alternatively, click Domain Management > Domains and
click the domain name.
2. Click New Custom URL.
3. Enter a Domain name.
4. Enter a Site name.
5. Enter a unique path.
6. Click Save. Alternatively, click Save & New to add multiple Custom URLs.
In the Custom URLs table, even though the domain name and path show in separate columns in the table, it is the combination
that make up the actual URL.
See Also:
Domain Management Overview
Adding a Domain
Managing Domains and Custom URLs
Deleting a Domain
Deleting Custom URLs
Managing Domains and Custom URLs
You can use Domain Management in Setup to manage all the certificates, custom URLs, and sites attached to a domain.
447
Domain Management Enhance Salesforce with Point and Click Tools
Available in: Enterprise, Performance, Unlimited, and Developer Editions
User Permissions Needed
View Setup and Configuration To view domains:
Customize Application or View Setup and Configuration
plus either a Site.com Publisher license or Create and Manage
Communities
To add domains:
Customize Application To edit or delete domains:
Contact salesforce.com To associate certificates with a domain:
User Permissions Needed
View Setup and Configuration To view custom URLs:
Customize Application or View Setup and Configuration
plus either a Site.com Publisher license or Create and Manage
Communities
To add, edit, and delete custom URLs:
You might want to add a new custom URL to an existing domain, rename a domain, or delete a custom URL from a particular
domain. The Domain Detail page allows you to manage the domains and URLs from one page. The top section contains
information about the domain and certificates. The lower section contains the a Custom URL related list for the domain.
Using this page you can:
Edit the domain name and certificate click Edit in the Domain Detail section.
Delete the domain click Delete in the Domain Detail section.
Add new custom URLs Click New Custom URL
Edit existing custom URLs Click Edit on a custom URL row.
Delete custom URLs Click Del on a custom URL row.
View the site if it is published Click View on a custom URL row.
Jump to a site Click the site name below the Site Label.
Jump to an attached certificate click the certificate name next to Certificate and Key.
To access the Domain Detail page:
1. From Setup, click Domain Management > Domains.
2. From the Doman Name column, click the domain name.
Note: If you have your domain set to use http, and you edit the domain to use https instead, you must republish
your Site.com sites.
See Also:
Domain Management Overview
Adding a Domain
Adding a Custom URL
Managing Domains and Custom URLs
Deleting Custom URLs
448
Domain Management Enhance Salesforce with Point and Click Tools
Deleting a Domain
You can delete domains from your organization using the Domain Management page.
Available in: Enterprise, Performance, Unlimited, and Developer Editions
User Permissions Needed
Customize Application To delete domains:
You cant delete a domain that is attached to a published site. Youll need to unpublish all sites attached to the domain before
you can delete it. For Force.com sites, the domain is deleted immediately, and users no longer have access to any site connected
to that domain. But with Site.com sites, the domain remains active until you republish the site.
To delete a domain from your organization:
1. From Setup, click Domain Management > Domains.
2. Click Del next to the domain name.
3. Click OK.
When you delete a domain with an unpublished site attached, it also deletes the custom URL associated with that site.
See Also:
Domain Management Overview
Adding a Domain
Adding a Custom URL
Managing Domains and Custom URLs
Deleting Custom URLs
Deleting Custom URLs
You can delete custom URLs from your organization using the Domain Management page.
Available in: Enterprise, Performance, Unlimited, and Developer Editions
User Permissions Needed
View Setup and Configuration To view custom URLs:
Customize Application or View Setup and Configuration
plus either a Site.com Publisher license or Create and Manage
Communities
To add, edit, and delete custom URLs:
You cant delete a URL that is attached to a published site. Youll need to unpublish the site attached to the custom URL
before you can delete it. For Force.com sites, the URL is deleted immediately, and users no longer have access to any site
connected to that URL. But with Site.com sites, the URL remains active until you republish the site.
To delete a URL from a domain:
1. From Setup, click Domain Management > Custom URLs.
449
Domain Management Enhance Salesforce with Point and Click Tools
2. Click Del next to the URL name.
3. Click OK.
See Also:
Domain Management Overview
Adding a Domain
Adding a Custom URL
Managing Domains and Custom URLs
Deleting a Domain
Site.com and Force.comSites Overview
Site.com
Aimed at less technical users, Site.com is a Web content management system (CMS) that provides an intuitive drag-and-drop
environment to customize your communitys pages. Site.com makes it easy to build dynamic, data-driven Web pages quickly
and edit your content in real time. Theres no code required (although you can add custom code if you need to) but familiarity
with CSS and HTML helps.
Design pixel-perfect, branded pages.
Create public pages that anyone can access, or add private pages that you can add as a tab within your community.
Build and iterate quickly using reusable page elements.
Use ready-made forms to create web-to-lead forms or gather customer feedback.
Create data-driven pages, such as product catalogs or other listings, using your organizations data.
Force.comSites
Suitable for developers with experience using Visualforce, Force.com Sites lets you build custom pages and Web applications
by inheriting Force.com capabilities including analytics, workflow and approvals, and programmable logic. So if you are looking
to create sites programmatically using Apex and APIs, Force.com Sites is the product for you.
Create public, branded pages that anyone can access.
Leverage Visualforce to create private pages that you can add as a tab within your community.
Write your own controllers, or extensions to controllers, using Apex code.
Create custom login or self-registration pages.
Build dynamic web applications, such as an event management application.
Features At a Glance
Still unsure which product to choose? Take a look at this table to learn more about each products features.
Force.com Sites Site.com Feature
Public pages
Authenticated pages*
Visualforce pages
Out-of-the-box login, self-registration, and error pages
Drag-and-drop environment
450
Site.com and Force.com Sites Overview Enhance Salesforce with Point and Click Tools
Force.com Sites Site.com Feature
Reusable page elements
Pixel-perfect designs
IP restrictions
Access to data, such as cases, leads, and opportunities
Readymade forms
CMS
Programmatic page creation (using Apex, APIs, and
controllers)
Web applications
Analytics, reports, and workflows
*Available in Site.com for Communities users only
Site.com
Site.com Overview
Available for purchase in: Enterprise, Performance, and Unlimited Editions
Available (with limitations) in: Developer Edition
Site.com is a Web content management system (CMS) that makes it easy to build dynamic, data-driven Web pages quickly,
edit content in real time, and manage your websites. From the Site.com tab in the Site.com app, you can launch Site.com
Studio, which provides a separate, dedicated environment for creating and editing pixel-perfect, custom websites. Site
administrators and designers can create and style Web pages, and add features such as navigation menus, images, and text
areas using drag-and-drop page elements, while ensuring the site's pages match the look and feel of the company's brand. And
content contributors, such as marketing users, can browse and update website content directly in a simplified Site.com Studio
environment. Additionally, websites built with Site.com benefit from running on salesforce.com's trusted global infrastructure.
Note: The features available in Site.com Studio vary depending on whether you're a site administrator, designer, or
contributor.
The following examples illustrate a few ways to use Site.com:
Create an event siteAdvertise upcoming events, such as grand openings, launches, or sales kick-offs on a public event
site.
Promote new productsLaunch new products into the market with a promotional website that helps drive sales.
Publish a support FAQProvide helpful information on a public website where customers can view solutions to their
issues.
Create microsites and landing pagesCreate temporary landing pages or targeted microsites for marketing campaigns.
Create a recruiting websitePost job openings to a public site and allow visitors to submit applications and resumes.
451
Site.com Enhance Salesforce with Point and Click Tools
Publish a catalog of productsList all of your company's products on a public website, with model numbers and current
prices pulled dynamically from your organization.
Post company press releasesPublish your companys press releases and sort by publication date.
System Requirements
To use Site.com Studio, we recommend:
Mozilla
Firefox
or Google
Chrome for best performance. Windows
Internet Explorer
versions 6.0 and 7.0 are not
supported.
Disabling the Firebug extension for Firefox, if installed, as it can impact performance.
A minimum browser resolution of 1024x768.
See Also:
Setting Up Site.com Users
Planning and Implementing a Site.com Website
Using Site.com Studio as a Site Administrator or Designer
Using Site.com Studio as a Contributor
Setting Up Site.com Users
About Site.com Feature Licenses
Available for purchase in: Enterprise, Performance, and Unlimited Editions
Available (with limitations) in: Developer Edition
To access Site.com, each user in your organization must have a Site.com feature license.
The Site.com Publisher feature license allows the user to access Site.com Studio to create and style websites, control the
layout and functionality of pages and page elements, and add and edit content.
The Site.com Contributor feature license allows the user to access Site.com Studio to edit site content only.
Consider what your users need to do in a site and purchase feature licenses accordingly. See the Site.com feature table for a
complete list of the capabilities that come with each feature license. After you purchase feature licenses, you can set up Site.com
users.
You can view the number of assigned feature licenses on your organization's profile.
Note: Organizations using Performance, Unlimited, or Enterprise Editions must purchase Site.com Publisher and
Site.com Contributor feature licenses separately. Additionally, a Site.com Published Site license is required for each
site thats published to the Internet. For information on purchasing Site.com licenses, contact salesforce.com.
Developer Edition organizations contain two Site.com Publisher feature licenses and one Site.com Contributor feature
license. Developer Edition organizations cant publish sites.
Communities users with the Create and Manage Communities permission are assigned the role of site administrator
in a communitys Site.com site. To let Communities users without the permission edit the site, you must purchase
452
Site.com Enhance Salesforce with Point and Click Tools
and assign either a Site.com Publisher or a Site.com Contributor feature license, and assign a user role at the site
level.
See Also:
About Site.com User Roles
Managing Site.com Users and Roles
Setting Up Site.com Users
Available for purchase in: Enterprise, Performance, and Unlimited Editions
Available (with limitations) in: Developer Edition
User Permissions Needed
Manage Users To create or edit users:
Before users can access Site.com, you must allocate a Site.com feature license to each user and assign a user role at the site
level. The features available when editing a site in Site.com Studio vary depending on these settings.
First, review the Site.com feature table for detailed information on the feature license, permissions, and role required for each
user.
After youve determined the appropriate access level required:
1. Allocate a feature license to the user by editing the users profile. To allocate:
A Site.com Publisher feature license, select the Site.com Publisher User checkbox.
A Site.com Contributor feature license, select the Site.com Contributor User checkbox.
After you allocate a feature license, users can access Site.com in the Force.com app menu in the Salesforce header.
Note: If the checkboxes don't appear, verify that Site.com is enabled for your organization. See About Site.com
Feature Licenses on page 452.
2. Ensure the View Setup and Configuration permission is enabled. All users who create or edit websites in Site.com Studio
need this permission.
3. Additionally, ensure that at least one user in your organization has both a Site.com feature license and the Manage Users
permission. This way, someone can always reallocate user roles if a sites users are accidentally deleted.
Warning: The Manage Users permission is powerful. It allows a user to manage all other users in your
organization and not just Site.com.
4. Add users and assign user roles within a site. (When a user with the Site.com Publisher feature license creates a site, the
user is automatically allocated the role of site administrator at the site level.)
The feature license, permissions, and user role all determine what a user can do in each site. For example, to create an
administrative user who can manage all sites in your organization, assign a Publisher feature license and assign the role of site
administrator at the site level.
453
Site.com Enhance Salesforce with Point and Click Tools
For users who need only limited access to edit site content, but no administrative access, assign a Contributor feature license
and a contributor role at the site level.
Alternatively, to create a user who can manage roles in a site, but without the ability to publish, assign a Publisher feature
license, the Manage Users permission, and the designer role at the site level.
See Also:
About Site.com User Roles
About Site.com User Roles
Available for purchase in: Enterprise, Performance, and Unlimited Editions
Available (with limitations) in: Developer Edition
Each Site.com user must have a user role assigned at the site level, which controls what each user can do in a site. Users can
have only one role per site, but their roles can vary between sites. For example, a person can be a site administrator on one site
and a contributor on another.
To manage user roles in a site, you must either be the site administrator for that site, or have a Site.com feature license and
the Manage Users permission.
Note: Communities users with the Create and Manage Communities permission are assigned the role of site
administrator in a communitys Site.com site. However, they dont appear in the User Roles section on the Overview
tab of Site.com Studio.
Users can have one of three roles at the site level:
Site administratorSite administrators are users who can create and manage all site content. They can create sites, templates,
style sheets, and pages, and also set up domains, publish sites, and assign user roles. This role requires the Site.com Publisher
feature license.
DesignerDesigners have the same control over site content as site administrators, but they cant manage domains or
publish sites. By default, they cant assign roles unless they have the Manage Users permission. This role requires the
Site.com Publisher feature license.
ContributorContributors have the most restricted access to content and can typically just edit page text and images. By
default, they cant assign roles unless they have the Manage Users permission. This role requires the Site.com Contributor
feature license.
See the Site.com feature table on page 456 for a detailed list each user roles capabilities.
See Also:
Managing Site.com Users and Roles
Setting Up Site.com Users
About Site.com Feature Licenses
Managing Site.com Users and Roles
Available for purchase in: Enterprise, Performance, and Unlimited Editions
Available (with limitations) in: Developer Edition
454
Site.com Enhance Salesforce with Point and Click Tools
User Permissions Needed
Site.com Publisher User field enabled on the user detail
page
AND
Site administrator role assigned at the site level
To manage Site.com users:
After you create a site, you can add other users and assign roles to them. If you havent assigned Site.com feature licenses to
your users, you wont be able to add them to a site.
Note: Communities users with the Create and Manage Communities permission are assigned the role of site
administrator in a communitys Site.com site. However, they dont appear in the User Roles section on the Overview
tab of Site.com Studio.
When assigning a user role, be sure to add one thats compatible with the users Site.com license. When users log into Site.com,
their licenses are checked against the role assigned to them at the site level. If the license doesnt allow the permissions associated
with the role, then the user is given the permissions associated with the license. For example, if a user has a Site.com Contributor
feature license, but is assigned a role of site administrator, they will only have Contributor permissions regardless of the assigned
role.
To add users and assign roles:
1. On the Overview tab in Site.com Studio, click Site Configuration > User Roles.
2. Click Add Users.
3. In the Available Users section, highlight the user you want to add.
4. Select the role from the Add as drop-down list.
5. Click the arrow to move the user to the Selected Users section.
6. Click Save.
To delete users:
1. In the User Roles view, select the user.
2. Click > Remove.
3. Click OK.
To change a users role:
1. In the User Roles view, hover over the users role.
2. Click the arrow to display all the roles.
3. Select the new role.
To delete or change the role of a group of users at the same time, use Bulk Actions.
1. In the User Roles view, select the check box beside each users name.
2. Click Bulk Actions.
3. Select the action.
4. Click Apply.
455
Site.com Enhance Salesforce with Point and Click Tools
Note: When updating the roles of several users at once, you can only assign the same role to all selected users.
See Also:
Setting Up Site.com Users
Planning and Implementing a Site.com Website
About Site.com Features
About Site.com Features
Available for purchase in: Enterprise, Performance, and Unlimited Editions
Available (with limitations) in: Developer Edition
The features available when editing a site in Site.com Studio vary depending on your Site.com feature license and also your
user role for that particular site.
This table lists the required feature licenses, permissions, and roles for many of the Site.com Studio features.
Note:
Communities users with the Create and Manage Communities permission are assigned the role of site
administrator in a communitys Site.com site.
You cant create, delete, or duplicate community sites in Site.com.
Site.com Studio Feature Requirements
Permissions Site.com Studio User Role Feature License Feature
Manage Users Assign feature license to user profile
Additionally, any user
with a Site.com feature
Site administrator Publisher Add users and roles at the site level
license and the
Manage Users
permission.
Site administrator or designer Publisher Enable contributors to add pages and edit
content blocks and graphics
Users who create a site are
automatically added to that site as a
site administrator.
Publisher Create websites
Site administrator or designer Publisher Delete websites
Users who import a site are
automatically added to the new site
as a site administrator.
Publisher Import websites
Site administrator or designer Publisher Export websites
456
Site.com Enhance Salesforce with Point and Click Tools
Site.com Studio Feature Requirements
Permissions Site.com Studio User Role Feature License Feature
Site administrator or designer Publisher Duplicate websites
Site administrator Publisher Manage domains
(Unavailable for Developer Edition)
Site administrator Publisher Add and edit IP restrictions
Site administrator Publisher Publish changes to the live website
(Unavailable for Developer Edition)
Site administrator or designer Publisher Create page templates
Site administrator or designer
Contributor only if enabled by the
site administrator or designer in the
page templates Properties pane.
Publisher or
Contributor
Create website pages
Site administrator or designer Publisher Create and modify style sheets
Site administrator or designer Publisher Modify layout and design, and add page
elements
Site administrator or designer Publisher Add data repeaters and other data-bound
page elements
Manage Users and
Customize
Application
Site administrator or designer Publisher Modify the Guest User profile to set public
access permissions to Salesforce objects
Any assigned role Publisher or
Contributor
Import assets, such as images and files
Site administrator or designer
Contributor only if enabled by the
site administrator or designer in the
page templates Properties pane.
Publisher or
Contributor
Edit content and images
Any assigned role Publisher or
Contributor
Preview website pages
Getting Started with Site.com
Planning and Implementing a Site.com Website
Available for purchase in: Enterprise, Performance, and Unlimited Editions
Available (with limitations) in: Developer Edition
457
Site.com Enhance Salesforce with Point and Click Tools
User Permissions Needed
Site.com Publisher User field enabled on the user detail
page
To create or import Site.com sites:
Site.com Publisher User field enabled on the user detail
page
AND
Site administrator or designer role assigned at the site level
To build, edit, and manage Site.com sites:
Site.com Contributor User field enabled on the user
detail page
AND
Contributor role assigned at the site level
To edit only content in Site.com sites:
There are many approaches to building a website. The process that best suits you depends on many factors, such as the size
of your team and the tasks you're responsible for.
If you're a site administrator or designer, you may be involved in every stage, including adding and maintaining the site's
content. Alternatively, you may have contributors who add, edit, and maintain this content. And if you're a contributor, you
may be responsible for editing and updating all of the site's content, or you may work with other contributors, designers, and
site administrators to bring the site to completion.
This topic describes the various stages involved in creating a site with Site.com.
Plan the Site Design and Page Layout (Site administrator or designer)Before building the pages of the site, spend time
planning the site design and basic layout. This stage is key to ensuring a consistent look and feel with the minimum amount
of effort. From a hierarchical point of view, think about how many pages you need and whether they'll have subpages. Also
consider how you want site visitors to navigate around your site.
Next, plan the layout of the pages and identify the common elements that every page will have. In this example, the site
has a header section that includes the company's logo and menu (1), and a footer section (2). However, the main section
of the home page (3) differs from the rest of the site pages (4). Take note of these similarities and differences, because they
will affect how you create your site pages.
Create the Site (Site administrator or designer)Once you've completed the planning stage, you're ready to get started!
Log into the Site.com app and go to the Site.com tab, where you can create your first site. Your new blank site opens in
Site.com Studio, a powerful environment for building the pages of your site.
458
Site.com Enhance Salesforce with Point and Click Tools
Note: Only users with the Site.com Publisher User field enabled on their user detail page can create and
import sites.
Import Assets (Site administrator or designer)If you're working with a design agency, they may provide all of the files
and assets you need, including a CSS style sheet. If you've created your own design, cut up the design and collect the assets,
images, and files you plan to use in the site. Import the assets into Site.com Studio, where they appear in the Assets section
of the Overview tab.
Create a Page Template (Site administrator or designer)Once you've decided on the layout, the quickest and most
effective method is to use page templates to build the basic layout and then base your site pages on it. Try to keep the
design of your main page template simple to make it easier to modify in the future. For more complicated site designs,
such as the example graphic, you can use the main page template as the basis for a child template to achieve maximum
flexibility. When you create your page template, you can choose from predesigned layouts that include headers, footers,
and columns, or you can create a blank page template.
Lay Out the Page (Site administrator or designer)After you create the page template, you can modify the layout further
to match the design of your site.
Create the Site Pages (Site administrator or designer)Using the template as a base, you can quickly create the site pages,
which automatically inherit all the elements of the page template. Or if you need a standalone page that doesn't follow the
site's overall design, you can create a blank page instead.
Add Features and Page Elements (Site administrator or designer)Use Site.com's prebuilt page elements to add features
such as navigation menus, images, and data services, and include content blocks that contributors can edit. And add
interactive, animated effects using events and actions.
Make Your Website Look Good (Site administrator or designer)Take advantage of cascading style sheets (CSS) to
develop the look and feel of your website. If you're not completely up to speed with CSS, the Style pane provides an easy,
visual way to create and manage styles. Or if you're a CSS expert who likes to get straight into the code, you can hand-code
the site's style sheets.
Add and Edit Content (Contributor)At this stage, if you're a contributor, the site is usually ready for you to add and
edit content such as text, images, videos, and hyperlinks. And as you work, you can upload any images or files you need.
Review and Test the Site (Contributor, designer, or site administrator)Testing the changes to the pages of your site
happens throughout the development cycle. As a contributor, designer, or site administrator, you should always preview
your changes to ensure they display as expected in a browser. And if you're a site administrator or designer, you can send
a preview link to the site's reviewers so they can review the finished product before it goes live.
Publish the Site (Site administrator only)After testing is complete, you're ready to go live with your new site. Just set
the site's domain information and then publish your changes to make your site live!
See Also:
Using Site.com Studio as a Site Administrator or Designer
Using Site.com Studio as a Contributor
Site.com Tab Overview
Available for purchase in: Enterprise, Performance, and Unlimited Editions
Available (with limitations) in: Developer Edition
459
Site.com Enhance Salesforce with Point and Click Tools
User Permissions Needed
Site.com Publisher User field enabled on the user detail
page
To create or import Site.com sites:
Site.com Publisher User field enabled on the user detail
page
AND
Site administrator or designer role assigned at the site level
To build, edit, and manage Site.com sites:
Site.com Contributor User field enabled on the user
detail page
AND
Contributor role assigned at the site level
To edit only content in Site.com sites:
If you can't see the Site.com tab, go to the Site.com app. It's available in the Force.com app menu in the Salesforce header.
Then click the Site.com tab to view the list of your Site.com sites. From this page you can:
Click New to create or import a site. Only users with the Site.com Publisher User field enabled on their user detail
page can create and import sites.
Filter the sites you see by selecting a predefined list from the drop-down list. My Sites shows the sites you can access and
your role. All Sites shows all the sites in your organization even if you dont have access to some of them.
Click Edit next to a site to open it in Site.com Studio.
Click Preview next to a site to see how it looks when rendered in a browser window.
Click next to a site to duplicate, export, or delete it. Only users with the Site.com Publisher User field enabled
on their user detail page and the role of site administrator or designer can duplicate, export, and delete sites. If a site has
been published, you can't delete it until you take it offline.
See the status of your site.
In DevelopmentThe site has never been published.
PublishedThe site has been published at least once.
Click the title of any column to sort your site list. By default, sites are sorted by name.
Note: You cant create, delete, or duplicate community sites in Site.com.
See Also:
Using Site.com Studio as a Site Administrator or Designer
Using Site.com Studio as a Contributor
Planning and Implementing a Site.com Website
Using Site.com Studio as a Site Administrator or Designer
Available for purchase in: Enterprise, Performance, and Unlimited Editions
Available (with limitations) in: Developer Edition
460
Site.com Enhance Salesforce with Point and Click Tools
User Permissions Needed
Site.com Publisher User field enabled on the user detail
page
AND
Site administrator or designer role assigned at the site level
To build, edit, and manage sites Site.com sites:
Site.com Publisher User field enabled on the user detail
page
AND
Site administrator role assigned at the site level
To manage domains and publish Site.com sites:
Watch a Demo: Building a Website with Site.com (3:02 minutes)
Site.com Studio provides a dedicated site-building environment for site administrators and designers. Using the many features
available, you can:
Create page templates to base your site pages on.
Create site pages.
Import assets, such as images and files.
Edit the sites style sheet or create new style sheets.
View and edit a page or template.
Add page elements to your site pages to provide features and functionality.
Use data services to connect to Salesforce objects to retrieve and display, or to submit data.
Create custom widgets that you and other users can reuse throughout the site.
Create a multilingual site that lets site visitors choose their preferred language.
Create events to add interactive and animated effects to your website.
Add IP restrictions to control site visitors access to the pages, page templates, folders, and assets in your site.
Add URL redirects to inform users and search engines if site content has moved.
Create folders to organize your site content.
Preview your site or generate an anonymous preview link to send to other users.
Manage the domain information for your site.
Publish your recent changes to the live site.
Duplicate, import, and export sites.
Note:
Designers cant manage domains or publish content.
You cant create, delete, or duplicate community sites in Site.com.
See Also:
Understanding the Site Administrator and Designer's Overview Tab
Planning and Implementing a Site.com Website
Site.com Tab Overview
461
Site.com Enhance Salesforce with Point and Click Tools
Using Site.com Studio as a Contributor
Available for purchase in: Enterprise, Performance, and Unlimited Editions
Available (with limitations) in: Developer Edition
User Permissions Needed
Site.com Contributor User field enabled on the user
detail page
AND
Contributor role assigned at the site level
To edit only content in Site.com sites:
Watch a Demo: Editing and Managing Content with Site.com (2:53 minutes)
Site.com Studio provides a dedicated content-editing environment for contributors, where you can:
Open a page to edit it.
Create site pages, if your site administrator or designer has enabled page creation.
Edit the page text.
Add images and hyperlinks to pages.
Import assets, such as images and files.
Preview the site in a browser window.
See Also:
Understanding the Contributors's Overview Tab
Planning and Implementing a Site.com Website
Site.com Tab Overview
Understanding the Site Administrator and Designer's Overview Tab
Available for purchase in: Enterprise, Performance, and Unlimited Editions
Available (with limitations) in: Developer Edition
462
Site.com Enhance Salesforce with Point and Click Tools
User Permissions Needed
Site.com Publisher User field enabled on the user detail
page
AND
Site administrator or designer role assigned at the site level
To build, edit, and manage Site.com sites:
Site.com Publisher User field enabled on the user detail
page
AND
Site administrator role assigned at the site level
To manage domains and publish Site.com sites:
Site.com Publisher User field enabled on the user detail
page
AND
Site administrator role assigned at the site level
OR
Manage Users
To manage user roles:
As a site administrator or designer, when you open a site in Site.com Studio, it opens on the Overview tab. Here you can
access and manage the sites components and configure the sites properties.
Select a view (1) on the Overview tab to view its contents (2).
All Site ContentCreate folders to organize your site content. In this view, you can also create pages, templates, and
style sheets, and import assets.
463
Site.com Enhance Salesforce with Point and Click Tools
Site PagesCreate site pages, open and edit pages, access page options, create site map links, and organize the site
map. You can also switch between the default site map view ( ) and the list view ( ).
Page TemplatesCreate page templates to base your site pages on, open and edit existing templates, and access template
options.
Style SheetsEdit the sites style sheet or create new style sheets.
AssetsImport and manage assets, such as images and files.
WidgetsBuild custom widgets that can you and your team can reuse throughout the site.
Trash CanRetrieve deleted items. When you delete a page, template, stylesheet, or asset, it goes into the trash can.
Deleted items remain in the trash can indefinitely. Retrieved items are restored to their original location. If the original
location no longer exists, they are restored to the top-level root directory.
Change HistoryView information about recently published files.
Site ConfigurationConfigure site properties, add IP restrictions, create URL redirects, manage domain information,
manage user roles, and add and manage site languages.
Use the toolbar (3) to:
Import assets, such as images and files.
Publish recent changes.
Preview your site or generate an anonymous preview link to send to other users.
Duplicate or export the site, overwrite the site with a version from sandbox, or create a new site ( ).
Use the site's pull-down menu (4) to:
Open recently accessed sites.
Exit Site.com Studio and return to Salesforce.
Create a new site.
Duplicate the site.
Note: You cant create, delete, or duplicate community sites in Site.com.
See Also:
Using Site.com Studio as a Site Administrator or Designer
Planning and Implementing a Site.com Website
Site.com Overview
Understanding the Contributors's Overview Tab
Available for purchase in: Enterprise, Performance, and Unlimited Editions
Available (with limitations) in: Developer Edition
464
Site.com Enhance Salesforce with Point and Click Tools
User Permissions Needed
Site.com Contributor User field enabled on the user
detail page
AND
Contributor role assigned at the site level
To edit only content in Site.com sites:
As a contributor, when you open a site in Site.com Studio, it opens on the Overview tab. Here you can access and edit the
sites pages and content, and import images and files.
Select a view (1) on the Overview tab to view its contents (2).
All Site ContentView all of the sites pages, images, and files.
Site PagesView and edit pages, or create site pages, if available.
AssetsImport assets, such as images and files.
Site ConfigurationManage user roles in the site. This is available only if you have the Manage Users perm.
Use the toolbar (3) to:
Import assets, such as images and files.
Preview the site in a browser window.
Use the site's pull-down menu (4) to:
Open recently accessed sites.
Exit Site.com Studio and return to Salesforce.
See Also:
Using Site.com Studio as a Contributor
Site.com Overview
465
Site.com Enhance Salesforce with Point and Click Tools
Using Site.com With Communities
Customizing Communities With Site.com Overview
Each community has one associated Site.com site that lets you add custom, branded pages to your community. By default,
Site.com pages are publicly available and dont require login, but you can also create private pages that only community members
can access.
For more detailed information about using Site.com, check out the online help.
Before You Begin
Communities users with the Create and Manage Communities permission automatically have full site administrator access
to a communitys Site.com site. To let Communities users without the permission edit the site, you must purchase and assign
either a Site.com Publisher or a Site.com Contributor feature license, and assign a user role at the site level.
See About Site.com User Roles on page 454.
Tips and Considerations
Communities users with the Create and Manage Communities permission are assigned the role of site administrator in
a communitys Site.com site. However, they dont appear in the User Roles section on the Overview tab of Site.com Studio.
You cant create, delete, or duplicate community sites in Site.com.
When working with data-bound page elements, such as data repeaters and forms, keep in mind that the objects listed may
not be available to site visitors. For authenticated visitors, object access on public and private pages is controlled by their
user profiles. For unauthenticated visitors, object access on public pages is controlled by the sites guest user profile.
When adding forms to authenticated community pages in Site.com, set the current user for Salesforce objects that require
the Owner ID field. Setting the current user (as opposed to the default guest user) lets you identify the authenticated user
when the form is submitted. To set the current user for the Owner ID field, select the field in the form, click Configure
under Field Properties in the Properties pane, select Global Property as the source, and select Current userID as
the value.
The home page and 404 page you specify for Site.comCommunity sites in Site Configuration set the home and 404 pages
for the Site.com Community site. This home page is used only if Use Site.com to create custom community
pages is selected on the Tabs & Pages section of the Create Community wizard. Otherwise, the Community home pages
are set in the Tabs & Pages section. Community error pages are specified in Force.com Setup, under Pages.
When your Site.com Community site is offline, users are redirected to the Page Not Found page defined in Force.com
Setup, under Pages.
See Also:
Using Site.com to Customize Your Community
Using Site.com to Customize Your Community
Available for purchase in: Enterprise, Performance, and Unlimited Editions
Available (with limitations) in: Developer Edition
466
Site.com Enhance Salesforce with Point and Click Tools
User Permissions Needed
Create and Manage Communities
OR
Site.com Publisher User field enabled on the user detail
page
AND
Site administrator or designer role assigned at the site level
To build, edit, and manage a communitys custom pages:
Communities users can use Site.com to build custom, branded pages for a community. There are many approaches to building
custom pages for your community, but these are some of the typical stages involved:
Import AssetsCollect the assets, images, and files you plan to use on your custom page. Import the assets into Site.com
Studio, where they appear in the Assets section of the Overview tab.
Create Branded PagesThe quickest and easiest way to create branded pages is to use the Community Template, which
is automatically included with all Site.com community sites. When you create a new page based on the Community
Template, the page includes all of the branded styles in your community, including the communitys header and footer. If
you want even more control over the look and feel of your community page, you can create your own page template, drag
community headers and footers to it from the Widgets section of the Page Elements pane, and add other community
styles.
Use Branded CommunityStylesDevelop the look and feel of your custom pages by using the CommunityBranding
style sheet, or by creating branded community styles in your own cascading style sheets (CSS). If you're not completely up
to speed with CSS, the Style pane provides an easy, visual way to create and manage styles. Or if you're a CSS expert who
likes to get straight into the code, you can hand-code community styles right in your own style sheets.
Create Public PagesUsing the template as a base, you can quickly create pages, which automatically inherit all the
elements of the page template. Or if you need a standalone page that doesn't follow the overall design, you can create a
blank page instead.
Make Pages PrivateBy default, any page you create in Site.com Studio is publicly available. However, you can make
pages private so that only logged-in Communities users can access them.
Add Features, Page Elements, and Community WidgetsUse Site.com's prebuilt page elements to add features such
as navigation menus, images, content blocks, and community widgets. Retrieve data from your organizations objects and
dynamically display it on your site pages using data repeaters and data tables. Alternatively, gather and submit data from
visitors using forms.
Add and Edit ContentAt this stage, the page is usually ready for you to add and edit content such as text, images, videos,
and hyperlinks. And as you work, you can upload any images or files you need.
Review and Test the PageTesting the changes to your page happens throughout the development cycle. You should
always preview your changes to ensure they display as expected in a browser. You can also send a preview link to reviewers
so they can review the finished product before it goes live.
Publish the PageAfter testing is complete, you're ready to make the page available to your community by publishing
your changes.
Add Authenticated Pages to Your Communitys TabNow that the page is tested and published, if youre working with
authenticated pages, the final step is to add the page to a tab in your community.
467
Site.com Enhance Salesforce with Point and Click Tools
Use Site.com in SandboxSite.com is now available on sandbox. When you create a sandbox copy from a production
organization, you can include your Site.com sites. You can also copy your sandbox site back to production using the overwrite
feature.
See Also:
Customizing Communities With Site.com Overview
Creating Branded Pages in Site.com
Creating Branded Pages Overview
When you create a new Community site, Salesforce automatically creates a new Site.com site and associates it with your
community.
Available for purchase in: Enterprise, Performance, and Unlimited Editions
Available (with limitations) in: Developer Edition
With Site.com Community sites you can:
Use the branded Community template to create Site.com pages for your community.
Use the CommunityBranding style sheet to style Site.com pages using CSS.
Create your own community CSS styles using a number of available Network namespace expressions.
Creating Branded Pages from the Community Template
Site.com Community sites include a branded template that you can use to create new community site pages.
Available for purchase in: Enterprise, Performance, and Unlimited Editions
Available (with limitations) in: Developer Edition
User Permissions Needed
Create and Manage Communities
OR
Site.com Publisher User field enabled on the user detail
page
AND
Site administrator or designer role assigned at the site level
To build, edit, and manage a communitys custom pages:
The styles for the Community Template come from the CommunityBranding style sheet, which is automatically included
for all new Site.com Community sites.
To create branded pages from the Community Template:
1. On the Site.com Overview tab, hover over Site Pages and click New.
2. Type the new community page name. Page names cant include spaces or special characters, such as #, ?, or @.
3. Make sure Community Template is selected for the page template.
468
Site.com Enhance Salesforce with Point and Click Tools
4. Click Create.
Note:
Community branding options, such as headers, footers, and page colors, are set from the Manage Communities
page in Force.com Setup.
Empty community headers and footers, or headers that contain only images, wont work in Site.com. Be sure to
specify customized HTML blocks for your community headers and footers if youre creating Site.com pages from
the Community Template, or creating community headers and footers using Network namespace expressions.
Community headers and footers are available as widgets in Site.com community pages. To add a community
header or footer to a blank page, drag it to the page from the Widgets section of the Page Elements pane.
See Also:
Getting Started With Communities
Creating Branded Pages Overview
Viewing the CommunityBranding Style Sheet
Site.com Page Templates Overview
Creating Site.com Page Templates
Applying Community Styles from the CommunityBranding Style Sheet
The CommunityBranding style sheet contains a set of CSS styles created from Network namespace expressions.
Available for purchase in: Enterprise, Performance, and Unlimited Editions
Available (with limitations) in: Developer Edition
User Permissions Needed
Create and Manage Communities
OR
Site.com Publisher User field enabled on the user detail
page
AND
Site administrator or designer role assigned at the site level
To build, edit, and manage a communitys custom pages:
The CommunityBranding style sheet is attached to the Community Template, and is responsible for the templates
branded look and feel. You can access the styles in the CommunityBranding style sheet and apply them directly to elements
on any page.
To apply community styles using the CommunityBranding style sheet:
1. Make sure the CommunityBranding style sheet is attached to the Site.com page you want to brand. (See Creating and
Using CSS Style Sheets on page 525.)
Note: All Site.com pages based on the Community Template automatically have the CommunityBranding
style sheet attached to them.
2. Select the element on the page you want to style.
469
Site.com Enhance Salesforce with Point and Click Tools
3. Open the Style pane.
4. Select Class.
5. Start typing brand.
A list of all of the available styles in the CommunityBranding styles sheet appears.
6. Select the style you want to apply.
See Also:
Creating Branded Pages Overview
Creating Branded Pages from the Community Template
Viewing the CommunityBranding Style Sheet
Creating and Using CSS Style Sheets
Creating Community Styles in a CSS Style Sheet
Branded Community styles are available in Site.com Community sites through Network namespace expressions.
Available for purchase in: Enterprise, Performance, and Unlimited Editions
Available (with limitations) in: Developer Edition
User Permissions Needed
Create and Manage Communities
OR
Site.com Publisher User field enabled on the user detail
page
AND
Site administrator or designer role assigned at the site level
To build, edit, and manage a communitys custom pages:
You can access a full list of available Network namespace expressions to create new community styles in any CSS style sheet.
When you add an expression to a CSS rule, Site.com pulls in the style as its defined in the community, and displays it on
your page.
To create community styles in a CSS style sheet:
1. Open an existing style sheet or create a new style sheet. (See Creating and Using CSS Style Sheets on page 525.)
2. Click Edit Style Sheet Code.
3. Add a new community style rule by using any of the available Network expressions. You can create both ID styles and
class styles. For example:
#main_content_block {
background-color: {!Network.primaryColor};
color: {!Network.primaryComplementColor};
}
.secondary_content_blocks{
background-color: {!Network.zeronaryColor};
color: {!Network.zeronaryComplementColor};
}
4. Apply the new styles to elements on other pages.
470
Site.com Enhance Salesforce with Point and Click Tools
Note: Remember, the style sheet that contains your community styles must be attached to the page containing your
styled elements.
See Also:
Creating Branded Pages Overview
Expressions Available for Community Branding
Creating and Using CSS Style Sheets
Expressions Available for Community Branding
Available for purchase in: Enterprise, Performance, and Unlimited Editions
Available (with limitations) in: Developer Edition
You can use the Network namespace expressions listed on this page to create your own Community styles.
Community branding options, such as headers, footers, and page colors, are set from the Manage Communities page in
Force.com Setup.
Note:
Empty community headers and footers, or headers that contain only images, wont work in Site.com. Be sure to
specify customized HTML blocks for your community headers and footers if youre creating Site.com pages from
the Community Template, or creating community headers and footers using Network namespace expressions.
Community headers and footers are available as widgets in Site.com community pages. To add a community
header or footer to a blank page, drag it to the page from the Widgets section of the Page Elements pane.
Corresponding Community Branding Page Element Network Expression
Custom content of the community header. {!Network.header}
Custom content of the community footer. {!Network.footer}
The background color for the community header. {!Network.zeronaryColor}
The font color used with zeronaryColor. {!Network.zeronaryComplementColor}
The color used for active tabs in the community. {!Network.primaryColor}
The font color used with primaryColor. {!Network.primaryComplementColor}
The color used for the top border of lists and tables in the
community.
{!Network.secondaryColor}
The background color for section headers on edit and detail
pages in the community.
{!Network.tertiaryColor}
The font color used with tertiaryColor. {!Network.tertiaryComplementColor}
The background color for pages in the community. {!Network.quaternaryColor}
471
Site.com Enhance Salesforce with Point and Click Tools
Corresponding Community Branding Page Element Network Expression
The font color used with quaternaryColor. {!Network.quaternaryComplementColor}
See Also:
Getting Started With Communities
Creating Branded Pages Overview
Creating Community Styles in a CSS Style Sheet
Viewing the CommunityBranding Style Sheet
The CommunityBranding style sheet contains a set of branded styles from your community.
Available for purchase in: Enterprise, Performance, and Unlimited Editions
Available (with limitations) in: Developer Edition
Community branding options, such as headers, footers, and page colors, are set from the Manage Communities page in
Force.com Setup.
To see the Community styles in the CommunityBranding style sheet, on the Site.com Overview tab, click Style Sheets, and
click the CommunityBranding style sheet. The Community styles are listed on the left. To see the code for the style sheet,
click Edit Style Sheet Code.
A total of fourteen Community class styles are provided. These are the default contents of the style sheet:
.brandZeronaryBgr {
background-color: {!Network.zeronaryColor} !important;
}
.brandZeronaryFgr {
color: {!Network.zeronaryComplementColor} !important;
}
.brandPrimaryBgr {
background-color: {!Network.primaryColor} !important;
}
.brandPrimaryFgr {
color: {!Network.primaryComplementColor} !important;
}
.brandPrimaryBrd2 {
border-color: {!Network.primaryComplementColor} !important;
}
.brandPrimaryFgrBrdTop {
border-top-color: {!Network.primaryComplementColor} !important;
}
.brandPrimaryBrd {
border-top-color: {!Network.primaryColor} !important;
}
.brandSecondaryBrd {
border-color: {!Network.secondaryColor} !important;
}
.brandSecondaryBgr {
background-color: {!Network.secondaryColor} !important;
}
.brandTertiaryFgr {
color: {!Network.tertiaryComplementColor} !important;
}
.brandTertiaryBgr {
background-color: {!Network.tertiaryColor} !important;
color: {!Network.tertiaryComplementColor} !important;
background-image: none !important;
472
Site.com Enhance Salesforce with Point and Click Tools
}
.brandTertiaryBrd {
border-top-color: {!Network.tertiaryColor} !important;
}
.brandQuaternaryFgr {
color: {!Network.quaternaryComplementColor} !important;
}
.brandQuaternaryBgr {
background-color: {!Network.quaternaryColor} !important;
}
See Also:
Getting Started With Communities
Creating Branded Pages Overview
Creating Branded Pages from the Community Template
Adding Authenticated Pages
Site.com Authorization Overview
Available in: Enterprise, Performance, Unlimited, and Developer Editions
As part of your site design, you might want to control what content is public and private to your site visitors. New sites are
initially set so that all site resources, such as folders and pages, are public. You can change the default setting from the
Authorization view found under Site Configuration.
The global site authorization options are:
No Authorization (default)All resources are public.
Requires AuthorizationAll resources are private.
CustomAll resources are public by default, but can be made private.
The No Authorization and Requires Authorization options let you quickly make your site either all public or all private. But,
if you want to control access to individual pages, folders, and other resources, use the Custom option. Selecting Custom enables
a Requires Authorization checkbox on the Actions menu for all resources throughout the site. You can define
authorization at the site, folder, page, and individual resource level. As you mark items for authorization, a lock icon appears
on them. After a resource, like a page, is marked as private, users who arent logged into Salesforce are asked to log in when
they try to access it.
Resources can inherit their privacy setting from folders. For example, when a resource, such as a site folder, is marked for
authorization, anything placed in that folder inherits the folders authorization setting and becomes private. If you drag that
resource into a public folder, it becomes public again. But, if you explicitly mark a resource as private using the Actions menu,
and then drag it into a public folder, it still remains private because the privacy setting at the resource level dominates.
When you use the Custom option, an authorization table appears in the Authorization view that lets you manage your private
resources/items marked as private. You can remove authorization from a resource by either deleting it from the authorization
table, or by deselecting the Requires Authorization box on the item itself.
See Also:
Setting Authorization on Your Site
Setting Custom Authorization
Removing Site.com Authorization
473
Site.com Enhance Salesforce with Point and Click Tools
Setting Authorization on Your Site
Available in: Enterprise, Performance, Unlimited, and Developer Editions
User Permissions Needed
You must be an administrative user on the site To manage authorization:
User Permissions Needed
Create and Manage Communities
OR
Site.com Publisher User field enabled on the user detail
page
AND
Site administrator or designer role assigned at the site level
To build, edit, and manage a communitys custom pages:
As part of your site design, you might want to control what content is public and private to your site visitors. New sites are
initially set so that all site resources, such as folders and pages, are public. You can change the default setting from the
Authorization view found under Site Configuration.
The global site authorization options are:
No Authorization (default)All resources are public.
Requires AuthorizationAll resources are private.
CustomAll resources are public by default, but can be made private.
1. Open your site for editing.
2. Click Site Configuration > Authorization.
3. Select an authorization option.
See Also:
Site.com Authorization Overview
Setting Custom Authorization
Removing Site.com Authorization
Setting Custom Authorization
Available in: Enterprise, Performance, Unlimited, and Developer Editions
User Permissions Needed
You must be an administrative user on the site To manage authorization:
When you select Custom authorization, you get a great deal of flexibility in controlling access to your site. Not only can you
control who has access to top level resources, like folders and pages, but you can also set access at the individual resource level.
474
Site.com Enhance Salesforce with Point and Click Tools
Using Custom authorization at the folder level is a great way to make a large number of resources private without having to
mark them individually. Lets say you periodically run sale offers for your paid users. If you drag all the sale pages into a special
folder you mark for authorization, they instantly inherit the folders setting. Users will need to log in to access them. Plus, if
you decide to make one of the sale pages available to everyone, you can simply drag it back into a public folder, or to the root
of the All Site Content area.
1. Open you site for editing.
2. Click Site Configuration > Authorization.
3. Select Custom.
4. Click All Site Content.
5. Create a folder to hold the private pages if it doesnt already exist.
6. From the folders Actions menu, select Requires Authorization. Youll see the lock appear on the folder. It is now
private.
7. Drag any pages you want to make private into the folder. A lock appears on them too.
Lets take another example. If you have a page that youd like to keep private no matter where it resides, you can set its
authorization using the Actions menu. After you set it at the individual resource level, it remains private even if you drag it
into a folder that isnt set to private. In other words, an resource marked private is always private until you deselect Requires
Authorization on the Actions menu.
If you check the Authorization page, youll see all folders and resources marked private are listed in the authorization table
where you can view and delete them.
See Also:
Site.com Authorization Overview
Setting Authorization on Your Site
Removing Site.com Authorization
Removing Site.com Authorization
Available in: Enterprise, Performance, Unlimited, and Developer Editions
User Permissions Needed
You must be an administrative user on the site To manage authorization:
You can remove authorization for a resource by either deleting it from the authorization table under Site Configuration, or
by deselecting Requires Authorization from the menu.
1. Open your site for editing.
2. Click Site Configuration > Authorization.
3. From the authorization table, click Delete next to the item you want to remove. Alternatively, navigate to the All Site
Content view. Select the resource. From the Actions menu, deselect Requires Authorization.
475
Site.com Enhance Salesforce with Point and Click Tools
If a resource is explicitly marked as private using the Actions menu, then you must remove authorization from it using the
Actions menu. For example, if a page marked private is dragged into a folder thats public, it remains private. Likewise, if you
drag it into a folder thats already private, and remove the authorization on that folder, the page will still be private.
See Also:
Site.com Authorization Overview
Setting Authorization on Your Site
Setting Custom Authorization
Displaying Current Community User Information in Site.com
Displaying Current Community User Information
Site.com designers creating authenticated pages for a community site can display the current users information by accessing
CurrentUser namespace expressions.
Available for purchase in: Enterprise, Performance, and Unlimited Editions
Available (with limitations) in: Developer Edition
User Permissions Needed
Create and Manage Communities
OR
Site.com Publisher User field enabled on the user detail
page
AND
Site administrator or designer role assigned at the site level
To build, edit, and manage a communitys custom pages:
1. Open the page on which you want to display the current community user's information.
2. From the Page Elements pane, drag a Content Block or Custom Code page element onto the page.
3. Type {!CurrentUser. and the value that you want to display.
For example, {!CurrentUser.firstName}.
Check the list of available expressions for displaying current user information.
4. Add any additional text you require.
For example, Welcome back {!CurrentUser.firstName}!.
5. If youre in a Content Block, click Save. If youre in a Custom Code element, click Save and Close.
Note: If an unauthenticated user views a page that contains CurrentUser expressions, the current user information
does not appear. For example, if an unauthenticated user viewed a page that contained the above example, the user
would see Welcome back ! as the welcome message.
Expressions Available for Displaying Current User Information
Available for purchase in: Enterprise, Performance, and Unlimited Editions
Available (with limitations) in: Developer Edition
476
Site.com Enhance Salesforce with Point and Click Tools
Use these CurrentUser namespace expressions to display authenticated user information on a Site.com community page.
Displays CurrentUser Expression
Combined first and last name of the user, as displayed on the
user detail page.
{!CurrentUser.name}
First name of the user, as displayed on the user edit page. {!CurrentUser.firstName}
Last name of the user, as displayed on the user edit page. {!CurrentUser.lastName}
Administrative field that defines the users login. {!CurrentUser.userName}
Email address of the user. {!CurrentUser.email}
Name used to identify the user in a community. {!CurrentUser.communityNickname}
Determining the URL of a Site.com Page
Available in: Performance, Unlimited, Developer, and Enterprise Editions
User Permissions Needed
Create and Manage Communities
OR
Site.com Publisher User field enabled on the user detail
page
AND
Site administrator or designer role assigned at the site level
To build, edit, and manage a communitys custom pages:
After you create a Site.com page, you can determine the pages URL to:
Provide your users with a URL that lets them access a public page directly.
Create a link to the page from other pages, including Force.com Sites and Visualforce pages.
Make it the home page for your community using a URL redirect in Force.com Sites.
Add a private page to a web tab in your community.
1. To determine the correct URL for the page:
From the Create Community wizard, click Customize.
If you navigated away from the Create Community wizard, click Customize > Communities > Manage Communities,
then click Edit next to the community name.
2. Copy the URL on the Getting Started screen and paste it into a text editor.
3. To create a URL that points to:
The Site.com sites home page, append /s/ to the URL. For example,
https://mydomain.force.com/mycommunity/s/.
A specific Site.com page, append /s/<page_name>, where <page_name> is the name of the Site.com page. For
example, https://mydomain.force.com/mycommunity/s/promotion.
477
Site.com Enhance Salesforce with Point and Click Tools
The URL is case-sensitive and s must be lowercase.
See Also:
Adding Authenticated Site.com Pages to Community Tabs
Force.com Sites URL Redirects
Adding Authenticated Site.com Pages to Community Tabs
After you create a private Site.com page, you can add the page to a tab in your community.
Available in: Performance, Unlimited, Developer, and Enterprise Editions
User Permissions Needed
Create and Manage Communities
OR
Site.com Publisher User field enabled on the user detail
page
AND
Site administrator or designer role assigned at the site level
To build, edit, and manage a communitys custom pages:
In this case, you need to create a Web tab that points to your Site.com page.
1. In the Properties pane for your page, select Show Salesforce Header.
Selecting this option ensures that you see tabs in your community.
2. Enter the tab name as it should appear on the tab in your community.
The web tab you create must have the same name.
3. Determine the correct URL for the page.
The URL must be in the following format https://mydomain.force.com/mycommunity/s/<pagename>, where
pagename matches the name of your page.
4. From Setup, click Create > Tabs.
5. In Web Tabs, click New and enter the name of the tab as it appears in the Tab Name field in your page properties.
6. On the Step 3 screen, paste the URL you created in the Button or Link URL text box.
7. Return to the Create Community wizard and add the new tab to your community.
To preview the private page in your community, you must publish your Site.com site.
See Also:
Creating Web Tabs
Adding Chatter News or Group Feeds to Community Site.com Pages
Use the Chatter News Feed to display a Chatter feed on your site pages, or display the feeds of a particular group using the
Chatter Group Feed.
478
Site.com Enhance Salesforce with Point and Click Tools
Available in: Performance, Unlimited, Developer, and Enterprise Editions
User Permissions Needed
Create and Manage Communities
OR
Site.com Publisher User field enabled on the user detail
page
AND
Site administrator or designer role assigned at the site level
To build, edit, and manage a communitys custom pages:
1. Drag the News Feed or Group Feed from the Widgets section of the Page Elements pane onto the page.
When you add a widget to a page, it creates a copy or instance of the widget. You cant edit the content of a widget, but
you can edit the properties.
2. If youre adding a group feed, enter the Group ID in the Properties pane.
The Group ID determines which group feed is displayed on your page. You can include more than one group feed on a
page if you want to show the feeds for multiple groups.
3. Preview the page to test the feed, or use Live Mode to see how the feed renders in different mobile devices.
Consider the following limitations when using a news or group feed in your community Site.com sites:
Chatter news and group feeds only appear if a user is logged in to the community. They dont appear to guest users or in
anonymous preview mode.
Chatter news and group feeds may not render appropriately on pages less than 700px wide. We recommend a minimum
page width of 700px to view full content. We also recommend using a white background.
Chatter news and group feeds only inherit some page branding elements.
Creating and Managing Sites
Creating a Site.com Site
Available for purchase in: Enterprise, Performance, and Unlimited Editions
Available (with limitations) in: Developer Edition
User Permissions Needed
Site.com Publisher User field enabled on the user detail
page
To create or import Site.com sites:
To get started with Site.com, create a new blank site:
1. On the Site.com tab in the Site.com app, click New. Alternatively, in Site.com Studio, click Create a New Site in the
site's drop-down menu.
2. Click Create a Blank Website.
3. Enter the site name.
479
Site.com Enhance Salesforce with Point and Click Tools
4. Click Create. Your new website opens in Site.com Studio, where you can create page templates and site pages, and add
functionality to it.
Note: You cant create, delete, or duplicate community sites in Site.com.
See Also:
Creating Site.com Page Templates
Creating Site.com Pages
Understanding the Page Editing View in Site.com Studio
Deleting a Site.com Site
Available for purchase in: Enterprise, Performance, and Unlimited Editions
Available (with limitations) in: Developer Edition
User Permissions Needed
Site.com Publisher User field enabled on the user detail
page
AND
Site administrator or designer role assigned at the site level
To build, edit, and manage Site.com sites:
You can delete any site that isnt published. If the site is published, you must first unpublish it before you can delete it. See
Taking a Site Offline on page 601.
1. On the Site.com tab in the Site.com app, select the site and click > Delete.
2. Click OK.
Note: You cant create, delete, or duplicate community sites in Site.com.
See Also:
Exporting a Site.com Site
Duplicating a Site.com Site
Available for purchase in: Enterprise, Performance, and Unlimited Editions
Available (with limitations) in: Developer Edition
480
Site.com Enhance Salesforce with Point and Click Tools
User Permissions Needed
Site.com Publisher User field enabled on the user detail
page
AND
Site administrator or designer role assigned at the site level
To build, edit, and manage Site.com sites:
To create a copy of a site:
1. On the Site.com tab in the Site.com app, select the site and click > Duplicate. Alternatively, on the Overview tab in
Site.com Studio, click > Duplicate This Site.
2. Enter a name for the site.
3. Click Create.
Note:
If youre creating a copy of a site that uses data services, you must set the data access permissions in the new sites
guest user profile.
You cant create, delete, or duplicate community sites in Site.com.
See Also:
Creating a Site.com Site
Exporting a Site.com Site
Importing a Site.com Site
Exporting a Site.com Site
Available for purchase in: Enterprise, Performance, and Unlimited Editions
Available (with limitations) in: Developer Edition
User Permissions Needed
Site.com Publisher User field enabled on the user detail
page
AND
Site administrator or designer role assigned at the site level
To build, edit, and manage Site.com sites:
You can export your site from Site.com to your hard drive. The site is exported in a packaged format with a .site extension,
which you can import into another Salesforce organization. The maximum site size you can import is 200 MB.
1. On the Site.com tab in the Site.com application, select the site and click > Export. Alternatively, on the Overview tab
in Site.com Studio, click > Export This Site.
2. If the site is:
Smaller than 100 MB, select a location to save the exported .site file on your hard drive and click Save.
481
Site.com Enhance Salesforce with Point and Click Tools
Larger than 100 MB, youll receive an email when the export process has completed. Click the link in the email to
download the exported .site file.
Note:
Exporting a site doesnt remove it from the current organization.
See Also:
Creating a Site.com Site
Importing a Site.com Site
Importing a Site.com Site
Available for purchase in: Enterprise, Performance, and Unlimited Editions
Available (with limitations) in: Developer Edition
User Permissions Needed
Site.com Publisher User field enabled on the user detail
page
To create or import Site.com sites:
You can import an exported Site.com site into your organization. The maximum site size you can import is 200 MB. When
you import a site, you are given the site administrator role in the site.
1. On the Site.com tab in the Site.com app, click New. Alternatively, in Site.com Studio, click Create a New Site in the
site's drop-down menu.
2. Select Import a Site or Template.
3. Enter the site name.
4. Click Browse to locate the exported site on your hard drive. Exported sites have a .site extension.
5. Click Create.
Note:
If youre importing a site that uses data services, you must set the data access permissions in the imported sites
guest user profile. Additionally, any data repeaters, data tables, data functions, or forms may need to be reconfigured.
You cant create, delete, or duplicate community sites in Site.com.
See Also:
Creating a Site.com Site
Exporting a Site.com Site
Configuring Site Properties
Available for purchase in: Enterprise, Performance, and Unlimited Editions
Available (with limitations) in: Developer Edition
482
Site.com Enhance Salesforce with Point and Click Tools
User Permissions Needed
Site.com Publisher User field enabled on the user detail
page
AND
Site administrator or designer role assigned at the site level
To build, edit, and manage Site.com sites:
Set properties for the site, such as the home page, site name, and error page, and create an anonymous preview URL that
allows other users to review the site before it goes live. The URL is always valid (unless you disable it) and shows the latest
work in progress. Its only available to the people you send it to, and cant be found by search engines.
1. On the Overview tab, click Site Configuration.
2. Click Edit.
3. In the Site Configuration view, you can:
Replace the name in the Site Name field to rename the site.
Select Enable Anonymous Preview to create a URL that allows other users to preview the site before it goes live.
(Click the View Anonymous Preview option that appears in the Preview menu to access the preview URL, which you
can copy and send to other users to review and test your changes.) Enable Anonymous Preview is also available from
the Preview menu on the Overview tab.
Access the sites guest user profile.
Select the home page for your website in the Home Page drop-down list.
Select a user-friendly error page (if you created one) in the 404 Page drop-down list to display when a page can't be
found. It's a good idea to create a user-friendly error page to assist site visitors if they encounter a broken link.
4. Click Save.
Note:
The home page and 404 page you specify for Site.com Community sites in Site Configuration set the home and
404 pages for the Site.com Community site. This home page is used only if Use Site.com to create
custom community pages is selected on the Tabs & Pages section of the Create Community wizard. Otherwise,
the Community home pages are set in the Tabs & Pages section. Community error pages are specified in Force.com
Setup, under Pages.
When your Site.com Community site is offline, users are redirected to the Page Not Found page defined in
Force.com Setup, under Pages.
See Also:
Creating a Site.com Site
Using Site.com Studio as a Site Administrator or Designer
Creating URL Redirects in Site.com
If you move or reorganize pages in your site, search engines may have trouble finding the new page locations. To avoid this,
set up URL redirects to inform users and search engines that site content has moved.
Available for purchase in: Enterprise, Performance, and Unlimited Editions
Available (with limitations) in: Developer Edition
483
Site.com Enhance Salesforce with Point and Click Tools
User Permissions Needed
Site.com Publisher User field enabled on the user detail
page
AND
Site administrator or designer role assigned at the site level
To build, edit, and manage Site.com sites:
You can use URL redirects to:
Maintain search engine ranking. For example, if you change a pages name from Gadgets to Widgets, creating a redirect
rule from /Gadgets to /Widgets lets you restructure the site without affecting your page ranking.
Make URLs more readable and memorable. For example, site visitors will find long or numeric page names, such as
/widget65AD890004ab9923, difficult to remember. Instead, you can provide them with a short, friendly URL, such
as /widget, and create an alias that redirects to the correct page when the user uses the short URL alias.
Assist with migration from another system to Site.com if youre still using the same domain. For example, if your old site
ran on PHP, you can create a redirection rule from an old page, such as /index.php, to a new page in Site.com, such as
/myNewPage.
To assign a redirect to a site page:
1. On the Overview tab, click Site Configuration > URL Redirects.
2. Click Create a Redirect.
3. Specify the Redirect type:
Description Option
Select this option if you want users and search engines to
update the URL in their systems when visiting the page.
Permanent (301)
Users visiting a page redirected with this type are sent
seamlessly to the new page. Using a permanent redirect
ensures that your URLs retain their search engine popularity
ratings, and that search engines index the new page and
remove the obsolete source URL from their indexes.
Select this option if you want users and search engines to
keep using the original URL for the page. Search engines
Temporary (302)
interpret a 302 redirect as one that could change again at
any time, and though they index and serve up the content
on the new target page, they also keep the source URL in
their indexes.
Select this option if you dont want the URL to change in
the users browser, but you want to redirect to a different
Alias
page. Search engines wont be aware of the change or update
their records.
Alias redirects only work when you redirect from one
Site.com page to another. You cant create an alias to an
external address.
4. Specify the former page location in the Redirect from field.
The page location must be a relative URL.
484
Site.com Enhance Salesforce with Point and Click Tools
The page can have any valid extension type, such as .html or .php, and can contain parameters. Parameter order is
irrelevant.
The URL cant contain anchors, such as /siteprefix/page.html#target.
You can create just one redirection rule from a particular URL. If you create a new rule with the same Redirect From
information, the old rule is overwritten.
5. Specify the new page location in the Redirect to field. This can be a relative URL or a fully-qualified URL with an
http:// or https:// prefix. Unlike pages youre redirecting from, pages youre redirecting to can contain anchors.
6. To immediately enable the redirection rule, ensure Active is selected. To enable it at a later stage, deselect the property.
7. Click Save.
The URL Redirects section displays all URL redirection rules you've created for your site.
Edit an assigned redirect rule by clicking > Edit Redirect.
Delete a redirect rule by clicking > Delete Redirect.
Importing External Websites into Site.com
With Site.com Studio, you can import your existing website and recreate it automatically as a Site.com site. This saves you
the time of having to re-code existing HTML pages.
Available for purchase in: Enterprise, Performance, and Unlimited Editions
Available (with limitations) in: Developer Edition
Create a zipped file of your website and the content with the desired folder structure. Create a new Site.com site and then
import your zipped file.
During the creation of the new Site.com site, all your HTML pages and assets are copied into the new site in the same locations
they are in the zipped file. Here are some guidelines for importing assets.
Some code in style sheets may not convert properly to the Site.com format. If this happens, youll receive a warning message.
You can continue to import the zipped file or stop the import. If you continue, the style sheet imports and you can then
manually attach it to your pages.
You can edit the <head> section of a page using Edit Head Markup in scripts section on the properties pane. This is
useful for manually editing the HTML.
The maximum file size you can import is 50 MB unless you import and unzip a .zip file. In that case, you can import a
.zip file of up to 200 MB if you select Unzip files during the import process. If your site is larger than 200MB when zipped,
you can create more than one zipped file and import them individually.
Site.com attempts to format links correctly when importing a page. Links are checked in content blocks, custom code, and
head script markup. You can check for any links that might still be broken on your page using the link checker. Open the
page, select > Find Broken Links. A dialog displays showing any broken links. To fix the link, click Edit. The link
opens in the HTML editor.
See Also:
Importing a Site.com Site
Copying a Site from Sandbox to Production
Sometimes, you might want to replace your current production site with the site you have been modifying on a sandbox. You
can copy both Site.com and Site.com community sites from a sandbox to your production organization.
485
Site.com Enhance Salesforce with Point and Click Tools
Available for purchase in: Enterprise, Performance, and Unlimited Editions
Available (with limitations) in: Developer Edition
User Permissions Needed
Site administrator or designer role assigned at the site level
To overwrite sites:
Youll first need to export a copy of your site from your sandbox environment. Once you have an exported .site file, import
that file into your production organization using the overwrite feature. Overwrite replaces your production site with the sandbox
site. You can only overwrite sites that are the same type. For example, you cant overwrite a Site.com site with a Site.com
community site.
1. From the sandbox, create your .site file using the export feature in Site.com Studio.
2. From Site.com Studio in your production site, click Site Actions > Overwrite This Site. Alternatively, if you have access
to the Site.com tab in your organization, you can click next to the site name to find Overwrite.
3. Click Browse to find the .site file you exported from sandbox.
4. Click OK at the overwrite warning.
Warning: You cant revert once you have overwritten a site.
You can currently preview production sites before publishing them to a live domain, but they lack the ability to test with real
objects and code. Sandbox sites allow you to not just test the static content in your site, but also any dynamic data elements
in your site before publishing it. For example, you can experiment with repeaters or widgets before going live. Then, instead
of having to recreate that functionality in production, you can export your sandbox site and overwrite your production site.
Like with any site changes made in Site.com Studio, youll need to publish them before they can take effect.
Here are a few tips when using overwrite.
When moving a site from sandbox to production, the production site is overwritten by the sandbox site. So, be sure to
backup your production site by exporting a .site file.
Overwrite does not copy data changes. For example, if you created a custom object to use in a repeater on your sandbox
site, that repeater wont work in the production site until you create the same custom object.
If there are assets that exist in the production site that do not exist in the sandbox site, they are moved to the trash can
during the overwrite process so you can restore them if needed.
If your sandbox site has a different name than your production site, the production name is preserved and only the contents
are changed. For example, if your sandbox site is called Site One and you overwrite your production site called Site Two,
the production site is still called Site Two.
See Also:
Exporting a Site.com Site
Creating and Managing Folders
As a site administrator or designer, you can create folders to manage your pages, style sheets, templates, and assets.
Available for purchase in: Enterprise, Performance, and Unlimited Editions
Available (with limitations) in: Developer Edition
486
Site.com Enhance Salesforce with Point and Click Tools
User Permissions Needed
Site.com Publisher User field enabled on the user detail
page
AND
Site administrator or designer role assigned at the site level
To build, edit, and manage Site.com sites:
To create new folders:
1. In the All Site Content view on the Overview tab, click New Folder.
2. Type in the folder name.
3. Click Create.
Folders are created at the top level of the folder tree. Once created, you can drag them anywhere in the tree structure. Likewise,
you can drag and drop files into the folders you create. To rename, delete, and create sub-folders, right-click the folder or use
the Actions menu ( ).
Note: The site map remains the same regardless of how you arrange folders in the All Site Content view.
See Also:
Understanding the Site Administrator and Designer's Overview Tab
Importing and Managing Assets
Available for purchase in: Enterprise, Performance, and Unlimited Editions
Available (with limitations) in: Developer Edition
User Permissions Needed
Site.com Publisher User field enabled on the user detail
page
AND
Site administrator or designer role assigned at the site level
To build, edit, and manage Site.com sites:
Site.com Contributor User
AND
Contributor role assigned at the site level
To edit only content in Site.com sites:
Contributors, publishers, and site administrators can import a variety of assets, such as images, HTML pages, and PDFs, to
use in a website. You can import assets and files individually, or use a zipped file. When importing entire websites or large
numbers of assets, its easier to create a zipped file of the content with the desired folder structure. When importing the zipped
file for a website, Site.com recreates your website and places everything in the same folder structure.
487
Site.com Enhance Salesforce with Point and Click Tools
Note:
The maximum file size you can import is 50 MB unless you import and unzip a .zip file. In that case, you can
import a .zip file of up to 200 MB if you select Unzip files during the import process.
The quickest way to import one or more files is to:
1. Select the files from your computer and drag them directly onto the Studio interface. This is supported for Mozilla
Firefox
and Google
Chrome only. You can drag individual files, or a zipped file.
2. Depending on the types of files youre importing, a dialog box may appear that lets you:
Select Unzip files to extract the contents of a .zip file. If the .zip file includes folders, this structure is maintained in
your site.
Select Overwrite existing files to replace a file that already exists in the site.
Select Convert CSS files into style sheets, if you're a site administrator or designer, to convert a CSS file into a style
sheet that you can use to style your website.
Note: If you import a .zip file that includes CSS files, and they fail to convert, they may not be valid. Try
unchecking this option and then re-importing the .zip file.
Select Convert HTML files into pages to import HTML pages into your website. The structure of the HTML page
is maintained in your site, but the HTML is not validated during import.
Alternatively, to import a single file:
1. Click Import....
2. Click Browse... to locate the file.
3. Select the file and click Open.
4. Depending on the type of file youre importing, you can:
Select Unzip files to extract the contents of a .zip file. If the .zip file includes folders, this structure is maintained in
your site.
Select Overwrite existing files to replace a file that already exists in the site.
Select Convert CSS files into style sheets, if you're a site administrator or designer, to convert a CSS file into a style
sheet that you can use to style your website.
Note: If you import a .zip file that includes CSS files, and they fail to convert, they may not be valid. Try
unchecking this option and then re-importing the .zip file.
Select Convert HTML files into pages to import HTML pages into your website. The structure of the HTML page
is maintained in your site, but the HTML is not validated during import.
5. Click Import. A message appears indicating whether the file was imported successfully.
6. Click .
You can add images and videos to the text areas of your site pages, or create a hyperlink to any imported asset. If you're a site
administrator or designer, you can add also add images directly to the page.
View the list of imported assets in the Assets view on the Overview tab. You can also access assets in the All Site Content
view, which displays the folder hierarchy of your site.
To view a thumbnail of an imported image, hover over it.
To save an asset to your computer, hover over or select it and click > Download.
488
Site.com Enhance Salesforce with Point and Click Tools
To remove an asset from your site if you're a site administrator or designer, hover over or select it and click > Delete.
If the asset is being used in your site, you see a confirmation message with a list of locations where that asset is in use.
See Also:
Adding Site.com Page Elements
Using Site.com Studio as a Site Administrator or Designer
Using Site.com Studio as a Contributor
Creating and Managing Pages
Understanding the Page Editing View in Site.com Studio
Available for purchase in: Enterprise, Performance, and Unlimited Editions
Available (with limitations) in: Developer Edition
User Permissions Needed
Site.com Publisher User field enabled on the user detail
page
AND
Site administrator or designer role assigned at the site level
To build, edit, and manage Site.com sites:
When working with page templates and site pages, you can add content, structure, and style, all in one place. Open a page or
template on the Overview tab by double-clicking it or hovering over it and clicking > Edit. The page opens as a new tab.
Using the Page Elements and Page Structure panes (1), you can search for and add page elements to a page, and
reorder the page element hierarchy.
489
Site.com Enhance Salesforce with Point and Click Tools
Using the Properties, Style, and Events panes (2), you can set properties, add style, and create events for a
selected page or element.
Using the toolbar (3), you can:
Undo and redo your actions.
Cut, copy, or paste page elements.
Import assets, such as images and files.
Preview pages to see how theyll appear when live on different devices.
Preview your site or generate an anonymous preview link to send to other users.
Publish your recent changes.
Access other page actions ( ), such as renaming or deleting the page.
On the page canvas (4), you can lay out the page and select, edit, and move page elements.
Tip:
Hide the side panes to increase the canvas size by clicking and . To reopen a pane, click its icon.
As you edit a page, your changes are saved and the status icon ( ) on the page tab is updated automatically.
If the site page or page template is based on another template, editable page elements are highlighted with a blue
border on the page.
See Also:
Using Site.com Studio as a Site Administrator or Designer
Site.com Page Templates Overview
Available for purchase in: Enterprise, Performance, and Unlimited Editions
Available (with limitations) in: Developer Edition
Before you begin building the pages of your website, take some time to plan the pages you need, and in particular, which pages
will have a similar layout. Once you've decided on the layout, the quickest method is to use a page template to build the basic
layout.
About Page Templates
A page template lets you define the layout and functionality of site pages in one location. By adding common page elements
to the template and then basing site pages on it, you can achieve a consistent look and feel throughout your site. Page templates
don't appear on your public site.
As the template creator, you specify which elements users can edit in pages based on the template. By default, a page element
in a template is locked, so users can't edit its contents in any template-based page unless you mark the page element as
editable. Conversely, when users edit an editable page element in a template-based page, their changes are specific to that
page and don't affect your template.
For example, this main page template contains a non-editable header and navigation menu that are common to all the pages
in the site (1). The main template also has an editable center panel (2) to house the page-specific content of each page that's
based on it.
490
Site.com Enhance Salesforce with Point and Click Tools
Note:
Page templates must contain at least one editable page element. Otherwise, users can't edit site pages that are
based on the template.
Panels are ideal for adding editable areas to page templates.
You can use page templates to:
Save time and effort by laying out the page structure and using it as a starting point when you create site pages. For example,
you could design a template with a fixed header panel and side menu, and an editable center panel, to which you add
page-specific page elements and content.
Quickly make global updates to the layout or style of your website, as any changes you make to the template's design are
reflected immediately in all the pages that use it.
Control how other users (such as contributors or other site administrators and designers) can modify site pages. For example,
you may allow contributors to edit specific content blocks only.
Ensure your template design remains pixel-perfect. When users edit a page that's based on a template, their changes don't
affect your template.
Reuse common design elements by creating child templates.
Allow contributors to create site pages that are based on the template.
About Child Templates
Child templates are a useful way to reuse common design elements for more complicated page layouts. For example, your
website will probably have elements that are the same on every page in your site, such as a navigation menu. However, several
pages may have elements that are common only to them, such as pages in a subsection of your site that include a subsection
header. By using a child template, which is a template that's based on another template, you can reuse the main template
design.
Using our main page template as a base, the child template inherits the non-editable header and navigation menu (1), and an
editable center panel (2) where we add the non-editable subsection header (3). We also need to add a new editable center
panel (4) because the center panel of the main template is editable only in pages directly based on the main template.
Now, any page based on the child template includes the non-editable main header, navigation menu, and subsection header,
and an editable center panel (5) for that page's content.
491
Site.com Enhance Salesforce with Point and Click Tools
Best Practices
Plan your site structure and the layout of your pages. Taking the time to plan your website first saves time when you build
your site.
Identify which elements are common to all the pages of your site, such as navigation menus or headers, as these are the
elements you can add to the page template.
Use page templates wherever possible to promote content reuse and save time.
Try to keep the design of your main page template as simple as possible to make it easier to modify in the future. For more
complicated site designs, use child templates to achieve maximum flexibility.
See Also:
Creating Site.com Page Templates
Creating Site.com Pages
Identifying Which Template a Site.com Page Uses
Creating Site.com Page Templates
Available for purchase in: Enterprise, Performance, and Unlimited Editions
Available (with limitations) in: Developer Edition
User Permissions Needed
Site.com Publisher User field enabled on the user detail
page
AND
Site administrator or designer role assigned at the site level
To build, edit, and manage Site.com sites:
A page template lets you define the layout and functionality of site pages in one location. By adding common page elements
to the template and then basing site pages on it, you can achieve a consistent look and feel throughout your site. And because
a template-based page inherits the template's elements, you can make site-wide changes from one location.
You can create a page template from a layout, or if you've already created a template, you can use it as a base to create a child
template, which lets you reuse the design of the main template.
Creating a Page Template from a Layout
To start from scratch with a completely blank template or use a basic page layout:
492
Site.com Enhance Salesforce with Point and Click Tools
1. Hover over Page Templates on the Overview tab and click New, or click New Page Template in the Page Templates
view.
2. Enter the page template name. Template names cant include special characters, such as #, ?, or @.
3. Click Layouts and select either a blank page or a predefined page layout, such as a page with a header and footer.
Note: Predefined page layouts use panels to create columns, headers, and footers. These panels use inline CSS
to set their position, so you can easily modify the layout after the page is created. However, if you're familiar with
CSS and prefer using CSS rules, you can remove the inline style by selecting the panel, deleting the code from
the Code tab in the Style pane, and clicking Apply.
4. Choose a layout mode:
To expand the page to fill the width of the browser window, click Full width.
To set the page width, click Fixed width and enter the width.
5. Click Create. The page template opens.
Next, you must complete the template.
Tip:
By default, any template you create is only available to other site administrators and designers in your organization.
To let contributors create pages based on the template, select Available to Contributor in the Properties pane.
You can also create templates by converting or duplicating other pages.
Creating a Child Template
To use an existing template as a base for a child template:
The quickest option is to:
1. Select the template in the Page Templates view on the Overview tab and click > Create Child Template.
Alternatively, click Page Actions > Create Child Template if the template is open.
2. Enter the page template name. Template names cant include special characters, such as #, ?, or @.
3. Click Create. The child template opens.
Alternatively:
1. Hover over Page Templates on the Overview tab and click New, or click New Page Template in the Page Templates
view.
2. Enter the page template name. Template names cant include special characters, such as #, ?, or @.
3. Click Page templates and select the page template.
4. Click Create. The child page template opens.
Completing Your Template
Once you've created a template, you must take the next steps to complete it:
Lay out the page template
Add other page elements to the template
Create editable areas
493
Site.com Enhance Salesforce with Point and Click Tools
Create template-based site pages
See Also:
Creating Editable Template Areas
Identifying Which Template a Site.com Page Uses
Site.com Page Templates Overview
Understanding the Page Editing View in Site.com Studio
Creating Editable Template Areas
As the template creator, you specify which elements users can edit in pages based on the template.
Available for purchase in: Enterprise, Performance, and Unlimited Editions
Available (with limitations) in: Developer Edition
User Permissions Needed
Site.com Publisher User field enabled on the user detail
page
AND
Site administrator or designer role assigned at the site level
To build, edit, and manage Site.com sites:
To make a page element editable in derived pages or child templates, select it on the page template or in the Page Structure
pane and click > Make Editable, or select Editable in the Properties pane.
When the page template is open, editable page elements are highlighted with a blue border on the page. They also display a
pencil icon ( ) in the Page Structure pane and in the information popup that appears when you hover over the element on
the page.
See Also:
Tips for Working With Editable Page Elements
Working With Default Content in Editable Page Elements
Creating Site.com Page Templates
Tips for Working With Editable Page Elements
When you mark a page element as Editable on a page template, that page element becomes editable in any child pages or
templates derived from the parent template.
Available for purchase in: Enterprise, Performance, and Unlimited Editions
Available (with limitations) in: Developer Edition
494
Site.com Enhance Salesforce with Point and Click Tools
Consider these tips when creating editable page elements. If youre working with editable page elements that contain default
content, see Working With Default Content in Editable Page Elements on page 495.
Editable page elements are highlighted with a blue border in child pages and templates.
If you make a page element within a panel editable, you cant also make the panel editable.
Deleting an editable element from a page template removes it from all child pages and templates.
When you enable the Editable property of a page element, any pages or child templates based on the template also
inherit the enabled status. In turn, the enabled status in the child template cascades to any of its children, and so on. If you
dont want its editability to cascade to any lower levels, disable the Editable property of a page element in a child template.
Users can't alter the events, style, or properties of an editable page element in pages based on the template.
Users can't resize, reposition, or delete editable page elements in pages based on the template. However, if the element's
Auto Height property is enabled in the template, its height will adjust to fit the content of the template-based page.
Editable Page Elements and User Roles
Site administrators and designers can edit any page element you make editable.
Contributors can modify editable content blocks in site pages based on the template. They can also edit content blocks
that you place in an editable panel in template-based site pages. To add a content block that only other site administrators
or designers can edit, use custom code instead.
See Also:
Working With Default Content in Editable Page Elements
Creating Editable Template Areas
Editing and Working With Site.com Page Elements
Working With Default Content in Editable Page Elements
Content added to an editable area on a page template becomes default content for the area in child pages and templates.
Available for purchase in: Enterprise, Performance, and Unlimited Editions
Available (with limitations) in: Developer Edition
User Permissions Needed
Site.com Publisher User field enabled on the user detail
page
AND
Site administrator or designer role assigned at the site level
To build, edit, and manage Site.com sites:
The content of all editable page elements on a child page or template is linked to the content of the editable elements on its
parent page template. When you update the content of an editable page element on the parent template, the changes are
pushed down to any child pages or page templates. However, if you modify the content of an editable page element at the
child page or template level, you break the link between the elements, and any subsequent changes made to the page element
on the parent template won't trickle down to its children.
To replace the inherited content of an editable page element, select it on the page or in the Page Structure pane and click
> Override Parent Content.
Any changes made to the element at the parent level will no longer show up.
495
Site.com Enhance Salesforce with Point and Click Tools
To return control of the content to the parent template, select the editable page element on the page or in the Page Structure
pane and click > Revert to Parent Content.
When you do this, any custom content in the editable page element is lost.
Disabling the Editable property of a panel in a parent template overrides any changes made to that panel in child pages or
templates. Changes to the panel at the child level disappear, and the panel reflects only the content from the parent template.
However, the changes at the child level arent lost. Re-enabling the Editable property of the panel in the parent template
restores the custom content previously added to its children.
See Also:
Creating Editable Template Areas
Tips for Working With Editable Page Elements
Editing and Working With Site.com Page Elements
Creating Site.com Pages
Available for purchase in: Enterprise, Performance, and Unlimited Editions
Available (with limitations) in: Developer Edition
User Permissions Needed
Site.com Publisher User field enabled on the user detail
page
AND
Site administrator or designer role assigned at the site level
To build, edit, and manage Site.com sites:
As a site administrator or designer, when you create a site page, you can choose to base it on a page template. If you're creating
several site pages that have common page elements, such as a navigation menu, you can save time and effort and achieve a
consistent look and feel by creating a page template first and then basing your site pages on it. Alternatively, if none of your
site pages have a similar structure or if you need to create a one-off site page that doesn't follow the overall site design, such
as a home page, you can create a page based on a basic layout.
Creating Site Pages from a Layout
Start from scratch with a completely blank page or use a basic page layout.
1. Hover over Site Pages on the Overview tab and click New, or click New > Site Page when the Site Pages view is open.
2. Enter the site page name. Page names cant include spaces or special characters, such as #, ?, or @.
3. Click Layouts and select either a blank page or a predefined page layout, such as a page with a header and footer.
Note: Predefined page layouts use panels to create columns, headers, and footers. These panels use inline CSS
to set their position, so you can easily modify the layout after the page is created. However, if you're familiar with
CSS and prefer using CSS rules, you can remove the inline style by selecting the panel, deleting the code from
the Code tab in the Style pane, and clicking Apply.
4. Choose a layout mode:
To expand the page to fill the width of the browser window, click Full width.
To set the page width, click Fixed width and enter the width.
496
Site.com Enhance Salesforce with Point and Click Tools
5. Click Create. The site page opens.
Creating Site Pages from a Page Template
If you created a page template, you can base your site pages on it.
The quickest option is to:
1. Select the template in the Page Templates view and click > Create Page from Template. Alternatively, click Page
Actions > Create Page from Template if the template is open.
2. Enter the site page name. Page names cant include spaces or special characters, such as #, ?, or @.
3. Click Create. The site page opens.
Alternatively:
1. Hover over Site Pages on the Overview tab and click New, or click New > Site Page when the Site Pages view is open.
2. Enter the site page name. Page names cant include spaces or special characters, such as #, ?, or @.
3. Click Page templates and select the page template.
4. Click Create. The site page opens.
Tip: You can also create pages by converting or duplicating other pages.
See Also:
Understanding the Page Editing View in Site.com Studio
Adding Site.com Page Elements
Identifying Which Template a Site.com Page Uses
Available for purchase in: Enterprise, Performance, and Unlimited Editions
Available (with limitations) in: Developer Edition
User Permissions Needed
Site.com Publisher User field enabled on the user detail
page
AND
Site administrator or designer role assigned at the site level
To build, edit, and manage Site.com sites:
When you edit a template-based page, you can't modify its non-editable page elements. You also can't reposition, resize, or
delete editable page elements, or alter the events, properties, or style associated with them. To update these elements or
properties, you must edit them in the template the page is based on.
To identify which page template a site page is based on:
Hover over the site page in the Sites Pages view on the Overview tab. An information popup appears that displays the
page template's name.
497
Site.com Enhance Salesforce with Point and Click Tools
Examine the Page Structure pane when the page is open. The template's name is displayed as a link that you can click to
open the template.
Tip: To view and open the site pages associated with a particular page template, select or hover over the page template
in the Page Templates view of the Overview tab and click > Edit Pages Based on Template. Click a listed site
page to open it.
See Also:
Creating Site.com Page Templates
Site.com Page Templates Overview
Performing Common Page Actions
Available for purchase in: Enterprise, Performance, and Unlimited Editions
Available (with limitations) in: Developer Edition
User Permissions Needed
Site.com Publisher User field enabled on the user detail
page
AND
Site administrator or designer role assigned at the site level
To build, edit, and manage Site.com sites:
When working with pages and templates, you can perform common tasks, such as renaming, deleting, or duplicating pages.
To access more page options, select or hover over a page on the Site Pages view of the Overview tab and click .
498
Site.com Enhance Salesforce with Point and Click Tools
To access more template options, select or hover over a template in the Page Templates view of the Overview tab and click
.
Alternatively, if the page or template is open, click on the toolbar.
The available options vary for pages and templates:
To... Select
Open the page or template for editing. Alternatively, double-click the page or template. Edit
Change the page or template name. Rename
View the page in a browser window. Preview
Create a copy of the page or template.
Duplicating a page template doesnt duplicate the pages or templates based on it.
Duplicate
Remove a page or template. You can't delete a template that has pages based on it. Delete
Create a child template based on the selected template. Create Child Template
Create a page based on the template. Create Page from Template
Change the page into a template. Convert Site Page to Template
Change the template into a page. You can't convert a template that has pages based on
it.
Convert Template to Site Page
View and open the site pages that are based on the selected page template. Edit Pages Based on Template
Control access to the page or template by restricting the range of permitted IP addresses.
When you create a page thats based on a template with IP restrictions, the page inherits
the IP restrictions.
Add IP Restrictions
See Also:
Understanding the Page Editing View in Site.com Studio
Using Site.com Studio as a Site Administrator or Designer
Changing a Pages Doctype Property
The Document Type Definition (DTD) or doctype of a page defines which version of HTML its using. This information is
used by some browsers to trigger a standard rendering mode. By default, each pages doctype is set to HTML5, which is the
latest version, but you can change it to XHTML 1.0.
Available for purchase in: Enterprise, Performance, and Unlimited Editions
Available (with limitations) in: Developer Edition
499
Site.com Enhance Salesforce with Point and Click Tools
User Permissions Needed
Site.com Publisher User field enabled on the user detail
page
AND
Site administrator or designer role assigned at the site level
To build, edit, and manage Site.com sites:
When the page is open:
1. Select the page in the Page Structure pane.
2. In the Properties pane, select an option in the Doctype drop-down list.
See Also:
Changing a Page Elements HTML Tag
Adding Custom HTML Attributes
HTML5 Semantic Page-Layout Tags
Adding Features and Page Elements
Site.com Page Elements
Available for purchase in: Enterprise, Performance, and Unlimited Editions
Available (with limitations) in: Developer Edition
Page elements are the building blocks of your site pages and page templates. Combined, they provide the page's structure and
content.
When a site page or page template is open in Site.com Studio, these page elements are available to site administrators and
designers:
Description Page Element
Contains the page text, and can also house images, media, and
hyperlinks.
Content Block
Lets you customize your site by adding markup, such as
HTML and JavaScript for elements that aren't provided in
Site.com Studio.
Custom Code
Adds images directly to the page. Image
Adds a breadcrumb navigation element to the page. Breadcrumb
Creates a menu that lets users navigate through the pages of
your site.
Menu
Adds structure to the page and lets you group other page
elements together.
Panel
Adds a button to the page. You can use the actions in the
Events pane to add functionality to the button.
Button
500
Site.com Enhance Salesforce with Point and Click Tools
Description Page Element
Lets you create web-to-lead forms or gather customer
feedback, and submit the data to Salesforce objects.
Form
Provides several field types to add to forms or pages. When
added to a form, binds to fields in the forms object. See Input
Field Types on page 555.
Input Fields
Must be contained in a data repeater. Binds to a field in the
data repeaters object and acts as a placeholder that shows the
content of a specified field for the current record.
Data Element
Connects to a standard or custom Salesforce object, performs
calculations on the returned results, and displays the calculation
on the page.
Data Function
Connects to a Salesforce object and returns a dataset based on
filters that you specify. Combines with data elements or custom
code page elements to display the results on the page.
Data Repeater
Connects to a standard or custom Salesforce object, retrieves
a data set based on the filter criteria that you specify, and
displays one or more record as rows in the table.
Data Table
See Also:
Adding Site.com Page Elements
Editing and Working With Site.com Page Elements
Adding Site.com Page Elements
Available for purchase in: Enterprise, Performance, and Unlimited Editions
Available (with limitations) in: Developer Edition
User Permissions Needed
Site.com Publisher User field enabled on the user detail
page
AND
Site administrator or designer role assigned at the site level
To build, edit, and manage Site.com sites:
Page elements are the building blocks of your site pages and page templates. Panel elements add structure to your pages. You
can think of both pages and panels as containers for the page elements that you add to them.
If a site page or page template is based on another page template, you can only add page elements to editable panels, which
are highlighted with a blue border on the page.
Pages, panels, data repeaters, and forms are container page elements, so you can add other page elements to them when the
page is open.
In the Page Elements pane, either:
501
Site.com Enhance Salesforce with Point and Click Tools
Drag the page element onto the page canvas or container page element.
Click the page element, select where to place it in the popup that appears, and click Apply.
In the Page Structure pane, hover over a container page element and click > Add Page Elements. Click the item you
want to add or drag it onto the container page element.
Select a container page element on the page and click > Add Page Elements. Click the item you want to add or drag
it into the container page element.
When you drag a page element into an editable panel, the page element displays a permitted icon and a green border shows
where you're placing the element.
If you try dragging a page element into a panel that isn't editable, the page element displays a not-permitted icon.
See Also:
Editing and Working With Site.com Page Elements
Adding Images Directly to the Page
Adding Content Blocks to Pages
Adding Custom Code to Pages
Adding a Navigation Menu
Editing and Working With Site.com Page Elements
Available for purchase in: Enterprise, Performance, and Unlimited Editions
Available (with limitations) in: Developer Edition
User Permissions Needed
Site.com Publisher User field enabled on the user detail
page
AND
Site administrator or designer role assigned at the site level
To build, edit, and manage Site.com sites:
The Page Structure ( ) pane displays the hierarchy of all elements on the page and is a very useful way of selecting, moving,
and reordering elements, particularly for more complicated page designs.
To select a page element, either click it on the page, or select it in the Page Structure pane. This highlights the element
on the page and displays the item's selector bar and Actions menu ( ).
To edit a page element, such as a content block, image, or custom code, either:
502
Site.com Enhance Salesforce with Point and Click Tools
Double-click the element on the page.
Select the element on the page and click > Edit on its selector bar.
Select or hover over the element in the Page Structure pane and click > Edit.
Click Edit Content on the toolbar (for content blocks only).
To move a page element, either:
Select the element on the page and drag it to the correct position, or click > Move on its selector bar.
Drag the item to your preferred location in the Page Structure pane, or select it and click > Move > Direction.
You can also drag all page elements other than panels to your preferred location in the Page Structure pane.
To resize a page element, select it and drag the resize handles to the correct size. If the corner resize handles are grayed
out, it means the item's Auto Height property is enabled, which adjusts the height depending on its contents. To resize
it to a set height, disable the property by either deselecting Auto Height in the Properties pane, or by clicking one of the
bottom resize handles and clicking Disable Auto Height in the popup message that appears.
Tip: If you disable the Auto Height property on an image, but you want it to retain its aspect ratiothe relationship
of height to widthpress and hold down the SHIFT key while you drag to resize it.
Alternatively, if you're using CSS to style the page element, adjust the style of the class or ID that styles it.
To delete an element, select it and either:
Click > Delete on the item's selector bar.
Press DELETE.
Click on the toolbar.
In the Page Structure pane, click > Delete.
If a site page or page template is based on another page template:
The content of all editable page elements on a child page or template is linked to the content of the editable elements on
its parent page template. When you update the content of an editable page element on the parent template, the changes
are pushed down to any child pages or page templates. However, if you modify the content of an editable page element at
the child page or template level, you break the link between the elements, and any subsequent changes made to the page
element on the parent template won't trickle down to its children.
You can't reposition or resize its page elements. However, if the element's Auto Height property is enabled in the template,
the height will adjust to fit the content in the template-based page. To edit the page element, you must edit it in the page
template.
You can't delete its page elements. To delete the page element, you must delete it from the page template.
You can't alter the events, properties, or style of an editable page element, such as its color, position, and size.
See Also:
Site.com Page Elements
Adding Site.com Page Elements
Adding Content Blocks to Pages
Laying Out Site.com Pages Using Panels
Tips for Working With Editable Page Elements
503
Site.com Enhance Salesforce with Point and Click Tools
Working with Panels
Laying Out Site.com Pages Using Panels
Available for purchase in: Enterprise, Performance, and Unlimited Editions
Available (with limitations) in: Developer Edition
User Permissions Needed
Site.com Publisher User field enabled on the user detail
page
AND
Site administrator or designer role assigned at the site level
To build, edit, and manage Site.com sites:
A panel is a useful layout tool that defines the logical divisions of your page and lets you group page elements together for easy
movement and positioning. Think of it as a container for other page elements, including other panels, or as a div that wraps
around the content placed within it. Panels are ideal for adding editable areas to page templates.
When you create a page template or site page, you can use predefined page layouts that include headers, footers, and columns,
which are created using panels. Once created, you can then further modify the layout to match your site's design.
If you need to add more divisions to the page and you're not familiar with CSS, the easiest method is to use row and column
panels. This feature adds panels with predefined CSS positioning to ensure they align correctly on the page.
Note: Predefined page layouts, and row and column panels use inline CSS to set their position. If you're familiar
with CSS and are using CSS rules to style your site, you can remove the inline CSS by deleting it from the Code tab
in the Style pane and clicking Apply.
To add row and column panels to a page:
1. Select the page (the top folder icon) in the Page Structure pane.
2. Click > Add Rows and Column Panels.
3. Select the number of row or column panels you require. If the page already contains content, it is placed in the first new
panel.
To add a row panel:
Above a panel, select the panel on the page or in the Page Structure pane and click > Add Rows and Column Panels
> Insert Row Above
Below a panel, select the panel on the page or in the Page Structure pane and click > Add Rows and Column Panels
> Insert Row Below
To add row and column panels to another panel:
1. Select the panel on the page or in the Page Structure pane.
2. Click > Add Rows and Column Panels.
3. Select the number of row or column panels you require. If the page already contains content, it is placed in the first new
panel.
To add a single panel, drag a Panel from the Page Elements pane onto the page.
504
Site.com Enhance Salesforce with Point and Click Tools
By default, the height of a panel automatically adjusts when you add content to it because its Auto Height property is enabled.
You can disable the property to resize and reposition panels. If you hover over a panel on the page, an information popup
appears that displays the width and height of the panel.
When you drag a page element onto a panel, the edges change color, indicating that the element is now grouped within it.
To remove the element from the group, drag it outside the panel.
See Also:
Adding Site.com Page Elements
Positioning Panels Using CSS
Changing a Page Elements HTML Tag
Positioning Panels Using CSS
Available for purchase in: Enterprise, Performance, and Unlimited Editions
Available (with limitations) in: Developer Edition
User Permissions Needed
Site.com Publisher User field enabled on the user detail
page
AND
Site administrator or designer role assigned at the site level
To build, edit, and manage Site.com sites:
A panel is a useful layout tool that defines the logical divisions of your page. Using CSS, you can position panels and improve
the layout of the page.
Adding Padding and Margins to Panels
Two CSS propertiesmargins and paddingcan help with your page layout by creating space between the rows and columns,
and the content within. The margin property controls the space outside the panel between its border and outer edge, while
the padding property controls the space between the panel's content and border.
To add margins and padding:
1. Select the panel.
2. Open the Dimensions section of the Style pane.
3. In the Margins section, either:
Set the margin width for all four sides by entering a value in the All text box and selecting the unit of measurement.
Set the margin widths for the top, right, bottom, or left sides independently by entering a value in the appropriate text
box and selecting the unit of measurement.
4. Similarly, in the Padding section, set the padding widths as required. Adding padding increases the total width of the
panel. For example, if you have a panel with a width of 500px and you add padding of 20px to all sides, the total width of
the panel will be 540px.
505
Site.com Enhance Salesforce with Point and Click Tools
Tip: You can center a panel or block page element using the margin property. Enter 0 in the All text box and select
Auto in the drop-down list.
Creating Column Panels Using the Float Property
If you need to add more divisions to the page and you're not familiar with CSS, the easiest method is to use row and column
panels. Alternatively, using the CSS float property, you can position panels to the left or right to create columns. (When you
add panels using the row and column panels feature, they're automatically positioned using the float property.) For example,
you could add two single panels to a container panel and set both panel's float and width properties to create a two-column
page layout.
To create a column panel:
1. Select the panel.
2. Open the Layout section of the Style pane.
3. Click to float the panel to the left, or click to float the panel to the right. If you're creating a two-column
layout, for example, ensure you set the float property of both panels.
4. Adjust the width of the panel to ensure the panels align correctly by either setting the width in the Dimensions section or
dragging the panel's border on the page. For example, if you're creating two columns of equal width, set the width of both
panels to 50%.
Tip: When you use the float property, remember to set the overflow property of the container panel to hidden.
This allows the container panel to grow as the height of the column panels increase. Select the container panel and
in the Layout section of the Style pane, select Hidden in the Overflow drop-down list.
See Also:
Cascading Style Sheets Overview
Laying Out Site.com Pages Using Panels
Adding Images Directly to the Page
Available for purchase in: Enterprise, Performance, and Unlimited Editions
Available (with limitations) in: Developer Edition
User Permissions Needed
Site.com Publisher User field enabled on the user detail
page
AND
Site administrator or designer role assigned at the site level
To build, edit, and manage Site.com sites:
As a site administrator or designer, you can add images directly to your site pages and page templates or you can add images
to content blocks.
To add an image directly to the page:
1. Open the site page or page template.
2. Drag an Image from the Page Elements pane onto the page.
506
Site.com Enhance Salesforce with Point and Click Tools
3. In the Add an Image dialog box, either:
Find an existing image by typing its name in the Search Image text box and selecting it from the list.
Upload an image from your computer in the Upload tab by browsing to the image, clicking Upload, and selecting it
from the list.
4. Click Apply. The image is added to the page.
5. Enter a brief description of the image in the Alternative Text field in the Properties pane. The description is used
by screen reader users or as a substitute if the browser cant display the image. It can also help with search engine optimization
(SEO).
See Also:
Adding Site.com Page Elements
Editing and Working With Site.com Page Elements
Adding Content Blocks to Pages
Available for purchase in: Enterprise, Performance, and Unlimited Editions
Available (with limitations) in: Developer Edition
User Permissions Needed
Site.com Publisher User field enabled on the user detail
page
AND
Site administrator or designer role assigned at the site level
To build, edit, and manage Site.com sites:
Content blocks contain the text of your website pages, and can also house images, videos, and hyperlinks. Content blocks are
the only page element that contributors can edit and modify on a site page.
To add a content block, either drag it from the Page Elements pane onto the page or target a container page element.
To edit a content block, double-click it or click Edit Content. For greater control over the text, you can edit the HTML
directly by selecting the content block and clicking > Edit HTML.
To add a content block that only other site administrators or designers can edit, use custom code instead.
See Also:
Adding Images to Content Blocks in Design Mode
Attaching Hyperlinks to Text and Images in Design Mode
Adding Custom Code to Pages
Available for purchase in: Enterprise, Performance, and Unlimited Editions
Available (with limitations) in: Developer Edition
507
Site.com Enhance Salesforce with Point and Click Tools
User Permissions Needed
Site.com Publisher User field enabled on the user detail
page
AND
Site administrator or designer role assigned at the site level
To build, edit, and manage Site.com sites:
Custom code lets you customize your site using markup, such as HTML and JavaScript.
Add markup to a specific location on a page using the Custom Code page element. JavaScript added using the Custom
Code page element loads when that part of the page loads.
Add markup to the page head. JavaScript in the page head loads first.
Add JavaScript to the page body on page 508. JavaScript added to the page body is positioned at the end of the body tag
and only loads when the DOM is ready.
Add a reference to a JavaScript file or library on page 508 in the page head or body.
Tip:
Scripts can't execute while you're editing a page in Site.com Studio. To test your code, preview the page.
If you are building a Site.com site from an existing HTML site, avoid using the Custom Code page element to
paste large chunks HTML from the original site. Instead, use the available page elements, such as panels, content
blocks, and data tables. This will let you make future updates and design changes much more easily.
Adding Markup Directly to the Page
1. Drag a Custom Code page element from the Page Element pane onto the page.
2. Enter the code in the Edit Code dialog box.
3. Click Save and Close to add the code directly to the page.
Adding Markup to the Page Head
1. In the Scripts section of the Properties pane, click Configure in the Edit Head Markup section.
2. Enter the markup in the Edit HTML Code dialog box.
3. Click Save and Close to insert the markup into the page head.
Adding JavaScript to the Page Body
1. In the Scripts section of the Properties pane, click Configure in the Edit Body Scripts section.
2. Enter the code in the Edit JavaScript Code dialog box. Don't add <script> tags, as they're already included.
3. Click Save and Close to add the code to the bottom of the page body.
Using JavaScript Files or Libraries
Instead of adding JavaScript code directly to a page, you can include links to imported or external JavaScript files, or to an
open-source library (via the Google Libraries API).
1. In the Scripts section of the Properties pane, click in either the Body Scripts or the Head Scripts section.
2. To link to:
A JavaScript file that you've imported, select An imported script and select the file.
An open-source JavaScript library, select A Google AJAX library and select the library.
508
Site.com Enhance Salesforce with Point and Click Tools
An external JavaScript file, select A URL to an external script and enter the address.
3. Click Apply.
See Also:
Displaying Data Using Custom Code
Adding Site.com Page Elements
Adding Website Navigation
About the Site Map and Page Hierarchy
Available for purchase in: Enterprise, Performance, and Unlimited Editions
Available (with limitations) in: Developer Edition
The Site Pages view on the Overview tab contains the pages and site map links of your website. The Site Map folder reflects
the hierarchy or tree structure of your site by housing site pages and links that are included in the site map. When you create
new pages or site map links, they're automatically added to this folder. The Landing Pages folder houses standalone pages
that are excluded from the site map, making it ideal for temporary pages, such as promotional or competition pages.
Tip: If you cant see the Site Map folder in the Site Pages view on the Overview tab, click .
When adding a navigation menu to your site, it's important to organize the hierarchy of your site pages and links accurately,
because this structure is used to generate the menu. Pages and site map links are displayed in navigation menus in the order
you arrange them.
In this representation of the site hierarchy, you can more clearly see the tree structure.
1. The Site Map folder, which contains four site pages.
509
Site.com Enhance Salesforce with Point and Click Tools
2. A top-level page in the site hierarchy.
3. A top-level, parent page with two child pages. A child page is a page at a lower level in the site hierarchy than its parent
page.
4. Two child pages.
5. The Landing Pages folder, which contains a temporary page that's not part of the site map or navigation menu.
Tip: If a page has child pages, the icon appears beside it indicating that you can expand the branch.
By default, when you create a menu, its generated from the pages and site map links in the Site Map folder in the Site Pages
view. However, you can also create a menu thats generated from the pages in the Landing Pages folder or from the child or
sibling pages of a site page.
You can hide a page in menus, breadcrumbs, and the site map by selecting the Hide Page checkbox found on the Properties
pane for each page. This setting also prevents website visitors from accessing the pages direct URL. By default, all pages are
visible.
See Also:
Adding a Navigation Menu
Creating Site.com Pages
Adding Links to a Site Map
Pages arent the only things you can assign to your site map. Add internal or external URLs to your site map to customize
your navigation menus and breadcrumbs, and achieve greater flexibility and control.
Available for purchase in: Enterprise, Performance, and Unlimited Editions
Available (with limitations) in: Developer Edition
User Permissions Needed
Site.com Publisher User field enabled on the user detail
page
AND
Site administrator or designer role assigned at the site level
To build, edit, and manage Site.com sites:
For example, lets say you have a top-level Products page that has a menu based on its child pages. You also want to include
a page called Testimonials in the menu, but its not a child page of the Products page. You can create a site map link that
points to the Testimonials page and add the link under Products in the site map. Now when visitors view the Products page,
they see a menu consisting of its child pages, along with a menu item that takes them directly to Testimonials.
1. On the Overview tab, click New > Site Map Link.
2. Enter a name for the link.
3. Enter a URL. URLs can be either relative or absolute, and are case sensitive.
Note: You cant preview absolute site map links in Site.com Studio unless they include a prefix, such as http://
or https://.
4. Click Create.
510
Site.com Enhance Salesforce with Point and Click Tools
The link appears at the bottom of the site map.
5. Drag the link to the correct position in the site map.
Note: Site map links are automatically included in navigation menus and breadcrumbs. However, you cant set a site
map link as a custom root node in a breadcrumb.
See Also:
Adding Breadcrumb Navigation to Pages
Adding a Navigation Menu
About the Site Map and Page Hierarchy
Adding Breadcrumb Navigation to Pages
Add a Breadcrumb page element to your page to help users navigate through your site and show the pages location in the site
hierarchy.
Available for purchase in: Enterprise, Performance, and Unlimited Editions
Available (with limitations) in: Developer Edition
User Permissions Needed
Site.com Publisher User field enabled on the user detail
page
AND
Site administrator or designer role assigned at the site level
To build, edit, and manage Site.com sites:
Breadcrumb navigation is based on the pages and links in the site map and usually supplements menu navigation. You can
hide a page in menus, breadcrumbs, and the site map by selecting the Hide Page checkbox found on the Properties pane for
each page. This setting also prevents website visitors from accessing the pages direct URL. By default, all pages are visible.
Tip: To save time and effort, add a Breadcrumb page element to a page template to automatically include it on every
template-based site page. The breadcrumb on each derived page dynamically updates based on its location in your
site map.
1. Open the page or page template that you want to add the breadcrumb element to.
2. Drag a Breadcrumb from the Page Elements pane onto the page.
3. In the Properties pane, under Root, specify a custom root node for the breadcrumb. By default, the root value is set to
None, which builds the breadcrumb structure based on the pages location in the site map.
Select Home Page to set the sites home page as the first item in the breadcrumb. To find out how to set a sites home
page, see Configuring Site Properties.
Select a specific site page to set it as the first item in the breadcrumb.
Note: You cant set a site map link as a custom root node in a breadcrumb.
4. In the Properties pane, under Separator, you can customize the separator used between breadcrumb nodes.
511
Site.com Enhance Salesforce with Point and Click Tools
By default, the separator is >. However, you can change it to another text symbol or insert HTML code for an image in
your site, such as <img src='/separatorimage.jpg'/>.
5. To style the breadcrumb:
a. Click the Style pane and ensure Class is selected.
b. Choose an option from the Style drop-down list.
c. Adjust the values in the Visual tab as desired.
See Also:
Adding a Navigation Menu
Editing and Working With Site.com Page Elements
Adding a Navigation Menu
Available for purchase in: Enterprise, Performance, and Unlimited Editions
Available (with limitations) in: Developer Edition
User Permissions Needed
Site.com Publisher User field enabled on the user detail
page
AND
Site administrator or designer role assigned at the site level
To build, edit, and manage Site.com sites:
By default, when you create a menu, its generated from the pages and site map links in the Site Map folder in the Site Pages
view. However, you can also create a menu thats generated from the pages in the Landing Pages folder or from the child or
sibling pages of a site page.
1. Arrange site pages and site map links in the Site Map folder or the Landing Pages folder in the order you want them to
appear in the menu by dragging them to the desired location. Drag a page or site map link onto another page or link to
make it a child of that item. Drag pages or links into the Landing Pages folder to exclude them from the site map.
Tip: If you cant see the Site Map folder in the Site Pages view on the Overview tab, click .
2. Open the page template or site page that you want to add the navigation menu to.
3. Drag a Menu from the Page Elements pane onto the page.
4. In the Properties pane, under Menu Source, select the pages that you want to use for the menu. By default, the Site Map
folder is used to create the menu. Any site map link in the applicable hierarchy also shows up in your menu.
Select Landing Pages to create the menu from the pages in the Landing Pages folder.
Select Child Pages to create the menu from the current pages child pages.
Select Sibling Pages to create the menu from all of the pages that share the same parent as the current page.
Select a specific site page to create the menu from just its child pages.
Note: If you add a menu element to a page template, the menu doesnt display correctly in the template if you
select Child Pages or Sibling Pages as the menu source, because page templates arent part of the site
map hierarchy. However, the menu appears as expected on site pages based on the page template.
512
Site.com Enhance Salesforce with Point and Click Tools
5. To alter the appearance of the menu, you can select a different theme from the Theme Name drop-down list. For example,
to create a drop-down menu, select Horizontal Drop-down. You can modify the style of any theme to suit your needs.
6. To change the name of a page in the menu, open the associated page and update its Navigation Name field in the
Properties pane. Navigation names can include spaces and special characters.
Alternatively, to change the name of a site map link in your menu, hover over the link in the Site Pages view on the
Overview tab, click Edit, and update the name.
Tip:
When you add a new page or site map link, update a pages Navigation Name property, or rearrange pages or
links, the menu updates automatically to reflect the changes.
To automatically include a menu on every site page, add the menu to a page template and base the site pages on
it.
You can hide a page in menus, breadcrumbs, and the site map by selecting the Hide Page checkbox found on
the Properties pane for each page. This setting also prevents website visitors from accessing the pages direct URL.
By default, all pages are visible.
See Also:
Styling Navigation Menus
About the Site Map and Page Hierarchy
Adding Site.com Page Elements
Styling Navigation Menus
Available for purchase in: Enterprise, Performance, and Unlimited Editions
Available (with limitations) in: Developer Edition
User Permissions Needed
Site.com Publisher User field enabled on the user detail
page
AND
Site administrator or designer role assigned at the site level
To build, edit, and manage Site.com sites:
Navigation menus are styled using CSS themes that you can customize to match the design of your website. When you add
a navigation menu to a page, it uses a default theme to control its appearance. Choose from other existing themes in the Theme
Name drop-down list in the Properties pane.
Alternatively, to customize a theme to suit your needs:
1. Select the navigation menu on the page.
2. Select a theme to use as a base in the Theme Name drop-down list in the Properties pane. Use a theme that most closely
matches your site design or select Blank to start with a completely blank theme.
3. Open the Style pane and ensure Class is selected.
4. In the Style drop-down list, select the part of the menu that you want to style. When you select an item, it's highlighted
for a few seconds, so you can easily see which part you're styling.
513
Site.com Enhance Salesforce with Point and Click Tools
Tip: If you're familiar with CSS, you can also modify the style of the menu in the site's style sheet.
5. To style the selected menu item, use the Style pane properties. Your changes are immediately reflected in the menu.
6. Repeat as required for each part of the menu.
See Also:
Adding a Navigation Menu
About the Site Map and Page Hierarchy
Adding Custom HTML Attributes
You can add custom HTML attributes to pages and page elements, which are rendered on the HTML tag of the page element.
For example, this is useful when working with third-party frameworks that render page elements differently based on certain
attributes.
Available for purchase in: Enterprise, Performance, and Unlimited Editions
Available (with limitations) in: Developer Edition
User Permissions Needed
Site.com Publisher User field enabled on the user detail
page
AND
Site administrator or designer role assigned at the site level
To build, edit, and manage Site.com sites:
When the page is open:
1. Select the relevant page or page element in the Page Structure pane.
2. In the HTML Attributes section of the Properties pane, click .
3. Enter a name and value for the HTML attribute.
4. Click Save.
To delete an HTML attribute, select it and click .
To change the order in which an HTML attribute is rendered, select it and click or .
See Also:
Changing a Page Elements HTML Tag
HTML5 Semantic Page-Layout Tags
Changing a Pages Doctype Property
514
Site.com Enhance Salesforce with Point and Click Tools
Changing a Page Elements HTML Tag
By default, panels, data repeaters, data elements, custom code, and content blocks are each defined as a div, but you can
change this to any other HTML tag using the HTML Tag property. This gives you greater flexibility and control over how
the page element is displayed on the page.
Available for purchase in: Enterprise, Performance, and Unlimited Editions
Available (with limitations) in: Developer Edition
User Permissions Needed
Site.com Publisher User field enabled on the user detail
page
AND
Site administrator or designer role assigned in Site.com Studio
To edit page element properties:
Warning: The HTML Tag property provides a powerful way to control how page elements are displayed. However,
if you change a page elements HTML tag, you may generate invalid HTML. Before publishing any changes, test
the page thoroughly.
To redefine a panel, data repeater, data element, custom code, or content block:
1. Select the element on the page.
2. In the HTML Tag field in the Properties pane, start typing the tag name.
3. In the auto-complete list that appears, select the relevant HTML tag. Alternatively, you can define your own HTML
tagfor example, if youre working with a JavaScript library or if new HTML5 tags are introduced in the future. You can
also remove the HTML tag on a panel, data repeater, data element, custom code, or content block to disable its ID, class,
or inline styles.
Note: The following tags aren't included in the auto-complete list:
base
body
doctype
head
html
meta
style
title
See Also:
HTML5 Semantic Page-Layout Tags
Adding Custom HTML Attributes
515
Site.com Enhance Salesforce with Point and Click Tools
HTML5 Semantic Page-Layout Tags
Available for purchase in: Enterprise, Performance, and Unlimited Editions
Available (with limitations) in: Developer Edition
HTML5 defines several semantic page-layout tags that describe the content they contain. These tags make it easier for search
engines and screen readers to read and organize your content.
By default, several page elements are defined as a div, including panels, data repeaters, data elements, content blocks, and
custom code. Using a page elements HTML Tag property, you can change the tag to a semantic HTML5 block tags, such as:
Description Option
A section containing an independent item of content, such as
a magazine article or a forum post.
Article
A section containing content thats only superficially related
to the main page content, such as a sidebar or advertising.
Aside
A section containing additional details that the user can view
or hide using an interactive widget. It can also include a
summary section.
Details
A section containing an introduction, or a group of navigation
elements.
Header
A footer section for the page or parent section. It typically
contains information about the parent section and appears at
the end of the section.
Footer
A section that contains navigation links. Nav
A generic section of the page. Section
A summary or caption section for a details section. Summary
Tip: If you use a HTML5 semantic tag, its good practice to also change the pages doctype to HTML5.
See Also:
Changing a Page Elements HTML Tag
Adding Custom HTML Attributes
Styling Your Website
Cascading Style Sheets Overview
Available for purchase in: Enterprise, Performance, and Unlimited Editions
Available (with limitations) in: Developer Edition
516
Site.com Enhance Salesforce with Point and Click Tools
Cascading Style Sheets (CSS) provide a flexible way to add style to the pages of your website. This collection of formatting
rules governs the appearance of your pages, and lets you define the fonts, colors, layout, and other presentation features.
By using CSS to control your fonts, you can ensure greater consistency in the appearance and layout of your pages in multiple
browsers. Some of the many text properties that CSS lets you control include font family and size, text and background color,
text formatting, and link color.
Using CSS, you can also position, add color to, float text around, and set margins and borders for block-level elements. A
block-level element is a standalone piece of content that's visually formatted as a block. For example, content blocks (which
are equivalent to p tags) and panels (which are the same as div tags) are both block-level elements.
Site.com supports CSS3, which is the latest specification for CSS.
About Inline Styles Versus Style Sheets
In Site.com Studio, you can:
Apply styles directly to a selected page or page element using the Inline option in the Style pane. Inline styles apply only
to the selected item.
Add style items such as CSS classes or IDs to a style sheet, and apply the style items to the selected page or page element.
This approach separates the content (your web pages) from the presentation (the style sheet).
If youre not familiar with CSS, youll probably find the inline option the easiest to use and understand. However, inline styles
lose many of the advantages of style sheets because they mix content with presentationthe inline style is only applied to that
individual element. If you need to update the style of your site, you have to update the style properties of every affected page
and page element.
By contrast, although style sheets may be more difficult to understand at first, they enable you to make site-wide changes from
one convenient location. When you update a style item in your style sheet, it immediately updates the style of every page or
page element that uses it.
Its worth taking the time to become familiar with CSS because it:
Saves you time and effort when building and designing your site
Produces cleaner, more consistent site designs
Simplifies navigation for people with accessibility issues (such as site visitors using screen readers)
For more information about using CSS and creating style sheets, go to the World Wide Web Consortium (W3C) at
www.w3.org/Style/CSS. There are also many tutorials available on the Internet that provide in-depth CSS training.
About CSS Classes and IDs
When you use style sheets to style your site, you can redefine the formatting of HTML tags such as body or h1. You can also
create CSS classes and IDs to define the style of particular elements, such as headers or repeating content. A CSS class lets
you define and apply style properties to many elements on a page, whereas a CSS ID is ideal for targeting a single item on a
page. For example, in a page's structure, IDs are often used to define the header and footer areas, as each page has only one
header or footer, but classes are used to define repeating page elements, such as a blog post.
Best Practices
Include a CSS reset in your style sheet to reset all style items to a baseline value. This helps avoid cross-browser differences
due to their built-in default style settings.
Use CSS classes and IDs instead of inline styles wherever possible. This promotes the separation of presentation and
content, and makes it easier to updates the site's styles.
Use IDs when there is only one occurrence per page. Once you've used the ID, you can't use it again on that page. Use
classes when there are one or more occurrences per page.
Use groups to organize your CSS logically and make it easier to maintain your style sheet.
517
Site.com Enhance Salesforce with Point and Click Tools
If youre using CSS3, ensure you preview and test your site in each browser that you want it to support, because some
browsers haven't yet fully implemented CSS3 features.
See Also:
Using the Style Pane
Understanding the Style Sheet View in Site.com
Creating and Using CSS Style Sheets
Using the Style Pane
Available for purchase in: Enterprise, Performance, and Unlimited Editions
Available (with limitations) in: Developer Edition
User Permissions Needed
Site.com Publisher User field enabled on the user detail
page
AND
Site administrator or designer role assigned at the site level
To build, edit, and manage Site.com sites:
The Style pane is a visual CSS editor that lets you modify style properties, such as the background color, font size, and border
style, as you work with pages and page elements. If you're using CSS classes or IDs to style your pages, you can modify or
create style items directly from the Style pane, rather than opening the style sheet.
To apply a style to a selected page or page item:
1. Open the Style pane.
2. To apply:
An inline style, select Inline. Inline styles affect the selected item only and aren't included in a style sheet.
A CSS class, select Class and start typing the name. If the class already exists in your style sheet, select it in the list
that appears. To create a new class, type the name, select it, and click Yes to add it to the style sheet.
A CSS ID, select ID and select it in the drop-down list. To create a new ID, click , enter the ID name, and click
.
Menu page elements have several components, which you can style individually by selecting your preferences in the Style
drop-down list that appears.
3. In the Visual tab, apply style properties as appropriate. Alternatively, in the Code tab, you can type your CSS styles directly
and click Apply.
518
Site.com Enhance Salesforce with Point and Click Tools
Tip: To view the style properties associated with a selected page or page element, open the Code tab of the Style
pane. To remove the style properties, click Clear.
See Also:
Creating Style Sheet Items and Groups
Creating and Using CSS Style Sheets
Cascading Style Sheets Overview
Style Pane Properties
Available for purchase in: Enterprise, Performance, and Unlimited Editions
Available (with limitations) in: Developer Edition
The Style pane is a visual CSS editor that lets you modify style properties, such as the background color, font size, and border
style, as you work with pages and page elements.
The Background Section
Description Property
Sets the element's background color. Click the color box and use the color picker
to select a color, or enter a specific hexadecimal code in the text box. You can also
choose from a list of colors in the Background Color drop-down list.
Background Color
Adds a background image to the element. Click URL and enter the image URL,
or click to select an imported image.
Background Image
Tiles the element's background image. Background Repeat
ensures that only one copy of the image appears.
repeats the image horizontally.
repeats the image vertically.
tiles the image both horizontally and vertically.
Specifies the position of the element's background image. Position
To set the horizontal position of the background image, enter a value in the X
text box and select a unit of measurement. Alternatively, select Left or Right
in the drop-down list.
To set the vertical position of the background image, enter a value in the Y text
box and select a unit of measurement. Alternatively, select Top or Bottom in
the drop-down list.
Sets the cursor type, such as crosshair or pointer. Cursor
519
Site.com Enhance Salesforce with Point and Click Tools
The Font & Color Section
Description Property
Sets the font family of the selected element. Font
Sets the font color. Click the color box and use the color picker to select a color,
or enter a specific hexadecimal code in the text box. You can also choose from a
list of colors in the Color drop-down list.
Color
Sets the font size. Enter a value in the Size text box and select a unit of
measurement such as em, point, or %. Alternatively, select a predefined value such
Size
as XX-Small. Select Inherit to use the same font size as the parent element (for
example, the page or panel).
Tip: Use relative sizes such as em or a percentage to enable your end users
to resize the font size in their Web browsers.
Formats the element's font style. Style
makes the font bold.
makes the font bold and italic.
makes the font italic.
None removes existing styles.
Specifies whether to render the font as small capitals. Font Variant
Modifies the amount of space between lines of text. Enter a value in the text box
and select a unit of measurement such as pixels, percentage, or em. Select Inherit
to use the same line height as the parent page element.
Line Height
Applies decorative effects to the element's text. For example, you could remove the
underline that usually appears under hyperlinks, which is a standard CSS rule that's
built in to most Web browsers.
Text Decoration
underlines the text.
applies strikethrough formatting.
displays a line over the text.
None removes existing text decoration.
Aligns the text of the selected element. Align
aligns the text to the left.
aligns the text to the right.
centers the text.
aligns the text with both the left and right margins.
Changes the capitalization of the element's text. Case
capitalizes the first character of each word.
520
Site.com Enhance Salesforce with Point and Click Tools
Description Property
capitalizes all characters.
lowercases all characters.
None removes existing capitalization formatting.
Indents the first line of text of the selected page element. Enter a value in the text
box and select a unit of measurement. Select Inherit to use the same indentation
as the parent page element.
Text Indent
Controls how white spaces such as spaces, tabs, and hard returns are handled inside
an element.
White Space
The Layout Section
Description Property
Positions page elements outside the normal flow of the document. Usually, elements
on a page are rendered in Web browsers in the order they appear in the document.
Positioning
Block elements such as p tags and div tags appear one beneath the other, whereas
inline elements such as em, strong, and span tags are rendered next to text or
each other.
Absolute positions the content using the settings in the Top, Bottom, Left,
and Right text boxes.
Relative renders the page element in the normal layout flow, but moves the
element relative to its normal position depending on the values in the Top,
Bottom, Left, and Right text boxes. For example, if you set an element's left
position to 20 pixels, the page element will be positioned 20 pixels further to
the left.
Overrides a page element's default layout behavior. For example, you can hide page
elements, make block elements render inline, or make inline elements render as
blocks.
Display
None hides the page element.
Block displays the page element as a block-level page element, with a line break
before and after the element.
Inline, which is the default setting, displays the page element as an inline page
element without a line break before or after the element.
Inline-block renders the page element as an inline rectangle, but with content
that behaves as if it's inside a block element.
When used in conjunction with the Absolute or Relative positioning options, these
four properties place page elements outside the normal flow of the document. Enter
Position
a value in the text boxes as appropriate and select a unit of measurement in the
respective drop-down lists.
Top sets how far the top edge of an element is above or below the top edge of
the parent element.
Bottom determines how far the bottom edge of an element is above or below
the bottom edge of the parent element.
Right sets how far the top edge of an element is to the right or left of the right
edge of the parent element.
521
Site.com Enhance Salesforce with Point and Click Tools
Description Property
Left defines how far the left edge of an element is to the right or left of the left
edge of the parent element.
Specifies the order in which elements overlap each other when they need to be
rendered in the same space. An element with a greater z-index value covers an
element with a lower value. The default value is 0.
Click and to increase and decrease the z-index, or enter a value in the text
box.
Z-index
Floats a page element to the left or right so that subsequent elementstext for
examplewrap around the floating page element.
Float
floats the page element to the left.
floats the page element to the right.
None removes an existing float setting.
Specifies whether the selected page element allows floating page elements beside
it.
Clear
moves the page element below any floating page element on its left.
moves the page element below any floating page element on its right.
moves the page element below floating page elements on either side.
None removes existing float settings.
Specifies whether the selected page element is visible. Visibility
Visible is the default value.
Hidden hides the page element and renders an invisible rectangle in its place.
Collapse is used to hide table elements. (For other page elements, it has the
same result as hidden.)
Note: Invisible page elements still occupy the same space in the page's
layout.
Specifies whether the content of a page element should be clipped when it overflows
its area.
Overflow
Visible does not clip the content.
Hidden clips the content.
Scroll clips the content, but provides scroll bars so that users can view the
remaining content.
Auto is dependent on the browser, but should display a scroll bar to view the
rest of the content.
522
Site.com Enhance Salesforce with Point and Click Tools
The Dimensions Section
Description Property
Sets the width of the selected page element. Enter a value in the Width text box
and select a unit of measurement. Select Inherit to use the width of the parent page
element.
Width
Sets the height of the selected page element. Enter a value in the Height text box
and select a unit of measurement. Select Inherit to use the height of the parent
page element.
Height
Sets the width of the page element's margin, which is the space between its border
and outer edge. Set the margins for all four sides by entering a value in the All
text box, or add margins to the top, right, bottom, or left sides as required.
Margins
Sets the width of the page element's padding, which is the space between its content
and border. Set the padding for all four sides by entering a value in the All text
box, or add padding to the top, right, bottom, or left sides as required.
Padding
The Borders Section
Description Property
Specifies whether to set border properties for each side separately or for all four
sides.
Type
Sets the border's style such as dashed, dotted, or double. Style
Sets the border's color. Click the color box and use the color picker to select a color,
or enter a specific hexadecimal code in the text box. You can also choose from a
list of colors in the Color drop-down list.
Color
Specifies the border's thickness. Enter a value in the Thickness text box and
select a unit of measurement. Alternatively, select Thin, Medium, or Thick.
Thickness
The Tables Section
Description Property
When designing tables: Border Collapse
Collapse uses a common border between cells
Separate gives each cell its own border
Sets the horizontal distance that separates cell borders. Enter a value in the text
box and select a unit of measurement. This value is used only if Border Collapse
is set to Separate.
Horizontal Spacing
Sets the vertical spacing that separates cell borders. Enter a value in the text box
and select a unit of measurement. This value is only used if Border Collapse is set
to Separate.
Vertical Spacing
See Also:
Using the Style Pane
523
Site.com Enhance Salesforce with Point and Click Tools
Understanding the Style Sheet View in Site.com
Available for purchase in: Enterprise, Performance, and Unlimited Editions
Available (with limitations) in: Developer Edition
User Permissions Needed
Site.com Publisher User field enabled on the user detail
page
AND
Site administrator or designer role assigned at the site level
To build, edit, and manage Site.com sites:
When working with style sheets, you can add style items, organize them into groups, and edit the CSS code directly. Open a
style sheet on the Overview tab by double-clicking it or hovering over it and clicking > Edit. The style sheet opens as a
new tab.
Using the toolbar (1), you can import a style sheet and edit the style sheets CSS code directly.
Using the style sheet pane (2), you can:
Create style items and groups
Preview, edit, and delete style items
Move style items and groups by dragging them to the correct location
Add a CSS reset
Using the Style Preview section (3), you can preview and manually edit a selected style item.
Note: You cant preview at-rules, such as @media or @font-face, in the Style Preview section.
524
Site.com Enhance Salesforce with Point and Click Tools
Using the visual CSS editor (4), you can define the CSS properties for the selected style item.
See Also:
Creating and Using CSS Style Sheets
Cascading Style Sheets Overview
Creating and Using CSS Style Sheets
Available for purchase in: Enterprise, Performance, and Unlimited Editions
Available (with limitations) in: Developer Edition
User Permissions Needed
Site.com Publisher User field enabled on the user detail
page
AND
Site administrator or designer role assigned at the site level
To build, edit, and manage Site.com sites:
A default style sheet called Site Style Sheet is included with every site you create. However, if you're familiar with CSS and
need multiple style sheets, you can create new ones to use in your site.
To create a style sheet:
1. Click Style Sheets > New on the Overview tab. Alternatively, click New Style Sheet in the Style Sheets view.
2. Enter a name for the style sheet.
3. Click Apply. The style sheet opens.
4. Add style items and groups to the style sheet.
Note:
Style sheet names can only contain alphanumeric characters, hyphens, colons, and underscores.
You can also import a CSS file to use in your site.
After you create a new style sheet, you must attach it to a page to apply its styles to the page.
To attach a style sheet to a page:
1. Select the page in the Page Structure pane.
2. In the Style Sheets section of the Properties pane, click .
3. Select the style sheet in the list that appears.
4. Attach the style sheet to the page by clicking beside the drop-down list.
525
Site.com Enhance Salesforce with Point and Click Tools
Tip: If you used a page template to create your site pages, the quickest way to include the new style sheet on every
pages is to attach it to the template. This automatically includes a reference to the style sheet in every page that's
based on the template.
See Also:
Understanding the Style Sheet View in Site.com
Cascading Style Sheets Overview
Creating Style Sheet Items and Groups
Available for purchase in: Enterprise, Performance, and Unlimited Editions
Available (with limitations) in: Developer Edition
User Permissions Needed
Site.com Publisher User field enabled on the user detail
page
AND
Site administrator or designer role assigned at the site level
To build, edit, and manage Site.com sites:
When adding style items to style sheets, you can define CSS classes and IDs, or you can redefine the formatting of HTML
tags such as body or h1. When you change the CSS style of an HTML tag, anything formatted with that tag is immediately
updated.
Creating Style Items
To open a style sheet, double-click it in the Style Sheets view of the Overview tab, or hover over it and click > Edit.
If you're very familiar with CSS and prefer coding by hand, click Edit Style Sheet Code to edit the style sheet directly using
the CSS editor. Additionally, to add at-rules (for example, @media), you must edit the style sheet directly.
Alternatively:
1. Select the style sheet and click > Insert Style Item.
2. Enter the name of the style item:
To redefine the default formatting of a specific HTML tag, enter the HTML tag namefor example, body or h1.
To create a CSS class, enter the class name and ensure that you include a period before itfor example, .classname.
To create a CSS ID, enter the ID name preceded by #for example, #contentID.
3. Click Apply.
4. Add style definitions by either:
Setting style properties in the visual style editor on the right
Typing CSS styles in the text box in the Style Preview section and clicking Save
As you modify the definition of a selected style item, you can see how your changes appear in the Style Preview section.
526
Site.com Enhance Salesforce with Point and Click Tools
Tip:
A class name must begin with a period or it will not be recognized as a CSS class.
An ID name must begin with # or it will not be recognized as a CSS ID.
Use IDs when there is only one occurrence per page. Once you've used the ID, you can't use it again on that page.
Use classes when there are one or more occurrences per page.
Class and ID names can contain alphanumeric characters, hyphens, and underscores only, and can't begin with a
number or include spaces.
Creating Style Groups
Use groups to organize your CSS logically. This makes it easier to locate and maintain styles.
When the style sheet is open:
1. Select the style sheet and click > Insert Style Group.
2. Enter a name for the group and click Apply.
3. To add a new style to the group, select the group and click > Insert Style Item. To add an existing style to the group,
drag it onto the folder icon.
Assigning Style Items
After you've created styles, you can assign them to the pages and pages elements of your site.
To assign a class to a page or page element, select it and either:
Type the class name in the Class field of the Properties pane.
Select Class in the Style pane, start typing the name, and select it in the list that appears.
To assign an ID to a page or page element, either:
Type the ID name in the ID field in the Properties pane.
Select ID in the Style pane and select it in the drop-down list.
See Also:
Creating and Using CSS Style Sheets
Understanding the Style Sheet View in Site.com
Cascading Style Sheets Overview
Using CSS Reset
Available for purchase in: Enterprise, Performance, and Unlimited Editions
Available (with limitations) in: Developer Edition
User Permissions Needed
Site.com Publisher User field enabled on the user detail
page
AND
Site administrator or designer role assigned at the site level
To build, edit, and manage Site.com sites:
527
Site.com Enhance Salesforce with Point and Click Tools
Every browser has set presentation defaults, but unfortunately they aren't standardized across all browser types. This means
that when you use CSS to style your site, it may not render as expected when you view it in different browsers. For example,
browsers differ in how they display:
Unordered and ordered lists
Top and bottom margins for headings
Indentation distances
Default line-heights
A CSS reset cancels the differences between browsers to control how browser elements are presented to the end user. You can
either use Site.com's CSS reset, or you can add your own CSS reset code.
To use Site.com's CSS reset:
1. In the Style Sheets view on the Overview tab, open the style sheet by double-clicking it, or hovering over it and clicking
> Edit.
2. Click > Insert CSS Reset.
3. Ensure the CSS reset is positioned at the top of the style sheet. To move it, drag it to the correct location in the pane on
the left.
To add your own CSS reset code:
1. In the Style Sheets view on the Overview tab, open the style sheet by double-clicking it, or hovering over it and clicking
> Edit.
2. Click Edit Style Sheet Code to open the CSS editor.
3. Paste the code at the top of the style sheet code.
4. Click Save and Close.
See Also:
Creating and Using CSS Style Sheets
Cascading Style Sheets Overview
Working with Dynamic Data
Site.com Data Services Overview
Site.com data services combine many features that let you connect to standard and custom Salesforce objects. Retrieve data
from your organizations objects and dynamically display it on your site pages, or alternatively, gather and submit data from
your customers. And when you update data in your Salesforce object, the changes are reflected automatically on the live siteno
site updates required!
Available for purchase in: Enterprise, Performance, and Unlimited Editions
Available (with limitations) in: Developer Edition
Here are a few ways you can use Site.com data services:
Publish a catalog of productsList your company's products and include information, such as model numbers and prices,
pulled dynamically from your organization.
Post company press releasesPublish your companys press releases and sort by publication date.
Create a realtor websiteDisplay current listings filtered by city or price.
528
Site.com Enhance Salesforce with Point and Click Tools
Create a recruiting websitePost job openings to a public site and allow visitors to submit applications and resumes.
So how does it all work? Several data-bound page elements let you retrieve and display your data, or collect data from your
site visitors.
Data tables connect to Salesforce objects, retrieve a data set based on the filter criteria that you specify, and display one or
more record as rows in the table.
Data Repeaters and data elements combine to let you connect to standard and custom objects, retrieve data, and dynamically
display it on your sites pages. Together, the data repeater and data elements result in a "repeating template" that offers you
the greatest flexibility for displaying one or more records on the page.
Data functions let you perform calculations on data retrieved from objects and display the result on the page. For example,
for a particular field in an object, you can use a data function to calculate the total value or the average amount of all returned
records.
Nested repeaters let you retrieve data from objects with a parent-to-child relationship.
Forms and form fields combine to let you collect data from your site visitors and submit the data to standard or custom
Salesforce objects. Create web-to-lead forms, capture customer details, or gather feedback on your products or services.
Data Services Considerations
To allow guest users to view the data in or submit data to a Salesforce object, you must set the objects data access permissions.
When working with assets, the easiest way to take advantage of Site.com data services is to import the files into your
website, and store a relative URL to these assets in your standard or custom object. See Storing Assets to Use with Salesforce
Objects on page 530.
If you add a data-bound page element to your site and then subsequently change a field type in the Salesforce object its
connected tofor example, changing a text field to a picklistthe data-bound page element will no longer work. You
must reconfigure the data-bound page element to reference the updated field.
If you update data in an object thats connected to a data table, data repeater, or data function, the changes are reflected
automatically on the live site. To control this, you can add a picklist field to the object to specify when a record is approved
to go live. Then you can use the field to filter the records by approved status, so only approved records appear on the live
site.
See Also:
Accessing Data in Related Objects Overview
Adding Pagination to Data Repeaters and Data Tables
The Default, Error, and No Data Views
Setting Data Access Permissions for Salesforce Objects
Sites built with Site.com are publicly available, so visitors access the site via the Guest User license thats associated with the
site.
Available for purchase in: Enterprise, Performance, and Unlimited Editions
Available (with limitations) in: Developer Edition
529
Site.com Enhance Salesforce with Point and Click Tools
User Permissions Needed
Site.com Publisher User field enabled on the user detail
page
AND
Site administrator or designer role assigned at the site level
To build, edit, and manage Site.com sites:
Site.com Publisher User field enabled on the user detail
page
AND
Site administrator or designer role assigned at the site level
AND
Manage Users
AND
Customize Application
To edit the guest user profile:
By default, site visitors can access information made available in an active public site, such as the sites pages and assets.
However, to allow guest users to view or submit data to a Salesforce object, you must modify the objects permission in the
sites guest user profile. Each site has a separate Guest User license, so you can control guest access to Salesforce objects on a
per-site basis.
To edit the sites guest user profile:
1. On the Overview tab of Site.com Studio, click Site Configuration and click Site Name Profile. Alternatively, if youre
adding a data repeater, data table, data function, or form to the page, click go to the guest user profile in the items dialog
box.
2. In the sites guest user profile, enable the Read permission on the standard or custom objects you want to retrieve data
from using data repeaters, data tables, or data functions. Enable the Create permission on the objects you want to submit
data to using forms. All permissions that aren't set by default must be set manually.
3. If required, modify the field-level security of an object.
See Also:
Storing Assets to Use with Salesforce Objects
Site.com Data Services Overview
Storing Assets to Use with Salesforce Objects
Because websites built with Site.com are publicly available, site visitors dont have the security privileges required to view
images and documents stored in your Salesforce objects, which are available to authenticated users only.
Available for purchase in: Enterprise, Performance, and Unlimited Editions
Available (with limitations) in: Developer Edition
530
Site.com Enhance Salesforce with Point and Click Tools
User Permissions Needed
Site.com Publisher User field enabled on the user detail
page
AND
Site administrator or designer role assigned at the site level
To build, edit, and manage Site.com sites:
Therefore, the easiest way to take advantage of Site.com data services is to import the files into Site.com, and instead store a
relative URL to these assets in your standard or custom object. Alternatively, if your images or files are hosted elsewhere and
readily available on the Internet, you can use an absolute URL.
For example, lets say you want to use a custom object called Catalog to build a Catalog site page that displays product details
and images. Before you begin building the Catalog site page, you would:
1. Import the product images into your Site.com site.
2. In the Catalog object, create a field to store the relative URL of the image, such as Image URL.
3. For each product record, add the relative path of the image. This URL is relative to the site, so if you upload widget.png
to your site, the relative path is /widget.png. URLs are case sensitive.
Then, when you add a data table, or a data repeater and data elements to the Catalog site page to display the product data,
you can reference the Image URL field to dynamically display each products image on the page.
See Also:
Setting Data Access Permissions for Salesforce Objects
Site.com Data Services Overview
Dynamically Retrieving and Displaying Data
Dynamically Retrieving Data with Data Repeaters
Use a data repeater to connect to a standard or custom Salesforce object and retrieve a data set based on the filter criteria that
you specify. When you combine a data repeater with data elements, custom code, or content blocks, you can create a repeating
template that displays one or more records on the page.
Available for purchase in: Enterprise, Performance, and Unlimited Editions
Available (with limitations) in: Developer Edition
531
Site.com Enhance Salesforce with Point and Click Tools
User Permissions Needed
Site.com Publisher User field enabled on the user detail
page
AND
Site administrator or designer role assigned at the site level
To build, edit, and manage Site.com sites:
Site.com Publisher User field enabled on the user detail
page
AND
Site administrator or designer role assigned at the site level
AND
Manage Users
AND
Customize Application
To edit the guest user profile:
To add a data repeater to a page:
1. Drag a Data Repeater from the Page Elements pane onto the page.
2. Select the object that you want to connect to.
Note:
For Site.com users, the drop-down list only displays objects that are available to guest users because site visitors
access your public site via the Guest User license. To make other objects available, go to the guest user profile,
enable the relevant object's Read permission, and refresh the list.
For Communities users, the drop-down list displays objects that may not be available to site visitors. For
authenticated visitors, object access on public and private pages is controlled by their user profiles. For
unauthenticated visitors, object access on public pages is controlled by the sites guest user profile.
3. Optionally, in Filters, select criteria to filter your data set. If you dont select any criteria, all the data from the item is
returned.
a. Select the field to which the filter criteria apply. The Field drop-down list displays the objects fields, followed by the
fields of all parent objects, which use the format parent_object_name.field_name.
b. Select the operator to control how results are filtered. For example, select Equals to return an exact match.
c. Select the source of the filter value. For example, to specify an explicit value, select Fixed value, or to use the values
passed to the page via a query string, select URL query string.
d. Set the value of the filter. If youre using a query string, you can also specify what should happen if the query string is
missing.
e. Add additional filter criteria as required to narrow your results further. Each filter item is combined with an AND
operator.
Note: If youre using a fixed value to filter the results, you can view the returned records in the Connection Preview
section. To refresh the list of records, click Reload Preview.
4. In Sorting, you can specify whether to sort the results by one or more fields in ascending or descending order. For example,
if youre working with an object that contains user data, you could sort your results by gender first and then by name.
532
Site.com Enhance Salesforce with Point and Click Tools
5. In Limits, you can limit the number of returned results. For example, if youre only interested in the top five results, enter
5 in the Limit results to field.
6. If youre adding pagination, specify the number of results to display per page in the Results per page field.
7. Click Save.
Next, you must add either data elements, custom code, or content blocks to the data repeater to display the data it retrieves.
See Also:
The Default, Error, and No Data Views
Improving Performance Using Caching
Data Filtering Examples
Site.com Data Services Overview
Displaying Data Using Data Elements
Available for purchase in: Enterprise, Performance, and Unlimited Editions
Available (with limitations) in: Developer Edition
User Permissions Needed
Site.com Publisher User field enabled on the user detail
page
AND
Site administrator or designer role assigned at the site level
To build, edit, and manage Site.com sites:
A data element, which must be contained in a data repeater, binds to a field in the object that the data repeater is connected
to. Each data element acts as a placeholder that is replaced with the fields data when the page loads. Combined, the data
repeater and data elements result in a repeating template that displays one or more records on the page.
You can use data elements to display plain text, formatted text (for dates and numbers), or images. You can also add hyperlinks
to data elements to allow site visitors to navigate to another page, such as a detailed description, or to refresh the data displayed
in the data repeater based on their selection. See Data Filtering Examples on page 550.
1. Drag a Data Element from the Page Elements pane onto the data repeater. You cant add data elements to anything but
a data repeater.
2. Select the field to display. To customize how the fields data is displayed, click Customize.
Note: The objects fields are listed first, followed by the fields of all parent objects, which use the format
parent_object_name.field_name.
3. Select the display type.
Description Option
Lets you display the fields data as plain text. Text
Lets you choose from several text display formats if youre
working with dates, times, or currency.
Formatted text
533
Site.com Enhance Salesforce with Point and Click Tools
Description Option
Lets you display the fields data as an image if the field
contains an image URL. The URL can be absolute or relative
to the site.
You can also select a field to use for the alternative text or
enter custom text.
Image
4. To create a hyperlink, select Add a hyperlink. Otherwise, go to step 8.
5. Select the link type.
Description Option
Lets you link to a Web page by: A URL
Choosing a field that you want to reference, such as a
field that stores the relative URLs of PDFs you uploaded
to your site.
Choosing a field that you want to reference and clicking
Customize to add an absolute URL or to create a custom
link, such as a URL query string.
Lets you link to a page, image, or file in the site by selecting
the item type and then selecting the item. (If you cant see
An item in your site
the list of items, place your cursor in the URL field and press
the DOWN key on your keyboard.)
You can also customize the URLfor example, by creating
a URL query string.
Lets you link to an email message by entering the recipient's
address, and the message subject and body.
You can use merge fields to access the objects fields. For
example, if an object has an Email field, enter the merge
field, such as {!email}, in the Email address text box.
An email
When the link is clicked, it opens a new message window
in the users email client and adds the appropriate email
address to the To: field.
6. Optionally, enter a tooltip by selecting the required field or clicking Customize to add custom text.
The tooltip displays as a pop-up when the user hovers over the link.
7. If youre linking to a URL or an item in your site, specify where the item should open.
Description Option
Loads the item into a popup window. When you select this
option, you can set the title for the popup and control its
appearance and size with the options that appear.
Popup window
Loads the item into a new, unnamed browser window. New window (_blank)
534
Site.com Enhance Salesforce with Point and Click Tools
Description Option
Loads the item into the same frame or window as the link.
This is the default setting.
Same window (_self)
Loads the item into the topmost parent frameset or window
of the frame that contains the link.
Topmost window (_top)
Loads the item into the parent frameset or window of the
frame that contains the link.
Parent window (_parent)
8. Click Save.
The data element is displayed on the page as a merge field. To test the output, preview the page.
See Also:
Dynamically Retrieving Data with Data Repeaters
Displaying Data Using Custom Code
Displaying Data Using Content Blocks
Displaying Data Using Custom Code
In addition to data elements, you can also use custom code as an alternative way to display data in a data repeater. Its particularly
useful for displaying field data thats inline with text.
Available for purchase in: Enterprise, Performance, and Unlimited Editions
Available (with limitations) in: Developer Edition
User Permissions Needed
Site.com Publisher User field enabled on the user detail
page
AND
Site administrator or designer role assigned at the site level
To build, edit, and manage Site.com sites:
To add custom code to a data repeater:
1. Drag a Custom Code page element from the Page Elements pane onto the data repeater.
2. To access the fields of the object the data repeater is connected to, type {! and double-click the expression that you want
to display.
Note: The objects fields are listed first, followed by the fields of all parent objects, which use the format
parent_object_name.field_name.
3. Add any additional expressions or text you require. For example:
To contact {!Name}, call {!Phone}.
where {!Name} and {!Phone} are placeholders for the values of the Name and Phone fields of each record.
535
Site.com Enhance Salesforce with Point and Click Tools
4. Click Save and Close.
See Also:
Dynamically Retrieving Data with Data Repeaters
Displaying Data Using Content Blocks
Data Filtering Examples
Displaying Data Using Content Blocks
In addition to data elements and custom code, you can also use content blocks as an alternative way to display data in a data
repeater. Its particularly useful for displaying field data thats inline with text.
Available for purchase in: Enterprise, Performance, and Unlimited Editions
Available (with limitations) in: Developer Edition
User Permissions Needed
Site.com Publisher User field enabled on the user detail
page
AND
Site administrator or designer role assigned at the site level
To build, edit, and manage Site.com sites:
To add a content block to a data repeater:
1. Drag a Content Block page element from the Page Elements pane onto the data repeater.
2. Enter the name of the field you want to display using an expression. For example, {!Name}.
Note: The objects fields are listed first, followed by the fields of all parent objects, which use the format
parent_object_name.field_name.
3. Add any additional expressions or text you require. For example:
To contact {!Name}, call {!Phone}.
where {!Name} and {!Phone} are placeholders for the values of the Name and Phone fields of each record.
You can also use expressions if youre adding a hyperlink to the content block.
4. Click Save.
See Also:
Dynamically Retrieving Data with Data Repeaters
Displaying Data Using Custom Code
Displaying Data Using Data Elements
Data Filtering Examples
536
Site.com Enhance Salesforce with Point and Click Tools
Dynamically Retrieving Data with Data Tables
Use a data table to connect to a standard or custom Salesforce object, retrieve a data set based on the filter criteria that you
specify, and display one or more record as rows in the table. A data tables columns bind to the fields of the object its connected
to. Each column cell acts as a placeholder that is replaced with the fields data when the page loads.
Available for purchase in: Enterprise, Performance, and Unlimited Editions
Available (with limitations) in: Developer Edition
User Permissions Needed
Site.com Publisher User field enabled on the user detail
page
AND
Site administrator or designer role assigned at the site level
To build, edit, and manage Site.com sites:
Site.com Publisher User field enabled on the user detail
page
AND
Site administrator or designer role assigned at the site level
AND
Manage Users
AND
Customize Application
To edit the guest user profile:
To add a data table to the page:
1. Drag a Data Table from the Page Elements pane onto the page.
2. Select the object that you want to connect to.
Note:
For Site.com users, the drop-down list only displays objects that are available to guest users because site visitors
access your public site via the Guest User license. To make other objects available, go to the guest user profile,
enable the relevant object's Read permission, and refresh the list.
For Communities users, the drop-down list displays objects that may not be available to site visitors. For
authenticated visitors, object access on public and private pages is controlled by their user profiles. For
unauthenticated visitors, object access on public pages is controlled by the sites guest user profile.
3. Optionally, in Filters, select criteria to filter your data set. If you dont select any criteria, all the data from the item is
returned.
a. Select the field to which the filter criteria apply. The Field drop-down list displays the objects fields, followed by the
fields of all parent objects, which use the format parent_object_name.field_name.
b. Select the operator to control how results are filtered. For example, select Equals to return an exact match.
c. Select the source of the filter value. For example, to specify an explicit value, select Fixed value, or to use the values
passed to the page via a query string, select URL query string.
537
Site.com Enhance Salesforce with Point and Click Tools
d. Set the value of the filter. If youre using a query string, you can also specify what should happen if the query string is
missing.
e. Add additional filter criteria as required to narrow your results further. Each filter item is combined with an AND
operator.
Note: If youre using a fixed value to filter the results, you can view the returned records in the Connection Preview
section. To refresh the list of records, click Reload Preview.
4. In Sorting, you can specify whether to sort the results by one or more fields in ascending or descending order. For example,
if youre working with an object that contains user data, you could sort your results by gender first and then by name.
5. In Limits, you can limit the number of returned results. For example, if youre only interested in the top five results, enter
5 in the Limit results to field.
6. If youre adding pagination, specify the number of results to display per page in the Results per page field.
7. Click Next.
8. Add available fields to the table by double-clicking a field, or selecting it and clicking .
9. Reorder the list of selected fields by clicking Move Up or Move Down.
10. Click Save.
Note: You cant add page elements to a data table. However, you can add additional columns to a data table by
selecting it and clicking Edit. On the Select Fields screen, select the additional fields and save your changes.
After youve added the data table to the page, you can use the Properties pane to:
Provide a short heading or summary of the tables purpose in the Caption field. The caption appears above the table, and
complies with W3C accessibility standards for screen reader users.
Hide the column headings by deselecting Show Column Headings in the Table section.
Make the columns sortable by selecting the jQuery Flexigrid theme in the Theme section and selecting Enable Sorting.
The theme also changes the appearance of the table.
Change the name of a column by selecting the column cell and updating its name in the Column Heading property in
the Data Table section.
See Also:
Editing Columns in a Data Table
The Default, Error, and No Data Views
Improving Performance Using Caching
Data Filtering Examples
Editing Columns in a Data Table
Available for purchase in: Enterprise, Performance, and Unlimited Editions
Available (with limitations) in: Developer Edition
538
Site.com Enhance Salesforce with Point and Click Tools
User Permissions Needed
Site.com Publisher User field enabled on the user detail
page
AND
Site administrator or designer role assigned at the site level
To build, edit, and manage Site.com sites:
A data tables columns bind to the fields of the object its connected to. Each column cell acts as a placeholder that is replaced
with the fields data when the page loads.
You can display plain text, formatted text (for dates and numbers), or images in the column cells. You can also add hyperlinks
to column cells to allow site visitors to navigate to another page, such as a detailed description, or to refresh the data displayed
in the data table based on their selection. See Data Filtering Examples on page 550.
To edit a column:
1. Double-click the column cell in the data table.
2. Select the field to display. To customize how the fields data is displayed, click Customize.
Note: The objects fields are listed first, followed by the fields of all parent objects, which use the format
parent_object_name.field_name.
3. Select the display type.
Description Option
Lets you display the fields data as plain text. Text
Lets you choose from several text display formats if youre
working with dates, times, or currency.
Formatted text
Lets you display the fields data as an image if the field
contains an image URL. The URL can be absolute or relative
to the site.
You can also select a field to use for the alternative text or
enter custom text.
Image
4. To create a hyperlink, select Add a hyperlink. Otherwise, go to step 8.
5. Select the link type.
Description Option
Lets you link to a Web page by: A URL
Choosing a field that you want to reference, such as a
field that stores the relative URLs of PDFs you uploaded
to your site.
Choosing a field that you want to reference and clicking
Customize to add an absolute URL or to create a custom
link, such as a URL query string.
Lets you link to a page, image, or file in the site by selecting
the item type and then selecting the item. (If you cant see
An item in your site
539
Site.com Enhance Salesforce with Point and Click Tools
Description Option
the list of items, place your cursor in the URL field and press
the DOWN key on your keyboard.)
You can also customize the URLfor example, by creating
a URL query string.
Lets you link to an email message by entering the recipient's
address, and the message subject and body.
You can use merge fields to access the objects fields. For
example, if an object has an Email field, enter the merge
field, such as {!email}, in the Email address text box.
An email
When the link is clicked, it opens a new message window
in the users email client and adds the appropriate email
address to the To: field.
6. Optionally, enter a tooltip by selecting the required field or clicking Customize to add custom text.
The tooltip displays as a pop-up when the user hovers over the link.
7. If youre linking to a URL or an item in your site, specify where the item should open.
Description Option
Loads the item into a popup window. When you select this
option, you can set the title for the popup and control its
appearance and size with the options that appear.
Popup window
Loads the item into a new, unnamed browser window. New window (_blank)
Loads the item into the same frame or window as the link.
This is the default setting.
Same window (_self)
Loads the item into the topmost parent frameset or window
of the frame that contains the link.
Topmost window (_top)
Loads the item into the parent frameset or window of the
frame that contains the link.
Parent window (_parent)
8. Click Save.
The column is displayed on the page as an expression. To test the output, preview the page.
To change the name of a column, select the column cell and update the name in the Column Heading field of the Properties
pane.
See Also:
Dynamically Retrieving Data with Data Tables
Site.com Data Services Overview
540
Site.com Enhance Salesforce with Point and Click Tools
Adding Pagination to Data Repeaters and Data Tables
Available for purchase in: Enterprise, Performance, and Unlimited Editions
Available (with limitations) in: Developer Edition
User Permissions Needed
Site.com Publisher User field enabled on the user detail
page
AND
Site administrator or designer role assigned at the site level
To build, edit, and manage Site.com sites:
Events let you add interactive and animated effects to the pages and page elements of your website. When using data repeaters
and data tables, you can add pagination events so users can easily page through the displayed data. This is particularly useful
when working with large amounts of data.
For example, if youve added a data repeater that displays all the users in an organization, you can add pagination to help users
navigate through the data. You can add three pagination events:
Previous Page
Next Page
Go To Page
Creating Previous and Next Pagination
You can create previous and next buttons so users can move through the data one page at a time. The process for creating both
buttons is the same.
1. Create your data repeater or data table.
2. In the data repeater or data table, be sure to specify how many records to display per page in the Limits section.
3. Drag a button to the page.
4. In the Properties pane, change the Button Name to Previous Page or Next Page as appropriate.
5. In the Events pane, select the click event.
6. When the Actions box appears, click and select the Previous Page or Next Page action.
7. In the Target Element, select the data repeater or data table.
8. Click Save.
Creating GoTo Pagination
Creating GoTo navigation is similar to creating the previous and next buttons, but you must add an input field so users can
specify what page they what to go to.
1. Create your data repeater or data table.
2. In the data repeater or data table, be sure to specify how many records to display per page in the Limits section.
3. Drag a Number field onto the page.
4. In the Properties pane, change the fields Label Name to something that makes sense. For example, Enter Page Number.
5. Drag a Button onto the page.
6. In the Properties pane, change the Button Name to GoTo Page.
7. In the Events pane, select the click event.
541
Site.com Enhance Salesforce with Point and Click Tools
8. When the Actions box appears, click and select the Go To Page action.
9. In the Target Element, select the data repeater or data table.
10. For Input Field ID, select the field you created in step 3.
11. Click Save.
See Also:
Dynamically Retrieving Data with Data Repeaters
Dynamically Retrieving Data with Data Tables
Creating an Event
Available Events and Actions
Using Data Functions
A data function lets you connect to a standard or custom Salesforce object, perform calculations on the returned results, and
display the calculation on the page. For example, for a particular field in an object, you can use a data function to calculate the
total value or the average amount of all returned records.
Available for purchase in: Enterprise, Performance, and Unlimited Editions
Available (with limitations) in: Developer Edition
User Permissions Needed
Site.com Publisher User field enabled on the user detail
page
AND
Site administrator or designer role assigned at the site level
To build, edit, and manage Site.com sites:
Site.com Publisher User field enabled on the user detail
page
AND
Site administrator or designer role assigned at the site level
AND
Manage Users
AND
Customize Application
To edit the guest user profile:
To add a data function to a page:
1. Drag a Data Function from the Page Elements pane onto the page.
2. Select the object that you want to connect to.
Note:
For Site.com users, the drop-down list only displays objects that are available to guest users because site visitors
access your public site via the Guest User license. To make other objects available, go to the guest user profile,
enable the relevant object's Read permission, and refresh the list.
542
Site.com Enhance Salesforce with Point and Click Tools
For Communities users, the drop-down list displays objects that may not be available to site visitors. For
authenticated visitors, object access on public and private pages is controlled by their user profiles. For
unauthenticated visitors, object access on public pages is controlled by the sites guest user profile.
3. Optionally, in Filters, select criteria to filter your data set. If you dont select any criteria, all the data from the item is
returned.
a. Select the field to which the filter criteria apply. The Field drop-down list displays the objects fields, followed by the
fields of all parent objects, which use the format parent_object_name.field_name.
b. Select the operator to control how results are filtered. For example, select Equals to return an exact match.
c. Select the source of the filter value. For example, to specify an explicit value, select Fixed value, or to use the values
passed to the page via a query string, select URL query string.
d. Set the value of the filter. If youre using a query string, you can also specify what should happen if the query string is
missing.
e. Add additional filter criteria as required to narrow your results further. Each filter item is combined with an AND
operator.
Note: If youre using a fixed value to filter the results, you can view the returned records in the Connection Preview
section. To refresh the list of records, click Reload Preview.
4. In Functions, select a function:
Description Option
Counts the number of records that contain a value for the
selected field. For example, if an object contains 30 records,
Count
but only 25 records have a value in the field you specify, the
result is 25.
Returns the highest value of all the values for the selected
field. Applies to numbers, strings, and dates.
Maximum
Calculates the average value of all records for the selected
field. For example, if you have 20 records with a total value
Average
of $20,000 in the Price field, the average is $1,000. Only
applicable to fields that contain numbers.
Returns the lowest value of all the values for the selected
field. Applies to numbers, strings, and dates.
Minimum
Calculates the total value of all records for the selected field. Sum
5. Select the field it applies to.
6. Click Save.
See Also:
The Default, Error, and No Data Views
Improving Performance Using Caching
Data Filtering Examples
543
Site.com Enhance Salesforce with Point and Click Tools
Improving Performance Using Caching
Available for purchase in: Enterprise, Performance, and Unlimited Editions
Available (with limitations) in: Developer Edition
When working with data-bound page elements, such as data repeaters, data tables, and data functions, you can improve the
performance and page rendering of your website using caching. Caching controls how often a page containing a data connection
requests data from Salesforce.
Lets say 100 people visit the site page at the same time. Without caching, the page makes 100 separate requests for the same
data, slowing performance considerably. However, with caching enabled, the data is requested and retrieved only oncethe
first time someone visits the page. Any subsequent requests for data during a set time period are returned from the cache.
When the specified time period expires, the cache is refreshed.
The Cache Duration (Minutes) field in the Properties tab controls the length of time to cache retrieved data for the
selected data repeater, data table, or data function.
The default value is 30 minutes. However, the appropriate number of minutes depends on your requirements. For example:
If the data is updated frequently, such as in a commenting system or a stock ticker, you can disable caching by setting the
value to zero to ensure the freshest data displays on the page.
If the data changes infrequently, say just once a week, you can set the value to a much greater number of minutes. A longer
caching period also helps ensure pages can display data even if the data source is momentarily unavailable.
Note: Whenever updates to a site are published, the cache is deleted for all data connections. Caching begins again
the next time a site visitor accesses the page.
See Also:
Dynamically Retrieving Data with Data Repeaters
Dynamically Retrieving Data with Data Tables
Using Data Functions
Accessing Data in Related Objects Overview
Available for purchase in: Enterprise, Performance, and Unlimited Editions
Available (with limitations) in: Developer Edition
Standard and custom objects have relationships that define how records in one object relate to records in another. For example,
the Accounts object has a one-to-many relationship with the Contacts objectthat is, each account can have one or more
contacts associated with it. This relationship is also known as a parent-to-child or a master-detail relationship.
See Overview of Object Relationships for more information about relationships between objects in Salesforce.
Data repeaters, data tables, and data functions take advantage of these relationships to let you display data from related objects
on the page.
About Accessing Data in Parent Objects
When you add a data repeater, data table, or data function to the page and connect it to a standard or custom object, you can
automatically access the fields of any parent object its related to.
544
Site.com Enhance Salesforce with Point and Click Tools
If you add filter criteria to a data repeater, data table, or data function, the Field drop-down list in the Create Data Connection
dialog box displays the objects fields, followed by the fields of all of its parent objects, which use the format
parent_object_name.field_name. This lets you filter results based on a field in the parent object. So for example, when
retrieving records from the Contacts object, you could decide to return only contacts where the account name
(Account.Account Name) is ABC Labs.
Similarly, when you add data elements to a data repeater, or columns to a data table, you can bind them to fields in a parent
object. So for example, if you add a data table thats connected to the Contact object, you can add a column that binds to its
Full Name field and a column that binds to the Account objects Account.Account Name field to display the contacts
name along with the name of the account its associated with.
About Accessing Data in Child Objects
You can retrieve data from any child object of a parent object using a data repeater that contains another data repeater, data
table, or data function. The outer or parent data repeater connects to an object, such as Accounts. In turn, the inner data
repeater, data table, or data function automatically lets you connect to any child objects, such as Contacts. This is also known
as a nested data repeater.
Lets say you want to display a list of accounts along with the names of the associated contacts, similar to this example.
You can achieve this by creating a data repeater (1) thats connected to Accounts, and adding a data element (2) to it that
binds to the Account Name field. Then add a nested data repeater (3) thats connected to Contacts, which is a child of
Accounts. Finally, add a data element (4) to the nested data repeater that binds to the Contact objects Full Name field.
545
Site.com Enhance Salesforce with Point and Click Tools
See Also:
Displaying Data from Related Objects Using Nested Data Repeaters
Dynamically Retrieving Data with Data Repeaters
Dynamically Retrieving Data with Data Tables
Displaying Data from Related Objects Using Nested Data Repeaters
You can retrieve data from any child object of a parent object using a data repeater that contains another data repeater, data
table, or data function. The outer or parent data repeater connects to an object, such as Accounts. In turn, the inner data
repeater, data table, or data function automatically lets you connect to any child objects, such as Contacts. This is also known
as a nested data repeater.
Available for purchase in: Enterprise, Performance, and Unlimited Editions
Available (with limitations) in: Developer Edition
546
Site.com Enhance Salesforce with Point and Click Tools
User Permissions Needed
Site.com Publisher User field enabled on the user detail
page
AND
Site administrator or designer role assigned at the site level
To build, edit, and manage Site.com sites:
Site.com Publisher User field enabled on the user detail
page
AND
Site administrator or designer role assigned at the site level
AND
Manage Users
AND
Customize Application
To edit the guest user profile:
For example, if a data repeater is connected to Accounts, you can add a nested data function to it thats connected to Contacts
to return the number of contacts associated with each account.
To create a nested data repeater:
1. Add a data repeater to the page.
2. Drag another Data Repeater, Data Table, or Data Function from the Page Elements pane onto the data repeater.
3. Select the related Salesforce object that you want to connect to.
Note: You can also retrieve data from unrelated objects. However, as this can adversely affect the performance
of your site, we recommend retrieving data from related objects only.
4. Optionally, in Filters, select criteria to filter your data set. If you dont select any criteria, all the data from the item is
returned.
a. Select the field to which the filter criteria apply. The Field drop-down list displays the objects fields, followed by the
fields of all parent objects, which use the format parent_object_name.field_name.
b. Select the operator to control how results are filtered. For example, select Equals to return an exact match.
c. Select the source of the filter value. For example, to specify an explicit value, select Fixed value, or to use the values
passed to the page via a query string, select URL query string.
d. Set the value of the filter. If youre using a query string, you can also specify what should happen if the query string is
missing.
e. Add additional filter criteria as required to narrow your results further. Each filter item is combined with an AND
operator.
Note: If youre using a fixed value to filter the results, you can view the returned records in the Connection Preview
section. To refresh the list of records, click Reload Preview.
5. In Sorting, you can specify whether to sort the results by one or more fields in ascending or descending order. For example,
if youre working with an object that contains user data, you could sort your results by gender first and then by name.
6. In Limits, you can limit the number of returned results. For example, if youre only interested in the top five results, enter
5 in the Limit results to field.
7. If youre adding pagination, specify the number of results to display per page in the Results per page field.
547
Site.com Enhance Salesforce with Point and Click Tools
8. If youre working with a data table, click Next and add fields to the table by double-clicking a field, or selecting it and
clicking .
9. Click Save.
You can either add data elements or custom code to the parent repeater to display its fields. Similarly, if youve nested a data
repeater inside the parent data repeater, add data elements or custom code to the nested data repeater to display the child
objects fields.
Note: You cant nest data repeaters more than one level deep.
See Also:
Accessing Data in Related Objects Overview
Dynamically Retrieving Data with Data Tables
Using Data Functions
Data Filters
Available for purchase in: Enterprise, Performance, and Unlimited Editions
Available (with limitations) in: Developer Edition
When you add a data repeater, a data table, or a data function to a page, you dont have to limit the records it retrieves. However,
if youre working with a Salesforce object that has thousands of records, you can limit the returned results using filter criteria.
When you add filter criteria, you need to specify:
The field to which the filter criteria apply
The operator
The source of the filter value
The filter value
Filter Operators
Description Operator
Returns an exact match. Equals
Returns records that dont have the value you specify. Not equal to
Returns records that are less than the value you specify. Less than
Returns records that exceed the value you specify. Greater than
Returns records that match or are less than the value you specify. Less than or equal to
Returns records that match or exceed the value you specify. Greater than or equal to
Use when you know what your value starts with, but not the exact text. For example, california
would return California Travel, but not Surf California.
Starts with
Use when you know what your value ends with, but not the exact text. Ends with
Returns records that include your search string but might also include other information. For
example, california would return California Travel and Surf California.
Contains
548
Site.com Enhance Salesforce with Point and Click Tools
Description Operator
Use for field types that support multiple values to return records that contain one or more of the
comma-separated values you specify.
Includes
Use for field types that support multiple values to return records that contain all of the
comma-separated values you specify.
Includes all
Use for field types that support multiple values to return records that dont contain one or more
of the comma-separated values you specify. For example, for a Locations category field, San
Excludes
Francisco,Vancouver would exclude a record containing San Francisco,Dallas and a record
containing Vancouver,New York.
Use for a field types that support multiple values to return records that dont contain all of the
comma-separated values you specify. For example, for a Locations category field, San
Francisco,Vancouver would exclude only records that contain both terms.
Excludes all
Filter Value Sources
Description Source
Use when you want to specify the value. Fixed value
Use when you want to pass variable content via a URL to the item when the page loads. URL query string
Use when you want to use a fixed value from the site, such as the current date or current
time.
Global property
Use when you want to use a value from the browser, such as the host header or browser
version.
Request header
Use when you want to create a query between unrelated objects. Available only when a
data repeater, data table, or data function is nested inside a parent repeater, but the parent
repeaters object is unrelated to the nested items object.
Parent repeater
Warning: Retrieving data from unrelated objects can adversely affect the
performance of your site. We recommend retrieving data from related objects
only.
See Also:
Dynamically Retrieving Data with Data Repeaters
Dynamically Retrieving Data with Data Tables
Using Data Functions
About Displaying Dynamic Data Using Expressions
About Displaying Dynamic Data Using Expressions
Site.com uses expression language to display data dynamically. Expressions serve as placeholders for data that will be replaced
with information when the page loads. When working with data-bound page elements or custom widget properties, you can
use expressions to customize how data is displayed on the page.
Available for purchase in: Enterprise, Performance, and Unlimited Editions
Available (with limitations) in: Developer Edition
549
Site.com Enhance Salesforce with Point and Click Tools
In Site.com, expression syntax consists of an open curly brace and exclamation point, the field, custom property name, or
namespace name, and a closing curly brace.
For example, if you added a custom property called URL to a widget, you can use the syntax {!URL} to add the expression to
custom code or content blocks. Similarly, to add an expression for the Billing City field, you can use the syntax
{!BillingCity}. For related objects, the field name is prefixed by the name of the master object:
{!Account.BillingCity}.
If youre editing a data element in a data repeater or a data table column, you can access the objects fields by name in a
drop-down list without using expressions. However, if you want to customize how the field is displayed on the page, you can
see and edit the expression when you click Customize in the dialog box.
If youre working with custom code or content blocks in a data repeater, you can only access the objects fields using expressions.
Expressions let you customize the output by:
Adding text around the expression. For example, lets say youre displaying the phone number of each of your business
locations. You could enter the text Contact us at before the {!Phone} expression. When the data is displayed on
the page, {!Phone} is replaced with the fields value for each record: Contact us at 1002003000.
Formatting the output using HTML tags. For example, you could wrap H1 tags around the expression to alter how the
output is displayed on the page: <H1>{!Phone}</H1>.
Creating a URL query string to pass variable information to a data repeater or data table on another page. The second
page, in turn, uses the received variable to retrieve and display the relevant records. For example, you could create a hyperlink,
such as /product_details?productID={!id}, where {!id} is replaced with the product ID for each record. When
a particular product link is clicked, the product ID is passed to the Product Details page, which uses the ID to retrieve the
records information and display it on the page.
See Also:
Dynamically Retrieving Data with Data Repeaters
Dynamically Retrieving Data with Data Tables
Using Data Functions
Data Filtering Examples
Available for purchase in: Enterprise, Performance, and Unlimited Editions
Available (with limitations) in: Developer Edition
When working with data repeaters, data tables, and data functions, you can filter the data you retrieve in many ways. In this
topic, we explore two optionsfixed values and URL query stringsto illustrate some common filtering techniques.
Example 1: Using a Fixed Value to Filter Results
In our first example, we have a custom object called News that stores company news and events. Each news item has a
Status picklist that can be set to either In Progress or Approved. We only want to display approved news items on our
Company News page. In this case, we can use a fixed value to filter the data in the News object.
In this scenario you would:
1. Add a data repeater to the page and configure it as follows:
a. Select the News custom object.
b. In the Filters section, set the criteria to Status Equals Fixed value.
c. Enter Approved in the Value text box.
550
Site.com Enhance Salesforce with Point and Click Tools
This tells the data repeater to return only records where the Status field contains the value Approved.
2. Add data elements to the data repeater to display the required fields, such as Title, Description, and Date, on the page.
Example 2: Using a URL Query String to Dynamically Filter and Display Results on Another Page
In our second example, we have a custom object called Products that stores product information. However, some products
are only available in certain locations, so wed like to let customers view the products in their nearest city. In this case, we could
create a Locations site page that contains links to each available city.
We want each link to open the Products site page, but only display products based on the users selection. We can do this
using URL query strings, which allow us to pass variable content between HTML pages. The variable information in this
case is the product location; the data repeater wont know which products to return until the user makes a selection.
For this scenario, you would:
1. Add a data repeater to the Products page and configure it as follows:
a. Select the Products custom object.
b. In the Filters section, set the criteria to City Equals URL query string.
c. In the Value text box, enter the variable namein this case, location.
d. In the If query string is missing drop-down list, select Dont apply this filter item. This option is used when a customer
wants to view all products without filtering.
e. Click Save.
2. Add data elements for the fields you want to display, such as Product Name, Description, and Price.
3. On the Locations page, add a data repeater and select the Products custom object.
4. Add a data element to the data repeater to represent the City field and configure it as follows:
a. Select the City field as the field to display, because we want to use the name of the city as the hyperlink.
b. Select Text as the display format.
c. Select Add a hyperlink to display a URL on the page.
d. In the Link to drop-down list, select An item in your site.
e. Select Page as the type and select the Products page. (If you cant see the list of pages, place your cursor in the URL
text box and press the DOWN key on your keyboard.)
f. Change the URL value to /product?location={!City}. In this case, {!City} is a placeholder for the value
of a records City field. When the page first loads, {!City} is replaced with the correct value, such as Dallas, which
creates the following URL for that record:
/product?location=Dallas
When clicked, this opens the Products page and passes Dallas as the value of the location variable.
g. For the tooltip, select the City field and click Customize.
h. Change the value to Show me products available in {!City}.
Again, the {!City} placeholder is replaced by the value of the City field for each record when the page loads.
Now, when the Locations page loads, the data repeater displays the location of each product as a link. When a customer clicks
a link, such as Dallas, the Locations page passes location=Dallas to the Products page. As the Products page loads, the
data repeater uses this value to dynamically return only records where the City field contains the value Dallas.
See Also:
Dynamically Retrieving Data with Data Repeaters
Displaying Data Using Data Elements
Dynamically Retrieving Data with Data Tables
Accessing Data in Related Objects Overview
551
Site.com Enhance Salesforce with Point and Click Tools
Collecting and Submitting Data Using Forms
Adding a Form to the Page
Use forms to collect data from your site visitors and submit the data to standard or custom Salesforce objects. Create web-to-lead
forms, capture customer details, or gather feedback on your products or services.
Available for purchase in: Enterprise, Performance, and Unlimited Editions
Available (with limitations) in: Developer Edition
User Permissions Needed
Site.com Publisher User field enabled on the user detail
page
AND
Site administrator or designer role assigned in Site.com Studio
To add a form to the page:
Site.com Publisher User field enabled on the user detail
page
AND
Site administrator or designer role assigned in Site.com Studio
AND
Manage Users
AND
Customize Application
To edit the guest user profile:
To add a form to a page:
1. Drag a Form from the Page Elements pane onto the page.
2. Select the Salesforce object that you want to submit data to.
Note:
For Site.com users, the drop-down list only displays objects that are available to guest users because site visitors
access your public site via the Guest User license. To make other objects available, go to the guest user profile,
enable the relevant object's Create permission, and refresh the list.
For Communities users, the drop-down list displays objects that may not be available to site visitors. For
authenticated visitors, object access on public and private pages is controlled by their user profiles. For
unauthenticated visitors, object access on public pages is controlled by the sites guest user profile.
3. Add available fields to the form by double-clicking a field, or selecting it and clicking .
All required fields are automatically added to the list of selected fields. However, you can hide required fields after you add
the form to the page.
4. Reorder the list of selected fields by clicking Move Up or Move Down.
5. Click Save.
552
Site.com Enhance Salesforce with Point and Click Tools
Note: When adding forms to authenticated community pages in Site.com, set the current user for Salesforce objects
that require the Owner ID field. Setting the current user (as opposed to the default guest user) lets you identify the
authenticated user when the form is submitted. To set the current user for the Owner ID field, select the field in the
form, click Configure under Field Properties in the Properties pane, select Global Property as the source, and
select Current userID as the value.
After you add a form to the page, you cant change the object its connected to. If you need to connect to a different object,
you must replace the form.
You can use the forms Properties pane to:
See which object the form is connected to.
Add a title to the top of the form.
Specify what occurs when a user successfully submits the form.
Change the appearance of the form by selecting a different theme.
See Also:
Adding Input Fields to Forms or Pages
Input Field Types
Editing Input Fields in a Form
Adding Input Fields to Forms or Pages
Available for purchase in: Enterprise, Performance, and Unlimited Editions
Available (with limitations) in: Developer Edition
User Permissions Needed
Site.com Publisher User field enabled on the user detail
page
AND
Site administrator or designer role assigned at the site level
To build, edit, and manage Site.com sites:
Adding Input Fields to a Form
You can add additional input fields to an existing form. Each input field binds to a field in the object the form is connected
to.
The quickest option is to:
1. Select the form on the page.
2. Select > Add Fields.
3. In the Add Fields list, click the fields that you want to add. The Add Fields list displays the available fields in the object
that the form is connected to. When you click a field, the correct field type is automatically added to the form, such as a
checkbox or picklist field.
Alternatively:
1. Select the form on the page.
2. Select > Add Page Elements.
3. In the Add Page Elements list, click the input field type that you want to add, such as Checkbox.
553
Site.com Enhance Salesforce with Point and Click Tools
4. Choose a field in the Add a Field dialog box and click Save. If no fields of that type exist in the object, you cant add a
field of that type to the form.
Note:
You cant add fields to a form by clicking > Edit Form.
Formula, encrypted text, geolocation, and lookup field types arent supported.
You cant configure the default field-level error messages that appear when users enter an incorrect value.
Adding Input Fields to a Page
You can add input fields directly to a page, panel, data repeater, or data table to build your own custom features using custom
code. For example, lets say some of your products are only available in certain locations and youd like to let customers view
the products in their nearest city. You could add a picklist input field to the page that lists the various locations. Using custom
code, you could then pass the users selection to a data table or data repeater via a query string to display a filtered product list.
To add an input field to the page, drag it from the Page Elements pane onto the page. Alternatively, select the page or container
page element in the Page Structure pane, select > Add Page Elements, and select the input field.
See Also:
Input Field Types
Input Field Properties
Editing Input Fields in a Form
Adding a Form to the Page
Editing Input Fields in a Form
After youve added a form to the page, you can edit and reorder its fields.
Available for purchase in: Enterprise, Performance, and Unlimited Editions
Available (with limitations) in: Developer Edition
User Permissions Needed
Site.com Publisher User field enabled on the user detail
page
AND
Site administrator or designer role assigned at the site level
To build, edit, and manage Site.com sites:
To reorder fields, drag them to the correct position on the page or in the Page Structure pane. Alternatively, select a field and
click > Move Up or > Move Down.
To hide a field, such as required field that you dont want your site visitors to see, select Hidden Field in the Properties
pane. When you hide a field, you can access it from the Page Structure pane.
To make a field a required field, which means the user must complete the field before submitting the form, select Required
Field in the Properties pane. A red asterisk (*) is displayed beside the field to indicate that its required. You cant change
the Required Field setting for any fields that are required by the object the form is connected to.
To rename a field, replace the name in the Label Name field in the Properties pane.
554
Site.com Enhance Salesforce with Point and Click Tools
To change the appearance of a field on the page, select a different theme in the Properties pane. If the field is in a form, you
can only change the forms theme.
Note:
You cant move fields from a form onto the page. However, you can delete non-required fields, or hide both
required and non-required fields.
You cant drag fields from the page onto a form.
See Also:
Adding Input Fields to Forms or Pages
Input Field Properties
Setting the Default Value of Input Fields
Adding a Form to the Page
Input Field Types
Available for purchase in: Enterprise, Performance, and Unlimited Editions
Available (with limitations) in: Developer Edition
When adding input fields to a form or page, the following field types are available. However, if the object connected to a form
doesn't contain a particular field type, you cant add that input field type to the form.
Description Page Element
Lets users set a true (selected) or false (deselected) value on a
form or page.
Checkbox
Lets users enter a currency amount on a form or page. Currency
Lets users enter a date on a form or page. If the fields
Date/Time Selector property is set to Popup Calendar,
the user can pick the date from a popup calendar.
Date
Lets users enter a date and time on a form or page. If the fields
Date/Time Selector property is set to Popup Calendar,
the user can pick the values from a popup calendar.
Date/Time
Lets users enter a valid email address on a form or page. Email
Lets users select one or more values from a list on a form or
page.
Multi-Select Picklist
Lets users enter a whole number on a form or page. Number
Lets users enter a percent amount on a form or page. Percent
Lets users enter a phone number on a form or page. Phone
Lets users select a value from a list on a form or page. Picklist
Lets users enter up to 32,768 characters on a form or page.
Supports any combination of letters, numbers, or symbols.
Users can format the text, and add images and hyperlinks.
Rich Text Area
555
Site.com Enhance Salesforce with Point and Click Tools
Description Page Element
Lets users enter up to 255 characters (depending on the field
limit in the Salesforce object) on a form or page. Supports any
combination of letters, numbers, or symbols.
Text
Lets users enter up to 32,768 characters on a form or page,
which display on separate lines. Supports any combination of
letters, numbers, or symbols.
Text Area
Lets users enter a valid website address on a form or page. URL
See Also:
Adding Input Fields to Forms or Pages
Input Field Properties
Adding a Form to the Page
Input Field Properties
Available for purchase in: Enterprise, Performance, and Unlimited Editions
Available (with limitations) in: Developer Edition
When adding or editing input fields on a form or page, use the options in the Field Properties section of the Properties pane
to control how the selected input field functions.
Description Name
The external name of the field. This is displayed as the field
name on the form or page.
Label Name
Sets the fields default value. This automatically populates the
field with the value you specify when the page loads.
Default Value
When selected, makes the field mandatory, so the user cant
submit a record without entering a value. A red asterisk (*) is
displayed beside the field to indicate that its required.
You cant change the Required Field setting for any fields
that are required by the object the form is connected to.
Required Field
When selected, hides the field from the form or page. For
example, you may want to hide a required field from your site
Hidden Field
visitors, or set the default value for a field that you dont want
users to see or edit. When you hide a field on the page canvas,
you can still access it from the Page Structure pane.
Applies to the Date/Time field only. Sets whether users can
select the date and time using a popup calendar.
Date/Time Selector
Applies to Picklist and Multi-select Picklist fields
only, and only when added directly to the page. Sets the list
Picklist Values
of items to display in the picklist. (You cant modify the picklist
items if the field is connected to an object.)
556
Site.com Enhance Salesforce with Point and Click Tools
Description Name
Each picklist item consists of a Label and a Value field. The
Label field is displayed in the picklist, whereas the Value
field is an internal value. In most situations, you can use the
same value in both fields, unless you want to submit a different
value than the one displayed to the user.
Click to enter values for the Label and Value fields.
Applies to Rich Text Area and Text Area fields only.
Sets the number of rows of text to display.
Rows
See Also:
Input Field Types
Adding Input Fields to Forms or Pages
Editing Input Fields in a Form
Setting the Default Value of Input Fields
You can set the default value of an input field that you add to a form or page. This automatically populates the input field
with the value you specify when the page loads.
Available for purchase in: Enterprise, Performance, and Unlimited Editions
Available (with limitations) in: Developer Edition
User Permissions Needed
Site.com Publisher User field enabled on the user detail
page
AND
Site administrator or designer role assigned at the site level
To build, edit, and manage Site.com sites:
When used with a fields Hidden Field property, which hides the field on the form or page, the default value is a useful
tool for submitting data that you dont want your users to see. For example, you could add a hidden field that uses the Global
Property option to track when a form is submitted.
Note: Default field values that are already set on the object arent transferred to Site.com.
To set the default value of a field:
1. Select the field.
2. Click Configure in the Properties pane.
3. Select the source of the default value.
557
Site.com Enhance Salesforce with Point and Click Tools
Description Option
Use when you want to specify the value. For example, for a
text field, you could add default text. Alternatively, if the
field is a picklist, you can select a default value from the list.
Fixed Value
Use when you want to pass variable content via a URL to
the item when the page loads. For example, if youre working
URL Query String
with a picklist field, you could pass variable information,
such as location, to filter the list and display only items from
that location. See Data Filtering Examples for similar
scenarios using data repeaters.
Use when you want to use a fixed value from the site, such
as the current date or current time.
Global Property
Use when you want to use a value from the browser, such
as the host header or browser version.
Request Header
4. Set the default value.
5. Click Save.
See Also:
Adding Input Fields to Forms or Pages
Editing Input Fields in a Form
Adding a Form to the Page
Setting a Forms Submit Behavior
When your site visitors submit a form successfully, you can either redirect them to another page or display a message indicating
that they were successful.
Available for purchase in: Enterprise, Performance, and Unlimited Editions
Available (with limitations) in: Developer Edition
User Permissions Needed
Site.com Publisher User field enabled on the user detail
page
AND
Site administrator or designer role assigned at the site level
To build, edit, and manage Site.com sites:
When the page is open:
1. Select the form in the Page Structure pane.
2. In the Properties pane, select an option in the When Successful drop-down list.
Description Option
Redirects the user to the page that you specify. Show another page
558
Site.com Enhance Salesforce with Point and Click Tools
Description Option
Displays a message below the form. Display a message
3. As appropriate, specify either:
The page to redirect to in the Page URL field. You can enter a relative URL, such as a site page, or an absolute URL.
For relative URLs, ensure you include a forward slash (/).
The message text in the Message Text field.
Tip: The forms Submit button uses the submit action in the Events pane.
See Also:
Adding a Form to the Page
Input Field Properties
Site.com Data Services Overview
Styling Forms
Forms are styled using CSS themes that you can customize to match the design of your website.
Available for purchase in: Enterprise, Performance, and Unlimited Editions
Available (with limitations) in: Developer Edition
User Permissions Needed
Site.com Publisher User field enabled on the user detail
page
AND
Site administrator or designer role assigned at the site level
To build, edit, and manage Site.com sites:
When you add a form to a page, the form uses a default theme to control its appearance. To change the forms theme, select
an option in the Theme section in the Properties pane:
Default places the field name above the text box. Required fields are denoted by a red asterisk (*) beside the field name.
Salesforce.com places the field name to the left of the text box. Required fields are denoted by a red vertical bar (|) in
front of the text box.
Alternatively, to customize a theme to suit your needs:
1. Select the form on the page.
2. Select a theme to use as a base in the Theme section of the Properties pane.
3. Open the Style pane and ensure Class is selected.
4. In the Style drop-down list, select the part of the form that you want to style. When you select an item, it's highlighted
for a few seconds so you can easily see which part you're styling.
559
Site.com Enhance Salesforce with Point and Click Tools
Description Option
Styles the whole form. Entire form
Styles each field row. Field rows
Styles the labels of each field. Field labels
Styles the fields (text boxes, drop-down lists, and so on).
Only available for the Salesforce.com theme.
Fields
Styles the asterisk symbol (*) for required fields. Only
available for the default theme.
Required symbol
Styles the error message thats displayed when users try to
submit an incorrectly completed form. Only available for
the default theme.
Error message
Tip: If you're familiar with CSS, you can also modify the style of the form in the site's style sheet.
5. To style the selected part of the form, update the Style pane properties. Your theme customizations are reflected immediately
in the form, and apply to the selected form only.
6. Repeat as required for each part of the form.
See Also:
Adding a Form to the Page
The Default, Error, and No Data Views
Available for purchase in: Enterprise, Performance, and Unlimited Editions
Available (with limitations) in: Developer Edition
When working with data repeaters, data tables, data functions, and forms, you can customize what your site visitors see if an
error occurs when connecting to the data source. Additionally, for data tables, data repeaters, data functions, you can customize
whats displayed when no data exists for the current query. For example, if you set up a data repeater to dynamically filter and
display results based on the users selection, but there are no results for that selection, you can display an appropriate message
to explain what happened.
560
Site.com Enhance Salesforce with Point and Click Tools
The Default View (1) is what usually appears on the page. For example, when you add a form to the page, the Default
View contains the forms fields.
The Error View (2) is displayed if an error occurs when connecting to the data source. It contains a content block with a
default message that you can customize. You can also add other page elements to the view.
The No Data View (3) is displayed when no data exists for the current query. It contains a content block with a default
message that you can customize. You can also add other page elements to the view.
See Also:
Dynamically Retrieving Data with Data Repeaters
Dynamically Retrieving Data with Data Tables
Using Data Functions
Repairing Data Connections
Available for purchase in: Enterprise, Performance, and Unlimited Editions
Available (with limitations) in: Developer Edition
If you or another user modifies the object that an existing data repeater, data table, data function, or form is connected to, the
data connection might break. For example, this can happen if a connected object or field is renamed or deleted, or if its
permissions are changed.
When you open a site page containing broken data connections, a dialog box that lists the problems appears. Hover over each
item's icon to see the possible solutions.
Solution Problem
Open the guest user profile and ensure the Read permission
is enabled on the object.
If thats unsuccessful, click Edit beside the listed item to open
the Data Connection dialog box, and ensure the correct object
A data repeater, data table, or data function is connected to
an object that doesnt have the correct access permission, or
has been renamed or deleted.
is selected. If the object has been renamed, select the renamed
object. If the object has been deleted, you must either choose
a different object or delete the page element.
561
Site.com Enhance Salesforce with Point and Click Tools
Solution Problem
Open the guest user profile and ensure the object has the
correct field-level security enabled for each field.
If thats unsuccessful, click Edit beside the item to open the
Data Connection dialog box, and reset the filter criteria.
A data repeater, data table, or data function is trying to filter
results using fields that are longer visible, or have been renamed
or deleted.
Open the guest user profile and ensure the object has the
correct field-level security enabled for the field.
If thats unsuccessful, click Edit beside the item to open the
Edit Data Element dialog box, and ensure the correct fields
A data element is connected to a field thats no longer visible,
or has been deleted or renamed.
are referenced in all relevant drop-down lists and in any custom
text.
Open the guest user profile and ensure the Create permission
is enabled on the object.
If thats unsuccessful, you must replace the form, as you cant
edit a forms data connection.
A form is connected to an object that doesnt have the correct
access permission, or has been renamed or deleted.
Add the missing field to the form. A form is missing one or more required fields, which were
added to the object after the form was created.
Open the guest user profile and ensure the object has the
correct field-level security enabled for the field.
If thats unsuccessful, remove the field from the form.
A form field is pointing to a field thats no longer visible, or
has been renamed or deleted.
Note: If youre a Communities user working with authenticated pages, keep in mind that object access on public and
private pages is controlled by the user profile of the authenticated user. The guest user profile controls object access
on public pages for unauthenticated visitors only.
See Also:
Setting Data Access Permissions for Salesforce Objects
Dynamically Retrieving Data with Data Repeaters
Adding Input Fields to Forms or Pages
Building Custom Widgets
Widgets Overview
Widgets let you save time by building custom page elements that you and your team can reuse throughout the site.
Available for purchase in: Enterprise, Performance, and Unlimited Editions
Available (with limitations) in: Developer Edition
Using the existing Site.com page elements, such as panels, content blocks, custom code, or data repeaters, you can create
widgets to suit your unique requirements. You can add custom properties to allow greater flexibility over how your widgets
are reused. And by using CSS to style the widget, you can ensure it always appears correctly whenever its added to site pages
or page templates. You can even add a widget to another widget!
562
Site.com Enhance Salesforce with Point and Click Tools
With widgets, you can:
Minimize duplication in your site. You just build once, then reuse.
Reduce maintenance overheads for you and your team. Any updates you make to a widget are automatically reflected in
copies of the widget on the page.
Improve the load time of your pages.
For example, you could use the custom code page element to create reusable social plug-in widgets, such as Like or Follow
buttons from Facebook, or a Twitter feed.
Alternatively, to ensure a consistent look and feel across all of your pages, you could create a corporate header such as this
sample header widget. It consists of a panel (1) that contains a company logo (2) and a menu (3). The widget also contains
another widget (4) thats comprised of a panel containing custom code for Facebook, Twitter, and RSS plug-ins.
You could also use widgets to store commonly used pieces of text, such as company names, addresses, legal text, and so on.
Simply create a widget that contains a content block with the relevant text.
Best Practices for Using Widgets
Wherever possible, use widgets to reduce duplication in your site design. This is particularly important when working with
complex designs or site elements, where maintenance can be time consuming.
If you plan to use the same widgets across several sites, consider creating a basic site to contain all the required widgets.
Then, for each new site, just create a copy of that basic site. That way, each new site automatically includes all of the widgets
you created.
When using CSS to style widgets, add the CSS to the Site Style Sheet, which is the sites global style sheet. Because every
page automatically references the style sheet, you can ensure that each widget will appear correctly on the page.
See Also:
Creating Widgets
About Custom Widgets Properties
Adding a Widget to a Page
Editing and Deleting Widgets
About Custom Widgets Properties
Widgets let you build custom page elements that you and your team can reuse throughout the site. And with custom properties,
you can allow greater flexibility over how your widgets are reused.
563
Site.com Enhance Salesforce with Point and Click Tools
Available for purchase in: Enterprise, Performance, and Unlimited Editions
Available (with limitations) in: Developer Edition
When you create a new widget, you can add custom properties to it and specify their values in the Properties pane. Then, by
adding custom code or content blocks to the widget, you can access the property values using expressions. Expressions serve
as placeholders for data that will be replaced with information when the page loads.
In turn, when you add the widget to a page, it creates a copy or instance of the widget. You cant edit the widget instance, but
you can update its property values. Because expressions are just placeholders, their values are updated automatically when you
update the values in the Properties pane.
For example, lets say you want to create a YouTube widget using the following embed code:
<iframe width="560" height="315" src="//www.youtube.com/embed/hcUaN6XBTz4" frameborder="0"
allowfullscreen></iframe>
In this case, you want users to specify which video to display when they add an instance of the widget to the page. By adding
a custom property named videoURL, entering Video URL as the property label, and specifying an initial value, you could
instead use the following code:
<iframe width="560" height="315" src="{!videoURL}" frameborder="0" allowfullscreen></iframe>
Now, when users add the YouTube widget to the page, they can point to a different video by updating the Video URL
property in the Properties pane, which automatically updates the value represented by the {!videoURL} expression.
See Also:
Widgets Overview
Adding Custom Properties to Widgets
Creating Widgets
Creating Widgets
Widgets let you create custom, reusable page elements by combining existing Site.com page elements, custom code, and CSS.
Available for purchase in: Enterprise, Performance, and Unlimited Editions
Available (with limitations) in: Developer Edition
564
Site.com Enhance Salesforce with Point and Click Tools
User Permissions Needed
Site.com Publisher User field enabled on the user detail
page
AND
Site administrator or designer role assigned at the site level
To build, edit, and manage Site.com sites:
When you create a widget, its added to the Widgets view on the Overview tab, where you can access and manage all of the
sites widgets. If you make it available, the widget also appears in the Widgets section of the Page Elements tab, where you
and your team can easily drag it onto the page.
1. Hover over Widgets on the Overview tab and click New, or click New Widget when the Widgets view is open.
2. Enter the widget name. This is name that appears in the Page Elements pane.
3. Optionally, add a description.
The description appears as a tooltip in the Page Elements pane.
4. To add a display icon for the widget, select an image from your imported assets. The icon should be 16 x 16 pixels in size.
5. Deselect Available in the Page Elements pane if you dont want the widget to appear in the Page Elements
pane.
For example, you may not want the widget to appear until youve finished building it.
6. Click Apply. Now youre ready to add page elements to the widget.
7. Click the widgets name to open it in a new tab.
8. Add the page elements and CSS styles you need.
9. Optionally, add custom properties to the widget.
After you finish building the widget, ensure its available in the Page Elements tab by selecting Available in Page
Elements pane on the Properties pane.
See Also:
Widgets Overview
About Custom Widgets Properties
Adding a Widget to a Page
Editing and Deleting Widgets
Adding Custom Properties to Widgets
When you create a new widget, you can add custom properties to it and specify their values in the Properties pane.
Available for purchase in: Enterprise, Performance, and Unlimited Editions
Available (with limitations) in: Developer Edition
User Permissions Needed
Site.com Publisher User field enabled on the user detail
page
AND
Site administrator or designer role assigned at the site level
To build, edit, and manage Site.com sites:
565
Site.com Enhance Salesforce with Point and Click Tools
Then, by adding custom code or content blocks to the widget, you can access the property values using expressions, which
serve as placeholders for the property values. When an instance of the widget is added to the page, you or your team can update
the property values to modify the widget instance.
When the widget is open:
1. Make sure the widget is selected in the Page Structure pane.
2. In the Widget Settings section of the Properties pane, click .
3. Enter:
The name of the custom property, which you can use in expressionsfor example, videoURL.
The label, which appears in the Properties pane of a widget instancefor example, Video URL.
The value of the custom property, which users can modify in the Properties pane of a widget instancefor example,
http://www.youtube.com/watch?v=hcUaN6XBTz4.
4. Click Save.
5. To use the custom property, drag a Custom Code or a Content Block page element from the Page Element tab onto the
widget.
6. Type the name of the custom property using expression languagefor example, {!videoURL}.
When the page loads, the placeholder will be replaced by the property value.
7. Add any additional text your require. For example, Check out our video at {!videoURL}.
8. Save your changes.
Note:
Alternatively, you can create a custom property by typing the name of the property in custom code or content
blocks using expression language. For example, if you type {!videoHeight} in a content block, a new property
called videoHeight is added to the widgets Properties pane, where you can add the property value.
If you update a widgets properties, your changes wont be reflected in any widget instances. Instead, you must
remove the old widget instance and add the later version.
To delete a custom property, select it and click . To delete all properties, click . If you delete a custom property thats
being used in the widget by custom code or a content block, make sure you remove the reference from these items.
See Also:
About Custom Widgets Properties
About Displaying Dynamic Data Using Expressions
Creating Widgets
Adding a Widget to a Page
Adding a Widget to a Page
Available for purchase in: Enterprise, Performance, and Unlimited Editions
Available (with limitations) in: Developer Edition
566
Site.com Enhance Salesforce with Point and Click Tools
User Permissions Needed
Site.com Publisher User field enabled on the user detail
page
AND
Site administrator or designer role assigned at the site level
To build, edit, and manage Site.com sites:
Before you can add a widget to a page, you must make sure its available for use. Either:
Select Available in Page Elements pane in the Properties pane when the widget is open.
Hover over the widget in the Widgets view on the Overview tab, select > Edit Properties, and select Available
in Page Elements pane.
When the page is open:
1. Drag the widget from the Widgets section of the Page Elements pane onto the page.
When you add a widget to a page, it creates a copy or instance of the widget. You cant edit this widget instance; you must
edit the widget directly.
2. If available, update the properties in the Widget Setting section of the Properties pane.
See Also:
Widgets Overview
About Custom Widgets Properties
Editing and Deleting Widgets
Creating Widgets
Editing and Deleting Widgets
Available for purchase in: Enterprise, Performance, and Unlimited Editions
Available (with limitations) in: Developer Edition
User Permissions Needed
Site.com Publisher User field enabled on the user detail
page
AND
Site administrator or designer role assigned at the site level
To build, edit, and manage Site.com sites:
Access the sites widgets in the Widgets view under All Site Content (on the Overview tab).
To update a widget, hover over it and click . From the menu, you can:
Edit the widget. When you edit a widget, it opens in a new tab. Any updates you make are reflected immediately in the
site pages or page templates that reference it.
Update the widgets properties, including the name, description, display icon, and availability in the Page Elements pane.
In the Widgets view, you can also edit the name, description, or availability inline by double-clicking the item.
567
Site.com Enhance Salesforce with Point and Click Tools
Duplicate, preview, or delete the widget. You cant delete a widget if its being used on a site page, page template, or another
widget.
See Also:
Widgets Overview
Creating Widgets
Adding a Widget to a Page
Creating Multilingual Sites
Multilingual Sites Overview
Site.com Studio lets you to create different language versions of your site. And because all languages are maintained within
the site, you dont need to create and manage a separate site for each language.
Available for purchase in: Enterprise, Performance, and Unlimited Editions
Available (with limitations) in: Developer Edition
As a site administrator or designer, you can add and manage the languages that you want your site to support. After you add
a language to the site, youll notice the Site.com Studio language selector on the toolbar, which lets you and your team switch
between languages when editing the content of a page. This makes content editing quick and easy because you never have to
leave the page to change to another language.
Contributors, designers, and site administrators can each add language-specific content to a page using the language selector.
As a site administrator or designer, you can also export site content as an .xml file and send it to your translation service. After
you receive the edited file, simply import it back into your site to populate each page with the translated content.
In turn, to let your site visitors choose their preferred language from those available when viewing the site, you can add a
Language Selector page element to your pages. And in case any part of the site content isnt available in their chosen language,
you can specify a fallback language to display instead.
For example, if a site visitor chooses French (CA) from the language selector, but there is no content for that page in French
(CA), content in the fallback languagesay, French (FR)is displayed instead.
See Also:
Creating a Multilingual Site
About Editing Language Content
Creating a Multilingual Site
Creating a multilingual site is a multistep process that involves defining the languages you want your site to support, adding
translated content for each language, and letting your site visitors choose their preferred language.
568
Site.com Enhance Salesforce with Point and Click Tools
Available for purchase in: Enterprise, Performance, and Unlimited Editions
Available (with limitations) in: Developer Edition
User Permissions Needed
Site.com Publisher User field enabled on the user detail
page
AND
Site administrator or designer role assigned at the site level
To add and manage language options:
Site.com Publisher User or Contributor User field
enabled on the user detail page and any role assigned at the
site level
To edit language content:
1. Set the default site language. Its important that you set this before you begin adding translated content to your site.
2. Add languages to the site.
3. Set options for each language, such as the display language and fallback language.
4. Add content for each site language one of two ways:
Edit the page content for each language directly.
Export the content for translation and then import the translated content.
5. Add a Language Selector page element to your site pages so that site visitors can choose their preferred language.
Tip: After you add language-specific content to your site, you can share a separate preview URL for each language.
Just switch to the desired language in the Site.com Studio language selector and click View Anonymous Preview.
Then copy the link to send it to your reviewers.
See Also:
Multilingual Sites Overview
About Editing Language Content
Setting the Default Language
The default language is the language in which your site initially displays. By default, its set to English (US), and it serves as
the starting point when you add new languages.
Available for purchase in: Enterprise, Performance, and Unlimited Editions
Available (with limitations) in: Developer Edition
User Permissions Needed
Site.com Publisher User field enabled on the user detail
page
AND
Site administrator or designer role assigned at the site level
To add and manage language options:
569
Site.com Enhance Salesforce with Point and Click Tools
Its important to set the default language before you add any language content to your site. This setting is not associated with
the default language setting in your Salesforce organization.
1. Click Site Configuration > Languages on the Overview tab.
2. Select a language in the Default Site Language drop-down list.
Note: If you decide to change the default language after you add translated content, you must first export the translated
content, then change the default language, and finally, import the content back into your site. Otherwise the translated
content wont appear for the newly selected default language.
For example, lets say you make English the default site language and add French as a site language. After you add
content in both English and French, you decide to change the default site language to French. To preserve the French
content, you must first export it. Then, select French as the default site language before importing the French content
back into the site.
See Also:
Adding Languages
Setting Language Options
Adding Languages
Add the languages you want your site to support.
Available for purchase in: Enterprise, Performance, and Unlimited Editions
Available (with limitations) in: Developer Edition
User Permissions Needed
Site.com Publisher User field enabled on the user detail
page
AND
Site administrator or designer role assigned at the site level
To add and manage language options:
1. Click Site Configuration > Languages on the Overview tab.
2. Click Add Languages.
3. Select the languages you want to add to your site.
4. If necessary, reorder the list as you want it to appear in any language selector.
5. Save your changes.
See Also:
Setting the Default Language
Setting Language Options
Deleting Languages
Setting Language Options
After you add site languages in the Languages view, you can define separate settings for each one.
570
Site.com Enhance Salesforce with Point and Click Tools
Available for purchase in: Enterprise, Performance, and Unlimited Editions
Available (with limitations) in: Developer Edition
User Permissions Needed
Site.com Publisher User field enabled on the user detail
page
AND
Site administrator or designer role assigned at the site level
To add and manage language options:
1. Click Site Configuration > Languages on the Overview tab.
2. Select a language in Site Languages.
3. Update the options in Language Settings:
Description Option
If you add a language selector element on your active site,
this checkbox controls whether the language shows in the
Active on Live Site
drop-down list. Use the property to hide a language until
youre ready to release the associated content to your site
visitors.
The fallback language displays when theres no content
available for the currently selected language. For example,
Fallback Language
if a site visitor chooses Japanese from the language selector,
but there is no content for that page in Japanese, content in
the fallback language is displayed instead.
You can define the display label for each language. It appears
in any language selectors you add to your site, and in the
Site.com Studio language selector.
Display Label
See Also:
Adding Languages
Setting the Default Language
About Editing Language Content
The default language is the language in which your site initially displays. By default, its set to English (US), and it serves as
the starting point when you add new languages. So for example, if you build your site and then add French as a site language,
the French version initially contains English (US) content until you replace it with French-specific content.
Available for purchase in: Enterprise, Performance, and Unlimited Editions
Available (with limitations) in: Developer Edition
571
Site.com Enhance Salesforce with Point and Click Tools
After you add a language to your site, the Site.com Studio language selector appears on the toolbar. It lets you switch between
languages as you edit content on each page. For example, if you add French and Spanish to your site, the language selector
displays French, Spanish, and English (US).
Content blocks display icons to let you know whether content for the selected language has been replaced.
A warning icon ( ) indicates that the text that has not yet been replaced.
A globe icon ( ) indicates that the content has been replaced.
In addition, several page elements have language aware properties, meaning they can store different values for each language.
These properties are indicated in the Properties pane by a globe icon ( ).
You can add content for each site language one of two ways:
Edit the page content for each language directly using the Site.com Studio language selector.
Export the content for translation and then import the translated content back into the site.
Language Display Order
After you add language-specific content to your site, content on the page is displayed in the following order, depending on
which language content is available:
1. Selected language
2. Fallback language
3. Default language
For example, if you delete the French contents of a content block, and Spanish is the fallback language, the Spanish content
is displayed rather than the default language content. In turn, if you delete the Spanish content, then the default language
content is displayed.
LanguageAware Page Elements
The following page elements support translated content:
Content Block
Custom Code
Data Element
Form
Input Fields
Image
Language Selector
See Also:
Language-Aware Properties
572
Site.com Enhance Salesforce with Point and Click Tools
Editing Language Content on the Page
The Site.com Studio language selector lets you switch between languages as you edit content on each page. Contributors,
designers, and site administrators can each add language-specific content to a page using the language selector.
Available for purchase in: Enterprise, Performance, and Unlimited Editions
Available (with limitations) in: Developer Edition
User Permissions Needed
Site.com Publisher User field enabled on the user detail
page
AND
Site administrator or designer role assigned at the site level
To add and manage language options:
Site.com Publisher User or Contributor User field
enabled on the user detail page and any role assigned at the
site level
To edit language content:
When the page is open:
1. Select a language in the Site.com Studio language selector (the Change Site Language drop-down list on the toolbar).
2. Edit the page content.
If youre viewing a content block in a specific language:
A warning icon ( ) indicates that the text that has not yet been replaced.
A globe icon ( ) indicates that the content has been replaced.
3. Optionally, update the language-aware properties as required.
Note: Site.com Studio does not validate languages as you enter content. Take care to add the correct content for the
selected language.
To revert translated content, right-click the content block and select Revert Translation. Text reverts to the fallback language,
if specified, or else to the default site language.
See Also:
About Editing Language Content
Language-Aware Properties
Several properties in the Properties pane are language aware, meaning they can store different values for each language.
Available for purchase in: Enterprise, Performance, and Unlimited Editions
Available (with limitations) in: Developer Edition
If you dont specify language-specific properties for a page or page element, the property values of the default languages are
used instead.
573
Site.com Enhance Salesforce with Point and Click Tools
Description Applies To Property
Used by screen reader users or as a substitute if the browser cant display the
image. It can also help with search engine optimization (SEO).
Image Alternative
Text
Prevents the items content from being translated. When selected, the globe icon
( ) is removed from language-aware properties, indicating that they no longer
support language-specific content.
If you add language-specific content and subsequently enable this property, your
language-specific content is simply hidden. If you disable the property again, the
content reappears.
Do Not
Translate
Content Block
Custom Code
Data Element
Form
Input Fields
Image
Language Selector
Page
Redirects site visitors to a different page when they choose a language. The URL
is the same for all languages.
Language Selector Home Page
URL
Lets you specify the image to display for the selected language.
For example, with English (US) selected in the Site.com Studio language selector,
select the English version of an imported image. Then, to enter a French version
Image Image Asset
of the same image, select French in the language selector and select the French
image.
The label that appears beside the Language Selector page element when its
added to a page. Change Site Language is the default text.
The text is translatable, so you can either choose a language in the Site.com
Studio language selector and update the text for each language, or export all site
content for translation.
Language Selector Label
The page name that appears in a navigation menu. Page Navigation
Name
The title that appears in the title bar of browser windows. Page Title
If you add a menu to your site, controls whether the page appears in the menu
for the selected language. Additionally, the page is no longer accessible via its
language-specific URL.
If Do Not Translate is also enabled, the status of Visible in Live Site
applies to all languages.
Page Visible in
Live Site
See Also:
Editing Language Content on the Page
About Editing Language Content
Exporting Language Content
Export one or more site languages as an .xml file that you can send to your translation service.
Available for purchase in: Enterprise, Performance, and Unlimited Editions
Available (with limitations) in: Developer Edition
574
Site.com Enhance Salesforce with Point and Click Tools
User Permissions Needed
Site.com Publisher User field enabled on the user detail
page
AND
Site administrator or designer role assigned at the site level
To add and manage language options:
1. In the Languages view on the Overview tab, click > Export Content for Translation.
2. Select the language content that you want to export for translation. (Use CTRL+click to select multiple items.)
3. Optionally, enter a different filename. The default name is languages.xml.
4. Click OK.
5. If required by your browser, choose where to save the file.
After you export the .xml file, you can send it for translation.
The .xml file contains a time stamp attribute that records the time of the export, and encloses all translatable content in
CDATA sections, as shown in this example.
When you receive the translated .xml file, import it back into the site.
See Also:
Importing Translated Content
About Editing Language Content
Importing Translated Content
You can import a translated .xml file back into your site after your translation service has completed the translations.
Available for purchase in: Enterprise, Performance, and Unlimited Editions
Available (with limitations) in: Developer Edition
User Permissions Needed
Site.com Publisher User field enabled on the user detail
page
AND
Site administrator or designer role assigned at the site level
To add and manage language options:
1. In the Languages view on the Overview tab, click > Import Translated Content.
575
Site.com Enhance Salesforce with Point and Click Tools
2. Browse to the location of the translated .xml file.
3. Select the file and click Open.
4. Decide whether to overwrite the current site content.
5. Click Import.
A message appears to indicate whether the content was imported successfully, unless the file is over 1 MB. In that case,
youll receive an email when the import process finishes.
After you import the translated content, test your pages to make sure the content displays correctly. For each page, use the
Site.com Studio language selector to view the page in each supported language.
See Also:
Exporting Language Content
About Editing Language Content
Adding a Language Selector Page Element
The language selector lets your site visitors choose their preferred language when viewing a site.
Available for purchase in: Enterprise, Performance, and Unlimited Editions
Available (with limitations) in: Developer Edition
User Permissions Needed
Site.com Publisher User field enabled on the user detail
page
AND
Site administrator or designer role assigned at the site level
To add and manage language options:
After you add languages to your site, you need to let site visitors select their preferred language from the list of languages you
defined in the Languages view.
Tip: To save time, add the language selector to your sites page templates.
When the page is open:
1. Drag a Language Selector from the Page Elements pane onto the page.
Site visitors will see a Change Site Language drop-down list when they visit the page.
2. Set properties for the language selector:
Description Property
Select this checkbox if you want the text in the Label field
to remain the same for all languages.
Do Not Translate
576
Site.com Enhance Salesforce with Point and Click Tools
Description Property
The label that appears beside the Language Selector page
element when its added to a page. Change Site Language
is the default text.
The text is translatable, so you can either choose a language
in the Site.com Studio language selector and update the text
for each language, or export all site content for translation.
Label
Redirects site visitors to a different page when they choose
a language. The URL is the same for all languages.
Home Page URL
See Also:
Language-Aware Properties
Deleting Languages
When you delete a language, the translated content is not actually deletedits just no longer available to your or your team.
As soon as you add the language back to the site, you can access the translated content again.
Available for purchase in: Enterprise, Performance, and Unlimited Editions
Available (with limitations) in: Developer Edition
User Permissions Needed
Site.com Publisher User field enabled on the user detail
page
AND
Site administrator or designer role assigned at the site level
To add and manage language options:
1. Click Site Configuration > Languages of the Overview tab.
2. Click beside the language you want to delete.
See Also:
Adding Languages
Using Events to Create Animated Effects
Events Overview
Available for purchase in: Enterprise, Performance, and Unlimited Editions
Available (with limitations) in: Developer Edition
577
Site.com Enhance Salesforce with Point and Click Tools
Events enable you to add interactive and animated effects to the pages and page elements of your website.
When an event occurssay, when a user clicks an element on the page or when the page loadsyou can specify what action
(or series of actions) it should trigger. For example, when your home page loads, you could display a news bulletin popup that
fades away after several seconds. Or when the user clicks a panel, you could expand the panel to reveal additional information
or alter its style.
The Events pane lists many common actions that you can trigger when an event occurs. Using the options here, you can specify
that:
When [this event] occurs, trigger [this action].
See Also:
Creating an Event
Available Events and Actions
Using Site.com Studio as a Site Administrator or Designer
Creating an Event
Available for purchase in: Enterprise, Performance, and Unlimited Editions
Available (with limitations) in: Developer Edition
User Permissions Needed
Site.com Publisher User field enabled on the user detail
page
AND
Site administrator or designer role assigned at the site level
To build, edit, and manage Site.com sites:
Use events to add interactive and animated effects to the pages and page elements of your website.
1. Select the relevant page or page element.
2. Select an event in the Events pane. See Available Events and Actions on page 579.
3. Click and select an action in the Choose an Action list that appears.
4. Set the other available properties for the action, such as:
Target Elementspecifies the page element that the action affects
Effectspecifies how the action is animated, such as fade or slide.
Speedsets the speed of the animation to fast, normal, slow, or very slow
Chainedallows you to chain actions so they occur sequentially. For example, to create a Delay action that delays the
action that follows it, select the Delay action's Chained checkbox. This indents the subsequent action underneath the
Delay action, indicating that it's tied to the Delay action. Applies to the Animate, Delay, Hide Element, Repeat, Show
Element, and Toggle Element actions.
5. Click Save.
6. Add more actions if required.
578
Site.com Enhance Salesforce with Point and Click Tools
Tip:
When you add an event to a page or page element, an asterisk (*) appears beside the event in the Events pane.
If you hover over on a selected page element, a tooltip appears indicating which events are associated with the
element. You can also click the icon to quickly open the Events tab.
To delete an action, select it and click .
To change the order in which an action occurs, select it and click or .
See Also:
Adding Pagination to Data Repeaters and Data Tables
Events Overview
Available Events and Actions
Available for purchase in: Enterprise, Performance, and Unlimited Editions
Available (with limitations) in: Developer Edition
Choose from several event triggers and actions when you create an event.
When This Event Occurs...
Occurs When... Event
The user double-clicks the page element. Double click
The user clicks the page element. Click
The focus moves to the page element. Focus
The page or page element is loaded in a browser window. Load
The focus moves from the page element. Blur
The user moves the mouse pointer over the page element. Mouse in
The user moves the mouse pointer out of the page element. Mouse out
Trigger This Action...
Description Action
Dynamically adds a CSS class to style the targeted item. For example, to alter the appearance of
a page element, you could add a new CSS class to it.
Add CSS Class
Displays a popup browser alert message. Alert
Animates CSS properties, such as Top, Left, Width, and Height, which you specify by entering
appropriate values in the CSS field.
For example, if targeting an image, you can enter values such as opacity: "0.4", width:
"70%", which changes the image's appearance according to the speed and effect you set.
Animate
579
Site.com Enhance Salesforce with Point and Click Tools
Description Action
Adds a delay (measured in milliseconds) before the action that follows. (Ensure you select the
Chained checkbox to tie it to the subsequent action.)
Delay
Runs custom JavaScript code, which you enter by clicking Edit Script to open the Custom Code
Editor.
Execute JavaScript
Goes to the designated page number in data repeaters and data tables. See Adding Pagination to
Data Repeaters and Data Tables on page 541.
Go To Page
Hides the targeted item according to the speed and effect you set. Hide Element
Goes to the next page in data repeaters and data tables. See Adding Pagination to Data Repeaters
and Data Tables on page 541.
Next Page
Goes to the previous page in data repeaters and data tables. See Adding Pagination to Data
Repeaters and Data Tables on page 541.
Previous Page
Removes a CSS class from the targeted item to dynamically remove its style. For example, to alter
the appearance of a page element, you could remove the CSS class associated with it and replace
it with another.
Remove CSS Class
Repeats the action that follows by the specified number of times, with the specified delay between
each occurrence. (Ensure you select the Chained checkbox in the Properties pane to tie it to the
following action.)
Repeat
Dynamically sets the specified attribute value of the targeted item. For example, if targeting an
image, you could change the image source by entering src in the Attribute Name field and
Set Element Attribute
entering the image URL in the Attribute Value field. You can also add custom name/value
pairs for advanced coding purposes.
Reveals the targeted item according to the speed and effect you set. Show Element
Submits the selected form's data. Submit
Switches the visibility of the targeted element according to the speed and effect you set. Toggle Element
See Also:
Adding Pagination to Data Repeaters and Data Tables
Events Overview
Editing Site Content
Creating Site Pages as a Site.com Contributor
Available for purchase in: Enterprise, Performance, and Unlimited Editions
Available (with limitations) in: Developer Edition
580
Site.com Enhance Salesforce with Point and Click Tools
User Permissions Needed
Site.com Contributor User field enabled on the user
detail page
AND
Contributor role assigned at the site level
To edit only content in Site.com sites:
If your site administrator or designer has enabled page creation, you can add pages to your site.
To add a new page:
1. In the Site Pages view on the Overview tab, click New Site Page.
2. Enter the page name.
3. Select a template for the page.
4. Click Create. The site page opens.
See Also:
Using Site.com Studio as a Contributor
Editing Site.com Pages as a Contributor
Available for purchase in: Enterprise, Performance, and Unlimited Editions
Available (with limitations) in: Developer Edition
User Permissions Needed
Site.com Contributor User field enabled on the user
detail page
AND
Contributor role assigned at the site level
To edit only content in Site.com sites:
Open a page in the Site Pages view on the Overview tab by double-clicking it or hovering over it and clicking > Edit.
The page opens as a new tab.
Once open, you can:
Edit the page text, and add images and hyperlinks. Editable text areas display a grey border when you hover over the text.
Import assets, such as images and files.
Preview the page in a browser window.
See Also:
Creating Site Pages as a Site.com Contributor
Using Site.com Studio as a Contributor
The Inline Editor
581
Site.com Enhance Salesforce with Point and Click Tools
Using Live Mode
With Live Mode, site administrators, designers, and contributors can preview pages and templates as they would appear to
users on different devices, such as cell phones and tablets. There is also an inline editor for making quick changes to content
blocks on a page.
Available for purchase in: Enterprise, Performance, and Unlimited Editions
Available (with limitations) in: Developer Edition
Site.com contributors are automatically placed in Live Mode for all content editing. They can edit the content blocks they've
been given access to by the site administrators. Site administrators and designers can switch between Live and Design modes
by using the slider on the Site.com Studio toolbar. Live Mode has these options:
The preset device buttons quickly adjust the size of your page to preview how it looks on mobile devices, tablets,
or computer screens.
With the slider , you can manually adjust the page to any size between 320x320 and 2880x2280 pixels.
You can use the resizing handles at the edge of the frame to resize the screen.
The preset button, allows you to store custom screen sizes that you use frequently.
Rotate , changes the orientation for the screen from portrait to landscape.
With the inline editor, you can edit text directly within a content block. Youll see a toolbar appear when you click into a
content block. Click to expand the toolbar for more editing options. Changes are saved when you click anywhere outside
the content block.
See Also:
The Inline Editor
Editing Page Text in Live Mode
Attaching Hyperlinks to Text and Images in Live Mode
Adding Images to Text in Live Mode
Editing Content in Live Mode
The Inline Editor
Available for purchase in: Enterprise, Performance, and Unlimited Editions
Available (with limitations) in: Developer Edition
If youre a contributor, you can use the inline editor to edit any editable text areas on the page. Editable areas display a grey
border when you hover over the text.
Alternatively, if youre a designer or site administrator, you can use the inline editor only when youre viewing the page in Live
Mode.
582
Site.com Enhance Salesforce with Point and Click Tools
The inline editor lets you:
Control the text style and layout (1) by:
Applying bold or italic formatting
Inserting numbered or bulleted lists
Add images and hyperlinks, and remove unwanted formatting (2).
Expand the toolbar (3) to access additional options (48).
Undo and redo your edits (4).
Control the text style and layout (5) by:
Applying underline formatting
Setting text alignment
Applying blockquote formatting
Set paragraph indentation (6).
Apply paragraph and heading styles (7).
Apply additional styles, such as highlighting (8).
Tip: Avoid applying formatting, such as different fonts or highlighting, directly to text whenever possible. Instead,
its best practice to use the paragraph and heading styles to quickly apply consistent formatting throughout the site.
This also ensures that all page text is updated automatically if a site administrator or designer modifies the site's
paragraph and heading styles.
See Also:
Editing Page Text in Live Mode
Using Live Mode
Editing Page Text in Live Mode
With Live Mode, you can quickly edit text using an inline editor. Because youre editing the text inline, you always know
exactly how the finished page will look when its live.
Available for purchase in: Enterprise, Performance, and Unlimited Editions
Available (with limitations) in: Developer Edition
583
Site.com Enhance Salesforce with Point and Click Tools
User Permissions Needed
Site.com Publisher User field enabled on the user detail
page
AND
Site administrator or designer role assigned at the site level
To build, edit, and manage Site.com sites:
Site.com Contributor User
AND
Contributor role assigned at the site level
To edit only content in Site.com sites:
If youre a contributor, you can edit any editable text areas on the page, and add image and hyperlinks. Alternatively, if youre
a designer or site administrator, you can use the inline editor only when youre viewing the page in Live Mode.
When the page is open:
1. Click the text area you want to edit. Editable text areas display a grey border when you hover over the text.
The inline editor appears.
2. Add or edit text, and format it using the inline editor.
Avoid applying formatting, such as different fonts or highlighting, directly to text whenever possible. Instead, its best
practice to use the paragraph and heading styles to quickly apply consistent formatting throughout the site. This also
ensures that all page text is updated automatically if a site administrator or designer modifies the site's paragraph and
heading styles.
3. Add images or hyperlinks as required.
Your changes are automatically saved.
Note: The content of all editable page elements on a child page or template is linked to the content of the editable
elements on its parent page template. When you update the content of an editable page element on the parent template,
the changes are pushed down to any child pages or page templates. However, if you modify the content of an editable
page element at the child page or template level, you break the link between the elements, and any subsequent changes
made to the page element on the parent template won't trickle down to its children.
See Also:
Using Live Mode
Adding Images to Text in Live Mode
With Live Mode, you can quickly add images to any editable text areas on the page using an inline editor.
Available for purchase in: Enterprise, Performance, and Unlimited Editions
Available (with limitations) in: Developer Edition
584
Site.com Enhance Salesforce with Point and Click Tools
User Permissions Needed
Site.com Publisher User field enabled on the user detail
page
AND
Site administrator or designer role assigned at the site level
To build, edit, and manage Site.com sites:
Site.com Contributor User
AND
Contributor role assigned at the site level
To edit only content in Site.com sites:
When the page is open:
1. Click the text area you want to edit. Editable text areas display a grey border when you hover over the text.
The inline editor appears.
2. Position your cursor where you want to insert the image and click .
3. In the Image Properties dialog box, enter a URL to an image in the URL field.
For example, to add an image that you uploaded to the site, type / followed by the image filename, such as /myimage.png.
4. Enter a brief description of the image in the Alternative text field. The description is used by screen reader users or
as a substitute if the browser cant display the image. It can also help with search engine optimization (SEO).
5. Optionally, preview how the image appears in relation to the text on the page and set:
The width and height of the image
The image border (for example, to set a border that's 10 pixels wide, enter 10 in the Border field)
How much space surrounds the image (which is controlled by the HSpace and VSpace properties)
How the image aligns with the text on the page
6. Click OK.
See Also:
Editing Page Text in Live Mode
The Inline Editor
Using Live Mode
Attaching Hyperlinks to Text and Images in Live Mode
With Live Mode, you can use the inline editor to quickly add hyperlinks to text or images in any editable text areas on the
page.
Available for purchase in: Enterprise, Performance, and Unlimited Editions
Available (with limitations) in: Developer Edition
585
Site.com Enhance Salesforce with Point and Click Tools
User Permissions Needed
Site.com Publisher User field enabled on the user detail
page
AND
Site administrator or designer role assigned at the site level
To build, edit, and manage Site.com sites:
Site.com Contributor User
AND
Contributor role assigned at the site level
To edit only content in Site.com sites:
When the page is open:
1. Click the text area you want to edit. Editable text areas display a grey border when you hover over the text.
The inline editor appears.
2. Select the text or image that you want to attach a hyperlink to and click .
3. Select the link type.
To link to a page or item in your site, or to an external page:
a. Select URL.
b. Select the protocol.
c. In the URL field, select an item in your site, or type the address to an external pagefor example,
http://www.externalsite.com. (If you cant see the list of site items, place your cursor in the URL field and
press the DOWN key on your keyboard.)
To link to an anchor that was previously added to the page, select Link to anchor in the text and select the anchor in
the drop-down list.
To link to an email message, select An email, and enter the recipient's email address and the message information.
4. Click OK.
See Also:
Editing Page Text in Live Mode
The Inline Editor
Using Live Mode
Editing Content in Design Mode
The Content Editing Toolbar
Available for purchase in: Enterprise, Performance, and Unlimited Editions
Available (with limitations) in: Developer Edition
Designers and site administrators can edit content blocks when in Design mode. Content blocks contain the site page's text,
along with images, videos, and hyperlinks.
586
Site.com Enhance Salesforce with Point and Click Tools
When in Design Mode, you can use the content editing toolbar to:
Undo and redo your edits, and remove the formatting of text copied and pasted from Microsoft
Office, which can often
include hidden formatting (1).
Cut, copy, and paste text (2).
Apply direct formatting (3), such as:
Font family and size
Bold, italic, underline, subscript, superscript, and strikethrough
Font and highlight color
Control the text style and layout (4) by:
Applying paragraph and heading styles
Setting paragraph indentation
Left-aligning, centering, right-aligning, or justifying text
Inserting numbered or bulleted lists
Insert a table, and add rows, columns, and spacing (5).
Add images, videos, and special characters (6).
Add and remove hyperlinks and anchors (7).
Tip: Avoid applying formatting, such as different fonts or highlighting, directly to text whenever possible. Instead,
its best practice to use the paragraph and heading styles to quickly apply consistent formatting throughout the site.
This also ensures that all page text is updated automatically if a site administrator or designer modifies the site's
paragraph and heading styles.
Editing Content Blocks in Design Mode
Designers and site administrators can edit content blocks on the page. Content blocks contain the text for site pages, and can
also house images, videos, and hyperlinks.
Available for purchase in: Enterprise, Performance, and Unlimited Editions
Available (with limitations) in: Developer Edition
User Permissions Needed
Site.com Publisher User field enabled on the user detail
page
AND
Site administrator or designer role assigned at the site level
To build, edit, and manage Site.com sites:
587
Site.com Enhance Salesforce with Point and Click Tools
Alternatively, you can view the site in Live Mode and edit text using the inline editor.
When the page is open in Design Mode:
1. Click Edit Content.
2. Add or edit text and format it using the content editing toolbar.
Tip:
If you copy and paste text from Microsoft
Office, highlight the text and click to remove any hidden
formatting, which can adversely affect how the text appears on the page.
Avoid applying formatting, such as different fonts or highlighting, directly to text whenever possible. Instead,
its best practice to use the paragraph and heading styles to quickly apply consistent formatting throughout
the site. This also ensures that all page text is updated automatically if a site administrator or designer modifies
the site's paragraph and heading styles.
3. Add images, videos, hyperlinks, or anchors as required.
4. Click Save.
Note: The content of all editable page elements on a child page or template is linked to the content of the editable
elements on its parent page template. When you update the content of an editable page element on the parent template,
the changes are pushed down to any child pages or page templates. However, if you modify the content of an editable
page element at the child page or template level, you break the link between the elements, and any subsequent changes
made to the page element on the parent template won't trickle down to its children.
Adding Images to Content Blocks in Design Mode
Available for purchase in: Enterprise, Performance, and Unlimited Editions
Available (with limitations) in: Developer Edition
User Permissions Needed
Site.com Publisher User field enabled on the user detail
page
AND
Site administrator or designer role assigned at the site level
To build, edit, and manage Site.com sites:
Site.com Contributor User
AND
Contributor role assigned at the site level
To edit only content in Site.com sites:
Designers and site administrators can add images to content blocks when viewing a page in Design Mode. (You can also add
images using the inline editor when in Live Mode.)
When the page is open:
1. Click Edit Content.
2. Position your cursor where you want to insert the image and click .
588
Site.com Enhance Salesforce with Point and Click Tools
3. In the Image Properties dialog box, either:
Enter a URL to an image in the Image URL field.
Select an image from your website by clicking From Website and selecting the image in the list that appears.
Upload an image from your computer by opening the Upload tab, browsing to the image, and clicking Upload.
4. Enter a brief description of the image in the Alternative text field. The description is used by screen reader users or
as a substitute if the browser cant display the image. It can also help with search engine optimization (SEO).
5. Optionally, preview how the image appears in relation to the text on the page and set:
The width and height of the image
How much space surrounds the image (which is controlled by the HSpace and VSpace properties)
How it aligns with the text on the page
The image border (for example, to set a dotted green border that's 10 pixels wide, you enter 10px dotted green
in the Border field)
6. Click Apply.
7. Click Save.
See Also:
Editing Content Blocks in Design Mode
The Content Editing Toolbar
Importing and Managing Assets
Adding Video to Content Blocks
Available for purchase in: Enterprise, Performance, and Unlimited Editions
Available (with limitations) in: Developer Edition
User Permissions Needed
Site.com Publisher User field enabled on the user detail
page
AND
Site administrator or designer role assigned at the site level
To build, edit, and manage Site.com sites:
Site.com Contributor User
AND
Contributor role assigned at the site level
To edit only content in Site.com sites:
Designers and site administrators can add YouTube
, Adobe
Flash
, Windows Media
, and Apple QuickTime
videos to content blocks when viewing a page in Design Mode.
When the page is open:
1. Click Edit Content.
2. Position your cursor where you want to insert the video and click .
589
Site.com Enhance Salesforce with Point and Click Tools
3. In the Video Properties dialog box, select the video type and either:
Enter the URL to the video in the Video URL text boxfor example,
http://www.youtube.com/watch?v=123abc.
Select a video from your website by clicking From Website and selecting the video in the list that appears.
Upload a video from your computer by opening the Upload tab, browsing to the image, and clicking Upload.
Note: You can only select or upload Flash, Windows Media, and QuickTime videos.
4. To specify how the video is displayed on the page, you can set:
The width and height of the video
How much space surrounds the video (which is controlled by the HSpace and VSpace properties)
How it aligns with the text on the page
You can also preview the video.
5. Click Apply. The video appears as an icon in the content block.
6. Click Save.
Note: You can view all video types, other than Windows Media videos, when you preview a page.
See Also:
Editing Content Blocks in Design Mode
The Content Editing Toolbar
Attaching Hyperlinks to Text and Images in Design Mode
Available for purchase in: Enterprise, Performance, and Unlimited Editions
Available (with limitations) in: Developer Edition
User Permissions Needed
Site.com Publisher User field enabled on the user detail
page
AND
Site administrator or designer role assigned at the site level
To build, edit, and manage Site.com sites:
When viewing a page in Design Mode, designers and site administrators can create hyperlinks to:
External Web pages or websites
Pages and assets in the site
Email messages
Anchors on the page
(You can also add hyperlinks using the inline editor when in Live Mode.)
590
Site.com Enhance Salesforce with Point and Click Tools
When the page is open:
1. Click Edit Content.
2. Select the text or image that you want to attach a hyperlink to and click .
3. Select the link type in the Link to drop-down list. To link to:
A Web page:
a. Select A URL.
b. Type the address in the URL fieldfor example, http://www.externalsite.com.
c. Go to step 4.
A page or item in your site:
a. Select An item in your site.
b. Select the item type, such as a page or image.
c. Select the item. (If you cant see the list of items, place your cursor in the URL field and press the DOWN key on
your keyboard.)
d. Go to step 4.
An anchor that you previously added to the page:
a. Select An anchor on the page.
b. Select the anchor in the drop-down list. Alternatively, enter a new anchor name and create the anchor afterwards.
c. Go to step 5.
An email message:
a. Select An email.
b. Enter the recipient's email address and the message information.
c. Go to step 5.
Note: For content blocks in a data repeater, you can use expressions to add a custom link, such as a URL query
string, to an item in your site or to a Web page.
4. To select which window the item should open in, select an option in the Target drop-down list:
Popup window loads the item into a popup window. When you select this option, you can set the title for the popup
and control its appearance and size with the options that appear.
New window (_blank) loads the item into a new, unnamed browser window.
Same window (_self) loads the item into the same frame or window as the link. This is the default setting.
Topmost window (_top) loads the item into the topmost parent frameset or window of the frame that contains the
link.
Parent window (_parent) loads the item into the parent frameset or window of the frame that contains the link.
5. Optionally, enter a tooltip description for the link. The tooltip displays as a pop-up when the user hovers over the link.
6. Click Apply.
7. Click Save.
591
Site.com Enhance Salesforce with Point and Click Tools
To delete a hyperlink, select it and click .
See Also:
Editing Content Blocks in Design Mode
The Content Editing Toolbar
Adding an Anchor to a Page
Available for purchase in: Enterprise, Performance, and Unlimited Editions
Available (with limitations) in: Developer Edition
User Permissions Needed
Site.com Publisher User field enabled on the user detail
page
AND
Site administrator or designer role assigned at the site level
To build, edit, and manage Site.com sites:
Site.com Contributor User
AND
Contributor role assigned at the site level
To edit only content in Site.com sites:
An anchor is an invisible marker that identifies a particular location on a page. If youre a designer or site administrator, you
can add an anchor to the page and then create a hyperlink that jumps to that specific location. This can be useful if a page is
particularly long; for example, if your page has several sections, you could add links to each section at the top of the page to
aid navigation.
When the page is open in Design Mode:
1. Click Edit Content.
2. Place your cursor at the beginning of the line where you want to link to and click .
3. Enter a name for the anchor and click Apply. Ideally, use a name that helps identify the anchors location on the pagefor
example, top.
4. Now create a hyperlink that links to the anchor.
See Also:
Attaching Hyperlinks to Text and Images in Design Mode
Editing Content Blocks in Design Mode
The Content Editing Toolbar
592
Site.com Enhance Salesforce with Point and Click Tools
Previewing Site.com Sites
Available for purchase in: Enterprise, Performance, and Unlimited Editions
Available (with limitations) in: Developer Edition
User Permissions Needed
Site.com Publisher User field enabled on the user detail
page
AND
Site administrator or designer role assigned at the site level
To build, edit, and manage Site.com sites:
Site.com Contributor User
AND
Contributor role assigned at the site level
To edit only content in Site.com sites:
Contributors, designers, and site administrators can preview site pages to see how they look when rendered in a browser
window. It's always a good idea to make sure your changes are displayed correctly, as this is how the pages appear on the live
site.
If you're a site administrator or designer, you can also create an anonymous preview URL that allows other users to review the
site before it goes live. The URL is always valid (unless you disable it) and shows the latest work in progress. Its only available
to the people you send it to, and cant be found by search engines.
Click Preview Page on the toolbar when editing a page.
Hover over a page in the Site Pages view of the Overview tab and click > Preview to view a single page.
Click Preview on the toolbar of the Overview tab to view the entire site. From the Preview menu, you can also:
Click Preview Site in a New Tab to view the site in a new tab in the existing browser window.
Click Preview Site at 1024 x 768 to view the site as it appears to laptop users.
Click Enable Anonymous Preview, if you're a site administrator or designer, to create a URL that allows other users
to preview the site before it goes live. Click the View Anonymous Preview option that appears in the Preview menu
to access the preview URL, which you can copy and send to other users to review and test your changes. Enable
Anonymous Preview is also available in the Site Configuration view.
Click Preview beside a site on the Site.com home page to view the entire site.
When you preview pages, all browser-related functions should work.
Note: During preview only, style sheets are rendered as inline styles.
See Also:
Using Site.com Studio as a Site Administrator or Designer
Using Site.com Studio as a Contributor
593
Site.com Enhance Salesforce with Point and Click Tools
Controlling Access Using IP Restrictions
IP Restrictions Overview
Available for purchase in: Enterprise, Performance, and Unlimited Editions
Available (with limitations) in: Developer Edition
Every computer has a unique IP address that it uses to identify itself. Using IP restrictions, you can define a range of permitted
IP addresses for the pages, folders, and assets in your site to control site visitors access.
For example, lets say you have a site page that lists all employees by department. You dont want people outside your organization
to view this sensitive information. By restricting the permitted IP addresses to your organizations IP rangesay, 112.122.0.1
to 112.122.0.123you ensure that no other site visitors can view the page.
When you define IP restrictions for:
A parent page template, all child page templates and template-based pages inherit the restrictions.
A folder, all subfolders and assets within the folder inherit the restrictions.
The entire site, all site items inherit the restrictions.
For any item that inherits IP restrictions, you can add additional IP restrictions to further narrow the permitted IP range.
And if a user is denied access to a page, you can redirect them to another page, such as a user-friendly error page.
See Also:
Adding IP Restrictions
Editing, Disabling, and Deleting IP Restrictions
Adding IP Restrictions
Control site visitors access to the pages, page templates, folders, and assets in your site by setting the range of permitted IP
addresses.
Available for purchase in: Enterprise, Performance, and Unlimited Editions
Available (with limitations) in: Developer Edition
User Permissions Needed
Site.com Publisher User field enabled on the user detail
page
AND
Site administrator role assigned at the site level
To add and edit IP restrictions in Site.com:
1. On the Overview tab, either:
Hover over the page, page template, folder, or asset in the All Site Content view and click > Add IP Restrictions.
Click Site Configuration > IP Restrictions and click Add IP Restrictions.
594
Site.com Enhance Salesforce with Point and Click Tools
2. If not already selected, choose the item you want to restrict access to.
3. Enter the first and last IP addresses of the permitted IP rangefor example, 112.122.0.1 to 112.122.0.123. To enter a
single IP address, just complete the Start Address field.
Both IP addresses in a range must be either IPv4 or IPv6. In ranges, IPv4 addresses exist in the IPv4-mapped IPv6 address
space ::ffff:0:0 to ::ffff:ffff:ffff, where ::ffff:0:0 is 0.0.0.0 and ::ffff:ffff:ffff is 255.255.255.255. A range cant include IP
addresses inside of the IPv4-mapped IPv6 address space if it also includes IP addresses outside of the IPv4-mapped IPv6
address space. Ranges such as 255.255.255.255 to ::1:0:0:0 or :: to ::1:0:0:0 are not allowed.
4. Click Add IP Range to add additional ranges.
5. To redirect users with an invalid IP address to an alternative page, such as a user-friendly error page, specify the page in
Access Denied Page. If you set this in the IP Restrictions view, the page is the default for all IP restrictions unless you
override it at the item level.
You can redirect users to a page in your site or to an external site. Always use a prefix such as http:// when entering an
external URL. If you dont set an access denied page, users see a blank page that displays a default Access to this resource
is denied message.
6. Click Save.
To test the IP restrictions of a page template or site page, click Preview when the page is open. When youre happy with your
updates, publish the site to enable the restrictions.
Note:
If an item inherits IP restrictionsfor example, an asset in an IP-restricted folderyou can add additional
restrictions to further narrow the range. Although the item doesnt display the inherited values anywhere, the
inherited IP range values do apply to the child item and only site visitors with valid IP addresses can access it.
If you select a site page in the Access Denied Page drop-down list, users with an invalid IP address can view that
page even if the entire site is restricted.
Caching is disabled for any item that has IP restrictions. Additionally, if you update the IP restrictions of an asset,
folder, or page, the system updates its URL in case proxy servers such as Akamai already cached the item.
See Also:
IP Restrictions Overview
Editing, Disabling, and Deleting IP Restrictions
Editing, Disabling, and Deleting IP Restrictions
Available for purchase in: Enterprise, Performance, and Unlimited Editions
Available (with limitations) in: Developer Edition
User Permissions Needed
Site.com Publisher User field enabled on the user detail
page
AND
Site administrator role assigned at the site level
To add and edit IP restrictions in Site.com:
After you create an IP restriction, you can edit the address range, briefly disable the IP restriction (say, to allow temporary
access to a page), or delete the restriction entirely.
595
Site.com Enhance Salesforce with Point and Click Tools
To view all the IP restrictions on a site, open the IP Restrictions view under Site Configuration (on the Overview tab).
Alternatively, to view the IP restriction on a single item, hover over it in the All Site Content view and click > Edit IP
Restrictions.
When either the IP Restrictions section or the IP restrictions dialog box is open, you can:
Edit the range of IP addresses. In the IP Restrictions view, double-click the IP address to edit the values inline.
Disable an IP restriction by deactivating it. You can reactivate the restriction at any time. If you deactivate an IP restriction
on an item that has several restrictions, the items other restrictions are also deactivated.
Delete an IP restriction. This removes the restriction entirely and allows all site visitors to access the item.
After you update the sites IP restrictions, publish the site to enable your changes.
See Also:
IP Restrictions Overview
Adding IP Restrictions
Managing Domains and Live Sites
Managing Domains in Site.com
Before you can publish your site to the Internet, you must set the site's domain information.
Available for purchase in: Enterprise, Performance, and Unlimited Editions
Available (with limitations) in: Developer Edition
User Permissions Needed
Site.com Publisher User field enabled on the user detail
page
AND
Site administrator role assigned at the site level
To manage domains and publish Site.com sites:
To add a domain to the sites domains list, Salesforce must verify that you own the domain name. The verification method
you choose depends on whether the domain name is currently in use.
Add domain names using CNAME records if youre creating a new domain name or using a domain name thats not
currently in use.
Add domain names using TXT records if the domain name is already in use on another website and you want to reuse it.
The existing website must also use domain name system (DNS) A records.
See Also:
Publishing Site Changes
Taking a Site Offline
596
Site.com Enhance Salesforce with Point and Click Tools
Adding Domains Using CNAME Records in Site.com
Available for purchase in: Enterprise, Performance, and Unlimited Editions
Available (with limitations) in: Developer Edition
User Permissions Needed
Site.com Publisher User field enabled on the user detail
page
AND
Site administrator role assigned at the site level
To manage domains and publish Site.com sites:
To publish a site to the Internet, you must first set its domain information. Add a domain name using a CNAME record if
youre creating a new domain name, or if youre adding a domain name thats currently not in use.
If you dont already have a branded, custom Web address, such as www.mycompany.com, create one by registering through
a domain name registrar.
Each domain name in Site.com must be unique. Salesforce verifies your domain name when you add it to the sites list of
domains, and again when you publish the site.
Tip: It can take up to 48 hours for domain changes to become available on the Internet. However, you can reduce
this time by lowering the time to live (TTL) value in the account management settings of your DNS provider. Because
the current remaining time must expire before your new setting takes effect, you should update this value a few days
prior to going live.
You can also add a custom path to your domain name to create a custom URL. A custom URL consists of the domain and a
custom path. The same path name may be used on more than one domain, but it can't be used more than once within the
same domain. When adding a domain, the / is required for the path. It indicates the root. You can add an additional custom
name after the /, but you must at least use the / to indicate the root. For example, if the domain name is
https://oursite.com and the path is /products, the site URL is https://oursite.com/products. If you added
the custom URL to the root, the URL would be https://oursite.com.
Note: You can also manage domains and paths in Setup using Domain Management.
1. In the account management settings of your DNS provider, create a CNAME record. CNAME records must include your
doman name, your 18character organization ID, and the suffix live.siteforce.com. For example, if your domain name is
www.mycompany.com and your organization ID is 00dx00000000001aaa, then the CNAME must be
www.mycompany.com.00dx00000000001aaa.live.siteforce.com. You can find the organization ID on the new
domain page in Domain Management within Setup.
2. When your CNAME record is available on the Internet, open Site.com Studio and click Site Configuration > Domains
on the Overview tab.
3. Enter the domain name in the text box providedfor example, www.mycompany.com.
4. Add an optional path name.
5. click Add.
6. Repeat for any additional domain names. For example, you might want to include common misspellings of the domain
name in case users make typing mistakes. You must create a corresponding unique CNAME record for each domain name.
You can add up to ten domain names.
597
Site.com Enhance Salesforce with Point and Click Tools
7. When youre ready to go live, publish the site.
Note:
If you have an MX record set up for your domains mail service, the domain assigned to the MX record cant be
the same as the domain you assign to your CNAME record. If you create a CNAME record using the same
domain as your MX record, your mail service will be disabled.
For example, if you have mydomain.com assigned to your MX record, and you want to use it for your CNAME
record, we recommend assigning www.mydomain.com to your CNAME record instead, and then working with
your DNS provider to redirect mydomain.com to www.mydomain.com.
When you update existing domain information, you must publish your changes for them to take effect. If you see
a message that there are no changes to publish, first update a page in your site and then publish your changes.
See Also:
Adding Domains Using TXT Records in Site.com
Managing Domains in Site.com
Adding Domains Using TXT Records in Site.com
To publish a site to the Internet, you must first set its domain information. Add a domain name using a TXT record if youre
reusing a domain name thats currently in use. For example, if youre migrating from an existing site to a new Site.com site,
you can transition seamlessly to the new site when youre ready to go live. This method is suitable only for existing sites that
use DNS A records.
Available for purchase in: Enterprise, Performance, and Unlimited Editions
Available (with limitations) in: Developer Edition
User Permissions Needed
Site.com Publisher User field enabled on the user detail
page
AND
Site administrator role assigned at the site level
To manage domains and publish Site.com sites:
Each domain name in Site.com must be unique. Salesforce verifies your domain name when you add it to the sites list of
domains, and again when you publish the site.
Tip: It can take up to 48 hours for domain changes to become available on the Internet. However, you can reduce
this time by lowering the time to live (TTL) value in the account management settings of your DNS provider. Because
the current remaining time must expire before your new setting takes effect, you should update this value a few days
prior to going live.
1. In the account management settings of your DNS provider, create a TXT record that contains your organizations ID. To
find the ID, open Site.com Studio, click Site Configuration > Domains on the Overview tab, and copy the organization
ID displayed there.
Contact your DNS provider if youre unsure how to create a TXT record.
598
Site.com Enhance Salesforce with Point and Click Tools
2. When your TXT record is available on the Internet, enter the domain name in the text box provided in the Domains
viewfor example, www.mycompany.comand click Add.
3. Repeat for any additional domain names. For example, you might want to include common misspellings of the domain
name in case users make typing mistakes.
You can add up to ten domain names.
4. Publish your Site.com site when its ready. It wont yet be live on the Internet.
5. To go live, in your DNS account management settings:
a. Create a CNAME that meets the following criteria.CNAME records must include your doman name, your 18character
organization ID, and the suffix live.siteforce.com. For example, if your domain name is www.mycompany.com and
your organization ID is 00dx00000000001aaa, then the CNAME must be
www.mycompany.com.00dx00000000001aaa.live.siteforce.com. You can find the organization ID on the
new domain page in Domain Management within Setup.
b. Delete the old A record, and also the TXT record you created in step 1.
See Also:
Adding Domains Using CNAME Records in Site.com
Managing Domains in Site.com
Publishing and Managing Live Sites
Available for purchase in: Enterprise, Performance, and Unlimited Editions
Available (with limitations) in: Developer Edition
User Permissions Needed
Site.com Publisher User field enabled on the user detail
page
AND
Site administrator role assigned at the site level
To manage domains and publish Site.com sites:
When you publish a site in Site.com, you make its pages and assets live on the Internet so site visitors can access them.
Before you publish your site for the first time, you must set the site's domain information. If you don't set up your domain,
youll be prompted to do so during the publishing process. After your domain is set up, you can publish your entire site or just
parts of it.
When working with a site, you can:
Publish site changes.
Review the Change History.
Take the site offline to remove it from public view.
599
Site.com Enhance Salesforce with Point and Click Tools
Note:
You cant publish your site from sandbox.
See Also:
Using Site.com Studio as a Site Administrator or Designer
Publishing Site Changes
When you publish a site in Site.com, you make its pages and assets live on the Internet so site visitors can access them.
Available for purchase in: Enterprise, Performance, and Unlimited Editions
Available (with limitations) in: Developer Edition
User Permissions Needed
Site.com Publisher User field enabled on the user detail
page
AND
Site administrator role assigned at the site level
To manage domains and publish Site.com sites:
Before you publish your site for the first time, you must set the site's domain information. If you don't set up your domain,
youll be prompted to do so during the publishing process.
You can publish your entire site or just specific items.
1. Click Publish Changes....
2. To publish:
All recent changes, ensure Site-wide changes is selected.
Specific items, select Only selected items and select the relevant items.
Note: If you select an item that has dependencies, the dependent items are also selected. For example, if you
select a page, but you actually changed both the page and the style sheet it relies on, the style sheet is also
automatically selected. Click View to see the list of dependencies. If you cant deselect an item, it means its a
critical dependency for another selected item.
3. Click Next and review the list of items to be published.
4. Click Next and add a publishing note, if required. The note appears in the Description column of the Change History
view.
5. Click Publish.
Youll receive an email notification when your site changes go live.
600
Site.com Enhance Salesforce with Point and Click Tools
Note:
You cant publish your site from sandbox.
See Also:
Publishing and Managing Live Sites
Viewing the Change History
Taking a Site Offline
Viewing the Change History
Available for purchase in: Enterprise, Performance, and Unlimited Editions
Available (with limitations) in: Developer Edition
User Permissions Needed
Site.com Publisher User field enabled on the user detail
page
AND
Site administrator role assigned at the site level
To manage domains and publish Site.com sites:
In the Change History view on the Overview tab:
View a list of recently published changes, including the date and who submitted the change.
Read the publishing notes under Description.
View detailed information about each submission by clicking > View Details.
See Also:
Publishing and Managing Live Sites
Publishing Site Changes
Taking a Site Offline
Taking a Site Offline
Available for purchase in: Enterprise, Performance, and Unlimited Editions
Available (with limitations) in: Developer Edition
User Permissions Needed
Site.com Publisher User field enabled on the user detail
page
AND
Site administrator role assigned at the site level
To manage domains and publish Site.com sites:
601
Site.com Enhance Salesforce with Point and Click Tools
1. On the Overview tab, click Site Configuration > Domains.
2. Delete all listed domains.
When you remove the last domain, the site goes offline immediately. Site visitors see a Server not found message or
similar in their browser when they attempt to view the site.
3. In the popup window that appears:
Click OK to unpublish the site. Unpublishing the site releases the Site.com Published Site license associated with it,
so you can use it to publish another site.
Click Cancel if you dont want to release the Site.com Published Site licensefor example, if you plan to make the
site publicly available again at a later date.
If you change your mind after clicking Cancel, you can release the license by clicking Unpublish on the Overview tab.
After a site is unpublished, the Unpublish button is replaced with the Publish button.
4. If you dont plan to reuse the domain with Site.com, remove any CNAME records that point to
your_domain_name.orgID.live.siteforce.com in the account management settings of your DNS provider.
After you unpublish a site, you can delete it from the list of sites on the Site.com tab.
See Also:
Managing Domains in Site.com
Publishing Site Changes
Force.com Sites
Force.comSites Overview
Available in: Developer, Enterprise, Performance, and Unlimited Editions
Salesforce organizations contain valuable information about partners, solutions, products, users, ideas, and other business data.
Some of this information would be useful to people outside your organization, but only users with the right access and
permissions can view and use it. In the past, to make this data available to the general public, you had to set up a Web server,
create custom Web pages (JSP, PHP, or other), and perform API integration between your site and your organization.
Additionally, if you wanted to collect information using a Web form, you had to program your pages to perform data validation.
With Force.com sites, you no longer have to do any of those things. Force.comSites enables you to create public websites and
applications that are directly integrated with your Salesforce organizationwithout requiring users to log in with a username
and password. You can publicly expose any information stored in your organization through a branded URL of your choice.
You can also make the site's pages match the look and feel of your company's brand. Because sites are hosted on Force.com
servers, there are no data integration issues. And because sites are built on native Visualforce pages, data validation on collected
information is performed automatically. You can also enable users to register for or log in to an associated portal seamlessly
from your public site.
Note: Force.com Sites is subject to these additional Terms of Use.
For information on Site.com, which is a Web content management system (CMS) that makes it easy to build dynamic,
data-driven Web pages and edit content in real time, see Site.com Overview on page 451.
The following examples illustrate a few ways that you can use sites:
602
Force.com Sites Enhance Salesforce with Point and Click Tools
Create an ideas siteUse sites to host a public community forum for sharing and voting on ideas about your company,
services, or products. Ideas websites can be made public using sites.
Publish a support FAQProvide helpful information on a public website where customers can search for solutions to
their issues.
Create a store locator toolAdd a public tool to your portal that helps customers find stores in their area.
Publish an employee directoryAdd an employee directory to your company's intranet by creating a site restricted by IP
range.
Create a recruiting websitePost job openings to a public site and allow visitors to submit applications and resumes online.
Publish a catalog of productsList all of your company's products on a public website, with model numbers, current prices,
and product images pulled dynamically from your organization.
Because Force.com sites are served directly from the Salesforce organization, a site's availability is directly related to the
organization's availability. During your organization's maintenance window for major releases, your sites will be unavailable;
users who try to access a site will see a Force.com-branded maintenance page or your custom Service Not Available Page. It's
a good idea to inform your site users of the release maintenance windows and related sites unavailability in advance. You can
view specific maintenance windows, listed by instance, at trust.salesforce.com/trust/status/#maint.
The Force.com Domain
For each of your sites, you determine the URL of the site by establishing the site's domain name. You can choose one of the
following domain options:
Use your Force.com domain name, which is your unique subdomain prefix plus force.com. For example, if you choose
mycompany as your subdomain prefix, your domain name would be http://mycompany.force.com. The name is
case sensitive.
Note: Your Force.com domain name is used for all the sites that you create. For example, your company could
create one public site for partners, another for developers, and a third for support. If your company's domain is
http://mycompany.force.com, those three sites might have the following URLs:
http://mycompany.force.com/partners
http://mycompany.force.com/developers
http://mycompany.force.com/support
Create a branded, custom Web address, such as http://www.mycompanyideas.com, by registering through a domain
name registrar. Create CNAME records to redirect your branded domain and subdomains to your Force.com domain
without exposing the force.com name in the URL. It can take up to 48 hours for your Force.com domain to become
available on the Internet. Custom Web addresses aren't supported for sandbox or Developer Edition organizations.
Note: The format of the secure URLs for your Force.com sites depends on the organization type or Edition. Your
unique subdomain prefix is listed first, followed by Edition or environment type, then instance name and the force.com
suffix. In the following examples, the subdomain prefix is mycompany, the sandbox name is mysandbox, the
instance name is na1, and the sandbox instance name is cs1:
Secure URL Organization Type
https://mycompany-developer-edition.na1.force.com Developer Edition
https://mysandbox-mycompany.cs1.force.com Sandbox
https://mycompany.secure.force.com Production
603
Force.com Sites Enhance Salesforce with Point and Click Tools
The subdomain prefix for Developer Edition is limited to 22 characters. The secure URL is displayed on the Login
Settings page. The URL is case sensitive.
See Also:
Setting Up Force.com Sites
Managing Force.com Sites
Force.com Sites Limits and Billing
Administrator setup guide: Force.com Sites Implementation Guide
Managing Force.comSites
Available in: Developer, Enterprise, Performance, and Unlimited Editions
User Permissions Needed
Customize Application To create and edit Force.com sites:
To get started using Force.com sites, from Setup, click Develop > Sites. From this page, you can:
Register your Force.com domain, if you have not yet done so.
View all sites hosted on your Force.com domain.
Click New to create a new site.
Click Edit to make changes to an existing site.
Click Activate or Deactivate to change the active status for your site.
Warning: Be careful not to expose any information that you do not want to make public.
Click the site's label to view that site's details.
Click the site's URL to open that site in a browser.
See Also:
Setting Up Force.com Sites
Creating and Editing Force.com Sites
Configuring Force.com Sites
Registering a Custom Force.com Domain
Available in: Developer, Enterprise, Performance, and Unlimited Editions
User Permissions Needed
Customize Application To create and edit Force.com sites:
604
Force.com Sites Enhance Salesforce with Point and Click Tools
Your company's Force.com domain is used for all the sites that you create. Even if you register a branded Web address for
your site, you must choose a Force.com domain. The branded URL will be redirected to the Force.com domain.
Note: CNAME records must include your doman name, your 18character organization ID, and the suffix
live.siteforce.com. For example, if your domain name is www.mycompany.com and your organization ID is
00dx00000000001aaa, then the CNAME must be
www.mycompany.com.00dx00000000001aaa.live.siteforce.com. You can find the organization ID on the
new domain page in Domain Management within Setup.
To register your Force.com domain:
1. From Setup, click Develop > Sites.
2. Enter a unique name for your Force.com domain. A Force.com domain name can contain only alphanumeric characters
and hyphens, and must be unique in your organization. It must begin with a letter, not include spaces, not end in a hyphen,
and not contain underscores or periods. Salesforce.com recommends using your company's name or a variation, such as
mycompany.
Warning: You can't modify your Force.com domain name after you have registered it.
3. Click Check Availability to confirm that the domain name you entered is unique. If it isn't unique, you are prompted to
change it.
4. Read and accept the Sites Terms of Use by selecting the checkbox.
5. Click Register My Force.com Domain. After you accept the Terms of Use and register your Force.com domain, the
changes related to site creation are tracked in your organization's Setup Audit Trail and the Site History related list. It
may take up to 48 hours for your registration to take effect.
Note: The format of the secure URLs for your Force.com sites depends on the organization type or Edition. Your
unique subdomain prefix is listed first, followed by Edition or environment type, then instance name and the force.com
suffix. In the following examples, the subdomain prefix is mycompany, the sandbox name is mysandbox, the
instance name is na1, and the sandbox instance name is cs1:
Secure URL Organization Type
https://mycompany-developer-edition.na1.force.com Developer Edition
https://mysandbox-mycompany.cs1.force.com Sandbox
https://mycompany.secure.force.com Production
The subdomain prefix for Developer Edition is limited to 22 characters. The secure URL is displayed on the Login
Settings page. The URL is case sensitive.
See Also:
Setting Up Force.com Sites
Force.com Sites Considerations
605
Force.com Sites Enhance Salesforce with Point and Click Tools
Create a Force.com Site
Setting Up Force.comSites
Available in: Developer, Enterprise, Performance, and Unlimited Editions
User Permissions Needed
Customize Application To create and edit Force.com sites:
Manage Users To edit public access settings for Force.com sites:
Force.com Sites enables you to create public websites and applications that are directly integrated with your Salesforce
organizationwithout requiring users to log in with a username and password.
To set up a Force.com site:
1. From Setup, click Develop > Sites.
2. Register a custom Force.com domain for your organization.
3. Create and configure your site.
4. Develop and use Visualforce pages for your site, use or hide standard pages, and customize or replace out-of-box error
pages. Associate these pages with your site.
5. Choose a site template. Use the lookup field to find and select a template that youve developed, or use the out-of-box
template provided. The site template provides the page layout and stylesheet for your site and overrides any formatting
inherited from the associated portal.
6. Enable a portal for login or self-registration, then associate it with your site.
7. Optionally, modify public access settings.
8. When you are ready to make your site public, click Activate on the Site Details page. You can also activate your site from
the Site Edit and Sites pages.
After you have set up a site, you can:
Run reports and dashboards on your site.
Create workflow rules that trigger email alerts when site-related criteria are met.
See Also:
Managing Force.com Sites
Configuring Force.com Sites
Creating and Editing Force.comSites
Available in: Developer, Enterprise, Performance, and Unlimited Editions
User Permissions Needed
Customize Application To create and edit Force.com sites:
After registering your Force.com domain, create a Force.com site using the following steps:
606
Force.com Sites Enhance Salesforce with Point and Click Tools
1. From Setup, click Develop > Sites.
2. Click New or click Edit for an existing site.
3. On the Site Edit page, define the following:
Description Field
The name of the site as it appears in the user interface. Site Label
The name used when referencing the site in the SOAP API. This name can
contain only underscores and alphanumeric characters, and must be unique in
Site Name
your organization. It must begin with a letter, not include spaces, not end with
an underscore, and not contain two consecutive underscores.
An optional description of the site. Site Description
The user who will receive site-related communications from the sites visitors
and salesforce.com.
Site Contact
The unique Force.com URL for this site. Force.com provides the first part of
the URL based on the domain name that you registered; you must add a unique
Default Web Address
site name to the end. Unless you configure a custom Web address through a
domain name registrar, this is the URL that the public will use to access your
site.
The option that activates your site when you are ready to make it available to the
public. You can also activate your site from the Sites and Site Details pages.
Active
When the site is inactive, users will see the page specified in the Inactive
Site Home Page field.
The landing page that users are directed to when this site is active. Use the lookup
field to find and select the Visualforce page that you developed for your sites
Active Site Home Page
home page. Choose the UnderConstruction page if you just want to test your
site.
For ideas sites, you must use the IdeasHome page and for answers sites you must
use the AnswersHome page. The look and feel for your Ideas site or Answers
site will be inherited from its associated portal unless you select a site template.
If you deployed a site before the Summer 10 release, you can set AnswersHome
as your default landing page if you create a Visualforce page using <apex:page
action="{!URLFOR('/answers/answersHome.apexp')}"/>
The landing page that users are directed to when this site is inactive. Use the
lookup field to find and select the page that you want to use. You can, for example,
Inactive Site Home Page
select a page to indicate that the site is under construction or down for
maintenance.
The template that provides the page layout and stylesheet for your site. The site
template overrides any formatting inherited from the associated portal. Use the
Site Template
lookup field to find and select a template that youve developed, or use the
out-of-box template provided.
Note: The site template specified here is used only for Visualforce pages
using the $Site.Template expression.
607
Force.com Sites Enhance Salesforce with Point and Click Tools
Description Field
A file that determines which parts of your public site Web spiders and other
Web robots can access. Web robots are often used by search engines to categorize
Site Robots.txt
and archive websites. HTML tags are not allowed, as they are not compatible
with robots.txt spiders. For Visualforce pages, add
contentType="text/plain" to the <apex:page> tag.
Example disallowing all robots from indexing all pages:
<apex:page contentType="text/plain">
User-agent: * # Applies to all robots
Disallow: / # Disallow indexing of all pages
</apex:page>
Example allowing all robots to index all pages:
<apex:page contentType="text/plain">
User-agent: * # Applies to all robots
Disallow: # Allow indexing of all pages
</apex:page>
The icon that appears in the browsers address field when visiting the site. Use
this field to set the favorite icon for your entire site instead of for each page.
Site Favorite Icon
Changes will be reflected on your site one day after you make them, due to
caching.
The tracking code associated with your site. This code can be used by services
like Google Analytics to track page request data for your site.
Analytics Tracking Code
An Apex class to use for rewriting URLs for your site, from Salesforce URLs to
user-friendly URLs. With this class, you can make rules to rewrite site URL
URL Rewriter Class
requests typed into the address bar, launched from bookmarks, or linked from
external websites. You can also create rules to rewrite the URLs for links within
site pages.
The option that displays the Syndication Feeds related list, where you can create
and manage syndication feeds for users on your public sites. This field is visible
only if you have the feature enabled for your organization.
Enable Feeds
4. Click Save.
Note: You define Custom URLs from Domain Management in Setup.
See Also:
Setting Up Force.com Sites
Configuring Force.com Sites
Force.com Sites-Related Apex Methods and Expressions
608
Force.com Sites Enhance Salesforce with Point and Click Tools
Configuring Force.comSites
Available in: Developer, Enterprise, Performance, and Unlimited Editions
User Permissions Needed
Customize Application To create and edit Force.com sites:
Manage Users To edit public access settings for Force.com sites:
Once you have created your site, you can configure it on the Site Details page. To access this page, from Setup, click Develop
> Sites, and then in the Sites list, click the site name. You can do the following:
Click Edit to make changes to the site.
Click Public Access Settings to view or edit the security settings, including permissions, page layouts, and more.
Click Login Settings to configure the login and registration settings for your site. Built-in login and registration logic
allows users to quickly register for, and seamlessly log in to, your portal from your public site.
Click URL Redirects to see any page redirects you've set up for your site.
Click Activate or Deactivate to change the active status for your site.
Warning: Be careful not to expose any information that you do not want to make public.
Click Preview as Admin to view your site in administrator preview mode. Administrator preview mode shows the errors
on each site page in context and in greater detail, so you can more easily troubleshoot site issues.
Note: This feature does not appear for community organizations.
Click Edit in the Site Visualforce Pages or Site Standard Pages related lists to select the pages available for your site. All
pages associated with the site must be enabled.
Click Page Assignment to assign error pages for standard errors, such as Authorization Required (401) and Page Not
Found (404). You can override or edit the default pages that are provided.
Click New in the Feeds related list to create a new syndication feed. You must click Enable Feeds in the Site Detail list
to display this related list.
View the 24-Hour Usage History related list to see current bandwidth and service request time usage, the daily limits, and
the percentage used.
View the Site History related list to see the configuration changes that have been tracked for your site.
See Also:
Assigning Force.com Site Error Pages
Public Access Settings for Force.com Sites
Managing Force.com Site Login and Registration Settings
Defining Syndication Feeds
Available in: Developer, Enterprise, Performance, and Unlimited Editions
609
Force.com Sites Enhance Salesforce with Point and Click Tools
User Permissions Needed
Modify All Data Create, edit, or delete a feed definition:
No special user permission required Subscribe to a feed
Syndication feeds give users the ability to subscribe to changes within Force.com sites and receive updates in external news
readers. Simply by defining a SOQL query and mapping, you can syndicate changes to public data to your end users. You can
create one or more syndication feeds for your organization's public sites or any Visualforce page. The syndication feed displays
the records specified by a SOQL query. Users can subscribe to the feed and view the feed when they visit the site or page.
Define a syndication feed, including what records are returned, and which data from the records is displayed:
Name
A descriptive name for this feed, which distinguishes it from other feeds you may create. Use only letters, numbers, or
the underscore character _. Do not use more than one underscore character in a row.
Description
Describe the feed. For example, Account first name, last name, and region for the last ten accounts created or edited.
Query
The SOQL query that defines which records are returned to the syndication feed. To ensure fast performance, some
limitations on the SOQL query are imposed:
If the SOQL query does not specify a limit, then no more than 20 records are returned.
Query limits can't exceed 200 results. If you make a query with a limit beyond this number, only the first 200 records
are returned.
If the SOQL query does not have an ORDER BY value specified, records are ordered by the LastModifiedDate
value if there is one, or by SystemModstamp value if not
COUNT is not supported.
Aggregate queries are not supported. For example, this query cannot be used in a syndication feeds SOQL query:
SELECT Name, (SELECT CreatedBy.Name FROM Notes) FROM Account
You can use bind variables, a variable whose value is supplied in the URL. For more information, see Using Bind
Variables for Queries and Mapping on page 612.
Note: The guest user must have appropriate sharing and field-level security access or you cannot save your
query, because the Force.com platform verifies access and sharing before saving.
Mapping
Because syndication feeds use the ATOM web publishing protocol, you must provide a mapping value that matches
objects and fields on the returned records with ATOM constructs. Note that all values must be string literals. For more
information about mapping elements, see ATOM-Object Mapping on page 611.
You can use bind variables, a variable whose value is supplied in the URL. For more information, see Using Bind Variables
for Queries and Mapping on page 612.
Max Cache Age Seconds
Because many users may access a feed at the same time, Salesforce caches the feed data, for 3600 seconds by default.
You can modify this to a minimum of 300 seconds, or for as long as you wish. Query results that are older than the time
610
Force.com Sites Enhance Salesforce with Point and Click Tools
specified here are dropped, and a new query is run on the next request for that information, that is, the next time a user
opens a page containing a feed that they have subscribed to.
Active
Select this checkbox to make the feed available for subscription. Once a feed is active, users have the option of subscribing
to it.
ATOM-Object Mapping
You must specify a mapping in the syndication feed definition. The mapping relates ATOM constructs such as entry title to
the corresponding value in a record, for example, Account Name. A full set of mappings represents a news feed, and the
query represents the content of each news item in a feed. For example, Lead records created today or Contacts with updated
Account information.
A feed element is the envelope for each part of a news item, and an entry element is the contents of the envelope.
Mapping also allows you to apply short labels to various fields for display purposes.
The following table lists each ATOM and object element and explains what values should be provided:
Description Entry Element Feed Element
Required only if ea (entry author) is not specified. Feed author. For example, fa:"Acme
Feed Author Admin Mary" shows the feed author as Admin Mary.
fa
Optional (because default value is supplied). Id of the feed. By default, this value is the
public site URL. If you specify a value, it must be a valid internationalized resource
identifier (IRI). An IRI is a URL generalized to allow the use of Unicode.
fid
Optional (because default value is supplied). Feed link. For example,
fl:"http://www.salesforce.com". News readers usually interpret this element
by linking the feed title to this URL.
fl
Optional. Feed subtitle. For example, &map=ft:"Newest
Opportunities",fst:"Western Division" shows the feed title Newest
Opportunities and subtitle Western Division.
fst
Required. Feed title. For example, ft:"Newest Opportunities". ft
Required only if fa (feed author) is not specified. Entry author. For example,
ea:"Account created by: " + Account.CreatedBy .
ea
Required. Entry content. For example,ec:"description for " Name "<br>"
Description shows the value of the Name field with additional text. The output of a
feed for this example resembles the following:
description for Ajax Industries Description
ec
Optional. Entry content of type text, html, or xhtml. For example, ect: html for
HTML content. Default is text.
ect
Optional. Entry link. Must be a valid URI. This value is usually a link to another
representation of the content for the entry. For example, the link could be to a record in
el
the Salesforce user interface. News readers usually interpret this element by linking the
entry title to this URL For example, el:"Account.URl".
Optional. Entry summary. An optional summary of the entry content. For example, et:
Account.Name, es: Account.Name + "s account number, website,
es
611
Force.com Sites Enhance Salesforce with Point and Click Tools
Description Entry Element Feed Element
and description", ec: Account.AccountNumber + " " +
Account.Website + + Account.Description
If not specified, news readers display the content defined using the ec element.
Optional. Entry summary of type text, html, or xhtml. For example, est: html for
HTML content. Default is text. Do not specify a value unless es has been specified.
est
Required. Entry title, a field name. For example, et:Name. et
Optional. By default, the required ATOM element <updated> value is automatically
provided by the LastModifedDate of the main entity being queried; usually the object
eu
in the main FROM clause of the SOQL query. This value indicates the last time an entry
or feed was modified. If you wish to change this default behavior, you can specify a
different object or field's LastModifedDate be used. For example:
Query: SELECT Id, Name, MyDate__c FROM AccountMapping Parameter:
eu: MyDate__c
Query: SELECT Id, Lastname, Account.LastMOdifiedDate FROM
ContactMapping Parameter: eu: Account.LastModifiedDate
The following example shows a valid mapping values for a syndication feed:
ft: "Harry Potter", et: Name, ec: "description for " Name "<br>" Description, el: "/" Id,
ect: html
Feeds are displayed in the guest user context of the public site where they are displayed. Therefore, if you have used custom
labels to manage internationalization, and specified labels in your mapping, users see those labels displayed in the language of
the guest user. For more information, see Custom Labels and Feeds on page 613.
You can only use string literals in feed mapping. You cannot use, for example, date literals such as TODAY or LAST_WEEK.
After you have defined a feed, you should test it, and then make the feed active by selecting the Active checkbox as described
above. For more information about testing, see Testing Syndication Feeds on page 615.
Using Bind Variables for Queries and Mapping
You can use bind variables in the WHERE clause of the SOQL query. Bind variables must be in the following form:
{!var_name}
The following query uses a bind variable named accountID.
SELECT Name, Description
FROM Account
WHERE Id = {!accountID}
Note that this is not the literal name of the field, but an arbitrary name. At run time, the value for accountID is passed to
the query from the URL. This feed is accessed from the following URL and passes in the account ID as part of the query
string parameter:
site_URL/services/xml/My'Account'Feed?accountId=0013000000BmP4x
You can also use bind variables for mapping values.
The following implementation details apply to the use of bind variables for queries:
612
Force.com Sites Enhance Salesforce with Point and Click Tools
You cannot use more than 20 bind variables in a feed definition, queries and mapping combined.
The bind variable name cannot be more than 100 characters.
You can use a bind variable only on the right side of a filter operation to represent part of a string. Because it represents
part of a string, it must be in quotes. For example, the following is a valid query:
SELECT Id, Name FROM Account WHERE Name = '{!myBindVariable}'
The following queries are not valid, because the bind variable is not in a valid position, and is not functioning as the variable
for a literal string:
SELECT Id, Name FROM Account WHERE {!myFieldName} = 'Joe'
SELECT Id, {!myFieldName} FROM Account WHERE IsDeleted = false
You cannot use a bind variable to represent a field name. This means a bind variable cannot be use on the left side of a
filter operation.
You cannot use a bind variable to change the meaning or structure of a query for security reasons. Any special characters
you specify in the bind replacement value are interpreted as literal characters when the query is evaluated.
Custom Labels and Feeds
For feeds that need to be localized into different languages, you can use custom labels to define the string in multiple languages.
Then in the mapping definition, you simply refer to the custom label. When a request comes in, the custom label inspects the
guest user language and returns the translated text, which is used in the mapping.
Custom labels can be specified in a field with the following syntax:
map_element_name: "{!$LABEL.custom_label_name}"
Use the following procedure to specify a custom label in a feed:
1. From Setup, click Create > Custom Labels. You may wish to name the custom label after the mapping element that takes
its value, for example feedTitle for the ft element.
2. Enter the values for all supported languages.
3. Specify the custom label in the feed mapping.
For example, assume that you create a feed containing information on all the houses your company is trying to sell. For English
users, the title of the feed should be The Houses, but for Spanish users, the title of the feed should be Las Casas. You
would create a custom label, for example, feedTitle. In English, its value is The Houses, and the Spanish value is Las
Casas. Then, in the feed mapping definition, specify the following for the feed title fc::
ft: "{!$LABEL.feedTitle}"
Visualforce and Feeds
To add a feed to a Visualforce page, use the Visualforce standard HTML features. For example, assuming the Visualforce
page is located in the base directory of the site, it can contain a tag like the following:
<A HREF=""/services/xml/theFeedName">My feed</A>
The text My feed links to the feed.
If you want to link the feed from an image, include an inline image tag similar to the following:
<A HREF="/services/xml/theFeedName"><img src="feed.gif"></A>
You must upload your own image.
613
Force.com Sites Enhance Salesforce with Point and Click Tools
To add the icon to the address bar, add the link tag to the <head> tag of the Visualforce page:
<link href='URI of feed'
type='application/x.atom+xml'
rel='feed'
title='A nice descriptive title'/>
See Also:
About Syndication Feeds
Testing Syndication Feeds
About Syndication Feeds
Available in: Developer, Enterprise, Performance, and Unlimited Editions
User Permissions Needed
Modify All Data Create, edit, or delete a feed definition:
No special user permission required Subscribe to a feed
Syndication feeds give users the ability to subscribe to changes within Force.com sites and receive updates in external news
readers. Simply by defining a SOQL query and mapping, you can syndicate changes to public data to your end users. You can
create one or more syndication feeds for your organization's public sites or any Visualforce page. The syndication feed displays
the records specified by a SOQL query. Users can subscribe to the feed and view the feed when they visit the site or page.
Validating Feeds Security
When a user subscribes to a feed, the information is run in a guest user context. This means that you must ensure the guest
user has access to all and only the records appropriate for a guest use before defining any queries.
To validate feeds security:
Edit the public access setting for the site to make sure the guest user has the correct object permissions and field-level
security settings.
Create sharing rules to control which records the guest user has access to.
After adjusting public access and field-level security settings to ensure the objects you wish to include in a feed are available
to the guest user, perform any of the following feeds-related tasks:
To create a new feed, click New.
To view the definition of an existing feed, click the feed name.
To edit an existing feed, click Edit.
To delete an existing feed, click Delete.
To test the validity of a feed, click Run Test. If any errors exist in the query definition or mapping, error messages are
displayed.
See Also:
Defining Syndication Feeds
Testing Syndication Feeds
614
Force.com Sites Enhance Salesforce with Point and Click Tools
Viewing Syndication Feeds
Available in: Developer, Enterprise, Performance, and Unlimited Editions
User Permissions Needed
Modify All Data Create, edit, or delete a feed definition:
No special user permission required Subscribe to a feed
View the syndication feed definition, including what records are returned, and which data from the records is displayed:
Name
A descriptive name for this feed, which distinguishes it from other feeds you may create.
Description
Describes the feed. For example, Account first name, last name, and region for the last ten accounts created or edited.
Query
The SOQL query that defines which records are returned to the syndication feed. To ensure fast performance, some
limitations on the SOQL query are imposed. For more information, see Defining Syndication Feeds on page 609.
Mapping
Because syndication feeds use the ATOM web publishing protocol, you must provide a mapping value that matches
objects and fields on the returned records with ATOM constructs. Note that all values must be string literals. For more
information about mapping elements, see Defining Syndication Feeds on page 609.
Max Cache Age Seconds
Because many users may access a feed at the same time, Salesforce caches the feed data, for 3600 seconds by default.
This value can be a minimum of 300 seconds, or for as long as you wish. Query results that are older than the time
specified here are dropped, and a new query is run on the next request for that information, that is, the next time a user
opens a page containing a feed that they have subscribed to.
Active
This checkbox indicates whether the feed is available for subscription. Once a feed is active, users have the option of
subscribing to it.
See Also:
About Syndication Feeds
Testing Syndication Feeds
Testing Syndication Feeds
Available in: Developer, Enterprise, Performance, and Unlimited Editions
615
Force.com Sites Enhance Salesforce with Point and Click Tools
User Permissions Needed
Modify All Data Create, edit, or delete a feed definition:
No special user permission required Subscribe to a feed
Test the feed definition you have created before enabling it for customers.
To test a feed:
1. After creating a feed, from Setup, click Sites and click the site for which you've defined the feed. Alternatively, you can
navigate to the feed detail page any number of ways, including clicking the feed name from the site detail page.
2. Click Preview for the feed you wish to test.
3. If one or more bind variables have been used in the feed, a dialog appears. Enter a test value for each bind variable.
4. A dialog appears allowing you to create a bookmark for the feed with the bind variable values you specified. You can save
the bookmark, or cancel the dialog.
5. The values returned by your feed are displayed. Verify that the results are what you expected.
See Also:
Defining Syndication Feeds
About Syndication Feeds
Managing Force.com Site Login and Registration Settings
Available in: Developer, Enterprise, Performance, and Unlimited Editions
User Permissions Needed
Customize Application To create and edit Force.com sites:
Use login settings if you want to let users register for and log in to your portal from your public Force.com site. For example,
users browsing through an ideas site can register and login directly from that site, and as authenticated users, they can then
vote, add comments, and participate in the ideas community. When users successfully log in, they leave the public site and
enter the associated portal seamlessly.
Note: Only Customer Portals can be used for self-registration. Partner portals do not support self-registration.
The Authenticated Website high-volume portal user license is specifically designed to be used with Force.com sites.
Because it's designed for high volumes, it should be a cost-effective option to use with Force.com sites.
Force.com sites provides built-in registration and login logic. Default Force.com-branded Visualforce pages are associated
with registration, login, forgot password, and password changes. You can modify these pages or replace them with your own.
The following login, and registration pages are provided by default:
Description Page Name
Default login page. Used to log users in to the associated portal
from your Force.com site.
SiteLogin
Default registration page. Used to register new users for the
associated Customer Portal from your Force.com site.
SiteRegister
616
Force.com Sites Enhance Salesforce with Point and Click Tools
Description Page Name
Default registration confirmation page. The page that users
see on successful registration to the associated Customer
Portal.
SiteRegisterConfirm
Note: The login and registration forms must be secure. Set the forceSSL attribute to true for these forms. However,
salesforce.com recommends that you set forceSSL to false for forms accessed by users who have already been
authenticated, such as portal users. Since the forceSSL attribute forces a redirect to a secure URL, authenticated
users would encounter an error.
The built-in login process:
Checks to see whether the site is enabled for logins
Checks to see whether the user is a valid user for the site
Allows users to reset expired passwords
The built-in registration process:
Checks new user information against existing users for the Customer Portal associated with the site
Checks to see if a contact already exists for the new user
Creates a new contact, if one doesn't already exist, and associates it with the account for the site.
Important: You must update the SiteRegisterController with the Account ID using the following steps:
1. From Setup, click Develop > Apex Classes.
2. Click Edit next to SiteRegisterController.
3. Find the private static Id PORTAL_ACCOUNT_ID = '<Account_ID>'; line and insert the ID for
the account that you want to associate with new users. The line should look similar to this:
private static Id PORTAL_ACCOUNT_ID = '001DoooooolQpyk';
4. Click Save.
Enables the Customer Portal for the new user and sends an email confirmation message
Optionally, allows users to create passwords on the registration page, avoiding the standard email confirmation process
Note: You can create and enable a person account as a Customer Portal user using the
createPersonAccountPortalUser Apex method. Use createPersonAccountPortalUser to create a person
account using either the default record type defined on the guest user's profile or a specified record type, then enable
it for the site's portal. Person Accounts can only be enabled as high-volume portal users.
To enable public login and registration for your portal:
1. From Setup, click Develop > Sites.
2. Click the name of the site you want to control.
3. Click Login Settings.
4. Click Edit.
5. From the Enable Login For list, select a portal to associate with your site. The portal you choose must have the Login
Enabled option selected. For Customer Portals, you must also select the Self-Registration Enabled option.
Force.com Sites leverages the following portal settings:
617
Force.com Sites Enhance Salesforce with Point and Click Tools
Logout URL is used if you want to take users to a specific page on logout. If this value is left blank, users are taken to
the page specified in the Active Site Home Page field for your site.
Lost Password Template is used for the forgot password process.
Header, Footer, Logo, and Login Message are used for the look and feel on IdeasHome and AnswersHome pages.
For Customer Portals:
New User Template is used on self-registration if a password is not provided.
Default New User License, Default New User Role, and Default New User Profile are used for
self-registration.
6. Select a Change Password Page. A default page is provided, but you can select your own page instead, using the lookup
field.
7. Select Require Non-Secure Connections (HTTP) to override your organization's security settings and exclusively
use HTTP when logging in to the portal from your site. If this checkbox is not selected, the Require Secure
Connections (HTTPS) setting under Setup, in Security Controls > Session Settings, determines the security level.
The following table illustrates the relationship between these settings.
Description Organization-Level Security: Require
Secure Connections (HTTPS)
Site-Level Security: Require
Non-Secure Connections (HTTP)
Not checked Not checked
Organization can use either HTTP
or HTTPS
Site uses HTTP for the post-login
session
Not checked Checked
Organization can use either HTTP
or HTTPS
Site uses HTTP for the post-login
session
Checked Not checked
Organization uses only HTTPS
Site uses HTTPS for the post-login
session
Upon login, users see the
secure.force.com domain
Checked Checked
Organization uses only HTTPS
Site uses HTTP for the post-login
session
Warning: If the Require Secure Connections (HTTPS) checkbox on the Session Settings page is selected,
and the Require Non-Secure Connections (HTTP) checkbox on the Login Settings page is not selected,
users logging in to the associated portal from the site will see the secure.force.com domain. For example, if
you registered mycompany.force.com as your custom domain, the URL changes to
https://mycompany.secure.force.com upon login.
Customers using a script to login to sites can use the optional refURL URL parameter to retain the custom
domain name after login. This parameter has no effect if Require Non-Secure Connections (HTTP) has
been set for the site or Require Secure Connections (HTTPS) has been set for the organization. An
618
Force.com Sites Enhance Salesforce with Point and Click Tools
example URL using refURL is:
http://mysite.secure.force.com/SiteLogin?refURL=http://mysite.com.
8. The Secure Web Address field shows the unique Force.com URL for this site when using SSL.
9. Click Save.
You can also enable Sites to use your identity provider for single sign-on.
See Also:
Configuring Force.com Sites
Associating a Portal with Force.com Sites
Force.com Sites-Related Apex Methods and Expressions
Public Access Settings for Force.comSites
Available in: Developer, Enterprise, Performance, and Unlimited Editions
User Permissions Needed
Customize Application To create and edit Force.com sites:
Manage Users To edit public access settings for Force.com sites:
Public access settings control what public users can do on each Force.com site. To set the public access settings for your site:
1. From Setup, click Develop > Sites.
2. Click the name of the site you want to control.
3. Click Public Access Settings to open the Profile page for your site profile.
This page includes all the functionality for viewing and editing profile permissions and settings, but you can't clone or delete
the profile.
In the site profile, you can:
Set the object permissions for your site. You can grant Read and Create permissions on all standard objects except
products, price books, and ideas; and Read, Create, Edit, and Delete on all custom objects. All permissions that
aren't set by default must be set manually.
Warning: We recommend setting the sharing to private for the objects on which you grant Read access for
your site. This ensures that users accessing your site can view and edit only the data related to your site.
We also recommend securing the visibility of all list views. Set the visibility of your list views to Visible to
certain groups of users, and specify the groups to share to. List views whose visibility is set to Visible
to all users may be visible to public users of your site. To share a list view with public users, create a new
public group for those users and give them visibility. If the object's sharing is set to private, public users won't be
able to see those records, regardless of list view visibility.
Control the visibility of custom apps. If you want to expose a custom app and its associated tabs to public users, make only
that app visible and make it the default to avoid exposing other pages. If any of your site pages use standard Salesforce
headers, other visible applications may be seen by public users.
Set the login hours during which users can access the site.
619
Force.com Sites Enhance Salesforce with Point and Click Tools
Restrict the IP address ranges from which you can access the site. Force.com sites ignore company-wide IP range restrictions
in order to provide public access; however, you can restrict the IP range here.
Note: To set restrictions based on IP or login hours, HTTPS is required. You must use the secure URL associated
with your Force.com domain to access your site.
To enforce HTTPS on all Force.com sites pages and allow all IP addresses to access your site, create the following
IP ranges: 0.0.0.0 to 255.255.255.255, :: to ::fffe:ffff:ffff, and ::1:0:0:0 to
ffff:ffff:ffff:ffff:ffff:ffff:ffff:ffff. However, as this may degrade the performance of your
site, don't enforce HTTPS unless it is absolutely required. Changing from HTTP to HTTPS doesn't affect logged
in users until the next time they log in.
Both IP addresses in a range must be either IPv4 or IPv6. In ranges, IPv4 addresses exist in the IPv4-mapped
IPv6 address space ::ffff:0:0 to ::ffff:ffff:ffff, where ::ffff:0:0 is 0.0.0.0 and
::ffff:ffff:ffff is 255.255.255.255. A range cant include IP addresses inside of the IPv4-mapped
IPv6 address space if it also includes IP addresses outside of the IPv4-mapped IPv6 address space. Ranges such
as 255.255.255.255 to ::1:0:0:0 or :: to ::1:0:0:0 are not allowed. You can set up IPv6 addresses in
all organizations, but IPv6 is only enabled for login in sandbox organizations from the Spring 12 release and later.
Enable Apex controllers and methods for your site. Controllers and methods that are already associated with your site's
Visualforce pages are enabled by default.
Enable Visualforce pages for your site. Changes made here are reflected on the Site Visualforce Pages related list on the
Site Details page, and vice versa.
See Also:
Configuring Force.com Sites
Force.com Sites-Related Apex Methods and Expressions
Force.comSites URL Redirects
Available in: Developer, Enterprise, Performance, and Unlimited Editions
User Permissions Needed
Customize Application To create and edit site URL redirects:
View Setup To view site URL redirects:
If you move or reorganize pages on your Force.com site, search engines may have trouble finding the new page locations. To
avoid this, set up site URL redirects to inform users and search engines that site content has moved.
Consider the following while implementing site URL redirects:
You can't redirect error pages or CSS files (files with a .css extension).
Each site can have a maximum of 1,000 redirect rules.
Query parameters in site URL redirects are matched exactly. However, you can't redirect any URLs that include the
lastMod parameter.
If you have URL rewriting enabled on your site, it runs after any site page redirects.
You can redirect a community home page to its companion Site.com home page. To do this, set the Source URL to /,
which represents the home page for the community, and set the Target URL to s, which represents the home page for
the Site.com site.
620
Force.com Sites Enhance Salesforce with Point and Click Tools
To assign a redirect to a site page:
1. From Setup, click Develop > Sites.
2. Click a site label.
3. Click URL Redirects on the site detail page.
4. Specify the former page location in the Source URL field. The page location must:
Be a relative URL. It can have any valid extension type, such as .html or .php.
Not contain anchors, such as /siteprefix/page.html#target.
Note: Organizations that use sites with prefixes must manually add the prefix to the Source URL and Target
URL fields. Also, if your organization has a root level site and one with a prefix, and you want to redirect a page
in your prefixed site but don't include the prefix in the redirect rule, Salesforce will default to looking for the rule
in your root site instead, resulting in a 404 error.
5. Specify the Redirect Type:
Permanent (301)Select this option if you want users and search engines to update the URL in their systems when
visiting the page. Users visiting a page redirected with this type are sent seamlessly to the new page. Using a permanent
redirect ensures that your URLs retain their search engine popularity ratings, and that search engines index the new
page and remove the obsolete source URL from their indexes.
Temporary (302)Select this option if you want users and search engines to keep using the original URL for the page.
Search engines interpret a 302 redirect as one that could change again at any time, and though they index and serve up
the content on the new target page, they also keep the source URL in their indexes.
6. Specify the new page location in the Target URL field. This can be a relative URL or a fully-qualified URL with an
http:// or https:// prefix. Unlike source URLs, target URLs can contain anchors.
7. Click Save.
The Redirect Rules section displays all URL redirect rules you've created for your site. In this section you can:
Edit an assigned redirect rule.
Activate or deactivate a redirect rule.
Delete a redirect rule.
Click the Source URL or Target URL column heading to sort the list in ascending or descending order.
See Also:
Force.com Sites Overview
Associating a Portal with Force.comSites
Available in: Developer, Enterprise, Performance, and Unlimited Editions
User Permissions Needed
Customize Application To create and edit Force.com sites:
You can enable users to register for or log into an associated portal seamlessly from your site.
621
Force.com Sites Enhance Salesforce with Point and Click Tools
Note: Only Customer Portals can be used for self-registration. Partner portals do not support self-registration.
The Authenticated Website high-volume portal user license is specifically designed to be used with Force.com sites.
Because it's designed for high volumes, it should be a cost-effective option to use with Force.com sites.
1. Enable the portal for login using the following steps:
a. From Setup, click Customize > Customer Portal > Settings, or from Setup, click Customize > Partners > Settings.
b. If you have not enabled your portal, select Enable Customer Portal or Enable Partner Relationship
Management and click Save.
c. Click Edit for the portal you want to modify.
d. Configure the portal as follows:
i. Select the Login Enabled checkbox.
ii. Select a user for the Administrator field.
iii. Optionally, set the Logout URL. If this is not set, users are taken to the site home page on logout.
iv. Click Save.
2. If you are using a Customer Portal and want to allow self-registration, follow these steps:
a. From Setup, click Customize > Customer Portal > Settings.
b. Click Edit for the portal you want to associate with your Force.com site.
c. Configure the Customer Portal as follows:
i. Select Self-Registration Enabled.
ii. Select Customer Portal User for both the Default New User License and Default New User Profile
fields. Depending on your portal license, you may want to select a different profile for the Default New User
Profile field.
iii. Select User for the Default New User Role field.
iv. Click Save.
Note: Consider the following when allowing self-registration:
Sites does not support the use of Person Accounts for self registration.
On self-registration through a site:
Validation rules are enforced on user creation.
Validation rules are ignored on contact creation.
3. Associate the site pages with the default portal users:
a. From Setup, click Customize > Customer Portal > Settings, or from Setup, click Customize > Partners > Settings.
b. Click the name of the portal that you want to associate with your site.
c. Click the name of each profile associated with your portal users and do the following:
i. Scroll down to the Enabled Visualforce Page Access section and click Edit.
ii. Add the appropriate public site pages to the Enabled Visualforce Pages list. This allows portal users with
that profile to view these pages.
Note: By default, portal users can see all pages enabled for the associated public site, so you only have to
enable the pages that require authentication.
622
Force.com Sites Enhance Salesforce with Point and Click Tools
iii. Click Save.
4. Associate your site with the login-enabled portal:
a. From Setup, click Develop > Sites.
b. Click the site label of the site you want to configure.
c. Click Login Settings.
d. Click Edit.
e. From the Enable Login For drop-down list, select the name of the portal where you want to allow login.
f. Select the Change Password Page.
g. Click Save.
For sites with Ideas, Answers, Chatter Answers, you must make the zone visible in the portal and enable the IdeasHome or
AnswersHome page for the site. To associate the zone with one or more portals:
1. From Setup, click one of the following:
Customize > Ideas > Zones
Customize > Chatter Answers > Zones
Customize > Answers > Zones
or .
2. Click Edit next to the zone you want to make public.
3. From the Portal drop-down list, select the portal to use for this zone. You can choose to show the zone in all portals.
Note: For ideas to work with sites, the organization must have an active portal associated with that zone. Otherwise,
users will encounter errors.
See Also:
Configuring Force.com Sites
Managing Force.com Site Login and Registration Settings
Managing Force.com Site Visualforce Pages
Available in: Developer, Enterprise, Performance, and Unlimited Editions
User Permissions Needed
Customize Application To create and edit Force.com sites:
Force.com sites uses Visualforce pages for all site and error pages. Sample error pages use the SiteSamples static resource for
their stylesheet and images.
Warning: Don't rename or delete SiteSamples or you may get an error.
All pages that you want to expose on a site must be associated with that site. If a page is not listed under Site Visualforce
Pages, an authentication or page-not-found error is displayed based on the existence of the page.
To enable Visualforce pages for your site:
623
Force.com Sites Enhance Salesforce with Point and Click Tools
1. From Setup, click Develop > Sites.
2. Click the name of the site you want to modify.
3. Click Edit on the Site Visualforce Pages related list.
4. Use the Add and Remove buttons to enable or disable Visualforce pages for your site.
5. Click Save.
Note: If you select a Visualforce page for any of the lookup fields on the Site Detail page, any of the error pages, or
the Change Password Page under login settings, that page is automatically enabled for your site. If you remove
a page from this list, but it is still selected in one of these places, public users can access that page. To completely
remove pages from your site, disable them here and make sure they are not selected in any lookup fields for your site.
If you don't want to enable a Visualforce page for your entire site, you can also enable pages for specific profiles.
The My Profile Page
The My Profile page is a Visualforce page associated with a Customer Portal or site user's profile. The My Profile page enables
users logged into either your Force.com site, or your Customer Portal from Force.com sites, to update their own contact
information. When they make changes to this page, the corresponding portal user and contact records are updated.
The My Profile page can be enabled either for your entire site or in a more restricted way by assigning it to the site guest user
profile.
The My Profile page is also delivered as part of the Customer Portal Welcome component on your home page layout.
See Also:
Managing Force.com Site Standard Pages
Assigning Force.com Site Error Pages
Managing Force.com Site Standard Pages
Available in: Developer, Enterprise, Performance, and Unlimited Editions
User Permissions Needed
Customize Application To create and edit Force.com sites:
Force.com sites uses Visualforce pages for all site and error pages. Force.com also provides some standard pages that you can
use.
All pages that you want to expose on a site must be enabled for that site. If a page is not listed under Site Standard Pages,
Salesforce displays an authorization required error.
To control which standard pages users see for your site:
1. From Setup, click Develop > Sites.
2. Click the name of the site you want to view.
3. Click Edit on the Site Standard Pages related list.
4. Use the Add and Remove buttons to enable or disable the following standard pages for your site:
Home PageThe standard page associated with the Home tab (/home/home.jsp).
Ideas PagesThe standard pages associated with ideas. If you want to use default ideas pages (for example, IdeasHome),
enable these pages.
624
Force.com Sites Enhance Salesforce with Point and Click Tools
Answers PagesThe standard pages associated with answers. If you want to use default answers pages (for example,
AnswersHome), enable these pages.
Search PagesThe standard Salesforce search pages. To allow public users to perform standard searches, enable these
pages.
Lookup PagesThe standard Salesforce lookup pages. These are the popup windows associated with lookup fields on
Visualforce pages.
5. Click Save.
Note: Make sure to disable any pages that you are not actively using in your site. Otherwise, they may be accessible
to public users. Also, make sure to set up private sharing to restrict search and lookup access for public users.
See Also:
Managing Force.com Site Visualforce Pages
Assigning Force.com Site Error Pages
Assigning Force.com Site Error Pages
Available in: Developer, Enterprise, Performance, and Unlimited Editions
User Permissions Needed
Customize Application To create and edit Force.com sites:
Force.com sites uses Visualforce pages for all site and error pages. Sample error pages use the SiteSamples static resource for
their stylesheet and images.
Warning: Don't rename or delete SiteSamples or you may get an error.
To set the error pages for your site:
1. From Setup, click Develop > Sites.
2. Click the name of the site you want to modify.
3. Click Page Assignment on the Error Pages related list.
4. Using the lookup fields, assign a Visualforce page or static resource for each of the standard error conditions listed:
Authorization Required PageThe page users see when trying to access pages for which they do not have
authorization.
Limit Exceeded PageThe page users see when your site has exceeded its bandwidth limits.
Maintenance PageThe page users see when your site is down for maintenance.
Service Not Available PageThe page users see when Salesforce servers are unavailable. This custom page is
rendered from a static resource that you choose. The static resource is uploaded to the cache server when assigned as
the Service Not Available page, and when updated after assignment. The custom page is shown for HTTP requests
only; caching is not used for HTTPS. Not available for Developer Edition or sandbox organizations.
If you haven't set a custom page for a site that uses a site prefix, the custom page for the root site is used when servers
are unavailable. For example, if http://mycompany.force.com/sales doesn't have a custom page, but
625
Force.com Sites Enhance Salesforce with Point and Click Tools
http://mycompany.force.com does, that custom page is used. Otherwise, the Maintenance page is shown by
default.
Note: The static resource:
Must be a public .zip file 1 MB or smaller.
Must contain a page named maintenance.html at the root level of the .zip file. Other resources in the
.zip file, such as images or CSS files, can follow any directory structure.
Must contain only files that have file extensions.
Page Not Found PageThe page users see when trying to access a page that cannot be found. You can use the
action attribute on an <apex:page> component to redirect the Page Not Found error page. Using this kind of redirect
on any other error pages will redirect users to the Maintenance page.
Generic Error PageThe page users see when encountering generic exceptions.
Note: When using static resources in a custom error pagesuch as a large image file or a large CSS file contained
in a static resource .zip fileeach individual resource must be no larger than 50KB. Otherwise, a 404 not found
error is returned for that resource.
5. Click Save.
6. On the Site Details page, click Preview to view the associated page as it would appear in a browser.
Tip: Add the <site:previewAsAdmin /> component right before the closing </apex:page> tag in your custom
Visualforce error pages to view detailed site error messages in administrator preview mode.
See Also:
Managing Force.com Site Visualforce Pages
Managing Force.com Site Standard Pages
Troubleshooting Force.comSites Using Administrator Preview Mode
Available in: Developer, Enterprise, Performance, and Unlimited Editions
User Permissions Needed
Customize Application To create and edit Force.com sites:
If you see errors on site pages and can't figure out the cause, use administrator preview mode to look at them in context and
in greater detail.
Note: Administrator preview mode is available for all active sites, including those with a branded custom Web address.
To access administrator preview mode:
1. From Setup, click Develop > Sites.
2. Click the name of the site you want to preview.
3. In the Site Detail section, click the Preview as Admin link. A new browser window opens with a preview of your site, and
the enhanced error message appears at the bottom of the page.
626
Force.com Sites Enhance Salesforce with Point and Click Tools
4. Click Logout of Administrator Preview Mode to clear the administrator cookie and be redirected to the site's home page.
The detailed error messages in administrator preview mode are driven by the <site:previewAsAdmin /> component in
your Visualforce error pages. Starting with Summer '10, new organizations include the <site:previewAsAdmin />
component by default in standard error pages. You must add the component manually to all custom error pages and pages
from older organizations. We recommend that you add it right before the closing </apex:page> tag, like this:
<site:previewAsAdmin />
</apex:page>
Note: The <site:previewAsAdmin /> component contains the <apex:messages /> tag, so if you have that
tag elsewhere on your error pages, you will see the detailed error message twice.
See Also:
Creating and Editing Force.com Sites
Assigning Force.com Site Error Pages
Enabling Single Sign-On for Sites
Available in: Developer, Enterprise, Performance, and Unlimited Editions
User Permissions Needed
Customize Application To create and edit Force.com sites:
Single sign-on is a process that allows network users to access all authorized network resources without having to log in
separately to each resource. Single sign-on allows you to validate usernames and passwords against your corporate user database
or other client application rather than having separate user passwords managed by Salesforce.
You can set up Sites to use SAML single sign-on, so that a customer only has to login once.
To enable single sign-on for Sites using an identity provider:
1. Set up either a Customer Portal or a partner portal.
2. Set up your Sites.
3. If you are using the Customer Portal, set up your Sites to use Customer Portal.
4. In addition to the SAML sign-on information that must be gathered and shared with your identity provider, you must
supply your information provider with the following:
Organization ID
Portal ID
Sites URL
The following must be added as attributes to the SAML assertion sent from your identity provider:
organization_id
portal_id
siteurl
To find these values:
627
Force.com Sites Enhance Salesforce with Point and Click Tools
a. From Setup, click Company Profile > Company Information and copy the ID located in the Salesforce
Organization ID.
b. For the Customer Portal, from Setup, click Customize > Customer Portal > Settings, click the name of the Customer
Portal, and copy the ID located in the Portal ID.
For partner portals, from Setup, click Customize > Partners > Settings, click the name of the partner portal, and copy
the ID located in the salesforce.com Portal ID.
c. From Setup, click Domain Management > Custom URLs.
Service Provider Initiated SAML for Sites
Salesforce automatically provides single sign-on for Sites using SAML for when your company's identity provider initiates
login.
If you wanted to use SAML for Sites for when a service provider initiates sign-on, you must first create a Visualforce page
that provides a redirect to your server. The following is an example:
<apex:page showHeader="false" sidebar="false">
<script>
var PingSpURL =
"https://my.pingserver.com:9031/idp/startSSO.ping?PartnerSpId=salesforce.com.sp";
var siteLoginPage =
"&TargetResource={!$Site.CurrentSiteUrl}siteLogin?startUrl={!$Site.OriginalUrl}";
window.location = PingSpURL+siteLoginPage;
</script>
</apex:page>
Caching Force.comSites Pages
Available in: Developer, Enterprise, Performance, and Unlimited Editions
Force.com sites enforces two 24-hour rolling limitsbandwidth and service request timewhich vary by organization type.
Though the limits are high for active production organizations, your site could exceed the limit due to heavy traffic or pages
that consume lots of bandwidth or processing time. Rolling 24-hour period refers to the 24 hours immediately preceding
the current time.
Sites provide caching options that allow you to leverage the resources of our Content Delivery Network (CDN) partner to
improve page load times and site performance, as well as help you avoid reaching bandwidth or service request time limits.
Sites allows you to set the cache duration for each of your site pages and optimize content delivery to your end users.
Control the caching behavior for your site by setting the Boolean cache attribute and integer expires attribute on each
Visualforce page. By default, pages that do not have the cache attribute set are cached for ten minutes (600 seconds).
For example, a page whose cache is set to expire in 15 minutes looks like this:
<apex:page cache="true" expires="900">
Note: The CDN is only available for active production organizations. It is not available for sandbox or Developer
Edition organizations.
To protect the integrity of sensitive information, SSL sessions and pages requested after authentication are not cached
via the CDN.
Attachments to public pages accessed through sites are automatically cached for 10 minutes via the CDN.
628
Force.com Sites Enhance Salesforce with Point and Click Tools
Other factors also affect caching behavior, such as the type of user accessing the page, whether the request comes from the
caching server, and whether the site is login-enabled. The following tables summarize the caching behavior for each of these
cases.
For Requests Coming from the Caching Server
If the site is login-enabled:
Caching Location Caching Behavior Cache Attribute
Caching server only Cache expires according to user-set
value
Set to TRUE
Caching server only Cache expires in ten minutes Not Set
None Not cached Set to FALSE
If the site is not login-enabled:
Caching Location Caching Behavior Cache Attribute
Both caching server and browser Cache expires according to user-set
value
Set to TRUE
Both caching server and browser Cache expires in ten minutes Not Set
None Not cached Set to FALSE
For Requests Not Coming from the Caching Server
If the site is login-enabled:
Caching Location Caching Behavior Cache Attribute
None Not cached Set to TRUE
None Not cached Not Set
None Not cached Set to FALSE
If the site is not login-enabled:
Caching Location Caching Behavior Cache Attribute
Browser only Cache expires according to user-set
value
Set to TRUE
Browser only Cache expires in ten minutes Not Set
None Not cached Set to FALSE
See Also:
Viewing 24-Hour Force.com Sites Usage History
Force.com Sites Limits and Billing
629
Force.com Sites Enhance Salesforce with Point and Click Tools
Using Workflow for Force.comSites
Available in: Developer, Enterprise, Performance, and Unlimited Editions
User Permissions Needed
Customize Application To create or change workflow rules:
Customize Application To create and edit Force.com sites:
With workflow for sites, you can create workflow rules that trigger email alerts when certain site-related criteria are met. For
example, create a rule that sends your site administrator an email alert when bandwidth usage reaches 80% of the daily bandwidth
limit or when a site's status changes from the active state.
Setting up the right site usage workflow rules can help you keep your sites from exceeding rolling 24-hour limits for bandwidth
and service request time, and monthly limits for page views and logins. Workflow rules that are created on the Site object are
evaluated every hour for all sites within the organization, unless your criteria is limited to certain sites. Workflow rules that
are created on the Organization and User License objects are evaluated every three hours.
Only email alert actions are supported for site usage workflow rules. Other workflow actions, such as field updates, tasks, and
outbound messages, are not available.
To create a site usage workflow rule, from Setup, click Create > Workflow & Approvals > Workflow Rules, then use the
workflow rule wizard with the following settings:
Select Object
When selecting an object, choose one of the following:
Organization (for monthly page views allowed and monthly page views used fields)
Site (for site detail, daily bandwidth and request time, monthly page views allowed, and other fields)
User License (for the monthly logins allowed and monthly logins used fields)
The Organization and Site objects are only available if Force.com sites is enabled for your organization. The User License
object isn't dependent on sites, and is only available if you have Customer Portals or partner portals enabled for your
organization.
Rule Criteria
Enter your rule criteria by doing one of the following:
Choose criteria are met and select the filter criteria that a site must meet to trigger the rule. For example, to
trigger the rule every time the active status changes for a site within your organization, set the filter to Site Status
not equal to Active. To add more rows or to set up Boolean conditions, click Add Filter Logic.
Choose formula evaluates to true and enter a formula. The rule is triggered if the formula returns True.
For example, the following formula triggers the rule when bandwidth usage reaches 80% of the daily bandwidth
limit:
DailyBandwidthUsed >= 0.8 * DailyBandwidthLimit
In the next example, the formula triggers the rule when time usage reaches 80% of the daily time limit:
DailyRequestTimeUsed >= 0.8* DailyRequestTimeLimit
630
Force.com Sites Enhance Salesforce with Point and Click Tools
Workflow actions
When adding workflow actions, click Add Workflow Action and choose New Email Alert or Select Existing
Action.
Tip: To create custom email templates using Site merge fields, from Setup, click Communication Templates
> Email Templates, then New Template. When configuring the template, use Site merge fields by selecting
Site Fields in the Select Field Type drop-down list of the Available Merge Fields section.
See Also:
Force.com Sites Overview
Tracking Your Force.com Site with Google Analytics
Available in: Developer, Enterprise, Performance, and Unlimited Editions
User Permissions Needed
Customize Application To create and edit Force.com sites:
Force.com sites provides out-of-the-box integration with Google Analytics. Use Google Analytics to track the usage of your
sites and site pages, including number of visits, number of page views, average time spent on site, and more.
Note: The <site:googleAnalyticsTracking/> component only works on pages used in a Force.com site.
Sites must be enabled for your organization and the Analytics Tracking Code field must be populated. To get
a tracking code, go to the Google Analytics website.
To track a site using Google Analytics:
1. Sign up for an account at Google Analytics.
2. Add a new profile in Google Analytics and enter the domain or full URL for the site you want to track.
3. Copy the Web Property ID from Google's tracking status information and paste it into the Analytics Tracking
Code field on the Site Edit page for the site you want to track. The Web property ID starts with the letters UA followed
by your account and profile numbers. For example, UA-9049246-2.
4. Click Save.
5. To track the Visualforce pages associated with your site, enter the following tag in the site template for those pages, or in
the individual pages themselves:
<site:googleAnalyticsTracking/>
Pages that don't contain the tag and aren't associated with a site template that contains the tag won't be tracked. The
default site template already contains the tag, so all pages using that template will be trackedincluding certain default
pages.
Note: Google recommends adding the component at the bottom of the page to avoid increasing page load time.
6. Go to the Google Analytics site and follow their instructions for completing the process. After signing up, it may take up
to 24 hours to see initial tracking results in Google Analytics.
631
Force.com Sites Enhance Salesforce with Point and Click Tools
Tip: To track multiple sites separately, create separate profiles using the full site URLs and enter a different Web
property ID in the Analytics Tracking Code field for each site.
See Also:
Managing Force.com Sites
Creating and Editing Force.com Sites
Viewing 24-Hour Force.com Sites Usage History
Reporting on Force.com Sites
Viewing Force.com Site History
Available in: Developer, Enterprise, Performance, and Unlimited Editions
User Permissions Needed
Customize Application To create and edit Force.com sites:
To view the site history:
1. From Setup, click Develop > Sites.
2. Click the name of the site you want to view.
3. View the Site History related list.
The Site History related list tracks and displays the changes made to your site. All of the following events are tracked in the
site history, along with the user who made the change and the time it occurred:
Description Event
Logs when each site was created. Site Creation
Changes to the following site values are logged: Site Detail Changes
Site Label
Site Name
Site Description
Site Contact
Default Web Address
Custom Web Address
Active Status
Active Site Home Page
Inactive Site Home Page
Site Template
Site Robots.txt
Site Favorite Icon
Analytics Tracking Code
Enable Feeds
632
Force.com Sites Enhance Salesforce with Point and Click Tools
Description Event
Logs when any standard page is enabled or disabled. Site Standard Pages
Logs when any error page assignment is changed. Site Error Pages
Changes to the following login settings are logged: Login Settings Changes
Portal
Change Password Page
Require Non-Secure Connections (HTTP)
Logs when any URL redirect is created, deleted, enabled,
disabled, or changed.
URL Redirect Changes
See Also:
Force.com Sites Overview
Viewing 24-Hour Force.comSites Usage History
Available in: Developer, Enterprise, Performance, and Unlimited Editions
User Permissions Needed
Customize Application To create and edit Force.com sites:
Monitor the bandwidth and request time usage for each of your sites by viewing the usage data tracked on this related list. By
closely monitoring your sites, you can avoid exceeding your limits.
To view the 24-hour usage history for your site:
1. From Setup, click Develop > Sites.
2. Click the name of the site you want to view.
3. View the 24-Hour Usage History related list. Usage information may be delayed by up to several minutes due to processing
time.
The 24-Hour Usage History related list tracks and displays the following usage metrics for your site:
How It's Calculated Metric
Bandwidth is calculated as the number of megabytes served and received from the site's origin
server. The Daily Limit applies to a rolling 24-hour period.
Origin Bandwidth
Service request time is calculated as the total server time in minutes required to generate pages
for the site. The Daily Limit applies to a rolling 24-hour period.
Request Time
Origin server refers to the Web server that hosts your site. Rolling 24-hour period refers to the 24 hours immediately
preceding the current time.
633
Force.com Sites Enhance Salesforce with Point and Click Tools
For each metric, the related list displays Current Usage, Daily Limit, and the Percent Used.
See Also:
Tracking Your Force.com Site with Google Analytics
Reporting on Force.com Sites
Reporting on Force.comSites
Available in: Developer, Enterprise, Performance, and Unlimited Editions
User Permissions Needed
Download AppExchange Packages To install packages:
Run Reports
AND
Read on the records included in reports
To run reports:
Run Reports and Read on the records included in the
reports
AND
Create and Customize Reports
To create, edit, save, and delete reports:
Run Reports
AND
Manage Dashboards
To create, edit, and delete dashboards:
To keep track of your site activity and usage, take advantage of the Sites Usage Reporting managed package to analyze your
monthly page views, daily bandwidth, and daily service request time so you can avoid reaching monthly and daily limits for
individual sites, as well as for your organization.
To get started using Salesforce analytics for sites:
1. Install the Sites Usage Reporting managed package.
2. Use packaged reports to analyze site usage.
3. Optionally, create custom reports to analyze site usage.
4. Use the Site Usage Dashboard to monitor sites.
Installing the Sites Usage Reporting Managed Package
The Sites Usage Reporting managed package, available on AppExchange, contains out-of-the-box reports and a dashboard
for monitoring sites usage.
To find the Sites Usage Reporting managed package, go to AppExchange and search on sites reporting, or go to
http://sites.force.com/appexchange/listingDetail?listingId=a0N30000001SUEwEAO.
634
Force.com Sites Enhance Salesforce with Point and Click Tools
Using Packaged Reports to Analyze Site Usage
The Sites Usage Reporting managed package contains the following reports to help you perform analytics on usage for the
sites in your organization. You can find these reports in the Site Usage Reports folder under All Reports in the Reports tab.
You can also select Site Usage Reports in the Folder drop-down list, then click Go.
Note: Site usage data is aggregated at midnight, GMT, so the current day's page view counts may not be accurately
reflected in reports, depending on your time zone. Cache server page views may take a day or more to be reflected in
reports.
Description Report
Shows the total page views for the current period (calendar month), measured against
page views allowed. Page views are broken down by site and by day. The current period
limit applies to all sites within the organization.
Current Period Page Views
Shows the total bandwidth usage over the last 30 days, broken down by site, by day, and
by origin and cache servers.
Daily Total Bandwidth Usage
Shows the total page views over the last 30 days, broken down site, by day, and by origin
and cache servers.
Daily Total Page Views
Shows the total origin bandwidth usage over the last 30 days, broken down by site and
by day.
Site Daily Origin Bandwidth
Usage
Shows the total origin service request time over the last 30 days, broken down by site and
by day.
Site Daily Request Time Usage
Shows the sites that consumed the most bandwidth during the current period. Top Bandwidth Consuming Sites
Shows the sites that consumed the most service request time during the current period. Top Resource Consuming Sites
Shows the sites that generated the most page views during the current period. Top Sites by Page Views
Creating Custom Reports to Analyze Site Usage
You can also create custom reports on sites:
1. From the Reports tab, click New Report.
2. For the report type, select Administrative Reports, then Site Usage Reports. You must enable sites for your organization
and install the Sites Usage Reporting managed package to see the Site Usage Reports custom report type.
3. Click Create to create a custom report. Fields related to your sites, such as Site Name, Site Status, Daily Bandwidth
Limit, and Daily Request Time Limit can all be used in your custom report.
Note: When you create your own custom reports using the Site Usage Reports custom report type, be aware that
the Origin Bandwidth column is measured in bytes, and the Request Time column is measured in milliseconds.
Make sure you consider the difference in units when comparing these columns to the Daily Bandwidth Limit
and Daily Request Time Limit columns, which are measured in megabytes and minutes, respectively.
For the out-of-the-box reports included with the managed package, bandwidth is measured in megabytes and request
time is measured in minutes.
Using the Site Usage Dashboard to Monitor Sites
The Sites Usage Reporting managed package contains the Site Usage Dashboard to help you monitor the sites in your
organization at a glance. The dashboard contains a component for each of the reports provided in the managed package.
To access the dashboard, from the Dashboards tab:
Use the View Dashboard field.
635
Force.com Sites Enhance Salesforce with Point and Click Tools
Or, click Go to Dashboard List and select Site Usage Dashboard from the dashboard list.
To modify the dashboard, click Edit. You can also create your own custom dashboard using any custom reports you may have
created. Consider adding the Site Usage Dashboard as the dashboard snapshot on your home page.
See Also:
Viewing 24-Hour Force.com Sites Usage History
Tracking Your Force.com Site with Google Analytics
Force.com Sites Security
Available in: Developer, Enterprise, Performance, and Unlimited Editions
Consider the following security issues when setting up your Force.com site:
If the Require Secure Connections (HTTPS) checkbox on the Session Settings page is selected, and the Require
Non-Secure Connections (HTTP) checkbox on the Login Settings page is not selected, users logging in to the
associated portal from the site will see the secure.force.com domain. For example, if you registered
mycompany.force.com as your custom domain, the URL changes to https://mycompany.secure.force.com
upon login. For more information, see Managing Force.com Site Login and Registration Settings.
Customers using a script to login to sites can use the optional refURL URL parameter to retain the custom domain name
after login. This parameter has no effect if Require Non-Secure Connections (HTTP) has been set for the site or
Require Secure Connections (HTTPS) has been set for the organization. An example URL using refURL is:
http://mysite.secure.force.com/SiteLogin?refURL=http://mysite.com.
To set restrictions based on IP or login hours, HTTPS is required. You must use the secure URL associated with your
Force.com domain to access your site.
To enforce HTTPS on all Force.com sites pages and allow all IP addresses to access your site, create the following IP
ranges: 0.0.0.0 to 255.255.255.255, :: to ::fffe:ffff:ffff, and ::1:0:0:0 to
ffff:ffff:ffff:ffff:ffff:ffff:ffff:ffff. However, as this may degrade the performance of your site, don't
enforce HTTPS unless it is absolutely required. Changing from HTTP to HTTPS doesn't affect logged in users until the
next time they log in.
Authenticated and non-authenticated users may see different error messages for certain conditionsfor example, on Apex
exceptions.
Only production organizations have the valid secure.force.com SSL certificates to access sites using HTTPS.
Note: If a site within a sandbox (non-production) organization is accessed using HTTPS, a certificate name
mismatch warning may appear.
Cache settings on static resources are set to private when accessed via a Force.com site whose guest user's profile has
restrictions based on IP range or login hours. Sites with guest user profile restrictions cache static resources only within
the browser. Also, if a previously unrestricted site becomes restricted, it can take up to 45 days for the static resources to
expire from the Salesforce cache and any intermediate caches.
Warning:
We recommend setting the sharing to private for the objects on which you grant Read access for your site. This
ensures that users accessing your site can view and edit only the data related to your site.
We also recommend securing the visibility of all list views. Set the visibility of your list views to Visible to
certain groups of users, and specify the groups to share to. List views whose visibility is set to Visible
to all users may be visible to public users of your site. To share a list view with public users, create a new
636
Force.com Sites Enhance Salesforce with Point and Click Tools
public group for those users and give them visibility. If the object's sharing is set to private, public users won't be
able to see those records, regardless of list view visibility.
Force.comSites-Related Apex Methods and Expressions
Available in: Developer, Enterprise, Performance, and Unlimited Editions
User Permissions Needed
Customize Application To create and edit Force.com sites:
Force.comApex Methods
Apex methods for Force.comSites are contained in the site class, cookie class, and urlRewriter class. See the Force.com
Apex Code Developer's Guide.
Force.com Sites-Related Expressions
Force.com also provides the following expressions to use on Visualforce pages, email templates, and s-controls:
Description Merge Field
Returns the API name of the current site. $Site.Name
Returns the Force.com domain name for your organization. $Site.Domain
Returns the value of the Custom Web Address field for the current site. $Site.CustomWebAddress
Returns the original URL for this page if its a designated error page for the
site; otherwise, returns null.
$Site.OriginalUrl
Returns the value of the site URL for the current request (for example,
http://myco.com/ or https://myco.force.com/prefix/).
$Site.CurrentSiteUrl
Returns true if the current site is associated with an active login-enabled
portal; otherwise returns false.
$Site.LoginEnabled
Returns true if the current site is associated with an active
self-registration-enabled Customer Portal; otherwise returns false.
$Site.RegistrationEnabled
For authenticated users, returns true if the currently logged-in user's password
is expired. For non-authenticated users, returns false.
$Site.IsPasswordExpired
Returns the value of the Site Contact field for the current site. $Site.AdminEmailAddress
Returns the URL path prefix of the current site. For example, if your site
URL is myco.force.com/partners, partners is the path prefix. Returns
$Site.Prefix
null if the prefix is not defined, or if the page was accessed using a custom
Web address.
Returns the template name associated with the current site; returns the default
template if no template has been designated.
$Site.Template
Returns an error message for the current page if its a designated error page
for the site and an error exists; otherwise, returns an empty string.
$Site.ErrorMessage
637
Force.com Sites Enhance Salesforce with Point and Click Tools
Description Merge Field
Returns the error description for the current page if its a designated error
page for the site and an error exists; otherwise, returns an empty string.
$Site.ErrorDescription
The tracking code associated with your site. This code can be used by services
like Google Analytics to track page request data for your site.
$Site.AnalyticsTrackingCode
Note: To use these expressions, the Force.com sites feature must be enabled for your organization. You must also
use them within the context of your public site; otherwise, an empty string is returned for all expressions except
{!$Site.Template}, which returns the default template for the site.
See Also:
Configuring Force.com Sites
Force.comSites Considerations
Available in: Developer, Enterprise, Performance, and Unlimited Editions
Before creating and using Force.com sites, consider the following:
Packaging
The following apply to packaging for sites:
Sites are not packageable. However, you can package sample code, Visualforce pages, Apex classes, or components
for a site using a managed package.
You must have Force.com sites enabled to be able to install unmanaged packages that contain Visualforce pages or
Apex classes that refer to a site.
Access and Authentication
You can grant Read and Create permissions on all standard objects except products, price books, and ideas; and
Read, Create, Edit, and Delete on all custom objects. For additional access, you must authenticate site visitors
as portal users.
Custom authentication is not supported. You can authenticate via the following:
Customer Portalsenable public login and registration
Partner portalscreate partner users
Tip: You can also enable single sign-on for portals, as well as Sites.
See Also:
Setting Up Force.com Sites
638
Force.com Sites Enhance Salesforce with Point and Click Tools
Force.comSites Limits and Billing
Available in: Developer, Enterprise, Performance, and Unlimited Editions
Force.com sites usage is governed by monthly and daily limits. Understanding these limits is important to the success of your
sites. Salesforce.com provides tools to help you reduce bandwidth consumption and monitor site usage so that you can avoid
exceeding these limits.
This topic contains the following sections:
Limits and Billing Terminology
Sites Limits and Restrictions
Billing and Monthly Page Views Enforcement
What Counts as a Page View?
Limits and Billing Terminology
This section defines the terminology used for Force.com sites limits and billing:
Page Views are calculated as the total number of pages served from either the site's origin server or the cache server.
Bandwidth is calculated as the number of megabytes served and received from both the site's origin server and the cache
server.
Service request time is calculated as the total server time in minutes required to generate pages for the site.
Rolling 24-hour period refers to the 24 hours immediately preceding the current time.
Origin server refers to the Web server that hosts your site.
Cache server refers to the CDN server that serves your cached site pages.
Current period refers to the current calendar month for which you are entitled a certain number of page views for your
organization.
Sites Limits and Restrictions
The following table lists the site limits for each edition:
Maximum Page
Views
Service Request Time (per
rolling 24-hour period per
site)
Bandwidth Limit (per rolling
24-hour period per site)
Maximum Number
of Sites
Edition
N/A 10 minutes 500 MB 1 Developer Edition
500,000 30 minutes for sandbox
60 hours for production
1 GB for sandbox
40 GB for production
25 Enterprise Edition
1,000,000 30 minutes for sandbox
60 hours for production
1 GB for sandbox
40 GB for production
25 Unlimited Edition
Performance
Edition
Make sure to consider all of the available caching options to help you avoid reaching these limits, and use the Site Usage
analytics tools to monitor your sites.
Billing and Monthly Page Views Enforcement
This section describes how salesforce.com enforces limits on monthly page views for sites:
639
Force.com Sites Enhance Salesforce with Point and Click Tools
Billing is based on the number of monthly page views purchased for your organization. This page view limit is cumulative
for all sites in your organization.
If, in a given calendar month, your organization reaches 110% of its page view limit, salesforce.com sends the site and
billing administrators email notification.
If your organization exceeds 110% of its page view limit for four consecutive calendar months, your sites are disabled until
the next calendar month begins or you purchase more page views. Also, salesforce.com sends email notification to the site
and billing administrators, as well as the related account executive.
If, in a given calendar month, your organization reaches 300% of its page view limit, your sites are disabled until the next
calendar month begins or you purchase more page views. Also, salesforce.com sends email notification to the site and
billing administrators, as well as the related account executive.
What Counts as a Page View?
This section describes how page views are counted for sites.
A page view is a request from a non-authenticated site user to load a page associated with one of the sites within your Force.com
domain or custom domain. Requests from authenticated portal users are not counted as page views.
Requests that Count as Page Views
Requests for the following are counted as page views:
Example URL Requests for...
http://mycompany.force.com Your Force.com domain
http://mycompany.com Your custom Web address
http://mycompany.force.com/mypage Any page associated with your site
http://mycompany.force.com/Unauthorized Authorization Required error page
n/a
AJAX requests such as:
JavaScript remoting (for example, Apex
RemoteAction)
Visualforce <apex:actionFunction>
Visualforce <apex:actionPoller>
Requests that Do Not Count as Page Views
Requests for the following are not counted as page views:
Example URL Requests for...
http://mycompany.force.com/img/force_logo_w09.gif Salesforce images
http://mycompany.force.com/resource/1233771498000/background Your static resources
http://mycompany.force.com/robots.txt Robots.txt
http://mycompany.force.com/favicon.ico Favorite icon
n/a Attachments and Documents
http://mycompany.force.com/BandwidthExceeded Error pages, apart from Authorization
Required, such as Limit Exceeded and
Maintenance
http://mycompany.force.com/servlet/rtaImage Images included with an HTML field
640
Force.com Sites Enhance Salesforce with Point and Click Tools
Example URL Requests for...
http://mycompany.force.com/servlet/fileField Custom file field
Note: Limit Exceeded, Maintenance, Page Not Found, and designated Inactive Home pages aren't counted
against page view and bandwidth limits. You can use static resources to brand these pages, but the following
limitations apply:
Static resources must be 50 KB or smaller in size.
Static resources must be style sheets (CSS), image files, or JavaScript files.
You can't use Apex controllers for these pages.
You can't perform SOQL or DML operations from these pages.
See Also:
Viewing 24-Hour Force.com Sites Usage History
Tracking Your Force.com Site with Google Analytics
Extending the Reach of Your Organization
Using Actions, Custom Buttons, and Links
Working with Buttons, Links, and Actions
Available in: All Editions
User Permissions Needed
Customize Application To create or edit buttons, links, and actions:
Working with Buttons and Links
Buttons and links let users interact with Salesforce data and with external websites and services, such as search engines and
online maps. Salesforce includes several standard buttons and links; you can also create custom ones.
Understanding Custom Buttons and Links
Defining Custom Buttons and Links
Custom Button Considerations
Custom Buttons and Links Fields
Overriding Standard Buttons and Tab Home Pages
Useful Custom Buttons and Links
Working with Actions
Actions let users do tasks, such as create new records, in the Chatter publisher.
Publisher Actions Overview
641
Extending the Reach of Your Organization Enhance Salesforce with Point and Click Tools
Setting Up Publisher Actions
Creating Object-Specific Actions
Creating Global Actions
Customizing Publisher Actions with the Action Layout Editor
Customizing Chatter Publisher Actions Using the Enhanced Page Layout Editor
Using Actions
Publisher Actions Overview
Publisher actions available in: Group, Professional, Enterprise, Performance, Unlimited, Contact Manager, Database.com,
and Developer Editions
Custom canvas actions available in: Professional (with Force.com Canvas enabled), Enterprise, Performance, Unlimited,
and Developer Editions
Note: Custom canvas actions are currently available through a pilot program. For information on enabling custom
canvas actions in your organization, contact salesforce.com.
The publisher actions feature lets you create actions and add them to the Chatter publisher on the home page, on the Chatter
tab, in Chatter groups, and on record detail pages. You can also customize the order in which the standard Chatter actions
appear, including Post, File, Link, and Poll.
Actions let users do more in Chatter, like create records and log calls directly in the feed. There are four general types of
actions: create actions, log-a-call actions, update actions, and custom actions.
Create actions let users create records. Theyre different from the Quick Create and Create New features on the home page,
because create actions respect validation rules and field requiredness, and you can choose each actions fields.
Log-a-call actions let users record the details of phone calls or other customer interactions. These call logs are saved as
completed tasks.
Update actions let users make changes to a record from the records feed.
Custom actions are Visualforce pages or canvas apps with functionality you define. For example, you might create a custom
action to let users write comments longer than 5000 characters, or one that integrates a video conferencing application so
support agents can communicate visually with customers.
For create, log-a-call, and custom actions, you can create either object-specific actions or global actions. Update actions must
be object-specific.
Object-Specific Actions
Object-specific create actions let users create records that are automatically associated with related records. For example,
you might set up an object-specific action on the Account object to allow users to create contacts. If a user creates a contact
on the detail page for Acme, Inc., that contact will automatically be associated with Acme. You can only add an object-specific
action to page layouts for that object.
When a user creates a record using an object-specific create action, a feed item for that record appears:
In the feed for the record on which the new record was created.
As the first entry in the feed for the new record.
In the Chatter feed of the user who created the record.
In the user profile feed for the user who created the record.
642
Using Actions, Custom Buttons, and Links Enhance Salesforce with Point and Click Tools
In the Chatter feed of any users who follow the record on which the new record was created.
In the Chatter feed of any users who, through custom triggers or auto-follow rules for new records, automatically follow
the new record.
Object-specific log-a-call actions let users enter notes about calls, meetings, or other interactions related to a specific record.
Update actions make it easy for users to make quick edits to records. You can define the fields that are available for update.
Object-specific custom actions are Visualforce pages that let users interact with or create records that have a relationship
to an object record.
The Visualforce page for an object-specific custom action must include the standard controller for the relevant object. For
example, if you want to create a custom action that lets users import a contacts Twitter profile and add that information
to a contact record, you need to use the standard contact controller.
Global Actions
Global create actions let users create object records, but theres no automatic relationship between the record thats created
and any other record. You can add global actions to page layouts for the home page, the Chatter tab, Chatter groups, and
record detail pages.
Add global log-a-call actions to global layouts to let users record call details from the publisher on the home page, the
Chatter tab, and in Chatter groups.
Use a Visualforce page or a canvas app to create a global custom action for tasks that dont require users to interact with
or create records that have a relationship to a specific object. Visualforce pages you want to use as global custom actions
cant use standard controllers. For example, if you want to create a custom action that lets users enter a street address and
see a map, the local time, and the local weather, create a Visualforce page that doesnt use any of the standard controllers,
and add it as a custom global action. Canvas apps you want to use as custom actions need to use Publisher as a location.
Note:
Chatter groups with customers dont support global create, log a call, or custom publisher actions. The publisher
in customer groups displays only the standard actionsPost, File, Link, and Poll.
You cant create global actions that create a record for objects that are the detail object in a master-detail relationship.
Actions to create detail objects must be object-specific actions.
Supported Objects
You can create object-specific actions on these objects:
Account
Campaign
Case
Contact
Custom objects
Lead
Opportunity
You can create global actions that let users create these kinds of records:
Account
Campaign
Case
Contact
Contract
Custom objects
Event (without invitees)
Lead
643
Using Actions, Custom Buttons, and Links Enhance Salesforce with Point and Click Tools
Opportunity
Task
Note: When you create an object-specific action, you can choose as a target object only event, task, or any object
that has a parent-child or lookup relationship to the host object.
See Also:
Setting Up Publisher Actions
Publisher Actions Best Practices
Setting Up Publisher Actions
Available in: Group, Professional, Enterprise, Performance, Unlimited, Contact Manager, Database.com, and Developer
Editions
User Permissions Needed
Customize Application To set up publisher actions:
The publisher actions feature lets you create actions and add them to the Chatter publisher on the home page, on the Chatter
tab, in Chatter groups, and on record detail pages. You can also customize the order in which the standard Chatter actions
appear, including Post, File, Link, and Poll. To set up publisher actions:
1. Enable feed tracking for any objects for which you want to be able to use publisher actions.
2. Enable publisher actions.
3. Optionally, enable feed items for related records to show a notice in the feed on a record detail page when a related record
is created.
4. Create object-specific actions or global actions.
5. Customize the layout of the action, choosing the fields users see when they use it.
6. Add the action to the Chatter publisher on the page layouts you choose.
Note: A set of default actions is automatically created and added to the publisher on the page layouts for account,
case, contact, lead, and opportunity, and to the global publisher layout in organizations created after Winter 14.
In organizations created before Winter 14 that didnt have publisher actions enabled when Winter 14 was released,
mobile smart actions are automatically added to the publisher on page layouts for account, case, contact, lead, and
opportunity, and to the global publisher layout.
Mobile smart actions are available in the page layout editor for new organizations and existing organizations that had
publisher actions enabled when Winter 14 was released, but theyre not automatically added to the publisher on any
page layouts in those organizations.
See Also:
Publisher Actions Best Practices
Default Actions Overview
Mobile Smart Actions Overview
644
Using Actions, Custom Buttons, and Links Enhance Salesforce with Point and Click Tools
Enabling Publisher Actions
Available in: Group, Professional, Enterprise, Performance, Unlimited, Contact Manager, Database.com, and Developer
Editions
User Permissions Needed
Customize Application To enable actions in the publisher:
Enabling publisher actions lets you add actions youve created to Chatter publishers on the home page, on the Chatter tab, in
Chatter groups, and on record detail pages. With this setting enabled, you can also customize the order in which all actions
appear, including Post, File, Link, and Poll.
Note: In organizations created after the Winter 14 release, publisher actions are enabled automatically.
1. From Setup, click Customize > Chatter > Settings.
2. Click Edit.
3. Select Enable Publisher Actions.
4. Click Save.
See Also:
Setting Up Publisher Actions
Publisher Actions Overview
Enabling Feed Items for Related Records
Available in: Group, Professional, Enterprise, Performance, Unlimited, Contact Manager, Database.com, and Developer
Editions
User Permissions Needed
Customize Application To change feed tracking settings
With publisher actions, you can opt to show feed items on a record detail page when related records are created. For example,
the feed on an account record could include feed items for newly created related tasks, events, and contacts, in addition to feed
items for activity on the account itself. This lets users see a more complete view of the activity on and related to a particular
record.
To enable this setting:
1. If you havent already, enable publisher actions.
2. From Setup, click Customize > Chatter > Feed Tracking.
3. Click the object for which you want to enable feed items for related records.
4. Click All Related Objects.
This option is available only on these objects:
Account
Campaign
645
Using Actions, Custom Buttons, and Links Enhance Salesforce with Point and Click Tools
Case
Contact
Custom objects
Lead
Opportunity
5. Click Save.
With this option enabled, users will see feed items whenever related records are created, regardless of how theyre created.
See Also:
Enabling Publisher Actions
Setting Up Publisher Actions
Publisher Actions Overview
Creating Object-Specific Actions
Available in: Group, Professional, Enterprise, Performance, Unlimited, Contact Manager, Database.com, and Developer
Editions
User Permissions Needed
Customize Application To create actions:
There are three types of object-specific actions:
Object-specific create actions let users create records that are automatically associated with related records. For example,
you might set up an object-specific action on the Account object to allow users to create contacts. If a user creates a contact
on the detail page for Acme, Inc., that contact will automatically be associated with Acme.
Object-specific log-a-call actions let users enter notes about calls, meetings, or other interactions related to a specific record.
Object-specific custom actions are Visualforce pages that let users interact with or create records that have a relationship
to an object record.
To create object-specific actions:
1. From Setup, click Customize, choose the object for which you want to create an action, and click Buttons, Links, and
Actions.
2. Click New Action.
3. Select the type of action you want to create.
4. Customize the action:
For a Create a Record action, select the type of object to create.
If theres more than one record type for that object, select the one you want to use for records created through this
action.
If theres more than one relationship between the object on which youre creating the action and the target object,
select the field you want to populate automatically when a record is created. (For objects with only one relationship,
the Relationship Field is set by default.)
For a Custom Action, select a Visualforce page to use, and then specify the height of the action window. (The width
is fixed.)
646
Using Actions, Custom Buttons, and Links Enhance Salesforce with Point and Click Tools
5. Type a label for the action. This is the text users will see for the action in the publisher menu.
Tip: If youre creating a Create a Record or Log a Call action, you can choose an option from the Standard
Label Type list to have Salesforce generate a label automatically. In the labels in this list that include Record
and Record Type, Salesforce fills in the type of object or the record type the action creates. For example, if you
choose the Create New Record standard label on a create contact action, the generated label will be Create New
Contact.
6. If necessary, change the name of the action.
This name is used in the API and managed packages. It must begin with a letter and use only alphanumeric characters
and underscores, and it cant end with an underscore or have two consecutive underscores. Unless youre familiar with
working with the API, we suggest not editing this field.
7. Type a description for the action.
The description appears on the detail page for the action and in the list on the Buttons, Links, and Actions page; its not
visible to your users. If youre creating several actions on the same object, we recommend using a detailed description, such
as Create Contact on Account using New Client record type.
8. Optionally, click Change Icon to select a different icon for the action.
This icon appears only when you use the action through the API.
9. Click Save.
After you create an action, customize the layout of the action to choose the fields users see when they use it, add any predefined
values, then add the action to page layouts.
Note: If you delete an actioneither by clicking Del on the Buttons, Links, and Actions page or by clicking Delete
from the actions detail pagethe action is automatically removed from all layouts its assigned to.
See Also:
Creating Global Actions
Creating Visualforce Pages to Use as Custom Publisher Actions
Setting Up Publisher Actions
Publisher Actions Best Practices
Creating Global Actions
User Permissions Needed
Customize Application To create actions:
Global create actions let users create object records, but theres no automatic relationship between the record thats created
and any other record. You can add global actions to page layouts for the home page, the Chatter tab, Chatter groups, and
record detail pages.
Add global log-a-call actions to global layouts to let users record call details from the publisher on the home page, the Chatter
tab, and in Chatter groups.
Use a Visualforce page or a canvas app to create a global custom action for tasks that dont require users to interact with or
create records that have a relationship to a specific object. Visualforce pages you want to use as global custom actions cant use
standard controllers. For example, if you want to create a custom action that lets users enter a street address and see a map,
the local time, and the local weather, create a Visualforce page that doesnt use any of the standard controllers, and add it as
a custom global action. Canvas apps you want to use as custom actions need to use Publisher as a location.
647
Using Actions, Custom Buttons, and Links Enhance Salesforce with Point and Click Tools
Note: Chatter groups with customers dont support global create, log a call, or custom publisher actions. The publisher
in customer groups displays only the standard actionsPost, File, Link, and Poll.
1. From Setup, click Create > Global Actions
2. Click New Action.
3. Select the type of action you want to create: Create a Record, Log a Call, Custom Visualforce, or Custom Canvas.
4. Customize the action:
For a Create a Record action, select the type of object to create. If theres more than one record type for that object,
select the one you want to use for records created through this action.
For a Custom Action, select a Visualforce page or canvas app to use, and then specify the height of the action window.
(The width is fixed.)
5. Type a label for the action. This is the text users will see for the action in the publisher menu.
Tip: If youre creating a Create a Record or Log a Call action, you can choose an option from the Standard
Label Type list to have Salesforce generate a label automatically. In the labels in this list that include Record
and Record Type, Salesforce fills in the type of object or the record type the action creates. For example, if you
choose the Create New Record standard label on a create contact action, the generated label will be Create New
Contact.
6. If necessary, change the name of the action.
This name is used in the API and managed packages. It must begin with a letter and use only alphanumeric characters
and underscores, and it cant end with an underscore or have two consecutive underscores. Unless youre familiar with
working with the API, we suggest not editing this field.
7. Type a description for the action.
The description appears on the detail page for the action and in the list on the Buttons, Links, and Actions page; its not
visible to your users. If youre creating several actions on the same object, we recommend using a detailed description, such
as Create Contact on Account using New Client record type.
8. Optionally, click Change Icon to select a different icon for the action.
This icon appears only when you use the action through the API.
9. Click Save.
After you create an action, customize the layout of the action to choose the fields users see when they use it, add any predefined
values, then add the action to page layouts.
Tip: If you delete an actioneither by clicking Del on the Buttons, Links, and Actions page or by clicking Delete
from the actions detail pagethe action is automatically removed from all layouts its assigned to.
See Also:
Creating Object-Specific Actions
Creating Visualforce Pages to Use as Custom Publisher Actions
Publisher Actions Overview
Setting Up Publisher Actions
Custom Publisher Actions Overview
Available in: Group, Professional, Enterprise, Performance, Unlimited, Contact Manager, Database.com, and Developer
Editions
648
Using Actions, Custom Buttons, and Links Enhance Salesforce with Point and Click Tools
Note: Custom canvas actions are currently available through a pilot program. For information on enabling custom
canvas actions in your organization, contact salesforce.com.
The publisher actions feature lets you create actions and add them to the Chatter publisher on the home page, on the Chatter
tab, in Chatter groups, and on record detail pages. You can also customize the order in which the standard Chatter actions
appear, including Post, File, Link, and Poll. There are four general types of actions: create actions, log-a-call actions, update
actions, and custom actions.
Custom actions are Visualforce pages or canvas apps with functionality you define. For example, you might create a custom
action to let users write comments longer than 5000 characters, or one that integrates a video conferencing application so
support agents can communicate visually with customers. You can create either object-specific or global custom actions.
Object-specific custom actions are Visualforce pages that let users interact with or create records that have a relationship to
an object record.The Visualforce page for an object-specific custom action must include the standard controller for the relevant
object. For example, if you want to create a custom action that lets users import a contacts Twitter profile and add that
information to a contact record, you need to use the standard contact controller.
Use a Visualforce page or a canvas app to create a global custom action for tasks that dont require users to interact with or
create records that have a relationship to a specific object. Visualforce pages you want to use as global custom actions cant use
standard controllers. For example, if you want to create a custom action that lets users enter a street address and see a map,
the local time, and the local weather, create a Visualforce page that doesnt use any of the standard controllers, and add it as
a custom global action. Canvas apps you want to use as custom actions need to use Publisher as a location.
Note: Chatter groups with customers dont support global create, log a call, or custom publisher actions. The publisher
in customer groups displays only the standard actionsPost, File, Link, and Poll.
See Also:
Creating Visualforce Pages to Use as Custom Publisher Actions
Prerequisites for Using Canvas Apps as Custom Actions
Creating Object-Specific Actions
Creating Global Actions
Creating Visualforce Pages to Use as Custom Publisher Actions
Available in: Group, Professional, Enterprise, Performance, Unlimited, Contact Manager, Database.com, and Developer
Editions
Creating Pages for Object-Specific Custom Actions
Visualforce pages you create to use as object-specific actions need to use one of the standard object controllers.
The following code sample shows a page designed to be used as a custom action on the account object, so it uses the standard
Account controller. This action lets users create cases from account detail pages, and it has a different user interface from
standard create actions.
public with sharing class CreateCaseExtension {
private final SObject parent;
public Case theCase {get; set;}
public String lastError {get; set;}
public CreateCaseExtension2(ApexPages.StandardController controller) {
parent = controller.getRecord();
theCase = new Case();
theCase.accountId = parent.id;
649
Using Actions, Custom Buttons, and Links Enhance Salesforce with Point and Click Tools
lastError = '';
}
public PageReference createCase() {
createNewCase();
theCase = new Case();
theCase.accountId = parent.id;
return null;
}
private void createNewCase() {
try {
insert theCase;
FeedItem post = new FeedItem();
post.ParentId = ApexPages.currentPage().getParameters().get('id');
post.Body = 'created a case';
post.type = 'LinkPost';
post.LinkUrl = '/' + theCase.id;
post.Title = theCase.Subject;
insert post;
} catch(System.Exception ex){
lastError = ex.getMessage();
}
}
}
<apex:page standardcontroller="Account" extensions="CreateCaseExtension" showHeader="false">
<script type='text/javascript' src='/canvas/sdk/js/publisher.js'/>
<style>
.requiredInput .requiredBlock, .requiredBlock {background-color: white;}
.custompubblock div {display: inline-block;}
.custompublabel {width:54px;}
</style>
<script>
function refreshFeed() {
Sfdc.canvas.publisher.publish({name : 'publisher.refresh', payload :
{feed:true}});
}
</script>
<div>
<apex:form >
<apex:actionFunction action="{!createCase}" name="createCase" rerender="out"
oncomplete="refreshFeed();"/>
<apex:outputPanel id="out" >
<div class="custompubblock">
<div class="custompublabel">Account:</div><apex:inputField
value="{!theCase.accountId}"
style="margin-left:0;"/>
<div>Contact: </div><apex:inputField value="{!theCase.contactId}"
/>
</div>
<apex:inputField value="{!theCase.description}"
style="width:538px;height:92px;margin-top:4px;" />
<div class="custompubblock" style="margin-top:5px;">
<div>Status: </div><apex:inputField value="{!theCase.status}"
/>
<div>Priority: </div><apex:inputField value="{!theCase.priority}"
/>
<div>Case Origin: </div><apex:inputField value="{!theCase.origin}"
/>
</div>
</apex:outputPanel>
</apex:form><br/>
<button type="button" onclick="createCase();"
style="position:fixed;bottom:0px;right:0px;padding:5px 10px;
font-size:13px; font-weight:bold; line-height:
18px;background-color:#0271BF;background-image:-moz-linear-gradient(#2DADDC,
#0271BF);background-repeat:repeat-x;border-color:#096EB3;"
650
Using Actions, Custom Buttons, and Links Enhance Salesforce with Point and Click Tools
id="addcasebutton">Create Case</button>
</div>
</apex:page>
Pages for Global Custom Actions
Pages you create to use as global actions cant use any of the standard object controllers.
The following code sample shows a Visualforce page designed to be used as a custom action on any object that supports
publisher actions. This action lets users create cases from record detail pages, Chatter, Chatter groups (except in customer
groups), or the home page, and it has a different user interface from standard create actions. As with all global actions, the
records created through this action are not automatically associated with any other records.
<!-- Custom controller -->
public with sharing class CreateCaseController {
public Case theCase {get; set;}
public String lastError {get; set;}
public CreateCaseController() {
theCase = new Case();
lastError = '';
}
public PageReference createCase() {
createNewCase();
theCase = new Case();
return null;
}
private void createNewCase() {
try {
insert theCase;
FeedItem post = new FeedItem();
post.ParentId = ApexPages.currentPage().getParameters().get('id');
post.Body = 'created a case';
post.type = 'LinkPost';
post.LinkUrl = '/' + theCase.id;
post.Title = theCase.Subject;
insert post;
} catch(System.Exception ex){
lastError = ex.getMessage();
}
}
}
<apex:page controller="CreateCaseController" showHeader="false">
<script type='text/javascript' src='/canvas/sdk/js/publisher.js'/>
<style>
.requiredInput .requiredBlock, .requiredBlock {background-color: white;}
.custompubblock div {display: inline-block;}
.custompublabel {width:54px;}
</style>
<script>
function refreshFeed() {
Sfdc.canvas.publisher.publish({name : 'publisher.refresh', payload : {feed:
true}});
}
</script>
<div>
<apex:form >
<apex:actionFunction action="{!createCase}" name="createCase" rerender="out"
oncomplete="refreshFeed();"/>
<apex:outputPanel id="out" >
<div class="custompubblock">
<div>Subject: </div><apex:inputField value="{!theCase.subject}"
651
Using Actions, Custom Buttons, and Links Enhance Salesforce with Point and Click Tools
style="width:500px;" />
</div>
<div class="custompubblock">
<div class="custompublabel">Account:</div><apex:inputField
value="{!theCase.accountId}"
style="margin-left:0;"/>
<div>Contact: </div><apex:inputField value="{!theCase.contactId}"
/>
</div>
<apex:inputField value="{!theCase.description}"
style="width:500px;height:92px;margin-top:4px;" />
<div class="custompubblock" style="margin-top:5px;">
<div>Status: </div><apex:inputField value="{!theCase.status}"
/>
<div>Priority: </div><apex:inputField value="{!theCase.priority}"
/>
<div>Case Origin: </div><apex:inputField value="{!theCase.origin}"
/>
</div>
<div style="color:red;">{!lastError}</div>
</apex:outputPanel>
</apex:form><br/>
<button type="button" onclick="createCase();"
style="position:fixed;bottom:0px;right:0px;padding:5px 10px;
font-size:13px; font-weight:bold; line-height:
18px;background-color:#0271BF;background-image:-moz-linear-gradient(#2DADDC,
#0271BF);background-repeat:repeat-x;
border-color:#096EB3;" id="addcasebutton">Create Case</button>
</div>
</apex:page>
Requirements for Refreshing Host Pages
If you want a custom action, whether object-specific or global, to refresh the feed on the page that hosts it, the Visualforce
page you create to use as that action must:
Reference the publisher JavaScript file: <script type='text/javascript'
src='/canvas/sdk/js/publisher.js'/>. (Creating custom Visualforce actions doesnt require the Force.com
Canvas SDK.)
Include this JavaScript call: Sfdc.canvas.publisher.publish({name : 'publisher.refresh', payload
: {feed:true}});.
See Also:
Creating Object-Specific Actions
Creating Global Actions
Publisher Actions Overview
Prerequisites for Using Canvas Apps as Custom Actions
Using canvas apps as custom actions makes it easy to give users access to the functionality of your apps in Chatter and elsewhere
in Salesforce.
Publisher actions available in: Group, Professional, Enterprise, Performance, Unlimited, Contact Manager, Database.com,
and Developer Editions
Custom canvas actions available in: Professional (with Force.com Canvas enabled), Enterprise, Performance, Unlimited,
and Developer Editions
652
Using Actions, Custom Buttons, and Links Enhance Salesforce with Point and Click Tools
Note: Custom canvas actions are currently available through a pilot program. For information on enabling custom
canvas actions in your organization, contact salesforce.com.
You can use as a custom action any canvas app that uses Publisher as a location. For example, you might use an expense report
app as a custom action to make it easy for salespeople to submit expense reports directly from feeds. A custom action that
includes a video conferencing canvas app could help support agents communicate with customers visually for easier
troubleshooting of technical issues.
Before creating a custom action with a canvas app, be sure the app uses Publisher as a location, and be sure to give the users
you want to be able to use the action access to the app.
See Also:
Custom Publisher Actions Overview
Creating Visualforce Pages to Use as Custom Publisher Actions
Publisher Actions Overview
Default Actions Overview
Default actions are create actionsactions that allow users to create new recordsthat are automatically set up to make the
process of configuring publisher actions much simpler.
Available in: Group, Professional, Enterprise, Performance, Unlimited, Contact Manager, and Developer Editions
In organizations created after Winter 14, these actions are automatically added to the default global publisher layout and to
the default publisher layout on these objects:
Account
Case
Contact
Lead
Opportunity
In organizations created before Winter 14, these actions are available in the palette on the page layout editor for these layouts,
but theyre not automatically added to any publisher layouts.
Here are the actions available on each of these layouts. On organizations where these actions are automatically added to
publisher layouts, they appear in the publisher in the order shown. (Italicized actions are standard Chatter actions, not create
actions.)
Default Actions Layout
Global layout (also applies to custom objects)
Post
File
New Task
New Contact
Log a Call (logged calls are saved as completed tasks)
New Opportunity
New Case
New Lead
Thanks
653
Using Actions, Custom Buttons, and Links Enhance Salesforce with Point and Click Tools
Default Actions Layout
Link
Poll
Account
Post
File
New Task
New Contact
New Case
Log a Call (logged calls are saved as completed tasks)
New Note
New Opportunity
Thanks
Link
Poll
Case
Post
File
New Child Case
Log a Call (logged calls are saved as completed tasks)
New Task
New Event
Thanks
Link
Poll
Contact
Post
File
New Task
Log a Call (logged calls are saved as completed tasks)
New Case
New Note
New Event
Thanks
Link
Poll
Lead
Post
File
New Task
Log a Call (logged calls are saved as completed tasks)
New Case
New Note
New Event
654
Using Actions, Custom Buttons, and Links Enhance Salesforce with Point and Click Tools
Default Actions Layout
Thanks
Link
Poll
Opportunity
Post
File
New Task
Log a Call (logged calls are saved as completed tasks)
New Case
New Note
New Event
Thanks
Link
Poll
Create actions on the global layout are global actions, which means that records created using them arent associated with any
other record. Create actions added to publisher layouts on objects are object-specific; records created using these actions are
automatically associated with related records. For example, when a user creates a contact using the New Contact action on
the record detail page for the account Acme, Inc., the contact is automatically associated with Acme.
Each default create action has a predefined set of fields. You can change these fields and their order using the action layout
editor. You can also change the order in which the actions appear in the publisher, and can remove any unwanted actions,
using the page layout editor.
See Also:
Publisher Actions Overview
Setting Up Publisher Actions
Default Action Fields
Each default action includes a pre-defined set of fields, which lets you make publisher actions available to your users without
spending a lot of time on setup.
Available in: Group, Professional, Enterprise, Performance, Unlimited, Contact Manager, Database.com, and Developer
Editions
Here are the fields that are automatically included on each default action. These fields appear in the action layout in the order
listed.
Fields Action
Log a Call
Subject (default value: Call)
Status (default value: Completed)
New Case and New Child Case
Contact Name
Status
655
Using Actions, Custom Buttons, and Links Enhance Salesforce with Point and Click Tools
Fields Action
Subject
Description
New Contact
Name
Phone
Account Name
Title
New Event
Subject
Start
End
All-Day Event
Name
Related To
Assigned To
Location
New Lead
Name
Phone
Company
Title
New Note
Title
Public (checkbox)
Body
New Opportunity
Opportunity Name
Account
Close Date (default value: 30 days from today)
Stage
Amount
New Task
Subject
Due Date
Name
Related To
Assigned To
Status
You can change the fields that appear on each action layout using the action layout editor.
See Also:
Default Actions Overview
Publisher Actions Overview
656
Using Actions, Custom Buttons, and Links Enhance Salesforce with Point and Click Tools
Mobile Smart Actions Overview
Mobile smart actions are sets of actions in the publisher on account, case, contact, lead, and opportunity pages, and on the
global publisher layout, in Chatter Mobile. Theyre designed to make it possible to get publisher actions for mobile users set
up with very little effort.
Available in: Group, Professional, Enterprise, Performance, Unlimited, Contact Manager, Database.com, and Developer
Editions
Note: Mobile smart actions dont appear in the publisher on any page in the full Salesforce site, regardless of which
page layouts you add them to; they appear only to users on Chatter Mobile. As such, if you have users who access
Salesforce on mobile devices more frequently than they access the full site, you may want to create specific page layouts
for them and include mobile smart actions only on those layouts.
Mobile smart actions appear as a single action element in the page layout editor, but appear in the publisher on Chatter Mobile
as distinct create actions, which allow users to create records directly in the feed. Heres what the mobile smart action element
on each supported object expands to include. (The actions appear in the publisher layout in the order shown.)
Actions Included in Mobile Smart Action Bundle Layout
Global layout (also applies to custom objects)
New Task
New Contact
Log a Call (logged calls are saved as completed tasks)
New Opportunity
New Case
New Lead
Account
New Task
New Contact
New Case
Log a Call (logged calls are saved as completed tasks)
New Note
New Opportunity
Case
New Child Case
Log a Call (logged calls are saved as completed tasks)
New Task
New Event
Contact
New Task
Log a Call (logged calls are saved as completed tasks)
New Case
New Note
New Event
Lead
New Task
Log a Call (logged calls are saved as completed tasks)
657
Using Actions, Custom Buttons, and Links Enhance Salesforce with Point and Click Tools
Actions Included in Mobile Smart Action Bundle Layout
New Case
New Note
New Event
Opportunity
New Task
Log a Call (logged calls are saved as completed tasks)
New Case
New Note
New Event
Mobile smart actions are automatically populated with all of your organizations required fields on the relevant object, regardless
of how many fields there are. For example, the New Case action in the mobile smart action bundle includes all required case
fields. You cant edit the fields on mobile smart actions; the fields that appear will change only if you change which fields on
an object are required.
You also cant change which actions are included as part of a mobile smart actions bundleremoving New Event or adding
a custom action, for example. To create a more customized set of actions, create the actions you want and add them to the
relevant page layouts, and remove the mobile smart actions bundle.
Mobile smart actions appear in different ways for different organizations.
If your organization existed prior to Winter 14 but didnt have publisher actions enabled when Winter 14 was released,
mobile smart actions are automatically added to the publisher on all page layouts for account, case, contact, lead, and
opportunity, and to the global publisher layout.
If you enable publisher actions, mobile smart actions are automatically replaced by default actions on each supported
object.
If your organization was created after Winter 14, or was an existing organization that had publisher actions enabled when
Winter 14 was released, mobile smart actions are available in the page layout editor for all page layouts on the supported
objects, but theyre not automatically added to the publisher.
See Also:
Publisher Actions Overview
Setting Up Publisher Actions
Setting Predefined Field Values for Publisher Actions
When you create publisher actions, use predefined field values to set a value for a field. Predefined values can help ensure
consistency and make it faster and easier for users to create records.
Available in: Group, Professional, Enterprise, Performance, Unlimited, Contact Manager, Database.com, and Developer
Editions
User Permissions Needed
Customize Applications To set predefined field values:
658
Using Actions, Custom Buttons, and Links Enhance Salesforce with Point and Click Tools
If you predefine values for fields on object records created through an action, you dont need to add those fields to the action
layout. For example, on an action that lets users create opportunities, you might set Prospecting as the predefined value for
the Stage field. All new opportunities created through that action will automatically be assigned to the prospecting stage.
To set predefined field values:
1. Click the name of an action in the Buttons, Links, and Actions list or the Global Actions list.
2. On the action detail page, click New in the Predefined Field Values list.
3. Select the field you want to predefine a value for.
4. Specify the value for the field.
5. Click Save.
Tip: On object-specific actions, the predefined value can include references to the source record fields.
See Also:
Notes on Predefined Field Values for Publisher Actions
Notes on Predefined Field Values for Publisher Actions
Available in: Group, Professional, Enterprise, Performance, Unlimited, Contact Manager, Database.com, and Developer
Editions
Setting predefined field values for actions is especially important if you remove required or Always on Layout fields from
the action layout.
You can set predefined values for any field available in the action layout editor, with these exceptions:
rich text area fields
multi-select picklists
read-only field types like auto-number, formula, and roll-up summary fields
If a field on an action has both a predefined value and a default value set, the action uses the predefined value, not the
default value.
If you set a predefined value for a field and leave it on the action layout, the predefined value displays as a default value for
the field in the publisher.
If you have a required field with a predefined value assigned, and have removed the field from the action layout, if you later
delete the fields predefined value you need to re-add the required field to the action layout. Otherwise, users wont be able
to save the record.
See Also:
Setting Predefined Field Values for Publisher Actions
Customizing Actions
Publisher Action Layout Editor Overview
Actions let users do more in Chatter, like create records and log calls directly in the feed. The action layout editor allows
administrators to add, remove, and reorder fields on an action.
659
Using Actions, Custom Buttons, and Links Enhance Salesforce with Point and Click Tools
Available in: Group, Professional, Enterprise, Performance, Unlimited, Contact Manager, Database.com, and Developer
Editions
In the action layout editor, you can choose which fields appear for each action. For example, a Post action has one large text
area for user input. An object-related create action, on the other hand, must include many fields in order for the record to be
created properly.
When you first create a publisher action, its layout is populated with a default set of fields. Use the action layout editor to
specify which fields to include in the layout. You can add and remove fields, or simply reorder them on the layout.
The action layout editor has a palette on the upper section of the screen and the action layout below it. The palette contains
fields from the actions target object that you can add to the action layout. However, the following field types arent supported,
and wont show up in the palette:
Record type fields
Read-only field types such as roll-up summary, formula, and auto-number fields
Read-only system fields such as Created By or Last Modified By
Note: If you convert a fields type from one that is supported for actions to a type that isnt supported, the field is
removed from the action layout. If you convert the field back to a supported type without changing the action layout,
the field is automatically added back onto the layout. If youve edited the layout and then convert the field back to a
supported type, you must add the field back onto the layout manually.
Rich text area fields are supported only when you add them to one-column layouts, or as fields that span both columns in
two-column layouts. If you add a rich text area field to only one column in a two-column layout, it appears as a plain text area,
as theres not enough space to display the full rich text editor.
Fields that are already on the action layout still appear on the palette but are inactive. When you click an inactive field on the
palette, Salesforce highlights the field on the action layout.
Action layout customization is tracked in the setup audit trail history.
See Also:
Customizing Publisher Actions with the Action Layout Editor
Publisher Actions Overview
Customizing Publisher Actions with the Action Layout Editor
When you first create a publisher action, its layout is populated with a default set of fields. Use the action layout editor to
specify which fields to include in the layout. You can add and remove fields, or simply reorder them on the layout.
Available in: Group, Professional, Enterprise, Performance, Unlimited, Contact Manager, Database.com, and Developer
Editions
User Permissions Needed
Customize Application To customize page layouts:
View Setup To view page layouts:
The first time you view the layout for an action youve created, certain fields are pre-populated: target object default fields,
standard required fields, and any custom universally required fields. Default actions (available in organizations created after
Winter 14) have predefined sets of fields.
660
Using Actions, Custom Buttons, and Links Enhance Salesforce with Point and Click Tools
To add a field to the action layout, select and drag the field from the palette to the layout.
Tip:
There is no hard limit to the number of fields you can add to an action layout. However, for optimum usability,
we recommend a maximum of 8 fields. Adding more than 20 fields can severely impact user efficiency. To reduce
the number of fields in your layout, you can create predefined values for the required fields, and then remove those
fields from your layout. You can set predefined field values from the action detail page.
Mobile smart actions are automatically populated with all of your organizations required fields on the relevant
object, regardless of how many fields there are. For example, the New Case action in the mobile smart action
bundle includes all required case fields. You cant edit the fields on mobile smart actions; the fields that appear
will change only if you change which fields on an object are required.
To remove a field from the action layout, drag the field from the action layout to the right side of the palette, or hover over
the field and click .
You can remove a required field from the action layout, but make sure the field has a predefined value. Otherwise, users
wont be able to create new records.
To quickly locate any item in the palette, use the Quick Find box. The Quick Find box is especially useful for actions that
have large numbers of fields available in the palette.
In Enterprise, Unlimited, Performance, and Developer Editions, click Preview As to preview the action layout as different
types of users.
To make a field read-only or required for the action, either double-click the field in the action layout or hover over the
field and click . You cant change the properties of fields from the palette.
To save your changes and continue editing the action layout, click Quick Save.
To save your changes when you are done customizing the action layout, click Save. If you navigate away from your action
layout before clicking Save, you will lose your changes.
Tip:
Use the undo and redo buttons to step backwards and forwards, respectively.
Use these keyboard shortcuts.
Undo = CTRL+Z
Redo = CTRL+Y
Quick Save = CTRL+S
See Also:
Publisher Action Layout Editor Overview
Customizing Chatter Publisher Actions Using the Enhanced Page Layout Editor
The publisher actions feature lets you create actions and add them to the Chatter publisher on the home page, on the Chatter
tab, in Chatter groups, and on record detail pages. You can also customize the order in which the standard Chatter actions
appear, including Post, File, Link, and Poll. Use the page layout editor to customize the actions in the publisher.
Available in: Group, Professional, Enterprise, Performance, Unlimited, Contact Manager, Database.com, and Developer
Editions
661
Using Actions, Custom Buttons, and Links Enhance Salesforce with Point and Click Tools
User Permissions Needed
Customize Application To create actions:
Customize Application To customize action layouts and page layouts:
View Setup To view page layouts:
You can customize actions in the Chatter publisher for object detail pages from Setup, in Customize > Object > Page Layouts.
To customize the publisher actions for global pages, such as Home, Chatter Home, and User Profile, see Working with Global
Publisher Layouts.
Actions added to the publisher on either type of page layout also show up in the publisher actions tray in Chatter Mobile.
To add an action, select the action on the palette and drag it to the Publisher Actions section.
To select multiple elements individually, use CTRL+click. To select multiple elements as a group, use SHIFT+click.
Tip: Hover over an action in the palette to see its label, API name, action type, and target object.
To remove an action, select it and drag it back to the palette.
To reorder actions, select them and drag them into a new position.
Note: Because adding too many actions can cause the page to load slowly, we recommend including no more than
nine actions total in each publisher, including any standard actions. If you include five or more actions in a publisher,
three are shown and the rest are added to the publishers More menu. If you include four or fewer actions, theyre all
shown.
If you havent customized the publisher actions on a page layout, the actions default to those on the global publisher layout.
If a page layout is using the global publisher layout settings, you can override them.
To override the global layout settings on a page layout, click override the global layout from the text in the Publisher
Actions section or click . Upon overriding, the publisher actions default to the standard actionsPost, File, Link,
Pollregardless of what actions were assigned to the global publisher layout.
To revert the publisher actions to those of the global publisher layout, hover over the Publisher Actions section and click
.
See Also:
Setting Up Publisher Actions
Mobile Smart Actions Overview
Customizing Page Layouts with the Enhanced Page Layout Editor
Working with Global Publisher Layouts
Available in: Group, Professional, Enterprise, Performance, Unlimited, Contact Manager, Database.com, and Developer
Editions
662
Using Actions, Custom Buttons, and Links Enhance Salesforce with Point and Click Tools
User Permissions Needed
Customize Application To create actions:
Customize Application To customize action layouts and page layouts:
View Setup To view page layouts:
Global publisher layouts let you customize actions that appear on Chatter publishers for global pages such as the Home page,
Chatter page, and Chatter group detail pages. Global publisher layouts can be composed only from global actions. After
creating global publisher layouts, you can assign them to different user profiles, which lets you customize which actions the
users under different profiles see by default in their Chatter feeds on the global pages.
These are the steps involved in working with global publisher layouts.
1. Create the global publisher layout.
2. Customize the global publisher layout.
3. Assign the global publisher layout to user profiles.
See Also:
Creating Global Actions
Creating Global Publisher Layouts
Available in: Group, Professional, Enterprise, Performance, Unlimited, Contact Manager, Database.com, and Developer
Editions
User Permissions Needed
Customize Application To create actions:
Customize Application To customize action layouts and page layouts:
View Setup To view page layouts:
Global publisher layouts let you customize actions that appear on Chatter publishers for global pages such as the Home page,
Chatter page, and Chatter group detail pages. Global publisher layouts can be composed only from global actions.
1. From Setup, click Customize > Chatter > Publisher Layouts.
2. To create a new global publisher layout, click New.
3. To clone a publisher layout, select one from the Existing Global Publisher Layout drop-down.
4. Enter a name for the new global publisher layout.
5. Click Save.
After you have a global publisher layout defined, the publisher layout editor opens, and you can customize the publisher by
adding, removing, or reordering actions.
663
Using Actions, Custom Buttons, and Links Enhance Salesforce with Point and Click Tools
Note: All Chatter groups, except customer groups, use the global publisher layout defined for your organization.
The publisher in customer groups displays only the standard actionsPost, File, Link, and Poll.
See Also:
Assigning Global Publisher Layouts to User Profiles
Working with Global Publisher Layouts
Customizing Global Publisher Layouts
Available in: Group, Professional, Enterprise, Performance, Unlimited, Contact Manager, Database.com, and Developer
Editions
User Permissions Needed
Customize Application To create actions:
Customize Application To customize action layouts and page layouts:
View Setup To view page layouts:
After creating a new global publisher layout, you can add, delete, and reorder the actions on the layout to change the way the
Chatter publisher appears to users. Or, you can edit existing global publisher layouts by clicking Edit next to their name on
the Global Publisher Layout list page.
Once in the publisher layout editor:
Add actions to the global publisher layout by dragging them from the palette. To select multiple elements individually,
use CTRL+click. To select multiple elements as a group, use SHIFT+click.
To remove an action, select it and drag it back to the palette.
To reorder actions, select an action and drag it into a new position.
To save your changes and continue editing the global publisher layout, click Quick Save.
To save your changes when youre done customizing the global publisher layout, click Save. If you navigate away before
clicking Save, you will lose your changes.
To create a copy of your global publisher layout, click Save and select Save As.
Tip:
Use the undo and redo buttons to step backwards and forwards, respectively.
Use these keyboard shortcuts.
Undo = CTRL+Z
Redo = CTRL+Y
Quick Save = CTRL+S
After you have defined a global publisher layout, click Publisher Layout Assignment to assign it to user profiles.
See Also:
Mobile Smart Actions Overview
Working with Global Publisher Layouts
664
Using Actions, Custom Buttons, and Links Enhance Salesforce with Point and Click Tools
Assigning Global Publisher Layouts to User Profiles
Available in: Group, Professional, Enterprise, Performance, Unlimited, Contact Manager, Database.com, and Developer
Editions
User Permissions Needed
Customize Application To create actions:
Customize Application To customize action layouts and page layouts:
View Setup To view page layouts:
Once you finish creating a global publisher layout, you can assign it to different user profiles.
For example, a Marketing User and a Standard User might need different actions in the Chatter publisher. Create multiple
global publisher layouts and assign them to different user profiles to customize the publisher actions for each profile.
1. From the Global Publisher Layout list page, click Publisher Layout Assignment.
2. Click Edit Assignment.
3. Select a user profile by clicking anywhere on its row in the table.
You can assign a global publisher layout to multiple profiles by using SHIFT+click to select adjacent profiles and CTRL+click
to select non-adjacent profiles.
4. From the Publisher Layout to Use drop-down, select the global publisher layout that you want to assign to the highlighted
profile.
5. Click Save.
See Also:
Customizing Global Publisher Layouts
Working with Global Publisher Layouts
Publisher Actions Best Practices
Available in: Group, Professional, Enterprise, Performance, Unlimited, Contact Manager, Database.com, and Developer
Editions
The publisher actions feature lets you create actions and add them to the Chatter publisher on the home page, on the Chatter
tab, in Chatter groups, and on record detail pages. You can also customize the order in which the standard Chatter actions
appear, including Post, File, Link, and Poll. Use these tips as you set up publisher actions to make the feature easy to use and
easy to maintain.
Tips for Creating Actions
Actions labels longer than approximately 12-14 characters are shortened when theyre displayed in the publisher, so try to
keep these labels short but descriptive.
Use the Description field to create notes for yourself about each action. This is especially useful if youre creating several
similar actions for different record types, for example. The description appears in the list of buttons, links, and actions for
object-specific actions, or in the list of global actions, as well as on the detail page for the action. Your notes arent visible
to users.
Limit the height of custom actions to 400 pixels so they display correctly in the publisher.
665
Using Actions, Custom Buttons, and Links Enhance Salesforce with Point and Click Tools
Tips for Laying Out Actions
To make it easy for your users to create records using actions in the publisher, we recommend limiting the number of fields
you include in action layouts.
To create a single-column layout, such as for display on mobile devices, add fields only in the left column.
Use predefined field values to set standard values for common fields. For example, on an action that lets users create
opportunities, you might set Prospecting as the predefined value for the Stage field. All new opportunities created through
that action will automatically be assigned to the prospecting stage. If you predefine values for fields on object records created
through an action, you dont need to add those fields to the action layout.
Use the Preview As... button on the Action Layout Editor to see how a layout will appear to different user profiles.
Tips for Adding Actions to Publishers
Because adding too many actions can cause the page to load slowly, we recommend including no more than nine actions
total in each publisher, including any standard actions.
If you include five or more actions in a publisher, three are shown and the rest are added to the publishers More menu.
If you include four or fewer actions, theyre all shown.
See Also:
Troubleshooting Publisher Actions
Setting Up Publisher Actions
Troubleshooting Publisher Actions
Available in: Group, Professional, Enterprise, Performance, Unlimited, Contact Manager, Database.com, and Developer
Editions
I dont see feeds on record detail pages for a certain object.
Feeds appear only for objects for which youve enabled feed tracking.
I see the feed on a record detail page, but I dont see a publisher.
If there are no actions in the publisher on a page layout, the publisher wont appear. Add at least one action to the publisher
for it to appear.
I can create actions, but I cant add them to publishers.
You need to enable publisher actions in order to be able to add actions to publishers.
Im using Internet Explorer 10, and all the actions Ive created appear in the publisher with the same icon, even
though the actions are for different types of objects.
Internet Explorer version 10 doesnt support the techniques Salesforce uses to show icons that correspond to the type of object
an action is associated with. Consider using Chrome, Firefox, Safari, or an earlier version of Internet Explorer.
Ive added an action to a page layout, but a user assigned to the profile that uses that page layout cant see the
action.
Be sure the user has both Read and Edit permission on the actions relationship field. The relationship field is the field thats
automatically populated on the target object when a user creates a record using an action. For example, for an action on case
that lets users create child cases, the default relationship field is Parent Case. To be sure users can see the Create Child Case
action, check that they have both Read and Edit permission on the Parent Case field.
666
Using Actions, Custom Buttons, and Links Enhance Salesforce with Point and Click Tools
I dont see a relationship field on my global create actions.
Relationship fields apply only to object-specific create actions, not to global actions.
I dont see the global publisher layout in some Chatter groups.
All Chatter groups, except customer groups, use the global publisher layout defined for your organization. The publisher in
customer groups displays only the standard actionsPost, File, Link, and Poll.
See Also:
Publisher Actions Best Practices
Setting Up Publisher Actions
Using Custom Buttons and Links
Understanding Custom Buttons and Links
Available in: All Editions except Database.com
User Permissions Needed
Customize Application To create or change custom buttons or links:
Create custom buttons and links to integrate Salesforce data with external URLs, applications, your companys intranet, or
other back-end office systems.
Salesforce supports the following kinds of custom links and custom buttons.
Configured from Setup under Type of custom link or custom button
Customize > Home > Home Page Components Bookmark-style links defined in the standard custom links
home page component
Customize > Home > Custom Links Full-featured custom links included in custom home page
components
Customize > Object Name > Buttons, Links, and Actions Full-featured custom links or custom buttons on standard
objects
Create > Objects Full-featured custom links or custom buttons on custom
objects
Custom links can link to:
An external URL, such as www.google.com or your companys intranet.
A custom s-control in the custom s-control library, such as a Java applet or Active-X control.
Custom buttons can:
Connect users to external applications, such as a web page that displays a map to a contact's address.
Run an s-control from the s-control library, such as an s-control that escalates a case from the case detail page.
Launch custom links.
667
Using Actions, Custom Buttons, and Links Enhance Salesforce with Point and Click Tools
For both custom links and buttons, you can choose the display window properties that determine how the target of a link or
button is displayed to your users. Custom links and s-controls can include Salesforce fields as tokens within the URL or custom
s-control. For example, you could include an account name in a URL that searches Yahoo.
http://search.yahoo.com/bin/search?p={!Account_Name}.
You can override the default action of some standard buttons and customize the behavior of tab home pages to suit your
organization's needs.
See Also:
Defining Custom Buttons and Links
Adding Default Custom Links
Administrator tip sheet: Building Salesforce Custom Links
Defining Custom Buttons and Links
Custom buttons and links are available in: All Editions except Database.com
Visualforce pages and s-controls are available in: Contact Manager, Group, Professional, Enterprise, Performance,
Unlimited, and Developer Editions
User Permissions Needed
Customize Application To create or change custom buttons or links:
Before creating a custom button or link, determine what action you want to occur when a user clicks it. Consider a Visualforce
page if you want the button or link to launch a custom page or other code.
1. Navigate to the appropriate buttons and links page.
For standard objects, from Setup, click Customize, select the object or tab link you want and click Buttons, Links,
and Actions.
For custom objects, from Setup, click Create > Objects, select one of the custom objects in the list, then click New
from the Custom Buttons and Links related list..
Note: Custom buttons arent available on the User object or custom home pages. Custom buttons and links are
available for activities under the individual setup links for tasks and events. However, you can override a button
that applies to both tasks and events from Setup by clicking Customize > Activities > Activity Buttons.
2. Click New Button or Link. Alternatively, click Default Custom Links to add a predefined custom link.
3. Enter the button or link attributes.
4. To validate all Salesforce merge fields and functions, click Check Syntax.
5. Click Save when you are finished or click Quick Save to save and continue editing. This validates the URL you defined,
if you set Content Source to URL.
To view the specified URL, click Preview.
To quit without saving your content, click Cancel.
6. Optionally, to open a button or link using settings other than the user's default browser settings, click Window Open
Properties on the button or links detail page.
7. Edit the page layout for the appropriate tab or search layout to display the new button or link.
668
Using Actions, Custom Buttons, and Links Enhance Salesforce with Point and Click Tools
Custom links for users are automatically added to the Custom Links section of the user detail page. Detail page buttons
can be added to the Button section of a page layout only.
8. To view all references to the new button or link, click Where is this used? on its detail page.
Note: A link URL can be up to 3000 bytes. When data is substituted for the tokens in the URL, the link may exceed
3000 bytes. Your browser may enforce additional limits for the maximum URL length.
See Also:
Custom Button Considerations
Useful Custom Buttons and Links
Custom Buttons and Links Fields
Custom buttons and links are available in: All Editions except Database.com
Visualforce pages and s-controls are available in: Contact Manager, Group, Professional, Enterprise, Performance,
Unlimited, and Developer Editions
Description Attribute Name
The text that displays on user pages for the custom button or link. Label
The unique name for the button or link used when referenced from a merge field.This name
can contain only underscores and alphanumeric characters, and must be unique in your
Name
organization. It must begin with a letter, not include spaces, not end with an underscore, and
not contain two consecutive underscores.
In a packaging context, a namespace prefix is a one to 15-character alphanumeric identifier that
distinguishes your package and its contents from packages of other developers on AppExchange.
Namespace Prefix
Namespace prefixes are case-insensitive. For example, ABC and abc are not recognized as
unique. Your namespace prefix must be globally unique across all Salesforce organizations. It
keeps your managed package under your control exclusively.
Protected components cant be linked to or referenced by components created in a subscriber
organization. A developer can delete a protected component in a future release without worrying
Protected Component
about failing installations. However, once a component is marked as unprotected and is released
globally, the developer cant delete it.
The text that distinguishes the button or link from others. This text displays only to
administrators when setting up buttons and links.
Description
Determines where the button or link is available on page layouts.
Detail Page Link
Select this option to add the link to the Custom Links section of your page layouts.
Display Type
Detail Page Button
Select this option to add the custom button to a records detail page. You can add detail
page buttons to the Button section of a page layout.
669
Using Actions, Custom Buttons, and Links Enhance Salesforce with Point and Click Tools
Description Attribute Name
List Button
Select this option to add the custom button to a list view, search result layout, or related
list. You can add list buttons to the Related List section of a page layout or the List View
and Search Result layouts.
For list buttons, Salesforce automatically selects Display Checkboxes (for
Multi-Record Selection) that includes a checkbox next to each record in the list,
allowing users to select the records they want applied to the action on the list button.
Deselect this option if your custom button does not require the user to select records such
as one that quickly navigates the user to another page.
Choose the outcome of clicking the button or link.
When applicable, some settings have default values. For example, if you choose Display in
new window, the default height of a new window is 600 pixels. See Editing Window Open
Properties.
Behavior
Choose whether to use a URL, s-control, JavaScript action, or Visualforce page as the content
of the button or link. To use an s-control, choose Custom S-Control and select the s-control
Content Source
from the drop-down list. To use a URL, select URL and enter the link in the text area box exactly
as it would appear in the address bar of a Web browser.
Starting in Spring 13, we check the correctness of URLs in custom links and custom buttons.
When you create or edit custom links or custom buttons that contain invalid URL markup such
as scripts, we block the links from rendering and instead show an error message on hover.
Reconfigure the URLs to be valid and well-formed. The URL can be a relative URL or an
absolute http://, https://, file://, ftp://, or mailto:// address. Invalid URLs in
custom links or custom buttons created before Spring 13 are not checked for correctness until
you edit them.
To execute JavaScript code when the button or link is activated, select OnClick JavaScript
and enter the code in the text area box. To use a Visualforce page, select Visualforce Page
and choose the page from the Content drop-down list.
Note:
Visualforce pages used as custom links on the home page cant specify a controller.
Visualforce pages used as custom buttons or links on detail pages must specify a
standard controller of the same object.
Visualforce pages used as custom list buttons must use a standard list controller of
the same object.
Enter the content of the button or link for buttons and links of type URL or OnClick JavaScript. Content
To insert a field, choose the field type from Select Field Type and choose a field from Insert
Field.
To insert activity merge fields, select Event or Task from Select Field Type.
To insert an operator, choose the appropriate operator icon from the Insert Operator
drop-down list.
To insert a function, double-click its name in the list, or select it and click Insert Selected
Function. To filter the list of functions, choose a category from the Functions drop-down
670
Using Actions, Custom Buttons, and Links Enhance Salesforce with Point and Click Tools
Description Attribute Name
list. Select a function and click Help on this function to view a description and examples
of formulas using that function.
Tip: Internet standards require special encoding for URLs.Salesforce automatically
encodes the text from any merge field you insert into a link. Encode any additional text
in your link manually. For example, to generate the following URL:
http://www.google.com/search?q={!user.name} Steve Mark 50%
Use this content:
http://www.google.com/search?q={!user.name}+Steve+Mark+50%25
Salesforce automatically strips double quotes from URLs when the Content Source
is URL. If you need to use double quotes, encode them manually. For example, to
generate the URL
http://www.google.com/search?q="salesforce+foundation", use this
content:
http://www.google.com/search?q=%22salesforce+foundation%22.
Encoding setting that defaults to Unicode (UTF-8). Change the default encoding setting if the
target of a link requires data in a different format. This is available if your Content Source is
URL.
Link Encoding
Editing Window Open Properties
Available in: All Editions except Database.com
S-controls are available in: Contact Manager, Group, Professional, Enterprise, Performance, Unlimited, and Developer
Editions
User Permissions Needed
Customize Application To edit custom button or link properties:
Custom buttons and links can open in different types of windows. If you have selected a custom button or link to open in a
popup window, set the window properties. If you leave the window properties blank, the custom button or link will use the
default settings of the users browser.
To edit the window open properties:
1. Select the custom button or link from Setup by clicking Customize, selecting the appropriate tab or users link, clicking
Buttons, Links, and Actions, and selecting the button or link name. Custom buttons are not available on the user object.
For custom objects, from Setup, click Create > Objects, and select one of the custom objects in the list.
2. Click Window Open Properties.
3. Edit the following properties:
671
Using Actions, Custom Buttons, and Links Enhance Salesforce with Point and Click Tools
Description Window Property
The width (in pixels) of the popup. Width
The height (in pixels) of the popup. Height
The location on the screen where the popup should open. Window Position
Allow users to resize the popup window. Resizeable
Show the browsers address bar which contains the URL. Show Address Bar
Show browser scrollbars for the popup. Show Scrollbars
Show the browser toolbars. Toolbars normally contain
navigation buttons like Back, Forward, and Print.
Show Toolbars
Show the browser menus. The menus typically contain
option like File and Edit.
Show Menu Bar
Show the status bar at the bottom of the browser. Show Status Bar
Note: Some properties may not be available depending on the behavior of the custom button or link. For example,
if you chose Execute JavaScript, no window open properties are available.
See Also:
Defining Custom Buttons and Links
Merge Fields for Custom Buttons and Links
Custom buttons and links are available in: All Editions except Database.com
Visualforce pages and s-controls are available in: Contact Manager, Group, Professional, Enterprise, Performance,
Unlimited, and Developer Editions
A merge field is a field you can put in an email template, mail merge template, custom link, or formula to incorporate values
from a record.
Syntax and Formatting
When you insert a merge field in a custom button or link, the syntax consists of an open curly brace and exclamation point,
followed by the object name, a period, the field name and a closing curly brace.
{!Object_Name.Field_Name}
To ensure that youre using the correct syntax, select merge fields from the drop-down list in the editor for custom buttons
and links.
Tips
To insert activity merge fields, select Event or Task from the Select Field Type drop-down list.
You can add links quickly to the sidebar by using the standard home pages Custom Links component.
672
Using Actions, Custom Buttons, and Links Enhance Salesforce with Point and Click Tools
Warning: The standard home pages Custom Links component doesnt support
Merge fields
Functions, such as URLFOR
JavaScript execution
Customizable window opening properties
See Also:
Merge Fields Overview
Custom Button Considerations
Adding Default Custom Links
Available in: All Editions except Database.com
User Permissions Needed
Customize Application To create or change custom links:
1. From Setup, click Customize, select the appropriate tab link, and choose Buttons, Links, and Actions.
2. Click Default Custom Links.
3. Next to a sample link you want to add, click Add Now!.
4. Change the default data for the link, as necessary.
5. Choose Save.
6. Edit the page layout for the appropriate tab to display the new link.
See Also:
Defining Custom Buttons and Links
Custom Button Considerations
Custom buttons and links are available in: All Editions except Database.com
Visualforce pages and s-controls are available in: Contact Manager, Group, Professional, Enterprise, Performance,
Unlimited, and Developer Editions
User Permissions Needed
Customize Application To create or change custom buttons or links:
Custom buttons display at the top and bottom of the detail page to the right of all standard buttons.
Custom buttons arent distinguished from standard buttons in any graphical way. However, you can recognize them by
their location on the right of all standard buttons.
If the button bar gets too wide on the detail page layout, the browser displays a horizontal scroll bar. If the button bar gets
too wide on the list view, search result, tagging result, or related list layouts, the buttons wrap.
673
Using Actions, Custom Buttons, and Links Enhance Salesforce with Point and Click Tools
Custom buttons are available for activities under the individual setup links for tasks and events. To add a custom button
to an activity list view or search layout, first create a custom list button in tasks or events. Next, add it to your activity list
view or search result layouts. You can override a button that applies to both tasks and events.
Custom buttons arent available for Web-to-Lead, Web-to-Case, the Case Teams related list, or the user object.
Person Account records use the custom buttons and links you have made for accounts.
If your organization uses the Console tab, list buttons are available in Mass Action. List buttons wont display in the
mini page layouts. Pages that display due to custom buttons and links display in the console without the header or sidebar.
If you get an error message when overriding a button that appears in a list, try calling the s-control using the URLFOR
function.
When creating custom buttons, be aware of any validation rules your organization has for records on that object. For
example, a custom list button that changes case status may conflict with a case validation rule. In this scenario, Salesforce
displays the error message for the validation rule when users click the custom button.
To replace a standard button with a custom button, first define the custom button, then customize the page layout to hide
the standard button and display the custom one in its place
Use formula functions in custom buttons with caution. Because functions run on the server before your HTML or JavaScript
is passed to the browser, they can only evaluate information that exists at that time. Avoid using functions like IF to evaluate
conditions that only exist when the code reaches the browser, such as the value of a JavaScript variable that is returned
from your code.
To prevent a user from performing a particular action, such as creating or editing, change the user's permissions rather
than hiding the standard button. Hiding a standard button removes it from a page layout but the link is still available and
users can navigate to the new or edit page manually.
Use global variables to access special merge fields for components like custom buttons, links, and s-controls. For example,
the $Request global variable allows you to access query parameters inside a snippet, s-control, or custom button.
Dont select Display Checkboxes (for Multi-Record Selection) for list buttons that link to a URL that
doesnt support post operations. Checkboxes display next to records in a list if you have selected Display Checkboxes
(for Multi-Record Selection) for at least one list button in that list. However, selected records in this list are
unaffected when clicking a custom list button that doesnt have this option selected.
See Also:
Defining Custom Buttons and Links
Useful Custom Buttons and Links
Overriding Standard Buttons and Tab Home Pages
Available in: Enterprise, Performance, Unlimited, and Developer Editions
Visualforce overrides also available in: Contact Manager, Group, and Professional Editions
User Permissions Needed
Customize Application To override standard buttons and tab home pages:
Customize Application To reset button and tab home page overrides:
Salesforce lets you override the behavior of standard buttons on record detail pages. In addition, you can override the tab home
page that displays when a user clicks a standard or custom object tab.
674
Using Actions, Custom Buttons, and Links Enhance Salesforce with Point and Click Tools
Important: Before you override a standard button, review the considerations for overriding standard buttons.
1. Navigate to the appropriate override page.
For standard objects, from Setup, click Customize, select the appropriate object or tab link, then click Buttons, Links,
and Actions.
For custom objects, from Setup, click Create > Objects, and select one of the custom objects in the list.
Click Edit next to the button or tab home page you want to override.
Note: Since events and tasks don't have their own tabs, you can only override their standard buttons and links.
2. Pick the type of override you want associated with the action.
No Override (use default)Use a custom override provided by an installed package. If there isn't one installed, the
standard Salesforce behavior is used.
Standard Salesforce PageThis option is available only for subscribers who are overriding the actions on an installed
custom object. If selected, the standard Salesforce behavior is used.
Custom S-ControlUse the behavior from an s-control.
Important: S-controls have been superseded by Visualforce pages. Organizations that havent previously used
s-controls cant create them. Existing s-controls are unaffected, and can still be edited.
Visualforce PageUse the behavior from a Visualforce page.
3. Select the name of the s-control or Visualforce page you want to run when users click the button or tab.
When overriding buttons with a Visualforce page, only Visualforce pages that use the standard controller for the object
on which the button appears can be selected. For example, if you want to use a page to override the Edit button on accounts,
the page markup must include the standardController="Account" attribute on the <apex:page> tag:
<apex:page standardController="Account">
... page content here ...
</apex:page>
When overriding tabs with a Visualforce page, only Visualforce pages that use the standard list controller for that tab,
pages with a custom controller, or pages with no controller can be selected.
When overriding lists with a Visualforce page, only Visualforce pages that use a standard list controller can be selected.
When overriding the New button with a Visualforce page, you also have the option to skip the record type selection page.
If selected, any new records you create won't be forwarded to the record type selection page, since it assumes that your
Visualforce page is already handling record types.
4. Optionally, enter any comments to note the reason for making this change.
5. Click Save.
Button overrides are global throughout Salesforce because overrides control the action behind the button. For example, if
you override the New button on opportunities, your replacement action takes effect wherever that action is available.
The Opportunities home page.
Any opportunities related lists on other objects such as accounts.
675
Using Actions, Custom Buttons, and Links Enhance Salesforce with Point and Click Tools
The Create New drop-down list in the sidebar.
Any browser bookmarks for this Salesforce page.
Note: A standard button (New, Edit, View, Delete, and Clone) overridden with a Visualforce page wont show up
in Chatter Mobile unless the Visualforce page is enabled for Salesforce mobile apps. Overriding standard list and tab
controls isnt supported in Chatter Mobile.
See Also:
Removing Overrides for Standard Buttons and Tab Home Pages
Considerations for Overriding Standard Buttons
Available in: Enterprise, Performance, Unlimited, and Developer Editions
Visualforce overrides also available in: Contact Manager, Group, and Professional Editions
User Permissions Needed
Customize Application To override standard buttons:
Before you override a standard button, review the following considerations:
You can override a standard button with a Visualforce page.
If you override a standard button in Salesforce, that button is still available in Connect Offline or Salesforce Classic, but
it retains its original behavior.
A standard button (New, Edit, View, Delete, and Clone) overridden with a Visualforce page wont show up in Chatter
Mobile unless the Visualforce page is enabled for Salesforce mobile apps. Overriding standard list and tab controls isnt
supported in Chatter Mobile.
You cannot add button overrides to a Force.com AppExchange package.
Only some standard buttons can be overridden. For example, you cannot override the Save or Sharing buttons, but you
can override New, View, Edit, and Delete buttons.
The View standard button refers to all of the links in Salesforce that display the detail page for a record. Overriding the
View standard button reroutes all of these links.
If a button is not available for overrides, you can still hide it on the page layout.
Button overrides affect everywhere that action or behavior is available. For example, overriding the New button on an
account also overrides the account option in the Create New drop-down list in the sidebar.
You can override buttons on the detail page but not the edit page of a record.
Buttons on lookup dialogs and tabs cannot be changed. However, you can change the buttons on list view and search result
layouts under search layouts.
Buttons on reports cannot be changed.
Some standard buttons can be overridden, but none can be relocated on the detail page or relabeled.
If your organization uses person accounts, your person account records use any standard button overrides you have made
for accounts. Your person account records also use any overrides for the View Self-Service and Enable Self-Service buttons
you have made for contacts.
If your organization uses the Console tab, overrides for the Edit and View buttons for an object do not affect the Edit and
View buttons in the mini page layouts. Pages that display due to overrides display in the console without the header or
sidebar.
676
Using Actions, Custom Buttons, and Links Enhance Salesforce with Point and Click Tools
To replace a standard button with a custom button, first define the custom button, then customize the page layout to hide
the standard button and display the custom one in its place
See Also:
Overriding Standard Buttons and Tab Home Pages
Removing Overrides for Standard Buttons and Tab Home Pages
Available in: Enterprise, Performance, Unlimited, and Developer Editions
Visualforce overrides also available in: Contact Manager, Group, and Professional Editions
User Permissions Needed
Customize Application To override standard buttons and tab home pages:
Customize Application To reset button and tab home page overrides:
1. Navigate to the appropriate override page.
For standard objects, from Setup, click Customize, select the appropriate object or tab link, then click Buttons, Links,
and Actions.
For custom objects, from Setup, click Create > Objects, and select one of the custom objects in the list.
2. Click Edit next to the override.
3. Select No Override (default behavior).
4. Click OK.
Viewing References to Salesforce Components
Custom buttons and links are available in: All Editions
Visualforce pages and custom components available in: Contact Manager, Group, Professional, Enterprise, Performance,
Unlimited, and Developer Editions
User Permissions Needed
Customize Application To create or change custom buttons or links:
Customize Application To create, edit, and delete Visualforce pages and custom
components:
Customize Application To clone, edit, or delete static resources:
You can view a list of all the areas in Salesforce that reference a component. For example, view the custom links, custom
buttons, or page layouts that reference another component, such as a Visualforce page or static resource. To do this, click
677
Using Actions, Custom Buttons, and Links Enhance Salesforce with Point and Click Tools
Where is this used? from the detail page of the component. Salesforce lists the type of component that references the component
and the label for that component. Click any item in the list to view it directly.
See Also:
Defining Custom Buttons and Links
Useful Custom Buttons and Links
User Permissions Needed
Customize Application To create or change custom buttons or links:
Custom buttons and links are available in: All Editions except Database.com
Visualforce pages and s-controls are available in: Contact Manager, Group, Professional, Enterprise, Performance,
Unlimited, and Developer Editions
Use these samples to get started using custom buttons and links.
Displaying Alerts
Getting Record IDs
Mass Delete
Passing Record IDs to an External System
Reopening Cases
International Maps
See Also:
Defining Custom Buttons and Links
Displaying Alerts
User Permissions Needed
Customize Application To create or change custom buttons or links:
Custom buttons and links are available in: All Editions except Database.com
Visualforce pages and s-controls are available in: Contact Manager, Group, Professional, Enterprise, Performance,
Unlimited, and Developer Editions
This example creates a button that opens a popup dialog with a welcome message containing the user's first name.
1. Define a button with the following attributes.
Display TypeDetail Page Button
BehaviorExecute JavaScript
Content SourceOnClick JavaScript
678
Using Actions, Custom Buttons, and Links Enhance Salesforce with Point and Click Tools
Use the following sample code.
alert ("Hello {!$User.FirstName}");
2. Add the button to the appropriate page layout.
See Also:
Useful Custom Buttons and Links
Getting Record IDs
User Permissions Needed
Customize Application To create or change custom buttons or links:
Custom buttons and links are available in: All Editions except Database.com
Visualforce pages and s-controls are available in: Contact Manager, Group, Professional, Enterprise, Performance,
Unlimited, and Developer Editions
This example creates a button that opens a popup window listing record IDs for user selected records. This is useful when
testing to ensure you have the correct record IDs before processing them further.
1. Define a button with the following attributes.
Display TypeList Button
Note: Select Display Checkboxes (for Multi-Record Selection) so users can select multiple records in the
list before clicking the button.
BehaviorExecute JavaScript
Content SourceOnClick JavaScript
Use the following sample code.
idArray = {!GETRECORDIDS($ObjectType.Contact)};
alert("The Ids you have selected are: "+idArray);
Note: This example is for contacts. Change the object type for a different type of record.
2. Add the button to the appropriate related list on a page layout or list view layout.
See Also:
Useful Custom Buttons and Links
679
Using Actions, Custom Buttons, and Links Enhance Salesforce with Point and Click Tools
Mass Delete
User Permissions Needed
Customize Application To create or change custom buttons or links:
Custom buttons and links are available in: All Editions except Database.com
Visualforce pages and s-controls are available in: Contact Manager, Group, Professional, Enterprise, Performance,
Unlimited, and Developer Editions
This example creates a button that can be added to activity related lists and list views, and allows users to delete selected records
at the same time.
1. Define a button for events with the following attributes.
Display TypeList Button
Note: Select Display Checkboxes (for Multi-Record Selection) so users can select multiple records in the
list before clicking the button.
BehaviorExecute JavaScript
Content SourceOnClick JavaScript
Use the following sample code.
{!REQUIRESCRIPT("/soap/ajax/9.0/connection.js")}
var records = {!GETRECORDIDS( $ObjectType.Event )};
var taskRecords = {!GETRECORDIDS( $ObjectType.Task)};
records = records.concat(taskRecords);
if (records[0] == null) {
alert("Please select at least one record.") }
else {
var errors = [];
var result = sforce.connection.deleteIds(records);
if (result && result.length){
var numFailed = 0;
var numSucceeded = 0;
for (var i = 0; i < result.length; i++){
var res = result[i];
if (res && res.success == 'true'){
numSucceeded++;
} else {
var es = res.getArray("errors");
if (es.length > 0) {
errors.push(es[0].message);
}
numFailed++;
}
}
if (numFailed > 0){
alert("Failed: " + numFailed + "\nSucceeded: " + numSucceeded + " \n Due to: " +
errors.join("\n"));
} else {
alert("Number of records deleted: " + numSucceeded);
}
}
680
Using Actions, Custom Buttons, and Links Enhance Salesforce with Point and Click Tools
window.location.reload();
}
2. Add the button to your activity list views.
3. Add the button to any page layout that contains an activity related list. The button deletes any selected task or event in
the list.
You can install custom buttons from the Mass Delete app at http://sites.force.com/appexchange.
See Also:
Useful Custom Buttons and Links
Passing Record IDs to an External System
User Permissions Needed
Customize Application To create or change custom buttons or links:
Custom buttons and links are available in: All Editions except Database.com
Visualforce pages and s-controls are available in: Contact Manager, Group, Professional, Enterprise, Performance,
Unlimited, and Developer Editions
You can use Salesforce record IDs as unique identifiers for integrating with an external system. This example creates a button
that calls a Visualforce page to determine the record IDs of selected records and passes them in a URL query parameter to an
external Web page called www.yourwebsitehere.com.
1. Create a Visualforce page that uses the GETRECORDIDS function to retrieve a list of selected records:
<script type="text/javascript">
idArray = {!GETRECORDIDS($ObjectType.Account)};
window.location.href="http://www.yourwebsitehere.com?array="+idArray;
</script>
Note: Replace www.yourwebsitehere.com with your own URL.
2. Define a button for accounts with the following attributes.
Display TypeList Button
Note: Select Display Checkboxes (for Multi-Record Selection) so users can select multiple records in the
list before clicking the button.
BehaviorDisplay in existing window with sidebar
Content SourceVisualforce Page
Select the Visualforce page you created in the first step.
681
Using Actions, Custom Buttons, and Links Enhance Salesforce with Point and Click Tools
3. Add the button to the appropriate page layout or list view layout.
See Also:
Useful Custom Buttons and Links
Reopening Cases
User Permissions Needed
Customize Application To create or change custom buttons or links:
Custom buttons and links are available in: All Editions except Database.com
Visualforce pages and s-controls are available in: Contact Manager, Group, Professional, Enterprise, Performance,
Unlimited, and Developer Editions
This example creates a button that can be added to cases related lists so users can reopen several cases on an opportunity at
once.
1. Define a button for cases with the following attributes.
Display TypeList Button
Note: Select Display Checkboxes (for Multi-Record Selection) so users can select multiple records in the
list before clicking the button.
BehaviorExecute JavaScript
Content SourceOnClick JavaScript
Use the following sample code.
{!REQUIRESCRIPT ("/soap/ajax/13.0/connection.js")} var records =
{!GETRECORDIDS($ObjectType.Sample)}; var newRecords = []; if
(records[0] == null) { alert("Please select at least one row") } else {
for (var n=0; n<records.length; n++) { var c = new
sforce.SObject("Case"); c.id = records[n]; c.Status = "New";
newRecords.push(c); } result = sforce.connection.update(newRecords);
window.location.reload(); }
Note: This example references the AJAX Toolkit, which is available if API access is enabled. See
https://wiki.developerforce.com/page/Integration.
2. Add the button to your opportunity page layouts by editing the Cases related list.
Tip: Use this button on any page layout that contains the cases related list, such as account or contact page layouts.
682
Using Actions, Custom Buttons, and Links Enhance Salesforce with Point and Click Tools
Note: Notice the check for records[0] == null, which displays a message to users when they dont select at
least one record in the list.
See Also:
Useful Custom Buttons and Links
International Maps
User Permissions Needed
Customize Application To create or change custom buttons or links:
Custom buttons and links are available in: All Editions except Database.com
Visualforce pages and s-controls are available in: Contact Manager, Group, Professional, Enterprise, Performance,
Unlimited, and Developer Editions
This example creates a link that displays a country-specific Google map.
1. Define a link for accounts with the following attributes.
Display TypeDetail Page Link
BehaviorDisplay in new window
Content SourceURL
Use the following sample code.
{!
IF(Sample.BillingCountry = "US",
"http://maps.google.com/maps?q="&Sample.BillingStreet&
"+"&Sample.BillingCity&"+"&Sample.BillingState&"+"&Sample.BillingCountry,
(IF(Sample.BillingCountry = "UK",
"http://maps.google.co.uk/maps?q="&Sample.BillingStreet
&"+"&Sample.BillingCity&"+"&Sample.BillingCountry,
"http://maps.google.com")))
}
2. Add the link to your account page layout.
See Also:
Useful Custom Buttons and Links
External Data Integration
Integrating with SharePoint Beta
Set up administrative options to access SharePoint data from Salesforce.
Available in: Enterprise, Performance, Unlimited, and Developer Editions
683
External Data Integration Enhance Salesforce with Point and Click Tools
Note: Sunlight Search, which lets you access external data sources, including SharePoint data in Salesforce via external
objects, is currently available as a beta feature. You can provide feedback and suggestions on the IdeaExchange. For
information on enabling this feature for your organization, contact salesforce.com.
Use external data sources together with external objects to search SharePoint 2007, SharePoint 2010, and SharePoint Online
data in Salesforce. (To include external data in searches, Chatter must be enabled for your organization.)
To ensure smooth data transfer, configure SharePoint and Salesforce as follows.
1. In SharePoint, edit scope properties and rules to ensure that they include the data you want to access in Salesforce:
In SharePoint 2007 or 2010, navigate to Central Administration > Application Management, and click Manage
Service Applications. In the list of applications, click Search Service Application. Then, in the left column, click
Scopes.
In SharePoint Online, navigate to Site Actions > Site Settings. Under Site Collection Administration, click Search
Scopes.
Tip: Scope names map to the Table Name field in the external data source definition in Salesforce. If youre
working with SharePoint Online P1 or P2, you must manually add a comma-delimited list of desired scopes to
the Default External Repository field in the external data source definition.
2. For most SharePoint 2007 or 2010 metadata properties, you can filter or sort corresponding fields of external objects in
Salesforce. To adjust this behavior, do the following:
If you cannot filter or sort in Salesforce, in the left column of SharePoint, click Metadata Properties, then click the
property name, and select Reduce Storage Requirements for Text Properties by Using a Hash for Comparison.
If filtering or sorting is disabled for a SharePoint property by design, select Filtering Disabled and Sorting Disabled
in the corresponding Custom Field Definition in Salesforce. Otherwise, errors may occur.
SharePoint Online offers more limited integration. When you validate and sync the external data source, Salesforce accesses
a default set of metadata properties, but the corresponding fields in external objects are not filterable or sortable.
Important: If SharePoint returns multiple values for a field, that field is blank in Salesforce. To hide these fields,
delete them from the external object definition.
See Also:
Storing External Authentication Settings Beta
Defining External Data Sources Beta
Available in: Enterprise, Performance, Unlimited, and Developer Editions
User Permissions Needed
Customize Application To create and edit external data source:
Note: Sunlight Search, which lets you access external data sources, including SharePoint data in Salesforce via external
objects, is currently available as a beta feature. You can provide feedback and suggestions on the IdeaExchange. For
information on enabling this feature for your organization, contact salesforce.com.
684
External Data Integration Enhance Salesforce with Point and Click Tools
Create external data sources to manage connection details for integration with data sources outside of Salesforce, such as
SharePoint
or SharePoint
Online. External data source definitions enable access to data outside Salesforce using Sunlight
Search.
1. From Setup, click Develop > External Data Sources.
2. Click New External Data Source, or click Edit to modify an existing external data source.
3. Enter the following:
Note: The extent to which you can customize data visibility for integration varies by data source. Consult the
documentation for the data source to determine the optimal settings for integration with Salesforce.
Description Field
A user-friendly name for the data source displayed in the
Salesforce user interface, such as in list views.
Examples include Acme Team Marketing Site, or Acme
SharePoint.
Label
A unique identifier used to refer to this external data source
definition through the API. The Name field can contain
Name
only underscores and alphanumeric characters. It must be
unique, begin with a letter, not include spaces, not end with
an underscore, and not contain two consecutive underscores.
The type of data source you want to connect to. Type
The server root URL of the data source. You must escape
any special characters in your URL.
Examples include
Server URL
https://sharepoint.acme.com/
sitecollections/marketing
http://extranet.acme.com/
Sharepoint/sites/sandbox
https://docs.google.com/ a/acme.com
https://www.box.com/
files#/files/0/f/0/All_Files
Some versions of SharePoint Online require an https
endpoint while others require http. For a fully secure
connection, try https first. If errors occur, try http, which
secures only authentication.
The identity type used to authenticate to the data source
outside Salesforce.
Identity Type
Anonymous: Select when you dont want to use any
credentials to authenticate Salesforce to the external
server.
Per User: Select when you want to use separate
credentials for each user accessing the data source from
Salesforce. You must specify administrator credentials
in the external data source definition. This user should
685
External Data Integration Enhance Salesforce with Point and Click Tools
Description Field
be able to see all the metadata that you would like to sync
over to Salesforce. These credentials are not used when
performing searches or queries.
Named Principal: Select when you want to use the same
set of credentials when any user accesses external data
from Salesforce.
The protocol required to access the data source outside
Salesforce. If your External Data Source is SharePoint, select
Basic Authentication.
Authentication Protocol
Available only for SharePoint 2010 and 2007. If a security
certificate is required, click the Certificate Lookup icon to
search across active certificates created in Salesforce.
Certificate
The username to be used by Salesforce to access the external
source. Ensure that the credentials you use have adequate
Administration Username
privileges to be able to access the data source, perform
searches, and return information. Depending on how you
set up access, you may need to provide the administrator
username.
The password to be used by Salesforce to access the external
source. Ensure that the credentials you use have adequate
Administration Password
privileges to be able to access the data source, perform
searches, and return information about the external data.
Depending on how you set up access, you may need to
provide the administrator password.
4. Click Save.
5. Click Validate and Sync. This validates the connection and retrieves information about the tables in the data source. Select
the tables you want to enable search access for in Salesforce and click Sync.
Tip: Clicking Sync automatically creates an external object for each selected table, mapping fields in Salesforce
to each table column.
When using the validate and sync method, remember:
Syncing does not store any data in Salesforce; it only defines mappings to external tables or repositories that contain
the data. These mappings let Salesforce access and search the external data. Any modifications to the data must be
made outside Salesforce.
If you re-sync a data source (for example, to map to a newly-created field), any field labels you customized for related
external objects in Salesforce revert to default settings.
If you use SharePoint Online, it supports automatic syncing but allows only a fixed set of field-to-column mappings
in each external object definition. To extend search capabilities beyond these fixed field mappings for each object, you
must edit the external object definition and manually add custom fields that map to additional columns in the external
table.
686
External Data Integration Enhance Salesforce with Point and Click Tools
Note: When you validate and sync a data source using Per User authentication, users can manage their external
authentication settings in Salesforce.
See Also:
Storing External Authentication Settings Beta
Integrating with SharePoint Beta
Managing External Data Sources Beta
Available in: Enterprise, Performance, Unlimited, and Developer Editions
User Permissions Needed
Customize Application To create and edit external data sources:
Note: Sunlight Search, which lets you access external data sources, including SharePoint data in Salesforce via external
objects, is currently available as a beta feature. You can provide feedback and suggestions on the IdeaExchange. For
information on enabling this feature for your organization, contact salesforce.com.
Define external data sources to manage connections with data sources outside of Salesforce, such as SharePoint
. An external
data source definition contains connection and authentication information to access external data. Once an external data source
is set up, its visible content is mapped to external object definitions to enable searching for external data in Salesforce.
To create new external data source definitions or to edit, modify, and delete them, from Setup, click Develop > External Data
Sources.
Click New External Data Source to define a new external data source.
Click Edit to modify an existing external data source.
Click Del to delete an existing external data source.
Click the data source name in the Name or Label column to view or modify details about the data source.
See Also:
Storing External Authentication Settings Beta
Integrating with SharePoint Beta
Defining External Objects Beta
Available in: Enterprise, Performance, Unlimited, and Developer Editions
User Permissions Needed
Customize Application To create and edit external objects:
Note: Sunlight Search, which lets you access external data sources, including SharePoint data in Salesforce via external
objects, is currently available as a beta feature. You can provide feedback and suggestions on the IdeaExchange. For
information on enabling this feature for your organization, contact salesforce.com.
687
External Data Integration Enhance Salesforce with Point and Click Tools
External objects are similar to custom objects, except they map to data located outside Salesforce. Each external object relies
on an external data source definition to connect with the data outside Salesforce. Each external object definition maps to a
table that contains the data, and the object fields map to accessible table columns. The data in the external table can be searched
and referenced in Salesforce using custom tabs and Sunlight Search.
Note: If the data source allows for it, perform a sync on the external data source definition to automatically set up
external object definitions. If the source doesnt allow you to perform a sync, you must manually define an external
object to represent each table along with field mappings for the tables columns.
To create or modify an external object:
1. From Setup, click Develop > External Objects.
2. Click New External Object, or click Edit to modify an existing external object.
3. Enter the following:
Description Field
A name used to refer to the external object in any user
interface pages.
Label
The plural name of the external object. If you create a tab
for this object, this name is used for the tab.
Plural Label
If it is appropriate for your organizations default language,
select to precede your label with "an" instead of "a" for any
automated messages.
Starts with vowel sound
A unique identifier used to refer to this external object
definition when using the API.
The Object Name field can contain only underscores and
alphanumeric characters. It must be unique, begin with a
Object Name
letter, not include spaces, not end with an underscore, and
not contain two consecutive underscores.
An optional description of the external object. A meaningful
description will help you remember the differences between
your external objects when you are viewing them in a list.
Description
Defines what displays when users click the Help for this
Page context sensitive help link from the external object
Context-Sensitive Help Setting
record home (overview), edit, and detail pages, as well as list
views and related lists. Choose Open the standard
Salesforce Help & Training window if you want to display
the basic Salesforce help available for any external object
record. Choose Open a window using a Visualforce
page to display the Visualforce page you select as the
context-sensitive help link from any external object record
page.
Note: The Help & Training link at the top of any
page is not affected by this setting. It always opens
the Salesforce Help & Training window.
688
External Data Integration Enhance Salesforce with Point and Click Tools
Description Field
The external data source definition that contains the
connection details you want to use for this external object.
External Data Source
Table in the data source outside Salesforce that this object
should map to.
Table Name
Important: For SharePoint, the table name must
match the related scope name.
Depending on the type of application Salesforce connects
to, an optional name of the repository in the source. Not
applicable to all data source types.
Repository Name
Indicates whether the external object is visible to other users. Deployment Status
Starts the custom tab wizard (include link) after you save
the external object.
Launch New Custom Tab Wizard after saving
this custom object
4. Click Save.
5. On the external object detail page, you view and modify various characteristics of the external object including custom
fields and relationships, page layouts, field sets, search layouts, and standard and custom buttons and links.
To create new field mappings or add additional fields to an external object, click New on the Custom Fields &
Relationships related list.
Click New on any related list to directly add an item.
Click Edit next to any related list item to modify it.
Where available, click Del next to any related list item to delete it.
Click Page Layout Assignments to assign different page layouts by user profile.
See Also:
Defining External Data Sources Beta
Managing External Objects Beta
Include data from sources outside Salesforce by creating external data sources
Available in: Enterprise, Performance, Unlimited, and Developer Editions
User Permissions Needed
Customize Application To create and edit external objects:
Note: Sunlight Search, which lets you access external data sources, including SharePoint data in Salesforce via external
objects, is currently available as a beta feature. You can provide feedback and suggestions on the IdeaExchange. For
information on enabling this feature for your organization, contact salesforce.com.
689
External Data Integration Enhance Salesforce with Point and Click Tools
Track and represent data from sources outside Salesforce by creating external objects. Each external object maps to a table in
a data source outside Salesforce, such as SharePoint
, and allows you to set up access to its data from search and custom tabs
in Salesforce. Each external object relies on the connection details stored in an external data source definition.
From Setup, click Develop > External Objects to display the External Objects list page, which shows the list of external
objects defined for your organization. From the list page:
Click New External Object to manually define a new external object.
Tip: If your data source supports it, we recommend that you use the external data source to automatically create
external object definitions by syncing.
Click Edit to modify an existing external object.
Click Del to delete an existing external object.
Click the object name in the Label column to view or modify details about the external object.
Click a source name in the External Data Source column to view or modify any details.
Note: For SharePoint, when modifying object details, External Column Name must match the related Managed
Property Name. Other details such as field labels can be customized for Salesforce.
Storing External Authentication Settings Beta
Store user names, passwords, and protocols for external data sources.
Available in: Enterprise, Performance, Unlimited, and Developer Editions
User Permissions Needed
Manage Users To edit external authentication settings for other users:
Note: Sunlight Search, which lets you access external data sources, including SharePoint data in Salesforce via external
objects, is currently available as a beta feature. You can provide feedback and suggestions on the IdeaExchange. For
information on enabling this feature for your organization, contact salesforce.com.
External authentication settings let you store user names and passwords for external data sources such as SharePoint, along
with the required protocol. Unlike external data source definitions, which store only administrator credentials, these
authentication settings store credentials for any user who accesses the external data from Salesforce.
1. Ensure that your Salesforce administrator has validated and synced an external data source that uses Per User authentication.
2. From Setup, click My Connected Data > My External Authentication Settings.
3. Click New or Edit to create or revise settings. Then set the following options:
Description Field
An entry corresponding to the Name field in the external
data source definition.
External Data Source ID
The users full name. User
The protocol required by the external data source. For
SharePoint, select Basic Authentication.
Authentication Protocol
690
External Data Integration Enhance Salesforce with Point and Click Tools
Description Field
The credentials required by the external data source. Username and Password
See Also:
Integrating with SharePoint Beta
Enabling User Access to External Data Sources Beta
Set access to external data sources, such as SharePoint, using permission sets and user profiles.
Available in: Enterprise, Performance, Unlimited, and Developer Editions
User Permissions Needed
Manage Users To edit permission sets and user profiles:
Note: Sunlight Search, which lets you access external data sources, including SharePoint data in Salesforce via external
objects, is currently available as a beta feature. You can provide feedback and suggestions on the IdeaExchange. For
information on enabling this feature for your organization, contact salesforce.com.
If an external data source uses Per User authentication, you can grant access to users through permission sets and profiles.
1. From Setup, click Manage Users > Permission Sets or Profiles.
2. Click the name of the permission set or profile you want to modify.
3. Do one of the following:
For a permission set, click External Data Source Access in the Apps section. Then click Edit.
For a profile, click Edit in the Enable External Data Source Access section.
4. Add the data sources you want to enable, or remove those you want disable, and click Save.
See Also:
Storing External Authentication Settings Beta
Creating Apps
What is an App?
Available in: Contact Manager, Group, Professional, Enterprise, Performance, Unlimited, and Developer Editions
691
Creating Apps Enhance Salesforce with Point and Click Tools
User Permissions Needed
View Setup and Configuration To view apps:
Customize Application To manage apps:
An app is a group of tabs that works as a unit to provide application functionality. Salesforce provides standard apps such
as Sales and Call Center. You can customize the standard apps to match the way you work.
You can also build your own on-demand apps by grouping standard and custom tabs into new custom apps. A custom app
consists of a label, a description, and an ordered list of tabs. You can also set custom logos for your custom apps. With custom
apps, you can extend the kinds of information that you manage and share online beyond CRM. Custom apps are part of the
Force.com platform that allows you to create and share custom applications with other Salesforce users.
Your available custom apps are listed in the Force.com app menu, which is a drop-down list that displays at the top of every
Salesforce page. When you choose an app from the Force.com app menu, your screen changes to reflect the contents of that
app. For example, if you switch from an app that contains the Opportunities tab to another app that does not, the Opportunities
tab disappears, and the Opportunity option no longer appears in the Create New drop-down list in the sidebar. In addition,
the app might display a different initial or default landing tab when selected.
Apps are associated with profiles. Profiles control which tabs you can see or hide, as well as which apps are available to you.
You can personalize the tabs in your apps as much as your profile allows.
Note:
Salesforce console apps are custom apps.
For Salesforce Platform and Salesforce Platform One license users, the Platform standard app is the only app
listed in the Force.com app menu. For details about specifying a unique label for the Platform standard app, see
Creating Custom Apps on page 695.
See Also:
Creating Custom Apps
Managing Apps
Managing Apps
Available in: Contact Manager, Group, Professional, Enterprise, Performance, Unlimited, and Developer Editions
User Permissions Needed
View Setup and Configuration To view apps:
Customize Application To manage apps:
You can customize the standard, custom, and connected apps in your organization. From Setup, click Create > Apps to display
a list of your organizations apps.
For standard and custom apps, you can do the following:
To view details for an app, click the app name. This displays the properties of the app, such as which tabs are part of the
app, including any tabs that are not yet deployed. Click on custom tabs in the Included Tabs list to view details.
692
Managing Apps Enhance Salesforce with Point and Click Tools
To change the properties of an app, click Edit.
To remove a custom app, click Del. Standard apps cannot be deleted.
To create an app, do one of the following:
If youre new to Force.com apps, click Quick Start. With this option, you generate a basic working app in one simple
step.
If youve already created the objects, tabs, and fields you need for your app, click New. With this option, you create an
app label and logo, add tabs, and assign the app to profiles.
To change the order of apps in the Force.com app menu, click Reorder.
For Salesforce Platform and Salesforce Platform One license users, the Platform standard app is the only app listed in the
Force.com app menu.
For connected apps, you can see the version of the apps on your system. To modify an existing app, click the app name. To
create a new connected app click New.
See Also:
What is an App?
Removing Apps
Creating Apps with App Quick Start
App quick start is a fast way to create a basic working app in just one step.
Available in: Contact Manager, Group, Professional, Enterprise, Performance, Unlimited, and Developer Editions
User Permissions Needed
Customize Application and Manage Users To create apps:
1. From Setup, click Create > Apps, and click Quick Start. Alternatively, from the Force.com Home page, click Add App
under Getting Started, or App Quick Start under Quick Links.
2. Enter the information needed for your app.
Description Field Name
The app's name that appears in the Force.com app menu.
The label can have a maximum of 40 characters, including
spaces.
App Label
The plural name of the object. This name appears on the
tab.
Plural Label
A name used to refer to the object in any user interface pages. Singular Label
If it's appropriate for your organizations default language,
specify the gender of the label. This field appears if the
organization-wide default language expects gender.
Gender
693
Managing Apps Enhance Salesforce with Point and Click Tools
Description Field Name
If it's appropriate for your organizations default language,
enable this option if your label should be preceded by an
instead of a.
Starts with a vowel sound
3. Click Create.
4. On the Youre All Set! page, click here to add new fields to your app.
5. To see your app as it will appear to users, click Go To My App.
The app quick start:
Generates an app label and API name (a unique name that's used to refer to the object when using the Force.com API).
Generates an object label and API name.
Generates a tab label, and associates the tab with the object.
Enables feed tracking for the object. Feed tracking lets people follow records of that object type and see Chatter feed
updates.
Enables access to the app and tab in your user profile. Any users who have the Modify All Data permission can also
access the object.
Generates a permission set that grants access to the new custom object.
Assigns the permission set to the user who creates the app.
Once you've created an app, you can extend it with more components, specify access settings, and add users to your organization.
See Also:
App Quick Start: Next Steps for Building and Managing Apps
Managing Apps
App Quick Start: Next Steps for Building and Managing Apps
Once you've created a basic working app with app quick start, you'll want to build out the app with more objects and fields,
define its access settings, and add users to share your app with them.
Available in: Contact Manager, Group, Professional, Enterprise, Performance, Unlimited, and Developer Editions
User Permissions Needed
Customize Application To create objects, tabs, fields, and validation rules:
Manage Users To create users and profiles:
1. Build out your app with the basic components used in apps.
Create objects, which are custom database tables that allow you to store information specific to your app.
Create tabs that are associated with the objects you've created.
For each object, create fields to store the information that's important to your organization.
Create validation rules, which verify that the data users enter meets the standards you specify before they save a record.
For quick shortcuts to these tools, use the Force.com quick access menu, which is available from object list view pages and
record detail pages.
694
Managing Apps Enhance Salesforce with Point and Click Tools
2. Create user profiles or permission sets. These are collections of settings and permissions that determine what users can do
in an app.
3. Specify the types of access that users will have to the app.
a. Make your app visible using profiles or permission sets.
b. Make your object tabs visible.
c. Set the object permissions for the objects you created.
4. Add users to your organization. When adding users, be sure to assign them the appropriate profiles or permission sets you
created so they can access your app.
These are the basic steps for building and managing an app. As you explore the Force.com platform, you'll find even more
ways to build, manage, and deploy apps.
See Also:
Creating Apps with App Quick Start
Managing Apps
Creating Custom Apps
Available in: Contact Manager, Group, Professional, Enterprise, Performance, Unlimited, and Developer Editions
User Permissions Needed
View Setup and Configuration To view apps:
Customize Application To manage apps:
Create custom apps to build applications for your users.
Note: If you're new to Force.com apps, we recommend using Force.com quick start to create an app. With this tool,
you can generate a basic working app in just one step.
To create custom apps:
1. From Setup, click Create > Apps.
2. Click New.
3. If the Salesforce console is available, select whether you want to define a custom app or a Salesforce console.
4. Specify a label for the app. The label can have a maximum of 40 characters, including spaces. This label is the apps name
in the Force.com app menu.
5. Optionally, enter a description of the app.
6. Click Next.
7. Optionally, specify a custom logo for the app. Click Insert an image to choose an image file from the document library.
Consider these requirements when choosing a custom app logo from the document library:
The image must be in GIF or JPEG format and less than 20 KB in size.
If the image is larger than 300 pixels wide by 55 pixels high, then it will be scaled to fit.
For the best on-screen display, we recommend you use an image with a transparent background.
The Externally Available checkbox must be selected on the documents properties so that users can view the
image.
695
Managing Apps Enhance Salesforce with Point and Click Tools
8. Click Next.
9. Click the left and right arrow buttons to add or remove tabs from the app.
10. Click the up and down arrow buttons to define the order in which the tabs will display in the app.
11. Optionally, set the default landing tab for your new app using the Default Landing Tab drop-down menu below the list
of selected tabs. This determines the first tab a user sees when logging into this app.
12. For Professional Edition users, click Save to finish the wizard. For Enterprise or Developer Edition users, click Next.
13. Check the Visible box to choose the user profiles for which the app will be available.
14. Check the Default box to set the app as that profiles default app. This means that new users who have the profile will
see this app when they log in for the first time. Profiles with limits are excluded from this list.
15. Click Save to finish the wizard.
See Also:
What is an App?
Managing Apps
Removing Apps
Available in: Contact Manager, Group, Professional, Enterprise, Performance, Unlimited, and Developer Editions
User Permissions Needed
Customize Application To delete apps and objects:
You can remove custom apps, but not standard apps. Removing an app removes it from the Force.com apps menu, but doesn't
remove any associated objects. If you've created objects for an app, you may want to remove them as well.
1. From Setup, click Create > Apps.
2. Click Del next to the app.
3. Optionally, delete any associated objects.
Editing App Properties
Available in: Contact Manager, Group, Professional, Enterprise, Performance, Unlimited, and Developer Editions
User Permissions Needed
View Setup and Configuration To view apps:
Customize Application To manage apps:
You can change the properties of the standard and custom apps in your organization. For example, you can specify a custom
logo for a custom app, or you can specify which tabs are available in a standard or custom app. Note that you cannot change
the label, description, or logo for a standard app.
To edit the properties of an app:
1. From Setup, click Create > Apps.
696
Managing Apps Enhance Salesforce with Point and Click Tools
2. Click Edit next to the app you want to modify.
3. Specify a label for the app. The label can have a maximum of 40 characters, including spaces. This label is the apps name
in the Force.com app menu.
4. Optionally, enter a description of the app.
5. Optionally, specify a custom logo for the app. Click Insert an image to choose an image file from the document library.
Consider these requirements when choosing a custom app logo from the document library:
The image must be in GIF or JPEG format and less than 20 KB in size.
If the image is larger than 300 pixels wide by 55 pixels high, then it will be scaled to fit.
For the best on-screen display, we recommend you use an image with a transparent background.
The Externally Available checkbox must be selected on the documents properties so that users can view the
image.
6. Click the left and right arrow buttons to add or remove tabs from the app.
7. Click the up and down arrow buttons to define the order in which the tabs will display in the app.
8. Optionally, set the default landing tab for your new app using the Default Landing Tab drop-down menu below the
list of selected tabs. This determines the first tab a user sees when logging into this app.
9. Optionally, select the Overwrite users' personal custom app customizations checkbox to override any app
personalizations users may have made.
10. Check the Visible box to choose the user profiles for which the app will be available.
11. Check the Default box to set the app as that profiles default app. This means that new users who have the profile will
see this app when they log in for the first time. Profiles with limits are excluded from this list.
12. Click Save.
See Also:
What is an App?
Managing Apps
What is a Subtab App?
Users can see different sets of tabs on the profile page depending on their context. Subtab apps are the various sets of tabs
available on specific pages, such as users profile pages.
Available in: Contact Manager, Group, Professional, Enterprise, Performance, Unlimited, and Developer Editions
An app is a group of tabs that work as a unit to provide application functionality. Similarly, a subtab app is a collection of tabs
that appears on the Chatter profile page. A subtab app can include both default and custom tabs.
These default subtab apps determine which tabs display, depending on the users context.
Displayed to the user when viewing... Subtab App
Another user inside their internal organization Profile (Others)
Their own profile inside their internal organization Profile (Self)
Another user while inside a community. Its shown only if
Communities is enabled.
Profile in Communities (Others)
697
What is a Subtab App? Enhance Salesforce with Point and Click Tools
Displayed to the user when viewing... Subtab App
Their own profile inside a community. Its shown only if
Communities is enabled.
Profile in Communities (Self)
Note: End users cant customize the display of subtab apps. Administrators can hide tabs within subtab apps using
the Tab Hidden option in Tab Settings. Users can see tabs set to Default Off and Default On.
See Also:
Managing Subtab Apps
Controlling Subtab App Visibility
Managing Subtab Apps
View and customize the subtab apps on users profile pages.
Available in: Contact Manager, Group, Professional, Enterprise, Performance, Unlimited, and Developer Editions
User Permissions Needed
View Setup and Configuration To view apps:
Customize Application To manage apps:
From Setup, click Create > Apps to display your organizations subtab apps.
You can do the following:
To view details for a subtab app, click the name in the Subtab Apps section. This displays its properties, such as which
tabs are part of the app, including any tabs that are not yet deployed. Click custom tabs in the Included Tabs list to view
details.
To change the properties of a subtab app, click Edit to choose the tabs to include in the subtab app, change their display
order, and set the Default Landing Tab.
Note: Administrators can use profile settings to limit users access to each tab. This allows administrators to make
specific tabs available to some users, but not to others.
See Also:
What is a Subtab App?
Controlling Subtab App Visibility
Controlling Subtab App Visibility
Once you have configured subtab apps, you can specify which users can see specific tabs on the profile page.
Available in: Contact Manager, Group, Professional, Enterprise, Performance, Unlimited, and Developer Editions
698
What is a Subtab App? Enhance Salesforce with Point and Click Tools
User Permissions Needed
View Setup and Configuration To view apps:
Customize Application To manage apps:
To control the visibility of tabs within a subtab app:
1. From Setup, click Manage Users > Profiles.
2. Do one of the following:
Original profile user interfaceClick Edit next to the profile you want to modify and scroll to the Tab Settings section.
Enhanced profile user interfaceClick the profile you want to modify and click Object Settings. Click the object you
want to modify and click Edit.
Note: Chatter External and Chatter Free users typically dont have the permissions needed to view subtab apps,
but administrators can give them access.
3. Change the tab settings.
End users cant customize the display of subtab apps. Administrators can hide tabs within subtab apps using the Tab
Hidden option in Tab Settings. Users can see tabs set to Default Off and Default On.
4. (Original profile user interface only) To reset users tab customizations to the tab visibility settings that you specify, select
Overwrite users personal tab customizations.
5. Click Save.
See Also:
What is a Subtab App?
Managing Subtab Apps
Reordering the Force.com App Menu
Available in: Contact Manager, Group, Professional, Enterprise, Performance, Unlimited, and Developer Editions
User Permissions Needed
View Setup and Configuration To view apps:
Customize Application To manage apps:
You can change the order in which apps appear in the Force.com app menu. The Force.com app menu is a drop-down list
that displays at the top of every application page.
1. From Setup, do one of the following:
a. Click Create > Apps and then click Reorder.
b. Click Manage Apps > App Menu.
2. Click the arrows as desired to change the app order.
3. Click Save. The changes will take effect immediately.
699
Reordering the Force.com App Menu Enhance Salesforce with Point and Click Tools
All the apps installed in the organization are shown for sorting. However, the apps that a user sees in the Force.com app menu
varies depending on each apps visibility settings and the users permissions. For example, an administrator can typically see
more apps than a standard user. Connected Apps and service providers appear in the app menu only if they have a Start URL
value specified.
See Also:
What is an App?
Creating Custom Apps
Force.com Home Page Overview
The Force.com Home page contains options for building and managing applications.
Available in: All Editions except Database.com
User Permissions Needed
Customize Application To access the Force.com Home page:
You access the Force.com Home page from Setup. To return to this page from other setup pages, click Force.com Home in
the left sidebar.
The left sidebar, which you can browse or search, provides access to all setup actions, tasks, and tools.
The Getting Started box contains a tool for generating a basic app in a single step, and links to information about extending
and managing apps. This box doesn't appear if you've previously dismissed it.
Recent Items ListBeta
Note:
This release contains a beta version of the Recent Items list that is production-quality but has known limitations.
The Recent Items box displays the following recent metadata items youve viewed, edited, or created, and their related
objects.
Apex classes
Apex triggers
Apps
Fields
Objects
Page layouts
Permission sets
Profiles
Static resources
Tabs
Users
Validation rules
Visualforce pages
Visualforce components
700
Force.com Home Page Overview Enhance Salesforce with Point and Click Tools
Note: The Recent Items list on the Force.com Home page is independent of the Recent Items section in the
sidebar column of most Salesforce pages. The Recent Items list on the Force.com Home page displays items used
by administrators, while the Recent Items section in the sidebar column displays records that end users have
worked with.
The System Overview messages box displays messages to remind you when your organization reaches its usage limits. The
System Overview messages box is not enabled by default.
The Quick Links box provides links for managing tools, users, apps, security and data.
The Community box showcases available resources. This box doesn't appear if you've previously dismissed it. It reappears
with each new release; click Dismiss to hide it again.
The right pane includes external links that are useful for developers and administrators.
Configuring Force.com System Overview Messages
Available in: All Editions except Personal and Database.com
User Permissions Needed
Customize Application To configure Force.com messages:
Note: The system overview page shows only the items enabled for your organization. For example, your system
overview page shows workflow rules only if workflow is enabled for your organization.
Add system overview usage messages to the Force.com Home page to remind you when your organization approaches its
limits. You can expand, collapse, and dismiss the system overview messages that appear on the Force.com Home page. By
default, the system overview home page messages are enabled.
To configure the system overview messages on the Force.com Home page:
1. From Setup, click System Overview.
2. Click Configure Force.com Messages.
3. Select or deselect the types of system overview messages to show or hide on the Force.com Home page.
4. Click OK.
Important: System overview messages only appear on the Force.com Home page when your organization approaches
its limits.
When you enable or dismiss system overview messages on the Force.com Home page, it only impacts your individual view of
the system overview messages.
Appendices
Tip Sheets and Other Resources
In addition to online help, salesforce.com publishes printable documentation to help you learn about our features and successfully
administer Salesforce.
701
Configuring Force.com System Overview Messages Enhance Salesforce with Point and Click Tools
These documents include tip sheets, user guides, and other resources that describe the features and capabilities of Salesforce.
These documents are available as Adobe
PDF files. Adobe Reader
is required to open PDF files; to download the latest
version of Reader, go to www.adobe.com/products/acrobat/readstep2.html.
Customization
Tips & Hints for Record Types
Building Salesforce Custom Links
Tips & Hints for Page Layouts and Field-Level Security
Building Custom Objects, Tabs, and Related Lists
Useful Validation Rules
Creating Lookup Filters on Relationship Fields (Beta)
Force.com Sites Implementation Guide
Site.com Workbook
Using Multiple Business Processes
Visual Workflow Implementation Guide
Cloud Flow Designer Workbook
Setting Up the Translation Workbench
Formulas
Tips for Reducing Formula Size
Using Date and Date/Time in Formulas
Formulas Quick Reference Guide
Useful Formula Fields
Workflow and Approvals
Workflow: Automating The Process
Useful Workflow Rules
Getting Started with Approval Processes
Useful Approval Processes
Email Approval Response
Videos for the Point & Click Administrator
In addition to online help, salesforce.com creates video demos to help you learn about our features and successfully administer
Salesforce.
Force.com
For
Administrators
For End Users Video Title
Creating a Workflow Rule (2:50 minutes)
Quick demo of how to create a workflow rule in Salesforce.
Visual Workflow Cloud Flow Designer Overview (2:27 minutes)
702
Videos for the Point & Click Administrator Enhance Salesforce with Point and Click Tools
For
Administrators
For End Users Video Title
This demo gives you an overview of Visual Workflow's Cloud Flow Designer, the
tool for creating flows. With the Salesforce Cloud Flow Designer, you can configure
screens and define branching logic for your flows, completely within Salesforce,
without writing any code.
Building a Simple Flow (3:30 minutes)
Follow along as we create a simple two-screen pledge flow using user input fields
and choices. We'll collect users' information, ask them to choose a pledge level,
then thank them for their donation.
Site.com
For
Administrators
For End Users Video Title
Building a Website with Site.com (3:02 minutes)
Learn how to import assets to use in your site, create page templates, apply CSS
styles, and add and duplicate site pages using Site.com Studio.
Editing and Managing Content with Site.com (2:53 minutes)
Learn how to update the content of your website, import files, edit and format text,
and add images and links using Site.com Studio.
703
Videos for the Point & Click Administrator Enhance Salesforce with Point and Click Tools
Index
A
About Apex Plug-ins 424
About formulas in flows 434
About subflows 426
Accounts
renaming 2
Action layout editor
customizing 660
overview 659
Action layouts
customizing with the action layout editor 660
overview 659
Actions
adding actions to the Chatter Publisher 661
creating 646
custom actions 652
notes 659
predefined field values 658659
prerequisites for using canvas apps as custom actions 652
removing actions from the Chatter Publisher 661
reordering actions on the Chatter Publisher 661
Activating
workflow rules 326
Activating a flow 400
Activities
tasks 330
Adding
translation workbench languages 51, 5355, 57, 59
Apex Plug-in element 425
App quick start
creating apps 693
next steps 694
AppExchange
Force.com app menu 691
Approval post templates
creating 381
editing 381
managing 380
viewing 381
Approval processes
approval post templates for Chatter 380381
approval requests for Chatter 377378
changing approval user preferences 388
checklist 346
cloning 367
considerations 386
creating 353
creating actions 362
creating steps 357
deleting 367
deleting steps 361
discounting opportunities sample process 392
editing 367
Approval processes (continued)
editing steps 361
email approval response 331
email approvals response FAQ 702
example 390393
examples 389
examples guide 702
expense reports sample process 391
field updates 312, 316, 329
final approval actions 364
final rejection actions 365
getting started 345
initial submission actions 363
job candidates sample process 393
jump start 349
launching Process Visualizer 370
outbound messages 318
overview 344
Process Visualizer notation 374
Process Visualizer user interface 370
PTO request sample process 390
recall actions 366
selecting actions 362
terminology 396
tip sheet for administrators 702
tracking outbound messages 321
useful processes 389393
viewing details 368
viewing outbound message queue 321
visualizer 369
Approval requests
approval history 385
approving 382
items to approve 384
mass transfers 386
reassigning 382
rejecting 382
via Chatter 382
via Chatter Mobile 382
via email 382
Approvals
overview 302
Approvals in Chatter
considerations 379
disabling 378
enabling 378
getting started 378
tips and tricks 379
visibility 377
Apps
assigning to profiles 696
creating 695
customizing tabs 696
managing 692
704
Index
Apps (continued)
overview 691
properties 696
removing 696
Assets
renaming 2
Assignment element
adding 417
configuring 417
ATOM mappings for feeds 609
B
Bind variable testing 615
Bind variables for feeds 609
Business processes
tip sheet for administrators 702
Buttons
considerations, custom buttons 673
considerations, overriding 676
custom 667
detail page 30
overriding 674, 677
C
Campaigns
renaming 2
Cases
renaming 2
Change History 601
Chatter
approval request posts 383
Chatter Mobile
Flexible Page tabs, creating 40
Chatter Settings
approval posts 378
checkbox input fields 415
Choice 437
Communities
adding Site.com pages to tabs 478
adding widgets to your community Site.com site 478
branding Site.com pages 468472
Chatter Group Feed 478
Chatter News Feed 478
customizing with Site.com 466, 478
determining the URL of Site.com pages 477
displaying current user information on Site.com pages 476
displaying current user information onSite.com pages 476
Force.com Sites 450
Site.com 450
Site.com authorization 473
tips for using Site.com 466
Compact layout
assigning to record types 32
creating 31
deleting 32
Compact layout (continued)
notes 33
overview 30
setting the primary 32
Company message
adding 23
Configuring
workflow actions 308
workflow rules 307
Connector element 430
Constant 432
Contacts
renaming 2
Contracts
renaming 2
Creating
approval post templates 381
apps 695
custom fields 114
custom object relationships 83
custom objects 73
custom tabs 36
email alerts 309
Home page components 23
web tabs 36
workflow rules 304305, 307308
Creating a Flow 402
Cross-object field updates 314
Cross-object formulas
merge fields 301
tips and considerations 223
Custom apps
app quick start 693
editing 692
editing properties 696
overview 691
Custom buttons
references to 677
setup 667
window properties 671
Custom buttons and links
merge fields 672
Custom fields
attributes 120
building formulas 215
changing data type 148
creating and editing 114
custom field types 117
default values 151
geolocation 125
rich text area 131
Custom help
field-level 42
object-level 44
overview 41
style guide 45
705
Index
Custom links
adding 23
references to 677
setup 667
tip sheet for administrators 702
window properties 671
Custom object record
overview 64
Custom objects
creating 73
creating record types 91
creating relationships 115
deleting 78
deploying 73
erasing permanently 79
managing 72
many-to-many relationships 85
overview 71
page layouts 27
related lists 115
relationship considerations 87
relationships 83
restoring 79
searching 69
security 93
sharing 68
taking ownership from a queue 70
tip sheet for administrators 702
truncating 8182
undeleting 79
viewing 70
Custom settings
accessing 106
adding data 111
adding fields 109
creating fields 115
defining 107
hierarchy 105
limits 112
list 105
managing 106
managing data 110
overview 105
setting access levels 111
understanding 105
viewing 109
viewing data 112
Custom subtab apps
editing 698
Custom summary formulas
operators and functions 224, 229, 245
Custom tabs
creating 36
definition 35
managing 39
tip sheet for administrators 702
Custom URL
adding 447
custom URLs 449
Custom views
customizing buttons 3334
Customer Portal
Force.com Sites association 621
self-registration 621
Customizing
action layouts using the action layout editor 660
approval post templates 380
approvals 302
buttons 30
custom fields 114
email alerts 328
field updates 329
Home tab information 23
notes on using the enhanced page layout editor 17
outbound messages 329
page layouts 10, 22
page layouts using the enhanced page layout editor 11
page layouts using the original page layout editor 20
picklist entries 134
related lists 28
renaming fields 2
renaming tabs 2
standard fields 113
tab home pages 674, 677
tabs 2
tasks 330
translation workbench 51, 5355, 57, 59
workflow 302
workflow rules 303
D
Dashboards
Sites 634
Decision element
adding 418
configuring 418
Default field values
about 152
considerations 154
defining 151
examples 153
Defining
field updates 312
outbound messages 318
Deleted fields
restoring 129
undeleting 129
Deleting a flow 400
Dependent lookups 201
Dependent picklists
about 142
defining 141
706
Index
Dependent picklists (continued)
editing 143
limits 144
Detail page buttons 30
Documentation
implementation guides 701
printable 701
tip sheets 701
user guides 701
Documents
renaming 2
domain management
adding 446
adding custom URLs to domains 447
deleting 449
deleting custom URLs from domains 447
deleting URLs 449
editing 445
editing domains 447
domains 445447, 449
Dynamic Choice 438
E
Editing
custom apps 692
custom fields 114
custom subtab apps 698
email alerts 328
field updates 329
fields 127
Home tab messages 23
outbound messages 329
picklist entries 134
tasks 330
translation workbench languages 51, 5355, 57, 59
workflow rules 303
editing content blocks 582
Editing flow properties 403
editing websites 582
Elements
adding 410
Apex plug-in 424425
assignment 417
connector 430
decision 418
editing 410
fault connector 431
managing 410
record create 420
record delete 423
record lookup 421
record update 422
removing 410
screen 411, 413, 415, 417, 437438
step 429
Elements (continued)
subflow 427
alerts 309, 328
workflow limits 328
Enhanced page layout editor
accessing 10
accessing for custom objects 11
accessing for standard objects 10
adding actions 661
customizing 11
elements 13
enabling 10
notes on using 17
Error Messages
translation workbench 62
Events
renaming 2
Exporting
translation workbench 51, 57, 62
Exporting translation files
translation workbench 55, 60
external data
integration 687, 689, 691
External Data Source
integration 684
external data sources
managing 684, 687, 689691
External Data Sources
managing 683
external objects
access 689
create 687
external websites, importing 485
F
Fault Connector element 431
Feeds
bind variables 609
defining syndication feeds 609
enable approval request posts 383
mapping 609
on Force.com sites 609
overview 614
query definition 609
viewing syndication feeds 615
Field Sets
about 193
creating 193
editing 193
required 194
Field updates
considerations 316
defining 312
Field-level help 42
707
Index
Field-level security
and page layouts 7
tip sheet for administrators 702
Fields
adding 115
creating 115
custom 114
custom field attributes 120
default field value formulas 153
default values 151
editing 127
managing 126
renaming 2
roll-up summaries 197
roll-up summary 195
standard 113
universally required 191
validation rules 156, 158
Flexible Pages
custom tabs, creating 40
flow
activating 400
deleting 400
managing 400
opening 400
Flow
accessibility 400
creating 402
delivering to users 404
editing properties 403
embedding in Visualforce pages 404
in change sets 441
in packages 441
limits 443
overview 398
running flows 404
saving 402
searching 409
sharing 404
using 404
Flow Designer
elements 410
resources 432
system requirements 406
user interface 406
using 406
Flows in change sets 441
Flows in packages 441
Force.com app menu
about 691
reordering 699
Force.com Home page 700
Force.com Home page messages 701
Force.com quick access menu 1
Force.com sites
See Sites 602
Force.com Sites
Communities 450
Formula
common date formulas 290
examples 290
Formula resource 433
Formulas
building 215
cross-object 221223
default values 151
examples 271, 287
examples guide 702
formula date/time tipsheet 702
formula size tipsheet 702
limits 298
merge fields 301
operators and functions 224, 229, 245
overview 210
quick reference guide 702
tips 217221
using date and date/time in formulas 287
validation rules 156, 158
where to use 210
working with date and date/time fields 218
working with merge fields 219
working with number fields 219
working with picklist and multi-select picklist fields 220
working with record types 220
working with text fields 221
G
Getting started
implementation guides 701
tip sheets 701
user guides 701
Global actions
creating 647
Global constants 441
Global publisher layouts
assigning to user profiles 665
creating 663
customizing 664
overview 662
steps to create 662
H
Help
custom 41
for custom objects 44
for fields 42
replacing 45
Home tab
changing information 23
708
Index
HTML editor
adding videos 148
formatting Rich Text Area fields 145
inserting code 148
I
Identity provider sign-on 627
Implementation guides 701
Importing
translation workbench 51, 57, 62
importing external websites 485
Importing translated files
translation workbench 55, 61
Items to Approve
open approval requests 384
J
Junction objects
considerations 87
L
languages
adding 570571
default 569
deleting 577
editing 573
exporting content 574
importing translated content 575
language selector 576
options 570
switching 571
switching languages 573
Languages
translation workbench 51, 5355, 57, 59
Layouts
See also Page layouts 6
See also Search layouts 3334
Lead Processes 50
Leads
renaming 2
Limits
flow 443
Links
custom 667
Lookup dialog
customizing 3334
filters 198
Lookup filters
about 198
deactivating 199
defining 199
deleting 199
dependent lookups 201
examples 205
Lookup filters (continued)
notes 201
tip sheet for administrators 702
Lookups
dependent 201
M
Managed packages
overriding custom object labels 54
Managing
workflow actions 327
Many-to-many relationships
considerations 87
creating 85
Mapping feeds 609
Mass transfer
approval requests 386
Merge fields
Cross-object formulas 301
Formulas 301
guidelines 299
syntax 299
Validation rules 300
Mobile cards
adding to page layouts 28
managing 28
Mobile smart actions 657
Monitoring
notifications for outbound message queue 320
outbound message queue 321
outbound message queue notification requests 320
outbound message queue notifications 320
viewing outbound message queue notification requests 321
multi-select choice fields 416
Multiple business processes
create 50
edit 50
N
Notation
for approval processes 374
O
Object-specific actions
creating 646
Opening a flow 400
Opportunities
opportunity product multi-line layouts 27
renaming 2
Original page layout editor
accessing 10
accessing for custom objects 11
accessing for standard objects 10
Customizing 20
709
Index
Original page layout editor (continued)
enabling 10
Outbound messages
defining 318
managing 329
notification requests 320
notifications 320
outbound message queue 321
port restrictions 318
tracking delivery status 321
viewing notification requests 321
Override
translation workbench 51, 5455, 57
Overriding
buttons 674, 677
tab home pages 674, 677
Overview
custom object record 64
Overwriting a production site 485
P
Page layout editor
enhanced 11, 661
Original 20
Page layouts
accessing editors for custom objects 11
accessing editors for standard objects 10
adding actions with the enhanced page layout editor 661
and field-level security 7
assigning 89
custom objects 27
customizing 10
customizing with the enhanced page layout editor 11
Customizing with the original page layout editor 20
enhanced page layout editor elements 13
managing 6
mobile cards 28
Notes 22
notes on the enhanced page layout editor 17
tip sheet for administrators 702
Palette, searching 409
Partner Portal
Force.com Sites association 621
Partners
renaming 2
Person accounts
renaming 2
Picklist
fields with additional information 136
special 136
Picklist dependencies
editing 143
Picklist field
Contact Role (opportunities) 136
Contract Role (contacts) 136
Lead Status (for leads) 136
Picklist field (continued)
Partner Role (accounts) 136
Priority (cases) 136
Priority (tasks) 136
Stage (opportunities) 136
Status (campaign members) 136
Status (cases) 136
Status (contracts) 136
Status (solutions) 136
Status (tasks) 136
Task Type (tasks) 136
Picklist values
editing 135
updating 135
Picklists
adding or editing entries 134
dependent 141
replacing values 139
sorting 140
Price books
renaming 2
Process Visualizer
benefits 369
launching 370
user interface 370
Products
renaming 2
Profile
overview 697
subtabs 697
tab 698
visibility 698
Publisher actions
All Related Objects setting 645
best practices 665
custom actions 648
default actions 653, 655
displaying feed items for related 645
enabling 645
fields on default actions 655
mobile smart actions 657
setting up 644
troubleshooting 666
Publisher Actions
creating Visualforce pages to use as custom actions 649
publishing 599
Q
Query for feeds 609
Queues
taking ownership of custom objects 70
R
Record Create element 420
Record Delete element 423
710
Index
Record Lookup element 421
Record types
about 46
assigning page layouts 8
considerations 46
editing 49
tip sheet for administrators 702
viewing 49
Record Update element 422
Related lists
tip sheet for administrators 702
Relationships
adding 115
considerations 87
defining 115
many-to-many 85
overview 83
restoring 129
undeleting 129
Renaming
fields 2
tabs 2
Replacing picklist values 139
Replacing production with sandbox 485
Reports
Sites 634
Resources
choice 437
constant 432
dynamic choice 438
formula 433
global constants 441
text template 435
variable 436
variable in referenced flow 428
Rich Text Area fields 131
roles Site.com
administrator 454
contributor 454
designer 454
site administrator 454
Roll-up summaries
defining 197
S
Sales Processes 50
Sandbox, importing 485
Saving a flow 402
Schema Builder
custom fields 99
fields 98, 101
objects 98100
overview 95
working with 96
Screen element
about checkbox input fields 415
Screen element (continued)
about multi-select choice fields 416
Add a Field tab 413
adding 411
configuring a choice 437
configuring a dynamic choice 438
configuring choice fields on the Field Settings tab 415
configuring output fields on the Field Settings tab 417
configuring the Field Settings tab 413, 415, 417
configuring the General Info tab 411
configuring user input fields on the Field Settings tab 413
editing 411
settings 411, 413, 415, 417, 437438
Search layouts
customizing 3334
Searching
a flow 409
custom objects 69
customizing search layouts 3334
the Palette 409
Security
custom objects 93
Sites single sign-on 627
Selecting
workflow actions 325
Self-registration 621
Send Email Default 136
Service provider sign-on 628
Setting a start element 410
Setup
Force.com Home page 700
Force.com Home page messages 701
SharePoint
integration 683684, 687, 689691
Sharing
custom objects 68
Single sign-on
Sites 627
Site.com
actions 577579
adding content blocks 507
adding custom properties 565
adding fields to forms 553
adding forms 552
adding images 506
adding IP restrictions 594
adding languages 570
adding page elements 501
adding pages to Communities tabs 478
adding widgets to a page 566
Alias 483
All Site Content 486
anchors 592
anonymous preview 482, 593
authorization overview 473
authorization table 473
branding Site.com pages 468472
711
Index
Site.com (continued)
breadcrumb 511
caching 544
change history 601
child templates 490, 492, 498
CNAME record 596597
Communities 450, 468472, 476478
Communities Group Feed 478
Communities News Feed 478
content blocks 507, 536, 582590, 592
content editing toolbar 582, 586
contributor 453454, 462
Contributor User feature license 453
converting pages and templates 498
creating folders 486
creating multilingual sites 568
creating page templates 492
creating pages (contributors) 580
creating pages (designers) 496
creating pages (site administrators) 496
creating sites 479
creating widgets 564
CSS 505, 513, 525526, 559
CSS classes 516, 518
CSS IDs 516, 518
CSS properties 519, 524
CSS reset 516, 524, 527
custom authorization 473474
custom code 507, 535
custom widget properties 563, 565
data 549
data access permissions 529
data elements 533
data filtering 550
data filters 548
data functions 542, 544
data pagination 541
data repeaters 531, 535536, 544, 546
data services overview 528
data table columns 538
data tables 537, 544
default content 495
default language 569
default view 560
deleting assets 487
deleting authorization 475
deleting languages 577
deleting page elements 502
deleting pages and templates 498
deleting sites 480
deleting widgets 567
designer 453454, 460
determining the page URL 477
displaying current user information 476
displaying data using content blocks 536
displaying data using custom code 535
Site.com (continued)
displaying data using data elements 533
doctype 499
domains 596598
downloading assets 487
duplicating pages and templates 498
duplicating sites 480
editable areas 490, 492, 494495, 497
editable property 494
editing content blocks 582583, 586587
editing data table columns 538
editing form fields 554
editing languages 573
editing page templates 489
editing pages (contributor) 581
editing pages (site administrator) 489
editing widgets 567
error page 482
error view 560
events 577579
exporting language content 574
exporting sites 481
expressions 535536, 549
feature license 452
features 456
filter operators 548
filter sources 548
fixed value 550
folders 486
forms 552, 555, 558559
guest user profile 529
home page 482
HTML attributes 514
HTML tag 515516
HTML5 499, 516
hyperlinks 585, 590
images 506, 584, 588
implementing 457
importing assets 487
importing sites 482
importing translated language content 575
importing websites 487
improving performance 544
inline styles 516
input field properties 556
input fields 553555, 557
IP restrictions 594595
language properties 573
language selector 571, 576
languages 568571, 573577
laying out pages 504505
link 510
managing IP restrictions 595
menu 509, 512513
moving page elements 502
multilingual sites 568
712
Index
Site.com (continued)
nested data repeaters 544, 546
no authorization 473
no data view 560
overview 451
Overview tab (contributor) 464
Overview tab (designer and site administrator) 462
page actions 498
page elements 500501
page layout 504505
page templates 490, 492, 494495, 497
pagination 579
pagination events 541
panels 504505
Permanent (301) 483
planning 457
previewing 498, 593
private resources 473
public resources 473
Publisher User feature license 453
publishing 599600
related objects 544
relationships 544
renaming pages and templates 498
repairing data connections 561
requires authorization 473
resizing page elements 502
retrieving data with data repeaters 531
retrieving data with data tables 537
roles 454
scripts 507
semantic page layout 516
setting a forms submit behavior 558
setting data access permissions 529
setting default field values 557
setting language options 570
setting site authorization 474
site administrator 453454, 460
site configuration 482
site map 509510, 512
site pages 496
site properties 482
Site.com tab 459
storing assets for data services 530
style groups 526
style items 524, 526
Style pane 513, 518519, 559
style sheets 516, 524527
submitting forms 558
taking a site offline 601
Temporary (302) 483
tips for Communities 466
TXT record 596, 598
URL query string 550
URL redirects 483
user setup 453
Site.com (continued)
using as a contributor 462
using as a designer 460
using as a site administrator 460
using with Communities 466, 478
videos 589
widgets 562567
Site.com feature license 452
Sites
activation 604, 606
administrator preview mode 626
analytics tracking code 631
Apex controllers 637
Apex methods 637
billing 639
caching 628
configuring 609, 620
considerations 638
creating 606
dashboards 634
domain 604
editing 606
error pages 625
expressions 637
favorite icon 606
Google Analytics integration 631
guest profile 619
guest user 619
implementation guide 702
limits 639
login hours 619
login IP ranges 619
login settings 616
managed package for reporting 634
managing 604
overview 602
page assignment 625
portal association 621
public access settings 619
redirecting 620
registration 604
registration settings 616
reporting 634
robots.txt 606
security 636
setting up 606
single sign-on 627
site history 632
standard pages 624
top-level domain 602
troubleshooting 626
usage history 633
Visualforce pages 623
workflow for 630
Solutions
renaming 2
713
Index
SOQL limits for feeds 609
Step element 429
Subflow element 427
Subtab app 697
Subtab apps
managing 698
Sunlight Search
integration 687
Support processes 50
Syndication feeds
defining 609
overview 614
testing 615
viewing 615
T
tab 698
Tabs
customizing 39
overriding 674, 677
renaming 2
Tasks
renaming 2
Templates
approval post for Chatter 380381
Testing bind variables for feeds 615
Text Template 435
Tip sheets 701
Translation
tip sheet for administrators 702
workbench setup 51, 5355, 57, 59
Translation Workbench
error messages 62
troubleshooting 62
U
Universally required fields
about 191
considerations 192
User guides 701
V
Validation rules
about 155
activating 155, 158
cloning 155, 157
considerations 160
creating 156, 158
defining 156, 158
deleting 155
examples 162
examples guide 702
merge fields 300
tips 159
Validation rules (continued)
useful formulas 162
viewing 155
Variable 436
Variable in referenced flow 428
Videos 702
Viewing
approval post templates 381
custom objects 70
Visual Workflow
considerations 443
differences from Workflow 399
implementation guide 702
tips and tricks 443
Visualforce
custom object-level help 44
embedding flows 404
overriding buttons and tab home pages 674, 677
references to pages and components 677
W
Web tabs
creating 36
Workflow
actions 308, 325, 327
activating a rule 326
considerations 323
cross-object field updates 314
debugging 303, 332
default workflow user 331
differences from Visual Workflow 399
email alerts 309, 328
email limits 328
examples guide 702
field updates 312, 315316, 329
field updates that re-evaluate workflow rules 315
for Sites 630
immediate actions 303, 332
notifications for outbound message queue 320
outbound message queue 321
outbound message queue notification requests 320
outbound message queue notifications 320
outbound messages 318
overview 302
queue 343
rules 303305, 307308, 326, 332
tasks 330
terminology 343
time triggers 303, 323, 332
time-dependent actions 303, 323, 332
tip sheet for administrators 702
tracking outbound messages 321
User object limitations 306
viewing outbound message queue notification requests 321
714
Index
Workflow rules
examples 334
Workflow rules (continued)
User object limitations 306
715
Index
Вам также может понравиться
- Solution Components: Sugar Subscriptions: May, 2013Документ6 страницSolution Components: Sugar Subscriptions: May, 2013walterpchenОценок пока нет
- Asset Management DocumentationДокумент98 страницAsset Management DocumentationPascal LussacОценок пока нет
- GrowthHackersHandbook SalesforceEditionДокумент104 страницыGrowthHackersHandbook SalesforceEditionTào TháoОценок пока нет
- Salesforce Apex Language ReferenceДокумент425 страницSalesforce Apex Language ReferenceTata SairameshОценок пока нет
- Microsoft Domain Migration CookbookДокумент316 страницMicrosoft Domain Migration CookbooklabradasОценок пока нет
- Salesforce Pages Developers GuideДокумент631 страницаSalesforce Pages Developers GuideVishaal MallickОценок пока нет
- Salesforce Apex Language Reference PDFДокумент2 667 страницSalesforce Apex Language Reference PDFAnkush DurejaОценок пока нет
- OwnBackup - Guide To Salesforce Sandbox SeedingДокумент16 страницOwnBackup - Guide To Salesforce Sandbox Seedingmarks2muchОценок пока нет
- Sugar Solution Guide Will WestinДокумент18 страницSugar Solution Guide Will WestinVelu DhambiОценок пока нет
- No. 2 - Blessed by The BibleДокумент13 страницNo. 2 - Blessed by The Bibleandie hinchОценок пока нет
- Reports and Dashboard WorkshopДокумент22 страницыReports and Dashboard WorkshopGaurav SinghОценок пока нет
- Executive Assistant Project Coordinator in Orange County CA Resume Glenda StoldtДокумент2 страницыExecutive Assistant Project Coordinator in Orange County CA Resume Glenda StoldtGlendaStoldtОценок пока нет
- Salesforce VPM Implementation GuideДокумент181 страницаSalesforce VPM Implementation GuideedОценок пока нет
- Salesforce Forcecom WorkbookДокумент116 страницSalesforce Forcecom WorkbookMartin CialdellaОценок пока нет
- How To Be Successful With Salesforce-Winter12Документ3 370 страницHow To Be Successful With Salesforce-Winter12Ritu JoshiОценок пока нет
- Salesforce VisualForce Pages Developers GuideДокумент802 страницыSalesforce VisualForce Pages Developers GuiderinkutimmuОценок пока нет
- Basics of Salesforce With All CloudsДокумент205 страницBasics of Salesforce With All CloudsPrasanth KrishnaОценок пока нет
- Compiled Tips 'N Tricks GuideДокумент138 страницCompiled Tips 'N Tricks GuideTonyandAnthonyОценок пока нет
- Salesforce Tutorial - Free Salesforce Admin, Developer TutorialДокумент2 страницыSalesforce Tutorial - Free Salesforce Admin, Developer TutorialSantpa TechnologiesОценок пока нет
- CRM Offering Leveraging Veeva PDFДокумент2 страницыCRM Offering Leveraging Veeva PDFsridevi gopalakrishnanОценок пока нет
- Brand recall of Kurl-on mattresses in DelhiДокумент12 страницBrand recall of Kurl-on mattresses in DelhiKumar RohitОценок пока нет
- Compliance Analyst 2021Документ2 страницыCompliance Analyst 2021Marshay HallОценок пока нет
- CPQ Salesforce Install Guide May2019Документ114 страницCPQ Salesforce Install Guide May2019Rahaman BaigОценок пока нет
- Chapter 8 - Solutions Chapter 8 - SolutionsДокумент40 страницChapter 8 - Solutions Chapter 8 - SolutionsAung Nway OoОценок пока нет
- Force Platform Fundamentals FinalДокумент360 страницForce Platform Fundamentals Finalsandeep.neheОценок пока нет
- Salesforce Infrastructure and SubprocessorsДокумент47 страницSalesforce Infrastructure and SubprocessorsSergejs JaunzemsОценок пока нет
- Salesforce Apex Language Reference PDFДокумент3 455 страницSalesforce Apex Language Reference PDFbathini pranathiОценок пока нет
- Visual Studio 2019Документ2 170 страницVisual Studio 2019lee leonОценок пока нет
- Salesforce Packaging GuideДокумент257 страницSalesforce Packaging GuideHeatherОценок пока нет
- Role of The Business Analyst NYSTECДокумент24 страницыRole of The Business Analyst NYSTECmohitmcmОценок пока нет
- Sales ForceДокумент6 страницSales ForceTriệu Trần Tiến100% (1)
- Salesforce Apex Language Reference PDFДокумент639 страницSalesforce Apex Language Reference PDFsatkabeer654Оценок пока нет
- CPIT 375 Data Network Design Requirements Analysis ConceptsДокумент64 страницыCPIT 375 Data Network Design Requirements Analysis ConceptsAmroo0% (1)
- Customer Success Manager Assignment PDFДокумент1 страницаCustomer Success Manager Assignment PDFShivani DimriОценок пока нет
- Customer Success ManagementДокумент8 страницCustomer Success ManagementDennisОценок пока нет
- Cisco Intelligent WANДокумент878 страницCisco Intelligent WANHernán Conrado Krause LeytonОценок пока нет
- Salesforce Administrator CourseДокумент3 страницыSalesforce Administrator Coursevijay kumarОценок пока нет
- Salesforce Platform SecurityДокумент117 страницSalesforce Platform Securityacme2ajaxОценок пока нет
- Salesforce Lightning Platform A Complete GuideОт EverandSalesforce Lightning Platform A Complete GuideРейтинг: 1 из 5 звезд1/5 (1)
- Salesforce Lookup TransformationДокумент265 страницSalesforce Lookup TransformationSyedОценок пока нет
- Salesforce Apex Language ReferenceДокумент344 страницыSalesforce Apex Language ReferencediegoconeОценок пока нет
- SFMC QuestionsДокумент2 страницыSFMC QuestionsbwkОценок пока нет
- H1B Resume TemplateДокумент5 страницH1B Resume TemplateSuresh ParaОценок пока нет
- Basics PDFДокумент164 страницыBasics PDFRavikumar YadavОценок пока нет
- Anthropometric Methods ROEBUCKДокумент93 страницыAnthropometric Methods ROEBUCKRi RuОценок пока нет
- QA - Sample Resume - CVДокумент2 страницыQA - Sample Resume - CVsample.resumes.cv89% (19)
- Setup PDFДокумент845 страницSetup PDFloribeОценок пока нет
- Wireless LANДокумент19 страницWireless LANManishОценок пока нет
- Salesforce Apex Language ReferenceДокумент1 419 страницSalesforce Apex Language ReferencecyclerajaОценок пока нет
- Salesforce Apex Language ReferenceДокумент3 020 страницSalesforce Apex Language ReferenceBrv ManОценок пока нет
- Salesforce Pages Developers GuideДокумент582 страницыSalesforce Pages Developers GuidePulla raoОценок пока нет
- Salesforce VPM Implementation GuideДокумент264 страницыSalesforce VPM Implementation Guideab chaОценок пока нет
- The Shared Assessments ProgramДокумент51 страницаThe Shared Assessments ProgramShane FullerОценок пока нет
- Building Relationships With Virtual Team MembersДокумент378 страницBuilding Relationships With Virtual Team MembersAhmad HajaliОценок пока нет
- Salesforce Packaging GuideДокумент377 страницSalesforce Packaging GuideAnuraj S.LОценок пока нет
- Microsoft Certifications Paths PDFДокумент4 страницыMicrosoft Certifications Paths PDFnkshahane23Оценок пока нет
- Introduction To The SysOperation FrameworkДокумент59 страницIntroduction To The SysOperation FrameworkKoiti TakahashiОценок пока нет
- Salesforce Field Service Implementation GuideДокумент344 страницыSalesforce Field Service Implementation GuidebtdtheaОценок пока нет
- Pardot ConsultantДокумент49 страницPardot ConsultantPierreОценок пока нет
- TFS Version Control Git For TFVC UsersДокумент27 страницTFS Version Control Git For TFVC UsersMangesh AbnaveОценок пока нет
- Na2009 Enus IntДокумент258 страницNa2009 Enus IntMiljan MilosavljevicОценок пока нет
- Salesforce Winter17 Release NotesДокумент492 страницыSalesforce Winter17 Release NotesmanishgОценок пока нет
- Employee's Roles in Service DeliveryДокумент18 страницEmployee's Roles in Service DeliveryPallabi PattanayakОценок пока нет
- Sparx Systems Enterprise Architect A Complete Guide - 2020 EditionОт EverandSparx Systems Enterprise Architect A Complete Guide - 2020 EditionОценок пока нет
- JFo 2 1 SGДокумент41 страницаJFo 2 1 SGsaumya patelОценок пока нет
- FG8800 Manual Rev AДокумент96 страницFG8800 Manual Rev Agabo mangoОценок пока нет
- Data Warehouse Testing - Practical ApproachДокумент8 страницData Warehouse Testing - Practical ApproachRahul SharmaОценок пока нет
- Unisoc Baseband Slides zpUCkXFДокумент35 страницUnisoc Baseband Slides zpUCkXFKirill KirpichevОценок пока нет
- project 1Документ11 страницproject 1teferi GetachewОценок пока нет
- Automatic Forest Fire Detection Machine Learning PipelineДокумент12 страницAutomatic Forest Fire Detection Machine Learning PipelineJОценок пока нет
- 38689d1425073616 CDR Sample Telecom Network Engineer TvistrapДокумент44 страницы38689d1425073616 CDR Sample Telecom Network Engineer TvistraptoluОценок пока нет
- Selenium Webdriver With Java - Basics To Advanced+frameworks - Udemy PDFДокумент19 страницSelenium Webdriver With Java - Basics To Advanced+frameworks - Udemy PDFHackerzillaОценок пока нет
- E-Business Assignment-I: Chintan Shah 1 2 6 Mba Tech. It Trim X, Mumbai Campus 1 7 AugustДокумент11 страницE-Business Assignment-I: Chintan Shah 1 2 6 Mba Tech. It Trim X, Mumbai Campus 1 7 AugustChintan ShahОценок пока нет
- 001 +ABB+Remote+Terminal+Units+2012-10Документ48 страниц001 +ABB+Remote+Terminal+Units+2012-10sleoramoОценок пока нет
- Devices Emergency Rescue ToolДокумент2 страницыDevices Emergency Rescue ToolDiego AlvesОценок пока нет
- Muxed Home IntercomДокумент7 страницMuxed Home IntercomalanОценок пока нет
- Pallavi Bhalerao's ResumeДокумент3 страницыPallavi Bhalerao's ResumeChristopher MckinneyОценок пока нет
- Siemens TIA Portal V13 IssuesДокумент20 страницSiemens TIA Portal V13 Issuesdavid_diaz_sОценок пока нет
- Work Bench PDFДокумент25 страницWork Bench PDFJimi DbonoОценок пока нет
- Microsoft v. Hon Hai (Foxconn)Документ9 страницMicrosoft v. Hon Hai (Foxconn)Nat Levy100% (3)
- SmartPRO 5000U Plus ManualДокумент10 страницSmartPRO 5000U Plus ManualMugiranezaОценок пока нет
- Chapter-5-Working With Typical Operating System BookbackanswerДокумент5 страницChapter-5-Working With Typical Operating System BookbackanswervenusrinivassОценок пока нет
- Robotics and Computer Integrated Manufacturing: Full Length ArticleДокумент12 страницRobotics and Computer Integrated Manufacturing: Full Length ArticleAHMED SALEMОценок пока нет
- Winfiol CMDДокумент46 страницWinfiol CMDAmber FrancisОценок пока нет
- Drive RadarДокумент8 страницDrive Radardiogenes ferreiraОценок пока нет
- 945gcm S MultiqigДокумент86 страниц945gcm S MultiqigRicardo SilvaОценок пока нет
- Nxbook PDFДокумент256 страницNxbook PDFzhenshisОценок пока нет