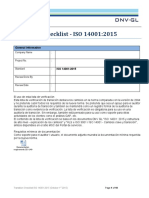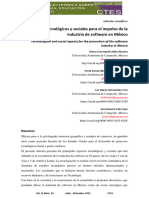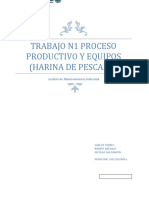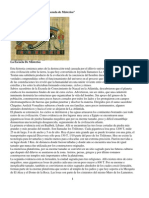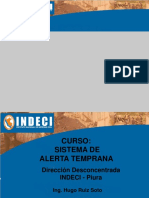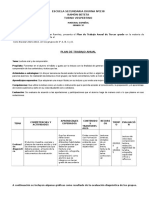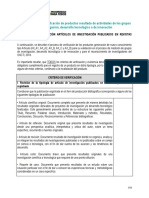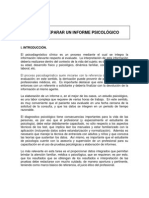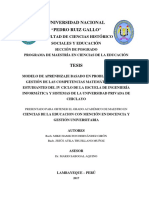Академический Документы
Профессиональный Документы
Культура Документы
Consultas en Exel
Загружено:
yamilesanchez0 оценок0% нашли этот документ полезным (0 голосов)
63 просмотров18 страницАвторское право
© © All Rights Reserved
Доступные форматы
DOCX, PDF, TXT или читайте онлайн в Scribd
Поделиться этим документом
Поделиться или встроить документ
Этот документ был вам полезен?
Это неприемлемый материал?
Пожаловаться на этот документАвторское право:
© All Rights Reserved
Доступные форматы
Скачайте в формате DOCX, PDF, TXT или читайте онлайн в Scribd
0 оценок0% нашли этот документ полезным (0 голосов)
63 просмотров18 страницConsultas en Exel
Загружено:
yamilesanchezАвторское право:
© All Rights Reserved
Доступные форматы
Скачайте в формате DOCX, PDF, TXT или читайте онлайн в Scribd
Вы находитесь на странице: 1из 18
La funcin SI en Excel
La funcin SI en Excel es parte del grupo de funciones Lgicas y nos permite
evaluar una condicin para determinar si es falsa o verdadera. La funcin SI es de
gran ayuda para tomar decisiones en base al resultado obtenido en la prueba lgica.
Sintaxis de la funcin SI
Adems de especificar la prueba lgica para la funcin SI tambin podemos
especificar valores a devolver de acuerdo al resultado de la funcin.
Prueba lgica (obligatorio): Expresin lgica que ser evaluada para conocer si el
resultado es VERDADERO o FALSO.
Valor_si_verdadero (opcional): El valor que se devolver en caso de que el
resultado de la Prueba lgica sea VERDADERO.
Valor_si_falso (opcional): El valor que se devolver si el resultado de la evaluacin
es FALSO.
La Prueba_lgica puede ser una expresin que utilice cualquier operador lgico o
tambin puede ser una funcin de Excel que regrese como resultado VERDADERO
o FALSO.
Los argumentos Valor_si_verdadero y Valor_si_falso pueden ser cadenas de texto,
nmeros, referencias a otra celda o inclusive otra funcin de Excel que se ejecutar
de acuerdo al resultado de la Prueba lgica.
Ejemplos de la funcin SI
Probaremos la funcin SI con el siguiente ejemplo. Tengo una lista de alumnos con
sus calificaciones correspondientes en la columna B. Utilizando la funcin SI
desplegar un mensaje de APROBADO si la calificacin del alumno es superior o
igual a 60 y un mensaje de REPROBADO si la calificacin es menor a 60. La
funcin que utilizar ser la siguiente:
=SI(B2>=60,"APROBADO","REPROBADO")
Observa el resultado al aplicar esta frmula en todas las celdas de la columna C.
Utilizar una funcin como prueba lgica
Es posible utilizar el resultado de otra funcin como la prueba lgica que necesita la
funcin SI siempre y cuando esa otra funcin regrese como resultado
VERDADERO o FALSO. Un ejemplo de este tipo de funcin es la funcin
ESNUMERO la cual evala el contenido de una celda y devuelve el valor
VERDADERO en caso de que sea un valor numrico. En este ejemplo quiero
desplegar la leyenda SI en caso de que la celda de la columna A efectivamente
tenga un nmero, de lo contrario se mostrar la leyenda NO.
=SI(ESNUMERO(A2), "SI", "NO")
Este es el resultado de aplicar la frmula sobre los datos de la hoja:
Utilizar una funcin como valor de regreso
Como ltimo ejemplo mostrar que es posible utilizar una funcin para especificar el
valor de regreso. Utilizando como base el ejemplo anterior, necesito que en caso de
que la celda de la columna A contenga un valor numrico se le sume el valor que
colocar en la celda D1. La funcin que me ayudar a realizar esta operacin es la
siguiente:
=SI(ESNUMERO(A2), SUMA(A2, $D$1), "NO")
Como puedes observar, el segundo argumento es una funcin la cual se ejecutar
en caso de que la prueba lgica sea verdadera. Observa el resultado de esta
frmula:
Slo en los casos donde la funcin SI era verdadera se realiz la suma. De la
misma manera podramos colocar una funcin para el tercer argumento en caso de
que el resultado de la prueba lgica fuera falso.
BUSQUEDAS VERTICALES Y HORIZONTALES
Diferencia entre BUSCARV y BUSCARH
La funcin BUSCARV nos ayuda a buscar un valor dentro de una lista (vertical). La
funcin BUSCARH realizar la bsqueda dentro de un rango de valores horizontal.
Para entender mejor la diferencia te mostrar un ejemplo de ambas funciones.
Antes de continuar debemos recordar que la V en el nombre de la funcin
BUSCARV significa Vertical y la H en la funcin BUSCARH significa Horizontal.
Bsqueda vertical con BUSCARV
Con la funcin BUSCARV podemos buscar valores dentro de una columna de
nuestra hoja de Excel o de nuestra tabla de datos. En el siguiente ejemplo buscar
el valor Delta utilizando la funcin BUSCARV:
Como puedes observar, el rango de bsqueda es un rango vertical (A1:A10) y es la
razn por la que hemos utilizado la funcin BUSCARV.
Bsqueda horizontal con BUSCARH
Por el contrario, si los datos estn contenidos en un rango horizontal, la funcin
BUSCARV no podra encontrar el valor que estamos buscando. La funcin
BUSCARH nos permite hacer este tipo de bsqueda horizontal:
Es muy poco probable, y poco usual, tener datos organizados de manera horizontal
por lo que la funcin BUSCARV es ms famosa que la funcin BUSCARH sin
embargo es importante saber que Excel nos permite realizar una bsqueda sin
importar la manera en que estn organizados los datos.
Transponer la matriz de datos
Muchos usuarios de Excel encuentran que la funcin BUSCARV es ms intuitiva o
fcil de utilizar por lo que tratan de evitar el uso de la funcin BUSCARH. Si te
encuentras en la situacin donde los datos estn organizados de manera horizontal,
siempre tendrs la opcin de transponer la matriz de datos para seguir utilizando la
funcin BUSCARV.
Qu es una tabla dinmica?
Una tabla dinmica es una de las herramientas ms poderosas de Excel, pero
tambin es una de las caractersticas que ms usuarios de Excel se sienten
intimidados a utilizar. Si eres uno de ellos te ests perdiendo de utilizar una gran
herramienta de Excel.
Las tablas dinmicas te permiten resumir y analizar fcilmente grandes cantidades
de informacin con tan slo arrastrar y soltar las diferentes columnas que formarn
el reporte.
Reportes flexibles
Es verdad que puedes formar muy buenos reportes con lo que ya sabes de Excel,
pero imagina la siguiente situacin. Ya has creado un gran reporte que compara el
total de ventas en las diferentes regiones del pas, pero ahora tus superiores han
pedido que hagas otro reporte que compare las ventas de cada regin con los tipos
de productos vendidos. Y por si fuera poco, despus de terminar el segundo reporte,
te piden un tercero para comparar las ventas de los productos pero ahora por cada
ciudad del pas. Es muy probable que tengas que empezar desde cero para crear
los nuevos reportes.
Afortunadamente Excel tiene la funcionalidad de tablas dinmicas que ayuda a
resolver este problema. Al utilizar una tabla dinmica podrs crear los reportes sin
escribir una sola frmula, pero lo ms notable ser que podrs arreglar el reporte de
una manera dinmica de acuerdo a tus necesidades.
El verdadero problema de las tablas dinmicas
Muchos usuarios de Excel evitan el uso de las tablas dinmicas porque parecieran
muy complicadas a primera vista. Aunque las tablas dinmicas pueden parecer
desafiantes, la realidad es que el problema radica en que muy pocas veces se
explican adecuadamente. En varias ocasiones he ledo libros o tutoriales en Internet
que utilizan trminos como Anlisis multidimensional, que aunque es un concepto
importante, el presentar este tema a un principiante con este lenguaje solo lo
intimidar desde un principio.
Funcionamiento de las tablas dinmicas
Las tablas dinmicas en Excel permiten agrupar datos en una gran cantidad de
maneras diferentes para poder obtener la informacin que necesitamos. En esta
ocasin explicar el funcionamiento bsico de una tabla dinmica.
Supongamos que tienes una tabla de datos que contiene mucha informacin sobre
las ventas de la compaa entre las cuales se encuentra una columna con los
productos de la empresa, tambin la ciudad donde se vende y las ventas
correspondientes para cada ciudad.
Te han solicitado un reporte con el total de ventas por ciudad y el total de ventas por
producto. As que lo que necesitas hacer es sumar las ventas para cada ciudad y
sumar las ventas de cada producto para obtener el reporte. En lugar de utilizar
frmulas podemos utilizar una tabla dinmica para obtener el resultado
deseado. Una tabla dinmica nos permite hacer una comparacin entre diferentes
columnas de una tabla. Puedes imaginarte una tabla dinmica de la siguiente
manera:
Lo primero que debemos hacer es especificar los campos de nuestra tabla de datos
que vamos a comparar. Elegimos las ciudades como las filas de nuestra tabla
dinmica:
Excel tomar todos los valores de ciudades de nuestra tabla de datos y los agrupar
en la tabla dinmica, es decir, colocar los valores nicos de la columna de datos
eliminando las repeticiones. Ahora hacemos lo mismo para especificar las columnas
de la tabla dinmica.
Finalmente elegimos una columna de valores numricos que sern calculados y
resumidos en la tabla dinmica:
As tendrs un reporte que compara las ciudades y los productos y para cada
combinacin obtendrs el total de ventas. Lo ms importante que quiero transmitir
con este artculo es que las tablas dinmicas te permiten elegir entre todas las
columnas de una tabla de datos y hacer comparaciones entre ellas para poder
realizar un buen anlisis de la informacin.
En la siguiente publicacin tomaremos este mismo ejemplo pero ahora hacindolo
con Excel para dejar claro el concepto.
Partes de una tabla dinmica
Una vez que has aprendido cmo crear una tabla dinmica en Excel es conveniente
detenerse un momento para conocer las partes que la componen y comprender el
funcionamiento de cada una de ellas.
Partes de una tabla dinmica en Excel
Justo cuando se ha creado una tabla dinmica se muestra en la parte derecha de la
hoja la lista de campos disponibles y por debajo las reas donde podemos arrastrar
dichos campos. Estas reas denotan cada una de las partes de una tabla
dinmica.
Filtro de informe. Los campos que coloques en esta rea crearn filtros
para la tabla dinmica a travs de los cuales podrs restringir la informacin
que ves en pantalla. Estos filtros son adicionales a los que se pueden hacer
entre las columnas y filas especificadas.
Etiquetas de columna. Esta rea contiene los campos que se mostrarn
como columnas de la tabla dinmica.
Etiquetas de fila. Contiene los campos que determinan las filas de la tabla
dinmica.
Valores. Son los campos que se colocarn como las celdas de la tabla
dinmica y que sern totalizados para cada columna y fila.
Una vez especificados los campos para cada una de las reas, la tabla dinmica
cobra vida. Puedes tener una tabla dinmica funcional con tan solo especificar las
columnas, filas y valores. Los filtros son solamente una herramienta para mejorar el
anlisis sobre los datos de la tabla dinmica.
Cmo crear una tabla dinmica
Las tablas dinmicas en Excel reciben su nombre por su capacidad de cambiar
dinmicamente la informacin agrupada con tan solo rotar las columnas o filas de la
tabla. En esta ocasin veremos un ejemplo claro de cmo crearlas.
Crear una tabla dinmica en Excel 2010
Haz clic sobre cualquier celda de la tabla de datos que se desea considerar en la
nueva tabla dinmica.
Ahora selecciona el comando Tabla dinmica que se encuentra dentro del grupo
Tablas de la ficha Insertar.
Se mostrar el cuadro de dilogo Crear tabla dinmica. Si es necesario podrs
ajustar el rango de datos que se considerar en la tabla dinmica.
En este mismo cuadro de dilogo se puede elegir si se desea colocar la tabla
dinmica en una nueva hoja de Excel o en una ya existente. Haz clic en el botn
Aceptar y se crear la nueva tabla dinmica.
Excel agregar en la parte izquierda del libro la tabla dinmica y en la parte
derecha la lista de campos. Esta lista de campos est dividida en dos secciones,
primero la lista de todos los campos de los cuales podremos elegir y por debajo una
zona a donde arrastraremos los campos que darn forma al reporte ya sea como
columna, fila, valor o como un filtro.
Para completar la tabla dinmica debemos arrastrar los campos al rea
correspondiente. Siguiendo el ejemplo propuesto del artculo anterior, colocar
como columna el campo Producto y como fila al campo Ciudad. Finalmente como
valores colocar el campo Ventas.
De manera predeterminada Excel aplica la funcin SUMA a los valores y la tabla
dinmica que resulta despus de hacer esta configuracin es la siguiente:
Utilizando una tabla dinmica fue posible crear un reporte de una manera fcil y sin
la necesidad de utilizar frmulas. Pronto veremos cmo se pueden elaborar tablas
dinmicas ms complejas que permitirn realizar un anlisis profundo de la
informacin.
Uso de filtros
Los filtros limitan la cantidad de dispositivos visibles de una lista o carpeta a
aquellos que muestran las caractersticas que especifique el usuario. Los filtros
pueden tener varios criterios, lo que permite realizar una seleccin ms limitada. Al
crear una carpeta, puede crear un filtro para sta o cargar un filtro guardado
anteriormente y aplicarlo a dicha carpeta. Una carpeta sin filtros tiene todos los
dispositivos de su carpeta principal.
Existen dos tipos de filtros
Bsico: selecciona una o varias caractersticas de dispositivos comunes como
criterios de filtro.
Avanzado: crea varios criterios de filtro. En algunos de ellos se deben introducir
caractersticas en el cuadro de lista Valor. Por ejemplo, si tiene un modelo de
impresora XYZ (que no est incluido en la lista de modelos de impresora
disponibles) con Tiempo de espera del trabajo definido en 90 segundos, puede
especificar ambos:
Parmetro Operacin Valor
Parmetro Operacin Valor
En el ejemplo anterior, "90" y "XYZ" se deben introducir manualmente en el
cuadro de lista Valor.
Haga clic en el botn Nuevo para agregar criterios de filtro adicionales; haga
clic en la X de color rojo para eliminar los criterios de filtro.
Cuando se seleccionan varias condiciones
Si se activa el botn de radio todas las condiciones se deben cumplir, significa que
cada dispositivo debe cumplir todos los criterios mostrados por el filtro.
Si se activa el botn de radio Al menos una condicin se debe cumplir, significa
que los dispositivos deben cumplir slo una condicin mostrada por el filtro.
Tipo de dispositivo
El filtro puede incluir impresoras, servidores de impresin o ambos. Especifquelo en
el cuadro de lista Tipo de dispositivo.
Ejemplo 1: filtro Bsico
Juan se encarga del mantenimiento y funcionamiento de las impresoras de la
empresa. Le gustara saber cules necesitan intervencin del usuario o la
necesitarn pronto. Para ello, crea un filtro Bsico.
1. Ya que Juan slo est interesado en las impresoras, selecciona Impresora
del cuadro de lista Tipo de dispositivo.
2. De la lista Seleccionar tipo de filtro, selecciona Estado.
3. A continuacin, elige Todos los errores y Todas las advertencias.
4. Despus, hace clic en Aplicar para crear el filtro.
5. Para guardar el filtro, hace clic en el botn Guardar filtro como...
Cuando Juan haya aplicado el filtro a una carpeta, sta slo contendr las
impresoras que tengan un estado de error o de alerta.
Ejemplo 2: filtro Avanzado
Mara deseara crear y guardar un filtro que slo mostrara las impresoras
monocromas con el nivel de cdigo de firmware 1.10.17. Para ello, crea un filtro
Avanzado.
1. Ya que Mara slo est interesada en las impresoras, selecciona Impresora
del cuadro de lista Tipo de dispositivo.
2. A continuacin, selecciona las siguientes opciones:
Parmetro Operacin Valor
3. A continuacin, hace clic en Nuevo para crear otros criterios de filtro y
selecciona las siguientes opciones de los cuadros de lista Parmetros y
Operacin. Debe introducir manualmente el cdigo de firmware (1.10.17).
Parmetro Operacin Valor
4. Ya que las impresoras de Mara deben cumplir ambas condiciones, activa el
botn de radio Todas las condiciones se deben cumplir.
5. Para guardar el filtro, Mara hace clic en el botn Guardar filtro como...
Cuando Mara aplique el filtro a una carpeta, sta slo contendr las impresoras
monocromas con un cdigo de firmware igual a 1.10.17.
Los filtros Excel facilitan la bsqueda de un subconjunto de datos dentro de un
rango para poder trabajar con el mismo. Este subconjunto de datos o rango filtrado
muestra las filas que cumplen el criterio que se especifique para una columna.
Al utilizar un filtro este no reorganiza el resultado mostrado, pero s permite aplicar
formato, representar en grficos e imprimir dicho rango. El filtrado oculta
temporalmente las filas que no se desean mostrar.
Excel proporciona dos formas de filtrar celdas de datos:
Autofiltro.
Filtro avanzado.
Autofiltro
VALIDACION DE DATOS EN EXEL
a validacin de datos se usa para controlar el tipo de datos o los valores que los
usuarios pueden escribir en una celda. Por ejemplo, es posible que desee restringir
la entrada de datos a un intervalo determinado de fechas, limitar las opciones con
una lista o asegurarse de que slo se escriben nmeros enteros positivos.
Manual de Excel Avanzado
En este artculo se describe cmo funciona la validacin de datos en Excel y se
describen brevemente las diferentes tcnicas de validacin de datos disponibles. No
cubre la proteccin de celdas, que es una caracterstica que permite "bloquear" u
ocultar ciertas celdas de una hoja de clculo para que no se puedan editar o
sobrescribir
La validacin de datos es una funcin de Excel que permite establecer
restricciones respecto a los datos que se pueden o se deben escribir en una celda.
La validacin de datos puede configurarse para impedir que los usuarios escriban
datos no vlidos. Si lo prefiere, puede permitir que los usuarios escriban datos no
vlidos en una celda y advertirles cuando intenten hacerlo. Tambin puede
proporcionar mensajes para indicar qu tipo de entradas se esperan en una celda,
as como instrucciones para ayudar a los usuarios a corregir los errores.
Por ejemplo, en un libro de marketing, puede configurar una celda para permitir
nicamente nmeros de cuenta de tres caracteres. Cuando los usuarios seleccionan
la celda, puede mostrarles un mensaje como el siguiente:
Si los usuarios no tienen en cuenta este mensaje y escriben datos no vlidos en la
celda como por ejemplo letras, puede mostrarles un mensaje de error especfico,
por ejemplo:
Objetivo.
Practicar cmo crear una validacin de datos en Excel2010.
Ejercicio paso a paso.
1. Si no tienes abierto Excel2010, brelo para realizar el ejercicio.
2. Abre un nuevo libro de trabajo (si acabas de abrir Excel ya dispondrs de un libro
en blanco).
3. Selecciona la celda A2.
4. Accede a la pestaa Datos.
5. Haz clic en el botn Validacin de datos.
6. En la pestaa Configuracin escoge Nmero entero en Permitir.
7. En Datos selecciona entre.
8. En Mnimo escribe 5.
9. En Mximo escribe 500.
10. En la pestaa Mensaje de entrada escribe en Ttulo: esta celda solo admite.
11. En Mensaje de entrada escribe nmeros enteros entre 5 y 500.
12. En la pestaa Mensaje de error escoge en Estilo: el tipo Advertencia.
13. En el Ttulo escribe Se ha producido un error
14. En Mensaje de error escribe Debe escribir una cifra sin decimales que se
encuentre entre los valores 5 y 500.
15. Pulsa sobre Aceptar.
Vamos a comprobar el funcionamiento.
16. Sitate en la celda A2. Fjate como aparece, en forma de etiqueta, el mensaje
entrante que has definido, el ttulo aparece en negrita y debajo aparece el mensaje.
Si el mensaje te molesta puedes arrastrarlo con el ratn a otra posicin.
17. Escribe 3 y pulsa Intro para aceptar el valor.
Se debe abrir el mensaje de aviso, fjate en el icono de advertencia, en el ttulo de la
ventana y en el mensaje.
18. Pulsa sobre No para volver a la celda e introducir un valor correcto.
19. Escribe ahora 300 y pulsa Intro.
Al salir de la celda ya no sale el mensaje de error, es nmero introducido es
correcto.
Vamos a eliminar la validacin
20. Sitate sobre la celda A2.
21. Haz clic en el botn Validacin de datos.
22. Pulsa sobre Borrar todos.
23. Pulsa sobre Aceptar.
24. Cierra el libro sin guardar cambios.
Вам также может понравиться
- Evolución Sistemas de InformaciónДокумент58 страницEvolución Sistemas de InformaciónbayolethОценок пока нет
- Documento Arquitectura de SoftwareДокумент28 страницDocumento Arquitectura de Softwarerosa choquepataОценок пока нет
- Transition Checklist - ISO 14001 - 2015 EspañolДокумент10 страницTransition Checklist - ISO 14001 - 2015 EspañolJulissa BanderasОценок пока нет
- Industri Del Software en MexicoДокумент18 страницIndustri Del Software en MexicoRoberto Carlos Valdes HernandezОценок пока нет
- Modulo 1 de La Informacion Al Conocimiento PDFДокумент88 страницModulo 1 de La Informacion Al Conocimiento PDFJosé LuisОценок пока нет
- Trabajo n1 Gestión en Mantenimiento IndustrialДокумент42 страницыTrabajo n1 Gestión en Mantenimiento IndustrialCarlos Ignacio Torres JaraОценок пока нет
- Investigación de La TGSДокумент14 страницInvestigación de La TGSJuan Pablo López VargasОценок пока нет
- El Ojo de HorusДокумент83 страницыEl Ojo de HorusDiana de la Espriella100% (1)
- SAT ExposicionДокумент59 страницSAT ExposicionalexhiioОценок пока нет
- Material Curso Comunicacion Accesible Pautas de Accesibilidad, ANDIS 2020Документ14 страницMaterial Curso Comunicacion Accesible Pautas de Accesibilidad, ANDIS 2020Paula BertolinoОценок пока нет
- ¿Debemos Intervenir Los Medios?Документ9 страниц¿Debemos Intervenir Los Medios?Santo RodriguezОценок пока нет
- Plan Anual de Trabajo 2015-2016Документ12 страницPlan Anual de Trabajo 2015-2016Daniel JimenezОценок пока нет
- Mapa de PobrezaДокумент2 страницыMapa de PobrezaGerardo CarbajalОценок пока нет
- Marco de Referencia Talis-2018Документ119 страницMarco de Referencia Talis-2018miguel rodríguezОценок пока нет
- Guias Verificación de ProductosДокумент42 страницыGuias Verificación de ProductospepeОценок пока нет
- Las 4 P de La Gestión de Servicios de TiДокумент9 страницLas 4 P de La Gestión de Servicios de TiTeo Martinez Moscayza100% (1)
- Informe Pyr FinalДокумент17 страницInforme Pyr FinaljuanОценок пока нет
- Modelo de Cuaderno de Campo Derecho - KellyДокумент19 страницModelo de Cuaderno de Campo Derecho - KellyLeninEddyTelloEsquivelОценок пока нет
- Vasquez Echeverria Memoria-Sistemas y ProcesosДокумент16 страницVasquez Echeverria Memoria-Sistemas y ProcesosAgus MercadoОценок пока нет
- Modelos Informe PsicologicoДокумент19 страницModelos Informe PsicologicoWil-Trix Macias100% (1)
- 27 Conocimiento Declarativo, Procedimental y ActitudinalДокумент13 страниц27 Conocimiento Declarativo, Procedimental y ActitudinalDavid GirónОценок пока нет
- Terapia Ocupacional en Las Actividades de La Vida DiariaДокумент22 страницыTerapia Ocupacional en Las Actividades de La Vida DiariaJu Gzn100% (1)
- Formato de Solicitud de Compra JavierДокумент1 страницаFormato de Solicitud de Compra JavierDiana MolinaОценок пока нет
- Factores Del Entorno de Un Sistema de Informacion VGVBДокумент13 страницFactores Del Entorno de Un Sistema de Informacion VGVBSebastian GaliciaОценок пока нет
- Manual Simin 2.0Документ21 страницаManual Simin 2.0Patricio Prado ValdésОценок пока нет
- Producción Escrita - Gobierno Electronico - Julio Marbedi MaciasДокумент12 страницProducción Escrita - Gobierno Electronico - Julio Marbedi MaciasJULIO MACIASОценок пока нет
- Triptico Grupo 06 PDFДокумент3 страницыTriptico Grupo 06 PDFDiana CallesОценок пока нет
- Unprg Modelo de Aprendizaje Basado en Problemas para La GestionДокумент90 страницUnprg Modelo de Aprendizaje Basado en Problemas para La GestionRaquel QuijanoОценок пока нет
- Completo ExamenДокумент13 страницCompleto ExamenGabriel BrovelliОценок пока нет
- Docencia de La Formación Profesional para El EmpleoДокумент42 страницыDocencia de La Formación Profesional para El EmpleoAlberto Mompeán100% (1)