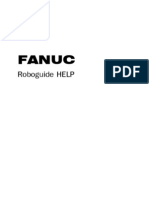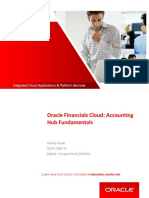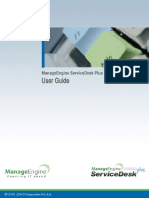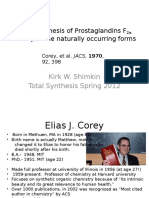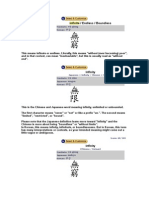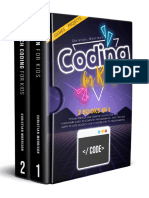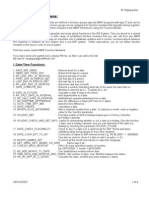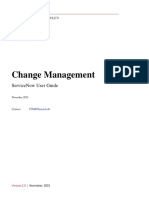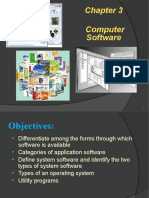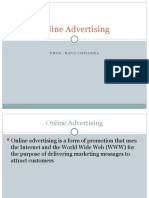Академический Документы
Профессиональный Документы
Культура Документы
Uspnf Validationprotocol-Compatib
Загружено:
PreuzОригинальное название
Авторское право
Доступные форматы
Поделиться этим документом
Поделиться или встроить документ
Этот документ был вам полезен?
Это неприемлемый материал?
Пожаловаться на этот документАвторское право:
Доступные форматы
Uspnf Validationprotocol-Compatib
Загружено:
PreuzАвторское право:
Доступные форматы
1.
Testing Instructions
- You can start and stop testing at your convenience. Please complete all test scenarios.
- Items displayed with quotations indicate a link, button, characters that you need to type or features of the application.
- Do not type the quotes when asked to enter text.
- Do not type periods or commas inside of quotation marks when asked to enter text.
- Depending on the search criteria you enter, you may or may not return search results.
- If you receive an error message, please print it or write down the exact message on the screen.
- Be sure to assign consecutive numbers to your notes.
- Fill in all the fields in the configuration table (Tester, Status, Date, OS etc.)
- Be sure to print your name and sign your name.
- For every test step, indicate whether it passed, failed, or N/A with an "x" or a checkmark.
- If a test case or test step fails, make sure you enter the actual result in the comments field.
2. Supported Operating Systems & Browsers
*Go to www.usp.org technical support for Online, USB Flash Drive Resources for a list of
supported Operating Systems & Browsers.
Component
Login
Quick Search
Advanced Search
My USP-NF
Misc
Print
Help
Logout
USP 37 - NF 32 S1 Online Product
Validation Protocol - Test Information
LO
MS
PR
User needs to open the USP -NF Online Login page
User needs to open the USP -NF Online Login page AS
User needs to open the USP -NF Online Login page
User needs to open the USP -NF Online Login page
User needs to open the USP -NF Online Login page
HP User needs to open the USP -NF Online Login page
Pre-Condition(s)
User needs to open the USP -NF Online Login page
Abbr
User needs to open the USP -NF Online Login page
MU
LI
QS
Page 1 of 26
Printed on 5/28/2014
USP-NF Validation Protocol
Page 2 of 26
Printed on 5/28/2014
C
A
S
E
I
D
S
T
E
P
Expected Result
P
a
s
s
F
a
i
l
N
/
A
LI-1 The Validation Protocol displays in PDF and Microsoft
Excel format
1 USP NF Online login page is displayed
2 A page displays the validation protocol links.
3 The PDF version of the validation protocol will display.
4 The current version for the current issue of USP-NF
Online is displayed.
5 The previous page displays or the PDF closes.
6 An Excel version of the validation protocol will display.
7 The Excel spreadsheet closes.
LI-2 The Quick Start Guide displays in PDF format
1 USP NF Online login page is displayed
2 A page displays the Quick Start Guide link.
3 The PDF version of the quick start guide will display.
4 The previous page displays or the PDF closes.
Click the button in the upper-right corner to close the
Excel spreadsheet.
Go to http://www.uspnf.com.
Click the Quick Start Guide button.
Click the Quick Start Guide link and then click Open, if it
does not open in the browser window.
Click Back if the PDF opens in the browser window or
click in the upper-right corner of the Adobe Acrobat
Reader application to close the PDF.
Open the Validation Protocol in multiple formats
Click the View PDF link and then click Open, if it does not
open in the browser window.
Verify the version of the Validation Protocol is the current
version for the current issue of USP-NF Online.
Click Back if the PDF opens in the browser window or
click in the upper-right corner of the Adobe Acrobat
Reader application to close the PDF.
Go to http://www.uspnf.com.
Comments (Actual result if
different from expected
result)
Open the Quick Start Guide
Click the Download Spreadsheet link and then click
Open.
Action
Login Pre-conditions: - USP NF Online Login page.
>>>>>>>>>>>>>>>>>>>>>>>>>>>>>> - Must have Adobe Reader installed to view .PDF files.
Click the Validation Protocol link, located at the bottom of
the Login page.
Welcome to USP-NF Online
USP-NF Validation Protocol
Signature/Date:_______________________________________
Page 3 of 26
Printed on 5/28/2014
VAL-TEMP-042-_ _
C
A
S
E
I
D
S
T
E
P
Expected Result
P
a
s
s
F
a
i
l
N
/
A
Comments (Actual result if
different from expected
result)
Action
Login Pre-conditions: - USP NF Online Login page.
>>>>>>>>>>>>>>>>>>>>>>>>>>>>>> - Must have Adobe Reader installed to view .PDF files.
LI-3 Login successful
1 USP-NF login page displays.
2
3 The USP-NF splash screen displays.
QS-1 Quick search displays search results
1
2 All entries that match the keyword display.
QS-2 Search results are sorted ascending
1
2 The search results are sorted in ascending order.
QS-3 Quick search displays search results
1
2 All entries that match the keyword display.
QS-4 Search results are sorted descending
1
2 Search results are sorted in descending order.
QS-5 Search results links display
1
2 The link content is displayed. The search keyword is
highlighted.
QS-6 Empirical formula is displayed
1 The example given uses the letter "O" not the number
zero. (If the empirical formula is made up of multiple
chemical structures type them in with a space between
each one. For example, type Propoxyphene Napsylate
as, "C22H29NO2 C10H8O3S H2O.")
2 All entries that contain the empirical formula display.
Click GO.
Test Enter button
Change search results sort order
Repeat test scenario QS-1.
Click the (down arrow) icon to change the sort order.
Type a valid keyword in the Quick Search text box, for
example the keyword "camphorated."
Click the (up arrow) icon to change the sort order.
Press the Enter key.
Display results links
Repeat test scenario QS-3.
Change search results sort order
Click a search results link.
Verify login
Search for empirical formulas
Quick Search Pre-conditions: - Login to USP-NF Login page
- Locate Quick Search
Repeat test scenario QS-3.
Click GO.
Type a valid empirical formula in the Quick Search text
box, for example "C6H14O6."
Click Log On.
Keyword search using quick search
Click Not Yet Official, associated with latest official date.
Go to http://www.uspnf.com.
Type a valid keyword in the Quick Search text box, for
example the keyword "ipecac."
Signature/Date:_______________________________________
Page 4 of 26
Printed on 5/28/2014
VAL-TEMP-042-_ _
C
A
S
E
I
D
S
T
E
P
Expected Result
P
a
s
s
F
a
i
l
N
/
A
Comments (Actual result if
different from expected
result)
Action
Login Pre-conditions: - USP NF Online Login page.
>>>>>>>>>>>>>>>>>>>>>>>>>>>>>> - Must have Adobe Reader installed to view .PDF files.
QS-7 Empirical formula is displayed
1
2 The link content is displayed. The empirical formula is
highlighted.
QS-8 Chemical abstract is displayed
1
2 All entries that match the chemical abstract display.
QS-9 Chemical abstract is displayed
1
2 The link content is displayed. The chemical abstract is
highlighted.
QS-10 Data entries containing both keywords are displayed.
1 NOTE: Use AND only once.
2 All entries that match the keywords display.
QS-11 Data entries containing the keyword display.
1
2 The search result is displayed. The keywords are
highlighted.
QS-12 Data entries containing the keyword display.
1 NOTE: Use OR only once.
2 All data entries that match either keyword display.
Select a search result.
Search using the Boolean (AND) search condition
In the Quick Search text box, search using the Boolean
AND, for example "salt and syrup."
Repeat test scenario QS-8.
Display chemical abstract
Select a search result.
Repeat test scenario QS-6.
Select a search result.
Display an empirical formula
Search using the Boolean (OR) search condition
Repeat test scenario QS-10.
Press the Enter key.
Click GO.
In the Quick Search text box, search using the Boolean
OR, for example "extract or capsule."
Search using the Boolean (AND) search condition
Click GO.
Type a valid chemical abstract in the Quick Search text
box, for example "60-13-9."
Search for chemical abstracts
Signature/Date:_______________________________________
Page 5 of 26
Printed on 5/28/2014
VAL-TEMP-042-_ _
C
A
S
E
I
D
S
T
E
P
Expected Result
P
a
s
s
F
a
i
l
N
/
A
Comments (Actual result if
different from expected
result)
Action
Login Pre-conditions: - USP NF Online Login page.
>>>>>>>>>>>>>>>>>>>>>>>>>>>>>> - Must have Adobe Reader installed to view .PDF files.
QS-13 Data entries containing the keyword display.
1
2 Error message displays stating, "Only one search
operator (AND, OR, NEAR, ~) is permitted."
QS-14 Use the Tilda (~) to search when unsure of the
spelling of a word. Retrieved are documents that
sound similar to the keyword searched.
1
2 All data entries that include words that sound similar
to the keyword display. For example entries that
contain words that sound similar to "methonene" are
displayed.
QS-15 Wildcard search conditions increase the scope of a
search. The "*" - represents any number of
consecutive alphanumeric characters, including, one
character, several characters, or no character at the
given position in the word.
1
2 All entries that contain words similar to the keyword
display. For example, entries that contain the word
padi*, like "padimate" display.
QS-16 The "?" Wildcard symbol - represents a single
character at a given position in the word.
1
2 All entries that contain words similar to the keyword
display. For example, entries that contain the word
"lind?ne," display.
Search using the Phonetic (~) search condition
Search using the Wildcard (?) search condition
Click GO.
Type a valid partial keyword in the Quick Search text box,
for example "lind?ne."
Search using the Wildcard (*) search condition
Type ~ at the beginning of a keyword in the Quick Search
text box, for example "~methonene."
Click GO.
Type a valid partial keyword in the Quick Search text box,
for example "padi*."
Click GO.
In the Quick Search text box, search using the Boolean
AND, for example "salt and syrup or capsule."
Press the Enter key.
Search using the Boolean search conditions AND/OR
Signature/Date:_______________________________________
Page 6 of 26
Printed on 5/28/2014
VAL-TEMP-042-_ _
C
A
S
E
I
D
S
T
E
P
Expected Result
P
a
s
s
F
a
i
l
N
/
A
Comments (Actual result if
different from expected
result)
Action
Login Pre-conditions: - USP NF Online Login page.
>>>>>>>>>>>>>>>>>>>>>>>>>>>>>> - Must have Adobe Reader installed to view .PDF files.
QS-17 Wildcard symbols can be used together.
1
2 All entries that contain words similar to the keyword
display. For example, entries that contain the word
che?at*, like "Chelating" will be displayed.
QS-18 Data entries containing the keyword display.
1
2 Search result displays, keyword is highlighted.
QS-19 Data entries containing both keywords display.
1
2 All entries that contain both keywords or words similar
to the keywords display. For example entries that
contain both "tubocurarine and chromatography"
display.
QS-20 An error message is displayed
1
2 An error message is displayed stating: Please use only
one search term in phonetic (soundex) searches.
QS-21 The Proximity search, using the term NEAR followed
by a parameter in square brackets, specifies the
distance between words in a document.
1
2 All entries that are related or contain the keywords
display. For example entries that contain both
methanol and sonication" up to 6 words apart will be
displayed.
Search using the Boolean & Wildcard conditions
Type a valid keyword in the Quick Search text box using the
Boolean and Wildcard search conditions, for example
"tubocurarine and chrom*."
Search using the Proximity (NEAR[#]) search condition
Type a valid partial keyword in the Quick Search text box,
for example "che?at*."
Select a search result.
Repeat test scenario QS-17.
Display search result using Wildcard search conditions
Search using the Wildcard (? and *) search conditions
Click GO.
Click GO.
Press the Enter key.
Type a valid keyword in the Quick Search text box using the
Phonetic, Boolean and Wildcard search conditions, for
example "~aspirin AND caps*."
Search using the Phonetic (~), Boolean, & Wildcard search
conditions
Click GO.
In the Quick Search text box, search using NEAR [#], for
example "methanol NEAR[6] sonication."
Signature/Date:_______________________________________
Page 7 of 26
Printed on 5/28/2014
VAL-TEMP-042-_ _
C
A
S
E
I
D
S
T
E
P
Expected Result
P
a
s
s
F
a
i
l
N
/
A
Comments (Actual result if
different from expected
result)
Action
Login Pre-conditions: - USP NF Online Login page.
>>>>>>>>>>>>>>>>>>>>>>>>>>>>>> - Must have Adobe Reader installed to view .PDF files.
QS-22 No search results are displayed
1 Error message displays stating, "Please enter a valid
search term (three or more characters)."
QS-23 No search results are displayed
1 Search results are displayed.
2 Error message displays stating: "Sorry. No documents
found."
AS-1 Search results display.
1
2
3 Entries that match the document type display. Each
page displays a maximum of 50 items.
AS-2 Search results are sorted descending
1
2 Search results are sorted in descending order.
AS-3 Search results links display
1
2 The link content is displayed.
AS-4
1
2 All fields are reset and displayed as blank.
User test search for non-existing keywords
Click GO.
Change search results sort order
Click a search results link.
Test Reset button
Display results links
Click Reset.
Repeat test scenario AS-1.
Test Go button without entering any keyword(s).
Type an invalid keyword in the Quick Search text box, for
example "palette."
In the Results/Page field select a new quantity for
example "50."
Repeat test scenario AS-1.
Click the (down arrow) to change the sort order.
Click "GO" without entering any keyword. Be sure that the
Quick Search text box is blank.
Search by monograph document type field
Click GO.
Select a field or type a keyword in any search field.
Advanced Search Pre-conditions: - Login to USP-NF , see LI-3 for more information
- Click the Advanced Search link located on the toolbar on the right
- NOTE: Depending on the search criteria you enter search results may not be found.
In the Document Type field select a section for example
"NF Monographs."
Signature/Date:_______________________________________
Page 8 of 26
Printed on 5/28/2014
VAL-TEMP-042-_ _
C
A
S
E
I
D
S
T
E
P
Expected Result
P
a
s
s
F
a
i
l
N
/
A
Comments (Actual result if
different from expected
result)
Action
Login Pre-conditions: - USP NF Online Login page.
>>>>>>>>>>>>>>>>>>>>>>>>>>>>>> - Must have Adobe Reader installed to view .PDF files.
AS-5 Search results display.
1
2 All entries that match the keyword display.
AS-6 Search results links display
1
2 The link content is displayed.
AS-7 Empirical formula displays
1 The example given uses the letter "O" not the number
zero.
2 All entries that contain the keyword display.
AS-8 Search results are sorted ascending
1
2 The search results are sorted in ascending order.
AS-9 Search results links display
1
2 The link displays and the keyword is highlighted.
AS-10 Search results display.
1
2 All entries that match the keyword display.
Press the Enter key.
Click a search results link.
Type a valid keyword in the Drug Name field, for example
"ranitidine."
Repeat test scenario AS-8.
Search by monograph drug name field
Type a valid keyword in the Definition field, for example
"syrup."
Click the (up arrow) to change the sort order.
Repeat test scenario AS-7.
Click a search results link.
Search monographs for empirical formula
Press the Enter key.
Type a valid empirical formula in the Full Text field for
example "C24H31FO6."
Repeat test scenario AS-5.
Display results links
Change search results sort order
Display results links
Click GO.
Search by monograph definition field
Signature/Date:_______________________________________
Page 9 of 26
Printed on 5/28/2014
VAL-TEMP-042-_ _
C
A
S
E
I
D
S
T
E
P
Expected Result
P
a
s
s
F
a
i
l
N
/
A
Comments (Actual result if
different from expected
result)
Action
Login Pre-conditions: - USP NF Online Login page.
>>>>>>>>>>>>>>>>>>>>>>>>>>>>>> - Must have Adobe Reader installed to view .PDF files.
AS-11 Search results display.
1
2
3 All entries that match the search criteria display. The
search criteria may not be in the title or contained
within the document. For example, entries display that
contain the keyword "oxytetracycline" and are
classified as Injectable.
AS-12 Search results display.
1
2 All entries that match the keyword display.
AS-13 Search results display.
1
2
3
4 All entries that match the search criteria display.
AS-14 Search results links display in a new window
1
2 The search results display in a new window.
3
AS-15 Chemical abstract displays
1
Type a valid keyword in the Drug Name field, for example
"ace*."
Type a valid chemical abstract in the Full Text field, for
example "31677-93-7."
Display results links in a new window
Type a valid keyword in the Full Text field, for example
"tablet."
the new search results window.
In the Dosage Form field select a dosage form, for
example "Injectable."
Search by monograph dosage form field
Type a valid keyword in the Full Text field, for example
"oxytetracycline."
The search results window is closed. Click the button at the top of the page to close
Type a valid keyword in the Monograph Section field, for
example "water."
In the Document Type field select a section for example
"USP Monographs."
Repeat test scenario AS-13.
Search by monograph search fields
Click GO.
Search monographs for chemical abstract
Click GO.
Click GO.
Click the icon.
Search by monograph section field
Signature/Date:_______________________________________
Page 10 of 26
Printed on 5/28/2014
VAL-TEMP-042-_ _
C
A
S
E
I
D
S
T
E
P
Expected Result
P
a
s
s
F
a
i
l
N
/
A
Comments (Actual result if
different from expected
result)
Action
Login Pre-conditions: - USP NF Online Login page.
>>>>>>>>>>>>>>>>>>>>>>>>>>>>>> - Must have Adobe Reader installed to view .PDF files.
2 All entries that contain the chemical abstract display.
AS-16 Table of Contents is synchronized
1
2 The link content is displayed. The search keyword is
highlighted.
3 Table of Contents synchronizes and displays the
physical location of the monograph in the publication.
AS-17 Search results display.
1 The chapters search page displays.
2
3
4 All entries that match the keyword display. Only one
result is displayed per page.
Click GO.
Repeat test scenario AS-15.
In the Results/Page field select a new quantity for
example "1."
Click the Chapters link.
Search by chapter title field
Type a valid keyword in the Title field, for example
"antibiotics."
Click GO.
Click a search results link.
Click the button to synchronize the Table of
Contents.
Test synchronization icon
Signature/Date:_______________________________________
Page 11 of 26
Printed on 5/28/2014
VAL-TEMP-042-_ _
C
A
S
E
I
D
S
T
E
P
Expected Result
P
a
s
s
F
a
i
l
N
/
A
Comments (Actual result if
different from expected
result)
Action
Login Pre-conditions: - USP NF Online Login page.
>>>>>>>>>>>>>>>>>>>>>>>>>>>>>> - Must have Adobe Reader installed to view .PDF files.
AS-18 Search results links display
1
2 The link content is displayed.
AS-19 Search results display
1 The chapters search page displays.
2
3 All entries that match the document type display.
AS-20 Search results links display
1
2 The link content is displayed.
AS-21 Search results display
1 The chapters search page displays.
2
3 All entries that match the keyword display.
AS-22 Search results display.
1 The chapters search page displays.
2
3
4 Data entries that match the search criteria display.
AS-23 Search results display.
1 The reagents search page displays.
Search by chapter full text
Click the Chapters link.
Click the Reagents link.
Search by reagents full text field
Click a search results link.
In the Document Type field select a section for example
"General Chapters."
Repeat test scenario AS-17.
Click the Chapters link.
Display results links
Click a search results link.
Display results links
Repeat test scenario AS-19.
In the Document Type field select a section for example
"Dietary Supplements Chapters."
Search by chapter document type field
Click GO.
Click GO.
Type a valid keyword in the Full Text field, for example
"heavy."
Search by chapter full text
Click GO.
Type a valid keyword in the Full Text field, for example
"capsules."
Click the Chapters link.
Signature/Date:_______________________________________
Page 12 of 26
Printed on 5/28/2014
VAL-TEMP-042-_ _
C
A
S
E
I
D
S
T
E
P
Expected Result
P
a
s
s
F
a
i
l
N
/
A
Comments (Actual result if
different from expected
result)
Action
Login Pre-conditions: - USP NF Online Login page.
>>>>>>>>>>>>>>>>>>>>>>>>>>>>>> - Must have Adobe Reader installed to view .PDF files.
2
3
4 All entries that match the keyword display. Ten
results maximum are displayed per page.
AS-24 Search results links display
1
2 The link content is displayed.
AS-25 Search results display.
1 The reference tables search page displays.
2
3
4 All entries that match the keyword display. Twelve
results maximum are displayed per page.
AS-26 Search results links display
1
2 The link content is displayed.
AS-27 Search results display.
1 The general search page displays.
2
3 All entries that match the keyword display.
AS-28 Search results links display
1
2 The link content is displayed.
Type a valid keyword in the Full Text field, for example
"as*."
Display results links
In the Results/Page field select a new quantity for
example "10."
Click GO.
Click the General link.
Search by general full text field
Click GO.
Click a search results link.
Click GO.
Display results links
Click the Reference Tables link.
Click a search results link.
Search using the Wildcard (*) search condition
Type a valid keyword in the Full Text field, for example
"calcium."
Display results links
Type a valid partial keyword in the Full Text field for
example "bi*."
Repeat test scenario AS-27.
Repeat test scenario AS-23.
Click a search results link.
In the Results/Page field select a new quantity for
example "12."
Repeat test scenario AS-25.
Signature/Date:_______________________________________
Page 13 of 26
Printed on 5/28/2014
VAL-TEMP-042-_ _
C
A
S
E
I
D
S
T
E
P
Expected Result
P
a
s
s
F
a
i
l
N
/
A
Comments (Actual result if
different from expected
result)
Action
Login Pre-conditions: - USP NF Online Login page.
>>>>>>>>>>>>>>>>>>>>>>>>>>>>>> - Must have Adobe Reader installed to view .PDF files.
AS-29 Search results display
1 The general search page displays.
2
3
4 All entries that match the keyword display. Fifteen
results maximum are displayed per page.
AS-30 Search results links display
1
2 The link content is displayed.
AS-31 Search results display.
1 The general search page displays.
2
3
4 All entries that match the Document Type and the
keyword display.
AS-32 Search results links display
1
2 The link content is displayed.
AS-33 Search results display
1 The general search page displays.
2 NOTE: Use OR only once.
3 All entries that match either keyword display.
Repeat test scenario AS-31.
In the Document Type field select a section, for example
"General Notices."
Search by general Document Type field
Search by general Document Type field
Click the General link.
Type a valid partial keyword in the Full Text field for
example "stor*."
Click a search results link.
Repeat test scenario AS-29.
Click the General link.
In the Results/Page field select a new quantity for
example "15."
Click GO.
Search using the Boolean (OR) search condition
Display results links
Click GO.
Click a search results link.
Type a valid keyword in the Full Text field, search using
the Boolean OR, for example "volume or measurement."
In the Document Type field select a section, for example
"Front Matter."
Click the General link.
Display results links
Click GO.
Signature/Date:_______________________________________
Page 14 of 26
Printed on 5/28/2014
VAL-TEMP-042-_ _
C
A
S
E
I
D
S
T
E
P
Expected Result
P
a
s
s
F
a
i
l
N
/
A
Comments (Actual result if
different from expected
result)
Action
Login Pre-conditions: - USP NF Online Login page.
>>>>>>>>>>>>>>>>>>>>>>>>>>>>>> - Must have Adobe Reader installed to view .PDF files.
MU-1 Document is bookmarked
1
2 The Bookmark Title pop-up window displays.
3
4 The bookmark save confirmation pop-up window
displays.
5
MU-2 Saved bookmark displays
1
2 The bookmark is listed.
3 The bookmark displays.
MU-3 Document can not bookmarked
1
2 The Bookmark Title pop-up window displays.
Using the Quick Search display a document, for example
"Beta Carotene."
Click CLOSE.
Click the bookmark name.
Bookmark the same document
Type a name for the bookmark, for example "Beta."
Click OK.
Click to bookmark the document.
Locate the bookmark you saved in MU-1.
Using the TOC expand the Bookmarks folder in the My USP-
NF folder.
My USP-NF Pre-conditions: - Login to USP-NF, see LI-3 for more information
- Use Quick Search or Advanced Search located on the toolbar on the right
- NOTE: Depending on the search criteria you enter search results may not be found.
Click to bookmark the document.
Bookmark a document
Using the TOC display a document, for example "Beta
Carotene."
Verify Bookmark Saved
Signature/Date:_______________________________________
Page 15 of 26
Printed on 5/28/2014
VAL-TEMP-042-_ _
C
A
S
E
I
D
S
T
E
P
Expected Result
P
a
s
s
F
a
i
l
N
/
A
Comments (Actual result if
different from expected
result)
Action
Login Pre-conditions: - USP NF Online Login page.
>>>>>>>>>>>>>>>>>>>>>>>>>>>>>> - Must have Adobe Reader installed to view .PDF files.
3 An error message displays similar to: "This document
has already been saved as a Bookmark."
4 The bookmark is not saved.
MU-4 Document is bookmarked
1
2 The Bookmark Title pop-up window displays.
3
4 The bookmark save confirmation pop-up window
displays.
5 The bookmark is saved.
MU-5 Bookmark name is changed
1
2 The manage bookmarks list is displayed.
3
4 Bookmark name is changed.
MU-6 Bookmark displays
1
2 The bookmark displays.
Display a Bookmark
Click OK.
Bookmark a Document with the Same Name
Using the Advanced Search display a document, for
example "Reagents."
Click to bookmark the document.
Click CLOSE.
Click GO next to the name of a bookmark.
Click the **Manage** document.
Change a Bookmark Name
Click Save.
Place your cursor in the text box and change the name.
Click OK.
Select the **Manage** document from the Bookmarks
folder.
Type the name you used in MU-1.
Using the TOC expand the Bookmarks folder in the My USP-
NF folder.
Click CLOSE.
Signature/Date:_______________________________________
Page 16 of 26
Printed on 5/28/2014
VAL-TEMP-042-_ _
C
A
S
E
I
D
S
T
E
P
Expected Result
P
a
s
s
F
a
i
l
N
/
A
Comments (Actual result if
different from expected
result)
Action
Login Pre-conditions: - USP NF Online Login page.
>>>>>>>>>>>>>>>>>>>>>>>>>>>>>> - Must have Adobe Reader installed to view .PDF files.
MU-7 Bookmark is deleted
1
2 The bookmark delete confirmation pop-up window
displays.
3 The bookmark is deleted.
MU-8 Search results display and are saved
1
2 All entries that match the keyword display.
3 The Save Search Title pop-up window displays.
4
5 The search save confirmation pop-up window displays.
6 Search is saved.
MU-9 Saved search displays
1
2 The search is listed.
3 The search displays.
Delete a Bookmark
Click GO.
Click OK.
Click to save the search results list.
Locate the search you saved in MU-8.
Verify Search Saved
Click OK.
Save a Search Results List using Quick Search
Select the **Manage** document from the Bookmarks
folder.
Type a name for the saved search.
Click CLOSE.
Click Delete next to the name of a bookmark.
Using the TOC expand the Searches folder in the My USP-
NF folder.
Click the search name.
Type a valid keyword in the Quick Search text box, for
example "aspirin."
Signature/Date:_______________________________________
Page 17 of 26
Printed on 5/28/2014
VAL-TEMP-042-_ _
C
A
S
E
I
D
S
T
E
P
Expected Result
P
a
s
s
F
a
i
l
N
/
A
Comments (Actual result if
different from expected
result)
Action
Login Pre-conditions: - USP NF Online Login page.
>>>>>>>>>>>>>>>>>>>>>>>>>>>>>> - Must have Adobe Reader installed to view .PDF files.
MU-10 Search is saved
1
2 All entries that match the keyword display.
3 The Save Search Title pop-up window displays.
4
5 The search save confirmation pop-up window displays.
6 The search is saved.
MU-11 Search is saved
1
2 The search Title pop-up window displays.
3
4 The search save confirmation pop-up window displays.
5 The search is saved.
MU-12 Search name is changed
1
2 The manage searches list is displayed.
3
4 The search name is changed.
Place your cursor in the text box of a Search title and
change the name.
Save the Same Search
Type a name for the saved search.
Using the TOC expand the Searches folder in the My USP-
NF folder.
Using the Advanced Search display search results, for
example "red."
Save a Search with the Same Name
Click the **Manage** document.
Change a Search Name
Click CLOSE.
Click OK.
Click Save.
Type the name you used in MU-10.
Click GO.
Click CLOSE.
Click OK.
Click to save the search results list.
Click to save the search results list.
Type the same keyword used in MU-8 in the Quick Search
text box.
Signature/Date:_______________________________________
Page 18 of 26
Printed on 5/28/2014
VAL-TEMP-042-_ _
C
A
S
E
I
D
S
T
E
P
Expected Result
P
a
s
s
F
a
i
l
N
/
A
Comments (Actual result if
different from expected
result)
Action
Login Pre-conditions: - USP NF Online Login page.
>>>>>>>>>>>>>>>>>>>>>>>>>>>>>> - Must have Adobe Reader installed to view .PDF files.
MU-13 Search list displays
1
2 The saved search results displays.
MU-14 Saved search details display
1
2 The search criteria details display.
MU-15 Saved search is deleted
1
2 The search delete confirmation pop-up window
displays.
3 Saved search is deleted.
Display a Saved Search List
Select the **Manage** document from the Searches
folder.
Display Search Details
Click Delete next to the name of a search.
Click Details under the name of a search.
Click OK.
Delete a Saved Search
Click Run next to the name of a search.
Select the **Manage** document from the Searches
folder.
Select the **Manage** document from the Searches
folder.
Signature/Date:_______________________________________
Page 19 of 26
Printed on 5/28/2014
VAL-TEMP-042-_ _
C
A
S
E
I
D
S
T
E
P
Expected Result
P
a
s
s
F
a
i
l
N
/
A
Comments (Actual result if
different from expected
result)
Action
Login Pre-conditions: - USP NF Online Login page.
>>>>>>>>>>>>>>>>>>>>>>>>>>>>>> - Must have Adobe Reader installed to view .PDF files.
MS-1 All links tested will display Must have Internet
connection
1 A pop-up window of links displays.
2 The USP products displays in a new window.
3 Pop-up window closes.
4 The standards FAQS displays in a new window.
5 Pop-up window closes.
MS-2 Graphic pop-up and zoom feature successful
1
2 The image will open in a pop-up window.
3
4 The pop up window closes.
Click the button to close the pop-up window.
Click the button to close the pop-up window.
Click "Standards FAQs" link.
Verify links
Click on the monograph image.
User tests graphics pop-up and zoom
Search and display a monograph that displays a graphic, for
example "valproic acid."
Click the button to zoom in, increasing
Place the cursor on "USP-LINKS" link.
The image will zoom in and out. Increasing and
decreasing in size.
Miscellaneous Pre-conditions: User must be logged into USP-NF
Click "USP Products" link.
Click the button to close the pop-up window.
the size or click the button to zoom out decreasing
the size.
Signature/Date:_______________________________________
Page 20 of 26
Printed on 5/28/2014
VAL-TEMP-042-_ _
C
A
S
E
I
D
S
T
E
P
Expected Result
P
a
s
s
F
a
i
l
N
/
A
Comments (Actual result if
different from expected
result)
Action
Login Pre-conditions: - USP NF Online Login page.
>>>>>>>>>>>>>>>>>>>>>>>>>>>>>> - Must have Adobe Reader installed to view .PDF files.
MS-3 Graphic displays in pop-up and prints
1
2
3 The monograph image prints.
4 The pop up window closes.
MS-4 All links tested will display
1
2 A document containing information on the glossary
term displays.
3 The glossary closes.
MS-5 Document section link displays
1 The monograph is displayed.
2
3 The section is displayed.
Test document section link
Click on the "A-E" book icon.
navigation bar to print the image.
Click the button to close the pop-up window.
Print the monograph.
Click a link to display it, for example "emulsions."
Close the "A-E" glossary section.
The Print dialog window is displayed.
Repeat test scenario MS-2, steps 1 and 2.
Click the icon located at the right side of the top
Test glossary accessibility and functionality
Click GO.
Select a topic from the Document Section drop-down list.
Using the TOC display a monograph.
User tests graphics pop-up prints
Signature/Date:_______________________________________
Page 21 of 26
Printed on 5/28/2014
VAL-TEMP-042-_ _
C
A
S
E
I
D
S
T
E
P
Expected Result
P
a
s
s
F
a
i
l
N
/
A
Comments (Actual result if
different from expected
result)
Action
Login Pre-conditions: - USP NF Online Login page.
>>>>>>>>>>>>>>>>>>>>>>>>>>>>>> - Must have Adobe Reader installed to view .PDF files.
MS-6 Document section link displays
1 The monograph is displayed.
2 A chapter link will have numbers enclosed in brackets,
<> and will be underlined.
3 Note: Some chapters will not have a Document
Section.
4 The section displays.
MS-7 Content is copied to document
1 The monograph displays.
2 The text is highlighted.
3
4 The selection is copied and pasted.
MS-8 Content is copied to document
1 The monograph displays.
2 The section is highlighted.
3
4 The selection is copied and pasted.
Using the TOC display a USP monograph that has links to
chapters, for example, Baclofen.
Press CTRL-A to select all of the text.
Test chapter section link
Click a chapter link, for example, "Water, Method I <921>."
Search and display a monograph.
Open MS Word or other word processor and press CTRL-V
to paste the selection.
Search and display a monograph.
Select a topic from the Document Section drop-down list.
Verify Windows copy all and paste
Click GO.
Verify Windows copy selection and paste
Press CTRL-C to copy the text.
Open MS Word or other word processor and press CTRL-V
to paste the selection.
Use your mouse to copy a specific section of text.
Press CTRL-C to copy the text.
Signature/Date:_______________________________________
Page 22 of 26
Printed on 5/28/2014
VAL-TEMP-042-_ _
C
A
S
E
I
D
S
T
E
P
Expected Result
P
a
s
s
F
a
i
l
N
/
A
Comments (Actual result if
different from expected
result)
Action
Login Pre-conditions: - USP NF Online Login page.
>>>>>>>>>>>>>>>>>>>>>>>>>>>>>> - Must have Adobe Reader installed to view .PDF files.
MS-9 Hyperlink opens Residual Solvents information
1 The monograph displays.
2 Residual Solvents name is visible.
3 The Residual Solvents information displays.
MS-10 Graphic pop-up and zoom feature successful
1
2 The image will open in a pop-up window. The USP
legal remarks and copyright information displays with
the image.
3
4 The pop up window closes.
MS-11 Graphic displays in pop-up and prints
1
2
3 The impurity image prints, along with USP copyright
information
4 The pop up window closes.
Print the monograph.
The Print dialog window is displayed.
Repeat test scenario MS-10, steps 1 and 2.
Click the icon located at the right side of the top
navigation bar to print the image.
Click the button to close the pop-up window.
User tests graphics pop-up prints
Click the button to close the pop-up window.
User tests impurities graphics pop-up and zoom
Search and display a monograph that displays an impurities
graphic, for example "Acebutolol Hydrochloride."
Click on the impurities Icon to display the image,
Located under the USP Reference standards <11> section
The image will zoom in and out. Increasing and
decreasing in size.
Verify Residual Solvents hyperlink in monograph
Search and display a monograph, such as Aluminum
Sulfate.
Scroll to the end of the monograph until the Residual
Solvents name displays.
Click the name of the Residual Solvents.
Click the button to zoom in, increasing
the size or click the button to zoom out decreasing
the size.
Signature/Date:_______________________________________
Page 23 of 26
Printed on 5/28/2014
VAL-TEMP-042-_ _
C
A
S
E
I
D
S
T
E
P
Expected Result
P
a
s
s
F
a
i
l
N
/
A
Comments (Actual result if
different from expected
result)
Action
Login Pre-conditions: - USP NF Online Login page.
>>>>>>>>>>>>>>>>>>>>>>>>>>>>>> - Must have Adobe Reader installed to view .PDF files.
PR-1 Monograph information successfully prints
1
2 Search results display.
3 The link content is displayed.
4 The Print dialog box displays.
5 The monograph information prints.
PR-2 Content is printed
1
2 Search results display.
3 The link content is displayed.
4
5 The document prints.
Test printer button
On the toolbar select: "File>>Print ."
User tests that monograph information prints
Click GO.
Click a search results link.
Type a valid keyword in the Quick Search text box, for
example the keyword "meclizine."
Click the icon located at the right side of the top
Click GO.
Print Pre-conditions: User must be logged into USP-NF
The Print dialog window is displayed.
Print the monograph. Compare the printed version with the
online version. Verify the copyright, auxiliary information,
and page numbers print.
Click a search results link.
Type a valid keyword in the Quick Search text box, for
example the keyword "tablet."
navigation bar to print the image.
Print the document. Compare the printed version with the
online version.
Signature/Date:_______________________________________
Page 24 of 26
Printed on 5/28/2014
VAL-TEMP-042-_ _
C
A
S
E
I
D
S
T
E
P
Expected Result
P
a
s
s
F
a
i
l
N
/
A
Comments (Actual result if
different from expected
result)
Action
Login Pre-conditions: - USP NF Online Login page.
>>>>>>>>>>>>>>>>>>>>>>>>>>>>>> - Must have Adobe Reader installed to view .PDF files.
PR-3 Content of entire document which has been sectioned
into separate smaller documents
1 The general chapter displays in multiple sections.
2 The entire document displays.
3 The Print dialog displays.
4 The entire document prints.
HP-1 The Help displays
1 A pop-up window opens displaying the help.
2 The folder expands to display more files.
3 The file displays content.
4 The help closes.
HP-2
1 A pop-up window opens displaying the help.
2 The Search text box displays.
3
4 Search results display.
5 The help closes.
Test the Help
Type a valid help keyword in the Search text box, for
example the keyword "search condition."
Click a file in the TOC to display it.
Click the Search button located on the help toolbar.
Click .
Search Contents
Click the in the upper-right corner.
Click a folder in the TOC.
Click the icon.
Click the in the upper-right corner.
Click GO.
Click .
Help Pre-conditions: - User must be logged into USP-NF
- User must use the Help option
Click Print.
Verify View/Print All
Click the View Entire Document icon.
Search and display a general chapter, for example "<201>
Thin Layer Chromatography".
Signature/Date:_______________________________________
Page 25 of 26
Printed on 5/28/2014
VAL-TEMP-042-_ _
C
A
S
E
I
D
S
T
E
P
Expected Result
P
a
s
s
F
a
i
l
N
/
A
Comments (Actual result if
different from expected
result)
Action
Login Pre-conditions: - USP NF Online Login page.
>>>>>>>>>>>>>>>>>>>>>>>>>>>>>> - Must have Adobe Reader installed to view .PDF files.
HP-3
1 A pop-up window opens displaying the help.
2 The Index list displays.
3 The help closes.
LO-1 Logged out of USP-NF
1 The login page displays.
Click .
Click the Index button located on the help toolbar.
Logout Pre-conditions: User must be logged into USP-NF
Click .
Logout
Click the in the upper-right corner.
Index
Signature/Date:_______________________________________
Page 26 of 26
Printed on 5/28/2014
VAL-TEMP-042-_ _
Вам также может понравиться
- The Subtle Art of Not Giving a F*ck: A Counterintuitive Approach to Living a Good LifeОт EverandThe Subtle Art of Not Giving a F*ck: A Counterintuitive Approach to Living a Good LifeРейтинг: 4 из 5 звезд4/5 (5795)
- The Gifts of Imperfection: Let Go of Who You Think You're Supposed to Be and Embrace Who You AreОт EverandThe Gifts of Imperfection: Let Go of Who You Think You're Supposed to Be and Embrace Who You AreРейтинг: 4 из 5 звезд4/5 (1090)
- Never Split the Difference: Negotiating As If Your Life Depended On ItОт EverandNever Split the Difference: Negotiating As If Your Life Depended On ItРейтинг: 4.5 из 5 звезд4.5/5 (838)
- Hidden Figures: The American Dream and the Untold Story of the Black Women Mathematicians Who Helped Win the Space RaceОт EverandHidden Figures: The American Dream and the Untold Story of the Black Women Mathematicians Who Helped Win the Space RaceРейтинг: 4 из 5 звезд4/5 (895)
- The Hard Thing About Hard Things: Building a Business When There Are No Easy AnswersОт EverandThe Hard Thing About Hard Things: Building a Business When There Are No Easy AnswersРейтинг: 4.5 из 5 звезд4.5/5 (345)
- Elon Musk: Tesla, SpaceX, and the Quest for a Fantastic FutureОт EverandElon Musk: Tesla, SpaceX, and the Quest for a Fantastic FutureРейтинг: 4.5 из 5 звезд4.5/5 (474)
- The Emperor of All Maladies: A Biography of CancerОт EverandThe Emperor of All Maladies: A Biography of CancerРейтинг: 4.5 из 5 звезд4.5/5 (271)
- The Sympathizer: A Novel (Pulitzer Prize for Fiction)От EverandThe Sympathizer: A Novel (Pulitzer Prize for Fiction)Рейтинг: 4.5 из 5 звезд4.5/5 (121)
- The Little Book of Hygge: Danish Secrets to Happy LivingОт EverandThe Little Book of Hygge: Danish Secrets to Happy LivingРейтинг: 3.5 из 5 звезд3.5/5 (400)
- The World Is Flat 3.0: A Brief History of the Twenty-first CenturyОт EverandThe World Is Flat 3.0: A Brief History of the Twenty-first CenturyРейтинг: 3.5 из 5 звезд3.5/5 (2259)
- The Yellow House: A Memoir (2019 National Book Award Winner)От EverandThe Yellow House: A Memoir (2019 National Book Award Winner)Рейтинг: 4 из 5 звезд4/5 (98)
- Devil in the Grove: Thurgood Marshall, the Groveland Boys, and the Dawn of a New AmericaОт EverandDevil in the Grove: Thurgood Marshall, the Groveland Boys, and the Dawn of a New AmericaРейтинг: 4.5 из 5 звезд4.5/5 (266)
- A Heartbreaking Work Of Staggering Genius: A Memoir Based on a True StoryОт EverandA Heartbreaking Work Of Staggering Genius: A Memoir Based on a True StoryРейтинг: 3.5 из 5 звезд3.5/5 (231)
- Team of Rivals: The Political Genius of Abraham LincolnОт EverandTeam of Rivals: The Political Genius of Abraham LincolnРейтинг: 4.5 из 5 звезд4.5/5 (234)
- FANUC RoboGuide HELP PDFДокумент456 страницFANUC RoboGuide HELP PDFprathipbemech94% (16)
- The Unwinding: An Inner History of the New AmericaОт EverandThe Unwinding: An Inner History of the New AmericaРейтинг: 4 из 5 звезд4/5 (45)
- Handling and Working With Analytical StandardsДокумент6 страницHandling and Working With Analytical StandardsPreuz100% (1)
- Activity Guide - D102261 PDFДокумент160 страницActivity Guide - D102261 PDFVinita Bhatia100% (1)
- ManageEngine ServiceDesk Plus - User GuideДокумент10 страницManageEngine ServiceDesk Plus - User GuidebabuОценок пока нет
- Corey Prostaglandin SynthesisДокумент12 страницCorey Prostaglandin SynthesisPreuzОценок пока нет
- Greyhound-BusStops Cities TableДокумент9 страницGreyhound-BusStops Cities TablePreuzОценок пока нет
- How To Expand Your DnaДокумент5 страницHow To Expand Your DnaPreuz100% (1)
- Kanjis-From Orientaloutpost and StockkanjiДокумент39 страницKanjis-From Orientaloutpost and StockkanjiPreuzОценок пока нет
- Chaos Before CreationДокумент13 страницChaos Before CreationPreuzОценок пока нет
- Bacterial Wilt - Culture Media of Ralstonia Solanacearum - 2Документ9 страницBacterial Wilt - Culture Media of Ralstonia Solanacearum - 2PreuzОценок пока нет
- 04a Current and Proposed Suite Validation and Verification Chapters 2013-06-27Документ13 страниц04a Current and Proposed Suite Validation and Verification Chapters 2013-06-27PreuzОценок пока нет
- Risk Cube Method To Derive Cost RiskДокумент4 страницыRisk Cube Method To Derive Cost RiskPreuzОценок пока нет
- LGConnectedCare Operations ManualДокумент67 страницLGConnectedCare Operations Manualaalarroque852Оценок пока нет
- BowTieXP 8.0 and Up Quick Start ManualДокумент33 страницыBowTieXP 8.0 and Up Quick Start ManualAlexNeumannОценок пока нет
- Set Up A Moodle BookДокумент22 страницыSet Up A Moodle BookjuampicОценок пока нет
- Enabling "Shop On Behalf - Requisition Group Based and Company Code Based and No Shop On Behalf " in SSP PR (PR Creation in Hub Scenario-Draft)Документ26 страницEnabling "Shop On Behalf - Requisition Group Based and Company Code Based and No Shop On Behalf " in SSP PR (PR Creation in Hub Scenario-Draft)saivenkateswarОценок пока нет
- Manual Plant 4D Athena SP2 - P&ID Tutorial-MasterДокумент53 страницыManual Plant 4D Athena SP2 - P&ID Tutorial-Masterjimalt67Оценок пока нет
- Ecr GS01Документ36 страницEcr GS01leong_guoОценок пока нет
- LIMS PPT (Masters) - 17.12.2021Документ25 страницLIMS PPT (Masters) - 17.12.2021santhoshkurvaОценок пока нет
- Synth Master User ManualДокумент67 страницSynth Master User ManualJuli SalgadoОценок пока нет
- Use Web Dynpro For ABAP, Workflow and The UWL To Revolutionize Decison ProcessingДокумент59 страницUse Web Dynpro For ABAP, Workflow and The UWL To Revolutionize Decison Processingsivakrishnan11Оценок пока нет
- CODING For KIDS - 2 BOOKS in 1 - Python For Kids and Scratch Coding For KidsДокумент237 страницCODING For KIDS - 2 BOOKS in 1 - Python For Kids and Scratch Coding For Kidsenrico pinnaОценок пока нет
- Important ABAP Functions - 29oct2007Документ6 страницImportant ABAP Functions - 29oct2007api-3836423100% (1)
- Autovue QCDDДокумент15 страницAutovue QCDDVinay PallivalppilОценок пока нет
- Etisalat Business Online Portal Adminstration User Manual 1.0Документ31 страницаEtisalat Business Online Portal Adminstration User Manual 1.0j658503Оценок пока нет
- E-Commerce and Digital MarketingДокумент164 страницыE-Commerce and Digital Marketingpradip suryawanshiОценок пока нет
- Supported Configurations For Concur Travel and Expense Client-FacingДокумент10 страницSupported Configurations For Concur Travel and Expense Client-FacingRam0% (1)
- Java Notes With ExampleДокумент47 страницJava Notes With ExampleAvinash PingaleОценок пока нет
- 03 Hans Robot Elfin Maunal Software Installation EN PDFДокумент183 страницы03 Hans Robot Elfin Maunal Software Installation EN PDF123qweОценок пока нет
- Propush - Me Quick Start GuideДокумент12 страницPropush - Me Quick Start GuidegabrielladehaczОценок пока нет
- Bureau of Indian Standard - User Guide For Online Manak PortalДокумент38 страницBureau of Indian Standard - User Guide For Online Manak PortalPremji80% (5)
- ADERP+iSupplier+Portal+User+Manual+V1.2 RFQДокумент81 страницаADERP+iSupplier+Portal+User+Manual+V1.2 RFQMbade NDONGОценок пока нет
- Google Sites 1. What Is An Eportfolio?Документ24 страницыGoogle Sites 1. What Is An Eportfolio?Aira Geramie ReyesОценок пока нет
- Form 2Документ104 страницыForm 2kodummyОценок пока нет
- JavaScript CSEДокумент17 страницJavaScript CSEbhuvangates100% (1)
- Discovering Similar Malware Samples Using API Call Topics-Tajuk Jika UbahДокумент7 страницDiscovering Similar Malware Samples Using API Call Topics-Tajuk Jika Ubahfazli3036Оценок пока нет
- Huit Cha Manual v2Документ32 страницыHuit Cha Manual v2samprasОценок пока нет
- Chapter 03 Computer Software 062021Документ49 страницChapter 03 Computer Software 062021YAP SHI JAYОценок пока нет
- Online AdvertisingДокумент48 страницOnline AdvertisingDehradun MootОценок пока нет