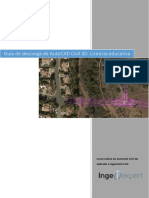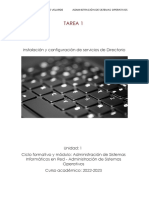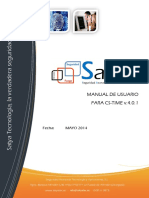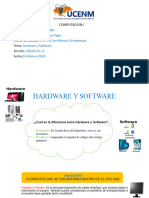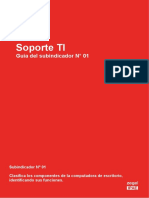Академический Документы
Профессиональный Документы
Культура Документы
Word
Загружено:
Danny Estrada0 оценок0% нашли этот документ полезным (0 голосов)
32 просмотров11 страницАвторское право
© © All Rights Reserved
Доступные форматы
DOCX, PDF, TXT или читайте онлайн в Scribd
Поделиться этим документом
Поделиться или встроить документ
Этот документ был вам полезен?
Это неприемлемый материал?
Пожаловаться на этот документАвторское право:
© All Rights Reserved
Доступные форматы
Скачайте в формате DOCX, PDF, TXT или читайте онлайн в Scribd
0 оценок0% нашли этот документ полезным (0 голосов)
32 просмотров11 страницWord
Загружено:
Danny EstradaАвторское право:
© All Rights Reserved
Доступные форматы
Скачайте в формате DOCX, PDF, TXT или читайте онлайн в Scribd
Вы находитесь на странице: 1из 11
1.- Historia de los procesadores de Textos.
- Ante la necesidad de la creacin de un programa que pudiera
ayudarnos con los trabajos arduos de oficina se creo procesadores de textos como el Wordstar el cual se
utilizaba con un disco de 5 donde se poda crear diferentes trabajos pero los tiempos cambian y aparece un
nuevo procesador el Wordperfect, luego en su versin mejorada el Wordperfect Profesional y as
sucesivamente hasta que aparece los paquetes de Office una versin mejorada el Word 4.2.
Office.- Es un paquete donde tiene diferentes aplicaciones como un procesador de texto Word , una
hoja electrnica Excel, un presentador grafico Power point, un gestionador de base de datos Access una de
las primeras versiones fue Office 4.2 luego aparecieron el Office 95, Office 97 , Office 2000 , Office Xp Office
2003 ,recuerda que es la Microsoft la empresalider ,habiendo otros en el mercado como el Star Office entre
otros la diferencia es que cada uno de ellos tiene diferentes aplicaciones y sus imgenes y sonidos todos no
son iguales. - Para nuestro estudio aprenderemos el Office 2002=Xp./2003 de aqu es de donde proviene la
palabra Ofimtica llamado asi el office por publicidad.
Microsoft Word.- Es un procesador de Textos , que sirve para crear diferentes tipos de documentos como por
ejm. Cartas ,oficios ,memos, tesis, trpticos, etc.
Para ingresar tienes que :
1.1 Ejecucin del programa
1.-Click en el Botn Inicio
2.- Seleccionar Todos los Programas
3. - Click en Microsoft Word
Nos mostrara la ventana de Bienvenida de Microsoft Word.
1.2 El entorno de Word
Una vez ingresado, deber reconocer las herramientas con las cuales podr mejorar sus documentos
Recuerde: Click en Ver ...... Seleccionar Barra de Herramientas
Tiene que estar activas las Barras Estndar, Barra de Formato, y la Barra de dibujo.
Una vez configurado ver los diferentes modos normales, Web, impresin y activar su regla.
Aprendiendiendo el uso de la Barra Estndar.
Aprendiendiendo el uso de la Barra de Formato.
Aprendiendiendo el uso de la Barra de Dibujo.
1.3 Introduccin de Textos
Recuerde que el rectngulo que parpadea se llama cursor
Digite estoy aprendiendo Word
1.4 Manejo Bsicas con el texto
Para el desplazamiento el cursor de lado a lado puedes usar las direccionales o tambin con
el mouse haciendo Click en la ubicacin que desees recuerda que si no has presionado Enter no podrs bajar
el cursor.
Para Seleccionar Textos (Iluminar) puedes hacerlo usando la tecla Shift y las direccionales o sino utilizando
el mouse posicinate en la parte superior izquierda del texto y haciendo un Click sin soltar ,arrastra el mouse y
podrs observar que el texto se seleccionara(iluminar)
Para la Edicin de Textos utiliza la tecla Bloqmayus (Capslock) todo lo que escribas saldr en maysculas
presiona nuevamente Bloqmayus y todo lo que escribas saldr en minsculas.
Para utilizar las teclas de doble funcin debers primero presionar la tecla Shift () y las teclas de doble
funcin como el numero 1 en la parte superior saldr el smbolo has la prueba con los
dems smbolos aparecern los smbolos deseados.
Para Eliminar Textos Utiliza la tecla Backspace o su borrador electrnico la Tecla supr.(delete)
Caracteres Especiales. Utiliza la tecla ALT del lado izquierdo del tecla y los numeros del lado derecho
del teclado para visualizar caracteres como:
1.5 Manejo Bsicos de Archivos
Para Guardar , Guardar Como.- un archivo debemos primero
1.- Seleccionar Archivo en la barra de men
2.- Luego seleccionar Guardar
3.- Escribir el nombre del archivo a guardar
4.- Click en guardar
Para Cerrar un Documento.- Click en Archivo y Click en Cerrar o Click en la X de la ventana del
documento Abierto.( Ojo no de la ventana de Word)
Para un Nuevo Documento.- Click en Archivo y Click en Nuevo o Click en la hoja en blanco de la Barra
Estndar.
Para Abrir un Documento.- Click en Archivo Click en Abrir luego seleccionar el archivo a abrir Click en
abrir o tambin utilice el botn de la barra Estndar para Abrir.
Para Salir de Word.- Click en Archivo y Click en Salir o Click en la X de la ventana de Word.
2.- Tcnicas Bsicas con el Texto
Manejo de Bloques.- Para que pueda utilizar el manejo de bloques escriba :
Yo estudio en en el I.S "Peruano Canadiense" Luego presione la tecla Enter 10 veces
Para Copiar un Texto
1.- Iluminamos lo que hemos escrito
2.- Luego Click en Edicin y Click en Copiar o Click en el Botn copiar de la Barra Estndar
3.- Posicionamos el cursor debajo de lo que hemos escrito
4.- Y Luego Click en Edicin y Click en Pegar o Click en el botn Pegar de la Barra Estndar
Para Borrar Textos
1.- Iluminamos lo que deseamos Borrar
2.- Luego Click en Edicin y Click en Borrar o Presione la tecla Suprimir
Para Deshacer y Rehacer
Estas herramientas se utiliza cuando por error hemos borrado o desconfigurado nuestro trabajo
Click en las flechas azul en corvada que se encuentra en la barra Estndar
Para Buscar y Reemplazar
1.- Click en Edicin
2.- Click en Reemplazar
3.- En donde dice Buscar se escribe la palabra que se desea buscar y reemplazar
4.- Debajo donde dice reemplazar se pone el texto que se reemplazara
5.- Una vez encontrado Buscar siguiente hasta que termine la bsqueda.
Modos de Visualizacin.- Para poder ver los diferentes modos en Word Click en Ver en la barra de men y
seleccionas los diferentes modos de ver nuestra hoja Normal, diseo Web, diseo de Impresin, Esquema.
Ortografa Y Gramtica
1.- Click en Herramientas
2.- Click en Ortografa y Gramtica
3.- Si encuentra algn error pondr sugerencias y podrs seleccionar Cambiar si encuentras que la palabra
que escribiste estaba mal y la que vez en sugerencia esta bien escrita de lo contrario Click en Omitir
4.- Si desee que la palabra que ha encontrado te indica que posiblemente este errada pero tu vez que esta
bien has Click en agregar para que se grabe en el diccionario y la maquina no lo pondr como posible error
de escritura.
Auto correccin
1.- Click en Herramientas
2.- Click en Autocorrecion
Convertir Maysculas a Minsculas y Viceversa
1.- Debes escribir un texto en minsculas
2.- Iluminar el texto escrito
3.- Click en Formato
4.- Click en Cambiar Maysculas y minsculas
5.- Seleccionar Maysculas
6.- Click en Aceptar
7.- Igual sucede con las Maysculas Transfrmalas a minsculas
3.- Apariencia del Documento
Formato de Caracteres .- Para la mejor presentacin de nuestros textos utilizamos formatos para darle un
efecto especial y nuestros textos tengan una mejor presentacin.
Fuentes
1.- Click Formato
2.- Click en fuentes
3.- Nos mostrara Fuente, estilo de Fuente , tamao de Fuente, color de Fuente, Estilo Subrayado
Efectos de tachado, doble tachado, superndice Subndice, Sombra , Contorno, Relieve,
Para ver el grfico seleccione la opcin "Descargar" del men superior
Grabado, vrsales maysculas Oculto.
Utilizar todas las formas de Crear textos con efectos de fuente de estas las mas utilizadas son las de sombra
relieve ya presentan un buen acabado
Efecto de Relieve Efecto de Sombra Efecto de Contorno Efecto de Grabado
Para dar espacio entre caracteres
1.- Click en formato
2.- Click en Fuentes
3.- Click en Espacio entre caracteres
Aqu podrs ver si el espacio es comprimido expandido o la posicin es Elevado o disminuido
Para ver el grfico seleccione la opcin "Descargar" del men superior
Para la animacin de Textos
1.- Click en formato
2.- Click en Fuentes
3.- Click en Texto Animacin
Seleccionas Texto Chispeante Click en Aceptar luego escribes y observa los resultados
Para ver el grfico seleccione la opcin "Descargar" del men superior
Formato de Prrafo
Alineacin de Prrafo
1.- Iluminar el texto Click en formato
2.- Click en Prrafo
3.- Click en Alineacin seleccionar una Izquierda, Centrada ,Derecha ,Justificar
4.- Click en Aceptar.
Espacio entre Prrafo
1.- Iluminar el texto Click en formato
2.- Click en Prrafo
3.- Click en Espaciado seleccionar una Anterior , Posterior
4.- Click en Aceptar
Interlineado
1.- Iluminar el texto Click en formato
2.- Click en Prrafo
3.- Click en Interlineado seleccionar una Sencillo, 1,5 lineas,Doble,minimo,Exacto, Mltiple
4.- Click en Aceptar
Sangras Tabuladores
1.- Iluminar el texto Click en formato
2.- Click en Prrafo
3.- Click en Sangra seleccionar una Izquierda, Derecha
4.- Click en Aceptar
Para ver el grfico seleccione la opcin "Descargar" del men superior
4.- Manejo de la Pgina y Secciones
Lo primero que debes hacer antes de iniciar la creacin de un documento es configurar su pagina:
1.- Click en Archivo
2.- Click en Configurar Pagina
3.- Seleccionar los Mrgenes que tendr su Hoja por defecto nos mostrara lo siguiente:
Para ver el grfico seleccione la opcin "Descargar" del men superior
4.- Seleccionar Tamao de Papel ( Recuerde papel A4 y Orientacin Vertical)
5.- Luego Click en aceptar y ya esta lista su hoja para trabajar en ella.
Auto formato
1.- Click en Formato
2.- Click en Auto formato
3.- Seleccionar
4.- Click en Aceptar
Galera de Estilo
1.- Click en Formato
2.- Click en Estilo
3.- Elegir estilo
4.- Click en Aceptar
Vista Preliminar
Se utiliza para ver como el documento va ha salir impreso
1.- Click en Archivo
2.- Click en Vista Preliminar
Tambin puede usar el botn de lupa que se encuentra en la barra estndar
Se puede ver en una pagina o en varias como va ha salir l impresin
Imprimir
1.- Una vez Visto el documento por vista previa deber usar los procedimientos bsicos para imprimir
2.- Prender la impresora y poner el papel adecuado
3.- Click en Archivo
4.- Click en imprimir
5.- Seleccione el numero de copias a reproducir
6.- Seleccione el modelo de impresora a usar
7.- Click en Aceptar
Para ver el grfico seleccione la opcin "Descargar" del men superior
Dependiendo de la impresora podrs configurar en propiedades el estilo borrador para ahorrar tinta o
para imprimir en alta calidad.
5.- Distribucin del Texto en el documento
Columnas
Para Crear Columnas y lneas entre columnas
1.- Click en Formato
2.- Click en Columnas
3.- Click en Tres
4.- Activamos Lnea entre columnas
5.- Donde dice aplicar a:
Hay dos Opciones en todo el documento y De aqu en adelante
seleccionamos en todo el documento y luego aceptar
Ntese en la parte superior de la regla las separacin de la hoja.
Una vez ingresado informacin para poder pasar de una columna a otra tendr que hacer el
siguiente procedimiento:
1.- Posicionarse debajo del texto de la primera columna luego
2.- Click en Insertar
3.- Seleccionar Salto luego Click en Salto de columna
4..- Luego Click en aceptar el cursor aparecer en la siguiente columna listo para que puedas escribir
Cuando no haya columnas que saltar tendrs que utilizar:
1.-Click en Insertar
2.- Seleccionar Salto Luego Click en Continuo
3.- Luego Click en Aceptar con esto te permitir crear una columna u otras siempre indicndole aplicar en de
aqu en adelante.
Para ver el grfico seleccione la opcin "Descargar" del men superior
Si desea que una de las columnas se mas ancha que la otra seleccionar Izquierda o Derecha o tambin
pondrn utilizar Ancho y Espacio para cambiar los tamaos ,recuerde que debe desactivar Columnas
de igual ancho para poder cambiar de ancho y espacio a las columnas.
Creando Letra Capital
1.- Digitar una letra en maysculas de preferencia
2.- Iluminar dicha letra
3.- Click en formato
4.- Click en letra capital
5.- Seleccionamos En texto
6.- Click en aceptar
7.- Para poder digitar recuerde hacer Click fuera del cuadro en la parte superior derecha
Para Numeracin
1.- Click en formato
2.- Click en Numeracin y vietas
3.- Click en nmeros seleccione la numeracin adecuada y aceptar
4.- Escriba uno y presione Enter
5.- Escriba dos y presione enter note que automticamente aparecer el numero consecutivo
par que desaparezca simplemente presione enter dos veces y este desaparecer.Ejm.
1. Uno
2. Dos
3. Tres
Para Vietas personalizada
1.- Click en formato
2.- Click en Numeracin y vietas
3.- Click en Vietas seleccione la vieta adecuada luego personalizar
4.- Seleccione fuente para dar color y tamao a la vieta luego aceptar
5.- Luego seleccione vieta elija el tipo de fuente Wingdigds seleccione la vieta de su agrado luego
6.- Click en aceptar
7.- Click aceptar. Ejm.
Uno
Dos
Tres
Ahora crearemos un documento utilizando las herramientas mas usadas en el Word
Crearemos un encabezado y pie de Pgina
1.- Click en Ver
2.- Encabezado y Pie de Pgina
3.- En el encabezado pondremos Colegio Jos de San Martn Insertamos Fecha y Hora
4.- Ahora seleccionamos el botn de intercambiar encabezado y pie de pagina para ir a pie de pagina es hay
donde seleccionaremos numeracin.
5.- luego regresemos a la pantalla de Edicin Click en Cerrar.
Aparentemente no a sucedi nada pero si usamos las bandas deslizantes podremos notar la insercin del
encabezado y el pie de pagina.
6.- Tablas en Word
Dibujar Tablas
Para dibujar tablas puedes utilizar el botn donde aparece un lpiz en la barra Estndar aparecer un lpiz
con el cual tu podrs hacer un cuadro y luego rayar dentro de el Ejm.
Para ver la tabla seleccione la opcin "Descargar" del men superior
Crear Tablas
Podemos tambin utilizar el crear tablas de una forma rpida y practica al lado del botn del lpiz tenemos un
cuadrado cuadriculado Click e iluminas cuantas filas y cuantas columnas quieres que tenga tu tabla Ejm.
Modificacin de las tablas
Se puede insertar y eliminar Filas y columnas en las tablas creadas
1.- seleccionar la celda o fila o columna a insertar o eliminar
2.- Click en tabla
3.- Click en Insertar o eliminar
4.- Elija la opcin deseada
y se aplicara a la tabla
Tambin se puede combinar y dividir Celdas
1.- Seleccionar las celdas a combinar o dividir
2.- Click en Tablas
3.- Click en Combinar o dividir
Apariencia de la Tabla
La tabla se le puede dar arreglos utilizando color de letra y color de fondo
Auto formato de Tablas
Una forma rpida y fcil para darle arreglos a tu tabla es utilizando le auto formato de tabla
1.- Seleccione la tabla
2.- Click en Tablas
3.- Click en Auto formato de Tablas
4.- Elija el formato de su agrado
5.- Click en Aceptar
Para ver el grfico seleccione la opcin "Descargar" del men superior
7.- Prctica Calificada
Como Hacer Ttulos de Temas
1.- Generalmente los ttulos son de un tamao de letra 14 a 16 estn en modo centrado y utilizan el
modo negrilla utilizaremos para ello la barra de formato Haciendo Click en los valores correspondientes note
que botones que estn hundidos son los que estn activos.
Вам также может понравиться
- Sistemas Operativos I - Exposición Grupo 1 sobre UNIX & LinuxДокумент2 страницыSistemas Operativos I - Exposición Grupo 1 sobre UNIX & LinuxSoraya Lizeth Ortiz HernandezОценок пока нет
- SOFTWEREДокумент4 страницыSOFTWERELITZE ZULEMA CHURATA LUNAОценок пока нет
- Actividad 2 SoДокумент16 страницActividad 2 SoPepe RuizОценок пока нет
- Curso de Informática Básica 1 - Encender y ApagarДокумент6 страницCurso de Informática Básica 1 - Encender y ApagarAndres Stiven Angel CastroОценок пока нет
- Cómo Crear Un Volante en Microsoft Publisher (En 6 Pasos)Документ6 страницCómo Crear Un Volante en Microsoft Publisher (En 6 Pasos)Ximena XimenaОценок пока нет
- Análisis videos solución problemas PCДокумент5 страницAnálisis videos solución problemas PCJherynPlayzОценок пока нет
- Componentes de Un Sistema Operativo Por Cristina ZelayaДокумент6 страницComponentes de Un Sistema Operativo Por Cristina ZelayaCristina ZelayaОценок пока нет
- SANGRIA en WordДокумент3 страницыSANGRIA en WordJ. Walter CH.Оценок пока нет
- Seminario CalcДокумент49 страницSeminario CalcRafa Martinez PerezОценок пока нет
- Practica MONTAJE Y DESMONTAJE DE PCSДокумент8 страницPractica MONTAJE Y DESMONTAJE DE PCSSantino Panizo OrozcoОценок пока нет
- Actividad de Herramientas Informaticas Unidad 1Документ9 страницActividad de Herramientas Informaticas Unidad 16001610010 SUSANA XIMENA MÁRQUEZ ALDANA ESTUDIANTE ACTIVOОценок пока нет
- Propiedades de Objetos en Visual BasicДокумент3 страницыPropiedades de Objetos en Visual Basicgio_93100% (1)
- Gu+¡a de Descarga de AutoCAD Civil 3DДокумент14 страницGu+¡a de Descarga de AutoCAD Civil 3DsambojoviОценок пока нет
- Instructivo Del Uso de EquiposДокумент7 страницInstructivo Del Uso de EquiposAdrian CrespoОценок пока нет
- Presentacion Informatica GeorgeДокумент74 страницыPresentacion Informatica Georgecarlos figueroaОценок пока нет
- Update ManualДокумент3 страницыUpdate ManualMohamed Talat FayedОценок пока нет
- Distribuciones Libres de GNU LinuxДокумент4 страницыDistribuciones Libres de GNU Linuxmanga17Оценок пока нет
- 2-Sistemas Embebidos y EjemplosДокумент46 страниц2-Sistemas Embebidos y EjemplosJuan David MurilloОценок пока нет
- Martinez Velarde Eduardo ASO TAREA01Документ80 страницMartinez Velarde Eduardo ASO TAREA01Eduardo Martinez100% (2)
- Manual de Usuario para Cs Manual de Usuario PARA CS-TIME v.4.0.1Документ435 страницManual de Usuario para Cs Manual de Usuario PARA CS-TIME v.4.0.1Janaina GomesОценок пока нет
- CV Silva Principe Bruss 2021Документ19 страницCV Silva Principe Bruss 2021Bruss SPОценок пока нет
- Hardware y SoftwareДокумент7 страницHardware y Softwarevaleryvalle13Оценок пока нет
- Tipos de MouseДокумент2 страницыTipos de Mouseazul pОценок пока нет
- Word - Ejercicio de COMPUTACIÓNДокумент2 страницыWord - Ejercicio de COMPUTACIÓNAndres RugelОценок пока нет
- 1 Introduccion A La Planilla de CalculoДокумент8 страниц1 Introduccion A La Planilla de CalculoThalia Orcada RojasОценок пока нет
- Intro Android AplicacionesДокумент6 страницIntro Android AplicacionesIván García PazОценок пока нет
- Tutorial Cómo Actualizar Una BIOS GIGABYTE, de Dos FormasДокумент15 страницTutorial Cómo Actualizar Una BIOS GIGABYTE, de Dos FormasJose CorderoОценок пока нет
- Il01 Tema1 GuiaДокумент14 страницIl01 Tema1 GuiaChristian Salazar floresОценок пока нет
- Tema 2 Sistemas OperativosДокумент14 страницTema 2 Sistemas OperativosJESUS ROJASОценок пока нет
- Mostrar Directorios en Forma de Árbol Con El Comando Tree en LinuxДокумент6 страницMostrar Directorios en Forma de Árbol Con El Comando Tree en LinuxYEISON ARLEY QUINTERO BENITEZОценок пока нет