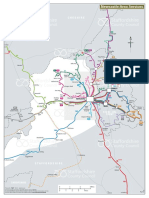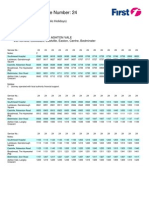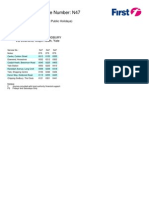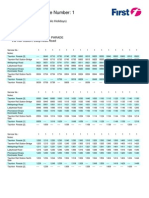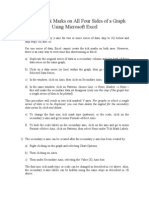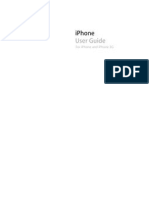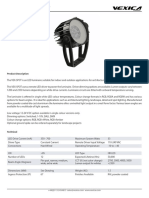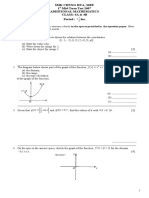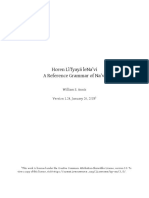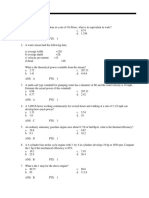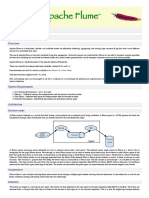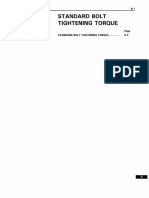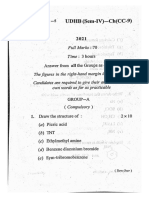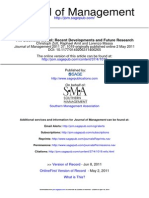Академический Документы
Профессиональный Документы
Культура Документы
Gsa8.4 Manual
Загружено:
ar123456789Оригинальное название
Авторское право
Доступные форматы
Поделиться этим документом
Поделиться или встроить документ
Этот документ был вам полезен?
Это неприемлемый материал?
Пожаловаться на этот документАвторское право:
Доступные форматы
Gsa8.4 Manual
Загружено:
ar123456789Авторское право:
Доступные форматы
Version 8.
4
GSA
Oasys Ltd
13 Fitzroy Street
London
W1T 4BQ
Telephone: +44 (0) 20 7755 3302
Facsimile: +44 (0) 20 7755 3720
Central Square
Forth Street
Newcastle Upon Tyne
NE1 3PL
Telephone: +44 (0) 191 238 7559
Facsimile: +44 (0) 191 238 7555
e-mail: oasys@arup.com
Website: http://www.oasys-software.com/
Copyright Oasys 19852009
All rights reserved. No parts of this work may be reproduced in any form or by any means - graphic, electronic, or
mechanical, including photocopying, recording, taping, or information storage and retrieval systems - without the
written permission of the publisher.
Products that are referred to in this document may be either trademarks and/or registered trademarks of the
respective owners. The publisher and the author make no claim to these trademarks.
While every precaution has been taken in the preparation of this document, the publisher and the author assume no
responsibility for errors or omissions, or for damages resulting from the use of information contained in this document
or from the use of programs and source code that may accompany it. In no event shall the publisher and the author be
liable for any loss of profit or any other commercial damage caused or alleged to have been caused directly or
indirectly by this document.
This document has been created to provide a guide for the use of the software. It does not provide engineering advice,
nor is it a substitute for the use of standard references. The user is deemed to be conversant with standard
engineering terms and codes of practice. It is the users responsibility to validate the program for the proposed design
use and to select suitable input data.
Printed: October 2009
Oasys GSA
Copyright Oasys 19852009
Oasys GSA I
Copyright Oasys 19852009
Table of Contents
Part I About GSA
2
................................................................................................................................... 2 1 Overview
................................................................................................................................... 2 2 GSA Analysis Features
................................................................................................................................... 3 3 GSA Design Features
................................................................................................................................... 4 4 GSA Program Features
................................................................................................................................... 5 5 Validation
................................................................................................................................... 5 6 Acknowledgements
Part II Step By Step Guide
8
................................................................................................................................... 8 1 Becoming familiar with GSA - An Example
......................................................................................................................................................... 9 Tabular Input
......................................................................................................................................................... 16 Graphical Input (Sculpt)
................................................................................................................................... 18 2 Constructing a GSA model
......................................................................................................................................................... 18 Generating models
......................................................................................................................................................... 18 Generating 2D element meshes
.................................................................................................................................................. 21 Modelling regions for mesh generation
.................................................................................................................................................. 21 Modelling tips
......................................................................................................................................................... 22 Sculpting models
......................................................................................................................................................... 22 Spreadsheets, CAD and Step files
................................................................................................................................... 22 3 Summary of analysis element types
................................................................................................................................... 26 4 Summary of analysis types
................................................................................................................................... 28 5 Requesting Analysis
......................................................................................................................................................... 28 Simple static analysis
......................................................................................................................................................... 29 Terminating an analysis
......................................................................................................................................................... 29 Post-analysis
......................................................................................................................................................... 29 Deleting results
......................................................................................................................................................... 29 Other types of analysis
......................................................................................................................................................... 29 Summary
................................................................................................................................... 30 6 Linear Static Analysis
................................................................................................................................... 30 7 Linear 2D Element Analysis
......................................................................................................................................................... 31 Modelling implications
......................................................................................................................................................... 32 Analysis
......................................................................................................................................................... 32 Results
................................................................................................................................... 32 8 P-delta Analysis
......................................................................................................................................................... 33 Modelling implications
......................................................................................................................................................... 33 Analysis
......................................................................................................................................................... 33 Results
................................................................................................................................... 34 9 Dynamic Analysis
......................................................................................................................................................... 34 Modal dynamic analysis
.................................................................................................................................................. 34 Modelling implications
.................................................................................................................................................. 35 Modal dynamic analysis
II Contents
Copyright Oasys 19852009
.................................................................................................................................................. 35 Results
......................................................................................................................................................... 35 Modal P-delta analysis
.................................................................................................................................................. 36 Modelling implications
.................................................................................................................................................. 36 Results
......................................................................................................................................................... 36 Ritz dynamic analysis
.................................................................................................................................................. 36 Modelling implications
.................................................................................................................................................. 36 Results of Ritz analysis
......................................................................................................................................................... 37 Ritz P-delta analysis
.................................................................................................................................................. 37 Modelling implications
.................................................................................................................................................. 37 Results
................................................................................................................................... 37 10 Buckling analysis
......................................................................................................................................................... 37 Eigenvalue buckling analysis
.................................................................................................................................................. 38 Modelling implications
.................................................................................................................................................. 38 Buckling analysis
.................................................................................................................................................. 38 Results
.................................................................................................................................................. 39 Generating an imperfect geometry
......................................................................................................................................................... 39 Non-linear buckling analysis
.................................................................................................................................................. 39 Modelling implications
.................................................................................................................................................. 39 Results
................................................................................................................................... 40 11 Non-linear Analysis
......................................................................................................................................................... 40 Modelling implications of non-linear static analysis
......................................................................................................................................................... 40 Non-linear static analysis of ties and struts
.................................................................................................................................................. 41 Modelling implications
.................................................................................................................................................. 41 Non-linear static analysis
.................................................................................................................................................. 41 Results
......................................................................................................................................................... 41 Non-linear static analysis using dynamic relaxation
.................................................................................................................................................. 41 Modelling implications
.................................................................................................................................................. 42 Non-linear static analysis
.................................................................................................................................................. 42 Results
......................................................................................................................................................... 42 Analysis of fabric structures
.................................................................................................................................................. 43 Modelling implications
.................................................................................................................................................. 43 Analysis and results
......................................................................................................................................................... 43 Form-Finding Analysis
.................................................................................................................................................. 44 Modelling Implications
.................................................................................................................................................. 44 Soap film form-finding
.................................................................................................................................................. 44 Force density form-finding
.................................................................................................................................................. 45 Form-finding analysis ignoring form-finding properties
................................................................................................................................... 45 12 Seismic Analysis
......................................................................................................................................................... 45 Modelling implications
......................................................................................................................................................... 46 Equivalent Static Load
......................................................................................................................................................... 46 Response Spectrum Analysis
................................................................................................................................... 47 13 Harmonic Analysis
......................................................................................................................................................... 47 Modelling implications
......................................................................................................................................................... 48 Results
................................................................................................................................... 48 14 Linear Time History Analysis
......................................................................................................................................................... 48 Modelling implications
......................................................................................................................................................... 49 Results
................................................................................................................................... 49 15 Periodic Load Analysis
......................................................................................................................................................... 49 Modelling implications
......................................................................................................................................................... 50 Results
................................................................................................................................... 50 16 Footfall Induced Vibration Analysis
......................................................................................................................................................... 50 Modelling implications
Oasys GSA III
Copyright Oasys 19852009
......................................................................................................................................................... 51 Results
................................................................................................................................... 51 17 Raft & Piled-raft Analysis
......................................................................................................................................................... 52 Data requirements
......................................................................................................................................................... 53 Solution method
......................................................................................................................................................... 53 Raft analysis steps
......................................................................................................................................................... 54 Piled-raft analysis steps
......................................................................................................................................................... 56 Results
......................................................................................................................................................... 56 Notes on raft analysis
................................................................................................................................... 57 18 Bridge Analysis
......................................................................................................................................................... 59 Modelling implications
......................................................................................................................................................... 60 Delete Grid Loading Tool
......................................................................................................................................................... 60 Analysis of bridge structures
................................................................................................................................... 61 19 Analysis Stages
......................................................................................................................................................... 61 Modelling implications
......................................................................................................................................................... 62 Analysis and Design Layers
......................................................................................................................................................... 64 Analysis of stages
......................................................................................................................................................... 64 Results
......................................................................................................................................................... 65 Stages and Graphic Views
................................................................................................................................... 66 20 Analysis Envelopes
................................................................................................................................... 66 21 Environmental Impact
................................................................................................................................... 67 22 Steel Design
......................................................................................................................................................... 67 Modelling implications
......................................................................................................................................................... 69 Steel Restraint Properties
......................................................................................................................................................... 70 Member Restraints
......................................................................................................................................................... 71 Tools
......................................................................................................................................................... 71 Results
......................................................................................................................................................... 72 Design codes and section types supported
................................................................................................................................... 72 23 RC Member Design
......................................................................................................................................................... 72 Modelling implications
......................................................................................................................................................... 73 Theory
......................................................................................................................................................... 73 Tools
......................................................................................................................................................... 74 Results
......................................................................................................................................................... 74 Design codes available
......................................................................................................................................................... 76 RC Beam Design
.................................................................................................................................................. 76 Modelling implications
.................................................................................................................................................. 77 Analysis
.................................................................................................................................................. 77 Export of RC Beam data
.................................................................................................................................................. 77 RC Beam Design Check List
................................................................................................................................... 78 24 RC Slab Reinforcement Design
......................................................................................................................................................... 78 Modelling implications
......................................................................................................................................................... 78 Results
......................................................................................................................................................... 79 Design codes
................................................................................................................................... 80 25 Wave loading
Part III Working with the Program
85
................................................................................................................................... 85 1 Some Basic Concepts
......................................................................................................................................................... 85 Preferences
......................................................................................................................................................... 86 Toolbars
......................................................................................................................................................... 86 File formats
......................................................................................................................................................... 86 Using the New Model and Data Generation Wizards
IV Contents
Copyright Oasys 19852009
......................................................................................................................................................... 86 Cases
................................................................................................................................... 86 2 Working with the Gateway
......................................................................................................................................................... 87 Right-click menus
......................................................................................................................................................... 87 Tables Tab
......................................................................................................................................................... 87 Output Tab
......................................................................................................................................................... 88 Views Tab
......................................................................................................................................................... 88 Copy and Paste
................................................................................................................................... 89 3 Working with the Object Viewer
......................................................................................................................................................... 89 Right-click menu
......................................................................................................................................................... 89 Properties Tab
......................................................................................................................................................... 90 Report Tab
................................................................................................................................... 90 4 Working with Table Views
......................................................................................................................................................... 91 Single and multi-page tables
......................................................................................................................................................... 91 Tabular data entry and editing
.................................................................................................................................................. 92 Wizards
.................................................................................................................................................. 92 Field Types
.................................................................................................................................................. 92 Defaults in tables
.................................................................................................................................................. 92 Cell operators
......................................................................................................................................................... 93 Basic operations in tables
......................................................................................................................................................... 93 Selecting blocks of cells in tables
......................................................................................................................................................... 94 Copying, cutting and pasting in tables
......................................................................................................................................................... 95 Delete, blank and insert in tables
......................................................................................................................................................... 95 Find, replace, go to and modify in tables
......................................................................................................................................................... 96 Copying to and from spreadsheets
......................................................................................................................................................... 96 Adjusting data display
......................................................................................................................................................... 96 Colour In tables
................................................................................................................................... 97 5 Working with Graphic Views
......................................................................................................................................................... 98 Graphic Settings
......................................................................................................................................................... 98 Basic orientation of the image
.................................................................................................................................................. 98 Standard views
.................................................................................................................................................. 99 Changing the orientation of the image
.................................................................................................................................................. 99 Regenerating the image
......................................................................................................................................................... 100 Scaling the image and zooming
.................................................................................................................................................. 100 Scaling to fit
.................................................................................................................................................. 100 Zooming and panning
.................................................................................................................................................. 101 Setting the scale explicitly
.................................................................................................................................................. 102 Scaling for printed output (and changed window sizes)
......................................................................................................................................................... 102 Advanced orientation of the image
.................................................................................................................................................. 102 Adjusting the object point
.................................................................................................................................................. 102 Orthographic and perspective projections
.................................................................................................................................................. 102 Adjusting the eye distance
.................................................................................................................................................. 103 Orientation about non-global axes
......................................................................................................................................................... 103 Identifying what is to be drawn
.................................................................................................................................................. 104 Volume clipping
.................................................................................................................................................. 104 Entity lists
......................................................................................................................................................... 105 Current grid
.................................................................................................................................................. 105 Defining and adjusting the current grid
.................................................................................................................................................. 105 How to use the grid
.................................................................................................................................................. 105 Grid coordinates and snapping to grid points
......................................................................................................................................................... 106 Selection sets
.................................................................................................................................................. 106 The model sets
.................................................................................................................................................. 106 Use of selection sets
.................................................................................................................................................. 106 Forming selection sets
Oasys GSA V
Copyright Oasys 19852009
.................................................................................................................................................. 108 Interaction of sets with lists
.................................................................................................................................................. 108 Finding entities
.................................................................................................................................................. 108 Copying sets to the clipboard
......................................................................................................................................................... 108 Polylines in Graphic Views
.................................................................................................................................................. 109 Use of polylines
.................................................................................................................................................. 109 Forming polylines
.................................................................................................................................................. 109 Interaction of graphic polylines with the 2D Polylines module
......................................................................................................................................................... 110 Adornments
.................................................................................................................................................. 110 Labels
.................................................................................................................................................. 110 Display methods
.................................................................................................................................................. 111 Diagrams
.................................................................................................................................................. 112 Contours
.................................................................................................................................................. 112 Deformed image
.................................................................................................................................................. 113 Scaling of diagrams, contours and deformations
.................................................................................................................................................. 113 Applying adornments to a selection
.................................................................................................................................................. 114 Annotating diagrams and contours
.................................................................................................................................................. 114 Units, Numeric Format and Axes
......................................................................................................................................................... 115 Shrinking elements
......................................................................................................................................................... 115 Colour In Graphic Views
......................................................................................................................................................... 116 Shading surfaces
......................................................................................................................................................... 116 Translucency
......................................................................................................................................................... 116 Highlighting element edges
......................................................................................................................................................... 117 Highlight coincident nodes
......................................................................................................................................................... 117 Highlight coincident elements
......................................................................................................................................................... 117 Resetting the display
......................................................................................................................................................... 118 Switch layer
......................................................................................................................................................... 118 Right-click menus
......................................................................................................................................................... 118 Graphic Fonts and Styles
......................................................................................................................................................... 118 Animation
......................................................................................................................................................... 119 Printing from Graphic Views
......................................................................................................................................................... 119 Output of the graphic image
.................................................................................................................................................. 120 Copying the graphic image to the clipboard
.................................................................................................................................................. 120 Saving the graphic image to file
.................................................................................................................................................. 121 Recording a moving graphic image
.................................................................................................................................................. 122 Capturing the graphic image in 3D PDF
................................................................................................................................... 122 6 Working with Chart Views
......................................................................................................................................................... 122 Chart Menus
......................................................................................................................................................... 123 Chart Styles
.................................................................................................................................................. 124 Chart Styles: View Style
.................................................................................................................................................. 125 Chart Styles: Axis Styles
.................................................................................................................................................. 125 Chart Styles: Curve Styles
.................................................................................................................................................. 126 Chart Styles: Point Style
.................................................................................................................................................. 126 Chart Styles: Background Style
................................................................................................................................... 126 7 Sculpting
......................................................................................................................................................... 127 Use of data defaults when sculpting
......................................................................................................................................................... 128 Sculpt geometry cursor modes
.................................................................................................................................................. 128 Add Nodes Sculpt Tool
.................................................................................................................................................. 128 Modify Nodes Sculpt Tool
.................................................................................................................................................. 128 Drag Nodes Sculpt Tool
.................................................................................................................................................. 129 Add Elements Sculpt Tool
.................................................................................................................................................. 129 Modify Elements Sculpt Tool
.................................................................................................................................................. 129 Add Lines Sculpt Tool
......................................................................................................................................................... 130 Creating user axes graphically
......................................................................................................................................................... 130 Creating grid planes graphically
VI Contents
Copyright Oasys 19852009
......................................................................................................................................................... 131 Adding nodes graphically
......................................................................................................................................................... 131 Modifying nodes graphically
......................................................................................................................................................... 131 Collapsing coincident nodes
......................................................................................................................................................... 132 Rounding nodal coordinates graphically
......................................................................................................................................................... 132 Adding geometric entities graphically
.................................................................................................................................................. 132 Create Lines from 1D Elements command
......................................................................................................................................................... 132 Adding elements graphically
.................................................................................................................................................. 133 Adding a string of 1D elements
.................................................................................................................................................. 133 Create 1D Elements from Lines command
......................................................................................................................................................... 133 Connecting 1D elements graphically
......................................................................................................................................................... 134 Splitting elements graphically
.................................................................................................................................................. 134 Splitting 1D elements
.................................................................................................................................................. 135 Splitting 2D elements
......................................................................................................................................................... 136 Joining 1D elements graphically
......................................................................................................................................................... 137 Modifying 2D elements from linear to parabolic
......................................................................................................................................................... 137 Moving and copying entities graphically
......................................................................................................................................................... 137 Extruding nodes and elements graphically
......................................................................................................................................................... 138 Transforming nodes graphically
......................................................................................................................................................... 138 Flexing lines of nodes graphically
......................................................................................................................................................... 140 Straightening lines of nodes graphically
......................................................................................................................................................... 140 Flipping elements graphically
......................................................................................................................................................... 140 Spinning 2D elements graphically
......................................................................................................................................................... 141 Modifying elements graphically
......................................................................................................................................................... 141 Disconnecting elements graphically
......................................................................................................................................................... 141 Deleting nodes and elements graphically
......................................................................................................................................................... 142 Creating RC beams graphically
......................................................................................................................................................... 142 Creating rigid constraints graphically
......................................................................................................................................................... 143 Creating joints graphically
......................................................................................................................................................... 143 Creating nodal loading graphically
......................................................................................................................................................... 143 Creating element loading graphically
......................................................................................................................................................... 145 Creating grid loading graphically
......................................................................................................................................................... 145 Deleting loading graphically
................................................................................................................................... 145 8 Working with Output Views
......................................................................................................................................................... 146 Output Settings
......................................................................................................................................................... 146 Output View table format
......................................................................................................................................................... 148 Selecting data to output
......................................................................................................................................................... 148 Case and entity lists
......................................................................................................................................................... 148 Outputting for a selection set of entities
......................................................................................................................................................... 148 Enveloping
......................................................................................................................................................... 149 Data extents
......................................................................................................................................................... 149 Output summary
......................................................................................................................................................... 149 Output By Case, By Property, By Group
......................................................................................................................................................... 149 Output units
......................................................................................................................................................... 150 Formatting of numeric output
......................................................................................................................................................... 150 Output axes
......................................................................................................................................................... 150 Printing from Output Views
......................................................................................................................................................... 150 Interacting with spreadsheets
................................................................................................................................... 151 9 Undo and Redo
......................................................................................................................................................... 151 Undoing edits
......................................................................................................................................................... 152 Undoing views
................................................................................................................................... 152 10 Working with Saved Views and Preferred Views
......................................................................................................................................................... 152 Default View Settings
......................................................................................................................................................... 153 Preferred Views
Oasys GSA VII
Copyright Oasys 19852009
......................................................................................................................................................... 154 Saved Views
......................................................................................................................................................... 154 Units and Numeric Format
......................................................................................................................................................... 154 View Lists
......................................................................................................................................................... 155 Batch Printing and Saving of Views
......................................................................................................................................................... 155 View Management
................................................................................................................................... 156 11 Working with Analysis Tasks and Cases
......................................................................................................................................................... 156 Task View
......................................................................................................................................................... 157 Task View Right-click Menu
......................................................................................................................................................... 158 Tasks, Cases and the Analysis Wizard
......................................................................................................................................................... 159 Copy and Paste Tasks and Cases
................................................................................................................................... 159 12 Working with Grid Planes and Grid Loading
......................................................................................................................................................... 160 Specifying Grid Planes
......................................................................................................................................................... 160 Specifying Grid Loading
................................................................................................................................... 161 13 Working with Geometric Entities
................................................................................................................................... 161 14 Data Management
......................................................................................................................................................... 161 Data Management Tools
......................................................................................................................................................... 162 Create Storeys
......................................................................................................................................................... 162 Create Grid Planes from Storeys
......................................................................................................................................................... 162 Create Rigid Membranes from Storeys
......................................................................................................................................................... 162 Import GWA data
......................................................................................................................................................... 162 Comparing models
................................................................................................................................... 163 15 Miscellaneous
......................................................................................................................................................... 163 Unlock file
......................................................................................................................................................... 163 File backups
......................................................................................................................................................... 163 Delete results from files
......................................................................................................................................................... 164 Edit text file
......................................................................................................................................................... 164 User Modules
Part IV Program Fundamentals
166
................................................................................................................................... 166 1 User Preferences
......................................................................................................................................................... 167 Advanced features
................................................................................................................................... 167 2 Units
......................................................................................................................................................... 168 Unit set
......................................................................................................................................................... 168 Preferred Units
......................................................................................................................................................... 169 Units in the model
......................................................................................................................................................... 169 Units in views
......................................................................................................................................................... 169 Units in Sections
................................................................................................................................... 169 3 Axes
......................................................................................................................................................... 170 Axis sets
......................................................................................................................................................... 171 Use of axis sets
......................................................................................................................................................... 172 Projected axes
......................................................................................................................................................... 172 Grid axes and the current grid
......................................................................................................................................................... 172 Constraint axes
......................................................................................................................................................... 173 Element and member axes
................................................................................................................................... 173 4 Grid Planes
......................................................................................................................................................... 173 Grid Plane Definition
......................................................................................................................................................... 173 Use of Grid Planes
................................................................................................................................... 173 5 Element types
......................................................................................................................................................... 174 Beam element
......................................................................................................................................................... 174 Bar type elements
VIII Contents
Copyright Oasys 19852009
.................................................................................................................................................. 174 Bar
.................................................................................................................................................. 174 Tie
.................................................................................................................................................. 174 Strut
......................................................................................................................................................... 174 Spring type elements
.................................................................................................................................................. 174 Spring
.................................................................................................................................................. 175 Grounded spring
......................................................................................................................................................... 175 Mass elements
......................................................................................................................................................... 175 Link elements
......................................................................................................................................................... 175 Spacer elements
......................................................................................................................................................... 175 Cable elements
......................................................................................................................................................... 176 2D element types
.................................................................................................................................................. 176 Quad 4
.................................................................................................................................................. 176 Quad 8
.................................................................................................................................................. 176 Triangle 3
.................................................................................................................................................. 177 Triangle 6
................................................................................................................................... 177 6 Element axes
......................................................................................................................................................... 177 Beam element axes
......................................................................................................................................................... 179 Spring axes
......................................................................................................................................................... 179 Grounded spring and mass axes
......................................................................................................................................................... 179 Cable axes
......................................................................................................................................................... 179 Link axes
......................................................................................................................................................... 179 2D element axes
................................................................................................................................... 180 7 Beam Sections and Section Database
......................................................................................................................................................... 181 Section types
......................................................................................................................................................... 182 Naming convention for sections
.................................................................................................................................................. 182 Catalogue sections
.................................................................................................................................................. 182 Standard sections
.................................................................................................................................................. 184 Geometric sections
........................................................................................................................................... 185 Geometric section properties
.................................................................................................................................................. 186 Explicit sections
......................................................................................................................................................... 187 Design section information
......................................................................................................................................................... 187 Section Database
.................................................................................................................................................. 187 Current sections
.................................................................................................................................................. 189 Superseded sections
................................................................................................................................... 190 8 Spring Supports and Ground Springs
................................................................................................................................... 190 9 Sets and Lists
......................................................................................................................................................... 190 Overview of sets and lists
......................................................................................................................................................... 191 Lists and embedded lists
......................................................................................................................................................... 191 List syntax
.................................................................................................................................................. 191 Type
.................................................................................................................................................. 191 Definitions
................................................................................................................................... 194 10 Use of Constraints
......................................................................................................................................................... 194 Restraints and generalised restraints
......................................................................................................................................................... 195 Settlements
......................................................................................................................................................... 195 Element offsets
......................................................................................................................................................... 195 Link elements and rigid constraints
......................................................................................................................................................... 196 Joints
......................................................................................................................................................... 196 Constraint equations
......................................................................................................................................................... 196 Tied Interfaces
......................................................................................................................................................... 197 Conflicting constraints
......................................................................................................................................................... 197 Automatic constraints
................................................................................................................................... 197 11 Applying Load
Oasys GSA IX
Copyright Oasys 19852009
......................................................................................................................................................... 198 Node Loads
......................................................................................................................................................... 198 Applied Displacements
......................................................................................................................................................... 199 Beam Loading
.................................................................................................................................................. 201 Beam loads in non-linear analysis
......................................................................................................................................................... 202 2D Element Loads
.................................................................................................................................................. 203 2D loads in non-linear analysis
......................................................................................................................................................... 203 Grid Loading
......................................................................................................................................................... 204 Gravity Loads
......................................................................................................................................................... 204 Selecting entities for loading
................................................................................................................................... 204 12 Cases and Tasks
......................................................................................................................................................... 204 Load cases
......................................................................................................................................................... 205 Analysis cases
......................................................................................................................................................... 205 Analysis tasks
......................................................................................................................................................... 206 Analysis wizard
......................................................................................................................................................... 206 Combination cases
......................................................................................................................................................... 206 Enveloping in GSA
......................................................................................................................................................... 207 Syntax of combination case descriptions
................................................................................................................................... 211 13 Cursor modes in Graphic Views
................................................................................................................................... 212 14 Numeric formats
................................................................................................................................... 212 15 String IDs
Part V Program Data
214
................................................................................................................................... 215 1 Axes
................................................................................................................................... 216 2 Nodes
................................................................................................................................... 216 3 Elements
......................................................................................................................................................... 217 Elements - Definition
......................................................................................................................................................... 219 Elements - Releases
......................................................................................................................................................... 219 Elements - Offsets
................................................................................................................................... 219 4 Members
................................................................................................................................... 220 5 Grid Planes
................................................................................................................................... 221 6 Storeys
................................................................................................................................... 222 7 2D Polylines
................................................................................................................................... 222 8 Design entities
................................................................................................................................... 222 9 Material Properties
......................................................................................................................................................... 222 Standard materials
......................................................................................................................................................... 223 User-Defined Materials
......................................................................................................................................................... 224 Fabric Materials
................................................................................................................................... 224 10 Beam Sections
......................................................................................................................................................... 224 Use of section data in standard (GSS) analysis
......................................................................................................................................................... 225 Use of section data in GsRelax analysis
......................................................................................................................................................... 225 Section Properties
................................................................................................................................... 226 11 Properties
......................................................................................................................................................... 226 Spring Properties
......................................................................................................................................................... 227 Non-linear Spring Curves
......................................................................................................................................................... 228 Spring Matrices
......................................................................................................................................................... 228 Mass Properties
......................................................................................................................................................... 228 2D Element Properties
......................................................................................................................................................... 229 Link Properties
X Contents
Copyright Oasys 19852009
......................................................................................................................................................... 230 Cable Properties
......................................................................................................................................................... 230 Spacer Properties
................................................................................................................................... 231 12 Form-Finding Properties
......................................................................................................................................................... 232 Force Density 1D
......................................................................................................................................................... 232 Soap Film 1D
......................................................................................................................................................... 232 Force Density 2D
......................................................................................................................................................... 232 Soap Film 2D
................................................................................................................................... 233 13 Design Properties
......................................................................................................................................................... 233 Steel Beam Design Properties
......................................................................................................................................................... 233 Steel Restraint Properties
......................................................................................................................................................... 234 RC Beams
......................................................................................................................................................... 235 RC Slab Design Properties
......................................................................................................................................................... 236 RC Beam Design Properties
......................................................................................................................................................... 236 RC Bar Limits
................................................................................................................................... 237 14 Constraints
......................................................................................................................................................... 237 Generalised Restraints
......................................................................................................................................................... 237 Rigid Constraints
......................................................................................................................................................... 238 Joints
......................................................................................................................................................... 239 Constraint Equations
......................................................................................................................................................... 239 Tied Interfaces
................................................................................................................................... 240 15 Nodal Loading
......................................................................................................................................................... 240 Node Loads
......................................................................................................................................................... 240 Applied Displacements
......................................................................................................................................................... 241 Settlements
................................................................................................................................... 241 16 Beam Loading
......................................................................................................................................................... 241 Beam Loads
......................................................................................................................................................... 242 Pre-stress Loads
......................................................................................................................................................... 243 Distortion Loads
......................................................................................................................................................... 244 Thermal Loads
................................................................................................................................... 244 17 2D Element Loading
......................................................................................................................................................... 245 Face Loads
......................................................................................................................................................... 246 Edge Loads
......................................................................................................................................................... 246 Pre-stress Loads
......................................................................................................................................................... 247 Thermal Loads
................................................................................................................................... 248 18 Grid Loading
......................................................................................................................................................... 248 Grid Point Loads
......................................................................................................................................................... 248 Grid Line Loads
......................................................................................................................................................... 249 Grid Area Loads
................................................................................................................................... 250 19 Gravity
................................................................................................................................... 251 20 Dynamic Response
......................................................................................................................................................... 251 Response Spectra
......................................................................................................................................................... 251 Basic Responses
......................................................................................................................................................... 252 Storey Drifts
......................................................................................................................................................... 252 Damping Table
......................................................................................................................................................... 252 Load Curve
......................................................................................................................................................... 253 Dynamic Load Factor
................................................................................................................................... 253 21 Raft
......................................................................................................................................................... 253 Pdisp
......................................................................................................................................................... 253 Raft Interaction
......................................................................................................................................................... 254 Pile Interaction
Oasys GSA XI
Copyright Oasys 19852009
................................................................................................................................... 254 22 Bridge
......................................................................................................................................................... 254 Alignments
......................................................................................................................................................... 255 Paths
......................................................................................................................................................... 256 Vehicles
................................................................................................................................... 257 23 Bridge Loading
......................................................................................................................................................... 257 Bridge VUDL
......................................................................................................................................................... 258 Node Influence Effects
......................................................................................................................................................... 258 Beam Influence Effects
......................................................................................................................................................... 259 Path Loading
......................................................................................................................................................... 260 Static Bridge Loads
......................................................................................................................................................... 261 Moving Bridge Loads
......................................................................................................................................................... 262 Standard Bridge Loading
.................................................................................................................................................. 263 UK or HK Highway Design Loading
.................................................................................................................................................. 263 UIC or UK Railway Loading
.................................................................................................................................................. 264 US Highway Loading
.................................................................................................................................................. 265 Eurocode Loading
.................................................................................................................................................. 266 Australian Highway Loading
.................................................................................................................................................. 267 UK Assessment Loading
................................................................................................................................... 268 24 Cases and Tasks
......................................................................................................................................................... 268 Load Cases
......................................................................................................................................................... 269 Analysis Tasks and Cases
......................................................................................................................................................... 269 Combination Cases
................................................................................................................................... 270 25 General Data
......................................................................................................................................................... 270 Lists
......................................................................................................................................................... 270 Case Descriptions
................................................................................................................................... 270 26 Analysis Stages
......................................................................................................................................................... 271 Stage Definition
......................................................................................................................................................... 271 Analysis Stage Properties
Part VI Toolbars and Keyboard
Accelerators
273
................................................................................................................................... 273 1 Toolbars
......................................................................................................................................................... 273 Assisted Input
......................................................................................................................................................... 274 Standard
......................................................................................................................................................... 274 GSA
......................................................................................................................................................... 275 Data Options
......................................................................................................................................................... 275 Lists
......................................................................................................................................................... 276 Orientation
......................................................................................................................................................... 276 Cursor Mode
......................................................................................................................................................... 277 Graphic Display
......................................................................................................................................................... 277 Sculpt toolbar
......................................................................................................................................................... 278 Command
......................................................................................................................................................... 278 Display Favourites
......................................................................................................................................................... 278 Recorder
................................................................................................................................... 279 2 Keyboard Accelerators
Part VII Data and Analysis Dialogs and
Wizards
283
................................................................................................................................... 283 1 Welcome to GSA
XII Contents
Copyright Oasys 19852009
................................................................................................................................... 283 2 New Model and Data Generation Wizards
......................................................................................................................................................... 283 New Model Wizard
.................................................................................................................................................. 284 New Model Wizard : Titles
.................................................................................................................................................. 284 New Model Wizard : Structure Type
......................................................................................................................................................... 285 Data Generation Wizard
.................................................................................................................................................. 285 Data Generation Wizard : Structure types
.................................................................................................................................................. 285 Data Generation Wizard : Portal / Orthogonal Frame
.................................................................................................................................................. 286 Data Generation Wizard : Grid
.................................................................................................................................................. 287 Data Generation Wizard : Pitched portal
.................................................................................................................................................. 287 Data Generation Wizard : Roof truss
.................................................................................................................................................. 288 Data Generation Wizard : Truss / Vierendeel / Pratt truss
.................................................................................................................................................. 289 Data Generation Wizard : 2D element orthogonal grid
.................................................................................................................................................. 290 Data Generation Wizard : 2D element grid
.................................................................................................................................................. 290 Data Generation Wizard : 2D element circular grid
.................................................................................................................................................. 291 Data Generation Wizard : Generate
................................................................................................................................... 291 3 Data Definition Dialogs and Wizards
......................................................................................................................................................... 293 Titles
......................................................................................................................................................... 294 Analysis Specification
......................................................................................................................................................... 295 Units Specification
......................................................................................................................................................... 296 Currency Specification
......................................................................................................................................................... 296 Tolerances
......................................................................................................................................................... 297 Design Specification
......................................................................................................................................................... 298 Bridge Loading Analysis Specification
......................................................................................................................................................... 299 Environmental Impact Specification
......................................................................................................................................................... 300 Environmental Impact Wizard
......................................................................................................................................................... 300 Axis Definition
......................................................................................................................................................... 301 Modify Axis
......................................................................................................................................................... 301 Current Grid Definition
......................................................................................................................................................... 301 Grid Plane Definition
......................................................................................................................................................... 302 Grid Layout Definition
......................................................................................................................................................... 303 Grid Line Definition
......................................................................................................................................................... 303 Line Definition
......................................................................................................................................................... 305 Area Definition
......................................................................................................................................................... 305 Region Definition
......................................................................................................................................................... 307 Storey Definition
......................................................................................................................................................... 307 2D Polyline Definition
......................................................................................................................................................... 308 Node Definition
......................................................................................................................................................... 308 Node Grid Settings Definition
......................................................................................................................................................... 309 Node Stiffness Definition
......................................................................................................................................................... 309 Node Mesh Attribute Definition
......................................................................................................................................................... 309 Element Wizard
.................................................................................................................................................. 309 Element Wizard: Type Definition
.................................................................................................................................................. 310 Element Wizard: Topology
.................................................................................................................................................. 310 Element Wizard: Properties
......................................................................................................................................................... 310 Member Wizard
.................................................................................................................................................. 311 Member Wizard: Definition
.................................................................................................................................................. 311 Member Wizard: Concrete Properties
.................................................................................................................................................. 311 Member Wizard: Steel Properties
.................................................................................................................................................. 312 Member Wizard: Releases and Offsets
......................................................................................................................................................... 312 Bar Pattern/Arrangement Wizard
.................................................................................................................................................. 312 Bar Pattern/Arrangement: Definition
.................................................................................................................................................. 312 Bar Pattern/Arrangement: Beams
.................................................................................................................................................. 313 Bar Pattern/Arrangement: Rectangular Columns
.................................................................................................................................................. 313 Bar Pattern/Arrangement: Circular/Elliptical Columns
Oasys GSA XIII
Copyright Oasys 19852009
......................................................................................................................................................... 314 Material Wizard
.................................................................................................................................................. 314 Material Wizard : Material Type
.................................................................................................................................................. 315 Material Wizard : Elastic Properties
.................................................................................................................................................. 315 Material Wizard : Design and Non-linear properties
.................................................................................................................................................. 315 Material Wizard : Fabric Properties
......................................................................................................................................................... 316 Section Wizard
.................................................................................................................................................. 316 Section Wizard : Section type
.................................................................................................................................................. 317 Section Wizard : Catalogue Section
.................................................................................................................................................. 317 Section Wizard : Standard shapes
.................................................................................................................................................. 319 Section Wizard : Perimeter section definition
.................................................................................................................................................. 319 Section Wizard : Line segment section definition
.................................................................................................................................................. 319 Section Wizard : Explicit properties
.................................................................................................................................................. 320 Section Wizard : Section definition
......................................................................................................................................................... 321 Section Modifiers
......................................................................................................................................................... 322 Section - Multiple Sections
......................................................................................................................................................... 322 Spring Property Wizard
.................................................................................................................................................. 322 Spring Property Wizard : Type
.................................................................................................................................................. 322 Spring Property Wizard : Stiffnesses
......................................................................................................................................................... 323 Spring Curve Definition
......................................................................................................................................................... 323 Spring Matrix Definition
......................................................................................................................................................... 323 Non-linear Spring Curve Definition
......................................................................................................................................................... 324 Mass Definition
......................................................................................................................................................... 324 2D Property Wizard
.................................................................................................................................................. 324 2D Property Wizard : Property Type
.................................................................................................................................................. 324 2D Property Wizard : Properties
......................................................................................................................................................... 325 Link Property Definition
......................................................................................................................................................... 326 Cable Definition
......................................................................................................................................................... 326 Spacer Definition
......................................................................................................................................................... 327 Steel Beam Design Property Definition
......................................................................................................................................................... 327 Steel Restraint Property Definition
......................................................................................................................................................... 328 Member Restraint
......................................................................................................................................................... 328 RC Beam Definition
......................................................................................................................................................... 329 RC Member Design Properties
......................................................................................................................................................... 329 RC Slab Design Properties
.................................................................................................................................................. 330 RC Slab Design Properties: Basic Properties
.................................................................................................................................................. 331 RC Slab Design Properties: Concrete
.................................................................................................................................................. 332 RC Slab Design Properties: Reinforcement
......................................................................................................................................................... 332 RC Bar Limits
......................................................................................................................................................... 333 Generalised Restraint Definition
......................................................................................................................................................... 333 Rigid Constraint Definition
......................................................................................................................................................... 334 Joint Definition
......................................................................................................................................................... 334 Constraint Equation Definition
......................................................................................................................................................... 334 Tied Interfaces
......................................................................................................................................................... 335 Node Loading Definition
......................................................................................................................................................... 335 Beam Load Definition
......................................................................................................................................................... 336 Beam Pre-stress Definition
......................................................................................................................................................... 337 Beam Distortion Definition
......................................................................................................................................................... 338 Beam Thermal Load Definition
......................................................................................................................................................... 339 2D Element Face Load Definition
......................................................................................................................................................... 339 2D Element Edge Load Definition
......................................................................................................................................................... 340 2D Element Pre-stress Load Definition
......................................................................................................................................................... 341 2D Element Thermal Load Definition
......................................................................................................................................................... 342 Grid Loading Definition
......................................................................................................................................................... 343 Gravity Load Definition
XIV Contents
Copyright Oasys 19852009
......................................................................................................................................................... 343 Response Spectrum Wizard
.................................................................................................................................................. 344 Response Spectrum Wizard : Spectrum Type
.................................................................................................................................................. 344 Response Spectrum Wizard : User Defined Spectrum
.................................................................................................................................................. 345 Response Spectrum Wizard : UBC 1994 Spectrum
.................................................................................................................................................. 345 Response Spectrum Wizard : UBC 1997 Spectrum
.................................................................................................................................................. 346 Response Spectrum Wizard : IBC 2000 Spectrum
.................................................................................................................................................. 347 Response Spectrum Wizard : ASCE 7-05 / IBC 2006
.................................................................................................................................................. 348 Response Spectrum Wizard : FEMA 356 Spectrum
.................................................................................................................................................. 349 Response Spectrum Wizard : Eurocode 8 : 1994 Spectrum
.................................................................................................................................................. 349 Response Spectrum Wizard : Eurocode 8 : 2003 Spectrum
.................................................................................................................................................. 350 Response Spectrum Wizard : Eurocode 8 : 2004 Spectrum
.................................................................................................................................................. 350 Response Spectrum Wizard : Ordinanza PCM 3274 Spectrum
.................................................................................................................................................. 351 Response Spectrum Wizard : IS 1893 (Part 1) : 2002 Spectrum
.................................................................................................................................................. 351 Response Spectrum Wizard : GB50011-2001 Spectrum
.................................................................................................................................................. 352 Response Spectrum Wizard : Damping
......................................................................................................................................................... 353 Basic Seismic Responses
......................................................................................................................................................... 353 Storey Drifts
......................................................................................................................................................... 353 Variable UDL Wizard
.................................................................................................................................................. 354 Variable UDL Wizard : Definition
.................................................................................................................................................. 354 Variable UDL Wizard : Graph
......................................................................................................................................................... 354 Path Loading
......................................................................................................................................................... 355 Load Case Titles
......................................................................................................................................................... 355 Combination Cases
......................................................................................................................................................... 356 Case Descriptions
......................................................................................................................................................... 356 Append Analysis Case, Append Combination Case, Append List Case
......................................................................................................................................................... 356 Append Envelope
................................................................................................................................... 357 4 Analysis Dialogs and Wizards
......................................................................................................................................................... 357 Analysis Case Definition
......................................................................................................................................................... 357 Analysis Wizard
.................................................................................................................................................. 358 Analysis Wizard : Solver Option
.................................................................................................................................................. 358 Analysis Wizard : Static Analysis Cases
.................................................................................................................................................. 359 Analysis Wizard : Gss Static P-delta
.................................................................................................................................................. 359 Analysis Wizard : Gss Modal Dynamic Parameters
.................................................................................................................................................. 360 Analysis Wizard : Gss Ritz Analysis Parameters
.................................................................................................................................................. 361 Analysis Wizard : Gss Buckling Parameters
.................................................................................................................................................. 361 Analysis Wizard : Gss Mass Calculation
.................................................................................................................................................. 362 Analysis Wizard : GsRelax Non-linear Static Options
.................................................................................................................................................. 362 Analysis Wizard : GsRelax Form Finding Options
.................................................................................................................................................. 362 Analysis Wizard : GsRelax Analysis Task Control
.................................................................................................................................................. 363 Analysis Wizard : GsRelax Member Identification
.................................................................................................................................................. 363 Analysis Wizard : GsRelax Analysis Progress Information
.................................................................................................................................................. 363 Analysis Wizard : Response Spectrum Parameters
.................................................................................................................................................. 364 Analysis Wizard : Harmonic Analysis Parameters
.................................................................................................................................................. 364 Analysis Wizard : Linear Time History Analysis Parameters
.................................................................................................................................................. 365 Analysis Wizard : Periodic Load Analysis Parameters
.................................................................................................................................................. 366 Analysis Wizard : Footfall Analysis Parameters
.................................................................................................................................................. 367 Analysis Wizard : GsRaft Control
.................................................................................................................................................. 368 Analysis Wizard : GsRaft Progress
.................................................................................................................................................. 368 Analysis Wizard : GsBridge Control
.................................................................................................................................................. 368 Analysis Wizard : Envelopes
.................................................................................................................................................. 369 Analysis Wizard : Cases Set Up
......................................................................................................................................................... 369 Advanced Solver Settings
.................................................................................................................................................. 370 Advanced Solver Settings : Stiffness Solution
.................................................................................................................................................. 371 Advanced Solver Settings : Eigensolution
Oasys GSA XV
Copyright Oasys 19852009
.................................................................................................................................................. 371 Advanced Solver Settings : 2D Element Analysis
.................................................................................................................................................. 372 Advanced Solver Settings : Non-linear
.................................................................................................................................................. 372 Advanced Solver Settings : Geometric Stiffness
.................................................................................................................................................. 372 Advanced Solver Settings : Convergence Control
.................................................................................................................................................. 372 Advanced Solver Settings : Case Control
.................................................................................................................................................. 373 Advanced Solver Settings : Time Step
.................................................................................................................................................. 373 Advanced Solver Settings : Results
.................................................................................................................................................. 373 Advanced Solver Settings : Pre-load
......................................................................................................................................................... 373 GsRaft Damping Coefficient and Soil Stiffness
......................................................................................................................................................... 374 GsRaft Analysis Progress
......................................................................................................................................................... 374 GsRaft Damping Coefficient
......................................................................................................................................................... 374 GsRaft Displacement Residual
......................................................................................................................................................... 374 View List
Part VIII Other Dialogs
377
................................................................................................................................... 377 1 Graphic View Dialogs
......................................................................................................................................................... 377 Wizard: Graphic Settings
......................................................................................................................................................... 380 Labels and Display Methods
.................................................................................................................................................. 381 Labels and Display Methods: Axes
.................................................................................................................................................. 381 Labels and Display Methods: On Nodes
.................................................................................................................................................. 382 Labels and Display Methods: On Elements
.................................................................................................................................................. 383 Labels and Display Methods: On Geometric Entities
.................................................................................................................................................. 384 Labels and Display Methods: Display Methods
......................................................................................................................................................... 386 Deformation Settings
......................................................................................................................................................... 387 Contour Settings
......................................................................................................................................................... 389 Diagram Settings
......................................................................................................................................................... 391 Bridge Options
......................................................................................................................................................... 392 Further Options
......................................................................................................................................................... 393 Animation Settings
......................................................................................................................................................... 394 Orientation Settings
......................................................................................................................................................... 395 Graphic Fonts and Styles
................................................................................................................................... 395 2 Sculpt Dialogs
......................................................................................................................................................... 396 Create User Axes
......................................................................................................................................................... 396 Modify Nodes
......................................................................................................................................................... 397 Connect 1D Elements / Connect Lines
......................................................................................................................................................... 398 Split 1D Elements / Split Lines
......................................................................................................................................................... 398 Split Quad Elements
......................................................................................................................................................... 399 Refine Quad Elements
......................................................................................................................................................... 400 Split Tri Elements
......................................................................................................................................................... 401 Modify Elements
......................................................................................................................................................... 402 Modify Element Releases
......................................................................................................................................................... 402 Modify Element Offsets
......................................................................................................................................................... 403 Modify Members
......................................................................................................................................................... 403 Disconnect Elements
......................................................................................................................................................... 404 Move Entities / Copy Entities
......................................................................................................................................................... 405 Extrude
......................................................................................................................................................... 406 Flex
................................................................................................................................... 408 3 Output View Dialogs
......................................................................................................................................................... 408 Wizard: Output Settings
......................................................................................................................................................... 410 Output Wizard: Further Options
................................................................................................................................... 411 4 Chart View Dialogs
......................................................................................................................................................... 411 Non-linear Analysis Chart
XVI Contents
Copyright Oasys 19852009
......................................................................................................................................................... 411 Modal Analysis Details
......................................................................................................................................................... 412 Harmonic Analysis Chart
......................................................................................................................................................... 412 Periodic Load Analysis Chart
......................................................................................................................................................... 413 Linear Time-history Analysis Chart
......................................................................................................................................................... 413 Footfall Analysis Chart
......................................................................................................................................................... 414 Storey Displacements and Forces Chart
......................................................................................................................................................... 414 Forces on 2D Element Cut Chart
......................................................................................................................................................... 415 Cut Section Forces
................................................................................................................................... 416 5 Design Dialogs
......................................................................................................................................................... 416 RC Member Design
......................................................................................................................................................... 417 Initialize Bar Arrangement
................................................................................................................................... 417 6 Tools Dialogs
......................................................................................................................................................... 418 Create Members from Elements
......................................................................................................................................................... 418 Create Regions per Grid Plane
......................................................................................................................................................... 419 Create New Model from Deformed Geometry
......................................................................................................................................................... 420 Rationalize Lines
......................................................................................................................................................... 420 Split Warped 2D Elements
......................................................................................................................................................... 420 Create Mass from Loads
......................................................................................................................................................... 421 Expand Grid Loading
......................................................................................................................................................... 421 Storey Displacements and Forces
......................................................................................................................................................... 422 Create a New Raft Model
......................................................................................................................................................... 422 Generate Static Vehicle Load
......................................................................................................................................................... 423 Optimise Path Loading
......................................................................................................................................................... 424 Expand Bridge Loading
......................................................................................................................................................... 424 Batch Bridge Analysis
......................................................................................................................................................... 425 Wheel Patch Definition
......................................................................................................................................................... 425 Create CEAP Modal Damping File
......................................................................................................................................................... 425 Equivalent Static / Accidental Torsion Load
......................................................................................................................................................... 426 Spectrum Scaling of Modes
......................................................................................................................................................... 427 Storey Masses
......................................................................................................................................................... 427 Footfall Response Data
......................................................................................................................................................... 428 Manage Data
......................................................................................................................................................... 429 Manage Nodal User Modules / Manage Element User Modules
......................................................................................................................................................... 429 Generate 2D Mesh for Polylines (legacy option)
................................................................................................................................... 431 7 Preference Dialogs
......................................................................................................................................................... 431 Initial Setup Wizard
......................................................................................................................................................... 431 Initial Setup: General Settings
......................................................................................................................................................... 431 Preferences
.................................................................................................................................................. 432 Preferences: Graphics
.................................................................................................................................................. 433 Preferences: Sculpting
.................................................................................................................................................. 434 Preferences: Input
.................................................................................................................................................. 435 Preferences: Output
.................................................................................................................................................. 436 Preferences: Miscellaneous
.................................................................................................................................................. 437 Preferences: Advanced Features
......................................................................................................................................................... 437 Saved Image Settings
......................................................................................................................................................... 438 Preferred Units
......................................................................................................................................................... 439 Preferred Section
......................................................................................................................................................... 439 Preferred Folders
................................................................................................................................... 439 8 Miscellaneous Dialogs
......................................................................................................................................................... 440 Find
......................................................................................................................................................... 440 Replace
......................................................................................................................................................... 441 Modify
......................................................................................................................................................... 441 Go To
Oasys GSA XVII
Copyright Oasys 19852009
......................................................................................................................................................... 441 Modify Curve
......................................................................................................................................................... 442 Curve Data Selection
......................................................................................................................................................... 442 GWA Import Options
......................................................................................................................................................... 443 CAD Export Options
......................................................................................................................................................... 443 CAD Import Options
.................................................................................................................................................. 443 CAD Import: Select Layers to Import
.................................................................................................................................................. 444 CAD Import: Map layers to properties
.................................................................................................................................................. 444 CAD Import: Import Options
.................................................................................................................................................. 445 CAD Import: Post import options
......................................................................................................................................................... 445 DXF Export Options (legacy option)
......................................................................................................................................................... 446 DXF Import Options (legacy option)
......................................................................................................................................................... 446 NASTRAN Export Options
......................................................................................................................................................... 447 ADC AdBeam Export
......................................................................................................................................................... 447 Export Member Input Data to CSV
......................................................................................................................................................... 448 1D Element Results
......................................................................................................................................................... 448 Numeric Format
......................................................................................................................................................... 449 Axes
......................................................................................................................................................... 449 History
Part IX Output Options
451
................................................................................................................................... 451 1 Model Data
................................................................................................................................... 455 2 Load Data
................................................................................................................................... 456 3 Results
................................................................................................................................... 461 4 Bridge Data
................................................................................................................................... 461 5 Bridge Results
................................................................................................................................... 462 6 Analysis Stage Data
................................................................................................................................... 462 7 User Modules
................................................................................................................................... 462 8 Analysis Diagnostics
......................................................................................................................................................... 462 Error norm
................................................................................................................................... 463 9 Results
......................................................................................................................................................... 463 Static analysis results
......................................................................................................................................................... 464 Modal analysis results
......................................................................................................................................................... 465 Displacements
......................................................................................................................................................... 465 Reactions
......................................................................................................................................................... 465 Soil Contact Bearing Pressure
......................................................................................................................................................... 465 Beam element results
.................................................................................................................................................. 465 Displacements
.................................................................................................................................................. 466 Rotations
.................................................................................................................................................. 466 Forces
.................................................................................................................................................. 466 Intermediate forces
.................................................................................................................................................. 466 Force sign convention
.................................................................................................................................................. 467 Beam stresses
.................................................................................................................................................. 471 Strain energy density
.................................................................................................................................................. 472 Cross strain energy density
.................................................................................................................................................. 473 Torce lines
......................................................................................................................................................... 473 2D element results
.................................................................................................................................................. 473 2D element displacements
.................................................................................................................................................. 473 2D element stress results
.................................................................................................................................................. 474 2D element stress sign convention
.................................................................................................................................................. 474 Limitations of the 2D element stress calculation
XVIII Contents
Copyright Oasys 19852009
.................................................................................................................................................. 475 Checking the 2D element stress results
.................................................................................................................................................. 475 Derived 2D element stress results
.................................................................................................................................................. 475 2D element force results
.................................................................................................................................................. 476 2D element force sign convention
.................................................................................................................................................. 477 Derived 2D element force results
......................................................................................................................................................... 477 Stress averaging in 2D elements
Part X Programming and Command Line
Interface
480
................................................................................................................................... 480 1 COM Automation
......................................................................................................................................................... 481 COM Export Functions
......................................................................................................................................................... 496 COM VBA Example
......................................................................................................................................................... 496 COM C++ Example
......................................................................................................................................................... 498 Early and Late Binding
................................................................................................................................... 498 2 Command File
......................................................................................................................................................... 499 Command File Commands
......................................................................................................................................................... 501 Command File Example
Part XI Interaction with Other Software
503
................................................................................................................................... 503 1 Export options
......................................................................................................................................................... 503 Input data
......................................................................................................................................................... 504 GSA 6.x
......................................................................................................................................................... 504 LS-DYNA
......................................................................................................................................................... 504 SAP2000
......................................................................................................................................................... 505 NASTRAN
......................................................................................................................................................... 506 ANSYS ASAS
......................................................................................................................................................... 506 AutoCAD
......................................................................................................................................................... 507 CIMsteel
......................................................................................................................................................... 507 Pdisp
......................................................................................................................................................... 508 ADC
......................................................................................................................................................... 508 Steel Member(s)
......................................................................................................................................................... 508 Footfall Response
......................................................................................................................................................... 508 Text output
................................................................................................................................... 509 2 Import options
......................................................................................................................................................... 509 Text files
......................................................................................................................................................... 509 AutoCAD
......................................................................................................................................................... 510 CIMsteel
......................................................................................................................................................... 510 Pdisp
................................................................................................................................... 511 3 Graphic View Save Options
................................................................................................................................... 511 4 Links With 3D Modelling Packages
......................................................................................................................................................... 511 Revit Structure
.................................................................................................................................................. 511 Export to Oasys GSA
.................................................................................................................................................. 514 Update from Oasys GSA
.................................................................................................................................................. 515 Import from Oasys GSA
.................................................................................................................................................. 516 Recommended Practice
.................................................................................................................................................. 517 Registering GsRevit
.................................................................................................................................................. 517 Section Mappings File
Part XII Gss Theory
519
................................................................................................................................... 519 1 Active Degrees of Freedom
Oasys GSA XIX
Copyright Oasys 19852009
......................................................................................................................................................... 520 Degree of Freedom Ordering
......................................................................................................................................................... 520 Active Degrees of Freedom for Elements
......................................................................................................................................................... 521 Restraints
......................................................................................................................................................... 521 Slave Degrees of Freedom
......................................................................................................................................................... 521 Degrees of Freedom with no Local Stiffness
................................................................................................................................... 522 2 Analysis Options
......................................................................................................................................................... 522 Static
......................................................................................................................................................... 522 Modal dynamics
......................................................................................................................................................... 523 Buckling
......................................................................................................................................................... 523 Static P-delta
......................................................................................................................................................... 524 Modal P-delta dynamics
................................................................................................................................... 524 3 Applied Displacements
................................................................................................................................... 525 4 Axes
......................................................................................................................................................... 525 Axis types
................................................................................................................................... 525 5 Constraint equations
................................................................................................................................... 525 6 Direction cosines
................................................................................................................................... 526 7 Dynamic results
......................................................................................................................................................... 527 Axis transformations
................................................................................................................................... 528 8 Matrix Solver
................................................................................................................................... 529 9 Eigensolver
................................................................................................................................... 530 10 Elements
......................................................................................................................................................... 531 Topology
......................................................................................................................................................... 531 Local axes
......................................................................................................................................................... 532 Bar elements
......................................................................................................................................................... 533 Beam elements
......................................................................................................................................................... 535 Spring elements
......................................................................................................................................................... 536 Mass elements
......................................................................................................................................................... 536 2D isoparametric elements
......................................................................................................................................................... 540 Link elements
.................................................................................................................................................. 541 Inertia properties of link elements
......................................................................................................................................................... 542 Releases
......................................................................................................................................................... 542 Offsets
......................................................................................................................................................... 543 Transformations
......................................................................................................................................................... 543 Mass Options
................................................................................................................................... 543 11 Error Norms
................................................................................................................................... 544 12 Forces in 2D Elements
................................................................................................................................... 545 13 Ill Conditioning
................................................................................................................................... 546 14 Constraints
......................................................................................................................................................... 547 Joints
......................................................................................................................................................... 547 Rigid constraints
......................................................................................................................................................... 548 Constraint equations
................................................................................................................................... 548 15 Loads on beams
......................................................................................................................................................... 548 Fully fixed beams
.................................................................................................................................................. 548 Mechanical loads
.................................................................................................................................................. 549 Thermal Loads
.................................................................................................................................................. 549 Pre-stress loads and lack of fit
.................................................................................................................................................. 549 Member distortion
.................................................................................................................................................. 550 Load direction
......................................................................................................................................................... 550 Gravity Loads
XX Contents
Copyright Oasys 19852009
......................................................................................................................................................... 550 Pin ended beams
......................................................................................................................................................... 551 Projected loads
................................................................................................................................... 551 16 Loads on 2D elements
......................................................................................................................................................... 552 Face and edge loads
......................................................................................................................................................... 552 Thermal Loads
......................................................................................................................................................... 553 In-plane loads
................................................................................................................................... 553 17 Mass distribution
................................................................................................................................... 553 18 Material models
................................................................................................................................... 555 19 Nodal Stresses
......................................................................................................................................................... 556 Direct extrapolation
......................................................................................................................................................... 556 Least squares extrapolation
................................................................................................................................... 557 20 Non-linear Analysis
................................................................................................................................... 558 21 Reactions
................................................................................................................................... 558 22 Ritz analysis
................................................................................................................................... 560 23 Shape functions
................................................................................................................................... 560 24 Stress and strain
......................................................................................................................................................... 561 Stress definitions
......................................................................................................................................................... 561 Stress in 2D elements
......................................................................................................................................................... 562 Strain definitions
......................................................................................................................................................... 563 Stress-strain relationships
Part XIII GsRelax Theory
566
................................................................................................................................... 566 1 Dynamic Relaxation: Solution method used by GsRelax
......................................................................................................................................................... 566 Damping
......................................................................................................................................................... 568 Solution Process
......................................................................................................................................................... 568 Fictitious masses and inertia used in dynamic relaxation analysis
......................................................................................................................................................... 569 Definition of Control Parameters: residuals
................................................................................................................................... 570 2 Element Behaviour
......................................................................................................................................................... 570 Beams
.................................................................................................................................................. 570 Axial force
.................................................................................................................................................. 571 Shear and Torsion
.................................................................................................................................................. 571 Axial force - flexural stiffness interaction
.................................................................................................................................................. 572 Material plasticity - yielding of beams with explicit section properties
.................................................................................................................................................. 573 Material plasticity - yielding of beams defined as a standard shape
......................................................................................................................................................... 574 Fabric
.................................................................................................................................................. 574 Stress Computation
.................................................................................................................................................. 575 Determination of shear modulus
......................................................................................................................................................... 576 Spacers and Sliding Cables
.................................................................................................................................................. 576 Definition of super-elements or chains
.................................................................................................................................................. 576 Sliding Cables
.................................................................................................................................................. 577 Spacer elements
.................................................................................................................................................. 578 Spacer types: Controlling node position
.................................................................................................................................................. 578 Geodesic Spacers
.................................................................................................................................................. 580 Free Spacers
.................................................................................................................................................. 581 Bar Spacer
.................................................................................................................................................. 582 Spacer leg length type: Controlling node spacing along spacers
................................................................................................................................... 583 3 Non-linear behaviour and buckling
......................................................................................................................................................... 583 P-Delta effects, Eigenvalue buckling and GsRelax
......................................................................................................................................................... 583 Individual Member Buckling
Oasys GSA XXI
Copyright Oasys 19852009
Part XIV GsRelax Analysis
586
................................................................................................................................... 586 1 Static Non-linear Analysis Options
......................................................................................................................................................... 587 Single increment
......................................................................................................................................................... 587 Automatic load increment
......................................................................................................................................................... 588 Individual Member Buckling
......................................................................................................................................................... 588 Form-finding options
.................................................................................................................................................. 588 Soap film form-finding
.................................................................................................................................................. 589 Force density form-finding
.................................................................................................................................................. 590 Form-finding using normal element properties
................................................................................................................................... 590 2 GsRelax analysis cases
................................................................................................................................... 590 3 GsRelax convergence and damping
......................................................................................................................................................... 591 Monitoring the iterative Process
......................................................................................................................................................... 591 Interrupting analysis
......................................................................................................................................................... 592 Optimising convergence
.................................................................................................................................................. 592 Mass and inertia factors
.................................................................................................................................................. 592 Viscous damping
.................................................................................................................................................. 593 Kinetic Damping
.................................................................................................................................................. 593 Modelling for Optimum Convergence
......................................................................................................................................................... 594 Termination of Analysis
Part XV Seismic Analysis
596
................................................................................................................................... 596 1 Equivalent Static Procedures
......................................................................................................................................................... 596 Equivalent Static Load
.................................................................................................................................................. 596 UBC 1997
.................................................................................................................................................. 597 IBC 2000
.................................................................................................................................................. 598 FEMA 356
......................................................................................................................................................... 599 Accidental Torsion Load
................................................................................................................................... 599 2 Response Spectrum Analysis
......................................................................................................................................................... 600 Response Spectrum
......................................................................................................................................................... 602 Damping
......................................................................................................................................................... 602 UBC 1994
.................................................................................................................................................. 603 Force scaling
.................................................................................................................................................. 604 Displacement scaling
......................................................................................................................................................... 604 UBC 1997
.................................................................................................................................................. 605 Tables
.................................................................................................................................................. 606 Force scaling
.................................................................................................................................................. 606 Displacement scaling
......................................................................................................................................................... 607 IBC 2000
......................................................................................................................................................... 608 ASCE 7-05 / IBC 2006
......................................................................................................................................................... 610 FEMA 356
......................................................................................................................................................... 611 Eurocode 8 : 1994
......................................................................................................................................................... 612 Eurocode 8 : 2003
......................................................................................................................................................... 614 Eurocode 8 : 2004
......................................................................................................................................................... 616 Ordinanza PCM 3274
......................................................................................................................................................... 618 IS 1893 (Part 1) : 2002
......................................................................................................................................................... 618 GB 50011-2001
......................................................................................................................................................... 619 Storey Drifts
Part XVI Dynamic Response Analysis
Theory
622
XXII Contents
Copyright Oasys 19852009
................................................................................................................................... 622 1 Harmonic Analysis Theory
................................................................................................................................... 625 2 Periodic Load Analysis Theory
................................................................................................................................... 626 3 Linear Time History Analysis Theory
................................................................................................................................... 627 4 Footfall Analysis Theory
Part XVII GsRaft Analysis
634
................................................................................................................................... 634 1 Iteration scheme
................................................................................................................................... 636 2 Convergence criteria
Part XVIII GSBridge Theory
638
................................................................................................................................... 638 1 Automatic UK/HK Path Generation
................................................................................................................................... 638 2 Automatic EC1 Path Generation
................................................................................................................................... 638 3 EC1 - UK Carriageway Path load optimisation
................................................................................................................................... 638 4 Influence Analysis
......................................................................................................................................................... 639 Lane-by-lane Path load optimisation
......................................................................................................................................................... 639 UK/HK Carriageway Path load optimisation
Part XIX Steel Member Design
641
................................................................................................................................... 641 1 Steel Member Restraints
................................................................................................................................... 643 2 Steel Restraint Properties
................................................................................................................................... 643 3 Steel Member Section Axes
................................................................................................................................... 643 4 Member Results
......................................................................................................................................................... 643 Utilisation ratios
......................................................................................................................................................... 644 Flags
................................................................................................................................... 645 5 Steel Checks to BS5950-1:2000
......................................................................................................................................................... 645 Input Data Requirements
......................................................................................................................................................... 645 Local Checks
......................................................................................................................................................... 646 Buckling Checks
......................................................................................................................................................... 647 Input Data
......................................................................................................................................................... 648 Limitations
................................................................................................................................... 648 6 Steel Checks to AISC LRFD
Part XX RCSlab Theory
650
................................................................................................................................... 650 1 Introduction
................................................................................................................................... 650 2 Data requirements
................................................................................................................................... 651 3 Other symbols used in this theory
................................................................................................................................... 653 4 The RCSlab sign convention
................................................................................................................................... 653 5 RCSlab analysis procedure
......................................................................................................................................................... 653 Summary
......................................................................................................................................................... 654 Inclusion of moments resulting from minimum eccentricity
......................................................................................................................................................... 654 Division into layers
......................................................................................................................................................... 654 Applied stresses to each layer
......................................................................................................................................................... 655 Calculation of stress to be taken by reinforcement in a layer
......................................................................................................................................................... 657 Calculation of forces to be taken by reinforcement
......................................................................................................................................................... 658 Calculation of reinforcement strains
Oasys GSA XXIII
Copyright Oasys 19852009
.................................................................................................................................................. 659 Procedure A
.................................................................................................................................................. 661 Procedure B
.................................................................................................................................................. 662 Procedure C
.................................................................................................................................................. 663 Procedure D
.................................................................................................................................................. 664 Procedure E
......................................................................................................................................................... 664 Determination of stress in reinforcement
......................................................................................................................................................... 664 Calculation of area of reinforcement
................................................................................................................................... 665 6 Appendix 1
................................................................................................................................... 668 7 Appendix 2
................................................................................................................................... 669 8 Appendix 3
Part XXI Bibliography
675
Part XXII Technical Notes
678
................................................................................................................................... 678 1 Calculation of Torsion Constant
......................................................................................................................................................... 678 Introduction
......................................................................................................................................................... 678 Definition
......................................................................................................................................................... 679 Saint Venants Approximation
......................................................................................................................................................... 679 Rectangular Sections
......................................................................................................................................................... 680 Other sections
......................................................................................................................................................... 682 Factored Values in Concrete
................................................................................................................................... 682 2 Calculation of Shear Areas
......................................................................................................................................................... 682 Thin-Walled Sections
......................................................................................................................................................... 684 Solid Sections
......................................................................................................................................................... 685 Formulae
......................................................................................................................................................... 686 Stress Factors
......................................................................................................................................................... 686 Reference
................................................................................................................................... 686 3 Non-symmetric Beam Sections
................................................................................................................................... 687 4 Torce Lines
................................................................................................................................... 689 5 2D element shape checks
................................................................................................................................... 690 6 Hourglassing
................................................................................................................................... 690 7 Equivalent Static & Accidental Torsion Loading
................................................................................................................................... 692 8 Grid loading
......................................................................................................................................................... 692 Grid cells
......................................................................................................................................................... 693 Grid Point Loading
.................................................................................................................................................. 693 One-way spanning
.................................................................................................................................................. 693 Multi-way spanning
......................................................................................................................................................... 696 Grid Area Loading
.................................................................................................................................................. 697 Projected loads
.................................................................................................................................................. 697 Caveats
......................................................................................................................................................... 697 Grid Line Loading
Part XXIII GSA Text (ASCII) File
699
................................................................................................................................... 700 1 Keywords
Part XXIV Miscellaneous Text Files
702
................................................................................................................................... 702 1 Curve File
......................................................................................................................................................... 702 Unit types
XXIV Contents
Copyright Oasys 19852009
......................................................................................................................................................... 704 Example
................................................................................................................................... 704 2 Tab and Comma Separated Files
Part XXV Glossary
706
Index 714
Foreword
This is just another title page
placed between table of contents
and topics
Copyright Oasys 19852009
Oasys GSA I
About GSA
Part
I
2 Oasys GSA
Copyright Oasys 19852009
1 About GSA
Overview
GSA Analysis Features
GSA Design Features
GSA Program Features
Validation
1.1 Overview
GSA has developed from a program for the static analysis of three-dimensional structures
composed of skeletal elements, to become a complete analysis package with connection to
spreadsheet, CAD and design programs. GSA has been designed from the outset to be easy for
the occasional user, yet powerful enough to cope with large, complex models. It incorporates
options for graphical and tabular input of data and presentation of results. These allow input data
to be entered and edited conveniently and accurately, errors in the data to be diagnosed, validity of
the analysis to be established and performance of the structure to be assessed.
1.2 GSA Analysis Features
GSA 8 offers a wide range of structural analysis features:
Static and dynamic* analysis
Linear and non-linear* analysis
Static analysis of vehicle loads*
P-delta analysis*
Eigenvalue and non-linear buckling analysis*
Form-finding and lightweight structure analysis*
2D skeletal frame and grid analysis
3D skeletal frame and shell* structural analysis
Seismic response analysis*
Harmonic analysis
Linear time history analysis
Footfall induced vibration analysis
Periodic load analysis
Raft analysis and piled-raft analysis*
Non-linear (tie and strut) elements
Analysis in construction stages
Two dimensional and axisymmetric analysis*
Large capacity
Efficient and stable solution algorithms
Analysis of applied load, applied displacements and settlements
3 About GSA
Copyright Oasys 19852009
Wizards to guide users in setting up data and analyses
Export of data to other analysis programs
(Program features marked * are optional and may not be available on all installations.)
Additional features include:
Sets of nodes may be constrained to act either identically in specified directions, or to act as a
rigid body in specified planes.
Loads may be applied on nodes, on elements or at locations in space. In addition to forces and
moment applied to the structure, load types include gravity, pre-stress, thermal and distortion
loads.
Restraints and constraints may act in non-global, user defined directions.
Displacements and forces are calculated at automatically determined intermediate points along
beam and bar elements.
Beam sections may be selected from a steel section database, which includes British,
European, US and Australian sections. Other options are to specify the dimensions of a general
section (rectangular, circular, I-section, etc) or to specify the properties required for analysis
explicitly.
1.3 GSA Design Features
GSA 8 offers a range of design features:
Design of steel members with I, H, CHS, RHS and EA sections
Design of concrete members (beams and columns)
Design of concrete slabs
Export of CIMsteel data
Steel member design features include:
Results are available in various forms, including numeric utilization ratios and calculations as
rich text.
The different forms of result available mean that the user can avoid information overload, but
can still audit the calculations at a very basic level when appropriate.
Utilization ratios can be plotted (contoured) on the model just like any other numeric result, so
enabling rapid understanding of which parts of a structure are overstressed or are overdesigned.
Calculation results are marked up in colour to draw attention to problems and important results
within the calculations. They are available in both brief and verbose formats.
Restraints can be specified in detail so that the program can evaluate the effective buckling
lengths of complex multi-span beams. Alternatively, the user can specify the effective lengths
(as is common in other steelwork design packages). Assistance is available to set up restraints,
which are necessarily more complex than restraints used in analysis models.
Concrete member design features include:
Output of areas of steel
Output of moment : ultimate moment ratios.
Export of sections to Oasys AdSec for more details analysis
4 Oasys GSA
Copyright Oasys 19852009
1.4 GSA Program Features
Units
GSA allows the user to work in any units. Several standard sets of units are provided to cover most
situations; these may be customised if required. Different units can be used in different views on
the data and output is annotated accordingly.
Data Input
For regular structures a Data Generation wizard will allow the user to specify the structure in terms
of few key parameters and automatically generate the model data. For more complex structures
structural geometry and loading data may be input through either the graphical data generator
(Sculpt) or a more traditional spreadsheet format.
Sculpt enables all structural geometry to be rapidly generated and edited on the screen using a
cursor controlled by a mouse. Dynamic viewing makes it possible to adjust the model as required.
When the structure is complete, all loading may be similarly generated and displayed
diagrammatically. Structures of complexity varying from simple to large skeletal frame models can
be generated and complex 2D element meshes can be generated using the automatic mesh
generation facilities.
The alternative spreadsheet method incorporates many useful features for the generation and
copying of numerical data. Text input is normally specified by selection from a list of available
items rather than by entering numeric codes.
The two data generation methods are linked so that they can be used side by side.
Analysis
When an analysis is requested the data are checked for inter-module consistency. If errors are
detected, a report is prepared and the program returns to the data editing options; if not, the
program proceeds with the analysis with progress being reported to the screen throughout.
Design
Steel Design results are not stored. Instead, they are calculated as required to produce the
diagrams, contours or text output requested by the user, using the input data and analysis results
to perform the calculations.
Concrete Design is handled in two ways in. For beam design the user can export a sub-frame
model to AdBeam for design. For slab design the areas of steel are calculated as required to
graphical or text output requested by the user, using the input data and analysis results to perform
the calculations.
All types of Design results are only available if the corresponding analysis results are available.
Output
Output can be in the form of tables of results, or graphical views showing diagrams or contours.
The units used for output may be specified interactively as standard or non-standard and default to
those used for input.
The axes directions in which results are given may be global, local (nodal or element) or user-
defined. User-defined axes may be Cartesian or cylindrical.
The format of numeric output may be specified in terms of either significant figures or decimal
places.
Graphics
The graphics facility in GSA is designed to feel spontaneous in response to the commands of the
user. Various single key commands have the effect of producing standard views, adjusting the
orientation, scale and content of the drawn structure, windowing, zooming, labelling and annotating
5 About GSA
Copyright Oasys 19852009
the display. Dynamic viewing and animation of results provide powerful tools to aid the engineer in
understanding the behaviour of the structure.
Hard copy may be produced on a printer or plotter. Graphical output can be sent to a printer or in
DXF format for exporting directly to CAD systems.
Tabular Output
A wide choice of results may be displayed on the screen or printed.
Output results available include displacements, forces, beam stresses, reactions, and analysis
details. Tabular output can contain summaries of maximum and minimum values present in the
selected output.
Links to Spreadsheets
Data from tables can be transferred to and from spreadsheets using the standard cut and paste
facilities. The GWA file (ASCII data file) is written as a tab-separated file to facilitate input into
spreadsheet programs.
1.5 Validation
Before embarking on any analysis, the user should be aware of its limitations. The user should
check the validity of the results. Computer models should be as straightforward as possible to
minimise the risk of error, and designed to model the effects required by the user, e.g. a model to
assess the stiffness of a structure would not necessarily be the same as one to check the strength.
It is often good practice to start with a simple model and increase the complexity if the need arises.
Every version of the GSS solver passes through an automatic test procedure where over 100 data
files are analysed and the results compared with those obtained from earlier versions. GSA was
approved by the Department of Transport (ref. no. MOT/EBP/247C).
1.6 Acknowledgements
The GSA Sparse solver option uses the Approximate Minimum Degree algorithm and LDL Sparse
used by permission from the University of Florida, Department of Computers, Information Science
and Engineering.
AMD V1.1:
AMD Version 1.1 (Jan. 21, 2004), Copyright (c) 2004 by Timothy A. Davis, Patrick R. Amestoy,
and Iain S. Duff. All Rights Reserved.
Your use or distribution of AMD or any modified version of AMD implies that you agree to this
License.
THIS MATERIAL IS PROVIDED AS IS, WITH ABSOLUTELY NO WARRANTY EXPRESSED OR
IMPLIED. ANY USE IS AT YOUR OWN RISK.
Permission is hereby granted to use or copy this program, provided that the Copyright, this
License, and the Availability of the original version is retained on all copies. User documentation of
any code that uses AMD or any modified version of AMD code must cite the Copyright, this
License, the Availability note, and Used by permission. Permission to modify the code and to
distribute modified code is granted, provided the Copyright, this License, and the Availability note
are retained, and a notice that the code was modified is included. This software was developed
with support from the National Science Foundation, and is provided to you free of charge.
http://www.cise.ufl.edu/research/sparse/amd/
LDL V1.1:
LDL Version 1.1 (Apr. 22, 2005), Copyright (c) 2003-2005 by Timothy A. Davis. All Rights
6 Oasys GSA
Copyright Oasys 19852009
Reserved.
Your use or distribution of LDL or any modified version of LDL implies that you agree to this
License.
THIS MATERIAL IS PROVIDED AS IS, WITH ABSOLUTELY NO WARRANTY EXPRESSED OR
IMPLIED. ANY USE IS AT YOUR OWN RISK.
Permission is hereby granted to use or copy this program, provided that the Copyright, this
License, and the Availability of the original version is retained on all copies. User documentation of
any code that uses LDL or any modified version of LDL code must cite the Copyright, this License,
the Availability note, and Used by permission. Permission to modify the code and to distribute
modified code is granted, provided the Copyright, this License, and the Availability note are
retained, and a notice that the code was modified is included. This software was developed with
support from the National Science Foundation, and is provided to you free of charge.
http://www.cise.ufl.edu/research/sparse/ldl/
Step By Step
Guide
Part
II
8 Oasys GSA
Copyright Oasys 19852009
2 Step By Step Guide
This chapter gives step-by-step instructions on how to use GSA for its various applications. The
first section gives a very basic introduction to the program by example of a static skeletal analysis.
Constructing a model then gives an overview of the various methods that may be used for setting
up a model for any application in GSA and Requesting Analysis covers the production and
management of results.
The remaining sections deal with particular applications and assume an understanding of how to
go about doing static skeletal analysis in GSA. They describe the extra steps that are required to
achieve results in the particular application.
This chapter does not deal with the details of the data specification or program operation but does
make frequent reference to following chapters that do.
Becoming familiar with GSA An Example
Constructing a GSA model
Requesting Analysis
Linear Static Analysis
Linear 2D Element Analysis
P-delta Analysis
Dynamic Analysis
Buckling Analysis
Non-linear Analysis
Seismic Analysis
Harmonic Analysis
Linear Time History Analysis
Periodic Load Analysis
Footfall Induced Vibration Analysis
Raft & Piled-raft Analysis
Bridge Analysis
Analysis Stages
Analysis Envelopes
Steel Design
RC Beam Design
RC Slab Reinforcement Design
2.1 Becoming familiar with GSA - An Example
The purpose of this section is to enable new users to become quickly familiar with the main
features, commands and operation of GSA. For the static analysis of a simple portal frame, the
data is input and analysed; the results are output in both tabular and graphical form. Users should
take time to understand the significance of each operation rather than merely input the commands
by rote.
This help topic should be printed out before undertaking the example. The printer should be set to the best
graphics quality available e.g. Fine rather than Coarse for LaserJets 4 and 5. It is inconvenient to keep
this help box on the screen while the example is completed.
9 Step By Step Guide
Copyright Oasys 19852009
Consider a simple portal frame as an example of the process of constructing a model. The
columns are from UC203x203x60 and the beam a UB406x178x54.
The data can be input either in entirely tabular form, or alternatively by a combination of graphical
and tabular means. The method chosen for a particular problem is often one of user preference;
the resulting data files are identical and can be edited subsequently by either means. For this
simple example we will demonstrate both methods.
More:
Tabular Input
Graphical Input (Sculpt)
2.1.1 Tabular Input
This help topic should be printed out before undertaking the example. The printer should be set to the best
graphics quality available e.g. Fine rather than Coarse for LaserJets 4 and 5. It is inconvenient to keep
this help box on the screen while the example is completed.
First, sketch out the GSA model, attributing numbers to the nodes and elements:
When GSA has been installed on your PC as described in the GSA 7 Installation Guide, a purple
GSA icon will appear on your desktop. Click on this icon and the first GSA screen will appear;
click on the New file button, , at the left of the Standard toolbar (located under File). This
opens the New Model Wizard at the Titles page to allow the job details to be entered.
10 Oasys GSA
Copyright Oasys 19852009
Context-sensitive help is available in most dialog boxes in GSA. If other information is required it
can be obtained from the Help | Contents and Index menu command for individual topics. Usually
the menu commands are not available when a dialog box is open.
Moving from cell to cell may be done by clicking on the cell or Tab and Shift+Tab.
Click on the Next button to change to the Structure type page of the New Model Wizard. Clicking
Back would then move back to the Titles page if subsequent changes to that page were
necessary.
11 Step By Step Guide
Copyright Oasys 19852009
The portal frame is a vertically planar model so set the Structure Type to Plane.
Click on the Units button and change the force units to kN and the small length units to mm;
confirm that the large length units are m before clicking OK. The default units are a modifiable
preference.
It is from this page that the model could be generated automatically. This time we are entering the
data by tabular input so click Finish. At this stage the new model is set up and a Graphic View is
opened.
The data that has been entered so far may be viewed and edited either from the Data menu
commands or from the Gateway or from the Assisted input toolbar. It is quite typical of Windows
programs that there are several ways of doing the same thing. The menu commands are the most
comprehensive set of commands but, in practice, they are the least often used. This is because
the other methods are provided to give more convenient access. In this instance the Tables page
on the Gateway gives quick access to all the data modules via an expandable tree control. The
Assisted Input toolbar gives even quicker access to the most frequently used data modules.
Double-click on Titles on the Tables page of the Gateway.
12 Oasys GSA
Copyright Oasys 19852009
This opens the Titles dialog box displaying the data you entered in the New Model Wizard. Note
that in this dialog box it is also possible to paste a graphic bitmap. This may be a useful
contribution to the description of the model. Bitmaps may be copied from Graphic Views. Close
Titles by clicking the Close window button at the top right of the Titles dialog box.
The Assisted Input toolbar is displayed along the bottom of the GSA window. If it is not displayed it
may be switched on by giving the View | Toolbars | Assisted Input (Alt+F7) menu command.
Click the Specification button on the Assisted Input toolbar to open the General Specification
dialog box.
The plane structure type is defined in the XZ plane so the Y translational, X and Z rotational
degrees of freedom are automatically greyed out. If edits have been made then click OK.
Otherwise it is a good habit to click Cancel to ensure that no unintended changes are made to
the model.
Click the Nodes button on the Assisted Input toolbar to open the Nodes table; the Table View in
which nodes and nodal attributes are defined. The Nodes table has tabs along the bottom. On
entry to the table the Coordinates tab will be active, so that the coordinates of four nodes can be
defined (e.g. node 1 at (0,0), node 2 at (0,4), node 3 at (10,4) and node 4 at (10,0).
13 Step By Step Guide
Copyright Oasys 19852009
Now click on the Restraints tab to apply the restraints. The restraint condition for node 1 can now
be modified to Encastr by setting all three directions to Yes; similarly for Node 4, the Pin cell
should be set to Yes and confirmed with return. The Direction fields will update to reflect these
restraint conditions.
Click Elements to open the Elements table where details of the elements are defined. On entry to
the table the Definition tab should be active. Click on the Type cell for Element 1; it will change to
Beam. The three elements can be defined as Beams, with Property 1 for the verticals and
Property 2 for the horizontal member. The Group column can be left as 1 and the Topology (the
nodes between which the beam spans) should now be input i.e. element 1 from node 1 to 2,
element 2 from 2 to 3 and element 3 from 3 to 4.
Click the Materials button gives access to the Materials table. For a steel portal we can use the
standard material properties for steel, so no action is required.
14 Oasys GSA
Copyright Oasys 19852009
Click the Sections button to give access to the Beam Sections table where the section properties
are defined. In this example we have two section types but both are standard British sections. In
the first record enter Columns in the Name field. Now click the Wizard button, , on the Data
Options toolbar at the top of the screen to open the Section Wizard. Wizards are available for
many of the Table Views to facilitate the entry of a record of data. As demonstrated above it is not
always essential to enter the data via the wizard. The wizard is recommended for Beam Sections
data entry.
In the Section Wizard the material defaults to Steel; set the Definition method to Catalogue.
The Next button gives a screen, which allows selection of the section. The catalogue is British,
the type is Universal Column and the appropriate section should be selected. The next page allows
modification of the standard properties; this can be ignored for this example. Finish then returns
the user to the Beam Sections table that will have been updated with the relevant section details.
This is then repeated for the beam.
This now completes the definition of the geometry and properties of the model. The loads can now
be applied.
Double-click on Loading | Nodal Loading | Node Loads on the Tables page of the Gateway to
open the Node Loads table where loads applied directly to the nodes are specified. (The Gateway
Assisted Input toolbar button brings up the Gateway, if it is not already the visible.) In this example,
there is only one load case i.e. 1; at node 2 apply a load in the global X direction of 2kN.
Double-click on Loading | Beam Loading | Beam Loads on the Tables page of the Gateway to
open the Beam Loads table where loads applied to beam and bar elements are specified. On
element 2 there is a Point load in the Global Z direction at a position 2m from end 1 of -5kN.
This can also be applied in load case 1. Positions are always measured from end 1. Note that
end 1 is as defined in the Elements table above. (It is not the left, right, top or bottom.)
15 Step By Step Guide
Copyright Oasys 19852009
The Graphics Assisted Input toolbar button opens a Graphic View. If a Graphic View has already
been opened then the top-most Graphic View is brought to the top. Several of the commands on
graphic related toolbars (typically down the sides of the GSA Window) also serve to open a
Graphic View if one is not already open.
Use the graphic image to visually check the model.
Click the Y-elevation Orientation toolbar button, , to produce a view of the model in the global XZ
plane, and the Shrink Graphic Display toolbar button, , to switch shrink off.
Click the Labels and Display Methods Graphic Display toolbar button to open the Labels and
Display Methods dialog box and enable the node and element number display on the appropriate
tabs; confirm with OK. Note that the node number and element number labels can be toggled
directly from the Display Favourites toolbar.
The model is now ready for analysis. The simplest method of analysing the model is to use the
Analyse GSA toolbar button . Click this and the model is first checked and then a static analysis
is performed using the GSS solver. Messages from these processes are sent to the Report View;
this may be closed upon completion of the analysis.
To inspect the deformed shape in the Graphic View, click the Deformed image Graphic Display
toolbar button . Select the Diagrams settings button . The Diagram Settings dialog box will
appear. Select Beam and Spring Element Results, then click Beam and Spring Forces and
Moments, Moment, Myy, OK. The bending moment diagram will then be drawn on the
deflected form. Note that the Myy moments can also be toggled on the Display Favourites toolbar.
The Output Assisted Input toolbar button opens an Output View. If one has already been opened
then the top-most Output View is brought to the top.
Output Views display tables of input data and results. Clicking the Wizard button on the Data
Options toolbar gives access to the full range of Output View options. Select Beam and Spring
Element Results, then click Beam and Spring Forces and Moments, OK to display these in the
Output View.
New Output Views may also be opened from the Output page on the Gateway.
16 Oasys GSA
Copyright Oasys 19852009
Selective output can be obtained if required by specifying the Cases and Entities (Nodes and
Elements) in the Lists toolbar.
The Print Standard toolbar button will produce a formatted hard copy of the displayed
information.
To close the data file, but remain within GSA, click on the Close button on the Standard toolbar,
or select the File | Close menu command.
2.1.2 Graphical Input (Sculpt)
This help topic should be printed out before undertaking the example. The printer should be set to the best
graphics quality available e.g. Fine rather than Coarse for LaserJets 4 and 5. It is inconvenient to keep
this help box on the screen while the example is completed.
The same portal frame will now be entered graphically using Sculpt commands.
Select to open a new data file and complete the Titles and general specification menus as
before. Close both forms and maximise the graphics area. Click on the Y-elevation button to
produce a view in the global XZ plane.
Move this to a convenient location at the edge of the screen.
Click on the dark blue Draw grid toggle button on left of the array to switch the construction
grid, on the Shrink toggle button to switch shrink off. Click on the label button and enable the
node, restraint and element number display on the appropriate tabs; confirm with OK. Note that
these labels can also be switched via the Display Favourites toolbar.
In the Sculpt toolbar, click on the Snap to grid points button at the left and on the green Sculpt
Geometry icon to its right; then position the cursor cross [+] on a grid point (node 1: 0,0) in the
lower left of the graphics window and click. Holding the Control key down, (which allows a
17 Step By Step Guide
Copyright Oasys 19852009
contiguous string of elements to be input), move the cursor four dots upwards and click on that
grid point (node 2: 0,4). Note global (X, Y, Z) coordinates displayed in the bottom left of the screen.
Repeat this operation for node 3 (10,4) and, releasing the Control key, for node 4 (10,0).
The portal frame should now be drawn. To add the encastr support at node 1, click on the green
Select Nodes button to the left of the window, node 1 on the screen, then the Modify Selection
button on the Sculpt toolbar . The Modify Nodes menu will appear; click on Restrain for x, z,
and yy, and confirm OK. Similarly set node 4 to a pin by setting x and z directions to Restrain and
yy to Free.
There is no explicit Sculpt facility for loading input; however nodes or elements can be picked or
windowed graphically, and subsequently copied into the node or beam list in the appropriate
loading module.
Click on the Node Loads button and scale the table with the cursor to fit at the lower edge of the
screen, with only the first two lines showing. Click on the title bar of the Graphic View and then on
the Select Nodes icon .
Click on node 2 and then copy this node number on to the clipboard by clicking on the Copy icon
at the top of the screen. In the Loads module click on the List cell and then on the Paste icon ;
2 will appear in the cell. Note that lists of several nodes or elements can be copied and pasted
using this technique.
The remainder of the line is input manually, i.e. in load case 1, in the global X direction, a load of 2
kN. Close the table.
Return to the Graphics View and similarly input the beam load. Click on the Beam Loads button
and scale the table to display only the first two data lines only.
Click on the title bar of the Graphic View. Click on the Select Elements button, then near the
middle of the horizontal beam (on which a confirmatory cross will appear), the Copy icon , the
Beam List cell, and the Paste icon . A 2 will appear in the cell.
In load case 1, in the global Z direction, input at position 1 of 2m, a point load of -5 kN. Close the
module.
The Material and Section data, analysis and post-processing now proceed as for the entirely
18 Oasys GSA
Copyright Oasys 19852009
tabular input data method above.
2.2 Constructing a GSA model
Data in GSA is held in modules that can (in most cases) be thought of as tables. So, for example,
a simple model may have a nodes module, an elements module, a beam sections module and
some load modules. The data for these tables can be entered directly via Table Views. However it
is usually better to use some more convenient (and less error prone) method of entering the data.
This section is concerned with the construction of the geometrical model (nodes, elements and
properties) and does not consider the loading.
There is no one correct way of building a model. The most appropriate method will depend on the
shape and complexity of the model. Familiarity with other programs, such as spreadsheets and
CAD packages will affect the approach, as will the availability of the geometric data in other
formats.
More:
Generating models
Sculpting models
Spreadsheets, CAD and Step files
2.2.1 Generating models
The simplest way of constructing a model is to use the Data Generation wizard. Templates are
offered for typical structural forms. The structure is specified by selecting a template and defining a
few key parameters.
Since this method is so quick and easy it is sometimes useful to generate from a template even if it
is known that the resulting geometry will have to be edited to arrive at the desired geometry.
2.2.2 Generating 2D element meshes
2D element mesh generation is based on the region entity. This section describes how to set up a
region for mesh generation.
Note that mesh generation may also be carried out using the Generate 2D Mesh for Polylines
legacy option.
Here is an example of a region that defines a mesh:
19 Step By Step Guide
Copyright Oasys 19852009
Using this example to illustrate the scope of the mesh generation feature:
The region is made up of two adjacent areas, areas 1 and 2. (The area selection points are
represented by maroon crossed circles inside the first corner of the area.)
These areas each have different 2D property references. Generated elements will be assigned
the property reference associated with the related area.
The lines bounding the areas each have a parameter that defines the number of elements along
the line, represented here by dots along the line. The mesh generation engine will be guided by
this in determining the number of elements to generate along the line.
The areas share a common boundary along lines 32 and 33.
Within area 1 is area 6 and within that, area 5. These areas also have different 2D properties.
Within area 2 is area 3, with yet another 2D property reference and area 4, which is a void area.
In area 2 there are also two internal lines, 22 and 23, each with restraints and support
stiffnesses assigned. Element edges will be formed along the internal lines and nodes
generated along the lines will be assigned the restraint and support stiffness of the related line.
A line crosses the common boundary but has had to be split at the boundary of areas 1 and 2,
as 'internal' lines may attach to an area boundary but may not cross the boundary.
All nodes used for mesh generation are grid nodes, represented by 'inverted triangle' symbols.
In area 1 there are four internal grid nodes. The generated mesh will align with and attach to
these internal nodes.
One of these internal grid nodes has an element edge length specified for a specified radius of
influence. The mesh generation engine will be guided by these parameters to result in a mesh
concentration around the node.
20 Oasys GSA
Copyright Oasys 19852009
The complete region assembly is as follows:
Areas: 1 to 6
Lines: 22 23 30 31
Nodes: 27 to 30
Only internal nodes and lines need be explicitly referenced by the region. Nodes attached to
included lines and lines attached to included areas are implicitly included and, therefore, need
not be explicitly referenced.
(The region selection point is represented by a teal crossed circle at the centre of the largest
referenced area.)
The colours of grid nodes, lines and areas that are included in regions are changed from their
native colour to teal to indicate their association with the region.
The region may be checked by giving the 'Tools | Region Mesh Generation | Check All Regions for
Mesh Generation' command or the 'Check Region for Mesh Generation' command on the Graphic
View right-click menu for the region.
The mesh may be generated for the region by giving the 'Tools | Region Mesh Generation |
Generate 2D Mesh for Regions' command or the 'Generate 2D Mesh for Region' command on the
Graphic View right-click menu for the region.
Here is the resulting mesh:
Geometry checks are carried out on the generated elements as a post-generation step. If the
generation has been requested from a Graphic View then the option is given to select any problem
elements.
Elements are attached at common boundaries. The mesh has been generated with nodes at the
internal lines and internal node positions.
21 Step By Step Guide
Copyright Oasys 19852009
The generated mesh, i.e. the new nodes and 2D elements created during the mesh generation,
are internally associated with the region. Deleting the region results in the associated mesh also
being deleting (with prior warning).
The mesh generated for a region may be deleted by giving the 'Tools | Region Mesh Generation |
Delete 2D Mesh for Regions' command or the 'Delete 2D Mesh for Region' command on the
Graphic View right-click menu for the region.
Note: There is currently no guard against the editing of geometric entities that form the basis of a
generated mesh. Care should be taken to avoid doing this.
More:
Modelling regions for mesh generation
Modelling tips
2.2.2.1 Modelling regions for mesh generation
A region is an assembly of areas, lines and grid nodes. Together these are termed geometric
entities and are accessible from the Geometric Entities View.
Geometric entities may be created and edited graphically on the Graphic View design layer. The
following sculpt commands are relevant:
Add lines sculpt tool adds grid nodes, as necessary, and grid lines. If the added grid line
closes one or more line loops then the option is given to create area(s) made of these lines.
Add Area command adds a new area made of the currently selected lines.
Add Region command adds a new region made of the currently selected areas, lines and
nodes.
Split Lines command splits currently selected lines
Connect Lines command connects selected lines at intersection points
Create Lines from 1D Elements command creates lines based on the topologies of either 1D
elements or members
Various tools are available for manipulating geometric entities, as follows:
Create Regions per Grid Plane creates lines, areas and regions per grid plane
Rationalize Lines rationalizes all co-linear lines into a string of lines
Generally, new entities are created with default parameters.
Geometric entities may also be imported from CAD and 3D packages.
2.2.2.2 Modelling tips
Here are some tips on modelling regions for mesh generation:
Model the region to achieve the desired mesh; this is not necessarily the same as a physical
representation.
Try to avoid placing internal nodes or the ends of internal elements close to area boundaries.
Model adjacent areas by having the areas reference the same common line(s) rather than
different but coincident lines.
Think about the number of elements you want along a line. New lines will have the default
number of segments (6) assigned, regardless of line length. You can specify a desired number
of segment or step size (element edge length).
22 Oasys GSA
Copyright Oasys 19852009
The actual element edge lengths generated along a line will always be such that there is an
even number of elements along a line (minimum 2). The specified number will be increased, or
the element edge length reduced, so as to achieve this.
The number of elements generated along a line will be increased automatically as necessary, in
even increments, to achieve a feasible mesh and to reduce large discrepancies in the mesh.
Note that this will not happen if any line has the number of segments defined (as opposed to
step size) and the region steps parameter is set to constant.
The 'ratio between last and first step sizes' parameter is ignored (i.e. assumed to be 1.0) when
the region steps parameter is set to linear.
Consider adding internal 'construction' lines so as to simplify the task presented to the mesh
generator. E.g. a square slab with a square void can be simplified by adding lines between each
corner of slab and corresponding corner of void.
If the size of a region is causing difficulties for the mesh generator (in terms of numbers of
areas, lines and nodes) then consider splitting the region into several adjoining regions.
Connectivity between the regions can be achieved either by setting 'steps' to 'constant' for the
regions, or by setting the 'Tie meshes in adjoining regions along this line' line attribute on the
common lines.
2.2.3 Sculpting models
Sculpting is the term used for graphical editing of the model via a Graphic View. The clear visual
feedback makes this method popular for all shapes, sizes and complexities of structure.
The mesh generation option in GSA makes sculpting a powerful tool for the meshing of irregular
areas with 2D elements.
Sculpting is covered in more detail in the Working with the Program section under Working with
Graphic Views.
2.2.4 Spreadsheets, CAD and Step files
For some structures there is a regularity which lends itself to definition of the structure in a
spreadsheet. In other cases the structure can be defined in terms of a number of parameters that
are subject to change, so spreadsheets give the flexibility to quickly generate variations on
complex models. Data that is generated in a spreadsheet can either be read as a text file, or
included directly in tables using cut and paste.
Structural models that exist in CAD packages may be transferred to GSA via the DXF and DWG
file formats (provided the information can be saved as a DXF file in the CAD package). This is
useful both when the geometric form has been defined by others and supplied in a CAD format
and when it is felt that CAD is the most appropriate tool for defining the geometry.
Structural models that exist in packages that support the CIMsteel Step file format may be
transferred to GSA via this file format.
2.3 Summary of analysis element types
The table below may aid decisions on which kinds of elements should be used in a model.
Element Type No of Nodes Description Limitations See also
0-D Element Types
Grounded Spring 1 Similar to a 2
noded Spring (see
23 Step By Step Guide
Copyright Oasys 19852009
below) but one of
the nodes is
attached to the
ground and so
does not need to
be specified.
Mass 1 A mass element
provides the facility
to simulate any
rigid bodys
dynamic behaviour
by the specification
of a mass scalar,
and the 2nd
moments of inertia
of the body about
its three principal
axes (whose
orientation is
specified using any
user axis or the
global axes).
Mass can also be
present in a model
from the create
mass from loading
option in the
analysis wizard,
and from other
elements self
masses.
1-D Element Types
Spring 2 A spring can have
stiffness in one, or
three directions
specified by one,
two or three
stiffness
parameters
depending on the
type selected: for
example: only one
parameter is
relevant for an axial
spring, whereas
three stiffness
parameters are
required for a
general spring.
Springs may be
translational or
rotational. The
springs stiffness
direction can refer
to any user defined
axes or the global
axes.
Releases not
allowed.
Grounded spring
element
Bar 2 Models a bar or
beam with axial,
stiffness only no
bending stiffness.
Releases are not
relevant
Strut element, Tie
element
Beam 2 Models a beam
with axial, bending,
Warping degrees
of freedom are not
Bar element, Strut
element, Tie
24 Oasys GSA
Copyright Oasys 19852009
shear and torsional
stiffness: Releases
allow the ends of
beam elements to
be pinned in any of
the local three
rotation axes.
considered, so
lateral torsional
buckling modes
cannot be
considered in the
way that Euler strut
buckling modes
are.
element
Strut 2 Compression-only
element. Stiffness
depends on section
area, Youngs
modulus and
length.
No moment
stiffness. Analysis
cases involving
models containing
these elements
cannot be
combined, because
they are non-linear.
Treated as bar
element for modal
analysis
Bar element, Beam
element
Tie 2 Tension-only
element. Stiffness
depends on section
area, Youngs
modulus and
length.
No moment
stiffness. Analysis
cases involving
models containing
these elements
cannot be
combined, because
they are non-linear.
Treated as bar
element for modal
analysis
Bar element, Beam
element
Link 2 Use links instead of
very stiff elements.
They simulate
elements with
infinite stiffness
without causing
numerical solver
problems. Various
types are possible,
that are stiff/free in
different axes and
directions of
movement.
Every link has a
slave node
Rigid constraint
Cable 2 Tension only
elements. Connect
individual cable
elements together
into a cable by
giving them the
same property
number.
Tie element,
Spacer element
Spacer 2 Spacers dont
affect the stiffness
of a model: they
Only for use with
Soap-film form-
finding with
Cable element
25 Step By Step Guide
Copyright Oasys 19852009
only control where
the nodes end up
on the form-found
surface. Connect
individual spacer
elements together
into a cable by
giving them the
same property
number.
GsRelax solver.
2-D Element Types (see 2-D element property types table below)
Quad4 4 Linear shape
functions
Susceptible to
hourglassing due to
insufficient degrees
of freedom
2-D element
property types
Quad8 8 Parabolic shape
functions
2-D element
property types
Tri3 3 Linear shape
functions
Cannot calculate
shear strains
accurately due to
insufficient degrees
of freedom.
2-D element
property types
Tri6 6 Parabolic shape
functions
2-D element
property types
This table shows the available material types for 2-D elements.
2-D Element
Property Types
Stiff degrees of
freedom per node
Limitations Comments
Plane stress 2: In-plane translation
only. (x,y)
Disregards in-plane
moments.
Assumes zero stress
normal to element
Plane Strain 2: In-plane translation
only. (x,y)
Only allowed in Plane
strain structures.
Assumes zero strain
normal to element
Axisymmetric 2: In-plane translation
only. (x,y)
Only allowed in
Axisymmetric
structures.
Strain normal to
elements is hoop
strain (proportional to
radial movement and
distance from centre)
Fabric 2: In-plane translation
only. (x,y)
Disregards all moments
and out of plane forces.
Warp and weft stiffness
as well as in-plane
Poissons ratio can be
specified. Normally
tension only (non-
linear). A non-linear
solver (such as
GsRelax) is needed to
get out of plane
stiffness effects due to
fabric displacement.
Flat plate 3: Out-of-plane
translation and rotations
only. (z,xx,yy)
Disregards in-plane
moments and forces.
Analogous to a grillage
model of a floor: youre
not interested in axial
26 Oasys GSA
Copyright Oasys 19852009
forces and minor axis
bending of the beams.
Flat shell 5: All except in-plane
rotation. (x,y,z,xx,yy)
Disregards in-plane
moments.
Element is flat
Curved shell 5: All except in-plane
rotation. (x,y,z,xx,yy,zz)
Not currently supported
by GSS or GsRelax, but
available for export.
Element can be curved
out of plane.
2.4 Summary of analysis types
Solver Solver option Description Limitations See also
Gss Static Linear analysis
(except where tie,
strut or cable
elements are
used). Result
cases can be
combined post-
analysis
Ignores non-linear
effects except for
strut and ties.
Gss Static P-delta,
GsRelax Non-linear
static
Modal dynamic Calculates dynamic
natural frequencies
and mode shapes
using eigen-
analysis. You
choose how many
modes are
calculated.
Linear behaviour
only. Struts and ties
are modelled as
bars.
Gss Modal
dynamic P-delta
and Gss Ritz
analysis
Ritz analysis Calculates
approximate
natural frequencies
and mode shapes
using force-
dependent Ritz
vectors.
Linear behaviour
only. Struts and ties
are treated as bars.
Gss Modal
dynamic
Buckling Calculates buckling
mode shapes and
load factors using
eigen analysis.
(Does not consider
buckling modes
involving warping e.
g. Lateral torsional
buckling).
Struts and ties are
treated as bars.
GsRelax Member
Buckling
Static P-delta As static option, but
stiffness is
modified using
geometric stiffness
from the same or
another analysis
case.
Geometric stiffness
limited to beam and
bar elements.
Gss Static
Modal dynamic P- As modal dynamic, Linear behaviour Gss Modal
27 Step By Step Guide
Copyright Oasys 19852009
delta but stiffness is
modified using
geometric stiffness
from a defined
loading.
only. Struts and ties
are treated as bars.
dynamic
Ritz P-delta As Ritz, but
stiffness is
modified using
geometric stiffness
from a defined
loading.
Linear behaviour
only. Struts and ties
are treated as bars.
Gss Modal
dynamic
Mass Adds up total
structure mass and
mass by node.
GsRelax Static Non-linear
static
Applies load and
iterates until nodal
forces are in an
equilibrium state.
Wont find all
possible results (e.
g. snap through
buckling may lead
to more than one
valid solution).
Slower than GSS.
Doesnt always
converge.
Gss Static, Gss
Static P-delta
Form finding For use with fabric
and cable element
models. Analogous
to hanging chain
model.
Individual member
buckling analysis
Allows
determination of
member(s)
effective buckling
lengths, taking into
consideration the
restraint afforded
by the rest of the
structure.
Gss Buckling
GsSpec Response
spectrum analysis.
UBC 1994.
Earthquake
response
calculation based
on statistical
characterisation of
seismic event.
Gss Modal
dynamic
Harmonic analysis Structure
responses at
steady state under
harmonic loadings
Gss Modal
dynamic
Linear time history
analysis
Time history
responses of
structures
subjected to
dynamic loads or
base acceleration
Linear responses
only, i.e. large
deformation and
material plasticity
are ignored
Gss Modal
dynamic
28 Oasys GSA
Copyright Oasys 19852009
Footfall induced
vibration analysis
Dynamic response
analysis of
structures
subjected to the
actions of human
footfalls
Gss Modal
dynamic
GsRaft Raft and piled-raft
analysis
Soil-structure (raft
or piled-raft)
interaction analysis
Vdisp
GsBridge Bridge load
optimisation.
Automatic path
generation.
Influence analysis.
Lane by lane path
optimisation.
Carriageway
optimisation.
GsEnvelope Batch envelope
generation.
Generates and
stores envelope
results. An
alternative to the
traditional on-the-
fly envelopes.
2.5 Requesting Analysis
Having set up the data the model must be analysed. This section deals with requesting an
analysis, deleting results and the part that analysis cases play in this.
See also Working With Analysis Tasks and Cases.
More:
Simple static analysis
Terminating an analysis
Post-analysis
Deleting results
Other types of analysis
Summary
2.5.1 Simple static analysis
In the simplest case the analysis will be a static analysis of each load case. This may be requested
by using the Analysis | Analyse All menu command. The Analyse All command is also available
as a button on the GSA toolbar. If any analysis tasks have been set up in the Analysis Wizard,
they will be analysed instead.
Giving the Analyse All command in this way automatically sets up analysis cases for each load
case. (A discussion on this subject is given in Program Fundamentals Cases and Tasks.) A
Report View is opened for reporting progress during the analysis. A check is done on the data and
then, provided that there are no errors a GSS static analysis is performed.
29 Step By Step Guide
Copyright Oasys 19852009
2.5.2 Terminating an analysis
The analysis may be aborted at any stage during the analysis by using the Stop button on the
GSA toolbar or by closing the Report View.
2.5.3 Post-analysis
After a successful analysis the Analyse All command will be disabled and results will be available
for viewing in Graphic Views and Output Views. The input data is locked against editing, since any
editing of data upon which results depend would invalidate the results.
After a simple static analysis the results for load case 1 are stored in analysis case 1 etc. Since
there is this unambiguous, one to one relationship between load and analysis cases in this
circumstance GSA does not insist on specific reference to load cases or analysis cases. E.g. 1
may be used to refer to L1 and A1.
2.5.4 Deleting results
The results may be deleted using the Analysis | Delete All Results menu command. The Delete
All Results command is also available as a button on the GSA toolbar. When the analysis
cases have been set up automatically, as described in Simple static analysis above, the analysis
cases are deleted with the results.
2.5.5 Other types of analysis
Analysis cases will be set up automatically only for simple static analysis. If it is required to analyse
compound load cases or analyse using a different method or solver it is necessary to set up
analysis cases to describe the required analysis. This is done in the Analysis Wizard which may be
opened using the Analysis | New Analysis Task menu command. The Wizard button on the
Data Options toolbar opens the same wizard when the current view is the Analysis Cases Table
View.
When analysis cases have been set up (in the Wizard) but not analysed yet, the Analyse
command is enabled and will analyse all analysis cases currently at pre-analysis status.
Using the Delete All Results command when analysis cases exist that have been set up via the
Analysis Wizard does not automatically delete the analysis cases with the results; however the
option is given to delete the analysis cases.
2.5.6 Summary
Analysis cases associate results with analysis method and load cases or mode number etc.
A simple static analysis is a GSS static analysis of each load case.
Analysis cases are set up automatically for a simple static analysis and may also be set up via the
Analysis Wizard.
The Analyse All and Delete All Results commands behave as follows:
Analyse All
If no results exist, no analysis cases exist and some loads exist the Analyse All command
sets up analysis cases for and invokes a simple static analysis.
If some analysis cases exist that are at pre-analysis status the Analyse All command invokes
the analysis of these analysis case.
Otherwise the Analyse command is disabled.
30 Oasys GSA
Copyright Oasys 19852009
Delete All Results
The Delete All Results command deletes all results.
If the only analysis cases that exist were automatically created by a simple static analysis the
Delete All Results command will delete all the analysis cases.
If any analysis cases exist that were not automatically created then the Delete All Results
command prompts whether analysis cases are to be deleted.
There is always an opportunity to cancel the operation before any deleting is actually done.
The Delete All Results command is enabled whenever analysis cases exist.
It is evident that the Analyse and Delete All Results commands may both be enabled in some
circumstances.
The Analysis Wizard offers facilities for management of analysis cases.
The Stop command or closing the Report View aborts an analysis.
2.6 Linear Static Analysis
For most users the most common use of GSA is for linear static analysis. The Becoming familiar
with GSA example guides a new user through the stages of building and carrying out a linear static
analysis. In all cases a knowledge of linear static analysis is a pre-requisite for the more advanced
analysis options.
Analysis
A linear static analysis can be carried out using the Analysis | Analyse All menu command. (See
Requesting Analysis above.)
Results
The results of a linear static analysis break down into three categories:
Global resultstotal loads and reactions
Nodal resultse.g. displacements at all nodes and reactions at restrained nodes
Element resultse.g. forces and moments in elements
Details of results available and how they can be viewed are in the Output Options section.
2.7 Linear 2D Element Analysis
Some structures can only be adequately modelled using 2D elements. Examples of these
structures are cores (where deformations in the plane of the element dominate) or floor slabs
(where deflections normal to the plane of the element dominate). This section gives an introduction
to 2D elements for linear analysis. Non-linear analysis using 2D elements is discussed later.
See also the Step By Step Guide section on Generating 2D element meshes.
To be able to access the 2D element options go to the Tools | Preferences (Ctrl+F7) menu
command, select Advanced Features and ensure that the 2D element analysis option is
enabled.
More:
Modelling implications of linear 2D element analysis
Analysis
Results of linear 2D element analysis
31 Step By Step Guide
Copyright Oasys 19852009
2.7.1 Modelling implications
Modelling using 2D elements is less intuitive than modelling with skeletal elements, and very
different results can be obtained for the same problem, by changing mesh size for example.
Structure types
There are a number of different types of 2D analysis available in GSA depending on the structure
type set in the General Specification:
Spaceallowing 2D elements to be combined with other element types in 3D space.
Plane stresswhere a condition of plane stress (in-plane stresses only) is required, for
example a shear wall.
Plane strainwhere a condition of plane strain (in-plane strains only) is required, for example a
tunnel section.
Axisymmetricwhere a radial slice of an axisymmetric structure is required, for example a
cylindrical tank.
Plane stress, plane strain and axisymmetric analyses are restricted to 2 dimensions (x and y only).
Elements
There are two aspects of 2D elements that need to be considered: the geometrical aspects
(element shapes and mesh) and the appropriate properties.
In skeletal analysis the element mesh is defined by the structure, while in 2D analysis the user
needs to provide a mesh of 2D elements which will give an adequate representation of the
structural behaviour in the region. This will usually be done using the option for generating 2D
element meshes.
The type of element chosen will depend on the type of structure and the analysis method that will
be used. 2D elements can be either quadrilateral or triangular and linear (nodes at the corners) or
parabolic (nodes at corners and at mid-sides). The recommended elements for linear analysis are
parabolic quad (Quad8) elements. However it is often more convenient to generate a mesh of
Quad4 elements and use the Modify elements command on the Sculpt toolbar to convert the
elements from linear to parabolic before analysis. Internally the elements are mapped onto simpler
shapes, so for example, a Quad8 element regardless of its shape is mapped to a square. The
further the shape of the element departs from a square the less accurate the elements are likely to
be.
The properties of 2D elements are defined in the 2D Element Properties table. For plane stress,
plane strain and axisymmetric structures no type is required as this is implied by the structure type.
For space elements there is a choice of:
Plane stressan element which has only in-plane stiffness
Fabricnot available for linear analysis
Flat platean element which has only out-of-plane stiffness
Flat shellan element which has both in-plane and out-of-plane stiffness
Curved shellnot available at present in the solver
So to model a shear wall the plane stress type may be appropriate, while for a slab the flat shell
may be the best choice.
It is useful to be able to assign a set of axes to 2D elements that applies to a whole group of
elements irrespective of the individual orientations. This can be done by setting the axis in the
property table.
The added mass allows for an extra non-structural mass, such as a screed, to be included when
gravity loads as being considered.
32 Oasys GSA
Copyright Oasys 19852009
Loading
Loading can be applied to 2D elements in a similar way to loading on beam elements, on individual
or lists of elements. The 2D element loading modules are accessible from the 2D Element
Loading table. The loading types are:
Face Loads
Edge Loads
Pre-stress
Thermal
As with beam elements gravity loads can be applied to lists of 2D elements.
The loading that can be applied will depend on the type of element, so for example face loads
cannot be applied to plane stress elements and edge loads cannot be applied to flat plate
elements. In general it is preferable to apply loads to elements than to the nodes around the
elements as the nodal forces resulting from 2D loads are far from intuitive.
2.7.2 Analysis
Linear analysis of 2D elements is carried out in the same way as linear analysis of skeletal
structures.
2.7.3 Results
The same set of results is available from a 2D element analysis with a number of additional results
for forces and moments, and stresses in 2D elements.
Results for 2D analysis are often most easily understood graphically. This can be done by
selecting the Graphics | Display | Setting | Contour Settings or Graphics | Display | Settings |
Diagram Settings menu commands or the Contour settings or Diagram settings buttons on the
Graphic display toolbar. Details of results available and how they can be viewed are in the Output
Options section.
Unlike analysis with beam elements there is no requirement for continuity of stress and force
results across 2D elements so contour discontinuities are to be expected. The user may choose in
the contour settings to average the results at the nodes giving smooth contours, but this should not
be done until the user is satisfied that the discontinuities are minor, so as not to mask poor results.
Large discontinuities indicate that the mesh is too coarse. 2D elements results are discussed in
more details in Interpreting Data and Results 2D element results.
If all results for 2D elements are stored the model can become very large, so the user may select
which force and stress results to store. This can be done from the Tools | Preferences (Ctrl+F7)
menu command; select Results and select the 2D Element Results that are required. This has
no effect on existing results and only affects subsequent analyses.
2.8 P-delta Analysis
For some structures it is important to be able to take account of the changes in the stiffness of a
structure due to the load. When a column is subjected to an increasing compressive axial load its
ability to carry transverse load is reduced until the Euler load is reached when it can no longer
carry any transverse load.
The aim of a P-delta analysis is to take account of the changes in the stiffness due to the load.
To be able to access the P-delta options go to the Tools | Preferences (Ctrl+F7) menu command,
select Advanced Features and ensure that the P-delta and buckling analysis option is enabled.
33 Step By Step Guide
Copyright Oasys 19852009
More:
Modelling implications of P-delta analysis
Analysis
Results of P-delta analysis
2.8.1 Modelling implications
In most cases a P-delta analysis follows on from a linear static analysis, so a model set up for
skeletal static analysis is the normal starting point. As P-delta effects are three dimensional, the
structure type in the General Specification should be set to space.
2.8.2 Analysis
In a P-delta analysis there is a geometric or differential stiffness in addition to the normal structure
stiffness. The geometric stiffness is derived from the forces in the structure, so the solution
requires two passes. The first pass establishes the forces in the structure allowing the geometric
stiffness to be established for the second pass. The Gss solver handles both passes in a single
solution procedure.
A P-delta analysis is set up using the Analysis Wizard from the Analysis | Analysis Wizard menu
command. Select the option to create new analysis cases, then select the Gss and Static P-delta
options. The next choice is
P-delta analysis with each analysis case defining its own differential stiffness
P-delta effects for all analysis cases defined by case
For a true P-delta analysis the loads used to establish the geometric stiffness are then used in the
solution in the second pass (the first option above). However there are circumstances where one
load dominates, for example the dead loads in a bridge, so it is possible to base the geometric
stiffness on one set of loads and analyse for another set of loads.
Once this is selected the analysis cases are defined in the same way as for a static analysis and
finally the user is give a choice to analyse immediately or later.
In linear static analysis, provided the model is properly restrained, the structure should always be
stable, so a solution is always possible. In a P-delta analysis this is not necessarily the case. If the
axial forces in the element are too high the elements may be unstable so that a solution cannot be
found.
2.8.3 Results
The same set of results is available from a P-delta analysis as for a linear static analysis. Details of
results available and how they can be viewed are in the Output Options section.
The effect of the geometric stiffness is to either stiffen the structure, reducing displacements, if the
internal forces are predominantly in tension or make the structure more flexible, increasing
displacements, if the internal forces are predominantly in compression.
For a true P-delta analysis the results for each analysis case are based on a different stiffness
matrix so superposition of results in combination cases should be avoided. Even scaling of
analysis case results will be incorrect, as the stiffness depends on the loading.
34 Oasys GSA
Copyright Oasys 19852009
2.9 Dynamic Analysis
A dynamic analysis is to establish either the dynamic characteristics of a structure or the dynamic
response of a structure to a specified excitation.
To be able to access the Dynamic options go to the Tools | Preferences (Ctrl+F7) menu
command, select Advanced Features and ensure that the Modal dynamic analysis option is
enabled. In addition for Modal P-delta analysis the P-delta and buckling analysis option should be
enabled and for Response Spectrum analysis the Dynamic response analysis option should be
enabled.
More:
Modal dynamic analysis
Modal P-delta analysis
Ritz dynamic analysis
Ritz P-delta analysis
2.9.1 Modal dynamic analysis
A modal analysis is used to determine the dynamic characteristic of a structure. The results of a
modal analysis are a set of natural frequencies and the accompanying mode shapes, which
represent free vibration of the structure without reference to any loads.
More:
Modelling implications of modal analysis
Modal dynamic analysis
Results of modal dynamic analysis
2.9.1.1 Modelling implications
In most cases a dynamic analysis follows on from a linear static analysis, so a model set up for
static analysis is the normal starting point. The dynamic response should normally be considered
in three dimensions so generally the structure type in the General Specification should be set to
space.
Mass definition
In a modal analysis there is a structure mass matrix in addition to structure stiffness matrix. This is
assembled from the element mass matrices in a similar way to the stiffness matrix. This requires
some additional specification information, which is set when setting up a modal analysis. The user
must decide how the mass is to be distributed around the structure and can derive additional mass
from loading.
The three mass options allow for the mass of the structure to be accounted for in different ways.
Mass lumped at nodesthe mass of the elements (including mass elements) is lumped at the
nodes (inertias are ignored). For a beam element half of the mass is assigned to each node.
Masses calculated from the element shape functionthe mass and inertia of the element
(including the mass element) are accounted for.
Mass of mass elements onlythe mass of the structural elements is ignored and the user has
to specify mass elements to distribute mass around the structure.
In general the first option will be the most useful. If the mass calculated from the element shape
function is used it may lead to modes which involve vibration of individual elements rather than the
35 Step By Step Guide
Copyright Oasys 19852009
structure as a whole.
The element mass is derived from the element properties and geometry. For beam and bar
elements the mass is not the catalogue mass per unit length but is derived from the unmodified
section area, element length and material density.
In most cases not all the mass of the structure is accounted for by the mass of the structural
elements, but some is represented in the model as loading on the structure. The option to derive
mass from loads allows for some loading to be converted to mass for the modal analysis. Loads
are vectors, whereas mass is a scalar so the direction allows the appropriate component of the
loading to be selected. The converted loads (load component divided by g) are then considered
like lumped masses at the nodes.
Non-linear elements
Modal analysis is by definition only applicable to a linear model, so if the model contains non-linear
elements (ties, struts and cables) these need to be linearized. This is done by treating these
elements as bars (able to take both compression and tension).
2.9.1.2 Modal dynamic analysis
A modal dynamic analysis is set up using the Analysis Wizard from the Analysis | New Analysis
Task menu command. Select the Modal dynamic option. The next page allow the user to specify
the task name (a name to associate with this modal analysis), the number of modes and start
mode, and the maximum number of iterations. In most cases only the number of modes needs to
be changed here. The number of modes that are required will depend on the structure and what is
to be done with the modal results. For a simple structure or where all that is required is the
frequency of the fundamental mode only a few modes are required, while a large, complex
structure may require up to or in excess of 100 modes.
2.9.1.3 Results
The results for a modal analysis are similar to those for a static analysis, but the interpretation of
the results is different.
The displacements represent the mode shape, rather than an actual deflected form, and are
arbitrarily scaled or normalised. The default normalisation gives a maximum displacement of 1m.
The basis of normalisation can be changed in the GSS Advanced Settings | Eigensolution dialog,
both in terms of units and whether based on mode shape or modal mass.
In addition to the modal displacements, forces and reactions there are the dynamic details results
with information such as frequency, modal mass and stiffness, participation factors and effective
masses. All of these quantities will depend on the displacement units in that they depend on the
modal displacements.
Details of results available and how they can be viewed are in the Output Options section.
2.9.2 Modal P-delta analysis
A modal P-delta analysis is similar to a modal analysis, only the deflected shape is the mode
shape. The same model (with a few changes) can be used for both. The difference in the case of
P-delta analyses is that the stiffness is modified to include geometric stiffness effects.
If non-linear elements (ties, struts and cables) are included in the model
More:
Modelling implications
36 Oasys GSA
Copyright Oasys 19852009
Results
2.9.2.1 Modelling implications
A modal P-delta dynamic analysis is set up using the Analysis Wizard from the Analysis | New
Analysis Task menu command. Select the Modal P-delta option. The next page is similar to the
page for a modal analysis without P-delta effects with the difference in this case that a P-delta
case should also be defined.
Non-linear elements
Modal analysis is by definition only applicable to a linear model, so if the model contains non-linear
elements (ties, struts and cables) these need to be linearized. For a straightforward modal analysis
this is done by treating these elements as bars (able to take both compression and tension). In the
case of a P-delta analysis the stiffness matrix is modified by the P-delta effects and this modified
stiffness is used in the eigensolver. If the non-linear elements are inactive following the P-delta
pass they are then excluded from the stiffness matrix for the modal analysis, if they are included
they are treated as bars.
2.9.2.2 Results
The same set of results is available from a modal P-delta analysis as for a linear modal analysis.
If the geometric stiffness acts to stiffen the structure the result will be that the natural frequencies
are increased, while if the geometric stiffness reduces the stiffness of the structure the result will
be that the natural frequencies are lowered.
2.9.3 Ritz dynamic analysis
A Ritz analysis is a way of calculating approximations to the dynamic modes of a structure. In that
respect a Ritz analysis is very similar to a modal dynamic analysis.
More:
Modelling implications
Results of Ritz analysis
2.9.3.1 Modelling implications
In a Ritz analysis there is a structure mass matrix and structure stiffness matrix, just as with the
modal analysis.
A Ritz analysis is set up using the Analysis Wizard from the Analysis | New Analysis Task menu
command. Select the Ritz analysis option. The next page allows the user to specify the task
name (a name to associate with this modal analysis), the number of Ritz vectors and the load
direction, and the maximum number of iterations. The number of Ritz vectors determines the
number of approximate modes. The number that are required will depend on the structure and
what is to be done with the modal results.
2.9.3.2 Results of Ritz analysis
The results for a Ritz analysis are almost identical to those for a modal analysis. However the
mode shapes, represented by the displacements, are in this case only approximations to the true
mode shapes. The reliability of the mode shape can be checked by examining the error norm
which for an exact calculation of the true mode shape would be zero.
37 Step By Step Guide
Copyright Oasys 19852009
Details of results available and how they can be viewed are in the Output Options section.
2.9.4 Ritz P-delta analysis
A Ritz P-delta analysis is similar to a Ritz analysis, only the deflected shape is the mode shape.
The same model (with a few changes) can be used for both. The difference in the case of P-delta
analyses is that the stiffness is modified to include geometric stiffness effects.
More:
Modelling implications
Results
2.9.4.1 Modelling implications
A Ritz P-delta analysis is set up using the Analysis Wizard from the Analysis | New Analysis Task
menu command. Select the Ritz P-delta option. The next page is similar to the page for a Ritz
analysis without P-delta effects with the difference in this case that a P-delta case should also be
defined.
2.9.4.2 Results
The same set of results is available from a modal P-delta analysis as for a Ritz analysis.
If the geometric stiffness acts to stiffen the structure the result will be that the natural frequencies
are increased, while if the geometric stiffness reduces the stiffness of the structure the result will
be that the natural frequencies are lowered.
2.10 Buckling analysis
A buckling analysis is required where it is important to investigate the potential effects of buckling
on the structure. These effects can be significant well before a structure actually buckles.
There are two approaches to buckling eigenvalue buckling and non-linear buckling. Eigenvalue
buckling analysis looks at buckling load factors and the corresponding buckling mode shapes, for
a structure with a particular load. Non-linear buckling analysis looks at the response of the
structure to a particular load as the load is increased and the effects of buckling begin to show.
Non-linear buckling cannot, in general, reveal higher modes.
To be able to access the Buckling options go to the Tools | Preferences (Ctrl+F7) menu
command, select Advanced Features and ensure that the P-delta and buckling analysis option
is enabled for eigenvalue buckling and that both the P-delta and buckling analysis and Non-
linear analysis options are enabled for non-linear buckling.
More:
Eigenvalue buckling analysis
Non-linear buckling analysis
2.10.1 Eigenvalue buckling analysis
An eigenvalue buckling analysis looks at the potential for buckling on a structure with a given load.
Unlike a modal dynamic analysis, which characterises the structure, a buckling analysis
characterises the structure for a given load.
When a column is subjected to an increasing compressive axial load its ability to carry transverse
38 Oasys GSA
Copyright Oasys 19852009
load is reduced until the Euler load is reached when it can no longer carry any transverse load. For
a given axial load the ratio of the Euler load to the actual load is the load factor for that mode. If the
column is supported at its midpoint then the first mode will be suppressed and higher modes with
corresponding higher loads factors are possible. The buckling analysis should reveal all the modes
of concern.
More:
Modelling implications of buckling analysis
Buckling analysis
Results for buckling analysis
Generating an imperfect geometry
2.10.1.1 Modelling implications
In most cases a buckling analysis follows on from a linear static analysis, so a model set up for
skeletal static analysis is the normal starting point. As buckling effects are three dimensional, the
structure type in the General Specification should be set to space.
2.10.1.2 Buckling analysis
In a P-delta analysis there is a geometric or differential stiffness in addition to the normal structure
stiffness. The geometric stiffness is derived from the forces in the structure, so the solution
requires two passes. The first pass establishes the forces in the structure allowing the geometric
stiffness to be established for the second pass, which solves for the modes. The Gss solver
handles both passes in a single solution procedure.
A buckling analysis is set up using the Analysis Wizard from the Analysis | Analysis Wizard menu
command. Select the option to create new analysis cases, then select the Gss Buckling options.
The next page allows the user to specify the task name (a name to associate with this modal
analysis), the number of modes and start mode, and the maximum number of iterations. In most
cases only the number of modes needs to be changed here. The number of modes that are
required will depend on the structure and what is to be done with the modal results. For a simple
structure or where all that is required is the frequency of the fundamental mode only a few modes
are required, while a large, complex structure may require up to or in excess of 100 modes.
2.10.1.3 Results
The results for a buckling analysis are similar to those for a static analysis, but the interpretation of
the results is different. The displacements represent the mode shape, rather than an actual
deflection form, and are arbitrarily scaled to give a maximum displacement of 1m. In addition to the
modal displacements, forces and reactions there are the buckling details results with information
such as load factor, modal stiffness and geometric stiffness.
Details of results available and how they can be viewed are in the Output Options section.
In general negative eigenvalues mean that buckling cannot occur under the loading as applied.
However if the loading is reversed so that tension and compression are reversed in the structure
then the load factors would become positive. If the magnitude of the load factors is greater than 10
then the effects of buckling can generally be ignored. But for values between 1 and 10 further
checks are required. The load factor should not be considered as a factor of safety against
buckling. It is better to think of the effects of buckling being ever present, and it being necessary to
make specific allowance for then if the load factor is less than 10.
39 Step By Step Guide
Copyright Oasys 19852009
2.10.1.4 Generating an imperfect geometry
It is useful, particularly for non-linear buckling to be able to specify an imperfect geometry. The
results of an eigenvalue buckling can be scaled to give an appropriate imperfection. Using the
Tools | Manipulate Model | Create New Model from Deformed Geometry menu command allows
the user to select an analysis case and specify either a scale factor or maximum imperfection to
apply to the displacements to be used to update the model geometry.
2.10.2 Non-linear buckling analysis
Non-linear analysis is performed by the GsRelax solver. Note that for some structures buckling is
not a sudden phenomenon and can be preceded by a gradual reduction in stiffness as forces
increase. The GsRelax solver recalculates element forces and overall model stiffness based on
the deformed geometry, therefore p-delta effects and the reduction in stiffness associated with
the onset of buckling is considered automatically for all GsRelax analyses. In addition, the stiffness
of individual beam elements is reduced when they are in compression.
There are a number of GsRelax analysis options that can be used to investigate the behaviour of a
structure as it approaches its first mode of buckling. It can be helpful to run the model through the
GSS buckling analysis first to get an estimate of the buckling load factor.
The automatic increment option in non-linear static analysis can be used to search for the collapse
/ buckling load of a model, starting form a predefined value. Note that this is valid only for that load
pattern.
Individual member buckling analysis can be used to estimate the buckling load of a member made
up of connected elements. This option should be used to estimate the effective restraint to the
member offered by the surrounding structure under a particular load combination.
More:
Modelling implications for non-linear buckling analysis
Results for non-linear buckling analysis
2.10.2.1 Modelling implications
Beam elements should be used for non-linear buckling investigations. Bars and struts will not
buckle and will exhibit no reduction in stiffness as the compression increases.
2.10.2.2 Results
The results for non-linear buckling analyses will include the real deflections and forces from the
buckling load. This differs from the GSS buckling analysis, which gives displacements that
represent a scaled mode shape.
The individual member buckling analysis will also give load deflection/rotation results for the
member under consideration for increasing values of member compression. These are reported in
the Axial Force / Displacement Relationship Output View option.
The automatic increment analysis will give load factor deflection/rotation results per load increment
for the node under consideration. These are reported in the Load Factor / Displacement
Relationship Output View option.
40 Oasys GSA
Copyright Oasys 19852009
2.11 Non-linear Analysis
There are several different types of non-linear analysis, but there are two different effects that
need to be considered.
Geometric non-linearitywhere the loading causes changes in the shape of the structure
which must be taken into account in order to get an accurate solution.
Material non-linearitywhere the loading causes material to behave in a non-linear manner,
typically through yielding.
Different analysis options in GSA allow these effects to be accounted for in different ways.
The simplest geometrically non-linear problem is a static P-delta analysis. This takes account of
the fact that displacements in the structure can be either beneficial or detrimental to its
performance.
The simplest material non-linearity problem is static analysis with ties and struts. In this case the
material can take either no compression or no tension.
More general non-linear static analysis will model both geometrical and material non-linear effects.
To be able to access these non-linear options go to the Tools | Preferences (Ctrl+F7) menu
command, select Advanced Features and then choose a non-linear option. This will ensure that
additional non-linear data types are made available in the data tables. The options given are the
basic Non-linear static analysis, Fabric analysis and Form-finding analysis. Once a non-linear
analysis preference has been set and the model defined it can be analysed with the non-linear
analysis solver GsRelax.
The analysis solver for all the general non-linear analysis options is called GsRelax and is based
on Dynamic Relaxation. The GsRelax solver takes a completely different approach to the GSS
solver. Because of this some data items function differently with the GSS and GsRelax solvers.
Other data items are only appropriate for use with a specific solver option. The data affected is
mentioned briefly below and is covered in detail in the relevant data definition sections.
More:
Modelling implications of non-linear static analysis
Non-linear static analysis of ties and struts
Non-linear static analysis using dynamic relaxation
Analysis of fabric structures
Form-Finding Analysis
2.11.1 Modelling implications of non-linear static analysis
Cases
The principle of superposition is not valid for non-linear behaviour so unlike linear static analysis,
results from different analyses must not be added together. An analysis case can be defined as
the summation of factored load cases. This total loading is then analysed. Combination Cases
formed from previously analysed Gss, non-linear or GsRelax results will probably contain invalid
results. Combination Cases should only be used for producing envelopes in these cases.
2.11.2 Non-linear static analysis of ties and struts
Analysis of structures with ties and struts is the simplest non-linear option. No special action is
required by the user to activate this option as it depends only on the types of element in the model.
The effect of the geometric stiffness can be included by selecting a static P-delta analysis rather
41 Step By Step Guide
Copyright Oasys 19852009
than a static analysis.
More:
Modelling implications of ties and struts
Non-linear static analysis
Results of non-linear static analysis
2.11.2.1 Modelling implications
The following elements cause a solution to be non-linear:
Tietension only elements that otherwise resemble bars.
Strutcompression only elements that otherwise resemble bars.
Cablessimilar to tie element but the properties are specified differently.
Non-linear behaviour is only appropriate for a static analysis and cannot be incorporated into a
modal analysis (dynamics or buckling). In these cases these elements behave as bars.
2.11.2.2 Non-linear static analysis
The analysis of ties and struts uses an iterative solution technique. This means that each load
case has to be considered separately. The report view shows the number of iterations required for
convergence. If the solution fails to converge the number of iterations and the convergence
tolerance can be modified in the Advanced dialog in the Analysis Wizard.
2.11.2.3 Results
The same set of results is available from a non-linear static analysis as for a linear static analysis.
However in this case superposition of results is not valid. Details of results available and how they
can be viewed are in the Output Options section.
2.11.3 Non-linear static analysis using dynamic relaxation
This is the basic non-linear option in the GsRelax solver. Selecting this option means that the
majority of non-linear data and analysis features will be offered.
More:
Modelling implications of non-linear static analysis
Non-linear static analysis
Results for non-linear static analysis
2.11.3.1 Modelling implications
Elements
The following elements function differently with the non-linear analysis dynamic relaxation solver:
1D Elements Cable elements behave as sliding cable elements.
2D Elements Quad 4 and Tri 3 are the only 2D elements allowed with the non-linear analysis
solver and their properties must be set to Plane Stress, Plane strain or Fabric.
Properties
42 Oasys GSA
Copyright Oasys 19852009
Materials To take account of material non-linearity, User Defined Materials with a yield stress
can be defined using the materials wizard. The user defined materials are assigned to the section
in the selection/numeric material field of the Section table.
Cases
As the principle of superposition is not valid for non-linear behaviour results from different
analyses must not be added together. To mitigate this an analysis can be performed in steps with
loads being applied incrementally during the analysis and the intermediate results stored. These
incremental load options are offered by the Analysis Wizard.
Dynamic data
Although the solver uses a method called dynamic relaxation, the non-linear options cannot be
used to study the dynamic behaviour of a structure. Any data relating to dynamic analysis included
in the model will be ignored during GsRelax analysis.
2.11.3.2 Non-linear static analysis
Once the structural model is defined using the data tables and graphics, the analysis is set-up
using the Analysis Wizard. Note that the Analysis | Check data menu command checks the data
without knowing which solution method is intended. Error messages may be generated which are
not relevant to GsRelax. Also note that setting an advanced feature preference does not set the
analysis. It merely makes a suitable analysis available. The Non-linear static solver option should
be selected in the Analysis Wizard. (The solver will be reported as GsRelax and the solution option
as Static.) The Wizard then prompts for the information to define an analysis. The data is fully
checked for GsRelax at the start of the analysis.
Within the wizard an Analysis Case can be defined or selected, the loading can be applied in one
or many steps and the particular non-linear analysis selected. The basic analysis option is single
increment. This will set up an analysis which most closely follows a linear static analysis in that the
results are the forces and deflections in the model for imposed loading defined as an analysis
case. The loading is all imposed on the model at the start of the analysis. Only one analysis case
is analysed at a time. For details of the other analysis options, look in the GsRelax Analysis section
.
The GsRelax solver uses an iterative process controlled by damping. The results and progress of
the analysis can be viewed and adjusted while it is in progress. The iterative process can be tuned
in the analysis wizard, and the format and frequency of reporting analysis progress adjusted.
2.11.3.3 Results
Once the analysis has converged to a solution, the results are available for display in Output Views
and Graphic Views. During the analysis a report window displays the checks, and the intermediate
results for the multi-increment analyses. This report window also displays the results summary for
individual member buckling and automatic increment options.
2.11.4 Analysis of fabric structures
Fabric structures rely on deflection and prestress to achieve equilibrium. Also membrane material
is anisotropic with distinct warp and weft properties. The non-linear solver GsRelax offers features
to deal with both of these issues.
The first step is to select Fabric Analysis as an Advanced Feature Preference. This will ensure
that the additional non-linear data types needed are made available in the data table-views. The
advanced features, 2D elements and non-linear analysis, will be automatically enabled.
More:
43 Step By Step Guide
Copyright Oasys 19852009
Modelling implications of analysing fabric structures
Analysis and results
2.11.4.1 Modelling implications
Proceed in the same way as for a non-linear static analysis using Quad 4 and Tri 3 element types
to define fabric elements. The initial geometry of the fabric surface is a function of the stress in the
fabric and the support geometry. To define the geometry prior to analysing the fabric structure, a
Form-Finding Analysis can be performed. This is the most likely method of defining a fabric model.
Enter the Fabric Material properties in the fabric materials table. The warp direction will be aligned
with the element x axis of each 2D element. It is worth considering this before starting to input
fabric elements.
Then open the 2D element properties table. Set the property type to Fabric. Type the Fabric
Material property record number to assign the Material.
2D element pre-stress loading defines the pre-stress in warp and weft (element x and y) directions.
Alternatively the element pre-stress data (for membrane and 1D elements) will be generated
during a Form-Finding analysis.
Spacer elements will probably have been used in a Form-Finding analysis to generate the model.
These elements and associated pre-stress loading should be deleted prior to analysis as a real
fabric structure.
2.11.4.2 Analysis and results
Once the structural model is defined, the analysis is set-up using the Analysis Wizard as described
for the basic Non-Linear static analysis. The Non-linear static solver option should be selected in
the Analysis Wizard. The GSS solver cannot analyse 2D elements with Fabric Properties and is
not appropriate for the large deflection behaviour of these structures. The Wizard then prompts for
the data to define the analysis.
Fabric analysis is the same as Non-linear analysis except that fabric elements are enabled.
Therefore the same analysis options apply.
2.11.5 Form-Finding Analysis
This can find the geometry of an artificial structure that is in equilibrium with user defined internal
and external forces and constraints. There are two types of artificial structures available: soap-film
structures to model membranes, and force-density structures to model cable nets.
When a form-finding analysis converges, the nodal co-ordinate data is overwritten with the
deformed shape, and load cases are created from the equilibrium element distortions. Therefore
the form-finding analysis method is suitable for investigating construction sequences of non-linear
structures using the option form-finding analysis ignoring form-finding properties.
Before embarking on a form-finding exercise consider the approximate shape and the boundary
conditions required. This should include estimating the average radii of curvature of membranes
and boundary cables, and identifying fixed high and low points. Use approximate hand calculations
to estimate the state of equilibrium pre-stress that will result.
The first step is to select Form-Finding Analysis as an Advanced Feature Preference. This will
ensure that the additional Form-Finding data types are made available in the data tables. The
advanced feature Non-linear Analysis, will be automatically enabled. If the structure is a
membrane select Fabric Analysis as well.
More:
Modelling Implications of form-finding analysis
44 Oasys GSA
Copyright Oasys 19852009
Soap film form-finding
Force density form-finding
Form-finding analysis ignoring form-finding properties
2.11.5.1 Modelling Implications
Proceed in the same way as for a non-linear static analysis except that the elements can have
Form-finding Properties assigned as well as, or instead of, their true physical properties. The
solver looks for the appropriate form-finding property for each element, and if none is input it uses
the normal property. Therefore the model can include a mixture of stiff real elements and form-
finding elements.
Spacer elements are used to control the mesh in a form-finding analysis. These elements are
ignored in all the other analysis options.
2.11.5.2 Soap film form-finding
Membrane geometries are defined using soap-film form-finding. In this method, all or part of the
structure is modelled as having zero stiffness by assigning Soap Film Form-Finding Properties. It
is useful to visualise this as making 1D elements into elastic bands, and 2D elements a soap film.
Use Quad 4 and Tri 3 to define fabric elements. The initial geometry of the fabric surface only
needs to be an approximation of the final expected geometry. Therefore generating simplified flat
grids of 2D Quad 4 or Tri 3 elements can be a fast method of constructing a model<<link>>. The
edges of these simplified grids can be modified to form the boundaries and supports as required.
During soap film form-finding, the nodes within soap film elements tend to wander and coalesce.
Spacer elements and Spacer Properties should be input to control the final node positions
generated during the form-finding process.
A state of pre-stress needs to be defined in fabric and boundary elements using Soap Film
Properties to give the desired geometry and boundary conditions.
Once the model is defined store the data to a new file name as the results will overwrite the
original data. Set up the analysis using the Analysis Wizard and selecting the Form finding solver
option. An analysis case is prompted for but external loading is not needed for form-finding. If no
external loading is to be considered a blank entry is acceptable.
Once converged, the deflected shape represents a form that is in equilibrium with the specified
soap film forces. The resulting forces in Elements with real properties will be in equilibrium with
their deflected shape. These forces will differ from any prestress input for real elements. The
option is given to overwrite the data file with the deformed geometry and to store resulting forces
as a specific prestress load case.
2.11.5.3 Force density form-finding
Force density form-finding is a method of form-finding cable networks. The tension in each link of
the network is made proportional to its length. The form that is found is that giving the minimum
strain energy i.e. the form that minimises the sum of the squares of the lengths of the links
multiplied by the stiffnesses of the links.
The procedure is the same as for soap film form finding, except that force density properties are
defined instead or as well as soap film and real properties. When force density form finding is
selected in the Analysis Wizard, the program uses force density properties where these exist.
45 Step By Step Guide
Copyright Oasys 19852009
2.11.5.4 Form-finding analysis ignoring form-finding properties
This simply performs a non-linear analysis with the GsRelax solver using the materials and section
properties defined in the data tables (i.e. ignoring soap film or force density properties).
The analysis is therefore identical to the single increment static non-linear analysis. The results,
however, are reported very differently. The displaced co-ordinates overwrite the original geometry
and element distortions are stored as additional load-cases. These additional load-cases are in
equilibrium with the total loading applied during the form-finding analysis. So if the new date file is
analysed as a single increment GsRelax analysis with the same applied loading as before, plus the
member distortions, negligible further movement should occur. An exception to this occasionally
arises where distributed element loading has been used, as the new analysis case will generate
loading according to the distorted geometry of the element.
No results in terms of member forces and displacements are stored for a form-finding analysis
for view in the results tables.
2.12 Seismic Analysis
A number of approaches are possible for seismic analysis and the particular approach that is used
will depend on the anticipated levels of seismicity and the type of structure. In some cases a
relatively simple static analysis may suffice at the other extreme full non-linear time-history
analysis may be required. The seismic options in GSA can be split into two categories
Equivalent static analysis
Response spectrum analysis
A number of seismic codes require calculations by storey. GSA can output a breakdown of mass
and inertia by storey.
More:
Modelling implications in Seismic Analysis
Equivalent Static Load
Response Spectrum Analysis
2.12.1 Modelling implications
The basic model can be built as any other GSA model but the following points should be
considered for seismic analysis.
The vertical direction should be global Z.
Define storeys for the structure. Most codes make reference to storeys at some point and for
simple structures they can be defined automatically by the Tools | Create Storeys menu
command. A storey is defined by a height in the Z direction along with appropriate storey
tolerances.
Codes give the situations where floors are allowed to be treated as rigid diaphragms. Where this is
the case create rigid constraints (xy-plane type) either graphically or if you have defined storeys
using the Tools | Create Rigid Membranes from Storeys menu command.
In most cases seismic design will be carried out with reference to a particular design code, GSA
supports to a lesser or greater extent UBC 1994, UBC 1997, IBC 2000, FEMA 356 (rehabilitation
code) Eurocode 8 (1994 and 2003) and Ordinanza PCM 3274 (Italian). The seismic data is stored
along with the response spectrum data as the two are closely interrelated.
In all seismic analysis the first stage is to determine the levels of ground motion that are to be
considered. This can be expressed in different ways and varies from one code to another and will
46 Oasys GSA
Copyright Oasys 19852009
typically vary depending on the type of building. When working to a particular code, the various
parameters required will be defined in the code. Values are either supplied by the code or have to
be found by reference to external sources. For example the US Geological Survey gives detailed
information of S
S
and S
1
values for all of the USA.
2.12.2 Equivalent Static Load
This is the simplest approach to seismic analysis and avoids the need for dynamic analysis.
However, as earthquakes are dynamic events the equivalent static procedure may not always be
appropriate.
At the simplest level an earthquake can be considered as a lateral gravity load which the structure
must be able to withstand. In practice the codes specify the type of loading that must be used.
Typically this is a load distribution that increases with elevation above ground level. The total
applied load is calculated to give a particular base shear as defined in the code.
In additional to the lateral load the codes require consideration of an accidental torsion load. This
considers the effect of a torque applied to the structure equal to the equivalent static load being
offset by a proportion of the floor width.
More details of equivalent static loads are in the Seismic Calculation section.
The equivalent static and accidental torsion loads defined in UBC 1997, IBC 2000 and FEMA356
can be generated in GSA from the Tools | Seismic Analysis | Equivalent Static / Accidental
Torsion Load menu command.
2.12.3 Response Spectrum Analysis
A modal analysis allows the user to investigate the dynamic characteristics of a structure. The next
stage is often to determine the response to a particular dynamic excitation. Two approaches are
possible, one is to solve for the response of the structure to a particular excitation time history. The
other is to solve for the response of the structure to an excitation characterised by a response
spectrum.
Only the response spectrum option is available in GSA. This approach is generally useful for
seismic analysis. More details of response spectrum analysis are in the Seismic Calculation
section.
A Response Spectra is used to characterise the earthquake. The user can either import a
response spectrum or use a code defined spectrum (e.g. UBC, IBC, Eurocode 8).
The basic responses define how the response spectra are to be used in the response in the global
directions. The response spectral accelerations, the modes included in the response (normally all),
and a combination method (normally complete quadratic combination CQC).
Seismic events produce excitation in all three directions and different methods can be used to
combine the responses in three orthogonal directions. Combination cases can be set up to
combine the basic responses using either a square root sum of the squares (SRSS) method or
linear (30% rule) combination cases.
One aspect of concern for a seismic analysis is the storey drift. This is defined by a list of nodes in
geometric order.
The set of results available from a response spectrum analysis is similar to that for a static
analysis, however, the user has the option of requesting nodal velocities and accelerations. The
displacements in this case are the maximum displacements that might be anticipated for the given
response spectrum.
Unlike modal analysis, which gives information about the dynamic response of the structure in
isolation, the response spectrum analysis gives information about the dynamic response of the
structure to a particular dynamic loading, and consequently, these results can validly be combined
47 Step By Step Guide
Copyright Oasys 19852009
with those from a static analysis.
The results of a response spectrum analysis are not a set of results in equilibrium but the
maximum values that can be expected. This means that it is not possible to calculate intermediate
forces and moments along individual elements post-analysis. Any analysis cases or combination
cases that include response spectrum results will only use linear interpolation of results along the
element.
Details of results available and how they can be viewed are in the Output Options section.
Warning: any derived results should from a response spectrum case should be used with caution
as these will tend to over-estimate the actual effect. So for example in RC Slab in-plane forces and
bending moment will both be made positive while design may require bending moments of the
opposite sign to the in-plane forces.
See also:
the bibliography
2.13 Harmonic Analysis
Harmonic analysis of structures is to calculate the maximum elastic response of a structure
subjected to harmonic loading at steady state. The structure responses include nodal
displacements, velocities and accelerations as well as element forces and moments etc. The
harmonic loading is the load that varies sinusoidally along with time. Harmonic analysis is based
on modal dynamic analysis results (frequencies, mode shapes & modal masses etc). It calculates
the maximum structure responses for the given harmonic loads using modal superposition
method.
This analysis utilizes modal dynamic analysis results, so modal dynamic analysis must be
conducted before doing this analysis.
More:
Modelling implications
Results
2.13.1 Modelling implications
Harmonic analysis utilizes modal dynamic analysis results and the construction of GSA model for
harmonic analysis is the same as that for modal dynamic analysis. See Modeling implications of
Modal dynamic analysis for the requirements of building up a model for harmonic analysis.
The magnitudes and locations of harmonic loads can be defined in the same way of defining a
static load. Load combination (e.g. 1.4L1 + 1.6L2) can also be used in harmonic analysis.
Harmonic loads vary sinusoidally and its frequency is defined in the 'Harmonic Analysis' page of
the analysis wizard.
The results of modal dynamic analysis are essential for harmonic analysis, before doing harmonic
analysis, at least one modal dynamic analysis task with analysis results must exist.
See also:
Analysis Wizard : GsSpec Harmonic Analysis
48 Oasys GSA
Copyright Oasys 19852009
2.13.2 Results
The results of a harmonic analysis are the same as that from Response Spectrum Analysis, they
include nodal displacements, velocities and accelerations and element forces, moments and
stresses etc. The results are not a set of results in equilibrium but the maximum values that can be
expected in the whole history of the vibration response. This means that it is not possible to
calculate meaningful intermediate forces and moments along individual elements. Any analysis
cases or combination cases that include harmonic analysis results will only use linear interpolation
of results along the element.
The results can be viewed in the same way as those from other analyses. See section Output
Options section for viewing the results.
In addition to the normal node and element results mentioned above, chart views that show the
nodal responses (e.g. displacement, velocity and acceleration etc) versus harmonic load
frequencies are also available.
See also:
Analysis Wizard : GsSpec Harmonic Analysis
2.14 Linear Time History Analysis
Linear time history analysis is to calculate the linear responses of structures that are subjected to
dynamic loads (force excitation) or base accelerations defined by the combination of the applied
loads or base acceleration and load curve. The structure responses include nodal displacements,
velocities and accelerations as well as element forces and moments etc at the chosen time
intervals. If it is force excitation, the magnitude and locations of the dynamic loads are defined in
the same way as that for static analysis and the variation of the dynamic loads along with time is
defined by load curve. If it is base acceleration, the maximum base acceleration is defined in the
analysis wizard and the variation of the base acceleration is also defined by load curve.
The initial displacements and initial velocities are assumed to be zero in GSA linear time history
analysis.
Linear time history analysis utilizes modal dynamic analysis results (frequencies, mode shapes &
modal masses etc), so at least one modal dynamic analysis must exist with results before doing
linear time history analysis.
In addition to the nodal and element results at the given time intervals, the nodal displacements,
velocities and accelerations can also be plotted against time from Chart view output.
More:
Modelling implications
Results
2.14.1 Modelling implications
Linear time history analysis utilizes modal dynamic analysis results, so the construction of a GSA
model for linear time history analysis is the same as that for modal dynamic analysis. See
Modeling implications of Modal dynamic analysis for the requirements of building up a model for
modal dynamic analysis which also applies to linear time history analysis.
The spatial distribution and magnitude of the dynamic loads are defined in the same way as for
defining loads for static analysis. Load combinations (e.g. 1.4L1 + 1.6L2) can also be used in linear
time history analysis. The variation of the dynamic loads along with time is defined by load curve in
the load curve table.
As linear time history analysis utilizes the results of modal dynamic analysis, at least one modal
49 Step By Step Guide
Copyright Oasys 19852009
dynamic analysis task must be analysed before doing linear time history analysis.
See also:
Analysis Wizard : GsSpec Linear Time history Analysis
2.14.2 Results
The results of a linear time history analysis include nodal displacements, velocities and
accelerations and element forces and moments at the chosen time intervals. In addition, the nodal
displacements, velocities and accelerations can also be plotted against time on the output of chart
views.
See also:
Analysis Wizard : GsSpec Linear Time History Analysis
2.15 Periodic Load Analysis
Periodic load analysis is to calculate the maximum responses of structures that are subjected to
periodic loads. The structure responses include the maximum nodal displacements, velocities and
accelerations. The periodic loads are generic and the dynamic load factors of each of the
harmonic components of the periodic loads at a given frequency are defined by the users through
dynamic load factor table.
Periodic load analysis utilizes modal dynamic analysis results (frequencies, mode shapes & modal
masses etc), so at least one modal dynamic analysis must exist with results before doing periodic
load analysis.
In addition to the nodal displacements, velocities and accelerations, the nodal displacements,
velocities and accelerations can also be plotted against the frequencies of the periodic loads.
More:
Modelling implications
Results
2.15.1 Modelling implications
Periodic load analysis utilizes modal dynamic analysis results, so the construction of a GSA model
for linear time history analysis is the same as that for modal dynamic analysis. See Modeling
implications of Modal dynamic analysis for the requirements of building up a model for modal
dynamic analysis which also applies to periodic load analysis.
The spatial distribution and magnitude of the periodic loads are defined in the same way as for
defining loads for static analysis. Load combinations (e.g. 1.4L1 + 1.6L2) can also be used in
periodic load analysis. The dynamic load factors of each of the harmonic components of the
periodic loads at a given frequency are defined in the dynamic load factor table.
As periodic load analysis utilizes the results of modal dynamic analysis, at least one modal
dynamic analysis task must be analysed before doing periodic load analysis.
See also:
Analysis Wizard : GsSpec Periodic Load Analysis
50 Oasys GSA
Copyright Oasys 19852009
2.15.2 Results
The results of a periodic load analysis include the nodal displacements, velocities and
accelerations. In addition, the nodal displacements, velocities and accelerations can also be
plotted against frequencies of the periodic loads from chart view output.
See also:
Analysis Wizard : GsSpec Periodic Load Analysis
2.16 Footfall Induced Vibration Analysis
Footfall induced vibration analysis is to evaluate the vertical responses of structures subjected to
the actions of human footfalls. The structural responses include nodal accelerations, velocities and
response factors etc. The human footfall loads are considered as periodical loads which are
represented by a number of harmonic loads according to Fourier series theory. The detailed
descriptions of human footfall loads can be found from references 24, 25 and 26 in the
Bibliography which are also listed below. Footfall induced vibration analysis utilizes dynamic
analysis results (frequencies, mode shapes & modal masses etc) to calculate the structure
responses . The outputs of footfall analysis are the maximum vertical responses of the structure
for the given ranges of walking frequencies etc. The following three design guides of footfall
analysis can be considered:
1. Willford, M.R. & Young, P. (2006) A Design Guide for Footfall Induced Vibration of Structures,
The Concrete Centre, CCIP-016.
2. Smith, A.L., Hicks, S.J., & Devine, P.J. (2007) Design of Floors for Vibration: A New Approach,
The Steel Construction Institute, P354.
3. AISC Steel Design Guide Series, Floor Vibration Due to Human Activity.
In addition to the three design guides, user defined DLF (Dynamic Load Factor) curve can also be
used in footfall analysis if you know the Fourier coefficients of each of the harmonic components of
the footfall loads.
As footfall analysis utilizes modal dynamic analysis results, modal dynamic analysis results must
be available before doing footfall analysis.
More:
Modelling implications
Results
2.16.1 Modelling implications
Footfall induced vibration analysis utilizes modal dynamic analysis results and the construction of a
GSA model for footfall analysis is the same as that for modal dynamic analysis. See Modeling
implications of Modal dynamic analysis for the requirements of setting up a model for Footfall
analysis.
The results of modal dynamic analysis are essential for footfall induced vibration analysis, before
doing footfall induced vibration analysis, at least one modal dynamic analysis task with analysis
results must exist. As the footfall analysis is only concerned with vertical excitation it may be
appropriate to constrain the modal analysis to exclude horizontal motion by applying additional
restraint.
See also:
Analysis Wizard : GsSpec Footfall Induced Vibration Analysis
51 Step By Step Guide
Copyright Oasys 19852009
2.16.2 Results
The results of a footfall induced vibration analysis are nodal results and they include:
Resonant analysis
1. Maximum acceleration based response factors
2. Peak acceleration
3. Critical nodes
4. Critical walking frequencies
Transient analysis
1. Maximum velocity based response factors
2. Peak velocity
3. RMS (Root Mean Square) velocity
4. RMQ (Root Mean Quad) velocity
5. RMQ Critical nodes
6. RMQ Critical walking frequencies
These results can be viewed from contours, diagrams and output tables.
After a footfall induced vibration analysis, chart views that show the plot of Response factor versus
Walking frequency, Velocity versus Time etc are also available for individual response nodes.
See also:
Analysis Wizard : GsSpec Footfall Induced Vibration Analysis
2.17 Raft & Piled-raft Analysis
The raft analysis option analyses vertical soil-structure interaction for raft and both vertical and
horizontal soil-structure interaction for piles. It provides a means of linking the GSA static analysis
of a structural model (typically a raft or piled-raft) with Pdisp soil settlement analysis. Pdisp is a
program which calculates the soil settlements (and stresses if Boussinesq analysis method is
used) under the normal and/or shear pressure loads on vertical and/or horizontal planes within the
soil. Pdisp has been embedded in GSA as the soil settlement analysis engine, so standalone
Pdisp program is not needed in GSA raft analysis. The data modules in GSA relating to soil
properties and analysis can be imported from or exported to the Pdisp program.
To be able to access the raft analysis option first go to the Tools | Preferences (Ctrl+F7) menu
command, select Advanced Features and ensure that the Raft analysis option is enabled.
More:
Data requirements
Raft & piled-raft solution method
Raft analysis steps
Piled-raft analysis steps
Results of raft & piled-raft analysis
Notes on raft analysis
52 Oasys GSA
Copyright Oasys 19852009
2.17.1 Data requirements
The input data for a raft and piled-raft analysis can be divided into three categories:
Raft structure data
The structural model of the raft or piled-raft is modelled in GSA in the usual way as other structure
models except that the nodes that will interact with soil should be kept free in vertical direction for
the raft nodes and kept free in all three directions for pile nodes.
Vertical support stiffness for the soil interaction nodes may be specified in which case the specified
stiffness are used as the initial stiffness for the interaction nodes, if the specified initial support
spring stiffness are closer to the real soil stiffness, the analysis speed can be enhanced, but it has
no effect on the analysis results. If nodal support stiffness are not defined, default initial nodal
support stiffness will be used, the default initial nodal support stiffness can be modified on the
Analysis Wizard when setting up the raft & piled-raft analysis.
Raft can be modelled by grillage using beam elements or modelled by 2D elements. For piled-raft
model, the piles need to be modelled by a number of beam elements and the beams must be
vertical (in global Z direction).
Soil property and soil zone data
These data are the same as those used in the standalone Pdisp program. Refer to Pdisp program
user manual which is in GSA installation folder for guidance. The input tables for these data can be
opened either from Data | Raft | Pdisp Data menu command or from the Gateway using the Raft
| Pdisp Data option.
The loading to the soil from raft and/or piles is generated automatically during raft or piled-raft
analysis and they should not be included in the Pdisp load data table. Only additional loads, i.e.
extra to the loads from raft, can be specified in Pdisp load data table.
Soil-Raft interaction data
The Raft Interaction table defines the nodes on the raft to interact with soil. This table is opened
from the Data | Raft | Raft Interaction menu command or from the Gateway using the Data | Raft
| Raft Interaction option. The interaction area of the raft interaction nodes can be defined on this
table or choose Automatic to allow GSA to calculate the interaction areas automatically, the
automatic interaction area calculation can only be done for the rafts that are modelled by grillage.
The elevation of the interaction can also be defined or choose Automatic to take the nodal z
coordinate as the interaction elevation. Minimum and maximum soil pressure can also be defined
in this table. Zero minimum soil pressure means that soil will not take any tensile stresses. If a
negative minimum soil pressure is defined, it will be used as the soil tensile strength. The
maximum soil pressure is the compressive strength of soil. If this pressure is reached during the
analysis, the soil-raft contact pressure will not increase any more to allow soil local yield effect to
be considered.
The Pile Interaction table defines the nodes on the piles to interact with soil. This table is opened
from the Data | Raft | Pile Interaction menu command or from the Gateway using the Data | Raft
| Pile Interaction option. The pile-soil interaction areas (dimensions of X, Y, Z & perimeter) of the
pile interaction nodes can be defined on this table or choose Automatic to allow GSA to calculate
the interaction areas automatically. The same as raft interaction nodes, the elevation of the
interaction can also be defined or choose Automatic to take the nodal z coordinate as the
interaction elevation.
The graphical display of raft & pile interaction nodes and/or raft & pile interaction areas are
available from Graphic View label options.
53 Step By Step Guide
Copyright Oasys 19852009
2.17.2 Solution method
Raft & piled-raft analysis is an iterative process linking the linear static analysis solver for the
structure analysis with the Pdisp analysis solver for the soil settlement analysis. The process
iterates until the difference of the nodal displacements and soil settlements for all the interaction
nodes are smaller than the specified tolerance.
The first stage in a raft analysis is a linear static analysis. The soil is represented by support
springs of the interaction nodes. For raft nodes, only vertical interaction is considered and for pile
nodes, the interaction in all three directions will be considered.
After linear static analysis, the support spring forces are known, so the pressures on soil can be
calculated using the nodal interaction areas. Then, a Pdisp soil settlement analysis is carried out to
obtain soil settlements. From these settlements and the spring forces, new support stiffness can
be calculated for the interaction nodes. For pile interaction nodes, the reaction forces from soil will
be calculated based on the differences of pile displacements and soil settlements using the data
defined in Pile-soil interaction table and PSIC (Pile-Soil Interaction Coefficient) curves. The
detailed description on how to calculate soil reactions on pile interaction nodes is given in GsRaft
Analysis section. This iteration continues until the raft and pile displacements and soil settlements
are compatible, i.e. differences of soil settlements and raft displacements are smaller than the
predefined tolerance.
If maximum pressure of soil has been specified for the raft interaction nodes and the maximum
pressure has been reached, the check of the compatibility of raft displacements and soil
settlements will be ignored, i.e. the raft displacements and the soil settlements are allowed to be
different.
By default, the temporary support springs used during the analysis will be deleted after the analysis
is converged or cancelled. However, if "Save soil stiffness" box is checked in the analysis wizard,
the support spring stiffness at the last iteration will be kept, therefore the Raft model will be
modified.
2.17.3 Raft analysis steps
The following are the main steps required for doing a raft analysis.
1. Build up a raft model, the raft can be modelled by a grillage using beam elements or by a
horizontal plate using 2D elements.
2. Define loads on the raft in the same way as for doing other GSA analysis.
3. Open "Raft Analysis Specification" dialog box from Gateway or from menu "Data | Specification |
Raft analysis specification..." to define rigid boundary level etc soil settlement analysis
parameters
4. Open "Soil Profiles" table from Gateway or from menu "Data | Raft | Pdisp Data | Soil Profile" to
define soil properties. One soil profile defines the soil properties in a vertical direction from the
top surface of the soil to the rigid boundary level below it. One soil profile may include soil
properties of many layers depending on the real soil conditions. There is no limit for the number
of soil profiles to be defined and the number of soil profiles depends on the actual site
requirements. Soil profiles are then assigned to rectangular areas called soil zones.
5. Open "Soil Zones" table from Gateway or from menu "Data | Raft | Pdisp Data | Soil Zones" to
assign soil profiles (properties) to relevant rectangular areas called soil zones. If soil zones are
overlapped, the overlapped areas will use the soil-profile defined later in the soil zone table.
6. Open "Raft Interaction" table from Gateway or from menu "Data | Raft | Raft Interaction" to
define the nodes on raft to interact with soil. The interaction areas of the raft interaction nodes
can be defined on this table or choose Automatic to allow GSA to calculate the interaction areas
automatically, the automatic interaction area calculation can only be done for the rafts that are
modelled by grillage. The elevation of the interaction can also be defined here or choose
54 Oasys GSA
Copyright Oasys 19852009
Automatic to take the nodal z coordinate as the interaction elevation. Minimum and maximum
soil pressure can also be defined in this table. Zero minimum soil pressure means that soil will
not take any tensile stresses. If a negative minimum soil pressure is defined, it will be used as
the soil tensile strength. The maximum soil pressure is the compressive strength of soil. If this
pressure is reached during the analysis, the soil-raft contact pressure will not increase any more
to allow soil local yield effect to be considered.
7. Now we are ready to do raft analysis by going through the analysis wizard start from menu
"Analysis | New Analysis Task..." in the same way as doing other GSA analysis.
Note:
The data described above are the data always required for doing raft analysis. There are also
some other Pdisp data which are not required and necessary in most of the raft analysis. If they
are required, they can be defined as explained below:
1. "Non-linear Curve" - If soil non-linearity need to be considered and the soil strain - Young's
modulus (or Young's modulus reduction factor) relationship is known, the non-linear curve
defining the strain - Young's modulus reduction factor can be defined and then referred to by the
relevant soil profile. Once this has been done, the soil Young's modulus will be changing
according to the current soil strain so non-linear properties will be considered.
2. "Load Data" - The loads defined in the "Load Data" table are the loads acting on directly on the
soil in addition to the loads come from the raft. Normally, these load data are not required as the
soil loads from raft are defined as raft loads. The loads on raft will be transferred to soil through
the interaction nodes during the analysis. If there are really some extra loads directly on the soil,
e.g. construction loads acting on directly to soil, they can be defined here to increase the
flexibility of GSA raft analysis.
3. "Displacement Data" - By default, the soil settlements will be given at the soil-raft interaction
points. If the soil settlements at other points, lines or grids are interested, they can be defined in
this table. If this has been defined, there will be more soil settlement results.
4. "Results" - This is an output view showing soil analysis results and no data input for this view.
See also:
Iteration scheme in section GsRaft Analysis
2.17.4 Piled-raft analysis steps
The following are the main steps required for doing a piled-raft analysis.
1. Build up a piled-raft model, the raft can be modelled by a grillage using beam elements or by a
horizontal plate using 2D elements. A pile should be model by a number of vertical beam
elements, since pile-soil interaction is defined by the nodes on the pile, the number of beam
elements used to model a pile depends on the length and section sizes of the pile. Normally, 10
beam elements may be required to model a single pile.
2. Define loads on the raft in the same way as for doing other GSA analysis. If there are loads
acting on pile directly, they can also be defined.
3. Open "Raft Analysis Specification" dialog box from Gateway or from menu "Data | Specification |
Raft analysis specification..." to define rigid boundary level etc soil settlement analysis
parameters.
4. Open "Soil Profiles" table from Gateway or from menu "Data | Raft | Pdisp Data | Soil Profile" to
define soil properties. One soil profile defines the soil properties in a vertical direction from the
top surface of the soil to the rigid boundary level below it. One soil profile may include soil
properties of many layers depending on the real soil conditions. There is no limit for the number
of soil profiles to be defined and the number of soil profiles depends on the actual site
requirements. Soil profiles are then assigned to rectangular areas called soil zones.
55 Step By Step Guide
Copyright Oasys 19852009
5. Open "Soil Zones" table from Gateway or from menu "Data | Raft | Pdisp Data | Soil Zones" to
assign soil profiles (properties) to relevant rectangular areas called soil zones. If soil zones are
overlapped, the overlapped areas will use the soil-profile defined later in the soil zone table.
6. Open "Pile-soil interaction properties" table from Gateway or from menu "Data | Raft | Pdisp
Data | Pile-soil interaction properties" to define the pile-soil interaction properties. The properties
include the maximum soil stresses (strengths) at the top and bottom of the soil layer in X, Y & Z
directions as well as at the pile base. The interaction in X, Y & base are normal contact and the
interaction in Z is shear contact between pile surface and soil in vertical direction. A "Pile-soil
interaction property" is referred to by one or more soil layers defined in soil profile table. The
pile-soil interactions are non-linear and the non-linear relationships are defined by "Pile-soil
interaction coefficients" which is curve defining the relationship between normalized relative soil-
pile displacements and the reduction factor of the soil strength. Which "Pile-soil interaction
coefficients (curves)" to be used for this pile-soil interaction property in X, Y, Z & base need to
be defined in this table as a reference to the "Pile-soil interaction coefficients" table.
7. Open "Pile-soil interaction coefficients" table from Gateway or from menu "Data | Raft | Pdisp
Data | Pile-soil interaction coefficients" to define the pile-soil interaction coefficients (curves).
These coefficients (curves) define the relationship between the normalized relative soil-pile
displacements and the reduction factor of the soil strength. It is used (referred to) by the Pile-soil
interaction properties.
8. Open "Raft Interaction" table from Gateway or from menu "Data | Raft | Raft Interaction" to
define the nodes on raft to interact with soil. The interaction areas of the raft interaction nodes
can be defined on this table or choose Automatic to allow GSA to calculate the interaction areas
automatically, the automatic interaction area calculation can only be done for the rafts that are
modelled by grillage. The elevation of the interaction can also be defined here or choose
Automatic to take the nodal z coordinate as the interaction elevation. Minimum and maximum
soil pressure can also be defined in this table. Zero minimum soil pressure means that soil will
not take any tensile stresses. If a negative minimum soil pressure is defined, it will be used as
the soil tensile strength. The maximum soil pressure is the compressive strength of soil. If this
pressure is reached during the analysis, the soil-raft contact pressure will not increase any more
to allow soil local yield effect to be considered.
9. Open "Pile Interaction" table from Gateway or from menu "Data | Raft | Pile Interaction" to define
the nodes on piles to interact with soil. The interaction areas of the pile interaction nodes can be
defined on this table or choose Automatic to allow GSA to calculate the interaction areas
automatically. The elevation of the interaction can also be defined here or choose Automatic to
take the nodal z coordinate as the interaction elevation.
10.Now we are ready to do piled-raft analysis by going through the analysis wizard start from menu
"Analysis | New Analysis Task..." in the same way as doing other GSA analysis.
Note:
The data described above are the data always required for doing piled-raft analysis. There are also
some other Pdisp data which are not normally required and necessary in most of the raft analysis.
If they are required, they can be defined as explained below below:
1. "Non-linear Curve" - If soil non-linearity need to be considered and the soil strain - Young's
modulus (or Young's modulus reduction factor) relationship is known, the non-linear curve
defining the strain - Young's modulus reduction factor can be defined and then referred to by the
relevant soil profile. Once this has been done, the soil Young's modulus will be changing
according to the current soil strain so non-linear properties will be considered.
2. "Load Data" - The loads defined in the "Load Data" table are the loads acting on directly on the
soil in addition to the loads come from the raft. Normally, these load data are not required as the
soil loads from raft are defined as raft loads. The loads on raft will be transferred to soil through
the interaction nodes during the analysis. If there are really some extra loads directly on the soil,
e.g. construction loads acting on directly to soil, they can be defined here to increase the
flexibility of GSA raft analysis.
56 Oasys GSA
Copyright Oasys 19852009
3. "Displacement Data" - By default, the soil settlements will be given at the soil-raft interaction
points. If the soil settlements at other points, lines or grids are interested, they can be defined in
this table. If this has been defined, there will be more soil settlement results.
4. "Results" - This is a output view showing soil analysis results and no data input for this view.
See also:
Iteration scheme in section GsRaft Analysis
2.17.5 Results
Raft & piled-raff analysis results can also be divided into three categories.
Raft & piled-raft results
They are the same as from other GSA analysis, e.g. the nodal displacements and element forces
etc.
Soil results
They are the same as from Pdisp analysis (standalone Pdisp program), e.g. soil settlements and
stresses. Soil results can be viewed by selecting the Data | Raft | Pdisp Data | Results menu
command.
Interaction results
The interaction results include the contact pressures between raft interaction nodes and soil and
the contact and shear pressures between pile interaction nodes and soil. These results can be
contoured or viewed from tabular outputs.
The total reaction at all soil supports can be viewed from "Total Loads & Reactions output".
See also The Generate New Structural Model Tool.
2.17.6 Notes on raft analysis
Multiple GsRaft Analyses
More than one raft analysis can be run on a model and multiple sets of GSA results can be stored.
However only one set of Pdisp results are held which is the last case analysed.
Combination of Raft analysis results
In general, raft analysis results cannot be combined as it is non-linear analysis if not all raft
interaction nodes are in contact with soil or piles are included. However, if it is a pure raft analysis
and all the interaction nodes are in contact with soil (not separated from soil) in the raft analysis
cases to be combined, the combination of those raft analysis cases can be used since in this case
the results are linear.
Export and Import of Pdisp data
Pdisp data files (*.vdd) can be imported into GSA using the File | Import | Pdisp menu command.
The analysis results in Pdisp data will be ignored in the import since they are meaningless in GSA.
The Pdisp data created in GSA can also be exported to Pdisp data file. The export can be done
from the File | Export | Pdisp menu command. If Raft results exist when exporting Pdisp data the
equivalent soil loads will be calculated and they will be exported along with the other Pdisp data.
The Create New Raft Model Tool
After the completion of a converged raft analysis it is possible to generate a new raft model in
which support stiffness equivalent to the soil reactions are added to the current raft model.
This is done using the Tools | Raft Analysis | Create New Raft Model menu command.
57 Step By Step Guide
Copyright Oasys 19852009
Creating a new model in this way will modify the current model so it is recommended that the
current model be saved before running this command.
The support stiffness are derived from the soil reaction forces and the nodal displacements. If raft
analysis results exist for several analysis cases then an analysis case must be selected for the
calculation.
Continuation runs
The "Create New Raft Model" tool can be used to restart a raft analysis since the preserved
support stiffnesses will be used as initial stiffnesses in subsequent raft analyses.
It is sometimes useful to do an initial analysis with coarse convergence criteria to examine the
potential for convergence. The raft analysis can then be continued by using the "Create New Raft
Model" tool to generate a model with revised initial support stiffnesses and then analysing with
more demanding convergence criteria.
2.18 Bridge Analysis
For bridge analysis the live load requirements are very different to those for ordinary structural
analysis. A number of tools are available in GSA to simplify the generation of these load cases.
Three different ways of using the tools are available for different design codes and different
situations:
A)The most powerful tools are available for specific design codes and constant width
carriageways.
B)For other design codes or more complex carriageway geometry, lane by lane optimisation is
possible.
C)When an influence analysis is not appropriate, loads can be placed directly on a structure.
The steps to be carried out are described below and should normally be carried out in sequence:
Method A For UK or HK design loading (HA and HB), assessment loading (HA
and SV) or EC1-UK loading (LM1 and LM3) only on constant width carriageways
1. Enable Bridge Analysis as method B.
2. Use the Bridge Specification dialog to select the design code, limit state(s) to be considered and
loading type.
3. Define a User Axis as method B
4. Define a Grid Plane as method B
5. Define an Alignment as method B
6. Define a series of Paths carriageways/footways only (otherwise as method B)
7. Define influence effects as method B
8. Carry out GSBridge Analysis which will produce analysed Grid Loading load cases and
Combination Cases.
The Bridge Analysis generates data for a number of input modules. These are generally deleted
automatically when the Influence Analysis is deleted.
For large files with many Influence Effects the GSBridge Analysis may take a long time.
The process may be split into two stages by carrying out an Influence Analysis (which includes
Optimisation in this method) and reviewing the Influence Lines and generated Static Bridge Loads
before Expanding Bridge Loading and carrying out the final static analysis. Note that the user will
then need to create Combination Cases manually, so this is only recommended for large models
where the user wants to make manual changes to Static Bridge Loading (for example to delete
cases which will not govern design by inspection, such as sagging at supports). If the user wants
58 Oasys GSA
Copyright Oasys 19852009
to make minor alterations to the generated loading, without deleting cases, the recommended
approach is to carry out a full Bridge Analysis first, then delete the static Analysis Cases (using the
Analysis Wizard, not Delete All Results which will delete the Carriageway Paths and Static Bridge
Loads as well) and Grid Loading (using the Delete Grid Loads Tool), then modify the Static Bridge
Loading, and follow steps 11 and 12 of method B.
Method B to optimise on a lane by lane basis for any design code
1. Enable Bridge Analysis (go to the Tools | Preferences (Ctrl+F7) menu command, select
Advanced Features and ensure that the Bridge analysis option is enabled).
2. Use the Bridge Specification dialog to set the design code to Other.
3. Define a User Axis with origin at the start of the alignment, chainage 0 and the x axis in direction
of increasing chainage (or arrange the model so that the alignment starts at global (0,0,0) in the
Global X direction).
4. Define a Grid Plane on which the load is to be applied. Note that all bridge loading is applied in
the Grid Plane, and that the elements selected in this plane need to form a simple grillage where
elements only meet at nodes. Further details of these restrictions are given under Grid Point
Loads.
5. Define an Alignment, defined by a series of curvatures at chainages and the Grid Plane.
6. Define a series of Paths lanes/footways/tracks/vehicle path (defined by offsets from the
Alignment, note that positive offsets are to the right of the alignment, looking in the direction of
increasing chainage, not in the direction of positive local y) along which bridge loading is to be
moved. Paths need to be within closed panels of the structure, except at the ends of the
structure.
7. Define a series of Node Influence Effects or Beam Influence Effects that are to be maximised/
minimised by the Optimiser.
8. Define a series of Path Loads that are to be applied to Paths.
9. Carry out an Influence Analysis using the GSBridge option in the Analysis Wizard. Tip: It is often
useful to save the results at this stage to allow a quick return to this point.
10.Use the Optimize Path Loading Tool to derive Static Bridge Loads for each Path Load and each
Influence Effect. Tip: increase the default group number by one to allow the group number and
load case number to be made identical to the analysis case number, see step 12.
11.Use the Expand Bridge Loading Tool to convert Static Bridge Loads (or Moving Bridge Loads)
to Grid Loads. Note that only the Grid Loads form part of the input data to a static analysis, and
changes to the other data described above will not have any effect on subsequent analysis
unless the old Grid Point Loads are deleted and new ones generated using this tool.
12.Carry out a Static Analysis of the Grid Load cases using the analysis wizard. Tip: create default
analysis cases then delete the dummy load case created at step 10 to make analysis case
numbers identical to load case numbers.
13.Using the Total Effect information in the Static Vehicle Loads module as a guide, set up
Combination Cases to give the worst effect due to simultaneous loading on several Paths.
Having gone through these steps once for a model it is sometimes useful to use the GSBridge
dialog box to carry out steps 9 to 12 in one operation. Expanding Bridge Loads generates Grid
Loading and 2D Polylines. The Delete Grid Loading Tool allows these to be deleted quickly before
carrying out another analysis.
Note that generated Static Bridge Loads are not deleted automatically with the Influence Analysis
Results in this method, and should normally be deleted before carrying out another Influence
Analysis.
Method C Placing load directly on the structure
1. Enable Bridge Analysis as method B.
59 Step By Step Guide
Copyright Oasys 19852009
2. Use the Bridge Specification dialog to set the design code to Other.
3. Define a User Axis as method B
4. Define a Grid Plane as method B
5. The Generate Static Vehicle Loading tool can be used to place a vehicle directly on the Grid
Plane, otherwise:
6. Define an Alignment as method B
7. Define a series of Paths as method B
8. The Generate Static Vehicle Loading tool can also be used to place a vehicle directly on a path,
or offset from an alignment, otherwise:
9. Vehicles can be moved along Paths at regular intervals as Moving Bridge Loads and Static
Bridge Loads can be placed directly on paths.
10.Not used
11.Expand bridge loading as method B.
More:
Modelling implications for bridge analysis
Delete Grid Loading Tool
Analysis of bridge structures
2.18.1 Modelling implications
Defining the structure
Different models are usually needed to determine global effects on the main structural members,
and local effects (local bending of slabs/plates). The main GsBridge features are designed for
determining global effects. Grillage models of complete bridges are unlikely to be sufficiently
refined to give a reasonable estimate of local effects, which also depend on wheel contact areas
etc. These effects on local parts of bridges can be investigated using fine grillage meshes for short
lengths of bridge, and using the Generate Static Vehicle tool to model critical wheel loads as
patches.
Bridge loading is applied to Grid Planes in GSA, and the results from a GsBridge analysis will
depend on the type of Grid Plane chosen. The Technical Note on Grid Loading describes in detail
how the loads are distributed to elements and defines some of the terms used below. Some
knowledge of how the load is transferred from space on to the structure will avoid some of the
potential problems associated with bridge analysis.
Structure edges
When checking the paths a pass is made along the path checking where the path first crosses and
where it last leaves the structure and looks for any positions between these where the path falls
off the edge of the structure. The method of doing this relies on identifying the edge of the
structure. If no edge can be found the checks will fail.
Note: Where a bridge deck is constructed from longitudinal beams with transverse beams that
cantilever out from the main beams, the resulting comb like sides cannot be interpreted as edges
of the structure. This problem can be avoided by adding dummy elements between the tips of the
cantilever elements. These elements are ignored in the analysis but they allow the identification of
the structure edge and panels for loading.
Tolerances
When checking which elements lie in the grid plane and thus those forming the deck the Grid
plane tolerance is used. If the deck is not flat the tolerance may be adjusted to include all deck
60 Oasys GSA
Copyright Oasys 19852009
elements, but if panels are significantly out of the grid plane a solution is unlikely to be found.
When checking for the start and end chainages for bridge analysis the Grid loading edge
tolerance is used. This may require adjustment if the path is reported as crossing the edge of the
structure.
Grid plane span direction
There is no difference between two-way spanning and multi-way spanning unless a Grid Area
Load completely covers a lot of simple rectangular panels, in which case two-way spanning will
give quicker results. One way spanning, because the span direction is related to the grid plane
definition axes, will only give meaningful results for straight bridges. Normally it is recommended to
use multiway spanning onto a list of elements (defined with the grid plane) which only includes the
longitudinal beams and end diaphragms. This will model the spreading effect of the slab without
confusing global and local effects.
Influence line interval
During an Influence Analysis, values of effects are calculated at a number of regularly spaced
points along the length of the structure (provided the alignment extends over the full length). By
default the program will try to provide approximately 100 points. Where the structure is very long
and an effect is very local (eg bending of a transverse element) there may not be sufficient
calculation points in this local area to accurately position the load to pick up the maximum effect. If
this is a concern then the number of influence calculation points can be increased in the Bridge
Specification dialog.
Note: Increasing the number of points will increase the analysis time, so the number of points
should be chosen to be sufficient but not excessive.
2.18.2 Delete Grid Loading Tool
Bridge Analysis generates Grid Point Loads, Grid Line Loads, Grid Area Loads, and 2D Polylines.
These are not deleted automatically before carrying out a further bridge analysis, because there
are circumstances where keeping these might be appropriate, but often it is appropriate for all grid
loading to be deleted. The Delete Grid Loading Tool does this in a single operation, giving the
option to delete 2D polylines at the same time.
2.18.3 Analysis of bridge structures
GSBridge analysis is selected in the Analysis Wizard.
Analysis of bridge structures consists of a number of stages:
Influence analysis
Optimization
Expansion
Static analysis
For method A as described in the Step-by-Step guide to Bridge Loading all these stages are
usually carried out in a single operation, while for method B it is more likely that only the influence
analysis will be carried out initially and the other operations will be done using the tools described.
The influence analysis is carried out by applying a unit load across the width of the path at a series
of positions along each path, the result for each influence effect being extracted for each load
position. As this involves solving for many sets of loads the influence analysis can be quite slow.
The influence analysis is selected in the Analysis Wizard. The influence analysis is carried out by
applying a unit load across the width of the path at a series of positions along each path, the result
for each influence effect being extracted for each load position. As this involves solving for many
61 Step By Step Guide
Copyright Oasys 19852009
sets of loads the influence analysis can be quite slow.
The optimization uses the path loading and the influence results to determine the most onerous
load positions (those that maximise the response at the positions of the influence effects) and
creates a set of static bridge loads.
The third stage in the bridge analysis is to carry out a static analysis of the structure subject to the
static bridge loads determined by the optimizer. The first stage in this analysis is to expand the
bridge loads Tools | Bridge Analysis | Expand Bridge Loads menu command. This converts the
bridge loads defined in the Bridge Loads table into loads on the structure. The static analysis is
then selected in the Analysis Wizard.
2.19 Analysis Stages
The analysis stage facility allows the elements, element properties, restraints and constraint
conditions to be specified for particular analysis cases. It is provided to allow the results from
models differing in these ways to be combined (e.g. for the analysis of construction stages).
Analysis stages may be analysed by either the GSS or GsRelax solver. They may not be analysed
by GsSpec or GsRaft.
To use these features go to the Tools | Preferences (Ctrl+F7) menu command, select Advanced
Features and ensure that the Analysis stages option is enabled.
More:
Modelling implications of analysis stages
Analysis of stages
Results for analysis stages
Stages and Graphic Views
2.19.1 Modelling implications
The model is set up in the usual way. In the context of staged analysis the model that is set up
without reference to an analysis stage is referred to as the whole model. The following should be
considered when setting up the whole model.
The elements that constitute an analysis stage will be a list of elements from the whole model so
the whole model must be the superset of all analysis stage elements.
The element properties used in an analysis stage default to the whole model properties. The
properties for a given property number may be replaced for specific stages (see below) so whole
model element property numbers should be organised accordingly.
Nodal restraints and spring supports are applied in all stages in which the nodes to which they
are applied are active. If it is required that a node be restrained in some stages but not in others
then this must be done in the Generalised Restraints module (see below), not in the Nodes
module. If it is required that a node has a spring support in some stages but not in others then
this must be done using a grounded spring element, not in the Nodes module.
Analysis stages are defined in the Stage Definition module. A stage has a name and a list of
elements that are to be active for the stage. Other data that contributes to the definition of the
stage is as follows.
If the properties associated with an element property number are to be different for a specific
analysis stage the required property record may be mapped on to the element property number
for the stage in the Analysis Stage Properties module. This module does distinguish between
different property types so mapping Beam Sections record 10 on to element property number 5
will only affect elements that refer to Beam Section property 5. Note that the element local axes
62 Oasys GSA
Copyright Oasys 19852009
may not vary from stage to stage so, for example, changing the 2D Element Property axis from
that specified for the whole model will result in an error.
Generalised restraints may be associated with a particular stage. (This field is hidden when the
analysis stages feature is not enabled.) When the stage is set to zero the restraint condition is
applied to the nodes in the whole model, irrespective of stage. Otherwise it is applied just in the
specified stage. If it is required to apply a restraint to a stage made up of all the elements in the
whole model but not to all stages then a stage must be set up containing all of the elements.
Rigid constraints may be associated with a particular stage, as for Generalised Restraints. Note
that it is valid for the slave node list to identify nodes that are not active for the stage; a warning
is given in this circumstance. The master node is implicitly active for the stage.
Joints may be associated with a particular stage, as for Generalised Restraints. The joint is
ignored if either the slave or master node is not active for the stage.
Constraint equations may be associated with a particular stage, as for Generalised Restraints.
The equation is ignored if either the slave or any master node is not active for the stage.
Note that when specifying element lists references to element properties in the list (to identify
elements with a specified property) are always interpreted as whole model element properties. For
example, beam loads applied to elements PB5 are applied to beam and bar elements that have
element property number 5 in the whole model even if the analysis of that load case is of a stage
for which the beam section property has been mapped to a different record.
2.19.2 Analysis and Design Layers
GSA can hold two versions of a model these are best though of as two layers, an analysis
layer and a design layer. The analysis layer is composed of elements and provides the topological
connectivity between the different parts of the structure. The design layer is composed of
members and provides a description of the members (individual pieces of steel, etc.). The two
layers are connected through the nodes that are common to both elements and members.
Note that there is no need to consider members and the design layer if the design options are not
being used.
For a simple frame the main beams spanning between the columns are represented by a single
member, but secondary beams frame into these members. The nodes at the ends of the
secondary beams lie along the length of the primary beam members but are not part of the
topology of the member, which is defined only by the end nodes.
63 Step By Step Guide
Copyright Oasys 19852009
The design layer is not appropriate for analysis as it does not represent the physical connectivity
between the primary and secondary beams. This connectivity is essential for the analysis to
perform correctly. The analysis layer consists of elements and in this case the primary beams
(which in the design layer are represented by a single member) are represented by three
elements.
64 Oasys GSA
Copyright Oasys 19852009
Member definition is similar to element definition but only beam and bar member types are
available. In addition to the section properties of an element, the members have also a design
property that gives details of design specific data.
Tools provide a means of generating the analysis layer from the design layer and vice versa. The
mapping of members to elements will work for situations such as those above but at present only a
one-for-one mapping of elements to members is provided.
2.19.3 Analysis of stages
The analysis of a stage is set up using the Analysis Wizard from the Analysis | Analysis Wizard
menu command. Select the option to create new analysis cases, then, on the Solver Option page,
select the analysis code, whether GSS or GsRelax, and the analysis stage. The remainder of the
data in the wizard is entered in the usual way.
2.19.4 Results
Results are produced for analysis stages in the same way as for whole model analysis. Values of
zero are stored for nodes and elements that are inactive for the stage.
Results are not output for inactive nodes and elements where this is reasonable, though records
representing that data are reported if, say, output is requested for several cases and the node or
element is active in some of the cases.
When combining results from different analysis stages there are circumstances in which it is
inappropriate to output the combined values. The following restrictions apply.
Combined element stress and force results (and results derived from these) are not output when
the geometric properties of the element differ for any of the analysis cases being combined. For
65 Step By Step Guide
Copyright Oasys 19852009
this purpose geometric properties are deemed to differ:
If any Beam Section description differs or if any modification factor, other than a shear factor
modification factors, differs.
If any 2D Element Property thickness differs.
If any Link Property linkage differs.
respectively. Properties for other element types are not checked for consistency and are deemed
not to differ. Note that the material is not checked for consistency so these results will be
combined even if any material differs.
Combined reactions are not output when the restraint condition differs for any of the analysis
cases being combined.
Combined rigid constraint, joint and constraint equation forces are always output regardless of
whether the constraint condition for the node differs for the analysis cases being combined.
Result envelopes are not output when the result for any contributing permutation is not calculated
for any of the reasons stated above.
In staged analysis combined 2D element stresses and forces are not averaged across elements
when the geometric property (i.e. thickness) or material differs for either element being considered
for any of the analysis cases being combined.
2.19.5 Stages and Graphic Views
Graphic Views can be set to display a specific stage. The stage is specified on the Lists toolbar
for the Graphic View by first setting the Display Option to Stages and then selecting the required
stage in the Display List. The Stages Display Option is not offered when no stages are present in
the model. The stage can also be set in the in the Graphic Settings dialog box.
Setting the current stage to other than whole model has the following affect.
Elements not in the current stage are either not drawn or drawn in wire-frame style, depending
on whether Draw inactive elements is set on the Display Methods page of the Labels and
Display methods dialog box.
Element properties, restraints, rigid constraints, joints and constraint equations displayed are
those relating to the current stage.
When edges are highlighted the edge calculation is based on the elements that are active for
the current stage.
The display of results is independent of the current stage. Results are produced by the analysis of
a stage so it is the stage that relates to the analysis case that determines whether or not results
are available for a node or element and the analysis stage properties are used in calculating beam
stresses, etc.
The analysis stage in which an element first appears can be labelled by setting the Initial stage
option on the On Elements page of the Labels and Display methods dialog box. Elements can be
coloured according to the analysis stage in which they first appear by setting Colour Elements | By
initial stage on the Display Methods page of the Labels and Display methods dialog box.
References to element properties in the element list on the Lists toolbar (to identify elements with a
specified property) are always interpreted as whole model element properties regardless of the
current stage.
66 Oasys GSA
Copyright Oasys 19852009
2.20 Analysis Envelopes
An analysis envelope is a stored envelope of results produced in way similar to other analysis
options. I.e Analysis envelopes are requested by setting up an appropriate analysis task via the
Analysis Wizard and then analysing this. The envelope is produced by comparing results from
cases described in the syntax of a standard enveloping combination case. Since it is stored it is
very much quicker to display than the alternative combination envelope that is produced by
examining all effected analysis case results at the time of display. The disadvantage of analysis
envelopes is that derivation of other results from those stored is not possible.
The specification of an analysis envelope includes a case description, that describes which cases
are to be compared, and the result types for which envelopes are required. In the case of element
results it is also necessary to specify whether an envelope is required at each node on the element
or just at the worst position. Setting up an analysis envelope task produces several analysis cases:
a case each for the maximum and minimum values for each position for each data type selected.
Performing the analysis determines which permutation causes the maximum or minimum value for
the data type at the position at each node or element.
Having produced the analysis envelope the results to which the envelope permutation refers plus
coexistent values can be output in Graphic Views, as contours or diagrams, and in Output Views
as tables of results.
Analysis envelope cases may be referred to by combination cases.
2.21 Environmental Impact
The Environmental Impact feature enables environmental impact parameters to be assigned to the
structure, and for the environmental impact of the structure to be reported both as a summary and
to be represented graphically.
Environmental Impact Parameters
The following environmental impact parameters can be assigned:
Embodied energy (eE)
Embodied carbon (eCO2)
Recycled content (%RC)
a user defined parameter
A set of environmental impact parameters can be assigned to the structure for each material type:
Steel, Concrete, Rebar, Aluminium, Glass, and Wood. These global values are assigned in the
Environmental Impact Specification dialog.
The global environmental impact parameters can be overridden by parameters assigned to user
defined materials via the Material Wizard. Standard materials always assume the global
parameters.
Note that the parameters are based on material type. Elements and members must be assigned to
materials of a defined type to accrue environmental impact.
Where an element refers to a concrete material type, the parameters assigned to the element are
both the concrete and rebar parameters in the specified proportion.
Environmental Impact Wizard
Environmental impact parameters are assigned via the Environmental Impact Wizard. The wizard
suggests parameters for the material type, country, material variant, and material grade, though
these 'typical values' can be overridden. The material variants and material grades offered are
adjusted depending on the material type and country settings. For example, when specifying
parameters for concrete, the variant is expressed in terms of the level of cementitious content, and
67 Step By Step Guide
Copyright Oasys 19852009
the grade, with notation respective of the country/region selected.
Note that the typical values are based on information available, and for countries for which
information is available, at the time of publication. The data will become out-dated rapidly as
environmental circumstances change and as the understanding of the industry evolves. The 'date
of reference data' is reported in the wizard to give a measure of confidence.
Output of Environmental Impact
Environmental impact can be output as follows:
In Output Views: the 'Environmental Impact Summary' output reports environmental impact totals
per property, per material property and for the whole structure. Recycled content is proportioned by
the quantity of total material, resulting in total recycled content for the structure. The user should
judge whether the summation of the user defined impact is valid.
In Graphic Views: environmental impact parameters can be contoured on elements, for the current
stage, and on members.
2.22 Steel Design
The analysis capabilities allow the user to determine forces and stresses in elements. The steel
design option checks these against the capacity of the members. Steel design is integrated within
GSA so that the design model coexists with the analysis model. Steel design is carried out on the
design model using analysis results to establish the steel utilisation.
To use these features go to the Tools | Preferences (Ctrl+F7) menu command, select Advanced
Features and ensure that the Steel Design option is enabled.
More:
Modelling implications of steel design
Steel Restraint Properties
Member Restraints
Tools
Results for steel design
Design codes and section types supported
2.22.1 Modelling implications
The main difference between analysis and design is that analysis is carried out on elements while
design is carried out on members. If the starting point is an analysis model then the Tools | Create
Members from Elements menu command can be used to create members from elements. This
tool automates the creation of members from elements, although members can be defined
manually as well. A steel member can consist of any number of elements arranged in a continuous
straight line. For example, a beam spanning between two columns with a secondary beam
attached at mid span requires two elements for analysis but can be represented by a single
member. The tool ignores elements that are already covered by members.
68 Oasys GSA
Copyright Oasys 19852009
Members can be displayed in a Graphic View by switching to the design layer. The layer is
specified on the Lists toolbar for the Graphic View by first setting the Display Option to Layer
and then selecting Analysis or Design in the Display List. The layer can also be set in the in the
Graphic Settings dialog box or from the graphics right-click menu. Sculpt commands that operate
on elements also operate on members. The design layer is selected only when the graphic view
background is pink, instead of parchment which would indicate the analysis layer is shown.
Members are listed in separate, but parallel tables to elements.
Steel members have three properties:
Section property (as analysis elements)
Steel Member Design Property (addresses design specific issues like effective buckling lengths)
Steel Restraint Property.
Initially the sections used by the member should be the same as those of the elements it
represents, but some extra properties are required to fully define the member. The two extra
properties required are the design property and the steel restraint property. The design property
allows the specification of design specific attributes including the net-to gross area ratio for the
entire section, the grade of steel, and the maximum allowable plastic:elastic moment capacity
ratio. In addition, it allows the option of specifying the effective length of the member either using
an absolute length, or as a multiple of the members true length. The restraint property comes into
play if the effective lengths are not specified by the user. Restraint properties are necessarily more
complicated than restraints used in analysis models, and are covered in the following section.
Member forces are required for the design calculations. Since analysis results are calculated for
elements, not members, it is necessary for there to be a relationship between elements and
members. This relationship is formed automatically by GSA based on the element and member
topologies.
69 Step By Step Guide
Copyright Oasys 19852009
2.22.2 Steel Restraint Properties
Steel Restraint properties consist of a list of Steel Member Restraints (see below), each assigned
to a node in the member or smeared over a constituent element. A member can be restrained at
its constituent nodes, and over the spans (elements) between its nodes. The span restraints are
assumed to be distributed over the span: an example of this is the restraint afforded to a window
mullion by the glazing. The nodes and spans are referred to in the restraint properties table by use
of their index and the terms end1, end2 and all. For example, the fourth (4th) node in a
member could be referred to using its index: 4. The keyword all can be used to specify that all
nodes (or spans) are restrained using the specified restraint. Nodes and spans referred to
specifically and by the all keyword will be restrained by the specifically assigned restraints. This
allows convenient specification of restraint properties: for example a simply supported node with
lateral restraints at every intermediate node could be restrained with just three entries in its
restraint property: simple supports at nodes at ends 1&2, and lateral restraint to all nodes: the end
restraints override the all restraints for those individually restrained nodes.
Steel Member Restraints are assigned to members via restraint properties because many
members in a structure are likely to have the same pattern of restraints, and because the
specification of design restraints is relatively slow, assembling them into a reusable property will
save the user effort.
Steel Restraint Properties can be specified in the restraint properties table, or by using the Steel
Restraint Property Definition dialog. The dialog can be accessed by right clicking on a member in a
graphic view and selecting edit restraint property, or by clicking on the wizard button (the magic
wand on the data options toolbar) when the restraint property table is open. The wizard allows
quick setting-up of common restraint properties by the provision of shortcut buttons.
70 Oasys GSA
Copyright Oasys 19852009
2.22.3 Member Restraints
The individual member restraints that make up a restraint property are analogous to nodal
restraints, but are more detailed, and are specific to 1-dimensional beam type elements. They can
be specified directly by typing their shorthand code into the restraint property table or by using the
Member Restraint dialog box. This dialog box is accessible from the member restraint wizard via
its edit restraint button. If the specification is typed directly, any errors will be notified, and an
explanation of the syntax will be displayed in a message box. The Member Restraint dialog box
shows the code for the current restraint, and updates the code as the restraint is edited. It is
recommended that the dialogue box is used until a reasonable level of understanding is obtained.
Use of the direct text method affords considerable time savings thereafter.
71 Step By Step Guide
Copyright Oasys 19852009
2.22.4 Tools
Various menu items are available to assist you in the construction and maintenance of design
models. These are accessible from the Tools and Design menus:
Menu Menu Item Description
Tools Create Members from Elements Automates the creation of
members, given an existing
analysis model.
Create Elements from Members Automates the construction of
an analysis model, given an
existing design model.
Design Reset Member Sections Changes member section
property numbers so that they
match those of the
corresponding elements.
Update Member Sections Change element section
property numbers so that they
match those of the
corresponding members.
Check Member-Element
Relationships
Do elements and members
match up spatially?
Check Steel Design Data Does every member have valid
properties such as a valid steel
restraint property?
2.22.5 Results
Results are available for any valid static analysis case or combination. There is no stage at which
the user requests a design to be processed. Instead, when the data is correctly specified to enable
the design calculations to be carried out the design results options become available. The design
results are calculated only at the time they are needed for display.
The Design | Check Steel Design Data menu command may be used at any stage to establish
whether the data has been correctly specified for steel design. The details of any problems appear
in a message box that is displayed after this command is given.
A convenient way of inspecting results for individual members in rapid succession is to use the
report tab of the Object Viewer. Once the Object Viewer window is set to display member results
(for example: brief results), the member to be inspected is selected by clicking on the relevant
member in any graphic view that is showing any members. The view could usefully be displaying a
contour of member utilization, so that members of particular interest could be picked.
Steel utilisation factors can be output in the same way as stress results, i.e. they may be shown in
Graphic Views as contours or diagrams, in Output Views as tables of steel utilisation, or in the
Object Viewer.
Steel design summaries, brief calculations, verbose calculations and effective lengths are also
available in Output Views and the Object Viewer.
72 Oasys GSA
Copyright Oasys 19852009
2.22.6 Design codes and section types supported
BS5950-1:2000
Design checks of I, H, RHS, CHS and Angle sections (strut and tie action only for angles) including
local capacity and member buckling checks.
AISC LRFD
Design checks of I, H, RHS and CHS including local capacity and member buckling checks (non-
sway frame only).
StressCheck
A simple check of axial stress and web shear stress in a member due to axial and bending
stress. Consideration of the limitations of this approach should be made before using this checker:
the standard of input data required is similar to that needed for other more robust checking
methods such as the BS5950-1:2000 checker.
New design codes can be implemented locally or by Oasys. Contact Oasys for details.
2.23 RC Member Design
The analysis capabilities allow the user to determine the forces and moments in elements. The RC
(reinforced concrete) member design option allows the user to use GSA to check the strength of
concrete sections. The member details are used to construct a section for columns or a set of
sections for beams that includes the reinforcement. This section or these sections can then be
checked for ultimate strength, using the same methods as used in Oasys AdSec to ensure that
there is sufficient strength in the member.
To use these features go to the Tools | Preferences (Ctrl+F7) menu command, select Advanced
Features and ensure that the RC Member design option is enabled.
The RC Beam design option allows the user to define a subframe model which can be exported to
ADC for more detailed design.
More:
Modelling implications for RC Member Design
Tools
Results
Design codes available
RC Beam Design
2.23.1 Modelling implications
The main difference between analysis and design is that analysis is carried out on elements while
design is carried out on members. If the starting point is an analysis model then the Tools | Create
Members from Elements menu command can be used to create members from elements. This
tool automates the creation of members from elements, although members can be defined
manually as well. A member can consist of any number of elements arranged in a continuous
straight line. For example, a beam spanning between two columns with a secondary beam
attached at mid span requires two elements for analysis but can be represented by a single
member. The tool ignores elements that are already covered by members.
Members can be displayed in a Graphic View by switching to the design layer. The layer is
specified on the Lists toolbar for the Graphic View by first setting the Display Option to Layer
and then selecting Analysis or Design in the Display List. The layer can also be set in the in the
73 Step By Step Guide
Copyright Oasys 19852009
Graphic Settings dialog box or from the graphics right-click menu. Sculpt commands that operate
on elements also operate on members. The design layer is selected only when the graphic view
background is pink, instead of parchment which would indicate the analysis layer is shown.
Members are listed in separate, but parallel tables to elements.
Concrete members have three properties:
Section property (as analysis elements)
Concrete Member Design Property (addresses design specific issues like concrete and
reinforcement strengths)
Bar Arrangements
Initially the sections used by the member should be the same as those of the elements it
represents, but some extra properties are required to fully define the member. The extra property
required is the design property. This allows the specification of design specific attributes including
the concrete and reinforcement strengths, link information, covers and bar patterns.
In addition to the section and design properties RC members also require bar arrangement
information. The design properties hold the bar patterns which are templates from which the
individual bar arrangements can be selected. As a starting point the bar arrangement is set to
<design> which indicates that no design has yet taken place. At present GSA does not do the
actual design but tools are available to initialize the bar arrangements from the bar patterns. The
strength checks are carried out using these bar arrangements.
Member forces are required for the design calculations. Since analysis results are calculated for
elements, not members, it is necessary for there to be a relationship between elements and
members. This relationship is formed automatically by GSA based on the element and member
topologies.
2.23.2 Theory
The RC member design makes use of the solver from Oasys AdSec and users are referred to the
AdSec manual for details of the methodology.
For each position in a member a section is created which contains bars located based on the code
specified cover rules. This section is then passed to the AdSec solver which calculates the
maximum moment, M
u
, the section can sustain and this is compared with the applied moment, M,
to give the utilization, M/M
u
.
In the case of a column both axial force and bi-axial bending moments are considered. No
consideration is given to slenderness effects and additional moments.
In the case of a beam the bi-axial moments are considered but axial forces are ignored. It is
assumed that the significant bending will be about the major or y axis of the beam and the
reinforcement is selected on this basis (i.e. top is +ve z and bottom is -ve z). If a significant axial
force is present a warning is given.
Shear forces and torsion are not considered in the checking. Shear reinforcement is considered
only insofar as it affects the position of the main reinforcement.
2.23.3 Tools
Various menu items are available to assist you in the construction and maintenance of design
models. These are accessible from the Tools and Design menus:
Menu Menu Item Description
Tools Create Members from Elements Automates the creation of
74 Oasys GSA
Copyright Oasys 19852009
members, given an existing
analysis model.
Create Elements from Members Automates the construction of
an analysis model, given an
existing design model.
Design Reset Member Sections Changes member section
property numbers so that they
match those of the
corresponding elements.
Update Member Sections Change element section
property numbers so that they
match those of the
corresponding members.
Check Member-Element
Relationships
Do elements and members
match up spatially?
Initialize RC Member Bar
Arrangements
Initializes the bar arrangements
to the first permutation from the
member bar pattern
Clear RC Member Bar
Arrangements
Clears all the bar arrangements,
resetting these to <design>
RC Member Design Allows the user to carry out the
strength checks on the RC
members
2.23.4 Results
When selecting a RC member design check two sets of results are written to user modules one
gives the area of reinforcement as a percentage an the other gives the ratio of applied moment to
ultimate moment (M/Mu). Any new check (for example for a new case description) will overwrite
the previous values. For a subsequent check of different members the results for these members
will be included in the existing user modules. As these are user modules these results are stored
to file with the data and results.
If the report option is selected then results of the check are displayed in the Object Viewer. This
gives more detail of the checks on a case by case basis, and the actual moment and force values
used in the checks. These results are not stored.
2.23.5 Design codes available
The RC member calculations are code dependent. Select the appropriate concrete design code
via Data | Specification | Design Specification.
The RC Member Design Properties comprise properties that are specified by the user and
properties that may be either specified by the user or derived by the chosen design code.
The table below shows the design codes that are available in GSA.
GSA Listing Design Code Title Publisher Date of Publication
ACI318-02 Building Code
Requirements for
Structural Concrete
(ACI318-02)
American Standards
Institute
2002
75 Step By Step Guide
Copyright Oasys 19852009
ACI318-05 Building Code
Requirements for
Structural Concrete
(ACI318-05)
American Standards
Institute
2005
ACI318-08 Building Code
Requirements for
Structural Concrete
(ACI318-08)
American Standards
Institute
2008
ACI318M-02 Building Code
Requirements for
Structural Concrete
(ACI318M-02) (metric
version)
American Standards
Institute
2002
ACI318M-05 Building Code
Requirements for
Structural Concrete
(ACI318M-05) (metric
version)
American Standards
Institute
2005
AS3600-2001 Australian Standard
Concrete Structures
Standards Australia 2001
BS8110-1:1985 Structural Use of
Concrete Part 1. Code
of practice for design
and construction
British Standards
Institution
1985
BS8110-1:1997 Structural Use of
Concrete Part 1. Code
of practice for design
and construction
British Standards
Institution
1997 (Incorporating
Amendments Nos. 1
and 2)
BS8110-1:1997 Structural Use of
Concrete Part 1. Code
of practice for design
and construction
British Standards
Institution
1997 (Incorporating
Amendments Nos. 1, 2
and 3)
Hong Kong Code of
Practice 1987
Code of Practice for the
Structural Use of
Concrete
Building Authority Hong
Kong
1987
Hong Kong Code of
Practice 2004
Code of Practice for the
Structural Use of
Concrete
Building Authority Hong
Kong
2004
Hong Kong Code of
Practice 2007
Code of Practice for the
Structural Use of
Concrete
Building Authority Hong
Kong
2007
BS5400 Steel, composite and
concrete bridges Part
4: Code of practice for
design of concrete
bridges
British Standards
Institute
1990
BS5400 IAN70/06 Steel, composite and
concrete bridges Part
4: Code of practice for
design of concrete
bridges, Interim Advice
British Standards
Institute
2006
76 Oasys GSA
Copyright Oasys 19852009
Note 70
EN1992-1-1: 2004
Eurocode 2
Eurocode 2: Design of
concrete structures
Part 1-1: General rules
and rules for buildings
European Committee
for Standardisation
2004
2.23.6 RC Beam Design
The RC beam design option allows the user to use GSA in conjunction with the AdBeam design
module in Oasys ADC to design reinforced concrete beams. The data describing concrete beams
is exported from GSA to an AdBeam file and the design is carried out in AdBeam.
The concrete sub-frame is exported from GSA, along with the dead and imposed loads on the
beam and the moment and shear results for the dead + imposed loading and the load
combinations involving the wind loads for sway frames.
To use these features go to the Tools | Preferences (Ctrl+F7) menu command, select Advanced
Features and ensure that the Concrete Design option is enabled.
More:
Modelling implications for RC Beam Design
Analysis for RC Beam Design
Export of RC Beam data
2.23.6.1 Modelling implications
The main difference between analysis and design is that analysis is carried out on elements while
design is carried out on members. If the starting point is an analysis model then the Tools | Create
Members from Elements menu command can be used to create members from elements. At
present this allows for one member to be created for each beam or bar type element, however in
general there may be several elements represented by a single member. For example, a beam
spanning between two columns with a secondary beam attached at mid span requires two
elements for analysis but can be represented by a single member. Once the members have been
created they must be connected to form a continuous RC beam.
An RC beam in GSA is defined as a series of members defining the spans. Members must be
aligned along a string of beam elements; one or more elements, with no gaps. As well as the
spans the beam definition includes support conditions, whether restraint or column, to define a
complete sub-frame.
To create RC beams graphically, change the graphics layer from Analysis to Design via the
Graphics | Switch Layer menu command. Then RC beams can be constructed by selecting the
members that are to form the beam and using the Sculpt | Create RC Beam menu command.
This establishes an ordered set of members that form the beam and infers support conditions from
the restraint conditions and attached vertical members. The RC Beams can be edited in the RC
Beams table available from the Gateway or from the Data | Geometry | Design | RC Beams menu
command. This displays the beams, one per page. Alternatively, RC beams can be created in the
RC Beams table.
RC beams require Design Properties to be assigned prior to export. This can be done post
analysis. The properties of an RC beam are the properties associated with the members that
define the spans of the beam. For concrete members there are two properties: the section
property defines the shape of the section and the design property defines design related
properties. The section properties are defined in the Beam Sections table (i.e. the same table as is
used to define beam element section properties for analysis); not all beam section settings are
relevant to RC beam design. The design properties are defined in the RC Beam Design Properties
77 Step By Step Guide
Copyright Oasys 19852009
table available from the Gateway or from the Data | Properties | Design | RC Beam Design
Properties menu command. The design properties include details such as concrete and
reinforcement strengths and covers to reinforcement.
The range of bar sizes that can be used are set in the RC Bar Limits dialog, accessible from the
ADC AdBeam Export dialog at the time of exporting.
The loading can be applied as normal for a GSA analysis model and the effects of all loading will
be considered in the GSA analysis. When exporting the loading to AdBeam only the beam loads
and gravity are exported; internal loads such as pre-stress are ignored.
The Load Cases table allows individual load cases to be defined as Dead, Imposed, Wind or
Notional load case types; these must be used to identify the load cases. This information is fed
through to the analysis cases, so an analysis case that comprises only load cases of type Dead will
itself be recognised as being an analysis case of type Dead.
2.23.6.2 Analysis
In order have moments and forces to export it is necessary to first carry out an analysis is the
structure. This will normally be a simple static analysis with one analysis case corresponding to
each load case (although the analysis cases can be made up of more than one load case). The
analysis cases should not combine dead, imposed and wind loading with appropriate factors for
ULS as this combination is carried out when extracting the results to export.
2.23.6.3 Export of RC Beam data
Once the model has been analysed the user can export ADC data from the File | Export | ADC
(AdBeam File) menu command. This opens the ADC AdBeam Export dialog.
The ADC AdBeam Export dialog allows the user to select the design code, which beams are to be
exported, whether the frame is to be considered as providing lateral stability and the analysis
cases that correspond to the dead, imposed and wind loads. At present the only design codes
offered are those supported by AdBeam, namely BS8110 and BS8110 (Hong Kong).
A separate AdBeam file is created for each beam. The file naming convention is to append _nnn
to the GSA file name, where nnn is the beam number, to create the AdBeam file name.
Details of the export option are explained in the Export options section of Interaction with other
software.
2.23.6.4 RC Beam Design Check List
The following is a summary check list of the steps involved in exporting RC Beam data for use in
the AdBeam module of the program Oasys ADC. For a full explanation see Modelling Implications
of RC Beam Design.
Ite
m
Process Where to Look
1 Assign Dead, Imposed load
case types to loading
Cases and Tasks | Load Case Titles
and Loading | Beam Loading
2 Create members from elements Tools | Create Members from
Elements
3 Change layer from Analysis to
Design
Graphics | Switch Layer
4 Link members into RC Beam(s) Sculpt | Create RC Beam
5 Assign RC Beam Design Data | Properties | Design | RC Beam
78 Oasys GSA
Copyright Oasys 19852009
Properties to beams Design Properties
6 Analyse Analysis | Analyse All or Analyse All
GSA toolbar button
7 Export AdBeam file and assign
remaining design data as
prompted
File | Export | ADC (AdBeam File)
8 Design reinforcement in the
AdBeam module of Oasys ADC
Oasys ADC
2.24 RC Slab Reinforcement Design
The RC slab reinforcement design process designs reinforcement areas for RC slabs modelled
using 2D elements of uniform thickness, subject to any combination of in-plane axial or shear force
and out-of-plane bending moment and torsion. The process does not design for through thickness
shear.
Two directions of reinforcement are specified; these need not be orthogonal. Reinforcement areas
are calculated for each direction at the top and bottom of the slab.
To use these features go to the Tools | Preferences (Ctrl+F7) menu command, select Advanced
Features and ensure that the Concrete Design option is enabled. Select the appropriate RC Slab
design code via Data | Specification | Design Specification.
See also:
RC Slab Reinforcement Design Theory
More:
Modelling implications of RC slab design
Results for RC slab design
Design codes for RC slab design
2.24.1 Modelling implications
RC slab reinforcement design is carried out directly on a 2D element model that represents a slab.
The only data required additional to the analysis model data are the RC Slab Design Properties
and the selection of an RC Slab design code. These may be specified before or after analysis.
The element property number in the Elements table identifies the RC Slab Design Property record
associated with the element, just as it does the 2D Element Property record that is used for
analysis. Often there will be the same number of RC Slab Design Properties specified as 2D
Element Properties. Reinforcement is not calculated for elements that do not have RC Slab Design
Properties. Refer to Program Data: RC Slab Design Properties for details.
2.24.2 Results
There is no stage at which the user requests a design to be processed. Instead, when the data is
correctly specified to enable the design calculations to be carried out the design results options
become available. The design results are calculated only at the time they are needed for display.
The Design | Check RC Slab Design Data menu command may be used at any stage to
establish whether the data has been correctly specified for RC slab design.
Reinforcement areas can be shown in Graphic Views as contours and diagrams, and in Output
Views as tables of RC Slab Reinforcement. Areas shown with positive values represent tension
79 Step By Step Guide
Copyright Oasys 19852009
reinforcement. Areas shown with negative values represent compression reinforcement.
Occasionally the process fails to produce a result for a particular point in a slab. The reason for
such a failure is given in the Output View RC Slab Reinforcement table. Such failures are
displayed in contoured output as out-of-range values.
2.24.3 Design codes
The RC slab reinforcement calculations are code dependent. Select the appropriate RC Slab
design code via Data | Specification | Design Specification.
The RC Slab design properties comprise properties that are specified by the user and properties
that may be either specified by the user or derived by the chosen design code.
The table below shows the design codes that are available in GSA.
GSA Listing Design Code Title Publisher Date of Publication
ACI318-02 Building Code
Requirements for
Structural Concrete
(ACI318-02)
American Standards
Institute
2002
ACI318M-02 Building Code
Requirements for
Structural Concrete
(ACI318M-02) (metric
version)
American Standards
Institute
2002
ACI318-05 Building Code
Requirements for
Structural Concrete
(ACI318-05)
American Standards
Institute
2005
ACI318M-05 Building Code
Requirements for
Structural Concrete
(ACI318M-05) (metric
version)
American Standards
Institute
2005
ACI318-08 Building Code
Requirements for
Structural Concrete
(ACI318-08)
American Standards
Institute
2008
AS3600-2001 Australian Standard
Concrete Structures
Standards Australia 2001
BS8110-1:1985 Structural Use of
Concrete Part 1. Code
of practice for design
and construction
British Standards
Institution
1985
BS8110-1:1997 Structural Use of
Concrete Part 1. Code
of practice for design
and construction
British Standards
Institution
1997 (Incorporating
Amendments Nos. 1
and 2)
BS8110-1:1997 Structural Use of
Concrete Part 1. Code
of practice for design
and construction
British Standards
Institution
1997 (Incorporating
Amendments Nos. 1, 2
and 3)
80 Oasys GSA
Copyright Oasys 19852009
Hong Kong Code of
Practice 1987
Code of Practice for the
Structural Use of
Concrete
Building Authority Hong
Kong
1987
Hong Kong Code of
Practice 2004
Code of Practice for the
Structural Use of
Concrete
Building Authority Hong
Kong
2004
BS5400 Steel, composite and
concrete bridges Part
4: Code of practice for
design of concrete
bridges
British Standards
Institute
1990
EN1992-1-1: 2004
Eurocode 2
Eurocode 2: Design of
concrete structures
Part 1-1: General rules
and rules for buildings
European Committee
for Standardisation
2004
In instances where other editions of these design codes are required, this may be achieved by
setting the relevant concrete or reinforcement design properties to user-defined values. For
example, to design using the 1995 edition of AC318, f for axial compression should be changed
from 0.65 to 0.7.
2.25 Wave loading
The wave loading tool calculates wave loads on 1D elements using Morisons equation. Wave
loading is an option on the Tools menu. The wave profile is supplied by ASCII input file (wave
profile data file). The calculated wave loads are represented by beam loads. The wave loads can
be calculated according to either Airy linear theory or Stokess Fifth Order theory that can be set in
the wave profile data file.
Wave loading has the following capabilities:
1. A choice of two wave theories:
Linear Airy theory.
Fifth Order Stokess theory.
2. A series of phase angles can be specified.
3. A wave profile can be specified.
4. A drag and inertia coefficients profile can be specified.
5. A marine growth profile can be specified.
6. Skip level (whole elements below this level are not considered in the wave load generation).
7. Skipped elements list (elements in this list are not considered in the wave load generation).
8. Option to define the number of points along elements for the generated poly-loads.
9. A summary file (*.sum) will be generated after running Wave Loading which summarizes the
wave profile data and the total wave loads.
Running Wave Loading
The generation of wave loads can be run from Tools | Offshore | Wave Loading menu command.
First a file dialog box is displayed in which the wave profile data file (*.wvp) must be selected. The
format of wave profile data file is explained below. Then the wave loading dialog box prompts for
load case information. Pressing OK in the wave loading dialog box commences the wave load
generation process. Errors and warnings encountered during the generation process are displayed
81 Step By Step Guide
Copyright Oasys 19852009
in the GSA report view. A successful wave load generation produces beam loads on the GSA
model.
The format of Wave Profile Data File (*.wvp file)
Each line in the wave profile data file contains a key word followed by data pertaining to that key
word. Keywords and data can be separated by spaces, tabs or spaces and tabs. The key words
and data are summarized in the following table:
Wave profile data file (key words and data)
Key words 1st data 2nd data 3rd data 4th data
WAVE Wave height Wave
period
Water depth Wave
direction
PHASE Start phase Finish
phase
Phase
increment
STRUCT_Z_ORIGI
N
Distance
from seabed
to GSA
structure
origin
WAVE_THEORY STOKES or
AIRY
CURRENT_PROFI
LE
Height Current
velocity
DRAG_AND_INER
TIA
Height CD CM
MARINE_GROWT
H
Height Thickness
SKIP_LEVEL Height
SKIPPED_ELEME
NTS
Element list
POLYLOAD_POIN
T
Number of
points
Unit: metre and kN
Note:
WAVE Key word for wave profile (one entry only and compulsory)
Wave height wave height, the vertical distance from valley to peak
Wave period wave period (second)
Water depth Water depth distance from seabed to surface
Wave direction 0 is in X axis direction and the angle is measured in degree on
anticlockwise direction
PHASE Key word for phases (one entry only compulsory)
Start phase first phase to be calculated
Finish phase last phase to be calculated
82 Oasys GSA
Copyright Oasys 19852009
Phase increment phase angle increment
STRUCT_Z_ORIGIN Key word for GSA structure origin (one entry only, if omitted zero is
assumed)
Distance from seabed to GSA structure origin, e.g. .if sea-bed is at 60 on GSA coordinates,
STRUCT_Z_ORIGIN should be 60.
WAVE_THEORY Key word for wave theory (one entry only and compulsory)
Either STOKES or AIRY
CURRENT_PROFILE Key word for current profile (as many entries as needed and optional)
Height distance to seabed
Current velocity current velocity at the above given water level
DRAG_AND_INERTIA Key word for drag and inertia coefficients (as many entries as needed
and compulsory)
Height distance to seabed
CD Drag coefficient at the given water depth
CM Inertia coefficient at the above given water level
MARINE_GROWTH Key word for marine growth, radium growth of the tubular
members (as many entries as needed and optional)
Height distance to seabed
Thickness growth thickness at the above given water level
SKIP_LEVEL Key word for elements skip level (one entry only and optional)
Height distance to seabed, elements below this level will be skipped in wave
load calculation
SKIPPED_ELEMENTS Key word for skipped elements (as many entries as needed and
optional)
Element list list of the element number that to be skipped in wave load calculation
(refer to the GSA documentation for details of valid element list syntax)
POLYLOAD_POINT Key word for the number of points of the poly-loads (one entry only and
optional, default is 8)
Number of points the number of the generated poly-load points
Example Wave Profile file
!Lines starting with - Lines start with ! are comment lines
!
!Wave wave_height wave_period water_depth direction_angle
WAVE 17.5 13.4 60 90
!
!Phase start_phase end_phase phase_step
PHASE 0 180 45
!
!Struct_Z_origin distance_from_sea_bed_to_GSA_straucture_origin
STRUCT_Z_ORIGIN 60
!
!Wave_theory STOKES or AIRY
WAVE_THEORY STOKES
!
! Current profile height current_velocity
CURRENT_PROFILE 0 0.55
CURRENT_PROFILE 100 0.55
!
! Drag and Inertia Height CD and CM
DRAG_AND_INERTIA 0 1 2
DRAG_AND_INERTIA 60 1 2
DRAG_AND_INERTIA 60.1 0.7 2
DRAG_AND_INERTIA 100 0.7 2
!
! Marine_Growth Height Thickness
MARINE_GROWTH 0 0.05
MARINE_GROWTH 60 0.05
MARINE_GROWTH 60.1 0
MARINE_GROWTH 100 0
83 Step By Step Guide
Copyright Oasys 19852009
!
SKIP_LEVEL 10
SKIPPED_ELEMENTS 1 to 5
POLYLOAD_POINT 15
Working with the
Program
Part
III
85 Working with the Program
Copyright Oasys 19852009
3 Working with the Program
This chapter describes how to drive GSA. It is written for the user who knows what he wants to
achieve but does not know how to achieve it. Other chapters explain the details of particular GSA
commands and frequent reference is made to these from this chapter.
The initial section introduces some basic concepts upon which the design of GSA is based.
Following sections deal with how to drive the main types of view in GSA, namely:
The Gatewayaccess to Table Views, Output Views, Saved Views and Preferred Views.
The Object Viewerdisplay properties, display results for individual nodes, elements and
members and access data defaults.
Table Viewsallow tables of input data to be edited.
Graphic Viewsdisplay a graphic image of the model offering graphical editing and graphical
representation of input data and results.
Output Viewsdisplay input data and results in tabular format.
Particular operations warrant their own sections:
Sculptinggraphical editing of data.
Undoing Editsthe Undo and Redo commands.
Saved Views and Preferred Viewssaving Graphic View and Output View settings for re-use
either with the particular model or as preferences.
3.1 Some Basic Concepts
Preferences
Toolbars
File formats
Using the New Model and Data Generation Wizards
Cases
Analysis and Design Layers
3.1.1 Preferences
In many cases the user will want to be able to have preferred settings. These settings or
Preferences are stored between one session of GSA and the next.
Many preferences are set in the Preferences Dialog available from the Tools | Preferences (Ctrl
+F7) menu command. For example if the user wants by default a preferred set of units other than
SI. This can be changed within the Preferred Units dialog accessed from the Units button on
the Miscellaneous page.
Some preferences, such as the toolbar selection and positioning and window sizes are
automatically set each time the program is closed.
Default settings for new Graphic Views and Output Views are saved as preferences. Several
preferred Graphic and Output Views may also be saved as preferences. Details are given in the
Working with Saved Views and Preferred Views documentation.
86 Oasys GSA
Copyright Oasys 19852009
3.1.2 Toolbars
Many of the commonly used commands are available on toolbars. With the exception of the
Assisted Input toolbar all toolbars can be either docked (attached to the main frame) or floating.
The toolbars can be switched on and off from the View | Toolbars menu command. Hovering the
mouse over a toolbar button will display a small window (tooltip) with the name of the command.
Toolbars are covered in detail in the Toolbars and Keyboard Accelerators section.
3.1.3 File formats
GSA can read and write a number of file formats, however, the default file type for GSA is a GWB
file. At times for example when taking data to an earlier version of GSA it may be useful to use a
text file (which can be edited) in which case the GWA file is used.
There are also options to interact with other software through Import and Export functions. These
are described in detail in the Interaction with other software section.
3.1.4 Using the New Model and Data Generation Wizards
For users unfamiliar with GSA the New Model Wizard and Data Generation Wizard provide a quick
way of generating simple structural forms.
When a new document is opened the New Model Wizard is used to set up preliminary details
about the structure such as job details, structure type and units. The user may finish at this stage
with an empty model or proceed via Generate data for the selected structure type to select a
structural form and then generate a model based on a set of parameters defining this structure. At
the end of this process a complete model is generated ready for loading to be applied.
These wizards are covered in more detail in the Dialog Boxes and Wizards section.
3.1.5 Cases
Loading and results are grouped into cases. Loads are grouped into load cases, primary results
(those calculated directly) are grouped into analysis case and secondary results (combinations of
primary results) are grouped into combination cases. For design there are design cases which
associate a set of results with a design code.
Cases are covered in more detail in the Program Fundamentals section.
3.2 Working with the Gateway
The Gateway gives access to all the data modules that are available for setting up a GSA model
and to all the output tables available for the model.
The Gateway behaves like a toolbar in that it can be displayed or hidden and, when displayed, can
be docked onto an edge of the GSA window or floating anywhere on the screen. When floating it is
displayed on top of any other view. When docked the part of the screen that is available for other
views excludes that occupied by the Gateway. The content of the Gateway always relates to the
current model. There is never more than one Gateway displayed even if there is more than one
model open. (The Object Viewer behaves similarly.)
The Gateway can be opened and closed using the View | Gateway (Alt+0) menu command.
Gateway is also available on the GSA toolbar.
The Gateway has three tabs: Tables which gives access to the data editing, Output for viewing
tabulated data and results and Views for opening preferred and saved Graphic and Output
Views.
87 Working with the Program
Copyright Oasys 19852009
Top level categories can be expanded by clicking on the + symbol beside the name or by double
clicking on the name. Clicking on the - symbol or double clicking on the name when expanded
will close up the item. A branch in the view is fully expanded when the items have no symbol
beside them.
Double clicking on an item will open the appropriate view.
More:
Right-click menus
Tables Tab
Output Tab
Views Tab
Copy and Paste
3.2.1 Right-click menus
Clicking the right mouse button when the cursor is pointing at an item in the Gateway displays a
floating menu that relates to that item.
3.2.2 Tables Tab
The Tables tab in the Gateway organises the data into several categories. Not all of these
categories may be visible as the list is updated dynamically, depending on the Advanced
Features set in the Tools | Preferences menu command.
Against each item is reported the number of records currently specified for the data module.
The right-click menu includes the following options:
Deletedelete the contents of the selected module or a branch of modules. (Only enabled
when the clicked item is editable.)
Copycopy the contents of the selected module to the clipboard in GWA format.
Copy Allcopy the whole model to the clipboard in GWA format.
Pastepaste the GWA formatted clipboard contents, overwriting the current data.
Paste Specialspecify, via the GWA Import Options dialog box, how to paste the GWA
formatted clipboard data, including the option to overwrite or append and the option to select the
modules that are to be pasted.
3.2.3 Output Tab
The Output tab in the Gateway organises the output data and results into several categories. Not
all of these categories may be visible as the list is updated dynamically; an item is offered only if
there are data or results to display and a category is only visible if there are items offered within
that category.
Some results are available in more than one Output View, for example displacements are available
under Nodal Results as displacement at nodes or under Beam and Spring Element Results and
2D Element Results as displacements at positions on elements. Results that apply to the model
as a whole are reported as Global Results.
The right-click menu includes options to Specify Output and to Open Summary. Specify
Output displays the Output Settings dialog with the clicked item selected, giving the opportunity to
further specify the Output View settings before opening the view. Open Summary opens an
88 Oasys GSA
Copyright Oasys 19852009
Output View of just the summary (Maxima and Minima) of the clicked item. In the User Modules
branch the right-click menu also gives access to the user module management dialogs.
3.2.4 Views Tab
The Views tab in the Gateway gives access to:
New Graphic Views
Preferred Graphic Views
Saved Graphic Views
New Output Views
Preferred Output Views
Saved Output Views
View Lists
The right-click menus also offer commands for the management of these.
Opening a New Graphic View or New Output View simply opens a Graphic View or Output View
with the default settings. (These have the same affect as giving the View | New Graphic View or
View | New Output View menu commands, or the equivalent toolbar commands.)
Preferred views and saved views are offered only if these have previously been saved. An
asterisk, *, is appended to Views on the tab label when some saved Graphic Views or Output
Views are present in the current model.
Different right-click menus are displayed depending on whether the clicked item is a new view,
preferred view, saved view or view list.
The right-click menu for new views includes the option to reset the settings to GSA default. Note
that the Tools | Reset Preferences menu command also gives the option to reset the default
Graphic View and Output View settings.
The right-click menu for preferred views includes options to rename and delete the preferred view
and to Delete All Preferred Graphic Views or Delete All Preferred Output Views, respectively.
Deleting all preferred views does not reset the default view settings.
The right-click menu for saved views includes options to edit, copy, rename and delete the saved
view and to Delete All Saved Graphic Views or Delete All Saved Output Views, respectively.
Options to create new view lists, to edit, copy and otherwise manage existing view lists are
available in the right-click menu for view lists.
Preferred views, saved views and view lists can be printed directly from the right-click menu. Refer
to Batch Printing of Views for details.
Details of how to produce preferred and saved views and view lists are given in the Working with
Saved Views and Preferred Views documentation.
3.2.5 Copy and Paste
The following copy and paste commands are available from the Gateway:
Copy Copy the currently selected module or the modules beneath the currently selected
branch to the clipboard. (Tables and Views tabs only.)
Copy All Copy all input data modules to the clipboard. (Tables tab only.)
Paste Paste the clipboard data into the model. Data records that are identified by a record
number (and often referred to by that number) such as nodes, elements and properties,
89 Working with the Program
Copyright Oasys 19852009
overwrite existing data. Other data append to existing data.
Paste Special The GWA Import Options dialog box is displayed to allow the specification of
the paste.
All of these commands operate with data in text format and GWA syntax.
3.3 Working with the Object Viewer
The Object Viewer displays properties and results for selected items. It also gives access to data
defaults for the model.
The Object Viewer behaves like a toolbar in that it can be displayed or hidden and, when
displayed, can be docked onto an edge of the GSA window or floating anywhere on the screen.
When floating it is displayed on top of any other view. When docked the part of the screen that is
available for other views excludes that occupied by the Object Viewer. The content of the Object
Viewer always relates to the current model. There is never more than one Object Viewer displayed
even if there is more than one model open. (The Gateway behaves similarly.)
The Object Viewer can be opened and closed using the View | Object Viewer (Alt+3) menu
command. Object Viewer is also available on the GSA toolbar.
The Object Viewer has two tabs: Properties which displays the properties for a selected item and
Report which displays output for a selected item.
More:
Right-click menu
Properties Tab
Report Tab
3.3.1 Right-click menu
Clicking the right mouse button when the cursor is over the Object Viewer displays a floating menu
offering the following commands:
Close Object Viewer
Copy
Select All
Print
3.3.2 Properties Tab
The Properties tab displays properties for a selected item or a set of selected items.
In Graphic Views, clicking on a node, element or member when the Object Viewer is open on the
Properties tab causes the properties for that item to be displayed, regardless of the current cursor
mode.
Also in Graphic Views the Graphics | Selection Properties command displays properties in the
Object Viewer relating to the current selection of nodes, elements, members or current polyline.
For Beam, Bar, Tie and Strut elements, selection properties include:
total length,
total mass and
90 Oasys GSA
Copyright Oasys 19852009
total surface area.
For 2D elements, selection properties include:
total area,
total element mass and
total additional mass.
For nodes, if two or three nodes are selected, selection properties include:
distance between nodes,
and, if three nodes are selected:
angle at nodes.
In some Table Views properties for the current record can be displayed by giving the View |
Properties menu command. The Properties command is also accessible from the Table View
right-click menu.
3.3.3 Report Tab
The Report tab displays results for a selected item. This is done as follows:
1. Select the required output option on the Report tab of the Object Viewer. Only those options
currently available for the model are displayed.
2. Select the required case or cases in the Cases list at the top of a Graphic View.
3. In the Graphic View, click on a node, element or member.
The output is reported in the Object Viewer.
The default output option is <displayed result>. In this setting clicking on a node, element or
member in the Graphic View causes the currently displayed result in that Graphic View to be
reported in the Object Viewer. The currently displayed result in the Graphic View is determined by
the following precedence:
1. The contoured data, if contouring is displayed.
2. The last specified diagram, if any diagrams are displayed.
3. Node or element displacements (depending on whether a node or element is clicked), if the
deformed image is displayed.
3.4 Working with Table Views
Most input data required by GSA can be entered in tables. The details of the data entered in each
table are covered in the Program Data section.
Tables in GSA are similar to spreadsheets, but there are a number of significant differences.
These are highlighted in detail below.
More:
Single and multi-page tables
Tabular data entry and editing
Basic operations in tables
Selecting blocks of cells in Tables
Copying, cutting and pasting in tables
91 Working with the Program
Copyright Oasys 19852009
Delete, blank and insert in tables
Find, replace, go to and modify in tables
Copying to and from spreadsheets
Adjusting data display
Colour in tables
3.4.1 Single and multi-page tables
The simplest type of table in GSA contains data on a single page, which scrolls horizontally as
required to give a view on the complete module.
In other cases the data to be displayed is more complex or several data modules are related so it
is convenient to display the data on more than one page of a table. This leads to the following
options:
For more complex data it is useful to be able to have more than one view on the data in the table,
with different pages providing a view on a different subset of the data. An example of this type of
table is the Nodes table here it is convenient to separate the node Coordinates, Constraints
and Supports on to separate pages. These pages give a view of different parts of the same node
record. The complete record can be viewed by selecting the All page. In tables like this there is an
All page to provide a view of all the data.
Another situation where multiple pages are convenient is where each record is in itself a table. In
these situations each record forms a page. In these tables the user can right click on the tab to
insert or delete pages or change the name of that page. An example of this type of table is the
Alignments table, where each alignment is defined by a table of curvature as a function of
chainage.
Sometimes it is convenient to be able to group related modules into a single table. An example of
this is the Nodal Loading table. Here the Node Loads, Applied Displacements and
Settlements are grouped together on a single table: each page of the table relates to a different
module.
For the multi-page tables the pages are changed by clicking on the appropriate tab.
3.4.2 Tabular data entry and editing
The details of the data entered in each table is covered in the Program Data section. This section
covers the basic navigation and use of the data tables by keyboard and mouse, and the Edit menu
functions specific to tables.
Changes made in a table are immediately reflected in other tables, Output Views and Graphic
Views, and vice versa.
Note that in general, data cannot be entered or edited if results exist.
More:
Wizards
Field Types
Defaults in tables
92 Oasys GSA
Copyright Oasys 19852009
3.4.2.1 Wizards
For many of the tables there is the option of defining the data in a Wizard. The data wizards are
available from the Wizard button in the Data Options toolbar. The use of wizards is necessary for
some of the modules where it is not otherwise possible to select or set up the required data.
3.4.2.2 Field Types
All the fields in GSA belong to one of the six following types:
Textfor names and labels (e.g. property name).
Numericfor item numbers and numeric values (e.g. topology item or node coordinate).
Numeric/Percentagefor entering values such as locations that can be entered as an actual
value or as a percentage (e.g. position of load on a beam).
Selection fieldsfor selecting from a list of items (e.g. element type). Depending on the Show
drop-down list in selection fields preference setting the required item may either be selected
from a drop-down list or typed in directly. In the latter case the program auto-completes with the
first option that matches what has been typed.
Selection/Numeric fieldsfor selecting from standard items or entering a value for a user
defined property (e.g. an axis Local or Global form list or 1, 2, etc for user defined).
Listfor entry of lists (e.g. nodes, elements, etc).
3.4.2.3 Defaults in tables
The shaded cells across the top of a table contain default values, which can be changed by the
user. These are placed in the current cell when the cell contents are entered as blank.
Note that some Cell operators operate with default values.
3.4.2.4 Cell operators
The following operators may be entered in cells instead of typing in values.
Copy operators
= to copy the value from the same cell in the
preceding record.
=n to copy the value from the same cell in record n.
== to copy the values from the same cell and all
following cells in the preceding record.
==n to copy the values from the same cell and all
following cells in record n.
Increment operators
The increment operators copy the value from the same cell in the preceding record and perform an
operation on that. They apply to numeric fields only.
+=f to add f to the copied value.
- =f to subtract f from the copied value.
*=f to multiply the copied value by f.
/=f to divide the copied value by f.
93 Working with the Program
Copyright Oasys 19852009
If the increment, f, is omitted then the default value is used as the increment.
3.4.3 Basic operations in tables
The current cell in the table is indicated by depression of the grey cells at the top and left of the
table. When navigating around the table the current cell is also indicated by a bold border around
the cell. When editing a cell the cursor flashes at the current position in the cell and the cell is said
to be in edit mode. Basic navigation and entry of data in tables is as follows.
Navigation
Moving around the table is done by using the arrow keys, Tab, Return, mouse clicks or the Edit |
Go To (Ctrl+G) menu command.
Ctrl+Home and Ctrl+End move the current cell to the first and last cell in the table, respectively.
Page Up and Page Down move the current cell a window-full of records up and down,
respectively.
Simply navigating to a cell does not put the cell into edit mode.
Editing
The following actions change a cell to edit mode:
Typing in the cell, to cause the existing data to be replaced by what is typed.
Press F2, to highlight the existing data. Subsequent typing will replace any highlighted data.
Press Home or End, to place the cursor at the beginning or end of the existing data,
respectively.
Clicking in the current cell, to place the cursor at the clicked position.
Having edited the contents of a cell the contents of the cell must be registered by doing one of the
following:
Press Return or Tab, moves to the next cell.
Press the up or down, moves row.
Press the left or right when the cursor is at the left-most or right-most positions, moves to the
adjacent cell.
Click on another cell.
In all cases the contents of the cell are validated and if invalid input is detected it must be
corrected before moving.
The Esc key can be used to undo an edit.
3.4.4 Selecting blocks of cells in tables
To select all the cells containing data, use the Edit | Select All (Ctrl+A) menu command or click
on the grey box at the very top left of the table. The selection is highlighted in inverted colours (as
with any block selection)
Select records or fields (rows or columns) of cells by clicking on their headers in the grey area.
To select any particular set of cells there are three options:
Use the Edit | Select menu command, which displays a dialogue box where a set of cells can
be defined in terms of records and fields.
Drag a box around them using the mouse.
94 Oasys GSA
Copyright Oasys 19852009
Click on the start cell of the proposed block, then click on the final cell while holding down shift.
To cancel a selection, use Edit | Select None menu command or click anywhere in the table.
3.4.5 Copying, cutting and pasting in tables
Any selection of table data can be cut or copied to the clipboard, and the contents of the clipboard
can be pasted into a selected location in a table. The clipboard can be used to transfer data
between table views, graphic views, spreadsheets and other packages.
When cutting, copying or pasting complete records the clip-board data is in GWA format and
includes data for the complete object represented by the record, not just the data shown in the
table.
Cut
Cut records from the document and put them on the clipboard. Complete records must be selected
before cutting data. Cutting data to the clipboard replaces the contents previously stored there.
Many data records (e.g. loads) are deleted from the Table View after cutting the data. This avoids
empty records and causes subsequent records to be renumbered.
Records that are not renumbered are those whose record numbers are cross-referenced to other
data, and alteration would affect that other data. For example Node record numbers are not
renumbered as they are used to define element topology.
Copy
Copy works in two ways depending on the selection. If partial records are selected then copy
copies blocks of selected data to the clipboard as tab delimited text. If complete records are
selected then the data is copied to the clipboard in GWA format, as described above.
Copying data to the clipboard replaces the contents previously stored there. Use the Export
command to save selected data as tab delimited text.
Paste
Use the Paste command to insert a copy of the clipboard contents at the currently selected
location. Blocks of data are inserted if acceptable, see below.
If a complete record is pasted and the clip-board data is in GWA format the whole object will be
overwritten, as described above.
If you highlight a destination block to paste data to, everything in the destination block will be
overwritten on pasting. The size and form of the destination block must be the same as that for
data being pasted from.
Pasting a block of data when no cells are selected results in the block being pasted starting at the
current cell. In this case:
If pasting a block to an existing record, GSA gives the option to overwrite the existing data or to
insert the new data. If insert is chosen, data is inserted before the record containing the current
cell.
If pasting a block to a cell beyond the existing data, it is pasted appended.
Note that for any of the paste operations, if partial record data is pasted resulting in blank cells, the
blank cells will be set to default values.
Other methods
Note that Cell operators may also be used to copy values from existing cells.
95 Working with the Program
Copyright Oasys 19852009
3.4.6 Delete, blank and insert in tables
Complete records can be inserted, deleted (with renumbering of subsequent records) or blanked
(without renumbering).
To delete a selected record(s), use Edit | Delete (Del) menu command or the Delete key. The
action of the delete key will depend on the type of table. In tables in which no blank records are
permitted, deleted records are removed and the table is closed up. In tables in which blank records
are permitted, delete will clear or blank the selected records leaving subsequent records
unchanged. If all the selected records are already blank, the records are deleted to result in
subsequent records being renumbered.
To insert a blank record(s) above the currently selected cell or record, use the Edit | Insert (Ins)
menu command. This inserts a record at a time and causes subsequent records to be
renumbered.
3.4.7 Find, replace, go to and modify in tables
Find
Use the Edit | Find (Ctrl+F) menu command or the Find button on the Data Options toolbar to
find specified text or numbers in a Table. The Find Dialog Box appears:
Specify the exact entry you wish to find. This can be made case sensitive by checking the
Match case box.
Choose to search the whole table or a just a selection. Note if a selection is required, it
must be highlighted before choosing the find command.
Choose to search up or down from the current cell. Once the end of the table is reached, the
search reverts back to the beginning of the table.
Click the Find Next button to find the first matching entry, and again for each subsequent
matching entry. GSA displays a warning message if the specified text is not found.
Go to
To find a specific record or page, use the Edit | Go To (Ctrl+G) menu command or the Go To
button on the Data Options toolbar. The record/page can be specified in several ways:
n go to record/page n
+n go forward by n records
-n go back by n records
+ go to next non-blank record
- go to previous non-blank record
* go to highest non-blank record/page
Replace
Use the Edit | Replace (Ctrl+H) menu command or the Go To button on the Data Options
toolbar to perform a search, as for Find, and also replace the specified text or numbers. The
Replace Dialog Box appears. This operates as for Find dialog with additions:
Specify the new entry you wish to replace the existing entry.
Upon finding a matching entry, click the replace button, or you can choose to replace all
matching entries.
Modify
96 Oasys GSA
Copyright Oasys 19852009
Use the Edit | Modify (Ctrl+M) menu command or the Modify button on the Data Options toolbar
to modify numerical cell entries. Cells containing text remain unmodified. The Table View Modify
dialog box appears. The modifications specified here are applied to every cell value in the
selection or the whole table view. Specify the modify by value to be used in one of the
following ways:
Addadd the value in the Modify By box.
Factorfactor by the value in the box.
Powerraise to the power of the value in the box.
Absolutemodify the selection to the absolute value (the modify by is ignored in this case).
3.4.8 Copying to and from spreadsheets
For many purposes the preparation of some part of the model or loading, or post-processing of
results will require the use of spreadsheets.
To save data for use in spreadsheets, use the Export command.
Information can be cut/copied from tables in GSA and pasted into spreadsheets and vice versa.
Also results can be copied from Output Views and pasted into spreadsheets. Data copied from
GSA or spreadsheets is held as Tab delimited text.
If the user intends to create data in a spreadsheet, it is recommended that a dummy record be
created in GSA and copied to form a template in the spreadsheet.
3.4.9 Adjusting data display
There are a number of options for adjusting the display of data in tables. These are available from
the Window | Settings menu and from the Data Options toolbar.
Font
The font that is used in the table can be selected. This gives a standard Font selection dialog.
Units
This is available in tables in which units are used. Some of the data may be entered in one unit,
the units changed and subsequent data entered in a different set of units. All data in GSA is stored
in SI units and converted to the requested units upon display.
Axes
This option is only available for the nodes table and allows the coordinates to be entered or viewed
in a different sets of coordinates. This allows, for example, some of the nodes can be defined in a
Cartesian coordinate system and other in a cylindrical system.
Size Columns to Fit, Size Rows to Fit
The widths or heights of table columns and rows on the screen can be reduced to fit the displayed
text.
3.4.10 Colour In tables
The default colours in which entities are displayed in Graphic Views can be overridden by explicitly
defined colour. Explicit colour can be assigned to nodes,elements, members, materials, properties,
and analysis stages.
In tables, the rows for objects that have explicit colour definition are highlighted with a colour-wash
representation of the assigned colour.
97 Working with the Program
Copyright Oasys 19852009
Assignment of explicit colours in tables is by use of the 'Edit | Modifiy Colour' menu command,
having first selected the records that are to be modified. 'Modify Colour' is also available on the
right-click menu. This opens the Select Colour dialog. The selected colour is indicated by a colour
swatch, and the derived colour-wash, by the partially hidden colour swatch. Setting the colour to
'undefined' unsets the explicit colour assignment.
Note that explicit colour assignment can also by applied via Graphic Views.
3.5 Working with Graphic Views
Graphic Views may be used to view a graphical representation of the structure. Labels may be
applied to identify the entities that make up the model. Diagrams and contouring may be applied to
gain an understanding of the model and its behaviour.
A number of sculpt tools are provided to enable the model to be edited graphically. Sculpting is
documented in a separate section.
Several Graphic Views of a model may be open at a time.
A new Graphic View may be opened using the View | New Graphic View (Alt+1) menu command.
New Graphic View is also available on the GSA toolbar.
The Graphics button on the Assisted Input toolbar and, indeed, any of the enabled graphics
toolbar buttons may be used to open a Graphic View when one is not already open. When at least
one Graphic View is already open, giving these commands causes the most recently accessed
Graphic View to be made the current view.
By default the rendering of the graphics for a Graphic View is carried out in a separate thread, to
provide better performance and to enable the rendering of the graphics to be interrupted. It is also
possible to open a Graphic View for which the rendering is processed in the same thread as the
main GSA application, by using the View | Misc. View Options | New Graphic View (main thread)
menu command.
Default view settings, preferred views and saved views are available for Graphic Views. Refer to
Working with Saved Views and Preferred Views for details and to Working with the Gateway for
accessing these.
More:
Graphic Settings
Basic orientation of the image
Scaling the image and zooming
Advanced orientation of the image
Identifying what is to be drawn
Current grid
Selection sets
Polylines in Graphic Views
Adornments
Shrinking elements
Highlighting element edges
Highlight coincident nodes
Highlight coincident elements
Resetting the display
98 Oasys GSA
Copyright Oasys 19852009
Switch layer
Right-click menus
Graphic Fonts and Styles
Animation
Printing from Graphic Views
Output of the graphic image
3.5.1 Graphic Settings
All of the settings that specify the content of a Graphic View can be set either in the Graphic
Settings dialog box or in dialog boxes accessible from this. The Graphic Settings dialog box can be
accessed by giving the Graphics | Graphic Settings (Ctrl+W) menu command or the Wizard
command on the Data Options toolbar. Double-clicking on the background of a Graphic View
opens the Graphic Settings dialog for that view (whereas double-clicking on an entity opens the
definition dialog for that entity).
When a new Graphic View is opened the default view settings are adopted. This is true except
when there exists a saved Graphic View named startup (case insensitive) in which case this is
the view that is opened when the model is opened.
Changes to view settings may be undone and redone using the View | Undo View (Ctrl+Alt+Z)
and View | Redo View (Ctrl+Alt+Y) menu commands. These commands are also available on
the Standard toolbar.
View settings for the current view may be applied to another Graphic View by clicking the View
settings painter on the Standard toolbar to grab the current settings and then clicking in the other
Graphic View. Click the View settings painter again or press <Esc> to switch off the option
without applying grabbed settings.
View settings may be copied to the clipboard from within the Graphic Settings dialog box. View
settings on the clipboard may be pasted into the view (i.e. applied to the view) either using Edit |
Paste (Ctrl+V) or from within the Graphic Settings dialog box. Note that Edit | Copy copies either
the actual content of the view (see Copying the graphic image to the clipboard) or the current
selection (see Copying sets to the clipboard), not the view settings.
There are often other ways of editing the settings, as described below.
3.5.2 Basic orientation of the image
The initial view of the model depends on the dimensions of the model. Typically, vertically planar
models are displayed in elevation and other models are displayed in plan.
More:
Standard views
Changing the orientation of the image
Regenerating the image
3.5.2.1 Standard views
The following commands (and their associated accelerator keys) are available from the Graphics |
Orientation menu to provide standard views of the image. The commands are also available from
the Orientation toolbar.
Plan (P).
99 Working with the Program
Copyright Oasys 19852009
X Elevation (X).
Y Elevation (Y).
Isometric (I).
Skew View (K). This is a perspective projection.
Ground View (G). This is a perspective projection.
Reverse Plan (Alt+P).
Reverse X Elevation (Alt+X).
Reverse Y Elevation (Alt+Y).
In all cases a scale to fit is also carried out.
3.5.2.2 Changing the orientation of the image
The following methods may be used to rotate the image.
DraggingSet the cursor mode to Rotate and drag the mouse. The sensitivity of the mouse
movement may be adjusted in the Graphics Preferences.
Shft+Drag with the mouse wheel (or middle button) held down (in any cursor mode) operates as
dragging in the Rotate cursor mode.
Arrow KeysEach keystroke rotates the image about the object point by the amount currently set
in the Graphics Preferences. These commands may also be found in the Graphics | Orientation |
Rotate menu, for the sake of completeness.
ExplicitlyThe orientation may be specified in terms of longitude and latitude in the Orientation
Settings dialog box.
In all cases the rotations occur about the object point.
3.5.2.3 Regenerating the image
The Graphics | Orientation | Regenerate (F5) menu command (also on the Orientation toolbar)
regenerates and redraws the image without changing any parameters that specify the image.
Any operation that causes information to be added or removed from the image will also cause the
image to be regenerated. The image is always regenerated prior to printing.
Impact of zooming on symbols, diagrams and contours
Many of the operations dealing with the orientation, scaling and projection of the image do so
without regenerating the display. This makes the display of the image much quicker and enables
these operations to happen live on the full image. A consequence of this is that if, say, dots are
drawn at nodes when the image is zoomed the dots are zoomed by the same amount as the
structure. The same occurs to diagrams and contours, invalidating reported data scales. In this
circumstance a message is reported in the legend to indicate that data scales are unreliable.
Regenerating causes the image to be re-established from the data and view settings to result in all
items being drawn at the intended scale.
100 Oasys GSA
Copyright Oasys 19852009
3.5.3 Scaling the image and zooming
The image of the model is drawn in a Graphic View in a specified orientation, at a specified scale,
centred at a specified position. This section deals with scaling and positioning of the image,
including zooming and panning.
Note that many operations that change the structure scale reproduce the display without
regenerating the image. This can invalidate the reported scale for diagrams and contours. See
Regenerating the image for more details.
More:
Scaling to fit
Zooming and panning
Setting the scale explicitly
Scaling for printed output (and changed window sizes)
3.5.3.1 Scaling to fit
A scale to fit involves an automatic adjustment of the scale, object point, mid-point and eye
distance to result in the image fitting in the current view.
Scaling to fit occurs when any standard view is selected, when the Graphics | Orientation | Scale
to fit (Ctrl+Home) menu command is given and when Do scale to fit is selected in the Graphic
Settings dialog box. Scale to fit is also available on the Orientation toolbar.
First the extents of the image are determined. These are based on the undeformed state of the
part of the model currently being drawn.
The object point is set to the centre of the extents.
The mid-point is set to 0,0,0 to result in the object point being drawn at the centre of the view.
A scale is calculated that will result in the extents, in their current orientation, fitting within the Auto-
scale margin as set in the Graphics Preferences.
Scaling may be set to be to an engineering scale by toggling the Graphics | Orientation |
Engineering Scale menu command and in the Graphic Settings dialog box. When set, the
calculated scale is rounded up to the next engineering scale. If the view is an isometric view then it
is the isometric scale that is set at an engineering scale.
An eye distance is arbitrarily set. This is five times a dimension of the image, where the dimension
is the near extent to the far extent or, if that is zero, the left to right or the top to bottom.
3.5.3.2 Zooming and panning
In terms of the parameters that define a view, zooming and panning affect the structure scale and
the mid-point. These parameters may be adjusted explicitly via the Orientation Settings dialog box.
More commonly, though, higher level operations may be used to zoom or pan.
Zoom Cursor ModeWhen in the Zoom cursor mode:
Dragging a rectangle in the window causes the image to be zoomed and panned to result in
that rectangle filling the Window. Only when the aspect ratios of the rectangle and window are
identical will this be exact; otherwise the scale is such that at least all of the rectangle remains
visible.
Click pans and zooms in. The image is panned to result in the point clicked on being at the mid-
point of the view. The structure scale is multiplied by (zoom factor) where the zoom factor is a
Graphics Preferences.
101 Working with the Program
Copyright Oasys 19852009
Ctrl+Click pans and zooms out. The image is panned to result in the point clicked on being at
the mid-point of the view. The structure scale is multiplied by (1 / zoom factor) where the zoom
factor is a Graphics Preferences.
Shft+Click pans. The image is panned to result in the point clicked on being at the mid-point of
the view.
DraggingWhen in the Rotate cursor mode:
Ctrl+Drag up and down zooms in and out respectively. The sensitivity is governed by the zoom
increment mouse sensitivity Graphics Preferences.
Shft+Drag pans the image. The sensitivity is governed by the pan increment mouse sensitivity
Graphics Preferences.
Intellimouse wheelIn any cursor mode:
Rolling the mouse wheel forwards and backwards zooms in and out respectively. Each notch
on the mouse wheel is equivalent to one Zoom In or Zoom Out command. If when rolling the
mouse wheel the cursor is over the Graphic View then the zoom occurs pinned at the cursor
position.
Drag with the mouse wheel (or middle button) held down pans the image. The sensitivity is as
for Shft+Drag, under Dragging above.
Ctrl+Drag with the mouse wheel (or middle button) held down operates as Ctrl+Drag in the
Rotate cursor mode.
Menu commandsThe following commands (and their associated accelerator keys) are available
from the Graphics | Orientation menu to allow zooming and panning.
Zoom In (Ctrl+Up). Multiplies the structure scale by (zoom factor) where the zoom factor is a
Graphics Preferences.
Zoom Out (Ctrl+Dn). Multiplies the structure scale by (1 / zoom factor).
Reset Pan (Shft+Home). Sets the mid-point to (0, 0, 0).
Pan Right (Shft+Rt). Adjusts the mid-point to result in the picture shifting left by
1
/
16
of the
picture width.
Pan Left (Shft+Lft). Adjusts the mid-point to result in the picture shifting right by
1
/
16
of the
picture width.
Pan Up (Shft+Up). Adjusts the mid-point to result in the picture shifting down by
1
/
16
of the
picture height.
Pan Down (Shft+Down). Adjusts the mid-point to result in the picture shifting up by
1
/
16
of the
picture height.
Note that scaling to fit effectively resets any zooming and panning.
Note also that these operations do not affect the object point so, for example, rotations that occur
after a zoom or pan may not have the desired affect unless the object point is adjusted.
3.5.3.3 Setting the scale explicitly
The scale may be explicitly defined in the Graphic Settings dialog box. Note that when Lock scale
is checked in this dialog box the specified scale is preserved when the window is resized and when
the image is printed.
102 Oasys GSA
Copyright Oasys 19852009
3.5.3.4 Scaling for printed output (and changed window sizes)
There are various ways of specifying the structure scale, as discussed above. Broadly these fall
into three categories, namely by scaling to fit, by zooming and by specifying the scale explicitly.
What happens to the scale when producing printed graphical output or whenever the picture size
changes depends on how the current scale was specified, as follows.
Was scaled to fitThe image is scaled to fit the new picture size.
Was by zoom (or the model was rotated since a scale to fit)The image is scaled to result in
at least the extents previously shown being visible in the new picture. More will be visible in one
direction if the aspect ratio of the new and old picture sizes are not the same.
Was explicitly defined and lockedThe scale is not changed.
This default behaviour may be over-ridden by specifying the structure scale for the printed image in
the Graphic Settings dialog box.
3.5.4 Advanced orientation of the image
Adjusting the object point
Orthographic and perspective projections
Adjusting the eye distance
3.5.4.1 Adjusting the object point
The object point may be adjusted as follows.
ClickingSet the cursor mode to Rotate and Ctrl+Click on the node or grid point at which you
want the object point to be set.
ExplicitlySpecify the coordinates of the object point in the Orientation Settings dialog box.
Note that scaling to fit resets the object point to the centre of the cuboid surrounding the extents of
the currently drawn part of the model.
3.5.4.2 Orthographic and perspective projections
The view may be toggled between orthographic and perspective projections using the Graphics |
Orientation | Perspective Proj. (Ctrl+Alt+P) menu command.
If the eye distance has not been set when a perspective projection is requested then a default eye
distance is calculated as when the image is scaled to fit.
Note that some standard views are in perspective projection.
3.5.4.3 Adjusting the eye distance
The eye distance may be adjusted as follows.
DraggingIn the Rotate cursor mode Ctrl+Drag+Lft and +Rt to move the eye distance out and in
respectively. The sensitivity is governed by the eye distance increment mouse sensitivity Graphics
Preferences.
Ctrl+Drag with the mouse wheel (or middle button) held down (in any cursor mode) operates as
Ctrl+Drag in the Rotate cursor mode.
Menu commandsThe following commands (and their associated accelerator keys) are available
from the Graphics | Orientation menu to adjust the eye distance.
103 Working with the Program
Copyright Oasys 19852009
Eye Distance In (Ctrl+Rt). Multiplies the eye distance by (eye distance increment) where the
eye distance increment is a Graphics Preferences.
Eye Distance Out (Ctrl+Lft). Multiplies the eye distance by (1 / eye distance increment).
ExplicitlySpecify the eye distance in the Orientation Settings dialog box.
The program imposes a minimum eye distance of 1mm.
Note that scaling to fit resets the eye distance.
3.5.4.4 Orientation about non-global axes
By default, orientation of the model in Graphic Views is with respect to the global axis set. So, for
example, a plan is a view along the negative global Z, viewed with the global Y up the page and
the global X to the right, and any rotation caused by sideways movement of the mouse (or
adjustment to the Orientation Settings longitude) results in rotation of the model about the global Z
axis. Giving the Graphics | Orientation | Orient About Grid Axes menu command (also available
on the Sculpt toolbar) causes orientation operations to be carried out with respect to the axes of
the current grid instead of the global axes. The axes about which orientation occurs are referred to
as the orientation axes.
When non-global orientation axes are set the orientation axes are drawn dashed alongside the
global axes in the image.
Having given the Orient About Grid Axes command this remains set until the command is given
again to switch it off. While set, the orientation axes are changed each time the current grid is
redefined.
Changing the orientation axes does not affect the current longitude and latitude settings. Therefore
if the view is a plan before changing the orientation axes it will remain a plan after, but the plan will
be with respect to the new orientation axes.
Saving a view with non-global orientation axes set causes the axes to be saved with the view;
not a reference to the current grid. Thus opening the saved view will result in the model being
oriented as saved and not adjusted to account for any change that may have occurred to the
current grid.
3.5.5 Identifying what is to be drawn
The part of the model that is drawn in a Graphic View may be specified in two ways: by volumes
and by lists. Both of these methods are extremely powerful ways of breaking down a large model
into more manageable or more presentable chunks. The volume method is better for situations
where the part or parts of the model that are to be included or excluded can conveniently be
identified graphically; the list method makes use of the list syntax to identify the drawn part of the
model.
The two methods may be used independently or in combination.
Note that the scale to fit operation sets the extents of the drawn image on the basis of the current
volumes and lists. However, simply specifying a volume or list does not cause the extents or,
indeed, object point to be adjusted.
Note that Reset to All Entities (or All in the Lists toolbar) resets both the volumes and entities
lists to result in the whole model being drawn.
The Graphics | Display | Hide | Hide Elements command temporarily switches the display of
elements off. Elements may then be un-hidden by giving the Hide Elements command again.
Hide Elements is also available on the right-click menu. Hide commands are also available for
members, lines areas and regions.
The Graphics | Display | Display Excluded Entities Faint (Ctrl+Alt+F) command causes entities
104 Oasys GSA
Copyright Oasys 19852009
excluded from display, whether by exclusion by volume or display list, are drawn faint, rather than
not at all. (Auto-scaling ignores excluded entities regardless of this setting.)
More:
Volume clipping
Entity lists
3.5.5.1 Volume clipping
When identifying the drawn entities by the volume method the mouse is dragged to form a
rectangle which specifies the part of the model that is to be drawn. Since a Graphic View is a 2D
representation of 3D space a volume should be considered as a rectangular prism in space.
A volume is defined graphically by dragging the mouse when the cursor mode is set to Volume.
The view may be in any orientation at the time the volume is specified since part of the definition of
the volume is an axis set which is constructed internally, based on the orientation at the time of
forming the volume.
When forming a volume by dragging the mouse, elements within the volume are included. When
Ctrl-dragging the mouse, elements within the volume are excluded. Whether an element is within
a volume or not is determined by the current Reference point of selection items setting in the
Sculpting Preferences.
Several volumes may be defined at once, at different orientations, some inclusive, some
exclusive. The included entities are the sub-set of entities included in all the volumes.
A volume is undone by clicking in the Graphic View when the cursor mode is set to Volume. Each
click removes the most recently specified volume. Shft+Click removes all specified volumes for the
current Graphic View.
3.5.5.2 Entity lists
When identifying the drawn entities by the list method a list of entities is specified to identify the
part of the model that is to be included. The list is specified on the Lists toolbar for the view by
first setting the Display Option to the required entity type, whether Nodes, Elements or Members.
The list of entities is then specified in the Display List. The full GSA list syntax is available when
specifying the list.
When the list is a list of elements and the Analysis Layer is being displayed or when the list is a list
of members and the Design Layer is being displayed, the list simply identifies the elements, or
members, that are to be included.
When the list is a list of elements and the Design Layer is being displayed, those members that are
made up of an element in the list are included.
When the list is a list of members and the Analysis Layer is being displayed, those elements that
are part of a member in the list are included.
When the list is a list of nodes then those elements or members attached to nodes in the list are
included.
When an entity list is set to <current selection> that entity list is set to the current selection set for
that entity type. If the current selection is empty then All is assumed. (Unlike in Output Views,
once acted upon the <current selection> setting is forgotten about and the list is set to the
contents of the model set.)
Another way of specifying the list of entities to be drawn is by using the Edit | Draw Selection
menu command. Draw Selection is also available on the right-click menu that is displayed when
the cursor mode is set to Select Nodes or Select Elements. The procedure is as follows.
1. Set the cursor mode to Select Nodes or Select Elements.
105 Working with the Program
Copyright Oasys 19852009
2. Select the nodes or elements to be drawn.
3. Give the Draw Selection command.
The entity type and list are then set according to the current selection.
3.5.6 Current grid
The current grid is a plane of grid points or grid lines that may be displayed in a Graphic View; it
does not form part of the model but it may be used in conjunction with various sculpt commands to
edit the model. Coordinates are reported with respect to current grid axes.
The current grid is defined by reference to a grid plane, a grid layout and a set of grid lines.
When displayed in a Graphic View the current grid is represented as grid points or grid lines on the
current grid plane. Grid points are displayed on the current grid plane at the spacing specified by
the current grid layout. Grid lines, which, by definition, are in the global XY plane, are displayed
projected onto the current grid plane, but not at all if the current grid plane is vertical.
More:
Defining and adjusting the current grid
How to use the grid
Grid coordinates and snapping to grid points
3.5.6.1 Defining and adjusting the current grid
The current grid is a reference to a grid plane. The current grid can be defined in the Current Grid
Definition dialog box, accessible from the Define Current Grid (Ctrl+Alt+W) menu command on
the Edit and Sculpt menus and on the Graphic View right-click menu.
The current grid plane may also be set on the Lists toolbar for the view by first setting the Display
Option to Cur. Grid. The current grid is then displayed in the Display List and the available grid
planes are offered in the drop-down list.
A quick way of switching the current grid to one at the elevation of a particular node is to right-click
on the node and give the Set Current Grid to This command on the right-click menu. The current
grid is set to a grid on which the node lies, first looking for one parallel to the existing current grid,
then for any. If none exists then the program offers to create one parallel to the existing current
grid.
3.5.6.2 How to use the grid
The grid can be switched on and off by giving the Sculpt | Draw Grid (Ctrl+Alt+G) menu
command (also available on the Sculpt toolbar).
The Draw Grid command toggles between displaying grid lines, grid points and no grid, but grid
lines are only included in the toggle if grid lines have been specified and grid points are not
included if the current grid layout has been disabled in the Current Grid Definition dialog box.
Various sculpt operations make use of the grid.
3.5.6.3 Grid coordinates and snapping to grid points
The coordinates reported in the status bar are the coordinates of the cursor position on the current
grid. These are referred to as the grid coordinates. The grid coordinates are reported in the current
grid axes (and global axes, if these differ).
Snap to grid may be set by giving the Sculpt | Snap to Grid Points (Ctrl+Alt+S) menu command
106 Oasys GSA
Copyright Oasys 19852009
(also available on the Sculpt toolbar). When this is set on, the grid coordinates are the coordinates
of the nearest grid point or intersection of grid lines on the current grid. Otherwise, the accuracy of
the grid coordinates is based on the screen resolution and the structure scale.
Note that when the construction grid is normal to the picture plane then no coordinates are
reported in the status bar.
3.5.7 Selection sets
A set is a collection of nodes, elements, members or grid points. Sets are only displayed
graphically and may only be specified graphically. There is no facility to save sets. However there
are facilities to translate between sets and lists. Many sculpt operations operate on sets. Sets may
also be used to identify the part of the model that is to be adorned with labels and diagrams etc.
More:
The model sets
Use of selection sets
Forming selection sets
Interaction of sets with lists
Finding entities
Copying sets to the clipboard
3.5.7.1 The model sets
There are four selection sets established for a model at the time a model is opened in GSA,
referred to as the model sets. These are sets of nodes, elements, members and grid points. The
model sets are initially empty.
The contents of the model sets may be edited from any Graphic View when the related selection
cursor mode is current. The selected items in a model set are highlighted on the image; when not
in the respective selection cursor mode the highlighting is greyed to indicate that the selection is
disabled. Reverting to that selection mode enables the selection.
Since the model sets are owned by the model and not the particular Graphic View and since the
cursor mode is set for all Graphic Views and not just the current one, the highlighting of the model
sets occurs on all open Graphic Views simultaneously.
3.5.7.2 Use of selection sets
Many sculpt commands operate on model sets.
It is possible to adorn just items in a model set with labels, diagrams and contouring.
Annotation of diagrams and contouring can be applied to a set. In this case it is not a model set
that is used but a set associated with the particular diagram or contour display. The set is
automatically configured to be of the type (node or element etc.) appropriate for the data being
annotated.
3.5.7.3 Forming selection sets
Sets are formed using the mouse in an appropriate Graphic View cursor mode.
The functionality of the mouse is as follows.
Clicking or dragging empties the set, unless the Append to selection when click is unmodified
preference is set (in which case the previous selection is not emptied). Items identified by the
107 Working with the Program
Copyright Oasys 19852009
click or drag are selected.
Ctrl+Clicking or Ctrl+Dragging toggles the selection state of the identified items. (The previous
selection is not emptied.)
Shft+Clicking or Shft+Dragging selects the identified items regardless of whether they were
previously selected. (The previous selection is not emptied.)
Right-clicking on an entity displays a right-click menu that includes the option to select that entity.
The previous selection is replaced unless the Append to selection when click is unmodified
preference is set.
The following menu commands are also available.
Edit | Select All (Ctrl+A)
Edit | Select None (Esc) This clears the selection for the current selection mode, but if there
are no items selected for the current selection mode then it clears all other selections.
Edit | Invert Selection
Edit | Select String When in the Select Elements cursor mode this selects a string of
elements attached to and aligned with any currently selected elements. When in the Select
Nodes cursor mode nodes along the string of elements are selected. The straightness tolerance
preference is used to determine whether an element is aligned, allowing this command to be
used to select curved strings of elements and nodes.
Edit | Select Highest Coincident When in the Select Nodes or Select Elements cursor modes
this deselects all but the highest numbered coincident items in the current selection. E.g. If
nodes 1 to 30 are selected and nodes 1 and 11 are coincident and nodes 2, 12 and 22 are
coincident then giving this command will result in only nodes 11 and 22 being selected. This
command is useful for deleting coincident nodes and elements (though note that nodes may not
be deleted graphically when they are referred to by elements).
Edit | Select Close To Vertical 1D Elements When in the Select Elements cursor mode this
selects all 1D elements that are within 1 of vertical but are not sufficiently close to vertical to be
deemed vertical for the local element axes definition.
Edit | Select Out-Of-Range Enabled only when contours are displayed, this command selects
all entities for which the contoured data is out of the range of the current contour settings. E.g. If
nodal Uz displacements are being contoured and the lowest contour value is set to -10mm and
the highest to 0mm then Select Out-Of-Range will select all nodes for which the Uz
displacement is less than -10mm or greater than 0mm.
Entity selection can be by selection within a polyline. The procedure is as follows:
In the Polyline cursor mode, form a Polyline.
Switch to the required selection cursor mode ('Select Nodes' or 'Select Elements', etc.) cursor
mode. All entities within the polyline (as viewed) are appended to the current selection set for
that entity type.
When the reference point of selection items is set to Drag to right all; drag to left any
part, a polyline specified in the clockwise direction (as viewed) selects all entities wholly within
the polyline; whereas an anti-clockwise polyline selects entities within or partly within the
polyline.
Note also the scope for interaction with lists and the clipboard.
108 Oasys GSA
Copyright Oasys 19852009
3.5.7.4 Interaction of sets with lists
When in a selection mode the Edit | Save Selection As List menu command saves the current
selection set to the Lists module as a list of the appropriate type. The list formed is a simple list
made up of item numbers and ranges of numbers; no attempt is made to recognise, for example,
patterns in the element properties or groups of selected elements.
Also, when in a selection mode the Edit | Select List menu command allows a list to be appended
to the current selection set. The list can be a saved list, referred to by name, or explicitly defined.
This latter option is a useful method for showing the location of particular items.
Both Save Selection As List and Select List are also available on the Graphic View right-click
menu when in a selection mode.
3.5.7.5 Finding entities
The interaction of sets with lists offers a method for finding entities that are described in list syntax
to result in those entities being selected in the Graphic View. The Edit | Find menu command
combines the various steps into one. Find is also available on the Data Options toolbar.
3.5.7.6 Copying sets to the clipboard
When the current cursor mode is a selection mode the Edit | Copy (Ctrl+C) menu command
copies the current selection set to the clipboard in GSA list format. This list may be pasted
anywhere where a GSA list is expected. The list formed is a simple list made up of item numbers
and ranges of numbers; no attempt is made to recognise, for example, patterns in the element
properties or groups of selected elements.
Also, when in a selection mode the Edit | Paste (Ctrl+V) menu command pastes the list on the
clipboard to the view by appending the items to the current selection set. In this circumstance
items in the list may be separated by either spaces, tabs or may be on separate lines. An error
message is given if the content of the clipboard is not a valid list.
Both Copy and Paste are also available on the Graphic View right-click menu when in a
selection mode.
Nothing in a list held on the clipboard identifies the type of list so, for example, it is possible to copy
a set of nodes and paste the resulting list to somewhere where an element list is expected. This is
unlikely to be useful.
3.5.8 Polylines in Graphic Views
In GSA a polyline is a sequence of points in a 2D plane. There is a 2D Polylines module in which
polylines can be saved. There is also a current polyline which is displayed in Graphic Views when
in the Polyline cursor mode.
The current polyline is drawn in the plane of the current grid and its points are positioned with
respect to the current grid axes. Polylines are represented in Graphic Views by lines connecting
the points and a feint line closing the polyline. Whether a polyline is considered as closed depends
on the context in which it is used. For example, a polyline used in the definition of a grid area load
is assumed to be closed whereas one used for a grid line load is not.
The current polyline may be edited from any Graphic View when in the Polyline cursor mode. The
current polyline is displayed on the image when in the Polyline cursor mode and greyed when the
cursor mode is changed.
Since the current polyline is owned by the model and not the particular Graphic View and since
the cursor mode is set for all Graphic Views and not just the current one, the display of the current
polyline occurs on all open Graphic Views simultaneously.
109 Working with the Program
Copyright Oasys 19852009
More:
Use of polylines
Forming polylines
Interaction of graphic polylines with the 2D Polylines module
3.5.8.1 Use of polylines
Selection sets may be formed by selecting entities within the current polyline.
When in the Polyline cursor mode the properties of the polyline can be obtained using the
Graphics | Selection Properties menu command. Selection Properties is also available on the
Graphic View right-click menu when in the Polyline mode. The properties include the length,
perimeter, area and accumulated length.
Several sculpt commands require a polyline as input, including Create Grid Loading and the
(legacy) Generate 2D Elements commands.
3.5.8.2 Forming polylines
Polylines are formed using the mouse in the Polyline cursor mode.
In the Polyline cursor mode the functionality of the mouse is as follows.
Clicking when the grid is drawn adds a point to the polyline at that position on the grid.
Clicking on a node adds a point to the polyline at the position of the node. If the node is not in
the plane of the current grid the option is given to change the current grid to one at the elevation
of the node. If the current grid is changed then the polyline is displayed in the new current grid
plane; otherwise the new point is positioned at the projected position of the node on the current
grid plane.
Dragging an existing point changes the position of that point to the grid position dragged to.
The following commands are also available on the right-click menu when in the Polyline cursor
mode.
Delete All Polyline (Esc)
Delete Polyline Point (Del)
"Select Polyline"
And on the main menu:
Edit | Select String This extends the polyline forward from the last polyline segment, adding
vertices at the positions of closest aligned displayed nodes or grid points. The straightness
tolerance preference is used to determine whether a node or grid point is aligned, allowing this
command to be used to select curved polylines.
3.5.8.3 Interaction of graphic polylines with the 2D Polylines module
When in the Polyline cursor mode the Edit | Save Selection As 2D Polyline menu command
saves the currently displayed polyline to the 2D Polylines module, giving the option to overwrite an
existing 2D Polyline or create a new one.
Also, when in the Polyline cursor mode the Edit | Select 2D Polyline menu command allows an
existing 2D Polyline to be displayed as the current polyline.
On giving the Save Selection As 2D Polyline or Select 2D Polyline command an association is
formed between the current polyline and the saved polyline. This saved polyline is then offered as
110 Oasys GSA
Copyright Oasys 19852009
the default when calling these commands. The association is cleared when the current polyline is
deleted.
Both Save Selection As 2D Polyline and Select 2D Polyline are also available on the Graphic
View right-click menu when in the Polyline cursor mode.
3.5.9 Adornments
The image of the model can be adorned in various ways to add information to the image.
More:
Labels
Display methods
Diagrams
Contours
Deformed image
Scaling of diagrams, contours and deformations
Annotating diagrams and contours
Units, Numeric Format and Axes
3.5.9.1 Labels
Nodes and elements can have labels applied to them. Generally the node and element labels
identify attributes of these such as node numbers, restraint conditions, element numbers, element
axes etc.
Axes can also be labelled. An axis set is labelled by displaying the axis triad correctly positioned
and orientated on the image.
Labels are set using the Graphics | Display | Labels and Display Methods menu command.
Labels and Display Methods is also available on the Graphic Display toolbar. Giving this
command opens the Labels and Display Methods dialog box.
Labels can be applied just to a selection of nodes or elements. If this is required then the items
should be selected prior to giving the Labels and Display Methods command. Refer to the
Applying adornments to a selection section for details.
Some of the more frequently used labelling options are accessible directly from the Display
Favourites toolbar.
Note that resetting the display reverts to the labels set in the default view settings.
Refer to the Output Options chapter for a full list of available options.
The Graphics | Display | Hide | Hide Labels command temporarily switches the labels off. Labels
may then be un-hidden by giving the Hide Labels command again. Adjusting any label settings
while the labels are hidden automatically un-hides the labels. Hide Labels is also available on the
right-click menu.
3.5.9.2 Display methods
Display methods are the methods by which the various element types are displayed. For example,
beam elements can be drawn as lines or solid sections, spring elements can be lines or coils, 2D
elements can be outlines, filled, with or without thickness.
The display methods include various options that affect the colour in which elements are displayed.
111 Working with the Program
Copyright Oasys 19852009
The colour may be according to the element type, element property, element group, element
material, or by the initial analysis stage in which the element is represented. Colouring by type
helps distinguish between, say, beam and bar elements. When colouring by property each
property number used by the model is automatically assigned a unique colour and the elements
are coloured on that basis. Note that in models referring to a large number of properties the
colours of closely numbered properties become less distinct. Colouring by element group or
material is handled similarly.
The display methods also offer the option to set whether the various type of unattached nodes are
drawn.
Display methods are set using the Graphics | Display | Labels and Display Methods menu
command. Labels and Display Methods is also available on the Graphic Display toolbar. Giving
this command opens the Labels and Display Methods dialog box.
A common use of display methods is to display elements as solid entities. Switching on the Section
Display button on the Graphic Display toolbar has the effect of setting the display method for
beams and bars to Outlined & Filled and the display method for 2D elements to Filled &
Thickness. Switching this off reverts to Line and Outline, respectively.
Note that resetting the display resets all display methods to the default view settings.
Refer to the Labels and Display Methods dialog box documentation for a full list of available
options.
3.5.9.3 Diagrams
Diagrams can be drawn on the image to represent various input data and results. Typically
diagrams are associated with nodes or elements; for example, reactions or bending moments.
These diagrams are displayed only if the related node or element is drawn.
Some diagrams are not associated with nodes or elements; for example, grid point loads. These
diagrams are displayed if their position lies within the extents of the currently drawn structure.
Diagrams are specified using the Graphics | Display | Settings | Diagram Settings menu
command. Diagram Settings is also available on the Graphic Display toolbar. Giving this
command opens the Diagram Settings dialog box.
Diagrams can be applied just to a selection of nodes or elements. If this is required then the items
should be selected prior to giving the Diagram Settings command. Refer to the Applying
adornments to a selection section for details.
Ranges of interest, units, numeric format, axes and scaling can be specified. Refer to the Diagram
Settings dialog box documentation for a full list of available options.
Some of the more frequently used diagram options are accessible directly from the Display
Favourites toolbar. Selecting diagrams from the toolbar has the same affect as specifying the data
type in the Diagram Settings dialog box and leaving all other settings as default.
Refer to the Output Options chapter for a full list of available diagrams.
Diagrams of several data types can be displayed together in a Graphic View. This can be done
either from the Diagram Settings dialog box, by using the New Diagram tab when a diagram is
already being displayed, or by using the Display Favourites toolbar commands.
Where the diagram is of data that is stored by case, the case displayed is as specified in the
Cases field in the Lists toolbar. Diagrams are drawn for each case referred to in the field; diagrams
for each case are superimposed. Diagram envelopes are displayed for enveloping cases.
Note that resetting the display switches off all diagrams.
The Graphics | Display | Hide | Hide Diagrams command temporarily switches any diagrams off.
Diagrams may then be un-hidden by giving the Hide Diagrams command again. Adjusting any
diagram settings or rescaling the data while the diagrams are hidden automatically un-hides the
112 Oasys GSA
Copyright Oasys 19852009
diagrams. Hide Diagrams is also available on the right-click menu.
See also:
Scaling of Diagrams, Contours and Deformations
Annotating diagrams and contours
3.5.9.4 Contours
Algorithms exist in GSA to enable any scalar value to be contoured for 0D, 1D, and 2D elements
and nodes. Contours on nodes and 0D elements are displayed as balloons of varying diameters
and colours. Contours on 1D elements are displayed as barrels of varying diameters and colours.
Contours are displayed only if the related node or element is drawn.
Contours are specified using the Graphics | Display | Settings | Contour Settings menu
command. Contour Settings is also available on the Graphic Display toolbar. Giving this
command opens the Contour Settings dialog box.
Contours can be applied just to a selection of nodes or elements. If this is required then the items
should be selected prior to giving the Contour Settings command. Refer to the Applying
adornments to a selection section for details.
By default the number of contours displayed is eight; the lowest and highest contour values are set
at the minimum and maximum values of data being contoured and the intervening contours are
equally dispersed.
The values and colours of contours or a constant contour interval can be specified.
The number of contours can be specified. No limit is imposed on the number that may be
requested; the more contours drawn, the less the distinction between colours of adjacent contours
(though the colours may be adjusted manually).
Contours may be drawn as lines or filled.
Units, numeric format, axes and scaling can be specified. Refer to the Contour Settings dialog box
documentation for a full list of available options.
Refer to the Output Options chapter for a full list of data available for contouring.
Where the contouring is of data that is stored by case, the case displayed is as specified in the
Cases field in the Lists toolbar. Contours are drawn for only the first case referred to in the field.
Either the maximum or minimum value is contoured for enveloping cases, as specified in the
Contour Settings dialog box.
Note that resetting the display switches off all contours.
The Graphics | Display | Hide | Hide Contours command temporarily switches any contours off.
Contours may then be un-hidden by giving the Hide Contours command again. Adjusting any
contour settings or rescaling the data while the contours are hidden automatically un-hides the
contours. Hide Contours is also available on the right-click menu.
See also:
Scaling of Diagrams, Contours and Deformations
Annotating diagrams and contours
3.5.9.5 Deformed image
Translational and rotational displacements can be represented as both diagrams and contours. A
further option is to display the image in its deformed state. In the deformed image the model is
deformed at nodes and along elements by the translational displacement, magnified by a factor to
result in a visible deformation.
113 Working with the Program
Copyright Oasys 19852009
The deformed image can be switched on using the Graphics | Display | Deformed Image menu
command. Deformed Image is also available on the Graphic Display toolbar.
When the deformed image is displayed the undeformed or initial state image can be superimposed
as a series of dashed lines. The initial state image is displayed with the deformed image when the
Initial state option is checked in the Deformation Settings dialog box.
The deformation settings can be specified using the Graphics | Display | Settings | Deformation
Settings menu command. Giving this command opens the Deformation Settings dialog box.
When the deformed image is switched on animating the image results in the deformation being
animated.
Note that resetting the display switches off the deformed image.
See also:
Scaling of diagrams, contours and deformations
3.5.9.6 Scaling of diagrams, contours and deformations
The scales at which diagrams, contour balloons and contour barrels are drawn and the
magnification factor applied to displacements to arrive at a deformed image may be referred to as
data scales.
Data scales can be explicitly specified in the Further Options dialog box, which is accessed via the
respective settings dialog boxes. If they have not been specified or if the Do auto-scale option
has been checked then the scale is automatically calculated to result in a maximum size of
diagram etc. of 15mm. If Lock scale is checked the scale for that diagram or contour is not
affected by any automatic rescaling.
Scaling may be set to be to an engineering scale by checking Auto-scale to engineering scale in
the Further Options dialog box. When set, the calculated scale is rounded up to the next
engineering scale.
The auto-scaling process includes a calculation of the extents of the data being displayed. The
data extents are used when calculating contour values and when interpreting extents of interest in
diagrams when expressed in terms of percentages.
Whether data scales or data extents are recalculated when the case is changed depends on the
Recalculate displayed data scales on change of case and Recalculate extents of displayed data
on change of case settings in the Graphics Preferences.
Giving the Graphics | Display | Rescale Data (Alt+Home) recalculates the scales for all current
diagrams, contours and the deformed image. Rescale Data is also available on the Graphic
Display toolbar.
A scale factor is applied to the calculated or specified data scale to result in a scale used for the
display. The scale factor is provided to offer a convenient way of increasing or decreasing the
displayed scale of diagrams, contours and deformed image. While the scale factors may be
specified via the respective settings dialog box usually they are adjusted via the Double size of
diagrams and Halve size of diagrams commands on the Graphic Display toolbar. Rescale data
resets the scale factor to unity. The scale factor is applied to 'constant size' contouring.
3.5.9.7 Applying adornments to a selection
Labels, diagrams and contours may be applied to all currently displayed entities (i.e. nodes or
elements) or they may be applied to a selection set. Once applied to a set that set is preserved
with the adornment. Changing the selection set has no effect on the entities to which currently
displayed adornments are applied. This allows, for example, bending moment diagrams to be
displayed on one set of elements and shear force diagrams to be displayed on a different set.
The easy way of applying labels, diagrams or contours to a selection set is by using the Graphics |
114 Oasys GSA
Copyright Oasys 19852009
Display | Apply Adornments to Selection command. Apply Adornments to Selection is also
available on the Display Favourites toolbar. While the Apply Adornments to Selection command
is set, any labels, diagrams or contours are applied to the current selection set. If there is no
selection of the relevant type (e.g. no elements selected when bending moment diagrams are
requested) then the diagrams are applied to all entities.
The Apply Adornments to Selection command is a quick way of specifying what can otherwise be
set in the Labels and Display Methods dialog box or 'Diagram Settings | Further Options dialog box
' or 'Contour Settings | Further Options dialog box', respectively.
3.5.9.8 Annotating diagrams and contours
Diagrams and contours can be annotated with the values represented by the diagram or contour.
The units and numeric format of the annotation is as specified via the Diagram Settings or Contour
Settings dialog box, respectively.
The annotation of 1D element diagrams can either be at diagram peaks or at all points along the
element. Diagram peaks are at element ends and where the diagram gradient changes sign or,
when the diagram is constant along the element, just at the element centre. Annotation is at all
points when Full annotation is checked in the Further Options dialog box which is accessed via
the Diagram Settings dialog box.
In the case of contouring, the annotation replaces the contouring; the annotation is displayed in the
colour associated with the interval in which the value being annotated falls. Only the centre value is
annotated for 2D elements unless there is found to be space to annotate at each nodal position.
Annotation may by applied to all entities, to a selection of entities or to none. This annotation
setting is set in the Further Options dialog box, which is accessible from both the Diagram Settings
and Contour Settings dialog boxes. Annotation By Selection is used in conjunction with the Select
for Annotation cursor mode as follows.
1. Specify the diagrams and / or contours. Set the annotation to By Selection (the default).
2. Set the cursor mode to Select for Annotation.
3. Select the nodes or elements to be annotated.
4. Note that the Edit | Select All (Ctrl+A), Edit | Select None and Edit | Invert Selection menu
commands are available in this cursor mode.
5. Only diagrams and contours set at the time of selecting the nodes or elements are annotated.
Another way of annotating a selection of entities is by using the Edit | Annotate Selection menu
command. Annotate Selection is also available on the right-click menu that is displayed when the
cursor mode is set to Select Nodes or Select Elements. The procedure is as follows.
1. Set the cursor mode to Select Nodes or Select Elements.
2. Select the nodes or elements to be annotated.
3. Give the Annotate Selection command.
The Select for Annotation cursor mode and the Annotate Selection command have no effect on
diagrams and contours that have the annotation setting set to All or None.
3.5.9.9 Units, Numeric Format and Axes
The units, numeric format and axes may each be set for individual diagrams and contours via the
Diagram Settings or Contour Settings dialog box, respectively.
Some axes options are disabled for particular data options. Refer to the Output Options chapter for
details.
The Window | Settings | Units, Window | Settings | Numeric Format and Window | Settings |
115 Working with the Program
Copyright Oasys 19852009
Axes menu commands apply the settings to all existing diagrams and contours in the current
Graphic View and also set defaults for new diagrams and contours in the current Graphic View.
These commands are also available on the Data Options toolbar.
3.5.10 Shrinking elements
Elements may be drawn shrunk by using the Graphics | Display | Shrink menu command.
Shrink is also available on the Graphic Display toolbar.
Shrinking the elements has the effect of pulling the nodal positions of elements towards the
element centre by the current Shrink factor. The Shrink factor is a Graphics Preferences.
3.5.11 Colour In Graphic Views
The overall colour of Graphic Views, such as whether colour or monochrome, or whether light or
dark background, can be adjusted via the Graphic Fonts and Styles settings.
The colour in which elements and members are displayed may be by element type, element
property, element group, element material, or by the initial analysis stage in which the element is
represented. This can be adjusted via the Display methods 'colour elements' setting.
The default colours assigned to entities (i.e. elements, members, lines, areas, regions) can be
overridden by explicitly defined colour. Explicit colour can be assigned to elements, members,
materials, properties, and analysis stages. Depending on the display methods 'colour elements'
setting:
when colours are 'by type' then the colour assigned to the entity is used.
when colours are 'by property' then the colour assigned to the respective property is used.
when colours are 'by group' explicit colours are ignored.
when colours are 'by material' then the colour assigned to the material is used.
when colours are 'by initial stage' then the colour assigned to the analysis stage is used.
Assignment of explicit colours is either by use of the 'Graphics | Modifiy Colour of Selection'
menu command, having first selected the entities that are to be modified, or by right-clicking on an
entity and giving the 'Modify Colour of This' menu command.
These commands open the Select Colour dialog.
The selected colour is indicated by a colour swatch, and the derived colour-wash, by the partially
hidden colour swatch.
Whether it is the explicit colour of the entity, or property, or material, or analysis stage that is
modified is determined by the current display methods 'colour elements' setting. E.g. if the
'colour elements' setting is 'by property' then it is the colour of the property that is modified.
Setting the colour to 'undefined' unsets the explicit colour assignment.
The last colour assigned is 'sticky', in as much as that the Select Colour dialog remembers the last
colour specified. The 'right-click | Pick Colour of This' command sets that remembered colour to
the colour of the entity that was right-clicked on, as displayed; e.g. that would be the colour of the
property if the 'colour elements' setting is 'by property'.
All explicit colour assignment can be removed by using the 'Graphics | Clear Colour
Modifications' menu command.
Note that explicit colour assignment can also by applied via Table Views.
116 Oasys GSA
Copyright Oasys 19852009
3.5.12 Shading surfaces
The Shade Surfaces command adjusts the shade of colour filled surfaces according to the
current lighting settings. The incidence of the light on the surface, the brightness and the level of
ambient light all effect the shading.
The Shade Surfaces option may be set via the Display toolbar. The Shade Surfaces option is also
available in the Graphic Settings dialog box.
Lighting Settings
The lighting settings are made up of:
The position of a point light source, in global axes.
The colour of a point light source.
The colour of ambient light.
The specular exponent, a measure of the shininess of the surface. (Higher values = more shiny)
Adjusting Lighting Settings
The Graphics | Orientation | Shine Light From Here (Ctrl+Alt+H) command sets the position of
the point light source to the current eye point, considering both the current direction of view and the
distance of the eye point from the object point, transformed into global directions.
All lighting settings can be edited in the Lighting Settings dialog box. Open the Lighting Settings
dialog box either by giving the Graphics | Orientation | Lighting Settings menu command or from
the Graphic Settings dialog box.
3.5.13 Translucency
The translucency of colour filled surfaces is determined by the translucency settings.
Translucency Settings
When Enable translucency is selected, colour filled surfaces are displayed translucent and the
following opacity factors are considered.
Opacity of beam elementswhen drawn as solid sections.
Opacity of 2D elementsthis opacity factor is also used in the display of colour filled soil zones
and profiles.
Opacity of contouringon all entity types.
Adjusting Translucency Settings
Translucency settings can be edited in the Translucency Settings dialog box. Open the
Translucency Settings dialog box either by giving the Graphics | Orientation | Translucency
Settings menu command or from the Graphic Settings dialog box.
3.5.14 Highlighting element edges
Element edges can be highlighted using the Graphics | Display | Highlight Edges menu
command. The Highlight Edges option is also available in the Graphic Settings dialog box.
The Highlight Edges command has the following effect.
For 1D elements:
Ends of 1D elements that are attached to nodes that have just that element connecting into it are
highlighted.
117 Working with the Program
Copyright Oasys 19852009
For 2D elements:
Bad connectivity: Brown lines are drawn along each edge of 2D elements that:
is not connected to any other 2D element, or
is badly connected to any other 2D element (i.e. linear v. parabolic or different mid-side nodes),
or
is upside-down with respect to other attached 2D elements in the same plane, or
is attached to only one other element and is upside-down with respect to that.
A proper connection is where two elements are connected the same way up all along their edges.
Mesh discontinuity: Yellow lines are drawn along the edge of a 2D element where no other 2D
element attached to that edge:
has the same property reference, or
lies in the same plane. The Facet angle Results Preference is used as the tolerance in
determining whether two elements lie within the same plane.
3.5.15 Highlight coincident nodes
The Highlight Coincident Nodes command highlights all nodes found to be within the coincidence
tolerance of another. The coincidence tolerance is defined in the Sculpt Preferences.
Coincident nodes can be highlighted using the Graphics | Display | Highlight Coincident Nodes
menu command. The Highlight Coincident Nodes option is also available in the Graphic Settings
dialog box.
3.5.16 Highlight coincident elements
The Highlight Coincident Elements command highlights all elements found to have the same
topologies as another, regardless of topology sequence.
Coincident elements can be highlighted using the Graphics | Display | Highlight Coincident
Elements menu command. The Highlight Coincident Elements option is also available in the
Graphic Settings dialog box.
3.5.17 Resetting the display
Resetting the display reverts all display options to their default settings.
The display can be reset using the Graphics | Display | Reset Display Adornments menu
command. Reset Display Adornments is also available on the Graphic Display toolbar.
Reset Display Adornments resets the settings to the default view settings. Specifically, Reset
Display Adornments has the following effect.
All labels and display methods are set to the default view settings.
All diagrams and contours are switched off.
The image is drawn in its undeformed state.
The entity list is set to all elements and all nodes.
Volume clipping is switched off.
The entity lists, volumes, orientation, scaling, mid-point and object point are not affected by
resetting the display adornments. The Reset to All Entities menu command may be used to reset
118 Oasys GSA
Copyright Oasys 19852009
to the whole model being drawn.
3.5.18 Switch layer
The display can be switched between the Analysis Layer and the Design Layer using the Graphics
| Switch Layer (Ctrl+Alt+D) menu command. The layer may also be set by, on the Lists toolbar for
the view, setting the Display Option to Layer and selecting the required layer in the Display List.
3.5.19 Right-click menus
Clicking the right mouse button when the cursor is in a Graphic View displays a floating menu. The
commands offered in the floating menu depend on the current cursor mode and what the cursor
was pointing at when the button was clicked. Some commands are always offered regardless of
context other than it is a Graphic View that is current.
Most of the commands offered in the right-click menu are also available from the standard pull-
down menus. However the position dependent commands are only available on the right-click
menus.
Cursor mode dependent commands
These commands relate to the current cursor mode. For example, Select list is offered when the
cursor mode is a selection mode and Polyline Length is offered when the cursor mode is
Polyline.
Position dependent commands
When the cursor is pointing at a node, element or member the right-click menu offers commands
that relate to the item pointed at. For example, Node Properties displays the attributes of the
node pointed at, Edit Property opens the property wizard for the element or member pointed at
and Go to Material Data opens the Materials Table View at the record relating to the element or
member pointed at.
Commands always offered
Certain commands always appear on the right-click menu, such as View Legend, which displays
the legend information in a message box.
3.5.20 Graphic Fonts and Styles
The fonts and styles of graphic entities can be adjusted from default in the following ways.
The colours of in-fill, lines, text, symbols and background can be set to monochrome.
All colours can be set negative on the screen, to result in a black background.
Factors can be applied to the size of text and symbols.
Separate settings apply to output to screen and output to printer.
The fonts and styles can be adjusted in the Graphic Fonts and Styles dialog box.
3.5.21 Animation
The image can be animated to produce an apparently continuous motion of the image in the
Graphic View. The animation can be by bouncing the image between its deflected and undeflected
positions or by stepping through a list of cases. The image can also be automatically rotated about
the vertical (global Z) axis through the object point.
119 Working with the Program
Copyright Oasys 19852009
When the case list for the Graphic View is a list of several load cases or several result cases (i.e.
analysis cases or combination cases) then the animation is by stepping through the list of cases.
Note that a case list comprising a mix of load cases and result cases does not satisfy this rule.
Thus a case list 1 to 5, which, in the typical situation, is equivalent to L1 to L5 A1 to A5 would
not produce animation by stepping through cases whereas A1 to A5 C1 to C5 would.
When not animating cases and the deformed shape is switched on animation is of the
deformation. When the deformed image is of a mode shape the animation bounces between full
positive and full negative deflection.
Animation is activated by giving the Graphics | Display | Animate menu command. Animate is
also available on the Graphic Display toolbar. Before animation commences there is often a pause
while the program assembles the images that make up the animation sequence.
While the image is animating the image can be rotated, zoomed and panned and the perspective
view eye distance can be adjusted. All of these operations can be carried out using the mouse
when the Rotate cursor mode is current.
The legend is not displayed during animation except when recording the animation.
Animation can be cancelled by giving either the Animate command or the Stop command on
the GSA toolbar. Giving any command that cannot be acted on during the animation will also
cause the animation to stop.
Various animation settings can be specified using the Graphics | Display | Settings | Animation
Settings menu command. Giving this command opens the Animation Settings dialog box.
3.5.22 Printing from Graphic Views
The graphic image may be printed by giving the File | Print (Ctrl+P) menu command. The printed
image may be previewed by giving the File | Print Preview menu command. Print and Print
Preview are also available on the Standard toolbar.
The Page Setup command on the Miscellaneous tab of the Preferences may be used to specify
the format of the border on the printed page.
The scale at which the image is printed generally depends on how the displayed scale was
achieved. Refer to Scaling for printed output (and changed window sizes) for details.
When Print by case in the Graphic Settings dialog box is checked each case is printed
separately.
The underlying graphics code used for printing and print previewing is different to that used for
display to the screen. This may occasionally cause subtle differences between the screen image
and the printed image.
When printing to a monochrome device, lines, text and symbols are automatically output in black
and in-fill is converted to a shade of grey by the program. (The various printers and printer drivers
interpret colours differently, sometimes even to the extent of ignoring some colours.)
3.5.23 Output of the graphic image
The following options are available for outputting the image from Graphic Views.
More:
Copying the graphic image to the clipboard
Saving the graphic image to file
Recording a moving graphic image
120 Oasys GSA
Copyright Oasys 19852009
3.5.23.1 Copying the graphic image to the clipboard
When the current cursor mode is other than a selection mode the Edit | Copy (Ctrl+C) menu
command copies the current image to the clipboard in both bitmap and Windows Meta-File format.
The application to which the image is pasted will automatically select its preferred format.
The image copied to the clipboard is as currently displayed, including orientation, scaling and
adornments.
Note that the WMF image includes the whole of the currently drawn structure, regardless of the
current zoom setting. If only part of the structure is required in the WMF image this should be
specified either by volume clipping or by entity list rather than by zooming.
When copying an image for pasting into the Titles view it is advisable to adjust the Graphic View
window size and aspect ratio to approximately the same as the Bitmap window in the Titles view.
Note that when the cursor mode is a selection mode the Copy command behaves differently.
Refer to Copying sets to the clipboard for details.
3.5.23.2 Saving the graphic image to file
The graphic image can be saved to file in various file formats. All are obtained using the Graphics
| Save Image menu command.
When Print by case in the Graphic Settings dialog box is checked the image for each case is
saved to a separate file (except where noted below). These files are automatically given unique
names that include a reference to the case.
The following file formats are available.
WMF
WMF (Windows Metafiles) files are the native format supported by Microsoft, however their file
size is much greater than PNGs or JPEGs, and WMFs are not supported by web browsers. WMFs
can be useful for including in Microsoft Word documents, but PNGs and JPEGs still produce a
much smaller Word document when saved. A benefit is that the WMF format adds the company
logo to the image, which may be desirable.
Note that the WMF image includes the whole of the currently drawn structure, regardless of the
current zoom setting. If only part of the structure is required in the WMF image this should be
specified either by volume clipping or by entity list rather than by zooming.
PNG
PNG (Portable Network Graphic) files are best for images that contain mainly simple lines, text
and areas filled with constant colour; i.e most GSA images including contoured images, but see
JPEG, below. The image quality is good, and the file size is small. PNGs are supported by
professional paint packages and most web browsers. They are also useful for including in
Microsoft Word documents.
The size of image may be specified in terms of resolution and physical size in the Saved Image
Settings Preferences.
JPEG
JPEG (Joint Photographic Experts Group) files are best for images that contain areas filled with
varying colours; e.g. contoured images with large numbers of contour intervals or shaded images
of curved surfaces. For this type of image the JPEG quality factor need not be set very high. A
recommended value would be around 75%. For line drawings the PNG format is recommended,
however if you want to use JPEG then the quality factor should be set to around 90%, otherwise
colour bleeding may be visible. JPEGs are widely supported by all paint packages and web
browsers. They are also useful for including in Microsoft Word documents.
The size of image may be specified in terms of resolution and physical size in the Saved Image
121 Working with the Program
Copyright Oasys 19852009
Settings Preferences.
The JPEG quality factor setting may be adjusted in the Saved Image Settings Preferences. The
lower the quality setting, the smaller the file size and the poorer the picture quality.
DXF
The image saved is as currently displayed, including orientation, scaling and adornments but
excluding text. The image is written to the DXF file in 3D. Note that certain information displayed in
the Graphic View is displayed in the picture plane or a plane parallel to this (e.g. axial force
diagrams and arrow heads). This information will be output to the DXF file in that plane; it will not
adjust to the picture plane of the receiving application. DXF files can be read by various CAD
packages. (N.b. Print by case is ignored when saving to DXF.)
3.5.23.3 Recording a moving graphic image
A Graphic View session can be recorded and saved to AVI (Audio Video Interleave) file for
playback by a multimedia player such as Windows Media Player (as bundled with Windows).
During a recording session each frame displayed in the Graphic View is recorded, whether
animating or otherwise rotating, zooming and adorning the image. The recording session can be
paused to allow the display to be adjusted without the process of adjusting the display being
recorded. The session can be frozen to result in a period of still image during playback.
The following recording commands are available from the Graphics | Recorder pop-up menu.
RecordStarts a recording session or, if a recording session has been paused, continues
recording.
PausePauses recording.
FreezeFreezes the current image in the recording for the specified freeze time. The AVI
freeze time setting may be adjusted in the Saved Image Settings Preferences.
StopTerminates the current recording session prompting for the name that the AVI file is to be
saved as.
Abort (Esc)Quits the current recording session.
These commands are also available on the Recorder toolbar.
The length of the current recording is displayed in the status bar.
Points to note:
The dimensions of the recording are determined by the dimensions of the Graphic View at the
time of making the recording.
AVI files can be very large; reducing the window size significantly reduces the file size. A 12cm
12cm window is reasonable.
The Graphic View should be resized as required before starting the recording. Resizing during a
recording aborts the recording.
Any windows obscuring the Graphic View during recording will be included in the recording.
Pause the recording before taking any action that will obscure the view.
Only one concurrent recording session is permitted per GSA session.
The playback speed is affected by the frame rate. The AVI frame rate setting may be adjusted in
the Saved Image Settings Preferences.
If recording is in progress when animation is requested then the number of frames established
for the animation is based on the AVI frame rate setting to result in the animation period being
correct at the time of playback of the recording. Typically this will result in more animation
frames than would be established for animating when not recording; consequently the internal
122 Oasys GSA
Copyright Oasys 19852009
preparation of the animation will take longer and the Graphic View animation will appear slower.
The recording may not be paused when animating.
Creating an AVI takes a lot of processing power so it is natural for the graphics to react more
slowly when recording.
Creating videos takes a little practice. Several attempts may be required.
3.5.23.4 Capturing the graphic image in 3D PDF
Capture of the GSA Graphic View image to 3D PDF has been tested with Adobe Acrobat 3D
version 8.1.2.
Note the following:
The system version of OpenGL should be used. By default GSA uses the version of OpenGL
that is installed with GSA. Renaming the version of opengl32.dll installed in the GSA program
folder (typically C:\Program Files\Oasys\GSA 8.4) to, say, opengl32_.dll will cause the system
version to be used.
The graphics should be rendered in the main thread. See New Graphic View (main thread).
The GDI overlay (i.e. legend, axes triad, selection marks) will not be captured.
In Acrobat 3D, if 3D Capture Settings | General | Discard stray points and lines is checked
then lines in the Graphic View (as opposed to filled areas) will not be captured, and if there are
no filled areas then no capture will occur!
If Acrobat 3D crashes when converting the image then, in Acrobat 3D Conversion | General |
Preview Image try changing from Retrieve preview from default view to Blank preview.
(Acrobat 3D v.8.1.2) (This may not have caused problems in earlier versions of Acrobat 3D.)
3.6 Working with Chart Views
There are a number of options in GSA which present results as charts, where some result is
presented as a function of some parameter, so for example, response factor versus time.
depending on the chart option selected there may be a large number of curves drawn on a single
chart. Within the chart view there are many options to help organize and display individual curves.
Many of the options for controlling chart view are available on the right-click (context menu) in the
chart view.
3.6.1 Chart Menus
The right-click (context) menu in chart views is tailored to the data being presented. Certain
functionality will always be present, but other items will be present where appropriate.
Copy and Copy Points
There are two copy options. "Copy" copies the chart as a graphic which can then be pasted into
other documents. "Copy Points" copies the points in a text format which can be conveniently
pasted into spreadsheets such as Excel. This is useful where further calculations based on the
GSA results are required.
Cursor Tooltip
By default no tooltip is display, but there are options to display a tooltip within the graph area. The
options are:
Coordinates at Cursor - the tooltip display the abscissa and ordinate values for the current
123 Working with the Program
Copyright Oasys 19852009
cursor position.
Curve Values at Abscissa - the tooltip displays the values of all curves for the current abscissa
position. This may not be useful where there are a large number of curves on the chart.
Coordinate of nearest point - the tooltip display the coordinate of the nearest point on any of the
displayed curves.
Chart Style
The "Chart Style" option opens the Chart Style wizard giving extensive control over the chart.
Show Symbols
This allows symbols to be switched on or off.
Hide Curves
Where there are multiple curves it is useful to be able to switch individual curves on and off. When
there are multiple curves the individual curves can be toggled between hide/show. The "Hide"
option opens a dialog listing all the curves. A multiple selection allows a quick switching on or off of
a block of curves. Hide all and show all act as the names suggest.
Rescale & Zoom
Curves can be rescaled to fit and zoomed in or out from the menu, although zooming is more
easily controlled by the mouse wheel.
Line Weight
The allows the lines weight to be increased or decreased. This can be useful to help see the
individual curves more easily.
Save Chart
There are a number of options for saving the charts in a graphical form. Select the appropriate file
type from dxf, jpeg, png and wmf.
Export
The export option allows either individual or all curves to be exported. These can be exported as
csv curves for import to spreadsheets, cur files for import to Oasys T/HIS and crv files.
Open in Sigraph
The chart presents a set of results and while the style of the chart and curves can be changed, no
post-processing of this data is permitted. When further processing of a curve or curves is required
the data can be exported to Oasys Sigraph which is designed for manipulation of chart data such
as summing, differentiating, fitting curves, etc.
Add Text
This allows text to be added to the chart at the position where the mouse was clicked. The text can
be edited in the Chart Style Wizard on the Background Style page
3.6.2 Chart Styles
The Chart Style wizard allows the display of the chart data to be tailored to suit. The wizard give
access to five distinct aspect of the chart
View Style - access to overall view information
Axis Styles - access to the positioning, scaling and type of axis
Curve Styles - access to colour, style, symbols, etc. for individual curves
124 Oasys GSA
Copyright Oasys 19852009
Point Style - access to colour, style, symbols, etc. for extra points
Background Style - access to details of background curves.
3.6.2.1 Chart Styles: View Style
This page gives access to the overall style of the view
Show
Allows the user to switch on or off the following:
Legend - the legend displayed on the right of the chart
Border - the border around the graph area
Grid lines - the grid lines in the graph area
Axes - the axes on the abscissa and ordinate
Invert colours - the background and foreground colours are inverted
Symbols - the symbols on the individual curves
Fill - the area between the curve and axis are displayed as solid colour
Font
This controls the font for basic text displayed on the chart. Both typeface and size can be selected.
The buttons allow font sizes of all text to be increased or decreased by one size. This depends on
the current font size selected.
Legend
The specifies the width of the legend panel and the size of the legend text with the option of bold or
italic.
Title, Sub-title and Note
These are title and sub-title displayed in the header of the chart and the note is displayed at the
foot of the legend. The font size and bold or italic can be selected for the title and sub-title.
Chart area to exclude width of legend panel
The chart area can be selected to exclude the width of the legend panel (default) so that the
legend is not obscure by the curves. De-selecting this option allow more width for the charts but
the legend may overwrite the chart curves.
Bar width
For a bar graph this defines the width of the individual bars
Margin
The margin controls the space around the chart and the extra height for the header increases the
space at the top of the chart. This can be useful when other than default text sizes are used.
Cursor tooltip
By default no tooltip is display, but there are options to display a tooltip within the graph area. The
options are
Coordinates at Cursor - the tooltip display the abscissa and ordinate values for the current
cursor position
Curve Values at Abscissa - the tooltip displays the values of all curves for the current abscissa
position. This may not be useful where there are a large number of curves on the chart.
125 Working with the Program
Copyright Oasys 19852009
Coordinate of nearest point - the tooltip display the coordinate of the nearest point on any of the
displayed curves.
3.6.2.2 Chart Styles: Axis Styles
This allows the display of the axes to be adjusted. Similar option exist for both abscissa and
ordinate.
Label and Annotation
The label is the text that is displayed on the axis; the font size can be adjusted and both bold and
italic can be selected.. The annotation option allows the values to be included on the axis. The
major and minor tick marks control the number of ticks on the axis.
The label can include the tag <UNIT>. In this case the tag will be replaced by the unit associated
with this axis, for example if the axis is time and the current units are seconds, <UNIT> will be
replaced by [s]. Where the units are not as clearly defined by the curve data a unit string can by
forced by including the unit type explicitly in the tag, for example <FORCE>.
Scaling
Normally the chart is scaled to fit the data - autoscale, but can be specified explicitly - user
defined.When autoscale is selected there is an option to include the zero value in the autoscale
calculation.
Axis Type
Depending on the data in the curves they can be displayed on either linear or logarithmic axes.
Axis Position
The axis can be positioned either on the zero line or as either extremity of the axis.
3.6.2.3 Chart Styles: Curve Styles
This allows control of the individual curves in the chart. Selecting a curve in the list copies the
details to the bottom of the page where they can be modified. Right-clicking in the list allows the
individual curve to be switched on or off (hide) and symbols to be switched on or off.
Colour
Select a colour for the curve.
Component
Depending on the type of data different options are possible. For a scalar only value and modulus
are option, but for vector and tensor curves other components can be selected.
Line Style and Weight
Normally curves are drawn with solid lines but different line styles with dots and dashed are
available. The weight of the line can be adjust,for example for emphasis.
Symbol Style, Size and Frequency
When the chart is not a bar chart the user can select symbols to identify the actual data points.
The size can be varied from off, to any size from small, medium and large. The symbol
frequency determines how often these symbols are drawn. When a suitable symbol size has be
selected for one curve this can the be applied to all with Set all symbols to this size.
Hide and Show
The hide check box allows individual curves to be switched on or off, The Hide all and Show all
extend this functionality to al curves.
126 Oasys GSA
Copyright Oasys 19852009
3.6.2.4 Chart Styles: Point Style
In some charts it is possible and useful to identify particular points. The can be either reference
points to particular data point, which may or may not lie on particular curves.
Label
This is a label to identify a particular point on the chart.
Colour, Symbol and Weight
This identifies the colour, the symbol and the weight to associate with a particular point. The
options for these are the same as for the curves.
Hide and Show
Individual points can be switched on or off and also the label associated with the point. Shortcuts
all for all to be switched on or off.
3.6.2.5 Chart Styles: Background Style
In some chart it is useful to show the curves superimpose on a set of background curves.
Background Colour
By default the background will normally be white. This allows the background colour to be
changed. The shade option alows for plain colour (no shading) or a gradient fill (either bottom to
top or left to right). The gradient fill is defined by a start and end colour. The 'set colour wash'
option set the end colour to be a lighter shade of the start colour. The colour can be selected from
the list of a standard colour selection dialog.
Background Text
The user can add annotation to a chart. This lists all the pieces of text and allow the text to be
edited or deleted.
Background Curves
Some chart are superimposed on a set of background curves. At times it is useful to be able to
show or hide the background curves to provide greater clarity on the main curves
Each background curve can have a legend to identify it. Again these can be switched off for
clarity.
When there are many background curves it can be helpful for clarify to highlight some of the
curves, for example every fifth curve.
3.7 Sculpting
Editing the model in a Graphic View is referred to as sculpting. Generally sculpting is done either
by using the mouse directly on the image in one of the Sculpt Geometry Cursor Modes or by
executing a sculpt command on a selection set or polyline.
All sculpt commands are accessible from the Sculpt menu. Sculpt Geometry Cursor Modes are
also accessible from the Sculpt toolbar. Other frequently used sculpt commands are accessible
from the Sculpt toolbar by selecting the required command in the Sculpt Command field and then
executing this by clicking the Execute Sculpt Command button. The Sculpt Command field is
initialised with a list of commonly used sculpt options. However this list is dynamic in that the most
recently used command is placed at the top of the list, whether the command has been picked
from the Sculpt menu or from the Sculpt Command field. Several 2D element sculpt commands
are appended to the list when 2D elements are present in or added to the model. This functionality
allows rapid repetition of a sculpt operation and easier access to all sculpt commands used
127 Working with the Program
Copyright Oasys 19852009
frequently within a session. The Sculpt toolbar may be switched on and off from the Cursor Mode
toolbar as well as by giving the View | Toolbars | Sculpt menu command.
To abort an operation, press Escape or click outside the Graphic View. This will not undo
operations already carried out on nodes or elements but will abort the current operation. The Edit |
Undo command can be used to undo operations.
More:
Use of data defaults when sculpting
Sculpt geometry cursor modes
Creating user axes graphically
Creating grid planes graphically
Adding nodes graphically
Modifying nodes graphically
Collapsing coincident nodes
Adding elements graphically
Connecting 1D elements graphically
Splitting elements graphically
Moving and copying nodes and elements graphically
Flexing lines of nodes graphically
Flipping elements graphically
Spinning 2D elements graphically
Modifying elements graphically
Disconnecting elements graphically
Deleting nodes and elements graphically
Creating RC beams graphically
Creating rigid constraints graphically
Creating joints graphically
Creating nodal loading graphically
Creating element loading graphically
Creating grid loading graphically
Deleting loading graphically
3.7.1 Use of data defaults when sculpting
Many of the sculpt operations apply default values to the attributes of the entities that are being
sculpted. The default values used for this purpose are the data defaults for the model. These may
be edited in the Data Defaults dialog box.
Note that:
The data defaults are also used by Table Views and may be edited from these
Not all Table View defaults are represented in the Data Defaults dialog box
Existing data are not affected by changes to default values
Refer to Program Data for descriptions of the data for which these are the defaults.
128 Oasys GSA
Copyright Oasys 19852009
Open the Data Defaults dialog box by giving the View | Data Defaults menu command or from
the GSA toolbar.
A quick way of setting the data defaults to be the same as an existing entity (i.e. node, element,
member, line, area or region) is to right-click on the node or element and select the Set <entity>
Defaults to This command.
The current default settings can be applied to an entity by right-clicking on the entity and selecting
the "Apply Defaults" command, or to several entities by selecting the entities and giving the "Sculpt
| Apply Defaults to Selection" command.
3.7.2 Sculpt geometry cursor modes
There are several cursor modes available for sculpting the geometry of a model. New nodes and
elements can be created, the attributes of existing nodes can be modified and existing nodes can
be moved (resulting in elements attached to these moving). These operations are carried out by
first selecting the appropriate sculpt tool cursor mode and then using the cursor on the graphical
image. The sculpt tools may be selected from the Sculpt toolbar or the Sculpt | Sculpt Geometry
Cursor Modes menu.
More:
Add Nodes Sculpt Tool
Modify Nodes Sculpt Tool
Drag Nodes Sculpt Tool
Add Elements Sculpt Tool
Modify Elements Sculpt Tool
Add Lines Sculpt Tool
3.7.2.1 Add Nodes Sculpt Tool
Click at the position the new node is required. If an existing node is selected the option to create a
new coincident node is offered. Otherwise if the construction grid is switched on a new node is
created at the grid coordinates. The attributes of the new node are set to the Node data defaults.
The new node is displayed as an unattached node.
3.7.2.2 Modify Nodes Sculpt Tool
Click on an existing node. The attributes of the selected node are immediately changed to the
Node data defaults. This may be useful for applying restraints. Another way of achieving the same
is to use the Modify Nodes sculpt command.
3.7.2.3 Drag Nodes Sculpt Tool
Dragging an existing node results in the node being moved to the new grid coordinates. Nodes are
moved within a plane parallel to the construction grid. This is achieved by the program temporarily
adjusting the grid elevation to the elevation of the node while it is being dragged.
If the drag is on to another existing node then the operation takes into account the existing node,
depending on the current 'drag on node' setting:
Drag on node - Collapse the dragged node is deleted and references to the dragged node are
replaced with references to the target node. So, for example, an element attached to the dragged
node will end up being attached to the target node.
Drag on node - Joint the dragged node is moved to the same position as the target node and
129 Working with the Program
Copyright Oasys 19852009
a joint is created to connect the dragged and target nodes. The target node is made the master of
the joint and the default linkage is applied.
Drag on node - Co-locate the dragged node is moved to the same position as the target node.
Drag on node - Ignore the target node is ignored.
The current 'drag on node' setting may be set via the 'Sculpt | Sculpt Geometry Cursor Modes'
menu, or the right-click menu when in the Drag Nodes Sculpt Tool.
3.7.2.4 Add Elements Sculpt Tool
The type of element created by this tool is as set in the Data Defaults dialog box. Any element type
can be created by this method. Click on nodes in the desired topological sequence for the new
element. The new element is created when the number of nodes required for the element type
have been selected. Ctrl+Click when selecting the last node for an element will cause that node
also to be the first node of the next new element.
When the construction grid is switched on clicking somewhere where there is no node causes a
new node to be created at the grid coordinates with default attributes. This new node then
becomes the next item in the topology sequence of the new element.
When creating 1D elements a new node can be created for end 2 on the line of an existing 1D
element by clicking on the existing element. The position of the new node is determined by the
current 'snap' setting:
Snap - Centre the new node is located at the centre of the existing element.
Snap - Perpendicular the new node is located such that the new element is normal to the
existing.
Snap - Align with Grid Axis the new node is located such that the new element is parallel to
the most appropriate axis of the current grid plane.
The current 'snap' setting may be set via the 'Sculpt | Sculpt Geometry Cursor Modes' menu, or the
right-click menu when in the Add Element Sculpt Tool.
To achieve the expected connectivity the existing element is split at the new node. In some
circumstances the new node will be located beyond the end of the existing element, in which case
the existing element is not split and a new element is created along the 'extension' of the existing
element.
3.7.2.5 Modify Elements Sculpt Tool
Click on an existing element. The attributes of the selected element are immediately changed to
the Element data defaults. Another way of achieving the same is to use the Modify Elements sculpt
command.
3.7.2.6 Add Lines Sculpt Tool
The type of line created by this tool can be set using the Set Line Defaults as This right-click
menu command in a Graphic View. Any line type can be created by this method. Click on nodes in
the desired topological sequence for the new line. The new line is created when the number of
nodes required for the line type have been selected. Ctrl+Click when selecting the last node for an
line will cause that node also to be the first node of the next new line.
When the construction grid is switched on clicking somewhere where there is no node causes a
new node to be created at the grid coordinates with default attributes. This new node then
becomes the next item in the topology sequence of the new line.
A new node can be created for end 2 on the line of an existing line by clicking on the existing line.
130 Oasys GSA
Copyright Oasys 19852009
The position of the new node is determined by the current 'snap' setting:
Snap - Centre the new node is located at the centre of the existing line.
Snap - Perpendicular the new node is located such that the new line is normal to the existing.
Snap - Align with Grid Axis the new node is located such that the new line is parallel to the
most appropriate axis of the current grid plane.
The current 'snap' setting may be set via the 'Sculpt | Sculpt Geometry Cursor Modes' menu, or the
right-click menu when in the Add Line Sculpt Tool.
To achieve the expected connectivity the existing line is split at the new node. In some
circumstances the new node will be located beyond the end of the existing line, in which case the
existing line is not split and a new line is created along the 'extension' of the existing line.
3.7.3 Creating user axes graphically
New axes can be created or existing axes overwritten using the Sculpt | Create User Axes menu
command. Two methods are available, as follows:
Create User Axes from Selected Points
Before giving the command two nodes or grid points must have been selected (or three for Space
structures). These will be used to define the required axis set. Selected items will be used to
define:
The origin of the axis set.
The x axis vector.
The xy vector. (This is only required for Space structure types.)
Giving the Create User Axes command displays the Create User Axes dialog box in which the
number, name and type of the axis set are specified and the nodes or grid points defining the
origin, x axis and xy vector are identified. The user axis set is then created.
Create User Axes from Selected Elements
Select one or more elements before giving the command. New user axis sets will be created
based on the element axes and the position of the first node of each of the selected elements.
3.7.4 Creating grid planes graphically
The Set Grid Plane to This command and clicking on a node when forming a polyline will both
offer the option to set up a new grid plane if an appropriate one is not available. Otherwise, new
grid planes can be created using the Sculpt | Create Grid Plane menu command. The procedure
is as follows.
1. Set the cursor mode to Select Nodes or Select Elements.
2. Select some items to define the location of the plane.
3. Give the Create Grid Plane command.
4. If an existing grid plane is found upon which the selected items lie, the option is given to simply
set that as the current grid.
5. If an existing axis set with an xy plane parallel to the plane on which the selected items lie is
found, this is identified as the grid axis for the new grid plane. Otherwise an appropriate axis set
is defined.
6. If elements have been selected then those elements are identified as the element list for the
new grid plane.
131 Working with the Program
Copyright Oasys 19852009
7. The Grid Plane Definition dialog box opens. Edit as required.
8. On pressing OK the new grid plane is created and so to is the new axis, if required. The option
is given to set this new grid plane as the current grid.
3.7.5 Adding nodes graphically
Nodes may be created one at a time using the Add Nodes Sculpt Tool, or a number of nodes can
be created at once using the Sculpt | Add Nodes menu command. The procedure is as follows.
1. The attributes assigned to new nodes are taken from the data defaults as set in the Data
Defaults dialog box.
2. Switch the construction grid on.
3. Adjust the construction grid such that grid points occur at desired nodal positions.
4. Set the cursor mode to Select Grid Points.
5. Select grid points where new nodes are required.
6. Give the Add Nodes command.
3.7.6 Modifying nodes graphically
The coordinates of individual nodes may be changed using the Drag Nodes Sculpt Tool and of
multiple nodes using the move nodes command.
The right-click menu that is displayed when the cursor is pointing at a node offers commands to
view the current attributes of the node, to open the Node Wizard for that node and to open the
Nodes Table View at that node.
The support conditions and constraint axes of nodes can be modified using the Sculpt | Modify
Selection menu command when the cursor mode is set to Select Nodes. Modify Nodes is also
available on the right-click menu when the cursor mode is set to Select Nodes. The procedure is
as follows.
1. Set the cursor mode to Select Nodes.
2. Select the nodes to be modified.
3. Give the Modify Selection command.
4. Specify the required changes to the attributes in the Modify Nodes dialog box.
3.7.7 Collapsing coincident nodes
Coincident nodes can be collapsed using the Sculpt | Collapse Coincident Nodes menu
command. The procedure is as follows.
1. Set the cursor mode to Select Nodes.
2. Select the nodes to be collapsed. Note that only coincident nodes will be collapsed so there is
no harm in selecting nodes that are not coincident.
3. Give the Collapse Coincident Nodes command.
4. Specify the coincidence tolerance, i.e. the tolerance used to establish whether two nodes are
coincident. (This value defaults to the tolerance for coincidence specified on the Sculpting page
of the Preferences dialog box.)
Nodes that are connected by a Joint are not collapsed.
Note that bizarre modifications to the topology of the model will occur if the coincidence tolerance
132 Oasys GSA
Copyright Oasys 19852009
is too coarse.
Note also that various other sculpt commands offer the option to collapse coincident nodes
created during that sculpt operation.
3.7.8 Rounding nodal coordinates graphically
Nodal coordinates can be rounded to the nearest specified length using the Sculpt | Round
Coordinates menu command. The procedure is as follows.
1. Set the cursor mode to Select Nodes.
2. Select the nodes to be rounded.
3. Give the Round Coordinates command.
4. Specify the length to which coordinates are to be rounded.
Note that a Round Coordinates command is also offered on the right-click menu when the Nodes
table is displayed. This rounds coordinates for all nodes in the model.
3.7.9 Adding geometric entities graphically
Lines may be added directly using the Add Lines Sculpt Tool. New lines can also be created in
sculpt by copying and splitting existing lines.
Other non-graphical tools are also available for manipulating geometric entities.
The following specific sculpt options are available for adding geometric entities.
More:
Create Lines from 1D Elements command
3.7.9.1 Create Lines from 1D Elements command
Lines can be created based on the current selection of 1D elements or members using the Sculpt
| Geometric Entity Operations | Create Lines from 1D Elements" menu command. The procedure
is as follows.
1. Work from the Design Layer to create from members and the Analysis Layer to create from
elements.
2. The default line attributes are assigned to new lines so set the desired line defaults.
3. Set the cursor mode to Select Lines.
4. Select lines. A new line will be created for each selected element, based on the topology of the
element.
5. Give the "Create Lines from 1D Elements" command.
3.7.10 Adding elements graphically
The most direct way of sculpting in individual new elements is to use the Add Elements Sculpt Tool
. New elements can also be created in sculpt by copying and splitting existing elements and by
Generating 2D element meshes.
Other non-graphical tools are also available for constructing a model.
The following specific sculpt options are available for adding elements.
More:
133 Working with the Program
Copyright Oasys 19852009
Adding a string of 1D elements
Create 1D Elements from Lines command
3.7.10.1 Adding a string of 1D elements
A string of 1D elements can be created using the Sculpt | 1D Element Operations | Add String of
1D Elements menu command. The procedure is as follows.
1. The element type and other attributes assigned to new elements are taken from the data
defaults as set in the Data Defaults dialog box.
2. Set the cursor mode to Select Grid Points or Select Nodes.
3. If selecting grid points then new nodes will be created at the grid point positions. The attributes
assigned to the new nodes are taken from the data defaults as set in the Data Defaults dialog
box.
4. Select grid points or nodes. New elements will be strung generally along the line of the items
selected. If the selected items do not lie vaguely along a line then the sequence in which the
items are connected by elements may not be as expected.
5. Give the Add String of 1D Elements command.
3.7.10.2 Create 1D Elements from Lines command
1D elements can be created based on the current selection of lines using the Sculpt | 1D Element
Operations | Create 1D Elements from Lines" menu command. The procedure is as follows.
1. Work from the Design Layer to create members and the Analysis Layer to create elements.
2. The element type and other attributes assigned to new elements are taken from the data
defaults as set in the Data Defaults dialog box. The element type should be set to a 1D element
type, such as Beam or Bar.
3. Set the cursor mode to Select Lines.
4. Select lines. A new element will be created for each selected line, based on the topology of the
line (ignoring the third node of arcs).
5. Give the "Create 1D Elements from Lines" command.
3.7.11 Connecting 1D elements graphically
1D elements that intersect, within a defined tolerance, can be connected by being split at the point
of intersection and joined to a common node using the Sculpt | 1D Element Operations | Connect
1D elements menu command. (This documentation is also applicable to the Sculpt | Geometric
Entity Operations | Connect Lines menu command.)
The standard case is where two elements that cross are connected. Sculpt creates a new node at
the point of intersection and replaces the two original elements with four elements meeting at the
new node.
An offset tolerance is specified for the operation. This defines the maximum separation of two
elements at the point at which they cross for the elements to be deemed to be intersecting.
A trim tolerance is also specified. If an element crosses another within trim tolerance of the
element end then the element is trimmed to end at the crossing point.
Generally the attributes of the original elements are adopted by the new elements and the local
directions of the new elements generally align with those of the original. However, the element
releases in the new elements are established to result in releases at only the existing positions; a
release at end one of the original element results in a release at end one of only the element at
134 Oasys GSA
Copyright Oasys 19852009
that position.
The option is given to split loads and replace references to original elements with references to
new elements. Note that the splitting of loads does not occur where a load is applied to an element
because that element is included in a saved list or grid plane that is referred to by the loading
record rather than being referred to directly in the loading record list. In this circumstance
references to the old element in the saved list or grid plane are replaced by references to the new
split elements. For example:
Element 12 has a linearly varying load applied to it and is split. If the element list for the beam
load record is 12 then that load will be split correctly, whereas if the element list is #1 and
element 12 is included in saved list 1 then that load will not be split. However, in list 1 reference
to element 12 will be replaced by the numbers of the new split elements, resulting in a saw-
tooth load pattern along the new elements. (The Delete Displayed Loading command may be
helpful in rectifying such problems.)
The procedure is as follows.
1. Set the cursor mode to Select Elements. Two or more elements must be selected.
2. Select the elements to be connected. Elements that are not 1D will be ignored by this operation.
3. Give the Connect 1D Elements command.
4. Specify how the elements are to be split in the Connect 1D Elements dialog box.
3.7.12 Splitting elements graphically
1D and 2D elements can be split. Various methods are available for doing this, as described
below.
Generally the attributes of the existing element are adopted by the new elements and the local
directions of the new elements generally align with those of the existing. However, the element
releases in the new elements are established to result in releases at only the existing positions; a
release at end one of the existing element results in a release at end one of only the element at
that position.
Note that bizarre modifications to the topology of the model will occur if coincident nodes are
collapsed during the operation and the coincidence tolerance is too coarse.
More:
Splitting 1D elements
Splitting 2D elements
3.7.12.1 Splitting 1D elements
1D elements can be split using the Sculpt | Split 1D Elements menu command.
The option is given to split loads and replace references to original elements with references to
new elements. Note that the splitting of loads does not occur where a load is applied to an element
because that element is included in a saved list or grid plane that is referred to by the loading
record rather than being referred to directly in the loading record list. In this circumstance
references to the old element in the saved list or grid plane are replaced by references to the new
split elements. For example:
Element 12 has a linearly varying load applied to it and is split. If the element list for the beam
load record is 12 then that load will be split correctly, whereas if the element list is #1 and
element 12 is included in saved list 1 then that load will not be split. However, in list 1 reference
to element 12 will be replaced by the numbers of the new split elements, resulting in a saw-
tooth load pattern along the new elements.
135 Working with the Program
Copyright Oasys 19852009
A warning is given when this circumstance arises (though it's always worth checking). The Delete
Displayed Loading command may be helpful when rectifying such problems.
The procedure is as follows.
1. Set the cursor mode to Select Elements.
2. Select the elements to be split. Elements that are not 1D will be ignored by this operation.
3. Give the Split 1D Elements command.
4. Specify how the elements are to be split in the Split 1D Elements dialog box.
3.7.12.2 Splitting 2D elements
The 2D element splitting options described below are sometimes used as a means of generating a
2D element mesh. Note that an option for generating 2D element meshes is also available in GSA.
In each of the 2D element splitting options the shape of the existing element is interpolated
recognising the shape function of the element. Thus splitting a Quad 8 element, which is a
parabolic element, results in new elements fitting the implied parabolic surface.
The option is given to split loads and replace references to original elements with references to
new elements. Note that the splitting of loads does not occur where a load is applied to an element
because that element is included in a saved list or grid plane that is referred to by the loading
record rather than being referred to directly in the loading record list. In this circumstance
references to the old element in the saved list or grid plane are replaced by references to the new
split elements, which may have bizarre consequences. A warning is given when this circumstance
arises (though it's always worth checking). The Delete Displayed Loading command may be
helpful when rectifying such problems.
Splitting Quad elements
Quad 4 and Quad 8 elements can be split into an equal number of elements along opposite edges
using the Sculpt | Split Quad Elements menu command. The procedure is as follows.
1. Set the cursor mode to Select Elements.
2. Select the elements to be split. Elements that are not Quad 4 or Quad 8 will be ignored by this
operation.
3. Give the Split Quad Elements command.
4. Specify how the elements are to be split in the Split Quad Elements dialog box.
Refining Quad and Tri elements
2D elements meeting at a node (or a selection of nodes) can be split to result in a mesh
refinement at the node(s). The procedure is as follows.
1. Set the cursor mode to Select Nodes.
2. Select the node at which attached 2D elements are to be refined. Non-2D elements will be
ignored by this operation.
3. Give the Refine Mesh at Nodes command.
Understandably, refining the mesh at more than one node on an element will have bizarre
consequences.
Alternatively, Quad 4 and Quad 8 elements can be split into two elements along adjacent edges
using the Sculpt | Refine Quad Elements menu command. This may be used to bring about a
mesh refinement at a corner of the existing element. The procedure is as follows.
4. Set the cursor mode to Select Elements.
5. Select the elements to be refined. Elements that are not Quad 4 or Quad 8 will be ignored by
136 Oasys GSA
Copyright Oasys 19852009
this operation.
6. Give the Refine Quad Elements command.
7. Specify corner at which the elements are to be refined in the Refine Quad Elements dialog box.
Split Quad to Tri elements
Quad 4 and Quad 8 element can be split into Triangle 3 and Triangle 6 elements respectively
using the Sculpt | Split Quad to Tri Elements menu command. Each quad element is split into two
tri elements such that the split occurs at across the corner with largest internal angle. The
procedure is as follows.
1. Set the cursor mode to Select Elements.
2. Select the elements to be split. Elements that are not Quad 4 or Quad 8 will be ignored by this
operation.
3. Give the Split Quad to Tri Elements command.
Splitting Tri elements
Triangle 3 and Triangle 6 elements can be split using the Sculpt | Split Tri Elements menu
command. The elements can be split into either Triangle or Quad elements. When splitting into
Triangle elements the split must be into an equal number of elements along each edge. The split
options available when splitting into Quad elements are described in the documentation for the
Split Tri Elements dialog box. The procedure is as follows.
1. Set the cursor mode to Select Elements.
2. Select the elements to be split. Elements that are not Triangle 3 or Triangle 6 will be ignored by
this operation.
3. Give the Split Tri Elements command.
4. Specify how the elements are to be split in the Split Tri Elements dialog box.
3.7.13 Joining 1D elements graphically
1D elements that form a linear string, within the straightness tolerance (ref. Preferences | Sculpting
| Straightness Tolerance), can be joined up into one element using the Sculpt | 1D Element
Operations | Join String of 1D elements menu command. (This documentation is also applicable
to the Sculpt | Geometric Entity Operations | Join String of Lines menu command.)
The string is broken by:
a node that is connected to more than two elements,
a node that is restrained or otherwise constrained,
a node that is loaded,
a change in element property or group.
The attributes of the first element in the string are applied to the new element. The new element is
offset by the offset amount at each end of the string of elements.
References to the original string of elements are replaced by with references to the new element.
Loads applied to the string of elements are transferred to the new element. Note that the transfer
of loads does not occur where a load is applied to an element because that element is included in
a saved list or grid plane that is referred to by the loading record rather than being referred to
directly in the loading record list. In this circumstance references to the old element in the saved
list or grid plane are replaced by references to the new split elements.
137 Working with the Program
Copyright Oasys 19852009
3.7.14 Modifying 2D elements from linear to parabolic
Linear 2D elements (i.e. Tri3 and Quad4) can be converted to parabolic (i.e. Tri6 and Quad8,
respectively) using the Sculpt | Modify Linear 2D to Parabolic menu command. The procedure is
as follows.
1. Set the cursor mode to Select Elements.
2. Select the 2D elements that are to be converted.
3. Give the Modify Linear 2D to Parabolic command.
The option to convert linear 2D elements to parabolic is also available in the Modify Elements
dialog box.
3.7.15 Moving and copying entities graphically
The sculpt move and copy commands operate similarly. Both can operate on nodes, elements,
members, lines, areas or regions. Both operate by shifting, rotating or reflecting the selected items.
The amount of shift can be specified by a polyline.
When moving nodes, the selected nodes are moved. When moving other entities, the associated
nodes are moved if they are associated only with entities that are being moved; if the associated
nodes also have entities (of the same type) attached that are not being moved then new nodes are
created at the new topology positions.
When copying nodes, only copies of the nodes are created. When copying other entities, copies of
the entities and attached nodes are created.
When copying, the option is given to copy references to the copied entities to result in constraints
and loading etc. being copied.
Existing entities can be moved and copied using the Sculpt | Move Selection and Sculpt | Copy
Selection menu commands, respectively. The procedure is as follows.
1. If the shift vector is to be specified by a polyline:
1a.Set the cursor mode to Polyline.
1b.Form a polyline to define the shift vector; the vector from the first point to the second
point is used.
2. Set the cursor mode to the required selection mode.
3. Select the items to be moved or copied.
4. Give the Move Selection or Copy Selection command.
5. Specify the action to be taken in the respective Move or Copy dialog box.
Note that bizarre modifications to the topology of the model will occur if coincident nodes are
collapsed during the operation and the coincidence tolerance is too coarse.
3.7.16 Extruding nodes and elements graphically
The sculpt extrude command generates nodes and elements by a specified number and length of
increments. The extrusion is based on either a polyline or a set of nodes or elements and is
generated along an axis of a specified axis set or along an alignment, if any exist.
An extrusion can be formed using the Sculpt | Extrude Selection menu commands. The
procedure is as follows.
1. Ensure that an appropriate axis set or alignment exists.
2. Set the cursor mode to Select Nodes or Select Elements or Polyline.
138 Oasys GSA
Copyright Oasys 19852009
3. Select the nodes or elements or polyline to form the basis of the extrusion.
4. Give the Extrude Selection command.
5. Specify the action to be taken in the Extrude dialog box.
Note that the generated nodes and elements may be bizarre if either coincident nodes are
collapsed during the operation and the coincidence tolerance is too coarse or if the extrusion is
based on a set of nodes that cannot be ordered sensibly along a line.
3.7.17 Transforming nodes graphically
The sculpt transform geometry command moves selected nodes to positions expressed as a
function of the original positions of the nodes. Normal mathematical notation is used in
expressions. For example:
z + abs( sin(x) ) * pi
Operations may be with respect to standard (e.g. global) or user defined axis sets.
Existing nodes can be transformed using the Sculpt | Transform Geometry menu command. The
procedure is as follows.
1. Set the cursor mode to Select Nodes.
2. Select the nodes to be transformed.
3. Give the Transform Geometry command.
4. Specify the action to be taken in the Transform Geometry dialog box.
3.7.18 Flexing lines of nodes graphically
The flex command flexes a set of nodes into a specified shape. Typically the nodes are originally
in a line, though this need not necessarily be the case. One of the set of nodes is identified as
being the one to be shifted explicitly and the new position of this node is specified. The flex shape
can be specified as linear, circular, elliptical or parabolic. When flexing linearly any node can be
selected as the shift node; otherwise, the nodes at the ends of the line of nodes may not be
shifted. End nodes are not flexed except when an end node is explicitly shifted in a linear flex. The
flex operation moves the nodes to result in the specified shape, anchored by the end nodes and
the explicitly shifted node.
Nodes can be flexed using the Sculpt | Flex Selection menu command. Flex Selection is also
available on the right-click menu that is displayed when the cursor mode is set to Select Nodes.
Invoking Flex via the Sculpt | Flex Selection menu command assumes the middle node as the
node to be explicitly shifted; Flex via the right-click menu requires that a node has been right-
clicked and this node is assumed as the shift node. Either way the shift node can be re-selected
from within the Flex dialog box. Since right-clicking on the shift node is the quicker method, that
method is described in the following procedure.
1. Set the cursor mode to Select Nodes.
2. Select the nodes to be flexed.
3. Right-click on the node to be shifted explicitly.
4. Click on the Flex Selection command on the floating menu.
5. Specify the flex in the Flex dialog box.
Flex is a high level operation designed to cope with a wide variety of circumstances.
Understanding the internal processes will help determine the outcome of some, apparently less
predictable, flex requests. The following notes describe some of the internal flex processes.
1. On entry to the Flex dialog box the current set of nodes is organised, internally, into a line,
139 Working with the Program
Copyright Oasys 19852009
referred to as the flex line. The flex line is established as follows.
The nodes are ordered along a vector pointing from the most extreme node to the centre of the
set of nodes.
The end nodes are identified.
Nodes are re-ordered along a vector stretching between the end nodes.
2. This internal organisation of the nodes is the starting point of any flex operation. So, flexing a set
of randomly dispersed nodes linearly by shifting an end node by nothing will result in that set of
nodes being dispersed along the line between end nodes.
3. When flexing linearly:
Any of the set of nodes may be selected as the shift node.
The nodes to be flexed are dispersed along the line(s) formed between the end nodes and the
shifted node.
Even spacing results in separate, even spacing on either side of the shifted node.
Proportional spacing results in spacing that is proportional to the position of the nodes on the
flex line.
4. When flexing in circular shape:
Only internal nodes (not end nodes) of the set of nodes may be selected as the shift node.
If the circle radius is not specified the centre and radius of the circle are established from the
three points on the circle: the two end nodes and the shifted node.
If the circle radius is specified the centre of the circle is established from the two end nodes and
the radius. Note that the shifted position of the shift node is used only to indicate the general
direction of the flex. The circular arc is formed in the plane of the end nodes and the shifted
position of the shift node, arcing towards the shifted position. The shift node is then flexed onto
the circle, which is not necessarily the specified shift position.
Spacing is then based upon angles around the centre.
Even spacing results in separate, even angles on either side of the shift node.
Proportional spacing results in angles that are proportional to the position of the nodes on the
flex line.
5. The methods for flexing in elliptical and parabolic shapes are similar, as follows.
Only internal nodes (not end nodes) of the set of nodes may be selected as the shift node.
An ellipse/parabola is established symmetrical about a line normal to the flex line, through the
end nodes and the position of the shift node shifted by only the component normal to the flex
line.
The nodes to be flexed are dispersed along the flex line.
Even spacing results in separate, even spacing on either side of the shift node along the flex
line.
Proportional spacing results in spacing undisturbed from the ordered position on the flex line.
The nodes are then flexed normal to the flex line onto the parabola.
If the shift node has been shifted by a component parallel to the flex line then the ellipse/
parabola is sheared to result in the shift node arriving at its shifted position.
Note that this method does not result in flexed nodes that are actually evenly or proportionally
spaced.
140 Oasys GSA
Copyright Oasys 19852009
6. Use the Preview command in the Flex dialog box to confirm the consequence of a Flex
operation before committing to the operation.
Note that bizarre modifications to the topology of the model will occur if coincident nodes are
collapsed during the operation and the coincidence tolerance is too coarse.
3.7.19 Straightening lines of nodes graphically
Ragged lines of nodes can be straightened using the Sculpt | Straighten Line of Nodes |
Straighten Spacing Proportionally and Sculpt | Straighten Line of Nodes | Straighten Spacing
Evenly menu commands. The Straighten Spacing Proportionally command maintains the nodal
positions as projected onto the line between the two extreme nodes; the Straighten Spacing
Evenly spaces the nodes at equidistant positions along that line. The procedure is as follows.
1. Set the cursor mode to Select Nodes.
2. Select the nodes to be straightened.
3. Give the Straighten Spacing Proportionally or Straighten Spacing Evenly command.
3.7.20 Flipping elements graphically
Flipping a 1D element has the effect of reversing the direction of the local x axis. Flipping a 2D
element turns that element upside-down. The flip operation adjusts the position of any element
releases or offsets with respect to the element topology to result in these remaining at the same
position in space.
Elements can be flipped using the Sculpt | Flip Elements menu command. The procedure is as
follows.
1. Set the cursor mode to Select Elements.
2. Select the elements to be flipped.
3. Give the Flip Elements command.
Note that this operation only affects data in the elements module, namely element topology,
releases and offsets. E.g. it does not adjust loading data therefore loads are effectively flipped with
the elements.
3.7.21 Spinning 2D elements graphically
Spinning a 2D element has the effect of rotating the element about its z axis such that the second
edge becomes the first etc. The spin operation adjusts the position of any element releases or
offsets with respect to the element topology to result in these remaining at the same position in
space.
Elements can be spun using the Sculpt | Spin 2D Elements menu command. The procedure is as
follows.
1. Set the cursor mode to Select Elements.
2. Select the elements to be spun.
3. Give the Spin 2D Elements command.
Note that this operation only affects data in the elements module, namely element topology,
releases and offsets. E.g. it does not adjust loading data therefore loads are effectively spun with
the elements.
141 Working with the Program
Copyright Oasys 19852009
3.7.22 Modifying elements graphically
The right-click menu that is displayed when the cursor is pointing at an element offers commands
to view the current attributes of the element, to open the Element, Property and Material Wizards
for that element and to open the Elements, Property and Materials Table Views at the record that
relates to that element.
The attributes of elements, including the element type, can be modified using the Sculpt | Modify
Selection menu command when the cursor mode is set to Select Elements. Modify Elements is
also available on the right-click menu when the cursor mode is set to Select Elements. The
procedure is as follows.
1. Set the cursor mode to Select Elements.
2. Select the elements to be modified.
3. Give the Modify Selection command.
4. Specify the required changes to the attributes in the Modify Elements dialog box.
3.7.23 Disconnecting elements graphically
Elements can be disconnected from the existing structure at a specified nodal position using the
Sculpt | Disconnect Elements menu command.
An element is disconnected by the creation of a new node, located at the same position as the
original and with the same attributes (constraint axis, restraints, etc.) as the original. The topology
of the selected element is then adjusted to refer to the new node instead of the original. The option
is given to create a joint of default linkage that joins the new and original nodes.
Several elements can be disconnected in one operation. Where several are disconnected from the
same node in one operation they are connected to the same new node.
In the situation where several elements are to be disconnected from the same node but the node
appears at different nodal positions in the topology lists for some of the elements the Flip
Elements command may be used to orientate the elements appropriately for the disconnect
operation. The elements may be re-flipped following the disconnection to return to the original
orientation.
The procedure is as follows.
1. Set the cursor mode to Select Elements.
2. Select the elements to be disconnected.
3. Give the Disconnect Elements command.
4. Specify the nodal position at which the elements are to be disconnected and whether joints are
to be created in the Disconnect Elements dialog box.
3.7.24 Deleting nodes and elements graphically
Nodes and elements can be deleted using the Edit | Delete (Del) menu command.
Unused nodes (i.e. nodes drawn red) can be deleted. When attempting to delete nodes that are in
joints, rigid constraints or constraint equations but otherwise unused, the option to delete these is
given. Nodes that are attached to any element or referred to as an orientation node or a grid plane
elevation node cannot be deleted graphically.
The procedure is as follows.
1. Set the cursor mode to Select Nodes or Select Elements, depending on whether nodes or
elements are to be deleted.
142 Oasys GSA
Copyright Oasys 19852009
2. Select the nodes or elements that are to be deleted.
3. Give the Delete command.
Note that the option to delete references to the entity is offered.
3.7.25 Creating RC beams graphically
RC beams can be created using the Sculpt | Create RC Beams menu command. The procedure
is as follows.
1. Set the layer to Design.
2. Set the cursor mode to Select Elements. (This selects members in the Design layer.)
3. Select the members that are to form an RC beam. These should be a contiguous straight
horizontal line of members; columns framing into the beam are automatically established from
the vertical members attached to the selected members.
4. Give the Create RC Beam command.
5. Open the RC Beams table and check that the correct assumptions have been made regarding
columns and fixities.
The following rules are applied in this process.
The local axis of the RC beam is taken as from end 1 to end 2 of the first member, y horizontal
and z orthogonal to these.
A significant local z and yy restraint produces encastred support fixity.
Otherwise a significant local z restraint produces simple support fixity.
Otherwise vertical members above and below produce upper and lower columns support fixity.
Otherwise a vertical member below produces lower column only support fixity.
Otherwise the support fixity defaults to none. This is valid only at RC beam ends, so members
should span between restraints or supporting columns except at cantilever ends.
Column end fixity is pinned if the column end is significantly restrained in the local z direction
but not yy.
Otherwise column end fixity defaults to encastred.
3.7.26 Creating rigid constraints graphically
Rigid constraints can be created using the Sculpt | Create Rigid Constraints menu command.
The procedure is as follows.
1. Set the cursor mode to Select Nodes.
2. Select the nodes that are to form a rigid constraint.
3. Give the Create Rigid Constraints command.
4. Open the Rigid Constraints table and set the type of linkage as required.
Note that this process results in all selected nodes being included in the rigid constraint node list
and the highest numbered of these being the master. The fact that the master is also represented
in the node list is not a problem.
143 Working with the Program
Copyright Oasys 19852009
3.7.27 Creating joints graphically
Joints can be created using the Sculpt | Create Joints menu command. The procedure is as
follows.
1. Set the cursor mode to Select Nodes.
2. Select the nodes that are to form joints. Note that only coincident nodes will be joined; non-
coincident nodes will be ignored. The tolerance used for establishing coincidence in this
operation is the tolerance for coincidence on the Sculpt page of the Preferences dialog box.
3. Give the Create Joints command.
4. Open the Joints table and set the direction of the joint as required.
3.7.28 Creating nodal loading graphically
The following nodal load types can be created using the respective commands in the Sculpt |
Create Nodal Loading menu:
Node loads
Applied displacements
Settlements
The Create Nodal Loading menu is also available on the right-click menu that is displayed when
the cursor mode is set to Select Nodes. The procedure is broadly the same for creating each load
type and is as follows.
1. Set the cursor mode to Select Nodes.
2. Select the nodes that are to be loaded.
3. Give the respective Create Nodal Loading command.
4. Specify the load in the respective nodal load definition dialog box.
Mapping Node Loads on Nodes
The sculpt Map Node Loads on Nodes command allows node loads to be applied to selected
nodes with loading values expressed as a function of the coordinates of the nodes. Normal
mathematical notation is used in expressions. For example:
z + abs( sin(x) ) * pi
Operations may be with respect to standard (e.g. global) or user defined axis sets.
Node loads can be mapped on nodes using the Sculpt | Create Nodal Loading | Map Node Loads
on Nodes menu command. The procedure is as follows.
1. Set the cursor mode to Select Nodes.
2. Select the nodes to be loaded.
3. Give the Map Node Loads on Nodes command.
4. Specify the action to be taken in the Map Node Loads dialog box.
3.7.29 Creating element loading graphically
The following element load types can be created using the respective commands in the Sculpt |
Create Element Loading menu:
Beam Loading
Beam Loads (note the extended patch load feature described below)
144 Oasys GSA
Copyright Oasys 19852009
Pre-stress
Distortions
Thermal
2D Element Loading (only offered when 2D element analysis is enabled)
Face Loads
Edge Loads
Pre-stress
Thermal
Gravity
The Create Element Loading menu is also available on the right-click menu that is displayed
when the cursor mode is set to Select Elements. The procedure is broadly the same for creating
each load type and is as follows.
1. Set the cursor mode to Select Elements.
2. Select the elements that are to be loaded.
3. Give the respective Create Element Loading command.
4. Specify the load in the Beam Load Definition, Beam Pre-stress Definition, Beam Distortion
Definition, Beam Thermal Load Definition, 2D Element Face Load Definition, 2D Element Edge
Load Definition, 2D Element Pre-stress Load Definition, 2D Element Thermal Load Definition or
Gravity Load Definition dialog box respectively.
Extended Beam Patch Loads
When using the Create Beam Load command to apply a patch load, specifying the position of the
load as beyond the element end will result in the patch load being broken up appropriately with
the parts of the load that extend beyond the element being applied to the aligned and attached
string of elements following. The straightness tolerance preference is used to determine whether a
following element is aligned. A message is given if the load is not fully resolved.
Mapping Beam Loads on 1D elements and Face Loads on 2D elements
The sculpt load mapping commands allow beam loads and face loads to be applied to selected 1D
and 2D elements, respectively, with loading values expressed as a function of the coordinates of
the element topologies. Normal mathematical notation is used in expressions. For example:
z + abs( sin(x) ) * pi
Operations may be with respect to standard (e.g. global) or user defined axis sets.
Beam and face loads can be mapped on elements using the Sculpt | Create Element Loading |
Map Beam Loads on 1D Elements and Sculpt | Create Element Loading | Map Face Loads on 2D
Elements menu commands, respectively. The procedure is as follows.
1. Set the cursor mode to Select Elements.
2. Select the elements to be loaded.
3. Give the respective Map Loads command.
4. Specify the action to be taken in the Map Beam Loads or Map Face Loads dialog box,
respectively.
145 Working with the Program
Copyright Oasys 19852009
3.7.30 Creating grid loading graphically
Grid point, line and area loads can be created using the respective commands in the Sculpt |
Create Grid Loading menu. The Create Grid Loading menu is also available on the right-click
menu that is displayed when the cursor mode is set to Polyline. The procedure is broadly the same
for creating each grid load type and is as follows.
1. Set the cursor mode to Polyline.
2. Define a polyline to locate the loading. The polyline will be used according to the grid load type
being created.
Grid point loads will be created at each point on the polyline. A single point polyline will suffice.
A grid line load will be created along the polyline. At least two polyline points are required.
A grid area load will be created within the closed polyline or across the plane defined by the first
three polyline points. Either way at least three polyline points are required.
3. Give the Create Grid Point Loads, Create Grid Line Load or Create Grid Area Load
command.
4. Specify the grid load in the respective grid load definition dialog box.
3.7.31 Deleting loading graphically
Any loading applied to nodes or elements can be deleted using the Sculpt | Delete Displayed
Loading menu command. The procedure is as follows.
1. Set the Cases list to the load case(s) in which the loads that are to be deleted are specified.
Make sure that none of the load cases in the list have been analysed; the program will not allow
cases referred to by analysed, analysis cases to be deleted.
2. Display diagrams of the loads that are to be deleted.
3. Give the Delete Displayed Loading command.
The consequence of this operation is that the lists in the affected loading records have not
(<deleted entities>) appended unless the resulting list is empty, in which case the loading record
is deleted.
3.8 Working with Output Views
Output Views may be used to view input data and results in tabular format. Several Output Views
may be open at a time.
A new Output View may be opened using the View | New Output View (Alt+2) menu command.
New Output View is also available on the GSA toolbar. The Output button on the Assisted Input
toolbar is equivalent to the New Output View command.
The New Output View command first displays the Output Settings dialog box. OK opens an
Output View containing the selected output; Cancel exits the dialog box without opening an
Output View.
Another way of opening an Output View is via the Gateway. In this case an Output View is opened
containing the output selected in the Gateway with the default output specification. Note that the
default output specification is All cases and All nodes, elements or members, so opening an
Output View via the Gateway for a large model can cause huge quantities of output to be
generated. When working with large models it is recommended that Output Views be opened
using the New Output View command and that the output specification be carefully specified
before requesting the output to be generated.
146 Oasys GSA
Copyright Oasys 19852009
Default view settings, preferred views and saved views are available for Output Views. Refer to
Working with Saved Views and Preferred Views for details and to Working with the Gateway for
accessing these.
More:
Output Settings
Output View table format
Selecting data to output
Case and entity lists
Outputting for a selection set of entities
Enveloping
Data extents
Output summary
Output By Case, By Property, By Group
Output units
Formatting of numeric output
Output axes
Printing from Output Views
Interacting with spreadsheets
3.8.1 Output Settings
All of the settings that specify the content of an Output View can be set either in the Output
Settings dialog box or in dialog boxes accessible from this. The Output Settings dialog box can be
accessed by giving the Output | Output Settings (Ctrl+W) menu command or the Wizard
command on the Data Options toolbar.
When a new Output View is opened the default view settings are adopted.
Changes to view settings may be undone and redone using the View | Undo View (Ctrl+Alt+Z)
and View | Redo View (Ctrl+Alt+Y) menu commands. These commands are also available on
the Standard toolbar.
View settings for the current view may be applied to another Output View by clicking the View
settings painter on the Standard toolbar to grab the current settings and then clicking in the other
Output View. Click the View settings painter again or press <Esc> to switch off the option without
applying grabbed settings.
View settings may be copied to the clipboard from within the Output Settings dialog box. View
settings on the clipboard may be pasted into the view (i.e. applied to the view) either using Edit |
Paste (Ctrl+V) or from within the Output Settings dialog box. Note that Edit | Copy copies the
actual content of the view (see Interacting with spreadsheets), not the view settings.
There are often other ways of editing the settings, as described below.
3.8.2 Output View table format
Tables of output may be formatted by separating the fields with spaces or with tabs in a standard
Output View or by displaying the output in a Grid Output View. Output that is for inspection,
presentation or printing is best formatted as space separated; tab separated tables and the Grid
Output View are offered to facilitate the copying of output to spreadsheets.
147 Working with the Program
Copyright Oasys 19852009
In standard Output Views the table format can be toggled using the Output | Tab Separate
Tables command. New Output Views are opened in the default Output View table format. The
default Output View table format is saved with the default view settings.
A Grid Output View can be opened by giving the 'Output | Grid Window' when a standard Output
View is open. The Grid Output View is opened with the same output as is shown in the 'parent'
standard Output View and continues to be updated to reflect the 'parent' output while the parent
view remains open.
There are advantages and disadvantages with each Output View table format. These are
summarised as follows.
Space Separated Tables in Standard Output Views
Generally space separated tables are best for the presentation of output.
Advantages:
Table columns are separated by spaces, not tabs.
Long text fields in tables are wrapped within the column width.
Table columns are correctly aligned.
Output options may be specified directly.
Disadvantages:
Attempting to copy a selection to the clipboard produces a message warning that data are
separated by spaces.
Pasting data to a spreadsheet that has been copied from space separated output results in all
data per row being pasted into a single cell.
Tab Separated Tables in Standard Output Views
Generally tab separated tables are good for copying records into spreadsheets.
Advantages:
Data is copied to the clipboard in tab separated format. This results in data being pasted in cells
correctly when pasting to spreadsheet.
Output options may be specified directly.
Disadvantages:
Table columns are separated by tabs, not spaces. This can result in columns appearing
misaligned in the Output View and in output printed from the Output View.
Long text fields are not wrapped within the column width. Therefore long text fields within a table
increase the likelihood of subsequent fields in a row being misaligned.
Text may be selected by record only.
Grid Output View
Generally Grid Output Views are best for copying tables into spreadsheets.
Advantages:
Data is copied to the clipboard in tab separated format. This results in data being pasted in cells
correctly when pasting to spreadsheet.
Data may be selected by blocks, columns or rows of cells.
Tables may be displayed in a grid. ('Window | Settings | Grid')
Disadvantages:
148 Oasys GSA
Copyright Oasys 19852009
Output format is optimised for regular tables of output but is not well suited to notes and other
non-tabular output.
Output options may not be specified directly (though the view does reflect the settings of the
parent standard Output View).
Note that the Output View table format is independent of, and should not be confused with the
spreadsheet format option.
3.8.3 Selecting data to output
Several tables can be displayed in a single Output View. Do this by using the Ctrl or Shift key to
form multiple selections of data tables in the Output Settings dialog box. Note that multiple
selections may not be formed on the Output tab of the Gateway.
Refer to the Output Settings dialog box documentation for more details.
3.8.4 Case and entity lists
Where relevant, tables are output for those items identified in the case, node, element and
member lists. Changing a list from the default of All to a specific selection refines the content of
the table.
These lists can be specified both in the Output Settings dialog box and via the Lists toolbar by first
setting the Display Option to the required entity type. The list of entities is then specified in the
Display List. The full GSA list syntax is available when specifying the list.
See Outputting for a selection set of entities for an automated way of updating entity lists by
selecting items in a Graphic View.
Note that Reset to All Entities (or All in the Lists toolbar) resets entities lists to result in the
whole model being included thereby disabling any <current selection> settings.
3.8.5 Outputting for a selection set of entities
Sometimes the most convenient method of identifying the entities for which output is required is by
selecting the entities in a Graphic View. One way of transporting the current selection set to the
entity list for an Output View is to copy the selection in the Graphic View and then paste this into
the entity list for the Output View.
An automated way of achieving this is, on the Lists toolbar for the Output View, to set the Display
Option to the required entity and then setting the Display List to <current selection>. When an
entity list is set to <current selection> that entity list is set to the current selection set for that
entity type and is updated as the current selection is modified. If the current selection is empty then
All is assumed. Unlike in Graphic Views, the <current selection> setting remains set and the list
continues to be updated with the current selection until the <current selection> setting is switched
off.
3.8.6 Enveloping
Where a case to be output is an enveloping case and the data can be enveloped the output
produced consists of the maximum value and minimum value and a reference to an envelope
permutation number that produced the maximum or minimum value. Note the reference to
envelopes in the Output summary section.
By default the envelope is produced for all components. It is possible to specify that the envelope
be of a particular subject component in which case other components are output as the
coexistent values for the permutation that produced the maximum or minimum value for the
149 Working with the Program
Copyright Oasys 19852009
subject component.
Refer to the Output Settings: Further Options documentation for details on how to specify this.
The scope and limitations of envelopes are described in Program Fundamentals Enveloping in
GSA.
3.8.7 Data extents
Where only a particular range of values of a component are of interest, data extents can be
specified. These can be expressed in terms of minimum and/or maximum values, signed or as a
magnitude, as an inclusive or exclusive range. When data extents have been activated only
records for which the value of the subject component lies within the range are output.
Refer to the Output Settings: Further Options documentation for details on how to specify this.
3.8.8 Output summary
Most tables can be summarised in terms of the maximum and minimum values encountered in the
table for each component. The maximum and minimum values are displayed in bold; the
coexistent components reported in the summary are the same as the coexistent values reported in
the table, even when the case being reported is an enveloping case.
For some data components (e.g. element length and element strain energy) a total for that
component in the specified table is included in the summary.
Whether or not the table and summary are output can be set in the Output Settings dialog box.
By default the summary includes only the single worst values. It is possible to set the number of
worst values in the Output Settings: Further Options. This results in several worst values being
output in descending sequence. Note that setting the number of worst values to a large number
will result in an output table of values in descending sequence, as opposed to node or element
number sequence.
3.8.9 Output By Case, By Property, By Group
The default sequence of lines in a table of output that includes an entity number and a case
number per line is that the entities are output in ascending order and the cases are output in
ascending order for each entity. This sequence may be altered by selecting By Case, By
Property or By Group in the Output Settings dialog box.
Selecting By Case causes the table to be split into separate tables per case.
By Property causes the table to be split into separate tables per element or member property.
The element type is considered when separating the tables so, for example, if there are beam
elements with property one and spring elements with property one these will appear in separate
tables. However, Beams and Bars of property one will appear in the same table since they share
the same property.
By Group causes the table to be split into separate tables per element or member group.
By Property and By Group do not affect tables of nodal data.
3.8.10 Output units
By default the units in which data is output are the model units. These may be adjusted for
individual Output Views from the Output Settings dialog box or by using the Window | Settings |
Units menu command. Units is also available on the Data Options toolbar.
150 Oasys GSA
Copyright Oasys 19852009
3.8.11 Formatting of numeric output
By default the numeric format in which data is output is as set in the user preferences. This may be
adjusted for individual Output Views from the Output Settings dialog box or by using the Window |
Settings | Numeric Format menu command. Numeric Format is also available on the Data
Options toolbar.
3.8.12 Output axes
By default the axes in which data is output are the default for the data being output. Typically these
are global axes though certain data, like 1D element forces and stresses, is in local axes. The
output of most data can be transformed to specified axes for individual Output Views from the
Output Settings dialog box or by using the Window | Settings | Axes menu command. Axes is
also available on the Data Options toolbar.
Refer to the Output Options for details of default axes and of which data can be transformed.
3.8.13 Printing from Output Views
The output may be printed by giving the File | Print (Ctrl+P) menu command. The printed image
may be previewed by giving the File | Print Preview menu command. Print and Print Preview
are also available on the Standard toolbar.
The Page Setup command on the Miscellaneous tab of the Preferences may be used to specify
the format of the border on the printed page.
The Print command prints the output in the same font as is used on the screen.
The output may be printed condensed (i.e. in a small font). Typically the smallest font that is legible
on printed output is smaller than that on the screen. Specify the condensed print setting using the
Window | Settings | Font command. Font is also available on the Data Options toolbar. The
print condensed setting is stored as a preference.
3.8.14 Interacting with spreadsheets
The spreadsheet format option is offered to assist in the interaction between Output Views and
spreadsheets. Spreadsheet format is selected in the Output Wizard: Further Options.
Spreadsheet format arranges tables such that all output for a given entity is output on one line,
concatenating what would otherwise be several lines. Note that when copying data in order to
paste it into a spreadsheet it is advisable either to copy from a Grid Output View or to set Tab
Separate Tables on. See Output View table format for details.
The export option in the Output Settings dialog box writes the output as currently specified (but not
necessarily currently displayed) to file in either tab or comma delimited text format or in HTML.
Note that it is possible to use this option without displaying the output in an Output View. Do this by
giving the New Output View command, then, in the Output Settings dialog box, selecting the
required output, exporting, and then cancelling from the dialog box.
The File | Export | Output menu command writes the output as currently displayed to file in either
tab or comma delimited text format or in HTML.
Copying a selection from the Output View, using Edit | Copy (Ctrl+C), copies the selected data
onto the clipboard in a format that is acceptable by most spreadsheet programs.
151 Working with the Program
Copyright Oasys 19852009
3.9 Undo and Redo
In GSA it is possible to undo both edits to the data and view settings. Undoing an edit results in the
last edit carried out on the data being cancelled, regardless of the view in which that edit was
carried out. Undoing a view results in the view reverting to the previously displayed view in that
window. Undoing views is only possible in Graphic Views and Output Views. The undo edit and
undo view mechanisms operate independently. Redo is available in both.
3.9.1 Undoing edits
The Edit | Undo (Ctrl+Z) menu command undoes the last edit on the data.
The Edit | Redo (Ctrl+Y) menu command redoes edits that have been undone.
Data edits are preserved in an undo buffer (i.e. remembered) regardless of how the edits were
applied (i.e. whether via tables, sculpt or batch operation).
Edits that are undone are preserved in a redo buffer.
The undo buffer is cleared when the file is closed. It is frozen when an analysis is done and only
unfrozen when all results are deleted.
The redo buffer is cleared when any edits are carried out on the data and when the file is closed.
Edits are preserved in the undo and redo buffers as individual edit operations, though several edit
operations may be associated with one undo step. So, for example, modifying 10,000 elements in
one sculpt command constitutes 10,000 undo operations but just one undo step. The Undo
command undoes one step.
Multiple undo and redo steps are possible.
Undo edit limit
There is a limit to the number of operations that are preserved in the undo and redo buffers. This
limit may be adjusted in the Input Data Preferences. GSA preserves at least one undo step and
one redo step if called upon to do so. In our example, even if the maximum number of preserved
undo operations is set to 5,000, the 10,000 modified elements will be preserved in the undo buffer
and one Undo command will undo all of the element modifications.
Undoing Analyses
The option to undo analyses may be set in the Input Data Preferences. When this is set, an
analysis becomes an undo step and the first undo after an analysis will cause the results and any
analysis cases generated during the analysis to be deleted. A subsequent undo will undo the last
edit done before the analysis, etc. Redo is not available for an analysis.
When the undo analysis preference is not set, undoing an analysis is not available and the undo
and redo buffers are cleared upon commencing any analysis.
Undo Buffer and Computer Memory
The undo and redo buffers reside in the memory of the computer. The larger these buffers are, the
greater the demand will be on the memory resources. This should be considered when adjusting
the undo limit and undo analysis preferences, especially when working on a machine with limited
memory available.
Note that:
Setting the undo limit preference to a huge number will result in data for that many operations
being preserved in the undo buffer.
Switching the undo analysis preference on will result in the undo and redo buffers coexisting in
memory with the results generated during the analysis.
152 Oasys GSA
Copyright Oasys 19852009
3.9.2 Undoing views
The View | Undo View (Ctrl+Alt+Z) menu command undoes the last change in view settings in
the current Graphic View or Output View. Undo View is also available on the Standard toolbar.
The View | Redo View (Ctrl+Alt+Y) menu command redoes the last Undo View.
All changes to the view settings are preserved in the undo view buffer. In the case of a Graphic
View this means changes in orientation (e.g. dragging to rotate), scale (e.g. zoom), content (e.g.
volume and entity list), adornments (e.g. labels, diagrams and contours), case list etc.
View settings that are undone are preserved in a redo view buffer.
The undo view buffer is associated with the view. Each Graphic View and each Output View has its
own undo view buffer which is cleared when the view is closed.
The redo view buffer is cleared when any changes are made to the view settings and when the
view is closed.
Multiple undo view and redo view steps are possible, currently set at 32 steps. The limit is not
adjustable.
3.10 Working with Saved Views and Preferred Views
Specifying the settings for Graphic Views and Output Views can be laborious. To remove the need
to repeatedly specify these, GSA offers the option to save these views as:
default view settings (saved as preference data),
preferred views (saved as preference data) and as
saved views (that are saved with the model).
View lists are sequenced collections of preferred views and saved views. These may be used to
print particular views in a particular order.
More:
Default View Settings
Preferred Views
Saved Views
Units and Numeric Format
View Lists
Batch Printing of Views
View Management
3.10.1 Default View Settings
Opening a new Graphic View or Output View opens the view with the default view settings. The
default view settings are saved as preference data and may be adjusted to suit personal
preferences.
This is done by, first, displaying a Graphic View or Output View with the required settings and then
using the View | Save Default View Settings menu command (also on the right-click menus for
the views). Thereafter, whether in the current GSA session or subsequent sessions, new views will
adopt the adjusted default settings.
Stored Data
153 Working with the Program
Copyright Oasys 19852009
Since the default view settings are applied to all new Graphic and Output Views, no references to
specific data or results modules are stored.
In the case of Graphic Views this means that no diagrams or contours are stored with the settings.
Furthermore, the orientation of the structure is not stored, leaving the Graphic View to default to an
orientation that is appropriate for the structure.
While the default Graphic View settings exclude any diagrams or contours, they do include
diagram / contour settings, i.e. the settings specified in the Diagram Settings dialog and the
Contour Settings dialog other than the reference to the module that is the subject of the diagram or
contour. Such settings may be saved as default by displaying a Graphic View that includes one
diagram or contour with the desired settings and saving the default settings for that view; the
diagram or contour will be ignored but the related settings will be saved with the default settings.
The Output View table format, whether space separated tables or tab separated tables, is included
with the default Output View settings.
Using Default View Settings
Default view settings are applied whenever a New Graphic View or New Output View is opened.
These may be opened from the View menu, GSA toolbar and from the Views tab on the
Gateway.
3.10.2 Preferred Views
A displayed Graphic View or Output View can be saved as a preferred view. This may be done
using the View | Save As Preferred View menu command (also on the right-click menus for the
views). The preferred view is then given a name and is saved with the preferences. Preferred
views may be applied to any model.
For example, a preferred Graphic View might be saved that has node dots labels, element x
labels and element shrink switched on. This might then be used for the sculpting of skeletal
models.
Up to five preferred Graphic Views and five preferred Output Views may be saved.
Stored Data
Since preferred views can be applied to any model, only those settings that are model independent
are stored. So, for example, a preferred Graphic View includes the state of the legend and the
diagram annotation method but excludes the entity lists and scales.
Preferred Graphic Views exclude:
Structure scaling
Case list
Entities lists
Node and element sets to which diagrams and contours are applied
Node and element sets to which annotation is applied
Diagram / contour scaling
and include:
Structure orientation
Labels (but only those applied to All of the model)
Display methods
One diagram or contour (taking the earliest specified for the view)
154 Oasys GSA
Copyright Oasys 19852009
Diagram / contour settings (but only up to 10 specified contour values)
Preferred Output Views exclude:
Case list
Entities lists
and include:
Data options, including multiple selection of modules
The option to save the window size and position is given at the time of saving the preferred view.
Using Preferred Views
Preferred views may be opened from the Views tab on the Gateway. Preferred view settings may
also be applied to an existing view by, on the Lists toolbar for the view, setting the Display Option
to Views and selecting the required preferred view in the Display List. The Views Display Option
is not offered when no preferred views or saved views are present in the model.
3.10.3 Saved Views
A displayed Graphic View or Output View can be saved as a saved view. This may be done using
the View | Save Graphic View and View | Save Output View menu commands, respectively
(also on the right-click menus for the views).
There is no limit to the number of views that may be saved.
Stored Data
Saved views are stored with the model and all settings are stored, including the current print size
and orientation and, optionally, the window size and position. Note the special treatment of units
and numeric format, below.
If, when a saved view is displayed, the saved window position is found to be outside the extents of
the GSA window then the saved window position is ignored.
Using Saved Views
Saved views may be opened from the Views tab on the Gateway. Saved view settings may also be
applied to an existing view by, on the Lists toolbar for the view, setting the Display Option to
Views and selecting the required saved view in the Display List. The Views Display Option is not
offered when no preferred views or saved views are present in the model.
3.10.4 Units and Numeric Format
Units and the numeric format are not saved with default preferred views and are only saved with
named preferred views and saved views if they have been explicitly specified for the view being
saved.
When a Graphic View or Output View is opened, if the units are not specified the model units are
assumed. If the numeric format is not specified the numeric format specified in the Preferences
Dialog is assumed.
3.10.5 View Lists
A view list is a sequenced collection of preferred views and saved views. The main purpose of
view lists is to enable a list of views to be printed in sequence and for that list to be preserved to
allow the same list of views to be printed again later.
There is no limit to the number of view lists that may be saved.
155 Working with the Program
Copyright Oasys 19852009
Stored Data
A view list is stored as a list of view names coupled with view type, whether saved or preferred
Graphic View or Output View.
Using View Lists
Options to edit, print, rename and delete view lists are accessible from the Views tab on the
Gateway.
To create a new view list double click View Lists on the Views tab of the Gateway or right-click on
an item in the View Lists branch and select New View List. Existing view lists may be edited by
right-clicking on the view list in the Gateway and selecting Edit <view list name>. Both of these
open the View Lists dialog.
See also Batch Printing and Saving of Views.
3.10.6 Batch Printing and Saving of Views
Saved and preferred Graphic Views and Output Views can be printed and saved to file without
opening the view in GSA.
When saving to file the format of the saved file is determined by the respective 'batch output file
format' setting in the Miscellaneous Preferences dialog.
The options are to print or save to file:
a selected view,
all views of a type (e.g. all saved Graphic Views),
all marked views of a type (e.g. all tagged Graphic Views),
a selected view list
all view lists and
all marked view lists.
The commands to invoke these options may be given either:
from the right-click menu for the Views tab on the Gateway or
from the 'View | Batch View Options' menu or
remotely (i.e. without running GSA interactively) by COM Automation or by Command File.
View Lists may also be printed and saved from the View Lists dialog.
Marking Views for Printing and Saving to File
Saved and preferred Graphic Views and Output Views and view lists can be marked for printing or
saving to file by right-clicking on the view in the Gateway and giving the Mark <view name>
command. Views can be unmarked by the same process. Marks on saved views are saved with
the model. Marks on preferred views are saved with the preferred view settings.
3.10.7 View Management
Options to rename and delete views and to reset default settings to GSA default are available on
right-click menus for the Views tab on the Gateway.
156 Oasys GSA
Copyright Oasys 19852009
3.11 Working with Analysis Tasks and Cases
Once a model has been created GSA is then used to analyse the model. Analysis tasks and
analysis cases are used to define the analysis.
The basic analysis unit in GSA is the analysis task. This gives the solver information about the
analysis that is to be carried out such as whether static or modal analysis is requested. Associated
with each analysis task is one or more analysis cases. Each analysis case holds details that are
particular to the case such as the case description. An analysis case may also be thought of as a
container for a set of results.
So, for example, a static analysis of a dead load case, a live load case and a wind load case would
form a single analysis task consisting of three analysis cases. Multiple analysis tasks can be set
up, so, for example, task 1 may be a static analysis, task 2 a static P-delta analysis and task 3 a
modal dynamic analysis. The Task View gives a way of inspecting and working with these tasks.
An analysis task can have one of the following states:
pre-analysis the task is set up but has not yet been analysed
marked the task has been selected for analysis
post-analysis the task has been analysed and the model contains results
When a static analysis of each load case is requested by simply giving the Analysis | Analyse
command (or Analyse on the GSA toolbar) a static analysis task and analysis cases for each
load case are set up automatically. For every other type of analysis it is necessary to define the
analysis task and cases explicitly using the options described in this section.
See also the Step By Step Guide section on Requesting Analysis.
More:
Task View
Task View Right-click Menu
Tasks, Cases and the Analysis Wizard
Copy and Paste Tasks and Cases
3.11.1 Task View
The Task View displays analysis tasks and cases in a tree view, with tasks at the top level and the
related analysis cases on a branch from the parent task. Various options for manipulating tasks
and cases are available on the Task View right-click menu. These include options to edit, rename,
delete and mark for analysis.
The state of an analysis task or case is represented in the Task View by an icon:
pre-analysis the empty icon
marked the sigma icon
post-analysis the filled icon
Only pre-analysis tasks can be edited. It is useful to edit a task when, say, a solution has not
converged and some minor adjustment is required in the task details.
With the exception of the Delete all results command, all deleting of analysis tasks and cases
should be carried out from the Task View.
By using the Mark Task for Analysis option several tasks may be identified as being ready for
analysis. The Analyse All Marked Tasks command may then be used to execute the analysis of
these tasks.
157 Working with the Program
Copyright Oasys 19852009
3.11.2 Task View Right-click Menu
Clicking the right mouse button when the cursor is pointing at an item in the Task View displays a
floating menu that relates to that item.
This menu allows new tasks to be created, tasks to be edited, results deleted and analyses
selected and run. So for example a modal analysis task can be edited so that the maximum
number of iterations can be increased if convergence has not been achieved.
The context sensitive menu splits the options into three main categories:
general options this allows new tasks to be created, all results to be deleted and analyses to
be started.
task specific options these allow tasks to be edited, renamed, deleted, selected for analysis or
their properties inspected.
case specific options these allow cases to be renamed, their results to be deleted or their
properties inspected.
General Options
In the context sensitive menu the general options and paste are always present (although some
options may be disabled):
New Analysis Task opens the Analysis Wizard to allow definition of a new analysis task.
Manage Tasks opens a dialog which allows tasks to be quickly marked for analysis and for
deletion of the task/task results.
Paste as New Task pasting a new task (or tasks), appending to the existing tasks (see Copy
and Paste Tasks and Cases)
Check Data does a data check
Analyse starts the analysis of all unanalysed tasks
Analyse All Marked Tasks starts the analysis of all marked tasks
Terminate Analysis
Delete All Tasks
Erase All Results
Renormalize Modes for a modal analysis this renormalizes the mode shapes so that the
maximum displacement is 1m.
Batch Analysis this allows the solver to run without asking for any user intervention.
Show Description this displays the case description rather than the case name in the Task
View.
Task Specific Options
When a task is selected the context sensitive menu is expanded to include:
Edit task opens the Analysis Wizard to allow the task to be modified. This can be used to
completely redefine the task, but it is more often used to modify parameters or add new analysis
cases. If the task is post-analysis the task cannot be edited but there is and option on the last
page of the wizard to delete results for specific cases.
Copy task copy the selected task (see Copy and Paste Tasks and Cases)
Delete task deletes the selected task and any associated tasks.
Erase task results erases the results from the selected task and any associated tasks.
158 Oasys GSA
Copyright Oasys 19852009
Mark task for analysis allows a subset of the tasks to be selected for analysis.
Rename task equivalent to in-place editing of the task name.
Properties for task to display a summary of this task in the Properties tab of the Object Viewer.
Case Specific Options
When a case is selected the context sensitive menu is expanded to include:
Edit case opens the Case Definition dialog to allow the case to be modified. This can be only
be used for static analysis options when no results are present.
Delete case / Delete case results depending on the status of this case one or other option will
be offered. It is not possible to delete results when other results are dependent on these (e.g.
results referred to by an analysed analysis envelope cannot be deleted).
Rename case equivalent to in-place editing of the case name.
Properties for case
3.11.3 Tasks, Cases and the Analysis Wizard
With the exception of simple linear static analysis, the Analysis Wizard is used to set up the data
required for an analysis both the task and case information. The wizard hides the complexity of
the inter-relationship between these from the user.
The starting point is to select the type of analysis required, then depending on the analysis type a
different path is followed through the wizard, setting up the task and a case parameters.
Setting up static cases
The most common analysis in GSA is a static analysis and this can be the most tedious analysis to
set up. This is particularly so when there are many analysis cases or other issues such as stages
or load combinations that have to be considered. Consequently, for a static analysis (either linear,
P-delta or full non-linear) the Static Analysis Cases page is probably the most significant page in
the Wizard.
When a simple analysis of all the load cases is required the Create default cases option gives an
easy way to set up the analysis cases. Likewise the copy cases from task option allows the
loading conditions from an existing task to be copied directly to the current task.
The Add and Edit buttons allow quick assembly of new or editing of existing analysis cases. These
buttons bring up a separate dialog that displays all the load cases that exist along with the load
case titles (if they exist). Double-clicking in this list append the load case to the load description.
This makes it straightforward to define loading such as 1.4 "dead" + 1.6 "imposed".
In addition to these there is a set of buttons that allow case names and descriptions to be copied to
and pasted from the clipboard. This means that a set of analysis cases can be set up externally,
for example in a spreadsheet:
dead L1
imposed L2
dead+imposed 1.4L1 + 1.6L2
and then copied and pasted directly into the wizard.
The up/down arrows give a convenient way to reorder the analysis cases in the task.
159 Working with the Program
Copyright Oasys 19852009
3.11.4 Copy and Paste Tasks and Cases
Gateway
Data can be copied and pasted from the Tables tab on the Gateway, including the task and case
information. The information is copied to the clipboard or pasted from the clipboard in GWA
format. When copying an analysis task several GWA records are copied: the analysis task and the
analysis case associated with the task. When pasting into the Gateway the task information
overwrites the task information that may exist in the model. The Paste Special option allows the
data to be appended to or to overwrite the existing task data.
Task View
The Task View also allows copy and paste operations for task and case data. As with the Gateway
the information is copied to the clipboard or pasted from the clipboard in GWA format. The copy
option in this case is for the currently selected task. The paste option in this case can paste more
than one task at a time but pasted tasks and cases will always be appended and are subject to
renumbering.
GWA records
At its simplest a task is defined by a task record (TASK keyword) and a set of analysis case
records (ANAL keyword). So a simple static analysis might look like:
TASK 1 ULS 0 GSS STATIC
ANAL 1 dead 1 L1
ANAL 2 imposed 1 L2
ANAL 3 dead+imposed 1 1.4L1 + 1.6L2
For the case of simple static or modal analysis the TASK record can be omitted and a default GSS
static analysis task is assumed. The stage number (if required) is then appended to the record.
So a static analysis might be:
ANAL 1 dead 1 L1 0
ANAL 2 imposed 1 L2 0
ANAL 3 dead+imposed 1 1.4L1 + 1.6L2 0
or a modal analysis:
ANAL 1 mode 1 1 M1 0
ANAL 2 mode 2 1 M2 0
ANAL 3 mode 3 1 M3 0
In the situation of a paste that appends the data, GSA will reorder the tasks and cases to avoid
conflict with existing tasks and cases. For multiple tasks this can mean reordering within the set of
the cases being pasted.
3.12 Working with Grid Planes and Grid Loading
Grid loading is loading that is applied to a surface of beam elements. This surface is defined in
GSA by a grid plane. Grid point loads, grid line loads and grid area loads are different types of grid
loading. The surface need not be planar, so grid loading can be used to apply loading to complex
roof geometries.
160 Oasys GSA
Copyright Oasys 19852009
3.12.1 Specifying Grid Planes
Grid planes lie in a plane parallel to an axis set so an appropriate axis set must be specified to
which the grid plane can refer. The global axis set will be appropriate for all horizontal grid planes.
The axis set can be set up either explicitly by entering the axes data in the axes table or graphically
by using the Sculpt | Create User Axes menu command.
Note that an appropriate axis set is automatically set up in the Create Grid Plane and Set Grid
Plane to This options described below.
Next the grid plane should be specified. This can be done either by explicitly entering the grid
planes data in the grid planes table or graphically by using the Sculpt | Create Grid Plane menu
command.
Another less direct way of specifying a grid plane is to right-click on a node in a Graphic View and
to select the Set Current Grid to This menu command. The current grid is set to a grid on which
the node lies, first looking for one parallel to the existing current grid, then for any. If none exists
then the program offers to create one parallel to the existing current grid.
3.12.2 Specifying Grid Loading
Grid loading
Grid loading is applied to grid planes. Any number of grid loads can be applied to a grid plane.
Note that the grid plane element list can be used to exclude elements that lie in the plane from the
grid plane and thereby from the elements that attract load.
2D polylines are used to locate grid loads on the grid plane as follows.
Grid point loads When using the Sculpt | Create Grid Loading | Create Grid Point Loads
command a load is applied at each point on the current polyline.
Grid line loads The load line is defined by a reference to a 2D polyline. When using the Sculpt
| Create Grid Loading | Create Grid Line Load command a polyline is created from the current
polyline (if an identical one does not already exist) and this 2D polyline is referred to.
Grid area loads The area is either defined as being the whole plane or as being bounded by a
2D polyline. When using the Sculpt | Create Grid Loading | Create Grid Area Load command a
polyline is created from the current polyline (if an identical one does not already exist) and this
2D polyline is referred to.
2D polylines can be set up either explicitly by entering the 2D polylines data in the 2D polylines
table or graphically in the Polyline cursor mode.
2D polylines used for grid loading can be generally located. They do not need to align with
elements. They can be wholly within panels or spanning several panels.
Having set up an appropriate 2D polyline the grid loading can be set up either explicitly by entering
the grid point loads data, the grid line loads data or the grid area loads data in the grid loading
table or graphically using the sculpt options for creating grid loading graphically.
Grid loading restrictions
There are a number of situations where grid loading cannot be applied to the structure. Grid
loading works by searching for areas enclosed by a string of elements. These areas are called
panels and loading can only be applied to panels. So if a model has a grid plane with pair of
cantilevers that are unconnected at the ends the area between these cantilevers cannot be loaded
by grid loads. This situation can be resolved by adding a dummy element between the ends of the
cantilevers. When dummy elements are present the grid load is distributed on all the panel
elements as normal but then the load which is assigned to dummy elements is transferred to the
ends of the adjacent real elements.
161 Working with the Program
Copyright Oasys 19852009
Panels which contain re-entrant edges cannot be loaded. A re-entrant panel is defined as one
where the internal angle between two adjacent elements is greater than 180. This tends to arise in
one of the two following circumstances. Firstly the panel is L shaped: in this cases the most
expedient solution is to add a dummy element from the re-entrant vertex to the opposite vertex
splitting the L shape into it two arms. Secondly the panel has a number of elements defining and
edge and these are not straight: in this case the best solution is to adjust the Grid edge
straightness tolerance (in Analysis Specification | Tolerances).
3.13 Working with Geometric Entities
Geometric entities are as follows:
lines
areas
regions
See also the Step By Step Guide section on Generating 2D element meshes.
3.14 Data Management
Data Management Tools
Create storeys
Create grid planes from storeys
Create Rigid membranes from storeys
Import GWA data
Comparing models
3.14.1 Data Management Tools
The following tools are available in the Manage Data dialog box:
Delete blank nodes
Delete references to blank nodes
Renumber nodes incrementally
Delete blank elements
Delete references to blank elements
Renumber elements incrementally
Delete loads for a list of load cases
Sculpt tools that manage node and element references
The following sculpt operations include the option to manage references associated with the nodes
or elements being operated on:
Split elements
Copy nodes or elements
Delete nodes or elements
162 Oasys GSA
Copyright Oasys 19852009
Sculpt tools that delete loads
As well as the manual method of deleting records in the loading tables, loads can be deleted as
follows:
When deleting nodes or elements in Graphic Views the option is given to delete references,
including references in the loading tables, to the nodes or elements. Where this results in a load
being applied to no nodes or elements, the load record is deleted.
The sculpt Delete Displayed Loading can be used.
Other ways of deleting loads
When deleting load case titles in the Load Case Titles table the option is given to delete all loading
in the respective load cases.
3.14.2 Create Storeys
This is available from the Tools | Create Storeys menu command, when no storeys are defined in
the structure. The process work using the default storey tolerance properties. The program scans
through the nodes. If no storey exists for a node a new storey is created. At the end of the
procedure the storeys are sorted into ascending order (of elevation).
3.14.3 Create Grid Planes from Storeys
This is available from the Tools | Create Grid Planes from Storeys menu command. A new grid
plane is created corresponding to each storey. Default grid plane properties (such as span type
and direction) are used.
3.14.4 Create Rigid Membranes from Storeys
This is available from the Tools | Create Rigid Membranes from Storeys menu command. A rigid
constraint is created that corresponds to each storey. The constraint type is set to xy plane so that
the floor is considered rigid in-plane but can deform in the out-of-plane direction.
3.14.5 Import GWA data
The File | Import | Text (GWA file) menu command allows GWA data to be imported into the
existing model. Before the data is imported the GWA Import Options dialog box is displayed to
offer the selection of GWA data to be imported and to give the option to append nodes, elements
and load cases.
When the option to append is not selected data records that are identified by record number (and
often referred to by that number) such as nodes, elements and properties, overwrite existing data;
other data append to existing data. When append is selected, the node numbers, element
numbers and load cases numbers, and references to these, are renumbered in the imported data
to follow on from the existing data.
3.14.6 Comparing models
The recommended method for finding the differences between two versions of the same structure
is to use the File | Export | Input data (GWA file) menu command to save the input data for each
model in GWA format. Then use a proprietary file-difference analysis tool such as CSDiff to
highlight the differences. (At the time of writing, CSDiff is available as a free download.)
163 Working with the Program
Copyright Oasys 19852009
3.15 Miscellaneous
Unlock file
File backups
Delete results from files
Edit text file
User Modules
3.15.1 Unlock file
It is possible for files to be left in a locked state if GSA terminated in an abnormal manner. In such
a situation the file can be unlocked prior to use with the Tools | Unlock File menu command. This
option is only available when there is no GSA model open.
3.15.2 File backups
There are two file backup systems that are in operation while a model is open in GSA: the manual
backup and the timed backup. Both systems result in a temporary copy of the model (input data
and results) being preserved in the Oasys temporary folder in GWB file format.
When a model is opened, names for the two backup files are assigned. These are the filename
with _M or _T appended, for the manual backup and timed backup respectively, followed by a
number to uniquely associate the backup name with the GSA session. For example, a timed
backup file might be called MyFile_T9.gwb.
A manual backup is made immediately on opening a model. This may be overwritten by the File |
Manual Backup menu command.
A timed backup is automatically made periodically. The timed backup interval may be adjusted on
the Miscellaneous tab of the Preferences. Note that setting the interval to zero results in no timed
backups being made; this may be desirable when working with large models that take a long time
to save. A timed backup is only made if there has been a change to the data since the last timed
backup. The timer is reset when the model is saved or 'saved as' a GWB file.
The File | Restore Manual Backup command may be used to reset the model in your current
GSA session to the state as when the manual backup was taken. The backup data is applied to all
views currently open without changing the view settings. For example a Graphic View will continue
to display the image as currently orientated with the current adornments set but with the backed-up
data applied. The File | Restore Timed Backup commands operates similarly when a timed
backup exists for the model.
The two backup files are automatically deleted when the model is properly closed. However, if the
program shuts down prematurely (as a result of program malfunction or power failure, etc.) then
the backup files remain on disk. In this circumstance, the next time GSA is run the Welcome
dialog invites you to open a backup file. Note the Delete all backup files button on this dialog box
that is provided to encourage you to tidy up your Oasys temporary folder.
3.15.3 Delete results from files
It is sometimes convenient to reduce the size of files by deleting results. It is tedious to have to do
this manually so the Tools | Delete Results From Files menu command is provided to do this.
This allows the user to select a set of files from which the results are to be deleted. This option is
only available when there is no GSA model open.
164 Oasys GSA
Copyright Oasys 19852009
3.15.4 Edit text file
The edit text file is provided to provide a quick means of view a text file. The user selects a file
which is then opened as a separate application in Notepad.
3.15.5 User Modules
User modules are the means by which users can feed their own data into a model for display by
GSA either as contours in a Graphic View or tables in an Output View. Nodal, element and
member user modules are available.
A nodal user module consists of one value per node in the model.
An element user module consists of one value per point on the element. For 1D elements the first
position is at end 1 of the element, the second at end 2 of the element and all subsequent points
are spaced evenly between the ends. So for example with a total of 5 points this would represent
values at end 1, end 2, 1/4 length, 1/2 length and 3/4 length. For 2D elements a value is expected
at each topology position plus a centre value. Omitted items default to zero. User modules also
have a name, a dimension (i.e. whether length, moment, etc. or dimensionless) and a flag for
discrete or continuous contours. A discrete contour is one that represents the value that exists for
that position and does not vary continuously along the element.
A member user module is similar to an element user module except that all members are 1D.
User modules are supplied to GSA in text file (GWA) format. Refer to GSA Text (ASCII) File:
Keywords for a definition of the format. Data should be supplied in SI units. User modules can be
appended to a GSA model that has been saved in text file format and then opened or they can be
imported into an existing model using the File | Import | Text (GWA file) menu command.
Note that when a user module is read from GWA file if the user module ID is specified as zero
then the user module is appended to the current user modules: the new user module is created by
the user module title record and the following user module records (with ID=0) supply values to the
new user module. If the user module ID is specified as greater than zero then the user module
overwrites the existing user module with that ID; if the user module ID is greater than the highest
user module plus one then blank, null valued user modules are created as padding between the
old highest and the new.
User modules can be generated from contoured data in a Graphic View, using the Graphics |
Generate User Module command, and from displayed data in an Output View, using the Output |
Generate User Modules command. An option to generate user modules is also offered in the
Output Settings dialog box. (Hint: It is possible to generate user modules without first displaying
the output by giving the New Output View command to open the Output Settings dialog directly.)
When generating from an Output View separate user modules are generated for each component
and for each case currently displayed.
Once a user module has been fed into a model it remains part of the model, being saved in and
read from the GWB file. The user module management dialogs allow user modules to be deleted
and renamed.
When user modules are present in a model they are offered as contour options for Graphic Views
and output options for Output Views. User module data are converted to the current units for
display.
As well as outputting nodal user module data per node this data can be contoured on elements
and can be output per topology item per element.
Program
Fundamentals
Part
IV
166 Oasys GSA
Copyright Oasys 19852009
4 Program Fundamentals
This chapter describes some of the fundamental concepts on which the program is based.
Refer to the Program Data chapter for definitions of the data that may be specified to describe a
model.
More:
User Preferences
Units
Axes
Grid Planes
Element types
Element axes
Beam Sections and Section Database
Spring Supports and Ground Springs
Sets and Lists
Use of Constraints
Applying Load
Cases and tasks
Cursor modes in Graphic Views
Numeric formats
4.1 User Preferences
There are many ways in which the operation of the program can be customised to suit the
requirements of the particular user or the particular circumstance in which the program is being
used. These customisation settings are referred to as preferences. Most preferences are stored
in the system registry for the current user. Usually the preferences for a particular user are picked
up whichever machine in a domain the user is logged in at.
Many preferences are specified in the Preferences dialog box which is opened by using the Tools
| Preferences (Ctrl+F7) menu command. Most of these preferences are acted upon immediately
though some serve as default settings for operations or new files. Those that serve as defaults
may be adjusted for the particular operation or file. Details of how each particular preference
behaves are identified in the Preferences dialog box documentation.
Some preferences, such as the toolbar selection and positioning and window sizes are
automatically set each time the program is closed.
Default settings for new Graphic Views and Output Views are saved as preferences. In addition to
these default view settings there is the option to save several named preferred views. Details are
given in the Working with Saved Views and Preferred Views documentation.
The preferences may be reset to their default factory setting by using the Tools | Reset
Preferences menu command. The option is given to reset all view settings. Specific view settings
may be reset from the Gateway.
More:
Advanced features
167 Program Fundamentals
Copyright Oasys 19852009
4.1.1 Advanced features
The Advanced Features tab on the Preferences dialog box displays the optional features that are
currently switched on. When a feature is not switched on then it is neither possible to enter data for
that feature nor request that that feature be invoked. Reading a data file that includes data that
relates to a particular feature implies that that particular feature is switched on while that model is
open, whether or not the feature is actually set in the Advanced Features preferences.
If a feature has not been licensed then that feature cannot be switched on and data files containing
data that relates to that feature cannot be read.
If no advanced features are highlighted a static linear analysis using the Gss solver and a mass
analysis using the Gss solver are available.
Feature Data options enabled Analysis options enabled
2D element analysis Quad 4, Quad 8, Triangle 3,
Triangle 6
2D element properties
Modal dynamic analysis GSS Modal dynamic
P-delta and buckling analysis GSS P-delta
GSS Buckling
Modal dynamic analysis
P-delta and buckling analysis
GSS Modal p-delta analysis
Dynamic response analysis Response spectrum data. GsSpec response spectrum
analysis, harmonic analysis and
linear time history analysis
Non-linear analysis Non-linear elements and
materials exhibit full behaviour
GsRelax non-linear analysis
Fabric analysis Fabric materials
Form-finding analysis Spacer elements
Form-finding properties
GsRelax non-linear form-finding
analysis
Raft analysis Soil-structure interaction data GsRaft solver
Bridge analysis Vehicle, Alignment Paths and
Bridge Loading
Footfall induced vibration
analysis
GsSpec footfall induced
vibration analysis
4.2 Units
Throughout GSA the user is able to change the units he is using. This means that appropriate
units can be selected depending on the context.
All data in GSA is stored in SI units and then converted to the user units as required. The particular
user units will depend on which view or dialog the user is in and if the user has read an existing file
or created a new file.
More:
Unit set
Preferred Units
Units in the model
168 Oasys GSA
Copyright Oasys 19852009
Units in views
Units in Sections
4.2.1 Unit set
The set of units that are used by GSA are summarised in the table below.
unit default
Force N
Length m
Mass kg
Time s
Temperature K
Displacement m
Stress Pa
Ground acceleration m/s
Other units are derived from these units, so for instance moments are derived from the force and
length units giving in the SI units set N m.
Note that data considered to be in units of 'pressure' (e.g. Grid Area Load values) are reported in
units of Force/Length, not Stress.
4.2.2 Preferred Units
In many cases there is a set of units which users will want to use for most of their work. In GSA
these are termed preferred units. These can be edited and set from the Input page in the
Preferences. This brings up a dialog box to allow individual units to be selected.
A selection of units for each of force, length, etc are offered. For these units the conversion factor
are known. If the required units are not in the list, the user can enter the name and must then set
the conversion factor. The pre-programmed units are:
ForceN, kN, MN, lbf, kip
Lengthm, cm, mm, ft, in
Masskg, t, kt, g, lb, Ton, slug
Times, ms, min
TemperatureC, K, F
Displacementm, cm, mm, ft, in
StressPa, kPa, MPa, GPa, N/m, N/mm, kip/in, psi, psf
Accelerationm/s, cm/s, mm/s, ft/s, in/s, g
Also displayed is the value for gravity, which is fixed at 9.80665m/s.
Along with the units that can be set here the user can also set the preferred currency units. No
conversion takes place between different currencies!
The preferred units are stored in the registry against the current user so that the next time GSA is
used the same units are offered as the preferred units.
169 Program Fundamentals
Copyright Oasys 19852009
4.2.3 Units in the model
Each GSA model has a set of units associated with it. These units are saved along with the data in
the GSA file. So when an existing model is opened the default model units will be those saved with
the model. When a new model is created the units used for that model are determined by looking
at the users preferred units. The base units for a model are changed in the Units Specification.
This is accessed either from the Units Specification. This gives the Units dialog, which allows the
user to change the units individually or for standard unit sets to be selected. The standard unit
sets are summarised in the table below:
unit set SI kN-m kip-ft kip-in
force N kN kip kip
length m m ft in
mass kg t slug slug
time s s s s
temperature K C F F
displacement m mm in in
stress Pa N/mm kip/in kip/in
ground
acceleration
m/s m/s ft/s ft/s
Setting the preferred units has no effect on the current model units.
4.2.4 Units in views
In many cases it can be useful to adjust the units in individual views. In these cases the starting
units are the current model units, and any changes made in that view do not change the model
units. In tables and output views the units can be edited by selecting the units button on the Data
Options toolbar.
When the units are selected from the tables only the units relevant to that table are enabled. So for
example in the sections table only length units are relevant, so all others are displayed greyed.
In the Graphic View the units relate to data that is being displayed in a diagram or contoured. In
this case the units dialog is accessible from a button on the diagrams/contour dialogs.
4.2.5 Units in Sections
The most convenient units used for defining beam sections will most often be different from those
used to define the structure geometry. On entering the Section Wizard the user is given a set of
unit for defining the section. If the model units are SI based the section dimensions will default to
mm and if the units are non-SI based the default will be in.
4.3 Axes
Axis sets
Use of axis sets
Projected axes
Grid axes and the current grid
Constraint axes
170 Oasys GSA
Copyright Oasys 19852009
Element and member axes
4.3.1 Axis sets
In order to make the most of GSA it is important to understand the axis systems available in GSA
and how they are used. The term axis is used to refer to axis sets or coordinate systems. The axis
sets can be either Cartesian, cylindrical or spherical.
The basic axis system is the Global Cartesian axis system, normally referred to as the Global axis
system. All other axis systems are located relative to the Global axis system.
All the axes systems in GSA are right handed axes systems.
Rotations about the axes follow the right hand screw rule
Two other predefined axes systems are X elevation and Y elevation. These are both Cartesian
axes systems with the y axis aligned with the global z axis and the x axis align to give a normal xy
171 Program Fundamentals
Copyright Oasys 19852009
plane for the particular elevation.
In addition to these are user defined axes. User defined axes can be either Cartesian, cylindrical or
spherical and are located in space by an origin. The x axis is defined by a vector direction in the x
axis (x
a
) direction and the xy plane (y
p
) of the axis is defined by any vector lying in the xy plane.
The axis set is then constructed from these vectors.
4.3.2 Use of axis sets
Axis sets are used widely in GSA. Some of the uses are
locating construction grids in space
node definition
applying constraint to nodes
orientation of spring, mass and 2D elements
orientation of loads
examination of results
Note that cylindrical and spherical user defined axes cannot be used in some situations. The
following table summarises the use of cylindrical and spherical axes in GSA.
Feature Cylindrical & Spherical Axes Available
Constraint Axes:
Restraints yes
Spring Supports yes
Joints (in GSS) yes
Joints (in GsRelax)
Rigid Constraints
Constraint Equations
Link Elements
Settlements yes
Grid Planes -
Spring Properties yes
Mass Properties yes
2D Element Properties yes
Node Loads yes
Applied Displacements yes
Beam Loads -
2D Element Loads -
Current Grid Axes yes
Output Axes yes (but data dependent)
172 Oasys GSA
Copyright Oasys 19852009
4.3.3 Projected axes
When dealing with 2D elements there is still a need to use user axis sets, but their axis sets may
not coincide with the plane of the element. Some way is needed to give a consistent axis system in
the plane of the surface. The principle is to take some user defined axis set and project this on to
the element.
If the axis system selected is Cartesian the projection is based on projecting the x axis on to the
element, if cylindrical by projecting the z axis on to the element. This is achieved as follows for a
Cartesian system, where n is a unit vector normal to the element and the subscript p refers to the
projected axis system:
Using this method to project axes fails when the element lies in a vertical plane. In these situations
the axes are then projected so that the x axis is normal to the z axis and the element normal, n.
When the axis is cylindrical or spherical a similar procedure is followed except that at the point
considered a local cartesian axis system is set up, and the projected directions are hoop,
meridional and radial (rather than x, y and z).
4.3.4 Grid axes and the current grid
The coordinates of all nodes are stored in global axes, however they are displayed and edited in
the axes of the current grid.
The current grid is a reference to a grid plane and the axes of the current grid are the axes
referred to by that grid plane elevated to the grid elevation defined for that grid plane. The default
current grid is the global grid plane (which refers to global axes and has the elevation set to zero).
The current grid is defined using the View | Define Current Grid menu command or the Axes
command on the Data Options toolbar when the Nodes table is the current view.
The coordinates displayed in the status bar for a Graphic View are displayed in the axes of the
current grid (and also in global axes where these differ). Details of the use of the current grid in
Graphic Views is given in the Working with Graphic Views, Current Grid documentation.
The current grid axes can be Cartesian, cylindrical or spherical.
The term grid axes is sometimes used to refer to the xy axes of the grid plane. Since the grid
plane is planar there is no z component, though the z direction may be taken as being orthogonal
to the x and y.
The term grid coordinates refers to the 2D (x and y) coordinates in a grid plane.
4.3.5 Constraint axes
The constraint axes of a node are the axes in which the directions of constraints, such as
restraints, joints, rigid constraints and constraint equations, act. Constraint axes are also referred
to as the local axes of a node.
If the axis set is cylindrical or spherical a local Cartesian axes is calculated at the location of the
node and the x, y and z directions of this local axis are used.
173 Program Fundamentals
Copyright Oasys 19852009
4.3.6 Element and member axes
Each element has its own unique element axes based on the orientation information. The
particular definition of the element axes depends on the element type. Element axes are also
referred to as the local axes of an element.
4.4 Grid Planes
Grid Plane Definition
Use of Grid Planes
4.4.1 Grid Plane Definition
A grid plane is a planar surface.
A grid plane is defined as being parallel to the xy plane of a specified axis set. The elevation of the
grid plane is specified as a distance in the z direction from the axis origin. (See Grid axes and the
current grid above.)
Depending on context, a grid plane may be used to define a set of entities (i.e. nodes, elements or
members). In this circumstance an entity is included in the set if it is within the grid plane tolerance
of the grid plane in the local axis z direction.
Where a grid plane is used to define a set of elements, the set may be further refined by use of the
element list. Only elements that both lie within the grid plane tolerance of the grid plane and are in
the element list are included. Note that grid planes can be referred to in element lists so the Edit |
Find Graphic View command can be used to identify elements that are included in a Grid Plane.
4.4.2 Use of Grid Planes
Grid planes are used as follows:
To define the current grid. (See Grid axes and the current grid above.)
Grid loading is applied to grid planes, positioned in grid plane coordinates.
Bridge alignments are defined with respect to grid planes.
4.5 Element types
There are a wide range of element types available in GSA. The selection of the correct element
type can improve both the efficiency and accuracy of the model.
More:
Beam element
Bar type elements
Spring type elements
Mass elements
Link elements
Spacer elements
Cable elements
2D element types
174 Oasys GSA
Copyright Oasys 19852009
4.5.1 Beam element
A beam element is a two-noded element that models axial, bending and torsional effects. Shear
deformations are included when calculating deflections, but can be excluded by setting the shear
area factors to 0. The orientation of a beam is defined by its topology, an orientation node and an
orientation angle as described in the Axes section. Releases allow some of the degrees of
freedom to be treated as pinned. If all the degrees of freedom are to be considered as pins it is
preferable to use a bar element. Offsets can be applied to beam elements where the flexible part
of an element has to be offset from the node position.
4.5.2 Bar type elements
Bar
Tie
Strut
4.5.2.1 Bar
A bar element is a two-noded element with axial stiffness only. A bar can sustain compression and
tension forces. The orientation of bars is the same as for a beam element with an orientation node
and angle. Releases and offsets are not allowed.
4.5.2.2 Tie
A tie element is a two-noded element with axial stiffness only. A tie will have zero stiffness under
compressive forces.
If a modal analysis is requested the model must behave linearly. In this case the tie behaves
exactly like a bar element. A warning is given if tie elements go into compression.
4.5.2.3 Strut
A strut element is a two-noded element with axial stiffness only. A strut will have zero stiffness
under tensile forces.
If a modal analysis is requested the model must behave linearly. In this case the strut behaves
exactly like a bar element. A warning is given if strut elements go into tension.
4.5.3 Spring type elements
Spring
Grounded spring
4.5.3.1 Spring
A spring is a 2 noded element in which stiffnesses are specified explicitly rather than derived from
geometrical properties. The orientation of a spring is defined either as being in global or user
defined axis directions or, when local axis is specified, by its topology, an orientation node and an
orientation angle as described in the Axes section. A spring can be either a lateral or a rotational
spring, as defined by the spring property. Releases are not allowed for springs, as springs cannot
have both lateral and rotational properties. A spring may be offset if required.
175 Program Fundamentals
Copyright Oasys 19852009
4.5.3.2 Grounded spring
A grounded spring is a single-noded element that acts as an indirect restraint to the model. It is
specified in a similar way to a spring element, except that the orientation is defined by the axis
specified in the spring properties module.
4.5.4 Mass elements
A lumped mass element is a single-noded element that associates a mass and inertia with a node.
No orientation is allowed for a lumped mass element. Offsets can be applied to mass elements.
These elements are normally used only for dynamic analysis, as a node load is usually used in
static analysis. Only if the gravity module is used, will lumped masses be included in linear and
non-linear static analysis as equivalent nodal forces.
Mass elements have no effect on the masses and inertias used in the iterative process of non-
linear analysis.
4.5.5 Link elements
A link is a two-noded element which links two nodes rigidly in the directions specified in the Link
Properties module. The element is assumed infinitely stiff in the link direction. Most link types
preserve equilibrium but in the case of a custom link the same restriction apply as for a joint and
equilibrium is not enforced.
See also Link elements and rigid constraints.
4.5.6 Spacer elements
Spacer elements are only for use in soap-film form-finding analysis with the GsRelax solver.
Spacer elements are ignored by the Gss solver. This element type will only be offered if Form-
Finding analysis is selected as an Advanced Feature Preference. Each Spacer chain joins a line of
nodes and is, in effect, the opposite of the sliding Cable element. Spacer behaviour is described in
detail in the Form-Finding theory section. Spacer chains do not apply any force to their nodes in a
direction normal to the surface of the adjoining triangles and quads. Spacers therefore do not
affect the surface that is form-found; they only control the position of nodes on the surface that is
formed. Spacer chains do not exert any force onto the end nodes of the chain. Because of this, an
isolated Spacer element will have no structural effect. To define the multi-noded Spacer chain
input a list of 2 noded individual spacer elements with the same property number. Each individual
spacer chain must have a unique property number. The program connects individual elements
together to form a continuous chain of linked elements by linking common node numbers. A
spacer cannot be branched.
4.5.7 Cable elements
Cable elements are used with the GsRelax solver. In linear analysis (i.e. using the Gss solver) they
are treated as individual tie elements.
In a dynamic relaxation, non-linear analysis (i.e. using the GsRelax solver), cable elements model
a sliding cable. The cable chain is multi-noded and takes tension only. Between the two end nodes
of the cable chain forces are transferred to adjoining elements and nodes in a direction
perpendicular to the cable only. Thus maintaining a constant tension along the length of the cable.
To define the multi-noded cable chain input a list of 2 noded individual cable elements. The
program connects individual cable elements together to form a continuous chain of linked
elements by linking common node numbers. A cable cannot be branched.<<add figures here>>
Each individual length of cable must have a unique property number. An isolated (2 noded) cable
element will behave as a tie.
176 Oasys GSA
Copyright Oasys 19852009
4.5.8 2D element types
Well shaped 2D elements are important if accurate results are to be produced. In particular the
aspect ratio (length-to-width), corner angles and flatness are checked. If these suggest badly
formed elements, warnings, severe warnings or errors are reported during the data checking.
More:
Quad 4
Quad 8
Triangle 3
Triangle 6
4.5.8.1 Quad 4
Quad 4 elements are 4-node 2D elements. These element types are offered if 2D elements
analysis is selected as a Preference and the structure type (in the Analysis Specification) is not a
Plane or Grid. They can be specified for use with the Gss and GsRelax solvers but are treated
completely differently by the two solvers.
The Gss solver treats the Quad 4 as a 4-node finite element. This element should be used with
caution as the element has some non-stiff modes of deformation, which can lead to hourglassing
problems. The 8-node element is recommended for use in the Gss solver.
During analysis, the GsRelax solver converts each Quad 4 element into four triangular elements
(Triangle 3) by creating an additional dummy node in the centre of the quadrilateral.
The behaviour of the Quad 4 element in the GsRelax solver depends on the definition of the
Property Type in the 2D Element Property data. If Non-linear analysis is set as an Advanced
Feature Preference the 2D property type definition for a Quad 4 must be Plane Stress or Plane
Strain. If Fabric Analysis is also a Preference the element may be either the Fabric or Plane Stress
property type. For Form-Finding the element must be a Fabric type.
4.5.8.2 Quad 8
Quad 8 elements are 8-node 2D elements. These element types are offered if 2D elements
analysis is selected as a Preference and the structure type is specified as a space or grid in the
Analysis Specification. They can only be specified for use with the Gss solver and are the
preferred Quadrilateral element type, as they do not have the same limitations as the Quad 4
elements.
4.5.8.3 Triangle 3
Triangle 3 elements are 3-node 2D elements. These element types are offered if 2D elements
analysis is selected as a Preference and the structure type is specified as a space or grid in the
Analysis Specification. They can be specified for use with the Gss and GsRelax solvers but are
treated completely differently by the two solvers.
The Gss solver treats the Triangle 3 as a 3-node finite element. This element does not perform as
well as the 6-node finite element, and in general quad elements give better performance than
triangular elements so this element is not recommended for general use.
The 3-node triangular element is the basic 2D element for use in non-linear analysis with the
GsRelax solver.
The behaviour of the Triangle 3 element in the GsRelax solver depends on the definition of the
Property Type in the 2-D Element Property data. If Non-linear analysis is set as an Advanced
Feature Preference the 2D element property type must be Plane Stress or Plane Strain. If Fabric
177 Program Fundamentals
Copyright Oasys 19852009
Analysis is also a Preference the element may be Fabric or Plane Stress property type. For Form-
Finding the element must be a Fabric type.
4.5.8.4 Triangle 6
Triangle 6 elements are 6-noded 2D elements. These element types are offered if 2D elements
analysis is selected as a Preference and the structure type is specified as a space or grid in the
Analysis Specification. They can only be specified for use with the GSS solver but should only be
used where it is not feasible to use Quad 8 elements.
4.6 Element axes
It is important for the user to know how an element is oriented and this depends on the element
type. For each element there is a set of element axes and these axes are used both to establish
the element stiffness relative to the structure as a whole and to establish the direction of loading.
In most cases the element local axes are defined relative to the undeformed geometry of the
structure, but for non-linear analysis the user has a choice of using either the element undeformed
geometry or the element deformed geometry to establish the local axis directions.
More:
Beam element axes
Spring axes
Grounded spring and mass axes
Cable axes
Link axes
2D element axes
4.6.1 Beam element axes
Beam elements including bars, ties and struts are defined by two nodes locating the ends of the
element. The x axis of the element is along the axis of the element (taking account of any offsets)
from the first topology item to the second.
The definition of the element y and z axes then depends on the elements orientation, verticality,
orientation node and orientation angle. The element is considered vertical in GSA if the element is
within the vertical element tolerance.
Non-vertical elements
If an orientation node is not specified, the element z axis of a non-vertical element defaults to lying
in the vertical plane through the element and is directed in the positive sense of the global Z
direction. The element y axis is orthogonal to the element z and x axes. The element y and z axes
may be rotated out of this default position by the orientation angle.
178 Oasys GSA
Copyright Oasys 19852009
Vertical elements
If an orientation node is not specified, the element y axis of a vertical element defaults to being
parallel to and is directed in the positive sense of the global Y axis. The element z axis is
orthogonal to the element x and y axes. The element y and z axes may be rotated out of this
default position by the orientation angle.
Orientation node
If an orientation node is specified, the element xy plane is defined by the element x axis and a
vector from the first topology position to the orientation node, such that the node has a positive y
coordinate. The element z axis is orthogonal to the element x and y axes. Specifying an orientation
node overrides the vertical element and non-vertical element definitions described above. The
element y and z axes may be rotated out of this default position by the orientation angle.
Orientation angle
The element y and z axes are rotated from their default positions about the element x axis by the
orientation angle in the direction following the right hand screw rule. This occurs regardless of
whether or not the element is vertical and of whether or not an orientation node is specified.
179 Program Fundamentals
Copyright Oasys 19852009
4.6.2 Spring axes
The definition of the element axes for a spring depends on the axis system set in the spring
property. If the axis system is local then the rules for orientating bars and beams apply. If the axis
system is global or user defined, these are used and the topology, orientation node and
orientation angle are ignored. User defined axes can be Cartesian, cylindrical or spherical.
4.6.3 Grounded spring and mass axes
The definition of the element axes for a grounded spring or mass depends on the axis system set
in the spring or mass property. If the axis system is global or user defined, these are used. If the
axis system is local the element axis is taken as global. User defined axes can be Cartesian,
cylindrical or spherical.
4.6.4 Cable axes
Cable elements act only in the axial direction, so only the x axis is defined following the same
definition as the x axis of a beam element.
4.6.5 Link axes
The local axes of link elements are the same as those of the master node.
4.6.6 2D element axes
2D element local axes may be defined either by reference to an axis set or topologically. This is
determined by the axis system defined in the 2D element property. If the axis system is global or
user defined then the specified axis set is used. If the axis system is local then the topological
definition is applied. User defined axes can be Cartesian, cylindrical or spherical.
Typically defining 2D element local axes by reference to an axis set results in more consistent local
axes in the mesh.
The local axes for flat 2D elements are chosen so that the plane of the element is the local xy
plane. The normal to the element is defined as
Where c is the coordinates on a point on the element, i.e. the coordinates of the node, n, plus any
offset, o, at that topology position.
2D element axes defined by axis set
If the 2D element property axis is set to other than 'local' then the specified axis system is
projected on to the element. For Cartesian axes the x axis of the axis set is projected onto the
element
The exception to this rule is when the x axis of the axis set is within 1 of the element normal in
which case a vector for an interim y axis is defined as
This axis set is then rotated about the element normal equivalent to an orientation angle of 90.
180 Oasys GSA
Copyright Oasys 19852009
For Cylindrical and Spherical axes the z axis of the axis set is projected on to the element to
become the local y axis.
Topological definition of 2D element axes
If the 2D element property axis is set to 'local' the local x and y axes are based on the topology of
the element.
If an orientation angle is defined these axes are rotated by the orientation angle in a positive
direction about the element z axis.
4.7 Beam Sections and Section Database
Beam Sections define the properties for beam, bar, tie and strut elements. Only a subset of these
properties are used for analysis and another subset are used for design. Sections can be defined
by reference to a catalogue, by definition of the section geometry or by explicit definition of the
section properties.
Section Definition Axes and Element Axes
Sections are defined with respect to section definition axes, shown in this diagram as x
def
and y
def
.
The section is used in GSA such that the section appears as defined, when viewed with the
element x axis pointing into the page. This has the, perhaps unintuitive, consequence of GSA
having to translate the specified (x
def
, y
def
) section definition coordinates to (0, -x
def
, y
def
) element
axes coordinates. (I.e. (x
def
, y
def
) translates to (-y
el
, z
el
).) The translation occurs automatically
within GSA, requiring no action from the user. The distinction between section definition axes and
element axes is particularly relevant when considering geometric sections. Display Section
Shapes labels in a Graphic View to confirm the orientation of sections.
Principal Axes
181 Program Fundamentals
Copyright Oasys 19852009
For a doubly non-symmetric section principal axes are not aligned with element axes. In this
circumstance loading applied in element axis directions will produce deflections in the plane
orthogonal to the loading unless there are constraints on the section to prevent this behaviour. If
there are such constraints the user can choose, when defining the section, to prevent this effect by
ignoring the I
yz
term in which case the I
yy
, I
zz
, K
y
and K
z
values would be used to calculate the
element stiffness as if they were principal 2nd moments of area.
More:
Section types
Naming convention for sections
Design section information
Section Database
4.7.1 Section types
The section types have the following hierarchy:
Section
Catalogue Section
Standard Section
Rectangular Section
Circular Section
I Section
Tee Section
Channel Section
Angle Section
Taper
Ellipse
General I section
Taper T section
Taper angle section
Recto-circular
Recto-ellipse
Taper I section
182 Oasys GSA
Copyright Oasys 19852009
Geometric Section
Perimeter Section
Line Segment Section
Explicit Section
4.7.2 Naming convention for sections
The description of a section depends on the type of the section but is used to identify the particular
section. The general syntax of the description is
<Definition type> <Description>
where the description is defined below.
The definition types are
Definition Definition Type
catalogue CAT
standard STD
geometric GEO
explicit EXP
More:
Catalogue sections
Standard sections
Geometric sections
Explicit sections
4.7.2.1 Catalogue sections
For catalogue sections the descriptions based on the catalogue, type and date to provide a string
uniquely identifying the section. This can be constructed as follows:
CAT <Type ID> <Sec name> <Date>
So for example a British Universal beam of 457 x 152 and mass of 82 kg/m of 15 June 1987 would
be:
CAT UB UB457x152x82 19870615
The date field is normally used only to identify superseded sections, so normally the section
description would be abbreviated to
CAT UB 457x152x82
4.7.2.2 Standard sections
The standard sections are identified by a code for the section shape, followed by a list of
dimensions defining the section. The section shape descriptors can be followed by an optional unit
if the section is not defined in mm, where the shapes are:
Section shape Shape code Dimensions
rectangular R d, b
183 Program Fundamentals
Copyright Oasys 19852009
rectangular hollow RHS d, b, t
w
, t
f
circular C d
circular hollow CHS d, t
I section I d, b, t
w
, t
f
tee T d, b, t
w
, t
f
channel CH d, b, t
w
, t
f
angle A d, b, t
w
, t
f
taper TR d, b
t
, b
b
ellipse E d, b, k
general I section GI d, b
t
, b
b
, t
w
, t
ft
, t
fb
taper T section TT d, b, t
wt
, t
wb
, t
f
taper angle section TA d, b, t
wt
, t
wb
, t
f
recto-circular RC d, b
recto-ellipse RE d, b, d
f
, b
f
, k
taper I section TI d, b, b
t
, b
b
, t
wt
, t
wb
, t
ft
, t
fb
secant pile section SP d, c, n
secant pile wall SPW d, c, n
oval OVAL d, b, t
Note:
b width
b
b
bottom width
b
f
flat width
b
t
top width
c distance between pile centres
d depth, diameter
d
f
flat depth
k order
n number of piles
t thickness
t
f
flange thickness
t
ft
top flange thickness
t
fb
bottom flange thickness
t
w
web thickness
t
wt
top web thickness
t
wb
bottom web thickness
184 Oasys GSA
Copyright Oasys 19852009
so the section description is as follows:
STD <Shape(unit)> <Dimension> <Dimension>
Thus a 320 120 rectangular section would be
STD R 320 120
or an 8in diameter circular section would be
STD C(in) 8
4.7.2.3 Geometric sections
There are two types of geometric section: perimeter and line segment. Both are described in terms
of 2D vertices. A perimeter section is specified by a polygon to define the section outline and,
optionally, one or more further polygons to define voids within the outline. A line segment section is
specified by a number of lines of specified thickness.
The syntax for geometric sections gives instructions for constructing the shape of the section. The
section must start with a flag to give the type of geometric section. This followed by a series of
instructions defining the shape of the section, separated by spaces. The instructions that are used
are:
Type Type Code
Perimeter P
Line segment L
and
Instruction Values Code
Move to position (x, y) M(x|y)
Line to position (x, y) L(x|y)
Set thickness t T(t)
The (x,y) coordinates referred to here are in section definition axes. These translate to (-y,z)
coordinates in element axes. (See Beam Sections and Section Database for more information on
this.) This translation happens automatically requiring no action by the user.
Thickness is only required for line segment section.
In general a geometric section is defined as
GEO <Type(unit)> <Instruction> <Instruction>
The available units are m, cm, mm, ft and in, defaulting to mm.
So for example a rectangular section 200mm wide and 400mm deep defined as a perimeter
section would be:
GEO P M(0|0) L(200|0) L(200|400) L(0|400) L(0|0)
or a hollow rectangular section 200mm wide and 400mm deep with wall thickness of 10mm
defined as a perimeter:
GEO P M(0|0) L(200|0) L(200|400) L(0|400) L(0|0)
M(10|10) L(190|10) L(190|390) L(10|390) L(10|10)
or as line segments:
GEO L T(10) M(5|5) L(195|5) L(195|395) L(5|395) L(5|5)
A rectangular section 12.5in by 4.5in defined as perimeter section would be:
GEO P(in) M(0|0) L(4.5|0) L(4.5|12.5) L(0|12.5) L(0|0)
185 Program Fundamentals
Copyright Oasys 19852009
More:
Geometric section properties
4.7.2.3.1 Geometric section properties
The section properties are first calculated with respect to the section definition coordinate axes.
From these the centroid of the section is calculated and then the properties with respect to the
centroid.
For a perimeter section the section properties are calculated with respect to the coordinate axes
using the following formulae.
For a line segment section the section properties relative to the coordinate axes are calculated
using the following formulae.
186 Oasys GSA
Copyright Oasys 19852009
Then, for both perimeter and line segment sections, the centroid of the section and the section
properties with respect to the centroid are calculated as follows.
where (x, y) are the coordinates of a point and (x
c
, y
c
) are the coordinates of the previous point.
The summation is carried out for each point round the section if it is a perimeter section or for each
segment if it is a line segment section.
Note that the torsion constant, J of Perimeter sections, and shear factors, K
y
and K
z
of both
perimeter and line segment sections are not calculated and are set to zero. Values for these can
be entered from the Section Modifiers dialog.
4.7.2.4 Explicit sections
No description beyond the definition type is given for an explicit section. Thus an explicit section is
EXP
Note that the principal bending axes are assumed to coincide with the local axes and the shear
centre is assumed to coincide with the centroid for explicit sections.
187 Program Fundamentals
Copyright Oasys 19852009
4.7.3 Design section information
For design purposes it is necessary to define some extra information about the section. Thus two
extra fields are added which are primarily intended for steel structures.
The section type flags if the section is rolled or welded. The cost per unit mass is used to give an
approximate cost for the steelwork.
4.7.4 Section Database
Beam sections can also be selected from a section catalogue. Four section catalogues are
available for use within GSA: BSI, Europrofil, AISC and Australian.
More:
Current sections
Superseded sections
4.7.4.1 Current sections
Catalogue Section shape Section type Section code
BS I section Universal Beams (BS4 :
Part 1: 1993)
UB
BS I section Universal Columns
(BS4: Part 1: 1993)
UC
BS I section Joists (BS4: Part 1:
1993)
UJ
BS I section Univ. Bearing Piles
(BS4: Part 1: 1993)
BP
BS Circular hollow Circ. Hollow Sects
(EN10210: Part 2: 1997)
CHS
BS Rect. hollow Square Hollow Sects
(EN10210: Part 2: 1997)
SHS
BS Rect. hollow Rect. Hollow Sects
(EN10210: Part 2: 1997)
RHS
BS Channel Channels (BS4: Part 1:
1993)
CH
BS Angle Equal Angles (BS4848:
Part 4:1972)
EA
BS Angle Unequal Angles
(BS4848: Part 4:1972)
UA
BS Castellated I Castellated UBs (BS4:
Part 1: 1993)
CUB
BS Castellated I Castellated UCs (BS4:
Part 1: 1993)
CUC
BS Castellated I Castellated Joists (BS4:
Part 1: 1993)
CJ
BS T section UB Tee (BS4: Part 1:
1993)
TUB
188 Oasys GSA
Copyright Oasys 19852009
BS T section UC Tee (BS4: Part 1:
1993)
TUC
BS Channel Two Channels Laced
(BS4: Part 1: 1993)
CHL
BS Channel Two Channels Back to
Back (BS4: Part 1:
1993)
CHB2B
BS Double angle Equal Angles Back2b
(BS4848: Part 4: 1972)
EAB2B
BS Double angle Unequal Angles Short
Back2b (BS4848: Part
4: 1972)
UASB2B
BS Double angle Unequal Angles Long
Back2b (BS4848: Part
4: 1972)
UALB2B
BS Channel Parallel Flange Channel
(BS4 : Part 1: 1993)
PFC
Europrofil I section EP IPE beams IPE
Europrofil I section EP HE beams HE
Europrofil I section EP HL beams HL
Europrofil I section EP HX beams HX
Europrofil I section EP: US HP bearing pilesE-H
Europrofil I section EP: Japanese I shapes E-J
Europrofil I section EP: US I shapes: M E-M
Europrofil I section EP: US I shapes: W E-W
Europrofil I section EP HD columns HD
AISC I section AISC W shapes W
AISC I section AISC M shapes M
AISC I section AISC S shapes S
AISC I section AISC HP shapes HP
AISC Channel AISC Channels C
AISC Channel AISC Misc. Channels MC
AISC T section AISC W Tee WT
AISC T section AISC M Tee MT
AISC T section AISC S Tee ST
AISC Angle AISC Angles L
AISC Double angle AISC Double Angles LL
AISC Rect. hollow AISC Structural Tubing TS
AISC Circ. hollow AISC Pipe (Standard) P
AISC Circ. hollow AISC Pipe (Extra str.) PX
AISC Circ. hollow AISC Pipe (Dbl. Extra) PXX
AS I section Universal Beams A-UB
189 Program Fundamentals
Copyright Oasys 19852009
AS I section Universal Columns A-UC
AS I section Welded Beams A-WB
AS I section Welded Columns A-WC
AS I section Universal Bearing Piles A-UBP
AS I section Taper Flange Beams A-TFB
AS Channel
Parallel Flange
Channels
A-PFC
AS Angle Equal Angles A-EA
AS Angle Unequal Angles A-UA
AS Circ. hollow Circ Hollow (G250) A-CHS250
AS Circ. hollow Circ Hollow (G350) A-CHS350
AS Rect. hollow Rect Hollow (G350) A-RHS350
AS Rect. hollow Rect Hollow (G450) A-RHS450
AS Rect. hollow Square Hollow (G350) A-SHS350
AS Rect. hollow Square Hollow (G450) A-SHS450
AS Rect. solid Flats A-FLATS
AS Circ. solid Rounds A-ROUNDS
AS Rect. solid Squares A-SQUARES
AS I beam RSJs A-RSJs
4.7.4.2 Superseded sections
Catalogue Section shape Section type Section code
BS I beam Universal Beams (BS4:
Part 1: 1980)
UB
BS I beam Universal Columns
(BS4: Part 1: 1980)
UC
BS I beam Joists (BS4: Part 1:
1980)
UJ
BS I beam Univ. Bearing Piles
(BS4: Part 1: 1980)
BP
BS Circular hollow Circ. Hollow Sects
(BS4848: Part 2: 1991)
CHS
BS Rect. hollow Sq. Hollow Sections
(BS4848: Part 2: 1991)
SHS
BS Rect. hollow Rect. Hollow Sects
(BS4848: Part 2: 1991)
RHS
BS Channel Channels (BS4: Part 1:
1980)
CH
BS Angle Equal Angles (BS4848:
Part 4: 1972)
EA
BS Angle Unequal Angles
(BS4848: Part 4: 1972)
UA
190 Oasys GSA
Copyright Oasys 19852009
BS Castellated I Castellated UBs (BS4:
Part 1: 1980)
CUB
BS Castellated I BS Castellated UCs CUC
BS Castellated I BS Castellated Joists CJ
BS T section UB Tee (BS4: Part 1:
1980)
TUB
BS T section UC Tee (BS4: Part 1:
1980)
TUC
Europrofil I section EP HD columns HD
4.8 Spring Supports and Ground Springs
When a node is required to be stiff there are two options. Either a stiffness can be assigned
directly to the node or a grounded spring element can be attached to the node. The main
differences between the two are that:
Grounded springs refer to a spring property; spring supports have stiffnesses defined directly.
Grounded springs are of a specified type with a maximum of three stiffness terms (either
translational or rotational). Spring supports can have six stiffnesses (three translational and
three rotational).
The stiffness of grounded springs can be specified explicitly in matrix form. The stiffness of
spring supports cannot be specified explicitly.
The stiffness of grounded springs can vary per analysis stage. The stiffness of spring supports
is constant across all analysis stages.
Thus in general a grounded spring will be more useful when a number of nodes are to be
supported with the same stiffness (so that the same spring property can be used). The spring
support is more useful when the stiffnesses under different nodes are likely to be quite different.
4.9 Sets and Lists
Overview of sets and lists
Lists and embedded lists
List syntax
4.9.1 Overview of sets and lists
There are many instances in GSA where there is a need to work with collections of nodes,
elements, members or cases. Depending on the context these can be either Selection Sets or
Lists.
Lists are used where the user is required to specify a collection of entities. A list is expressed as a
string of text in a specific syntax.
Sets are only specified and displayed in Graphic Views though they can be translated into lists and
used elsewhere in the program. Forming and working with selection sets is described in detail in
Working with the Program.
191 Program Fundamentals
Copyright Oasys 19852009
4.9.2 Lists and embedded lists
Lists can be defined directly in the List table and then referred to in other tables where a list is
required. In the List table the user must define the list type and give the list a name. The name can
then be used to identify the list.
Embedded lists are lists included as part of another data record (e.g. the constraint and load
records). In this case the type of list can be inferred from the context and the name of the list is not
required, so only the list definition is required.
4.9.3 List syntax
Type
Definitions
4.9.3.1 Type
A list can be defined for the following entities:
Node
Element
Member
Case
See also:
List Definitions
Lists Toolbar
4.9.3.2 Definitions
The definition of a list uses a set of rules so that a list can be defined in a clear and unambiguous
manner. The vocabulary used is case insensitive and consists of:
nitem number by default node/element/member/case depending on the list type
toto specify a range
notto specify exclusions
stepto specify the granularity of a range
allto specify all
noneto specify none
andto specify items that match both of two conditions
orto specify items that match one of two conditions (implied if omitted)
()to clarify the order in which expressions are evaluated
#nto include list number n in a list
Alternatively a list can refer to another list by name. In this case the list name is enclosed in
quotes:
"name"to include the list named name in a list
An element list can refer to a grid plane by name (enclosed by quotes). This specifies all elements
192 Oasys GSA
Copyright Oasys 19852009
included in the grid plane.
The following letters are used as prefixes in:
Node lists
Nnode (optional)
Element lists
Eelement (optional)
Pproperty
- identifies elements that reference the specified property, ignoring stage properties (typical)
PBbeam property
PSspring property
PMmass property
PAarea (2D) property
PLlink property
PRrigid property
PGspacer property (chain)
PCcable property (chain)
DCSRC slab design property
Ggroup
Muser material
MSstandard material
MFfabric material
Member lists
Emember (optional)
Pproperty
PBbeam property
DSsteel beam design property
DSRsteel restraint property
DCBRC beam design property
Ggroup
Muser material
MSstandard material
Case lists
Lload case
Mmode
Aanalysis case
Ccombination case
193 Program Fundamentals
Copyright Oasys 19852009
Cnpppermutation p of combination case n
- ranges of permutations can be specified, such as C4p1 to p5 or C4p1 to p* to specify all
permutations in a combination.
Tanalysis task
n (with no prefix) is only valid when there is an unambiguous relationship between load or mode
case and analysis case.
Geometry based lists
Xnodes, elements or members on global X line passing through the node following
Yditto for Y
Zditto for Z
XYnodes, elements or members on global XY plane passing through the node following
YZditto for YZ
ZXditto for ZX
Notes: The items in a list should be separated by one or more space characters, except where
there is a parenthesis to separate items. Lists should not be self-referential. Self reference either
directly or indirectly would result in an error in interpreting the list. A set or list that is undefined or
of the wrong type is interpreted as an empty set of list.
Examples
Examples of lists are:
1 to 100 not (51 to 54) PB1 PA5
or
E1 to E100 not (51 to 54) or PB1 or PA5
A list of nodes on the XY plane passing through node 50 but excluding 43 to 49 would be
XY50 not (43 to 49)
The following associations apply:
a and b
not a
a or b
Notes:
a and or b not valid
not not a valid (but not particularly useful)
not a and not b equivalent to (not a) and (not b)
not (a or b) equivalent to not a and not b
a b equivalent to a or b
The expression a and b or c or not d is evaluated as follows:
(a and b) or c or not d
((a and b) or c) or not d
((a and b) or c) or (not d)
(((a and b) or c) or (not d))
194 Oasys GSA
Copyright Oasys 19852009
4.10 Use of Constraints
In the most general sense constraints are where the user is putting some restriction on the free
displacement of the structure. Some constraint is required on all structures to prevent pure rigid
body motions. Thus in general the minimum number of constraints on a 3D structure is six, three
suppressing the translational rigid body modes and three suppressing the rotational rigid body
modes.
In most cases there will be considerably more constraints than the minimum to suppress rigid body
motion. These constraints consist of:
Restraints and generalised restraints
Settlements
Element offsets
Link elements and rigid constraints
Joints
Constraint equations
Tied interfaces
These are discussed in more detail below.
More:
Conflicting constraints
Automatic constraints
4.10.1 Restraints and generalised restraints
Restraints are a constraint on the model where the displacement at a node in a particular direction
is set to zero. Restraints can be applied to a model in several ways and it is important to
understand the different restraint methods.
Implied restraint due to structure type
For a Plane structure type the active degrees of freedom are x, z and yy. So the remaining three
degrees of freedom are ignored in the analysis. This has the same results are restraining all the
out-of-plane degrees of freedom. This feature is set by the program when the user selects a
structure type from the General Specification.
Global restraints
In some it is useful to restrain all the degrees of freedom in model in a particular direction. For
example modelling a slab with plate elements, where the plate elements have no stiffness in the x
and y directions, it may be useful to apply global restraints in the x and y directions. These are also
set on the Analysis Specification.
Nodal restraints
Nodal restraints are the most commonly used restraint type. Here particular degrees of freedom at
a node are restrained. So, for example, to create a pinned support, the user can apply restraints to
a node in the x, y and z directions. These are set in the Restraints page of the Nodes table view
or in the Node Wizard.
Generalised Restraints
Generalised restraints are similar to nodal restraints except that they are applied to a list of nodes.
It is therefore possible to use a list specifying all the nodes on a plane so as to apply restraint
across all of the base of a structure. Generalised restraints are set up in the Generalised
195 Program Fundamentals
Copyright Oasys 19852009
Restraints table view.
The total restraint on a node is the sum of all of the restraints acting on it.
4.10.2 Settlements
Settlements are used in conjunction with restraints. A restraint fixes a node so that it is no longer
free to move and a settlement determines the displacement imposed on that node for the
particular load case. In the load cases where there are no settlements the nodes are treated as
simply restrained (i.e. fixed). The restraint must be specified explicitly by the user.
Typically settlements are used to examine differential settlement of the structure. The distortion of
the structure can be calculated by applying a series of displacements or settlements (typically in
the z direction) at the base of the structure.
Settlements should not be confused with Applied Displacements. It is useful to think of settlements
as constraints, and applied displacements as loads.
A settlement is applied in the constraint axis directions of the node to which it is applied.
4.10.3 Element offsets
Another type of constraint that can be applied is in the form of element offsets. These are used
where the ends of the element are effectively rigid and it is required to offset the flexible part of the
element. The actual element can then be thought of as shorter than the node to node length of the
element with the gaps filled in with rigid links. Element offsets are most useful where the span of
a beam is less that the column to column centre-line distance or where the effect of eccentricity on
the element is important.
4.10.4 Link elements and rigid constraints
At times there are very stiff sections in a model and generally it is not good to model these simply
by creating very stiff elements as this can lead to ill-conditioning problems. It is better to replace
the elements in these regions with link elements or rigid constraints. The action of link elements
and rigid constraints is substantially the same, the main difference being that a rigid constraint can
include many nodes while a link element can only include two nodes, but has some additional
linkage options.
The basic idea behind link elements and rigid constraints is that one node is selected as the
master node, and the others are the slave nodes. Using the geometrical relationship between the
slave and master nodes it is possible to define the displacements and rotations at the slave node
(s) in terms of the displacement and rotation of the master. Likewise the forces and moments at
the slave nodes can be transferred to equivalent forces and moments at the master. Thus it is
possible to remove the slave nodes from the solution and avoid the potential ill-conditioning
problems.
The link element can also act as tension link, maintaining the geometrical relation ship while the
element is in tension; a compression link, maintaining the geometrical relation ship while the
element is in compression or a bar maintaining the fixed length of the link but not applying any
constraint on the rotation of the link. These link types can only be used in GsRelax.
A custom link works in the same way as a joint by simply coupling degrees of freedom at the slave
to the same degree of freedom at the master. As this does not take account of the geometry of the
element it is possible to create a custom link which does not enforce equilibrium.
The master node of a link element is taken as the first node in the topology list for the element.
The master node of a rigid constraint must be specified.
The constraint axes of nodes in a link element or rigid constraint must be the same and may only
196 Oasys GSA
Copyright Oasys 19852009
be Cartesian; not cylindrical or spherical.
4.10.5 Joints
Joints are a facility to allow two nodes to be coupled in particular directions. Thus to create a pin
joint, two nodes can be defined at the two parts of the structure to be joined. These are included in
a joint, which is linked in the required directions (e.g. x, y and z). In a joint as in a link element
there is a slave and master node and the linked degrees of freedom are simply shared between
the slave and the master node. The axis directions of a joint are the constraint axis directions of
the constituent nodes. This means that if a direction is linked this may be different for the two
nodes in the joint.
While a link element or rigid constraint uses the geometrical relationship between slave and
masters to ensure equilibrium, this is not true for joints. Thus joints in which the nodes are not
coincident will not in general be in equilibrium. To guard against this problem the user is warned if
the nodes are not coincident.
4.10.6 Constraint equations
Constraint equations are the most fundamental way of specifying a constraint on a node. This
slave node is related to one or more master nodes. The displacement at the slave node in a
particular direction is a function of the displacements in a particular direction at a set of master
nodes. The basic relationship can be specified in the form:
Rigid constraints and joints can be thought of as particular instances of constraint equations.
The axis directions of a constraint are the constraint axis directions of the constituent nodes. While
a link element or rigid constraint uses the geometrical relationship between slave and masters to
ensure equilibrium, this is not true for the more general constraint equation. Thus care should be
taken when defining constraint equations to ensure that no unwanted constraint is applied to the
model. Also the factors in the constraint equation are dimensionless, so if these are to represent
actual relative positions of nodes care should be taken with units.
4.10.7 Tied Interfaces
A tied interface works by connecting the nodes associated with the slave elements to the elements
on the master side to form a continuous entity.
A tied interface is a way of joining two meshes with dissimilar mesh densities by establishing a set
of constraint equations to "stitch" the nodes on the slave side to those on the master side. The tied
interface can be used to attached elements along two edges or elements on an edge to a face, or
to connect a beam element to the face of a 2D element.
The master elements must be 2D elements, but the slave elements can be of any element type
(although link elements should be avoided as these will give rise to conflicting constraints). The
master retains all its degrees of freedom.
The elements on the master side should be of the same size as or larger than those on the slave
side for the tied interface to work well. The accuracy of the tied interface will be controlled by the
mesh size on the master side.
197 Program Fundamentals
Copyright Oasys 19852009
4.10.8 Conflicting constraints
There are various rules that must be followed when specifying constraints. Failure to abide by
these rules results in constraints that are in conflict. Such conflicts are reported by the pre-analysis
data checking.
The rules are as follows:
a slave degree of freedom may be slave to only one master node.
a degree of freedom may not be constrained by more than one rigid constraint, link element,
joint or constraint equation.
a restraint applied at a slave node may not conflict with the restraint conditions at its master.
a master degree of freedom may not be a slave degree of freedom to another constraint. (GSS
only; does not apply to GsRelax analysis.)
4.10.9 Automatic constraints
One further constraint that users should be aware of is the Automatic Constraint. These are
constraints set up by the Gss solver to enable the solution of shell models where the elements do
not have stiffness in all directions. Shell elements do not have a local zz degree of freedom. Thus
when the elements are transformed into a non-global plane they appear to have stiffness is all
directions but one of the principal stiffnesses at the nodes is zero. To avoid problems of zero
stiffness at the solution stage these degrees of freedom have to be removed from the solution.
The method of doing this is termed applying Automatic Constraints.
There are a number of ways to apply Automatic Constraints but the default method is to look at
how flat the surface is at a node. If all the elements at a node seem to be co-planar then the
number of degrees of freedom at that node are reduced to five rather than the normal six. Gss
builds a list of automatic constraints, which can then be examined by the user after the analysis
stage.
4.11 Applying Load
The term load is used to for a number of different effects that can be applied to the model.
Mechanical loads
Forces or moments applied to the structure.
Distortion loads
Loading caused by displacement or slope discontinuity in elements.
Pre-stress loads
Loading that comes from pre-stress forces or initial strains in elements.
Thermal loads
Loading due to temperature changes either along or across elements.
Irrespective of the type of loading applied all loading results in a set of forces and moments at
nodes which are assembled into a structure force vector. For a number of load types loads can be
projected. When projected the load intensity is applied to the projected length of the element as
shown below.
198 Oasys GSA
Copyright Oasys 19852009
In general, input data may not be edited when a model has been analysed and results are present.
Loading is an exception to this rule in that loads, of any type, are only locked against editing if they
are applied in a load case which is referred to by an analysis case that has been analysed. This
means that un-analysed load cases can be edited and appended to and new load cases can
always be created.
More:
Node Loads
Applied Displacements
Beam Loading
2D Element Loads
Grid Loading
Gravity Loads
Selecting entities for loading
4.11.1 Node Loads
Node loads are the most fundamental type of load. A node load is a force of moment applied to a
particular node or set of nodes. Node loads can be applied in local (i.e. node constraint axis),
global or user defined axis directions. User axes can be Cartesian, cylindrical or spherical.
4.11.2 Applied Displacements
Applied displacements are different to the other load types and are also distinct from settlements.
An applied displacement allows a fixed displacement to be applied to a node in the structure and
calculates the deformation of the structure which results in the specified displacement at the
specified degree of freedom. Thus applied displacements may be used to investigate the stiffness
of a structure by constraining certain degrees of freedom to move by a fixed amount and noting the
forces involved.
Applied displacements apply to a particular load case and the node is free in all other load cases.
Warning applied displacements should not be used in conjunction with other loading in the
same analysis case.
Applied displacements are handled by using Lagrange multipliers.
Applied displacements can be applied in local (i.e. node constraint axis), global or user defined
axis directions. User axes can be Cartesian, cylindrical or spherical.
199 Program Fundamentals
Copyright Oasys 19852009
4.11.3 Beam Loading
Beam loads can be applied to beam, bar, tie and strut elements. There are a number of ways in
which loads can be applied but in all cases the loading is resolved into an equivalent set of nodal
forces and moments. When a position along an element is required this may be specified as an
actual distance (e.g. 2.46) or as a percentage (25%).
Beam Loads
Beam Loads are a ways of applying load to beam elements offering the commonly used load
patterns as different types. All these loads except the Beam Loads point load type are distributed
along the elements. If the beam has offsets the load positions relate to the flexible part of the
beam, not the node positions.
The various types of beam loads are illustrated as follows.
200 Oasys GSA
Copyright Oasys 19852009
Beam Loads offer the option to specify the load as a projected load. When projected is set the
distributed load is specified as the intensity applied to the projection of the element on the surface
normal to the direction of the load; the load intensity actually applied to the element is then
201 Program Fundamentals
Copyright Oasys 19852009
where q is the angle between the element and the surface normal to the direction of the load, and
W is the specified load intensity. A typical application of projected loads is for snow loads on
inclined rafters.
Beam loads can be applied in local (i.e. element axis), global or user defined axis directions. User
axes can only be Cartesian; not cylindrical or spherical.
Beam pre-stress
There are four kinds of pre-stress load types to choose from in GSA.
Pre-stress Force This is the force in the element with undeflected nodes, before the structure
is allowed to relax into its deflected shape. The resultant force will not necessarily be the same,
since the attached structures stiffness and applied loading also affect the position of the nodes.
This option is equivalent to the Initial Strain and Lack of Fit options: The three pre-stress types
are related by the relevant elements stiffness and length alone. A positive pre-stress force is
equivalent to a negative Initial Strain or lack of Fit, and will result in a tension in the element for
normal structures.
Initial Strain This allows the natural length of an element to be longer (positive) or shorter
(negative) than the distance between its undeflected node positions. The difference in length is
the initial strain multiplied by the node-to-node distance. The eventual length of the element
depends on the stiffness of the attached structure, and the other applied loading.
Lack-of-Fit Similar to Initial Strain, with the two being related by the elements undeflected
node-to-node length.
Tendon Pre-stress Concrete elements are commonly pre-stressed using tendons or wires.
This option allows the simulation of a tendon by the application of equal and opposite forces to
the ends of the element. Since the tendons stiffness is much lower than the beams, the
tendons elastic properties do not need to be modelled, and the tendon force is assumed to
remain constant over the elastic range of beam deflections. The tendon can be offset from the
elements centroid to induce a moment as well as an axial force. A positive tendon pre-stress
force causes compression in the element. The element forces output from the model are those
for the concrete section alone: e.g. an unloaded cantilever element that had a pre-stress
applied would show a negative axial force despite having no load applied to the tip.
Distortion
The main application of beam distortion is to generate influence diagrams. This makes use of
Muller-Breslaus principle to determine influence coefficients from the deflected shapes resulting
from member distortions.
Beam thermal loads
In many cases it is useful to consider the effect of thermal loading on a structure. Thermal loads
can have two effects. A uniform temperature change causes the element to expand axially but
induces no bending. However, the thermal gradient option defines a linearly varying strain through
the thickness of the element so resulting in both axial expansion and bending. The positions of the
temperatures are used to define the temperature gradient.
More:
Beam loads in non-linear analysis
4.11.3.1 Beam loads in non-linear analysis
Element loads are converted into nodal forces and moments and added to other nodal forces,
GsRelax analysis being performed for nodal forces only. Only torsion loads are converted into
moments; all other loads are converted into forces only, with pinned end connections assumed.
Obviously this means that beam loads should only be used as a convenient means of generating
statically equivalent nodal loads and not in the expectation that the analysis will treat local effects
202 Oasys GSA
Copyright Oasys 19852009
accurately.
The vector of the equivalent nodal load will not change orientation as the element deflects, even if
a local axis has been specified for the load direction. This can lead to inaccuracies in the case of
large deflections and results should be checked.
4.11.4 2D Element Loads
2D element loads can be applied to 2D elements but there are some restrictions as to which loads
make sense for different 2D element types.
Face loads and edge loads
Face loads should be used where a load distributed over the face of a 2D element is required and
edge loads where it is the edges of a 2D element. The nodal forces resulting from face and edge
loads are generally non-intuitive.
Face loads and edge loads can be applied in local, global or user defined axis directions. For face
loads local is interpreted as element axis directions. For edge loads, local is interpreted as follows:
x is the direction along the edge in the topology order direction.
y is the direction into the element, in the plane of the element and normal to the edge of the
element at the point at which it is applied.
z is orthogonal to the x and y directions.
User axes can only be Cartesian; not cylindrical or spherical.
Face loads cannot be used for plane stress, plane strain or axisymmetric elements. Edge loads
cannot be used for plate elements.
Face loads offer the option to specify the load as a projected load. When projected is set the
distributed load is specified as the intensity applied to the projection of the element on the surface
normal to the direction of the load; the load intensity actually applied to the element is then
where q is the angle between the element and the surface normal to the direction of the load, and
W is the specified load intensity. A typical application of projected loads is for snow loading on an
inclined roof.
2D element pre-stress
Pre-stress loads can be thought of either as pre-stress forces or tendon pre-stresses applied to the
element or an initial strain. The tendon pre-stress option allows for the pre-stress to be offset by a
constant distance from the centre of the element in the thickness direction to induce bending.
The pre-stress or initial strain is applied in either the local x or y direction or in both directions.
An element with a positive pre-stress tends to contract, as in a pre-stressed slab.
2D element thermal loads
In many cases it is useful to consider the effect of thermal loading on a structure. Thermal loads
can have two effects. A uniform temperature change causes the element to expand axially but
induces no bending. However, the thermal gradient options define a linearly varying strain through
the thickness of the element so resulting in both in-plane expansion and bending.
More:
2D loads in non-linear analysis
203 Program Fundamentals
Copyright Oasys 19852009
4.11.4.1 2D loads in non-linear analysis
Element loads are converted into nodal forces and moments and added to other nodal forces,
GsRelax analysis being performed for nodal forces only. No nodal forces are applied to quad
dummy nodes.
The vector of the equivalent nodal load will not change orientation as the element deflects, even if
a local axis has been specified for the load direction. This can lead to inaccuracies in the case of
large deflections and results should be checked.
4.11.5 Grid Loading
Grid loads are loads located in space in terms of grid plane coordinates. Three types of grid load
are possible point loads, line loads and area loads. The loads are not applied directly to the
structure but by comparing the location of the loads relative to elements in the structure. The
advantage of grid loads is that the loads can remain unchanged if the local definition of the
structure changes, with the disadvantage that the loads are not tied to the structure.
The structure is considered as a collection of polygonal regions bounded by elements. These
regions are referred to as panels. The panel associated with the loading is found and provided a
number of checks are satisfied the load can be considered as a load on the structure. It is
possible, though neither necessary nor desirable, to expand grid loading into an equivalent set of
beam loads. Alternatively the grid loads are expanded as required by the solver.
Application of grid loading
The way in which the grid loads are applied to the structure depends on the span type associated
with the grid plane.
Loads on a one-way spanning grid plane are assumed to span from one side of the panel to the
other as is carried on a plank (or set of unconnected planks) spanning across the panel in the
span direction. Thus a point load on a one-way spanning panel produces a pair of point loads on
the panel edges.
Area loads on a two-way spanning grid plane are treated in a special way if the panel is triangular
or rectangular, otherwise two-way spanning panels are treated as multi-way spanning. For two way
spanning panels the angle at each corner is bisected and the intersection of these lines is used to
split the panel up in to three of four regions. For a rectangular panel this leads to the typical back
of an envelope pattern. The load on each these regions is then assumed to be applied to the
nearest edge.
Loads on multi-way spanning panels are assumed to radiate in all directions from the point where
the load is applied to result in a load which varies around the edge of the panel. Line loads are
considered by dividing the line into a series of short segments each of which can be considered as
an equivalent point load. Integrating the loading from each of these points gives the loading from
the line load. Area loads are considered in a similar way but in this case a grid is superimposed on
the loaded area. The cells of the grid are trimmed (if required) for panel and load boundaries and
then the load is considered as set of equivalent point loads. As with the line loads the total load is
the integral of all the point load contributions.
In all cases the load distributions are chosen to result in a set of loads which are in equilibrium with
the defined grid loading.
See also Technical note Grid Loading.
204 Oasys GSA
Copyright Oasys 19852009
4.11.6 Gravity Loads
Gravity loads are one way to account for the dead weight of the structural elements, but excluding
any non-structural loads. However gravity loads can be applied in any global direction so it is
possible to use gravity loads to model transverse effects as well as vertical effects. The gravity
load considers all the mass of the structure that is modelled. Non-structural elements, floor slabs
etc which are not modelled explicitly are excluded. The gravity loads are defined in terms of g,
thus a normal gravity loading on the structure is modelled with an acceleration of -1g (1g in the
negative Z direction).
Normally gravity is thought of applied to the whole structure. In some cases it is convenient to look
at gravity applied to a subset of the structure. In this case gravity loads are applied to elements
specified by a list.
This is useful where design checks which require different gravity factors on different spans. So for
example if elements 1, 3, 5, are assigned gravity loading in load case 1 and elements 2, 4, 6,
are assigned gravity loading in load case 2. Then it is possible to examine the effects of adverse
and beneficial loading using L1 + 1.4L2 and 1.4L1 + L2.
4.11.7 Selecting entities for loading
Node and element loads apply to lists of entities. These lists can be entered directly in the loading
tables or selections can be made graphically using the Select Nodes or Select Elements
options on the Cursor Mode toolbar. Copy (Ctrl+C) will copy these to the clipboard and they can
then be pasted directly into the appropriate loads table. No check is made to see if a list of
elements is being pasted into a node load table or vice versa.
Checks can be made that the loading has been applied correctly by requesting a load diagram.
4.12 Cases and Tasks
Once a model is set up the user then wants to analyse the model. Before analysing the user
should have a clear idea of the differences between load cases, analysis cases and combination
cases. For anything other than simple linear static analysis it is also useful to have some idea of
the relationship between analysis cases and analysis tasks.
More:
Load cases
Analysis cases
Analysis tasks
Analysis wizard
Combination cases
Enveloping in GSA
4.12.1 Load cases
Loading is applied in load cases, so load cases are a convenient way of grouping together a
collection of loads that are to be considered together. Thus a load case may be set up to contain
all the loads associated with dead loads, another to contain all the loads associated with live loads
etc.
In GSA the load cases are only used to group loading and are not used directly for analysis. The
case type information is used when exporting concrete design data in establishing which analysis
cases may be relevant.
205 Program Fundamentals
Copyright Oasys 19852009
4.12.2 Analysis cases
Analysis cases are one of the basic concepts that needs to be understood for anything other than
a linear static analysis. It is important to understand the difference between a load case and
analysis case. This is best achieved by using an example.
Consider setting up a model with two load cases, one for dead load and one for live load. It can be
useful to keep these in separate load cases so let us assume the dead load is load case 1 and the
live load is load case 2. If we want to look at the deflections and forces from both of these loads,
there are two approaches: either carry out an analysis with the load in load case 1 and an analysis
with the loads in load case 2 and then combine the results post-analysis, or carry out an analysis
with the loads in both load cases 1 and 2. Provided the analysis is linear these will give the same
results but for a non-linear analysis they will be different. Using the prefix L for load case and A for
analysis case we can summarise the different approaches. In the first case we construct two
analysis cases one corresponding to each load case:
analysis case load case
A1 L1
A2 L2
and in the second, one analysis case corresponding to the combined loading in cases 1 and 2
analysis case load cases
A1 L1 + L2
The description of the analysis case for static loading has the general form
The concept of analysis cases becomes more useful when applied to modal dynamic analysis
where the results relate to mode shapes of the structure and not to loading. Thus for a modal
analysis we may have ten analysis cases corresponding to modes 1 to 10 and these have nothing
to do with loading.
Analysis cases cannot exist in isolation but are defined with respect to analysis tasks.
The types of analysis case are:
loadcases that relate to static loading e.g. 1.4L1 + 1.2L2
modemodal results from dynamic or buckling analysis e.g. M1
responseresponse spectrum results e.g. R1
envelopee.g. C1 or C2
See also Analysis tasks.
4.12.3 Analysis tasks
An analysis task is a package of work for the solver. Thus we can have a static analysis task, a
modal analysis task, etc. Each analysis task has one or more analysis case(s). The distinction is
that the cases corresponds to result sets and define items such as loading (in the static case)
while the task describes what the solver has to do. So for example the will determine which solver
has to be used, what solution option in that solver is required and other control parameters such as
the number of iterations, convergence tolerances etc.
With the exception of a simple linear static analysis the analysis task is set up in the Analysis
Wizard. Once set up these analysis tasks can be managed in the Task View, where the analysis
tasks and associated analysis cases are displayed in a tree form.
206 Oasys GSA
Copyright Oasys 19852009
See also:
Analysis Wizard
Working with the Task View
4.12.4 Analysis wizard
For anything other than a simple analysis the analysis wizard is the way to set up the analysis
cases and tasks. Depending on the solver chosen the user will be guided through the process of
setting up an analysis. Once all the data is set up the user is given a choice of analysing now or
later. Choosing to analyse now will carry out the data check and start the analysis. Choosing later
will leave the analysis cases ready for analysis at a later date.
See also Analysis Wizard.
4.12.5 Combination cases
Combination cases are similar to analysis cases but differ in two respects:
Results for combination cases are inferred from analysis case results and not calculated
explicitly.
Combination cases can be enveloping cases, as described in Enveloping in GSA.
The syntax of combination cases is similar to that of analysis cases, except that they are based on
analysis cases rather that load cases, thus
However, the syntax of combination case descriptions is extended to allow specification of
enveloping cases.
As combination cases are linear combinations of analysis cases the results of a combination are
only valid if all the analysis cases are linear. This means that combination cases should not, in
general, be used with P-delta, non-linear analysis cases or when tie or strut elements are present
in the model; in this circumstance the desired effect can be achieved by specifying a combination
of load cases in an analysis case. In addition modal results represent mode shapes rather than a
specific solution so combinations of modal results are unlikely to be helpful.
4.12.6 Enveloping in GSA
Most results produced by GSA can be enveloped. A result envelope is the worst (maximum and
minimum) results encountered in a series of analysis or combination cases. Result envelopes are
produced for enveloping combination cases.
Envelopes may be specified in the Combination Cases table. The syntax of the combination case
description allows the use of various keywords for describing enveloping combination cases.
Typically an enveloping case will include the keyword or, though other syntax is available that is
interpreted as such. An enveloping case represents a number of permutations of simple cases;
during the enveloping process GSA compares the results for each of these simple cases to arrive
at an envelope.
Envelopes described in the Combination Cases table are extracted from the permutations that the
case describes at the time of requesting output. This can be a time consuming operation
especially when the enveloping combination case identifies large numbers of permutations. (See
below.) Alternatively Analysis Envelopes may be calculated as a batch operation to store the
envelope results for subsequent, immediate display.
In Output Views the output for an enveloping case reports the maximum and minimum values,
207 Program Fundamentals
Copyright Oasys 19852009
each coupled with the permutation number of the permutation that produced that value. The
permutation numbers are listed against the interpreted simple cases in the Combination Case and
Envelope Details output. Output of envelopes may be either for all components listed or for a
defined subject component reported alongside coexistent values for other components.
Output of a particular permutation of an enveloping case may be requested.
Note: Where different components being enveloped in a table are related (and a component has a
direction as well as magnitude which can vary between cases e.g. resolved forces and
displacements, 2D element derived stresses) the relationship between the components will not be
satisfied where the values come from different permutations.
In Graphic Views enveloping is offered as follows.
The maximum and minimum deformed shape is drawn.
The maximum and minimum diagram is drawn and there is an option to annotate just the
maximum or minimum or both.
Either the maximum, minimum, absolute or signed absolute value is contoured.
Note: If a diagram of 2D element derived stresses is requested, what will be plotted is the most
positive Max and Min stresses at the most positive Angle, and the most negative Max and Min
stresses at the most negative Angle. If the Angle is from a different permutation to the Max and
Min stresses this is not an accurate representation of the state of stress.
An enveloping case yields maximum and minimum values, as discussed above. The syntax of the
combination case description also allows operators to be applied to enveloping cases to yield just
the maximum, just the minimum, the absolute or the signed absolute values. These operators are
useful for both specifying the required output and minimising the processing involved in calculating
large enveloping cases. Examples of their use are given in the Syntax of combination case
descriptions section.
4.12.7 Syntax of combination case descriptions
Combination cases may be used to combine the factored results of a number of analysis and
combination cases. They may also be used to identify a number of permutations of factored cases
for the enveloping of results. The former are referred to as simple combination cases and the
latter as enveloping combination cases.
Simple combination cases
The description of a simple combination case is made up of factored analysis and combination
cases, + (plus), - (minus) and parentheses.
Rules:
+ (plus) or - (minus) causes the cases to be added or subtracted.
0 (zero) represents a data value of 0.0. I.e. 0.0 (any case).
A missing factor implies a factor of 1.0.
A case factored by 0.0 is set to 0 (zero) on validation.
A factor outside parentheses implies that the case references within the parentheses each have
that factor applied.
Case names within double quotes may be used instead of case reference numbers.
Recursion is not permitted. I.e. if combination A refers to combination B then combination B
cannot refer to combination A.
A simple combination case identifies a single permutation of factored analysis cases.
208 Oasys GSA
Copyright Oasys 19852009
Operators on combination cases
The operator srss(A1, C2, ), where the factors are simple combinations, evaluates to the square
root of the sum of squares
The operator sign(C1, A2) returns the results for the first argument with the sign of the second
analysis case.
Enveloping combination cases
Keywords or, to, #n and "name" are available for describing enveloping combination cases.
Rules:
A1 or A2 or C3 causes A1, A2 and C3 to be enveloped.
(1.4 or 1.0) A1 causes 1.4A1 and 1.0A1 to be enveloped.
A1 to A5 is shorthand for A1 or A2 or A3 or A4 or A5. C2 to C5 is valid but A1 to C5 is not
valid.
References to Case Lists can also be used as shorthand for enveloping; each case in the list is
enveloped. For example, if List 3 is named complex and is a case list and has the description
C3 A1 to A9 step 2 not A5 then entering #3 or "complex" in the combination description is
shorthand for C3 or A1 or A3 or A7 or A9.
Where the same name is associated with both a List and a Case the List takes precedence. For
example, if complex is the name of both a case list and a combination case then a reference to
"complex" is a reference to the case list.
Otherwise, there is no rule of precedence so + and - may not be placed within the same
parentheses as or.
An enveloping combination case evaluates a number of permutations of factored analysis
cases. The permutations derived from an enveloping combination case are listed in the
Combination Case and Envelope Details output. The output from an enveloping combination
case typically reports the maximum and minimum values occurring in these permutations, and
identifies which permutation produced this value. The user can choose to maximise/minimise a
single subject component only; the remaining values in the output will then be the coexistent
values (e.g. maximum M
yy
with coexistent F
x
, F
z
etc.).
Operators on enveloping combination cases
In the case where C1 and C2 are both enveloping combinations with 4 permutations then C1 + C2
produces 16 permutations; i.e. C1,P1 + C2,P1; C1,P1 + C2,P2; C1,P4 + C2,P4. The amount of
processing involved in calculating the envelope of C1 and C2 can be reduced by enveloping just
the maximum and minimum values of C1 with the same of C2. This can be achieved by applying
the following operators to enveloping combinations so as to extract a single value from the
envelope, as if the case were a simple combination case.
Rules:
C3max yields just the maximum value from envelope C3.
C3min yields just the minimum value from envelope C3.
C3abs yields the greater of the absolute maximum and the absolute minimum value of
envelope C3.
C3signabs is the same as C3abs except that the original sign is retained.
C3p2 yields permutation 2 from envelope C3.
For example:
209 Program Fundamentals
Copyright Oasys 19852009
Case Value
A1 1
A2 -1.5
A3 - 2
C3 = A1 to A3 1(p1) -2(p3)
C3max 1
C3min - 2
C3abs 2
C3signabs - 2
C3p2 -1.5
Note the following limitations when results are produced for a case that includes an enveloping
operator, directly or indirectly:
The permutation references identifying the permutations that cause the results are not output.
Envelope subject component only (i.e. envelope of one component reported with coexistent
values) is not available.
Resolved values (e.g. |U|) are not output.
The deformed shape is not available.
Angles for 2D element principal stresses, forces and moments are not output. Principal
diagrams are not available. The values given for derived stresses, forces and moments are the
numerical sum not the vectorial sum (which is conservative).
Optimising envelopes
The enveloping operators may be used to minimise the processing involved in generating results
for a complex envelope which could otherwise require the calculation of thousands of
permutations, slowing down diagram and output view production dramatically.
For example:
Case Description Permutations
Calculated
Case Type
C1 A1 to A4 4 Envelope
C2 A5 to A10 6 Envelope
C3 C1 + C2 24 Envelope
C4 (C1max or C1min) +
(C2max or C2min)
10 Envelope
C5 C1max + C2max 10 Simple
C6 C1min + C2min 10 Simple
C7 C5 or C6 20 Envelope
C8 C1abs + C2abs 10 Simple
Note that:
The Permutations Calculated are the total number of permutations for which derived results
have to be calculated and compared to arrive at a value.
C3, C4 and C7 give the same results but C4 will produce them quickest.
210 Oasys GSA
Copyright Oasys 19852009
The Envelope case type yields both maximum and minimum values.
The Simple case type yields a single value, even though several permutations may have been
calculated and compared to arrive at that value.
Combination examples
Examples of valid combination case descriptions:
Case Description Permutations
C1
1.4A1 + 1.6A2 - A3
(Not an envelope)
C2
1.4A1 or 1.6A2 or A3
1.4A1
1.6A2
1.0A3
C3
(A1 or -1.4A1) + (0 or -1.6A2)
1.0A1
1.0A1 - 1.6A2
-1.4A1
-1.4A1 - 1.6A2
C4
(1 or -1.4)A1 + (0 or -1.6)A2
(Same as C3)
C5
C2 + (A4 or A5)
1.4A1 + 1.0A4
1.4A1 + 1.0A5
1.6A2 + 1.0A4
1.6A2 + 1.0A5
1.0A3 + 1.0A4
1.0A3 + 1.0A5
C6
A1 to A4
1.0A1
1.0A2
1.0A3
1.0A4
C7
A5 to A10
1.0A5
1.0A10
C8
(C6max or C6min) + (C7max or C7min)
1.0C6max +
1.0C7max
1.0C6max +
1.0C7min
1.0C6min +
1.0C7max
1.0C6min +
1.0C7min
C9
C6abs + C7abs
(Not an envelope)
The following image shows a Graphic View bending moment diagram envelope.
211 Program Fundamentals
Copyright Oasys 19852009
4.13 Cursor modes in Graphic Views
There are various modes of operation of the cursor in Graphic Views. The following table
summarises the scope of these cursor modes.
Rotate Zoom Volume Select Polyline Sculpt
Geometry
Click
- zoom in &
pan
delete last
volume
clear & select
picked item
add vertex create node if
necessary,
add node to
topology list
Drag
rotate zoom box new inclusive
volume
clear & select
items
drag existing
vertex
drag existing
node on grid
plane
Ctrl+Click
pick object
point
pan - toggle picked
item
- as Click but
use node as
start of next
element
Ctrl+Drag
Vert.: zoom
Horz.:
distance
- new exclusive
volume
toggle items - -
Shift+Click
reset object
point
zoom out &
pan
delete all
volumes
select picked
item
- -
Shift+Drag
pan - - select items - -
Ctrl+Shift+
Click
re-scale re-scale re-scale re-scale re-scale re-scale
Note:
1. Either Escape or clicking outside the Graphic View will cancel most operations.
212 Oasys GSA
Copyright Oasys 19852009
2. The selection point for elements is an adjustable preference.
4.14 Numeric formats
The numeric format governs the way that numbers are output in GSA. This is best illustrated by an
example of output of E, n and r for a standard material in the three different formats.
E (N/m) n r (t/m)
Engineering 3 sig. figures 205.E+9 300.E-3 7.85
Decimal 2 decimal places 2.0E+11 0.30 7.85
Scientific 4 sig. figures 2.050E+11 3.000E-1 7.850
The preferred numeric format is set in the Miscellaneous Preferences. This can be adjusted locally
for Output Views using the Numeric Format button on the Data Options toolbar.
4.15 String IDs
Most GSA objects can have an associated string ID (sID). Typically these are used to associate
GSA objects with other objects, whether GSA or third party. String IDs are of little interest to the
typical GSA user.
An example of the use of sIDs in GSA is in 2D mesh generation: in that process a unique sID is
assigned to the region that defines the mesh and the same sID is assigned to all of the data that
are generated for that region.
GSA objects that cannot have sIDs assigned are:
Specification modules
Result modules
Loosely speaking, a string ID is a string and it is up to the author, or authoring application, to
devise a syntax for the string that makes sense to the author. However, there will be a rapid
decline to mayhem if some rules in the use of sIDs are not adhered to.
Rules in the use of String IDs
The typical format of a sID is a 'tag, value' pair, enclosed by curly braces. e.g. "{tag:value}"
An object may have several 'tag, value' pairs, possibly written by different authoring applications.
e.g. "{tag1:value1}{tag2:value2}...}"
'tag, value' pairs may be nested. e.g. "{tag1:value1}{tag2:value2}{tag3:{sub-tag1:sub-value1}
{sub-tag2:sub-value2}...}"
An authoring application will devise a sID tag that will stand a good chance of being unique. e.g.
"MyApp"
Nested 'sub-tag, sub-value' pairs are owned by the authoring application of the enclosing tag.
It is the duty of the authoring application not to destroy or corrupt any sID 'tag | value' pairs not
written by itself.
Program Data
Part
V
214 Oasys GSA
Copyright Oasys 19852009
5 Program Data
This chapter describes the different types of data that can be used to describe the model. The data
is organised in modules and displayed for input and editing in a number of dialogs and tables. It is
also possible to input and edit the data graphically (see Sculpting in the Working with the
Program section). All the tables can be accessed from the Data pull down menu, or from the
Tables tab in the Gateway. The most commonly used tables can be accessed from the Assisted
Input toolbar.
This toolbar is displayed by default along the lower edge of the view. It contains buttons to facilitate
access to the most frequently used data tables and views. It may be removed or restored through
the View | Toolbars | Assisted Input (Alt+F7) menu command.
More:
Axes
Nodes
Elements
Grid Planes
Storeys
2D Polylines
Members
Material Properties
Beam Sections
Properties
Form-Finding Properties
Design Properties
Constraints
Nodal Loading
Beam Loading
2D Element Loading
Grid Loading
Gravity
Dynamic Response
Raft
Bridge
Bridge Loading
Cases and Tasks
General Data
Analysis Stages
215 Program Data
Copyright Oasys 19852009
5.1 Axes
This feature enables new user-defined axes systems to be specified e.g. to specify an inclined
roller support or to assist in interpretation of results, or to specify the Construction Grid. Axes
systems may be Cartesian, cylindrical or spherical. A user axes set is created by specifying the
following:
Name
Used as a convenient way of identifying an axis.
Origin
The location of this axis system in the global axis system.
X Vector
A vector, defined in the global axis system, in the direction of the local x-axis.
XY Vector
A vector, defined in the global axis system, which lies in the local xy-plane.
An example of the definition and application of user-defined axes is given below.
The user axis origin coordinates are thus defined as (x, y, z) above. The rotational orientation is
defined in terms of a vector along the positive x
n
-axis and a vector in the x
n
y
n
plane. These two
vectors are defined in the laterally shifted axes system shown above.
E.g. consider the simple case of rotation about the y
n
axis alone to give an inclined plane for a
support
The x vector could be expressed as (a, 0, 1). This defines the position of the x
n
axis.
The rotation of the user axis system about this axis must be defined by specifying any xy vector in
the x
n
y
n
plane, apart obviously from the x
n
axis itself. In our case here, there is no rotation and the
vector can be taken as (0, 1, 0) i.e. the y
n
axis.
See also Program Fundamentals Axes.
216 Oasys GSA
Copyright Oasys 19852009
5.2 Nodes
Nodes are used to locate points in space. Elements are located in space by referring to nodes in
their topology lists. Loads may be applied to nodes. The Node Definition dialog may be used to
define node all attributes of nodes.
Node Coordinates
How node coordinates are specified depends on whether the node is defined as a standard node
or grid node:
Standard nodes Coordinates are defined with respect to the current grid plane, which
defaults to the global grid (i.e. global axis directions). Coordinates are stored in global axes,
regardless of the current grid plane. For structures specified as Plane, only X and Z are
required; for Grid only X and Y.
Grid nodes Coordinates are defined with respect to the grid plane that is specified for the
node, and may be with defined respect to grid line intersections on the specified grid plane.
Coordinates are stored as grid coordinates (i.e. relative to the grid plane origin or the grid line
intersection on the grid plane, if so specified). In the Nodes table the coordinates of grid nodes
are transformed to the same directions as standard nodes (i.e. with respect to the current grid
plane) and are displayed in maroon; the coordinates may be edited in the table but are
transformed to grid coordinates internally, to maintain the grid node status.
The 'Sculpt | Node Operations | Convert Nodes to Standard' and '... | Convert Nodes to Standard'
commands may be used to convert the node status, maintaining their position in global space.
Constraint Axis
Constraint axes are used for specifying restraints, joints, constraint equations and applied
displacements and results at nodes, in non-global directions.
The constraint axes default is global, but user-defined axes can be specified by typing the axis
record number as specified in the Axes Table.
Restraint Direction
Any combination of translational and rotational restraint can be specified for each node. Restraints
will be in global or user-specified axis directions, depending on the constraint axis.
Nodal Support Stiffnesses
Nodes can be assigned a stiffness in any of the translational or rotational directions provided there
is not a restraint in that direction. Supports will be in global or user-specified axis directions,
depending on the constraint axis.
See also:
Program Fundamentals Definition Axes
Program Fundamentals Restraints and generalised restraints
Program Fundamentals Conflicting constraints
Program Fundamentals Spring Supports and Ground Springs
5.3 Elements
An Element is an entity that is analysed. Its topology and position is defined using Nodes and
Offsets. Its orientation is defined by the element axis set which depends on the topology of the
element and the orientation node and angle. Its end fixity is defined partly by the behaviour of the
Element Type and partly by the element Releases.
The types of element offered depend on the structure type specified and the Advanced Feature
217 Program Data
Copyright Oasys 19852009
Preference settings. Also the definition of the element behaviour varies with the solver chosen in
the Analysis Wizard.
Each element is assigned a property number and a group number. The property number is used to
assign stiffnesses, material and other relevant properties to the element in the appropriate
properties table. The group number can be used for data management.
In general Elements are treated as individual entities. However there are two element types that
are treated as a linked set of entities during analysis. These are Spacer and Cable Elements.
When Non-linear analysis and/or Form-Finding Advanced Features are set as Preferences, the
GsRelax solver will link adjacent Spacer or Cable elements together to form a chain.
Any element can be made into a dummy element to result in it being ignored during analysis. The
dummy attribute can be set in the Element Wizard or graphically using the Sculpt command to
Modify Elements.
Elements should not be confused with members, which are used for design.
More:
Elements Definition
Elements Releases
Elements Offsets
5.3.1 Elements - Definition
Element Type
Sets the element type. The element types are:
Beam
Bar, Tie, Strut
Spring, Grounded spring
Mass
Link
Cable
Spacer
Quad 4, Quad 8, Triangle 3, Triangle 6
Property
The property number defines which properties relate to a particular element. The property table to
which this item points will depend on the element type. Each of the property tables starts with
Property Number 1.
Beams, Bars, Ties and Struts reference Beam Sections
Springs and Grounded springs reference Spring Properties
Lumped Mass elements reference Mass Properties
2D elements reference 2D Element Properties
Link elements reference Link Element Properties
Cable elements reference Cable Properties
Spacers reference Spacer Properties
218 Oasys GSA
Copyright Oasys 19852009
Note that each complete linked chain of spacer elements should have a unique spacer property
number. This number should be given to each of the individual 2-noded spacer elements that
make up the chain.
If Form-finding is set as an Advanced Feature Preference, an element can have more than one
property definition. These are all defined using the same Property number.
For example if a bar is given property number 3 in the Elements Table all analysis solvers will
normally look for Property 3 in the Beam Sections property table for the required physical
properties of the bar. However, if the analysis selected is soap film form-finding, Property 3 in the
1-d soap-film form finding properties table will be used instead if information has been input.
Similarly, if the analysis selected is force-density form-finding, Property 3 in the 1-d force-density
form finding properties table will be used instead if information has been input.
Beams, bars, ties, struts and 2D elements that require material definitions reference these through
the relevant property table.
Group
The user can split the structure into Groups of elements, which can be used to:
attribute element loads to particular group(s).
reduce the quantity of tabular output or clarify plots, when only nominated group(s) are shown.
Orientation
The orientation information is used to establish the local axes of an element. The definition of the
element axes depends on the element type, the orientation node and the orientation angle.
Both orientation node and angle are used to define the orientation of beam, bar, tie, strut and
spring elements for which the spring property axis is set to local. The orientation angle is used to
define the orientation of the 2D elements, but this can be modified by the 2D element axis defined
in the 2D Element Properties. Mass, grounded spring, link, cable and spacer elements use
neither orientation node or angle to define the orientation.
Note for fabric 2D elements the warp axis aligns with the element local x axis.
Topology
All elements are located in space through the nodes to which they attach. The number of nodes
defining the topology depends on the element type, so mass and grounded spring elements have a
single topology item; beams, bars, ties, struts and springs have two topology items; and for 2D
elements the number of topology items, depending on the element type, will be 3, 4, 6 or 8.
For 1D elements the order in which the topology is defined will determine the local x direction. For
link elements the first node in the topology list becomes the master node. In the Gss solver this
implies a constraint on the other (slave) node.
For 2D elements the topology order is anti-clockwise when looking on the top surface of the
element. All the corner nodes are identified first, followed by the mid-side nodes. The local axes of
a 2D element will depend on the topology order unless overridden by the axis in the 2D Element
Properties.
See also:
Program Fundamentals Element types
Program Fundamentals Element axes
219 Program Data
Copyright Oasys 19852009
5.3.2 Elements - Releases
By default, Beam and 2D elements transfer moment to nodes and adjoining elements; releases
may be applied to these elements to allow free rotational movement.
Releases may be set for each element axis direction, for each topology item.
Releases may be applied only to Beams and 2D elements.
A release on an offset element is located at the offset position, not at the node.
Note that releasing the x axis at both ends of a beam element will result in an element free to spin
about its axis. Where a fully released beam is required it is usually preferable to use a Bar
element.
5.3.3 Elements - Offsets
The flexible part of an element may be offset from the nodal positions by specifying an offset.
Offsets may be used where the flexible part of an element is less than the full length of the
element or where the centreline of the element does not coincide with the line between the nodes
at each end. For example where a beam is connected to a large column, it may be desirable to
offset the flexible part of the beam by half the column width from the node. Offsets are treated as
rigid arms between the node and the flexible part of the element.
Offsets are specified in global axis directions.
Care should be exercised before using offsets to ensure that this feature is appropriate. Offsets
cannot be used in GsRelax and attempts to use them will result in an error message.
See also Program Fundamentals Element offsets.
5.4 Members
A member is an entity that is used in design. All members have 2 nodes. A members topology and
position is defined using Nodes and Offsets. Its orientation is defined by the member axis set
which depends on the member topology and the orientation node and angle. Its end fixity is
defined partly by the behaviour of the member type and partly by the member releases.
Members cannot be used for the 2D element structure types.
Each member is assigned a property number, a design property number and a group number. The
property number is used to assign the section and material information in the beam section table.
The design property number is used to assign information specific to steel design in the steel
beam design properties table. The group number can be used for data management.
Members should not be confused with elements, which are used for analysis.
Member Type
All members are linear entities defined by two topology items. The type identifies if these are
beam, column or other members and if they are of concrete, steel or another material. For steel
members the beam, column or other distinction is not important but for concrete members beam
and columns are treated very differently. Concrete members which are neither beams nor columns
are not considered in th RC member design.
The orientation of beams uses an orientation node and angle as described in the Axes section.
Releases allow some of the degrees of freedom to be treated as pinned. If all the degrees of
freedom are to be considered as pins it is preferable to use a bar member. Offsets can be applied
to beam members where the actual end of the member has to be offset from the node position.
Section Property
220 Oasys GSA
Copyright Oasys 19852009
The property number defines which beam section relates to a particular member.
Design Property
The property number defines which steel beam design property or RC member property relates to
a particular member, depending on the member type. Non steel and concrete members do not
have a design property.
Restraint Property
The restraint property is applicable only to steel members and allows the restraint on the member
to be specified which influences the effective length of the member.
Bar Arrangements
The bar arrangements are applicable only to concrete members. Beam members have three bar
arrangements corresponding to the ends and the middle of the section. Column members are
assumed to have the same bar arrangement along the whole length, so only a single bar
arrangement is required. The definition of beam and column arrangements is different and take
account of the typical bar layouts for the appropriate condition. When setting up members it is
convenient to set the bar arrangement to <design> which indicates that no bar arrangement has
been assigned to this member.
Group
The group number allows the user to split the structure into groups of members.
Orientation
The orientation information is used to establish the local axes of a member. The definition of the
member axes is identical to that for a beam or bar element.
Topology
All members are located in space through the nodes to which they attach. The order in which the
topology is defined will determine the local x direction.
Nodal Releases
Nodal releases apply only to beam members. A member can be fully fixed to an adjacent one,
allowing full transfer of moment; or pinned, where full rotational movement can freely occur. These
conditions are set for each member axes at both ends.
Nodal Offsets
Where the actual member is less than the full length between nodes or where the centreline of the
member does not coincide with the line between the nodes at each end it may be convenient to
offset the member from the nodes. For example where a beam is connected to a large column, it
may be better to offset the member by half the column width from the node.
See also:
Program Fundamentals Element types
Program Fundamentals Element axes
5.5 Grid Planes
A grid plane defines a surface.
Refer to Program Fundamentals: Grid Planes for a general description of grid planes and their
use.
The Grid Plane Definition dialog documentation describes the meaning of the data in this table in
more detail.
221 Program Data
Copyright Oasys 19852009
Name
The name (or number) may be used to refer to the grid plane.
Axis
The grid plane is parallel to the xy plane of this axis set.
Elevation
The elevation defines the height of the grid plane above the origin of the axis.
Element list
Where a grid plane is used to identify a set of elements, elements not in this element list will be
excluded from the identified set.
Span Type
The span information is associated with a grid plane for loading purposes. There are two aspects
to the span a type and a direction. The type can be one of:
One-way spanning
Two-way spanning
Multi-way spanning
Span Direction
When the span type is one-way spanning a span direction is required. This is the angle of the span
relative to the grid x axis.
Grid plane tolerance
The grid plane tolerance is used to determine whether an element lies in the grid plane.
See also:
Program Fundamentals Grid Planes
Program Fundamentals Grid Loads
5.6 Storeys
A storey is a horizontal plane through the structure.
The Storey Definition dialog documentation describes the meaning of the data in this table in more
detail.
Name
The name used to refer to the storey.
Elevation
The elevation defines the height of the storey in the global z direction.
Tolerance above/below
Nodes are associated with the storey it they lie within these tolerances of the elevation.
222 Oasys GSA
Copyright Oasys 19852009
5.7 2D Polylines
2D polylines are used mainly in conjunction with grid loading to define lines or area that are loaded.
Polylines are 2D entities that are interpreted with respect to the x-y plane of a grid plane.
Name
The name used to refer to the polyline.
Description
2D poly lines are defined by a series of x-y coordinates. These are entered as a description of the
form:
(a,b) (c,d) (e,f)
A 2D polyline does not need to be closed to represent a polygon: closure will be inferred from the
context.
5.8 Design entities
Members
RC Beams
5.9 Material Properties
Material can be either standard, where the properties are known by GSA, or user defined. Fabric
materials are defined separately from other materials.
5.9.1 Standard materials
Default values for steel, concrete (long and short-term), aluminium and glass are available. These
materials can be referenced by name in the properties tables.
No changes can be made to standard materials. To modify standard material properties copy a
standard material to a user-defined material, where the name can be changed and the properties
adjusted.
The standard materials are:
Name E (kN/m) n r (t/m) a (/C)
Steel 20510
6
0.3 7.85 1210
- 6
Concrete
(shortterm)
2810
6
0.2 2.4 1010
- 6
Concrete
(longterm)
1410
6
0.2 2.4 1010
- 6
Aluminium (typical) 7010
6
0.34 2.71 2.3110
- 6
Glass (typical) 70.310
6
0.22 2.47 9.3510
- 6
223 Program Data
Copyright Oasys 19852009
5.9.2 User-Defined Materials
For each non-standard material property name mentioned in the Beam Sections or 2D Properties
modules. The Material Wizard should normally be used to define the material properties.
The detailed properties are defined here:
Name
The name is only used as a convenient way of identifying a material.
Description
The description is used for design purposes to determine if a material is steel, concrete or neither.
Youngs modulus, Poissons ratio, Shear Modulus
The elastic properties. For an isotropic material these are related through
However the shear modulus may be specified independently to allow for the non-isotropic nature of
material such as timber. Note that the shear modulus can only be edited using the Material Wizard.
Density
The mass density of the material used in dynamic analyses and to calculate gravity loads.
Temperature coefficient
The temperature coefficient of expansion of an isotropic elastic material, which is used in
conjunction with thermal loading.
Yield Stress, Ultimate Stress, Hardening Modulus, Hardening Parameter
These are for use in design and in non-linear analysis. The material is assumed to behave in a bi-
linear manner as shown below.
The hardening parameter takes a value between 0 and 1 to determines how the hardening takes
place. A value of 0 means kinematic hardening and a 1 means isotropic hardening. In GsRelax
analysis the hardening modulus (E
h
) should be set to 0.
Damping Ratio
The damping ratio is used during a dynamic analysis to calculate an estimate of the modal
224 Oasys GSA
Copyright Oasys 19852009
damping ratio.
5.9.3 Fabric Materials
Fabric materials are used only with 2D Fabric elements.
Name
The name is only used as a convenient way of identifying a material.
Warp modulus, Weft modulus, Shear Modulus
Fabric materials are not assigned a thickness so the warp and weft moduli are expressed per unit
width of fabric. The warp and weft directions are defined as the local x and y directions
respectively.
Poissons ratio
The Poissons ratio is defined for the warp-weft direction the corresponding weft-warp value is
calculated by GSA using the relationship
Allow Compression
In practice fabric materials do not take any compression, however if a linear analysis is required
the user may allow compression in the fabric. This should be used with care.
5.10 Beam Sections
This defines the geometrical cross-section properties (e.g. area, inertia) ascribed to each Beam
Property Number. Sections are most conveniently edited using the Section Wizard. This allows the
user to either select sections from a catalogue, to define standard section shapes or explicitly
define the section properties.
See also Program Fundamentals Beam Sections and Section Database.
More:
Use of section data in standard (GSS) analysis
Use of section data in GsRelax analysis
Section Properties
5.10.1 Use of section data in standard (GSS) analysis
Bending action is about the principal axes unless the user has chosen for the stiffness calculation
in the "uv axes" of the section term. For all symmetric sections principal and local axes are
coincident.
The shear centre is assumed to be at the section centroid.
225 Program Data
Copyright Oasys 19852009
5.10.2 Use of section data in GsRelax analysis
The following points are only valid if the GsRelax solver is used.
If a section shape has been specified, the effect of plasticity on the interaction between axial force
and biaxial bending is modelled. The net bending moment is limited to the plastic capacity of the
section for the current axial force and direction of applied moment. The bending stiffness of a
section is halved at first yield.
If explicitly defined section properties are specified, the interaction between axial and bending yield
is ignored and the plastic section moduli used are approximations.
Bending action is in local element directions; the principal directions of the section are ignored.
Shear action is only modelled elastically and the shear centre is assumed to be at the section
centroid.
5.10.3 Section Properties
There are three sets of values associated with each property. These are:
Section Properties
These are the actual section properties of the chosen section, so for example a 400200mm
rectangular section would have an area of 0.08m.
Modifiers
Each base section property can be modified so that a different value is used in the analysis. So for
example the user may want to increases the axial stiffness of the 400200mm rectangular section
defined above, so he can either factor the value or replace the value with a new value. So for
example a factor of 2 on the area of the section would give an analysis value of 0.16m.
Modifiers on the I and k values apply to either the xy or uv values depending on the axes selected
for the stiffness calculation.
There are flags to say if modified properties should be used in the mass/weight calculations and in
the stress calculations.
Analysis properties
The analysis properties are the base section properties modified as above. These are the values
used in the stiffness calculation. Note that the modified area may or may not be used to determine
the mass or gravity load, so in the above example the stiffness would be based on an area of
0.16m but the mass and gravity loads would be based on either an area of 0.08m or 0.16m.
Name
The name is only used as a convenient way of identifying a particular section. It does not
correspond to a specification of the cross-section.
Material
The material from which this section is made; typically one material will be used for many sections.
Either a standard material or a user-defined material may be assigned.
Description
This gives a description of the section from which the section properties can be determined. The
description is explained in the Beam Sections section.
Area
The area of the beam cross-section.
226 Oasys GSA
Copyright Oasys 19852009
I
yy
, I
zz
or
I
uu
, I
vv
The second moment of area of the beam about the yy and zz axes or uu and vv axes respectively.
J
The torsion constant for the section; note this is not the polar moment of inertia unless the section
is circular.
K
y
, K
z
or K
u
, K
v
The shear factor for shear in the y and z or u and v directions respectively. It is the proportion of
the area of the beam which is effective in carrying shear (i.e. the [Shear Area]/[Total Area]). This
can be defined as zero if the shear deformations are to be ignored.
Note: shear area factors are not supplied for all section shapes.
Type
The type of the section applies only to steel sections and is used in the design checks.
Cost
This allows the user to assign a cost per unit mass to the section. This is primarily intended for
steel sections and is used in design to give an approximate cost to steel work.
5.11 Properties
Spring Properties
Mass Properties
2D Element Properties
Link Properties
Cable Properties
Spacer Properties
5.11.1 Spring Properties
Name
The name is only used as a convenient way of identifying a spring property.
Axis
The axis used to orientate a spring element. This may be global, local or a user defined axis. A
local axis uses the element local axis as defined by the topology together with the orientation node
and angle. If a global or user defined axis is specified the topology, orientation node and
orientation angle are ignored.
Type
The type defines the spring is translational, rotational or matrix.
x/xx: Non-linear curve ref
Non-linear spring curve reference for the spring property in x direction (or rotation about x axis). If
this is greater than 0, the referred non-linear spring curve in non-linear spring curve table will be
used, otherwise, the linear spring stiffness defined in the next column will be used.
x/xx: Stiffness
227 Program Data
Copyright Oasys 19852009
The stiffness of the spring in x direction (or rotation about x axis). If "non-linear curve ref" is greater
than 0, the non-linear spring curve will be used, this is not required and ignored.
y/yy: Non-linear curve ref
Non-linear spring curve reference for the spring property in y direction (or rotation about y axis). If
this is greater than 0, the referred non-linear spring curve in non-linear spring curve table will be
used, otherwise, the linear spring stiffness defined in the next column will be used.
y/yy: Stiffness
The stiffness of the spring in y direction (or rotation about y axis). If "non-linear curve ref" is greater
than 0, the non-linear spring curve will be used, this is not required and ignored.
z/zz: Non-linear curve ref
Non-linear spring curve reference for the spring property in z direction (or rotation about z axis). If
this is greater than 0, the referred non-linear spring curve in non-linear spring curve table will be
used, otherwise, the linear spring stiffness defined in the next column will be used.
z/zz: Stiffness
The stiffness of the spring in z direction (or rotation about z axis). If "non-linear curve ref" is greater
than 0, the non-linear spring curve will be used, this is not required and ignored.
Matrix
The reference to the Spring Matrix that explicitly defines the spring stiffness.
Damping Ratio
The damping ratio is used during a dynamic analysis to calculate an estimate of the modal
damping ratio.
See also:
Program Fundamentals Spring Supports and Ground Springs.
Spring Curves
Spring Matrices
5.11.2 Non-linear Spring Curves
Name
The name is only used as a convenient way of identifying a spring curve.
Type
The type defines the spring is translational or rotational.
Description
A table defining the force/displacement or moment/rotation relationship for a non-linear spring.
See also:
Spring Properties
Spring Matrices
228 Oasys GSA
Copyright Oasys 19852009
5.11.3 Spring Matrices
A spring matrix allows the user to define the stiffness terms explicitly for a grounded spring. The
matrix option cannot be used with internal springs.
Name
The name is only used as a convenient way of identifying a spring matrix.
K(i,j)
The stiffness terms defining the upper triangle of the 6 x 6 stiffness matrix. The stiffness matrix
must be positive definite.
See also:
Spring Properties
Spring Curves
Spring Matrices
5.11.4 Mass Properties
In a static analysis (linear or non-linear), only the Mass term is used when gravity loads are applied
to the structure. In a dynamic analysis both mass and inertia are used.
Name
The name is only used as a convenient way of identifying a mass property.
Axis
In most cases a global axis will be used. A user defined axis is generally only of interest for
orientation of the inertia properties so that only the principal inertias are required.
Mass, Inertia
This defines the mass and a (symmetric) inertia tensor. The terms that make up the inertia tensor
are described more fully in the theory section.
Care should be taken in defining the off-diagonal terms to ensure that the resulting principal
inertias are positive.
5.11.5 2D Element Properties
This defines the type and properties ascribed to each 2D Element Property Number. Properties
can be edited using the 2D Property Wizard.
Name
The name is only used as a convenient way of identifying a 2D element property.
Axis
The user may assign an axis to be used to define the orientation of 2D elements. If the axis is set
to local the orientation of the element will be determined from the topology and the orientation
angle. If another axis (global or user defined) is assigned here then that axis will be projected on to
the element to determine its orientation.
Material
The material from which the 2D elements are made. Either a standard material or a user defined
material may be assigned, except for fabric elements, which must reference a fabric material.
229 Program Data
Copyright Oasys 19852009
Type
The types of 2D properties available will depend on the Structure Type. For the 2D structure types
(plane stress, plane strain and axisymmetric) only the type corresponding to the structure type is
available. Likewise for non 2D structure types the plane strain and axisymmetric types are not
available, although the plane stress option is. The types are:
Plane Stressin plane effects only (no out of plane stress)
Plane Strainin plane effects only (no out of plane strain)
Axisymmetricin plane effects only (the out of plane direction is the hoop direction)
Fabricin plane effects only (no thickness associated with fabrics)
Flat Plateout of plane effects only
Flat Shellin-plane and out-of-plane effects
Curved Shella general shell element which may be curved out of plane (this is not available in
Gss or GsRelax at present)
Thickness
This specifies the thickness of the elements. A uniform thickness is assumed over all the elements
with the same property. No thickness is associated with fabric elements, and a unit thickness is
assumed for plane strain and axisymmetric structure types.
This is used when determining the element in-plane stiffness and mass.
Bending thickness
The bending thickness used to determine the bending stiffness may be specified separate from
the actual thickness of the element. This allows for modelling situations such as cracked concrete
slabs. The thickness can be specified as a factor on the actual thickness (expressed as a
percentage) or as an actual thickness value. For Plane Strain, Axisymmetric or Fabric property
types this is not relevant so it is not enabled.
Mass
Normally the gravity loads on a 2D element are calculated from the density and thickness. Fabric
elements have no thickness but it may still be desirable to assign a mass, or where a slab is
modelled which has a non-structural screed that adds mass. Both of these situations are provided
for by the mass per unit area. This mass is in addition to the mass implied by the thickness and
density.
5.11.6 Link Properties
Name
The name is only used as a convenient way of identifying a link property.
Type of Linkage
The type should be set to All to make a link completely rigid. There are however many cases in
which it is useful to make a link rigid in a plane (for example in modelling floor slabs). The following
planes can be specified:
Plane Linked degrees of freedom
yz y z xx
zx x z yy
xy x y zz
230 Oasys GSA
Copyright Oasys 19852009
The pin linkage types do not include the rotational degrees of freedom at the slave node in the
rigid body displacements. Note that the "pin" condition applies only to the slave node - the
rotational degrees of freedom at the master are always retained.
The above options can be used in both the Gss and GsRelax solvers. A further set of options are
available for use only in the GsRelax solver:
Tensionthe link supports tension only
Compressionthe link supports compression only
Barthe link works in both tension and compression
Customthe link works like a joint linking the nodes in the specified coupled directions
See also:
Program Fundamentals Link elements and rigid constraints
Program Fundamentals Conflicting constraints
5.11.7 Cable Properties
Cable properties are most useful for GsRelax non-linear analysis, where all the cable elements
with the same property form a cable that is allowed to slide. Cable elements can also be used in
the Gss solver where they are treated in the same way as ties.
Name
The name is only used as a convenient way of identifying a cable property.
Stiffness
The stiffness of cables is specified directly rather than through the area and Youngs modulus,
which are less clearly defined for cables. This stiffness is equivalent to AE (area elastic
modulus).
Mass
For gravity loading and dynamic analysis it is necessary to be able to associate a mass with
cables. This is specified as a mass per unit length.
Temperature Coefficient
To allow for thermal effects in cables the temperature coefficient of expansion is required.
Damping Ratio
The damping ratio is used during a dynamic analysis to calculate an estimate of the modal
damping ratio.
5.11.8 Spacer Properties
This defines the properties of a spacer chain made up of a series of spacer elements. Each
individual spacer chain has its own unique spacer property number. The properties determine how
the nodes along the spacer chain are controlled during the form-finding process.
Name
The name is only used as a convenient way of identifying a spacer property.
Spacer Axis
The axis number, which is only used when the spacer leg length type is Projected Ratio. (Global
or user defined axis, local axis is not available.)
231 Program Data
Copyright Oasys 19852009
Type
The types are
GeodesicGeodesic spacers will reposition the nodes in 2 directions within the tangent plane.
The tangent plane is defined by the normal vector of the node on a 2D fabric surface.
FreeFree spacers will reposition the node in only one direction; the tangent direction is defined
by the two legs of the spacer connected to the node.
BarBar spacers will reposition the nodes in all three directions. Bar spacers can be imagined
as Tie elements except the spacer element length will be adjusted during form-finding analysis
to meet the nodal spacing requirement.
Spacer Leg Length Type
The spacer leg length types can be defined as
ProportionalFinal spacer leg length will be proportional to the original leg length.
RatioFinal leg length of the spacer elements will form a geometric series using the ratio
defined in the Spacer leg ratio column.
XY plane projected ratioFinal projected leg length of the spacer on the xy plane of the
Spacer Axis will form a geometric series with the ratio defined by the spacer leg ratio.
X axis projected ratioFinal projected leg length of the spacer on the x Spacer Axis will form a
geometric series with the ratio defined by the spacer leg ratio.
Spacer stiffness
If the spacer is imagined as a Tie element, the spacer stiffness is equal to EA (where E is the
Youngs modulus and A is section area). If zero is specified, a default value will be used in form-
finding analysis.
Spacer leg ratio
This is only used when spacer leg length type is Ratio or Projected Ratio. For example,
where r is the Spacer leg ratio (i = 1, 2, 3).
5.12 Form-Finding Properties
During form-finding analysis with the GsRelax solver the program will search for form finding
properties with the property number assigned to the element. If none are found, the normal beam
section or 2D element properties will be used instead.
More:
Force Density 1D
Soap Film 1D
Force Density 2D
Soap Film 2D
232 Oasys GSA
Copyright Oasys 19852009
5.12.1 Force Density 1D
Name
The name is only used as a convenient way of identifying a form-finding property.
Force density
The final axial force (f) and the final length (l) of the element that uses this property will satisfy the
following equation
where FD is the force density.
5.12.2 Soap Film 1D
Name
The name is only used as a convenient way of identifying a form-finding property.
Axis
If a local axis is used, the force in the Bar, Tie and Strut elements that use this property will be
equal to that defined in Force column.
If a user defined axis number is input, the projected element force along the X axis direction of this
axis set will be constant and equal to the force defined. This can be used to model pre-stressing
using hanging weights supported by inclined ties. Here the force is constant in a projected
direction, and the element force varies as the element local axis moves.
Force
The constant force (in the x-axis direction of the axis defined by column) of Bar, Tie and Strut
elements that use this property in soap-film form-finding analysis. The Youngs modulus of these
elements will be set to zero in the form-finding analysis in order to achieve constant axial force.
5.12.3 Force Density 2D
Name
The name is only used as a convenient way of identifying a form-finding property.
Force density
The final axial stress (s) and the final area (A) of the 2D element that uses this property will satisfy
the following equation
where FD is the force density.
5.12.4 Soap Film 2D
Name
The name is only used as a convenient way of identifying a form-finding property.
Stress in x
The constant stress in x direction of the 2D elements that use this property in soap-film form-
finding analysis. The Youngs modulus of these elements will be set to zero in the form-finding
233 Program Data
Copyright Oasys 19852009
analysis in order to achieve constant in-plane force.
Stress in y
The constant stress in y direction of the 2D elements that use this property in soap-film form-
finding analysis. The Youngs modulus of these elements will be set to zero in the form-finding
analysis in order to achieve constant in-plane force.
5.13 Design Properties
Steel Beam Design Properties
Steel Restraint Properties
RC Beams
RC Beam Design Properties
RC Slab Design Properties
RC Bar Limits
5.13.1 Steel Beam Design Properties
These properties are associated with steel members (not elements) and are used in steel design
checks. Together with Steel Restraint Properties and the section property (as used in normal 1D
beam elements), it describes a steel beams design attributes.
The Steel Beam Design Property Definition dialog documentation describes the meaning of the
data in this table in more detail.
Name
The name is used only as a label for the beam design property.
Effective Lengths Override
This can be Yes or No. If set to No, then the effective lengths may be calculated automatically.
Effective Lengths
These are the effective lengths to use in member checks, only if the decision is made to use
Effective Lengths Override. Otherwise they are greyed out.
Max Plastic:Elastic Ratio
This represents the maximum plastic bending capacity that can be used in relation to the elastic
bending capacity (p
y
.Z).
Net:Gross Area Ratio
The net:gross area ratio is used to define the reduction in area for tension due to holes in the
member. For welded structures this value should be 1.
5.13.2 Steel Restraint Properties
The steel restraint property table is a multi-page table. Each page represents a single restraint
property. The different pages are selected using the tabs on the bottom of the window. The tabs
(and consequently the restraint properties) can be renamed by either double clicking on them or by
right clicking on them and selecting rename in the pop-up menu.
The Steel Restraint Property Definition dialog documentation describes the meaning of the data in
this table in more detail.
234 Oasys GSA
Copyright Oasys 19852009
Each restraint property page consists of four columns:
Node/Span
Accepts either node or span, and determines whether the restraint being applied is distributed
along a span within a member or concentrated at a node point.
Ref.
The number of the node or span, end1, end2 or all.
Load Height
The loading position perpendicular to the member. A positive distance implies that the load is
destabilizing, and induces destabilizing moments in the beam.
Restraint Description
The mnemonic for the design restraint at that span or node. If you type an invalid mnemonic, a
dialog box summarizing the correct syntax is displayed.
5.13.3 RC Beams
An RC (reinforced concrete) beam is used in concrete beam design, where the unit to be designed
is a string of members. In addition to the members which define the beam itself, a set of
information defining a complete sub-frame model is specified which can include the supporting
columns.
Member
This is the member that defines the span. Each span must be composed of a single member
(although there may be several elements per span). A blank member is defined in the first record
which corresponds to the first support.
Support Fixity
Each support has an associated fixity which controls how the load is distributed into the columns.
The support fixities are:
Lower column only columns under beam with moment connection
Upper + lower columns columns above and below the beam both with moment connection
Simple support no moment connection with the columns
Encastre fully built in beam
None cantilever
The encastre and none options are only valid at the ends of a beam.
Lower/Upper Column Section
Where the fixity includes columns, the column section must be specified by reference to a section
property number.
Lower/Upper Column Length
The length of the columns from the beam to the point of fixity at the far end of the column.
Lower/Upper Column Fixity
The effect of the columns on the sub-frame will depend on the fixity at the end away from the
beam. In practice there is likely to be partial moment fixity but the options allowed are the extreme
cases:
235 Program Data
Copyright Oasys 19852009
Encastre
Pin
5.13.4 RC Slab Design Properties
These properties are associated with 2d elements and are used in reinforced concrete design
checks. These properties are only relevant for elements whose material is flagged as concrete.
Additional properties may be modified in the property wizard. For details refer to the See also
links at the bottom of this page.
Name
The name is used only as a label for the slab design property.
Reinforcement Direction w.r.t. Local Axes
The angle, in degrees, between reinforcements and the x direction of the element local axes.
Reinforcement Axis-to-Surface Distance
The distance from the centre of the reinforcements to the surface of the concrete slab.
Override Analysis Thickness
Flag to indicate whether to use the 2D Element Property Thickness or to override this with the
Slab Thickness.
Slab Thickness
Enabled only when the Override Analysis Thickness flag is yes. In this circumstance, this
thickness will be used as the slab thickness in the design.
Concrete Grade
The grade of concrete. The standard grades of concrete that are available for the specified RC
Slab design code are available in this droplist. A User Defined option is also available. If this
option is chosen, then direct specification of a non-standard concrete strength may be made in the
RC Slab Design Properties: Concrete property page.
If the Wizard has been opened and the 'Modify code parameters' option of the concrete properties
has been checked, then the concrete grade will display 'User Defined'. Changing the grade from
this setting to a standard grade will cause the 'Modify code parameters' option to become un-
checked. The concrete parameters will then be derived from the concrete strength, as defined by
the design code. A warning will be issued before this action is taken.
Reinforcement Grade
The grade of reinforcement. The standard grades of reinforcement that are available for the
specified RC Slab design code are available in this droplist. A User Defined option is also
available. If this option is chosen, then direct specification of a non-standard reinforcement
strength may be made in the RC Slab Design Properties: Reinforcement property page.
If the Wizard has been opened and the 'Modify code parameters' option of the reinforcement
properties has been checked, then the reinforcement grade will display 'User Defined'. Changing
the grade from this setting to a standard grade will cause the 'Modify code parameters' option to
become un-checked. The reinforcement parameters will then be derived from the reinforcement
strength, as defined by the design code. A warning will be issued before this action is taken.
See also:
RC Slab Design Properties: Basic Properties
RC Slab Design Properties: Concrete
236 Oasys GSA
Copyright Oasys 19852009
RC Slab Design Properties: Reinforcement
5.13.5 RC Beam Design Properties
These properties are associated with RC beams and are used in reinforced concrete design
checks. These properties are only relevant for elements whose material is flagged as concrete.
Name
The name is used only as a label for the beam design property.
Type
This specifies if this property applies to a beam or a column.
Concrete Grade
The strength of the concrete to be used in the design checks.
Reinforcement Grades
The strength of the reinforcement for the main reinforcement and for the links (or ties and stirrups).
Link Diameter and Aggregate
The link diameter and aggregate are specified as these will have an influence on the position of
the bars in the section.
Cover
The minimum cover to the reinforcement at the top, bottom and sides. For columns read "back
and front" for "top and bottom".
Bar Pattern
The number of bar patterns depends on the property type, with three patterns for beam and a
single pattern for columns. The patterns form a template from which the particular bar
arrangements can be chosen.
5.13.6 RC Bar Limits
The RC Bar Limits are used for concrete beam design to allow the user to supply limits on the bar
sizes that may be used.
Top
The maximum and minimum bar sizes can be selected along with a separate minimum bar size for
reinforcement required only for continuity at the top of the section.
Bottom
The maximum and minimum bar sizes can be selected along with a separate minimum bar size for
reinforcement required only for continuity at the bottom of the section.
Links
The maximum and minimum bar sizes can be selected for the shear links.
237 Program Data
Copyright Oasys 19852009
5.14 Constraints
Generalised Restraints
Rigid Constraints
Joints
Constraint equations
5.14.1 Generalised Restraints
Generalised Restraints allow a set of restraint conditions to be applied to a list of nodes, saving the
effort of specifying restraints for individual nodes in the Nodes | Restraints table.
Stage No.
This specifies the analysis stage to which this generalised restraint applies. If this is set to zero the
restraint applies to the whole model, irrespective of stage. Otherwise it applies only to the specified
stage.
This field is only available when the analysis stage feature is switched on. Refer to Step By Step
Guide Analysis Stages for more details.
Node List
This specifies a node list using one any of the forms detailed in Lists. These include a list
definition to select nodes on a specified plane.
Restraints
Specifies the directions that are to be restrained. Restraints are applied in the constraint axes of
each individual node, as specified in the Nodes module.
Generalised Restraints act in addition to Nodal Restraints. The user should remain aware of this to
avoid duplication and general confusion.
Generalised restraints are not affected by the Sculpt Modify Nodes operation it adjusts the
Nodal Restraints. A warning is given when the user is about to modify Nodal Restraints in Sculpt
when Generalised Restraints are specified.
In Output Views, the Nodes table reports the nodal restraints and the generalised restraints
separately. The Supports table reports the total restraints (= nodal + generalised).
See also:
Program Fundamentals Restraints and generalised restraints
Program Fundamentals Conflicting constraints
5.14.2 Rigid Constraints
Rigid constraints are sets of nodes may be restrained to move as a rigid body. They are similar to
link elements except that the number of nodes is not limited.
Stage No.
This specifies the analysis stage to which this rigid constraint applies. If this is set to zero the
constraint applies to the whole model, irrespective of stage. Otherwise it applies only to the
specified stage.
This field is only available when the analysis stage feature is switched on. Refer to Step By Step
Guide Analysis Stages for more details.
238 Oasys GSA
Copyright Oasys 19852009
Node List
This specifies a node list using any one of the forms detailed in Lists. These include a list
definition to select nodes on a specified plane.
Master
The reference node to which the slave nodes are attached.
Type of Linkage
This should be set to All to make the constraint completely rigid. There are however many cases
in which it is useful to make a constraint rigid in a plane (for example in modelling floor slabs). The
following planes can be specified:
Plane Linked degrees of freedom
yz y z xx
zx x z yy
xy x y zz
The pin linkage types do not include the rotational degrees of freedom at the slave node in the
rigid body displacements. Note that the "pin" condition applies only to the slave node - the
rotational degrees of freedom at the master are always retained.
See also:
Program Fundamentals Joints
Program Fundamentals Link elements and rigid constraints
5.14.3 Joints
Joints allow nodes to be tied in the specified translational or rotational directions.
Stage No.
This specifies the analysis stage to which this joint applies. If this is set to zero the joint applies to
the whole model, irrespective of stage. Otherwise it applies only to the specified stage.
This field is only available when the analysis stage feature is switched on. Refer to Step By Step
Guide Analysis Stages for more details.
Master
The reference node to which the slave node is attached.
Slave
The node coupled to a master node so that it shares the coupled degrees of freedom.
Directions
Specifies the translational and rotational directions that are linked by this joint.
If the slave and master nodes are coincident there are no problems with joints, however if the
slave and master nodes are not coincident there can be moment imbalance since forces are
transferred directly to the master node and no account is taken of the moment implied by the force
times offset. If this is to be modelled, rigid constraints should be used instead.
See also:
Program Fundamentals Joints
Program Fundamentals Conflicting constraints
239 Program Data
Copyright Oasys 19852009
5.14.4 Constraint Equations
Constraint equations allow a node, in a particular direction to be constrained relative to a set of
other nodes.
Stage No.
This specifies the analysis stage to which this joint applies. If this is set to zero the joint applies to
the whole model, irrespective of stage. Otherwise it applies only to the specified stage.
This field is only available when the analysis stage feature is switched on. Refer to Step By Step
Guide Analysis Stages for more details.
Slave
The node coupled to a set of master nodes so that it shares the coupled degrees of freedom
Direction
This is the direction in which the slave node is constrained.
Equation
The equation is a set of factors, nodes and directions. The displacement of the "slave" node is the
summation of the factored displacements at the masters in the specified directions.
Any linear equation can be set up and there is no requirement that the constraint equation
preserves equilibrium in model, so care should be taken that no artificial constraint is introduced
into the model.
See also:
Program Fundamentals Constraint Equations
5.14.5 Tied Interfaces
Tied interfaces allow two sets of elements that do not have connectivity to be joined without the
need for complex mesh refinement.
Stage
This specifies the analysis stage to which this joint applies. If this is set to zero the joint applies to
the whole model, irrespective of stage. Otherwise it applies only to the specified stage.
This field is only available when the analysis stage feature is switched on. Refer to Step By Step
Guide Analysis Stages for more details.
Slave Elements, Master Elements
The elements to be connected. The master list should contain the larger elements.
Surface Tolerance
This is used to limit the nodes that are connected to only those along the edge. Nodes outside this
tolerance are excluded from the tied interface.
See also:
Program Fundamentals Tied Interfaces
240 Oasys GSA
Copyright Oasys 19852009
5.15 Nodal Loading
Node Loads
Applied Displacements
Settlements
5.15.1 Node Loads
A force or moment is applied to a node or list of nodes.
Node list
This specifies a list of nodes to be loaded using any one of the forms detailed in Lists. The list
may be a single item.
Load case
This is the load case in which the load applies. The load case gives a way of grouping load effects
together.
Axis
The axis in which the load is applied (global by default).
Direction
The direction of the loading, in the specified axis direction.
Value
The magnitude of the load.
See also:
Program Fundamentals Node Loads
5.15.2 Applied Displacements
An applied displacement forces a node to move a specified distance in a certain global or local
direction in a particular load case. The node should not be restrained in the displacement direction.
A force at this node is implied which depends on the stiffness of the structure and other loads
applied in that load case. In other load cases the node is free to move.
If the node is to be restrained in all load cases use settlements.
Node list
This specifies a list of nodes to be displaced using any one of the forms detailed in Lists. The list
may be a single item.
Load case
This is the load case in which the displacement applies. The load case gives a way of grouping
load effects together.
Axis
The axis in which the displacement is applied (global by default).
Direction
The direction of the loading, in the specified axis direction.
Value
241 Program Data
Copyright Oasys 19852009
The magnitude of the displacement.
See also:
Program Fundamentals Applied Displacements
5.15.3 Settlements
A settlement forces a node to move a specified distance in a specified global or local direction in a
particular load case, where the node has been restrained in the relevant direction.
It has no effect on any other load cases. Note that no axis is specified for settlements are the
settlement is in the node constraint axis.
Node list
This specifies a list of nodes to settle using any one of the forms detailed in Lists. The list may be
a single item.
Load case
This is the load case in which the settlement applies. The load cases give a way of grouping load
effects together.
Direction
The settlement of the loading, in the node constraint axis direction.
Value
The magnitude of the settlement.
See also:
Program Fundamentals Use of Constraints Settlements
5.16 Beam Loading
Beam loading applies to beam, bar, tie and strut elements and to a more limited extent to cable
elements.
More:
Beam Loads
Pre-stress Loads
Distortion Loads
Thermal Loads
5.16.1 Beam Loads
The Beam Loads are the most common type of beam loading. Refer to Program Fundamentals
Beam Loading for more information.
Beam list
This specifies a list of beam, bar, tie, strut or link elements to load using any one of the forms
detailed in Lists. The list may be a single item.
Load case
The load case in which the load applies. The load case gives a way of grouping load effects
242 Oasys GSA
Copyright Oasys 19852009
together.
Type
The type of load on the element, which can be: Point, Uniform, Linearly varying, Patch or Tri-
Linear.
Axis
The axis in which the load is applied.
Projected
Normally, by default, loads are applied along the length of the element. In some cases it may be
more appropriate to project the loads on to the element, e.g. (vertical) snow loading on an inclined
roof may be considered more easily as a projected load.
Direction
The direction of the loading.
Position 1
This is only relevant for point loads and patch loads. For a point load this is the location of the load
measured from end 1 of the beam; for a patch load it is the start of the patch load measured from
end 1 of the beam Position 1 can be specified as a length or as a percentage of the length of the
element, e.g. either 1.2 or 15%.
Load 1
Load magnitude. For a point load this is the load value; for a uniform load this is the load intensity;
for a linear load this is the load intensity at end 1; for a patch load this is the load intensity at
Position 1.
Position 2
This is only relevant for patch loads and is the end of the patch load measured from end 1 of the
beam. Position 2 can be specified as a length or as a percentage of the length of the element, e.g.
either 2.4 or 85%.
Where it is intended that a position should refer to end 2 of the beam 100% should be used
instead of entering the actual length. Otherwise a rounding error in the element length calculation
may result in an error being reported for the load.
Load 2
Load magnitude. For a linear load this is the load intensity at end 2 and for a patch load this is the
load intensity at Position 2.
See also:
Program Fundamentals Beam Loading
5.16.2 Pre-stress Loads
Pre-stress is a general description covering pre-stress loads, initial strains and initial lengths. In all
cases the result is a pre-stress condition in the element.
Beam list
This specifies a list of beam, bar, tie or strut elements to load using any one of the forms detailed
in Lists. The list may be a single item.
Load case
The load case in which the load applies. The load case gives a way of grouping load effects
243 Program Data
Copyright Oasys 19852009
together.
Type
The type of load on the element, which can be Pre-stress Force, Initial Strain, Lack of Fit or
Tendon Pre-stress.
Pre-stress Force
The magnitude of the pre-stressing load. This applies only to the pre-stress force and tendon pre-
stress load types. A positive force implies a tensile pre-stress force or a tensile tendon pre-stress.
Pre-stress Offsets
The offsets in local (y, z) directions of the tendon pre-stress. This allows for the introduction of pre-
stressing moments in addition to pre-stressing force. This applies only to the tendon pre-stress
load type and can only be applied to beam elements. Note that the pre-stress offset cannot be
used in GsRelax.
Initial Strain
The initial strain in the element used to define a lack-of-fit. The value specified should be the factor
of the element length by which the element is too long. Note that a positive value induces
compression in the beam. This applies only to the initial strain load type.
Lack of Fit
The length by which the element is too long. Note that a positive value induces compression in the
beam. This applies only to the lack of fit load type.
See also:
Program Fundamentals Beam Loading
5.16.3 Distortion Loads
Distortions are used to model the effect of introducing a cut in an element and applying a
translational or rotational displacement across the cut.
The GsRelax solver can only deal with rotational distortions (excluding torsional distortions) and
only when applied to the ends of elements.
Beam list
This specifies a list of beam, bar, tie or strut elements to which the distortion loads apply using any
one of the forms detailed in Lists. The list may be a single item.
Load case
The load case in which the distortion applies. The load case gives a way of grouping load effects
together.
Direction
The direction of the distortion.
Position
The position along the element at which the member distortion is applied. Position can be specified
as a length or as a percentage of the length of the element, e.g. either 1.2 or 15%.
Displacement
The magnitude of the distortion.
See also:
244 Oasys GSA
Copyright Oasys 19852009
Program Fundamentals Beam Loading
5.16.4 Thermal Loads
Either constant temperatures or temperature gradients can be applied to an element. In either
case the temperature values specified are changes in temperature from ambient.
The temperature gradient is defined by applying temperatures at notional lower and upper
surfaces. These need not coincide with the actual lower and upper surfaces of the element (which
may not be known). The temperature gradient is then calculated from the top and bottom
temperatures (T
top
and T
bot
) and the top and bottom locations (p
top
and p
bot
) as follows:
This temperature gradient applies to the section as a whole.
Beam list
This specifies a list of beam, bar, tie or strut elements to which the thermal loads apply using any
one of the forms detailed in Lists. The list may be a single item.
Load case
The load case in which the thermal load applies. The load case gives a way of grouping load
effects together.
Type
The type of thermal load on the element which can be; Uniform temperature, Temperature
gradient in the local y direction, or Temperature gradient in the local z direction.
Uniform temperature
The temperature rise relative to ambient applied to the whole element.
Lower surface location, temperature
For temperature gradients the temperature profile is defined by the temperature at two points,
referred to as the lower and upper surfaces. This defines the location and temperature rise that
applies in the negative y or z directions relative to the neutral axis. A negative value denotes a
position below the neutral axis.
Upper surface location, temperature
This defines the location and temperature rise that applies in the positive y or z directions relative
to the neutral axis.
See also:
Program Fundamentals Beam Loading
5.17 2D Element Loading
2D element loads apply to 2D element types, though not all the load types can be applied to each
2D element type. In general element loads should be used in preference to loads distributed to
nodes.
More:
Face Loads
Edge Loads
245 Program Data
Copyright Oasys 19852009
Pre-stress Loads
Thermal Loads
5.17.1 Face Loads
Face Loads are loads applied to the face of 2D elements. These cannot be applied if the structure
type is one of the 2D types (plane stress, plane strain or axisymmetric). In general face loads
should be applied with care to ensure that the loading applied to the element is in a direction in
which the element is stiff.
2D element list
This specifies a list of 2D elements to load using any one of the forms detailed in Lists. The list
may be a single item.
Load case
The load case in which the load applies. The load case gives a way of grouping load effects
together.
Axis
The axis in which the load is applied.
The axis may be Global, Initial Local, Deformed Local or the number of an axis set specified in
the Axes module.
Loads applied in Initial Local directions are applied in the element axis directions with the element
axes being based on the undeformed state of the element.
Loads applied in Deformed Local directions are applied in the element axis directions with the
element axes being based on the deformed state of the element. Loads applied in Deformed Local
directions may only be specified for GsRelax analysis.
Projected
By default, loads are applied at the specified intensity over the element. In some cases it may be
more appropriate to project the loads on to the element, e.g. (vertical) snow loading on an inclined
roof may be considered more easily as a projected load.
Type
The type of load on the element, which can be Uniform or Variable.
Direction
The direction in which the load applies in the specified axis.
Pressure
The pressure to apply to the element. For a uniform face load a single pressure value is required
and for the variable face load a value is required for each corner node on the element. The
pressure over the face is interpolated from the corner values.
See also:
Program Fundamentals 2D Element Loads
246 Oasys GSA
Copyright Oasys 19852009
5.17.2 Edge Loads
Edge Loads are loads applied to the edge of 2D elements. In general edge loads should be
applied with care to ensure that the loading applied to the element is in a direction in which the
element is stiff. Edge loads may not be applied to Flat Plate or Fabric type 2D elements.
2D element list
This specifies a list of 2D elements to load using any one of the forms detailed in Lists. The list
may be a single item.
Load case
The load case in which the load applies. The load case gives a way of grouping load effects
together.
Axis
The axis in which the load is applied.
The axis may be Global, Initial Local, Deformed Local or the number of an axis set specified in
the Axes module.
Loads applied in Initial Local directions are applied in a direction that relates to the element edge.
The x direction is the direction along the edge in the topology order direction. The y direction is the
direction into the element, in the plane of the element and normal to the edge of the element at the
point at which it is applied. The z direction is orthogonal to the x and y directions. The element is
taken as being in its undeformed state.
Loads applied in Deformed Local directions are in directions as described for Initial Local
directions except that the element is taken as being in its deformed state. Loads applied in
Deformed Local directions may only be specified for GsRelax analysis.
Edge
The edge of the element that is loaded. The edges as defined by the topology items are
Edge Topology items
edge 1 1 2
edge 2 2 3
edge 3 3 4
edge 4 4 1
Direction
The direction in which the load applies in the specified axis.
Stress at ends
The stress to apply to the element. The stress along the edge is interpolated from the end values.
See also:
Program Fundamentals 2D Element Loads
5.17.3 Pre-stress Loads
These are the 2D equivalent to pre-stress loads on beam elements. They can only be applied to
elements that carry in-plane loads, or shell elements if the offset is specified.
2D element list
This specifies a list of 2D elements to load using any one of the forms detailed in Lists. The list
247 Program Data
Copyright Oasys 19852009
may be a single item.
Load case
The load case in which the load applies. The load case gives a way of grouping load effects
together.
Type
The type of pre-stress on the element, which can be pre-stress force, initial strain or tendon pre-
stress. Only the latter option induces forces and moments in the element.
Direction
The direction in which the load applies in element local axes. This can be x, y or Both.
Pre-stress Force
The pre-stress force (load per unit length) to apply to the element.
Initial strain
The initial strain in the element.
Tendon Pre-stress, Offset
The pre-stress force (load per unit length) and offset (in the local z direction) to apply to the
element. When the offset is specified the element is loaded by an in-plane force and a moment.
See also:
Program Fundamentals 2D Element Loads
5.17.4 Thermal Loads
Either constant temperatures or temperature gradients can be applied to an element. In either
case the temperature values specified are changes in temperature from ambient.
2D element list
This specifies a list of 2D elements to which the thermal loads apply using any one of the forms
detailed in Lists. The list may be a single item.
Load case
The load case in which the thermal load applies. The load case gives a way of grouping load
effects together.
Type
The type of thermal load on the element which can be; Uniform temperature, a temperature
Gradient in the local z direction, or General temperatures specified at all corner nodes on top and
bottom surfaces.
Uniform temperature
The temperature rise relative to the background temperature applied to the whole element.
Temperature at position
For temperature gradients the temperature profile is defined by two values, the temperature at the
top and bottom surfaces. For general temperatures the temperature is defined at the top and
bottom surface for each corner of the element.
See also:
Program Fundamentals 2D Element Loads
248 Oasys GSA
Copyright Oasys 19852009
5.18 Grid Loading
Grid loads are loads that are not applied directly to a node or element, but are located in space or,
more precisely, on a grid plane which is located in space. Internally, the load is applied to the
structure by considering the location of the load relative to adjacent structural elements.
Grid loads are applied only to beam type elements.
More:
Grid Point Loads
Grid Line Loads
Grid Area Loads
5.18.1 Grid Point Loads
These are point loads located in space or, more precisely, on a grid plane which is located in
space. The grid plane is also used to identify the elements that are considered during the grid load
expansion. Refer to Program Fundamentals: Grid Planes for details.
Grid point loads must be located so as, either, to coincide with an element or to be bounded by a
closed polygon of elements. The grid loading edge tolerance is used to determine whether a load
is applied directly on an element.
Grid plane
The plane in which the load is located and the plane that defines the elements that attract the load.
Note that the load is not necessarily applied in grid plane axis directions (see Axis, below).
Grid coordinates
The coordinates in the grid axis of the load point. Only the x and y coordinates are defined, the z
axis is taken as zero.
Load case
This is the load case in which the load applies. The load case gives a way of grouping load effects
together.
Axis
The axis in which the load is applied. Setting this to local specifies grid plane axis directions.
Direction
The direction of the loading, in the specified axis direction.
Value
The magnitude of the load.
See also:
Program Fundamentals Grid Loading
5.18.2 Grid Line Loads
These are line loads located in space or, more precisely, on a grid plane which is located in space.
The grid plane is also used to identify the elements that are considered during the grid load
expansion. Refer to Program Fundamentals: Grid Planes for details.
Grid line loads must be located so as, either, to coincide with an element or to be bounded by a
closed polygon of elements. The grid loading edge tolerance is used to determine whether a load
249 Program Data
Copyright Oasys 19852009
is applied directly on an element.
Grid plane
The plane in which the load is located and the plane that defines the elements that attract the load.
Note that the load is not necessarily applied in grid plane axis directions (see Axis, below).
2D polyline
The line loads are located by a 2D polyline. The polyline is defined in grid coordinates (i.e. x and y
coordinates in the grid plane) and may have multiple segments.
Load case
This is the load case in which the load applies. The load case gives a way of grouping load effects
together.
Axis
The axis in which the load is applied. Setting this to local specifies grid plane axis directions.
Direction
The direction of the loading, in the specified axis direction.
Projected
When the load and the structure are not orthogonal the load applied to the structure depends on
whether the load is taken as applying along the length of the polyline or the length of the polyline
projected on to the structure in the load direction.
Values
The magnitude of the load at the ends of the polyline. A linear variation between the ends is
assumed.
See also:
Program Fundamentals Grid Loading
5.18.3 Grid Area Loads
These are area loads located in space or, more precisely, on a grid plane which is located in
space. The grid plane is also used to identify the elements that are considered during the grid load
expansion. Refer to Program Fundamentals: Grid Planes for details.
Grid area loads must be located so as be bounded by a closed polygon of elements.
Grid plane
The plane in which the load is located and the plane that defines the elements that attract the load.
Note that the load is not necessarily applied in grid plane axis directions (see Axis, below).
Load type
Area loads can either apply to the whole plane, in which case the load boundary is the structure
boundary, or to a polygon on the grid plane.
2D polygon
If the area loads are applied to a polygon the polygon is defined by reference to a 2D polyline. The
polyline is defined in grid coordinates (i.e. x and y coordinates in the grid plane) and is assumed to
close back to the starting point it is not necessary to explicitly close the polyline.
Load case
This is the load case in which the load applies. The load case gives a way of grouping load effects
250 Oasys GSA
Copyright Oasys 19852009
together.
Axis
The axis in which the load is applied. Setting this to local specifies grid plane axis directions.
Direction
The direction of the loading, in the specified axis direction.
Projected
When the load and the structure are not orthogonal the load applied to the structure depends on
whether the load is taken as applying to the area of the polygon or the area of the polygon
projected on to the structure in the load direction.
Value
The magnitude of the load.
See also:
Program Fundamentals Grid Loading
5.19 Gravity
Gravity loads are a special case of body loads i.e. loads that apply internally throughout the body
rather than being applied externally to the body. The most common use of gravity loads is to model
the self weight of the structure.
Gravity loads apply to the following element types:
Beams, bars, ties and strutsthrough the area, density and length.
Massesthrough the element mass
Cablesthrough the mass per unit length and mass
2D Elementsthrough the thickness, density and area. plus the additional mass per unit area
and area
Spring, grounded spring, link and spacer elements are considered massless, so they attract no
gravity load.
Element list
This specifies a list of elements to which the gravity loads apply using any one of the forms
detailed in Lists. The list may be a single item, but is typically all.
Load Case
The load case in which the gravity load applies. The load case gives a way of grouping load effects
together.
Gravity factors
These are the factors that apply on gravity. They will nearly always be used with gravity factors of
(0, 0, -1) for normal static structures with the global Z-axis vertically upwards. However to model
seismic effects it may be useful to apply a static horizontal loading of, for example, 0.25g in the X
direction in which case the factors may be (0.25, 0, 0).
See also:
Program Fundamentals Gravity Loads
251 Program Data
Copyright Oasys 19852009
5.20 Dynamic Response
These modules are required for dynamic response analysis. The basic requirement for response
spectrum analysis is a response spectrum which can be either user defined or coded specific. In
addition to the parameters which define the spectrum other related seismic parameters are defined
here.
More:
Response Spectra
Basic Responses
Storey Drifts
Damping Table
Load Curve
5.20.1 Response Spectra
This where the basic type of response spectrum is defined.
Name
The name is used only as a label for the response spectrum.
Spectrum type
The user has a choice of the type of spectrum to use. This can be one of
User defined spectrum
UBC 1994
UBC 1997
IBC 2000
FEMA 356
ASCE 7-05
Eurocode 8 : 1994
Eurocode 8 : 2003
Eurocode 8 : 2004
Ordinanza PCM 3274
IS 1893 (Part 1) : 2002
GB 50011-2001
Depending on the spectrum type a different set of information is required to define the spectrum.
The spectra are defined via the Response Spectrum Wizard. Details of the parameters are given
in the Data and Analysis Dialogs and Wizards section.
5.20.2 Basic Responses
The basic seismic responses define the beam seismic responses for response spectrum analysis.
Name
The name is used only as a label for the response case.
252 Oasys GSA
Copyright Oasys 19852009
Axis and Direction
The basic response direction is specified by an axis (default global) and a direction. If a user
defined axis is specified the axis z direction must always coincide with the global z direction.
Response spectrum
The spectra that have been defined are offered as options or the user may enter a spectrum
number directly.
Mode list
The user may select particular modes to be included in the response, although in most cases the
default of all will be most appropriate.
Combination method
This determines how the modes are to be combined. Either a complete quadratic combination
(CQC) or square root sum of the squares (SRSS) option can be used. The CQC method is
generally recommended.
5.20.3 Storey Drifts
The storey drifts tables defines the nodes used in drift calculations.
Name
The name is used only as a label for this storey drift definition.
Position
The position is the x,y location at which the storey drift calculations are carried out. Storey must be
specified for storey drift calculations.
5.20.4 Damping Table
The damping table defines the total critical damping ratio for the given modes of modal dynamic
analysis. It is used by harmonic analysis and footfall induced vibration analysis when the damping
ratios for some modes need to be defined individually. It is only necessary to define the
damping ratio for those modes that have different damping ratio from the rest of the modes
. If damping ratios of the modes have not been defined in this table, they will be given on the
analysis wizard of harmonic and footfall analysis.
Name
The name is used only as a label for this damping table definition.
Description
Damping table consists of a series pair of data that gives the mode number of modal dynamic
analysis and its corresponding total critical damping ratio. The description is a string in the form of
"(a,b)(c,d)(e.f)(g,h)..." to describe each pair of the mode and damping ratio. The description can be
typed directly in the table or open the wizard to input the mode and damping ratio numerically.
5.20.5 Load Curve
The load curve defines the variations of the dynamic loads or the base accelerations against time.
The load curve defines the load factor versus time and it is used by time history analysis. The load
curve will be normalized before being used in time history analysis, i.e. the magnitude of the
maximum load factor in the load curve will be unit and all other load factors on the curve are
factorised accordingly.
253 Program Data
Copyright Oasys 19852009
Name
The name is used only as a label for this load curve definition.
Description
Load curve consists of a series pair of data that defines the load factor at the corresponding time.
The description is a string in the form of "(a,b)(c,d)(e.f)(g,h)..." to describe each pair of the load
factor and time. The description can be typed directly in the load curve table or open the wizard to
input the load factor and time numerically.
5.20.6 Dynamic Load Factor
This defines the dynamic load factors (DLF) for each of the harmonic components of periodic
loads against the periodic load frequencies. Dynamic load factors are used by periodic load
analysis. The dynamic load factors are limited for maximum of 4 harmonic components of the
periodic loads.
Name
The name is used only as a label for this dynamic load factor definition.
Description
Dynamic load factors consists of a series points of data that defines the periodic load frequency,
DLFs for first, second, third and fourth harmonic components. The description is a string in the
form of "(a,b,c,d,e)(f,g,h,i,j)(k,l,m,n,o)(p,q,r,s,t)..." to describe each point of the periodic load
frequency and dynamic load factors. The description can be typed directly in the dynamic load
factor table or open the wizard to input the frequencies and dynamic load factors numerically.
5.21 Raft
These modules are required for soil-structure interaction analysis with GsRaft.
More:
Pdisp Data
Raft Interaction
Pile Interaction
5.21.1 Pdisp
The GsRaft solution makes use of an embedded version of Pdisp. Click Pdisp manual to open the
manual of Pdisp program.
5.21.2 Raft Interaction
The Raft interaction module defines the interface between the nodes on raft and the soil. Each raft
interacting node in the structure is assumed to interact with a rectangular area of soil.
Node list
A list of nodes that interact with soil.
Dimension of interaction area
If Automatic is selected, the interaction areas will be calculated by GSA automatically. Automatic
can only be used for raft defined by grillage. The rectangular interaction area defined by X and Y
254 Oasys GSA
Copyright Oasys 19852009
dimensions are associated global axis.
Interaction elevation
The elevation of the raft nodes interacts with soil. If Automatic is selected, the Z coordinate of the
interaction will be used as the interaction elevation. The user defined interaction elevations are
relative to elevation used in soil profile.
Minimum pressure (positive in compression)
The minimum pressure that can be exerted on the soil. If a negative minimum pressure is
specified then this is the maximum tensile pressure that can be exerted on the soil.
Maximum pressure (positive in compression)
The maximum pressure that can be exerted on the soil. If the soil pressure is higher than this limit
during raft analysis, the soil pressure will be constant and equal to this maximum pressure.
5.21.3 Pile Interaction
The Pile interaction module defines the interface between the nodes on pile and the soil.
Node list
A list of nodes that interact with soil.
Dimension of interaction area
If Automatic is selected, the interaction areas will be calculated by GSA automatically, otherwise,
X, Y and Z represent the dimension of the beam section of the pile covered by the interaction
nodes. The perimeter is the perimeter length of the pile section that are used by pile-soil vertical
shear interaction.
Interaction elevation
The elevation of the pile nodes interacts with soil. If Automatic is selected, the Z coordinate of the
interaction will be used as the interaction elevation. The user defined interaction elevations are
relative to elevation used in soil profile.
5.22 Bridge
Alignments
Paths
Vehicles
5.22.1 Alignments
An Alignment can be used to define the position of a vehicle in the Generate Vehicle dialog in
chainage and offset terms, and is needed to define Paths. Each alignment is a curve defined by
radii of curvature at chainages.
Name
The name is used to identify the alignments where they are referred to. The name is displayed on
the tab in the Alignment table. This can be adjusted by double clicking on the tab or right-clicking
on the tab and selecting the modify option.
Chainage
Distance along the Alignment from the origin. The origin of the alignment (chainage 0) is at the
255 Program Data
Copyright Oasys 19852009
origin of the axis system of the Grid Plane, see below.
Curvature
Straight, Right Curve or Left Curve (looking in direction of increasing chainage).
Radius
The instantaneous radius curvature of the curve at that chainage. A circular curve is defined by two
chainages with the same curvature, and a transition curve by two chainages with different radii (or
a radius and a straight. Curvature varies linearly along the transition as in a standard highways
transition). A typical alignment is illustrated below.
The formulae for the transition curves are taken from the County Surveyors Society Tables.
If a change of curvature without a transition is needed then a very short transition length needs to
be used.
Grid plane
The alignment has to be positioned in space relative to the structure. The grid plane provides this
positioning with zero chainage at the origin of the grid plane and the alignment at this point aligned
with the positive x axis of the grid plane.
5.22.2 Paths
Paths define a cross section through a bridge deck. Different path types are used for the different
ways of using the tools available for bridge loading described in Step-by-Step guide to Bridge
Loading.
For highway loading, if a design code has been specified in the Bridge Loading Analysis
Specification dialogue then the full width of a carriageway between kerbs is entered (the notional
width for HK carriageways without raised kerbs), along with any footways, and the programme will
automatically divide this into lanes and vehicle paths for analysis. In all other cases the user must
specify Lanes individually, plus Vehicle paths if vehicles are not to be placed central in Lanes.
Paths must be defined before carrying out an Influence Analysis, or using the Bridge Loading table
to set up load cases, and can be used to position vehicles in the Generate Vehicle dialog. Paths
are used in conjunction with an Alignment to define the road or railway track geometry.
Path name
The name of the path will be used in the Bridge Loading table and the Generate Static Vehicle
dialog to identify the path.
Path type
The deck section is split up into paths. The paths can be of the following types:
Lanefor roads where automatic path generation is not available.
Footwayfor pedestrians.
256 Oasys GSA
Copyright Oasys 19852009
Trackfor railways.
Vehicleto define a vehicle path straddling lanes, or to place vehicles off centre within a lane,
where automatic path generation is not available.
Carriageway 1 way for roads where automatic lane generation is available, carrying 1 way
traffic, minimum width 5m.
Carriageway 2 way for roads where automatic lane generation is available, carrying 2 way
traffic, minimum width 5m.
No checks are made on whether Footway and Lane paths overlap, but a severe warning is given if
Footway and Carriageways defined from a single alignment overlap. In this case (or if there are
overlaps between carriageways defined from different alignments, which are not identified by the
program) the user will need to review the Static Bridge Loads and delete any overlapping loads.
Any gaps between lanes will be considered as central reserves and left unloaded.
Path Group
Group number is only used by the program in automatic path generation.
The deck can be considered as a series of groups of paths. Thus a two lane dual carriageway
consisting of six paths could be considered as four groups two carriageway groups (each
containing two paths), and two footway groups. The central reserve is formed by the gap between
the central lanes. Vehicle paths should be given the same group number as the lanes they
straddle.
Alignment
The Alignment which this path follows. For highways this will normally be the same for all paths.
Offsets / Gauge
The values entered here define different things depending on the path type.
For footways and lanes: offsets from the Alignment to the left and right sides of the path. Vehicles
will always be placed centrally in the path.
For tracks: offset to the centreline of the track, and track gauge (rail spacing, standard gauge
1.435m).
For vehicle path: offset to centreline of vehicle.
A positive offset is to the right when looking along the alignment.
Left Rail Factor
When the path type is track it is possible to specify how the load will be split between the left and
right rails by specifying the percentage of the load taken on the left rail.
5.22.3 Vehicles
User defined arrangements of wheel loads to form a vehicle can be defined here for use in the
Bridge Loading table or the Generate Static Vehicle dialog. Wheels are always positioned in pairs
symmetrically about the central axis, but can have different intensities of load to allow for lurching,
wind loading etc.
Name
The name is used to identify the vehicles where they are referred to. The name is displayed on the
tab in the Vehicle table. This can be adjusted by double clicking on the tab or right-clicking on the
tab and selecting the modify option.
Axle location
The position relative to vehicle origin, i.e. x coordinate.
257 Program Data
Copyright Oasys 19852009
Wheel offset
The distance of each wheel from centreline i.e. y coordinate.
Wheel loads
Magnitude of wheel load to the left and right respectively of the centreline looking in the direction of
increasing x.
Width
This specifies the width of the vehicle used when checking vehicle paths.
5.23 Bridge Loading
Bridge VUDL
Node Influence Effects
Beam Influence Effects
Path Loading
Static Bridge Loads
Moving Bridge Loads
Standard Bridge Loading
5.23.1 Bridge VUDL
To optimize bridge loading based on an influence line analysis, any uniformly distributed load to be
applied to a path needs to be specified either as a standard VUDL or a user VUDL.
The expansion of VUDL loads into grid point loads uses a coarse grid (typically 23m square); this
will not give a good representation of the effects of a UDL if the mesh of the grillage is much finer
than this. In such situations replacing the grid point loads with UDLs applied directly to the beam
elements should be considered.
A VUDL is a uniformly distributed load that has an intensity (Force/Length/path) which can depend
on the loaded length L.
A number of standard VUDLs implement the requirements of specific design codes.
The user can specify additional VUDLs, this is most easily done using the Bridge VUDL Wizard.
Each segment of the VUDL curve between transition lengths has intensity per unit length per path
given by the equation
Up to three segments of VUDL can be specified. The user needs to ensure the intensity matches
either side of the transition length.
A constant UDL can be entered as one segment with the intensity as Factor(A) and Index(n) = 0,
or obtained by factoring the UDL(1kN) in the Path Loading module.
258 Oasys GSA
Copyright Oasys 19852009
5.23.2 Node Influence Effects
Node Influence Effects can be defined here for use in an influence analysis. The effect of a moving
load will be found for any of the following situations:
Displacement or rotation in the specified direction at an unrestrained node.
Reaction in the specified direction at a restrained node.
The total effect is the sum of the factored individual effects. Note that only the Effect columns in
the Static Bridge Loads table will be affected in this way. The total effect is used to find the critical
load pattern but the magnitude of the loads (and so of the moments and forces produced by
analysing them) is independent of the effect factors.
Name
The name from the first line with a given effect number is used to identify the effect. Names from
subsequent lines with the same effect number are ignored.
Effect
The effect number will normally be the same as the line number, unless the user chooses to
combine effects (for example to maximise the sum of the reactions from a series of supports on a
single column).
Node
The node number where the effect is to calculated.
Factor
The effect to be calculated can be factored, but will normally be 1. Non-unity factors can be used
to combine effects (e.g. to maximise the weighted average of a number of reactions), but note, this
is an advanced feature.
Type
Displacementnodal displacement will be optimized.
Forcereaction will be optimized.
Axis & Direction
The axis and direction relative to that axis to be used for calculation.
5.23.3 Beam Influence Effects
Beam Influence effects can be defined here for use in an influence analysis. The effect of a
moving load will be found for any of the following situations:
Displacement, rotation, force or moment in the specified direction at the specified position on
any single beam element.
The total effect is the sum of the factored individual effects. Note that only the Effect columns in
the Static Bridge Loads table will be affected in this way. The total effect is used to find the critical
load pattern but the magnitude of the loads (and so of the moments and forces produced by
analysing them) is independent of the effect factors.
Name
The name from the first line with a given effect number is used to identify the effect. Names from
subsequent lines with the same effect number are ignored.
Effect
The effect number will normally be the same as the line number, unless the user chooses to
259 Program Data
Copyright Oasys 19852009
combine effects (for example to maximise the sum of the bending moments from a series of
elements across the width of a deck).
Beam
The beam number where the effect is to be calculated.
Position
The point on the element where the effect is to be calculated.
Factor
The effect to be calculated can be factored, but will normally be 1. Non-unity factors can be used
to combine effects (e.g. to maximise the average moment either side of a node, two effects with
factors of 0.5 could be used), but note, this is an advanced feature.
Type
Displacementelement displacement will be optimized.
Forceelement force or moment will be optimized.
Direction
The direction, in the beam local axis, to be used for calculation.
5.23.4 Path Loading
Path Loading can be used with the results of an influence line analysis to derive optimized bridge
loading load cases.
Path
The path name to be loaded. A number of restrictions apply to combinations of path and load
types:
Vehicle paths can only be loaded with vehicles.
Footway paths can only be loaded with KEL or UDL loads (to place accidental wheel loads on
footways use the Generate Static Vehicle dialog.)
Lane and Track paths can accept any loading.
Load Type
A number of standard path loadings implement the requirements of specific design codes.
The user can define other loading which consists of one of the following:
User Vehicle: any standard or user defined vehicle on its own.
User Vehicle + VUDL: any standard or user defined vehicle combined with any standard or user
defined VUDL. An exclusion length can be specified, see below.
User VUDL + KEL: any standard or user defined VUDL combined with a single Knife Edge Load.
EC1:LM3 Generic: any standard or user defined vehicle, combined with a UDL outside the
exclusion length (see below) and a second vehicle placed within the UDL in accordance with EN
1991-2 (EC1). Note that UDL in GSBridge is defined as kN/m/lane, while UDL in EC1 is defined
in kN/m.
The components of the Standard loading can be factored independently (to allow for 25 units of
HB for example). Note that the VUDL factor specified for Standard loading is also applied to any
KEL included in the Standard loading. For User VUDL + KEL the factor applies to the VUDL
component only and any factored KEL must be entered directly.
260 Oasys GSA
Copyright Oasys 19852009
Variable UDL
Details of the Variable UDLs (VUDLs) are defined in the VUDL module. The factor can be used to
modify the intensity of standard VUDLs (to allow for lane factors).
Standard footway loading intensity is for a unit width footway and the VUDL factor is the footway
width (modified by reduction factors for wide footways).
UDL(1kN) is a 1kN/m/lane UDL which can be factored to give any intensity of constant UDL.
KEL
A knife edge load (KEL) of the specified intensity can be placed at one point only on the lane.
The KEL will always be placed normal to the alignment. To place a KEL at a skew the Grid Point
loads will need to be modified after optimisation and expansion.
Vehicle
Details of the Vehicles are defined in the Vehicle module and referred to here.
The factor can be used to modify the intensity of standard Vehicles (for example to reduce the
standard 45 unit HB vehicle to a lower intensity).
The exclusion length is measured from the midpoint of the vehicle to the point where the VUDL
starts on either side of the vehicle (so an exclusion length of 0 gives an uninterrupted VUDL).
5.23.5 Static Bridge Loads
This table allows the user to define static bridge loads. To apply these loads to the structure they
have to be expanded to Grid Point Loads using the Tools | Bridge Analysis | Expand Bridge
Loading menu command.
All bridge loading defined in this table is defined relative to paths specified in the Paths table.
Single vehicle load cases can also be defined in the Generate Static Vehicle dialog from the
Tools | Bridge Analysis Generate Static Vehicle Load menu command. Note that once the load
cases have been generated changes to this table or the data to which it refers will not affect the
generated load.
Name, Group
Each Group forms a single load case when expanded into grid point loads, with Name from first
line in group used as the load case title.
Path
The path name to be loaded. A number of restrictions apply to combinations of path and load
types:
Vehicle paths can only be loaded with vehicles.
Footway paths can only be loaded with KEL or UDL loads (to place accidental wheel loads on
footways use the Generate Static Vehicle dialog.)
Lane and Track paths can accept any loading.
Load Type
This can be one of the following:
Static vehiclestandard vehicle from the list below, or a vehicle defined in the Vehicle table,
placed centrally in the path with the datum (normally the centre of the rear axle) at the chainage
specified. A single grid point load will be generated for each wheel of the vehicle. The magnitude
of the wheel loads can be factored (for example the standard 45 unit HB vehicle can be factored
to represent smaller vehicles). Note that vehicles can also be positioned in space and wheel
loads represented by patches rather than point loads using the Generate Static Vehicle dialog.
261 Program Data
Copyright Oasys 19852009
Static KELa series of six grid point loads (or two point loads for tracks) will be generated to
simulate a line load, equally spaced across the width of the path at the chainage specified. The
intensity of the KEL is the total line load. The KEL will always be placed normal to the alignment.
To place a KEL at a skew the Grid Point loads will need to be modified after expansion.
Static UDLa series of grid point loads will be generated to simulate a UDL over the full width
of the path. Lines of six point loads (or two point loads for tracks) equally spaced across the path
at regular intervals will be generated in a single load case (combined with any other static loads
with the same bridge case number). The intensity of the UDL is defined per unit length of the
path, not per unit area.
Start and End Chainage
Define first and last positions of the UDL on the path.
Vehicle
Selected from the standard and user defined vehicles.
Load Intensity / Load factor
Multiplier on vehicle wheel loads.
Magnitude of KEL (positive).
Magnitude of UDL (positive) per unit length (not per unit area) along the alignment. Note that with
large offsets on curved alignments the intensity per metre of path will not correspond exactly to this
value.
Effect, Group Total Effect
Effect is given where the static bridge load has been derived by the Optimiser. The effect is the
magnitude (in SI units) of the effect being optimised resulting from the current line of static bridge
loading, derived from the influence line. The group total effect is the sum of the effects for a single
group of static bridge loads, and can be used by the user to decide how to combine the different
groups to maximise a particular effect.
5.23.6 Moving Bridge Loads
This table allows the user to define loads which move along the structure. To apply these loads to
the structure they have to be expanded using to Grid Point Loads using the Tools | Bridge
Analysis | Expand Bridge Loading menu command.
All bridge loading defined in this table is defined relative to paths specified in the Paths table. Note
that once the load cases have been generated changes to this table or the data to which it refers
will not affect the generated load. Each entry forms a series of load cases when expanded into
grid point loads.
Name
The name is used as the basis of the load case title for the expanded bridge loads. The individual
load cases are identified as title.1, title.2, etc.
Path
The path name to be loaded. A number of restrictions apply to combinations of path and load
types:
Vehicle paths can only be loaded with vehicles.
Footway paths can only be loaded with KEL or UDL loads (to place accidental wheel loads on
footways use the Generate Static Vehicle dialog.)
Lane and Track paths can accept any loading.
262 Oasys GSA
Copyright Oasys 19852009
Load Type
This can be one of the following:
Moving vehiclevehicle as above positioned at successive intervals along the path. Each
vehicle position appears in a separate load case.
Moving KELa series of six grid point loads (or two point loads for tracks) will be generated to
simulate a line load, equally spaced across the width of the path at the chainage specified,
positioned at successive intervals along the path. The intensity of the KEL is the total line load.
Each KEL appears in a separate load case. The KEL will always be placed normal to the
alignment. To place a KEL at a skew the Grid Point loads will need to be modified after
expansion.
Start and End Chainage
Define first and last positions of the KEL or of the origin of the vehicle (normally the back axle) on
the path.
Interval
The space between successive KEL or vehicle positions.
Vehicle
Selected from the standard and user defined vehicles.
Load Intensity / Load factor
Multiplier on vehicle wheel loads.
Magnitude of KEL (positive).
5.23.7 Standard Bridge Loading
Standard Vehicles, VUDLs and Path Loadings have been set up to simplify calculations for
different loading codes and types of loading.
UK or HK Highway Design Loading (HA and HB)
UIC or UK Railway Loading (UIC71, RU, RL, SW/0, SW/2)
US Highway Loading (H20-44, HS20-44, and HL-93)
Eurocode Loading (LM1 and LM3)
Australian Highway Loading (M1600, S1600)
UK Assessment Loading (SV)
More:
UK or HK Highway Design Loading
UIC or UK Railway Loading
US Highway Loading
Eurocode Loading
Australian Highway Loading
UK Assessment Loading
263 Program Data
Copyright Oasys 19852009
5.23.7.1 UK or HK Highway Design Loading
To BD37/01 (UK) or HK SDM (1997 edition)
Note this loading on constant width carriageways is best dealt with by specifying the design code in
the Bridge Loading Analysis Specification dialogue when paths and loading will be generated
automatically. For varying width carriageways or local analysis where the loaded area under
individual wheels is important the following components are available:
Vehicles
HB45-645 unit HB vehicle to BD37 with 6m between central axles (to generate other weights
of HB vehicle use the load factor column).
HB45-11, HB45-16, HB45-21, HB45-2645 unit HB vehicles with larger spacing between
central axles.
VUDL
HA (UK)full HA loading to BD37
HA (HK)full HA loading to HK SDM dated 1997
Foot (UK)full footway loading on a 1m strip to BD37
Foot (HK)full footway loading on a 1m strip to BD37 (using HAHK)
Path Loading
HA (UK)VUDL + 120kN KEL
HA (HK)VUDL + 120kN KEL
HBmost onerous of the standard 45 unit vehicles HB45-6, HB45-11 HB45-26
Foot (UK)load on a 1m wide footway
Foot (HK)load on a 1m wide footway
HB + HA(UK)Vehicle+VUDLexclusion length for HB vehicles is 25.2m from the end axles.
HB+HA(Hong Kong)Vehicle+VUDLexclusion length for HB vehicles is 25.2m from the end
axles.
Shadow HB + HA(UK)HA VUDL outside the exclusion length for an HB vehicle, to use when
the vehicle straddles two lanes
Shadow HB + HA(HK)HA VUDL outside the exclusion length for an HB vehicle, to use when
the vehicle straddles two lanes
These loads should normally be applied to Lane Paths between 2.5m and 3.65m wide. Where
lanes are less than 3.5m wide then the HB vehicle does not fit entirely within a single lane. In this
case vehicle paths can be used to place the vehicle eccentrically, with Shadow HB + HA loading
on the lane paths.
5.23.7.2 UIC or UK Railway Loading
Vehicles
UIC 71/RU axleslocomotive axles for RU loading to BD37. These are the same as the axles
for UIC 71. Note that the UDL to be applied either side of these axles is not included.
SW/0works train, two 15m long UDLs 133kN/m separated by 5.3m gap.
SW/2works train, two 25m long UDLs 150kN/m separated by 7m gap.
264 Oasys GSA
Copyright Oasys 19852009
Path loads
RLUDL [50kN/m] + KEL [200kN]
UIC71/RU80kN/m UDL, UIC71/RU axles, 3.2m exclusion length
These loads will normally be applied to Track Paths with the default standard gauge of 1.435m.
Effects of lurching and centrifugal effects can be modelled using the Left Rail Factor when
specifying the Track Path.
Note that dynamic factors are not included in the above loads and need to be applied separately.
5.23.7.3 US Highway Loading
Loading for two different US Loading codes has been included as detailed below.
The older AASHTO 16th Edition loading, H20-44 or HS20-44 consisted of either a UDL+KEL or a
Truck load, and has been retained since it forms the basis for other load criteria. It can also be
factored by 0.75 to give H15-44 or HS15-44 loading.
The newer AASHTO LRFD loading HL-93 uses the HS20-44 truck, but applies one or two trucks
simultaneously with a UDL.
In both codes the influence effect being considered affects the magnitude of loading. Enveloping
different load cases for different effects will therefore be overconservative.
To match the requirements of the codes, Lane paths for AASHTO loading should normally be 10 ft
(3m) wide and placed within 12ft (3.6m) notional lanes (central in the 12ft lanes for internal lanes
with HL-93 loading).
Because the AASHTO vehicles are not symmetrical the direction of travel needs to be considered.
(+ vehicle travels in direction of increasing chainage, - vehicle travels in direction of
decreasing chainage). Path Loadings take the vehicle travelling in the most onerous direction.
Vehicles
H20-44+, H20-44- Truck load
AASHTO Tandem Two axle load
HS20-44/14+, HS20-44/22+, HS20-44/30+, HS20-44/14-, HS20-44/22-, HS20-44/30- Truck
load. The suffixes /14 etc. refer to the variable axle spacing, v, in feet.
AASHTO Two Truck+, AASHTO Two Truck- 90% of two HS20-44/14 trucks with 15m
between them
VUDL
Sidewalk (AASHTO) full sidewalk loading on a 1 foot strip (ie 85lb/ft for short lengths)
Path Loadings
Sidewalk (AASHTO)
H20-44Vehicle H20-44 or UDL + 1 or 2 KEL (magnitude and number of KEL depends on type
of effect Moment / Shear / Hogging Moment)
HS20-44Worst Vehicle (HS20-44/14 or /22 or /30) or UDL + 1 or 2 KEL
HL-93UDL + tandem or 1 or 2 truck loadszero exclusion length. (magnitude and number of
trucks depends on type of effect Normal / Hogging Moment / Internal Reaction)
Note that dynamic factors are not included in the above loads and need to be applied separately.
265 Program Data
Copyright Oasys 19852009
5.23.7.4 Eurocode Loading
Load Model 1 (LM1) from EN 1991-2 (EC1) and Load Model 3 (LM3) from the UK National
Application document have been allowed for as follows (LM1 load types are controlled by national
parameters which are selected when choosing the list of vehicles in the Bridges Specification
wizard).
Note: EC1 UK loading on constant width carriageways is best dealt with by specifying the design
code in the Bridge Loading Analysis Specification dialogue when paths and loading will be
generated automatically. For varying width carriageways or local analysis where the loaded area
under individual wheels is important the following components are available:
Vehicles
LM1
EU-TS3002 axles 300kN each
EU-TS2002 axles 200kN each
EU-TS1002 axles 100kN each
LM3 UK
SV80EC-1.2, 5 and 9 - SV80 vehicle including dynamic effect with alternative central axle
spacing.
SV100EC-1.2, 5 and 9 - SV100 vehicle including dynamic effect with alternative central axle
spacing.
SV196EC-1.2 To High Chainage, 5 and 9 - SV196 vehicle with tractor at high chainage end
including dynamic effect with alternative central axle spacing.
SV196EC-1.2 To Low Chainage, 5 and 9 - SV196 vehicle with tractor at low chainage end
including dynamic effect with alternative central axle spacing.
SOV250 to SOV600, 28 vehicles, all with tractor at high chainage end, including dynamic effect,
with 1.5, 5, 9, 14, 20, 30, 40m central axle spacing as specified in the UK NA.
Path Loads
These loads should normally be applied to 3m wide lanes, (except the EC1:Remainder path
loadings which should be applied to narrower paths to fill in the remaining width of a carriageway).
Note that for very short spans, less than about 7m, Load Model 2 (single axle loading) may govern.
This is not included in standard bridge loading in GSA.
LM1
EC1 allows LM1 loading to be factored in the National Annex. Where national parameters have
been included in GSA the country can be chosen in the Bridge Specification, otherwise EC1
Generic can be chosen and national parameters entered as factors in the Path Loading table.
EC1:Lane1 LM1 Lane1 characteristic loading, UDL and TS300 vehicle, incorporating national
factors
EC1:Lane2 LM1 Lane2 characteristic loading, UDL and TS200 vehicle, incorporating national
factors
EC1:Lane3 LM1 Lane3 characteristic loading, UDL and TS100 vehicle, incorporating national
factors
EC1:Lane4 LM1 Lane4 characteristic loading, UDL incorporating national factors
EC1:Remainder LM1 Remaining area characteristic loading, UDL incorporating national
factors
EC1:Lane1comb LM1 Lane1 combination loading, UDL and TS300 vehicle, incorporating
266 Oasys GSA
Copyright Oasys 19852009
national factors
EC1:Lane2comb LM1 Lane2 combination loading, UDL and TS200 vehicle, incorporating
national factors
EC1:Lane3comb LM1 Lane3 combination loading, UDL and TS100 vehicle, incorporating
national factors
EC1:Lane4comb LM1 Lane4 combination loading, UDL incorporating national factors
EC1:Rem comb LM1 Remaining area combination loading, UDL incorporating national factors
EC1:Lane1freq LM1 Lane1 frequent loading, UDL and TS300 vehicle, incorporating national
factors
EC1:Lane2freq LM1 Lane2 frequent loading, UDL and TS200 vehicle, incorporating national
factors
EC1:Lane3freq LM1 Lane3 frequent loading, UDL and TS100 vehicle, incorporating national
factors
EC1:Lane4freq LM1 Lane4 frequent loading, UDL incorporating national factors
EC1:Rem freq LM1 Remaining area frequent loading, UDL incorporating national factors
EC1:Foot on verge footway loading
LM3 UK
UK LM3 loading can have SV or SOV vehicles placed within a lane or straddling two lanes and
these are combined with the frequent LM1 loading. Each loading type includes all vehicles up to
the heaviest specified. Shadow loading applies the LM1 loading without the associated SV vehicle
for cases where the vehicle displaces two lanes of LM1 loading:
EC1UK:SV80&Lane1freq
EC1UK:SV100&Lane1freq
EC1UK:SV196&Lane1freq
EC1UK:SOV250&Lane1freq
EC1UK:SOV350&Lane1freq
EC1UK:SOV450&Lane1freq
EC1UK:SOV600&Lane1freq
EC1UK:shadow SV80&Lane2freq
EC1UK:shadow SV100&Lane2freq
EC1UK:shadow SV196&Lane2freq
These loads should normally be applied to 3m wide lanes, (except the EU-LM1-Other path loading
which can be applied to any path width).
Note that for very short spans, less than about 7m, Load Model 2 (single axle loading) may govern.
Load Model 3 (abnormal load) is defined in National Annexes to the code. These models need to
be considered separately.
5.23.7.5 Australian Highway Loading
Loading from AS5100:2 - 2004 has been allowed for as follows:
Vehicles
M1600 tri-axle 3 axle vehicle 162kN/axle
267 Program Data
Copyright Oasys 19852009
M1600-3.756 axle vehicle 156kN/axle 3.75m centre spacing
M1600-56 axle vehicle 156kN/axle 5m centre spacing
S1600-3.756 axle vehicle 80kN/axle 3.75m centre spacing
S1600-56 axle vehicle 80kN/axle 5m centre spacing
HLP320-1.8, HLP320-6, HLP320-10, HLP320-15 16 axle vehicle, centre spacing as shown
HLP400-1.8, HLP400-6, HLP400-10, HLP400-15 16 axle vehicle, centre spacing as shown
Path Loading
M1600 tri-axle UDL 8.1kN/m + M1600 tri-axle
M1600UDL 7.8kN/m + Two Vehicles, M1600-3.75 and M1600-5, at least 6.25m clear between
them, placed in worst positions, zero exclusion length
S1600UDL 24kN/m + Two Vehicles, S1600-3.75 and S1600-5, at least 6.25m clear between
them, placed in worst positions, zero exclusion length
SM1600 most onerous of M1600 tri-axle, M1600 and S1600 loading.
AS 5100 Footway constant 5kN/m
2
(note that lower intensities are allowed for larger loaded
areas)
Note that impact factors have been included in the vehicles and path loadings as described above.
5.23.7.6 UK Assessment Loading
To BD86/04 (UK)
Note this loading on constant width carriageways is best dealt with by specifying the design code in
the Bridge Loading Analysis Specification dialog when paths and loading will be generated
automatically. For varying width carriageways or local analysis where the loaded area under
individual wheels is important the following components are available:
Vehicles
NOTES: See BD86 for details of vehicles, Dynamic Factor has been included in axle load
definition. Slow speed vehicles have lower axle loads but smaller exclusion lengths. Overload
factor, OF, has been applied to a particular axle in these vehicles, this can be slightly
unconservative since BD requires factor to be applied to the most onerous axle.
SV-TT-Norm-ToHighChainNormal speed travelling in direction of increasing chainage
SV-TT-Norm-ToLowChainNormal speed travelling in direction of decreasing chainage
SV-TT-Slow-ToHighChainSlow speed travelling in direction of increasing chainage
SV-TT-Slow-ToLowChainSlow speed travelling in direction of decreasing chainage
SV-Train-1.2ToHighChainNormal speed travelling in direction of increasing chainage, 1.2m
between trailer axle groups
SV-Train-1.2ToLowChainNormal speed travelling in direction of decreasing chainage, 1.2m
between trailer axle groups
SV-Train-5ToHighChainNormal speed travelling in direction of increasing chainage, 5m
between trailer axle groups
SV-Train-5ToLowChainSV-Train-9ToHighChain, SV-Train-9ToLowChain
SV150-1.2Norm, SV150-1.2Slow, SV150-5Norm, SV150-5Slow, SV150-9Norm, SV150-9Slow
SV100-1.2Norm, SV100-1.2Slow, SV100-5Norm, SV100-5Slow, SV100-9Norm, SV100-9Slow
268 Oasys GSA
Copyright Oasys 19852009
SV80-1.2Norm, SV80-1.2Slow, SV80-5Norm, SV80-5Slow, SV80-9Norm, SV80-9Slow
VUDL
HA (UK)full HA loading to BD37
Foot (UK)full footway loading on a 1m strip to BD37
Path Loading
NOTES: These loadings select the most onerous of the vehicles listed, regardless of traffic
direction. HA + loadings include full HA(UK) Loading and should have VUDL factored to suit BD21
lane factors. Because ULS factor on SV vehicles is 1.1 while on HA loading it is 1.3 an additional
factor is needed to account for this (in full carriageway optimization the SV vehicle loading is
factored by
1.1
/
1.3
). Exclusion lengths are measured from end axles and are 25m for normal
vehicles and 5m for slow vehicles.
SV-TT, HA + SV-TTSV-TT-Norm-ToHighChain, SV-TT-Norm-ToLowChain, SV-TT-Slow-
ToHighChain, SV-TT-Slow-ToLowChain
SV-Train, HA + SV-TrainSV-Train-1.2ToHighChain, SV-Train-1.2ToLowChain, SV-Train-
5ToHighChain, SV-Train-5ToLowChain, SV-Train-9ToHighChain, SV-Train-9ToLowChain.
SV-150, HA + SV-150SV150-1.2Norm, SV150-1.2Slow, SV150-5Norm, SV150-5Slow,
SV150-9Norm, SV150-9Slow
SV100, HA + SV-100SV100-1.2Norm, SV100-1.2Slow, SV100-5Norm, SV100-5Slow, SV100-
9Norm, SV100-9Slow
SV-80, HA + SV-80SV80-1.2Norm, SV80-1.2Slow, SV80-5Norm, SV80-5Slow, SV80-9Norm,
SV80-9Slow
These loads should normally be applied to Lane Paths between 2.5m and 3.65m wide. Where
lanes are less than 3.5m wide then the SV vehicles do not fit entirely within a single lane. In this
case vehicle paths can be used to place the vehicle eccentrically, Shadow HB + HA loading placed
on the lane paths will approximate to lane loading in this case, but will not give correct exclusion
lengths.
5.24 Cases and Tasks
The use of cases is covered in detail in the section on case in the Program Fundamentals chapter.
More:
Load cases
Analysis Tasks
Combination cases
5.24.1 Load Cases
When loads are applied to the model they are assigned to a load case. Load cases should be
assigned to simplify the management of the data. Load cases, when referred to in lists, are
prefixed with an L (e.g. L2). See Lists for more details.
The Load Cases are simply titles for these load cases defined elsewhere.
Name
The name for a load case where the loads are defined elsewhere.
Case Type
269 Program Data
Copyright Oasys 19852009
Defines the type of load case. The options are:
Undefined
Dead
Imposed
Wind
Snow
See also:
Program Fundamentals Load Cases
5.24.2 Analysis Tasks and Cases
Any analysis carried out in GSA is controlled by a task. The task hold the information that controls
the solver with details of the type of analysis, control parameters, etc.
Each analysis task has associated with in one or more analysis case(s). The analysis cases
contain a description of the type of result that they represent, so for example in a static analysis
these represent different loadings while in a modal analysis these represent mode shapes.
See also:
Working with the Task View
Program Fundamentals Cases and Tasks
5.24.3 Combination Cases
It is often useful to combine results from more than one analysis case. This is achieved by defining
combination cases, which combine a number of factored analysis cases (e.g. 1.4A1 + 0.8A3).
Note combinations are only valid for linear solutions and should not be used to combine results
from non-linear analyses.
Name
The name is only used as a convenient way of identifying a combination case.
Description
Defines the analysis cases and factors that constitute the combination case (e.g. 1.4A1 + 0.8A3).
An envelope of any number of cases can be specified as part of the combination, for example to
view the worst case results for a number of cases. See Cases in Program fundamentals for
details of the syntax for combination cases.
A1, A2
In the case of a simple combination (e.g. 1.4A1 + 0.8A3) these are the factors that apply to the
particular analysis cases.
See also:
Program Fundamentals Combination cases
Program Fundamentals Enveloping in GSA
270 Oasys GSA
Copyright Oasys 19852009
5.25 General Data
Lists
Case Descriptions
5.25.1 Lists
Lists (of nodes, elements, members and cases) are used, for example, when a particular load is to
be applied to one or several elements. To define a series of items the list can either specify each
individually or, if applicable, use a more concise syntax.
Lists may be pre-defined separately by name and stored in the Lists module and later referenced
by that name in e.g. the beam loads module; alternatively they may be specified directly in that
module itself.
Name
The name is used as a convenient way of referring to lists.
Type
A list can be defined for the following entities:
Node
Element
Member
Case
Definitions
The entities that make up the list. The list syntax is described in the Sets and Lists section of
Program Fundamentals.
See also:
List Definitions
Lists Toolbar
5.25.2 Case Descriptions
Case descriptions are used to store commonly used case descriptions. For example, the dead
load may have contributions from several load cases. The combination of the loads can be entered
as a case description and this can then be used when a case is required in an analysis task.
Name
The name is used as a convenient way of referring to the case description.
Description
This can be any valid case description, so will typically be of the form 1.6A1 + 1.4A2.
5.26 Analysis Stages
The analysis stages modules are use to specify analysis stages. Refer to Step By Step Guide
Analysis Stages for more details.
These modules are only available when the analysis stages feature is switched on.
271 Program Data
Copyright Oasys 19852009
More:
Stage Definition
Analysis Stage Properties
5.26.1 Stage Definition
Stage definitions are used to define analysis stages. An analysis stage exists when it has been
defined in this module.
Stage Name
The name is used to identify the stage.
Element List
The list of elements that are included in this stage. The list syntax is described in the Sets and
Lists section of Program Fundamentals.
5.26.2 Analysis Stage Properties
Stage properties are used to specify element properties for analysis stages where these are to
differ from the whole model element properties.
Stage No.
The analysis stage for which the properties are to be adjusted.
Type
The type of property, whether Beam Section, 2D Element Property, etc.
Element Property No.
The property number as given in the Elements table. I.e. the whole model element property
number.
Property Record
The record number in the relevant property table.
Example
Stage No. Type Element Property
No.
Property Record
1 Beam Section 2 15
Elements that have Beam Section properties (i.e. beams, bars etc.) that have property number 2 in
the Elements module (i.e. have Beam Section 2 properties in the whole model) are to have Beam
Section 15 properties in analysis stage 1.
Toolbars and
Keyboard
Accelerators
Part
VI
273 Toolbars and Keyboard Accelerators
Copyright Oasys 19852009
6 Toolbars and Keyboard Accelerators
Toolbars
Keyboard Accelerators
6.1 Toolbars
Toolbars provide a short cut to the more commonly used commands. The List and Layer toolbars
are attached to the views to which they relate. All other toolbars except the Assisted Input toolbar
can be docked (attached to the application frame) or floating (free to be positioned by the user).
The toolbars can be switched on and off as required from the View | Toolbars menu command.
More:
Assisted Input
Standard
GSA
Data Options
Lists
Orientation
Cursor Mode
Graphic Display
Sculpt toolbar
Command
Display Favourites
Recorder
6.1.1 Assisted Input
The assisted input toolbar is displayed along the bottom of the GSA window attached to the frame.
This is intended to give quick access to the more commonly used features of GSA. More
advanced users may wish to switch off this toolbar.
Specificationopen the general specification dialog or create a new model if none open.
Nodesopen the Node Coordinates table
Elementsopen the Element table
Materialopen the Material table
Sectionsopen the Beam Sections table
Gatewayshow or hide the Gateway
Obj. Viewershow or hide the Object Viewer
Data Defaultsshow or hide the Data Defaults dialog
Graphicsbring the top-most Graphic View into focus or, if none is open, open a new Graphic
View
Outputopen an new Output view
274 Oasys GSA
Copyright Oasys 19852009
6.1.2 Standard
The standard toolbar handles the common Windows options:
Newcreate a new model
Openopen an existing file
Closeclose the current model
Savesave the model to file
Cutcut the data and place on clipboard
Copycopy the data and place on the clipboard
Pastepaste the data from the clipboard into the model
Printprint the current view
Print Previewpreview the current view
Undoundo the last edit
Redoredo a previously undone edit
Undo viewundo the last change to the view settings
Redo viewredo a previously undone change to view settings
View settings painterclick once to grab the current view settings then click in a view of the same
type to apply the grabbed settings, or click again to switch off
6.1.3 GSA
The GSA toolbar provides access to some of the main GSA options:
Gatewayshow or hide the Gateway
Object Viewershow or hide the Object Viewer
Data Defaultsshow or hide the Data Defaults dialog
New Graphic Viewopens a new Graphic View
New Output Viewopens a new Output View
Analyseanalyse the model
Delete All Resultsdelete all the results and optionally the analysis cases
Stopstop the activity in the current view
275 Toolbars and Keyboard Accelerators
Copyright Oasys 19852009
6.1.4 Data Options
The Data Options toolbar gives access to various methods for modify the way data can be viewed
or edited:
Wizardaccess the data wizard
Findsearch data for particular value
Replacesearch and replace values
Modifymodify the values in tables
Go Togo to particular record in table
Fontchange the font
Unitschange the current units
Numeric Formatchange the current numeric format
Axeschange the current axes
Size Columns to Fitchange displayed column widths
Size Rows to Fitchange displayed row heights
6.1.5 Lists
The Lists toolbar allows the user to select which cases are to be reported and how the content of
the display is to be adjusted in a Graphic or Output View. The width of the toolbar automatically
adjusts with the width of the window thereby maximising the size of the Case List and Display List.
Case Listthe list of cases that are currently selected.
Next Caseselect the next item in the case list pull-down.
Previous Caseselect the previous item in the case list pull-down.
Broadcast Case Listset the case list in other Graphic Views and Output Views to what is
specified in the current view.
Display Optionthe method by which the display content is to be adjusted. This can be by
adjusting the list of entities, whether nodes, elements or members, or by selecting a saved view, in
which case the settings of the saved view are applied to the current view. In Graphic Views the
current grid, layer and stage can also be adjusted.
Display Listthe entity list, saved view, layer or stage, depending on the Display Option setting.
Next Displayselect the next item in the current display list pull-down.
Previous Displayselect the previous item in the current display list pull-down.
Reset To All Entitiesthe lists are reset to all entities. In Graphic Views any specified volumes
are also cleared.
276 Oasys GSA
Copyright Oasys 19852009
6.1.6 Orientation
The orientation toolbar is associated with the aspects of a Graphic View related to orientation and
scaling:
Graphic View Regenerateregenerate and redraw the view without changing the scale,
orientation, adornments or any other view settings
Plandraw a plan view
X elevationdraw an x elevation
Y elevationdraw a y elevation
Isometricdraw an isometric (orthographic) view
Skew Viewdraw a skew (perspective) view
Ground Viewdraw a ground (perspective) view
Scale to Fitscale the model to fit the view
6.1.7 Cursor Mode
The cursor mode toolbar is used to identify what the cursor should do in Graphic Views:
Rotatedynamic viewing rotation, zoom, pan, etc
Zoomzoom in or out
Volumeselect a volume entities outside the volume are ignored
Select Grid Pointsselect grid points
Select Nodesselect nodes
Select Elementsselect elements
Select Linesselect lines
Select Areasselect areas
Select Regionsselect regions
Polylinecreate a polyline
Select For Annotationselect entities for annotation
Sculpt Toolbardisplay the Sculpt toolbar
277 Toolbars and Keyboard Accelerators
Copyright Oasys 19852009
6.1.8 Graphic Display
The graphic display toolbar governs the appearance of the graphical display:
Shrinkthe elements are displayed shrunk from the nodes
Section Displaydisplays solid beam sections and solid 2D elements
Labels and Display Methodsaccesses the Labels and Display Methods dialog
Deformed Imagedraw the deformed image
Animateanimates the model
Shade Surfacesshade surfaces according to current lighting conditions
Contour Settingsaccesses the Contour Settings dialog
Diagram Settingsaccesses the Diagram Settings dialog
Reset Displayresets the display, only scale and orientation are retained
Rescale Datarescales the data for the current diagram
Double Size of Diagramincreases the size of the diagrams
Halve Size of Diagramreduces the size of the diagrams
Recorder Toolbardisplays the Recorder toolbar
6.1.9 Sculpt toolbar
The sculpt toolbar is associated with the sculpting options:
Draw Griddraw the construction grid points
Snap to Grid Pointssnap on to the grid points
Orient About Grid Axesperform orientation operations with respect to the current grid axes
Add Nodes Sculpt Tooluse the cursor to add nodes
Modify Nodes Sculpt Tooluse the cursor to modify nodes
Drag Nodes Sculpt Tooluse the cursor to drag nodes
Add Elements Sculpt Tooluse the cursor to add elements and nodes, if required
Modify Elements Sculpt Tooluse the cursor to add elements and nodes, if required
Add Lines Sculpt Tooluse the cursor to add lines
Edit user axesedit the user axes
Modify Selectionmodify the selected nodes or elements
Move / Copy Selectionmove the current selection or copy to create new nodes and elements
278 Oasys GSA
Copyright Oasys 19852009
Add String of 1D Elementsadd a string of elements linking the selected nodes
Split 1D Elementssplit the selected 1D elements
6.1.10 Command
The Command toolbar is associated with the sculpting options:
Sculpt Commandthe sculpt command to be carried out when Execute Sculpt Command is
pressed
Execute Sculpt Commandinvoke the selected Sculpt Command
6.1.11 Display Favourites
The display favourites gives quick access to a number of commonly used graphic options:
Label Node Dotsdisplay dots at the nodes
Label Node Numbersdisplay the node numbers
Label Restraintslabel the restraints at nodes
Label Element Numbersdisplay the element numbers
Label Element Releasesdisplay the element releases
Label Element X Axesdisplay the element x axes
All Load Diagramsdisplay diagram of All Loads
|U| Displacement Diagramsdisplay diagram of Displacements
Fx, Fy and Fz Reaction Diagramsdisplay diagram of Reaction Forces
Fx Axial Force Diagramsdisplay diagram of Axial Force (F
x
)
Fz Shear Force Diagramsdisplay diagram of Shear Force (F
z
)
Myy Bending Moments Diagramsdisplay diagram of Bending Moment (M
yy
)
Apply Adornments to Selectionwhen set, apply labels, diagrams and contours to the current
selection set
6.1.12 Recorder
The Recorder toolbar contains commands to record Graphic Views:
RecordStarts a recording session or, if a recording session has been paused, continues
recording
279 Toolbars and Keyboard Accelerators
Copyright Oasys 19852009
PausePauses recording
FreezeFreezes the current image in the recording for a predetermined number of seconds
StopTerminates the current recording session prompting for the name which the AVI file is to be
saved as
6.2 Keyboard Accelerators
Key Action
Alt+0 Gateway
Alt+1 New Graphic View
Alt+2 New Output View
Alt+3 Object Viewer
Alt+4 Data Defaults
A Select for annotation
Ctrl+A Select All
Ctrl+Alt+A Reset to All Entities
Ctrl+B Manual Backup
C Case list
Ctrl+C Copy
Ctrl+Alt+C Size Columns to Fit
Copy Selection
D Display option: select how to adjust display
content
Ctrl+Alt+D Switch Layer
Ctrl+Alt+Shft+E Add Elements Sculpt Tool
Ctrl+Alt+E Modify Elements Sculpt Tool
Ctrl+F Find
Ctrl+Alt+F Display Excluded Entities Faint
G Ground View
Ctrl+G Go To
Ctrl+Alt+G Grid Window
Ctrl+H Replace
I Isometric
K Skew View
L Polyline
Ctrl+Alt+Shft+L Add Lines Sculpt Tool
Ctrl+Alt+L Legend display
Ctrl+M Modify
Ctrl+Alt+M Move Selection
280 Oasys GSA
Copyright Oasys 19852009
Ctrl+N New
Ctrl+Alt+Shft+N Add Nodes Sculpt Tool
Ctrl+Alt+N Modify Nodes Sculpt Tool
Ctrl+Shft+N Drag Nodes Sculpt Tool
Ctrl+O Open
P Plan
Alt+P Reverse Plan
Ctrl+P Print
Ctrl+Alt+P Perspective
R Rotate
Ctrl+Alt+R Size Rows to Fit
S A Select areas
S E Select elements/members
S G Select grid points
S L Select lines
S N Select nodes
S R Select regions
Ctrl+S Save
Ctrl+Shft+S Save As
Ctrl+Alt+S Snap to Grid Points
V Volume
Ctrl+V Paste
Ctrl+W Wizard
X X elevation
Ctrl+X Cut
Y Y elevation
Ctrl+Y Redo
Ctrl+Alt+Y Redo View
Z Zoom
Ctrl+Z Undo
Ctrl+Alt+Z Undo View
F1 Help
Shift+F1 Context help
F2 Highlight
F5 Regenerate Graphic View
Ctrl+F7 Preferences
Alt+F7 Assisted Input
Esc Quit
281 Toolbars and Keyboard Accelerators
Copyright Oasys 19852009
Tab Next Cell
Return Next Cell
Insert Insert
Delete Delete
Home Beginning of Table
Shft+Home Reset Pan
Ctrl+Home Move cell to Beginning; Scale to fit
Alt+Home Rescale data
End End of Table
Ctrl+End Move cell to End
Page Up Scroll up
Page Down Scroll down
?Up Row Up; Up 7.5
Shft+?Up Pan Up
Ctrl+?Up Zoom In
Alt+?Up Fast rotate up
?Lf t
Column Left; Left 7.5
Shft+?Lft Pan Left
Ctrl+?Lft Eye Distance Out
Alt+?Lft Fast rotate left
? R t Column Right; Right 7.5
Shft+?Rt Pan Right
Ctrl+?Rt Eye Distance In
Al t+?Rt Fast rotate right
?Dn Row Down; Down 7.5
Shft+?Dn Pan Down
Ctrl+?Dn Zoom Out
Alt+?Dn Fast rotate down
Data and
Analysis Dialogs
and Wizards
Part
VII
283 Data and Analysis Dialogs and Wizards
Copyright Oasys 19852009
7 Data and Analysis Dialogs and Wizards
Welcome to GSA
New Model and Data Generation Wizards
Data Definition Dialogs and Wizards
Analysis Dialogs and Wizards
7.1 Welcome to GSA
The Welcome to GSA dialog is displayed on entry to GSA and is designed to assist the user to get
started quickly. In addition to allowing the user to select what he wants to do the dialog displays a
Did you know tip.
Create a new structure from a template
This option takes the user to the New Model Wizard to allow simple structures to be defined with
the minimum effort.
Work on your own
This allows the user to exit from the dialog and work on his own. This is the same as selecting
Cancel.
Open an existing file
This activates the File Open dialog, allowing the user to select a file to open.
Load a backup file
This option is visible if program backup files are found. This will normally be the case if the
program has previously crashed. This gives the opportunity to recover the model from a backup
file.
Delete all backup files
This option is visible if program backup files are found. This will normally be the case if the
program has previously crashed. If these files are not required the gives the opportunity to delete
them.
Show this dialog on StartUp
The Welcome to GSA dialog can be disabled if required. This can also be switched from the
Miscellaneous page of the Preferences dialog.
7.2 New Model and Data Generation Wizards
New Model Wizard
Data Generation Wizard
7.2.1 New Model Wizard
The titles dialog can be accessed from the File | New (Ctrl+N) menu command or from the new
button on the Standard toolbar. The new model wizard is intended to ensure that the basic settings
for a model are correct before any data is generated.
Cancelling at any time will result in no new document.
More:
284 Oasys GSA
Copyright Oasys 19852009
New Model Wizard : Titles
New Model Wizard : Structure Type
7.2.1.1 New Model Wizard : Titles
This allows the user to enter the job details. By default the job details of the previous job are used.
Job Number
This is the job number, which can be any alphanumeric string.
Initials
The initials of the user used on printed output.
Job Title
The title of the job.
Subtitle
The subtitle that this model relates to.
Calc Heading
Specific to this model.
Notes
Notes on the model can be stored here. This is a text field that can be appended to as required.
7.2.1.2 New Model Wizard : Structure Type
This page sets up the basic details of the structure. Cancelling at any time will result in no new
document.
Structure Type
The structure type describes the type of structural model to be considered. The options are
Space3D structure type. This is the most general structure type, and all the other can be
considered as subsets of this.
Planeplanar structure type in the XZ plane. This is used for modelling for example a 2D
frame.
Grid grid structure in the XY plane. This is used for modelling grillages.
Plane stress2D analysis option with plane stress conditions.
Plane strain2D analysis option with plane strain conditions.
Axisymmetric2D analysis option with axisymmetric conditions.
Units
Opens the Units dialog to allow the user to set a default set of units for the structure. The current
units are reported on the page.
Generate data for the selected structure type
Closes the New Model Wizard and opens the Data Generation Wizard to allow the definition of
simple structural forms.
285 Data and Analysis Dialogs and Wizards
Copyright Oasys 19852009
7.2.2 Data Generation Wizard
The data generation wizard is only accessible from the New Model Wizard and is designed to
provide a quick way of generating simple structural forms. The route through the data generation
will depend on the structure type chosen.
More:
Data Generation Wizard : Structure types
Data Generation Wizard : Portal / Orthogonal Frame
Data Generation Wizard : Grid
Data Generation Wizard : Pitched portal
Data Generation Wizard : Roof truss
Data Generation Wizard : Truss / Vierendeel / Pratt truss
Data Generation Wizard : 2D element orthogonal grid
Data Generation Wizard : 2D element grid
Data Generation Wizard : Generate
7.2.2.1 Data Generation Wizard : Structure types
For space and plane structures the user is able to select the type of structure to generate. The full
set of options is:
Portal
Grida 2D grid structure available only in space structures.
Orthogonal framea standard 3D orthogonal frame available only in space structures.
Pitched portal
Roof truss
Truss
Vierendeel
Pratt truss
2D element orthogonal grid
2D element grid
2D element circular grid
Selecting one of these will lead directly to the page to define this structure.
7.2.2.2 Data Generation Wizard : Portal / Orthogonal Frame
The information supplied on these pages provides a description of an portal or orthogonal frame,
which is subsequently used to generate the structural model. The units of length are reported on
the dialog, alongside a sketch of the structural form.
Generation
The user can choose to create analysis and/or design models with
Generate elements
286 Oasys GSA
Copyright Oasys 19852009
Generate members
Bay width, Number of bays
The width of the structure is defined by the number of bays of equal bay width.
Storey height, Number of storeys
The height of the structure is defined by the number of storeys of equal storey height.
Column
Opens the Section Wizard to allow the column section to be selected. This is marked as
unspecified until a section is assigned when the actual section will be displayed.
Beam
Opens the Section Wizard to allow the beam section to be selected. This is marked as unspecified
until a section is assigned, when the actual section will be displayed. On the Orthogonal Frame
page, there are separate buttons for the beams spanning in the x direction and for the beams
spanning in the y direction.
Include supports
Encastre supports are created at the base of the columns. By default no restraints are applied to
the model.
Include self weight
A gravity load is set up in load case 1 applied to all elements. By default no loading is applied to
the model.
Generate grid planes & storeys (Orthogonal Frame)
If this box is ticked, generate a grid plane and a storey at each level.
7.2.2.3 Data Generation Wizard : Grid
The information supplied on this page provides a description of a grid, which is subsequently used
to generate the structural model. The units of length are reported on the dialog, alongside a sketch
of the structural form.
Generation
The user can choose to create analysis and/or design models with
Generate elements
Generate members
Bay width, Number of bays, Skew angle
The plan layout is defined by the number of bays of equal bay width in each of the two directions,
with the option of including a skew of the elements or members in the y direction.
Beam x
Opens the Section Wizard to allow the section to be selected for the beams spanning in the x
direction. This is marked as unspecified until a section is assigned when the actual section will be
displayed.
Beam y
Opens the Section Wizard to allow the section to be selected for the beams spanning in the y
direction. This is marked as unspecified until a section is assigned when the actual section will be
displayed.
287 Data and Analysis Dialogs and Wizards
Copyright Oasys 19852009
Include self weight
A gravity load is set up in load case 1. By default no loading is applied to the model.
Generate grid planes
If this box is ticked, generate a grid plane at each level.
7.2.2.4 Data Generation Wizard : Pitched portal
The information supplied on this page provides a description of a pitched portal frame, which is
subsequently used to generate the structural model. The units of length are reported on the dialog,
alongside a sketch of the structural form.
Generation
The user can choose to create analysis and/or design models with
Generate elements
Generate members
Bay width, Number of bays
The width of the structure is defined by the number of bays of equal bay width.
Eaves height
Specify the height from ground to the eaves.
Eaves-ridge height
Specify the height from the eaves to the ridge.
Include supports
Encastre supports are created at the base of the columns. By default no restraints are applied to
the model.
Column
Opens the Section Wizard to allow the column section to be selected. This is marked as
unspecified until a section is assigned when the actual section will be displayed.
Beam
Opens the Section Wizard to allow the beam section to be selected. This is marked as unspecified
until a section is assigned when the actual section will be displayed.
Include self weight
A gravity load is set up in load case 1. By default no loading is applied to the model.
7.2.2.5 Data Generation Wizard : Roof truss
The information supplied on this page provides a description of a roof truss, which is subsequently
used to generate the structural model. The units of length are reported on the dialog, alongside a
sketch of the structural form.
Generation
The user can choose to create analysis and/or design models with
Generate elements
Generate members
288 Oasys GSA
Copyright Oasys 19852009
Width
Specify the width of the truss between supports.
Depth
Specify the depth of the truss at the ridge.
Use bars for bracing
Bar elements should be used for bracing. By default beam elements will be used.
Rafter
Opens the Section Wizard to allow the rafter section to be selected. This is marked as unspecified
until a section is assigned when the actual section will be displayed.
Tie
Opens the Section Wizard to allow the section to be selected for the tie. This is marked as
unspecified until a section is assigned when the actual section will be displayed.
Bracing
Opens the Section Wizard to allow the section to be selected for the bracing members. This is
marked as unspecified until a section is assigned when the actual section will be displayed.
Include supports
Pin supports are created at the ends of the span. By default no restraints are applied to the model.
Include self weight
A gravity load is set up in load case 1. By default no loading is applied to the model.
7.2.2.6 Data Generation Wizard : Truss / Vierendeel / Pratt truss
The information supplied on these pages provides a description of a truss, a Vierendeel truss, or a
Pratt truss, which is subsequently used to generate the structural model. The units of length are
reported on the dialog, alongside a sketch of the structural form.
Generation
The user can choose to create analysis and/or design models with
Generate elements
Generate members
Width, Number of bays
Specify the width of the truss and the number of bays between supports.
Depth
The distance between the neutral axes of the top and bottom chords.
End style (Truss)
The end style of the truss can be selected from
Corniceoverhanging.
Faciavertical.
Mansardsloping.
Use bars for bracing (Truss, Pratt truss)
289 Data and Analysis Dialogs and Wizards
Copyright Oasys 19852009
Bar elements should be used for bracing. By default beam elements will be used.
Top Chord
Opens the Section Wizard to allow the top chord section to be selected. This is marked as
unspecified until a section is assigned when the actual section will be displayed.
Bottom Chord
Opens the Section Wizard to allow the bottom chord section to be selected. This is marked as
unspecified until a section is assigned when the actual section will be displayed.
Diagonals (Truss, Pratt truss)
Opens the Section Wizard to allow the section to be selected for the bracing elements. This is
marked as unspecified until a section is assigned when the actual section will be displayed.
Verticals
Opens the Section Wizard to allow the section to be selected for the vertical members at the end
of the truss. On the Truss page, this This is only relevant if the facia option is selected, otherwise
this item is disabled. This is marked as unspecified until a section is assigned when the actual
section will be displayed.
Include supports
Pin supports are created at the ends of the span. By default no restraints are applied to the model.
Include self weight
A gravity load is set up in load case 1 applied to all elements. By default no loading is applied to
the model.
7.2.2.7 Data Generation Wizard : 2D element orthogonal grid
The information supplied on this page provides a description of a regular grid of 2D elements,
which is subsequently used to generate the structural model. The units of length are reported on
the dialog, alongside a sketch of the structural form.
The spacer and edge element options are only enabled when the Form-finding analysis option on
the Advanced Features page of the Preferences dialog is enabled.
Width, Number of elements
Specify the overall width of the grid in the two directions. This width is subdivided by the number of
elements in the two directions.
2D Property
Opens the 2D Element Property dialog to allow the element properties to be defined. This is
marked as unspecified until a section is assigned when the actual section will be displayed.
Include spacers for form finding
This generates spacer elements along the 2D element edges for use in form finding.
Internal
If spacers are to be generated this opens the spacer properties wizard to allow properties to be
defined for internal spacer elements (those between 2D elements).
Edge
If spacers are to be generated this opens the spacer properties wizard to allow properties to be
defined for spacer elements around the edge of the 2D elements.
Generate edge elements
290 Oasys GSA
Copyright Oasys 19852009
This generates 1D elements around the edge of the grid of the type selected.
Section
If edge elements are to be generated this allows the properties for the edge elements to be
specified.
7.2.2.8 Data Generation Wizard : 2D element grid
The information supplied on this page provides a description of a regular warped grid of 2D
elements, which is subsequently used to generate the structural model. The units of length are
reported on the dialog, alongside a sketch of the structural form.
Coordinates
Specify the coordinates of the four corners of the grid. The program will generate a mesh with in
the boundary defined by straight lines between the corners, but the resulting mesh may be warped
since the corner nodes are not required to lie in a plane.
Mesh Density
This width is subdivided by the number of elements in the two directions.
2D Property
Opens the 2D Element Property dialog to allow the element properties to be defined. This is
marked as unspecified until a section is assigned when the actual section will be displayed.
Include spacers for form finding
This generates spacer elements along the 2D element edges for use in form finding.
Internal
If spacers are to be generated this opens the spacer properties wizard to allow properties to be
defined for internal spacer elements (those between 2D elements).
Edge
If spacers are to be generated this opens the spacer properties wizard to allow properties to be
defined for spacer elements around the edge of the 2D elements.
Generate edge elements
This generates 1D elements around the edge of the grid of the type selected.
Section
If edge elements are to be generated this allows the properties for the edge elements to be
specified.
7.2.2.9 Data Generation Wizard : 2D element circular grid
The information supplied on this page provides a description of a regular warped grid of 2D
elements, which is subsequently used to generate the structural model. The units of length are
reported on the dialog, alongside a sketch of the structural form.
Origin
Specify the global X, Y and Z coordinates of the grid origin.
Radius
Specify the bottom and top radiuses of a frustum, or the outer and inner ones of a hollow circular
grid. Leave the top radius at 0 to create a solid circle or a cone, or use the same value for the
bottom and top of a cylinder.
291 Data and Analysis Dialogs and Wizards
Copyright Oasys 19852009
Height
Input 0 to form a solid or hollow circle; if the height is non-zero, the grid forms a cone, frustum or
cylinder of the given height.
Blend to square at bottom
If selected, the bottom of a frustum or outside edge of a planar grid is square.
Mesh Density
This width is subdivided by the number of elements in the two directions. To create a solid or
hollow polygon, pyramid or pyramidal frustum, set the circumferential density equal to the number
of sides in the polygon.
2D Property
Opens the 2D Element Property dialog to allow the element properties to be defined. This is
marked as unspecified until a section is assigned when the actual section will be displayed.
Include spacers for form finding
This generates spacer elements along the 2D element edges for use in form finding.
Internal
If spacers are to be generated this opens the spacer properties wizard to allow properties to be
defined for internal spacer elements (those between 2D elements).
Edge
If spacers are to be generated this opens the spacer properties wizard to allow properties to be
defined for spacer elements around the edge of the 2D elements.
Generate edge elements
This generates 1D elements around the edge of the grid of the type selected.
Section
If edge elements are to be generated this allows the properties for the edge elements to be
specified.
7.2.2.10 Data Generation Wizard : Generate
This page confirms that you have entered the data to generate a model if you select Finish, the
model will be generated.
7.3 Data Definition Dialogs and Wizards
Titles
Analysis Specification
Units Specification
Currency Specification
Tolerances
Design Specification
Bridge Loading Analysis Specification
Environmental Impact Specification
Environmental Impact Wizard
292 Oasys GSA
Copyright Oasys 19852009
Axis Definition
Modify Axis
Current Grid Definition
Grid Plane Definition
Grid Layout Definition
Grid Line Definition
Line Definition
Area Definition
Region Definition
Storey Definition
2D Polyline Definition
Node Definition
Node Stiffness Definition
Element Wizard
Member Wizard
Bar Pattern/Arrangement Wizard
Material Wizard
Section Wizard
Section Modifiers
Section Multiple Sections
Spring Property Wizard
Spring Curve Definition
Spring Matrix Definition
Non-linear Spring Curve Definition
Mass Definition
2D Property Wizard
Link Property Definition
Cable Definition
Spacer Definition
Steel Beam Design Property Definition
Steel Restraint Property Definition
Member Restraint
RC Beam Definition
RC Beam Design Properties
RC Slab Design Properties
Generalised Restraint Definition
Rigid Constraint Definition
Joint Definition
293 Data and Analysis Dialogs and Wizards
Copyright Oasys 19852009
Constraint Equation Definition
Node Loading Definition
Beam Load Definition
Beam Pre-stress Definition
Beam Distortion Definition
Beam Thermal Load Definition
2D Element Face Load Definition
2D Element Edge Load Definition
2D Element Pre-stress Load Definition
2D Element Thermal Load Definition
Grid Loading Definition
Gravity Load Definition
Response Spectrum Wizard
Basic Seismic Responses
Storey Drifts
Variable UDL Wizard
Path Loading
Load Case Titles
Analysis Wizard
Combination Cases
Append Analysis Case, Append Combination Case, Append List Case
Append Envelope
7.3.1 Titles
The titles dialog can be accessed from the Gateway and from the Data | Titles menu command.
This sets the title information for the model. This is the information that is read and displayed by
the Columbus document management system.
The title entries, excluding the Notes and Bitmap, are printed at the top of each page of output. For
a new file, certain entries default to those in the last file that was saved, but can be changed here.
Job Number
This is the job number, which can be any alphanumeric string.
Initials
The initials of the user.
Job Title
The title of the job.
Subtitle
The subtitle that this model relates to.
Calc Heading
Specific to this model.
294 Oasys GSA
Copyright Oasys 19852009
Notes
Notes on the model can be stored here. This is a text field that can be appended to as required.
Paste Bitmap
Allows a bitmap graphic to be stored for quick identification of the model. This is useful when
viewing the file in Columbus.
Remove Bitmap
Removes the bitmap and leave a blank area.
Copy Bitmap
This places a copy of the bitmap graphic on the clipboard.
7.3.2 Analysis Specification
This can be accessed from the Gateway or from the Data | Specification | Analysis Specification
menu command. The analysis specification gives information about the analysis model as a whole.
Structure Type
The structure type describes the type of structural model to be considered. The options are
Space3D structure type. This is the most general structure type, and all the others can be
considered as subsets of this.
Planeplanar structure type in the XZ plane. This is used for modelling for example a 2D
frame.
Gridgrid structure in the XY plane. This is used for modelling grillages.
Plane stress2D analysis option with plane stress conditions.
Plane strain2D analysis option with plane strain conditions.
Axisymmetric2D analysis option with axisymmetric conditions.
Global Restraints
Global restraints are applied to all the nodes in a model, e.g. to model a plane frame in the XY
plane, the user should select a space structure type and apply global restraints in the Z
translational, and X and Y rotational, directions. Global restraints do not need to be specified for
directions with implied restraint due to the structure type. These directions are displayed greyed.
Advanced
Some advanced specification items can be set. These do not normally need to be changed from
the default values.
Units
A base set of units can be selected for the model. These become the default set of units for tables
and graphical views. The current units are displayed in the Units group box.
Tolerances
There are a number of options in GSA that depend on setting appropriate tolerances that apply to
the whole model.
295 Data and Analysis Dialogs and Wizards
Copyright Oasys 19852009
7.3.3 Units Specification
When creating a new model the users Preferred Units are used. These may be changed in the
units specification at any time. The units chosen here will be the default units used in GSA,
however, local changes of units can be made in individual views.
The use of units is discussed in Program Fundamentals.
This can be accessed from the Gateway, from the Data | Specification | Unit Specification menu
command, from the General Specification dialog or from the Structure type page of the New
Model Wizard. The units specification sets the default units for the model.
In addition the Units dialog is accessible from the Diagram Settings, Contour Settings and
Wizard: Output Settings dialog boxes, and the units button on the Data Options toolbar where
there is scope to modify units locally. In this case units which are not relevant are disabled.
Force
Used for force and force derived units such as moment, etc., but not for stress.
Sets the force units to be used and also used in units derived from force, such as moment. Stress
units are handled separately.
Length (large)
Used for length and length derived units such as area, etc. but not for displacements.
Sets the large length units to be used and also used in units derived from length, such as
moment. Large length units are used for data that are typically large such as coordinates. Small
length, stress and acceleration units are handled separately.
Length (small)
Sets the small length units to be used. Small length units are used for data that are typically
small such as displacements and cross-sectional areas. Small length units are considered as
distinct from large length units.
As displacements are one of the main results produced by a structural analysis package they are
assigned their own units. This means that, for example, the model geometry may be specified in
metres and the model displacements in millimetres.
Length (sections)
Mass
Sets the mass units to be used and also used in units derived from mass, such as density.
Used for mass and mass derived units such as inertia, etc.
Time
Used for time and time derived units, such as frequency, etc.
Sets the time units to be used and also used in units derived from time, such as frequency.
Temperature
Sets the temperature units to be used and also used in units derived from temperature, such as
the coefficient of thermal expansion.
Used for temperature and temperature derived units such as coefficients of expansion.
Stress
Like displacements, stresses are one of the main results produced by a structural analysis
package, so they are assigned their own units. These units are also used for stress related
quantities like the elastic modulus.
Sets the stress units to be used. Stress units are also used for material properties such as the
296 Oasys GSA
Copyright Oasys 19852009
Youngs modulus. Stress units are considered as distinct from force and length units.
Acceleration
Sets the acceleration units to be used. Acceleration units are considered as distinct from length
and time units.
It is common for accelerations to be specified in g so accelerations are given a separate unit.
Energy
Sets the energy units to be used. Energy units are considered as distinct from force and length
units.
Reset units
This allow the user to reset the units to
Preferredthose selected in the Preferred Units accessible from the Miscellaneous
Preferences.
SIstandard SI units.
kN-ma more useful set of units for structural analysis based on the SI system of units.
kip-fta set of units based on those commonly used in the USA.
kip-inan alternative set of units based on those commonly used in the USA.
Modify Currency
The currency can be specified but no values are modified when the currency is changed. The
currency is reported using the ISO 4217 currency codes.
See also:
Program Fundamentals Units
7.3.4 Currency Specification
Currencies are stored using the ISO 4217 currency codes (e.g. GBP for United Kingdom pounds
or USD for United States Dollars). The currency can be changed to any of those supported by
GSA or none.
7.3.5 Tolerances
The Tolerances dialog box allows tolerances that are used in the production of results to be
adjusted.
Open this dialog box from the Tolerances command on the Analysis Specification.
OR
Open this dialog box from the Input Data page of the Preferences dialog box.
When opened from the Preferences dialog box this dialog box specifies the tolerance preferences
that are used as default for new models. They do not automatically update currently opened
models.
When opened from the Analysis Specification the Preferred button may be used to update the
tolerances for the model with the tolerance preferences.
Refer to Program Data: Tolerances Specification for more details.
Vertical element tolerance
297 Data and Analysis Dialogs and Wizards
Copyright Oasys 19852009
Elements are considered to be vertical if the element x axis is within the angle from the global z
axis. This affects the interpretation of the element orientation information.
Grid edge straightness tolerance
When identifying panels on a grid plane (sets of elements that enclose a region) the elements will
be considered to form a single edge if the change in alignment is less than this tolerance.
Grid loading edge tolerance
If a beam or bar element is found inside the radius defined by the edge tolerance, all of the load is
assumed to apply directly to that element at the closest point.
Grid plane tolerance
Entities are deemed to be on a grid plane if they are within this distance of the grid plane.
(This option is only available when this dialog box is opened from the Preferences dialog box.)
Grid loading refinement tolerance
Where a grid plane is multi-way spanning the algorithm used to distribute the load uses a number
integration scheme. The grid loading refinement tolerance determines the density of the points
used in the integration. Low tolerances will be adequate where a load is spread over a large
number of panels and it is the behaviour of the structure is of interest. Where a single panel or a
small number of panels are loaded and local effects are of interest a higher tolerance may be
preferred.
A high loading refinement tolerance may cause analyses to slow significantly.
Notes: The algorithm used is based on equilibrium considerations and not on satisfying the
flexibility conditions, so higher tolerance levels do not necessarily give better results. A high
tolerance may slow the expansion of the grid loading during the analysis.
Member straightness tolerance maximum difference of element orientation
angle
The acceptable difference of the orientation angles of all the elements constitute a member.
Member straightness tolerance maximum distance from the centre line
The allowable distance of deviation of the intermediate nodes of a member from the centre line.
Bar spacer leg length tolerance for form-finding
The acceptable deviation from the specified spacer leg length in form-finding analysis.
Preferred
Update the tolerances with the tolerance preferences.
(This option is not available when this dialog box is opened from the Preferences dialog box.)
7.3.6 Design Specification
The design codes for both steel and concrete design.
Steel Member Code Checking
This is the code that will be used for steel member utilisation checks.
Concrete Design Code
The code that will be used for slab design and for any beams exported to ADC/AdBeam. With
design codes like Eurocode 2 the implementation of the code can vary from one country to
another. The country option allows for these variations to be considered.
298 Oasys GSA
Copyright Oasys 19852009
The codes displayed are all the concrete design codes that GSA has available. Not all of these
may be available for both slab and beam design.
7.3.7 Bridge Loading Analysis Specification
As discussed in the Step-by-Step guide to Bridge Loading, there are three different ways of using
the tools available for bridge loading. This specification dialog is used to distinguish between these
methods and set up the parameters for the first method.
Bridge Design Loading Code
Unless working with UK or HK loading (HA and HB or EC1) on constant width carriageways, the
code must be set to Undefined. Otherwise the user can select the appropriate code from the
options below:
UK_BD37 For HA and HB loading to the United Kingdom Design Manual for Roads and
Bridges.
HK_SDM For HA and HB loading to the Hong Kong Structures Design Manual.
EC1_UK UK implementation of EC1, LM1 and SV.
UK_BD21_HB For HA to BD21 and HB to BD37
UK_BD86_SV-TT For HA to BD21 and SV-TT to BD86
UK_BD86_SV-Train For HA to BD21 and SV-Train to BD86
UK_BD86_SV-150 For HA to BD21 and SV-150 to BD86
UK_BD86_SV-100 For HA to BD21 and SV-100 to BD86
UK_BD86_SV-80 For HA to BD21 and SV-80 to BD86
Using these options where possible makes the most efficient use of the tools available for bridge
loading in GSA. The SV loading types are an approximate implementation of the requirements of
BD86 requirements. Intensity of SV vehicle loading is adjusted to compensate for the different load
factors (1.1 for vehicles, 1.3 for associated lane loading). SV loading is applied in a similar way to
HB loading to BD37, with HA loading applied over the full width of lanes, not on 2.5m widths within
lines as required by BD86/BD21; note that this is unconservative if there is little or no transverse
distribution in the bridge. All HA loading is factored by 0.91 (equivalent to Heavy Traffic / Poor
Surface to BD21).
UK BD37/HK SDM and UK BD21/BD86 Loading
To allow for different load factors in different combinations, the user can specify one or more of the
following:
ULS Comb1: for ULS Load Combination 1 (dead and live load only)
ULS Comb3: for other ULS load combinations (dead, live and temperature or dead, live and
wind)
SLS Comb1: for SLS Load Combination 1
Specifying more than one combination increases the number of load cases generated. Having
specified the combinations then the number of HB units to be applied is entered for ULS and/or
SLS combinations. Note that for BD37 loading on a concrete bridge the default is not to apply HB
units at SLS, but 30 units are needed for certain slabs (see BD49). For HK loading the default is to
apply 25 units at SLS (see BS5400:4). At ULS the default is to apply 45 units, but 30 or 37.5 units
may be acceptable.
The BD86 - SV loading types are an approximate implementation of the requirements of BD86
requirements. Intensity of SV vehicle loading is adjusted to compensate for the different load
299 Data and Analysis Dialogs and Wizards
Copyright Oasys 19852009
factors (1.1 for vehicles, 1.3 for associated lane loading). SV loading is applied in a similar way to
HB loading to BD37, with HA loading applied over the full width of lanes, not on 2.5m widths within
lines as required by BD86/BD21; note that this is unconservative if there is little or no transverse
distribution in the bridge. All HA loading is factored by 0.91 (equivalent to Heavy Traffic / Poor
Surface to BD21).
EC1_UK Loading
To allow for the different forms of loading specified in EC1 the user can specify one or more of the
following:
Characteristic (LC1) : gr1/gr5 (traffic load leading action)
Combination (LC3): gr1 (other load leading action)
Frequent (LC4): gr1 (with accidental action / reversible SLS)
Specifying more than one form of loading increases the number of load cases generated. For gr5
the user can choose between the following options for the SV/SOV vehicle (each loading type
includes all vehicles up to the heaviest specified):
None,
SV80,
SV100,
SV196,
SOV250
SOV350
SOV450
SOV600
Undefined Loading
To reduce the length of lists of vehicles and path loading available the user needs to identify which
sorts of loading might be applied from the following list. EC1 allows LM1 loading to be factored in
the National Annex. Where national parameters have been included in GSA the country can be
chosen here, otherwise EC1 User defined can be chosen and national parameters entered here.
UK or HK Highway Design Loading (HA and HB)
UIC or UK Railway Loading (UIC71, RU, RL, SW/0, SW/2)
US Highway Loading (H20-44, HS20-44, and HL-93)
Eurocode Loading Generic (LM-1)
Eurocode Loading UK (LM-1, LM-3 UK)
Australian Highway Loading (M1600, S1600)
UK Assessment Loading (SV)
7.3.8 Environmental Impact Specification
As discussed in the Step-by-Step guide to Environmental Impact, global environmental impact
parameters may be specified in the Environmental Impact Specification dialog.
Global environmental impact parameters are listed for each material type. Highlighting a material
type and clicking Edit (or double-clicking the material type) opens the Environmental Impact
Wizard for that material type.
300 Oasys GSA
Copyright Oasys 19852009
The Reinforcement % for environmental impact is used to combine the concrete values with
the rebar values in determining values for reinforced concrete.
7.3.9 Environmental Impact Wizard
As discussed in the Step-by-Step guide to Environmental Impact, environmental impact
parameters for a material type may be specified in the Environmental Impact Wizard. This wizard
can be accessed either from the Environmental Impact Specification dialog to specify global
parameters, or from the Material Wizard to specify values for a particular user material.
Specifying a Country/Region, Variant, and Grade for the material type being considered results
in Typical values being displayed for each environmental impact parameter. Note that the typical
values are based on information available at the time of publication. The data will become out-
dated rapidly as environmental circumstances change and as the understanding of the industry
evolves. The date of reference data is reported to give a measure of confidence.
Click the > button to use the Typical values. Otherwise enter Specified values for each
environmental parameter.
When the Environmental Impact Wizard is accessed from the Material Wizard for a concrete
material type, separate tabs are offered to enable environmental parameters to be specified for
both concrete and rebar.
7.3.10 Axis Definition
The axis definition dialog is used to define or modify an axis set. This dialog can be activated from
Axes table view using the wizard button or from a Graphic View by selecting the Edit user axes
button on the Sculpt toolbar. The units are displayed in the top right corner of the dialog. The z axis
direction is derived from the x axis vector (x) and the vector in the xy plane (y) as follows:
Name
The name is used only as a label for the axis set. Where axes have to be selected this is the name
that will be displayed.
Type
Axes can be Cartesian, Cylindrical or Spherical.
Origin
The origin locates the axis set in space. This is in the current units.
Vector in x
This defines a vector that points in the direction of the x-axis. As this is only defines a direction it is
assumed to be dimensionless.
Vector in xy plane
To complete the definition of the axis set a second vector is required which along with the vector in
the x direction defines the xy plane. This is also dimensionless.
Modify
In many cases an axis system is most easily defined by copying an existing axis and then applying
a transformation to that axis system. The modify option opens the Modify Axis dialog to allow this.
301 Data and Analysis Dialogs and Wizards
Copyright Oasys 19852009
7.3.11 Modify Axis
The modify axis dialog is used to modify an axis set. This dialog can be activated from Axis
Definition and modifies the axis definition. To apply multiple transformations use this dialog to
apply the modifications one after the other.
Translate by/Rotate by
The user can choose to modify the axis either by translating along one of the current axis
directions or rotating about one of the current axes by the amount specified.
Along/about
This specifies which axis is to be used for the translation or rotation. These are always the current
axis direction of the axis system.
7.3.12 Current Grid Definition
The current grid definition dialog is used to modify the current grid. This dialog can be activated
from the Define Current Grid (Ctrl+Alt+W) menu command on the Edit and Sculpt menus and
on the Graphic View right-click menu.
The current grid is used as follows:
GSA reports coordinates transformed to the (elevated) axes of the current grid plane.
Grid points are displayed in Graphic Views in the xy plane of the current grid plane and
according to the current grid layout.
Grid lines are displayed in Graphic Views projected onto the xy plane of the current grid plane
See Grid axes and the current grid for details of the axes of the current grid.
Grid plane
A reference to a grid plane. If the grid plane does not exist the Global grid is assumed.
Click the Grid Plane... button to edit the currently selected grid plane, or a copy of it, if the current
one is a standard grid plane, or a new grid plane if <new> is selected.
Grid layout
A reference to a grid layout. If the grid layout does not exist the Default layout is assumed.
Set the grid layout to <disabled> to remove the option from the Draw Grid command.
Click the Grid Layout... button to edit the currently selected grid layout, or a copy of it, if the
current one is a standard grid layout, or a new grid layout if <new> is selected.
Grid Lines
Click the Grid Lines... button to edit the grid lines for the model.
7.3.13 Grid Plane Definition
The grid plane definition dialog is used to define or modify a grid plane. This dialog can be
activated from the Grid Planes table view by giving the Edit | Wizard menu command. Wizard is
also available on the Data Options toolbar and on the right-click menu for the table view. It can
also be activated from the Current Grid Definition dialog.
Name
The name is used only as a label for the grid plane. Where grid planes have to be selected this if
the name that will be displayed.
302 Oasys GSA
Copyright Oasys 19852009
Grid axis
Grid planes reference an axis set. This may be global or any user defined axis system. The grid
plane is parallel to the xy plane of this axis set.
Grid elevation
For situations where grid planes are to be stacked at different levels the grid elevation allows the
grid plane to be offset from the axis origin in the local z direction. The elevation defines the height
of the grid plane above the origin.
Element list
In some situations only some of the element are to be considered to be part of the grid plane (for
example secondary bracing) so the element list can be used to exclude these.
Span type and Angle
The span type describes the way in which loading on the grid plane will be transferred from space
to the surrounding elements. The options are
One-way the load is transferred in the span direction defined by the angle to the x-direction of
the axis defining the grid plane.
Two-way this option for is for an area load on a complete panel and allows the load to be
distributed in a pattern resembling the back of an envelope.
Multi-way this is the general option for distributing the load around the edges of a panel.
Grid plane tolerance
The grid plane tolerance is used to determine whether an element lies in the grid plane.
The element list limits the elements that are considered to be in the grid plane. However there are
likely to be many elements that may be included in the list which do not form part of the grid plane.
The grid plane tolerance allows the user to define a volume (above and below the actual grid
plane) within which elements are considered as candidates for the grid plane. Thus a floor may
use a relatively small tolerance while a roof structure may use a much larger tolerance.
7.3.14 Grid Layout Definition
The grid layout definition dialog is used to define or modify a grid layout. This dialog can be
activated from the Current Grid Definition dialog.
A grid layout defines a distribution of grid points. Grid layouts are referred to by the current grid and
are positioned with respect to the axes of the current grid plane at z=0 elevation. Grid layouts can
be displayed in Graphic Views and can be operated on using sculpt commands.
Name
The name (or number) may be used to refer to the grid layout.
Spacing
The spacing of grid points, defined separately for the x and y directions.
Automatic extents
When automatic extents is set the extents of the region of grid points are set such that the grid
points fill the Graphic View for which they are being calculated (subject to a limit imposed by the
program).
Min extent, Max extent
When automatic extents is not set, the minimum and maximum x and y extents of the region of
grid points.
303 Data and Analysis Dialogs and Wizards
Copyright Oasys 19852009
7.3.15 Grid Line Definition
The grid line definition dialog is used to define or modify the grid lines for the model. This dialog
can be activated from the Current Grid Definition dialog.
Grid lines are defined as being in the global XY plane. Grid lines form part of the current grid and,
when displayed, are projected onto the current grid plane (unless it is vertical). Grid lines can be
displayed in Graphic Views and can be operated on using sculpt commands.
Grid lines may be straight or circular arcs.
Straight grid lines are defined by a start position, a length and an angle
Circular arc grid lines are defined by a centre of the arc, a radius, a start angle and an end angle
- where the angles are measured from global X, anti-clockwise about global Z.
Grid Lines table
Label
The name by which the grid line is referred. Labels must be unique.
Arc
Specifies whether the grid line is a straight Line or circular Arc.
X, Y
The start of a straight line or the centre of a circular arc, in global coordinates.
Length
The length of a straight line or the radius of a circular arc.
Theta 1
The angle of inclination of a straight line or the start angle of a circular arc, measured from
global X, anti-clockwise about global Z.
Theta 2
The end angle of a circular arc, measured from global X, anti-clockwise about global Z. (Not
required for straight grid lines.)
Add Grid Lines
This is a tool for generating new grid lines using as a basis the grid line that is currently selected in
the table. If the increment value is positive the new grid lines are inserted below the current grid
line; if negative, above.
The new grid lines are given unique labels, based on the label of the current grid line.
Move Grid Lines
This tool moves the existing grid lines that are currently selected in the table. The grid lines may be
translated in the x or y directions or rotated about the Z axis; the transformation occurs in the
currently defined axes.
Note that only axes that have a vertical z axis are offered in the list of available axes.
7.3.16 Line Definition
Name
The name is used only as a label for the line.
Type
304 Oasys GSA
Copyright Oasys 19852009
The type specifies whether the line is a line or an arc. Choose from:
Line
Arc defined by third point on arc
The arc spans from the first node to the second passing through the third.
Arc defined by radius and point.
The third node determines the plane of the arc and the side of the line between the first and
second nodes towards which the arc is 'pulled'.
Nodes
The nodes defining the line.
Arc radius
Only used when the type is Arc defined by radius and point".
Mesh generation
The following parameters apply to 2D element mesh generation:
Generated nodal constraints
The constraints specified here will be applied to nodes generated along the line.
Mesh by
Choose from:
Step size
Number of segments
Step size (distance between nodes)
When Mesh by step size is selected: specify the desired element edge length for elements
generated along the line.
Number of segments, Ratio between last and first step sizes
When Mesh by number of segments is selected: specify the desired number of elements to
be generated along the line and the desired ratio of the last element edge length to the first.
Tie meshes in adjoining regions along this line
When selected: during the mesh generation process, after the 2D elements have been
generated, a tied interface is produced that ties the elements generated along the line for the
region being considered with elements previously generated along this line for another region.
In the determination of which region provides the master elements in the tied interface, an
attempt is made to set the courser mesh as the master. However this is only done at the time
the first tied interface is created for a line. If tied interfaces are required at a line that is common
to more than two regions there is a chance that a course mesh is assigned as a slave, contrary
to the recommendation that the courser mesh should be the master. The resulting tied interface
should be checked by labelling tied interfaces, to ensure that adequate constraint is provided.
Hint: there is an option on the right-click menu of the tied interfaces table to 'Switch Slave and
Master'.
305 Data and Analysis Dialogs and Wizards
Copyright Oasys 19852009
7.3.17 Area Definition
Name
The name is used only as a label for the area.
Type
Choose from:
Void
One way
Two way
Multi way
(In GSA 8.4: no use is made of the distinction between 'one way', 'two way' and 'multi way'
spanning areas.)
Span angle
The span direction for one way spanning areas.
Group
The group number to be assigned to elements created for the area.
2D property
The 2D property number to be assigned to elements created for the area. Either choose a property
from the list or type in a property number.
Lines
The lines making up the area. The lines must be specified in sequence around the area. The
direction of the lines is not are specified is significant.
Mesh generation
The following parameters apply to 2D element mesh generation:
Refinement coefficient
In the transition from fine mesh to course mesh this coefficient influences the portion occupied
by fine mesh: the higher the coefficient, the larger the area of fine mesh. If the mesh is of
consistent density then this coefficient is not important and may be set to zero. The refinement
coefficient must be set in the range 0.0 to 0.35 . If the area is bounded by an arc then a
refinement coefficient of less than 0.15 will be taken as 0.15 . The refinement coefficient is
ignored for void areas.
7.3.18 Region Definition
Name
The name is used only as a label for the region.
Grid plane
The grid plane in which the region is deemed to lie in. Exactly what this means depends on the
context in which the region is used. Typically, where a planar region is required (e.g. for 2D
element mesh generation), the components of the region are projected onto this grid plane. When
the grid plane is set to 'Auto' the plane for the region is assumed to be the plane in which the
largest area in the region lies.
306 Oasys GSA
Copyright Oasys 19852009
Type
Choose from:
General
2D Element mesh
Rigid diaphragm
(In GSA 8.4: only '2D Element mesh' is used.)
Nodes, Lines, Areas
The nodes, lines and areas making up the region. The order they are specified is not significant.
Lines referenced by included areas need not be specified and nodes referenced by included lines
need not be specified.
Mesh generation
The following parameters apply to 2D element mesh generation:
Steps
Determines the spacing of generated nodes along lines throughout the region. Choose from:
Constant
Linear
This setting is largely overridden by the Step Size / Number of Segments specified for the lines.
Setting this parameter to Linear is usually preferred, though occasionally it is worth
experimenting with Constant. Refer to the Step By Step Guide, Generating 2D element meshes
modelling tips for more information on this parameter.
Density
The number of elements around the edges of areas is influenced by the parameters specified
for the bounding lines. The density parameter determines the density of mesh in the transitional
areas within the area. Choose from:
Fine
Dense
Sparse
Fine and Dense result in a consistently fine mesh as determined by the parameters specified
for the bounding lines. Where internal lines or nodes are specified, Fine results in a finer mesh
than Dense; otherwise Fine and Dense should produce the same mesh. Sparse results in
fewer, larger transitional elements, possibly at the expense of good element shape.
Rigour
Choose from:
Fast
- at the expense of quality of mesh.
Rigorous (recommended)
- up to 30% longer processing.
Element type
The element type that is to be generated for the region. Choose from:
Quad 4
307 Data and Analysis Dialogs and Wizards
Copyright Oasys 19852009
Quad 8
Offset 2D elements downwards by half their thickness
When selected: during the mesh generation process, if the referenced property (i.e. the 2D
property specified for the area) exists for a generated 2D element then the element is offset
downwards, with respect to the plane of the region, by half the element thickness, to result in
the top surface of the element being in the plane of the region.
Generate beam elements along aligned members
When selected: during the mesh generation process, after the 2D elements have been
generated, beam elements are generated along all members aligned with lines in the region,
connecting all the nodes along the member. A member is 'aligned' if a continuous string of lines
in the region (whether internal or edge) spans the length of the member.
Create soil spring supports per generated 2D element
When selected: during the mesh generation process, after the 2D elements have been
generated, a node is created at the centre of every 2D element generated for the region and
ties that 'soil node' to the element by constraint equations. Raft interaction records are
produced per 'soil node' generated, in case raft analysis is to be performed.
7.3.19 Storey Definition
The storey definition dialog is used to define or modify a storey. This dialog can be activated from
the Storeys table view by giving the Edit | Wizard menu command. Wizard is also available on
the Data Options toolbar and on the right-click menu for the table view.
Name
The name is used only as a label for the storey.
Elevation
A storey is assumed to be a global horizontal plane. The location of the storey is defined by an
elevation in the global z direction.
Tolerance above/below
Nodes are associated with the storey it they lie within these tolerances of the elevation. The
different tolerance above and below are to allow for situations where there may be a step in the
floor levels but these are to be considered as a single storey at the specified elevation.
7.3.20 2D Polyline Definition
The 2D polyline definition dialog is used to define or modify a polyline. This dialog can be activated
from the 2D Polyline table view by giving the Edit | Wizard menu command. Wizard is also
available on the Data Options toolbar and on the right-click menu for the table view.
Name
The name is used only as a label for the polyline.
Polyline definition
The vertices are entered in the table and the shape of the polyline is reflected in the graphical
window. The vertices are represented graphically as circles and the initial point is as a larger circle.
The line forming a closed polygon is represented as a broken line. A 2D polyline does not need to
be closed to represent a polygon: closure will be inferred from the context.
308 Oasys GSA
Copyright Oasys 19852009
7.3.21 Node Definition
The node definition dialog is used to define or modify a node. This dialog can be activated from
Nodes table view using the wizard button or from a Graphic View by selecting a node and then
Edit Node from the right-click menu.
Name
The name is used only as a label for the node. (default: blank)
Grid node settings
Opens the Node Grid Settings Definition dialog to allow the node to be converted to grid node or
standard node and to allow definition of the grid node settings.
Current grid plane
(Available only when the node is a 'standard node'.)
Opens the Current Grid Definition dialog to allow the coordinate reference axes for standard nodes
(i.e. the 'current grid plane') to be set.
Coordinates
For standard nodes the location of the node in current grid plane axes, in the current units.
Refer to the Grid axes and the current grid documentation for information on defining coordinates
for standard nodes in non-global directions.
For grid nodes the location of the node in grid coordinates, in the current units.
Plane structures have only x and z coordinates; grid structures have only x and y coordinates. In
these cases the coordinate that is not relevant is greyed.
Constraints
The constraints define if the node is fixed in particular directions. This is done by selecting an axis,
normally global and selecting the directions to restrain. Directions that do not apply for that
structure type are disabled. The restraint types Free, Pin and Encastre options provide a shortcut
to setting the flags for the individual degrees of freedom. The symmetry options in the xy plane, yz
plane and zx plane provide shortcuts for applying the boundary conditions corresponding to
symmetry in these planes. The symmetry options do not unset other restraint conditions.
Stiffness
Opens the Node Stiffness Definition dialog to allow definition of the stiffnesses associated with the
node.
Mesh attributes
Opens the Node Mesh Attribute Definition dialog to allow definition of the mesh generation
attributes associated with the node.
7.3.22 Node Grid Settings Definition
Grid node
When checked, the node is defined as a 'grid node', and coordinates for the node are specified
with respect to the specified datum on the specified grid plane. Otherwise the node is defined as a
'standard node'.
Other settings in this dialog are enabled only when this setting is checked (i.e. only for grid nodes).
Grid plane
Coordinates are specified with respect to this grid plane. (default: global)
309 Data and Analysis Dialogs and Wizards
Copyright Oasys 19852009
Datum
Choose from:
Grid plane origin. (default)
Grid line intersection the point of intersection of the specified grid lines projected onto the
specified grid plane.
7.3.23 Node Stiffness Definition
The node stiffness is a stiffness that can be associated with a node in any of its directions. Most
typically it is used to represent a soil stiffness. The units are displayed in the top right corner of the
dialog.
Translational
This defines the translational stiffness in each of the constraint axis directions. Directions that do
not apply for that structure type are greyed out.
Rotational
This defines the rotational stiffness about each of the constraint axis directions. Directions that do
not apply for that structure type are greyed out.
7.3.24 Node Mesh Attribute Definition
The node mesh attributes are used in the 2D element mesh generation process.
Element edge length
The desired element edge length around an internal node of a region. (Ignored for nodes that are
not internal nodes.)
Radius of influence
The radius around an internal node that the element edge length has influence. (Ignored for nodes
that are not internal nodes.)
7.3.25 Element Wizard
This wizard can be activated from the Elements table view using the wizard button or from a
Graphic View by selecting an element and then Edit Element from the right-click menu. The
wizard takes the user through the following pages:
More:
Element Wizard: Type Definition
Element Wizard: Topology
Element Wizard: Properties
7.3.25.1 Element Wizard: Type Definition
The first page allows the selection of the type of element.
Type
This defines the element type. The types available will depend on the structure type and the
preferences.
310 Oasys GSA
Copyright Oasys 19852009
Group
This defines the group to which the element belongs. No further information is required to define a
group.
Dummy Element
When checked, the element is specified as a dummy element.
7.3.25.2 Element Wizard: Topology
This page relates to the location and orientation of the element in space.
Topology
This is where the nodes defining the element are specified. The order in which the nodes are
specified matters for the definition of the element axes.
Orientation
The specification of the orientation depends on the element type. In the most general case both
the orientation Node and Angle can be specified. The angle is measured in degrees.
7.3.25.3 Element Wizard: Properties
This page of the wizard relates to element properties. Where an element may have releases or
offsets these are reported here.
Beam Section or Property
Depending on the element type chosen this item will either be labelled Beam section, Spring
property, Mass property, 2D property, Cable property, Link property, or Spacer property.
These are the properties that are used for analysis to determine the stiffness and mass matrices.
Either choose a property from the list or type in a property number.
Releases
Opens up the Modify Element Releases dialog to allow some of the degrees of freedom to be
pinned rather than fixed. For element types where degrees of freedom cannot be released this will
be greyed.
Offsets
This brings up the Modify Element Offsets dialog to allow offsets to be specified at the nodes.
Offsets are normally used to offset beam from the centre of a column to the face.
Properties
Opens the appropriate property wizard for the selected element type and property number.
Changing the property here will affect all other elements of the same type with the same property
number.
7.3.26 Member Wizard
This wizard can be activated from the Members table view using the wizard button or from a
Graphic View by selecting an member and then Edit Member from the right-click menu. The
wizard takes the user through the following pages:
More:
Member Wizard: Definition
Member Wizard: Concrete Properties
311 Data and Analysis Dialogs and Wizards
Copyright Oasys 19852009
Member Wizard: Steel Properties
Member Wizard: Releases and Offsets
7.3.26.1 Member Wizard: Definition
The member wizard can be activated from the Members table view using the wizard button or from
a Graphic View by selecting a member and then Edit Member from the right-click menu.
Type
The type is where the member is identified as a beam column or other member and whether it is
steel, concrete or another material. Other fields will depend on this choice.
Section
These are the properties that define the type, shape and dimensions of the section. Either choose
a property from the list or type in a property number.
Group
This defines the group to which the member belongs. No further information is required to define a
group.
Orientation
The specification of the orientation depends on both the orientation Node and Angle. The angle is
measured in degrees.
Topology
This is where the nodes defining the member are specified. The order in which the nodes are
specified matters for the definition of the member axes. The flip option allow the member to be
reversed end for end.
7.3.26.2 Member Wizard: Concrete Properties
This page is available when the member type is a concrete beam, concrete column or concrete
member to define concrete specific aspects of the member.
Design Property
The design property refers to the RC Beam Design Property and is used to define design specific
parameters. Either choose a property from the list or type in a property number.
Bar Arrangement(s)
The bar arrangements are the specific arrangements of bars in the section. The option to initialize
from the design property allows a bar arrangement to be initialized by selecting the first of the
possible arrangements from the appropriate bar pattern.
Manage Bar Arrangements
Manage bar arrangements displays a list of the arrangements which exist for beams or columns,
as appropriate. These can be edited or deleted as required.
7.3.26.3 Member Wizard: Steel Properties
This page is available when the member type is a steel beam, steel column or steel member to
define steel specific aspects of the member.
Design Property
The design property refers to either a Steel or RC Beam Design Property and is used to define
312 Oasys GSA
Copyright Oasys 19852009
design specific parameters. Either choose a property from the list or type in a property number.
Restraint Property
The restraint property is used with steel members to define restraints along the member. Either
choose a property from the list or type in a property number.
7.3.26.4 Member Wizard: Releases and Offsets
Where a member may have releases or offsets these are reported here.
Releases
Opens up the Modify Member Releases dialog to allow some of the degrees of freedom to be
pinned rather than fixed. For element types where degrees of freedom cannot be released this will
be greyed.
Offsets
This brings up the Modify Member Offsets dialog to allow offsets to be specified at the nodes.
Offsets are normally used to offset beam from the centre of a column to the face.
7.3.27 Bar Pattern/Arrangement Wizard
Bar patterns and bar arrangements are similar. The bar pattern can be though of as a template
from which particular bar arrangements can be selected. So for example the bar pattern will allow
a range of bar sizes to be specified while only a single bar size is allowed for an arrangement.
At present GSA does not provide an option to do design of the section so the bar patterns are only
used to initialize bar arrangements.
More:
Bar Pattern/Arrangement: Definition
Bar Pattern/Arrangement: Beams
Bar Pattern/Arrangement: Rectangular Columns
Bar Pattern/Arrangement: Circular/Elliptical Columns
7.3.27.1 Bar Pattern/Arrangement: Definition
A bar pattern or bar arrangement is associated with either a beam or column
Name
The name or number used to identify a pattern or arrangement.
Type
The type indicates if this pattern or arrangement applies to a beam or a column. In the case of a
beam no choice is required but for a column there is a distinction between rectangular and circular/
elliptical columns. Other column shapes are not considered at present.
7.3.27.2 Bar Pattern/Arrangement: Beams
For a beam the pattern or arrangement is considered for both the top and bottom of the member.
Top and bottom are considered as the positive and negative z direction of the member respectively
Bar Size List / Bar Size
For a bar pattern a list of one or more bar sizes is specified. For design purposes the bar sizes are
313 Data and Analysis Dialogs and Wizards
Copyright Oasys 19852009
considered in the order specified. For a bar arrangement only a single bar size can be specified.
The "..." option provides a list of bars sizes from which the relevant sizes can be selected. For bar
arrangements the "+" and "-" options allow the next bar size up or down to be selected.
Maximum Number of Layers / Number of Layers
For a bar pattern the maximum number of layers is specified and during the design the number of
layers will increase, as required up to this maximum. For a bar arrangement this is the number of
layers associated with this arrangement.
Number of Bars/Layer
For a bar arrangement the number of bars per layer must be specified. Each layer can have a
different number of bars, so for three layers with 6 bars in the two outer layers and 2 bars in the
inner layer the number of bars/layer would be specified as "6 6 2". For a bar pattern the number of
bars can be determined from the code spacing rules.
7.3.27.3 Bar Pattern/Arrangement: Rectangular Columns
For a rectangular column the pattern or arrangement is considered as a set of bar layouts.
Bar Size List / Bar Size
For a bar pattern a list of one or more bar sizes is specified. For design purposes the bar sizes are
considered in the order specified. For a bar arrangement only a single bar size can be specified.
The "..." option provides a list of bars sizes from which the relevant sizes can be selected. For bar
arrangements the "+" and "-" options allow the next bar size up or down to be selected.
Bar Layout(s)
For a bar pattern the list of selected bar layouts for the section. For a bar arrangement it is a single
layout. The Layouts button displays the rectangular column reinforcement arrangements from
which the required layouts can be selected
Number of Bars/Ring
For a bar arrangement the number of bars per ring must be specified. Each ring must have an
equal number of bars so only a single value is specified here. For a bar pattern the number of bars
can be determined from the code minimum number of bars and spacing rules.
7.3.27.4 Bar Pattern/Arrangement: Circular/Elliptical Columns
For a circular or elliptical column the pattern or arrangement is considered in a number of rings.
For hollow sections inner rings can also be specified.
Bar Size List / Bar Size
For a bar pattern a list of one or more bar sizes is specified. For design purposes the bar sizes are
considered in the order specified. For a bar arrangement only a single bar size can be specified.
The "..." option provides a list of bars sizes from which the relevant sizes can be selected. For bar
arrangements the "+" and "-" options allow the next bar size up or down to be selected.
Maximum Number of Rings / Number of Rings
For a bar pattern the maximum number of rings is specified and during the design the number of
rings will increase, as required up to this maximum. For a bar arrangement this is the number of
rings associated with this arrangement.
Number of Bars/Ring
For a bar arrangement the number of bars per ring must be specified. Each ring must have an
equal number of bars so only a single value is specified here. For a bar pattern the number of bars
can be determined from the code minimum number of bars and spacing rules.
314 Oasys GSA
Copyright Oasys 19852009
Include Inner Ring
This switches on the option of inner rings for hollow sections. It should not be used for solid
sections
7.3.28 Material Wizard
The material wizard is used to define material properties for both analysis and design. This wizard
can be activated from the Material table or the Fabric material table using the wizard button or from
a Graphic View by selecting an element and then Edit Material from the right-click menu. The
wizard takes the user through the following pages.
More:
Material Wizard : Material Type
Material Wizard : Elastic Properties
Material Wizard : Design and Non-linear properties
Material Wizard : Fabric Properties
7.3.28.1 Material Wizard : Material Type
This page allows the user to select the material type.
Name
The name is used only as a label for the material. Where materials have to be selected this if the
name that will be displayed.
Material Model
This is set to either Isotropic or Elastic fabric depending on whether this is a normal material or
a fabric material. It is designed to allow for other material types to be specified in the future.
Material Type
This is used for design and environmental impact purposes. At present a material can be
described as one of Steel, Concrete, Aluminium, Glass, Wood. If none of these apply then
the type should be set to Undefined. This is not applicable to fabric materials.
Environmental Impact
Unchecking Use 'Environmental Impact Specification' values enables environmental impact
parameters to be specified for this material, overriding the global values. The Environmental
impact button opens the Environmental Impact Wizard. (Only enabled when the material type is
defined.)
The Reinforcement proportion (for environmental impact) is used to combine the concrete
values with the rebar values in determining values for reinforced concrete. (Only enabled when the
material type is concrete.)
The current environmental values for the material, whether global or overridden, are reported.
Copy Standard Materials
This option is only available for user defined materials, and allows the material properties to be
initialised to those of one of the standard materials.
315 Data and Analysis Dialogs and Wizards
Copyright Oasys 19852009
7.3.28.2 Material Wizard : Elastic Properties
This page defines the properties used for elastic analysis. Fabric materials go to a separate page.
Elastic modulus
The elastic or Youngs modulus of the material with dimensions of stress.
Poissons ratio
The Poissons ratio, which is dimensionless.
Shear modulus
The Shear modulus with dimensions of stress. For an isotropic material the shear modulus can be
determined from the elastic modulus and the Poissons ratio.
Density
The mass density of the material used to determine gravity loads and in dynamic analysis.
Coefficient of thermal expansion
The coefficient of thermal expansion is only used with thermal loading.
Damping Ratio
The damping ratio is used during a dynamic analysis to calculate an estimate of the modal
damping ratio.
7.3.28.3 Material Wizard : Design and Non-linear properties
This page defines the material properties required for design and non-linear analysis. For linear
analysis only this page can be ignored.
Yield stress
The stress at which the material first yields. For design this may be a value specified by a design
code.
Ultimate stress
The stress at which the material will break. This is used mainly for design purposes.
Hardening modulus
Once the material has yielded it is assumed to follow a straight-line relationship between stress
and strain. The slope of this line is the hardening modulus.
Hardening parameter
This is used in non-linear analysis to determine if the hardening model should be isotropic or
kinematic.
7.3.28.4 Material Wizard : Fabric Properties
This page defines the properties used for fabric analysis. Normal materials go to a separate page.
Fabric warp modulus
The elastic or Youngs modulus of the material in the warp direction with dimensions of force per
unit width.
316 Oasys GSA
Copyright Oasys 19852009
Fabric weft modulus
The elastic or Youngs modulus of the material in the weft direction with dimensions of force per
unit width.
Shear modulus
The Shear modulus with dimensions of force per unit length. For an isotropic material the shear
modulus can be determined from the elastic modulus and the Poissons ratio.
Poissons ratio (warp-weft)
The Poissons ratio relating to the warp-weft direction, which is dimensionless.
Allow Compression
This box should be unchecked if the fabric is to allowed to behave like a true fabric and not allow
compression.
7.3.29 Section Wizard
The section wizard is where beam sections can be selected or defined. The basic choice is
between selecting sections from a catalogue, defining the geometry of typical section shapes such
as rectangles or defining sections explicitly.
This wizard can be activated from the Beam Sections table using the wizard button or from a
Graphic View by selecting a beam or bar element and then Edit Property from the right-click
menu. The wizard takes the user through the following pages.
More:
Section Wizard : Section type
Section Wizard : Catalogue Section
Section Wizard : Standard shapes
Section Wizard : Perimeter section definition
Section Wizard : Line segment section definition
Section Wizard : Explicit properties
Section Wizard : Section definition
7.3.29.1 Section Wizard : Section type
The section type is where the basic method of selection is defined.
Name
The name is a label used to identify a particular section.
Material
The material will list all the material defined, and fill in with the material number where there are
gaps in the numbering. If the required material has not yet been defined the number of that
material can be entered directly.
Definition method
The definition method specifies how the material is to be defined. This breaks down into four main
317 Data and Analysis Dialogs and Wizards
Copyright Oasys 19852009
options.
Catalogue sections are selected from online section catalogues.
Standard sections are defined by a shape and its dimensions. The properties are then
calculated from these.
Geometric sections are defined either by a perimeter or by line segments. The properties are
then calculated from these.
Explicit sections are defined by entering the section values explicitly.
The page that follows this will depend on the selection made as this stage.
Section Definition Axis System
In the Section Wizard sections are defined in a conventional x/y axis system, referred to as the
section definition axes. The resulting section is used in GSA such that the section appears the
same as when defined in the wizard when the 1D element is viewed with the element x axis
pointing into the page. To achieve this the section definition axis system used in the wizard is
mapped to the element -y/z axes. More information on this is given in Program Fundamentals
Beam Sections and Section Database.
7.3.29.2 Section Wizard : Catalogue Section
The catalogue sections are stored in an Access database, installed with GSA.
Catalogue
The catalogue is first level of selection for the section.
Type
The type is the type of section required e.g. Universal Beam or Equal Angles.
Section
The particular section of the type selected e.g. EA250x250x35. If the section is marked S/S that
particular section has been superseded.
Include superseded sections
Superseded sections are to be displayed. If the model contains superseded sections this will be
checked on entry.
7.3.29.3 Section Wizard : Standard shapes
Section dimensions
Standard sections can be rectangular, circular, I, channel, T or angles. Rectangular and circular
sections can be either solid or hollow. Specify the overall external dimensions of the section and
the thickness of component parts as shown below. Note that top and bottom flanges are always
the same thickness, as are left and right walls of a rectangular hollow section.
318 Oasys GSA
Copyright Oasys 19852009
319 Data and Analysis Dialogs and Wizards
Copyright Oasys 19852009
Ellipse index (n)
This field is only available for the ellipse section type. It allows superellipses to be entered. A value
of 1 corresponds to a diamond, 2 to an ellipse, and to a rectangle.
7.3.29.4 Section Wizard : Perimeter section definition
The outline of a perimeter section is defined by a series of coordinates describing a polyline. The
polyline is automatically closed to form a polygon so an end point coincident with the start point
need not be entered. Polyline segments may not intersect.
In addition, any number of voids may be defined in the section, again by a series of coordinates
describing an unclosed polyline of non-intersecting segments. Voids may not intersect with each
other or with the outline.
The section displayed in the wizard is as viewed from end 1 of the element towards end 2.
The centroid is calculated for the section and the section is assumed to lie centred at its centroid,
not at the datum coordinates.
The section can be imported or exported from a DXF file. For the import to work the DXF file
should contain only LWPOLYLINE or POLYLINE entities that described the perimeter and void in
the section. The export option allows the section to be exported as a series of LWPOLYLINE
entities.
The bridge beam option is only enabled if the bridge beam database is available. This gives
access to standard bridge beam sections.
Modify torsional constant J
The torsional constant, J, is not calculated for perimeter sections and is set as zero. It may be
modified explicitly here.
The shear factors, K
y
and K
z
, are also set as zero. These may be modified using the Section
Modifiers dialog.
7.3.29.5 Section Wizard : Line segment section definition
Line segment sections are defined in terms of a series of lines of specified thickness. The section
properties are calculated assuming the section is a thin-walled section, making no attempt to tidy
up the section at segment junctions. Where a section may not be considered as thin-walled, a
perimeter section should be used.
The section is described by a series of Thickness, Line to and Move to instructions. An initial
Thickness is specified; this is applied to all segments until another Thickness is specified. After
the initial Thickness the start position in specified by a Move to instruction. Thereafter, Line to
and Move to instructions are given to complete the definition of the section.
The centroid is calculated for the section and the section is assumed to lie centred at its centroid,
not at the datum coordinates.
The shear factors, K
y
and K
z
, are not calculated for line segment sections and are set as zero.
These may be modified using the Section Modifiers dialog.
7.3.29.6 Section Wizard : Explicit properties
With this option the section properties are defined explicitly. Note: only an approximation to these
sections can be drawn.
Area
The overall cross sectional area.
320 Oasys GSA
Copyright Oasys 19852009
I
yy
The second moment of area of the section about the element yy axis through the centroid.
Typically associated with major axis bending.
I
zz
The second moment of area of the section about the element zz axis through the centroid.
Typically associated with minor axis bending.
J
The torsional constant. This is not the polar moment of inertia except for circular sections. For
circular section the following relationships hold for the second moments of area and the torsion
constant:
K
y
The shear area factor related to minor axis bending. If this value is set to zero the element is
assumed to act as a simple beam, otherwise it is treated as a shear beam (i.e. the shear
deformations are considered).
K
z
The shear area factor related to major axis bending.
7.3.29.7 Section Wizard : Section definition
This page summarises the section definition and allows extra data to be specified.
Convert to Perimeter
At times it may be useful to convert a section from a catalogue section or a standard shape to a
perimeter (typically where the section may require some adjustment). When this option is selected
the original section can no longer be modified.
Export
The export option allows the section shape to be exported to a DXF file. The section is exported as
a series of LWPOLYLINE entities.
Modify Analysis Properties
The modify properties option allows the user to override the calculated section properties for
analysis purposes. This option should be used with care.
Properties
This shows the values of the section properties as used in analysis (i.e. with modification factors
applied).
More displays a more comprehensive list of (unmodified) section property values.
Section type
The section type can be specified as rolled or welded. For sections other than steel sections the
default of not applicable should be used.
Note that the section type affects the shear area calculated during the shear stress calculation (but
does not affect the calculation of K
y
and K
z
). The section type is also used in steel design
calculations.
321 Data and Analysis Dialogs and Wizards
Copyright Oasys 19852009
Section cost
The cost of the section is specified as a cost per unit mass and is used to give an approximate
cost for steelwork.
7.3.30 Section Modifiers
This is where the values of the section properties from catalogues or from calculation from the
section shape can be modified for analysis. The modification only affects the stiffness properties,
not the mass properties or gravity loads.
Method
The method by which the section properties can be either modified
Bythe actual value is modified by a modifier factor
Tothe actual value is changed to a modifier value.
Modifier
The modifier factor or modifier value for this property item, depending on the method selected.
Use modified properties in mass/weight calculation
The modifier section properties are always used in the calculation of the stiffnesses. If they are to
be used in the calculation of weight (and gravity load) and mass (for dynamic analysis) the item
should be set.
Ignore non-zero I
yz
terms in stiffness calculation
When a section is non-symmetrical there is an I
yz
term in addition to the I
yy
and I
zz
terms, which
results in deflections in the plane orthogonal to the loading. Where other constraints on the section
prevent this type of behaviour it is appropriate to ignore this effect.
Zero bending terms
If an element is to be considered as contributing only axial stiffness this will set all the bending and
torsion terms to zero.
Simple beams
If an element is to be considered as a simple beam this will set the shear area factors to zero to
flag this.
Multiple sections
If a section is to be used to represent more than one actual element or the element is on a
symmetry plane, this option allows for appropriate factors to be set.
Calculate stresses
If a section is modified it may not be appropriate to calculate element stresses. If it is appropriate
there is the option of calculating from the unmodified or modified properties.
The user is therefore give the options of calculating the section stresses:
if unmodified
using the unmodified properties
using the modified properties
Reset
This button will reset all the factors to By 1.
322 Oasys GSA
Copyright Oasys 19852009
7.3.31 Section - Multiple Sections
This is where the user can specify that the modification factors on the properties where the section
is being used to represent multiple elements where only a single elements has been specified.
This modifies the section properties: area, I
yy
, I
zz
and J (K
y
and K
z
are unchanged) and the flag to
use the modified properties in the mass/weight calculations is set.
Multiplier
The section properties: area will be factored by this number. No interaction between the elements
represented by the section is assumed.
Set properties for symmetry plane
This allows for modifications for elements on a symmetry boundary. The area, I
yy
, I
zz
and J values
are factored by 0.5. This factor can be applied with the number of elements in which case the
factor is 0.5 (number of elements).
7.3.32 Spring Property Wizard
This wizard can be activated from the Spring Properties table using the wizard button or from a
Graphic View by selecting a spring element and then Edit Property from the right-click menu.
The wizard takes the user through the following pages.
More:
Spring Property Wizard : Type
Spring Property Wizard : Stiffnesses
7.3.32.1 Spring Property Wizard : Type
The type is where the basic type of spring is selected. The units are displayed in the top right
corner of the dialog.
Name
The name is a label used to identify a particular spring property.
Type
The type of spring which can be either:
Translational the spring is translational
or
Rotational the spring is rotational
7.3.32.2 Spring Property Wizard : Stiffnesses
This page will vary depending on the type of spring selected on the previous pages. The units are
displayed in the top right corner of the dialog.
Axis
The axis set in which the spring acts. This will list local (based on the element topology) and global
along with all the user-defined axes. Alternatively an axis number can be entered.
Non-linear spring curve
x/xx - non-linear spring curve reference in x/xx direction or "Linear" indicating the spring is linear
323 Data and Analysis Dialogs and Wizards
Copyright Oasys 19852009
y/yy - non-linear spring curve reference in y/yy direction or "Linear" indicating the spring is linear
z/zz - non-linear spring curve reference in z/zz direction or "Linear" indicating the spring is linear
Stiffness
x/xx - x/xx direction stiffness if the spring is linear
y/yy - y/yy direction stiffness if the spring is linear
z/zz - z/zz direction stiffness if the spring is linear
Damping ratio
The damping ratio is used during a dynamic analysis to calculate an estimate of the modal
damping ratio.
7.3.33 Spring Curve Definition
Enter a table of force as a function of displacement or moment as a function of rotation for the
spring. The load curve is then displayed as a graph.
7.3.34 Spring Matrix Definition
Name
The name is used to identify a particular matrix.
Matrix
Enter the upper triangle of the stiffness matrix. The units for each quadrant are different
top left - force per unit length
top right / bottom length - force
bottom right - moment
7.3.35 Non-linear Spring Curve Definition
The non-linear spring curve definition dialog is used to define or modify a non-linear spring curve.
This dialog can be activated from Non-linear Spring Curve table using the wizard button.
Name
The name is used only as a label for the non-linear spring curve.
Axis Value Type
This defines the dimension of the non-linear spring curve and the available types are:
Force - Displacement: the spring is translational
Moment - Rotation: the spring is rotational
Data Table
The data table is used to define the data point on the non-linear spring curve, it must be in
ascending order.
Diagram
The diagram shows the curve of the non-linear spring defined in the data table.
324 Oasys GSA
Copyright Oasys 19852009
7.3.36 Mass Definition
The mass definition dialog is used to define or modify a mass property. This dialog can be
activated from Mass Properties table view using the wizard button or from a Graphic View by
selecting a mass element and then Edit Property from the right-click menu. The units are
displayed in the top right corner of the dialog.
Name
The name is used only as a label for the mass property.
Axis
The axis in which the properties are defined.
Mass
The mass of the element.
Inertia
The inertia of the element is defined by a symmetric tensor. As the tensor is symmetric only one
half needs to be defined. Care should be taken if off-diagonal terms are specified to ensure that
the principal inertias are positive.
7.3.37 2D Property Wizard
The 2D property wizard is used to define or modify a 2D element property. This wizard can be
activated from the 2D Properties table view using the wizard button or from a Graphic View by
selecting a 2D element and then Edit Property from the right-click menu.
More:
2D Property Wizard : Property Type
2D Property Wizard : Properties
7.3.37.1 2D Property Wizard : Property Type
The type is where the basic type of property is selected. The units are displayed in the top right
corner of the dialog.
Name
The name is used only as a label for the 2D element property.
Type
Depending on the structure type different options are available for the type. For Plane Stress,
Plane Strain and Axisymmetric structures the element type is defined by the structure type so there
is no choice. In other cases choose the type that represents the required behaviour of the element.
7.3.37.2 2D Property Wizard : Properties
Axis
The axis in which the properties are defined. The axis set is projected on to the element as
required.
Material
The material associated with this element property. All the materials that have been defined are
given but the user may also enter a number. If the property type is fabric this will refer to a fabric
325 Data and Analysis Dialogs and Wizards
Copyright Oasys 19852009
material.
Thickness
The thickness is assumed constant over the element. For Plane Strain, Axisymmetric or Fabric
property types this is not relevant so it is not enabled.
This is used when determining the element in-plane stiffness and mass.
Bending thickness
The bending thickness used to determine the bending stiffness may be specified separate from
the actual thickness of the element. This allows for modelling situations such as cracked concrete
slabs. The thickness can be specified as a factor on the actual thickness (expressed as a
percentage) or as an actual thickness value. For Plane Strain, Axisymmetric or Fabric property
types this is not relevant so it is not enabled.
Added Mass
In some cases it is useful to add some extra mass to the element. For Plane Strain or
Axisymmetric property types this is not relevant and so it is not enabled. This is in addition to any
mass from the element thickness and density. The value specified is the mass per unit area.
7.3.38 Link Property Definition
The link property definition dialog is used to define or modify a link property. This dialog can be
activated from Link Properties table view using the wizard button or from a Graphic View by
selecting a link and then Edit Property from the right-click menu.
Name
The name is used only as a label for the link property.
Type
This specifies how the link is to act.
Allall directions are linked, rotations at slave nodes are linked to rotations of masters.
XY Planethe directions are linked to give rigidity in the xy plane but there is not constraint out
of plane.
YZ Planeas XY Plane but for the yz Plane.
ZX Planeas XY Plane but for the zx Plane.
Pin Allas All but the rotations of the slave nodes are not linked to the master.
Pin XY Planeas XY Plane but the rotations of the slave nodes are not linked to the master.
Pin YZ Planeas Pin XY Plane but for the yz Plane.
Pin ZX Planeas Pin XY Plane but for the zx Plane.
Tensionthe link can rotate and compress but not extend.
Compressionthe link can rotate and extend but not compress.
Barthe link can rotate but not extend or compress.
Customthe link acts like a joint in the specified coupled directions.
326 Oasys GSA
Copyright Oasys 19852009
7.3.39 Cable Definition
The cable definition dialog is used to define or modify a cable property. This dialog can be
activated from the Cable Properties table view using the wizard button or from a Graphic View by
selecting a cable element and then Edit Property from the right-click menu. The units are
displayed in the top right corner of the dialog.
Name
The name is used only as a label for the cable property.
Stiffness
The stiffness of the cable. This is defined as
Mass per unit length
The mass to associate with the cable for gravity load, specified as mass per unit length.
Temperature coefficient
The temperature coefficient of expansion. Used in the same as the temperature coefficient of
expansion for beam and bar elements.
Damping Ratio
The damping ratio is used during a dynamic analysis to calculate an estimate of the modal
damping ratio.
7.3.40 Spacer Definition
The spacer definition dialog is used to define or modify a spacer property. This dialog can be
activated from the Spacer Properties table view using the wizard button or from a Graphic View by
selecting a spacer element and then Edit Property from the right-click menu. Details of the data is
in the Program Data section. The units are displayed in the top right corner of the dialog.
Name
The name is used only as a label for the spacer property.
Axis
The axis used when the spacer leg length type is Projected ratio.
Type
Spacer types can be Geodesic, Free or Bar.
Spacer leg length type
The spacer leg length types can be Proportional, Ratio, XY plane projected ratio or X axis
projected ratio.
Stiffness
The equivalent stiffness if the spacer is considered as a tie element.
Leg length ratio
Used for Ratio of Projected Ratio leg length types.
327 Data and Analysis Dialogs and Wizards
Copyright Oasys 19852009
7.3.41 Steel Beam Design Property Definition
The steel beam design property definition dialog is used to define or modify the beam design
properties for members. This dialog can be activated from Beam Design Properties table view by
giving the Edit | Wizard menu command. Wizard is also available on the Data Options toolbar
and on the right-click menu for the table view. The units are displayed in the top right corner of the
dialog.
Name
The name is used only as a label for the beam design property.
Effective lengths (L
yy
, L
zz
, L
lt
)
These are the effective lengths to use in member checks. The effective lengths are calculated
from the model data using the actual lengths and the restraint property information, but the user
may choose to override them. There are values for bending about the major and minor axis axial
buckling (L
yy
and L
zz
respectively) and a value for lateral-torsional effects (L
lt
). The values can be
expressed either as a length or as a percentage of the member length.
These values can only be set if the Override Calculated Effective Lengths check box is set,
otherwise, the members effective lengths will be calculated from the members restraint property
information.
Maximum plastic:elastic ratio
This represents the maximum plastic bending capacity that can be used as a multiple of the elastic
bending capacity (p
y
. Z). This limit is specified by some codes in order to limit the effects of
plasticity at the working load (which could include excessive deflections, alternating plasticity, and
incremental collapse).
Net : gross area ratio
The net : gross area ratio is used to define the reduction in area for tension due to holes in the
member. For welded structures this value will be 1.
7.3.42 Steel Restraint Property Definition
The steel restraint property definition dialog/wizard is used to define or modify a Restraint Property.
This dialog can be accessed from the Restraint properties table view using the wizard button, or
right clicking on a member and selecting the Edit | Restraint Property pop-up menu option.
Name
The name is used only as a label for the beam design property.
Table of node and span restraints
This table lists the member restraints that are assigned to locations along a member. Click on a
row in the left hand column to select the row, and copy the rows data down to the Edit section
below. Double click instead to immediately edit the member restraint for that row using the
Member Restraint Dialog.
Edit
This section allows editing of a single row. You can select the position of a restraint using a
number indicating the node or span position, end1, end2 or all. The node or span radio
buttons enable selection of either the specified point or span to be restrained. Press the Edit
button to edit the Member Restraint, or type the mnemonic code in directly. An invalid entry will
cause help on the correct syntax to be displayed. The changes you have made to are not
incorporated until you press the Update List button.
328 Oasys GSA
Copyright Oasys 19852009
Common Restraint Properties
This group of buttons allows the rapid set-up of frequently used restraint properties. Once used,
the resulting settings can be customised.
7.3.43 Member Restraint
This dialog assists you in setting up Member Restraints, which make up Restraint properties.
Shortcuts
This group of buttons allow rapid set-up of commonly used member restraints. Once used, the
resulting settings can be customized.
Preview
Pressing this button will display a message box that describes the current settings effects in more
natural language.
Rotational Restraints, Translational Restraints
These groups of combo-boxes show the current restraint settings and allow you to change them.
Load Height
The load height can be set to indicate destabilizing or stabilizing loading conditions. A positive load
height indicates destabilizing loading.
Connection
Some section shapes and design codes may need extra information about connections in order to
have the restraint fully defined. See the documentation for the relevant code checker.
Desc
This box shows the mnemonic for the current restraint settings. Watch it change as you change
the settings. It takes account of any implied restraint settings: for example, lateral restraint to both
the top and bottom flanges implies torsional restraint. You cannot change the mnemonic directly.
Advanced
This check box enables/disables the advanced settings possible in member restraints.
7.3.44 RC Beam Definition
The RC beam wizard can be activated from the RC Beams table view by giving the Edit | Wizard
menu command. Wizard is also available on the Data Options toolbar and on the right-click
menu for the table view.
Member
The member that defines the span to the right of the current support.
Support Fixity
The fixity at the support, which can be one of:
Lower columns only
Upper + lower columns
Simple support
Encastre
None
329 Data and Analysis Dialogs and Wizards
Copyright Oasys 19852009
The encastre and none are only valid at the ends of the beam.
Lower/Upper Column Section
The section that defines the column. Either choose a section from the list or type in a section
property number.
Lower/Upper Column Length
The length of the columns to the point at which they are supported.
Lower/Upper Column Far End Fixity
The moment fixity at the far end of the columns. Only the two extreme options are available:
Encastre
Pin
7.3.45 RC Member Design Properties
The RC beam design properties dialog is used to define or modify the beam design properties for
slabs. This dialog can be activated from the RC Beam Design Properties table view by giving the
Edit | Wizard menu command. Wizard is also available on the Data Options toolbar and on the
right-click menu for the table view.
Basic Properties
Name
The name is used only as a label for the member design property.
Type
A property can apply to either a beam or column.
Materials
The material specification includes the concrete grade and the reinforcement grade, which are
used i the design process. Also specified are the link (or tie or stirrup) grade and link diameter
and the aggregate size as these affect the position of bars in the section.
Cover
The minimum cover to the reinforcement either specified as a uniform cover or a cover to each
face. The final cover to the reinforcement will be a function of this cover, the links, the main
reinforcement and the aggregate size.
Bar patterns
These are the templates from which actual bar arrangements are derived.
7.3.46 RC Slab Design Properties
RC Slab Design Properties: Basic Properties
RC Slab Design Properties: Concrete
RC Slab Design Properties: Reinforcement
330 Oasys GSA
Copyright Oasys 19852009
7.3.46.1 RC Slab Design Properties: Basic Properties
The Basic Properties page of the RC Slab design properties dialog is used to define or modify the
basic design properties for slabs. The dialog can be activated from the RC Slab Design Properties
table view by giving the Edit | Wizard menu command. Wizard is also available on the Data
Options toolbar and on the right-click menu for the table view.
The RC Slab design properties dialog contains two other property pages: Concrete and
Reinforcement.
Basic Properties
Name
The name is used only as a label for the slab design property.
Slab Thickness
Enabled only when the Override Analysis Thickness flag is yes. In this circumstance, this
thickness will be used as the slab thickness in the design.
Material Grades Concrete
The grade of concrete. The standard grades of concrete that are available for the specified RC
Slab design code are available in this droplist. A User Defined option is also available. If this
option is chosen, then direct specification of a non-standard concrete strength may be made in the
RC Slab Design Properties: Concrete property page.
If the 'Modify code parameters' option of the concrete properties has been checked, then the
concrete grade will display 'User Defined'. Changing the grade from this setting to a standard
grade will cause the 'Modify code parameters' option to become un-checked. The concrete
parameters will then be derived from the concrete strength, as defined by the design code. A
warning will be issued before this action is taken.
Material Grades Reinforcement
The grade of reinforcement. The standard grades of reinforcement that are available for the
specified RC Slab design code are available in this droplist. A User Defined option is also
available. If this option is chosen, then direct specification of a non-standard reinforcement
strength may be made in the RC Slab Design Properties: Reinforcement property page.
If the 'Modify code parameters' option of the reinforcement properties has been checked, then the
reinforcement grade will display 'User Defined'. Changing the grade from this setting to a standard
grade will cause the 'Modify code parameters' option to become un-checked. The reinforcement
parameters will then be derived from the reinforcement strength, as defined by the design code. A
warning will be issued before this action is taken.
Direction of Reinforcement w.r.t. Local Axes A, B
The angle, in degrees, between reinforcements and the x direction of the element local axes.
Axis-to-Surface Distance of Reinforcement A, B Top, Bottom
The distance from the centre of the reinforcements to the surface of the concrete slab.
Minimum Areas of Reinforcement A, B Top, Bottom
The minimum area of reinforcement to be provided in the top or bottom face, and in directions A
and B.
Strength Reduction Factors Axial Compression, Axial Tension and Bending
Applied forces and moments are divided by the strength reduction factors to obtain design values
for use within RC Slab. If the applied axial principal compressive stress exceeds 1% of the
uncracked concrete strength, f
cd1
, then the lower values are used.
331 Data and Analysis Dialogs and Wizards
Copyright Oasys 19852009
The availability of these items is dependent on the chosen RC Slab design code.
Override Analysis Thickness
Flag to indicate whether to use the 2D Element Property Thickness or to override this with the
Slab Thickness.
Modify Strength Reduction Factors
Flag to indicate whether to use the default Strength Reduction Factors as specified in the design
code, or to override one or both of them.
The availability of this item is dependent on the chosen RC Slab design code.
7.3.46.2 RC Slab Design Properties: Concrete
The Concrete page of the RC Slab design properties dialog is used to define or modify the
concrete design properties for slabs. The dialog can be activated from the RC Slab Design
Properties table view by giving the Edit | Wizard menu command. Wizard is also available on
the Data Options toolbar and on the right-click menu for the table view.
The RC Slab design properties dialog contains two other property pages: Basic Properties and
Reinforcement.
Design Code
The chosen RC Slab design code.
Strength
The concrete strength. If a standard concrete grade has been chosen in the Basic Properties page
of the RC Slab Design Properties dialog, then the concrete strength will be derived from this grade,
and this edit box will be disabled.
Partial Safety Factor
The partial safety factor for concrete. If the Modify Code Partial Safety Factor check box is
unchecked, then this value is as specified by the chosen RC Slab design code.
This availability of this item is dependent on the chosen RC Slab design code.
Modify Code Partial Safety Factor
Check this box to override the partial safety factor for concrete that is specified by the chosen RC
Slab design code.
This availability of this item is dependent on the chosen RC Slab design code.
Modify Code Parameters
Check this box to set the concrete grade to 'user defined' and to override the following values for
concrete that are otherwise derived by the chosen RC Slab design code:
Uncracked Design Strength
Cracked Design Strength
Tensile Design Strength
Compressive Plateau Strain
Maximum Axial Compressive Strain
Maximum Flexural Compressive Strain
Minimum ratio of depth to neutral axis to effective depth in flexural situations
Maximum ratio of depth to neutral axis to effective depth in flexural situations
332 Oasys GSA
Copyright Oasys 19852009
Proportion of depth to neutral axis over which constant stress acts
Checking this box will result in the concrete grade being shown as 'User Defined' in the Basic
Properties page and in the RC Slab Table View.
7.3.46.3 RC Slab Design Properties: Reinforcement
The Reinforcement page of the RC Slab design properties dialog is used to define or modify the
reinforcement design properties for slabs. The dialog can be activated from the RC Slab Design
Properties table view by giving the Edit | Wizard menu command. Wizard is also available on
the Data Options toolbar and on the right-click menu for the table view.
The RC Slab design properties dialog contains two other property pages: Basic Properties and
Concrete.
Design Code
The chosen RC Slab design code.
Strength
The reinforcement strength. If a standard reinforcement grade has been chosen in the Basic
Properties page of the RC Slab Design Properties dialog, then the reinforcement strength will be
derived from this grade, and this edit box will be disabled.
Partial Safety Factor
The partial safety factor for reinforcement. If the Modify Code Partial Safety Factor check box is
unchecked, then this value is as specified by the chosen RC Slab design code.
This availability of this item is dependent on the chosen RC Slab design code.
Modify Code Partial Safety Factor
Check this box to override the partial safety factor for reinforcement that is specified by the chosen
RC Slab design code.
This availability of this item is dependent on the chosen RC Slab design code.
Modify Code Parameters
Check this box to override the following values for reinforcement that are otherwise derived by the
chosen RC Slab design code:
Design Strength in Tension
Design Strength in Compression
Elastic Modulus
Maximum Linear Stress
Yield Strain in Tension
Yield Strain in Compression
Checking this box will result in the reinforcement grade being shown as 'User Defined' in the Basic
Properties page and in the RC Slab Table View.
7.3.47 RC Bar Limits
The RC bar limits dialog is used to set the limits on bar sizes. This dialog can be activated from the
ADC AdBeam Export" dialog.
Maximum
333 Data and Analysis Dialogs and Wizards
Copyright Oasys 19852009
The maximum bar size allowed for top and bottom steel and shear links.
Minimum
The minimum bar size allowed for top and bottom steel and shear links.
Minimum continuity
The minimum bar size allowed for top and bottom steel where the steel is only required to satisfy
continuity requirements.
7.3.48 Generalised Restraint Definition
The generalised restraint definition dialog is used to define or modify a generalised restraint. It has
no effect on nodal restraints. This dialog can be activated from the Generalised Restraints table
view by giving the Edit | Wizard menu command. Wizard is also available on the Data Options
toolbar and on the right-click menu for the table view.
Stage
If the analysis stage feature is enabled the stage to which this generalised restraint applies can be
selected from the list, or a numeric value entered directly.
Node List
The node list specifies the nodes that are to be constrained by this generalised restraint.
Constraints
The constraints define if the node is fixed in particular directions. Directions that do not apply for
that structure type are disabled. The restraint types Free, Pin and Encastre options provide a
shortcut to setting the flags for the individual degrees of freedom. The symmetry options in the xy
plane, yz plane and zx plane provide shortcuts for applying the boundary conditions corresponding
to symmetry in these planes. The symmetry options do not unset other restraint conditions.
7.3.49 Rigid Constraint Definition
The rigid constraint definition dialog is used to define or modify a rigid constraint. This dialog can
be activated from the Rigid Constraints table view by giving the Edit | Wizard menu command.
Wizard is also available on the Data Options toolbar and on the right-click menu for the table
view.
Stage
If the analysis stage feature is enabled the stage to which this rigid constraint applied can be
selected from the list, or a numeric value entered directly.
Node List
The node list specifies the nodes that are to be constrained by this rigid constraint.
Master
The master node is the node that is retained in the solution and from which the behaviour of the
slave nodes is calculated. The master retains all its degrees of freedom. This node may also be
included in the node list.
Linkage type
This specifies the type of rigid link. This has the options for all directions or for rigidity in a single
plane. The Pin at slave nodes option allows the rotations at the slave nodes to be excluded from
the rigid constraint.
334 Oasys GSA
Copyright Oasys 19852009
7.3.50 Joint Definition
The joint definition dialog is used to define or modify a joint. This dialog can be activated from the
Joints table view by giving the Edit | Wizard menu command. Wizard is also available on the
Data Options toolbar and on the right-click menu for the table view.
Stage
If the analysis stage feature is enabled the stage to which this joint applies can be selected from
the list, or a numeric value entered directly.
Slave and Master
The slave node is tied to the master node in particular directions. Having no independent
displacement or rotation. The master retains all its degrees of freedom.
Coupled directions and Special joints
These are the directions in which the slave node is coupled to the master node. Depending on
which combination of these is selected a range of joint types can be specified. The special joint
options allow a simple way of setting up pin, hinge, bearing and universal joints.
7.3.51 Constraint Equation Definition
The constraint equation definition dialog is used to define or modify a constraint equation. This
dialog can be activated from the Constraint equations table view by giving the Edit | Wizard menu
command. Wizard is also available on the Data Options toolbar and on the right-click menu for
the table view.
Stage
If the analysis stage feature is enabled the stage this constraint equation applies to can be
selected from the list, or a numeric value entered directly.
Slave node and Direction
The slave node is tied to the master nodes in particular directions. Having no independent
displacement or rotation. The master retains all its degrees of freedom.
These are the directions in which the slave node is coupled to the master node. Depending on
which combination of these is selected a range of joint types can be specified. The special joint
options allow a simple way of setting up pin, hinge, bearing and universal joints.
Masters Factor, Node and Direction
The displacement of the slave node is the summation of the factored displacements at the masters
in the specified directions. Care should be taken when mixing translational and rotational freedom.
7.3.52 Tied Interfaces
The tied interface definition dialog is used to define or modify a tied interface. This dialog can be
activated from the Tied interface table view by giving the Edit | Wizard menu command. Wizard
is also available on the Data Options toolbar and on the right-click menu for the table view.
Stage
If the analysis stage feature is enabled the stage this constraint equation applies to can be
selected from the list, or a numeric value entered directly.
Slave and Master elements
The nodes in the element slave list are tied to elements in the master list to form a continuous
entity. The master retains all its degrees of freedom. The master elements must be 2D elements,
335 Data and Analysis Dialogs and Wizards
Copyright Oasys 19852009
but the slave elements can be of any element type (although link elements should be avoided as
these will give rise to conflicting constraints). So for example a beam element can be connected to
the face of a 2D elements.
Surface tolerance
This is used to limit the nodes that are connected to only those along the edge. Nodes outside this
tolerance are excluded from the tied interface.
7.3.53 Node Loading Definition
This dialog is used to define or modify a node load, applied displacement or settlement, depending
on the context in which it is opened. This dialog can be activated from the Node Loads table view,
Applied Displacements table view or Settlements table view, respectively, by giving the Edit |
Wizard menu command. Wizard is also available on the Data Options toolbar and on the right-
click menu for the table view.
This dialog box is also used in the sculpt commands that create node loading. In this circumstance
the operation of the dialog box differs from when it is used as a definition dialog box. These
differences are identified below.
Node list
The list of nodes to which the load is to be applied.
In sculpt: The node list is set to the current selection set. The node list cannot be edited in
the dialog.
Load case
This is the load case in which the load applies. The load case gives a way of grouping load effects
together.
Load title
The loading is stored by case number. However it is good practice to give load cases names. The
load title gives access to the Load Case Titles wizard to simplify this procedure. The wizard is
opened for the currently displayed load case.
Direction
The direction in which the load is applied, with respect to the specified axis.
Axis
The direction of the load is with respect to this axis set. Settlements are applied at restrained
nodes and so these are always in the node local axis system.
Value
The magnitude of the load.
7.3.54 Beam Load Definition
This dialog is used to define or modify a beam load. This dialog can be activated from the Beam
Loads table view, by giving the Edit | Wizard menu command. Wizard is also available on the
Data Options toolbar and on the right-click menu for the table view.
This dialog box is also used in the sculpt commands that create beam loading. In this
circumstance the operation of the dialog box differs from when it is used as a definition dialog box.
These differences are identified below.
Beam list
336 Oasys GSA
Copyright Oasys 19852009
The list of elements to which the load is to be applied.
In sculpt: The beam list is set to the beam and bar elements in the current selection set. The
beam list cannot be edited in the dialog.
Load case
This is the load case in which the load applies. The load case gives a way of grouping load effects
together.
Load title
The loading is stored by case number. However it is good practice to give load cases names. The
load title gives access to the Load Case Titles wizard to simplify this procedure. The wizard is
opened for the currently displayed load case.
Load type
The user has a choice of the type of loading applied to the elements.
Point single load at position along the element
Uniform load applied along the length of the element
Linear load which varies linearly along the length of the element
Patch a load applied to a section of the element with linear variation between the end points
Tri-linear similar to a patch load but the load tapers off to zero outside the patch
Direction
The direction in which the load is applied, with respect to the specified axis.
Axis
The direction of the load is with respect to this axis set. Setting this to Local implies element local
axes and Deformed local implies a element local axis that is embedded in the element as it
deforms (GsRelax only).
Projected
When set, the load is projected from onto the element to result in the magnitude of the load
actually applied to the element being the specified magnitude factored by an amount dependent on
the inclination of the element to the load direction. (E.g. for snow loading.)
Value
The magnitude of the load.
Position
The position associated with the load (in the case of point, patch and tri-linear loads). This can be
specified as an absolute position from end 1 of the element (e.g. 1.25) or a relative position by
specifying the value as a percentage (e.g. 20%).
In sculpt: When the position of a patch load is specified, in absolute terms, to extend beyond
the end of the element(s) the load is automatically broken up and applied to elements
positioned to take the load. A warning is given if such elements cannot be found.
7.3.55 Beam Pre-stress Definition
This dialog is used to define or modify a beam prestress. This dialog can be activated from the
Beam Prestress table view, by giving the Edit | Wizard menu command. Wizard is also
available on the Data Options toolbar and on the right-click menu for the table view.
This dialog box is also used in the sculpt commands that create beam loading. In this
337 Data and Analysis Dialogs and Wizards
Copyright Oasys 19852009
circumstance the operation of the dialog box differs from when it is used as a definition dialog box.
These differences are identified below.
Beam list
The list of elements to which the load is to be applied.
In sculpt: The beam list is set to the beam and bar elements in the current selection set. The
beam list cannot be edited in the dialog.
Load case
This is the load case in which the load applies. The load case gives a way of grouping load effects
together.
Load title
The loading is stored by case number. However it is good practice to give load cases names. The
load title gives access to the Load Case Titles wizard to simplify this procedure. The wizard is
opened for the currently displayed load case.
Load type
The user has a choice of the type of loading applied to the elements.
Pre-stress force an axial force applied to the element
Initial strain an initial axial strain is specified in the element
Lack of fit this is similar to an initial strain but the change in length of the element is specified
Tendon prestress this is similar to the pre-stress force but the loading is assumed to come
from a pre-stressing tendon rather than a stress locked into the element
Value
The magnitude of the prestress is specified as appropriate for the load type.
Offset
Where the prestress is due to a tendon this is normally located remote from the centroid of the
section. The offset allows GSA to take account of the moment effects as well as the axial load
effects.
7.3.56 Beam Distortion Definition
This dialog is used to define or modify a beam distortion. This dialog can be activated from the
Beam Distortion table view, by giving the Edit | Wizard menu command. Wizard is also
available on the Data Options toolbar and on the right-click menu for the table view.
This dialog box is also used in the sculpt commands that create beam loading. In this
circumstance the operation of the dialog box differs from when it is used as a definition dialog box.
These differences are identified below.
Beam list
The list of elements to which the load is to be applied.
In sculpt: The beam list is set to the beam and bar elements in the current selection set. The
beam list cannot be edited in the dialog.
Load case
This is the load case in which the load applies. The load case gives a way of grouping load effects
together.
Load title
338 Oasys GSA
Copyright Oasys 19852009
The loading is stored by case number. However it is good practice to give load cases names. The
load title gives access to the Load Case Titles wizard to simplify this procedure. The wizard is
opened for the currently displayed load case.
Direction
The direction in which the load is applied, with respect to the specified axis.
Distortion
The magnitude of the distortion applied to the element either a displacement or rotation.
Position
The position at which the distortion is applied. This can be specified as an absolute position from
end 1 of the element (e.g. 1.25) or a relative position by specifying the value as a percentage (e.g.
20%).
7.3.57 Beam Thermal Load Definition
This dialog is used to define or modify a beam thermal load. This dialog can be activated from the
Beam Thermal Loads table view, by giving the Edit | Wizard menu command. Wizard is also
available on the Data Options toolbar and on the right-click menu for the table view.
This dialog box is also used in the sculpt commands that create beam loading. In this
circumstance the operation of the dialog box differs from when it is used as a definition dialog box.
These differences are identified below.
Beam list
The list of elements to which the load is to be applied.
In sculpt: The beam list is set to the beam and bar elements in the current selection set. The
beam list cannot be edited in the dialog.
Load case
This is the load case in which the load applies. The load case gives a way of grouping load effects
together.
Load title
The loading is stored by case number. However it is good practice to give load cases names. The
load title gives access to the Load Case Titles wizard to simplify this procedure. The wizard is
opened for the currently displayed load case.
Load type
The user has a choice of the type of loading applied to the elements.
Uniform a constant temperature rise applied to the whole element
Gradient in y a temperature gradient is applied in the element y direction
Gradient in z a temperature gradient is applied in the element z direction
Uniform temperature change
The change in temperature applied to the whole element.
Location of surface and surface temperature
A temperature gradient is applied to the element by specifying two locations and the temperature
rise at these locations. From these two value pairs GSA calculates a temperature gradient and the
average temperature rise in the element as a whole.
339 Data and Analysis Dialogs and Wizards
Copyright Oasys 19852009
7.3.58 2D Element Face Load Definition
This dialog is used to define or modify a 2D element face load. This dialog can be activated from
the 2D Element Face Loads table view, by giving the Edit | Wizard menu command. Wizard is
also available on the Data Options toolbar and on the right-click menu for the table view.
This dialog box is also used in the sculpt commands that create 2D element loading. In this
circumstance the operation of the dialog box differs from when it is used as a definition dialog box.
These differences are identified below.
2D element list
The list of elements to which the load is to be applied.
In sculpt: The 2D element list is set to the 2D elements in the current selection set. The 2D
element list cannot be edited in the dialog.
Load case
This is the load case in which the load applies. The load case gives a way of grouping load effects
together.
Load title
The loading is stored by case number. However it is good practice to give load cases names. The
load title gives access to the Load Case Titles wizard to simplify this procedure. The wizard is
opened for the currently displayed load case.
Load type
The user has a choice of the type of loading applied to the elements.
Uniform uniform load applied over the whole face of the element
Variable load which varies across the face of the elements interpolating between values
specified at the corner nodes
Direction
The direction in which the load is applied, with respect to the specified axis.
Axis
The direction of the load is with respect to this axis set. Setting this to Local implies element local
axes.
Projected
When set, the load is projected from onto the element to result in the magnitude of the load
actually applied to the element being the specified magnitude factored by an amount dependent on
the inclination of the element to the load direction. (E.g. for snow loading.)
Value
The magnitude of the load specified at the corner nodes of the element.
7.3.59 2D Element Edge Load Definition
This dialog is used to define or modify a 2D element edge load. This dialog can be activated from
the 2D Element Edge Loads table view, by giving the Edit | Wizard menu command. Wizard is
also available on the Data Options toolbar and on the right-click menu for the table view.
This dialog box is also used in the sculpt commands that create 2D element loading. In this
circumstance the operation of the dialog box differs from when it is used as a definition dialog box.
These differences are identified below.
340 Oasys GSA
Copyright Oasys 19852009
2D element list
The list of elements to which the load is to be applied.
In sculpt: The 2D element list is set to the 2D elements in the current selection set. The 2D
element list cannot be edited in the dialog.
Load case
This is the load case in which the load applies. The load case gives a way of grouping load effects
together.
Load title
The loading is stored by case number. However it is good practice to give load cases names. The
load title gives access to the Load Case Titles wizard to simplify this procedure. The wizard is
opened for the currently displayed load case.
Edge
This allows the edge to be loaded to be selected. The edges are identified in the same order as
the corner nodes of the elements.
Direction
The direction in which the load is applied, with respect to the specified axis.
Axis
The direction of the load is with respect to this axis set. Setting this to Local implies element local
axes.
Value
The magnitude of the load specified at the ends of the edge of the element.
7.3.60 2D Element Pre-stress Load Definition
This dialog is used to define or modify a 2D element pre-stress load. This dialog can be activated
from the 2D Element Pre-stress Loads table view, by giving the Edit | Wizard menu command.
Wizard is also available on the Data Options toolbar and on the right-click menu for the table
view.
This dialog box is also used in the sculpt commands that create 2D element loading. In this
circumstance the operation of the dialog box differs from when it is used as a definition dialog box.
These differences are identified below.
2D element list
The list of elements to which the load is to be applied.
In sculpt: The 2D element list is set to the 2D elements in the current selection set. The 2D
element list cannot be edited in the dialog.
Load case
This is the load case in which the load applies. The load case gives a way of grouping load effects
together.
Load title
The loading is stored by case number. However it is good practice to give load cases names. The
load title gives access to the Load Case Titles wizard to simplify this procedure. The wizard is
opened for the currently displayed load case.
Direction
341 Data and Analysis Dialogs and Wizards
Copyright Oasys 19852009
The direction in which the load is applied. This is either x, y or both x and y directions where x and
y are element local directions.
Load type
The user has a choice of the type of loading applied to the elements.
Pre-stress force an in-plane force applied to the element
Initial strain an initial in-plane strain is specified in the element
Tendon pre-stress an in-plane force is applied to the element at an offset from the neutral
axis.
Value
The magnitude of the pre-stress or strain is specified as appropriate for the load type.
Offset
The prestress can be located remote from the neutral axis of the section. The offset allows GSA to
take account of the moment effects as well as the in-plane load effects.
7.3.61 2D Element Thermal Load Definition
This dialog is used to define or modify a 2D element thermal load. This dialog can be activated
from the 2D Element Thermal Loads table view, by giving the Edit | Wizard menu command.
Wizard is also available on the Data Options toolbar and on the right-click menu for the table
view.
This dialog box is also used in the sculpt commands that create 2D element loading. In this
circumstance the operation of the dialog box differs from when it is used as a definition dialog box.
These differences are identified below.
2D element list
The list of elements to which the load is to be applied.
In sculpt: The 2D element list is set to the 2D elements in the current selection set. The 2D
element list cannot be edited in the dialog.
Load case
This is the load case in which the load applies. The load case gives a way of grouping load effects
together.
Load title
The loading is stored by case number. However it is good practice to give load cases names. The
load title gives access to the Load Case Titles wizard to simplify this procedure. The wizard is
opened for the currently displayed load case.
Load type
The user has a choice of the type of loading applied to the elements.
Uniform uniform load applied over the whole of the element
Gradient in local z load which varies through the thickness of the elements, but not across
the surface of the element
General load which varies over the whole element
Temperature
The magnitude of the temperature change as required by the load type.
342 Oasys GSA
Copyright Oasys 19852009
7.3.62 Grid Loading Definition
This one dialog box is used to define or modify a grid point load, grid line load or grid area load,
depending on the context in which it is opened. This dialog can be activated from the Grid Point
Loads table view, Grid Line Loads table view or Grid Area Loads table view, respectively, by giving
the Edit | Wizard menu command. Wizard is also available on the Data Options toolbar and on
the right-click menu for the table view.
This dialog box is also used in the sculpt commands that create grid loading. In this circumstance
the operation of the dialog box differs from when it is used as a definition dialog box. These
differences are identified below.
Grid plane
The grid plane to which the grid load is to be applied.
In sculpt: The grid plane is set to the current grid. The grid plane cannot be edited in the
dialog.
Grid coordinates
Grid Point Load definition only: The coordinates of the grid point load on the grid plane.
In sculpt: A grid point load will be defined at each point on the current polyline. The grid
coordinates cannot be edited in the dialog.
2D Polyline
Grid Line Load definition only: A reference to a 2D Polyline that defines the line of the load on the
grid plane.
Grid Area Load definition only: A reference to a 2D Polyline that bounds the area of the load on the
grid plane. The polyline is assumed to be closed.
In sculpt: An existing 2D Polyline identical to the current polyline is referenced or the current
polyline is saved as a 2D Polyline and referenced. The 2D Polyline cannot be edited in the
dialog.
Load case
This is the load case in which the load applies. The load case gives a way of grouping load effects
together.
Load title
The loading is stored by case number. However it is good practice to give load cases names. The
load title gives access to the Load Case Titles wizard to simplify this procedure. The wizard is
opened for the currently displayed load case.
Axis
The direction of the load is with respect to this axis set. Setting this to Local implies panel local
axes.
Direction
The direction in which the load is applied, with respect to the specified axis.
Projected
Grid Line Load and Grid Area Load definition only: When set, the load is projected from the grid
plane onto the panel to result in the magnitude of the load actually applied to the panel being the
specified magnitude factored by an amount dependent on the inclination of the panel with respect
to the grid plane. (E.g. for snow loading.)
Value
343 Data and Analysis Dialogs and Wizards
Copyright Oasys 19852009
The magnitude of the load.
7.3.63 Gravity Load Definition
This dialog is used to define or modify a gravity load. This dialog can be activated from the Gravity
Loads table view, by giving the Edit | Wizard menu command. Wizard is also available on the
Data Options toolbar and on the right-click menu for the table view.
This dialog box is also used in the sculpt commands that create gravity loading.
Element list
The list of elements to which the load is to be applied.
In sculpt: The element list is set to the elements in the current selection set. The element list
cannot be edited in the dialog.
Load case
This is the load case in which the load applies. The load case gives a way of grouping load effects
together.
Load title
The loading is stored by case number. However it is good practice to give load cases names. The
load title gives access to the Load Case Titles wizard to simplify this procedure. The wizard is
opened for the currently displayed load case.
Gravity factors
The gravity loads can be considered as an acceleration applied to the whole model. So the weight
of the structure corresponds to -1g. These accelerations can be applied in any direction as
specified by the gravity factors.
7.3.64 Response Spectrum Wizard
This wizard can be activated from the Response Spectra table by giving the Edit | Wizard menu
command. Wizard is also available on the Data Options toolbar and on the right-click menu for
the table view. The wizard takes the user through the following pages.
More:
Response Spectrum Wizard : Spectrum Type
Response Spectrum Wizard : Tabulated Spectrum
Response Spectrum Wizard : UBC 1994 Spectrum
Response Spectrum Wizard : UBC 1997 Spectrum
Response Spectrum Wizard : IBC 2000 Spectrum
Response Spectrum Wizard : ASCE 7-05 / IBC 2006 Spectrum
Response Spectrum Wizard : FEMA 356 Spectrum
Response Spectrum Wizard : Eurocode 8 : 1994 Spectrum
Response Spectrum Wizard : Eurocode 8 : 2003 DRAFT Spectrum
Response Spectrum Wizard : Ordinanza PCM 3274 Spectrum
Response Spectrum Wizard : IS 1893 (Part 1) : 2002 Spectrum
Response Spectrum Wizard : GB 50011 2001 Spectrum
344 Oasys GSA
Copyright Oasys 19852009
7.3.64.1 Response Spectrum Wizard : Spectrum Type
The type is where the basic type of response spectrum is selected. The following page will depend
on the choice at this stage.
Name
The name is used only as a label for the response spectrum.
Spectrum definition method
The user has a choice of the type of spectrum to use. This can be one of
User defined spectrum
UBC 1994
UBC 1997
IBC 2000
FEMA 356
Eurocode 8 : 1994
Eurocode 8 : 2003
Ordinanza PCM 3274
IS 1893 (Part 1) : 2002
7.3.64.2 Response Spectrum Wizard : User Defined Spectrum
The user-defined spectrum must be defined externally and can be imported in this dialog.
Import
The user is given a file selection dialog to select the file to import. The files supported are:
Text - tab delimited (.txt)
Text - comma delimited (.csv)
T/HIS curve file (.cur)
GFA binary file (.gfa)
The files must contain values of displacement / velocity / acceleration as a function of period /
frequency.
The types for the abscissa (x-axis) should be one of:
FREQUENCY
PERIOD
The types for the ordinate (y-axis) should be one of:
DISP
VELOCITY
ACCELERATION
Export
The user is given the option of exporting a file. This allows a file to be modified if required and then
re-imported into GSA. The files supported are:
Text - tab delimited (.txt)
345 Data and Analysis Dialogs and Wizards
Copyright Oasys 19852009
Text - comma delimited (.csv)
T/HIS curve file (.cur)
HTML files file (.htm,.html)
Modify
In many cases the imported file contains the correct data but the data needs some modification,
such as scaling so that the units are correct. See Modify Curve.
7.3.64.3 Response Spectrum Wizard : UBC 1994 Spectrum
The UBC 1994 spectrum is defined by a set of parameters defined in the code.
Zone number
This is the Zone in which the structure is to be located and is one of 1, 2A, 2B, 3, 4 as defined in
Table 23-I).
Soil Type
Enter S1, S2 or S3 for the soil type as described in Table 23-J. Type S4 soil requires specialist
geotechnical advice.
Importance factor
Determine the importance factor (I) from Table 23-L.
Structural system factor
The structural system factor (R
w
) is determined from Table 23-O (building structures) or 23-Q
(non-building structures).
Empirical building period
Enter the value of the empirical building period derived from the code. (Clause 2334(b) 2A.)
Target base shear
Select from 90% or 100% as determined from Clause 2335(e)3.
Factor for vertical excitation
It is common to reduce the spectral values for vertical excitation to
2
/
3
of that used for horizontal
excitation.
Ignore short period force reduction
It may be unconservative to reduce spectral values for low periods. This option ignores the
reduction and extends the plateau to cover the low periods.
7.3.64.4 Response Spectrum Wizard : UBC 1997 Spectrum
The UBC 1997 spectrum is defined by a set of parameters defined in the code.
Zone number
This is the Zone in which the structure is to be located and is one of 1, 2A, 2B, 3, 4 as defined in
Table 23-I).
Seismic source type
For Zone 4 the seismic source type is categorised by types A, B or C determined form Table 16-U.
Closest distance to known seismic source
346 Oasys GSA
Copyright Oasys 19852009
For Zone 4 the spectrum will depend on the distance to a known seismic source in the range 2km
to 15km. See Table 16.
Soil Type
Enter SA, SB, SC, SD or SE for the soil type as described in Section 1636. Type SF soil requires
specialist geotechnical advice.
Importance factor
Determine the importance factor (I) from Table 16-K.
Structural system factor
The structural system factor (R) is determined from Table 16-N (building structures) or 16-P (non-
building structures).
Empirical building period
Enter the value of the empirical building period derived from the code (Section 1630.2.2) or set to
zero for automatic calculation based on frame type.
Frame type and Building period coefficient
The empirical period of the building (Section 1630.2.2 Method A) is calculated from equation (30-
8)
The building period coefficient, C
t
, depends on the type of building frame. The frame types are:
Steel moment-resisting
Reinforced concrete moment-resisting
Eccentrically braced
Other
And h
n
is the height of the building (in feet).
This is ignored if the building period is specified directly.
Target base shear
Select from 90% or 100% as determined from Section 1631.5.4.
Factor for vertical excitation
It is common to reduce the spectral values for vertical excitation to
2
/
3
of that used for horizontal
excitation.
Ignore short period force reduction
It may be unconservative to reduce spectral values for low periods. This option ignores the
reduction and extends the plateau to cover the low periods.
7.3.64.5 Response Spectrum Wizard : IBC 2000 Spectrum
The IBC 2000 spectrum is defined by a set of parameters defined in the code.
Site class
Sites are classed as one of A, B, C, D or E for the soil type as described in Table 1615.1.1. Type F
soil requires specialist geotechnical advice and is not included as an option.
S
S
and S
1
347 Data and Analysis Dialogs and Wizards
Copyright Oasys 19852009
These are the short period response acceleration parameter and the 1s response acceleration
parameter as defined in Section 1615. Seismic Hazard maps for the USA are available from the U.
S. Geological Survey web site by following the USGS hyperlink.
Importance factor
Determine the importance factor (I
E
) from Section 1616.2 and Table 1604.5.
Response modification factor
The structural system factor (R) is determined from Table 1617.6.
Frame type and Building period coefficient
The approximate fundamental period of the building (Section 1617.4.2.1) is calculated from
equation (16-39)
The building period coefficient, C
t
, depends on the type of building frame. The frame types are:
Steel moment-resisting
Reinforced concrete moment-resisting
Eccentrically braced
Other
And h
n
is the height of the building (in feet).
Factor for vertical excitation
It is common to reduce the spectral values for vertical excitation to
2
/
3
of that used for horizontal
excitation.
Ignore short period force reduction
It may be unconservative to reduce spectral values for low periods. This option ignores the
reduction and extends the plateau to cover the low periods.
7.3.64.6 Response Spectrum Wizard : ASCE 7-05 / IBC 2006
The ASCE 7-05 spectrum is defined by a set of parameters defined in the code. The IBC 2006
code refers directly to the ASCE 7-05 code.
Site class
Sites are classed as one of A, B, C, D or E depending on the soil. Type F soil requires specialist
geotechnical advice and is not included as an option.
S
S
and S
1
These are the short period response acceleration parameter and the 1s response acceleration
parameter as defined in section 11.4.3. Seismic Hazard maps for the USA are available from the
U.S. Geological Survey web site by following the USGS hyperlink.
Occupancy category
The occupancy category from Table 1-1 is used to define the seismic design category (Tables
11.6-1 and 11.6-2) and the importance factor (I) (Table 11.5-1).
Response modification and deflection amplification factor
The response modification factor (R) and deflection amplification factor (Cd) are determined from
348 Oasys GSA
Copyright Oasys 19852009
Table 12.2-1 and section 12.9.2.
Frame type and Building period coefficient
The approximate fundamental period of the building (section 12.8.2.1) is calculated from equation
(12.8-7)
The building period coefficient, C
t
, depends on the type of building frame. The frame types are:
Steel moment-resisting
Reinforced concrete moment-resisting
Eccentrically braced
Other
And h
n
is the height of the building (in feet).
Ignore short period force reduction
It may be unconservative to reduce spectral values for low periods. This option ignores the
reduction and extends the plateau to cover the low periods.
7.3.64.7 Response Spectrum Wizard : FEMA 356 Spectrum
The FEMA 356 spectrum is defined by a set of parameters defined in the code.
Site class
Sites are classed as one of A, B, C, D or E for the soil type as described in Table 1615.1.1. Type F
soil requires specialist geotechnical advice and is not included as an option.
S
S
and S
1
These are the short period response acceleration parameter and the 1s response acceleration
parameter as defined in Section 1.6.1.1. Seismic Hazard maps for the USA are available from the
U.S. Geological Survey web site by following the USGS hyperlink.
Damping ratio (b)
The damping ratio should be determined according to FEMA 356 1.6.1.5.3
Frame type and Building period coefficient / exponent
The empirical period of the building (Section 3.3.1.2.2) is calculated from equation (3-7)
The building period coefficient, C
t
, and the building period exponent, b, depend on the type of
building frame. The frame types are:
Steel moment-resisting
Reinforced concrete moment-resisting
Eccentrically braced
Wood
Other
And h
n
is the height of the building (in feet).
349 Data and Analysis Dialogs and Wizards
Copyright Oasys 19852009
Factor for vertical excitation
The spectral values for vertical excitation should be
2
/
3
of that used for horizontal excitation. (FEMA
356 1.6.1.5.2)
Ignore short period force reduction
It may be unconservative to reduce spectral values for low periods. This option ignores the
reduction and extends the plateau to cover the low periods. FEMA 356 1.6.1.5.1 states that Use of
spectral response accelerations calculated using Equation (1-8) in the extreme short period range
(T<T
0
) shall only be permitted in dynamic analysis procedures and only for modes other that the
fundamental mode.
7.3.64.8 Response Spectrum Wizard : Eurocode 8 : 1994 Spectrum
The Eurocode 8 : 1994 spectrum is defined by a set of parameters defined in the code.
Subsoil class
Sites are classed depending on the subsoil as A, B, or C as described in Part 1-1 Section 3.
Ratio of ground acceleration to gravity (a)
The parameter a is used to characterise the seismicity of the site.
Spectrum
The spectrum can be either an elastic spectrum or a design spectrum.
Structure damping ratio (x)
The spectrum values to use depend on the level of damping in the structure as expressed in the
damping ratio. Elastic spectra only.
Behaviour (q)
A behaviour factor is defined which adjust the level of the spectral values. Design Spectra only.
7.3.64.9 Response Spectrum Wizard : Eurocode 8 : 2003 Spectrum
The Eurocode 8 : 2003 spectrum is defined by a set of parameters defined in the code.
Subsoil class
Sites are classed depending on the subsoil as A, B, C, D or E as described in Part 1-1 Table 3.1.
Ratio of ground acceleration to gravity (a
gR
)
The parameter a
gR
is used to characterise the seismicity of the site.
Importance factor (g
1
)
The importance factor allow am amplification for topographical effects depending on the type of
structure.
Spectrum
The spectrum can be either an elastic spectrum or a design spectrum.
Structure damping ratio (x)
The spectrum values to use depend on the level of damping in the structure as expressed in the
damping ratio. Elastic spectra only.
Behaviour (q)
350 Oasys GSA
Copyright Oasys 19852009
A behaviour factor is defined which adjust the level of the spectral values. Design Spectra only.
7.3.64.10 Response Spectrum Wizard : Eurocode 8 : 2004 Spectrum
The Eurocode 8 : 2004 spectrum is defined by a set of parameters defined in the code.
Subsoil class
Sites are classed depending on the subsoil as A, B, C, D or E as described in Part 1-1 Table 3.1.
Ratio of ground acceleration to gravity (a
gR
)
The parameter a
gR
is used to characterise the seismicity of the site.
Importance factor (g
1
)
The importance factor allow am amplification for topographical effects depending on the type of
structure.
Spectrum
The spectrum can be either an elastic spectrum or a design spectrum.
Structure damping ratio (x)
The spectrum values to use depend on the level of damping in the structure as expressed in the
damping ratio. Elastic spectra only.
Behaviour (q, q
d
)
A behaviour factor is defined which adjusts the level of the spectral values. A separate value, q
d
,
can be applied to scale the displacements. If q
d
is not specified the value is q is used instead.
Design Spectra only.
Lower bound limit (b)
A lower bound factor sets a minimum level below which the spectrum cannot fall. Design Spectra
only.
7.3.64.11 Response Spectrum Wizard : Ordinanza PCM 3274 Spectrum
The Ordinanza PCM 3274 (Italian) spectrum is defined by a set of parameters defined in the code.
Seismic Zone
The seismic zones are defined as 1, 2, 3 or 4.
Subsoil class
Sites are classed depending on the subsoil as A, B, C, D or E.
Ratio of ground acceleration to gravity (a
g
)
The parameter a
g
is used to characterise the seismicity of the site.
Spectrum
The spectrum can be either an elastic spectrum or a design spectrum.
Structure damping ratio (x)
The spectrum values to use depend on the level of damping in the structure as expressed in the
damping ratio. Elastic spectra only.
Behaviour (q)
351 Data and Analysis Dialogs and Wizards
Copyright Oasys 19852009
A behaviour factor is defined which adjust the level of the spectral values. Design Spectra only.
7.3.64.12 Response Spectrum Wizard : IS 1893 (Part 1) : 2002 Spectrum
The IS 1893 (Part 1) : 2002 spectrum is defined by a set of parameters defined in the code.
Seismic zone
The seismic zones are defined as II, III, IV or V (See Fig. 1 and Annex E).
Soil type
Sites are classed depending on the soil type as one of Type I (rock or hard soil), Type II (medium
soil) or Type III (soft soil).
Importance factor
For most buildings the importance factor is 1 but this can increase to 1.5. Determine the
importance factor (I) from Table 6.
Response reduction factor
Depending on the structure type a different response reduction factor can be used. Determine the
response reduction factor (R) from Table 7.
Structure damping ratio (x)
The spectrum values to use depend on the level of damping in the structure as expressed in the
damping ratio. (See Table 3). This value will normally be adjusted during an analysis.
Factor for vertical excitation
Clause 6.4.5 recommends that the spectral values for vertical excitation be
2
/
3
of that used for
horizontal excitation. Checking this option applied the
2
/
3
factor for the vertical direction.
Ignore short period force reduction
It may be unconservative to reduce spectral values for low periods. This option ignores the
reduction and extends the plateau to cover the low periods.
7.3.64.13 Response Spectrum Wizard : GB50011-2001 Spectrum
The GB 50011-2001 spectrum is defined by a set of parameters defined in the code.
Seismic design intensity
Seismic analysis is required when the seismic intensity in 6 or greater. If the value is greater than 9
more detailed analysis than response spectrum analysis is required. For design intensities 7 and 8
there are lower and higher values of design ground accelerations. Reference should be made to
the code for the appropriate intensity for a particular site.
Site class
Sites are classed depending on the soil type and shear wave velocity. from Type I (for firm soil) to
Type IV (for weak, soft soil).
Building category
Buildings are categorized as one of 4 types.
Type Structure
A Important structures; severe hazardous consequences
B Structures whose functionality needs to be maintained
352 Oasys GSA
Copyright Oasys 19852009
C Structures other than types A, B or D
D Less important structures
the importance factor is 1 but this can increase to 1.5. Determine the importance factor (I) from
Table 6.
Seismic group
Three different seismic design groups (1, 2 and 3) are defined in the code. The characteristic
period is a function of this design group
Seismic recurrence
Two different scenarios are considered: frequent earthquakes with a smaller ground acceleration
and rare earthquakes with a larger ground acceleration. The frequent earthquake is one with a
probability of exceedance of 63% within a design period of 50 years. The rare earthquake is one
with a probability of exceedance of 2-3% within a design period of 50 years.
Structure damping ratio (z)
The spectrum values to use depend on the level of damping in the structure as expressed in the
damping ratio. This value will adjusted the spectral accelerations.
7.3.64.14 Response Spectrum Wizard : Damping
Damping
In general the seismic code assumes a value of damping (typically 5%). In general the code
specified value should be used, but GSA allows the user to select the way in which damping is to
be applied in the response spectrum analysis. Most of these options are only relevant if modal
damping values have been calculated. The options are:
Code defined damping the value set up in the response spectrum module (set to 5% and
not adjustable for a number of codes).
Constant the user specifies a constant damping ratio
Damping table the damping is specified in a separate table of damping for each mode
Modal damping the values calculated in the modal dynamic analysis as used.
Scale response spectrum
When a constant or modal damping option has been selected the used is given the option of
scaling the spectrum to allow for different levels of damping.
Code defined scaling only the spectrum is modified if the code allows for this, otherwise it is
left unchanged.
Scale by ln(100-eta)/ln(20) [ISO19901-2] this applies a scaling of ln(100/h )/ln(20) as
outlined in ISO 19901-2 over the whole spectrum
Newmark-Hall : 50th percentile the median acceleration modifiers from Newmark and Hall
(1982) are applied to the calculated spectral values
Newmark-Hall : 84th percentile the acceleration modifiers at one standard deviation from
Newmark and Hall (1982) are applied to the calculated spectral values
353 Data and Analysis Dialogs and Wizards
Copyright Oasys 19852009
7.3.65 Basic Seismic Responses
The basic seismic responses dialog is used to define or modify the beam seismic responses for
response spectrum analysis. This dialog can be activated from Basic Responses table view by
giving the Edit | Wizard menu command. Wizard is also available on the Data Options toolbar
and on the right-click menu for the table view.
Name
The name is used only as a label for the response case.
Axis and excitation direction
The basic response direction is specified by an axis (default global) and a direction. If a user
defined axis is specified the axis z direction must always coincide with the global z direction.
Response spectrum
The spectra that have been defined are offered as options or the user may enter a spectrum
number directly.
Modes in response
The user may select particular modes to be included in the response, although in most cases the
default of all will be most appropriate.
Combination method
This determines how the modes are to be combined. Either a complete quadratic combination
(CQC) or square root sum of the squares (SRSS) option can be used. The CQC method is
generally recommended. The CQC combination method requires damping value which depends
on the particular analysis options.
7.3.66 Storey Drifts
The storey drifts are defined to allow drift calculations to be carried out. This dialog can be
activated from Storey Drifts table view by giving the Edit | Wizard menu command. Wizard is
also available on the Data Options toolbar and on the right-click menu for the table view. Storey
drifts are only calculated for models containing storeys.
Name
The name is used only as a label for this storey drift definition.
Position
The storey drifts are calculated at each storey at the node closest to the location specified here.
The position can be entered directly or by reference to the global origin or a node of interest.
7.3.67 Variable UDL Wizard
A Variable UDL (VUDL) is a uniformly distributed load that has an intensity (Force/Length/path)
which can depend on the loaded length L.
Each segment of the VUDL curve between transition lengths has intensity per unit length per path
given by the equation
Up to three segments of VUDL can be specified. The user needs to ensure the intensity matches
either side of the transition length.
354 Oasys GSA
Copyright Oasys 19852009
A constant UDL can be entered as one segment with the intensity as Factor(A) and Index(n) = 0,
or obtained by factoring the UDL(1kN) in the Path Loading module.
Details of Variable UDLs are given in the Program Data section.
More:
Variable UDL Wizard : Definition
Variable UDL Wizard : Graph
7.3.67.1 Variable UDL Wizard : Definition
Name
The name is used to refer to a particular VUDL.
Number of segments
The number of segments used to define the complete VUDL (with a maximum of three segments).
Factor (A) / Index (n)
The intensity of the VUDL is specified in terms of a factor and index as follows:
Transition point (L)
The load length up to which the previous factor and index apply and beyond which the next factor
and index apply.
7.3.67.2 Variable UDL Wizard : Graph
This provides a view of the load intensity as a function of load length. This is provided as visual
confirmation of the VUDL definition.
7.3.68 Path Loading
Path Loading can be used with the results of an influence line analysis to derive optimized bridge
loading load cases.
Details of the path loading is described in the Program data.
Path
The path to which this loading is related.
Load type
The type of load allows the selection of variable UDL, knife edge and vehicle loads.
Variable UDL record / Factor
The variable UDL and the scaling factor that applies to this loading.
Knife edge load per path
The value of the knife edge load for that path. Note this is a load and not a load intensity.
Vehicle / Factor / Exclusion length from mid-point of vehicle
The particular vehicle can be selected here. The factor can be used to modify the intensity of
355 Data and Analysis Dialogs and Wizards
Copyright Oasys 19852009
standard Vehicles. The exclusion length is measured from the midpoint of the vehicle to the point
where the VUDL starts on either side of the vehicle (so an exclusion length of 0 gives an
uninterrupted VUDL).
7.3.69 Load Case Titles
The load case titles dialog can be activated from Cases table view Load page by giving the Edit
| Wizard menu command. Wizard is also available on the Data Options toolbar and on the right-
click menu for the table view.
Name
The name is used only as a label for this load case.
Type
The type of loading represented by this case. This can be any of
Undefined
Dead
Imposed
Wind
Snow
7.3.70 Combination Cases
The combination case dialog can be activated from Cases table view Combination page by
giving the Edit | Wizard menu command. Wizard is also available on the Data Options toolbar
and on the right-click menu for the table view. Combinations can be either simple combinations of
analysis cases or envelope cases.
Name
The name is used only as a label for the combination case.
Description
The description is where the combination case is defined in terms of analysis cases.
Simple combinations are of the form 1.6A1 + 1.4A2.
Enveloping cases are of the form (-1.0 or 1.6)A1 + (-1.0 or 1.4)A2.
Append to description
To assist in creating the case description the append options allow the user to select analysis
cases, other combinations cases or lists (of cases) or a list of cases to envelope and add to the
description. The cases selected are then appended to the description.
Expand
A combination case may refer to another combination case that is defined as a simple
combination. If this is the case the expand to analysis cases will convert the description to one in
terms of analysis cases only.
356 Oasys GSA
Copyright Oasys 19852009
7.3.71 Case Descriptions
The combination case dialog can be activated from Case Descriptions table view by giving the
Edit | Wizard menu command. Wizard is also available on the Data Options toolbar and on the
right-click menu for the table view. Case descriptions can be descriptions of load cases, analysis
cases or combinations cases. Case descriptions are used to store commonly used case
descriptions. For example, the dead load may have contributions from several load cases. The
combination of the loads can be entered as a case description and this can then be used when a
case is required in an analysis task.
Name
The name is used only as a label for the combination case.
Description
This can be any valid case description, so will typically be of the form 1.6A1 + 1.4A2.
7.3.72 Append Analysis Case, Append Combination Case, Append List Case
The Append Analysis Case, Append Combination Case and Append List Case dialogs are all
similar and offer the user a list of cases from which to select. The selected case is then appended
to the combination case description.
Factor
The factor is the factor that multiplies the selected case. This may be a single number or an
envelope factor of the form (-1.0 or 1.6). The parentheses are optional.
Special
The special option is only available in the Append Combination Case dialog.
The following special operators may be applied to enveloping combination cases:
max maximum values of the envelope
min minimum values of the envelope
abs the greater of the absolute maximum value and the absolute minimum value of the
envelope
signabs as abs but keeping the original sign
These should only be applied to enveloping combination cases.
Reference by
The selected case can be referred to by number (e.g. A4) or by name ("Dead load").
7.3.73 Append Envelope
The Append Envelope dialog allows a set of cases to be selected that will be interpreted as an
envelope. The selected cases are assembled into a description, which is then added to the case
description.
Select the cases that are to be enveloped by:
dragging the mouse over a range of cases or
by Shft-clicking on a case to select the end of a range or
by Ctrl-clicking on a case to toggle the selection state of that case
357 Data and Analysis Dialogs and Wizards
Copyright Oasys 19852009
7.4 Analysis Dialogs and Wizards
Analysis Case Definition
Analysis Wizard
Advanced Solver Settings
GsRaft Damping Coefficient and Soil Stiffness
GsRaft Analysis Progress
GsRaft Damping Coefficient
GsRaft Displacement Residual
View List
7.4.1 Analysis Case Definition
The case description definition dialog is made available when an analysis case definition is
required, it is not invoked directly.
Name
This gives the name to identify the analysis case.
Description
This is where the description of the analysis case is entered. See Analysis Case Descriptions. The
dialog lists all the existing load cases by name, where the name exists, or by number, and all the
case descriptions. Double clicking on any of these entries adds the expanded load description to
the description field.
7.4.2 Analysis Wizard
The analysis wizard is available from the Cases table view Analysis page or from the Analysis |
Analysis Wizard menu command. This wizard handles the setting up of analysis cases based on
particular analysis requirements, and for the management of analysis case data.
More:
Analysis Wizard : Solver Option
Analysis Wizard : Static Analysis Cases
Analysis Wizard : Gss Static P-delta
Analysis Wizard : Gss Modal Dynamic Parameters
Analysis Wizard : Gss Ritz Analysis Parameters
Analysis Wizard : Gss Buckling Parameters
Analysis Wizard : Gss Mass Calculation
Analysis Wizard : GsRelax Non-linear Static Options
Analysis Wizard : GsRelax Form Finding Options
Analysis Wizard : GsRelax Analysis Task Control
Analysis Wizard : GsRelax Member Identification
Analysis Wizard : GsRelax Case Control
Analysis Wizard : GsRelax Analysis Progress Information
358 Oasys GSA
Copyright Oasys 19852009
Analysis Wizard : Response Spectrum Parameters
Analysis Wizard : Harmonic Analysis Parameters
Analysis Wizard : Linear Time History Analysis Parameters
Analysis Wizard : GsSpec Periodic Load Analysis
Analysis Wizard : GsSpec Footfall Induced Vibration Analysis
Analysis Wizard : GsRaft Control
Analysis Wizard : GsRaft Progress
Analysis Wizard : GsBridge Control
Analysis Wizard : Envelopes
Analysis Wizard : Cases Set Up
7.4.2.1 Analysis Wizard : Solver Option
The analysis wizard solver option is where the user must choose which type of analysis is required.
Task name
This is a name to associate with this task. This is used as the basis of the analysis case name, so
that if there is more than one modal analysis the particular modes can be clearly identified.
Solution type
The solution type breaks down into a number of main categories:
Static linear static, static P-delta and non-linear static analysis.
Dynamic modal, modal P-delta and Ritz analysis.
Dynamic response response spectrum, harmonic analysis, linear time history analysis,
footfall analysis and periodic load analysis
Buckling modal or member buckling analysis.
Soil-structure raft analysis.
Bridgebridge optimisation analysis (pre-analysis and no analysis case should exist).
Miscellaneousmass analysis.
Lightweight structuresform finding analysis.
Post-processinganalysis envelopes.
Solver and solution option
The solver and solution option depend on the solution type and are updated depending on the
solution type selected.
Analysis stage
Select the analysis stage that is to be analysed. This option is only available when the Analysis
stages option on the Advanced Features page of the Preferences dialog is enabled.
7.4.2.2 Analysis Wizard : Static Analysis Cases
This is where the loading associated with the analysis case is specified. In the simplest case each
analysis case will have a single, unfactored load case (e.g. case A1, description L1). For a P-delta
or other non-linear analysis results should not be combined post analysis so the factored and
combined loads must be specified for the analysis case (e.g. case A1, description 1.4L1+1.6L2 or
359 Data and Analysis Dialogs and Wizards
Copyright Oasys 19852009
1.5A3 or1.6C1).
For GsRelax a blank entry is allowed for form-finding analysis. In this case the analysis will find the
equilibrium position under form-finding forces only.
The details of the loading associated with each analysis case are displayed in a list box:
Namecase name
Casecase identifier
Descriptiona description of the case
Statusthe status of the case
Solverthe solver that will be used.
On entry this will be empty and as new cases are defined they are added to the list. In the list box
the items can be selected by clicking on the Name field. Normal rules for shift+click and control
+click apply to this control.
Add
Allows the user to add new cases. A dialog allows the user to enter the name and description.
Delete
Allows the selected analysis cases to be deleted.
Modify
Allows the user to modify the name and description of the analysis case.
Create default cases
Sets up a set of default analysis cases, one for each load case.
7.4.2.3 Analysis Wizard : Gss Static P-delta
For a static P-delta analysis this allows the users to specify the type of P-delta analysis to carry
out.
P-delta case
The basis on which the geometric stiffness is calculated.
The Each analysis case defining its own geometric stiffness option requires a separate
solution for each analysis case as a new differential (or geometric) stiffness matrix is required for
each analysis case.
The other options use the specified case to establish the differential stiffness matrix and use this
differential stiffness in the solution for all analysis cases. Either a load description (e.g. 1.2L1 +
1.2L2) or an analysis or combination case (e.g. A3 or C4) may be specified. When a load
description is specified, GSA first analyses the structure under this load and generates a geometric
stiffness from the resulting forces/moments. When an analysis case or combination case is
specified the geometric stiffness is constructed from the results in this analysis or combination
case. Combination cases can only be simple combination cases (i.e. of the form a.A
a
+ b.A
b
+ ... )
7.4.2.4 Analysis Wizard : Gss Modal Dynamic Parameters
For both a modal dynamic and modal dynamic p-delta analysis the user is brought to this page.
Number of modes
The number of modes required from the eigenanalysis.
360 Oasys GSA
Copyright Oasys 19852009
Start mode
Occasionally it is only higher modes that are of interest. This allows the lower modes to be
excluded.
Maximum no. iterations
All eigensolvers are iterative. This is used to set up the maximum number of iterations that will be
allowed. It is rare that this value will need to be increased. The maximum number of iterations can
also be set in the Gss Analysis Settings dialog.
Additional restraint
For a large class of structure the horizontal ad vertical modes are essentially uncoupled. In these
situations it may be better to do separate modal analysis for horizontal and vertical modes. The
unwanted degrees of freedom can be suppressed using the additional restraints; for example,
setting 'horizontal' additional restraint will produce vertical modes only.
Mass option
This specifies how the mass of the elements is to be included in a dynamic analysis. A scale factor
can be applied to modify the element masses. This is typically used to increase the mass to allow
for connections.
Mass derived from loads
In addition to the mass of the elements, extra mass can be inferred from loads (Case definition)
applied in a particular Direction, with a Scale factor if required. This is used where dead loads
have been applied to the structure which represent mass in the real structure. Only externally
applied forces are included; the effect of gravity (i.e. self weight) is taken into account by the mass
option.
P-delta case
The basis on which the geometric stiffness is calculated. This can either be a load description (e.g.
1.2L1 + 1.2L2) or an analysis or combination case (e.g. A3 or C4). When a load description is
specified, GSA first analyses the structure under this load and generates a geometric stiffness
from the resulting forces/moments. When an analysis or combination case is specified the
geometric stiffness is constructed from the results in this analysis or combination case.
Combination cases can only be simple combination cases (i.e. of the form a.A
a
+ b.A
b
+ ... )
This option is only present if a modal dynamic p-delta analysis has been requested.
7.4.2.5 Analysis Wizard : Gss Ritz Analysis Parameters
For a Ritz analysis the user is brought to this page.
Number of Ritz vectors
The number of Ritz vectors and thus the number of modes required from the eigenanalysis.
Direction of Ritz vectors
This is used to specify the (global) direction of interest for this analysis.
Maximum no. iterations
All eigensolvers are iterative. This is used to set up the maximum number of iterations that will be
allowed. It is rare that this value will need to be increased. The maximum number of iterations can
also be set in the Gss Analysis Settings dialog.
Mass option
This specifies how the mass of the elements is to be included in a dynamic analysis.A scale factor
can be applied to modify the element masses. This is typically used to increase the mass to allow
361 Data and Analysis Dialogs and Wizards
Copyright Oasys 19852009
for connections.
Mass derived from loads
In addition to the mass of the elements, extra mass can be inferred from loads (Case definition)
applied in a particular Direction, with a Scale factor if required. This is used where dead loads
have been applied to the structure which represent mass in the real structure.
P-delta case
The basis on which the geometric stiffness is calculated. This can either be a load description (e.g.
1.2L1 + 1.2L2) or an analysis or combination case (e.g. A3 or C4). When a load description is
specified, GSA first analyses the structure under this load and generates a geometric stiffness
from the resulting forces/moments. When an analysis or combination case is specified the
geometric stiffness is constructed from the results in this analysis or combination case.
Combination cases can only be simple combination cases (i.e. of the form a.A
a
+ b.A
b
+ ... )
This option is only present if a Ritz p-delta analysis has been requested.
7.4.2.6 Analysis Wizard : Gss Buckling Parameters
For a buckling analysis the user is brought to this page.
Number of modes
The number of modes required from the eigenanalysis.
P-delta case
The basis on which the geometric stiffness is calculated.. This can either be a load definition (e.g.
1.2L1 + 1.2L2) or an analysis or combination case (e.g. A3 or C4). When a load description is
specified, GSA first analyses the structure under this load and generates a geometric stiffness
from the resulting forces/moments. When an analysis or combination case is specified the
geometric stiffness is constructed from the results in this analysis or combination case.
Combination cases can only be simple combination cases (i.e. of the form a.A
a
+ b.A
b
+ ... )
Maximum no. iterations
All eigensolvers are iterative. This is used to set up the maximum number of iterations that will be
allowed. For some buckling analyses this value may need to be increased. The maximum number
of iterations can also be set in the Gss Advanced Settings dialog.
7.4.2.7 Analysis Wizard : Gss Mass Calculation
For a mass analysis the user is brought to this page.
Task name
This is a name to associate with this task. This is used as the basis of the analysis case name, so
that if there is more than one mass analysis the particular cases can be clearly identified.
Mass option
This specifies how the mass of the elements is to be included. A scale factor can be applied to
modify the element masses. This is typically used to increase the mass to allow for connections.
Mass derived from loads
In addition to the mass of the elements, extra mass can be inferred from loads (Case definition)
applied in a particular Direction, with a Scale factor if required.
362 Oasys GSA
Copyright Oasys 19852009
7.4.2.8 Analysis Wizard : GsRelax Non-linear Static Options
For a non-linear static analysis the user is brought to this page.
Element slenderness included
When checked, slenderness effects on individual beam elements are included by the use of
stability functions. These obviate the need to include intermediate nodes in beam elements to
consider their stability.
Automatic load increment
When checked, the magnitude of each load increment (except the first increment) will be chosen
automatically by the program. The load applied in the first increment is specified as a
percentage of the total imposed loads. During the analysis, the loading is increased until the
specified limits are exceeded. These limits can be expressed in terms of nodal displacement
(translation or rotation) or load factor. They are defined in the GsRelax Analysis Task Control page
of the Analysis Wizard. The magnitude of the automatic load increment is chosen by the program
according to the likelihood of the convergence of the analysis in the previous load increment: the
easier the previous load increment was to converge, the larger of the current load increment will
be, and vice versa. If the analysis cannot converge for the current load increment, the load
increment is reduced until the analysis does converge or the specified minimum load increment is
reached. If the specified minimum load increment is reached, the analysis will stop; the current
load level is probably the ultimate capacity of the model. The records of the incremental load
factors and corresponding displacements are available after the analysis as Global Results | Load
Factor / Displacement Relationship output.
7.4.2.9 Analysis Wizard : GsRelax Form Finding Options
Ignoring form-finding properties
The analysis proceeds as for the single increment option except that no results are stored. Instead,
the resulting deflected coordinates and equilibrium element distortions overwrite the original data
to create a modified data file.
Soap-film form-finding
The analysis proceeds as for the single increment option except soap-film properties are used for
elements where these have been defined. The resulting deflected coordinates and equilibrium
element forces overwrite the original data to create a modified data file.
Force-density form finding
The analysis proceeds as for the single increment option except force density properties are used
for elements where these have been defined. The resulting deflected coordinates and equilibrium
element forces overwrite the original data to create a modified data file.
7.4.2.10 Analysis Wizard : GsRelax Analysis Task Control
This option is required when automatic load increment analysis has been selected. The limits set
here control the automatic load increment option and can be used to define the capacity of the
model.
Displacement Termination
Set the maximum permitted deflection or rotation at a node. The analysis terminates when this
condition is reached.
Load factor termination
Set the max load factor at which the program should cease to search for the model capacity. Use
this to avoid unnecessary analysis.
363 Data and Analysis Dialogs and Wizards
Copyright Oasys 19852009
Automatic increment limits
The program will successively increase the load factor. The size of each increment can be limited
here.
7.4.2.11 Analysis Wizard : GsRelax Member Identification
This information is required when the Individual member buckling option has been selected.
In this option, the effective length of a chain of compressive Beam elements in a structure can be
estimated. Elements specified should not be Bars or Struts.
The axial load in these elements will be increased, while the rest of the model is subjected to the
defined analysis case. Thus the effective restraint offered to the member by the surrounding
structure can be investigated.
The program analyses the structure with 100% imposed loads. The program stores the equilibrium
element forces and adds a small disturbance to the member under investigation. The next step is
to reanalyse with the resultant element forces and imposed loads from the initial analysis but with a
factored axial force in the member under consideration. This is repeated until the member in
question buckles.
Elements
Input a list of elements to be investigated for individual member buckling. These must be adjacent
beam elements.
7.4.2.12 Analysis Wizard : GsRelax Analysis Progress Information
The progress of an analysis can be viewed in a progress report and Graphic View that are opened
at the start of the analysis. The Graphic View shows the deflection of the model as the analysis
progresses.
Updating the graphic and progress report slows the analysis down. Therefore it is advisable to
update these views more frequently during the initial runs of the model, reducing the frequency or
disabling the views as the performance of the model becomes familiar.
If the option to save residuals to file is selected then the residual forces and moments at the last
iteration calculated are saved in user modules in a GWA file. This GWA file can then be imported
into the model using the File | Import | Text (GWA file) command to make the residuals available
for tabular and contoured display.
7.4.2.13 Analysis Wizard : Response Spectrum Parameters
The basic response cases are set up in the data. This page confirms which output is required. If no
modal results are present the user is warned: There are no modal results present. This analysis
will terminate.
List of basic responses
A number of basic responses may be set up and not all of these may be required. This is where
particular responses can be selected.
Modal analysis task
If more than one set of modal dynamic results exist GsSpec needs to know which set of results are
to be used. In this situation the task selection is enabled with a list of the available analysis tasks.
364 Oasys GSA
Copyright Oasys 19852009
7.4.2.14 Analysis Wizard : Harmonic Analysis Parameters
This page defines the analysis parameters and the output requirements. If no modal dynamic
analysis results are present, this option is disabled and this page cannot be opened.
GsSpec harmonic analysis parameters
Modal analysis task
If more than one set of modal dynamic analysis results exist it needs to know which set of results
are to be used. If only one modal dynamic analysis task is available, it will be used by the analysis.
Load description define the harmonic load, the syntax of the description is the same as
other analyses, e.g. 1.4L1+1.6L2.
Excitation frequencies define the lowest, highest frequencies and the frequency increment.
These will be used to generate the actual frequencies to be used in the harmonic analysis. The
number of harmonic analysis cases will be equal to the number of input harmonic frequencies
determined by the lowest, highest frequencies and frequency increment.
Acceleration
Damping ratio
This defines the critical damping ratios use for the analysis. The options are:
Constant for all modes the user specifies a constant damping ratio which will be used for all
modes.
Damping from modal analysis use the damping ratios calculated from modal dynamic
analysis. If the damping ratio is not available from modal dynamic analysis, the analysis cannot
be carried out.
Damping frequency relationship table query the selected damping table to determine the
damping ratio for those modes defined in the table. For all the other modes that damping ratios
have not been defined in the damping table, the damping ratio defined below will be used.
GsSpec harmonic analysis output options
The user can select the nodal output from and the options are:
Displacement these are always output
Velocity
Acceleration
Output nodes the node list that the output will be generated
Output elements the element list that the output will be generated
If not all nodes and elements are interested, it is recommended to define the interested output
nodes and output elements to increase analysis speed and reduce the file size.
7.4.2.15 Analysis Wizard : Linear Time History Analysis Parameters
This page defines the analysis parameters for linear time history analysis. If no modal dynamic
analysis results are present, this option is disabled and this page cannot be opened.
GsSpec linear time history analysis parameters
Modal analysis task
If more than one set of modal dynamic analysis results exist it needs to know which set of results
are to be used. If only one modal dynamic analysis task is available, it will be used by the analysis.
365 Data and Analysis Dialogs and Wizards
Copyright Oasys 19852009
Excitation
Force excitation define the magnitude and locations of the dynamic loads, the syntax of the
description of the loads is the same as that for static analysis, e.g. 1.4L1+1.6L2.
Base excitation The direction of the base acceleration is defined by giving X, Y and Z
components of the direction vector. This vector only defines the direction of the base
acceleration and its length is not used in the analysis. The peak value of the base acceleration
should also be defined here.
Load curve Choose a load curve from the combo box that will define the variation of the
dynamic loads against time. The load curve will be normalized before use.
Damping ratio
This defines the critical damping ratios use for the analysis. The options are:
Constant for all modes the user specifies a constant damping ratio which will be used for all
modes.
Damping from modal analysis use the damping ratios calculated from modal dynamic
analysis. If the damping ratio is not available from modal dynamic analysis, the analysis cannot
be carried out.
Damping frequency relationship table query the selected damping table to determine the
damping ratio for those modes defined in the table. For all the other modes that damping ratios
have not been defined in the damping table, the damping ratio defined below will be used.
Output options
Output time interval define the time interval that the analysis results will be saved.
Stop time define the time that the analysis will stop.
Displacement this will always be checked.
Velocity check to make the velocity output available.
Acceleration check to make the acceleration output available.
7.4.2.16 Analysis Wizard : Periodic Load Analysis Parameters
This page defines the analysis parameters for periodic load analysis. If no modal dynamic analysis
results are present, this option is disabled and this page cannot be opened.
Modal analysis task
If more than one set of modal dynamic analysis results exists then GSA needs to know which set
of results is to be used. If only one modal dynamic analysis task is available, it will be used by the
analysis.
Load description
This defines the magnitude and spatial distribution of the periodic loads, the syntax of the
description of the loads is the same as that for other analyses, e.g. 1.4L1+1.6L2
Dynamic load factor curve
This defines the dynamic load factor curves to be used for this analysis. Dynamic load factor
curves are defined in Dynamic load factor table.
Excitation frequencies
This defines the range of the periodic load frequencies to be considered in the analysis as well as
the increment of the periodic load frequency. Smaller increment of the frequencies will give more
366 Oasys GSA
Copyright Oasys 19852009
accurate results, but will result in a longer analysis time and vice versa.
Damping ratio
This defines the critical damping ratios use for the analysis. The options are:
Constant for all modes the user specifies a constant damping ratio which will be used for all
modes
Damping from modal analysis use the damping ratios calculated from modal dynamic
analysis. If the damping ratio is not available from modal dynamic analysis, the analysis cannot
be carried out.
Damping frequency relationship table query the selected damping table to determine the
damping ratio for those modes defined in the table. For all the other modes that damping ratios
have not been defined in the damping table, the damping ratio defined below will be used.
7.4.2.17 Analysis Wizard : Footfall Analysis Parameters
This page defines the analysis parameters. If no modal dynamic analysis results are present, this
option is disabled and this page cannot be opened.
GsSpec footfall induced vibration analysis option
Modal analysis task
If more than one set of modal dynamic analysis results exist it needs to know which set of results
are to be used. If only one modal dynamic analysis task is available, it will be used by the analysis.
Excitation method
1. Self excitation - the excitation node will be the same as response node, i.e. only excite the
response node itself for obtaining its response.
2. Full excitation (no use of search technique) - excite all the specified excitation nodes for each of
the response nodes. For a large model, this will take very long time for the analysis to complete.
3. Full excitation (use search technique) - use search technique to determine the nodes to be
excited for each of the response nodes so as to reduce the computing time.
Response nodes Node list to define the nodes that the responses will be calculated in the
analysis. Responses will not be available if the nodes are not included in the response node list.
Excitation nodes Node list to define the nodes that will be excited for evaluation of the
response of the response nodes. If search technique is used, only a selection of the nodes, that
will generate large response at the response nodes according to search technique, will be
excited to evaluate the responses of the response nodes. If self excitation method is used, the
definition of excitation nodes is not required, so it will be greyed out.
Damping ratio
This defines the critical damping ratios use for the analysis. The options are:
Constant for all modes the user specifies a constant damping ratio which will be used for all
modes.
Damping from modal analysis use the damping ratios calculated from modal dynamic
analysis. If the damping ratio is not available from modal dynamic analysis, the analysis cannot
be carried out.
Damping frequency relationship table query the selected damping table to determine the
damping ratio for those modes defined in the table. For all the other modes that damping ratios
have not been defined in the damping table, the damping ratio defined below will be used.
Number of footfalls the number of footfalls to be considered in the analysis.
367 Data and Analysis Dialogs and Wizards
Copyright Oasys 19852009
Mass of the walker the mass of the person who will walk on the floor or give the weight of
the person.
Excitation forces (DLFs)
This defines the way of the structure to be excited (the dynamic Load Factor). The options are:
Walking on floor (Arup) Walking on floor; Arup method is used.
Walking on floor (SCI P354) Walking on floor; SCI P354 - "Design of Floors for Vibration: A
New Approach" method is used.
Walking on stairs (Arup) Walking on stairs; Arup method is used.
Walking on stairs (SCI P354) Walking on stairs; SCI P354 - "Design of Floors for Vibration:
A New Approach" method is used.
Walking frequency
Define the range (minimum & maximum) of walking frequencies to be considered in the analysis.
7.4.2.18 Analysis Wizard : GsRaft Control
The GsRaft analysis is a static analysis of a single analysis case including soil structure
interaction.
Analysis options: Case description
The description of the analysis case that is being considered.
Analysis options: Maximum number of iterations
The soil structure interaction is an iterative procedure so that maximum number of iterations
should be specified. If convergence has not been reached by this stage the user is prompted
whether to continue or abandon the analysis.
Analysis options: Pdisp analysis
For the Pdisp part of the analysis the user should choose which model is used for the soil. This
can be
Mindlin
Boussinesq
The user should refer to the Pdisp manual for more information about these soil models.
Displacement convergence control
The solution is converged when the convergence criteria are met. The convergence can be based
on either or both of the relative displacement or absolute displacement change from one iteration
to the next.
Force convergence control
This is only used for piled-raft analysis and it is the tolerance of the pile-soil interaction force.
Damping and stiffness
The damping and stiffness option allows access to advanced features that may help achieve more
rapid convergence.
368 Oasys GSA
Copyright Oasys 19852009
7.4.2.19 Analysis Wizard : GsRaft Progress
Progress information
These options are to allow the user to view the progress on the solution. The options are
Progress reporta dialog reports convergence as the solution progresses.
Show stiffness contoura Graphic View with contours of the stiffness of the soil springs.
Show deformed shapeshow the deformation of the structure as the solution progresses.
With this option the deformation magnification should also be specified.
Post-process options: Write Pdisp file
Pdisp input data files may be written every specified number of iterations. This includes the
pressure exerted by the raft on the soil at that iteration.
Post-process options: Save soil stiffness
If checked, the nodal support stiffnesses calculated by GsRaft to represent the soil stiffness are
preserved in the input data at the end of the analysis. Note that this option modifies the input data.
Subsequent GsRaft analysis of any analysis case will use the preserved support stiffnesses as
initial soil stiffnesses, as usual.
This option is disabled if any non-GsRaft results exist.
7.4.2.20 Analysis Wizard : GsBridge Control
Two possible methods of performing a the GSBridge Analysis are available, as described in the
Step-by-Step Guide, and the Dialog deals with these differently:
Method A Full carriageway optimisation for UK/HK loading
The code to be used has been specified in the Bridge Specification. It is normal to carry out all
stages of this analysis in one operation, in which case all the analysis options should be on (the
default). If the user wishes to review and modify the Static Bridge Loads before carrying out the
static analysis, then the last two options can be deselected (the only other option available). Note
that combination cases will not be generated automatically if this staged option is chosen.
Method B Lane by lane optimisation
The code is Undefined in the Bridge Specification Table. It is normal to modify the static bridge
loads before expanding them, so the default is to do the Influence Analysis only, but some or all of
the later steps can be selected as well to give a batch analysis.
In either case the subsequent steps can be carried out using the Tools: Optimise Bridge Loading
and Expand Bridge Loading, and the Analysis Wizard for the final static analysis.
Retain results at influence points only
Bridge analysis can result in very large post-analysis files. This option trims the results so that only
those at the influence points are retained, resulting in significantly reduced file sizes.
7.4.2.21 Analysis Wizard : Envelopes
The use of analysis envelopes is described in the Step-by-Step Guide.
Description
Enter the envelope description here, using the syntax of combination case descriptions.
1D element envelope cases
Select how many analysis cases to generate for 1D element results. Choose from:
369 Data and Analysis Dialogs and Wizards
Copyright Oasys 19852009
Worst along elementgenerate one pair of analysis cases for each result type, corresponding
to the position (as specified in 1D element results) with the greatest result value.
Per nodegenerate two pairs of analysis cases for each result type, corresponding to node
positions 1 and 2.
1D Elem Results
Opens the 1D Element Results dialog box for the specification of the positions along 1D elements
at which displacements and forces are to be calculated.
2D element envelope cases
Select how many analysis cases to generate for 2D element results. Choose from:
Worst in elementgenerate one pair of analysis cases for each result type, corresponding to
the position (node or centre) with the greatest result value.
Centre onlygenerate one pair of analysis cases for each result type, corresponding to the
result value at the centre of each element.
Per node and centregenerate up to nine pairs of analysis cases for each result type,
corresponding to each node position and the centre of each element.
Tree control
Select which results to generate envelopes for by ticking the boxes. Each nodal result type
generates one pair of analysis cases; the number of cases for each element result type depends
on the element envelope case settings.
7.4.2.22 Analysis Wizard : Cases Set Up
This page confirms that all the data required for the analysis is present.
Advanced
For most analyses all the information required to specify the analysis is now ready. However,
advanced user may wish to adjust some of the solver parameters. The details of what can be
adjusted will depend on the model and the analysis options chosen.
Analyse
Nowthe analysis is started immediately.
Laterthe analysis cases are set up but the analysis is not started. It can be started later with
the Analysis | Analyse command.
7.4.3 Advanced Solver Settings
The advanced settings are accessed from the Advanced button in the Analysis Wizard. It is
generally best to use default settings for analyses, however there are times when it is useful to be
able to adjust these. This should be done carefully as it is possible to change parameters resulting
in inaccurate solutions. The values set here remain for the duration of the current session, but are
not saved.
Reset
This resets all the values to the default settings.
More:
Advanced Solver Settings : Stiffness Solution
Advanced Solver Settings : Eigensolution
370 Oasys GSA
Copyright Oasys 19852009
Advanced Solver Settings : 2D Element Analysis
Advanced Solver Settings : Non-linear
Advanced Solver Settings : Convergence Control
Advanced Solver Settings : Case Control
Advanced Solver Settings : Time Step
Advanced Solver Settings : Results
Advanced Solver Settings : Pre-load
7.4.3.1 Advanced Solver Settings : Stiffness Solution
Solution details
There are three matrix solvers in GSA, each with different characteristics:
Active Column
Conjugate Gradient
Sparse Direct
The original GSA solver is the active column solver. This is a robust solver for both static and
modal solutions, but has largely been superseded by the sparse direct solver. The default solver is
the sparse direct solver - this is the best solver, in most cases, for medium to large modes and can
be used for both static and modal solutions (but cannot be used where the model consists of more
than one discrete structure). Generally the sparse direct solver is significantly faster than the active
column solver.
The conjugate gradient solver is also a sparse solver but is iterative. This solver can handle the
largest models, but as it is iterative it can be difficult to know if the solution has converged properly
and is generally slower that the sparse direct solver. This solver can only be used for static
analysis.
More information is given in the GSS Theory, Matrix Solver section.
The Conjugate Gradient solver uses a pre-conditioner to improve the rate of convergence: of those
available the Line Jacobi pre-conditioner is recommended. A the solution is iterative both the
maximum number of iterations and convergence tolerance must be specified. Theoretically the
solution should converge in no more iterations than the number of degrees of freedom.
Degree of freedom ordering
The way in which the degrees of freedom are ordered can have a significant impact of the size of
the stiffness matrix. The default option in GSA is Geometric where the degrees of freedom are
ordered along the "length" of the structure. In most cases this work well enough, but for some
structure types the Reverse Cuthill-McKee (or Cuthill-McKee) method (a bandwidth minimisation
technique) may be more effective.
If the Geometric option is selected either GSA can select the "length" vector (the Automatic
determination of front order option) or it can be used can define the vector explicitly.
The sparse direct solver works only with the approximate minimum degree (AMD) algorithm.
Stiffness matrix reduction
Limiting minimum:maximum stiffness ratiothis is the limit where Gss will trigger a warning
about possible ill-conditioning problems.
Minimum stiffness distinguished from zerothis is the limit at which a stiffness is
considered. Any stiffness value less than this value is considered to be zero.
371 Data and Analysis Dialogs and Wizards
Copyright Oasys 19852009
Include residual check
This option will ensure that for the Active Column solver the residual check is carried out and the
error norm reported.
7.4.3.2 Advanced Solver Settings : Eigensolution
Subspace Iteration
The maximum number of iterations can be set here and the associated convergence tolerance.
The actual maximum number of iterations is the larger of the number of iterations set here and the
number specified in the Analysis Wizard.
Jacobi Iteration
The subspace iteration internally uses a Jacobi eigensolver. The maximum number of iterations
and the convergence tolerance can be set here. These rarely need to be adjusted.
Normalisation
The results of a modal analysis are mode shapes which can be scaled arbitrarily. By default
modes shapes are normalised so that the maximum displacement is 1m, but different
normalisation can be set by selecting an appropriate length unit.
When the analysis is dynamic there is an alternative which is to normalise the modes shape based
on the modal mass. This option scales the mode shapes so that the modal mass is 1kg, by
default, or to the mass units selected.
Check for missing eigenvalues
The eigensolver determines the eigenvalues and eigenvectors but there is no guarantee that these
are the eigenvalues found are the lowest ones. As a final stage in the eigensolution GSA does a
Sturm sequence check which is used to check that no eigenvalues have been missed. At times
this check fails and the solution fails. This option allows this check to be skipped.
7.4.3.3 Advanced Solver Settings : 2D Element Analysis
Suppression of non-stiff degrees of freedom
This governs the method by which the non-stiff degrees of freedom on 2D elements are handled.
This problem arises because the 2D elements do not have any zz stiffness. The options are
Geometry based automatic constraints, Flatness parameterThis approach removes the
degrees of freedom with no stiffness based on a geometric or pseudo stiffness criterion. The
surface is planar and the degree of freedom removed if the minimum principal pseudo stiffness
is less than the flatness parameter. This is the recommended option.
Stiffness based automatic constraints, Zero stiffness valueThis approach removes the
degrees of freedom with no stiffness based on the directions of principal stiffness at the nodes.
The degree of freedom surface is removed if the minimum principal stiffness is less than the
zero stiffness value.
Artificial zz stiffness in shellsThis approach retains the degrees of freedom but assigned a
small artificial stiffness to shells in the zz direction. This option should be used with caution.
Geometry checks
Normally when the element geometry is poor the results are likely to be less reliable. The default
behaviour of Treat geometry check failures as Errors will cause the analysis to abort when poor
geometry is found. Selecting Severe warnings allows the analysis to continue despite the
presence of badly shaped elements.
This option affects geometry checks on
372 Oasys GSA
Copyright Oasys 19852009
large internal angles in elements
warping of flat shell elements
7.4.3.4 Advanced Solver Settings : Non-linear
Maximum number of iterationsthis is maximum number of iterations that are used in a Gss
analysis with tie or strut elements.
Convergence tolerancethis is the limit at which the solution is considered to have converged.
7.4.3.5 Advanced Solver Settings : Geometric Stiffness
Geometric stiffness options for beam elements
This allows certain terms to be excluded from the geometric stiffness matrix. By default all terms
are included in the Kg matrix but there is an option to suppress the J
p
terms. This can be useful in
situation where a low torsion constant can lead to spurious torsional modes that would be
suppressed by the warping restraint that is not included in the calculation. The other option allow
beams to be treated as bar elements which includes only the Euler buckling.
7.4.3.6 Advanced Solver Settings : Convergence Control
Accessed by selecting Advanced in the Cases Set Up box in the Analysis Wizard. The
parameters on this dialog control the iterative process. The following parameters can be adjusted if
convergence problems are experienced, or to speed up analysis.
Control Parameters
Number of cycles to check residuals
Dummy mass update frequency
Automatic update
User defined cycle to update
Inertia (general dummy mass and dummy inertia factors)
Automatic
User defined
Damping (percentage of damping)
Choice of using viscous damping or artificial damping
Adjust damping automatically
Use user defined percentage of damping
7.4.3.7 Advanced Solver Settings : Case Control
The analysis will run for a maximum number of cycles or length of time, checking periodically to
see if the out of balance or residual forces are smaller than the limits set. If they are the model is
said to have converged and the analysis stops.
Termination control
Set the maximum number of cycles or the length of time for which the analysis should run before
terminating.
Residual control
373 Data and Analysis Dialogs and Wizards
Copyright Oasys 19852009
Set the maximum acceptable out-of-balance conditions.
The convergence of the analysis can be adjusted by selecting the Advanced button. This will
allow you to adjust the damping and mass, and the frequency at which the dynamic relaxation
process is paused to check residuals, and recalculate the dummy mass.
7.4.3.8 Advanced Solver Settings : Time Step
GSA will calculate a time step for the numerical integration if auto is selected. Only override this
when a particular time step is required in the time history analysis. No check is carried out to
ensure that this will be convergent.
7.4.3.9 Advanced Solver Settings : Results
Nodal results
Allows the user to select which nodal results are to be retained following the calculation. Some
results will not be available depending on the solver option requested.
Element results
Allows the user to select which element results are to be retained following the calculation. Some
results will not be available depending on the solver option requested.
7.4.3.10 Advanced Solver Settings : Pre-load
Element pre-load
Allows the user to specify a pre-load to be applied to the elements. This pre-load must refer only to
pre-stress beam or 2D loads. The internal loads are used to calculate a geometric stiffness (Kg
matrix) for the element which is added into the normal element stiffness K. By providing an "out-of-
plane" stiffness this allows pre-tensioned bars to be analysed in the linear solver.
7.4.4 GsRaft Damping Coefficient and Soil Stiffness
There are times when it may be difficult to achieve convergence, particularly where the soil
stiffness varies significantly over the site. Adjusting the damping and stiffness parameters may
help achieve convergence.
Damping coefficient
The damping coefficient relates to damping of the numeric solution, and is where the proportion of
the old spring stiffness that is to be retained is specified. For a damping coefficient d the new
stiffness will be
Initial support stiffness
GsRaft needs an initial stiffness for the soil. The closer this is to the actual soil stiffness the more
rapid the convergence is likely to be. At the start of the analysis GsRaft assigns this initial support
stiffness to the support stiffness of all soil interaction nodes that do not have support stiffness
explicitly defined.
374 Oasys GSA
Copyright Oasys 19852009
7.4.5 GsRaft Analysis Progress
This dialog is opened when a GsRaft analysis is started and keeps the user informed of the
solution progress in a GsRaft analysis.
Damping
This allows the user to adjust the solution damping parameter.
Residual
This allows the user to adjust the displacement residual.
Pause / Start
This allows the user to pause and restart the GsRaft analysis.
Stop
This will terminate the GsRaft analysis.
7.4.6 GsRaft Damping Coefficient
This dialog is displayed if the user selects Damping from the GsRaft Analysis Progress dialog.
This allows adjustments to be made to the solution damping, which supersede the values set for
the GsRaft analysis in the GsRaft Damping Coefficient and Soil Stiffness dialog.
7.4.7 GsRaft Displacement Residual
This dialog is displayed if the user selects Residual from the GsRaft Analysis Progress dialog.
This allows adjustments to be made to the convergence criteria that supersede the values set for
the GsRaft analysis in the Analysis Wizard.
7.4.8 View List
The View List dialog is used for creating a new view list and for editing an existing view list. It is
displayed by selecting Edit <view list name> or New View List on the right-click menu having
right-clicked on a view list on the Views tab in the Gateway.
View list name
The name by which the view list is referred. Giving the same name as another view list will result in
that view list being overwritten by this. It is preferable to give a name that is distinct from any saved
or preferred views since in some circumstances action is taken on the first view or view list with a
given name.
Available Views
This tree control displays the names of all saved and preferred Graphic Views and Output Views.
Views that are already represented in the view list are marked with a tick. Double clicking on a
view that is not already in the view list will add the view to the bottom of the list. Double clicking on
a view that is in the view list removes all occurrences of that view from the list.
View List (in print order)
The view list.
Add
The selected view in the Available Views tree control is added to the bottom of the View List
Remove
375 Data and Analysis Dialogs and Wizards
Copyright Oasys 19852009
The selected view in the View List is removed from the view list.
Move Up
The selected view in the View List is moved up one position.
Move Down
The selected view in the View List is moved down one position.
Print on OK
The views in the View List are printed in the order in which they appear in the list, upon clicking
OK. The printer to which the views are sent is set in 'File | Print Setup'.
Save to file on OK
The views in the View List are saved to file in the order in which they appear in the list, upon
clicking OK. The file format is determined by the 'Batch output file formats' settings on the
Miscellaneous page of the Preferences dialog.
Other Dialogs
Part
VIII
377 Other Dialogs
Copyright Oasys 19852009
8 Other Dialogs
Graphic View Dialog Boxes
Sculpt Dialog Boxes
Output View Dialog Boxes
Design Dialogs
Tools dialogs
Miscellaneous Dialogs
Preference Dialogs
8.1 Graphic View Dialogs
Wizard: Graphic Settings
Labels and Display Methods
Deformation Settings
Contour Settings
Diagram Settings
Bridge Options
Further Options
Animation Settings
Orientation Settings
Graphic Fonts and Styles
8.1.1 Wizard: Graphic Settings
The Wizard: Graphic Settings dialog box allows the parameters that govern the format and content
of Graphic Views to be specified. All Graphic View settings can be specified either in this Graphic
Settings dialog box or in dialog boxes accessible from this.
The default Graphic View settings are stored as preferences. Refer to Working with the Program:
Default View Settings for details.
Open this dialog box by giving the Graphics | Graphic Settings (Ctrl+W) menu command or the
Wizard button on the Data Options toolbar when the current view is a Graphic View.
View name
When specified and when the legend is displayed, this text appears at the top of the legend, both
on the screen and on printed output.
This is also the saved view name.
Structure scale, Scale
Specifies the scale at which the structure is to be drawn. This is disabled when Do scale to fit is
checked.
Structure scale, Lock Scale
When checked the specified scale is not affected by changing the window size or sending the
image to a printer. This setting is overridden by any scale to fit or zoom operation.
378 Oasys GSA
Copyright Oasys 19852009
Structure scale, Do scale to fit
When checked a scale to fit is done. This operation modifies the scale, eye to object distance,
object point and mid-point.
The Scale to fit option on the Orientation toolbar may also be used to do this.
Structure scale, Engineering scale
When checked any scaling to fit produces an engineering scale.
Structure scale, Printed image
When the printed image scale method is set to Auto, the scale used for printing is based on the
current scale on the screen and whether this was scaled to fit, zoomed or explicitly defined. When
the printed image scale is specified then this is used for printed output regardless of the current
scale on the screen. Refer to Scaling for printed output (and changed window sizes) for details.
Shrink elements
When checked the size of drawn elements is reduced by the preferred shrink factor. Details are
given in Working with the Program: Shrinking elements.
This may also be set using the Graphics | Display | Shrink menu command or via the Display
toolbar.
Shade surfaces
When checked the shade of colour filled surfaces is adjusted according to the current lighting
settings. Details are given in Working with the Program: Shading surfaces.
This may also be set via the Display toolbar.
Highlight edges
When checked, intended and unintended edges of the structure are highlighted. Details are given
in Working with the Program: Highlighting element edges.
This may also be set using the Graphics | Display | Highlight Edges menu command or via the
Display toolbar.
Case list
Specifies the list of cases, nodes, elements or members to be represented in diagrams, contours
and the deformed shape. This is ignored for data that is case independent.
Note that, while typically a single case will be specified, a list of cases can be specified to result in
diagrams and deformations being superimposed for all cases. Contours are only displayed for one
of the cases in the list.
Refer to the list syntax for details.
The cases may also be specified on the Lists toolbar associated with the view.
Print by case
When checked, diagrams and contours for each case specified in the case list are printed
separately. See Working with the Program: Printing from Graphic Views. This also affect the
saving of the image to file in some file formats; see Working with the Program: Saving the
graphic image to file.
Note that when Recalculate extents of displayed data on change of case in the Graphics
Preferences is checked and the data scale is not locked in the Further Options dialog box for the
contour or diagram the data scale will be recalculated for each case.
Entities, Node list | Element list | Member list
Specifies the list of nodes, elements or members that are to be drawn.
379 Other Dialogs
Copyright Oasys 19852009
When the Analysis layer is being displayed only elements that are connected to nodes in the node
list and included in the element list are drawn.
When the Design layer is being displayed only members that are connected to nodes in the node
list and included in the member list are drawn.
Refer to the list syntax for details.
The entities may also be specified on the Lists toolbar associated with the view. Selecting All on
this toolbar resets all entity lists to All (and deletes any specified volumes).
Entities, Clear all volumes
When checked, any specified volumes are deleted. A description of the use of volumes is given in
Working with the Program: Volume clipping.
Note that selecting All on the Lists toolbar associated with the view also has the effect of deleting
any specified volumes (and resets all entity lists to All).
Entities, Display excluded faint
When checked, entities excluded from display, whether by exclusion by volume or display list, are
drawn faint, rather than not at all. (Auto-scaling ignores excluded entities regardless of this
setting.)
Layer, Analysis (elements) | Design (members)
Select Analysis to display the analysis model and Design to display the design model.
Refer to Working with the Program: Analysis and Design Layers for details.
Stage
Select the analysis stage to be displayed. This option is only enabled when the analysis stages
advanced feature preference is enabled.
Refer to Step by Step Guide: Analysis Stages for a discussion on this topic.
Legend, Show legend panel
When checked, the legend is displayed.
This may also be set using the Graphics | Display | Legend Display (Ctrl+Alt+L) menu command.
Note that the same information may be displayed in a message box by giving the Graphics | View
Legend menu command. In this circumstance the contour colour panel is excluded.
Legend, Width of legend panel
The width of the legend panel is set to this size in mm on the picture.
Legend, Picture area to exclude legend panel
When checked, the picture area used for the legend is used exclusively for the legend and that
used for the display of the image is reduced by the width of the legend panel. Otherwise the legend
is superimposed on the image.
Automatic scaling is based on the picture area, excluding the legend panel when this option is
checked.
Apply
Applies the current settings to the image without exiting the dialog box.
Copy
Copy all of the current view settings to the clipboard in text format, GWA syntax).
Paste
380 Oasys GSA
Copyright Oasys 19852009
Paste the view settings from the clipboard. The view settings must be in text format, GWA syntax.
Reset display
Resets all settings except the data type to the default view settings.
Refer to Working with the Program: Resetting the display for details.
This may also be set using the Graphics | Display | Reset Display menu command or via the
Display toolbar.
Other settings
All of the options in this group open the respective settings dialog box. Other ways of accessing
these settings are as follows.
Labels Graphics | Display | Labels and Display Methods menu command or via the Display
toolbar. Commonly used labelling options are available on the Display Favourites toolbar
Deformation Graphics | Display | Settings | Deformation Settings menu command. The
deformed image may be switched on or off via the Display toolbar.
Contour Graphics | Display | Settings | Contour Settings menu command or via the Display
toolbar.
Diagram Graphics | Display | Settings | Diagram Settings menu command or via the Display
toolbar Commonly used labelling options are available on the Display Favourites toolbar
Animation Graphics | Display | Settings | Animation Settings menu command.
Orientation Graphics | Orientation | Orientation Settings menu command.
Lighting Graphics | Orientation | Lighting Settings menu command.
See also:
Working with the Program Working with Graphic Views
Working with the Program Working with Saved Views and Preferred Views
Program Fundamentals Sets and Lists
8.1.2 Labels and Display Methods
The Labels and Display Methods dialog box allows labels to be switched on and off and the
method by which entities are represented to be adjusted.
Some of the more frequently used labelling options may also be switched from the Display
Favourites toolbar.
Open this dialog box by giving the Graphics | Display | Labels and Display Methods menu
command or from the Graphic Display toolbar when the current view is a Graphic View. This dialog
box may also be opened from the Graphic Settings dialog box.
See also:
Graphic Settings dialog box
More:
Labels and Display Methods: Axes
Labels and Display Methods: On Nodes
Labels and Display Methods: On Elements
Labels and Display Methods: On Geometric Entities
Labels and Display Methods: Display Methods
381 Other Dialogs
Copyright Oasys 19852009
8.1.2.1 Labels and Display Methods: Axes
The Axes page of the Labels and Display Methods dialog box is where various types of axes may
be switched on for display in the current Graphic View. All axis sets are displayed as colour coded
axes triads.
Options are as follows.
Global axes
Output axesDisplay all axis sets referred to by all diagram and contour displays in the current
Graphic View.
All user axes
Grid plane axesDisplay all grid plane axes at the grid elevation.
Reset Page
Resets the label settings on this page to the default view settings.
Apply
Applies the current settings to the image without exiting the dialog box.
See also:
Graphic Settings dialog box
8.1.2.2 Labels and Display Methods: On Nodes
The On Nodes page of the Labels and Display Methods dialog box is where various types of node
related labels may be switched on for display in the current Graphic View.
Node label options are as follows.
Dots at nodes
Node numbersalso displays names for grid modes.
Constraint axis ref.s are labelled in the format a followed by the axis set number, only at
nodes for which the constraint axes are not global.
Restraints and SupportsRestraints are represented either by symbol or by text label,
depending on the Graphic Data Display Preference. Spring supports are labelled in the format
SprSpt. followed by the direction codes.
JointsMaster nodes are labelled in the format Jt followed by the direction codes. A line is
drawn from each slave node to its master.
Rigid constraintsMaster nodes are labelled in the format Rgd followed by the direction
codes. A line is drawn from each slave node to its master.
Constraint equationsSlave nodes are labelled in the format CEq followed by the direction
codes. A line is drawn from each master node to its slave.
Data references, such as constraint axis references, may be labelled either by number, by name
or by name and number. If no name is given then the reference is by number, regardless of this
setting.
The Apply to group of options determines which nodes in the current Graphic View are to have
the node labels applied. They are as follows.
Apply to, All
Apply to, SelectionThe labels are to be applied to the currently selected nodes. This is only
enabled when the cursor mode is Select Nodes and some nodes are selected.
382 Oasys GSA
Copyright Oasys 19852009
Apply to, Current setThe labels are to be applied to the same set of nodes to which labels
are currently applied, regardless of the current cursor mode and selection set. This is only
enabled when node labels were previously applied to a selection set.
Reset Page
Resets the label settings on this page to the default view settings.
Apply
Applies the current settings to the image without exiting the dialog box.
See also:
Graphic Settings dialog box
8.1.2.3 Labels and Display Methods: On Elements
The On Elements page of the Labels and Display Methods dialog box is where various types of
element related labels may be switched on for display in the current Graphic View.
Element label options are as follows.
Element numbers
Property references are labelled in the format pb (etc. depending on element type) followed
by the number.
Design prop. references are labelled in the format d followed by the design property number.
(Members only.)
Restraint prop. references are labelled in the format r followed by the number. (Members
only.)
Group numbers are labelled in the format g followed by the number.
Material references are labelled with the material name. User material names are preceded by
m followed by the number.
Section descriptionsBeam section descriptions are labelled for all beams and bars, etc.
Section shapesOutlines of cross-sections are drawn for all beams and bars, etc.
Orientation node dotsNode dots are drawn at all nodes that are referenced as orientation
nodes by the currently displayed elements.
Orientation nodes are labelled in the format n followed by the number.
Orientation angle (total)The angles are labelled in the format o followed by the angle in
degrees. The angle is the orientation angle required to achieve the orientation without the
influence of an orientation node or property axis set.
Initial stage ref.s are labelled in the format s followed by the number of the first analysis stage
in which the element appears.
Element lengths are labelled for 1D elements only.
Element releasesLines are drawn for each release to represent the release axis at the
position the release is specified.
Element x axisArrow-heads pointing in the direction of the element x direction are drawn at
the centre of each element.
Element axesAxes triads representing the element axes are drawn at the centre of each
element.
Principal axesAxes triads representing the element principal axes are drawn at the centre of
383 Other Dialogs
Copyright Oasys 19852009
each element for which the principal axes are not aligned with the element axes.
Data references, such as property references, may be labelled either by number, by name or by
name and number. If no name is given then the reference is by number, regardless of this setting.
The Apply to group of options determines which elements in the current Graphic View are to have
the element labels applied. They are as follows.
Apply to, All
Apply to, SelectionThe labels are to be applied to the currently selected elements. This is
only enabled when the cursor mode is Select Elements and some elements are selected.
Apply to, Current setThe labels are to be applied to the same set of elements to which labels
are currently applied, regardless of the current cursor mode and selection set. This is only
enabled when element labels were previously applied to a selection set.
Reset Page
Resets the label settings on this page to the default view settings.
Apply
Applies the current settings to the image without exiting the dialog box.
See also:
Graphic Settings dialog box
8.1.2.4 Labels and Display Methods: On Geometric Entities
The On Geometric Entities page of the Labels and Display Methods dialog box is where various
types of geometric entity related labels may be switched on for display in the current Graphic View.
Line label options are as follows.
Dots along lines
Line numbersdisplays both numbers and names.
Constraint axis ref.s
Restraints and Spts.Restraints are represented either by symbol or by text label, depending
on the Graphic Data Display Preference. Spring supports are labelled in the format SprSpt.
followed by the direction codes.
Area label options are:
Area numbersdisplays both numbers and names.
Area types
Property ref.s are labelled in the format p followed by the number.
Group numbers are labelled in the format g followed by the number.
Region label options are:
Region numbersdisplays both numbers and names.
Region types
Data references, such as constraint axis references, may be labelled either by number, by name
or by name and number. If no name is given then the reference is by number, regardless of this
setting.
The Apply to group of options determines which entities in the current Graphic View are to have
the entity labels applied. They are as follows.
384 Oasys GSA
Copyright Oasys 19852009
Apply to, All
Apply to, SelectionThe labels are to be applied to the currently selected entities. This is only
enabled when the cursor mode is Select Lines, Select Areas or Select Regions and some
entities are selected.
Apply to, Current setThe labels are to be applied to the same set of geometric entities to
which labels are currently applied, regardless of the current cursor mode and selection set. This
is only enabled when entity labels were previously applied to a selection set.
Reset Page
Resets the label settings on this page to the default view settings.
Apply
Applies the current settings to the image without exiting the dialog box.
See also:
Graphic Settings dialog box
8.1.2.5 Labels and Display Methods: Display Methods
The Display Methods page of the Labels and Display Methods dialog box is where the form and
colour of the various element types may be specified and where the drawing of unattached nodes
may be specified.
Beams and Bars may be drawn as follows.
Line
Section OutlineThe edges of the section are drawn. The hidden lines are not removed.
Section FilledThe faces of the section are drawn.
Outline & FilledThe edges and faces of the section are drawn; only the faces are coloured
according to the Colour Elements setting.
Outline & Filled Bkgnd.The edges of the section are drawn. The faces are drawn in the
background colour to simulate the removal of the hidden lines.
OffBeams and bars are not drawn.
An equivalent solid rectangular section is calculated for elements that have explicitly defined beam
section properties.
In this context bar refers to all generic bar elements.
1D Springs may be drawn as follows.
Line
Coil
Off1D springs are not drawn.
0D and Support Springs may be drawn as follows.
Symbol
Coil
Off0D and support springs are not drawn.
Note that this applies to both Ground Spring elements and nodes with support stiffness.
Masses may be drawn as follows.
385 Other Dialogs
Copyright Oasys 19852009
Symbol
Weight
OffMass elements are not drawn.
2D Elements may be drawn as follows.
Outline
Outline & Filled
Outline, Filled & Thickness
Filled
Filled & Thickness
Off2D elements are not drawn.
When the elements are drawn filled only the faces are coloured according to the Colour
Elements setting.
When the thickness is drawn the top and bottom surfaces are drawn offset from the plane of the
element by half the thickness.
Links, Cables and Spacers may be drawn as follows.
On
Off
Soil zones and profiles may be drawn as follows.
Outline
Outline & Filled
OffSoil zones and profiles are not drawn.
The Colour Elements options are as follows.
By typeElements are drawn in their standard colour. Note that 2D elements are coloured
differently on the top (positive z) and bottom (negative z) surfaces.
By property
By group
By material
By initial stage
When colouring by property, group or material the program assigns colours by dividing a colour
spectrum into as many parts as there are properties, groups or materials in the model.
When colouring by initial stage the program assigns colours by dividing a colour spectrum into as
many parts as there are analysis stages in the model. An element is coloured according to the first
analysis stage it appears in.
The Draw inactive elements option draws, as wire-frame, elements that are flagged as being
dummy (non-analysed) elements and elements that are not included in the current stage.
Otherwise such inactive elements are not drawn.
The Draw current grid panels option draws panels on the current grid. A panel is an area
bounded by beam elements. In the process of expanding grid loading valid panels are identified for
the grid plane to which the load is applied.
The Draw offset marks option draws lines between the node and the flexible part of the element
386 Oasys GSA
Copyright Oasys 19852009
for elements that are offset, to represent the rigid arm of the offset.
The Draw nodes at shrunk position shifts the position at which nodes are displayed to the
average of half-way towards the shrunk end of attached elements. This is useful for identifying
coincident nodes and their attachments (e.g. at joints or tied interfaces).
The Draw unattached nodes group of options is as follows.
UnusedDraw dots at nodes that have not been referenced.
OrientationDraw dots at nodes that have been referenced as orientation nodes (but not as an
element topology).
Rigid Constraint Draw dots at nodes that have been referenced by Rigid Constraints (but not
as an element topology).
Reset Page
Resets the display method settings to the default view settings.
Apply
Applies the current settings to the image without exiting the dialog box.
See also:
Graphic Settings dialog box
8.1.3 Deformation Settings
The Deformation Settings dialog box allows the parameters that govern the drawing of the
deformed image to be specified.
Open this dialog box by giving the Graphics | Display | Settings | Deformation Settings menu
command when the current view is a Graphic View. This dialog box may also be opened from the
Graphic Settings dialog box.
Draw deformed shape
When checked, the deformed shape is drawn for each case specified in the Cases list on the Lists
toolbar.
The deformed shape may also be switched on and off from the Graphic Display toolbar.
Draw initial state (undeformed)
When checked, the undeformed shape is drawn feint whenever the deformed shape is drawn.
Otherwise the undeformed shape is not drawn when the deformed shape is drawn.
Scaling, Magnification
Specifies the amount by which the displacements are magnified in the deformed image (but see
also Factor by below). This is disabled when Do auto-scale is checked.
Scaling, Factor by
The calculated or specified magnification value is factored by this amount to arrive at the total
magnification factor used when magnifying the displacements for the deformed image.
The Double size of diagrams and Halve size of diagrams options on the Graphic Display toolbar
adjust this value.
Scaling, Lock scale
When checked the specified scale is not affected by any auto-scaling.
Scaling, Do auto-scale
387 Other Dialogs
Copyright Oasys 19852009
When checked, an auto-scale is done. See Scaling of diagrams, contours and deformations for
details.
The Rescale data option on the Graphic Display toolbar may also be used to do this.
Scaling, Engineering scale
When checked any auto-scaling produces an engineering scale. (Defaults to the preference
setting for each new Graphic View.)
1D Elem Results
Opens the 1D Element Results dialog box for the specification of the positions along 1D elements
at which displacements and forces are to be calculated.
Note that as well as specifying the number of points at which the deformed shape is calculated, the
1D Elem Results settings offered here are also the default settings for all new contour and diagram
settings for the current Graphic View.
Apply
Applies the current settings to the image without exiting the dialog box.
See also:
Working with the Program Working with Graphic Views Deformed image
Working with the Program Working with Graphic Views Scaling of diagrams, contours and
deformations
8.1.4 Contour Settings
The Contour Settings dialog box allows the parameters that govern the display of contours to be
specified.
Open this dialog box by giving the Graphics | Display | Settings | Contour Settings menu
command or from the Graphic Display toolbar when the current view is a Graphic View. This dialog
box may also be opened from the Graphic Settings dialog box.
Data (tree control)
The selected data will be contoured for the first case only in the Cases list on the Lists toolbar.
Reset
Resets all settings except the data type to the default view settings.
Clear
Clears the current contour settings to produce no contouring.
Envelope method
When the case being contoured is an enveloping combination case, this setting determines what
values of the envelope are output. Select whether to contour the Minimum, Maximum, Absolute (i.
e. the greater of the absolute Min and absolute Max) or Signed Absolute (i.e. as Absolute but
keeping the original sign) values.
Output of 2D Element Results, Stress layer
Select whether top, middle, bottom or bending stresses are to be contoured.
This is enabled only when a 2D element result is selected.
Output of 2D Element Results, Average stresses and forces at nodes
When checked, results are averaged across elements at common nodes. (See Output Options
388 Oasys GSA
Copyright Oasys 19852009
Stress averaging in 2D elements for details.)
This is enabled only when a 2D element result is selected.
Number of contours
Specifies the number of contours. The number of contour intervals is one less than this number.
The specified number of contours is used only as a guide when Automatic contour values |
Contours based on rounded range is set.
This field is disabled when the contour values are specified in terms of a constant interval.
Automatic Contour Values
Contours based on rounded range contours are dispersed at rounded intervals between
the minimum and maximum extents of data values being contoured, rounded down and up,
respectively.
Set middle contour to zero the middle contour is set at zero and contours are assigned
at different rounded intervals above and below zero to cover the rounded range. Where all
data being contoured is +ve the lowest contour is set at zero (and vice versa for all -ve data).
Equal +ve and -ve contour intervals the middle contour is set at zero and contours
are assigned at the same rounded intervals above and below zero to cover the rounded
range.
For example, if the range being contoured is -25.2 to 14.1:
Contours based on rounded range produces contours from -30 to +15 in intervals of 5.
... - Set middle contour to zero produces contours at -30 -20 -10 zero +5 +10 +15.
... - Equal +ve and -ve contour intervals produces contours from -30 to +30 in intervals of 5.
When contours are based on a rounded range the specified number of contours is used only as
a guide.
Contours based on actual values the specified number of contours is evenly dispersed
between the minimum and maximum extents of data values being contoured.
Specify constant interval contours are spaced at the specified interval, based at zero or a
multiple of ten if zero is not within the range being contoured.
Note that these options use the automatically calculated data extents. These may or may not be
recalculated upon a change of case, depending on the current preferences but will be recalculated
upon a Rescale data. (See Working with Graphic Views Scaling of diagrams, contours and
deformations for details.)
Specify contour values and colours
When Specify contour values and colours is selected clicking the adjacent Specify button opens
the Contour Values dialog. In this, contour values (or percentages) and colours may be specified
for some or all contours. The values of contours for which no value is specified are interpolated
between known contour values, where the lowest contour defaults to the minimum extent and the
highest to the maximum extent. The colours of contours for which no colour is specified are also
interpolated. For filled contours the colour relates to the contour interval between this contour and
the next. The lowest contour is numbered zero.
Labels may also be specified in the Contour Values dialog. These are displayed in the legend
against the respective contour interval.
Constant size on nodes, and 0D and 1D elements
When set, the size of contour blobs at nodes and 0D elements and the thickness of the displayed
contour barrels is determined by the Nodes, and 0D and 1D element contour size setting in the
Graphic Fonts and Styles dialog and not scaled according to the value being contoured. The
389 Other Dialogs
Copyright Oasys 19852009
scaling factor is applied.
Dont paint white contours
When set, contour intervals that would have been painted white are left unpainted. This includes
out-of-range values and intervals for which the colour has been manually set to white.
Contours: Line | Filled
Contours may be displayed as lines along the contours or as filled intervals. This setting
determines which.
Value | Percent
When Percent is selected the contour values specified are interpreted as a percentage of the
extents of the data being contoured. Otherwise the values are interpreted as being data values in
the current contour setting units.
This field is disabled when Contours based on rounded range or Contours based on actual
values is set.
Magnitude | Signed
When Magnitude is selected the sign (+ or -) of the data values being contoured is ignored and
the contour range is positive. Otherwise the sign is taken into account.
1D Elem Results
Opens the 1D Element Results dialog box for the specification of the positions along 1D elements
at which displacements and forces are to be calculated.
Units
Opens the Units dialog box for the specification of the units in which the contour values are to be
expressed.
Numeric Format
Opens the Numeric Format dialog box for the specification of the numeric format in which the
contour values are to be expressed.
Axes
Opens the Axis dialog box for the specification of the axes in which the contour values are to be
transformed.
Further Options
Opens the Further Options dialog box.
See also:
Working with the Program Working with Graphic Views Contours
Working with the Program Working with Graphic Views Scaling of diagrams, contours and
deformations
Output Options
8.1.5 Diagram Settings
The Diagram Settings dialog box allows the parameters that govern the display of diagrams to be
specified.
This is a multi-paged dialog box. Each page holds the settings for one diagram. On entry, each
currently specified diagram appears on a separate page and the last page is named New
Diagram. The New Diagram page may be used to specify another diagram in addition to what is
390 Oasys GSA
Copyright Oasys 19852009
already displayed. Alternatively existing diagrams may be re-specified.
Some of the more frequently used diagrams may also be switched from the Display Favourites
toolbar.
Open this dialog box by giving the Graphics | Display | Settings | Diagram Settings menu
command or from the Graphic Display toolbar when the current view is a Graphic View. This dialog
box may also be opened from the Graphic Settings dialog box.
Data (tree control)
The selected data will be represented as a diagram for all cases in the Cases list on the Lists
toolbar.
Draw loads as components in output axes directions
When checked, loading diagrams are drawn as three components in output axes directions.
Otherwise loading is shown in the direction in which it is applied. (Beam loading is always broken
down into components in output axes directions.)
Output of 2D Element Results, Stress layer
Select whether diagrams are to be of top, middle, bottom or bending stresses.
This is enabled only when a 2D element result is selected.
Output of 2D Element Results, Average stresses and forces at nodes
When checked, results are averaged across elements at common nodes. (See Output Options
Stress averaging in 2D elements for details.)
This is enabled only when a 2D element result is selected.
Data Extents, Activate extents
When checked, a range of interest, or extents, can be specified. Portions of diagrams that do not
lie within the specified extents are drawn faint (but see Hide excluded diagrams, below).
Data Extents, Min. and Max.
These specify the minimum and maximum extents.
Data Extents, Value | Percent
When Percent is selected the extents specified are interpreted as a percentage of the extents of
the diagram data. Otherwise the values are interpreted as being data values in the current diagram
units.
Data Extents, Magnitude | Signed
When Magnitude is selected the sign (+ or -) of the diagram data values is ignored. Otherwise
the sign is taken into account.
When Exclusive is selected values within the extents are deemed to be out of range. Otherwise
values within extents are within range.
Data Extents, Hide excluded diagrams
When checked the out of range portions of diagrams are not displayed. Otherwise the out of range
portions of diagrams are drawn feint.
Annotate envelope
When annotating envelope diagrams select whether to annotate the Minimum and Maximum,
Minimum only or Maximum only values.
Draw diagrams in plane of picture
When checked, all diagrams are drawn in the plane of the picture regardless of the direction
391 Other Dialogs
Copyright Oasys 19852009
associated with the data being represented. This allows diagrams to be displayed when the
orientation of the image would otherwise cause the diagram to be invisible; for example, when
drawing vertical (global Z direction) loads on a plan view.
Draw simple diagrams
When checked, diagrams are drawn in their simplest state. Normally diagrams along 1D elements
are drawn with bars at points along the element at which values have been calculated. Simple
diagrams exclude these bars.
Reset
Resets all settings except the data type to the default view settings.
Delete
Deletes the current diagram.
Bridge Options
Opens the Bridge Options dialog box. This button is visible only when the bridge analysis
advanced feature preference is enabled. The button is enabled only when a relevant data option is
selected.
1D Elem Results
Opens the 1D Element Results dialog box for the specification of the positions along 1D elements
at which displacements and forces are to be calculated.
Units
Opens the Units dialog box for the specification of the units in which the diagram values are to be
expressed.
Numeric Format
Opens the Numeric Format dialog box for the specification of the numeric format in which the
diagram values are to be expressed.
Axes
Opens the Axis dialog box for the specification of the axes in which the diagram values are to be
transformed.
Further Options
Opens the Further Options dialog box.
Apply
Applies the current settings to the image without exiting the dialog box.
See also:
Working with the Program Working with Graphic Views Diagrams
Working with the Program Working with Graphic Views Scaling of diagrams, contours and
deformations
8.1.6 Bridge Options
The Bridge Options dialog box allows parameters that relate specifically to bridge analysis
diagrams to be specified.
Open this dialog box from the Diagram Settings dialog box. It is only accessible when a relevant
diagram data option is selected.
392 Oasys GSA
Copyright Oasys 19852009
Alignments
Specify the list of alignments that are to be included. This option is disabled when it is not relevant
to the current diagram.
Paths
Specify the list of paths that are to be included.
Influence effect
Specify the Node Influence Effect or Beam Influence Effect that is to be considered. This option is
disabled when it is not relevant to the current diagram.
Draw centre line
When checked the centre lines of paths are drawn.
Draw edges
When checked the edges of paths are drawn. This option is disabled when it is not relevant to the
current diagram.
Label centre lines
When checked alignment and path centre lines are labelled.
8.1.7 Further Options
The Further Options dialog box allows less frequently used parameters that govern the display of
contours and diagrams to be specified.
Open this dialog box from the Contour Settings or Diagram Settings dialog box.
Scaling, Scale
Specifies the scale at which the contour or diagram is to be drawn (but see also Factor by below).
This is disabled when Do auto-scale is checked.
When contouring the scale is used in the contouring of nodal data, 0D element data for the
diameter of the balloons and 1D element data for the diameter of the barrels. Scaling does not
come into the contouring of 2D element data.
Scaling, Factor by
The calculated or specified scale is factored by this amount to arrive at the total scale used.
The Double size of diagrams and Halve size of diagrams options on the Graphic Display toolbar
adjust this value.
Scaling, Lock scale
When checked the specified scale is not affected by any auto-scaling.
Scaling, Do auto-scale
When checked, an auto-scale is done. See Scaling of diagrams, contours and deformations for
details.
The Rescale data option on the Graphic Display toolbar may also be used to do this.
Scaling, Engineering scale
When checked any auto-scaling produces an engineering scale. (Defaults to the preference
setting for each new contour or diagram specified.)
Annotation
393 Other Dialogs
Copyright Oasys 19852009
Specify for which entities this contour or diagram is to be annotated, as follows.
Annotation, AllThis contour or diagram is annotated for all entities regardless of whether they
are selected in the Select for annotation cursor mode.
Annotation, By SelectionThis contour or diagram is annotated for entities selected in the
Select for annotation cursor mode.
Annotation, NoneThis contour or diagram is not annotated for any entities regardless of
whether they are selected in the Select for annotation cursor mode.
Usually it is convenient to leave the annotation setting set at by selection and use the Select for
annotation cursor mode to interactively interrogate the image. When working with contouring and
multiple diagrams it is sometime useful to specify which are to be annotated.
Annotation, Full annotation
For 1D element diagrams, when checked diagrams are annotated at each point along the element
at which values have been calculated. Otherwise annotation appears at element ends and where
the gradient of the diagram changes sign or at the middle of the element if the diagram is constant
along the element.
For 2D element contours, when checked annotation is displayed at the element centre and at each
node. Otherwise annotation is displayed at the element centre and, if space permits, at each node.
This setting does not switch annotation on. It does affect how annotation is displayed when it is
switched on. Refer to Annotating diagrams and contours for more details.
Apply to
The Apply to group of options determines which entities in the current Graphic View are to have
this contour or diagram applied. They are as follows.
Apply to, All
Apply to, SelectionThis contour or diagram is to be applied to the currently selected entities.
This is only enabled when the cursor mode is Select Nodes when the data is nodal or Select
Elements when the data is per element, and some entities are selected.
Apply to, Current setThis contour or diagram is to be applied to the same set of entities as it
is currently, regardless of the current cursor mode and selection set. This is only enabled when
this contour or diagram was previously applied to a selection set.
8.1.8 Animation Settings
The Animation Settings dialog box allows the parameters that govern animation to be specified.
Open this dialog box by giving the Graphics | Display | Settings | Animation Settings menu
command. This dialog box may also be opened from the Graphic Settings dialog box.
(Animation may be switched on by giving the Graphics | Display | Animation menu command or
from the Orientation toolbar.)
Period of animation
Specifies the approximate time to be taken to animate from the undeformed position through to
maximum deformation and back to undeformed. Mode shapes are animated from positive
deformation to negative deformation; in this case the period is for a half animation cycle.
When animation is by stepping through the cases in the cases list the period of animation specifies
the approximate time to step through all of the cases.
When Override with modal period if animating mode shape is checked and a mode shape is
being animated the period of animation is automatically set to the modal period and the specified
value is ignored. However the specified period of animation is used if ( 0.1s < modal period <
394 Oasys GSA
Copyright Oasys 19852009
60s ).
Animate diagrams and contours with deformation
When checked the scales of diagrams and contours are reduced with the deformation.
This assumes a linear relationship between diagram / contour data and deformation, which may
not be appropriate. This feature is only offered for visualisation purposes.
Rotation, Period of complete rotation about model
Specifies the approximate time to be taken to rotate the model through 360. Rotation only occurs
when Do rotate when animating is set.
Rotation mode
Dont rotateThe model is not rotated.
Do rotateThe model is rotated about the object point when animated.
Rotate if undeformedThe model is rotated about the object point when animated if the image
is undeformed. No rotation occurs if the image is deformed.
See also:
Working with the Program Working with Graphic Views Animation
8.1.9 Orientation Settings
The Orientation Settings dialog box allows the orientation, projection and associated data to be
explicitly specified. There are many higher level operations that modify these settings indirectly.
Open this dialog box by giving the Graphics | Orientation | Orientation Settings menu command.
This dialog box may also be opened from the Graphic Settings dialog box.
Projection, Perspective view
When checked the image is drawn in a perspective projection. Otherwise the image is drawn
orthographically.
Projection, Eye to object distance
Specifies the distance from the object point to the point at which the model is viewed. The shorter
this distance is the greater the effect of a perspective projection.
Direction of view, Longitude
Specifies the longitudinal position of the eye point, about a vertical axis through the object point. By
default, zero longitude produces a view looking in the positive Y direction. 90 longitude produces a
view looking in the negative X direction.
Direction of view, Latitude
Specifies the latitude of the eye point, about a horizontal axis through the object point in the picture
plane. By default, zero latitude produces an elevation. 90 latitude produces a plan.
Object point, X, Y, Z
Specifies the object point in global axes and metres.
Mid-point, X, Y, Z
Specifies the mid-point in picture axes and metres.
Picture rotation
Specifies the rotation of the display about the line of sight in degrees. Clockwise rotation is
specified by a negative value.
395 Other Dialogs
Copyright Oasys 19852009
Apply
Applies the current settings to the image without exiting the dialog box.
See also:
Working with the Program Working with Graphic Views The orientation of the image
8.1.10 Graphic Fonts and Styles
The Fonts and Styles dialog box allows the fonts and styles of Graphic View entities to be
adjusted.
Open this dialog box by giving the Window | Settings | Fonts and Styles menu command when
the current view is a Graphic View.
In this context Print applies to WMF output as well as printed output and print previews; Screen
applies to bitmap output and the screen image.
Colour overrides:
Over-ride the default colours to produce Grey in-fill, Black lines, Black text, Black symbols or
White background on Print or Screen.
Negative colours inverts the default colours on screen to produce, for example, the image on a
black background.
Scaling factors:
Factor the default Font height or Symbol size on Print or Screen.
Feature size:
Specify the Spring coil radius size in mm as drawn. This is used when drawing spring elements.
Specify the Nodes, and 0D and 1D element contour size in mm as drawn. This is used as the
contour blob size and barrel width when Constant thickness size on nodes, and 0D and 1D
elements is set in the Contour Settings dialog and when values of Infinity or no value are
being contoured.
8.2 Sculpt Dialogs
Create User Axes
Modify Nodes
Connect 1D Elements
Split 1D Elements
Split Quad Elements
Refine Quad Elements
Split Tri Elements
Generate 2D Elements
Modify Elements
Modify Element Releases
Modify Element Offsets
Modify Members
Disconnect Elements
396 Oasys GSA
Copyright Oasys 19852009
Move Nodes / Move Elements / Copy Nodes / Copy Elements
Extrude
Flex
8.2.1 Create User Axes
The Create User Axes dialog box is used to create a user axis set which may either overwrite an
existing axis set or become a new one.
Some nodes or grid points must be selected prior to opening this dialog box. These nodes or grid
points are used to define the origin, x vector and xy vector of the axis set. The xy vector need only
be defined for space structures so three nodes or grid points must be selected for space
structures; otherwise two.
Open this dialog box by giving the Sculpt | Create User Axes menu command or from the Sculpt
toolbar when the current view is a Graphic View.
New axis set | Overwrite set
New axis setThe defined axis set will be appended to the current module of user axis sets.
Overwrite setThe defined axis set will overwrite the existing set specified here.
Name
The name of this axis set.
Type
Whether the axis set is Cartesian, Cylindrical or Spherical.
Axes Definition
Use the spin control to select the required axes from the various axes that can be defined by the
selected nodes or grid points. The origin, x vector and xy vector identified by the current selection
are displayed in the dialog box and the axes are displayed on the Graphic View.
See also:
Working with the Program Working with Graphic Views Selection sets
Working with the Program Sculpting Creating user axes graphically
8.2.2 Modify Nodes
The Modify Nodes dialog box is used to modify the attributes of existing nodes.
The nodes that are to be modified must be selected prior to opening this dialog box.
Open this dialog box by giving the Sculpt | Modify Nodes menu command or from the Sculpt
toolbar when the current view is a Graphic View.
Modify constraint axis
When checked, the constraint axis of the selected nodes will be modified to the axis set specified
by Constraint Axes. Otherwise the constraint axis will not be modified.
Support condition
The support condition may be specified for each direction, as follows:
Dont modifyThe restraint condition in this direction will not be modified.
RestrainThis direction will be restrained for all selected nodes.
397 Other Dialogs
Copyright Oasys 19852009
FreeThis direction will be unrestrained for all selected nodes. In this case the Support
Stiffness will be specified set as the support stiffness for all selected nodes.
The restraint types Free, Pin and Encastre options provide a shortcut to setting the flags for the
individual degrees of freedom. The symmetry options in the xy plane, yz plane and zx plane
provide shortcuts for applying the boundary conditions corresponding to symmetry in these planes.
The symmetry options do not unset other restraint conditions.
See also:
Working with the Program Working with Graphic Views Selection sets
Working with the Program Sculpting Modifying nodes graphically
8.2.3 Connect 1D Elements / Connect Lines
This one dialog box is used to connect 1D elements or lines, depending on the context in which it
is opened.
The Connect 1D Elements dialog box is used to connect beams, bars etc. that intersect,
maintaining element releases and offsets as originally defined. The standard case is where two
elements that cross are connected. Sculpt creates a new node at the point of intersection and
replaces the two original elements with four elements meeting at the new node.
The elements that are to be connected must be selected prior to opening this dialog box. Two or
more elements must be selected. Non-1D elements will be ignored.
Open this dialog box by giving the Sculpt | 1D Element Operations | Connect 1D Elements menu
command when the current view is a Graphic View.
Offset tolerance
The offset tolerance defines the maximum separation of two elements at the point at which they
cross for the elements to be deemed to be intersecting.
Trim tolerance
If an element crosses another within trim tolerance of the element end then the element is
trimmed to end at the crossing point.
Coincident nodes, Use existing nodes where present
When checked, wherever a new node is required during the execution of this operation the
program searches existing nodes for one that lies within the Coincidence tolerance of the
required position, and uses the first node found instead of creating a new node. Otherwise new
nodes are always created.
Split loads and replace references to old elements with references to new
When checked, loads applied to original elements are mapped onto new elements and, other than
in loading records, references to the original elements in element lists are replaced by references
to the new elements. Note that the splitting of loads does not occur where a load is applied to an
element because that element is included in a saved list or grid plane that is referred to by the
loading record rather than being referred to directly in the loading record list. See Connecting 1D
elements graphically for more details.
See also:
Working with the Program Working with Graphic Views Selection sets
Working with the Program Sculpting Connecting 1D elements graphically
398 Oasys GSA
Copyright Oasys 19852009
8.2.4 Split 1D Elements / Split Lines
This one dialog box is used to split 1D elements or lines, depending on the context in which it is
opened.
The Split 1D Elements dialog box is used to split beams, bars etc. into a number of parts
maintaining element releases and offsets as originally defined.
The elements that are to be split must be selected prior to opening this dialog box. Non-1D
elements will be ignored.
Open this dialog box by giving the Sculpt | 1D Element Operations | Split 1D Elements menu
command or from the Sculpt toolbar when the current view is a Graphic View.
The split may be specified in one of the following ways:
Split in n equal partsThe selected elements will be split into this many equal parts.
Split at n [length]The selected elements will be split into two parts at this many model units
of length from the end of the elements. The length can be specified from end 1 or from end 2.
Split at n %The selected elements will be split into two parts at this percentage of the way
along from end one of the elements.
Split at existing nodesThe selected elements will be split at every node found within the
specified coincidence tolerance along its length. If the align nodes option is checked then found
nodes are moved onto the line of the original element. ('Arc' lines are not handled by this option.)
Coincident nodes, Use existing nodes where present
When checked, wherever a new node is required during the execution of this operation the
program searches existing nodes for one that lies within the Coincidence tolerance of the
required position, and uses the first node found instead of creating a new node. Otherwise new
nodes are always created.
Split loads and replace references to old elements with references to new
When checked, loads applied to original elements are mapped onto new elements and, other than
in loading records, references to the original elements in element lists are replaced by references
to the new elements. Note that the splitting of loads does not occur where a load is applied to an
element because that element is included in a saved list or grid plane that is referred to by the
loading record rather than being referred to directly in the loading record list. See Splitting
elements graphically for more details.
Preview
Display the consequences of this operation in the current Graphic View without committing to
applying the operation. Exiting this dialog box by Cancel will undo the preview.
See also:
Working with the Program Working with Graphic Views Selection sets
Working with the Program Sculpting Splitting elements graphically
8.2.5 Split Quad Elements
The Split Quad Elements dialog box is used to split Quad4 and Quad8 elements into a number of
elements of the same type maintaining element releases and offsets as originally defined. The split
is specified in terms of an equal number of elements along edges 1 and 3 and an equal number
along edges 2 and 4.
The original elements are deemed to be of a shape as defined by the shape function of the
elements. So splitting a non-planar Quad8 element, which is a parabolic element, will result in a
399 Other Dialogs
Copyright Oasys 19852009
mesh fitting a paraboloid surface.
The Quad elements that are to be split must be selected prior to opening this dialog box. Non-
Quad elements will be ignored.
Open this dialog box by giving the Sculpt | 2D Element Operations | Split Quad Elements menu
command when the current view is a Graphic View.
Split along edge
Specify the split along edges 1 and 3 and 2 and 4.
Coincident nodes, Use existing nodes where present
When checked, wherever a new node is required during the execution of this operation the
program searches existing nodes for one that lies within the Coincidence tolerance of the
required position, and uses the first node found instead of creating a new node. Otherwise new
nodes are always created.
Replace references to old elements with references to new
When checked, references to the original elements in element lists are replaced by references to
the new elements so, for example, a loading record that applied to the original element will apply to
each of the new elements after the split. Note: This will have a bizarre effect if, say, a variable face
load is applied to the original element: the same variable face load will be applied to each new
element to produce a rasp-like load pattern.
Preview
Display the consequences of this operation in the current Graphic View without committing to
applying the operation. Exiting this dialog box by Cancel will undo the preview.
See also:
Working with the Program Working with Graphic Views Selection sets
Working with the Program Sculpting Splitting elements graphically
8.2.6 Refine Quad Elements
The Refine Quad Elements dialog box is used to refine Quad4 and Quad8 elements at a specified
corner by splitting the elements in the following manner:
New elements of the same type are created and the original element releases and offsets are
maintained.
The original elements are deemed to be of a shape as defined by the shape function of the
elements. So refining a non-planar Quad8 element, which is a parabolic element, will result in a
mesh fitting a paraboloid surface.
The Quad elements that are to be refined must be selected prior to opening this dialog box. Non-
400 Oasys GSA
Copyright Oasys 19852009
Quad elements will be ignored.
Open this dialog box by giving the Sculpt | 2D Element Operations | Refine Quad Elements menu
command when the current view is a Graphic View.
Refined corner
Select the corner at which the refinement is to occur.
Coincident nodes, Use existing nodes where present
When checked, wherever a new node is required during the execution of this operation the
program searches existing nodes for one that lies within the Coincidence tolerance of the
required position, and uses the first node found instead of creating a new node. Otherwise new
nodes are always created.
Replace references to old elements with references to new
When checked, references to the original elements in element lists are replaced by references to
the original elements in element lists are replaced by references to the new elements so, for
example, a loading record that applied to the original element will apply to each of the new
elements after the split. Note: This will have a bizarre effect if, say, a variable face load is applied
to the original element: the same variable face load will be applied to each new element to produce
a rasp-like load pattern.
Preview
Display the consequences of this operation in the current Graphic View without committing to
applying the operation. Exiting this dialog box by Cancel will undo the preview.
See also:
Working with the Program Working with Graphic Views Selection sets
Working with the Program Sculpting Splitting elements graphically
8.2.7 Split Tri Elements
The Split Tri Elements dialog box is used to split Tri3 and Tri6 elements into either Tri or Quad
elements maintaining element releases and offsets as originally defined.
The original elements are deemed to be of a shape as defined by the shape function of the
elements. So splitting a non-planar Tri6 element, which is a parabolic element, will result in a mesh
fitting a paraboloid surface.
The Tri elements that are to be split must be selected prior to opening this dialog box. Non-Tri
elements will be ignored.
Open this dialog box by giving the Sculpt | 2D Element Operations | Split Tri Elements menu
command when the current view is a Graphic View.
The split may be specified in one of the following ways:
Split into Tri elementsThe selected elements will be split into Split along each edge Tri
elements per edge.
Split into Quad elementsThe Split along edge is specified for each edge, abiding by the
following rule:
When splitting Tri elements into Quads there must be an equal split along two of the edges. The
split along the other edge must be an even number and not greater than the equal split plus 2.
If the two equal splits are into 2 then the split along the other edge must also be 2.
The split is carried out in the following manner:
401 Other Dialogs
Copyright Oasys 19852009
The Kite diagonal : Skirt height ratio may be specified to adjust the mesh.
Coincident nodes, Use existing nodes where present
When checked, wherever a new node is required during the execution of this operation the
program searches existing nodes for one that lies within the Coincidence tolerance of the
required position, and uses the first node found instead of creating a new node. Otherwise new
nodes are always created.
Replace references to old elements with references to new
When checked, references to the original elements in element lists are replaced by references to
the original elements in element lists are replaced by references to the new elements so, for
example, a loading record that applied to the original element will apply to each of the new
elements after the split. Note: This will have a bizarre effect if, say, a variable face load is applied
to the original element: the same variable face load will be applied to each new element to produce
a rasp-like load pattern.
Preview
Display the consequences of this operation in the current Graphic View without committing to
applying the operation. Exiting this dialog box by Cancel will undo the preview.
See also:
Working with the Program Working with Graphic Views Selection sets
Working with the Program Sculpting Splitting elements graphically
8.2.8 Modify Elements
The Modify Elements dialog box is used to modify the attributes of existing elements, including, to
some degree, the type of the element. Modifying 2D elements from linear to parabolic also causes
new nodes to be created at the mid-sides.
The elements that are to be modified must be selected prior to opening this dialog box.
Open this dialog box by giving the Sculpt | Modify Elements menu command or from the Sculpt
toolbar when the current view is a Graphic View.
Modify type of 0D elements
When checked, selected 0D elements will be changed to the specified 0D type.
Modify type of 1D elements
When checked, selected 1D elements will be changed to the specified 1D type. This is useful for
changing beam elements to bars, for example.
Modify type of 2D elements
When checked, selected 2D elements will be changed to the specified 2D type. Select Linear to
402 Oasys GSA
Copyright Oasys 19852009
convert selected Quad8 and Tri6 elements to Quad4 and Tri3 elements respectively. Select
Parabolic to convert the other way, in which case new nodes are created where necessary.
Modify property
When checked, the property number of all selected elements will be changed to the specified
property number.
Modify group
When checked, the group number of all selected elements will be changed to the specified group
number.
Orientation, Modify orientation node
When checked, the orientation node of all selected elements will be changed to the specified
orientation node.
Orientation, Modify orientation angle
When checked, the orientation angle of all selected elements will be changed to the specified
orientation angle.
Modify dummy status
When checked, the dummy element status is set accordingly.
Releases
Open the Modify Element Releases dialog box to specify the modifications to the releases for all
selected elements.
Offsets
Open the Modify Element Offsets dialog box to specify the modifications to the offsets for all
selected elements.
See also:
Working with the Program Working with Graphic Views Selection sets
Working with the Program Sculpting Modifying elements graphically
8.2.9 Modify Element Releases
The Modify Element Releases dialog box is used to specify modifications to element releases of
existing elements. It is opened from the Modify Elements dialog box.
Modify node n
When checked, the release condition will be set as specified for node n on the selected elements.
Modifications will only be applied to the nodes that are relevant for the element being modified. So,
for example, the settings for only nodes 1 and 2 will be applied to beam elements.
8.2.10 Modify Element Offsets
The Modify Element Offsets dialog box is used to specify modifications to element offsets of
existing elements. It is opened from the Modify Elements dialog box.
Modify node n
When checked, the offset will be set as specified for node n on the selected elements.
Modifications will only be applied to the nodes that are relevant for the element being modified. So,
for example, the settings for only nodes 1 and 2 will be applied to beam elements.
403 Other Dialogs
Copyright Oasys 19852009
Offset definition axis
All offsets are stored in global axis direction. However it is often convenient to be able to specify
the offsets with respect to the element local axes assuming that no offsets currently exist. If this
option is chosen the offsets are converted to global axes before being stored.
8.2.11 Modify Members
The Modify Members dialog box is used to modify the attributes of existing members.
The members that are to be modified must be selected prior to opening this dialog box.
Open this dialog box by giving the Sculpt | Modify Members menu command or from the Sculpt
toolbar when the current view is a Graphic View.
Modify section property
When checked, the property number of all selected members will be changed to the specified
property number.
Modify design property
When checked, the design property number of all selected members will be changed to the
specified design property number.
Modify restraint property
When checked, the restraint property number of all selected members will be changed to the
specified restraint property number.
Modify group
When checked, the group number of all selected members will be changed to the specified group
number.
Orientation, Modify orientation node
When checked, the orientation node of all selected members will be changed to the specified
orientation node.
Orientation, Modify orientation angle
When checked, the orientation angle of all selected members will be changed to the specified
orientation angle.
Modify dummy status
When checked, the dummy member status is set accordingly.
See also:
Working with the Program Working with Graphic Views Selection sets
Working with the Program Sculpting Modifying elements graphically
8.2.12 Disconnect Elements
The Disconnect Elements dialog box is used to disconnect elements from the existing structure at
a specified nodal position. New nodes are created at the original positions and the selected
elements are then attached to the new nodes. Joints may be created to join the original nodes with
the new.
The elements that are to be disconnected must be selected prior to opening this dialog box.
Where several elements are to be disconnected from a particular node it may be necessary to flip
404 Oasys GSA
Copyright Oasys 19852009
some of the elements to result in the particular node appearing at the same nodal position for all
selected elements, prior to opening this dialog box.
Open this dialog box by giving the Sculpt | Disconnect Elements menu command when the
current view is a Graphic View.
Topology
The selected elements will be disconnected at the specified nodal position.
Connect new node to existing by Joint
When checked, a joint is created for every new node, joining it with the existing node. Default joint
directions are applied to the new joints.
See also:
Working with the Program Working with Graphic Views Selection sets
Working with the Program Sculpting Disconnecting elements graphically
Working with the Program Sculpting Flipping elements graphically
8.2.13 Move Entities / Copy Entities
This dialog box is presented in several guises depending on the context in which it is opened; it is
used to move or copy nodes, elements, members, lines, areas, or regions.
The entities that are to be moved or copied must be selected prior to opening this dialog box.
In describing the operation of the move or copy, below, the term subject node is used. When
moving nodes the subject nodes are the selected nodes. When moving other entities the subject
nodes are the nodes attached to the selected entities. When copying nodes the initial set of
subject nodes is the selected nodes; when making multiple copies subject nodes of subsequent
sets is the previous copy set. When copying, say, elements the initial set of subject nodes is the
nodes attached to selected elements, etc.
Open this dialog box by giving the Sculpt | Move Selection menu command or the Sculpt | Copy
Selection menu command when the current view is a Graphic View.
Axes
Opens the Axes dialog box. The move or copy performs coordinate transformations with respect to
the current axes. Axes default to the axis set defined for the current grid (not adjusted by the grid
plane elevation).
The move or copy may be specified in one of the following ways:
ShiftThe specified coordinates are transformed from the definition axis set to global. The shift
'by' coordinates are added to the respective coordinates of the subject nodes; the shift 'to'
coordinates overwrite the respective coordinates of the "subject" nodes.
Shift 'to' is only available when 'moving, not 'copying'. Shift 'to' x, y, and z (all three) is only
available when moving nodes.
The default 'shift by' vector is the vector from 1st current polyline point to the 2nd point, if
specified.
The default 'shift to' coordinates are the coordinates of the first selected entity.
RotateThe coordinates of the subject nodes are rotated about the specified axis of the
definition axes by the specified number of degrees. A positive rotation is as defined by the right
hand screw rule.
ReflectThe coordinates of the subject nodes are reflected through the specified plane of the
definition axes.
405 Other Dialogs
Copyright Oasys 19852009
Number of copies
Specifies the number of copies to be made. This is disabled when moving entities or when copying
by reflecting.
Node number increment
When checked, the new node numbers are the subject node number plus the specified
increment. Otherwise new nodes are appended to the nodes module with no attempt to form a
constant increment. This is disabled when moving nodes or elements.
Entity number increment
When checked, the new element, member or line numbers are the subject entity number plus the
specified increment. Otherwise new entities are appended to the respective module with no
attempt to form a constant increment. When copying areas or regions it is the copied lines that
have the increment applied. This is disabled when moving entities or copying nodes.
Coincident nodes, Use existing nodes where present
When checked, wherever a new node is required during the execution of this operation the
program searches existing nodes for one that lies within the Coincidence tolerance of the
required position. Of the nodes found within the tolerance the closest is used instead of creating a
new node; the restraint condition of the existing node is retained. Otherwise new nodes are always
created.
Copy references
When checked, where copied nodes/elements are referred to in data modules references to the
new nodes/elements are added.
The references are copied in the Lists module first, if in lists is checked, and are not repeated in
subsequent modules if the copy has been done in the Lists module to a list that is referred to in the
subsequent module. However, in the case where in lists is not checked and, say, in loading is
checked and a load is applied by reference to a list in the Lists module then the load will be
copied by appending to the list field in the loading module.
Where both nodes in a Joint are copied, the Joint is copied.
Where at least two nodes in a Rigid Constraint are copied a new Rigid Constraint is created for the
new nodes.
Node references in Generalised Restraints are not copied.
This option is disabled when moving nodes or elements.
Preview
Display the consequences of this operation in the current Graphic View without committing to
applying the operation. Exiting this dialog box by Cancel will undo the preview.
See also:
Working with the Program Working with Graphic Views Selection sets
Working with the Program Sculpting Moving and copying entities graphically
Program Fundamentals Axes Definition Axes
8.2.14 Extrude
Either a polyline must be formed or a set of nodes or elements selected prior to opening this dialog
box, to serve as the basis of the extrusion.
The extrude operation copies a set of nodes by a specified number of increments and increment
length either along a specified Axis of a specified axis set or along a specified Alignment, if any
406 Oasys GSA
Copyright Oasys 19852009
Alignments are defined. The option is given to Include Beam elements along extrusion and to
Include Quad4 elements along extrusion during the extrusion process.
Each set of extruded elements is given a unique Group number to facilitate subsequent selection
for the assignment of properties etc.
Extruding a polyline
If the extrusion is based on a polyline then nodes are created at the vertices of the polyline at each
increment. The option is given to Include the closing line segment of the polyline in the element
generation process.
The option to Include transverse Beam elements produces Beam elements along the polyline at
each increment.
Extruding a set of nodes
If the extrusion is based on a set of nodes and the Include Quad4 elements along extrusion
option is selected then the nodes are ordered geometrically for the purpose of connecting nodes
with Quad4 elements along the extrusion. This can lead to bizarre element generation if the nodes
cannot be ordered sensibly; this can be overcome by carrying out the extrusion in several steps.
Extruding a set of elements
If the extrusion is based on a set of elements then copies of the selected elements are included at
each increment. If the Include Quad4 elements along extrusion option is selected a Quad4
element is created between each increment for each 1D element selected.
Coincident nodes
The option is given to check for an existing node within the coincidence tolerance of the
position of a required node before creating a new node.
The extrusion can be previewed before committing to the creation of nodes and elements.
See also:
Working with the Program Working with Graphic Views Polylines in Graphic Views
Working with the Program Working with Graphic Views Selection sets
Working with the Program Sculpting Extruding nodes and elements graphically
8.2.15 Flex
The nodes that are to be flexed must be selected prior to opening this dialog box.
The flex operation moves a set of nodes, that are initially approximately in a line, into a specified
shape. The shape can be linear, circular, elliptical or parabolic. The new position of one of the
nodes is specified; this node is referred to as the shift node. A more complete description of the
flex operation is given in the Flexing lines of nodes graphically section of the Working With GSA
chapter.
Open this dialog box by giving the Sculpt | Flex Selection menu command when the current view
is a Graphic View. Flex Selection is also available on the right-click menu that is displayed when
the cursor mode is set to Select Nodes. Invoking Flex via the Sculpt | Flex Selection menu
command assumes the middle node as the node to be explicitly shifted; Flex via the right-click
menu requires that a node has been right-clicked and this node is assumed as the shift node.
Either way the shift node can be re-selected from within the Flex dialog box.
Axes
Opens the Axes dialog box. The shift coordinates are expressed with respect to the current axes.
Axes default to the axis set defined for the current grid (not adjusted by the grid plane elevation).
407 Other Dialogs
Copyright Oasys 19852009
Shift node
The node that is shifted to the shift coordinates. The shift node must be one of the current
selection of nodes. Nodes at the ends of the line of nodes may be selected as the shift node only
when flexing linearly.
Note that the current shift node is highlighted on the Graphic View.
Shift coordinates
The shift coordinates specify the new position of the shift node. Note that Shift By vector specifies
a shift relative to the initial position and Shift To position is an absolute position. In both cases the
coordinates are with respect to the defined axes for the flex. Note also the special case of a
circular flex with specified radius, described below.
Flex shape
The flex may be specified in one of the following ways:
LinearThe nodes are arranged linearly between the end nodes and the shift node. The shift
node may be an end node. Shifting an internal node results in two lines of nodes meeting at the
shift node. This option may be used to align or evenly distribute a set of nodes.
CircularThe nodes are arranged on a circular arc that goes through the end points and the
new position of the shift node.
EllipticalThe nodes are arranged on an ellipse or a sheared-ellipse that goes through the end
points and the new position of the shift node. If the shift node is shifted normal to the line
between the end nodes then a true ellipse is formed. If the shift node is also shifted parallel to
the line then the ellipse is sheared to result in the shift node being positioned at its shift
coordinates.
ParabolicThe nodes are arranged on a parabola or a sheared-parabola that goes through the
end points and the new position of the shift node. If the shift node is shifted normal to the line
between the end nodes then a true parabola is formed. If the shift node is also shifted parallel to
the line then the parabola is sheared to result in the shift node being positioned at its shift
coordinates.
When the flex shape is set to circular the Circle radius may be specified. Note that when the
circle radius is specified the shifted position of the shift node is used only to indicate the general
direction of the flex; the shift node is shifted onto the circle defined by the end points and radius
(which is not necessarily the specified shift position).
Spacing of nodes
The spacing of nodes can be one of:
Space evenlyThe nodes are spaced evenly between the end nodes and the shift node.
Space proportionallyThe spacing of the nodes between the end nodes and the shift node
remain at the same proportion as their initial spacing along the line of nodes.
This spacing is only true for linear and circular flexes. Elliptical and parabolic flexes use this
spacing to distribute the nodes along the line of nodes before projecting them onto the ellipse or
parabola. So, for elliptical and parabolic flexes, the spacing is a basis for the final positioning of the
nodes, not an actual spacing.
Coincident nodes, Use existing nodes where present
When checked, wherever a flexed node is shifted to within the Coincidence tolerance of an
existing node the flexed node is replaced by the existing node. Otherwise the flexed node is always
retained even when it is coincident with another node.
Preview
408 Oasys GSA
Copyright Oasys 19852009
Display the consequences of this operation in the current Graphic View without committing to
applying the operation. Exiting this dialog box by Cancel will undo the preview.
See also:
Working with the Program Working with Graphic Views Selection sets
Working with the Program Sculpting Flexing lines of nodes graphically
Program Fundamentals Axes Definition Axes
8.3 Output View Dialogs
Wizard: Output Settings
Output Wizard: Further Options
8.3.1 Wizard: Output Settings
The Wizard: Output Settings dialog box allows the parameters that govern the format and content
of Output Views to be specified. All Output View settings can be specified either in this Output
Settings dialog box or in dialog boxes accessible from this.
The default Output View settings are stored as preferences. Refer to Working with the Program:
Default View Settings for details.
Open this dialog box by giving the Output | Output Settings (Ctrl+W) menu command or the
Wizard button on the Data Options toolbar when the current view is an Output View.
Data (tree control)
The selected data will be output. Many of the items are tables containing several components.
Multiple selection can be made by holding down the Ctrl or Shift key while selecting.
Output of 2D Element Results, Stress layer
Select whether top, middle, bottom or bending stresses are to be contoured.
This is enabled only when a 2D element result is selected.
Output of 2D Element Results, Average stresses and forces at nodes
When checked, results are averaged across elements at common nodes. (See Output Options
Stress averaging in 2D elements for details.)
This is enabled only when a 2D element result is selected.
Output of 2D Element Results, Output at centre only
When checked, results are output for the centre position on the element only and not the nodal
positions.
This is enabled only when a 2D element result is selected.
By Case
When checked, data that is output in table format and per case is output in several tables, each
table being the output for one case in the cases list. Otherwise each case is output on consecutive
lines per entity.
By Property
When checked, data that is output in table format and per element or member is output in several
tables, each table being the output for one property represented in the element or member list.
Otherwise all entities in the corresponding list are output in one table.
409 Other Dialogs
Copyright Oasys 19852009
In separating the elements into properties heed is taken of the property type, so beam elements
with property one will appear in a different table to spring elements with property one.
By Group
When checked, data that is output in table format and per element or member is output in several
tables, each table being the output for one group represented in the element or member list.
Otherwise all entities in the corresponding list are output in one table.
Output Table | Output Summary
The table is the table of data specified. The summary is a short table of maxima and minima
encountered per component of data in the table and, in some cases, the total accumulated in the
table. Checking Output Table and Output Summary switches the output of the table and
summary on.
Case list | Node list | Element list | Member list
Specifies the list of cases, nodes, elements or members to be represented in the output. This is
ignored for data that is case, node, element or member independent.
Refer to the list syntax for details.
The lists may also be specified on the Lists toolbar associated with the view.
Apply
Applies the current settings to the image without exiting the dialog box.
Copy
Copy all of the current view settings to the clipboard in text format, GWA syntax).
Paste
Paste the view settings from the clipboard. The view settings must be in text format, GWA syntax.
Reset
Resets all settings except the data type to the default view settings.
Export
Write the currently specified output to file in tab delimited, comma delimited or HTML format. The
output need not have been displayed previously in the Output View and neither does exporting the
output to file cause the output to be displayed to the Output View.
Gen. User Mod.
Generate user modules for each case of each component of currently specified output. User
modules are only generated for data that are per node or per element. E.g. not properties or modal
frequencies.
1D Elem Results
Opens the 1D Element Results dialog box for the specification of the positions along 1D elements
at which displacements and forces are to be output for this view.
Units
Opens the Units dialog box for the specification of the units in which the data are to be expressed
for this view.
Numeric Format
Opens the Numeric Format dialog box for the specification of the numeric format in which the data
are to be expressed for this view.
Axes
410 Oasys GSA
Copyright Oasys 19852009
Opens the Axis dialog box for the specification of the axes in which the data are to be transformed
for this view.
Further Options
Opens the Output Wizard: Further Options dialog box.
See also:
Working with the Program Working with Output Views
Working with the Program Working with Saved Views and Preferred Views
Program Fundamentals Sets and Lists
8.3.2 Output Wizard: Further Options
The Output Wizard: Further Options dialog box allows less frequently used parameters that govern
the output to be specified.
Open this dialog box from the Wizard: Output Settings dialog box.
Subject Component (tree control)
The selected component is identified as being the subject component. For this to be useful it
must be a component of the data that has been selected for output in the Wizard: Output Settings
dialog box.
The subject component is used in the Data Extents of Subject Component and Envelope
Subject Component only options described below.
Data Extents of Subject Component, Activate extents
When checked, a range of interest, or extents, can be specified. Records in the output in which the
subject component does not lie within the specified extents are disregarded, both in the table and
in assessing the maxima and minima for the summary.
See subject component, above, for details on specifying what this is.
This is ignored for non-tabular output.
Data Extents of Subject Component, Min. and Max.
These specify the minimum and maximum extents.
Data Extents of Subject Component, Magnitude | Signed
When Magnitude is selected the sign (+ or -) of the data values is ignored. Otherwise the sign is
taken into account.
Data Extents of Subject Component, Inclusive | Exclusive
When Exclusive is selected values within the extents are deemed to be out of range. Otherwise
values within extents are within range.
Envelope Subject Component only
When checked and when the case being output is an enveloping combination case only the
subject component is enveloped; coexistent values are output for other components.
When checked and no relevant subject component is selected, output is produced for the
envelope of every component, together with co-existent values.
When not checked, each component is enveloped.
See subject component, above, for details on specifying what this is.
Summary, Summarise worst n values
411 Other Dialogs
Copyright Oasys 19852009
Specifies the number of records of maxima and minima per component to be output in the
summary.
Output in spreadsheet format
When checked output for a given entity is concatenated into one line.
Data references
Data references, such as constraint axis references, may be reported either by number, by name
or by name and number. If no name is given then the reference is by number, regardless of this
setting.
See also:
Program Fundamentals Enveloping in GSA
8.4 Chart View Dialogs
Chart views are the plots showing the relationship as a graph. The values on the ordinate (y) are a
function of the values on the abscissa (x) of Y versus X, e.g. Nodal response factor versus
Walking frequency, Nodal velocity versus Time and Nodal acceleration versus Harmonic load
frequency etc. Most of the chart options depend on some previous analysis being carried out.
The following chart views are available:
Non-linear analysis
Modal Analysis Details
Harmonic analysis
Periodic load analysis
Linear time history analysis
Footfall analysis
Storey displacements and forces
Forces on 2D element cut
Cut section forces
8.4.1 Non-linear Analysis Chart
Non-linear analysis chart views are for the following two analyses:
1. Automatic load increment analysis. For this analysis, the chart view will plot the curve of overall
load factor versus nodal displacement (rotation) used in the analysis.
2. Member buckling analysis. For this analysis, the chart view will plot the curve of axial force of the
member versus the nodal displacement (rotation)
After opening the non-linear analysis chart view setting dialog box, just select the analysis cases
from the list box and click OK, the chart views will be presented.
8.4.2 Modal Analysis Details
This dialog is accessible from the View | New Chart View | Modal Analysis Details" menu
command. This allows the user to plot various modal properties as a function of mode number.
Task
412 Oasys GSA
Copyright Oasys 19852009
This identifies the task from which the results are to be extracted. This must be either a modal or
Ritz analysis or a response spectrum analysis.
Output option
The output from this is a bar chart with the result as a function of mode. The options that can be
output are selected from:
Participation factor
Rotational participation factor
Effective mass
Effective inertia
And if the task is a response spectrum task:
Modal multiplier
Spectral acceleration
Elastic base shear
Participation factors and effective mass/inertia are plotted for all three directions (X, Y and Z). The
modal multiplier, spectral acceleration and elastic base shear are plotted for each response case.
8.4.3 Harmonic Analysis Chart
Harmonic analysis chart view shows the plots of nodal responses versus harmonic load
frequencies for the chosen nodes. The settings include:
Items to be plotted (tree control)
The selected items will be plotted in the chart views. Multiple selection can be made and it will
result in multiple chart views to be opened.
Harmonic analysis task
If more than one set of Harmonic analysis results (task) exist it needs to know which set of results
are to be used. If only one harmonic analysis task is available, it will be used in generating the
chart views.
Output nodes
Node list to define the output nodes in the chart views.
8.4.4 Periodic Load Analysis Chart
Periodic load analysis chart view shows the plots of nodal responses versus periodic load
frequencies for the chosen nodes. The settings include:
Items to be plotted (tree control)
The selected items will be plotted in the chart views. Multiple selection can be made and it will
result in multiple chart views to be opened.
Periodic load analysis task
If more than one Periodic load analysis task exist, choose the one to be used in generating the
chart views. If only one harmonic analysis task is available, it will be used in generating the chart
views.
413 Other Dialogs
Copyright Oasys 19852009
Output nodes
Node list to define the output nodes in the chart views.
8.4.5 Linear Time-history Analysis Chart
Time history analysis chart view shows the plots of nodal responses (displacements, velocities and
accelerations) versus time for the chosen nodes. The settings include:
Items to be plotted (tree control)
The selected items will be plotted in the chart views. Multiple selection can be made and it will
result in multiple chart views to be opened.
Linear time history analysis task
If more than one linear time history analysis tasks exist, choose the one to be used in generating
the chart views. If only one linear time history analysis task is available, it will be used in generating
the chart views.
Output nodes
Node list to define the output nodes in the chart views.
8.4.6 Footfall Analysis Chart
Footfall induced vibration analysis chart view shows the plots of responses factor versus Walking
frequency, Velocity versus Time and Participation factor versus modes etc for the selected
response node and excitation node. The settings include:
Items to be plotted (tree control)
The selected items will be plotted in the opened chart views. Multiple selection can be made and it
will result in multiple chart views being opened.
Footfall analysis task
If more than one set of Footfall analysis results (tasks) exist it needs to know which set of results
are to be used. If only one footfall analysis task is available, it will be used in generating the chart
views.
Response node
The response node number used for the plot. It can be typed in or selected from the list. It must be
a single node number.
Excitation node
The excitation node number used for the plot. It can be typed in or selected from the list. It must be
a single node number.
Criteria of response factor
This is used for comparison with the calculated responses of "Acceleration v. Harmonic forcing
frequency" and "Velocity response v. Walking frequency" in the chart views. Two criteria can be
selected which can be response factors or selected from standard criteria. The selected criteria will
be represented by two curves on the chart views. The two criteria curves can be used to tell how
far/close of the calculated responses from the criteria. It will not be used for other plots, so it is
disabled if these two plots are not selected on the tree control.
Walking frequency
The walking frequency to be used in "Velocity v. Time" plot. It will not be used for other plots, so it
414 Oasys GSA
Copyright Oasys 19852009
is disabled if "Velocity v. Time" plot is not selected on the tree control.
8.4.7 Storey Displacements and Forces Chart
This dialog is accessible from the Tools | Storey Displacements and Forces menu command.
This allows the user to calculate either storey displacements or forces. Output is in global axis
directions.
Storey Displacements
This option calculates the displacements of the each storey and reports in-plane displacements
and rotation about the global z axis.
Storey Drifts
This option calculates the relative displacements of the each storey and reports in-plane
displacements and rotation about the global z axis.
Storey Forces
The storey forces are calculated at mid-storey height. The structure is cut at this level and the
force summed on the cutting plane. Either averaged or unaveraged 2D stresses may be used in
the calculation.
Result case
This allows any analysis or combination case (provided it has a single permutation) to be selected
for which the displacements of forces will be calculated.
8.4.8 Forces on 2D Element Cut Chart
This dialog is accessible from the View | New Chart View | Forces on 2D Element Cut menu
command. This allows the user to calculate the force and moment (per unit length) along the cut.
Output is in the local axis defined by the grid plane and cut.
Grid plane
This identifies the grid plane on which the element lie that are to be cut.
Line on Grid Plane
The line defining the cut can be either a polyline or defined explicitly by a start and end point.
Output selection
The output from this is a chart, or set of charts, with the variation of force/moment per unit length
along the cut. These results are defined in a local axis for each segment of the polyline where z is
the grid plane z axis, y is the direction along the cut (for the current segment) and x is in the
outward normal direction from the cut. Thus the in-plane forces on the cut are N
x
, and the bending
moment about the cut are M
x
, and the through thickness shear forces are Q
x
. Stresses may be
averaged or unaveraged.
When output By Case is selected a new chart is created for each case. When By Component is
selected a new chart is created for each selected component. If both By Case and By
Component are selected then there is a new chart for each case and component.
Result case
This allows any analysis or combination case (provided it has a single permutation) to be selected
for which the displacements of forces will be calculated.
415 Other Dialogs
Copyright Oasys 19852009
8.4.9 Cut Section Forces
This dialog is accessible from the View | New Chart View | Forces on Cut Sections menu
command.This allows the user to specify cutting planes. GSA will then calculate the force that
result from cutting selected elements in the structure on this cutting plane for a selected results
case.
For 1D elements the forces and moments are calculated where the cutting plane bisects the
element. For 2D elements the forces and moments are calculated by integrating the stresses
where the cutting plane slices the element. As the results for 2D elements are based on the
element stresses they will be less accurate than those for 1D elements.
Link elements, rigid constraints, joints and constraint equations are ignored in the calculation.
As well as chart output the force and moment values are reported in the Properties tab of the
Object Viewer.
Cutting axis Axis
There are two options for defining the cutting plane. Either:
Select an axis set. The cutting planes will be defined parallel to the x-y plane of the selected
axis set at specified cut positions along the z axis.
Specify an origin, in global coordinates, and a normal vector with respect to the origin that
defines the normal to the cutting planes. The cutting planes will be at specified cut positions
from the origin along the normal.
Cutting positions Cutting option
The positions of the cutting planes may be specified using the following methods:
Single cut Specify the position along the cutting axis in the 'First cut position in axis z |
normal direction' field. This option does not create a chart.
Specify number of positions Specify the 'First cut position in axis z | normal direction',
the 'Last cut position in axis z | normal direction' and the 'Number of positions' for the
cutting planes.
Specify spacing Specify the 'First cut position in axis z | normal direction', the 'Last cut
position in axis z | normal direction' and the 'Spacing' of the cutting planes.
By storey A cutting plane will be set at each storey.
Element list
Specify the list of elements that are to be cut. This option can be used to exclude sections of the
model.
Case list
The results can be either an analysis case or combination case, provided the combination case
has only a single permutation.
Use averaged 2D stresses
When this is ticked, use averaged 2D stresses to calculate storey forces, otherwise unaveraged
stresses are used.
Output axes
The cut section forces and moments are calculated relative to the origin of the cutting plane. The
results can the be transformed into any axis system. The moments are still reported relative to the
origin of the cutting plane.
416 Oasys GSA
Copyright Oasys 19852009
8.5 Design Dialogs
RC Member Design
Initialize Bar Arrangement
8.5.1 RC Member Design
This dialog is accessible from the Design | RC Member Design menu command. This allows the
user to check and design reinforced concrete members (beams and columns).
Members
Select the members that are to be checked or designed.
Cases
Either individual analysis or combination cases can be selected or a list of cases can be specified.
The checking or design will loop through each of these cases specified in turn.
Check Options
The check options are:
Data check this checks the integrity of the data only
Design check this carries out a check for the bar arrangement specified for the selected
members. The bar arrangements must be specified for this option to work and cannot be set to
<design>.
Design Options
The design options are:
Only members set as <design> only those members for which no arrangement has been
assigned are considered
Members set as <design> flag existing bar arrangements that fail members which
have no bar arrangement are designed, those for which an arrangement exists are checked and
failures are flagged but not changes
Members set as <design> redesign existing bar arrangements that fail this is similar
to the previous option but bar arrangements which fail are redesigned
All members all members are designed, and any existing bar arrangements are discarded
The design options are disabled in this version of GSA.
Report
The report option allow more detailed output for each member. This is intended for investigation of
only a few elements. The summary option reduces the output by excluding the details for each
case and just presenting the worst case.
Export
The export option allows the section generated for the column or the particular beam position to be
exported. This can be exported either as an Oasys AdSec file or as a DXF file.
417 Other Dialogs
Copyright Oasys 19852009
8.5.2 Initialize Bar Arrangement
This uses the bar patterns set up in the RC member design property to initialize bar arrangements
for members.
Members
Select the members to initialize with bar arrangements
Initialize to
The arrangement can be initialized to either the first permutation in the bar pattern, which takes
the first bar size and the minimum number of bars or to a specified area of reinforcement. The
area is specified as a percentage of the gross area. For a column, a single area of reinforcement
is required. For a beam, the percentage of reinforcement is specified for top/bottom at the ends
and mid-span. This will try to provide this area of reinforcement up to a maximum of 10 layers of
reinforcement in a beam or 10 rings in a circular column. For a rectangular beam it will look
through the arrangements to see if it can satisfy the area requirements. If no arrangement works it
will fail to initialize. In all cases the first bar size will in the pattern will be assumed.
8.6 Tools Dialogs
Create Members from Elements
Create Regions per Grid Plane
Create New Model from Deformed Geometry
Rationalize Lines
Split Warped 2D Elements
Create Mass from Loads
Expand Grid Loading
Storey Displacements and Forces
Create a New Raft Model
Generate Static Vehicle Load
Optimise Path Loading
Expand Bridge Loading
Batch Bridge Analysis
Wheel Patch Definition
CEAP Modal Damping
Equivalent Static / Accidental Torsion Load
Storey Masses
Cut Section Forces
Footfall Response Data
Manage Data
Manage Nodal User Modules / Manage Element User Modules
Generate 2D Mesh for Polylines (legacy option)
418 Oasys GSA
Copyright Oasys 19852009
8.6.1 Create Members from Elements
This dialog can be accessed from the Tools | Manipulate Model | Create Members from
Elements" menu command.
The Create Members from Elements command generates members from 1D elements.
The options are:
One element = one member
Many elements = one member
Element List
You can select which elements are available for conversion using the combo-box at the top of the
dialog box. You can either use a predefined list by using the pull down part of the box, use the
current selection set by pressing the button below, or type in your own list of elements. The default
list is All.
Elements already covered by a member will not be used even if they are in the element list. This
means that you can create members from elements in several stages (possibly with different
settings each time) without worrying that you are going to end up with coincident members.
Restrictions on member construction
This group of settings allows you finer control over how members are generated:
Setting Description
Divide members at change of elements group If this checkbox is set, then all the elements in a
member must have the same group, otherwise
the member construction tool ignores elements
groups.
Divide members at intersections with columns You select which direction columns run in using
the x,y,z list box. This causes members to be
broken at columns. Tip: This feature can be used
to differentiate secondary beams from primary
beams by setting the column direction to the
direction of the primary beams. The secondary
beams will be broken (discontinuous) where they
meet the primary beams, even if they are
continuous in alignment.
Member straightness tolerance All steel members are assumed in their check
calculations to be straight, however, the analysis
model may not be exactly aligned. Use this
setting to allow definition of members from
elements that arent exactly in line with each
other (though they must all be connected
together). Be careful not to be too generous with
this setting, because although the members will
be created without complaint, the resulting
calculations may be invalid.
8.6.2 Create Regions per Grid Plane
This dialog can be accessed from the Tools | Manipulate Model | Create Regions per Grid Plane"
menu command.
The Create Regions per Grid Plane command creates lines, areas and a region per specified grid
419 Other Dialogs
Copyright Oasys 19852009
plane. The internal procedure is as follows:
1. for each grid plane,
2. search for panels,
3. create lines to enclose the panel, if not already present,
4. create an area per panel,
5. create a region that references all the new areas,
6. add to the line list for the region all loose lines on the grid plane within the outer boundary of the
region
7. add to the node list for the region all loose nodes on the grid plane within the outer boundary of
the region.
Note:
New lines, areas and regions adopt the current default attributes,
- except the default line type is ignored and lines are created as straight lines, not arcs.
All referenced nodes are converted to grid nodes.
New areas and regions are created without checking whether one already exists in the required
location.
(Lines are only created where required.)
Grid plane List
A region will be created for each region specified in this list.
Panel Identification
Panels are enclosed areas on a grid plane. Panels can be identified by a closed loop of lines,
members or 1D elements. The panels will be detected automatically.
8.6.3 Create New Model from Deformed Geometry
This dialog can be accessed from the Tools | Manipulate Model | Create New Model for Deformed
Geometry menu command.
The Create New Model for Deformed Geometry command creates a new model from the existing
model by taking the geometry and updating it with displacements from an analysis or combination
case.
Before entering this dialog the user is warned that a new model will be created and offers the user
the opportunity of saving the current model before generating a new model.
Case
The analysis case or combination case on which the deformation is to be based.
Scale displacements by
The displacements are scaled by the given factor before the coordinates are updated.
Maximum displacement
The displacements are scaled to give the maximum displacement specified before the coordinates
are updated.
Adjust orientation angles for rotational deformation
When set, beam element orientation angles are adjusted to account for the mid-span rotation of
the element; orientation angles are also adjusted to account for elements that have moved in or
420 Oasys GSA
Copyright Oasys 19852009
out of being recognised as 'vertical'; orientation nodes are reset to 'not specified' in this process.
When not set, orientation angles and nodes are not adjusted.
8.6.4 Rationalize Lines
This dialog can be accessed from the Tools | Manipulate Model | Rationalize Lines" menu
command.
The Rationalize Lines command iterates through all the lines in the model and converts co-linear
lines into a string of continuous but discrete lines. The original lines are deleted and the
corresponding references in areas are replaced by references to resultant lines.
8.6.5 Split Warped 2D Elements
This dialog can be accessed from the Tools | Manipulate Model | Split Warped 2D Elements"
menu command.
The Split Warped 2D Elements command splits each non-planar Quad element that is currently
selected into two Tri elements.
8.6.6 Create Mass from Loads
This dialog can be accessed from the Tools | Manipulate Model | Create Mass from Loads menu
command.
This command creates a set of mass elements that give a mass corresponding to a specified load
in a given direction. This is typically used to generate masses for exporting to programs that do not
have the facility to include the effects of dead load as mass for dynamic analysis.
If the tool is run before properties have been assigned to 2d elements, the additional mass is
assumed to be zero.
Case definition
The load definition that is to be used to generate equivalent masses.
Direction
This specifies the direction of load to be used in the conversion of the force (a vector) to mass (a
scalar). This will in most cases be the z direction.
Scale factor
The loads are scaled by this factor before being assigned mass.
Element group
This specifies the group number for the generated mass elements. This should be chosen so that
these elements can be accessed as a unique group.
Analysis stage
This specifies which analysis stage is to be considered in the creation of mass, defaulting to the
whole model. This option is only available if the Analysis Stages option is enabled in the
Preferences | Advanced Features.
421 Other Dialogs
Copyright Oasys 19852009
8.6.7 Expand Grid Loading
This dialog is accessible from the Tools | Expand Grid Loading menu command. This expands
grid loads and maps them to beam loads. Expanding grid loads is not necessary for grid loads to
be used in the solution.
This operation does not report any errors or failure to identify elements on which to place the load,
however a check can be made using the Analysis | Check Data menu command before carrying
out this operation.
Grid loading case
The load case that is to be expanded. All grid loads in this case are expanded.
Overwrite grid loading with expanded loads
The grid loads are expanded in the same load case. The expanded loads are retained and the grid
loads deleted.
Create new load case for expanded loads
The grid loads are expanded and the expanded grid loads are save in a new load case. The grid
loads are retained.
New load case
The load case for expanded grid loads, if the grid loads do not overwrite the grid loads.
See also:
Tolerances Specification
8.6.8 Storey Displacements and Forces
This dialog is accessible from the Tools | Storey Displacements and Forces and View | New
Chart View | Storey Displacements and Forces menu commands. When accessed from the Tools
menu tabular output of storey displacements, drifts or forces is produced; when accessed from the
View menu, storey output is displayed on charts. Output is in global axis directions.
Storey Displacements
This option calculates the displacements of the each storey and reports in-plane displacements
and rotation about the global z axis.
Storey Drifts
This option calculates the relative displacements of the each storey and reports in-plane
displacements and rotation about the global z axis.
Storey Forces
The storey forces are calculated at mid-storey height. The structure is cut at this level and the
force summed on the cutting plane.
Force Calculation
To provide more control over the force calculation the elements to be considered can be specified
(for example to select a single core in a building). By default the force/moment calculations are
about the global origin, but this can be offset if this is convenient. Where the model contains 2D
elements there is an option to use averaged 2D stresses to calculate storey forces, otherwise
unaveraged stresses are used.
Result case
This allows any analysis or combination case (provided it has a single permutation) to be selected
for which the displacements of forces will be calculated.
422 Oasys GSA
Copyright Oasys 19852009
8.6.9 Create a New Raft Model
This dialog can be accessed from the Tools | Raft Analysis | Create New Raft Model menu
command. This command creates a new model from the existing model by taking the geometry
and updating it with nodal support stiffnesses based on the soil stiffnesses calculated for the
specified GsRaft analysis case.
GsRaft analysis case
The GsRaft analysis case upon which the new support stiffnesses are to be based.
8.6.10 Generate Static Vehicle Load
This dialog is accessible from the Tools | Bridge Analysis | Generate Static Vehicle Load menu
command. This allows the user to generate a set of loads for a statically positioned vehicle. The
origin of the vehicle (normally the centre of the back axle) is positioned is this dialog.
Vehicle
The vehicle which contributes the load. This can be either a standard vehicle or a user defined
vehicle.
Load case
The load case in which the vehicle load will be generated.
In space
The vehicle is positioned in space. The vehicle is located at coordinates (x, y, 0) in the axis set and
the vehicle is rotated by the angle about the z axis. Loads are dispersed onto elements included in
the element list; other elements are ignored in the load expansion process.
By alignment
The vehicle is positioned at a chainage and offset relative to an alignment curve. An alignment
curve is defined by a set of chainage and curvature values in the Alignment and Alignment Curve
tables. Loads are dispersed onto elements included in the element list; other elements are ignored
in the load expansion process.
423 Other Dialogs
Copyright Oasys 19852009
By path
Vehicles can also be positioned in Paths. In this case the offset is from the centre of the path
instead of from the alignment, and will normally be zero.
Advanced
Normally each wheel load is represented by a single grid point load. The advanced button gives
access to the Wheel Patch Definition dialog which allows the user to specify that each vehicle
wheel load should be represented by a series of grid point loads in a rectangular patch.
8.6.11 Optimise Path Loading
This dialog is available from the Tools | Bridge analysis | Optimise path loading menu command.
This allows the user to generate a series of Static Bridge Loads, based on the results of an
Influence Analysis and the data in the Path Loading module. For each Node Influence Effect and
Beam Influence Effect and each entry in the Path Loading table, two groups of Static Bridge Loads
are generated, to give the most positive and most negative Effect (force/displacement/reaction).
Each of these groups can then be used to generate a load case comprising Grid Point Loads using
the Expand Bridge Loading Tool.
Optimisation options
The Static Bridge Loads module contains two types of load, optimised loads and user defined
loads. The user can edit optimised loads, which converts them to user defined loads. Three
options are given for what should happen to existing Static Bridge Loads when a new optimisation
is carried out:
Delete all existing static bridge loads,
Delete existing optimised bridge loads only (user defined loads retained)
Append to existing static bridge loads (all existing optimised loads converted to user defined
loads).
Start Group Number
The first group number to be generated. If existing Static Bridge Loads are to be retained this
needs to be greater than the largest existing group number.
424 Oasys GSA
Copyright Oasys 19852009
8.6.12 Expand Bridge Loading
This dialog is accessible from the Tools | Bridge Analysis | Expand Bridge Loading menu
command. This allows the user to generate a series of grid point load equivalent to the static
bridge loads and/or moving bridge loads defined in Static Bridge Load and Moving Bridge Load
tables. Load cases are created in the order of the Bridge Loads appear in the table. For Static
Bridge Loads, the grid point loads generated from each group will have the same load case
number. For Moving Bridge Loads, the grid point loads generated by each increment of the moving
bridge load will have a new load case number. Note that changes to the bridge loading table, or to
the vehicles and alignments referred to in it will not change the Grid Point Loads already
generated. The load case title for the newly generated grid point loads are the same as the name
of Static/Moving Bridge Loads but with a suffix of (i) where i equals the order of this operation, i.e.
first expansion is 1 and second is 2 and so on. Ideally, Grid Point Loads already generated should
be deleted manually before generating new ones through Expand Bridge Loading.
Expand bridge loading:
Static bridge loads, if checked, static bridge loads will be expanded.
Moving bridge loads, if checked, moving bridge loads will be expanded.
Initial load case
The first load case number to be generated. This must always be greater than the largest existing
load case.
8.6.13 Batch Bridge Analysis
This carries out the following operations:
Influence analysis
Bridge load optimization
Expand static bridge load
GSS static analysis for every static load case
It is not recommended to carry out a batch bridge analysis until any problems have been identified
and resolved in a step by step analysis. In many situations the user will benefit from modifying the
Static Bridge Loads before expansion; batch analysis is not appropriate for these files.
Delete existing grid point loads
Normally it will be appropriate to delete all existing Grid Point Loads since they will be recreated by
the batch bridge analysis process.
Delete existing static bridge loads
Normally it will be appropriate to delete all existing Static Bridge Loads since they will be recreated
by the batch bridge analysis process.
If the user chooses not to delete either of these then additional Grid Point Loads will be generated
for all existing and all new Static Bridge Loads. This is not recommended.
Analysis stage
The analysis stage to be analysed.
425 Other Dialogs
Copyright Oasys 19852009
8.6.14 Wheel Patch Definition
The wheel patch definition dialog is accessed from the Generate Static Vehicle Load dialog and
allows the user to specify that each vehicle wheel load should be represented by a series of grid
point loads in a rectangular patch. This will only affect the analysis if the patch size is large
compared to the panel size of the grillage. The patch size will generally be determined from
loading code requirements for the contact area of the wheel with the road surface and the spread
of load down to the neutral axis.
Axle number
The user selects the axle number to define.
Contact area length
The length of the contact area along the length of the vehicle.
Contact area width
The width of the contact area across the width of the vehicle.
Spread to neutral axis
The amount by which the surface patch has spread before the load reaches the neutral axis of the
beam elements. This forms a uniform width border around the contact patch, giving a patch length
of contact area length plus twice spread and a patch width of contact area width plus twice spread.
Number of point loads
This allows the user to influence the number of point loads to be used to represent the wheel
patch. Unless the patch will cover several panels of the grillage, requesting more than 4 point
loads across the width of a patch is unlikely to affect the results.
8.6.15 Create CEAP Modal Damping File
This dialog can be accessed from the Tools | Non-linear Dynamic Analysis | Create CEAP Modal
Damping File menu command. This command creates a modal damping file for use in Oasys
CEAP (Civil Engineering Application Package).
Node list
This is the list of nodes whose modal responses are written for use by CEAP.
Mode list
The list of modes that are exported to the modal damping file.
Damping
This specifies the percentage damping that is to be specified. This value is output for all modes.
Any variation of damping from one mode to another must be made by editing the modal damping
file.
8.6.16 Equivalent Static / Accidental Torsion Load
This dialog can be accessed from the Tools | Seismic Analysis | Equivalent Static Load |
Accidental Torsion menu command. This command creates a load case corresponding to either
an equivalent static load or an accidental torsion load to UBC 1997, IBC 2000 or FEMA 356.
Load type
The same dialog is used for both Lateral load (equivalent static load) and Accidental torsion.
Direction
426 Oasys GSA
Copyright Oasys 19852009
The loading will be generated for either the X or Y direction. Z is assumed to be vertical
Mass offset
This is the percentage of the building dimension used in the accidental torsion case. By default this
is 5% to satisfy the codes, but can be adjusted if required. GSA determines the building dimension
by looking at the nodes that comprise the storey.
Method of base shear calculation
The base shear can be calculated from the procedures laid down in the UBC 1997, IBC 2000 and
FEMA 356 codes or based on the results of a response spectrum analysis.
Dynamic response analysis
A list of the dynamic response cases allows the particular case to be selected. The base shear
calculated in this calculation will then be used.
UBC 1997 equivalent lateral force procedure
The seismic details for the calculation are defined along with the other details for the response
spectrum analysis. The UBC 1997 response spectra are listed and the relevant one should be
selected. If none or no appropriate spectra are defined the New UBC spectrum allows the
definition of a new spectrum.
IBC 2000 equivalent lateral force procedure
The seismic details for the calculation are defined along with the other details for the response
spectrum analysis. The IBC 2000 response spectra are listed and the relevant one should be
selected. If none or no appropriate spectra are defined the New IBC spectrum allows the
definition of a new spectrum.
FEMA 356 pseudo lateral load
The seismic details for the calculation are defined along with the other details for the response
spectrum analysis. The FEMA 356 response spectra are listed and the relevant one should be
selected. If none or no appropriate spectra are defined the New FEMA spectrum allows the
definition of a new spectrum.
Additional mass for UBC/IBC/FEMA options
Where the static procedures are used the program has to calculate the weight (or mass) of the
structure. In most cases the dead load should be included in the seismic weight along with a
component of live load. This uses the normal load syntax eg 1.4L1 +0.25L2.
Leave blank if none.
Output
The output from this is a set of node loads. These are created for the load case specified. A title
can be used to identify this case.
8.6.17 Spectrum Scaling of Modes
When a modal dynamic analysis is carried out the results are normalised to either a unit
displacement or unit modal mass depending on the selection made by the user when creating the
task. For response spectrum analysis these mode shapes are scaled to predict displacement
values but the CQC combination procedure then combines these results across all the modes. It is
useful to be able to recover directly the scaled modal values. This dialog creates a set of
combination cases that correspond to the modal case scaled by the modal multiplier.
427 Other Dialogs
Copyright Oasys 19852009
So that for each mode there is a combination case of the form a
i
Am.
Response spectrum
The response spectrum is used to define the spectral acceleration. This may be different for
horizontal and vertical excitation, and will be affected by the participation factor, so the direction
must also be specified.
Modal task
Any dynamic modal (or Ritz) task with results is made available. The process will then generate a
set of combination cases which scale the modal values according to the response spectrum and
direction.
8.6.18 Storey Masses
In seismic analysis there is often a need to extract mass and (torsional) inertia data for each storey
of a structure. This option looks at the structure, storey by storey, summing the mass and I
zz
inertia
across all the nodes in that storey. The results are output to a csv file which can be opened in
Excel.
This dialog can be accessed from the Tools | Seismic Analysis | Storey Masses menu command.
In order to use this option the model must contain storeys and there must be at least one dynamic
analysis task.
Analysis task
A list of dynamic analysis tasks are displayed. The mass calculation is based on the mass
specification for the modal analysis (including additional mass).
SI or User units
Output can either be in SI or the current model units.
8.6.19 Footfall Response Data
This dialog can be accessed from the Export | Footfall Response menu command. This allows
control of the data written for analysis in the Footfall Response spreadsheet.
Nodes to export
This is the list of nodes whose modal responses are written for use by the footfall response
spreadsheet. The program offers all, <current selection> if any and the stored node lists.
Excitation node set
This is the sets of nodes that comprise a path. These are defined by GSA lists. The user may
select none or select one or more of the node lists. Any nodes defined in these lists are
automatically added to the nodes exports in the node list.
Modal analysis task
Where there is more than one modal analysis task, the user must select the task to output.
Direction of mode shape output (Z if it is for footfall analysis)
Modal output is generated in the specified axis. Enter Z f the response is to be treated as footfall.
428 Oasys GSA
Copyright Oasys 19852009
8.6.20 Manage Data
This dialog is accessible from the Data | Manage Data menu command. It is only enabled when
results are not present.
Offered in this dialog are options to manipulate the data for the model as a whole. Any data
management operation that causes nodes or elements to be renumbered also renumbers
references to these items in other modules. (This can take a long time for large models.)
Data management of nodes, elements and load cases can be selected for execution in one pass.
Delete blank nodes
Deletes all blank nodes, renumbering subsequent nodes and the references to these in other
modules. References to blank nodes are also deleted.
Delete references to blank nodes
Deletes any references to blank nodes. E.g. node loads applied to blank nodes.
Renumber nodes incrementally
Renumbers all nodes in a specified range by a constant increment. The increment can be negative
but cannot be such that a node will be renumbered to less than one. If the specified renumbering
results in a node being renumbered to the number of an existing node the renumbered node will
overwrite the existing. References to renumbered nodes in other modules are also renumbered.
Renumber nodes along vector
Renumbers all nodes progressively along the direction of a specified vector. The vector is
specified in global axes. References to renumbered nodes in other modules are also renumbered.
Delete list of nodes
Deletes nodes in the specified list. Nodes that are referenced by elements or members are not
deleted. References to deleted nodes in other modules are also deleted.
Delete blank elements
Deletes all blank elements, renumbering subsequent elements and the references to these in
other modules. References to blank elements are also deleted.
Delete references to blank elements
Deletes any references to blank elements. E.g. beam loads applied to blank elements.
Renumber elements incrementally
Renumbers all elements in a specified range by a constant increment. The increment can be
negative but cannot be such that an element will be renumbered to less than one. If the specified
renumbering results in an element being renumbered to the number of an existing element the
renumbered element will overwrite the existing. References to renumbered elements in other
modules are also renumbered.
Renumber elements along vector
Renumbers all elements progressively along the direction of a specified vector. The vector is
specified in global axes. References to renumbered elements in other modules are also
renumbered.
Delete list of nodes
Deletes elements in the specified list. References to deleted elements in other modules are also
deleted.
429 Other Dialogs
Copyright Oasys 19852009
Delete loads for a list of load cases
Deletes all loads applied in any of the load cases specified in the list of load cases.
8.6.21 Manage Nodal User Modules / Manage Element User Modules
These dialogs can be accessed from the Data | Manage User Modules menu command and from
the right-click menu displayed by right-clicking on Nodal User Modules or Element User
Modules on the Output tab of the Gateway.
User modules can be:
deleted
renamed
These operations may be carried out for individual user modules by first selecting the required
user module.
Modify
Open the Modify User Module dialog for the selected user module to allow that module to be
deleted, undeleted or renamed.
Delete
Flag the selected user module for deletion. If already flagged for deletion then this button switches
off that flag.
Delete All
Flags all (nodal / element) user modules for deletion.
Reset All
Resets settings for all (nodal / element) user modules to the state on entry to this dialog box.
8.6.22 Generate 2D Mesh for Polylines (legacy option)
2D element meshes can be generated for areas enclosed by one or more planar polygons. The
option is given to use either the current polyline or a list of references to the 2D Polylines module.
Note that this method of 2D element mesh generation has been replaced by the method
described in the Step By Step Guide section on Generating 2D element meshes.
When a list of 2D Polylines is used to define the region meshes may be generated for several
regions at a time. Where the edges of two regions are connected by coincident polyline segments,
the mesh is generated as a connected set of elements. For this purpose a pair of coincident
segments is defined as two lines with coincident end points, though the end of one line may be the
beginning of the other and vice versa.
Polylines are assumed to be closed. Closing the polyline by setting the last point coincident with
the first will confuse the mesh generator.
One of the parameters used to guide the mesh generation is the number of elements along each
line in the polygon. Since this is specified as a single value for all lines it will be apparent that using
a series of short lines will produce a finer mesh than a single long line. This can be used to
persuade the mesh generator to produce areas of fine mesh. (Though in fact the mesh generator
uses the number of elements along each line as a minimum rather than as an exact value on
which to base the element generation.)
The mesh generator is a proprietary tool that has been plugged into GSA. In fact the tool only
generates planes of 2D elements. In order to generate elements in 3D space GSA effectively
unfolds the regions onto a surface and presents these to the generator. The generated elements
430 Oasys GSA
Copyright Oasys 19852009
are then folded back up into the original 3D space. Problems may arise if mesh generation is
attempted on regions that cannot be unfolded onto a surface without splitting a seam.
2D element mesh generation is invoked using the Tools | Legacy Options | Generate 2D Mesh for
Polylines menu command. The procedure is as follows.
1. The node and element attributes assigned to new nodes and elements are taken from the data
defaults as set in the Data Defaults dialog box.
2. Set the cursor mode to Polyline.
3. Form a polyline to define the region to be filled with 2D elements.
4. If several regions are to be generated then give the Edit | Save Selection as 2D Polyline
command and repeat for each region.
5. Give the Tools | Legacy Options | Generate 2D Mesh for Polylines command.
6. Specify the mesh generation control parameters in the Generate 2D Elements dialog box, as
follows:
The Generate 2D Elements dialog box is used to generate a mesh of Quad4 elements.
Note that the mesh generator employed in this operation uses the parameters specified in the
dialog box as guidance only. It is always advisable to use the Preview command before
committing to the generated mesh.
Current line / 2D polyline list
Either use the current polyline, as displayed in the Graphic View, or a list of saved 2D Polylines to
define the regions in which 2D elements are to be generated. The list may be typed in directly, e.g
1 3, or may refer to a saved list, in which case the saved list should be type Unspecified.
Num. Elements per segment (minimum)
Specifies the minimum number of elements formed along each segment of the region.
Generate layer of boundary elements
When checked, a layer of elements is formed around the boundary of the regions acting as a
barrier between the boundary and the more complex inner parts of the mesh. It is generally better
to leave this option checked.
Mesh refinement, Refinement coefficient
Specifies the extent of influence of an area of refined mesh. Enter a number between 0 and 0.35.
The closer the coefficient is to zero the smaller will be the area of fine mesh.
Coincident nodes, Use existing nodes where present
When checked, wherever a new node is required during the execution of this operation the
program searches existing nodes for one that lies within the Coincidence tolerance of the
required position, and uses the first node found instead of creating a new node. Otherwise new
nodes are always created.
Preview
Display the consequences of this operation in the current Graphic View without committing to
applying the operation. Exiting this dialog box by Cancel will undo the preview.
The resulting mesh is made up of linear 2D elements. These may be modified to parabolic
elements using the Sculpt Modify Elements command.
Note that more explicit 2D element mesh generation can also be achieved by splitting elements.
See also:
Working with the Program Working with Graphic Views Polylines in Graphic Views
431 Other Dialogs
Copyright Oasys 19852009
Step By Step Guide Constructing a GSA model Generating 2D element meshes
8.7 Preference Dialogs
Preferences
Saved Image Settings
Preferred Units
Preferred Section
Preferred Folders
8.7.1 Initial Setup Wizard
The Initial Setup wizard is displayed on entry to GSA to encourage users who are new to GSA to
set some basic preference settings to suit their needs, or, at least, to make them aware of the
existence of these preferences. All preferences offered in the Initial Setup wizard, and more, can
also be edited in the Preferences dialog.
The Initial Setup wizard displays the General Settings and Advanced Features pages.
Check the 'Don't show this setup wizard again' option to stop showing the Initial Setup wizard
on entry to GSA.
8.7.2 Initial Setup: General Settings
This page of the Initial Setup wizard offers various preference settings that may also be edited on
the respective page of the Preferences dialog. Refer to the documentation for the respective
pages, as follows:
General settings Preferences: Miscellaneous and Preferences: Input
Data references Preferences: Input
Tables Preferences: Input
Graphic settings Preferences: Graphics
Startup Preferences: Miscellaneous
8.7.3 Preferences
This is accessible from the Tools | Preferences (Ctrl+F7) menu command. Preferred settings are
stored so that they can be used across sessions.
Further to the preference settings included in the preference dialogs:
Toolbar positions and the GSA window position and size are automatically stored as
preferences.
Default view settings for Graphic Views and Output Views are stored as preferences.
Refer to Program Fundamentals: User Preferences for a general discussion on this topic.
More:
Preferences: Graphics
Preferences: Sculpting
432 Oasys GSA
Copyright Oasys 19852009
Preferences: Input Data
Preferences: Results
Preferences: Miscellaneous
Preferences: Advanced Features
8.7.3.1 Preferences: Graphics
This page handles preferences that relate to Graphic Views.
Scaling, Auto-scale margin
Scaling to fit produces a scale that will result in the image fitting within this margin within the
picture area. The margin is expressed as a percentage of the picture dimension.
Scaling, Recalculate displayed data scales on change of case
When checked, an auto-scale is calculated for each diagram and contour specified whenever the
Cases list is changed for a Graphic View.
Scaling, Recalculate extents of displayed data on change of case
When checked, the maximum and minimum values for each diagram and contour specified are
calculated whenever the Cases list is changed for a Graphic View. This has impact on contours
when default contour values are used or when contours are specified in terms of percentage of
extents and on diagrams when diagram extents are expressed in terms of percentage of extents.
Mouse operation, Mouse sensitivity when dragging
The sensitivity of the mouse can be adjusted in terms of the affect that 1mm of mouse movement
has on the operation in question. The operations that may be tuned in this way are:
Horizontal and vertical rotational incrementthe number of degrees of rotation per mm of
mouse movement in the Rotate cursor mode.
Zoom incrementthe amount the scale is factored per mm of mouse movement in the Rotate
cursor mode.
Eye distance incrementthe amount the eye distance is factored per mm of mouse
movement in the Rotate cursor mode.
Pan incrementthe amount the image is panned in picture mm per mm of mouse movement in
the Rotate cursor mode.
Mouse operation, Limit before ghost image drawn when dragging
When using the mouse in the Rotate cursor mode to rotate, zoom, pan or adjust the eye distance
the image is drawn as a ghost image if the number of elements being drawn is larger than the
number set here. Note that the number of elements being drawn is affected by the current
Volume and entity list.
Keyboard operation, Rotational increment per arrow key stroke
When using the arrow keys to rotate the image rotate by this many degrees per arrow key stroke.
Keyboard operation, Zoom to engineering scale
When checked, the Graphics | Orientation | Zoom In (Ctrl+Up) and | Zoom Out (Ctrl+Dn)
menu commands change the scale up or down to the next engineering scale instead of factoring
the scale by the zoom factor.
Keyboard operation, Zoom factor
When zoom to engineering scale is not set, the Graphics | Orientation | Zoom In (Ctrl+Up) and
| Zoom Out (Ctrl+Dn) menu commands factor the scale by this amount.
433 Other Dialogs
Copyright Oasys 19852009
Shrink, Factor
When shrink elements is set reduce the size of drawn elements by this amount.
Labels, Restraint symbols
When not checked, restraint labels are displayed as a text string of the form yzxx. When
checked, pinned and encastred supports are represented by symbols representing these restraint
conditions, and other restraint conditions are displayed as text.
This setting does not switch restraint labels on. It does affect how restraint labels are displayed
when they are switched on. Refer to Labels for more details.
Labels, Rigid link dots
When checked, in addition to the standard representation when labelling rigid links, dots are drawn
at the master and each slave node, to highlight the position of the rigid link.
This setting does not switch rigid link labels on. It does affect how rigid link labels are displayed
when they are switched on. Refer to Labels for more details.
Property tips: Off | Brief | Full
Property tips can be displayed alongside the cursor when the cursor hovers over an entity (node,
element, member, ...). Brief displays the reference of the entity plus some other key properties
(e.g. topology of elements). "Full" displays the full properties for that entity (i.e. the same properties
as are displayed on the Properties tab of the Object Viewer when an entity is clicked on).
Saved Image Settings
Set the preferred saved image settings that govern the output of graphic images. This option
opens the Saved Image Settings dialog box.
8.7.3.2 Preferences: Sculpting
This page handles preferences that relate to sculpting and to entity selection in Graphic Views.
Reference point of selection items
This setting defines the reference point of entities for entity selection and for determining whether
an entity is within a volume. It does not affect the identification of point entities, i.e. nodes, 0D
elements and grid points.
Any partIf any topological point or the centre of the entity is in the selection area then the
entity is selected. Click on any part to select a single entity.
AllIf all topological points and the centre of the entity are in the selection area then the entity is
selected. Click on any part to select a single entity.
Drag to right all; drag to left any partIf the selection area has been formed by
dragging the mouse from left to right then the selection is as All otherwise it is as Any part.
At centreIf the centre of the entity is in the selection area then the entity is selected. Click on
the centre to select a single entity.
Append to selection when click is unmodified
When checked, previous selections are not emptied by a plain click or drag. Otherwise <Shft>
must be pressed while selecting, to append to the selection.
Highlight selected elements by line
When checked, selected 1D and 2D elements and members are highlighted by a line along or
around the entity. Otherwise highlighting is done by a symbol at the entity centre.
Snap to grid points
434 Oasys GSA
Copyright Oasys 19852009
When checked, the position of the cursor on the construction grid is deemed to be at the nearest
grid point. Otherwise the position is the actual position of the cursor, to an accuracy dependent on
the structure scale and the screen resolution: the larger the scale and the finer the resolution, the
greater is the accuracy of the position.
The coordinates of this position (the grid coordinates) are displayed in the status bar.
Pick tolerance
When selecting entities by clicking, an entity is selected if it is found within the pick tolerance of the
cursor position. The pick tolerance is expressed in mm as measured on the screen, regardless of
the structure scale.
Tolerance for coincidence
Two entities are deemed to be coincident if they lie within this tolerance of each other. The
tolerance for coincidence is expressed in m as measured on the model.
Various operations, especially sculpt operations, use this setting as a default and then allow this
default to be adjusted before the operation is carried out. Other operations use this setting directly.
Straightness tolerance
When selecting entities that must form a straight line the straightness tolerance is used to check
the angle between pairs of entities to decide if they lie on a straight line. The straightness tolerance
is expressed in .
8.7.3.3 Preferences: Input
This page handles preferences that relate to the input data.
Defaults Tolerances
The default tolerances for new models should be set in the Tolerances dialog box.
New models adopt these tolerances. Tolerances for existing models may be reset to these from
within the specification for the model.
Defaults Units
The units that are used most frequently should be set up in the Preferred Units dialog box.
New models adopt these units. Units for existing models may be reset to these from within the
specification for the model.
Defaults Section
The default section catalogue should be set up in the Preferred Section dialog box.
Defaults Design
Set the default design codes.
Data references
Data references, such as constraint axis references or load cases, may be offered either by
number, by name or by name and number. If no name is given then the reference is by number,
regardless of this setting.
Tables Limit on number of points in property tables
A number of tables require a set of points or pairs of values to be defined. The number of points
that can be entered in the table can be set here. This does not affect existing tables, only tables
opened after the setting has changed. The tables affected are:
Property tables
435 Other Dialogs
Copyright Oasys 19852009
Tables Show drop-down list in selections
When a table requires a selection from a list of alternatives the user can choose to type in the
items or alternatively get a drop down list showing all the possible options for which to select.
Combination case tables Number of analysis case factors
For simple combinations of analysis cases it can be convenient to specify analysis case factors
directly in a spreadsheet style, but the number of fields depends on the number of analysis cases
in the model. Set the number of analysis cases to be accommodated in the combination cases
table, here.
Undo Number of undo steps
The limit to the number of operations that are preserved in the undo and redo buffers. Refer to
Working with the Program Undo limit for more details.
Undo analyses
Enables the option to undo analyses. Refer to Working with the Program Undoing analyses for
more details.
8.7.3.4 Preferences: Output
This page affects the way output is presented.
Numeric Format
The numeric format governs the way that numbers are output. The settings in the preferences
form the default for output and apply to any new output views or diagram. Existing output views
and diagrams are not updated but the numeric format can be adjusted for each diagram or output
view.
The options are
Engineering numbers are output to the specified number of significant figures with
exponents which are multiples of 3
Decimal a number of decimal places is specified
Scientific numbers are output to the specified number of significant figures in exponent form.
2D Element Postprocessing Facet Angle
When results for 2D elements are averaged some checks have to be made that stresses should
be averaged across elements. When the boundary between elements is not flat but an edge the
averaging should not take place. This is determined by the Facet angle.
GWA Numeric Precision
Select whether GWA format floating point data is output to:
Default Precision ~6 sig. fig.
High Precision ~8 sig. fig. for single precision data and ~18 sig. fig. for double precision data
Note that the COM GwaCommand function ignores this setting and always operates in High
Precision.
LS-DYNA Plot Files
D3PLOT version GSA can export selected results to LS-DYNA plot files. More recent versions
of D3PLOT provide better support for files from GSA, but these features will be regarded as a
corrupt database by earlier versions.
Autoscale displacements LS-DYNA plot files store displaced coordinates rather than
436 Oasys GSA
Copyright Oasys 19852009
displacements. For linear static analysis these can be small compared with the coordinates so this
option allows the displacements to be autoscaled to provide more accuracy and better visuals in
D3PLOT.
8.7.3.5 Preferences: Miscellaneous
This page handles miscellaneous preferences that do not fit clearly into any other category.
Error Messages
It is often useful to be able to limit the number of error messages that are be displayed. Limiting
the number of messages is achieved by setting the number of messages.
Timed backup interval
GSA will write a backup file either on demand (a manual backup) or at a timed interval (a timed
backup) The timed backup interval set here is used to determine the frequency of the timed
backups. Setting the timed backup interval to zero disables the timed backup mechanism.
Startup, Enable version checking
The version of each executable file being run is compared with the currently recognised versions
listed on the Oasys web server. A version status is reported in the Welcome to GSA dialog. Details
of checks are reported in 'Help | About'.
Startup, Show Welcome to GSA
The Welcome to GSA dialog is displayed on startup.
Startup, Initial Views
Graphic Views and Output Views open at the time of saving a model, are displayed when the
model is opened, depending on the Initial Graphic Views and Initial Output Views settings. (At
the time of saving the model all open Graphic Views and Output Views are always saved with the
model, regardless of these settings.) Setting Initial Graphic Views to 'empty' results in the
element and member lists for the initial Graphic View being set to 'None'.
Batch output file formats
Batch 'save to file' options for Saved Graphic Views and Saved Output Views will be saved in
the format specified here.
Solver options GSS Solution
The default solution method for GSS should be set up in the Preferred Solution dialog box.
Company Info
Opens the Company Information dialog to set up your company name and logo that appear on
printed output.
File Locations
Opens the Preferred Folders dialog to determine where the database of catalogue section is
stored and backup files are created.
Page Setup
Opens the Page Setup dialog allowing the style of output for printed text and graphics to be
selected.
If Calculation Sheet Layout is selected the page is formatted as a calculation sheet with details
inserted in the page header. If Logo is selected the company logo is inserted in the top left corner
of the page. If Border is selected this gives a border but no header information. If Clipped is
selected the output is clipped leaving a space for the logo. This has no effect on text output.
437 Other Dialogs
Copyright Oasys 19852009
8.7.3.6 Preferences: Advanced Features
The advanced features is where the user can selected to simplify the interface by switching off
options or allow access to more advanced features.
If the feature is greyed then it has not been licensed.
Analysis
This switches on various features associated with analysis options:
2D element analysis
Modal dynamic analysis
P-delta and buckling analysis
Dynamic response analysisrequires Modal dynamic analysis
Non-linear analysis
Fabric analysisrequires 2D element analysis and non-linear analysis
Form finding analysisrequires non-linear analysis
Raft analysis
Bridge analysis
Analysis stages
Design
This allows for design options to be enabled:
Steel design
Concrete design
8.7.4 Saved Image Settings
The Saved Image Settings dialog box allows the parameters that govern the output of graphic
images to be specified.
Open this dialog box from the Graphics page of the Preferences dialog box.
PNG and JPEG, Screen resolution / Print resolution
PNG and JPEG, Image size: % of window size / specified size
The total size of PNG and JPEG images, in pixels, is determined by: resolution x size
JPEG Quality factor
Specifies the quality of the JPEG image. The lower the quality setting, the smaller the file size and
the poorer the picture quality. For images containing large colour-filled areas a lower quality factor
is adequate (~75%). Images of intricate linework require a higher quality factor to avoid colour
bleeding (~90%).
AVI Frame rate
Specifies the number of frames per second at which the recording is to be played. A higher frame
rate results in a faster playback of the recording.
AVI Freeze time
Specifies the number of seconds the image is to be frozen each time the Freeze recording
command is given during a recording. The image is displayed as a still image for this many
438 Oasys GSA
Copyright Oasys 19852009
seconds during playback.
See also:
Working with the Program Working with Graphic Views Saving the graphic image to file
Working with the Program Working with Graphic Views Recording a moving graphic image
8.7.5 Preferred Units
The Preferred Units dialog is available from the Input page of the Preferences. This is where the
user can select his preferred set of units. These are the units that are used by default for a new
model.
Force
The user can select preferred force units from the list or define a new force unit and give the
conversion factor to N.
Length (large)
The user can select preferred large length units from the list or define a new length unit and give
the conversion factor to m. Large length units are used for data that are typically large such as
coordinates.
Length (small)
The user can select preferred small length units from the list or define a new displacement unit
and give the conversion factor to m. Small length units are used for data that are typically small
such as displacements and cross-sectional areas. Small length units are considered as distinct
from large length units.
Length (sections)
The user can select preferred section length units from the list or define a new unit and give the
conversion factor to m. Section length units are used for beam section properties such as I
values. Section length units are considered as distinct from small and large length units.
Mass
The user can select preferred mass units from the list or define a new mass unit and give the
conversion factor to kg.
Time
The user can select preferred time units from the list or define a new time unit and give the
conversion factor to s.
Temperature
The user can select preferred temperature units from the list or define a new temperature unit and
give the conversion factor to K.
Stress
The user can select preferred stress units from the list or define a new stress unit and give the
conversion factor to Pa.
Acceleration
The user can select preferred acceleration units from the list or define a new acceleration unit and
give the conversion factor to m/s.
Energy
The user can select preferred energy units from the list or define a new energy unit and give the
439 Other Dialogs
Copyright Oasys 19852009
conversion factor to J.
Gravity
The gravity value is reported based on the current length and time units.
8.7.6 Preferred Section
The Preferred Section dialog is available from the Input Data page of the Preferences. This is
where the user can select his preferred section catalogue.
8.7.7 Preferred Folders
The preferred folders dialog is available from the Miscellaneous page of the Preferences. This is
where the user can select locations for files.
Section database
Pathname for the database where characteristics of catalogue sections are stored. The user may
choose to specify and use a particular location for this file, or may choose to use the default
location. The default location is that of the installed section database file in the program directory.
The choice of default or specified location is stored in the system registry for the current user,
together with the pathname of the specified location. Hence these options may vary depending on
which user is running the program.
Temporary files
Folder for manual and timed backup files, and for temporary files used during analysis. The user
may choose to specify and use a particular folder, or may choose to use the default folder. The
default folder is the system temporary folder.
The choice of default or specified folder is stored in the system registry for the current machine,
along with the pathname of the specified location. These are picked up whichever user is logged in
there.
Nationally Determined Parameters files
Pathname for the file where nationally determined parameters are stored. The user may choose to
specify and use a particular location for this file, or may choose to use the default location. The
default location is that of the installed nationally determined parameters file in the program
directory.
The choice of default or specified location is stored in the system registry for the current user,
together with the pathname of the specified location. Hence these options may vary depending on
which user is running the program.
8.8 Miscellaneous Dialogs
Find
Replace
Modify
Go To
Modify Curve
Curve Data Selection
GWA Import Options
440 Oasys GSA
Copyright Oasys 19852009
CAD Export Options
CAD Import Options
DXF Export Options (legacy option)
DXF Import Options (legacy option)
NASTRAN Export Options
ADC AdBeam Export
Export Member Input Data to CSV
1D Element Results
Numeric Format
Axes
History
8.8.1 Find
The find dialog is available from the Edit | Find (Ctrl+F) menu command and from the Find option
on the Data options toolbar. This is used to find values in tables.
Find what
This is the string that is to be searched for in the table.
Match case
Check this box if the match is to be case sensitive.
Find in
The search can either be in the selected text or the whole file.
Direction
The search can be either up or down through the table.
Find Next
This will continue the search for the string.
Close
This finishes the search and closes the dialog.
8.8.2 Replace
The replace dialog is available from the Edit | Replace (Ctrl+H) menu command and from the
Replace option on the Data options toolbar. This is used to find values in tables and replace with
another value.
Find what
The string that is to be searched for in the table.
Replace with
The string that will replace the found string in the table.
Match case
The match is to be case sensitive. By default the match is case insensitive.
441 Other Dialogs
Copyright Oasys 19852009
Replace in
The search can either be in the selected text or the whole file.
Find Next
Continue the search for the string.
Replace
Confirms that you want to replace the found string with the new string.
Replace All
Confirms that you want to replace all occurrences of the old string with the new string.
8.8.3 Modify
The modify dialog is available from the Edit | Modify (Ctrl+M) menu command and from the
Modify option on the Data options toolbar. This is used to modify numeric values in tables. It does
not apply to text or list fields.
Modify by
This is the numeric value that applies to the modification.
Add
The value will be added to the existing table values.
Factor
The existing table values will be factored by the numeric value.
Power
The existing table values will be raised to the power of the specified value.
Absolute
The existing table values are all made positive.
Modify in
The modification can either be in the selected text of the whole file.
8.8.4 Go To
The go to dialog is available from the Edit | Go To (Ctrl+G) menu command and from the Go To
option on the Data options toolbar. This is used to go to a particular line in a table.
Record number
Specifies the record to go to in the table.
8.8.5 Modify Curve
This dialog is made available when a curve is selected for modification. The units that apply are
displayed.
Factor curve by
The user can choose to apply a factor to the curve to scale the values.
Normalise curve to
442 Oasys GSA
Copyright Oasys 19852009
The user can choose to scale the curve so that the maximum value is as specified.
8.8.6 Curve Data Selection
When reading some file formats it is possible to have more than one set of data in a file. The curve
data selection allows the user to choose the values to be read.
Abscissa
Select the value to be used for the abscissa (x axis).
Ordinate
Select the value to be used for the ordinate (y axis).
8.8.7 GWA Import Options
This dialog is accessed from the File | Import | Text (GWA File) menu command or from the
Gateway Paste Special command and specifies the options to be applied to the GWA import. Data
is imported either from file or from the clipboard in text format, GWA syntax into the existing
model. For details of the GWA syntax see GSA Text (ASCII) File. Options that would invalidate
existing analysis results are disabled.
The default behaviour for the importing of GWA data is that data records that are identified by
record number (and often referred to by that number) such as nodes, elements and properties
overwrite existing data; other data, such as constraints and loading, append to existing data.
Data options
Data records relating to data options that are not checked will be ignored by the import.
Import mode
The import mode setting only affects the handling of node, element, load case and analysis task
and case numbering. Other imported data always overwrites existing data.
Import mode, Overwrite When overwrite is selected, imported nodes and elements
overwrite original nodes and elements of the same number and imported loads are imported
into their respective loading modules, with no adjustment to the load case numbers.
Import mode, Append When append is selected, imported nodes, elements and load case
numbers are renumbered so as to follow on from the existing data. Items in the imported model
are incremented by the highest number in the original model; gaps in item numbering in both
the original and imported model are preserved. For example, model A has two nodes: 2 4, as
does model B; model B is appended to model A to result in model A having 4 nodes: 2 4 6 8.
References to the renumbered nodes and elements in the imported data are renumbered.
Note that the following data are overwritten, even when the import mode is set to Append:
All properties
Materials
Analysis cases
Combination cases
- existing data will be overwritten.
443 Other Dialogs
Copyright Oasys 19852009
8.8.8 CAD Export Options
AutoCAD version
This allows the user to select the target version of AutoCAD. The model can be exported to
AutoCAD 2.5 through AutoCAD 2004.
Units of exported data
All data in GSA is stored internally as SI. However, this may not be the most useful option for
AutoCAD, so the user can specify the units in which the dimensions are to be output.
Entity colours
Entity colours in the CAD file can be assigned in 3 different ways.
Colour by layer: Elements will be exported to layers based on their respective property
numbers. In this case, the entities are coloured by layer, and so inherit the layer colour, which in
turn is based on the element property.
Apply GSA element colours to CAD entities: Elements will be exported to the same layer in
the CAD file, with colours corresponding to the element type in the GSA model.
Apply colours based on GSA element groups: Elements will be exported to the same layer
and their colours will be based on the GSA element group numbers.
Export
The user can choose to export the Analysis layer or the Design layer, exporting respectively
elements and members.
Export 3D sections
If this is checked 3D representations of beams will be exported as well as a wireframe
representation. The 3D sections lie on a separate layer, whose name is based on the element
property name by prefixing 3D_.
Export element offsets
If this is checked then element offsets will be considered when exporting the 3D sections.
Transform node coordinates
If this is checked and a grid plane is specified then coordinates will be transformed so as to be with
respect to the grid plane axes.
8.8.9 CAD Import Options
CAD Import: Select Layers to Import
CAD Import: Map layers to properties
CAD Import: Import Options
CAD Import: Post import options
8.8.9.1 CAD Import: Select Layers to Import
This page enables selection of layers in the drawing that need to be imported.
Select layers to import
This will list all the layers in the AutoCAD drawing, and the user can select the ones that have to be
imported.
444 Oasys GSA
Copyright Oasys 19852009
Base element property names on layer names
Names of the element properties will be based on names of the layers in AutoCAD.
Edit relationship layers and element properties
Enables the property page where the relationship between layers and property names/property
numbers can be edited.
Base element group numbers on entity colours
Element group numbers will be based on entity colours.
8.8.9.2 CAD Import: Map layers to properties
This page is enabled only when the Edit relationship between layers and element properties
option in the previous page is checked. The table on this page specifies the relationships between
the selected layers and the property names and numbers they are assigned, in addition to the
section description, if applicable.
Tip: To automatically assign sections to the given property, the section description must be
enclosed within curly braces { and } as a part of the layer name.
Tip: The default attributes of all the properties will correspond to the defaults in the property tables
of the current model.
Note: The property numbering will start from the highest section property number in the model.
Changing the property number to a value already present in the property tables will overwrite it
without any warning.
8.8.9.3 CAD Import: Import Options
The data can be imported to the
Analysis layer creating elements.
Design layer creating members.
Point
Specifies how AutoCAD points are to be treated in GSA.
Line
Specifies how AutoCAD lines are to be treated in GSA.
Arc / Circle / Ellipse
Specifies how AutoCAD arc, circle and ellipse entities are to be treated in GSA. The user provides
either a minimum arc angle for splitting the arcs or a number of equal segments.
Poly Line
Specifies how AutoCAD polylines (LWPolyLine, 2DPolyLine and 3DPolyLine entities) are to be
treated in GSA. The user can specify if curve fitting is to be used for curved polylines.
Polygon Mesh
Specifies how AutoCAD polygon meshes are to be treated in GSA. This allows the user to specify
two entities, so for example the mesh may be modelled in GSA as quad elements stiffened by a
beam mesh.
3D Face / Poly Face Mesh
Specifies how AutoCAD 3D Faces and Poly Face meshes are to be treated in GSA.
445 Other Dialogs
Copyright Oasys 19852009
8.8.9.4 CAD Import: Post import options
Units of length in CAD model
Extents of the CAD model: Specifies the geometrical bounding box extents of the AutoCAD model.
There are no units for the extents, and this is provided merely to provide a cue to what the model
units could be.
Suggested units of length
This is the unit of length guessed by GSA.
Units of length and Position of the model
Import units of length: Specifies the unit of length chosen for importing the drawing.
Note: If the units selected do not correspond to the units in which the drawing was made, import
may not behave as expected. For example, if a CAD drawing of a roof truss is in meters, and it is
imported in mm, the element sizes could be too small in the GSA model and/or the nodes can get
collapsed since they would be too close to each other.
Shift the origin of the model to: Specifies the coordinates of the new origin (in metres, with
respect to the CAD origin) which all model coordinates are transformed to. When the origin is
shifted a grid plane is created at the CAD origin, enabling coordinates to be viewed with respect to
the CAD origin, despite the shift in origin.
Importing CAD models created with coordinates that are offset a long distance away from global
origin results in nodal coordinates with high order of magnitude. This can lead to rounding and
precision errors. To avoid such a situation, the coordinates can be transformed to a point closer to
the model. (In determining whether the model is offset away from the global origin, GSA only uses
entities from the layers selected on the Select Layers to Import page.)
Rounding Tolerance
Same as rounding tolerance.
Connect 1D elements
Same as Connect 1D elements.
Auto Offset
Sets element offsets for horizontal beam elements automatically.
Coincident nodes
Sets tolerance for collapsing coincident nodes. See collapse coincident nodes.
8.8.10 DXF Export Options (legacy option)
This dialog is accessed from the Tools | Legacy Options | Export AutoCAD (DXF file) menu
command. Note that this is a legacy option. For more details on DXF export see DXF Export.
AutoCAD Version
This allows the user to select the target version of AutoCAD.
Units of dimensions
All data in GSA is stored internally as SI, however, this may not be the most useful option for
AutoCAD, so the user can specify the units in which the dimensions are to be output.
Export
The user can choose to export the Analysis layer or the Design layer, exporting respectively
elements and members.
446 Oasys GSA
Copyright Oasys 19852009
Export 3D sections
If this is checked 3D representations of beams will be exported as well as a wireframe
representation.
8.8.11 DXF Import Options (legacy option)
This dialog is accessed from the Tools | Legacy Options | Import AutoCAD (DXF file) menu
command. Note that this is a legacy option. For more details on DXF import see DXF Import.
Layer Option
The data can be imported to the
Analysis layer creating elements.
Design layer creating members.
Point
Specifies how AutoCAD points are to be treated in GSA.
Line
Specifies how AutoCAD lines are to be treated in GSA.
Arc / Circle / Ellipse
Specifies how AutoCAD arc, circle and ellipse entities are to be treated in GSA. The user specified
either a minimum arc angle for splitting the arcs or a number of equal segments.
Poly Line
Specifies how AutoCAD polylines (LWPolyLine, 2DPolyLine and 3DPolyLine entities) are to be
treated in GSA. The user can specify if curve fitting is to be used for curved polylines.
Polygon Mesh
Specifies how AutoCAD polygon meshed are to be treated in GSA. This allow the user to specify
two entities, so for example the mesh may be modelled in GSA and quad elements on a cable
mesh.
3D Face / Poly Face Mesh
Specifies how AutoCAD 3D Faces and Poly Face meshes are to be treated in GSA.
Units of dimensions
All data in GSA is stored internally as SI, however, this may not correspond to the units used in
AutoCAD, so the user can specify the units of the AutoCAD model.
8.8.12 NASTRAN Export Options
This dialog is accessed from the File | Export | NASTRAN (Bulk data file) menu command. For
more details on NASTRAN export see NASTRAN Export.
Bulk data format: Small field, Large field
NASTRAN data can be written in either small or large fields. In general large field format is
preferable.
Solution method / Number of modes
This determines if items such as loading should be written (static) or the user asked for the
number of modes (dynamic or buckling).
447 Other Dialogs
Copyright Oasys 19852009
Analysis stage
The model corresponding to the particular analysis stage will be exported.
Export section shape information
Some versions of NASTRAN (e.g. MSC/NASTRAN) support section shape information. If this
option is selected the section dimensions are exported otherwise only the section properties (area,
second moments of area etc) are exported.
Export modified section properties
If this is ticked section modifiers are taken into account when writing section properties, otherwise
they are ignored.
8.8.13 ADC AdBeam Export
This dialog is accessed from the File | Export | ADC (AdBeam file) menu command. For more
details on ADC export see RC Beam Design in the Step by Step Guide and Export ADC in
Interaction with Other Software.
Design code
The available design codes. At present only BS8110 (UK and Hong Kong versions).
RC beam list
The list of RC beams to export. This defaults to all.
Frame providing lateral stability
This item should be checked if the frame is designed to provide resistance to lateral loading. In this
case wind loading will be taken into account.
RC Bar Limits
Open the RC Bar Limits dialog.
Target redistribution
The target value for redistribution. This provides a default value, which can be varied for particular
spans in AdBeam. A value of 0 implies no redistribution: in this case the redistribution option is
switched off.
Loading and results
The possible analysis cases for dead, imposed and wind loads are extracted and the user can
select the cases for each load type. These should be analysis cases for unfactored loads.
Open AdBeam on completion
If this option is checked GSA will try to open AdBeam with the first file exported.
8.8.14 Export Member Input Data to CSV
This dialog allows export of comma separated variable (CSV) data that describes the information
conveyed to the code checking DLLs. It can be used with the companion program SteelDesign.
exe. The data in the csv file can be manipulated with a text editor or within SteelDesign.
The format of the file is not guaranteed to be stable, so do not rely on older versions of this data to
be compatible with future editions of SteelDesign.
Members
Specify any valid list of members (including named lists)
448 Oasys GSA
Copyright Oasys 19852009
Cases
Specify any valid case or list of cases (including named) lists.
The exported file contains a member definition for each member/case combination specified. Each
member is titled so as to identify the GSA model, member number and case.
8.8.15 1D Element Results
The 1D Element Results dialog is accessible from the Analysis Wizard : Envelopes, Diagram
Settings, Contour Settings and Output Settings dialogs.
During analysis, displacements and forces are calculated for 1D elements at the element ends.
Intermediate results can then be calculated during post-processing, as needed. These results can
be calculated at any position along the elements. The positions at which 1D element intermediate
results are calculated depend on these settings.
Note that these settings are not exclusive; intermediate results can be calculated at both
interesting points and a number of equidistant points.
At interesting points
When checked: intermediate results are calculated at positions that are interesting, based on the
result being output and the applied loading in the case being considered.
For example:
An interesting point for displacements is where there is a displacement discontinuity.
An interesting point for shear forces is immediately to either side of a point load.
An interesting point for moments is at point loads, and along UDLs. (The number of interesting
points along a UDL is set arbitrarily by the program, depending on context.)
Number of equidistant points
Intermediate results are calculated at the specified number of points evenly spaced along
elements.
Include intermediate results on bars
When checked: intermediate results, including displacements, forces and results derived from
these are calculated for bar elements. Otherwise only end values are reported for bars.
8.8.16 Numeric Format
The Numeric Format dialog is accessible from the Diagram Settings, Contour Settings and
Wizard: Output Settings dialog boxes, and the Numeric format button on the Data Options
toolbar.
The numeric format allows the user to adjust the format of numeric output. The default settings are
set in the Miscellaneous page of the Preferences.
The options are
Engineeringnumbers are output to the specified number of significant figures with exponents
that are multiples of 3.
Decimala number of decimal places is specified.
Scientificnumbers are output to the specified number of significant figures in exponent form.
See also:
Program Fundamentals Numeric Formats
449 Other Dialogs
Copyright Oasys 19852009
8.8.17 Axes
The Axes dialog is accessible from the Diagram Settings, Contour Settings and Wizard: Output
Settings dialogs: various Sculpt dialog boxes, and the axis button on the Data Options toolbar.
This allows the user to choose the appropriate axis system from:
Global
X-elevation
Y-elevation
Local
Userthe user can then select a user defined axis from the list.
Default for data
Not all of the axis options may be enabled depending on the context.
See also:
Program Fundamentals Axes
8.8.18 History
History functionality
The History is a list of history records, each made up of a date, time, user name and an optional
note, to serve as a history of changes to the model.
History records are automatically appended to the History as follows:
When the model is first created, and each time the model is opened.
When the model is imported; the import source is noted.
When the model is saved in GWB format with a new name; the new name is noted.
The History is reported in the 'Titles and Model Statistics' output.
The History is saved with the model
The History is especially useful for tracking changes to a model when several people are working
on the same model. In this circumstance, all participants should be encouraged to record their
changes as notes in the History.
History dialog
The History dialog is accessed from the Data | History menu command.
In the History dialog:
Notes may be edited for any history record.
The New button appends a new history record with the current date and time.
The Delete button deletes the currently selected history record.
The Delete All button deletes the all history records.
Output Options
Part
IX
451 Output Options
Copyright Oasys 19852009
9 Output Options
This chapter describes the options offered by GSA for displaying input data and results.
Most output options are presented in GSA either in tables via the Output View or as diagrams,
contours or labels via the Graphic View. The following table summarises the output options
available in GSA.
Subsequent sections in this chapter deal with the interpretation of this output.
9.1 Model Data
Data Type Compone
nts (all
unless
noted)
Default
axes (n/a
unless
noted)
Axes may
be
transform
ed
Output
Views
Diagrams Contours Labels
Titles and
Model
Statistics
Analysis
Task
Details
Combinatio
n Case and
Envelope
Details
Axes
Global Axes
Output
Axes
User Axes
Nodes Global
Dots
Node
Numbers
Constraint
Axis
Numbers
Restraints
and
Supports
Joints
Rigid
Constraints
Constraint
Equations
Tied
Interfaces
452 Oasys GSA
Copyright Oasys 19852009
Elements
Element
Numbers
Property
Numbers
Group
Numbers
Section
Description
s
Section
Shapes
Orientation
Node Dots
Orientation
Node
Numbers
Orientation
Angle (total)
Element
Lengths
Element
Releases
Element x
axis
Element
Axes
Element
Principal
Axes
Element
Direction
Cosines
Global
Members
Member
Numbers
Property
Numbers
Design
Property
Numbers
Restraint
Property
Numbers
Group
Numbers
453 Output Options
Copyright Oasys 19852009
Section
Description
s
Section
Shapes
Orientation
Node Dots
Orientation
Node
Numbers
Orientation
Angle (total)
Member
Lengths
Member
Restraints
Member x
axis
Member
Axes
2D Element
Geometry
Shape
Checks
2D Element
Projected
Axes
Nodal
Stiffness
(including
Grounded
Spring
Stiffness)
RC Beams
Grid Planes
Grid Plane
Axes
Standard
Materials
User
Defined
Materials
Fabric
Materials
Beam
Sections
Area
Moment of Local
454 Oasys GSA
Copyright Oasys 19852009
Inertia, I
yy
Moment of
Inertia, I
zz
Local
Torsion
Constant, J
Shear
Factor, K
y
Local
Shear
Factor, K
z
Local
A K
y
Local
A K
z
Local
E A
E I
yy
Local
E I
zz
Local
G J
G A K
y
Local
G A K
z
Local
Section
Description
s
Section
Shape
Beam
Section
Summary
Beam
Design
Properties
Spring
Properties
Non-linear
Spring
Properties
Mass
Properties
Mass
2D Element
Properties
Thickness
Additional
Mass
Link
Properties
Cable
455 Output Options
Copyright Oasys 19852009
Properties
Spacer
Properties
RC Bar
Limits
RC Beam
Design
Properties
Response
Spectra
Basic
Responses
Raft & Pile
Interaction Numbers
Areas
Lists
9.2 Load Data
Data Type Compone
nts (all
unless
noted)
Default
axes (n/a
unless
noted)
Axes may
be
transform
ed
Output
Views
Diagrams Contours Labels
Grid Point
Loads
Force Global
Grid Line
Loads
Force Global
Grid Area
Loads
Force Global
Node Loads
Force Global
Moment Global
Applied
Displaceme
nts
Translation Global
Rotation Global
Settlements
Translation Global
Rotation Global
Beam
Loads
Point Force Global
Point
Moment
Global
456 Oasys GSA
Copyright Oasys 19852009
Patch ForceGlobal
Patch
Moment
Global
Member
Distortions
Translation Global
Rotation Global
Pre-stress
Loads
Force Global
Moment Global
Beam
Thermal
Loads
Temperatur
e
Temperatur
e Gradient
2D Element
Face Loads
2D Element
Edge Loads
2D Element
Pre-stress
Loads
Force Global
Moment Global
2D Element
Thermal
Loads
Temperatur
e
Gradient
Gravity
Loading
9.3 Results
Data Type Compone
nts (all
unless
noted)
Default
axes (n/a
unless
noted)
Axes may
be
transform
ed
Output
Views
Diagrams Contours Labels
Mass
Details
Dynamic
Details
Dynamic
Summary
Buckling
457 Output Options
Copyright Oasys 19852009
Details
Response
Spectrum
Details
Steel
Design
Summary
Load Factor
/
Displaceme
nt
Relationshi
p
Axial
Force /
Displaceme
nt
Relationshi
p
Total Loads
and
Reactions
Deformed
Elevation
Nodal
Displaceme
nts
Global
Nodal
Velocities
Global (on
nodes &
elements)
(on
nodes &
elements)
Nodal
Acceleratio
ns
Global (on
nodes &
elements)
(on
nodes &
elements)
Reactions Global
Rigid
Constraint
and Joint
Forces and
Moments
Global
Nodal
Forces and
Moments
Global
Nodal Mass
Soil Nodal
Results
(on
nodes &
elements)
(on
nodes &
elements)
Footfall
Induced
Vibration
(on
nodes &
elements)
(on
nodes &
elements)
458 Oasys GSA
Copyright Oasys 19852009
Results
Grounded
Spring &
Mass
Displaceme
nts
Global
Grounded
Spring
Forces and
Moments
Global
Beam and
Spring
Displaceme
nts
Global
Beam and
Spring
Forces and
Moments
Local
Beam
Stresses
Local
Beam
Derived
Stresses
Local
Beam
Strains
Local
Beam
Strain
Energy
Density
n/a
Average
Beam
Strain
Energy
Density
n/a
Steel
Utilisation
Torce Lines
2D Element
Displaceme
nts
2D Element
Derived
Forces and
Moments
Principal 2D
Moments
Principal 2D
Forces
Maximum
2D Moment,
M
max
Minimum
2D Moment,
459 Output Options
Copyright Oasys 19852009
M
min
Angle to M
max
Maximum
2D Force, N
max
Minimum
2D Force, N
min
Angle to N
max
2D Element
Projected
Moments
2D Moment
2D Moment,
M
x
2D Moment,
M
y
2D Moment,
M
xy
2D Moment,
|M
x
|+|M
xy
|
2D Moment,
|M
y
|+|M
yx
|
2D Element
Projected
Forces
2D Force
2D
Through-
Thickness
Shear
2D Force, N
x
2D Force, N
y
2D Force, N
xy
2D
Through-
Thickness
Shear, Q
x
2D
Through-
Thickness
Shear, Q
y
2D Element
Derived
Stresses
2D Stress,
Principal
2D Stress,
460 Oasys GSA
Copyright Oasys 19852009
Max
2D Stress,
Min
2D Stress,
Angle to
Max
Global
2D Stress,
Max Shear
2D Stress,
Von Mises
2D Stress,
Average
2D Element
Projected
Stresses
2D
Projected
Stress, xx
Global
2D
Projected
Stress, yy
Global
2D
Projected
Stress, zz
Global
2D
Projected
Stress, xy
Global
2D
Projected
Stress, yz
Global
2D
Projected
Stress, zx
Global
2D Element
Stress Error
Soil 2D
Element
Contact
Bearing
Pressure
RC Slab
Reinforcem
ent
Element
Strain
Energy
461 Output Options
Copyright Oasys 19852009
9.4 Bridge Data
Data Type Compone
nts (all
unless
noted)
Default
axes (n/a
unless
noted)
Axes may
be
transform
ed
Output
Views
Diagrams Contours Labels
Alignments
Paths
Standard
Vehicles
User
Vehicles
Standard
Bridge
VUDL
User Bridge
VUDL
Node
Influence
Effects
Beam
Influence
Effects
Path
Loading
Static
Bridge Load
Moving
Bridge Load
9.5 Bridge Results
Data Type Compone
nts (all
unless
noted)
Default
axes (n/a
unless
noted)
Axes may
be
transform
ed
Output
Views
Diagrams Contours Labels
Node
Influence
Results
Beam
Influence
Results
Node
Influence
Lobe
Details
462 Oasys GSA
Copyright Oasys 19852009
Beam
Influence
Lobe
Details
Influence
Lines
9.6 Analysis Stage Data
Data Type Compone
nts (all
unless
noted)
Default
axes (n/a
unless
noted)
Axes may
be
transform
ed
Output
Views
Diagrams Contours Labels
Stage
Definition
Stage
Properties
9.7 User Modules
Data Type Compone
nts (all
unless
noted)
Default
axes (n/a
unless
noted)
Axes may
be
transform
ed
Output
Views
Diagrams Contours Labels
Nodal User
Modules
Nodal User
Modules on
Elements
Element
User
Modules
9.8 Analysis Diagnostics
Error norm
9.8.1 Error norm
Static analysis
In a static analysis the error norm is calculated only when ill-conditioning is suspected. The
calculation is as follows:
Calculate the residual and solver for residual displacements
463 Output Options
Copyright Oasys 19852009
and then the error is
where
These error norms are reported in the Analysis Details output.
Modal analysis
In a modal analysis the error norm is always calculated. The calculation for a dynamic analysis is
as follows:
and for a buckling analysis:
These are reported in the Analysis Details output.
9.9 Results
Static analysis results
Modal analysis results
Displacements
Reactions
Soil Contact Bearing Pressure
Beam element results
2D element results
Stress averaging in 2D elements
9.9.1 Static analysis results
The basic results of an analysis are the displacements and rotations at nodes, generally referred to
as displacements. All other results are derived from the displacements. The forces or stresses in
elements depend on the loading on the elements and the displacements at nodes. The force and
stress results available will depend on the element types. The other results at nodes are the
reactions. Reactions at nodes are calculated by looking at all the element forces and the load
applied to the node. For an unrestrained node these should be in equilibrium but for a restrained
node the out-of-balance force must be balanced by the reaction force.
464 Oasys GSA
Copyright Oasys 19852009
9.9.2 Modal analysis results
In a static analysis there is a unique set of displacement results. By contrast, in a modal analysis
the displacements are mode shapes and so can be scaled by any constant and still represent a
solution of the eigenproblem. Some method is required to decide on the scaling of the results and
in GSA the results are scaled so that the maximum translational displacement at any node in the
mode is 1m. (If there are no translation the results are scaled so that the maximum rotation at any
node in 1 rad.)
Once the scaling for the modes is fixed there are a number of other results specific to modal
analysis. These are described below.
Dynamic Analysis
The motivation for a modal dynamic analysis is to characterise the dynamic response of a
structure in discrete modes. Along with the mode shape (the eigenvectors) are the load factors
(the natural frequencies). The Global Results Buckling Details reports the following data:
Frequency
Modal mass
Modal stiffness
Total mass and inertia of structure
Centre of mass
Effective mass and inertia
Participation factors
These terms are defined in the Gss Theory section.
The natural frequencies, modal stiffness and modal mass are related as follows:
The effective masses can be used to check that sufficient modes have been chosen to capture the
dynamic behaviour of the structure. In the limit the sum of the effective masses for each of the
global direction should approach the total mass of the structure.
Buckling Analysis
The motivation for a buckling analysis is to characterise the response of a structure, to the given
loading, in discrete modes. Along with the mode shape (the eigenvectors) are the load factors (the
eigenvalues). The Global Results Buckling Details reports the following data:
Load factor
Modal stiffness
Modal geometric stiffness
These terms are defined in the Gss Theory section.
The load factor, modal stiffness and modal geometric stiffness are related as follows:
Note that load factors may be positive or negative. Negative load factors are not a cause for
concern, however if the loads leading to a negative load factor can be reversed the factor will
become positive.
465 Output Options
Copyright Oasys 19852009
9.9.3 Displacements
Displacements (or mode shapes) are calculated at the nodes. When viewing results graphically it
is useful to be able to see deflections at intermediate points on elements. The displacements at
these intermediate points are not stored by calculated as required, from the end conditions on the
element and any load on the element. The number of intermediate points at which these are
calculated can be selected by the user, but GSA will add points that are significant e.g. points at
which distortion loads are applied.
The magnitude of the displacements in a mode shape is not significant, only the relationship
between the displacements and the modal details.
Displacements can be viewed in a number of ways. The most direct way is to display the deformed
geometry using the Deformed image command on the Graphical Display toolbar, but the
displacements can also be displayed as diagrams or contours.
9.9.4 Reactions
Reactions are calculated at constrained nodes. The constraint can be due to a restraint or a spring
support.
The reaction totals are also stored along with the load totals. To ensure that ill-conditioning is not a
problem it is useful to check that the total loads and reactions cancel out.
9.9.5 Soil Contact Bearing Pressure
The soil contact bearing pressure is available for output during or after a raft or piled-raft analysis.
It is calculated as the reaction at a interaction node divided by the interaction area as specified in
the Raft and Pile Interaction tables.
The pressure is reported as zero if the node is restrained in the vertical direction. After the analysis
this situation will only arise if the node has been restrained explicitly. Note, however, that GsRaft
may temporarily apply a restraint to a node in order to impose a settlement during the iterative
process, to result in the bearing pressure being reported as zero at that stage in the analysis.
9.9.6 Beam element results
Displacements
Rotations
Forces
Intermediate forces
Force sign convention
Beam stresses
Strain energy density
Torce lines
9.9.6.1 Displacements
Displacements reported are element displacements; end values may differ from nodal
displacements when the element has end releases or is offset.
466 Oasys GSA
Copyright Oasys 19852009
9.9.6.2 Rotations
Element rotations are calculated by interpolation from the element end rotations. The end rotations
for an element are those of the node unless the element end has degrees of freedom that are
released. In these situations the rotation at the end of the element has to be calculated
The basic equation relating force and displacement for the element is
This can be partitioned depending on whether a degree of freedom is released on not.
where the subscripts r and f refer to released and fixed respectively. Knowing the forces that result
from the loads on the element and the displacements at the fixed degrees of freedom we can
extract the following equation for the displacements at the released degrees of freedom.
9.9.6.3 Forces
Forces are calculated at the end of beam, bar, tie, strut, cable and spring elements, from the
displacements at the nodes.
Beam element forces may only be output in Local axis directions.
The most commonly used beam force results: F
x
axial force diagram, F
z
shear force diagram and
M
yy
bending moment diagram are available from the Display Favourites toolbar.
9.9.6.4 Intermediate forces
Forces, and other force based results, along elements are calculated from the end conditions on
the element and any load on the element. The positions at which intermediate forces are reported
can be specified either in terms of a number of equidistant points or by selecting intermediate
forces at interesting points.
Interesting points are determined from the applied loading, as follows.
For moments: an interesting point is located at every point load on the beam and at the ends of
every distributed load. It also places points at a number of equidistant points along distributed
loads. In Graphic Views the number of equidistant points along distributed loads is dependent on
the number of elements currently being displayed: if more than 50 elements are displayed then the
number is 3, if less than 5 elements are being displayed(even if there are many more in the whole
model) then the number is 19. In Output Views the number is always 3.
For shear forces: an interesting point is located immediately to either side of every point load on
the beam and of each end of every distributed load.
9.9.6.5 Force sign convention
The force in the beam at any point is the force required to maintain equilibrium if the beam is cut at
that point and the end 2 part of the beam is discarded. Thus:
Axial forces and stresses are positive when tensile.
For a beam viewed horizontally with its Z-axis pointing vertically up, a positive M
yy
is hogging.
467 Output Options
Copyright Oasys 19852009
For a beam viewed horizontally with its Y-axis pointing vertically down, a positive M
zz
is hogging.
This is demonstrated for the following two beams:
Drawing a graph of the numerical output of moment and shear force gives:-
Drawing bending moment and shear force diagrams in graphics gives:
Sign Convention Definitions
Moment: positive/negative depending on direction of moment relative to axis direction (rotational
direction).
Force: positive/negative depending on direction of force relative to axis direction.
Bending moment diagram: drawn on tension side
Shear force diagram: positive corresponds to negative slope of bending moment diagram where
a bending moment diagram reads from left to right (as viewed) or bottom to top, if vertical.
9.9.6.6 Beam stresses
Beam stresses are calculated from the forces, moments and the shape of the section. The
assumption is that the stresses are linear through the thickness, so the stresses are incorrect for
elements in which yield has taken place.
Where beam section properties have been modified from the base values the properties used in
the stress calculation depend on the Stress Calc. Basis setting for the property. The Stress Calc.
Basis determines whether the modified or unmodified properties are used and can also be set to
result in the stresses not being calculated.
468 Oasys GSA
Copyright Oasys 19852009
The beam stresses are as follows:
AAxial stress
BBending stress
CCombined stress
SShear stress
Only axial stresses are output for sections that have properties explicitly defined.
The axial stress is:
For symmetric sections the bending stresses are:
For non-symmetric sections there is an interaction between the two directions. So a bending stress
about one axis will depend on the moments about both axes. In this case the bending stresses
are:
The combined stresses are:
The shear stresses are:
The shear stresses are of most use for steel structures so the shear stresses are calculated based
on the shear area (area
y
and areaz) in BS 5950-1:2000 cl.4.2.3, and they depend on the section
shape and if the section is rolled or welded. The section dimensions are shown below:
469 Output Options
Copyright Oasys 19852009
and area is the area of the section. The shear areas are calculated as follows:
Concrete Steel: welded Steel: rolled, formed, etc.
z y z y z y
I
secti
on
Cha
nnel
Rect
angu
lar
hollo
w
Rect
angu
lar
solid
Angl
e
Tee
Circ
ular
hollo
w
- -
Circ
ular
solid
470 Oasys GSA
Copyright Oasys 19852009
Welded sections are assumed to have weld positions as shown above.
Sections not specified as steel or concrete
For sections not specified as steel or concrete the areas are
For doubly symmetrical sections the maximum and minimum combined stresses are:
Stress measures in beams
The derived stress values output from GSA for beam elements are:
maximum torsional stress
maximum shear stress (y and z)
von Mises stress
for the following section shapes:
rectangular
RHS
circular
CHS
I
Tee
channel
angle
oval
A new property C
T
(or W
T
) the torsion modulus is loaded or calculated for these sections.
Torsional stress
Torsional stress is calculated ignoring warping of the section by using the torsion modulus C
T
(or
W
T
). We then get the maximum torsional stress from
The values for C
T
are calculated from Bautabellen fr Ingenieure, Klaus-Jrgen Schneider, (pp
4.30 & 4.31) and Formulas for Stress and Strain, Roark and Young, McGraw Hill (Table 20)
Shear Stress
471 Output Options
Copyright Oasys 19852009
The calculation of the shear stresses S
Ey
and S
Ez
are calculated as described in the Technical
Note: Calculation of Shear Areas with the exception of ovals which are calculated from the
equation:
where K is the stress, n = 1.75 for a<b and 1.5 for a>b, with load being applied in the b direction.
The maximum shear stress = shear force / [K(stress) total area]. The expression gives K(stress)
= 2 for a = b and tends to
2
/
3
(as for rectangles) for tall, narrow ellipses where b>>a.
von Mises Stress
A precise calculation of the von Mises stress is difficult so a number of simplifications have been
made. The von Mises stress depends on the axial forces, the bending moments, the through
thickness shear forces and the torsional moment.
The axial force and bending moments combine to give s
xx
. The shear stresses are a combination
of the through thickness shear + torsion. To combine the shear stresses the through thickness
shear stresses are rotated into components parallel and perpendicular to the surface of the section
and the torsional shear stress is added to the component parallel to the surface.
The von Mises stress is then calculated from
Note: in most cases this is an over estimate of the von Mises stress.
9.9.6.7 Strain energy density
The strain energy density for a beam is a measure of how hard the beam is working. Strain energy
density may be output for Beam, Bar, Tie and Strut element types.
The definition of strain energy density is:
For a linear material this is equivalent to:
which represents the strain energy density at a point in the material. For beam elements it is more
convenient to integrate this over the area (whole or partial) of the section and express the result as
strain energy per unit length. So considering the axial stresses only the extensional (e) and
bending (b) strain energies per length for the section are:
472 Oasys GSA
Copyright Oasys 19852009
Values of strain energy density may be output for the Web, the Flange or the Total value, though
Web and Flange values are only output for I section and rectangular hollow sections with
unmodified section properties. In the case of rectangular hollow sections Web refers to the sides
of the section and Flange refers to the top and bottom of the section.
The average strain energy density is the average density along the element or member.
9.9.6.8 Cross strain energy density
The strain energy density for a beam is a measure of how hard the beam is working. The definition
of strain energy density is:
For a linear material this is equivalent to:
A related quantity is the cross strain energy density. The cross terms are calculated from the
forces in one analysis case (i) and the displacements in a different analysis case (j). This can be
used to provide information about how to optimise a structure by indicating where stiffening will be
most effective.
The definition of cross strain energy density is:
This quantity is useful only for linear materials where this is equivalent to:
For beam elements it is more convenient to integrate this over the area (whole or partial) of the
section and express the result as cross strain energy per unit length. So considering the axial
stresses only the extensional (e) and bending (b) cross strain energies per length for the section
are:
Values of cross strain energy density may be calculated for the Web, the Flange or the Total value,
though Web and Flange values are only output for I section and rectangular hollow sections with
unmodified section properties. In the case of rectangular hollow sections Web refers to the sides
of the section and Flange refers to the top and bottom of the section.
Note that unlike strain energy density which must always be a positive value the cross strain
energy density may be negative.
These results differ from most GSA results in that they are not specific to a single analysis case so
they are stored as an Element User Module. Use the Tools | Cross Strain Energy Density Results
command to generate the user modules.
473 Output Options
Copyright Oasys 19852009
9.9.6.9 Torce lines
Torce lines are identical to thrust lines in plane frames, but in generalising thrust lines for space
frames it is necessary to combine the effects of torsion with the effects of axial force (hence the
name).
Eccentricities of the torce, t
y
and t
z
, are given by
For more details refer to the note on Torce Lines in the Technical Notes chapter.
9.9.7 2D element results
2D element displacements
2D element stress results
2D element stress sign convention
Limitations of the 2D element stress calculation
Checking the 2D element stress results
Derived 2D element stress results
2D element force results
2D element force sign convention
Derived 2D element force results
9.9.7.1 2D element displacements
Displacements reported are element displacements; values may differ from nodal displacements
when the element has end releases or is offset.
Element rotations are not reported.
9.9.7.2 2D element stress results
The method of calculating the stresses and forces in 2D elements depends to a certain extent on
the solution method. Gss calculates stresses and derives the force and moment results from
these. GsRelax calculates forces and moments directly.
The stresses are based on the strains, which in turn are based on the displacement gradients in
the element. The stresses are most accurate when calculated at the Gaussian integration points
and then extrapolated to the nodes.
2D element results (forces and stresses) are most conveniently viewed as contours or diagrams.
Diagram may be more useful in principal stresses with the direction information are required.
More:
2D element stress sign convention.
Derived 2D element stress results
2D element force sign convention
474 Oasys GSA
Copyright Oasys 19852009
9.9.7.3 2D element stress sign convention
Membrane stresses are positive when tensile (i.e. positive direct strain).
Positive shear stresses result from positive shear strain.
This is illustrated as follows.
2D Element Stress Sign Convention
More:
2D element stress results
Derived 2D element stress results
9.9.7.4 Limitations of the 2D element stress calculation
The stress calculations show more clearly than the displacement calculation the approximate
nature of the finite element method. In particular it should be noted that the stresses are calculated
by interpolation involving an extrapolation from the Gauss points to the nodes. This means that for
element with high stress gradients the interpolated values will be less accurate than for elements
with low stress gradients. It is important to check to see what variation of stress exists over the
element and if it is large it may be necessary to refine the mesh locally to overcome this problem.
The stress is calculated on an element by element basis (unlike the displacement) so it is possible,
and in fact very likely, that the stresses at a node in one element will not match up with the stress
at the same node in an adjacent element. In some cases, where there is a discontinuity in the
material properties or the thickness of the elements, it is correct that there is a local stress
discontinuity, however in other cases this stress difference will be a measure of the error in the
solution.
When contour plots of the stresses are required, or when a stress value is required for further
calculation it is better to have a single value. The values from all the elements at a node can be
averaged to give a single value at the node. However it should be remembered that the stresses
which look smooth and continuous on the plots are in fact calculated as a series of discontinuous
stress patches.
475 Output Options
Copyright Oasys 19852009
9.9.7.5 Checking the 2D element stress results
It is useful to be able to carry out some quick checks on the stresses to get an idea of the accuracy
of the analysis. There is no simple answer as to how good an analysis is, but a number of
qualitative rules can be established.
check that the stress gradients are low within the elements, particularly in regions of high
stress
check that the stress discontinuities between elements are small look at the stress errors
9.9.7.6 Derived 2D element stress results
The stress results are tensors, so in addition to looking at components of the stress tensor
it is possible to derive a number of other stress measures. Those available in GSA are:
maximum principals
max
, s
min
max shear
von Mises
average
These stress measures are useful in different circumstances.
Principal stress
flow of stress in metals, concrete
directions of stress relative to reinforcement
von Mises stress
measure of distorsional stress
used in yield functions to see how close the material is to yield (s
yield
- s
vm
= 0 )
Average stress
checking if material is in overall compression/tension
More:
2D element stress sign convention.
2D element force sign convention
9.9.7.7 2D element force results
When dealing with elements with no thickness (such as fabrics) or composite materials (such as
reinforced concrete) it is more useful to work with stress resultants or forces, than with stresses.
For concrete the stress values are based on the properties of an equivalent isotropic material. The
checks used for stress results noted above can also be applied to force results. For fabric
elements the force resultants are calculated directly but for elements with thickness they are
calculated from the in-plane and bending stresses and the element thickness.
476 Oasys GSA
Copyright Oasys 19852009
The moment results are a tensor
and the force results are a tensor (in-plane forces) and a vector (through-thickness shears)
where:
where the superscripts p and b refer to in-plane and bending stress terms.
The results
and
carry the sign of M
x
and M
y
respectively.
Note that the moment terms follow the Timoshenko convention in which the moment M
x
is based
on the stress in the x direction. With the Timoshenko convention if a slab is in compression on the
top face in both the x and y directions the moments are both negative.
More:
2D element force sign convention
Derived 2D element force results
2D element stress sign convention.
9.9.7.8 2D element force sign convention
Positive in-plane forces result from positive in-plane stresses.
Positive bending moments result from positive top surface stresses relative to the bottom
surface stress. (This corresponds to the Timoshenko (1964) sign convention.)
This is illustrated as follows.
477 Output Options
Copyright Oasys 19852009
2D Element Force Sign Convention
Note that moments are based on the bending stress (i.e. they are not defined as being about any
axis).
More:
2D element force results
Derived 2D element force results
9.9.7.9 Derived 2D element force results
In-plane principal forces and principal moments can be calculated in a similar manner to principal
stresses:
principal forces no in-plane shear force
principal moments no in-plane twisting moment
More:
2D element stress sign convention.
2D element force sign convention
9.9.8 Stress averaging in 2D elements
The formulation of 2D elements used in GSA means that there will be stress discontinuities
between elements. Large discontinuities indicate that the mesh is not as refined as it should be.
However, in the cases where the discontinuities are relatively small it is still convenient for viewing
purposes to average the stresses at the nodes to give smooth contours between elements.
Stress averaging rules
In deciding which elements to include in the averaging a number of checks are made. The
averaging is carried out on an element by element basis. For any 2D element the number of
attached elements is established and the averaging is carried out over these elements provided
the following conditions are met:
The element must be a 2D element.
The element must be of the same material as the reference element.
The element must be the same thickness as the reference element.
478 Oasys GSA
Copyright Oasys 19852009
The element must be the same order as the reference element (both linear or both parabolic).
The element must lie in the same plane as the reference element (i.e. no averaging over folds).
The stress results for all the elements meeting the above criteria are then averaged to get the
mean stress value.
Notes on stress averaging
The stress averaging can be used to get the best approximation to the stress at the node.
However, stress averaging can also mask poor stress results.
The stress averaging ignores the complexities of the stress field that results from having other
elements attached to the reference element, for example beam framing elements, or 2D stiffening
elements.
Stress error
It is useful to be able to quantify the error in the different stress values at nodes. This can be done
by contouring the stress error based on the von Mises stress in the elements meeting at a node.
The stress error is the standard deviation of the element stresses:
where n is the number of elements meeting at the node and the summation is over the n elements.
The error reported at the centre of the element is the average of the nodal errors.
Programming
and Command
Line Interface
Part
X
480 Oasys GSA
Copyright Oasys 19852009
10 Programming and Command Line Interface
There are two methods by which GSA can be driven as a non-interactive application. These are
by:
COM Automation
Command File
COM Automation allows commands to be issued from a separate process via a set of VBA or C++
instructions. The separate process could be a separate program or, indeed, a VBA script in a
spreadsheet.
In the Command File method a series of instructions are listed in a text file. This is then submitted
to GSA as a command line instruction. For example:
GSA commands.gwc
10.1 COM Automation
COM Automation allows other programs to access to GSA operations by creating an instance of
GSA class "ComAuto" and calling the exported functions of this class. A log file will be created to
record the execution of each of the functions. The available COM export functions are listed below.
Note that function names are case sensitive.
The COM interface is 'versioned', i.e. each minor and major release of GSA has COM classes
specific to that release. (N.b. COM was unversioned in GSA 8.3.1 and earlier.) Instantiating these
classes will specifically invoke the version of GSA they correspond to. Whilst this gives the
flexibility to bind to a particular release of GSA, it is also possible to "always" bind to the latest
release. The choice of whether a programmer wants to bind to a version specific COM class or
version independent COM depends on how s/he invokes GSA COM(see the section 'Early and
Late Binding').
For early binding code:
Dim gsaObj As Gsa_8_4.ComAuto
Set gsaObj = New Gsa_8_4.ComAuto
Early binders will always need to refer to a version specific COM class. Note that, in VBA, it is
necessary to add a reference to Gsa.tlb, as described in the 'Early and Late Binding' section.
For late binding code
Dim gsaObj As Object
Set gsaObj = CreateObject("Gsa_8_4.ComAuto.1")
... will invoke a version specific class, whereas,
Dim gsaObj As Object
Set gsaObj = CreateObject("Gsa.ComAuto")
- invokes to the current version of GSA. (To make an older version "current", simply run the
GsaRegister.exe in the program files folder of the particular version with Administrator privileges.)
More:
COM Export Functions
COM VBA Example
COM C++ Example
Early and Late Binding
481 Programming and Command Line Interface
Copyright Oasys 19852009
10.1.1 COM Export Functions
The GSA COM export functions are listed below under the following headings:
Core functions
View functions
GwaCommand function
Data functions
Output functions
Case and Task functions
List functions
Tool functions
Utility functions
Enums
The use of many of these functions is demonstrated in sample Excel (XLS) files that are installed
in the Samples folder in the GSA program folder. In particular, macros in the sample file
GsaComGwaSample.xls exercise most of these GSA COM functions.
Core functions
short NewFile ()
Open a new model. Returns a status, as follows:
0 OK
1 failed to open
short Open (filename)
Open a GWB, GWA or CSV file. Returns a status, as follows:
0 OK
1 failed to open
filename the name of the file to be opened, including path and extension.
short Save ()
Save the data to the default file (i.e. overwriting the file that was opened or last
saved). Returns a status, as follows:
0 OK
1 no GSA file is open
2 no default path is available; use SaveAs
3 failed to save
short SaveAs (filename)
Save the data to GWB, GWA or CSV file. Returns a status, as follows:
0 OK
1 no GSA file is open
2 invalid file extension
3 failed to save
482 Oasys GSA
Copyright Oasys 19852009
filename the name of the file to be saved, including path and extension.
short Close ()
Close the current file. Returns a status, as follows:
0 OK
1 no GSA file is open
short Analyse (task)
If no analysis tasks exist and task is zero: do linear static analysis of each specified
load case.
If analysis tasks exist: analyse all analysis tasks that have not been analysed.
Returns a status, as follows:
0 OK, analysis attempted
(use CaseResultsExist or TaskStatus to establish whether the
analysis succeeded in producing results)
1 no GSA file is open
2 failed to attempt analysis
task analysis task number (if task is zero, all tasks are considered) (default:
zero)
short Delete (option)
Deletes results. Returns a status, as follows:
0 OK
1 no GSA file is open
2 invalid option
3 that data is not present; no action taken
option valid settings are:
RESULTS delete all results but not analysis cases.
RESULTS_AND_CASES delete all results and analysis cases.
View functions
UpdateViews ()
View functionsRefreshes all GSA views currently displayed.
short PrintView (option)
Print saved or preferred Graphic Views or Output Views. Returns a status, as follows:
0 OK
1 no GSA file is open
2 invalid argument
option valid settings are:
ALL_PGV print all preferred Graphic Views.
ALL_SGV print all saved Graphic Views.
ALL_POV print all preferred Output Views.
ALL_SOV print all saved Output Views.
483 Programming and Command Line Interface
Copyright Oasys 19852009
ALL_LST print all View Lists.
TAGGED_PGV print tagged preferred Graphic Views.
TAGGED_SGV print tagged saved Graphic Views.
TAGGED_POV print tagged preferred Output Views.
TAGGED_SOV print tagged saved Output Views.
TAGGED_LST print tagged View Lists.
<name> print the first view or view list found with the specified name.
short SaveViewToFile (option, filetype)
Save saved or preferred Graphic Views or Output Views to file. Returns a status, as
follows:
0 OK
1 no GSA file is open
2 invalid argument
option valid settings are:
ALL_PGV save all preferred Graphic Views.
ALL_SGV save all saved Graphic Views.
ALL_POV save all preferred Output Views.
ALL_SOV save all saved Output Views.
ALL_LST save all View Lists.
TAGGED_PGV save tagged preferred Graphic Views.
TAGGED_SGV save tagged saved Graphic Views.
TAGGED_POV save tagged preferred Output Views.
TAGGED_SOV save tagged saved Output Views.
TAGGED_LST save tagged View Lists.
<name> save the first view or view list found with the specified name.
filetype valid settings are:
WMF save Graphic Views to WMF file.
PNG save Graphic Views to PNG file.
JPG save Graphic Views to Jpeg file.
TXT save Output View to tab delimited TXT file.
CSV save Output View to comma delimited CSV file.
HTM save Output View to HTML file.
integer HighestView (option)
Return the highest numbered saved or preferred Graphic View or Output View.
option valid settings are:
PGV highest numbered preferred Graphic View.
SGV highest numbered saved Graphic View.
POV highest numbered preferred Output View.
SOV highest numbered saved Output View.
484 Oasys GSA
Copyright Oasys 19852009
LST highest numbered saved View List.
short ViewExist (option, ref)
Returns 1 if the saved or preferred Graphic View or Output View exists.
option valid settings are:
PGV preferred Graphic View.
SGV saved Graphic View.
POV preferred Output View.
SOV saved Output View.
LST saved View List.
ref view number (1 based)
string ViewName (option, ref)
Returns the name of the saved or preferred Graphic View or Output View.
option valid settings are:
PGV preferred Graphic View.
SGV saved Graphic View.
POV preferred Output View.
SOV saved Output View.
LST saved View List.
ref view number (1 based)
GwaCommand function
GWA commands are commands that interact directly with the data in a GSA session. This allows
the user to modify any of the data in a GSA file. GSA data is stored in modules that are one of the
following types:
specification single record module (e.g. General Specification)
ordered table modules multi-record but can include gaps in the records (e.g. Nodes)
collection table modules multi-record without gaps in the records (e.g. Beam Loads)
Generally collection table modules are those that are not cross referenced with other modules, so,
for example, switching a couple of load records does not affect the data integrity while switching a
couple of node records does.
The syntax of the command is based on GWA syntax and the units follow the GWA unit syntax;
refer to the GSA Text (ASCII) File chapter for details.
Note that GwaCommand always operates in High Precision, ignoring the 'GWA Numeric Precision'
preference setting.
variant GwaCommand (command)
Issue a GWA command to GSA.
command a command in GWA format with fields separated by a tab or the
list separator (typically a comma or semi-colon). The commands that can be
used are:
key_word, {data} this is used to insert a record of data (e.g. writing a
complete set of data to a GSA model).
SET, key_word, {data} this is similar to the previous command and
485 Programming and Command Line Interface
Copyright Oasys 19852009
inserts a record of data (for specification and ordered table modules).
For a node this will overwrite the node (if it is already defined) as the
node number is part of the data but for a load it will simply append to
the module as the load records do not have a record number).
SET_AT, record, key_word, {data} set a particular data record (for
collection table modules) this allows, for example, load records to be
modified and overwritten as the record number is specified.
ADD, key_word, {data} add a data record at the end of the module (for
collection table modules).
GET, key_word, {data} return a record of data.
HIGHEST, key_word return the number of the highest record number.
BLANK, key_word, low_record [, high_record] blank a record or a
range of records (without reordering subsequent records).
DELETE, key_word, low_record [, high_record] delete a record or a
range of records (reordering subsequent records to close the gap).
EXIST, key_word, record return true if the record exists.
LOCKED, key_word, record return true if the record is locked.
where items in [ ] are optional and items in { } represent a list of values.
Examples of command:
To create a node 25 at (10,4.5,8)
SET, NODE, 25, 10, 4.5, 8
or
UNIT_DATA, LENGTH , cm, 100
NODE, 25, 1000, 450, 800
To set beam load 1 to be a UDL of -1000 in z on elements 1 to 10 for case10
in global axes
SET, 1, LOAD_BEAM, 1 to 10, 10, GLOBAL, NO, Z, -1000
or to append this beam load
ADD, , LOAD_BEAM, 1 to 10, 10, GLOBAL, NO, Z, -1000
To check if element 11 exists
EXIST, EL, 11
To create a beam element 11 with property 1, group 101 and nodes 12 and 22
and orientation node 3
SET, EL_BEAM, 11, 1, 101, 12, 22, 3
To return the data for material 3
GET, MAT, 3
To get the displacements for node 25 in case 4
GET, DISP, 25, 4
To check the highest node
HIGHEST, NODE
To see if an axis 4 is locked
LOCKED, AXIS, 4
486 Oasys GSA
Copyright Oasys 19852009
To blank element 40
BLANK, EL, 40
or to delete the element
DELETE, EL, 40
Notes on using GwaCommand:
The GwaCommand fully exposes the GSA data structure, so care should be taken
to ensure that the data is not corrupted.
Regarding GWA keyword versioning, both the SET and GET commands recognise
the keyword version. If the keyword version is not specified then the SET and GET
commands assume the current version. If the keyword version is specified in a
GET command then the keyword in the returned string includes the keyword
version.
Before GSA 8.4: when creating elements the entity type was specified in the
keyword; so to SET a beam element the keyword was EL_BEAM but to GET an
element, or to otherwise inquire about an element, the keyword was simply EL.
Now the keyword for setting, getting or inquiring about an element is EL; however,
EL.1 (EL version 1) can be used to GET the element data in EL_BEAM (etc.)
format, and EL_BEAM (etc.) can still be used to SET elements.
GSA uses the current locale settings for parsing GwaCommand strings. To
override this behaviour see SetLocale function.
To check the highest user module or to delete a user module refer to the
respective user module title record. E.g.
HIGHEST, USER_MOD_NODE_TITLE
DELETE, USER_MOD_ELEM_TITLE, 3
String IDs (sIDs) and GwaCommand:
The model sID is accessed by using the SID key_word.
SET, SID, {tag1:value1}{tag2:value2}
Object sIDs are appended to the object key_word.
SET, EL_BEAM:{tag1:value1}{tag2:value2}, 11, 1, 101, 12, 22, 3
Refer to Program Fundamentals: String IDs for information on sID formatting.
Data functions
short NodeCoor(ref, x, y, z)
Retrieves the position of a node in global coordinates. Returns a status, as follows:
0 OK
1 node not found
ref node reference
x x coordinate of the node (double*)
y y coordinate of the node (double*)
z z coordinate of the node (double*)
long Gen_NodeAt (x, y, z, tol)
Returns the node number of the newly generated node or the existing node for the
given coordinate(x, y, z)
487 Programming and Command Line Interface
Copyright Oasys 19852009
x x coordinate of the node
y y coordinate of the node
z z coordinate of the node
tol tolerance to use existing node
string Gen_SectionMatchDesc (sectdesc, flags)
Returns valid GSA section description from the given tentative section description
(sectdesc)
sectdesc tentative section description
flags compound flag; valid settings are:
Enum Gen_SectionMatchDesc_Flags
SEC_INCL_SS = &H1 ' include superseded
sections in search
SEC_ATTEMPT_STD = &H2 ' attempt to assemble a
standard section from tentative section description (sectdesc)
End Enum
long MembNumElem (ref)
Returns the number of elements associated with the given member (ref).
ref member number
long MembElemNum (ref, index)
Returns the element number for the given member (ref) and element index.
ref member number
index element index for the member (zero based)
long ElemMembNum (ref)
Returns the member number of associated with the given element (ref).
ref element number
short Gen_RegionMeshCheck (ref, error, warning, message)
Check the validity of the given region (ref). Returns a status, as follows:
0 no errors or warnings
1 some errors or warnings
ref region reference number (if ref is zero, all regions are checked)
error the number of errors generated in running this function (long*)
warning the number of warnings generated in running this function (long*)
message the message explaining the status of running this function (string*)
short Gen_RegionMeshGen (ref, error, warning, message)
Generate meshes for the given region (ref). Returns a status, as follows:
0 at least one region meshed successfully
1 no region meshed
ref region reference number (if ref is zero, meshes are generated for all
regions)
488 Oasys GSA
Copyright Oasys 19852009
error the number of errors in running this function (long*)
warning the number of warnings in running this function (long*)
message the message explaining the status of running this function (string*)
short Gen_RegionMeshDel (ref)
Delete the mesh for the given region (ref). Returns a status, as follows:
0 mesh for at least one region deleted successfully
1 no region mesh deleted
ref region reference number (if ref is zero, all regions are deleted)
Output functions
The following functions are for extracting processed data, for example, derived enveloped
stresses.
short Output_Init (flags, axis, case, dataref, num1dpos)
Initialises the output functions. Call this before calling any other Output_
functions. Returns a status, as follows:
0 OK
1 no GSA file is open
3 invalid axis
4 invalid case
5 invalid dataref
flags compound flag; valid settings are:
Enum Output_Init_Flags
OP_INIT_2D_BOTTOM = &H1 ' output 2D stresses
at bottom layer
OP_INIT_2D_MIDDLE = &H2 ' output 2D stresses
at middle layer
OP_INIT_2D_TOP = &H4 ' output 2D stresses
at top layer
OP_INIT_2D_BENDING = &H8 ' output 2D stresses
at bending layer
OP_INIT_2D_AVGE = &H10 ' average 2D
element stresses at nodes
OP_INIT_1D_AUTO_PTS = &H20 ' calculate 1D
results at interesting points
OP_INIT_INFINITY = &H40 ' return infinity and
NaN values as such, else as zero
End Enum
E.g. OP_INIT_2D_TOP Or OP_INIT_2D_AVGE ' 2D stresses at top
layer, averaged at nodes
axis output axis; enter the name of a standard axis or the number of a user
defined axis; examples of valid entries:
"default" the default for the data being extracted
489 Programming and Command Line Interface
Copyright Oasys 19852009
"global"
"local"
case the output case, ignored if not relevant; CasePermString may be used
to collate this string; examples of valid entries:
"L1"
"A3"
"C3"
"C4max" assumes C4 is an envelope
"C4min" <ditto>
"C4abs" <ditto>
"C4signabs" <ditto>
"C4p3" <ditto>
dataref an integer data reference; refer to file Output_DataRef.txt in the
Docs folder for available options; for example:
14003001 refers to beam element axial stress
num1dpos the number of equidistant internal positions along 1D elements to
be considered for 1D element results, in addition to the automatic interesting
positions if specified in flags
short Output_SetStage (stage)
Returns a status, as follows:
0 OK
1 no GSA file is open
2 Output_Init not called
stage the analysis stage to be considered; only relevant for input data (e.g.
properties) since results are for the stage that was analysed; enter 0 for whole
model
string Output_DataTitle (flags)
Returns the title of the data specified in the last call to Output_Init, as a string.
flags compound flag; valid settings are:
1 full title (otherwise the abbreviated title is returned)
short Output_IsDataRef (flags)
Returns 1 if the flags condition applies to the data specified in the last call to
Output_Init.
flags compound flag; valid settings are:
Enum Output_IsDataRef_Flags
OP_IS_AND = &H1 ' otherwise
OR
OP_IS_PER_REC = &H2
OP_IS_PER_NODE = &H4
OP_IS_PER_ELEM = &H8
OP_IS_PER_MEMB = &H10
490 Oasys GSA
Copyright Oasys 19852009
OP_IS_PER_1D_DISP = &H20
OP_IS_PER_1D_FRC = &H40
OP_IS_PER_TOPO = &H80
OP_IS_AT_CENTRE = &H100
End Enum
E.g. OP_IS_PER_1D_DISP Or OP_IS_PER_1D_FRC ' data
is reported at 1D element internal displacement OR internal force
positions.
E.g. OP_IS_AND Or OP_IS_PER_ELEM Or OP_IS_PER_TOPO' data
is reported per element AND per node per element.
string Output_UnitString ()
Returns the units of the data specified in the last call to Output_Init, as a string.
float Output_UnitFactor ()
Returns the factor to convert the data specified in the last call to Output_Init from SI
to the current model units.
short Output_DataExist (ref)
Returns 1 if the data specified in the last call to Output_Init exists for the specified
item.
ref the record or node or element or member number to be considered
long Output_NumElemPos (ref)
Returns the number of positions on the element or member for which the data
specified in the last call to Output_Init are available. For 1D elements this will be the
end positions plus the internal positions, based on the arguments supplied in the last
call to Output_Init. For 2D elements this will be the number of nodal positions on the
element plus, for some data options, the centre value. This must be called before
Output_1DElemPos and Output_Extract for 1D element results.
ref the element or member number to be considered
float Output_1DElemPos (pos)
Returns the position along a 1D element as a proportion of the element length for
specified position number. Call Output_NumElemPos before calling this and after
calling Output_Init.
pos the position number to be considered; zero based (i.e. 0 is the first
position and Output_NumElemPos - 1 is the last)
variant Output_Extract (ref, pos)
Returns the requested data for the specified axis and case in the current model units.
Output_NumElemPos should be called before calling this for 1D element data, and
after calling Output_Init.
ref the record or node or element or member number to be considered
pos the position number to be considered; zero based (i.e. 0 is the first
position and Output_NumElemPos - 1 is the last
Note:
NaN and Infinity are returned as zero unless the OP_INIT_INFINITY flag is set in
the Output_Init call.
491 Programming and Command Line Interface
Copyright Oasys 19852009
When NaN or Infinity is returned, an HRESULT of S_FALSE or
E_ATL_VALUE_TOO_LARGE is raised, respectively. (This might result in an error
being thrown in VBA.) Additionally a warning is also written to the log file created.
long Output_Extract_CurPerm ()
Returns the envelope permutation that gave the data returned by the last
Output_Extract call. This is only relevant if the current case, set in Output_Init, is a "C
nmax", "Cnmin", "Cnabs" or "Cnsignabs" case.
Case and Task functions
The following functions are for extracting information on GSA load, analysis and combination
cases.
long HighestCase (caseop)
Returns the highest numbered case.
caseop the type of case; valid entries are:
"L" load case
"A" analysis case
"C" combination case
short CaseExist (caseop, ref)
Returns 1 if the case exists.
caseop the type of case; valid entries are:
"L" load case
"A" analysis case
"C" combination case
ref case number
string CaseName (caseop, ref)
Returns the name of the case as a string.
caseop the type of case; valid entries are:
"L" load case
"A" analysis case
"C" combination case
ref case number
long CaseNumPerm (caseop, ref)
Returns the number of permutations in the case or 0 if the case is not an enveloping
case.
caseop the type of case; valid entries are:
"A" analysis case
"C" combination case
ref case number
string CasePermDesc (caseop, ref, perm)
Returns the case description of the case as a string.
492 Oasys GSA
Copyright Oasys 19852009
caseop the type of case; valid entries are:
"A" analysis case
"C" combination case
ref case number
perm permutation number or 0
string CasePermString (caseop, ref, perm)
Returns the case reference as a string, e.g. "C4p3".
caseop the type of case; valid entries are:
"L" load case
"A" analysis case
"C" combination case
ref case number
perm permutation number or 0
float CasePermAnalFactor (caseop, ref, perm, analref)
Returns the factor of the specified analysis case that contributes to the specified case
reference as a string, e.g. "C4p3".
caseop the type of case; valid entries are:
"A" analysis case
"C" combination case
ref case number
perm permutation number or 0
analref the analysis case number; the returned factor of this analysis case
contributes to the case specified by caseop, ref and perm
short CaseResultsExist (caseop, ref, perm)
Returns 1 if results exist for the case.
caseop the type of case; valid entries are:
"A" analysis case
"C" combination case
ref case number
perm permutation number or 0
long CaseTask (ref)
Returns the reference number of the analysis task that is parent to the analysis case.
ref analysis case number
short TaskStatus (ref)
Returns the status of the analysis task. Returns a status, as follows:
0 task exists and has been analysed
1 no GSA file is open
2 task does not exist
493 Programming and Command Line Interface
Copyright Oasys 19852009
3 task exists but has not been analysed
ref analysis task number
List functions
long IsItemIncluded (option, ref, list)
Returns 1 is the item reference is included in the list
option valid settings are:
ITEM a general list.
NODE list is a list of nodes.
ELEM list is a list of elements.
MEMBER list is a list of members.
CASE list is a list of cases.
GRID_PT list is a list of grid points.
ref item to be checked for inclusion
list the list represented by a string (e.g. 1 3 5 or 1 to 10 not 7)
Tool Functions
short Tool_UpdateElemSections ()
Returns true if successful
Call this function to update element section properties according to corresponding
member's section properties.
short Tool_ResetMemberSections ()
Returns true if successful
Call this function to reset member section properties according to associated
elements' section properties.
short Renumber_Init (GsaEntity option)
Initialises the list of entities that are to be renumbered for a specific entity option. Call
this before calling Renumber_SetTo for the option.
option enum GsaEntity
Returns a status, as follows:
0 OK
1 no GSA file is open
short Renumber_SetTo(GsaEntity option, oldRef, newRef)
Specifies an entity that is to be renumbered and its new number. Renumber_SetTo
can be called several times before calling Renumber_Go, to build up a list of entities
to be renumbered in one operation. Call Renumber_Init for the entity option before
calling this function.
option enum GsaEntity
oldRef the reference to the existing entity
newRef the new number of the entity
Returns a status, as follows:
0 OK
494 Oasys GSA
Copyright Oasys 19852009
1 no GSA file is open
2 Renumber_Init not called for this option
short Renumber_Go (option)
Does the renumber operation. Call Renumber_SetTo to specify what is to be
renumbered, before calling this.
option enum GsaEntity
Returns a status, as follows:
0 OK
1 no GSA file is open
2 Renumber_Init not called for this option
short SetLocale (Locale locale)
Set the locale for Decimal and List Seperators for use by the GwaCommand function.
option enum Locale. Valid options are:
LOC_SYSTEM Use the system default setting.
LOC_EN_GB Use English.(',' and '.')
Returns a status, as follows:
0 OK
1 invalid Locale
The Locale setting is culture and language dependent and varies from one machine
to the other. GwaCommand strings use decimal and list separators for input and
output. Call this function to set GwaCommand to operator in a locale independent
way.
Utility functions
long NumArg(line)
Returns the number of arguments in a line
line a string of comma separated arguments
For example NODE, 25, 10, 4.5, 8 would return 5
string Arg(index, line)
Returns as a string the argument at the index position in the line
index index in line (zero based)
line the line to be decoded
For example the third argument from NODE, 25, 10, 4.5, 8 would return 4.5
string VersionString()
Returns the version of the current instance of GSA.
sID functions
Sid for each module record can be set and read though the GwaCommand using their
format in GWA files. But this requires a lot of string parsing and hence the following
functions are provided to set and get sids directly for each valid module record. For more
information on sids, refer to String IDs
short WriteSidTagValue(string sKey, long iRecord, string sTag, string
495 Programming and Command Line Interface
Copyright Oasys 19852009
sValue)
Writes a Tag-Value pair to the sid of the module record specified.
Returns a status, as follows:
0 OK, successfully written
1 otherwise
sKey the keyword of the module
iRecord the index of the record
sTag the tag to be written to the sid
sValue the value associated with the above tag
This function writes a Tag-Value pair if none exists inside the sid of the record. If
there's already a tag present, the associated value is overwritten with the new value.
Eg.(VB .NET)
Dim iSuccess as Integer = gsaObj.WriteSidTagValue("SEC_BEAM", 12, "RVT", "Structural Framing - W44x285")
string GetSidTagValue(string sKey, long iRecord, string sTag)
Returns the value for a tag stored inside the sid of the module record specified
sKey the keyword of the module
iRecord the index of the record
sTag the tag for which value is to be retrieved from the sid
An example of usage(VB .NET)
Dim sValue as String = gsaObj.GetSidTagValue("MEMBER", 3, "RVT")
Notes:
The WriteSidTagValue function sets the sid in the standard format specified in the
documentation. Concordantly, the GetSidTagValue retrieves a value from sid only if it is in
the same format.
Keyword for model sid is "SID".
An authoring application using the sid feature must write a model sid. Otherwise sids
written to module records will not persist.
It's the authoring application's responsibility to ensure that the record exists for the
module on which it is being called otherwise GSA might throw an exception
Enums
GsaEntity
NODE
ELEMENT
MEMBER
LINE
AREA
REGION
See also
GSA Text (ASCII) File
496 Oasys GSA
Copyright Oasys 19852009
10.1.2 COM VBA Example
The following is an example VBA script to run GSA remotely.
Sub RunGsa2()
Dim iName0, iName1, iName2 As String
Dim GsaAuto As Object
Set GsaAuto = CreateObject("Gsa.ComAuto")
iName0 = "C:\Temp\gsa_com0.gwa"
iName1 = "C:\Temp\gsa_com1.gwa"
iName2 = "C:\Temp\gsa_com2.gwb"
GsaAuto.Open (iName0)
GsaAuto.Analyse
GsaAuto.Save
GsaAuto.PrintView ("TAGGED_SGV")
GsaAuto.Delete ("RESULTS")
GsaAuto.SaveAs (iName1)
GsaAuto.Delete ("RESULTS_AND_CASES")
GsaAuto.SaveAs (iName2)
GsaAuto.Close
Set GsaAuto = Nothing
End Sub
10.1.3 COM C++ Example
The following is an example C++ code to run GSA remotely.
void RunGSAExportFunction()
{
COleDispatchDriver cGsaDispDriver;
cGsaDispDriver.m_bAutoRelease = true;
BYTE pArgType1[] = "";
BYTE pArgType2[] = VTS_BSTR;
CString csPath1("c:\\temp\\gsa_com1.gwa"),
csPath2("c:\\temp\\gsa_com2.gwa"),
csPath3("c:\\temp\\gsa_com3.gwb"),
csPrint1("TAGGED_SGV"),
csDelete1("RESULTS"),
csDelete2("RESULTS_AND_CASES");
// Create an instance of the GSA class "ComAuto"
if(!cGsaDispDriver.CreateDispatch("Gsa.ComAuto"))
{
AfxMessageBox(
"GSA not found or not registered");
return;
}
bool bStat(true);
// Function Open
if(bStat)
bStat = RunOneFunction(&cGsaDispDriver,
"Open",
pArgType2,
csPath1);
// Function Analyse
if(bStat)
bStat = RunOneFunction(&cGsaDispDriver,
"Analyse",
pArgType1,
"");
// Function Save
if(bStat)
bStat = RunOneFunction(&cGsaDispDriver,
"Save",
pArgType1,
"");
// Function PrintView
if(bStat)
497 Programming and Command Line Interface
Copyright Oasys 19852009
bStat = RunOneFunction(&cGsaDispDriver,
"PrintView",
pArgType1,
csPrint1);
// Function Delete
if(bStat)
bStat = RunOneFunction(&cGsaDispDriver,
"Delete",
pArgType2,
csDelete1);
// Function SaveAs
if(bStat)
bStat = RunOneFunction(&cGsaDispDriver,
"SaveAs",
pArgType2,
csPath2);
// Function Delete
if(bStat)
bStat = RunOneFunction(&cGsaDispDriver,
"Delete",
pArgType2,
csDelete2);
// Function SaveAs
if(bStat)
bStat = RunOneFunction(&cGsaDispDriver,
"SaveAs",
pArgType2,
csPath3);
// Function Close
if(bStat)
bStat = RunOneFunction(&cGsaDispDriver,
"Close",
pArgType1,
"");
// (ReleaseDispatch need not be called when
// cGsaDispDriver.m_bAutoRelease = true;
// is set, as above)
// cGsaDispDriver.ReleaseDispatch();
}
bool RunOneFunction(
COleDispatchDriver* pDispDriver,
CString csFuncName,
BYTE* pArgType,
CString csArgument)
{
DISPID dispid;
OLECHAR* pcsFunc;
Cstring csMsg;
int iReturn(0);
pcsFunc = csFuncName.AllocSysString();
//Find the function ID
if(pDispDriver->m_lpDispatch->GetIDsOfNames(
IID_NULL,
&pcsFunc,
1,
NULL,
&dispid) != S_OK)
{
csMsg.Format(
"Function (%s) cannot be found",
csFuncName);
AfxMessageBox(csMsg);
return false;
}
498 Oasys GSA
Copyright Oasys 19852009
//Run the function
if(csArgument.IsEmpty())
pDispDriver->InvokeHelper(
dispid,
DISPATCH_METHOD,
VT_I2,
&iReturn,
pArgType);
else
pDispDriver->InvokeHelper(
dispid,
DISPATCH_METHOD,
VT_I2,
&iReturn,
pArgType,
csArgument);
if(iReturn != 0)
return false;
else
return true;
}
10.1.4 Early and Late Binding
In simplest terms, early and late binding refer to when COM programmers choose to let the
compiler
*
know that the object created is of type Gsa.ComAuto.
In early binding, the object is declared to be of type Gsa.ComAuto and then invoked
**
.
Dim gsaObj As Gsa_8_4.ComAuto
Set gsaObj = New Gsa_8_4.ComAuto
In late binding, the object is simply declared to be of the type 'Object' and it's only when the code is
run does the compiler know that it belongs to the type Gsa.ComAuto.
Dim gsaObj As Object
Set gsaObj = CreateObject("Gsa.ComAuto")
When a particular approach is to be adopted over the other depends on particular needs(see
reference 2) but broadly late binding allows for the code to be set up and prototyped quickly and is
recommended if the programmer doesn't want to be bothered with the version of GSA he is using.
Early binding on the other hand lets the code run faster and gives a better handle on the version of
class being invoked.
References:
1. http://visualbasic.about.com/od/usingvbnet/a/earlybind.htm [about.com]
2. http://support.microsoft.com/kb/245115 [microsoft.com]
*Compiler/interpreter. In case of Excel, it's VBA.
** In VBA, this must be preceded by adding a reference to Gsa.tlb, from 'Tools | References'. Gsa.tlb can be found in the GSA program files
folder. Other IDE's have equivalent methods.
10.2 Command File
The command file allows access to certain (basic) GSA operations by specifying these in a text file
called a command file, identified by a GWC extension. The command file can then be run from the
Windows Run command by typing
gsa <filename>
On machines that have access to several versions of GSA it is necessary to be explicit in
specifying the version of GSA that is to be run. For example:
"c:\program files\oasys\gsa 8.1\gsa" c:\data\ex.gwc
499 Programming and Command Line Interface
Copyright Oasys 19852009
The double quotes are necessary when the path includes spaces.
Alternatively the command file can be run when in GSA by selecting a GWC file in the File | Open
command.
A log file will be created to record the execution of each of the commands in the GWC file.
The rules for a command file are as follows:
The command file consists of a series of records, each record consisting of a command
followed by any required arguments in parenthesis and separated by commas.
There may only be one command per line and only one line per command.
The commands are not case sensitive.
Text following a comment marker, //, is ignored.
Commands can optionally finish with a semi-colon character.
White spaces are ignored except within quoted strings.
Blank lines (no space or tab characters) are acceptable.
Where command arguments are strings these should be enclosed in double quotes (e.g. "test.
gwb")
More:
Command File Commands
Command File Example
10.2.1 Command File Commands
The GWC file commands are listed below under the following headings:
Core commands
View commands
Core commands
{
Special command to mark the start of a command sequence.
}
Special command to mark the end of a command sequence.
Open (filename)
Open a GWB, GWA or CSV file.
filename the name of the file to be opened, including path and extension.
Save ()
Save the data to the default file (i.e. overwriting the file that was opened or last
saved).
SaveAs (filename)
Save the data to GWB, GWA or CSV file.
filename the name of the file to be saved, including path and extension.
Close ()
500 Oasys GSA
Copyright Oasys 19852009
Close the current file.
Exit ()
Close the file and exit GSA.
Analyse (task)
If task exists, analyse the task.
If no task is specified(or task is 0), analyse all unanalysed tasks if analysis tasks
exist; otherwise do linear static analysis of each specified load case.
Delete (option)
Delete results.
option valid settings are:
RESULTS delete all results but not analysis cases.
RESULTS_AND_CASES delete all results and analysis cases.
View commands
PrintView (option)
Print saved or preferred Graphic Views or Output Views.
option valid settings are:
ALL_PGV print all preferred Graphic Views.
ALL_SGV print all saved Graphic Views.
ALL_POV print all preferred Output Views.
ALL_SOV print all saved Output Views.
ALL_LST print all View Lists.
TAGGED_PGV print tagged preferred Graphic Views.
TAGGED_SGV print tagged saved Graphic Views.
TAGGED_POV print tagged preferred Output Views.
TAGGED_SOV print tagged saved Output Views.
TAGGED_LST print tagged View Lists.
<name> print the first view or view list found with the specified name.
SaveViewToFile (option, filetype)
Save saved or preferred Graphic Views or Output Views to file.
option valid settings are:
ALL_PGV save all preferred Graphic Views.
ALL_SGV save all saved Graphic Views.
ALL_POV save all preferred Output Views.
ALL_SOV save all saved Output Views.
ALL_LST save all View Lists.
TAGGED_PGV save tagged preferred Graphic Views.
TAGGED_SGV save tagged saved Graphic Views.
TAGGED_POV save tagged preferred Output Views.
501 Programming and Command Line Interface
Copyright Oasys 19852009
TAGGED_SOV save tagged saved Output Views.
TAGGED_LST save tagged View Lists.
<name> save the first view or view list found with the specified name.
filetype valid settings are:
WMF save Graphic Views to WMF file.
PNG save Graphic Views to PNG file.
JPG save Graphic Views to Jpeg file.
TXT save Output View to tab delimited TXT file.
CSV save Output View to comma delimited CSV file.
HTM save Output View to HTML file.
10.2.2 Command File Example
The following is an example of a command file.
// GSA command (GWC) file to:
// open a model
// delete any results
// re-analyse
// save the model
// close the model
// exit GSA
{
open("test_01.gwb");
// make sure there are no results present
delete(RESULTS_AND_CASES);
analyse();
save(); // overwrites the
// original file
close();
exit();
}
Interaction with
Other Software
Part
XI
503 Interaction with Other Software
Copyright Oasys 19852009
11 Interaction with Other Software
GSA is only one of the programs that an engineer will use so it is important to be able to exchange
information between GSA and other software tools such as spreadsheets, CAD programs, etc. for
both model creation and manipulation, and for result post-processing and design.
More:
Export options
Import options
Graphic View Save Options
Links With 3D Modelling Packages
11.1 Export options
The export options are available from the File | Export menu command.
More:
Input data
GSA 6.x
LS-DYNA
SAP2000
NASTRAN
AutoCAD
CIMsteel
Pdisp
ADC
Steel Member(s)
Footfall Response
Text output
11.1.1 Input data
The input data can be exported as a GWA file the GSA ASCII file format. This file can contain
all the input data for the model in a tab separated file. Each record starts with a keyword which
defines the content of the record. The option is given to export data in either SI or model units.
Three different file extensions can be used:
GWA - this is used as a means of transferring data from GSA in one version or on one machine
to another. These files are tab separated and country independent.
TXT - this is used to transfer data from GSA to other programs such as spreadsheets. These
files are tab separated and the decimal point is determined from the Windows regional settings.
So for example in the UK the decimal point will be a "." but in France this would be a ",".
CSV - this is similar to the TXT option and is normally used to transfer data from GSA to other
programs such as spreadsheets. These files use the list separator and the decimal point as
determined from the Windows regional settings. So for example in the UK the decimal point and
list separator would be a "." and "," respectively but in France these would be a "," and ";"
504 Oasys GSA
Copyright Oasys 19852009
respectively.
11.1.2 GSA 6.x
To go to non-Windows version of GSA there is the option to export GSA 6.x file as GSI files.
11.1.3 LS-DYNA
There are two export options for LS-DYNA - the keyword file and the plot file.
Keyword file
This export model data to an LS-DYNA keyword (.key) file. The export includes:
titles
axes
nodes - coordinates and restraints
elements - beams, shells, springs, masses & inertias
materials
properties - sections, 2D properties, spring, mass properties
constraints - joints, rigid constraints, links, constraint equations
loads - node loads, beam loads, face loads and gravity
load curves
Typically the material and section properties will require updating to include the non-linear
properties required by LS-DYNA.
The are a couple of options for setting the output:
beam section properties (A, Iyy, Izz, ...) or section geometry (shape and dimensions)
each beam elements as 1 beam element or as 2 seismic beams
This feature is not thoroughly tested and should be used with caution. Any problems should be
reported to Oasys.
Plot file
This exports model results to an LS-DYNA plot (.ptf) file for display in D3PLOT. The plot file
contains the basic geometry and results for nodes and beam & shell elements. All states are
written to a single plot file.
When using this feature it can be useful to also export a keyword file (with no seismic beams) as
this can be read by PRIMER to generate a ztf file which can be used to pass extra model
information to D3PLOT.
Details of LS-DYNA, D3PLOT and PRIMER at www.oasys-software.com/dyna/
11.1.4 SAP2000
The model data can be exported to a SAP2000 S2K file.
The user can select:
To export sections as defined, section shapes or section properties.
The following restrictions apply:
505 Interaction with Other Software
Copyright Oasys 19852009
Only geometry, properties and loading are exported.
Spacer elements are not exported.
Standard materials are appended to user materials.
Additional mass on 2D elements is ignored.
Pinned conditions on rigid constraints are ignored.
This option is not thoroughly tested and should be used with caution. Any problems should be
reported to Oasys.
11.1.5 NASTRAN
The model data can be exported to a NASTRAN bulk data file.
Export
The user can select:
Small or large field format.
Static, modal dynamic or buckling solution options and number of modes for eigenvalue
solutions.
Which analysis stage should be exported.
To export section properties or section shapes.
Restrictions
The following restrictions apply:
Spacer elements not exported.
Spring elements in non-global directions are approximate. The spring is assumed to act in the
closest global direction.
In spring elements non-axial/torsional effects are ignored.
No distinction is made between applied displacements and settlements.
The axis is ignored for applied displacements.
Beam loads in user axes are transferred in global axes.
Face load axes are ignored and pressure assumed normal to surface.
Edge loads on 2D elements are ignored.
Pre-stress and in-plane loads are converted to equivalent thermal loads.
CBAR & CBEAM elements
The principal difference between CBARs and CBEAMs is that the shear centre, neutral axis and
centre of mass are all coincident for a CBAR element, but can be defined separately for a CBEAM.
Also, for SOL106 P analysis only CBEAM elements may be used.
CBAR elements will generally take PBAR or PBARL property cards, CBEAM elements will
generally take PBEAM or PBEAML property cards. The L suffix indicates that the property is
defined by its dimensions, rather than defining the section properties explicitly. This is useful when
element stress output is required, as NASTRAN automatically chooses the main stress recovery
points of the section, or if you want to optimize on a particular dimension. See the NASTRAN
manual for further information.
When converting GSA models into NASTRAN models the option is given writing either of the four
506 Oasys GSA
Copyright Oasys 19852009
property formats mentioned above. Using the PBEAML card is the only way to ensure that the
shear centre, centre of mass and neutral axis are correctly defined for sections that do not have
two axes of symmetry, such as angles, channels or tees. Sections that are defined explicitly in
GSA are written as PBEAM or PBAR cards, regardless of whether section shape information is
requested.
The disadvantage of using PBEAML cards is that some pre-processors may not be able to read
and rewrite them.
11.1.6 ANSYS ASAS
The model data can be exported as an ANSYS ASAS data set.
The System Data Area specifies the amount of memory (in integer words) to be used by the
ASAS run. Typical values are between 30000 and 1000000. (Default: 1000000)
A user-defined Preliminary Data File may be specified, or default preliminary data may be
referenced.
The following restrictions apply:
Spacer and Cable elements are not supported.
Only rotational and translational springs are supported.
2D element releases are ignored.
Only Explicit, I, RHS, CHS, Channel, L and T, standard and catalogue sections are supported.
Sections should be specified as rolled or welded. (Default: welded)
11.1.7 AutoCAD
GSA can export DWG/DXF files that can be read by CAD packages such as AutoCAD and
Microstation.
The CAD Export Options dialog allows the user to specify the content of the exported CAD file. A
target version of AutoCAD may be selected; depending on the version selected there will be some
variation in the way in which the GSA details are exported. GSA data is stored in SI units, but
these may not be convenient units for the CAD program, so the user may select appropriate length
units. The user can also choose to export from either the GSA Analysis Layer or the GSA Design
Layer. Beam elements or members may be exported either as lines or as lines and 3D sections.
The model can be exported as either a wire-frame model or as wire-frame with 3D sections. Each
property can be assigned to a different layer and the 3D sections can be written to separate layers
from the wire-frame model. The restraints on a model are exported to a Restraint layer. The 3D
sections are written as blocks consisting of 3D faces. Alternatively, elements can be exported
based on their group numbers, wherein entities created from those elements will have colours
based on the element group.
If a section property in GSA is named "Main Beam" and has the description "CAT%UC%
UC152x152x23%19860501" then the elements with this property will be represented in wire-frame
style in a layer named "Main_Beam{CAT%UC%UC152x152x23%19860501}", the elements will be
represented as 3D in a layer named "3D_Main_Beam" and a block will be created with the section
information called BM_MAIN_BEAM.
This option exports the whole GSA model and should not be confused with the Graphic View
Graphics | Save Image | Save DXF command that saves the current graphic image, including
diagrams, deformations etc. to DXF.
Legacy Option
507 Interaction with Other Software
Copyright Oasys 19852009
The option described above is the current and preferred method. The superseded DXF Export
Options dialog remains available.
11.1.8 CIMsteel
GSA data and analysis results can be exported in CIMSteel (CIS/1) STEP file format (Support for
CIS/2 will not be included until this standard is released).
The following elements and the relevant data (e.g. its property, load and results etc) will not be
exported since they are not supported by CIS Standard
2D elements
Ground spring elements
Spring elements
Mass elements
Link elements
Cable elements
Spacer elements
The following load types will not be exported since they are not supported by the CIS Standard
Gravity loads
Thermal loads
Distortional loads
Support settlements
Applied nodal displacements
Beam poly-loads
Beam pre-stressed loads
The following features will not be exported since they are not supported by the CIS Standard
Rigid constraints
Joints
Constraint equations
User defined axes
If a model has elements, features and/or loads etc, that cannot be exported the analysis results will
not be exported, since the results are meaningless to the exported data. As the analysis results in
GSA can relate to several load cases they are exported as Combined Results. Results for
combination cases are not exported.
Bar, Tie and Strut elements in GSA are all exported as Beam elements with releases at both ends.
11.1.9 Pdisp
This exports the Pdisp data (compatible with Pdisp 17.7.2) used in a GsRaft model in the Windows
Pdisp format. If GsRaft results exist when exporting Pdisp data the equivalent soil loads will be
calculated and they will be exported along with the other Pdisp data.
To use these features go to the Tools | Preferences (Ctrl+F7) menu command, select Advanced
Features and ensure that the Raft analysis option is enabled.
508 Oasys GSA
Copyright Oasys 19852009
11.1.10 ADC
This exports RC beam data for design in ADC/AdBeam.
The GSA model must contain RC beams and analysis results for this option to work. Details of
including RC beams in GSA are given in the RC Beam Design section of the Step by Step
Guide.
Having set up RC beams and RC beam design properties the ADC AdBeam Export dialog allows
the user to set various parameters and select a list of beams to export. The export creates an
AdBeam sub-frame model for each beam.
The following restrictions apply:
Each member must be oriented to point in the same direction with the x axes pointing along the
beam.
The GSA model can include any type of loading but only beam loads are exported to AdBeam
(excluding distributed moments).
Only dead and imposed loads are exported.
Gravity loading is transferred into an equivalent weight density for AdBeam.
The effect of loading from secondary beams is ignored.
The moment and shear results are exported only for the cases which can be analysed in GSA.
The alternate span loads must be analysed in AdBeam.
Minor axis bending and shear, axial loads and torsion in the beams are ignored.
Offsets are ignored.
The beam member properties in the design layer may differ from the corresponding element
properties in the analysis layer.
11.1.11 Steel Member(s)
Steel member input data can be exported to a csv file using this option. The input data comprises
all the information supplied to the member code checking modules in text form. The resulting file
can be opened by the Steel Design application, and the members checked.
11.1.12 Footfall Response
This exports data for use in the Footfall Response spreadsheet. The user is prompted for the
nodes to export. The data is exported as a csv file containing sets of frequency, modal mass and
nodal z displacements for each mode in a form that can be interpreted by the spreadsheet.
This will only work where there is at least one set of modal results.
11.1.13 Text output
Text output is available from Table Views and Output views. There are three file formats supported
for text output
TXTtab delimited file for import to spreadsheets
CSVcomma delimited file for import to spreadsheets
HTMLweb pages for display in browsers
These output the data displayed in the current view, in the selected file format.
509 Interaction with Other Software
Copyright Oasys 19852009
For output views the export options is also available from the Output Wizard. This allows the data
or results to be exported without generating the output view first.
The layout of the information exported from an output view can be changed to spreadsheet
format from the Further Options dialog in the Output Wizard. In this form the results for all
positions on an element are output on one line per case, rather than the normal style of one line for
each element position.
11.2 Import options
The import options are available from the File | Import menu command.
More:
AutoCAD
CIMsteel
Pdisp
11.2.1 Text files
Three different file extensions can be used:
GWA - this is used as a means of transferring data from GSA in one version or on one machine
to another. These files are tab separated and country independent.
TXT - this is used to transfer data to GSA from other programs such as spreadsheets. These
files are tab separated and the decimal point is determined from the Windows regional settings.
So for example in the UK the decimal point will be a "." but in France this would be a ",".
CSV - this is similar to the TXT option and is normally used to transfer data to GSA from other
programs such as spreadsheets. These files use the list separator and the decimal point as
determined from the Windows regional settings. So for example in the UK the decimal point and
list separator would be a "." and "," respectively but in France these would be a "," and ";"
respectively.
11.2.2 AutoCAD
GSA allows you to open/import CAD drawings stored in DWG or DXF formats.
The way in which AutoCAD features are interpreted will depend on the user selections in the CAD
Import wizard. The following points should be noted:
Layers Layers can be mapped to element properties in the property tables.
Sections Sections can be set up from layers. The section description must be given in the
layer name enclosed in curly braces: { }.
Entity colours Entity colours can be used to map to element group numbers.
Lines These can be used to create 1D (two-noded) elements such as beams bars, ties,
struts, etc. but can also be used to create two 0D (one-noded) elements (one at each end).
Points These can either be used to create 0D (one-noded) elements or to specify pinned
restraints.
Arc / Circle / Ellipse These can be interpreted in the same way as lines, but are subdivided
either by specifying an angle or a number of segments.
Polygon Mesh These can be interpreted as 2D, 1D or 0D elements. Two options are allowed
510 Oasys GSA
Copyright Oasys 19852009
for the polygon mesh; this allows, for example, quad elements to be stiffened by beam elements
on the grid lines.
3D Face / Poly Face Mesh These are interpreted as 2D (3-noded triangle or four-noded
quad) elements.
Note: when importing from a Polygon Mesh or 3D Face / Poly Face Mesh and 'Quad4' is
selected: where two of the four vertices are coincident, a Tri3 element is created; where
more than two vertices are coincident an error is reported.
Other options Other post-import options such as selecting units for import, tolerance for
collapsing coincident nodes, tolerance for rounding node coordinates etc can also be specified.
CAD files can be imported into your model in 2 ways.
1. Open a DWG/DXF file Give the 'File | Open' command and, in the Open dialog, set 'Files of
type' to 'CAD Files (*.dwg, *.dxf)'.
2. Import an CAD file into an existing model Give the 'File | Import | AutoCAD (DWG/DXF files)'
menu command and, in the Import CAD dialog set 'Files of type' to DWG or DXF.
Selecting a DWG or DXF file will then open the CAD Import wizard. Follow the wizard instructions
to import the drawing into a new GSA model.
Legacy Option
The option described above is the current and preferred method. The superseded DXF Import
Options dialog remains available.
11.2.3 CIMsteel
GSA data and analysis results can be imported in CIMSteel (CIS/1) STEP file format (Support for
CIS/2 will not be included until this standard is released).
To use these features go to the Tools | Preferences (Ctrl+F7) menu command, select Advanced
Features and ensure that the CIMsteel integration option is enabled.
A CIMSteel STEP file can either be read directly into GSA from the File | Open menu command
or imported into an existing model using the File | Import | CIMsteel (STEP file) menu command.
If there is any duplication when importing the file the user is asked to select the master data. This
data will be kept unchanged when the data is merged.
Standard materials (UK, US and EC) cannot be imported since they are not supported by GSA.
When these materials are encountered they are converted into the GSA standard Steel material.
When CIS standard sections are not supported by GSA, the section type will be defined as explicit
and the explicit section properties will be imported, if they are available in the CIS STEP file,
otherwise the section will be ignored.
The analysis results from Rigid-plastic, Elasto-plastic, Semi-rigid and Rigid partial strength
analyses will be ignored since these analyses are not supported by GSA.
Standard Australian Sections cannot be imported. If the explicit section properties are available in
the CIS STEP file, they will be imported, otherwise the section is ignored.
11.2.4 Pdisp
Pdisp data (VDD) files from Windows Pdisp 17.7.2 or earlier version can be imported into GSA.
The analysis results in Pdisp data will be ignored in the importation since they are meaningless
when imported into GSA.
To use these features go to the Tools | Preferences (Ctrl+F7) menu command, select Advanced
Features and ensure that the Raft analysis option is enabled.
511 Interaction with Other Software
Copyright Oasys 19852009
11.3 Graphic View Save Options
When working in Graphic Views it is convenient to be able to save an image of the displayed
graphic for transfer to some other graphics or CAD package. The graphic image can be saved
directly from Graphic Views in the following file formats:
WMF(Windows Metafiles) The native format supported by Microsoft
PNG(Portable Network Graphic) Best for images that contain mainly simple lines, text or white
space.
JPEG(Joint Photographic Experts Group) Best for images that contain a lot of colour filling.
DXFFor output to CAD packages. Note that this is an alternative to the Export DXF. It does
not carry any intelligence of the structural model but does include any adornments currently
displayed in the Graphic View.
AVI(Audio Video Interleave) For recording moving graphic images.
See also:
Working with the Program Working with Graphic Views Output of the graphic image
Saving the graphic image to file
Working with the Program Working with Graphic Views Output of the graphic image
Recording a moving graphic image
11.4 Links With 3D Modelling Packages
Refer to the documentation for the specific feature for access details.
More:
Revit Structure
11.4.1 Revit Structure
The link between Revit Structure and GSA is provided by the Revit plug-in, GsRevit, that is
installed with GSA. After successful GsRevit registration, several GSA / Revit Structure link options
are offered on the Revit Structure Tools | External Tools menu. (The options are named from the
Revit perspective.)
The following options are provided:
Export to Oasys GSA create a new GSA model from a Revit model or synchronise an existing
GSA model with changes from a Revit model.
Update from Oasys GSA synchronise an existing Revit model with changes from a GSA
model.
Import from Oasys GSA create a new Revit model from a GSA model.
Following the Recommended Practice will improve coordination between the GSA and Revit
models.
11.4.1.1 Export to Oasys GSA
You are prompted to enter the name of the GWB file that is to be written. If the GWB file exists
then you must choose whether to update the existing file or to overwrite with a new file.
GSA Layer
512 Oasys GSA
Copyright Oasys 19852009
You must select which GSA layer to export to.
Design Layer GSA members are created. These will then have to be converted to elements
within GSA.
Analysis Layer GSA elements are created. These will then have to be checked for connectivity
within GSA.
See Recommended Practice for the pros and cons of each option.
Entities
The option is given to export the whole model or, if a selection has been made in Revit, just the
selection.
Properties and Materials
The option is given to export all sections (and associated materials), 2D Element properties or just
those that are referenced by entities that are being exported. If Export all sections, 2D element
properties and materials is selected then all Structural Columns, Structural Framing types, wall
and floor types are exported.
See Recommended Practice for information on why you might want to export all properties.
Open GSA session
If checked then the model is opened in GSA upon completion of the export.
Clear Log
The log is saved automatically on completion of the operation. The folder and filename of the log
file is the same as the specified GWB file but with the extension RTF.
If Clear Log is checked the log file associated with the GWB file being exported to is deleted at
the start of the operation.
Notes on the Export Operation writing a new GWB file
Revit levels are written as GSA grid planes.
The GSA grid plane name is assigned the name of the level.
Revit grids are written as GSA grid lines.
The GSA grid line name is assigned the name of the grid.
Each Revit column, beam and brace is written as GSA a member or element, depending on
whether design layer or analysis layer is selected (see above).
If existing nodes are not found at the required locations then new nodes are created.
Each Revit Structural Floor and wall is written as a GSA area. The lines comprising a wall or a
floor get translated as GSA lines.
A Revit Floor is deemed structural if the "Structural" option in its properties is checked.
A Revit Wall is considered structural if it has the "Enable Analytical Model" option checked in
its properties and provided its structural usage is not "non-bearing".
Walls/Floors with openings may not translate to GSA Areas accurately. The user may require
manual editing of the said areas. Nonetheless, lines that form the opening get exported as
GSA Lines.
When exporting to the analysis layer, the Analytical Projection Plane is handled as follows:
For beams:
1. if set to Center of Beam the GSA element is offset downwards by half the beam depth.
513 Interaction with Other Software
Copyright Oasys 19852009
2. if set to Top of Beam then no offset is applied.
3. Other settings are not handled.
For columns:
1. Only Top of Column at the top and Bottom of Column at the bottom are handled. No
offset is applied.
Revit materials associated with written columns, beams and braces are written as GSA
materials.
The GSA material name is assigned the name of the material.
For steel materials:
1. the Revit Minimum Yield Stress is translated to the GSA Yield Stress and
2. the Revit Minimum Tensile Strength is translated to the GSA Ultimate Stress.
For concrete materials the Revit Concrete Compression is translated to both the GSA Yield
Stress and Ultimate Stress.
Revit family types associated with written Structural Columns, Structure Framing are written as
GSA sections.
GsRevit attempts to find a valid GSA section basing the section description on:
1. the description entered in the Revit symbol Type Comments field. OR
2. a matching entry in the 'Mappings.mdb' file. OR
3. the Revit symbol name.
The search for a matching GSA section is as follows:
1. Is the section description an exact GSA section description?
2. Does the section description approximate to a catalogue section name, whether with the
type at the beginning or end of the name?
If no matching section name is found then an attempt is made to create a standard section
based on the Revit symbol properties, as follows:
1. If a depth, width and thickness are defined then a standard rectangular hollow section is
created.
2. If a depth and width are defined then a standard rectangular section is created.
The GSA section name is assigned the Revit section description, whether the symbol Type
Comment or symbol name.
Revit Floor and Wall types are written as 2D Element properties, with the same thickness and
name as the Revit types. The materials associated with these types will not exported, hence the
2D element properties will carry a dummy material reference of 99.
Notes on the Export Operation updating an existing GWB file
For any Revit object that is handled by GsRevit(except floors and walls), the related object is
searched for in the GSA model. The search is for the first occurrence of a reference to the Revit
object in the GSA model, basing the search on the Revit object ID reference stored in the GSA
objects.
If a related GSA object is found then only the data controlled by Revit for that object is updated.
Extra data is not affected.
If a related GSA object is not found then a new object is written.
Other data in the GSA model is not affected by the update.
514 Oasys GSA
Copyright Oasys 19852009
Please note that this does not apply to Floors and Walls and their types.
Known Issues
Restraints are not handled.
Translational releases are not handled.
GSA objects that relate to deleted Revit objects are not deleted.
11.4.1.2 Update from Oasys GSA
You are prompted to enter the name of the GWB file from which the Revit model is to be updated.
GSA Layer
This updates from the selected GSA layer. Its best to keep this in line with the layer the model was
originally exported to.
Notes on the Update Operation
When updating a Revit Model from GSA:
Grid Planes / Levels: Any changes to the elevations of GSA grid planes will reflect as changes in
the elevation of the related Revit levels.
Grid Lines / Revit Grids: Changes to grid line start point will be transferred.
GSA Beam elements/Members related to Structural Columns:
Columns can be moved horizontally, but not vertically.
Columns must remain vertical.
Column lengths can be altered.
Revit offsets are changed as necessary to accommodate changes in the elevation of
reference levels.
GSA Beam elements/Members related to Structural Framing: Beams/Braces
Beams can be moved horizontally.
Beam lengths can be changed.
Revit offsets are changed as necessary to accommodate changes in the elevation of
reference levels.
Changes in beam orientations can be translated although this may not necessarily yield
useful results.
Changes in beam releases can be translated.
Element property references: Element property references may be changed but the references
must be to properties that are either a. related to Revit family types (i.e. a section that has been
exported from Revit to GSA.) An element referring to a Framing Section must refer only to
other Framing Sections. See Recommended Practice OR b. If referencing new section
property, the section in question must be imported into Revit as new Family.
Section properties:
Newly created section properties can be imported into Revit. A new section can only be
referenced by columns or by Framing. If it is referenced by both, it will be ignored for the
import.
Changes to existing section properties is not reflected in the corresponding Revit Families.
515 Interaction with Other Software
Copyright Oasys 19852009
Materials: Properties of materials can be edited. However, creating new materials is not allowed
since this is not supported by Revit. See Recommended Practice.
Known Issues
Changes made to GSA areas and lines will not be translated, yet.
Changes in column orientations, releases and offsets are not reflected in the Revit model.
There may be unexpected results while trying to update Revit beam systems, if their coordinates
have been changed inside GSA or while updating Revit levels whose elevations have been
changed via GSA grid planes that have Revit beam systems defined on them.
When a beam is hosted on a column or where two or more beams are joined, changing their
coordinates inside GSA may result in unexpected behaviour such as the Revit elements
becoming disjointed.
11.4.1.3 Import from Oasys GSA
You are prompted to enter the name of the GWB file that is to be imported. Until a valid GWB file
is found, other controls on the form will stay disabled.
Import from (GSA Layer)
You must select which GSA layer to import from.
Design Layer GSA members are read and imported.
Analysis Layer GSA elements are read and imported.
Importing Members/Elements
Import all entities Imports all the entities(elements/members) on the selected layer.
Import from GSA list You can import only those elements/members that are a part of pre-
saved lists in the GSA model.
Levels
Use GSA grid planes GsRevit will create levels at elevations corresponding to GSA's grid
planes.
Use existing levels All elements created will be based on the existing levels in the model.
Import GSA Vertical Members
Treat all vertical members as Revit Columns All vertical GSA Members are imported as
Structural Columns.
Treat all vertical members as Revit Framing All vertical GSA Members are imported as
Structural Framing.(useful when importing trusses).
Note that if the GSA Member/Element is a brace/strut/tie, GsRevit will try to import it as
Framing irrespective of its verticality.
Framing Members
Governs the 'Structural Type' for imported Framing Members
Horizontal Members are Beams and Non-Horizontal Members are Braces All horizontal
members are Structural Beams and others are Braces.
All Framing Members are Beams All Framing members are assigned the type Beam'.
All Framing Members are Braces All Framing members are assigned the type 'Brace'.
516 Oasys GSA
Copyright Oasys 19852009
GSA - Revit section mapping
This table displays the Revit Family types that will be used for the corresponding GSA sections.
Please note that a given GSA section can either be a Revit Family for Structural columns or for
Structural framing but not both. Sections referred to by both GSA columns and beams/braces will
be flagged INVALID.
GsRevit Wwill try to find the best mapping between a GSA Section and Revit Family Type. If it fails
to find a match, the section will be flagged '<unmapped>. Members/elements referring to
unmapped sections will not be imported.
The section mapping utility looks for entries in the 'Mappings' file. For sections that don't have an
entry in the Mappings file, load the appropriate Family Type into the model before starting the
import process and map them manually using the drop downs.
11.4.1.4 Recommended Practice
Update From GSA and Import From GSA
The suitability of a GSA model for coordination with Revit can be examined using the tool 'Check
Model suitability for BIM coordination' from the tools menu.
Mapping GSA Sections
Mapping section properties to Revit Family types is the most crucial step in the import.
GsRevit looks for entries in the Mappings file to find suitable matches for GSA sections. For
sections not listed in the file, load the desired (equivalent) family type before starting the
import. During the import process, the appropriate family type can be manually selected
from the drop-downs.
Section Property References
For each section property in GSA, it must be ensured the section is not referred to by
elements/members that are both vertical and non-vertical. Sections referred to by both will
not be imported.
GSA has a tool that facilitates splitting section properties into Beam(non-vertical) sections
and Column(vertical) sections. The command 'Rationalize sections for BIM coordination' in
the Tools menu examines all sections in the section property table. If any of them is referred
to by both vertical and non-vertical entities, the tool creates a new section property and gets
the vertical entities to refer to the new section.
Each Revit column, beam and brace is reflected in GSA as a single member or beam element,
depending on whether Design Layer or Analysis Layer is selected. Note the following:
Member - Element coordination
It is recommended that the design layer(GSA Members) be used for coordinating with BIM
models.
The commands Tools | Create Elements from Members and 'Tools | Create Members from
Elements' can be used to initially create Members from Elements and vice-versa but
subsequent coordination(between the design and analysis layer) will need to be done
manually. To assist in checking consistency of section property references, the tools
'Update Element sections' or 'Reset Member sections' in the Design menu might be helpful.
Creating levels
All the new entities created by GsRevit will map to the nearest level available. Since Revit
Columns span between 2 valid levels, it's important for the levels to properly reflect
elevations of the column ends. GsRevit can try and create levels from GSA's grid planes,
but the user can also create them manually before invoking the import.
Preparing for the import/update
517 Interaction with Other Software
Copyright Oasys 19852009
1. Ensure if model is fit to be coordinated with Revit by running the 'Check Model Suitability
for BIM coordination' command. Make modifications to the model if necessary.
1a. Create Members from Elements.
1b. Create Grid Planes.(If you model doesn't contain existing grid planes, they can be
created by running 'Tools | Create Storeys' and 'Tools | Create Grid Planes From
Storeys' in succession. It's necessary to ensure Grid Planes represent column ends and
level elevations.
1c. Rationalize Sections, if needed, so that each section is referred only by either
vertical or non-vertical entities.
2. Open a new Revit model from one of the templates for Metric or for Imperial.
3. Load the appropriate family types which are used in the GSA model. If a particular section
is being used both as a column and as a beam in GSA, make sure to load them separately
in the Revit model, under Structural Column Family types and Structural Framing Family
types.
The Revit model is now ready for receiving the GSA model file.
Note: After the import process, Revit may display warnings against errors in the models.
Choose 'Unjoin Elements' in such a situation.
11.4.1.5 Registering GsRevit
Revit needs to be told that the Revit / GSA link plug-in (GsRevit) is available, where it resides on
disk and what options are provided, before Revit Structure will offer the GsRevit options. If Revit is
installed at the time GSA is installed then the GSA installation will automatically register GsRevit
with Revit Structure. Successful registration is indicated by the presence of the GSA options in the
Revit Structure 'Tools | External Tools' menu (and that they work!).
GsRevit can be registered interactively by running GsaRegister.exe, which may be found in the
GSA program folder. The user running GsaRegister must have admin rights on the machine.
11.4.1.6 Section Mappings File
The Mappings file, Mappings.mdb, is an MS Access database that contains mappings between
GSA Sections and Revit Column and Framing Family Types. This file is installed at a default
location in the GSA installation Program Files folder, typically, <C:\Program Files\Oasys\GSA x.y>
where x and y and version numbers. The location of this file can be changed in GSA preferences.
Note: The Mappings.mdb file will be overwritten whenever a new version of GSA is installed.
Before making changes, copy the mappings file to a different folder and change GSA Preferences
to reflect the new location.
The tables GsRvt_Framing and GsRvt_Columns contain section mappings for Revit Framing
Family Types and Column Family Types respectively. A brief description of the fields -
GSA_Section_Description: Use the section description from GSA Section Property table. See
Naming convention for sections.
Revit_Family_Type: The name of the family type. This name must either be contained in the
text file accompanying the family rfa file(as in the case of Steel Catalogue families) or they must
be 'defined' in the rfa file.
Revit_Family: The name of the family file on the disk, without the extension.
GsRevit would search for family files in locations listed in Revit 'Options | File Locations | Places'.
Gss Theory
Part
XII
519 Gss Theory
Copyright Oasys 19852009
12 Gss Theory
Active Degrees of Freedom
Analysis Options
Applied Displacements
Axes
Constraint equations
Direction cosines
Dynamic results
Eigensolver
Elements
Error Norms
Forces in 2D Elements
Ill Conditioning
Joints
Loads on beams
Loads on 2D elements
Mass distribution
Material models
Nodal Stresses
Non-linear Analysis
Reactions
Rigid constraints
Ritz analysis
Shape functions
Stress and strain
12.1 Active Degrees of Freedom
Before the stiffness matrix is assembled it is necessary to decide which degrees of freedom need
to be included in the solution.
The nodes can be categorised as follows:
inactivethe node does not exist.
non-structuralthe node is not part of the structure (e.g. orientation node).
activethe node is part of the structure.
Likewise the degrees of freedom can be categorised as:
non-existentthis degree of freedom does not exist because the node is undefined.
inactivethis degree of freedom exists but is not used (considered like a restrained node).
restrainedthe degree of freedom exists and is part of the structure but it is restrained and so it
is not active in the stiffness matrix.
520 Oasys GSA
Copyright Oasys 19852009
slavethe degree of freedom is constrained (through being in a rigid constraint, or by a repeat
freedom) to move relative to a master degree of freedom and so it is not active in the stiffness
matrix.
activethis degree of freedom is active in the stiffness matrix.
In setting up a list of degrees of freedom the following operations are carried out:
1. The nodes are sorted with respect to an ordering vector (front order) to ensure efficient use of
memory in the solution procedure.
2. All the nodes are assumed to be inactive.
3. Look at elements attached to nodes to see which degrees of freedom are required.
4. Remove the degrees of freedom that are restrained by single point constraints or global
constraints.
5. Remove the degrees of freedom that are slaves.
6. Remove degrees of freedom that have no local stiffness.
7. Number the degrees of freedom.
These aspects are considered in more detail below.
More:
Front Order
Active Degrees of Freedom for Elements
Restraints
Slave Degrees of Freedom
Degrees of Freedom with no Local Stiffness
12.1.1 Degree of Freedom Ordering
The way in which the degrees of freedom are ordered is important in keeping the size of the
stiffness matrix to a minimum. The methods offered in GSA are
Geometricthe degrees of freedom are ordered along a vector. By default this vector is along
the longest dimension of the model but can be adjusted by the user.
Reverse Cuthill-McKeeuse the bandwidth minimizer of the same name,. This looks at the
connectivity of the structure by using graphs and reorders the degrees of freedom so as to
minimize the bandwidth.
Cuthill-McKeesimilar to the Reverse Cuthill-McKee method (but generally less optimal).
The normal Gss solver is a skyline solver and the storage depends on the individual column
profiles. With this type of solver minimum bandwidth may not coincide with minimum matrix size.
12.1.2 Active Degrees of Freedom for Elements
The degrees of freedom are made active based on the elements attached at the nodes. The
degrees of freedom will depend on the element type: These are summarised in the table below:
Element Active degrees of freedom
bar 3 translational
beam 3 translational + 3 rotational
521 Gss Theory
Copyright Oasys 19852009
translational spring 3 translational
rotational spring 3 rotational
lumped mass 3 translational
lumped mass with inertia 3 translational + 3 rotational
2D plane stress, plane strain, axisymmetric 2 translational
2D membrane, shear panel 2 translational if in global plane
3 translational otherwise
2D bending 1 translational + 2 rotational if in global plane
3 translational + 3 rotational otherwise
2D shell 3 translational + 2 rotational if in global plane
3 translational + 3 rotational otherwise
3D brick, wedge, tetra translational
12.1.3 Restraints
Restraints can be applied to a node. These can either be for individual nodes or globally. These
simply remove the relevant degrees of freedom from the active list.
12.1.4 Slave Degrees of Freedom
Degrees of freedom which are referenced as slave degrees of freedom in rigid elements or in
joints/constraint equations are removed from the list of active degrees of freedom and a constraint
equation is set up relating the displacement of the slave relative to the master degree of freedom.
For a joint these equations are of the form
For a rigid constraint or link slave the degrees of freedom are more complicated (see Rigid
Constraints and Link Elements)
12.1.5 Degrees of Freedom with no Local Stiffness
It is possible to construct a model and find that there is no stiffness associated with particular
degrees of freedom, either for translation or rotation. For example a model made up of shell
elements in a general plane 6 degrees of freedom will be assigned per node, but there is only
stiffness in 5 of these. There are a number of approaches to avoid this problem.
Geometry based automatic constraints
At each node in the structure the attached elements are identified. A pseudo stiffness matrix
associated with rotations is set up with a value of one on the diagonal if the element is stiff in that
direction or zero if there is no stiffness. All off-diagonal terms are set to zero. The pseudo stiffness
is transformed into the nodal axis system (so the off-diagonal terms are, in general, no longer
zero) and added to a nodal pseudo stiffness matrix.
Once this has been done for all the attached elements an eigenvalue analysis of the resulting
pseudo stiffness is carried out to reveal the principal pseudo stiffnesses and their directions. If any
of the principal pseudo stiffnesses are less that the pre-set flatness tolerance then those degrees
of freedom are removed from the solution and an appropriate rotation to apply to the stiffness
matrix at the node is stored.
522 Oasys GSA
Copyright Oasys 19852009
Stiffness based automatic constraints
This is similar to the geometry based automatic constraints but instead of a value of one or zero
assigned to degrees of freedom the actual stiffness matrix is used. The resulting stiffness matrix is
the same as would result from restraining the whole model except from the rotations at the node of
interest.
Again an eigenvalue analysis is carried out to reveal the principal stiffnesses and their directions. If
any of the principal stiffnesses are less that the pre-set stiffness tolerance then those degrees of
freedom are removed from the solution and an appropriate rotation to apply to the stiffness matrix
at the node is stored.
Artificial stiffness in shells
An alternative and cruder approach is to make sure that there is some stiffness in all directions by
applying an artificial stiffness in the directions that are not stiff. This is done by constructing the
element stiffness matrix for shell elements and then replacing the zeros on the leading diagonal
with a value of 1/1000th of the minimum non-zero stiffness on the diagonal.
Since this approach introduces an artificial stiffness term that has not physical basis it should be
used with care.
12.2 Analysis Options
Static
Modal dynamics
Buckling
Static P-delta
Modal P-delta dynamics
12.2.1 Static
The static analysis is concerned with the solution of the linear system of equations for the
displacements, u, given the applied loads. The applied loads give the load or force vector, f. The
elements contribute stiffness, K, so the system of equations is
12.2.2 Modal dynamics
The modal dynamic analysis is concerned with the calculation of the natural frequencies and the
mode shapes of the structure. As in the static analysis a stiffness matrix can be constructed, but in
a modal dynamic analysis a mass matrix is also constructed. The free vibration of the model is
then given by
The natural frequencies are then given when
The eigenvalue problem is then
523 Gss Theory
Copyright Oasys 19852009
where [L], [F] are the eigenvalues (the diagonal terms are the square of the free vibration
frequencies) and the eigenvectors (the columns are the mode shapes) respectively.
12.2.3 Buckling
The problem in this case is to determine critical buckling loads (Eulerian buckling load) of the
structure. The assumption is that the differential stiffness matrix is a linear function of applied load.
The aim of the buckling analysis is to calculate the factor that can be applied to load before the
structure buckles. At buckling the determinant of the sum of the elastic stiffness and the critical
differential (or geometric) stiffness is zero.
Using the assumption of differential stiffness a linear function of loads gives
so the equation is
and the eigenvalue problem is then
12.2.4 Static P-delta
The static P-delta analysis is similar to the static except that a first pass is done to calculate the
forces in the elements. From these forces the differential stiffness can be calculated. The stiffness
of the structure can therefore be modified to take account of the loading and the displacements are
then the solution of
The options allow for
a single load case to be used as the P-delta load case
each load case to be its own P-delta load case
In the first case the first pass of the analysis solves
then for all the load vectors
where [F] is a matrix of the load vectors for all the load cases.
In the second case there is a one for correspondence between P-delta load case and analysis
case so
then
524 Oasys GSA
Copyright Oasys 19852009
12.2.5 Modal P-delta dynamics
The modal P-delta is similar to the normal modal analysis but takes into account that loading on
the structure will affect its natural frequencies and mode shapes. In the same was as a static P-
delta analysis a first pass is carried out from which the differential stiffness can be calculated. This
is used to modify the stiffness matrix so the eigenproblem is modified to
12.3 Applied Displacements
Use of Lagrange multipliers
The basic equations for a static analysis are:
The applied displacements are applied by using Lagrange multipliers. The basic concept is that the
structure matrix can be modified to apply a displacement condition
where l is the vector of Lagrange multipliers, are the applied displacements and e is a matrix
whose columns are zero except for the rows representing the applied displacements, where the
values will be the components of the applied displacement. E.g. if an applied displacement of (10,
10, 0) is applied this will give components of (0.707, 0.707, 0) in e.
This can be extended for multiple applied displacements as follows
or
The additional degrees of freedom to solve for in the Lagrange multipliers are the forces at the
applied displacements and thus can be used to calculate the effects of the displacements on the
structure. Expanding the matrix equations gives
Thus u can be expressed as
so that
525 Gss Theory
Copyright Oasys 19852009
or
gives a solution for L and then the previous equation can be used to establish u.
12.4 Axes
Axis types
Axis transformations
12.4.1 Axis types
Axes can be either Cartesian, cylindrical or spherical. The coordinates in these are:
Cartesian(x, y, z)
Cylindrical(r, q, z)
Spherical(r, q, f)
An axis is defined by three vectors irrespective of axis type. These define the location and basic
orientation. The x axis vector is any vector pointing in the positive x axis direction. The xy plane
vector is any vector in the xy plane of the axis that is not parallel with the x axis vector. The axes
are then constructed as follows:
12.5 Constraint equations
A constraint equation is the way to constrain a degree of freedom to move in a prescribed manner
relative to other degrees of freedom. Constraint equations define the movement of a slave degree
of freedom relative to a list of master degrees of freedom. For example to constrain a node mid-
way between 2 other nodes to move as if it is fixed between the nodes would require a set of
constraint equations of the form
Note: the constraint equations provide a mathematically convenient way of linking degrees of
freedom, which are not necessarily compatible with equilibrium.
12.6 Direction cosines
The direction cosines describe the relationship between different axis systems, typically how a
local axis relates to a global axis. The direction cosine array is assembled from vectors in the local
axis directions as follows:
The transformations for vectors and tensors are then:
526 Oasys GSA
Copyright Oasys 19852009
12.7 Dynamic results
In dynamic problems the most basic results are modes. These are described by a frequency and
shape. The mode shape is stored as the displacement results. (Not just displacements but any of
the results can by thought of as mode shapes). The modal displacements are of arbitrary
magnitude, so some choice has to be made about the scaling of the values. The two main
schemes are to normalize so that the modal mass (see below) is unity or so that the maximum
displacement is unity. In GSS the latter option is used by default but the user can select to
normalize the modal mass instead.
From the modal results some other information can be derived which characterises the mode.
These are described below.
Modal mass
The modal mass is defined as
The more the mass of the structure that is mobilised by this mode the greater the modal mass.
Modal stiffness
The modal stiffness is defined as
The modal mass and modal stiffness are related through the frequency
Modal damping
The modal damping is calculated, by summing over the element, from
where the factor k is in the range 0:1 and
Participation factors
The participation factors are defined for each direction i as
where
527 Gss Theory
Copyright Oasys 19852009
is a vector corresponding to unit (dimensionless) rigid body motion in the i direction. Thus the
translational participation factors have dimensions of 1/length and the rotational participation
factors are dimensionless.
The modal acceleration is then defined in terms of the participation factor and the spectral
acceleration as
and the actual acceleration of a node is then
Effective mass
The effective mass is related to the participation factors and the modal mass. It is defined for
direction i as
The translational effective masses have dimensions of mass while the rotational effective masses
have dimensions of inertia.
12.7.1 Axis transformations
There are two transformations of interest. The transformation of a point and the transformation of a
vector, either from global to a user defined or local axis or form the user defined to global axis.
For axis defined local axis directions x, y and z, the transformation to rotate into the local axis is
with the origin, o, of the local axis the transformation of a point, p, is
If the local axis is cylindrical then the transformed point p is converted to cylindrical coordinates
where
or for a spherical axis the transformed point p is converted to spherical coordinates where
The transformation of a vector, v, uses the same transformation matrix T plus a further rotation,
subscript r, relating to the location of the vector, p, in the local axis system. For a Cartesian axis
the rotation is
528 Oasys GSA
Copyright Oasys 19852009
for a cylindrical axis it is
and for a spherical axis it is
This gives the transformed vector as
12.8 Matrix Solver
The general equation to be solver in GSS is
In all cases the fact that the matrix [K] is symmetric and relatively sparse is exploited in the
solution.
Active Column Solver (default solver)
By default the stiffness matrix is stored in skyline form
With skyline storage only the above diagonal elements and that exist below the "skyline" are
stored. Some or many of the entries within the skyline may be non-zero however in the
factorization there is fill-in which leads to these entries becoming non-zero. This type of storage
529 Gss Theory
Copyright Oasys 19852009
works well with an active column solver where the factored matrix
can be stored within the same skyline profile.
Once the matrix is factorized the solution of the equations is a straightforward back substitution in
two passes.
Conjugate Gradient Solver
As the problem size increases the skyline storage become more inefficient as only a small
proportion of the entries may be non-zero. The conjugate gradient solver exploits the sparsity of
the matrix to the full by keeping an index of the non-zero terms in the matrix. This means that the
factorizing which produced fill in is no longer an attractive solution procedure so a different solution
is used. In this case we switch to a conjugate gradient solver with a preconditioner.
The significant difference from the active column solver is that the conjugate gradient method is
iterative. In theory the solution will converge in no more iterations than the number of degrees of
freedom in the solution, however rounding in the calculations means that this cannot be
guaranteed. Moreover the aim is to get the solution to converge in a much smaller number of
iterations so a preconditioner is used to give faster convergence. The line Jacobi preconditioner is
recommended in GSA.
The conjugate gradient method and the use of preconditioners are described in many text books
and the user is directed to the bibliography for further information.
Sparse Direct Solver
The sparse direct solver is another option with exploits the sparsity of the structure matrices. The
solution method is similar to the active column solver in that the solution method is direct although
the actual methods used are somewhat different. The sparse direct solver makes use of the
approximate minimum degree (AMD) algorithm to order the degrees of freedom. This method is
useful in minimizing the amount of fill when factorizing the matrices. The actual factorizing uses a
sparse LDLT algorithm.
These algorithms have been developed at the University of Florida CISE (http://www.cise.ufl.edu/
research/sparse/).
12.9 Eigensolver
The standard eigenproblem can be described as
where [K] is the stiffness matrix of order n. The eigenpair is denoted as
where the eigenvalues are ordered according to the magnitudes. The solution for p eigenpairs can
be written
where [F] is an n p matrix with the columns equal to the p eigenvectors and [L] is a p p
diagonal matrix with the corresponding eigenvalues.
In most engineering applications it is the generalized eigenproblem that is of interest. For dynamics
problem this can be written as
530 Oasys GSA
Copyright Oasys 19852009
where [M] is the mass matrix, or in buckling problems as
In both these cases we are interested in the eigenvalues (square of the natural frequencies and
load factors respectively) and the eigenvectors (mode shapes).
The solution of eigenproblems is a large topic covered in many texts. The method used in GSS is
the subspace iteration method. This method was developed by Bathe and consists of the following
1. For k = 1,2,, iterate
2. Find the projections of the operators [K] and [M]
3. Solve for the eigensystem of the projected system
4. Find an improved approximation to the eigenvalues
5. Then, provided that the vectors in [X
1
] are not orthogonal to one of the required eigenvectors
The solution of the projected eigenproblem is carried out using the Jacobi method.
12.10 Elements
The element types are:
Bar, Tie and Strut (2 nodes)
Beam (2 nodes)
Spring (2 nodes)
Grounded Spring (1 node)
Lumped mass (1 node)
Linear quad (4 nodes)
Parabolic quad (8 nodes)
Linear triangle (3 nodes)
Parabolic triangle (6 nodes)
Linear tetra (4 nodes)
Parabolic tetra (10 nodes)
Linear wedge (6 nodes)
Parabolic wedge (15 nodes)
Linear brick (8 nodes)
531 Gss Theory
Copyright Oasys 19852009
Parabolic brick (20 nodes)
Bar and Beam elements refer to the same beam property sets. Quad4, Quad8, Tri3 and Tri6
elements refer to the same 2D property sets. Solid (3D) elements refer directly to materials. All
other element types have unique property sets.
More:
Topology
Local axes
Bar elements
Beam elements
Spring elements
Mass elements
2D isoparametric elements
Link elements
Releases
Offsets
Transformations
Mass Options
12.10.1 Topology
The elements topology with reference to a plan view on the element is:
for 2D elementsanticlockwise around the corner nodes, followed by anticlockwise around the
mid-side nodes.
for 3D elementsanticlockwise around the base corner nodes, followed by anticlockwise
around the top corner nodes, followed by anticlockwise around the base mid-side nodes,
anticlockwise around the side mid-side nodes and finally anticlockwise around the top mid-side
nodes.
12.10.2 Local axes
The local axes are based on pseudo nodes (ie the flexible part of the element). For a 2 node
element (beam, bar or spring) a vector u is defined from the first node to the second node. The
local y axis is defined by either a third node and/or an orientation angle. If there is no orientation
angle, a vector v is defined from the first node to the third node. For a 2D element (linear or
parabolic) a vector u is defined from the first corner node to the second corner node, and v is
defined from the first corner node to the last corner node. The local axes can then be calculated
using:
If a beam has an orientation angle defined and no third node, the local x axis is defined by the
vector u and the local z axis is defined by a rotation of the z axis by the orientation angle from the
global z axis, or in the case of a vertical element a rotation of the y axis by the orientation angle
from the global y axis. If a third node is defined the local axes as defined above are rotated by the
orientation angle about the local x axis.
532 Oasys GSA
Copyright Oasys 19852009
12.10.3 Bar elements
Bar elements are considered to transfer axial loads only. The stiffness matrix for a bar element is
therefore
where A, E and l are the area, the Youngs modulus and element length respectively and the
degrees of freedom are the axial degrees of freedom at the nodes.
The mass matrix for the bar is
where r, A and l are the density, the area and the element length respectively.
The geometric stiffness is
where l is the element length and F is the axial force in the element.
533 Gss Theory
Copyright Oasys 19852009
12.10.4 Beam elements
Beam elements have six degrees of freedom at nodes, and can either include or exclude shear
deformations. The shear effects are ignored if the shear factor is set to zero.
The stiffness matrix for a beam, ignoring shear effects, is
where A, I
yy
, I
zz
, J, E, G and l are the area, the length, the second moments of area, the torsion
constant, the Youngs modulus, the shear modulus and the length respectively. If shear effects are
to be included the bending terms are modified by a factor including the shear area factors
as follows
The above is true for symmetric sections, but when the section is non-symmetric there are
defections orthogonal to the loading. If these effects are to be taken into account the local (yy and
zz) directions must be replaced with the principal directions. In this case the stiffness matrix is
calculated using the principal 2nd moments of area and then a rotation of the stiffness is applied to
534 Oasys GSA
Copyright Oasys 19852009
transform to the element local directions.
The consistent mass matrix for a beam, derived from the element shape functions is
where
and r, A and l are density, area and length respectively.
In many cases it is simpler to use a lumped mass approach where all the mass is assumed to be
lumped at the nodes. The lumped mass matrix is
When the consistent mass matrix is used the errors in the axial terms are reduced if the average
of the consistent and lumped values are used for these terms. This results in the 140 and 70
values being replaced by 175 and 35. These modified values are used in GSA.
The geometric stiffness matrix for a beam is based on the loads on the beam. These are
535 Gss Theory
Copyright Oasys 19852009
where l is the length, A is the area, and
12.10.5 Spring elements
Spring elements have either translational or rotational stiffness, and depending on their type they
will have different actions:
axialaxial stiffness only
axial + shearaxial stiffness + shear stiffness
general translationalstiffness in all three translational directions
torsionaltorsional stiffness only
torsion + bendingtorsional stiffness + bending stiffness
general rotationalstiffness in all three rotational directions
Axial / torsional springs only have stiffness in the local x/xx direction.
Axial + shear / torsion + bending springs have an axial/torsional stiffness and also a shear/bending
stiffness which applies in both the local y and z directions.
536 Oasys GSA
Copyright Oasys 19852009
The general spring has three stiffnesses defined in local x, y and z directions.
The local directions for a spring element are defined as follows. The axis is used to define local
directions. If the axis is local the local x direction is from node 1 to node 2 of the flexible part of
the element. The local y and z are then defined in an analogous manner to a beam element. If the
spring has zero length the local directions default to global.
12.10.6 Mass elements
Mass elements can have only mass and inertia. Inertia is a tensor quantity with the following terms
where the terms in the inertia tensor are defined as
where (x
a
, y
a
, z
a
) are the coordinates of the centre of mass. If non-zero values are specified for the
off-diagonal terms, it is important that these are consistent with the diagonal terms. If this is not
done the principal inertia values can become negative.
12.10.7 2D isoparametric elements
An irregularly shaped continuum defined by a boundary and areas of loading has to be subdivided
into a mesh of finite elements. The size and shape of the element is chosen so that the
approximate stiffness implied by the finite element is close enough to the actual stiffness of the
continuum in that region. Thus the finite element size and shape will be determined by the type of
537 Gss Theory
Copyright Oasys 19852009
element being used, the shape of the boundary if in a region close to the boundary,the loading
applied and the experience of the user.
To generate a stiffness matrix for a curvilinear quadrilateral or triangular element a new approach
must be used. Most finite element codes used an approach based on isoparametric or similar
elements.
In an isoparametric element the element displacements are interpolated in the same way as the
geometry, eg a plane stress element. In a superparametric or degenerate isoparametric
element the interpolation on the geometry is of a higher order than the interpolation of the
displacements, eg a plate element. In a subparametric element the interpolation of the geometry
is of a lower order than the interpolation of the displacements, e.g. an eight noded straight sided
quadrilateral element, where a different geometric interpolation function is used for the geometry
from that for the displacements. The term isoparametric is often used as a general term to cover
all these element types.
For a plane stress problem, we can establish a material matrix C that relates stress and strain. The
displacements in a local coordinate system are
the strains are
and the stresses are
For an elastic-isotropic material the material matrix is
where E, n are the Youngs modulus and Poissons ratio respectively.
Note that there is an out of plane strain (e
zz
), which we can ignore as it plays no part in the element
formulation.
The strains are defined in terms of the displacements as
The simplest elements to consider are the 4 noded and 8 noded quadrilateral elements, of which
the 4 noded element can be considered a simplification of the 8 noded element. A typical 8 noded
element is shown below. The element has an arbitrary local coordinate system based on the
location of the nodes and the element property axis (x, y), and a natural (curvilinear) coordinate
system (r, s) based on the topology of the nodes.
538 Oasys GSA
Copyright Oasys 19852009
We can set up interpolation functions to interpolate the geometry as follows
where the h
i
are the interpolation functions defined as follows
for an 8 noded quadrilateral element and the first four terms without the terms [] relate to 4
noded quadrilateral element. These interpolation functions are chosen so that
As the elements are isoparametric we use the same interpolation function for the displacements so
the displacement in the element is related to the nodal displacements by
To evaluate the stiffness matrix we need the strain-displacement transformation matrix. The
element displacements are obtained in terms of derivatives of the element displacements with
respect to the local coordinate system (x, y). Because the elements displacements are in the
natural coordinate system (r, s) we need to relate the derivatives in the local coordinate system to
those in the natural coordinate system. We can write an equation for the derivative with respect to
x in terms of derivatives with respect to r and s
to establish these derivatives we use the chain rule to set up the following relationship
539 Gss Theory
Copyright Oasys 19852009
or in matrix notation
where J is the Jacobian operator relating natural coordinate derivatives to local coordinate
derivatives. Given that we know x and y in terms of the interpolation functions the Jacobian
operator is easily found
This requires that the inverse of the Jacobian exist, which requires that there is a one to one
correspondence between natural and local coordinates. This will be the case provided the element
is not grossly distorted from a square and that it does not fold back on itself.
We can then evaluate
and thus we can construct the strain-displacement transformation matrix, B
where u is the vector of nodal displacements. The element stiffness corresponding to the local
element degrees of freedom is then
The elements of B are functions of the natural coordinate system, r, s. Therefore the volume
integration extends over the natural coordinate volume so the volume differential needs to be
written in terms of the natural coordinates
The volume integral is not normally amenable to an explicit integration so normally a numerical
integration technique is used. The integral can be written
where
and the integral is performed in the natural coordinate system of the element. This is convenient as
the limits of the integration are then 1. The stiffness can then be calculated
where the matrix F is evaluated at the Gaussian integration points (r
i
, s
i
) and a
ij
are Gaussian
540 Oasys GSA
Copyright Oasys 19852009
weights.
In a similar way the mass matrix and the load vectors are established.
where H is a matrix of interpolation functions and R
b
, R
s
, R
i
are the body force vector, surface
force vector and initial stress vector respectively.
Geometric stiffness matrix of shell element
The geometric stiffness matrix is calculated from:
where:
N
xx
and N
yy
are the in-plane forces of the shell element in x and y directions respectively
N
xy
and N
yx
are the in-plane shear forces of the shell element and they are equal
n is the number of nodes of the elements
i = 1, 2, 3 .... n
12.10.8 Link elements
Link elements are different to the other element types in that they apply a constraint between a pair
of nodes. The master node is the first node specified in the element topology and this is the node
that is retained in the solution. The other node (the slave node) is related back to the master node.
The degrees of freedom at the slaves that are linked will depend on the type of link. The link allows
the slave node to be fixed (where the rotations at the slave node depend on the rotation of the
master) or pinned (where the rotations at the slave node are independent of the rotation of the
master). The master node is always has the rotations linked to the rest of the structure. The links
can act in all directions or be restricted to act in a plane (xy, yz or zx) where the nodes are rigidly
connected for motion in the plane but are independent for out of plane motion.
The constraint conditions are summarised below:
541 Gss Theory
Copyright Oasys 19852009
All directions
Plane (xy plane as example)
Loads applied to link elements will be correctly transferred to the master degree of freedom as a
force + moment so no spurious moments result.
More:
Inertia properties of link elements
12.10.8.1 Inertia properties of link elements
The inertia properties of a link element can be calculated from the masses at the nodes attached
to the rigid element as follows. The mass is
and the coordinates of the centre of mass are
The inertia about the global origin is then
and relative to the centre of mass (x
c
, y
c
, z
c
) this is
The constraint equations for a link element assume small displacements. When large
displacements are applied to a link element the constraint equations no longer apply and the links
542 Oasys GSA
Copyright Oasys 19852009
between slave and master get stretched. This effect can be noticeable in a dynamic analysis
where the results are scaled to an artificially large value. When these are scaled to realistic value
this error should be insignificant.
12.10.9 Releases
Releases are applied at the nodes (or pseudo nodes in the case of offset elements) so that the
elements do not have any moment connection. This can be applied to the elements by recognising
that any moment applied to node is not resisted by the element. This condition is used to partition
the element stiffness matrix.
Where the subscripts s refer to the structure and e refer to the element. Once partitioned the
degrees of freedom related to the structure are combined into the structure stiffness matrix while
the element degrees of freedom are included in the structure stiffness matrix (but do not interact
with the stiffness matrix for any other element).
12.10.10Offsets
Element offsets are defined as global vectors relative to the nodes. These locate pseudo nodes
that define the flexible part of the element. Element stiffnesses are calculated for the flexible part
and modified to give the required nodal stiffnesses. Release conditions are applied before the
offsets (i.e. they are applied to the pseudo nodes). The element local axes are defined with respect
to the flexible part of the element.
The offsets can then be considered as rigid links and a constraint equation set established linking
pseudo nodes to actual nodes
where the transformation is based on the location of the pseudo node (x, y, z) relative to the actual
node is
The displacements at the pseudo nodes can then be related to the displacements at the actual
nodes.
The forces at the nodes can be related to the forces at the pseudo nodes.
The element stiffness can then be modified on a node by node basis using
543 Gss Theory
Copyright Oasys 19852009
12.10.11Transformations
The element matrices are set up in the element local axes. In the structure matrix these need to be
in nodal axes. Thus two transformations are required first from element axes to global
followed by a transformation to the nodal axes:
where the subscripts e, n
it
, n
ir
relate to elements, node translations and node rotations respectively.
In general the nodes act in global directions so the second transformation is not required.
12.10.12Mass Options
The mass matrix for an element can be derived as described above. This is known as a consistent
mass matrix. In many situations it is convenient to simplify the mass matrix. One way of doing this
is to diagonalize the mass matrix. In this case all the terms relating to rotations are zeroed and
then a row summation is carried out on the remaining entries.
This has the effect of lumping all the mass at the nodes. The other simplification that is used is to
ignore the mass of all elements except lumped masses.
With both these simplifications it may be possible to diagonalize the structure mass matrix,
however this is not possible if the inertias of lumped mass elements are non-zero or if there are
rigid elements in the structure. (Rigid elements generate off diagonal terms when the masses are
replaced by inertias at the master.)
12.11 Error Norms
When using GSA it is important that the user can be confident in the accuracy of the results. There
are a number of checks that the user can carry out to check accuracy, however GSA provides
some measure of the accuracy of the displacement solution. This is reported in the Analysis
Details output. The definition of the error norm is different for static and modal dynamic or buckling
results.
Statics
In static analysis the error norm is not calculated unless the model shows signs of being ill-
544 Oasys GSA
Copyright Oasys 19852009
conditioned. The calculation is as follows
1. Calculate the residual.
2. Solve for the displacements resulting from the residual and compare these with the actual
displacements.
3. Calculate the error norm.
Thus
where
Dynamics and buckling
In a dynamic analysis the error norm is always calculated as follows:
and in the case of buckling:
12.12 Forces in 2D Elements
The Timoshenko convention is used for forces in 2D elements. This means that a moment M
x
is
based on the stress in the x direction. With the Timoshenko convention if a slab is in compression
on the top face in both the x and y directions the moments are both negative. Consequently
starting from the assumption that tensile stress is positive, we have the following relationships for
the forces:
and moments:
Following from this a plate that has a positive in-plane stress in x/y will have a positive force
resultant and a positive bending stress in x/y (i.e. positive stress at the top surface relative to the
bottom surface) will have a positive moment.
When the structure is linear these simplify to:
545 Gss Theory
Copyright Oasys 19852009
and
where the superscripts p and b refer to in-plane and bending stress terms.
12.13 Ill Conditioning
In the vast majority of cases the solver will give a correct solution to the problem. However, some
problems are by nature ill-conditioned in which case small changes in the input data can lead to
more significant changes in the results.
Taking a simple example to look at ill-conditioning; consider a simple two spring system, where the
springs are connected in series. The stiffness of the first spring is k
1
and that of the second is k
2
and we assume that k
2
is much greater than k
1
(k
2
k
1
).
In this case the equations describing the system is
As in a solver based on a Gaussian elimination technique, we use these equations to arrive at a
relationship between u
2
and u
1
:
which when substituted in the other equation gives:
or
With exact arithmetic the term (k
2
- k
2
) would be zero, however, if k
2
is large compared with k
1
and
due to limited precision, some error will be introduced in the calculation. If this error is denoted by e
, then the equation we have is
We have then a system as shown below where the error is like adding a third spring, which acts in
parallel with k
1
.
546 Oasys GSA
Copyright Oasys 19852009
The expected reaction is f
2
, but the reaction that is calculated is:
Thus the reaction is in error by a factor
This, however, gives us a way of checking for ill-conditioning. We can sum the applied forces and
compare these with the sum of the reactions. If these totals are significantly different then there
may well be an ill-conditioning problem. This data is available in the Global Results Total Loads
and Reactions. Note the total load and moment results may well show a discrepancy if joints with
non co-incident nodes are used. This is a check that should be carried to check for ill-conditioning.
In addition to the load/reaction check a further check on the accuracy of the solution is carried out
in Gss when ill-conditioning is suspected. In this case the error is calculated as follows:
1. Calculate the residual.
2. Solve for the displacements resulting from the residual and compare these with the actual
displacements.
3. Calculate the error norm.
Thus
where
12.14 Constraints
Constraints are a way of setting up mathematical relationships between different parts of the
model. Node(s) are constrained to behave in a particular way relative to other node(s). This takes
no account of the stiffness so is useful for avoiding potential ill-conditioning problems, but should
not be used to over-constrain a model.
More:
Joints
Rigid constraints
Constraint equations
547 Gss Theory
Copyright Oasys 19852009
12.14.1 Joints
Joints (or repeat freedoms) give a convenient way of connecting degrees of freedom without
required an element. These simply link the specified degrees of freedom. They are useful for
modelling pinned connections where the x, y and z degrees of freedom are repeated.
Any load applied to a joint is transferred directly to the master so these constraints should be used
with care as moment mismatches can arise due to the load being applied to the structure at a
different point to the point of application of the load.
12.14.2 Rigid constraints
Rigid constraints constrain a collection of nodes to move together as a rigid body.
The master node is the node that is retained in the solution. All the other nodes (those in the slave
list) are related back to the master node.
The degrees of freedom at the slaves that are linked will depend on the type of rigid constraint.
The constraint allows the slave nodes to be fixed (where the rotations at the slave node depend on
the rotation of the master) or pinned (where the rotations at the slave node are independent of the
rotation of the master). The master node is always has the rotations linked to the rest of the
structure. The constraint can act in all directions of be restricted to act in a plane (xy, yz or zx)
where the nodes are rigidly connected for motion in the plane but are independent for out of plane
motion.
The slave master transformations are summarised below:
All directions
Plane (xy plane as example)
Loads applied to slave nodes of a rigid constraint will be correctly transferred to the master
degrees of freedom as a force + moment so no spurious moments result.
The constraint equations for a rigid constraint assume small displacements. When large
displacements are applied to a rigid constraint the constraint equations no longer apply and the
links between slave and master get stretched. This effect can be noticeable in a dynamic analysis
where the results are scaled to an artificially large value. When these are scaled to realistic value
this error should be insignificant.
548 Oasys GSA
Copyright Oasys 19852009
12.14.3 Constraint equations
Constraint equations represent the most fundamental way of constraining one node relative to a
set of other nodes. Joints and rigid constraints can all be represented as sets of constraint
equations. The displacement (or rotation) of the slave node is related to that at the masters
12.15 Loads on beams
The loads on beam elements have to be transformed to a set of nodal forces and moments. These
depend on the load type and the end conditions (pinned/fixed) on the beam.
More:
Fully fixed beams
Gravity Loads
Pin ended beams
Projected loads
12.15.1 Fully fixed beams
The nodal forces corresponding to beam load depends on the load type and if the beam
formulation includes shear deformations. The load types break down into mechanical, thermal,
pre-stress and distortion loads.
More:
Mechanical loads
Thermal Loads
Pre-stress loads and lack of fit
Member distortion
Load direction
12.15.1.1 Mechanical loads
The reference mechanical load is the point load; all the other mechanical load types can be
established by integrating the results for a point load over the loaded part of the beam.
The basic approach to calculating the load on the beam for a force at position a is to consider the
beam split at a into two separate beams. Flexibility matrices can be established for axial, torsional
and flexural loading
There must be continuity of displacement and rotation between the two beams and the forces and
moment must balance the applied load. This allows a set of equations to be set up for the sub-
beams a and b which can be solved for the shear force and bending moment at the loaded point.
549 Gss Theory
Copyright Oasys 19852009
Where the vector {w} is respectively for unit force and unit moment
Once the force and moment at the loaded point have been established the end forces and
moments (and hence the equivalent nodal forces) result from equilibrium of the two sub-beams.
The general distributed loading in the patch load, varying in linearly in intensity from position a to
position b. The nodal forces and moments are then given by integrating the results for a point load
where f
pi
(x) is the force due to a point load at x, and
The tri-linear load option is simply a repeated set of patch loads.
12.15.1.2 Thermal Loads
The thermal loads allow for the introduction of load due to temperature variations in the beam
elements. For an axial thermal loading the expansion of the element leads to axial forces, for
thermal gradients through the thickness of the element both axial forces and end moments are
induced.
where a is the temperature coefficient of expansion, T is temperature and T
na
is the temperature
rise at the neutral axis.
12.15.1.3 Pre-stress loads and lack of fit
Pre-stress and lack of fit loads are similar, but the definition differs. A pre-stress is considered as a
force applied to the element at some position in the section relative to the neutral axis. A lack of fit
is assumed to affect only the axial terms relating to the element. For a pre-stress of force and
offsets of y and z the resulting nodal forces and moments are
For the lack of fit and the initial strain the nodal forces are respectively
12.15.1.4 Member distortion
A member distortion is a discontinuity along the length of the element. As for a mechanical load
the element can be considered as two elements where in this case the displacement or rotation
discontinuity is taken into account at the interface between the two parts.
550 Oasys GSA
Copyright Oasys 19852009
12.15.1.5 Load direction
The mechanical loads are calculated assuming that the load is applied in all three directions.
These then have to be factor depending on the actual direction of the load. In the case of a load in
the beam local axes the factor is unity in the direction of the load and zero in the other directions.
In the general case the factor are found by projecting a unit vector in the direction of the load onto
the local axes of the element. Given the vector in the direction of the load (subscript l), then the
factors are the components on the element vector (subscript e) are arrived at as follows
or
12.15.2 Gravity Loads
The gravity load can be considered as a uniform load acting in all three element local directions.
The factors that apply in the three directions are derived by rotating the global factors
12.15.3 Pin ended beams
When the ends of beam are not fully fixed, some adjustment has to be made to the forces and
moments that are applied at the nodes and the pinned end cannot sustain any moment. The
simplest case is when both ends are pinned so
The forces and moments are then modified to maintain equilibrium as follows
When the element is pinned at one end only the corrections depend on the material properties in
the general case
where
551 Gss Theory
Copyright Oasys 19852009
For a simple beam this reduces to
12.15.4 Projected loads
When the load on a beam is distributed the total load can be based on the actual length of the
element or on the projected length of the element. Thus a load normal to the x axis of the element
would have a projected length equal to the beam length while a load parallel to the x axis of the
beam would have a projected length of zero. In the general case of a load in the a direction defined
by a unit vector w and where the beam load x axis is denoted x the factor that has to be applied to
the load intensity, defined in terms of the angle between the two vectors, is
12.16 Loads on 2D elements
In a similar way the mass matrix and the load vectors are established.
where H is a matrix of interpolation functions and R
b
, R
s
, R
i
are the body force vector, surface
force vector and initial stress vector respectively.
More:
Face and edge loads
Thermal Loads
In-plane loads
552 Oasys GSA
Copyright Oasys 19852009
12.16.1 Face and edge loads
Loads on 2D elements can be applied in local, global or user axes. The direction of the loading is
straightforward for global and user directions but for local direction it is related to the face or edge
geometry.
In local directions the face loads are applied with the x direction pointing in the element r direction,
the y direction pointing in the element s direction and the z direction through the thickness
(element t) direction. This means that the x and y directions are not necessarily orthogonal.
In local directions the edge loads are applied with the x direction pointing along the edge, the y
direction pointing into the element normal to the edge and the z direction through the thickness
(element t) direction.
12.16.2 Thermal Loads
Thermal loads can be either a constant temperature rise in the whole element or a temperature
gradient, varying over the surface element. To evaluate the equivalent nodal forces the
temperatures have to be converted to strains, using the temperature coefficient of expansion. The
strains are then related to the stress through the material matrix and then the internal stresses are
integrated over the element. The thermal effects are the same in all directions so there are no
shear strains introduced.
For in-plane effects (constant temperature) the strain is
For bending effects (temperature gradients) the strain and stress are
These are converted to stresses through the material matrix
553 Gss Theory
Copyright Oasys 19852009
12.16.3 In-plane loads
In-plane loads break down into two categories, pre-stress loads and initial strains. Pre-stress loads
are defined as a force per unit width in either x, y or both x and y directions, along with an offset
from the neutral axis. Initial strains are defined in either x, y or both x and y directions, but no
offsets are permitted. The prestress loads can be converted directly to a set of element stresses,
which are integrated over the element to get the nodal forces. The offset force gives rise to a
moment on the element so
The initial strains can be converted to stresses in a manner analogous to that used for thermal
loads.
12.17 Mass distribution
The calculation of the mass and inertia of the structure are as follows
where the summations are over all the nodes and x, y and z are the coordinates of the node
relative to the centre of mass.
If the mass option is set to ignore the element mass, this calculation is only carried out over the
mass elements. If an additional mass due to load is set the load vector resulting from the load
description is calculated and the required component is extracted scaled and converted to mass
where s is the scale factor, j is the specified component and g is the gravity value.
12.18 Material models
This material is defined by the properties:
E, Youngs modulus
G, Shear modulus
n, Poissons ratio
r, density
a, temperature coefficient of expansion
554 Oasys GSA
Copyright Oasys 19852009
s
y
, yield stress
s
ult
, ultimate stress
E
H
, hardening modulus
b, hardening parameter
The linear elastic analysis material matrix is
For an isotropic material the shear modulus is related to the Youngs modulus and Poissons ratio
through
The von Mises yield condition is
The yield and ultimate stress and the hardening parameters are not used in linear analysis. For
non-linear analysis on yielding the material follows the line defined by the hardening modulus.
Either isotropic hardening (b=1) or kinematic hardening (b=0) can be defined.
555 Gss Theory
Copyright Oasys 19852009
If the hardening parameter, b, is 1 (isotropic hardening as shown above) the yield stress retains its
maximum value on reversal of stress. A value of 0 corresponds to kinematic hardening, where the
diameter of the yield surface remains constant so on reversal of stress the material yield when the
stress reversal is twice the original yield stress.
12.19 Nodal Stresses
In analysis of finite elements the stresses are calculated at Gauss points, and have to be
converted from these Gauss point values to nodal values. The way in which this is achieved
depends on the type of elements and the way in which the Gaussian integration is carried out.
There are two resulting situations
the number of Gauss points does not exceed the number of nodes
the number of Gauss points is greater than the number of nodes
In the first situation it is sufficient to extrapolate the values from the Gauss points. In the second
situation it is necessary to fit a function through the points to get to the nodal values.
More:
Direct extrapolation
Least squares extrapolation
556 Oasys GSA
Copyright Oasys 19852009
12.19.1 Direct extrapolation
In the case of direct extrapolation a function is chosen to represent the variation of stress over the
element based on the number of Gauss points. In practice this is used when there are 1, 3 or 4
Gauss points. The corresponding polynomial functions are
For 1 Gauss point the values are assumed to be constant over the whole element so the Gauss
point values are simply copied to the nodes.
For 3 Gauss points the values are the Gauss points are known so the following set of equations
can be set up
This can the be used to calculate the coefficients a, b and c
For 4 Gauss points a similar approach can be used, but in this case the locations of the Gauss
points are at
so if
the equations can be written in the form
This can then be solved for the coefficients a, b, c and d
Once these are established the polynomial functions can be used to establish the values at any
position on the element.
12.19.2 Least squares extrapolation
In this case a function chosen to fit through the points would imply a higher order polynomial than
the one used to interpolate the geometry, so a least squares approach is used to find the
polynomial to map the stresses from the Gauss points to the nodes. The interpolation functions
used for 6 node and 8 node elements are respectively
557 Gss Theory
Copyright Oasys 19852009
The square of the error for any point is then
This is summed over all n Gauss points and then the derivatives with respect to the coefficients
are set to zero (selecting the coefficients that minimise the error). This leads to the matrix equation
for 8 node elements
The 6 node version is the same except that the a
6
and a
7
terms are ignored. This can then be
solved for the coefficients.
12.20 Non-linear Analysis
Static
The static analysis is concerned with the solution of the system of equations for the
displacements, u, given the applied loads. For many analyses a straightforward linear analysis is
all that is required but when a model contains tie, strut or cable elements a non-linear analysis is
required.
The applied loads give the load or force vector, f
App
. The elements contribute stiffness, K. An
iterative solution procedure can then be established:
1. Solve
1. Create a non-linear force vector to remove the effect of the non-linear effects
1. Solve the revised set of equations
1. Check for convergence.
1. If not converged go to 2.
558 Oasys GSA
Copyright Oasys 19852009
12.21 Reactions
The reactions are the out of balance forces that remain at nodes which have a fixed displacement
boundary condition. For the structure as a whole the equilibrium equation can be written
The vector {f
a
} can be established by calculating all the loads at the nodes. The term
is the product of element stiffnesses and element displacements.
This equation holds for the structure as a whole, however there is no reason why this calculation
cannot be carried out on an element by element basis, resulting in a set of forces at each node
where the {f
si
} are the internal forces at the node i.
12.22 Ritz analysis
The calculation of the modes in a dynamic analysis can be a time consuming process, particularly
where the structure has very different frequencies in vertical and horizontal directions resulting in a
large number of modes being necessary to capture the dynamic response of the structure. The
Ritz analysis gives a way of calculating approximations to the modes with reference to a direction
of excitation.
We assume that the structure is subject to forces which can be split up into a spatial distribution
and a temporal function.
The basic equation governing an N degree of freedom, undamped structure is then
In the Rayleigh-Ritz method the displacements are expressed as linear combinations of n shape
vectors
where the transformation matrix is an N n matrix
We can then apply a transformation so that the resulting equation is
where
This reduces the eigenproblem from one in N degrees of freedom to a much smaller problem in n
degrees of freedom.
To use this method we need to have a way to calculate the transformation matrix of the assumed
559 Gss Theory
Copyright Oasys 19852009
shape functions.
The spatial distribution of force is assumed to be a gravity load in the direction of interest, so the
first Ritz vector is calculated by solving.
and this is made mass orthonormal
a second vector is calculated from the solution of
This is made orthogonal to the previous vector by removing the component of the first vector
where
and this is then mass orthonormalized
This procedure can then be repeated for all the required vectors with the generalization to the
orthogonalization
and
Once the individual vectors have been established
Having established the transformation matrix the mass and stiffness matrices are transformed and
the reduced eigenproblem is solved. The eigenvalues (and thus the natural frequencies) of the
reduced system are approximations to those of the structure. Back substitution using the
transformation matrix gives the approximate eigenvectors.
As the eigenvalues and eigenvectors calculated by this method are approximate it is important to
establish the usefulness of the results. The error norm is a direct measure of the accuracy of the
calculated eigenvalue and eigenvectors, so an examination of this will help evaluate the usefulness
of the modes determined by the Ritz analysis.
560 Oasys GSA
Copyright Oasys 19852009
12.23 Shape functions
The isoparametric elements rely on shape functions to describe the geometry and displacement
fields. In is often necessary to calculate other terms that depend on the shape functions, such as
directions in the element. A two dimensional element has a local coordinate system (in the plane of
the element in x, y space) and a natural coordinate system (that maps the element to a square or
triangle in r, s space).
Vectors in r, s, t directions
It is often required to calculate vectors in specific directions (for example for loading normal to a
surface or along the edge of an element). If a vector v
r
that is in the r direction is required in
terms of (x, y) this is calculated as follows.
The position in (x, y) coordinates is
where the interpolation functions are functions of (r, s).
Choosing a point at (r + dr, s), the slope of the line is
which in the limit as r0 gives
so the components of the vector and the corresponding s vector are
Note that v
r
and v
s
need not be orthogonal.
The t vector or normal to the element is then
12.24 Stress and strain
Stress definitions
Stress in 2D elements
Strain definitions
Stress-strain relationships
561 Gss Theory
Copyright Oasys 19852009
12.24.1 Stress definitions
Stress can be considered as a tensor quantity whose components can be represented in matrix
form as
where each term corresponds to a force per unit area. The following notation for the stress
components is common
The principal stresses s
1
, s
2
, s
3
are calculated as the roots (S) of the cubic
where the terms I
1
, I
2
, I
3
are stress invariants defined as
Alternatively the principal stress equation can be written
The maximum shear stress is calculated from the principal stress as
Two other stress measures that are used are the average or hydrostatic stress and the von Mises
stress; these are defined as
12.24.2 Stress in 2D elements
The stress in 2D elements is calculated via the strains. The strains are calculated from the
displacements using the strain displacement relationship B (see 2D elements). Using the
interpolation functions these can be calculated at any point in the element. Once the strains are
calculated the stress can be calculated using the material matrix C for example for and elastic
isotropic material the material matrix is
562 Oasys GSA
Copyright Oasys 19852009
Thus the strains are
and the stresses are
This can be used to evaluate the stress at any point in the element. However the stress is based
on the strain which in turn is based on the displacement gradients in the element. Thus some of
the strain terms in an element that has a parabolic displacement field are linear. It has been found
that the best stress results are obtained by evaluating the stress at particular points (the points
used for the element integration) and extrapolating the results to the nodes.
In order to have good stress results the mesh will have to be finer that the mesh required for the
displacement solution and the stress results are likely to be influenced by high displacement
gradients in the element.
12.24.3 Strain definitions
The normal definitions of strain used are as follows:
An alternative definition which fits more neatly in tensor form is
with the strain tensor defined as
The calculation of principal strains e
1
, e
2
, e
3
follows from
563 Gss Theory
Copyright Oasys 19852009
The maximum shear strain is calculated from the principal strain as
or
In a similar way to the definitions of average and von Mises stress a volumetric and effective strain
can be calculated as
12.24.4 Stress-strain relationships
The relationship between stress and strain depends on the type of problem
Problem Displacements Strain Stress
Bar u
e
x
s
x
Beam w
k
xx
M
xx
Plane stress u, v
e
xx
, e
yy
, g
xy
s
xx
, s
yy
, t
xy
Plane strain u, v
e
xx
, e
yy
, g
xy
s
xx
, s
yy
, t
xy
Axisymmetric u, v
e
xx
, e
yy
, e
zz
, g
xy
s
xx
, s
yy
, s
zz
, t
xy
General u, v, w
e
xx
, e
yy
, e
zz
, g
xy
, g
yz
, g
zx
s
xx
, s
yy
, s
zz
, t
xy
, t
yz
, t
zx
Plate bending w
k
xx
, k
yy
, k
xy
M
xx
, M
yy
, M
xy
Where for beam and plate bending problems the relationship is between moment and curvature
The stress-strain matrices are then
Problem Stress-strain matrix
Bar E
Beam
bending
EI
Plane stress
564 Oasys GSA
Copyright Oasys 19852009
Plane strain
Axisymmetri
c
General
Plate
bending
GsRelax Theory
Part
XIII
566 Oasys GSA
Copyright Oasys 19852009
13 GsRelax Theory
Dynamic Relaxation: Solution method used by GsRelax
Element Behaviour
Non-linear behaviour and buckling
13.1 Dynamic Relaxation: Solution method used by GsRelax
The solution technique used in GsRelax solver is Dynamic Relaxation. Dynamic relaxation is an
analysis method for non-linear statically loaded structures direct integration dynamic analysis
technique. In dynamic relaxation analysis it is assumed that the loads are acting on the structure
suddenly, therefore the structure is excited to vibrate around the equilibrium position and
eventually come to rest on the equilibrium position. In order to simulate the vibration, mass and
inertia are needed for each of the free nodes. In dynamic relaxation analysis, artificial mass and
inertia are used which are constructed according to the nodal translational stiffness and rotational
stiffness. If there is no damping applied to the structure, the oscillation of the structure will go
forever, therefore, damping is required to allow the vibration to come to rest at equilibrium position.
There are two types of damping in GsRelax analysis, one is viscous damping and another one is
kinetic damping, kinetic damping is an artificial damping which will reposition the nodes according
to the change of system kinetic energy.
More:
Damping
Solution Process
Fictitious masses and inertia used in dynamic relaxation analysis
Definition of Control Parameters: residuals
13.1.1 Damping
Two types of artificial damping are used Kinetic Damping & Viscous Damping. There are two
types of viscous damping, one is viscous damping and one is artificial viscous damping. Viscous
damping will apply the specified (or automatically selected) percentage of the critical damping to
the system. Artificial viscous damping will artificially reduce the velocity at each cycle by the
specified (or automatically selected) percentage of velocity in previous cycle. Once artificial
viscous damping is used, kinetic damping will be disabled automatically. By applying one or both of
these artificial damping methods, the vibration will gradually come to rest at the equilibrium position
and this will be the solution given by dynamic-relaxation analysis.
The structure below shows the effect of viscous damping on the dynamic relaxation analysis
process. The oscillation of the structure eventually comes to rest at the static equilibrium position if
viscous damping is applied. The problem with viscous damping is that it is not an easy task to
estimate the critical damping of the structure.
Kinetic damping is unrelated to conventional concepts of damping used in structural dynamic
analysis. It is an artificial control to reduce the magnitude of the vibration in order to make it come
to rest. It is based on the behaviour of structures with only one degree of freedom or the vibration
of a multiple degree of freedom structure in a single mode. For these cases it is known that the
structures kinetic energy reaches a maximum at the static equilibrium position.
The structures kinetic energy is monitored in the analysis at each time increment. The Kinetic
energy increases as the nodes approach equilibrium position and starts to decrease once the
nodes are away from equilibrium position. Once the kinetic energy starts to decrease, an estimate
of the equilibrium position of the nodes can be interpolated from the previous nodal positions and
kinetic energies.
567 GsRelax Theory
Copyright Oasys 19852009
At this point the kinetic damping process is applied. The vibration is stopped and the nodes
repositioned to correspond to the maximum kinetic energy. Assuming the relationship between
structural kinetic energy and time is a parabola, then the moment at which the kinetic energy
peaked can be calculated. Based on the previous nodal displacements and rotations, the
equilibrium positions of the nodes can be estimated. After shifting the nodes to their optimum
positions, the analysis will restart again by resetting the time, speed and acceleration to be zero.
Since it is unlikely that a multiple degree of freedom structure will vibrate in a single mode, it is
impossible to find the equilibrium position just by reaching the maximum kinetic energy of the
structure once or twice. Nevertheless, previous experience has shown that the use of kinetic
damping is very efficient in searching for the equilibrium position in dynamic relaxation analysis.
568 Oasys GSA
Copyright Oasys 19852009
13.1.2 Solution Process
The following steps are adopted in GsRelax analysis.
1. Compute equivalent nodal forces and moments. In this process, member loads are converted
into nodal force or moments. These are the forces that initiate vibration.
2. Construct dummy mass and dummy inertia for the unrestrained (active) nodes according to the
translational and rotational stiffness of the members at the nodes
3. Compute the acceleration, speed and displacement for each node at each cycle.
4. Compute a new nodal position and rotation for each node at each cycle; update the nodal
stiffness and member force acting on the nodes.
5. Check the force and moment residuals at each node at the current position.
6. If no residual exceeds the limit, the analysis is considered to have converged and the final
position is considered as the equilibrium position of the structure.
7. If any residual is not satisfied, the analysis is continued to the next step.
8. Compute the total kinetic energy of the structure. If the kinetic energy at a cycle overshoots the
maximum, it is considered that the equilibrium position has been passed. Therefore, all nodes
will be re-positioned so that they are closer to the equilibrium position. Reset the speed and
acceleration to be zero and let the structure start to vibrate again from the new position.
9. After analysis has been converged, the element forces, moments and stresses are calculated
according to the final equilibrium position of the nodes.
13.1.3 Fictitious masses and inertia used in dynamic relaxation analysis
As mentioned in previous sections, nodal masses and inertia are needed in Dynamic Relaxation
analysis. To speed up and simplify dynamic relaxation analysis, fictitious (dummy) masses and
Inertia rather than real masses and inertia are used in GSA dynamic relaxation analysis. The
fictitious masses and inertia are generated in the GsRelax solver and there is no need for users to
define them. However, fictitious masses and inertia can be adjusted pre and during analysis by
569 GsRelax Theory
Copyright Oasys 19852009
applying dummy mass and inertia factors.
The fictitious masses and inertias calculated by the program are designed to be small enough for
convergence to be reasonably fast but large enough to prevent nodes shifting too much in one
cycle, which causes the solution method to become unstable. To this end, it is logical to take the
fictitious masses and inertia proportional to the nodal translational stiffness and rotational stiffness
respectively. From previous experience, it is found that the best estimate of the fictitious masses
and inertia are two times the nodal translational stiffness and rotational stiffness respectively and
they are calculated as follows:
Fictitious mass of a node = 2 Sum of translational stiffness of the elements connected to
the node
Fictitious inertia of a node = 2 Sum of rotational stiffness of the elements connected to the
node
13.1.4 Definition of Control Parameters: residuals
The iterative dynamic relaxation process continues until convergence criteria (unbalanced nodal
force and moment) are met. If this does not happen, the iteration will continue for a maximum
number of cycles, or analysis time in minutes.
It is almost impossible to achieve 100% accurate results in non-linear analysis, so an acceptable
residual (tolerance) force and moment should be specified. The residual may be absolute or
relative.
If relative residual is selected, the actual force residual and moment residual at each node are
calculated from:
in which:
DF & DM = force residual and moment residual respectively
r
f
& r
m
= relative force residual and relative moment residual respectively
F = the sum of the total imposed loads including both nodal and member loads
n = the number of nodes in the structure
If there is no imposed load, e.g. a structure subjected only to support settlement, the force residual
and moment residual are calculated from:
in which:
DF & DM = force residual and moment residual respectively
r
f
& r
m
= relative force residual and relative moment residual respectively
K
F
& K
M
= the sum of nodal translational stiffness and rotational stiffness of all the nodes in
the structure.
570 Oasys GSA
Copyright Oasys 19852009
n = the number of nodes in the structure
If an absolute residual is selected, the specified force residual and moment residual will be used in
the analysis.
13.2 Element Behaviour
Beams
Fabric
Spacers and Sliding Cables
13.2.1 Beams
Beam section properties can be specified explicitly, or a standard shape or catalogue section can
be input. The default setting given in the analysis wizard is that slenderness effects are to be
considered. This means that the stiffness of individual beam elements will reduce as the axial load
increases. Thus making it unnecessary to add additional nodes along the length of beam elements
to simulate buckling effects. The theory used is below.
In the case of explicitly defined section properties it is assumed that I
yy
and I
zz
are principal axes (i.
e. I
yz
is zero) and that the section centroid and shear centre both lie on the line joining the beam
end nodes. Also, for explicitly defined sections, approximations are made when considering
plasticity.
In GSS fy
tension
= fy
compression
= fy. The following text explicitly includes fy
tension
and fy
compression
for
completeness.
More:
Axial force
Shear and Torsion
Axial force flexural stiffness interaction
Material plasticity yielding of beams with explicit section properties
Material plasticity yielding of beams defined as a standard shape
13.2.1.1 Axial force
The axial force of a beam is first calculated as
If this force is greater than the yield capacity in tension it is set to the yield capacity in tension; if it
is less than the yield capacity in compression it is set to the yield capacity in compression. The
yield capacities are
where:
F
x
= axial force
A = area
E = modulus
571 GsRelax Theory
Copyright Oasys 19852009
e = strain
fy
compression
= compressive yield stress
fy
tension
= tension yield stress
The strain is calculated as
The unstressed length is the initial distance between the end nodes (or the initial length as
specified by the user) modified for temperature.
13.2.1.2 Shear and Torsion
The shear modulus of a beam is assumed to be
where:
G = shear modulus
E = Youngs modulus
n = Poissons ratio
The shear strain caused by a shear force is considered to be uniform over the whole beam for
planes normal to a principal axis. The shear strain between a principal axis and the local beam x
axis is taken as
and the effective shear stress is taken as
The K
y
shear factor applies to the shear force acting along the principal axis closest to the local
beam y axis.
The K
z
shear factor applies to the shear force acting along the principal axis closest to the local
beam z axis.
The angle by which a beam is twisted about its local x axis is simply considered to be
13.2.1.3 Axial force - flexural stiffness interaction
If slenderness effects are to be considered the bending stiffness of a beam is modified according
to the axial load by using Liveseys stability functions (see for example M.R. Horne & W.
Merchant The Stability of Frames Pergamon 1965).
For a continuous/continuous beam within the elastic range the bending moment at end 1 is taken
572 Oasys GSA
Copyright Oasys 19852009
as
EQUATION A
S and SC are derived from series
where
and compression is positive.
For a continuous/pinned beam within the elastic range the bending moment at end 1 is taken as
EQUATION B
S and C are derived from series
where
and compression is positive.
These series are used to precalculate S, SC, S and C for ten values of K. During calculation
cycles values of S, SC, S and C are interpolated for the current value of K.
13.2.1.4 Material plasticity - yielding of beams with explicit section properties
Bending Moments about the principal axes are limited to the following value
573 GsRelax Theory
Copyright Oasys 19852009
For equal yield stresses this is a good approximation to the plastic bending moment capacity.
The axial force is computed as above.
The calculations for the axial force and for the bending moments about the principal axes are all
performed independently. Beams are assumed to behave elastically up to the limiting force or
bending moment. Thus plastic behaviour is only modelled with any degree of realism for cases
where either
Only axial forces are significant
or
Only bending about one principal axis is significant, the tensile and compressive yield stresses
are similar and the transition between first yield and full plasticity can be ignored.
If the bending moment at one end of a beam has been limited to the plastic moment capacity, the
bending moment at the other end is obtained by using EQUATION B
This bending moment is in turn limited to the plastic moment capacity.
13.2.1.5 Material plasticity - yielding of beams defined as a standard shape
If a yield stress is specified for a beam, the program calculates the tensile and compressive yield
forces of the section, which are taken to be
The program then constructs a look up table for each shape before the commencement of
calculation cycles.
The look up table contains values of
a) bending moment causing first yield (i.e. the lowest bending moment at which with elastic
behaviour yield stress is attained in tension or compression at one point in the section)
b) plastic bending moment (i.e. the bending moment with the section on one side of the neutral
axis at the tensile yield stress and on the other side of the neutral axis at compressive yield
stress).
for
a) nine values of axial force equally spaced between the tensile and compressive yield axial loads
of the section.
b) angles of applied moment at intervals of 15 degrees from 0 to 345 degrees with reference to the
principal axis that is nearest to the beam local y axis.
During calculation cycles the program computes the bending moment at first yield and the plastic
bending moment in a beam for the current axial force and angle of applied bending moment by
linear interpolation between the values in the look up table (both bending moments are of course
zero when the axial force equals the tensile or compressive yield force, and the axial force of a
beam is limited to values between the tensile and compressive yield forces)
The program initially calculates the forces and bending moments at each end of a beam assuming
elastic behaviour. If the net bending moment at the first end is greater than the moment causing
first yield then the bending moment is modified according to the formula
Equation C
574 Oasys GSA
Copyright Oasys 19852009
If the bending moment at the first end of a beam is modified, the bending moment at the second
end is obtained by using Equation B
If the bending moment at the second end exceeds that at first yield, it is modified in the same way
as was the one at the first end, and the bending moment at the first end is obtained by using
Equation B
If this bending moment is greater than the moment causing first yield, the whole process is
repeated until the bending moments cease to be modified.
Equation C is equivalent to halving the stiffness of a beam at first yield.
13.2.2 Fabric
Stress Computation
Determination of shear modulus
13.2.2.1 Stress Computation
The warp and weft directions are assumed to be perpendicular. The direct and shear strains are
first computed for the warp and weft directions assuming uniform strains over each triangle and
the stresses are calculated from the equations
where
s
xx
= warp stress
e
xx
= warp strain
E
xx
= warp modulus
n
xy
= -(ratio of weft to warp strain) for pure warp stress
s
yy
= weft stress
e
yy
= weft strain
E
yy
= weft modulus
n
yx
= -(ratio of warp to weft strain) for pure weft stress
s
xy
= shear stress for warp/weft axes
575 GsRelax Theory
Copyright Oasys 19852009
e
xy
= shear strain for warp/weft axes
G = shear modulus.
The principal stresses are then computed. If a triangle is set to take no compression, compressive
principal stresses are set to zero.
The forces exerted by the triangle are calculated from the principal stresses.
Equations A and B are obtained by rewriting
and
Poissons ratio for pure warp stress (n
xy
) is defined in the fabric material table. n
yx
, the Poissons
ratio for pure weft stress is calculated by GsRelax from
13.2.2.2 Determination of shear modulus
If no shear modulus is specified it is calculated as
where
G = shear modulus
E
xx
= warp modulus
E
yy
= weft modulus
n
xy
= -(ratio of weft to warp strain) for pure warp stress
n
yx
= -(ratio of warp to weft strain) for pure weft stress
For isotropic materials where E
xx
= E
yy
and n
xy
= n
yx
, this is equivalent to
where
G = shear modulus
E = Youngs modulus
n = Poissons ratio
This corresponds to elastic behaviour.
576 Oasys GSA
Copyright Oasys 19852009
13.2.3 Spacers and Sliding Cables
Definition of super-elements or chains
Sliding Cables
Spacer elements
Spacer types: Controlling node position
Geodesic Spacers
Free Spacers
Bar Spacer
Spacer leg length type: Controlling node spacing along spacers
13.2.3.1 Definition of super-elements or chains
Spacers and Cable elements are intended to be used as multi-noded super-elements or chains in
GsRelax. These super-elements can be called SPACER and Sliding-Cable elements to
differentiate them from their constituent links. To define the chain, or super-element, the program
looks for spacer or cable elements with the same property number, and joins common nodes. So
all the elements in a continuous length of SPACER chain or Sliding-Cable chain must have a
common property number, unique to that chain.
In other words each super-element should have a unique property number. All the elements in a
super-element should have this property number and it that should be different from that of other
Super-elements. This is necessary for GsRelax to recognise each of the individual elements as a
leg of the super-element. A Super element cannot be discontinuous or bifurcated.
With Spacer elements, the order for the input of elements is important as the ratio feature adjusts
the relative distances between nodes and makes the first element the control. I.e. if the ratio is
greater than one, the first element will be the smallest. If it is less than one, the first element will be
the largest. The nodes for a spacer element should be defined so that they can be jointed together
to form a SPACER chain by a head-to-tail sequence.
Generally Spacer chains should not cross each other. If Spacers are required in two directions, the
Spacers in the main direction should be carried through from one edge of a surface to the other
and the Spacers in the subsidiary direction should join nodes in adjacent main Spacers.
13.2.3.2 Sliding Cables
Sliding cables are a hybrid form of Tie element, intended for use in GsRelax analysis of real (not
form-finding) structural models.
The Sliding-Cable, composed of a number of Cable elements, is considered as a single element in
GsRelax. The Sliding-Cable can freely slide around the middle nodes of the element as if the
Sliding-Cable is joined to the middle node by a pulley. As a result, the tensile forces of all the Cable
elements in a Sliding-Cable are the same. If a clamp is needed along the length of a Sliding Cable,
two Sliding Cable elements should be defined, joining at the clamped node.
The Sliding-Cable property is defined by unit length stiffness which is equal to EA where:
E = material Youngs modulus
A = cable cross section area
The tensile force in the cable is calculated from:
577 GsRelax Theory
Copyright Oasys 19852009
in which:
L
0
= sum of the unstressed length of all the legs (cable elements) of the Sliding-Cable
L = sum of the deformed length of all the legs of the Sliding-Cable
The nodal normal direction in a Sliding-cable is defined by the line that is within the plane defined
by the two legs and it evenly divides the angle composed by the two legs. Only the normal
component of force is transferred between the nodes along a Sliding-cable and the cable.
For the portion of Sliding-cable element shown above assume the cable elements are in the XY
plane.
The Sliding-cable force is constant along its length. Therefore the components of the cable
elements along X
1
at node A are equal and opposite. And the resultant force X
1
=0
The component along Y
1
is applied to node A.
The component along Z
1
=0.0 as the cables are in the XY plane.
Free SPACERS and Sliding-Cables can be thought of as opposites in the way in which forces are
transferred to their intermediate nodes. Free Spacers only apply tangential forces in the plane of
the spacer, Whereas Sliding cables only apply normal forces.
13.2.3.3 Spacer elements
Spacer element is designed for soap-film form-finding only and it will be ignored in all other
analyses even though it may has been defined in the model. In soap-film form-finding analysis,
spacer elements are used to make up a multiple node super element called SPACER. A SPACER
is made up of a chain of spacer elements that have the same property number. SPACER is used
to maintain or adjust the nodal distance along the spacer element chain as desired in the form-
found structure. SPACER should lie over 2D element surface or along bar or tie elements with
soap-film form-finding properties (i.e. elements with zero stiffness)
All SPACERS can be considered as chains of bars with initial lengths being set to about half of
their actual lengths (to ensure that the Spacers remain in tension under reasonable conditions),
the stiffness (AE) of spacer elements are defined in spacer property table. To reduce the influence
578 Oasys GSA
Copyright Oasys 19852009
of the spacer elements on the form-found shape of the structure, the stiffness of spacer elements
should be as small as possible as long as it can maintain the required nodal spacings. Depending
on the spacer type, one or two components of the spacer forces may be suppressed, so spacer
elements will only control the nodal spacing and not affect the form-found shape.
As some components of spacer forces are suppressed, the nodes attached to geodesic and free
spacer elements are not be in equilibrium at the end of form-finding analysis. In this respect
spacers differ from other elements.
13.2.3.4 Spacer types: Controlling node position
There are three types of spacer elements, Geodesic, Free, and Bar. The type of spacer element is
defined in the spacer property table. They differ in the way that the force exerted by the spacer on
the internal nodes is treated. For each internal node, a vector defines which components of the
resultant spacer force on the node are taken into account. This force pulls the node along the
spacer vector. The remaining components are ignored.
The spacer types also differ in the way in which the spacing rules (defined as spacer leg length
type) are applied within the program.
Generally Geodesic SPACERS should be used along 2D element surface. Free SPACERS should
be used to control the nodal spacing along in bar or tie elements. Similar to Free spacer, Bar
SPACERS can be used to control nodal spacing along bar or tie elements, the difference between
Free and Bar elements is that no component of Bar spacer element forces will be suppressed.
Bar and Free SPACERS simply adjust the spacing of their nodes along the coincident bar or tie
elements . Geodesic SPACERS shift their internal nodes over the surface so as to minimize the
overall length between the end nodes (a geodesic is the shortest route over a surface between two
points) and also maintain the spacing of their nodes.
To understand the different spacer types, it is useful to consider a short length of SPACER chain
composed of two spacer elements jointed at the common node.
X
1
= Spacer tangent
Y
1
= Spacer normal
Z
1
= Z = Spacer plane normal
13.2.3.5 Geodesic Spacers
For Geodesic Spacers the component of each Spacer nodes reaction which is normal to the
surface of the adjacent soap-film Triangles and Quads is suppressed and so the Spacers do not
affect the form-found surface; they only control the position of nodes on the surface which is
formed. The tension of the Geodesic Spacers ensures that the Spacers nodes shift to form a
geodesic upon the soap-film surface that is simultaneously formed by the Triangles and Quads.
579 GsRelax Theory
Copyright Oasys 19852009
The program calculates the geodesic spacer normal as follows. The program searches for
Triangles and Quads that are connected to the internal nodes of each Geodesic Spacer and
attempts to form a rosette of elements around each node. Failure causes a program error. The
nodes of the elements in the rosette are used as control nodes to calculate the normal of the
surface on which the spacer lies.
Initially, the normal direction is defined from the element geometry of the surrounding quads and
triangles. This is then adjusted during analysis according to the displacements of the surrounding
nodes
The initial normal of geodesic spacer at node 5 in the above example is equal to:
Note:
V
normal
is the normal vector at node 5.
C
2
, C
3
, C
4
, C
6
, C
7
and C
8
are 3 dimensional vectors representing the coordinate of the nodes.
represents vector product.
Later in the form-finding analysis, the normal will be rotated according to the displacement of the
nodes. The degree of the rotation is calculated assuming all the surrounding nodes (2, 3, 4, 6, 7
and 8) are connected to the spacer node (5) by beams. The beams are pin-connected at the outer
side and fixed at node 5. The EI of the beams is proportional to the sum of the angles each side of
the beam. The fixed end moment for each beam at the end of node 5 is calculated. The resultant
of the moment at node 5 will rotate node 5, and this rotation will be the one that rotates the spacer
normal at node 5.
The normals of the end nodes of a Geodesic Spacer are found (if required) by first computing the
normal as for an internal node except that
The Rosette of Triangles and Quads may be incomplete.
The current normal is only rotated about an x axis lying in the plane of the normal and the end
580 Oasys GSA
Copyright Oasys 19852009
spacer leg.
The normal of the next internal node is then projected onto the plane of the rotated end normal and
the end spacer leg, and reflected about the plane normal to the end spacer leg.
Normals are calculated every 10 cycles.
For the above portion of geodesic SPACER, assume the normal of the plane of soap film triangles
and quads joined to node A is in the Z = Z
1
direction. The spacer force applied at node A is (F
x1
, F
y1
, 0). So the spacer will move node A in the X
1
& Y
1
direction.
The geodesic SPACER applies the Spacer leg length rules at the start of analysis. The node
positions are adjusted at the start of the analysis to meet the rules by factoring the unstressed
element lengths. On convergence, the node positions may not meet the leg length rules exactly. If
this proves a problem, the use of greasy pole restraints or Bar Spacers could be considered for a
final stage form-finding analysis starting from the converged form-found shape. With both options,
out-of-balance forces will exist when converting from the soap film to the real model, and care is
needed in their interpretation.
13.2.3.6 Free Spacers
For Free Spacers only the component of a nodal reaction that acts along a SPACERs tangent is
preserved. So a Free Spacer only influences the spacing of nodes, along the length of a 1D form-
finding element.
The initial tangent of free spacer at node 2 in the following example is equal to:
Note:
1. V
tangent
is the tangent vector at node 2 (= X
1
).
2. C
3
and C
1
are 3 dimensional vectors representing the coordinates of the nodes 1 and 3.
Later in the form-finding analysis, the normal will be rotated according to the displacement of the 3
nodes. The degree of the rotation is calculated assuming nodes 1 and 3 are connected to the
581 GsRelax Theory
Copyright Oasys 19852009
spacer node (2) by beams. The beams are pin-connected at the nodes 1 and 3 and fixed at node
2. The EIs of the 2 beams are equal. The fixed end moment for the 2 beam at the end of node 2 is
calculated. The resultant of the moment at node 2 will rotate node 2, and this rotation is the one
that rotates the spacer tangent vector at node 2. The rotation will be about the normal of the plane
of the adjacent spacer legs.
The tangents of the end nodes of a Free Spacer are found (if required) by reflecting the tangent of
the next internal node about the plane normal to the end spacer leg. Tangents are calculated every
10 cycles.
For the above portion of Free SPACER, assume the normal of the plane of the three spacer nodes
is in the Z = Z
1
direction. The spacer force applied at node A is (F
x1
,0,0). So the spacer will move
node A in the X
1
direction only.
The Free SPACER applies the Spacer leg length rules at the start of analysis. The node positions
are adjusted at the start of the analysis to meet the rules by factoring the unstressed element
lengths. On convergence, the node positions may not meet the leg length rules exactly. If this is
proves to be a problem, consider replacing the Free Spacer with a Bar Spacer for a final stage
form finding analysis starting from the converged form-found shape.
13.2.3.7 Bar Spacer
Bar SPACERS should run parallel to 1D tie elements with soap-film properties, and the two
elements should have common nodes. No component of a Bar SPACER force is suppressed so a
Bar SPACER influences the spacing of nodes, along the length of the soap-film tie, and the
position of the soap-film tie. The soap-film tie has zero stiffness, but the Bar Spacer has a small
stiffness. Therefore forces may vary along the Bar SPACER. To maintain equilibrium post form-
finding, Bar spacer forces should be added to the tie prestress in the final model as spacer
elements are only considered during form-finding analysis. The effect of the Bar SPACER on the
final form-found shape increases with the Bar Spacer stiffness.
The bar SPACER is, in effect, a multi-noded bar super-element, or chain, with a low stiffness that
complies with spacing rules for the nodes along its length (defined by the spacer leg length type)
582 Oasys GSA
Copyright Oasys 19852009
For the above portion of Bar SPACER, assume the normal of the plane of the three spacer nodes
is in the Z = Z
1
direction. The spacer force applied at node A is (F
x1
, F
x1
, 0). So the spacer will
move node A in the X
1
and Y
1
direction.
The Bar spacer applies the Spacer leg length rules by repeated analysis. The node positions are
adjusted at the start of the analysis to meet the rules. GsRelax is run. On convergence, the node
positions are adjusted along the length of the Bar Spacer, and the analysis repeated. This
continues until the spacing rules are met.
The position of the nodes is adjusted by factoring the unstressed element lengths.
13.2.3.8 Spacer leg length type: Controlling node spacing along spacers
There are three rules, or options, to control nodal spacing along a SPACER, which can be selected
when defining the spacer properties. These spacing rules are proportional, ratio, and projected
ratio. Free and Geodesic spacers apply these rules to the initial leg length at the start of analysis
but do not recheck on convergence. For spacers included in soap film structures, the ratio of the
final leg length to the initial leg length will be approximately constant and the spacing rules will be
met approximately. However if varying point loads or other constraints are applied along the length
of the spacer the final spacing may be too approximate to be satisfactory. In this case the use of a
Bar Spacer may be considered. For Bar Spacers, the spacing rules are checked on convergence,
and the analysis is repeated until the leg length rules are met exactly.
The three options offered as leg length type are:
Proportional: the final length of the SPACER legs will be proportional to their original length. To
achieve this, the initial length of each spacer leg is set to half the initial distance between end
nodes.
Ratio: the SPACER leg length ratio will be equal to that specified, e.g. if Ratio 2 is defined, the
final leg length of the 2nd element will be twice as long as the leg length of the first and so on. If
the Ratio 1 is specified, the initial length of all the spacer legs will be made equal.
Projected-ratio: Specify an axis set in the spacer property table. If a user defined axis set is not
specified, the global axis set will be used. The spacer legs are projected onto the X-Y plane of
the specified axis set. The program adjusts the initial length of the spacer such that the
projected length of each spacer leg on the X-Y plane follows the specified ratio rule. If a ratio of
1 is specified, the projected length of all legs will be equal. If a ratio of 2 is defined, the projected
leg length of the 2nd element will be twice as long as the projected leg length of the first and so
on.
583 GsRelax Theory
Copyright Oasys 19852009
13.3 Non-linear behaviour and buckling
P-Delta effects, Eigenvalue buckling and GsRelax
Individual Member Buckling
13.3.1 P-Delta effects, Eigenvalue buckling and GsRelax
These are three distinct analysis paths within GSA. P-Delta effects and eigenbuckling are formally
applied procedures analysed with the linear elastic solver GSS.
However GsRelax, by its very nature models P-delta and buckling effects. GsRelax allows large
deflection behaviour to occur and finds a state of force equilibrium based on the deflected position
of the nodes and elements. Therefore secondary forces and moments due to deflections are
generated automatically. Also GsRelax analysis will show the change in stiffness of the whole
structure as loading increases, and reduce the stiffness of a beam as the axial load increases
(even within the length of one element-see above). This can result in a reduction in the effective
restraint of compression elements, or a change in load carrying characteristics from compression
to bending as elements deflect. By repeated analysis, or by using the automatic increment option,
load deflection plots of key nodes can be produced to investigate buckling. Because of the solution
procedure, material non-linearity and geometrical non-linearity effects will be combined together
automatically. However, the study of these effects using GsRelax can be a time consuming
process, requiring much interpretation. For this reason, the linear approximations often provide
good enough results and should be used for most structures.
13.3.2 Individual Member Buckling
Use this option to estimate the effective length of a member made up of a single element or list of
elements. This option loads the surrounding structure with an applied load case, thus giving a true
representation of the effective stiffness of the element restraints under loading. A series of
analyses then take place with the member in question subject to an increasing axial force, while
the rest of the structure is loaded by the applied load case. The program outputs a load deflection
plot, or an estimate of effective length, defined as a ratio of effective length to smallest element
length within the member. If a load deflection plot is not available, treat the results as dubious and
check the results by some other means.
To perform the above procedure manually, follow the method below.
Apply loads that put the beams into compression. The beams should be given linear material
properties and the loads increased until one of the beams has no bending stiffness.
The overall procedure should be:
1. Perform some stability analyses so as to gain a feeling for how the structure behaves under
extreme loads.
2. Determine a set of loads that will induce compression in the beams under consideration and put
the rest of the structure into a state where it provides minimum restraint to them; the loads
should give the most adverse combination of slack ties.
3. Start an analysis with the loads. After the loads have taken effect apply displacements to the
members under consideration. The displacements should correspond to the behaviour of the
structure under extreme loads.
4. If the displacements tend to decrease, increase the loads. Allow the increase to take effect and
then reapply displacements to the members.
5. Take the critical compression for a member as its compression at the largest value of the loads
at which the members tend to return to their initial position after displacements have been
applied.
584 Oasys GSA
Copyright Oasys 19852009
6. Determine the slenderness ratio for the members.
If this procedure is used, one should realise that the slenderness ratio obtained relates to the
combined sensitivity to imperfections of all the elements to which loads are applied and not to the
sensitivity of the elements which will be designed as one member. As a result stiff members may
be penalised for the flimsiness of other members and even slender members may be given
unreasonably high slenderness ratios because of the influence of other members.
This procedure should also be used for elements that make up a column or beam that will be
designed as a single member, but that do not form a string of continuous beam elements. An
example of such a member would be a column consisting of two straight sections connected by a
ring.
GsRelax Analysis
Part
XIV
586 Oasys GSA
Copyright Oasys 19852009
14 GsRelax Analysis
A number of different analyses can be performed on the same data file using the GsRelax solver.
The basic analysis option is the single increment option. Using this option will generate forces and
deflections in the model resulting from the imposed loads specified in a single analysis case.
This is similar to linear elastic static analysis except that material and geometrical non-linear
effects will be considered. Also the post processing of results is different from linear static analysis
as the principle of superposition is invalid in non-linear analysis. Therefore results from single
increment analysis should not be combined and a different approach to load capacity factors and
incremental loading is needed.
Non-linear analysis can be used to show the change in stiffness of the whole model as loading
increases. This can be used to investigate near-collapse large deflection behaviour, plastic
behaviour, and buckling.
Automatic load increment, and Individual member buckling analysis options are offered to
investigate these issues. With these options, the imposed loading specified is used to define the
loading pattern. Analysis cases are generated by the program using factored versions of the load
pattern.
As the GsRelax solver uses an iterative solution method non-convergence can occur. This may be
due to inappropriate damping, or an inadequate number of iterations. However it will also occur if
the model is a mechanism (possibly due to a modelling error), or is approaching model capacity.
Non-convergence problems should be investigated. With incremental loading options, GsRelax
monitors the convergence rate for each analysis. If an initial run at low load converges the program
stores the information about the convergence process. This initial run shows that the model is not
inherently unstable. If convergence becomes significantly harder to achieve as the load increases
it is likely that the model has reached capacity.
Note that the model capacity is dependent on the simplifications used in the modelling process
(particularly material properties, and node positions), and may not have any relation to the ultimate
capacity of the real structure defined by codes of practise.
Another use of the non-linear solver is for Form-finding. This process will transform a data file with
approximate geometry and prestress loading into a data file with an accurate 3 dimensional form in
equilibrium with the boundary conditions and prestress. Selecting form finding analysis options tells
the GsRelax solver to use form finding properties for the elements where these are defined, and to
create new data representing the final equilibrium geometry and prestress. This new data
overwrites the original data.
More:
Static Non-linear Analysis Options
GsRelax analysis cases
GsRelax convergence and damping
14.1 Static Non-linear Analysis Options
Single increment
Automatic load increment
Individual Member Buckling
Form-finding options
587 GsRelax Analysis
Copyright Oasys 19852009
14.1.1 Single increment
This is the default option. In this option 100% of the loads will be applied to the structure at the
start of the analysis. The analysis will then run for the number of cycles specified or until
convergence is achieved. No intermediate results will be stored. If convergence has not been
achieved after a significant number of cycles it is possible that the structural load capacity has
been exceeded and/or the model represents a mechanism. The non-convergence can be
investigated by looking at the changes in the residual forces during analysis.
14.1.2 Automatic load increment
To do automatic load increment analysis, the "Automatic load increment" box needs to be checked
on the analysis wizard. In automatic increment analysis, the program is searching for the load
capacity of the structure, by successively increasing the imposed loads by increasing the load
factor up to a maximum specified or a terminate criteria, e.g. displacement reaches the limit, has
been met. This option can also be used to investigate the load factor at which serviceability criteria
(deflections or rotations at key nodes) are met.
In this option, the magnitude of each load increment (except the first increment) is automatically
selected by the program. The first load increment is specified as a percentage of the total imposed
loads. Analysis cases are generated by the program with the loading increasing until specified
limits are exceeded or the capacity of the model is found. These conditions can be limits on
deflection or loading and are defined in the Analysis wizard of GsRelax analysis. The automatic
load increment scheme is as follows:
1) Do the first increment analysis (the increment level is known) and record the number (N) of
cycles being used.
2) Determine the limit of cycles allowed for the following increment analyses, 5N is used.
3) Determine the magnitude of load increment.
a) If the previous three or more increment analyses are all converged within the limited cycles,
the current increment will be 1.328Last_increment
b) If the previous two increment analyses are all converged within the limited cycles, the current
increment will be 1.236Last_increment
c) If only the last increment analysis is converged within the limited cycles, the current increment
will be 1.15Last_increment
d) If the analysis cannot converge within the limited cycles, the current increment will be reduced
by a factor of 0.618, if it still cannot converge, the increment will be reduced by this factor
again.
e) If the increment determined above is larger than the maximum increment allowed, the
maximum increment will be used.
f) If the increment determined above is smaller than the minimum increment specified, the
analysis will be terminated.
4) Do GsRelax analysis under the current load level (previous loads plus the current load
increment, previous nodal displacements are carried over from the previous loads (if converged) to
speed up the process.
5) Check displacement and/or load factor limit, if satisfied, stop the analysis, otherwise Go to Step
3.
The program uses the convergence information from each run to pin-point the load at which
convergence fails, or increases the load until the specified limits are exceeded. This is deemed to
be the structural capacity of the model.
588 Oasys GSA
Copyright Oasys 19852009
14.1.3 Individual Member Buckling
In this option, the effective length of an element or a chain of compressive Beam elements in a
structure can be estimated. Elements specified should not be Bars or Struts. This is useful for
estimating the degree of restraint offered by the whole structure under a particular load condition.
This is particularly relevant to non-linear structures where the degree of restraint offered by ties
and cables varies with load case.
The program analyses the structure with 100% imposed loads. This is called the first step analysis.
If this converges, the structure is well conditioned; the number of cycles required for convergence
under applied loads is stored as a measure of the stability of the structure. The program stores the
equilibrium element forces and adds a small disturbance moment to the member under
investigation since buckling may not occur without a small disturbance to the member.
The next step is to re-analyse with the resultant element forces and imposed loads from the initial
analysis but with a factored axial force in the member under consideration. This is repeated until
the member in question buckles.
Buckling is deemed to occur when the analysis fails to converge within 5 times the number of
cycles that achieved the convergence in the first step analysis. If snap through occurs in the
analysis, the buckling load will not be given directly by the analysis, but the buckling load can be
found out by plotting load deflection curve using the data given in the report view. If a load
deflection curve is not output, check the results carefully.
14.1.4 Form-finding options
In these analyses, 100% of imposed loads are applied at the start of the analysis. However there
may be no external loading required as the form can be generated by finding equilibrium geometry
for the pre-stress state. If no imposed loading is required, input a blank load case.
The analysis proceeds as for the single increment option except the appropriate form-finding
properties are used for elements where these have been defined.
More:
Soap film form-finding
Force density form-finding
Form-finding using normal element properties
14.1.4.1 Soap film form-finding
The commonest method of form-finding is with Triangles or Quads which have been given a
uniform pretension and whose stiffnesses have been set to zero. Because the elements have no
stiffness, the pretension is unaffected by changes of strain and so is locked in to the elements.
They therefore behave like a soap film. If the pressure on the elements is zero they will form the
least area surface within their boundary. A popular example of such a surface is the hyperbolic
paraboloid; this is formed in a square in which two opposite corners have been raised. If the
elements have a uniform pressure load, they will simulate an inflated bubble. The elements will
only converge within conditions where a soap film could be formed; each point on their perimeter
must be prevented from shifting inwards and they cannot be restrained internally at an isolated
node since this would act like a pinpoint in a soap film. Equally in a surface that is being formed
between a ring and a large base, the elements below the ring may form a narrow neck and
collapse inwards if the ring is too small or too high.
If the pressure on the elements is zero, the shape that is form found is not affected by the size of
the pretension and the pretension may be set to any reasonable value. If the elements have a
pressure load, the curvature of the surface formed depends on the pretension. The greater the
pretension, the flatter will be the form found surface. The pretension that will provide a given
589 GsRelax Analysis
Copyright Oasys 19852009
curvature can be estimated from the following equations.
For a spherical surface
For a cylindrical surface
A problem with soap film form-finding is that nodes that are only attached to Triangles and Quads
tend to wander over the surface that is being formed. One method of controlling them is to put
them on greasy poles i.e. restrain them so that they can only move in a line. The line should be
approximately normal to the surface being formed. However Spacers offer a better means of
controlling nodes. Advantages of using Spacers are that they position nodes on smooth curves
with regular spacing and that the positioning of the nodes adapts automatically when the boundary
of a surface is changed. Also if one uses a geodesic Spacer to form the boundary of a strip from a
surface that will be flattened to make a cutting pattern, the curvature of the edges of the cutting
pattern will be minimised and fabric wastage reduced.
Soap Film boundaries
In the absence of external load, the soap film surface is entirely dependent on its boundary
conditions. Sometimes the boundary is a fixed line or point representing connection to a rigid
structural beam or support point. More often, the boundary is a constant tension tie (defined using
1D soap film properties) which controls the edges of the surface of soap film triangles and quads.
In reality this represents clamping the fabric to a cable spanning between fixed boundary points.
The boundary cables should not be confused with the sliding cable element.
In the form finding process these boundary cables can be thought of as elastic bands. They are
used when the precise length of the members they represent is not critical. They are modelled by a
line of Ties whose Youngs modulus has been set to zero using 1D soap film properties. The pre-
stress in the ties is set to a constant tension using 1D soap film properties. The ties forces are
unaffected by their lengths and their nodes will shift to a position where the ties forces are in
equilibrium with the tension of the surface of which they form the edge.
As with 2D soap film form finding elements, nodes in constant tension cables may need to be
prevented from wandering. They can be controlled by duplicating the Ties with a free spacer or
by restraining them to move in a plane approximately normal to the cable.
The required pre-stress in the cable depends on the desired curvature of the cable. For a
boundary cable to soap film Triangles and Quads
14.1.4.2 Force density form-finding
Force density form-finding is a method of form-finding cable networks which originated over 20
years ago in Germany. The tension in each link of the network is made proportional to its length.
The resulting stiffness matrix is valid for any displacements and so the method enables linear
structural analysis programmes to form-find. The form that is found is that giving the minimum
strain energy i.e. the form which minimises the sum of the squares of the lengths of the links
multiplied by the stiffnesses of the links.
1D elementsthe force density form finding properties set the value of force/length for
succeeding bars.
2D elementsforce density form finding properties can be used to set the values of (force per
590 Oasys GSA
Copyright Oasys 19852009
width)/area for triangles or for the triangles into which succeeding quads are split. This allows
fabric surfaces with different warp and weft tensions to be form-found but the shapes of the
elements are generally very irregular.
14.1.4.3 Form-finding using normal element properties
This form-finding analysis is the same as normal non-linear analysis, but at the end of the analysis,
there will be no analysis results being produced, instead, the model will be modified and a new
load case will be generated to represent the state of the structure at the end of form-finding
analysis. Since the deformed geometry and the newly generated load case are representing the
state of the structure at the end of form-finding, so the actual analysis results can be obtained by
analysing the deformed structure with the original loads used in form-finding analysis plus the new
load, this analysis option can be used for continuation analysis and staged analysis. To achieve
this, a form-finding analysis need to be carried out, then modifying the structure if necessary and
then do the final stage analysis. If multiple stage analysis is required, further form-finding analysis
is required after the previous form-finding analysis.
14.2 GsRelax analysis cases
The loading to be analysed by the GsRelax solver can be in the form
1.4L1+1.6L2
or
1.5A3
or
1.6C1
Note that each GsRelax run relates to a single analysis case and that results should not be
combined. Combinations of loads and factored analysis cases should be run through the solver. If
the task is form-finding with no imposed loading, a blank load case can be input. Note that in the
case of incremental load options, GsRelax itself generates analysis cases for each load stage.
14.3 GsRelax convergence and damping
GsRelax functions iteratively. It simulates a process of damped vibration in small time increments
(cycles). Fictitious masses and inertias are computed for each free node.
At each cycle the forces and moments which elements exert on each node are summed for the
current displacements. The linear and angular accelerations of each node are computed from its
fictitious mass and inertia, damping is applied to the nodes current linear and angular velocities
and the nodes shifts and rotations are calculated for the cycle.
This process is repeated until it is terminated by the user or the out-of-balance forces and
moments (residuals) at every free node are less than target values. This is called convergence.
The target values are defined in the GsRelax Control Parameters box, which is part of the Analysis
Wizard. The box can also be called up during analysis.
If the damping is too high or the fictitious masses and inertias of the nodes are too large, their
shifts and rotations at each cycle will be very small and many cycles will be needed to achieve a
result. If on the other hand the damping is too low or the masses and inertias are too small, the
simulated damped vibration becomes unstable. It is found that in order to achieve fast
convergence without the solution method becoming unstable, a nodes fictitious mass and inertia
should be directly proportional to the stiffnesses of the elements connected to it.
The two cases of an unstable structure and of unstable simulated damped vibration can be
591 GsRelax Analysis
Copyright Oasys 19852009
distinguished by inspecting the results. When the structure is unstable, the element forces change
little from cycle to cycle and the shifts of the nodes at each cycle may be very large but do not vary
significantly from cycle to cycle. If the simulated damped vibration is unstable, the forces and nodal
displacements oscillate wildly between cycles and usually increase to enormous values. The third
case of stable simulated damped vibration converging to a stable solution can be recognised
because the residuals and the shifts of the nodes decrease overall from cycle to cycle.
It should be noted that at least as far as GsRelax is concerned, very few structures are so unstable
that they do not eventually converge to a solution. Generally secondary effects become operative
with large deflections and allow the structure to reach some kind of equilibrium.
More:
Monitoring the iterative Process
Interrupting analysis
Optimising convergence
Termination of Analysis
14.3.1 Monitoring the iterative Process
During the analysis, the program tests the out-of-balance forces and moments (residuals) at each
free node against target values (or Control Parameters). The frequency of this test can be
adjusted. To save computing time this should not be done every cycle.
During GsRelax analysis, analysis progress information will be shown in the progress dialog box.
This allows users to assess the progress of the run. In particular they can check that the simulated
damped vibration has not become unstable and that the residuals are decreasing. There are three
options for progress information: full progress information, summary progress information and no
progress information. From the progress dialog box it is possible to reset the residual target,
dummy mass factor etc or even to stop the analysis by clicking the relevant button
Summary of the analysis progress information includes the current cycles, maximum cycles,
current residuals and residual targets.
Full analysis progress information includes the above plus, the maximum displacement and
rotations.
Also a graphics view will be periodically updated to show the deflected shape as the analysis
progresses. The frequency of updating the progress dialog box and updating the graphic view can
be set prior to the analysis. The analysis speed is slightly affected by the frequency of updating the
progress information, but the speed is significantly affected by the frequency of updating the
graphic view especially for large structures. It is recommended not to update the graphic view too
frequently for medium and large size structures.
14.3.2 Interrupting analysis
GsRelax analysis can be interrupted at any time during the analysis by clicking the stop button on
the progress dialog box. When the stop button is clicked, there are three options. To continue,
abandon or terminate the analysis. Terminating the analysis will mean that the current deformed
shape and internal forces of the structure will be saved as result, even though the specified
residual targets have not been met. The terminate option should be used cautiously and make
sure that the non-converged results are not misused since they will be inaccurate. Alternatively
adjust the target residual values to accept a less accurate solution.
592 Oasys GSA
Copyright Oasys 19852009
14.3.3 Optimising convergence
By default automatic adjustment of dummy mass factors, dummy inertia factors, and damping
occurs. However if convergence problems occur, the user can override these values and disable
the automatic adjustment. This can be done before analysis in the Convergence control box
accessed by selecting Advanced in the Analysis wizard. It can also be done from the progress
dialog box.
More:
Mass and inertia factors
Viscous damping
Kinetic Damping
Modelling for Optimum Convergence
14.3.3.1 Mass and inertia factors
The user can modify the fictitious nodal masses and inertias used by the program by specifying
Mass and Inertia Factors. It may be possible to speed up convergence by specifying factors of less
than 1.0 to reduce the masses and inertias. However this method is less effective than adjusting
the damping; the improvement in speed of convergence is limited to a factor of about 2. Factors of
less than 0.5 should not be used and the user must be prepared for the solution process to blow
up because the simulated damped vibration has become unstable.
The Inertia Factor only has an effect if the structure contains nodes to which moments are applied.
The mass button on the progress dialog box is used to adjust individual mass factors and it is
normally not necessary. Setting individual mass factors is only necessary in the following
circumstance. At a later stage of the analysis, the maximum residual stays at the same node in the
same direction and the residual decreases very slowly. This may indicate that the dummy mass in
that direction is too large, so the convergence rate may be boosted by setting a small mass factor
for the node in the relevant direction. However, be aware that if the mass factor is too small, the
analysis might diverge.
If the structural flexibility cannot be judged before the analysis, use the default dummy mass and
inertia factor (1.0). After the analysis starts, the dummy mass factor can be adjusted according to
the residual information shown. If the maximum residual reduces too slowly it may be necessary to
reduce the dummy mass factor. Otherwise if the maximum residual does not tend to reduce but
jumps around, this may suggest that a larger dummy mass factor or damping is needed.
14.3.3.2 Viscous damping
There are two types of viscous damping, one is viscous damping and one is artificial viscous
damping. Viscous damping will apply the specified (or automatically selected) percentage of the
critical damping to the system and artificial viscous damping will artificially reduce the velocity at
each cycle by the specified (or automatically selected) percentage. Once artificial viscous damping
is used, kinetic damping will be disabled automatically. It is possible to modify the viscous damping
applied each cycle to the linear and angular velocities of nodes. The damping is specified as a
percentage (a percentage of 2 causes velocities to be factored by 0.98 each cycle if it is artificial
viscous damping or applies 2% of the critical damping to the system if it is viscous damping ) and
is applied separately to linear and angular velocities. The default percentages of damping is
automatically selected by the program, if this does not help the analysis to converge, a fixed
percentage of damping can be specified or altered during the analysis. Recommended percentage
of damping are 0.1 to 20 percent for linear velocities and 1 to 40 percent for angular velocities.
The more closely a structure approximates to a tuning fork, piano string, drum membrane or
anything else that has a single vibration mode, the greater the damping required for fast
convergence. If such structures are insufficiently damped they will oscillate instead of coming to
593 GsRelax Analysis
Copyright Oasys 19852009
rest in their position of equilibrium. However most real structures, at least as simulated by the
program, do not vibrate in a simple mode and require little damping.
It is possible to speed up the convergence of a typical complex structure by specifying a small
damping percentage. In particular the damping should be small if a structure has to deflect
significantly to achieve equilibrium, since the terminal velocity of the nodes as they shift towards
their equilibrium position depends directly on the damping. The speed of convergence can be
improved by factors of 10 or more, by reducing the damping in this case. However, the user must
be prepared for the solution process to blow up if this is done.
With viscous damping, the theoretical ideal for a structure that vibrates in a simple mode is to have
low damping initially and to increase the damping as the structure approaches its equilibrium
position.
The damping for angular velocities will only have an effect if the structure contains beams. The
damping for angular velocities should generally be greater than the damping for linear velocities.
Since typically displacements are of a greater order than rotations, target values are met more
quickly for moment residuals than for force residuals and convergence is not significantly delayed
by increasing the damping for angular velocities.
Generally high damping (5 to 20%) should be used for soap film form-finding. If too low damping is
used, the solution process is likely to blow up, and even with high damping convergence is
usually quite rapid. Low damping (0.1 to 2%) should be used for force density form-finding.
14.3.3.3 Kinetic Damping
The program monitors the kinetic energy of the structure. When the maximum kinetic energy is
passed, the analysis is automatically adjusted using the principles of kinetic damping outlined in
the GsRelax Theory section. The structure is brought to rest and the process restarted. If artificial
viscous damping is used, kinetic damping will be disabled.
14.3.3.4 Modelling for Optimum Convergence
The speed of convergence depends primarily on the form of the structure and how it is modelled.
GsRelax constructs the dummy mass and inertia of a node according to the stiffness of the
elements to which it is connected. If the stiffness of some elements is much higher than that of
others, the dummy mass at the relevant node will be very large. This can slow down the
convergence, even causing divergence. Links and rigid constraints do not affect the dummy
masses and inertias of nodes and should be used in preference to exceptionally stiff bars or
beams.
If a GsRelax analysis blows up because the simulated damped vibration becomes unstable, the
user should re-run the analysis with higher damping. If there are still problems the user should
attempt to locate the spot where the forces first start to increase by running GsRelax one cycle at a
time and check for data errors. If the user is satisfied that the data file is correct and the analysis
still blows up even with high damping (20%), the user should seek advice. The most likely causes
of problems are extreme imposed displacements or imposed rotations, or a large difference
between the specified initial length of a bar or a beam and the actual distance between its end
nodes.
The smaller the residual target (Control Parameter) the more difficult it will be for GsRelax analysis
to converge. If a larger residual is acceptable, do not try to set too small one in the analysis.
Even layouts of element meshes make the analysis converge more easily. In the example below,
convergence will be quicker for the model with the most even mesh layout.
594 Oasys GSA
Copyright Oasys 19852009
14.3.4 Termination of Analysis
The user can set single target values for force and moment residuals. Alternatively the user can
specify a target Residual Percentage. These are set as GsRelax Control Parameters.
It is important not to set too rigorous target values and to monitor results. The target values may be
less than the errors that are generated by the computer. In such cases the structure does not shift
significantly as cycles repeat and the residuals do not decrease. The run should be terminated
since the best possible accuracy has been achieved.
If the analysis does not converge it will be stopped after the number of cycles, or a length of time
specified as termination controls. Non convergence should be investigated as it is possible to
improve convergence by adjusting damping, or modifying a badly conditioned model. It is also
possible that an acceptable solution can be achieved with higher out of balance forces and that the
convergence criteria should be relaxed by adjusting the residual controls.
In addition, limits can be set to control the automatic load increment option. With this option
GsRelax is searching for the capacity of the model by successively increasing the load factor.
The capacity can be defined as the load at which analysis ceases to converge, or, the load at
which excessive deflections or rotations occur. This can also be used to investigate the load factor
at which certain serviceability criteria are met.
For most structures there is a load factor beyond which the capacity becomes unimportant, as the
loading will never be achieved, even considering normal safety factors. With the automatic load
increment option it is important to set the max load factor at which the program should cease to
search for the model capacity. Use this to avoid unnecessary analysis.
Seismic Analysis
Part
XV
596 Oasys GSA
Copyright Oasys 19852009
15 Seismic Analysis
Equivalent Static Procedures
Response Spectrum Analysis
15.1 Equivalent Static Procedures
In many cases simplified analysis methods using equivalent static loading are used in seismic
analysis. The static loading to be considered will normally be defined with reference to a design
code. GSA can generate equivalent static loads to UBC 1997, IBC2000 and FEMA356.
More:
Equivalent Static Load
Accidental Torsion Load
15.1.1 Equivalent Static Load
The basis of the equivalent static load is to calculate a representative base shear and then assign
loads to the structure that result in the required base shear. The base shear value and distribution
of load over the height of the structure will depend on the code requirements.
More:
UBC 1997
IBC 2000
FEMA 356
15.1.1.1 UBC 1997
The equivalent static load procedure is outlined in Section 1630 of UBC 1997.
Two methods are allowed for the calculation of the building period:
Method A uses a simplified approach based on the type of building frame and the building
height. This gives a period (30-8)
The factor C
t
depends on the type of building frame and h is the height of the building in feet.
Method B uses the fundamental period calculated from a modal analysis, but with limitations
that it should not exceed the Method A value by 30% in Zone 4 and 40% in zones 1, 2 and 3.
The base shear is then calculated from equations (30-4) (30-7)
but not exceeding
and not less than
597 Seismic Analysis
Copyright Oasys 19852009
For Seismic Zone 4 the base shear should not be less than
where W is the seismic weight of the building.
The vertical distribution of the force is described by equations (30-14) and (30-15). A concentrated
force at the top F
t
is defined as:
The remaining base shear is distributed over the height of the building using
F
x
represents the total force applied at a storey. w
i
and h
i
are the storey weight and height
respectively. This is then distributed across the nodes on that storey in proportion to the nodal
masses.
15.1.1.2 IBC 2000
The equivalent static load procedure is outlined in Section 1617.4 of IBC 2000.
The fundamental period of the building can be calculated from equation (16-39)
The factor C
t
depends on the type of building frame and h is the height of the building in feet.
Alternatively the fundamental period of the building can be calculated from a modal analysis, but
cannot exceed
where C
u
is defined in Table 1617.4.2 and is a function of the S
D1
(the design response
acceleration at 1 second period).
The base shear is then calculated from (16-34)
W is the seismic weight of the building and C
s
is defined in equations (16-35) (16-38) as
but not exceeding
and not less than
598 Oasys GSA
Copyright Oasys 19852009
For buildings in Seismic Design Category E or F where S
1
0.6g, C
s
must be greater than
The vertical distribution of the force over the height of the building is described by equations (16-
41) and (16-42)
where
w
i
and h
i
are the storey weight and height respectively. The value of the exponent k depends on
the building period from 1 for buildings with a short period to 2 for buildings with a long period.
F
x
represents the total force applied at a storey. This is then distributed across the nodes on that
storey in proportion to the nodal masses.
15.1.1.3 FEMA 356
The equivalent static load procedure is outlined in Section 3.3.1 of FEMA 356 and is similar to that
in IBC 2000.
The fundamental period of the building can be calculated from equation (3-7)
The factors C
t
and b depend on the type of building frame and h is the height of the building in feet.
Alternatively the fundamental period of the building can be calculated from a modal analysis.
The base shear is then calculated from (3-10)
The C
1
, C
2
, C
3
and C
m
modification factors are described in Section 3.3.1.3.1, S
a
is the response
spectrum acceleration at the fundamental period, and W is the seismic weight of the building.
The vertical distribution of the force over the height of the building is described by equations (3-11)
and (3-12)
where
w
i
and h
i
are the storey weight and height respectively. The value of the exponent k depends on
the building period from 1 for buildings with a short period to 2 for buildings with a long period.
599 Seismic Analysis
Copyright Oasys 19852009
F
x
represents the total force applied at a storey. This is then distributed across the nodes on that
storey in proportion to the nodal masses.
15.1.2 Accidental Torsion Load
The equivalent static load procedures require accidental torsion loads to be considered. These are
to represent the effect of a displacement of the centre of mass of the storeys. In GSA the
accidental torsion loads are calculated so that the moment applied to the storey is proportional to
the equivalent static storey forces F
x
.
This depends on the building dimension d at the storey level which is determined by GSA. The
factor k is specified in UBC 1997, IBC 2000 and FEMA 356 as 5%.
GSA generates a set of nodal forces that create a moment for the storey that satisfies the equation
above without generating any lateral force, so that this can be used n conjunction with the
equivalent static load.
15.2 Response Spectrum Analysis
Response Spectrum Analysis
GSA allows a response spectrum to be defined. This can either be specified explicitly or a code
defined spectrum. The currently supported seismic codes are:
UBC 1994
UBC 1997
IBC 2000
ASCE7-05 / IBC2006
FEMA 356
Eurocode 8 : 1994
Eurocode 8 : 2003
Eurocode 8 : 2004
Ordinanza PCM 3274
IS 1893 (Part 1) : 2002
In some cases it may be necessary to modify the spectra for different values of damping. This can
be done following a number of published procedures.
If storey drift data is defined GSA will calculate the storey drifts.
Seismic total forces and moments
In addition to the code defined procedure GSA carries out some overall checks of total forces and
moments (overturning and twisting moments).
We define an origin o for our calculation which is at the centre of mass on plan (x,y) and at the
base level (z) of the structure.
Then, where the subscript i refers to nodes, j to modes and k the excitation direction
600 Oasys GSA
Copyright Oasys 19852009
Where m is the nodal mass, I the nodal inertia, u and q the modal displacement and rotation and c
is node coordinates and
Where PF
jk
is the participation factor for mode j in the k direction and a
spec,j
is the spectral
acceleration for the frequency corresponding to mode j.
And
Then if k is the x direction the base shear from this calculation is F
k,x
, the overturning moment is M
k,yy
and the torsional (twisting) moment is M
k,zz
.
When the origin of the calculation is changed to the global origin then these calculations give total
dynamic forces moments.
15.2.1 Response Spectrum
A response spectrum is a curve of the maximum acceleration response of a series of single
degree of freedom systems of different natural frequencies to a given acceleration time history.
The response of the structure in any direction for a given mode can then be determined with
reference to the spectral value as
601 Seismic Analysis
Copyright Oasys 19852009
In this equation:
is known as the modal multiplier.
The (dynamic) base shear for a given mode can be calculated from the response spectrum and
the effective mass
Once the responses in each mode are calculated they must be combined over the modes. The
simplest method of combination is SRSS where the response is
A more reliable combination method is complete quadratic combination (CQC) which allows for
interaction between closely spaced modes.
where
If the damping is the same for all modes
The same combination can be used for any modal response, such as displacement, force or base
shear.
Two useful results are the ratio of effective mass in the modes considered to the total mass and
the base shear coefficients.
602 Oasys GSA
Copyright Oasys 19852009
15.2.2 Damping
Most seismic design codes use a base damping ratio of 5%. However, depending on the structure
type the actual damping values may be either higher or lower than this value. Some codes allow
the damping value to be taken into account in calculating the spectral accelerations and some
define design spectra which assume larger damping values due to inelastic behaviour.
Code damping
FEMA 356, Eurocode 8 and IS 1893 specifically include damping ratios in the definition of the
spectral values so these adjustments can be made directly to the spectrum.
GSA also allows other modification to the spectra to account for damping.
Scaling by code based rules
ISO 19901 (2004) allows in Section 7.1 Equation 5 for the spectrum to be factored over the entire
range by
Newmark and Hall correction
Newmark and Hall (1982) studied the effect of damping on response spectra and published
spectrum amplification factors based on that research. GSA allows the acceleration amplification
factors normalised with respect to 5% damping to be applied to the spectral values. Two values
are given: median (50%) value and median + one standard deviation (84%).
Damping % 50% 84%
0.5 1.735849 1.881919
1 1.514151 1.616236
2 1.292453 1.350554
3 1.160377 1.195572
5 1 1
7 0.891509 0.870849
10 0.773585 0.734317
20 0.551887 0.464945
15.2.3 UBC 1994
The UBC spectrum is defined by three lines governing low period response, mid period response
and high period response. Depending on where the mode period lands the spectral acceleration in
g is defined by
where T
0
and T
1
depend on the soil.
603 Seismic Analysis
Copyright Oasys 19852009
Soil Type
S
1
S
2
S
3
T
0
0.15 0.15 0.20
T
1
0.390 0.585 0.915
S
1.0 1.2 1.5
These values are then scaled according to the zone and R factor and converted to SI by
where the value of the zone factor is
Zone Number
1 2A 2B 3 4
Z
0.075 0.15 0.2 0.3 0.4
In the UBC 94 check there is a static calculation of base shear. This is based on either the
empirical building period or the analytical building period. A scaling factor applied to the results is
based on these calculations. The procedure using a soil factor (S) and a zone factor (Z) depending
on the defined soils and zone is as follows:
More:
Force scaling
Displacement scaling
15.2.3.1 Force scaling
The design period is selected based on the analytical and empirical periods (T
a
and T
e
)
respectively
the static base shear and scaling factor is then calculated from the design period
and from the empirical period
and the base shear used to determine the scaling, depending on the target base shear (a
T
), is
then
604 Oasys GSA
Copyright Oasys 19852009
where V
d
is the base shear calculated using the response spectrum analysis.
15.2.3.2 Displacement scaling
The design period is selected based on the analytical period (T
a
)
the static base shear and scaling factor is then calculated from the period
and the base shear used to determine the scaling is then
These factors are used to scale the basic responses.
15.2.4 UBC 1997
The UBC spectrum is defined by three lines governing low period response, mid period response
and high period response. Depending on where the mode period lands the base spectral
acceleration is defined by
where T
0
and T
1
depend on the soil
and C
a
and C
v
are tabulated functions depending on the soil and zone. These are then converted
from g to SI by multiplying by g.
More:
Tables
605 Seismic Analysis
Copyright Oasys 19852009
Force scaling
Displacement scaling
15.2.4.1 Tables
Seismic coefficients C
a
Soil Profile Seismic Zone Factor, Z
Z = 0.075 Z = 0.15 Z = 0.2 Z = 0.3 Z = 0.4
S
A
0.06 0.12 0.16 0.24 0.32N
a
S
B
0.08 0.15 0.20 0.30 0.40N
a
S
C
0.09 0.18 0.24 0.33 0.40N
a
S
D
0.12 0.22 0.28 0.36 0.44N
a
S
E
0.19 0.30 0.34 0.36 0.36N
a
S
F
Specialist geotechnical advice required
Seismic coefficients C
v
Soil Profile Seismic Zone Factor, Z
Z = 0.075 Z = 0.15 Z = 0.2 Z = 0.3 Z = 0.4
S
A
0.06 0.12 0.16 0.24 0.32N
v
S
B
0.08 0.15 0.20 0.30 0.40N
v
S
C
0.13 0.25 0.32 0.45 0.56N
v
S
D
0.18 0.32 0.40 0.54 0.64N
v
S
E
0.26 0.50 0.64 0.84 0.96N
v
S
F
Specialist geotechnical advice required
The near source factors are established by interpolation from the tables.
Near source factor N
a
Seismic Source
Type
Closest distance to known seismic source
2km
5km
10km
A 1.5 1.2 1.0
B 1.3 1.0 1.0
C 1.0 1.0 1.0
Near source factor N
v
Seismic Source
Type
Closest distance to known seismic source
2km
5km 10km
15km
A 2.0 1.6 1.2 1.0
B 1.6 1.2 1.0 1.0
606 Oasys GSA
Copyright Oasys 19852009
C 1.0 1.0 1.0 1.0
In the UBC 97 check there is a static calculation of base shear. This is based on either the
empirical building period or the analytical building period. A scaling factor applied to the results is
based on these calculations. The procedure is as follows:
15.2.4.2 Force scaling
Calculate the base shear from both the empirical and analytical building periods using where the
analytical period is modified so that
the static base shear calculation is then
with
the scale factor depending on the target base shear a
T
is
where V
d
is the base shear calculated using the response spectrum analysis with
15.2.4.3 Displacement scaling
Calculate the base shear from the analytical building period
the static base shear calculation is then
with
607 Seismic Analysis
Copyright Oasys 19852009
the scale factor depending on the target base shear a
T
is
with
15.2.5 IBC 2000
The IBC spectrum is defined by three lines governing low period response, mid period response
and high period response. The spectra depends on S
S
and S
1
, the short period acceleration
response parameter and the 1s period acceleration response parameter.
The maximum spectra are defined in 1615.1.2 (Equations 16-16 and 16-17) as
The design spectral response acceleration parameters are defined in 1615.1.3 (Equations 16-18
and 16-19) as
The response in g is determined from 1615.1.4 (Equations 16-20 and 16-21)
and
The coefficients F
a
and F
v
are defined in Table 1615.1.2(1) and 1615.1.2(2) as functions of Site
Class and S
s
/S
1
.
The short period force reduction should normally be ignored in response spectrum calculations
Seismic coefficients F
a
608 Oasys GSA
Copyright Oasys 19852009
Site Class Mapped spectral response at short periods, S
s
S
s
0.25
S
s
= 0.50 S
s
= 0.75 S
s
= 1.00
S
s
1.25
A 0.8 0.8 0.8 0.8 0.8
B 1.0 1.0 1.0 1.0 1.0
C 1.2 1.2 1.1 1.0 1.0
D 1.6 1.4 1.2 1.1 1.0
E 2.5 1.7 1.2 0.9 as F
F Specialist geotechnical advice required
Seismic coefficients F
v
Site Class Mapped spectral response at 1s periods, S
1
S
1
0.1
S
1
= 0.2 S
1
= 0.3 S
1
= 0.4
S
1
0.5
A 0.8 0.8 0.8 0.8 0.8
B 1.0 1.0 1.0 1.0 1.0
C 1.7 1.6 1.5 1.4 1.3
D 2.4 2.0 1.8 1.6 1.5
E 3.5 3.2 2.8 2.4 as F
F Specialist geotechnical advice required
15.2.6 ASCE 7-05 / IBC 2006
The IBC spectrum is defined by three lines governing low period response, mid period response
and high period response. The spectra depends on S
S
and S
1
, the short period acceleration
response parameter and the 1s period acceleration response parameter.
The maximum spectra are defined in 11.4.3 (Equations 11.4-1 and 11.4-2) as
The design spectral response acceleration parameters are defined in 11.4.4 (Equations 11.4-3 and
11.4-4) as
The response in g is determined from 11.4.5 (Equations 11.4-5 and 11.4-7)
609 Seismic Analysis
Copyright Oasys 19852009
and
and T
L
is long-period transition period.
The coefficients F
a
and F
v
are defined in Table 11.4-1 and 11.4-2 as functions of Site Class and S
s
/S
1
.
The short period force reduction should normally be ignored in response spectrum calculations
Seismic coefficients F
a
Site Class Mapped spectral response at short periods, S
s
S
s
0.25
S
s
= 0.50 S
s
= 0.75 S
s
= 1.00
S
s
1.25
A 0.8 0.8 0.8 0.8 0.8
B 1.0 1.0 1.0 1.0 1.0
C 1.2 1.2 1.1 1.0 1.0
D 1.6 1.4 1.2 1.1 1.0
E 2.5 1.7 1.2 0.9 0.9
F Specialist geotechnical advice required
Seismic coefficients F
v
Site Class Mapped spectral response at 1s periods, S
1
S
1
0.1
S
1
= 0.2 S
1
= 0.3 S
1
= 0.4
S
1
0.5
A 0.8 0.8 0.8 0.8 0.8
B 1.0 1.0 1.0 1.0 1.0
C 1.7 1.6 1.5 1.4 1.3
D 2.4 2.0 1.8 1.6 1.5
E 3.5 3.2 2.8 2.4 2.4
F Specialist geotechnical advice required
610 Oasys GSA
Copyright Oasys 19852009
15.2.7 FEMA 356
The FEMA spectrum is defined by three lines governing low period response, mid period response
and high period response. The spectra depends on S
S
and S
1
, the short period acceleration
response parameter and the 1s period acceleration response parameter.
The adjustment of the site parameters for site class is defined in 1.6.1.4 equations (1-4) and (1-5)
as
Where F
a
and F
v
depend on the site class and S
S
and S
1
and are determined from Tables 1-4 and
1-5. Site classes are categorised from Class A through to Class F. Class F is excluded as this
requires site-specific investigation. Class D is default.
The values for B
S
and B
1
are a function of the effective viscous damping (b) and are determined
from Table 1-6. Default value for b is 5%.
The horizontal response is determined from 1.6.1.5.1 equations (1-8) to (1-12)
and
Equation 1-8 is only permitted for modes other than the fundamental mode.
The vertical response is
2
/
3
of the horizontal.
Seismic coefficients F
a
Site Class Mapped spectral response at short periods, S
S
S
S
0.25
S
S
= 0.50 S
S
= 0.75 S
S
= 1.00
S
S
1.25
A 0.8 0.8 0.8 0.8 0.8
B 1.0 1.0 1.0 1.0 1.0
C 1.2 1.2 1.1 1.0 1.0
D 1.6 1.4 1.2 1.1 1.0
E 2.5 1.7 1.2 1.9 as F
F Specialist geotechnical advice required
Seismic coefficients F
v
Site Class Mapped spectral response at 1s periods, S
1
S
1
0.1
S
1
= 0.2 S
1
= 0.3 S
1
= 0.4
S
1
0.5
611 Seismic Analysis
Copyright Oasys 19852009
A 0.8 0.8 0.8 0.8 0.8
B 1.0 1.0 1.0 1.0 1.0
C 1.7 1.6 1.5 1.4 1.3
D 2.4 2.0 1.8 1.6 1.5
E 3.5 3.2 2.8 2.4 as F
F Specialist geotechnical advice required
Damping coefficients B
S
and B
1
Effective Viscous Damping
(b) %
Damping coefficients
B
S
B
1
2
0.8 0.8
5 1.0 1.0
10 1.3 1.2
20 1.8 1.5
30 2.3 1.7
40 2.7 1.9
50
3.0 2.0
15.2.8 Eurocode 8 : 1994
The Eurocode 8 spectra are defined in ENV 1998-1-1:1994 by four lines governing low period
response, mid period response and high period response (2). The response depends on the
subsoil class defined as A, B or C in 3.2 .
There are two spectra: the Elastic response spectrum (4.2.1 and 4.2.2) and a Design spectrum
(4.2.4).
The elastic spectrum are defined using equations 4.1 to 4.4 as
where
and x is the damping ratio of the structure.
The vertical spectrum is defined as for the horizontal spectrum with the ordinates reduced
for periods smaller than 0.15s factor by 0.7
612 Oasys GSA
Copyright Oasys 19852009
for periods greater than 0.5s factor by 0.5
for periods between 0.15s and 0.5s linear interpolation between 0.7 and 0.5
The design spectrum are defined in ENV 1998-1-1:1994 4.2 using equations 4.7 to 4.10 as
The parameters S, b
0
, T
B
, T
C
and T
D
are defined in Table 4.1 and k
d1
and k
d2
are defined in Table
4.2
Elastic response spectrum parameters
Subsoil
Class
S b
0
k
1
k
2
T
B
[s] T
C
[s] T
D
[s]
A 1.0 2.5 1.0 2.0 0.10 0.40 3.0
B 1.0 2.5 1.0 2.0 0.15 0.60 3.0
C 0.9 2.5 1.0 2.0 0.20 0.80 3.0
Design response spectrum parameters
The design spectra parameters are as for the elastic spectra except that the exponents are:
Subsoil Class k
d1
k
d2
A
5
/
3
5
/
3
B
5
/
3
5
/
3
C
5
/
3
5
/
3
15.2.9 Eurocode 8 : 2003
The Eurocode 8 spectra are defined in prEN 1998-1:2003 by four lines governing low period
response, mid period response and high period response (2). The response depends on the
subsoil class defined as A, B, C, D or E as described in Table 3.1.
There are two spectra: the Elastic response spectrum (3.2.2.2 and 3.2.2.3) and a Design spectrum
(3.2.2.5)
The horizontal elastic spectrum are defined using equations 3.2 to 3.5 as
613 Seismic Analysis
Copyright Oasys 19852009
where
and g
1
is the importance factor x is the damping ratio of the structure.
The vertical spectrum is defined using equations 3.8 to 3.11 as
The vertical spectrum is defined as for the horizontal spectrum with the ordinates reduced:
for periods smaller than 0.15s factor by 0.7
for periods greater than 0.5s factor by 0.5
for periods between 0.15s and 0.5s linear interpolation between 0.7 and 0.5
The horizontal design spectrum are defined using equations 3.13 to 3.16 as
The vertical design spectrum uses the same equations as the horizontal with a
vg
replacing a
g
and
S set to 1
614 Oasys GSA
Copyright Oasys 19852009
The parameters S, b
0
, T
B
, T
C
and T
D
are defined in Table 4.1 and k
d1
and k
d2
are defined in Table
4.2
Elastic response spectrum parameters
The horizontal elastic spectra parameters are defined for Type 1 spectra as:
Subsoil Class S T
B
[s] T
C
[s] T
D
[s]
A 1.0 0.15 0.4 2.0
B 1.2 0.15 0.5 2.0
C 1.15 0.20 0.6 2.0
D 1.35 0.20 0.8 2.0
E 1.4 0.15 0.5 2.0
and for Type 2 spectra as:
Subsoil Class S T
B
[s] T
C
[s] T
D
[s]
A 1.0 0.05 0.25 1.2
B 1.35 0.05 0.25 1.2
C 1.5 0.10 0.25 1.2
D 1.8 0.10 0.30 1.2
E 1.6 0.05 0.25 1.2
and for vertical spectra as:
Spectrum a
vg
/a
g
T
B
[s] T
C
[s] T
D
[s]
Type 1 0.90 0.05 0.15 1.0
Type 2 0.45 0.05 0.15 1.0
Design response spectrum parameters
The design spectra parameters are as for the elastic spectra.
15.2.10 Eurocode 8 : 2004
The Eurocode 8 spectra are defined in EN 1998-1:2004 by four lines governing low period
response, mid period response and high period response (2). The response depends on the
subsoil class defined as A, B, C, D or E as described in Table 3.1.
There are two spectra: the Elastic response spectrum (3.2.2.2 and 3.2.2.3) and a Design spectrum
(3.2.2.5)
The horizontal elastic spectrum are defined using equations 3.2 to 3.5 as
615 Seismic Analysis
Copyright Oasys 19852009
where
and g
1
is the importance factor x is the damping ratio of the structure.
The vertical spectrum is defined using equations 3.8 to 3.11 as
The vertical spectrum is defined as for the horizontal spectrum with the ordinates reduced:
for periods smaller than 0.15s factor by 0.7
for periods greater than 0.5s factor by 0.5
for periods between 0.15s and 0.5s linear interpolation between 0.7 and 0.5
The horizontal design spectrum are defined using equations 3.13 to 3.16 as
The vertical design spectrum uses the same equations as the horizontal with a
vg
replacing a
g
and
S set to 1
616 Oasys GSA
Copyright Oasys 19852009
The parameters S, b
0
, T
B
, T
C
and T
D
are defined in Table 4.1 and k
d1
and k
d2
are defined in Table
4.2
Elastic response spectrum parameters
The horizontal elastic spectra parameters are defined for Type 1 spectra as:
Subsoil Class S T
B
[s] T
C
[s] T
D
[s]
A 1.0 0.15 0.4 2.0
B 1.2 0.15 0.5 2.0
C 1.15 0.20 0.6 2.0
D 1.35 0.20 0.8 2.0
E 1.4 0.15 0.5 2.0
and for Type 2 spectra as:
Subsoil Class S T
B
[s] T
C
[s] T
D
[s]
A 1.0 0.05 0.25 1.2
B 1.35 0.05 0.25 1.2
C 1.5 0.10 0.25 1.2
D 1.8 0.10 0.30 1.2
E 1.6 0.05 0.25 1.2
and for vertical spectra as:
Spectrum a
vg
/a
g
T
B
[s] T
C
[s] T
D
[s]
Type 1 0.90 0.05 0.15 1.0
Type 2 0.45 0.05 0.15 1.0
Design response spectrum parameters
The design spectra parameters are as for the elastic spectra.
15.2.11 Ordinanza PCM 3274
The Italian spectra are defined in Ordinanza PCM 3274 (2003) by four lines governing low period
response, mid period response and high period response (2). The response depends on the
subsoil class defined as A, B, C, D or E.
There are two spectra: the Elastic response spectrum and a Design spectrum.
The elastic spectrum are defined as
617 Seismic Analysis
Copyright Oasys 19852009
where
g
1
is the importance factor and x is the damping ratio of the structure.
The horizontal design spectrum are defined using equations 3.13 to 3.16 as
and the vertical design spectrum as
The parameters S, T
B
, T
C
and T
D
are defined as
Soil Class S T
B
[s] T
C
[s] T
D
[s]
A 1.0 0.15 0.4 2.0
B, C, D 1.25 0.15 0.5 2.0
E 1.35 0.20 0.8 2.0
and the peak ground accelerations as
Seismic Zone PGA
1 0.35g
2 0.25g
3 0.15g
4 0.05g
618 Oasys GSA
Copyright Oasys 19852009
15.2.12 IS 1893 (Part 1) : 2002
The IS 1893 2002 are defined by three lines governing low period response, mid period response
and high period response. The response depends on the soil (Type I, II or III) the seismic zone (II,
III, IV or V) along with an importance factor and a response reduction factor.
The horizontal elastic spectrum is defined in 6.4.2 as
The zone factor (Z) depends on the seismic zone:
Seismic Zone Z
II 0.1
III 0.16
IV 0.24
V 0.36
S
a
depends on the soil type:
For rock or hard soil (Type I)
For medium soil (Type II)
For soft soil (Type III)
The vertical spectrum is defined as two-thirds of the horizontal.
15.2.13 GB 50011-2001
The GB 50011-2001 spectra are defined by four lines governing low period response, mid period
response and high period response (2). The response depends on the seismic design intensity,
the site class and the building type.
The basic seismic design intensity is given in the design code and determines the design ground
acceleration. When the intensity level is 6 or above a seismic analysis is required. For intensity
greater than 9 (and for some level 9 cases) a full time-history analysis should be carried out.
Levels 7 and 8 are defined with two different acceleration level, depending on the location.
Two other factors that modify the acceleration are the site type and building type. The site type I, II,
III or IV, depends on the soil type, shear wave velocity and depth of soil. The buildings are
categorized as one of 4 types.
619 Seismic Analysis
Copyright Oasys 19852009
Type Structure
A Important structures; severe hazardous consequences
B Structures whose functionality needs to be maintained
C Structures other than types A, B or D
D Less important structures
The basic seismic design intensity is modified depending on the building type and the site type. So
for important buildings the intensity is increased, and for sites with weak soil the intensity is
increased. The ground acceleration a
max
is then a function of the modified intensity and the
seismic recurrence.
The horizontal elastic spectrum is
where
and
with a minimum value of 0 for h
1
and 0.55 for h
2
.
15.2.14 Storey Drifts
The storey drift calculation follows the same approach as the other responses
but in this case the q values relate to relative displacements across storeys. The storey drift is
defined as
where h is the storey height.
If a UBC check is being carried out there is also an allowable drift index. These are
UBC 1994
620 Oasys GSA
Copyright Oasys 19852009
UBC 1997
Dynamic
Response
Analysis Theory
Part
XVI
622 Oasys GSA
Copyright Oasys 19852009
16 Dynamic Response Analysis Theory
Chart views are the plots showing the relationship of Y versus X, e.g. Nodal response factor
versus Walking frequency, Nodal velocity versus Time and Nodal acceleration versus Harmonic
load frequency etc. The following chart views are available.
Non-linear analysis chart view
Harmonic analysis chart view
Periodic load analysis chart view
Linear time history analysis chart view
Footfall analysis chart view
Storey Displacements and Forces
16.1 Harmonic Analysis Theory
GSA harmonic analysis is to calculate the elastic structure responses to harmonic loads at steady
state. Modal superposition method is used in GSA harmonic analysis.
The dynamic equation of motion is:
(1)
where:
- mass matrix
- nodal displacement, velocity & acceleration vectors
- damping matrix
- stiffness matrix
- load vector
- harmonic load frequency
According to the results (mode shapes) from modal dynamic analysis, the nodal displacements,
velocities and accelerations can be expressed as:
(2)
where:
- n m matrix of mode shape, n is the total degree of freedom & m is the number of
modes to be considered
- displacement, velocity & acceleration vectors in modal (generalized)
coordinates, the length of the vectors is m
623 Dynamic Response Analysis Theory
Copyright Oasys 19852009
Substituting Eq.(2) in Eq.(1) gives:
(3)
Pre-multiplying each term in this equation by {f}
i
T
(i = 1, 2, 3 ... m) gives:
(4)
where:
- is the ith vector of mode shape matrix [F]
According to the orthogonality relationship of the mode shapes to the mass matrix and the
stiffness matrix and also assuming the mode shapes are also orthogonal to the damping matrix (e.
g. Rayleigh damping), Eq. (4) becomes m uncoupled dynamic equations of motion as shown
below, m is the number of modes to be considered.
(5)
Set:
(i = 1, 2, 3 ... m)
(6)
Then the m uncoupled equations in Eq. (5) can be expressed in a general form as follows:
(i = 1, 2, 3, ... m)
(7)
where M
i
, C
i
, K
i
, P
i
& q
i
are all scalars. Solving Eq. (7) is equivalent to solving a single degree of
freedom problem as shown below:
For the single degree of freedom problem (Eq. 7) subjected to harmonic load, the dynamic
magnification factors (m) of displacement for mode i in complex number notation is:
624 Oasys GSA
Copyright Oasys 19852009
(8)
where:
q
i
is the natural frequency of mode i
The maximum displacement, velocity & acceleration of mode i in the modal coordinates are:
(9)
Substituting Eq.(9) in Eq.(2) gives the maximum actual nodal displacements, velocities &
accelerations at the steady state of the forced vibration as:
(10)
After obtaining the maximum nodal displacements, the element forces and moments etc can be
625 Dynamic Response Analysis Theory
Copyright Oasys 19852009
calculated as in static analysis.
16.2 Periodic Load Analysis Theory
GSA periodic load analysis is to calculate the maximum elastic structure responses to generic
periodic loads at steady state. Modal superposition method is used in GSA periodic load analysis.
The dynamic equation of motion subjected to periodic loads is:
(1)
where:
- mass matrix
- nodal displacement, velocity & acceleration vectors
- damping matrix
- stiffness matrix
- load vector
F(t) - periodic function of time
According to Fourier Series, the periodic function of time can be expressed as a number of sine
functions:
(2)
where:
h - the number of Fourier terms, h = 1, 2, 3... n.
r
h
- Fourier coefficient (or dynamic load factor), the values of r
h
are defined by the users on
dynamic load factor table. r
h
can be constant or varies according to the frequencies of the
periodic loads.
T - the period of the periodic load, T =1/f and f is the periodic load frequency.
H - the number of Fourier (harmonic) terms to be considered, maximum 4 can be
considered in GSA periodic load analysis.
Substituting Eq(2) into Eq(1), Eq(1) can be rewritten as a number of dynamic equations of motion
subjected to harmonic loads:
(h = 1, 2, 3, or 4) (3)
The maximum responses of Eq(3) can be solved using harmonic analysis for each of the harmonic
loads (h = 1, 2, 3, or 4), then the maximum responses from the periodic loads can be calculated
using square root sum of the squares (SRSS) method as follows.
(4)
where:
626 Oasys GSA
Copyright Oasys 19852009
R
max
- the maximum responses under the periodic loads, e.g. the maximum displacement,
maximum velocity or maximum acceleration.
R
max.h
- the maximum responses under harmonic load h, e.g. the maximum displacement,
maximum velocity or maximum acceleration of harmonic load h.
h & H are the same as explained above
16.3 Linear Time History Analysis Theory
GSA linear time history analysis is to calculate the transient linear structure responses to dynamic
loads or base acceleration. Modal superposition method is used in GSA linear time history
analysis.
The dynamic equation of motion of structure subjected to dynamic loads is:
(1)
where:
- mass matrix
- nodal displacement, velocity & acceleration vectors
- damping matrix
- stiffness matrix
t - time
If it is force acceleration:
- load vector
- a function of time that governs the variation of the dynamic loads
If the excitation is base acceleration,
- influence vector represents the displacements of the masses resulting from static
application of a unit base displacement defined by the base excitation direction
- the base acceleration.
To use the results (mode shapes) from modal dynamic analysis, the nodal displacements,
velocities and accelerations can be expressed in modal coordinates as:
(2)
where:
627 Dynamic Response Analysis Theory
Copyright Oasys 19852009
- n m matrix of mode shape, n is the total degree of freedom & m is the number of
modes to be considered
- displacement, velocity & acceleration vectors in modal coordinates and
their length is m
Substituting Eq.(2) into Eq.(1) and Pre-multiplying each term of the equation by [F] gives m
uncoupled equations:
(i = 1, 2, 3, ... m)
(3)
where:
(i = 1, 2, 3 ... m)
(4)
Eq. (3) is a one degree of freedom problem and it can be solved using any of the direct numerical
analysis methods such as Newmark method and central difference method (Newmark method is
used in GSA). There are m such equations that are corresponding to each of the modes from the
modal dynamic analysis. Superimposing the responses from each of the one degree of freedom
problem given by Eq(3), the total responses of the structure can be obtained from:
(5)
16.4 Footfall Analysis Theory
GSA footfall analysis (or in full footfall induced vibration analysis) is to calculate the elastic vertical
nodal responses (acceleration, velocity and response factor etc) of structures to human footfall
loads (excitations). The human footfall loads F(t) are taken as periodical loads. According to
Fourier Series, the period footfall loads can be expressed as:
(1)
where:
F(t) - periodical footfall loads
G - the body weight of the individual, input parameter in GSA footfall analysis.
h - number of Fourier terms, h = 1, 2, 3... n
628 Oasys GSA
Copyright Oasys 19852009
r
h
- Fourier coefficient (or dynamic load factor), the actual values of r
h
can be found from
reference 24, 25 and 26 in the bibliography. This can also be defined by the users in the
DLF (Dynamic Load Factor) table.
T - the period of the footfall, T =1/f, f is the walking frequency.
H - the number of Fourier (harmonic) terms to be considered, 4 is used for walking on floor
using Arup method, 3 is used for walking on floor using SCI method and 2 is used for
walking on stairs.
After subtracting the static weight of the individual (since it does not vary with time and does not
induce any dynamic response), the dynamic part of the footfall loads are the sum of a number of
harmonic loads as shown below:
(2)
There are two distinctive responses from the footfall excitation, the resonant (steady state) and
transient. If the minimum natural frequency of a structure is higher than 4 times the highest walking
frequency (see reference 24), the resonant response is normally not excited since the natural
frequencies of the structure are so far from the walking (excitation) frequency, therefore the
transient response is normally in control, otherwise, the resonant response is probably in control.
Both resonant (steady state) and transient analyses are considered in GSA footfall analysis, so the
maximum responses will always be captured.
Resonant response analysis
As footfall loads are composed of a number of harmonic loads (components), harmonic analysis is
used to get the responses for each of the harmonic components of footfall loads and then to
combined them to get the total responses. From one of the harmonic components (e.g. component
h ) of footfall loads in (Eq. 2) and the given walking frequency (1/T), the following dynamic equation
of motion can be obtained:
(3)
where:
- mass matrix
- nodal displacement, velocity & acceleration vectors under harmonic load h of
the footfall loads.
- damping matrix
- stiffness matrix
- unit vector used to define the location of the harmonic load. All the components in this
vector are zero except the kith term that corresponds to the vertical direction of the node
subjected footfall load.
Since the number of footfalls is limited and the full resonant response from Eq. (3) may not
always be achieved, a reduction factor r
h.m
for the dynamic magnification factors (m) is
needed to account for this non-full resonant response. According to reference 24, the
reduction factor can be calculated from:
(4)
where:
629 Dynamic Response Analysis Theory
Copyright Oasys 19852009
- damping ratio of mode m
N = 0.55hW
h - harmonic load number
W - number of footfalls
Applying this reduction factor to the dynamic magnification factors (m) in Harmonic Analysis, Eq.
(3) can be solved using the method described in Harmonic Analysis Theory section. Repeating this
analysis, the responses from the other harmonic loads of the footfall can also be obtained. The
interested results from this analysis are the total vertical acceleration and the response factor from
all harmonic loads of the footfall. The total vertical acceleration is taken as the square root of the
sum of squares of the accelerations from each of the harmonic analyses. The response factor for
each of the harmonic loads is the ratio of the nodal acceleration to the base curve of the Root
Mean Square acceleration given in reference 25 as shown below. This total response factor is then
taken as the square root of the sum of squares of the response factors from each of the harmonic
loads. According to this, the total acceleration and response factor can be calculated from:
(5)
where:
- the maximum vertical acceleration at node i.
- the maximum vertical acceleration at node i by the excitation of harmonic load h.
H - the number of harmonic components of the footfall loads being considered in the
analysis
- the response factor at node i.
- the response factor at node i by the excitation of harmonic load h.
- the base root mean square acceleration given in reference 25 (shown on the figure
below).
630 Oasys GSA
Copyright Oasys 19852009
Baseline RMS (Root Mean Square) acceleration in vertical direction
Transient response analysis
The transient response of structures to footfall forces is characterised by an initial peak velocity
followed by a decaying vibration at the natural frequency of the structure until the next footfall. As
the natural frequencies of the structure considered in this analysis is much higher the highest
walking frequency, there is no tendency for the response to build up over time as it does in
resonant response analysis. The maximum response will be at the beginning of each footfall. Each
footfall is considered as an impulse to the structure, according to reference 24, the design impulse
can be calculated from:
When walking on floor (Arup method)
(6.1)
When walking on floor (SCI P354 method)
(6.2)
631 Dynamic Response Analysis Theory
Copyright Oasys 19852009
When walking on stairs (Arup method)
(6.3)
When walking on stairs (SCI P354 method)
(6.4)
where:
- design footfall impulse for mode m in the unit of N.m
- the walking frequency (Hz)
- the natural frequency (Hz)of mode m of the structure
Q - Body weight of the walker in unit of Newton
According to this impulse, the peak velocity in each mode is given by:
(7)
where:
- peak velocity of mode m by the footfall impulse
- the vertical displacements at the excitation and response nodes respectively in
mode m
- modal mass of mode m
The variation of the velocity with time of each mode is given:
(8)
The final velocity at the response node is the sum of the velocities of all the modes considered
(9)
where:
M is the number of modes to be considered.
According to Eq. (9), the peak velocity can be known. The root mean square velocity and root
mean quad velocity can be calculated from:
(10)
where:
T is the period of footfall loads
The response factor at time t (t is from 0 to T and T is the period of the footfall loads) can be
632 Oasys GSA
Copyright Oasys 19852009
calculated from:
(11)
where:
v
m
is the baseline of root mean square velocity corresponding to unit response factor of
mode m. v
m
can be obtained by dividing the peak baseline velocity given in Table 3 of
BS6472 by the square root of 2. v
m
can be calculated from:
(12)
f
m
is the frequency of mode m of the structure
The final transient response factor, based on the root mean square principle, is given by
(13)
GsRaft Analysis
Part
XVII
634 Oasys GSA
Copyright Oasys 19852009
17 GsRaft Analysis
GsRaft is the soil-structure interaction analysis solver, it analyses soil-structure model iterating
between a solution of the structural analysis using Gss and the soil analysis using Pdisp
(embedded in GSA) until convergence of nodal displacements and nodal interaction forces (pile-
soil interaction) are achieved.
More:
Iteration scheme
Convergence criteria
17.1 Iteration scheme
For the soil interaction nodes on raft, the analysis iterates through the following steps until
convergence is reached:
1. For each soil interaction node, a spring support will be generated with default support stiffness it
does not exist. If the support spring exists, it will be used and its stiffness will be modified during
the analysis. After analysis, its stiffness will be restored.
2. Run Gss linear static analysis to obtain the displacements u
raft
and spring-support forces f
r
. for
each of the interaction nodes.
3. Calculate soil pressure p
i
under each of the soil interaction nodes using
if
then
if
then
where:
A is the interaction area associated with the interaction node.
p
min
is the minimum pressure limit of the soil
p
max
is the maximum pressure limit of the soil
4. Run Pdisp analysis to obtain the settlements of soil, u
soil
under the applied pressure loads.
5. Check the differences between raft displacements and soil settlements, if they are smaller than
the residual limit, save the results and stop the analysis, otherwise go to step 6.
6. re-calculate the support spring stiffnesses according to the support spring forces and the soil
635 GsRaft Analysis
Copyright Oasys 19852009
settlements using the following equation and go to step 2.
Note that there is a damping coefficient, d, that can be used to modify the stiffness update, i.e.
reserve some percentage of the previous stiffness. The value of damping coefficient is between
0% and 100%. If damping coefficient is specified, the new stiffness will be calculated from:
For the soil interaction nodes on the piles, the analysis iterates through the following steps
until convergence is reached:
1. For each soil interaction node, a spring support in X, Y & Z direction will be generated with
support stiffness calculated from soil settlement under unit point load.
2. Run Gss linear static analysis to obtain the displacements u
raft
and spring-support forces f
r
. for
each of the interaction nodes
3. Calculate the soil reaction forces to the interaction nodes from:
where:
f
x
, f
y
and f
z
- soil reaction forces to the interaction node in X, Y and Z directions
A
x
, A
y
& A
s
- the interaction areas for the interaction node in X, Y and vertical shear direction
and they are:
Pxy - the perimeter of the pile section, the value depends on the section shape, see below
for the calculation of different section shapes.
s
x
, s
y
& t
z
- the stress in X, Y direction and the shear stress in vertical shear direction and
they can be calculated from:
C
x
, C
y
& C
z
- pile soil interaction coefficients and can be obtained from the Pile Soil
Interaction Coefficient (PSIC) curves defined by the users as shown below.
When obtaining C
x
, C
y
& C
z
from user defined PSIC curve, the meanings of other
parameters are:
d
x
, d
y
& d
z
- the differences of the pile displacements and the soil settlements at the
corresponding points.
D - equivalent diameter of the pile, see below for the calculation of pile sections other than
circular.
4. Calculate the pressure loads on soil according to the soil reaction forces (f
x
, f
y
and f
z
) and the
interaction areas (A
x
, A
y
& A
s
).
636 Oasys GSA
Copyright Oasys 19852009
5. Do soil settlement analysis using the embedded Pdisp program.
6. Calculate the compensation forces to counter balance the support spring forces due to the use
of constant support spring stiffness.
7. Check convergence, if satisfied, stop, otherwise, go to Step 2.
Pile interaction node and relevant dimensions
Pile Soil Interaction Coefficient Curve
17.2 Convergence criteria
The solution is converged if the difference of raft/pile displacements and soil settlements are
smaller than the predefined acceptable residual. The residual can be defined in two ways.
Absolute residual - the residual is defined directly such 0.1 mm, 1.0 mm or 5.0 mm..
Relative residual - a percentage is defined that is used to calculate the actual residual based
on the largest soil settlement. The actual residual is equal to the percentage defined times the
largest soil settlement.
GSBridge Theory
Part
XVIII
638 Oasys GSA
Copyright Oasys 19852009
18 GSBridge Theory
While Bridge Analysis uses the GSS solver, the associated pre- and post- processors merit a
separate description.
Automatic UK/HK Path Generation
Automatic EC1 Path Generation
EC1 - UK Carriageway Path load optimisation
Influence Analysis
Lane by Lane Path optimisation
UK/HK Carriageway optimisation
18.1 Automatic UK/HK Path Generation
Carriageway paths are first split into Lane Paths between 2.5m and 3.65m wide in accordance with
BD37. Next Vehicle Paths along the division between lanes are defined. Influence analysis is
carried out on these key paths. Additional Vehicle Paths are then set up at 1.75m from the edge of
each lane and at 4.25m (1.75m + 2.5m) from the edge of each lane. Influence lines on these paths
are determined by linear interpolation. These will then be used during carriageway optimisation.
18.2 Automatic EC1 Path Generation
Carriageway paths are first split into Lane Paths 3m wide starting at first the extreme left then from
the extreme right of the carriageway in accordance with EC1. Next Vehicle Paths along the division
between lanes are defined. Influence analysis is carried out on these key paths. Additional Vehicle
Paths are then set up at 4m from the edge of each lane. Influence lines on these paths are
determined by linear interpolation. These will then be used during carriageway optimisation.
18.3 EC1 - UK Carriageway Path load optimisation
Carriageway Path load optimisation is performed automatically after the influence analysis. Basic
Bridge Loads are derived as for lane by lane optimisation and then combined in accordance with
the rules in the UK NA to EN1991-2 to give a single maximum (most positive) and minimum (most
negative) Static Bridge Load case for each influence effect. The lane factors for each possible
transverse position of the SV/SOV vehicle and the effect of each case are available in the EC1
Optimisation Summary output table.
18.4 Influence Analysis
For bridge loading, where large concentrated loads move across a structure, it is often useful to
plot influence lines to determine the optimum position of a load to maximise an effect.
Each point on an influence line is the magnitude of a specified effect (eg moment, displacement,
reaction etc) at a specified point on the structure (node or position on element) of a unit load,
plotted at the point of application of the load. An influence line is the line joining these points along
the line of travel of the load.
The influence analysis option in GSA produces influence lines along the centre of every path
specified in the Paths module (or on key automatically generated paths), for each effect specified
in the Node Influence Effect and Element Influence Effect modules.
The influence lines are produced by analysing the effect of a knife edge load (KEL) at
639 GSBridge Theory
Copyright Oasys 19852009
approximately 100 points along each path, and storing the specified effects only.
All the influence lines produced by this analysis are stored in a single analysis case, and can be
viewed in graphical or tabular form. As an aid to optimisation, details of each lobe of an influence
line, where a lobe is generally the section of the influence line between points of zero influence,
can also be tabulated. For Lane Paths only, lobes are split where the effective lobe length (the
base length of a triangle with the same maximum value as the lobe) would be less than 90% of the
actual lobe length.
No other results are available for this analysis case.
More:
Lane by Lane Path optimisation
UK/HK Carriageway optimisation
18.4.1 Lane-by-lane Path load optimisation
The path load optimisation tool uses the results of an influence analysis to generate a series of
Static Bridge Loads, based on the loading information specified in the Path Loading module.
For each influence effect and each entry in the Path Loading module, the optimiser produces two
groups of static bridge loading, to give the maximum (most positive) and minimum (most negative)
effect.
Path loading can be a standard (code dependant) load type, or a user defined load type. For
details of the application of standard type loading the user should refer to the relevant code, details
of the versions of codes used are given in the description of Path Loading. User defined path
loading can be made up of vehicles, KELs, and VUDLs.
The following rules are used for optimisation, these are based on the UK loading code (BD37) but
are generally applicable:
Unless noted otherwise in the definition of Standard Bridge Loading only one KEL or vehicle will
be placed in each path, across the width of the path.
VUDLs will always be applied over complete lobes of an influence line (except when placed
outside a vehicle exclusion length, see below) and over the full width of the path.
For Vehicle + VUDL loading, the VUDL will be placed starting at the specified exclusion length
either side of the midpoint of the Vehicle (if effect at this point is adverse, or at the start of the
next adverse lobe if not). Loaded length for calculating intensity of VUDL is the total length of
adverse lobes, including each adverse lobe in the exclusion length.
Intensity of VUDL will be calculated for the sum of the lengths of the adverse lobes. The worst
case from 1, 2 or more lobes loaded will be determined.
18.4.2 UK/HK Carriageway Path load optimisation
Carriageway Path load optimisation is performed automatically after the influence analysis. Basic
Bridge Loads are derived as for lane by lane optimisation and then combined in accordance with
the rules in BD37 to give a single maximum (most positive) and minimum (most negative) Static
Bridge Load case for each influence effect. The lane factors for each possible transverse position
of the HB vehicle and the effect of each case are available in the UK/HK Optimisation Summary
output table.
Steel Member
Design
Part
XIX
641 Steel Member Design
Copyright Oasys 19852009
19 Steel Member Design
Steel Member Restraints
Steel Restraint Properties
Steel Member Section Axes
Member Results
Steel Checks to BS5950-1:2000
19.1 Steel Member Restraints
Member Restraints allow a member to have its restraint defined at one location along its length.
They allow specification of restraint in two different ways: by use of a relatively user-friendly dialog
box, or by an abbreviated mnemonic text syntax. One or more member restraints can be applied
to a member by assembling them into a Restraint Property.
Some of the attributes of a restraint being set in combination with others imply other restraints are
also set, even though the user has not specifically stated that the additional restraint axes are
restrained. For example, if both the top and bottom flanges of a member are laterally restrained,
then it is clear that St. Venant torsion is also achieved at this location as well. Similarly, if the top
flange is restrained and full St. Venant torsion restraint is also manually restrained, then the bottom
flange is assumed also to have been restrained. With regard to warping restraint, a more
conservative approach is taken, and minor axis bending restraint is not assumed to imply warping
restraint of the flanges, nor is warping restraint assumed to imply any overall bending restraint of
the section. This is because (using an example) although an RHS section may have its major-
axis flanges welded to a stiff end plate (thus achieving flange warping restraint), the webs could
be free. This would allow significant minor axis bending flexibility in comparison to a section that
had been welded all round.
A table summarising the available restraint axes is shown below:
Restraint Axis Possible values Description Comments
Compression
Flange Warping
None
Partial
Full
Rotational fixity of flange
about its stiff axis
Advanced feature! Use
with caution. These
settings are applied to
either the top or bottom
flanges depending on
the applied moment at
the relevant position.
(This could be different
depending on the case
selected).
Tension Flange
Warping
None
Partial
Full
Top Flange Warping
None
Partial
Full
Bottom Flange
Warping
None
Partial
Full
642 Oasys GSA
Copyright Oasys 19852009
Torsion
None
Friction/ Bearing on
support only
Partial
Full
St. Venant torsion
restraint
Full restraint is assumed
if both flanges are
laterally restrained.
Major Axis Rotation
None
Partial
Full
Major (stiff) axis
restraint
Minor Axis Rotation
None
Partial
Full
Minor (weak) axis
restraint
Compression
Flange Lateral
None
Full
Lateral restraint:
restraint against
movement transverse to
the member, and in the
plane of the flange
Advanced feature! Use
with caution. These
settings are applied to
either the top or bottom
flanges depending on
the applied moment at
the relevant position.
(This could be different
depending on the case
selected).
Tension Flange
Lateral
None
Full
Top Flange Lateral
None
Full
Full restraint is assumed
if the bottom flange is
laterally restrained and
the full torsion restraint
is also applied.
Bottom Flange
Lateral
None
Full
Full restraint is assumed
if the top flange is
laterally restrained and
the full torsion restraint
is also applied.
Major Axis Shear
None
Full
Restraint of shear
centre against
movement in the
direction associated with
major axis bending.
Minor Axis Shear
None
Full
Restraint of shear
centre against
movement in the
direction associated with
minor axis bending.
Full restraint is assumed
if both flanges are
laterally restrained.
See also:
Step By Step Guide: Member Restraints
Steel Member Design: Restraint Properties
643 Steel Member Design
Copyright Oasys 19852009
19.2 Steel Restraint Properties
Steel Restraint properties are a list of member restraints. Each is assigned to a node or span
position in a member either by number or by a key word such as all, end1 or end2. Thus a
restraint property with a row referring to node 2 would apply the relevant restraint to the second
node along the member (not to node number 2). Similarly, a row referring to span all would apply
the restraint to all restraints not specifically referred to elsewhere in the member restraint.
Specific numerical and end1 or end2 restraint specifications take precedence over all
specifications.
See also:
Step by Step Guide : Steel Restraint Properties
Steel Member Design: Member Restraints
19.3 Steel Member Section Axes
Steel Member Section axes are differently labelled from GSA local element axes in order to
preserve the terminology used in codes. For doubly symmetric sections, the stiffer bending axis
(major) is the X-X axis and the less stiff axis (minor) is the Y-Y axis. Only limited reference is made
to the ZZ (torsion) axis (along the member).
19.4 Member Results
Results returned from checks of members come in a variety of forms.
Verbose text
During the member checks, much of the calculation is written to this part of the result. This is the
place to look if you do not understand any of the other results a member is getting.
Brief text
Contains a summary of the exceptional (bad and interesting) things that have happened during the
check.
Summary text
Textual summary of the utilisation ratios and flags that have been set.
More:
Steel Member Design: Utilisation ratios
Steel Member Design: Flags
19.4.1 Utilisation ratios
Measures of the utilisation of the members capacity. Remember that their values will not be
directly comparable from design code to design code, and that the calculation of some of them is
highly non-linear. If any of them is greater than 1, then the member has failed.
All of the utilisations are the worst of their kind encountered along the members length.
Envelopes of utilisation ratios are the maximum and minimum of the utilisation ratios calculated for
each permutation in the envelope.
The ratios available are:
644 Oasys GSA
Copyright Oasys 19852009
Ratio Comment
Overall worst of all the other utilisation ratios
Local Combined local force/capacity interaction
Local Axial
Local Moment Major local major axis moment
Local Moment Minor local minor axis moment
Local Shear Major
Local Shear Minor
Local Torsion
Buckling Combined buckling interaction
Buckling LT lateral torsional buckling
Buckling Axial Major
Buckling Axial Minor
19.4.2 Flags
These can give a quick indication of what has happened in the members check.
The flags that can be set are:
Flag Name Comments
NOTIFY
WARNING causes NOTIFY to be set
FAIL causes WARNING to be set
NOT CHECKED causes WARNING to be set
FAIL LOCAL cause FAIL to be set
FAIL BUCKLE
FAIL BUCKLE LAT_TORS
FAIL BUCKLE AXIAL MAJOR
FAIL BUCKLE AXIAL MINOR
FAIL LOCAL AXIAL
FAIL LOCAL BENDING MAJOR
FAIL LOCAL BENDING MINOR
FAIL LOCAL SHEAR MAJOR
FAIL LOCAL SHEAR MINOR
FAIL LOCAL TORSION
INFO LOCAL SLENDER cause NOTIFY to be set
INFO LOCAL SLENDER WEB
INFO LOCAL SLENDER FLANGE
INFO MEMBER SLENDER causes WARNING to be set
645 Steel Member Design
Copyright Oasys 19852009
By necessity, the structure of member results is not design code specific.
19.5 Steel Checks to BS5950-1:2000
Input Data Requirements
Local Checks
Buckling Checks
Input Data
Limitations
19.5.1 Input Data Requirements
All cases provided to the checker are assumed to be ultimate limit state (i.e. the member forces
are fully factored). Any non ULS cases e.g. unfactored wind load will be treated as if they are
ULS, and so will result in non-conservative utilizations.
19.5.2 Local Checks
At each end of each subspan (LH and RH), the members section is checked for the moments and
forces applied to it.
Plastic, compact. semi-compact and slender sections are supported.
Allowance for slenderness is made by the use of effective section properties, and the full design
stress, which is considerably less conservative than the adoption of a lowered design stress in
conjunction with the gross section properties (as used by the Blue Book [19]).
Depending on the sections properties, the method of checking may vary. For example, if the
section is doubly-symmetric and compact or plastic, biaxial bending may be checked using the M
rx
and M
ry
method which reduces the moment capacities with increasing axial load.
Shear
Shear is checked only if the sections web(s) are not slender. Warning is given if the section is
slender in shear.
Bending moments
Moments are conservatively enhanced if slenderness leads to the effective centroid of the section
moving, and axial force is present.
M
cx
and M
cy
are always calculated (reduced by coincident shears in either direction), and
compared with the applied moments. The interaction of transverse shear is not covered by
BS5950-1:2000 (which is therefore potentially non-conservative). This deficiency is rectified by the
use of a Von Mises type capacity reduction. Shear force parallel to webs in bending is considered
in accordance with BS5950-1:2000.
M
rx
and M
ry
(moment capacities with coincident axial force) are calculated for plastic and compact
doubly symmetric sections, and compared with the applied moments. They are not reduced by
coincident shears. For this reason, their use is inhibited by high shears: (F
v
>0.6P
v
) in either
direction.
Axial force
Sections in tension use the user controllable Net Area Ratio to determine net area.
Slenderness is calculated differently for sections in overall tension, than for sections in
646 Oasys GSA
Copyright Oasys 19852009
compression.
Torsion
At present, any significant torsional moment (greater than 5% of the torsional capacity) causes a
warning, because torsion is not explicitly catered for by the code. The torsional capacity is
calculated as follows: (1) CHS - thin wall theory is used; (2) RHS - thin wall theory is used but
warping restraint is ignored; (3) I section - based on formulas in Table 20.4 in the book of "Roark's
formulas for stress and strain" 5th edition.
Combined local effects
The section is checked against all the applied forces (except torsion) using the appropriate
equations in BS5950-1:2000 4.8.2 and 4.8.3. The choice of equations depends on the section
shape and the sections local buckling class.
19.5.3 Buckling Checks
The member is checked along its length for major axis axial buckling, minor axis axial buckling and
LT buckling in turn. Once complete, relevant interactions of the buckling modes are considered.
Individual buckling mode checks
Each buckling mode check searches for appropriate buckling spans using the design restraints
that have been applied to the member. Each buckling span is checked individually. Cantilever
spans at either end of members are recognized and catered for.
The effective buckling length calculated can be overridden to either a multiple of the member
length or to an absolute length. If this is done, the whole member length is used for determination
of buckling parameters, such as equivalent uniform moment factors and applied axial forces.
Buckling interaction
During checks for the simple buckling modes (axial/major axis, axial minor axis, and LT) note is
made of various parameters needed later when the buckling interaction check is carried out.
These parameters are stored for each sub-span of the member. (See BS5950-1:2000 4.8.3.3)
The parameters are:
F
cx
maximum axial compression in the major axis
buckling span
F
cy
maximum axial compression in the minor axis
buckling span
M
b1
major axis bending moment capacity in the LT
span
M
b2
opposite sense moment capacity in the LT
span (for reverse curvature spans)
M
LT1
maximum applied major axis bending moment
in the LT span
M
LT2
opposite sense major axis bending moment in
the LT span (for reverse curvature spans)
M
x
maximum major axis moment in the major axis
buckling span
M
y
maximum minor axis moment in the minor axis
buckling span
P
cx
major axis axial buckling capacity
647 Steel Member Design
Copyright Oasys 19852009
P
cy
minor axis axial buckling capacity
Z
x
section modulus about major axis
Z
y
section modulus about minor axis
m
LT
equivalent uniform moment factor for major
axis moment in relevant LT span
m
x
equivalent uniform moment factor for major
axis moment in the major axis axial span
m
y
equivalent uniform moment factor for minor
axis moment in the minor axis axial span
m
yx
equivalent uniform moment factor for minor
axis moment in the major axis axial span
p
y
design stress for the section
The checker steps through the sub-spans looking at this interaction data. It only carries out an
interaction check once for each permutation of buckling spans, to reduce the volume of output.
Interaction is carried out according to clauses BS5950-1:2000 4.8.3.3.1, 4.8.3.3.2 and 4.8.3.3.3
depending on the section shape. The variant (c) that allows biaxial bending moments is always
used, even when there is only bending about a single axis.
19.5.4 Input Data
This section explains particular (non-obvious) significances of input data to the BS5950-1:2000
member checker. See Step By Step Guide: Steel Design and the Steel Member Design chapter for
general steel design input requirements.
Max Plastic/Elastic Ratio
In order to limit the effects of plasticity at the serviceability limit state (SLS), the design code limits
the maximum benefit that can be obtained at the ultimate limit state from allowing the section to
become plastic in bending. To comply with BS5950-1:2000 4.2.5.1, the limit should be set to 1.2
for simply supported members and cantilevers, and 1.5 for members with moment continuity
between spans. If the ratio is set to 0, the checker will assume 1.2 (which is the more conservative
choice available).
Single Angle Struts
BS5950-1:2000 4.7.10.2 and Table 25 make reference to the A-A, B-B and V-V axes in relation to
axial buckling. The V-V axis is the minor principal axis. The AA and BB axes are the X-X and Y-Y
axes, but which is which depends on the design of the connections of the member to the rest of
the structure. The checker only knows about the applied member restraints.
The rotational restraint applied by a two bolt group in clearance holes in one leg ( clause 4.7.10.2
(a) ) should be represented by restraining the section:
fully about the axes of the bolts, and
partially about an axis perpendicular to the bolts and the member.
The rotational restraints applied by a two bolt group, one of which uses a kidney shaped hole
should be represented by restraining the section:
partially about an axis perpendicular to the bolts and the member.
The rotational restraint applied by a single bolt group should be represented by leaving the
member free about both the X-X and Y-Y axes.
648 Oasys GSA
Copyright Oasys 19852009
The local capacity check needs to know which legs are connected at the location of the check
( clause 4.6.3.1 ). This information is partly provided by the rotational restraints if they are applied
as above. In cases of ambiguity, the connection restraint settings are used. Restraint settings A
and B imply that legs A and B respectively are connected. Where both legs are connected, both
A and B should be set. Even if A and/or B are not set, the checker can often make
assumptions using the rotational restraints alone. Examples of connections requiring use of A
and B include all those consisting of a single bolt through either leg.
19.5.5 Limitations
Torsion not fully considered.
Unsymmetrical sections not yet supported.
Mixed steel grades in single section not yet supported.
Weld material disregarded in assessment of section properties.
Web high-shear buckling treated conservatively in respect of web capacity.
Whole structure stability issues are not considered, since the checker only knows about one
member at a time. Users must construct their models to account for these effects if appropriate.
19.6 Steel Checks to AISC LRFD
The input data requirements are the same as for BS5950-1:2000.
The effect sway of frame on the effective length of members has not been considered in member
buckling check.
RCSlab Theory
Part
XX
650 Oasys GSA
Copyright Oasys 19852009
20 RCSlab Theory
Introduction
Data requirements
Other symbols used in this theory
The RCSlab sign convention
RCSlab analysis procedure
Appendix 1
Appendix 2
Appendix 3
20.1 Introduction
RCSlab is a design postprocessor for reinforced concrete two-dimensional sections of uniform
thickness subject to any combination of in-plane axial or shear force and out-of-plane bending
moment and torsion. RCSlab is unable to allow for out-of-plane shear and through thickness
forces.
The input to the postprocessor comprises applied forces and moments, reinforcement positions,
section depth and material properties.
RCSlab arrives at a solution by dividing the section into several layers each with a certain state of
in-plane stresses. These layered stresses are in equilibrium with the applied loads. The
reinforcement requirements for each layer are then calculated and apportioned to the user
specified reinforcement positions.
The results consist of areas of reinforcement for each of the four reinforcement positions specified
or a message to the effect that RCSlab is unable to find a solution for the current data.
20.2 Data requirements
Each run of RCSlab obtains the following data in any consistent set of units from the GSA analysis
or RCSlab design data as appropriate:
N
xx
Ultimate applied axial force per unit width in the x-direction
N
yy
Ultimate applied axial force per unit width in the y-direction
M
xx
Ultimate applied bending moment per unit width about the x-axis
M
yy
Ultimate applied bending moment per unit width about the y-axis
N
xy
Ultimate applied in-plane shear force per unit width
M
xy
Ultimate applied torsion moment per unit width
e Minimum eccentricity (e > 0)
h Section thickness (h > 0)
z
t1
Position of top reinforcement centroid in direction 1 (0 < z
t1
<
h
/
2
)
z
t2
Position of top reinforcement centroid in direction 2 (0 < z
t2
<
h
/
2
)
z
b1
Position of bottom reinforcement centroid in direction 1 (-
h
/
2
< z
b1
< 0)
651 RCSlab Theory
Copyright Oasys 19852009
z
b2
Position of bottom reinforcement centroid in direction 2 (-
h
/
2
< z
b2
< 0)
q
1
Angle of reinforcement in direction 1, anticlockwise with respect to x-axis
q
2
Angle of reinforcement in direction 2, anticlockwise with respect to x-axis
A
st1,min
Minimum top reinforcement to be provided in direction 1 (0 < A
st1,min
)
A
st2,min
Minimum top reinforcement to be provided in direction 2 (0 < A
st2,min
)
A
sb1,min
Minimum bottom reinforcement to be provided in direction 1 (0 < A
sb1,min
)
A
sb2,min
Minimum bottom reinforcement to be provided in direction 2 (0 < A
sb2,min
)
f
cd1
Uncracked compressive design strength of concrete (f
cd1
> 0)
f
cd2
Cracked compressive design strength of concrete (f
cd2
> 0)
f
t
Tensile design strength of concrete (f
t
> 0)
e
ctrans
Compressive plateau concrete strain (e
ctrans
0)
e
cax
Maximum axial compressive concrete strain (e
cax
e
ctrans
)
e
cu
Maximum flexural compressive concrete strain (e
cu
e
cax
)
b
Proportion of depth to neutral axis over which rectangular stress block acts (b 1)
(
x
/
d
)
max
Maximum value of
x
/
d
, the ratio of neutral axis to effective depth, for flexure
(
x
/
d
)
min
Minimum value of
x
/
d
, the ratio of neutral axis to effective depth, for flexure
(0 (
x
/
d
)
min
< (
x
/
d
)
max
)
E
s
Elastic modulus of reinforcement
f
yd
Design strength of reinforcement in tension (f
yd
> 0)
f
ydc
Design strength of reinforcement in compression (f
ydc
> 0)
Within RCSlab the reinforcement positions are measured with respect to the mid-height of the
section, the positions being measured positively upwards. The reinforcement angles are specified
with respect to the x-axis and measured positively in an anticlockwise direction looking from
above. It should be noted that the concrete is assumed to have zero tensile strength in the
analysis; the tensile strength, f
t
, is only used to calculate the compressive strength when tensile
strains are present.
The results of each run consist of the required area of reinforcement, negative if tensile, in each
direction in the top and bottom faces or an error flag indicating that a solution could not be found.
20.3 Other symbols used in this theory
f Stress
a
Proportion of total thickness comprising each
outer layer
e
Strain
652 Oasys GSA
Copyright Oasys 19852009
f
Angle of principal compressive stress and strain,
measured anticlockwise with respect to X axis
y
Angle of reinforcement, measure anticlockwise
with respect to principal compression within
relevant outer layer = q - f
Subscripts
A Relating to pass A
B Relating to pass B
C Relating to pass C or compression-only
reinforcement
T Relating to tension-only reinforcement
a Applied
b Bottom layer or face
c Concrete
e Effective
m Middle layer
n General direction = 1 or 2
s Steel
t Top layer or face
1 Direction 1
2 Direction 2
> Principal direction with greater compression or
lesser tension
< Principal direction with greater tension or lesser
compression
653 RCSlab Theory
Copyright Oasys 19852009
20.4 The RCSlab sign convention
Within RCSlab the sign convention is as shown below; note that although it is different from that
used by GSA, the interface converts as necessary:
Compression and sagging moment are positive.
20.5 RCSlab analysis procedure
Summary
Inclusion of moments resulting from minimum eccentricity
Division into layers
Applied stresses to each layer
Calculation of stress to be taken by reinforcement in a layer
Calculation of forces to be taken by reinforcement
Calculation of reinforcement strains
Determination of stress in reinforcement
Calculation of area of reinforcement
20.5.1 Summary
The section is divided into three layers, the outer ones of which have an equal thickness, selected
iteratively to give the minimum area of reinforcement. In-plane forces are resisted either by the
outer layers alone or, if there is sufficient in-plane compression, by all three layers. The outer
layers also resist the moments resulting from out-of-plane forces. Applied forces and moments are
thus resolved into three layers of in-plane stresses. The next step is to calculate the forces that the
four sets of reinforcement must take to achieve acceptable concrete stresses in each layer.
654 Oasys GSA
Copyright Oasys 19852009
Finally, reinforcement strains, and hence stresses and areas, compatible with the concrete
stresses are calculated.
20.5.2 Inclusion of moments resulting from minimum eccentricity
The applied moments are adjusted to take into account the minimum eccentricity of applied axial
forces. If the absolute value of the applied moment exceeds the eccentricity moment for M
xx
, M
yy
and M
xy
, then the applied moments are not modified. Otherwise two sets of applied moments are
calculated, corresponding to eccentricities either way. For the first set, each moment is calculated
as the sum of the applied moment and the product of the eccentricity and the appropriate axial
force, but not greater than the eccentricity moment applied either way. For the second set, the
calculation is repeated, but with a negative eccentricity. For example, if the applied and eccentricity
moments were 100kNm and 150kNm respectively, two sets of design moments would be
considered, one based on 150kNm and the other on -50kNm.
20.5.3 Division into layers
RCSlab divides the section thickness into three layers, each of constant stress. The outer layers
both have a thickness of ah, where a is the proportion of the total section thickness h. The inner
layer is therefore (1 - 2a)h.
20.5.4 Applied stresses to each layer
Calculations are performed for the central layer both stressed and unstressed; however, results
from stresses applied to the central layer are only valid if any tension reinforcement is required in
both faces in a particular direction.
(In the above diagrams N represents N
xx
, N
yy
or N
xy
and M represents M
xx
, M
yy
or M
xy
respectively.)
The initial calculations are carried out with a=a
lim
, where a
lim
= 0.5 where all three layers are
stressed and where the central layer is unstressed, and
the calculations are repeated for a=0.8a
0
+ 0.2a
lim
, 0.6a
0
+ 0.4a
lim
, 0.4a
0
+ 0.6a
lim
and 0.2a
0
+
0.8a
lim
, where a
0
= 0 where all three layers are stressed and
655 RCSlab Theory
Copyright Oasys 19852009
where the central layer is unstressed. The value of
amin, the value of a that gives rise to the smallest total area of reinforcement, is determined. The
process is repeated for successively closer values of a until the a
min
is within 0.0032 of the true
minimum value. For example, if the true value of a
min
were 0.1234, and assuming the area of
reinforcement increases approximately linearly with the difference between a and a
min
, the
program would calculate areas of reinforcement for the following values of a.
Values of a for which reinforcement areas calculated Current value
of a
min
0.5 0.5
0.1 0.2 0.3 0.4 0.1
0.04 0.08 0.12 0.16 0.12
0.096 0.112 0.128 0.144 0.12
0.1104 0.1168 0.1232 0.1296 0.1232
20.5.5 Calculation of stress to be taken by reinforcement in a layer
The principal applied stresses in the layer are calculated. The design strength of the concrete, f
c
,
depends on the extent of cracking. If neither principal stress is tensile, the uncracked concrete
strength, f
u
, is used. Otherwise the design strength depends on the ratio of the more tensile
principal stress, f
min
, to the tensile strength, f
t
; the strength is calculated as , but
not less than the cracked concrete strength, f
ck
. If f
min
is not tensile and the more compressive
principal stress is not greater than f
c
then the reinforcement is not required to take any stress from
this layer. Otherwise, the reinforcement must take sufficient stress to achieve equilibrium without
overstressing the concrete or requiring it to take tension. The reinforcement stresses are chosen
so that the total stress to be provided in minimised; the formulae are given in Appendix 1.
The following diagrams illustrate the situation where direction 1 is aligned with x and direction 2 is
aligned with y.
656 Oasys GSA
Copyright Oasys 19852009
The angle at which the cracks form under the design loads, f, is not equal generally to the angle of
the initial cracks, which depends on the direction of principal tensile stress. As reinforcement
yields, the angle of cracking rotates, and its value for design can be freely selected. RCSlab
selects the angle that will result in the lowest total area of reinforcement. This often corresponds to
the angle that gives rise to the minimum stress in the concrete.
Mohrs circles provide a useful tool for determining the stress to be taken by the reinforcement and
maximum stress in the concrete. The circle representing the stress in the concrete must always
fall within the circle representing its compressive strength, the principal values of which are the
origin and the concrete design strength.
657 RCSlab Theory
Copyright Oasys 19852009
20.5.6 Calculation of forces to be taken by reinforcement
The forces in the four sets of reinforcement must be in equilibrium with the stresses that the
reinforcement must take in each layer, taking into account their thicknesses and centroids. If this
calculation is undertaken in one stage, anomalies could occur such as tension reinforcement being
required where the surrounding concrete is in biaxial compression. To avoid this, the calculation is
made in three stages.
In pass A, the force required in the top steel is calculated assuming that no bottom steel is
required. This is shown diagrammatically in the figure above; there would of course be an
equivalent diagram for the second steel direction. The bottom layer is reanalysed for f
smb
, the
combination of the applied stress and the increases in stress (f
sbA
- f
sb
).
658 Oasys GSA
Copyright Oasys 19852009
In pass B, the force required in the bottom steel is calculated assuming that no top steel is
required. The top layer is reanalysed for f
smt
, the combination of the applied stress and the
increases in stress (f
stB
- f
st
).
In the final pass, C, any reinforcement, top and bottom, required to take the modified stress in the
top layer is calculated. By considering the top layer last, there will be places where no top steel is
required. Although pass C could result in bottom steel in locations where it would be unnecessary
with further rationalisation, the reinforcement areas would be small and usually less than nominal
bottom steel.
20.5.7 Calculation of reinforcement strains
Reinforcement strains for each of the four sets of reinforcement are calculated to be compatible
with stress blocks.
First the strains corresponding to the concrete block stresses are determined. The maximum
strain is taken as the limiting flexural strain, c
u
, in the outer layer being considered if tension
reinforcement is required in the opposite face, but not in the corresponding direction on the face
under consideration.
If the maximum concrete stress is the same in the two outer layers then the maximum strain is
taken as the axial limiting strain, c
ax
, in both layers.
If the maximum concrete stress is greater than the maximum concrete stress in the opposite outer
layer the maximum concrete strain is calculated so that it is below the limiting strain, e
cu
, and the
axial limiting strain, e
cax
, is not exceeded at a position from the face.
If neither of the above conditions applies, the maximum strain is equal to the compressive plateau
strain of concrete, c
trans
, factored by the ratio of maximum concrete stress to the maximum
concrete stress in the opposite outer layer.
659 RCSlab Theory
Copyright Oasys 19852009
There are six different procedures for calculating the reinforcement strains, the choice of which
depends on the relations between the reinforcement forces, summarised in the following table.
Both faces must be checked for each procedure in turn since some procedures relate to the
strains that have been calculated for the opposite face by an earlier procedure.
Face under consideration Opposite face Procedure
Direction under
consideration
Other direction Direction under
consideration
Other direction
C T C/N T A
T C T C/N
T C/N/T T or concrete
unstressed
C/N/T B
C T C/N/T C/N/T C
T C/N/T C/N/T C/N/T
C C/N C/N T D
C C/N T C/N/T
C C/N C/N C/N E
C = Compression reinforcement requirement
N = No reinforcement requirement
T = Tension reinforcement requirement
More:
Procedure A
Procedure B
Procedure C
Procedure D
Procedure E
20.5.7.1 Procedure A
The calculation is made at the level of the compression reinforcement. Although the tension
reinforcement will be at a slightly different level, it is assumed that the strain in it is approximately
equal to the strain in its direction at this level; since the reinforcement in the opposite face in the
same direction will always be in tension, this should be a reasonable assumption. The principal
tensile strain at this level is calculated so that the total area of reinforcement in this layer is at a
minimum. If the tensile strain is not large enough, the tensile reinforcement will be working at a low
stress, or even be in compression. If the tensile strain is too large, the compressive reinforcement
will be working at a low stress, or even be in tension.
660 Oasys GSA
Copyright Oasys 19852009
To estimate the principal compressive strain at the level of the top reinforcement, the difference in
the direction of principal compression in the top and bottom layers has to be considered.
661 RCSlab Theory
Copyright Oasys 19852009
The final stage of calculating reinforcement stresses makes allowance for the area of concrete
displaced by compression bars by subtracting the concrete stress at the level of the reinforcement
from the steel stress. To compensate for this when determining the optimum tensile strain with
procedure A, a force, estimated to equal the force in displaced concrete is added to compressions.
This is achieved by factoring the compression by:
where
as appropriate.
The formulae to calculate the optimum value of the tensile strain are given in Appendix 2.
20.5.7.2 Procedure B
This procedure is adopted when strain compatibility is not required for tension reinforcement; the
full design strength of the reinforcement is used.
662 Oasys GSA
Copyright Oasys 19852009
20.5.7.3 Procedure C
The first stage of this procedure is to calculate the principal compressive strain at the level of the
reinforcement being considered. The direction of the principal strain is taken as constant within a
layer but allowance is made for the different principal strain directions in the top and bottom layers.
The second stage of procedure C is to calculate the tensile strain at the level of the reinforcement
under consideration in the same direction as the principal compressive strain in the opposite face.
Knowing both this and the principal compressive strain allows the strain in the direction of the
reinforcement to be calculated.
663 RCSlab Theory
Copyright Oasys 19852009
20.5.7.4 Procedure D
The strain at the surface, or inner boundary as appropriate, of the layer under consideration is
calculated in the direction of the reinforcement being considered. The strain in the reinforcement in
the same direction but other face is known, enabling the strain in the reinforcement in the face
under consideration to be calculated.
664 Oasys GSA
Copyright Oasys 19852009
20.5.7.5 Procedure E
The strains at the surface, or inner boundary as appropriate, of both layers are calculated in the
direction of the reinforcement enabling the strains in the reinforcement to be calculated.
20.5.8 Determination of stress in reinforcement
The stress in the reinforcement is calculated from the strain assuming that the steel behaves in
elastically until the design strength is reached in either compression or tension, after which the
strength is taken as the design strength. If the bar is to take compression, the calculated stress in
the reinforcement is reduced by the layers concrete stress in the reinforcement direction to allow
for the displaced concrete.
20.5.9 Calculation of area of reinforcement
If the force and stress are of opposite signs then the calculation for this particular value of alpha is
unsuccessful and the area per unit length is set the error value of half the section thickness. If the
force required by in the reinforcement is of the same sign as the stress calculated in that steel, the
area is calculated by dividing the forces by the stress; the area is limited to half the section
thickness. The specified minimum area is used as appropriate. Finally, the four reinforcement
areas are summed to give a total that is compared with the totals resulting from other layer
thicknesses: the reinforcement areas with the smallest total are output by the program, with tensile
reinforcement identified by negating its area.
665 RCSlab Theory
Copyright Oasys 19852009
20.6 Appendix 1
Summary of formulae for the calculation of stress to be taken by reinforcement in
a layer
Calculate principal stresses:
Calculate strength of concrete:
Check whether reinforcement is required:
If f
a<
0 and f
a>
f
cd
then no reinforcement required
Otherwise check whether solution possible:
If b - 4ac < 0 then layer is unreinforceable
Otherwise calculate:
General
Tension reinforcement only
666 Oasys GSA
Copyright Oasys 19852009
If f
s1T
> 0, set f
s1T
= 0 and calculate
if denominator zero and q
1
not equal to zero,
otherwise
If f
s2T
> 0, set f
s1T
= 0 and calculate
if denominator zero and q
2
not equal to zero,
otherwise
Compression reinforcement only
If f
s1C
< 0, set f
s1C
= 0 and calculate
if denominator zero and q
1
not equal to zero,
667 RCSlab Theory
Copyright Oasys 19852009
otherwise
If f
s2C
< 0, set f
s2C
= 0 and calculate
if denominator zero and q
2
not equal to zero,
otherwise
Calculate the principal stresses in the concrete and stress to be taken by the reinforcement:
If no reinforcement required:
Otherwise:
if f
c>T
< f
cd
only tension reinforcement required and
668 Oasys GSA
Copyright Oasys 19852009
if f
c>C
> 0 only compression reinforcement required and
20.7 Appendix 2
Optimising strains when both tensile and compressive reinforcement is required
in one face with tensile and compressive, or no, reinforcement required in the
corresponding directions in the other face
Estimate principal compressive strain at the level of compression reinforcement
Calculate effective forces to be taken by reinforcement to allow for concrete compressive
stresses displaced by reinforcement
If N
s1
is compressive,
where y
1
equals (q
1
- f) for the layer under consideration.
Otherwise N
s2
must be compressive and
Calculate the principal compressive strain at the level of the compression reinforcement, e
c
> n
Calculate optimum strains
if denominator is zero then
but
669 RCSlab Theory
Copyright Oasys 19852009
if denominator is zero then
but
Recalculate e
s1
since more efficient value may be possible if direction 2 has yielded
if denominator is zero then
20.8 Appendix 3
Input and derived data required for calculations to various design codes
ACI318 AS360
0
BS8110 & Concrete
Society TR49
BS5400 Part 4 EC2: Part 1
Compulsory input values
Concrete strength
f
c
f
c
f
cu
f
cu
f
ck
Steel strength
f
y
f
sy
f
y
f
y
f
yk
Code parameters that can be overwritten
Partial safety factor on concrete
- -
g
mc
= 1.5
[2.4.4.1]
g
mc
= 1.5
[4.3.3.3]
g
c
= 1.5
[2.4.2.4(1)]
Partial safety factor on steel
- -
g
ms
= 1.05
#
[2.4.4.1] g
ms
= 1.15
[4.3.3.3]
g
s
= 1.15
[2.4.2.4(1)]
Strength reduction factor for axial compression*
f = 0.7
[9.3.2.2]
f = 0.6
[Table
2.3]
- - -
Strength reduction factor for axial tension and bending*
f = 0.9
[9.3.2.1]
f = 0.8
[Table
670 Oasys GSA
Copyright Oasys 19852009
2.3]
Derived parameters that can be overwritten
Uncracked concrete design strength for rectangular stress block: f
cd1
0.85f
c
[10.2.7.1]
0.85f
c
[8.1.2.2]
[Figure 3.3] [5.3.2.1(b)]
f
ck
50MPa
f
ck
> 50MPa
a
cc
is an NDP
%
[3.1.7(3)]
hf
cd
Cracked concrete design strength (equal to twice the upper limit on shear strength): f
cd2
f
c
in MPa
f
c
in psi
[11.3.1.1 &
11.5.6.9]
[11.5.3]
[3.4.5.2 & TR 3.1.4] [5.3.3.3]
[6.2.2(6)]
nf
cd
Concrete tensile design strength (used only to determine whether section cracked): f
t
f
c
in MPa
f
c
in psi
[11.4.2.2]
[6.1.1.3
(a)]
[4.3.8.4] [6.3.4.2]
f
ck
50MPa
f
ck
> 50MPa
a
ct
is an NDP
%
[3.1.7(3)]
f
ctd
Compressive plateau concrete strain: e
ctrans
0.002
[assumed]
0.002
[assume
d]
0.002
[assumed]
0.002
[assumed]
f
ck
50MPa
0.00175
f
ck
> 50MPa
671 RCSlab Theory
Copyright Oasys 19852009
[Table 3.1]
e
c3
Maximum axial compressive concrete strain: e
cax
0.003
[10.2.3]
0.0025
[10.6.3
(b)]
f
cu
60MPa
0.0035
f
cu
> 60MPa
[TR90 3.1.3]
0.0035
[5.3.2.1(b)]
f
ck
50MPa
0.00175
f
ck
> 50MPa
[Table 3.1]
e
c3
Maximum flexural compressive concrete strain: e
cu
0.003
[10.2.3]
0.003
[8.1.2.1
(d)]
f
cu
60MPa
0.0035
f
cu
> 60MPa
[TR90 3.1.3]
0.0035
[5.3.2.1(b)]
f
ck
50MPa
0.0035
f
ck
> 50MPa
0.0026+0.035 [(90-f
ck
)/100]4
[Table 3.1]
e
cu
Proportion of depth to neutral axis over which constant stress acts: b
f
c
in MPa
0.85-0.05(f
c
/1000-4)
f
c
in psi
but within limits
0.65 to 0.85
[10.2.7.3]
b
1
0.85
-0.007(f
c
-28)
but
within
limits
0.65 to
0.85
[8.1.2.2]
g
0.9
[Figure 3.3]
1.0
[5.3.2.1(b)]
f
ck
50MPa
0.8
f
ck
> 50MPa
0.8-(f
ck
-50)/400
[3.1.7(3)]
l
Maximum value of ratio of depth to neutral axis to effective depth in flexural situations: (
x
/
d
)
max
[10.3.5]
(
c
/
d
)
max
0.4
[8.1.3]
k
u.max
[upper limit]
(
x
/
d
)
max
where
[5.3.2.1(d)]
(
x
/
d
)
max
[upper limit]
(
x
/
d
)
max
Minimum value of ratio of depth to neutral axis to effective depth in flexural situations: (
x
/
d
)
min
672 Oasys GSA
Copyright Oasys 19852009
0
(
c
/
d
)
min
0
k
u.min
0.1
/
b
[3.4.4.1(e)]
(
x
/
d
)
min
0
(
x
/
d
)
min
0
(
x
/
d
)
min
Elastic modulus of steel: E
s
200GPa
[8.5.2]
200GPa
[6.2.2
(a)]
200GPa
[Figure 2.2]
200GPa
[Figure 2]
E
s
200GPa
[3.2.7(4)]
E
s
Design strength of reinforcement in tension: f
yd
f
y
[10.2.4]
f
sy
[8.1.5]
f
y
/g
ms
[Figure 2.2]
f
y
/g
ms
[Figure 2]
f
yk
/g
[3.2.7(2)]
f
yd
Design strength of reinforcement in compression: f
ydc
f
y
[10.2.4]
f
sy
[8.1.5]
f
y
/g
ms
[Figure 2.2]
[Figure 2]
f
yk
/g
s
[3.2.7(2)]
f
yd
Maximum linear steel stress: f
lim
f
y
[10.2.4]
f
sy
[8.1.5]
f
y
/g
ms
[Figure 2.2]
0.8f
y
/g
ms
[Figure 2]
f
yk
/g
s
[3.2.7(2)]
Yield strain in tension: e
plas
f
y
/E
s
[10.2.4]
f
sy
/E
s
[8.1.5]
f
y
/(g
ms
E
s
)
[Figure 2.2]
f
y
/(g
ms
E
s
)+0.002
[Figure 2]
f
yk
/(g
s
E
s
)
[3.2.7(2)]
Yield strain in compression: e
plasc
f
y
/E
s
[10.2.4]
f
sy
/E
s
[8.1.5]
f
y
/(g
ms
E
s
)
[Figure 2.2]
0.002
[Figure 2]
f
yk
/(g
s
E
s
)
[3.2.7(2)]
Other parameters
Maximum concrete strength
-
f
c
65MPa
[6.1.1.1]
f
cu
100MPa
[TR 1]
-
f
ck
90MPa
[3.1.2(2)]
Maximum steel strength
-
f
sy
500MPa
[6.2.1]
f
y
460MPa
[Table 3.1]
-
f
yk
600MPa
[32.2(3)]
Minimum eccentricity
0.10h
[R10.3.6 &
0.05h
[10.1.2]
min{
h
/
20
, 20mm}
[3.9.3.3]
0.05h
[5.6.2]
max{
h
/
30
, 20mm}
[6.1.4]
673 RCSlab Theory
Copyright Oasys 19852009
R10.3.7]
*
Applied forces and moments are divided by the strength reduction factor to obtain design values
for use within RCSlab. If the applied axial principal compressive stress exceeds 1% of the
uncracked concrete strength, f
cd1
, the lower values of f are used.
#
In Hong Kong, designs to BS8110 should use a value of 1.15 for g
ms
.
%
NDPs are nationally determined parameters.
Bibliography
Part
XXI
675 Bibliography
Copyright Oasys 19852009
21 Bibliography
1. Bathe K-J, Finite Element Procedures in Engineering Analysis, Prentice Hall, 1982
2. Bell W.W, Matrices for Scientists and Engineers, Van Nostrand Reinhold, 1975
3. Structural Use of Concrete, BS 8110-1:1997, BSI, 1997
4. CEN, ENV 1998-1-1, Eurocode 8 Design Provisions for Earthquake Resistance of Structures
Part 1-1: General Rules Seismic actions and general requirements for structures, 1994.
5. Chopra A.K, Dynamics of Structures Theory and Applications to Earthquake Engineering,
Prentice Hall, 1995
6. Clough R.W & Penzien J, Dynamics of Structures, 2nd Edition, McGraw-Hill, 1993
7. Coates R.C, Coutie M.G & Kong F.K, Structural Analysis, Nelson, 2nd edition, 1980
8. Criswell H, Highway Spirals, Superelevation and Vertical Curves, County Surveyors Society /
The Carriers Publishing Co. 1969
9. FEMA, Prestandard and Commentary for the Seismic Rehabilitation of Buildings, FEMA 356,
ASCE/FEMA, 2000.
10.Ghali A. & Neville A.M, Structural Analysis, Chapman and Hall, 1978
11.Horne M.R., Merchant W, The Stability of Frames, Pergamon 1965
12.International Conference of Building Officials, Uniform Building Code UBC-94, Whittier, CA,
1994
13.International Conference of Building Officials, Uniform Building Code UBC-97, Whittier, CA,
1997
14.International Conference of Building Officials, International Building Code 2000, Whittier, CA,
2000
15.Levy R & Spillers W.R, Analysis of Geometrically Nonlinear Structures, Chapman and Hall,
1994
16.Newmark N.M & Hall W.J, Earthquake Spectra and Design, Earthquake Engineering Research
Institute, Berkeley, Calif., 1982
17.Ove Arup Partnership, Structural Guidance Notes, Volume 2, 1983
18.SI units and recommendations for the use of their multiples and of certain other units
BS5555:1993, ISO 1000:1992(E)
19.Steel Construction Institute & BCSA, Steelwork Design Guide to BS5950-1:2000 Volume 1
Section Properties Member Capacities 6th Edition (2001)
20.Timoshenko S.P & Woinowsky-Krieger S, Theory of Plates and Shells, McGraw Hill, 1964
21.Timoshenko S.P & Goodier J.N, Theory of Elasticity, McGraw Hill, 1970
22.Wilson E.L, Three Dimensional Dynamic Analysis of Structures With Emphasis on
Earthquake Engineering, Computers and Structures Inc., 1997
23.Wilson E.L, der Kiureghian A & Bayo E, Earthquake Engineering and Structural Dynamics, Vol.
9, 187194 (1981)
24.Willford, M.R. & Young, P. (2006) A Design Guide for Footfall Induced Vibration of Structures,
The Concrete Centre, CCIP-016.
25. Smith, A.L., Hicks, S.J., & Devine, P.J. (2007) Design of Floors for Vibration: A New Approach,
The Steel Construction Institute, P354
26.AISC Steel Design Guide Series, Floor Vibration Due to Human Activity.
27.Newmark, N. M. and Hall, W. J., Earthquake Spectra and Design, EERI Monograph, EERI,
676 Oasys GSA
Copyright Oasys 19852009
Oakland, 1982.
Technical Notes
Part
XXII
678 Oasys GSA
Copyright Oasys 19852009
22 Technical Notes
Calculation of Torsion Constant
Calculation of Shear Areas
Non-symmetric Beam Sections
Torce Lines
2D element shape checks
Hourglassing
Grid loading
22.1 Calculation of Torsion Constant
Introduction
Definition
Saint Venants Approximation
Rectangular Sections
Other sections
Factored Values in Concrete
22.1.1 Introduction
In structural elements capable of sustaining torsional moments it is necessary to define a constant
to specify the twisting stiffness.
This term is referred to as the Torsion Constant. The following notes offer guidance on how to
calculate the Torsion Constant. More detailed information may be found in the standard texts.
In the literature there is some confusion over the symbol used to represent the Torsion Constant.
In many texts it is referred to as J. Elsewhere the symbol C is used in an effort to distinguish the
Torsion Constant from the polar moment of inertia. In GSA and in these notes the symbol J is
adopted.
22.1.2 Definition
If a circular bar of constant cross section and of length l is subjected to a constant torque T, the
angle of twist q between the ends is
where G is the shear modulus and I the polar moment of inertia.
When the cross section of the bar is non-circular, plane cross sections do not remain plane after
deformation and warping will occur. Nevertheless the above equation can still be used with good
accuracy, but I should be taken as the appropriate Torsion Constant (J) as defined below.
679 Technical Notes
Copyright Oasys 19852009
22.1.3 Saint Venants Approximation
Saint Venant represented the torsion constant (J) of a solid section by a function relating the
already known characteristic values of a cross section thus:
For narrow rectangles (b
max
b) (i.e. thin plates):
which reduces to
For circular sections
leading to
which is the polar moment of inertia.
It can be shown that for members composed of thin rectangles, the torsion constant is equal to the
sum of the J-values of component rectangles, except when the section is closed or hollow.
22.1.4 Rectangular Sections
The Torsion constant J is given by:
where K is a constant depending on the ratio of b
max
/b, which can be read either from the table
below. Linear interpolation may be used for intermediate values.
b
max
/b K b
max
/b K b
max
/b K b
max
/b K
1.0 0.141 1.5 0.196 2.8 0.258 10.0 0.312
1.1 0.154 1.8 0.216 3.0 0.263
0.333
1.2 0.166 2.0 0.229 4.0 0.281
1.3 0.175 2.3 0.242 5.0 0.291
1.4 0.186 2.5 0.249 7.5 0.305
or from the graph
680 Oasys GSA
Copyright Oasys 19852009
Note that K converges to
1
/
3
for narrow rectangles.
Alternatively:
generally, or if
then
and so
22.1.5 Other sections
The following table from Ghali and Neville (1978) gives values of the torsion constant (J) for
various cross-sectional shapes.
Section Torsion constant
681 Technical Notes
Copyright Oasys 19852009
where a is the area enclosed by a line through the centre
of the thickness and the integral is carried out over the
circumference.
All the above assumes that the material is linear elastic.
682 Oasys GSA
Copyright Oasys 19852009
22.1.6 Factored Values in Concrete
In the case of concrete the Torsion Constant (J) needs to be modified for the following reasons:
The above formulae do not consider cracking of the concrete.
There is the practical difficulty of reinforcing for torsion.
For concrete, the actual value ranges from 0.15 to 0.5 of the theoretical (linear elastic) value.
BS8110 Part 2 Clause 2.4.3 recommends that half the linear elastic value (calculated above) is
used in an analysis.
22.2 Calculation of Shear Areas
In some cases, the shear deformation is very important, and the shear area must be found exactly.
This Note provides such values for a range of sections, both solid and thin-walled.
Thin-Walled Sections
Solid Sections
Formulae
Stress Factors
Reference
22.2.1 Thin-Walled Sections
The effect of shear deformation on the results of a structural analysis is usually negligible. Where it
is more significant, it will usually suffice to make a simple approximation to the shear deformation
area of members with a cross-section such as those shown in Fig 1. The usual approximation is,
by analogy with a simple rectangular beam, to take
5
/
6
or
11
/
12
of the total web area (overall depth
web thickness).
For those rare structures where the shear deformation is very important it may be necessary to
use a more exact value for the area. This Note gives formulae for F for the cross-sections of Fig.1
where
683 Technical Notes
Copyright Oasys 19852009
These were derived from the virtual work formula, shear deflection per unit length = .
Here q is the shear flow at any point at the middle of the wall thickness, the shear stress
q
/
t
is
assumed constant across the wall thickness t, and the integration extends over the whole cross-
section.
To see what the formulae mean in practice, they were applied to steel sections taken from the
handbook with the results shown in Table 1. In a web or flange with varying thickness, t was
assumed constant at its average value. The smaller values of F in a range correspond to cross-
sections with squarer aspect ratios. Samples only of UBs, UCs and channels were taken.
It can be seen that, for sections with top and bottom flanges bending, as nature intended, in their
strong direction, the usual approximation is satisfactory (although it should be noted that d is the
distance between flange centres, not overall depth). For the more bizarre sections used in
bending, values of F are seen to be lower than expected, especially when they are perversely bent
in their weakest direction.
Table 1
684 Oasys GSA
Copyright Oasys 19852009
Bending in strong direction
UB F = 5.72 to 5.81
Joist F = 5.17 to 5.78
UBP F = 5.25 to 5.28
UC F = 5.28 to 5.53
SHS F = 5.0
RHS F = 5.0 to 5.49 (for
d
/
b
= 1 to 2)
Channel F = 5.06 to 5.60
Angle F = 3.68 to 4.62 (for
d
/
b
= 1 to 2)
Tee from UB F = 4.78 to 4.97
Tee from UC F = 4.11 to 4.35
Cruciform F = 5
Bending in weak direction
Channel F = 2.12 to 3.78
RHS F = 4.02 to 5.0 (for
d
/
b
= 0.5 to 1)
Angle F = 2.55 to 3.68 (for
d
/
b
= 0.5 to 1)
Is, Ts, & cruciforms F = 5.0
With regard to calculating shear stresses, the exact distribution is not normally required, or even
usable, because Codes of Practice base the shear strength on an allowable average shear stress
calculated on the total net area Dt. However, the shear distribution is sometimes required to design
welds or concrete stitches, and, since it was found in the process of deriving the formulae for F,
formulae for the stress factors k
j
and k
m
are given. Here,
is the shear flow in the web at the junction with the flange, and
is the maximum shear flow in the web, in which V is the shear force at the section.
For circular annuli, assuming that the stress is constant across the wall thickness t, both the
deflection and maximum stress can be obtained using a shear area of half the actual area, that is
prt, where r is the mean radius.
22.2.2 Solid Sections
For rectangular beams it is usually sufficiently accurate to take the shear area for deflection as [
5
/
6
]
bd where b is the breadth and d the depth of the section. The corresponding maximum shear
stress is [
3
/
2
]
V
/
bd
. It should be noted however that for wide beams the maximum shear stress is
underestimated by this formula: for a beam with an aspect ratio of 1 the maximum stress is 12.6%
higher. (For a beam with an aspect ratio of 50 (for example a slab) the maximum stress is about
2000% higher but, as this is a Poissons ratio effect, it is difficult to believe that this has any
practical significance!)
For circular sections the shear area for deflections is:
685 Technical Notes
Copyright Oasys 19852009
where n is Poissons ratio and r the radius. The expression is very insensitive to the value of n. The
maximum shear stress is given by:
which varies from 1.5
V
/
pr
for n = 0 to 1.33
V
/
pr
for n = 0.5 with 1.38
V
/
pr
for n = 0.3.
22.2.3 Formulae
Shear Deformation Area =
Type A1
Types A2 & A3
Special case of A3 with constant wall thickness so that T=t, l=2f, b=
2
/
f
gives:
Type B1
Special Case of B1 with T=t, l=f, b=
1
/
f
gives:
Types B2 & B3
Special Case of B3 with constant thickness T=
t
/
2
, l=2f, b=
2
/
f
gives:
686 Oasys GSA
Copyright Oasys 19852009
Type C
22.2.4 Stress Factors
Types A1, A2, & A3
Types B1, B2, & B3
22.2.5 Reference
(1) Timoshenko, S.P. and Goodier, J.N. Theory of elasticity. 3rd edition. McGraw-Hill, 1970.
This item was written by John Blanchard and Ian Feltham for Feedback Notes [an Ove Arup &
Partners internal publication] (1992 NST/21) originally published in October 1992. Incorporates
1996NST/10 and is reproduced here with permission.
22.3 Non-symmetric Beam Sections
In a beam with a symmetric section the bending properties depend only on the I
yy
and I
zz
terms. If
such a beam is loaded in the y or z axis the deflection is in the direction of the loading.
When the section is not symmetric and is loaded in the y or z direction there is a component of
deflection orthogonal to the loading. This is because the bending properties depend on I
yy
, I
zz
and I
yz
.
By rotating the section to principal axes this cross term can be omitted and if the beam is loaded in
the u or v (principal) axis the deflection is in the direction of the loading. In this case the
stiffness matrix for the element is calculated using the principal second moments of area and is
then rotated into the element local axis system.
For a beam with a non-symmetric section the user must consider if the beam is restrained (so that
deflections are constrained to be in the direction of the loading) or if it will act in isolation (resulting
in deflections orthogonal to the loading).
If the beam is to act as constrained the user should ensure that Ignore Iyz is checked. In this
case the I
yy
and I
zz
values are used and the I
yz
value is discarded.
If the beam is to act in isolation the user should ensure that Ignore Iyz is unchecked. In this case
the stiffness matrix for the element is calculated using the principal second moments of area and
is then rotated into the element local axis system. In this case GSA assumes that the K
u
value is
the same as the K
y
or K
z
, whichever of y and z is closest to the u axis, and likewise for the
K
v
value.
687 Technical Notes
Copyright Oasys 19852009
Where the user has specified section modifiers on the I or the K values there is no way to transfer
these modifiers to the u and v directions. In these situations Ignore Iyz must be checked.
All catalogue and standard sections except angles are symmetric. Explicit sections are assumed to
be defined such that the principal and local axes coincide so there is no I
yz
. Geometric (perimeter
and line segment) sections are assumed to be non-symmetric.
22.4 Torce Lines
GSA gives the option of plotting Torce lines, which are similar to thrust lines but include the
effects of torsion. They are equal for plane frames.
Good structural design requires a clear thinking head, well-presented information and some
creative flair. At the detailed level designs progress by iterative evolution and the quality of the
design depends on the effectiveness of the interaction between the designer and the information
which describes the behaviour of the structure in the current cycle. In todays world this information
is almost always presented by a computer. Graphical plots of the parameters used in the
numerical analyses are often ergonomically inefficient, meaning that although they contain the
information they fail to transmit insight or understanding into the head of the designer. Better
representations are needed.
For many applications thrust lines meet this need. They are useful where members are subjected
to combined axial load and bending, particularly for compression members made of a material that
takes no tension. In these cases the adequacy of the member can often be reasonably described
by a limit on the eccentricity of the thrust line. Thrust lines are frequently used by the designers of
masonry arches.
A thrust line is the locus along a member of points drawn at an eccentricity of
from the centroidal axis of the member, where M is the moment and F
x
the axial force. It follows
the line of action of the force carried by the member and two related points follow from this:
No scale is needed when drawing a thrust line. It is not a diagram superimposed on a view of a
structure. It occupies the position where it is shown.
It is not subject to any sign conventions.
However the key feature of the thrust line which makes it so useful is that it is a complete
description of the forces carried by the member. Because of this completeness property a designer
can, with no loss of accuracy, substitute a thrust line, which he or she can visualise, for the
combination of the three numbers representing the axial force, moment and shear, which remains
stubbornly abstract.
In a computer model of a structure the thrust line is derived from the forces in a member but
because it occupies the actual position of the force transmitted through the structure being
modelled it follows that its position remains fixed in space even if the member which supports it is
moved, providing the movement of the member does not change the force being transmitted. This
can be referred to as the invariance property of thrust lines.
The above statements refer to thrust lines in two dimensions, as in a plane frame model. Thrust
lines can also be drawn in three dimensions but unfortunately in shifting up a dimension they lose
both their completeness and invariance properties and so they lose their usefulness to the
designer.
The general state of force in a section of a member in three dimensions cannot be reduced to a
single force, but it can be reduced to a combination of a force and a torque or, more completely, to
any one of an infinite number of force/torque pairs. There is just one force/torque pair, hereafter
688 Oasys GSA
Copyright Oasys 19852009
referred to as the torce, for which the force axis and the torque axis are parallel. In three
dimensions it is torce lines that have the completeness and invariance properties and so it is torce
line which can be used by designers to visualise structural actions.
The position of a torce line is derived from the forces in a section of a member as follows:
The resultant shear force, Q, and its angle to the z axis, a, are given by:
The angle b between the member axis and the thrust line is given by:
The torque, T, of the torce is resolved into moments about the three member axes. The
component about the x axis is the torque M
x
in the member. The other two components modify the
bending components M
y
and M
z
.
Because the force components of the torce (as opposed to the moment components) are the
same as those on the member, the thrust line and the torce are parallel.
Hence
Therefore
Eccentricities of the torce, t
y
and t
z
, are given by:
Hence:
How do torces behave? A torce is a unique representation of the force state in a section of
structure. Torces can be added or subtracted. There is always a unique result. Note that if two
torces lie in the same plane their addition or subtraction is not necessarily in that plane. In three
dimensions four forces on a body in equilibrium are necessarily coincident. The same is not true
for torces. Consider four coincident torces in equilibrium. If one of the torces is translated without
changing its direction then the body is subjected to a moment. Equilibrium can be restored by
adjusting the torques in the other three torces. Hence equilibrium is achieved with four non-
coincident torces.
689 Technical Notes
Copyright Oasys 19852009
Often it will be known that one or more of the torces have zero torque. For example gravity
imposes zero torque on a body. How many torqueless torces are needed to restore the
coincidence rule? The answer is four. This is the same as the four forces on a body rule. If just one
of the four carries a torque it can be resisted by a combination of lateral shifts of the other three
forces and coincidence is lost. The usefulness of the concept of coincidence is limited to
statements such as: The sum of two coincident torces, one of which is torqueless, is coincident
with its components.
For the designer the lesson from this is that, unless a structure is conceived as being truly three
dimensional, it is often better to analyse it as a two dimensional plane frame during the design
evolution phase so the coincidence rule can be used to understand what is driving the magnitudes
of the forces.
This item was written by Angus Low for Feedback Notes [an Ove Arup & Partners internal
publication] (1999 NST/7) and is reproduced here with permission.
22.5 2D element shape checks
A number of element checks are carried out by GSA prior to a GSS analysis. Other analysis
programs may have different limits but the same principles apply. For GSS the following warnings,
severe warnings and errors are produced.
Triangle
warning severe warning error
5 < R
max
< 15 R
max
> 15
15 < q
min
< 30 q
min
< 15
150 < q
max
< 165 qmax > 165
Quad
warning severe warning error
5 < R
max
< 15 R
max
> 15
25 < q
min
< 45 q
min
< 25
135 < q
max
< 155 q
max
> 155
0.00001 < H
max
< 0.01 H
max
> 0.01
where
R
max
= longest side / shortest side
q
min
= minimum angle
q
max
= maximum angle
H
max
= distance out of the plane of the element of edge 1 / longest side
Notes:
The distance out of plane of edge 1 is calculated as
690 Oasys GSA
Copyright Oasys 19852009
where n is the element normal, c
1
and c
2
are the coordinates of the first and second corner nodes
and s
max
is the length of the longest side of the element.
Mid-side node locations not checked but should be approximately halfway along edge.
No check on ratio thickness/shortest side.
2D element geometry contour options
In the Angle check output:
for Quad elements the value contoured is the largest 'abs( q - 90 )' for the element.
for Tri elements the value contoured is the largest 'abs( q - 60 )' for the element.
In the Warp check output the value contoured is H
max
as described above.
22.6 Hourglassing
When Quad 4 elements are used in bending it is possible to encounter hourglassing problems.
This is a problems that arises with under-integrated elements where there are insufficient stiffness
terms to fully represent the stiffness of the element. The problem is noticeable in the results by an
hourglass pattern in the mesh as shown below.
This problem is avoided using Quad 8 elements where the elements are still stiff in all modes of
deformation, even when under-integrated.
Until a revised formulation for the linear 2D bending elements (plates and shells) is developed the
use of parabolic (Quad 8) elements is recommended.
22.7 Equivalent Static & Accidental Torsion Loading
Many seismic codes have procedures for calculation of equivalent static or accidental torsion
loads. GSA provides a method of calculating these loads.
The first stage in the calculation is to establish the nodal masses. This includes the mass of
elements plus the additional mass derived from any loads. If a modal analysis has previously been
carried out this information is picked up from that analysis task. For each storey we can calculate
the storey mass Ms by summing the mass of all nodes in that storey.
If a response spectrum case has been selected the base shear, V, is extracted from that
691 Technical Notes
Copyright Oasys 19852009
calculation, otherwise the base shear is calculated using the code equations (UBC, IBC or FEMA).
At this point different codes have different requirements. In UBC 1997, depending on the period,
an additional force, F
t
, is added to the top storey.
For IBC and FEMA an exponent, K, on the distribution function is required
For other codes K is set to 1.
Equivalent Static
We then calculate the force to be applied to each storey, s, at a height h
And for the top storey
This storey force is then distributed to the nodes, n, in proportion to their mass
Accidental Torsion
For the accidental torsion we calculate the storey masses as for the equivalent static and we
calculate the centre of mass of each storey. Storey calculations are relative to the centre of mass.
We also need the width of the storey which is calculated by the difference in the extreme
coordinates in the direction of interest.
We have an offset, o, which is based on the width of the storey
The accidental torsion moment for the storey is M
zz,s
is then
This is then applied as forces to the nodes in the storey
As well as a resulting torsion on the storey this may lead to a force
692 Oasys GSA
Copyright Oasys 19852009
So we correct for this by adjusting these forces by
And sum the moment on the storey is
Finally we adjust these force values so that we have the correct moment on the storey
22.8 Grid loading
Grid loading is loading applied in space by means of a grid plane. There are three basic types of
grid loading: point loads, line loads and area loads. The area loads can be subdivided into loads on
the whole grid plane and those on a defined area bounded by a polyline defining a closed polygon.
The panels to which the loads are applied can be one-way spanning, two-way spanning or multi-
way spanning. The matrix of load type and span options are shown below.
Load Type One-way spanning Two-way spanning Multi-way spanning
Point
Line
Area Plane
Area Polygon
or
Notes:
Two-way spanning for point and line loads is always treated as multi-way spanning.
Two-way spanning on planes uses the split-to-centroid option for three sided panels and back-
of-envelope for four sided panels but uses the multi-way spanning algorithm for panels with
more than four edges.
Two-way spanning on rectangular and polygon areas is treated in the same way as plane
loading where the whole panel is loaded, where the panel is partially loaded the panels is
considered as multi-way spanning.
More:
Grid cells
Grid Point Loading
Grid Area Loading
Grid Line Loading
22.8.1 Grid cells
A loading grid is used to integrate area loads and for distribution of grid point loads on to beam
elements around the panel. The grid used needs to be fine enough to give an adequate
representation of the load, so it needs to be based on the size of the panels that are loaded. The
size and shape of the panels can vary significantly, so a robust way of determining the grid size is
693 Technical Notes
Copyright Oasys 19852009
required.
For a square panel the load can probably be represented adequately by a 4 4 grid, but for a long
thin panel the same grid would be unsuitable. The grid size is established as follows:
Calculate the area of the panel and set a representative panel dimension to be the square root of
this. Then the grid size is this value divided by the grid refinement factor. This defaults to give
typically 4 cells along the edge of a square panel. The user can adjust the grid refinement factor to
a lower or higher value if required.
For a series of aspect ratios with a refinement factor of 4 the mesh densities are as follows.
Aspect ratio Mesh density
1 : 1 4 4
1 : 2 2.83 5.65
1 : 4 2 8
1 : 10 1.265 12.65
1 : 16 1 16
The calculation of the loading grid size can then be calculated on a panel by panel basis and the
final size selected to give adequate representation on the smaller panels, with not being skewed
unduly by a few very small panels. To ensure that this is the case the average (m) and standard
deviation (s) of the individual panel loading grid sizes can be calculated and the loading grid size
set to m - s.
22.8.2 Grid Point Loading
The way in which the loads are applied depends on the type of structure as represented by the
span type.
More:
One-way spanning
Multi-way spanning
22.8.2.1 One-way spanning
One way spanning loads are calculated by assuming the load applied to a plank spanning from
one side of the panel to the other in the span direction. In the case of loading over the whole panel
this means that the load per plank is the product of the load intensity and the plank length, split
evenly between each end. The algorithm replaces the plane by a line with a load intensity applied
to each end of the line.
22.8.2.2 Multi-way spanning
The starting point for the distribution of load is to consider a circle of unit radius centred on the load
point. The actual intensity at the edges is calculated by extrapolating from this point using a
1
/
r
function where r is the distance from the load point to the edge of the panel.
We can satisfy these requirements with a distribution of the form
We require that there is force and moment equilibrium. The form of these functions satisfies the
moment equilibrium requirement and we can look for a solution for an arbitrary load. The term
694 Oasys GSA
Copyright Oasys 19852009
takes account of the aspect ratio of the panel in determining the split between the long and short
directions. If the panel is square we expect the A coefficient to be 0 and 1 for an infinitely long
panel. To define the coefficient and phase angle we define a length direction for the panel and a
width direction. The length is chosen to be in the direction of the sum or difference of the longest
diagonals, whichever has the greater magnitude. The width direction is normal to the length
direction. For a rectangular panel this accords with the normal definition of length and width.
We then define values as follows:
l
max
maximum dimension from point to panel edge in length direction
l
min
dimension from point to opposite edge in length direction
w
max
maximum dimension from point to panel edge in width direction
w
min
dimension from point to opposite edge in width direction
a the angle of the width direction from the grid x axis
then we can calculate the coefficients from:
The load intensity at the edge of the panel is then calculated from the distance of the point on the
edge from the load point.
If we consider a circle at unit radius from the grid point load we have a load intensity function of the
form
This must be mapped on to the surrounding elements. We can use the grid cell size, c, when
establishing the size of the loaded patches on elements around the panel boundary.
The distribution of point loads can then be determined at a series of point that are a distance c
apart along the elements on the boundary with a minimum of a start and end point on each
boundary element. The number of segments for the load distribution can then be determined from
the grid cell size and element length, l
For the default value of grid load refinement and uniform sized square panels this will give four
load patches along each side of the panel. The length of the patches is then
695 Technical Notes
Copyright Oasys 19852009
Consider two lines from the load point to the start and finish of the element segment. These will be
at angles q
0
and q
1
. The load carried by this segment must then be
where W is the load intensity. The angle at which this applies is determined from
If the vectors v
0
and v
1
are vectors from the load point to the ends of the beam segment then the
grid load F
i
can be thought of as a point load along the vector v
F
, at and angle q
F
from v
0
.
The loading function contains terms of the form
which integrates to give
The load F
i
and load moment M
i
696 Oasys GSA
Copyright Oasys 19852009
This point load must then be adjusted to allow for the distance of the beam from the load point.
This can use a
1
/
r
factor to preserve moment equilibrium. This point load can then be represented
as a linearly varying patch load along the segment length. If the projection of the Load point on to
the element is at position a along the segment and the ends are i and j then the equilibrium
conditions require that
Knowing a these equations can be solved for f
i
and f
j
.
22.8.3 Grid Area Loading
When a grid area load is applied in a multi-spanning panel the approach is to consider the loading
to be represented as a grid of point loads distributed over the loaded area. The distributed load is
then accounted for by summing all the point loads.
Having established the loading grid size then we can then work through the grid and determine if a
cell is loaded or not.
Where a cell is bisected by the load boundary then the load intensity is reduced in proportion to the
loaded area and adjustment is made for the position of the load. Where a cell is bisected by the
structure boundary the point of application of the load must be moved so that the load is applied to
the structure and not in space. In these case the centroid of the trimmed loading grid cell is
calculated and the (reduced) load on the whole cell applied at the recalculated centroid.
Where a cell is bisected by a panel edge the load is applied to the panel at the centroid of the grid
cell.
For the cases where this is too coarse the grid refinement factor can be increased.
697 Technical Notes
Copyright Oasys 19852009
More:
Projected loads
Caveats
22.8.3.1 Projected loads
Grid area loads can be projected. When this is the case the load intensity is reduced depending on
the projected area of the panel to the loading axis. If the normal direction of the load is n
l
and the
normal direction to the panel is n
p
. Then the load intensity is adjusted by
When the load is not projected then the intensity depend on the panel area relative to the panel
area projected on to the grid plane (normal n
g
) so the intensity has to be modified by
When the panels lie in the grid plane this factor is unity.
22.8.3.2 Caveats
If a polygon results in a loaded cell being split into two regions, the whole cell is assumed to be
loaded. This results in a (slight) overall increase in the applied load. This restriction is in order to
keep the load distribution as fast as possible.
22.8.4 Grid Line Loading
Grid line loads are treated in a similar manner to grid area loads in that they are broken down into
a series of grid point loads along the length of the line. The same grid cell size is used to
determine the number of segments along the line and thereafter the procedure is the same as for
area loads.
GSA Text (ASCII)
File
Part
XXIII
699 GSA Text (ASCII) File
Copyright Oasys 19852009
23 GSA Text (ASCII) File
The format of the text data file is a record by record file with fields separated by tabs or commas.
Two different versions of this file can be used. The default file extension is .gwa. This reads/writes
the file in an international format and is recommended where files have to be transferred between
different countries. The alternative extension is .txt. This reads/writes files using the local settings
for decimal points and list separators (see Control Panel | Regional Settings) for ease of
importing the files into spreadsheets.
The file consists of a series of records, each record consisting of a key word and a number of
fields each separated with a tab. There may only be one record per line, but a record may be
continued on more than one line. To spread a record over several lines a continuation marker (a \)
should be placed in the next field position on that line. Comments can be included in the file on any
line after a comment marker (an !) character. The \ should precede any comments and anything
after the continuation marker will be treated as a comment. Both comments and continuation
characters should be separated from the fields by a tab. Blank lines (no space or tab characters)
are acceptable. A blank field is interpreted as a null string for string fields and a zero for numeric
fields.
Each record is of the form:
KEY_WORD, value, value, value, value
Where a table is referred to this represents the following input
n, x
1
, y
1
, x
n
, y
n
where n is the number of points, x
i
is the value of the abscissa and y
i
is the value of the ordinate.
Units
GSA data is stored in SI units both in GWB files and in the program. In text files, however, data
units are set by UNIT_DATA records, defaulting to SI. The syntax of the UNIT_DATA record is
described in the GSA Text (ASCII) File format section.
When reading a GWA file GSA registers the current unit for each unit type, defaulting to SI. Units
may be adjusted several times in one GWA file. For example, for NODE records that precede any
UNIT_DATA LENGTH records coordinates will be read as being in metres; after any UNIT_DATA
LENGTH records coordinates in NODE records will be taken as being in the last specified unit of
LENGTH.
For clarity, all length related values in GWA records use the LENGTH option and not DISP etc.,
regardless of the dimension option implemented elsewhere in the program.
When writing GWA files GSA offers the option to export in SI units or model units. When the
option to export in model units is taken a set of UNIT_DATA records is written at the top of the file,
specifying the current model units, and all data are written in those units.
When used from the COM interface(GwaCommand), the default units while reading the file are model
units. It's worth noting that when reading the file through the COM interface GwaCommand, GSA is
actually writing a GWA file and while writing a file through GwaCommand, GSA is reading it in.
Names
Whenever records have a field for the object name it may be entered in double quotes "..." to
specify that any characters forming part of the name are not field separators. GSA outputs names
surrounded by quotes whenever a field separator character is part of the name.
String IDs
Most GSA objects can have an associated string ID (sID). In text files sIDs are assigned as
follows:
For sIDs to be recognised for any object a sID must first be assigned to the model by a SID
700 Oasys GSA
Copyright Oasys 19852009
record.
Then a sID is defined for an object by appending a colon (':') to the keyword; the text following
the colon specifies the sID.
Having assigned a model sID it is not necessary to assign sIDs to every object.
sIDs may not be assigned to subsidiary records such as SEC_MOD records.
Examples of sID usage in GWA files:
SID, {Mesh:assigned}
- assigns the sID "{Mesh:assigned}" to the model.
NODE:{Mesh:1}, 8, 1.4, 0.0, 4.4, 0
- assigns the sID "{Mesh:1}" to node 8
Refer to Program Fundamentals: String IDs for information on sID formatting.
Format
The format of the specific records is as follows:
23.1 Keywords
Details of the keywords are available in the gwa.html file in the GSA Docs folder.
Miscellaneous
Text Files
Part
XXIV
702 Oasys GSA
Copyright Oasys 19852009
24 Miscellaneous Text Files
Curve File
Tab and Comma Separated Files
24.1 Curve File
Curve files are used to store tables of data, and are widely used in the LS-DYNA peripheral
programs supplied by Oasys. A curve file is a text file with tabs, commas or spaces separating
fields. The format of the file is as follows:
Title
X label <TYPE/FACTOR>
Y label <TYPE/FACTOR>
Curve identifier
x0, y1
x1, y1
CONTINUE
Title
X label <TYPE/FACTOR>
Y label <TYPE/FACTOR>
Curve identifier
x0, y1
x1, y1
By default TYPE is undefined and the FACTOR is 1. This is to allow backwards compatibility in
that old programs reading curve files would not require any modification: the labels would just give
some additional information. Newer versions would be able to read this information and give tighter
control over the data.
More:
Unit types
Example
24.1.1 Unit types
The current options for TYPE are:
UNDEFINED
FORCE
LENGTH
MASS
TIME
TEMPERATURE
DISP
PRESSURE
ACCEL
WORK
MOMENT
STRESS
703 Miscellaneous Text Files
Copyright Oasys 19852009
FORCE_PER_LENGTH
MOMENT_PER_LENGTH
MOMENT_PER_ROTATION
STRAIN
AREA
1ST_MOMENT_AREA
2ND_MOMENT_AREA
VOLUME
PER_LENGTH
PER_AREA
PER_VOLUME
CS_AREA
CS_AREA_PER_LENGTH
INERTIA
DENSITY
AREA_DENSITY
WEIGHT_DENSITY
MASS_PER_LENGTH
PER_MASS
VELOCITY
ROTATION
ANGULAR_VELOCITY
ANGULAR_ACCELERATION
FLOW_RATE
FREQUENCY
ANGULAR_FREQUENCY
PERIOD
THERMAL_EXPANSION
TEMPERATURE_GRADIENT
IMPULSE
MOMENTUM
ANGULAR_MOMENTUM
DAMPING
ENERGY
ENERGY_DENSITY
DEGREE
704 Oasys GSA
Copyright Oasys 19852009
PERCENT
The FACTOR is the value by which the data values should be multiplied to convert to SI units (e.g.
0.01 for cm).
24.1.2 Example
Test curve
Time <TIME>
Relative acceleration <ACCELERATION/0.001>
Reference point 1
0, 0
1, 1
2, 4
3, 9
4, 16
24.2 Tab and Comma Separated Files
These are text files that can be assembled in a spreadsheet or a text editor. The files can be either
tab delimited (with the extension .txt) or comma delimited (with the extension .csv).
The text files are of the form
Title
abscissa nameordinate name
abscissa typeordinate type
x0y0
x1y1
where is the delimiter either a tab or comma.
The axis types are as defined for Curve Files.
Glossary
Part
XXV
706 Oasys GSA
Copyright Oasys 19852009
25 Glossary
0D elements
Ground Spring and Mass are both 0D elements.
1D elements
Beam, Bar, Tie, Strut, Spring, Link and Cable are all 1D elements.
2D elements
Quad 4, Quad 8, Triangle 3 and Triangle 6 are all 2D elements.
AASHTO
Acronym for American Association of State Highway and Transportation Officials.
Alignment
An alignment defines a line in space, relative to a grid plane, from which lanes tracks or vehicle are
positioned.
Analysis layer
The analysis layer is a view of elements in a Graphic View.
Applied Displacement
A degree of freedom where the displacement is known at the beginning of the analysis, rather than
being solved for.
Axes triad
Axis sets are displayed in Graphic Views as colour coded triads. The red, green and blue lines
represent the x, y and z axes respectively.
Bandwidth
The width of array required to store a matrix clustered around the diagonal, with the diagonal
elements along the first column. A small bandwidth will be more efficient in the storage required.
Bar element
A particular type of finite element used to model elements designed to take only axial load, e.g.
truss members.
Beam element
A particular type of finite element used to model beam, column and bracing structural elements.
GSA uses a linear beam element with 2 nodes.
Beta angle
The angle used to define the orientation of beam elements in space and the local axis directions of
2D elements. Also called Orientation angle.
Buckling analysis
An analysis to determine the buckling response of a structure. This can be either an eigenvalue
analysis for linear structures or a non-linear buckling analysis.
Cable element
Cable elements are primarily used in fabric analysis. Cables are similar to tie elements but are
defined by a stiffness and mass per unit length, rather than a cross section.
Click
707 Glossary
Copyright Oasys 19852009
Clicking is the action of pressing and immediately releasing the left mouse button.
Coincident nodes
Coincident nodes are two or mode nodes that are positioned within a defined distance of each
other.
Collapsing coincident nodes
Collapsing coincident nodes is the operation that results in all but the lowest numbered node in a
set of coincident nodes to be deleted and all references to these deleted nodes to be changed to
references to the remaining node.
Constraint
A constraint on a degree of freedom, such as an applied displacement, rigid link, repeat freedom
or restraint.
Current grid
A reference to a grid plane. Coordinates are defined and reported in the current grid axes. The grid
drawn in Graphic Views is defined by the grid layout of the current grid.
Cycle
This is a single time step in the dynamic relaxation solution process. During a cycle the model is
assumed to be a set of linked nodal masses accelerating through space. At the end of each cycle
the position, velocity and forces acting on the nodes are calculated, the resulting accelerations
calculated, and the process repeated.
Degree of freedom
A freedom of a node to move in a particular direction this may be either a translational or rotational
direction.
Design layer
The design layer is a view of members in a Graphic View.
Diagonal array
An array which has non-zero elements only on the diagonal.
Direction cosine array
The array relating local and global coordinate system, and used to transform vectors and tensors
between different coordinate systems.
Displacement vector
The calculated displacements at all the degrees of freedom in the structure.
Drag
Dragging is the action of pressing the left mouse button down and moving the mouse before
releasing the mouse button.
Dummy element
An element that has its dummy attribute set. Dummy elements are ignored during analysis. Certain
results can be output for dummy elements.
Dynamic analysis
An analysis to determine the dynamic response of a structure. A modal analysis gives the dynamic
characteristics of the structure while a time-history analysis or response spectrum analysis gives
the structural response.
Eigenvalue
708 Oasys GSA
Copyright Oasys 19852009
Part of the solution of an eigenproblem. A dynamic analysis is an example of an eigenproblem and
the natural frequencies correspond to the eigenvalues.
Element
An element is an entity that is analysed. An analysis model is made up of elements.
Engineering scale
An engineering scale is a scale of 1, 1.25, 2, 2.5 or 5 multiplied by a power of 10.
Entity
A node, element or member.
Eye distance
The eye distance in a Graphic View is the distance from the eye point to the object point.
Eye point
The eye point in a Graphic View is the position from which the model is being viewed.
Finite element
A mathematical representation of a piece of the structure located by nodes and contributing to the
stiffness/inertia of the structure.
Finite element method
The method for analysis of structure by dividing the structure into a collection of connected finite
elements.
Force vector
The collection of forces applied to an element or to the structure as a whole. Normally the force
vector for the structure is known and we wish to calculate the displacements. Once the
displacements at the nodes are calculated we then want to calculate the internal forces in the
elements.
Form-finding
A process by which the natural shape of a fabric structure is established.
Front order
The order in which nodes and elements are merged into the structure stiffness matrix.
Full image
The full image is a Graphic View image that displays all aspects of the currently specified view.
Gaussian elimination
A method for solving large systems of linear equations by successively removing degrees of
freedom.
Generic bar elements
Bars, ties and struts are all generic bar elements.
Geometric stiffness
The additional stiffness of an element that results from the load in the element.
Ghost image
The ghost image is a Graphic View image that displays a cuboid representing the global extents of
the image. A triad representing the global directions is drawn at the object point. A dashed triad is
drawn at the mid-point of the view.
709 Glossary
Copyright Oasys 19852009
Global axes
The global axes are the axis set to which all other axes relate. The datum axis set for the model.
Grid axes
The axes referred to by a grid plane. Commonly used to refer to the axes of the current grid.
Grid layout
Defines the distribution of grid points or grid lines as drawn in Graphic Views.
Grid plane
A grid plane is a way of defining a plane for loading etc by reference to an axis set and elevation.
Grid structure
A Grid structure is one modelled in the global XY (horizontal) plane. Global restraints are applied to
the model to force it to deform only in the Z direction.
Hourglassing
Hourglassing arises with under-integrated elements where there are insufficient stiffness terms to
fully represent the stiffness of the element and is noticeable in the results by an hourglass pattern
in the mesh.
Increment
Used in non-linear, GsRelax analysis to define a single load stage. An increment represents the
total imposed loads that are deemed to be present at the time of analysis. It is equivalent to an
analysis case generated internally by the GsRelax Solver. For example with single increment
analysis a single analysis case is created and all loads are applied at the start of analysis.
Whereas with a 2-stage multiple increment analysis, the first increment could be an analysis case
with half the load applied and the second increment is an analysis case with the total load applied.
Inertia matrix
Same as mass matrix.
Influence analysis
An analysis that calculates the effect at a point due to load at a series of points along the structure.
Jacobi method
A method for calculating eigenvalues and eigenvectors used by GSA within the subspace iteration.
Joint
A joint is a constraint which links two nodes together in specified directions and is used for
modelling features such as pinned connections.
Lagrange multiplier method
A technique that is used to impose constraints on a model; in particular applied displacements.
Legend
The legend is the panel of information that describes the content of a Graphic View. The legend
may be displayed either on the Graphic View or in a message box.
Linear element
A finite element with a low order shape function and no mid-side nodes.
Linear shape function
2-D elements without mid-side nodes interpolate strains linearly between nodes. This can lead to
710 Oasys GSA
Copyright Oasys 19852009
significant stress and strain discontinuities across element boundaries.
Link element
A link element is a two node element that is rigid in the specified directions, and transfers forces
and moments through the structure.
List field
This is a field that allows the user to enter a list. The syntax of the list is then checked before the
field is accepted.
Lumped mass
A mass (and inertia) at a node. A lumped mass is treated as a one node element.
Mass matrix
The relationship between force and acceleration in a linear system. In finite element analysis we
consider the inertia of the element as represented by the element mass matrix and the inertia of
the whole structure as represented by the structure mass matrix.
Member
A member is an entity that is designed. Typically a member relates to one or more elements.
Mid-point
The mid-point is a 3D vector used to specify the pan in a Graphic View. The mid-point vector is the
position of the mid-point of the picture relative to the object point in picture axes.
Modal analysis
Modal analysis solves an eigenvalue problem either for a dynamic or buckling analysis of the
structure.
Node
A point in space. Nodes are used to define the location of the elements.
Normalisation
A way of scaling a vector or matrix. For example the displacement vector for a node can be
normalised, producing a displacement magnitude of one at that node.
Numeric field
A numeric field allows the user to enter a number. Depending on the context this will be either a
real number (e.g. a coordinate) or a whole number (e.g. a load case).
Numeric format
The format used for the display of numbers. The choice is engineering, to a number of significant
figures, decimal, to a number of decimal places, or scientific, to a number of significant figures.
Numeric/Percentage field
This is a field that allows the user to enter either a number or a percentage. These fields are used
to allow the user to specify position in either an absolute sense (number e.g. 0.25) or a relative
sense (percentage e.g. 10%).
Object point
The object point is the point about which rotations occur in a Graphic View. Also, in perspective
views the position of the eye is measured from the object point.
Object to eye distance
See eye distance.
711 Glossary
Copyright Oasys 19852009
Orientation angle
The angle used to define the orientation of beam elements in space and the local axis directions of
2D elements.
Orientation axes
The axes about which orientations occur in Graphic Views.
Orientation node
The node used to define the xy-plane for orientation of beam elements.
Panel
A panel is an area bounded by beam elements.
Parabolic element
A finite element with a higher order shape function usually with mid-side nodes.
Parabolic shape function
2D elements with mid-side nodes (quad8 and tri6) interpolate strains using a fitted parabolic
function. This provides more realistic stresses and strains than elements with linear shape
functions.
Path
A path is the line across a structure followed by a lane, track or vehicle.
Picture axes
The picture axes in a Graphic View are x, left to right, y upwards and z out of the plane of the
picture.
Plane structure
A Plane structure is one modelled in the global XZ (vertical) plane. Global restraints are applied to
the model to force it to deform only in the XZ plane.
Prescribed displacement
See Applied displacement and Settlement.
Quad element
A linear or parabolic element used in two dimensional analyses with 4 sides and 4 or 8 nodes
defining the element.
Reaction
Force which is generated at restraint.
Restraint
A degree of freedom that is fixed so that it is no longer free. Special cases of restraints are pins
and encastr supports. (See also: Member Restraint and Restraint Property.)
Section definition axes
The axis system used for defining beam sections.
Selection field
This is a field that allows the user to choose from a list of options.
Selection/Numeric field
This is a field that allows the user to either choose from a list of options or enter a number (e.g.
712 Oasys GSA
Copyright Oasys 19852009
when specifying a material either a standard material can be selected or a user defined material
specified).
Settlement
A degree of freedom which is restrained and given a fixed displacement prior to analysis.
Shear beam
A particular type of finite element similar to a beam element but taking account of shear
deformations.
Skyline array
A storage scheme which only holds the entries in the stiffness or mass matrix which are on and
above the diagonal. Its name derives from the outline of the array elements that are stored.
Space structure
A Space structure is one that may be modelled in 3 dimensions.
Spacer element
A spacer element is used to control the mesh during a form-finding analysis.
Spring element
An element which is defined by stiffnesses in each of the translational and rotational directions.
Used to model springs and features such as elastic supports. A one node spring is considered to
be a grounded spring.
Spring support
A spring support is a stiffness associated with a node. The spring support connects the node to
ground (i.e. it restrains the model) but with a user defined stiffness.
Static analysis
A static analysis loads at how the structure responds to loads which do not vary with time.
Stiffness matrix
The relationship between force and displacement in a linear system. In finite element analysis we
consider the stiffness of the element as represented by the element stiffness matrix and the
stiffness of the whole structure as represented by the structure stiffness matrix.
Structure scale
The structure scale is the scale at which the structure is drawn in a Graphic View.
Strut element
A strut element is similar to a bar element in that it has axial stiffness only, but will only take
compressive forces. Note that since this is a non-linear element, post-analysis combining of results
is inappropriate.
Subspace iteration
A technique for solving for eigenvalues and eigenvectors iteration of large systems, by projecting
the system of equations on to a smaller subspace.
Text field
A text field allows the user to enter a string of text and is normally used for names.
Thread
Threads are a way for a computer program to fork (or split) itself into two or more simultaneously
running tasks.
713 Glossary
Copyright Oasys 19852009
Tie element
A tie element is similar to a bar element in that it has axial stiffness only, but will only take tensile
forces. Note that since this is a non-linear element, post-analysis combining of results is
inappropriate.
Topology
The list of nodes which define an element or member.
Torce lines
Torce lines are generalised thrust lines for two or three dimensions. In 2D (plane frame analysis)
they are synonymous with thrust lines (i.e. they show the line of action of axial load) but in three
dimensions they can contain both torque and force components, hence the name.
Tree control
A tree control is a standard Windows control that offers options via expandable branches. Click on
the + to expand a branch and on the - to collapse the branch. Double click on an item to invoke
that item.
Sometimes multiple selection of items is possible. This is achieved by holding the control key down
to continue selection or the shift key to include all items between the currently selected and the
item Shft-Clicked.
Triangular element
A linear or parabolic element used in two dimensional analyses with 3 sides and 3 or 6 nodes
defining the element.
Unattached node
An unattached node is one that is not referenced in the topology list of an element.
Variable UDL
A variable UDL is a uniformly distributed load whose intensity varies depending on the loaded
length. This is used in bridge analysis.
Vehicle
A vehicle is defined as a list of axle positions and loadings along with an overall width for use in
bridge analyses.
VUDL
See Variable UDL.
Wireframe image
The wireframe image is a Graphic View image that represents 1D elements as lines and 2D
elements as outlines and displays nothing else, regardless of the current settings for the view.
X elevation axes
The X elevation axis set is a standard axis set that has its xy plane in the global YZ plane.
Y elevation axes
The Y elevation axis set is a standard axis set that has its xy plane in the global XZ plane.
Oasys GSA 714
Copyright Oasys 19852009
Index
*
*= command
in tables 92
/
/= command
in tables 92
+
+= command
in tables 92
<
<displayed result>
in Object Viewer 90
=
= command
in tables 92
-
-= command
in tables 92
=
== command
in tables 92
1
1D Element Results Dialog 448
1D elements
pre-stress 199
2
2D derived force results
output options 475
2D derived stress results
output options 475
2D element displacements
output options 473
2D element edge loads
create dialog 339
definition dialog 339
2D element face loads
create dialog 339
definition dialog 339
2D element facet angle
change default 435
2D element loads
fundamentals 202
in non-linear analysis 203
2D element pre-stress loads
create dialog 340, 341
definition dialog 340
2D element stresses
output options 473
2D element thermal loads
definition dialog 341
2D elements
2D Property Wizard 324
axis fundamentals 179
convert Quad4 to Quad8 137
fundamentals 176
Generate 2D Elements Dialog (legacy option)
429
geometry checks 371
geometry contour options 689
Hourglassing 690
linear analysis introduction 32
linear to parabolic 137
loading data 244
mesh generation 18
modelling and loading introduction 31
pre-stress 202
property data 228
results introduction 32
shape 176
shape checks 689
split warped 420
Index 715
Copyright Oasys 19852009
2D elements
step by step 30
2D polylines
data 222
definition dialog 307
3
3d modelling links 511
3D PDF
capture of graphic image 122
A
Abort command 121
abs combination case operator 207
accelerators 279
accidental torsion 599
Accidental torsion loads 690
Acknowledgements 5
Active Column solver 370
GSS theory 528
ADC
export options 508
add elements sculpt tool 129
add lines sculpt tool 129
Add Nodes command 131
add nodes sculpt tool 128
Add String of 1D Elements command 133
adornments
apply to selection 113
advanced features
fundamentals 167
preferences 437
Advanced Settings Dialog
GsRelax 369
Gss 369
after analysis status 29
AISC LRFD checker
documentation 648
alignments
data 254
extrude geometry along 405
Analyse All command 29
Analyse All Marked Tasks command 156
Analyse command 156
analysis
Analysis Wizard 357
bridge step by step 57
bridge structures 60
buckling step by step 37
complex introduction 29
dynamic step by step 34
feature preferences 437
footfall analysis 50
harmonic analysis 47
introduction to requesting 28
introduction to static 28
linear 2D element step by step 30
linear static step by step 30
non-linear step by step 40
P-delta step by step 32
periodic load excitation analysis 49
piled-raft analysis 51
raft analysis 51
response spectrum step by step 46
Ritz dynamic step by step 36
seismic step by step 45
status after completion 29
step by step summary 29
terminating 29
Time history analysis 48
wizard introduction 29
analysis cases
data 269
definition dialog 357
fundamentals 205
analysis envelopes
Analysis Wizard 368
step by step 66
analysis layer basics 62
Analysis Layer in graphic views 118
analysis options
Analysis Wizard 358
Analysis Progress Dialog
GsRaft 374
Analysis Specification Dialog 294
analysis stages
colour elements by 384
data 270
definition data 271
in graphic views 65
introduction to analysis 64
introduction to analysis results 64
modelling implications 61
property data 271
Oasys GSA 716
Copyright Oasys 19852009
analysis stages
results introduction 64
step by step 61
analysis tasks
data 269
fundamentals 205
analysis tasks and cases
Analysis Wizard 158
copy and paste 159
working with 156
Analysis Wizard
analysis envelopes 368
analysis options 358
buckling parameters 361
cases set up 369
footfall analysis parameters 366
form finding options 362
fundamentals 206
generic dynamic analysis parameters 365
GsBridge control 368
GsRaft control 367
GsRaft progress 368
GsRelax analysis progress information 363
GsRelax analysis task control 362
GsRelax member identification 363
harmonic analysis parameters 364
linear time history analysis parameters 364
mass calculation 361
modal dynamic parameters 359
non-linear static options 362
response spectrum parameters 363
Ritz analysis parameters 360
static analysis cases 358
static p-delta 359
working with 158
angle between nodes 89
Angle check contour option 689
Animate 118
Animate command 118
animation
Animation Settings Dialog 393
in graphics 118
settings for graphics 393
Animation Settings command 118
Annotate Selection command 114
annotating graphic diagrams etc 114
annotation of diagrams options 392
ANSYS ASAS
export options 506
API 495
Append GWA data 162
applied displacements
create dialog 335
data 240
definition dialog 335
fundamentals 198
Apply Adornments to Selection command 113
Apply Defaults command 127
Apply Defaults to Selection command 127
Approximate Minimum Degree 370
areas
copy / move graphically 137
Copy Areas Dialog 404
Create Regions per Grid Plane Dialog 418
definition dialog 305
Move Areas Dialog 404
working with 161
ASAS
export options 506
ASCE 7 -05
ASCE7-05 spectrum 347
ASCII (GWA) file
syntax 699
Assisted Input Toolbar 273
AutoCAD
export options 506
import options 509
automatic constraints
fundamentals 197
AVI
saving image to 121
software interaction via 511
axes
2D element fundamentals 179
cable fundamentals 179
coordinates, non-global definition fundamentals
172
Create User Axes Dialog 396
creating user graphically 130
cylindrical and spherical fundamentals 171
data 215
definition dialog 300
element fundamentals 177
grid fundamentals 172
grid planes 220
grounded spring fundamentals 179
Index 717
Copyright Oasys 19852009
axes
in output views 150
in tables 96
link fundamentals 179
mass fundamentals 179
Modify Axis Dialog 301
projected fundamentals 172
quad fundamentals 179
section fundamentals 180
sets fundamentals 170
spring fundamentals 179
steel member section axes 643
triangle fundamentals 179
use of fundamentals 171
Axes command 114, 150
Axes Dialog 449
B
backup
set time interval 436
backups
working with 163
bar arrangements 312
beam 312
column 313
definition 312
initializing 417
bar patterns 312
beam 312
column 313
definition 312
bars
fundamentals 174
RC bar limits 236
base shear
response spectrum 599
basic concepts in GSA 85
basic seismic responses
data 251
definition dialog 353
Batch Analysis command 157
Batch Bridge Analysis command 424
Batch Bridge Analysis Dialog 424
batch output file formats 436
batch printing views and view lists 155
beam cross strain energy density
output options 472
beam derived stresses
output options 467
Beam design
RC Member 416
beam displacements
output options 465
beam distortion loads
create dialog 337
definition dialog 337
beam elements
pre-stress 199
beam forces
output options 466
beam loads
create dialog 335
definition dialog 335
fundamentals 199
in non-linear analysis 201
beam pre-stress loads
create dialog 336
definition dialog 336
beam sections
catalogue fundamentals 182
data 224
data in non-linear analysis 225
database fundamentals 187
definition axes 316
explicit fundamentals 186
fundamentals 180, 181
geometric fundamentals 184
Multiple Sections Dialog 322
naming convention fundamentals 182
Section Modifiers Dialog 321
standard fundamentals 182
wizard 316
beam strain energy density
output options 471
beam stresses
output options 467
beam thermal loads
create dialog 338
definition dialog 338
beams
axis fundamentals 177
concrete beam design property data 236
fundamentals 174
load data 241
loading data 241
Oasys GSA 718
Copyright Oasys 19852009
beams
RC beam design property data 236
RC Member Design Property Definition dialog
329
RC slab eam design property data 235
Steel Beam Design Property Definition dialog
327
steel design property data 233
Steel Restraint Property Definition dialog 327
bearings
data 238
beta angle
beam axis fundamentals 177
BIM 511, 516
blank in tables 95
bridge
analysis 60
bridge analysis
modelling implications 59
step by step 57
Bridge Loading Analysis Specification Dialog 298
Bridge Options Dialog 391
bridges
bridge loading data 257
data 254
Expand Bridge Loading Dialog 424
Broadcast Case List command 275
BS5950 checker
angle struts 647
buckling checks 646
buckling interaction check 646
combined local check 645
documentation 645
input data requairements 645
limitations 648
local axial check 645
local bending check 645
local checks 645
local shear check 645
local torsion check 645
max plastic/elastic ratio 647
specialised input data 647
buckling analysis
step by step 37
buckling analysis results
output options 464
buckling parameters
Analysis Wizard 361
C
cables
axis fundamentals 179
definition dialog 326
fundamentals 175
property data 230
theory 576
CAD files
use for constructing a model 22
calculation sheet layout 436
case description
definition dialog 356
case descriptions 270
cases
analysis case data 269
Analysis Case Definition Dialog 357
analysis case fundamentals 205
analysis task data 269
basics 86
Case Descritpion 356
combination case data 269
combination case fundamentals 206
Combination Cases dialog 355
data 268
fundamentals 204
load case data 268
load case fundamentals 204
Load Case Titles dialog 355
output by 149
selected for output 148
syntax of combination descriptions 207
cases set up
Analysis Wizard 369
catalogue sections
fundamentals 182
CEAP Modal Damping Dialog 425
cell operators
in tables 92
chart
Axis Style 125
Background Style 126
Curve Style 125
Forces on 2D Element Cut 414
Point Style 126
View Style 124
Chart view
Index 719
Copyright Oasys 19852009
Chart view
chart view settings 411
Footfall analysis 413
Generic periodic load analysis 412
Harmonic analysis 412
Linear time history analysis 413
Modal analysis details 411
Non-linear analysis 411
Charts
Context menu 122
Check Data command 157
Chinese Standards
GB 50011-20012 spectrum 351
seismic theory 618
CIMsteel
export options 507
import options 510
CIMsteel Step files
use for constructing a model 22
Clear Colour Modifications command 115
clipboard
copy graphic image to 120
coexistent values in envelopes
specifying 410
coexistent values in output view envelopes 148
coincidence tolerance
changing 433
coincident elements
deleting graphically 106
highlighting in graphics 117
selecting 106
coincident nodes
collapsing graphically 131
deleting graphically 106
highlighting in graphics 117
selecting 106
Collapse Coincident Nodes command 131
colour
in graphics 115
in tables 96
overrides in graphics 395
colour elements by property etc. 384
Column Design
RC Member 416
columns
RC Member Design Property Definition dialog
329
COM 495
COM interface 480
COM C++ example 496
COM export functions 481
COM VBA example 496
COM units 699
COM version 480, 498
combination cases
Append Analysis Case 356
Append CombinationCase 356
Append Envelope 356
Append List Case 356
data 269
definition dialog 355
fundamentals 206
syntax of descriptions 207
Combine model 162
command file (GWC)
run by 498
command line interface 480
Command Toolbar 278
company name
setting 436
Comparing models 162
complex analysis
introduction 29
concrete beam
dialog 447
export 447
concrete beam design 447
analysis for 77
exporting data 77
modelling implications 76
step by step 76
concrete beam design properties
data 236
concrete beams
creating graphically 142
data 234
definition dialog 328
Concrete design 416
concrete member design properties
Definition dialog 329
concrete properties
Member Wizard: Concrete Properties 311
concrete slab design properties
data 235
Definition dialog 329
conflicting constraints
Oasys GSA 720
Copyright Oasys 19852009
conflicting constraints
fundamentals 197
Conjugate Gradient solver 370
GSS theory 528
Connect 1D Elements command 133
Connect 1D Elements Dialog 397
Connect Lines command 133
connecting 1D elements graphically 133
connecting lines graphically 133
constraint
constraint equation 196
tied interface 196
Constraint equations 548
data 239
definition dialog 334
fundamentals 196
Constraints
automatic fundamentals 197
axes fundamentals 172
conflicting fundamentals 197
constraint equations 548
creating rigid graphically 142
data 239
fundamentals 194
joints 547
rigid constraint data 237
rigid constraints 547
rigid fundamentals 195
constructing a model
CAD and Step files 22
introduction 18
construction (analysis) stages
in graphic views 65
introduction to analysis 64
introduction to analysis results 64
modelling implications 61
results introduction 64
step by step 61
construction grid
in graphic views 105
contour barrel widths in graphic views 395
Contour Settings command 112
Contour Settings Dialog 387
Contour Values Dialog 387
contours
apply to selection 113
contours on graphic views 112
contraints
data 237
Convergence
Jacobi 371
subspace iteration 371
Convert Nodes to Grid command 216
Convert Nodes to Standard command 216
coordinates
axes, non-global definition fundamentals 172
grid fundamentals 172
rounding graphically 132
copy 94
Copy Areas Dialog 404
Copy Elements Dialog 404
Copy Lines Dialog 404
Copy Members Dialog 404
Copy Nodes Dialog 404
Copy Regions Dialog 404
from Gateway 88
graphic image to clipboard 120
nodes, elements, members, lines, areas, regions
graphically 137
Object Viewer 89
copy and paste analysis tasks and cases 159
Copy command 108, 120, 150
Copy Selection command 137
copying
cutting and pasting in tables 94
Copying between tables and spreadsheets 96
Create 1D Elements from Lines command 133
Create 2D Edge Load command 143
Create 2D Face Load command 143
Create 2D Pre-stress command 143
Create 2D Thermal Load command 143
Create a New Raft Model command 422
Create a New Raft Model Dialog 422
Create Applied Displacement command 143
Create Beam Distortion command 143
Create Beam Load command 143
Create Beam Thermal Load command 143
Create CEAP Modal Damping File command 425
Create Footfall Response Data command 427
Create Gravity Load command 143
Create Grid Area Load command 145
Create Grid Line Load command 145
Create Grid Plane command 130
Create Grid Point Load command 145
Create Joints command 143
Index 721
Copyright Oasys 19852009
Create Lines from 1D Elements command 132
Create Mass from Loads command 420
Create Mass from Loads Dialog 420
Create Members from Elements command 418
Create Members from Elements Dialog 418
Create New Model from Deformed Geometry
command 419
Create New Model from Deformed Geometry Dialog
419
Create Node Load command 143
Create Pre-stress command 143
Create RC Beams command 142
Create Regions per Grid Plane command 418
Create Regions per Grid Plane Dialog 418
Create Rigid Constraints command 142
create rigid membranes from storeys 162
Create Settlement command 143
create storeys 162
Create User Axes command 130
Create User Axes Dialog 396
cross strain energy density
output options 472
Cross Strain Energy Density Results command
472
CSV
batch saving saved views to 155
CSV (GWA) file
syntax 699
CSV file
export options 503
import options 509
current grid
definition dialog 301
fundamentals 172
in graphic views 105
current polyline in Graphic Views 108
Cursor Mode Toolbar 276
cursor modes
in Graphic Views fundamentals 211
Curve Data Selection Dialog 442
curves
alignment data 254
extrude geometry along alignment 405
Modify Curve Dialog 441
custom links
fundamentals 195
property data 229
cut 94
Forces on 2D Element Cut 414
Cut Section Forces command 415
Cut Section Forces Dialog 415
cutting
copying and pasting in tables 94
cutting 1D elements graphically 133
cutting lines graphically 133
cylindrical axes fundamentals 171
D
damping
CEAP Modal Damping Dialog 425
damping table 252
modal damping 526
theory 566
Damping Coefficient and Soil Stiffness Dialog
GsRaft 373
Damping Coefficient Dialog
GsRaft 374
damping coefficients Bs and B1
theory 610
damping table
data 252
data
delete from Gateway 87
extents in output views 149
generation basics 86
Manage Data Dialog 428
selecting what to output 148
data defaults
in graphics (sculpting) 127
Data Defaults Dialog 127
Data Generation Wizard 285
Data Management
comparing models 162
create grid planes from storeys 162
create rigid membranes from storeys 162
create storeys 162
import GWA data 162
tools 161
Data Options Toolbar 275
data preferences 434
data scaling unreliable message 99
default view settings
details 152
Oasys GSA 722
Copyright Oasys 19852009
default view settings
introduction 152
defaults
data in graphics (sculpting) 127
in tables 92
Define Current Grid command 105
defining current grid
in graphic views 105
definition axes
fundamentals 172
definition dialogs
2D element edge loads 339
2D element face loads 339
2D element pre-stress loads 340
2D element thermal loads 341
2D polylines 307
2D Property Wizard 324
Analysis Case 357
applied displacements 335
areas 305
axes 300
basic seismic responses 353
beam distortion loads 337
beam loads 335
beam pre-stress loads 336
beam thermal loads 338
cables 326
concrete beams 328
constraint equations 334
Current Grid 301
Element Wizard 309
Environmental Impact Wizard 300
generalised restraints 333
gravity loads 343
grid area loads 342
grid layouts 302
grid line loads 342
grid lines 303
grid nodes 308
grid planes 301
grid point loads 342
joints 334
lines 303
links 325
masses 324
Material Wizard 314
members 311, 312
Multiple Sections Dialog 322
Node Grid Settings 308
node loads 335
Node Mesh Attribute 309
Node Stiffness 309
nodes 308
Non-linear Spring Curve 323
polylines 307
RC beams 328
RC member design properties 329
RC slab design properties 329
regions 305
Response Spectrum Wizard 343
rigid constraints 333
Section Modifiers Dialog 321
Section Wizard 316
settlements 335
spacers 326
Spring Property Wizard 322
steel beam design properties 327
steel restraint properties 327
storey drifts 353
storeys 307
tied interfaces 334
Variable UDL Wizard 353
deformation
shear effects 533, 682
Deformation Settings command 112
Deformation Settings Dialog 386
deformed geometry
Create New Model from Deformed Geometry
Dialog 419
Deformed Image command 112
deformed image on graphic views 112
degrees of freedom
theory 519
delete
data from Gateway 87
Delete All Polyline command 109
Delete All Results command 29
Delete command 95, 141
Delete Displayed Loading command 145
Delete Element command 118
Delete Element Loading command 118
delete in tables 95
Delete Member command 118
Delete Nodal Loading command 118
Delete Node command 118
Delete Polyline Point command 109
Delete Results From Files command 163
Index 723
Copyright Oasys 19852009
deleting blank elements
data management 161
deleting blank nodes
data management 161
deleting loads
data management 161
deleting nodes and elements by data management
428
deleting results 29
derived stress output
2D elements 475
beams 467
descriptions
cases 270
design
concrete beams 234
Dialogs 416
property data 233
RC beam design step by step 76
RC Member 416
steel design results step by step 71
steel design step by step 67
steel design tools step by step 71
steel member restraints step by step 70
design features
preferences 437
design layer basics 62
Design Layer in graphic views 118
design properties
RC Slab Design Property Definition dialog 329
design section information
fundamentals 187
Design Specification Dialog 297
Diagram Settings command 111
diagrams
annotation options 392
apply to selection 113
change scale on change of case switch 432
Diagram Settings Dialog 389
simple/detailed & draw in plane of picture
switches 389
diagrams on graphic views 111
Dialog
Storey Masses 427
dialogs
1D Element Results 448
2D Element Edge Load Definition 339
2D Element Face Load Definition 339
2D Element Pre-stress Load Definition 340
2D Element Thermal Load Definition 341
2D Polyline Definition 307
2D Property Wizard 324
Analysis Case Definition 357
Analysis Specification 294
Analysis Wizard 357
Animation Settings 393
Append Analysis Case 356
Append CombinationCase 356
Append Envelope 356
Append List Case 356
Applied Displacement Definition 335
Area Definition 305
Axes 449
Axis Definition 300
Basic Seismic Responses 353
Batch Bridge Analysis 424
Beam Distortion Definition 337
Beam Load Definition 335
Beam Pre-stress Definition 336
Beam Thermal Load Definition 338
Bridge Loading Analysis Specification 298
Bridge Options 391
Cable Definition 326
CEAP Modal Damping 425
Combination Cases 355
command 425
concrete beam 447
Concrete Beam Definition 328
Connect 1D Elements 397
Constraint Equation Definition 334
Contour Settings 387
Contour Values 387
Copy Areas 404
Copy Elements 404
Copy Lines 404
Copy Members 404
Copy Nodes 404
Copy Regions 404
create 2D element edge load 339
create 2D element face load 339
create 2D element pre-stress load 340
create 2D element thermal load 341
Create a New Raft Model 422
create applied displacement 335
create beam distortion load 337
create beam load 335
create beam pre-stress load 336
Oasys GSA 724
Copyright Oasys 19852009
dialogs
create beam thermal load 338
create gravity load 343
create grid loading 342
Create Mass from Loads 420
Create Members from Elements 418
create node load 335
Create Regions per Grid Plane 418
create settlement 335
Create User Axes 396
Current Grid Definition 301
Curve Data Selection 442
Cut Section Forces 415
Data Defaults 127
Data Generation Wizard 285
Deformation Settings 386
Design Specification 297
Diagram Settings 389
Disconnect Elements 403
Display Methods 384
DXF Export Options 445
DXF Import Options 446
Element Wizard 309
Environmental Impact Specification 299
Environmental Impact Wizard 300
Equivalent Static / Accidental Torsion Load
425
Expand Bridge Loading 424
Expand Grid Loading 421
Export Member Input Data to CSV 447
Extrude 405
Find 440
Flex 406
Footfall Response Data 427
Further Options 392
Further Options (output) 410
Generalised Restraint Definition 333
Generate 2D Elements (legacy option) 429
Generate Static Vehicle Load 422
Go To 441
Graphic Fonts and Styles 395
Graphic Settings Wizard 377
Gravity Load Definition 343
Grid Area Load Definition 342
Grid Layout Definition 302
Grid Line Definition 303
Grid Line Load Definition 342
Grid Node Definition 308
Grid Plane Definition 301
Grid Point Load Definition 342
GsRaft Analysis Progress 374
GsRaft Damping Coefficient 374
GsRaft Damping Coefficient and Soil Stiffness
373
GsRaft Displacement Residual 374
GsRelax Advanced Settings 369
Gss Advanced Settings 369
GWA Import Options 442
History 449
Joint Definition 334
Labels and Display Methods 380
Lighting Settings 116
Line Definition 303
Link Property Definition 325
Load Case Titles 355
Manage Data 428
Manage User Modules 429
Mass Definition 324
Material Wizard 314
Member Definition 311
Member Restraint Dialog 328
Modify 441
Modify Axis 301
Modify Curve 441
Modify Element Offsets 402
Modify Element Releases 402
Modify Elements 401
Modify Members 403
Modify Nodes 396
Move Areas 404
Move Elements 404
Move Lines 404
Move Members 404
Move Nodes 404
Move Regions 404
Multiple Sections Dialog 322
NASTRAN Export Options 446
New Model Wizard 283
Node Definition 308
Node Grid Settings Definition 308
Node Load Definition 335
Node Mesh Attribute Definition 309
Node Stiffness Definition 309
Non-linear Spring Curve 323
Numeric Format 448
Optimise Path Loading 423
Orientation Settings 394
Output Settings Wizard 408
Index 725
Copyright Oasys 19852009
dialogs
Path Loading 354
Polyline Definition 307
Preferences 431
Preferred Folders 439
Preferred Section 439
Preferred Units 438
RC Bar Limits 332
RC beam 447
RC Beam Definition 328
RC Member Design Property Definition 329
RC Slab Design Property Definition 329
Refine Quad Elements 399
Region Definition 305
Replace 440
Response Spectrum Wizard 343
Rigid Constraint Definition 333
Saved Image Settings 437
Section Modifiers Dialog 321
Section Wizard 316
Settlement Definition 335
Spacer Definition 326
Split 1D Elements 398
Split Quad Elements 398
Split Tri Elements 400
Spring Property Wizard 322
Steel Beam Design Property Definition 327
Steel Restraint Property Definition 327
Storey Definition 307
Storey Displacements and Forces 414, 421
Storey Drifts 353
Tied Interface Definition 334
Titles 293
Tolerances 296
Translucency Settings 116
Variable UDL Wizard 353
View List 374
Welcome to GSA 283
Wheel Patch Definition 425
Disconnect Elements command 141
Disconnect Elements Dialog 403
disconnecting elements graphically 141
Displacement Residual Dialog
GsRaft 374
displacement scaling
theory 606
displacements
applied displacement data 240
applied fundamentals 198
intermediate results 448
output options 465
Storey Displacements and Forces Dialog 414,
421
Display Excluded Entities Faint command 103
Display Favourites Toolbar 278
Display Methods Dialog 384
display methods in graphic views 110
displayed result
in Object Viewer 90
distance between nodes 89
distortion loads
data 243
Double size of diagrams command 113
drag nodes sculpt tool 128
Drag on node - Collapse command 128
Drag on node - Co-locate command 128
Drag on node - Ignore command 128
Drag on node - Joint command 128
Draw Grid command 105
Draw Selection command 104
drawing part of the model 103
drilling degrees of freedom 371
dummy elements
draw 384
grid loading 160
DXF
saving image to 120
software interaction via 511
DXF Export Options Dialog 445
DXF Import Options Dialog 446
Dynamic analysis
effective mass 526
modal mass 526
modal stiffness 526
participation factor 526
scaling of modes 426
step by step 34
dynamic analysis results
output options 464
dynamic load
dynamic load factor 253
load curve 252
dynamic load factor
data 253
dynamic response
data 251
Oasys GSA 726
Copyright Oasys 19852009
E
early binding 498
edge loads
data 246
edges of elements
highlighting in graphics 116
Edit Design Property command 118
Edit Element command 118
Edit Material command 118
Edit Member command 118
Edit Node command 118
Edit Property command 118
Edit Restraint Property command 118
Edit Section Property command 118
Edit text File command 164
editing
tables 91
editing models in graphics 126
effective lengths
steel members 71
Effectivel mass
dynamic analysis 526
eigenvalue
introduction to buckling analysis 38
eigenvalue buckling analysis 37
modelling implications 38
eigenvalue buckling results
introduction 38
element properties
Object Viewer 89
Element Properties command 118
element user modules 164
Element User Modules command 429
elements
2D fundamentals 176
2D mesh generation 18
2D shape 176
add/modify one by one sculpting 128
adding graphically introduction 132
adding string of 1D graphically 133
axis fundamentals 177
bar fundamentals 174
beam fundamentals 174
cable fundamentals 175
colour in graphics 115
Connect 1D Elements Dialog 397
connecting 1D graphically 133
convert Quad4 to Quad8 137
convert Tri3 to Tri6 137
copy / move graphically 137
Copy Elements Dialog 404
Create Members from Elements Dialog 418
creating from lines graphically 133
data 216
deleting blank data management 161
deleting by data management 428
deleting graphically 141
Disconnect Elements Dialog 403
disconnecting graphically 141
dummy 216
Extrude Dialog 405
extrude graphically 137
flipping graphically 140
fundamentals 173
Generate 2D Elements Dialog (legacy option)
429
grounded spring fundamentals 175
highlighting coincident in graphics 117
highlighting edges in graphics 116
joining 1D graphically 136
length of selection 89
link fundamentals 175, 195
mass fundamentals 175
mass of selection 89
Modify Element Offsets Dialog 402
Modify Element Releases Dialog 402
Modify Elements Dialog 401
modifying graphically 141
Move Elements Dialog 404
offset fundamentals 195
quad fundamentals 176
Refine Quad Elements Dialog 399
renumbering 428
renumbering data management 161
selecting for output 148
shrinking in graphics 115
spacer fundamentals 175
spinning 2D graphically 140
Split 1D Elements Dialog 398
Split Quad Elements Dialog 398
Split Tri Elements Dialog 400
splitting 1D and 2D graphically 134
spring fundamentals 174
strut fundamentals 174
Index 727
Copyright Oasys 19852009
elements
surface area of selection 89
tie fundamentals 174
triangle fundamentals 176, 177
wizard 309
Engineering Scale command 100
engineering scale for structure
default switch 377
entities
selecting for loading 204
Enums 495
envelope subject component
specifying 410
enveloping
fundamentals 206
operator fundamentals 207
optimising fundamentals 207
permutations 207
stored step by step 66
syntax of combination descriptions 207
enveloping in output views 148
environmental impact
specification dialog 299
step by step 66
wizard 300
Environmental Impact Specification Dialog 299
Equivalent Static / Accidental Torsion Load
dialog 425
equivalent static load 596
Equivalent static loads 690
error messages
limit numbers 436
error norm
output options 462
Eurocode
Eurocode 8 - 1994 spectrum 349
Eurocode 8 - 2003 spectrum 349, 350
Eurocode 8 2003
theory 612
Eurocode 8 2004
theory 614
Eurocode 8 1994
theory 611
Expand Bridge Loading command 424
Expand Bridge Loading Dialog 424
Expand Grid Loading command 421
Expand Grid Loading Dialog 421
explicit sections
fundamentals 186
export
ADC 508
ANSYS ASAS 506
AutoCAD 506
CIMsteel 507
DXF Export Options Dialog 445
footfall response 508
GSA 6.x 504
GWA 503
input data 503
LS-DYNA 504
NASTRAN 505
NASTRAN Export Options Dialog 446
output view 508
RC beam 77
Revit 511
SAP2000 504
steel members 508
Vdisp 507
Export command 94, 96
Export Member Input Data to CSV Dialog 447
export options 503
extents of output
specifying 410
extrude
nodes and elements graphically 137
Extrude Dialog 405
Extrude Selection command 137
Eye Distance In command 102
Eye Distance Out command 102
F
fabric
theory 574
fabric analysis
modelling implications 43
fabric analysis and results 43
fabric materials
data 224
fabric structures
step by step 42
face loads
data 245
facet angle of 2D elements
change default 435
Oasys GSA 728
Copyright Oasys 19852009
features
advanced fundamentals 167
preferences 437
FEMA
FEMA 356 spectrum 348
FEMA 356
theory 610
field types
in tables 92
file backups
working with 163
file format basics 86
file locations
change default 436
find
in tables 95
Find command 95, 108
Find Dialog 440
find in Graphic Views 108
Flex Dialog 406
Flex Selection command 138
flexing lines of nodes graphically 138
Flip Elements command 140
folders
Preferred Folders Dialog 439
font
in graphic views 118
in tables 96
fonts
Graphic Fonts and Styles Dialog 395
footfall analysis
Chart view 413
modelling 50
results 51
step by step 50
theory 627
footfall analysis parameters
Analysis Wizard 366
footfall response
export options 508
Footfall Response Data Dialog 427
force density
1D data 232
2D data 232
force density form-finding 44
force scaling
theory 606
forces
Cut Section Forces Dialog 415
intermediate results 448
Storey Displacements and Forces Dialog 414,
421
Forces on 2D Element Cut command 414
form finding options
Analysis Wizard 362
format
Numeric Format Dialog 448
format of numeric output
change default 435
formats
numeric fundamentals 212
formatting of numeric output 150
form-finding
by force density method 44
by soap film method 44
modelling implications of analysis 44
property data 231
structures step by step 43
Freeze command 121
front ordering 370
fundamentals
constraint equation 196
tied interface 196
Further Options Dialog 392
Further Options Dialog (output) 410
G
Gateway
copy and paste 88
working with 86
Gateway command 86
GB 50011-2001
GB 50011-2001 spectrum 351
theory 618
generalised restraints
data 237
definition dialog 333
fundamentals 194
Generate 2D Elements Dialog (legacy option) 429
Generate data basics 86
Generate Static Vehicle Load command 422
Generate Static Vehicle Load Dialog 422
Generate User Modules command 164
Index 729
Copyright Oasys 19852009
generating an imperfect geometry 39
generating models
2D element meshes 18
introduction 18
Generation Wizard
Data 285
generic dynamic analysis parameters
Analysis Wizard 365
Generic periodic load analysis
Chart view 412
geomentric sections
fundamentals 184
geometric entities
adding graphically introduction 132
working with 161
Geometric stiffness
pre-load 373
geometric stiffness options 372
geometry
Create New Model from Deformed Geometry
419
generating imperfect 39
Getting started with GSA 8
go to
in tables 95
Go To command 93, 95
Go to Design Property Data command 118
Go To Dialog 441
Go to Element Data command 118
Go to Material Data command 118
Go to Member Data command 118
Go to Node Data command 118
Go to Property Data command 118
Go to Restraint Property Data command 118
Go to Section Property Data command 118
Graft model 162
Graphic Display Toolbar 277
Graphic Fonts and Styles Dialog 395
graphic image basics 98
Graphic Settings command 98
graphic view
report results in Object Viewer 90
save to file preferred format 436
Graphic View properties
Object Viewer 89
Graphic view settings 98
Graphic view wizard 98
graphic views
adornments 110
advanced orientation 102
animation 118
annotating diagrams etc 114
axes label settings 381
colour in 115
colour overrides 395
contour barrel widths 395
contour settings 387
contour values 387
contours 112
current grid 105
cursor mode fundamentals 211
defining current grid 105
deformation settings 386
deformed image 112
diagram settings 389
diagrams 111
display method settings 384
display methods 110
double-clicking 98
drawing part of the model 103
element label settings 382
highlighting coincident elements 117
highlighting coincident nodes 117
highlighting edges of elements 116
labels 110
layer 118
lighting settings 116
node label settings 381
opacity 116
orientation about non-global axes 103
output options 119
polylines in 108
printing from 119
resetting adornments 117
resetting entities 103
right click menus 118
scaling diagrams etc 113
scaling for printing 102
scaling the image and zooming 100
sculpting (editing) models in 126
selection sets 106
shrinking elements in 115
surface shading 116
symbol sizes 395
translucency settings 116
unreliable data scaling 99
Oasys GSA 730
Copyright Oasys 19852009
graphic views
working with 97
graphics
graphic view preferences 432
sculpting preferences 433
Settings Wizard 377
gravity
data 250
load fundamentals 204
gravity loads
create dialog 343
definition dialog 343
grid
in graphic views 105
in tables 96
grid area loads
data 249
definition dialog 342
grid axes
fundamentals 172
Grid command 146
grid coordinates
fundamentals 172
grid layout
fundamentals 173
grid layouts
definition dialog 302
disabling 301
grid line loads
data 248
definition dialog 342
grid lines
definition dialog 303
grid loading
create dialog 342
create graphically 145
data 248
dummy elements 160
fundamentals 203
re-entrant panels 160
working with 159
grid nodes
data 216
definition dialog 308
settings definition dialog 308
Grid output view
opening 146
grid planes 160
creating graphically 130
data 220
definition dialog 301
fundamentals 173
tolerance data 296
working with 159
grid point loads
data 248
definition dialog 342
grid points
definition 302
disabling 301
Grid Window command 146
grids
Expand Grid Loading Dialog 421
Ground View command 98
grounded springs
axis fundamentals 179
fundamentals 175
grounded springs v. spring supports
fundamentals 190
group
output by 149
GSA
basic concepts 85
where do I start? 8
working with the rogram 85
GSA 6.x
export options 504
GSA Dialog
Welcome to 283
GSA Toolbar 274
GsBridge control
Analysis Wizard 368
GsRaft Analysis Progress Dialog 374
GsRaft control
Analysis Wizard 367
GsRaft Damping Coefficient and Soil Stiffness Dialog
373
GsRaft Damping Coefficient Dialog 374
GsRaft Displacement Residual Dialog 374
GsRaft progress
Analysis Wizard 368
GsRelax Advanced Settings Dialog 369
GsRelax analysis progress information
Analysis Wizard 363
GsRelax analysis task control
Index 731
Copyright Oasys 19852009
GsRelax analysis task control
Analysis Wizard 362
GsRelax member identification
Analysis Wizard 363
GsRelax solver
theory 566
GsRevit 511
Gss Advanced Settings Dialog 369
GWA
append data in Gateway 87
copy/paste in Gateway 87
cut/copy/paste in tables 94
graft data in Gateway 87
numeric precision 435
GWA file
export options 503
import options 509
string IDs (sID) 699
syntax 699
units 699
GWA Import Options Dialog 442
GWA, TXT, CSV 503, 509
GwaCommand units 699
GWC command file
run by 498
H
Halve size of diagrams command 113
harmonic analysis
Chart view 412
modelling 47
results 48
step by step 47
theory 622
harmonic analysis parameters
Analysis Wizard 364
Hide Areas command 103
Hide Contours command 112
Hide Diagrams command 111
Hide Elements command 103
Hide Labels command 110
Hide Lines command 103
Hide Members command 103
Hide Regions command 103
Highlight Coincident Elements command 117
Highlight Coincident Nodes command 117
Highlight Edges command 116
History
Dialog 449
functionality 449
Hourglassing 690
How do I get started? 8
HTML
batch saving saved views to 155
I
IBC
ASCE 7-05 / IBC 2006 spectrum 347
IBC 2000 spectrum 346
IBC 2000
theory 607
IBC 2006
theory 608
ignore Iyz
section fundamentals 180
iIteration scheme
theory 634
image
orientation of 98
imperfect geometry
generating 39
import
AutoCAD 509
CIMsteel 510
CSV 509
DXF Import Options Dialog 446
GWA 509
GWA Import Options Dialog 442
Revit 511
TXT 509
Vdisp 510
Import GWA data 162
import options 509
Indian Standards
IS 1893 - 2002 spectrum 351
seismic theory 618
individual member buckling
theory 583
Inertia 427
initial pre-load 373
Initialize
Bar arrangement 417
Oasys GSA 732
Copyright Oasys 19852009
Initialize Bar Arrangement Dialog 417
input data
export options 503
input preferences 434
Insert command 95
insert in tables 95
intermediate beam forces
output options 466
intermediate displacements and forces 448
introduction to analysis 28
introduction to constructing a model 18
introduction to generating models 18
introduction to sculpting models graphically 22
Introdution to GSA 8
Invert Selection command 106, 114
IS 1893
IS 1893 - 2002 spectrum 351
theory 618
Isometric command 98
Itailian
Ordinanza PCM 3274 spectrum 350
J
Jacobi iteration
convergence 371
Join String of 1D Elements command 136
Join String of Lines command 136
joining strings of 1D elements graphically 136
joining strings of lines graphically 136
Joints 547
adding by disconnecting elements graphically
141
creating graphically 143
data 238
definition dialog 334
fundamentals 196
Jp 372
JPEG
batch saving saved views to 155
resolution 120
saving image to 120
software interaction via 511
K
keyboard accelerators 279
keyboard shortcuts 279
keystrokes in graphics
changing sensitivity 432
Ky 682
Kz 682
L
labels
apply to selection 113
Labels and Display Methods command 110
Labels and Display Methods Dialog 380
Labels in graphic views 110
late binding 498
layer basics 62
layout
grid fundamentals 173
legend panel in graphics
changing 377
length of element selection 89
lighting settings
in graphics 116
Lighting Settings command 116
linear 2D element analysis
step by step 30
linear static analysis
step by step 30
Linear time history analysis
Chart view 413
modelling 48
linear time history analysis parameters
Analysis Wizard 364
lines
connecting graphically 133
copy / move graphically 137
Copy Lines Dialog 404
Create Regions per Grid Plane Dialog 418
creating from 1D elements graphically 132
definition dialog 303
joining graphically 136
Move Lines Dialog 404
rationalize lines 420
working with 161
links
axis fundamentals 179
definition dialog 325
fundamentals 175, 195
Index 733
Copyright Oasys 19852009
links
property data 229
lists
data 270
embedded fundamentals 191
syntax fundamentals 191
Lists Toolbar 275
load cases
data 268
fundamentals 204
titles dialog 355
load curve
data 252
loading
2D Element Edge Load Definition dialog 339
2D Element Face Load Definition dialog 339
2D Element Pre-stress Load Definition dialog
340
2D Element Thermal Load Definition dialog
341
Applied Displacement Definition dialog 335
Beam Distortion Definition dialog 337
Beam Load Definition dialog 335
Beam Pre-stress Definition dialog 336
Beam Thermal Load Definition dialog 338
create 2D element edge load dialog 339
create 2D element face load dialog 339
create 2D element pre-stress load dialog 340
create 2D element thermal load dialog 341
create applied displacement dialog 335
create beam distortion load dialog 337
create beam load dialog 335
create beam pre-stress load dialog 336
create beam thermal load dialog 338
create element load graphically 143
create gravity load dialog 343
create grid load graphically 145
create grid loading dialog 342
create nodal load graphically 143
create node load dialog 335
create settlement dialog 335
delete from Gateway 87
Gravity Load Definition dialog 343
grid Definition dialog 342
map loading graphically 143
Node Load Definition dialog 335
Settlement Definition dialog 335
working with grid 159
loads
2D element fundamentals 202
2D element loading data 244
applied displacement data 240
beam fundamentals 199
beam load data 241
beam loading data 241
beam pre-stress load data 242
case basics 86
Create Mass from Loads Dialog 420
deleting data management 161
deleting graphically 145
distortion load data 243
edge load data 246
Expand Bridge Loading Dialog 424
Expand Grid Loading Dialog 421
face load data 245
Generate Static Vehicle Load Dialog 422
gravity data 250
gravity fundamentals 204
grid area loads data 249
grid line loads data 248
grid loading data 248
grid loading fundamentals 203
grid point loads data 248
nodal loading data 240
node load data 240
node load fundamentals 198
Optimise Path Loading Dialog 423
pre-stress 2D load data 246
settlement data 241
thermal 2D load data 247
thermal beam load data 244
local axes
constraint axes fundamentals 172
element fundamentals 177
LS-DYNA
export options 504
M
Manage Data command 428
Manage Data Dialog 428
Manage Tasks command 157
Manage User Modules command 429
Manage User Modules Dialog 429
manual backup
working with 163
Manual Backup command 163
Oasys GSA 734
Copyright Oasys 19852009
Map Beam Loads on 1D Elements command 143
Map Face Loads on 2D Elements command 143
Map Node Loads on Nodes command 143
margin around image
changing 432
mark for analysis
working with 156
Mark Task For Analysis command 156
marking views and view lists for printing and saving to
file 155
Mass 427
Create Mass from Loads Dialog 420
mass calculation
Analysis Wizard 361
mass of element selection 89
masses
axis fundamentals 179
definition dialog 324
fundamentals 175
property data 228
Storeys 427
material properties
data 222
materials
fabric data 224
standard data 222
user-defined data 223
wizard 314
max combination case operator 207
member
RC beam design step by step 76
steel design step by step 67
member properties
Object Viewer 89
Member Properties command 118
member restraints
Member Restraint Dialog 328
steel restraint description 641
member user modules 164
members
concrete properties 311
copy / move graphically 137
Copy Members Dialog 404
Create Members from Elements Dialog 418
data 219
definition dialog 311
length of selection 89
mass of selection 89
Modify Members Dialog 403
Move Members Dialog 404
offsets 312
releases 312
selecting for output 148
steel properties 311
straightness tolerance 296
surface area of selection 89
mesh generation
2D elements 18
modelling regions 21
tied interfaces in 303
tips on modelling 21
messages in report
limit numbers 436
metafiles
saving image to 120
methods
Display Methods Dialog 384
min combination case operator 207
Miscellaneous
deleting results from files 163
edit text file 164
file backups 163
unlocking files 163
Modal analysis
normalisation of modal results 371
Sturm check 371
Modal analysis details
Chart view 411
modal analysis results
output options 464
Modal damping
CEAP Modal Damping Dialog 425
dynamic analysis 526
modal dynamic analysis 34
modelling implications 34
theory 522
modal dynamic parameters
Analysis Wizard 359
modal dynamic results
introduction 35
modal dynamics
introduction to analysis 35
Modal mass
dynamic analysis 526
modal multiplier 600
modal P-delta analysis
Index 735
Copyright Oasys 19852009
modal P-delta analysis
step by step 35
modal P-delta dynamic analysis
modelling implications 36
non-linear elements 36
modal p-delta results
introduction 36
Modal stiffness
dynamic analysis 526
model
Create a New Raft Model Dialog 422
units fundamentals 169
Model comparison 162
model construction
introduction 18
model data generation basics 86
Model Wizard
New 283
modelling
footfall analysis 50
for analysis (construction) stages 61
for bridge analysis 59
for eigenvalue buckling analysis 38
for fabric analysis 43
for form-finding analysis 44
for non-linear buckling analysis 39
for non-linear static analysis 41
for P-delta analysis 33
for RC beam design 76
for RC slab reinforcement design 78
for seismic analysis 45
for steel design 67
harmonic analysis 47
linear time history analysis 48
modal dynamic analysis 34
modal dynamic P-delta analysis 36
periodic load excitation analysis 49
using 2D elements 31
models
Create New Model from Deformed Geometry
Dialog 419
generating 2D element meshes 18
generating introduction 18
sculpting graphically introduction 22
modify
in tables 95
Modify Colour command 96
Modify Colour of Selection command 115
Modify Colour of This command 115
Modify command 95
Modify Curve Dialog 441
Modify Dialog 441
Modify Element Offsets Dialog 402
Modify Element Releases Dialog 402
Modify Elements command 141
Modify Elements Dialog 401
modify elements sculpt tool 129
Modify Linear 2D to Parabolic command 137
Modify Members Dialog 403
Modify Nodes command 131
Modify Nodes Dialog 396
modify nodes sculpt tool 128
mouse sensitivity preferences
changing 432
move
Move Areas Dialog 404
Move Elements Dialog 404
Move Lines Dialog 404
Move Members Dialog 404
Move Nodes Dialog 404
Move Regions Dialog 404
nodes by expression graphically 138
nodes, elements, members, lines, areas, regions
graphically 137
Move Selection command 137
multi-page tables 91
N
naming convention for sections
fundamentals 182
NASTRAN
export options 505
NASTRAN Export Options Dialog 446
near source factor Na
theory 605
near source factor Nv
theory 605
New Analysis Task command 157
New command 86
New Graphic View (main thread) command 97
New Graphic View command 97
New Model basics 86
New Model Wizard 283
new models
Oasys GSA 736
Copyright Oasys 19852009
new models
Create New Model from Deformed Geometry
Dialog 419
New Output View command 145, 150
New users introduction 8
Next Case command 275
Next Display command 275
nodal user modules 164
Nodal User Modules command 429
node loads
create dialog 335
definition dialog 335
fundamentals 198
node properties
Object Viewer 89
Node Properties command 118
nodes
add more than one graphically 131
add/modify/drag one by one sculpting 128
adding graphically 131
collapsing coincident graphically 131
coordinates, non-global definition fundamentals
172
copy / move graphically 137
Copy Nodes Dialog 404
data 216
definition dialog 308
deleting blank data management 161
deleting by data management 428
deleting graphically 141
draw shrunk 384
Extrude Dialog 405
extrude graphically 137
Flex Dialog 406
flexing lines graphically 138
highlighting coincident in graphics 117
load data 240
loading data 240
Modify Nodes Dialog 396
modifying attributes graphically 131
Move Nodes Dialog 404
Node Grid Settings Definition dialog 308
Node Mesh Attribute Definition dialog 309
Node Stiffness Definition dialog 309
renumbering 428
renumbering data management 161
rounding coordinates graphically 132
selecting for output 148
shrink 384
straightening lines graphically 140
transform graphically 138
non-linear
combination fundamentals 206
Non-linear analysis
Chart view 411
section data in 225
step by step 40
non-linear buckling analysis 39
modelling implications 39
non-linear buckling results
introduction 39
non-linear convergence 372
non-linear elements
modal P-delta dynamic analysis 36
non-linear springs
curves data 227
non-linear static
introduction to analysis 42
non-linear static analysis 40, 41
modelling implications 41
non-linear static options
Analysis Wizard 362
non-linear static results
introduction 41
non-stiff degrees of freedom 371
Normalisation of modal results 371
numeric format
in preferred and saved views 154
Numeric Format command 114, 150
Numeric Format Dialog 448
numeric formats
fundamentals 212
numeric output format
change default 435
O
Object Viewer
working with 89
Object Viewer command 89
offsets
draw marks 384
element fundamentals 195
members 312
Modify Element Offsets Dialog 402
offstes
Index 737
Copyright Oasys 19852009
offstes
Member Wizard: Releases and Offsets 312
opacity
in graphics 116
Open command 86
open command file (GWC) 498
operations
in tables 93
operators
abs 207
combination case descriptions 207
in tables 92
max 207
min 207
sign 207
signabs 207
srss 207
Optimise Path Loading command 423
Optimise Path Loading Dialog 423
optimising enveloping
fundamentals 207
options
Bridge Options Dialog 391
DXF Export Options Dialog 445
DXF Import Options Dialog 446
Further Options Dialog 392
GWA Import Options Dialog 442
NASTRAN Export Options Dialog 446
Ordinanza PCM 3274
theory 616
Orient About Grid Axes command 103
orientation
element fundamentals 177
orientation angle
beam axis fundamentals 177
orientation axes 103
orientation node
beam axis fundamentals 177
orientation of graphic image
advanced 102
non-global axes 103
Orientation Settings Dialog 394
Orientation Toolbar 276
output
axes 150
by case/property/group 149
case and entity lists 148
change default numeric format 435
data extents 149
enveloping 148
formatting of numbers 150
from Gateway 87
grid view 146
of data on a selection set 148
of the graphic image 119
printing from views 150
selecting what to 148
Settings Wizard 408
summary 149
tabbed tables 146
to spreadsheets 150
totals 149
units 149
working with views 145
Output command 150
output options
2D element derived force results 475
2D element derived stress results 475
2D element displacements 473
2D element stresses 473
beam cross strain energy density 472
beam derived stresses 467
beam displacements 465
beam force sign convention 466
beam forces 466
beam strain energy density 471
beam stresses 467
buckling analysis results 464
cross strain energy density 472
displacements 465
dynamic analysis results 464
dynamic error norm 462
error norm 462
intermediate beam forces 466
modal analysis results 464
modal error norm 462
options 451
reactions 465
SED 471
static analysis results 463
static error norm 462
strain energy density 471
stress averaging 477
torce lines 473
output preferences 435
Output Settings command 146
output view
Oasys GSA 738
Copyright Oasys 19852009
output view
change spacing 146
export options 508
save to file preferred format 436
Output view settings 146
Output view wizard 146
overturning moment
response spectrum 599
P
Page Setup command 119
output 150
Pan Down command 100
Pan Left command 100
Pan Right command 100
Pan Up command 100
panels
draw 384
panning the graphic image 100
Participation factor
dynamic analysis 526
Paste 94
from Gateway 88
Paste command 94, 108
paste special Dialog 442
pasting in tables 94
Path Loading dialog 354
paths
data 255
Optimise Path Loading Dialog 423
Pause command 121
P-delta analysis
modelling implications 33
step by step 32
P-delta introduction to analysis 33
P-delta modal dynamic analysis
step by step 35
P-delta results
introduction 33
P-delta Ritz analysis
step by step 37
3D capture of graphic image 122
periodic load analysis
theory 625
periodic load excitation analysis
modelling 49
results 50
step by step 49
permutations
fundamentals 207
Pick Colour of This command 115
pick tolerance
changing 433
piled-raft
introduction to analysis 54
piled-raft analysis
step by step 51
Plan command 98
PNG
batch saving saved views to 155
resolution 120
saving image to 120
software interaction via 511
Polyline Properties command 109
polylines
data 222
definition dialog 307
in Graphic Views 108
length 109
selecting within 106
post analysis status 29
preferences
basic concept 85
user fundamentals 166
Preferences command 85
Preferences Dialog 431
Preferred Folders Dialog 439
Preferred Section Dialog 439
preferred units
fundamentals 168
Preferred Units Dialog 438
preferred views
batch printing 155
batch saving to file 155
details 153
introduction 152
units and numeric format 154
pre-load 373
pre-stress
2D elements 202
beam elements 199
pre-stress 2D loads
Index 739
Copyright Oasys 19852009
pre-stress 2D loads
data 246
pre-stress beam loads
data 242
Previous Case command 275
Previous Display command 275
principal axes
section fundamentals 180
Object Viewer 89
page setup 436
print by case
changing 377
image file 120
printing 119
Print command 119
output 150
Print Preview command 119
output 150
printing
views and view lists remotely 155
printing from graphic views 119
printing from output views 150
printing view lists 154
programming interface 480
Progress Dialog
GsRaft Analysis 374
projected axes
fundamentals 172
properties
2D element property data 228
2D Property Wizard 324
analysis stage property data 271
beam section data 224
cable property data 230
concrete beam design property data 236
concrete slab design property data 235
data 226
design property data 233
force density 1D property data 232
force density 2D property data 232
form-finding property data 231
link property data 229
mass property data 228
material data 222
Non-linear Spring Curve 323
non-linear spring curves data 227
Object Viewer 89
output by 149
RC bar limits 236
RC beam design property data 236
RC Member Design Property Definition dialog
329
RC slab design property data 235
RC Slab Design Property Definition dialog 329
restraint property data 233
soap film 1D property data 232
soap film 2D property data 232
spacer property data 230
spring curves data 227
spring matrices data 228
spring property data 226
Spring Property Wizard 322
steel beam design property data 233
Steel Beam Design Property Definition dialog
327
steel restraint property data 233
Steel Restraint Property Definition dialog 327
property tables
changing number of points 434
Q
quads
axis fundamentals 179
fundamentals 176
property data 228
Refine Quad Elements Dialog 399
Split Quad Elements Dialog 398
R
raft
Create a New Raft Model Dialog 422
introduction to analysis 53
raft analysis
step by step 51
raft analysis data requirements 52
raft analysis notes 56
raft data 253
raft results
introduction 56
raft solution method 53
rationalise sections 516
Rationalize Lines command 420
RC bar limits
Oasys GSA 740
Copyright Oasys 19852009
RC bar limits
data 236
RC Bar Limits dialog 332
RC beam
analysis for 77
check list 77
creating 76
design 76, 77
dialog 447
export 447
exporting data 77
modelling 76
modelling implications 76
RC beam design 447
step by step 76
RC beam design properties
data 236
RC beams
creating graphically 142
data 234
definition dialog 328
RC member
bar arrangement 312
beam arrangement 312
circular column arrangement 313
rectangular column arrangement 313
RC Member Design 416
RC Member Design Property Definition dialog 329
RC member properties
bar pattern 312
beam pattern 312
circular column pattern 313
rectangular column pattern 313
RC slab
response cases 46
RC slab design properties
data 235
RC Slab Design Property Definition dialog 329
basic properties 330
concrete 331
reinforcement 332
RC slab reinforcement design
modelling implications 78
step by step 78
RC slab reinforcement design codes available
introduction 79
RC slab reinforcement design results
introduction 78
negative areas 78
reactions
error norm 465
output options 465
Record command 121
Recorder Toolbar 278
recording a moving graphic image 121
rectangular column reinforcement arrangements
313
redo 151
Redo command 151
Redo View command 152
Re-entrant panels
grid loading 160
Refine Mesh at Nodes command 135
Refine Quad Elements command 135
Refine Quad Elements Dialog 399
Regenerate command 99
regions
copy / move graphically 137
Copy Regions Dialog 404
Create Regions per Grid Plane Dialog 418
definition dialog 305
modelling for mesh generation 21
Move Regions Dialog 404
tips on modelling for mesh generation 21
working with 161
releases
Member Wizard: Releases and Offsets 312
members 312
Modify Element Releases Dialog 402
renumbering elements
data management 161
renumbering nodes
data management 161
renumbering nodes and elements 428
repeated freedoms
data 238
replace
in tables 95
Replace command 95
Replace Dialog 440
report
in Object Viewer 90
Requesting analysis
introduction 28
Rescale Data command 113
Index 741
Copyright Oasys 19852009
Reset Display Adornments command 117
Reset Pan command 100
Reset Preferences command 88
Reset To All Entities command 117, 148, 275
resetting graphics display adornments 117
resetting graphics entities 103
Residual Dialog
GsRaft Displacement 374
response
dynamic response data 251
Footfall Response Data Dialog 427
response specrum
base shear 599
response spectrum
analysis 599
ASCE 7-05 347
Eurocode 8 - 1994 349
Eurocode 8 - 2003 349, 350
FEMA 356 348, 610
GB 50011-2001 351, 618
IBC 2000 346, 607
IBC 2006 347, 608
IS 1893 - 2002 351, 618
modal multiplier 600
Ordinanza PCM 3274 350, 616
overturning moment 599
theory 600
type 344
UBC 1994 345, 602
UBC 1997 345, 604
user defined 344, 600
wizard 344
response spectrum analysis
step by step 46
response spectrum parameters
Analysis Wizard 363
response spectrums
data 251
wizard 343
responses
basic seismic response data 251
Restore Manual Backup command 163
Restore Timed Backup command 163
restraint
steel restraint properties 643
steel restraint properties step by step 69
restraint properties
data 233
Member Restraint Dialog 328
step by step 69
restraint property
dialog 69
restraints
fundamentals 194
generalised restraint data 237
steel member restraint description 641
result
steel design results step by step 71
Result selection 373
results
change output view type 146
deleting 29
footfall analysis 51
harmonic analysis 48
periodic load excitation analysis 50
steel design 643
time history analysis 49
Revit link
export from Revit to GSA 511
import to Revit from GSA 515
introduction 511
Model suitability for BIM Coordination 511,
514, 515, 516, 517
recommended practice 516
registration 517
update Revit from GSA 514
right click menu 118
right click menus in graphic views 118
Rigid constraints 547
data 237
definition dialog 333
fundamentals 195
Ritz analysis parameters
Analysis Wizard 360
Ritz dynamic analysis
step by step 36
Ritz p_delta results
introduction 37
Ritz P-delta analysis
step by step 37
Round Coordinates command 132
rounding coordinates graphically 132
run by command file (GWC) 498
Oasys GSA 742
Copyright Oasys 19852009
S
SAP2000
export options 504
Save command 86
Save Default View Settings command 152
Save DXF command 120
Save Graphic View command 154
Save JPEG command 120
Save Output View command 154
Save PNG command 120
Save Selection As 2D Polyline command 109
Save Selection As List command 108
Save WMF command 120
Saved Image Settings Dialog 437
saved view
save to file preferred format 436
saved views
batch printing 155
batch saving to file 155
details 154
introduction 152
management 155
units and numeric format 154
saving the graphic image to file 120
saving to file
views and view lists remotely 155
scale
diagrams change scale on change of case switch
432
structure to engineering scale default switch
377
Scale to fit command 100
scaling
graphic diagrams etc 113
printed graphic image 102
the graphic image 100
Scaling of modal results 426
sculpt
adding elements introduction 132
adding geometric entities introduction 132
adding string of 1D elements 133
collapsing coincident nodes 131
connecting 1D elements 133
connecting lines 133
copy / move nodes, elements, members, lines,
areas, regions 137
create element loading 143
create grid loading 145
create joints 143
create nodal loading 143
create RC beams 142
create rigid constraints 142
creating 1D elements from lines 133
creating lines from 1D elements 132
data defaults in 127
delete elements 141
delete nodes 141
deleting loading 145
disconnecting elements 141
extrude nodes and elements 137
flex lines of nodes 138
flipping elements 140
geometry cursor modes 128
grid planes 130
joining lines 136
joining strings of 1D elements 136
map loading on elements 143
map loading on nodes 143
models graphically introduction 22
models in graphics 126
modify node attributes 131
modifying elements 141
nodes adding more than one 131
nodes/elements one by one 128
rounding nodal coordinates 132
spinning 2D elements 140
splitting 1D and 2D elements 134
straightening lines of nodes 140
transform nodes 138
user axes 130
sculpt tool
add elements 129
add lines 129
add nodes 128
drag nodes 128
modify elements 129
modify nodes 128
Sculpt Toolbar 277
sculpting
change default 433
changing coincidence tolerance 433
changing highlighting of selection 433
changing pick tolerance 433
changing reference point for selection 433
changing straightness tolerance 433
Index 743
Copyright Oasys 19852009
sculpting
changing tolerances 433
preferences 433
section definition axes
fundamentals 180
wizard 316
Section Display command 110
sections
axis fundamentals 180
catalogue fundamentals 182
Cut Section Forces Dialog 415
data 224
data in non-linear analysis 225
database fundamentals 187
definition axes 316
explicit fundamentals 186
fundamentals 180, 181
geometric fundamentals 184
Multiple Sections Dialog 322
naming convention fundamentals 182
Preferred Section Dialog 439
Section Modifiers Dialog 321
sorting into vertical and non-vertical 169, 180,
181, 182, 184, 186, 187, 224, 225, 316, 321, 322,
415, 439, 516
standard fundamentals 182
units fundamentals 169
wizard 316
SED
output options 471
Seismic
Accidental torsion loads 690
Equivalent static loads 690
seismic analysis
accidental torsion 599
equivalent static 596
equivalent static / accidental torsion 596, 599
Equivalent Static / Accidental Torsion Load
Dialog 425
modelling implications 45
scaling of modes 426
step by step 45
seismic coefficients Ca
theory 605
seismic coefficients Cv
theory 605
seismic coefficients Fa
theory 607, 608, 610
seismic coefficients Fv
theory 607, 608, 610
seismic responses
definition dialog 353
Select 2D Polyline command 109
Select All command 93, 106, 114
Select Clost To Vertical 1D Elements command
106
Select command 93
Select Highest Coincident command 106
Select List command 108
Select None command 93, 106, 114
Select Out-Of-Range command 106
Select Polyline command 109
Select String command
elements and members 106
for polyline points 109
selecting cells in tables 93
selecting entities for loading 204
selecting entities in sculpt
changing highlighting 433
changing references 433
forming selection sets 106
selecting within polylines 106
selection
Curve Data Selection Dialog 442
selection properties
Object Viewer 89
Selection Properties command 89
Set Area Defaults as This commmand 127
Set Current Grid to This
in graphic views 105
Set Current Grid to This command 118
Set Element Defaults as This commmand 127
Set Line Defaults as This commmand 127
Set Member Defaults as This commmand 127
Set Node Defaults as This commmand 127
Set Region Defaults as This commmand 127
sets
selection in graphic views 106
settings
Animation Settings Dialog 393
Contour Settings Dialog 387
Contour Values Dialog 387
Deformation Settings Dialog 386
Diagram Settings Dialog 389
Graphic view 98
lighting settings 116
Oasys GSA 744
Copyright Oasys 19852009
settings
Orientation Settings Dialog 394
Output Settings Wizard 408
Output view 146
Saved Image Settings Dialog 437
translucency settings 116
Settings Dialog
GsRelax Advanced 369
Gss Advanced 369
settlements
create dialog 335
data 241
definition dialog 335
fundamentals 195
shade surfaces
changing 377
Shade Surfaces command 116
shading surfaces
in graphics 116
shape checks for 2D elements 689
shear area 533, 682
shear deformation 533, 682
shear modulus
theory 575
Shine Light From Here command 116
shortcuts 279
show in Graphic Views 108
Shrink command 115
shrinking elements
in graphics 115
sID Manipulation 494
sIDs 481
COM export functions 494
convention 212
format 212
fundamentals 212
GWA 699
sign combination case operator 207
signabs combination case operator 207
simple static analysis
introduction to 28
single tables 91
size columns to fit
in tables 96
size rows to fit
in tables 96
Skew View command 98
slab reinforcement design
modelling implications 78
step by step 78
slab reinforcement design codes available
introduction 79
slab reinforcement design for slabs
step by step 78
slab reinforcement design results
introduction 78
negative areas 78
slabs
concrete slab design property data 235
sliding joints
data 238
Snap - Align with Grid Axis command, adding
elements 129
Snap - Align with Grid Axis command, adding lines
129
Snap - Centre command, adding elements 129
Snap - Centre command, adding lines 129
Snap - Perpendicular command, adding elements
129
Snap - Perpendicular command, adding lines 129
Snap to Grid Points command 105
soap film
1D data 232
2D data 232
soap film form-finding 44
soil
interaction data 253, 254
zones and profiles display 384
soil interaction
data 253, 254
Soil Stiffness Dialog
GsRaft Damping Coefficient and 373
solid sections in graphic views 110
solver options
Analysis Wizard 358
solver preferences 434
spacers
definition dialog 326
fundamentals 175
property data 230
theory 576
Sparse Direct solver 370
specification
Analysis Specification Dialog 294
Index 745
Copyright Oasys 19852009
specification
Bridge Loading Analysis Specification Dialog
298
Design Specification Dialog 297
Environmental Impact Specification Dialog 299
Output Settings Wizard 408
unit data 295
spectrums
response spectrum data 251
spherical axes fundamentals 171
Spin 2D Elements command 140
Split 1D Elements command 134
Split 1D Elements Dialog 398
Split Quad Elements command 135
Split Quad Elements Dialog 398
Split Quad to Tri elements command 135
Split Tri Elements command 135
Split Tri Elements Dialog 400
Split Warped 2D Elements command 420
splitting elements 134
Spreadsheet Format command 150
spreadsheets
copying to and from tables 96
data from output views 150
use for constructing a model 22
spring supports v. grounded springs
fundamentals 190
springs
axis fundamentals 179
curves data 227
fundamentals 174
grounded fundamentals 175
matrices data 228
Non-linear Spring Curve Definition 323
property data 226
Spring Property Wizard 322
srss combination case operator 207
srss combination cases
fundamentals 207
staged analysis
step by step 61
stages
analysis stage data 270
definition data 271
property data 271
standard materials
data 222
standard sections
fundamentals 182
Standard Toolbar 274
starting to construct a model 18
starting to generate a model 18
starting to sculpt a model graphically 22
Starting to use GSA 8
startup
display empty graphic view 436
initial views 436
show welcome dialog 436
static analysis
introduction to 28
non-linear 40, 41
step by step 30
theory 522
static analysis cases
Analysis Wizard 358
static analysis results
output options 463
static p-delta
Analysis Wizard 359
status
post analysis 29
steel
member restraint description 641
restraint properties 643
steel beam design properties
data 233
Steel Beam Design Property Definition dialog 327
steel design
available codes 72
modelling implications 67
restraint properties step by step 69
results step by step 71
step by step 67
tools step by step 71
steel design results
effective lengths 71
introduction 71
steel member
design results step by step 71
steel member restraints
description 641
step by step 70
steel members
export options 508
restraint description 641
Oasys GSA 746
Copyright Oasys 19852009
steel members
restraint properties 643
section axes 643
steel properties
Member Wizard: Steel Properties 311
steel restraint properties
data 233
step by step 69
steel restraint property
dialog 69
Steel Restraint Property Definition dialog 327
steel restraints
Member Restraint Dialog 328
step by step
analysis (construction) stages 61
analysis envelopes 66
analysis summary 29
bridge analysis 57
buckling analysis 37
dynamic analysis 34
environmental impact 66
footfall analysis 50
harmonic analysis 47
linear 2D element analysis 30
linear static analysis 30
modal P-delta analysis 35
non-linear analysis 40
P-delta analysis 32
periodic load excitation analysis 49
piled-raft analysis 51
raft analysis 51
RC beam design 76
RC slab reinforcement design 78
response spectrum analysis 46
Ritz analysis 36
Ritz P-delta analysis 37
seismic analysis 45
steel design 67
Time history analysis 48
Wave loading 80
Step by step guide
introduction 8
Step files
use for constructing a model 22
Stiffness options
GSS 370
Stop 29, 118
Stop command 118, 121
stopping analysis 29
Storey Displacements and Forces command 414,
421
storey drifts
data 252
definition dialog 353
theory 619
Storey Masses command 427
storeys
create grid planes 162
data 221
definition dialog 307
Displacements and Forces command 414, 421
Displacements and Forces Dialog 414, 421
Storey Displacements and Forces Dialog 414,
421
Straighten Spacing Evenly command 140
Straighten Spacing Proportionally command 140
straightening lines of nodes graphically 140
straightness tolerance
changing 433
strain energy density
output options 471
stress averaging
output options 477
stress output
2D derived stresses 475
2D elements 473
beam derived stresses 467
beams 467
string IDs
COM export functions 481
convention 212
format 212
fundamentals 212
GWA 699
structure
default to engineering scale switch 377
Structure comparison 162
struts
fundamentals 174
Sturm check 371
styles
Graphic Fonts and Styles Dialog 395
in graphic views 118
subject component in output view envelopes 148
Subspace iteration
convergence 371
Index 747
Copyright Oasys 19852009
summary output 149
surface area of element selection 89
surface shading
changing 377
in graphics 116
sustainainability 66
Switch Layer in graphic views 118
symbol sizes in graphic views 395
syntax
combination case descriptions 207
T
Tab Separate Tables command 146
Table View properties
Object Viewer 89
table views
colour in 96
tables
basic operations 93
cell operators 92
copying cutting and pasting in 94
copying to and from spreadsheets 96
data display in 96
defaults 92
delete blank and insert in 95
find replace go to and modify in 95
from Gateway 87
navigation and editing 93
operators 92
selecting cells in 93
single and multi-page 91
working with views 90
tabular data entry and editing 91
task view
working with 156
task view right-click menu
working with 157
tasks
Analysis Wizard 158
copy and paste 159
fundamentals 205
working with 156
tasks (analysis) and cases
fundamentals 204
terminating an analysis 29
Text (GWA) file
syntax 699
theory
constraint equations 548
footfall analysis 627
harmonic analysis 622
joints 547
linear time history analysis 626
periodic load analysis 625
rigid constraints 547
thermal 2D loads
data 247
thermal beam loads
data 244
tied interfaces
data 239
definition dialog 334
fundamentals 196
in mesh generation 303
ties
fundamentals 174
time history analysis
results 49
step by step 48
theory 626
Time step control 373
timed backup
set interval 436
working with 163
Time-history analysis 373
Titles Dialog 293
tolerances
changing in sculpting 433
preferred model 434
Tolerances Dialog 296
toolbars 273
Assisted Input 273
Command 278
Cursor Mode 276
Data Options 275
Display Favourites 278
Graphic Display 277
GSA 274
Lists 275
Orientation 276
Recorder 278
Sculpt 277
Standard 274
Toolbars command 86
Tools
Oasys GSA 748
Copyright Oasys 19852009
Tools
create grid planes from storeys 162
create rigid membranes from storeys 162
create storeys 162
steel design step by step 71
torce lines
output options 473
torsion constant 678
totals in output 149
Transform Geometry command 138
translucency
in graphics 116
Translucency Settings command 116
triangles
axis fundamentals 179
fundamentals 176, 177
property data 228
Split Tri Elements Dialog 400
trimming 1D elements graphically 133
trimming lines graphically 133
TXT
batch saving saved views to 155
TXT file
export options 503
import options 509
U
UBC
UBC 1994 spectrum 345
UBC 1997 spectrum 345
UBC 1994
theory 602, 619
UBC 1997
theory 604, 619
undo 151
Undo command 151
undo steps
change default 434
Undo View command 152
undoing edits 151
undoing views 152
units
change default 434
for output 149
fundamentals 167
GWA 699
in model fundamentals 169
in preferred and saved views 154
in sections fundamentals 169
in tables 96
in views fundamentals 169
preferred fundamentals 168
Preferred Units Dialog 438
specification data 295
unit set fundamentals 168
Units command 114, 149
Unlock File command 163
unreliable data scaling 99
user axes
Create User Axes Dialog 396
creating graphically 130
user modules 164
user preferences
fundamentals 166
user-defined materials
data 223
utilization
steel design results step by step 71
V
variable UDLs
wizard 353
VBA interface 480
Vdisp
export options 507
import options 510
Vdisp data 253
vehicles
data 256
Generate Static Vehicle Load Dialog 422
video recording 121
View List Dialog 374
view lists
definition dialog 374
details 154
introduction 152
view settings 152
View settings painter
Graphic view 98
Output view 146
views
batch printing 155
Index 749
Copyright Oasys 19852009
views
batch saving to file 155
from Gateway 88
management 155
management of savedpreferred 155
saved and preferred 152
units fundamentals 169
Visual Basic interface 480
volume clipping 104
W
Warp check contour option 689
warped 2D elements
split 420
Wave loading
step by step 80
Welcome to GSA Dialog 283
Wheel Patch Definition command 425
Wheel Patch Definition Dialog 425
Where do I start? 8
windows metafiles
saving image to 120, 511
wizard 92
Graphic view 98
Output view 146
Wizard command 98, 146
wizards
2D Property 324
Analysis Wizard 357
analysis wizard fundamentals 206
Data Generation 285
element 309
environmental impact 300
Graphic Settings 377
in tables 92
material 314
New Model 283
Output Settings 408
Response Spectrum 343
section 316
Spring Property 322
Variable UDL 353
WMF
batch saving saved views to 155
saving image to 120
working with GSA 85
X
X Elevation command 98
Y
Y Elevation command 98
Z
Zoom In command 100
Zoom Out command 100
zooming the graphic image 100
Endnotes 2... (after index)
750 Oasys GSA
Copyright Oasys 19852009
Вам также может понравиться
- The Subtle Art of Not Giving a F*ck: A Counterintuitive Approach to Living a Good LifeОт EverandThe Subtle Art of Not Giving a F*ck: A Counterintuitive Approach to Living a Good LifeРейтинг: 4 из 5 звезд4/5 (5794)
- The Little Book of Hygge: Danish Secrets to Happy LivingОт EverandThe Little Book of Hygge: Danish Secrets to Happy LivingРейтинг: 3.5 из 5 звезд3.5/5 (400)
- LS-DYNA Manual Vol I R7.0.0Документ2 053 страницыLS-DYNA Manual Vol I R7.0.0ar123456789Оценок пока нет
- Primer Js API 13Документ1 529 страницPrimer Js API 13ar123456789Оценок пока нет
- Mondays To Fridays Valid From: 17/04/2016 Valid To: 17/06/2017Документ4 страницыMondays To Fridays Valid From: 17/04/2016 Valid To: 17/06/2017ar123456789Оценок пока нет
- Leamington To City, Pool Meadow Warwick University To City, Pool MeadowДокумент14 страницLeamington To City, Pool Meadow Warwick University To City, Pool Meadowar123456789Оценок пока нет
- Timetable8 8A 9 9A 9S 46Документ22 страницыTimetable8 8A 9 9A 9S 46ar123456789Оценок пока нет
- Newcastle Are A MapДокумент1 страницаNewcastle Are A Mapar123456789Оценок пока нет
- Timetable8 8A 9 9A 9S 46Документ22 страницыTimetable8 8A 9 9A 9S 46ar123456789Оценок пока нет
- Voyager Legend Ug en GBДокумент13 страницVoyager Legend Ug en GBar123456789Оценок пока нет
- Timetables For Service Number: 24Документ4 страницыTimetables For Service Number: 24ar123456789Оценок пока нет
- Timetables For Service Number: N47Документ1 страницаTimetables For Service Number: N47ar123456789Оценок пока нет
- Timetables For Service Number: X47/47Документ2 страницыTimetables For Service Number: X47/47ar123456789Оценок пока нет
- Timetables For Service Number: 14Документ3 страницыTimetables For Service Number: 14ar123456789Оценок пока нет
- Timetables For Service Number: X6Документ1 страницаTimetables For Service Number: X6ar123456789Оценок пока нет
- Timetables For Service Number: W3Документ2 страницыTimetables For Service Number: W3ar123456789Оценок пока нет
- Wiki ModuliДокумент1 страницаWiki Moduliar123456789Оценок пока нет
- OS - Guide To National GridДокумент2 страницыOS - Guide To National Gridar123456789Оценок пока нет
- Durability of ARCELOR SPsДокумент5 страницDurability of ARCELOR SPsar123456789Оценок пока нет
- Timetables For Service Number: 1Документ2 страницыTimetables For Service Number: 1ar123456789Оценок пока нет
- CPT Interpretation SummaryДокумент4 страницыCPT Interpretation SummaryClaudia MoriОценок пока нет
- Excel Tick MarksДокумент1 страницаExcel Tick Marksar123456789Оценок пока нет
- Iphone 3g ManualДокумент152 страницыIphone 3g ManualcadburyworkerОценок пока нет
- Hidden Figures: The American Dream and the Untold Story of the Black Women Mathematicians Who Helped Win the Space RaceОт EverandHidden Figures: The American Dream and the Untold Story of the Black Women Mathematicians Who Helped Win the Space RaceРейтинг: 4 из 5 звезд4/5 (895)
- The Yellow House: A Memoir (2019 National Book Award Winner)От EverandThe Yellow House: A Memoir (2019 National Book Award Winner)Рейтинг: 4 из 5 звезд4/5 (98)
- The Emperor of All Maladies: A Biography of CancerОт EverandThe Emperor of All Maladies: A Biography of CancerРейтинг: 4.5 из 5 звезд4.5/5 (271)
- A Heartbreaking Work Of Staggering Genius: A Memoir Based on a True StoryОт EverandA Heartbreaking Work Of Staggering Genius: A Memoir Based on a True StoryРейтинг: 3.5 из 5 звезд3.5/5 (231)
- Never Split the Difference: Negotiating As If Your Life Depended On ItОт EverandNever Split the Difference: Negotiating As If Your Life Depended On ItРейтинг: 4.5 из 5 звезд4.5/5 (838)
- Elon Musk: Tesla, SpaceX, and the Quest for a Fantastic FutureОт EverandElon Musk: Tesla, SpaceX, and the Quest for a Fantastic FutureРейтинг: 4.5 из 5 звезд4.5/5 (474)
- Devil in the Grove: Thurgood Marshall, the Groveland Boys, and the Dawn of a New AmericaОт EverandDevil in the Grove: Thurgood Marshall, the Groveland Boys, and the Dawn of a New AmericaРейтинг: 4.5 из 5 звезд4.5/5 (266)
- The Unwinding: An Inner History of the New AmericaОт EverandThe Unwinding: An Inner History of the New AmericaРейтинг: 4 из 5 звезд4/5 (45)
- Team of Rivals: The Political Genius of Abraham LincolnОт EverandTeam of Rivals: The Political Genius of Abraham LincolnРейтинг: 4.5 из 5 звезд4.5/5 (234)
- The World Is Flat 3.0: A Brief History of the Twenty-first CenturyОт EverandThe World Is Flat 3.0: A Brief History of the Twenty-first CenturyРейтинг: 3.5 из 5 звезд3.5/5 (2259)
- The Gifts of Imperfection: Let Go of Who You Think You're Supposed to Be and Embrace Who You AreОт EverandThe Gifts of Imperfection: Let Go of Who You Think You're Supposed to Be and Embrace Who You AreРейтинг: 4 из 5 звезд4/5 (1090)
- The Hard Thing About Hard Things: Building a Business When There Are No Easy AnswersОт EverandThe Hard Thing About Hard Things: Building a Business When There Are No Easy AnswersРейтинг: 4.5 из 5 звезд4.5/5 (344)
- The Sympathizer: A Novel (Pulitzer Prize for Fiction)От EverandThe Sympathizer: A Novel (Pulitzer Prize for Fiction)Рейтинг: 4.5 из 5 звезд4.5/5 (121)
- The Network+ Cram Sheet: Networking ConceptsДокумент4 страницыThe Network+ Cram Sheet: Networking ConceptsISTAKHAR UDDIN AHAMED100% (1)
- Introduction To GIS (Geographical Information System)Документ20 страницIntroduction To GIS (Geographical Information System)pwnjha100% (3)
- NEW Handbook UG 160818 PDFДокумент118 страницNEW Handbook UG 160818 PDFHidayah MutalibОценок пока нет
- 1716,1734,1751,1769 - Highrise and Earthquake Resistant ConstructionДокумент34 страницы1716,1734,1751,1769 - Highrise and Earthquake Resistant ConstructionFAB RAHIОценок пока нет
- 03 VEX SpotДокумент2 страницы03 VEX SpottemamОценок пока нет
- Gaggenau DF 291-760Документ1 страницаGaggenau DF 291-760PurcellMurrayОценок пока нет
- Assignment and Exam Content: Always Delete Your Cloud Resources To Avoid $$ ChargesДокумент11 страницAssignment and Exam Content: Always Delete Your Cloud Resources To Avoid $$ ChargesMouhamadou NdiayeОценок пока нет
- Ma 2266 - Statistics and Numerical Methods April - May 2011Документ5 страницMa 2266 - Statistics and Numerical Methods April - May 2011Rahul singhОценок пока нет
- 1st Mid-Term Test (Add Maths f4)Документ5 страниц1st Mid-Term Test (Add Maths f4)Jarnice Ling Yee ChingОценок пока нет
- Ch24 TestbankДокумент40 страницCh24 TestbankIannah Malvar100% (1)
- Opposite Corners CourseworkДокумент8 страницOpposite Corners Courseworkpqltufajd100% (2)
- Na VI GrammarДокумент65 страницNa VI GrammarDaniel RăzvanОценок пока нет
- DSI - MPS® Transfer System Compact Trainer I4.0 - EN - DID1089 (Screen)Документ2 страницыDSI - MPS® Transfer System Compact Trainer I4.0 - EN - DID1089 (Screen)mhafizanОценок пока нет
- 2011 Sample Final ExamДокумент25 страниц2011 Sample Final Examapi-114939020Оценок пока нет
- Abacus PlusДокумент4 страницыAbacus PlusPhương Chính NghĩaОценок пока нет
- Cryogenic SteelДокумент18 страницCryogenic SteelMuhammad RizkiОценок пока нет
- Changeling - The Dreaming 20th Anniversary Edition 9Документ1 страницаChangeling - The Dreaming 20th Anniversary Edition 9André Vieira0% (1)
- Preboard Questions: Multiple ChoiceДокумент3 страницыPreboard Questions: Multiple ChoiceAlfredo CondeОценок пока нет
- Ashtakvarga KAS SystemДокумент4 страницыAshtakvarga KAS Systemdakudkm0% (1)
- Intro Adobe Photoshop HandoutДокумент13 страницIntro Adobe Photoshop Handoutoyindamola ayobamiОценок пока нет
- 001-MBA-SPSS Applications - 10-06-2023Документ74 страницы001-MBA-SPSS Applications - 10-06-2023seyon sithamparanathanОценок пока нет
- Flume User GuideДокумент48 страницFlume User GuideRajulОценок пока нет
- Vdocuments - MX - Catalogo Maquinas Despiezables de Feedback PDFДокумент4 страницыVdocuments - MX - Catalogo Maquinas Despiezables de Feedback PDFHelder NascimentoОценок пока нет
- Chapter26to29-Bolt Tightening TorqueДокумент36 страницChapter26to29-Bolt Tightening TorqueEnam SembilanОценок пока нет
- 3L11/3F11 SERIES / " Bimetal Disc ThermostatsДокумент2 страницы3L11/3F11 SERIES / " Bimetal Disc ThermostatsBuitinės Technikos RemontasОценок пока нет
- OSD PrintoutДокумент18 страницOSD PrintoutDSAO AmravatiОценок пока нет
- How Do Bodies MoveДокумент28 страницHow Do Bodies Movedeme2411Оценок пока нет
- Dynamic Group Number Assignment (DGNA)Документ16 страницDynamic Group Number Assignment (DGNA)afkaeОценок пока нет
- 2021 SEM 4 CC 9 OrganicДокумент3 страницы2021 SEM 4 CC 9 OrganicGaurav KumarОценок пока нет
- Zott Business ModelДокумент25 страницZott Business ModelNico LightОценок пока нет