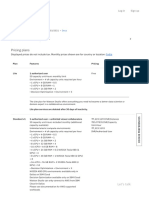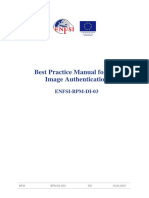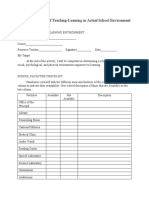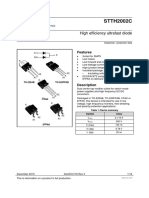Академический Документы
Профессиональный Документы
Культура Документы
SSH Troubleshooting Manual
Загружено:
Elvis de LeónАвторское право
Доступные форматы
Поделиться этим документом
Поделиться или встроить документ
Этот документ был вам полезен?
Это неприемлемый материал?
Пожаловаться на этот документАвторское право:
Доступные форматы
SSH Troubleshooting Manual
Загружено:
Elvis de LeónАвторское право:
Доступные форматы
SSH Troubleshooting
i
Table of Contents
Chapter 1 SSH Troubleshooting .................................................................................................. 1-1
1.1 Password Authentication Failure (H3C Device Is Server)................................................. 1-1
1.1.1 Symptoms ............................................................................................................... 1-1
1.1.2 Troubleshooting Flow.............................................................................................. 1-1
1.1.3 Troubleshooting Procedures................................................................................... 1-3
1.2 Public Key Authentication Failure (H3C Device Is Server)................................................ 1-8
1.2.1 Symptoms ............................................................................................................... 1-8
1.2.2 Troubleshooting Flow.............................................................................................. 1-8
1.2.3 Troubleshooting Procedures................................................................................. 1-10
1.3 Password Authentication Failure (H3C Device Is Client) ................................................ 1-12
1.3.1 Symptoms ............................................................................................................. 1-12
1.3.2 Troubleshooting Flow............................................................................................ 1-13
1.3.3 Troubleshooting Procedures................................................................................. 1-13
1.4 Public Key Authentication Failure (H3C Device Is Client)............................................... 1-16
1.4.1 Symptoms ............................................................................................................. 1-16
1.4.2 Troubleshooting Flow............................................................................................ 1-17
1.4.3 Troubleshooting Procedures................................................................................. 1-17
1.5 Troubleshooting Commands............................................................................................ 1-18
1.5.1 SSH Server Commands........................................................................................ 1-18
1.5.2 SSH Client Commands ......................................................................................... 1-18
SSH Troubleshooting
1-1
Chapter 1 SSH Troubleshooting
Note:
This document is not restricted to a specific software/hardware version.
1.1 Password Authentication Failure (H3C Device Is Server)
1.1.1 Symptoms
The H3C device acts as the SSH server, and the SSH client is configured correctly, but
the user of the client cannot pass password authentication to log in to the server.
1.1.2 Troubleshooting Flow
SSH Troubleshooting
1-2
SSH user exists?
Contact technical support
Password correct?
User blacklisted?
SSH service type
configuration correct?
User timed out?
SFTP
working directory correct?
Versions match?
User cannot pass password
authentication to log in to the server
Network connectivity OK?
SSH server enabled?
VTY user interfaces
configured correctly?
Servers public key
configured correctly?
Eliminate network
connection
problems
Yes
1)
Solved
Not solved
Enable SSH server
Not solved
Solved
Change the VTY
user interface
configuration
Not solved
Generate a key pair
and configure the
public key correctly
on the client
Not solved
Solved
Solved
Create the SSH
user
Solved
Not solved
OK
2)
3)
4)
5)
Configure the server
to be compatible
with SSH1.5
Solved
Not solved
6)
No
Enter the correct
password
Solved
Remove the user
from the blacklist
Solved
Modify the SSH
service type
configuration
Solved
Give a longer
timeout time
Solved
Modify the working
directory
configuration
Solved
Not solved
Not solved
Not solved
Not solved
Not solved
7)
8)
9)
10)
11)
No
No
No
No
No
No
No
No
No
No
Yes
Yes
Yes
Yes
Yes
Yes
Yes
Yes
Yes
Figure 1-1 User fails password authentication when H3C device is the server
SSH Troubleshooting
1-3
1.1.3 Troubleshooting Procedures
I. Check that the network connection is OK
From the client, ping the servers IP address to check that the network between the
client and server is available.
II. Check that SSH server is enabled on the H3C device
If the SSH server function is not enabled on the H3C device, the client cannot log in to
the server. Use the following command to check whether SSH server is enabled on the
H3C device:
<Ser ver > di spl ay ssh ser ver st at us
SSH ser ver : Di sabl e
SSH ver si on : 1. 99
SSH aut hent i cat i on- t i meout : 60 second( s)
SSH ser ver key gener at i ng i nt er val : 0 hour ( s)
SSH aut hent i cat i on r et r i es : 3 t i me( s)
SFTP ser ver : Di sabl e
SFTP ser ver I dl e- Ti meout : 10 mi nut e( s)
If the SSH server field has a value of Disable, use the ssh server enable command on
the H3C device to enable SSH server.
If the client wants to use SFTP to log in, also check that SFTP service is enabled on the
H3C device. You can use the sftp server enable command on the device to enable
SFTP service.
III. Check that the versions match
If the server and client cannot negotiate an SSH version successfully, the expected
connection cannot be established. You can use the display ssh server status
command to check the SSH version of the server.
<Ser ver > di spl ay ssh ser ver st at us
SSH ser ver : Di sabl e
SSH ver si on : 1. 99
SSH aut hent i cat i on- t i meout : 60 second( s)
SSH ser ver key gener at i ng i nt er val : 0 hour ( s)
SSH aut hent i cat i on r et r i es : 3 t i me( s)
SFTP ser ver : Di sabl e
SFTP ser ver I dl e- Ti meout : 10 mi nut e( s)
If the SSH server is using SSH2.0 but the client is using SSH1.5 or lower, the version
negotiation will fail.
If the client must use SSH1.5, you can configure the ssh server compatible-ssh1x
enable command on the server to make the server compatible with SSH1.5. In this
SSH Troubleshooting
1-4
case, the SSH version is displayed as 1.99 on the server. If the client can use SSH2.0,
configure the client to use SSH2.0 to enjoy higher security.
IV. Check that the VTY user interfaces are configured correctl y
After the SSH server function is enabled on the device, if the client tries to log in to the
server but is refused without any prompt about whether the client has authenticated the
server, check whether there is any debugging information on the server. If not, the VTY
user interfaces may not be configured correctly:
1) For an SSH user to log in, there must be VTY user interfaces using the
authentication mode of scheme.
Use the following command to check the VTY user interface configuration:
[ Ser ver - ui - vt y0- 4] di spl ay t hi s
#
user - i nt er f ace con 0
user - i nt er f ace vt y 0 4
#
r et ur n
By default, the authentication mode of a VTY user interface is not scheme, and you
need to configure the following command in VTY user interface view.
[ Ser ver - ui - vt y0- 4] aut hent i cat i on- mode scheme
2) For an SSH user to log in, there must be VTY user interfaces supporting SSH.
Use the following command to check the VTY user interface configuration:
[ Ser ver - ui - vt y0- 4] di spl ay t hi s
#
user - i nt er f ace con 0
user - i nt er f ace vt y 0 4
aut hent i cat i on- mode scheme
pr ot ocol i nbound t el net
#
r et ur n
The above configuration information shows that the VTY user interfaces supports only
Telnet. Configure the following command to solve this problem:
[ Ser ver - ui - vt y0- 4] pr ot ocol i nbound al l
By default, VTY user interfaces support all protocols.
V. Check that the client is configured with the servers public key
To prevent server spoofing, when an SSH client tries to log in to an SSH server, the
client authenticates the identity of the server by its digital signature. If the client is not
configured with the public key of the server or the configured one is not correct, the
server identity authentication will fail and the client will not be able to log in to the server.
SSH Troubleshooting
1-5
Therefore, you need to generate a key pair on the server and configure the public key of
the server on the client correctly.
If the user of the client sees no server identity authentication information after entering
the username, the reason may be that no key pair has been generated on the server.
You can use the following command to check whether the server has a public key:
<Ser ver > di spl ay publ i c- key l ocal dsa publ i c
Or:
<Ser ver > di spl ay publ i c- key l ocal r sa publ i c
If no DSA or RSA public key is displayed, the server does not have any public key. You
can solve the problem in this way:
1) Execute the public-key local create command on the server to create a key pair.
2) Execute the public-key local export command to export the public key to a file.
3) Upload the file to the client through FTP or TFTP and configure the client to use
the public key file for authentication of the server.
VI. Check that the user is configured on the server
If the user of a client is repeatedly prompted to enter the password during login and the
user enters the password as prompted but always fails the authentication, the reason
may be that the user has not been configured on the server.
To prevent attackers from guessing usernames, the SSH server never gives prompts
for non-existent usernames. You can use the display local-user command on the
server to check whether there is such a local user configured or, if a remote AAA server
is used for user authentication, check whether there is such a user configured on the
remote authentication server.
If no such user is configured on the remote authentication server, configure an account
for the user on the server.
VII. Check that the user passes the authentication
If a user is repeatedly prompted to enter the password during login and the user enters
the password as prompted but always fails the authentication, the reason may also be:
1) The password is not correct.
A user must input the same username and password that are configured on the server
to log in. If the user forgets the password, you can send the correct password to the
user, or configure a new password for the user on the server and notify the user of the
new password.
2) The user has been blacklisted by the server.
On some devices, after the password management feature is enabled, if a user fails
authentication consecutively, the IP address and username will be added to a blacklist
and all subsequent login requests will be denied.
SSH Troubleshooting
1-6
You can use the display password-control blacklist command on the server to view
the blacklist, checking whether the user is on the list. If yes, the user cannot log in to the
server.
You can use the reset password-control blacklist user-name command to remove
the user from the blacklist.
3) The user has not been authorized to use SSH service.
For an SSH user to log in to the server, you need to authorize the user to use SSH
service.
You can use the display local-user command to check whether the user has been
authorized to use SSH service. For remote AAA authentication, check the configuration
on the remote authentication server.
<Ser ver > di spl ay l ocal - user user - name t est
The cont ent s of l ocal user t est :
St at e: Act i ve
Ser vi ceType: ssh
Access- l i mi t : Di sabl e Cur r ent AccessNum: 0
User - gr oup: syst em
Bi nd at t r i but es:
Aut hor i zat i on at t r i but es:
Tot al 1 l ocal user ( s) mat ched.
If the user is not permitted to use SSH service, use the service-type ssh command in
local user view on the SSH server to authorize the user to use SSH service, or
authorize the user to use SSH service on the remote server.
VIII. Check that the correct SSH service type is configured for the user
An SSH user can use Stelnet service, SFTP service, or both. If the service that an SSH
user uses at login is not that configured for the user on the server, the user cannot log
in.
You can use the display ssh user-information command on the server to view the
configurations of the SSH user:
<Ser ver > di spl ay ssh user - i nf or mat i on
Tot al ssh user s: 1
User name Aut hent i cat i on- t ype User - publ i c- key- name Ser vi ce- t ype
t est passwor d nul l sf t p
If the service that the user needs to use is not configured on the server, use the ssh
user username service-type command to change the service type configuration for
the user.
SSH Troubleshooting
1-7
IX. Check whether the user has been timed out
If the following debugging information appears on the server, the user has been timed
out because the user has not logged in within the specified period:
*J an 24 14: 40: 12: 100 2008 Ser ver SSH/ 7/ Ser ver _ERROR: VTY[ 0] : Logi n Er r or :
SSH user user f ai l ed t o l ogi n because of aut hent i cat i on t i meout .
Such a problem is usually caused by a too short timeout time setting.
You can use the display ssh server status command to view the timeout time
configured on the server:
<Ser ver > di spl ay ssh ser ver st at us
SSH ser ver : Enabl e
SSH ver si on : 2. 0
SSH aut hent i cat i on- t i meout : 20 second( s)
SSH ser ver key gener at i ng i nt er val : 0 hour ( s)
SSH aut hent i cat i on r et r i es : 3 t i me( s)
SFTP ser ver : Di sabl e
SFTP ser ver I dl e- Ti meout : 10 mi nut e( s)
The key exchange and calculation process during SSH login may take a relatively
longer period of time. If the performance of the device is not high enough, you need to
give the authentication timeout time a greater value.
Use the ssh server authentication-timeout to change the setting of the
authentication timeout time.
X. Check that the SFTP working directory is configured correctl y
For an SSH user using SFTP, if the SFTP working directory configured for the user on
the server is incorrect, the user cannot log in.
In this case, the server will display such debugging information:
J an 30 17: 12: 34: 891 2008 Ser ver SSH/ 7/ Ser ver _MESSAGE: VTY[ 0] : SSH_Channel :
Send Message SSH2_MSG_CHANNEL_FAI LURE( 100) : Remot eI D=1
*J an 30 17: 12: 34: 891 2008 Ser ver SSH/ 7/ Ser ver _ERROR: SFTPS Er r or :
I nval i d sf t p ser vi ce or maxi mumsf t p sessi ons exceeded.
For an SFTP user using only password authentication, the working directory that the
user can use is the one authorized for the user. For a local authentication user, use the
following method to check whether the working directory configured for the user is
correct:
[ Ser ver - l user - t est ] di spl ay t hi s
#
l ocal - user t est
passwor d si mpl e 123
aut hor i zat i on- at t r i but e wor k- di r ect or y cf : /
SSH Troubleshooting
1-8
ser vi ce- t ype ssh
#
r et ur n
If the working directory configuration is incorrect, use the authorization-attribute
work-directory command in local user view to configure the correct working directory
for the local user.
For a remote authentication user, configure the correct working directory for the user on
the remote authentication server.
1.2 Public Key Authentication Failure (H3C Device Is Server)
1.2.1 Symptoms
The H3C device acts as the SSH server, and the SSH client is configured correctly, but
the user cannot pass public key authentication to log in to the server.
1.2.2 Troubleshooting Flow
SSH Troubleshooting
1-9
SSH user exists?
Contact technical support
Users public key
configured correctly?
SSH service
type configuration correct?
User timed out?
SFTP
working directory correct?
Versions match?
User cannot pass public key
authentication to log in to the server
Network connectivity OK?
SSH server enabled?
VTY user interfaces
configured correctly?
Servers public key
configured correctly?
Eliminate network
connection
problems
Yes
1)
Solved
Not solved
Enable SSH server
Not solved
Solved
No
Yes
Change the VTY
user interface
configuration
Not solved
Generate a key pair
and configure the
public key correctly
on the client
Not solved
Solved
Solved
Create the SSH
user
Solved
Not solved
OK
2)
3)
4)
5)
Configure the server
to be compatible
with SSH1.5
Solved No
Not solved
6)
Yes
Yes
Yes
Yes
Yes
Yes
Yes
Yes
No
No
No
No
Use the correct
public key for the
client
Solved
Modify the SSH
service type
configuration
Solved
Give a longer
timeout time
Solved
Modify the working
directory
configuration
Solved
No
No
No
No
Not solved
Not solved
Not solved
Not solved
7)
8)
9)
10)
Figure 1-2 User fails public key authentication when H3C device is the server
SSH Troubleshooting
1-10
1.2.3 Troubleshooting Procedures
The troubleshooting procedures for public key authentication failure when the H3C
device acts as the server are similar to those for password authentication failure when
the H3C device acts as the server. The differences mainly lie in two procedures:
Check that the user passes the authentication: Public key authentication uses the
RSA or DSA algorithm and authenticates users by their digital signatures, while
password authentication authenticates users by comparing passwords. Therefore,
this troubleshooting procedure varies by the authentication method used.
Check that the SFTP working directory is configured correctly: Public key
authentication users and password authentication users use different working
directories. The working directory of a password authentication user is authorized
by the AAA authorization server, while that of a public key authentication user is
configured by using the ssh user command. Therefore, this troubleshooting
procedure varies by the authentication method used.
The following presents only the two different procedures. For other procedures, refer to
Troubleshooting Procedures.
I. Check that the user passes the public key authentication
If a user fails the public key authentication when logging in to the SSH server, such
debugging information will be displayed on the server:
*J an 30 10: 12: 28: 703 2008 Ser ver SSH/ 7/ Ser ver _ERROR: VTY[ 0] : Pr ocess Aut hPK
Er r or : Fai l ed t o ver t i f y publ i c key!
*J an 30 10: 12: 28: 703 2008 Ser ver SSH/ 7/ Ser ver _EVENT: VTY[ 0] : LOGI N Fai l ed:
SSH user user f ai l ed t o l ogi n f r om192. 168. 1. 2( 0000- 5e28- b700) on VTY0.
*J an 30 10: 22: 28: 875 2008 Ser ver SSH/ 7/ Ser ver _EVENT: VTY[ 0] : SSH user [ user ]
have r eached t he max per mi t r et r y t i mes[ 3] .
Possible reasons include:
1) The server is not configured with the correct public key of the user.
Use the display ssh user-information command on the server to check the name of
the public key for the user:
<Ser ver > di spl ay ssh user - i nf or mat i on
Tot al ssh user s: 1
User name Aut hent i cat i on- t ype User - publ i c- key- name Ser vi ce- t ype
t est 1 publ i ckey user _key3 st el net | sf t p
Use the display public-key peer command to view the details about the public key of
the user:
<Ser ver > di spl ay publ i c- key peer name user _key3
=====================================
Key Name : user _key3
SSH Troubleshooting
1-11
Key Type : RSA
Key Modul e: 1024
=====================================
Key Code:
30819F300D06092A864886F70D010101050003818D0030818902818100E31EE84BB745DA6F
9ACCF5B6CA7BC4C0599A45F65281BE869AD90A192D37BBCE5683F7A68F0C95A0399A3022C7
F66EC52DE951630874CD8EE11AFA876ABE3937E86BF9A83EFC0C8E68144FE38DFAEDC12E48
654F8D15703455C96E9BCE026A91A2435E675BB7420D5A4AB5CE2520A213405AFED986F8F5
9101B745D9BF9BBA4D0203010001
Display the public key of the user on the client and compare it with that saved on the
server. If the two do not match, obtain and configure the public key of the user on the
server again. To do so, use FTP or TFTP to upload the public key file of the user in
binary to the server at first. Then, on the server, use the public-key peer import
sshkey command to import the public key from the public key file and then use the ssh
user command to associate the public key with the user.
Note:
The way to display a users public key varies by SSH client.
2) The public key configured on the server and the private key used by the user do
not match:
An SSH client may support multiple public key algorithms, each of which corresponds
to a different key pair. A user can pass authentication only when the public key
configured on the server matches the private key used by the user for login. For
example, if you configure the DSA public key of a user on the server, but the user uses
an RSA key private key, instead of the DSA private key, to log in to the server, the user
will fail the authentication.
To correct such a problem, make sure that the public key configured on the server
matches the private key that the user will use for login.
Note:
The way for specifying the private key to be used by a user varies by SSH client. Some
client software provides some command keywords, while some allows you to specify
the private key file.
SSH Troubleshooting
1-12
II. Check that the SFTP working directory is configured correctl y
For an SSH user using SFTP, if the SFTP working directory configured for the user on
the server is incorrect, the user cannot log in.
In this case, the server will display such debugging information:
J an 30 17: 12: 34: 891 2008 Ser ver SSH/ 7/ Ser ver _MESSAGE: VTY[ 0] : SSH_Channel :
Send Message SSH2_MSG_CHANNEL_FAI LURE( 100) : Remot eI D=1
*J an 30 17: 12: 34: 891 2008 Ser ver SSH/ 7/ Ser ver _ERROR: SFTPS Er r or :
I nval i d sf t p ser vi ce or maxi mumsf t p sessi ons exceeded.
The working directory of a public key authentication user is that specified by the
work-directory keyword in the ssh user command. Use the following method to check
whether the working directory is configured correctly:
<Ser ver > di spl ay cur r ent - conf i gur at i on | i ncl ude ssh user
ssh user t est ser vi ce- t ype sf t p aut hent i cat i on- t ype publ i ckey assi gn
publ i ckey t est wor k- di r ect or y cf : /
If the working directory configuration is incorrect, use the ssh user command to specify
the correct working directory.
1.3 Password Authentication Failure (H3C Device Is Client)
1.3.1 Symptoms
The H3C device acts as the SSH client, and the SSH server is configured correctly, but
the user cannot pass password authentication to log in to the server.
SSH Troubleshooting
1-13
1.3.2 Troubleshooting Flow
Figure 1-3 User fails password authentication when H3C device is the client
1.3.3 Troubleshooting Procedures
I. Check that the network connection is OK
From the client, ping the servers IP address to check that the network between the
client and server is available.
II. Check that the versions match
If the server and client cannot negotiate an SSH version successfully, the expected
connection cannot be established.
When acting as the client, the H3C device supports SSH2.0. If the server is using
SSH1.5 or lower, the version negotiation will fail. In this case, you need to configure the
server to support SSH2.0.
III. Check that the client is configured with the correct public key of the server
To prevent server spoofing, when an SSH client tries to log in to an SSH server, the
client authenticates the identity of the server by its digital signature. If the client is not
SSH Troubleshooting
1-14
configured with the public key of the server or the configured one is not correct, the
server identity authentication will fail and the client will not be able to log in to the server.
When acting as the client, the H3C device supports the first-time authentication feature.
That is, when the device is not configured with the servers public key, a user trying to
use the client to log in to the server for the first time can choose to continue to access
the server and save the servers public key locally. When accessing the server again,
the client will use the locally saved server public key to authenticate the server. If you
configure the client to support the first-time authentication feature, you do not need to
configure the servers public key on the client in advance. Otherwise, you need to
configure the servers public key on the client correctly in advance. By default, the client
supports first-time authentication.
1) The client does not support first-time authentication and is not configured with the
servers public key in advance.
In this case, when trying to log in to the server, the client will be logged out immediately
after the user enters the username:
<Cl i ent > ssh2 192. 168. 1. 1
User name: t est
Tr yi ng 192. 168. 1. 1 . . .
Pr ess CTRL+K t o abor t
Connect ed t o 192. 168. 1. 1 . . .
Connect i on cl osed.
If such information appears on a client, it may be because that the client does not
support first-time authentication and is not configured with the servers public key in
advance.
You can use the display current-configuration command to view whether the undo
ssh client first-time command is configured. If yes, the client does not support
first-time authentication.
Use either of the following methods to solve the problem:
Upload the public key file of the server in binary to the client through FTP or TFTP
at first. Then, on the client, use the public-key peer import sshkey command to
import the public key from the public key file and use the ssh client
authentication server command to associate the public key with the server.
Configure the ssh client first-time enable command on the client to make the
client support first-time authentication.
SSH Troubleshooting
1-15
Caution:
With the ssh client first-time enable command configured, a client cannot ensure the
security of the connection.
2) The server side public key that the client maintains is not that of the server.
In this case, when the client tries to log in to the server, the following information will be
displayed on the client:
<Cl i ent > ssh2 192. 168. 40. 182
User name: t est
Tr yi ng 192. 168. 40. 182 . . .
Pr ess CTRL+K t o abor t
Connect ed t o 192. 168. 40. 182 . . .
The ser ver ' s host key does not mat ch t he l ocal cached key. Ei t her t he ser ver
admi ni st r at or has changed t he host key, or you connect ed t o anot her ser ver
pr et endi ng t o be t hi s ser ver . Pl ease r emove t he l ocal cached key, bef or e l oggi ng
i n!
Connect i on cl osed.
If such information appears on a client, it may be because the server side public key
that the client maintains is not that of the server. Use the following method to check
whether the server side public key that the client maintains is exactly that of the server:
First, view the name of the server side public key that the client maintains.
<Cl i ent > di spl ay ssh ser ver - i nf o
Ser ver Name( I P) Ser ver publ i c key name
_________________________________________________________________________
192. 168. 40. 182 ser ver - key- name
Then, view the information of the server side public key on the client.
<Cl i ent > di spl ay publ i c- key peer name ser ver - key- name
Finally, compare the content of the server side public key maintained on the client with
that of the servers public key.
SSH Troubleshooting
1-16
Note:
The way to display a users public key varies by SSH server.
If both the SSH client and SSH server are H3C devices, the client uses DSA to
authenticate the identity of the server and you need to configure the SSH servers
DSA public key on the client.
To solve this problem, execute the following command on the client to cancel the
incorrect public key-server association at first:
[ Cl i ent ] undo ssh cl i ent aut hent i cat i on ser ver 192. 168. 40. 182 assi gn publ i ckey
Then, use either of these two methods to configure the public key of the server on the
client:
Upload the public key file of the server in binary to the client through FTP or TFTP
at first. Then, on the client, use the public-key peer import sshkey command to
import the public key from the public key file and use the ssh client
authentication server command to associate the public key with the server.
Configure the ssh client first-time enable command on the client to make the
client support first-time authentication, so that the client will obtain the servers
public key and establish the public key-server association automatically when
logging in to the server next time.
IV. Check that the username and password are correct
If a user is repeatedly prompted to enter the password during login and the user enters
the password as prompted but always fails the authentication, the reason may be that
the provided username or password is incorrect. Ensure that the user obtains the
correct username and password and uses the correct username and password to log
in.
1.4 Public Key Authentication Failure (H3C Device Is Client)
1.4.1 Symptoms
The H3C device acts as the SSH client, and the SSH server is configured correctly, but
the user cannot pass public key authentication to log in to the server.
SSH Troubleshooting
1-17
1.4.2 Troubleshooting Flow
Figure 1-4 User fails public key authentication when H3C device is the client
1.4.3 Troubleshooting Procedures
The troubleshooting procedures for public key authentication failure when the H3C
device acts as the client are similar to those for password authentication failure when
the H3C device acts as the client. The only difference is that public key authentication
uses the RSA or DSA algorithm and authenticates users by their digital signatures,
while password authentication authenticates users by comparing passwords.
Therefore, the last troubleshooting procedure for public key authentication failure is
different from that for password authentication failure. The following describes only the
different procedure. For information about other procedures, refer to Troubleshooting
Procedures.
I. Check that the client is configured to use the correct public key algorithm
When acting as the SSH client, the H3C device supports two public key algorithms:
RSA and DSA. For a user to log in to the server successfully, the public key algorithm
used by the client, identified by identity-key keyword in the ssh2 or sftp command,
must match the type of the clients public key that is configured on the server. For
SSH Troubleshooting
1-18
example, if you configure the DSA public key of a user on the server, but the user uses
an RSA key private key, instead of the DSA private key, to log in to the server, the user
will fail the authentication.
To solve this problem, when using the ssh2 or sftp command on a client to log in to the
server, a user needs to use the identity-key keyword to specify the same public key
algorithm that is configured on the server. By default, when acting as the SSH client,
the H3C device uses the DSA algorithm.
1.5 Troubleshooting Commands
1.5.1 SSH Server Commands
Command Description
display local-user Display information about local users.
display password-control blacklist
Display information about blacklisted
users after a user fails the
authentication.
display public-key local
Display the public key information of the
local key pair.
display public-key peer
Display information about the locally
saved public keys of peers.
display ssh server status
On an SSH server, display the SSH
server status information.
display ssh user-information
On an SSH server, display the SSH
server session information.
debugging ssh server Enable SSH server debugging.
1.5.2 SSH Client Commands
Command Description
display public-key local
Display the public key information of the
local key pair.
display public-key peer
Display information about the locally
saved public keys of peers.
display ssh server-info
On a client, display the mappings
between SSH servers and their host
public keys saved on the client.
debugging ssh client Enable SSH client debugging.
SSH Troubleshooting
1-19
Copyright 2009 Hangzhou H3C Technologies Co., Ltd. All rights reserved.
No part of this manual may be reproduced or transmitted in any form or by any means without prior written consent of Hangzhou H3C
Technologies Co., Ltd.
The information in this document is subject to change without notice.
Вам также может понравиться
- Cisco DNA Starter KitДокумент14 страницCisco DNA Starter KitElvis de LeónОценок пока нет
- The Cisco Nexus 9500 Switching PlatformДокумент15 страницThe Cisco Nexus 9500 Switching PlatformElvis de LeónОценок пока нет
- Brocade To Cisco Reference Command GuideДокумент31 страницаBrocade To Cisco Reference Command GuideElvis de LeónОценок пока нет
- ACL and QoS Configuration Guide-BookДокумент112 страницACL and QoS Configuration Guide-BookElvis de LeónОценок пока нет
- Modulo 1 Technical SalesДокумент139 страницModulo 1 Technical SalesElvis de LeónОценок пока нет
- HCNA Entry LabДокумент136 страницHCNA Entry LabGuitto RamiroОценок пока нет
- 02-VLAN Configuration Guide HP ComwareДокумент8 страниц02-VLAN Configuration Guide HP ComwareElvis de León100% (1)
- 02-VLAN Configuration Guide HP ComwareДокумент8 страниц02-VLAN Configuration Guide HP ComwareElvis de León100% (1)
- TrainingДокумент12 страницTrainingElvis de LeónОценок пока нет
- H3C Troubleshooting Guide-HP ComwareДокумент33 страницыH3C Troubleshooting Guide-HP ComwareElvis de LeónОценок пока нет
- Motorola Mc55 Felhasznaloi KezikonyvДокумент214 страницMotorola Mc55 Felhasznaloi KezikonyvElvis de LeónОценок пока нет
- HP Network Simulator For Comware Devices User Guide v2.0 20140306Документ36 страницHP Network Simulator For Comware Devices User Guide v2.0 20140306Elvis de LeónОценок пока нет
- Never Split the Difference: Negotiating As If Your Life Depended On ItОт EverandNever Split the Difference: Negotiating As If Your Life Depended On ItРейтинг: 4.5 из 5 звезд4.5/5 (838)
- Elon Musk: Tesla, SpaceX, and the Quest for a Fantastic FutureОт EverandElon Musk: Tesla, SpaceX, and the Quest for a Fantastic FutureРейтинг: 4.5 из 5 звезд4.5/5 (474)
- The Subtle Art of Not Giving a F*ck: A Counterintuitive Approach to Living a Good LifeОт EverandThe Subtle Art of Not Giving a F*ck: A Counterintuitive Approach to Living a Good LifeРейтинг: 4 из 5 звезд4/5 (5782)
- Hidden Figures: The American Dream and the Untold Story of the Black Women Mathematicians Who Helped Win the Space RaceОт EverandHidden Figures: The American Dream and the Untold Story of the Black Women Mathematicians Who Helped Win the Space RaceРейтинг: 4 из 5 звезд4/5 (890)
- The Yellow House: A Memoir (2019 National Book Award Winner)От EverandThe Yellow House: A Memoir (2019 National Book Award Winner)Рейтинг: 4 из 5 звезд4/5 (98)
- The Little Book of Hygge: Danish Secrets to Happy LivingОт EverandThe Little Book of Hygge: Danish Secrets to Happy LivingРейтинг: 3.5 из 5 звезд3.5/5 (399)
- A Heartbreaking Work Of Staggering Genius: A Memoir Based on a True StoryОт EverandA Heartbreaking Work Of Staggering Genius: A Memoir Based on a True StoryРейтинг: 3.5 из 5 звезд3.5/5 (231)
- Team of Rivals: The Political Genius of Abraham LincolnОт EverandTeam of Rivals: The Political Genius of Abraham LincolnРейтинг: 4.5 из 5 звезд4.5/5 (234)
- Devil in the Grove: Thurgood Marshall, the Groveland Boys, and the Dawn of a New AmericaОт EverandDevil in the Grove: Thurgood Marshall, the Groveland Boys, and the Dawn of a New AmericaРейтинг: 4.5 из 5 звезд4.5/5 (265)
- The Hard Thing About Hard Things: Building a Business When There Are No Easy AnswersОт EverandThe Hard Thing About Hard Things: Building a Business When There Are No Easy AnswersРейтинг: 4.5 из 5 звезд4.5/5 (344)
- The Emperor of All Maladies: A Biography of CancerОт EverandThe Emperor of All Maladies: A Biography of CancerРейтинг: 4.5 из 5 звезд4.5/5 (271)
- The World Is Flat 3.0: A Brief History of the Twenty-first CenturyОт EverandThe World Is Flat 3.0: A Brief History of the Twenty-first CenturyРейтинг: 3.5 из 5 звезд3.5/5 (2219)
- The Unwinding: An Inner History of the New AmericaОт EverandThe Unwinding: An Inner History of the New AmericaРейтинг: 4 из 5 звезд4/5 (45)
- The Gifts of Imperfection: Let Go of Who You Think You're Supposed to Be and Embrace Who You AreОт EverandThe Gifts of Imperfection: Let Go of Who You Think You're Supposed to Be and Embrace Who You AreРейтинг: 4 из 5 звезд4/5 (1090)
- The Sympathizer: A Novel (Pulitzer Prize for Fiction)От EverandThe Sympathizer: A Novel (Pulitzer Prize for Fiction)Рейтинг: 4.5 из 5 звезд4.5/5 (119)
- Grade 5 PPT English Q4 W3 Day 2Документ17 страницGrade 5 PPT English Q4 W3 Day 2Rommel MarianoОценок пока нет
- Neem Oil Insect Repellent FormulationДокумент12 страницNeem Oil Insect Repellent FormulationnityaОценок пока нет
- Shoulder Impingement SyndromeДокумент37 страницShoulder Impingement SyndromeDADDYGUS100% (1)
- Chobani: The Falling First Mover: Jianan LiaoДокумент5 страницChobani: The Falling First Mover: Jianan Liaowofop34547Оценок пока нет
- L10: Factors that Affect a Pendulum's PeriodДокумент9 страницL10: Factors that Affect a Pendulum's PeriodHeide CarrionОценок пока нет
- Martek Navgard BnwasДокумент4 страницыMartek Navgard BnwasСергей БородинОценок пока нет
- I-Plan Marketing List On Installments 11-Aug-23Документ10 страницI-Plan Marketing List On Installments 11-Aug-23HuxaifaОценок пока нет
- Nothophytophthora Gen. Nov., A New Sister Genus of Phytophthora From Natural and Semi-Natural Ecosystems in Europe, Chile and VietnamДокумент32 страницыNothophytophthora Gen. Nov., A New Sister Genus of Phytophthora From Natural and Semi-Natural Ecosystems in Europe, Chile and VietnamChi Nguyen MinhОценок пока нет
- Community Health Nursing Family Nursing AssessmentДокумент2 страницыCommunity Health Nursing Family Nursing AssessmentRy LlanesОценок пока нет
- Return On Marketing InvestmentДокумент16 страницReturn On Marketing Investmentraj_thanviОценок пока нет
- W17155 PDF EngДокумент7 страницW17155 PDF Engluis alfredo lachira coveñasОценок пока нет
- GCAF Online Inspector Practice ExamДокумент5 страницGCAF Online Inspector Practice Examcamwills2100% (1)
- Module 3 - Subsequent To AcquisitionДокумент8 страницModule 3 - Subsequent To AcquisitionRENZ ALFRED ASTREROОценок пока нет
- High Performance, Low Cost Microprocessor (US Patent 5530890)Документ49 страницHigh Performance, Low Cost Microprocessor (US Patent 5530890)PriorSmartОценок пока нет
- Preparing For 2024: Election Technology and The Battle Against DisinformationДокумент13 страницPreparing For 2024: Election Technology and The Battle Against DisinformationVerified VotingОценок пока нет
- 2021.01 - Key-Findings - Green Bond Premium - ENДокумент6 страниц2021.01 - Key-Findings - Green Bond Premium - ENlypozОценок пока нет
- J S S 1 Maths 1st Term E-Note 2017Документ39 страницJ S S 1 Maths 1st Term E-Note 2017preciousОценок пока нет
- Rediscovering Ecotorism - : Poaching, A Major Challenge in Liwonde National Park Cashing in On TourismДокумент28 страницRediscovering Ecotorism - : Poaching, A Major Challenge in Liwonde National Park Cashing in On TourismJohn Richard KasalikaОценок пока нет
- Ashok LeylandДокумент4 страницыAshok Leylandsodhiseema100% (1)
- Exhibit 1 18 116 PDFДокумент27 страницExhibit 1 18 116 PDFSimonОценок пока нет
- Ticket Frankfurt Berlin 3076810836Документ2 страницыTicket Frankfurt Berlin 3076810836farzad kohestaniОценок пока нет
- Watson Studio - IBM CloudДокумент2 страницыWatson Studio - IBM CloudPurvaОценок пока нет
- Currency Exchnage FormatДокумент1 страницаCurrency Exchnage FormatSarvjeet SinghОценок пока нет
- 9Документ2 страницы9هلال العمديОценок пока нет
- B. Com II Year Economics Previous Year QuestionsДокумент11 страницB. Com II Year Economics Previous Year QuestionsShashiMohanKotnalaОценок пока нет
- Deed of Sale for 2009 Toyota PickupДокумент1 страницаDeed of Sale for 2009 Toyota PickupRheal P Esmail100% (3)
- Image Authentication ENFSIДокумент43 страницыImage Authentication ENFSIIolanda OprisanОценок пока нет
- FS 1 Observations of Teaching-Learning in Actual School EnvironmentДокумент8 страницFS 1 Observations of Teaching-Learning in Actual School EnvironmentJessie PeraltaОценок пока нет
- STTH2002C: High Efficiency Ultrafast DiodeДокумент16 страницSTTH2002C: High Efficiency Ultrafast DiodeAseng saputraОценок пока нет
- Automotive Relay PDFДокумент3 страницыAutomotive Relay PDFSimon MclennanОценок пока нет