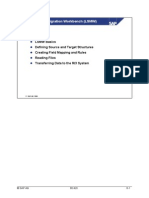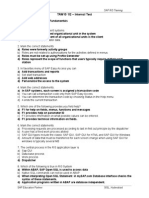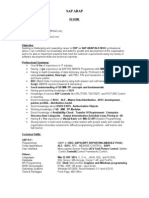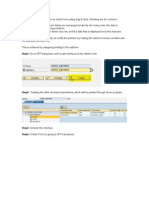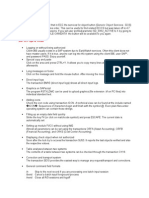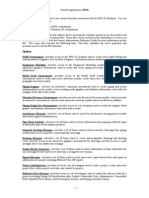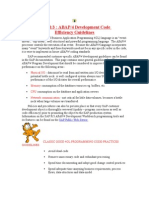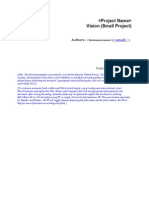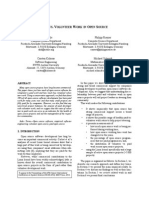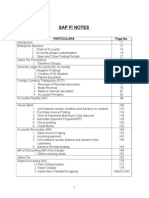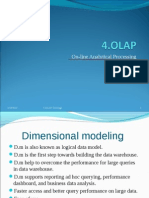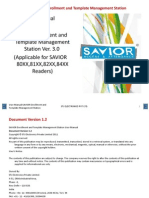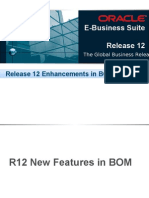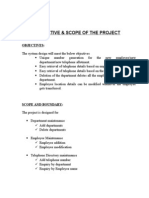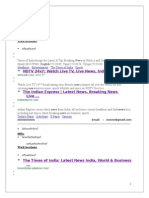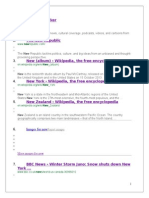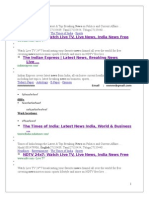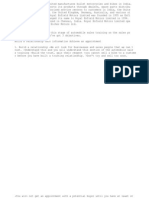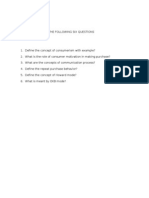Академический Документы
Профессиональный Документы
Культура Документы
LSMW
Загружено:
Jagadeesh Goud0 оценок0% нашли этот документ полезным (0 голосов)
71 просмотров20 страницlsmw
Авторское право
© © All Rights Reserved
Доступные форматы
DOCX, PDF, TXT или читайте онлайн в Scribd
Поделиться этим документом
Поделиться или встроить документ
Этот документ был вам полезен?
Это неприемлемый материал?
Пожаловаться на этот документlsmw
Авторское право:
© All Rights Reserved
Доступные форматы
Скачайте в формате DOCX, PDF, TXT или читайте онлайн в Scribd
0 оценок0% нашли этот документ полезным (0 голосов)
71 просмотров20 страницLSMW
Загружено:
Jagadeesh Goudlsmw
Авторское право:
© All Rights Reserved
Доступные форматы
Скачайте в формате DOCX, PDF, TXT или читайте онлайн в Scribd
Вы находитесь на странице: 1из 20
LSMW
1. What are the different methods in LSMW?
1. Direct Method
2. Batch Input - Record Method
3. BAPI Method
4. IDOC/ALE
Complete scenario of LSMW
Skip to end of metadata
Attachments:22
Add
ed by RajKamal Gaddipati, last edited by RajKamal Gaddipati on May 15, 2008 (view change)
show comment
Go to start of metadata
Description:
LSMW-The tool supports conversion of data of the legacy system in a convenient way. The data can then be imported into the R/3 system via batch input, direct input, BAPIs or
IDocs.
In this wiki we will use the LSMW to Update Customer Master Records with Transaction Recording.
The LSM Workbench is an R/3-based tool that supports You when transferring data from non-SAP systems ("Legacy Systems") to R/3 once or periodically.The tool supports
conversion of data of the legacy system in a convenient way. The data can then beimported into the R/3 system via batch input, direct input, BAPIs or IDocs.
Furthermore, the LSM Workbench provides a recording function that allows to generate a "datamigration object" in an entry or change transaction.
Significance of Data Migration
Data migration comes in the end of R/3 implementation. At this time, the R/3 system is normally installed and application customizing is finished (in the best case).
An examination of R/3 implementation projects by SAP Consulting has shown that data migration is about 20% of the total implementation expenses. This portion may rise up to
40% in smaller implementation projects.
A significant reduction of the expenses for data migration results in a corresponding significant reduction of the total project budget and the project runtime.
The first experiences with the LSM Workbench in R/3 implementation projects are very promising:Both the expenses and the costs of data migration could be reduced
significantly.
The LSM Workbench was developed on the basis of the following principles:
*Most of the functions should reside in R/3. No collection of individual programs on different platforms.
*The quality and consistence of the data imported into R/3 should be more important than speed and performance of data migration.
*Existing knowledge and coding should be used.
*The developed "mapping" and rules should be reusable and thus be used repeatedly in projects.
The main advantages of the LSM Workbench:
- Part of R/3 and thus independent of individual platforms
- A variety of technical possibilities of data conversion:
- Data consistency due to standard import techniques:
- Batch input
- Direct input
- BAPIs (Business Application Programming Interfaces)
- IDocs (Intermediate Documents)
The import technique to be used in an individual case depends on the business object.
* Generation of the conversion program on the basis of defined rules
* Clear interactive process guide
* Interface for data in spreadsheet format
* Creation of data migration objects on the basis of recorded transactions
* Charge-free for SAP customers and SAP partners
Preconditions
The LSM Workbench is a tool that supports data transfer from non-SAP systems to R/3. The main
functions of the LSM Workbench are:
1. Import data (legacy data in spreadsheet tables and/or sequential files)
2. Convert data (from source format to target format)
3. Import data (into the database of the R/3 application)
Authorizations
Authorization level Profile Function
Disply B_LSMW_SHOW The user can display all projects and their work steps. He/she cannot switch to change mode.
Execute B_LSMW_EXEC The user can display data, and read, convert and import data.
Change B_LSMW_CHG The user has "Execute" authorization, and can changeand copy objects.
All B_LSMW_ALL The user can use all functions made available by the tool.
The profiles listed above are not included in the profiles of the standard R/3 system. Therefore you have to add the required profiles to your user master record.
Step-by-Step Guide for using LSMW
Project, Subproject and Object
On the initial screen, you can create a new project, corresponding subprojects and objects via Edit -->Create new entry.
~ Project: An ID with a maximum of 10 characters to name your data transfer project. If you want to transfer data from several legacy systems, you may create a project e.g. for
every legacy system.
~ Subproject: An ID with a maximum of 10 characters that is used as further structuring attribute.
~ Object: An ID with a maximum of 10 characters to name the business object.
The main screen of LSMW provides wizard-like step-by-step tasks, as shown in the Figure below.To complete your data conversion, you need to execute these steps in
sequence. Once a step is executed, the cursor is automatically positioned to the next step.
Note that these steps may look different depending upon your Personal menu settings. You could make step numbers visible by ' Numbers on' icon or hidden by 'Numbers off'
icon. You can execute a step by double-clicking on the row. Toggle icon 'Doubleclick=Display' or 'Doubleclick=Edit', makes the step in 'display' mode or 'change' mode.
Step 1: Maintain Object attributes
In this example, you will be updating the customer master records with the help of recording a transaction (XD02). Choose radio button Batch Input Recording and click on the
recording overview icon to record the R/3 transaction. Enter the Recording name as XD02_REC, the description as Customer Master Updates Recording, and the transaction
code as XD02.
The system calls the transaction code XD02 and prompts you to complete the Change Customer transaction, as shown in Figure below. Enter the key customer information (I
entered customer number 1000, sales organization 1000, distribution channel 01, and division 00) and choose 'Sales' view within 'Sales area data'. Make changes to these
three fields (I entered, sales office 1010, sales group 110, and customer group 01) and save the transaction.
Once the transaction is completed, R/3 records the flow of screens and fields and saves the information, as shown in Figure.
Note that the fields are populated with default values. The values you entered when you recorded the transaction are set by default.
Note that if you have more fields in the recording than needed, you can remove them by clicking 'Remove Screen field' icon.
Observe that the transaction-recording process stores field names in a technical format. By pressing the F1 key on individual screen fields and then pressing the F9 key, the
system displays technical names. You then can replace the technical names with descriptive names. Double-click on the field RF02D-KUNNR and enter the name as KUNNR
and the description as Customer Account Number and remove the default value. (See Figure)
Similarly, double-click on all other fields with default values and make appropriate changes. Once you have made changes, the recording overview screen looks like what you
see in Figure
Save your changes. When you go back to the initial screen, you will see that the initial screen steps have changed. Since you want to import data via the BDC method, the
Direct Input and IDoc-related steps are hidden, as they are not relevant.
Step 2. Maintain Source Structures
Give a name and a description to the source structure (Figure).
Step 3. Maintain Source Fields
In this step, you need to list what fields are present in the source structure. The easiest way is to click on 'Table Maintenance' icon to enter Fieldname, Type and Length for each
field as shown in Figure.
Note that your input file will have four fields as key fields and you need to update three fields in the system.
Step 4: Maintain Structure Relations
Execute a step to 'Maintain Structure Relations'. (See Figure) Since, there is only one Source and Target Structure, the relationship is defaulted automatically.
Step 5: Maintain field mapping and conversion rules
Field RF02D-D0310 represents that you chose 'Sales view' for the customer Master screen accordingly its value should be set to X. Keep your cursor on field RF02D-D0310
and click on Constant rule icon to choose the constant value of 'X'.
If your source file already has the field value, you choose rule 'Source Field'.
Keep cursor on field 'KUNNR' and click on 'Assign Source field' icon to choose source field CUSTOMER from structure XD02S as shown in Figure.
Similarly, assign 'Source Field' rules to the remaining fields.
Once all the fields are mapped, you should have an overview screen as shown in Figure.
Step 6: Maintain fixed values, translations, user-defined routines
You can also maintain re-usable translations and user-defined routines, which can be used across conversion tasks. In this case, that step is not required.
Step 7: Specify files
In this step, we define how the layout of the input file is. The input file is a [Tab] delimited with the first row as field names. It is present on my PC (local drive) as C:\XD02.txt.
(See Figure)
Create an Excel file (Figure ) with your data and save it as a Tab-delimited text file on your local drive (C: ) and name it XD02.txt.
Step 8: Assign files
Execute step 'Assign Files' (Figure) and the system automatically defaults the filename to the source structure.
Step 9: Read data
In this step, LSMW reads the data (Figure) from the source file (from your PC's local drive). You have the option to read onl y selected rows and convert data values to internal
format.
Step 10: Display read data
This step (Figure) is optional. If required, you can review the field contents for the rows of data read.
Step 11: Convert data
This is the step that actually converts the source data (in source format) to a target format. Based on the conversion rules defined, source fields are mapped to target fields.
Step 12: Display Converted data
Again this is an optional step to view how the source data is converted to internal SAP format
Step 13: Create batch input session
Once the source data is converted in an internal format, you can create a batch session to process updates
Step 14: Run Batch Input Session
1. You can execute the BDC session by Run Batch input session. Executing a batch input session is a standard SM35 transaction for managing BDC sessions. Once
you have successfully executed the batch input session, the customer master records are updated in the system. You can confirm this by viewing the customer
master records (XD03). ABAP Development
2. Data Transfers - BAPI, BDC, ALE, LSMW, DX-WB
3. LSMW
Creating a LSMW using Standard Batch or Direct Input Recording
Skip to end of metadata
Attachments:8
Added by Tarun Gambhir, last edited by Tarun Gambhir on Jan 08, 2009 (view change)
show comment
Go to start of metadata
Data Migration - Step by Step via Standard batch/Direct Input Recording
*Goto T-Code *LSMW and create project, subproject and the object.
On the initial screen, you can create a new project, corresponding subprojects and objects via Edit ->Create new entry.
- Project: An ID with a maximum of 10 characters to name your data transfer project. If you want to transfer data from several legacy systems, you may create
a project e.g. for every legacy system.
- Subproject: An ID with a maximum of 10 characters that is used as further structuring attribute.
- Object: An ID with a maximum of 10 characters to name the business object.
*Step 1: Maintain Object attributes In this example, you will be updating the Material master records with the help of recording a transaction (MM01). Choose radio
button Batch Input Recording and click
As an alternative to using 'Transaction Recording', you could also use a standard SAP object to update Material Master Records. Business Object '0020' is already pre-defined
in the system with standard Batch Input Interface Program 'RMDATIND'.
*Steps 2 and 3 are same as explained in batch input recording.
https://wiki.sdn.sap.com/wiki/display/ABAP/Steps+to+create+a+simple+LSMW+using+batch+input+recording
Step 4: Maintain Structure RelationsYou need to update structure BGR00. However, in addition, the Standard Object '0020' also requires updates to BM00, BMMH1,
BMMH2, BMMH3, BMMH4, BMMH5, BMMH6, BMMH7, BMMH8 structures. (If you do not maintain Structure relations for mandatory entries, you might get a message such as
'Target structure needs a relation to a source structure'.) Even though you don't want to update any fields in these structures, you need to create a relationship with source
structures.
Create relationship between source structures MM01V4 with these target structures with icon 'Create Relationship' . E.g. click on BM00 and then click on relation tab.
Step 5: Maintain field mapping and conversion rules
Keep your cursor on 'TCODE' field and click on 'Insert Rule' icon.
Choose radio button 'Constant' to enter value 'MM01' transaction code.
Choose source field MATNR, MBRSH, MTART, MEINS, MAKTX and assign source field as shown below by selecting the field and then clicking on the source field tab.
*Steps 6 to step 11 are same as explained in batch input recording.
https://wiki.sdn.sap.com/wiki/display/ABAP/Steps+to+create+a+simple+LSMW+using+batch+input+recording
*Step 12: Display Converted data
When you convert data, LSMW automatically converts into the appropriate structure layouts, as required by Standard program.
Step 13: Create batch input session
Once source data is converted in internal format, you can create a BDC session to process the updates.
Execute to load the data by direct input method.
Done.
Вам также может понравиться
- RDCAM V6.0 User ManualДокумент63 страницыRDCAM V6.0 User Manualcoriano100% (2)
- X Step - PP PIДокумент32 страницыX Step - PP PIswaroopsam100% (4)
- Basis TipsДокумент9 страницBasis Tipsrvk386Оценок пока нет
- Step-by-Step Guide For Using LSMW To Update Customer Master RecordsДокумент18 страницStep-by-Step Guide For Using LSMW To Update Customer Master RecordsSoma Sekhar VallabhaneniОценок пока нет
- BC420 - 46C - 008legacy System Migration Workbench (LSMW)Документ70 страницBC420 - 46C - 008legacy System Migration Workbench (LSMW)mkumarshahiОценок пока нет
- TAW10-12 Test2 - AnswersДокумент7 страницTAW10-12 Test2 - AnswersRosa WhiteОценок пока нет
- What Is Auto Invoice in OM Module?what Is Use of It?: InterfaceДокумент7 страницWhat Is Auto Invoice in OM Module?what Is Use of It?: Interfaceparvathi12Оценок пока нет
- Niraj CVДокумент5 страницNiraj CVviraivil9417Оценок пока нет
- BasisДокумент62 страницыBasisVideesh Kakarla100% (1)
- Making Subform Behave As Table and Data Part As Body RowДокумент18 страницMaking Subform Behave As Table and Data Part As Body RowRakesh RaiОценок пока нет
- WTOPCSvrДокумент20 страницWTOPCSvrPedro PradoОценок пока нет
- Document Name: FSG Report Writing Guidelines Date: 10/06/2006 Author: Daniel North, ORAFINAPPS LimitedДокумент28 страницDocument Name: FSG Report Writing Guidelines Date: 10/06/2006 Author: Daniel North, ORAFINAPPS LimitedshadaabrafiОценок пока нет
- MySAP TipsДокумент28 страницMySAP TipsSyed Nadir Haseeb Bukhari100% (1)
- Using Automation With Crystal Reports and DelphiДокумент4 страницыUsing Automation With Crystal Reports and DelphiBert SpywareОценок пока нет
- BDC Project Real TimeДокумент14 страницBDC Project Real Timerajesh98765Оценок пока нет
- Group B Assignment No.1Документ8 страницGroup B Assignment No.1Geet_DОценок пока нет
- A Short Introduction To R: Richard Harris Creative Commons Attribution-Noncommercial-Sharealike 3.0 Unported LicenseДокумент36 страницA Short Introduction To R: Richard Harris Creative Commons Attribution-Noncommercial-Sharealike 3.0 Unported LicenseSamuel RamirezОценок пока нет
- SF Dev401 Dumps 1: 2.name The Prefix Used by Standard Visualforce Markup Tags. Select The One Correct AnswerДокумент51 страницаSF Dev401 Dumps 1: 2.name The Prefix Used by Standard Visualforce Markup Tags. Select The One Correct Answersivame850% (1)
- Informatica Q&AДокумент18 страницInformatica Q&AZafar Imam KhanОценок пока нет
- Architecture 2. Configuration 2a. Visual Administrator 2b.config Tool 2c.NWA 3. Stop & Start 4. Monitoring 5. Administration 6. User AdministrationДокумент34 страницыArchitecture 2. Configuration 2a. Visual Administrator 2b.config Tool 2c.NWA 3. Stop & Start 4. Monitoring 5. Administration 6. User AdministrationSatya Bharat Kumar NaiduОценок пока нет
- PDS NotesДокумент107 страницPDS NotesAlfred Mercado100% (1)
- SAP R/3: ABAP/4 Development Code Efficiency GuidelinesДокумент13 страницSAP R/3: ABAP/4 Development Code Efficiency Guidelinesw1r41984Оценок пока нет
- An Introduction To SAP: Development, Quality Assurance and ProductionДокумент5 страницAn Introduction To SAP: Development, Quality Assurance and ProductionMuhammad JaveedОценок пока нет
- F 13 Automatic ClearingДокумент9 страницF 13 Automatic Clearingkrishna_1238Оценок пока нет
- SAP ABAP QuestionsДокумент4 страницыSAP ABAP QuestionsajitmcaОценок пока нет
- Security Testing by OWASP Top 10Документ30 страницSecurity Testing by OWASP Top 10tarellethiel021Оценок пока нет
- Vision (Small Project) : AuthorsДокумент7 страницVision (Small Project) : AuthorsCally CalinОценок пока нет
- Abnitio Interview QuestionДокумент9 страницAbnitio Interview QuestionSomnath ChatterjeeОценок пока нет
- PAVAN KIRITI - Oracle DeveloperДокумент8 страницPAVAN KIRITI - Oracle Developersri_anji01Оценок пока нет
- Mysap Tips & TricksДокумент9 страницMysap Tips & Tricksvaralakshmi_akulaОценок пока нет
- Monitoring Plan Customer Name: Directions For Using TemplateДокумент10 страницMonitoring Plan Customer Name: Directions For Using TemplatesemiariОценок пока нет
- P - V W O S: Dirk Riehle Philipp RiemerДокумент10 страницP - V W O S: Dirk Riehle Philipp RiemerAlberto MataОценок пока нет
- SAP Tips&TricksДокумент10 страницSAP Tips&TricksVeronika BlaskovaОценок пока нет
- Lakshma Reddy Sap Basis Consultant Mobile:+91-8970077958Документ3 страницыLakshma Reddy Sap Basis Consultant Mobile:+91-8970077958Surya NandaОценок пока нет
- Venkatesh ABAPДокумент5 страницVenkatesh ABAPPawan SinghОценок пока нет
- Online Wedding Planning System ASP NetДокумент28 страницOnline Wedding Planning System ASP NetParul Chawla20% (5)
- Using Openldap: Doc. V. Rc0.1 - 2/06/09Документ82 страницыUsing Openldap: Doc. V. Rc0.1 - 2/06/09nekicovaОценок пока нет
- 1.1 Control Module RequirementsДокумент70 страниц1.1 Control Module RequirementsShivani Ekant YadavОценок пока нет
- Fi NotesДокумент267 страницFi NotesBeema RaoОценок пока нет
- Performance and WorkflowДокумент12 страницPerformance and WorkflowananielsОценок пока нет
- On-Line Analytical Processing: 1 1 4.OLAP/ D.S.Jagli 2/23/2012Документ67 страницOn-Line Analytical Processing: 1 1 4.OLAP/ D.S.Jagli 2/23/2012Rohan ChaudhariОценок пока нет
- Vmcj/enable: VM OverviewДокумент3 страницыVmcj/enable: VM OverviewAniruddha ChakrabortyОценок пока нет
- University of Oslo: Sales and Customer Tracking SystemДокумент13 страницUniversity of Oslo: Sales and Customer Tracking SystemmaditechОценок пока нет
- Training Plan TemplateДокумент11 страницTraining Plan Templatera_chatterboxОценок пока нет
- Windows ADДокумент42 страницыWindows ADprtthilakОценок пока нет
- User Manual Enrollment StationДокумент20 страницUser Manual Enrollment StationAayush ManubanshОценок пока нет
- Enhancements in Powercenter 8 6 To 8 5Документ14 страницEnhancements in Powercenter 8 6 To 8 5saprsa1Оценок пока нет
- Oracle E Business Suite R12 BOM and WIPДокумент27 страницOracle E Business Suite R12 BOM and WIPSenthil KumarОценок пока нет
- Project Bank: Visit For Complete Career and Job ResourcesДокумент6 страницProject Bank: Visit For Complete Career and Job ResourcesAyeni-Afun Moses MoscowОценок пока нет
- List Members List Members Catch Automatic Code GenerationДокумент87 страницList Members List Members Catch Automatic Code GenerationRajanibtechcs CsiОценок пока нет
- SAP Notes 1Документ22 страницыSAP Notes 1sanu201982100% (14)
- Building OLAP CubesДокумент88 страницBuilding OLAP CubesDevi Vara PrasadОценок пока нет
- PI Cache RefreshДокумент4 страницыPI Cache RefreshmanthmightyОценок пока нет
- Project Report For FreeДокумент9 страницProject Report For FreeSunny KhanОценок пока нет
- SAP interface programming with RFC and VBA: Edit SAP data with MS AccessОт EverandSAP interface programming with RFC and VBA: Edit SAP data with MS AccessОценок пока нет
- SAP SD T CodesДокумент5 страницSAP SD T CodesJagadeesh GoudОценок пока нет
- NDTV 24x7: Watch Live TV, Live News, India News Free: FffffsДокумент3 страницыNDTV 24x7: Watch Live TV, Live News, India News Free: FffffsJagadeesh GoudОценок пока нет
- NNNNNДокумент2 страницыNNNNNJagadeesh GoudОценок пока нет
- The New Yorker: New Is The Sixteenth Studio Album by Paul Mccartney, Released On 14 October 2013 inДокумент2 страницыThe New Yorker: New Is The Sixteenth Studio Album by Paul Mccartney, Released On 14 October 2013 inJagadeesh GoudОценок пока нет
- User Exit Sales and DistributionДокумент4 страницыUser Exit Sales and DistributionJagadeesh GoudОценок пока нет
- NDTV 24x7: Watch Live TV, Live News, India News Free: Headlines Entertainment The Times of India SportsДокумент3 страницыNDTV 24x7: Watch Live TV, Live News, India News Free: Headlines Entertainment The Times of India SportsJagadeesh GoudОценок пока нет
- 2007 Microsoft Office System Readme File: © 2006 Microsoft Corporation. All Rights ReservedДокумент1 страница2007 Microsoft Office System Readme File: © 2006 Microsoft Corporation. All Rights ReservedJagadeesh GoudОценок пока нет
- No Hard Feelings: ThingДокумент2 страницыNo Hard Feelings: ThingJagadeesh GoudОценок пока нет
- Sap GapsДокумент1 страницаSap GapsJagadeesh GoudОценок пока нет
- No Hard Feelings: ChallengesДокумент2 страницыNo Hard Feelings: ChallengesJagadeesh GoudОценок пока нет
- No Hard Feelings: ChallengesДокумент2 страницыNo Hard Feelings: ChallengesJagadeesh GoudОценок пока нет
- TextДокумент7 страницTextJagadeesh GoudОценок пока нет
- Complete Scenario of LSMW: Direct Method Batch Input - Record Method BAPI Method Idoc/AleДокумент22 страницыComplete Scenario of LSMW: Direct Method Batch Input - Record Method BAPI Method Idoc/AleJagadeesh GoudОценок пока нет
- Ingo InfoДокумент1 страницаIngo InfoJagadeesh GoudОценок пока нет
- Q7. If The Annual Premium For A Plan Is 32000 and A Frequency Loading of 4% Is Added in A Quarterly Premium What Is The Amount That Needs To Be PaidДокумент3 страницыQ7. If The Annual Premium For A Plan Is 32000 and A Frequency Loading of 4% Is Added in A Quarterly Premium What Is The Amount That Needs To Be PaidJagadeesh GoudОценок пока нет
- Sales BOMДокумент6 страницSales BOMAniruddha ChakrabortyОценок пока нет
- 2007 Microsoft Office System Readme File: © 2006 Microsoft Corporation. All Rights ReservedДокумент1 страница2007 Microsoft Office System Readme File: © 2006 Microsoft Corporation. All Rights ReservedJagadeesh GoudОценок пока нет
- Mba IV-sem Reg. III-sem Supply-Revised Notification-June 2013Документ2 страницыMba IV-sem Reg. III-sem Supply-Revised Notification-June 2013Jagadeesh GoudОценок пока нет
- Index: S.No: Chapter Page NoДокумент1 страницаIndex: S.No: Chapter Page NoJagadeesh GoudОценок пока нет
- Forign AbstractДокумент1 страницаForign AbstractJagadeesh GoudОценок пока нет
- Jntuh 2013 Fee StuctureДокумент27 страницJntuh 2013 Fee StuctureJagadeesh GoudОценок пока нет
- The HeadlinesДокумент1 страницаThe HeadlinesJagadeesh GoudОценок пока нет
- Aircel Net Offer 25augДокумент1 страницаAircel Net Offer 25augJagadeesh GoudОценок пока нет
- Sales Distribution 1aДокумент2 страницыSales Distribution 1aJagadeesh GoudОценок пока нет
- AmaronPowerzone NetworkДокумент1 страницаAmaronPowerzone NetworkJagadeesh GoudОценок пока нет
- They Are Maintenance Free As The Inflow of Lead Is Regulated by A Valve Obviating The Need For Human Intervention For Monitoring Specific Gravity in The Battery ContainerДокумент1 страницаThey Are Maintenance Free As The Inflow of Lead Is Regulated by A Valve Obviating The Need For Human Intervention For Monitoring Specific Gravity in The Battery ContainerJagadeesh GoudОценок пока нет
- BRAND Small PaperДокумент1 страницаBRAND Small PaperJagadeesh GoudОценок пока нет
- Consumer BehaviourДокумент1 страницаConsumer BehaviourJagadeesh GoudОценок пока нет
- Prepare All These Questns FR Ur Ops RoundДокумент1 страницаPrepare All These Questns FR Ur Ops RoundJagadeesh GoudОценок пока нет