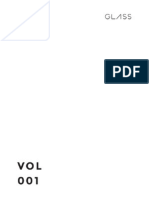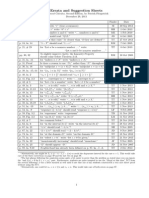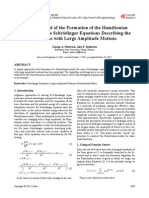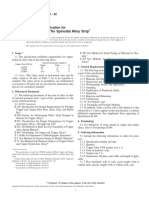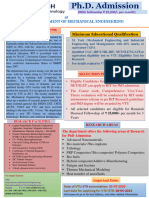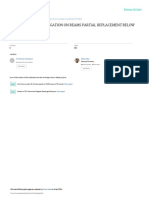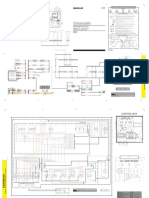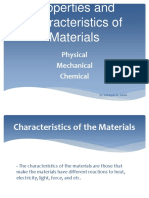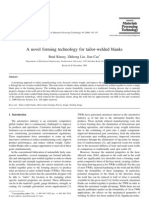Академический Документы
Профессиональный Документы
Культура Документы
Aspen Tutorial+ 3 - 4 PDF
Загружено:
timmkou0 оценок0% нашли этот документ полезным (0 голосов)
35 просмотров14 страницAspen_Tutorial+_3-_4.pdf
Оригинальное название
Aspen_Tutorial+_3-_4.pdf
Авторское право
© © All Rights Reserved
Доступные форматы
PDF, TXT или читайте онлайн в Scribd
Поделиться этим документом
Поделиться или встроить документ
Этот документ был вам полезен?
Это неприемлемый материал?
Пожаловаться на этот документAspen_Tutorial+_3-_4.pdf
Авторское право:
© All Rights Reserved
Доступные форматы
Скачайте в формате PDF, TXT или читайте онлайн в Scribd
0 оценок0% нашли этот документ полезным (0 голосов)
35 просмотров14 страницAspen Tutorial+ 3 - 4 PDF
Загружено:
timmkouAspen_Tutorial+_3-_4.pdf
Авторское право:
© All Rights Reserved
Доступные форматы
Скачайте в формате PDF, TXT или читайте онлайн в Scribd
Вы находитесь на странице: 1из 14
1
Aspen Tutorial #3: Flash Separation
Outline:
Problem Description
Adding a Flash Distillation Unit
Updating the User Input
Running the Simulation and Checking the Results
Generating Txy and Pxy Diagrams
Problem Description:
A mixture containing 50.0 wt% acetone and 50.0 wt% water is to be separated into two
streams one enriched in acetone and the other in water. The separation process consists
of extraction of the acetone from the water into methyl isobutyl ketone (MIBK), which
dissolves acetone but is nearly immiscible with water. The overall goal of this problem is
to separate the feed stream into two streams which have greater than 90% purity of water
and acetone respectively.
In this tutorial, we will be building upon our existing simulation by adding a flash
separation to our product stream. This unit operation can be used to represent a number
of real life pieces of equipment including feed surge drums in refining processes and
settlers as in this problem. A flash distillation (or separation) is essentially a one stage
separation process and for our problem we are hoping to split our mixture into two
streams; one composed of primarily water and acetone and one composed of primarily
MIBK and acetone.
2
Adding a Flash Distillation Unit:
Open up your simulation from last week which you have hopefully saved. Select the
Separators tab in the Equipment Model Library and take a minute to familiarize yourself
with the different types of separators that are available and their applications as shown in
the Status Bar. We will be using a Flash3 separator using a rigorous vapor-liquid-liquid
equilibrium to separate our stream for further purification.
Select the Flash3 separator and add one to your process flowsheet. Select the material
stream from the stream library and add a product stream leaving the flash separator from
the top side, the middle, and the bottom side (where the red arrows indicate a product is
required) as shown in Figure 1. Do not add a stream to the feed location yet.
You will notice that I have removed the stream table and stream conditions from my
flowsheet from last week. I have done this to reduce the amount of things on the screen
and will add them back in at the end of this tutorial. You can leave yours on the process
flowsheet while working through this tutorial or you can remove them and add them back
in at the end of the tutorial.
Figure 1: Flash Separator
To connect up the feed stream to your flash separator right click on the product stream
from your mixer (mine is named PRODUCT1). Select the option Reconnect Destination
3
and attach this stream to the inlet arrow on the flash separator drum. After renaming your
streams as you see fit, your process flowsheet should look similar to that in Figure 2.
Figure 2: Completed Flowsheet
Updating the User Input:
You will notice that the simulation status has changed to Required Input Incomplete
because of the new unit operation that we have added to our process flowsheet. When
making drastic changes to an existing simulation like we have, it is best to reinitialize the
simulation like we did in Tutorial #2. Do so now and then open up the data browser
window.
All of the user input is complete except for that in the blocks tab. One of the nice
features of Aspen is that you only need to add input data to new feed streams and new
equipment and it will complete calculations to determine the compositions for all of the
new intermediate and product streams. However, there is one pitfall to this feature. Keep
in mind that we originally selected our thermodynamic method based on our original,
simpler simulation. Aspen does not force you to go back to the thermodynamic selection
to confirm that the user has selected the appropriate thermodynamic base for their
problem and this can lead to convergence problems and unrealistic results if it is not
considered.
4
In order for our simulation to properly model VLL equilibrium, we will need to change
the thermodynamic method from IDEAL. In the data browser, select specifications under
the Properties tab. Change the Base method from IDEAL to SRK (Soave-Redlich-
Kwong equation of state) as shown in Figure 3.
Figure 3: Thermodynamic Base Method
You may notice that the Property method option automatically changes to the SRK
method as well. This is fine.
Now open up the Input tab for the FLASH1 block under the blocks tab in the data
browser. You will notice that the user can specify two of four variables for the flash
separator depending on your particular application. These options are shown in Figure 4.
In our simulation we will be specifying the temperature and pressure of our flash
separator to be equal to the same values as our feed streams (75 F and 50 psi). After
inputting these two values you will notice that the Simulation Status changes to
Required Input Complete.
5
Figure 4: Flash Data Input Options
Running the Simulation and Checking the Results:
Run your simulation at this time. As in tutorial #2, be sure to check your results for both
convergence and run status. In doing so you will notice a system warning that arises due
to changes in the simulation that we have made. Follow the suggestions presented by
Aspen and change to the STEAMNBS method as recommended (Hint: the change is
under the properties tab). Reinitialize and rerun your simulation after making this
change.
At this point your process flowsheet should look like that seen in Figure 5 (as mentioned
earlier I have now placed the stream table and process flow conditions back onto my
flowsheet).
Flash
Specification
Options
6
Figure 5: Completed Process Flowsheet
Due to the added clutter on the screen I would recommend removing the process flow
conditions at this time. These values are available in the stream table and do not provide
much added benefit for our application.
You will notice that our simulation results in nearly perfect separation of the water from
the MIBK and acetone mixture. However, in real life this mixture is not this easy to
separate. This simulation result is directly caused by the thermodynamic methods we
have selected and you will see the influence that thermodynamics play in the next
tutorial.
Generating Txy and Pxy Diagrams:
Aspen and other simulation programs are essentially a huge thermodynamic and physical
property data bases. We will illustrate this fact by generating a Txy plot for our acetone-
MIBK stream for use in specifying a distillation column. In the menu bar select
Tools/Analysis/Property/Binary. When you have done this the Binary Analysis window
will open up as shown in Figure 6.
7
Figure 6: Binary Analysis Window
You will notice that this option can be used to generate Txy, Pxy, or Gibbs energy of
mixing diagrams. Select the Txy analysis. You also have the option to complete this
analysis for any of the components that have been specified in your simulation. We will
be doing an analysis on the mixture of MIBK and acetone so select these components
accordingly. In doing an analysis of this type the user also has the option of specifying
which component will be used for the x-axis (which components mole fraction will be
diagrammed). The default is whichever component is indicated as component 1. Make
sure that you are creating the diagram for the mole fraction of MIBK. When you have
completed your input, hit the go button on the bottom of the window.
When you select this button the Txy plot will appear on your screen as shown in Figure 7.
The binary analysis window will open up behind this plot automatically as well (we will
get to that window in a minute).
8
Figure 7: Txy Plot for MIBK and Acetone
The plot window can be edited by right clicking on the plot window and selecting
properties. In the properties window the user can modify the titles, axis scales, font, and
color of the plot. The plot window can also be printed directly from Aspen by hitting the
print key.
Close the plot window at this point in time. The binary analysis results window should
now be shown on your screen. This window is shown in Figure 8. You can see that this
window shows a large table of thermodynamic data for our two selected components.
We can use this data to plot a number of different things using the plot wizard button at
the bottom of the screen. Select that button now.
In step 2 of the plot wizard you are presented with five options for variables that you can
plot for this system. Gamma represents the liquid activity coefficient for the components
and it is plotted against mole fraction. The remainder of the plot wizard allows you to
select the component and modify some of the features of the plot that you are creating
and upon hitting the finish button, your selected plot should open. Again, the plot can be
further edited by right-clicking on the plot and selecting properties. Plot the liquid
activity coefficients. Save your simulation.
9
Figure 8: Binary Analysis Results Window
Aspen Tutorial #4: Thermodynamic Methods
Outline:
Problem Description
Available Thermodynamic Property Methods
Recommended Methods for Selected Applications
Influence of Thermodynamic Method on Our Problem
Problem Description:
10
A mixture containing 50.0 wt% acetone and 50.0 wt% water is to be separated into two
streams one enriched in acetone and the other in water. The separation process consists
of extraction of the acetone from the water into methyl isobutyl ketone (MIBK), which
dissolves acetone but is nearly immiscible with water. The overall goal of this problem is
to separate the feed stream into two streams which have greater than 90% purity of water
and acetone respectively.
In our previous tutorials, I have been telling you which thermodynamic methods to
choose. In this tutorial, we will be covering the many thermodynamic methods that are
available in Aspen and examining their influence on the results of our simulation. This
tutorial is a little shorter than the previous ones, but the information presented here is one
of the most important concepts to understand when using simulation programs. For this
reason you should make sure you understand this material well.
Available Thermodynamic Property Methods:
Aspen has four main types of Property Methods: Ideal, Equation of State, Activity
Coefficient, and Special Systems. In addition, an advanced user can modify any of these
available methods or create a new property method on their own.
Open up your Aspen simulation. Select the Help Topics under Help on the Menu Bar.
This will open up the Aspen Plus Help window as shown in Figure 1. On the left hand
side of the screen, select the Index tab and type in Property Methods. Select Property
Methods in the list on the left hand side and then select the Available Property Methods
option.
11
Figure 1: Aspen Plus Help
You can use the right arrow button to page through the Help windows information on
the available thermodynamic methods. Hitting it once will bring you to the first group of
available methods, which is the Ideal group, as shown in Figure 2. Thermodynamic
phase equilibrium can be determined in a number of ways, including chemical potential,
fugacity, activities, activity coefficients, or the equilibrium distribution ratio. You will
notice that the Ideal methods rely on using ideal system equations to calculate the
equilibrium distribution ratio (K), which is then used to determine the equilibrium
conditions.
Index Tab
Arrow Button
12
Figure 2: Ideal Property Methods
If you hit the arrow again, the window will move on to the Equation of State Property
Methods. These methods use the various equations of state that are learned about in
chemical engineering thermodynamics, to calculate the equilibrium distribution ratio.
The two most familiar methods from this section are listed in the table below. You will
also notice that Aspen provides many of the minor variations to the most common
methods (i.e. PRMHV2 a modified Peng-Robinson equation).
Table 1: Most Common EOS Property Methods
EOS Property Method K-Value Method
PENG-ROB Peng-Robinson
RK-SOAVE (also SRK) Redlich-Kwong-Soave
The next group of available property methods is the Activity Coefficient group. This
group uses various relationships to calculate the liquid phase activity coefficient and then
calculate the vapor fugacity using a second relationship. Some of the most common
methods for this group are listed in Table 2. As before, there are many modifications to
the basic set of choices, which are useful for specific applications.
13
Table 2: Common Activity Coefficient Property Methods
Property Method Liquid Phase
Activity Coefficient
Vapor Phase
Fugacity
NRTL (Non-Random Two Liquid) NRTL Ideal Gas
UNIFAC UNIFAC Redlich-Kwong
VANLAAR Van Laar Ideal Gas
WILSON Wilson Ideal Gas
Hitting the arrow button one more time will bring you to the final group of Property
Methods. This is the Special Systems group. You will notice that this group provides the
available methods for amine systems, solids systems, and steam systems. This is all the
time we will spend here, since our system is not one of these special cases.
Recommended Methods for Potential Applications:
Selecting the arrow button one more time will bring you to the Choosing a Property
Method help screen. The Aspen Plus Help provides two different methods to suggest the
appropriate property methods. The first of these is a listing of the appropriate methods
for certain industries and the second is a diagram that a user can step through to choose
an appropriate method.
In this tutorial we will go through the Recommended property methods for different
applications option. Select that choice in the help window. This will open up the
window shown in Figure 3.
Use the arrow button to walk through the various applications that are presented here.
You will notice that each application is further broken down by the specific operations in
that industry. Most of these operations have two or three suggested thermodynamic
methods. Stop on the Chemicals application screen as this is the industrial application
that is most like our particular simulation. Take note of which thermodynamic methods
most often appear for these applications. We will be testing out a few of them in our
simulation, in the final portion of this tutorial.
14
Figure 3: Recommended Property Methods for Different Applications
Continue to walk through the other application screens until you have looked at all of
them and then close the help window.
Influence of Thermodynamic Method on Our Problem: (HOMEWORK)
The last time we ran our simulation we used the SRK thermodynamic method. For this
homework, we will be comparing the simulation results obtained with this method to
those obtained through three other methods, IDEAL, WILSON, and NRTL.
Using what you have learned from the other Tutorials, rerun your simulation with each of
the three thermodynamic methods listed above. Dont forget to reinitialize your
simulation between runs. When you run the case with the WILSON and NRTL
thermodynamic methods, you will be required to go into the Properties tab in the Data
Browser. However, you only need to open up the window Wilson-1 or NRTL-1 under
Binary Parameters to allow the default parameters to be recognized as input. You do not
need to change any of the values shown in these screens.
For the homework assignment, a stream table from each run and a sentence or two
highlighting the differences will suffice.
Вам также может понравиться
- The Sympathizer: A Novel (Pulitzer Prize for Fiction)От EverandThe Sympathizer: A Novel (Pulitzer Prize for Fiction)Рейтинг: 4.5 из 5 звезд4.5/5 (119)
- Devil in the Grove: Thurgood Marshall, the Groveland Boys, and the Dawn of a New AmericaОт EverandDevil in the Grove: Thurgood Marshall, the Groveland Boys, and the Dawn of a New AmericaРейтинг: 4.5 из 5 звезд4.5/5 (265)
- The Little Book of Hygge: Danish Secrets to Happy LivingОт EverandThe Little Book of Hygge: Danish Secrets to Happy LivingРейтинг: 3.5 из 5 звезд3.5/5 (399)
- A Heartbreaking Work Of Staggering Genius: A Memoir Based on a True StoryОт EverandA Heartbreaking Work Of Staggering Genius: A Memoir Based on a True StoryРейтинг: 3.5 из 5 звезд3.5/5 (231)
- Never Split the Difference: Negotiating As If Your Life Depended On ItОт EverandNever Split the Difference: Negotiating As If Your Life Depended On ItРейтинг: 4.5 из 5 звезд4.5/5 (838)
- The Subtle Art of Not Giving a F*ck: A Counterintuitive Approach to Living a Good LifeОт EverandThe Subtle Art of Not Giving a F*ck: A Counterintuitive Approach to Living a Good LifeРейтинг: 4 из 5 звезд4/5 (5794)
- Team of Rivals: The Political Genius of Abraham LincolnОт EverandTeam of Rivals: The Political Genius of Abraham LincolnРейтинг: 4.5 из 5 звезд4.5/5 (234)
- The World Is Flat 3.0: A Brief History of the Twenty-first CenturyОт EverandThe World Is Flat 3.0: A Brief History of the Twenty-first CenturyРейтинг: 3.5 из 5 звезд3.5/5 (2219)
- The Emperor of All Maladies: A Biography of CancerОт EverandThe Emperor of All Maladies: A Biography of CancerРейтинг: 4.5 из 5 звезд4.5/5 (271)
- The Gifts of Imperfection: Let Go of Who You Think You're Supposed to Be and Embrace Who You AreОт EverandThe Gifts of Imperfection: Let Go of Who You Think You're Supposed to Be and Embrace Who You AreРейтинг: 4 из 5 звезд4/5 (1090)
- The Hard Thing About Hard Things: Building a Business When There Are No Easy AnswersОт EverandThe Hard Thing About Hard Things: Building a Business When There Are No Easy AnswersРейтинг: 4.5 из 5 звезд4.5/5 (344)
- Hidden Figures: The American Dream and the Untold Story of the Black Women Mathematicians Who Helped Win the Space RaceОт EverandHidden Figures: The American Dream and the Untold Story of the Black Women Mathematicians Who Helped Win the Space RaceРейтинг: 4 из 5 звезд4/5 (894)
- Elon Musk: Tesla, SpaceX, and the Quest for a Fantastic FutureОт EverandElon Musk: Tesla, SpaceX, and the Quest for a Fantastic FutureРейтинг: 4.5 из 5 звезд4.5/5 (474)
- The Unwinding: An Inner History of the New AmericaОт EverandThe Unwinding: An Inner History of the New AmericaРейтинг: 4 из 5 звезд4/5 (45)
- The Yellow House: A Memoir (2019 National Book Award Winner)От EverandThe Yellow House: A Memoir (2019 National Book Award Winner)Рейтинг: 4 из 5 звезд4/5 (98)
- Let Beauty AwakeДокумент4 страницыLet Beauty Awakekingkumar5100% (1)
- Polyester and Vinyl Ester CoatingsДокумент14 страницPolyester and Vinyl Ester Coatingsrasool100% (2)
- Non Destructive Testing Seminar ReportДокумент22 страницыNon Destructive Testing Seminar ReportMonu LodhaОценок пока нет
- Piping CalculationsДокумент5 страницPiping CalculationsreenaОценок пока нет
- ERRATA (For Second Printing, 2012) An Introduction To Interfaces and Colloids: The Bridge To NanoscienceДокумент6 страницERRATA (For Second Printing, 2012) An Introduction To Interfaces and Colloids: The Bridge To NanosciencetimmkouОценок пока нет
- Sirringhaus 2014 Advanced MaterialsДокумент17 страницSirringhaus 2014 Advanced MaterialstimmkouОценок пока нет
- 9-6-2014-1402341808800 Citation PDFДокумент1 страница9-6-2014-1402341808800 Citation PDFtimmkouОценок пока нет
- CHEMISTRY 51 Organic Chemistry Fall 2014Документ7 страницCHEMISTRY 51 Organic Chemistry Fall 2014timmkou100% (1)
- Harp Ca Se: Hner G Erman Made Ica and Ee 3Phc Leather Harmo Nica Ca Se!Документ1 страницаHarp Ca Se: Hner G Erman Made Ica and Ee 3Phc Leather Harmo Nica Ca Se!timmkouОценок пока нет
- An Approximate Minimum Degree Ordering AlgorithmДокумент32 страницыAn Approximate Minimum Degree Ordering AlgorithmtimmkouОценок пока нет
- Glass Vol-1Документ33 страницыGlass Vol-1timmkouОценок пока нет
- Organic Chemistry Problems Fall 2014Документ1 страницаOrganic Chemistry Problems Fall 2014timmkouОценок пока нет
- Harp Ca Se: Hner G Erman Made Ica and Ee 3Phc Leather Harmo Nica Ca Se!Документ1 страницаHarp Ca Se: Hner G Erman Made Ica and Ee 3Phc Leather Harmo Nica Ca Se!timmkouОценок пока нет
- Fitzpatrick 2 ND Textbook ErrorsДокумент4 страницыFitzpatrick 2 ND Textbook ErrorstimmkouОценок пока нет
- Chem 51 Organic Chemistry Fall 2014 Problems 2. Please Keep Problems in A Notebook That You Will Hand in Before The NextДокумент1 страницаChem 51 Organic Chemistry Fall 2014 Problems 2. Please Keep Problems in A Notebook That You Will Hand in Before The NexttimmkouОценок пока нет
- Assignment 10 PicsДокумент2 страницыAssignment 10 PicstimmkouОценок пока нет
- Aspen Tutorial+ 3 - 4 PDFДокумент14 страницAspen Tutorial+ 3 - 4 PDFtimmkouОценок пока нет
- Events Spring 2014 RentДокумент1 страницаEvents Spring 2014 RenttimmkouОценок пока нет
- Simple Method of The Formation of The Hamiltonian Matrix For Some Schrödinger Equations Describing The Molecules With Large Amplitude MotionsДокумент6 страницSimple Method of The Formation of The Hamiltonian Matrix For Some Schrödinger Equations Describing The Molecules With Large Amplitude MotionstimmkouОценок пока нет
- Varrall Chinese Diplomac Final EditionДокумент32 страницыVarrall Chinese Diplomac Final EditiontimmkouОценок пока нет
- The Jamestown Foundation - China Brief - Volume 9 Issue 22Документ15 страницThe Jamestown Foundation - China Brief - Volume 9 Issue 22Alex LittlefieldОценок пока нет
- May 2011 AP Exam Formats: © 2010 The College Board. All Rights ReservedДокумент5 страницMay 2011 AP Exam Formats: © 2010 The College Board. All Rights ReservedtimmkouОценок пока нет
- ASTM5Документ1 227 страницASTM5Guatavo91Оценок пока нет
- Al Sand Casting ReportДокумент5 страницAl Sand Casting ReportRajib karmakarОценок пока нет
- Characteristics of Polyglycerol Ester and Its Different FractionsДокумент10 страницCharacteristics of Polyglycerol Ester and Its Different FractionsliliОценок пока нет
- Certificado Calidad BobinaДокумент1 страницаCertificado Calidad BobinaRoxyОценок пока нет
- 5 - FF - Fatigue MechanismДокумент34 страницы5 - FF - Fatigue MechanismmayankОценок пока нет
- A Generalized Description of The Elastic Properties of NanowiresДокумент6 страницA Generalized Description of The Elastic Properties of NanowiresHugo LivasОценок пока нет
- Cracked Slab Analysis Compared to Published ExampleДокумент8 страницCracked Slab Analysis Compared to Published ExampleGemechuОценок пока нет
- ME-PhD Admission 2023Документ1 страницаME-PhD Admission 2023Dr-Bharath Vedashantha MurthyОценок пока нет
- Limit States Method (Cec402 Assignment of Group3a)Документ50 страницLimit States Method (Cec402 Assignment of Group3a)Kingshuk MukherjeeОценок пока нет
- Mechanical Vibration Notes on Damped Systems, Multi-Degree SystemsДокумент130 страницMechanical Vibration Notes on Damped Systems, Multi-Degree SystemsMuhtasim FuadОценок пока нет
- Modern Physics SampleДокумент10 страницModern Physics SampleRohit KumarОценок пока нет
- Foundation Example 9.7Документ14 страницFoundation Example 9.7Deana WhiteОценок пока нет
- Experimental Investigation On Beams Partial Replacement Below The Neutral AxisДокумент4 страницыExperimental Investigation On Beams Partial Replacement Below The Neutral AxisamokeОценок пока нет
- Surface Plasmon PDFДокумент2 страницыSurface Plasmon PDFPatience ImaneОценок пока нет
- Plastic Analysis Notes PDFДокумент14 страницPlastic Analysis Notes PDFVineetha KrishnanОценок пока нет
- Ultra Thin Ultr-Wide Band AbsorberДокумент4 страницыUltra Thin Ultr-Wide Band AbsorberPunyatoya RautarayОценок пока нет
- The Second Law of Thermodynamics: Mehmet KanogluДокумент29 страницThe Second Law of Thermodynamics: Mehmet KanogluDarran Cairns100% (6)
- Is 1068 1993 PDFДокумент21 страницаIs 1068 1993 PDFFredoMari LCОценок пока нет
- M318D W8R MagneticoДокумент2 страницыM318D W8R MagneticoGildo RodriguesОценок пока нет
- Properties and Characteristics of MaterialsДокумент17 страницProperties and Characteristics of MaterialsBensoy YambaОценок пока нет
- Process Variation of MOSFET and MESFETДокумент1 страницаProcess Variation of MOSFET and MESFETArvindGovaОценок пока нет
- A Novel Forming Technology For Tailor-Welded BlanksДокумент9 страницA Novel Forming Technology For Tailor-Welded BlanksGabipmОценок пока нет
- Abstract Book2018Документ243 страницыAbstract Book2018SaravananОценок пока нет
- The Experimental Static Mechanical Performance of Ironed Repaired GFRP - Honeycomb Sandwich BeamsДокумент22 страницыThe Experimental Static Mechanical Performance of Ironed Repaired GFRP - Honeycomb Sandwich BeamsdownrasОценок пока нет
- Pe Product Finder Na EnpdfДокумент6 страницPe Product Finder Na Enpdfshubhendra mishraaОценок пока нет
- Transient Conduction Analysis Using Heisler ChartsДокумент14 страницTransient Conduction Analysis Using Heisler ChartsAnand KumarОценок пока нет
- Geotechnical Engineering - Conference PDFДокумент180 страницGeotechnical Engineering - Conference PDFcokiaaОценок пока нет