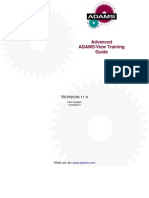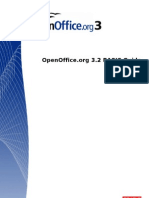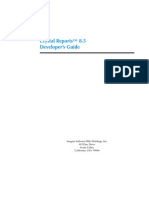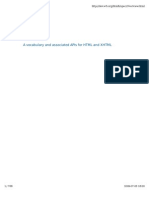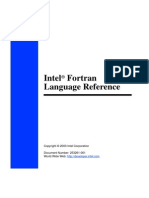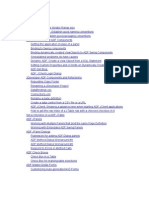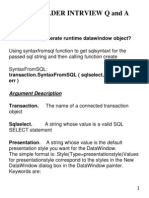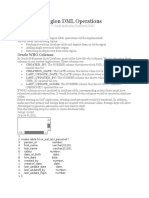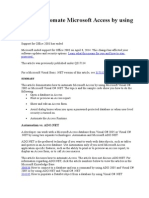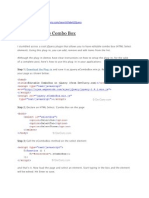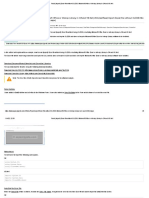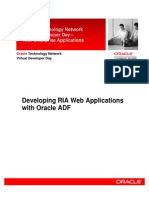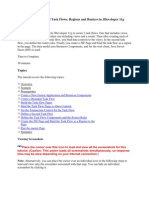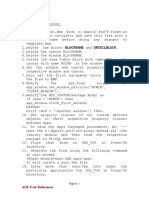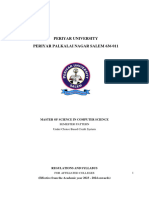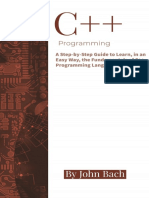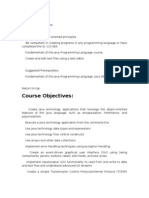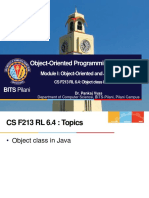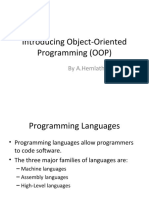Академический Документы
Профессиональный Документы
Культура Документы
Microsoft Access Language
Загружено:
Julie FranklinИсходное описание:
Авторское право
Доступные форматы
Поделиться этим документом
Поделиться или встроить документ
Этот документ был вам полезен?
Это неприемлемый материал?
Пожаловаться на этот документАвторское право:
Доступные форматы
Microsoft Access Language
Загружено:
Julie FranklinАвторское право:
Доступные форматы
Microsoft Access Language Reference Pgina 1 de 782
file://C:\WINDOWS\TEMP\~hh12D4.htm 25/11/01
Microsoft Access Language
Reference
Default location: \Program Files\Microsoft Office\Office
AccessError Method
Applies To
Application object.
Description
Microsoft Access Language Reference Pgina 2 de 782
file://C:\WINDOWS\TEMP\~hh12D4.htm 25/11/01
You can use the AccessError method to return the descriptive string associated with a Microsoft
Access error or a DAO error.
Syntax
[application.]AccessError(errornumber)
The AccessError method has the following arguments.
Remarks
You can use the AccessError method to return the descriptive string associated with a Microsoft
Access error or a DAO error when the error hasn't actually occurred.
You can use the Visual Basic Raise method to raise a Visual Basic error. Once you've raised the
error, you can determine its associated descriptive string by reading the Description property of
the Err object.
You can't use the Raise method to raise a Microsoft Access error or a DAO error. However, you
can use the AccessError method to return the descriptive string associated with these errors,
without having to generate the error.
You can use the AccessError method to return a descriptive string from within a form's Error
event.
If the Microsoft Access error has occurred, you can return the descriptive string by using either
the AccessError method or the Description property of the Visual Basic Err object.
See Also
Err object, Error object.
Example
The following function returns an error string for any valid error number:
Function ErrorString(lngError As Long) As String
Const conAppError = "Application-defined or object-defined error"
On Error Resume Next
Err.Raise lngError
If Err.Description = conAppError Then
Argument Description
application Optional. The Application object.
errornumber The number of the error for which you wish
to return a descriptive string.
Microsoft Access Language Reference Pgina 3 de 782
file://C:\WINDOWS\TEMP\~hh12D4.htm 25/11/01
ErrorString = AccessError(lngError)
ElseIf Err.Description = "" Then
MsgBox "No error string associated with this number."
Else
ErrorString = Err.Description
End If
End Function
Action Property
Applies To
Bound Object Frame control, Chart control, Unbound Object Frame control.
Description
You can use the Action property in Visual Basic to specify the operation to perform on an OLE
object.
Setting
The Action property uses the following settings.
Constant Description
acOLECreateEmbed Creates an embedded object. To
use this setting, you must first set
the control's OLETypeAllowed
property to acOLEEmbedded or
acOLEEither. Set the Class property
to the type of OLE object you want
to create. You can use the
SourceDoc property to use an
existing file as a template.
acOLECreateLink Creates a linked OLE object from
the contents of a file. To use this
setting, you must first set the
control's OLETypeAllowed and
SourceDoc properties. Set the
OLETypeAllowed property to
acOLELinked or acOLEEither. The
SourceDoc property specifies the
file used to create the OLE object.
You can also set the control's
SourceItem property (for example,
to specify a row-and-column range
if the object you're creating is a
Microsoft Excel worksheet). When
you create an OLE object by using
this setting, the control displays a
Microsoft Access Language Reference Pgina 4 de 782
file://C:\WINDOWS\TEMP\~hh12D4.htm 25/11/01
(continued)
metafile graphic image of the file
specified by the control's SourceDoc
property. If you save the OLE
object, only the link information,
such as the name of the application
that supplied the object and the
name of the linked file, is saved
because the control contains an
image of the data but no source
data.
acOLECopy Copies the object to the Clipboard.
When you copy an OLE object to the
Clipboard, all the data and link
information associated with the
object is placed on the Clipboard as
well. You can copy both linked and
embedded objects onto the
Clipboard. Using this setting is
equivalent to clicking Copy on the
Edit menu.
acOLEPaste Pastes data from the Clipboard to
the control. If the paste operation is
successful, the control's OLEType
property is set to acOLELinked or
acOLEEmbedded. If the paste
operation isn't successful, the
OLEType property is set to
acOLENone. Using the acOLEPaste
setting is equivalent to clicking Paste
on the Edit menu.
acOLEUpdate Retrieves the current data from the
application that supplied the object
and displays that data as a metafile
graphic in the control.
acOLEActivate Opens an OLE object for an
operation, such as editing. To use
this setting, you must first set the
control's Verb property. The Verb
property specifies the operation to
perform when the OLE object is
activated.
Microsoft Access Language Reference Pgina 5 de 782
file://C:\WINDOWS\TEMP\~hh12D4.htm 25/11/01
acOLEClose Closes an OLE object and ends the
connection with the application that
supplied the object. This setting
applies to embedded objects only.
Using this setting is equivalent to
clicking Close on the object's Control
menu.
acOLEDelete Deletes the specified OLE object and
frees the associated memory. This
setting enables you to explicitly
delete an OLE object. Objects are
automatically deleted when a form is
closed or when the object is updated
to a new object. You can't use the
Action property to delete a bound
OLE object from its underlying table
or query.
acOLEInsertObjDlg Displays the Insert Object dialog
box. In Form view or Datasheet
view, you display this dialog box to
enable the user to create a new
object or to link or embed an existing
object. You can use the control's
OLETypeAllowed property to
determine the type of object the
user can create (with the constant
acOLELinked, acOLEEmbedded, or
acOLEEither) by using this dialog
box.
acOLEPasteSpecialDlg Displays the Paste Special dialog
box. In Form view or Datasheet
view, you display this dialog box to
enable the user to paste an object
from the Clipboard. The dialog box
provides several options, including
pasting either a linked or embedded
object. You can use the control's
OLETypeAllowed property to
determine the type of object that
can be pasted (with the constant
acOLELinked, acOLEEmbedded, or
acOLEEither) by using this dialog
box.
Microsoft Access Language Reference Pgina 6 de 782
file://C:\WINDOWS\TEMP\~hh12D4.htm 25/11/01
You can set the Action property only by using Visual Basic. The Action property setting is an
Integer data type value.
The Action property isn't available in Design view but can be read or set in other views.
Remarks
When a control's Enabled property is set to No or its Locked property is set to Yes, you can't use
some Action property settings. The following table indicates which settings are allowed or not
allowed under these conditions.
acOLEFetchVerbs Updates the list of verbs an OLE
object supports. To display the list
of verbs, use the ObjectVerbs and
ObjectVerbsCount properties.
Setting Enabled =
No
Locked = Yes
acOLECreateEmbed Not allowed Not allowed
acOLECreateLink Not allowed Not allowed
acOLECopy Allowed Allowed
acOLEPaste Not allowed Not allowed
acOLEUpdate Not allowed Not allowed
acOLEActivate Allowed Allowed
acOLEClose Not allowed Allowed
acOLEDelete Not allowed Not allowed
acOLEInsertObjDlg Not allowed Not allowed
acOLEPasteSpecialDlg Not allowed Not allowed
Microsoft Access Language Reference Pgina 7 de 782
file://C:\WINDOWS\TEMP\~hh12D4.htm 25/11/01
See Also
AutoActivate property, Class property, Enabled, Locked properties, ObjectVerbs property,
ObjectVerbsCount property, OLEType property, OLETypeAllowed property, SourceDoc property,
SourceItem property, UpdateOptions property, Verb property.
Example
The following example creates a linked OLE object using an unbound object frame named OLE1
and sizes the control to display the object's entire contents when the user clicks a command
button.
Sub Command1_Click
OLE1.Class = "Excel.Sheet" ' Set class name.
OLE1.OLETypeAllowed = acOLELinked ' Specify type of object.
OLE1.SourceDoc = "C:\Excel\Oletext.xls" ' Specify source file.
OLE1.SourceItem = "R1C1:R5C5" ' Specify data to create link to.
OLE1.Action = acOLECreateLink ' Create linked object.
OLE1.SizeMode = acOLESizeZoom ' Adjust control size.
End Sub
Activate, Deactivate Events
Applies To
Form, Report.
Description
l The Activate event occurs when a form or report receives the focus and becomes the
active window.
l The Deactivate event occurs when a form or report loses the focus to a Table, Query,
Form, Report, Macro, or Module window, or to the Database window.
Note The Deactivate event doesn't occur when a form or report loses the focus to a dialog box,
to a form for which the PopUp property is set to Yes, or to a window in another application.
Remarks
To run a macro or event procedure when these events occur, set the OnActivate or
OnDeactivate property to the name of the macro or to [Event Procedure].
You can make a form or report active by opening it, clicking it or a control on it, or by using the
SetFocus method in Visual Basic (for forms only).
The Activate event can occur only when a form or report is visible.
The Activate event occurs before the GotFocus event; the Deactivate event occurs after the
acOLEFetchVerbs Not allowed Allowed
Microsoft Access Language Reference Pgina 8 de 782
file://C:\WINDOWS\TEMP\~hh12D4.htm 25/11/01
LostFocus event.
When you switch between two open forms, the Deactivate event occurs for the form being
switched from, and the Activate event occurs for the form being switched to. If the forms
contain no visible, enabled controls, the LostFocus event occurs for the first form before the
Deactivate event, and the GotFocus event occurs for the second form after the Activate event.
When you first open a form, the following events occur in this order:
Open Load Resize Activate Current
When you close a form, the following events occur in this order:
Unload Deactivate Close
See Also
Current event, Event properties, GotFocus, LostFocus events, GoToRecord action, Load, Unload
events, Open, Close events, Resize event, SetFocus method.
Activate, Deactivate Events Event Procedures
Description
To create an event procedure that runs when the Activate or Deactivate event occurs, set the
OnActivate or OnDeactivate property to [Event Procedure], and click the Build button.
Syntax
Private Sub Form_Activate( )
Private Sub Report_Activate( )
Private Sub Form_Deactivate( )
Private Sub Report_Deactivate( )
Remarks
You can use Activate and Deactivate event procedures to display and hide custom toolbars. If
you use a Deactivate event procedure to hide a custom toolbar on a form, also make sure to hide
the toolbar in response to the Unload event for the form, because the Deactivate event doesn't
occur when a form is unloaded. Don't use the GotFocus or LostFocus event to display or hide a
toolbar on a form, because these events aren't triggered on forms that contain enabled controls.
You can't cancel the Activate or Deactivate event.
See Also
Microsoft Access Language Reference Pgina 9 de 782
file://C:\WINDOWS\TEMP\~hh12D4.htm 25/11/01
Activate, Deactivate events macros.
Example
The following example shows how to display a custom toolbar named CustomToolbar when a form
receives the focus and to hide it when the focus moves to a different window.
To try the example, add the following event procedure to a form that has a custom toolbar called
CustomToolbar.
Private Sub Form_Activate()
' Display custom toolbar.
DoCmd.ShowToolbar "CustomToolbar", acToolbarYes
End Sub
Private Sub Form_Deactivate()
' Hide custom toolbar.
DoCmd.ShowToolbar "CustomToolbar", acToolbarNo
End Sub
Activate, Deactivate Events Macros
Description
To run a macro when the Activate or Deactivate event occurs, set the OnActivate or
OnDeactivate property to the name of the macro.
Remarks
You can use the ShowToolbar action in an Activate or Deactivate macro to display or hide a
custom toolbar. Use the Activate or Deactivate event to display or hide custom toolbars when
you have more than one form loaded at a time. If you have only one form loaded at a time, you
can use the Open and Close events.
If you use a Deactivate macro to hide a custom toolbar on a form, also make sure to hide the
toolbar in response to the Unload event for the form, because the Deactivate event doesn't
occur when a form is unloaded. Don't use the GotFocus or LostFocus event to display or hide a
custom toolbar on a form, because these events aren't triggered on forms that contain enabled
controls.
You can't use the CancelEvent action in an Activate or Deactivate macro.
See Also
Activate, Deactivate events event procedures.
ActiveControl Property
Applies To
Microsoft Access Language Reference Pgina 10 de 782
file://C:\WINDOWS\TEMP\~hh12D4.htm 25/11/01
Screen object.
Description
You can use the ActiveControl property together with the Screen object to identify or refer to
the control that has the focus.
Setting
This property setting contains a reference to the Control object that has the focus at run time.
This property is available by using a macro or Visual Basic and is read-only in all views.
Remarks
You can use the ActiveControl property to refer to the control that has the focus at run time
together with one of its properties or methods. The following example assigns the name of the
control with the focus to the strControlName variable:
Dim ctlCurrentControl As Control
Dim strControlName As String
Set ctlCurrentControl = Screen.ActiveControl
strControlName = ctlCurrentControl.Name
If no control has the focus when you use the ActiveControl property, or if all of the active form's
controls are hidden or disabled, an error occurs.
See Also
ActiveDatasheet property, ActiveForm property, ActiveReport property, Me property.
Example
The following example assigns the active control to the ctlCurrentControl variable and then takes
different actions depending on the value of the control's Name property.
Dim ctlCurrentControl As Control
Set ctlCurrentControl = Screen.ActiveControl
If ctlCurrentControl.Name = "txtCustomerID" Then
. ' Do this.
.
.
ElseIf ctlCurrentControl.Name = "btnCustomerDetails" Then
. ' Do this.
.
.
End If
ActiveDatasheet Property
Applies To
Microsoft Access Language Reference Pgina 11 de 782
file://C:\WINDOWS\TEMP\~hh12D4.htm 25/11/01
Screen object.
Description
You can use the ActiveDatasheet property together with the Screen object to identify or refer to
the datasheet that has the focus.
Setting
The ActiveDatasheet property setting contains the datasheet object that has the focus at run
time.
This property is available by using a macro or Visual Basic and is read-only in all views.
Remarks
You can use this property to refer to an active datasheet together with one of its properties or
methods. For example, the following code uses the ActiveDatasheet property to reference the
top row of the selection in the active datasheet.
TopRow = Screen.ActiveDatasheet.SelTop
See Also
ActiveControl property, ActiveForm property, ActiveReport property, SelHeight, SelWidth
properties, SelTop, SelLeft properties.
Example
The following example uses the ActiveDatasheet property to identify the datasheet cell with
the focus, or if more than one cell is selected, the location of the first row and column in the
selection.
Sub GetSelection()
Dim objDatasheet As Object
Dim lngFirstRow As Long, lngFirstColumn As Long
Const conNoActiveDatasheet = 2484
On Error GoTo GetSelection_Err
Set objDatasheet = Screen.ActiveDatasheet
lngFirstRow = objDatasheet.SelTop
lngFirstColumn = objDatasheet.SelLeft
MsgBox "The first item in this selection is located at " _
& "Row " & lngFirstRow & ", Column " & lngFirstColumn
GetSelection_Bye:
Exit Sub
GetSelection_Err:
If Err = conNoActiveDatasheet Then
Resume GetSelection_Bye
End If
End Sub
ActiveForm Property
Applies To
Microsoft Access Language Reference Pgina 12 de 782
file://C:\WINDOWS\TEMP\~hh12D4.htm 25/11/01
Screen object.
Description
You can use the ActiveForm property together with the Screen object to identify or refer to the
form that has the focus.
Setting
This property setting contains a reference to the Form object that has the focus at run time.
This property is available by using a macro or Visual Basic and is read-only in all views.
Remarks
You can use the ActiveForm property to refer to an active form together with one of its
properties or methods. The following example displays the Name property setting of the active
form:
Dim frmCurrentForm As Form
Set frmCurrentForm = Screen.ActiveForm
MsgBox "Current form is " & frmCurrentForm.Name
If a subform has the focus, ActiveForm refers to the main form. If no form or subform has the
focus when you use the ActiveForm property, an error occurs.
See Also
ActiveControl property, ActiveDatasheet property, ActiveReport property, Me property.
ActiveReport Property
Applies To
Screen object.
Description
You can use the ActiveReport property together with the Screen object to identify or refer to
the report that has the focus.
Setting
This property setting contains a reference to the Report object that has the focus at run time.
This property is available only by using a macro or Visual Basic and is read-only in all views.
Remarks
Microsoft Access Language Reference Pgina 13 de 782
file://C:\WINDOWS\TEMP\~hh12D4.htm 25/11/01
You can use the ActiveReport property to refer to an active report together with one of its
properties or methods. The following example displays the Name property setting of the active
report:
Dim rptCurrentReport As Report
Set rptCurrentReport = Screen.ActiveReport
MsgBox "Current report is " & rptCurrentReport.Name
If no report has the focus when you use the ActiveReport property, an error occurs.
See Also
ActiveControl property, ActiveDatasheet property, ActiveForm property, Me property.
Add Method (Pages Collection)
Applies To
Pages collection.
Description
The Add method adds a new Page object to the Pages collection of a tab control.
Syntax
object.Add [before]
The Add method has the following arguments.
Remarks
Argument Description
object The Pages collection of a tab control.
before An integer that specifies the index of
the Page object before which the new
Page object should be added. The index
of the Page object corresponds to the
value of the PageIndex property for
that Page object. If you omit this
argument, the new Page object is
added to the end of the collection.
Microsoft Access Language Reference Pgina 14 de 782
file://C:\WINDOWS\TEMP\~hh12D4.htm 25/11/01
The first Page object in the Pages collection corresponds to the leftmost page in the tab control
and has an index of 0. The second Page object is immediately to the right of the first page and
has an index of 1, and so on for all the Page objects in the tab control.
If you specify 0 for the before argument, the new Page object is added before the first Page
object in the Pages collection. The new Page object then becomes the first Page object in the
collection, with an index of 0.
You can add a Page object to the Pages collection of a tab control only when the form is in
Design view.
See Also
Remove method (Pages collection).
Example
The following example adds a page to a tab control on a form that's in Design view. To try this
example, create a new form named Form1 with a tab control named TabCtl0. Paste the following
code into a standard module and run it:
Function AddPage() As Boolean
Dim frm As Form
Dim tbc As TabControl, pge As Page
On Error GoTo Error_AddPage
Set frm = Forms!Form1
Set tbc = frm!TabCtl0
tbc.Pages.Add
AddPage = True
Exit_AddPage:
Exit Function
Error_AddPage:
MsgBox Err & ": " & Err.Description
AddPage = False
Resume Exit_AddPage
End Function
The next example removes pages from the tab control:
Function RemovePage() As Boolean
Dim frm As Form
Dim tbc As TabControl, pge As Page
On Error GoTo Error_RemovePage
Set frm = Forms!Form1
Set tbc = frm!TabCtl0
tbc.Pages.Remove
RemovePage = True
Exit_RemovePage:
Exit Function
Error_RemovePage:
MsgBox Err & ": " & Err.Description
RemovePage = False
Resume Exit_RemovePage
End Function
Microsoft Access Language Reference Pgina 15 de 782
file://C:\WINDOWS\TEMP\~hh12D4.htm 25/11/01
AddColon, AutoLabel Properties
Applies To
Bound Object Frame control, Chart control, Check Box control, Combo Box control, Command
Button control, List Box control, Option Button control, Option Group control, Subform/Subreport
control, Text Box control, Toggle Button control.
Description
l The AddColon property specifies whether a colon follows the text in labels for new controls.
l The AutoLabel property specifies whether labels are automatically created and attached to
new controls.
Setting
The AddColon property uses the following settings.
The AutoLabel property uses the following settings.
You can set these properties only by using a control's default control style or the DefaultControl
method in Visual Basic.
Remarks
Changes to the default control style setting affect only controls created on the current form or
report. To change the default control style for all new forms or reports that you create without
Setting Description
Yes A colon follows the text in labels for new
controls.
No A colon doesn't follow the text in labels for
new controls.
Setting Description
Yes A label is attached to new controls.
No A label isn't attached to new controls.
Microsoft Access Language Reference Pgina 16 de 782
file://C:\WINDOWS\TEMP\~hh12D4.htm 25/11/01
using a Microsoft Access wizard, see Specify a new template for forms and reports.
See Also
LabelAlign, TextAlign properties.
AddFromFile Method (Module Object)
Applies To
Module object.
Description
The AddFromFile method adds the contents of a text file to a Module object. The Module object
may represent a standard module or a class module.
Syntax
object.AddFromFile filename
The AddFromFile method has the following arguments.
Remarks
The AddFromFile method places the contents of the specified text file immediately after the
Declarations section and before the first procedure in the module if it contains other procedures.
The AddFromFile method enables you to import code or comments stored in a text file.
In order to add the contents of a file to a form or report module, the form or report must be open
in form Design view or report Design view. In order to add the contents of a file to a standard
module or class module, the module must be open.
See Also
AddFromString method.
Argument Description
object A Module object.
filename The name and full path of a text (.txt)
file or another file that stores text in an
ANSI format.
Microsoft Access Language Reference Pgina 17 de 782
file://C:\WINDOWS\TEMP\~hh12D4.htm 25/11/01
Example
The following function uses the AddFromString and AddFromFile methods to add a string and the
contents of a text file to a standard module:
Function AddTextToModule(strModuleName As String, strFileName As String, _
strText As String) As Boolean
Dim mdl As Module
On Error GoTo Error_AddTextToModule
DoCmd.OpenModule strModuleName
Set mdl = Modules(strModuleName)
mdl.AddFromFile strFileName
mdl.AddFromString strText
AddTextToModule = True
Exit_AddTextToModule:
Exit Function
Error_AddTextToModule:
MsgBox Err & ": " & Err.Description
AddTextToModule = False
Resume Exit_AddTextToModule
End Function
You could call the preceding function from a procedure such as the following. Create a text file
called Functions.txt, add some Visual Basic procedures, and save it in the My Documents
directory. Then paste both the preceding procedure and the following procedure into a new
standard module in the Northwind sample database. Run the following procedure:
Sub AddFunctionsFromText()
Dim strModuleName As String, strFileName As String
Dim strText As String
strModuleName = "Utility Functions"
strFileName = "C:\My Documents\Functions.txt"
strText = "Public intX As Integer" & vbCrLf _
& "Const conPathName As String = " _
& """C:\Program Files\Microsoft Office\Office\Samples\"""
If AddTextToModule(strModuleName, strFileName, strText) = True Then
Debug.Print "String and file contents added successfully."
Else
Debug.Print "String and file contents not added successfully."
End If
End Sub
The next example creates a new form and adds a string and the contents of the Functions.txt
file to its module. Run the following procedure from a standard module:
Sub AddTextToFormModule()
Dim frm As Form, mdl As Module
Set frm = CreateForm
Set mdl = frm.Module
mdl.AddFromString "Public intY As Integer"
mdl.AddFromFile "C:\My Documents\Functions.txt"
End Sub
AddFromFile Method (References Collection)
Applies To
Microsoft Access Language Reference Pgina 18 de 782
file://C:\WINDOWS\TEMP\~hh12D4.htm 25/11/01
Reference object.
Description
The AddFromFile method creates a reference to a type library in a specified file.
Syntax
Set object = References.AddFromFile(filename)
The AddFromFile method has the following arguments.
Remarks
The following table lists types of files that commonly contain type libraries.
See Also
AddFromGUID method, InsertLines method.
Example
Argument Description
object A Reference object.
filename A string expression that evaluates to
the full path and file name of the file
containing the type library to which you
wish to set a reference.
File extension Type of file
.olb, .tlb Type library file
.mdb, .mda, .mde Database
.exe, .dll Executable file
.ocx ActiveX control
Microsoft Access Language Reference Pgina 19 de 782
file://C:\WINDOWS\TEMP\~hh12D4.htm 25/11/01
The following example creates a reference to a specified type library:
Function ReferenceFromFile(strFileName As String) As Boolean
Dim ref As Reference
On Error GoTo Error_ReferenceFromFile
' Create new reference.
Set ref = References.AddFromFile(strFileName)
ReferenceFromFile = True
Exit_ReferenceFromFile:
Exit Function
Error_ReferenceFromFile:
MsgBox Err & ": " & Err.Description
ReferenceFromFile = False
Resume Exit_ReferenceFromFile
End Function
You could call this function by using a procedure such as the following, which creates a
reference to the calendar control:
Sub CreateCalendarReference()
If ReferenceFromFile("C:\Windows\System\Mscal.ocx") = True Then
MsgBox "Reference to calendar control created successfully."
Else
MsgBox "Reference to calendar control not created successfully."
End If
End Sub
AddFromGUID Method
Applies To
Reference object.
Description
The AddFromGUID method creates a Reference object based on the GUID that identifies a type
library.
Syntax
object.AddFromGUID(guid)
The AddFromGUID method has the following arguments.
Argument Description
object A Reference object.
Microsoft Access Language Reference Pgina 20 de 782
file://C:\WINDOWS\TEMP\~hh12D4.htm 25/11/01
Remarks
The GUID property returns the GUID for a specified Reference object. If you've stored the value
of the GUID property, you can use it to re-create a reference that's been broken.
See Also
AddFromFile method (References collection), GUID property, Major property, Minor property.
AddFromString Method
Applies To
Module object.
Description
The AddFromString method adds a string to a Module object. The Module object may represent a
standard module or a class module.
Syntax
object.AddFromString stringexpression
The AddFromString method has the following arguments.
Remarks
The AddFromString method places the contents of a string after the Declarations section and
before the first existing procedure in the module if the module contains other procedures.
In order to add a string to a form or report module, the form or report must be open in form
Design view or report Design view. In order to add a string to a standard module or class module,
the module must be open.
guid A GUID that identifies a type library.
Argument Description
object A Module object.
stringexpression A string expression.
Microsoft Access Language Reference Pgina 21 de 782
file://C:\WINDOWS\TEMP\~hh12D4.htm 25/11/01
See Also
AddFromFile method (Module object).
Example
See the AddFromFile method (Module object) example.
AddMenu Action
Description
You can use the AddMenu action to create:
l A custom menu bar for a form or report. The custom menu bar replaces the built-in menu
bar for the form or report.
l A custom shortcut menu for a form, form control, or report. The custom shortcut menu
replaces the built-in shortcut menu for the form, form control, or report.
l A global menu bar. The global menu bar replaces the built-in menu bar for all Microsoft
Access windows, except where you've added a custom menu bar for a form or report.
l A global shortcut menu. The global shortcut menu replaces the built-in shortcut menu for
fields in table and query datasheets, forms in Form view, Datasheet view, and Print
Preview, and reports in Print Preview, except where you've added a custom shortcut menu
for a form, form control, or report.
Note While you can still create all these types of custom menus by using macros containing
AddMenu actions in Microsoft Access 97 (and any existing custom menus you've created by using
macros will still work), it's recommended that you create them by using the Customize dialog box,
available by pointing to Toolbars on the View menu and clicking Customize. While the Customize
dialog box is displayed, you can easily create a new menu or customize a built-in menu.
Setting
The AddMenu action has the following arguments.
Action
argument
Description
Menu Name The name of the drop-down menu to
add to the custom menu bar or global
menu bar. Enter the menu name in the
Menu Name box in the Action Arguments
section of the Macro window. This is a
required argument for custom menu bars
and global menu bars. This argument is
ignored for custom shortcut menus and
global shortcut menus.
Microsoft Access Language Reference Pgina 22 de 782
file://C:\WINDOWS\TEMP\~hh12D4.htm 25/11/01
Remarks
To create a custom menu bar, a custom shortcut menu, a global menu bar, or a global shortcut
menu by using macros, you must do the following:
1. Create a menu bar macro that contains an AddMenu action for each drop-down menu you
want on the custom menu bar or global menu bar. For custom shortcut menus and global
shortcut menus, the menu bar macro should contain just one AddMenu action.
2. Assign commands to each drop-down menu by creating a macro group for each menu. Each
command runs the set of actions defined by a macro in this macro group. For custom
shortcut menus and global shortcut menus, create just one macro group in which each
macro contains the set of actions for one of the commands in the shortcut menu.
3. Attach the menu bar macro to the appropriate Microsoft Access object: For custom menu
bars, enter the name of the menu bar macro in the MenuBar property for the form or
report.
For custom shortcut menus, enter the name of the menu bar macro in the ShortcutMenuBar
property for the form, form control, or report.
For global menu bars, click Startup on the Tools menu, then in the Startup dialog box enter
the name of the menu bar macro in the Menu Bar box.
For global shortcut menus, click Startup on the Tools menu, then in the Startup dialog box
enter the name of the menu bar macro in the Shortcut Menu Bar box.
Each menu on the menu bar requires a separate AddMenu action.
To create an access key so that you
can use the keyboard to choose the
menu, type an ampersand (&) before
the letter you want to be the access
key. This letter will be underlined in the
menu name on the menu bar.
Menu Macro
Name
The name of the macro group that
contains the macros for the menu's
commands. This is a required argument.
If you run a macro containing the
AddMenu action in a library database,
Microsoft Access looks for the macro
group with this name in the current
database only.
Status Bar
Text
The text to display in the status bar
when the menu is selected. This
argument is ignored for custom shortcut
menus and global shortcut menus.
Microsoft Access Language Reference Pgina 23 de 782
file://C:\WINDOWS\TEMP\~hh12D4.htm 25/11/01
The custom and global menu bars and shortcut menus replace the built-in menu bars and
shortcut menus for the objects they're attached to. If you want to retain certain Microsoft
Access commands to use on these menus, use the RunCommand action to put the commands
into the macro groups for the desired menus.
You can run a macro from a menu command by using the RunMacro action in the macro for the
command.
Note AddMenu actions can be used only in a menu bar macro specified by the MenuBar or
ShortcutMenuBar property of a form, form control, or report, or by the Menu Bar box or Shortcut
Menu Bar box in the Startup dialog box, available by clicking Startup on the Tools menu. Menu
bar macros should contain only AddMenu actions.
When you specify a menu bar macro for a form or report or for the database, Microsoft Access
runs this menu bar macro whenever the form, report, or database is opened. If you make
changes to the menu bar macro or the macro groups that define the commands on the drop-
down menus while the form, report, or database is open, you must close the form, report, or
database and reopen it to see the changes in the custom menu bar and its menus.
When you are creating the macro groups that contain the commands for a custom menu, the
following information applies:
l In the macro group, the name in the Macro Name column for each macro will be the
command name. The text in the Comment column in that row will appear in the status bar
when you choose the command.
l To create a line between two menu commands, type a hyphen (-) in the Macro Name
column between the appropriate menu commands.
l To create an access key so that you can use the keyboard to choose the command, type
an ampersand (&) before the letter you want to be the access key in the command name.
This letter will be underlined on the menu.
You can create a submenu for a custom menu or a custom shortcut menu by using the AddMenu
action in a macro group specified by the Menu Macro Name argument. If you put an AddMenu
action in such a macro group, Microsoft Access creates a submenu with the menu name and
status bar text specified by the Menu Name and Status Bar Text arguments for this AddMenu
action. The submenu contains the commands defined by the macros in the macro group specified
by the Menu Macro Name argument for the AddMenu action. The Macro Name and Comment
columns of such an AddMenu action (which normally specify the command name and status bar
text for a command on the custom menu) are ignored, since this action defines a submenu, not a
command on the top-level menu. You can create multiple levels of submenus by using AddMenu
actions in the macro groups for each level of menu.
Macro conditions are supported in the top-level menu bar macro only. In other words, you can
use a condition in a menu bar macro to determine if a particular menu will be displayed on the
custom menu bar or global menu bar, but only for the menus on the top level of the menu bar.
You can't use conditions to display or hide commands or submenus on the menus. You can also
use a condition to hide or show a custom shortcut menu or global shortcut menu.
The AddMenu action isn't available in Visual Basic. You can, however, set the MenuBar or
ShortcutMenuBar property in Visual Basic to attach a custom menu bar or custom shortcut menu
to a form, form control, or report. You can set the StartupMenuBar property (the programmatic
equivalent of setting the Menu Bar box) to create a global menu bar. You can also set the
MenuBar property of the Application object to create a global menu bar. Similarly, you can set
Microsoft Access Language Reference Pgina 24 de 782
file://C:\WINDOWS\TEMP\~hh12D4.htm 25/11/01
the StartupShortcutMenuBar property (the programmatic equivalent of setting the Shortcut Menu
Bar box) or the ShortcutMenuBar property of the Application object to create a global shortcut
menu.
See Also
Application object, Event properties, MenuBar property, ShortcutMenuBar property,
StartupMenuBar property, StartupShortcutMenuBar property.
AddToFavorites Method
Applies To
Application object, Command Button control.
Description
The AddToFavorites method adds a hyperlink address to the Favorites folder.
Syntax
object.hyperlink.AddToFavorites
The AddToFavorites method has the following arguments.
Remarks
When applied to the Application object, the AddToFavorites method adds the name of the
current database to the Favorites folder. For example, if you're working in the Northwind sample
database, applying the AddToFavorites method to the Application object adds the hyperlink
address of the Northwind database to the Favorites folder.
When applied to a Control object, the AddToFavorites method adds the hyperlink address
contained in a control to the Favorites folder. The Favorites folder is installed in the Windows
folder by default.
Argument Description
object The Application object, or a Control
object that contains a hyperlink. Label,
command button, and image controls
can contain hyperlinks.
hyperlink The hyperlink of the Control object.
Microsoft Access Language Reference Pgina 25 de 782
file://C:\WINDOWS\TEMP\~hh12D4.htm 25/11/01
The AddToFavorites method has the same effect as clicking AddToFavorites on the Favorites
menu on the Web toolbar when the document whose address you wish to add is open.
See Also
Follow method, FollowHyperlink method.
Example
The following example sets the HyperlinkAddress property of a command button. When the user
clicks the command button, the address is added to the Favorites folder by using the
AddToFavorites method.
To try this example, create a new form and add a command button named Command0. Paste the
following code into the form's module. Switch to Form view and click the command button.
Private Sub Form_Load()
Me!Command0.HyperlinkAddress = "http://www.microsoft.com/"
End Sub
Private Sub Command0_Click()
Me!Command0.Hyperlink.AddToFavorites
End Sub
AfterDelConfirm Event
See Delete, BeforeDelConfirm, AfterDelConfirm Events.
AfterInsert Event
See BeforeInsert, AfterInsert Events.
AfterUpdate Event
See BeforeUpdate, AfterUpdate Events.
Alias Property
Applies To
Action query, Crosstab query, Parameter query, Query field, Select query, SQL-Specific query.
Microsoft Access Language Reference Pgina 26 de 782
file://C:\WINDOWS\TEMP\~hh12D4.htm 25/11/01
Description
You can use the Alias property to specify a custom name for a source table or query when you
use the same table or query more than once in the same query.
Note The Alias property applies only to tables or queries when they are used as the source of
data in a query.
Setting
You can use a string expression to set the Alias property to any name not currently being used in
the database. You set this property in query Design view by right-clicking the field list in the
query design grid and clicking Properties.
You can set the Alias property in SQL view of the Query window by using an AS clause in the
SQL statement.
Remarks
You must use an alias when creating a self-join in an SQL statement.
When you add a table or query to a query, Microsoft Access automatically sets the Alias property
to the name of the table or query. If a second instance of the same table or query is added,
Microsoft Access sets the Alias property to the object name plus an underscore and a 1 ("_1").
Creating an alias doesn't change the name of the table or query it only specifies another name
that can also be used to refer to the table or query. For example, in a query containing a self-
join that shows employees and their managers, you would use two copies of the Employees table.
Microsoft Access automatically calls the duplicate table Employees_1. To give this table a more
meaningful name, you could set its Alias property to Managers.
Example
The following example sets the RecordSource property for a form to an SQL statement that uses
the AS clause to specify Managers as the alias for the Employees table.
Dim strGetSQL AS String
strGetSQL = "SELECT Employees.FirstName, Employees.LastName, " _
& "Employees.Title, Managers.FirstName, Managers.LastName " _
& "FROM Employees INNER JOIN Employees AS Managers " _
& "ON Employees.ReportsTo = Managers.EmployeeID; "
Forms!Form1.RecordSource = strGetSQL
The next example uses a self-join to show employees and their managers. It uses the AS clause
to set the Alias property of the duplicate Employees table to Managers. You enter the following
SQL statement in SQL view of the Query window.
SELECT Employees.FirstName, Employees.LastName, Employees.Title, Managers.FirstName, Managers.LastName
FROM Employees INNER JOIN Employees AS Managers
ON Employees.ReportsTo = Managers.EmployeeID;
AllowAdditions Property
Microsoft Access Language Reference Pgina 27 de 782
file://C:\WINDOWS\TEMP\~hh12D4.htm 25/11/01
Applies To
Form.
Description
You can use the AllowAdditions property to specify whether a user can add a record when using
a form.
Setting
The AllowAdditions property uses the following settings.
You can set the AllowAdditions property by using the form's property sheet, a macro, or Visual
Basic.
Remarks
Set the AllowAdditions property to No to allow users to view or edit existing records but not add
new records.
If you want to prevent changes to existing records (make a form read-only), set the
AllowAdditions, AllowDeletions, and AllowEdits properties to No. You can also make records read-
only by setting the RecordsetType property to Snapshot.
If you want to open a form for data entry only, set the form's DataEntry property to Yes.
When the AllowAdditions property is set to No, the Data Entry command on the Records menu
isn't available.
Note When the Data Mode argument of the OpenForm action is used, Microsoft Access will
override a number of form property settings. If the Data Mode argument of the OpenForm action
is set to Edit, Microsoft Access will open the form with the following property settings:
l AllowEdits Yes
l AllowDeletions Yes
l AllowAdditions Yes
l DataEntry No
Setting Description Visual Basic
Yes (Default) The user can add
new records.
True 1)
No The user can't add new
records.
False (0)
Microsoft Access Language Reference Pgina 28 de 782
file://C:\WINDOWS\TEMP\~hh12D4.htm 25/11/01
To prevent the OpenForm action from overriding any of these existing property settings, omit the
Data Mode argument setting so that Microsoft Access will use the property settings defined by
the form.
See Also
AllowDeletions property, AllowEdits property, DataEntry property, OpenForm action, OpenForm
method, RecordsetType property.
Example
The following example examines the ControlType property for all controls on a form. For each
label and text box control, the procedure toggles the SpecialEffect property for those controls.
When the label controls' SpecialEffect property is set to Shadowed and the text box controls'
SpecialEffect property is set to Normal and the AllowAdditions, AllowDeletions, and AllowEdits
properties are all set to True, the intCanEdit variable is toggled to allow editing of the underlying
data.
Sub ToggleControl(frm As Form)
Dim ctl As Control
Dim intI As Integer, intCanEdit As Integer
Const conTransparent = 0
Const conWhite = 16777215
For Each ctl in frm.Controls
With ctl
Select Case .ControlType
Case acLabel
If .SpecialEffect = acEffectShadow Then
.SpecialEffect = acEffectNormal
.BorderStyle = conTransparent
intCanEdit = True
Else
.SpecialEffect = acEffectShadow
intCanEdit = False
End If
Case acTextBox
If .SpecialEffect = acEffectNormal Then
.SpecialEffect = acEffectSunken
.BackColor = conWhite
Else
.SpecialEffect = acEffectNormal
.BackColor = frm.Detail.BackColor
End If
End Select
End With
Next ctl
If intCanEdit = False Then
With frm
.AllowAdditions = False
.AllowDeletions = False
.AllowEdits = False
End With
Else
With frm
.AllowAdditions = True
.AllowDeletions = True
.AllowEdits = True
End With
End If
End Sub
AllowAutoCorrect Property
Microsoft Access Language Reference Pgina 29 de 782
file://C:\WINDOWS\TEMP\~hh12D4.htm 25/11/01
Applies To
Combo Box control, Text Box control.
Description
You can use the AllowAutoCorrect property to specify whether a text box or a combo box control
will automatically correct entries made by the user.
Setting
The AllowAutoCorrect property uses the following settings.
You can set the AllowAutoCorrect property by using a control's property sheet, a macro, or
Visual Basic. You can set the default for this property by using a control's default control style or
the DefaultControl method in Visual Basic.
Remarks
The AutoCorrect dialog box is available by clicking AutoCorrect on the Tools menu.
See Also
DefaultControl method.
AllowBreakIntoCode Property
Applies To
Database object.
Description
You can use the AllowBreakIntoCode property to specify whether or not the user can view Visual
Basic code after a run-time error occurs in a module.
Setting Description Visual Basic
Yes (Default) Entries are automatically corrected
according to the settings in the AutoCorrect
dialog box.
True (1)
No Entries aren't corrected. False (0)
Microsoft Access Language Reference Pgina 30 de 782
file://C:\WINDOWS\TEMP\~hh12D4.htm 25/11/01
Setting
The AllowBreakIntoCode property uses the following settings.
The easiest way to set this property is by using the Allow Viewing Code After Error option in the
Advanced section of the Startup dialog box, available by clicking Startup on the Tools menu. You
can also set this property by using a macro or Visual Basic.
To set the AllowBreakIntoCode property by using a macro or Visual Basic, you must first either
set the property in the Startup dialog box once or create the property by using the
CreateProperty method and append it to the Properties collection of the Database object.
Remarks
You should make sure the AllowBreakIntoCode property is set to True when debugging an
application.
If the AllowSpecialKeys property is set to True, you can still press CTRL+BREAK to pause
execution of Visual Basic code, even if the AllowBreakIntoCode property is set to False.
This property's setting doesn't take effect until the next time the application database opens.
See Also
AllowSpecialKeys property, CreateProperty method ("DAO Language Reference"), Properties
collection ("DAO Language Reference").
Example
The following example shows a procedure named SetStartupProperties that passes the name of
the property to be set, its data type, and its desired setting. The general purpose procedure
ChangeProperty attempts to set the startup property and, if the property isn't found, uses the
CreateProperty method to append it to the Properties collection of the Database object. This is
necessary because these properties don't appear in the Properties collection until they've been
set or changed at least once.
Sub SetStartupProperties()
ChangeProperty "StartupForm", dbText, "Customers"
ChangeProperty "StartupShowDBWindow", dbBoolean, False
ChangeProperty "StartupShowStatusBar", dbBoolean, False
ChangeProperty "AllowBuiltinToolbars", dbBoolean, False
ChangeProperty "AllowFullMenus", dbBoolean, True
Setting Description
True (1) Enable the Debug button on the dialog box
that appears when a run-time error
occurs.
False (0) Disable the Debug button.
Microsoft Access Language Reference Pgina 31 de 782
file://C:\WINDOWS\TEMP\~hh12D4.htm 25/11/01
ChangeProperty "AllowBreakIntoCode", dbBoolean, False
ChangeProperty "AllowSpecialKeys", dbBoolean, True
ChangeProperty "AllowBypassKey", dbBoolean, True
End Sub
Function ChangeProperty(strPropName As String, varPropType As Variant, _
varPropValue As Variant) As Integer
Dim dbs As Database, prp As Property
Const conPropNotFoundError = 3270
Set dbs = CurrentDb
On Error GoTo Change_Err
dbs.Properties(strPropName) = varPropValue
ChangeProperty = True
Change_Bye:
Exit Function
Change_Err:
If Err = conPropNotFoundError Then ' Property not found.
Set prp = dbs.CreateProperty(strPropName, _
varPropType, varPropValue)
dbs.Properties.Append prp
Resume Next
Else
' Unknown error.
ChangeProperty = False
Resume Change_Bye
End If
End Function
AllowBuiltInToolbars Property
Applies To
Database object.
Description
You can use the AllowBuiltInToolbars property to specify whether or not the user can display
Microsoft Access built-in toolbars. For example, you can use the AllowBuiltInToolbars property to
prevent a user from seeing a Microsoft Access built-in toolbar within a database application.
Setting
The AllowBuiltInToolbars property uses the following settings.
Setting Description
True (1) Allow built-in toolbars to be displayed.
False (0) Don't allow built-in toolbars to be
displayed.
Microsoft Access Language Reference Pgina 32 de 782
file://C:\WINDOWS\TEMP\~hh12D4.htm 25/11/01
The easiest way to set this property is by using the Allow Built-in Toolbars option in the Startup
dialog box, available by clicking Startup on the Tools menu. You can also set this property by
using a macro or Visual Basic.
To set the AllowBuiltInToolbars property by using a macro or Visual Basic, you must first either
set the property in the Startup dialog box once or create the property by using the
CreateProperty method and append it to the Properties collection of the Database object.
Remarks
You can show and hide specific toolbars by using the Customize dialog box, available by pointing
to Toolbars on the View menu and clicking Customize.
If you click Toolbars on the View menu when the AllowBuiltInToolbars property is set to False,
Microsoft Access will show only custom toolbars in the Toolbars submenu. If you click Customize
in this submenu, the Customize dialog box shows the built-in toolbars, but you can't select them
or customize them.
The user can modify built-in toolbars only when the AllowToolbarChanges property is set to True
and the AllowBuiltInToolbars property is set to True.
If the AllowBuiltInToolbars property is set to False, you can't use the ShowToolbar action to
display a built-in toolbar.
This property's setting doesn't take effect until the next time the application database opens.
See Also
AllowBreakIntoCode property, AllowToolbarChanges property, CreateProperty method ("DAO
Language Reference"), Properties collection ("DAO Language Reference"), ShowToolbar action.
Example
See the AllowBreakIntoCode property example.
AllowBypassKey Property
Applies To
Database object.
Description
You can use the AllowBypassKey property to specify whether or not the SHIFT key is enabled for
bypassing the startup properties and the AutoExec macro. For example, you can set the
AllowBypassKey property to False to prevent a user from bypassing the startup properties and
the AutoExec macro.
Setting
Microsoft Access Language Reference Pgina 33 de 782
file://C:\WINDOWS\TEMP\~hh12D4.htm 25/11/01
The AllowBypassKey property uses the following settings.
You can set this property by using a macro or Visual Basic.
To set the AllowBypassKey property by using a macro or Visual Basic, you must create the
property by using the CreateProperty method and append it to the Properties collection of the
Database object.
Remarks
You should make sure the AllowBypassKey property is set to True when debugging an application.
This property's setting doesn't take effect until the next time the application database opens.
See Also
AllowBreakIntoCode property, AllowSpecialKeys property, CreateProperty method ("DAO Language
Reference"), Properties collection ("DAO Language Reference").
Example
See the AllowBreakIntoCode property example.
AllowDeletions Property
Applies To
Form.
Description
You can use the AllowDeletions property to specify whether a user can delete a record when
using a form.
Setting Description
True (1) Enable the SHIFT key to allow the user to
bypass the startup properties and the
AutoExec macro.
False (0) Disable the SHIFT key to prevent the user
from bypassing the startup properties and
the AutoExec macro.
Microsoft Access Language Reference Pgina 34 de 782
file://C:\WINDOWS\TEMP\~hh12D4.htm 25/11/01
Setting
The AllowDeletions property uses the following settings.
You can set the AllowDeletions property by using the form's property sheet, a macro, or Visual
Basic.
Remarks
You can set this property to No to allow users to view and edit existing records but not to delete
them. When AllowDeletions is set to Yes, records may be deleted so long as existing referential
integrity rules aren't broken.
If you want to prevent changes to existing records (make a form read-only), set the
AllowAdditions, AllowDeletions, and AllowEdits properties to No. You can also make records read-
only by setting the RecordsetType property to Snapshot.
When the AllowDeletions property is set to No, the Delete Record command on the Edit menu isn't
available.
Note When the Data Mode argument of the OpenForm action is set, Microsoft Access will override
a number of form property settings. If the Data Mode argument of the OpenForm action is set to
Edit, Microsoft Access will open the form with the following property settings:
l AllowEdits Yes
l AllowDeletions Yes
l AllowAdditions Yes
l DataEntry No
To prevent the OpenForm action from overriding any of these existing property settings, omit the
Data Mode argument setting so that Microsoft Access will use the property settings defined by
the form.
See Also
AllowAdditions property, AllowEdits property, DataEntry property, OpenForm action, OpenForm
method, RecordsetType property.
Example
See the AllowAdditions property example.
Setting Description Visual Basic
Yes (Default) The user can delete records. True (1)
No The user can't delete records. False (0)
Microsoft Access Language Reference Pgina 35 de 782
file://C:\WINDOWS\TEMP\~hh12D4.htm 25/11/01
AllowEdits Property
Applies To
Form.
Description
You can use the AllowEdits property to specify whether a user can edit saved records when
using a form.
Setting
The AllowEdits property uses the following settings.
You can set the AllowEdits property by using the form's property sheet, a macro, or Visual Basic.
Remarks
You can use the AllowEdits property to prevent changes to all data displayed by a form. If you
want to prevent changes to data in a specific control, use the Enabled or Locked property.
If you want to prevent changes to existing records (make a form read-only), set the
AllowAdditions, AllowDeletions, and AllowEdits properties to No. You can also make records read-
only by setting the RecordsetType property to Snapshot.
When the AllowEdits property is set to No, the Delete Record command on the Edit menu and the
Data Entry command on the Records menu aren't available.
Note When the Data Mode argument of the OpenForm action is set, Microsoft Access will override
a number of form property settings. If the Data Mode argument of the OpenForm action is set to
Edit, Microsoft Access will open the form with the following property settings:
l AllowEdits Yes
l AllowDeletions Yes
l AllowAdditions Yes
l DataEntry No
Setting Description Visual Basic
Yes (Default) The user can edit saved records. True (1)
No The user can't edit saved records. False (0)
Microsoft Access Language Reference Pgina 36 de 782
file://C:\WINDOWS\TEMP\~hh12D4.htm 25/11/01
To prevent the OpenForm action from overriding any of these existing property settings, omit the
Data Mode argument setting so that Microsoft Access will use the property settings defined by
the form.
See Also
AllowAdditions property, AllowDeletions property, DataEntry property, Enabled, Locked
properties, OpenForm action, OpenForm method, RecordsetType property.
Example
See the AllowAdditions property examples.
AllowFilters Property
Applies To
Form.
Description
You can use the AllowFilters property to specify whether records in a form can be filtered.
Settings
The AllowFilters property uses the following settings.
You can set this property by using the form's property sheet, a macro, or Visual Basic.
Remarks
Filters are commonly used to view a temporary subset of the records in a database. When you
use a filter, you apply criteria to display only records that meet specific conditions. In an
Employees form, for example, you can use a filter to display only records of employees with over
5 years of service. You can also use a filter to restrict access to records containing sensitive
information, such as financial or medical data.
Setting Description Visual Basic
Yes (Default) Records can be
filtered.
True (1)
No Records can't be filtered. False (0)
Microsoft Access Language Reference Pgina 37 de 782
file://C:\WINDOWS\TEMP\~hh12D4.htm 25/11/01
When the AllowFilters property is set to No, all of the filter options on the Records menu, the
form's shortcut menu, and the Formatting (Form/Report) toolbar are disabled. The commands and
buttons include:
l The Filter, Apply Filter/Sort, and Remove Filter/Sort commands.
l The Filter By Form, Apply Filter/Sort, and Remove Filter/Sort commands on the form's
shortcut menu.
l The corresponding Filter By Selection, Filter By Form, and Apply Filter / Remove Filter
buttons.
Note Setting the AllowFilters property to No does not affect the Filter and FilterOn properties.
You can still use these properties to set and remove filters. You can also still use the following
actions or methods to apply and remove filters:
See Also
ApplyFilter event, Filter event, Filter property, FilterOn property.
Example
The following example shows a function that toggles a form's AllowFilters property on and off:
Function ToggleAllowFilters() As Integer
Forms!Customers.AllowFilters = Not Forms!Customers.AllowFilters
End Function
AllowFullMenus Property
Applies To
Database object.
Description
You can use the AllowFullMenus property to specify whether or not full Microsoft Access built-in
menus will be available when the application database opens. For example, you can use the
Actions Methods
ApplyFilter ApplyFilter
OpenForm OpenForm
ShowAllRecords ShowAllRecords
Microsoft Access Language Reference Pgina 38 de 782
file://C:\WINDOWS\TEMP\~hh12D4.htm 25/11/01
AllowFullMenus property to disable menu items that give users the ability to modify table, form,
query, or report structures.
Setting
The AllowFullMenus property uses the following settings.
The easiest way to set this property is by using the Allow Full Menus option in the Startup dialog
box, available by clicking Startup on the Tools menu. You can also set this property by using a
macro or Visual Basic.
To set the AllowFullMenus property by using a macro or Visual Basic, you must first either set the
property in the Startup dialog box once or create the property by using the CreateProperty
method and append it to the Properties collection of the Database object.
Remarks
If you set this property to False, a predefined subset of the full built-in menus is displayed in your
database. This set of menus doesn't include menus and commands that enable users to change
the design of database objects.
Setting this property to False also disables the toolbar buttons that correspond to the disabled
menu items. However, shortcut menus aren't affected (you can still change some design features
by using shortcut menu commands). If you don't want users to have access to the commands on
the shortcut menus, you can set the AllowShortcutMenus property to False.
This property's setting doesn't take effect until the next time the database opens.
See Also
AllowBreakIntoCode property, AllowShortcutMenus property, CreateProperty method ("DAO
Language Reference"), Properties collection ("DAO Language Reference"), StartupMenuBar
property, StartupShortcutMenuBar property.
Example
See the AllowBreakIntoCode property example.
AllowShortcutMenus Property
Setting Description
True (1) Display the full built-in menus at startup.
False (0) Don't display full built-in menus at startup.
Microsoft Access Language Reference Pgina 39 de 782
file://C:\WINDOWS\TEMP\~hh12D4.htm 25/11/01
Applies To
Database object.
Description
You can use the AllowShortcutMenus property to specify whether or not your application allows
Microsoft Access to display built-in shortcut menus. For example, you can use the
AllowShortcutMenus property in conjunction with the AllowFullMenus property in your application
to prevent users from using any built-in menu bar, toolbars, or shortcut menu commands that
enable users to change the design of database objects.
Setting
The AllowShortcutMenus property uses the following settings.
The easiest way to set this property is by using the Allow Default Shortcut Menus option in the
Startup dialog box, available by clicking Startup on the Tools menu. You can also set this
property by using a macro or Visual Basic.
To set the AllowShortcutMenus property by using a macro or Visual Basic, you must first either
set the property in the Startup dialog box once or create the property by using the
CreateProperty method and append it to the Properties collection of the Database object.
Remarks
The setting of this property doesn't affect custom shortcut menus and global shortcut menus.
You can use the ShortcutMenuBar property to display custom shortcut menus for forms, form
controls, and reports, and the StartupShortcutMenuBar property or the ShortcutMenuBar
property of the Application object to display a global shortcut menu.
If you want to display built-in shortcut menus in your application, but don't want the user to be
able to change them, set the AllowShortcutMenus property to True and set the
AllowToolbarChanges property to False.
This property's setting doesn't take effect until the next time the database opens.
See Also
AllowBreakIntoCode property, AllowFullMenus property, AllowToolbarChanges property,
Setting Description
True (1) Allow Microsoft Access built-in shortcut
menus to be displayed.
False (0) Don't allow Microsoft Access built-in
shortcut menus to be displayed.
Microsoft Access Language Reference Pgina 40 de 782
file://C:\WINDOWS\TEMP\~hh12D4.htm 25/11/01
CreateProperty method ("DAO Language Reference"), Properties collection ("DAO Language
Reference").
AllowSpecialKeys Property
Applies To
Database object.
Description
You can use the AllowSpecialKeys property to specify whether or not special key sequences
(ALT+F1 (F11), CTRL+F11, CTRL+BREAK, and CTRL+G) are disabled or enabled. For example, you
can use the AllowSpecialKeys property to prevent a user from displaying the Database window by
pressing F11, entering break mode within a Visual Basic module by pressing CTRL+BREAK, or
displaying the Debug window by pressing CTRL+G.
Setting
The AllowSpecialKeys property uses the following settings.
The easiest way to set this property is by using the Use Access Special Keys option in the
Advanced section of the Startup dialog box, available by clicking Startup on the Tools menu. You
can also set this property by using a macro or Visual Basic.
To set the AllowSpecialKeys property by using a macro or Visual Basic, you must first either set
the property in the Startup dialog box once or create the property by using the CreateProperty
method and append it to the Properties collection of the Database object.
Remarks
You should make sure the AllowSpecialKeys property is set to True when debugging an
application.
The AllowSpecialKeys property affects the following key sequences.
Setting Description
True (1) Enable the special key sequences.
False (0) Disable the special key sequences.
Microsoft Access Language Reference Pgina 41 de 782
file://C:\WINDOWS\TEMP\~hh12D4.htm 25/11/01
If you set the UseSpecialKeys property to False, and specify a global menu bar by using the
StartupMenuBar property or the MenuBar property of the Application object, the built-in menu bar
isn't accessible.
This property's setting doesn't take effect until the next time the application database opens.
See Also
AllowBreakIntoCode property, AllowBypassKey property, CreateProperty method ("DAO Language
Reference"), Properties collection ("DAO Language Reference"), StartupShowDBWindow property.
Example
See the AllowBreakIntoCode property example.
AllowToolbarChanges Property
Applies To
Database object.
Description
You can use the AllowToolbarChanges property to specify whether or not your database allows
users to customize toolbars, menu bars, and shortcut menus. For example, you can use the
AllowToolbarChanges property to prevent users from deleting a toolbar button or an entire toolbar
from your application.
Setting
Key
sequences
Effect
ALT+F1
(F11)
Bring the Database window to the front.
CTRL+G Display the Debug window.
CTRL+F11 Toggle between the custom menu bar
and the built-in menu bar.
CTRL+BREAK Enter break mode and display the
current module in the Module window.
Microsoft Access Language Reference Pgina 42 de 782
file://C:\WINDOWS\TEMP\~hh12D4.htm 25/11/01
The AllowToolbarChanges property uses the following settings.
The easiest way to set this property is by using the Allow Toolbar/Menu Changes option in the
Startup dialog box, available by clicking Startup on the Tools menu. You can also set this
property by using a macro or Visual Basic.
To set the AllowToolbarChanges property by using a macro or Visual Basic, you must first either
set the property in the Startup dialog box once or create the property by using the
CreateProperty method and append it to the Properties collection of the Database object.
Remarks
Setting the AllowToolbarChanges property to False prevents users from modifying any toolbars,
menu bars, and shortcut menus. It disables the Customize subcommand of the Toolbars command
on the View menu and the Customize command that's displayed when you right-click a toolbar or
the menu bar.
If you set this property to False, the user can still move, size, and dock toolbars and the menu
bar.
The user can modify built-in toolbars only when the AllowToolbarChanges property is True and
the AllowBuiltInToolbars property is True.
This property's setting doesn't take effect until the next time the database opens.
See Also
AllowBreakIntoCode property, AllowBuiltInToolbars property, AllowShortcutMenus property,
CreateProperty method ("DAO Language Reference"), Properties collection ("DAO Language
Reference"), ShowToolbar action.
AllowZeroLength Property
Applies To
Table field.
Setting Description
True (1) Allow changes to toolbars, menu bars, and
shortcut menus.
False (0) Don't allow changes to toolbars, menu
bars, and shortcut menus.
Microsoft Access Language Reference Pgina 43 de 782
file://C:\WINDOWS\TEMP\~hh12D4.htm 25/11/01
Description
You can use the AllowZeroLength property to specify whether a zero-length string (" ") is a valid
entry in a table field.
Note The AllowZeroLength property applies only to Text, Memo, and Hyperlink table fields.
Setting
The AllowZeroLength property uses the following settings.
You can set this property by using the table's property sheet or Visual Basic.
Note To access a field's AllowZeroLength property by using Visual Basic, use the DAO
AllowZeroLength property.
Remarks
If you want Microsoft Access to store a zero-length string instead of a Null value when you leave
a field blank, set both the AllowZeroLength and Required properties to Yes.
The following table shows the results of combining the settings of the AllowZeroLength and
Required properties.
Setting Description Visual Basic
Yes A zero-length string is a valid
entry.
True (1)
No (Default) A zero-length string
is an invalid entry.
False (0)
AllowZeroLength Required User's action Value stored
No No Presses ENTER
Presses SPACEBAR
Enters a zero-
length string
Null
Null
(not allowed)
Yes No Presses ENTER
Presses SPACEBAR
Enters a zero-
length string
Null
Null
Zero-length
string
Microsoft Access Language Reference Pgina 44 de 782
file://C:\WINDOWS\TEMP\~hh12D4.htm 25/11/01
(continued)
Tip You can use the Format property to distinguish between the display of a Null value and a
zero-length string. For example, the string "None" can be displayed when a zero-length string is
entered.
The AllowZeroLength property works independently of the Required property. The Required
property determines only whether a Null value is valid for the field. If the AllowZeroLength
property is set to Yes, a zero-length string will be a valid value for the field regardless of the
setting of the Required property.
See Also
AllowZeroLength property, DefaultValue property, InputMask property, Required property,
Required property ("DAO Language Reference").
AppIcon Property
Applies To
Database object.
Description
You can use the AppIcon property to specify the name of the bitmap (.bmp) or icon (.ico) file
that contains the application's icon. For example, you can use the AppIcon property to specify
a .bmp file that contains a picture of an automobile to represent an automotive parts application.
Setting
The AppIcon property is a string expression that's a valid bitmap or icon file name (including the
path).
The easiest way to set this property is by using the Application Icon option in the Startup dialog
box, available by clicking Startup on the Tools menu. You can also set this property by using a
macro or Visual Basic.
No Yes Presses ENTER
Presses SPACEBAR
Enters a zero-
length string
(not allowed)
(not allowed)
(not allowed)
Yes Yes Presses ENTER
Presses SPACEBAR
Enters a zero-
length string
(not allowed)
Zero-length
string
Zero-length
string
Microsoft Access Language Reference Pgina 45 de 782
file://C:\WINDOWS\TEMP\~hh12D4.htm 25/11/01
To set the AppIcon property by using a macro or Visual Basic, you must first either set the
property in the Startup dialog box once or create the property by using the CreateProperty
method and append it to the Properties collection of the Database object. You must also use the
RefreshTitleBar method to make any changes visible immediately.
Remarks
If you are distributing your application, it's recommended that the .bmp or .ico file containing the
icon reside in the same directory as your Microsoft Access application.
If the AppIcon property isn't set or is invalid, the Microsoft Access icon is displayed.
This property setting takes effect immediately after it's set in code (as long as the code includes
the RefreshTitleBar method) or the Startup dialog box is closed.
See Also
AppTitle property, CreateProperty method ("DAO Language Reference"), Properties collection
("DAO Language Reference").
Example
The following example shows how to change the AppIcon and AppTitle properties. If the
properties haven't already been set or created, you must create them and append them to the
Database object by using the CreateProperty method.
Sub cmdAddProp_Click()
Dim intX As Integer
intX = AddAppProperty("AppTitle", dbText, "My Custom Application")
intX = AddAppProperty("AppIcon", dbText, "C:\Windows\Cars.bmp")
RefreshTitleBar
End Sub
Function AddAppProperty(strName As String, varType As Variant, _
varValue As Variant) As Integer
Dim dbs As Database, prp As Property
Const conPropNotFoundError = 3270
Set dbs = CurrentDb
On Error GoTo AddProp_Err
dbs.Properties(strName) = varValue
AddAppProperty = True
AddProp_Bye:
Exit Function
AddProp_Err:
If Err = conPropNotFoundError Then
Set prp = dbs.CreateProperty(strName, varType, varValue)
dbs.Properties.Append prp
Resume
Else
AddAppProperty = False
Resume AddProp_Bye
End If
End Function
Microsoft Access Language Reference Pgina 46 de 782
file://C:\WINDOWS\TEMP\~hh12D4.htm 25/11/01
Application Object
Description
The Application object refers to the active Microsoft Access application.
Remarks
The Application object contains all Microsoft Access objects and collections, including the Forms
collection, the Reports collection, the Modules collection, the References collection, the Screen
object, and the DoCmd object.
You can use the Application object to apply methods or property settings to the entire Microsoft
Access application. For example, you can use the SetOption method of the Application object to
set database options from Visual Basic. The following example shows how you can set the Status
Bar check box under Show on the View tab of the Options dialog box.
Application.SetOption "Show Status Bar", True
Microsoft Access is an ActiveX component that supports Automation, formerly called OLE
Automation. You can manipulate Microsoft Access objects from another application that also
supports Automation. To do this, you use the Application object.
For example, Microsoft Visual Basic is an ActiveX component. You can open a Microsoft Access
database from Visual Basic and work with its objects. From Visual Basic, first create a reference
to the Microsoft Access 8.0 object library. Then create a new instance of the Application class
and point an object variable to it, as in the following example:
Dim appAccess As New Access.Application
From applications that don't support the New keyword, you can create a new instance of the
Application class by using the CreateObject function:
Dim appAccess As Object
Set appAccess = CreateObject("Access.Application.8")
Once you've created a new instance of the Application class, you can open a database or create
a new database, by using either the OpenCurrentDatabase method or the NewCurrentDatabase
method. You can then set the properties of the Application object and call its methods. When
you return a reference to the DBEngine object by using the DBEngine property of the Application
object, you can access all DAO objects and collections by using this reference.
You can also manipulate other Microsoft Access objects through the Application object. For
example, by using the OpenForm method of the Microsoft Access DoCmd object, you can open a
Microsoft Access form from Microsoft Excel:
appAccess.DoCmd.OpenForm "Orders"
For more information on creating a reference and controlling objects by using Automation, see
the documentation for the application that's acting as the ActiveX component.
Properties
Microsoft Access Language Reference Pgina 47 de 782
file://C:\WINDOWS\TEMP\~hh12D4.htm 25/11/01
Application property, CodeContextObject property, CommandBar property, CurrentObjectType,
CurrentObjectName properties, DBEngine property, MenuBar property, Parent property,
ShortcutMenuBar property, UserControl property, Visible property.
Methods
AccessError method, AddToFavorites method, BuildCriteria method, CloseCurrentDatabase
method, DefaultWorkspaceClone method, Echo method (Application object), FollowHyperlink
method, GetOption, SetOption methods, NewCurrentDatabase method, OpenCurrentDatabase
method, Quit method (Application object), RefreshDatabaseWindow method, RefreshTitleBar
method, Run method, RunCommand method.
See Also
CreateObject function, DBEngine object ("DAO Language Reference"), DoCmd object, Forms
collection, GetObject function, Module object, Modules collection, References collection, Reports
collection, Screen object.
Example
The following example prints some current property settings of the Application object, sets an
option, and then quits the application, saving all objects:
Sub ApplicationInformation()
' Print name and type of current object.
Debug.Print Application.CurrentObjectName
Debug.Print Application.CurrentObjectType
' Set Hidden Objects option under Show on View tab
' of Options dialog box.
Application.SetOption "Show Hidden Objects", True
' Quit Microsoft Access, saving all objects.
Application.Quit acSaveYes
End Sub
The next example shows how to use Microsoft Access as an ActiveX component. From Microsoft
Excel, Visual Basic, or another application that acts as an ActiveX component, create a reference
to Microsoft Access by clicking References on the Tools menu in the Module window. Select the
check box next to Microsoft Access 8.0 Object Library. Then enter the following code in a Visual
Basic module within that application and call the GetAccessData procedure.
The example passes a database name and report name to a procedure that creates a new
instance of the Application class, opens the database, and prints the specified report.
' Declare object variable in declarations section of a module.
Dim appAccess As Access.Application
Sub GetAccessData()
Dim strDB As String
Dim strReportName As String
' Initialize string to database path.
strDB = "C:\Program Files\Microsoft Office\Office\Samples\Northwind.mdb"
' Initialize string to Report name.
strReportName = "Catalog"
PrintAccessReport strDB, strReportName
End Sub
Sub PrintAccessReport(strDB As String, strReportName As String)
' Return reference to Microsoft Access Application object.
Set appAccess = New Access.Application
Microsoft Access Language Reference Pgina 48 de 782
file://C:\WINDOWS\TEMP\~hh12D4.htm 25/11/01
' Open database in Microsoft Access.
appAccess.OpenCurrentDatabase strDB
' Print report.
appAccess.DoCmd.OpenReport strReportName
MsgBox "Click OK when " & strReportName & _
" is finished printing"
appAccess.CloseCurrentDatabase
Set appAccess = Nothing
End Sub
Application Property
Applies To
ActiveX control, Bound Object Frame control, Chart control, Check Box control, Combo Box
control, Command Button control, Controls collection, Form, Form section, Forms collection,
Image control, Label control, Line control, List Box control, Module object, Modules collection,
Option Button control, Option Group control, Page, Page Break control, Properties collection,
Rectangle control, Report section, Reports collection, Screen object, Subform/Subreport control,
Tab control, Text Box control, Toggle Button control, Unbound Object Frame control.
Description
You can use the Application property in Visual Basic to access the active Microsoft Access
Application object and its related properties.
Setting
The Application property is set by Microsoft Access and is read-only in all views.
Remarks
Each Microsoft Access object has an Application property that returns the current Application
object. You can use this property to access any of the object's properties. For example, you
could refer to the menu bar for the Application object from the current form by using the
following syntax:
Me.Application.MenuBar
See Also
Application object.
Example
The following example displays the DBEngine properties in a message box.
Private Sub Command1_Click()
DisplayApplicationInfo Me
End Sub
Function DisplayApplicationInfo(obj As Object) As Integer
Dim objApp As Object, intI As Integer, strProps As String
On Error Resume Next
' Form Application property.
Microsoft Access Language Reference Pgina 49 de 782
file://C:\WINDOWS\TEMP\~hh12D4.htm 25/11/01
Set objApp = obj.Application
MsgBox "Application Visible property = " & objApp.Visible
If objApp.UserControl = True Then
For intI = 0 To objApp.DBEngine.Properties.Count - 1
strProps = strProps & objApp.DBEngine.Properties(intI).Name _
& ", "
Next intI
End If
MsgBox Left(strProps, Len(strProps) - 2) & ".", vbOK, _
"DBEngine Properties"
End Function
ApplyFilter Action
Description
You can use the ApplyFilter action to apply a filter, a query, or an SQL WHERE clause to a table,
form, or report to restrict or sort the records in the table, or the records from the underlying
table or query of the form or report. For reports, you can use this action only in a macro
specified by the report's OnOpen event property.
Setting
The ApplyFilter action has the following arguments.
Action
argument
Description
Filter Name The name of a filter or query that
restricts or sorts the records of the
table, form, or report. You can enter
the name of either an existing query or
a filter that has been saved as a query
in the Filter Name box in the Action
Arguments section of the Macro
window.
Where
Condition
A valid SQL WHERE clause (without the
word WHERE) or an expression that
restricts the records of the table, form
or report.
Note In a Where Condition argument
expression, the left side of the
expression typically contains a field
name from the underlying table or query
for the form or report. The right side of
the expression typically contains the
criteria you want to apply to this field in
order to restrict or sort the records. For
Microsoft Access Language Reference Pgina 50 de 782
file://C:\WINDOWS\TEMP\~hh12D4.htm 25/11/01
Note You must use one or both arguments. You can use the Filter Name argument if you've
already defined a filter that provides the appropriate data. You can use the Where Condition
argument to enter the restriction criteria directly. If you use both arguments, Microsoft Access
applies the WHERE clause to the results of the filter.
Remarks
You can apply a filter or query to a form in Form view or Datasheet view.
The filter and WHERE condition you apply become the setting of the form's or report's Filter
property.
For tables and forms, this action is similar to clicking Apply Filter/Sort on the Records menu or
clicking the Apply Filter button on the toolbar. The menu command or button applies the most
recently created filter to the table or form, whereas the ApplyFilter action applies a specified
filter or query.
If you point to Filter on the Records menu and then click Advanced Filter/Sort after running the
ApplyFilter action, the Advanced Filter/Sort window shows the filter criteria you've selected with
this action.
To remove a filter and display all of the records for a table or form, you can use the
ShowAllRecords action, the Remove Filter/Sort command on the Records menu, or the Remove
Filter button on the toolbar.
When you save a table or form, Microsoft Access saves any filter currently defined in that
object, but won't apply the filter automatically the next time the object is opened (although it
will automatically apply any sort you applied to the object before it was saved). If you want to
apply a filter automatically when a form is first opened, specify a macro containing the ApplyFilter
action or an event procedure containing the ApplyFilter method of the DoCmd object as the
OnOpen event property setting of the form. You can also apply a filter by using the OpenForm or
OpenReport action, or their corresponding methods. To apply a filter automatically when a table
is first opened, you can open the table by using a macro containing the OpenTable action,
followed immediately by the ApplyFilter action.
example, the criteria can be the name
of a control on another form that
contains the value you want the
records in the first form to match. The
name of the control should be fully
qualified, for example:
Forms!formname!controlname
The maximum length of the Where
Condition argument is 256 characters. If
you need to enter a longer SQL WHERE
clause, use the ApplyFilter method of
the DoCmd object in Visual Basic. You
can enter SQL WHERE clause
statements of up to 32,768 characters
in Visual Basic.
Microsoft Access Language Reference Pgina 51 de 782
file://C:\WINDOWS\TEMP\~hh12D4.htm 25/11/01
See Also
ApplyFilter method, Filter property, FilterOn property, OpenForm action, OpenQuery action,
OpenReport action, ShowAllRecords action, WHERE clause ("SQL Language Reference").
ApplyFilter Event
Applies To
Form.
Description
The ApplyFilter event occurs when the user does one of the following:
l Clicks Apply Filter/Sort on the Records menu in Form view, clicks Apply Filter/Sort on the
Filter menu in the Filter window, or clicks the Apply Filter button on the toolbar. This
applies the most recently created filter (created by using either the Filter By Form feature
or the Advanced Filter/Sort window).
l On the Records menu in Form view, points to Filter and clicks Filter By Selection, or clicks
the Filter By Selection button on the toolbar. This applies a filter based on the current
selection in the form.
l On the Records menu in Form view, points to Filter and clicks Filter Excluding Selection.
This applies a filter excluding the current selection in the form.
l Clicks Remove Filter/Sort on the Records menu in Form view, or clicks the Remove Filter
button on the toolbar. This removes any filter (or sort) currently applied to the form.
l Clicks Filter By Selection, Filter Excluding Selection, or Remove Filter/Sort or enters a
value or expression in the Filter For box on the shortcut menu when a bound control has
the focus.
l Closes the Advanced Filter/Sort window or the Filter By Form window.
l Clicks Advanced Filter/Sort on the Filter menu while the Filter By Form window is open, or
clicks Filter By Form on the Filter menu while the Advanced Filter/Sort window is open. This
causes the ApplyFilter event to occur when the open filter window is closed, and then the
Filter event to occur when the other filter window is opened.
Remarks
To run a macro or event procedure when this event occurs, set the OnApplyFilter property to the
name of the macro or to [Event Procedure].
You can use the ApplyFilter event to:
l Make sure the filter that is being applied is correct. For example, you may want to be sure
that any filter applied to an Orders form includes criteria restricting the OrderDate field. To
do this, check the form's Filter property value to make sure this criteria is included in the
WHERE clause expression.
l Change the display of the form before the filter is applied. For example, when you apply a
certain filter, you may want to disable or hide some fields that aren't appropriate for the
records displayed by this filter.
Microsoft Access Language Reference Pgina 52 de 782
file://C:\WINDOWS\TEMP\~hh12D4.htm 25/11/01
l Undo or change actions you took when the Filter event occurred. For example, you can
disable or hide some controls on the form when the user is creating the filter, because you
don't want these controls to be included in the filter criteria. You can then enable or show
these controls after the filter is applied.
The actions in the ApplyFilter macro or event procedure occur before the filter is applied or
removed; or after the Advanced Filter/Sort or Filter By Form window is closed, but before the
form is redisplayed. The criteria you've entered in the newly created filter are available to the
ApplyFilter macro or event procedure as the setting of the Filter property.
Note The ApplyFilter event doesn't occur when the user does one of the following:
l Applies or removes a filter by using the ApplyFilter, OpenForm, or ShowAllRecords actions in
a macro, or their corresponding methods of the DoCmd object in Visual Basic.
l Uses the Close action or the Close method of the DoCmd object to close the Advanced
Filter/Sort window or the Filter By Form window.
l Sets the Filter property or FilterOn property in a macro or Visual Basic (although you can
set these properties in an ApplyFilter macro or event procedure).
See Also
AllowFilters property, Event properties, Filter event, Filter property, FilterLookup property,
FilterOn property, OrderBy property, OrderByOn property.
ApplyFilter Event Event Procedures
Description
To create an event procedure that runs when the ApplyFilter event occurs, set the OnApplyFilter
property to [Event Procedure], and click the Build button.
Syntax
Private Sub Form_ApplyFilter(Cancel As Integer, ApplyType As Integer)
The ApplyFilter event procedure has the following arguments.
Argument Description
Cancel The setting
determines whether
to apply the filter.
Setting the Cancel
argument to True (
1) prevents the
filter from being
applied. You can
also use the
Microsoft Access Language Reference Pgina 53 de 782
file://C:\WINDOWS\TEMP\~hh12D4.htm 25/11/01
Remarks
You can use the ApplyFilter event procedure to show or hide, enable or disable certain controls
on the form when the filter is applied or removed. For example, when a filter is applied to an
Orders form to show only orders that have been paid for, you can hide the AmountDue, Tax, and
TotalDue fields when the ApplyType argument is acApplyFilter, and show them again when the
ApplyType argument is acShowAllRecords.
You can also use the ApplyFilter event procedure to undo actions you took when the Filter event
occurred. This is especially useful if the user closed the filter window without creating a filter
when the ApplyType argument is acCloseFilterWindow.
See Also
ApplyFilter event macros.
Example
The following example shows how to hide the AmountDue, Tax, and TotalDue controls on an
Orders form when the applied filter restricts the records to only those orders that have been paid
for.
To try this example, add the following event procedure to an Orders form that contains
CancelEvent
method of the
DoCmd object to
cancel applying the
filter.
ApplyType The action you took
that caused the
ApplyFilter event to
occur. The
ApplyType
argument can be
one of the following
intrinsic constants:
Constant Value
acShowAllRecords 0
acApplyFilter 1
acCloseFilterWindow 2
Microsoft Access Language Reference Pgina 54 de 782
file://C:\WINDOWS\TEMP\~hh12D4.htm 25/11/01
AmountDue, Tax, and TotalDue controls. Run a filter that lists only those orders that have been
paid for.
Private Sub Form_ApplyFilter(Cancel As Integer, ApplyType As Integer)
If Not IsNull(Me.Filter) And (InStr(Me.Filter, "Orders.Paid = -1")>0 _
Or InStr(Me.Filter, "Orders.Paid = True")>0)Then
If ApplyType = acApplyFilter Then
Forms!Orders!AmountDue.Visible = False
Forms!Orders!Tax.Visible = False
Forms!Orders!TotalDue.Visible = False
ElseIf ApplyType = acShowAllRecords Then
Forms!Orders!AmountDue.Visible = True
Forms!Orders!Tax.Visible = True
Forms!Orders!TotalDue.Visible = True
End If
End If
End Sub
ApplyFilter Event Macros
Description
To run a macro when the ApplyFilter event occurs, set the OnApplyFilter property to the name of
the macro.
Remarks
You can check a filter, or even change the criteria the user has entered, by reading the value of
the Filter property in a macro condition, or setting the value of the property by using the
SetValue action in an ApplyFilter macro.
You can use the CancelEvent action in an ApplyFilter macro to cancel applying the filter. You can
use a condition to check the value of one or more controls on the form, and apply a filter only
when appropriate. For example, if a HasOutstandingOrders check box is selected in an Orders
form, you could apply a filter to show these outstanding orders in the records on the form.
Otherwise, you can cancel applying the filter, and display a message saying there are no
outstanding orders to display.
See Also
ApplyFilter event event procedures.
ApplyFilter Method
Applies To
DoCmd object.
Description
The ApplyFilter method carries out the ApplyFilter action in Visual Basic. For more information on
Microsoft Access Language Reference Pgina 55 de 782
file://C:\WINDOWS\TEMP\~hh12D4.htm 25/11/01
how the action and its arguments work, see the action topic.
Syntax
DoCmd.ApplyFilter [filtername][, wherecondition]
The ApplyFilter method has the following arguments.
Remarks
You must include at least one of the two ApplyFilter method arguments. If you enter a value for
both arguments, the wherecondition argument is applied to the filter.
The maximum length of the wherecondition argument is 32,768 characters (unlike the Where
Condition action argument in the Macro window, whose maximum length is 256 characters).
If you specify the wherecondition argument and leave the filtername argument blank, you must
include the filtername argument's comma.
See Also
ApplyFilter action, Filter property, FilterOn property, OpenForm method, OpenQuery method,
OpenReport method, ShowAllRecords method.
Example
The following example uses the ApplyFilter method to display only records that contain the name
King in the LastName field:
DoCmd.ApplyFilter , "LastName = 'King'"
AppTitle Property
Applies To
Database object.
Argument Description
filtername A string expression that's the valid name
of a query in the current database.
wherecondition A string expression that's a valid SQL
WHERE clause without the word WHERE.
Microsoft Access Language Reference Pgina 56 de 782
file://C:\WINDOWS\TEMP\~hh12D4.htm 25/11/01
Description
You can use the AppTitle property to specify the text that appears in the application database's
title bar. For example, you can use the AppTitle property to specify that the string "Inventory
Control" appear in the title bar of your Inventory Control database application.
Setting
The AppTitle property is a string expression containing the text to appear in the title bar.
The easiest way to set this property is by using the Application Title option in the Startup dialog
box, available by clicking Startup on the Tools menu. You can also set this property by using a
macro or Visual Basic.
To set the AppTitle property by using a macro or Visual Basic, you must first either set the
property in the Startup dialog box once or create the property by using the CreateProperty
method and append it to the Properties collection of the Database object. You must also use the
RefreshTitleBar method to make any changes visible immediately.
Remarks
If this property isn't set, the string "Microsoft Access" appears in the title bar.
This property's setting takes effect immediately after setting the property in code (as long as the
code includes the RefreshTitleBar method) or closing the Startup dialog box.
See Also
AppIcon property, CreateProperty method ("DAO Language Reference"), Properties collection
("DAO Language Reference").
Example
See the AppIcon property example.
Assistant Property
Applies To
Application object.
Description
You can use the Assistant property to return a reference to the Assistant object.
Setting
[application.]Assistant[.method or property]
Microsoft Access Language Reference Pgina 57 de 782
file://C:\WINDOWS\TEMP\~hh12D4.htm 25/11/01
The Assistant property uses the following settings.
The Assistant property is available only by using Visual Basic.
Remarks
Once you establish a reference to the Assistant object, you can access all the properties and
methods of the object. You can set a reference to the Assistant object by clicking References on
the Tools menu while in module Design view. Then set a reference to the Microsoft Office 8.0
Object Library in the References dialog box by selecting the appropriate check box. Microsoft
Access can set this reference for you if you use a Microsoft Office 8.0 Object Library constant to
set an Assistant object's property or as an argument to an Assistant object's method.
See Also
Assistant object, Item property (Assistant, BalloonLabel, and BalloonCheckbox objects)
("Microsoft Office Language Reference" in Volume 5).
Example
The following example uses the Assistant property of the Application object to manipulate various
properties and methods of the Assistant object. To try this example, paste the following code
into the Declarations section of a standard module. Create a reference to the Microsoft Office
8.0 Object Library by using the References dialog box, available by clicking References on the
Tools menu. Then click anywhere inside the procedure and press F5 to run it.
Sub AnimateAssistant()
Dim blnState As Boolean
With Assistant
' Save Assistant's visible state.
blnState = .Visible
' Make Assistant visible.
If blnState = False Then .Visible = True
' Animate Assistant.
.Animation = msoAnimationAppear
' Display Assistant object's Item and FileName properties.
MsgBox "Hello, my name is " & .Item & ". I live in " & .FileName, , _
"Assistant Information:"
Setting Description
application Optional. The Application object.
Assistant Required. When used without
specifying a method or property,
returns the Assistant object's Item
property.
method or
property
A method or property of the Assistant
object.
Microsoft Access Language Reference Pgina 58 de 782
file://C:\WINDOWS\TEMP\~hh12D4.htm 25/11/01
' Return Assistant's visible state to original setting.
.Visible = blnState
End With
End Sub
AutoActivate Property
Applies To
Bound Object Frame control, Chart control, Unbound Object Frame control.
Description
You can use the AutoActivate property to specify how the user can activate an OLE object.
Setting
The AutoActivate property uses the following settings.
You can set this property by using the control's property sheet, a macro, or Visual Basic.
The AutoActivate property can be set only in Design view.
Remarks
Some OLE objects can be activated from within the control. When such an object is activated,
the object can be edited (or some other operation can be performed) from inside the boundaries
of the control. This feature is called in-place activation. If an object supports in-place activation,
Setting Description Constant
Manual The OLE object isn't activated when it receives the
focus or when the user double-clicks the control.
You can activate an OLE object only by using
Visual Basic to set the control's Action property to
acOLEActivate.
acOLEActivateManual
GetFocus (For unbound object frame and chart controls only)
If the control contains an OLE object, the
application that supplied the object is activated
when the control receives the focus.
acOLEActivateGetFocus
Double-
Click
(Default) If the control contains an OLE object, the
application that supplied the object is activated
when the user double-clicks the control or presses
CTRL+ENTER when the control has the focus.
acOLEActivateDoubleClick
Microsoft Access Language Reference Pgina 59 de 782
file://C:\WINDOWS\TEMP\~hh12D4.htm 25/11/01
see the documentation for the application that was used to create the object for information
about using this feature.
With Visual Basic, you can determine if a control contains an object by checking the setting of its
OLEType property.
Note If you set a control's AutoActivate property to Double-Click and specify a DblClick event for
the control, the DblClick event occurs before the object is activated.
See Also
Action property, OLEType property.
AutoCenter Property
Applies To
Form.
Description
You can use the AutoCenter property to specify whether a form will be centered automatically in
the application window when the form is opened.
Setting
The AutoCenter property uses the following settings.
You can set this property by using the form's property sheet, a macro, or Visual Basic.
You can set this property only in Design view.
Remarks
Depending on the size and placement of the application window, forms can appear off to one side
of the application window, hiding part of the form. Centering the form automatically when it's
Setting Description Visual Basic
Yes The form will be centered
automatically on opening.
True (1)
No (Default) The form's upper-
left corner will be in the same
location as when the form
was last saved.
False (0)
Microsoft Access Language Reference Pgina 60 de 782
file://C:\WINDOWS\TEMP\~hh12D4.htm 25/11/01
opened makes it easier to view and use.
If you make any changes in Design view to a form whose AutoResize property is set to No and
whose AutoCenter property is set to Yes, you should switch to Form view before saving the form.
If you don't, Microsoft Access clips the form on the right and bottom edges the next time you
open the form.
See Also
AutoResize property, MoveSize action.
AutoExpand Property
Applies To
Combo Box control.
Description
You can use the AutoExpand property to specify whether Microsoft Access automatically fills the
text box portion of a combo box with a value from the combo box list that matches the
characters you enter as you type in the combo box. This lets you quickly enter an existing value
in a combo box without displaying the list box portion of the combo box.
Setting
The AutoExpand property uses the following settings.
You can set the AutoExpand property by using the combo box's property sheet, a macro, or
Visual Basic.
Setting Description Visual Basic
Yes (Default) Microsoft Access
fills in the combo box from
the list with the first value
matching the first character
that you type. As you type
additional characters,
Microsoft Access changes the
value displayed to match all
the characters typed.
True (1)
No You must select a value from
the list or type the entire
value.
False (0)
Microsoft Access Language Reference Pgina 61 de 782
file://C:\WINDOWS\TEMP\~hh12D4.htm 25/11/01
Remarks
When you enter characters in the text box portion of a combo box, Microsoft Access searches
the values in the list to find those that match the characters you have typed. If the AutoExpand
property is set to Yes, Microsoft Access automatically displays the first underlying value that
matches the characters entered so far.
When the LimitToList property is set to Yes and the combo box list is dropped down, Microsoft
Access selects matching values in the list as the user enters characters in the text box portion
of the combo box, even if the AutoExpand property is set to No. If the user presses ENTER or
moves to another control or record, the selected value appears in the combo box.
AutoLabel Property
See AddColon, AutoLabel Properties.
AutoRepeat Property
Applies To
Command Button control.
Description
You can use the AutoRepeat property to specify whether an event procedure or macro runs
repeatedly while a command button on a form remains pressed in.
Setting
The AutoRepeat property uses the following settings.
Setting Description Visual Basic
Yes The macro or event
procedure in the Click event
runs repeatedly while the
command button remains
pressed in.
True (1)
No (Default) The macro or event
procedure runs once.
False (0)
Microsoft Access Language Reference Pgina 62 de 782
file://C:\WINDOWS\TEMP\~hh12D4.htm 25/11/01
You can set this property by using the command button's property sheet, a macro, or
Visual Basic.
Remarks
The initial repeat of the event procedure or macro occurs 0.5 second after it first runs.
Subsequent repeats occur either 0.25 second apart or the duration of the event procedure or
macro, whichever is longer.
If the code attached to the command button causes the current record to change, the
AutoRepeat property has no effect.
If the code attached to the command button causes changes to another control on a form, use
the DoEvents function to ensure proper screen updating.
See Also
DoEvents function.
AutoResize Property
Applies To
Form.
Description
You can use the AutoResize property to specify whether a Form window opens automatically
sized to display complete records.
Setting
The AutoResize property uses the following settings.
Setting Description Visual Basic
Yes (Default) The Form window is
automatically sized to display
a complete record.
True (1)
No When opened, the Form
window has the last saved
size. To save a Form
window's size, open the form,
size the window, save the
form by clicking Save on the
File menu, and close the form.
When you next open the
False (0)
Microsoft Access Language Reference Pgina 63 de 782
file://C:\WINDOWS\TEMP\~hh12D4.htm 25/11/01
You can set this property by using the form's property sheet, a macro, or Visual Basic.
This property can be set only in Design view.
Remarks
The Form window resizes only if opened in Form view. If you open the form first in Design view or
Datasheet view and then change to Form view, the Form window won't resize.
If you make any changes in Design view to a form whose AutoResize property is set to No and
whose AutoCenter property is set to Yes, you should switch to Form view before saving the form.
If you don't, Microsoft Access clips the form on the right and bottom edges the next time you
open the form.
If the AutoCenter property is set to No, a Form window opens with its upper-left corner in the
same location as when it was closed.
See Also
AutoCenter property, MoveSize action.
AutoTab Property
Applies To
Text Box control.
Description
You can use the AutoTab property to specify whether an automatic tab occurs when the last
character permitted by a text box control's input mask is entered. An automatic tab moves the
focus to the next control in the form's tab order.
Setting
The AutoTab property uses the following settings.
form, it will be the saved
window size.
Setting Description Visual Basic
Yes Generates a tab when the
last allowable character in a
text box is entered.
True (1)
Microsoft Access Language Reference Pgina 64 de 782
file://C:\WINDOWS\TEMP\~hh12D4.htm 25/11/01
You can set this property by using a form's property sheet, a macro, or Visual Basic.
You can set the default for this property by using the control's default control style or the
DefaultControl method in Visual Basic.
The AutoTab property affects tab behavior in both Form view and Datasheet view.
Remarks
You create an input mask for a control by using the InputMask property.
You can also create an input mask for a text box control bound to a field by setting the
InputMask property for the field in the form's underlying table or query. If the field is dragged to a
form from the field list, the field's input mask is inherited by the text box control.
You could use the AutoTab property if you have a text box on a form for which you usually enter
the maximum number of characters for each record. Once the maximum number of characters are
entered, focus automatically moves to the next control in the tab order. For example, you could
use this property for a CategoryType field that must always be five characters long.
See Also
Cycle property, InputMask property, TabIndex property, TabStop property.
BackColor Property
Applies To
Bound Object Frame control, Chart control, Combo Box control, Form section, Image control,
Label control, List Box control, Option Group control, Rectangle control, Report section, Text Box
control, Unbound Object Frame control.
Description
You can use the BackColor property to specify the color for the interior of a control or section.
Setting
The BackColor property contains a numeric expression that corresponds to the color used to fill a
control's or section's interior.
You can use the Color Builder to set this property by clicking the Build button to the right of the
property box in the property sheet. Using the Color Builder enables you to define custom back
No (Default) Doesn't generate a
tab when the last allowable
character in a text box is
entered.
False (0)
Microsoft Access Language Reference Pgina 65 de 782
file://C:\WINDOWS\TEMP\~hh12D4.htm 25/11/01
colors for controls or sections.
You can also set this property by using the Fill/Back Color button on the Formatting
(Form/Report) toolbar, a control's or section's property sheet, a macro, or Visual Basic.
In Visual Basic, use a numeric expression to set this property. This property setting has a data
type of Long.
You can set the default for this property by using a control's default control style or the
DefaultControl method in Visual Basic.
For TableDef or QueryDef objects you can set this property using the Fill/Back Color button on
the Formatting (Datasheet) toolbar, or in Visual Basic by using the DatasheetBackColor property.
Remarks
To use the BackColor property, the BackStyle property, if available, must be set to Normal.
See Also
BackStyle property, BorderColor property, DatasheetBackColor, DatasheetForeColor properties,
DatasheetCellsEffect property, DatasheetFontItalic, DatasheetFontUnderline properties,
DatasheetFontName, DatasheetFontHeight properties, DatasheetFontWeight property,
DatasheetGridlinesBehavior property, DatasheetGridlinesColor property, DrawMode property,
DrawStyle property, DrawWidth property, FillColor property, ForeColor property, PSet method,
QBColor function, RGB function.
Example
The following example uses the RGB function to set the BorderColor, BackColor, and ForeColor
properties depending on the value of the txtPastDue text box. You can also use the QBColor
function to set these properties. Putting the following code in the Form_Current( ) event sets the
control display characteristics as soon as the user opens a form or moves to a new record.
Sub Form_Current()
Dim curAmntDue As Currency, lngBlack As Long
Dim lngRed As Long, lngYellow As Long, lngWhite As Long
If Not IsNull(Me!txtPastDue.Value) Then
curAmntDue = Me!txtPastDue.Value
Else
Exit Sub
End If
lngRed = RGB(255, 0, 0)
lngBlack = RGB(0, 0, 0)
lngYellow = RGB(255, 255, 0)
lngWhite = RGB(255, 255, 255)
If curAmntDue > 100 Then
Me!txtPastDue.BorderColor = lngRed
Me!txtPastDue.ForeColor = lngRed
Me!txtPastDue.BackColor = lngYellow
Else
Me!txtPastDue.BorderColor = lngBlack
Me!txtPastDue.ForeColor = lngBlack
Me!txtPastDue.BackColor = lngWhite
End If
End Sub
Microsoft Access Language Reference Pgina 66 de 782
file://C:\WINDOWS\TEMP\~hh12D4.htm 25/11/01
BackStyle Property
Applies To
Bound Object Frame control, Chart control, Combo Box control, Image control, Label control,
Option Group control, Rectangle control, Tab control, Text Box control, Unbound Object Frame
control.
Description
You can use the BackStyle property to specify whether a control will be transparent.
Setting
The BackStyle property uses the following settings.
You can set this property by using the Fill/Back Color button on the Formatting (Form/Report)
toolbar, a control's property sheet, a macro, or Visual Basic.
You can set the default for this property by using a control's default control style or the
DefaultControl method in Visual Basic.
Remarks
If the Transparent button on the Back Color button palette is selected, the BackStyle property is
set to Transparent; otherwise the BackStyle property is set to Normal.
Tip To make a command button invisible, set its Transparent property to Yes.
See Also
BackColor property, SpecialEffect property.
Setting Description Visual Basic
Normal (Default for all controls
except option group) The
control has its interior color
set by the BackColor
property.
1
Transparent (Default for option group)
The control is transparent.
The color of the form or
report behind the control is
visible.
0
Microsoft Access Language Reference Pgina 67 de 782
file://C:\WINDOWS\TEMP\~hh12D4.htm 25/11/01
Beep Action
Description
You can use the Beep action to sound a beep tone through the computer's speaker.
Setting
The Beep action doesn't have any arguments.
Remarks
You can use the Beep action to signal the following occurrences:
l Important screen changes have occurred.
l The wrong kind of data has been entered in a control. For example, the user has entered
numeric data in a text box control.
l A macro has reached a specified point or has completed its actions.
The frequency and duration of the beep depend on hardware, which may vary between
computers.
To run the Beep action in Visual Basic, use the Beep method of the DoCmd object.
See Also
Beep method, MsgBox action, ValidationRule, ValidationText properties.
Beep Method
Applies To
DoCmd object.
Description
The Beep method carries out the Beep action in Visual Basic. For more information on how the
action works, see the action topic.
Syntax
DoCmd.Beep
This method has no arguments.
Microsoft Access Language Reference Pgina 68 de 782
file://C:\WINDOWS\TEMP\~hh12D4.htm 25/11/01
Remarks
You can also use the Visual Basic Beep statement to cause your computer to sound a tone
through its speaker.
See Also
Beep action, Beep statement, DoCmd object, MsgBox action.
BeforeDelConfirm Event
See Delete, BeforeDelConfirm, AfterDelConfirm Events.
BeforeInsert, AfterInsert Events
Applies To
Form.
Description
l The BeforeInsert event occurs when the user types the first character in a new record, but
before the record is actually created.
l The AfterInsert event occurs after a new record is added.
Note Setting the value of a control by using a macro or Visual Basic doesn't trigger these events.
Remarks
To run a macro or event procedure when these events occur, set the BeforeInsert or AfterInsert
property to the name of the macro or to [Event Procedure].
You can use an AfterInsert event procedure or macro to requery a recordset whenever a new
record is added.
The BeforeInsert and AfterInsert events are similar to the BeforeUpdate and AfterUpdate events.
These events occur in the following order:
BeforeInsert BeforeUpdate AfterUpdate AfterInsert.
The following table summarizes the interaction between these events.
Microsoft Access Language Reference Pgina 69 de 782
file://C:\WINDOWS\TEMP\~hh12D4.htm 25/11/01
If the first character in a new record is typed into a text box or combo box, the BeforeInsert
event occurs before the Change event.
See Also
BeforeUpdate, AfterUpdate events, Change event, Current event, Delete, BeforeDelConfirm,
AfterDelConfirm events, Event properties, GoToRecord action, Open, Close events.
BeforeInsert, AfterInsert Events Event
Procedures
Description
To create an event procedure that runs when the BeforeInsert or AfterInsert event occurs, set
the BeforeInsert or AfterInsert property to [Event Procedure], and click the Build button.
Syntax
Private Sub Form_BeforeInsert(Cancel As Integer)
Private Sub Form_AfterInsert( )
The BeforeInsert event procedure has the following argument.
Event Occurs when
BeforeInsert User types the first character in a
new record.
BeforeUpdate User updates the record.
AfterUpdate Record is updated.
AfterInsert Record updated is a new record.
Argument Description
Microsoft Access Language Reference Pgina 70 de 782
file://C:\WINDOWS\TEMP\~hh12D4.htm 25/11/01
Remarks
You can't cancel the AfterInsert event.
See Also
BeforeInsert, AfterInsert events macros.
Example
This example shows how you can use a BeforeInsert event procedure to verify that the user
wants to create a new record, and an AfterInsert event procedure to requery the record source
for the Employees form after a record has been added.
To try the example, add the following event procedure to a form named Employees that is based
on a table or query. Switch to form Datasheet view and try to insert a record.
Private Sub Form_BeforeInsert(Cancel As Integer)
If MsgBox("Insert new record here?", vbOKCancel) = vbCancel Then
Cancel = True
End If
End Sub
Private Sub Form_AfterInsert()
Forms!Employees.Requery
End Sub
BeforeInsert, AfterInsert Events Macros
Description
To run a macro when the BeforeInsert or AfterInsert event occurs, set the BeforeInsert or
AfterInsert property to the name of the macro.
Remarks
You can use these macros to display messages or useful information. For example, you can have
the BeforeInsert macro display data the user needs when entering a new record.
You can use the CancelEvent action in a BeforeInsert macro to cancel the creation of the new
record. When you use the CancelEvent action in a BeforeInsert macro, the focus returns to the
new record, which is blank (the character that the user typed is deleted).
You can't use the CancelEvent action in an AfterInsert macro.
See Also
Cancel The setting determines if the BeforeInsert
event occurs. Setting the Cancel
argument to True (1) cancels the
BeforeInsert event.
Microsoft Access Language Reference Pgina 71 de 782
file://C:\WINDOWS\TEMP\~hh12D4.htm 25/11/01
BeforeInsert, AfterInsert events event procedures.
BeforeUpdate, AfterUpdate Events
Applies To
Bound Object Frame control, Check Box control, Combo Box control, Form, List Box control,
Option Button control, Option Group control, Text Box control, Toggle Button control.
Description
l The BeforeUpdate event occurs before changed data in a control or record is updated.
l The AfterUpdate event occurs after changed data in a control or record is updated.
Notes
l Changing data in a control by using Visual Basic or a macro containing the SetValue action
doesn't trigger these events for the control. However, if you then move to another record
or save the record, the form's BeforeUpdate and AfterUpdate events do occur.
l The BeforeUpdate and AfterUpdate events apply only to controls on a form, not controls on
a report.
l These events don't apply to option buttons, check boxes, or toggle buttons in an option
group. They apply only to the option group itself.
Remarks
To run a macro or event procedure when these events occur, set the BeforeUpdate, or
AfterUpdate property to the name of the macro or to [Event Procedure].
The BeforeUpdate and AfterUpdate events are triggered when a control or record is updated.
Within a record, changed data in each control is updated when the control loses the focus or
when the user presses ENTER or TAB. When the focus leaves the record or if the user clicks Save
Record on the Records menu, the entire record is updated, and the data is saved in the
database.
When you enter new or changed data in a control on a form and then move to another record or
save the record by clicking Save Record on the Records menu, the BeforeUpdate and AfterUpdate
events for the form occur immediately after the BeforeUpdate and AfterUpdate events for the
control. When you move to a different record, the Exit and LostFocus events for the control
occur, followed by the Current event for the record you moved to, and the Enter and GotFocus
events for the first control in this record. To run the BeforeUpdate and AfterUpdate macros or
event procedures without running the Exit and LostFocus macros or event procedures, save the
record by using the Save Record command on the Records menu.
BeforeUpdate and AfterUpdate macros and event procedures run only if you change the data in a
control. These events don't occur when a value changes in a calculated control. BeforeUpdate
and AfterUpdate macros and event procedures for a form run only if you change the data in one
or more controls in the record.
Microsoft Access Language Reference Pgina 72 de 782
file://C:\WINDOWS\TEMP\~hh12D4.htm 25/11/01
For forms, you can use the BeforeUpdate event to cancel updating of a record before moving to
another record.
For bound controls, the OldValue property isn't set to the updated value until after the
AfterUpdate event for the form occurs. Even if the user enters a new value in the control, the
OldValue property setting isn't changed until the data is saved (the record is updated). If you
cancel an update, the value of the OldValue property replaces the existing value in the control.
You often use the BeforeUpdate event to validate data, especially when you perform complex
validations, such as those that:
l Involve conditions for more than one value on a form.
l Display different error messages for different data entered.
l Can be overridden by the user.
l Contain references to controls on other forms or contain user-defined functions.
Note To perform simple validations, or more complex validations such as requiring a value in a field
or validating more than one control on a form, you can use the ValidationRule property for
controls and the ValidationRule and Required properties for fields and records in tables.
See Also
Enter, Exit events, Event properties, Required property, SetValue action, ValidationRule,
ValidationText properties.
BeforeUpdate, AfterUpdate Events Event
Procedures
Description
To create an event procedure that runs when the BeforeUpdate or AfterUpdate event occurs,
set the BeforeUpdate or AfterUpdate property to [Event Procedure], and click the Build button.
Syntax
Private Sub Form_BeforeUpdate(Cancel As Integer)
Private Sub controlname_BeforeUpdate(Cancel As Integer)
Private Sub Form_AfterUpdate( )
Private Sub controlname_AfterUpdate( )
The BeforeUpdate event procedure has the following arguments.
Microsoft Access Language Reference Pgina 73 de 782
file://C:\WINDOWS\TEMP\~hh12D4.htm 25/11/01
The AfterUpdate event procedure has the following argument.
Remarks
You can't cancel the AfterUpdate event.
You can use an AfterUpdate event procedure to display a different page in the form or move the
focus to a particular control or record. For example, when the user enters a value in a Category
control on a form, you can use the GoToPage method in the AfterUpdate event procedure for the
form to move the focus to the page of the form that contains the controls for that category.
See Also
BeforeUpdate, AfterUpdate events macros.
Example
The following example shows how you can use a BeforeUpdate event procedure to check whether
a product name has already been entered in the database. After the user types a product name
in the ProductName box, the value is compared to the ProductName field in the Products table. If
there is a matching value in the Products table, a message is displayed that informs the user that
the product has already been entered.
To try the example, add the following event procedure to a form named Products that contains a
text box called ProductName.
Private Sub ProductName_BeforeUpdate(Cancel As Integer)
If(Not IsNull(DLookup("[ProductName]", "Products", _
Argument Description
controlname The name of the control whose
BeforeUpdate event procedure you want
to run.
Cancel The setting determines if the
BeforeUpdate event occurs. Setting the
Cancel argument to True (1) cancels
the BeforeUpdate event.
Argument Description
controlname The name of the control whose
AfterUpdate event procedure you want
to run.
Microsoft Access Language Reference Pgina 74 de 782
file://C:\WINDOWS\TEMP\~hh12D4.htm 25/11/01
"[ProductName] ='" & Me!ProductName & "'"))) Then
MsgBox "Product has already been entered in the database."
Cancel = True
Me!ProductName.Undo
End If
End Sub
BeforeUpdate, AfterUpdate Events Macros
Description
To run a macro when the BeforeUpdate or AfterUpdate event occurs, set the BeforeUpdate or
AfterUpdate property to the name of the macro. Microsoft Access runs the macro specified by
the BeforeUpdate or AfterUpdate property for a control or form before or after the data in the
control or in the current record on the form is updated. If the data in the control or record isn't
updated, the macro doesn't run.
Remarks
You can use BeforeUpdate macros if you want to store all the validations for a form in one macro
group or if you use a validation expression on several forms.
For example, suppose you have a form on which the user enters the name of a country in a
Country control and its corresponding postal code in a Postal Code control. You use conditional
expressions in the macro to make sure that the data entered in the Country control corresponds
to the data entered in the Postal Code control and to display a message if invalid data is entered
in the Postal Code control.
You can use an AfterUpdate macro to display a different page in the form or move the focus to a
particular control or record. For example, when the user enters a value in a Category control on a
form, you can use the GoToPage action in an AfterUpdate macro to move the focus to the page
of the form that contains the controls for that category.
You can use the CancelEvent action in a BeforeUpdate macro to cancel the update. If the
BeforeUpdate macro is attached to a control, the CancelEvent action returns the focus to the
control, and the data the user entered remains in the control.
If a BeforeUpdate macro is attached to a form (in which it runs each time a record is changed),
the CancelEvent action returns the focus to the record.
You can't use the CancelEvent action in an AfterUpdate macro to cancel the AfterUpdate event.
See Also
BeforeUpdate, AfterUpdate events event procedures.
Bookmark Property
Applies To
Microsoft Access Language Reference Pgina 75 de 782
file://C:\WINDOWS\TEMP\~hh12D4.htm 25/11/01
Form.
Description
You can use the Bookmark property with forms to set a bookmark that uniquely identifies a
particular record in the form's underlying table, query, or SQL statement.
Setting
The Bookmark property contains a string expression created by Microsoft Access.
You can set this property by using a macro or Visual Basic.
Note You get or set the form's Bookmark property separately from the DAO Bookmark property of
the underlying table or query.
Remarks
When a bound form is opened in Form view, each record is assigned a unique bookmark. In
Visual Basic, you can save the bookmark for the current record by assigning the value of the
form's Bookmark property to a string variable. To return to a saved record after moving to a
different record, set the form's Bookmark property to the value of the saved string variable. You
can use the StrComp function to compare a Variant or string variable to a bookmark, or when
comparing a bookmark against a bookmark. The third argument for the StrComp function must be
set to a value of zero.
Note Bookmarks are not saved with the records they represent and are only valid while the form
is open. They are re-created by Microsoft Access each time a bound form is opened.
There is no limit to the number of bookmarks you can save if each is saved with a unique string
variable.
The Bookmark property is only available for the form's current record. To save a bookmark for a
record other than the current record, move to the desired record and assign the value of the
Bookmark property to a string variable that identifies this record.
You can use bookmarks in any form that is based entirely on Microsoft Access tables. However,
other database products may not support bookmarks. For example, you can't use bookmarks in a
form based on a linked table that has no primary index.
Requerying a form invalidates any bookmarks set on records in the form. However, clicking
Refresh on the Records menu doesn't affect bookmarks.
Since Microsoft Access creates a unique bookmark for each record in a form's recordset when a
form is opened, a form's bookmark will not work on another recordset, even when the two
recordsets are based on the same table, query, or SQL statement. For example, suppose you
open a form bound to the Customers table. If you then open the Customers table by using
Visual Basic and use the Seek method to locate a specific record in the table, you can't set the
form's Bookmark property to the current table record. To perform this kind of operation you can
use the FindFirst method with the form's RecordsetClone property.
An error occurs if you set the Bookmark property to a string variable and then try to return to
that record after the record has been deleted.
Microsoft Access Language Reference Pgina 76 de 782
file://C:\WINDOWS\TEMP\~hh12D4.htm 25/11/01
The value of the Bookmark property isn't the same as a record number.
See Also
Bookmark property ("DAO Language Reference"), Bookmarkable property ("DAO Language
Reference"), RecordsetClone property.
Example
To test the following example with the Northwind sample database, you need to add a command
button named cmdFindContactName to the Suppliers form, and then add the following code to
the button's Click event. When the button is clicked, the user is asked to enter a portion of the
contact name to find. If the name is found, the form's Bookmark property is set to the Recordset
object's DAO Bookmark property, which moves the form's current record to the found name.
Private Sub cmdFindContactName_Click()
Dim rst As Recordset, strCriteria As String
strCriteria = "[ContactName] Like '*" & InputBox("Enter the " _
& "first few letters of the name to find") & "*'"
Set rst = Me.RecordsetClone
rst.FindFirst strCriteria
If rst.NoMatch Then
MsgBox "No entry found"
Else
Me.Bookmark = rst.Bookmark
End If
End Sub
BorderColor Property
Applies To
ActiveX control, Bound Object Frame control, Chart control, Check Box control, Combo Box
control, Image control, Label control, Line control, List Box control, Option Button control, Option
Group control, Rectangle control, Subform/Subreport control, Text Box control, Unbound Object
Frame control.
Description
You can use the BorderColor property to specify the color of a control's border.
Setting
The BorderColor property setting is a numeric expression that corresponds to the color you want
to use for a control's border.
You can use the Color Builder to set this property by clicking the Build button to the right of the
property box in the property sheet. Using the Color Builder enables you to define custom border
colors for controls.
You can also set this property by using the Line/Border Color button on the Formatting
(Form/Report) toolbar, a macro, or Visual Basic.
Microsoft Access Language Reference Pgina 77 de 782
file://C:\WINDOWS\TEMP\~hh12D4.htm 25/11/01
You can set the default for this property by using a control's default control style or the
DefaultControl method in Visual Basic.
Remarks
A control's border color is visible only when its SpecialEffect property is set to Flat or Shadowed.
If the SpecialEffect property is set to something other than Flat or Shadowed, setting the
BorderColor property changes the SpecialEffect property setting to Flat.
See Also
BorderStyle property, BorderWidth property, ForeColor property, QBColor function, RGB function,
SpecialEffect property.
Example
See the BackColor property example.
BorderStyle Property
Applies To
ActiveX control, Bound Object Frame control, Chart control, Check Box control, Combo Box
control, Form, Image control, Label control, Line control, List Box control, Option Button control,
Option Group control, Rectangle control, Subform/Subreport control, Text Box control, Unbound
Object Frame control.
Description
l Forms. You can use the BorderStyle property to specify the type of border and border
elements (title bar, Control menu, Minimize and Maximize buttons, or Close button) to use
for the form. You typically use different border styles for normal forms, pop-up forms, and
custom dialog boxes.
l Controls. You can use the BorderStyle property to specify how a control's border appears.
Setting
For forms, the BorderStyle property uses the following settings.
Setting Description Visual Basic
None The form has no border or
related border elements.
The form isn't resizable.
0
Microsoft Access Language Reference Pgina 78 de 782
file://C:\WINDOWS\TEMP\~hh12D4.htm 25/11/01
(continued)
You can set the BorderStyle property for a form only in form Design view by using the form's
property sheet, a macro, or Visual Basic.
For controls, the BorderStyle property uses the following settings.
Thin The form has a thin border and
can include any of the border
elements. The form isn't
resizable (the Size command on
the Control menu isn't
available). You often use this
setting for pop-up forms. (If you
want a form to remain on top of
all Microsoft Access windows,
you must also set its PopUp
property to Yes.)
1
Sizable (Default) The form has the
default border for Microsoft
Access forms, can include any
of the border elements, and can
be resized. You often use this
setting for normal Microsoft
Access forms.
2
Dialog The form has a thick (double)
border and can include only a
title bar, a Close button, and a
Control menu. The form can't be
maximized, minimized, or resized
(the Maximize, Minimize, and
Size commands aren't available
on the Control menu). You often
use this setting for custom
dialog boxes. (If you want a
form to be modal, however, you
must also set its Modal property
to Yes. If you want it to be a
modal pop-up form, which dialog
boxes typically are, you must
set both its PopUp and Modal
properties to Yes.)
3
Microsoft Access Language Reference Pgina 79 de 782
file://C:\WINDOWS\TEMP\~hh12D4.htm 25/11/01
You can set the BorderStyle property for a control by using the control's property sheet, a
macro, or Visual Basic.
You can set the default for this property by using a control's default control style or the
DefaultControl method in Visual Basic.
Remarks
A control's border style is visible only when its SpecialEffect property is set to Flat or Shadowed.
If the SpecialEffect property is set to something other than Flat or Shadowed, setting the
BorderStyle property changes the SpecialEffect property setting to Flat.
For a form, the BorderStyle property establishes the characteristics that visually identify the form
as a normal form, a pop-up form, or a custom dialog box. You may also set the Modal and PopUp
properties to further define the form's characteristics.
You may also want to set the form's ControlBox, CloseButton, MinMaxButtons, ScrollBars,
NavigationButtons, and RecordSelectors properties. These properties interact in the following
Setting Description Visual Basic
Transparent (Default only for label, chart,
and subreport) Transparent
0
Solid (Default) Solid line 1
Dashes Dashed line 2
Short
dashes
Dashed line with short
dashes
3
Dots Dotted line 4
Sparse dots Dotted line with dots spaced
far apart
5
Dash dot Line with a dash-dot
combination
6
Dash dot
dot
Line with a dash-dot-dot
combination
7
Microsoft Access Language Reference Pgina 80 de 782
file://C:\WINDOWS\TEMP\~hh12D4.htm 25/11/01
ways:
l If the BorderStyle property is set to None or Dialog, the form doesn't have Maximize or
Minimize buttons, regardless of its MinMaxButtons property setting.
l If the BorderStyle property is set to None, the form doesn't have a Control menu,
regardless of its ControlBox property setting.
l The BorderStyle property setting doesn't affect the display of the scroll bars, navigation
buttons, the record number box, or record selectors.
The BorderStyle property takes effect only in Form view. The property setting is ignored in form
Design view.
If you set the BorderStyle property of a pop-up form to None, you won't be able to close the
form unless you put a Close button on it that runs a macro containing the Close action or an
event procedure in Visual Basic that uses the Close method.
Pop-up forms are typically fixed in size, but you can make a pop-up form sizable by setting its
PopUp property to Yes and its BorderStyle property to Sizable.
You can also use the Dialog setting of the Window Mode action argument of the OpenForm action
to open a form with its Modal and PopUp properties set to Yes.
See Also
BackStyle property, BorderColor property, BorderWidth property, ControlBox property, ForeColor
property, MinMaxButtons property, Modal property, PopUp property, SpecialEffect property.
BorderWidth Property
Applies To
ActiveX control, Bound Object Frame control, Chart control, Check Box control, Combo Box
control, Image control, Label control, Line control, List Box control, Option Button control, Option
Group control, Rectangle control, Subform/Subreport control, Text Box control, Unbound Object
Frame control.
Description
You can use the BorderWidth property to specify the width of a control's border.
Setting
The BorderWidth property uses the following settings.
Microsoft Access Language Reference Pgina 81 de 782
file://C:\WINDOWS\TEMP\~hh12D4.htm 25/11/01
You can set this property by using the Line/Border Width button on the Formatting (Form/Report)
toolbar, the control's property sheet, a macro, or Visual Basic.
You can set the default for this property by using the control's default control style or the
DefaultControl method in Visual Basic.
Remarks
To use the BorderWidth property, the SpecialEffect property must be set to Flat or Shadowed
and the BorderStyle property must not be set to Transparent. If the SpecialEffect property is set
to any other value and/or the BorderStyle property is set to Transparent, and you set the
BorderWidth property, the SpecialEffect property is automatically reset to Flat and the
BorderStyle property is automatically reset to Solid.
The exact border width depends on your computer and printer. On some systems, the hairline and
1-point widths appear the same.
See Also
BackStyle property, BorderColor property, BorderStyle property, SpecialEffect property.
BoundColumn Property
Applies To
Combo Box control, List Box control, Table field.
Description
When you make a selection from a list box or combo box, the BoundColumn property tells
Microsoft Access which column's values to use as the value of the control. If the control is bound
to a field, the value in the column specified by the BoundColumn property is stored in the field
named in the ControlSource property.
Setting
The BoundColumn property uses the following settings.
Setting Description Visual Basic
Hairline (Default) The narrowest border possible on
your system.
0
1 pt to 6
pt
The width as indicated in points. 1 to 6
Microsoft Access Language Reference Pgina 82 de 782
file://C:\WINDOWS\TEMP\~hh12D4.htm 25/11/01
You can set the BoundColumn property by using the control's property sheet, a macro, or
Visual Basic.
For table fields, you can set this property on the Lookup tab in the Field Properties section of
table Design view for fields with the DisplayControl property set to Combo Box or List Box.
Tip Microsoft Access sets the BoundColumn property automatically when you select Lookup
Wizard as the data type for a field in table Design view.
In Visual Basic, set the BoundColumn property by using a number or a numeric expression equal to
a value from 0 to the setting of the ColumnCount property.
Remarks
The leftmost visible column in a combo box (the leftmost column whose setting in the combo
box's ColumnWidths property is not 0) contains the data that appears in the text box part of the
combo box in Form view or in a report. The BoundColumn property determines which column's
value in the text box or combo box list will be stored when you make a selection. This allows you
to display different data than you store as the value of the control.
Note If the bound column is not the same as the leftmost visible column in the control (or if you
set the BoundColumn property to 0), the LimitToList property is set to Yes.
Microsoft Access uses zero-based numbers to refer to columns in the Column property. That is,
the first column is referenced by using the expression Column(0); the second column is
referenced by using the expression Column(1); and so on. However, the BoundColumn property
Setting Description
0 The ListIndex property value, rather than
the column value, is stored in the current
record. The ListIndex property value of the
first row is 0, the second row is 1, and so
on. Microsoft Access sets the ListIndex
property when an item is selected from a
list box or the list box portion of a combo
box. Setting the BoundColumn property to
0 and using the ListIndex property value of
the control might be useful if, for example,
you are only interested in storing a
sequence of numbers.
1 or
greater
(Default is 1) The value in the specified
column becomes the control's value. If the
control is bound to a field, then this
setting is stored in that field in the current
record. The BoundColumn property can't
be set to a value larger than the setting of
the ColumnCount property.
Microsoft Access Language Reference Pgina 83 de 782
file://C:\WINDOWS\TEMP\~hh12D4.htm 25/11/01
uses 1-based numbers to refer to the columns. This means that if the BoundColumn property is
set to 1, you could access the value stored in that column by using the expression Column(0).
If the AutoExpand property is set to Yes, Microsoft Access automatically fills in a value in the
text box portion of the combo box that matches a value in the combo box list as you type.
See Also
AutoExpand property, Column property, ColumnCount property, ColumnHeads property,
ColumnWidths property, ControlSource property, LimitToList property, ListRows property,
ListWidth property, MultiSelect property, RowSourceType, RowSource properties, Selected
property, Value property.
BuildCriteria Method
Applies To
Application object.
Description
The BuildCriteria method returns a parsed criteria string as it would appear in the query design
grid or in Filter By Form mode. For example, you may want to set a form's Filter property based
on varying criteria from the user. You can use the BuildCriteria method to construct the string
expression argument for the Filter property.
Syntax
application.BuildCriteria(field, fieldtype, expression)
The BuildCriteria method has the following arguments.
Argument Description
application (Optional) The Application object.
field A string expression identifying the field
for which you wish to define criteria.
fieldtype An intrinsic constant denoting the data
type of the field. For a list of possible
field data types, see the DAO Type
property.
Microsoft Access Language Reference Pgina 84 de 782
file://C:\WINDOWS\TEMP\~hh12D4.htm 25/11/01
The BuildCriteria method returns a string.
Remarks
The BuildCriteria method enables you to easily construct criteria for a filter based on user input.
It parses the expression argument in the same way that the expression would be parsed had it
been entered in the query design grid or in Filter By Form mode.
For example, a user creating a query on an Orders table might restrict the result set to orders
placed after January 1, 1995, by setting criteria on an OrderDate field. The user might enter an
expression such as the following one in the Criteria row beneath the OrderDate field:
>1-1-95
Microsoft Access automatically parses this expression and returns the following expression:
>#1/1/95#
The BuildCriteria method provides the same parsing from Visual Basic code. For example, to return
the preceding correctly parsed string, you can supply the following arguments to the BuildCriteria
method:
Dim strCriteria As String
strCriteria = BuildCriteria("OrderDate", dbDate, ">1-1-95")
Since you need to supply criteria for the Filter property in correctly parsed form, you can use the
BuildCriteria method to construct a correctly parsed string.
You can use the BuildCriteria method to construct a string with multiple criteria if those criteria
refer to the same field. For example, you can use the BuildCriteria method with the following
arguments to construct a string with multiple criteria relating to the OrderDate field:
strCriteria = BuildCriteria("OrderDate", dbDate, ">1-1-95 and <5-1-95")
This example returns the following criteria string:
OrderDate>#1/1/95# And OrderDate<#5/1/95#
However, if you wish to construct a criteria string that refers to multiple fields, you must create
the strings and concatenate them yourself. For example, if you wish to construct criteria for a
filter to show records for orders placed after 1-1-95 and for which freight is less than $50, you
would need to use the BuildCriteria method twice and concatenate the resulting strings.
See Also
Filter property.
Example
expression A string expression identifying the
criteria to be parsed.
Microsoft Access Language Reference Pgina 85 de 782
file://C:\WINDOWS\TEMP\~hh12D4.htm 25/11/01
The following example prompts the user to enter the first few letters of a product's name and
then uses the BuildCriteria method to construct a criteria string based on the user's input. Next,
the procedure provides this string as an argument to the Filter property of a Products form.
Finally, the FilterOn property is set to apply the filter.
Sub SetFilter()
Dim frm As Form, strMsg As String
Dim strInput As String, strFilter As String
' Open Products form in Form view.
DoCmd.OpenForm "Products"
' Return Form object variable pointing to Products form.
Set frm = Forms!Products
strMsg = "Enter one or more letters of product name " _
& "followed by an asterisk."
' Prompt user for input.
strInput = InputBox(strMsg)
' Build criteria string.
strFilter = BuildCriteria("ProductName", dbText, strInput)
' Set Filter property to apply filter.
frm.Filter = strFilter
' Set FilterOn property; form now shows filtered records.
frm.FilterOn = True
End Sub
BuiltIn Property
Applies To
Reference object.
Description
The BuiltIn property returns a Boolean value indicating whether a Reference object points to a
default reference that's necessary for Microsoft Access to function properly.
Setting
The BuiltIn property is available only by using Visual Basic and is read-only.
The BuiltIn property returns the following values.
Value Description
True (1) The Reference object refers to a default
reference that can't be removed.
False (0) The Reference object refers to a
nondefault reference that isn't necessary
for Microsoft Access to function properly.
Microsoft Access Language Reference Pgina 86 de 782
file://C:\WINDOWS\TEMP\~hh12D4.htm 25/11/01
Remarks
The default references in Microsoft Access include the Microsoft Access 8.0 object library and
the Visual Basic For Applications library.
See Also
Reference object, References collection.
Example
The following example prints the default references in the References collection:
Sub ReferenceBuiltInOnly()
Dim ref As Reference
' Enumerate through References collection.
For Each ref In References
' Check BuiltIn property.
If ref.BuiltIn = True Then
Debug.Print ref.Name
End If
Next ref
End Sub
Cancel Property
Applies To
ActiveX control, Command Button control.
Description
You can use the Cancel property to specify whether a command button is also the Cancel button
on a form.
Setting
The Cancel property uses the following settings.
Setting Description Visual Basic
Yes The command button is the
Cancel button.
True (1)
No (Default) The command
button isn't the Cancel
button.
False (0)
Microsoft Access Language Reference Pgina 87 de 782
file://C:\WINDOWS\TEMP\~hh12D4.htm 25/11/01
You can set this property by using the command button's property sheet, a macro, or
Visual Basic.
Remarks
Setting the Cancel property to Yes makes the command button the Cancel button in the form.
However, you must still write the macro or Visual Basic event procedure that performs whatever
action or actions you want the Cancel button to carry out (for example, closing the form without
saving any changes to it). Set the command button's OnClick event property to the name of the
macro or event procedure.
When a command button's Cancel property setting is Yes and the Form window is active, the
user can choose the command button by pressing ESC, by pressing ENTER when the command
button has the focus, or by clicking the command button.
Note If a text box has the focus when the user presses ESC, any changes made to the data in
the text box will be lost, and the original data will be restored.
When the Cancel property is set to Yes for one command button on a form, it is automatically set
to No for all other command buttons on the form.
Tip For a form that supports irreversible operations, such as deletions, it's a good idea to make
the Cancel button the default command button. To do this, set both the Cancel property and the
Default property to Yes.
See Also
Click event, Default property.
CancelEvent Action
Description
You can use the CancelEvent action to cancel the event that caused Microsoft Access to run
the macro containing this action. The macro name is the setting of an event property such as
BeforeUpdate, OnOpen, OnUnload, or OnPrint.
Setting
The CancelEvent action doesn't have any arguments.
Remarks
In a form, you typically use the CancelEvent action in a validation macro with the BeforeUpdate
event property. When a user enters data in a control or record, Microsoft Access runs the macro
before adding the data to the database. If the data fails the validation conditions in the macro,
the CancelEvent action cancels the update process before it starts.
Often, you use this action with the MsgBox action to indicate that the data has failed the
Microsoft Access Language Reference Pgina 88 de 782
file://C:\WINDOWS\TEMP\~hh12D4.htm 25/11/01
validation conditions and to provide helpful information about the kind of data that should be
entered.
The following events can be canceled by the CancelEvent action.
Note You can use the CancelEvent action with the MouseDown event only to cancel the event
that occurs when you right-click an object.
If a control's OnDblClick event property setting specifies a macro containing the CancelEvent
action, the action cancels the DblClick event.
For events that can be canceled, the default behavior for the event (that is, what Microsoft
Access typically does when the event occurs) occurs after the macro for the event runs. This
enables you to cancel the default behavior. For example, when you double-click a word that the
insertion point is on in a text box, Microsoft Access normally selects the word. You can cancel
this default behavior in the macro for the DblClick event and perform some other action, such as
opening a form containing information about the data in the text box. For events that can't be
canceled, the default behavior occurs before the macro runs.
Note If a form's OnUnload event property specifies a macro that carries out a CancelEvent
action, you won't be able to close the form. You must either correct the condition that caused
the CancelEvent action to be carried out or open the macro and delete the CancelEvent action.
If the form is a modal form, you won't be able to open the macro.
To carry out the CancelEvent action in Visual Basic, use the CancelEvent method of the DoCmd
object.
See Also
CancelEvent method, StopMacro action.
CancelEvent Method
Applies To
l ApplyFilter l BeforeDelConfirm l BeforeInsert
l BeforeUpdate l DblClick l Delete
l Exit l Filter l Format
l KeyPress l MouseDown l NoData
l Open l Print l Unload
Microsoft Access Language Reference Pgina 89 de 782
file://C:\WINDOWS\TEMP\~hh12D4.htm 25/11/01
DoCmd object.
Description
The CancelEvent method carries out the CancelEvent action in Visual Basic. For more information
on how the action works, see the action topic.
Syntax
DoCmd.CancelEvent
This method has no arguments.
Remarks
The CancelEvent method has an effect only when it's run as the result of an event. This method
cancels the event.
All events that can be canceled in Visual Basic have a Cancel argument. You can use this
argument instead of the CancelEvent method to cancel the event. The KeyPress event and
MouseDown event (for right-clicking only) can be canceled only in macros, not event procedures,
so you must use the CancelEvent action in a macro to cancel these events.
See Also
CancelEvent action, DoCmd object.
CanGrow, CanShrink Properties
Applies To
Form section, Report section, Subform/Subreport control, Text Box control.
Description
You can use the CanGrow and CanShrink properties to control the appearance of sections or
controls on forms and reports that are printed or previewed. For example, if you set both
properties to Yes, a section or control automatically adjusts vertically to print or preview all the
data the section or control contains.
Notes
l The CanGrow and CanShrink properties don't apply to form or report page header and page
footer sections, although they do apply to controls in such sections.
l These properties affect the display of form sections and controls only when the form is
printed or previewed, not when the form is displayed in Form view, Datasheet view, or
Design view.
Setting
Microsoft Access Language Reference Pgina 90 de 782
file://C:\WINDOWS\TEMP\~hh12D4.htm 25/11/01
The CanGrow property uses the following settings.
The CanShrink property uses the following settings.
You can set these properties only by using the section or control's property sheet.
For controls, you can set the default for these properties by using the default control style or
the DefaultControl method in Visual Basic.
These property settings are read-only in a macro or Visual Basic in any view but Design view.
Remarks
You can use these properties to control the appearance of printed forms and reports. When you
set both properties to Yes, the object automatically adjusts so any amount of data can be
printed. When a control grows or shrinks, the controls below it move down or up the page.
If you set a control's CanGrow property to Yes, Microsoft Access automatically sets the CanGrow
property of the section containing the control to Yes. (However, if you set a control's CanShrink
Setting Description Visual Basic
Yes The section or control grows
vertically so that all data it
contains can be printed or
previewed.
True (1)
No (Default) The section or
control doesn't grow. Data
that doesn't fit within the
fixed size of the section or
control won't be printed or
previewed.
False (0)
Setting Description Visual Basic
Yes The section or control shrinks
vertically so that the data it
contains can be printed or
previewed without leaving
blank lines.
True
No (Default) The section or
control doesn't shrink.
False
Microsoft Access Language Reference Pgina 91 de 782
file://C:\WINDOWS\TEMP\~hh12D4.htm 25/11/01
property to Yes, Microsoft Access doesn't set the section's CanShrink property to Yes.)
Sections grow and shrink vertically across their entire width. For example, suppose a form has
two text boxes side by side in a section, and each control has its CanShrink property set to Yes.
If one text box contains one line of data and the other text box contains two lines of data, both
text boxes will be two lines long because the section is sized across its entire width. To grow and
shrink the data independently, you can place two subform or subreport controls side by side, and
set their CanGrow and CanShrink properties to Yes.
When you use the CanGrow and CanShrink properties, remember that:
l The property settings don't affect the horizontal spacing between controls; they affect
only the vertical space the controls occupy.
l Overlapping controls can't grow or shrink.
l The height of a large control can prevent controls beside it from shrinking. For example, if
several short controls are on the left side of a report's detail section and one tall control,
such as an unbound object frame, is on the right side, the controls on the left won't shrink,
even if they contain no data.
See Also
Format event, Retreat event.
Caption Property
Applies To
Command Button control, Field object, Form, Label control, Page, Query field, Report, Table field,
Toggle Button control.
Description
You can use the Caption property to provide helpful information to the user through captions on
objects in various views:
l Field captions specify the text for labels attached to controls created by dragging a field
from the field list and serves as the column heading for the field in table or query Datasheet
view.
l Form captions specify the text that appears in the title bar in Form view.
l Report captions specify the title of the report in Print Preview.
l Button and label captions specify the text that appears in the control.
Setting
The Caption property is a string expression that can contain up to 2,048 characters. Captions for
forms and reports that are too long to display in the title bar are truncated.
For controls, you can set this property by using the property sheet. For fields, you can set this
property by using the property sheet in table Design view or in the Query window (in the Field
Properties property sheet). You can also set this property by using a macro or Visual Basic.
Microsoft Access Language Reference Pgina 92 de 782
file://C:\WINDOWS\TEMP\~hh12D4.htm 25/11/01
Remarks
If you don't specify a caption for a table field, the field's FieldName property setting will be used
as the caption of a label attached to a control or as the column heading in Datasheet view. If
you don't specify the caption for a query field, the caption for the underlying table field will be
used. If you don't set a caption for a form, button, or label, Microsoft Access will assign the
object a unique name based on the object, such as "Form1".
If you create a control by dragging a field from the field list and haven't specified a Caption
property setting for the field, the field's FieldName property setting will be copied to the control's
Name property box and will also appear in the label of the control created.
Note The text of the Caption property for a label or command button control is the hyperlink
display text when the HyperlinkAddress or HyperlinkSubAddress property is set for the control.
You can use the Caption property to assign an access key to a label or command button. In the
caption, include an ampersand (&) immediately preceding the character you want to use as an
access key. The character will be underlined. You can press ALT plus the underlined character to
move the focus to that control on a form.
Tip Include two ampersands (&&) in the setting for a caption if you want to display an ampersand
itself in the caption text. For example, to display "Save & Exit", you should type Save && Exit in
the Caption property box.
See Also
Description property, Description property ("DAO Language Reference"), FieldName property,
HyperlinkAddress property, Name property.
Change Event
Applies To
Combo Box control, Tab control, Text Box control.
Description
The Change event occurs when the contents of a text box or the text portion of a combo box
changes. It also occurs when you move from one page to another page in a tab control.
Examples of this event include entering a character directly in the text box or combo box or
changing the control's Text property setting by using a macro or Visual Basic.
Notes
l Setting the value of a control by using a macro or Visual Basic doesn't trigger this event for
the control. You must type the data directly into the control, or set the control's Text
property.
l This event applies only to controls on a form, not controls on a report.
Microsoft Access Language Reference Pgina 93 de 782
file://C:\WINDOWS\TEMP\~hh12D4.htm 25/11/01
Remarks
To run a macro or event procedure when this event occurs, set the OnChange property to the
name of the macro or to [Event Procedure].
By running a macro or event procedure when a Change event occurs, you can coordinate data
display among controls. You can also display data or a formula in one control and the results in
another control.
The Change event doesn't occur when a value changes in a calculated control or when you
select an item from the combo box list.
Note A Change event can cause a cascading event. This occurs when a macro or event
procedure that runs in response to the control's Change event alters the control's contents for
example, by changing a property setting that determines the control's value, such as the Text
property for a text box. To prevent a cascading event:
l If possible, avoid attaching a Change macro or event procedure to a control that alters the
control's contents.
l Avoid creating two or more controls having Change events that affect each other for
example, two text boxes that update each other.
Changing the data in a text box or combo box by using the keyboard causes keyboard events to
occur in addition to control events like the Change event. For example, if you move to a new
record and type an ANSI character in a text box in the record, the following events occur in this
order:
KeyDown KeyPress BeforeInsert Change KeyUp
The BeforeUpdate and AfterUpdate events for the text box or combo box control occur after you
have entered the new or changed data in the control and moved to another control (or clicked
Save Record on the Records menu), and therefore after all of the Change events for the control.
In combo boxes for which the LimitToList property is set to Yes, the NotInList event occurs after
you enter a value that isn't in the list and attempt to move to another control or save the
record. It occurs after all the Change events for the combo box. In this case, the BeforeUpdate
and AfterUpdate events for the combo box don't occur, because Microsoft Access doesn't accept
a value that is not in the list.
See Also
BeforeUpdate, AfterUpdate events, Enter, Exit events, Event properties, GotFocus, LostFocus
events, KeyDown, KeyUp events, KeyPress event, NotInList event, Open, Close events, Text
property.
Change Event Event Procedures
Description
Microsoft Access Language Reference Pgina 94 de 782
file://C:\WINDOWS\TEMP\~hh12D4.htm 25/11/01
To create an event procedure that runs when the Change event occurs, set the OnChange
property to [Event Procedure], and click the Build button.
Syntax
Private Sub controlname_Change( )
The Change event procedure has the following argument.
Remarks
You can't cancel the Change event.
To prevent a cascading event, avoid creating a Change event procedure for a control that alters
the control's contents (for example, by setting the control's Text property). If you do create
such an event procedure, be sure to set a variable that prevents further changes while the
current change is in progress.
See Also
Change event macros.
Example
The following example counts the number of characters entered in a text box. If more than three
characters are entered, a message is displayed and the count is reset to 0.
To try the example, add the following event procedure to a form named Orders that contains a
text box named ShipRegion.
Private Sub ShipRegion_Change()
' Declare variable as static to preserve value between calls.
Static intLetter As Integer
' Check to see how many letters have been entered.
' If more than three, reset value of text box.
If intLetter < 3 Then
intLetter = intLetter + 1
Else
MsgBox "Only three characters are allowed."
intLetter = 0
Forms!Orders!ShipRegion.Undo
End If
End Sub
Argument Description
controlname The name of the control whose Change
event procedure you want to run.
Microsoft Access Language Reference Pgina 95 de 782
file://C:\WINDOWS\TEMP\~hh12D4.htm 25/11/01
Change Event Macros
Description
To run a macro when the Change event occurs, set the OnChange property to the name of the
macro.
Remarks
You can use a Change macro to synchronize data in two controls; when a change occurs in one
control, it can be reflected in the other control.
You can't use the CancelEvent action in a Change macro.
See Also
Change event event procedures.
Circle Method
Applies To
Report object.
Description
The Circle method draws a circle, an ellipse, or an arc on a Report object when the Print event
occurs.
Syntax
object.Circle [Step](x, y), radius[, [color][, [start][, [end][, aspect]]]]
You can use this method only in an event procedure or a macro specified by the event properties
for a report section, or the OnPage event property for a report.
The Circle method has the following arguments.
Argument Description
object The Report object on which the circle is
drawn.
Microsoft Access Language Reference Pgina 96 de 782
file://C:\WINDOWS\TEMP\~hh12D4.htm 25/11/01
(continued)
Step A keyword that indicates that the
center of the circle, ellipse, or arc is
relative to the current coordinates given
by the current settings for the CurrentX
and CurrentY properties of the object
argument.
x, y Single values indicating the coordinates
of the center point of the circle, ellipse,
or arc. The Scale properties
(ScaleMode, ScaleLeft, ScaleTop,
ScaleHeight, and ScaleWidth) of the
Report object specified by the object
argument determine the unit of measure
used.
radius A Single value indicating the radius of
the circle, ellipse, or arc. The Scale
properties (ScaleMode, ScaleLeft,
ScaleTop, ScaleHeight, and ScaleWidth)
of the Report object specified by the
object argument determine the unit of
measure used. By default, distances are
measured in twips.
color A Long value indicating the RGB (red-
green-blue) color of the circle outline. If
this argument is omitted, the value of
the ForeColor property is used. You can
also use the RGB function or QBColor
function to specify the color.
start, end Single values. When a partial circle or
ellipse is drawn, the start and end
arguments specify (in radians) the
beginning and end positions of the arc.
The default value for the start argument
is 0 radians; the default for the end
argument is 2 pi radians. The range for
both is 2 pi radians to 2 pi radians.
aspect A Single value indicating the aspect
ratio of the circle. The default value is
1.0, which yields a perfect
(nonelliptical) circle on any screen.
Microsoft Access Language Reference Pgina 97 de 782
file://C:\WINDOWS\TEMP\~hh12D4.htm 25/11/01
Remarks
When drawing a partial circle or ellipse, if the start argument is negative, the Circle method draws
a radius to the position specified by the start argument and treats the angle as positive. If the
end argument is negative, the Circle method draws a radius to the position specified by the end
argument and again treats the angle as positive. The Circle method always draws in a
counterclockwise (positive) direction.
To fill a circle, set the FillColor and FillStyle properties of the report. Only a closed figure can be
filled. Closed figures include circles, ellipses, and pie slices, which are arcs with radius lines drawn
at both ends.
When drawing pie slices, if you need to draw a radius to angle 0 to form a horizontal line segment
to the right, specify a very small negative value for the start argument rather than 0. For
example, you might specify .00000001 for the start argument.
You can omit an argument in the middle of the syntax, but you must include the argument's
comma before including the next argument. If you omit a trailing argument, don't use any commas
following the last argument you specify.
The width of the line used to draw the circle, ellipse, or arc depends on the DrawWidth property
setting. The way the circle is drawn on the background depends on the settings of the
DrawMode and DrawStyle properties.
When you apply the Circle method, the CurrentX and CurrentY properties are set to the center
point specified by the x and y arguments.
See Also
CurrentX, CurrentY properties, DrawMode property, DrawStyle property, DrawWidth property,
Event properties, FillColor property, FillStyle property, ForeColor property, QBColor function, RGB
function, ScaleHeight, ScaleWidth properties, ScaleLeft, ScaleTop properties, ScaleMode
property.
Example
The following example uses the Circle method to draw a circle, and then create a pie slice within
the circle and color it red.
To try this example in Microsoft Access, create a new report. Set the OnPrint property of the
Detail section to [Event Procedure]. Enter the following code in the report's module, then switch
to Print Preview.
Private Sub Detail_Print(Cancel As Integer, PrintCount As Integer)
Const conPI = 3.14159265359
Dim sngHCtr As Single, sngVCtr As Single
Dim sngRadius As Single
Dim sngStart As Single, sngEnd As Single
sngHCtr = Me.ScaleWidth / 2 ' Horizontal center.
sngVCtr = Me.ScaleHeight / 2 ' Vertical center.
sngRadius = Me.ScaleHeight / 3 ' Circle radius.
' Draw circle.
Me.Circle(sngHCtr, sngVCtr), sngRadius
sngStart = -0.00000001 ' Start of pie slice.
sngEnd = -2 * conPI / 3 ' End of pie slice.
Me.FillColor = RGB(255,0,0) ' Color pie slice red.
Microsoft Access Language Reference Pgina 98 de 782
file://C:\WINDOWS\TEMP\~hh12D4.htm 25/11/01
Me.FillStyle = 0 ' Fill pie slice.
' Draw pie slice within circle.
Me.Circle(sngHCtr, sngVCtr), sngRadius, , sngStart, sngEnd
End Sub
Class Property
Applies To
ActiveX control, Bound Object Frame control, Chart control, Unbound Object Frame control.
Description
You can use the Class property to specify or determine the class name of an embedded OLE
object.
Setting
The Class property setting is a string expression supplied by you or Microsoft Access when you
create or paste an OLE object.
You can set the Class property by using the control's property sheet, a macro, or Visual Basic.
Remarks
A class name defines the type of OLE object. For example, Microsoft Excel supports several types
of OLE objects, including worksheets and charts. Their class names are "Excel.Sheet" and
"Excel.Chart" respectively. When you create an OLE object in Design view by clicking Paste
Special on the Edit menu or Object on the Insert menu, Microsoft Access enters the class name
of the new object in the property sheet.
Note To determine the class name of an OLE object, see the documentation for the application
supplying the object.
The Class property setting is updated when you copy an object from the Clipboard. For example,
if you paste a Microsoft Excel chart from the Clipboard into an OLE object that previously
contained a Microsoft Excel worksheet, the Class property setting changes from "Excel.Sheet" to
"Excel.Chart". You can paste an object from the Clipboard by using Visual Basic to set the
control's Action property to acOLEPaste or acOLEPasteSpecialDlg.
Note The OLEClass property and the Class property are similar but not identical. The OLEClass
property setting is a general description of the OLE object whereas the Class property setting is
the name used to refer to the OLE object in Visual Basic. Examples of OLEClass property settings
are Microsoft Excel Chart, Microsoft Word Document, and Paintbrush Picture.
See Also
Action property, OLEClass property.
Example
Microsoft Access Language Reference Pgina 99 de 782
file://C:\WINDOWS\TEMP\~hh12D4.htm 25/11/01
See the Action property example.
Click Event
Applies To
Bound Object Frame control, Chart control, Check Box control, Combo Box control, Command
Button control, Form, Form section, Image control, Label control, List Box control, Option Button
control, Option Group control, Page, Rectangle control, Tab control, Text Box control, Toggle
Button control, Unbound Object Frame control.
Description
The Click event occurs when the user presses and then releases a mouse button over an object.
Notes
l The Click event applies only to forms, form sections, and controls on a form, not controls
on a report.
l This event doesn't apply to check boxes, option buttons, or toggle buttons in an option
group. It applies only to the option group itself.
l This event doesn't apply to a label attached to another control, such as the label for a text
box. It applies only to "freestanding" labels. Clicking an attached label has the same effect
as clicking the associated control. The normal events for the control occur, not any events
for the attached label.
l This event applies to a control containing a hyperlink.
Remarks
To run a macro or event procedure when this event occurs, set the OnClick property to the name
of the macro or to [Event Procedure].
On a form, this event occurs when the user clicks a blank area or record selector on the form.
For a control, this event occurs when the user:
l Clicks a control with the left mouse button. Clicking a control with the right or middle
mouse button does not trigger this event.
l Clicks a control containing hyperlink data with the left mouse button. Clicking a control with
the right or middle mouse button does not trigger this event. When the user moves the
mouse pointer over a control containing hyperlink data, the mouse pointer changes to a
"hand" icon. When the user clicks the mouse button, the hyperlink is activated, and then
the Click event occurs.
l Selects an item in a combo box or list box, either by pressing the arrow keys and then
pressing the ENTER key or by clicking the mouse button.
l Presses SPACEBAR when a command button, check box, option button, or toggle button
has the focus.
l Presses the ENTER key on a form that has a command button whose Default property is set
Microsoft Access Language Reference Pgina 100 de 782
file://C:\WINDOWS\TEMP\~hh12D4.htm 25/11/01
to Yes.
l Presses the ESC key on a form that has a command button whose Cancel property is set to
Yes.
l Presses a control's access key. For example, if a command button's Caption property is set
to &Go, pressing ALT+G triggers the event.
Typically, you attach a Click event procedure or macro to a command button to carry out
commands and command-like actions. For the other applicable controls, use this event to trigger
actions in response to one of the occurrences discussed earlier in this topic.
For a command button only, Microsoft Access runs the macro or event procedure specified by
the OnClick property when the user chooses the command button by pressing the ENTER key or
an access key. The macro or event procedure runs once. If you want the macro or event
procedure to run repeatedly while the command button is pressed, set its AutoRepeat property to
Yes. For other types of controls, you must click the control by using the mouse button to trigger
the Click event.
The Click event for a command button occurs when you choose the command button. In
addition, if the command button doesn't already have the focus when you choose it, the Enter
and GotFocus events for the command button occur before the Click event.
Double-clicking a control causes both the DblClick and Click events to occur. For command
buttons, double-clicking triggers the following events, in this order:
MouseDown MouseUp Click DblClick Click
You can use a CancelEvent action in a DblClick macro to cancel the second Click event. For more
information, see the DblClick event topic.
The Click event for an option group occurs after you change the value of one of the controls in
the option group by clicking the control. For example, if you click a toggle button, option button,
or check box in an option group, the Click event for the option group occurs after the
BeforeUpdate and AfterUpdate events for the option group.
Tip To distinguish between the left, right, and middle mouse buttons, use the MouseDown and
MouseUp events.
See Also
AutoRepeat property, Cancel property, Caption property, DblClick event, Default property, Event
properties, MouseDown, MouseUp events.
Click Event Event Procedures
Description
To create an event procedure that runs when the Click event occurs, set the OnClick property to
[Event Procedure], and click the Build button.
Syntax
Microsoft Access Language Reference Pgina 101 de 782
file://C:\WINDOWS\TEMP\~hh12D4.htm 25/11/01
Private Sub Form_Click( )
Private Sub controlname_Click( )
The Click event procedure has the following argument.
Remarks
When the user double-clicks a list box, the following events occur, in this order:
MouseDown MouseUp Click DblClick
Other controls have a similar order of events. When you're creating event procedures for these
related events, be sure that their event procedure code doesn't conflict. (For example, the
DblClick event procedure shouldn't contain code that cancels actions carried out in the Click
event procedure.)
You can't cancel the Click event.
See Also
Click event macros.
Example
In the following example, the Click event procedure is attached to the ReadOnly check box. The
event procedure sets the Enabled and Locked properties of another control on the form, the
Amount text box. When the check box is clicked, the event procedure checks whether the check
box is being selected or cleared and then sets the text box's properties to enable or disable
editing accordingly.
To try the example, add the following event procedure to a form that contains a check box called
ReadOnly and a text box named Amount.
Private Sub ReadOnly_Click()
With Me!Amount
If Me!ReadOnly = True Then ' If checked.
.Enabled = False ' Disable editing.
.Locked = True
Else ' If cleared.
.Enabled = True ' Enable editing.
.Locked = False
End If
End With
End Sub
Argument Description
controlname The name of the control whose Click
event procedure you want to run.
Microsoft Access Language Reference Pgina 102 de 782
file://C:\WINDOWS\TEMP\~hh12D4.htm 25/11/01
Click Event Macros
Description
To run a macro when the Click event occurs, set the OnClick property to the name of the macro.
Remarks
You often use Click macros to carry out the actions for each command button on a form. For
example, by clicking one command button on a form, users can print a report showing the form's
records. By clicking another, they can open a related form.
You can't use the CancelEvent action in a Click macro to cancel the Click event.
See Also
Click event event procedures.
Close Action
Description
You can use the Close action to close either a specified Microsoft Access window or the active
window if none is specified.
Setting
The Close action has the following arguments.
Action
argument
Description
Object Type The type of object whose window you
want to close. Click Table, Query, Form,
Report, Macro, or Module in the Object
Type box in the Action Arguments
section of the Macro window. To select
the active window, leave this argument
blank.
Microsoft Access Language Reference Pgina 103 de 782
file://C:\WINDOWS\TEMP\~hh12D4.htm 25/11/01
Remarks
The Close action works on all database objects that the user can explicitly open or close. This
action has the same effect as selecting an object and then closing it by clicking Close on the File
menu, clicking Close on the Control menu for the object's window, or clicking the Close button
for the object.
If the Save argument is set to Prompt and the object hasn't already been saved before the Close
action is carried out, a dialog box prompts the user to save the object before the macro closes
it. If you've set the Warnings On argument of the SetWarnings action to No, the dialog box isn't
displayed and the object is automatically saved.
To run the Close action in Visual Basic, use the Close method of the DoCmd object.
See Also
Close method, Open, Close events, Quit action.
Close Event
See Open, Close Events.
Close Method
Applies To
DoCmd object.
Description
Object Name The name of the object to be closed.
The Object Name box shows all objects
in the database of the type selected by
the Object Type argument. Click the
object to close. If you leave the Object
Type argument blank, leave this
argument blank also.
Save Whether to save changes to the object
when it's closed. Click Yes (save the
object), No (close the object without
saving it), or Prompt (prompt the user
whether or not to save the object). The
default is Prompt.
Microsoft Access Language Reference Pgina 104 de 782
file://C:\WINDOWS\TEMP\~hh12D4.htm 25/11/01
The Close method carries out the Close action in Visual Basic. For more information on how the
action and its arguments work, see the action topic.
Syntax
DoCmd.Close [objecttype, objectname], [save]
The Close method has the following arguments.
Remarks
If you leave the objecttype and objectname arguments blank (the default constant, acDefault, is
assumed for objecttype), Microsoft Access closes the active window. If you specify the save
argument and leave the objecttype and objectname arguments blank, you must include the
objecttype and objectname arguments' commas.
See Also
Argument Description
objecttype One of the following intrinsic constants:
acDefault (default)
acForm
acMacro
acModule
acQuery
acReport
acTable
objectname A string expression that's the valid name of
an object of the type selected by the
objecttype argument.
save One of the following intrinsic constants:
acSaveNo
acSavePrompt (default)
acSaveYes
If you leave this argument blank, the
default constant (acSavePrompt) is
assumed.
Microsoft Access Language Reference Pgina 105 de 782
file://C:\WINDOWS\TEMP\~hh12D4.htm 25/11/01
Close action, Close method, Open, Close events, Quit method (DoCmd object), Save method.
Example
The following example uses the Close method to close the form Order Review, saving any
changes to the form without prompting:
DoCmd.Close acForm, "Order Review", acSaveYes
CloseButton Property
Applies To
Form.
Description
You can use the CloseButton property to specify whether the Close button on a form is
enabled.
Setting
The CloseButton property uses the following settings.
You can set the CloseButton property by using the form's property sheet, a macro, or
Visual Basic.
You can set the CloseButton property only in form Design view.
Remarks
If you set the CloseButton property to No, the Close button remains visible but appears dimmed
(grayed), and you must provide some other way to close the form for example, a command
button or custom menu command that runs a macro or event procedure that closes the form.
Tip You can also close the form by pressing ALT+F4.
See Also
Setting Description Visual Basic
Yes (Default) The Close button is enabled. True (1)
No The Close button is disabled and the Close
command isn't available on the Control menu.
False (0)
Microsoft Access Language Reference Pgina 106 de 782
file://C:\WINDOWS\TEMP\~hh12D4.htm 25/11/01
BorderStyle property, ControlBox property, MinMaxButtons property.
CloseCurrentDatabase Method
Applies To
Application object.
Description
You can use the CloseCurrentDatabase method to close the current database from another
application that has opened a database through Automation. For example, you might use this
method from Microsoft Excel to close the database currently open in the Microsoft Access
window before opening another database.
Syntax
application.CloseCurrentDatabase
The CloseCurrentDatabase method has the following argument.
Remarks
The CloseCurrentDatabase method is useful when you have opened a Microsoft Access database
from another application through Automation. Once you have created an instance of Microsoft
Access from another application, you must also create a new database or specify an existing
database to open. This database opens in the Microsoft Access window.
If you use the CloseCurrentDatabase method to close the database that is open in the current
instance of Microsoft Access, you can then open a different database without having to create
another instance of Microsoft Access.
Note Don't confuse the CloseCurrentDatabase method with the DAO Close method. The DAO
Close method closes a Database object variable, causing the variable to go out of scope, but it
doesn't actually close the database that is open in the Microsoft Access window. The
CloseCurrentDatabase method closes the database that is open in the Microsoft Access window.
See Also
NewCurrentDatabase method, OpenCurrentDatabase method.
Argument Description
application The Application object.
Microsoft Access Language Reference Pgina 107 de 782
file://C:\WINDOWS\TEMP\~hh12D4.htm 25/11/01
Example
The following example opens a Microsoft Access database from another application through
Automation, creates a new form and saves it, then closes the database.
You can enter this code in a Visual Basic module in any application that can act as an ActiveX
component. For example, you might run the following code from Microsoft Excel or Microsoft
Visual Basic.
When the variable pointing to the Application object goes out of scope, the instance of Microsoft
Access that it represents closes as well. Therefore, you should declare this variable at the
module level.
' Enter following in Declarations section of module.
Dim appAccess As Access.Application
Sub CreateForm()
Const strConPathToSamples = _
"C:\Program Files\Microsoft Office\Office\Samples\"
Dim frm As Form, strDB As String
' Initialize string to database path.
strDB = strConPathToSamples & "Northwind.mdb"
' Create new instance of Microsoft Access.
Set appAccess = CreateObject("Access.Application.8")
' Open database in Microsoft Access window.
appAccess.OpenCurrentDatabase strDB
' Create new form.
Set frm = appAccess.CreateForm
' Save new form.
appAccess.DoCmd.Save , "NewForm1"
' Close currently open database.
appAccess.CloseCurrentDatabase
Set AppAccess = Nothing
End Sub
CodeContextObject Property
Applies To
Application object.
Description
You can use the CodeContextObject property to determine the object in which a macro or
Visual Basic code is executing.
Setting
The CodeContextObject property is set by Microsoft Access and is read-only in all views.
Remarks
The ActiveForm and ActiveReport properties of the Screen object always return the object that
currently has the focus. The object with the focus may or may not be the object where a macro
Microsoft Access Language Reference Pgina 108 de 782
file://C:\WINDOWS\TEMP\~hh12D4.htm 25/11/01
or Visual Basic code is currently running, for example, when Visual Basic code runs in the Timer
event on a hidden form.
See Also
ActiveForm property, ActiveReport property, Application object, Me property, Screen object.
Example
In the following example the CodeContextObject property is used in a function to identify the
name of the object in which an error occurred. The object name is then used in the message box
title as well as in the body of the error message. The Error statement is used in the command
button's click event to generate the error for this example.
Private Sub Command1_Click()
On Error GoTo Command1_Err
Error 11 ' Generate divide-by-zero error.
Exit Sub
Command1_Err:
If ErrorMessage("Command1_Click() Event", vbYesNo + _
vbInformation, Err) = vbYes Then
Exit Sub
Else
Resume
End If
End Sub
Function ErrorMessage(strText As String, intType As Integer, _
intErrVal As Integer) As Integer
Dim objCurrent As Object
Dim strMsgboxTitle As String
Set objCurrent = CodeContextObject
strMsgboxTitle = "Error in " & objCurrent.Name
strText = strText & "Error #" & intErrVal _
& " occured in " & objCurrent.Name
ErrorMessage = MsgBox(strText, intType, strMsgboxTitle)
Err = 0
End Function
CodeDb Function
Description
You can use the CodeDb function in a code module to determine the name of the Database
object that refers to the database in which code is currently running. Use the CodeDb function to
access Data Access Objects (DAO) that are part of a library database.
For example, you can use the CodeDb function in a module in a library database to create a
Database object referring to the library database. You can then open a recordset based on a
table in the library database.
Syntax
Set database = CodeDb
The CodeDb function has the following argument.
Microsoft Access Language Reference Pgina 109 de 782
file://C:\WINDOWS\TEMP\~hh12D4.htm 25/11/01
Remarks
The CodeDb function returns a Database object for which the Name property is the full path and
name of the database from which it is called. This function can be useful when you need to
manipulate the Data Access Objects in your library database.
When you call a function in a library database, the database from which you have called the
function remains the current database, even while code is running in a module in the library
database. In order to refer to the Data Access Objects in the library database, you need to know
the name of the Database object that represents the library database.
For example, suppose you have a table in a library database that lists error messages. To
manipulate data in the table from code, you could use the CodeDb function to determine the
name of the Database object that refers to the library database that contains the table.
If the CodeDb function is run from the current database, it returns the name of the current
database, which is the same value returned by the CurrentDb function.
See Also
CurrentDb function.
Example
The following example uses the CodeDb function to return a Database object that refers to a
library database. The library database contains both a table named Errors and the code that is
currently running. After the CodeDb function determines this information, the GetErrorString
function opens a table-type recordset based on the Errors table. It then extracts an error
message from a field named ErrorData based on the Integer value passed to the function.
Function GetErrorString(ByVal intError As Integer) As String
Dim dbs As Database, rst As RecordSet
' Variable refers to database where code is running.
Set dbs = CodeDb
' Create table-type Recordset object.
Set rst = dbs.OpenRecordSet("Errors", dbOpenTable)
' Set index to primary key (ErrorID field).
rst.Index = "PrimaryKey"
' Find error number passed to GetErrorString function.
rst.Seek "=", intError
' Return associated error message.
GetErrorString = rst.Fields!ErrorData.Value
rst.Close
End Function
Argument Description
database A Database object variable.
Microsoft Access Language Reference Pgina 110 de 782
file://C:\WINDOWS\TEMP\~hh12D4.htm 25/11/01
Collection Property
Applies To
Reference object.
Description
The Collection property returns a reference to the collection that contains an object.
Setting
The Collection property is available only by using Visual Basic and is read-only.
Remarks
You can use the Collection property to access the collection to which an object belongs. For
example, the Collection property of a Reference object returns an object reference to the
References collection.
The Collection property is similar to the Parent property.
See Also
Parent property, Reference object.
Column Property
Applies To
Combo Box control, List Box control.
Description
You can use the Column property to refer to a specific column, or column and row combination, in
a multiple-column combo box or list box. Use 0 to refer to the first column, 1 to refer to the
second column, and so on. Use 0 to refer to the first row, 1 to refer to the second row, and so
on. For example, in a list box containing a column of customer IDs and a column of customer
names, you could refer to the customer name in the second column and fifth row as:
Forms!Contacts!Customers.Column(1, 4)
Setting
control.Column(column, row)
The Column property uses the following settings.
Microsoft Access Language Reference Pgina 111 de 782
file://C:\WINDOWS\TEMP\~hh12D4.htm 25/11/01
This property setting is only available by using a macro or Visual Basic. This property setting isn't
available in Design view and is read-only in other views.
Remarks
You can use the Column property to assign the contents of a combo box or list box to another
control, such as a text box. For example, to set the ControlSource property of a text box to the
value in the second column of a list box, you could use the following expression:
=Forms!Customers!CompanyName.Column(1)
If the user has made no selection when you refer to a column in a combo box or list box, the
Column property setting will be Null. You can use the IsNull function to determine if a selection
has been made, as in the following example:
If IsNull(Forms!Customers!Country)
Then MsgBox "No selection."
End If
Note To determine how many columns a combo box or list box has, you can inspect the
ColumnCount property setting.
See Also
BoundColumn property, ColumnCount property, ColumnHeads property, ColumnWidths property,
ListCount property, MultiSelect property, Nz function, Selected property.
Example
The following example uses the Column property and the ColumnCount property to print the
values of a list box selection.
Sub Read_ListBox()
Dim intNumColumns As Integer, inti As Integer
Dim frmCust As Form
Setting Description
control A Control object that represents the
active combo box or list box control.
column An integer that can range from 0 to the
setting of the ColumnCount property minus
one.
row Optional. An integer that can range from 0
to the setting of the ListCount property
minus 1.
Microsoft Access Language Reference Pgina 112 de 782
file://C:\WINDOWS\TEMP\~hh12D4.htm 25/11/01
Set frmCust = Forms!frmCustomers
If frmCust!lstCustomerNames.ItemsSelected.Count > 0 Then
' Any selection?
intNumColumns = frmCust!lstCustomerNames.ColumnCount
Debug.Print "The list box contains "; intNumColumns; _
IIf(intNumColumns = 1, " column", " columns"); " of data."
Debug.Print "The current selection contains:"
For inti = 0 To intNumColumns - 1
' Print column data.
Debug.Print frmCust!lstCustomerNames.Column(inti)
Next inti
Else
Debug.Print "You haven't selected an entry in the list box."
End If
End Sub
ColumnCount Property
Applies To
Chart control, Combo Box control, List Box control, Table field, Unbound Object Frame control.
Description
You can use the ColumnCount property to specify the number of columns displayed in a list box
or in the list box portion of a combo box, or sent to OLE objects in a chart control or unbound
object frame. For example, if you set the ColumnCount property for a list box on an Employees
form to 3, one column can list last names, another can list first names, and the third can list
employee ID numbers.
Setting
The ColumnCount property holds an integer between 1 and the maximum number of fields in the
table, query, or SQL statement, or the maximum number of values in the value list, specified in
the RowSource property of the control.
You can set the ColumnCount property by using the control's property sheet, a macro, or
Visual Basic.
For table fields, you can set this property on the Lookup tab in the Field Properties section of
table Design view for fields with the DisplayControl property set to Combo Box or List Box.
Tip Microsoft Access sets the ColumnCount property automatically when you select Lookup
Wizard as the data type for a field in table Design view.
Remarks
A combo box or list box can have multiple columns. If the control's RowSource property contains
the name of a table, query, or SQL statement, a combo box or list box will display the fields from
that source, from left to right, up to the number specified by the ColumnCount property.
To display a different combination of fields, create either a new query or a new SQL statement
for the RowSource property, specifying the fields and the order you want.
Microsoft Access Language Reference Pgina 113 de 782
file://C:\WINDOWS\TEMP\~hh12D4.htm 25/11/01
If the RowSource property contains a list of values (the RowSourceType property is set to Value
List), the values are put into the rows and columns of the combo box or list box in the order they
are listed in the RowSource property. For example, if the RowSource property contains the list
"Red; Green; Blue; Yellow" and the ColumnCount property is set to 2, the first row of the combo
box or list box list will contain "Red" in the first column and "Green" in the second column. The
second row will contain "Blue" in the first column and "Yellow" in the second column.
You can use the ColumnWidths property to set the width of the columns displayed in the control,
or to hide columns.
See Also
BoundColumn property, Column property, ColumnHeads property, ColumnWidths property,
ControlSource property, LimitToList property, RowSourceType, RowSource properties.
Example
See the Column property example.
ColumnHeadings Property
Applies To
Crosstab query.
Description
You can use the ColumnHeadings property to specify the order or to limit the number of columns
displayed in a crosstab query. For example, in a query that displays the names of countries, you
may want to show them in a specific order, such as United States first, Canada second, and the
United Kingdom third.
Setting
Enter the data values from the Column Heading field of the crosstab query as a string expression
in the order you want the headings displayed in the datasheet for the crosstab query, separated
by a comma (or the list separator set in the Regional Settings Properties dialog box in Windows
Control Panel). The following table shows sample ColumnHeadings property settings and the result
in the crosstab query's datasheet.
Sample setting Result
"Qtr 1", "Qtr 2", "Qtr
3", "Qtr 4"
Displays column headings for
each quarter.
Microsoft Access Language Reference Pgina 114 de 782
file://C:\WINDOWS\TEMP\~hh12D4.htm 25/11/01
You can set this property by using the query's property sheet. You can also set it in SQL view of
the Query window or in Visual Basic by using a PIVOT clause in the SQL statement.
Note The column headings you specify for the ColumnHeadings property must exactly match the
data values in the Column Heading field in the query design grid. Otherwise, the data won't
appear in the columns.
Remarks
You use the ColumnHeadings property to obtain more control over the appearance of column
headings in a crosstab query. By default, Microsoft Access displays all data values as column
headings in ascending order. For example, if your Column Heading field name is Month, the default
column headings displayed will be April, August, December, February, and so on. You can use the
ColumnHeadings property to display the data in the correct order with the appropriate setting:
"January", "February", "March", and so on.
If you include a column heading in the ColumnHeadings property setting, the column is always
displayed in query Datasheet view, even if the column contains no data. This is useful for a
report based on a crosstab query, for example, when you always want to display the same
column headings in the report.
Tip You can use the ColumnHeadings property to improve the speed of some crosstab queries by
limiting the number of columns displayed.
See Also
ColumnHeads property, TRANSFORM statement ("SQL Language Reference").
Example
The following example creates four column headings (Qtr 1, Qtr 2, Qtr 3, Qtr 4) in Datasheet view
of a crosstab query listing the quarterly orders by product. You enter the following statement in
SQL view of the Query window.
TRANSFORM Sum(CCur([Order Details].UnitPrice * [Order Details].Quantity *
(1-[Discount])/100) * 100)
AS ProductAmount SELECT Products.ProductName FROM Products
INNER JOIN (Orders INNER JOIN [Order Details]
ON Orders.OrderID = [Order Details].OrderID)
ON Products.ProductID = [Order Details].ProductID
WHERE (((Orders.ShippedDate) Between #1/1/94# And #12/31/94#))
GROUP BY Products.ProductName
PIVOT "Qtr " & DatePart("q",[ShippedDate],1,0);
ColumnHeads Property
Applies To
"Mexico", "Canada",
"USA"
Displays column headings for
each country.
Microsoft Access Language Reference Pgina 115 de 782
file://C:\WINDOWS\TEMP\~hh12D4.htm 25/11/01
Chart control, Combo Box control, List Box control, Table field, Unbound Object Frame control.
Description
You can use the ColumnHeads property to display a single row of column headings for list boxes,
combo boxes, and OLE objects that accept column headings. You can also use this property to
create a label for each entry in a chart control. What is actually displayed as the first-row
column heading depends on the object's RowSourceType property setting.
Setting
The ColumnHeads property uses the following settings.
You can set the ColumnHeads property by using the control's property sheet, a macro, or
Visual Basic.
For table fields, you can set this property on the Lookup tab of the Field Properties section of
table Design view for fields with the DisplayControl property set to Combo Box or List Box.
Tip Microsoft Access sets the ColumnHeads property automatically when you select Lookup
Wizard as the data type for a field in table Design view.
Remarks
The RowSourceType property specifies whether field names or the first row of data items are
used to create column headings. If the RowSourceType property is set to Table/Query, the field
names are used as column headings. If the field has a caption, then the caption is displayed. For
example, if a list box has three columns (the ColumnCount property is set to 3) and the
RowSourceType property is set to Table/Query, the first three field names (or captions) are used
as headings.
If the RowSourceType property is set to Value List, the first row of data items entered in the
value list (as the setting of the RowSource property) will be column headings. For example, if a
list box has three columns and the RowSourceType property is set to Value List, the first three
items in the RowSource property setting are used as column headings.
Setting Description Visual Basic
Yes Column headings are enabled
and either field captions, field
names, or the first row of
data items are used as
column headings or chart
labels.
True (1)
No (Default) Column headings are
not enabled.
False (0)
Microsoft Access Language Reference Pgina 116 de 782
file://C:\WINDOWS\TEMP\~hh12D4.htm 25/11/01
Tip If you can't select the first row of a list box or combo box in Form view, check to see if the
ColumnHeads property is set to Yes.
Headings in combo boxes appear only when displaying the list in the control.
See Also
BoundColumn property, ColumnCount property, ColumnHeadings property, ColumnWidths property,
ControlSource property, LimitToList property, ListRows property, ListWidth property,
RowSourceType, RowSource properties.
ColumnHidden Property
Applies To
Bound Object Frame control, Chart control, Check Box control, Combo Box control, Field object,
List Box control, Option Button control, Option Group control, QueryDef object, Table field,
TableDef object, Text Box control, Toggle Button control.
Description
You can use the ColumnHidden property to show or hide a specified column in Datasheet view.
For example, you might want to hide a CustomerAddress field that's too wide so you can view the
CustomerName and PhoneNumber fields.
Note The ColumnHidden property applies to all fields in Datasheet view and to form controls when
the form is in Datasheet view.
Setting
You can set the ColumnHidden property by clicking Hide Columns or Unhide Columns on the
Format menu in Datasheet view.
You can also set this property by using a Long Integer value in Visual Basic to specify the
following settings.
To set or change this property for a table or query by using Visual Basic, you must use a field's
Properties collection. For details on using the Properties collection, see Property Object,
Properties Collection Summary.
Setting Description
True (1) The column is hidden.
False (0) (Default) The column is visible.
Microsoft Access Language Reference Pgina 117 de 782
file://C:\WINDOWS\TEMP\~hh12D4.htm 25/11/01
Note The ColumnHidden property is not available in Design view.
Remarks
Hiding a column with the ColumnHidden property in Datasheet view doesn't hide fields from the
same column in Form view. Similarly, setting a control's Visible property to False in Form view
doesn't hide the corresponding column in Datasheet view.
You can display a field in a query even though the column for the field is hidden in table
Datasheet view.
You can use values from a hidden column as the criteria for a filter even though the column
remains hidden after the filter is applied.
You can't use the Copy, Paste, Find, and Replace commands on the Edit menu to affect hidden
columns.
Setting a field's ColumnWidth property to 0, or resizing the field to a zero width in Datasheet
view, causes Microsoft Access to set the corresponding ColumnHidden property to True. Unhiding
a column restores the ColumnWidth property to the value it had before the field was hidden.
See Also
ColumnOrder property, ColumnWidth property, RowHeight property.
Example
The following example hides the ProductID field in Datasheet view of the Products form.
Forms!Products!ProductID.ColumnHidden = -1
The next example also hides the ProductID field in Datasheet view of the Products table. To set
the ColumnHidden property, the example uses the ShowColumn and SetFieldProperty procedures,
which are in the database's standard module.
Dim dbs As Database
Set dbs = CurrentDb
ShowColumn dbs.TableDefs!Products.Fields!ProductID, False
Sub ShowColumn(fldObject As Field, intShow As Integer)
' Set ColumnHidden property.
SetFieldProperty fldObject, "ColumnHidden", dbLong, Not intShow
End Sub
Sub SetFieldProperty(fldField As Field, strPropertyName As String, _
intPropertyType As Integer, varPropertyValue As Variant)
' Set field property without producing nonrecoverable run-time error.
Const conErrPropertyNotFound = 3270
Dim prpProperty As Property
On Error Resume Next ' Don't trap errors.
fldField.Properties(strPropertyName) = varPropertyValue
If Err <> 0 Then ' Error occurred when value set.
If Err <> conErrPropertyNotFound Then
On Error GoTo 0
MsgBox "Couldn't set property '" & strPropertyName _
& "' on field '" & fldField.name & "'", 48, "SetFieldProperty"
Else
On Error GoTo 0
Set prpProperty = fldField.CreateProperty(strPropertyName, _
Microsoft Access Language Reference Pgina 118 de 782
file://C:\WINDOWS\TEMP\~hh12D4.htm 25/11/01
intPropertyType, varPropertyValue)
fldField.Properties.Append prpProperty
End If
End If
End Sub
ColumnOrder Property
Applies To
Bound Object Frame control, Chart control, Check Box control, Combo Box control, Field object,
List Box control, Option Button control, Option Group control, QueryDef object, Table field,
TableDef object, Text Box control, Toggle Button control.
Description
You can use the ColumnOrder property to specify the order of the columns in Datasheet view.
Note The ColumnOrder property applies to all fields in Datasheet view and to form controls when
the form is in Datasheet view.
Setting
You can set this property by selecting a column in Datasheet view and dragging it to a new
position.
You can also set this property by using a Long Integer value in Visual Basic.
To set or change this property for a table or query by using Visual Basic, you must use a field's
Properties collection. For details, see Property Object, Properties Collection Summary.
Note The ColumnOrder property isn't available in Design view.
Remarks
In Datasheet view, a field's ColumnOrder property setting is determined by the field's position. For
example, the field in the leftmost column in Datasheet view has a ColumnOrder property setting
of 1, the next field has a setting of 2, and so on. Changing a field's ColumnOrder property resets
the property for that field and every field to the left of its original position in Datasheet view.
In other views, the property setting is 0 unless you explicitly change the order of one or more
fields in Datasheet view (either by dragging the fields to new positions or by changing their
ColumnOrder property settings). Fields to the right of the moved field's new position will have a
property setting of 0 in views other than Datasheet view.
The order of the fields in Datasheet view doesn't affect the order of the fields in table Design
view or Form view.
See Also
ColumnHidden property, ColumnWidth property, FrozenColumns property, RowHeight property.
Microsoft Access Language Reference Pgina 119 de 782
file://C:\WINDOWS\TEMP\~hh12D4.htm 25/11/01
Example
The following example displays the ProductName and QuantityPerUnit fields in the first two
columns in Datasheet view of the Products form.
Forms!Products!ProductName.ColumnOrder = 1
Forms!Products!QuantityPerUnit.ColumnOrder = 2
The next example displays the ProductName and QuantityPerUnit fields in the first two columns of
the Products table in Datasheet view. To set the ColumnOrder property, the example uses the
SetFieldProperty procedure. If this procedure is run while the table is open, changes will not be
displayed until is closed and reopened.
Dim dbs As Database, tdfProducts As TableDef
Set dbs = CurrentDb
Set tdfProducts = dbs!Products
SetFieldProperty tdfProducts!ProductName, "ColumnOrder", dbLong, 2
SetFieldProperty tdfProducts!QuantityPerUnit, "ColumnOrder", dbLong, 3
Sub SetFieldProperty(fldField As Field, strPropertyName As String, _
intPropertyType As Integer, varPropertyValue As Variant)
' Set field property without producing nonrecoverable run-time error.
Const conErrPropertyNotFound = 3270
Dim prpProperty As Property
On Error Resume Next ' Don't trap errors.
fldField.Properties(strPropertyName) = varPropertyValue
If Err <> 0 Then ' Error occurred when value set.
If Err <> conErrPropertyNotFound Then
On Error GoTo 0
MsgBox "Couldn't set property '" & strPropertyName _
& "' on field '" & fldField.name & "'", 48, "SetFieldProperty"
Else
On Error GoTo 0
Set prpProperty = fldField.CreateProperty(strPropertyName, _
intPropertyType, varPropertyValue)
fldField.Properties.Append prpProperty
End If
End If
End Sub
ColumnWidth Property
Applies To
Bound Object Frame control, Chart control, Check Box control, Combo Box control, Field object,
List Box control, Option Button control, Option Group control, QueryDef object, Table field,
TableDef object, Text Box control, Toggle Button control.
Description
You can use the ColumnWidth property to specify the width of a column in Datasheet view.
Note The ColumnWidth property applies to all fields in Datasheet view and to form controls when
the form is in Datasheet view.
Setting
Microsoft Access Language Reference Pgina 120 de 782
file://C:\WINDOWS\TEMP\~hh12D4.htm 25/11/01
You can set this property by dragging the right border of the column selector or by clicking
Column Width on the Format menu in Datasheet view and entering the desired value. When you
set the ColumnWidth property by using the ColumnWidth command, the value is expressed in
points.
In Visual Basic, the ColumnWidth property setting is an Integer value that represents the column
width in twips. You can specify a width or use one of the following predefined settings.
Remarks
Setting this property to 0, or resizing the field to a zero width in Datasheet view, sets the field's
ColumnHidden property to True (1) and hides the field in Datasheet view.
Setting a field's ColumnHidden property to False (0) restores the field's ColumnWidth property to
the value it had before the field was hidden. For example, if the ColumnWidth property was 1
prior to the field being hidden by setting the property to 0, changing the field's ColumnHidden
property to False resets the ColumnWidth to 1.
The ColumnWidth property for a field isn't available when the field's ColumnHidden property is set
to True.
See Also
ColumnHidden property, ColumnOrder property, RowHeight property.
Example
The following example changes the row height in Datasheet view of the Customers table to
display two lines of data (450 twips) and sets the width of the Address column to 1.5 inches
(2160 twips). These property settings will take effect the next time the Customers table is
opened in Datasheet view.
To set the RowHeight and ColumnWidth properties, the example uses the SetTableProperty
procedure, which is shown in the example for the DatasheetFontItalic and
DatasheetFontUnderline properties, and the SetFieldProperty procedure, which is shown in the
example for the ColumnHidden property.
Dim dbs As Database, tdfCustomers As TableDef
Set dbs = CurrentDb
Set tdfCustomers = dbs![Customers]
SetTableProperty tdfCustomers, "RowHeight", dbLong, 450
SetFieldProperty tdfCustomers![Address], "ColumnWidth", dbInteger, 2160
Setting Description
0 Hides the column.
1 (Default) Sizes the column to the default
width.
Microsoft Access Language Reference Pgina 121 de 782
file://C:\WINDOWS\TEMP\~hh12D4.htm 25/11/01
The next example takes effect in Datasheet view of the open Customers form. It sets the row
height to 450 twips and sizes the column to fit the size of the visible text.
Forms![Customers].RowHeight = 450
Forms![Customers]![Address].ColumnWidth = -2
ColumnWidths Property
Applies To
Combo Box control, List Box control, Table field.
Description
You can use the ColumnWidths property to specify the width of each column in a multiple-column
combo box or list box. You can also use this property to hide one or more columns.
Setting
The ColumnWidths property holds a value specifying the width of each column in inches or
centimeters, depending on the measurement system (U.S. or Metric) selected in the
Measurement System box on the Number tab of the Regional Settings Properties dialog box of
Windows Control Panel. The default setting is 1 inch or 2.54 centimeters. The ColumnWidths
property setting must be a value from 0 to 22 inches (55.87 cm) for each column in the list box
or combo box.
To separate your column entries, use semicolons (;) as list separators (or the list separator
selected in the List Separator box on the Number tab of the Regional Settings Properties dialog
box).
A width of 0 hides a column. Any or all of the ColumnWidths property settings can be blank. You
create a blank setting by typing a list separator without a preceding value. Blank values result in
Microsoft Access automatically setting a default column width that varies depending on the
number of columns and the width of the combo box or list box.
Note In a combo box, the first visible column is displayed in the text box portion of the control.
You can set the ColumnWidths property by using the control's property sheet, a macro, or
Visual Basic.
For table fields, you can set this property on the Lookup tab of the Field Properties section of
table Design view for fields with the DisplayControl property set to Combo Box or List Box.
Tip Microsoft Access sets the ColumnWidths property automatically when you select Lookup
Wizard as the data type for a field in table Design view.
In Visual Basic, use a string expression to set the column width values in twips. Column widths
are separated by semicolons. To specify a different unit of measurement, include the unit of
measure (cm or in). For example, the following string expression specifies three column widths in
centimeters.
Microsoft Access Language Reference Pgina 122 de 782
file://C:\WINDOWS\TEMP\~hh12D4.htm 25/11/01
"6 cm;0;6 cm"
Remarks
If you leave the ColumnWidths property setting blank, Microsoft Access sets the width of each
column as the overall width of the list box or combo box divided by the number of columns.
If the column widths you set are too wide to be fully displayed within the combo box or list box,
the rightmost columns are hidden and a horizontal scroll bar appears.
If you specify the width for some columns but leave the setting for others blank, Microsoft
Access divides the remaining width by the number of columns for which you haven't specified a
width. The minimum calculated column width is 1,440 twips (1 inch).
For example, the following settings are applied to a 4-inch list box with three columns.
Note This property is different than the ColumnWidth property, which specifies the width of a
specified column in a datasheet.
See Also
BoundColumn property, ColumnCount property, ColumnHeads property, ColumnWidth property,
ControlSource property, ListRows property, ListWidth property.
Command Function
Description
You can use the Command function to return the argument portion of the command line used to
Setting Description
1.5 in;0;2.5
in
The first column is 1.5 inches, the second
column is hidden, and the third column is
2.5 inches.
2 in;;2 in The first column is 2 inches, the second
column is 1 inch (default), and the third
column is 2 inches. Because only half of
the third column is visible, a horizontal
scroll bar appears.
(Blank) The three columns are the same width
(1.33 inches).
Microsoft Access Language Reference Pgina 123 de 782
file://C:\WINDOWS\TEMP\~hh12D4.htm 25/11/01
launch Microsoft Access.
Syntax
Command
Remarks
When Microsoft Access is launched from the command line, any portion of the command line that
follows the /cmd option is passed to the program as the command-line argument. You can use
the Command function to return the argument that has been passed.
To change a command-line argument once a database has been opened, click Options on the
Tools menu. On the Advanced tab of the Options dialog box, enter a new argument in the
Command Line Arguments box. The Command function will now return the new argument you
have entered.
When the Command function is used anywhere other than in Visual Basic code in a module, you
must include empty parentheses after the function. For example, to use the Command function in
a text box on a form, you would set the ControlSource property of the text box to an expression
like the following:
=Command()
Example
The following example shows how to launch Microsoft Access with a command-line argument,
then shows how to return the value of this argument by using the Command function.
To test this example, click the Windows Start button and click Run. Type the following in the Run
dialog box, on a single line. (You must surround the parts of the command line information in
quotation marks).
"C:\Program Files\Microsoft Office\Office\Msaccess.exe" _
"C:\Program Files\Microsoft Office\Office\Samples\Northwind.mdb" _
/cmd "Orders"
Next, open a new module in the Northwind sample database and add the following function.
Function CheckCommandLine()
' Check value returned by Command function.
If Command = "Orders" Then
DoCmd.OpenForm "Orders"
ElseIf Command = "Employees" Then
DoCmd.OpenForm "Employees"
Else
Exit Function
End If
End Function
When you call this function, Microsoft Access will open the Orders form.
You can create a macro named AutoExec to call this function automatically when the database is
opened.
Microsoft Access Language Reference Pgina 124 de 782
file://C:\WINDOWS\TEMP\~hh12D4.htm 25/11/01
CommandBars Property
Applies To
Application object.
Description
You can use the CommandBars property to return a reference to the CommandBars collection
object.
Setting
[application.]CommandBars[.method or property]
The CommandBars property uses the following settings.
The CommandBars property is available only by using Visual Basic.
Remarks
The CommandBars collection object is the collection of all built-in and custom command bars in
an application. You can refer to individual members of the collection by using the member object's
index or a string expression that is the name of the member object. The first member object in
the collection has an index value of 1 and the total number of member objects in the collection is
the value of the CommandBars collection's Count property.
Once you establish a reference to the CommandBars collection object, you can access all the
properties and methods of the object. You can set a reference to the CommandBars collection
object by clicking References on the Tools menu while in module Design view. Set a reference to
the Microsoft Office 8.0 Object Library in the References dialog box by selecting the appropriate
check box.
Setting Description
application Optional. The Application object.
CommandBars Required. When used without specifying a
method or property, returns the
CommandBars collection object.
method or
property
A method or property of the CommandBars
collection object. The Item property
(collections) is the default property for
the CommandBars collection object.
Microsoft Access Language Reference Pgina 125 de 782
file://C:\WINDOWS\TEMP\~hh12D4.htm 25/11/01
See Also
CommandBars collection object, Count property ("Microsoft Office Language Reference" in
Volume 5), Item property (collections).
Example
The following example uses the CommandBars property of the Application object to manipulate
various properties and methods of the CommandBars collection object. To try this example, paste
the following code into the Declarations section of a standard module. Create a reference to the
Microsoft Office 8.0 Object Library by using the References dialog box, available by clicking
References on the Tools menu. Then click anywhere inside the GetCommandBarInfo procedure
and press F5 to run it.
Sub GetCommandBarInfo()
Dim strCBBarName As String
strCBBarName = InputBox("Enter the name of a command bar", _
"Get CommandBar Information", "Menu Bar")
If Len(strCBBarName) > 0 Then
CommandBarInfo strCBBarName
End If
End Sub
Sub CommandBarInfo(strCBBarName As String)
Dim cbr As CommandBar
On Error Resume Next
Set cbr = CommandBars(strCBBarName)
If Err = 0 then
With cbr
MsgBox "The command bar named '" & .Name & "' contains " & _
.Controls.Count & IIf(.Controls.Count = 1, " control and ", _
" controls and ") & IIf(.BuiltIn, "is", "is not") & _
" a built-in toolbar", vbOKOnly, "'" & _
.Name & "' Information:"
End With
Else
MsgBox "Invalid CommandBar Name"
End If
End Sub
Control Object
Description
The Control object represents a control on a form, report, or section, within another control, or
attached to another control. The following diagram shows the Control object in relation to a Form
or Report object.
Remarks
All controls on a form or report belong to the Controls collection for that Form or Report object.
Controls within a particular section belong to the Controls collection for that section. Controls
within a tab control or option group control belong to the Controls collection for that control. A
label control that is attached to another control belongs to the Controls collection for that
control.
Microsoft Access Language Reference Pgina 126 de 782
file://C:\WINDOWS\TEMP\~hh12D4.htm 25/11/01
When you refer to an individual Control object in the Controls collection, you can refer to the
Controls collection either implicitly or explicitly.
' Implicitly refer to NewData control in Controls collection.
Me!NewData
' Use if control name contains space.
Me![New Data]
' Performance slightly slower.
Me("NewData")
' Refer to a control by its index in the controls collection.
Me(0)
' Refer to a NewData control by using the subform Controls collection.
Me.ctlSubForm.Controls!NewData
' Explicitly refer to the NewData control in the Controls collection.
Me.Controls!NewData
Me.Controls("NewData")
Me.Controls(0)
Note You can use the Me keyword to represent a Form or Report object within code only if you're
referring to the form or report from code within the class module. If you're referring to a form or
report from a standard module or a different form's or report's module, you must use the full
reference to the form or report.
Each Control object is denoted by a particular intrinsic constant. For example, the intrinsic
constant acTextBox is associated with a text box control, and acCommandButton is associated
with a command button. The constants for the various Microsoft Access controls are set forth in
the control's ControlType property.
To determine the type of an existing control, you can use the ControlType property. However,
you don't need to know the specific type of a control in order to use it in code. You can simply
represent it with a variable of data type Control.
If you do know the data type of the control to which you are referring, and the control is a built-
in Microsoft Access control, you should represent it with a variable of a specific type. For
example, if you know that a particular control is a text box, declare a variable of type TextBox to
represent it, as shown in the following code.
Dim txt As TextBox
Set txt = Forms!Employees!LastName
Note If a control is an ActiveX control, then you must declare a variable of type Control to
represent it; you cannot use a specific type. If you're not certain what type of control a variable
will point to, declare the variable as type Control.
The option group control can contain other controls within its Controls collection, including option
button, check box, toggle button, and label controls.
The tab control contains a Pages collection, which is a special type of Controls collection. The
Pages collection contains Page objects, which are controls. Each Page object in turn contains a
Microsoft Access Language Reference Pgina 127 de 782
file://C:\WINDOWS\TEMP\~hh12D4.htm 25/11/01
Controls collection, which contains all of the controls on that page.
Other Control objects have a Controls collection that can contain an attached label. These
controls include the text box, option group, option button, toggle button, check box, combo box,
list box, command button, bound object frame, and unbound object frame controls.
Properties
Application property, Column property, Form, Report properties, Hyperlink property, ItemData
property, Object property, ObjectVerbs property, OldValue property, Page, Pages properties,
Parent property, Selected property.
Methods
Dropdown method, Requery method (Control or Form object), SetFocus method, SizeToFit
method, Undo method.
See Also
Controls collection, CreateControl, CreateReportControl functions, Form object, Report object.
Example
The following example enumerates all the controls in the Controls collection of a form. The
procedure is called from a form module and the Me keyword is used to pass the Form object to
the procedure. The procedure sets certain properties if the control is a text box.
' Call SetTextBoxProperties procedure.
SetTextBoxProperties Me
Sub SetTextBoxProperties(frm As Form)
Dim ctl As Control
' Enumerate Controls collection.
For Each ctl In frm.Controls
' Check to see if control is text box.
If ctl.ControlType = acTextBox Then
' Set control properties.
With ctl
.SetFocus
.Enabled = True
.Height = 400
.SpecialEffect = 0
End With
End If
Next ctl
End Sub
ControlBox Property
Applies To
Form.
Description
Microsoft Access Language Reference Pgina 128 de 782
file://C:\WINDOWS\TEMP\~hh12D4.htm 25/11/01
You can use the ControlBox property to specify whether a form has a Control menu in Form view
and Datasheet view.
Setting
The ControlBox property uses the following settings.
Note Setting the ControlBox property to No also removes the Minimize, Maximize, and Close
buttons on a form.
You can set this property by using the form's property sheet, a macro, or Visual Basic.
You can set this property only in form Design view.
Remarks
To display a Control menu on a form, the ControlBox property must be set to Yes and the form's
BorderStyle property must be set to Thin, Sizable, or Dialog.
Even when a form's ControlBox property is set to No, the form always has a Control menu when
opened in Design view.
Setting the ControlBox property to No suppresses the Control menu when you:
l Open the form in Form view from the Database window.
l Open the form from a macro.
l Open the form from Visual Basic.
l Open the form in Datasheet view.
l Switch to Form view or Datasheet view from Design view.
See Also
BorderStyle property, CloseButton property, MinMaxButtons property, Modal property, PopUp
property.
Example
The following example sets the ControlBox property on the WarningDialog form to False (0):
Setting Description Visual Basic
Yes (Default) The form has a Control menu in Form
view and Datasheet view.
True (1)
No The form doesn't have a Control menu in Form
view and Datasheet view.
False (0)
Microsoft Access Language Reference Pgina 129 de 782
file://C:\WINDOWS\TEMP\~hh12D4.htm 25/11/01
Forms!WarningDialog.ControlBox = False
Controls Collection
Description
The Controls collection contains all of the controls on a form, report, or section, within another
control, or attached to another control. The Controls collection is a member of a Form, Report,
Section, or Control object. The following diagram illustrates the relationship between the Controls
collection and a Form or Report object.
Remarks
You can enumerate individual controls, count them, and set their properties in the Controls
collection. For example, you can enumerate the Controls collection of a particular form and set
the Height property of each control to a specified value.
Tip The For Each...Next statement is useful for enumerating a collection.
It is faster to refer to the Controls collection implicitly, as in the following examples, which refer
to a control called NewData on a form named OrderForm. Of the following syntax examples, Me!
NewData is the fastest way to refer to the control.
Me!NewData ' Or Forms!OrderForm!NewData.
Me![New Data] ' Use if control name contains space.
Me("NewData") ' Performance is slightly slower.
You can also refer to an individual control by referring explicitly to the Controls collection.
Me.Controls!NewData ' Or Forms!OrderForm.Controls!NewData.
Me.Controls![New Data]
Me.Controls("NewData")
Additionally, you can refer to a control by its index in the collection. The Controls collection is
indexed beginning with zero.
Me(0) ' Refer to first item in collection.
Me.Controls(0)
Note You can use the Me keyword to represent a form or report within code only if you're
referring to the form or report from code within the form module or report module. If you're
referring to a form or report from a standard module or a different form's or report's module, you
must use the full reference to the form or report.
To work with the controls on a section of a form or report, use the Section property to return a
reference to a Section object. Then refer to the Controls collection of the Section object.
Microsoft Access Language Reference Pgina 130 de 782
file://C:\WINDOWS\TEMP\~hh12D4.htm 25/11/01
Two types of Control objects, the tab control and option group control, have Controls collections
that can contain multiple controls. The Controls collection belonging to the option group control
contains any option button, check box, toggle button, or label controls in the option group.
The tab control contains a Pages collection, which is a special type of Controls collection. The
Pages collection contains Page objects. Page objects are also controls. The ControlType property
constant for a Page control is acPage. A Page object, in turn, has its own Controls collection,
which contains all the controls on an individual page.
Other Control objects have a Controls collection that can contain an attached label. These
controls include the text box, option group, option button, toggle button, check box, combo box,
list box, command button, bound object frame, and unbound object frame controls.
Properties
Application property, Count property, Item property (ObjectFrame control), Parent property.
See Also
Control object, For Each...Next statement, Form object, Report object.
Example
See the Control object example.
ControlSource Property
Applies To
ActiveX control, Bound Object Frame control, Chart control, Check Box control, Combo Box
control, List Box control, Option Button control, Option Group control, Text Box control, Toggle
Button control.
Description
You can use the ControlSource property to specify what data appears in a control. You can
display and edit data bound to a field in a table, query, or SQL statement. You can also display
the result of an expression. For a report group level, the ControlSource property determines the
field or expression to group on.
Note The ControlSource property doesn't apply to check box, option button, or toggle button
controls in an option group. It applies only to the option group itself.
For reports, the ControlSource property applies only to report group levels.
Setting
The ControlSource property uses the following settings.
Microsoft Access Language Reference Pgina 131 de 782
file://C:\WINDOWS\TEMP\~hh12D4.htm 25/11/01
You can set the ControlSource property for a control by using the control's property sheet, a
macro, or Visual Basic.
You can also set the ControlSource property for a text box by typing a field name or expression
directly in the text box in form Design view or report Design view.
For a report, you can set this property by selecting a field or typing an expression in the
Field/Expression column of the Sorting And Grouping box. For details, see the GroupLevel
property.
In Visual Basic, use a string expression to set the value of this property.
Remarks
Forms and reports act as "windows" into your database. You specify the primary source of data
for a form or report by setting its RecordSource property to a table, query, or SQL statement.
You can then set the ControlSource property to a field in the source of data or to an expression.
If the ControlSource property setting is an expression, the value displayed is read-only and not
saved in the database. For example, you can use the following settings.
Setting Description
A field name The control is bound to a field in a table,
query, or SQL statement. Data from the
field is displayed in the control. Changes
to the data inside the control change the
corresponding data in the field. (To make
the control read-only, set the Locked
property to Yes.) If you click a control
bound to a field that has a Hyperlink data
type, you jump to the destination
specified in the hyperlink address.
An
expression
The control displays data generated by
an expression. This data can be changed
by the user but isn't saved in the
database.
Sample setting Description
LastName For a control, data from the
LastName field is displayed in
the control. For a report group
level, Microsoft Access groups
the data on last name.
Microsoft Access Language Reference Pgina 132 de 782
file://C:\WINDOWS\TEMP\~hh12D4.htm 25/11/01
See Also
Load, Unload events, RecordSource property, RowSourceType, RowSource properties.
Example
The following example sets the ControlSource property for a text box named AddressPart to a
field named City:
Forms!Customers!AddressPart.ControlSource = "City"
The next example sets the ControlSource property for a text box named Expected to the
expression =Date() + 7.
Me!Expected.ControlSource = "=Date() + 7"
ControlTipText Property
Applies To
ActiveX control, Bound Object Frame control, Chart control, Check Box control, Combo Box
control, Command Button control, Image control, Label control, List Box control, Option Button
control, Option Group control, Page, Text Box control, Toggle Button control, Unbound Object
Frame control.
Description
You can use the ControlTipText property to specify the text that appears in a ScreenTip when
you hold the mouse pointer over a control.
Setting
You set the ControlTipText property by using a string expression up to 255 characters long.
You can set the ControlTipText property by using the control's property sheet, a macro, or
Visual Basic.
=Date( ) + 7 For a control, this expression
displays a date seven days
from today in the control.
=DatePart
("q",ShippedDate)
For a control, this expression
displays the quarter of the
shipped date. For a report
group level, Microsoft Access
groups the data on the quarter
of the shipped date.
Microsoft Access Language Reference Pgina 133 de 782
file://C:\WINDOWS\TEMP\~hh12D4.htm 25/11/01
For controls on forms, you can set the default for this property by using the default control style
or the DefaultControl method in Visual Basic.
You can set the ControlTipText property in any view.
Remarks
The ControlTipText property provides an easy way to provide helpful information about controls
on a form.
There are other ways to provide information about a form or a control on a form. You can use the
StatusBarText property to display information in the status bar about a control. To provide more
extensive help for a form or control, use the HelpFile and HelpContextID properties.
See Also
HelpContextID, HelpFile properties, StatusBarText property, WhatsThisButton property.
ControlType Property
Applies To
ActiveX control, Bound Object Frame control, Chart control, Check Box control, Combo Box
control, Command Button control, Image control, Label control, Line control, List Box control,
Option Button control, Option Group control, Page, Page Break control, Rectangle control,
Subform/Subreport control, Tab control, Text Box control, Toggle Button control, Unbound Object
Frame control.
Description
You can use the ControlType property in Visual Basic to determine the type of a control on a
form or report.
Setting
The ControlType property setting is an intrinsic constant that specifies the control type.
Constant Control
acLabel Label
acRectangle Rectangle
Microsoft Access Language Reference Pgina 134 de 782
file://C:\WINDOWS\TEMP\~hh12D4.htm 25/11/01
acLine Line
acImage Image
acCommandButton Command button
acOptionButton Option button
acCheckBox Check box
acOptionGroup Option group
acBoundObjectFrame Bound object frame
acTextBox Text box
acListBox List box
acComboBox Combo box
acSubform Subform/subreport
acObjectFrame Unbound object frame or chart
acPageBreak Page break
acPage Page
acCustomControl ActiveX (custom) control
acToggleButton Toggle button
acTabCtl Tab
Microsoft Access Language Reference Pgina 135 de 782
file://C:\WINDOWS\TEMP\~hh12D4.htm 25/11/01
The ControlType property can only be set by using Visual Basic in form Design view or report
Design view, but it can be read in all views.
Remarks
The ControlType property is useful not only for checking for a specific control type in code, but
also for changing the type of control to another type. For example, you can change a text box to
a combo box by setting the ControlType property for the text box to acComboBox while in form
Design view.
You can use the ControlType property to change characteristics of similar controls on a form
according to certain conditions. For example, if you don't want users to edit existing data in text
boxes, you can set the SpecialEffect property for all text boxes to Flat and set the form's
AllowEdits property to No. (The SpecialEffect property doesn't affect whether data can be
edited; it's used here to provide a visual cue that the control behavior has changed.)
The ControlType property is also used to specify the type of control to create when you are
using the CreateControl function.
See Also
CreateControl, CreateReportControl functions.
Example
See the AllowAdditions property example.
CopyObject Action
Description
You can use the CopyObject action to copy the specified database object to a different
Microsoft Access database or to the same database under a new name. For example, you can
copy or back up an existing object in another database or quickly create a similar object with a
few changes.
Setting
The CopyObject action has the following arguments.
Action
argument
Description
Microsoft Access Language Reference Pgina 136 de 782
file://C:\WINDOWS\TEMP\~hh12D4.htm 25/11/01
(continued)
Remarks
You must enter a value for either one or both of the Destination Database and New Name
arguments for this action.
Destination
Database
A valid path and file name for the
destination database. Enter the path
and file name in the Destination
Database box in the Action Arguments
section of the Macro window. Leave
this argument blank if you want to
select the current database.
If you run a macro containing the
CopyObject action in a library
database and leave this argument
blank, Microsoft Access will copy the
object into the library database.
New Name A new name for the object. When
copying to a different database, leave
this argument blank to keep the same
name.
Source Object
Type
The object type you want to copy.
Click Table, Query, Form, Report,
Macro, or Module. To copy the object
selected in the Database window,
leave this argument blank.
Source Object
Name
The name of the object to be copied.
The Source Object Name box shows all
objects in the database of the type
selected by the Source Object Type
argument. In the Source Object Name
box, click the object to copy. If you
leave the Source Object Type
argument blank, leave this argument
blank also.
If you run a macro containing the
CopyObject action in a library
database, Microsoft Access looks for
the object with this name first in the
library database, then in the current
database.
Microsoft Access Language Reference Pgina 137 de 782
file://C:\WINDOWS\TEMP\~hh12D4.htm 25/11/01
If you leave the Source Object Type and Source Object Name arguments blank, Microsoft Access
copies the object selected in the Database window. To select an object in the Database window,
you can use the SelectObject action with the In Database Window argument set to Yes.
The CopyObject action is similar to selecting an object in the Database window, clicking Copy on
the Edit menu, and then clicking Paste on the Edit menu. The Paste As dialog box appears so you
can give the object a new name. The CopyObject action performs all of these steps
automatically.
You can also copy an object selected in the Database window, or an open object in the Table
window, Query window, Form window, Report window, Macro window, or Module window by
clicking Save As/Export on the File menu. The Save As dialog box gives you the option of saving
a copy of the object in the current database with a new name, or saving the object in another
database. If this object has already been saved and you save it in the current database with a
new name, the original version still exists with its old name.
The path and file name of the destination database must exist before the macro runs the
CopyObject action. If they don't exist, Microsoft Access displays an error message.
To run the CopyObject action in Visual Basic, use the CopyObject method of the DoCmd object.
See Also
CopyObject method, Rename action, Save action, TransferDatabase action.
CopyObject Method
Applies To
DoCmd object.
Description
The CopyObject method carries out the CopyObject action in Visual Basic. For more information
on how the action and its arguments work, see the action topic.
Syntax
DoCmd.CopyObject [destinationdatabase][, newname]
[, sourceobjecttype, sourceobjectname]
The CopyObject method has the following arguments.
Microsoft Access Language Reference Pgina 138 de 782
file://C:\WINDOWS\TEMP\~hh12D4.htm 25/11/01
Argument Description
destinationdatabase A string expression that's the valid
path and file name for the database
you want to copy the object into. To
select the current database, leave
this argument blank.
If you execute Visual Basic code
containing the CopyObject method in
a library database and leave this
argument blank, Microsoft Access
copies the object into the library
database.
newname A string expression that's the new
name for the object you want to
copy. To use the same name if you
are copying into another database,
leave this argument blank.
sourceobjecttype One of the following intrinsic
constants:
acDefault (default)
acForm
acMacro
acModule
acQuery
acReport
acTable
sourceobjectname A string expression that's the valid
name of an object of the type
selected by the sourceobjecttype
argument.
If you run Visual Basic code containing
the CopyObject method in a library
database, Microsoft Access looks for
the object with this name first in the
library database, then in the current
database.
Microsoft Access Language Reference Pgina 139 de 782
file://C:\WINDOWS\TEMP\~hh12D4.htm 25/11/01
Remarks
You must include either the destinationdatabase or newname argument or both for this method.
If you leave the sourceobjecttype and sourceobjectname arguments blank (the default constant,
acDefault, is assumed for sourceobjecttype), Microsoft Access copies the object selected in the
Database window. To select an object in the Database window, you can use the SelectObject
action or SelectObject method with the In Database Window argument set to Yes (True).
If you specify the sourceobjecttype and sourceobjectname arguments but leave either the
newname argument or the destinationdatabase argument blank, you must include the newname
or destinationdatabase argument's comma. If you leave a trailing argument blank, don't use a
comma following the last argument you specify.
See Also
CopyObject action, DoCmd object, Rename method, SelectObject method, TransferDatabase
method.
Example
The following example uses the CopyObject method to copy the Employees table and give it a
new name in the current database:
DoCmd.CopyObject, "Employees Copy", acTable, "Employees"
Count Property
Applies To
Controls collection, Forms collection, Modules collection, Pages collection, References collection,
Reports collection.
Description
You can use the Count property to determine the number of open forms or reports, or the number
of controls on an open form or report.
Setting
The Count property setting is an Integer value and is read-only in all views.
You can determine the Count property for an object by using a macro or Visual Basic.
If no forms or reports are open, the Count property setting is 0.
See Also
Count property ("DAO Language Reference"), Count property ("Microsoft Visual Basic for
Microsoft Access Language Reference Pgina 140 de 782
file://C:\WINDOWS\TEMP\~hh12D4.htm 25/11/01
Applications Language Reference" in Volume 5).
Example
The following example uses the Count property to control a loop that prints information about all
open forms and their controls.
Sub Print_Form_Controls()
Dim frm As Form, intI As Integer
Dim intJ As Integer
Dim intControls As Integer, intForms As Integer
intForms = Forms.Count ' Number of open forms.
If intForms > 0 Then
For intI = 0 To intForms - 1
Set frm = Forms(intI)
Debug.Print frm.Name
intControls = frm.Count
If intControls > 0 Then
For intJ = 0 To intControls - 1
Debug.Print vbTab; frm(intJ).Name
Next intJ
Else
Debug.Print vbTab; "(no controls)"
End If
Next intI
Else
MsgBox "No open forms.", vbExclamation, "Form Controls"
End If
End Sub
The next example determines the number of controls on a form and a report and assigns the
number to a variable.
Dim intFormControls As Integer
Dim intReportControls As Integer
intFormControls = Forms!Employees.Count
intReportControls = Reports!FreightCharges.Count
CountOfDeclarationLines Property
Applies To
Module object.
Description
The CountOfDeclarationLines property returns a Long value indicating the number of lines of code
in the Declarations section in a standard module or class module.
Setting
The CountOfDeclarationLines property is available only by using Visual Basic and is read-only.
Remarks
Lines in a module are numbered beginning with 1.
Microsoft Access Language Reference Pgina 141 de 782
file://C:\WINDOWS\TEMP\~hh12D4.htm 25/11/01
The value of the CountOfDeclarationLines property is equal to the line number of the last line of
the Declarations section. You can use this property to determine where the Declarations section
ends and the body of the module begins.
See Also
CountOfLines property.
Example
The following example counts the number of lines and declaration lines in each standard module in
the Modules collection. Note that the Modules collection contains only modules that are open in
the module editor.
Function ModuleLineTotal(strModuleName As String)
Dim mdl As Module
' Open module to include in Modules collection.
DoCmd.OpenModule strModuleName
' Return reference to Module object.
Set mdl = Modules(strModuleName)
' Print number of lines in module.
Debug.Print "Number of lines: ", mdl.CountOfLines
' Print number of declaration lines.
Debug.Print "Number of declaration lines: ", _
mdl.CountOfDeclarationLines
End Function
CountOfLines Property
Applies To
Module object.
Description
The CountOfLines property returns a Long value indicating the number of lines of code in a
standard module or class module.
Setting
The CountOfLines property is available only by using Visual Basic and is read-only.
Remarks
Lines in a module are numbered beginning with 1.
The line number of the last line in a module is the value of the CountOfLines property.
See Also
CountOfDeclarationLines property.
Microsoft Access Language Reference Pgina 142 de 782
file://C:\WINDOWS\TEMP\~hh12D4.htm 25/11/01
Example
See the CountOfDeclarationLines property example.
CreateControl, CreateReportControl Functions
Description
l The CreateControl function creates a control on a specified open form.
l The CreateReportControl function creates a control on a specified open report.
For example, suppose you are building a custom wizard that allows users to easily construct a
particular form. You can use the CreateControl function in your wizard to add the appropriate
controls to the form.
Syntax
CreateControl(formname, controltype[, section[, parent[, columnname[, left[, top
[, width[, height]]]]]]])
CreateReportControl(reportname, controltype[, section[, parent[, columnname[, left
[, top[, width[, height]]]]]]])
The CreateControl and CreateReportControl functions have the following arguments.
Argument Description
formname,
reportname
A string expression
identifying the name
of the open form or
report on which you
want to create the
control.
controltype One of the following
intrinsic constants
identifying the type
of control you want
to create. To view
these constants and
paste them into your
code from the
Object Browser, click
the Object Browser
button on the
Visual Basic toolbar,
then click Access in
Microsoft Access Language Reference Pgina 143 de 782
file://C:\WINDOWS\TEMP\~hh12D4.htm 25/11/01
(continued)
then click Access in
the Project/Library
box, and click
Constants in the
Classes box.
Constant Control
acLabel Label
acRectangle Rectangle
acLine Line
acImage Image
acCommandButton Command button
acOptionButton Option button
acCheckBox Check box
acOptionGroup Option group
acBoundObjectFrame Bound object frame
acTextBox Text box
acListBox List box
acComboBox Combo box
Microsoft Access Language Reference Pgina 144 de 782
file://C:\WINDOWS\TEMP\~hh12D4.htm 25/11/01
acSubform Subform
acObjectFrame Unbound
object
frame
acPage Page
acPageBreak Page
break
acCustomControl ActiveX
control
acToggleButton Toggle
button
acTabCtl Tab
control
section One of the following
intrinsic constants
identifying the
section that will
contain the new
control.
Constant Section
acDetail (Default)
Detail
section
acHeader Form or
report
header
Microsoft Access Language Reference Pgina 145 de 782
file://C:\WINDOWS\TEMP\~hh12D4.htm 25/11/01
acFooter Form or
report
footer
acPageHeader Page
header
acPageFooter Page
footer
acGroupLevel1Header Group-
level 1
header
(reports
only)
acGroupLevel1Footer Group-
level 1
footer
(reports
only)
acGroupLevel2Header Group-
level 2
header
(reports
only)
acGroupLevel2Footer Group-
level 2
footer
(reports
only)
If a report has
additional group
levels, the
header/footer pairs
are numbered
consecutively,
beginning with 9.
Microsoft Access Language Reference Pgina 146 de 782
file://C:\WINDOWS\TEMP\~hh12D4.htm 25/11/01
Remarks
You can use the CreateControl and CreateReportControl functions in a custom wizard to create
controls on a form or report. Both functions return a Control object.
You can use the CreateControl and CreateReportControl functions only in form Design view or
report Design view, respectively.
You use the parent argument to identify the relationship between a main control and a
subordinate control. For example, if a text box has an attached label, the text box is the main (or
parent) control and the label is the subordinate (or child) control. When you create the label
control, set its parent argument to a string identifying the name of the parent control. When you
create the text box, set its parent argument to a zero-length string.
You also set the parent argument when you create check boxes, option buttons, or toggle
parent A string expression
identifying the name
of the parent control
of an attached
control. For controls
that have no parent
control, use a zero-
length string for this
argument, or omit it.
columnname The name of the field
to which the control
will be bound, if it is
to be a data-bound
control.
If you are creating a
control that won't be
bound to a field, use
a zero-length string
for this argument.
left, top Numeric expressions
indicating the
coordinates for the
upper-left corner of
the control in twips.
width,
height
Numeric expressions
indicating the width
and height of the
control in twips.
Microsoft Access Language Reference Pgina 147 de 782
file://C:\WINDOWS\TEMP\~hh12D4.htm 25/11/01
buttons. An option group is the parent control of any check boxes, option buttons, or toggle
buttons that it contains. The only controls that can have a parent control are a label, check box,
option button, or toggle button. All of these controls can also be created independently, without
a parent control.
Set the columnname argument according to the type of control you are creating and whether or
not it will be bound to a field in a table. The controls that may be bound to a field include the
text box, list box, combo box, option group, and bound object frame. Additionally, the toggle
button, option button, and check box controls may be bound to a field if they are not contained
in an option group.
If you specify the name of a field for the columnname argument, you create a control that is
bound to that field. All of the control's properties are then automatically set to the settings of
any corresponding field properties. For example, the value of the control's ValidationRule property
will be the same as the value of that property for the field.
Note If your wizard creates controls on a new or existing form or report, it must first open the
form or report in Design view.
To remove a control from a form or report, use the DeleteControl and DeleteReportControl
statements.
See Also
CreateForm, CreateReport functions, DeleteControl, DeleteReportControl statements, Section
property.
Example
The following example first creates a new form based on an Orders table. It then uses the
CreateControl function to create a text box control and an attached label control on the form.
Sub NewControls()
Dim frm As Form
Dim ctlLabel As Control, ctlText As Control
Dim intDataX As Integer, intDataY As Integer
Dim intLabelX As Integer, intLabelY As Integer
' Create new form with Orders table as its record source.
Set frm = CreateForm
frm.RecordSource = "Orders"
' Set positioning values for new controls.
intLabelX = 100
intLabelY = 100
intDataX = 1000
intDataY = 100
' Create unbound default-size text box in detail section.
Set ctlText = CreateControl(frm.Name, acTextBox, , "", "", _
intDataX, intDataY)
' Create child label control for text box.
Set ctlLabel = CreateControl(frm.Name, acLabel, , ctlText.Name, _
"NewLabel", intLabelX, intLabelY)
' Restore form.
DoCmd.Restore
End Sub
CreateEventProc Method
Microsoft Access Language Reference Pgina 148 de 782
file://C:\WINDOWS\TEMP\~hh12D4.htm 25/11/01
Applies To
Module object.
Description
The CreateEventProc method creates an event procedure in a class module. It returns a Long
value that indicates the line number of the first line of the event procedure.
Syntax
object.CreateEventProc(eventname, objectname)
The CreateEventProc method has the following arguments.
Remarks
The CreateEventProc method creates a code stub for an event procedure for the specified
object. For example, you can use this method to create a Click event procedure for a command
button on a form. Microsoft Access creates the Click event procedure in the module associated
with the form that contains the command button.
Once you've created the event procedure code stub by using the CreateEventProc method, you
can add lines of code to the procedure by using other methods of the Module object. For
example, you can use the InsertLines method to insert a line of code.
Example
The following example creates a new form, adds a command button, and creates a Click event
procedure for the command button:
Argument Description
object A Module object whose Type property
returns acClassModule, a constant with
a value of 1.
eventname A string expression that evaluates to
the name of an event.
objectname An object that has the event specified
by the eventname argument. It may be
a Form, Report, or Control object, a
form or report section, or a class
module.
Microsoft Access Language Reference Pgina 149 de 782
file://C:\WINDOWS\TEMP\~hh12D4.htm 25/11/01
Function ClickEventProc() As Boolean
Dim frm As Form, ctl As Control, mdl As Module
Dim lngReturn As Long
On Error GoTo Error_ClickEventProc
' Create new form.
Set frm = CreateForm
' Create command button on form.
Set ctl = CreateControl(frm.Name, acCommandButton, , , , 1000, 1000)
ctl.Caption = "Click here"
' Return reference to form module.
Set mdl = frm.Module
' Add event procedure.
lngReturn = mdl.CreateEventProc("Click", ctl.Name)
' Insert text into body of procedure.
mdl.InsertLines lngReturn + 1, vbTab & "MsgBox ""Way cool!"""
ClickEventProc = True
Exit_ClickEventProc:
Exit Function
Error_ClickEventProc:
MsgBox Err & " :" & Err.Description
ClickEventProc = False
Resume Exit_ClickEventProc
End Function
CreateForm, CreateReport Functions
Description
l The CreateForm function creates a form and returns a Form object.
l The CreateReport function creates a report and returns a Report object.
For example, suppose you are building a custom wizard to create a sales report. You can use the
CreateReport function in your wizard to create a new report based on a specified report
template.
Syntax
CreateForm([database[, formtemplate]])
CreateReport([database[, reporttemplate]])
The CreateForm and CreateReport functions have the following arguments.
Argument Description
Microsoft Access Language Reference Pgina 150 de 782
file://C:\WINDOWS\TEMP\~hh12D4.htm 25/11/01
Remarks
You can use the CreateForm and CreateReport functions when designing a wizard that creates a
new form or report.
The CreateForm and CreateReport functions open a new, minimized form or report in form Design
view or report Design view, respectively.
The form or report you specify for formtemplate or reporttemplate can be a form or report that
you have created specifically to be used as a template, or any other form or report in the
database identified by the database argument. Note that if the database specified by the
database argument is not the current database, that database must be open as a library
database. For more information on library databases, see Chapter 12, "Using Library Databases
and Dynamic-Link Libraries," in Building Applications with Microsoft Access 97.
Note If you have created a form or report template in another database that you would like to
use as a template, you can simply import it into the current database, rather than loading a
library database. Then check to make sure that the proper form or report name is listed in the
Form Template or Report Template box on the Forms/Reports tab of the Options dialog box.
Forms and reports subsequently created with the CreateForm or CreateReport function will be
based on this template.
If the name you use for the formtemplate or reporttemplate argument isn't valid, Visual Basic
uses the form or report template specified by the Form Template or Report Template setting on
the Forms/Reports tab of the Options dialog box.
When you create a form or report with the CreateForm or CreateReport function, the form's or
report's HasModule property is set to False (0). You can set this property to True (1) if you
want the new form or report to have a class module.
database A string expression identifying the
name of the database that contains
the form or report template you want
to use to create a form or report. If
you omit this argument, the current
database (the value returned by the
CurrentDb function) is used. If you
specify a database other than the
current database, that database must
be open as a library database.
formtemplate,
reporttemplate
A string expression identifying the
name of the form or report you want to
use as a template to create a new
form or report. If you omit this
argument, Microsoft Access bases the
new form or report on the template
specified by the Forms/Reports tab of
the Options dialog box, available by
clicking Options on the Tools menu.
Microsoft Access Language Reference Pgina 151 de 782
file://C:\WINDOWS\TEMP\~hh12D4.htm 25/11/01
The CreateForm and CreateReport functions create minimized forms and reports.
See Also
CreateControl, CreateReportControl functions.
Example
The following example creates a report in the current database by using the template specified
by the Report Template setting on the Forms/Reports tab of the Options dialog box.
Sub NormalReport()
Dim rpt As Report
Set rpt = CreateReport ' Create minimized report.
DoCmd.Restore ' Restore report.
End Sub
The next example creates a new form in the Northwind sample database based on the Customers
form, and sets its RecordSource property to the Customers table. Run this code from the
Northwind sample database.
Sub NewForm()
Dim frm As Form
' Create form based on Customers form.
Set frm = CreateForm( , "Customers")
DoCmd.Restore
' Set RecordSource property to Customers table.
frm.RecordSource = "Customers"
End Sub
CreateGroupLevel Function
Description
You can use the CreateGroupLevel function to specify a field or expression on which to group or
sort data in a report.
For example, suppose you are building a custom wizard that provides the user with a choice of
fields on which to group data when designing a report. Call the CreateGroupLevel function from
your wizard to create the appropriate groups according to the user's choice.
Syntax
CreateGroupLevel(report, expression, header, footer)
The CreateGroupLevel function has the following arguments.
Microsoft Access Language Reference Pgina 152 de 782
file://C:\WINDOWS\TEMP\~hh12D4.htm 25/11/01
Remarks
You can use the CreateGroupLevel function when designing a wizard that creates a report with
groups or totals. The CreateGroupLevel function groups or sorts data on the specified field or
expression and creates a header and/or footer for the group level.
The CreateGroupLevel function is available only in report Design view.
Microsoft Access uses an array, the GroupLevel property array, to keep track of the group levels
created for a report. The CreateGroupLevel function adds a new group level to the array, based
on the expression argument. The CreateGroupLevel function then returns an index value that
represents the new group level's position in the array. The first field or expression you sort or
group on is level 0, the second is level 1, and so on. You can have up to ten group levels in a
report (0 to 9).
When you specify that either the header or footer argument, or both, is True, the GroupHeader
and GroupFooter properties in a report are set to Yes, and a header and/or footer is created for
the group level.
Once a header or footer is created, you can set other GroupLevel properties: GroupOn,
GroupInterval, and KeepTogether. You can set these properties in Visual Basic or in the report's
Sorting And Grouping box, available by clicking the Sorting And Grouping button on the Report
Design toolbar.
Note If your wizard creates group levels in a new or existing report, it must open the report in
Design view.
See Also
GroupHeader, GroupFooter properties, GroupInterval property, GroupLevel property, GroupOn
Argument Description
report A string expression identifying the name of the report
that will contain the new group level.
expression A string expression identifying the field or expression
to sort or group on.
header,
footer
An Integer value that indicates whether a field or
expression will have an associated group header
and/or group footer. If the header or footer
argument is True (1), the field or expression will
have a group header or footer. If the header or
footer argument is False (0), the field or expression
won't. You can create both a header and a footer by
setting both arguments to True.
Microsoft Access Language Reference Pgina 153 de 782
file://C:\WINDOWS\TEMP\~hh12D4.htm 25/11/01
property, KeepTogether property groups, SortOrder property.
Example
The following example creates a group level on an OrderDate field on a report called OrderReport.
The report on which the group level is to be created must be open in Design view. Since the
header and footer arguments are set to True (1), the function creates both the header and
footer for the group level. The header and footer are then sized.
Sub CreateGL()
Dim varGroupLevel As Variant
' Create new group level on OrderDate field.
varGroupLevel = CreateGroupLevel("OrderReport", "OrderDate", _
True, True)
' Set height of header/footer sections.
Reports!OrderReport.Section(acGroupLevel1Header).Height = 400
Reports!OrderReport.Section(acGroupLevel1Footer).Height = 400
End Sub
CreateReport Function
See CreateForm, CreateReport Functions.
CreateReportControl Function
See CreateControl, CreateReportControl Functions.
Current Event
Applies To
Form.
Description
The Current event occurs when the focus moves to a record, making it the current record, or
when the form is refreshed or requeried.
Remarks
To run a macro or event procedure when this event occurs, set the OnCurrent property to the
name of the macro or to [Event Procedure].
This event occurs both when a form is opened and whenever the focus leaves one record and
moves to another. Microsoft Access runs the Current macro or event procedure before the first
or next record is displayed.
Microsoft Access Language Reference Pgina 154 de 782
file://C:\WINDOWS\TEMP\~hh12D4.htm 25/11/01
By running a macro or event procedure when a form's Current event occurs, you can display a
message or synchronize records in another form related to the current record. For example, when
a customer record becomes current, you can display the customer's previous order. When a
supplier record becomes current, you can display the products manufactured by the supplier in a
Suppliers form. You can also perform calculations based on the current record or change the form
in response to data in the current record.
If your macro or event procedure runs a GoToControl or GoToRecord action or the corresponding
method of the DoCmd object in response to an Open event, the Current event occurs.
The Current event also occurs when you refresh a form or requery the form's underlying table or
query for example, when you click Remove Filter/Sort on the Records menu or use the Requery
action in a macro or the Requery method in Visual Basic code.
When you first open a form, the following events occur in this order:
Open Load Resize Activate Current
See Also
Activate, Deactivate events, Event properties, GotFocus, LostFocus events, GoToRecord action,
Load, Unload events, Open, Close events.
Current Event Event Procedures
Description
To create an event procedure that runs when the Current event occurs, set the OnCurrent
property to [Event Procedure], and click the Build button.
Syntax
Private Sub Form_Current( )
Remarks
You can't cancel this event by using the CancelEvent method of the DoCmd object. However,
you can use the GoToRecord method of the DoCmd object to move to a different record.
See Also
Current event macros.
Example
In the following example, a Current event procedure checks the status of an option button called
Discontinued. If the button is selected, the example sets the background color of the
ProductName field to red to indicate that the product has been discontinued.
Microsoft Access Language Reference Pgina 155 de 782
file://C:\WINDOWS\TEMP\~hh12D4.htm 25/11/01
To try the example, add the following event procedure to a form that contains an option called
Discontinued and a text box called ProductName.
Private Sub Form_Current()
If Me!Discontinued Then
Me!ProductName.BackColor = 255
EndIf
End Sub
The next example sets a form's Caption property to the SupplierName field. As the focus moves
from record to record, the title bar displays the current supplier name.
To try the example, add the following event procedure to a form that contains a text box called
SupplierName.
Private Sub Form_Current()
Me.Caption = Me!SupplierName
End Sub
Current Event Macros
Description
To run a macro when the Current event occurs, set the OnCurrent property to the name of the
macro.
Remarks
You can't use the CancelEvent action in a Current macro to cancel the Current event. However,
you can use the GoToRecord action to move the focus to a different record.
See Also
Current event event procedures.
CurrentDb Function
Description
The CurrentDb function returns an object variable of type Database that represents the database
currently open in the Microsoft Access window.
Syntax
CurrentDb
Remarks
Microsoft Access Language Reference Pgina 156 de 782
file://C:\WINDOWS\TEMP\~hh12D4.htm 25/11/01
In order to manipulate the structure of your database and its data from Visual Basic, you must
use Data Access Objects (DAO). The CurrentDb function provides a way to access the current
database from Visual Basic code without having to know the name of the database. Once you
have a variable that points to the current database, you can also access and manipulate other
objects and collections in the DAO hierarchy.
You can use the CurrentDb function to create multiple object variables that refer to the current
database. In the following example, the variables dbsA and dbsB both refer to the current
database:
Dim dbsA As Database, dbsB As Database
Set dbsA = CurrentDb
Set dbsB = CurrentDb
Note In previous versions of Microsoft Access, you may have used the syntax
DBEngine.Workspaces(0).Databases(0) or DBEngine(0)(0) to return a pointer to the current
database. In Microsoft Access 97, you should use the CurrentDb function instead. The CurrentDb
function creates another instance of the current database, while the DBEngine(0)(0) syntax
refers to the open copy of the current database. The CurrentDb function enables you to create
more than one variable of type Database that refers to the current database. Microsoft Access
still supports the DBEngine(0)(0) syntax, but you should consider making this modification to your
code in order to avoid possible conflicts in a multiuser database.
If you need to work with another database at the same time that the current database is open in
the Microsoft Access window, use the OpenDatabase method of a Workspace object. The
OpenDatabase method doesn't actually open the second database in the Microsoft Access
window; it simply returns a Database variable representing the second database. The following
example returns a pointer to the current database and to a database called Contacts.mdb:
Dim dbsCurrent As Database, dbsContacts As Database
Set dbsCurrent = CurrentDb
Set dbsContacts = DBEngine.Workspaces(0).OpenDatabase("Contacts.mdb")
See Also
Database object ("DAO Language Reference"), Databases collection ("DAO Language Reference").
Example
The following example uses the CurrentDb function to return a Database object variable pointing
to the current database. It then enumerates all the fields in the Employees table in that
database.
Sub ListFields()
Dim dbs As Database, tdf As TableDef, fld As Field
' Return Database object variable pointing to current database.
Set dbs = CurrentDb
' Return TableDef object variable pointing to Employees table.
Set tdf = dbs.TableDefs!Employees
' Enumerate fields in Employees table.
For Each fld In tdf.Fields
Debug.Print fld.Name
Next fld
End Sub
Microsoft Access Language Reference Pgina 157 de 782
file://C:\WINDOWS\TEMP\~hh12D4.htm 25/11/01
CurrentObjectType, CurrentObjectName
Properties
Applies To
Application object.
Description
You can use the CurrentObjectType and CurrentObjectName properties together with the
Application object to determine the type of the active database object (table, query, form,
report, macro, or module) and the name of the active database object. The active database
object is the object that has the focus or in which code is running.
Setting
The CurrentObjectType property is set by Microsoft Access to one of the following Microsoft
Access intrinsic constants.
The CurrentObjectName property is set by Microsoft Access to a string expression containing the
name of the active object.
These properties are available only by using Visual Basic and are read-only in all views.
Remarks
The following conditions determine which object is considered the active object:
Setting Description
acTable The active object is a table.
acQuery The active object is a query.
acForm The active object is a form.
acReport The active object is a report.
acMacro The active object is a macro.
acModule The active object is a module.
Microsoft Access Language Reference Pgina 158 de 782
file://C:\WINDOWS\TEMP\~hh12D4.htm 25/11/01
l If the active object is a property sheet, command bar, menu, palette, or field list of an
object, the CurrentObjectType and CurrentObjectName properties return the type and
name of the underlying object.
l If the active object is a pop-up form, the CurrentObjectType and CurrentObjectName
properties refer to the pop-up form itself, not the form from which it was opened.
l If the active object is the Database window, the CurrentObjectType and
CurrentObjectName properties return the item selected in the Database window.
l If no object is selected, the CurrentObjectType property returns True (1), and the
CurrentObjectName property returns a zero-length string (" ").
l If the current state is ambiguous (the active object isn't a table, query, form, report,
macro, or module) for example, if a dialog box has the focus the CurrentObjectType
property returns True, and the CurrentObjectName property returns the dialog box name.
You can use these properties with the SysCmd function to determine the active object and its
state (for example, if the object is open, new, or has been changed but not saved).
See Also
SysCmd function.
Example
The following example uses the CurrentObjectType and CurrentObjectName properties with the
SysCmd function to determine if the active object is the Products form and if this form is open
and has been changed but not saved. If these conditions are true, the form is saved and then
closed.
Sub CheckProducts()
Dim intState As Integer
Dim intCurrentType As Integer
Dim strCurrentName As String
intCurrentType = Application.CurrentObjectType
strCurrentName = Application.CurrentObjectName
If intCurrentType = acForm And strCurrentName = "Products" Then
intState = SysCmd(acSysCmdGetObjectState, intCurrentType, _
strCurrentName)
' Products form changed but not saved.
If intState = acObjStateDirty + _
acObjStateOpen Then
' Close Products form and save changes.
DoCmd.Close intCurrentType, _
strCurrentName, acSaveYes
End If
End If
End Sub
CurrentRecord Property
Applies To
Form.
Description
Microsoft Access Language Reference Pgina 159 de 782
file://C:\WINDOWS\TEMP\~hh12D4.htm 25/11/01
You can use the CurrentRecord property to identify the current record in the recordset being
viewed on a form.
Setting
Microsoft Access sets this property to a Long Integer value that represents the current record
number displayed on a form.
The CurrentRecord property is read-only in Form view and Datasheet view. It's not available in
Design view. This property is available only by using a macro or Visual Basic.
Remarks
The value specified by this property corresponds to the value shown in the record number box
found in the lower-left corner of the form.
See Also
NewRecord property.
Example
The following example shows how to use the CurrentRecord property to determine the record
number of the current record being displayed. The general-purpose CurrentFormRecord procedure
assigns the value of the current record to the variable lngrecordnum.
Sub CurrentFormRecord(frm As Form)
Dim lngrecordnum As Long
lngrecordnum = frm.CurrentRecord
End Sub
CurrentSectionLeft, CurrentSectionTop
Properties
Applies To
Form.
Description
You can use these properties to determine the distance in twips from the top edge and left side
of the current section to the top edge and left side of the form.
Microsoft Access Language Reference Pgina 160 de 782
file://C:\WINDOWS\TEMP\~hh12D4.htm 25/11/01
Setting
l The CurrentSectionLeft property. An Integer value that represents the distance from the
left edge of the current section to the left edge of the form.
l The CurrentSectionTop property. An Integer value that represents the distance from the
top edge of the current section to the top edge of the form.
These property settings are read-only and are available only by using a macro or Visual Basic.
Remarks
The CurrentSectionLeft and CurrentSectionTop property settings change whenever a user scrolls
through a form.
For forms whose DefaultView property is set to Single Form, if the user scrolls above the upper-
left corner of the section or to the right of the left edge of the form, the property settings are
negative values.
For forms whose DefaultView property is set to Continuous Forms, if a section isn't visible, the
CurrentSectionTop property is equal to the InsideHeight property of the form.
The CurrentSectionLeft and CurrentSectionTop properties are useful for finding the positions of
detail sections displayed in Form view as continuous forms or in Datasheet view. Each detail
section has a different CurrentSectionTop property setting, depending on the section's position
on the form.
See Also
InsideHeight, InsideWidth properties, Left, Top properties, WindowHeight, WindowWidth
properties.
Example
The following example displays the CurrentSectionLeft and CurrentSectionTop property settings
for a control on a continuous form. Whenever the user moves to a new record, the property
settings for the current section are displayed in the lblStatus label in the form's header.
Private Sub Form_Current()
Dim intCurTop As Integer, intCurLeft As Integer
intCurTop = Me.CurrentSectionTop
intCurLeft = Me.CurrentSectionLeft
Me!lblStatus.Caption = intCurLeft & " , " & intCurTop
End Sub
Microsoft Access Language Reference Pgina 161 de 782
file://C:\WINDOWS\TEMP\~hh12D4.htm 25/11/01
CurrentUser Function
Description
You can use the CurrentUser function to return the name of the current user of the database.
For example, use the CurrentUser function in a procedure that keeps track of the users who
modify the database.
Syntax
CurrentUser
Remarks
The CurrentUser function returns a string that contains the name of the current user account.
If you haven't established a secure workgroup, the CurrentUser function returns the name of the
default user account, Admin. The Admin user account gives the user full permissions to all
database objects.
If you have enabled workgroup security, then the CurrentUser function returns the name of the
current user account. For user accounts other than Admin, you can specify permissions that
restrict the users' access to database objects.
The following example obtains the name of the current user and displays it in a dialog box.
MsgBox("The current user is: " & CurrentUser)
CurrentView Property
Applies To
Form, Form object.
Description
You can use the CurrentView property to determine how a form is currently displayed. For
example, you might need to know whether a form is in Form view or Datasheet view before you
attempt to place controls on the form by using Visual Basic.
Settings
The CurrentView property uses the following settings.
Microsoft Access Language Reference Pgina 162 de 782
file://C:\WINDOWS\TEMP\~hh12D4.htm 25/11/01
This property is available only by using a macro or Visual Basic and is read-only in all views.
Remarks
You can also use this property to perform different tasks depending on the current view. For
example, an event procedure could determine which view the form is displayed in and perform one
task if the form is displayed in Form view or another task if it's displayed in Datasheet view.
See Also
DefaultView, ViewsAllowed properties.
Example
The following example uses the GetCurrentView subroutine to determine whether a form is in Form
or Datasheet view. If it's in Form view, a message to the user is displayed in a text box on the
form; if it's in Datasheet view, the same message is displayed in a message box.
GetCurrentView Me, "Please contact system administrator."
Sub GetCurrentView(frm As Form, strDisplayMsg As String)
Const conFormView = 1
Const conDataSheet = 2
Dim intView As Integer
intView = frm.CurrentView
Select Case intView
Case conFormView
frm!MessageTextBox.SetFocus
' Display message in text box.
frm!MessageTextBox = strDisplayMsg
Case conDataSheet
' Display message in message box.
MsgBox strDisplayMsg
End Select
End Sub
CurrentX, CurrentY Properties
Applies To
Setting Description
0 The form is displayed in Design view.
1 The form is displayed in Form view.
2 The form is displayed in Datasheet view.
Microsoft Access Language Reference Pgina 163 de 782
file://C:\WINDOWS\TEMP\~hh12D4.htm 25/11/01
Report.
Description
You can use the CurrentX and CurrentY properties to specify the horizontal and vertical
coordinates for the starting position of the next printing and drawing method on a report. For
example, you can use these properties to determine where the center point of a circle is drawn
on a report section.
Setting
l The CurrentX property specifies a Single value used in a numeric expression to set the
horizontal coordinate of the next printing drawing method.
l The CurrentY property specifies a Single value used in a numeric expression to set the
vertical coordinate of the next printing drawing method.
The coordinates are measured from the upper-left corner of the report section that contains the
reference to the CurrentX or CurrentY property. The CurrentX property setting is 0 at the
section's left edge, and the CurrentY property setting is 0 at its top edge.
You can set the CurrentX and CurrentY properties by using a macro or a Visual Basic event
procedure specified by the OnPrint property setting of a report section.
Remarks
Use the ScaleMode property to define the unit of measure, such as points, pixels, characters,
inches, millimeters, or centimeters, that the coordinates will be based on.
When you use the following graphics methods, the CurrentX and CurrentY property settings are
changed as indicated.
See Also
Circle method, DrawMode property, DrawStyle property, Event properties, Left, Top properties,
Line method, Print event, Print method, Scale method, ScaleHeight, ScaleWidth properties,
ScaleLeft, ScaleTop properties, ScaleMode property.
Method Sets CurrentX, CurrentY properties to
Circle The center of the object.
Line The end point of the line (the x2, y2
coordinates).
Print The next print position.
Microsoft Access Language Reference Pgina 164 de 782
file://C:\WINDOWS\TEMP\~hh12D4.htm 25/11/01
Example
See the Print method example.
Cycle Property
Applies To
Form.
Description
You can use the Cycle property to specify what happens when you press the TAB key and the
focus is in the last control on a bound form.
Setting
The Cycle property uses the following settings.
You can set the Cycle property by using the form's property sheet, a macro, or Visual Basic.
You can set the Cycle property in any view.
Remarks
When you press the TAB key on a form, the focus moves through the controls on the form
according to each control's place in the tab order.
You can set the Cycle property to All Records for forms designed for data entry. This allows the
Setting Description Visual Basic
All Records (Default) Pressing the TAB key from the last
control on a form moves the focus to the first
control in the tab order in the next record.
0
Current
Record
Pressing the TAB key from the last control on a
record moves the focus to the first control in
the tab order in the same record.
1
Current Page Pressing the TAB key from the last control on a
page moves the focus back to the first control
in the tab order on the page.
2
Microsoft Access Language Reference Pgina 165 de 782
file://C:\WINDOWS\TEMP\~hh12D4.htm 25/11/01
user to move to a new record by pressing the TAB key.
Note The Cycle property only controls the TAB key behavior on the form where the property is
set. If a subform control is in the tab order, once the subform control receives the focus, the
Cycle property setting for the subform determines what happens when you press the TAB key.
To move the focus outside a subform control, press CTRL+TAB.
See Also
TabIndex property, TabStop property.
Database Properties
Applies To
Database object.
Description
The Database properties allow you to provide additional information about your database. To
view the Database properties, click Database Properties on the File menu.
Setting
You can set these properties by entering information in the Summary or Custom tabs in the
DatabaseName Properties dialog box or by using Visual Basic.
In Visual Basic, if a Database property hasn't already been set in the DatabaseName Properties
dialog box, you must create the property by using the CreateProperty method and append it to
the Properties collection of a Document object. With Visual Basic, you can set the properties that
appear on the Summary tab by using the SummaryInfo Document object in the Documents
collection. You set properties in the Custom tab by using the UserDefined Document object in the
Documents collection. You must supply a name, data type, and default value for a custom
Database property before you can add it to your database. For more information, the Documents
collection specifics (Microsoft Access) in the "DAO Language Reference" part.
Note You can only enter or edit the properties that appear on the Summary or Custom tabs. The
other Database properties are read-only.
Remarks
The Database properties appear in the DatabaseName Properties dialog box on the following tabs.
Microsoft Access Language Reference Pgina 166 de 782
file://C:\WINDOWS\TEMP\~hh12D4.htm 25/11/01
(continued)
See Also
Tab Description
General This is the same information that is
displayed when you right-click the name
of a file in Windows Explorer and then
click Properties on the shortcut menu.
The only difference is that when these
properties are viewed in Microsoft
Access, the Attributes settings are
read-only.
Summary The information you enter on this tab is
added to the SummaryInfo Document
object in the Documents collection. This
information is similar to the summary
information you can provide in other
Microsoft Office applications. Summary
information allows the user to better
identify a database both from within
Microsoft Access and from other
programs such as the Windows Find
Files program.
The Hyperlink Base setting on the
Summary tab is used to create the base
hyperlink path that is appended to the
beginning of relative HyperlinkAddress
property settings.
Statistics This information includes the date and time
the active database was created, and the
last date and time it was modified,
accessed, and printed.
Contents This information includes the names of the
objects contained in your database.
Custom The custom properties you enter become
properties of the UserDefined Document
object in the Documents collection.
Microsoft Access Language Reference Pgina 167 de 782
file://C:\WINDOWS\TEMP\~hh12D4.htm 25/11/01
Append method ("DAO Language Reference"), Containers collection ("DAO Language Reference"),
CreateProperty method ("DAO Language Reference"), Document object ("DAO Language
Reference"), Documents collection ("DAO Language Reference"), Properties collection ("DAO
Language Reference").
Example
In the following example, you can set or create a custom user-defined property that will appear
on the Custom tab of the DatabaseName Properties dialog box. For example, you could call the
SetCustomProperty function to add a new property called LastUserName to the UserDefined
Document object in the database. The arguments passed to the SetCustomProperty function are
those required to execute the CreateProperty method.
Dim strName As String, strValue As String
' Set property name variable.
strName = "LastUserName"
' Set property value variable.
strValue = InputBox("Please enter your full name")
If SetCustomProperty(strName, dbText, strValue) <> True Then
' Error occurred trying to set property.
MsgBox "Error occurred trying to set property."
End If
Function SetCustomProperty(strPropName As String, intPropType _
As Integer, strPropValue As String) As Integer
Dim dbs As Database, cnt As Container
Dim doc As Document, prp As Property
Const conPropertyNotFound = 3270 ' Property not found error.
Set dbs = CurrentDb ' Define Database object.
Set cnt = dbs.Containers!Databases ' Define Container object.
Set doc = cnt.Documents!UserDefined ' Define Document object.
On Error GoTo SetCustom_Err
doc.Properties.Refresh
' Set custom property name. If error occurs here it means
' property doesn't exist and needs to be created and appended
' to Properties collection of Document object.
Set prp = doc.Properties(strPropName)
prp = strPropValue ' Set custom property value.
SetCustomProperty = True
SetCustom_Bye:
Exit Function
SetCustom_Err:
If Err = conPropertyNotFound Then
Set prp = doc.CreateProperty(strPropName, intPropType, strPropValue)
doc.Properties.Append prp ' Append to collection.
Resume Next
Else ' Unknown error.
SetCustomProperty = False
Resume SetCustom_Bye
End If
End Function
The next example demonstrates how to display information from the Summary tab of the
DatabaseName Properties dialog box. The application's title, subject, and author are displayed in
text box controls on a form. In this example, if the property hasn't already been set, "None" is
returned from the procedure. If an unknown error occurs, a zero-length string (" ") is returned.
Private Sub Form_Open(Cancel As Integer)
Dim strTitle As String, strSubject As String, strAuthor As String
strTitle = "Title"
strSubject = "Subject"
Microsoft Access Language Reference Pgina 168 de 782
file://C:\WINDOWS\TEMP\~hh12D4.htm 25/11/01
strAuthor = "Author"
Me!txtTitle = GetSummaryInfo(strTitle)
Me!txtSubject = GetSummaryInfo(strSubject)
Me!txtAuthor = GetSummaryInfo(strAuthor)
End Sub
Function GetSummaryInfo(strPropName As String) As String
Dim dbs As Database, cnt As Container
Dim doc As Document, prp As Property
' Property not found error.
Const conPropertyNotFound = 3270
On Error GoTo GetSummary_Err
Set dbs = CurrentDb
Set cnt = dbs.Containers!Databases
Set doc = cnt.Documents!SummaryInfo
doc.Properties.Refresh
GetSummaryInfo = doc.Properties(strPropName)
GetSummary_Bye:
Exit Function
GetSummary_Err:
If Err = conPropertyNotFound Then
Set prp = doc.CreateProperty(strPropName, dbText, "None")
' Append to collection.
doc.Properties.Append prp
Resume
Else
' Unknown error.
GetSummaryInfo = ""
Resume GetSummary_Bye
End If
End Function
DataEntry Property
Applies To
Form.
Description
You can use the DataEntry property to specify whether a bound form opens to allow data entry
only. The Data Entry property doesn't determine whether records can be added; it only
determines whether existing records are displayed.
Setting
The DataEntry property uses the following settings.
Setting Description Visual Basic
Yes The form opens showing only a blank record. True (1)
Microsoft Access Language Reference Pgina 169 de 782
file://C:\WINDOWS\TEMP\~hh12D4.htm 25/11/01
You can set the DataEntry property by using a form's property sheet, a macro, or Visual Basic.
This property can be set in any view.
Remarks
The DataEntry property has an effect only when the AllowAdditions property is set to Yes.
Setting the DataEntry property to Yes by using Visual Basic has the same effect as clicking Data
Entry on the Records menu. Setting it to No by using Visual Basic is equivalent to clicking Remove
Filter/Sort on the Records menu.
Note When the Data Mode argument of the OpenForm action is set, Microsoft Access will override
a number of form property settings. If the Data Mode argument of the OpenForm action is set to
Edit, Microsoft Access will open the form with the following property settings:
l AllowEdits Yes
l AllowDeletions Yes
l AllowAdditions Yes
l DataEntry No
To prevent the OpenForm action from overriding any of these existing property settings, omit the
Data Mode argument setting so that Microsoft Access will use the property settings defined by
the form.
See Also
AllowAdditions property, AllowDeletions property, AllowEdits property, Enabled, Locked
properties, OpenForm action, OpenForm method, RecordsetType property.
DatasheetBackColor, DatasheetForeColor
Properties
Applies To
Form object, QueryDef object, TableDef object.
Description
l You can use the DatasheetBackColor property in Visual Basic to specify or determine the
background color of an entire table, query, or form in Datasheet view.
l You can use the DatasheetForeColor property in Visual Basic to specify or determine the
color of all text in a table, query, or form in Datasheet view.
No (Default) The form opens showing existing
records.
False (0)
Microsoft Access Language Reference Pgina 170 de 782
file://C:\WINDOWS\TEMP\~hh12D4.htm 25/11/01
Setting
The DatasheetBackColor and DatasheetForeColor properties are a Long Integer value representing
the background color and font color setting for a datasheet.
You can also set these properties by clicking the Fill/BackColor button or the Font/ForeColor
button on the Formatting (Datasheet) toolbar and clicking the desired color displayed on the
color palette.
You can also set the default DatasheetBackColor and DatasheetForeColor properties by using the
Datasheet tab of the Options dialog box, available by clicking Options on the Tools menu.
Remarks
Setting the DatasheetBackColor or DatasheetForeColor properties for a table or query won't
affect these property settings for a form that uses the table or query as its source of data.
The following list contains the properties that don't exist in the Properties collection for TableDef
or QueryDef objects until you add them by using the CreateProperty method or set them by using
the Formatting (Datasheet) toolbar.
Note When you add or set any property listed with an asterisk, Microsoft Access automatically
adds it to the Properties collection.
See Also
BackColor property, DatasheetCellsEffect property, DatasheetFontItalic,
DatasheetFontUnderline properties, DatasheetFontName, DatasheetFontHeight properties,
DatasheetFontWeight property, DatasheetGridlinesBehavior property, DatasheetGridlinesColor
property, ForeColor property.
Example
The following example uses the SetTableProperty procedure to set a table's font color to dark
blue and its background color to light gray. If a "Property not found" error occurs when the
l DatasheetBackColor l DatasheetCellsEffect
l DatasheetFontHeight* l DatasheetFontItalic*
l DatasheetFontName* l DatasheetFontUnderline*
l DatasheetFontWeight * l DatasheetForeColor*
l DatasheetGridlinesBehavior l DatasheetGridlinesColor
Microsoft Access Language Reference Pgina 171 de 782
file://C:\WINDOWS\TEMP\~hh12D4.htm 25/11/01
property is set, the CreateProperty method is used to add the property to the object's Properties
collection.
Dim dbs As Database, tdfProducts As TableDef
Const lngForeColor As Long = 8388608 ' Dark blue.
Const lngBackColor As Long = 12632256 ' Light gray.
Set dbs = CurrentDb
Set tdfProducts = dbs!Products
SetTableProperty tdfProducts, "DatasheetBackColor", dbLong, lngBackColor
SetTableProperty tdfProducts, "DatasheetForeColor", dbLong, lngForeColor
Sub SetTableProperty(tdfTableObj As TableDef, strPropertyName As String, _
intPropertyType As Integer, varPropertyValue As Variant)
Const conErrPropertyNotFound = 3270
Dim prpProperty As Property
On Error Resume Next ' Don't trap errors.
tdfTableObj.Properties(strPropertyName) = varPropertyValue
If Err <> 0 Then ' Error occurred when value set.
If Err <> conErrPropertyNotFound Then
' Error is unknown.
MsgBox "Couldn't set property '" & strPropertyName _
& "' on table '" & tdfTableObj.Name & "'", vbExclamation, _
Err.Description
Err.Clear
Else
' Error is "Property not found", so add it to collection.
Set prpProperty = tdfTableObj.CreateProperty(strPropertyName, _
intPropertyType, varPropertyValue)
tdfTableObj.Properties.Append prpProperty
Err.Clear
End If
End If
tdfTableObj.Properties.Refresh
End Sub
DatasheetCellsEffect Property
Applies To
Form object, QueryDef object, TableDef object.
Description
You can use the DatasheetCellsEffect property to specify whether special effects are applied to
cells in a datasheet.
Note The DatasheetCellsEffect property applies only to objects in Datasheet view.
Setting
The DatasheetCellsEffect property uses the following settings.
Microsoft Access Language Reference Pgina 172 de 782
file://C:\WINDOWS\TEMP\~hh12D4.htm 25/11/01
You can set this property by using Special Effect button on the Formatting (Datasheet) toolbar,
by using a macro, or by using Visual Basic.
You can also set this property by selecting the type of cell effect under Cell Effect in the Cells
Effects dialog box, available by clicking Cells on the Format menu.
You can set the default DatasheetCellsEffect property by using the settings under Default Cell
Effect on the Datasheet tab of the Options dialog box, available by clicking Options on the Tools
menu.
Remarks
This property applies the selected effect to the entire datasheet.
When this property is set to Raised or Sunken, gridlines will be visible on the datasheet regardless
of the DatasheetGridlinesBehavior property setting.
The following table contains the properties that do not exist in the Properties collection for
TableDef or QueryDef objects until you add them using the CreateProperty method or set them
using the Formatting (Datasheet) toolbar.
Setting Description Visual Basic Value
Flat (Default) No special
effects are applied
to the cells in the
datasheet.
acEffectNormal 0
Raised Cells in the
datasheet appear
raised.
acEffectRaised 1
Sunken Cells in the
datasheet appear
sunken.
acEffectSunken 2
l DatasheetBackColor l DatasheetCellsEffect
l DatasheetFontHeight*
DatasheetFontItalic*
l DatasheetFontName* l DatasheetFontUnderline*
Microsoft Access Language Reference Pgina 173 de 782
file://C:\WINDOWS\TEMP\~hh12D4.htm 25/11/01
Note When you add or set any property listed with an asterisk, Microsoft Access automatically
adds all the properties listed with an asterisk to the Properties collection.
See Also
BackColor property, DatasheetBackColor, DatasheetForeColor properties,
DatasheetFontItalic, DatasheetFontUnderline properties, DatasheetFontName,
DatasheetFontHeight properties, DatasheetFontWeight property, DatasheetGridlinesBehavior
property, DatasheetGridlinesColor property, ForeColor property.
DatasheetFontHeight Property
See DatasheetFontName, DatasheetFontHeight Properties.
DatasheetFontItalic, DatasheetFontUnderline
Properties
Applies To
Form object, QueryDef object, TableDef object.
Description
You can use the DatasheetFontItalic and DatasheetFontUnderline properties to specify an italic
or underlined appearance for field names and data in Datasheet view.
Note The DatasheetFontItalic and DatasheetFontUnderline properties apply to all fields in
Datasheet view and to form controls when the form is in Datasheet view.
Setting
You can set these properties by clicking the Italic button or the Underline button on the
Formatting (Datasheet) toolbar.
You can also set these properties in the Font dialog box, available by clicking Font on the Format
menu in Datasheet view.
In Visual Basic, the DatasheetFontItalic property uses the following settings.
l DatasheetFontWeight* l DatasheetForeColor*
l DatasheetGridlinesBehavior l DatasheetGridlinesColor
Microsoft Access Language Reference Pgina 174 de 782
file://C:\WINDOWS\TEMP\~hh12D4.htm 25/11/01
In Visual Basic, the DatasheetFontUnderline property uses the following settings.
In Visual Basic, these property settings are Boolean values.
Remarks
The following table contains the properties that do not exist in the Properties collection for
TableDef or QueryDef objects until you add them using the CreateProperty method or set them
using the Formatting (Datasheet) toolbar.
Note When you add or set any property listed with an asterisk, Microsoft Access automatically
adds all the properties listed with an asterisk to the Properties collection.
See Also
Setting Description
True (1) The text is italic.
False (0) (Default) The text isn't italic.
Setting Description
True The text is underlined.
False (Default) The text isn't underlined.
l DatasheetBackColor l DatasheetCellsEffect
l DatasheetFontHeight*
DatasheetFontItalic*
l DatasheetFontName* l DatasheetFontUnderline*
l DatasheetFontWeight* l DatasheetForeColor*
l DatasheetGridlinesBehavior l DatasheetGridlinesColor
Microsoft Access Language Reference Pgina 175 de 782
file://C:\WINDOWS\TEMP\~hh12D4.htm 25/11/01
BackColor property, DatasheetBackColor, DatasheetForeColor properties, DatasheetCellsEffect
property, DatasheetFontName, DatasheetFontHeight properties, DatasheetFontWeight
property, DatasheetGridlinesBehavior property, DatasheetGridlinesColor property, ForeColor
property.
Example
The following example displays the data and field names in Datasheet view of the Products form
as italic and underlined.
Forms![Products].DatasheetFontItalic = True
Forms![Products].DatasheetFontUnderline = True
The next example displays the data and field names in Datasheet view of the Products table as
italic and underlined.
To set the DatasheetFontItalic and DatasheetFontUnderline properties, the example uses the
SetTableProperty procedure, which is in the database's standard module.
Dim dbs As Database, tdfProducts As TableDef
Set dbs = CurrentDb
Set tdfProducts = dbs![Products]
SetTableProperty tdfProducts, "DatasheetFontItalic", dbBoolean, True
SetTableProperty tdfProducts, "DatasheetFontUnderline", dbBoolean, True
Sub SetTableProperty(tdfTableObj As TableDef, strPropertyName As String, _
intPropertyType As Integer, varPropertyValue As Variant)
' Set Microsoft Access-defined table property without causing
' nonrecoverable run-time error.
Const conErrPropertyNotFound = 3270
Dim prpProperty As Property
On Error Resume Next ' Don't trap errors.
tdfTableObj.Properties(strPropertyName) = varPropertyValue
If Err <> 0 Then ' Error occurred when value set.
If Err <> conErrPropertyNotFound Then
On Error GoTo 0
MsgBox "Couldn't set property '" & strPropertyName _
& "' on table '" & tdfTableObj.Name & "'", 48, _
"SetTableProperty"
Else
On Error GoTo 0
Set prpProperty = tdfTableObj.CreateProperty(strPropertyName, _
intPropertyType, varPropertyValue)
tdfTableObj.Properties.Append prpProperty
End If
End If
tdfTableObj.Properties.Refresh
End Sub
DatasheetFontName, DatasheetFontHeight
Properties
Applies To
Form object, QueryDef object, TableDef object.
Description
Microsoft Access Language Reference Pgina 176 de 782
file://C:\WINDOWS\TEMP\~hh12D4.htm 25/11/01
You can use the DatasheetFontName and DatasheetFontHeight properties to specify the font and
the font point size used to display and print field names and data in Datasheet view.
Note The DatasheetFontName and DatasheetFontHeight properties apply to all fields in Datasheet
view and to form controls when the form is in Datasheet view.
Setting
l The DatasheetFontName property. In Visual Basic, a string expression equal to the name of
the font.
l The DatasheetFontHeight property. In Visual Basic, an Integer value between 1 and 127
representing the font size in points.
You can set these properties by selecting the font name from the Font box or font size from the
Font Size box on the Formatting (Datasheet) toolbar.
You can also set these properties with the Font and Size boxes in the Font dialog box, available
by clicking Font on the Format menu in Datasheet view.
Remarks
For the DatasheetFontName property, the font names you can specify depend on the fonts
installed on your system and for your printer. If you specify a font that your system can't display
or that isn't installed, Microsoft Windows will substitute a similar font.
For the DatasheetFontHeight property, the font size you specify must be valid for the font
specified by the DatasheetFontName property. For example, MS Sans Serif is available only in
sizes 8, 10, 12, 14, 18, and 24 points.
You can set the default DatasheetFontName and DatasheetFontHeight properties by using the
settings under Default Font on the Datasheet tab of the Options dialog box, available by clicking
Options on the Tools menu.
The following table contains the properties that do not exist in the Properties collection for
TableDef or QueryDef objects until you add them using the CreateProperty method or set them
using the Formatting (Datasheet) toolbar.
l DatasheetBackColor l DatasheetCellsEffect
l DatasheetFontHeight*
DatasheetFontItalic*
l DatasheetFontName* l DatasheetFontUnderline*
l DatasheetFontWeight* l DatasheetForeColor*
Microsoft Access Language Reference Pgina 177 de 782
file://C:\WINDOWS\TEMP\~hh12D4.htm 25/11/01
Note When you add or set any property listed with an asterisk, Microsoft Access automatically
adds all the properties listed with an asterisk to the Properties collection.
See Also
BackColor property, DatasheetBackColor, DatasheetForeColor properties, DatasheetCellsEffect
property, DatasheetFontItalic, DatasheetFontUnderline properties, DatasheetFontWeight
property, DatasheetGridlinesBehavior property, DatasheetGridlinesColor property, FillColor
property.
Example
The following example sets the font to MS Serif, the font size to 10 points, and the font weight
to medium (500) in Datasheet view of the Products table.
To set these properties, the example uses the SetTableProperty procedure, which is shown in the
DatasheetFontItalic, DatasheetFontUnderline properties example.
Dim dbs As Database, tdfProducts As TableDef
Set dbs = CurrentDb
Set tdfProducts = dbs!Products
SetTableProperty tdfProducts, "DatasheetFontName", dbText, "MS Serif"
SetTableProperty tdfProducts, "DatasheetFontHeight", dbInteger, 10
SetTableProperty tdfProducts, "DatasheetFontWeight", dbInteger, 500
The next example makes the same changes as the preceding example in Datasheet view of the
open Products form.
Forms!Products.DatasheetFontName = "MS Serif"
Forms!Products.DatasheetFontHeight = 10
Forms!Products.DatasheetFontWeight = 500
DatasheetFontUnderline Property
See DatasheetFontItalic, DatasheetFontUnderline Properties.
DatasheetFontWeight Property
Applies To
Form object, QueryDef object, TableDef object.
Description
You can use the DatasheetFontWeight property to specify the line width of the font used to
l DatasheetGridlinesBehavior l DatasheetGridlinesColor
Microsoft Access Language Reference Pgina 178 de 782
file://C:\WINDOWS\TEMP\~hh12D4.htm 25/11/01
display and print characters for field names and data in Datasheet view.
Note The DatasheetFontWeight property applies to all fields in Datasheet view and to form
controls when the form is in Datasheet view.
Setting
In Visual Basic, the DatasheetFontWeight property setting uses the following Integer values.
You can also set Normal and Bold for this property in the Font dialog box, available by clicking
Font on the Format menu in Datasheet view. In the Font dialog box's Font Style box, the only
available font weight settings are Regular (identical to Normal) and Bold.
Another method of setting only the Regular and Bold settings is to click the Bold button on the
Formatting (Datasheet) toolbar.
You can set the default DatasheetFontWeight property by using the settings under Default Font
on the Datasheet tab of the Options dialog box, available by clicking Options on the Tools menu.
The following table contains the properties that do not exist in the Properties collection for
TableDef or QueryDef objects until you add them using the CreateProperty method or set them
using the Formatting (Datasheet) toolbar.
Setting Description
100 Thin
200 Extra Light
300 Light
400 (Default) Normal
500 Medium
600 Semi-bold
700 Bold
800 Extra Bold
900 Heavy
Microsoft Access Language Reference Pgina 179 de 782
file://C:\WINDOWS\TEMP\~hh12D4.htm 25/11/01
Note When you add or set any property listed with an asterisk, Microsoft Access automatically
adds all the properties listed with an asterisk to the Properties collection.
See Also
BackColor property, DatasheetBackColor, DatasheetForeColor properties, DatasheetCellsEffect
property, DatasheetFontItalic, DatasheetFontUnderline properties, DatasheetFontName,
DatasheetFontHeight properties, DatasheetGridlinesBehavior property, DatasheetGridlinesColor
property, FillColor property.
Example
See the DatasheetFontName, DatasheetFontHeight properties example.
DatasheetForeColor Property
See DatasheetBackColor, DatasheetForeColor Properties.
DatasheetGridlinesBehavior Property
Applies To
Form object, QueryDef object, TableDef object.
Description
You can use the DatasheetGridlinesBehavior property to specify which gridlines will appear in
Datasheet view.
l DatasheetBackColor l DatasheetCellsEffect
l DatasheetFontHeight*
DatasheetFontItalic*
l DatasheetFontName* l DatasheetFontUnderline*
l DatasheetFontWeight* l DatasheetForeColor*
l DatasheetGridlinesBehavior l DatasheetGridlinesColor
Microsoft Access Language Reference Pgina 180 de 782
file://C:\WINDOWS\TEMP\~hh12D4.htm 25/11/01
Note This DatasheetGridlinesBehavior property applies only to objects in Datasheet view.
Setting
The DatasheetGridlinesBehavior property uses the following settings.
You can set this property by using the Gridlines button on the Formatting (Datasheet) toolbar, by
using a macro, or by using Visual Basic.
You can also set this property by selecting the settings displayed under Gridlines Shown in the
Cells Effects dialog box, available by clicking Cells on the Format menu.
You can set the default DatasheetGridlinesBehavior property by using the settings under Default
Gridlines Showing on the Datasheet tab of the Options dialog box, available by clicking Options on
the Tools menu.
Remarks
Changes to this property will be visible only if the DatasheetCellsEffect property is set to Flat.
The following table contains the properties that do not exist in the Properties collection for
TableDef or QueryDef objects until you add them using the CreateProperty method or set them
using the Formatting (Datasheet) toolbar.
Setting Description Visual Basic Value
None No gridlines are
displayed.
acGridlinesNone 0
Horizontal Only horizontal
gridlines are
displayed.
acGridlinesHoriz 1
Vertical Only vertical
gridlines are
displayed.
acGridlinesVert 2
Both (Default)
Horizontal and
vertical gridlines
are displayed.
acGridlinesBoth 3
Microsoft Access Language Reference Pgina 181 de 782
file://C:\WINDOWS\TEMP\~hh12D4.htm 25/11/01
Note When you add or set any property listed with an asterisk, Microsoft Access automatically
adds all the properties listed with an asterisk to the Properties collection.
See Also
BackColor property, DatasheetBackColor, DatasheetForeColor properties, DatasheetCellsEffect
property, DatasheetFontItalic, DatasheetFontUnderline properties, DatasheetFontName,
DatasheetFontHeight properties, DatasheetFontWeight property, DatasheetGridlinesColor
property, FillColor property.
DatasheetGridlinesColor Property
Applies To
Form object, QueryDef object, TableDef object.
Description
You can use the DatasheetGridlinesColor property to specify the color of gridlines in a datasheet.
Note The DatasheetGridlinesColor property applies only to objects in Datasheet view.
Setting
The DatasheetGridlinesColor property setting is a Long Integer value. In Visual Basic, you can
also use the RGB or QBColor functions to set this property.
You can set this property by using the Line Color button on the Formatting (Datasheet) toolbar,
by using a macro, or by using Visual Basic.
You can also set this property by clicking Cells on the Format menu and displaying the Cells
Effects dialog box. You can then select an available color from the drop-down list under Gridline
l DatasheetBackColor l DatasheetCellsEffect
l DatasheetFontHeight*
DatasheetFontItalic*
l DatasheetFontName* l DatasheetFontUnderline*
l DatasheetFontWeight* l DatasheetForeColor*
l DatasheetGridlinesBehavior l DatasheetGridlinesColor
Microsoft Access Language Reference Pgina 182 de 782
file://C:\WINDOWS\TEMP\~hh12D4.htm 25/11/01
Color.
You can set the default DatasheetGridlinesColor property by using the settings under Default
Colors on the Datasheet tab of the Options dialog box, available by clicking Options on the Tools
menu.
Remarks
This property setting affects the gridline color for the entire datasheet. It's not possible to set
the gridline color of individual cells in Datasheet view.
The following table contains the properties that do not exist in the Properties collection for
TableDef or QueryDef objects until you add them using the CreateProperty method or set them
using the Formatting (Datasheet) toolbar.
Note When you add or set any property listed with an asterisk, Microsoft Access automatically
adds all the properties listed with an asterisk to the Properties collection.
See Also
BackColor property, DatasheetBackColor, DatasheetForeColor properties, DatasheetCellsEffect
property, DatasheetFontItalic, DatasheetFontUnderline properties, DatasheetFontName,
DatasheetFontHeight properties, DatasheetFontWeight property, DatasheetGridlinesBehavior
property, FillColor property.
DataType Property
Applies To
Table field.
Description
l DatasheetBackColor l DatasheetCellsEffect
l DatasheetFontHeight*
DatasheetFontItalic*
l DatasheetFontName* l DatasheetFontUnderline*
l DatasheetFontWeight* l DatasheetForeColor*
l DatasheetGridlinesBehavior l DatasheetGridlinesColor
Microsoft Access Language Reference Pgina 183 de 782
file://C:\WINDOWS\TEMP\~hh12D4.htm 25/11/01
You can use the DataType property to specify the type of data stored in a table field. Each field
can store data consisting of only a single data type.
Setting
The DataType property uses the following settings.
(continued)
Setting Type of data Size
Text (Default) Text or combinations of text and numbers,
as well as numbers that don't require calculations,
such as phone numbers.
Up to 255 characters
or the length set by
the FieldSize property,
whichever is less.
Microsoft Access does
not reserve space for
unused portions of a
text field.
Memo Lengthy text or combinations of text and numbers. Up to 65,535
characters. (If the
Memo field is
manipulated through
DAO and only text and
numbers [not binary
data] will be stored in
it, then the size of the
Memo field is limited by
the size of the
database.)
Number Numeric data used in mathematical calculations. For
more information on how to set the specific Number
type, see the FieldSize property.
1, 2, 4, or 8 bytes (16
bytes if the FieldSize
property is set to
Replication ID).
Date/Time Date and time values for the years 100 through 9999. 8 bytes.
Currency Currency values and numeric data used in
mathematical calculations involving data with one to
four decimal places. Accurate to 15 digits on the left
side of the decimal separator and to 4 digits on the
right side.
8 bytes.
Microsoft Access Language Reference Pgina 184 de 782
file://C:\WINDOWS\TEMP\~hh12D4.htm 25/11/01
AutoNumber A unique sequential
(incremented by 1)
number or random
number assigned by
Microsoft Access
whenever a new
record is added to a
table. AutoNumber
fields can't be
updated. For more
information, see the
NewValues property.
4 bytes (16 bytes
if the FieldSize
property is set to
Replication ID).
Yes/No Yes and No values and
fields that contain only
one of two values
(Yes/No, True/False,
or On/Off).
1 bit.
OLE Object An object (such as a
Microsoft Excel
spreadsheet, a
Microsoft Word
document, graphics,
sounds, or other
binary data) linked to
or embedded in a
Microsoft Access
table.
Up to 1 gigabyte
(limited by
available disk
space)
Hyperlink Text or combinations
of text and numbers
stored as text and
used as a hyperlink
address. A hyperlink
address can have up
to three parts:
displaytext the text
that appears in a field
or control.
address the path to
a file (UNC path) or
page (URL).
subaddress a
location within the file
or page.
Each part of the
three parts of a
Hyperlink data
type can contain
up to 2048
characters.
Microsoft Access Language Reference Pgina 185 de 782
file://C:\WINDOWS\TEMP\~hh12D4.htm 25/11/01
You can set this property only in the upper portion of table Design view.
In Visual Basic, you can use the DAO Type property to set a field's data type before appending it
to the Fields collection.
Remarks
Memo, Hyperlink, and OLE Object fields can't be indexed.
Tip Use the Currency data type for a field requiring many calculations involving data with one to
four decimal places. Single and Double data type fields require floating-point calculation. The
Currency data type uses a faster fixed-point calculation.
Caution Changing a field's data type after you enter data in a table causes a potentially lengthy
process of data conversion when you save the table. If the data type in a field conflicts with a
changed DataType property setting, you may lose some data.
Set the Format property to specify a predefined display format for Number, Date/Time, Currency,
and Yes/No data types.
For more information about choosing a field data type, see Chapter 4, "Working with Variables,
Data Types, and Constants," in Building Applications with Microsoft Access 97.
See Also
The easiest way to
insert a hyperlink
address in a field or
control is to click
Hyperlink on the Insert
menu.
Lookup
Wizard
Creates a field that
allows you to choose a
value from another
table or from a list of
values by using a list
box or combo box.
Clicking this option
starts the Lookup
Wizard, which creates
a Lookup field. After
you complete the
wizard, Microsoft
Access sets the data
type based on the
values selected in the
wizard.
The same size as
the primary key
field used to
perform the
lookup, typically 4
bytes.
Microsoft Access Language Reference Pgina 186 de 782
file://C:\WINDOWS\TEMP\~hh12D4.htm 25/11/01
CreateField method ("DAO Language Reference"), FieldSize property, Format property,
HyperlinkPart function, InputMask property, NewValues property, Size property ("DAO Language
Reference"), Type property ("DAO Language Reference").
DateGrouping Property
Applies To
Report.
Description
You can use the DateGrouping property to specify how you want to group dates in a report. For
example, using the US Defaults setting will cause the week to begin on Sunday. If you set a
Date/Time field's GroupOn property to Week, the report will group dates from Sunday to
Saturday.
Note The DateGrouping property setting applies to the entire report, not to a particular group in
the report.
Setting
The DateGrouping property uses the following settings.
You can set this property by using the report's property sheet, a macro, or Visual Basic.
You can set the DateGrouping property only in report Design view or in the Open event procedure
of a report.
Remarks
The sort order used in a report isn't affected by the DateGrouping property setting.
Setting Description Visual
Basic
US Defaults Microsoft Access uses the U.S.
settings for the first day of the week
(Sunday) and the first week of the
year (starts on January 1).
0
Use System
Settings
(Default) Microsoft Access uses
settings based on the locale selected
in the Regional Settings Properties
dialog box in Windows Control Panel.
1
Microsoft Access Language Reference Pgina 187 de 782
file://C:\WINDOWS\TEMP\~hh12D4.htm 25/11/01
See Also
Date function, GroupOn property.
DAvg Function
Description
You can use the DAvg function to calculate the average of a set of values in a specified set of
records (a domain). Use the DAvg function in Visual Basic code or in a macro, in a query
expression, or in a calculated control.
For example, you could use the DAvg function in the criteria row of a select query on freight cost
to restrict the results to those records where the freight cost exceeds the average. Or you could
use an expression including the DAvg function in a calculated control, and display the average
value of previous orders next to the value of a new order.
Syntax
DAvg(expr, domain[, criteria])
The DAvg function has the following arguments.
Argument Description
expr An expression that identifies the field
containing the numeric data you want
to average. It can be a string
expression identifying a field in a table
or query, or it can be an expression
that performs a calculation on data in
that field. In expr, you can include the
name of a field in a table, a control on a
form, a constant, or a function. If expr
includes a function, it can be either
built-in or user-defined, but not another
domain aggregate or SQL aggregate
function.
domain A string expression identifying the set of
records that constitutes the domain. It
can be a table name or a query name.
Microsoft Access Language Reference Pgina 188 de 782
file://C:\WINDOWS\TEMP\~hh12D4.htm 25/11/01
Remarks
Records containing Null values aren't included in the calculation of the average.
Whether you use the DAvg function in a macro or module, a query expression, or a calculated
control, you must construct the criteria argument carefully to ensure that it will be evaluated
correctly.
You can use the DAvg function to specify criteria in the Criteria row of a query. For example,
suppose you want to view a list of all products ordered in quantities above the average order
quantity. You could create a query on the Orders, Order Details, and Products tables, and include
the Product Name field and the Quantity field, with the following expression in the Criteria row
beneath the Quantity field:
>DAvg("[Quantity]", "Orders")
You can also use the DAvg function within a calculated field expression in a query, or in the
Update To row of an update query.
Note You can use either the DAvg or Avg function in a calculated field expression in a totals
query. If you use the DAvg function, values are averaged before the data is grouped. If you use
the Avg function, the data is grouped before values in the field expression are averaged.
Use the DAvg function in a calculated control when you need to specify criteria to restrict the
range of data on which the DAvg function is performed. For example, to display the average cost
of freight for shipments sent to California, set the ControlSource property of a text box to the
following expression:
=DAvg("[Freight]", "Orders", "[ShipRegion] = 'CA'")
If you simply want to average all records in domain, use the Avg function.
You can use the DAvg function in a module or macro or in a calculated control on a form if a field
that you need to display isn't in the record source on which your form is based. For example,
suppose you have a form based on the Orders table, and you want to include the Quantity field
from the Order Details table in order to display the average number of items ordered by a
particular customer. You can use the DAvg function to perform this calculation and display the
data on your form.
Tips
criteria An optional string expression used to
restrict the range of data on which the
DAvg function is performed. For
example, criteria is often equivalent to
the WHERE clause in an SQL expression,
without the word WHERE. If criteria is
omitted, the DAvg function evaluates
expr against the entire domain. Any field
that is included in criteria must also be
a field in domain; otherwise the DAvg
function returns a Null.
Microsoft Access Language Reference Pgina 189 de 782
file://C:\WINDOWS\TEMP\~hh12D4.htm 25/11/01
l If you use the DAvg function in a calculated control, you may want to place the control on
the form header or footer so that the value for this control is not recalculated each time
you move to a new record.
l If the data type of the field from which expr is derived is a number, the DAvg function
returns a Double data type. If you use the DAvg function in a calculated control, include a
data type conversion function in the expression to improve performance.
l Although you can use the DAvg function to determine the average of values in a field in a
foreign table, it may be more efficient to create a query that contains all of the fields that
you need, and then base your form or report on that query.
Note Unsaved changes to records in domain aren't included when you use this function. If you
want the DAvg function to be based on the changed values, you must first save the changes by
clicking Save Record on the File menu, moving the focus to another record, or by using the
Update method.
See Also
Avg function ("SQL Language Reference"), DCount function, DSum function.
Example
The following example returns the average freight cost for orders shipped to the United Kingdom
on or after January 1, 1996. The domain is an Orders table. The criteria argument restricts the
resulting set of records to those for which ShipCountry equals UK and ShippedDate is greater
than or equal to 1-1-96. Note that the keyword AND is included in the string to separate the
multiple fields in the criteria argument. All records included in the DAvg function calculation will
have both of these criteria.
Dim dblX As Double
dblX = DAvg("[Freight]", "Orders", _
"[ShipCountry] = 'UK' AND [ShippedDate] >= #1-1-96#")
The next example calculates an average by using a variable, strCountry, in the criteria argument.
Note that single quotation marks (') are included in the string expressions, so that when all of the
strings are concatenated, the string literal UK will be enclosed in single quotation marks. In this
example, the keyword OR is used to separate the multiple fields. This example will return all
records that have either or both criteria.
Dim dblX As Double, strCountry As String
strCountry = "UK"
dblX = DAvg("[Freight]", "Orders", _
"[ShipCountry] = '" & strCountry & "'OR [ShippedDate] >= #1-1-96#")
DBEngine Property
Applies To
Application object.
Description
Microsoft Access Language Reference Pgina 190 de 782
file://C:\WINDOWS\TEMP\~hh12D4.htm 25/11/01
You can use the DBEngine property in Visual Basic to access the current DBEngine object and its
related properties.
Setting
The DBEngine property is set by Microsoft Access and is read-only in all views.
Remarks
The DBEngine property of the Application object represents the Microsoft Jet database engine.
The DBEngine object is the top-level object in the Data Access Objects model and it contains
and controls all other objects in the hierarchy of Data Access Objects.
See Also
Application property, DBEngine object ("DAO Language Reference").
Example
See the Application property example.
DblClick Event
Applies To
Bound Object Frame control, Chart control, Check Box control, Combo Box control, Command
Button control, Form, Form section, Image control, Label control, List Box control, Option Button
control, Option Group control, Page, Rectangle control, Tab control, Text Box control, Toggle
Button control, Unbound Object Frame control.
Description
The DblClick event occurs when the user presses and releases the left mouse button twice over
an object within the double-click time limit of the system.
On a form, the DblClick event occurs when the user double-clicks a blank area or record selector
on the form. For a control, it occurs when the user double-clicks a control or its label in Form
view. The DblClick event occurs when the user double-clicks the form or control but before the
result of the double-click action occurs (for example, before Microsoft Access selects the word
that the insertion point is on in a text box).
Notes
l The DblClick event applies only to forms, form sections, and controls on a form, not
controls on a report.
l This event doesn't apply to check boxes, option buttons, or toggle buttons in an option
group. It applies only to the option group itself.
l This event doesn't apply to a label attached to another control, such as the label for a text
box. It applies only to "freestanding" labels. Double-clicking an attached label has the same
Microsoft Access Language Reference Pgina 191 de 782
file://C:\WINDOWS\TEMP\~hh12D4.htm 25/11/01
effect as double-clicking the associated control. The normal events for the control occur,
not any events for the attached label.
Remarks
To run a macro or event procedure when this event occurs, set the OnDblClick property to the
name of the macro or to [Event Procedure].
For controls, the result of double-clicking depends on the control. For example, double-clicking a
word in a text box selects the entire word. Double-clicking a control containing an OLE object
starts the application used to create the object, allowing it to be edited.
If the DblClick event doesn't occur within the double-click time limit of the system, the form, form
section, or control recognizes two Click events instead of a single DblClick event. The double-
click time limit depends on the setting under Double-Click Speed on the Buttons tab of the Mouse
option of Windows Control Panel.
By running a macro or an event procedure when the DblClick event occurs, you can open a
window or document when an icon is double-clicked.
Double-clicking a control causes both Click and DblClick events to occur. If the control doesn't
already have the focus when you double-click it, the Enter and GotFocus events for the control
occur before the Click and DblClick events.
For objects that receive mouse events, the events occur in this order:
MouseDown MouseUp Click DblClick
When you double-click a command button, the following events occur in this order:
MouseDown MouseUp Click DblClick MouseUp Click
The second click may have no effect (for example, if the Click macro or event procedure opens a
modal dialog box in response to the first Click event). To prevent the second Click macro or
event procedure from running, put a CancelEvent action in the DblClick macro or use the Cancel
argument in the DblClick event procedure. Note that, generally speaking, double-clicking a
command button should be discouraged.
If you double-click any other control besides a command button, the second Click event doesn't
occur.
See Also
Click event, Event properties, MouseDown, MouseUp events.
DblClick Event Event Procedures
Description
Microsoft Access Language Reference Pgina 192 de 782
file://C:\WINDOWS\TEMP\~hh12D4.htm 25/11/01
To create an event procedure that runs when the DblClick event occurs, set the OnDblClick
property to [Event Procedure], and click the Build button.
Syntax
Private Sub Form_DblClick(Cancel As Integer)
Private Sub controlname_DblClick(Cancel As Integer)
The DblClick event procedure has the following arguments.
Remarks
You can use a DblClick event procedure to modify a control's default double-click behavior. For
example, you can have the event procedure run in response to double-clicking an embedded
object before an OLE server is opened. The event procedure could display a message asking if
the user wants to print or edit the object. You could use a user-defined function to print the
object. If the user decides to print the object instead of editing it, you could print the object,
and then use the Cancel argument to cancel opening the OLE server.
When you create event procedures for MouseDown, MouseUp, Click, and DblClick events, make
sure that their code doesn't conflict. (For example, the Click event procedure shouldn't contain
code that cancels actions carried out in the DblClick event procedure.)
When you double-click a command button, the following events occur in this order:
MouseDown MouseUp Click DblClick MouseUp Click
To prevent the second Click event from occurring, you can set the Cancel argument to True (1)
or use the CancelEvent method of the DoCmd object in the DblClick event procedure. If you don't
cancel the second Click event, the code in the Click event procedure runs again. The following
example cancels the second Click event:
Private Sub CmdButton_DblClick(Cancel As Integer)
Cancel = True ' Cancel the second Click event.
End Sub
See Also
Argument Description
controlname The name of the control whose DblClick
event procedure you want to run.
Cancel The setting determines if the DblClick
event occurs. Setting the Cancel
argument to True (1) cancels the
DblClick event.
Microsoft Access Language Reference Pgina 193 de 782
file://C:\WINDOWS\TEMP\~hh12D4.htm 25/11/01
DblClick event macros.
Example
The following example shows how you can use a DblClick event procedure to open a form that
displays records from the table that is the row source of a combo box. When the user double-
clicks the Salesperson combo box in an Orders form, the Employees form is displayed, showing
the record for the employee selected in the combo box.
To try the example, add the following event procedure to a form named Orders that contains a
combo box named EmployeeID. The combo box should have as its row source the same table that
is the source for the Employees form (or a query based on that table).
Private Sub EmployeeID_DblClick(Cancel As Integer)
DoCmd.OpenForm "Employees", , , _
"EmployeeID = Forms!Orders!EmployeeID"
End Sub
DblClick Event Macros
Description
To run a macro when the DblClick event occurs, set the OnDblClick property to the name of the
macro.
Remarks
By running a macro when the DblClick event occurs, you can modify a control's default double-
click behavior. For example, you can run a macro before an OLE server is opened in response to
double-clicking an embedded object. The macro could display a message asking if the user wants
to print or edit the object. You could use a user-defined function to print the object.
You can also use the DblClick event to enable a dialog box to be closed by double-clicking a
control instead of clicking the OK button. The DblClick macro would run a Close action for the
dialog box. You could also have the macro hide the dialog box by using the SetValue action to
set the dialog box's Visible property to No.
You use the CancelEvent action in a DblClick macro to cancel the default double-click behavior of
the control. If the user wanted to print the OLE object mentioned earlier in this topic instead of
editing it, you would use a user-defined function to print the object, and then use a CancelEvent
action to cancel opening of the OLE application.
See Also
DblClick event event procedures.
DCount Function
Microsoft Access Language Reference Pgina 194 de 782
file://C:\WINDOWS\TEMP\~hh12D4.htm 25/11/01
Description
You can use the DCount function to determine the number of records that are in a specified set
of records (a domain). Use the DCount function in Visual Basic, a macro, a query expression, or a
calculated control.
For example, you could use the DCount function in a module to return the number of records in
an Orders table that correspond to orders placed on a particular date.
Syntax
DCount(expr, domain[, criteria])
The DCount function has the following arguments.
Remarks
Argument Description
expr An expression that identifies the field
for which you want to count records. It
can be a string expression identifying a
field in a table or query, or it can be an
expression that performs a calculation
on data in that field. In expr, you can
include the name of a field in a table, a
control on a form, a constant, or a
function. If expr includes a function, it
can be either built-in or user-defined,
but not another domain aggregate or
SQL aggregate function.
domain A string expression identifying the set of
records that constitutes the domain. It
can be a table name or a query name.
criteria An optional string expression used to
restrict the range of data on which the
DCount function is performed. For
example, criteria is often equivalent to
the WHERE clause in an SQL expression,
without the word WHERE. If criteria is
omitted, the DCount function evaluates
expr against the entire domain. Any field
that is included in criteria must also be
a field in domain; otherwise the DCount
function returns a Null.
Microsoft Access Language Reference Pgina 195 de 782
file://C:\WINDOWS\TEMP\~hh12D4.htm 25/11/01
Use the DCount function to count the number of records in a domain when you don't need to
know their particular values. Although the expr argument can perform a calculation on a field, the
DCount function simply tallies the number of records. The value of any calculation performed by
expr is unavailable.
Whether you use the DCount function in a macro or module, a query expression, or a calculated
control, you must construct the criteria argument carefully to ensure that it will be evaluated
correctly.
Use the DCount function in a calculated control when you need to specify criteria to restrict the
range of data on which the function is performed. For example, to display the number of orders to
be shipped to California, set the ControlSource property of a text box to the following expression:
=DCount("[OrderID]", "Orders", "[ShipRegion] = 'CA'")
If you simply want to count all records in domain without specifying any restrictions, use the
Count function.
Tip The Count function has been optimized to speed counting of records in queries. Use the
Count function in a query expression instead of the DCount function, and set optional criteria to
enforce any restrictions on the results. Use the DCount function when you must count records in
a domain from within a code module or macro, or in a calculated control.
You can use the DCount function to count the number of records containing a particular field
that isn't in the record source on which your form or report is based. For example, you could
display the number of orders in the Orders table in a calculated control on a form based on the
Products table.
The DCount function doesn't count records that contain Null values in the field referenced by
expr, unless expr is the asterisk (*) wildcard character. If you use an asterisk, the DCount
function calculates the total number of records, including those that contain Null fields. The
following example calculates the number of records in an Orders table.
intX = DCount("*", "Orders")
If domain is a table with a primary key, you can also count the total number of records by setting
expr to the primary key field, since there will never be a Null in the primary key field.
If expr identifies multiple fields, separate the field names with a concatenation operator, either an
ampersand (&) or the addition operator (+). If you use an ampersand to separate the fields, the
DCount function returns the number of records containing data in any of the listed fields. If you
use the addition operator, the DCount function returns only the number of records containing
data in all of the listed fields. The following example demonstrates the effects of each operator
when used with a field that contains data in all records (ShipName) and a field that contains no
data (ShipRegion).
intW = DCount("[ShipName]", "Orders") ' Returns 831.
intX = DCount("[ShipRegion]", "Orders") ' Returns 323.
intY = DCount("[ShipName] + [ShipRegion]", "Orders") ' Returns 323.
intZ = DCount("[ShipName] & [ShipRegion]", "Orders") ' Returns 831.
Note The ampersand is the preferred operator for performing string concatenation. You should
avoid using the addition operator for anything other than numeric addition, unless you specifically
wish to propagate Nulls through an expression.
Microsoft Access Language Reference Pgina 196 de 782
file://C:\WINDOWS\TEMP\~hh12D4.htm 25/11/01
Unsaved changes to records in domain aren't included when you use this function. If you want
the DCount function to be based on the changed values, you must first save the changes by
clicking Save Record on the File menu, moving the focus to another record, or by using the
Update method.
See Also
Count function ("SQL Language Reference"), DAvg function, DSum function.
Example
The following example returns the number of orders shipped to the United Kingdom after January
1, 1995. The domain is an Orders table. The criteria argument restricts the resulting set of
records to those for which ShipCountry equals UK and ShippedDate is greater than 1-1-95.
intX = DCount("[ShippedDate]", "Orders", _
"[ShipCountry] = 'UK' AND [ShippedDate] > #1-1-95#")
In the next example, the criteria argument includes the current value of a combo box called
ShipCountry. The values in the ShipCountry combo box come from the field ShipCountry in an
Orders table. Note that the reference to the control isn't included in the quotation marks that
denote the strings. This ensures that each time the DCount function is called, Microsoft Access
will obtain the current value from the control.
intX = DCount("[ShippedDate]", "Orders", "[ShipCountry] = '" _
& Forms!Orders![ShipCountry] & "'AND [ShippedDate] > #1-1-95#")
DDE Function
Description
You can use the DDE function to initiate a dynamic data exchange (DDE) conversation with
another application, request an item of information from that application, and display that
information in a control on a form or report.
For example, you can use the DDE function in the ControlSource property of a text box to display
data from a specified cell in a Microsoft Excel spreadsheet.
Syntax
DDE(application, topic, item)
The DDE function has the following arguments.
Microsoft Access Language Reference Pgina 197 de 782
file://C:\WINDOWS\TEMP\~hh12D4.htm 25/11/01
Remarks
The DDE function attempts to initiate a DDE conversation with the specified application and
topic, and requests the data in item. If successful, the DDE function returns a string that
contains the requested information.
If you are requesting data from Microsoft Excel, item might be a row-and-column identifier, such
as "R1C1" or the name of a range of cells. In the following example, the DDE function requests
information from the cell at row 1, column 1 in a Microsoft Excel worksheet. You can enter this
expression for a text box control in the ControlSource property box on the control's property
sheet:
=DDE("Excel", "Sheet1", "R1C1")
You can use the DDE function only in the ControlSource property of a text box, option group,
check box, or combo box. You can't call the DDE function from Visual Basic.
When you use the DDE function, the control becomes read-only in Form view and Print Preview.
For example, if you use the DDE function in a text box, the text in the text box can't be edited.
You must edit the text in the other application. Because the ControlSource property is read-only
in Form view and Print Preview, changes to the control must be made in Design view.
The maximum number of DDE conversations that can be open simultaneously is determined by
Microsoft Windows and your computer's memory and resources. If the conversation can't be
initiated because application isn't running or doesn't recognize topic, or if the maximum number of
Argument Description
application A string expression identifying an
application that can participate in a DDE
conversation. Usually, application is the
name of an .exe file (without the .exe
extension) for a Microsoft Windowsbased
application, such as Microsoft Excel. For
example, to initiate a DDE conversation
with Microsoft Excel, type "Excel" for the
application argument.
topic A string expression that is the name of a
topic recognized by application. The topic
argument is often a document or data file.
Check the other application's
documentation for a list of possible topics.
item A string expression that is the name of a
data item recognized by application.
Check the other application's
documentation for a list of possible items.
Microsoft Access Language Reference Pgina 198 de 782
file://C:\WINDOWS\TEMP\~hh12D4.htm 25/11/01
conversations has already been reached, the DDE function returns a Null.
Note The other application may be configured to ignore your request for a DDE conversation. If
so, the DDE function returns a Null. Similarly, you can set Microsoft Access to ignore requests
from other applications: Click Options on the Tools menu, and on the Advanced tab of the
Options dialog box, under DDE Operations, select Ignore DDE Requests.
Tip If you need to manipulate another application's objects from Microsoft Access, you may want
to consider using Automation.
The following table illustrates how the DDE function behaves when you use it with each of the
controls.
(continued)
Control Remarks
Text box The item argument can refer to text or
numbers. If item refers to more than one
piece of information, such as a named
range in a Microsoft Excel worksheet that
contains multiple cells, the DDE function
returns the first entry. You could use this
function with a text box to display the
data contained in a cell on the worksheet.
Combo box The DDE function fills the combo box with
the information referred to by item. You
can't enter data in the text portion of the
box. You might use the DDE function with
a combo box to display a list of regions or
countries that you maintain in a Microsoft
Excel worksheet.
Control Remarks
Option
group
The OptionValue property of each option
button in an option group is set to a
number. Usually, the first button value is
1, the second is 2, and so on. The number
returned by the DDE function determines
which option button will be selected.
For example, if the DDE function returns 2,
the second button will be selected. If this
function returns a value that doesn't
match any of the OptionValue property
settings, none of the buttons will be
Microsoft Access Language Reference Pgina 199 de 782
file://C:\WINDOWS\TEMP\~hh12D4.htm 25/11/01
See Also
DDEExecute statement, DDEInitiate function, DDEPoke statement, DDERequest function, DDESend
function, DDETerminate statement, DDETerminateAll statement, Enabled, Locked properties.
Example
The following example establishes a DDE link with Microsoft Excel, places some values into cells in
the first row of a new worksheet, and charts the values. First, the DDEInitiate function opens a
channel to begin the DDE conversation. Then, the DDEExecute statement sends Microsoft Excel
the command to open a new worksheet, and the DDERequest function asks Microsoft Excel for
the name of the newly created worksheet. A new channel is opened, and the DDEPoke statement
sends to Microsoft Excel the data to be charted. Finally, the DDETerminate statement terminates
the DDE link with Microsoft Excel, and the DDETerminateAll statement terminates all active DDE
links.
Sub ExcelDDE()
Dim intI As Integer, intChan1 As Integer
Dim strTopics As String, strResp As String, strSheetName As String
On Error Resume Next ' Set up error handling.
intChan1 = DDEInitiate("Excel", "System") ' Establish link.
If Err Then ' If error occurs, Excel may
Err = 0 ' not be running. Reset error
Shell "C:\Excel\Excel.exe", 1 ' and start spreadsheet.
If Err Then Exit Sub ' If another error, exit.
' Establish Spreadsheet link.
intChan1 = DDEInitiate("Excel", "System")
End If
' Create new worksheet.
DDEExecute intChan1, "[New(1)]"
' Get topic list, worksheet name.
strTopics = DDERequest(intChan1, "Selection")
strSheetName = Left(strTopics, InStr(1, strTopics, "!") - 1)
' Terminate DDE link.
DDETerminate intChan1
' Establish link with new worksheet.
intChan1 = DDEInitiate("Excel", strSheetName)
For intI = 1 To 10 ' Put some values into
DDEPoke intChan1, "R1C" & intI, intI ' first row.
Next intI
' Make chart.
DDEExecute intChan1, "[Select(""R1C1:R1C10"")][New(2,2)]"
settings, none of the buttons will be
selected. If item refers to more than one
piece of information, such as a named
range in a Microsoft Excel worksheet that
contains multiple cells, the DDE function
returns the first entry.
Check box If the DDE function returns 0, the check
box will be cleared. If this function returns
a nonzero number, such as 1 or 1, the
box will be selected. If item refers to text
or to more than one piece of information,
such as a named range in a Microsoft
Excel worksheet that contains multiple
cells, the check box will be unavailable.
Microsoft Access Language Reference Pgina 200 de 782
file://C:\WINDOWS\TEMP\~hh12D4.htm 25/11/01
' Terminate all links.
DDETerminateAll
End Sub
DDEExecute Statement
Description
You can use the DDEExecute statement to send a command from a client application to a server
application over an open dynamic data exchange (DDE) channel.
For example, suppose you've opened a DDE channel in Microsoft Access to transfer text data
from a Microsoft Excel spreadsheet into a Microsoft Access database. Use the DDEExecute
statement to send the New command to Microsoft Excel to specify that you wish to open a new
spreadsheet. In this example, Microsoft Access acts as the client application, and Microsoft Excel
acts as the server application.
Syntax
DDEExecute channum, command
The DDEExecute statement has the following arguments.
Remarks
The value of the command argument depends on the application and topic specified when the
channel indicated by the channum argument is opened. An error occurs if the channum argument
isn't an integer corresponding to an open channel or if the other application can't carry out the
specified command.
From Visual Basic, you can use the DDEExecute statement only to send commands to another
application.
Tip If you need to manipulate another application's objects from Microsoft Access, you may want
to consider using Automation.
Argument Description
channum A channel number, the long integer
returned by the DDEInitiate function.
command A string expression specifying a command
recognized by the server application.
Check the server application's
documentation for a list of these
commands.
Microsoft Access Language Reference Pgina 201 de 782
file://C:\WINDOWS\TEMP\~hh12D4.htm 25/11/01
See Also
DDE function, DDEInitiate function, DDEPoke statement, DDERequest function, DDESend function,
DDETerminate statement, DDETerminateAll statement.
Example
See the DDE function example.
DDEInitiate Function
Description
You can use the DDEInitiate function to begin a dynamic data exchange (DDE) conversation with
another application. The DDEInitiate function opens a DDE channel for transfer of data between a
DDE server and client application.
For example, if you wish to transfer data from a Microsoft Excel spreadsheet to a Microsoft
Access database, you can use the DDEInitiate function to open a channel between the two
applications. In this example, Microsoft Access acts as the client application, and Microsoft Excel
acts as the server application.
Syntax
DDEInitiate(application, topic)
The DDEInitiate function has the following arguments.
Remarks
Argument Description
application A string expression identifying an
application that can participate in a DDE
conversation. Usually, the application
argument is the name of an .exe file
(without the .exe extension) for a
Microsoft Windowsbased application,
such as Microsoft Excel.
topic A string expression that is the name of a
topic recognized by the application
argument. Check the application's
documentation for a list of topics.
Microsoft Access Language Reference Pgina 202 de 782
file://C:\WINDOWS\TEMP\~hh12D4.htm 25/11/01
If successful, the DDEInitiate function begins a DDE conversation with the application and topic
specified by the application and topic arguments, and then returns a Long integer value. This
return value represents a unique channel number identifying a channel over which data transfer
can take place. This channel number is subsequently used with other DDE functions and
statements.
If the application isn't already running or if it's running but doesn't recognize the topic argument
or doesn't support DDE, the DDEInitiate function returns a run-time error.
The value of the topic argument depends on the application specified by the application
argument. For applications that use documents or data files, valid topic names often include the
names of those files.
Note The maximum number of channels that can be open simultaneously is determined by
Microsoft Windows and your computer's memory and resources. If you aren't using a channel, you
should conserve resources by terminating it with a DDETerminate or DDETerminateAll statement.
Tip If you need to manipulate another application's objects from Microsoft Access, you may want
to consider using Automation.
See Also
DDE function, DDEExecute statement, DDEPoke statement, DDERequest function, DDESend
function, DDETerminate statement, DDETerminateAll statement.
Example
See the DDE function example.
DDEPoke Statement
Description
You can use the DDEPoke statement to supply text data from a client application to a server
application over an open dynamic data exchange (DDE) channel.
For example, if you have an open DDE channel between Microsoft Access and Microsoft Excel,
you can use the DDEPoke statement to transfer text from a Microsoft Access database to a
Microsoft Excel spreadsheet. In this example, Microsoft Access acts as the client application, and
Microsoft Excel acts as the server application.
Syntax
DDEPoke channum, item, data
The DDEPoke statement has the following arguments.
Microsoft Access Language Reference Pgina 203 de 782
file://C:\WINDOWS\TEMP\~hh12D4.htm 25/11/01
Remarks
The value of the item argument depends on the application and topic specified when the channel
indicated by the channum argument is opened. For example, the item argument may be a range
of cells in a Microsoft Excel spreadsheet.
The string contained in the data argument must be an alphanumeric text string. No other formats
are supported. For example, the data argument could be a number to fill a cell in a specified
range in an Excel worksheet.
If the channum argument isn't an integer corresponding to an open channel or if the other
application doesn't recognize or accept the specified data, a run-time error occurs.
Tip If you need to manipulate another application's objects from Microsoft Access, you may want
to consider using Automation.
See Also
DDE function, DDEExecute statement, DDEInitiate function, DDERequest function, DDESend
function, DDETerminate statement, DDETerminateAll statement.
Example
See the DDE function example.
DDERequest Function
Description
Argument Description
channum A channel number, an integer returned by
the DDEInitiate function.
item A string expression that's the name of a
data item recognized by the application
specified by the DDEInitiate function.
Check the application's documentation for
a list of possible items.
data A string containing the data to be supplied
to the other application.
Microsoft Access Language Reference Pgina 204 de 782
file://C:\WINDOWS\TEMP\~hh12D4.htm 25/11/01
You can use the DDERequest function over an open dynamic data exchange (DDE) channel to
request an item of information from a DDE server application.
For example, if you have an open DDE channel between Microsoft Access and Microsoft Excel,
you can use the DDERequest function to transfer text from a Microsoft Excel spreadsheet to a
Microsoft Access database. In this example, Microsoft Access acts as the client application, and
Microsoft Excel acts as the server application.
Syntax
DDERequest(channum, item)
The DDERequest function has the following arguments.
Remarks
The channum argument specifies the channel number of the desired DDE conversation, and the
item argument identifies which data should be retrieved from the server application. The value of
the item argument depends on the application and topic specified when the channel indicated by
the channum argument is opened. For example, the item argument may be a range of cells in a
Microsoft Excel spreadsheet.
The DDERequest function returns a Variant as a string containing the requested information if the
request was successful.
The data is requested in alphanumeric text format. Graphics or text in any other format can't be
transferred.
If the channum argument isn't an integer corresponding to an open channel, or if the data
requested can't be transferred, a run-time error occurs.
Tip If you need to manipulate another application's objects from Microsoft Access, you may want
to consider using Automation.
See Also
Argument Description
channum A channel number, an integer returned by
the DDEInitiate function.
item A string expression that's the name of a
data item recognized by the application
specified by the DDEInitiate function.
Check the application's documentation for
a list of possible items.
Microsoft Access Language Reference Pgina 205 de 782
file://C:\WINDOWS\TEMP\~hh12D4.htm 25/11/01
DDE function, DDEExecute statement, DDEInitiate function, DDEPoke statement, DDESend
function, DDETerminate statement, DDETerminateAll statement.
Example
See the DDE function example.
DDESend Function
Description
You can use the DDESend function to initiate a dynamic data exchange (DDE) conversation with
another application and send an item of information to that application from a control on a form
or report.
For example, you can use the DDESend function in the ControlSource property of a text box to
send the data displayed in that text box to a specified cell in a Microsoft Excel spreadsheet.
Syntax
DDESend(application, topic, item, data)
The DDESend function has the following arguments.
(continued)
Argument Description
application A string expression identifying an
application that can participate in a DDE
conversation. Usually, application is the
name of an .exe file (without the .exe
extension) for a Microsoft Windowsbased
application, such as Microsoft Excel. For
example, to initiate a DDE conversation
with Microsoft Excel, type "Excel" for the
application argument.
topic A string expression that is the name of a
topic recognized by application. The topic
argument is often a document or data file.
Check the other application's
documentation for a list of possible topics.
Microsoft Access Language Reference Pgina 206 de 782
file://C:\WINDOWS\TEMP\~hh12D4.htm 25/11/01
Remarks
The DDESend function initiates a DDE conversation with application and topic, and identifies item
as the data item which will receive data. For example, if application is Microsoft Excel, topic
might be "Sheet1", and item might be a row-and-column identifier, such as "R1C1", or the name
of a range of cells.
The data argument specifies the information you want to send. It can be a literal string, such as
"Report prepared by John". Or it can be an expression that includes the result of a function that
creates a string, such as "Prepared on " & Date(). If item refers to more than one piece of
information, such as a named range in a Microsoft Excel worksheet that contains multiple cells,
the DDESend function sends data to the first entry.
In the following example, the DDESend function sends the string "Some text" to the cell at Row 1,
Column 1 in a Microsoft Excel worksheet. You can enter this expression for a text box control in
the ControlSource property box on the control's property sheet:
=DDESend("Excel", "Sheet1", "R1C1", "Some text")
Suppose you want to send data from a bound control on a Microsoft Access form to a cell on a
Microsoft Excel spreadsheet. The ControlSource property of the bound control already contains a
field name or expression. You can create another text box or combo box, and set its
ControlSource property to an expression including the DDESend function, where data is the name
of the bound control. For example, if you have a bound text box called Last Name, you can
create another text box and set its ControlSource property to the following:
=DDESend("Excel", "Sheet1", "R1C1", [LastName])
This intermediary control must be either a text box or a combo box. You can't use the name of a
bound control as the data argument for a check box or option group.
You can use the DDESend function only in the ControlSource property setting of a text box,
option group, check box, or combo box on a form. You cannot call the DDESend function from
Visual Basic.
When you use the DDESend function, the control becomes read-only in Form view and Print
Preview. Because the ControlSource property is also read-only in Form view and Print Preview,
changes to the control must be made in Design view.
Argument Description
item A string expression that is the name of a
data item recognized by application.
Check the other application's
documentation for a list of possible items.
data A string or expression containing the data
to send to application.
Microsoft Access Language Reference Pgina 207 de 782
file://C:\WINDOWS\TEMP\~hh12D4.htm 25/11/01
The maximum number of DDE conversations that can be open simultaneously is determined by
Microsoft Windows and your computer's memory and resources. If the conversation can't be
initiated because application isn't running or doesn't recognize topic or if the maximum number of
conversations has already been reached, the DDESend function returns a Null.
Note The other application may be configured to ignore your request for a DDE conversation. If
so, the DDESend function returns a Null. Similarly, you can set Microsoft Access to ignore
requests from other applications: Click Options on the Tools menu, and on the Advanced tab of
the Options dialog box, under DDE Operations, select Ignore DDE Requests.
Tip If you need to manipulate another application's objects from Microsoft Access, you may want
to consider using Automation.
The following table illustrates how the DDESend function behaves when you use it with each of
the controls.
Control Remarks
Text box or
Combo box
Because the text box or combo box
appears blank in Form view and Print
Preview, you may want to set its
Visible property to False.
The data argument can refer to
another control. The following
example shows how you can send the
contents of a control called LastName
to a Microsoft Excel worksheet:
=DDESend("Excel", "Sheet1", "R1C1",
[LastName])
Option group None of the option buttons in the
option group is selected in Form view
and Print Preview. You may want to
make the option group (and its
buttons) invisible by setting its Visible
property to False.
The data argument must contain
numeric data, such as "2". If the data
argument isn't numeric, the DDESend
function doesn't send the information
and item isn't changed.
Microsoft Access Language Reference Pgina 208 de 782
file://C:\WINDOWS\TEMP\~hh12D4.htm 25/11/01
See Also
DDE function, DDEExecute statement, DDEInitiate function, DDEPoke statement, DDERequest
function, DDETerminate statement, DDETerminateAll statement, Enabled, Locked properties.
DDETerminate Statement
Description
You can use the DDETerminate statement to close a specified dynamic data exchange (DDE)
channel.
For example, if you've opened a DDE channel to transfer data between Microsoft Excel and
Microsoft Access, you can use the DDETerminate statement to close that channel once the
transfer is complete.
Syntax
DDETerminate channum
Remarks
The channum argument specifies the channel number to close. It refers to a channel opened by
the DDEInitiate function. If the channum argument isn't an integer corresponding to an open
channel, a run-time error occurs.
Once a channel is closed, any subsequent DDE functions or statements performed on that
channel cause a run-time error.
The DDETerminate statement has no effect on active DDE link expressions in fields on forms or
reports.
Tip If you need to manipulate another application's objects from Microsoft Access, you may want
to consider using Automation.
See Also
Check box The check box is shaded in Form view
and Print Preview. You may want to
make it invisible by setting its Visible
property to False.
The data argument must contain
numeric data, such as "2". If the data
argument isn't numeric, the DDESend
function doesn't send the information
and item isn't changed.
Microsoft Access Language Reference Pgina 209 de 782
file://C:\WINDOWS\TEMP\~hh12D4.htm 25/11/01
DDE function, DDEExecute statement, DDEInitiate function, DDEPoke statement, DDERequest
function, DDESend function, DDETerminateAll statement.
Example
See the DDE function example.
DDETerminateAll Statement
Description
You can use the DDETerminateAll statement to close all open dynamic data exchange (DDE)
channels.
For example, suppose you've opened two DDE channels between Microsoft Excel and Microsoft
Access, one to retrieve system information about Microsoft Excel and one to transfer data. You
can use the DDETerminateAll statement to close both channels simultaneously.
Syntax
DDETerminateAll
Remarks
Using the DDETerminateAll statement is equivalent to executing a DDETerminate statement for
each open channel number. Like the DDETerminate statement, the DDETerminateAll statement
has no effect on active DDE link expressions in fields on forms or reports.
If there are no DDE channels open, the DDETerminateAll statement runs without causing a run-
time error.
Tips
l If you interrupt a procedure that performs DDE, you may inadvertently leave channels
open. To avoid exhausting system resources, use the DDETerminateAll statement in your
code or from the Immediate (lower) pane of the Debug window while debugging code that
performs DDE.
l If you need to manipulate another application's objects from Microsoft Access, you may
want to consider using Automation.
See Also
DDE function, DDEExecute statement, DDEInitiate function, DDEPoke statement, DDERequest
function, DDESend function, DDETerminate statement.
Example
See the DDE function example.
Microsoft Access Language Reference Pgina 210 de 782
file://C:\WINDOWS\TEMP\~hh12D4.htm 25/11/01
Deactivate Event
See Activate, Deactivate Events.
DecimalPlaces Property
Applies To
Combo Box control, Field object, Query field, Table field, Text Box control.
Description
You can use the DecimalPlaces property to specify the number of decimal places Microsoft
Access uses to display numbers.
Setting
The DecimalPlaces property uses the following settings.
You can set this property for text boxes and combo boxes by using the control's property sheet
and for table fields by using the table's property sheet. You can also set this property in the Field
Properties property sheet in query Design view.
Tip You should set the DecimalPlaces property in the table's property sheet. A bound control you
create on a form or report inherits the DecimalPlaces property set in the field in the underlying
table or query, so you won't have to specify the property individually for every bound control you
create.
Setting Description Visual Basic
Auto (Default) Numbers appear as
specified by the Format
property setting.
255
0 to 15 Digits to the right of the
decimal separator appear
with the specified number of
decimal places; digits to the
left of the decimal separator
appear as specified by the
Format property setting.
0 to 15
Microsoft Access Language Reference Pgina 211 de 782
file://C:\WINDOWS\TEMP\~hh12D4.htm 25/11/01
For controls, you can also set this property by using a macro or Visual Basic.
Note The DecimalPlaces property setting has no effect if the Format property is blank or is set to
General Number.
Remarks
The DecimalPlaces property affects only the number of decimal places that display, not how
many decimal places are stored. To change the way a number is stored you must change the
FieldSize property in table Design view.
You can use the DecimalPlaces property to display numbers differently from the Format property
setting or from the way they are stored. For example, the Currency setting of the Format
property displays only two decimal places ($5.35). To display Currency numbers with four decimal
places (for example, $5.3523), set the DecimalPlaces property to 4.
See Also
FieldSize property, Format property.
Default Property
Applies To
ActiveX control, Command Button control.
Description
You can use the Default property to specify whether a command button is the default button on
a form.
Setting
The Default property uses the following settings.
You can set this property by using the command button's property sheet, a macro, or Visual
Basic.
Setting Description Visual Basic
Yes The command button is the default button. True (1)
No (Default) The command button isn't the default
button.
False (0)
Microsoft Access Language Reference Pgina 212 de 782
file://C:\WINDOWS\TEMP\~hh12D4.htm 25/11/01
Remarks
When the command button's Default property setting is Yes and the Form window is active, the
user can choose the command button by pressing ENTER (if no other command button has the
focus) as well as by clicking the command button.
Only one command button on a form can be the default button. When the Default property is set
to Yes for one command button, it is automatically set to No for all other command buttons on
the form.
Tip For a form that supports irreversible operations, such as deletions, it's a good idea to make
the Cancel button the default command button. To do this, set both the Default property and
the Cancel property to Yes.
See Also
Cancel property, Click event.
DefaultControl Method
Applies To
Form object, Report object.
Description
The DefaultControl method returns a Control object with which you can set the default properties
for a particular type of control on a particular form. For example, before you create a text box on
a form, you might want to set the default properties for the text box. Then you can create a
number of text boxes that have the same base property settings, rather than having to set
properties for each text box individually once it has been created.
Syntax
Set control = object.DefaultControl(controltype)
The DefaultControl method has the following arguments.
Argument Description
control A Control object for which the default
properties are to be set.
Microsoft Access Language Reference Pgina 213 de 782
file://C:\WINDOWS\TEMP\~hh12D4.htm 25/11/01
Remarks
The DefaultControl method enables you to set a control's default properties from code. Once you
have set the default properties for a particular type of control, each subsequently created
control of that type will have the same default values.
For example, if you set the FontSize property of the default command button to 12, each new
command button will have a font size of 12 points.
Not all of a control's properties are available as default properties. The default properties
available for a control depend on the type of control.
The DefaultControl method returns a Control object of the type specified by the controltype
argument. This Control object doesn't represent an actual control on a form, but rather a default
control that is a template for all subsequently created controls of that type. You set the default
control properties for the Control object returned by the DefaultControl method in the same
manner that you would set properties for an individual control on a form.
For a list of intrinsic constants that can be passed as the controltype argument, see the
CreateControl function. These constants are also listed in the Constants module of the Microsoft
Access library in the Object Browser.
The DefaultControl method can be used only in form Design view or report Design view. If you try
to apply this method to a form or report that is not in Design view, a run-time error will result.
If you try to set a property that can't be set as a default property with the DefaultControl
method, a run-time error will result. To determine which properties can be default properties, list
the Properties collection of the Control object returned by the DefaultControl method.
See Also
Control object, ControlType property, CreateControl, CreateReportControl functions.
Example
The following example creates a new form and uses the DefaultControl method to return a Control
object representing the default command button. The procedure sets some of the default
properties for the command button, then creates a new command button on the form.
Sub SetDefaultProperties()
object A Form or Report object on which
controls are to be created. The default
property settings defined for a type of
control apply only to controls of the
same type created on this form or
report.
controltype An intrinsic constant indicating the type
of control for which default property
settings are to be set.
Microsoft Access Language Reference Pgina 214 de 782
file://C:\WINDOWS\TEMP\~hh12D4.htm 25/11/01
Dim frm As Form, ctlDefault As Control, ctlNew As Control
' Create new form.
Set frm = CreateForm
' Return Control object representing default command button.
Set ctlDefault = frm.DefaultControl(acCommandButton)
' Set some default properties.
With ctlDefault
.FontWeight = 700
.FontSize = 12
.Width = 3000
.Height = 1000
End With
' Create new command button.
Set ctlNew = CreateControl(frm.Name, acCommandButton, , , , 500, 500)
' Set control's caption.
ctlNew.caption = "New Command Button"
' Restore form.
DoCmd.Restore
End Sub
DefaultValue Property
Applies To
Check Box control, Combo Box control, List Box control, Option Button control, Option Group
control, Table field, Text Box control, Toggle Button control.
Description
You can use the DefaultValue property to specify a value that is automatically entered in a field
when a new record is created. For example, in an Addresses table you can set the default value
for the City field to New York. When users add a record to the table, they can either accept this
value or enter the name of a different city.
Notes
l The DefaultValue property doesn't apply to check box, option button, or toggle button
controls when they are in an option group. It does apply to the option group itself.
l The DefaultValue property applies to all table fields except those fields with the data type
of AutoNumber or OLE Object.
Setting
The DefaultValue property specifies text or an expression that's automatically entered in a
control or field when a new record is created. For example, if you set the DefaultValue property
for a text box control to =Now(), the control displays the current date and time. The maximum
length for a DefaultValue property setting is 255 characters.
For a control, you can set this property in the control's property sheet. For a field, you can set
this property in table Design view (in the Field Properties section), in a macro, or by using Visual
Basic.
In Visual Basic, use a string expression to set the value of this property. For example, the
following sets the DefaultValue property for a text box control named PaymentMethod to "Cash":
Microsoft Access Language Reference Pgina 215 de 782
file://C:\WINDOWS\TEMP\~hh12D4.htm 25/11/01
Forms!frmInvoice!PaymentMethod.DefaultValue = """Cash"""
Note To set this property for a field by using Visual Basic, use the DAO DefaultValue property.
Remarks
The DefaultValue property is applied only when you add a new record. If you change the
DefaultValue property, the change isn't automatically applied to existing records.
If you set the DefaultValue property for a form control that's bound to a field that also has a
DefaultValue property setting defined in the table, the control setting overrides the table setting.
If you create a control by dragging a field from the field list, the field's DefaultValue property
setting, as defined in the table, is applied to the control on the form although the control's
DefaultValue property setting will remain blank.
One control can provide the default value for another control. For example, if you set the
DefaultValue property for a control to the following expression, the control's default value is set
to the DefaultValue property setting for the txtShipTo control.
=Forms!frmInvoice!txtShipTo
If the controls are on the same form, the control that's the source of the default value must
appear earlier in the tab order than the control containing the expression.
See Also
AllowZeroLength property, DefaultValue property ("DAO Language Reference"), Required property,
Value property.
DefaultView, ViewsAllowed Properties
Applies To
Form.
Description
l You can use the DefaultView property to specify the opening view of a form.
l You can use the ViewsAllowed property to specify whether users can switch between
Datasheet view and Form view by clicking the Form View or Datasheet View command on
the View menu or by clicking the arrow next to the View button and clicking Form View or
Datasheet View.
Setting
The DefaultView property uses the following settings.
Microsoft Access Language Reference Pgina 216 de 782
file://C:\WINDOWS\TEMP\~hh12D4.htm 25/11/01
The ViewsAllowed property uses the following settings.
Design view is always available (unless permissions are set otherwise).
You can set these properties by using the form's property sheet, a macro, or Visual Basic.
Remarks
The views displayed in the View button list and on the View menu depend on the setting of the
ViewsAllowed property. For example, if the ViewsAllowed property is set to Datasheet, Form View
is disabled in the View button list and on the View menu.
The combination of these properties creates the following conditions.
Setting Description Visual Basic
Single Form (Default) Displays one record at a time. 0
Continuous
Forms
Displays multiple records (as many as will fit in
the current window), each in its own copy of the
form's detail section.
1
Datasheet Displays the form fields arranged in rows and
columns like a spreadsheet.
2
Setting Description Visual Basic
Both (Default) Users can
switch between Form
view and Datasheet view.
0
Form Users can't switch to
Datasheet view from
Form view.
1
Datasheet Users can't switch to
Form view from
Datasheet view.
2
Microsoft Access Language Reference Pgina 217 de 782
file://C:\WINDOWS\TEMP\~hh12D4.htm 25/11/01
(continued)
See Also
AllowAdditions property, AllowDeletions property, AllowEdits property, AutoResize property,
DataEntry property, OpenForm action.
DefaultWorkspaceClone Method
Applies To
Application object.
Description
DefaultView ViewsAllowed Description
Single,
Continuous
Forms, or
Datasheet
Both Users can switch between
Form view and Datasheet
view.
Single or
Continuous
Forms
Form Users can't switch from
Form view to Datasheet
view.
DefaultView ViewsAllowed Description
Single or
Continuous
Forms
Datasheet Users can switch from
Form view to Datasheet
view but not back again.
Datasheet Form Users can switch from
Datasheet view to Form
view but not back again.
Datasheet Datasheet Users can't switch from
Datasheet view to Form
view.
Microsoft Access Language Reference Pgina 218 de 782
file://C:\WINDOWS\TEMP\~hh12D4.htm 25/11/01
You can use the DefaultWorkspaceClone method to create a new Workspace object without
requiring the user to log on again. For example, if you need to conduct two sets of transactions
simultaneously in separate workspaces, you can use the DefaultWorkspaceClone method to
create a second Workspace object with the same user name and password without prompting the
user for this information again.
Syntax
application.DefaultWorkspaceClone
The DefaultWorkspaceClone method has the following argument.
Remarks
The DefaultWorkspaceClone method creates a clone of the default Workspace object in Microsoft
Access. The properties of the Workspace object clone have settings identical to those of the
default Workspace object, except for the Name property setting. For the default Workspace
object, the value of the Name property is always #Default Workspace#. For the cloned
Workspace object, it is #CloneAccess#.
The UserName property of the default Workspace object indicates the name under which the
current user logged on. The Workspace object clone is equivalent to the Workspace object that
would be created if the same user logged on again with the same password.
See Also
BeginTrans, CommitTrans, Rollback methods ("DAO Language Reference"), Name property
("DAO Language Reference"), Password property ("DAO Language Reference"), User object,
Users collection.
Example
The following example clones the default Workspace object, then lists the properties of each
Workspace object.
Sub CloneWorkspace()
Dim wrkDefault As Workspace, wrkClone As Workspace
Dim prp As Property
On Error Resume Next
' Get default workspace.
Set wrkDefault = DBEngine.Workspaces(0)
' Clone default workspace.
Set wrkClone = Application.DefaultWorkspaceClone
' Enumerate properties of each workspace.
For Each prp In wrkDefault.Properties
Debug.Print ">>>"; prp.Name; " "; prp.Value
Next prp
For Each prp In wrkClone.Properties
Argument Description
application The Application object.
Microsoft Access Language Reference Pgina 219 de 782
file://C:\WINDOWS\TEMP\~hh12D4.htm 25/11/01
Debug.Print ">>>"; prp.Name; " "; prp.Value
Next prp
End Sub
Delete, BeforeDelConfirm, AfterDelConfirm
Events
Applies To
Form.
Description
l The Delete event occurs when the user performs some action, such as pressing the DEL
key, to delete a record, but before the record is actually deleted.
l The BeforeDelConfirm event occurs after the user deletes to the buffer one or more
records, but before Microsoft Access displays a dialog box asking the user to confirm the
deletions.
l The AfterDelConfirm event occurs after the user confirms the deletions and the records are
actually deleted or when the deletions are canceled.
Remarks
To run a macro or event procedure when these events occur, set the OnDelete,
BeforeDelConfirm, or AfterDelConfirm property to the name of the macro or to [Event Procedure].
After a record is deleted, it's stored in a temporary buffer. The BeforeDelConfirm event occurs
after the Delete event (or if you've deleted more than one record, after all the records are
deleted, with a Delete event occurring for each record), but before the Delete Confirm dialog box
is displayed. Canceling the BeforeDelConfirm event restores the record or records from the buffer
and prevents the Delete Confirm dialog box from being displayed.
The AfterDelConfirm event occurs after a record or records are actually deleted or after a
deletion or deletions are canceled. If the BeforeDelConfirm event isn't canceled, the
AfterDelConfirm event occurs after the Delete Confirm dialog box is displayed. The
AfterDelConfirm event occurs even if the BeforeDelConfirm event is canceled. The AfterDelConfirm
event procedure returns status information about the deletion. For example, you can use a macro
or event procedure associated with the AfterDelConfirm event to recalculate totals affected by
the deletion of records.
If you cancel the Delete event, the BeforeDelConfirm and AfterDelConfirm events don't occur and
the Delete Confirm dialog box isn't displayed.
Note The BeforeDelConfirm and AfterDelConfirm events don't occur and the Delete Confirm dialog
box isn't displayed if you clear the Record Changes check box under Confirm on the Edit/Find tab
of the Options dialog box, available by clicking Options on the Tools menu.
By running a macro or an event procedure when the Delete event occurs, you can prevent a
record from being deleted or allow a record to be deleted only under certain conditions. You can
also use a Delete event to display a dialog box asking whether the user wants to delete a record
before it's deleted.
Microsoft Access Language Reference Pgina 220 de 782
file://C:\WINDOWS\TEMP\~hh12D4.htm 25/11/01
To delete a record, you can click Delete Record on the Edit menu. This deletes the current record
(the record indicated by the record selector). You can also click the record selector or click
Select Record on the Edit menu to select the record, and then press the DEL key to delete it. If
you click Delete Record, the record selector of the current record, or Select Record, the Exit and
LostFocus events for the control that has the focus occur. If you've changed any data in the
record, the BeforeUpdate and AfterUpdate events for the record occur before the Exit and
LostFocus events. If you click the record selector of a different record, the Current event for
that record also occurs.
After you delete the record, the focus moves to the next record following the deleted record,
and the Current event for that record occurs, followed by the Enter and GotFocus events for the
first control in that record.
The BeforeDelConfirm event then occurs, just before Microsoft Access displays the Delete
Confirm dialog box asking you to confirm the deletion. After you respond to the dialog box by
confirming or canceling the deletion, the AfterDelConfirm event occurs.
You can delete one or more records at a time. The Delete event occurs after each record is
deleted. This enables you to access the data in each record before it's actually deleted, and
selectively confirm or cancel each deletion in the Delete macro or event procedure. When you
delete more than one record, the Current event for the record following the last deleted record
and the Enter and GotFocus events for the first control in this record don't occur until all the
records are deleted. In other words, a Delete event occurs for each selected record, but no
other events occur until all the selected records are deleted. The BeforeDelConfirm and
AfterDelConfirm events also don't occur until all the selected records are deleted.
See Also
BeforeUpdate, AfterUpdate events, Current event, Event properties.
Delete, BeforeDelConfirm, AfterDelConfirm
Events Event Procedures
Description
To create an event procedure that runs when a Delete, BeforeDelConfirm, or AfterDelConfirm
event occurs, set the OnDelete, BeforeDelConfirm, or AfterDelConfirm property to [Event
Procedure], and click the Build button.
Syntax
Private Sub Form_Delete(Cancel As Integer)
Private Sub Form_BeforeDelConfirm(Cancel As Integer, Response As Integer)
Private Sub Form_AfterDelConfirm(Status As Integer)
The Delete event procedure has the following argument.
Microsoft Access Language Reference Pgina 221 de 782
file://C:\WINDOWS\TEMP\~hh12D4.htm 25/11/01
The BeforeDelConfirm event procedure has the following arguments.
(continued)
Argument Description
Cancel The setting determines if the Delete event
occurs. Setting the Cancel argument to
True (1) cancels the Delete event.
Argument Description
Cancel The setting determines if the
BeforeDelConfirm event occurs. Setting the
Cancel argument to True cancels the
BeforeDelConfirm event and prevents the
Delete Confirm dialog box from being
displayed. If the event is canceled, the
original records are restored, but the
AfterDelConfirm event still occurs. If Cancel
is set to True, the Response argument is
ignored.
If Cancel is set to False (0), which it is by
default, the value in the Response
argument is used by Microsoft Access to
determine the type of response to the
delete event.
Response The setting determines whether Microsoft
Access displays the Delete Confirm dialog
box asking if the record should be deleted.
The Response argument can be set to one
of the following intrinsic constants:
Constant Description
Microsoft Access Language Reference Pgina 222 de 782
file://C:\WINDOWS\TEMP\~hh12D4.htm 25/11/01
The AfterDelConfirm event procedure has the following argument.
acDataErrContinue Continues without
displaying the Delete
Confirm dialog box.
Setting the Cancel
argument to False and
the Response argument
to acDataErrContinue
enables Microsoft Access
to delete records without
prompting the user.
acDataErrDisplay (Default) Displays the
Delete Confirm dialog
box.
Argument Description
Status The setting
indicates whether a
record has been
deleted. The
Status argument
can be any of the
following intrinsic
constants:
Constant Description
acDeleteOK Indicates
the
deletion
was
successful.
acDeleteCancel Indicates
the
deletion
was
canceled
in Visual
Basic.
Microsoft Access Language Reference Pgina 223 de 782
file://C:\WINDOWS\TEMP\~hh12D4.htm 25/11/01
Remarks
The AfterDelConfirm event can't be canceled.
You can use these events to customize how records are deleted. For example, when a user
deletes a record, such as an employee record, the Delete event occurs. You can place code in
the Delete event procedure to save the data from the Employee ID and Name fields in a set of
temporary variables. When the BeforeDelConfirm event occurs, you can prevent the Delete
Confirm dialog box from being displayed by setting the Response argument to acDataErrContinue.
This enables you to display a custom dialog box. When the AfterDelConfirm event occurs and the
Status argument is set to acDeleteOK, you can clear the temporary variables, or save the
employee information in another table.
See Also
Delete, BeforeDelConfirm, AfterDelConfirm events macros.
Example
The following example shows how you can prevent a user from deleting records from a table.
To try this example, add the following event procedure to a form that is based on a table. Switch
to form Datasheet view and try to delete a record.
Private Sub Form_Delete(Cancel As Integer)
Cancel = True
MsgBox "This record can't be deleted."
End Sub
The following example shows how you can use the BeforeDelConfirm event procedure to suppress
the Delete Confirm dialog box and display a custom dialog box when a record is deleted. It also
shows how you can use the AfterDelConfirm event procedure to display a message indicating
whether the deletion progressed in the usual way or whether it was canceled in Visual Basic or by
the user.
To try the example, add the following event procedure to a form that is based on a table or
query:
Private Sub Form_BeforeDelConfirm(Cancel As Integer, _
Response As Integer)
' Suppress default Delete Confirm dialog box.
Response = acDataErrContinue
' Display custom dialog box.
If MsgBox("Delete this record?", vbOKCancel) = vbCancel Then
Cancel = True
End If
End Sub
acDeleteUserCancel Indicates
the
deletion
was
canceled
by the
user.
Microsoft Access Language Reference Pgina 224 de 782
file://C:\WINDOWS\TEMP\~hh12D4.htm 25/11/01
Private Sub Form_AfterDelConfirm(Status As Integer)
Select Case Status
Case acDeleteOK
MsgBox "Deletion occurred normally."
Case acDeleteCancel
MsgBox "Programmer canceled the deletion."
Case acDeleteUserCancel
MsgBox "User canceled the deletion."
End Select
End Sub
Delete, BeforeDelConfirm, AfterDelConfirm
Events Macros
Description
To run a macro when a Delete, BeforeDelConfirm, or AfterDelConfirm event occurs, set the
OnDelete, BeforeDelConfirm, or AfterDelConfirm property to the name of the macro.
Remarks
You can use a Delete macro to display the Delete Confirm dialog box asking whether the user
wants to delete a record before it's deleted.
You can use a BeforeDelConfirm or AfterDelConfirm macro to respond whenever the user deletes a
record. However, the BeforeDelConfirm and AfterDelConfirm macros can't set the argument
determining whether the Delete Confirm dialog box is displayed and can't return the argument
indicating the status of the deletion, so you typically use event procedures with these events.
You can use the CancelEvent action in a Delete macro to cancel the deletion.
You can use the CancelEvent action in a BeforeDelConfirm macro to cancel the deletion of all the
deleted records. If you do this, the Delete Confirm dialog box isn't displayed. However, the
AfterDelConfirm event occurs even if you cancel the BeforeDelConfirm event.
You can't use the CancelEvent action in an AfterDelConfirm macro.
See Also
Delete, BeforeDelConfirm, AfterDelConfirm events event procedures.
DeleteControl, DeleteReportControl Statements
Description
l The DeleteControl statement deletes a specified control from a form.
l The DeleteReportControl statement deletes a specified control from a report.
For example, suppose you have a procedure that must be run the first time each user logs onto
Microsoft Access Language Reference Pgina 225 de 782
file://C:\WINDOWS\TEMP\~hh12D4.htm 25/11/01
your database. You can set the OnClick property of a button on the form to this procedure. Once
the user has logged on and run the procedure, you can use the DeleteControl statement to
dynamically remove the command button from the form.
Syntax
DeleteControl formname, controlname
DeleteReportControl reportname, controlname
The DeleteControl and DeleteReportControl statements have the following arguments.
Remarks
The DeleteControl and DeleteReportControl statements are available only in form Design view or
report Design view, respectively.
Note If you are building a wizard that deletes a control from a form or report, your wizard must
open the form or report in Design view before it can delete the control.
See Also
CreateControl, CreateReportControl functions.
Example
The following example creates a form with a command button and displays a message that asks if
the user wants to delete the command button. If the user clicks Yes, the command button is
deleted.
Sub DeleteCommandButton()
Dim frm As Form, ctlNew As Control
Dim strMsg As String, intResponse As Integer, intDialog As Integer
' Create new form and get pointer to it.
Set frm = CreateForm
' Create new command button.
Set ctlNew = CreateControl(frm.Name, acCommandButton)
' Restore form.
DoCmd.Restore
' Set caption.
ctlNew.Caption = "New Command Button"
' Size control.
Argument Description
formname,
reportname
A string expression identifying the name of
the form or report containing the control
you want to delete.
controlname A string expression identifying the name of
the control you want to delete.
Microsoft Access Language Reference Pgina 226 de 782
file://C:\WINDOWS\TEMP\~hh12D4.htm 25/11/01
ctlNew.SizeToFit
' Prompt user to delete control.
strMsg = "About to delete " & ctlNew.Name &". Continue?"
' Define buttons to be displayed in dialog box.
intDialog = vbYesNo + vbCritical + vbDefaultButton2
intResponse = MsgBox(strMsg, intDialog)
If intResponse = vbYes Then
' Delete control.
DeleteControl frm.Name, ctlNew.Name
End If
End Sub
DeleteLines Method
Applies To
Module object.
Description
The DeleteLines method deletes lines from a standard module or a class module.
Syntax
object.DeleteLines startline, count
The DeleteLines method has the following arguments.
Remarks
Lines in a module are numbered beginning with one. To determine the number of lines in a module,
use the CountOfLines property.
To replace one line with another line, use the ReplaceLine method.
See Also
Argument Description
object A Module object.
startline A Long value that specifies the number of the
line from which to begin deleting.
count A Long value that specifies the number of
lines to delete.
Microsoft Access Language Reference Pgina 227 de 782
file://C:\WINDOWS\TEMP\~hh12D4.htm 25/11/01
ReplaceLine method.
Example
The following example deletes a specified line from a module.
Function DeleteWholeLine(strModuleName, strText As String) As Boolean
Dim mdl As Module, lngNumLines As Long
Dim lngSLine As Long, lngSCol As Long
Dim lngELine As Long, lngECol As Long
Dim strTemp As String
On Error GoTo Error_DeleteWholeLine
DoCmd.OpenModule strModuleName
Set mdl = Modules(strModuleName)
If mdl.Find(strText, lngSLine, lngSCol, lngELine, lngECol) Then
lngNumLines = Abs(lngELine - lngSLine) + 1
strTemp = LTrim$(mdl.Lines(lngSLine, lngNumLines))
strTemp = RTrim$(strTemp)
If strTemp = strText Then
mdl.DeleteLines lngSLine, lngNumLines
Else
MsgBox "Line contains text in addition to '" _
& strText & "'."
End If
Else
MsgBox "Text '" & strText & "' not found."
End If
DeleteWholeLine = True
Exit_DeleteWholeLine:
Exit Function
Error_DeleteWholeLine:
MsgBox Err & " :" & Err.Description
DeleteWholeLine = False
Resume Exit_DeleteWholeLine
End Function
You could call this function from a procedure such as the following, which searches the module
Module1 for a constant declaration and deletes it.
Sub DeletePiConst()
If DeleteWholeLine("Module1", "Const conPi = 3.14") Then
Debug.Print "Constant declaration deleted successfully."
Else
Debug.Print "Constant declaration not deleted."
End If
End Sub
DeleteObject Action
Description
You can use the DeleteObject action to delete a specified database object.
Setting
The DeleteObject action has the following arguments.
Microsoft Access Language Reference Pgina 228 de 782
file://C:\WINDOWS\TEMP\~hh12D4.htm 25/11/01
Warning If you leave the Object Type and Object Name arguments blank, Microsoft Access
deletes the object selected in the Database window without displaying a warning message when
it encounters the DeleteObject action. To select an object in the Database window, you can use
the SelectObject action with the In Database Window argument set to Yes.
Remarks
You can use the DeleteObject action to delete temporary objects you've created while running
the macro. For example, you could use the OpenQuery action to run a make-table query that
creates a temporary table. When you're finished using the temporary table, you can use the
DeleteObject action to delete it.
This action has the same effect as selecting an object in the Database window and then pressing
the DEL key or clicking Delete on the Edit menu.
To run the DeleteObject action in Visual Basic, you can use the DeleteObject method of the
DoCmd object.
See Also
Action
argument
Description
Object Type The type of object to delete. Click
Table, Query, Form, Report, Macro, or
Module in the Object Type box in the
Action Arguments section of the Macro
window. To delete the object selected
in the Database window, leave this
argument blank.
Object Name The name of the object to delete. The
Object Name box shows all objects in
the database of the type selected by
the Object Type argument. If you leave
the Object Type argument blank, leave
this argument blank also.
If you run a macro containing the
DeleteObject action in a library
database, Microsoft Access looks for
the object with this name first in the
library database, then in the current
database.
Microsoft Access Language Reference Pgina 229 de 782
file://C:\WINDOWS\TEMP\~hh12D4.htm 25/11/01
DeleteObject method, SelectObject action.
DeleteObject Method
Applies To
DoCmd object.
Description
The DeleteObject method carries out the DeleteObject action in Visual Basic. For more
information on how the action and its arguments work, see the action topic.
Syntax
DoCmd.DeleteObject [objecttype, objectname]
The DeleteObject method has the following arguments.
Remarks
Argument Description
objecttype One of the following intrinsic constants:
acDefault (default)
acForm
acMacro
acModule
acQuery
acReport
acTable
objectname A string expression that's the valid name of
an object of the type selected by the
objecttype argument.
If you run Visual Basic code containing the
DeleteObject method in a library database,
Microsoft Access looks for the object with
this name first in the library database, then
in the current database.
Microsoft Access Language Reference Pgina 230 de 782
file://C:\WINDOWS\TEMP\~hh12D4.htm 25/11/01
If you leave the objecttype and objectname arguments blank (the default constant, acDefault, is
assumed for objecttype), Microsoft Access deletes the object selected in the Database window.
To select an object in the Database window, you can use the SelectObject action or
SelectObject method with the In Database Window argument set to Yes (True).
See Also
DeleteObject action, SelectObject method.
Example
The following example deletes the specified table:
DoCmd.DeleteObject acTable, "Former Employees Table"
DeleteReportControl Statement
See DeleteControl, DeleteReportControl Statements.
Description Property
Applies To
Action query, Crosstab query, Field object, Parameter query, Query field, QueryDef object, Select
query, SQL-Specific query, Table, Table field, TableDef object.
Description
You can use the Description property to provide information about objects contained in the
Database window as well as about individual table or query fields.
Setting
For a database object, click Properties on the View menu and enter the description text in the
Description box. For tables or queries, you can also enter the description in the table's or query's
property sheet. An object's description appears next to the object's name in the Database
window when you click Details on the View menu.
For individual table or query fields, enter the field description in the upper portion of table Design
view or in the Field Properties property sheet in the Query window. The maximum length is 255
characters.
In Visual Basic, to set this property for the first time you must create an application-defined
property by using the DAO CreateProperty method.
Remarks
Microsoft Access Language Reference Pgina 231 de 782
file://C:\WINDOWS\TEMP\~hh12D4.htm 25/11/01
An object's description is displayed in the Description column in the Details view of the Database
window.
If you create controls by dragging a field from the field list, Microsoft Access copies the field's
Description property to the control's StatusBarText property.
Note For a linked table, Microsoft Access displays the connection information in the Description
property.
See Also
Caption property, CreateProperty method ("DAO Language Reference"), Description property
("DAO Language Reference"), Object properties, StatusBarText property.
DestConnectStr, DestinationDB,
DestinationTable Properties
Applies To
Action query.
Description
l The DestinationDB property specifies the type of application used to create an external
database.
l The DestConnectStr property specifies the connection string for the name of the database
that will contain the new table (for make-table queries) or the name of the database that
contains the table to which data will be appended (for append queries).
l The DestinationTable property specifies the name of the table that will hold the results of
the make-table or append query.
Note The DestConnectStr, DestinationDB, and DestinationTable properties apply only to make-
table and append queries.
Setting
You set the DestConnectStr, DestinationDB, and DestinationTable properties by using a string
expression.
The default setting for DestinationDB property is "(current)", which refers to the currently active
database.
You can set these properties in the query's property sheet, or in SQL view of the Query window.
In the SQL statement for an append query, the table name in the INSERT INTO statement
corresponds to the DestinationTable property setting. The IN clause corresponds to the
DestinationDB and DestConnectStr property settings.
Microsoft Access Language Reference Pgina 232 de 782
file://C:\WINDOWS\TEMP\~hh12D4.htm 25/11/01
In the SQL statement for a make-table query, the table name in the INTO clause corresponds to
the DestinationTable property setting. The IN clause corresponds to the DestinationDB and
DestConnectStr property settings.
Note Microsoft Access sets these properties automatically based on the information you enter in
the query's property sheet or in SQL view of the Query window.
Remarks
When you click Make Table or Append on the Query menu, Microsoft Access prompts you for the
information needed to set these properties. Microsoft Access uses the value you enter in the
Table Name box to set the DestinationTable property, and it uses the information you type in the
File Name box to set the DestConnectStr and DestinationDB properties.
To use the query's property sheet to specify a table in a Microsoft Access database, enter the
name of the table in the DestinationTable property box (for example, Clients). In the
DestinationDB property box, enter the path and database name without the file name extension
(for example, C:\Accounts\Customers). Microsoft Access adds the extension automatically. You
don't need to set the DestConnectStr property.
To specify a table in a database created by a different product, such as Paradox, enter the name
of the table in the DestinationTable property box. In the DestinationDB property box, enter the
path (for example, C:\Pdoxdata). In the DestConnectStr property box, enter the specifier for the
database type (for example, Paradox 3.x). For a list of specifiers, see the DAO Connect property.
To specify an Open Database Connectivity (ODBC) database, enter the name of the database in
the DestConnectStr property box along with additional information, such as a logon identification
(ID) and password, as required by the product. For example, you might use the following setting
for a Microsoft SQL Server database:
ODBC;DSN=salessrv;UID=jace;PWD=password;DATABASE=sales;
For more information about ODBC drivers, such as Microsoft SQL Server, see the Help provided
with the driver.
You don't need to set the DestinationDB property for ODBC databases.
For more information about accessing data in ODBC databases, see Chapter 18, "Accessing
External Data," in Building Applications with Microsoft Access 97.
See Also
Connect property ("DAO Language Reference"), IN clause ("SQL Language Reference"), INSERT
INTO statement ("SQL Language Reference")l, Source property, SourceConnectStr,
SourceDatabase properties, TransferDatabase action.
Example
The following example appends the records in the Customer table to the Clients table in a
Microsoft Access database named Clients in the C:\Data directory. You enter this SQL statement
in SQL view of the Query window.
INSERT INTO Clients IN 'C:\Data\Clients.mdb'
Microsoft Access Language Reference Pgina 233 de 782
file://C:\WINDOWS\TEMP\~hh12D4.htm 25/11/01
SELECT Customer.[CompanyName], Customer.Phone
FROM Customer;
The next example creates a new table named Contacts in a Paradox version 3.x database in the
C:\Pdoxdata directory.
SELECT Customer.CompanyName, Customer.Phone
INTO Contacts IN 'C:\Pdoxdata' [Paradox 3.x;] FROM Customer;
DFirst, DLast Functions
Description
You can use the DFirst and DLast functions to return a random record from a particular field in a
table or query when you simply need any value from that field. Use the DFirst and DLast
functions in a in a macro, module, query expression, or calculated control on a form or report.
Syntax
DFirst(expr, domain[, criteria])
DLast(expr, domain[, criteria])
The DFirst and DLast functions have the following arguments.
Argument Description
expr An expression that identifies the field
from which you want to find the first or
last value. It can be either a string
expression identifying a field in a table
or query, or an expression that performs
a calculation on data in that field. In
expr, you can include the name of a
field in a table, a control on a form, a
constant, or a function. If expr includes
a function, it can be either built-in or
user-defined, but not another domain
aggregate or SQL aggregate function.
domain A string expression identifying the set of
records that constitutes the domain.
Microsoft Access Language Reference Pgina 234 de 782
file://C:\WINDOWS\TEMP\~hh12D4.htm 25/11/01
Remarks
Note If you want to return the first or last record in a set of records (a domain), you should
create a query sorted as either ascending or descending and set the TopValues property to 1.
For more information, see the TopValues property. From Visual Basic, you can also create a
Recordset object, and use the MoveFirst or MoveLast method to return the first or last record in
a set of records.
See Also
DLookup function, First, Last functions.
Dirty Property
Applies To
Form.
Description
You can use the Dirty property to determine whether the current record has been modified since
it was last saved. For example, you may want to ask the user whether changes to a record were
intended and, if not, allow the user to move to the next record without saving the changes.
Setting
The Dirty property uses the following settings.
criteria An optional string expression used to
restrict the range of data on which the
DFirst or DLast function is performed.
For example, criteria is often equivalent
to the WHERE clause in an SQL
expression, without the word WHERE. If
criteria is omitted, the DFirst and DLast
functions evaluate expr against the
entire domain. Any field that is included
in criteria must also be a field in domain;
otherwise, the DFirst and DLast
functions return a Null.
Setting Description Visual Basic
True The current record has been
changed.
True (1)
Microsoft Access Language Reference Pgina 235 de 782
file://C:\WINDOWS\TEMP\~hh12D4.htm 25/11/01
This property is available in Form view and Datasheet view.
This property set or read using a macro or Visual Basic.
Remarks
When a record is saved, Microsoft Access sets the Dirty property to False. When a user makes
changes to a record, the property is set to True.
Example
The following example enables the btnUndo button when data is changed. The UndoEdits( )
subroutine is called from the AfterUpdate event of text box controls. Clicking the enabled
btnUndo button restores the original value of the control by using the OldValue property.
Sub UndoEdits()
If Me.Dirty Then
Me!btnUndo.Enabled = True ' Enable button.
Else
Me!btnUndo.Enabled = False ' Disable button.
End If
End Sub
Sub btnUndo_Click()
Dim ctlC As Control
' For each control.
For Each ctlC in Me.Controls
If ctlC.ControlType = acTextBox Then
' Restore Old Value.
ctlC.Value = ctlC.OldValue
End If
Next ctlC
End Sub
DisplayControl Property
Applies To
Action query, Crosstab query, Parameter query, Query field, Select query, SQL-Specific query,
Table field.
Description
You can use the DisplayControl property in table Design view to specify the default control you
want to use for displaying a field.
Setting
You can set the DisplayControl property in the table's property sheet in table Design view by
clicking the Lookup tab in the Field Properties section.
False The current record has not
been changed.
False (0)
Microsoft Access Language Reference Pgina 236 de 782
file://C:\WINDOWS\TEMP\~hh12D4.htm 25/11/01
This property contains a drop-down list of the available controls for the selected field. For fields
with a Text or Number data type, this property can be set to Text Box, List Box, or Combo Box.
For fields with a Yes/No data type, this property can be set to Check Box, Text Box, or Combo
Box.
Remarks
When you select a control for this property, any additional properties needed to configure the
control are also displayed on the Lookup tab.
Tip You can let Microsoft Access set the DisplayControl property and any related properties for
you when you select the Lookup Wizard as the data type for a field.
Setting this property and any related control type properties will affect the field display in both
Datasheet view and Form view. The field is displayed by using the control and control property
settings set in table Design view. If a field had its DisplayControl property set in table Design
view and you drag it from the field list in form Design view, Microsoft Access copies the
appropriate properties to the control's property sheet.
DisplayType Property
Applies To
Bound Object Frame control, Chart control, Unbound Object Frame control.
Description
You can use the DisplayType property to specify whether Microsoft Access displays an OLE
object's content or an icon. For example, if the OLE object is a Microsoft Word document and you
set this property to Content, the control displays the Word document; if you set this property to
Icon, the control displays the Microsoft Word icon.
Setting
The DisplayType property uses the following settings.
Setting Description Visual Basic
Content (Default) When the
control contains an OLE
object, the control
displays the object's
data, such as a
document or
spreadsheet.
acOLEDisplayContent
(0)
Microsoft Access Language Reference Pgina 237 de 782
file://C:\WINDOWS\TEMP\~hh12D4.htm 25/11/01
You can set the DisplayType property in a property sheet, in a macro, or by using Visual Basic.
You can set the default for this property by using a control's default control style or the
DefaultControl method in Visual Basic.
For a bound object frame, the DisplayType property can be set only in Design view but can be
read in all views. For an unbound object frame or chart, the property can be set in the Insert
Object dialog box when the object is created (the default setting is Content or, if you select the
Display As Icon check box, the setting is Icon).
Remarks
The DisplayType property determines the default setting of the Display As Icon check box in the
Paste Special dialog box, available by clicking Paste Special on the Edit menu, and the Insert
Object dialog box, displayed when inserting an unbound object frame. When you display these
dialog boxes in Form view, Datasheet view, or Design view, the Display As Icon check box is
automatically selected if the DisplayType property is set to Icon. For example, you will see these
boxes selected when using Visual Basic to set the control's Action property to acOLEInsertObjDlg
or acOLEPasteSpecialDlg.
The DisplayType property setting has no effect on the state of the Display As Icon check box in
the Object dialog box when you insert an object into an unbound object frame. When you paste
an object from the Clipboard, the Display As Icon check box reflects the state of the object on
the Clipboard.
Changing the DisplayType property of a bound object frame doesn't affect the display of existing
objects in the control. However, it will affect new objects that you add to the control by using
the Object command on the Insert menu.
See Also
Action property.
DisplayWhen Property
Applies To
ActiveX control, Bound Object Frame control, Chart control, Check Box control, Combo Box
control, Command Button control, Form section, Image control, Label control, Line control, List
Box control, Option Button control, Option Group control, Rectangle control, Subform/Subreport
control, Tab control, Text Box control, Toggle Button control, Unbound Object Frame control.
Description
You can use the DisplayWhen property to specify which of a form's sections or controls you want
Icon When the control
contains an OLE object,
the control displays the
object's icon.
acOLEDisplayIcon
(1)
Microsoft Access Language Reference Pgina 238 de 782
file://C:\WINDOWS\TEMP\~hh12D4.htm 25/11/01
displayed on screen and in print.
Note The DisplayWhen property applies only to the following form sections: detail, form header,
and form footer. It also applies to all controls (except page breaks) on a form.
Setting
The DisplayWhen property uses the following settings.
You can set this property by using the object's property sheet, a macro, or Visual Basic.
For controls, you can set the default for this property by using the default control style or the
DefaultControl method in Visual Basic.
Remarks
In many cases, certain controls are useful only in Form view. To prevent Microsoft Access from
printing these controls, you can set their DisplayWhen property to Screen Only. For example, you
might have a command button or instructions on a form that you don't want printed. Or you
might have form header and form footer sections that you don't want displayed on screen but
that you do want printed. In this case, you should set the DisplayWhen property to Print Only.
Tip For reports, use the Format and Retreat events to specify an event procedure or macro that
sets the Visible property of controls you don't want printed. You can also cancel the Format or
Print event for a report section to prevent the section from being printed.
See Also
Enabled, Locked properties, Visible property.
DividingLines Property
Applies To
Setting Description Visual Basic
Always (Default) The object appears in Form view and
when printed.
0
Print Only The object is hidden in Form view but appears
when printed.
1
Screen
Only
The object appears in Form view but not when
printed.
2
Microsoft Access Language Reference Pgina 239 de 782
file://C:\WINDOWS\TEMP\~hh12D4.htm 25/11/01
Form.
Description
You can use the DividingLines property to specify whether dividing lines will separate sections on
a form or records displayed on a continuous form.
Setting
The DividingLines property uses the following settings.
You can set the DividingLines property by using the form's property sheet, a macro, or Visual
Basic.
This property can be set in any view.
DLookup Function
Description
You can use the DLookup function to get the value of a particular field from a specified set of
records (a domain). Use the DLookup function in Visual Basic, a macro, a query expression, or a
calculated control on a form or report.
You can use the DLookup function to display the value of a field that isn't in the record source
for your form or report. For example, suppose you have a form based on an Order Details table.
The form displays the OrderID, ProductID, UnitPrice, Quantity, and Discount fields. However, the
ProductName field is in another table, the Products table. You could use the DLookup function in
a calculated control to display the ProductName on the same form.
Syntax
DLookup(expr, domain[, criteria])
The DLookup function has the following arguments.
Setting Description Visual Basic
Yes (Default) Dividing lines will separate sections
and records on continuous forms.
True (1)
No There are no dividing lines. False (0)
Microsoft Access Language Reference Pgina 240 de 782
file://C:\WINDOWS\TEMP\~hh12D4.htm 25/11/01
Remarks
The DLookup function returns a single field value based on the information specified in criteria.
Although criteria is an optional argument, if you don't supply a value for criteria, the DLookup
function returns a random value in the domain.
If no record satisfies criteria or if domain contains no records, the DLookup function returns a
Null.
If more than one field meets criteria, the DLookup function returns the first occurrence. You
should specify criteria that will ensure that the field value returned by the DLookup function is
unique. You may want to use a primary key value for your criteria, such as [EmployeeID] in the
following example, to ensure that the DLookup function returns a unique value:
Dim varX As Variant
varX = DLookup("[LastName]", "Employees", "[EmployeeID] = 1")
Argument Description
expr An expression that identifies the field
whose value you want to return. It can
be a string expression identifying a field
in a table or query, or it can be an
expression that performs a calculation
on data in that field. In expr, you can
include the name of a field in a table, a
control on a form, a constant, or a
function. If expr includes a function, it
can be either built-in or user-defined,
but not another domain aggregate or
SQL aggregate function.
domain A string expression identifying the set of
records that constitutes the domain. It
can be a table name or a query name.
criteria An optional string expression used to
restrict the range of data on which the
DLookup function is performed. For
example, criteria is often equivalent to
the WHERE clause in an SQL expression,
without the word WHERE. If criteria is
omitted, the DLookup function
evaluates expr against the entire
domain. Any field that is included in
criteria must also be a field in domain;
otherwise, the DLookup function returns
a Null.
Microsoft Access Language Reference Pgina 241 de 782
file://C:\WINDOWS\TEMP\~hh12D4.htm 25/11/01
Whether you use the DLookup function in a macro or module, a query expression, or a calculated
control, you must construct the criteria argument carefully to ensure that it will be evaluated
correctly.
You can use the DLookup function to specify criteria in the Criteria row of a query, within a
calculated field expression in a query, or in the Update To row in an update query.
You can also use the DLookup function in an expression in a calculated control on a form or
report if the field that you need to display isn't in the record source on which your form or report
is based. For example, suppose you have an Order Details form based on an Order Details table
with a text box called ProductID that displays the ProductID field. To look up ProductName from a
Products table based on the value in the text box, you could create another text box and set its
ControlSource property to the following expression:
=DLookup("[ProductName]", "Products", "[ProductID] ="
& Forms![Order Details]!ProductID)
Tips
l Although you can use the DLookup function to display a value from a field in a foreign
table, it may be more efficient to create a query that contains the fields that you need
from both tables and then to base your form or report on that query.
l You can also use the Lookup Wizard to find values in a foreign table.
Note Unsaved changes to records in domain aren't included when you use this function. If you
want the DLookup function to be based on the changed values, you must first save the changes
by clicking Save Record on the File menu, moving the focus to another record, or by using the
Update method.
Example
The following example returns name information from the CompanyName field of the record
satisfying criteria. The domain is a Shippers table. The criteria argument restricts the resulting
set of records to those for which ShipperID equals 1.
Dim varX As Variant
varX = DLookup("[CompanyName]", "Shippers", "[ShipperID] = 1")
The next example from the Shippers table uses the form control ShipperID to provide criteria for
the DLookup function. Note that the reference to the control isn't included in the quotation marks
that denote the strings. This ensures that each time the DLookup function is called, Microsoft
Access will obtain the current value from the control.
Dim varX As Variant
varX = DLookup("[CompanyName]", "Shippers", "[ShipperID] = " _
& Forms!Shippers!ShipperID)
The next example uses a variable, intSearch, to get the value.
Dim intSearch As Integer, varX As Variant
intSearch = 1
varX = DLookup("[CompanyName]", "Shippers", _
"[ShipperID] = " & intSearch)
Microsoft Access Language Reference Pgina 242 de 782
file://C:\WINDOWS\TEMP\~hh12D4.htm 25/11/01
DMin, DMax Functions
Description
You can use the DMin and DMax functions to determine the minimum and maximum values in a
specified set of records (a domain). Use the DMin and DMax functions in Visual Basic, a macro, a
query expression, or a calculated control.
For example, you could use the DMin and DMax functions in calculated controls on a report to
display the largest and smallest order amounts for a particular customer. Or you could use the
DMin function in a query expression to display all orders with a discount greater than the minimum
possible discount.
Syntax
DMin(expr, domain[, criteria])
DMax(expr, domain[, criteria])
The DMin and DMax functions have the following arguments.
Argument Description
expr An expression that identifies the field
for which you want to find the minimum
or maximum value. It can be a string
expression identifying a field in a table
or query, or it can be an expression
that performs a calculation on data in
that field. In expr, you can include the
name of a field in a table, a control on a
form, a constant, or a function. If expr
includes a function, it can be either
built-in or user-defined, but not another
domain aggregate or SQL aggregate
function.
domain A string expression identifying the set of
records that constitutes the domain. It
can be a table name or a query name.
Microsoft Access Language Reference Pgina 243 de 782
file://C:\WINDOWS\TEMP\~hh12D4.htm 25/11/01
Remarks
The DMin and DMax functions return the minimum and maximum values that satisfy criteria. If
expr identifies numeric data, the DMin and DMax functions return numeric values. If expr identifies
string data, they return the string that is first or last alphabetically.
The DMin and DMax functions ignore Null values in the field referenced by expr. However, if no
record satisfies criteria or if domain contains no records, the DMin and DMax functions return a
Null.
Whether you use the DMin or DMax function in a macro, module, query expression, or calculated
control, you must construct the criteria argument carefully to ensure that it will be evaluated
correctly.
You can use the DMin and DMax function to specify criteria in the Criteria row of a query, in a
calculated field expression in a query, or in the Update To row of an update query.
Note You can use the DMin and DMax functions or the Min and Max functions in a calculated field
expression in a totals query. If you use the DMin or DMax function, values are evaluated before
the data is grouped. If you use the Min or Max function, the data is grouped before values in the
field expression are evaluated.
Use the DMin or DMax function in a calculated control when you need to specify criteria to
restrict the range of data on which the function is performed. For example, to display the
maximum freight charged for an order shipped to California, set the ControlSource property of a
text box to the following expression:
=DMax("[Freight]", "Orders", "[ShipRegion] = 'CA'")
If you simply want to find the minimum or maximum value of all records in domain, use the Min or
Max function.
You can use the DMin or DMax function in a module or macro or in a calculated control on a form
if the field that you need to display is not in the record source on which your form is based.
Tip Although you can use the DMin or DMax function to find the minimum or maximum value from
a field in a foreign table, it may be more efficient to create a query that contains the fields that
you need from both tables, and base your form or report on that query.
Note Unsaved changes to records in domain aren't included when you use these functions. If you
criteria An optional string expression used to
restrict the range of data on which the
DMin or DMax function is performed. For
example, criteria is often equivalent to
the WHERE clause in an SQL expression,
without the word WHERE. If criteria is
omitted, the DMin and DMax functions
evaluate expr against the entire domain.
Any field that is included in criteria must
also be a field in domain, otherwise the
DMin and DMax functions returns a Null.
Microsoft Access Language Reference Pgina 244 de 782
file://C:\WINDOWS\TEMP\~hh12D4.htm 25/11/01
want the DMax or DMin function to be based on the changed values, you must first save the
changes by clicking Save Record on the File menu, moving the focus to another record, or by
using the Update method.
See Also
Min, Max functions ("SQL Language Reference").
Example
The following example returns the lowest and highest values from the Freight field for orders
shipped to the United Kingdom. The domain is an Orders table. The criteria argument restricts the
resulting set of records to those for which ShipCountry equals UK.
Dim curX As Currency, curY As Currency
curX = DMin("[Freight]", "Orders", "[ShipCountry] = 'UK'")
curY = DMax("[Freight]", "Orders", "[ShipCountry] = 'UK'")
In the next example, the criteria argument includes the current value of a text box called
OrderDate. The text box is bound to an OrderDate field in an Orders table. Note that the
reference to the control isn't included in the double quotation marks (") that denote the strings.
This ensures that each time the DMax function is called, Microsoft Access obtains the current
value from the control.
Dim curX As Currency
curX = DMax("[Freight]", "Orders", "[OrderDate] = #" _
& Forms!Orders!OrderDate & "#")
In the next example, the criteria expression includes a variable, dteOrderDate. Note that number
signs (#) are included in the string expression, so that when the strings are concatenated, they
will enclose the date.
Dim dteOrderDate As Date, curX As Currency
dteOrderDate = #3/30/95#
curX = DMin("[Freight]", "Orders", _
"[OrderDate] = #" & dteOrderDate & "#")
DoCmd Object
Description
You can use the methods of the DoCmd object to run Microsoft Access actions from Visual Basic.
An action performs tasks such as closing windows, opening forms, and setting the value of
controls. For example, you can use the OpenForm method of the DoCmd object to open a form,
or use the Hourglass method to change the mouse pointer to an hourglass icon.
Note The DoCmd object replaces the DoCmd statement from versions 1.x and 2.0 of Microsoft
Access. The actions that were used as arguments for the DoCmd statement are now methods of
the DoCmd object. For example, in Microsoft Access 2.0, you could have used the code DoCmd
OpenForm "Orders" to open a form from Access Basic. In Microsoft Access 97, you would use the
following syntax:
DoCmd.OpenForm "Orders"
Microsoft Access Language Reference Pgina 245 de 782
file://C:\WINDOWS\TEMP\~hh12D4.htm 25/11/01
Syntax
[application.]DoCmd.method [arg1, arg2, ...]
The DoCmd object has the following arguments.
Remarks
Most of the methods of the DoCmd object have arguments some are required, while others are
optional. If you omit optional arguments, the arguments assume the default values for the
particular method. For example, the OpenForm method uses seven arguments, but only the first
argument, formname, is required. The following example shows how you can open the Employees
form in the current database. Only employees with the title Sales Representative are included.
DoCmd.OpenForm "Employees", , ,"[Title] = 'Sales Representative'"
The DoCmd object doesn't support methods corresponding to the following actions:
l AddMenu.
l MsgBox. Use the MsgBox function.
l RunApp. Use the Shell function to run another application.
l RunCode. Run the function directly in Visual Basic.
l SendKeys. Use the SendKeys statement.
l SetValue. Set the value directly in Visual Basic.
l StopAllMacros.
l StopMacro.
For more information on the Microsoft Access action corresponding to a DoCmd method, see the
action topic.
Methods
ApplyFilter method, Beep method, CancelEvent method, Close method, CopyObject method,
Argument Description
application Optional. The Application object.
method One of the methods supported by this
object.
arg1, arg2,
...
The arguments for the selected method.
These arguments are the same as the
action arguments for the corresponding
action.
Microsoft Access Language Reference Pgina 246 de 782
file://C:\WINDOWS\TEMP\~hh12D4.htm 25/11/01
DeleteObject method, DoMenuItem method, Echo method (DoCmd object), FindNext method,
FindRecord method, GoToControl method, GoToPage method (DoCmd object), GoToRecord
method, Hourglass method, Maximize method, Minimize method, MoveSize method, OpenForm
method, OpenModule method, OpenQuery method, OpenReport method, OpenTable method,
OutputTo method, PrintOut method, Quit method (DoCmd object), Rename method,
RepaintObject method, Requery method (DoCmd object), Restore method, RunCommand method,
RunMacro method, RunSQL method, Save method, SelectObject method, SendObject method,
SetMenuItem method, SetWarnings method, ShowAllRecords method, ShowToolbar method,
TransferDatabase method, TransferSpreadsheet method, TransferText method.
See Also
ApplyFilter action, Beep action, CancelEvent action, Close action, CopyObject action,
DeleteObject action, DoMenuItem action, Echo action, FindNext action, FindRecord action,
GoToControl action, GoToPage action, GoToRecord action, Hourglass action, Maximize action,
Minimize action, MoveSize action, OpenForm action, OpenModule action, OpenQuery action,
OpenReport action, OpenTable action, OutputTo action, PrintOut action, Quit action, Rename
action, RepaintObject action, Requery action, Restore action, RunCommand action, RunMacro
action, RunSQL action, Save action, SelectObject action, SendObject action, SetMenuItem
action, SetWarnings action, ShowAllRecords action, ShowToolbar action, TransferDatabase
action, TransferSpreadsheet action, TransferText action.
Example
The following example opens a form in Form view and moves to a new record.
Sub ShowNewRecord()
DoCmd.OpenForm "Employees", acNormal
DoCmd.GoToRecord , , acNewRec
End Sub
DoMenuItem Action
Description
You can use the DoMenuItem action to carry out a Microsoft Access menu command.
Note In Microsoft Access 97, the DoMenuItem action has been replaced by the RunCommand
action. The DoMenuItem action is included in this version of Microsoft Access only for
compatibility with previous versions. When you open and save a macro from a previous version of
Microsoft Access that contains a DoMenuItem action, the action and its arguments will
automatically be converted to the equivalent RunCommand action. The DoMenuItem action no
longer appears in the list of actions in the Macro window in Microsoft Access 97.
When you convert a Microsoft Access database from a previous version of Microsoft Access,
some commands may no longer be available. The command may have been renamed, moved to a
different menu, or is no longer available in Microsoft Access 97. The DoMenuItem actions for such
commands can't be converted to RunCommand actions. When you open the macro, Microsoft
Access will display a RunCommand action with a blank Command argument for such commands.
You must edit the macro and enter a valid RunCommand action, or delete the action.
You can use this action to do the following:
Microsoft Access Language Reference Pgina 247 de 782
file://C:\WINDOWS\TEMP\~hh12D4.htm 25/11/01
l Carry out any Microsoft Access command from a macro. You must select a command that's
appropriate for your current view when the macro carries out the command. For example, a
macro can't carry out any of the Records menu commands if the active object is in table
Design view, form Design view, query Design view, or report Design view.
l Add a Microsoft Access command to a custom menu bar for a form or report, or to a menu
on the global menu bar. For each command you want to add, enter a DoMenuItem action in
the macro group for that menu.
l Add a Microsoft Access command to a custom shortcut menu for a form, form control, or
report, or to the global shortcut menu. For each command you want to add, enter a
DoMenuItem action in the macro group for the custom or global shortcut menu.
Setting
The DoMenuItem action has the following arguments.
Remarks
The DoMenuItem action has the same effect as clicking the specified command on a Microsoft
Access menu. If clicking a command displays a dialog box, the dialog box is also displayed when
you carry out the DoMenuItem action. You can use the SendKeys action to enter the appropriate
information in the dialog box.
To run the DoMenuItem action in Visual Basic, use the DoMenuItem method of the DoCmd object.
Action
argument
Description
Menu Bar The name of the menu bar that
contains the command you want to
carry out. The name of the menu bar is
the name of one of the views in which
menu bars appear. Enter the menu bar
name in the Menu Bar box in the Action
Arguments section of the Macro
window. This is a required argument.
Menu Name The name of the menu that contains
the command you want to carry out.
This is a required argument.
Command The command you want to carry out.
This is a required argument.
Subcommand The subcommand you want to carry
out. This applies only if the desired
command has a submenu.
Microsoft Access Language Reference Pgina 248 de 782
file://C:\WINDOWS\TEMP\~hh12D4.htm 25/11/01
See Also
AddMenu action, DoMenuItem method, RunCommand action, SendKeys action.
DoMenuItem Method
Applies To
DoCmd object.
Description
The DoMenuItem method carries out the DoMenuItem action in Visual Basic. For more information
on how the action and its arguments work, see the action topic.
Note In Microsoft Access 97, the DoMenuItem method has been replaced by the RunCommand
method. The DoMenuItem method is included in this version of Microsoft Access only for
compatibility with previous versions. When you run existing Visual Basic code containing a
DoMenuItem method, Microsoft Access will display the appropriate menu or toolbar command for
Microsoft Access 97. However, unlike the DoMenuItem action in a macro, a DoMenuItem method
in Visual Basic code isn't converted to a RunCommand method when you convert a database
created in a previous version of Microsoft Access.
Some commands from previous versions of Microsoft Access aren't available in Microsoft
Access 97, and DoMenuItem methods that run these commands will cause an error when they're
executed in Visual Basic. You must edit your Visual Basic code to replace or delete occurrences
of such DoMenuItem methods.
Syntax
DoCmd.DoMenuItem menubar, menuname, command[, subcommand][, version]
The DoMenuItem method has the following arguments.
Argument Description
menubar Use the intrinsic constant acFormBar for
the menu bar in Form view.
For other views, use the number of the
view in the Menu Bar argument list, as
shown in the Macro window in previous
versions of Microsoft Access (count down
the list, starting from 0).
Microsoft Access Language Reference Pgina 249 de 782
file://C:\WINDOWS\TEMP\~hh12D4.htm 25/11/01
(continued)
menuname You can use one of the following intrinsic
constants:
acFile
acEditMenu
acRecordsMenu
You can use acRecordsMenu only for the
Form view menu bar in Microsoft Access
version 2.0 and Microsoft Access 95
databases.
For other menus, use the number of the
menu in the Menu Name argument list, as
shown in the Macro window in previous
versions of Microsoft Access (count down
the list, starting from 0).
command You can use one of the following intrinsic
constants:
acNew
acSaveForm
acSaveFormAs
acSaveRecord
acUndo
acCut
acCopy
acPaste
acDelete
acSelectRecord
acSelectAllRecords
acObject
acRefresh
For other commands, use the number of
the command in the Command argument
list, as shown in the Macro window in
previous versions of Microsoft Access
(count down the list, starting from 0).
Microsoft Access Language Reference Pgina 250 de 782
file://C:\WINDOWS\TEMP\~hh12D4.htm 25/11/01
subcommand You can use one of the following intrinsic
constants:
acObjectVerb
acObjectUpdate
The acObjectVerb constant represents the
first command on the submenu of the
Object command on the Edit menu. The
type of object determines the first
command on the submenu. For example,
this command is Edit for a Paintbrush
object that can be edited.
For other commands on submenus, use the
number of the subcommand in the
Subcommand argument list, as shown in
the Macro window in previous versions of
Microsoft Access (count down the list,
starting from 0).
version Use the intrinsic constant acMenuVer70
for code written for Microsoft Access 95
databases, the intrinsic constant
acMenuVer20 for code written for
Microsoft Access version 2.0 databases,
and the intrinsic constant acMenuVer1X
for code written for Microsoft Access
version 1.x databases. This argument is
available only in Visual Basic.
Note The default for this argument is
acMenuVer1X, so that any code written
for Microsoft Access version 1.x databases
will run unchanged. If you're writing code
for a Microsoft Access 95 or version 2.0
database and want to use the Microsoft
Access 95 or version 2.0 menu commands
with the DoMenuItem method, you must
set this argument to acMenuVer70 or
acMenuVer20.
Microsoft Access Language Reference Pgina 251 de 782
file://C:\WINDOWS\TEMP\~hh12D4.htm 25/11/01
Remarks
The selections in the lists for the Menu Name, Command, and Subcommand action arguments in
the Macro window depend on what you've selected for the previous arguments. You must use
numbers or intrinsic constants that are appropriate for each menubar, menuname, command, and
subcommand argument.
If you leave the subcommand argument blank but specify the version argument, you must include
the subcommand argument's comma. If you leave the subcommand and version arguments blank,
don't use a comma following the command argument.
See Also
AddMenu action, DoCmd object, DoMenuItem action, RunCommand method, SendKeys statement.
Example
The following example uses the DoMenuItem method to carry out the Paste command on the Edit
menu in Form view in a Microsoft Access 95 database:
DoCmd.DoMenuItem acFormBar, acEditMenu, acPaste, , acMenuVer70
The next example carries out the Tile command on the Window menu in Form view in a Microsoft
Access version 2.0 database:
DoCmd.DoMenuItem acFormBar, 4, 0, , acMenuVer20
DrawMode Property
Also, when you are counting down the
lists for the Menu Bar, Menu Name,
Command, and Subcommand action
arguments in the Macro window to get the
numbers to use for the arguments in the
DoMenuItem method, you must use the
Microsoft Access 95 lists if the version
argument is acMenuVer70, the Microsoft
Access version 2.0 lists if the version
argument is acMenuVer20, and the
Microsoft Access version 1.x lists if version
is acMenuVer1X (or blank).
Note There is no acMenuVer80 setting for
this argument. You can't use the
DoMenuItem method to display Microsoft
Access 97 commands (although existing
DoMenuItem methods in Visual Basic code
will still work). Use the RunCommand
method instead.
Microsoft Access Language Reference Pgina 252 de 782
file://C:\WINDOWS\TEMP\~hh12D4.htm 25/11/01
Applies To
Report.
Description
You can use the DrawMode property to specify how the pen (the color used in drawing) interacts
with existing background colors on a report when the Line, Circle, or PSet method is used to draw
on a report when printing.
Setting
The DrawMode property uses the following settings.
Setting Description
1 Black pen color.
2 The inverse of setting 15 (NotMergePen).
3 The combination of the colors common to the
background color and the inverse of the pen
(MaskNotPen).
4 The inverse of setting 13 (NotCopyPen).
5 The combination of the colors common to
both the pen and the inverse of the display
(MaskPenNot).
6 The inverse of the display color (Invert).
7 The combination of the colors in the pen and
in the display color, but not in both (XorPen).
8 The inverse of setting 9 (NotMaskPen).
9 The combination of the colors common to
both the pen and the display (MaskPen).
Microsoft Access Language Reference Pgina 253 de 782
file://C:\WINDOWS\TEMP\~hh12D4.htm 25/11/01
(continued)
The DrawMode property setting is an Integer value.
You can set the DrawMode property by using a macro or a Visual Basic event procedure specified
by a section's OnPrint property setting.
Remarks
Use this property to produce visual effects when drawing on a report. Microsoft Access compares
each pixel in the draw pattern to the corresponding pixel in the existing background to determine
how the drawing appears on the report. For example, setting 7 uses the Xor operator to combine
a draw-pattern pixel with a background pixel.
See Also
BackColor property, BackStyle property, Circle method, DrawStyle property, DrawWidth property,
Event properties, FillColor property, FillStyle property, ForeColor property, Line method, PSet
method.
DrawStyle Property
10 The inverse of setting 7 (NotXorPen).
11 No operation the output remains unchanged.
In effect, this setting turns drawing off
(Nop).
12 The combination of the display color and the
inverse of the pen color (MergeNotPen).
13 (Default) The color specified by the
ForeColor property (CopyPen).
14 The combination of the pen color and the
inverse of the display color (MergePenNot).
15 The combination of the pen color and the
display color (MergePen).
16 White pen color.
Microsoft Access Language Reference Pgina 254 de 782
file://C:\WINDOWS\TEMP\~hh12D4.htm 25/11/01
Applies To
Report.
Description
You can use the DrawStyle property to specify the line style when using the Line and Circle
methods to print lines on reports.
Setting
The DrawStyle property uses the following settings.
The DrawStyle property setting has an Integer value.
You can set this property by using a macro or a Visual Basic event procedure specified by a
section's OnPrint property setting.
Remarks
The DrawStyle property produces the results described in the preceding table if the DrawWidth
property is set to 1. If the DrawWidth property setting is greater than 3, the DrawStyle property
settings 1 through 4 produce a solid line (the DrawStyle property value isn't changed).
See Also
Setting Description
0 (Default) Solid line, transparent interior
1 Dash, transparent interior
2 Dot, transparent interior
3 Dash-dot, transparent interior
4 Dash-dot-dot, transparent interior
5 Invisible line, transparent interior
6 Invisible line, solid interior
Microsoft Access Language Reference Pgina 255 de 782
file://C:\WINDOWS\TEMP\~hh12D4.htm 25/11/01
BackColor property, Circle method, DrawMode property, DrawWidth property, Event properties,
FillColor property, FillStyle property, ForeColor property, Line method, PSet method.
DrawWidth Property
Applies To
Report.
Description
You can use the DrawWidth property to specify the line width for the Line, Circle, and PSet
methods to print lines on reports.
Setting
You can set the DrawWidth property to an Integer value of 1 through 32,767. This value
represents the width of the line in pixels. The default is 1, or 1 pixel wide.
You can set this property by using a macro or a Visual Basic event procedure specified by a
section's OnPrint property setting.
Remarks
Increase the value of this property to increase the width of the line. If the DrawWidth property
setting is greater than 3, DrawStyle property settings 1 through 4 produce a solid line (the
DrawStyle property setting isn't changed). Setting the DrawWidth property to 1 enables the
DrawStyle property to produce the results shown in the setting table of the DrawStyle property.
See Also
BackColor property, Circle method, DrawMode property, DrawStyle property, Event properties,
FillColor property, FillStyle property, ForeColor property, Line method, PSet method.
Dropdown Method
Applies To
Combo Box control.
Description
You can use the Dropdown method to force the list in the specified combo box to drop down. For
example, you can use this method to cause a combo box listing vendor codes to drop down when
the vendor code control receives the focus during data entry.
Microsoft Access Language Reference Pgina 256 de 782
file://C:\WINDOWS\TEMP\~hh12D4.htm 25/11/01
Syntax
combobox.Dropdown
The Dropdown method has the following argument.
Remarks
If the specified combo box control doesn't have the focus, an error occurs. The use of this
method is identical to pressing the F4 key when the control has the focus.
Example
The following example shows how you can use the Dropdown method within the GotFocus event
procedure to force a combo box named SupplierID to drop down when it receives the focus.
Private Sub SupplierID_GotFocus()
Me!SupplierID.Dropdown
End Sub
DStDev, DStDevP Functions
Description
You can use the DStDev and DStDevP functions to estimate the standard deviation across a set
of values in a specified set of records (a domain). Use the DStDev and DStDevP functions in
Visual Basic, a macro, a query expression, or a calculated control on a form or report.
Use the DStDevP function to evaluate a population, and the DStDev function to evaluate a
population sample.
For example, you could use the DStDev function in a module to calculate the standard deviation
across a set of students' test scores.
Syntax
DStDev(expr, domain[, criteria])
DStDevP(expr, domain[, criteria])
The DStDev and DStDevP functions have the following arguments.
Argument Description
combobox A combo box control on a form.
Microsoft Access Language Reference Pgina 257 de 782
file://C:\WINDOWS\TEMP\~hh12D4.htm 25/11/01
Remarks
If domain refers to fewer than two records or if fewer than two records satisfy criteria, the
DStDev and DStDevP functions return a Null, indicating that a standard deviation can't be
calculated.
Whether you use the DStDev or DStDevP function in a macro, module, query expression, or
calculated control, you must construct the criteria argument carefully to ensure that it will be
evaluated correctly.
You can use the DStDev and DStDevP functions to specify criteria in the criteria row of a select
query. For example, you could create a query on an Orders table and a Products table to display
all products for which the freight cost fell above the mean plus the standard deviation for freight
cost. The criteria row beneath the Freight field would contain the following expression:
Argument Description
expr An expression that identifies the
numeric field on which you want to find
the standard deviation. It can be a
string expression identifying a field from
a table or query, or it can be an
expression that performs a calculations
on data in that field. In expr, you can
include the name of a field in a table, a
control on a form, a constant, or a
function. If expr includes a function, it
can be either built-in or user-defined,
but not another domain aggregate or
SQL aggregate function.
domain A string expression identifying the set of
records that constitutes the domain. It
can be a table name or a query name.
criteria An optional string expression used to
restrict the range of data on which the
DStDev or DStDevP function is
performed. For example, criteria is often
equivalent to the WHERE clause in an
SQL expression, without the word
WHERE. If criteria is omitted, the
DStDev and DStDevP functions evaluate
expr against the entire domain. Any field
that is included in criteria must also be
a field in domain; otherwise, the DStDev
and DStDevP functions will return a Null.
Microsoft Access Language Reference Pgina 258 de 782
file://C:\WINDOWS\TEMP\~hh12D4.htm 25/11/01
>(DStDev("[Freight]", "Orders") + DAvg("[Freight]", "Orders"))
You can use the DStDev and DStDevP functions within a calculated field expression in a query, or
in the Update To row of an update query.
Note You can use the DStDev and DStDevP functions or the StDev and StDevP functions in a
calculated field expression in a totals query. If you use the DStDev or DStDevP function, values
are calculated before data is grouped. If you use the StDev or StDevP function, the data is
grouped before values in the field expression are evaluated.
Use the DStDev and DStDevP function in a calculated control when you need to specify criteria
to restrict the range of data on which the function is performed. For example, to display standard
deviation for orders to be shipped to California, set the ControlSource property of a text box to
the following expression:
=DStDev("[Freight]", "Orders", "[ShipRegion] = 'CA'")
If you simply want to find the standard deviation across all records in domain, use the StDev or
StDevP function.
Tip If the data type of the field from which expr is derived is a number, the DStDev and DStDevP
functions return a Double data type. If you use the DStDev or DStDevP function in a calculated
control, include a data type conversion function in the expression to improve performance.
Note Unsaved changes to records in domain are not included when you use these functions. If
you want the DStDev or DStDevP function to be based on the changed values, you must first
save the changes by clicking Save Record on the File menu, moving the focus to another record,
or by using the Update method.
Example
The following example returns estimates of the standard deviation for a population and a
population sample for orders shipped to the United Kingdom. The domain is an Orders table. The
criteria argument restricts the resulting set of records to those for which the ShipCountry is UK.
Dim dblX As Double, dblY As Double
' Sample estimate.
dblX = DStDev("[Freight]", "Orders", "[ShipCountry] = 'UK'")
' Population estimate.
dblY = DStDevP("[Freight]", "Orders", "[ShipCountry] = 'UK'")
The next example calculates the same estimates by using a variable, strCountry, in the criteria
argument. Note that single quotation marks (') are included in the string expression, so that when
the strings are concatenated, the string literal UK will be enclosed in single quotation marks.
Dim strCountry As String, dblX As Double, dblY As Double
strCountry = "UK"
dblX = DStDev("[Freight]", "Orders", _
"[ShipCountry] = '" & strCountry & "'")
dblY = DStDevP("[Freight]", "Orders", _
"[ShipCountry] = '" & strCountry & "'")
DSum Function
Microsoft Access Language Reference Pgina 259 de 782
file://C:\WINDOWS\TEMP\~hh12D4.htm 25/11/01
Description
You can use the DSum functions to calculate the sum of a set of values in a specified set of
records (a domain). Use the DSum function in Visual Basic, a macro, a query expression, or a
calculated control.
For example, you could use the DSum function in a calculated field expression in a query to
calculate the total sales made by a particular employee over a period of time. Or you could use
the DSum function in a calculated control to display a running sum of sales for a particular
product.
Syntax
DSum(expr, domain[, criteria])
The DSum function has the following arguments.
Argument Description
expr An expression that identifies the
numeric field whose values you want to
total. It can be a string expression
identifying a field in a table or query, or
it can be an expression that performs a
calculation on data in that field. In expr,
you can include the name of a field in a
table, a control on a form, a constant,
or a function. If expr includes a
function, it can be either built-in or
user-defined, but not another domain
aggregate or SQL aggregate function.
domain A string expression identifying the set of
records that constitutes the domain. It
can be a table name or a query name.
criteria An optional string expression used to
restrict the range of data on which the
DSum function is performed. For
example, criteria is often equivalent to
the WHERE clause in an SQL expression,
without the word WHERE. If criteria is
omitted, the DSum function evaluates
expr against the entire domain. Any field
that is included in criteria must also be
a field in domain; otherwise, the DSum
function returns a Null.
Microsoft Access Language Reference Pgina 260 de 782
file://C:\WINDOWS\TEMP\~hh12D4.htm 25/11/01
Remarks
If no record satisfies the criteria argument or if domain contains no records, the DSum function
returns a Null.
Whether you use the DSum function in a macro, module, query expression, or calculated control,
you must construct the criteria argument carefully to ensure that it will be evaluated correctly.
You can use the DSum function to specify criteria in the Criteria row of a query, in a calculated
field in a query expression, or in the Update To row of an update query.
Note You can use either the DSum or Sum function in a calculated field expression in a totals
query. If you use the DSum function, values are calculated before data is grouped. If you use the
Sum function, the data is grouped before values in the field expression are evaluated.
You may want to use the DSum function when you need to display the sum of a set of values
from a field that is not in the record source for your form or report. For example, suppose you
have a form that displays information about a particular product. You could use the DSum
function to maintain a running total of sales of that product in a calculated control.
Tip If you need to maintain a running total in a control on a report, you can use the RunningSum
property of that control if the field on which it is based is included in the record source for the
report. Use the DSum function to maintain a running sum on a form.
Note Unsaved changes to records in domain aren't included when you use this function. If you
want the DSum function to be based on the changed values, you must first save the changes by
clicking Save Record on the File menu, moving the focus to another record, or by using the
Update method.
See Also
DCount function, RunningSum property, Sum function ("SQL Language Reference").
Example
The following example totals the values from the Freight field for orders shipped to the United
Kingdom. The domain is an Orders table. The criteria argument restricts the resulting set of
records to those for which ShipCountry equals UK.
Dim curX As Currency
curX = DSum("[Freight]", "Orders", "[ShipCountry] = 'UK'")
The next example calculates a total by using two separate criteria. Note that single quotation
marks (') and number signs (#) are included in the string expression, so that when the strings are
concatenated, the string literal will be enclosed in single quotation marks, and the date will be
enclosed in number signs.
Dim curX As Currency
curX = DSum("[Freight]", "Orders", _
"[ShipCountry] = 'UK' AND [ShippedDate] > #1-1-95#")
You can use a domain function in the Update To row of an update query. For example, suppose
you want to track current sales by product in a Products table. You could add a new field called
SalesSoFar to the Products table, and run an update query to calculate the correct values and
Microsoft Access Language Reference Pgina 261 de 782
file://C:\WINDOWS\TEMP\~hh12D4.htm 25/11/01
update the records. Create a new query based on the Products table, and click Update on the
Query menu. Add the SalesSoFar field to the query grid, and enter the following in the Update To
row:
DSum("[Quantity]*[UnitPrice]", "Order Details", "[ProductID] = " _
& [ProductID])
When the query is run, Microsoft Access calculates the total amount of sales for each product,
based on information from an Order Details table. The sum of sales for each product is added to
the Products table.
DVar, DVarP Functions
Description
You can use the DVar and DVarP functions to estimate variance across a set of values in a
specified set of records (a domain). Use the DVar and DVarP functions in Visual Basic, a macro, a
query expression, or a calculated control on a form or report.
Use the DVarP function to evaluate variance across a population, and the DVar function to
evaluate variance across a population sample.
For example, you could use the DVar function to calculate the variance across a set of students'
test scores.
Syntax
DVar(expr, domain[, criteria])
DVarP(expr, domain[, criteria])
The DVar and DVarP functions have the following arguments.
Argument Description
expr An expression that identifies the
numeric field on which you want to find
the variance. It can be a string
expression identifying a field from a
table or query, or it can be an
expression that performs a calculation
on data in that field. In expr, you can
include the name field in a table, a
control on a form, a constant, or a
function. If expr includes a function, it
can be either built-in or user-defined,
but not another domain aggregate or
SQL aggregate function. Any field
included in expr must be a numeric field.
Microsoft Access Language Reference Pgina 262 de 782
file://C:\WINDOWS\TEMP\~hh12D4.htm 25/11/01
Remarks
If domain refers to fewer than two records or if fewer than two records satisfy criteria, the DVar
and DVarP functions return a Null, indicating that a variance can't be calculated.
Whether you use the DVar or DVarP function in a macro, module, query expression, or calculated
control, you must construct the criteria argument carefully to ensure that it will be evaluated
correctly.
You can use the DVar and DVarP function to specify criteria in the Criteria row of a select query,
in a calculated field expression in a query, or in the Update To row of an update query.
Note You can use the DVar and DVarP functions or the Var and VarP functions in a calculated
field expression in a totals query. If you use the DVar or DVarP function, values are calculated
before data is grouped. If you use the Var or VarP function, the data is grouped before values in
the field expression are evaluated.
Use the DVar and DVarP functions in a calculated control when you need to specify criteria to
restrict the range of data on which the function is performed. For example, to display a variance
for orders to be shipped to California, set the ControlSource property of a text box to the
following expression:
=DVar("[Freight]", "Orders", "[ShipRegion] = 'CA'")
If you simply want to find the standard deviation across all records in domain, use the Var or
VarP function.
Note Unsaved changes to records in domain are not included when you use these functions. If
you want the DVar or DVarP function to be based on the changed values, you must first save the
changes by clicking Save Record on the File menu, moving the focus to another record, or by
using the Update method.
Example
domain A string expression identifying the set of
records that constitutes the domain. It
can be a table name or a query name.
criteria An optional string expression used to
restrict the range of data on which the
DVar or DVarP function is performed. For
example, criteria is often equivalent to
the WHERE clause in an SQL expression,
without the word WHERE. If criteria is
omitted, the DVar and DVarP functions
evaluate expr against the entire domain.
Any field that is included in criteria must
also be a field in domain; otherwise the
DVar and DVarP functions return a Null.
Microsoft Access Language Reference Pgina 263 de 782
file://C:\WINDOWS\TEMP\~hh12D4.htm 25/11/01
The following example returns estimates of the variance for a population and a population sample
for orders shipped to the United Kingdom. The domain is an Orders table. The criteria argument
restricts the resulting set of records to those for which ShipCountry equals UK.
Dim dblX As Double, dblY As Double
' Sample estimate.
dblX = DVar("[Freight]", "Orders", "[ShipCountry] = 'UK'")
' Population estimate.
dblY = DVarP("[Freight]", "Orders", "[ShipCountry] = 'UK'")
The next example returns estimates by using a variable, strCountry, in the criteria argument.
Note that single quotation marks (') are included in the string expression, so that when the
strings are concatenated, the string literal UK will be enclosed in single quotation marks.
Dim strCountry As String, dblX As Double
strCountry = "UK"
dblX = DVar("[Freight]", "Orders", "[ShipCountry] = '" _
& strCountry & "'")
Echo Action
Description
You can use the Echo action to specify whether echo is turned on. For example, you can use this
action to hide or show the results of a macro while it runs.
Setting
The Echo action has the following arguments.
Remarks
When Microsoft Access runs a macro, screen updating often shows information not essential to
the functioning of the macro. When you set the Echo On argument to No, the macro runs without
Action
argument
Description
Echo On Click Yes (turn echo on) or No (turn
echo off) in the Echo On box in the
Action Arguments section of the Macro
window. The default is Yes.
Status Bar
Text
The text to display in the status bar
when echo is turned off. For example,
when echo is turned off, the status bar
can display "The macro is running."
Microsoft Access Language Reference Pgina 264 de 782
file://C:\WINDOWS\TEMP\~hh12D4.htm 25/11/01
updating the screen. When the macro finishes, Microsoft Access automatically turns echo back
on and repaints the window. The No setting for the Echo On argument doesn't affect the macro
or its results.
The Echo action doesn't suppress the display of modal dialog boxes, such as error messages, or
pop-up forms, such as property sheets. You can use these to gather or display information when
echo is turned off. Use the SetWarnings action to turn off all message or dialog boxes except
error message boxes and dialog boxes that require the user to enter information.
You can run the Echo action more than once in a macro. This allows you to change the status
bar text while the macro runs.
If you turn echo off, you can use the Hourglass action to change the mouse pointer into an
hourglass icon (or whatever mouse pointer icon you've set for "Busy" in Microsoft Windows 95 or
"Wait" in Windows NT) to provide a visual indication that the macro is running.
To run the Echo action in Visual Basic, use the Echo method of the DoCmd object.
See Also
Echo method (DoCmd object), SetWarnings action.
Echo Method (Application Object)
Applies To
Application object.
Description
The Echo method specifies whether Microsoft Access repaints the display screen.
Syntax
Application.Echo echoon[, statusbartext]
The Echo method has the following arguments.
Argument Description
echoon True (default) indicates that the screen
is repainted; False indicates that the
screen isn't repainted.
Microsoft Access Language Reference Pgina 265 de 782
file://C:\WINDOWS\TEMP\~hh12D4.htm 25/11/01
Remarks
If you are running Visual Basic code that makes a number of changes to objects displayed on the
screen, your code may be faster if you turn off screen repainting until the procedure has finished
running. You may also want to turn repainting off if your code makes changes that the user
shouldn't see or doesn't need to see.
The Echo method doesn't suppress the display of modal dialog boxes, such as error messages, or
pop-up forms, such as property sheets.
If you turn screen repainting off, the screen won't show any changes, even if the user presses
CTRL+BREAK or Visual Basic encounters a breakpoint, until you turn screen repainting back on.
You may want to create a macro that turns repainting on and assign the macro to a key or
custom menu command. You can then use the key combination or menu command to turn
repainting on if it has been turned off in Visual Basic.
If you turn screen repainting off and then try to step through your code, you won't be able to
see your progress through the code, or any other visual cues, until repainting is turned back on.
However, your code will continue to execute.
Note Don't confuse the Echo method with the Repaint method. The Echo method turns screen
repainting on or off. The Repaint method forces an immediate screen repainting.
See Also
Echo action, Echo method (DoCmd object).
Example
The following example uses the Echo method to prevent the screen from being repainted while
certain operations are underway. While the procedure opens a form and minimizes it, the user
only sees an hourglass icon to indicate that processing is taking place, and the screen isn't
repainted. When this task is completed, the hourglass changes back to a pointer and screen
repainting is turned back on.
Sub EchoOff()
Application.Echo False
DoCmd.Hourglass True
DoCmd.OpenForm "Employees", acNormal
DoCmd.Minimize
Application.Echo True
DoCmd.Hourglass False
End Sub
Echo Method (DoCmd Object)
Applies To
statusbartext A string expression that specifies the
text to display in the status bar when
repainting is turned on or off.
Microsoft Access Language Reference Pgina 266 de 782
file://C:\WINDOWS\TEMP\~hh12D4.htm 25/11/01
DoCmd object.
Description
The Echo method of the DoCmd object carries out the Echo action in Visual Basic. For more
information on how the action and its arguments work, see the action topic.
Syntax
DoCmd.Echo echoon[, statusbartext]
The Echo method has the following arguments.
Remarks
If you leave the statusbartext argument blank, don't use a comma following the echoon
argument.
If you turn echo off in Visual Basic, you must turn it back on, or it will remain off, even if the user
presses CTRL+BREAK or Visual Basic encounters a breakpoint. You may want to create a macro
that turns echo on and then assign that macro to a key combination or a custom menu
command. You could then use the key combination or menu command to turn echo on if it has
been turned off in Visual Basic.
The Echo method of the DoCmd object was added to provide backwards compatibility for running
the Echo action in Visual Basic code in Microsoft Access for Windows 95. It's recommended that
you use the existing Echo method of the Application object instead.
See Also
Application object, DoCmd object, Echo action, Echo method (Application object), SetWarnings
method.
Example
The following example uses the Echo method to turn echo off and display the specified text in
the status bar while your Visual Basic code is executing:
DoCmd.Echo False, "Visual Basic code is executing."
Argument Description
echoon Use True (1) to turn echo on and False
(0) to turn it off.
statusbartext A string expression.
Microsoft Access Language Reference Pgina 267 de 782
file://C:\WINDOWS\TEMP\~hh12D4.htm 25/11/01
Enabled, Locked Properties
Applies To
Enabled property ActiveX control, Bound Object Frame control, Chart control, Check Box control,
Combo Box control, Command Button control, List Box control, Option Button control, Option
Group control, Page, Subform/Subreport control, Tab control, Text Box control, Toggle Button
control, Unbound Object Frame control.
Locked property ActiveX control, Bound Object Frame control, Chart control, Check Box control,
Combo Box control, List Box control, Option Button control, Option Group control,
Subform/Subreport control, Text Box control, Toggle Button control, Unbound Object Frame
control.
Description
l The Enabled property specifies whether a control can have the focus in Form view.
l The Locked property specifies whether you can edit data in a control in Form view.
Setting
The Enabled property uses the following settings.
The Locked property uses the following settings.
Setting Description Visual Basic
Yes (Default for all controls except
unbound object frames) The
control can have the focus. If
the control is an unbound
object frame, double-clicking it
executes the control's primary
verb. For example, an unbound
object frame could play an
embedded sound object.
True (1)
No (Default for unbound object
frames) The control can't have
the focus and appears dimmed.
If the control is an option
group, neither the option group
nor the controls inside the
option group can have the
focus.
False (0)
Microsoft Access Language Reference Pgina 268 de 782
file://C:\WINDOWS\TEMP\~hh12D4.htm 25/11/01
You can set these properties by using a form's property sheet, a macro, or Visual Basic.
Remarks
Use the Enabled property to enable and disable controls. For example, in Form view you can
disable a command button until you have changed data in a text box control. You can then use
the control's AfterUpdate event to call an event procedure or macro to enable the command
button.
Use the Locked property to protect data in a field by making it read-only. For example, you might
want a control to only display information without allowing editing, or you might want to lock a
control until a specific condition is met.
You can combine the Enabled and Locked property settings to achieve the following effects.
Setting Description Visual Basic
Yes (Default for unbound object
frames) The control functions
normally but doesn't allow
editing, adding, or deleting
data.
True
No (Default for all controls except
unbound object frames) The
control functions normally and
allows editing, adding, and
deleting data.
False
Enabled Locked Effect
Yes Yes The control can have the focus.
Data is displayed normally and can
be copied but not edited.
Yes No The control can have the focus.
Data is displayed normally and can
be copied and edited.
No Yes The control can't have the focus.
Data is displayed normally but can't
be copied or edited.
Microsoft Access Language Reference Pgina 269 de 782
file://C:\WINDOWS\TEMP\~hh12D4.htm 25/11/01
The TabStop property can be combined with the Enabled property to prevent the use of the TAB
key to select a command button, while still allowing use of the button by clicking it. Setting the
TabStop property to No means that the command button won't be in the tab order. However, if
the Enabled property is set to Yes, then you can still click the command button.
To allow edits to an embedded or linked object in an unbound object frame, you must set the
Enabled property for the unbound object frame to Yes and the Locked property to No.
See Also
AllowEdits property, DisplayWhen property, SetValue action, TabStop property, Visible property.
Example
The following example toggles the Enabled property of a command button and the Enabled and
Locked properties of a control, depending on the type of employee displayed in the current
record. If the employee is a manager, then the SalaryDetails button is enabled and the
PersonalInfo control is unlocked and enabled.
Sub Form_Current()
If Me!EmployeeType = "Manager" Then
Me!SalaryDetails.Enabled = True
Me!PersonalInfo.Enabled = True
Me!PersonalInfo.Locked = False
Else
Me!SalaryDetails.Enabled = False
Me!PersonalInfo.Enabled = False
Me!PersonalInfo.Locked = True
End If
End Sub
Enter, Exit Events
Applies To
ActiveX control, Bound Object Frame control, Chart control, Check Box control, Combo Box
control, Command Button control, List Box control, Option Button control, Option Group control,
Subform/Subreport control, Text Box control, Toggle Button control, Unbound Object Frame
control.
Description
l The Enter event occurs before a control actually receives the focus from a control on the
same form.
l The Exit event occurs just before a control loses the focus to another control on the same
form.
No No The control can't have the focus.
Control and data are disabled
(dimmed).
Microsoft Access Language Reference Pgina 270 de 782
file://C:\WINDOWS\TEMP\~hh12D4.htm 25/11/01
Notes
l The Enter and Exit events apply only to controls on a form, not controls on a report.
l These events don't apply to check boxes, option buttons, or toggle buttons in an option
group. They apply only to the option group itself.
Remarks
To run a macro or event procedure when these events occur, set the OnEnter or OnExit property
to the name of the macro or to [Event Procedure].
Because the Enter event occurs before the focus moves to a particular control, you can use an
Enter macro or event procedure to display instructions; for example, you could use a macro or
event procedure to display a small form or message box identifying the type of data the control
typically contains, or giving instructions on how to use the control.
The Enter event occurs before the GotFocus event. The Exit event occurs before the LostFocus
event.
Unlike the GotFocus and LostFocus events, the Enter and Exit events don't occur when a form
receives or loses the focus. For example, suppose you select a check box on a form, and then
click a report. The Enter and GotFocus events occur when you select the check box. Only the
LostFocus event occurs when you click the report. The Exit event doesn't occur (because the
focus is moving to a different window). If you select the check box on the form again to bring it
to the foreground, the GotFocus event occurs, but not the Enter event (because the control had
the focus when the form was last active). The Exit event occurs only when you click another
control on the form.
If you move the focus to a control on a form, and that control doesn't have the focus on that
form, the Exit and LostFocus events for the control that does have the focus on the form occur
before the Enter and GotFocus events for the control you moved to.
If you use the mouse to move the focus from a control on a main form to a control on a subform
of that form (a control that doesn't already have the focus on the subform), the following events
occur:
Exit (for the control on the main form)
LostFocus (for the control on the main form)
Enter (for the subform control)
Exit (for the control on the subform that had the focus)
Microsoft Access Language Reference Pgina 271 de 782
file://C:\WINDOWS\TEMP\~hh12D4.htm 25/11/01
LostFocus (for the control on the subform that had the focus)
Enter (for the control on the subform that the focus moved to)
GotFocus (for the control on the subform that the focus moved to)
If the control you move to on the subform previously had the focus, neither its Enter event nor
its GotFocus event occurs, but the Enter event for the subform control does occur. If you move
the focus from a control on a subform to a control on the main form, the Exit and LostFocus
events for the control on the subform don't occur, just the Exit event for the subform control and
the Enter and GotFocus events for the control on the main form.
Note You often use the mouse or a key such as TAB to move the focus to another control. This
causes mouse or keyboard events to occur in addition to the events discussed in this topic.
See Also
BeforeUpdate, AfterUpdate events, Event properties, GotFocus, LostFocus events.
Enter, Exit Events Event Procedures
Description
To create an event procedure that runs when the Enter or Exit event occurs, set the OnEnter or
OnExit property to [Event Procedure], and click the Build button.
Syntax
Private Sub controlname_Enter( )
Private Sub controlname_Exit(Cancel As Integer)
The Enter event procedure has the following argument.
The Exit event procedure has the following arguments.
Argument Description
controlname The name of the control whose Enter
event procedure you want to run.
Microsoft Access Language Reference Pgina 272 de 782
file://C:\WINDOWS\TEMP\~hh12D4.htm 25/11/01
Remarks
You can't cancel the Enter event.
See Also
Enter, Exit events macros.
Example
In the following example, two event procedures are attached to the LastName text box. The
Enter event procedure displays a message specifying what type of data the user can enter in the
text box. The Exit event procedure displays a dialog box asking the user if changes should be
saved before the focus moves to another control. If the user clicks the Cancel button, the
Cancel argument is set to True (1), which moves the focus to the text box without saving
changes. If the user chooses the OK button, the changes are saved, and the focus moves to
another control.
To try the example, add the following event procedure to a form that contains a text box named
LastName.
Private Sub LastName_Enter()
MsgBox "Enter your last name."
End Sub
Private Sub LastName_Exit(Cancel As Integer)
Dim strMsg As String
strMsg = "You entered '" & Me!LastName & "' as your last name." & _
vbCrLf & "Is this correct?"
If MsgBox(strMsg, vbYesNo) = vbNo Then
Cancel = True ' Cancel exit.
Else
Exit Sub ' Save changes and exit.
End If
End Sub
Enter, Exit Events Macros
Description
Argument Description
controlname The name of the control whose Exit
event procedure you want to run.
Cancel The setting determines if the Exit event
occurs. Setting the Cancel argument to
True (1) cancels the Exit event
Microsoft Access Language Reference Pgina 273 de 782
file://C:\WINDOWS\TEMP\~hh12D4.htm 25/11/01
To run a macro when the Enter or Exit event occurs, set the OnEnter or OnExit property to the
name of the macro.
Remarks
When the Enter or Exit event occurs, you can run a macro that uses a GoToControl action to
change the tab order based on current data in a control. For example, if the user enters Single in
the MaritalStatus field, you can ensure that the focus doesn't move to the SpouseName field.
You can use the CancelEvent action in an Exit macro to cancel exiting the control. You can't use
the CancelEvent action in an Enter macro to cancel the Enter event. However, you can use the
GoToControl action in an Enter macro to move the focus to a different control.
See Also
Enter, Exit events event procedures.
EnterKeyBehavior Property
Applies To
Text Box control.
Description
You can use the EnterKeyBehavior property to specify what happens when you press ENTER in a
text box control in Form view or Datasheet view. For example, you can use this property if you
have a control bound to a Memo field in a table to make entering multiple-line text easier. If you
don't set this property to New Line In Field, you must press CTRL+ENTER to enter a new line in
the text box.
Setting
The EnterKeyBehavior property uses the following settings.
Setting Description Visual Basic
Default (Default) Microsoft Access
uses the result specified
under Move After Enter on
the Keyboard tab of the
Options dialog box,
available by clicking
Options on the Tools
menu. For details, see the
Remarks section.
False (0)
Microsoft Access Language Reference Pgina 274 de 782
file://C:\WINDOWS\TEMP\~hh12D4.htm 25/11/01
You can set this property by using a form's property sheet, a macro, or Visual Basic.
You can set the default for this property by using the control's default control style or the
DefaultControl method in Visual Basic.
Remarks
The following options are available under Move After Enter on the Keyboard tab of the Options
dialog box.
See Also
AutoTab property.
Error Event
Applies To
Form, Report.
Description
The Error event occurs when a run-time error is produced in Microsoft Access when a form or
report has the focus. This includes Microsoft Jet database engine errors, but not run-time errors
in Visual Basic.
New Line In
Field
Pressing ENTER in the
control creates a new line
in the control so you can
enter additional text.
True (1)
Option Description
Don't Move Pressing ENTER has no effect.
Next Field Pressing ENTER moves the insertion point
to the next control or field in the form or
datasheet in the tab order.
Next
Record
Pressing ENTER moves the insertion point
to the first control or field in the next
record on the form or datasheet.
Microsoft Access Language Reference Pgina 275 de 782
file://C:\WINDOWS\TEMP\~hh12D4.htm 25/11/01
Remarks
To run a macro or event procedure when this event occurs, set the OnError property to the
name of the macro or to [Event Procedure].
By running an event procedure or a macro when an Error event occurs, you can intercept a
Microsoft Access error message and display a custom message that conveys a more specific
meaning for your application.
See Also
Err object, Error function, Event properties.
Error Event Event Procedures
Description
To create an event procedure that runs when the Error event occurs, set the OnError property
to [Event Procedure], and click the Build button.
Syntax
Private Sub Form_Error(DataErr As Integer, Response As Integer)
Private Sub Report_Error(DataErr As Integer, Response As Integer)
The Error event procedure has the following arguments.
Argument Description
DataErr The error code
returned by the
Err object when
an error occurs.
You can use the
DataErr argument
with the Error
function to map
the number to the
corresponding
error message.
Microsoft Access Language Reference Pgina 276 de 782
file://C:\WINDOWS\TEMP\~hh12D4.htm 25/11/01
Remarks
You can't cancel the Error event.
See Also
Error event macros.
Example
The following example shows how you can replace a default error message with a custom error
message. When Microsoft Access returns an error message indicating it has found a duplicate key
(error code 3022), this event procedure displays a message that gives more application-specific
information to users.
To try the example, add the following event procedure to a form that is based on a table with a
unique employee ID number as the key for each record.
Private Sub Form_Error(DataErr As Integer, Response As Integer)
Const conDuplicateKey = 3022
Dim strMsg As String
If DataErr = conDuplicateKey Then
Response = acDataErrContinue
Response The setting
determines
whether or not an
error message is
displayed. The
Response
argument can be
one of the
following intrinsic
constants.
Constant Description
acDataErrContinue Ignore the error and
continue without
displaying the default
Microsoft Access error
message. You can supply
a custom error message
in place of the default
error message.
acDataErrDisplay (Default) Display the
default Microsoft Access
error message.
Microsoft Access Language Reference Pgina 277 de 782
file://C:\WINDOWS\TEMP\~hh12D4.htm 25/11/01
strMsg = "Each employee record must have a unique " _
& "employee ID number. Please recheck your data."
MsgBox strMsg
End If
End Sub
Error Event Macros
Description
To run a macro when the Error event occurs, set the OnError property to the name of the macro.
Remarks
You can use an Error macro to display a general message whenever a run-time error occurs.
However, macros can't return the error code and determine which error occurred, so you typically
use event procedures with this event.
You can't use the CancelEvent action in an Error macro.
See Also
Error event event procedures.
Eval Function
Description
You can use the Eval function to evaluate an expression that results in a text string or a numeric
value.
You can construct a string and then pass it to the Eval function as if the string were an actual
expression. The Eval function evaluates the string expression and returns its value. For example,
Eval("1 + 1") returns 2.
If you pass to the Eval function a string that contains the name of a function, the Eval function
returns the return value of the function. For example, Eval("Chr$(65)") returns "A".
Syntax
Eval(stringexpr)
The stringexpr argument is an expression that evaluates to an alphanumeric text string. For
example, stringexpr can be a function that returns a string or a numeric value. Or it can be a
reference to a control on a form. The stringexpr argument must evaluate to a string or numeric
value; it can't evaluate to a Microsoft Access object.
Note If you are passing the name of a function to the Eval function, you must include
parentheses after the name of the function in the stringexpr argument. For example:
Microsoft Access Language Reference Pgina 278 de 782
file://C:\WINDOWS\TEMP\~hh12D4.htm 25/11/01
Debug.Print Eval("ShowNames()") ' ShowNames is user-defined
' function.
Debug.Print Eval("StrComp(""Joe"",""joe"", 1)")
Debug.Print Eval("Date()")
Remarks
You can use the Eval function in a calculated control on a form or report, or in a macro or
module. The Eval function returns a Variant that is either a string or a numeric type.
The argument stringexpr must be an expression that is stored in a string. If you pass to the Eval
function a string that doesn't contain a numeric expression or a function name but only a simple
text string, a run-time error occurs. For example, Eval("Smith") results in an error.
You can use the Eval function to determine the value stored in the Value property of a control.
The following example passes a string containing a full reference to a control to the Eval
function. It then displays the current value of the control in a dialog box.
Dim ctl As Control, strCtl As String
Set ctl = Forms!Employees!LastName
strCtl = "Forms!Employees!LastName"
MsgBox ("The current value of " & ctl.Name & " is " & Eval(strCtl))
You can use the Eval function to access expression operators that aren't ordinarily available in
Visual Basic. For example, you can't use the SQL operators Between...And or In directly in your
code, but you can use them in an expression passed to the Eval function.
The next example determines whether the value of a ShipRegion control on an Orders form is one
of several specified state abbreviations. If the field contains one of the abbreviations, intState
will be True (1). Note that you use single quotation marks (') to include a string within another
string.
Dim intState As Integer
intState = Eval("Forms!Orders!ShipRegion In " _
& "('AK', 'CA', 'ID', 'WA', 'MT', 'NM', 'OR')")
See Also
Choose function, IIf function, Switch function.
Example
The following example assumes that you have a series of 50 functions defined as A1, A2, and so
on. This example uses the Eval function to call each function in the series.
Sub CallSeries()
Dim intI As Integer
For intI = 1 To 50
Eval("A" & intI & "()")
Next intI
End Sub
Microsoft Access Language Reference Pgina 279 de 782
file://C:\WINDOWS\TEMP\~hh12D4.htm 25/11/01
The next example triggers a Click event as if the user had clicked a button on a form. If the value
of the button's OnClick property begins with an equal sign (=), signifying that it is the name of a
function, the Eval function calls the function, which is equivalent to triggering the Click event. If
the value doesn't begin with an equal sign, then the value must name a macro. The RunMacro
method of the DoCmd object runs the named macro.
Dim ctl As Control, varTemp As Variant
Set ctl = Forms!Contacts!HelpButton
If (Left(ctl.OnClick, 1) = "=") Then
varTemp = Eval(Mid(ctl.OnClick,2))
Else
DoCmd.RunMacro ctl.OnClick
End If
Event Properties
Applies To
Event Properties and Objects They Apply To.
Description
Event properties cause a macro or the associated Visual Basic event procedure to run when a
particular event occurs. For example, if you enter the name of a macro in a command button's
OnClick property, that macro runs when the command button is clicked.
Setting
To run a macro, enter the name of the macro. You can choose an existing macro in the list. If
the macro is in a macro group, it will be listed under the macro group name, as
macrogroupname.macroname.
To run the event procedure associated with the event, select [Event Procedure] in the list.
Note Although using an event procedure is the recommended method for running Visual Basic
code in response to an event, you can also run a user-defined function when an event occurs.
To run a user-defined function, place an equal sign (=) before the function name and
parentheses after it, as in =functionname( ).
You can set event properties in the property sheet for an object, in a macro, or by using Visual
Basic. Note that you can't set any event properties while you're formatting or printing a form or
report.
Tip You can use builders to help you set an event property. To use them, click the Build button
to the right of the property box, or right-click the property box and then click Build on the
shortcut menu. In the Choose Builder dialog box, select:
l The Macro Builder to create and specify a macro for this event property. You can also use
the Macro Builder to edit a macro already specified by the property.
l The Code Builder to create and specify an event procedure for this event property. You
can also use the Code Builder to edit an event procedure already specified by the property.
Microsoft Access Language Reference Pgina 280 de 782
file://C:\WINDOWS\TEMP\~hh12D4.htm 25/11/01
l The Expression Builder to choose and specify a user-defined function for this event
property.
In Visual Basic, set the property to a string expression.
Example
The following example shows how you can use the value entered in the Country control to
determine which of two different macros to run when you click the Print Country Report button.
Private Sub Country_AfterUpdate()
If Country = "Canada" Then
[Print Country Report].OnClick = "PrintCanadaReport"
ElseIf Country = "USA" Then
[Print Country Report].OnClick = "PrintUSAReport"
End If
End Sub
Event Properties and Objects They Apply To
Description
To run
this
Use this syntax Example
Macro "macroname" Button1.OnClick = "MyMacro"
Event
procedure
"[Event
Procedure]"
Button1.OnClick = "[Event
Procedure]"
User-
defined
function
"=functionname
( )"
Button1.OnClick =
"=MyFunction()"
Event property Applies to
AfterDelConfirm Forms.
AfterInsert Forms.
Microsoft Access Language Reference Pgina 281 de 782
file://C:\WINDOWS\TEMP\~hh12D4.htm 25/11/01
AfterUpdate* Forms. Controls (bound object frame,
check box, combo box, list box, option
button, option group, text box, toggle
button) on a form.
BeforeDelConfirm Forms.
BeforeInsert Forms.
BeforeUpdate* Forms. Controls (bound object frame,
check box, combo box, list box, option
button, option group, text box, toggle
button) on a form.
OnActivate Forms and reports.
OnApplyFilter Forms.
OnChange Controls (combo box, tab, text box) on
a form.
OnClick* Forms. Form sections. Controls (bound
object frame, chart, check box, combo
box, command button, image, label, list
box, option button, option group,
rectangle, tab, text box, toggle
button, unbound object frame) on a
form.
OnClose Forms and reports.
OnCurrent Forms.
OnDblClick* Forms. Form sections. Controls (bound
object frame, chart, check box, combo
box, command button, image, label, list
box, option button, option group,
rectangle, tab, text box, toggle
button, unbound object frame) on a
form.
Microsoft Access Language Reference Pgina 282 de 782
file://C:\WINDOWS\TEMP\~hh12D4.htm 25/11/01
(continued)
OnDeactivate Forms and reports.
OnDelete Forms.
OnEnter* Controls (ActiveX, bound object frame,
chart, check box, combo box,
command button, list box, option
button, option group,
subform/subreport, tab, text box,
toggle button, unbound object frame)
on a form.
OnError Forms and reports.
OnExit* Controls (ActiveX, bound object frame,
chart, check box, combo box,
command button, list box, option
button, option group,
subform/subreport, tab, text box,
toggle button, unbound object frame)
on a form.
OnFilter Forms.
OnFormat Report sections.
Event
property
Applies to
OnGotFocus Forms. Controls (ActiveX, bound
object frame, check box, combo box,
command button, list box, option
button, tab, text box, toggle button,
unbound object frame) on a form.
OnKeyDown Forms. Controls (bound object frame,
check box, combo box, command
button, list box, option button, tab,
text box, toggle button, unbound
object frame) on a form.
Microsoft Access Language Reference Pgina 283 de 782
file://C:\WINDOWS\TEMP\~hh12D4.htm 25/11/01
OnKeyPress Forms. Controls (bound object frame,
check box, combo box, command
button, list box, option button, tab,
text box, toggle button, unbound
object frame) on a form.
OnKeyUp Forms. Controls (bound object frame,
check box, combo box, command
button, list box, option button, tab,
text box, toggle button, unbound
object frame) on a form.
OnLoad Forms.
OnLostFocus Forms. Controls (ActiveX, bound
object frame, check box, combo box,
command button, list box, option
button, tab, text box, toggle button,
unbound object frame) on a form.
OnMouseDown Forms. Form sections. Controls (bound
object frame, chart, check box, combo
box, command button, image, label, list
box, option button, option group,
rectangle, tab, text box, toggle
button, unbound object frame) on a
form.
OnMouseMove Forms. Form sections. Controls (bound
object frame, chart, check box, combo
box, command button, image, label, list
box, option button, option group,
rectangle, tab, text box, toggle
button, unbound object frame) on a
form.
OnMouseUp Forms. Form sections. Controls (bound
object frame, chart, check box, combo
box, command button, label, list box,
option button, option group, rectangle,
tab, text box, toggle button, unbound
object frame) on a form.
OnNoData Reports.
Microsoft Access Language Reference Pgina 284 de 782
file://C:\WINDOWS\TEMP\~hh12D4.htm 25/11/01
* These properties don't apply to check boxes, option buttons, or toggle buttons in an option
group. They apply only to the option group itself.
EventProcPrefix Property
Applies To
ActiveX control, Bound Object Frame control, Chart control, Check Box control, Combo Box
control, Command Button control, Form section, Image control, Label control, Line control, List
Box control, Option Button control, Option Group control, Page, Page Break control, Rectangle
control, Report section, Subform/Subreport control, Tab control, Text Box control, Toggle Button
control, Unbound Object Frame control.
Description
You can use the EventProcPrefix property to get the prefix portion of an event procedure name.
For example, if you have a command button with an event procedure named Details_Click, the
EventProcPrefix property returns the string "Details".
Setting
OnNotInList Controls (combo box) on a form.
OnOpen Forms and reports.
OnPage Reports.
OnPrint Report sections.
OnResize Forms.
OnRetreat Report sections.
OnTimer Forms.
OnUnload Forms.
OnUpdated Controls (ActiveX, bound object frame,
unbound object frame) on a form.
Microsoft Access Language Reference Pgina 285 de 782
file://C:\WINDOWS\TEMP\~hh12D4.htm 25/11/01
The EventProcPrefix property setting is a string expression.
This property is available only by using a macro or Visual Basic and is read-only in all views.
Remarks
Microsoft Access adds the prefix portion of an event procedure name to the event name with an
underscore character ( _ ).
Exit Event
See Enter, Exit Events.
FailOnError Property
Applies To
Action query.
Description
You can use the FailOnError property to specify whether an update or delete query that is run
against an ODBC data source will terminate if an error occurs. The FailOnError property lets you
optimize bulk update queries run against ODBC data sources so that they are executed on the
server if the partial-failure behavior of the Microsoft Jet database engine isn't desired.
Note The FailOnError property applies only to update and delete queries.
Setting
The FailOnError property uses the following settings.
You can set the FailOnError property by using the query's property sheet or Visual Basic. To set
this property with Visual Basic, you must first add it to a QueryDef object's Properties collection
Setting Description Visual Basic
Yes Errors terminate the query. True (1)
No (Default) Errors don't
terminate the query.
False (0)
Microsoft Access Language Reference Pgina 286 de 782
file://C:\WINDOWS\TEMP\~hh12D4.htm 25/11/01
by using the CreateProperty method.
Remarks
When the FailOnError property is set to Yes and the query executes against a single table on an
ODBC database and doesn't contain expressions that can't be evaluated on the server, the query
will be sent to the server to be executed. When the FailOnError property is set to Yes, if an error
occurs during a delete or update, the query stops executing and the table is rolled back to its
original state. In all other cases, the FailOnError property will be treated as if it were set to No.
When the FailOnError property is set to No and an error occurs, you can accept the query results
or roll back any changes.
When the FailOnError property is set to No and the query executes against local data, update or
delete queries operate just as they did in previous versions of Microsoft Access; when the query
affects multiple rows, some rows may be updated and others may fail due to errors. If an error
occurs, you are notified of the reason for the error and the number of records affected, and you
can accept the query results or roll back any changes.
Setting this property to Yes is the same as using the dbFailOnError intrinsic constant of the DAO
Execute method.
FastLaserPrinting Property
Applies To
Form, Report.
Description
You can use the FastLaserPrinting property to specify whether lines and rectangles are replaced
by text character lines similar to the underscore ( _ ) and vertical bar (|) characters when
you print a form or report using most laser printers. Replacing lines and rectangles with text
character lines can make printing much faster.
Setting
The FastLaserPrinting property uses the following settings.
Setting Description Visual Basic
Yes (Default) Lines and rectangles are replaced by
text character lines.
True (1)
No Lines and rectangles aren't replaced by text
character lines.
False (0)
Microsoft Access Language Reference Pgina 287 de 782
file://C:\WINDOWS\TEMP\~hh12D4.htm 25/11/01
You can set this property by using a form's or report's property sheet, a macro, or Visual Basic.
Remarks
The FastLaserPrinting property affects any line or rectangle on a form or report, including
controls that have these shapes (for example, a border around a text box).
Note This property has no effect on PostScript printers, dot-matrix printers, or earlier versions of
laser printers that don't support text character lines.
When this property is set to Yes and the form or report being printed has overlapping rectangles
or lines, the rectangles or lines on top don't erase the rectangles or lines they overlap. If you
require overlapping graphics on your report, set the FastLaserPrinting property to No.
Example
The following example shows how to set the FastLaserPrinting property for the Invoice report
while in report Design view:
DoCmd.OpenReport "Invoice", acDesign
Reports!Invoice.FastLaserPrinting = True
DoCmd.Close acReport, "Invoice", acSaveYes
FieldName Property
Applies To
Table field.
Description
You can use the FieldName property to specify the name of a field within a table. For example,
you can specify "Last Name" for a field that stores employees' last names within the Employees
table.
Setting
Enter a field name, following Microsoft Access object naming rules. The name can't duplicate any
other field name in the table.
Note Avoid specifying a name for a field that could cause a conflict with built-in Microsoft Access
function or property names, such as the Name property.
You can set this property in the upper portion of table Design view or by using Visual Basic.
In Visual Basic, use the DAO Name property to read and set a table's field name.
Remarks
Microsoft Access identifies a field by its field name. Once you have specified a field name in table
Design view, you can use that name in expressions, Visual Basic procedures, and SQL
Microsoft Access Language Reference Pgina 288 de 782
file://C:\WINDOWS\TEMP\~hh12D4.htm 25/11/01
statements.
See Also
Caption property, Name property ("DAO Language Reference").
FieldSize Property
Applies To
Table field.
Description
You can use the FieldSize property to set the maximum size for data stored in a field set to the
Text, Number, or AutoNumber data type.
Setting
If the DataType property is set to Text, enter a number from 0 to 255. The default setting is 50.
If the DataType property is set to AutoNumber, the FieldSize property can be set to Long Integer
or Replication ID.
If the DataType property is set to Number, the FieldSize property settings and their values are
related in the following way.
Setting Description Decimal
precision
Storage
size
Byte Stores numbers
from 0 to 255 (no
fractions).
None 1 byte
Integer Stores numbers
from 32,768 to
32,767 (no
fractions).
None 2 bytes
Long
Integer
(Default) Stores
numbers from
2,147,483,648 to
2,147,483,647 (no
fractions).
None 4 bytes
Microsoft Access Language Reference Pgina 289 de 782
file://C:\WINDOWS\TEMP\~hh12D4.htm 25/11/01
(continued)
You can set this property only from the table's property sheet.
To set the size of a field from Visual Basic, use the DAO Size property to read and set the
maximum size of Text fields (for data types other than Text, the DAO Type property setting
automatically determines the Size property setting).
Note You can specify the default field sizes for Text and Number fields by changing the values
under Default Field Sizes on the Tables/Queries tab, available by clicking Options on the Tools
menu.
Remarks
You should use the smallest possible FieldSize property setting because smaller data sizes can be
processed faster and require less memory.
Caution If you convert a large FieldSize setting to a smaller one in a field that already contains
data, you might lose data. For example, if you change the FieldSize setting for a Text data type
field from 255 to 50, data beyond the new 50-character setting will be discarded.
If the data in a Number data type field doesn't fit in a new FieldSize setting, fractional numbers
may be rounded or you might get a Null value. For example, if you change from a Single to an
Single Stores numbers
from
3.402823E38 to
1.401298E45 for
negative values
and from
1.401298E45 to
3.402823E38 for
positive values.
7 4 bytes
Double Stores numbers from
1.79769313486231E308
to
4.94065645841247E
324 for negative values
and from
1.79769313486231E308
to
4.94065645841247E
324 for positive values.
15 8 bytes
Replication
ID
Globally unique
identifier (GUID)
N/A 16 bytes
Microsoft Access Language Reference Pgina 290 de 782
file://C:\WINDOWS\TEMP\~hh12D4.htm 25/11/01
Integer field size, fractional values will be rounded to the nearest whole number and values
greater than 32,767 or less than 32,768 will result in null fields.
You can't undo changes to data that result from a change to the FieldSize property after saving
those changes in table Design view.
Tip You can use the Currency data type if you plan to perform many calculations on a field that
contains data with one to four decimal places. Single and Double data type fields require floating-
point calculation. Currency data type fields use a faster fixed-point calculation.
See Also
DecimalPlaces property, FieldSize property ("DAO Language Reference"), Size property ("DAO
Language Reference").
FillColor Property
Applies To
Report.
Description
You use the FillColor property to specify the color that fills in boxes and circles drawn on reports
with the Line and Circle methods. You can also use this property with Visual Basic to create
special visual effects on custom reports when you print using a color printer or preview the
reports on a color monitor.
Setting
The FillColor property contains a numeric expression that specifies the fill color for all boxes and
circles.
You can set this property only by using a macro or a Visual Basic event procedure specified by a
section's OnPrint event property.
You can use the RGB or QBColor functions to set this property. The FillColor property setting has
a data type of Long.
See Also
Circle method, DrawMode property, DrawStyle property, DrawWidth property, FillStyle property,
Line method, PSet method, QBColor function, RGB function.
Example
The following example uses the Circle method to draw a circle and create a pie slice within the
circle. Then it uses the FillColor and FillStyle properties to color the pie slice red. It also draws a
line from the upper left to the center of the circle.
Microsoft Access Language Reference Pgina 291 de 782
file://C:\WINDOWS\TEMP\~hh12D4.htm 25/11/01
To try this example in Microsoft Access, create a new report. Set the OnPrint property of the
Detail section to [Event Procedure]. Enter the following code in the report's module, then switch
to Print Preview.
Private Sub Detail_Print(Cancel As Integer, PrintCount As Integer)
Const conPI = 3.14159265359
Dim sngHCtr As Single, sngVCtr As Single, sngRadius As Single
Dim sngStart As Single, sngEnd As Single
sngHCtr = Me.ScaleWidth / 2 ' Horizontal center.
sngVCtr = Me.ScaleHeight / 2 ' Vertical center.
sngRadius = Me.ScaleHeight / 3 ' Circle radius.
Me.Circle(sngHCtr, sngVCtr), sngRadius ' Draw circle.
sngStart = -0.00000001 ' Start of pie slice.
sngEnd = -2 * conPI / 3 ' End of pie slice.
Me.FillColor = RGB(255,0,0) ' Color pie slice red.
Me.FillStyle = 0 ' Fill pie slice.
' Draw Pie slice within circle
Me.Circle(sngHCtr, sngVCtr), sngRadius, , sngStart, sngEnd
' Draw line to center of circle.
Dim intColor As Integer
Dim sngTop As Single, sngLeft As Single
Dim sngWidth As Single, sngHeight As Single
Me.ScaleMode = 3 ' Set scale to pixels.
sngTop = Me.ScaleTop ' Top inside edge.
sngLeft = Me.ScaleLeft ' Left inside edge.
sngWidth = Me.ScaleWidth / 2 ' Width inside edge.
sngHeight = Me.ScaleHeight / 2 ' Height inside edge.
intColor = RGB(255, 0, 0) ' Make color red.
' Draw line.
Me.Line (sngTop, sngLeft)-(sngWidth, sngHeight), intColor
End Sub
FillStyle Property
Applies To
Report.
Description
You can use the FillStyle property to specify whether a circle or line drawn by the Circle or Line
method on a report is transparent, opaque, or filled with a pattern.
Setting
The FillStyle property uses the following settings.
Microsoft Access Language Reference Pgina 292 de 782
file://C:\WINDOWS\TEMP\~hh12D4.htm 25/11/01
You can set the FillStyle property by using a macro or a Visual Basic event procedure specified
by a section's OnPrint property setting.
Remarks
When the FillStyle property is set to 0, a circle or line has the color set by the FillColor property.
When the FillStyle property is set to 1, the interior of the circle or line is transparent and has the
color of the report behind it.
To use the FillStyle property, the SpecialEffect property must be set to Normal.
See Also
BorderColor property, BorderStyle property, BorderWidth property, Circle method, Event
properties, FillColor property, Line method, Print event.
Example
See the FillColor property example.
Setting Description
0 Opaque
1 (Default) Transparent
2 Horizontal Line
3 Vertical Line
4 Upward Diagonal
5 Downward Diagonal
6 Cross
7 Diagonal Cross
Microsoft Access Language Reference Pgina 293 de 782
file://C:\WINDOWS\TEMP\~hh12D4.htm 25/11/01
Filter Event
Applies To
Form.
Description
The Filter event occurs when the user does one of the following:
l On the Records menu in Form view, points to Filter and then clicks Filter By Form, or clicks
the Filter By Form button on the toolbar. This opens the Filter By Form window, where you
can quickly create a filter based on the fields in the form.
l On the Records menu in Form view, points to Filter and then clicks Advanced Filter/Sort.
This opens the Advanced Filter/Sort window, where you can create complex filters for the
form.
l Clicks Advanced Filter/Sort on the Filter menu while the Filter By Form window is open, or
clicks Filter By Form on the Filter menu while the Advanced Filter/Sort window is open. This
causes the ApplyFilter event to occur when the open filter window is closed, and then the
Filter event to occur when the other filter window is opened.
Remarks
To run a macro or event procedure when this event occurs, set the OnFilter property to the
name of the macro or to [Event Procedure].
You can use the Filter event to:
l Remove any previous filter for the form. To do this, set the Filter property of the form to a
zero-length string (" ") in the Filter macro or event procedure. This is especially useful if
you want to make sure extraneous criteria don't appear in the new filter. For example,
whenever you use the Filter By Selection feature, the criteria you use (the selected text in
the form) is added to the Filter property
l You can't use the GetOption method or the SetOption method to read or set any of the
options found on the Module tab of the Options dialog box.
l If the return value of the GetOption method is assigned to a variable, the variable must be
declared as a Variant.
l If your database may run on a version of Microsoft Access for a language other than the
one in which you created it, then you must supply the arguments for the GetOption and
SetOption methods in English.
When you quit Microsoft Access, you can reset all options to their original settings by using the
SetOption method on all changed options. You may want to create public variables to store the
values of the original settings. You might include code to reset options in the Close event
procedure for a form, or in a custom exit procedure that the user must run to quit the
application.
Example
The following example uses the GetOption method to return the Default Field Type option setting
from the Tables/Queries tab of the Options dialog box and then saves the setting in a variable. If
Microsoft Access Language Reference Pgina 294 de 782
file://C:\WINDOWS\TEMP\~hh12D4.htm 25/11/01
the Default Field Type option isn't currently set to Text, Microsoft Access displays a dialog box
asking the user whether it should set the option to Text. If the user clicks Yes, the SetOption
method changes the option.
Sub ChangeFieldSize()
' Constant represents Text setting of Default Field Type option.
Const conText = 0
Dim varSize As Variant, intResponse As Integer
Dim strMsg As String
' Determine current setting.
varSize = Application.GetOption("Default Field Type")
strMsg = "Set default field type to Text?"
If varSize <> conText Then
' Prompt user to change setting if it's not Text.
If MsgBox(strMsg, vbYesNo) = vbYes Then
' Change setting to Text.
Application.SetOption "Default Field Type", conText
End If
End If
End Sub
GotFocus, LostFocus Events
Applies To
ActiveX control, Bound Object Frame control, Chart control, Check Box control, Combo Box
control, Command Button control, Form, List Box control, Option Button control, Text Box control,
Toggle Button control, Unbound Object Frame control.
Description
l The GotFocus event occurs when a form or control receives the focus.
l The LostFocus event occurs when a form or control loses the focus.
Note The GotFocus and LostFocus events apply only to forms and controls on a form, not
controls on a report.
Remarks
To run a macro or event procedure when these events occur, set the OnGotFocus, or
OnLostFocus property to the name of the macro or to [Event Procedure].
These events occur when the focus moves in response to a user action, such as pressing the
TAB key or clicking the object, or when you use the SetFocus method in Visual Basic or the
SelectObject, GoToRecord, GoToControl, or GoToPage action in a macro.
A control can receive the focus only if its Visible and Enabled properties are set to Yes. A form
can receive the focus only if it has no controls or if all visible controls are disabled. If a form
contains any visible, enabled controls, the GotFocus event for the form doesn't occur.
You can specify what happens when a form or control receives the focus by running a macro or
an event procedure when the GotFocus event occurs. For example, by attaching a GotFocus
event procedure to each control on a form, you can guide the user through your application by
Microsoft Access Language Reference Pgina 295 de 782
file://C:\WINDOWS\TEMP\~hh12D4.htm 25/11/01
displaying brief instructions or messages in a text box. You can also provide visual cues by
enabling, disabling, or displaying controls that depend on the control with the focus.
Note To customize the order in which the focus moves from control to control on a form when
you press the TAB key, set the tab order or specify access keys for the controls.
The GotFocus event differs from the Enter event in that the GotFocus event occurs every time a
control receives the focus. For example, suppose the user clicks a check box on a form, then
clicks a report, and finally clicks the check box on the form to bring it to the foreground. The
GotFocus event occurs both times the check box receives the focus. In contrast, the Enter
event occurs only the first time the user clicks the check box. The GotFocus event occurs after
the Enter event.
The LostFocus event differs from the Exit event in that the LostFocus event occurs every time a
control loses the focus. The Exit event occurs only before a control loses the focus to another
control on the same form. The LostFocus event occurs after the Exit event.
If you move the focus to a control on a form, and that control doesn't have the focus on that
form, the Exit and LostFocus events for the control that does have the focus on the form occur
before the Enter and GotFocus events for the control you moved to.
If you use the mouse to move the focus from a control on a main form to a control on a subform
of that form, the following events occur:
Exit (for the control on the main form)
LostFocus (for the control on the main form)
Enter (for the subform control)
Exit (for the control on the subform that had the focus)
LostFocus (for the control on the subform that had the focus)
Enter (for the control on the subform that the focus moved to)
GotFocus (for the control on the subform that the focus moved to)
If the control you move to on the subform previously had the focus, neither its Enter event nor
Microsoft Access Language Reference Pgina 296 de 782
file://C:\WINDOWS\TEMP\~hh12D4.htm 25/11/01
its GotFocus event occurs, but the Enter event for the subform control does occur. If you move
the focus from a control on a subform to a control on the main form, the Exit and LostFocus
events for the control on the subform don't occur, just the Exit event for the subform control and
the Enter and GotFocus events for the control on the main form.
Note You often use the mouse or a key such as TAB to move the focus to another control. This
causes mouse or keyboard events to occur in addition to the events discussed in this topic.
When you switch between two open forms, the Deactivate event occurs for the first form, and
the Activate event occurs for the second form. If the forms contain no visible, enabled controls,
the LostFocus event occurs for the first form before the Deactivate event, and the GotFocus
event occurs for the second form after the Activate event.
See Also
Activate, Deactivate events, ActiveControl property, ActiveForm property, Enabled, Locked
properties, Enter, Exit events, Event properties, GoToControl action, Open, Close events,
SelectObject action, SetFocus method, Visible property.
GotFocus, LostFocus Events Event Procedures
Description
To create an event procedure that runs when the GotFocus or LostFocus event occurs, set the
OnGotFocus or OnLostFocus property to [Event Procedure], and click the Build button.
Syntax
Private Sub Form_GotFocus( )
Private Sub controlname_GotFocus( )
Private Sub Form_LostFocus( )
Private Sub controlname_LostFocus( )
The GotFocus and LostFocus event procedures have the following argument.
Remarks
Argument Description
controlname The name of the control whose
GotFocus or LostFocus event procedure
you want to run.
Microsoft Access Language Reference Pgina 297 de 782
file://C:\WINDOWS\TEMP\~hh12D4.htm 25/11/01
You can use a LostFocus event procedure to validate entered data as the user moves the focus
from a control. You can also reverse or change conditions that you set up in the object's
GotFocus event procedure.
Other uses for LostFocus and GotFocus event procedures are enabling, disabling, hiding, and
displaying other objects.
You can't cancel a GotFocus or LostFocus event.
See Also
GotFocus, LostFocus events macros.
Example
The following example displays a message in a label when the focus moves to an option button.
To try the example, add the following event procedures to a form named Contacts that contains
an option button named OptionYes and a label named LabelYes.
Private Sub OptionYes_GotFocus()
Me!LabelYes.Caption = "Option button 'Yes' has the focus."
End Sub
Private Sub OptionYes_LostFocus()
Me!LabelYes.Caption = "" ' Clear caption.
End Sub
GotFocus, LostFocus Events Macros
Description
To run a macro when the GotFocus or LostFocus event occurs, set the OnGotFocus or
OnLostFocus property to the name of the macro.
Remarks
You can use a LostFocus macro to validate entered data as the user moves the focus from a
control. You can also reverse or change conditions that you set up in the object's GotFocus
macro.
Other uses for LostFocus and GotFocus macros are enabling, disabling, displaying, and hiding
other objects.
You can't use the CancelEvent action in a GotFocus or LostFocus macro.
See Also
GotFocus, LostFocus events event procedures.
Microsoft Access Language Reference Pgina 298 de 782
file://C:\WINDOWS\TEMP\~hh12D4.htm 25/11/01
GoToControl Action
Description
You can use the GoToControl action to move the focus to the specified field or control in the
current record of the open form, form datasheet, table datasheet, or query datasheet. You can
use this action when you want a particular field or control to have the focus. This field or control
can then be used for comparisons or FindRecord actions. You can also use this action to navigate
in a form according to certain conditions. For example, if the user enters No in a Married control
on a health insurance form, the focus can automatically skip the Spouse Name control and move
to the next control.
Setting
The GoToControl action has the following argument.
Remarks
You can't use the GoToControl action to move the focus to a control on a hidden form.
Tip You can use the GoToControl action to move to a subform, which is a type of control. You
can then use the GoToRecord action to move to a particular record in the subform. You can also
move to a control on a subform by using the GoToControl action to move first to the subform and
then to the control on the subform.
To run the GoToControl action in Visual Basic, use the GoToControl method of the DoCmd object.
You can also use the SetFocus method to move the focus to a control on a form or any of its
subforms, or to a field in an open table, query, or form datasheet.
See Also
GoToControl method, GoToPage action, GoToRecord action, SelectObject action, SetFocus
method.
Action
argument
Description
Control Name The name of the field or control where
you want the focus. Enter the field or
control name in the Control Name box in
the Action Arguments section of the
Macro window. This is a required
argument.
Note Enter only the name of the field or
control in the Control Name argument,
not the fully qualified identifier, such as
Forms!Products![Product ID].
Microsoft Access Language Reference Pgina 299 de 782
file://C:\WINDOWS\TEMP\~hh12D4.htm 25/11/01
GoToControl Method
Applies To
DoCmd object.
Description
The GoToControl method carries out the GoToControl action in Visual Basic. For more information
on how the action and its argument work, see the action topic.
Syntax
DoCmd.GoToControl controlname
The GoToControl method has the following argument.
Remarks
Use only the name of the control for the controlname argument, not the full syntax.
You can also use a variable declared as a Control data type for this argument.
Dim ctl As Control
Set ctl = Forms!Form1!Field3
DoCmd.GoToControl ctl.Name
You can also use the SetFocus method to move the focus to a control on a form or any of its
subforms, or to a field in an open table, query, or form datasheet. This is the preferred method
for moving the focus in Visual Basic, especially to controls on subforms and nested subforms,
because you can use the full syntax to specify the control you want to move to.
See Also
GoToControl action, GoToPage method (DoCmd object), GoToRecord method, SelectObject
method, SetFocus method.
Example
The following example uses the GoToControl method to move the focus to the EmployeeID field:
Argument Description
controlname A string expression that's the name of a
control on the active form or datasheet.
Microsoft Access Language Reference Pgina 300 de 782
file://C:\WINDOWS\TEMP\~hh12D4.htm 25/11/01
DoCmd.GoToControl "EmployeeID"
GoToPage Action
Description
You can use the GoToPage action to move the focus in the active form to the first control on a
specified page. You can use this action if you've created a form with page breaks that contains
groups of related information. For example, you might have an Employees form with personal
information on one page, office information on another page, and sales information on a third
page. You can use the GoToPage action to move to the desired page. You can also present
multiple pages of information on a single form by using tab controls.
Setting
The GoToPage action has the following arguments.
Note The Right and Down arguments are in inches or centimeters, depending on the units set for
Action
argument
Description
Page Number The number of the page to which you
want to move the focus. Enter the page
number in the Page Number box in the
Action Arguments section of the Macro
window. If you leave this argument
blank, the focus stays on the current
page. You can use the Right and Down
arguments to display the part of the
page you want to see.
Right The horizontal position of the spot on
the page, measured from the left edge
of its containing window, that's to
appear at the left edge of the window.
This is required if you specify a Down
argument.
Down The vertical position of the spot on the
page, measured from the top edge of its
containing window, that's to appear at
the top edge of the window. This is
required if you specify a Right
argument.
Microsoft Access Language Reference Pgina 301 de 782
file://C:\WINDOWS\TEMP\~hh12D4.htm 25/11/01
Measurement System on the Number tab of the Regional Settings Properties dialog box in
Windows Control Panel.
Remarks
You can use this action to select the first control (as defined by the form's tab order) on the
specified page. Use the GoToControl action to move to a particular control on the form.
You can use the Right and Down arguments for forms with pages larger than the Microsoft
Access window. Use the Page Number argument to move to the desired page, and then use the
Right and Down arguments to display the part of the page you want to see. Microsoft Access
displays the part of the page whose upper-left corner is offset the specified distance from the
upper-left corner of the page.
You can't use the GoToPage action to move the focus to a page on a hidden form.
To run the GoToPage action in Visual Basic, use the GoToPage method of the DoCmd object.
See Also
Cycle property, GoToControl action, GoToPage Method (DoCmd object), GoToRecord action,
SelectObject action.
GoToPage Method (DoCmd Object)
Applies To
DoCmd object.
Description
The GoToPage method of the DoCmd object carries out the GoToPage action in Visual Basic. For
more information on how the action and its arguments work, see the action topic.
Syntax
DoCmd.GoToPage [pagenumber][, right, down]
The GoToPage method has the following arguments.
Argument Description
Microsoft Access Language Reference Pgina 302 de 782
file://C:\WINDOWS\TEMP\~hh12D4.htm 25/11/01
Remarks
The units for the right and down arguments are expressed in twips.
If you specify the right and down arguments and leave the pagenumber argument blank, you
must include the pagenumber argument's comma. If you don't specify the right and down
arguments, don't use a comma following the pagenumber argument.
The GoToPage method of the DoCmd object was added to provide backwards compatibility for
running the GoToPage action in Visual Basic code in Microsoft Access 95. It's recommended that
you use the existing GoToPage method of the Form object instead.
See Also
DoCmd object, GoToControl method, GoToPage action, GoToPage method (Form object),
GoToRecord method, SelectObject method, SetFocus method.
Example
The following example uses the GoToPage method to move the focus to the position specified by
the horizontal and vertical offsets on the second page of the active form:
DoCmd.GoToPage 2, 1440, 567
GoToPage Method (Form Object)
Applies To
Form object.
Description
The GoToPage method moves the focus to the first control on a specified page in the active
pagenumber A numeric expression that's a valid page
number for the active form. If you leave
this argument blank, the focus stays on
the current page. You can use the right
and down arguments to display the part
of the page you want to see.
right A numeric expression that's a valid
horizontal offset for the page.
down A numeric expression that's a valid
vertical offset for the page.
Microsoft Access Language Reference Pgina 303 de 782
file://C:\WINDOWS\TEMP\~hh12D4.htm 25/11/01
form.
Syntax
form.GoToPage pagenumber[, right, down]
The GoToPage method has the following arguments.
Remarks
When you use this method to move to a specified page of a form, the focus is set to the first
control on the page, as defined by the form's tab order. To move to a particular control on the
form, use the SetFocus method.
You can use the GoToPage method if you've created page breaks on a form to group related
information. For example, you might have an Employees form with personal information on the
first page, office information on the second page, and sales information on the third page. You
can use the GoToPage method to move to the desired page.
You can use the right and down arguments for forms with pages larger than the Microsoft Access
window. Use the pagenumber argument to move to the desired page, and then use the right and
down arguments to display the part of the page you want to see. Microsoft Access displays the
part of the page that's offset from the upper-left corner of the window by the distance specified
in the right and down arguments.
See Also
GoToPage action, GoToPage method (DoCmd object).
Argument Description
form A Form object that represents the
active form.
pagenumber A numeric expression that's a valid page
number for the active form.
right A numeric expression that's a valid
horizontal offset (in twips) from the left
side of the window to the part of the
page to be viewed.
down A numeric expression that's a valid
vertical offset (in twips) from the top of
the window to the part of the page to
be viewed.
Microsoft Access Language Reference Pgina 304 de 782
file://C:\WINDOWS\TEMP\~hh12D4.htm 25/11/01
Example
The following example uses the GoToPage method to move the focus to the second page of the
Customer form at the position specified by the right and down arguments:
Forms!Customer.GoToPage 2, 1440, 600
GoToRecord Action
Description
You can use the GoToRecord action to make the specified record the current record in an open
table, form, or query result set.
Setting
The GoToRecord action has the following arguments.
(continued)
Action
argument
Description
Object Type The type of object that contains the
record you want to make current. Click
Table, Query, or Form in the Object
Type box in the Action Arguments
section of the Macro window. Leave this
argument blank to select the active
object.
Object Name The name of the object that contains
the record you want to make the
current record. The Object Name box
shows all objects in the current
database of the type selected by the
Object Type argument. If you leave the
Object Type argument blank, leave this
argument blank also.
Record The record to make the current record.
Click Previous, Next, First, Last, Go To,
or New in the Record box. The default is
Next.
Microsoft Access Language Reference Pgina 305 de 782
file://C:\WINDOWS\TEMP\~hh12D4.htm 25/11/01
Remarks
If the focus is in a particular control in a record, this action leaves it in the same control for the
new record.
You can use the New setting for the Record argument to move to the blank record at the end of
a form or table so you can enter new data.
This action is similar to clicking Go To on the Edit menu. The First, Last, Next, Previous, and New
Record subcommands of the Go To command have the same effect on the selected object as the
First, Last, Next, Previous, and New settings for the Record argument. You can also move to
records by using the navigation buttons at the bottom of the window.
You can use the GoToRecord action to make a record on a hidden form the current record if you
specify the hidden form in the Object Type and Object Name arguments.
To run the GoToRecord action in Visual Basic, use the GoToRecord method of the DoCmd object.
See Also
GoToControl action, GoToPage action, GoToRecord method, SelectObject action.
Offset An integer or expression that evaluates
to an integer. An expression must be
preceded by an equal sign (=). This
argument specifies the record to make
the current record. You can use the
Offset argument in two ways:
l When the Record argument is Next
or Previous, Microsoft Access
moves the number of records
forward or backward specified in
the Offset argument.
l When the Record argument is Go
To, Microsoft Access moves to
the record with the number equal
to the Offset argument. The
record number is shown in the
record number box at the bottom
of the window.
Note If you use the First, Last, or New
setting for the Record argument,
Microsoft Access ignores the Offset
argument. If you enter an Offset
argument that's too large, Microsoft
Access displays an error message. You
can't enter negative numbers for the
Offset argument.
Microsoft Access Language Reference Pgina 306 de 782
file://C:\WINDOWS\TEMP\~hh12D4.htm 25/11/01
GoToRecord Method
Applies To
DoCmd object.
Description
The GoToRecord method carries out the GoToRecord action in Visual Basic. For more information
on how the action and its arguments work, see the action topic.
Syntax
DoCmd.GoToRecord [objecttype, objectname][, record][, offset]
The GoToRecord method has the following arguments.
Argument Description
objecttype One of the following intrinsic constants:
acActiveDataObject (default)
acDataForm
acDataQuery
acDataTable
objectname A string expression that's the valid name
of an object of the type selected by the
objecttype argument.
record One of the following intrinsic constants:
acFirst
acGoTo
acLast
acNewRec
acNext (default)
acPrevious
Microsoft Access Language Reference Pgina 307 de 782
file://C:\WINDOWS\TEMP\~hh12D4.htm 25/11/01
Remarks
If you leave the objecttype and objectname arguments blank (the default constant,
acActiveDataObject, is assumed for objecttype), the active object is assumed.
You can leave an optional argument blank in the middle of the syntax, but you must include the
argument's comma. If you leave one or more trailing arguments blank, don't use a comma
following the last argument you specify.
See Also
DoCmd object, GoToControl method, GoToPage method (DoCmd object), GoToRecord action,
SelectObject method.
Example
The following example uses the GoToRecord method to make the seventh record in the form
Employees current:
DoCmd.GoToRecord acDataForm, "Employees", acGoTo, 7
GridX, GridY Properties
Applies To
Form, Report.
Description
You can use the GridX and GridY properties to specify the horizontal and vertical divisions of the
alignment grid in form Design view and report Design view.
Setting
Enter an integer between 1 and 64 representing the number of subdivisions per unit of
If you leave this argument blank, the
default constant (acNext) is assumed.
offset A numeric expression that represents
the number of records to move forward
or backward if you specify acNext or
acPrevious for the record argument, or
the record to move to if you specify
acGoTo for the record argument. The
expression must result in a valid record
number.
Microsoft Access Language Reference Pgina 308 de 782
file://C:\WINDOWS\TEMP\~hh12D4.htm 25/11/01
measurement. If the Measurement System box is set to U.S. on the Number tab of the Regional
Settings Properties dialog box of Windows Control Panel, the default setting is 24 for the GridX
property (horizontal) and 24 for the GridY property (vertical).
You can set this property by using the property sheet, a macro, or Visual Basic.
In Visual Basic, you set this property by using a numeric expression
Remarks
The GridX and GridY properties provide control over the placement and alignment of objects on a
form or report. You can adjust the grid for greater or lesser precision. To see the grid, click Grid
on the View menu. If the setting for either the GridX or GridY properties is greater than 24, the
grid points disappear from view (although the grid lines are still displayed).
GroupHeader, GroupFooter Properties
Applies To
Report.
Description
You can use the GroupHeader and GroupFooter properties to create a group header or a group
footer for a selected field or expression in a report. You can use group headers and footers to
label or summarize data in a group of records. For example, if you set the GroupHeader property
to Yes for the Categories field, each group of products will begin with its category name.
Setting
The GroupHeader and GroupFooter properties use the following settings.
You set these properties in the Sorting And Grouping box.
You can set these properties only in report Design view.
Note You can't set or refer to these properties directly in Visual Basic. To create a group header
or footer for a field or expression in Visual Basic, use the CreateGroupLevel function.
Setting Description
Yes Creates a group header or footer.
No (Default) Doesn't create a group header
or footer.
Microsoft Access Language Reference Pgina 309 de 782
file://C:\WINDOWS\TEMP\~hh12D4.htm 25/11/01
Remarks
To set the grouping properties GroupOn, GroupInterval, and KeepTogether to other than
their default values, you must first set the GroupHeader or GroupFooter property or both to Yes
for the selected field or expression.
See Also
CreateGroupLevel function, GroupInterval property, GroupLevel property, GroupOn property,
KeepTogether property groups, SortOrder property.
GroupInterval Property
Applies To
Report.
Description
You can use the GroupInterval property with the GroupOn property to specify how records are
grouped in a report. The GroupInterval property specifies an interval value that records are
grouped by. This interval differs depending on the data type and GroupOn property setting of the
field or expression you're grouping on. For example, you can set the GroupInterval property to 1 if
you want to group records by the first character of a Text field, such as ProductName.
Setting
The GroupInterval property settings are Integer values that depend on the field's data type and
its GroupOn property setting. The default GroupInterval setting is 1.
You can set this property by using the Sorting And Grouping box, a macro, or Visual Basic.
You can set the GroupInterval property only in report Design view or in the Open event procedure
of a report.
Remarks
Here are examples of GroupInterval property settings for different field data types.
Field data
type
GroupOn
setting
GroupInterval setting
All Each value (Default) Set to 1.
Microsoft Access Language Reference Pgina 310 de 782
file://C:\WINDOWS\TEMP\~hh12D4.htm 25/11/01
(continued)
To set the GroupInterval property to a value other than its default setting (1), you must first set
the GroupHeader or GroupFooter property or both to Yes for the selected field or expression.
See Also
CreateGroupLevel function, GroupHeader, GroupFooter properties, GroupLevel property, GroupOn
property, KeepTogether property groups, SortOrder property.
Example
The following example sets the SortOrder and grouping properties for the first group level in the
Products By Category report to create an alphabetical list of products.
Private Sub Report_Open(Cancel As Integer)
' Set SortOrder property to ascending order.
Me.GroupLevel(0).SortOrder = False
' Set GroupOn property.
Me.GroupLevel(0).GroupOn = 1
' Set GroupInterval property to 1.
Me.GroupLevel(0).GroupInterval = 1
' Set KeepTogether property to With First Detail.
Me.GroupLevel(0).KeepTogether = 2
End Sub
GroupLevel Property
Applies To
Report.
Description
You can use the GroupLevel property in Visual Basic to refer to the group level you are grouping
Text Prefix
characters
Set to 3 for grouping by
the first three characters
in the field (for example,
Chai, Chartreuse, and
Chang would be grouped
together).
Date/Time Week Set to 2 to return data in
biweekly groups.
Date/Time Hour Set to 12 to return data
in half-day groups.
Microsoft Access Language Reference Pgina 311 de 782
file://C:\WINDOWS\TEMP\~hh12D4.htm 25/11/01
or sorting on in a report.
Setting
The GroupLevel property setting is an array in which each entry identifies a group level. To refer
to a group level, use this syntax:
GroupLevel(n)
The number n is the group level, starting with 0. The first field or expression you group on is
group level 0, the second is group level 1, and so on. You can have up to 10 group levels (0 to
9).
The following sample settings show how you use the GroupLevel property to refer to a group
level.
You can use this property only by using Visual Basic to set the SortOrder, GroupOn,
GroupInterval, KeepTogether, and ControlSource properties. You set these properties in the Open
event procedure of a report.
Remarks
In reports, you can group or sort on more than one field or expression. Each field or expression
you group or sort on is a group level.
You specify the fields and expressions to sort and group on by using the CreateGroupLevel
function.
If a group is already defined for a report (the GroupLevel property is set to 0), then you can use
the ControlSource property to change the group level in the report's Open event procedure. For
example, the following code changes the ControlSource property to a value contained in the
txtPromptYou text box on the open form named SortForm:
Private Sub Report_Open(Cancel As Integer)
Me.GroupLevel(0).ControlSource _
= Forms!SortForm!txtPromptYou
End Sub
Group level Refers to
GroupLevel
(0)
The first field or expression you sort or
group on.
GroupLevel
(1)
The second field or expression you sort
or group on.
GroupLevel
(2)
The third field or expression you sort or
group on.
Microsoft Access Language Reference Pgina 312 de 782
file://C:\WINDOWS\TEMP\~hh12D4.htm 25/11/01
See Also
ControlSource property, CreateGroupLevel function, GroupInterval property, GroupOn property,
KeepTogether Property Groups, SortOrder property.
Example
See the GroupInterval property example.
GroupOn Property
Applies To
Report.
Description
You can use the GroupOn property in a report to specify how to group data in a field or
expression by data type. For example, this property lets you group a Date field by month.
Setting
The GroupOn property settings available for a field depend on its data type, as the following table
shows. For an expression, all of the settings are available. The default setting for all data types
is Each Value.
Field data
type
Setting Groups records
with
Visual Basic
Text (Default) Each Value The same
value in the
field or
expression.
0
Prefix Characters The same first
n number of
characters in
the field or
expression.
1
Date/Time (Default) Each Value The same
value in the
field or
expression.
0
Microsoft Access Language Reference Pgina 313 de 782
file://C:\WINDOWS\TEMP\~hh12D4.htm 25/11/01
You can set the GroupOn property by using the Sorting And Grouping box, a macro, or Visual
Basic.
In Visual Basic, you set this property in the Open event procedure of a report.
Remarks
To set the GroupOn property to a value other than Each Value, you must first set the
GroupHeader or GroupFooter property or both to Yes for the selected field or expression.
See Also
Year Dates in the
same calendar
year.
2
Qtr Dates in the
same calendar
quarter.
3
Month Dates in the
same month.
4
Week Dates in the
same week.
5
Day Dates on the
same date.
6
Hour Times in the
same hour.
7
Minute Times in the
same minute.
8
AutoNumber,
Currency,
Number
(Default) Each Value The same
value in the
field or
expression.
0
Interval Values within
an interval you
specify.
9
Microsoft Access Language Reference Pgina 314 de 782
file://C:\WINDOWS\TEMP\~hh12D4.htm 25/11/01
CreateGroupLevel function, GroupHeader, GroupFooter properties, GroupInterval property,
GroupLevel property, KeepTogether property groups, SortOrder property.
GrpKeepTogether Property
Applies To
Report.
Description
You can use the GrpKeepTogether property to specify whether groups in a multiple column report
that have their KeepTogether property for a group set to Whole Group or With First Detail will be
kept together by page or by column.
Setting
The GrpKeepTogether property uses the following settings.
You can set the GrpKeepTogether property by using the report's property sheet, a macro, or
Visual Basic.
This property can be set only in report Design view.
Remarks
You can use this property to specify whether all the data for a group will appear in the same
column. For example, if you have a list of employees by department in a multiple-column format,
you can use this property to keep all members of the same department in the same column.
The GrpKeepTogether property setting has no effect if the KeepTogether property for a group is
set to No.
See Also
GroupInterval property, GroupOn property, KeepTogether property groups, KeepTogether
Setting Description Visual Basic
Per Page Groups are kept together by
page.
0
Per
Column
(Default) Groups are kept
together by column.
1
Microsoft Access Language Reference Pgina 315 de 782
file://C:\WINDOWS\TEMP\~hh12D4.htm 25/11/01
property sections.
GUID Property
Applies To
Reference object.
Description
The GUID property of a Reference object returns a GUID that identifies a type library in the
Windows Registry.
Setting
The GUID property is available only by using Visual Basic and is read-only.
Remarks
Every type library has an associated GUID which is stored in the Registry. When you set a
reference to a type library, Microsoft Access uses the type library's GUID to identify the type
library.
You can use the AddFromGUID method to create a Reference object from a type library's GUID.
See Also
AddFromGUID method, GUIDFromString function, StringFromGUID function.
Example
See the FullPath property example.
GUIDFromString Function
Description
The GUIDFromString function converts a string to a GUID, which is an array of type Byte.
Syntax
GUIDFromString(stringexpression)
The GUIDFromString function has the following argument.
Microsoft Access Language Reference Pgina 316 de 782
file://C:\WINDOWS\TEMP\~hh12D4.htm 25/11/01
Remarks
The Microsoft Jet database engine stores GUIDs as arrays of type Byte. However, Microsoft
Access can't return Byte data from a control on a form or report. In order to return the value of
a GUID from a control, you must convert it to a string. To convert a GUID to a string, use the
StringFromGUID function. To convert a string to a GUID, use the GUIDFromString function.
See Also
StringFromGUID function.
Example
The following example uses the GUIDFromString function to convert a string to a GUID. The string
is a GUID stored in string form in a replicated Employees table. The field, s_GUID, is a hidden field
added to every replicated table in a replicated database.
Sub CheckGUIDType()
Dim dbs As Database, rst As Recordset
Set dbs = CurrentDb
Set rst = dbs.OpenRecordset("Employees")
Debug.Print rst!s_GUID
Debug.Print TypeName(rst!s_GUID)
Debug.Print TypeName(GuidFromString(rst!s_GUID))
End Sub
HasContinued Property
Applies To
Report.
Description
You can use the HasContinued property to determine if part of the current section begins on the
previous page.
Setting
The HasContinued property is set by Microsoft Access and is read-only in all views.
Argument Description
stringexpression A string expression which evaluates to a
GUID in string form.
Microsoft Access Language Reference Pgina 317 de 782
file://C:\WINDOWS\TEMP\~hh12D4.htm 25/11/01
You can get the value of the HasContinued property by using a macro or Visual Basic.
Remarks
You can use this property to determine whether to show or hide certain controls depending on
the value of the property. For example, you may have a hidden label in a page header containing
the text "Continued from previous page." If the value of the HasContinued property is True, you
can make the hidden label visible.
See Also
WillContinue property.
HasData Property
Applies To
Report.
Description
You can use the HasData property to determine if a form or report is bound to an empty
recordset.
Setting
The HasData property is set by Microsoft Access. The value of this property can be read only
while printing or while in Print Preview.
Value Description
True (1) Part of the current section has been printed
on the previous page.
False (0) Part of the current section hasn't been
printed on the previous page.
Value Description
1 The object has data.
Microsoft Access Language Reference Pgina 318 de 782
file://C:\WINDOWS\TEMP\~hh12D4.htm 25/11/01
You can get the value of the HasData property by using a macro or Visual Basic.
Remarks
You can use this property to determine whether to hide a subreport that has no data. For
example, the following expression hides the subreport control when its report has no data.
Me!SubReportControl.Visible = Me!SubReportControl.Report.HasData
See Also
NoData event.
HasModule Property
Applies To
Form, Report.
Description
You can use the HasModule property to specify or determine whether a form or report has a class
module. Setting this property to No can improve the performance and decrease the size of your
database.
Setting
The HasModule property uses the following settings.
You can set the HasModule property by using the form or report's property sheet, a macro, or
Visual Basic.
0 The object doesn't have data.
1 The object is unbound.
Setting Description Visual Basic
Yes The form or report has a class module. True (1)
No (Default) The form or report doesn't have a
class module.
False (0)
Microsoft Access Language Reference Pgina 319 de 782
file://C:\WINDOWS\TEMP\~hh12D4.htm 25/11/01
The HasModule property can be set only in form or report Design view but can be read in any
view.
Remarks
Forms or reports that have the HasModule property set to No are considered lightweight objects.
Lightweight objects are smaller and typically load and display faster than objects with associated
class modules. In many cases, a form or report doesn't need to use event procedures and doesn't
require a class module.
If your application uses a switchboard form to navigate to other forms, instead of using command
buttons with event procedures, you can use a command button with a macro or hyperlink. For
example, to open the Employees form from a command button on a switchboard, you can set the
control's HyperlinkSubAddress property to "Form Employees."
Lightweight objects don't appear in the Object Browser and you can't use the New keyword to
create a new instance of the object. A lightweight form or report can be used as a subform or
subreport and will appear in the Forms or Reports collection. Lightweight objects support the use
of macros, and public procedures that exist in standard modules when called from the object's
property sheet.
Microsoft Access sets the HasModule property to True as soon as you attempt to view an
object's module, even if no code is actually added to the module. For example, selecting Code
from the View menu for a form in Design view causes Microsoft Access to add a class module to
the Form object and set its HasModule property to True. You can add a class module to an
object in the same way by setting the HasModule property to Yes in an object's property sheet.
Warning If you set the HasModule property to No by using an object's property sheet or set it to
False by using Visual Basic, Microsoft Access deletes the object's class module and any code it
may contain.
When you use a method of the Module object or refer to the Module property for a form or report
in Design view, Microsoft Access creates the associated module and sets the object's HasModule
property to True. If you refer to the Module property of a form or report at run-time and the
object has its HasModule property set to False, an error will occur.
Objects created by using the CreateForm or CreateReport functions are lightweight by default.
See Also
Module property.
Height, Width Properties
Applies To
l Height property ActiveX control, Bound Object Frame control, Chart control, Check Box
control, Combo Box control, Command Button control, Form section, Image control, Label
Microsoft Access Language Reference Pgina 320 de 782
file://C:\WINDOWS\TEMP\~hh12D4.htm 25/11/01
control, Line control, List Box control, Option Button control, Option Group control, Page,
Rectangle control, Report section, Subform/Subreport control, Tab control, Text Box
control, Toggle Button control, Unbound Object Frame control.
l Width property ActiveX control, Bound Object Frame control, Chart control, Check Box
control, Combo Box control, Command Button control, Form, Image control, Label control,
Line control, List Box control, Option Button control, Option Group control, Page, Rectangle
control, Report, Subform/Subreport control, Tab control, Text Box control, Toggle Button
control, Unbound Object Frame control.
Description
You can use the Height and Width properties to size an object to specific dimensions. This can
be useful, for example, if you want to create objects that are exactly the same size or that have
the same width or height.
Notes
l The Height property applies only to form sections and report sections, not to forms and
reports.
l The Width property applies only to forms and reports, not to form sections and report
sections.
l Both properties apply to controls on forms and reports.
Setting
Enter a number for the desired height or width in the current unit of measurement. To use a unit
of measurement different from the setting in the Regional Settings Properties dialog box in
Windows Control Panel, specify the unit, such as cm or in (for example, 5 cm or 3 in). The setting
for the Width property must be a value from 0 to 22 inches (55.87 cm).
You can set these properties by using the object's property sheet, a macro, or Visual Basic.
For controls, you can set the default for these properties by using the default control style or
the DefaultControl method in Visual Basic.
In Visual Basic, use a numeric expression to set the value of each property. Values are expressed
in twips.
For report sections, you can't use a macro or Visual Basic to set the Height property when you
print or preview a report. For report controls, you can set the Height and Width properties when
you print or preview a report only by using a macro or an event procedure specified in a section's
OnFormat event property setting.
You can't set these properties for an object once the print process has started. For example,
attempting to set the Height property in a report's Print event generates an error.
Remarks
Microsoft Access automatically sets the Height and Width properties when you create or size a
control or when you size a window in form Design View or report Design view.
The height of sections and the width of forms and reports are measured from the inside of their
borders. The height and width of controls are measured from the center of their borders so
Microsoft Access Language Reference Pgina 321 de 782
file://C:\WINDOWS\TEMP\~hh12D4.htm 25/11/01
controls with different border widths align correctly. The margins for forms and reports are set in
the Page Setup dialog box, available by clicking Page Setup on the File menu.
Note To set the left and top location of an object, use the Left and Top properties.
See Also
BorderWidth property, Left, Top properties, MoveSize action.
Example
The following code resizes a command button to a 1-inch by 1-inch square button (the default
unit of measurement in Visual Basic is twips; 1440 twips equals one inch):
Me!cmdSizeButton.Height = 1440 ' 1440 twips = 1 inch.
Me!cmdSizeButton.Width = 1440
HelpContextID, HelpFile Properties
Applies To
l HelpContextID property ActiveX control, Bound Object Frame control, Chart control,
Check Box control, Combo Box control, Command Button control, Form, Image control, Label
control, List Box control, Option Button control, Option Group control, Page, Report, Tab
control, Text Box control, Toggle Button control, Unbound Object Frame control.
l HelpFile property Form, Report.
l Description
l The HelpContextID property specifies the context ID of a topic in the custom Help file
specified by the HelpFile property setting.
l The HelpFile property specifies the name of a custom Help file for the current form or
report.
Setting
l For the HelpContextID property, enter a Long Integer value between 0 and 2,147,483,647
representing the context ID of the Help file topic you want to display. The default setting is
0.
l For the HelpFile property, enter a string expression that contains the path and file name of
a custom Help file created with the Windows Help Compiler.
You can set these properties by using the property sheet, a macro, or Visual Basic. These
properties don't apply to controls on reports.
Remarks
Note To create a custom Help file, you need the Windows Help Compiler and a rich-text format
(RTF) text editor, such as Microsoft Word.
You can create a custom Help file to document forms, reports, or applications you create with
Microsoft Access.
Microsoft Access Language Reference Pgina 322 de 782
file://C:\WINDOWS\TEMP\~hh12D4.htm 25/11/01
When you press the F1 key in Form view, Microsoft Access calls the Windows Help application,
loads the custom Help file specified by the HelpFile property setting for the form or report, and
displays the Help topic specified by the HelpContextID property setting.
If a control's HelpContextID property setting is 0 (the default), Microsoft Access uses the form's
HelpContextID and HelpFile properties to identify the Help topic to display. If you press F1 in a
view other than Form view or if the HelpContextID property setting for both the form and the
control is 0, a Microsoft Access Help topic is displayed.
See Also
ControlTipText property, HelpContext, HelpFile properties ("DAO Language Reference"), MsgBox
function.
HideDuplicates Property
Applies To
Check Box control, Combo Box control, List Box control, Option Button control, Option Group
control, Text Box control, Toggle Button control.
Description
You can use the HideDuplicates property to hide a control on a report when its value is the same
as in the preceding record. For example, on a report listing suppliers and their products, each
supplier's name can appear once for each group of products, rather than once for each product.
Note The HideDuplicates property applies only to controls (check box, combo box, list box,
option button, option group, text box, toggle button) on a report.
The property doesn't apply to check boxes, option buttons, or toggle buttons when they appear
in an option group. It does apply to the option group itself.
Setting
The HideDuplicates property uses the following settings.
Setting Description Visual Basic
Yes If the value of a control or
the data it contains is the
same as in the preceding
record, the control is hidden.
True (1)
Microsoft Access Language Reference Pgina 323 de 782
file://C:\WINDOWS\TEMP\~hh12D4.htm 25/11/01
You can set this property by using the control's property sheet, a macro, or Visual Basic.
You can set the HideDuplicates property only in report Design view.
Remarks
You can use the HideDuplicates property to create a grouped report by using only the detail
section rather than a group header and the detail section.
Example
The following example returns the HideDuplicates property setting for the CategoryName text box
and assigns the value to the intCurVal variable.
Dim intCurVal As Integer
intCurVal = Me!CategoryName.HideDuplicates
Hourglass Action
Description
You can use the Hourglass action to change the mouse pointer to an image of an hourglass (or
another icon you've chosen) while a macro is running. This action can provide a visual indication
that the macro is running. This is especially useful when a macro action or the macro itself takes
a long time to run.
Setting
The Hourglass action has the following argument.
Remarks
No (Default) The control is visible
regardless of the value in the
preceding record.
False (0)
Action
argument
Description
Hourglass On Click Yes (display the icon) or No
(display the normal mouse pointer) in
the Hourglass On box in the Action
Arguments section of the Macro
window. The default is Yes.
Microsoft Access Language Reference Pgina 324 de 782
file://C:\WINDOWS\TEMP\~hh12D4.htm 25/11/01
You often use this action if you've turned echo off by using the Echo action. When echo is off,
Microsoft Access suspends screen updates until the macro is finished.
Microsoft Access automatically resets the Hourglass On argument to No when the macro finishes
running.
Notes
l In Microsoft Windows 95, the icon shown by this action is the icon you set for Busy in the
Pointers tab of the Mouse Properties dialog box of Windows Control Panel (the default is an
animated hourglass icon).
l In Windows NT, this is the icon you set for Wait in the Cursors dialog box of Windows
Control Panel (the default is also an hourglass icon).
l In either case, you can choose another icon if you want.
To run the Hourglass action in Visual Basic, use the Hourglass method of the DoCmd object.
See Also
Echo action, Hourglass method.
Hourglass Method
Applies To
DoCmd object.
Description
The Hourglass method carries out the Hourglass action in Visual Basic. For more information on
how the action and its argument work, see the action topic.
Syntax
DoCmd.Hourglass hourglasson
The Hourglass method has the following argument.
Argument Description
hourglasson Use True (1) to display the hourglass
icon (or another icon you've chosen).
Use False (0) to display the normal
mouse pointer.
Microsoft Access Language Reference Pgina 325 de 782
file://C:\WINDOWS\TEMP\~hh12D4.htm 25/11/01
See Also
DoCmd object, Echo method (Application object), Hourglass action, SetWarnings method.
Example
The following example uses the Hourglass method to display an hourglass icon (or another icon
you've chosen) while your Visual Basic code is executing:
DoCmd.Hourglass True
hWnd Property
Applies To
Form, Report.
Description
You can use the hWnd property to determine the handle (a unique Long Integer value) assigned
by Microsoft Windows to the current window.
Setting
This property is read-only and is available only by using a macro or Visual Basic.
Remarks
You can use this property in Visual Basic when making calls to Windows application programming
interface (API) functions or other external routines that require the hWnd property as an
argument. Many Windows functions require the hWnd property value of the current window as
one of the arguments.
Caution Because the value of this property can change while a program is running, don't store
the hWnd property value in a public variable.
See Also
Declare statement, hWndAccessApp property.
Example
The following example uses the hWnd property with the Windows API IsZoomed function to
determine if a window is maximized.
' Enter on single line in Declarations section of Module window.
Declare Function IsZoomed Lib "user32" (ByVal hWnd As Long) As Long
Sub Form_Activate()
Microsoft Access Language Reference Pgina 326 de 782
file://C:\WINDOWS\TEMP\~hh12D4.htm 25/11/01
Dim intWindowHandle As Long
intWindowHandle = Screen.ActiveForm.hWnd
If Not IsZoomed(intWindowHandle) Then
DoCmd.Maximize
End If
End Sub
hWndAccessApp Property
Applies To
Application object.
Description
You can use the hWndAccessApp property to determine the handle assigned by Microsoft
Windows 95 to the main Microsoft Access window.
Setting
The hWndAccessApp property is a Long Integer value set by Microsoft Access and is read-only.
Remarks
You can use this property by using Visual Basic when making calls to Windows application
programming interface (API) functions or other external procedures that require a window handle
as an argument.
To get the handle to a window containing a Microsoft Access object such as a Form or Report,
use the hWnd property.
See Also
Application object, hWnd property.
Hyperlink Property
Applies To
Combo Box control, Command Button control, Image control, Label control, Text Box control.
Description
You can use the Hyperlink property to return a reference to a hyperlink object. You can use the
Hyperlink property to access the properties and methods of a Hyperlink object associated with a
control.
Setting
Microsoft Access Language Reference Pgina 327 de 782
file://C:\WINDOWS\TEMP\~hh12D4.htm 25/11/01
The Hyperlink property is available only by using Visual Basic.
See Also
AddToFavorites method, Follow method, FollowHyperlink method, HyperlinkAddress property,
HyperlinkPart function, HyperlinkSubAddress property.
Example
The CreateHyperlink procedure in the following example sets the hyperlink properties for a
command button, label, or image control to the address and subaddress values passed to the
procedure. The address setting is an optional argument, because a hyperlink to an object in the
current database uses only the subaddress setting, To try this example, create a form with two
text box controls (txtAddress and txtSubAddress) and a command button (cmdFollowLink) and
paste the following into the Declarations section of the form's module:
Private Sub cmdFollowLink_Click()
CreateHyperlink Me!cmdFollowLink, Me!txtSubAddress, Me!txtAddress
End Sub
Sub CreateHyperlink(ctlSelected As Control, strSubAddress As String, _
Optional strAddress As String)
Dim hlk As Hyperlink
Select Case ctlSelected.ControlType
Case acLabel, acImage, acCommandButton
Set hlk = ctlSelected.Hyperlink
With hlk
If Not IsMissing(strAddress) Then
.Address = strAddress
Else
.Address = ""
End If
.SubAddress = strSubAddress
.Follow
.Address = ""
.SubAddress = ""
End With
Case Else
MsgBox "The control '" & ctlSelected.Name _
& "' does not support hyperlinks."
End Select
End Sub
HyperlinkAddress Property
Applies To
Command Button control, Image control, Label control.
Description
You can use the HyperlinkAddress property to specify or determine the path to an object,
document, Web page or other destination for a command button, image control, or label control.
Setting
The HyperlinkAddress property is a string expression representing the path to a file (UNC path) or
Microsoft Access Language Reference Pgina 328 de 782
file://C:\WINDOWS\TEMP\~hh12D4.htm 25/11/01
Web page (URL).
You can set the HyperlinkAddress property by using the control's property sheet, a macro, or
Visual Basic.
You can also use the Insert Hyperlink dialog box to set this property by clicking the Build button
to the right of the property box in the property sheet.
Note When you create a hyperlink by using the Insert Hyperlink dialog box, Microsoft Access
automatically sets the HyperlinkAddress property to the location specified in the Link To File Or
URL box. The HyperlinkSubAddress property is set to the location specified in the Named Location
In File box.
If you copy a hyperlink from another application and paste it into a form or report, Microsoft
Access creates a label control with its caption, HyperlinkAddress property, and
HyperlinkSubAddress property automatically set.
Remarks
When you move the cursor over a command button, image control, or label control whose
HyperlinkAddress property is set, the cursor changes to an upward-pointing hand. Clicking the
control displays the object or Web page specified by the link.
To open objects in the current database, leave the HyperlinkAddress property blank and specify
the object type and object name you want to open in the HyperlinkSubAddress property by using
the syntax "objecttype objectname." If you want to open an object contained in another
Microsoft Access database, enter the database path and file name in the HyperlinkAddress
property and specify the database object to open by using the HyperlinkSubAddress property.
The HyperlinkAddress property can contain an absolute or a relative path to a target document.
An absolute path is a fully qualified URL or UNC path to a document. A relative path is a path
related to the base path specified in the Hyperlink Base setting in the DatabaseName Properties
dialog box (available by clicking Database Properties on the File menu) or to the current database
path. If Microsoft Access can't resolve the HyperlinkAddress property setting to a valid URL or
UNC path, it will assume you've specified a path relative to the base path contained in the
Hyperlink Base setting or the current database path.
Note When you follow a hyperlink to another Microsoft Access database object, the database
Startup properties are applied. For example, if the destination database has a Display form set,
that form is displayed when the database opens.
The following table contains examples of HyperlinkAddress and HyperlinkSubAddress property
settings.
HyperlinkAddress HyperlinkSubAddress Description
http://www.microsoft.com/ The Microsoft
home page on
the Web.
Microsoft Access Language Reference Pgina 329 de 782
file://C:\WINDOWS\TEMP\~hh12D4.htm 25/11/01
(continued)
See Also
Hyperlink property, HyperlinkPart function, HyperlinkSubAddress property.
Example
See the Hyperlink property example.
C:\Program Files
\Microsoft Office\Office\Samples
\Cajun.htm
The Cajun
Delights page in
the Access
sample
applications
subdirectory.
C:\Program Files
\Microsoft
Office\Office\Samples\
Cajun.htm
NewProducts The
"NewProducts"
Name tag in the
Cajun Delights
page.
HyperlinkAddress HyperlinkSubAddress Description
C:\Personal\MyResume.doc References The bookmark
named
"References" in
the Microsoft
Word document
"MyResume.doc".
C:\Finance\First Quarter.xls Sheet1!TotalSales The range
named
"TotalSales" in
the Microsoft
Excel
spreadsheet
"First
Quarter.xls".
C:\Presentation\NewPlans.ppt 10 The 10th slide in
the Microsoft
PowerPoint
document
"NewPlans.ppt".
Microsoft Access Language Reference Pgina 330 de 782
file://C:\WINDOWS\TEMP\~hh12D4.htm 25/11/01
HyperlinkPart Function
Applies To
Application object.
Description
The HyperlinkPart function returns information about data stored as a Hyperlink data type. The
data in a Hyperlink field can contain up to three parts in the following format:
displaytext#address#subaddress
Syntax
object.HyperlinkPart(hyperlink As Variant[, part As Integer])
The HyperlinkPart function has the following arguments.
(continued)
Argument Description
object Optional. The Application object.
hyperlink A Variant representing the data stored in
a Hyperlink field.
part Optional. The value for the part argument
is an intrinsic constant representing the
information you want returned by the
HyperlinkPart function:
Constant Value Description
acDisplayedValue 0 (Default) The underlined text displayed in a
hyperlink.
acDisplayText 1 The displaytext part of a Hyperlink field.
Microsoft Access Language Reference Pgina 331 de 782
file://C:\WINDOWS\TEMP\~hh12D4.htm 25/11/01
Remarks
You use the HyperlinkPart function to return one of three values from a Hyperlink field or the
displayed value. The value returned depends on the setting of the part argument. The part
argument is optional. If it's not used, the function returns the value Microsoft Access displays for
the hyperlink (which corresponds to the acDisplayedValue setting for the part argument). The
returned values can be one of the three parts of the Hyperlink field (displaytext, address, or
subaddress) or the value Microsoft Access displays for the hyperlink.
Note If you use the HyperlinkPart function in a query, the part argument is required and you
can't use the constants listed above but must use the actual value instead.
When a value is provided in the displaytext part of a Hyperlink field, the value displayed by
Microsoft Access will be the same as the displaytext setting. When there's no value in the
displaytext part of a Hyperlink field, the value displayed will be the address or subaddress part of
the Hyperlink field, depending on which value is first present in the field.
The following table shows the values returned by the HyperlinkPart function for data stored in a
Hyperlink field.
acAddress 2 The address part of a Hyperlink field.
acSubAddress 3 The subaddress part of a Hyperlink field.
Hyperlink field data HyperlinkPart function
returned values
#http://www.microsoft.com# acDisplayedValue:
http://www.microsoft.com
acDisplayText:
acAddress:
http://www.microsoft.com
acSubAddress:
Microsoft#http://www.microsoft.com# acDisplayedValue: Microsoft
acDisplayText: Microsoft
acAddress:
http://www.microsoft.com
acSubAddress:
Microsoft Access Language Reference Pgina 332 de 782
file://C:\WINDOWS\TEMP\~hh12D4.htm 25/11/01
(continued)
When you add an address part to a Hyperlink field by using the Insert Hyperlink dialog box
(available by clicking Hyperlink on the Insert menu) or by typing an address part directly into a
Hyperlink field, Microsoft Access adds the two # symbols that delimit parts of the hyperlink data.
You can add or edit the displaytext part of a hyperlink field by right-clicking a hyperlink in a table,
pointing to Hyperlink on the shortcut menu, and then typing the display text in the Display Text
box.
When you add data to a Hyperlink field directly or by using DAO methods, you must include the
two # symbols to delimit the parts of the hyperlink data.
See Also
DataType property, FollowHyperlink method, Hyperlink property, HyperlinkAddress property,
HyperlinkSubAddress property.
Example
The following example uses all four of the part argument constants to display information
returned by the HyperlinkPart function for each record in a table containing a Hyperlink field. To
try this example, paste the DisplayHyperlinkParts procedure into the Declarations section of a
module. You can call the DisplayHyperlinkParts procedure from the Debug window, passing to it
the name of a table containing hyperlinks and the name of the field containing Hyperlink data. For
Hyperlink field data HyperlinkPart function
returned values
Customers##Form
Customers
acDisplayedValue: Customers
acDisplayText: Customers
acAddress:
acSubAddress: Form
Customers
##Form Customers acDisplayedValue: Form
Customers
acDisplayText:
acAddress:
acSubAddress: Form
Customers
Microsoft Access Language Reference Pgina 333 de 782
file://C:\WINDOWS\TEMP\~hh12D4.htm 25/11/01
example:
DisplayHyperlinkParts "MyHyperlinkTableName", "MyHyperlinkFieldName"
Sub DisplayHyperlinkParts(strTable As String, strField As String)
Dim dbs As Database, rst As Recordset
Dim strMsg As String
Set dbs = CurrentDb
Set rst = dbs.OpenRecordset(strTable)
While Not rst.EOF ' For each record in table.
strMsg = "DisplayValue = " & HyperlinkPart(rst(strField), _
acDisplayedValue) & vbCrLf & "DisplayText = " _
& HyperlinkPart(rst(strField), acDisplayText) _
& vbCrLf & "Address = " & HyperlinkPart(rst(strField), acAddress) _
& vbCrLf & "SubAddress = " & HyperlinkPart(rst(strField), acSubAddress)
' Show parts returned by HyperlinkPart function.
MsgBox strMsg
rst.MoveNext
Wend
End Sub
When you use the HyperlinkPart function in a query, the part argument is required. For example,
the following SQL statement uses the HyperlinkPart function to return information about data
stored as a Hyperlink data type in the URL field of the Links table:
SELECT Links.URL, HyperlinkPart([URL],0)
AS Display, HyperlinkPart([URL],1)
AS Name, HyperlinkPart([URL],2)
AS Addr, HyperlinkPart([URL],3) AS SubAddr
FROM Links;
HyperlinkSubAddress Property
Applies To
Command Button control, Image control, Label control.
Description
You can use the HyperlinkSubAddress property to specify or determine a location within the
target document specified by the HyperlinkAddress property. The HyperlinkSubAddress property
can be an object within a Microsoft Access database, a bookmark within a Microsoft Word
document, a named range within a Microsoft Excel spreadsheet, a slide within a Microsoft
PowerPoint presentation, or a location within an HTML document.
Setting
The HyperlinkSubAddress property is a string expression representing a named location within the
target document specified by the HyperlinkAddress property.
You can set the HyperlinkSubAddress property by using a control's property sheet, a macro, or
Visual Basic.
You can also use the Insert Hyperlink dialog box to set this property by clicking the Build button
to the right of the property box in the property sheet.
Microsoft Access Language Reference Pgina 334 de 782
file://C:\WINDOWS\TEMP\~hh12D4.htm 25/11/01
Note When you create a hyperlink by using the Insert Hyperlink dialog box, Microsoft Access
automatically sets the HyperlinkAddress property to the location specified in the Link To File Or
URL box. The HyperlinkSubAddress property is set to the location specified in the Named Location
In File box.
Remarks
When you move the cursor over a command button, image control, or label control whose
HyperlinkSubAddress property is set, the cursor changes to an upward-pointing hand. Clicking the
control displays the object or Web page specified by the link.
To open objects in the current database, leave the HyperlinkAddress property blank and specify
the object type and object name you want to open in the HyperlinkSubAddress property in the
format "objecttype objectname." For example, to create a hyperlink for a command button that
opens the Employees form you could set the control's HyperlinkSubAddress property to "Form
Employees." If you want to open an object contained in another Microsoft Access database,
enter the database path and file name in the HyperlinkAddress property and specify the database
object to open by using the HyperlinkSubAddress property.
Note When you follow a hyperlink to another Microsoft Access database object, the database
Startup properties are applied. For example, if the destination database has a Display form set,
that form is displayed when the database opens.
The following table contains shows examples of HyperlinkAddress and HyperlinkSubAddress
property settings.
HyperlinkAddress HyperlinkSubAddress Description
http://www.microsoft.com/ The Microsoft
home page on
the Web.
C:\Program Files
\Microsoft
Office\Office\Samples
\Cajun.htm
The Cajun
Delights page in
the Access
sample
applications
subdirectory.
C:\Program Files
\Microsoft
Office\Office\Samples
\Cajun.htm
NewProducts The
"NewProducts"
Name tag in the
Cajun Delights
page.
Microsoft Access Language Reference Pgina 335 de 782
file://C:\WINDOWS\TEMP\~hh12D4.htm 25/11/01
See Also
Hyperlink property, HyperlinkAddress property, HyperlinkPart function.
IgnoreNulls Property
Applies To
Index.
Description
You can use the IgnoreNulls property to specify that records with Null values in the indexed fields
not be included in the index.
Setting
The IgnoreNulls property uses the following settings.
C:\Personal\MyResume.doc References The bookmark
named
"References" in
the Microsoft
Word document
"MyResume.doc".
C:\Finance\First Quarter.xls Sheet1!TotalSales The range
named
"TotalSales" in
the Microsoft
Excel
spreadsheet
"First
Quarter.xls".
C:\Presentation\NewPlans.ppt 10 The 10th slide in
the Microsoft
PowerPoint
document
"NewPlans.ppt".
Microsoft Access Language Reference Pgina 336 de 782
file://C:\WINDOWS\TEMP\~hh12D4.htm 25/11/01
You can set this property by using the Indexes window of table Design view or Visual Basic.
To access the IgnoreNulls property of an index by using Visual Basic, use the DAO IgnoreNulls
property.
Remarks
You can define an index for a field to facilitate faster searches for records indexed on that field.
If you allow Null entries in the indexed field and expect to have many of them, set the IgnoreNulls
property for the index to Yes to reduce the amount of storage space that the index uses.
See Also
IgnoreNulls property ("DAO Language Reference"), Index object ("DAO Language Reference"),
Indexed property, Indexes collection ("DAO Language Reference"), Primary property, Primary
property ("DAO Language Reference"), Unique property, Unique property ("DAO Language
Reference").
Example
The following example adds a new index to a TableDef object and sets the IgnoreNulls and Unique
properties to True (1):
Sub NewIndex()
Dim dbs As Database, tdf As TableDef
Dim idx As Index, fldID As Field, fldName As Field
' Return reference to current database.
Set dbs = CurrentDb
' Return reference to Products table.
Set tdf = dbs.TableDefs!Products
' Return Index object that points to new index.
Set idx = tdf.CreateIndex("IDName")
' Create and append index fields.
Set fldID = idx.CreateField("ProductID")
Set fldName = idx.CreateField("ProductName")
idx.Fields.Append fldID
idx.Fields.Append fldName
' Set index properties.
idx.IgnoreNulls = True
idx.Unique = True
' Append new Index object to Indexes collection.
tdf.Indexes.Append idx
Setting Description Visual Basic
Yes Records that contain Null
values in the indexed fields
aren't included in the index.
True (1)
No (Default) Records that
contain Null values in the
indexed fields are included in
the index.
False (0)
Microsoft Access Language Reference Pgina 337 de 782
file://C:\WINDOWS\TEMP\~hh12D4.htm 25/11/01
Set dbs = Nothing
End Sub
ImageHeight Property
Applies To
Image control.
Description
You can use the ImageHeight property in Visual Basic to determine the height in twips of the
picture in an image control.
Setting
The ImageHeight property is an Integer value equal to the height of a picture in twips.
This property is read-only in all views.
Remarks
You can use the ImageHeight property together with the ImageWidth property to determine the
size of a picture in an image control. You could then use this information to change the image
control's Height and Width properties to match the size of the picture displayed.
See Also
Height, Width properties, ImageWidth property, SizeToFit method.
Example
The following example prompts the user to enter the name of a bitmap and then assigns that
bitmap to the Picture property of the Image1 image control. The ImageHeight and ImageWidth
properties are used to resize the image control to fit the size of the bitmap.
Sub GetNewPicture(frm As Form)
Dim ctlImage As Control
Set ctlImage = frm!Image1
ctlImage.Picture = InputBox("Enter path and file name for new bitmap")
ctlImage.Height = ctlImage.ImageHeight
ctlImage.Width = ctlImage.ImageWidth
End Sub
ImageWidth Property
Applies To
Image control.
Microsoft Access Language Reference Pgina 338 de 782
file://C:\WINDOWS\TEMP\~hh12D4.htm 25/11/01
Description
You can use the ImageWidth property in Visual Basic to determine the width in twips of a picture
in an image control.
Setting
The ImageWidth property is an Integer value equal to the width of a picture in twips.
This property is read-only in all views.
Remarks
You can use the ImageWidth property together with the ImageHeight property to determine the
size of a picture in an image control. You could then use this information to change the image
control's Height and Width properties to match the size of the picture displayed.
See Also
Height, Width properties, ImageHeight property, SizeToFit method.
Example
See the ImageHeight property example.
Indexed Property
Applies To
Table field.
Description
You can use the Indexed property to set a single-field index. An index speeds up queries on the
indexed fields as well as sorting and grouping operations. For example, if you search for specific
employee names in a LastName field, you can create an index for this field to speed up the
search for a specific name.
Setting
The Indexed property uses the following settings.
Setting Description
No (Default) No index.
Microsoft Access Language Reference Pgina 339 de 782
file://C:\WINDOWS\TEMP\~hh12D4.htm 25/11/01
You can set this property only in the Field Properties section in table Design view. You can set a
single-field index by setting the Indexed property in the Field Properties section in table Design
view. You can set multiple-field indexes in the Indexes window by clicking Indexes on the View
menu.
If you add a single-field index in the Indexes window, Microsoft Access will set the Indexed
property for the field to Yes.
In Visual Basic, use the DAO CreateIndex method to create an index for a field.
Remarks
Use the Indexed property to find and sort records by using a single field in a table. The field can
hold either unique or non-unique values. For example, you can create an index on an EmployeeID
field in an Employees table in which each employee ID is unique or you can create an index on a
Name field in which some names may be duplicates.
Note You can't index Memo, Hyperlink, or OLE Object data type fields.
You can create as many indexes as you need. The indexes are created when you save the table
and are automatically updated when you change or add records. You can add or delete indexes
at any time in table Design view.
Tip You can specify text that is commonly used at the beginning or the end of a field name (such
as "ID", "code", or "num") for the AutoIndex On Import/Create option on the Tables/Queries tab,
available by clicking Options on the Tools menu. When you import data files that contain this text
in their field names, Microsoft Access creates an index for these fields.
If the primary key for a table is a single field, Microsoft Access will automatically set the Indexed
property for that field to Yes (No Duplicates).
If you want to create multiple-field indexes, use the Indexes window.
See Also
CreateIndex method ("DAO Language Reference"), IgnoreNulls property, IgnoreNulls property
("DAO Language Reference"), Primary property, Primary property ("DAO Language Reference"),
Unique property.
Initialize Event
Yes
(Duplicates
OK)
The index allows duplicates.
Yes (No
Duplicates)
The index doesn't allow duplicates.
Microsoft Access Language Reference Pgina 340 de 782
file://C:\WINDOWS\TEMP\~hh12D4.htm 25/11/01
Applies To
Module object.
Description
The Initialize event for a class module occurs when you create an instance of that class module.
Note To run code when the Initialize event occurs, you must place that code within the Initialize
event procedure in a class module.
Remarks
The Initialize event occurs when you:
l Create a new instance of a class directly by using the New keyword.
l Create an instance of a class indirectly by setting or returning a property or applying a
method defined in the class module.
See Also
Event properties, Terminate event.
Initialize Event Event Procedures
Description
To create the event procedure for the Initialize event, open the class module and click Class in
the Object box. Then click Initialize in the Procedure box.
Syntax
Private Sub Class_Initialize( )
Remarks
You can use this event procedure to run code when an instance of the class is created, or to
initialize any data used by the instance of the class.
The Initialize event occurs when you create a new instance of a class by using the New
keyword. For example, suppose you have a class named CustomObject. You can add a
declaration statement to a procedure in a standard module that creates a new instance of the
class CustomObject, as shown in the following example:
Dim obj As New CustomObject
When you run the procedure that contains this declaration, Visual Basic creates a new instance
of the CustomObject class, and the Initialize event occurs.
Microsoft Access Language Reference Pgina 341 de 782
file://C:\WINDOWS\TEMP\~hh12D4.htm 25/11/01
The Initialize event also occurs when you create an instance of a class by setting or returning a
property or applying a method defined in the class module. For example, suppose you've defined a
Function procedure named ListNames within the CustomObject class module. To run this function
from another module, you must qualify it with the name of the class module, as shown in the
following example:
CustomObject.ListNames
Qualifying the function with the name of the class module creates an instance of the class
module, and the Initialize event occurs.
Example
The following example includes event procedures for the ItemAdded and ItemRemoved events. To
try this example, first create a new class module by clicking Class Module on the Insert menu.
Paste the following code into the class module and save the module as RefEvents:
' Declare object variable to represent References collection.
Public WithEvents evtReferences As References
' When instance of class is created, initialize evtReferences variable.
Private Sub Class_Initialize()
Set evtReferences = Application.References
End Sub
' When instance is removed, set evtReferences to Nothing.
Private Sub Class_Terminate()
Set evtReferences = Nothing
End Sub
' Display message when reference is added.
Private Sub evtReferences_ItemAdded(ByVal Reference As Access.Reference)
MsgBox "Reference to " & Reference.Name & " added."
End Sub
' Display message when reference is removed.
Private Sub evtReferences_ItemRemoved(ByVal Reference As Access.Reference)
MsgBox "Reference to " & Reference.Name & " removed."
End Sub
The following Function procedure adds a specified reference. When a reference is added, the
ItemAdded event procedure defined in the RefEvents class runs.
For example, to set a reference to the calendar control, you could pass the string
"C:\Windows\System\Mscal.ocx", if this is the correct location for the calendar control on your
computer.
' Create new instance of RefEvents class.
Dim objRefEvents As New RefEvents
' Pass file name and path of type library to this procedure.
Function AddReference(strFileName As String) As Boolean
Dim ref As Reference
On Error GoTo Error_AddReference
' Create new reference on References object variable.
Set ref = objRefEvents.evtReferences.AddFromFile(strFileName)
AddReference = True
Exit_AddReference:
Exit Function
Error_AddReference:
MsgBox Err & ": " & Err.Description
Microsoft Access Language Reference Pgina 342 de 782
file://C:\WINDOWS\TEMP\~hh12D4.htm 25/11/01
AddReference = False
Resume Exit_AddReference
End Function
The next Function procedure removes a specified reference. When a reference is removed, the
ItemRemoved event procedure defined in the RefEvents class runs.
For example, to remove a reference to the calendar control, you could pass the string "MSACAL,"
which is the name of the Reference object that represents the calendar control.
Function RemoveReference(strRefName As String) As Boolean
Dim ref As Reference
On Error GoTo Error_RemoveReference
' Return object representing existing reference.
Set ref = objRefEvents.evtReferences(strRefName)
' Remove reference from collection.
objRefEvents.evtReferences.Remove ref
RemoveReference = True
Exit_RemoveReference:
Exit Function
Error_RemoveReference:
MsgBox Err & ": " & Err.Description
RemoveReference = False
Resume Exit_RemoveReference
End Function
InputMask Property
Applies To
Combo Box control, Field object, Query field, Table field, Text Box control.
Description
You can use the InputMask property to make data entry easier and to control the values users
can enter in a text box control. For example, you could create an input mask for a Phone Number
field that shows you exactly how to enter a new number: (___) ___-____. It is often easier to
use the Input Mask Wizard to set the property for you.
Setting
The InputMask property can contain up to three sections separated by semicolons (;).
Section Description
First Specifies the input mask itself; for
example, !(999) 999-9999. For a list of
characters you can use to define the
input mask, see the following table.
Microsoft Access Language Reference Pgina 343 de 782
file://C:\WINDOWS\TEMP\~hh12D4.htm 25/11/01
In Visual Basic you use a string expression to set this property. For example, the following
specifies an input mask for a text box control used for entering a phone number:
Forms!Customers!Telephone.InputMask = "(###) ###-####"
When you create an input mask, you can use special characters to require that certain data be
entered (for example, the area code for a phone number) and that other data be optional (such
as a telephone extension). These characters specify the type of data, such as a number or
character, that you must enter for each character in the input mask.
You can define an input mask by using the following characters.
Second Specifies whether Microsoft Access
stores the literal display characters in
the table when you enter data. If you
use 0 for this section, all literal display
characters (for example, the
parentheses in a phone number input
mask) are stored with the value; if you
enter 1 or leave this section blank, only
characters typed into the control are
stored.
Third Specifies the character that Microsoft
Access displays for the space where
you should type a character in the
input mask. For this section, you can
use any character; to display an empty
string, use a space enclosed in
quotation marks (" ").
Character Description
0 Digit (0 to 9, entry required, plus [+] and
minus [] signs not allowed).
9 Digit or space (entry not required, plus
and minus signs not allowed).
# Digit or space (entry not required; spaces
are displayed as blanks while in Edit mode,
but blanks are removed when data is
saved; plus and minus signs allowed).
Microsoft Access Language Reference Pgina 344 de 782
file://C:\WINDOWS\TEMP\~hh12D4.htm 25/11/01
(continued)
Note Setting the InputMask property to the word "Password" creates a password-entry control.
Any character typed in the control is stored as the character but is displayed as an asterisk (*).
L Letter (A to Z, entry required).
? Letter (A to Z, entry optional).
A Letter or digit (entry required).
a Letter or digit (entry optional).
& Any character or a space (entry
required).
C Any character or a space (entry optional).
. , : ; - / Decimal placeholder and thousand, date,
and time separators. (The actual
character used depends on the settings in
the Regional Settings Properties dialog box
in Windows Control Panel).
< Causes all characters to be converted to
lowercase.
> Causes all characters to be converted to
uppercase.
! Causes the input mask to display from
right to left, rather than from left to right.
Characters typed into the mask always fill
it from left to right. You can include the
exclamation point anywhere in the input
mask.
\ Causes the character that follows to be
displayed as the literal character (for
example, \A is displayed as just A).
Microsoft Access Language Reference Pgina 345 de 782
file://C:\WINDOWS\TEMP\~hh12D4.htm 25/11/01
You use the Password input mask to prevent displaying the typed characters on the screen.
For a control, you can set this property in the control's property sheet. For a field in a table, you
can set the property in table Design view (in the Field Properties section) or in Design view of the
Query window (in the Field Properties property sheet).
You can also set the InputMask property by using a macro or Visual Basic.
Remarks
When you type data in a field for which you've defined an input mask, the data is always entered
in Overtype mode. If you use the BACKSPACE key to delete a character, the character is
replaced by a blank space.
If you move text from a field for which you've defined an input mask onto the Clipboard, the
literal display characters are copied, even if you have specified that they not be saved with
data.
Note Only characters that you type directly in a control or combo box are affected by the input
mask. Microsoft Access ignores any input masks when you import data, run an action query, or
enter characters in a control by setting the control's Text property in Visual Basic or by using the
SetValue action in a macro.
When you've defined an input mask and set the Format property for the same field, the Format
property takes precedence when the data is displayed. This means that even if you've saved an
input mask, the input mask is ignored when data is formatted and displayed. The data in the
underlying table itself isn't changed; the Format property affects only how the data is displayed.
See Also
AutoTab property, Format property.
Example
The following table shows some useful input masks and the type of values you can enter in them.
Input mask Sample values
(000) 000-0000 (206) 555-0248
(999) 999-9999 (206) 555-0248
( ) 555-0248
(000) AAA-AAAA (206) 555-TELE
Microsoft Access Language Reference Pgina 346 de 782
file://C:\WINDOWS\TEMP\~hh12D4.htm 25/11/01
InSelection Property
Applies To
ActiveX control, Bound Object Frame control, Chart control, Check Box control, Combo Box
control, Command Button control, Image control, Label control, Line control, List Box control,
Option Button control, Option Group control, Page, Page Break control, Rectangle control,
Subform/Subreport control, Tab control, Text Box control, Toggle Button control, Unbound Object
Frame control.
Description
You can use the InSelection property to determine or specify whether a control on a form in
Design view is selected.
#999 20
2000
>L????L?000L0 GREENGR339M3
MAY R 452B7
>L0L 0L0 T2F 8M4
00000-9999 98115-
98115-3007
>L<?????????????? Maria
Brendan
SSN 000-00-0000 SSN 555-55-5555
>LL00000-0000 DB51392-0493
Microsoft Access Language Reference Pgina 347 de 782
file://C:\WINDOWS\TEMP\~hh12D4.htm 25/11/01
Setting
The InSelection property uses the following settings.
This property is available only by using a macro or Visual Basic.
Remarks
When a control is selected, its sizing handles are visible and it can be resized by the user. More
than one control can be selected at a time.
See Also
Control object.
Example
The following function uses the InSelection property to determine whether the strControlName
control on a form is selected.
To test this code, paste the IsControlSelected function code in the Declarations section of a
code module in the Northwind sample database, open the Customers form in Design view, and
select the CompanyName control. Then enter the following line in the Debug window:
? IsControlSelected (Forms!Customers, "CompanyName")
Function IsControlSelected(frm As Form, strControlName As String) As Integer
Dim intI As Integer, ctl As Control
If frm.CurrentView <> 0 Then
' Form is not in Design view.
Exit Function
Else
For intI = 0 To frm.Count - 1
Set ctl = frm(intI)
If ctl.InSelection = True Then
' Is desired control selected?
If UCase(ctl.Name) = UCase(strControlName) Then
IsControlSelected = True
Exit Function
End If
Else
IsControlSelected = False
End If
Next intI
End If
End Function
Setting Description
True (1) The control is selected.
False (0) The control isn't selected.
Microsoft Access Language Reference Pgina 348 de 782
file://C:\WINDOWS\TEMP\~hh12D4.htm 25/11/01
InsertLines Method
Applies To
Module object.
Description
The InsertLines method inserts a line or group of lines of code in a standard module or a class
module.
Syntax
object.InsertLines line, string
The InsertLines method has the following arguments.
Remarks
When you use the InsertLines method, any existing code at the line specified by the line
argument moves down.
To add multiple lines, include the intrinsic constant vbCrLf at the desired line breaks within the
string that makes up the string argument. This constant forces a carriage return and line feed.
Lines in a module are numbered beginning with one. To determine the number of lines in a module,
use the CountOfLines property.
See Also
CountOfLines property, CreateEventProc method, DeleteLines method.
Example
Argument Description
object A Module object.
line The number of the line at which to
begin inserting.
string The text to be inserted into the module.
Microsoft Access Language Reference Pgina 349 de 782
file://C:\WINDOWS\TEMP\~hh12D4.htm 25/11/01
See the CreateEventProc method example.
InsertText Method
Applies To
Form object, Module object, Report object.
Description
The InsertText method inserts a specified string of text into a standard module or a class module.
Syntax
object.InsertText text
The InsertText method has the following arguments.
Remarks
When you insert a string by using the InsertText method, Microsoft Access places the new text
at the end of the module, after all other procedures.
To add multiple lines, include the intrinsic constant vbCrLf at the desired line breaks within the
string that makes up the text argument. This constant forces a carriage return and line feed.
To specify at which line the text is inserted, use the InsertLines method. To insert code into the
Declarations section of the module, use the InsertLines method rather than the InsertText
method.
Note In previous versions of Microsoft Access, the InsertText method was a method of the
Application object. You can still use the InsertText method of the Application object, but it's
recommended that you use the InsertText method of the Module object instead.
See Also
InsertLines method, Module property.
Argument Description
object A Module object.
text The text to be inserted into the module.
Microsoft Access Language Reference Pgina 350 de 782
file://C:\WINDOWS\TEMP\~hh12D4.htm 25/11/01
Example
The following example inserts a string of text into a standard module:
Function InsertProc(strModuleName) As Boolean
Dim mdl As Module, strText As String
On Error GoTo Error_InsertProc
' Open module.
DoCmd.OpenModule strModuleName
' Return reference to Module object.
Set mdl = Modules(strModuleName)
' Initialize string variable.
strText = "Sub DisplayMessage()" & vbCrLf _
& vbTab & "MsgBox ""Wild!""" & vbCrLf _
& "End Sub"
' Insert text into module.
mdl.InsertText strText
InsertProc = True
Exit_InsertProc:
Exit Function
Error_InsertProc:
MsgBox Err & ": " & Err.Description
InsertProc = False
Resume Exit_InsertProc
End Function
InsideHeight, InsideWidth Properties
Applies To
Form.
Description
You can use the InsideHeight and InsideWidth properties to determine the height and width (in
twips) of the window containing a form.
Setting
l The InsideHeight property. An Integer value expressed in twips that represents the height
of a form window.
l The InsideWidth property. An Integer value expressed in twips that represents the width of
a form window.
The InsideHeight and InsideWidth properties are available only by using a macro or Visual Basic
and can be set at any time.
Remarks
If you want to determine the interior dimensions of the form itself, you use the Width property to
determine the form width and the sum of the heights of the form's visible sections to determine
its height (the Height property applies only to form sections, not to forms). The interior of a form
is the region inside the form, excluding the scroll bars and the record selectors.
Microsoft Access Language Reference Pgina 351 de 782
file://C:\WINDOWS\TEMP\~hh12D4.htm 25/11/01
You can also use the WindowHeight and WindowWidth properties to determine the height and
width of the window containing a form.
If a window is maximized, setting these properties doesn't have any effect until the window is
restored to its normal size.
See Also
Height, Width properties, WindowHeight, WindowWidth properties.
Example
The following example shows how to use the InsideHeight and InsideWidth properties to compare
the inside height and width of a form with the height and width of the form's window. If the
window's dimensions don't equal the size of the form, then the window is resized to match the
form's height and width.
Sub ResetWindowSize(frm As Form)
Dim intWindowHeight As Integer
Dim intWindowWidth As Integer
Dim intTotalFormHeight As Integer
Dim intTotalFormWidth As Integer
Dim intHeightHeader As Integer
Dim intHeightDetail As Integer
Dim intHeightFooter As Integer
' Determine form's height.
intHeightHeader = frm.Section(acHeader).Height
intHeightDetail = frm.Section(acDetail).Height
intHeightFooter = frm.Section(acFooter).Height
intTotalFormHeight = intHeightHeader _
+ intHeightDetail + intHeightFooter
' Determine form's width.
intTotalFormWidth = frm.Width
' Determine window's height and width.
intWindowHeight = frm.InsideHeight
intWindowWidth = frm.InsideWidth
If intWindowWidth <> intTotalFormWidth Then
frm.InsideWidth = intTotalFormWidth
End If
If intWindowHeight <> intTotalFormHeight Then
frm.InsideHeight = intTotalFormHeight
End If
End Sub
IsBroken Property
Applies To
Reference object.
Description
The IsBroken property returns a Boolean value indicating whether a Reference object points to a
valid reference in the Windows Registry.
Microsoft Access Language Reference Pgina 352 de 782
file://C:\WINDOWS\TEMP\~hh12D4.htm 25/11/01
Setting
The IsBroken property is available only by using Visual Basic and is read-only.
The default value of the IsBroken property is False (0). The IsBroken property returns True (1)
only if the Reference object no longer points to a valid reference in the Registry.
Remarks
By evaluating the IsBroken property, you can determine whether or not the file associated with a
particular Reference object has been moved to a different directory or deleted.
If the IsBroken property is True, Microsoft Access generates an error when you try to read the
Name or FullPath properties.
Example
See the FullPath property example.
IsCompiled Property
Applies To
Application object.
Description
The IsCompiled property returns a Boolean value indicating whether the Visual Basic project is in
a compiled state.
Setting
The IsCompiled property is available only by using Visual Basic and is read-only.
The IsCompiled property returns True (1) if the project is in a compiled state.
Remarks
You can force Visual Basic to compile the project from the user interface while in module Design
view by clicking Compile All Modules or Compile And Save All Modules on the Debug menu.
The IsCompiled property of the Application object is False (0) when the project has never been
fully compiled, if a module has been added, edited, or deleted after compilation, or if a module
hasn't been saved in a compiled state.
IsVisible Property
Microsoft Access Language Reference Pgina 353 de 782
file://C:\WINDOWS\TEMP\~hh12D4.htm 25/11/01
Applies To
ActiveX control, Bound Object Frame control, Chart control, Check Box control, Combo Box
control, Command Button control, Image control, Label control, Line control, List Box control,
Option Button control, Option Group control, Page, Page Break control, Rectangle control,
Subform/Subreport control, Tab control, Text Box control, Toggle Button control, Unbound Object
Frame control.
Description
You can use the IsVisible property in Visual Basic to determine whether a control on a report is
visible.
Setting
The IsVisible property uses the following settings.
You can set the IsVisible property only in the Print event of a report section that contains the
control.
Remarks
You can use the IsVisible property together with the HideDuplicates property to determine when
a control on a report is visible and show or hide other controls as a result. For example, you could
hide a line control when a text box control is hidden because it contains duplicate values.
See Also
HideDuplicates property.
Example
The following example uses the IsVisible property of a text box to control the display of a line
control on a report. The report is based on a Products table and uses three controls with the
following properties.
Setting Description
True (1) (Default) The control is visible.
False (0) The control isn't visible.
Microsoft Access Language Reference Pgina 354 de 782
file://C:\WINDOWS\TEMP\~hh12D4.htm 25/11/01
Paste the following code into the Declarations section of the report module, and then view the
report to see the line formatting controlled by the IsVisible property:
Private Sub Detail_Print(Cancel As Integer, PrintCount As Integer)
If Me!CategoryID.IsVisible Then
Me!Line0.Visible = True
Else
Me!Line0.Visible = False
End If
End Sub
Item Method
Applies To
References collection.
Description
The Item method returns a specific member of a collection either by position or by key.
Syntax
object.Item(index)
The Item method has the following arguments.
Properties Line control Text box #1 Text box #2
Name Line0 CategoryID ProductName
ControlSource CategoryID ProductName
HideDuplicates Yes No
Left 0 0 2.0
Top 0 .1 .1
Width 4.0 1.0 1.0
Microsoft Access Language Reference Pgina 355 de 782
file://C:\WINDOWS\TEMP\~hh12D4.htm 25/11/01
Remarks
If the value provided for the index argument doesn't match any existing member of the collection,
an error occurs.
The Item method is the default member of the References collection, so you don't have to
specify it explicitly. For example, the following two lines of code are equivalent:
Debug.Print References(1).Name
Debug.Print References.Item(1).Name
See Also
Count property, References collection.
Item Property (Collections)
Applies To
Controls collection, Forms collection, Modules collection, Pages collection, Properties collection,
Reports collection.
Description
The Item property returns a specific member of a collection either by position or by index.
Setting
object.Item(index)
The Item property uses the following settings.
Argument Description
object The References collection.
index An expression that specifies the position
of a member of the collection referred to
by the object argument. If a numeric
expression, the index argument must be a
number from 1 to the value of the
collection's Count property. If a string
expression, the index argument must be
the name of a member of the collection.
Microsoft Access Language Reference Pgina 356 de 782
file://C:\WINDOWS\TEMP\~hh12D4.htm 25/11/01
The Item property is available only by using Visual Basic and is read-only.
Remarks
If the value provided for the index argument doesn't match any existing member of the collection,
an error occurs.
The Item property is the default member of a collection, so you don't have to specify it explicitly.
For example, the following two lines of code are equivalent:
Debug.Print Modules(0)
Debug.Print Modules.Item(0)
See Also
Controls collection, Count property, Count property ("DAO Language Reference"), Forms
collection, Modules collection, Pages collection, Properties collection ("DAO Language
Reference"), Reports collection.
Item Property (ObjectFrame Control)
Applies To
Chart control, Unbound Object Frame control.
Description
You can use the Item property to get a description of the linked data displayed in a chart control
or unbound object frame.
Setting Description
object One of the following collections: Controls,
Forms, Modules, Pages, Properties,
Reports.
index An expression that specifies the position
of a member of the collection referred to
by the object argument. If a numeric
expression, the index argument must be a
number from 0 to the value of the
collection's Count property minus 1. If a
string expression, the index argument must
be the name of a member of the
collection.
Microsoft Access Language Reference Pgina 357 de 782
file://C:\WINDOWS\TEMP\~hh12D4.htm 25/11/01
Setting
The Item property setting is a string expression and is read-only in all views.
Note If you are using Automation (formerly called OLE Automation), and need to specify a range
of data, use the SourceItem property.
Remarks
The description of a linked object frame depends on the kind of OLE object it is linked to. For
example, if you link it to cells in a Microsoft Excel worksheet, Microsoft Access displays the cell
data in the object frame, and the Item property identifies the linked cells using the row-and-
column format. For a chart, the Item property setting is the word "Chart". For a graphic, the
setting is the coordinates of the linked graphic area.
Note The data for a linked OLE object is displayed in the frame but is stored by the application
that created the data. To change the data, you must use that application.
When you link an OLE object to an unbound object frame by clicking Paste Special on the Edit
menu, Microsoft Access sets the SourceObject, OLEClass, and Item properties. The following
table shows typical property settings for various OLE objects.
See Also
OLEClass property, OLEType property, SourceItem property, SourceObject property.
ItemAdded Event
Applies To
References collection.
Object SourceObject property OLEClass
property
Item
property
Worksheet C:\Excel\Xls\Mywrksht.xls Microsoft Excel
Worksheet
R1C1:R7C4
Chart C:\Excel\Xls\Mychart.xlc Microsoft Excel
Chart
Chart
Graphic C:\Windows\Mybitmap.bmp Paintbrush
Picture
0 0 72 71
Microsoft Access Language Reference Pgina 358 de 782
file://C:\WINDOWS\TEMP\~hh12D4.htm 25/11/01
Description
The ItemAdded event occurs when a reference is added to the project from Visual Basic.
Notes
l The ItemAdded event applies to the References collection. It isn't associated with a
control, form, or report, as are most other events. Therefore, in order to create a
procedure definition for the ItemAdded event procedure, you must use a special syntax.
l The ItemAdded event can run only an event procedure when it occurs, it cannot run a
macro.
Remarks
This event occurs only when you add a reference from code. It doesn't occur when you add a
reference from the References dialog box, available by clicking References on the Tools menu
when the Module window is the active window.
See Also
ItemRemoved event.
ItemAdded Event Event Procedures
Description
To create an event procedure that runs when the ItemAdded event occurs, follow the steps
included in the Remarks section of this topic.
Syntax
Private Sub evtReferences_ItemAdded(reference)
The ItemAdded event procedure has the following arguments.
Argument Description
evtReferences An object variable representing the
References collection. You must declare
this object variable in a class module by
using the WithEvents keyword.
reference The Reference object that has been
added to the References collection.
Microsoft Access Language Reference Pgina 359 de 782
file://C:\WINDOWS\TEMP\~hh12D4.htm 25/11/01
Remarks
The ItemAdded event procedure can contain code that you want to run when a reference to a
type library is added to the project. You can add a reference from Visual Basic by using the
AddFromFile or AddFromGUID method to add a Reference object to the References collection.
To create the ItemAdded event procedure:
1. 1. Using the WithEvents keyword, declare an object variable of type References in the
Declarations section of a class module. Microsoft Access uses this object variable to define
the event procedure for the ItemAdded event. The following line of code shows a typical
WithEvents declaration:
Public WithEvents evtReferences As References
2. 2. Create an event procedure definition within the class module by selecting the name of
the References object variable from the Object box in the Module window. For example, if
you use the declaration shown in the preceding step, you'll see evtReferences in the
Object drop-down box. Then select the ItemAdded event in the Procedure box.
3. 3. Add the code that will run when the event occurs. For example, if you want to display a
message box stating that a reference has been added to the project, add that code to the
event procedure.
4. 4. Assign the References collection to the References object variable that you declared
with the WithEvents keyword. This assignment statement should be within a procedure
that runs before the ItemAdded event will occur. For example, you could include this
statement within the Initialize event of the class module in which you declared the object
variable. Then when you create an instance of the class, the object variable is
automatically initialized. If you're using the evtReferences object variable, this event
procedure would appear as follows:
Private Sub Class_Initialize()
Set evtReferences = Application.References
End Sub
Note If you've already followed the preceding steps to create an event procedure for the
ItemRemoved event, you don't need to repeat them for the ItemAdded event. You can use the
same References object variable for both.
In order to trigger the ItemAdded event, you must create the new reference by using the
References object variable that you declared with the WithEvents keyword.
To add a reference and trigger the event:
1. 1. Within a standard module, create a new instance of the class within which you declared
the References object variable. For example, if the name of the class is RefEvents, you can
create a new instance of the class and assign it to an object variable with the following
declaration statement. This statement can exist at the module level or within a procedure.
Dim objRefEvents As New RefEvents
2. 2. Within a Sub or Function procedure, create a new Reference object by using the
AddFromFile or AddFromGUID method of the object variable that represents the References
collection (evtReferences). Since the ItemAdded event in the class module is defined in
association with a particular References object variable, you must create the new
Microsoft Access Language Reference Pgina 360 de 782
file://C:\WINDOWS\TEMP\~hh12D4.htm 25/11/01
Reference object by using this variable. Otherwise, the event won't occur.
Note that you must qualify the References object variable with the name of the class in which it's
declared.
Once you've completed all the preceding steps, you can add a new reference with a procedure
such as the following:
Function AddReference(strFileName As String)
Dim ref As Reference
' Create new instance of RefEvents class.
Dim objRefEvents As New RefEvents
' Creates reference on References collection
' variable defined in RefEvents class.
Set ref = objRefEvents.evtReferences.AddFromFile(strFileName)
End Function
Notes
l The procedure that initializes the References object variable must be within the same
scope as the object variable declaration. For example, if you declared the References
object variable as Private within a class module, then you must initialize the variable in a
procedure within that same class module.
l You can include the ItemAdded event procedure only in a class module.
l Once you declare a module-level variable to represent the References collection, you can
use that variable to create event procedure definitions for both the ItemAdded event and
the ItemRemoved event.
l If you have multiple ItemAdded event procedures within a single project, each one will run
when the event occurs, but they won't run in any specified order. Therefore, it's advisable
to create only one ItemAdded event procedure in a project and to include all code to be
run when the event occurs in that event procedure.
l The ItemAdded event occurs after the reference has been added to the project.
See Also
ItemAdded event, ItemRemoved event.
Example
See the Initialize event event procedures example.
ItemData Property
Applies To
Combo Box control, Control object, List Box control.
Description
The ItemData property returns the data in the bound column for the specified row in a combo box
or list box.
Microsoft Access Language Reference Pgina 361 de 782
file://C:\WINDOWS\TEMP\~hh12D4.htm 25/11/01
Syntax
control.ItemData(rowindex)
The ItemData property has the following arguments.
Remarks
The ItemData property enables you to iterate through the list of entries in a combo box or list
box. For example, suppose you wanted to iterate through all of the items in a list box to search
for a particular entry. You can use the ListCount property to determine the number of rows in the
list box, and then use the ItemData property to return the data for the bound column in each
row.
You can also use the ItemData property to return data only from selected rows in a list box. You
can iterate through the ItemsSelected collection to determine which row or rows in the list box
have been selected, and use the ItemData property to return the data in those rows. You must
set the MultiSelect property of the list box to Simple or Extended to enable the user to select
more than one row at a time.
Tip You can use the Column property to return data from a specified row and column, even if the
specified column isn't the bound column.
See Also
BoundColumn property.
Example
The following example prints the value of the bound column for each selected row in a list box
EmployeeList on an Employees form. The list box's MultiSelect property must be set to Simple or
Extended.
Sub RowsSelected()
Dim ctlList As Control, varItem As Variant
Argument Description
control A Control object that represents a
combo box or list box.
rowindex The row in the combo box or list box
containing the data you want to return.
Rows in combo and list boxes are
indexed starting with zero. For example,
to return the item in the sixth row of a
combo box, you'd specify 5 for the
rowindex argument.
Microsoft Access Language Reference Pgina 362 de 782
file://C:\WINDOWS\TEMP\~hh12D4.htm 25/11/01
' Return Control object variable pointing to list box.
Set ctlList = Forms!Employees!EmployeeList
' Enumerate through selected items.
For Each varItem in ctlList.ItemsSelected
' Print value of bound column.
Debug.Print ctlList.ItemData(varItem)
Next varItem
End Sub
ItemRemoved Event
Applies To
References collection.
Description
The ItemRemoved event occurs when a reference is removed from the project.
Notes
l The ItemRemoved event applies to the References collection. It isn't associated with a
control, form, or report, as are most other events. Therefore, in order to create a
procedure definition for the ItemRemoved event procedure, you must use a special syntax.
l The ItemRemoved event can run only an event procedure when it occurs, it cannot run a
macro.
Remarks
This event occurs only when you remove a reference from code. It doesn't occur when you
remove a reference from the References dialog box, available by clicking References on the Tools
menu when the Module window is the active window.
See Also
ItemAdded event.
ItemRemoved Event Event Procedures
Description
To create an event procedure that runs when the ItemRemoved event occurs, follow the steps
included in the Remarks section of this topic.
Syntax
Private Sub evtReferences_ItemRemoved(reference)
Microsoft Access Language Reference Pgina 363 de 782
file://C:\WINDOWS\TEMP\~hh12D4.htm 25/11/01
The ItemRemoved event procedure has the following arguments.
Remarks
The ItemRemoved event procedure can contain code that you want to run when a reference to a
type library is removed from the project. You can remove a reference from Visual Basic by using
the Remove method to remove a Reference object from the References collection.
To create the ItemRemoved event procedure:
1. Using the WithEvents keyword, declare an object variable of type References in the
Declarations section of a class module. Microsoft Access uses this object variable to define
the event procedure for the ItemRemoved event. The following line of code shows a typical
WithEvents declaration:
Public WithEvents evtReferences As References
2. 2. Create an event procedure definition within the class module by selecting the name of
the References object variable from the Object box in the Module window. For example, if
you use the declaration shown in the preceding step, you'll see evtReferences in the
Object drop-down box. Then select the ItemRemoved event in the Procedure box.
3. 3. Add the code that will run when the event occurs. For example, if you want to display a
message box stating that a reference has been removed from the project, add that code to
the event procedure.
4. 4. Assign the References collection to the References object variable that you declared
with the WithEvents keyword. This assignment statement should be within a procedure
that runs before the ItemRemoved event will occur. For example, you could include this
statement within the Initialize event of the class module in which you declared the object
variable. Then when you create an instance of the class, the object variable is
automatically initialized. If you're using the evtReferences object variable, this event
procedure would appear as follows:
Private Sub Class_Initialize()
Set evtReferences = Application.References
End Sub
Note If you've already followed the preceding steps to create an event procedure for the
ItemAdded event, you don't need to repeat them for the ItemRemoved event. You can use the
same References object variable for both.
Argument Description
evtReferences An object variable representing the
References collection. You must declare
this object variable in a class module by
using the WithEvents keyword.
reference The Reference object that has been
removed from the References collection.
Microsoft Access Language Reference Pgina 364 de 782
file://C:\WINDOWS\TEMP\~hh12D4.htm 25/11/01
In order to trigger the ItemRemoved event, you must remove the existing reference by using the
References object variable that you declared with the WithEvents keyword.
To remove a reference and trigger the event:
1. 1. Within a standard module, create a new instance of the class within which you declared
the References object variable. For example, if the name of the class is RefEvents, you can
create a new instance of the class and assign it to an object variable with the following
declaration statement. This statement can exist at the module level or within a procedure.
Dim objRefEvents As New RefEvents
2. Within a Sub or Function procedure, create a new Reference object by using the Remove
method of the object variable that represents the References collection (evtReferences).
Since the ItemRemoved event in the class module is defined in association with a particular
References object variable, you must create the new Reference object by using this
variable. Otherwise, the event won't occur.
Note that you must qualify the References object variable with the name of the class in which it's
declared.
Once you've completed all the preceding steps, you can remove an existing reference with a
procedure such as the following:
Function RemoveReference(strRefName As String)
Dim ref As Reference
' Create new instance of RefEvents class.
Dim objRefEvents As New RefEvents
' Creates reference on References collection
' variable defined in RefEvents class.
Set ref = objRefEvents.evtReferences(strRefName)
objRefEvents.evtReferences.Remove ref
End Function
Notes
l The procedure that initializes the References object variable must be within the same
scope as the object variable declaration. For example, if you declared the References
object variable as Private within a class module, then you must initialize the variable in a
procedure within that same class module.
l You can include the ItemRemoved event procedure only in a class module.
l Once you declare a module-level variable to represent the References collection, you can
use that variable to create event procedure definitions for both the ItemRemoved event
and the ItemAdded event.
l If you have multiple ItemRemoved event procedures within a single project, each one will
run when the event occurs, but they won't run in any specified order. Therefore, it's
advisable to create only one ItemRemoved event procedure in a project and to include all
code to run when the event occurs in that event procedure.
l The ItemRemoved event occurs after the reference has been removed from the project.
See Also
ItemAdded event, ItemRemoved event.
Microsoft Access Language Reference Pgina 365 de 782
file://C:\WINDOWS\TEMP\~hh12D4.htm 25/11/01
Example
See the Initialize event event procedures example.
ItemsSelected Collection
Description
The ItemsSelected collection provides a way to access data in the selected rows of a list box
control.
Remarks
The ItemsSelected collection is unlike other collections in that it is a collection of Variants rather
than of objects. Each Variant is an integer index referring to a selected row in a list box or combo
box.
Use the ItemsSelected collection in conjunction with the Column property or the ItemData
property to retrieve data from selected rows in a list box or combo box. You can list the
ItemsSelected collection by using the For Each...Next statement.
For example, if you have an Employees list box on a form, you can list the ItemsSelected
collection and use the control's ItemData property to return the value of the bound column for
each selected row in the list box.
Tip To enable multiple selection of rows in a list box, set the control's MultiSelect property to
Simple or Extended.
The ItemsSelected collection has no methods and one property, the Count property.
Properties
Count property.
See Also
For Each...Next statement, ItemData property, MultiSelect property.
Example
The following example prints the value of the bound column for each selected row in a Names list
box on a Contacts form. To try this example, create the list box and set its BoundColumn
property as desired and its MultiSelect property to Simple or Extended. Switch to Form view,
select several rows in the list box, and run the following code:
Sub BoundData()
Dim frm As Form, ctl As Control
Dim varItm As Variant
Set frm = Forms!Contacts
Set ctl = frm!Names
Microsoft Access Language Reference Pgina 366 de 782
file://C:\WINDOWS\TEMP\~hh12D4.htm 25/11/01
For Each varItm In ctl.ItemsSelected
Debug.Print ctl.ItemData(varItm)
Next varItm
End Sub
The next example uses the same list box control, but prints the values of each column for each
selected row in the list box, instead of only the values in the bound column.
Sub AllSelectedData()
Dim frm As Form, ctl As Control
Dim varItm As Variant, intI As Integer
Set frm = Forms!Contacts
Set ctl = frm!Names
For Each varItm In ctl.ItemsSelected
For intI = 0 To ctl.ColumnCount - 1
Debug.Print ctl.Column(intI, varItm)
Next intI
Debug.Print
Next varItm
End Sub
KeepTogether Property Groups
Applies To
Report.
Description
You can use the KeepTogether property for a group in a report to keep parts of a group
including the group header, detail section, and group footer together on the same page. For
example, you might want a group header to always be printed on the same page with the first
detail section.
Setting
The KeepTogether property for a group uses the following settings.
Setting Description Visual Basic
No (Default) Prints the group
without keeping the group
header, detail section,
and group footer on the
same page.
0
Whole Group Prints the group header,
detail section, and group
footer on the same page.
1
Microsoft Access Language Reference Pgina 367 de 782
file://C:\WINDOWS\TEMP\~hh12D4.htm 25/11/01
KeepTogether Property Sections
Applies To
Form, Form section, Report, Report section.
Description
You can use the KeepTogether property for a section to print a form or report section all on one
page. For example, you might have a group of related information that you don't want printed
across two pages.
Note The KeepTogether property applies only to form and report sections (except page headers
and page footers).
Setting
The KeepTogether property for a section uses the following settings.
You can set this property by using the section's property sheet, a macro, or Visual Basic.
You can set the KeepTogether property for a section only in form Design view or report Design
view.
Remarks
With First
Detail
Prints the group header on
a page only if it can also
print the first detail
record.
2
Setting Description Visual Basic
Yes Microsoft Access starts
printing the section at the
top of the next page if it
can't print the entire section
on the current page.
True (1)
No (Default) Microsoft Access
prints as much of the section
as possible on the current
page and prints the rest on
the next page.
False (0)
Microsoft Access Language Reference Pgina 368 de 782
file://C:\WINDOWS\TEMP\~hh12D4.htm 25/11/01
Usually, when a page break occurs while a section is being printed, Microsoft Access continues
printing the section on the next page. By using the section's KeepTogether property, you can
print the section all on one page. If a section is longer than one page, Microsoft Access starts
printing it on the next page and continues on the following page.
If the KeepTogether property for a group is set to Whole Group or With First Detail and the
KeepTogether property for a section is set to No, the KeepTogether property setting for the
section is ignored.
See Also
ForceNewPage property, Format event, KeepTogether property groups.
Example
The following example returns the KeepTogether property setting for a report's detail section and
assigns the value to the intGetVal variable.
Dim intGetVal As Integer
intGetVal = Me.Section(acDetail).KeepTogether
KeyDown, KeyUp Events
Applies To
Bound Object Frame control, Check Box control, Combo Box control, Command Button control,
Form, List Box control, Option Button control, Tab control, Text Box control, Toggle Button
control.
Description
l The KeyDown event occurs when the user presses a key while a form or control has the
focus. This event also occurs if you send a keystroke to a form or control by using the
SendKeys action in a macro or the SendKeys statement in Visual Basic.
l The KeyUp event occurs when the user releases a key while a form or control has the
focus. This event also occurs if you send a keystroke to a form or control by using the
SendKeys action in a macro or the SendKeys statement in Visual Basic.
Note The KeyDown and KeyUp events apply only to forms and controls on a form, not controls on
a report.
Remarks
To run a macro or event procedure when these events occur, set the OnKeyDown or OnKeyUp
property to the name of the macro or to [Event Procedure].
For both events, the object with the focus receives all keystrokes. A form can have the focus
only if it has no controls or all its visible controls are disabled.
Microsoft Access Language Reference Pgina 369 de 782
file://C:\WINDOWS\TEMP\~hh12D4.htm 25/11/01
A form will also receive all keyboard events, even those that occur for controls, if you set the
KeyPreview property of the form to Yes. With this property setting, all keyboard events occur
first for the form, and then for the control that has the focus. You can respond to specific keys
pressed in the form, regardless of which control has the focus. For example, you may want the
key combination CTRL+X to always perform the same action on a form.
If you press and hold down a key, the KeyDown and KeyPress events alternate repeatedly
(KeyDown, KeyPress, KeyDown, KeyPress, and so on) until you release the key, then the KeyUp
event occurs.
Although the KeyDown and KeyUp events occur when most keys are pressed, they are typically
used to recognize or distinguish between:
l Extended character keys, such as function keys.
l Navigation keys, such as HOME, END, PAGE UP, PAGE DOWN, UP ARROW, DOWN ARROW,
RIGHT ARROW, LEFT ARROW, and TAB.
l Combinations of keys and standard keyboard modifiers (SHIFT, CTRL, or ALT keys).
l The numeric keypad and keyboard number keys.
The KeyDown and KeyUp events don't occur when you press:
l The ENTER key if the form has a command button for which the Default property is set to
Yes.
l The ESC key if the form has a command button for which the Cancel property is set to Yes.
Tip To find out the ANSI character corresponding to the key pressed, use the KeyPress event.
The KeyDown and KeyPress events occur when you press or send an ANSI key. The KeyUp event
occurs after any event for a control caused by pressing or sending the key. If a keystroke
causes the focus to move from one control to another control, the KeyDown event occurs for the
first control, while the KeyPress and KeyUp events occur for the second control.
If a modal dialog box is displayed as a result of pressing or sending a key, the KeyDown and
KeyPress events occur, but the KeyUp event doesn't occur.
See Also
Change event, Enter, Exit events, Event properties, GotFocus, LostFocus events, KeyPress
event, KeyPreview property, NotInList event, SendKeys action, SendKeys statement.
KeyDown, KeyUp Events Event Procedures
Description
To create an event procedure that runs when the KeyDown or KeyUp event occurs, set the
OnKeyDown or OnKeyUp property to [Event Procedure], and click the Build button.
Syntax
Microsoft Access Language Reference Pgina 370 de 782
file://C:\WINDOWS\TEMP\~hh12D4.htm 25/11/01
Private Sub Form_KeyDown(KeyCode As Integer, Shift As Integer)
Private Sub controlname_KeyDown(KeyCode As Integer, Shift As Integer)
Private Sub Form_KeyUp(KeyCode As Integer, Shift As Integer)
Private Sub controlname_KeyUp(KeyCode As Integer, Shift As Integer)
The KeyDown and KeyUp events have the following arguments.
Argument Description
controlname The name
of the
control
whose
KeyUp or
KeyDown
event
procedure
you want
to run.
KeyCode A key code,
such as
vbKeyF1
(the F1
key) or
vbKeyHome
(the HOME
key). To
specify key
codes, use
the intrinsic
constants
shown in
the Object
Browser.
You can
prevent an
object from
receiving a
keystroke
by setting
KeyCode to
0.
Microsoft Access Language Reference Pgina 371 de 782
file://C:\WINDOWS\TEMP\~hh12D4.htm 25/11/01
Remarks
You test for a condition by first assigning each result to a temporary integer variable and then
comparing the Shift argument to an intrinsic constant. Use the And operator with the Shift
argument to test whether the condition is greater than 0, indicating that the SHIFT, CTRL, or
ALT key was pressed, as in the following example:
ShiftDown = (Shift And acShiftMask) > 0
In an event procedure, you can test for any combination of conditions, as in the following
example:
If ShiftDown And CtrlDown Then
. ' Do this if SHIFT and CTRL keys are pressed.
.
.
End If
You can use the KeyDown and KeyUp event procedures to interpret the uppercase and lowercase
Shift The state
of the
SHIFT,
CTRL, and
ALT keys at
the time of
the event.
If you need
to test for
the Shift
argument,
you can
use one of
the
following
intrinsic
constants
as bit
masks:
Constant Description
acShiftMask The bit mask for the SHIFT
key.
acCtrlMask The bit mask for the CTRL
key.
acAltMask The bit mask for the ALT key.
Microsoft Access Language Reference Pgina 372 de 782
file://C:\WINDOWS\TEMP\~hh12D4.htm 25/11/01
version of each character by testing for both the KeyCode argument and the Shift argument. The
KeyCode argument indicates the physical key pressed (thus, A and a are considered the same
key), and the Shift argument indicates the state of SHIFT+key and returns either A or a.
Use the KeyDown and KeyUp event procedures for keyboard handlers if you need to respond to
both the pressing and releasing of a key.
You can respond to specific keys pressed in a form, regardless of which control has the focus.
For example, you may want the key combination CTRL+X to always perform the same action on a
form. To make sure a form receives all keyboard events, even those that occur for controls,
before they occur for the controls, set the KeyPreview property of the form to Yes. With this
property setting, all keyboard events occur first for the form, and then for the control that has
the focus. You can respond to specific keystrokes in the form's KeyDown, KeyPress and KeyUp
events. You can prevent a control from receiving keystrokes you've responded to, and prevent
the keyboard events from occurring for the control, by setting the KeyCode argument to 0 for
both the KeyDown and KeyUp events, and setting the KeyAscii argument to 0 for the KeyPress
event (if the key is an ANSI key). You must set all three arguments to 0 if you don't want the
control to receive the keystrokes.
You can use the arguments for the KeyDown, KeyPress, and KeyUp events, in conjunction with
the arguments for the MouseDown, MouseUp, and MouseMove events, to make your application
work smoothly for both keyboard and mouse users.
You can't cancel the KeyDown or KeyUp event.
See Also
KeyDown, KeyUp events macros.
Example
The following example determines whether you have pressed the SHIFT, CTRL, or ALT key.
To try the example, add the following event procedure to a form containing a text box named
KeyHandler.
Private Sub KeyHandler_KeyDown(KeyCode As Integer, Shift As Integer)
Dim intShiftDown As Integer, intAltDown As Integer
Dim intCtrlDown As Integer
' Use bit masks to determine which key was pressed.
intShiftDown = (Shift And acShiftMask) > 0
intAltDown = (Shift And acAltMask) > 0
intCtrlDown = (Shift And acCtrlMask) > 0
' Display message telling user which key was pressed.
If intShiftDown Then MsgBox "You pressed the SHIFT key."
If intAltDown Then MsgBox "You pressed the ALT key."
If intCtrlDown Then MsgBox "You pressed the CTRL key."
End Sub
KeyDown, KeyUp Events Macros
Description
Microsoft Access Language Reference Pgina 373 de 782
file://C:\WINDOWS\TEMP\~hh12D4.htm 25/11/01
To run a macro when the KeyDown or KeyUp event occurs, set the OnKeyDown or OnKeyUp
property to the name of the macro.
Remarks
You can use a KeyDown or KeyUp macro to respond whenever the user presses or releases a key
while a form or control has the focus. However, macros can't return the key code and determine
which key was pressed, so you typically use event procedures with these events.
You can't use the CancelEvent action in a KeyDown or KeyUp macro.
See Also
KeyDown, KeyUp events event procedures.
KeyPress Event
Applies To
Bound Object Frame control, Check Box control, Combo Box control, Command Button control,
Form, List Box control, Option Button control, Tab control, Toggle Button control.
Description
The KeyPress event occurs when the user presses and releases a key or key combination that
corresponds to an ANSI code while a form or control has the focus. This event also occurs if you
send an ANSI keystroke to a form or control by using the SendKeys action in a macro or the
SendKeys statement in Visual Basic.
Note The KeyPress event applies only to forms and controls on a form, not controls on a report.
Remarks
To run a macro or event procedure when this event occurs, set the OnKeyPress property to the
name of the macro or to [Event Procedure].
The object with the focus receives all keystrokes. A form can have the focus only if it has no
controls or all its visible controls are disabled.
A form will also receive all keyboard events, even those that occur for controls, if you set the
KeyPreview property of the form to Yes. With this property setting, all keyboard events occur
first for the form, and then for the control that has the focus. You can respond to specific keys
pressed in the form, regardless of which control has the focus. For example, you may want the
key combination CTRL+X to always perform the same action on a form.
If you press and hold down an ANSI key, the KeyDown and KeyPress events alternate repeatedly
(KeyDown, KeyPress, KeyDown, KeyPress, and so on) until you release the key, then the KeyUp
event occurs.
Microsoft Access Language Reference Pgina 374 de 782
file://C:\WINDOWS\TEMP\~hh12D4.htm 25/11/01
A KeyPress event can involve any printable keyboard character, the CTRL key combined with a
character from the standard alphabet or a special character, and the ENTER or BACKSPACE key.
You can use the KeyDown and KeyUp event procedures to handle any keystroke not recognized
by the KeyPress event, such as function keys, navigation keys, and any combinations of these
with keyboard modifiers (ALT, SHIFT, or CTRL keys). Unlike the KeyDown and KeyUp events, the
KeyPress event doesn't indicate the physical state of the keyboard; instead, it indicates the
ANSI character that corresponds to the pressed key or key combinations.
KeyPress interprets the uppercase and lowercase of each character as separate key codes and,
therefore, as two separate characters.
Note The BACKSPACE key is part of the ANSI character set, but the DEL key isn't. If you delete a
character in a control by using the BACKSPACE key, you cause a KeyPress event; if you use the
DEL key, you don't.
The KeyDown and KeyPress events occur when you press or send an ANSI key. The KeyUp event
occurs after any event for a control caused by pressing or sending the key. If a keystroke
causes the focus to move from one control to another control, the KeyDown event occurs for the
first control, while the KeyPress and KeyUp events occur for the second control.
For example, if you go to a new record and type a character in the first control in the record, the
following events occur:
Current (for the new record)
Enter (for the first control in the new record)
GotFocus (for the control)
KeyDown (for the control)
KeyPress (for the control)
BeforeInsert (for the new record in the form)
Change (for the control if it's a text box or combo box)
Microsoft Access Language Reference Pgina 375 de 782
file://C:\WINDOWS\TEMP\~hh12D4.htm 25/11/01
KeyUp (for the control)
See Also
Asc function, Change event, Chr function, Enter, Exit events, Event properties, GotFocus,
LostFocus events, KeyDown, KeyUp events, KeyPreview property, NotInList event, SendKeys
action, SendKeys statement.
KeyPress Event Event Procedures
Description
To create an event procedure that runs when the KeyPress event occurs, set the OnKeyPress
property to [Event Procedure], and click the Build button.
Syntax
Private Sub Form_KeyPress(KeyAscii As Integer)
Private Sub controlname_KeyPress(KeyAscii As Integer)
The KeyPress event has the following arguments.
Remarks
A KeyPress event procedure is useful for intercepting keystrokes entered in a text box or combo
box. It enables you to test keystrokes for validity or to format characters as they're typed.
Changing the value of the KeyAscii argument changes the character displayed.
You can convert the KeyAscii argument to a character by using the following expression.
Argument Description
controlname The name of the control whose
KeyPress event procedure you want to
run.
KeyAscii Returns a numeric ANSI key code. The
KeyAscii argument is passed by
reference; changing it sends a different
character to the object. Setting the
KeyAscii argument to 0 cancels the
keystroke so that the object doesn't
recognize that a key was pressed.
Microsoft Access Language Reference Pgina 376 de 782
file://C:\WINDOWS\TEMP\~hh12D4.htm 25/11/01
Chr(KeyAscii)
You can then perform string operations and translate the character back to an ANSI number that
the control can recognize by using the following syntax.
KeyAscii = Asc(character)
Note The ANSI number for the keyboard combination CTRL+@ is 0. Because Microsoft Access
recognizes a KeyAscii value of 0 as a zero-length string (" "), you should avoid using CTRL+@ in
your applications.
You can respond to specific keys pressed while a form is open, regardless of which control has
the focus. For example, you may want the key combination CTRL+X to always perform the same
action on a form. To make sure a form receives all keyboard events, even those that occur for
controls, before they occur for the controls, set the KeyPreview property of the form to Yes.
With this property setting, all keyboard events occur first for the form, and then for the control
that has the focus. You can respond to specific keystrokes in the form's KeyDown, KeyPress, and
KeyUp events. You can prevent a control from receiving keystrokes you've responded to, and
prevent the keyboard events from occurring for the control, by setting the KeyCode argument to
0 for both the KeyDown and KeyUp events, and setting the KeyAscii argument to 0 for the
KeyPress event. You must set all three arguments to 0 if you don't want the control to receive
the keystrokes.
You can use the arguments for the KeyDown, KeyPress, and KeyUp events, in conjunction with
the arguments for the MouseDown, MouseUp, and MouseMove events, to make your application
work smoothly for both keyboard and mouse users.
You can't cancel the KeyPress event in an event procedure, but you can cancel it in a macro.
See Also
KeyPress event macros.
Example
The following example converts text entered in a text box to uppercase as the text is typed in,
one character at a time.
To try the example, add the following event procedure to a form that contains a text box named
ShipRegion.
Private Sub ShipRegion_KeyPress(KeyAscii As Integer)
Dim strCharacter As String
' Convert ANSI value to character string.
strCharacter = Chr(KeyAscii)
' Convert character to upper case, then to ANSI value.
KeyAscii = Asc(UCase(strCharacter))
End Sub
KeyPress Event Macros
Microsoft Access Language Reference Pgina 377 de 782
file://C:\WINDOWS\TEMP\~hh12D4.htm 25/11/01
Description
To run a macro when the KeyPress event occurs, set the OnKeyPress property to the name of
the macro.
Remarks
You can use a KeyPress macro to respond whenever the user presses an ANSI key while the
focus is on a form or control. However, macros can't return the ANSI key code and determine
which key was pressed, so you typically use event procedures with this event.
You can use the CancelEvent action in a KeyPress macro to cancel the key or key combination.
For example, you may want to disallow the entry of ANSI keystrokes in a control under certain
conditions.
See Also
KeyPress event event procedures.
KeyPreview Property
Applies To
Form.
Description
You can use the KeyPreview property to specify whether the form-level keyboard event
procedures are invoked before a control's keyboard event procedures.
Note The keyboard events are KeyDown, KeyUp, and KeyPress.
Setting
The KeyPreview property uses the following settings.
Setting Description Visual Basic
Yes The form receives keyboard
events first, then the active
control receives keyboard
events.
True (1)
Microsoft Access Language Reference Pgina 378 de 782
file://C:\WINDOWS\TEMP\~hh12D4.htm 25/11/01
You can set the KeyPreview property by using the form's property sheet, a macro, or Visual
Basic.
You can set the KeyPreview property in any view.
Remarks
You can use the KeyPreview property to create a keyboard-handling procedure for a form. For
example, when an application uses function keys, setting the KeyPreview property to True allows
you to process keystrokes at the form level rather than writing code for each control that might
receive keystroke events.
To handle keyboard events only at the form level and prevent controls from receiving keyboard
events, set the KeyAscii argument to 0 in the form's KeyPress event procedure, and set the
KeyCode argument to 0 in the form's KeyDown and KeyUp event procedures.
If a form has no visible or enabled controls, it automatically receives all keyboard events.
See Also
KeyDown, KeyUp events, KeyPress event.
Example
In the following example, the KeyPreview property is set to True (1) in the form's Load event
procedure. This causes the form to receive keyboard events before they are received by any
control. The form KeyDown event then checks the KeyCode argument value to determine if the
F2, F3, or F4 keys were pushed.
Private Sub Form_Load()
Me.KeyPreview = True
End Sub
Private Sub Form_KeyDown(KeyCode As Integer, Shift As Integer)
Select Case KeyCode
Case vbKeyF2
' Process F2 key events.
Case vbKeyF3
' Process F3 key events.
Case vbKeyF4
' Process F4 key events.
Case Else
End Select
End Sub
KeyUp Event
See KeyDown, KeyUp Events.
No (Default) Only the active
control receives keyboard
events.
False (0)
Microsoft Access Language Reference Pgina 379 de 782
file://C:\WINDOWS\TEMP\~hh12D4.htm 25/11/01
Kind Property
Applies To
Reference object.
Description
The Kind property indicates the type of reference that a Reference object represents.
Setting
The Kind property is read-only and can be read only from Visual Basic.
The Kind property returns the following values:
LabelAlign, TextAlign Properties
Applies To
l LabelAlign property Bound Object Frame control, Chart control, Check Box control,
Combo Box control, Command Button control, List Box control, Option Button control,
Option Group control, Subform/Subreport control, Text Box control, Toggle Button control.
l TextAlign property Combo Box control, Label control Text Box control.
Description
l The LabelAlign property specifies the text alignment within attached labels on new controls.
l The TextAlign property specifies the text alignment in new controls.
Setting
Value Description
Project (1) The Reference object represents a
reference to a Visual Basic project.
TypeLib
(0)
The Reference object represents a
reference to a file that contains a type
library.
Microsoft Access Language Reference Pgina 380 de 782
file://C:\WINDOWS\TEMP\~hh12D4.htm 25/11/01
The LabelAlign property uses the following settings.
You can set the LabelAlign property by using a control's default control style or the
DefaultControl method in Visual Basic.
The TextAlign property uses the following settings.
You can set the TextAlign property by using the control's property sheet, a macro, or Visual
Basic.
You can also set the TextAlign property by clicking the Align Left, Center, and Align Right buttons
on the Formatting (Form/Report) toolbar.
You can set the default for the TextAlign property by using a control's default control style or
the DefaultControl method in Visual Basic.
Setting Description
General (Default) The label text aligns to the left.
Left The label text aligns to the left.
Center The label text is centered.
Right The label text aligns to the right.
Setting Description Visual Basic
General (Default) The text aligns to
the left; numbers and dates
align to the right.
0
Left The text, numbers, and dates
align to the left.
1
Center The text, numbers, and dates
are centered.
2
Right The text, numbers, and dates
align to the right.
3
Microsoft Access Language Reference Pgina 381 de 782
file://C:\WINDOWS\TEMP\~hh12D4.htm 25/11/01
Remarks
When created, controls have an attached label (as long as their AutoLabel property is set to
Yes). Changes to the LabelAlign default control style setting affect only controls created on the
current form or report.
See Also
AddColon, AutoLabel properties, LabelX, LabelY properties.
LabelX, LabelY Properties
Applies To
Bound Object Frame control, Chart control, Check Box control, Combo Box control, Command
Button control, List Box control, Option Button control, Option Group control, Subform/Subreport
control, Text Box control, Toggle Button control.
Description
You can use the LabelX and LabelY properties to change the placement of labels attached to
new controls. For example, you might want an attached label to appear to the right of a control
instead of to the left.
Setting
Enter a positive or negative number that specifies the distance of label text from the upper-left
corner of the label's attached control. To use a unit of measurement different from the setting in
the Regional Settings Properties dialog box in Windows Control Panel, specify the unit, such as
cm or in (for example, 2 cm or 1.5 in).
You can set these properties only by using a control's default control style or the DefaultControl
method in Visual Basic.
Remarks
The LabelX property sets the distance on the horizontal axis and the LabelY property sets the
distance on the vertical axis. A negative number for the LabelX property places the label's upper-
left corner to the left of the control. A negative number for the LabelY property places the label's
upper-left corner above the control. Positive numbers for both properties place the label to the
right of and below the upper-left corner of the control.
If the LabelAlign property is set to Right or Left, the LabelX and LabelY properties specify the
distance between the right or left edge of the label and the control's upper-left corner. If the
LabelAlign property is set to Center, the LabelX and LabelY properties specify the distance
between the center of the label and the control's upper-left corner.
Combining the LabelX, LabelY, and LabelAlign properties produces the following results.
Microsoft Access Language Reference Pgina 382 de 782
file://C:\WINDOWS\TEMP\~hh12D4.htm 25/11/01
See Also
AddColon, AutoLabel properties, LabelAlign, TextAlign properties.
LayoutForPrint Property
Applies To
Form, Report.
Description
You can use the LayoutForPrint property to specify whether the form or report uses printer or
screen fonts.
Setting
The LayoutForPrint property uses the following settings.
LabelX LabelY LabelAlign Result
1 in 0 in General The label's upper-left
corner is 1 inch to the left
of the control's upper-left
corner.
.5 in 0 in Right The label's upper-right
corner is 0.5 inch to the
left of the control's upper-
left corner.
.5 in .5 in Center The center of the top of
the label is 0.5 inch to the
right and 0.5 inch above
the control's upper-left
corner.
Microsoft Access Language Reference Pgina 383 de 782
file://C:\WINDOWS\TEMP\~hh12D4.htm 25/11/01
You can set this property by using the form's or report's property sheet, a macro, or Visual Basic.
The property can be set only in form Design view or report Design view.
Remarks
When you choose a font in Microsoft Access, you are choosing either a screen font or a printer
font, depending on the setting of the LayoutForPrint property. Remember that printer fonts and
screen fonts can differ, and characters on screen may not look exactly like those displayed on
the printed page.
Tip If you select a scalable font, such as a TrueType font, the screen and printer characters will
look nearly the same.
Screen fonts are the images of letters, numbers, and symbols that are installed on your system
to be displayed on the screen. If you installed a printer, additional screen fonts may have been
installed automatically.
Printer fonts are the letters, numbers, and symbols that are produced when you print a report or
a form. The available fonts are those fonts that were installed as part of your printer's setup, and
depend on your printer.
If you set the LayoutForPrint property to Yes, the Formatting (Form/Report) toolbar displays the
fonts and point sizes available for your printer.
If you design a form or report on a system with a different printer than the one you will use to
print, Microsoft Access displays a message when you print the form or report to let you know
that it was designed for another kind of printer. If you print the form or report anyway, your
printer may substitute different fonts. Similarly, Microsoft Access may substitute fonts if you
change the LayoutForPrint property setting. For example, you might design a form or report
with LayoutForPrint set to No, then change the setting to Yes. You can reselect the font for
each control to specify the appearance of the form or report.
See Also
FontName, FontSize properties.
Left, Top Properties
Setting Description Visual Basic
Yes (Default for reports) Uses printer fonts. True (1)
No (Default for forms) Uses screen fonts. False (0)
Microsoft Access Language Reference Pgina 384 de 782
file://C:\WINDOWS\TEMP\~hh12D4.htm 25/11/01
Applies To
ActiveX control, Bound Object Frame control, Chart control, Check Box control, Combo Box
control, Command Button control, Image control, Label control, Line control, List Box control,
Option Button control, Option Group control, Page, Page Break control, Rectangle control, Report,
Subform/Subreport control, Tab control, Text Box control, Toggle Button control, Unbound Object
Frame control.
Description
You can use the Left and Top properties to specify an object's location on a form or report. For
example, you might want a control to be always positioned in the upper-right corner of a section.
Setting
A control's location is the distance measured from its left or top border to the left or top edge of
the section containing the control. Setting the Left or Top property to 0 places the control's
edge at the very left or top of the section. To use a unit of measurement different from the
setting in the Regional Settings Properties dialog box in Windows Control Panel, specify the unit,
such as cm or in (for example, 3 cm or 2 in).
In Visual Basic, use a numeric expression to set the value of this property. Values are expressed
in twips.
For controls, you can set these properties by using a control's property sheet, a macro, or Visual
Basic.
For reports, you can set these properties only by using a macro or event procedure in Visual
Basic while the report is in Print Preview or being printed.
Remarks
When you move a control, its new Left and Top property settings are automatically entered in
the property sheet. When you view a form or report in Print Preview or when you print a form, a
control's location is determined by its Left and Top property settings along with the margin
settings in the Page Setup dialog box, available by clicking Page Setup on the File menu.
For reports, the Top property setting is the amount the current section is offset from the top of
the page; the Left property setting is the amount the current section is offset from the left edge
of the page. Both property settings are expressed in twips. You can use these properties to
specify how far down the page you want a section to print in the section's Format event
procedure.
See Also
Height, Width properties.
Example
The following example checks the Left property setting for the current report. If the value is less
than the minimum margin setting, the NextRecord and PrintSection properties are set to False
(0). The section doesn't advance to the next record, and the next section isn't printed.
Microsoft Access Language Reference Pgina 385 de 782
file://C:\WINDOWS\TEMP\~hh12D4.htm 25/11/01
Sub Detail1_Format(Cancel As Integer, FormatCount As Integer)
Const conLeftMargin = 1880
' Don't advance to next record or print next section
' if Left property setting is less than 1880 twips.
If Me.Left < conLeftMargin Then
Me.NextRecord = False
Me.PrintSection = False
End If
End Sub
LimitToList Property
Applies To
Combo Box control, Table field.
Description
You can use the LimitToList property to limit a combo box's values to the listed items.
Setting
The LimitToList property uses the following settings.
You can set the LimitToList property by using the combo box's property sheet, a macro, or Visual
Basic.
For table fields, you can set this property on the Lookup tab of the Field Properties section of
Setting Description Visual Basic
Yes If the user selects an item
from the list in the combo box
or enters text that matches a
listed item, Microsoft Access
accepts it. If the entered
text doesn't match a listed
item, the text isn't accepted
and the user must then
retype the entry, select a
listed item, press ESC, or
click Undo on the Edit menu.
True (1)
No (Default) Microsoft Access
accepts any text that
conforms to the
ValidationRule property.
False (0)
Microsoft Access Language Reference Pgina 386 de 782
file://C:\WINDOWS\TEMP\~hh12D4.htm 25/11/01
table Design view for fields with the DisplayControl property set to Combo Box.
Tip Microsoft Access sets the LimitToList property automatically when you select Lookup Wizard
as the data type for a field in table Design view.
Remarks
When the LimitToList property of a bound combo box is set to No, you can enter a value in the
combo box that isn't included in the list. Microsoft Access stores the new value in the form's
underlying table or query (in the field specified in the combo box's ControlSource property), not
the table or query set for the combo box by the RowSource property. To have newly entered
values appear in the combo box, you must add the new value to the table or query set in the
RowSource property by using a macro or Visual Basic event procedure that runs when the
NotInList event occurs.
Note If you set the combo box's BoundColumn property to any column other than the first visible
column (or if you set BoundColumn to 0), the LimitToList property is automatically set to Yes.
Setting both the LimitToList property and the AutoExpand property to Yes lets Microsoft Access
find matching values from the list as the user enters characters in the text box portion of the
combo box, and restricts the entries to only those values.
When the LimitToList property is set to Yes and the user clicks the arrow next to the combo box,
Microsoft Access selects matching values in the list as the user enters characters in the text box
portion of the combo box, even if the AutoExpand property is set to No. If the user presses
ENTER or moves to another control or record, the selected value appears in the combo box.
In Microsoft Access 97, combo boxes accept Null values when the LimitToList property is set to
Yes or True, whether or not the list contains Null values. If you want to prevent users from
entering a Null value in a combo box, set the Required property of the field in the table to which
the combo box is bound to Yes.
See Also
NotInList event.
Line Method
Applies To
Report object.
Description
The Line method draws lines and rectangles on a Report object when the Print event occurs.
Syntax
object.Line [[Step](x1, y1)] [Step](x2, y2)[, [color][, B[F]]]
Microsoft Access Language Reference Pgina 387 de 782
file://C:\WINDOWS\TEMP\~hh12D4.htm 25/11/01
You can use this method only in an event procedure or a macro specified by the OnPrint or
OnFormat event property for a report section, or the OnPage event property for a report.
The Line method has the following arguments.
Argument Description
object The Report object on which the line or
rectangle is to be drawn.
Step A keyword that indicates the starting
point coordinates are relative to the
current graphics position given by the
settings for the CurrentX and CurrentY
properties of the object argument.
x1, y1 Single values indicating the coordinates
of the starting point for the line or
rectangle. The Scale properties
(ScaleMode, ScaleLeft, ScaleTop,
ScaleHeight, and ScaleWidth) of the
Report object specified by the object
argument determine the unit of measure
used. If this argument is omitted, the
line begins at the position indicated by
the CurrentX and CurrentY properties.
Step A keyword that indicates the end-point
coordinates are relative to the line's
starting point.
x2, y2 Single values indicating the coordinates
of the end point for the line to draw.
These arguments are required.
color A Long value indicating the RGB (red-
green-blue) color used to draw the line.
If this argument is omitted, the value of
the ForeColor property is used. You can
also use the RGB function or QBColor
function to specify the color.
Microsoft Access Language Reference Pgina 388 de 782
file://C:\WINDOWS\TEMP\~hh12D4.htm 25/11/01
Remarks
To connect two drawing lines, make sure that one line begins at the end point of the previous
line.
The width of the line drawn depends on the DrawWidth property setting. The way a line or
rectangle is drawn on the background depends on the settings of the DrawMode and DrawStyle
properties.
When you apply the Line method, the CurrentX and CurrentY properties are set to the end point
specified by the x2 and y2 arguments.
See Also
CurrentX, CurrentY properties, DrawMode property, DrawStyle property, DrawWidth property,
Event properties, FillColor property, FillStyle property, ForeColor property, Print event, QBColor
function, RGB function, ScaleHeight, ScaleWidth properties, ScaleLeft, ScaleTop properties,
ScaleMode property.
Example
The following example uses the Line method to draw a red rectangle five pixels inside the edge of
a report named EmployeeReport. The RGB function is used to make the line red.
To try this example in Microsoft Access, create a new report. Paste the following code in the
declarations section of the report's module, then switch to Print Preview.
Private Sub Detail_Print(Cancel As Integer, PrintCount As Integer)
' Call the Drawline procedure
DrawLine
End Sub
Sub DrawLine()
Dim rpt As Report, lngColor As Long
Dim sngTop As Single, sngLeft As Single
Dim sngWidth As Single, sngHeight As Single
Set rpt = Reports!EmployeeReport
' Set scale to pixels.
B An option that creates a rectangle by
using the coordinates as opposite
corners of the rectangle.
F F cannot be used without B. If the B
option is used, the F option specifies
that the rectangle is filled with the
same color used to draw the rectangle.
If B is used without F, the rectangle is
filled with the color specified by the
current settings of the FillColor and
BackStyle properties. The default value
for the BackStyle property is Normal for
rectangles and lines.
Microsoft Access Language Reference Pgina 389 de 782
file://C:\WINDOWS\TEMP\~hh12D4.htm 25/11/01
rpt.ScaleMode = 3
' Top inside edge.
sngTop = rpt.ScaleTop + 5
' Left inside edge.
sngLeft = rpt.ScaleLeft + 5
' Width inside edge.
sngWidth = rpt.ScaleWidth - 10
' Height inside edge.
sngHeight = rpt.ScaleHeight - 10
' Make color red.
lngColor = RGB(255,0,0)
' Draw line as a box.
rpt.Line(sngTop, sngLeft) - (sngWidth, sngHeight), lngColor, B
End Sub
Lines Property
Applies To
Module object.
Description
The Lines property returns a string containing the contents of a specified line or lines in a
standard module or a class module.
Setting
object.Lines(line, numlines)
The Lines property uses the following settings.
The Lines property is available only by using Visual Basic and is read-only.
Remarks
Lines in a module are numbered beginning with 1. For example, if you read the Lines property with
a value of 1 for the line argument and 1 for the numlines argument, the Lines property returns a
Setting Description
object A Module object.
line A Long value that specifies the line
number of the first line to return.
numlines A Long value that specifies the number of
lines to return.
Microsoft Access Language Reference Pgina 390 de 782
file://C:\WINDOWS\TEMP\~hh12D4.htm 25/11/01
string containing the text of the first line in the module.
To insert a line of text into a module, use the InsertLines method.
See Also
InsertLines method.
Example
The following example deletes a specified line from a module.
Function DeleteWholeLine(strModuleName, strText As String) As Boolean
Dim mdl As Module, lngNumLines As Long
Dim lngSLine As Long, lngSCol As Long
Dim lngELine As Long, lngECol As Long
Dim strTemp As String
On Error GoTo Error_DeleteWholeLine
DoCmd.OpenModule strModuleName
Set mdl = Modules(strModuleName)
If mdl.Find(strText, lngSLine, lngSCol, lngELine, lngECol) Then
lngNumLines = Abs(lngELine - lngSLine) + 1
strTemp = LTrim$(mdl.Lines(lngSLine, lngNumLines))
strTemp = RTrim$(strTemp)
If strTemp = strText Then
mdl.DeleteLines lngSLine, lngNumLines
Else
MsgBox "Line contains text in addition to '" _
& strText & "'."
End If
Else
MsgBox "Text '" & strText & "' not found."
End If
DeleteWholeLine = True
Exit_DeleteWholeLine:
Exit Function
Error_DeleteWholeLine:
MsgBox Err & " :" & Err.Description
DeleteWholeLine = False
Resume Exit_DeleteWholeLine
End Function
You could call this function from a procedure such as the following, which searches the module
Module1 for a constant declaration and deletes it.
Sub DeletePiConst()
If DeleteWholeLine("Module1", "Const conPi = 3.14") Then
Debug.Print "Constant declaration deleted successfully."
Else
Debug.Print "Constant declaration not deleted."
End If
End Sub
LineSlant Property
Applies To
Microsoft Access Language Reference Pgina 391 de 782
file://C:\WINDOWS\TEMP\~hh12D4.htm 25/11/01
Line control.
Description
You use the LineSlant property to specify whether a line control slants from upper left to lower
right or from upper right to lower left.
Setting
The LineSlant property uses the following settings.
You can set this property by using the control's property sheet, a macro, or Visual Basic.
Remarks
Use the LineSlant property to change a line's direction. To position and size the line on your form
or report, use the mouse.
See Also
Line method.
LinkChildFields, LinkMasterFields Properties
Applies To
Chart control, Subform/Subreport control, Unbound Object Frame control.
Description
You can use the LinkChildFields and LinkMasterFields properties together to specify how Microsoft
Access links records in a form or report to records in a subform, subreport, or embedded object,
such as a chart. If these properties are set, Microsoft Access automatically updates the related
record in the subform when you change to a new record in a main form.
Setting
Setting Description Visual Basic
\ (Default) Upper left to lower
right
False (0)
/ Upper right to lower left True (1)
Microsoft Access Language Reference Pgina 392 de 782
file://C:\WINDOWS\TEMP\~hh12D4.htm 25/11/01
You can set the LinkChildFields and LinkMasterFields properties for the subform, subreport, or
embedded object as follows:
l The LinkChildFields property. Enter the name of one or more linking fields in the subform,
subreport, or embedded object.
l The LinkMasterFields property. Enter the name of one or more linking fields or controls in
the main form or report.
You can use the Subform/Subreport Field Linker to set these properties by clicking the Build
button to the right of the property box in the property sheet.
You can also set these properties by using a string expression in a macro or Visual Basic.
The properties can only be set in Design view or during the Open event of a form or report.
Remarks
The fields or controls you use to set these properties don't need to have the same names, but
they must contain the same kind of data and have the same or a compatible data type and field
size. For example, an AutoNumber field is compatible with a Number field if the FieldSize property
for the Number field is set to Long Integer.
You can use the name of a control (including the name of a calculated control) to set the
LinkMasterFields property, but you can't use the name of a control to set the LinkChildFields
property. If you want to use a calculated value as the link for a subform, subreport, or embedded
object, define a calculated field in the child object's underlying query and set the LinkChildFields
property to the field.
When you specify more than one field or control name for these property settings, you must
enter the same number of fields or controls for each property setting and separate the names
with a semicolon (;).
When you create a subform or subreport by dragging a form or report from the Database window
onto another form or report or by using the Form Wizard, Microsoft Access automatically sets the
LinkChildFields and LinkMasterFields properties under the following conditions:
l Both the main form or report and the child object are based on tables, and a relationship
between those tables has been defined with the Relationships command. Microsoft Access
uses the fields that relate the two tables as the linking fields.
l The main form or report is based on a table with a primary key, and the subform or
subreport is based on a table or query that contains a field with the same name and the
same or a compatible data type as the primary key. Microsoft Access uses the primary key
from the main object's underlying table and the identically named field from the child
object's underlying table or query as the linking fields.
Note The linking fields don't have to be included in the main object or in the child object. As
long as they are contained in the objects' underlying tables or queries, you can use the fields to
link the objects. When you use a wizard, Microsoft Access automatically includes the linking
fields.
Microsoft Access Language Reference Pgina 393 de 782
file://C:\WINDOWS\TEMP\~hh12D4.htm 25/11/01
ListCount Property
Applies To
Combo Box control, List Box control.
Description
You can use the ListCount property to determine the number of rows in a list box or the list box
portion of a combo box.
Setting
Microsoft Access sets the ListCount property to the number of rows in the list box or the list box
portion of the combo box. The value of the ListCount property is read-only and can't be set by
the user.
This property is available only by using a macro or Visual Basic. You can read this property only in
Form view and Datasheet view.
Remarks
The ListCount property setting contains the total number of rows in the combo box list or list
box, as determined by the control's RowSource and RowSourceType properties. If the control is
based on a table or query (the RowSourceType property is set to Table/Query and the
RowSource property is set to a particular table or query), the ListCount property setting contains
the number of records in the table or query result set. If the RowSourceType property is set to
Value List, the ListCount property setting contains the number of rows the value list specified in
the RowSource property results in (this depends on the value list and the number of columns in
the list box or combo box list, as set by the ColumnCount property).
If you set the ColumnHeads property to Yes, the row of column headings is included in the
number of rows returned by the ListCount property. For combo boxes and list boxes based on a
table or query, adding column headings adds an additional row. For combo boxes and list boxes
based on a value list, adding column headings leaves the number of rows unchanged (the first
row of values becomes the column headings).
You can use the ListCount property with the ListRows property to specify how many rows you
want to display in the list box portion of a combo box.
See Also
Column property, ListIndex property, ListRows property, ListWidth property, Selected property.
Example
The following example uses the ListCount property to find the number of rows in the list box
portion of the CustomerList combo box on a Customers form. It then sets the ListRows property
to display a specified number of rows in the list.
Sub SizeCustomerList()
Dim ListControl As Control
Microsoft Access Language Reference Pgina 394 de 782
file://C:\WINDOWS\TEMP\~hh12D4.htm 25/11/01
Set ListControl = Forms!Customers!CustomerList
With ListControl
If .ListCount < 8 Then
.ListRows = .ListCount
Else
.ListRows = 8
End If
End With
End Sub
ListIndex Property
Applies To
Combo Box control, List Box control.
Description
You can use the ListIndex property to determine which item is selected in a list box or combo
box.
Setting
The ListIndex property is an integer from 0 to the total number of items in a list box or combo box
minus 1. Microsoft Access sets the ListIndex property value when an item is selected in a list box
or list box portion of a combo box. The ListIndex property value of the first item in a list is 0, the
value of the second item is 1, and so on.
This property is available only by using a macro or Visual Basic. You can read this property only in
Form view and Datasheet view. This property is read-only and isn't available in other views.
Remarks
The ListIndex property value is also available by setting the BoundColumn property to 0 for a
combo box or list box. If the BoundColumn property is set to 0, the underlying table field to which
the combo box or list box is bound will contain the same value as the ListIndex property setting.
List boxes also have a MultiSelect property that allows the user to select multiple items from the
control. When multiple selections are made in a list box, you can determine which items are
selected by using the Selected property of the control. The Selected property is an array of
values from 0 to the ListCount property value minus 1. For each item in the list box the Selected
property will be True (1) if the item is selected and False (0) if it is not selected.
The ItemsSelected collection also provides a way to access data in the selected rows of a list
box or combo box.
See Also
ItemsSelected collection, ListCount property, ListRows property, ListWidth property, MultiSelect
property, Selected property.
Microsoft Access Language Reference Pgina 395 de 782
file://C:\WINDOWS\TEMP\~hh12D4.htm 25/11/01
ListRows Property
Applies To
Combo Box control, Table field.
Description
You can use the ListRows property to set the maximum number of rows to display in the list box
portion of a combo box.
Setting
The ListRows property holds an integer that indicates the maximum number of rows to display.
The default setting is 8. The setting for the ListRows property must be from 1 to 255.
You can set this property by using the combo box's property sheet, a macro, or Visual Basic.
For table fields, you can set this property on the Lookup tab of the Field Properties section of
table Design view for fields with the DisplayControl property set to Combo Box.
Tip Microsoft Access sets the ListRows property automatically when you select Lookup Wizard as
the data type for a field in table Design view.
In Visual Basic, use a numeric expression to set the value of this property.
You can set the default for this property by using a combo box's default control style or the
DefaultControl method in Visual Basic.
Remarks
If the actual number of rows exceeds the number specified by the ListRows property setting, a
vertical scroll bar appears in the list box portion of the combo box.
See Also
Height, Width properties, ListCount property, ListWidth property.
Example
See the ListCount property example.
ListWidth Property
Applies To
Combo Box control, Table field.
Microsoft Access Language Reference Pgina 396 de 782
file://C:\WINDOWS\TEMP\~hh12D4.htm 25/11/01
Description
You can use the ListWidth property to set the width of the list box portion of a combo box.
Setting
The ListWidth property holds a value specifying the width of the list box portion of a combo box
in inches or centimeters, depending on the measurement system (U.S. or Metric) selected in the
Measurement System box on the Number tab of the Regional Settings Properties dialog box of
Windows Control Panel. To use a unit other than the default, include a measurement indicator,
such as cm or in. The default setting (Auto) makes the list box portion of the combo box the
same width as the combo box.
You can set the ListWidth property by using the combo box's property sheet, a macro, or Visual
Basic.
For table fields, you can set this property on the Lookup tab of the Field Properties section of
table Design view for fields with the DisplayControl property set to Combo Box.
Tip Microsoft Access sets the ListWidth property automatically when you select Lookup Wizard as
the data type for a field in table Design view.
In Visual Basic, use a numeric expression to set the value of this property. The default unit of
measurement in Visual Basic is twips.
You can also set the default for this property by using a combo box's default control style or the
DefaultControl method in Visual Basic.
Remarks
The list portion of the combo box can be wider than the combo box but can't be narrower.
If you want to display a multiple-column list, enter a value that will make the list box wide
enough to show all the columns.
Tip When designing combo boxes, be sure to leave enough space to display your data and for
Microsoft Access to insert a vertical scroll bar.
See Also
ListRows property.
Load, Unload Events
Applies To
Form.
Description
Microsoft Access Language Reference Pgina 397 de 782
file://C:\WINDOWS\TEMP\~hh12D4.htm 25/11/01
l The Load event occurs when a form is opened and its records are displayed.
l The Unload event occurs after a form is closed but before it's removed from the screen.
When the form is reloaded, Microsoft Access redisplays the form and reinitializes the
contents of all its controls.
Remarks
To run a macro or event procedure when these events occur, set the OnLoad, or OnUnload
property to the name of the macro or to [Event Procedure].
The Load event is caused by user actions such as:
l Starting an application.
l Opening a form by clicking Open in the Database window.
l Running the OpenForm action in a macro.
The Unload event is caused by user actions such as:
l Clicking a Form window's Close button or clicking Close on the File menu or a form's Control
menu.
l Running the Close action in a macro.
l Quitting an application by right-clicking the application's taskbar button and then clicking
Close.
l Quitting Windows while an application is running.
By running a macro or an event procedure when a form's Load event occurs, you can specify
default settings for controls, or display calculated data that depends on the data in the form's
records.
By running a macro or an event procedure when a form's Unload event occurs, you can verify
that the form should be unloaded or specify actions that should take place when the form is
unloaded. You can also open another form or display a dialog box requesting the user's name to
make a log entry indicating who used the form.
When you first open a form, the following events occur in this order:
Open Load Resize Activate Current
If you're trying to decide whether to use the Open or Load event for your macro or event
procedure, one significant difference is that the Open event can be canceled, but the Load event
can't. For example, if you're dynamically building a record source for a form in an event procedure
for the form's Open event, you can cancel opening the form if there are no records to display.
When you close a form, the following events occur in this order:
Unload Deactivate Close
The Unload event occurs before the Close event. The Unload event can be canceled, but the
Close event can't.
Microsoft Access Language Reference Pgina 398 de 782
file://C:\WINDOWS\TEMP\~hh12D4.htm 25/11/01
Note When you create macros or event procedures for events related to the Load event, such as
Activate and GotFocus, be sure that they don't conflict (for example, make sure you don't cause
something to happen in one macro or procedure that is canceled in another) and that they don't
cause cascading events.
See Also
Activate, Deactivate events, Close action, Current event, Event properties, GotFocus, LostFocus
events, GoToRecord action, Open, Close events, OpenForm action, Resize event, SetFocus
method.
Load, Unload Events Event Procedures
Description
To create an event procedure that runs when the Load or Unload event occurs, set the OnLoad
or OnUnload property to [Event Procedure], and click the Build button.
Syntax
Private Sub Form_Load( )
Private Sub Form_Unload(Cancel As Integer)
The Unload event has the following argument.
Remarks
You can place initialization code in a form's Load event procedure. For example, you can specify
default settings for controls and initialize form-level variables.
You can't cancel the Load event.
In an Unload event procedure, you can include any form-level validation code you might need to
close the form or save the data it contains to a file.
If Cancel is set to True for a form that is modal, you may not be able to return control to the
rest of the application.
Argument Description
Cancel The setting determines whether to
unload the form. Setting Cancel to True
(1) prevents the form from being
unloaded.
Microsoft Access Language Reference Pgina 399 de 782
file://C:\WINDOWS\TEMP\~hh12D4.htm 25/11/01
See Also
Load, Unload events macros.
Example
The following example displays the current date in the form's caption when the form is loaded.
To try the example, add the following event procedure to a form:
Private Sub Form_Load()
Me.Caption = Date
End Sub
The next example prompts the user to verify that the form should close.
To try the example, add the following event procedure to a form. In Form view, close the form to
display the dialog box, and then click Yes or No.
Private Sub Form_Unload(Cancel As Integer)
If MsgBox("Close form?", vbYesNo) = vbYes Then
Exit Sub
Else
Cancel = True
End If
End Sub
Load, Unload Events Macros
Description
To run a macro when the Load or Unload event occurs, set the OnLoad or OnUnload property to
the name of the macro.
Remarks
You can use a Load macro to carry out actions for the controls or records on a form after the
form opens. For example, you can specify default settings for controls.
You can't use the CancelEvent action in a Load macro.
You can use the CancelEvent action in an Unload macro to cancel unloading of the records. This
also cancels closing of the form.
If a form's Unload macro carries out a CancelEvent action, you won't be able to close the form.
You must either correct the condition that caused the CancelEvent action to be carried out or
open the macro and delete the CancelEvent action. If the form is modal, you won't be able to
open the macro or work in any other windows in the application.
See Also
Microsoft Access Language Reference Pgina 400 de 782
file://C:\WINDOWS\TEMP\~hh12D4.htm 25/11/01
Load, Unload events event procedures.
LoadPicture Function
Description
The LoadPicture function loads a graphic into an ActiveX control.
Syntax
LoadPicture(stringexpression)
The LoadPicture function has the following argument.
Remarks
Assign the return value of the LoadPicture function to the Picture property of an ActiveX control
to dynamically load a graphic into the control. The following example loads a bitmap into a control
called OLECustomControl on an Orders form:
Set Forms!Orders!OLECustomControl.Picture = LoadPicture("Stars.bmp")
The LoadPicture function returns an object of type Picture. You can assign this value to a
variable of type Object by using the Set statement.
The Picture object is not a Microsoft Access object, but it is available to procedures in Microsoft
Access.
Note You can't use the LoadPicture function to set the Picture property of an image control. This
function works with ActiveX controls only. To set the Picture property of an image control, simply
assign to it a string specifying the file name and path of the desired graphic.
Example
The following example uses the LoadPicture function to load a metafile into an ActiveX control on
an Employees form.
Sub DisplayGraphic()
Const strConPathToBitmaps = _
Argument Description
stringexpression The file name of the graphic to be
loaded. The graphic can be a bitmap
file (.bmp), icon file (.ico), run-length
encoded file (.rle), or metafile (.wmf).
Microsoft Access Language Reference Pgina 401 de 782
file://C:\WINDOWS\TEMP\~hh12D4.htm 25/11/01
"C:\Program Files\Microsoft Office\Office\Bitmaps\Styles\"
' Declare object variables of type Picture and Control.
Dim objPicture As Object, ctl As Control
' Set Control variable to refer to ActiveX control on form.
Set ctl = Forms!Employees!SomeCustomControl
' Assign return value of LoadPicture to Picture object.
Set objPicture = LoadPicture(strConPathToBitmaps & "Globe.wmf")
' Set Picture property of ActiveX control.
Set ctl.Picture = objPicture
End Sub
Locked Property
See Enabled, Locked Properties.
LogMessages Property
Applies To
QueryDef object, SQL-Specific query.
Description
You can use the LogMessages property in an SQL pass-through query to specify whether
messages returned from an SQL database are stored in a messages table in the current Microsoft
Access database.
Note The LogMessages property applies only to pass-through queries.
Setting
The LogMessages property uses the following settings.
Setting Description Visual Basic
Yes Microsoft Access stores
messages returned from the
SQL database in a messages
table.
True (1)
No (Default) Microsoft Access
doesn't store messages
returned from the SQL
database.
False (0)
Microsoft Access Language Reference Pgina 402 de 782
file://C:\WINDOWS\TEMP\~hh12D4.htm 25/11/01
You can set this property by using the query's property sheet or Visual Basic.
Remarks
The name of the messages table where the returned messages are stored is username - nn,
where username is the logon name of the user running the pass-through query, and nn is an
integer that increases in increments of 1, starting at 00. For example, if user JoanW sets the
LogMessages property to Yes and receives messages from an SQL database, the messages table
will be named JoanW - 00. If JoanW receives messages in another Microsoft Access session (and
the first table hasn't been deleted), a new table named JoanW - 01 is created.
Note Error messages from SQL Server aren't stored in the messages table.
See Also
LogMessages property ("DAO Language Reference").
LostFocus Event
See GotFocus, LostFocus Events.
lpOLEObject Property
Applies To
ActiveX control, Bound Object Frame control, Chart control, Unbound Object Frame control.
Description
You can use the lpOLEObject property in Visual Basic to determine the memory address of an OLE
object. The lpOLEObject property returns a pointer to IOLEObject.
Setting
You can use the lpOLEObject property to refer to the address of the active OLE object. If no
object is displayed, the setting is 0. The lpOLEObject property setting is a Long data type value
specified by Microsoft Access.
This property setting isn't available in Design view and is read-only in other views.
Remarks
In the OLE dynamic link libraries (DLLs), many function calls require the address of the OLE object
as an argument. You can pass the value specified by the lpOLEObject property when making
application programming interface (API) calls to the OLE DLLs.
Note If an API call is made to a function that makes a callback to the control, the results will be
Microsoft Access Language Reference Pgina 403 de 782
file://C:\WINDOWS\TEMP\~hh12D4.htm 25/11/01
unpredictable.
See Also
hWnd property.
Major Property
Applies To
Reference object.
Description
The Major property of a Reference object returns a Long value indicating the major version
number of an application to which you have set a reference.
Setting
The Major property is available only by using Visual Basic and is read-only.
Remarks
The Major property returns the value to the left of the decimal point in a version number. For
example, if you've set a reference to an application whose version number is 2.5, the Major
property returns 2.
See Also
Minor property.
Example
See the FullPath property example.
Maximize Action
Description
You can use the Maximize action to enlarge the active window so that it fills the Microsoft
Access window. This action will allow you to see as much of the object in the active window as
possible.
Setting
The Maximize action doesn't have any arguments.
Microsoft Access Language Reference Pgina 404 de 782
file://C:\WINDOWS\TEMP\~hh12D4.htm 25/11/01
Remarks
This action has the same effect as clicking the Maximize button in the window's upper-right
corner or clicking Maximize on the Control menu.
You can use the Restore action to restore a maximized window to its previous size.
Tips
l You may need to use the SelectObject action if the window you want to maximize isn't the
active window.
l When you maximize a window in Microsoft Access, all other windows are also maximized
when you open them or switch to them. However, pop-up forms aren't maximized. If you
want a form to maintain its size when other windows are maximized, set its PopUp property
to Yes. For information about how Microsoft Access maximizes windows, search the
Microsoft Knowledge Base for article Q147152, "Maximizing One Form Maximizes All
Forms (7.0)."
To run the Maximize action in Visual Basic, use the Maximize method of the DoCmd object.
See Also
Maximize method, Minimize action, Restore action, SelectObject action.
Maximize Method
Applies To
DoCmd object.
Description
The Maximize method carries out the Maximize action in Visual Basic. For more information on how
the action works, see the action topic.
Syntax
DoCmd.Maximize
This method has no arguments.
See Also
DoCmd object, Maximize action, Minimize method, Restore method, SelectObject method.
MaxRecords Property
Microsoft Access Language Reference Pgina 405 de 782
file://C:\WINDOWS\TEMP\~hh12D4.htm 25/11/01
Applies To
Select query, SQL-Specific query.
Description
You can use the MaxRecords property to determine or specify the maximum number of records
that will be returned by a query that returns data from an ODBC database.
Setting
The MaxRecords property setting is a Long Integer value representing the number of records that
will be returned.
You can set this property by using the query's property sheet or Visual Basic.
When you set this property in Visual Basic you use the DAO MaxRecords property.
Remarks
Records are returned in the order specified by the query's ORDER BY clause.
You can use the MaxRecords property in situations where limited system resources might prohibit
a large number of returned records.
See Also
MaxRecords property ("DAO Language Reference").
MDE Property
Applies To
Database object.
Description
You can use the MDE property to determine whether a database has been saved as an .mde file.
Setting
When a database is saved as an .mde file, Microsoft Access adds the MDE property to the
database and sets it to the String value "T".
The MDE property can be determined only by using Visual Basic and is read-only in all views.
Important Trying to determine the MDE property for a database that hasn't been saved as
an .mde file will generate run-time error 3270 (property not found). The MDE property doesn't
Microsoft Access Language Reference Pgina 406 de 782
file://C:\WINDOWS\TEMP\~hh12D4.htm 25/11/01
exist in a database until the database is saved as an .mde file.
Remarks
You can convert a database to an .mde file by pointing to Database Utilities on the Tools menu
and clicking Make MDE File. When you save a database as an .mde file, Microsoft Access removes
all editable source code, compiles all modules, and compacts the database. Your Visual Basic
code still works, but the code cannot be viewed or changed. In addition, you can't add or make
changes to form or report objects.
Warning Be sure to retain a copy of your original database. If you need to change any code or
the design of objects in an .mde database, you must do so in the original database and then
create a new .mde database. You will also need the original database in order to convert to
future versions of Microsoft Access because you can't directly convert .mde files.
Saving a database as an .mde file is most appropriate when you want to prevent changes to
forms or reports, or hide your Visual Basic code from the database users. You could also convert
a database to an .mde file when you create your own wizards or for the front-end portion of a
front-end/back-end application.
A replicated database can't be saved as an .mde file; however, once a database is saved as
an .mde file, it can be replicated.
Example
The following example uses the IsItMDE function to check the MDE property for the current
database:
Dim dbs As Database
Set dbs = CurrentDb
If IsItMDE(dbs) <> True Then
' Process custom database code.
End If
Function IsItMDE(dbs As Database) As Boolean
Dim strMDE As String
On Error Resume Next
strMDE = dbs.Properties("MDE")
If Err = 0 AND strMDE = "T" Then
' This is an MDE database.
IsItMDE = True
Else
IsITMDE = False
End if
End Function
Me Property
Applies To
Form, Report.
Description
Microsoft Access Language Reference Pgina 407 de 782
file://C:\WINDOWS\TEMP\~hh12D4.htm 25/11/01
You can use the Me property in Visual Basic to refer to a form, report, (or to the form or report
associated with a subform or subreport), or class module where Visual Basic code is currently
running.
Setting
The Me property is available only by using Visual Basic and is read-only in all views.
Remarks
The Me property contains an object reference to the current form or report and is faster than a
fully qualified object reference. For example, the following two code fragments refer to the value
of the LastName control for the current record on the Employees form:
strLastName = Forms!Employees.LastName
strLastName = Me!LastName
In most cases, the form or report referred to by the Me property is the same form or report
referred to by the ActiveForm or ActiveReport properties of the Screen object. However, these
properties refer to the form or report with the focus, whereas the Me property always refers to
the form or report in which code is running. For example, a Timer event can occur in a form that
doesn't have the focus. When that happens, the code Screen.ActiveForm refers to the form with
the focus, and the Me property refers to the form in which the Timer event occurred. Therefore,
when you are creating generic procedures that operate on the current form, the preferred
method is to pass the form to the procedure by using the Me property rather than the
ActiveForm property.
You can use the Me keyword in class modules to refer to the current instance of that class. Just
as you use Me in form or report class modules to retrieve a reference to the current form or
report, you use Me in a class module to retrieve a reference to the current class module object.
See Also
ActiveForm property, ActiveReport property, Form, Report properties, Parent property, Screen
object.
Example
The following example shows how to change the caption of a Customers form to a value supplied
by the user. The ChangeCaption subroutine passes the Me property (representing the Form
object) to specify the active form. Because the ChangeCaption procedure changes the caption of
the active form (not a specific form), it can be called from other procedures in an application.
ChangeCaption Me, InputBox("Enter new caption " _
& "for form")
Sub ChangeCaption(frmCurrentForm As _
Form, strCaption As String)
' Change caption.
If TypeName(frmCurrentForm.Caption) = "Null" Then
frmCurrentForm.Caption = strCaption
Exit Sub
End If
If UCase(strCaption) _
<> UCase(frmCurrentForm.Caption) Then
frmCurrentForm.Caption = strCaption
Microsoft Access Language Reference Pgina 408 de 782
file://C:\WINDOWS\TEMP\~hh12D4.htm 25/11/01
End If
End Sub
MenuBar Property
Applies To
Application object, Form, Report.
Description
You can use the MenuBar property to specify the menu bar to use for a database, form, or
report. You create these menu bars by using the Customize subcommand of the Toolbars
command on the View menu.
You can also use the MenuBar property to specify the menu bar macro that will be used to
display a custom menu bar for a database, form, or report.
Note In previous versions of Microsoft Access, you created a custom menu bar by setting the
MenuBar property to the name of a menu bar macro. You then created macro groups containing
the commands for the menus on this menu bar. This functionality is still supported in Microsoft
Access 97. However, it is strongly recommended that you create custom menu bars with the new
Customize dialog box, available by clicking Toolbars on the View menu.
Setting
Enter the name of the menu bar you want to display. If you leave the MenuBar property setting
blank, Microsoft Access displays the built-in (default) menu bar or the application's global menu
bar. If you set the MenuBar property to a value that is not the name of an existing menu bar or
menu bar macro, the form or report will not have a menu bar (the default menu bar will not be
shown).
You can set this property by using the object's property sheet, a macro, or Visual Basic.
In Visual Basic, set this property by using a string expression that is the name of the menu bar
you want to display.
To display the built-in menu bar or global menu bar for a database, form, or report by using a
macro or Visual Basic, set the property to a zero-length string (" ").
Remarks
When you use the MenuBar property with forms and reports, Microsoft Access displays the
specified menu bar when the form or report is opened. This menu bar is displayed whenever the
form or report has the focus.
When used with the Application object, the MenuBar property enables you to display a custom
menu bar throughout the database. However, if you've set the MenuBar property for a form or
report in the database, the custom menu bar of the form or report will be displayed in place of
the database's custom menu bar whenever the form or report has the focus. When the form or
report loses the focus, the custom menu bar for the database is displayed.
Microsoft Access Language Reference Pgina 409 de 782
file://C:\WINDOWS\TEMP\~hh12D4.htm 25/11/01
Note You can switch between a database's custom menu bar and the built-in menu bar by
pressing CTRL+F11.
See Also
AddMenu action, AllowFullMenus property, Application object, ShortcutMenuBar property,
StartupMenuBar property, Toolbar property.
Example
The following example sets the MenuBar property to a menu bar named CustomerMenu:
Forms!Customers.MenuBar = "CustomerMenu"
To display the built-in menu bar for the form or the application global menu bar, you set the
MenuBar property to a zero-length string (" ").
Forms!Customers.MenuBar = ""
Minimize Action
Description
You can use the Minimize action to reduce the active window to a small title bar at the bottom of
the Microsoft Access window.
Setting
The Minimize action doesn't have any arguments.
Remarks
You can use this action to remove a window from the screen while leaving the object open. You
can also use this action to open an object without displaying its window. To display the object,
use the SelectObject action with either the Maximize or Restore action. The Restore action
restores a minimized window to its previous size.
The Minimize action has the same effect as clicking the Minimize button in the window's upper-
right corner or clicking Minimize on the Control menu.
Tips
l You may first need to use the SelectObject action if the window you want to minimize isn't
the active window.
l To minimize the Database window, use the SelectObject action with the In Database
Window argument set to Yes and then use the Minimize action.
l You can use the Hide command on the Window menu to hide the active window. Instead of
being reduced to an icon, the window becomes invisible. The Unhide command on the
Window menu will make the window reappear. You can use the RunCommand action to
Microsoft Access Language Reference Pgina 410 de 782
file://C:\WINDOWS\TEMP\~hh12D4.htm 25/11/01
carry out either of these commands from a macro.
l You can also use the SetValue action to set a form's Visible property to hide or show the
form's window.
To run the Minimize action in Visual Basic, use the Minimize method of the DoCmd object.
See Also
Maximize action, Minimize method, OpenForm action, Restore action, RunCommand action,
SelectObject action.
Minimize Method
Applies To
DoCmd object.
Description
The Minimize method carries out the Minimize action in Visual Basic. For more information on how
the action works, see the action topic.
Syntax
DoCmd.Minimize
This method has no arguments.
See Also
DoCmd object, Maximize method, Minimize action, OpenForm method, Restore method,
SelectObject method.
MinMaxButtons Property
Applies To
Form.
Description
You can use the MinMaxButtons property to specify whether the Maximize and Minimize buttons
will be visible on a form.
Setting
The MinMaxButtons property uses the following settings.
Microsoft Access Language Reference Pgina 411 de 782
file://C:\WINDOWS\TEMP\~hh12D4.htm 25/11/01
You can set these properties by using the form's property sheet, a macro, or Visual Basic.
You can set the MinMaxButtons property only in form Design view.
Remarks
Clicking a form's Maximize button enlarges the form so it fills the Microsoft Access window.
Clicking a form's Minimize button reduces the form to a short title bar at the bottom of the
Microsoft Access window.
To display the Maximize and Minimize buttons on a form, you must set the form's BorderStyle
property to Thin or Sizable and the ControlBox property to Yes. If you set the BorderStyle
property to None or Dialog, or if you set the ControlBox property to No, the form won't have
Maximize or Minimize buttons, regardless of the MinMaxButtons property setting.
Even when the MinMaxButtons property is set to None, a form always has Maximize and Minimize
buttons in Design view.
If a form's MinMaxButtons property is set to None, the Maximize and Minimize commands aren't
available on the form's Control menu.
See Also
BorderStyle property, CloseButton property, ControlBox property, Maximize action, Minimize
action, Modal property, PopUp property.
Minor Property
Setting Description Visual Basic
None The Maximize and Minimize buttons aren't
visible.
0
Min
Enabled
Only the Minimize button is visible. 1
Max
Enabled
Only the Maximize button is visible. 2
Both
Enabled
(Default) Both the Minimize and Maximize
buttons are visible.
3
Microsoft Access Language Reference Pgina 412 de 782
file://C:\WINDOWS\TEMP\~hh12D4.htm 25/11/01
Applies To
Reference object.
Description
The Minor property of a Reference object returns a Long value indicating the minor version
number of the application to which you have set a reference.
Setting
The Minor property is available only by using Visual Basic and is read-only.
Remarks
The Minor property returns the value to the right of the decimal point in a version number. For
example, if you've set a reference to an application whose version number is 2.5, the Minor
property returns 5.
See Also
Major property.
Modal Property
Applies To
Form.
Description
You can use the Modal property to specify whether a form opens as a modal form. When a form
opens as a modal form, you must close the form before you can move the focus to another
object.
Setting
The Modal property uses the following settings.
Setting Description Visual Basic
Yes The form opens as a modal form in Form view. True ( 1)
Microsoft Access Language Reference Pgina 413 de 782
file://C:\WINDOWS\TEMP\~hh12D4.htm 25/11/01
You can set this property by using the form's property sheet, a macro, or Visual Basic.
Remarks
When you open a modal form, other windows in Microsoft Access are disabled until you close the
form (although you can switch to windows in other applications). To disable menus and toolbars
in addition to other windows, set both the form's Modal and PopUp properties to Yes.
You can use the BorderStyle property to specify the kind of border a form will have. Typically,
modal forms have the BorderStyle property set to Dialog.
Tip You can use the Modal, PopUp, and BorderStyle properties to create a custom dialog box.
You can set Modal to Yes, PopUp to Yes, and BorderStyle to Dialog for custom dialog boxes.
Setting the Modal property to Yes makes the form modal only when you:
l Open it in Form view from the Database window.
l Open it in Form view by using a macro or Visual Basic.
l Switch from Design view to Form view.
When the form is modal, you can't switch to Datasheet view from Form view, although you can
switch to Design view and then to Datasheet view.
The form isn't modal in Design view or Datasheet view, and also isn't modal if you switch from
Datasheet view to Form view.
Note You can use the Dialog setting of the Window Mode action argument of the OpenForm
action to open a form with its Modal and PopUp properties set to Yes.
See Also
BorderStyle property, CloseButton property, ControlBox property, MinMaxButtons property,
OpenForm action, PopUp property.
Module Object
Description
A Module object refers to a standard module or a class module.
Remarks
Microsoft Access includes class modules which are not associated with any object, and form
modules and report modules, which are associated with a form or report.
No (Default) The form opens as a non-modal form
in Form view.
False (0)
Microsoft Access Language Reference Pgina 414 de 782
file://C:\WINDOWS\TEMP\~hh12D4.htm 25/11/01
To determine whether a Module object represents a standard module or a class module from
code, check the Module object's Type property.
The Modules collection contains all open Module objects, regardless of their type. Modules in the
Modules collection can be compiled or uncompiled.
To return a reference to a particular standard or class Module object in the Modules collection,
use any of the following syntax forms.
The following example returns a reference to a standard Module object and assigns it to an
object variable:
Dim mdl As Module
Set mdl = Modules![Utility Functions]
Note that the brackets enclosing the name of the Module object are necessary only if the name
of the Module includes spaces.
The next example returns a reference to a form Module object and assigns it to an object
variable:
Dim mdl As Module
Set mdl = Modules!Form_Employees
To refer to a specific form or report module, you can also use the Form or Report object's Module
property:
Forms!formname.Module
The following example also returns a reference to the Module object associated with an
Employees form and assigns it to an object variable:
Dim mdl As Module
Set mdl = Forms!Employees.Module
Once you've returned a reference to a Module object, you can set or read its properties and
Syntax Description
Modules!
modulename
The modulename argument is the
name of the Module object.
Modules
("modulename")
The modulename argument is the
name of the Module object.
Modules(index) The index argument is the numeric
position of the object within the
collection.
Microsoft Access Language Reference Pgina 415 de 782
file://C:\WINDOWS\TEMP\~hh12D4.htm 25/11/01
apply its methods.
Properties
Application property, CountOfDeclarationLines property, CountOfLines property, Lines property,
Parent property, ProcBodyLine property, ProcCountLines property, ProcOfLine property,
ProcStartLine property, Type property.
Methods
AddFromFile method (Module object), AddFromString method, CreateEventProc method,
DeleteLines method, Find method, InsertLines method, InsertText method, ReplaceLine method.
Events
Initialize event, Terminate event.
See Also
Modules collection.
Example
The following example returns a reference to a Module object in the Modules collection and prints
the number of lines of code in the module:
Function LinesInModule(strModuleName As String) As Long
Dim mdl As Module
On Error GoTo Error_LinesInModule
' Open module.
DoCmd.OpenModule strModuleName
' Return reference to Module object.
Set mdl = Modules(strModuleName)
' Return number of lines in module.
LinesInModule = mdl.CountOfLines
Exit_LinesInModule:
Exit Function
Error_LinesInModule:
MsgBox Err & ": " & Err.Description
' If function fails, return -1.
LinesInModule = -1
Resume Exit_LinesInModule
End Function
Module Property
Applies To
Form, Report.
Description
You can use the Module property to specify a form module or report module.
Microsoft Access Language Reference Pgina 416 de 782
file://C:\WINDOWS\TEMP\~hh12D4.htm 25/11/01
Setting
The Module property is available only by using Visual Basic and is read-only in all views.
Note The Module property also returns a reference to a specified Module object.
Remarks
Use the Module property to access the properties and methods of a Module object associated
with a Form or Report object.
The setting of the HasModule property of a form or report determines whether it has an
associated module. If the HasModule property is False, the form or report does not have an
associated module. When you refer to the Module property of that form or report while in design
view, Microsoft Access creates the associated module and sets the HasModule property to True.
If you refer to the Module property of a form or report at run-time and the object has its
HasModule property set to False, an error will occur.
You could use this property with any of the properties and methods of the module object.
See Also
HasModule property, InsertLines method, Module object, Modules collection, Type property.
Example
The following example uses the Module property to insert the Beep method in a form's Open
event.
Dim strFormOpenCode As String
Dim mdl As Module
Set mdl = Forms!MyForm.Module
strFormOpenCode = "Sub Form_Open(Cancel As Integer)" _
& vbCrLf & "Beep" & vbCrLf & "End Sub"
With mdl
.InsertText strFormOpenCode
End With
Modules Collection
Description
The Modules collection contains all open standard modules and class modules in a Microsoft
Access database.
Remarks
You can enumerate through the Modules collection by using the For Each...Next statement. To
determine whether an individual Module object represents a standard module or a class module,
check the Module object's Type property.
Microsoft Access Language Reference Pgina 417 de 782
file://C:\WINDOWS\TEMP\~hh12D4.htm 25/11/01
All open modules are included in the Modules collection, whether they are uncompiled, are
compiled, are in break mode, or contain the code that's running.
The Modules collection belongs to the Microsoft Access Application object.
Individual Module objects in the Modules collection are indexed beginning with zero.
Properties
Application property, Count property, Item property (collections), Item property (ObjectFrame
control), Parent property.
See Also
Module object.
Example
See the Module object example.
MouseDown, MouseUp Events
Applies To
Bound Object Frame control, Chart control, Check Box control, Combo Box control, Command
Button control, Form, Form section, Image control, Label control, List Box control, Option Button
control, Option Group control, Page, Rectangle control, Tab control, Text Box control, Toggle
Button control, Unbound Object Frame control.
Description
l The MouseDown event occurs when the user presses a mouse button.
l The MouseUp event occurs when the user releases a mouse button.
Notes
l The MouseDown and MouseUp events apply only to forms, form sections, and controls on a
form, not controls on a report.
l These events don't apply to a label attached to another control, such as the label for a
text box. They apply only to "freestanding" labels. Pressing and releasing a mouse button in
an attached label has the same effect as pressing and releasing the button in the
associated control. The normal events for the control occur; no separate events occur for
the attached label.
Remarks
To run a macro or event procedure when these events occur, set the OnMouseUp or
OnMouseDown property to the name of the macro or to [Event Procedure].
Microsoft Access Language Reference Pgina 418 de 782
file://C:\WINDOWS\TEMP\~hh12D4.htm 25/11/01
You can use a MouseDown or MouseUp event to specify what happens when a particular mouse
button is pressed or released. Unlike the Click and DblClick events, the MouseDown and MouseUp
events enable you to distinguish between the left, right, and middle mouse buttons. You can also
write code for mouse-keyboard combinations that use the SHIFT, CTRL, and ALT keys.
To cause a MouseDown or MouseUp event for a form to occur, press the mouse button in a blank
area or record selector on the form. To cause a MouseDown or MouseUp event for a form section
to occur, press the mouse button in a blank area of the form section.
The following apply to both MouseDown and MouseUp events:
l If a mouse button is pressed while the pointer is over a form or control, that object
receives all mouse events up to and including the last MouseUp event.
l If mouse buttons are pressed in succession, the object that receives the mouse event
after the first press receives all mouse events until all buttons are released.
To respond to an event caused by moving the mouse, you use a MouseMove event.
See Also
Click event, DblClick event, Enter, Exit events, Event properties, GotFocus, LostFocus events,
MouseMove event.
MouseDown, MouseUp Events Event
Procedures
Description
To create an event procedure that runs when the MouseDown or MouseUp event occurs, set the
OnMouseDown or OnMouseUp property to [Event Procedure], and click the Build button.
Syntax
Private Sub Form_MouseDown(Button As Integer, Shift As Integer, X As Single,
Y As Single)
Private Sub controlname_MouseDown(Button As Integer, Shift As Integer,
X As Single, Y As Single)
Private Sub Form_MouseUp(Button As Integer, Shift As Integer, X As Single,
Y As Single)
Private Sub controlname_MouseUp(Button As Integer, Shift As Integer,
X As Single, Y As Single)
The MouseDown and MouseUp events have the following arguments.
Microsoft Access Language Reference Pgina 419 de 782
file://C:\WINDOWS\TEMP\~hh12D4.htm 25/11/01
(continued)
Argument Description
controlname The name of
the control
whose
MouseDown or
MouseUp
event
procedure you
want to run.
Button The button
that was
pressed
(MouseDown)
or released
(MouseUp) to
trigger the
event. If you
need to test
for the Button
argument, you
can use one of
the following
intrinsic
constants as
bit masks:
Constant Description
acLeftButton The bit mask for the left
mouse button.
acRightButton The bit mask for the right
mouse button.
acMiddleButton The bit mask for the middle
mouse button.
Microsoft Access Language Reference Pgina 420 de 782
file://C:\WINDOWS\TEMP\~hh12D4.htm 25/11/01
Argument Description
Shift The state of
the SHIFT,
CTRL, and
ALT keys
when the
button
specified by
the Button
argument
was pressed
or released.
If you need
to test for
the Shift
argument,
you can use
one of the
following
intrinsic
constants as
bit masks:
Constant Description
acShiftMask The bit mask for the SHIFT
key.
acCtrlMask The bit mask for the CTRL
key.
acAltMask The bit mask for the ALT
key.
X, Y The x and y
coordinates
for the
current
location of
the mouse
pointer. The
X and Y
arguments
are always
expressed in
Microsoft Access Language Reference Pgina 421 de 782
file://C:\WINDOWS\TEMP\~hh12D4.htm 25/11/01
Note If a mouse button is pressed while the pointer is over a form or control, that object receives
all mouse events up to and including the last MouseUp event. This means that the X and Y
arguments may not always be relative to the object that receives them.
Remarks
You test for a condition by first assigning each result to a temporary Integer variable and then
comparing the Shift or Button argument to an intrinsic constant. Use the And operator with the
Button argument to test whether the condition is greater than 0, indicating that the left, middle,
or right mouse button was pressed, as in the following example:
LeftDown = (Button And acLeftButton) > 0
In an event procedure, you can test for any combination of conditions, as in the following
example:
If ShiftDown And CtrlDown Then
. ' Do this if SHIFT and CTRL keys are pressed.
.
.
End If
Note The Button argument for the MouseDown and MouseUp events differs from the Button
argument used for the MouseMove event. For the MouseDown and MouseUp events, the Button
argument indicates exactly one button per event; that is, if you press two mouse buttons, two
MouseDown (and MouseUp) events will occur, each with a different Button argument setting. For
the MouseMove event, the Button argument indicates the current state of all buttons.
You can use the arguments for the KeyDown, KeyPress, and KeyUp events, in conjunction with
the arguments for the MouseDown, MouseUp, and MouseMove events, to make your application
work smoothly for both keyboard and mouse users.
You can't cancel the MouseDown or MouseUp events.
See Also
MouseDown, MouseUp events macros.
Example
The following example shows how you can find out which mouse button caused a MouseDown
event.
To try the example, add the following event procedure to a form:
Private Sub Form_MouseDown(Button As Integer, Shift As Integer, _
X As Single, Y As Single)
If Button = acLeftButton Then
MsgBox "You pressed the left button."
End If
If Button = acRightButton Then
MsgBox "You pressed the right button."
End If
If Button = acMiddleButton Then
twips.
Microsoft Access Language Reference Pgina 422 de 782
file://C:\WINDOWS\TEMP\~hh12D4.htm 25/11/01
MsgBox "You pressed the middle button."
End If
End Sub
MouseDown, MouseUp Events Macros
Description
To run a macro when the MouseDown or MouseUp event occurs, set the OnMouseDown or
OnMouseUp property to the name of the macro.
Remarks
You can use a MouseDown or MouseUp macro to respond whenever the user presses or releases
a mouse button in a form or control. However, macros can't return the button code and
determine which mouse button was pressed, so you typically use event procedures with this
event.
You can't use the CancelEvent action in a MouseDown or MouseUp macro, with one exception:
You can use the CancelEvent action in a MouseDown macro to cancel the event that occurs
when you press the right mouse button. For example, you can cancel the display of a shortcut
menu and display your own custom shortcut menu.
See Also
MouseDown, MouseUp events event procedures.
MouseMove Event
Applies To
Bound Object Frame control, Chart control, Check Box control, Combo Box control, Command
Button control, Form, Form section, Image control, Label control, List Box control, Option Button
control, Option Group control, Page, Rectangle control, Tab control, Text Box control, Toggle
Button control, Unbound Object Frame control.
Description
The MouseMove event occurs when the user moves the mouse.
Notes
l The MouseMove event applies only to forms, form sections, and controls on a form, not
controls on a report.
l This event doesn't apply to a label attached to another control, such as the label for a text
box. It applies only to "freestanding" labels. Moving the mouse pointer over an attached
label has the same effect as moving the pointer over the associated control. The normal
events for the control occur; no separate events occur for the attached label.
Microsoft Access Language Reference Pgina 423 de 782
file://C:\WINDOWS\TEMP\~hh12D4.htm 25/11/01
Remarks
To run a macro or event procedure when this event occurs, set the OnMouseMove property to
the name of the macro or to [Event Procedure].
The MouseMove event is generated continually as the mouse pointer moves over objects. Unless
another object generates a mouse event, an object recognizes a MouseMove event whenever
the mouse pointer is positioned within its borders.
To cause a MouseMove event for a form to occur, move the mouse pointer over a blank area,
record selector, or scroll bar on the form. To cause a MouseMove event for a form section to
occur, move the mouse pointer over a blank area of the form section.
Notes
l Moving a form can trigger a MouseMove event even if the mouse is stationary. MouseMove
events are generated when the form moves underneath the pointer. If a macro or event
procedure moves a form in response to a MouseMove event, the event can cascade (that
is, continually generate MouseMove events).
l If two controls are very close together, and you move the mouse pointer quickly over the
space between them, the MouseMove event may not occur for the space (for example, this
might be the MouseMove event for the form section). In such cases, you may need to
respond to the MouseMove event in the contiguous control, as well as in the form section.
To run a macro or event procedure in response to pressing and releasing the mouse buttons, you
use the MouseDown and MouseUp events.
See Also
Click event, DblClick event, Enter, Exit events, Event properties, GotFocus, LostFocus events,
MouseDown, MouseUp events.
MouseMove Event Event Procedures
Description
To create an event procedure that runs when the MouseMove event occurs, set the
OnMouseMove property to [Event Procedure], and click the Build button.
Syntax
Private Sub Form_MouseMove(Button As Integer, Shift As Integer, X As Single,
Y As Single)
Private Sub controlname_MouseMove(Button As Integer, Shift As Integer,
X As Single, Y As Single)
The MouseMove event has the following arguments.
Microsoft Access Language Reference Pgina 424 de 782
file://C:\WINDOWS\TEMP\~hh12D4.htm 25/11/01
Argument Description
controlname The name of
the control
whose
MouseMove
event
procedure you
want to run.
Button The state of
the mouse
buttons when
the event
occurs. If you
need to test
for the Button
argument, you
can use one of
the following
intrinsic
constants as
bit masks:
Constant Description
acLeftButton The bit mask for the left
mouse button.
acRightButton The bit mask for the right
mouse button.
acMiddleButton The bit mask for the middle
mouse button.
Shift The state of
the SHIFT,
CTRL, and ALT
keys when the
button
specified by
the Button
argument was
pressed or
released. If
Microsoft Access Language Reference Pgina 425 de 782
file://C:\WINDOWS\TEMP\~hh12D4.htm 25/11/01
Remarks
You test for a condition by first assigning each result to a temporary Integer variable and then
comparing the Shift or Button argument to an intrinsic constant. Use the And operator with the
Button argument to test whether the condition is greater than 0, indicating that the left, middle,
or right mouse button was pressed, as in the following example:
LeftDown = (Button And acLeftButton) > 0
In a procedure, you can test for any combination of conditions, as in the following example:
If ShiftDown And CtrlDown Then
. ' Do this if SHIFT and CTRL keys are pressed.
.
.
End If
you need to
test for the
Shift
argument, you
can use one of
the following
intrinsic
constants as
bit masks:
Constant Description
acShiftMask The bit mask for the SHIFT
key.
acCtrlMask The bit mask for the CTRL
key.
acAltMask The bit mask for the ALT
key.
X, Y The x and y
coordinates of
the current
location of the
mouse pointer.
The X and Y
arguments are
always
expressed in
twips.
Microsoft Access Language Reference Pgina 426 de 782
file://C:\WINDOWS\TEMP\~hh12D4.htm 25/11/01
Note The Button argument for the MouseDown and MouseUp events differs from the Button
argument for MouseMove. For the MouseMove event, the Button argument indicates the current
state of all buttons; a single MouseMove event can indicate that some, all, or no button is
pressed. For example, if you press both the left and right buttons while moving the mouse, the
Button argument is set to 3 (1 + 2). For the MouseDown and MouseUp events, the Button
argument indicates one button per event.
You can use the arguments for the KeyDown, KeyPress, and KeyUp events, in conjunction with
the arguments for the MouseDown, MouseUp, and MouseMove events, to make your application
work smoothly for both keyboard and mouse users. For example, you may need to coordinate the
keyboard focus with the mouse focus. Normally, these are the same. For example, if you move
the mouse pointer to a text box and click the mouse button, both the keyboard focus and the
mouse focus move to the text box. However, moving the mouse pointer over a control does not
move the keyboard focus to that control. You need to click a mouse button, use one of the
keyboard navigation keys, or set the focus to the control in the MouseMove event procedure.
Since the MouseMove event occurs for each area of the form it moves over, you can end up with
a multitude of MouseMove events if you don't control them. You may want to make sure that if a
control or section has received a MouseMove event, the event doesn't occur for the control or
section again while the mouse pointer is still on this area of the form. To do this, set and check a
module variable that indicates whether the MouseMove event has already occurred for this
control or form section.
You can't cancel the MouseMove event.
See Also
MouseMove event macros.
Example
The following example determines where the mouse is and whether the left mouse button and/or
the SHIFT key is pressed. The x and y coordinates of the mouse pointer position are displayed in
a label control as you move the mouse.
To try the example, add the following event procedure to a form that contains a label named
Coordinates:
Private Sub Detail_MouseMove(Button As Integer, Shift As Integer, _
X As Single, Y As Single)
Dim intShiftDown As Integer, intLeftButton As Integer
Me!Coordinates.Caption = X & ", " & Y
' Use bit masks to determine state of SHIFT key and left button.
intShiftDown = Shift And acShiftMask
intLeftButton = Button And acLeftButton
' Check that SHIFT key and left button are both pressed.
If intShiftDown And intLeftButton > 0 Then
MsgBox "Shift key and left mouse button were pressed."
End If
End Sub
MouseMove Event Macros
Microsoft Access Language Reference Pgina 427 de 782
file://C:\WINDOWS\TEMP\~hh12D4.htm 25/11/01
Description
To run a macro when the MouseMove event occurs, set the OnMouseMove property to the name
of the macro.
Remarks
You can use a MouseMove macro to respond whenever the user moves the mouse over a form or
control. However, macros can't return the button code and determine the state of the mouse
buttons or determine the coordinates of the mouse pointer when the movement occurs, so you
typically use event procedures with this event.
You can't use the CancelEvent action in a MouseMove macro.
See Also
MouseMove event event procedures.
MousePointer Property
Applies To
Screen object.
Description
You can use the MousePointer property together with the Screen object to specify or determine
the type of mouse pointer currently displayed.
Setting
The setting for the MousePointer property is an Integer value representing one of the following
pointers.
Setting Description
0 (Default) The shape is determined by
Microsoft Access
1 Normal Select (Arrow)
3 Text Select (I-Beam)
Microsoft Access Language Reference Pgina 428 de 782
file://C:\WINDOWS\TEMP\~hh12D4.htm 25/11/01
Note Setting the MousePointer property to an integer other than one that appears in the
preceding table will cause the property to be set to 0.
You can set the MousePointer property only by using Visual Basic.
Remarks
The MousePointer property affects the appearance of the mouse pointer over the entire screen.
Some custom controls have a MousePointer property that, if set, will specify how the mouse
pointer is displayed when it's positioned over the control.
You could use the MousePointer property to indicate that your application is busy by setting the
property to 11 to display an hourglass icon. You can also read the MousePointer property to
determine what's being displayed. This could be useful if you wanted to prevent a user from
clicking a command button while the mouse pointer is displaying an hourglass icon.
Setting the MousePointer property to 11 is the same as passing the True (1) argument to the
Hourglass method of the DoCmd object. Conversely, passing the True argument to the Hourglass
method also sets the MousePointer property to 11.
MouseUp Event
See MouseDown, MouseUp Events.
MoveLayout, NextRecord, PrintSection
Properties
Applies To
Report.
Description
You can use combinations of these property settings in Visual Basic to specify or change a
report's layout when the report is previewed, printed, or saved to a file:
7 Vertical Resize (Size N, S)
9 Horizontal Resize (Size E, W)
11 Busy (Hourglass)
Microsoft Access Language Reference Pgina 429 de 782
file://C:\WINDOWS\TEMP\~hh12D4.htm 25/11/01
l The MoveLayout property specifies whether Microsoft Access should move to the next
printing location on the page.
l The NextRecord property specifies whether a section should advance to the next record.
l The PrintSection property specifies whether a section should be printed.
Setting
The MoveLayout property uses the following settings.
The NextRecord property uses the following settings.
The PrintSection property uses the following settings.
To set these properties, specify a macro or event procedure for a section's OnFormat property.
Setting Description
True (1) (Default) The section's Left and Top
properties are advanced to the next print
location.
False (0) The section's Left and Top properties are
unchanged.
Setting Description
True (Default) The section advances to the
next record.
False The section doesn't advance to the next
record.
Setting Description
True (Default) The section is printed.
False The section isn't printed.
Microsoft Access Language Reference Pgina 430 de 782
file://C:\WINDOWS\TEMP\~hh12D4.htm 25/11/01
Microsoft Access sets these properties to True before each section's Format event.
Remarks
These properties are useful when you want to use a report as a template into which you write
data from a macro or Visual Basic as you print.
The following table shows the result of different setting combinations for these properties.
MoveLayout NextRecord PrintSection Description
True True True (Default) Move to
the next print
location, get the
next record, and
print the data.
True False True Move to the next
print location, don't
advance to the next
record, but print the
data. This
combination is
typically used when
the data in a
section requires
more space than
the layout allows
and you want to
print the remaining
data in the space
that would
otherwise be
occupied by the
next section.
False True False Skip a record
without leaving a
blank space on the
page.
True True False Skip a record and
leave a blank space
on the page.
Microsoft Access Language Reference Pgina 431 de 782
file://C:\WINDOWS\TEMP\~hh12D4.htm 25/11/01
See Also
Event properties, Format event, Left, Top properties, NewRowOrCol property.
MoveSize Action
Description
You can use the MoveSize action to move or resize the active window.
Setting
The MoveSize action has the following arguments.
True False False Leave a blank space
without skipping a
record.
False True True Print the current
record on top of the
last record as an
overlay.
False False True Not allowed.
False False False Not allowed.
Action
argument
Description
Right The new horizontal position of the
window's upper-left corner, measured
from the left edge of its containing
window. Enter the position in the Right
box in the Action Arguments section of
the Macro window.
Down The new vertical position of the
window's upper-left corner, measured
from the top edge of its containing
window.
Microsoft Access Language Reference Pgina 432 de 782
file://C:\WINDOWS\TEMP\~hh12D4.htm 25/11/01
If you leave an argument blank, Microsoft Access uses the window's current setting.
You must enter a value for at least one argument.
Note Each measurement is in inches or centimeters, depending on the units set for Measurement
System on the Number tab of the Regional Settings Properties dialog box in Windows Control
Panel.
Remarks
This action is similar to clicking Move or Size on the window's Control menu. With the menu
commands, you use the keyboard's arrow keys to move or resize the window. With the MoveSize
action, you enter the position and size measurements directly. You can also use the mouse to
move and size windows.
You can use this action on any window, in any view.
Tips
l To move a window without resizing it, enter values for the Right and Down arguments but
leave the Width and Height arguments blank.
l To resize a window without moving it, enter values for the Width and Height arguments but
leave the Right and Down arguments blank.
To run the MoveSize action in Visual Basic, use the MoveSize method of the DoCmd object.
See Also
MoveSize method, Resize event, Restore action, SelectObject action.
MoveSize Method
Applies To
DoCmd object.
Description
The MoveSize method carries out the MoveSize action in Visual Basic. For more information on
how the action and its arguments work, see the action topic.
Syntax
Width The window's new width.
Height The window's new height.
Microsoft Access Language Reference Pgina 433 de 782
file://C:\WINDOWS\TEMP\~hh12D4.htm 25/11/01
DoCmd.MoveSize [right][, down][, width][, height]
The MoveSize method has the following arguments.
Remarks
You must include at least one argument for the MoveSize method. If you leave an argument
blank, the current setting for the window is used.
You can leave an optional argument blank in the middle of the syntax, but you must include the
argument's comma. If you leave one or more trailing arguments blank, don't use a comma
following the last argument you specify.
The units for the arguments are twips.
See Also
DoCmd object, MoveSize action, Resize event, Restore method, SelectObject method.
Example
The following example moves the active window and changes its height, but leaves its width
unchanged:
DoCmd.MoveSize 1440, 2400, , 2000
MsgBox Action
Description
You can use the MsgBox action to display a message box containing a warning or an informational
message. For example, you can use the MsgBox action with validation macros. When a control or
Argument Description
right A numeric expression.
down A numeric expression.
width A numeric expression.
height A numeric expression.
Microsoft Access Language Reference Pgina 434 de 782
file://C:\WINDOWS\TEMP\~hh12D4.htm 25/11/01
record fails a validation condition in the macro, a message box can display an error message and
provide instructions about the kind of data that should be entered.
Setting
The MsgBox action has the following arguments.
Remarks
You can use the MsgBox action to create a formatted error message similar to built-in error
messages displayed by Microsoft Access. The MsgBox action permits you to supply a message in
three sections for the Message argument. You separate the sections with the "@" character.
The following example displays a formatted message box with a sectioned message. The first
section of text in the message is displayed as a bold heading. The second section is displayed as
plain text beneath that heading. The third section is displayed as plain text beneath the second
section, with a blank line between them.
Enter the following in the Message argument:
Action
argument
Description
Message The text in the message box. Enter the
message text in the Message box in the
Action Arguments section of the Macro
window. You can type up to 255
characters or enter an expression
(preceded by an equal sign).
Beep Specifies whether your computer's
speaker sounds a beep tone once when
the message displays. Click Yes (sound
the beep tone) or No (don't sound the
beep tone). The default is Yes.
Type The type of message box. Each type
has a different icon. Click None, Critical,
Warning?, Warning!, or Information. The
default is None.
Title The text displayed in the message box
title bar. For example, you can have the
title bar display "Customer ID
Validation". If you leave this argument
blank, "Microsoft Access" is displayed.
Microsoft Access Language Reference Pgina 435 de 782
file://C:\WINDOWS\TEMP\~hh12D4.htm 25/11/01
Wrong button!@This button doesn't work.@Try another.
Note If the Office Assistant is visible, the message is displayed in the Assistant's balloon instead
of in a separate message box.
Microsoft Windows 95 and Windows NT display slightly different icons for the Type argument
settings.
You can't run the MsgBox action in Visual Basic. Use the MsgBox function instead.
See Also
CancelEvent action, ValidationRule, ValidationText properties.
MultiRow Property
Applies To
Tab control.
Description
You can use the MultiRow property to specify or determine whether a tab control can display
more than one row of tabs.
Setting
The MultiRow property uses the following settings.
You can set the MultiRow property by using the control's property sheet, a macro, or Visual
Basic.
You can also set the default for this property by using a control's default control style or the
DefaultControl method in Visual Basic.
Remarks
When the MultiRow property is set to True, the number of rows is determined by the width and
Setting Description Visual Basic
Yes Multiple rows are allowed. True (1)
No (Default) Multiple rows aren't allowed. False (0)
Microsoft Access Language Reference Pgina 436 de 782
file://C:\WINDOWS\TEMP\~hh12D4.htm 25/11/01
number of tabs. The number of rows may change if the control is resized or if additional tabs are
added to the control.
When the MultiRow property is set to False and the width of the tabs exceeds the width of the
control, navigation buttons appear on the right side of the tab control. You can use the
navigation buttons to scroll through all the tabs on the tab control.
See Also
Page object, Pages collection, Style property, TabFixedHeight, TabFixedWidth properties.
MultiSelect Property
Applies To
List Box control.
Description
You can use the MultiSelect property to specify whether a user can make multiple selections in a
list box on a form and how the multiple selections can be made.
Setting
The MultiSelect property uses the following settings.
You can set the MultiSelect property by using the list box's property sheet, a macro, or Visual
Basic.
Setting Description Visual Basic
None (Default) Multiple selection isn't allowed. 0
Simple Multiple items are selected or deselected by
clicking them with the mouse or pressing the
SPACEBAR.
1
Extended Multiple items are selected by holding down
SHIFT and clicking them with the mouse or by
holding down SHIFT and pressing an arrow key
to extend the selection from the previously
selected item to the current item. You can also
select items by dragging with the mouse.
Holding down CTRL and clicking an item selects
or deselects that item.
2
Microsoft Access Language Reference Pgina 437 de 782
file://C:\WINDOWS\TEMP\~hh12D4.htm 25/11/01
This property can be set only in form Design view.
Remarks
You can use the ListIndex property to return the index number for the selected item. When the
MultiSelect property is set to Extended or Simple, you can use the list box's Selected property or
ItemsSelected collection to determine the items that are selected. When there are multiple
selections in a list box, the value of the list box control will always be Null.
If the MultiSelect property is set to Extended, requerying the list box clears any selections made
by the user.
See Also
Column property, ItemsSelected collection, ListIndex property, Selected property.
Name Property
Applies To
ActiveX control, Bound Object Frame control, Chart control, Check Box control, Combo Box
control, Command Button control, Form, Form section, Image control, Label control, Line control,
List Box control, Module object, Modules collection, Option Button control, Option Group control,
Page, Page Break control, Rectangle control, Reference object, Reference object (Extensibility
Object Model), Report, Report section, Subform/Subreport control, Tab control, Text Box control,
Toggle Button control, Unbound Object Frame control.
Description
You can use the Name property to specify or determine the string expression that identifies the
name of a form, report, section, control, or Reference object.
Setting
A valid name must conform to the object-naming rules for Microsoft Access. For forms and
reports, the name may be up to 64 characters long. For controls, the name may be as long as
255 characters.
For forms and reports, set the Name property by clicking Save on the File menu in Design view
and entering a valid name. To change the name of an existing form or report in the Database
window, click the name, then either click Rename on the Edit menu or click the name again. You
can also change the name by right-clicking it and clicking Rename on the shortcut menu. To
change the name of an existing form or report when the object is open, click Save As/Export on
the File menu.
For a section or control, you can set this property by using the property sheet, a macro, or
Visual Basic. You can use the Name property in expressions for forms and reports.
You can set this property only in Design view.
Microsoft Access Language Reference Pgina 438 de 782
file://C:\WINDOWS\TEMP\~hh12D4.htm 25/11/01
Note For a Reference object, this property is read-only in all views.
Remarks
The default name for new forms and reports is the object name plus a unique integer. For
example, the first new form is Form1, the second new form is Form2, and so on. A form can't
have the same name as another system object, such as the Screen object.
For an unbound control, the default name is the type of control plus a unique integer. For
example, if the first control you add to a form is a text box, its Name property setting is Text1.
For a bound control, the default name is the name of the field in the underlying source of data. If
you create a control by dragging a field from the field list, the field's FieldName property setting is
copied to the control's Name property box.
You can't use "Form" or "Report" to name a control or section.
Controls on the same form or report can't have the same name, but controls on different forms or
reports can have the same name. A control and a section on the same form can't share the same
name.
See Also
Name property ("DAO Language Reference"), Screen object.
NavigationButtons Property
Applies To
Form.
Description
You can use the NavigationButtons property to specify whether navigation buttons and a record
number box are displayed on a form.
Setting
The NavigationButtons property uses the following settings.
Setting Description Visual Basic
Yes (Default) The form has navigation buttons and
a record number box.
True (1)
Microsoft Access Language Reference Pgina 439 de 782
file://C:\WINDOWS\TEMP\~hh12D4.htm 25/11/01
You can set this property by using the form's property sheet, a macro, or Visual Basic.
Remarks
Navigation buttons provide an efficient way to move to the first, previous, next, last, or blank
(new) record. The record number box displays the number of the current record. The total
number of records is displayed next to the navigation buttons. You can enter a number in the
record number box to move to a particular record.
If you remove the navigation buttons from a form and want to create your own means of
navigation for the form, you can create custom navigation buttons and add them to the form.
See Also
BorderStyle property, RecordSelectors property, ScrollBars property.
NewCurrentDatabase Method
Applies To
Application object.
Description
You can use the NewCurrentDatabase method to create a new database in the Microsoft Access
window. You can use this method to create a new database from another application that is
controlling Microsoft Access through Automation, formerly called OLE Automation. For example,
you can use the NewCurrentDatabase method from Microsoft Excel to create a new database in
the Microsoft Access window.
Syntax
application.NewCurrentDatabase dbname
The NewCurrentDatabase method has the following arguments.
No The form doesn't have navigation buttons or a
record number box.
False (0)
Argument Description
application The Application object.
Microsoft Access Language Reference Pgina 440 de 782
file://C:\WINDOWS\TEMP\~hh12D4.htm 25/11/01
Remarks
The NewCurrentDatabase method enables you to create a new Microsoft Access database from
another application through Automation. Once you have created an instance of Microsoft Access
from another application, you must also create a new database. This database opens in the
Microsoft Access window.
If the database identified by dbname already exists, an error occurs.
The new database is opened under the Admin user account.
See Also
CloseCurrentDatabase method, OpenCurrentDatabase method.
Example
The following example creates a new Microsoft Access database from another application through
Automation, and then creates a new table in that database.
You can enter this code in a Visual Basic module in any application that can act as an ActiveX
component. For example, you might run the following code from Microsoft Excel, Microsoft Visual
Basic, or even Microsoft Access.
When the variable pointing to the Application object goes out of scope, the instance of Microsoft
Access that it represents closes as well. Therefore, you should declare this variable at the
module level.
' Include following in Declarations section of module.
Dim appAccess As Access.Application
Sub NewAccessDatabase()
Dim dbs As Database, tdf As TableDef, fld As Field
Dim strDB As String
' Initialize string to database path.
strDB = "C:\My Documents\Newdb.mdb"
' Create new instance of Microsoft Access.
Set appAccess = _
CreateObject("Access.Application.8")
' Open database in Microsoft Access window.
appAccess.NewCurrentDatabase strDB
' Get Database object variable.
Set dbs = appAccess.CurrentDb
' Create new table.
Set tdf = dbs.CreateTableDef("Contacts")
' Create field in new table.
Set fld = tdf. _
dbname A string expression that is the name of
a new database file, including the path
name and the file name extension. If
your network supports it, you can also
specify a network path in the following
form:
\\Server\Share\Folder\Filename.mdb
Microsoft Access Language Reference Pgina 441 de 782
file://C:\WINDOWS\TEMP\~hh12D4.htm 25/11/01
CreateField("CompanyName", dbText, 40)
' Append Field and TableDef objects.
tdf.Fields.Append fld
dbs.TableDefs.Append tdf
Set appAccess = Nothing
End Sub
Note From some applications, such as Microsoft Visual Basic, you can include the New keyword
when declaring the Application object variable. This keyword automatically creates a new
instance of Microsoft Access, without requiring you to use the CreateObject function. Check your
application's documentation to determine whether it supports this syntax.
NewRecord Property
Applies To
Form.
Description
You can use the NewRecord property to determine whether the current record is a new record.
Setting
The NewRecord property uses the following settings.
The NewRecord property is read-only in Form view and Datasheet view. It isn't available in Design
view. This property is available only by using a macro or Visual Basic.
Remarks
When a user has moved to a new record, the NewRecord property setting will be True whether
the user has started to edit the record or not.
See Also
CurrentRecord property.
Example
The following example shows how to use the NewRecord property to determine if the current
Setting Description
True (1) The current record is new.
False (0) The current record isn't new.
Microsoft Access Language Reference Pgina 442 de 782
file://C:\WINDOWS\TEMP\~hh12D4.htm 25/11/01
record is a new record. The NewRecordMark procedure sets the current record to the variable
intnewrec. If the record is new, a message is displayed notifying the user of this. You could run
this procedure when the Current event for a form occurs.
Sub NewRecordMark(frm As Form)
Dim intnewrec As Integer
intnewrec = frm.NewRecord
If intnewrec = True Then
MsgBox "You're in a new record." _
& "@Do you want to add new data?" _
& "@If not, move to an existing record."
End If
End Sub
NewRowOrCol Property
Applies To
Form section, Report section.
Description
You can use the NewRowOrCol property to specify whether a section and its associated data is
printed in a new row or column within a multiple-column report or multiple-column form. For
example, you can use this property to print each group header at the top of a new column in a
multiple-column report.
Note The NewRowOrCol property doesn't apply to page headers or page footers.
Setting
The NewRowOrCol property uses the following settings.
Setting Description Visual Basic
None (Default) The row or column
breaks are determined by
the settings in the Page
Setup dialog box (available
by clicking Page Setup on
the File menu) and the
available space on the
page.
0
Microsoft Access Language Reference Pgina 443 de 782
file://C:\WINDOWS\TEMP\~hh12D4.htm 25/11/01
(continued)
You can set this property by using the section's property sheet, a macro, or Visual Basic.
You can set the NewRowOrCol property only in form Design view or report Design view.
Remarks
The following items are some sample settings for a group header section in a multiple-column
report. Make sure Down, Then Across is selected under Column Layout on the Columns tab of the
Page Setup dialog box.
Before
Section
Microsoft Access starts
printing the current section
(the section for which
you're setting the property,
such as a group header
section) in a new row or
column. It then prints the
next section, such as a
detail section, in that same
row or column.
1
After
Section
Microsoft Access starts
printing the current section,
such as a group header
section, in the current row
or column. It starts printing
the next section, such as a
detail section, in the next
row or column.
2
Before &
After
Microsoft Access starts
printing the current section
in a new row or column. It
starts printing the following
section in the next row or
column.
3
Sample setting Result
Before Section The group header is printed at the
top of a new column.
Microsoft Access Language Reference Pgina 444 de 782
file://C:\WINDOWS\TEMP\~hh12D4.htm 25/11/01
Sections in a form or report are normally printed vertically down a page. The default Column
Layout option is Across, Then Down. You can print the sections in multiple columns across a page
by clicking Down, Then Across under Column Layout on the Columns tab of the Page Setup dialog
box.
If you set the NewRowOrCol property to Before Section, the vertical or horizontal orientation of
the page affects how the section appears when printed. If you click Across, Then Down under
Column Layout on the Columns tab of the Page Setup dialog box, Microsoft Access starts printing
the section at the beginning of a new row; if you click Down, Then Across, Microsoft Access
starts printing the section at the beginning of a new column.
See Also
ForceNewPage property.
Example
The following example returns the NewRowOrCol property setting and assigns it to the intGetVal
variable.
Dim intGetVal As Integer
intGetVal = Me.Section(1).NewRowOrCol
The next example presents two layouts for a report that divides data into four groups (Head1 to
Head4). Each group includes three to six records, and each record has field a and field b. The
layouts differ only in their settings under Column Layout on the Columns tab of the Page Setup
dialog box and the values of their NewRowOrCol properties. Note that the Width box under
Column Size on the Columns tab must be set to the actual width of the field. Also, the Before
Section setting of the NewRowOrCol property requires a page header section greater than zero
for the Down, Then Across option to function correctly.
After Section The detail section is printed at the
top of a new column.
Before & After The group header is printed in a
column by itself, and the detail
section is printed at the top of a new
column.
l Column Layout
Across, Then Down
l Grid Settings
Number of Columns
set to 4
l NewRowOrCol
property setting for
group header section
Before & After
Head1
l Column Layout
Down, Then Across
l Grid Settings
Number of Columns
set to 4
l NewRowOrCol
property setting for
group header section
Before Section
Head1 Head2 Head3 Head4
Microsoft Access Language Reference Pgina 445 de 782
file://C:\WINDOWS\TEMP\~hh12D4.htm 25/11/01
NewValues Property
Applies To
Table.
Description
You can use the NewValues property to specify how AutoNumber fields increment when new
records are added to a table.
Note The NewValues property applies only to AutoNumber fields.
Setting
The NewValues property uses the following settings.
1a 1b 2a 2b 3a 3b 4a 4b
5a 5b
Head2
1a 1b 2a 2b 3a 3b 4a 4b
Head3
1a 1b 2a 2b 3a 3b
Head4
1a 1b 2a 2b 3a 3b 4a 4b
5a 5b 6a 6b
1a 1b 1a 1b 1a 1b 1a 1b
2a 2b 2a 2b 2a 2b 2a 2b
3a 3b 3a 3b 3a 3b 3a 3b
4a 4b 4a 4b 4a 4b
5a 5b 5a 5b
6a 6b
Setting Description
Increment (Default) AutoNumber field values
increment by 1 for new records.
Microsoft Access Language Reference Pgina 446 de 782
file://C:\WINDOWS\TEMP\~hh12D4.htm 25/11/01
You can set this property in the table's property sheet in table Design view by clicking the
General tab in the Field Properties section.
Remarks
When you replicate a database, AutoNumber field settings are set to Random to ensure that new
records entered in different replicas will have unique values.
NextRecord Property
See MoveLayout, NextRecord, PrintSection Properties.
NoData Event
Applies To
Report.
Description
The NoData event occurs after Microsoft Access formats a report for printing that has no data
(the report is bound to an empty recordset), but before the report is printed. You can use this
event to cancel printing of a blank report.
Remarks
To run a macro or event procedure when this event occurs, set the OnNoData property to the
name of the macro or to [Event Procedure].
If the report isn't bound to a table or query (by using the report's RecordSource property), the
NoData event doesn't occur.
This event occurs after the Format events for the report, but before the first Print event.
This event doesn't occur for subreports. If you want to hide controls on a subreport when the
subreport has no data, so that the controls don't print in this case, you can use the HasData
property in a macro or event procedure that runs when the Format or Print event occurs.
The NoData event occurs before the first Page event for the report.
See Also
Random AutoNumber field values are assigned a
random Long Integer value for new
records.
Microsoft Access Language Reference Pgina 447 de 782
file://C:\WINDOWS\TEMP\~hh12D4.htm 25/11/01
Event properties, Format event, HasData property, Page event, Print event, Retreat event.
NoData Event Event Procedures
Description
To create an event procedure that runs when the NoData event occurs, set the OnNoData
property to [Event Procedure], and click the Build button.
Syntax
Private Sub Report_NoData(Cancel As Integer)
The NoData event procedure has the following argument.
See Also
NoData event macros.
Example
The following example shows how to cancel printing a report when it has no data. A message box
notifying the user that the printing has been canceled is also displayed.
To try this example, add the following event procedure to a report. Try running the report when
it contains no data.
Private Sub Report_NoData(Cancel As Integer)
MsgBox "The report has no data." _
& "@Printing the report is canceled. " _
& "@Check the source of data for the report to make sure you " _
& "entered the correct criteria (for example, a valid range " _
& "of dates).", vbOKOnly + vbInformation
Cancel = True
End Sub
Argument Description
Cancel The setting determines whether to print
the report. Setting the Cancel argument
to True (1) prevents the report from
printing. You can also use the
CancelEvent method of the DoCmd
object to cancel printing the report.
Microsoft Access Language Reference Pgina 448 de 782
file://C:\WINDOWS\TEMP\~hh12D4.htm 25/11/01
NoData Event Macros
Description
To run a macro when the NoData event occurs, set the OnNoData property to the name of the
macro.
Remarks
You can use the CancelEvent action in a NoData macro to cancel printing of the blank report.
See Also
NoData event event procedures.
NotInList Event
Applies To
Combo Box control.
Description
The NotInList event occurs when the user enters a value in the text box portion of a combo box
that isn't in the combo box list.
Note The NotInList event applies only to controls on a form, not controls on a report.
Remarks
To run a macro or event procedure when this event occurs, set the OnNotInList property to the
name of the macro or to [Event Procedure].
This event enables the user to add a new value to the combo box list.
The LimitToList property must be set to Yes for the NotInList event to occur.
The NotInList event doesn't trigger the Error event.
The NotInList event occurs for combo boxes whose LimitToList property is set to Yes, after you
enter a value that isn't in the list and attempt to move to another control or save the record.
The event occurs after all the Change events for the combo box.
When the AutoExpand property is set to Yes, Microsoft Access selects matching values in the list
as the user enters characters in the text box portion of the combo box. If the characters the
user types match the first characters of a value in the list (for example, the user types "Smith"
and "Smithson" is a value in the list), the NotInList event will not occur when the user moves to
another control or saves the record. However, the characters that Microsoft Access adds to the
Microsoft Access Language Reference Pgina 449 de 782
file://C:\WINDOWS\TEMP\~hh12D4.htm 25/11/01
characters the user types (in the example, "son") are selected in the text box portion of the
combo box. If the user wants the NotInList event to fire in such cases (for example, the user
wants to add the new name "Smith" to the combo box list), the user can enter a SPACE,
BACKSPACE, or DEL character after the last character in the new value.
When the LimitToList property is set to Yes and the combo box list is dropped down, Microsoft
Access selects matching values in the list as the user enters characters in the text box portion
of the combo box, even if the AutoExpand property is set to No. If the user presses ENTER or
moves to another control or record, the selected value appears in the combo box. In this case,
the NotInList event will not fire. To allow the NotInList event to fire, the user should not drop
down the combo box list.
See Also
BeforeUpdate, AfterUpdate events, Change event, LimitToList property.
NotInList Event Event Procedures
Description
To create an event procedure that runs when the NotInList event occurs, set the OnNotInList
property to [Event Procedure], and click the Build button.
Syntax
Private Sub controlname_NotInList(NewData As String, Response As Integer)
The NotInList event procedure has the following arguments.
Argument Description
controlname The name of the
control whose
NotInList event
procedure you
want to run.
NewData A string that
Microsoft Access
uses to pass the
text the user
entered in the
text box portion
of the combo box
to the event
procedure.
Microsoft Access Language Reference Pgina 450 de 782
file://C:\WINDOWS\TEMP\~hh12D4.htm 25/11/01
Response The setting
indicates how the
NotInList event
was handled. The
Response
argument can be
one of the
following intrinsic
constants:
Constant Description
acDataErrDisplay (Default) Displays the
default message to the
user. You can use this
when you don't want to
allow the user to add a
new value to the combo
box list.
acDataErrContinue Doesn't display the
default message to the
user. You can use this
when you want to
display a custom
message to the user. For
example, the event
procedure could display a
custom dialog box asking
if the user wanted to
save the new entry. If
the response is Yes, the
event procedure would
add the new entry to the
list and set the Response
argument to
acDataErrAdded. If the
response is No, the
event procedure would
set the Response
argument to
acDataErrContinue.
acDataErrAdded Doesn't display a
message to the user but
enables you to add the
entry to the combo box
list in the NotInList event
procedure. After the
entry is added, Microsoft
Access updates the list
Microsoft Access Language Reference Pgina 451 de 782
file://C:\WINDOWS\TEMP\~hh12D4.htm 25/11/01
Remarks
You can create an event procedure for the NotInList event that provides a way for the user to
add a new item to the combo box list. For example, you can add a record to the table that
supplies the list's values, or add a value to the value list that is the source for the combo box
list.
To add a new entry to a combo box list, your event procedure must add the value in the
NewData argument to the source of the combo box list. How you do this depends on the type of
source the combo box list uses, as determined by the RowSourceType and RowSource properties
of the combo box. In the Example in this topic, the event procedure adds the new value to a
value list for the combo box.
If you let the user change the value originally typed in the combo box (for example, in a custom
dialog box), you must set the combo box value to the new entry entered in the custom dialog
box. This saves the new value in the field the combo box is bound to. Set the Response
argument to acDataErrContinue, and Microsoft Access will add the new value to the combo box
list.
See Also
NotInList event macros.
Example
The following example uses the NotInList event to add an item to a combo box.
To try this example, create a combo box called Colors on a form. Set the combo box's LimitToList
property to Yes. To populate the combo box, set the combo box's RowSourceType property to
Value List, and supply a list of values separated by semicolons as the setting for the RowSource
property. For example, you might supply the following values as the setting for this property:
Red; Green; Blue.
Next add the following event procedure to the form. Switch to Form view and enter a new value
in the text portion of the combo box.
Private Sub Colors_NotInList(NewData As String, _
Response As Integer)
Dim ctl As Control
' Return Control object that points to combo box.
by requerying the combo
box. Microsoft Access
then rechecks the string
against the combo box
list, and saves the value
in the NewData argument
in the field the combo
box is bound to. If the
string is not in the list,
then Microsoft Access
displays an error
message.
Microsoft Access Language Reference Pgina 452 de 782
file://C:\WINDOWS\TEMP\~hh12D4.htm 25/11/01
Set ctl = Me!Colors
' Prompt user to verify they wish to add new value.
If MsgBox("Value is not in list. Add it?", vbOKCancel) = vbOK Then
' Set Response argument to indicate that data is being added.
Response = acDataErrAdded
' Add string in NewData argument to row source.
ctl.RowSource = ctl.RowSource & ";" & NewData
Else
' If user chooses Cancel, suppress error message and undo changes.
Response = acDataErrContinue
ctl.Undo
End If
End Sub
Note The above example adds an item to an unbound combo box. When you add an item to a
bound combo box, you add a value to a field in the underlying data source. In most cases you
can't simply add one field in a new record depending on the structure of data in the table, you
probably will need to add one or more fields to fulfill data requirements. For instance, a new
record must include values for any fields comprising the primary key. If you need to add items to
a bound combo box dynamically, you must prompt the user to enter data for all required fields,
save the new record, and then requery the combo box to display the new value.
NotInList Event Macros
Description
To run a macro when the NotInList event occurs, set the OnNotInList property to the name of
the macro.
Remarks
You can use a NotInList macro to add a new value to the combo box list. When the NotInList
event occurs, open a custom dialog box and set the value of one of its controls to the new
value. This control should be bound to the field in the table or query that is the source for the
combo box. Save the record in the custom dialog box, then requery the combo box.
You can't use the CancelEvent action in a NotInList macro.
See Also
NotInList event event procedures.
Nz Function
Description
You can use the Nz function to return zero, a zero-length string (" "), or another specified value
when a Variant is Null. For example, you can use this function to convert a Null value to another
value and prevent it from propagating through an expression.
Syntax
Microsoft Access Language Reference Pgina 453 de 782
file://C:\WINDOWS\TEMP\~hh12D4.htm 25/11/01
Nz(variant[, valueifnull])
The Nz function has the following arguments.
If the value of the variant argument is Null, the Nz function returns the number zero or a zero-
length string, depending on whether the context indicates the value should be a number or a
string. If the optional valueifnull argument is included, then the Nz function will return the value
specified by that argument if the variant argument is Null.
If the value of variant isn't Null, then the Nz function returns the value of variant.
Remarks
The Nz function is useful for expressions that may include Null values. To force an expression to
evaluate to a non-Null value even when it contains a Null value, use the Nz function to return a
zero, a zero-length string, or a custom return value.
For example, the expression 2 + varX will always return a Null value when the Variant varX is Null.
However, 2 + Nz(varX) returns 2.
You can often use the Nz function as an alternative to the IIf function. For example, in the
following code, two expressions including the IIf function are necessary to return the desired
result. The first expression including the IIf function is used to check the value of a variable and
convert it to zero if it is Null.
varTemp = IIf(IsNull(varFreight), 0, varFreight)
varResult = IIf(varTemp > 50, "High", "Low")
In the next example, the Nz function provides the same functionality as the first expression, and
the desired result is achieved in one step rather than two.
varResult = IIf(Nz(varFreight) > 50, "High", "Low")
Argument Description
variant A variable of data type Variant.
valueifnull Optional (unless used in a query). A
Variant that supplies a value to be
returned if the variant argument is Null.
This argument enables you to return a
value other than zero or a zero-length
string. If you use the Nz function in an
expression in a query without using the
valueifnull argument, the results will be
empty in the fields that contain null
values
Microsoft Access Language Reference Pgina 454 de 782
file://C:\WINDOWS\TEMP\~hh12D4.htm 25/11/01
If you supply a value for the optional argument valueifnull, that value will be returned when
variant is Null. By including this optional argument, you may be able to avoid the use of an
expression containing the IIf function. For example, the following expression uses the IIf function
to return a string if the value of varFreight is Null.
varResult = IIf(IsNull(varFreight), "No Freight Charge", varFreight)
In the next example, the optional argument supplied to the Nz function provides the string to be
returned if varFreight is Null.
varResult = Nz(varFreight, "No Freight Charge")
See Also
Is operator, IsEmpty function, IsNull function.
Example
The following example evaluates a control on a form and returns one of two strings based on the
control's value. If the value of the control is Null, the procedure uses the Nz function to convert
a Null value to a zero-length string.
Sub CheckValue()
Dim frm As Form, ctl As Control
Dim varResult As Variant
' Return Form object variable pointing to Orders form.
Set frm = Forms!Orders
' Return Control object variable pointing to ShipRegion.
Set ctl = frm!ShipRegion
' Choose result based on value of control.
varResult = IIf(Nz(ctl.Value) = "", "No value", "Value is " & ctl.Value)
' Display result.
MsgBox varResult
End Sub
Object Properties
Applies To
Form object, Module object, Report object.
Description
The Object properties provide general information about objects contained in the Database
window.
Setting
You can view the Object properties, and set the Description or Attributes properties, in the
following ways:
l Click an object in the Database window, and then click the Properties button on the
Microsoft Access Language Reference Pgina 455 de 782
file://C:\WINDOWS\TEMP\~hh12D4.htm 25/11/01
Database toolbar.
l Click an object in the Database window, and then click Properties on the View menu.
l Right-click an object in the Database window, and then click Properties on the shortcut
menu.
You can also specify or determine the Object properties by using Visual Basic.
Note You can only enter or edit the Description and Attributes properties. The other Object
properties are set by Microsoft Access and are read-only.
Remarks
The objects in the Database window are tables, queries, forms, reports, macros, and modules.
Each class of objects in the database is represented by a separate Document object within the
Containers collection. For example, the Containers collection contains a Document object that
represents all the forms in the database.
The following Object properties are available from the Database window.
Property Description
Name This is the name of the object and
contains the setting from the object's
Name property.
Type This is the object's type. Microsoft
Access object types are Form, Macro,
Module, Query, Report, and Table.
Description This is the object's description and is
the same as the setting for the object's
Description property. For tables and
queries, you can also set the object's
Description property in the object's
property sheet. An object's description
also appears next to the object's name
in the Database window if you click
Details on the View menu.
Created This is the date that the object was
created. For tables and queries, this
property is the same as the
DateCreated property.
Microsoft Access Language Reference Pgina 456 de 782
file://C:\WINDOWS\TEMP\~hh12D4.htm 25/11/01
See Also
Containers collection ("DAO Language Reference"), DateCreated, LastUpdated properties ("DAO
Language Reference"), Description property, Description property ("DAO Language Reference"),
Document object ("DAO Language Reference"), Documents collection ("DAO Language
Reference"), Name property, Name property ("DAO Language Reference"), Owner property ("DAO
Language Reference").
Example
The following example uses the PrintObjectProperties subroutine to print the values of an object's
Object properties to the Debug window. The subroutine requires the object type and object name
as arguments.
Dim strObjectType As String
Dim strObjectName As String
Dim strMsg As String
strMsg = "Enter object type (e.g., Forms, Scripts, " _
& "Modules, Reports, Tables)."
' Get object type.
strObjectType = InputBox(strMsg)
strMsg = "Enter the name of a form, macro, module, " _
& "query, report, or table."
' Get object name from user.
strObjectName = InputBox(strMsg)
' Pass object type and object name to
Modified This is the date that the object was
last modified. For tables and queries,
this property is the same as the
LastUpdated property.
Owner This is the owner of the object. For
more information, see the Owner
property.
Attributes This property specifies whether the
object is hidden or visible and whether
the object can be replicated in a
database replica.
If you set the Hidden attribute to True
(by selecting the Hidden check box),
the object won't appear in the
Database window. To display hidden
objects in the Database window, click
Options on the Tools menu, click the
View tab, and then select the Hidden
Objects check box. The icons for hidden
objects will be dimmed in the Database
window. You can then turn the Hidden
attribute off, making the objects visible
in the Database window.
Microsoft Access Language Reference Pgina 457 de 782
file://C:\WINDOWS\TEMP\~hh12D4.htm 25/11/01
' PrintObjectProperties subroutine.
PrintObjectProperties strObjectType, strObjectName
Sub PrintObjectProperties(strObjectType As String, strObjectName _
As String)
Dim dbs As Database, ctr As Container, doc As Document
Dim intI As Integer
Dim strTabChar As String
Dim prp As Property
Set dbs = CurrentDb
strTabChar = vbTab
' Set Container object variable.
Set ctr = dbs.Containers(strObjectType)
' Set Document object variable.
Set doc = ctr.Documents(strObjectName)
doc.Properties.Refresh
' Print the object name to Debug window.
Debug.Print doc.Name
' Print each Object property to Debug window.
For Each prp in doc.Properties
Debug.Print strTabChar & prp.Name & " = " & prp.Value
Next
End Sub
Object Property
Applies To
ActiveX control, Bound Object Frame control, Chart control, Unbound Object Frame control.
Description
You can use the Object property in Visual Basic to return a reference to the Automation object
that is associated with a linked or embedded OLE object in a control. By using this reference, you
can access the properties or invoke the methods of the OLE object.
Setting
The Object property returns a reference to an Automation object. You can use the Set
statement to assign this Automation object to an object variable. The type of object reference
returned depends on which application created the OLE object.
The Object property setting is read-only in all views.
Remarks
When you embed or link an OLE object in a Microsoft Access form, you can set properties that
determine the type of object and the behavior of the container control. However, you can't
directly set or read the OLE object's properties or apply its methods, as you can when performing
Automation. The Object property returns a reference to an Automation object that represents
the linked or embedded OLE object. By using this reference, you can change the OLE object by
setting or reading its properties or applying its methods. For example, Microsoft Excel is an
ActiveX component that supports Automation. If you've embedded a Microsoft Excel worksheet in
a Microsoft Access form, you can use the Object property to set a reference to the Worksheet
object associated with that worksheet. You can then use any of the properties and methods of
the Worksheet object.
Microsoft Access Language Reference Pgina 458 de 782
file://C:\WINDOWS\TEMP\~hh12D4.htm 25/11/01
For information on which properties and methods an Automation object supports, see the
documentation for the application that was used to create the OLE object.
Example
The following example uses the Object property of an unbound object frame named OLE1.
Customer name and address information is inserted in an embedded Microsoft Word document
formatted as a form letter with placeholders for the name and address information and boilerplate
text in the body of the letter. The procedure replaces the placeholder information for each record
and prints the form letter. It doesn't save copies of the printed form letter.
Sub PrintFormLetter_Click()
Dim objWord As Object
Dim strCustomer As String, strAddress As String
Dim strCity As String, strRegion As String
' Assign object property of control to variable.
Set objWord = Me!OLE1.Object.Application.Wordbasic
' Assign customer address to variables.
strCustomer = Me!CompanyName
strAddress = Me!Address
strCity = Me!City & ", "
If Not IsNull(Me!Region) Then
strRegion = Me!Region
Else
strRegion = Me!Country
End If
' Activate ActiveX control.
Me!OLE1.Action = acOLEActivate
With objWord
.StartOfDocument
' Go to first placeholder.
.LineDown 2
' Highlight placeholder text.
.EndOfLine 1
' Insert customer name.
.Insert strCustomer
' Go to next placeholder.
.LineDown
.StartOfLine
' Highlight placeholder text.
.EndOfLine 1
' Insert address.
.Insert strAddress
' Go to last placeholder.
.LineDown
.StartOfLine
' Highlight placeholder text.
.EndOfLine 1
' Insert City and Region.
.Insert strCity & strRegion
.FilePrint
.FileClose
End With
Set objWord = Nothing
End Sub
ObjectPalette Property
Applies To
ActiveX control, Bound Object Frame control, Chart control, Command Button control, Image
Microsoft Access Language Reference Pgina 459 de 782
file://C:\WINDOWS\TEMP\~hh12D4.htm 25/11/01
control, Toggle Button control, Unbound Object Frame control.
Description
The ObjectPalette property specifies the palette in the application used to create:
l An OLE object contained in a bound object frame, chart, or unbound object frame.
l A bitmap or other graphic that is loaded into a command button, image control, or toggle
button by using the Picture property.
Setting
Microsoft Access sets the value of the ObjectPalette property to a String data type containing
the palette information. You can use this setting to set the value of the PaintPalette property for
a form or report.
For the following objects, views, and controls, the ObjectPalette property setting is read-only.
This property setting is unavailable for these controls in other views.
You can use the setting of this property only in a macro or Visual Basic.
If the application associated with the OLE object, bitmap, or other graphic doesn't have an
associated palette, the ObjectPalette property is set to an zero-length string.
Remarks
The setting of the ObjectPalette property makes the palette of the application associated with
the OLE object, bitmap, or other graphic contained in a control available to the PaintPalette
property of a form or report. For example, to make the palette used in Microsoft Graph available
when you're designing a form in Microsoft Access, you set the form's PaintPalette property to the
Object View Control
Forms Form Design view
and Form view
Command button, chart,
image control, toggle
button, and unbound
object frame.
Form view Bound object frame.
Reports Report Design
view
Command button, chart,
image control, toggle
button, and unbound
object frame. This
property setting is
unavailable for a bound
object frame in all views
on a report.
Microsoft Access Language Reference Pgina 460 de 782
file://C:\WINDOWS\TEMP\~hh12D4.htm 25/11/01
ObjectPalette value of an existing chart control.
Note Windows can have only one color palette active at a time. Microsoft Access allows you to
have multiple graphics on a form, each using a different color palette. The PaintPalette and
PaletteSource properties let you specify which color palette a form should use when displaying
graphics.
See Also
PaintPalette property, PaletteSource property, Picture property.
Example
The following example sets the PaintPalette property of the Seascape form to the ObjectPalette
property of the Ocean control on the DisplayPictures form. (Ocean can be a bound object frame,
command button, chart, toggle button, or unbound object frame.)
Forms!Seascape.PaintPalette = Forms!DisplayPictures!Ocean.ObjectPalette
The ObjectPalette and PaintPalette properties are useful for programmatically altering the color
palette in use by an open form at run time. A common use of these properties is to set the
current form's PaintPalette property to the palette of a graphic displayed in a control that has
the focus.
For example, you can have a form with an ocean picture, showing many shades of blue, and a
sunset picture, showing many shades of red. Since Windows only allows one color palette active
at a time, one picture will look much better than the other. The following example uses a
control's Enter event for setting the form's PaintPalette property to the control's ObjectPalette
property so the graphic that has the focus will have an optimal appearance.
Sub OceanPicture_Enter()
Me.PaintPalette = Me!OceanPicture.ObjectPalette
End Sub
Sub SunsetPicture_Enter()
Me.PaintPalette = Me!SunsetPicture.ObjectPalette
End Sub
ObjectVerbs Property
Applies To
ActiveX control, Bound Object Frame control, Chart control, Unbound Object Frame control.
Description
You can use the ObjectVerbs property in Visual Basic to determine the list of verbs an OLE object
supports.
Setting
The ObjectVerbs property setting is a zero-based string array.
Microsoft Access Language Reference Pgina 461 de 782
file://C:\WINDOWS\TEMP\~hh12D4.htm 25/11/01
This property setting isn't available in Design view and is read-only in other views.
Remarks
You can use the ObjectVerbs property with the ObjectVerbsCount property to display a list of
the verbs supported by an OLE object. The Verb property uses this list of verbs to determine
which operation to perform when an OLE object is activated (when the Action property is set to
acOLEActivate).
The Verb property setting is the position of a particular verb in the list of verbs returned by the
ObjectVerbs property. For example, 1 specifies the first verb in the list (the Visual Basic command
ObjectVerbs(0), or the first verb in the ObjectVerbs property array), 2 specifies the second verb
in the list (the Visual Basic command ObjectVerbs(1), or the second verb in the ObjectVerbs
property array), and so on.
The first verb in the ObjectVerbs property array, called by the Visual Basic command ObjectVerbs
(0), is the default verb. If the Verb property hasn't been set, this verb specifies the operation
performed when the OLE object is activated.
Applications that expose OLE objects typically include the Object command on the Edit menu.
When the user points to the Object command, a submenu displays the object's verbs. You can
use the ObjectVerbs and ObjectVerbsCount properties to display a list of verbs in a form or report
instead of on a menu.
The list of verbs an object supports varies, depending on the state of the object. To update the
list of verbs an object supports, set the control's Action property to acOLEFetchVerbs. Be sure
to update the list of verbs before presenting it to the user.
See Also
Action property, ObjectVerbsCount property, Verb property.
Example
The following example returns the verbs supported by the OLE object in the OLE1 control and
displays each verb in a message box.
Sub GetVerbList(frm As Form, OLE1 As Control)
Dim intX As Integer, intNumVerbs As Integer
Dim strVerbList As String
' Update verb list.
With frm!OLE1
.Action = acOLEFetchVerbs
intNumVerbs = .ObjectVerbsCount
For intX = 0 To intNumVerbs - 1
strVerbList = strVerbList & .ObjectVerbs(intX) & "; "
Next intX
End With
' Display verbs in message box.
MsgBox Left(strVerbList, Len(strVerbList) - 2)
End Sub
Microsoft Access Language Reference Pgina 462 de 782
file://C:\WINDOWS\TEMP\~hh12D4.htm 25/11/01
ObjectVerbsCount Property
Applies To
ActiveX control, Bound Object Frame control, Chart control, Unbound Object Frame control.
Description
You can use the ObjectVerbsCount property in Visual Basic to determine the number of verbs
supported by an OLE object.
Setting
The ObjectVerbsCount property setting is an Integer data type value that specifies the number
of elements in the ObjectVerbs property array.
This property setting isn't available in Design view and is read-only in other views.
Remarks
The list of verbs an OLE object supports may vary, depending on the state of the object. To
update the list of supported verbs, set the control's Action property to acOLEFetchVerbs.
See Also
Action property, ObjectVerbs property, Verb property.
Example
See the ObjectVerbs property example.
ODBCConnectStr Property
Applies To
SQL-Specific query.
Description
You can use the ODBCConnectStr property in an SQL pass-through query to specify the Open
Database Connectivity (ODBC) connection string for the query.
Note The ODBCConnectStr property applies only to pass-through queries.
Setting
Enter the ODBC connection string that defines the connection to the SQL database you want to
use.
Microsoft Access Language Reference Pgina 463 de 782
file://C:\WINDOWS\TEMP\~hh12D4.htm 25/11/01
You can set this property by using the query's property sheet or Visual Basic.
You can also use the ODBC Connection String Builder to create the ODBC connection string for
this property. This builder establishes a connection to the SQL database server and then ends
the connection after the ODBC connection string is created.
Remarks
The default setting for this property is the string "ODBC;", which Microsoft Access restores if you
delete an existing setting. When the ODBCConnectStr property is set to "ODBC;", Microsoft
Access will prompt you for a connection string whenever the query is used but won't store the
connect string. You must enter a connection string in the ODBCConnectStr property box if you
want Microsoft Access to store the connection string.
Tip If you know the full connection string for the SQL database, enter it in the ODBCConnectStr
property box. This way you will avoid the need to enter the connection string in the ODBC
connection dialog box each time you use the query.
The connection string is different for different types of ODBC data sources. For example, to
connect to the Human Resources data source on the HRSRVR server (a Microsoft SQL Server) by
using the logon identification (ID) Smith and the password Sesame, you can use the following
connection string.
ODBC;DSN=Human Resources;SERVER=HRSRVR;UID=Smith;PWD=Sesame
For more information about accessing data in ODBC databases, see Chapter 18, "Accessing
External Data," in Building Applications with Microsoft Access 97.
See Also
Connect property ("DAO Language Reference"), ODBCTimeout property, ODBCTimeout
property ("DAO Language Reference").
ODBCTimeout Property
Applies To
Action query, Crosstab query Parameter query, Select query, SQL-Specific query.
Description
You can use the ODBCTimeout property to specify the number of seconds Microsoft Access waits
before a time-out error occurs when a query is run on an Open Database Connectivity (ODBC)
database.
Setting
The ODBCTimeout property is an Integer value representing the number of seconds Microsoft
Access waits. The default is 60 seconds. When this property is set to 0, no time-out error
occurs.
Microsoft Access Language Reference Pgina 464 de 782
file://C:\WINDOWS\TEMP\~hh12D4.htm 25/11/01
You can set this property by using the query's property sheet or Visual Basic.
Remarks
When you're using an ODBC database, such as Microsoft SQL Server, there may be delays due to
network traffic or heavy use of the ODBC server. The ODBCTimeout property lets you specify
how long Microsoft Access waits for a network connection before a time-out error occurs.
For more information about accessing data in ODBC databases, see Chapter 18, "Accessing
External Data," in Building Applications with Microsoft Access 97.
See Also
ODBCTimeout property ("DAO Language Reference"), QueryTimeout property ("DAO Language
Reference").
OldValue Property
Applies To
ActiveX control, Bound Object Frame control, Chart control, Check Box control, Combo Box
control, Command Button control, Image control, List Box control, Option Button control, Option
Group control, Tab control, Text Box control, Toggle Button control, Unbound Object Frame
control.
Description
You can use the OldValue property to determine the unedited value of a bound control.
Setting
The OldValue property contains the unedited data from a bound control and is read-only in all
views.
You can access this property only by using a macro or Visual Basic.
The OldValue property can be assigned to a variable by using the following syntax:
OriginalValue = Forms!Customers!AmountPaid.OldValue
Remarks
Microsoft Access uses the OldValue property to store the original value of a bound control. When
you edit a bound control on a form, your changes aren't saved until you move to another record.
The OldValue property contains the unedited version of the underlying data.
You can provide your own undo capability by assigning the OldValue property setting to a
control. The following example shows how you can undo any changes to text box controls on a
form:
Microsoft Access Language Reference Pgina 465 de 782
file://C:\WINDOWS\TEMP\~hh12D4.htm 25/11/01
Sub btnUndo_Click()
Dim ctlTextbox As Control
For Each ctlTextbox in Me.Controls
If ctlTextbox.ControlType = acTextBox Then
ctlTextbox.Value = ctl.OldValue
End If
Next ctl
End Sub
If the control hasn't been edited, this code has no effect. When you move to another record, the
record source is updated, so the current value and the OldValue property will be the same.
The OldValue property setting has the same data type as the field to which the control is bound.
See Also
BeforeUpdate, AfterUpdate events, ControlSource property, RecordSource property, Value
property.
Example
The following example checks to determine if new data entered in a field is within 10 percent of
the value of the original data. If the change is greater than 10 percent, the OldValue property is
used to restore the original value. This procedure could be called from the BeforeUpdate event of
the control that contains data you want to validate.
Sub Validate_Field()
Dim curNewValue As Currency
Dim curOriginalValue As Currency
Dim curChange As Currency, strMsg As String
curNewValue = Forms!Products!UnitPrice
curOriginalValue = Forms!Products!UnitPrice.OldValue
curChange = Abs(curNewValue - curOriginalValue)
If curChange > (curOriginalValue * .1) Then
strMsg = "Change is more than 10% of original unit price. " _
& "Restoring original unit price."
MsgBox strMsg, vbExclamation, "Invalid change"
Forms!Products!UnitPrice = curOriginalValue
End If
End Sub
OLEClass Property
Applies To
ActiveX control, Chart control, Unbound Object Frame control.
Description
You can use the OLEClass property to obtain a description of the kind of OLE object contained in
a chart control or an unbound object frame.
Setting
Microsoft Access Language Reference Pgina 466 de 782
file://C:\WINDOWS\TEMP\~hh12D4.htm 25/11/01
This property is set automatically in the control's property sheet to a string expression when you
click Object on the Insert menu to add an OLE object to a form. The OLEClass property setting is
read-only in all views.
Note If you are using Automation (formerly called OLE Automation) and need to specify a name to
refer to the OLE object, use the Class property.
Remarks
The OLEClass property and the Class property are similar but not identical. The OLEClass property
setting is a general description of the OLE object whereas the Class property setting is the name
used to refer to the OLE object in Visual Basic. Examples of OLEClass property settings are
Microsoft Excel Chart, Microsoft Word Document, and Paintbrush Picture.
See Also
Class property.
OLEData Property
Applies To
ActiveX control, Unbound Object Frame control.
Description
You can use the OLEData property to copy data from one unbound object frame to another or
from one ActiveX control to another.
Setting
controlname.OLEData
The OLEData property uses the following settings.
The OLEData property is available only by using Visual Basic. For ActiveX controls, the OLEData
Setting Description
controlname Required. The name of the an unbound
object frame control.
OLEData Required. The data contained in an
unbound object frame or ActiveX control.
Microsoft Access Language Reference Pgina 467 de 782
file://C:\WINDOWS\TEMP\~hh12D4.htm 25/11/01
property of one ActiveX control can be set to the OLEData property of another ActiveX control
only in Design view.
Remarks
You can use this property to display data in an unbound object frame based on the data
contained in another unbound object frame.
When you set the OLEData property of an ActiveX control to the OLEData property of another
ActiveX control, the first ActiveX control becomes another instance of the second ActiveX
control. For example, the result of the following property assignment is to change the TreeView
control into a Calendar control:
Me!MyTreeViewControl.OLEData = Me!MyCalendarControl.OLEData
See Also
PictureData property.
OLEType Property
Applies To
Bound Object Frame control, Chart control, Unbound Object Frame control.
Description
You can use the OLEType property to determine if a control contains an OLE object, and, if so,
whether the object is linked or embedded.
Setting
The OLEType property uses the following settings.
Setting Description Constant
Linked The control contains a linked
object. All the object's data
is managed by the application
that created it.
acOLELinked
Embedded The control contains an
embedded object. All the
object's data is managed by
Microsoft Access.
acOLEEmbedded
Microsoft Access Language Reference Pgina 468 de 782
file://C:\WINDOWS\TEMP\~hh12D4.htm 25/11/01
The OLEType property is read-only in all views.
Remarks
When creating an OLE object, use the OLETypeAllowed property to determine what type of
object a control can contain.
See Also
Action property, OLETypeAllowed property.
Example
The following example illustrates how to display the Insert Object dialog box and how to display
an error message if the Cancel button in the Insert Object dialog box is clicked.
Sub InsertObject_Click()
Dim conUserCancelled As Integer
' Error message returned when user cancels.
conUserCancelled = 2001
On Error GoTo ButtonErr
If OLE1.OLEType = acOLENone Then
' No OLE object created.
' Display Insert Object dialog box.
OLE1.Action = acOLEInsertObjDlg
End If
Exit Sub
ButtonErr:
If Err = conUserCancelled Then ' Display message.
MsgBox "You clicked the Cancel button; no object was created."
End If
Resume Next
End Sub
OLETypeAllowed Property
Applies To
Bound Object Frame control, Chart control, Unbound Object Frame control.
Description
You can use the OLETypeAllowed property to specify the type of OLE object a control can
contain.
Setting
The OLETypeAllowed property uses the following settings.
None The control doesn't contain
an OLE object.
acOLENone
Microsoft Access Language Reference Pgina 469 de 782
file://C:\WINDOWS\TEMP\~hh12D4.htm 25/11/01
You can set the OLETypeAllowed property by using the control's property sheet, a macro, or
Visual Basic. You can set the default for this property by using a control's default control style or
the DefaultControl method in Visual Basic.
Note For unbound object frames and charts, you can't change the OLETypeAllowed setting after
an object is created. For bound object frames, you can change the setting after the object is
created. Changing the OLETypeAllowed property setting only affects new objects that you add
to the control.
Remarks
To determine the type of OLE object a control already contains, you can use the OLEType
property.
See Also
OLEType property.
Example
See the Action property example.
You can set the KeepTogether property for a group by using the Sorting And Grouping box, a
macro, or Visual Basic.
In Visual Basic, you set the KeepTogether property for a group in report Design view or the Open
event procedure of a report by using the GroupLevel property.
Remarks
To set the KeepTogether property for a group to a value other than No, you must set the
GroupHeader or GroupFooter property or both to Yes for the selected field or expression.
A group includes the group header, detail section, and group footer. If you set the KeepTogether
property for a group to Whole Group and the group is too large to fit on one page, Microsoft
Setting Description Constant
Linked The control can contain only
a linked object.
acOLELinked
Embedded The control can contain only
an embedded object.
acOLEEmbedded
Either (Default) The control can
contain either a linked or an
embedded object.
acOLEEither
Microsoft Access Language Reference Pgina 470 de 782
file://C:\WINDOWS\TEMP\~hh12D4.htm 25/11/01
Access will ignore the setting for that group. Similarly, if you set this property to With First Detail
and either the group header or detail record is too large to fit on one page, the setting will be
ignored.
If the KeepTogether property for a section is set to No and the KeepTogether property for a
group is set to Whole Group or With First Detail, the KeepTogether property setting for the
section is ignored.
See Also
CreateGroupLevel function, GroupHeader, GroupFooter properties, GroupInterval property,
GroupLevel property, GroupOn property, GrpKeepTogether property, KeepTogether property
sections, SortOrder property.
Example
See the GroupInterval property example.
Open, Close Events
Applies To
Form, Report.
Description
l The Open event occurs when a form is opened, but before the first record is displayed. For
reports, the event occurs before a report is previewed or printed.
l The Close event occurs when a form or report is closed and removed from the screen.
Remarks
To run a macro or event procedure when these events occur, set the OnOpen or OnClose
property to the name of the macro or to [Event Procedure].
By running a macro or an event procedure when a form's Open event occurs, you can close
another window or move the focus to a particular control on a form. You can also run a macro or
an event procedure that asks for information needed before the form or report is opened or
printed. For example, an Open macro or event procedure can open a custom dialog box in which
the user enters the criteria for the set of records to display on a form or the date range to
include for a report.
The Open event doesn't occur when you activate a form that's already open for example,
when you switch to the form from another window in Microsoft Access or use the OpenForm
action in a macro to bring the open form to the top. However, the Activate event does occur in
these situations.
When you open a form based on an underlying query, Microsoft Access runs the underlying query
for the form before it runs the Open macro or event procedure. However, when you open a report
based on an underlying query, Microsoft Access runs the Open macro or event procedure before
Microsoft Access Language Reference Pgina 471 de 782
file://C:\WINDOWS\TEMP\~hh12D4.htm 25/11/01
it runs the underlying query for the report. This enables the user to specify criteria for the report
before it opens for example, in a custom dialog box you display when the Open event occurs.
If your application can have more than one form loaded at a time, use the Activate and
Deactivate events instead of the Open event to display and hide custom toolbars when the focus
moves to a different form.
The Open event occurs before the Load event, which is triggered when a form is opened and its
records are displayed.
When you first open a form, the following events occur in this order:
Open Load Resize Activate Current
The Close event occurs after the Unload event, which is triggered after the form is closed but
before it is removed from the screen.
When you close a form, the following events occur in this order:
Unload Deactivate Close
When the Close event occurs, you can open another window or request the user's name to make
a log entry indicating who used the form or report.
If you're trying to decide whether to use the Open or Load event for your macro or event
procedure, one significant difference is that the Open event can be canceled, but the Load event
can't. For example, if you're dynamically building a record source for a form in an event procedure
for the form's Open event, you can cancel opening the form if there are no records to display.
Similarly, the Unload event can be canceled, but the Close event can't.
See Also
Activate, Deactivate events, Event properties, GotFocus, LostFocus events, GoToRecord action,
Load, Unload events, Resize event, SetFocus method.
Open, Close Events Event Procedures
Description
To create an event procedure that is run when the Open or Close event occurs, set the OnOpen
or OnClose property to [Event Procedure], and click the Build button.
Syntax
Private Sub Form_Open(Cancel As Integer)
Private Sub Report_Open(Cancel As Integer)
Private Sub Form_Close( )
Microsoft Access Language Reference Pgina 472 de 782
file://C:\WINDOWS\TEMP\~hh12D4.htm 25/11/01
Private Sub Report_Close( )
The Open event procedure has the following argument.
Remarks
You can't cancel the Close event.
If you want to refer to controls in an Open event procedure, you must first move the focus to
the form or to the appropriate control or record by using the SetFocus method or the
GoToRecord or GoToControl method of the DoCmd object.
If an application has only one form loaded at a time, you can place code for displaying or hiding a
toolbar in the Open event procedure for a form. The following example displays the toolbar
MyToolbar when the form is opened.
Sub Form_Open(Cancel As Integer)
DoCmd.ShowToolbar "MyToolbar", acToolbarYes
End Sub
See Also
DoCmd object, GoToControl method, GoToRecord method, Open, Close events macros,
SetFocus method.
Example
The following example shows how you can cancel the opening of a form when the user clicks a
No button. A message box prompts the user to enter order details. If the user clicks No, the
Order Details form isn't opened.
To try the example, add the following event procedure to a form.
Private Sub Form_Open(Cancel As Integer)
Dim intReturn As Integer
intReturn = MsgBox("Enter order details now?", vbYesNo)
Select Case intReturn
Case vbYes
DoCmd.OpenForm "Order Details" ' Open Order Details form.
Case vbNo
MsgBox "Remember to enter order details by 5 P.M."
Cancel = True ' Cancel Open event.
End Select
End Sub
Argument Description
Cancel The setting determines if the opening of
the form or report occurs. Setting the
Cancel argument to True (1) cancels
the opening of the form or report.
Microsoft Access Language Reference Pgina 473 de 782
file://C:\WINDOWS\TEMP\~hh12D4.htm 25/11/01
Open, Close Events Macros
Description
To run a macro when the Open or Close event occurs, set the OnOpen or OnClose property to
the name of the macro.
Remarks
You can use the CancelEvent action in an Open macro to cancel opening of the form or report.
You can't use the CancelEvent action in a Close macro to cancel the Close event. However, you
can use the CancelEvent action in a macro that runs when the Unload event occurs on a form.
This cancels closing of the form.
If you want to refer to controls from an Open macro, you must first move the focus to the
appropriate control or record. For example, to use a SetValue action in an Open macro to set the
value of a control on a form, you must first use the GoToControl or GoToRecord action to access
the control or the record containing the control.
See Also
Open, Close events event procedures.
OpenArgs Property
Applies To
Form.
Description
You can use the OpenArgs property to determine the string expression specified by the openargs
argument of the OpenForm method that opened a form.
Setting
This property is available only by using a macro or by using Visual Basic with the OpenForm
method of the DoCmd object. This property setting is read-only in all views.
Remarks
To use the OpenArgs property, open a form by using the OpenForm method of the DoCmd object,
and set the openargs argument to the desired string expression. The OpenArgs property setting
can then be used in code for the form, such as an Open event procedure. You can also refer to
the property setting in a macro, such as an Open macro, or an expression, such as an expression
that sets the ControlSource property for a control on the form.
For example, suppose that the form you open is a continuous-form list of clients. If you want the
Microsoft Access Language Reference Pgina 474 de 782
file://C:\WINDOWS\TEMP\~hh12D4.htm 25/11/01
focus to move to a specific client record when the form opens, you can set the OpenArgs
property to the client's name, and then use the FindRecord action in an Open macro to move the
focus to the record for the client with the specified name.
See Also
DoCmd object, Open, Close events, OpenForm method.
Example
The following example uses the OpenArgs property to open the Employees form to a specific
employee record and demonstrates how the OpenForm method sets the OpenArgs property. You
can run this procedure as appropriate for example, when the AfterUpdate event occurs for a
custom dialog box used to enter new information about an employee.
Sub OpenToCallahan()
DoCmd.OpenForm "Employees", acNormal, , , acReadOnly, , "Callahan"
End Sub
Sub Form_Open(Cancel As Integer)
Dim strEmployeeName As String
' If OpenArgs property contains employee name, find corresponding
' employee record and display it on form. For example,
' if the OpenArgs property contains "Callahan", move to first
' "Callahan" record.
strEmployeeName = Forms!Employees.OpenArgs
If Len(strEmployeeName) > 0 Then
DoCmd.GoToControl "LastName"
DoCmd.FindRecord strEmployeeName, , True, , True, , True
End If
End Sub
The next example uses the FindFirst method to locate the employee named in the OpenArgs
property.
Private Sub Form_Open(Cancel As Integer)
If Not IsNull(Me.OpenArgs) Then
Dim strEmployeeName As String
strEmployeeName = Me.OpenArgs
Dim RS As Recordset
Set RS = Me.RecordsetClone
RS.FindFirst "LastName = '" & strEmployeeName & "'"
If Not RS.NoMatch Then
Me.Bookmark = RS.Bookmark
End If
End If
End Sub
OpenCurrentDatabase Method
Applies To
Application object.
Description
You can use the OpenCurrentDatabase method to open an existing database as the current
database. You can use this method to open a database from another application that is
Microsoft Access Language Reference Pgina 475 de 782
file://C:\WINDOWS\TEMP\~hh12D4.htm 25/11/01
controlling Microsoft Access through Automation, formerly called OLE Automation. For example,
you can use the OpenCurrentDatabase method from Microsoft Excel to open the Northwind
sample database in the Microsoft Access window.
Syntax
application.OpenCurrentDatabase dbname[, exclusive]
The OpenCurrentDatabase method has the following arguments.
Remarks
The OpenCurrentDatabase method enables you to open a Microsoft Access database from
another application through Automation. Once you have created an instance of Microsoft Access
from another application, you must also create a new database or specify a particular database
to open. This database opens in the Microsoft Access window.
If you have already opened a database and wish to open another database in the Microsoft
Access window, you can use the CloseCurrentDatabase method to close the first database
before opening another.
Set the exclusive argument to True to open the database in exclusive mode. If you omit this
argument, the database will open in shared mode.
Note Don't confuse the OpenCurrentDatabase method with the DAO OpenDatabase method. The
OpenCurrentDatabase method opens a database in the Microsoft Access window. The DAO
OpenDatabase method returns a Database object variable that represents a particular database,
but doesn't actually open that database in the Microsoft Access window.
Argument Description
application The Application object.
Dbname A string expression that is the name of
an existing database file, including the
path name and the file name extension.
If your network supports it, you can
also specify a network path in the
following form:
\\Server\Share\Folder\Filename.mdb
exclusive Optional. A Boolean value that specifies
whether you want to open the
database in exclusive mode. The default
value is False, which specifies that the
database should be opened in shared
mode.
Microsoft Access Language Reference Pgina 476 de 782
file://C:\WINDOWS\TEMP\~hh12D4.htm 25/11/01
See Also
CloseCurrentDatabase method, NewCurrentDatabase method, OpenDatabase method ("DAO
Language Reference").
Example
The following example opens a Microsoft Access database from another application through
Automation, then opens a form in that database.
You can enter this code in a Visual Basic module in any application that can act as an ActiveX
component. For example, you might run the following code from Microsoft Excel, Microsoft Visual
Basic, or even Microsoft Access.
When the variable pointing to the Application object goes out of scope, the instance of Microsoft
Access that it represents closes as well. Therefore, you should declare this variable at the
module level.
' Include following in Declarations section of module.
Dim appAccess As Access.Application
Sub DisplayForm()
Const strConPathToSamples = _
"C:\Program Files\MSOffice\Access\Samples\"
Dim strDB As String
' Initialize string to database path.
strDB = strConPathToSamples & "Northwind.mdb"
' Create new instance of Microsoft Access.
Set appAccess = _
CreateObject("Access.Application.8")
' Open database in Microsoft Access window.
appAccess.OpenCurrentDatabase strDB
' Open Orders form.
appAccess.DoCmd.OpenForm "Orders"
End Sub
Note From some applications, such as Microsoft Visual Basic, you can include the New keyword
when declaring the Application object variable. This keyword automatically creates a new
instance of Microsoft Access, without requiring you to use the CreateObject function. Check your
application's documentation to determine whether it supports this syntax.
OpenForm Action
Description
You can use the OpenForm action to open a form in Form view, form Design view, Print Preview,
or Datasheet view. You can select data entry and window modes for the form and restrict the
records that the form displays.
Setting
The OpenForm action has the following arguments.
Microsoft Access Language Reference Pgina 477 de 782
file://C:\WINDOWS\TEMP\~hh12D4.htm 25/11/01
(continued)
Action
argument
Description
Form Name The name of the form to open. The
Form Name box in the Action Arguments
section of the Macro window shows all
forms in the current database. This is a
required argument.
If you run a macro containing the
OpenForm action in a library database,
Microsoft Access looks for the form with
this name first in the library database,
then in the current database.
View The view in which the form will open.
Click Form, Design, Print Preview, or
Datasheet in the View box. The default
is Form.
Note The View argument setting
overrides the settings of the form's
DefaultView and ViewsAllowed
properties. For example, if a form's
ViewsAllowed property is set to
Datasheet, you can still use the
OpenForm action to open the form in
Form view.
Filter Name A filter that restricts or sorts the form's
records. You can enter the name of
either an existing query or a filter that
was saved as a query. However, the
query must include all the fields in the
form you are opening or have its
OutputAllFields property set to Yes.
Where
Condition
A valid SQL WHERE clause (without the
word WHERE) or expression that
Microsoft Access uses to select records
from the form's underlying table or
query. If you select a filter with the
Filter Name argument, Microsoft Access
applies this WHERE clause to the results
of the filter.
Microsoft Access Language Reference Pgina 478 de 782
file://C:\WINDOWS\TEMP\~hh12D4.htm 25/11/01
Action
argument
Description
(continued)
Where
Condition
To open a form and restrict its records
to those specified by the value of a
control on another form, use the
following expression:
[fieldname] = Forms![formname]!
[controlname on other form]
The fieldname argument is the name of
a field in the underlying table or query
of the form you want to open. The
controlname on other form argument is
the name of the control on the other
form that contains the value you want
records in the first form to match.
Note The maximum length of the Where
Condition argument is 256 characters. If
you need to enter a more complex SQL
WHERE clause longer than this, use the
OpenForm method of the DoCmd object
in Visual Basic instead. You can enter
SQL WHERE clause statements of up to
32,768 characters in Visual Basic.
Data Mode The data entry mode for the form. This
applies only to forms opened in Form
view or Datasheet view. Click Add (the
user can add new records but can't edit
existing records), Edit (the user can edit
existing records and add new records),
or Read Only (the user can only view
records). The default is Edit.
Notes
l The Data Mode argument setting
overrides the settings of the
form's AllowEdits, AllowDeletions,
AllowAdditions, and DataEntry
properties. For example, if a form's
AllowEdits property is set to No,
you can still use the OpenForm
action to open the form in Edit
mode.
l If you leave this argument blank,
Microsoft Access Language Reference Pgina 479 de 782
file://C:\WINDOWS\TEMP\~hh12D4.htm 25/11/01
Remarks
This action is similar to clicking the Open button or Design button in the Database window after
selecting a form on the Forms tab.
A form can be modal (it must be closed or hidden before the user can perform any other action)
or modeless (the user can move to other windows while the form is open). It can also be a pop-
up form (a form used to collect or display information that remains on top of all other Microsoft
Access windows). You set the Modal and PopUp properties when you design the form. If you use
Normal for the Window Mode argument, the form opens in the mode specified by these property
settings. If you use Dialog for the Window Mode argument, these properties are both set to Yes.
A form opened as hidden or as an icon returns to the mode specified by its property settings
when you show or restore it.
When you open a form with the Window Mode argument set to Dialog, Microsoft Access suspends
the macro until the form is closed or hidden. You can hide a form by setting its Visible property to
No by using the SetValue action.
Tip You can select a form in the Database window and drag it to a macro action row. This
automatically creates an OpenForm action that opens the form in Form view.
Switching to Design view while the form is open removes most of the argument settings for the
form, such as the Data Mode and Window Mode argument settings. They aren't in effect even if
the user returns to Form view or Datasheet view.
The filter and WHERE condition you apply become the setting of the form's Filter property.
See Also
ApplyFilter action, Close action, Open, Close events, OpenArgs property, OpenForm method,
SelectObject action, SetValue action, WHERE clause ("SQL Language Reference").
OpenForm Method
Microsoft Access opens the form
in the data entry mode set by the
form's AllowEdits, AllowDeletions,
AllowAdditions, and DataEntry
properties.
Window
Mode
The window mode in which the form
opens. Click Normal so the form is in the
mode set by its properties, Hidden (the
form is hidden), Icon (the form opens
minimized as a small title bar at the
bottom of the screen), or Dialog (the
form's Modal and PopUp properties are
set to Yes). The default is Normal.
Microsoft Access Language Reference Pgina 480 de 782
file://C:\WINDOWS\TEMP\~hh12D4.htm 25/11/01
Applies To
DoCmd object.
Description
The OpenForm method carries out the OpenForm action in Visual Basic. For more information on
how the action and its arguments work, see the action topic.
Syntax
DoCmd.OpenForm formname[, view][, filtername][, wherecondition][, datamode]
[, windowmode][, openargs]
The OpenForm method has the following arguments.
(continued)
Argument Description
formname A string expression that's the valid name
of a form in the current database.
If you execute Visual Basic code
containing the OpenForm method in a
library database, Microsoft Access looks
for the form with this name first in the
library database, then in the current
database.
Argument Description
view One of the following intrinsic constants:
acDesign
acFormDS
acNormal (default)
acPreview
acNormal opens the form in Form view.
Microsoft Access Language Reference Pgina 481 de 782
file://C:\WINDOWS\TEMP\~hh12D4.htm 25/11/01
If you leave this argument blank, the
default constant (acNormal) is assumed.
filtername A string expression that's the valid name
of a query in the current database.
wherecondition A string expression that's a valid SQL
WHERE clause without the word WHERE.
datamode One of the following intrinsic constants:
acFormAdd
acFormEdit
acFormPropertySettings (default)
acFormReadOnly
If you leave this argument blank (the
default constant,
acFormPropertySettings, is assumed),
Microsoft Access opens the form in the
data mode set by the form's AllowEdits,
AllowDeletions, AllowAdditions, and
DataEntry properties.
windowmode One of the following intrinsic constants:
acDialog
acHidden
acIcon
acWindowNormal (default)
If you leave this argument blank, the
default constant
(acWindowNormal) is assumed.
openargs A string expression. This expression is
used to set the form's OpenArgs
property. This setting can then be used
by code in a form module, such as the
Open event procedure. The OpenArgs
property can also be referred to in
macros and expressions.
Microsoft Access Language Reference Pgina 482 de 782
file://C:\WINDOWS\TEMP\~hh12D4.htm 25/11/01
Remarks
The maximum length of the wherecondition argument is 32,768 characters (unlike the Where
Condition action argument in the Macro window, whose maximum length is 256 characters).
You can leave an optional argument blank in the middle of the syntax, but you must include the
argument's comma. If you leave a trailing argument blank, don't use a comma following the last
argument you specify.
See Also
Close method, DoCmd object, Open, Close events, OpenArgs property, OpenForm action,
SelectObject method.
Example
The following example opens the Employees form in Form view and displays only records with King
in the LastName field. The displayed records can be edited, and new records can be added.
DoCmd.OpenForm "Employees", , ,"LastName = 'King'"
OpenModule Action
Description
You can use the OpenModule action to open a specified Visual Basic module at a specified
procedure. This can be a Sub procedure, a Function procedure, or an event procedure.
Setting
The OpenModule action has the following arguments.
For example, suppose that the form you
open is a continuous-form list of clients.
If you want the focus to move to a
specific client record when the form
opens, you can specify the client name
with the openargs argument, and then
use the FindRecord method to move the
focus to the record for the client with
the specified name.
This argument is available only in Visual
Basic.
Microsoft Access Language Reference Pgina 483 de 782
file://C:\WINDOWS\TEMP\~hh12D4.htm 25/11/01
Note You must enter a valid name in either the Module Name or Procedure Name argument.
Remarks
You can use this action to open an event procedure by specifying the Module Name argument
and the Procedure Name argument. For example, to open the Click event procedure of the
PrintInvoice button on the form Orders, set the Module Name argument to Form.Orders and set
the Procedure Name argument to PrintInvoice_Click. To view the event procedure for a form or
report, the form or report must be open.
Similarly, to open a procedure in a class module, you must specify the module name, although the
class module doesn't have to open.
To open a private procedure, the module containing it must be open.
This action has the same effect as selecting a module in the Database window, and then pressing
the Design button. This action also enables you to specify a procedure name and to search the
standard modules in a database for procedures.
Tip You can select a module in the Database window and drag it to a macro action row. This
automatically creates an OpenModule action that opens the module to the Declarations section.
To run the OpenModule action in Visual Basic, use the OpenModule method of the DoCmd object.
See Also
Action
argument
Description
Module Name The name of the module you want to
open. You can leave this argument
blank if you want to search all the
standard modules in the database for a
procedure, and open the appropriate
module at that procedure.
If you run a macro containing the
OpenModule action in a library
database, Microsoft Access looks for
the module with this name first in the
library database, then in the current
database.
Procedure
Name
The name of the procedure you want to
open the module to. If you leave this
argument blank, the module opens to
the Declarations section.
Microsoft Access Language Reference Pgina 484 de 782
file://C:\WINDOWS\TEMP\~hh12D4.htm 25/11/01
OpenModule method, RunCode action.
OpenModule Method
Applies To
DoCmd object.
Description
The OpenModule method carries out the OpenModule action in Visual Basic. For more information
on how the action and its arguments work, see the action topic.
Syntax
DoCmd.OpenModule [modulename][, procedurename]
The OpenModule method has the following arguments.
(continued)
Argument Description
modulename A string expression that's the valid name
of the Visual Basic module you want to
open. If you leave this argument blank,
Microsoft Access searches all the
standard modules in the database for the
procedure you selected with the
procedurename argument and opens the
module containing the procedure to that
procedure.
If you execute Visual Basic code
containing the OpenModule method in a
library database, Microsoft Access looks
for the module with this name first in the
library database, then in the current
database.
Microsoft Access Language Reference Pgina 485 de 782
file://C:\WINDOWS\TEMP\~hh12D4.htm 25/11/01
Remarks
You must include at least one of the two OpenModule action arguments. If you enter a value for
both arguments, Microsoft Access opens the specified module at the specified procedure.
If you leave the procedurename argument blank, don't use a comma following the modulename
argument.
See Also
DoCmd object, OpenModule action, RunCode action.
Example
The following example opens the Utility Functions module to the IsLoaded( ) Function procedure:
DoCmd.OpenModule "Utility Functions","IsLoaded"
OpenQuery Action
Description
You can use the OpenQuery action to open a select or crosstab query in Datasheet view, Design
view, or Print Preview. This action runs an action query. You can also select a data entry mode
for the query.
Setting
The OpenQuery action has the following arguments.
procedurename A string expression that's the valid name
for the procedure you want to open the
module to. If you leave this argument
blank, the module opens to the
Declarations section.
Action
argument
Description
Microsoft Access Language Reference Pgina 486 de 782
file://C:\WINDOWS\TEMP\~hh12D4.htm 25/11/01
Remarks
If you use Datasheet for the View argument, Microsoft Access displays the result set if the query
is a select, crosstab, union, or pass-through query whose ReturnsRecords property is set to Yes;
and it runs the query if it were an action, data-definition, or pass-through query whose
ReturnsRecords property is set to No.
The OpenQuery action is similar to clicking the Open button or Design button in the Database
window after selecting a query in the Queries tab. With this action you can select additional
options.
Tip You can select a query in the Database window and drag it to a macro action row. This
automatically creates an OpenQuery action that opens the query in Datasheet view.
Switching to Design view while the query is open removes the Data Mode argument setting for
the query. This setting isn't in effect even if the user returns to Datasheet view.
Tip If you don't want to display the system messages that normally appear when an action query
is run (indicating it's an action query and showing how many records will be affected), you can
use the SetWarnings action to suppress the display of these messages.
To run the OpenQuery action in Visual Basic, use the OpenQuery method of the DoCmd object.
See Also
Query Name The name of the query to open. The
Query Name box in the Action
Arguments section of the Macro window
shows all queries in the current
database. This is a required argument.
If you run a macro containing the
OpenQuery action in a library database,
Microsoft Access looks for the query
with this name first in the library
database, then in the current database.
View The view in which the query will open.
Click Datasheet, Design, or Print
Preview in the View box. The default is
Datasheet.
Data Mode The data entry mode for the query. This
applies only to queries opened in
Datasheet view. Click Add (the user can
add new records but can't edit existing
records), Edit (the user can edit
existing records and add new records),
or Read Only (the user can only view
records). The default is Edit.
Microsoft Access Language Reference Pgina 487 de 782
file://C:\WINDOWS\TEMP\~hh12D4.htm 25/11/01
OpenQuery method, RunSQL action, SetWarnings action.
OpenQuery Method
Applies To
DoCmd object.
Description
The OpenQuery method carries out the OpenQuery action in Visual Basic. For more information on
how the action and its arguments work, see the action topic.
Syntax
DoCmd.OpenQuery queryname[, view][, datamode]
The OpenQuery method has the following arguments.
(continued)
Argument Description
queryname A string expression that's the valid name
of a query in the current database.
If you execute Visual Basic code
containing the OpenQuery method in a
library database, Microsoft Access looks
for the query with this name first in the
library database, then in the current
database.
view One of the following intrinsic constants:
acViewDesign
acViewNormal (default)
acViewPreview
Microsoft Access Language Reference Pgina 488 de 782
file://C:\WINDOWS\TEMP\~hh12D4.htm 25/11/01
Remarks
If you specify the datamode argument and leave the view argument blank, you must include the
view argument's comma. If you leave a trailing argument blank, don't use a comma following the
last argument you specify.
See Also
DoCmd object, RunSQL method.
Example
The following example opens Sales Totals Query in Datasheet view and enables the user to view
but not to edit or add records:
DoCmd.OpenQuery "Sales Totals Query", , acReadOnly
OpenReport Action
Description
You can use the OpenReport action to open a report in Design view or Print Preview, or to print
If the queryname argument is the name of
a select, crosstab, union, or pass-through
query whose ReturnsRecords property is
set to 1, acViewNormal displays the
query's result set. If the queryname
argument refers to an action, data-
definition, or pass-through query whose
ReturnsRecords property is set to 0,
acViewNormal runs the query.
If you leave this argument blank, the
default constant (acViewNormal) is
assumed.
datamode One of the following intrinsic constants:
acAdd
acEdit (default)
acReadOnly
If you leave this argument blank, the
default constant (acEdit) is assumed.
Microsoft Access Language Reference Pgina 489 de 782
file://C:\WINDOWS\TEMP\~hh12D4.htm 25/11/01
the report immediately. You can also restrict the records that are printed in the report.
Setting
The OpenReport action has the following arguments.
(continued)
Action
argument
Description
Report Name The name of the report to open. The
Report Name box in the Action
Arguments section of the Macro window
shows all reports in the current
database. This is a required argument.
Action
argument
Description
(continued)
Report Name
If you run a macro containing the
OpenReport action in a library database,
Microsoft Access looks for the report
with this name first in the library
database, then in the current database.
View The view in which the report will open.
Click Print (print the report
immediately), Design, or Print Preview in
the View box. The default is Print.
Filter Name A filter that restricts the report's
records. You can enter the name of
either an existing query or a filter that
was saved as a query. However, the
query must include all the fields in the
report you are opening or have its
OutputAllFields property set to Yes.
Microsoft Access Language Reference Pgina 490 de 782
file://C:\WINDOWS\TEMP\~hh12D4.htm 25/11/01
Remarks
The Print setting for the View argument prints the report immediately by using the current printer
settings, without bringing up the Print dialog box. You can also use the OpenReport action to
open and set up a report and then use the PrintOut action to print it. For example, you may want
to modify the report or use the PrintOut action to change the printer settings before you print.
The filter and WHERE condition you apply become the setting of the report's Filter property.
The OpenReport action is similar to clicking the Design button, the Preview button, or the Print
command on the File menu in the Database window after selecting a report.
Tips
l To print similar reports for different sets of data, use a filter or a WHERE clause to restrict
the records printed in the report. Then edit the macro to apply a different filter or change
the Where Condition argument.
Where
Condition
A valid SQL WHERE clause (without the
word WHERE) or expression that
Microsoft Access uses to select records
from the report's underlying table or
query. If you select a filter with the
Filter Name argument, Microsoft Access
applies this WHERE clause to the results
of the filter.
To open a report and restrict its records
to those specified by the value of a
control on a form, use the following
expression:
[fieldname] = Forms![formname]!
[controlname on form]
The fieldname argument is the name of
a field in the underlying table or query
of the report you want to open. The
controlname on form argument is the
name of the control on the form that
contains the value you want records in
the report to match.
Note The maximum length of the Where
condition argument is 256 characters. If
you need to enter a more complex SQL
WHERE clause longer than this, use the
OpenReport method of the DoCmd
object in Visual Basic instead. You can
enter SQL WHERE clause statements of
up to 32,768 characters in Visual Basic.
Microsoft Access Language Reference Pgina 491 de 782
file://C:\WINDOWS\TEMP\~hh12D4.htm 25/11/01
l You can select a report in the Database window and drag it to a macro action row. This
automatically creates an OpenReport action that opens the report in Print Preview.
See Also
ApplyFilter action, OpenReport method, Print method, PrintOut action, WHERE clause ("SQL
Language Reference").
OpenReport Method
Applies To
DoCmd object.
Description
The OpenReport method carries out the OpenReport action in Visual Basic. For more information
on how the action and its arguments work, see the action topic.
Syntax
DoCmd.OpenReport reportname[, view][, filtername][, wherecondition]
The OpenReport method has the following arguments.
Argument Description
reportname A string expression that's the valid name
of a report in the current database.
If you execute Visual Basic code
containing the OpenReport method in a
library database, Microsoft Access looks
for the report with this name first in the
library database, then in the current
database.
view One of the following intrinsic constants:
acViewDesign
acViewNormal (default)
acViewPreview
Microsoft Access Language Reference Pgina 492 de 782
file://C:\WINDOWS\TEMP\~hh12D4.htm 25/11/01
Remarks
The maximum length of the wherecondition argument is 32,768 characters (unlike the Where
Condition action argument in the Macro window, whose maximum length is 256 characters).
You can leave an optional argument blank in the middle of the syntax, but you must include the
argument's comma. If you leave one or more trailing arguments blank, don't use a comma
following the last argument you specify.
See Also
DoCmd object, OpenReport action, PrintOut method.
Example
The following example prints Sales Report while using the existing query Report Filter:
DoCmd.OpenReport "Sales Report", acViewNormal, "Report Filter"
OpenTable Action
Description
You can use the OpenTable action to open a table in Datasheet view, Design view, or Print
Preview. You can also select a data entry mode for the table.
Setting
The OpenTable action has the following arguments.
acViewNormal prints the report
immediately. If you leave this argument
blank, the default constant
(acViewNormal) is assumed.
filtername A string expression that's the valid name
of a query in the current database.
wherecondition A string expression that's a valid SQL
WHERE clause without the word WHERE.
Microsoft Access Language Reference Pgina 493 de 782
file://C:\WINDOWS\TEMP\~hh12D4.htm 25/11/01
Remarks
This action is similar to clicking the Open button or Design button in the Database window after
selecting a table on the Tables tab.
Tip You can select a table in the Database window and drag it to a macro action row. This
automatically creates an OpenTable action that opens the table in Datasheet view.
Switching to Design view while the table is open removes the table's Data Mode argument
setting. This setting won't be in effect even if the user returns to Datasheet view.
To run the OpenTable action in Visual Basic, use the OpenTable method of the DoCmd object.
See Also
OpenTable method.
Action
argument
Description
Table Name The name of the table to open. The
Table Name box in the Action
Arguments section of the Macro window
shows all tables in the current
database. This is a required argument.
If you run a macro containing the
OpenTable action in a library database,
Microsoft Access looks for the table
with this name first in the library
database, then in the current database.
View The view in which the table will open.
Click Datasheet, Design, or Print
Preview in the View box. The default is
Datasheet.
Data Mode The data entry mode for the table. This
applies only to tables opened in
Datasheet view. Click Add (the user can
add new records but can't edit existing
records), Edit (the user can edit
existing records and add new records),
or Read Only (the user can only view
records). The default is Edit.
Microsoft Access Language Reference Pgina 494 de 782
file://C:\WINDOWS\TEMP\~hh12D4.htm 25/11/01
OpenTable Method
Applies To
DoCmd object.
Description
The OpenTable method carries out the OpenTable action in Visual Basic. For more information on
how the action and its arguments work, see the action topic.
Syntax
DoCmd.OpenTable tablename[, view][, datamode]
The OpenTable method has the following arguments.
Argument Description
tablename A string expression that's the valid
name of a table in the current
database.
If you execute Visual Basic code
containing the OpenTable method in a
library database, Microsoft Access looks
for the table with this name first in the
library database, then in the current
database.
view One of the following intrinsic constants:
acViewDesign
acViewNormal (default)
acViewPreview
acViewNormal opens the table in
Datasheet view.
Microsoft Access Language Reference Pgina 495 de 782
file://C:\WINDOWS\TEMP\~hh12D4.htm 25/11/01
Remarks
If you specify the datamode argument and leave the view argument blank, you must include the
view argument's comma. If you leave a trailing argument blank, don't use a comma following the
last argument you specify.
See Also
DoCmd object, OpenTable action.
Example
The following example opens the Employees table in Print Preview:
DoCmd.OpenTable "Employees", acViewPreview
OptionValue Property
Applies To
Check Box control, Option Button control, Toggle Button control.
Description
Each control in an option group has a numeric value that you can set with the OptionValue
property. When the control is selected, the number is assigned to the option group. If the option
group is bound to a field, the value of the selected control's OptionValue property is stored in the
field.
If you leave this argument blank, the
default constant
(acViewNormal) is assumed.
datamode One of the following intrinsic constants:
acAdd
acEdit (default)
acReadOnly
If you leave this argument blank, the
default constant (acEdit) is assumed.
Microsoft Access Language Reference Pgina 496 de 782
file://C:\WINDOWS\TEMP\~hh12D4.htm 25/11/01
For example, this Region option group is bound to the Region field in a table. The Europe button
has an OptionValue property setting of 1, the Asia button has a setting of 2, and the Africa
button has a setting of 3. When one of these buttons is selected, the Region option group value
will be the same as the OptionValue property setting for the selected control. In this case,
because the Region option group is bound to the Region field, the value of this field in the table
also equals 2.
Note The OptionValue property applies only to the check box, option button, and toggle button
controls in an option group.
Setting
The OptionValue property holds a Long Integer value or numeric expression assigned to a control
within an option group control.
You can set the OptionValue property by using the control's property sheet, a macro, or Visual
Basic.
Remarks
Unless you change the OptionValue property yourself, the first control you place in an option
group has a value of 1, the second control has a value of 2, and so on.
The OptionValue property is only available when the control is placed inside an option group
control. When a check box, a toggle button, or an option button isn't in an option group, the
control has no OptionValue property. Instead, each such control has a ControlSource property,
and the value of each control will be either True (1) if selected or False (0) if not selected.
See Also
Controls collection, ControlSource property, TripleState property.
OrderBy Property
Applies To
Form, Parameter query, Report, Select query, Table.
Description
You can use the OrderBy property to specify how you want to sort records in a form, query,
report, or table.
Setting
Microsoft Access Language Reference Pgina 497 de 782
file://C:\WINDOWS\TEMP\~hh12D4.htm 25/11/01
The OrderBy property is a string expression that is the name of the field or fields on which you
want to sort records. When you use more than one field name, separate the names with a
comma (,).
When you set the OrderBy property by entering one or more field names, the records are sorted
in ascending order. Similarly, Visual Basic sorts these fields in ascending order by default.
If you want to sort records in descending order, type DESC at the end of the string expression.
For example, to sort customer records in descending order by contact name, set the OrderBy
property to "ContactName DESC".
You can set the OrderBy property by using the object's property sheet, a macro, or Visual Basic.
Remarks
For reports, the OrderByOn property must be set to Yes to apply the sort order specified by the
object's OrderBy property. For forms, select the field by which you want to sort the records and
either click the appropriate Sort button on the toolbar, or point to Sort on the Records menu and
click the appropriate command on the submenu. You can also set the OrderByOn property for
either forms or reports by using Visual Basic.
Setting the OrderBy property for an open report will run the report's Close and Open event
procedures.
Note When a new object is created, it inherits the RecordSource, Filter, OrderBy, and OrderByOn
properties of the table or query it was created from. For forms and reports, inherited filters aren't
automatically applied when an object is opened.
See Also
AllowFilters property, ApplyFilter action, ApplyFilter method, Filter property, Filter property ("DAO
Language Reference"), FilterOn property, OrderByOn property.
OrderByOn Property
Applies To
Form, Parameter query, Report, Select query, Table.
Description
You can use the OrderByOn property to specify whether an object's OrderBy property setting is
applied.
Setting
The OrderByOn property uses the following settings.
Microsoft Access Language Reference Pgina 498 de 782
file://C:\WINDOWS\TEMP\~hh12D4.htm 25/11/01
For reports, you can set the OrderByOn property by using the report's property sheet, a macro,
or Visual Basic.
For all other objects, you can set the OrderByOn property by clicking a Sort button on the
toolbar or by using Visual Basic.
Remarks
When a new object is created, it inherits the RecordSource, Filter, OrderBy, OrderByOn, and
FilterOn properties of the table or query it was created from.
See Also
AllowFilters property, ApplyFilter action, ApplyFilter method, Filter property, Filter property,
FilterOn property, OrderBy property.
OutputAllFields Property
Applies To
Action query, Parameter query, Select query.
Description
You can use the OutputAllFields property to show all fields in the query's underlying data source
and in the field list of a form or report. Setting this property is an easy way to show all fields
without having to click the Show box in the query design grid for each field in the query.
Note The OutputAllFields property applies only to append, make-table, and select queries.
Setting
The OutputAllFields property uses the following settings.
Setting Description Visual Basic
Yes (Default) The OrderBy
property setting is applied
when the object is opened.
True (1)
No The OrderBy property setting
isn't applied when the object
is opened.
False (0)
Microsoft Access Language Reference Pgina 499 de 782
file://C:\WINDOWS\TEMP\~hh12D4.htm 25/11/01
You can set this property only by using the query's property sheet.
Note The use of an asterisk (*) in an SQL statement in place of a field name is the equivalent of
setting the OutputAllFields property to Yes.
Remarks
When the OutputAllFields property is set to Yes, the only fields you need to include in the query
design grid are those that you want to sort on or specify criteria for.
When you save a filter as a query, Microsoft Access sets the OutputAllFields property to Yes.
Example
The following example uses an asterisk in an SQL statement to select all the fields in the Shippers
table. It then displays the fields in text boxes on a form by setting the ControlSource property for
the text boxes to the names of the individual fields in the query.
Dim strGetSQL AS String
strGetSQL = "SELECT * FROM Shippers"
Forms!Form1.RecordSource = strGetSQL
Text1.ControlSource = "ShipperID"
Text2.ControlSource = "CompanyName"
In the output for the next SQL statement, the values in the CompanyName and ProductName
fields are sorted in ascending order, and all the fields in the Suppliers and Products tables are
displayed in the field lists and in Datasheet view. You enter this SQL statement in SQL view of
the Query window.
SELECT * FROM Suppliers INNER JOIN Products
ON Suppliers.[SupplierID] = Products.[SupplierID]
ORDER BY Suppliers.[CompanyName], Products.[ProductName];
OutputTo Action
Description
Setting Description
Yes Displays all the fields in the underlying
tables and in the field list of a form or
report.
No (Default) Displays only fields that have
the Show box selected in the query
design grid.
Microsoft Access Language Reference Pgina 500 de 782
file://C:\WINDOWS\TEMP\~hh12D4.htm 25/11/01
You can use the OutputTo action to output the data in the specified Microsoft Access database
object (a datasheet, form, report, or module) to a file in Microsoft Excel 97 (*.xls), MS-DOS text
(*.txt), or rich-text (*.rtf) format. You can also output to a file in HTML (*.html) format, to files
in Microsoft Internet Information Server (*.htx, *.idc) format, or to a file in Microsoft ActiveX
Server (*.asp) format. Files in Microsoft Internet Information Server format can also be used with
Microsoft Personal Web Server.
Setting
The OutputTo action has the following arguments.
Action
argument
Description
Object Type The type of object containing the data to output. Click Table (for a table
datasheet), Query (for a query datasheet), Form (for a form or form
datasheet), Report, or Module in the Object Type box in the Action Arguments
section of the Macro window. You can't output a macro. If you want to
output the active object, select its type with this argument, but leave the
Object Name argument blank. This is a required argument. The default is
Table.
Object Name The name of the object containing the data to output. The Object Name box
shows all objects in the database of the type selected by the Object Type
argument.
If you run a macro containing the OutputTo action in a library database,
Microsoft Access looks for the object with this name first in the library
database, then in the current database.
Output
Format
The type of format you want used to output the data. You can click HTML
(*.html), Microsoft ActiveX Server (*.asp), Microsoft Excel (*.xls), Microsoft
IIS (*.htx, *.idc), MS-DOS Text (*.txt), or Rich Text Format (*.rtf) in the
box. Modules can be output only to MS-DOS text format. Microsoft Internet
Information Server and Microsoft ActiveX Server formats are available only for
tables, queries, and forms. If you leave this argument blank, Microsoft Access
prompts you for the output format.
Output File The file you want to output the data to, including the full path. You can
include the standard file name extension (.asp, .htm or .html, .htx, .xls, .txt,
or .rtf) for the output format you select with the Output Format argument,
but it's not required. If you output to Microsoft Internet Information Server or
Microsoft ActiveX Server files, Microsoft Access will always create files with
the standard .htx and .idc or .asp file name extensions. If you leave the
Output File argument blank, Microsoft Access prompts you for an output file
name.
Microsoft Access Language Reference Pgina 501 de 782
file://C:\WINDOWS\TEMP\~hh12D4.htm 25/11/01
(continued)
Remarks
The Microsoft Access data is output in the selected format and can be read by any application
that uses the same format. For example, you can output a Microsoft Access report with its
formatting to a rich-text format document and then open the document in Microsoft Word.
If you output the database object to HTML format, Microsoft Access creates a file in HTML
format containing the data from the object. You can use the Template File argument to specify a
file to be used as a template for the .html file.
If you output the object to Microsoft Internet Information Server format, Microsoft Access
creates two files:
l An .idc file, which contains information on how to connect to an ODBC data source, and an
SQL statement to execute against this data source. In this case, the Microsoft Access
object you're outputting contains the data defined by the SQL statement and the current
Microsoft Access database is the ODBC data source
l An .htx file, which specifies how to format data returned from the SQL statement specified
in the .idc file as an HTML document. You can use the Template File argument to specify
an .html file to be used as a template for the .htx file.
Microsoft Internet Information Server uses the .htx and .idc files to create an .html file with the
data in the Microsoft Access object you output.
Auto Start Specifies whether you want the
appropriate application to start
immediately after the OutputTo action
runs, with the file specified by the
Output File argument opened. If you
select Yes, one of the following
applications starts with the output file
from the Microsoft Access object
opened: Microsoft Excel (for .xls files),
Microsoft Windows Notepad (for .txt
files), or Microsoft Word (for .rtf files).
For .html files, your default Internet
browser (such as Microsoft Internet
Explorer) starts. This argument is
ignored for Microsoft Internet
Information Server and Microsoft
ActiveX Server files. If you select No,
the application doesn't start. The
default is No.
Template File The path and file name of a file you
want to use as a template for an .html,
.htx, or .asp file. The template file is a
file containing HTML tags.
Microsoft Access Language Reference Pgina 502 de 782
file://C:\WINDOWS\TEMP\~hh12D4.htm 25/11/01
If you output the database object to Microsoft ActiveX Server format, Microsoft Access creates
a file in .asp format which contains information on how to access and format the object's data.
Microsoft ActiveX Server uses the .asp file to create an .html file with the data in the Microsoft
Access object you output. You can use the Template File argument to specify an .html file to be
used as a template for the .asp file.
The following rules apply when you use the OutputTo action to output a database object to any
of the output formats except Microsoft ActiveX Server (some of these rules also apply to the
Microsoft ActiveX Server format):
l You can output data in table, query, and form datasheets. In the output file, all fields in
the datasheet look as they do in Microsoft Access, except fields containing OLE objects.
The columns for these fields are included in the output file, but the fields are blank.
l For a control bound to a Yes/No field (a toggle button, option button, or check box), the
output file displays the value 1 (Yes) or 0 (No).
l For a text box bound to a Hyperlink field, the output file displays the hyperlink for all output
formats except MS-DOS text (in this case, the hyperlink is just displayed as normal text).
l If you output the data in a form in Form view, the output file always contains the form's
Datasheet view.
l If you output the data in a report, the only controls that are included in the output file are
text boxes (for .xls output files), or text boxes and labels (for .rtf, .txt, and .html output
files). All other controls are ignored. Header and footer information is also not included in
the output file. The only exception to this is that when you output the data in a report to
a Microsoft Excel file, a text box in a group footer containing an expression with the Sum
function is included in the output file. No other control in a header or footer (and no
aggregate function other than the Sum function) is included in the output file.
l Subreports are included in the output file, but subforms aren't.
l When you output a datasheet or form in HTML format, one .html file is created. When you
output a report in HTML format, one .html file is created for each page in the report.
Tip If you output the data in a report to an output file and the columns and rows of data in the
output file don't align as in the report, the following tips may help:
l You can point to Size on the Format menu, then click To Fit to size the controls.
l You should avoid overlapping controls or placing controls too close together.
l You can point to Align on the Format menu, then click the appropriate command to align
the controls on the report. Controls that aren't aligned in the same row may be placed in
separate rows in the output file, causing additional spacing.
The OutputTo action is similar to clicking Save As/Export on the File menu, selecting the To An
External File Or Database option, and selecting the Save Formatted check box in the dialog box
that's displayed. The action arguments correspond to the settings in the Save As/Export dialog
boxes. The Save As/Export command, however, applies only to the object selected in the
Database window. By using the OutputTo action, you can specify the object you want to output.
Note You can output the selected data with the Save As/Export command. However, this
functionality isn't available with the OutputTo action.
You can also point to Office Links on the Tools menu, then click Analyze It With MS Excel or
Publish It With MS Word to output a database object, and open the output file immediately in
Microsoft Excel or Microsoft Word. You can also click Save As HTML on the File menu, which runs
the Publish to the Web Wizard, which you can use to output a database object to an .html file,
Microsoft Access Language Reference Pgina 503 de 782
file://C:\WINDOWS\TEMP\~hh12D4.htm 25/11/01
to .htx/.idc files, or to an .asp file.
To run the OutputTo action in Visual Basic, use the OutputTo method of the DoCmd object.
See Also
OutputTo method, SendObject action.
OutputTo Method
Applies To
DoCmd object.
Description
The OutputTo method carries out the OutputTo action in Visual Basic. For more information on
how the action and its arguments work, see the action topic.
Syntax
DoCmd.OutputTo objecttype[, objectname][, outputformat][, outputfile][, autostart]
[, templatefile]
The OutputTo method has the following arguments.
Argument Description
objecttype One of the following intrinsic constants:
acOutputForm
acOutputModule
acOutputQuery
acOutputReport
acOutputTable
objectname A string expression that's the valid
name of an object of the type selected
by the objecttype argument. If you
want to output the active object,
specify the object's type for the
objecttype argument and leave this
argument blank.
Microsoft Access Language Reference Pgina 504 de 782
file://C:\WINDOWS\TEMP\~hh12D4.htm 25/11/01
(continued)
If you run Visual Basic code containing
the OutputTo method in a library
database, Microsoft Access looks for
the object with this name first in the
library database, then in the current
database.
Argument Description
outputformat One of the following intrinsic constants:
acFormatActiveXServer
acFormatHTML
acFormatIIS
acFormatRTF
acFormatTXT
acFormatXLS
If you leave this argument blank,
Microsoft Access prompts you for the
output format.
outputfile A string expression that's the full name,
including the path, of the file you want
to output the object to.
If you leave this argument blank,
Microsoft Access prompts you for an
output file name.
autostart Use True (1) to start the appropriate
Microsoft Windowsbased application
immediately, with the file specified by
the outputfile argument loaded. Use
False (0) if you don't want to start the
application. This argument is ignored for
Microsoft Internet Information Server
(.htx, .idc) files and Microsoft ActiveX
Server (*.asp) files.
Microsoft Access Language Reference Pgina 505 de 782
file://C:\WINDOWS\TEMP\~hh12D4.htm 25/11/01
Remarks
Modules can be output only in MS-DOS Text format, so if you specify acOutputModule for the
objecttype argument, you must specify acFormatTXT for the outputformat argument. Microsoft
Internet Information Server and Microsoft ActiveX Server formats are available only for tables,
queries, and forms, so if you specify acFormatIIS or acFormatActiveXServer for the outputformat
argument, you must specify acOutputTable, acOutputQuery, or acOutputForm for the objecttype
argument.
You can leave an optional argument blank in the middle of the syntax, but you must include the
argument's comma. If you leave a trailing argument blank, don't use a comma following the last
argument you specify.
See Also
DoCmd object, OutputTo action, SendObject method.
Example
The following example outputs the Employees table in rich-text format (.rtf) to the Employee.rtf
file and immediately opens the file in Microsoft Word for Windows:
DoCmd.OutputTo acOutputTable, "Employees", acFormatRTF, _
"Employee.rtf", True
Page Event
Applies To
Report.
Description
The Page event occurs after Microsoft Access formats a page of a report for printing, but before
the page is printed. You can use this event to draw a border around the page, or add other
graphic elements to the page.
Remarks
To run a macro or event procedure when this event occurs, set the OnPage property to the
If you leave this argument blank, the
default (False) is assumed.
templatefile A string expression that's the full name,
including the path, of the file you want
to use as a template for an HTML, HTX,
or ASP file.
Microsoft Access Language Reference Pgina 506 de 782
file://C:\WINDOWS\TEMP\~hh12D4.htm 25/11/01
name of the macro or to [Event Procedure].
This event occurs after all the Format events for the report, and after all the Print events for the
page, but before the page is actually printed.
You normally use the Line, Circle, or PSet methods in the Page event procedure to create the
desired graphics for the page.
The NoData event occurs before the first Page event for the report.
See Also
Circle method, Event properties, Format event, Line method, NoData event, Page, Pages
properties, Print event, PSet method, Retreat event.
Page Event Event Procedures
Description
To create an event procedure that runs when the Page event occurs, set the OnPage property
to [Event Procedure], and click the Build button.
Syntax
Private Sub Report_Page( )
Remarks
You can't cancel the Page event.
See Also
Page event macros.
Example
The following example shows how to draw a rectangle around a report page by using the Line
method. The ScaleWidth and ScaleHeight properties by default return the internal width and
height of the report.
Private Sub Report_Page()
Me.Line(0, 0)-(Me.ScaleWidth, Me.ScaleHeight), , B
End Sub
Page Event Macros
Description
Microsoft Access Language Reference Pgina 507 de 782
file://C:\WINDOWS\TEMP\~hh12D4.htm 25/11/01
To run a macro when the Page event occurs, set the OnPage property to the name of the macro.
Remarks
Since you normally use the Line, Circle, or PSet methods in the Page event procedure to create
the desired graphics for the page, you typically use the Page event procedure with this event
rather than the Page macro.
You can't use the CancelEvent action in a Page macro.
See Also
Page event event procedures.
Page Object
Description
A Page object corresponds to an individual page on a tab control.
Remarks
A Page object is a member of a tab control's Pages collection.
To return a reference to a particular Page object in the Pages collection, use any of the following
syntax forms.
You can create, move, or delete Page objects and set their properties either in Visual Basic or in
form Design view. To create a new Page object in Visual Basic, use the Add method of the Pages
collection. To delete a Page object, use the Remove method of the Pages collection.
To create a new Page object in form Design view, right-click the tab control and then click Insert
Syntax Description
Pages!pagename The pagename argument is the
name of the Page object.
Pages
("pagename")
The pagename argument is the
name of the Page object.
Pages(index) The index argument is the numeric
position of the object within the
collection.
Microsoft Access Language Reference Pgina 508 de 782
file://C:\WINDOWS\TEMP\~hh12D4.htm 25/11/01
Page on the shortcut menu. You can also copy an existing page and paste it. You can set the
properties of the new Page object in form Design view by using the property sheet.
Each Page object has a PageIndex property that indicates its position within the Pages
collection. The Value property of the tab control is equal to the PageIndex property of the
current page. You can use these properties to determine which page is currently selected after
the user has switched from one page to another, or to change the order in which the pages
appear in the control.
A Page object is also a type of Control object. The ControlType property constant for a Page
object is acPage. Although it is a control, a Page object belongs to a Pages collection, rather
than a Controls collection. A tab control's Pages collection is a special type of Controls collection.
Each Page object can also contain one or more controls. Controls on a Page object belong to
that Page object's Controls collection. In order to work with a control on a Page object, you must
refer to that control within the Page object's Controls collection.
Properties
Application property, Caption property, Column property, ControlTipText property, ControlType
property, Enabled, Locked properties, Event properties, EventProcPrefix property, Height, Width
properties, HelpContextID, HelpFile properties, InSelection property, IsVisible property, Left,
Top properties, Name property, OldValue property, Page, Pages properties, PageIndex
property, Parent property, Picture property, PictureData property, PictureType property,
Properties property, Section property, ShortcutMenuBar property, StatusBarText property, Tag
property, Visible property.
Methods
Requery method (Control or Form object), SetFocus method, SizeToFit method.
Events
Click event, DblClick event, MouseDown, MouseUp events, MouseMove event.
See Also
Controls collection, Pages collection.
Example
The following event procedure enumerates all the controls on each page of a tab control when
the user selects that page.
To try this example, create a new form with a tab control named TabCtl0 and set its OnChange
property to [Event Procedure]. Paste the following code in the form's module. Switch to Form
view and click on the different tabs to enumerate their controls.
Private Sub TabCtl0_Change()
Dim tbc As Control, pge As Page
Dim ctl As Control
' Return reference to tab control.
Set tbc = Me!TabCtl0
' Return reference to currently selected page.
Set pge = tbc.Pages(tbc.Value)
Microsoft Access Language Reference Pgina 509 de 782
file://C:\WINDOWS\TEMP\~hh12D4.htm 25/11/01
' Enumerate controls on currently selected page.
Debug.Print pge.Name & " Controls:"
For Each ctl In pge.Controls
Debug.Print ctl.Name
Next ctl
Debug.Print
End Sub
Page, Pages Properties
Applies To
Form, Report, Tab control.
Description
You can use the Page and Pages properties to return information needed to print page numbers in
a form or report. For example, you could use these properties to print "Page n of nn" in the page
footer of a report.
l The Page property specifies the current page number when a form or report is being
printed.
l The Pages property specifies the total number of pages in a form or report.
Setting
Although you can set the Page property to an Integer value, you most often use these properties
to return information about page numbers. Both properties return an Integer value when used in
an expression.
You can use the Page and Pages properties in an expression, a macro, or Visual Basic.
These properties are only available in Print Preview or when printing.
The Pages property is read-only at all times.
Remarks
To refer to the Pages property in a macro or Visual Basic, the form or report must include a text
box whose ControlSource property is set to an expression that uses Pages. For example, you can
use the following expressions as the ControlSource property setting for a text box in a page
footer.
This expression Prints
=Page A page number (for example,
1, 2, 3) in the page footer.
Microsoft Access Language Reference Pgina 510 de 782
file://C:\WINDOWS\TEMP\~hh12D4.htm 25/11/01
See Also
PageHeader, PageFooter properties.
Example
The following example displays a message that tells how many pages the report contains. For this
example to work, the report must include a text box for which the ControlSource property is set
to the expression =Pages. To test this example, paste the following code into the Page Event for
the Alphabetical List of Products form.
Dim intTotalPages As Integer, strMsg As String
intTotalPages = Me.Pages
strMsg = "This report contains " & intTotalPages & " pages."
MsgBox strMsg
PageHeader, PageFooter Properties
Applies To
Report.
Description
You can use the PageHeader and PageFooter properties to specify whether a report's page
header or page footer is printed on the same page as a report header or report footer. For
example, you might not want to print a page header containing the page number on the first
page of a report if the report header is a cover sheet.
Setting
The PageHeader and PageFooter properties use the following settings.
="Page " & Page & " of
" & Pages
"Page n of nn" (for example,
Page 1 of 5, Page 2 of 5) in
the page footer.
=Pages The total number pages in the
form or report (for example,
5).
Setting Description Visual
Basic
Microsoft Access Language Reference Pgina 511 de 782
file://C:\WINDOWS\TEMP\~hh12D4.htm 25/11/01
(continued)
You can set these properties by using the report's property sheet, a macro, or Visual Basic.
You can set the PageHeader and PageFooter properties only in report Design view.
Remarks
Microsoft Access normally prints report page headers or page footers on every page in a report,
including the first and last.
In report Design view, click Page Header/Footer on the View menu to display the page header
and page footer sections.
Note When forms are printed, page headers and page footers are always printed on all pages.
Example
The following example sets the PageHeader property for a report to Not With Rpt Hdr. To run this
All Pages (Default) The page header or
footer is printed on all pages
of a report.
0
Not With Rpt
Hdr
The page header or footer
isn't printed on the same
page as the report header.
Microsoft Access prints the
report header on a new page.
1
Setting Description Visual
Basic
Not With Rpt
Ftr
The page header or footer
isn't printed on the same
page as the report footer.
Microsoft Access prints the
report footer on a new page.
2
Not With Rpt
Hdr/Ftr
The page header or footer
isn't printed on a page that
has either a report header or
a report footer. Microsoft
Access prints the report
header or footer on a new
page.
3
Microsoft Access Language Reference Pgina 512 de 782
file://C:\WINDOWS\TEMP\~hh12D4.htm 25/11/01
example, type the following line in the Debug window for a report named Report1.
Reports!Report1.PageHeader = 1
PageIndex Property
Applies To
Page.
Description
You can use the PageIndex property to specify or determine the position of a Page object within
a Pages collection. The PageIndex property specifies the order in which the pages on a tab
control appear.
Setting
The PageIndex property setting is an Integer value between 0 and the Pages collection Count
property setting minus 1.
You can set the PageIndex property by using a Page object's property sheet, a macro, or Visual
Basic.
The PageIndex property can be set in any view.
Remarks
Changing the value of the PageIndex property changes the location of a Page object in the Pages
collection and visually changes the order of pages on a tab control.
You can also change the order of Page objects in the Pages collection by using the Page Order
dialog box available by right-clicking the tab control in Design view and then clicking Page Order.
See Also
Count property, Page object, Pages collection.
Pages Collection
Description
The Pages collection contains all Page objects in a tab control.
Remarks
The Pages collection is a special kind of Controls collection belonging to the tab control. It
Microsoft Access Language Reference Pgina 513 de 782
file://C:\WINDOWS\TEMP\~hh12D4.htm 25/11/01
contains Page objects, which are controls. The Pages collection differs from a typical Controls
collection in that you can add and remove Page objects by using methods of the Pages
collection.
To add a new Page object to the Pages collection from Visual Basic, use the Add method of the
Pages collection. To remove an existing Page object, use the Remove method of the Pages
collection. To count the number of Page objects in the Pages collection, use the Count property
of the Pages collection.
You can also use the CreateControl method to add a Page object to the Pages collection of a tab
control. To do this, you must specify the name of the tab control for the parent argument of the
CreateControl function. The ControlType property constant for a Page object is acPage.
You can enumerate through the Pages collection by using the For Each...Next statement.
Individual Page objects in the Pages collection are indexed beginning with zero.
Properties
Count property, Item property (collections).
Methods
Add method (Pages collection), Remove method (Pages collection).
See Also
Page object.
Example
See the Page object example.
Painting Property
Applies To
Form, Report.
Description
You can use the Painting property to specify whether forms or reports are repainted.
Setting
The Painting property uses the following settings.
Microsoft Access Language Reference Pgina 514 de 782
file://C:\WINDOWS\TEMP\~hh12D4.htm 25/11/01
You can set this property by using a macro or Visual Basic.
This property can be set and applies only in Form view and is unavailable in other views.
Remarks
The Painting property is similar to the Echo action. However, the Painting property prevents
repainting of a single form or report, whereas the Echo action prevents repainting of all open
windows in an application.
Setting the Painting property for a form or report to False also prevents all controls (except
subform or subreport controls) on a form or report from being repainted. To prevent a subform or
subreport control from being repainted, you must set the Painting property for the subform or
subreport to False. (Note that you set the Painting property for the subform or subreport, not
the subform or subreport control.)
The Painting property is automatically set to True whenever the form or report gets or loses the
focus. You can set this property to False while you are working on a form or report if you don't
want to see changes to the form or report or to its controls. For example, if a form has a set of
controls that are automatically resized when the form is resized and you don't want the user to
see each individual control move, you can turn Painting off, and then move all of the controls,
then turn Painting back on.
See Also
Echo action, Hourglass action, RepaintObject action.
Example
The following example uses the Painting property to enable or disable form painting depending on
whether the SetPainting variable is set to True (1) or False (0). If form painting is turned off,
Microsoft Access displays the hourglass icon while painting is turned off.
Function EnablePaint(frmName As Form, ByVal SetPainting As Integer) _
As Integer
frmName.Painting = SetPainting
If SetPainting = False Then ' Form painting is turned off.
DoCmd.Hourglass True ' Display hourglass icon.
Else
DoCmd.Hourglass False ' Don't hourglass display icon.
End If
End Function
Setting Description
True (1) (Default) The form or report is
repainted.
False (0) The form or report isn't repainted.
Microsoft Access Language Reference Pgina 515 de 782
file://C:\WINDOWS\TEMP\~hh12D4.htm 25/11/01
PaintPalette Property
Applies To
Form, Report.
Description
You can use the PaintPalette property to specify a palette to be used by a form or report.
Setting
You can set the PaintPalette property by using a macro or Visual Basic. The property setting
must be a String data type containing the palette information.
You can set the PaintPalette property by assigning the value of the ObjectPalette property to
the PaintPalette property in a macro or Visual Basic, by setting the PaletteSource property (in
which case Microsoft Access automatically sets the PaintPalette property to this PaletteSource),
or by setting the PaintPalette property of one form or report to the PaintPalette property of
another form or report.
For a form, you can set the PaintPalette property in form Design view and Form view.
For a report, you can set the PaintPalette property in report Design view only.
Remarks
When you set the PaintPalette property, Microsoft Access makes a copy of the palette that you
specify and saves it with the form or report. The palette is then available if you modify that form
or report.
Changes to the palette you specified when you set the PaintPalette property don't affect the
copy of the palette stored with the form or report. If you want to update the copy of the palette
stored with the form or report, you must rerun the code or macro that sets the PaintPalette
property or reset the PaletteSource property when the form or report is open.
When you set the PaintPalette property for a form or report, Microsoft Access automatically
updates its PaletteSource property. Conversely, when you set the PaletteSource property for a
form or report, the PaintPalette property is also updated. For example, when you specify a
custom palette with the PaintPalette property, the PaletteSource property setting is changed to
(Custom). The PaintPalette property (which is available only in a macro or Visual Basic) is used to
set the palette for the form or report. The PaletteSource property gives you a way to set the
palette for the form or report in the property sheet by using an existing graphics file.
Note Windows can have only one color palette active at a time. Microsoft Access allows you to
have multiple graphics on a form, each using a different color palette. The PaintPalette and
PaletteSource properties let you specify which color palette a form should use when displaying
graphics.
You can use the ObjectPalette property to make the palette of an application associated with an
Microsoft Access Language Reference Pgina 516 de 782
file://C:\WINDOWS\TEMP\~hh12D4.htm 25/11/01
OLE object, bitmap, or other graphic contained in a control on a form or report available to the
PaintPalette property. For example, to make the palette used in Microsoft Graph available when
you're designing a form in Microsoft Access, you set the form's PaintPalette property to the
ObjectPalette value of an existing chart control.
See Also
ObjectPalette property, PaletteSource property, Picture property.
Example
The following example sets the PaintPalette property of the Seascape form to the ObjectPalette
property of the Ocean control on the DisplayPictures form. (Ocean can be a bound object frame,
command button, chart, toggle button, or unbound object frame.)
Forms!Seascape.PaintPalette = Forms!DisplayPictures!Ocean.ObjectPalette
The ObjectPalette and PaintPalette properties are useful for programmatically altering the color
palette in use by an open form at run time. A common use of these properties is to set the
current form's PaintPalette property to the palette of a graphic displayed in a control that has
the focus.
For example, you can have a form with an ocean picture, showing many shades of blue, and a
sunset picture, showing many shades of red. Since Windows only allows one color palette active
at a time, one picture will look much better than the other. The following example uses a
control's Enter event for setting the form's PaintPalette property to the control's ObjectPalette
property so the graphic that has the focus will have an optimal appearance.
Sub OceanPicture_Enter()
Me.PaintPalette = Me!OceanPicture.ObjectPalette
End Sub
Sub SunsetPicture_Enter()
Me.PaintPalette = Me!SunsetPicture.ObjectPalette
End Sub
PaletteSource Property
Applies To
Form, Report.
Description
You can use the PaletteSource property to specify the palette for a form or report.
Setting
Enter the path and file name of one of the following file types:
l .dib (device-independent bitmap file)
l .pal (Windows palette file)
Microsoft Access Language Reference Pgina 517 de 782
file://C:\WINDOWS\TEMP\~hh12D4.htm 25/11/01
l .ico (Windows icon file)
l .bmp (Windows bitmap file)
l .wmf or .emf file, or other graphics file for which you have a graphics filter
The default setting is (Default), which specifies the palette included with Microsoft Access. If
you change this setting by entering a path and file name, the property setting displays (Custom).
You can set this property by using the form's or report's property sheet, a macro, or Visual Basic.
For a form, you can set the PaletteSource property in form Design view and Form view. The
property setting is unavailable in other views.
For a report, you can set the PaletteSource property only in report Design view. The property
setting is unavailable in other views.
Remarks
Windows can have only one color palette active at a time. Microsoft Access allows you to have
multiple graphics on a form, each using a different color palette. The PaletteSource and
PaintPalette properties let you specify which color palette a form uses when displaying graphics.
When you set the PaletteSource property for a form or report, Microsoft Access automatically
updates its PaintPalette property. Conversely, when you set a form's or report's PaintPalette
property, the PaletteSource property is also updated. For example, when you specify a custom
palette with the PaintPalette property, the PaletteSource property setting changes to (Custom).
The PaintPalette property (which is available only in a macro or Visual Basic) is used to set the
palette for the form or report. The PaletteSource property gives you a way to set the palette for
the form or report in the property sheet by using an existing graphics file.
See Also
ObjectPalette property, PaintPalette property.
Parent Property
Applies To
ActiveX control, Application object, Bound Object Frame control, Chart control, Check Box
control, Combo Box control, Command Button control, Controls collection, Form, Form section,
Forms collection, Image control, Label control, Line control, List Box control, Module object,
Modules collection, Option Button control, Option Group control, Page, Page Break control,
Rectangle control, Report, Report section, Subform/Subreport control, Tab control, Text Box
control, Toggle Button control, Unbound Object Frame control.
Description
You can use the Parent property to refer to the parent of a control, section, or control that
contains other controls. The Parent property returns a control object if the parent is a control; it
returns a form object or report object if the parent is a form or report.
Microsoft Access Language Reference Pgina 518 de 782
file://C:\WINDOWS\TEMP\~hh12D4.htm 25/11/01
Setting
The Parent property refers to a form, report, or control object and is read-only in all views.
Remarks
You can use the Parent property to determine which form or report is currently the parent when
you have a subform or subreport that has been inserted in multiple forms or reports.
For example, you might insert an OrderDetails subform into both a form and a report. The
following example uses the Parent property to refer to the OrderID field, which is present on the
main form and report. You can enter this expression in a bound control on the subform.
=Parent!OrderID
The Parent property of a label control is the control the label is linked to. The Parent property for
a check box, option button, or toggle button in an option group is the name of the option group
control. The Parent property of an option group control is the name of the form.
See Also
Collection property, Form, Report properties, Forms collection, Me property, Reports collection.
Example
The following example uses the Parent property to examine the parent of the Speedy Label label
control, the Speedy check box control, and the ShipVia option group.
Dim frm As Form
Dim ctl As Control
Set frm = Forms!Orders
Set ctl = frm.[Speedy Label]
' Returns name of control attached to label.
MsgBox "The parent control is " & ctl.Parent.Name
Set ctl = frm.Speedy
' Returns name of control containing control.
MsgBox "The parent control is " & ctl.Parent.Name
Set ctl = frm.ShipVia
' Returns name of form containing option group control.
MsgBox "The parent control is " & ctl.Parent.Name
The next example also returns the name of the form containing the option group control.
MsgBox Forms!Orders! _
[Speedy Label].Parent.Parent.Parent.Name
Picture Property
Applies To
Command Button control, Form, Image control, Page, Report, Toggle Button control.
Description
Microsoft Access Language Reference Pgina 519 de 782
file://C:\WINDOWS\TEMP\~hh12D4.htm 25/11/01
You can use the Picture property to specify a bitmap or other type of graphic to be displayed on
a command button, image control, toggle button, page on a tab control or as a background
picture on a form or report. Buttons can display either a caption or a picture.
Setting
The Picture property contains (bitmap) or the path and file name of a bitmap or other type of
graphic to be displayed.
You can set this property by using:
l The property sheet. Click the Build button to the right of the property box (for command
buttons and toggle buttons). When you select one of the bitmap files from the Available
Pictures list, the property setting is (bitmap).
l A macro.
l Visual Basic. You can use a string expression that includes the path and the name of the
graphic, as in the following example:
btnShowLogo.Picture = "c:\Windows\Winlogo.bmp"
l The Picture command on the Insert menu (for image controls or background pictures on
forms and reports) to select a bitmap or other type of graphic.
The default setting is (none). After the graphic is loaded into the object, the property setting is
(bitmap) or the path and file name of the graphic. If you delete (bitmap) or the path and file
name of the graphic from the property setting, the picture is deleted from the object and the
property setting is again (none).
If the PictureType property is set to Embedded, the graphic is stored with the object.
Remarks
You can create custom bitmaps by using Microsoft Paintbrush or another application that creates
bitmap files. A bitmap file must have a .bmp, .ico, or .dib extension. You can also use graphics
files in the .wmf or .emf formats, or any other graphic file type for which you have a graphics
filter. Forms, reports, and image controls support all graphics. Command buttons and toggle
buttons only support bitmaps.
Buttons can display either a caption or a picture. If you assign both to a button, the picture will
be visible, the caption won't. If the picture is deleted, the caption reappears. Microsoft Access
displays the picture centered on the button and clipped if the picture is larger than the button.
Tip To create a command button or toggle button with a caption and a picture, you could include
the desired caption as part of the bitmap and assign the bitmap to the Picture property of the
control.
See Also
Caption property, HyperlinkAddress property, PictureAlignment property, PictureData property,
PictureSizeMode property, PictureTiling property, PictureType property.
Microsoft Access Language Reference Pgina 520 de 782
file://C:\WINDOWS\TEMP\~hh12D4.htm 25/11/01
PictureAlignment Property
Applies To
Form, Image control, Report.
Description
You can use the PictureAlignment property to specify where a background picture will appear in
an image control or on a form or report.
Setting
The PictureAlignment property uses the following settings.
(continued)
Setting Description Visual
Basic
Top Left The picture is displayed in the
top-left corner of the image
control, Form window, or page
of a report.
0
Top Right The picture is displayed in the
top-right corner of the image
control, Form window, or page
of a report.
1
Center (Default) The picture is
centered in the image control,
Form window, or page of a
report.
2
Bottom
Left
The picture is displayed in the
bottom-left corner of the image
control, Form window, or page
of a report.
3
Microsoft Access Language Reference Pgina 521 de 782
file://C:\WINDOWS\TEMP\~hh12D4.htm 25/11/01
You can set the PictureAlignment property by using a form's or report's property sheet, a macro,
or Visual Basic.
You can also set the default for this property by using a control's default control style or the
DefaultControl method in Visual Basic.
This property can be set in any view.
Remarks
The Form Center setting aligns a form's picture in the center of the form itself. All other
PictureAlignment property settings align a form's picture in relation to the Form window. If you
want to make sure that a form's picture is displayed only on the form or tiled across only the
form, set the PictureAlignment property to Form Center.
For reports, the picture appears relative to a full page and not in relation to the size of the
actual report. If your report is less than a full page and you want a picture to appear at a
location not available through the PictureAlignment property settings, use an image control
instead.
When you set the PictureTiling property to Yes, tiling of the picture will begin from the
PictureAlignment property setting.
See Also
Picture property, PictureData property, PicturePages property, PictureSizeMode property,
PictureTiling property, PictureType property.
PictureData Property
Applies To
Command Button control, Form, Image control, Page, Report, Toggle Button control.
Description
Bottom
Right
The picture is displayed in the
bottom-right corner of the
image control, Form window, or
page of a report.
4
Form
Center
(Forms only) The form's picture
is centered horizontally in
relation to the width of the
form and vertically in relation to
the height the entire form.
5
Microsoft Access Language Reference Pgina 522 de 782
file://C:\WINDOWS\TEMP\~hh12D4.htm 25/11/01
You can use the PictureData property to copy the picture in a form, report, or control to another
object that supports the Picture property.
Setting
The PictureData property setting is the PictureData property of another image control, command
button, toggle button, form, or report.
You set this property by using Visual Basic.
Remarks
You can use this property to display different background pictures in a form, depending on
actions taken by the user. For example, you might open a Customers form using a different
background picture depending on whether the form is opened for data entry or for browsing.
You can also use the PictureData property together with the Timer event and the TimerInterval
property to perform simple animation on a form.
See Also
Picture property, PictureAlignment property, PicturePages property, PictureSizeMode property,
PictureTiling property, PictureType property.
Example
The following example uses three image controls to animate a butterfly image across a form. The
Hidden1 image control contains a picture of a butterfly with its wings up and the Hidden2 image
control contains a picture of the same butterfly with its wings down. Both image controls have
their Visible property set to False (0). The TimerInterval property is set to 200. Each time the
Timer event occurs, the picture in the image control Visible1 is changed by using the PictureData
property of the hidden image controls, and the visible image control is moved 200 twips to the
right. The visible image control is moved back to the left side of the form when its Left property
value is greater than the width of the form stored in the public variable gfrmWidth. The value of
gfrmWidth is set to Me.Width in the form's open event.
Private Sub Form_Timer()
Static intPic As Integer
Select Case intPic
Case Is = 1
Me!Visible1.PictureData = Me!Hidden1.PictureData
Case Is = 2
Me!Visible1.PictureData = Me!Hidden2.PictureData
Case Else
End Select
If intPic = 2 Then intPic = 0
intPic = intPic + 1
If (Me!Visible1.Left > gfrmWidth) Then Me!Visible1.Left = 0
Me!Visible1.Left = Me!Visible1.Left + 200
End Sub
PicturePages Property
Microsoft Access Language Reference Pgina 523 de 782
file://C:\WINDOWS\TEMP\~hh12D4.htm 25/11/01
Applies To
Report.
Description
You can use the PicturePages property to specify on which page or pages of a report a picture
will be displayed.
Setting
The PicturePages property uses the following settings.
You can set the PicturePages property by using a report's property sheet, a macro, or Visual
Basic.
See Also
Picture property, PictureAlignment property, PictureData property, PictureSizeMode property,
PictureTiling property.
PictureSizeMode Property
Applies To
Form, Report.
Description
You can use the PictureSizeMode property to specify how a picture for a form or report is sized.
Setting Description Visual
Basic
All Pages (Default) The picture appears on
all pages of the report.
0
First Page The picture appears only on the
first page of the report.
1
No Pages The picture doesn't appear on the
report.
2
Microsoft Access Language Reference Pgina 524 de 782
file://C:\WINDOWS\TEMP\~hh12D4.htm 25/11/01
Setting
The PictureSizeMode property uses the following settings.
You can set the PictureSizeMode property by using a form's or report's property sheet, a macro,
or Visual Basic.
Remarks
When a small picture is used for the Picture property of a form or report, setting the
PictureSizeMode property to Stretch or Zoom can cause substantial distortion of its resolution.
Smaller pictures can be tiled across the entire form or report by using the PictureTiling property.
See Also
Picture property, PictureAlignment property, PictureData property, PictureTiling property,
PictureType property, SizeMode property.
PictureTiling Property
Applies To
Form, Image control, Report.
Description
Setting Description Visual Basic
Clip (Default) The picture is
displayed in its actual size. If
the picture is larger than the
form or report, then the
picture is clipped.
0
Stretch The picture is stretched
horizontally and vertically to fill
the entire form, even if its
original ratio of height to width
is distorted.
1
Zoom The picture is enlarged to the
maximum extent possible while
keeping its original ratio of
height to width.
3
Microsoft Access Language Reference Pgina 525 de 782
file://C:\WINDOWS\TEMP\~hh12D4.htm 25/11/01
You can use the PictureTiling property to specify whether a background picture is tiled across
the entire image control, Form window, form, or page of a report.
Setting
The PictureTiling property uses the following settings.
You can set the PictureTiling property by using the object's property sheet, a macro, or Visual
Basic.
You can also set the default for this property by using a control's default control style or the
DefaultControl method in Visual Basic.
Remarks
You can create interesting effects by placing a picture on a form or report and setting the
PictureTiling property to Yes. The alignment of the tiled images is affected by the
PictureAlignment property setting. For example, if the PictureAlignment property is set to Top
Left, tiling begins at the top left of the image control, Form window, or page of a report.
Note If the PictureAlignment property is set to Form Center and the PictureTiling property is set
to Yes, the background picture of a form will be tiled across the form, not across the Form
window.
See Also
Picture property, PictureAlignment property, PictureData property, PicturePages property,
PictureSizeMode property, PictureType property.
PictureType Property
Applies To
Command Button control, Form, Image control, Page, Report, Toggle Button control.
Description
You can use the PictureType property to specify whether Microsoft Access stores an object's
Setting Description Visual Basic
Yes The picture is tiled. True (1)
No (Default) The picture isn't
tiled.
False (0)
Microsoft Access Language Reference Pgina 526 de 782
file://C:\WINDOWS\TEMP\~hh12D4.htm 25/11/01
picture as a linked or an embedded object.
Setting
The PictureType property uses the following settings.
You can set the PictureType property by using the object's property sheet, a macro, or Visual
Basic.
This property can be set only in form Design view or report Design view.
For controls, you can set the default for this property by using the default control style or the
DefaultControl method in Visual Basic.
Remarks
When this property is set to Embedded, the size of the database increases by the size of the
picture file and, with some .wmf files, the size may increase as much as twice the size of the
picture file. When this property is set to Linked, there is no increase in the size of the database
because Microsoft Access only saves a pointer to the picture's location on the disk.
Note If a linked file is moved to another location on the disk, you must re-establish the link by
using the object's Picture property.
For embedded pictures, the object's PictureData property stores the individual bits that make up
a picture's image. For linked pictures, this property stores the path to the picture's file.
You can modify a linked picture by using a separate application and changes to the picture will
appear the next time the object containing that picture is displayed in the database.
See Also
Picture property, PictureData property.
Setting Description Visual
Basic
Embedded (Default) The picture is
embedded in the object and
becomes part of the database
file.
0
Linked The picture is linked to the
object. Microsoft Access stores a
pointer to the location of the
picture on the disk.
1
Microsoft Access Language Reference Pgina 527 de 782
file://C:\WINDOWS\TEMP\~hh12D4.htm 25/11/01
PopUp Property
Applies To
Form.
Description
You can use the PopUp property to specify whether a form opens as a pop-up form. For example,
you set a form's PopUp property to Yes, its Modal property to Yes, and its BorderStyle property
to Dialog to create a custom dialog box.
Setting
The PopUp property uses the following settings.
You can set this property by using the form's property sheet, a macro, or Visual Basic.
The PopUp property can be set only in form Design view.
Remarks
To specify the type of border you want on a pop-up form, use the BorderStyle property. You
typically set the BorderStyle property to Thin for pop-up forms.
Tip You can use the PopUp, Modal and BorderStyle properties to create a custom dialog box. Set
the Modal property to Yes, the PopUp property to Yes, and the BorderStyle property to Dialog for
custom dialog boxes.
Setting the PopUp property to Yes makes the form a pop-up form only when you do one of the
following:
l Open it in Form view from the Database window.
l Open it in Form view by using a macro or Visual Basic.
l Switch from Design view to Form view.
Setting Description Visual Basic
Yes The form opens as a pop-up
form in Form view. It remains on
top of all other Microsoft Access
windows.
True (1)
No (Default) The form isn't a pop-up
form.
False (0)
Microsoft Access Language Reference Pgina 528 de 782
file://C:\WINDOWS\TEMP\~hh12D4.htm 25/11/01
When the PopUp property is set to Yes, you can't switch to other views from Form view, because
the form's toolbar isn't available. (You can't switch a pop-up form from Form view to Datasheet
view, even in a macro or Visual Basic.) You must close the form and reopen it in Design view or
Datasheet view.
The form isn't a pop-up form in Design view or Datasheet view, and also isn't a pop-up form if
you switch from Datasheet view to Form view.
Note You can use the Dialog setting of the Window Mode argument of the OpenForm action to
open a form with its PopUp and Modal properties set to Yes.
Tip When you maximize a window in Microsoft Access, all other windows are also maximized when
you open them or switch to them. However, pop-up forms aren't maximized. If you want a form
to maintain its size when other windows are maximized, set its PopUp property to Yes.
See Also
BorderStyle property, CloseButton property, ControlBox property, MinMaxButtons property, Modal
property, OpenForm action.
PreviousControl Property
Applies To
Screen object.
Description
You can use the PreviousControl property with the Screen object to return a reference to the
control that last received the focus.
Setting
The PreviousControl property contains a reference to the control that last had the focus. Once
you establish a reference to the control, you can access all the properties and methods of the
control.
This property is available only by using a macro or Visual Basic and is read-only.
Remarks
You can't use the PreviousControl property until more than one control on any form has received
the focus after a form is opened. Microsoft Access generates an error if you attempt to use this
property when only one control on a form has received the focus.
See Also
GotFocus, LostFocus events.
Microsoft Access Language Reference Pgina 529 de 782
file://C:\WINDOWS\TEMP\~hh12D4.htm 25/11/01
Example
The following example displays a message if the control that last received the focus wasn't the
txtFinalEntry text box.
Function ProcessData() As Integer
Dim ctlPrevious As Control
' No previous control error.
Const conNoPreviousControl = 2483
On Error GoTo Process_Err
Set ctlPrevious = Screen.PreviousControl
If ctlPrevious.Name = "txtFinalEntry" Then
' Process Data Here.
.
.
.
ProcessData = True
Else
' Set focus to txtFinalEntry and display message.
Me!txtFinalEntry.SetFocus
MsgBox "Please enter a value here."
ProcessData = False
End If
Process_Bye:
Exit Function
Process_Err:
If Err = conNoPreviousControl Then
Me!txtFinalEntry.SetFocus
MsgBox "Please enter a value to process."
ProcessData = False
End If
Resume Process_Bye
End Function
Primary Property
Applies To
Index.
Description
You can use the Primary property to specify the primary key field for a table. A primary key field
holds data that uniquely identifies each record in a table.
Setting
The Primary property uses the following settings.
Setting Description Visual Basic
Yes The selected index is the
primary key.
True (1)
Microsoft Access Language Reference Pgina 530 de 782
file://C:\WINDOWS\TEMP\~hh12D4.htm 25/11/01
You can set the Primary property in three ways:
l In table Design view, select the field or fields in the order you want for the primary key and
then click the Primary Key button on the toolbar.
l In the Indexes window, select or enter the name of an index in the Index Name column and
set the Primary property to Yes in the Index Properties section.
l In Visual Basic, to access the Primary property of an index, use the DAO Primary property.
Remarks
Microsoft Access automatically creates an index on the primary key field of a table and uses it to
find records and to create joins between tables. The primary key index requires an entry in each
primary key field and allows no duplicates. The order of the fields in a multiple-field primary key
determines the default sort order for the table.
If there is no primary key when you save a table's design, Microsoft Access will display a dialog
box asking whether you want a primary key to be created. If you click Yes, an AutoNumber data
type field will be added to the table (with its NewValues property set to Increment) and set as
the primary key. If you click No, no primary key will be created.
A table with no primary key can't be used in a relationship and can be slower to sort and search.
See Also
Index object ("DAO Language Reference"), Indexed property, Primary property ("DAO Language
Reference"), Unique property, Unique property ("DAO Language Reference").
Print Event
Applies To
Report section.
Description
The Print event occurs after data in a report section is formatted for printing, but before the
section is printed.
Remarks
To run a macro or event procedure when this event occurs, set the OnPrint property to the name
of the macro or to [Event Procedure].
For a report detail section, the Print event occurs for each record in the section just before
Microsoft Access prints the data in the record. A Print event procedure or macro has access to
No The selected index isn't the
primary key.
False (0)
Microsoft Access Language Reference Pgina 531 de 782
file://C:\WINDOWS\TEMP\~hh12D4.htm 25/11/01
the data in the current record.
For report group headers, the Print event occurs for each new group, and a Print macro or event
procedure has access to the data in the group header and the data in the first record in the
detail section. For report group footers, the Print event occurs for each new group, and a Print
macro or event procedure has access to the data in the group footer and the data in the last
record in the detail section.
You can use the Print event to run a macro or event procedure only after Microsoft Access has
prepared data for printing on a page. For example, you can calculate running page totals that are
printed in the page header or footer.
For changes that affect page layout, such as displaying or hiding controls, use the Format event.
The Print event occurs only for sections that are actually printed. If you need access to data
from sections that aren't printed (for example, you are keeping a running sum, but are only
printing certain pages), use the Format event instead.
The Page event occurs after all the Format events for the report, and after all the Print events
for a page, but before the page is actually printed.
See Also
Event properties, Format event, FormatCount property, NoData event, Page event, Page, Pages
properties, PrintCount property, Retreat event.
Print Event Event Procedures
Description
To create an event procedure that runs when the Print event occurs, set the OnPrint property to
[Event Procedure], and click the Build button.
Syntax
Private Sub sectionname_Print(Cancel As Integer, PrintCount As Integer)
The Print event procedure has the following arguments.
Argument Description
sectionname The name of the report section whose
Print event procedure you want to run.
Microsoft Access Language Reference Pgina 532 de 782
file://C:\WINDOWS\TEMP\~hh12D4.htm 25/11/01
Remarks
To cancel printing of the section, you should set the Cancel argument to True (1) or use the
CancelEvent method of the DoCmd object. Microsoft Access prints a blank area on the page
where the section would have been. You can use the CancelEvent method or the Cancel
argument to skip a record in a report and leave a blank area on the page in its place when the
report is printed.
Note You can't use a Print event procedure to set properties for any object.
See Also
Print event macros.
Example
The following example checks the PrintCount argument to determine the number of times the
Print event has occurred. If it has occurred more than once, the Print event is canceled for the
section.
To try the example, add the following event procedure to a report that contains a section named
CustomerDetail.
Private Sub CustomerDetail_Print(Cancel As Integer, _
PrintCount As Integer)
If PrintCount > 1 Then Cancel = True
End Sub
Print Event Macros
Description
To run a macro when the Print event occurs, set the OnPrint property to the name of the macro.
Remarks
Cancel The setting determines if the printing of
the section occurs. Setting the Cancel
argument to True (1) cancels printing
of the section.
PrintCount An Integer value that specifies whether
the Print event has occurred more than
once for a record. For example, if part of
a record is printed on one page and the
rest is printed on the next page, the
Print event occurs twice, and Microsoft
Access sets the PrintCount argument to
2.
Microsoft Access Language Reference Pgina 533 de 782
file://C:\WINDOWS\TEMP\~hh12D4.htm 25/11/01
You can use the PrintCount property to check whether the Print event has occurred more than
once for a record. For example, if part of a record is printed on one page and the rest is printed
on the next page, the Print event occurs twice, and the PrintCount property is set to 2. You can
check the PrintCount property value for Print macros that should run only once for a record, such
as a macro that shows totals for the records on a page in a page footer.
You can use the CancelEvent action in a Print macro to cancel printing of a section. Microsoft
Access prints a blank area on the page where the section would have been when the report is
printed. You can use the CancelEvent action to skip a record in a report and leave a blank area
on the page in its place when the report is printed.
A Print macro runs only for sections that are actually printed.
Note You can't use a Print macro to set properties for any object.
See Also
Print event event procedures, PrintCount property.
Print Method
Applies To
Debug object, Report object.
Description
The Print method prints text on a Report object using the current color and font.
Syntax
object.Print [{Spc(n) | Tab(n)}][expressionlist][{;|,}]
The Print method has the following arguments.
Argument Description
object The Report object on which the text is
to be printed.
Spc(n) The Visual Basic function used to insert
n spaces into the printed output.
Multiple use is permitted.
Microsoft Access Language Reference Pgina 534 de 782
file://C:\WINDOWS\TEMP\~hh12D4.htm 25/11/01
Remarks
You can use this method only in a event procedure or macro specified by a section's OnPrint
event property setting.
The expressions specified by the expressionlist argument are printed on the object starting at the
position indicated by the CurrentX and CurrentY property settings.
When the expressionlist argument is printed, a carriage return is usually appended so that the
next Print method begins printing on the next line. When a carriage return occurs, the CurrentY
property setting is increased by the height of the expressionlist argument (the same as the value
returned by the TextHeight method) and the CurrentX property is set to 0.
When a semicolon follows the expressionlist argument, no carriage return is appended, and the
next Print method prints on the same line that the current Print method printed on. The CurrentX
and CurrentY properties are set to the point immediately after the last character printed. If the
expressionlist argument itself contains carriage returns, each such embedded carriage return sets
the CurrentX and CurrentY properties as described for the Print method without a semicolon.
When a comma follows the expressionlist argument, the CurrentX and CurrentY properties are set
to the next print zone on the same line.
When the expressionlist argument is printed on a Report object, lines that can't fit in the
specified position don't scroll. The text is clipped to fit the object.
Tab(n) The Visual Basic function used to move
the insertion point to the nth print zone
before the expressionlist argument is
printed. Print zones begin every 14
columns. The width of each column is an
average of the width of all characters in
the font size for the chosen font.
Multiple use is permitted.
expressionlist The numeric or string expressions to
print. If this argument is omitted, the
Print method prints a blank line. Multiple
expressions can be separated with a
space, a semicolon (;), or a comma. A
space has the same effect as a
semicolon. You can also use the Spc and
Tab functions to separate each pair of
expressions.
{;|,} Determines the location of the insertion
point for the next character printed. A
semicolon means that the insertion point
is placed immediately after the last
character printed; a comma means that
the insertion point is placed at the start
of the next print zone.
Microsoft Access Language Reference Pgina 535 de 782
file://C:\WINDOWS\TEMP\~hh12D4.htm 25/11/01
Because the Print method usually prints with proportionally spaced characters, it's important to
remember that there's no correlation between the number of characters printed and the number
of fixed-width columns those characters occupy. For example, a wide letter (such as W)
occupies more than one fixed-width column, whereas a narrow letter (such as I) occupies less.
You should make sure that your tabular columns are positioned far enough apart to accommodate
the text you wish to print. Alternately, you can print with a fixed-pitch font (such as Courier) to
ensure that each character uses only one column.
See Also
CurrentX, CurrentY properties, FontBold property, FontItalic, FontUnderline properties,
FontName, FontSize properties, Scale method, ScaleHeight, ScaleWidth properties, ScaleLeft,
ScaleTop properties, ScaleMode property.
Example
The following example uses the Print method to display text on a report named Report1. It uses
the TextWidth and TextHeight methods to center the text vertically and horizontally.
Private Sub Detail_Format(Cancel As Integer, FormatCount As Integer)
Dim rpt As Report
Dim strMessage As String
Dim intHorSize As Integer, intVerSize As Integer
Set rpt = Me
strMessage = "DisplayMessage"
With rpt
'Set scale to pixels, and set FontName and FontSize properties.
.ScaleMode = 3
.FontName = "Courier"
.FontSize = 24
End With
' Horizontal width.
intHorSize = Rpt.TextWidth(strMessage)
' Vertical height.
intVerSize = Rpt.TextHeight(strMessage)
' Calculate location of text to be displayed.
Rpt.CurrentX = (Rpt.ScaleWidth/2) - (intHorSize/2)
Rpt.CurrentY = (Rpt.ScaleHeight/2) - (intVerSize/2)
' Print text on Report object.
Rpt.Print strMessage
End Sub
PrintCount Property
Applies To
Report.
Description
You can use the PrintCount property to identify the number of times the OnPrint property has
been evaluated for the current section of a report.
Setting
Microsoft Access Language Reference Pgina 536 de 782
file://C:\WINDOWS\TEMP\~hh12D4.htm 25/11/01
You can use this property only in a macro or an event procedure specified by a section's OnPrint
property setting.
The PrintCount property setting has a Long data type value.
This property isn't available in report Design view and is read-only in all other views.
Remarks
Microsoft Access increments the PrintCount property each time the OnPrint property setting is
evaluated for the current section. As the next section is printed, Microsoft Access resets the
PrintCount property to 0.
The PrintCount property is incremented, for example, when the KeepTogether property is set to
No for the current section and the section is printed on more than one page. If you print a report
containing order information, you might keep a running total of the order amounts. The following
example shows how you can use the PrintCount property to make sure the value in the
OrderAmount control is added only once to the running total:
Private Sub Detail_Format(Cancel As Integer, FormatCount As Integer)
If PrintCount = 1 Then
RunningTotal = RunningTotal + OrderAmount
End If
End Sub
In the previous example, RunningTotal can be a public variable or the name of an unbound control
that is incremented each time a section is printed.
See Also
Event properties, FormatCount property, Print event.
PrintOut Action
Description
You can use the PrintOut action to print the active object in the open database. You can print
datasheets, reports, forms, and modules.
Setting
The PrintOut action has the following arguments.
Action
argument
Description
Microsoft Access Language Reference Pgina 537 de 782
file://C:\WINDOWS\TEMP\~hh12D4.htm 25/11/01
Remarks
This action is similar to selecting an object and then clicking Print on the File menu. With this
action, however, no Print dialog box appears.
Tip If you have particular print settings you use frequently, create a macro containing a PrintOut
action with these settings in its arguments.
The arguments for this action correspond to options in the Print dialog box. However, unlike the
FindRecord action and Find In Field dialog box, the argument settings aren't shared with the Print
dialog box options.
To run the PrintOut action in Visual Basic, use the PrintOut method of the DoCmd object.
Print Range The range to print. Click All (the user
can print all of the object), Selection
(the user can print the part of the
object that's selected), or Pages (the
user can specify a range of pages in the
Page From and Page To arguments) in
the Print Range box in the Action
Arguments section of the Macro
window. The default is All.
Page From The first page to print. Printing starts at
the top of this page. This argument is
required if you select Pages in the Print
Range box.
Page To The last page to print. Printing stops at
the bottom of this page. This argument
is required if you select Pages in the
Print Range box.
Print Quality The print quality. Click High, Medium,
Low, or Draft. The lower the quality,
the faster the object prints. The default
is High.
Copies The number of copies to print. The
default is 1.
Collate
Copies
Click Yes (collate the printed copies) or
No (don't collate copies). The object
may print faster if this argument is set
to No. The default is Yes.
Microsoft Access Language Reference Pgina 538 de 782
file://C:\WINDOWS\TEMP\~hh12D4.htm 25/11/01
See Also
OpenForm action, OpenQuery action, OpenReport action, OpenTable action, PrintOut method.
PrintOut Method
Applies To
DoCmd object.
Description
The PrintOut method carries out the PrintOut action in Visual Basic. For more information on how
the action and its arguments work, see the action topic.
Syntax
DoCmd.PrintOut [printrange][, pagefrom, pageto][, printquality][, copies]
[, collatecopies]
The PrintOut method has the following arguments.
Argument Description
printrange One of the following intrinsic constants:
acPrintAll (default)
acSelection
acPages
If you leave this argument blank, the
default constant (acPrintAll) is assumed.
pagefrom A numeric expression that's a valid page
number in the active form or datasheet.
This argument is required if you specify
acPages for the printrange argument.
Microsoft Access Language Reference Pgina 539 de 782
file://C:\WINDOWS\TEMP\~hh12D4.htm 25/11/01
Remarks
You can leave an optional argument blank in the middle of the syntax, but you must include the
argument's comma. If you leave one or more trailing arguments blank, don't use a comma
following the last argument you specify.
See Also
DoCmd object, OpenForm method, OpenModule method, OpenQuery method, OpenReport method,
OpenTable method, Print method, PrintOut action.
Example
The following example prints two collated copies of the first four pages of the active form or
datasheet:
DoCmd.PrintOut acPages, 1, 4, , 2
PrintSection Property
pageto A numeric expression that's a valid page
number in the active form or datasheet.
This argument is required if you specify
acPages for the printrange argument.
printquality One of the following intrinsic constants:
acDraft
acHigh (default)
acLow
acMedium
If you leave this argument blank, the
default constant (acHigh) is assumed.
copies A numeric expression. If you leave this
argument blank, the default (1) is
assumed.
collatecopies Use True (1) to collate copies and
False (0) to print without collating. If
you leave this argument blank, the
default (True) is assumed.
Microsoft Access Language Reference Pgina 540 de 782
file://C:\WINDOWS\TEMP\~hh12D4.htm 25/11/01
See MoveLayout, NextRecord, PrintSection Properties.
ProcBodyLine Property
Applies To
Module object.
Description
The ProcBodyLine property returns a Long value containing the number of the line at which the
body of a specified procedure begins in a standard module or a class module. The body of a
procedure begins with the procedure definition, denoted by one of the following:
l A Sub statement.
l A Function statement.
l A Property Get statement.
l A Property Let statement.
l A Property Set statement.
Setting
object.ProcBodyLine(procname, prockind)
The ProcBodyLine property uses the following settings.
Setting Description
object A Module
object.
procname A string
expression
that evaluates
to the name
of a procedure
in the module.
Microsoft Access Language Reference Pgina 541 de 782
file://C:\WINDOWS\TEMP\~hh12D4.htm 25/11/01
The ProcBodyLine property is available only by using Visual Basic and is read-only.
Remarks
The ProcBodyLine property returns a number that identifies the line on which the procedure
definition begins. In contrast, the ProcStartLine property returns a number that identifies the line
at which a procedure is separated from the preceding procedure in a module. Any comments or
compilation constants that precede the procedure definition (the body of a procedure) are
considered part of the procedure, but the ProcBodyLine property ignores them.
Note The ProcBodyLine property treats Sub and Function procedures similarly, but distinguishes
between each type of Property procedure.
See Also
Function statement, ProcCountLines property, ProcOfLine property, ProcStartLine property,
Property Get statement, Property Let statement, Property Set statement, Sub statement.
Example
The following function prints information about a specified procedure in a module to the Debug
window:
Function ProcLineInfo(strModuleName As String, strProcName As String)
Dim mdl As Module
Dim lngStartLine As Long, lngBodyLine As Long
Dim lngCount As Long, lngEndProc As Long
prockind An intrinsic
constant that
specifies the
type of
procedure.
The constant
may be one of
the following
values.
Constant Description
vbext_pk_Get A Property Get procedure.
vbext_pk_Let A Property Let procedure.
vbext_pk_Proc A Sub or Function procedure.
vbext_pk_Set A Property Set procedure.
Microsoft Access Language Reference Pgina 542 de 782
file://C:\WINDOWS\TEMP\~hh12D4.htm 25/11/01
' Open specified Module object.
DoCmd.OpenModule strModuleName
' Return reference to Module object.
Set mdl = Modules(strModuleName)
' Count lines in procedure.
lngCount = mdl.ProcCountLines(strProcName, vbext_pk_Proc)
' Determine start line.
lngStartLine = mdl.ProcStartLine(strProcName, vbext_pk_Proc)
' Determine body line.
lngBodyLine = mdl.ProcBodyLine(strProcName, vbext_pk_Proc)
Debug.Print
' Print all lines in procedure preceding body line.
Debug.Print "Lines preceding procedure " & strProcName & ": "
Debug.Print mdl.Lines(lngStartLine, lngBodyLine - lngStartLine)
' Determine line number of last line in procedure.
lngEndProc = (lngBodyLine + lngCount - 1) - Abs(lngBodyLine - lngStartLine)
' Print all lines in body of procedure.
Debug.Print "Body lines: "
Debug.Print mdl.Lines(lngBodyLine, (lngEndProc - lngBodyLine) + 1)
End Function
You could call this function from the Northwind sample database with a procedure such as the
following:
Sub GetProcInfo()
ProcLineInfo "Utility Functions", "IsLoaded"
End Sub
ProcCountLines Property
Applies To
Module object.
Description
The ProcCountLines property returns a Long value containing the number of lines in a specified
procedure in a standard module or a class module. The procedure begins with any comments and
compilation constants that immediately precede the procedure definition, denoted by one of the
following:
l A Sub statement.
l A Function statement.
l A Property Get statement.
l A Property Let statement.
l A Property Set statement.
Setting
object.ProcCountLines(procname, prockind)
The ProcCountLines property uses the following settings.
Microsoft Access Language Reference Pgina 543 de 782
file://C:\WINDOWS\TEMP\~hh12D4.htm 25/11/01
The ProcCountLines property is available only by using Visual Basic and is read-only.
Setting Description
object A Module
object.
procname A string
expression
that evaluates
to the name
of a procedure
in the module.
prockind An intrinsic
constant that
specifies the
type of
procedure.
The constant
may be one of
the following
values.
Constant Description
vbext_pk_Get A Property
Get
procedure.
vbext_pk_Let A Property
Let
procedure.
vbext_pk_Proc A Sub or
Function
procedure.
vbext_pk_Set A Property
Set
procedure.
Microsoft Access Language Reference Pgina 544 de 782
file://C:\WINDOWS\TEMP\~hh12D4.htm 25/11/01
Remarks
The ProcCountLines property returns the number of lines in a procedure, beginning with the line
returned by the ProcStartLine property and ending with the line that ends the procedure. The
procedure may be ended with End Sub, End Function, or End Property.
Note The ProcCountLines property treats Sub and Function procedures similarly, but distinguishes
between each type of Property procedure.
See Also
Function statement, ProcBodyLine property, ProcOfLine property, ProcStartLine property,
Property Get statement, Property Let statement, Property Set statement, Sub statement.
Example
See the ProcBodyLine property example.
ProcOfLine Property
Applies To
Module object.
Description
The ProcOfLine property returns a string containing the name of the procedure that contains a
specified line in a standard module or a class module. The body of a procedure begins with the
procedure definition, denoted by one of the following:
l A Sub statement.
l A Function statement.
l A Property Get statement.
l A Property Let statement.
l A Property Set statement.
Setting
object.ProcOfLine(line, pprockind)
The ProcOfLine property uses the following settings.
Microsoft Access Language Reference Pgina 545 de 782
file://C:\WINDOWS\TEMP\~hh12D4.htm 25/11/01
(continued)
Setting Description
object A Module object.
line A Long that specifies the number of a line
in the module.
pprockind An Long value
that indicates
the type of
procedure
containing the
line specified
by the line
argument.
When you
return the
value of the
ProcOfLine
property, the
value of the
pprockind
argument is
set to an
intrinsic
constant that
specifies the
type of
procedure the
line belongs
to. The
constant may
be one of the
following
values.
Constant Value Description
vbext_pk_Get 3 A Property Get
procedure.
Microsoft Access Language Reference Pgina 546 de 782
file://C:\WINDOWS\TEMP\~hh12D4.htm 25/11/01
The ProcOfLine property is available only by using Visual Basic and is read-only.
Remarks
For any given line number, the ProcOfLine property returns the name of the procedure that
contains that line. Since comments and compilation constants immediately preceding a procedure
definition are considered part of that procedure, the ProcOfLine property may return the name of
a procedure for a line that isn't within the body of the procedure. The ProcStartLine property
indicates the line on which a procedure begins; the ProcBodyLine property indicates the line on
which the procedure definition begins (the body of the procedure).
Note that the pprockind argument indicates whether the line belongs to a Sub or Function
procedure, a Property Get procedure, a Property Let procedure, or a Property Set procedure. To
determine what type of procedure a line is in, pass a variable of type Long to the ProcOfLine
property, then check the value of that variable.
Note The ProcBodyLine property treats Sub and Function procedures similarly, but distinguishes
between each type of Property procedure.
See Also
Function statement, ProcBodyLine property, ProcCountLines property, ProcStartLine property,
Property Get statement, Property Let statement, Property Set statement, Sub statement.
Example
The following function procedure lists the names of all procedures in a specified module:
Function AllProcs(strModuleName As String)
Dim mdl As Module
Dim lngCount As Long, lngCountDecl As Long, lngI As Long
Dim strProcName As String, astrProcNames() As String
Dim intI As Integer, strMsg As String
Dim lngR As Long
' Open specified Module object.
DoCmd.OpenModule strModuleName
' Return reference to Module object.
Set mdl = Modules(strModuleName)
' Count lines in module.
lngCount = mdl.CountOfLines
' Count lines in Declaration section in module.
lngCountDecl = mdl.CountOfDeclarationLines
' Determine name of first procedure.
strProcName = mdl.ProcOfLine(lngCountDecl + 1, lngR)
' Initialize counter variable.
vbext_pk_Let 1 A Property Let
procedure.
vbext_pk_Proc 0 A Sub or Function
procedure.
vbext_pk_Set 2 A Property Set
procedure.
Microsoft Access Language Reference Pgina 547 de 782
file://C:\WINDOWS\TEMP\~hh12D4.htm 25/11/01
intI = 0
' Redimension array.
ReDim Preserve astrProcNames(intI)
' Store name of first procedure in array.
astrProcNames(intI) = strProcName
' Determine procedure name for each line after declarations.
For lngI = lngCountDecl + 1 To lngCount
' Compare procedure name with ProcOfLine property value.
If strProcName <> mdl.ProcOfLine(lngI, lngR) Then
' Increment counter.
intI = intI + 1
strProcName = mdl.ProcOfLine(lngI, lngR)
ReDim Preserve astrProcNames(intI)
' Assign unique procedure names to array.
astrProcNames(intI) = strProcName
End If
Next lngI
strMsg = "Procedures in module '" & strModuleName & "': " _
& vbCrLf & vbCrLf
For intI = 0 To UBound(astrProcNames)
strMsg = strMsg & astrProcNames(intI) & vbCrLf
Next intI
' Dialog box listing all procedures in module.
MsgBox strMsg
End Function
You could call this function with a procedure such as the following:
Sub GetAllProcs()
AllProcs "Utility Functions"
End Sub
ProcStartLine Property
Applies To
Module object.
Description
The ProcStartLine property returns a Long value identifying the line at which a specified
procedure begins in a standard module or a class module. The procedure begins with any
comments and compilation constants that immediately precede the procedure definition, denoted
by one of the following:
l A Sub statement.
l A Function statement.
l A Property Get statement.
l A Property Let statement.
l A Property Set statement.
Setting
object.ProcStartLine(procname, prockind)
The ProcStartLine property uses the following settings.
Microsoft Access Language Reference Pgina 548 de 782
file://C:\WINDOWS\TEMP\~hh12D4.htm 25/11/01
The ProcStartLine property is available only by using Visual Basic and is read-only.
Remarks
The ProcStartLine property returns the number of the line on which the specified procedure
begins. The beginning of the procedure may include comments or compilation constants that
precede the procedure definition.
To determine the line on which the procedure definition begins, use the ProcBodyLine property.
Setting Description
object A Module
object.
procname A string
expression
that evaluates
to the name
of a procedure
in the module.
prockind An intrinsic
constant that
specifies the
type of
procedure.
The constant
may be one of
the following
values.
Constant Description
vbext_pk_Get A Property Get procedure.
vbext_pk_Let A Property Let procedure.
vbext_pk_Proc A Sub or Function procedure.
vbext_pk_Set A Property Set procedure.
Microsoft Access Language Reference Pgina 549 de 782
file://C:\WINDOWS\TEMP\~hh12D4.htm 25/11/01
This property returns the number of the line that begins with a Sub, Function, Property Get,
Property Let, or Property Set statement.
The ProcStartLine and ProcBodyLine properties can have the same value, if the procedure
definition is the first line of the procedure. If the procedure definition isn't the first line of the
procedure, the ProcBodyLine property will have a greater value than the ProcStartLine property.
Notes
l It may be easier to determine where a procedure begins if you have the Procedure
Separator option selected. With this option selected, there is a line between the end of a
procedure and the beginning of the next procedure. The first line of code (or blank line)
below the procedure separator is the first line of the following procedure, which is the line
returned by the ProcStartLine property. The Procedure Separator option is located on the
Module tab of the Options dialog box, available by clicking Options on the Tools menu. To
select the Procedure Separator check box, first select the Full Module View check box.
l The ProcStartLine property treats Sub and Function procedures similarly, but distinguishes
between each type of Property procedure.
See Also
Function statement, ProcBodyLine property, ProcCountLines property, ProcOfLine property,
Property Get statement, Property Let statement, Property Set statement, Sub statement.
Example
See the ProcBodyLine property example.
ProjectName Property
Applies To
Application object.
Description
You can use the ProjectName property to specify or determine the name of your Microsoft
Access Application object.
Setting
The ProjectName property is a string expression that's the name of your Microsoft Access
Application object. You can't set the ProjectName property to the name of an existing class of
objects, for example, "application," "form," or "report." If you convert a database with a name
that is the same as that of an existing class of objects, Microsoft Access will append an
underscore to the name to prevent naming conflicts. For example, if the database you are
converting is named "Application," the database will have a project name of "Application_" in
Microsoft Access 97.
You can set the ProjectName property on the Advanced tab of the Options dialog box (available
Microsoft Access Language Reference Pgina 550 de 782
file://C:\WINDOWS\TEMP\~hh12D4.htm 25/11/01
by clicking Options on the Tools menu) or by using the SetOption method in Visual Basic. For
example:
Application.SetOption "Project Name", "MyAccessProject"
Remarks
When you create a new database, Microsoft Access sets the ProjectName property to the
database file name without the ".mdb" extension. Changing the database file name has no effect
on the existing ProjectName property setting.
When you set the ProjectName property, the name of your Application object appears in the
References dialog box, available in the Module window by clicking References on the Tools menu.
When you change the setting of the ProjectName property, your project will no longer be in a
compiled state. To recompile the project, you must close and reopen your database and then
click Compile And Save All Modules on the Debug menu.
From another application, such as Microsoft Excel, you can use the project name as part of the
fully qualified name of an item in a Microsoft Access project by using the syntax
projectname.Application.Forms!formname. For example, to refer to the LastName field on the
Employees form in the Northwind sample database from Microsoft Excel, you set a reference to
the Northwind database and then use the following reference:
Dim strLstName As String
strLastName = Northwind.Application.Forms!Employees!LastName
You can create a reference to a Microsoft Access database by selecting the project name (the
Application object) in the References dialog box, available in the Module window by clicking
References on the Tools menu. Once you select the project name, it also appears in the
Project/Library list in the Object Browser.
See Also
Application object, GetOption, SetOption methods.
Properties Property
Applies To
ActiveX control, Bound Object Frame control, Chart control, Check Box control, Combo Box
control, Command Button control, Control object, Form, Image control, Label control, Line
control, List Box control, Option Button control, Option Group control, Page, Page Break control,
Rectangle control, Report, Report section, Subform/Subreport control, Tab control, Text Box
control, Toggle Button control, Unbound Object Frame control.
Description
You can use the Properties property to return a reference to a control's Properties collection
object.
Microsoft Access Language Reference Pgina 551 de 782
file://C:\WINDOWS\TEMP\~hh12D4.htm 25/11/01
Setting
controlname.Properties[.method or property]
The Properties property uses the following settings.
The Properties property is available only by using Visual Basic.
Remarks
The Properties collection object is the collection of all the properties related to a control. You
can refer to individual members of the collection by using the member object's index or a string
expression that is the name of the member object. The first member object in the collection has
an index value of 0 and the total number of member objects in the collection is the value of the
Properties collection's Count property minus 1.
See Also
Count property ("DAO Language Reference"), Item property (collections).
Example
The following procedure uses the Properties property to print all the properties associated with
the controls on a form to the Debug window. To run this code, place a command button named
cmdListProperties on a form and paste the following code into the form's Declarations section.
Click the command button to print the list of properties in the Debug window.
Sub cmdListProperties_Click()
ListControlProps Me
End Sub
Sub ListControlProps(frm As Form)
Dim ctl As Control, prp As Property
Setting Description
controlname Required. The name of the control whose
Properties collection object you want to
reference.
Properties Required. When used without specifying a
method or property, returns the Properties
collection object.
method or
property
A method or property of the Properties
collection object. The Item property
(collections) is the default property for the
Properties collection object.
Microsoft Access Language Reference Pgina 552 de 782
file://C:\WINDOWS\TEMP\~hh12D4.htm 25/11/01
On Error GoTo props_err
For Each ctl In frm.Controls
Debug.Print ctl.Properties("Name")
For Each prp In ctl.Properties
Debug.Print vbTab & prp.Name & " = " & prp.Value
Next prp
Next ctl
props_bye:
Exit Sub
props_err:
If Err = 2187 Then
Debug.Print vbTab & prp.Name & " = Only available at design time."
Resume Next
Else
Debug.Print vbTab & prp.Name & " = Error Occurred: " & Err
Resume Next
End If
End Sub
PrtDevMode Property
Applies To
Form, Report.
Description
You can use the PrtDevMode property to set or return printing device mode information specified
for a form or report in the Print dialog box.
Note It is strongly recommended that you consult the Win32 Software Development Kit for
complete documentation on the PrtDevMode, PrtDevNames, and PrtMip properties.
Setting
The PrtDevMode property setting is a 94-byte structure that mirrors the DEVMODE structure
defined in the Win32 Software Development Kit. For complete information on the PrtDevMode
property members, consult the Win32 Software Development Kit.
The PrtDevMode property uses the following members.
Member Description
DeviceName A string with a maximum of 32 bytes that
specifies the name of the device the
driver supports for example, "HP
LaserJet IIISi" if the Hewlett-Packard
LaserJet IIISi is the specified printer.
Each printer driver has a unique string.
Microsoft Access Language Reference Pgina 553 de 782
file://C:\WINDOWS\TEMP\~hh12D4.htm 25/11/01
(continued)
SpecVersion An Integer that specifies the version
number of the DEVMODE structure in the
Win32 Software Development Kit.
DriverVersion An Integer that specifies the printer
driver version number assigned by the
printer driver developer.
Size An Integer that specifies the size, in
bytes, of the DEVMODE structure. (This
value doesn't include the optional
dmDriverData member for device-
specific data, which can follow this
structure.) If an application manipulates
only the driver-independent portion of
the data, you can use this member to
find out the length of this structure
without having to account for different
versions.
Member Description
DriverExtra An Integer
that specifies
the size, in
bytes, of the
optional
dmDriverData
member for
device-specific
data, which
can follow this
structure. If
an application
doesn't use
device-specific
information,
you set this
member to 0.
Microsoft Access Language Reference Pgina 554 de 782
file://C:\WINDOWS\TEMP\~hh12D4.htm 25/11/01
Fields A Long value
that specifies
which of the
remaining
members in the
DEVMODE
structure have
been
initialized. It
can be any
combination of
specific
constants or
none of them.
For available
constants, see
the Fields
member
constants.
Orientation An Integer
that specifies
the orientation
of the paper.
It can be
either 1
(portrait) or 2
(landscape).
PaperSize An Integer
that specifies
the size of the
paper to print
on. If you set
this member to
0 or 256, the
length and
width of the
paper are
specified by
the
PaperLength
and
PaperWidth
members,
respectively.
Otherwise, you
can set the
PaperSize
member to a
predefined
value. For
available
values, see
Microsoft Access Language Reference Pgina 555 de 782
file://C:\WINDOWS\TEMP\~hh12D4.htm 25/11/01
the PaperSize
member
values.
PaperLength An Integer
that specifies
the paper
length in units
of 1/10 of a
millimeter. This
member
overrides the
paper length
specified by
the PaperSize
member for
custom paper
sizes or for
devices such
as dot-matrix
printers that
can print on a
variety of
paper sizes.
PaperWidth An Integer
that specifies
the paper
width in units
of 1/10 of a
millimeter. This
member
overrides the
paper width
specified by
the PaperSize
member.
Scale An Integer
that specifies
the factor by
which the
printed output
will be scaled.
The apparent
page size is
scaled from
the physical
page size by a
factor of
scale/100. For
example, a
piece of paper
Microsoft Access Language Reference Pgina 556 de 782
file://C:\WINDOWS\TEMP\~hh12D4.htm 25/11/01
measuring 8.5
by 11 inches
(letter-size)
with a Scale
value of 50
would contain
as much data
as a page
measuring 17
by 22 inches
because the
output text
and graphics
would be half
their original
height and
width.
Copies An Integer
that specifies
the number of
copies printed
if the printing
device
supports
multiple-page
copies.
DefaultSource An Integer
that specifies
the default bin
from which the
paper is fed.
For available
values, see
the
DefaultSource
member
values.
PrintQuality An Integer
that specifies
the printer
resolution. The
values are 4
(high), 3
(medium), 2
(low), and 1
(draft).
Microsoft Access Language Reference Pgina 557 de 782
file://C:\WINDOWS\TEMP\~hh12D4.htm 25/11/01
(continued)
Color An Integer. For
a color printer,
specifies
whether the
output is
printed in
color. The
values are 1
(color) and 2
(monochrome).
Duplex An Integer. For
a printer
capable of
duplex printing,
specifies
whether the
output is
printed on
both sides of
the paper. The
values are 1
(simplex), 2
(horizontal),
and 3
(vertical).
YResolution An Integer
that specifies
the y-
resolution of
the printer in
dots per inch
(dpi). If the
printer
initializes this
member, the
PrintQuality
member
specifies the
x-resolution of
the printer in
dpi.
Microsoft Access Language Reference Pgina 558 de 782
file://C:\WINDOWS\TEMP\~hh12D4.htm 25/11/01
You can set the PrtDevMode property using Visual Basic.
This property setting is read/write in Design view and read-only in other views.
TTOption An Integer that specifies how TrueType
fonts will be printed. For available values,
see the TTOption member values.
Collate An Integer that specifies whether
collation should be used when printing
multiple copies. Using uncollated copies
provides faster, more efficient output,
since the data is sent to the printer just
once.
FormName A string with a maximum of 16 characters
that specifies the size of paper to use;
for example, "Letter" or "Legal."
Pad A Long value that is used to pad out
spaces, characters, or values for future
versions.
Bits A Long value that specifies in bits per
pixel the color resolution of the display
device.
PW A Long value that specifies the width, in
pixels, of the visible device surface
(screen or printer).
PH A Long value that specifies the height, in
pixels, of the visible device surface
(screen or printer).
DFI A Long value that specifies the device's
display mode.
DFR A Long value that specifies the
frequency, in hertz (cycles per second),
of the display device in a particular
mode.
Microsoft Access Language Reference Pgina 559 de 782
file://C:\WINDOWS\TEMP\~hh12D4.htm 25/11/01
Caution Printer drivers can add device-specific data immediately following the 94 bytes of the
DEVMODE structure. For this reason, it is important that the DEVMODE data outlined above not
exceed 94 bytes.
Remarks
Only printer drivers that export the ExtDeviceMode function use the DEVMODE structure.
An application can retrieve the paper sizes and names supported by a printer by using the
DC_PAPERS, DC_PAPERSIZE, and DC_PAPERNAMES values to call the DeviceCapabilities function.
Before setting the value of the TTOption member, applications should find out how a printer
driver can use TrueType fonts by using the DC_TRUETYPE value to call the DeviceCapabilities
function.
Constants for the Fields Member
A printer driver supports only those members that are appropriate for the printer technology.
Constant Value
DM_ORIENTATION &H0000001
DM_PAPERSIZE &H0000002
DM_PAPERLENGTH &H0000004
DM_PAPERWIDTH &H0000008
DM_SCALE &H0000010
DM_COPIES &H0000100
DM_DEFAULTSOURCE &H0000200
DM_PRINTQUALITY &H0000400
DM_COLOR &H0000800
Microsoft Access Language Reference Pgina 560 de 782
file://C:\WINDOWS\TEMP\~hh12D4.htm 25/11/01
Values for the PaperSize Member
DM_DUPLEX &H0001000
DM_YRESOLUTION &H0002000
DM_TTOPTION &H0004000
DM_COLLATE &H0008000
DM_FORMNAME &H0010000
Value Paper size
1 Letter (8.5 x 11 in.)
2 Letter Small (8.5 x 11 in.)
3 Tabloid (11 x 17 in.)
4 Ledger (17 x 11 in.)
5 Legal (8.5 x 14 in.)
6 Statement (5.5 x 8.5 in.)
7 Executive (7.25 x 10.5 in.)
8 A3 (297 x 420 mm)
9 A4 (210 x 297 mm)
10 A4 Small (210 x 297 mm)
Microsoft Access Language Reference Pgina 561 de 782
file://C:\WINDOWS\TEMP\~hh12D4.htm 25/11/01
(continued)
11 A5 (148 x 210 mm)
12 B4 (250 x 354 mm)
13 B5 (182 x 257 mm)
14 Folio (8.5 x 13 in.)
15 Quarto (215 x 275 mm)
16 11 x 17 in.
18 Note (8.5 x 11 in.)
19 Envelope #9 (3.875 x 8.875 in.)
20 Envelope #10 (4.125 x 9.5 in.)
21 Envelope #11 (4.5 x 10.375 in.)
22 Envelope #12 (4.25 x 11 in.)
23 Envelope #14 (5 x 11.5 in.)
24 C size sheet (17 x 22 in.)
25 D size sheet (22 x 34 in.)
26 E size sheet (34 x 44 in.)
27 Envelope DL (110 x 220 mm)
Microsoft Access Language Reference Pgina 562 de 782
file://C:\WINDOWS\TEMP\~hh12D4.htm 25/11/01
Values for the DefaultSource Member
28 Envelope C5 (162 x 229 mm)
29 Envelope C3 (324 x 458 mm)
30 Envelope C4 (229 x 324 mm)
31 Envelope C6 (114 x 162 mm)
32 Envelope C65 (114 x 229 mm)
33 Envelope B4 (250 x 353 mm)
34 Envelope B5 (176 x 250 mm
35 Envelope B6 (176 x 125 mm)
36 Envelope (110 x 230 mm)
37 Envelope Monarch (3.875 x 7.5 in.)
38 6-3/4 Envelope (3.625 x 6.5 in.)
39 US Std Fanfold (14.875 x 11 in.)
40 German Std Fanfold (8.5 x 12 in.)
41 German Legal Fanfold (8.5 x 13 in.)
256 User-defined
Microsoft Access Language Reference Pgina 563 de 782
file://C:\WINDOWS\TEMP\~hh12D4.htm 25/11/01
Values for the TTOption Member
Value Meaning
1 Upper or only one bin
2 Lower bin
3 Middle bin
4 Manual bin
5 Envelope bin
6 Envelope manual bin
7 Automatic bin
8 Tractor bin
9 Small-format bin
10 Large-format bin
11 Large-capacity bin
14 Cassette bin
256 Device-specific bins start here
Microsoft Access Language Reference Pgina 564 de 782
file://C:\WINDOWS\TEMP\~hh12D4.htm 25/11/01
See Also
PrtDevNames property, PrtMip property.
Example
The following example uses the PrtDevMode property to check the user-defined page size for a
report:
Type str_DEVMODE
RGB As String * 94
End Type
Type type_DEVMODE
strDeviceName As String * 16
intSpecVersion As Integer
intDriverVersion As Integer
intSize As Integer
intDriverExtra As Integer
lngFields As Long
intOrientation As Integer
intPaperSize As Integer
intPaperLength As Integer
intPaperWidth As Integer
intScale As Integer
intCopies As Integer
intDefaultSource As Integer
intPrintQuality As Integer
intColor As Integer
intDuplex As Integer
intResolution As Integer
intTTOption As Integer
intCollate As Integer
strFormName As String * 16
lngPad As Long
lngBits As Long
lngPW As Long
lngPH As Long
lngDFI As Long
lngDFr As Long
End Type
Value Meaning
1 Print TrueType fonts as graphics. This is the
default for dot-matrix printers.
2 Download TrueType fonts as soft fonts (fonts
that are loaded into the printer's memory for
rendering). This is the default for Hewlett-
Packard printers that use Printer Control
Language (PCL).
3 Substitute device fonts for TrueType fonts.
This is the default for PostScript printers.
Microsoft Access Language Reference Pgina 565 de 782
file://C:\WINDOWS\TEMP\~hh12D4.htm 25/11/01
Sub CheckCustomPage(rptName As String)
Dim DevString As str_DEVMODE
Dim DM As type_DEVMODE
Dim strDevModeExtra As String
Dim rpt As Report
Dim intResponse As Integer
' Opens report in Design view.
DoCmd.OpenReport rptName, acDesign
Set rpt = Reports(rptName)
If Not IsNull(rpt.PrtDevMode) Then
strDevModeExtra = rpt.PrtDevMode ' Gets current DEVMODE structure.
DevString.RGB = strDevModeExtra
LSet DM = DevString
If DM.intPaperSize = 256 Then
' Display user-defined size.
intResponse = MsgBox("The current custom page size is " _
& DM.intPaperWidth / 254 & " inches wide by " _
& DM.intPaperLength / 254 & " inches long. Do you want " _
& "to change the settings?", 4)
Else
' Currently not user-defined.
intResponse = MsgBox("The report does not have a custom page " _
& "size. Do you want to define one?", 4)
End If
If intResponse = 6 Then
' User wants to change settings.
' Initialize fields.
DM.lngFields = DM.lngFields Or DM.intPaperSize _
Or DM.intPaperLength Or DM.intPaperWidth
DM.intPaperSize = 256 ' Set custom page.
' Prompt for length and width.
DM.intPaperLength = InputBox("Please enter page length " _
& "in inches.") * 254
DM.intPaperWidth = InputBox("Please enter page width " _
& "in inches.") * 254
LSet DevString = DM ' Update property.
Mid(strDevModeExtra, 1, 94) = DevString.RGB
rpt.PrtDevMode = strDevModeExtra
End If
End If
End Sub
The following example shows how to change the orientation of the report. This example will
switch the orientation from portrait to landscape or landscape to portrait depending on the
report's current orientation.
Sub SwitchOrient(strName As String)
Const DM_PORTRAIT = 1
Const DM_LANDSCAPE = 2
Dim DevString As str_DEVMODE
Dim DM As type_DEVMODE
Dim strDevModeExtra As String
Dim rpt As Report
DoCmd.OpenReport strName, acDesign ' Opens report in Design view.
Set rpt = Reports(strName)
If Not IsNull(rpt.PrtDevMode) Then
strDevModeExtra = rpt.PrtDevMode
DevString.RGB = strDevModeExtra
LSet DM = DevString
' Initialize fields.
DM.lngFields = DM.lngFields Or DM.intOrientation
If DM.intOrientation = DM_PORTRAIT Then
DM.intOrientation = DM_LANDSCAPE
Else
DM.intOrientation = DM_PORTRAIT
End If
LSet DevString = DM ' Update property.
Mid(strDevModeExtra, 1, 94) = DevString.RGB
rpt.PrtDevMode = strDevModeExtra
End If
End Sub
Microsoft Access Language Reference Pgina 566 de 782
file://C:\WINDOWS\TEMP\~hh12D4.htm 25/11/01
PrtDevNames Property
Applies To
Form, Report.
Description
You can use the PrtDevNames property to set or return information about the printer selected in
the Print dialog box for a form or report.
Note It is strongly recommended that you consult the Win32 Software Development Kit for
complete documentation on the PrtDevMode, PrtDevNames, and PrtMip properties.
Setting
The PrtDevNames property is a variable-length structure that mirrors the DEVNAMES structure
defined in the Win32 Software Development Kit.
The PrtDevNames property uses the following members.
Member Description
DriverOffset Specifies the offset from the beginning of
the structure to a Null-terminated string
that specifies the file name (without an
extension) of the device driver. This string
is used to specify which printer is initially
displayed in the Print dialog box.
DeviceOffset Specifies the offset from the beginning of
the structure to the Null-terminated string
that specifies the name of the device.
This string can't be longer than 32 bytes
(including the null character) and must be
identical to the DeviceName member of
the DEVMODE structure.
OutputOffset Specifies the offset from the beginning of
the structure to the Null-terminated string
that specifies the MS-DOS device name
for the physical output medium (output
port); for example, "LPT1:".
Microsoft Access Language Reference Pgina 567 de 782
file://C:\WINDOWS\TEMP\~hh12D4.htm 25/11/01
Microsoft Access sets the PrtDevNames property when you make selections in the Printer section
of the Print dialog box. You can also set the property by using Visual Basic.
Remarks
Microsoft Access uses the DEVNAMES structure to initialize the Print dialog box. When the user
chooses OK to close the dialog box, information about the selected printer is returned by the
PrtDevNames property.
See Also
PrtDevMode property, PrtMip property.
PrtMip Property
Applies To
Form, Report.
Description
You can use the PrtMip property in Visual Basic to set or return the device mode information
specified for a form or report in the Print dialog box.
Setting
The PrtMip property setting is a 28-byte structure that maps to settings on the Margins tab for a
form or report in the Page Setup dialog box.
The PrtMip property has the following members.
Default Specifies whether the strings specified in
the DEVNAMES structure identify the
default printer. Before the Print dialog box
is displayed, if Default is set to 1 and all
of the values in the DEVNAMES structure
match the current default printer, the
selected printer is set to the default
printer. Default is set to 1 if the current
default printer has been selected.
Member Description
Microsoft Access Language Reference Pgina 568 de 782
file://C:\WINDOWS\TEMP\~hh12D4.htm 25/11/01
LeftMargin,
RightMargin,
TopMargin,
BottomMargin
An Integer that specifies the distance
between the edge of the page and the
item to be printed in twips.
DataOnly An Integer that specifies the elements
to be printed. When True
(1), prints only the data in a table or
query in Datasheet view, form, or
report, and suppresses labels, control
borders, grid lines, and display graphics
such as lines and boxes. When False
(0), prints data, labels, and graphics.
ItemsAcross An Integer that specifies the number of
columns across for multiple-column
reports or labels. This member is
equivalent to the value of the Number
Of Columns box under Grid Settings on
the Columns tab of the Page Setup
dialog box.
RowSpacing An Integer that specifies the horizontal
space between detail sections in units
of 1/20 of a point.
ColumnSpacing An Integer that specifies the vertical
space between detail sections in twips.
DefaultSize An Integer. When True, uses the size of
the detail section in Design view. When
False, uses the values specified by the
ItemSizeWidth and ItemSizeHeight
members.
ItemSizeWidth An Integer that specifies the width of
the detail section in twips. This member
is equivalent to the value of the Width
box under Column Size on the Columns
tab of the Page Setup dialog box.
ItemSizeHeight An Integer that specifies the height of
the detail section twips. This member is
equivalent to the value of the Height
box under Column Size on the Columns
tab of the Page Setup dialog box.
Microsoft Access Language Reference Pgina 569 de 782
file://C:\WINDOWS\TEMP\~hh12D4.htm 25/11/01
The PrtMip property setting is read/write in Design view and read-only in other views.
See Also
PrtDevMode property, PrtDevNames property.
Example
The following PrtMip property example demonstrates how to set up the report with two horizontal
columns.
Type str_PRTMIP
strRGB As String * 28
End Type
Type type_PRTMIP
intLeftMargin As Integer
intTopMargin As Integer
intRightMargin As Integer
intBotMargin As Integer
intDataOnly As Integer
intWidth As Integer
intHeight As Integer
intDefaultSize As Integer
intColumns As Integer
intColumnSpacing As Integer
intRowSpacing As Integer
intItemLayout As Integer
intFastPrint As Integer
intDatasheet As Integer
End Type
Sub PrtMipCols(strName As String)
Dim PrtMipString As str_PRTMIP
Dim PM As type_PRTMIP
Dim rpt As Report
Const PM_HORIZONTALCOLS = 1953
Const PM_VERTICALCOLS = 1954
DoCmd.OpenReport strName, acDesign
Set rpt = Reports(strName)
PrtMipString.strRGB = rpt.PrtMip
LSet PM = PrtMipString
PM.intColumns = 2 ' Create two columns.
PM.intRowSpacing = 0.25 * 1440 ' Set 0.25 inch between rows.
PM.intColumnSpacing = 0.5 * 1440 ' Set 0.5 inch between columns.
PM.intItemLayout = PM_HORIZONTALCOLS
LSet PrtMipString = PM ' Update property.
rpt.PrtMip = PrtMipString.strRGB
ItemLayout An Integer that specifies horizontal
(1953) or vertical (1954) layout of
columns. This member is equivalent to
Across, Then Down or Down, Then
Across respectively under Column
Layout on the Columns tab of the Page
Setup dialog box.
FastPrint Reserved.
Datasheet Reserved.
Microsoft Access Language Reference Pgina 570 de 782
file://C:\WINDOWS\TEMP\~hh12D4.htm 25/11/01
End Sub
The next PrtMip property example shows how to set all margins to 1 inch.
Sub SetMarginsToDefault(strName As String)
Dim PrtMipString As str_PRTMIP
Dim PM As type_PRTMIP
Dim rpt As Report
DoCmd.OpenReport strName, acDesign
Set rpt = Reports(strName)
PrtMipString.strRGB = rpt.PrtMip
LSet PM = PrtMipString
PM.intLeftMargin = 1 * 1440 ' Set margins.
PM.intTopMargin = 1 * 1440
PM.intRightMargin = 1 * 1440
PM.intBotMargin = 1 * 1440
LSet PrtMipString = PM ' Update property.
rpt.PrtMip = PrtMipString.strRGB
End Sub
PSet Method
Applies To
Report object.
Description
The PSet method sets a point on a Report object to a specified color when the Print event
occurs.
Syntax
object.PSet [Step](x, y)[, color]
You can use this method only in an event procedure or a macro specified by the OnPrint or
OnFormat event property for a report section, or the OnPage event property for a report.
The PSet method has the following arguments.
Argument Description
object The Report object on which the point is to
be drawn.
Step A keyword that indicates the coordinates
are relative to the current graphics position
given by the settings for the CurrentX and
CurrentY properties of the object argument.
Microsoft Access Language Reference Pgina 571 de 782
file://C:\WINDOWS\TEMP\~hh12D4.htm 25/11/01
Remarks
The size of the point depends on the DrawWidth property setting. When the DrawWidth property
is set to 1, the PSet method sets a single pixel to the specified color. When the DrawWidth
property is greater than 1, the point is centered on the specified coordinates.
The way the point is drawn depends on the settings of the DrawMode and DrawStyle properties.
When you apply the PSet method, the CurrentX and CurrentY properties are set to the point
specified by the x and y arguments.
To clear a single pixel with the PSet method, specify the coordinates of the pixel and use
&HFFFFFF (white) as the color argument.
Tip It's faster to draw a line by using the Line method rather than the PSet method.
See Also
CurrentX, CurrentY properties, DrawMode property, DrawStyle property, DrawWidth property,
Event properties, Print event, QBColor function, RGB function.
Example
The following example uses the PSet method to draw a line through the horizontal axis of a
report.
To try this example in Microsoft Access, create a new report. Set the OnPrint property of the
Detail section to [Event Procedure]. Enter the following code in the report's module, then switch
to Print Preview.
Sub Detail_Print(Cancel As Integer, PrintCount As Integer)
Dim sngMidPt As Single, intI As Integer
' Set scale to pixels.
Me.ScaleMode = 3
' Calculate midpoint.
sngMidPt = Me.ScaleHeight / 2
' Loop to draw line down horizontal axis pixel by pixel.
For intI = 1 To Me.ScaleWidth
Me.PSet(intI, sngMidPt)
Next intI
End Sub
x, y Single values indicating the horizontal and
vertical coordinates of the point to set.
color A Long value indicating the RGB (red-green-
blue) color to set the point to. If this
argument is omitted, the value of the
ForeColor property is used. You can also
use the RGB function or QBColor function to
specify the color.
Microsoft Access Language Reference Pgina 572 de 782
file://C:\WINDOWS\TEMP\~hh12D4.htm 25/11/01
Quit Action
Description
You can use the Quit action to exit Microsoft Access. The Quit action can also specify one of
several options for saving database objects prior to exiting Microsoft Access.
Setting
The Quit action has the following argument.
Remarks
Microsoft Access doesn't run any actions that follow the Quit action in a macro.
You can use this action to quit Microsoft Access without prompts from Save dialog boxes by
using a custom menu command or a button on a form. For example, you might have a master
form that you use to display the objects in your custom workspace. This form could have a Quit
button that runs a macro containing the Quit action with the Options argument set to Save All.
This action has the same effect as clicking Exit on the File menu. If you have any unsaved
objects when you click this command, the dialog boxes that appear are the same as those
displayed when you use Prompt for the Options argument of the Quit action.
You can use the Save action in a macro to save a specified object without having to quit
Microsoft Access or close the object.
To run the Quit action in Visual Basic, use the Quit method of the DoCmd object.
See Also
Close action, Quit method (DoCmd object), Save action, StopAllMacros action, StopMacro
action.
Action
argument
Description
Options Specifies what happens to unsaved
objects when you quit Microsoft Access.
Click Prompt (to display dialog boxes that
ask whether to save each object), Save
All (to save all objects without prompting
by dialog boxes), or Exit (to quit without
saving any objects) in the Options box in
the Action Arguments section of the Macro
window. The default is Save All.
Microsoft Access Language Reference Pgina 573 de 782
file://C:\WINDOWS\TEMP\~hh12D4.htm 25/11/01
Quit Method (Application Object)
Applies To
Application object.
Description
The Quit method quits Microsoft Access. You can select one of several options for saving a
database object before quitting.
Syntax
Application.Quit [option]
The Quit method has the following argument.
Argument Description
option An intrinsic
constant
that
specifies
what
happens
to
unsaved
objects
when you
quit
Microsoft
Access.
This
argument
can be
any of the
following
constants.
Constant Description
acSaveYes (Default) Saves all objects
without displaying a dialog box.
Microsoft Access Language Reference Pgina 574 de 782
file://C:\WINDOWS\TEMP\~hh12D4.htm 25/11/01
Remarks
The Quit method has the same effect as clicking Exit on the File menu. You can create a custom
menu command or a command button on a form with a procedure that includes the Quit method.
For example, you can place a Quit button on a form and include a procedure in the button's Click
event that uses the Quit method with the option argument set to acSaveYes.
See Also
Quit action, Quit method (DoCmd object).
Example
The following example shows the Click event procedure for a command button named AppExit.
After clicking the AppExit button, a dialog box prompts the user to save changes, and the
procedure quits Microsoft Access.
Private Sub AppExit_Click()
Application.Quit acPrompt
End Sub
Quit Method (DoCmd Object)
Applies To
DoCmd object.
Description
The Quit method of the DoCmd object carries out the Quit action in Visual Basic. For more
information on how the action and its argument work, see the action topic.
Syntax
DoCmd.Quit [options]
The Quit method has the following argument.
acPrompt Displays a dialog box that asks
whether you want to save any
database objects that have been
changed but not saved.
acExit Quits Microsoft Access without
saving any objects.
Microsoft Access Language Reference Pgina 575 de 782
file://C:\WINDOWS\TEMP\~hh12D4.htm 25/11/01
Remarks
The Quit method of the DoCmd object was added to provide backwards compatibility for running
the Quit action in Visual Basic code in Microsoft Access version 7.0. It's recommended that you
use the existing Quit method of the Application object instead.
See Also
Close method, Quit action, Quit method (Application object), Save method.
Example
The following example displays a dialog box or dialog boxes that ask if you want to save any
changed objects before you quit Microsoft Access:
DoCmd.Quit acQuitPrompt
Recalc Method
Applies To
Form object.
Description
The Recalc method immediately updates all calculated controls on a form.
Syntax
form.Recalc
Argument Description
options One of the following intrinsic constants:
acQuitPrompt
acQuitSaveAll (default)
acQuitSaveNone
If you leave this argument blank, the
default constant (acQuitSaveAll) is
assumed.
Microsoft Access Language Reference Pgina 576 de 782
file://C:\WINDOWS\TEMP\~hh12D4.htm 25/11/01
The Recalc method has the following argument.
Remarks
Using this method is equivalent to pressing the F9 key when a form has the focus. You can use
this method to recalculate the values of controls that depend on other fields for which the
contents may have changed.
See Also
Refresh method, Repaint method, Requery method (Control or Form object).
Example
The following example uses the Recalc method to update controls on an Orders form. This form
includes the Freight text box, which displays the freight cost, and a calculated control that
displays the total cost of an order including freight. If the statement containing the Recalc
method is placed in the AfterUpdate event procedure for the Freight text box, the total cost of
an order is recalculated every time a new freight amount is entered.
Sub Freight_AfterUpdate()
Me.Recalc
End Sub
RecordLocks Property
Applies To
Action query, Crosstab query, Form, Parameter query, QueryDef object, Report, Select query,
SQL-Specific query.
Description
You can use the RecordLocks property to determine how records are locked and what happens
when two users try to edit the same record at the same time. When you edit a record, Microsoft
Access can automatically lock that record to prevent other users from changing it before you are
finished.
l Forms. Specifies how records in the underlying table or query are locked when data in a
multiuser database is updated.
Argument Description
form A Form object representing the form
that contains the controls for which you
want to recalculate the values.
Microsoft Access Language Reference Pgina 577 de 782
file://C:\WINDOWS\TEMP\~hh12D4.htm 25/11/01
l Reports. Specifies whether records in the underlying table or query are locked while a
report is previewed or printed.
l Queries. Specifies whether records in a query (typically an action query in a multiuser
database) are locked while the query is run.
Setting
The RecordLocks property uses the following settings.
Setting Description Visual Basic
No Locks (Default) In forms, two or more
users can edit the same record
simultaneously. This is also
called "optimistic" locking. If two
users attempt to save changes
to the same record, Microsoft
Access displays a message to
the user who tries to save the
record second. This user can
then discard the record, copy
the record to the Clipboard, or
replace the changes made by
the other user. This setting is
typically used on read-only
forms or in single-user
databases. It is also used in
multiuser databases to permit
more than one user to be able to
make changes to the same
record at the same time.
In reports, records aren't locked
while the report is previewed or
printed.
In queries, records aren't locked
while the query is run.
0
All Records All records in the underlying
table or query are locked while
the form is open in Form view or
Datasheet view, while the report
is previewed or printed, or while
the query is run. Although users
can read the records, no one
can edit, add, or delete any
records until the form is closed,
the report has finished printing,
or the query has finished
running.
1
Microsoft Access Language Reference Pgina 578 de 782
file://C:\WINDOWS\TEMP\~hh12D4.htm 25/11/01
You can set this property by using a form's property sheet, a macro, or Visual Basic.
Remarks
You can use the No Locks setting for forms if only one person uses the underlying tables or
queries or makes all the changes to the data.
In a multiuser database, you can use the No Locks setting if you want to use optimistic locking
and warn users attempting to edit the same record on a form. You can use the Edited Record
setting if you want to prevent two or more users editing data at the same time.
You can use the All Records setting when you need to ensure that no changes are made to data
after you start to preview or print a report or run an append, delete, make-table, or update
query.
In Form view or Datasheet view, each locked record has a locked indicator in its record selector.
Tip To change the default RecordLocks property setting for forms, click Options on the Tools
menu, click the Advanced tab on the Options dialog box, and then select the desired option
under Default Record Locking.
Data in a form, report, or query from an Open Database Connectivity (ODBC) database is treated
as if the No Locks setting were chosen, regardless of the RecordLocks property setting.
RecordSelectors Property
Applies To
Form.
Description
You can use the RecordSelectors property to specify whether a form displays record selectors in
Form view.
Setting
The RecordSelectors property uses the following settings.
Edited
Record
(Forms and queries only) A page
of records is locked as soon as
any user starts editing any field
in the record and stays locked
until the user moves to another
record. Consequently, a record
can be edited by only one
person at a time. This is also
called "pessimistic" locking.
2
Microsoft Access Language Reference Pgina 579 de 782
file://C:\WINDOWS\TEMP\~hh12D4.htm 25/11/01
You can set this property by using the form's property sheet, a macro, or Visual Basic.
Remarks
You can use this property to remove record selectors when you create or use a form as a custom
dialog box or a palette. You can also use this property for forms whose DefaultView property is
set to Single Form.
The record selector displays the unsaved record indicator when a record is being edited. When
the RecordSelectors property is set to No and the RecordLocks property is set to Edited Record
(record locking is "pessimistic" only one person can edit a record at a time), there is no visual
clue that the record is locked.
See Also
Modal property, NavigationButtons property, PopUp property, ScrollBars property.
RecordsetClone Property
Applies To
Form.
Description
You can use the RecordsetClone property to refer to a form's Recordset object specified by the
form's RecordSource property.
Setting
The RecordsetClone property setting is a copy of the underlying query or table specified by the
form's RecordSource property. If a form is based on a query, for example, referring to the
RecordsetClone property is the equivalent of cloning a Recordset object by using the same query.
If you then apply a filter to the form, the Recordset object reflects the filtering.
This property is available only by using Visual Basic and is read-only in all views.
Remarks
Setting Description Visual Basic
Yes (Default) Each record has a record selector. True (1)
No No record has a record selector. False (0)
Microsoft Access Language Reference Pgina 580 de 782
file://C:\WINDOWS\TEMP\~hh12D4.htm 25/11/01
You use the RecordsetClone property to navigate or operate on a form's records independent of
the form itself. For example, you can use the RecordsetClone property when you want to use a
method, such as the FindFirst method, that can't be used with forms.
When a new Recordset object is opened, its first record is the current record. If you use one of
the Find or Move methods to make any other record in the Recordset object current, you must
synchronize the current record in the Recordset object with the form's current record by
assigning the value of the DAO Bookmark property to the form's Bookmark property.
You can use the RecordCount property to count the number of records in a Recordset object.
The following example shows how you can combine the RecordCount property and the
RecordsetClone property to count the records in a form:
Forms!Orders.RecordsetClone.MoveLast
MsgBox "My form contains " _
& Forms!Orders.RecordsetClone.RecordCount _
& " records.", vbInformation, "Record Count"
Note If you close the form or if you change the form's RecordSource property, the Recordset
object is no longer valid. If you subsequently refer to the Recordset object or to previously saved
bookmarks in the form or the Recordset object, an error will occur.
See Also
Bookmark property, Bookmark property ("DAO Language Reference"), FindFirst, FindLast,
FindNext, FindPrevious methods ("DAO Language Reference"), MoveFirst, MoveLast,
MoveNext, MovePrevious methods ("DAO Language Reference"), Recordset object ("DAO
Language Reference"), RecordSource property.
Example
The following example uses the RecordsetClone property to create a new clone of the Recordset
object from the Orders form and then prints the names of the fields in the Debug window.
Sub Print_Field_Names()
Dim rst As Recordset, intI As Integer
Dim fld As Field
Set rst = Me.RecordsetClone
For Each fld in rst.Fields
' Print field names.
Debug.Print fld.Name
Next
End Sub
The next example uses the RecordsetClone property and the Recordset object to synchronize a
recordset's record with the form's current record. When a company name is selected from a
combo box, the FindFirst method is used to locate the record for that company and the
Recordset object's DAO Bookmark property is assigned to the form's Bookmark property, causing
the form to display the found record.
Sub SupplierID_AfterUpdate()
Dim rst As Recordset
Dim strSearchName As String
Set rst = Me.RecordsetClone
strSearchName = Str(Me!SupplierID)
rst.FindFirst "SupplierID = " & strSearchName
If rst.NoMatch Then
Microsoft Access Language Reference Pgina 581 de 782
file://C:\WINDOWS\TEMP\~hh12D4.htm 25/11/01
MsgBox "Record not found"
Else
Me.Bookmark = rst.Bookmark
End If
rst.Close
End Sub
RecordsetType Property
Applies To
Crosstab query, Form, Select query.
Description
You can use the RecordsetType property to specify what kind of recordset is made available to a
form. For example, if you don't want data in bound controls to be edited when a form is in Form
view or Datasheet view, you can set the RecordsetType property to Snapshot.
Setting
The RecordsetType property uses the following settings.
You can set this property by using a form's property sheet, a macro, or Visual Basic.
Setting Description Visual Basic
Dynaset (Default) You can edit bound
controls based on a single table
or tables with a one-to-one
relationship. For controls bound
to fields based on tables with a
one-to-many relationship, you
can't edit data from the join
field on the "one" side of the
relationship unless cascade
update is enabled between the
tables.
0
Dynaset
(Inconsistent
Updates)
All tables and controls bound to
their fields can be edited.
1
Snapshot No tables or the controls bound
to their fields can be edited.
2
Microsoft Access Language Reference Pgina 582 de 782
file://C:\WINDOWS\TEMP\~hh12D4.htm 25/11/01
Remarks
You can create forms based on multiple underlying tables with fields bound to controls on the
forms. Depending on the RecordsetType property setting, you can limit which of these bound
controls can be edited.
In addition to the editing control provided by RecordsetType, each control on a form has a
Locked property that you can set to specify whether the control and its underlying data can be
edited. If the Locked property is set to Yes, you can't edit the data.
See Also
AllowAdditions property, AllowDeletions property, AllowEdits property, Enabled, Locked
properties.
Example
In the following example, only if the user ID is ADMIN can records be updated. This code sample
sets the RecordsetType property to Snapshot if the public variable gstrUserID value is not
ADMIN.
Sub Form_Open(Cancel As Integer)
Const conSnapshot = 2
If gstrUserID <> "ADMIN" Then
Forms!Employees.RecordsetType = conSnapshot
End If
End Sub
RecordSource Property
Applies To
Form, Report.
Description
You can use the RecordSource property to specify the source of the data for a form or report.
You can display data from a table, query, or SQL statement. For example, to display and edit
data from the Employees table in a form, you set the form's RecordSource property to Employees.
Then you can bind controls on the form or report to specific fields in the Employees table by
setting the control's ControlSource property to the name of a field in the table. For example, you
can bind a control to the LastName field in the Employees table by setting the control's
ControlSource property to LastName.
Setting
The RecordSource property setting can be a table name, a query name, or an SQL statement.
For example, you can use the following settings.
Microsoft Access Language Reference Pgina 583 de 782
file://C:\WINDOWS\TEMP\~hh12D4.htm 25/11/01
You can set the RecordSource property by using the form's or report's property sheet, a macro,
or Visual Basic.
In Visual Basic, use a string expression to set this property.
Note Changing the record source of an open form or report causes an automatic requery of the
underlying data.
Remarks
After you have created a form or report, you can change its source of data by changing the
RecordSource property. The RecordSource property is also useful if you want to create a
reusable form or report. For example, you could create a form that incorporates a standard
design, then copy the form and change the RecordSource property to display data from a
different table, query, or SQL statement.
Limiting the number of records contained in a form's record source can enhance performance,
especially when your application is running on a network. For example, you can set a form's
RecordSource property to an SQL statement that returns a single record and change the form's
record source depending on criteria selected by the user.
See Also
ControlSource property, RowSourceType, RowSource properties.
Example
The following example sets a form's RecordSource property to the Customers table:
Forms!frmCustomers.RecordSource = "Customers"
Sample setting Description
Employees A table name specifying
the Employees table as
the source of data.
SELECT Orders!OrderDate
FROM Orders;
An SQL statement
specifying the
OrderDate field on the
Orders table as the
source of data. You
can bind a control on
the form or report to
the OrderDate field in
the Orders table by
setting the control's
ControlSource property
to OrderDate.
Microsoft Access Language Reference Pgina 584 de 782
file://C:\WINDOWS\TEMP\~hh12D4.htm 25/11/01
The next example changes a form's record source to a single record in the Customers table,
depending on the company name selected in the cmboCompanyName combo box control. The
combo box is filled by an SQL statement that returns the customer ID (in the bound column) and
the company name. The CustomerID has a Text data type.
Sub cmboCompanyName_AfterUpdate()
Dim strNewRecord As String
strNewRecord = "SELECT * FROM Customers " _
& " WHERE CustomerID = '" _
& Me!cmboCompanyName.Value & "'"
Me.RecordSource = strNewRecord
End Sub
Reference Object
Description
The Reference object refers to a reference set to another application's or project's type library.
Remarks
When you create a Reference object, you set a reference dynamically from Visual Basic.
The Reference object is a member of the References collection. To refer to a particular Reference
object in the References collection, use any of the following syntax forms.
The following example refers to the Reference object that represents the reference to the
Microsoft Access type library:
Dim ref As Reference
Set ref = References!Access
Syntax Description
References!
referencename
The referencename argument is
the name of the Reference
object.
References
("referencename")
The referencename argument is
the name of the Reference
object.
References(index) The index argument is the
object's numerical position
within the collection.
Microsoft Access Language Reference Pgina 585 de 782
file://C:\WINDOWS\TEMP\~hh12D4.htm 25/11/01
Properties
BuiltIn property, Collection property, FullPath property, GUID property, IsBroken property, Kind
property, Major property, Minor property, Name property.
See Also
References collection.
Example
The following example creates a reference to a specified type library:
Function ReferenceFromFile(strFileName As String) As Boolean
Dim ref As Reference
On Error GoTo Error_ReferenceFromFile
Set ref = References.AddFromFile(strFileName)
ReferenceFromFile = True
Exit_ReferenceFromFile:
Exit Function
Error_ReferenceFromFile:
MsgBox Err & ": " & Err.Description
ReferenceFromFile = False
Resume Exit_ReferenceFromFile
End Function
You could call this function by using a procedure such as the following, which creates a
reference to the calendar control:
Sub CreateCalendarReference()
If ReferenceFromFile("C:\Windows\System\Mscal.ocx") = True Then
MsgBox "Reference set successfully."
Else
MsgBox "Reference not set successfully."
End If
End Sub
References Collection
Description
The References collection contains Reference objects representing each reference that's
currently set.
Remarks
The Reference objects in the References collection correspond to the list of references in the
References dialog box, available by clicking References on the Tools menu. Each Reference object
represents one selected reference in the list. References that appear in the References dialog
box but haven't been selected aren't in the References collection.
You can enumerate through the References collection by using the For Each...Next statement.
Microsoft Access Language Reference Pgina 586 de 782
file://C:\WINDOWS\TEMP\~hh12D4.htm 25/11/01
The References collection belongs to the Microsoft Access Application object.
Individual Reference objects in the References collection are indexed beginning with 1.
Properties
Count property, Parent property.
Methods
AddFromFile method (References collection), AddFromGUID method, Item method, Remove
method (References collection).
Events
ItemAdded event, ItemRemoved event
See Also
Reference object.
Example
See the Reference object example.
Refresh Method
Applies To
Form object.
Description
The Refresh method immediately updates the records in the underlying record source for a
specified form or datasheet to reflect changes made to the data by you and other users in a
multiuser environment.
Syntax
form.Refresh
The Refresh method has the following argument.
Microsoft Access Language Reference Pgina 587 de 782
file://C:\WINDOWS\TEMP\~hh12D4.htm 25/11/01
Remarks
Using the Refresh method is equivalent to clicking Refresh on the Records menu.
Microsoft Access refreshes records automatically, based on the Refresh Interval setting on the
Advanced tab of the Options dialog box, available by clicking Options on the Tools menu. ODBC
data sources are refreshed based on the ODBC Refresh Interval setting on the Advanced tab of
the Options dialog box. You can use the Refresh method to view changes that have been made
to the current set of records in a form or datasheet since the record source underlying the form
or datasheet was last refreshed.
The Refresh method shows only changes made to records in the current set. Since the Refresh
method doesn't actually requery the database, the current set won't include records that have
been added or exclude records that have been deleted since the database was last requeried.
Nor will it exclude records that no longer satisfy the criteria of the query or filter. To requery the
database, use the Requery method. When the record source for a form is requeried, the current
set of records will accurately reflect all data in the record source.
Notes
l It's often faster to refresh a form or datasheet than to requery it. This is especially true if
the initial query was slow to run.
l Don't confuse the Refresh method with the Repaint method, which repaints the screen with
any pending visual changes.
See Also
Event properties, GetOption, SetOption methods, Recalc method, Refresh method ("DAO
Language Reference"), Requery method (Control or Form object).
Example
The following example uses the Refresh method to update the records in the underlying record
source for the form Customers whenever the form receives the focus:
Private Sub Form_Activate()
Me.Refresh
End Sub
RefreshDatabaseWindow Method
Argument Description
form A Form object that represents the form
to refresh.
Microsoft Access Language Reference Pgina 588 de 782
file://C:\WINDOWS\TEMP\~hh12D4.htm 25/11/01
Applies To
Application object.
Description
The RefreshDatabaseWindow method updates the Database window after a table, query, form,
report, macro, or module has been created, deleted, or renamed.
Syntax
[application.]RefreshDatabaseWindow
The RefreshDatabaseWindow method has the following argument.
Remarks
You can use the RefreshDatabaseWindow method to immediately reflect changes to objects in
Microsoft Access in the Database window. For example, if you add a new form from Visual Basic
and save it, you can use the RefreshDatabaseWindow method to display the name of the new
form on the Forms tab of the Database window immediately after it has been saved.
See Also
RefreshTitleBar method.
Example
The following example creates a new form, saves it, and refreshes the Database window:
Sub CreateFormAndRefresh()
Dim frm As Form
Set frm = CreateForm
DoCmd.Save , "NewForm"
RefreshDatabaseWindow
End Sub
RefreshTitleBar Method
Applies To
Argument Description
application The Microsoft Access Application
object.
Microsoft Access Language Reference Pgina 589 de 782
file://C:\WINDOWS\TEMP\~hh12D4.htm 25/11/01
Application object.
Description
The RefreshTitleBar method refreshes the Microsoft Access title bar after the AppTitle or AppIcon
property has been set in Visual Basic. For example, you can change the caption in the Microsoft
Access title bar to "Contacts Database" by setting the AppTitle property.
Syntax
application.RefreshTitleBar
The RefreshTitleBar method uses the following argument.
Remarks
The AppTitle and AppIcon properties enable you to customize your application by changing the
title and icon that appear in the Microsoft Access title bar. The title bar is not automatically
updated after you have set these properties. In order for the change to the title bar to appear,
you must use the RefreshTitleBar method.
You can reset the AppTitle and AppIcon properties to their default value by deleting them from
the Properties collection of the Database object that is representing the current database. After
you delete these properties, you must use the RefreshTitleBar method to restore the Microsoft
Access defaults to the title bar.
See Also
AppIcon property, AppTitle property.
Example
The following example sets the AppTitle property of the current database and applies the
RefreshTitleBar method to update the title bar.
Sub ChangeTitle()
Dim dbs As Database, prp As Property
Const conPropNotFoundError = 3270
On Error GoTo ErrorHandler
' Return Database object variable pointing to
' the current database.
Set dbs = CurrentDb
' Change title bar.
dbs.Properties!AppTitle = "Contacts Database"
' Update title bar on screen.
Application.RefreshTitleBar
Exit Sub
Argument Description
application The Application object.
Microsoft Access Language Reference Pgina 590 de 782
file://C:\WINDOWS\TEMP\~hh12D4.htm 25/11/01
ErrorHandler:
If Err.Number = conPropNotFoundError Then
Set prp = dbs.CreateProperty("AppTitle", dbText, "Contacts Database")
dbs.Properties.Append prp
Else
MsgBox "Error: " & Err.Number & vbCrLf & Err.Description
End If
Resume Next
End Sub
Remove Method (Pages Collection)
Applies To
Pages collection.
Description
The Remove method removes a Page object from the Pages collection of a tab control.
Syntax
object.Remove [item]
The Remove method has the following arguments.
Remarks
The Pages collection is indexed beginning with zero. The leftmost page in the tab control has an
index of 0, the page immediately to the right of the leftmost page has an index of 1, and so on.
You can remove a Page object from the Pages collection of a tab control only when the form is in
Design view.
See Also
Argument Description
object A string expression that evaluates to the
Pages collection of a tab control.
item An integer that specifies the index of the
Page object to be removed. The index of
the Page object corresponds to the value
of the PageIndex property for that Page
object. If you omit this argument, the last
Page object in the collection is removed.
Microsoft Access Language Reference Pgina 591 de 782
file://C:\WINDOWS\TEMP\~hh12D4.htm 25/11/01
Add method (Pages collection).
Example
See the Add method (Pages collection) example.
Remove Method (References Collection)
Applies To
References collection.
Description
The Remove method removes a Reference object from the References collection.
Syntax
object.Remove reference
The Remove method has the following arguments.
Remarks
To determine the name of the Reference object you wish to remove, check the Project/Library
box in the Object Browser. The names of all references that are currently set appear there.
These names correspond to the value of the Name property of a Reference object.
See Also
Name property.
Example
The first of the following two functions adds a reference to the calendar control to the
References collection. The second function removes the reference to the calendar control.
Argument Description
object A string expression that evaluates to the
References collection.
reference The Reference object that represents the
reference you wish to remove.
Microsoft Access Language Reference Pgina 592 de 782
file://C:\WINDOWS\TEMP\~hh12D4.htm 25/11/01
Function AddReference() As Boolean
Dim ref As Reference, strFile As String
On Error GoTo Error_AddReference
strFile = "C:\Windows\System\Mscal.ocx"
' Create reference to calendar control.
Set ref = References.AddFromFile(strFile)
AddReference = True
Exit_AddReference:
Exit Function
Error_AddReference:
MsgBox Err & ": " & Err.Description
AddReference = False
Resume Exit_AddReference
End Function
Function RemoveReference() As Boolean
Dim ref As Reference
On Error GoTo Error_RemoveReference
Set ref = References!MSACAL
' Remove calendar control reference.
References.Remove ref
RemoveReference = True
Exit_RemoveReference:
Exit Function
Error_RemoveReference:
MsgBox Err & ": " & Err.Description
RemoveReference = False
Resume Exit_RemoveReference
End Function
Rename Action
Description
You can use the Rename action to rename a specified database object.
Setting
The Rename action has the following arguments.
Action
argument
Description
New Name A new name for the database object.
Enter the object name in the New Name
box in the Action Arguments section of
the Macro window. This is a required
argument.
Microsoft Access Language Reference Pgina 593 de 782
file://C:\WINDOWS\TEMP\~hh12D4.htm 25/11/01
Remarks
The new name of the database object must follow the standard naming conventions for Microsoft
Access objects.
You can't rename an open object.
If you leave the Object Type and Old Name arguments blank, Microsoft Access renames the
object selected in the Database window. To select an object in the Database window, you can
use the SelectObject action with the In Database Window argument set to Yes.
You can also rename an object by clicking it in the Database window, clicking it again so you can
edit its name, and entering a new name. With the Rename action, you don't have to select the
object first in the Database window, and you don't have to stop the macro to enter the new
name.
This action differs from the CopyObject action, which creates a copy of the object under a new
name.
To run the Rename action in Visual Basic, use the Rename method of the DoCmd object.
See Also
CopyObject action, Rename method, Save action, SelectObject action.
Rename Method
Applies To
Object Type The type of object you want to
rename. Click Table, Query, Form,
Report, Macro, or Module. To rename
the object selected in the Database
window, leave this argument blank.
Old Name The name of the object to be renamed.
The Old Name box shows all objects in
the database of the type selected by
the Object Type argument. If you leave
the Object Type argument blank, leave
this argument blank also.
Note If you run a macro containing the
Rename action in a library database,
Microsoft Access looks for the object
with this name first in the library
database, then in the current database.
Microsoft Access Language Reference Pgina 594 de 782
file://C:\WINDOWS\TEMP\~hh12D4.htm 25/11/01
DoCmd object.
Description
The Rename method carries out the Rename action in Visual Basic. For more information on how
the action and its arguments work, see the action topic.
Syntax
DoCmd.Rename newname[, objecttype, oldname]
The Rename method has the following arguments.
Remarks
If you leave the objecttype and oldname arguments blank (the default constant, acDefault, is
assumed for objecttype), Microsoft Access renames the object selected in the Database window.
To select an object in the Database window, you can use the SelectObject action or
Argument Description
newname A string expression that's the new name for
the object you want to rename. The name
must follow the object-naming rules for
Microsoft Access objects.
objecttype One of the following intrinsic constants:
acDefault (default)
acForm
acMacro
acModule
acQuery
acReport
acTable
oldname A string expression that's the valid name of
an object of the type specified by the
objecttype argument.
If you execute Visual Basic code containing
the Rename method in a library database,
Microsoft Access looks for the object with
this name first in the library database, then
in the current database.
Microsoft Access Language Reference Pgina 595 de 782
file://C:\WINDOWS\TEMP\~hh12D4.htm 25/11/01
SelectObject method with the In Database Window argument set to Yes (True).
If you leave the objecttype and oldname arguments blank, don't use a comma following the
newname argument.
See Also
CopyObject method, DoCmd object, Rename action, Save method, SelectObject method.
Example
The following example renames the Employees table with the specified name:
DoCmd.Rename "Old Employees Table", acTable, "Employees"
Repaint Method
Applies To
Form object.
Description
The Repaint method completes any pending screen updates for a specified form. When performed
on a form, the Repaint method also completes any pending recalculations of the form's controls.
Syntax
form.Repaint
The Repaint method has the following argument.
Remarks
Microsoft Access sometimes waits to complete pending screen updates until it finishes other
tasks. With the Repaint method, you can force immediate repainting of the controls on the
specified form. You can use the Repaint method:
l When you change values in a number of fields. Unless you force a repaint, Microsoft Access
might not display the changes immediately, especially if other fields, such as those in an
expression in a calculated control, depend on values in the changed fields.
Argument Description
form A Form object that represents the form
to repaint.
Microsoft Access Language Reference Pgina 596 de 782
file://C:\WINDOWS\TEMP\~hh12D4.htm 25/11/01
l When you want to make sure that a form displays data in all of its fields. For example,
fields containing OLE objects often don't display their data immediately after you open a
form.
This method doesn't cause a requery of the database, nor does it show new or changed records
in the form's underlying record source. You can use the Requery method to requery the source of
data for the form or one of its controls.
Notes
l Don't confuse the Repaint method with the Refresh method, or with the Refresh command
on the Records menu. The Refresh method and Refresh command show changes you or
other users have made to the underlying record source for any of the currently displayed
records in forms and datasheets. The Repaint method simply updates the screen when
repainting has been delayed while Microsoft Access completes other tasks.
l The Repaint method differs from the Echo method in that the Repaint method forces a
single immediate repaint, while the Echo method turns repainting on or off.
See Also
Recalc method, RepaintObject action, RepaintObject method.
Example
The following example uses the Repaint method to repaint a form when the form receives the
focus:
Private Sub Form_Activate()
Me.Repaint
End Sub
RepaintObject Action
Description
You can use the RepaintObject action to complete any pending screen updates for a specified
database object or the active database object, if none is specified. Such updates include any
pending recalculations for the object's controls.
Setting
The RepaintObject action has the following arguments.
Action
argument
Description
Microsoft Access Language Reference Pgina 597 de 782
file://C:\WINDOWS\TEMP\~hh12D4.htm 25/11/01
Remarks
Microsoft Access waits to complete pending screen updates until it finishes other pending tasks.
With this action, you can force immediate repainting of the controls in the specified object. You
can use this action:
l When you use the SetValue action to change values in a number of controls. Microsoft
Access might not show the changes immediately, especially if other controls (such as
calculated controls) depend on values in the changed controls.
l When you want to make sure that the form you're viewing displays data in all of its
controls. For example, controls containing OLE objects don't display their data immediately
after you open a form.
Notes
l This action doesn't cause a requery of the database, so it doesn't show new and changed
records, or remove deleted records from the object's underlying table or query. Use the
Requery action to requery the source of the object or one of its controls. Use the
ShowAllRecords action to display the most recent records and remove any applied filters.
l The RepaintObject action doesn't have the same effect as choosing the Refresh command
from the Records menu, which shows any changes you or other users have made to the
currently displayed records in forms and datasheets.
To run the RepaintObject action in Visual Basic, use the RepaintObject method of the DoCmd
object.
See Also
RepaintObject method, Requery action, SetValue action, ShowAllRecords action.
RepaintObject Method
Applies To
Object Type The type of object to repaint. Click
Table, Query, Form, Report, Macro, or
Module in the Object Type box in the
Action Arguments section of the Macro
window. Leave this argument blank to
select the active object.
Object Name The name of the object to repaint. The
Object Name box shows all objects in
the database of the type selected by
the Object Type argument. If you leave
the Object Type argument blank, leave
this argument blank also.
Microsoft Access Language Reference Pgina 598 de 782
file://C:\WINDOWS\TEMP\~hh12D4.htm 25/11/01
DoCmd object.
Description
The RepaintObject method carries out the RepaintObject action in Visual Basic. For more
information on how the action and its arguments work, see the action topic.
Syntax
DoCmd.RepaintObject [objecttype, objectname]
The RepaintObject method has the following arguments.
Remarks
Using the RepaintObject method with no arguments (the default constant, acDefault, is assumed
for the objecttype argument) repaints the active window.
The RepaintObject method of the DoCmd object was added to provide backwards compatibility
for running the RepaintObject action in Visual Basic code in Microsoft Access 95. If you want to
repaint a form, it's recommended that you use the existing Repaint method of the Form object
instead.
See Also
DoCmd object, Recalc method, Refresh method, Repaint method, RepaintObject action, Requery
method (Control or Form object), Requery method (DoCmd object), ShowAllRecords method.
Example
Argument Description
objecttype One of the following intrinsic constants:
acDefault (default)
acForm
acMacro
acModule
acQuery
acReport
acTable
objectname A string expression that's the valid name
of an object of the type selected by the
objecttype argument.
Microsoft Access Language Reference Pgina 599 de 782
file://C:\WINDOWS\TEMP\~hh12D4.htm 25/11/01
The following example repaints the table Customers:
DoCmd.RepaintObject acTable, "Customers"
RepeatSection Property
Applies To
Report.
Description
You can use the RepeatSection property to specify whether a group header is repeated on the
next page or column when a group spans more than one page or column.
Note The RepeatSection property only applies to group headers on a report.
Setting
The RepeatSection property uses the following settings.
You can set the RepeatSection property by using the group header section's property sheet, a
macro, or Visual Basic.
Remarks
When printing a report that contains a subreport, the subreport's RepeatSection property will
determine if the subreport group headers are repeated across pages or columns.
ReplaceLine Method
Applies To
Module object.
Setting Description Visual Basic
Yes The group header is repeated. True (1)
No (Default) The group header
isn't repeated.
False (0)
Microsoft Access Language Reference Pgina 600 de 782
file://C:\WINDOWS\TEMP\~hh12D4.htm 25/11/01
Description
The ReplaceLine method replaces a specified line in a standard module or a class module.
Syntax
object.ReplaceLine line, string
The ReplaceLine method has the following arguments.
Remarks
Lines in a module are numbered beginning with one. To determine the number of lines in a module,
use the CountOfLines property.
See Also
CountOfLines property, DeleteLines method, Find method.
Example
See the Find method example.
ReplicationConflictFunction Property
Applies To
Document object.
Description
The ReplicationConflictFunction property enables you to use custom conflict resolution code for
resolving data conflicts that occur between replicas upon synchronization. When you set this
Argument Description
object A Module object.
line A Long value that specifies the number
of the line to be replaced.
string The text that is to replace the existing
line.
Microsoft Access Language Reference Pgina 601 de 782
file://C:\WINDOWS\TEMP\~hh12D4.htm 25/11/01
property, Microsoft Access calls your conflict resolution function, rather than the built-in Conflict
Resolver, when the user requests to resolve conflicts.
Settings
Set the ReplicationConflictFunction property to a text string that's the name of the Function
procedure you wish to call. Note that the setting must be the name of a Function procedure; it
can't be the name of a Sub procedure. Unless this property has been set, Microsoft Access calls
the Conflict Resolver.
To set this property's value for the first time from Visual Basic, you must create the property and
append it to the Properties collection of the UserDefined Document object. You should include
error-handling code in your procedure to test for the case in which the property doesn't yet exist
in the Properties collection. For more information, see the CreateProperty method.
When you create and append the ReplicationConflictFunction property, you must also provide a
value of True (1) for the optional DDL argument of the CreateProperty method. This argument
ensures that users can't change or delete the new Property object unless they have
dbSecWriteDef permissions. If you don't supply a value of True for this argument, your custom
conflict resolution code won't be called.
To return control to the built-in Conflict Resolver again, remove this property from the Properties
collection.
You can also add or delete this property on the Custom tab of the DatabaseName Properties
dialog box, available by clicking Database Properties on the File menu.
Remarks
If the same record in a replicated database has been changed in one or more replicas, conflicts
will result when you synchronize a replica with the replica set. When you choose to resolve these
conflicts, Microsoft Access calls the built-in Conflict Resolver. The wizard presents each conflict
to the user, who must manually determine which changed record contains the correct data.
If you prefer to automate conflict resolution for your application, you can write custom
procedures to resolve conflicts, and then override the built-in functionality by setting the
ReplicationConflictFunction property. You should create a single function that acts as a point of
entry into your conflict resolution code. Then set the ReplicationConflictFunction property to the
name of this function.
If you write your own custom conflict resolution code, it must also handle replication design
errors and replication data errors. To see an example, open the wizard database Wzcnf80.mda in
the Office folder and examine the source code.
See Also
CreateProperty method ("DAO Language Reference"), Property object ("DAO Language
Reference").
Example
The following function sets a Microsoft Access property on a DAO object. You can use this
function to set the ReplicationConflictFunction property. If the property doesn't already exist in
the Properties collection of the UserDefined Document object, Microsoft Access creates and
Microsoft Access Language Reference Pgina 602 de 782
file://C:\WINDOWS\TEMP\~hh12D4.htm 25/11/01
appends it. Note that in order to set this property, you must provide a value of True (1) for the
optional blnDDL argument.
Function SetAccessProperty(obj As Object, strName As String, _
intType As Integer, varSetting As Variant, _
Optional blnDDL As Boolean) As Boolean
Dim prp As Property
Const intPropNotFound As Integer = 3270
On Error GoTo Error_SetAccessProperty
' Explicitly refer to Properties collection.
obj.Properties(strName) = varSetting
obj.Properties.Refresh
SetAccessProperty = True
Exit_SetAccessProperty:
Exit Function
Error_SetAccessProperty:
If Err = intPropNotFound Then
' Check whether optional argument has been passed.
If Not IsMissing(blnDDL) Then
' Create property, denote type, set initial value, indicate DDL.
Set prp = obj.CreateProperty(strName, intType, varSetting, blnDDL)
Else
' Create property, denote type, set initial value.
Set prp = obj.CreateProperty(strName, intType, varSetting)
End If
' Append Property object to Properties collection.
obj.Properties.Append prp
obj.Properties.Refresh
SetAccessProperty = True
Resume Exit_SetAccessProperty
Else
MsgBox Err & ": " & vbCrLf & Err.Description
SetAccessProperty = False
Resume Exit_SetAccessProperty
End If
End Function
The following procedure calls the SetAccessProperty function to set the
ReplicationConflictFunction property:
Sub SetConflictResolver()
Dim dbs As Database, ctr As Container, doc As Document
Dim blnReturn As Boolean
' Return reference to current database.
Set dbs = CurrentDb
' Return reference to Databases container.
Set ctr = dbs.Containers!Databases
' Return reference to SummaryInfo Document object.
Set doc = ctr.Documents!userdefined
blnReturn = SetAccessProperty(doc, _
"ReplicationConflictFunction", dbText, "CustomResolver", True)
' Evaluate return value.
If blnReturn = True Then
Debug.Print "Property set successfully."
Else
Debug.Print "Property not set successfully."
End If
End Sub
Report Object
Description
Microsoft Access Language Reference Pgina 603 de 782
file://C:\WINDOWS\TEMP\~hh12D4.htm 25/11/01
A Report object refers to a particular Microsoft Access report.
Remarks
A Report object is a member of the Reports collection, which is a collection of all currently open
reports. Within the Reports collection, individual reports are indexed beginning with zero. You can
refer to an individual Report object in the Reports collection either by referring to the report by
name, or by referring to its index within the collection. If the report name includes a space, the
name must be surrounded by brackets ([ ]).
Each Report object has a Controls collection, which contains all controls on the report. You can
refer to a control on a report either by implicitly or explicitly referring to the Controls collection.
Your code will be faster if you refer to the Controls collection implicitly. The following examples
show two of the ways you might refer to a control named NewData on a report called
OrderReport.
' Implicit reference.
Reports!OrderReport!NewData
' Explicit reference.
Reports!OrderReport.Controls!NewData
Properties
ActiveControl property, Application property, Caption property, Count property, CurrentRecord
property, CurrentX, CurrentY properties, DateGrouping property, Dirty property, DrawMode
property, DrawStyle property, DrawWidth property, Event properties, FastLaserPrinting property,
FillColor property, FillStyle property, Filter property, FilterOn property, FontBold property,
FontItalic, FontUnderline properties, FontName, FontSize properties, ForeColor property, Form,
Report properties, FormatCount property, GridX, GridY properties, GroupLevel property,
GrpKeepTogether property, HasData property, HasModule property, Height, Width properties,
HelpContextID, HelpFile properties, hWnd property, LayoutForPrint property, Left, Top
properties, MenuBar property, MinMaxButtons property, Module property, MoveLayout,
NextRecord, PrintSection properties, Name property, OrderBy property, OrderByOn property,
Page, Pages properties, PageHeader, PageFooter properties, Painting property, PaintPalette
Syntax Example
Reports!reportname Reports!OrderReport
Reports![report
name]
Reports![Order Report]
Reports
("reportname")
Reports("OrderReport")
Reports(index) Reports(0)
Microsoft Access Language Reference Pgina 604 de 782
file://C:\WINDOWS\TEMP\~hh12D4.htm 25/11/01
property, PaletteSource property, Parent property, Picture property, PictureAlignment property,
PictureData property, PicturePages property, PictureSizeMode property, PictureTiling property,
PictureType property, PrintCount property, PrtDevMode property, PrtDevNames property, PrtMip
property, RecordLocks property, RecordSource property, ScaleHeight, ScaleWidth properties,
ScaleLeft, ScaleTop properties, ScaleMode property, Section property, ShortcutMenuBar
property, Tag property, Toolbar property, Visible property.
Methods
Circle method, DefaultControl method, Line method, Print method, PSet method, Scale method,
TextHeight method, TextWidth method.
Events
Activate, Deactivate events, Error event, NoData event, Open, Close events, Page event.
See Also
Controls collection, Reports collection.
Example
The following example creates a new report and sets certain properties:
Sub NewReport()
Dim rpt As Report
' Return variable of data type Report pointing to new Report object.
Set rpt = CreateReport
' Set properties for new report.
With rpt
.RecordSource = "Products"
.Caption = "Products Report"
End With
' Restore new report.
DoCmd.Restore
End Sub
The next example enumerates the Reports collection and prints the name of each report in the
Reports collection. It then enumerates the Controls collection of each report and prints the name
of each control on the report.
Sub AllOpenReports()
Dim rpt As Report, ctl As Control
' Enumerate Reports collection.
For Each rpt In Reports
' Print name of report.
Debug.Print rpt.Name
' Enumerate Controls collection of each report.
For Each ctl In rpt.Controls
' Print name of each control.
Debug.Print ">>>"; ctl.Name
Next ctl
Next rpt
End Sub
Report Property
Microsoft Access Language Reference Pgina 605 de 782
file://C:\WINDOWS\TEMP\~hh12D4.htm 25/11/01
See Form, Report Properties.
Reports Collection
Description
The Reports collection contains all of the currently open reports in a Microsoft Access database.
Remarks
You can use the Reports collection in Visual Basic or in an expression to refer to reports that are
currently open. For example, you can enumerate the Reports collection to set or return the
values of properties of individual reports in the collection.
Tip The For Each...Next statement is useful for enumerating a collection.
You can refer to an individual Report object in the Reports collection either by referring to the
report by name, or by referring to its index within the collection.
The Reports collection is indexed beginning with zero. If you refer to a report by its index, the
first report is Reports(0), the second report is Reports(1), and so on. If you opened Report1 and
then opened Report2, Report2 would be referenced in the Reports collection by its index as
Reports(1). If you then closed Report1, Report2 would be referenced in the Reports collection by
its index as Reports(0).
Note To list all reports in the database, whether open or closed, enumerate the Documents
collection of the reports' Container object. You can then use the Name property of each
individual Document object to return the name of a report.
You can't add or delete a Report object from the Reports collection.
Properties
Application property, Count property, Item property (collections), Item property (ObjectFrame
control), Parent property.
See Also
Application object, Container object ("DAO Language Reference"), Document object ("DAO
Language Reference"), Documents collection ("DAO Language Reference"), For Each...Next
statement, Report object.
Example
See the Report object example.
Microsoft Access Language Reference Pgina 606 de 782
file://C:\WINDOWS\TEMP\~hh12D4.htm 25/11/01
Requery Action
Description
You can use the Requery action to update the data in a specified control on the active object by
requerying the source of the control. If no control is specified, this action requeries the source of
the object itself. Use this action to ensure that the active object or one of its controls displays
the most current data.
Setting
The Requery action has the following argument.
Remarks
The Requery action does one of the following:
l Reruns the query on which the control or object is based.
l Displays any new or changed records, and removes any deleted records from the table on
which the control or object is based.
Controls based on a query or table include:
l List boxes and combo boxes.
l Subform controls.
l OLE objects, such as charts.
l Controls containing domain aggregate functions, such as DSum.
If the specified control isn't based on a query or table, this action forces a recalculation of the
control.
Action
argument
Description
Control Name The name of the control you want to
update. Enter the control name in the
Control Name box in the Action
Arguments section of the Macro
window. You should use only the name
of the control, not the fully qualified
identifier (such as Forms!formname!
controlname). Leave this argument
blank to requery the source of the
active object. If the active object is a
datasheet or a query result set, you
must leave this argument blank.
Microsoft Access Language Reference Pgina 607 de 782
file://C:\WINDOWS\TEMP\~hh12D4.htm 25/11/01
If you leave the Control Name argument blank, the Requery action has the same effect as
pressing SHIFT+F9 when the object has the focus. If a subform control has the focus, this action
requeries only the source of the subform (just as pressing SHIFT+F9 does).
Note The Requery action requeries the source of the control or object. In contrast, the
RepaintObject action repaints controls in the specified object but doesn't requery the database
or display new records. The ShowAllRecords action not only requeries the active object, but it
also removes any applied filters, which the Requery action doesn't do.
If you want to requery a control that isn't on the active object, you must use the Requery
method in Visual Basic, not the Requery action or its corresponding Requery method of the
DoCmd object. The Requery method in Visual Basic is faster than the Requery action or the
DoCmd.Requery method. In addition, when you use the Requery action or the DoCmd.Requery
method, Microsoft Access closes the query and reloads it from the database, but when you use
the Requery method, Microsoft Access reruns the query without closing and reloading it. Note
that the DAO Requery method works the same way as the Microsoft Access Requery method.
See Also
RepaintObject action, Requery method (Control or Form object), Requery method ("DAO
Language Reference"), Requery method (DoCmd object), ShowAllRecords action.
Requery Method (Control or Form Object)
Applies To
Combo Box control, Control object, Form object, List Box control, Page.
Description
The Requery method updates the data underlying a specified form, or a control that's on the
active form, by requerying the source of data for the form or control.
Syntax
[object.]Requery
The Requery method has the following argument.
Argument Description
object A Form or Control object representing the
form or control you want to update. Omit
this argument to requery the source of
data for the active object.
Microsoft Access Language Reference Pgina 608 de 782
file://C:\WINDOWS\TEMP\~hh12D4.htm 25/11/01
Remarks
You can use this method to ensure that a form or control displays the most recent data.
The Requery method does one of the following:
l Reruns the query on which the form or control is based.
l Displays any new or changed records or removes deleted records from the table on which
the form or control is based.
l Updates records displayed based on any changes to the Filter property of the form.
Controls based on a query or table include:
l List boxes and combo boxes.
l Subform controls.
l OLE objects, such as charts.
l Controls for which the ControlSource property setting includes domain aggregate functions
or SQL aggregate function.
If you specify any other type of control for the object argument, the record source for the form
is requeried.
If the control specified by the object argument isn't bound to a field in a table or query, the
Requery method forces a recalculation of the control.
If you omit the object argument, the Requery method requeries the underlying source of data for
the form or control that has the focus. If the control that has the focus has a record source or
row source, it will be requeried; otherwise the control's data will simply be refreshed.
If a subform control has the focus, this method only requeries the record source for the subform,
not the parent form.
Notes
l The Requery method updates the data underlying a form or control to reflect records that
are new to or have been deleted from the record source since it was last requeried. The
Refresh method shows only changes that have been made to the current set of records; it
doesn't reflect new records or deleted records in the record source. The Repaint method
simply repaints the specified form and its controls.
l The Requery method doesn't pass control to the operating system to allow Windows to
continue processing messages. Use the DoEvents function if you need to relinquish
temporary control to the operating system.
l The Requery method is faster than the Requery action. When you use the Requery action,
Microsoft Access closes the query and reloads it from the database. When you use the
Requery method, Microsoft Access reruns the query without closing and reloading it.
See Also
Recalc method, Refresh method, Repaint method, Requery action, Requery method ("DAO
Language Reference"), Requery method (DoCmd object).
Example
Microsoft Access Language Reference Pgina 609 de 782
file://C:\WINDOWS\TEMP\~hh12D4.htm 25/11/01
The following example uses the Requery method to requery the data from the EmployeeList list
box on an Employees form:
Sub RequeryList()
Dim ctlList As Control
' Return Control object pointing to list box.
Set ctlList = Forms!Employees!EmployeeList
' Requery source of data for list box.
ctlList.Requery
End Sub
Requery Method (DoCmd Object)
Applies To
DoCmd object.
Description
The Requery method of the DoCmd object carries out the Requery action in Visual Basic. For more
information on how the action and its argument work, see the action topic.
Syntax
DoCmd.Requery [controlname]
The Requery method has the following arguments.
Remarks
Use only the name of the control for the controlname argument, not the full syntax.
You can also use a variable declared as a Control data type for this argument:
Dim ctlLstBox As Control
Set ctlLstBox = Forms!Form1!Field3
DoCmd.Requery ctlLstBox.Name
The Requery method of the DoCmd object is different from the Requery method in Visual Basic.
The Requery method of the DoCmd object was added to provide backwards compatibility for
running the Requery action in Visual Basic code in Microsoft Access 95. If you want to requery a
control that's not on the active object, you must use the Requery method in Visual Basic, not the
Argument Description
controlname A string expression that's the name of a
control on the active object.
Microsoft Access Language Reference Pgina 610 de 782
file://C:\WINDOWS\TEMP\~hh12D4.htm 25/11/01
Requery action or its corresponding Requery method of the DoCmd object. The Requery method in
Visual Basic is faster than the Requery action or the DoCmd.Requery method. In addition, when
you use the Requery action or the DoCmd.Requery method, Microsoft Access closes the query
and reloads it from the database, but when you use the Requery method, Microsoft Access
reruns the query without closing and reloading it.
Note The Requery method for Data Access Objects (DAO) works the same way as the Microsoft
Access Requery method.
See Also
Requery method (Control or Form object), Requery method ("DAO Language Reference").
Example
The following example uses the Requery method to update the EmployeeList control:
DoCmd.Requery "EmployeeList"
Required Property
Applies To
Table field.
Description
You can use the Required property to specify whether a value is required in a field. If this
property is set to Yes, when you enter data in a record, you must enter a value in the field or in
any control bound to the field, and the value cannot be Null. For example, you might want to be
sure that a LastName control has a value for each record. When you want to permit Null values in
a field, you must not only set the Required property to No but, if there is a ValidationRule
property setting, it must also explicitly state "validationrule Or Is Null".
Note The Required property doesn't apply to AutoNumber fields.
Setting
The Required property uses the following settings.
Setting Description Visual Basic
Yes The field requires a value. True (1)
No (Default) The field doesn't
require a value.
False (0)
Microsoft Access Language Reference Pgina 611 de 782
file://C:\WINDOWS\TEMP\~hh12D4.htm 25/11/01
You can set this property for all table fields (except AutoNumber data type fields) by using the
table's property sheet or Visual Basic.
Note To access a field's Required property in Visual Basic, use the DAO Required property.
Remarks
The Required property is enforced at the table level by the Microsoft Jet database engine. If you
set this property to Yes, the field must receive or already contain a value when it has the focus
when a user enters data in a table (or in a form or datasheet based on the table), when a
macro or Visual Basic sets the value of the field, or when data is imported into the table.
You can use the Required and AllowZeroLength properties to differentiate between information
that doesn't exist (stored as a zero-length string (" ") in the field) and information that may exist
but is unknown (stored as a Null value in the field). If you set the AllowZeroLength property to
Yes, a zero-length string will be a valid entry in the field regardless of the Required property
setting. If you set Required to Yes and AllowZeroLength to No, you must enter a value in the
field, and a zero-length string won't be a valid entry.
Tip You can use an input mask when data is entered in a field to distinguish between the display
of a Null value and a zero-length string. For example, the string "None" could be displayed when a
zero-length string is entered.
The following table shows the results you can expect when you combine the settings of the
Required and AllowZeroLength properties.
Required AllowZeroLength User's action Value stored
No No Presses
ENTER
Presses
SPACEBAR
Enters a
zero-length
string
Null
Null
(not allowed)
No Yes Presses
ENTER
Presses
SPACEBAR
Enters a
zero-length
string
Null
Null
Zero-length string
Microsoft Access Language Reference Pgina 612 de 782
file://C:\WINDOWS\TEMP\~hh12D4.htm 25/11/01
If you set the Required property to Yes for a field in a table that already contains data, Microsoft
Access gives you the option of checking whether the field has a value in all existing records.
However, you can require that a value be entered in this field in all new records even if there are
existing records with Null values in the field.
Note To enforce a relationship between related tables that don't allow Null values, set the
Required property of the foreign key field in the related table to Yes. The Jet database engine
then ensures that you have a related record in the parent table before you can create a record
in the child table. If the foreign key field is part of the primary key of the child table, this is
unnecessary, because a primary key field can't contain a Null value.
See Also
AllowZeroLength property, AllowZeroLength property ("DAO Language Reference"), InputMask
property, Required property ("DAO Language Reference"), ValidationRule, ValidationText
properties.
Resize Event
Applies To
Form.
Description
The Resize event occurs when a form is opened and whenever the size of a form changes.
Remarks
To run a macro or event procedure when this event occurs, set the OnResize property to the
name of the macro or to [Event Procedure].
Yes No Presses
ENTER
Presses
SPACEBAR
Enters a
zero-length
string
(not allowed)
(not allowed)
(not allowed)
Yes Yes Presses
ENTER
Presses
SPACEBAR
Enters a
zero-length
string
(not allowed)
Zero-length string
Zero-length string
Microsoft Access Language Reference Pgina 613 de 782
file://C:\WINDOWS\TEMP\~hh12D4.htm 25/11/01
This event occurs if you change the size of the form in a macro or event procedure for
example, if you use the MoveSize action in a macro to resize the form.
By running a macro or an event procedure when a Resize event occurs, you can move or resize a
control when the form it's on is resized. You can also use a Resize event to recalculate variables
or reset properties that may depend on the size of the form.
When you first open a form, the following events occur in this order:
Open Load Resize Activate Current
Note You need to be careful if you use a MoveSize, Maximize, Minimize, or Restore action (or the
corresponding methods of the DoCmd object) in a Resize macro or event procedure. These
actions can trigger a Resize event for the form, and thus cause a cascading event.
See Also
Activate, Deactivate events, Current event, Event properties, GotFocus, LostFocus events,
Load, Unload events, MoveSize action, Open, Close events, OpenForm action, Repaint method,
RepaintObject action, SetFocus method.
Resize Event Event Procedures
Description
To create an event procedure that runs when the Resize event occurs, set the OnResize
property to [Event Procedure], and click the Build button.
Syntax
Private Sub Form_Resize( )
Remarks
To repaint the screen every time a form is resized, use the Repaint method in a Resize event
procedure.
You can't cancel the Resize event.
See Also
Resize event macros.
Example
The following example shows how a Resize event procedure can be used to repaint a form when
it is maximized. When the user clicks a command button labeled "Maximize," the form is maximized
and the Resize event is triggered.
Microsoft Access Language Reference Pgina 614 de 782
file://C:\WINDOWS\TEMP\~hh12D4.htm 25/11/01
To try the example, add the following event procedures to a form named Contacts that contains
a command button named Maximize:
Private Sub Maximize_Click()
DoCmd.Maximize
End Sub
Private Sub Form_Resize()
Forms!Contacts.Repaint
End Sub
Resize Event Macros
Description
To run a macro when the Resize event occurs, set the OnResize property to the name of the
macro.
Remarks
To repaint the screen every time a form is resized, use the RepaintObject action in the macro
you specify for the Resize event.
You can't use the CancelEvent action in a Resize macro.
See Also
Resize event event procedures.
Restore Action
Description
You can use the Restore action to restore a maximized or minimized window to its previous size.
Setting
The Restore action doesn't have any arguments.
Remarks
This action works on the selected object. If an object has been minimized, you can first select it
by using the SelectObject action and then restore it to its previous size by using the Restore
action.
You can use the MoveSize action to move or size a window that you've restored.
The Restore action has the same effect as clicking the Restore button in the window's upper-
Microsoft Access Language Reference Pgina 615 de 782
file://C:\WINDOWS\TEMP\~hh12D4.htm 25/11/01
right corner or clicking the Restore command on the window's Control menu.
To run the Restore action in Visual Basic, use the Restore method of the DoCmd object.
See Also
Maximize action, Minimize action, MoveSize action, Restore method, SelectObject action.
Restore Method
Applies To
DoCmd object.
Description
The Restore method carries out the Restore action in Visual Basic. For more information on how
the action works, see the action topic.
Syntax
DoCmd.Restore
This method has no arguments.
See Also
DoCmd object, Maximize method, Minimize method, MoveSize method, Restore action,
SelectObject method.
Retreat Event
Applies To
Report section.
Description
The Retreat event occurs when Microsoft Access returns to a previous report section during
report formatting.
Note The Retreat event applies to all report sections except page headers and footers.
Remarks
To run a macro or event procedure when this event occurs, set the OnRetreat property to the
name of the macro or to [Event Procedure].
Microsoft Access Language Reference Pgina 616 de 782
file://C:\WINDOWS\TEMP\~hh12D4.htm 25/11/01
Under certain circumstances, Microsoft Access must return to a previous report section to
determine where certain controls and sections are on a report and whether they will fit in a given
space. Examples include:
l Groups (except for page headers and footers) for which the KeepTogether property is set
to either Whole Group or With First Detail.
l Subreports or subforms for which the CanGrow and/or CanShrink property is set to Yes.
l Sections on the last page of a report.
In these situations, the Format event occurs as Microsoft Access determines how the sections
will fit on the printed page (however, a Print event doesn't occur because the sections aren't
being printed yet). If the sections can't be printed, Microsoft Access backs up to the necessary
location so that the sections can actually be printed on the following page. The Retreat event
occurs for each section past which Microsoft Access retreats. The Format event for each section
then occurs again as Microsoft Access prepares to actually print the sections.
For example, whenever Microsoft Access reaches the end of the last page while formatting a
report, the Retreat event occurs for each previous section until Microsoft Access reaches the
first section at the top of the last page. Then the Format event occurs again for each section on
the page, followed by the Print events.
You can run an event procedure or macro when the Retreat event occurs to undo any changes
that you made when the Format event occurred for the section. This is useful when your Format
event procedure or macro carries out actions, such as calculating page totals or controlling the
size of a section, that you want to perform only once for each section.
The Retreat event is also useful for maintaining the positioning of report items. For example, the
Sales By Year report in the Northwind sample database uses this event to determine if a page
header is printed or not (the page header is printed on pages following a page where the group
header has been printed, and the page header isn't printed on the page following a page where
the group footer has been printed).
See Also
Event properties, Format event, FormatCount property, NoData event, Page event, Print event,
PrintCount property.
Retreat Event Event Procedures
Description
To create an event procedure that runs when the Retreat event occurs, set the OnRetreat
property to [Event Procedure], and click the Build button.
Syntax
Private Sub sectionname Retreat( )
The Retreat event procedure has the following argument.
Microsoft Access Language Reference Pgina 617 de 782
file://C:\WINDOWS\TEMP\~hh12D4.htm 25/11/01
Remarks
You can't cancel the Retreat event.
See Also
Retreat event macros.
Retreat Event Macros
Description
To run a macro when the Retreat event occurs, set the OnRetreat property to the name of the
macro.
Remarks
You can't use the CancelEvent action in a Retreat macro.
See Also
Retreat event event procedures.
ReturnsRecords Property
Applies To
SQL-Specific query.
Description
You can use the ReturnsRecords property in an SQL pass-through query to specify whether the
query returns records. For example, if your pass-through query is SELECT * FROM EMPLOYEES,
you can set the ReturnsRecords property to Yes to display all employee records in the query's
datasheet.
Note The ReturnsRecords property applies only to pass-through queries.
Argument Description
sectionname The name of the report section whose
Retreat event procedure you want to run.
Microsoft Access Language Reference Pgina 618 de 782
file://C:\WINDOWS\TEMP\~hh12D4.htm 25/11/01
Setting
The ReturnsRecords property uses the following settings.
You can set this property by using the query's property sheet or Visual Basic.
Tip You can access a pass-through query's ReturnsRecords property in Visual Basic, but the
preferred method is to use the DAO ReturnsRecords property.
Remarks
A pass-through query can return records, or it can be used to change data, create a database
object, or perform an action as an action query does.
When you set the ReturnsRecords property to Yes, you can use the pass-through query in
another query or as the basis for a combo box, list box, form, or report. If you set the
ReturnsRecords property to No, you can't use the query as the basis for an object or control
because no records are returned.
See Also
LogMessages property, ODBCTimeout property, ODBCTimeout property ("DAO Language
Reference"), ReturnsRecords property ("DAO Language Reference"), UniqueRecords property,
UniqueValues property.
RowHeight Property
Applies To
Form, QueryDef object, Table, TableDef object.
Description
You can use the RowHeight property to specify the height of all rows in Datasheet view.
Note The RowHeight property applies to all fields in Datasheet view and to form controls when
the form is in Datasheet view.
Setting Description Visual Basic
Yes (Default) The query returns
records (as a select query does).
True ( )
No The query doesn't return records
(as an action query does).
False (0)
Microsoft Access Language Reference Pgina 619 de 782
file://C:\WINDOWS\TEMP\~hh12D4.htm 25/11/01
Setting
You can set the RowHeight property in Datasheet view by dragging the lower border of the
record selector or by clicking Row Height on the Format menu. When you set the RowHeight
property by using the Row Height command, the value is expressed in points.
In Visual Basic, the RowHeight property setting is a Long Integer value that represents the
datasheet row height in twips. To specify the default height for the current font, you can set the
RowHeight property to True ( ).
See Also
ColumnHidden property, ColumnOrder property, ColumnWidth property.
Example
See the ColumnWidth property example.
RowSourceType Property (User-Defined
Function) Code Argument Values
Description
The Visual Basic function you create must accept five arguments. The first argument must be
declared as a control and the remaining arguments as Variants. The function itself must return a
Variant.
Syntax
Function functionname(fld As Control, id As Variant, row As Variant, col As Variant,
code As Variant) As Variant
The Function procedure has the following five required arguments.
Argument Description
fld A control variable that refers to the list
box or combo box being filled.
Microsoft Access Language Reference Pgina 620 de 782
file://C:\WINDOWS\TEMP\~hh12D4.htm 25/11/01
Note Because Microsoft Access calls a user-defined function several times to insert items into a
list, often you must preserve information from call to call. The best way to do this is to use
Static variables.
Microsoft Access calls the user-defined function by repeatedly using different values in the code
argument to specify the information it needs. The code argument can use the following intrinsic
constants.
id A unique value that identifies the control
being filled. This is useful when you want
to use the same user-defined function for
more than one list box or combo box and
must distinguish between them. (The
example sets this variable to the value of
the Timer function.)
row The row being filled (zero-based).
col The column being filled (zero-based).
code An intrinsic constant that specifies the
kind of information being requested.
Constant Meaning Function returns
acLBInitialize Initialize Nonzero if the function
can fill the list; False
(0) or Null otherwise.
acLBOpen Open Nonzero ID value if the
function can fill the
list; False or Null
otherwise.
acLBGetRowCount Number of
rows
Number of rows in the
list (can be zero); 1 if
unknown.
acLBGetColumnCount Number of
columns
Number of columns in
the list (can't be zero);
must match the
property sheet value.
Microsoft Access Language Reference Pgina 621 de 782
file://C:\WINDOWS\TEMP\~hh12D4.htm 25/11/01
Microsoft Access calls your user-defined function once for acLBInitialize, acLBOpen,
acLBGetRowCount, and acLBGetColumnCount. It initializes the user-defined function, opens the
query, and determines the number of rows and columns.
Microsoft Access calls your user-defined function twice for acLBGetColumnWidth once to
determine the total width of the list box or combo box and a second time to set the column
width.
The number of times your user-defined function is called for acLBGetValue and acLBGetFormat to
get list entries and to format strings varies depending on the number of entries, the user's
scrolling, and other factors.
Microsoft Access calls the user-defined function for acLBEnd when the form is closed or each
time the list box or combo box is queried.
Whenever a particular value (such as the number of columns) is required, returning Null or any
invalid value causes Microsoft Access to stop calling the user-defined function with that code.
Tip You can use the Select Case code structure from the example as a template for your own
acLBGetColumnWidth Column width Width (in twips) of the
column specified by the
col argument; 1 to
use the default width.
acLBGetValue List entry List entry to be
displayed in the row
and column specified
by the row and col
arguments.
acLBGetFormat Format string Format string to be
used to format the list
entry displayed in the
row and column
specified by the row
and col arguments; 1
to use the default
format.
acLBEnd End (the last
call to a
user-defined
function
always uses
this value)
Nothing.
acLBClose (Not used) Not used.
Microsoft Access Language Reference Pgina 622 de 782
file://C:\WINDOWS\TEMP\~hh12D4.htm 25/11/01
RowSourceType property user-defined functions.
See Also
Static statement.
Example
The following user-defined function returns a list of the next four Mondays following today's date.
To call this function from a list box control, enter ListMondays as the RowSourceType property
setting and leave the RowSource property setting blank.
Function ListMondays(fld As Control, id As Variant, row As Variant, _
col As Variant, code As Variant) As Variant
Dim intOffset As Integer
Select Case code
Case acLBInitialize ' Initialize.
ListMondays = True
Case acLBOpen ' Open.
ListMondays = Timer ' Unique ID.
Case acLBGetRowCount ' Get rows.
ListMondays = 4
Case acLBGetColumnCount ' Get columns.
ListMondays = 1
Case acLBGetColumnWidth ' Get column width.
ListMondays = -1 ' Use default width.
Case acLBGetValue ' Get the data.
intOffset = Abs((9 - Weekday(Now))Mod 7)
ListMondays = Format(Now() + intOffset + 7 * row,"mmmm d")
End Select
End Function
The next example uses a static array to store the names of the databases in the current
directory. To call this function, enter ListMDBs as the RowSourceType property setting and leave
the RowSource property setting blank.
Function ListMDBs(fld As Control, id As Variant, row As Variant, _
col As Variant, code As Variant) As Variant
Static dbs(127) As String, Entries As Integer
Dim ReturnVal As Variant
ReturnVal = Null
Select Case code
Case acLBInitialize ' Initialize.
Entries = 0
dbs(Entries ) = Dir("*.MDB")
Do Until dbs(Entries) = "" Or Entries >= 127
Entries = Entries+1
dbs(Entries) = Dir
Loop
ReturnVal = Entries
Case acLBOpen ' Open.
ReturnVal = Timer ' Generate unique ID for control.
Case acLBGetRowCount ' Get number of rows.
ReturnVal = Entries
Case acLBGetColumnCount ' Get number of columns.
ReturnVal = 1
Case acLBGetColumnWidth ' Column width.
ReturnVal = -1 ' -1 forces use of default width.
Case acLBGetValue ' Get data.
ReturnVal = dbs(row)
Case acLBEnd ' End.
Erase dbs
End Select
ListMDBs = ReturnVal
End Function
Microsoft Access Language Reference Pgina 623 de 782
file://C:\WINDOWS\TEMP\~hh12D4.htm 25/11/01
RowSourceType, RowSource Properties
Applies To
Chart control, Combo Box control, List Box control, Table field, Unbound Object Frame control.
Description
You can use the RowSourceType and RowSource properties together to tell Microsoft Access
how to provide data to a list box, a combo box, or an unbound OLE object such as a chart. For
example, to display rows of data in a list box from a query named CustomerList, set the list box's
RowSourceType property to Table/Query and its RowSource property to the query named
CustomerList.
Setting
The RowSourceType property uses the following settings.
Note You can also set the RowSourceType property with a user-defined function. The function
name is entered without a preceding equal sign (=) and without the trailing pair of parentheses.
You must provide specific function code arguments to tell Microsoft Access how to fill the
control.
The RowSource property setting depends on the RowSourceType property setting.
Setting Description
Table/Query (Default) The data is from a table,
query, or SQL statement specified by
the RowSource setting.
Value List The data is a list of items specified by
the RowSource setting.
Field List The data is a list of field names from a
table, query, or SQL statement
specified by the RowSource setting.
For this
RowSourceType
setting
Enter this RowSource setting
Microsoft Access Language Reference Pgina 624 de 782
file://C:\WINDOWS\TEMP\~hh12D4.htm 25/11/01
Note If the RowSourceType property is set to a user-defined function, the RowSource property
can be left blank.
You can set the RowSourceType and RowSource properties by using the control's property sheet,
a macro, or Visual Basic.
For table fields, you can set these properties on the Lookup tab in the Field Properties section of
table Design view for fields with the DisplayControl property set to Combo Box or List Box.
Note Microsoft Access sets these properties automatically when you select Lookup Wizard as the
data type for a field in table Design view.
In Visual Basic, set the RowSourceType property by using a string expression with one of these
values: "Table/Query", "Value List", or "Field List". You also use a string expression to set the
value of the RowSource property. To set the RowSourceType property to a user-defined
function, enter the name of the function.
Remarks
When you have a limited number of values that don't change, you can set the RowSourceType
property to Value List and then enter the values that make up the list in the RowSource
property.
When you create a user-defined function to insert items into a list box or combo box, Microsoft
Access calls the function repeatedly to get the information it needs. User-defined
RowSourceType functions must be written in a very specific function format.
See Also
BoundColumn property, ColumnWidths property, ControlSource property, RecordSource property,
RowSourceType property (user-defined function) code argument values.
Example
The following examples show sample RowSource property settings for each RowSourceType
property setting.
When the RowSourceType Property Is Set to Value List
If the RowSourceType property is set to Value List, the following table shows valid settings for
Table/Query A table name, query name, or
SQL statement.
Value List A list of items with semicolons
(;) as separators.
Field List A table name, query name, or
SQL statement.
Microsoft Access Language Reference Pgina 625 de 782
file://C:\WINDOWS\TEMP\~hh12D4.htm 25/11/01
the RowSource and ColumnCount properties and an illustration of the resulting list.
When the RowSourceType Property Is Set to Table/Query
If the RowSourceType property is set to Table/Query, you can set the RowSource property to a
table or query name for example, CategoryList.
The following is a valid SQL statement for a two-column list drawn from the Categories table:
SELECT CategoryID, CategoryName FROM Categories ORDER BY CategoryName;
If the CategoryList query and the SQL statement define the same set of records, the list for
either property setting looks like the following illustration.
When the RowSourceType Property Is Set to Field List
If the RowSourceType property is set to Field List and the RowSource property to CategoryList
(the query described in the previous example), the resulting list looks like the following
illustration.
RowSource setting List
Mon;Tue;Wed
(ColumnCount = 1)
One-column list with
three rows
1;Monday;2;Tuesday;3;Wednesday;4;Thursday
(ColumnCount = 2)
Two-column list with
four rows
Country;Capital;China;Beijing;Brazil;Brasilia
(ColumnCount = 2, ColumnHeads = Yes)
Two-column list with
one row of column
heads and two rows
of data
Microsoft Access Language Reference Pgina 626 de 782
file://C:\WINDOWS\TEMP\~hh12D4.htm 25/11/01
When the RowSourceType Property Is Set to a User-Defined Function
If the RowSourceType property is set to the name of a user-defined function, then the
RowSource property setting can be left blank. For example, a user-defined function named
ListMDBs that fills a combo box with the names of all the databases in the current directory is
entered in the property sheet as in the following illustration.
Example
The following example sets the RowSourceType property for a combo box to Table/Query, and it
sets the RowSource property to a query named EmployeeList.
Forms!Employees!cmboNames.RowSourceType = "Table/Query"
Forms!Employees!cmboNames.RowSource = "EmployeeList"
Run Method
Applies To
Application object.
Description
You can use the Run method to carry out a specified Microsoft Access or user-defined Function
or Sub procedure. This method is useful when you are controlling Microsoft Access from another
application through Automation, formerly called OLE Automation. For example, you can use the
Run method from an ActiveX component to carry out a Sub procedure that is defined within a
Microsoft Access database.
Syntax
application.Run procedure[, arg1, arg2, ..., arg30]
The Run method has the following arguments.
Microsoft Access Language Reference Pgina 627 de 782
file://C:\WINDOWS\TEMP\~hh12D4.htm 25/11/01
Remarks
You can set a reference to the Microsoft Access type library from any other ActiveX component
and use the objects, methods, and properties defined in that library in your code. However, you
can't set a reference to an individual Microsoft Access database from any application other than
Microsoft Access. The Run method provides a way to call a procedure you have defined in a
Microsoft Access database from another application.
For example, suppose you have defined a procedure named NewForm in a database with its
ProjectName property set to "WizCode." The NewForm procedure takes a string argument. You
can call NewForm in the following manner from Visual Basic:
Dim appAccess As New Access.Application
appAccess.OpenCurrentDatabase ("C:\My Documents\WizCode.mdb")
appAccess.Run "WizCode.NewForm", "Some String"
If another procedure with the same name may reside in a different database, qualify the
procedure argument, as shown in the preceding example, with the name of the database in which
the desired procedure resides.
You can also use the Run method to call a procedure in a referenced Microsoft Access database
from another database.
Microsoft Access ignores any value returned by a procedure called by the Run method.
Argument Description
application The Application object.
procedure The name of the Function or Sub
procedure to be run. If you are calling a
procedure in another database use the
project name and the procedure name
separated by a dot in the form:
"projectname.procedurename"
If you execute Visual Basic code
containing the Run method in a library
database, Microsoft Access looks for
the procedure first in the library
database, then in the current database.
arg1, arg2,
...
Optional. The arguments for the
specified Function or Sub procedure.
You can supply a maximum of thirty
arguments.
Microsoft Access Language Reference Pgina 628 de 782
file://C:\WINDOWS\TEMP\~hh12D4.htm 25/11/01
See Also
CreateObject function, GetObject function, Set statement.
Example
The following example runs a user-defined Sub procedure in a module in a Microsoft Access
database from another application that acts as an Active X component.
To try this example, create a new database called WizCode.mdb and set its ProjectName
property to WizCode. Open a new module in that database and enter the following code. Save
the module, and close the database.
Sub Greeting(strName As String)
MsgBox("Hello, " & strName)
End Sub
Once you have completed this step, run the following code from Microsoft Excel or Microsoft
Visual Basic. Make sure that you have added a reference to the Microsoft Access type library by
clicking References on the Tools menu and selecting Microsoft Access 8.0 Object Library in the
References dialog box.
' Include in Declarations section of module.
Dim appAccess As Access.Application
Sub RunAccessSub()
' Create instance of Access Application object.
Set appAccess = _
CreateObject("Access.Application.8")
' Open WizCode database in Microsoft Access window.
appAccess.OpenCurrentDatabase "C:\My Documents\WizCode.mdb", False
' Run Sub procedure.
appAccess.Run "Greeting", "Joe"
Set appAccess = Nothing
End Sub
RunApp Action
Description
You can use the RunApp action to run a Windows-based or MS-DOS-based application, such as
Microsoft Excel, Microsoft Word, or Microsoft PowerPoint, from within Microsoft Access. For
example, you may want to paste Microsoft Excel spreadsheet data into your Microsoft Access
database.
Setting
The RunApp action has the following argument.
Microsoft Access Language Reference Pgina 629 de 782
file://C:\WINDOWS\TEMP\~hh12D4.htm 25/11/01
Remarks
The application selected with this action loads and runs in the foreground. The macro containing
this action continues to run.
You can transfer data between the other application and Microsoft Access by using the Windows
dynamic data exchange (DDE) facility or the Clipboard. You can use the SendKeys action to send
keystrokes to the other application (although DDE is a more efficient method for transferring
data). You can also share data among applications by using Automation.
MS-DOS-based applications run in an MS-DOS window within the Windows environment.
In Windows 3.1, this action has the same effect as double-clicking a program icon in a Windows
program group or running a program from the Run dialog box in the Windows Program Manager. In
Windows 95, there are a number of ways to start an application, including starting the program
from the Windows Explorer, by using the Run command on the Start menu, and double-clicking a
program icon on the Windows Desktop.
You can't run the RunApp action in Visual Basic. Use the Visual Basic Shell function instead.
RunCode Action
Description
You can use the RunCode action to call a Visual Basic Function procedure.
Setting
The RunCode action has the following argument.
Action
argument
Description
Command
Line
The command line used to start the
application (including the path and any
other necessary parameters, such as
switches that run the application in a
particular mode). Enter the command
line in the Command Line box in the
Action Arguments section of the Macro
window. This is a required argument.
Microsoft Access Language Reference Pgina 630 de 782
file://C:\WINDOWS\TEMP\~hh12D4.htm 25/11/01
Remarks
The user-defined Function procedures are stored in Microsoft Access modules.
You must include parentheses, even if the Function procedure doesn't have any arguments, as in
the following example:
TestFunction()
Unlike user-defined function names used for event property settings, the function name in the
Function Name argument doesn't begin with an equal sign (=).
Microsoft Access ignores the return value of the function.
Tip To run a Sub procedure or event procedure written in Visual Basic, create a Function
procedure that calls the Sub procedure or event procedure. Then use the RunCode action to run
the Function procedure.
If you use the RunCode action to call a function, Microsoft Access looks for the function with the
name specified by the Function Name argument in the standard modules for the database.
However, when this action runs in response to clicking a menu command on a form or report or in
response to an event on a form or report, Microsoft Access looks for the function first in the
form's or report's class module and then in the standard modules. Microsoft Access doesn't
search the class modules that appear on the Modules tab in the Database window for the
function specified by the Function Name argument.
This action isn't available in Visual Basic. Run the desired Function procedure directly in
Visual Basic.
See Also
Action
argument
Description
Function
Name
The name of the Visual Basic Function
procedure to call. Put any function
arguments in parentheses. Enter the
function name in the Function Name box
in the Action Arguments section of the
Macro window. This is a required
argument.
Note To use the Expression Builder to
select a function for this argument,
click the Build button to the right of the
Function Name box. Click the desired
function in the list in the Expression
Builder.
Microsoft Access Language Reference Pgina 631 de 782
file://C:\WINDOWS\TEMP\~hh12D4.htm 25/11/01
Eval function, OpenModule action.
RunCommand Action
Description
You can use the RunCommand action to run a built-in Microsoft Access command. The command
may appear on a Microsoft Access menu bar, toolbar, or shortcut menu.
Setting
The RunCommand action has the following action argument.
Remarks
In Microsoft Access 97, the RunCommand action replaces the DoMenuItem action. When you
open and save a macro from a previous version of Microsoft Access that contains a DoMenuItem
action, the action and its action arguments will automatically be converted to the equivalent
RunCommand action. The DoMenuItem action no longer appears in the list of actions in the Macro
window in Microsoft Access 97.
You can use the RunCommand action to run a Microsoft Access command from a custom menu
bar, global menu bar, custom shortcut menu, or global shortcut menu. However, it's normally
easier to use the Customize dialog box, available by pointing to Toolbars on the View menu and
clicking Customize, to add Microsoft Access commands to custom menus and shortcut menus.
The Commands tab on the Customize dialog box lists the built-in Microsoft Access commands that
appear on the Microsoft Access toolbars and menus.
You can use the RunCommand action in a macro with conditional expressions to run a command
depending on certain conditions.
Note The Microsoft Access 97 File menu shows the most recently used databases. You can click
one of these databases instead of clicking Open Database. These database items don't appear in
the drop-down list box for the Command argument, and aren't available by using the
RunCommand action in a macro.
When you convert a Microsoft Access database from a previous version of Microsoft Access,
Action
argument
Description
Command The name of the command you want to
run. The Command box shows the
available built-in commands in Microsoft
Access, in alphabetical order. This is a
required argument.
Microsoft Access Language Reference Pgina 632 de 782
file://C:\WINDOWS\TEMP\~hh12D4.htm 25/11/01
some commands may no longer be available. A command may have been renamed, moved to a
different menu, or may no longer be available in Microsoft Access 97. The DoMenuItem actions
for such commands can't be converted to RunCommand actions. When you open the macro,
Microsoft Access will display a RunCommand action with a blank Command argument for such
commands. You must edit the macro and enter a valid command argument, or delete the
RunCommand action.
To run the RunCommand action in Visual Basic, use the RunCommand method of the Application
object. (This is equivalent to the RunCommand method of the DoCmd object.)
See Also
AddMenu action, RunCommand method.
RunCommand Method
Applies To
Application object, DoCmd object.
Description
The RunCommand method runs a built-in menu or toolbar command.
Syntax
[object.]RunCommand command
The RunCommand method has the following arguments.
Remarks
Each menu and toolbar command in Microsoft Access has an associated constant that you can
use with the RunCommand method to run that command from Visual Basic.
For a list of possible constants for the command argument, see RunCommand Method Constants.
Argument Description
object Optional. The Application object or the
DoCmd object.
command An intrinsic constant that specifies
which built-in menu or toolbar command
is to be run.
Microsoft Access Language Reference Pgina 633 de 782
file://C:\WINDOWS\TEMP\~hh12D4.htm 25/11/01
You can also view these constants in the Object Browser. Select Access in the Project/Library
box, then select AcCommand in the Classes list. The constants appear in the Members Of list.
You can't use the RunCommand method to run a command on a custom menu or toolbar. You can
only use it with built-in menus and toolbars.
The RunCommand method replaces the DoMenuItem method of the DoCmd object.
See Also
RunCommand action.
Example
The following example uses the RunCommand method to open the Options dialog box (available by
clicking Options on the Tools menu):
Function OpenOptionsDialog() As Boolean
On Error GoTo Error_OpenOptionsDialog
DoCmd.RunCommand acCmdOptions
OpenOptionsDialog = True
Exit_OpenOptionsDialog:
Exit Function
Error_OpenOptionsDialog:
MsgBox Err & ": " & Err.Description
OpenOptionsDialog = False
Resume Exit_OpenOptionsDialog
End Function
RunMacro Action
Description
You can use the RunMacro action to run a macro. The macro can be in a macro group.
You can use this action:
l To run a macro from within another macro.
l To run a macro based on a certain condition.
l To attach a macro to a custom menu command.
Setting
The RunMacro action has the following arguments.
Microsoft Access Language Reference Pgina 634 de 782
file://C:\WINDOWS\TEMP\~hh12D4.htm 25/11/01
Remarks
If you enter a macro group name for the Macro Name argument, Microsoft Access runs the first
macro in the macro group.
This action is similar to clicking Macro on the Tools menu, which you can use to select and run a
specified macro. However, the command runs the macro only once, whereas the RunMacro action
can run a macro as many times as you want.
Tip You can use the Repeat Count and Repeat Expression arguments to determine how many
times the macro runs:
l If you leave both arguments blank, the macro runs once.
Action
argument
Description
Macro Name The name of the macro to run. The
Macro Name box in the Action
Arguments section of the Macro
window shows all macros (and macro
groups) in the current database. If
the macro is in a macro group, it's
listed under the macro group name in
the list as
macrogroupname.macroname. This is
a required argument.
If you run a macro containing the
RunMacro action in a library database,
Microsoft Access looks for the macro
with this name in the library database
and doesn't look for it in the current
database.
Repeat Count The maximum number of times the
macro will run. If you leave this
argument blank (and the Repeat
Expression argument is also blank),
the macro runs once.
Repeat
Expression
An expression that evaluates to True
(1) or False (0). The macro stops
running if the expression evaluates to
False. The expression is evaluated
each time the macro runs.
Microsoft Access Language Reference Pgina 635 de 782
file://C:\WINDOWS\TEMP\~hh12D4.htm 25/11/01
l If you enter a number for Repeat Count but leave Repeat Expression blank, the macro runs
the specified number of times.
l If you leave Repeat Count blank but enter an expression for Repeat Expression, the macro
runs until the expression evaluates to False.
l If you enter values for both arguments, the macro runs the number of times specified in
Repeat Count or until Repeat Expression evaluates to False, whichever occurs first.
When you run a macro containing the RunMacro action, and it reaches the RunMacro action,
Microsoft Access runs the called macro. When the called macro has finished, Microsoft Access
returns to the original macro and runs the next action.
Notes
l You can call a macro in the same macro group or in another macro group.
l You can nest macros. That is, you can run macro A, which in turn calls macro B, and so on.
In each case, when the called macro has finished, Microsoft Access returns to the macro
that called it and runs the next action in that macro.
Tip You can use the RunMacro action in a macro group that defines custom commands for a
custom menu bar to run a macro from the custom menu. However, it's easier to use the new
command bars functionality to run a macro from a menu bar, toolbar, or shortcut menu. On the
View menu, point to Toolbars and click Customize to display the Customize dialog box. On the
Toolbars tab, select the menu bar, toolbar, or shortcut menu that you want to run the macro
from. On the Commands tab, click All Macros in the Categories box, then in the Commands box
select and drag the macro you want to run to the menu bar, toolbar, or shortcut menu. When
you click the icon for this macro on the menu bar, toolbar, or shortcut menu, Microsoft Access
will run the macro. You can also drag a macro from the Database window on to a menu bar or
toolbar and Microsoft Access will create an icon that runs that macro.
To run the RunMacro action in Visual Basic, use the RunMacro method of the DoCmd object.
See Also
AddMenu action, RunMacro method.
RunMacro Method
Applies To
DoCmd object.
Description
The RunMacro method carries out the RunMacro action in Visual Basic. For more information on
how the action and its arguments work, see the action topic.
Syntax
DoCmd.RunMacro macroname[, repeatcount][, repeatexpression]
Microsoft Access Language Reference Pgina 636 de 782
file://C:\WINDOWS\TEMP\~hh12D4.htm 25/11/01
The RunMacro method has the following arguments.
Remarks
You can use macrogroupname.macroname syntax for the macroname argument to run a particular
macro in a macro group.
If you specify the repeatexpression argument and leave the repeatcount argument blank, you
must include the repeatcount argument's comma. If you leave a trailing argument blank, don't use
a comma following the last argument you specify.
Example
The following example runs the macro Print Sales:
DoCmd.RunMacro "Print Sales"
RunningSum Property
Applies To
Report, Text Box control.
Argument Description
macroname A string expression that's the valid name
of a macro in the current database.
If you run Visual Basic code containing
the RunMacro method in a library
database, Microsoft Access looks for
the macro with this name in the library
database and doesn't look for it in the
current database.
repeatcount A numeric expression that evaluates to
an integer, which is the number of times
the macro will run.
repeatexpression A numeric expression that's evaluated
each time the macro runs. When it
evaluates to False (0), the macro stops
running.
Microsoft Access Language Reference Pgina 637 de 782
file://C:\WINDOWS\TEMP\~hh12D4.htm 25/11/01
Description
You can use the RunningSum property to calculate record-by-record or group-by-group totals in
a report. The RunningSum property specifies whether a text box on a report displays a running
total and lets you set the range over which values are accumulated. For example, you can group
data by month and show the sum of each month's sales in the group footer. You can show the
running sum of accumulated sales over the entire report (sales for January in the January footer,
sales for January plus February in the February footer, and so on) by adding a text box to the
footer that shows the sum of sales and setting its RunningSum property to Over All.
Note The RunningSum property applies only to a text box on a report.
Setting
The RunningSum property uses the following settings.
You can set the RunningSum property by using the text box's property sheet, a macro, or Visual
Basic. You can set the RunningSum property only in Design view.
Remarks
Place the text box in the Detail section to calculate a record-by-record total. For example, to
number the records appearing in a detail section of a report, set the ControlSource property for
the text box to "=1", and set the RunningSum property to Over Group.
Place the text box in a group header or group footer to calculate a group-by-group total.
Setting Description Visual
Basic
No (Default) The text box displays
the data from the underlying
field for the current record.
0
Over Group The text box displays a
running sum of values in
the same group level. The
value accumulates until
another group level section is
encountered.
1
Over All The text box displays a
running sum of values in
the same group level. The
value accumulates until
the end of the report.
2
Microsoft Access Language Reference Pgina 638 de 782
file://C:\WINDOWS\TEMP\~hh12D4.htm 25/11/01
You can have up to 10 nested group levels in a report.
Example
The following example shows a sales report with two group levels Month and Type of Food.
Each text box in the Type of Food group footer (January Chocolates, January Meat, and so on)
contains the following expression:
=Sum([Sales])
The RunningSum property of each text box is set to one of the three different values: No, Over
Group, and Over All.
Group levels No Over Group Over All
Month: January
Type of Food:
Chocolates
02-Jan 25
22-Jan 75
January
Chocolates
100 Jan Food
100
YTD
Sales
100
Type of Food:
Meat
03-Jan 90
20-Jan 60
January Meat 150 Jan Food
250
YTD
Sales
250
Month: February
Microsoft Access Language Reference Pgina 639 de 782
file://C:\WINDOWS\TEMP\~hh12D4.htm 25/11/01
Example
The following example sets the RunningSum property for a text box named SalesTotal to 2 (Over
All):
Reports!rptSales!SalesTotal.RunningSum = 2
RunPermissions Property
Applies To
Action query, Crosstab query, Parameter query, Select query.
Description
You can use the RunPermissions property in a multiuser environment with a secure workgroup to
override the existing user permissions. This allows you to view a query or run an append, delete,
make-table, or update query that you otherwise wouldn't have permission to run. For example, as
a user, you may have read-only permission for queries, while the owner of the queries has
Type of Food:
Chocolates
05-Feb 70
19-Feb 80
February
Chocolates
150 Feb Food
150
YTD
Sales
400
Type of Food:
Meat
12-Feb 150
22-Feb 100
February Meat 250 Feb Food
400
YTD
Sales
650
Microsoft Access Language Reference Pgina 640 de 782
file://C:\WINDOWS\TEMP\~hh12D4.htm 25/11/01
read/write permission. If the owner sets the RunPermissions property to specify the owner's
permissions, you can run an append query to add records to a table.
Setting
The RunPermissions property uses the following settings.
You can set this property by using the query's property sheet.
You can also set the RunPermissions property in SQL view of the Query window by using the
WITH OWNERACCESS OPTION declaration in the SQL statement.
See Also
WITH OWNERACCESS OPTION Declaration ("SQL Language Reference").
Example
The following example is a select query based on the Categories table that enables all users to
have the owner's permissions for the query. You enter this SQL statement in SQL view of the
Query window.
SELECT Categories.CategoryID, Categories.CategoryName, Categories.Description
FROM Categories WITH OWNERACCESS OPTION;
RunSQL Action
Description
You can use the RunSQL action to run a Microsoft Access action query by using the
corresponding SQL statement. You can also run a data-definition query.
Setting
The RunSQL action has the following arguments.
Setting Description
Owner's All users are allowed the owner's
permissions to view or run the query.
User's (Default) Users have only their own
permissions to view or run the query.
Microsoft Access Language Reference Pgina 641 de 782
file://C:\WINDOWS\TEMP\~hh12D4.htm 25/11/01
Remarks
You can use action queries to append, delete, and update records and to save a query's result
set as a new table. You can use data-definition queries to create, alter, and delete tables, and
to create and delete indexes. With the RunSQL action, you can perform these operations directly
from a macro without having to use stored queries.
If you need to type an SQL statement longer than 256 characters, use the RunSQL method of
the DoCmd object in Visual Basic instead. You can type SQL statements of up to 32,768
characters in Visual Basic.
Microsoft Access queries are actually SQL statements that are created when you design a query
by using the design grid in the Query window. The following table shows the Microsoft Access
action queries and data-definition queries and their corresponding SQL statements.
Action
argument
Description
SQL
Statement
The SQL statement for the action query
or data-definition query you want to
run. The maximum length of this
statement is 256 characters. This is a
required argument.
Use
Transaction
Select Yes to include this query in a
transaction. Select No if you don't want
to use a transaction. The default is
Yes. Previous versions of Microsoft
Access have always included the query
in a transaction when you ran this
action. If you select No for this
argument, the query may run faster.
Query type SQL statement
Action
Append INSERT INTO
Delete DELETE
Microsoft Access Language Reference Pgina 642 de 782
file://C:\WINDOWS\TEMP\~hh12D4.htm 25/11/01
(continued)
You can also use an IN clause with these statements to modify data in another database.
Note To run a select query or crosstab query from a macro, use the View argument of the
OpenQuery action to open an existing select query or crosstab query in Datasheet view. You can
also run existing action queries and SQL-specific queries in the same way.
Tip To see the SQL equivalent of a Microsoft Access query, click SQL View on the View menu in
the Query window. You can use the listed SQL statements as models to create queries to run
with the RunSQL action. Duplicating an SQL statement in the SQL Statement argument for the
RunSQL action has the same effect as running this Microsoft Access query in the Query window.
See Also
BeginTrans, CommitTrans, Rollback methods ("DAO Language Reference"), OpenQuery action,
RunSQL method, Transactions property ("DAO Language Reference").
RunSQL Method
Applies To
Make-table SELECT...INTO
Update UPDATE
Data-definition (SQL-
specific)
Create a table CREATE TABLE
Alter a table ALTER TABLE
Delete a table DROP TABLE
Create an index CREATE INDEX
Delete an index DROP INDEX
Microsoft Access Language Reference Pgina 643 de 782
file://C:\WINDOWS\TEMP\~hh12D4.htm 25/11/01
DoCmd object.
Description
The RunSQL method carries out the RunSQL action in Visual Basic. For more information on how
the action and its arguments work, see the action topic.
Syntax
DoCmd.RunSQL sqlstatement[, usetransaction]
The RunSQL method has the following arguments.
Remarks
The maximum length of the sqlstatement argument is 32,768 characters (unlike the SQL
Statement action argument in the Macro window, whose maximum length is 256 characters).
If you leave the usetransaction argument blank, don't use a comma following the sqlstatement
argument.
See Also
OpenQuery method, RunSQL action.
Example
The following example updates the Employees table, changing each sales manager's title to
Regional Sales Manager:
DoCmd.RunSQL "UPDATE Employees " & _
Argument Description
sqlstatement A string expression that's a valid SQL
statement for an action query or a data-
definition query. It uses an INSERT INTO,
DELETE, SELECT...INTO, UPDATE, CREATE
TABLE, ALTER TABLE, DROP TABLE,
CREATE INDEX, or DROP INDEX
statement. Include an IN clause if you
want to access another database.
usetransaction Use True (1) to include this query in a
transaction. Use False (0) if you don't
want to use a transaction. If you leave
this argument blank, the default (True) is
assumed.
Microsoft Access Language Reference Pgina 644 de 782
file://C:\WINDOWS\TEMP\~hh12D4.htm 25/11/01
"SET Employees.Title = 'Regional Sales Manager' " & _
"WHERE Employees.Title = 'Sales Manager';"
Save Action
Description
You can use the Save action to save either a specified Microsoft Access object or the active
object if none is specified. You can also save the active object with a new name in some cases
(this functions the same as the Save As command on the File menu).
Setting
The Save action has the following arguments.
Remarks
The Save action works on all database objects that the user can explicitly open and save. The
specified object must be open for the Save action to have any effect on the object. This action
Action
argument
Description
Object Type The type of object you want to save.
Click Table, Query, Form, Report, Macro,
or Module in the Object Type box in the
Action Arguments section of the Macro
window. To select the active object,
leave this argument blank. If you select
an object type in this argument, you
must select an existing object's name in
the Object Name argument.
Object Name The name of the object to be saved.
The Object Name box shows all objects
in the database of the type selected by
the Object Type argument. If you leave
the Object Type argument blank, you
can leave this argument blank to save
the active object, or, in some cases,
enter a new name in this argument to
save the active object with this name.
If you enter a new name, the name
must follow the standard naming
conventions for Microsoft Access
objects.
Microsoft Access Language Reference Pgina 645 de 782
file://C:\WINDOWS\TEMP\~hh12D4.htm 25/11/01
has the same effect as selecting an object and then saving it by clicking Save on the File menu,
or clicking the Save button on the toolbar. Leaving the Object Type argument blank and entering
a new name in the Object Name argument has the same effect as clicking Save As/Export on the
File menu, and entering a new name for the active object. Using the Save action enables you to
specify an object to save and to perform a Save As command from a macro.
Note You can't use the Save action to save any of the following with a new name:
l A form in Form view or Datasheet view.
l A report in Print Preview.
l A module.
The Save action, whether it's carried out in a macro run in the current database or in a library
database, always saves the specified object or the active object in the database in which the
object was created.
If you save the active object with a new name, but the name is the same as the name of an
existing object of this type, a dialog box asks if you want to overwrite the existing object. If
you've set the Warnings On argument of the SetWarnings action to No, the dialog box isn't
displayed and the old object is automatically overwritten.
To run the Save action in Visual Basic, use the Save method of the DoCmd object.
See Also
Close action, CopyObject action, Quit action, Rename action, Save method, TransferDatabase
action.
Save Method
Applies To
DoCmd object.
Description
The Save method carries out the Save action in Visual Basic. For more information on how the
action and its arguments work, see the action topic.
Syntax
DoCmd.Save [objecttype, objectname]
The Save method has the following arguments.
Microsoft Access Language Reference Pgina 646 de 782
file://C:\WINDOWS\TEMP\~hh12D4.htm 25/11/01
Remarks
If you leave the objecttype and objectname arguments blank (the default constant, acDefault, is
assumed for the objecttype argument), Microsoft Access saves the active object. If you leave
the objecttype argument blank, but enter a name in the objectname argument, Microsoft Access
saves the active object with the specified name. If you enter an object type in the objecttype
argument, you must enter an existing object's name in the objectname argument.
If you leave the objecttype argument blank, but enter a name in the objectname argument, you
must include the objecttype argument's comma.
Note You can't use the Save method to save any of the following with a new name:
l A form in Form view or Datasheet view.
l A report in Print Preview.
l A module.
The Save method, whether it's run in the current database or in a library database, always saves
the specified object or the active object in the database in which the object was created.
See Also
Close method, CopyObject method, Quit method (Application object), Quit method (DoCmd
object), Rename method, Save action, TransferDatabase method.
Example
The following example uses the Save method to save the form named "New Employees Form".
This form must be open when the code containing this method runs.
DoCmd.Save acForm, "New Employees Form"
Argument Description
objecttype One of the following intrinsic constants:
acDefault (default)
acForm
acMacro
acModule
acQuery
acReport
acTable
objectname A string expression that's the valid name
of an object of the type selected by the
objecttype argument.
Microsoft Access Language Reference Pgina 647 de 782
file://C:\WINDOWS\TEMP\~hh12D4.htm 25/11/01
Scale Method
Applies To
Report object.
Description
The Scale method defines the coordinate system for a Report object.
Syntax
object.Scale[(x1, y1) (x2, y2)]
You can use this method only in an event procedure or a macro specified by the OnPrint or
OnFormat event property for a report section, or the OnPage event property for a report.
The Scale method has the following arguments.
Remarks
You can use the Scale method to reset the coordinate system to any scale you choose. Using
the Scale method with no arguments resets the coordinate system to twips. The Scale method
affects the coordinate system for the Print method and the report graphics methods, which
include the Circle, Line, and PSet methods.
See Also
Argument Description
object The Report object to which the
coordinate system is applied.
x1, y1 Single values for the horizontal and
vertical coordinates that define the
position of the upper-left corner of the
object.
x2, y2 Single values for the horizontal and
vertical coordinates that define the
position of the lower-right corner of the
object.
Microsoft Access Language Reference Pgina 648 de 782
file://C:\WINDOWS\TEMP\~hh12D4.htm 25/11/01
Circle method, Event properties, Line method, Print method, PSet method, ScaleHeight,
ScaleWidth properties, ScaleLeft, ScaleTop properties, ScaleMode property.
Example
The following example draws a circle with one scale, then uses the Scale method to change the
scale and draw another circle with the new scale.
Private Sub Detail_Print(Cancel As Integer, PrintCount As Integer)
DrawCircle
End Sub
Sub DrawCircle()
Dim sngHCtr As Single, sngVCtr As Single
Dim sngNewH As Single, sngNewV As Single
Dim sngRadius As Single
Me.ScaleMode = 3 ' Set scale to pixels.
sngHCtr = Me.ScaleWidth / 2 ' Horizontal center.
sngVCtr = Me.ScaleHeight / 2 ' Vertical center.
sngRadius = Me.ScaleHeight / 3 ' Circle radius.
' Draw circle.
Me.Circle (sngHCtr, sngVCtr), sngRadius
' New horizontal scale.
sngNewH = Me.ScaleWidth * 0.9
' New vertical scale.
sngNewV = Me.ScaleHeight * 0.9
' Change to new scale.
Me.Scale(0, 0)-(sngNewH, sngNewV)
' Draw circle.
Me.Circle (sngHCtr + 100, sngVCtr), sngRadius, RGB(0, 256, 0)
End Sub
ScaleHeight, ScaleWidth Properties
Applies To
Report.
Description
You can use the ScaleHeight and ScaleWidth properties to specify the number of units for the
vertical or horizontal measurement of the page when the Circle, Line, PSet, or Print method is
used while a report is printed or previewed, or its output is saved to a file.
Setting
l The ScaleHeight property specifies a Single value used in a numeric expression to set the
number of units for the vertical measurement of the page.
l The ScaleWidth property specifies a Single value used in a numeric expression to set the
number of units for the horizontal measurement of the page.
The default settings are the internal height and width of a report page in twips.
You can set the ScaleHeight and ScaleWidth properties by using a macro or a Visual Basic event
procedure specified by a section's OnPrint property setting.
Microsoft Access Language Reference Pgina 649 de 782
file://C:\WINDOWS\TEMP\~hh12D4.htm 25/11/01
Remarks
You can use the ScaleHeight and ScaleWidth properties to create a custom coordinate scale for
drawing or printing. For example, the statement ScaleHeight = 100 defines the internal height of
the section as 100 units, or one vertical unit as one one-hundredth of the height.
Use the ScaleMode property to define a scale based on a standard unit of measurement, such as
points, pixels, characters, inches, millimeters, or centimeters.
Setting the ScaleHeight and ScaleWidth properties to positive values makes coordinates increase
in value from top to bottom and left to right. Setting them to negative values makes coordinates
increase in value from bottom to top and right to left.
By using these properties and the related ScaleLeft and ScaleTop properties, you can set up a
custom coordinate system with both positive and negative coordinates. All four of these Scale
properties interact with the ScaleMode property in the following ways:
l Setting any other Scale property to any value automatically sets the ScaleMode property
to 0.
l Setting the ScaleMode property to a number greater than 0 changes the ScaleHeight and
ScaleWidth properties to the new unit of measurement and sets the ScaleLeft and
ScaleTop properties to 0. Also, the CurrentX and CurrentY property settings change to
reflect the new coordinates of the current point.
You can also use the Scale method to set the ScaleHeight, ScaleWidth, ScaleLeft, and ScaleTop
properties in one statement.
Note The ScaleHeight and ScaleWidth properties aren't the same as the Height and Width
properties.
See Also
Circle method, CurrentX, CurrentY properties, Line method, Print method, PSet method,
ScaleLeft, ScaleTop properties, ScaleMode property.
ScaleLeft, ScaleTop Properties
Applies To
Report.
Description
You can use the ScaleLeft and ScaleTop properties to specify the units for the horizontal and
vertical coordinates that describe the location of the left and top edges of a page when the
Circle, Line, PSet, or Print method is used while a report is previewed, printed, or its output is
saved to a file.
Setting
Microsoft Access Language Reference Pgina 650 de 782
file://C:\WINDOWS\TEMP\~hh12D4.htm 25/11/01
l The ScaleLeft property specifies a Single value used in a numeric expression to set the
number of units for the horizontal coordinate of the left edge of a page. The default setting
is 0.
l The ScaleTop property specifies a Single value used in a numeric expression to set the
number of units for the vertical coordinate of the top edge of a page. The default setting is
0.
You can set the ScaleLeft and ScaleTop properties by using a macro or a Visual Basic event
procedure specified by a section's OnPrint property setting.
Remarks
By using these properties and the related ScaleHeight and ScaleWidth properties, you can set up
a custom coordinate system with both positive and negative coordinates. All four of these Scale
properties interact with the ScaleMode property in the following ways:
l Setting any other Scale property to any value automatically sets the ScaleMode property
to 0.
l Setting the ScaleMode property to a number greater than 0 changes the ScaleHeight and
ScaleWidth property settings to the new unit of measurement and sets the ScaleLeft and
ScaleTop properties to 0. Also, the CurrentX and CurrentY property settings change to
reflect the new coordinates of the current point.
You can also use the Scale method to set the ScaleHeight, ScaleWidth, ScaleLeft, and ScaleTop
properties in one statement.
Note The ScaleLeft and ScaleTop properties aren't the same as the Left and Top properties.
See Also
Circle method, Event properties, Line method, Print method, PSet method, Scale method,
ScaleHeight, ScaleWidth properties, ScaleMode property.
ScaleMode Property
Applies To
Report.
Description
You can use the ScaleMode property in Visual Basic to specify the unit of measurement for
coordinates on a page when the Circle, Line, PSet, or Print method is used while a report is
previewed or printed, or its output is saved to a file.
Setting
The ScaleMode property uses the following settings.
Microsoft Access Language Reference Pgina 651 de 782
file://C:\WINDOWS\TEMP\~hh12D4.htm 25/11/01
The property setting has an Integer value.
You can set the ScaleMode property by using a macro or a Visual Basic event procedure specified
by a section's OnPrint property setting.
Remarks
By using the related ScaleHeight, ScaleWidth, ScaleLeft, and ScaleTop properties, you can
create a custom coordinate system with both positive and negative coordinates. All four
properties interact with the ScaleMode property in the following ways:
l Setting any other Scale property to any value automatically sets the ScaleMode property
to 0.
l Setting the ScaleMode property to a number greater than 0 changes the ScaleHeight and
ScaleWidth property settings to the new unit of measurement and sets the ScaleLeft and
ScaleTop properties to 0. Also, the CurrentX and CurrentY property settings change to
reflect the new coordinates of the current point.
See Also
Setting Description
0 Custom values used by one or more of the
ScaleHeight, ScaleWidth, ScaleLeft, and
ScaleTop properties
1 (Default) Twips
2 Points
3 Pixels
4 Characters (horizontal = 120 twips per unit;
vertical = 240 twips per unit)
5 Inches
6 Millimeters
7 Centimeters
Microsoft Access Language Reference Pgina 652 de 782
file://C:\WINDOWS\TEMP\~hh12D4.htm 25/11/01
Circle method, CurrentX, CurrentY properties, Event properties, Line method, Print method, PSet
method, Scale method, ScaleHeight, ScaleWidth properties, ScaleLeft, ScaleTop properties.
Example
The following example uses the Print method to display text on a report named Report1. It uses
the TextWidth and TextHeight methods to center the text vertically and horizontally.
Private Sub Detail_Format(Cancel As Integer, FormatCount As Integer)
Dim rpt as Report
Dim strMessage As String
Dim intHorSize As Integer, intVerSize As Integer
Set rpt = Me
strMessage = "DisplayMessage"
With rpt
'Set scale to pixels, and set FontName and FontSize properties.
.ScaleMode = 3
.FontName = "Courier"
.FontSize = 24
End With
' Horizontal width.
intHorSize = Rpt.TextWidth(strMessage)
' Vertical height.
intVerSize = Rpt.TextHeight(strMessage)
' Calculate location of text to be displayed.
Rpt.CurrentX = (Rpt.ScaleWidth/2) - (intHorSize/2)
Rpt.CurrentY = (Rpt.ScaleHeight/2) - (intVerSize/2)
' Print text on Report object.
Rpt.Print strMessage
End Sub
ScaleTop Property
See ScaleLeft, ScaleTop Properties.
ScaleWidth Property
See ScaleHeight, ScaleWidth Properties.
Screen Object
Description
The Screen object refers to the particular form, report, or control that currently has the focus.
Remarks
You can use the Screen object together with its properties to refer to a particular form, report,
or control that has the focus. For example, you can use the Screen object with the ActiveForm
Microsoft Access Language Reference Pgina 653 de 782
file://C:\WINDOWS\TEMP\~hh12D4.htm 25/11/01
property to refer to the form in the active window without knowing the form's name. The
following example displays the name of the form in the active window:
MsgBox Screen.ActiveForm.Name
Referring to the Screen object doesn't make a form, report, or control active. To make a form,
report, or control active, you must use the SelectObject method of the DoCmd object.
If you refer to the Screen object when there's no active form, report, or control, Microsoft
Access returns a run-time error. For example, if a standard module is in the active window, the
code in the preceding example would return an error.
Properties
ActiveControl property, ActiveDatasheet property, ActiveForm property, ActiveReport property,
Application property, MousePointer property, Parent property, PreviousControl property.
See Also
Control object, Form object, Report object, SelectObject action.
Example
The following example uses the Screen object to print the name of the form in the active window
and of the active control on that form:
Sub ActiveObjects()
Dim frm As Form, ctl As Control
' Return Form object pointing to active form.
Set frm = Screen.ActiveForm
MsgBox frm.Name & " is the active form."
' Return Control object pointing to active control.
Set ctl = Screen.ActiveControl
MsgBox ctl.Name & " is the active control " _
& "on this form."
End Sub
ScrollBars Property
Applies To
Form, Text Box control.
Description
You can use the ScrollBars property to specify whether scroll bars appear on a form or in a text
box control.
Setting
The ScrollBars property uses the following settings.
Microsoft Access Language Reference Pgina 654 de 782
file://C:\WINDOWS\TEMP\~hh12D4.htm 25/11/01
You can set this property by using the form's or control's property sheet, a macro, or Visual
Basic.
For a text box, you can set the default for this property by using the default control style or the
DefaultControl method in Visual Basic.
Remarks
If your form is larger than the available display window, you can use the ScrollBars property to
allow the user to view the entire form.
You can use the NavigationButtons property to control record navigation.
See Also
Modal property, NavigationButtons property, PopUp property, RecordSelectors property.
Section Property
Applies To
Setting Description Visual Basic
Neither (forms)
None (text
boxes)
(Default for text boxes)
No scroll bars appear on
the form or text box.
0
Horizontal Only
(forms)
Horizontal scroll bar
appears on the form.
Not applicable to text
boxes.
1
Vertical Only
(forms)
Vertical (text
boxes)
Vertical scroll bar
appears on the form or
text box.
2
Both (forms) (Default for forms)
Vertical and horizontal
scroll bars appear on
the form. Not applicable
to text boxes.
3
Microsoft Access Language Reference Pgina 655 de 782
file://C:\WINDOWS\TEMP\~hh12D4.htm 25/11/01
ActiveX control, Bound Object Frame control, Chart control, Check Box control, Combo Box
control, Command Button control, Form, Image control, Label control, Line control, List Box
control, Option Button control, Option Group control, Page, Page Break control, Rectangle
control, Report, Subform/Subreport control, Tab control, Text Box control, Toggle Button control,
Unbound Object Frame control.
Description
You can use the Section property to identify a section of a form or report and provide access to
the properties of that section. You can also identify controls by the section of a form or report
where the control appears.
Setting
The Section property is an Integer data type value corresponding to a particular section. You
can use Integer values or the constants listed below. It is recommended that you use the
constants to make your code easier to read.
Setting Constant Description
0 acDetail Form detail section or report
detail section
1 acHeader Form or report header section
2 acFooter Form or report footer section
3 acPageHeader Form or report page header
section
4 acPageFooter Form or report page footer
section
5 acGroupLevel1Header Group-level 1 header section
(reports only)
6 acGroupLevel1Footer Group-level 1 footer section
(reports only)
7 acGroupLevel2Header Group-level 2 header section
(reports only)
Microsoft Access Language Reference Pgina 656 de 782
file://C:\WINDOWS\TEMP\~hh12D4.htm 25/11/01
If a report has additional group-level sections, the header/footer pairs are numbered
consecutively beginning with 9.
The Section property is read-only in all views.
For forms and reports, the Section property is an array of all existing sections in the form or
report specified by the section number. For example, Section(0) refers to a form's detail section
and Section(3) refers to a form's page header section.
You can also refer to a section by name. The following statements refer to the Detail0 section for
the Customers form and are equivalent.
Forms!Customers.Section(acDetail).Visible
Forms!Customers.Section(0).Visible
Forms!Customers.Detail0.Visible
Remarks
For forms and reports, you must combine the Section property with other properties that apply to
form or report sections. The following example shows how to refer to the Visible property of the
page header section of the Customers form.
Forms!Customers.Section(acPageHeader).Visible
Forms!Customers.Section(3).Visible
For controls, you can use the Section property to determine which section of a form or report a
control is in. The following example uses the Section property to determine which section
contains the CustomerID control.
Dim intSectionNumber As Integer
intSectionNumber = Forms!Customers!CustomerID.Section
See Also
CanGrow, CanShrink properties, FillColor property, ForceNewPage property, Height, Width
properties, KeepTogether property-sections, NewRowOrCol property, SpecialEffect property,
Visible property.
Selected Property
Applies To
List Box control.
Description
You can use the Selected property in Visual Basic to determine if an item in a list box is selected.
8 acGroupLevel2Footer Group-level 2 footer section
(reports only)
Microsoft Access Language Reference Pgina 657 de 782
file://C:\WINDOWS\TEMP\~hh12D4.htm 25/11/01
Setting
The Selected property is a zero-based array that contains the selected state of each item in a
list box.
You can get or set the Selected property by using Visual Basic.
This property is available only at run time.
Remarks
When a list box control's MultiSelect property is set to None, only one item can have its Selected
property set to True. When a list box control's MultiSelect property is set to Simple or Extended,
any or all of the items can have their Selected property set to True. A multiple-selection list box
bound to a field will always have a Value property equal to Null. You use the Selected property or
the ItemsSelected collection to retrieve information about which items are selected.
You can use the Selected property to select items in a list box by using Visual Basic. For
example, the following expression selects the fifth item in the list:
Me!Listbox.Selected(4) = True
See Also
Column property, ItemsSelected collection, ListIndex property, MultiSelect property.
Example
The following example uses the Selected property to move selected items in the lstSource list
box to the lstDestination list box. The lstDestination list box's RowSourceType property is set to
Value List and the control's RowSource property is constructed from all the selected items in the
lstSource control. The lstSource list box's MultiSelect property is set to Extended. The
CopySelected( ) function is called from the cmdCopyItem command button.
Sub cmdCopyItem_Click()
CopySelected Me
End Sub
Function CopySelected(frm As Form) As Integer
Dim ctlSource As Control
Dim ctlDest As Control
Dim strItems As String
Dim intCurrentRow As Integer
Set ctlSource = frm!lstSource
Setting Description
True (1) The list box item is selected.
False (0) The list box item isn't selected.
Microsoft Access Language Reference Pgina 658 de 782
file://C:\WINDOWS\TEMP\~hh12D4.htm 25/11/01
Set ctlDest = frm!lstDestination
For intCurrentRow = 0 To ctlSource.Listcount - 1
If ctlSource.Selected(intCurrentRow) Then
strItems = strItems & ctlSource.Column(0, intCurrentRow) & ";"
End If
Next intCurrentRow
' Reset destination control's RowSource property.
ctlDest.RowSource = ""
ctlDest.RowSource = strItems
End Function
SelectObject Action
Description
You can use the SelectObject action to select a specified database object.
Setting
The SelectObject action has the following arguments.
Remarks
The SelectObject action works with any Microsoft Access object that can receive the focus. This
action gives the specified object the focus and shows the object if it's hidden. If the object is a
form, the SelectObject action sets the form's Visible property to Yes and returns the form to the
mode set by its form properties (for example, as a modal or pop-up form).
If the object isn't open in one of the other Microsoft Access windows, you can select it in the
Action
argument
Description
Object Type The type of database object to select. Click Table, Query, Form, Report,
Macro, or Module in the Object Type box in the Action Arguments section of
the Macro window. This is a required argument.
Object Name The name of the object to select. The Object Name box shows all objects in
the database of the type selected by the Object Type argument. This is a
required argument, unless you set the In Database Window argument to
Yes. If you set the In Database Window argument to Yes and leave the
Object Name argument blank, Microsoft Access selects the tab in the
Database window that corresponds to the database object you specify in
the Object Type argument.
In Database
Window
Specifies whether Microsoft Access selects the object in the Database
window. Click Yes (to select the object in the Database window) or No (not
to select the object in the Database window). The default is No.
Microsoft Access Language Reference Pgina 659 de 782
file://C:\WINDOWS\TEMP\~hh12D4.htm 25/11/01
Database window by setting the In Database Window argument to Yes. If you set the In
Database Window argument to No, an error message appears when you try to select an object
that isn't open.
Often, you might use this action to select an object on which you want to perform additional
actions. For example, you may want to restore an object that has been minimized (by using the
Restore action) or maximize a window that contains an object you want to work with (by using
the Maximize action).
If you select a form, you can use the GoToControl, GoToRecord, and GoToPage actions to move
to specific areas on the form. The GoToRecord action also works for datasheets.
To run the SelectObject action in Visual Basic, use the SelectObject method of the DoCmd
object.
See Also
Restore action, SelectObject method, SetValue action.
SelectObject Method
Applies To
DoCmd object.
Description
The SelectObject method carries out the SelectObject action in Visual Basic. For more
information on how the action and its arguments work, see the action topic.
Syntax
DoCmd.SelectObject objecttype[, objectname][, indatabasewindow]
The SelectObject method has the following arguments.
Argument Description
objecttype One of the following intrinsic
constants:
Microsoft Access Language Reference Pgina 660 de 782
file://C:\WINDOWS\TEMP\~hh12D4.htm 25/11/01
Remarks
If you set the indatabasewindow argument to True and leave the objectname argument blank,
you must include the objectname argument's comma. If you leave a trailing argument blank, don't
use a comma following the last argument you specify.
Example
The following example selects the form Customers in the Database window:
DoCmd.SelectObject acForm, "Customers", True
SelHeight, SelWidth Properties
acForm
acMacro
acModule
acQuery
acReport
acTable
Note The constant acDefault, which
appears in the Auto List Members list
for this argument, is invalid for this
argument. You must choose one of the
constants listed above.
objectname A string expression that's the valid
name of an object of the type selected
by the objecttype argument. This is a
required argument, unless you specify
True (1) for the indatabasewindow
argument. If you specify True for the
indatabasewindow argument and leave
the objectname argument blank,
Microsoft Access selects the tab in the
Database window that corresponds to
the database object you specify in the
objecttype argument.
indatabasewindow Use True to select the object in the
Database window. Use False (0) to
select an object that's already open. If
you leave this argument blank, the
default (False) is assumed.
Microsoft Access Language Reference Pgina 661 de 782
file://C:\WINDOWS\TEMP\~hh12D4.htm 25/11/01
Applies To
Form, QueryDef object, Table, TableDef object.
Description
You can use the SelHeight property to specify or determine the number of selected
rows (records) in the current selection rectangle in a table, query, or form datasheet, or the
number of selected records in a continuous form. You can use the SelWidth property to specify
or determine the number of selected columns (fields) in the current selection rectangle. For
example, if you've selected a group of rows and columns within Datasheet view of the Customers
table, you can use the SelHeight and SelWidth properties to determine the number of rows and
columns in the selection rectangle.
Setting
l The SelHeight property. A Long Integer value between 0 and the number of records in the
datasheet or continuous form. The setting of this property specifies or returns the number
of selected rows in the selection rectangle or the number of selected records in the
continuous form.
l The SelWidth property. A Long Integer value between 0 and the number of columns in the
datasheet. The setting of this property specifies or returns the number of selected columns
in the selection rectangle.
These properties aren't available in Design view. These properties are only available by using a
macro or Visual Basic.
Remarks
If there's no selection, the value returned by these properties will be zero. Setting either of these
properties to 0 removes the selection from the datasheet or form.
If you've selected one or more records in the datasheet (using the record selectors), you can't
change the setting of the SelWidth property (except to set it to 0). If you've selected one or
more columns (using the column headings), you can't change the setting of the SelHeight
property (except to set it to 0).
You can use these properties with the SelTop and SelLeft properties to specify or determine the
actual position of the selection rectangle on the datasheet. If there's no selection, then the
SelTop and SelLeft properties return the row number and column number of the cell with the
focus.
The SelHeight and SelWidth properties contain the position of the lower-right corner of the
selection rectangle. The SelTop and SelLeft property values determine the upper-left corner of
the selection rectangle.
See Also
SelTop, SelLeft properties.
Example
Microsoft Access Language Reference Pgina 662 de 782
file://C:\WINDOWS\TEMP\~hh12D4.htm 25/11/01
The following example shows how to use the SelHeight, SelWidth, SelTop, and SelLeft properties
to determine the position and size of a selection rectangle in datasheet view. The
SetHeightWidth procedure assigns the height and width of the current selection rectangle to the
variables lngNumRows, lngNumColumns, lngTopRow, and lngLeftColumn, and displays those values
in a message box.
Sub SetHeightWidth(frm As Form)
Dim lngNumRows As Long, lngNumColumns As Long
Dim lngTopRow As Long, lngLeftColumn As Long
Dim strMsg As String
If frm.CurrentView = 2 Then ' Form is in Datasheet view.
lngNumRows = frm.SelHeight ' Number of rows selected.
lngNumColumns = frm.SelWidth ' Number of columns selected.
lngTopRow = frm.SelTop ' Topmost row selected.
lngLeftColumn = frm.SelLeft ' Leftmost column selected.
strMsg = "Number of rows: " & lngNumRows & vbCrLf
strMsg = strMsg & "Number of columns: " & lngNumColumns & vbCrLf
strMsg = strMsg & "Top row: " & lngTopRow & vbCrLf
strMsg = strMsg & "Left column: " & lngLeftColumn
MsgBox strMsg
End If
End Sub
SelLeft Property
See SelTop, SelLeft Properties.
SelLength, SelStart, SelText Properties
Applies To
Combo Box control, Text Box control.
Description
You can use these properties for tasks such as positioning the insertion point, establishing an
insertion range, selecting parts of strings in a text box or combo box control, and deleting text.
l The SelLength property specifies or determines the number of characters selected in a text
box or the text box portion of a combo box.
l The SelStart property specifies or determines the starting point of the selected text or the
position of the insertion point if no text is selected.
l The SelText property returns a string containing the selected text. If no text is selected,
the SelText property contains a Null value.
Setting
l The SelLength and SelStart properties use an Integer in the range 0 to the total number of
characters in a text box or text box portion of a combo box.
l The SelText property uses a string expression that contains the text selected in the
Microsoft Access Language Reference Pgina 663 de 782
file://C:\WINDOWS\TEMP\~hh12D4.htm 25/11/01
control. If the control contains selected text when this property is set, the selected text is
replaced by the new SelText setting.
You can set the SelLength and SelStart properties by using a macro or Visual Basic. The SelText
property is read-only.
Remarks
To set or return these properties for a control, the control must have the focus. To move the
focus to a control, use the SetFocus method.
Setting the SelLength property to a number less than 0 produces a run-time error.
Setting the SelStart property to a number greater than the number of characters in the control
sets the property to the existing text length.
Changing the SelStart property cancels the selection, places an insertion point in the text, and
sets the SelLength property to 0.
See Also
SetFocus method, Text property.
Example
The following example uses two event procedures to search for text specified by a user. The text
to search is set in the form's Load event procedure. The Click event procedure for the Find
button (which the user clicks to start the search) prompts the user for the text to search for and
selects the text in the text box if the search is successful.
Sub Form_Load()
Dim ctlTextToSearch As Control
Set ctlTextToSearch = Forms!Form1!TextBox1
ctlTextToSearch.SetFocus ' SetFocus to text box.
ctlTextToSearch.Text = "This company places large orders " _
& "twice a year for garlic, oregano, chilies and cumin."
End Sub
Sub Find_Click()
Dim strSearch As String, intWhere As Integer
Dim ctlTextToSearch As Control
' Get search string from user.
With Me!Textbox1
strSearch = InputBox("Enter text to find:")
' Find string in text.
intWhere = InStr(.Value, strSearch)
If intWhere Then
' If found.
.SetFocus
.SelStart = intWhere - 1
.SelLength = Len(strSearch)
Else
' Notify user.
MsgBox "String not found."
End If
End With
End Sub
Microsoft Access Language Reference Pgina 664 de 782
file://C:\WINDOWS\TEMP\~hh12D4.htm 25/11/01
SelTop, SelLeft Properties
Applies To
Form, QueryDef object, Table, TableDef object.
Description
You can use the SelTop property to specify or determine which row (record) is topmost in the
current selection rectangle in a table, query, or form datasheet, or which selected record is
topmost in a continuous form. You can use the SelLeft property to specify or determine which
column (field) is leftmost in the current selection rectangle. For example, if you've selected a
group of rows and columns within Datasheet view of the Customers table, you can use the
SelTop and SelLeft properties to determine the first row and first column selected in the selection
rectangle.
Setting
l The SelTop property. A Long Integer value between 1 and the number of records in the
datasheet or continuous form. The setting of this property specifies or returns the number
of the topmost row in the current selection rectangle or the number of the topmost
selected record in the continuous form.
l The SelLeft property. A Long Integer value between 1 and the number of columns in the
datasheet. The setting of this property specifies or returns the number of the leftmost
column in the current selection rectangle.
These properties aren't available in Design view. These properties are available only by using a
macro or Visual Basic.
Remarks
If there's no selection, the value returned by these properties is the row and column of the cell
with the focus.
If you've selected one or more records in the datasheet (using the record selectors), you can't
change the setting of the SelLeft property. If you've selected one or more columns (using the
column headings), you can't change the setting of the SelTop property.
You can use these properties with the SelHeight and SelWidth properties to specify or determine
the actual size of the selection rectangle. The SelTop and SelLeft properties determine the
position of the upper-left corner of the selection rectangle. The SelHeight and SelWidth
properties determine the lower-right corner of the selection rectangle.
See Also
SelHeight, SelWidth properties.
Example
See the SelHeight, SelWidth properties example.
Microsoft Access Language Reference Pgina 665 de 782
file://C:\WINDOWS\TEMP\~hh12D4.htm 25/11/01
SelWidth Property
See SelHeight, SelWidth Properties.
SendKeys Action
Description
You can use the SendKeys action to send keystrokes directly to Microsoft Access or to an active
Windows-based application.
Setting
The SendKeys action has the following arguments.
Remarks
Microsoft Access processes the keystrokes it receives through the SendKeys action exactly as if
you had typed them directly in a Microsoft Access window.
To specify the keystrokes, use the same syntax as the SendKeys statement.
Note An error can occur if the Keystrokes argument contains incorrect syntax, misspelled text, or
other values that aren't appropriate for the window the keystrokes are sent to.
You can use this action to enter information in a dialog box, particularly if you don't want to
Action
argument
Description
Keystrokes The keystrokes you want Microsoft
Access or the application to process.
Enter the keystrokes in the Keystrokes
box in the Action Arguments section of
the Macro window. You can type up to
255 characters. This is a required
argument.
Wait Specifies whether the macro should
pause until the keystrokes have been
processed. Click Yes (to pause) or No
(not to pause). The default is No.
Microsoft Access Language Reference Pgina 666 de 782
file://C:\WINDOWS\TEMP\~hh12D4.htm 25/11/01
interrupt the macro to respond manually to the dialog box. Some Microsoft Access actions, such
as PrintOut and FindRecord, automatically select the options in certain frequently used dialog
boxes. You can use the SendKeys action to select the options in less commonly used dialog
boxes.
Notes
l Because the dialog box suspends the macro, you must put the SendKeys action before the
action that causes the dialog box to open and set the Wait argument to No.
l The timing of the keystrokes reaching Microsoft Access or another application can be
tricky. As a result, it's recommended that if there's some other method (such as the
FindRecord action) you can use to achieve a desired task, use that method rather than
using the SendKeys action to fill in the options in a dialog box.
If you want to send more than 255 characters to Microsoft Access or another Windows-based
application, you can use several SendKeys actions in succession in a macro.
Using the SendKeys action to send keystrokes triggers the appropriate KeyDown, KeyUp, and
KeyPress events. Sending non-ANSI keystrokes (such as a function key) doesn't trigger the
KeyPress event.
This action isn't available from Visual Basic. Use the SendKeys statement instead.
See Also
GoToControl action, KeyDown, KeyUp events, KeyPress event, PrintOut action, SelectObject
action, SendKeys statement, SetValue action.
SendObject Action
Description
You can use the SendObject action to include the specified Microsoft Access datasheet, form,
report, or module in an electronic mail message, where it can be viewed and forwarded. You can
include objects in Microsoft Excel 97 (*.xls), MS-DOS text (*.txt), rich-text (*.rtf), or HTML
(*.html) format in messages for Microsoft Exchange, Microsoft Mail, Microsoft Windows for
Workgroups mail, or another electronic mail application that uses the Microsoft Mail Applications
Programming Interface (MAPI).
If you have an electronic mail application that uses the Vendor Independent Mail (VIM) protocol
and have installed and set up the dynamic-link library (Mapivim.dll) that converts MAPI mail
messages to the VIM protocol, you can send Microsoft Access objects to the VIM mail
application.
Setting
The SendObject action has the following arguments.
Microsoft Access Language Reference Pgina 667 de 782
file://C:\WINDOWS\TEMP\~hh12D4.htm 25/11/01
Action
argument
Description
Object
Type
The type of object to include in the mail
message. Click Table (for a table
datasheet), Query (for a query
datasheet), Form (for a form or form
datasheet), Report, or Module in the
Object Type box in the Action Arguments
section of the Macro window. You can't
send a macro. If you want to include the
active object, select its type with this
argument, but leave the Object Name
argument blank.
Object
Name
The name of the object to include in the
mail message. The Object Name box
shows all objects in the database of the
type selected by the Object Type
argument. If you leave both the Object
Type and Object Name arguments blank,
Microsoft Access sends a message to the
mail application without any database
object.
If you run a macro containing the
SendObject action in a library database,
Microsoft Access looks for the object with
this name first in the library database,
then in the current database.
Output
Format
The type of format you want used for the
included object. You can click HTML
(*.html), Microsoft Excel (*.xls), MS-DOS
Text (*.txt), or Rich Text Format (*.rtf)
in the Output Format box. Modules can be
sent only in MS-DOS text format. If you
leave this argument blank, Microsoft
Access prompts you for the output
format.
Note You can't include objects in
Microsoft ActiveX Server (*.asp) or
Microsoft IIS (*.htx, *.idc) format,
although these selections are displayed in
the list.
Microsoft Access Language Reference Pgina 668 de 782
file://C:\WINDOWS\TEMP\~hh12D4.htm 25/11/01
(continued)
To The recipients of the message whose
names you want to put on the To line in
the mail message. If you leave this
argument blank, Microsoft Access prompts
you for the recipients' names.
Separate the recipients' names you
specify in this argument and in the Cc and
Bcc arguments with a semicolon (;) or
with the list separator set on the Number
tab of the Regional Settings Properties
dialog box in Windows Control Panel. If
the mail application can't identify the
recipients' names, the message isn't sent.
Cc The recipients of the message whose
names you want to put on the Cc
("carbon copy") line in the mail message.
If you leave this argument blank, the Cc
line in the mail message is blank.
Bcc The recipients of the message whose
names you want to put on the Bcc ("blind
carbon copy") line in the mail message. If
you leave this argument blank, the Bcc
line in the mail message is blank.
Action
argument
Description
Subject The subject of the message. This text
appears on the Subject line in the mail
message. If you leave this argument
blank, the Subject line in the mail
message is blank.
Message
Text
Any text you want to include in the
message in addition to the database
object. This text appears in the main body
of the mail message, after the object. If
you leave this argument blank, no
additional text is included in the mail
message. If you leave the Object Type
and Object Name arguments blank, you
can use this argument to send a mail
Microsoft Access Language Reference Pgina 669 de 782
file://C:\WINDOWS\TEMP\~hh12D4.htm 25/11/01
Remarks
The SendObject action is available only if you have a MAPI-compliant electronic mail application
installed on your computer, or if you have a VIM-compliant electronic mail application and have
installed and set up Mapivim.dll. For information on how to install and set up Microsoft Access
support for VIM mail applications, see Microsoft Office 97 Resource Kit.
The object in the mail message is in the selected output format. When you double-click the
object, the appropriate application starts with the object opened. The application for each type
of output format is Microsoft Excel (for .xls files), Microsoft Windows Notepad (for .txt files), and
Microsoft Word (for .rtf files). For .html files, your default Internet browser (such as Microsoft
Internet Explorer) starts.
The following rules apply when you use the SendObject action to include a database object in a
mail message:
l You can send table, query, and form datasheets. In the included object, all fields in the
datasheet look as they do in Microsoft Access, except fields containing OLE objects. The
columns for these fields are included in the object, but the fields are blank.
l For a control bound to a Yes/No field (a toggle button, option button, or check box), the
output file displays the value 1 (Yes) or 0 (No).
l For a text box bound to a Hyperlink field, the output file displays the hyperlink for all output
formats except MS-DOS text (in this case, the hyperlink is just displayed as normal text).
l If you send a form in Form view, the included object always contains the form's Datasheet
view.
l If you send a report, the only controls that are included in the object are text boxes
(for .xls files), or text boxes and labels (for .rtf, .txt, and .html files). All other controls are
ignored. Header and footer information is also not included. The only exception to this is
that when you send a report in Microsoft Excel format, a text box in a group footer
containing an expression with the Sum function is included in the object. No other control
in a header or footer (and no aggregate function other than Sum) is included in the object.
l Subreports are included in the object, but subforms aren't.
l When you send a datasheet or form in HTML format, one .html file is created. When you
send a report in HTML format, one .html file is created for each page in the report.
message without a database object.
Edit
Message
Specifies whether the message can be
edited before it's sent. If you select Yes,
the electronic mail application starts
automatically, and the message can be
edited. If you select No, the message is
sent without providing a chance to edit
the message. The default is No.
Template
File
The path and file name of a file you want
to use as a template for an .html file. The
template file is a file containing HTML
tags.
Microsoft Access Language Reference Pgina 670 de 782
file://C:\WINDOWS\TEMP\~hh12D4.htm 25/11/01
Tip If you send the data in a report and the columns and rows of data in the included object
don't align as in the report, the following tips may help:
l You can point to Size on the Format menu, then click To Fit to size the controls.
l You should avoid overlapping controls or placing controls too close together.
l You can point to Align on the Format menu, then click the appropriate command to align
the controls on the report. Controls that aren't aligned in the same row may be placed in
separate rows in the included object, causing additional spacing.
The SendObject action has the same effect as clicking Send on the File menu, and the action
arguments correspond to the settings in the Send dialog boxes. The Send command, however,
applies only to the active object. If you use the SendObject action, you can specify the object
you want to send.
Note You can send the selected data with the Send command. However, this functionality isn't
available with the SendObject action.
To run the SendObject action in Visual Basic, use the SendObject method of the DoCmd object.
See Also
OutputTo action, SendObject method.
SendObject Method
Applies To
DoCmd object.
Description
The SendObject method carries out the SendObject action in Visual Basic. For more information
on how the action and its arguments work, see the action topic.
Syntax
DoCmd.SendObject [objecttype][, objectname][, outputformat][, to][, cc][, bcc]
[, subject][, messagetext][, editmessage][, templatefile]
The SendObject method has the following arguments.
Argument Description
objecttype One of the following intrinsic constants:
Microsoft Access Language Reference Pgina 671 de 782
file://C:\WINDOWS\TEMP\~hh12D4.htm 25/11/01
acSendForm
acSendModule
acSendNoObject (default)
acSendQuery
acSendReport
acSendTable
objectname A string expression that's the valid name
of an object of the type selected by the
objecttype argument. If you want to
include the active object in the mail
message, specify the object's type with
the objecttype argument and leave this
argument blank. If you leave both the
objecttype and objectname arguments
blank (the default constant,
acSendNoObject, is assumed for the
objecttype argument), Microsoft Access
sends a message to the electronic mail
application without an included database
object.
If you run Visual Basic code containing
the SendObject method in a library
database, Microsoft Access looks for the
object with this name first in the library
database, then in the current database.
outputformat One of the following intrinsic constants:
acFormatHTML
acFormatRTF
acFormatTXT
acFormatXLS
If you leave this argument blank,
Microsoft Access prompts you for the
output format.
to A string expression that lists the
recipients whose names you want to put
on the To line in the mail message.
Microsoft Access Language Reference Pgina 672 de 782
file://C:\WINDOWS\TEMP\~hh12D4.htm 25/11/01
(continued)
Separate the recipient names you specify
in this argument and in the cc and bcc
arguments with a semicolon (;) or with
the list separator set on the Number tab
of the Regional Settings Properties dialog
box in Windows Control Panel. If the
recipient names aren't recognized by the
mail application, the message isn't sent.
If you leave this argument blank,
Microsoft Access prompts you for the
recipients.
cc A string expression that lists the
recipients whose names you want to put
on the Cc line in the mail message. If you
leave this argument blank, the Cc line in
the mail message is blank.
bcc A string expression that lists the
recipients whose names you want to put
on the Bcc line in the mail message. If you
leave this argument blank, the Bcc line in
the mail message is blank.
subject A string expression containing the text
you want to put on the Subject line in the
mail message. If you leave this argument
blank, the Subject line in the mail
message is blank.
messagetext A string expression containing the text
you want to include in the body of the
mail message, after the object. If you
leave this argument blank, the object is all
that's included in the body of the mail
message.
Microsoft Access Language Reference Pgina 673 de 782
file://C:\WINDOWS\TEMP\~hh12D4.htm 25/11/01
Remarks
Modules can be sent only in MS-DOS Text format, so if you specify acSendModule for the
objecttype argument, you must specify acFormatTXT for the outputformat argument.
You can leave an optional argument blank in the middle of the syntax, but you must include the
argument's comma. If you leave a trailing argument blank, don't use a comma following the last
argument you specify.
See Also
OutputTo method.
Example
The following example includes the Employees table in a mail message in Microsoft Excel format
and specifies To, Cc, and Subject lines in the mail message. The mail message is sent
immediately, without editing.
DoCmd.SendObject acSendTable, "Employees", acFormatXLS, _
"Nancy Davolio; Andrew Fuller", "Joan Weber", , _
"Current Spreadsheet of Employees", , False
SetFocus Method
Applies To
ActiveX control, Bound Object Frame control, Check Box control, Combo Box control, Command
Button control, Control object, Form object, Image control, List Box control, Option Button
control, Option Group control, Page, Subform/Subreport control, Text Box control, Toggle Button
control, Unbound Object Frame control.
Description
The SetFocus method moves the focus to the specified form, the specified control on the active
form, or the specified field on the active datasheet.
editmessage Use True (1) to open the electronic mail
application immediately with the message
loaded, so the message can be edited.
Use False (0) to send the message
without editing it. If you leave this
argument blank, the default (True) is
assumed.
templatefile A string expression that's the full name,
including the path, of the file you want to
use as a template for an HTML file.
Microsoft Access Language Reference Pgina 674 de 782
file://C:\WINDOWS\TEMP\~hh12D4.htm 25/11/01
Syntax
object.SetFocus
The SetFocus method has the following argument.
Remarks
You can use the SetFocus method when you want a particular field or control to have the focus
so that all user input is directed to this object.
In order to read some of the properties of a control, you need to ensure that the control has the
focus. For example, a text box must have the focus before you can read its Text property.
Other properties can be set only when a control doesn't have the focus. For example, you can't
set a control's Visible or Enabled properties to False (0) when that control has the focus.
You can also use the SetFocus method to navigate in a form according to certain conditions. For
example, if the user selects Not applicable for the first of a set of questions on a form that's a
questionnaire, your Visual Basic code might then automatically skip the questions in that set and
move the focus to the first control in the next set of questions.
You can move the focus only to a visible control or form. A form and controls on a form aren't
visible until the form's Load event has finished. Therefore, if you use the SetFocus method in a
form's Load event to move the focus to that form, you must use the Repaint method before the
SetFocus method.
You can't move the focus to a control if its Enabled property is set to False. You must set a
control's Enabled property to True (1) before you can move the focus to that control. You can,
however, move the focus to a control if its Locked property is set to True.
If a form contains controls for which the Enabled property is set to True, you can't move the
focus to the form itself. You can only move the focus to controls on the form. In this case, if you
try to use SetFocus to move the focus to a form, the focus is set to the control on the form that
last received the focus.
Tip You can use the SetFocus method to move the focus to a subform, which is a type of
control. You can also move the focus to a control on a subform by using the SetFocus method
twice, moving the focus first to the subform and then to the control on the subform.
See Also
GotFocus, LostFocus events, GoToControl action, SelectObject action.
Argument Description
object A Form object that represents a form, or
a Control object that represents a control
on the active form or datasheet.
Microsoft Access Language Reference Pgina 675 de 782
file://C:\WINDOWS\TEMP\~hh12D4.htm 25/11/01
Example
The following example uses the SetFocus method to move the focus to an EmployeeID text box
on an Employees form:
Forms!Employees!EmployeeID.SetFocus
SetMenuItem Action
Description
You can use the SetMenuItem action to set the state of menu items (enabled or disabled,
checked or unchecked) on the custom menu bar or global menu bar for the active window.
Note The SetMenuItem action works only with custom menu bars and global menu bars created
by using menu bar macros. The SetMenuItem action is included in this version of Microsoft
Access only for compatibility with previous versions. It doesn't work with the new command bars
functionality. However, you can use the Enabled and State properties in Visual Basic to disable or
enable and check or uncheck items on the new menu bars, toolbars, and shortcut menus.
Setting
The SetMenuItem action has the following arguments.
Action
argument
Description
Menu Index The index of the menu that contains
the command for which you want to
set the state. Enter an Integer value,
starting from 0, for the index of the
desired menu in the custom menu bar
or global menu bar for the active
window. Enter the index value in the
Menu Index box in the Action
Arguments section of the Macro
window. The index is relative to the
menu's position in the menu bar macro
for the custom menu bar or global
menu bar (the position of this menu's
AddMenu action in the menu bar
macro, counting from 0). The menu
bar's display may be somewhat
different, since you can use conditional
expressions in the menu bar macro to
hide or display custom menu items.
This is a required argument.
Microsoft Access Language Reference Pgina 676 de 782
file://C:\WINDOWS\TEMP\~hh12D4.htm 25/11/01
(continued)
If you select a menu with this
argument and leave the Command
Index and Subcommand Index
arguments blank, you can enable or
disable the menu name itself. You
can't, however, check or uncheck a
menu name (Microsoft Access ignores
the Check and Uncheck settings for
the Flag argument for menu names).
Action
argument
Description
Command
Index
The index of the command for which
you want to set the state. Enter an
Integer value, starting from 0, for the
index of the desired command in the
menu selected by the Menu Index
argument. The index is relative to the
command's position in the macro group
that defines the selected menu for the
custom menu bar or global menu bar
(the position of this command's macro
in the macro group, counting from 0).
The menu's display may be somewhat
different, since you can use conditional
expressions in the menu's macro group
to hide or display custom menu
commands.
Subcommand
Index
The index of the subcommand for
which you want to set the state. This
applies only if the desired command has
a submenu. Enter an Integer value,
starting from 0, for the index of the
desired subcommand in the submenu
selected by the Command Index
argument. The index is relative to the
subcommand's position in the macro
group that defines the selected
submenu for the custom menu bar or
global menu bar (the position of this
subcommand's macro in the macro
group, counting from 0).
Microsoft Access Language Reference Pgina 677 de 782
file://C:\WINDOWS\TEMP\~hh12D4.htm 25/11/01
Remarks
The SetMenuItem action works only on a custom menu bar or global menu bar for the active
window. It doesn't work on the built-in Microsoft Access menu bars, and if the active window
doesn't have a custom menu bar or global menu bar, running a macro containing the
SetMenuItem action causes a run-time error. Note that a global menu bar, if you've defined one,
replaces the built-in menu bar for all Microsoft Access windows, except where you've added a
custom menu bar for a form or report.
You can use this action to set the state of menu commands and subcommands, but not
subcommands of subcommands.
To run the SetMenuItem action in Visual Basic, use the SetMenuItem method of the DoCmd
object.
See Also
AddMenu action, DoMenuItem action, Enabled property ("Microsoft Office Language Reference" in
Volume 5), MenuBar property, SetMenuItem method.
SetMenuItem Method
Applies To
DoCmd object.
Description
The SetMenuItem method carries out the SetMenuItem action in Visual Basic. For more
information on how the action and its arguments work, see the action topic.
Note The SetMenuItem method works only with custom menu bars and global menu bars created
by using menu bar macros. The SetMenuItem method is included in this version of Microsoft
Access only for compatibility with previous versions. It doesn't work with the new command bars
functionality.
Syntax
DoCmd.SetMenuItem menuindex[, commandindex][, subcommandindex][, flag]
Flag The state you want to set the
command or subcommand to. Click Gray
(to disable the command it appears
dimmed), Ungray (to enable it), Check
(to place a check by the command
typically indicating it has been selected
or toggled), or Uncheck (to remove the
check). The default is Ungray.
Microsoft Access Language Reference Pgina 678 de 782
file://C:\WINDOWS\TEMP\~hh12D4.htm 25/11/01
The SetMenuItem method has the following arguments.
Argument Description
menuindex An integer, counting from 0, that's the
valid index of a menu on the custom
menu bar or global menu bar for the
active window, as defined in the menu
bar macro for the custom menu bar or
global menu bar.
If you select a menu with this argument
and leave the commandindex and
subcommandindex arguments blank (or
set them to 1), you can enable or
disable the menu name itself. You
can't, however, check or uncheck a
menu name (Microsoft Access ignores
the acMenuCheck and acMenuUncheck
settings for the flag argument for menu
names).
commandindex An integer, counting from 0, that's the
valid index of a command on the menu
selected by the menuindex argument,
as defined in the macro group that
defines the selected menu for the
custom menu bar or global menu bar for
the active window.
subcommandindex An integer, counting from 0, that's the
valid index of a subcommand in the
submenu selected by the
commandindex argument, as defined in
the macro group that defines the
selected submenu for the custom menu
bar or global menu bar for the active
window.
flag One of the following intrinsic constants:
acMenuCheck
acMenuGray
acMenuUncheck
acMenuUngray (default)
Microsoft Access Language Reference Pgina 679 de 782
file://C:\WINDOWS\TEMP\~hh12D4.htm 25/11/01
Remarks
You can leave an optional argument blank in the middle of the syntax, but you must include the
argument's comma. If you leave a trailing argument blank, don't use a comma following the last
argument you specify.
See Also
AddMenu action, DoMenuItem method, MenuBar property, SetMenuItem action.
Example
The following example uses the SetMenuItem method to disable the second command in the first
menu on the custom menu bar for the active window:
DoCmd.SetMenuItem 0, 1, , acMenuGray
SetOption Method
See GetOption, SetOption methods.
SetValue Action
Description
You can use the SetValue action to set the value of a Microsoft Access field, control, or property
on a form, a form datasheet, or a report.
Setting
The SetValue action has the following arguments.
If you leave this argument blank, the
default constant
(acMenuUngray) is assumed.
Action
argument
Description
Microsoft Access Language Reference Pgina 680 de 782
file://C:\WINDOWS\TEMP\~hh12D4.htm 25/11/01
Note To use the Expression Builder to create an expression for either of these arguments, click
the Build button to the right of the Item or Expression box.
Remarks
You can use this action to set a value for a field or control on a form, a form datasheet, or a
report. You can also set the value for almost all control, form, and report properties in any view.
To find out whether a particular property can be set by using a macro and which views it can be
set in, see the topic for that property.
You can also set the value for a field in a form's underlying table even if the form doesn't contain
a control bound to the field. Use the syntax Forms!formname!fieldname in the Item box to set the
value for such a field. You can also refer to a field in a report's underlying table by using the
syntax Reports!reportname!fieldname, but there must be a control on the report bound to this
field, or the field must be referred to in a calculated control on the report.
Item The name of the field, control, or property
whose value you want to set. Enter the
field, control, or property name in the
Item box in the Action Arguments section
of the Macro window. You must use the
full syntax to refer to this item, such as
controlname (for a control on the form or
report from which the macro was called)
or Forms!formname!controlname. This is a
required argument.
Expression The expression Microsoft Access uses to
set the value for this item. You must
always use the full syntax to refer to any
objects in the expression. For example, to
increase the value in a Salary control on
an Employees form by 10 percent, use
Forms!Employees!Salary*1.1. This is a
required argument.
Note You shouldn't use an equal sign (=)
before the expression in this argument. If
you do, Microsoft Access evaluates the
expression and then uses this value as
the expression in this argument. This can
produce unexpected results if the
expression is a string.
For example, if you type ="String1" for
this argument, Microsoft Access first
evaluates the expression as String1. Then
it uses String1 as the expression in this
argument, expecting to find a control or
property named String1 on the form or
report that called the macro.
Microsoft Access Language Reference Pgina 681 de 782
file://C:\WINDOWS\TEMP\~hh12D4.htm 25/11/01
If you set the value of a control on a form, the SetValue action doesn't trigger the control's
form-level validation rules, but it does trigger the underlying field's table-level validation rules if
the control is a bound control. The SetValue action also triggers recalculation, but the
recalculation may not happen immediately. To trigger immediate repainting and force the
recalculation to completion, use the RepaintObject action. The value you set in a control by
using the SetValue action is also not affected by an input mask set in the control's or underlying
field's InputMask property.
To change the value of a control, you can use the SetValue action in a macro specified by the
control's AfterUpdate event property. However, you can't use the SetValue action in a macro
specified by a control's BeforeUpdate event property to change the value of the control
(although you can use SetValue to change the value of other controls). You can also use the
SetValue action in a macro specified by the BeforeUpdate or AfterUpdate property of a form to
change the value of any controls in the current record.
Note You can't use the SetValue action to set the value of the following controls:
l Bound controls and calculated controls on reports.
l Calculated controls on forms.
Tip You can use the SetValue action to hide or show a form in Form view. Enter Forms!
formname.Visible in the Item box and No or Yes in the Expression box. Setting a modal form's
Visible property to No hides the form and makes it modeless. Setting the property to Yes displays
the form and makes it modal again.
Changing the value of or adding new data in a control by using the SetValue action in a macro
doesn't trigger events such as BeforeUpdate, BeforeInsert, or Change that occur when you
change or enter data in these controls in the user interface. These events also don't occur if you
set the value of the control by using Visual Basic.
This action isn't available in by Visual Basic. Set the value directly in Visual Basic.
See Also
RepaintObject action, SendKeys action.
SetWarnings Action
Description
You can use the SetWarnings action to turn system messages on or off.
Setting
The SetWarnings action has the following argument.
Microsoft Access Language Reference Pgina 682 de 782
file://C:\WINDOWS\TEMP\~hh12D4.htm 25/11/01
Remarks
You can use this action to prevent modal warnings and message boxes from stopping the macro.
However, error messages are always displayed. Also, Microsoft Access displays any dialog boxes
that require input other than just choosing a button (such as OK, Cancel, Yes, or No) for
example, any dialog box that requires you to enter text or select one of several options.
Carrying out this action with the Warnings On argument set to No has the same effect as
pressing ENTER whenever a warning or message box is displayed. Typically, an OK or Yes button
is chosen in response to the warning or message.
When the macro finishes, Microsoft Access automatically turns the display of the system
messages back on.
Often, you'll use this action with the Echo action, which hides the results of a macro until it's
finished. You can use the SetWarnings action to hide the warnings and message boxes as well.
Caution Although the SetWarnings action can simplify interactions with macros, you must be
careful about turning system messages off. In some situations, you won't want to continue a
macro if a certain warning message is displayed. Unless you're confident of the outcome of all
macro actions, you should avoid using this action.
To run the SetWarnings action in Visual Basic, use the SetWarnings method of the DoCmd object.
See Also
Echo action, SetWarnings method.
SetWarnings Method
Applies To
DoCmd object.
Description
Action
argument
Description
Warnings On Specifies whether system messages are displayed. Click Yes (to turn on
system messages) or No (not to turn off system messages) in the Warnings
On box in the Action Arguments section of the Macro window. The default is
No.
Microsoft Access Language Reference Pgina 683 de 782
file://C:\WINDOWS\TEMP\~hh12D4.htm 25/11/01
The SetWarnings method carries out the SetWarnings action in Visual Basic. For more information
on how the action and its argument work, see the action topic.
Syntax
DoCmd.SetWarnings warningson
The SetWarnings method has the following argument.
Remarks
If you turn the display of system messages off in Visual Basic, you must turn it back on, or it will
remain off, even if the user presses CTRL+BREAK or Visual Basic encounters a breakpoint. You
may want to create a macro that turns the display of system messages on and then assign that
macro to a key combination or a custom menu command. You could then use the key combination
or menu command to turn the display of system messages on if it has been turned off in Visual
Basic.
See Also
Echo method (Application object), Echo method (DoCmd object).
Example
The following example turns the display of system messages off:
DoCmd.SetWarnings False
ShortcutMenu Property
Applies To
Form.
Description
You can use the ShortcutMenu property to specify whether a shortcut menu is displayed when
you right-click an object on a form. For example, you might want to disable a shortcut menu to
prevent the user from changing the form's underlying record source by using one of the filtering
Argument Description
warningson Use True (1) to turn on the display of
system messages and False (0) to turn
it off.
Microsoft Access Language Reference Pgina 684 de 782
file://C:\WINDOWS\TEMP\~hh12D4.htm 25/11/01
commands on the form's shortcut menu.
Setting
The ShortcutMenu property uses the following settings.
You can set this property by using the form's property sheet, a macro, or Visual Basic.
Remarks
This property controls the displaying of the shortcut menus for a form and for any of its controls.
If the ShortcutMenu property is set to No, shortcut menus aren't displayed when you right-click
a form or any of its controls.
If you're developing a wizard, you might want to hide shortcut menus on your wizard forms to
prevent the user from viewing or using them. This is especially true for forms that display
choices. For example, the ShortcutMenu property for the Startup form in the Northwind sample
database is set to No. This prevents users from displaying shortcut menus for the form or
controls on the form.
See Also
AllowFilters property, ShortcutMenuBar property, StartupShortcutMenuBar property.
Example
The following example disables the shortcut menus for the Invoice form and its controls:
Forms!Invoice.ShortcutMenu = False
ShortcutMenuBar Property
Applies To
Application object, Bound Object Frame control, Chart control, Check Box control, Combo Box
control, Command Button control, Form, Image control, Label control, List Box control, Option
Button control, Option Group control, Page, Report, Tab control, Text Box control, Toggle Button
control, Unbound Object Frame control.
Setting Description Visual Basic
Yes (Default) Shortcut menus are
displayed.
True (1)
No Shortcut menus aren't
displayed.
False (0)
Microsoft Access Language Reference Pgina 685 de 782
file://C:\WINDOWS\TEMP\~hh12D4.htm 25/11/01
Description
You can use the ShortcutMenuBar property to specify the shortcut menu that will appear when
you right-click on a form, report, or control on a form. You create these shortcut menus by
pointing to Toolbars on the View menu and then clicking Customize.
Note The ShortcutMenuBar property applies only to controls on a form, not controls on a report.
You can also use the ShortcutMenuBar property to specify the menu bar macro that will be used
to display a shortcut menu for a datasheet, form, form control, or report.
Note In previous versions of Microsoft Access, you created a custom shortcut menu by setting
the ShortcutMenuBar property to the name of a menu bar macro. You then created a macro
group containing the commands for this menu. This functionality is still supported in Microsoft
Access 97. However, it is strongly recommended that you use the new Customize dialog box,
available by pointing to Toolbars on the View menu, and then clicking Customize, to create
custom shortcut menus.
Setting
Enter the name of the shortcut menu you want to display. A shortcut menu can be any command
bar whose Type property is set to Popup. If you leave the ShortcutMenuBar property setting
blank, Microsoft Access displays the built-in (default) shortcut menu or the application's global
shortcut menu. If you set the ShortcutMenuBar property to a value that isn't the name of an
existing shortcut menu or menu bar macro, the form, form control, or report won't have a
shortcut menu (the default shortcut menu won't be shown).
You can set this property by using the object's property sheet, a macro, or Visual Basic.
In Visual Basic, you set this property by using a string expression that is the name of the
shortcut menu you want to display.
To display the built-in shortcut menu for a database, form, form control, or report by using a
macro or Visual Basic, set the property to a zero-length string (" ").
Remarks
You create a custom shortcut menu by first creating a toolbar that includes all the commands
you want to appear on your custom shortcut menu. Then open the Toolbar Properties dialog box
by selecting the toolbar in the Customize dialog box and clicking the Properties button. In the
Toolbar Properties dialog box, set the Type property to Popup. This toolbar will now be available
in the ShortcutMenuBar property box in the property sheet for a form, form control, or report.
When used with the Application object, the ShortcutMenuBar property enables you to display a
custom shortcut menu as a global shortcut menu. However, if you've set the ShortcutMenuBar
property for a form, form control, or report in the database, the custom shortcut menu of that
object will be displayed in place of the database's global shortcut menu. You can display a
different custom shortcut menu for a specific form, form control, or report by setting its
ShortcutMenuBar property to a different shortcut menu. When the form, form control, or report
has the focus, the custom shortcut menu for that object is displayed when the user clicks the
right mouse button; otherwise, the global shortcut menu for the database is displayed.
Shortcut menus aren't available to any object if the AllowShortcutMenus property is set to False
Microsoft Access Language Reference Pgina 686 de 782
file://C:\WINDOWS\TEMP\~hh12D4.htm 25/11/01
(0).
See Also
AddMenu action, AllowShortcutMenus property, MenuBar property, ShortcutMenu property.
ShowAllRecords Action
Description
You can use the ShowAllRecords action to remove any applied filter from the active table, query
result set, or form, and display all records in the table or result set or all records in the form's
underlying table or query.
Setting
The ShowAllRecords action doesn't have any arguments.
Remarks
You can use this action to ensure that all records (including any changed or new records) are
displayed for a table, query result set, or form. This action causes a requery of the records for a
form or subform.
You can also use this action to remove any filter that was applied with the ApplyFilter action, the
Apply Filter/Sort command on the Records menu, or the Filter Name or Where Condition argument
of the OpenForm action.
This action has the same effect as clicking Remove Filter/Sort on the Records menu or clicking
the Remove Filter button on the toolbar in Form view or Datasheet view.
To run the ShowAllRecords action in Visual Basic, use the ShowAllRecords method of the DoCmd
object.
See Also
ApplyFilter action, OpenForm action, RepaintObject action, Requery action, ShowAllRecords
method.
ShowAllRecords Method
Applies To
DoCmd object.
Description
Microsoft Access Language Reference Pgina 687 de 782
file://C:\WINDOWS\TEMP\~hh12D4.htm 25/11/01
The ShowAllRecords method carries out the ShowAllRecords action in Visual Basic. For more
information on how the action works, see the action topic.
Syntax
DoCmd.ShowAllRecords
This method has no arguments.
See Also
ApplyFilter method, OpenForm method, Recalc method, Refresh method, Repaint method,
RepaintObject method, Requery method (Control or Form object), Requery method ("DAO
Language Reference"), Requery method (DoCmd object), ShowAllRecords action.
ShowToolbar Action
Description
You can use the ShowToolbar action to display or hide a built-in toolbar or a custom toolbar. You
can display a built-in toolbar in all Microsoft Access windows or just the view in which the toolbar
is normally displayed (for example, the Form View toolbar in Form view).
Note The ShowToolbar action affects only toolbars, not menu bars or shortcut menus.
Setting
The ShowToolbar action has the following arguments.
Action
argument
Description
Toolbar
Name
The name of the toolbar you want to
display or hide. The Toolbar Name box in
the Action Arguments section of the
Macro window shows all the built-in
toolbars in Microsoft Access, followed by
any custom toolbars you've defined in
the current database. This is a required
argument.
Microsoft Access Language Reference Pgina 688 de 782
file://C:\WINDOWS\TEMP\~hh12D4.htm 25/11/01
Remarks
You can use this action in a macro with conditional expressions to display or hide one or more
toolbars depending on certain conditions.
If you want to show a particular toolbar on just one form or report, you can set the OnActivate
property of the form or report to the name of a macro that contains a ShowToolbar action to
show the toolbar. Then set the OnDeactivate property of the form or report to the name of a
macro that contains a ShowToolbar action to hide the toolbar.
The ShowToolbar action has the same effect as pointing to Toolbars on the View menu and
clicking Customize, then selecting or clearing a specific toolbar on the Toolbars tab of the
Customize dialog box. The ShowToolbar action enables you to specify whether a built-in toolbar
is displayed in all Microsoft Access windows or just the view in which it's normally displayed.
If the Allow Built-in Toolbars check box in
the Startup dialog box (available by
clicking Startup on the Tools menu) is
cleared, you can use this action only to
display and hide custom toolbars.
If you run a macro containing the
ShowToolbar action in a library database,
Microsoft Access looks for the toolbar
with this name first in the library
database, then in the current database.
Show Specifies whether to display or hide the
toolbar and in which views to display or
hide it. The default is No (hide the
toolbar).
For built-in toolbars, you can select Yes
to display the toolbar in all Microsoft
Access windows that become active,
Where Appropriate to display the toolbar
only in the view it's normally displayed in
(as Microsoft Access does by default), or
No to hide the toolbar in all Microsoft
Access windows.
For custom toolbars, you can select Yes
or Where Appropriate to display the
custom toolbar in all Microsoft Access
windows that become active or No to
hide the toolbar in all Microsoft Access
windows.
Microsoft Access Language Reference Pgina 689 de 782
file://C:\WINDOWS\TEMP\~hh12D4.htm 25/11/01
The built-in toolbars are also not available to display or hide by using this action if you set the
AllowBuiltInToolbars property to False (0) in Visual Basic, or if you set the Allow Built-in Toolbars
option to False in Visual Basic by using the SetOption method.
To run the ShowToolbar action in Visual Basic, use the ShowToolbar method of the DoCmd
object.
See Also
Activate, Deactivate events, GetOption, SetOption methods, ShowToolbar method.
ShowToolbar Method
Applies To
DoCmd object.
Description
The ShowToolbar method carries out the ShowToolbar action in Visual Basic. For more information
on how the action and its arguments work, see the action topic.
Note The ShowToolbar method affects only toolbars, not menu bars or shortcut menus.
Syntax
DoCmd.ShowToolbar toolbarname[, show]
The ShowToolbar method has the following arguments.
(continued)
Argument Description
toolbarname A string expression that's the valid name
of a Microsoft Access built-in toolbar or
a custom toolbar you've created.
If you run Visual Basic code containing
the ShowToolbar method in a library
database, Microsoft Access looks for the
toolbar with this name first in the library
database, then in the current database.
Microsoft Access Language Reference Pgina 690 de 782
file://C:\WINDOWS\TEMP\~hh12D4.htm 25/11/01
Remarks
If you leave the show argument blank, don't use a comma following the toolbarname argument.
See Also
AllowBuiltInToolbars property, GetOption, SetOption methods, ShowToolbar action.
Example
The following example displays the custom toolbar named CustomToolbar in all Microsoft Access
windows that become active:
DoCmd.ShowToolbar "CustomToolbar", acToolbarYes
SizeMode Property
Applies To
Bound Object Frame control, Chart control, Image control, Unbound Object Frame control.
Description
You can use the SizeMode property to specify how to size a picture or other object in a bound
object frame, an unbound object frame, or an image control.
Setting
The SizeMode property uses the following settings.
show One of the following intrinsic constants:
acToolbarNo
acToolbarWhereApprop
acToolbarYes (default)
If you leave this argument blank, the
default constant
(acToolbarYes) is assumed.
Microsoft Access Language Reference Pgina 691 de 782
file://C:\WINDOWS\TEMP\~hh12D4.htm 25/11/01
You can set the SizeMode property in a property sheet, in a macro, or by using Visual Basic. You
can set the default for this property by using a control's default control style or the
DefaultControl method in Visual Basic.
Tip Use the Clip setting for the fastest display. You can use the Stretch setting for bar graphs
and line graphs without concern for size adjustments. The Stretch setting can distort circles and
photos.
See Also
Action property, Resize event.
Example
See the Action property example.
SizeToFit Method
Applies To
Bound Object Frame control, Check Box control, Combo Box control, Control object, Image
control, Label control, List Box control, Page, Rectangle control, Text Box control.
Setting Description Visual Basic
Clip (Default) Displays the object
at actual size. If the object is
larger than the control, its
image is clipped on the right
and bottom by the control's
borders.
acOLESizeClip (0)
Stretch Sizes the object to fill the
control. This setting may
distort the proportions of the
object.
acOLESizeStretch
(1)
Zoom Displays the entire object,
resizing it as necessary
without distorting the
proportions of the object.
This setting may leave extra
space in the control if the
control is resized.
acOLESizeZoom
(3)
Microsoft Access Language Reference Pgina 692 de 782
file://C:\WINDOWS\TEMP\~hh12D4.htm 25/11/01
Description
You can use the SizeToFit method to size a control so it fits the text or image that it contains.
For example, you can apply the SizeToFit method to a command button that is too small to
display all the text in its Caption property.
Syntax
control.SizeToFit
The SizeToFit method has the following argument.
Remarks
The use of the SizeToFit method is equivalent to selecting a control on a form or report, pointing
to Size on the Format menu, and clicking To Fit. You can apply the SizeToFit method to controls
only in form Design view or report Design view.
The SizeToFit method will make a control larger or smaller, depending on the size of the text or
image it contains.
You can use the SizeToFit method in conjunction with the CreateControl function to size new
controls that you have created in code.
Note Not all controls that contain text or an image can be sized by the SizeToFit method. Several
controls are bound to data that can vary in size from one record to the next. These controls
include the text box, list box, combo box, and bound object frame controls.
See Also
Caption property, CreateControl, CreateReportControl functions, CreateForm, CreateReport
functions.
Example
The following example creates a new form and creates a new command button on the form. The
procedure then sets the control's Caption property and sizes the control to fit the caption.
Sub SizeNewControl()
Dim frm As Form, ctl As Control
' Create new form.
Set frm = CreateForm
Argument Description
control A control that displays text or an image,
including the label, toggle button, command
button, image, unbound object frame, and
subform/subreport controls.
Microsoft Access Language Reference Pgina 693 de 782
file://C:\WINDOWS\TEMP\~hh12D4.htm 25/11/01
' Create new command button.
Set ctl = CreateControl(frm.Name, acCommandButton, , , , 500, 500)
' Restore form.
DoCmd.Restore
' Set control's Caption property.
ctl.Caption = "Extremely Long Control Caption"
' Size control to fit caption.
ctl.SizeToFit
End Sub
SortOrder Property
Applies To
Report.
Description
You use the SortOrder property to specify the sort order for fields and expressions in a report.
For example, if you're printing a list of suppliers, you can sort the records alphabetically by
company name.
Setting
The SortOrder property uses the following settings.
You can set the SortOrder property by using the Sorting And Grouping box, a macro, or Visual
Basic.
In Visual Basic, you set the SortOrder property in report Design view or in the Open event
procedure of a report by using the GroupLevel property.
See Also
CreateGroupLevel function, GroupHeader, GroupFooter properties, GroupInterval property,
GroupLevel property, GroupOn property, KeepTogether property-groups.
Example
Setting Description Visual
Basic
Ascending (Default) Sorts values in
ascending (A to Z, 0 to 9) order
False (0)
Descending Sorts values in descending (Z to
A, 9 to 0) order
True (1)
Microsoft Access Language Reference Pgina 694 de 782
file://C:\WINDOWS\TEMP\~hh12D4.htm 25/11/01
See the GroupInterval property example.
Source Property
Applies To
Action query, Crosstab query, Parameter query, Select query, SQL-Specific query.
Description
You can use the Source property to specify the source connection string and source database
for a query's source table or query. This is necessary if you're accessing data in an external table
without linking the table.
Tip Using the Source property and the SourceConnectStr property to access ODBC tables is
much slower than using linked tables.
Setting
You set the Source property by using a string expression. You can't set this property in code
directly. It's set when you create a new query by using an SQL statement. The FROM clause in
the SQL statement corresponds to the Source property setting.
The following examples show how you can use the Source property to connect to several
different types of external databases.
Type of
database
Specify this Sample setting
Microsoft
Access
The path and
database
name.
Microsoft
Access adds
the file name
extension
automatically.
C:\Accts\Customers
dBASE The database
type and path.
For a list of
specifiers, see
the DAO
Connect
property.
dBASE
IV;DatabaseTable=C:\DBDATA
Microsoft Access Language Reference Pgina 695 de 782
file://C:\WINDOWS\TEMP\~hh12D4.htm 25/11/01
(continued)
You can set this property by using a query's field list property sheet.
You can also set it in SQL view of the Query window by using the FROM and IN clauses in the
SQL statement.
Remarks
When all the source tables in a query come from the same external database, use the query's
SourceConnectStr and SourceDatabase properties instead of setting the Source property for
each source table or query.
See Also
Connect property ("DAO Language Reference"), DestConnectStr, DestinationDB,
DestinationTable properties, SourceConnectStr, SourceDatabase properties.
Example
The following example sets the RowSource property for the lstContact list box control to a field in
a dBASE IV table.
Dim strGetSQL AS String
strGetSQL = "SELECT Customer.COMPANYNAM, Customer.PHONE FROM Customer " _
& "IN 'c:\dbdata'[dBASE IV;];"
Me.lstContact.RowSource = strGetSQL
In the next example, the source of data for the query is a dBASE IV table named Customer in the
C:\Dbdata folder. You can enter this SQL statement in SQL view of a Query window.
SELECT Customer.COMPANYNAM, Customer.PHONE
FROM Customer IN 'c:\dbdata'[dBASE IV;];
SQL Server
(ODBC)
The name of
the source
database and
any additional
information
required by the
product, such
as a logon
identification
(ID) and
password. You
can also use
the ODBC
Connection
String Builder
to create the
connection
string.
ODBC;DSN=salessrv;UID=jace;
PWD=password;DATABASE=sales;
Microsoft Access Language Reference Pgina 696 de 782
file://C:\WINDOWS\TEMP\~hh12D4.htm 25/11/01
SourceConnectStr, SourceDatabase Properties
Applies To
Action query, Crosstab query, Parameter query, Select query.
Description
You can use these properties to access external data when you can't link the external tables to
your database.
l The SourceConnectStr property specifies the name of the application used to create an
external database.
l The SourceDatabase property specifies the external database in which the source tables or
queries for a query reside.
Note The SourceConnectStr and SourceDatabase properties apply to all queries except data-
definition, pass-through, and union queries.
Setting
You use a string expression to set the value of the SourceConnectStr and SourceDatabase
properties.
You can set these properties in the query's property sheet or in SQL view of the Query window.
In the SQL statement, the properties correspond to the IN clause.
Note If you are accessing multiple database sources, use the Source property instead of the
SourceConnectStr and SourceDatabase properties.
Remarks
You must use the SourceConnectStr and SourceDatabase properties to access tables from
external databases that were created in applications that don't use linked tables.
The following are examples of these property settings:
l For a Microsoft Access database, the SourceDatabase property setting is the path and
database name (for example, C:\Accounts\Customers). Microsoft Access adds the file name
extension automatically. The SourceConnectStr property doesn't have a value for a
Microsoft Access database.
l For a database created by a product such as Paradox, the SourceDatabase property
setting is the path (for example, C:\Pdoxdata). The SourceConnectStr property setting is
the specifier for the database type (for example, Paradox 3.x;). For a list of specifiers, see
the DAO Connect property.
l The following example uses dBASE IV tables in the C:\Dbdata directory as the source of
data for the query.
SELECT Customer.COMPANYNAM, Orders.ORDERID, Orders.ORDERDATE
Microsoft Access Language Reference Pgina 697 de 782
file://C:\WINDOWS\TEMP\~hh12D4.htm 25/11/01
FROM Customer INNER JOIN Orders
ON Customer.CUSTOMERID = Orders.CUSTOMERID
IN 'C:\Dbdata'[dBASE IV;];
l For an Open Database Connectivity (ODBC) database, the SourceConnectStr property
setting is the name of the source database and any additional information required by the
product, such as a logon identification (ID) and password. For example, for a Microsoft SQL
Server database the setting might be:
ODBC;DSN=salessrv;UID=jace;PWD=password;DATABASE=sales;
The SourceDatabase property doesn't have a value for an ODBC database.
For more information about accessing data in ODBC databases, see Chapter 18, "Accessing
External Data," in Building Applications with Microsoft Access 97.
SourceDoc Property
Applies To
Bound Object Frame control, Chart control, Unbound Object Frame control.
Description
You can use the SourceDoc property to specify the file to create a link to or to embed when you
create a linked object or embedded object by using the Action property in Visual Basic.
Setting
For an embedded object, enter the full path and file name for the file you want to use as a
template and set the Action property to acOLECreateEmbed.
For a linked object, enter the full path and file name of the file to create a link to and set the
Action property to acOLECreateLink.
You can set this property in a property sheet, in a macro, or by using Visual Basic.
Note While this property appears in the property sheet, it takes effect only after the Action
property is set in a macro or by using Visual Basic.
Remarks
You can use the SourceDoc property to specify the file to create a link to and the control's
SourceItem property to specify the data within that file. If you want to create a link to the
entire object, leave the SourceItem property blank.
When a linked unbound object is created, the control's SourceItem property setting is
concatenated with its SourceDoc property setting. In Form view, Datasheet view, and Print
Preview, the control's SourceItem property setting is a zero-length string (" "), and its SourceDoc
property setting is the full path to the linked file, followed by an exclamation point (!) or a
backslash (\) and the SourceItem property setting, as in the following example:
Microsoft Access Language Reference Pgina 698 de 782
file://C:\WINDOWS\TEMP\~hh12D4.htm 25/11/01
"C:\Work\Qtr1\Revenue.xls!R1C1:R30C15"
See Also
Action property, Class property, OLEType property, OLETypeAllowed property, SourceItem
property.
Example
See the Action property example.
SourceItem Property
Applies To
Bound Object Frame control, Chart control, Unbound Object Frame control.
Description
You can use the SourceItem property to specify the data within a file to be linked when you
create a linked OLE object.
Setting
You can set the SourceItem property by specifying data in units recognized by the application
supplying the object. For example, when you link to Microsoft Excel, you specify the SourceItem
property setting by using a cell or cell-range reference such as R1C1 or R3C4:R9C22 or a named
range such as Revenues.
Note To determine the syntax to describe a unit of data for a particular object, see the
documentation for the application that was used to create the object.
You can set this property by using the control's property sheet, a macro, or Visual Basic.
In Visual Basic, you set this property by using a string expression.
Remarks
The control's OLETypeAllowed property must be set to Linked or Either when you use this
property. Use the control's SourceDoc property to specify the file to link.
See Also
Action property, Class property, OLEType property, OLETypeAllowed property, SourceDoc
property.
Example
See the Action property example.
Microsoft Access Language Reference Pgina 699 de 782
file://C:\WINDOWS\TEMP\~hh12D4.htm 25/11/01
SourceObject Property
Applies To
Chart control, Subform/Subreport control, Unbound Object Frame control.
Description
You can use the SourceObject property to identify the form or report that is the source of the
subform or subreport on a form or report. You can also use this property for linked unbound
object frames to determine the complete path and file name of the file that contains the data
linked to the object frame.
Setting
Enter the name of the form or report that is the source of the subform or subreport in the
control's property sheet. If you add a subform or subreport to the form or report by dragging it
from the Database window, the SourceObject property is set automatically in the property sheet.
For unbound object frames, the SourceObject property is set automatically when you use the
Object command on the Insert menu to insert a linked OLE object.
For a subform or subreport, you can set this property by using the control's property sheet, a
macro, or Visual Basic.
In Visual Basic, you set this property by using a string expression that is a name of a form or
report.
For linked unbound object frames, the SourceObject property can't be set in any view.
Note You can't set or change the SourceObject property in the Open or Format events of
a report.
Remarks
If you delete the SourceObject property setting in the property sheet for a subform or subreport,
the control remains on the form but is no longer bound to the source form or report.
See Also
Class property, LinkChildFields, LinkMasterFields properties, OLEType property, Parent property,
SourceDoc property.
Example
The following example displays the name of the form that is the source of the ProductList
subform control in the Debug window.
Debug.Print Forms!Categories! _
Microsoft Access Language Reference Pgina 700 de 782
file://C:\WINDOWS\TEMP\~hh12D4.htm 25/11/01
[Product List].SourceObject
SpecialEffect Property
Applies To
ActiveX control, Bound Object Frame control, Chart control, Check Box control, Combo Box
control, Form section, Image control, Label control, Line control, List Box control, Option Button
control, Option Group control, Rectangle control, Report section, Subform/Subreport control, Text
Box control, Unbound Object Frame control.
Description
You can use the SpecialEffect property to specify whether special formatting will apply to a
section or control.
Setting
The SpecialEffect property uses the following settings.
Setting Example Description Visual Basic
Flat The object
appears
flat and
has the
system's
default
colors or
custom
colors that
were set in
Design
view.
0
Raised The object
has a
highlight on
the top and
left and a
shadow on
the bottom
and right.
1
Microsoft Access Language Reference Pgina 701 de 782
file://C:\WINDOWS\TEMP\~hh12D4.htm 25/11/01
You can set this property by using the Special Effect button on the Formatting (Form/Report)
toolbar, the object's property sheet, a macro, or Visual Basic.
For controls, you can set the default for this property by using the default control style or the
DefaultControl method in Visual Basic.
Remarks
The SpecialEffect property setting affects related property settings for the BorderStyle,
BorderColor, and BorderWidth properties. For example, if the SpecialEffect property is set to
Raised, the settings for the BorderStyle, BorderColor, and BorderWidth properties are ignored. In
addition, changing or setting the BorderStyle, BorderColor, and BorderWidth properties may cause
Microsoft Access to change the SpecialEffect property setting to Flat.
Note When you set the SpecialEffect property of a text box to Shadowed, the vertical height of
the text display area is reduced. You can adjust the Height property of the text box to increase
the size of the text display area.
See Also
Sunken The object
has a
shadow on
the top and
left and a
highlight on
the bottom
and right.
2
Etched The object
has a
sunken line
surrounding
the control.
3
Shadowed The object
has a
shadow
below and
to the right
of the
control.
4
Chiseled The object
has a
sunken line
below
the control.
5
Microsoft Access Language Reference Pgina 702 de 782
file://C:\WINDOWS\TEMP\~hh12D4.htm 25/11/01
BackStyle property, BorderColor property, BorderStyle property, BorderWidth property.
StartupForm Property
Applies To
Database object.
Description
You can use the StartupForm property to specify the name of the form that opens when your
database first opens. For example, you can use this property to display a specified form that
contains a menu of all available forms, queries, and reports within a Microsoft Access application
when the database opens.
Setting
The StartupForm property is a string expression that's the name of a form in the current
database.
The easiest way to set this property is by using the Display Form option in the Startup dialog
box, available by clicking Startup on the Tools menu. You can also set this property by using a
macro or Visual Basic.
To set the StartupForm property by using a macro or Visual Basic, you must first either set the
property in the Startup dialog box once or create the property by using the CreateProperty
method and append it to the Properties collection of the Database object.
Remarks
The StartupForm property is preferred over the OpenForm action in the AutoExec macro. Because
Microsoft Access runs the AutoExec macro after it parses the startup properties, your application
shouldn't use an OpenForm action in its AutoExec macro if the StartupForm property is set.
If this property is blank, the Microsoft Access default database setting is used (the Database
window opens).
This property's setting doesn't take effect until the next time the application database opens.
See Also
AllowBreakIntoCode property, AppIcon property, AppTitle property, CreateProperty method ("DAO
Language Reference"), Properties collection ("DAO Language Reference"), StartupMenuBar
property, StartupShortcutMenuBar property, StartupShowDBWindow property,
StartupShowStatusBar property.
Example
See the AllowBreakIntoCode property example.
Microsoft Access Language Reference Pgina 703 de 782
file://C:\WINDOWS\TEMP\~hh12D4.htm 25/11/01
StartupMenuBar Property
Applies To
Database object.
Description
You can use the StartupMenuBar property to specify a custom menu bar to use as the global
menu bar for your application. For example, you can use the StartupMenuBar property to display
a custom menu bar that doesn't contain the Security menu. This prevents a user from accessing
any of the Security menu commands from the menu bar. You can also specify a menu bar macro
that displays the custom menu bar you want to use as the global menu bar.
Setting
The StartupMenuBar property is a string expression that's the name of a custom menu bar or
menu bar macro in the current database.
The easiest way to set this property is by using the Menu Bar option in the Startup dialog box,
available by clicking Startup on the Tools menu. You can also set this property by using a macro
or Visual Basic.
To set the StartupMenuBar property by using a macro or Visual Basic, you must first either set
the property in the Startup dialog box once or create the property by using the CreateProperty
method and append it to the Properties collection of the Database object.
Remarks
If you are setting the StartupMenuBar property, you shouldn't use a SetValue action in the
AutoExec macro to set the MenuBar property for the Application object. Since Microsoft Access
runs the AutoExec macro after it parses the startup properties, the global menu bar set in the
AutoExec macro would replace the menu bar set by the StartupMenuBar property.
You can also create custom menu bars by using the MenuBar property for forms and reports.
These custom menu bars are displayed when a specific form or report opens and replace the
global menu bar in those cases.
If the StartupMenuBar property is blank (which it is by default), Microsoft Access displays the
built-in menu bar. If this property is set to the name of a custom menu bar, then the setting of
the AllowFullMenus property has no effect (the built-in full menus are replaced by the global
menu bar).
Setting this property has the same effect as setting the MenuBar property of the Application
object (except the MenuBar property setting takes effect immediately).
If the Use Access Special Keys check box in the Startup dialog box is selected, or if the
AllowSpecialKeys property is set to True (1), users can still press CTRL+F11 to toggle between
the global menu bar and the built-in menu bar.
Microsoft Access Language Reference Pgina 704 de 782
file://C:\WINDOWS\TEMP\~hh12D4.htm 25/11/01
This property's setting doesn't take effect until the next time the application database opens.
See Also
AllowBreakIntoCode property, AppIcon property, AppTitle property, CreateProperty method ("DAO
Language Reference"), MenuBar property, Properties collection ("DAO Language Reference"),
StartupForm property, StartupShortcutMenuBar property, StartupShowDBWindow property,
StartupShowStatusBar property.
StartupShortcutMenuBar Property
Applies To
Database object.
Description
You can use the StartupShortcutMenuBar property to specify a custom shortcut menu to use as
the global shortcut menu for your application. You can also specify a menu bar macro that
displays the custom shortcut menu you want to use as the global shortcut menu.
Setting
The StartupShortcutMenuBar property is a string expression that's the name of a custom
shortcut menu or a menu bar macro that displays a custom shortcut menu.
The easiest way to set this property is by using the Shortcut Menu Bar option in the Startup
dialog box, available by clicking Startup on the Tools menu. You can also set this property by
using a macro or Visual Basic.
To set the StartupShortcutMenuBar property by using a macro or Visual Basic, you must first
either set the property in the Startup dialog box once or create the property by using the
CreateProperty method and append it to the Properties collection of the Database object.
Remarks
If you are setting the StartupShortcutMenuBar property, you shouldn't use a SetValue action in
the AutoExec macro to set the ShortcutMenuBar property for the Application object. Since
Microsoft Access runs the AutoExec macro after it parses the startup properties, the global
shortcut menu set in the AutoExec macro would replace the shortcut menu set in the
StartupShortcutMenuBar property.
You can also create custom shortcut menus by using the ShortcutMenuBar property for forms,
reports, and form controls. These custom shortcut menus are displayed when you right-click a
specific form, report, or form control, and replace the global shortcut menu in those cases.
If this property is blank, Microsoft Access displays the built-in shortcut menus.
Setting this property has the same effect as setting the ShortcutMenuBar property of the
Microsoft Access Language Reference Pgina 705 de 782
file://C:\WINDOWS\TEMP\~hh12D4.htm 25/11/01
Application object (except the ShortcutMenuBar property setting takes effect immediately).
This property's setting doesn't take effect until the next time the application database opens.
See Also
AllowBreakIntoCode property, AllowFullMenus property, AllowShortcutMenus property, AppIcon
property, AppTitle property, CreateProperty method ("DAO Language Reference"), Properties
collection ("DAO Language Reference").
StartupShowDBWindow Property
Applies To
Database object.
Description
You can use the StartupShowDBWindow property to specify whether or not the Database window
is displayed when your application database opens. For example, you can open a main form when
your application database opens and hide the Database window.
Setting
The StartupShowDBWindow property uses the following settings.
The easiest way to set this property is by using the Display Database Window option in the
Startup dialog box, available by clicking Startup on the Tools menu. You can also set this
property by using a macro or Visual Basic.
To set the StartupShowDBWindow property by using a macro or Visual Basic, you must first
either set the property in the Startup dialog box once or create the property by using the
CreateProperty method and append it to the Properties collection of the Database object.
Remarks
You can set the StartupShowDBWindow property to False to hide the Database window so the
user can't see the tables, queries, macros, and modules within your database.
Setting Description
True (1) Display the Database window at startup.
False (0) Don't display the Database window at
startup.
Microsoft Access Language Reference Pgina 706 de 782
file://C:\WINDOWS\TEMP\~hh12D4.htm 25/11/01
If the Use Access Special Keys check box in the Startup dialog box is selected, or if the
AllowSpecialKeys property is set to True, users can still press the F11 key to display the
Database window.
Even if you set both the StartupShowDBWindow and AllowSpecialKeys properties to False, it's
possible that a user can still access the Database window. This can happen if a user tries more
than once to open the same database from the list of most-recently-used databases, which
automatically appears on the File menu. To prevent users from accessing this list, replace the File
menu with your own custom menu.
This property's setting doesn't take effect until the next time the application database opens.
See Also
AllowBreakIntoCode property, AppIcon property, AppTitle property, CreateProperty method ("DAO
Language Reference"), Properties collection ("DAO Language Reference"), StartupForm property,
StartupMenuBar property, StartupShortcutMenuBar property, StartupShowStatusBar property.
Example
See the AllowBreakIntoCode property example.
StartupShowStatusBar Property
Applies To
Database object.
Description
You can use the StartupShowStatusBar property to specify whether or not the status bar should
appear when the application database opens. For example, you can use the
StartupShowStatusBar property to prevent display of the status bar if you don't want to display
any status messages in your application.
Setting
The StartupShowStatusBar property uses the following settings.
Setting Description
True (1) Display the status bar at startup.
False (0) Don't display the status bar at startup.
Microsoft Access Language Reference Pgina 707 de 782
file://C:\WINDOWS\TEMP\~hh12D4.htm 25/11/01
The easiest way to set this property is by using the Display Status Bar option in the Startup
dialog box, available by clicking Startup on the Tools menu. You can also set this property by
using a macro or Visual Basic.
To set the StartupShowStatusBar property by using a macro or Visual Basic, you must first either
set the property in the Startup dialog box once or create the property by using the
CreateProperty method and append it to the Properties collection of the Database object.
Remarks
Setting this property affects the display of the status bar only for the current database. You can
also control whether the status bar is shown or hidden by default for all Microsoft Access
databases. To do this click Options on the Tools menu, click the View tab, and then select or
clear the Status Bar check box under Show. The current database won't display a status bar if
any of the following is true: the Status Bar check box in the Options dialog box is cleared; the
Display Status Bar check box in the Startup dialog box is cleared; or the StartupShowStatusBar
property is set to False.
This property's setting doesn't take effect until the next time the application database opens.
See Also
AllowBreakIntoCode property, AppIcon property, AppTitle property, CreateProperty method ("DAO
Language Reference"), Properties collection ("DAO Language Reference"), StartupForm property,
StartupMenuBar property, StartupShortcutMenuBar property, StartupShowDBWindow property,
StatusBarText property.
Example
See the AllowBreakIntoCode property example.
StatusBarText Property
Applies To
Bound Object Frame control, Chart control, Check Box control, Combo Box control, Command
Button control, List Box control, Option Button control, Option Group control, Page,
Subform/Subreport control, Tab control, Text Box control, Toggle Button control, Unbound Object
Frame control.
Description
You can use the StatusBarText property to specify the text that is displayed in the status bar
when a control is selected.
Note The StatusBarText property applies only to controls on a form, not controls on a report.
Setting
You set the StatusBarText property by using a string expression up to 255 characters long.
Microsoft Access Language Reference Pgina 708 de 782
file://C:\WINDOWS\TEMP\~hh12D4.htm 25/11/01
You can set this property by using the control's property sheet, a macro, or Visual Basic.
Note The length of the text you can display in the status bar depends on your computer
hardware and video display.
Remarks
You can use the StatusBarText property to provide specific information about a control. For
example, when a text box has the focus, a brief instruction can tell the user what kind of data to
enter.
Note You can also use the ControlTipText property to display a ScreenTip for a control.
If you create a control by dragging a field from the field list, the value in a field's Description
property is copied to the StatusBarText property.
For a control containing a hyperlink, the status bar shows the hyperlink address when the mouse
pointer is over the control if the Show Hyperlink Addresses In Status Bar box is selected. This
check box is located on the Hyperlinks/HTML tab of the Options dialog, available by clicking
Options on the Tools menu. When you're editing the control, the status bar shows the text that
is the setting of the StatusBarText property.
See Also
Caption property, ControlTipText property, Description property.
StopAllMacros Action
Description
You can use the StopAllMacros action to stop all macros that are currently running.
Setting
The StopAllMacros action doesn't have any arguments.
Remarks
You typically use this action when an error condition makes it necessary to stop all macros. You
can use a conditional expression in the macro's action row that contains this action. When the
expression evaluates to True (1), Microsoft Access stops all macros.
For example, you might have a macro that displays a message box as one of a number of complex
actions, including running other macros. If the user clicks Cancel in this message box, the
StopAllMacros action can stop all the macros that are running.
If a macro has used the Echo or SetWarnings actions to turn echo or the display of system
messages off, the StopAllMacros action automatically turns them back on.
Microsoft Access Language Reference Pgina 709 de 782
file://C:\WINDOWS\TEMP\~hh12D4.htm 25/11/01
This action isn't available in Visual Basic.
See Also
Echo action, SetWarnings action, StopMacro action.
StopMacro Action
Description
You can use the StopMacro action to stop the currently running macro.
Setting
The StopMacro action doesn't have any arguments.
Remarks
You typically use this action when a condition makes it necessary to stop the macro. You can
use a conditional expression in the macro's action row that contains this action. When the
expression evaluates to True (1), Microsoft Access stops the macro.
For example, you might create a macro that opens a form showing the daily order totals for the
date entered in a custom dialog box. You could use a conditional expression to be sure that the
Order Date control on the dialog box contains a valid date. If it doesn't, the MsgBox action can
display an error message and the StopMacro action can stop the macro.
If the macro has used the Echo or SetWarnings actions to turn echo or the display of system
messages off, the StopMacro action automatically turns them back on.
This action isn't available in Visual Basic.
See Also
Echo action, SetWarnings action, StopAllMacros action.
StringFromGUID Function
Description
The StringFromGUID function converts a GUID, which is an array of type Byte, to a string.
Syntax
StringFromGUID(guid)
Microsoft Access Language Reference Pgina 710 de 782
file://C:\WINDOWS\TEMP\~hh12D4.htm 25/11/01
The StringFromGUID function has the following argument.
Remarks
The Microsoft Jet database engine stores GUIDs as arrays of type Byte. However, Microsoft
Access can't return Byte data from a control on a form or report. In order to return the value of
a GUID from a control, you must convert it to a string. To convert a GUID to a string, use the
StringFromGUID function. To convert a string back to a GUID, use the GUIDFromString function.
For example, you may need to refer to a field that contains a GUID when using database
replication. To return the value of a control on a form bound to a field that contains a GUID, use
the StringFromGUID function to convert the GUID to a string.
Note that in order to bind a control to the s_GUID field of a replicated table, you must click
Options on the Tools menu and select the System Objects check box on the View tab of the
Options dialog box.
See Also
GUIDFromString function.
Example
The following example returns the value of the s_GUID control on an Employees form in string
form and assigns it to a string variable. The s_GUID control is bound to the s_GUID field, one of
the system fields added to each replicated table in a replicated database.
Sub StringValueOfGUID()
Dim ctl As Control, strGUID As String
Set ctl = Forms!Employees!s_GUID
Debug.Print TypeName(ctl.Value)
strGUID = StringFromGUID(ctl.Value)
Debug.Print TypeName(strGUID)
End Sub
Style Property
Applies To
Tab control.
Argument Description
guid An array of Byte data used to uniquely
identify an application, component, or
item of data to the operating system.
Microsoft Access Language Reference Pgina 711 de 782
file://C:\WINDOWS\TEMP\~hh12D4.htm 25/11/01
Description
You can use the Style property to specify or determine the appearance of tabs on a tab control.
Setting
The Style property uses the following settings.
You can set the Style property by using the tab control's property sheet, a macro, or
Visual Basic.
You can also set the default for this property by using a control's default control style or the
DefaultControl method in Visual Basic.
You can set the Style property in any view.
Remarks
When the tab control's Style property is set to Tabs or Buttons, the appearance of the tabs is
determined by the TabFixedHeight, TabFixedWidth, and MultiRow properties.
You could set the tab control's Style property to None if you wanted complete control over when
a user could move between tabs. In prior versions of Microsoft Access, wizard dialogs were
created by using multiple-page forms. You can now use a tab control create your own wizard
with each page of the wizard contained on a separate page of a tab control with its Style
property set to None.
See Also
MultiRow property, Style property, TabFixedHeight, TabFixedWidth properties.
SysCmd Function
Description
Setting Description Visual Basic
Tabs (Default) Tabs appear as tabs. acTabs
Buttons Tabs appear as buttons. acButtons
None No tabs appear in the control. acNone
Microsoft Access Language Reference Pgina 712 de 782
file://C:\WINDOWS\TEMP\~hh12D4.htm 25/11/01
You can use the SysCmd function to perform one of the following functions:
l Display a progress meter or optional specified text in the status bar.
l Return information about Microsoft Access and its associated files.
l Return the state of a specified database object to indicate whether the object is open, is a
new object, or has been changed but not saved.
For example, if you are building a custom wizard that creates a new form, you can use the
SysCmd function to display a progress meter indicating the progress of your wizard as it
constructs the form.
Syntax
ReturnValue = SysCmd(action[, text][, value])
ObjectState = SysCmd(action[, objecttype][, objectname])
The SysCmd function has the following arguments.
Argument Description
action One of the following
intrinsic constants
identifying the type of
action to take.
The following set of
constants applies to a
progress meter. The
SysCmd function
returns a Null if these
actions are successful.
Otherwise, Microsoft
Access generates a
run-time error.
acSysCmdInitMeter Initializes the progress
meter. You must specify
the text and value
arguments when you use
this action.
Microsoft Access Language Reference Pgina 713 de 782
file://C:\WINDOWS\TEMP\~hh12D4.htm 25/11/01
(continued)
acSysCmdUpdateMeter Updates the progress
meter with the specified
value. You must specify
the text argument when
you use this action.
acSysCmdRemoveMeter Removes the progress
meter.
acSysCmdSetStatus Sets the status bar text
to the text argument.
acSysCmdClearStatus Resets the status bar
text.
The following set of
constants provides
information about Microsoft
Access.
acSysCmdRuntime Returns True (1) if a
run-time version of
Microsoft Access is
running.
acSysCmdAccessVer Returns the version
number of Microsoft
Access.
acSysCmdIniFile Returns the name of
the .ini file associated
with Microsoft Access.
acSysCmdAccessDir Returns the name of the
directory where
Msaccess.exe is located.
Microsoft Access Language Reference Pgina 714 de 782
file://C:\WINDOWS\TEMP\~hh12D4.htm 25/11/01
acSysCmdProfile Returns the /profile
setting specified by the
user when starting
Microsoft Access from
the command line.
acSysCmdGetWorkgroupFile Returns the path to the
workgroup file
(System.mdw).
The following constant
provides information on the
state of a database
object.
acSysCmdGetObjectState Returns the state of the
specified database
object. You must specify
the objecttype and
objectname parts when
you use this action value.
text A string expression
identifying the text to be
displayed left-aligned in
the status bar. This
argument is required when
the action argument is
acSysCmdInitMeter,
acSysCmdUpdateMeter, or
acSysCmdSetStatus;
this argument isn't valid for
other action argument
values.
value A numeric expression that
controls the display of the
progress meter. This
argument is required when
the action argument is
acSysCmdInitMeter; this
argument isn't valid for
other action argument
values.
objecttype One of the following
intrinsic constants:
Microsoft Access Language Reference Pgina 715 de 782
file://C:\WINDOWS\TEMP\~hh12D4.htm 25/11/01
Remarks
By calling the SysCmd function with the various progress meter actions, you can display a
progress meter in the status bar for an operation that has a known duration or number of steps,
and update it to indicate the progress of the operation.
To display a progress meter in the status bar, you must first call the SysCmd function with the
acSysCmdInitMeter action argument, and the text and value arguments. When the action
argument is acSysCmdInitMeter, the value argument is the maximum value of the meter, or
100 percent.
To update the meter to show the progress of the operation, call the SysCmd function with the
acSysCmdUpdateMeter action argument and the value argument. When the action argument is
acSysCmdUpdateMeter, the SysCmd function uses the value argument to calculate the
percentage displayed by the meter. For example, if you set the maximum value to 200 and then
update the meter with a value of 100, the progress meter will be half-filled.
You can also change the text that's displayed in the status bar by calling the SysCmd function
with the acSysCmdSetStatus action argument and the text argument. For example, during a sort
you might change the text to "Sorting..." When the sort is complete, you would reset the status
bar by removing the text. The text argument can contain approximately 80 characters. Because
the status bar text is displayed by using a proportional font, the actual number of characters you
can display is determined by the total width of all the characters specified by the text argument.
acTable
acQuery
acForm
acReport
acMacro
acModule
This argument is required
when the action argument
is
acSysCmdGetObjectState;
this argument isn't valid for
other action
argument values.
objectname A string expression that is
the valid name of a
database object of the
type specified by the
objecttype argument. This
argument is required when
the action argument is
acSysCmdGetObjectState;
this argument isn't valid for
other action argument
values.
Microsoft Access Language Reference Pgina 716 de 782
file://C:\WINDOWS\TEMP\~hh12D4.htm 25/11/01
As you increase the width of the status bar text, you decrease the length of the meter. If the
text is longer than the status bar and the action argument is acSysCmdInitMeter, the SysCmd
function ignores the text and doesn't display anything in the status bar. If the text is longer than
the status bar and the action argument is acSysCmdSetStatus, the SysCmd function truncates
the text to fit the status bar.
You can't set the status bar text to a zero-length string (" "). If you want to remove the existing
text from the status bar, set the text argument to a single space. The following examples
illustrate ways to remove the text from the status bar:
varReturn = SysCmd(acSysCmdInitMeter, " ", 100)
varReturn = SysCmd(acSysCmdSetStatus, " ")
If the progress meter is already displayed when you set the text by calling the SysCmd function
with the acSysCmdSetStatus action argument, the SysCmd function automatically removes the
meter.
Call the SysCmd function with other actions to determine system information about Microsoft
Access, including which version number of Microsoft Access is running, whether it is a run-time
version, the location of the Microsoft Access executable file, the setting for the /profile argument
specified in the command line, and the name of an .ini file associated with Microsoft Access.
Note Both general and customized settings for Microsoft Access are now stored in the Windows
Registry, so you probably won't need an .ini file with your Microsoft Access application. The
acSysCmdIniFile action argument exists for compatibility with earlier versions of Microsoft Access.
Call the SysCmd function with the acSysCmdGetObjectState action argument and the objecttype
and objectname arguments to return the state of a specified database object. An object can be
in one of four possible states: not open or nonexistent, open, new, or changed but not saved.
For example, if you are designing a wizard that inserts a new field in a table, you need to
determine whether the structure of the table has been changed but not yet saved, so that you
can save it before modifying its structure. You can check the value returned by the SysCmd
function to determine the state of the table.
The SysCmd function with the acSysCmdGetObjectState action argument can return any
combination of the following constants.
Note If the object referred to by the objectname argument is either not open or doesn't exist,
the SysCmd function returns a value of zero.
Constant State of database object
acObjStateOpen Open
acObjStateNew New
acObjStateDirty Changed but not saved
Microsoft Access Language Reference Pgina 717 de 782
file://C:\WINDOWS\TEMP\~hh12D4.htm 25/11/01
See Also
CurrentObjectType, CurrentObjectName properties.
Example
The following example creates a snapshot-type Recordset object, reads each record, and
displays a progress meter showing the current relative position in the snapshot.
Function ReadRecords(strTableName As String) As Integer
Const conBadArgs = -1
Dim dbs As Database, rst As Recordset
Dim lngCount As Long, strMsg As String
Dim varReturn As Variant, lngX As Long
ReadRecords = 0
If strTableName <> "" Then
DoCmd.Hourglass True
Set dbs = CurrentDb
On Error Resume Next
Set rst = dbs.OpenRecordSet(strTableName)
' Get record count.
rst.MoveLast
rst.MoveFirst
If Err Then
ReadRecords = conBadArgs
End If
lngCount = rst.RecordCount
On Error GoTo 0
If lngCount Then
strMsg = "Reading " & UCase$(strTableName) & "..."
varReturn = SysCmd(acSysCmdInitMeter, strMsg, lngCount)
' Display message in status bar.
For lngX = 1 To lngCount
varReturn = SysCmd(acSysCmdUpdateMeter, lngX)
' Update meter.
. ' Do something with record.
.
.
rst.MoveNext ' Go to next record.
Next lngX
varReturn = SysCmd(acSysCmdClearStatus)
GoSub CloseObjects
ReadRecords = lngCount ' Return number of records.
Exit Function
End If
End If
' Not found or contains no records.
strMsg = "Table '" & strTableName & "'not found or contains no records.'"
MsgBox strMsg, vbInformation, "ReadRecords"
GoSub CloseObjects
Exit Function
CloseObjects:
On Error Resume Next
rst.Close
dbs.Close
On Error GoTo 0
DoCmd.Hourglass False
Return
End Function
The next example illustrates how you can use the SysCmd function with the
acSysCmdGetObjectState action argument to determine the state of the active database object.
Dim intObjType As Integer, strObjName As String, intObjState As Integer
intObjType = Application.CurrentObjectType
strObjName = Application.CurrentObjectName
Microsoft Access Language Reference Pgina 718 de 782
file://C:\WINDOWS\TEMP\~hh12D4.htm 25/11/01
intObjState = SysCmd(acSysCmdGetObjectState, intObjType, strObjName)
If intObjState <> 0 Then
.
.
.
End If
TabFixedHeight, TabFixedWidth Properties
Applies To
Tab control.
Description
You can use the TabFixedHeight and TabFixedWidth properties to specify or determine the height
and width of the tabs on a tab control.
Setting
The TabFixedHeight and TabFixedWidth property settings are a value that represents the height
and width of tabs in the unit of measurement specified in the Regional Settings Properties dialog
box in Windows Control Panel. If you set these properties to zero, the tabs automatically adjust
to the height or width of the tab contents.
You can set these properties by using the tab control's property sheet, a macro, or Visual Basic.
You can also set the default for these properties by using a control's default control style or the
DefaultControl method in Visual Basic.
In Visual Basic these properties use a Long Integer value representing the height or width of the
tabs in twips and can be set in any view.
Note To use a unit of measurement different from the setting in the Regional Settings Properties
dialog box in Windows Control Panel, specify the unit, such as cm or in (for example, 5 cm or 3
in).
Remarks
You can't change the color of a tab control. If the tabs don't cover the width of the tab control,
the area behind the tabs is displayed. If you place a tab control on an object with a different
color than the tab control, you should make sure that the tabs cover the control's background
area.
See Also
Style property.
TabIndex Property
Microsoft Access Language Reference Pgina 719 de 782
file://C:\WINDOWS\TEMP\~hh12D4.htm 25/11/01
Applies To
ActiveX control, Bound Object Frame control, Check Box control, Combo Box control, Command
Button control, List Box control, Option Button control, Option Group control, Subform/Subreport
control, Tab control, Text Box control, Toggle Button control, Unbound Object Frame control.
Description
You can use the TabIndex property to specify a control's place in the tab order on a form.
Note The TabIndex property applies only to controls on a form, not controls on a report.
Setting
You can set the TabIndex property to an integer representing the position of the control within
the tab order of the form. Valid settings are 0 for the first tab position, up to the total number of
controls minus 1 for the last tab position. For example, if a form has three controls that each
have a TabIndex property, valid TabIndex property settings are 0, 1, and 2.
Setting the TabIndex property to an integer less than 0 produces an error.
You can set this property by using the control's property sheet, a macro, or Visual Basic.
Note You can also set the tab order of controls on a form by using the Tab Order command on
the View menu. This also sets the TabOrder property for the controls.
Remarks
By default, Microsoft Access assigns a tab order to controls in the order that you create them on
a form. Each new control is placed last in the tab order. If you change the setting of a control's
TabIndex property to adjust the tab order, Microsoft Access automatically renumbers the
TabIndex property setting of other controls to reflect insertions and deletions.
In Form view, invisible or disabled controls remain in the tab order but are skipped when you
press the TAB key.
Changing the tab order of other controls on the form doesn't affect what happens when you
press a control's access key. For example, if you've created an access key for the label of a text
box, the focus will move to the text box whenever you press the label's access key even if
you change the TabIndex property setting for the text box.
If you press an access key for a control such as a label that doesn't have a TabIndex property
(and thus isn't in the tab order), the focus moves to the next control in the tab order that can
receive the focus.
See Also
AutoTab property, Cycle property, TabStop property.
Example
The following example reverses the tab order of a command button and a text box. Because
Microsoft Access Language Reference Pgina 720 de 782
file://C:\WINDOWS\TEMP\~hh12D4.htm 25/11/01
TextBox1 was created first, it has a TabIndex property setting of 0 and Command1 has a setting
of 1.
Sub Form_Click()
Me!Command1.TabIndex = 0
Me!TextBox1.TabIndex = 1
End Sub
TabStop Property
Applies To
ActiveX control, Bound Object Frame control, Chart control, Check Box control, Combo Box
control, Command Button control, List Box control, Option Button control, Option Group control,
Subform/Subreport control, Tab control, Text Box control, Toggle Button control, Unbound Object
Frame control.
Description
You can use the TabStop property to specify whether you can use the TAB key to move the
focus to a control in Form view.
Note The TabStop property applies only to controls on a form, not controls on a report.
This property doesn't apply to check box, option button, or toggle button controls when they
appear in an option group. It applies only to the option group itself.
Setting
The TabStop property uses the following settings.
You can set this property by using the control's property sheet, a macro, or Visual Basic.
Remarks
When you create a control on a form, Microsoft Access automatically assigns the control a
Setting Description Visual Basic
Yes (Default) You can move the
focus to the control by
pressing the TAB key.
True (1)
No You can't move the focus to
the control by pressing the
TAB key.
False (0)
Microsoft Access Language Reference Pgina 721 de 782
file://C:\WINDOWS\TEMP\~hh12D4.htm 25/11/01
position in the form's tab order. Each new control is placed last in the tab order. If you want to
prevent a control from being available when you tab through the controls in a form, set the
control's TabStop property to No.
In Form view, hidden or disabled controls remain in the tab order but are skipped when you move
through the controls by pressing TAB, even if their TabStop properties are set to Yes.
As long as a control's Enabled property is set to Yes, you can click the control or use an access
key to select it, regardless of its TabStop property setting. For example, you can set the
TabStop property of a command button to No to prevent users from selecting the button by
pressing TAB. However, they can still click the command button to choose it.
See Also
AutoTab property, Cycle property, Enabled, Locked properties, TabIndex property.
Tag Property
Applies To
ActiveX control, Bound Object Frame control, Chart control, Check Box control, Combo Box
control, Command Button control, Form, Form section, Image control, Label control, Line control,
List Box control, Option Button control, Option Group control, Page, Page Break control,
Rectangle control, Report, Report section, Subform/Subreport control, Tab control, Text Box
control, Toggle Button control, Unbound Object Frame control.
Description
You can use the Tag property to store any extra information about a form, report, section, or
control needed by your application.
Setting
You can enter a string expression up to 2048 characters long. The default setting is a zero-
length string (" ").
You can set this property by using the object's property sheet, a macro, or Visual Basic.
Remarks
Unlike other properties, the Tag property setting doesn't affect any of an object's attributes.
You can use this property to assign an identification string to an object without affecting any of
its other property settings or causing other side effects. The Tag property is useful when you
need to check the identity of a form, report, section, or control that is passed as a variable to a
procedure.
See Also
Name property.
Microsoft Access Language Reference Pgina 722 de 782
file://C:\WINDOWS\TEMP\~hh12D4.htm 25/11/01
Example
The following example uses the Tag property to display custom messages about controls on a
form. When a control has the focus, descriptive text is displayed in a label control called
lblMessage. You specify the text for the message by setting the Tag property for each control to
a short text string. When a control receives the focus, its Tag property is assigned to the label
control's Caption property. This example displays the descriptive text for a text box named
txtDescription and a command button named cmdButton on a form.
Sub Form_Load()
Dim frmMessageForm As Form
Set frmMessageForm = Forms!Form1
frmMessageForm!lblMessage.Caption = "" ' Clear text.
frmMessageForm!txtDescription.Tag = "Help text for the text box."
frmMessageForm!cmdButton.Tag = "Help text for the command button."
End Sub
Sub txtDescription_GotFocus()
' Tag property setting as caption.
Me!lblMessage.Caption = Me!txtDescription.Tag
End Sub
Sub txtDescription_LostFocus()
Me!lblMessage.Caption = ""
End Sub
Sub cmdButton_GotFocus()
' Tag property setting as caption.
Me!lblMessage.Caption = Me!cmdButton.Tag
End Sub
Sub cmdButton_LostFocus()
Me.lblMessage.Caption = " "
End Sub
Terminate Event
Applies To
Module object.
Description
The Terminate event for a class module occurs when all references to an instance of that class
are removed from memory.
Note To run code when the Terminate event occurs, you must place that code within the
Terminate event procedure in a class module.
Remarks
This event occurs only when you remove a reference to an instance of a class from memory.
See Also
Initialize event.
Microsoft Access Language Reference Pgina 723 de 782
file://C:\WINDOWS\TEMP\~hh12D4.htm 25/11/01
Terminate Event Event Procedures
Description
To create the event procedure for the Terminate event, open the class module and click Class in
the Object box. Then click Terminate in the Procedure box.
Syntax
Private Sub Class_Terminate( )
Remarks
To remove a reference to an instance of a class from memory, you can set the variable to which
that reference is assigned to Nothing. For example, suppose you've created an instance of a
class named CustomObject and assigned it to an object variable named obj. When you set obj to
Nothing, the reference is removed from memory. Once all references to the instance of the class
have been removed from memory, the Terminate event occurs.
A reference to an instance of a class will also be removed from memory when the object variable
to which it's assigned goes out of scope. For example, if the variable is defined within a
procedure, it will go out of scope when the procedure has finished running. If the variable is
defined at the module level in a standard module, it will go out of scope when the code is reset.
If all references to an instance of a class are removed in this way, the Terminate event also
occurs.
The Terminate event isn't triggered if instances of a class were removed from memory because
Microsoft Access terminated abnormally. For example, if your code invokes the Quit method of
the Microsoft Access Application object before removing all existing instances of the class from
memory, the Terminate event isn't triggered for that class.
See Also
Initialize event, Terminate event.
Example
See the Initialize event event procedures example.
Text Property
Applies To
Combo Box control, Text Box control.
Description
Microsoft Access Language Reference Pgina 724 de 782
file://C:\WINDOWS\TEMP\~hh12D4.htm 25/11/01
You can use the Text property to set or return the text contained in a text box or in the text box
portion of a combo box.
Setting
You can set the Text property to the text you want to display in the control. You can also use
the Text property to read the text currently in the control.
You can set or read this property only by using a macro or Visual Basic.
Note To set or return a control's Text property, the control must have the focus, or an error
occurs. To move the focus to a control, you can use the SetFocus method or GoToControl
action.
Remarks
While the control has the focus, the Text property contains the text data currently in the
control; the Value property contains the last saved data for the control. When you move the
focus to another control, the control's data is updated, and the Value property is set to this new
value. The Text property setting is then unavailable until the control gets the focus again. If you
use the Save Record command on the Records menu to save the data in the control without
moving the focus, the Text property and Value property settings will be the same.
See Also
Caption property, Name property, Value property.
Example
The following example uses the Text property to enable a Next button named btnNext whenever
the user enters text into a text box named txtName. Anytime the text box is empty, the Next
button is disabled.
Sub txtName_Change()
btnNext.Enabled = Len(Me!txtName.Text & "")<>0
End Sub
TextAlign Property
See LabelAlign, TextAlign Properties.
TextHeight Method
Applies To
Report object.
Microsoft Access Language Reference Pgina 725 de 782
file://C:\WINDOWS\TEMP\~hh12D4.htm 25/11/01
Description
The TextHeight method returns the height of a text string as it would be printed in the current
font of a Report object.
Syntax
object.TextHeight(strexpr)
The TextHeight method has the following arguments.
Remarks
You can use the TextHeight method to determine the amount of vertical space a text string will
require in the current font when the report is formatted and printed. For example, a text string
formatted in 9-point Arial will require a different amount of space than one formatted in 12-point
Courier. To determine the current font and font size for text in a report, check the settings for
the report's FontName and FontSize properties.
The value returned by the TextHeight method is expressed in terms of the coordinate system in
effect for the report, as defined by the Scale method. You can use the ScaleMode property to
determine the coordinate system currently in effect for the report.
If the strexpr argument contains embedded carriage returns, the TextHeight method returns the
cumulative height of the lines, including the leading space above and below each line. You can
use the value returned by the TextHeight method to calculate the necessary space and
positioning for multiple lines of text within a report.
See Also
FontName, FontSize properties, Scale method, TextWidth method.
Example
The following example uses the TextHeight and TextWidth methods to determine the amount of
vertical and horizontal space required to print a text string in the report's current font.
To try this example in Microsoft Access, create a new report. Set the OnPrint property of the
Detail section to [Event Procedure]. Enter the following code in the report's module, then switch
Argument Description
object The Report object that determines the
font and font point size.
strexpr The text string for which the text height
will be determined.
Microsoft Access Language Reference Pgina 726 de 782
file://C:\WINDOWS\TEMP\~hh12D4.htm 25/11/01
to Print Preview.
Private Sub Detail_Print(Cancel As Integer, PrintCount As Integer)
' Set unit of measure to twips (default scale).
Me.Scalemode = 1
' Print name and font size of report font.
Debug.Print "Report Font: "; Me.FontName
Debug.Print "Report Font Size: "; Me.FontSize
' Print height and width required for text string.
Debug.Print "Text Height (Twips): "; Me.TextHeight("Product Report")
Debug.Print "Text Width (Twips): "; Me.TextWidth("Product Report")
End Sub
TextWidth Method
Applies To
Report object.
Description
The TextWidth method returns the width of a text string as it would be printed in the current
font of a Report object.
Syntax
object.TextWidth(strexpr)
The TextWidth method has the following arguments.
Remarks
You can use the TextWidth method to determine the amount of horizontal space a text string will
require in the current font when the report is formatted and printed. For example, a text string
formatted in 9-point Arial will require a different amount of space than one formatted in 12-point
Courier. To determine the current font and font size for text in a report, check the settings for
the report's FontName and FontSize properties.
The value returned by the TextWidth method is expressed in terms of the coordinate system in
effect for the report, as defined by the Scale method. You can use the ScaleMode property to
Argument Description
object The Report object that determines the
font and font point size.
strexpr The text string for which the text width
will be determined.
Microsoft Access Language Reference Pgina 727 de 782
file://C:\WINDOWS\TEMP\~hh12D4.htm 25/11/01
determine the coordinate system currently in effect for the report.
If the strexpr argument contains embedded carriage returns, the TextWidth method returns the
width of the longest line, from the beginning of the line to the carriage return. You can use the
value returned by the TextWidth method to calculate the necessary space and positioning for
multiple lines of text within a report.
See Also
FontName, FontSize properties, Scale method, TextHeight method.
Example
See the TextHeight method example.
Timer Event
Applies To
Form.
Description
The Timer event occurs for a form at regular intervals as specified by the form's TimerInterval
property.
Remarks
To run a macro or event procedure when this event occurs, set the OnTimer property to the
name of the macro or to [Event Procedure].
By running a macro or event procedure when a Timer event occurs, you can control what
Microsoft Access does at every timer interval. For example, you might want to requery underlying
records or repaint the screen at specified intervals.
The TimerInterval property setting of the form specifies the interval, in milliseconds, between
Timer events. The interval can be between 0 and 65,535 milliseconds. Setting the TimerInterval
property to 0 prevents the Timer event from occurring.
See Also
Event properties, Timer function, TimerInterval property.
Timer Event Event Procedures
Description
Microsoft Access Language Reference Pgina 728 de 782
file://C:\WINDOWS\TEMP\~hh12D4.htm 25/11/01
To create an event procedure that runs when the Timer event occurs, set the OnTimer property
to [Event Procedure], and click the Build button.
Syntax
Private Sub Form_Timer( )
Remarks
You can't cancel the Timer event.
See Also
Timer event macros.
Example
The following example demonstrates a digital clock you can display on a form. A label control
displays the current time according to your computer's system clock.
To try the example, add the following event procedure to a form that contains a label named
Clock. Set the form's TimerInterval property to 1000 milliseconds to update the clock every
second.
Private Sub Form_Timer()
Clock.Caption = Time ' Update time display.
End Sub
Timer Event Macros
Description
To run a macro when the Timer event occurs, set the OnTimer property to the name of the
macro.
Remarks
You can't use the CancelEvent action in a Timer macro. However, setting the TimerInterval
property of the form to 0 prevents the Timer event from occurring.
See Also
Timer event event procedures.
TimerInterval Property
Applies To
Microsoft Access Language Reference Pgina 729 de 782
file://C:\WINDOWS\TEMP\~hh12D4.htm 25/11/01
Form.
Description
You can use the TimerInterval property to specify the interval, in milliseconds, between Timer
events on a form.
Setting
The TimerInterval property setting is a Long Integer value between 0 and 2,147,483,647.
You can set this property by using the form's property sheet, a macro, or Visual Basic.
Note When using Visual Basic, you set the TimerInterval property in the form's Load event.
Remarks
To run Visual Basic code at intervals specified by the TimerInterval property, put the code in the
form's Timer event procedure. For example, to requery records every 30 seconds, put the code
to requery the records in the form's Timer event procedure, and then set the TimerInterval
property to 30000.
See Also
Timer event.
Example
The following example shows how to create a flashing button on a form by displaying and hiding
an icon on the button. The form's Load event procedure sets the form's TimerInterval property to
1000 so the icon display is toggled once every second.
Sub Form_Load()
Me.TimerInterval = 1000
End Sub
Sub Form_Timer()
Static intShowPicture As Integer
If intShowPicture Then
' Show icon.
Me!btnPicture.Picture = "C:\Icons\Flash.ico"
Else
' Don't show icon.
Me!btnPicture.Picture = ""
End If
intShowPicture = Not intShowPicture
End Sub
Toolbar Property
Applies To
Form, Report.
Microsoft Access Language Reference Pgina 730 de 782
file://C:\WINDOWS\TEMP\~hh12D4.htm 25/11/01
Description
You can use the Toolbar property to specify the toolbar to use for a form or report. You create
these toolbars by using the Customize subcommand of the Toolbars command on the View menu.
Setting
The Toolbar property setting is the name of the custom toolbar you want to display. If you leave
the Toolbar property setting blank, Microsoft Access displays the form's or report's built-in
(default) toolbar.
You can set the Toolbar property by using the form's or report's property sheet, a macro, or
Visual Basic.
In Visual Basic, set this property by using a string expression that's the name of the toolbar you
want to display.
To display the built-in toolbar for a form or report by using a macro or Visual Basic, set the
Toolbar property to a zero-length string (" ").
Remarks
When you set the Toolbar property, Microsoft Access displays the specified custom toolbar when
the form or report is opened. This toolbar is displayed whenever the form or report has the focus.
Top Property
See Left, Top Properties.
TopValues Property
Applies To
Action query, Parameter query, Select query.
Description
You can use the TopValues property to return a specified number of records or a percentage of
records that meet the criteria you specify. For example, you might want to return the top 10
values or the top 25 percent of all values in a field.
Note The TopValues property applies only to append, make-table, and select queries.
Setting
The TopValues property setting is an Integer value representing the exact number of values to
Microsoft Access Language Reference Pgina 731 de 782
file://C:\WINDOWS\TEMP\~hh12D4.htm 25/11/01
return or a number followed by a percent sign (%) representing the percentage of records to
return. For example, to return the top 10 values, set the TopValues property to 10; to return the
top 10 percent of values, set the TopValues property to 10%.
You can't set this property in code directly. It's set in SQL view of the Query window by using a
TOP n or TOP n PERCENT clause in the SQL statement.
You can also set the TopValues property by using the query's property sheet or the Top Values
box on the Query Design toolbar.
Note The TopValues property in the query's property sheet and on the Query Design toolbar is a
combo box that contains a list of values and percentage values. You can select one of these
values or you can type any valid setting in the text box portion of this control.
Remarks
Typically, you use the TopValues property setting together with sorted fields. The field you want
to display top values for should be the leftmost field that has the Sort box selected in the query
design grid. An ascending sort returns the bottommost records, and a descending sort returns
the topmost records. If you specify that a specific number of records be returned, all records
with values that match the value in the last record are also returned.
For example, suppose a set of employees has the following sales totals.
If you set the TopValues property to 3 with a descending sort on the Sales field, Microsoft
Access returns the following four records.
Sales Salesperson
90,000 Leverling
80,000 Peacock
70,000 Davolio
70,000 King
60,000 Suyama
50,000 Buchanan
Microsoft Access Language Reference Pgina 732 de 782
file://C:\WINDOWS\TEMP\~hh12D4.htm 25/11/01
Note To return the topmost or bottommost values without displaying duplicate values, set the
UniqueValues property in the query's property sheet to Yes.
Example
The following example assigns an SQL string that returns the top 10 most expensive products to
the RecordSource property for a form that will display the ten most expensive products.
Dim strGetSQL As String
strGetSQL = "SELECT TOP 10 Products.[ProductName] " _
& "AS TenMostExpensiveProducts, Products.UnitPrice FROM Products " _
& "ORDER BY Products.[UnitPrice] DESC;"
Me.RecordSource = strGetSQL
TransferDatabase Action
Description
You can use the TransferDatabase action to import or export data between the current Microsoft
Access database and another database. You can also link a table to the current Microsoft
Access database from another database. With a linked table, you have access to the table's
data while the table itself remains in the other database.
Setting
The TransferDatabase action has the following arguments.
Sales Salesperson
90,000 Leverling
80,000 Peacock
70,000 Davolio
70,000 King
Microsoft Access Language Reference Pgina 733 de 782
file://C:\WINDOWS\TEMP\~hh12D4.htm 25/11/01
Action
argument
Description
Transfer
Type
The type of transfer you want to make.
Select Import, Export, or Link in the
Transfer Type box in the Action
Arguments section of the Macro window.
The default is Import.
Database
Type
The type of database to import from,
export to, or link to. You can select
Microsoft Access or one of a number of
other database types in the Database
Type box. The default is Microsoft
Access.
The database types shown in the
Database Type argument depend on how
you've set up Microsoft Access. Not all
database types are installed by default.
If the database type you want to use
for importing, exporting, or linking isn't
available, run the Microsoft Access
Setup program, click the Add/Remove
option, select the Data Access and
ActiveX Controls option in the dialog box
and click the Change Option button, and
then select the database type you want
to install from the Database Drivers box
and click the Change Option button
again. Some database drivers are only
included in the Office 97 ValuPack
(additionally, the ValuPack includes all of
the database drivers available from
Microsoft Access Setup).
Database
Name
The name of the database to import
from, export to, or link to. Include the
full path. This is a required argument.
For types of databases that use
separate files for each table, such as
FoxPro, Paradox, and dBASE, enter the
directory containing the file. Enter the
file name in the Source argument (to
import or link) or the Destination
argument (to export).
Microsoft Access Language Reference Pgina 734 de 782
file://C:\WINDOWS\TEMP\~hh12D4.htm 25/11/01
(continued)
For ODBC databases, type the full Open
Database Connectivity (ODBC)
connection string. To see an example of
a connection string, link an external
table to Microsoft Access by pointing to
Get External Data on the File menu and
clicking Link Tables. Open the table in
Design view and view the table
properties. The text in the Description
property setting is the connection string
for this table.
For more information on ODBC
connection strings, see the Help file or
other documentation for the ODBC driver
of this type of ODBC database.
Object Type The type of object to import or export.
If you select Microsoft Access for the
Database Type argument, you can
select Table, Query, Form, Report,
Macro, or Module in the Object Type
box. If you select any other type of
database, or if you select Link in the
Transfer Type box, this argument is
ignored. The default is Table.
If you are exporting a select query to a
Microsoft Access database, select Table
in this argument to export the result set
of the query, and select Query to export
the query itself. If you are exporting a
select query to another type of
database, this argument is ignored and
the result set of the query is exported.
Source The name of the table, select query, or
Microsoft Access object that you want
to import, export, or link. For some types
of databases, such as FoxPro, Paradox,
or dBASE, this is a file name. Include the
file name extension (such as .dbf) in the
file name. This is a required argument.
Microsoft Access Language Reference Pgina 735 de 782
file://C:\WINDOWS\TEMP\~hh12D4.htm 25/11/01
Remarks
You can import and export tables between Microsoft Access and other types of databases. You
can also export Microsoft Access select queries to other types of databases. Microsoft Access
exports the result set of the query in the form of a table. You can import and export any
Microsoft Access database object if both databases are Microsoft Access databases.
In Microsoft Access 97, if you import a table from another Microsoft Access database that's a
linked table in that database, it will still be linked after you import it. That is, the link is imported,
not the table itself.
If the database you're accessing requires a password, a dialog box appears when you run the
macro. Type the password in this dialog box.
Note You can only import and export data between Microsoft Access and FoxPro version 3.0
Destination The name of the imported, exported, or
linked table, select query, or Microsoft
Access object in the destination
database. For some types of databases,
such as FoxPro, Paradox, or dBASE, this
is a file name. Include the file name
extension (such as .dbf) in the file
name. This is a required argument.
If you select Import in the Transfer Type
argument and Table in the Object Type
argument, Microsoft Access creates a
new table containing the data in the
imported table.
If you import a table or other object,
Microsoft Access adds a number to the
name if it conflicts with an existing
name. For example, if you import
Employees and Employees already exists,
Microsoft Access renames the imported
table or other object Employees1.
If you export to a Microsoft Access
database or another database, Microsoft
Access automatically replaces any
existing table or other object that has
the same name.
Structure
Only
Specifies whether to import or export
only the structure of a database table
without any of its data. Select Yes or
No. The default is No.
Microsoft Access Language Reference Pgina 736 de 782
file://C:\WINDOWS\TEMP\~hh12D4.htm 25/11/01
databases. You can't link to tables in these FoxPro databases.
The TransferDatabase action is similar to pointing to Get External Data or Save As/Export on the
File menu of the Database window and clicking Import or Link Tables. You can use these
commands to select a source of data, such as Microsoft Access or a type of database,
spreadsheet, or text file. If you select a database, one or more dialog boxes appear in which you
select the type of object to import or export (for Microsoft Access databases), the name of the
object, and other options, depending on the database you are importing from or exporting or
linking to. The arguments for the TransferDatabase action reflect the options in these dialog
boxes.
If you want to supply index information for a linked FoxPro or dBASE table, first link the FoxPro or
dBASE table by pointing to Get External Data on the File menu and clicking Link Tables, then
specify the indexes in the dialog boxes for this command. Microsoft Access stores the index
information in a special information (.inf) file, located in the Office folder (the path is C:\Program
Files\Microsoft Office\Office). You can then delete the link to the linked table. The next time you
use the TransferDatabase action to link this FoxPro or dBASE table, Microsoft Access uses the
index information that you've specified.
Note If you query or filter a linked table, the query or filter is case-sensitive.
To run the TransferDatabase action in Visual Basic, use the TransferDatabase method of the
DoCmd object.
See Also
Connect property ("DAO Language Reference"), CopyObject action, OutputTo action, Save
action, SendObject action, TransferDatabase method, TransferSpreadsheet action, TransferText
action.
TransferDatabase Method
Applies To
DoCmd object.
Description
The TransferDatabase method carries out the TransferDatabase action in Visual Basic. For more
information on how the action and its arguments work, see the action topic.
Syntax
DoCmd.TransferDatabase [transfertype], databasetype, databasename[, objecttype],
source, destination[, structureonly][, saveloginid]
The TransferDatabase method has the following arguments.
Microsoft Access Language Reference Pgina 737 de 782
file://C:\WINDOWS\TEMP\~hh12D4.htm 25/11/01
Argument Description
transfertype One of the following intrinsic constants:
acExport
acImport (default)
acLink
If you leave this argument blank, the
default constant (acImport) is assumed.
databasetype A string expression that's the name of one
of the types of databases you can use to
import, export, or link data.
In the Macro window, you can view the
database types in the list for the Database
Type action argument of the
TransferDatabase action.
databasename A string expression that's the full name,
including the path, of the database you
want to use to import, export, or link data.
objecttype One of the following intrinsic constants:
acForm
acMacro
acModule
acQuery
acReport
acTable (default)
This is the type of object whose data you
want to import, export, or link. You can
specify an object other than acTable only
if you are importing or exporting data
between two Microsoft Access databases.
If you are exporting the results of a
Microsoft Access select query to another
type of database, specify acTable for this
argument.
Microsoft Access Language Reference Pgina 738 de 782
file://C:\WINDOWS\TEMP\~hh12D4.htm 25/11/01
(continued)
If you leave this argument blank, the
default constant (acTable) is assumed.
Note The constant acDefault, which
appears in the Auto List Members list for
this argument, is invalid for this argument.
You must choose one of the constants
listed above.
Argument Description
source A string expression that's the name of the
object whose data you want to import,
export, or link.
destination A string expression that's the name of the
imported, exported, or linked object in the
destination database.
structureonly Use True (1) to import or export only the
structure of a database table. Use False
(0) to import or export the structure of the
table and its data.
If you leave this argument blank, the
default (False) is assumed.
saveloginid Use True to store the login identification
(ID) and password for an ODBC database
in the connection string for a linked table
from the database. If you do this, you
don't have to log in each time you open
the table. Use False if you don't want to
store the login ID and password.
If you leave this argument blank, the
default (False) is assumed.
Microsoft Access Language Reference Pgina 739 de 782
file://C:\WINDOWS\TEMP\~hh12D4.htm 25/11/01
Remarks
You can leave an optional argument blank in the middle of the syntax, but you must include the
argument's comma. If you leave a trailing argument blank, don't use a comma following the last
argument you specify.
The administrator of an ODBC database can disable the feature provided by the saveloginid
argument, requiring all users to enter the login ID and password each time they connect to the
ODBC database.
Note Although you can use the TransferDatabase method in Visual Basic to link tables, it's
recommended that you use Data Access Objects (DAO) instead. To create a link by using DAO,
use the Connect property for the TableDef object.
See Also
Connect property ("DAO Language Reference"), CopyObject method, CreateTableDef method
("DAO Language Reference"), DoCmd object, RefreshLink method ("DAO Language Reference"),
Save method, TableDef object ("DAO Language Reference"), TransferDatabase action,
TransferSpreadsheet method, TransferText method.
Example
The following example imports the NW Sales for April report from the Microsoft Access database
NWSales.mdb into the Corporate Sales for April report in the current database:
DoCmd.TransferDatabase acImport, "Microsoft Access", _
"C:\DBS\NWSales.mdb", acReport, "NW Sales for April", _
"Corporate Sales for April"
The next example links the ODBC database table Authors to the current database:
DoCmd.TransferDatabase acLink, "ODBC Database", _
"ODBC;DSN=DataSource1;UID=User2;PWD=www;LANGUAGE=us_english;" _
& "DATABASE=pubs", acTable, "Authors", "dboAuthors"
TransferSpreadsheet Action
Description
You can use the TransferSpreadsheet action to import or export data between the current
Microsoft Access database and a spreadsheet file. You can also link the data in a Microsoft Excel
spreadsheet to the current Microsoft Access database. With a linked spreadsheet, you can view
and edit the spreadsheet data with Microsoft Access while still allowing complete access to the
data from your Microsoft Excel spreadsheet program. You can also link to data in a Lotus 1-2-3
spreadsheet file, but this data is read-only in Microsoft Access.
This argument is available only in
Visual Basic.
Microsoft Access Language Reference Pgina 740 de 782
file://C:\WINDOWS\TEMP\~hh12D4.htm 25/11/01
Setting
The TransferSpreadsheet action has the following arguments.
Action
argument
Description
Transfer
Type
The type of transfer you want to make.
Select Import, Export, or Link in the
Transfer Type box in the Action
Arguments section of the Macro
window. The default is Import.
Spreadsheet
Type
The type of spreadsheet to import from,
export to, or link to. You can select one
of a number of spreadsheet types in the
box. The default is Microsoft Excel 3.
Notes
l If you want to import, export, or
link spreadsheet data to or from
Lotus 1-2-3 files, you must install
the Lotus 1-2-3 driver from the
Office 97 ValuPack.
l You can import from and link
(read-only) to Lotus .WK4 files,
but you can't export Microsoft
Access data to this spreadsheet
format. Microsoft Access also no
longer supports importing,
exporting, or linking data from
Lotus .WKS or Microsoft Excel
version 2.0 spreadsheets with this
action. If you want to import from
or link to spreadsheet data in
Microsoft Excel version 2.0 or
Lotus .WKS format, convert the
spreadsheet data to a later
version of Microsoft Excel or
Lotus 1-2-3 before importing or
linking the data into Microsoft
Access.
Microsoft Access Language Reference Pgina 741 de 782
file://C:\WINDOWS\TEMP\~hh12D4.htm 25/11/01
(continued)
Table Name The name of the Microsoft Access table
to import spreadsheet data to, export
spreadsheet data from, or link
spreadsheet data to. You can also type
the name of the Microsoft Access
select query you want to export data
from. This is a required argument.
If you select Import in the Transfer
Type argument, Microsoft Access
appends the spreadsheet data to this
table if the table already exists.
Otherwise, Microsoft Access creates a
new table containing the spreadsheet
data.
Action
argument
Description
In Microsoft Access 97, you can't use
an SQL statement to specify data to
export when you are using the
TransferSpreadsheet action. Instead of
using an SQL statement, you must first
create a query and then specify the
name of the query in the Table Name
argument.
File Name The name of the spreadsheet file to
import from, export to, or link to.
Include the full path. This is a required
argument.
Microsoft Access creates a new
spreadsheet when you export data from
Microsoft Access. If the file name is the
same as the name of an existing
spreadsheet, Microsoft Access replaces
the existing spreadsheet, unless you're
exporting to a Microsoft Excel version
5.0, 7.0, or Excel 97 workbook. In that
case, Microsoft Access copies the
exported data to the next available new
worksheet in the workbook.
Microsoft Access Language Reference Pgina 742 de 782
file://C:\WINDOWS\TEMP\~hh12D4.htm 25/11/01
Remarks
You can export the data in Microsoft Access select queries to spreadsheets. Microsoft Access
exports the result set of the query, treating it just like a table.
Spreadsheet data that you append to an existing Microsoft Access table must be compatible with
the table's structure. Each field in the spreadsheet must be of the same data type as the
If you are importing from or linking to a
Microsoft Excel version 5.0, 7.0, or
Excel 97 spreadsheet, you can specify
a particular worksheet by using the
Range argument.
Has Field
Names
Specifies whether the first row of the
spreadsheet contains the names of the
fields. If you select Yes, Microsoft
Access uses the names in this row as
field names in the Microsoft Access
table when you import or link the
spreadsheet data. If you select No,
Microsoft Access treats the first row as
a normal row of data. The default is No.
When you export a Microsoft Access
table or select query to a spreadsheet,
the field names are inserted into the
first row of the spreadsheet no matter
what you select in this argument.
Range The range of cells to import or link.
Leave this argument blank to import or
link the entire spreadsheet. You can
type the name of a range in the
spreadsheet or specify the range of
cells to import or link, such as A1:E25
(note that the A1..E25 syntax no longer
works in Microsoft Access 97). If you
are importing from or linking to a
Microsoft Excel version 5.0, 7.0, or
Excel 97 worksheet, you can prefix the
range with the name of the worksheet
and an exclamation point; for example,
Budget!A1:C7.
Note When you export to a
spreadsheet, you must leave this
argument blank. If you enter a range,
the export will fail.
Microsoft Access Language Reference Pgina 743 de 782
file://C:\WINDOWS\TEMP\~hh12D4.htm 25/11/01
corresponding field in the table, and the fields must be in the same order (unless you set the Has
Field Names argument to Yes, in which case the field names in the spreadsheet must match the
field names in the table).
This action is similar to pointing to Get External Data or Save As/Export on the File menu of the
Database window and clicking Import or Link Tables. You can use these commands to select a
source of data, such as Microsoft Access or a type of database, spreadsheet, or text file. If you
select a spreadsheet, a series of dialog boxes appear, or a Microsoft Access wizard runs, in which
you select the name of the spreadsheet and other options. The arguments of the
TransferSpreadsheet action reflect the options in these dialog boxes or in the wizards.
Note If you query or filter a linked spreadsheet, the query or filter is case-sensitive.
If you link to an Excel spreadsheet open in Edit mode, Access will wait until the Excel
spreadsheet is out of Edit mode before completing the link; there's no time-out.
To run the TransferSpreadsheet action in Visual Basic, use the TransferSpreadsheet method of
the DoCmd object.
See Also
OutputTo action, SendObject action, TransferDatabase action, TransferSpreadsheet method,
TransferText action.
TransferSpreadsheet Method
Applies To
DoCmd object.
Description
The TransferSpreadsheet method carries out the TransferSpreadsheet action in Visual Basic. For
more information on how the action and its arguments work, see the action topic.
Syntax
DoCmd.TransferSpreadsheet [transfertype][, spreadsheettype], tablename, filename
[, hasfieldnames][, range]
The TransferSpreadsheet method has the following arguments.
Argument Description
transfertype One of the following intrinsic constants:
Microsoft Access Language Reference Pgina 744 de 782
file://C:\WINDOWS\TEMP\~hh12D4.htm 25/11/01
(continued)
acImport (default)
acExport
acLink
If you leave this argument blank, the
default constant (acImport) is assumed.
Argument Description
spreadsheettype One of the following intrinsic constants, or
equivalent numeric settings:
0 acSpreadsheetTypeExcel3 (default)
6 acSpreadsheetTypeExcel4
5 acSpreadsheetTypeExcel5
5 acSpreadsheetTypeExcel7
8 acSpreadsheetTypeExcel97
2 acSpreadsheetTypeLotusWK1
3 acSpreadsheetTypeLotusWK3
7 acSpreadsheetTypeLotusWK4
4 acSpreadsheetTypeLotusWJ2
Japanese version only
Note You can link to data in a Lotus 1-2-3
spreadsheet file, but this data is read-
only in Microsoft Access. You can import
from and link (read-only) to Lotus .WK4
files, but you can't export Microsoft
Access data to this spreadsheet format.
Microsoft Access also no longer supports
importing, exporting, or linking data from
Lotus .WKS or Microsoft Excel version 2.0
spreadsheets by using this method.
If you leave this argument blank, the
default constant
(acSpreadsheetTypeExcel3) is assumed.
Microsoft Access Language Reference Pgina 745 de 782
file://C:\WINDOWS\TEMP\~hh12D4.htm 25/11/01
Remarks
You can leave an optional argument blank in the middle of the syntax, but you must include the
argument's comma. If you leave a trailing argument blank, don't use a comma following the last
argument you specify.
Note Although you can use the TransferSpreadsheet method in Visual Basic to link to spreadsheet
data, it's recommended that you use Data Access Objects (DAO) instead. To create a link by
using DAO, use the Connect property for the TableDef object.
See Also
tablename A string expression that's the name of the
Microsoft Access table you want to import
spreadsheet data into, export
spreadsheet data from, or link
spreadsheet data to, or the Microsoft
Access select query whose results you
want to export to a spreadsheet.
filename A string expression that's the file name
and path of the spreadsheet you want to
import from, export to, or link to.
hasfieldnames Use True (1) to use the first row of the
spreadsheet as field names when
importing or linking. Use False (0) to treat
the first row of the spreadsheet as normal
data. If you leave this argument blank,
the default (False) is assumed.
When you export Microsoft Access table
or select query data to a spreadsheet,
the field names are inserted into the first
row of the spreadsheet no matter what
you enter for this argument.
range A string expression that's a valid range of
cells or the name of a range in the
spreadsheet. This argument applies only
to importing. Leave this argument blank to
import the entire spreadsheet.
When you export to a spreadsheet, you
must leave this argument blank. If you
enter a range, the export will fail.
Microsoft Access Language Reference Pgina 746 de 782
file://C:\WINDOWS\TEMP\~hh12D4.htm 25/11/01
Connect property ("DAO Language Reference"), CreateTableDef method ("DAO Language
Reference"), DoCmd object, OutputTo method, RefreshLink method ("DAO Language Reference"),
SendObject method, TableDef object ("DAO Language Reference"), TransferDatabase method,
TransferSpreadsheet action, TransferText method.
Example
The following example imports the data from the specified range of the Lotus spreadsheet
Newemps.wk3 into the Microsoft Access Employees table. It uses the first row of the
spreadsheet as field names.
DoCmd.TransferSpreadsheet acImport, 3, "Employees", _
"C:\Lotus\Newemps.wk3", True, "A1:G12"
TransferText Action
Description
You can use the TransferText action to import or export text between the current Microsoft
Access database and a text file. You can also link the data in a text file to the current Microsoft
Access database. With a linked text file, you can view the text data with Microsoft Access while
still allowing complete access to the data from your word processing program. You can also
import from, export to, and link to a table or list in an HTML file (*.html).
Note If you link to data in a text file or an HTML file, the data is read-only in Microsoft Access.
Setting
The TransferText action has the following arguments.
Action
argument
Description
Transfer Type The type of transfer you want to
make. You can import data from,
export data to, or link to data in
delimited or fixed-width text files or
HTML files. You can also export data to
a Microsoft Word mail merge data file,
which you can then use with the
Microsoft Word mail merge feature to
create merged documents such as form
letters and mailing labels.
Microsoft Access Language Reference Pgina 747 de 782
file://C:\WINDOWS\TEMP\~hh12D4.htm 25/11/01
(continued)
Select Import Delimited, Import Fixed
Width, Import HTML, Export Delimited,
Export Fixed Width, Export HTML,
Export Word for Windows Merge, Link
Delimited, Link Fixed Width, or Link
HTML in the Transfer Type box in the
Action Arguments section of the Macro
window. The default is Import
Delimited.
Action
argument
Description
Specification
Name
The specification name for the set of
options that determines how a text file
is imported, exported, or linked. This is
a required argument for fixed-width
text files.
You can use the Import or Link Tables
subcommand of the Get External Data
command or the Save As/Export
command on the File menu to create a
specification for a particular type of
text file, such as a delimited text file
that uses tabs to separate fields and
has an MDY format for dates. When
you click one of these commands and
select a type of text file to import,
export, or link, the Import Text Wizard,
Export Text Wizard, or Link Text Wizard
runs. You can click the Advanced
button in the wizard and define and
save a specification in the dialog box
that appears. You can then type the
specification name in this argument
whenever you want to import or export
the same type of text file.
You can import, export, or link
delimited text files without typing a
specification name for this argument.
In this case, Microsoft Access uses the
defaults from the wizard dialog box.
Microsoft Access uses a predetermined
format for mail merge data files, so you
don't ever need to type a specification
Microsoft Access Language Reference Pgina 748 de 782
file://C:\WINDOWS\TEMP\~hh12D4.htm 25/11/01
name for this argument when you
export these types of files. You can
use import/export specifications with
HTML files, but the only part of the
specification that applies is the
specification for data type formatting.
Table Name The name of the Microsoft Access
table to import text data to, export
text data from, or link text data to.
You can also type the name of the
Microsoft Access select query you
want to export data from. This is a
required argument.
If you click Import Delimited, Import
Fixed Width, or Import HTML in the
Transfer Type box, Microsoft Access
appends the text data to this table if
the table already exists. Otherwise,
Microsoft Access creates a new table
containing the text data.
In Microsoft Access 97, you can't use
an SQL statement to specify data to
export when you are using the
TransferText action. Instead of using
an SQL statement, you must first
create a query and then specify the
name of the query in the Table Name
argument.
File Name The name of the text file to import
from, export to, or link to. Include the
full path. This is a required argument.
Microsoft Access creates a new text
file when you export data from
Microsoft Access. If the file name is
the same as the name of an existing
text file, Microsoft Access replaces the
existing text file.
If you want to import or link a
particular table or list in an HTML file,
you can use the HTML Table Name
argument.
Microsoft Access Language Reference Pgina 749 de 782
file://C:\WINDOWS\TEMP\~hh12D4.htm 25/11/01
(continued)
Has Field
Names
Specifies whether the first row of the
text file contains the names of the
fields. If you select Yes, Microsoft
Access uses the names in this row as
field names in the Microsoft Access
table when you import or link the text
data. If you select No, Microsoft
Access treats the first row as a normal
row of data. The default is No.
Microsoft Access ignores this argument
for Microsoft Word for Windows mail
merge data files because the first row
must contain the field names.
When you export a Microsoft Access
table or select query to a delimited or
fixed-width text file, Microsoft Access
inserts the field names of your table or
select query into the first row of the
text file if you've selected Yes for this
argument.
If you are importing or linking a fixed-
width text file and select Yes in this
box, the first row containing the field
names must use the field delimiter set
in the import/export specification to
separate the field names. If you are
exporting to a fixed-width text file and
select Yes for this argument, Microsoft
Access inserts the field names into the
first row of the text file with this
delimiter.
HTML Table
Name
The name of the table or list in the
HTML file that you want to import or
link. This argument is ignored unless
the Transfer Type argument is set to
Import HTML or Link HTML. If you leave
this argument blank, the first table or
list in the HTML file is imported or
linked.
Microsoft Access Language Reference Pgina 750 de 782
file://C:\WINDOWS\TEMP\~hh12D4.htm 25/11/01
Remarks
You can export the data in Microsoft Access select queries to text files. Microsoft Access
exports the result set of the query, treating it just like a table.
Text data that you append to an existing Microsoft Access table must be compatible with the
table's structure. Each field in the text must be of the same data type as the corresponding field
in the table, and the fields must be in the same order (unless you set the Has Field Names
argument to Yes, in which case the field names in the text must match the field names in the
table).
This action is similar to pointing to Get External Data or Save As/Export on the File menu of the
Database window and clicking Import or Link Tables. You can use these commands to select a
source of data, such as Microsoft Access or a type of database, spreadsheet, or text file. If you
select a delimited or fixed-width text file or an HTML file, a wizard prompts you to select the
name of the file and other options. The arguments of the TransferText action reflect the options
in these wizards.
Tip An import/export specification stores the information Microsoft Access needs to import,
export, or link a text file. You can use stored specifications to import, export, or link text data
from or to similar text files. For example, you might receive weekly sales figures in a text file from
a mainframe computer. You can create and save a specification for this type of data and then
use the specification whenever you add this data to your Microsoft Access database.
Note If you query or filter a linked text file, the query or filter is case-sensitive.
To run the TransferText action in Visual Basic, use the TransferText method of the DoCmd
object.
See Also
OutputTo action, SendObject action, TransferDatabase action, TransferSpreadsheet action,
TransferText method.
TransferText Method
The table or list name in the HTML file
is determined by the text specified by
the <CAPTION> tag, if there's a
<CAPTION> tag. If there's no
<CAPTION> tag, the name is
determined by the text specified by
the <TITLE> tag. If more than one
table or list has the same name,
Microsoft Access distinguishes them by
adding a number to the end of each
name; for example, Employees1 and
Employees2.
Microsoft Access Language Reference Pgina 751 de 782
file://C:\WINDOWS\TEMP\~hh12D4.htm 25/11/01
Applies To
DoCmd object.
Description
The TransferText method carries out the TransferText action in Visual Basic. For more information
on how the action and its arguments work, see the action topic.
Syntax
DoCmd.TransferText [transfertype][, specificationname], tablename, filename
[, hasfieldnames][, HTMLtablename]
The TransferText method has the following arguments.
(continued)
Argument Description
transfertype One of the following intrinsic constants:
acExportDelim
acExportFixed
acExportHTML
acExportMerge
acImportDelim (default)
acImportFixed
acImportHTML
acLinkDelim
acLinkFixed
acLinkHTML
If you leave this argument blank, the
default constant
(acImportDelim) is assumed.
Note You can link to data in a text file
or HTML file, but this data is read-only
in Microsoft Access.
Microsoft Access Language Reference Pgina 752 de 782
file://C:\WINDOWS\TEMP\~hh12D4.htm 25/11/01
specificationname A string expression that's the name of
an import or export specification you've
created and saved in the current
database.
This argument is required for fixed-
width text files. For delimited text files
and Microsoft Word mail merge data
files, you can leave this argument blank
to select the default import/export
specifications.
tablename A string expression that's the name of
the Microsoft Access table you want to
import text data to, export text data
from, or link text data to, or the
Microsoft Access select query whose
results you want to export to a text
file.
filename A string expression that's the full name,
including the path, of the text file you
want to import from, export to, or link
to.
hasfieldnames Use True (1) to use the first row of
the text file as field names when
importing, exporting, or linking. Use
False (0) to treat the first row of the
text file as normal data. If you leave
this argument blank, the default (False)
is assumed.
This argument is ignored for Microsoft
Word mail merge data files, which must
always contain the field names in the
first row.
HTMLtablename A string expression that's the name of
the table or list in the HTML file that
you want to import or link. This
argument is ignored unless the
transfertype argument is set to
acImportHTML or acLinkHTML. If you
leave this argument blank, the first
table or list in the HTML file is imported
or linked.
Microsoft Access Language Reference Pgina 753 de 782
file://C:\WINDOWS\TEMP\~hh12D4.htm 25/11/01
Remarks
You can leave an optional argument blank in the middle of the syntax, but you must include the
argument's comma. If you leave a trailing argument blank, don't use a comma following the last
argument you specify.
Note Although you can use the TransferText method in Visual Basic to link to text data, it's
recommended that you use Data Access Objects (DAO) instead. To create a link by using DAO,
use the Connect property for the TableDef object.
See Also
Connect property ("DAO Language Reference"), CreateTableDef method ("DAO Language
Reference"), DoCmd object, OutputTo method, RefreshLink method ("DAO Language Reference"),
SendObject method, TableDef object ("DAO Language Reference"), TransferDatabase method,
TransferSpreadsheet method, TransferText action.
Example
The following example exports the data from the Microsoft Access table External Report to the
delimited text file April.doc by using the specification Standard Output:
DoCmd.TransferText acExportDelim, "Standard Output", _
"External Report", "C:\Txtfiles\April.doc"
Transparent Property
Applies To
Command Button control.
Description
You can use the Transparent property to specify whether a command button is solid or
transparent.
The name of the table or list in the
HTML file is determined by the text
specified by the <CAPTION> tag, if
there's a <CAPTION> tag. If there's no
<CAPTION> tag, the name is
determined by the text specified by the
<TITLE> tag. If more than one table or
list has the same name, Microsoft
Access distinguishes them by adding a
number to the end of each table or list
name; for example, Employees1 and
Employees2.
Microsoft Access Language Reference Pgina 754 de 782
file://C:\WINDOWS\TEMP\~hh12D4.htm 25/11/01
Tip Use the BackStyle property to make other controls solid or transparent.
Setting
The Transparent property uses the following settings.
You can set this property by using the command button's property sheet, a macro, or
Visual Basic.
Remarks
You can use this property to place a transparent command button over another control. For
example, you could place several transparent buttons over a picture displayed in an image control
and run various macros or Visual Basic event procedures depending on which part of the picture
the user clicks.
Note To hide and disable a button, use the Visible property. To disable a button without hiding it,
use the Enabled property. To hide a button only when a form or report is printed, use the
DisplayWhen property.
See Also
BackColor property, BackStyle property, DisplayWhen property, Enabled, Locked properties,
Visible property.
TripleState Property
Applies To
Check Box control, Option Button control, Toggle Button control.
Description
You can use the TripleState property to specify how a check box, toggle button, or option
button will display Null values.
Note The TripleState property doesn't apply to the specified controls when they are used inside
an option group control.
Setting Description Visual Basic
Yes The button is transparent. True (1)
No (Default) The button is solid. False (0)
Microsoft Access Language Reference Pgina 755 de 782
file://C:\WINDOWS\TEMP\~hh12D4.htm 25/11/01
Setting
The TripleState property uses the following settings.
You can set the TripleState property by using a control's property sheet, a macro, or
Visual Basic.
This property can be set in any view.
Type Property
Applies To
Module object.
Description
The Type property indicates whether a module is a standard module or a class module.
Setting
The Type property is available only by using Visual Basic and is read-only.
If the module is a standard module, the value of the Type property is acStandardModule or 0. If
the module is a class module, the value of the Type property is acClassModule or 1.
Example
The following example determines whether a Module object represents a standard module or a
class module:
Setting Description Visual Basic
Yes The control will cycle through
states for Yes, No, and
Null values. The control appears
dimmed (grayed) when its Value
property is set to Null.
True (1)
No (Default) The control will cycle
through states for Yes and No
values. Null values display as if
they were No values.
False (0)
Microsoft Access Language Reference Pgina 756 de 782
file://C:\WINDOWS\TEMP\~hh12D4.htm 25/11/01
Function CheckModuleType(strModuleName As String) As Integer
Dim mdl As Module
' Open module to include in Modules collection.
DoCmd.OpenModule strModuleName
' Return reference to Module object.
Set mdl = Modules(strModuleName)
' Check Type property.
If mdl.Type = acClassModule Then
' Insert comment.
mdl.InsertLines 1, "' Class module."
CheckModuleType = acClassModule
Else
' Insert comment.
mdl.InsertLines 1, "' Standard module."
CheckModuleType = acStandardModule
End If
End Function
Undo Method
Applies To
Check Box control, Combo Box control, Control object, Form object, List Box control, Text Box
control.
Description
You can use the Undo method to reset a control or form when its value has been changed. For
example, you can use the Undo method to clear a change to a record that contains an invalid
entry.
Syntax
object.Undo
The Undo method has the following argument.
Remarks
If the Undo method is applied to a form, all changes to the current record are lost. If the Undo
method is applied to a control, only the control itself is affected.
This method must be applied before the form or control is updated. You may want to include this
method in a form's BeforeUpdate event or in a control's Change event.
Argument Description
object A Form object or a Control object.
Microsoft Access Language Reference Pgina 757 de 782
file://C:\WINDOWS\TEMP\~hh12D4.htm 25/11/01
The Undo method offers an alternative to using the SendKeys statement to send the value of the
ESC key in an event procedure.
See Also
OldValue property.
Example
The following example shows how you can use the Undo method within a control's Change event
procedure to force a field named LastName to reset to its original value, if it changed.
Private Sub LastName_Change()
Me!LastName.Undo
End Sub
The next example uses the Undo method to reset all changes to a form before the form is
updated.
Private Sub Form_BeforeUpdate(Cancel As Integer)
Me.Undo
End Sub
Unique Property
Applies To
Index.
Description
You can use the Unique property to specify that an index enforces uniqueness of the data in the
table's key index.
Setting
The Unique property uses the following settings.
Setting Description Visual Basic
Yes The index is a key (unique)
index.
True (1)
No The index is a non-key index. False (0)
Microsoft Access Language Reference Pgina 758 de 782
file://C:\WINDOWS\TEMP\~hh12D4.htm 25/11/01
You can set this property in the Indexes window of table Design view or by using Visual Basic.
Note To access the Unique property of an index by using Visual Basic, use the DAO Unique
property.
Remarks
A key index optimizes finding records. It consists of one or more fields that uniquely arrange all
records in a table in a predefined order. If the index consists of one field, values in that field must
be unique. If the index consists of more than one field, duplicate values can occur in each field,
but each combination of values from all the indexed fields must be unique. A non-key index has
fields with values that are not necessarily unique.
An index is the primary index for a table if its Primary property is set to Yes. Each table can have
only one primary index.
See Also
IgnoreNulls property, Index object ("DAO Language Reference"), Indexes collection ("DAO
Language Reference"), Primary property, Primary property ("DAO Language Reference").
Example
See the IgnoreNulls property example.
UniqueRecords Property
Applies To
Action query, Select query.
Description
You can use the UniqueRecords property to specify whether to return only unique records based
on all fields in the underlying data source, not just those fields present in the query itself.
Note The UniqueRecords property applies only to append and make-table action queries and
select queries.
Setting
The UniqueRecords property uses the following settings.
Setting Description
Yes Doesn't return duplicate records.
Microsoft Access Language Reference Pgina 759 de 782
file://C:\WINDOWS\TEMP\~hh12D4.htm 25/11/01
You can set the UniqueRecords property in the query's property sheet or in SQL view of the
Query window.
Note You set this property when you create a new query by using an SQL statement. The
DISTINCTROW predicate corresponds to the UniqueRecords property setting. The DISTINCT
predicate corresponds to the UniqueValues property setting.
Remarks
You can use the UniqueRecords property when you want to omit data based on entire duplicate
records, not just duplicate fields. Microsoft Access considers a record to be unique as long as the
value in one field in the record differs from the value in the same field in another record.
The UniqueRecords property has an effect only when you use more than one table in the query
and select fields from the tables used in the query. The UniqueRecords property is ignored if the
query includes only one table.
The UniqueRecords and UniqueValues properties are related in that only one of them can be set
to Yes at a time. When you set UniqueRecords to Yes, for example, Microsoft Access
automatically sets UniqueValues to No. You can, however, set both of them to No. When both
properties are set to No, all records are returned.
See Also
ALL, DISTINCT ROW, TOP predicates ("SQL Language Reference"), UniqueValues property.
Example
The query in this example returns a list of customers from the Customers table who have at least
one order in the Orders table.
Customers Table
No (Default) Returns duplicate records.
Company name Customer ID
Ernst Handel ERNSH
Familia Arquibaldo FAMIA
FISSA Fabrica Inter.
Salchichas S.A.
FISSA
Microsoft Access Language Reference Pgina 760 de 782
file://C:\WINDOWS\TEMP\~hh12D4.htm 25/11/01
Orders Table
The following SQL statement returns the customer names in the following table:
SELECT DISTINCTROW Customers.CompanyName, Customers.CustomerID
FROM Customers INNER JOIN Orders
ON Customers.CustomerID = Orders.CustomerID;
UniqueValues Property
Applies To
Folies gourmandes FOLIG
Customer ID Order ID
ERNSH 10698
FAMIA 10512
FAMIA 10725
FOLIG 10763
FOLIG 10408
Customers returned Customer ID
Ernst Handel ERNSH
Familia Arquibaldo FAMIA
Folies gourmandes FOLIG
Microsoft Access Language Reference Pgina 761 de 782
file://C:\WINDOWS\TEMP\~hh12D4.htm 25/11/01
Action query, Select query.
Description
You can use the UniqueValues property when you want to omit records that contain duplicate
data in the fields displayed in Datasheet view. For example, if a query's output includes more
than one field, the combination of values from all fields must be unique for a given record to be
included in the results.
Note The UniqueValues property applies only to append and make-table action queries and select
queries.
Setting
The UniqueValues property uses the following settings.
You can set the UniqueValues property in the query's property sheet or in SQL view of the Query
window.
Note You can set this property when you create a new query by using an SQL statement. The
DISTINCT predicate corresponds to the UniqueValues property setting. The DISTINCTROW
predicate corresponds to the UniqueRecords property setting.
Remarks
When you set the UniqueValues property to Yes, the results of the query aren't updatable and
won't reflect subsequent changes made by other users.
The UniqueValues and UniqueRecords properties are related in that only one of them can be set
to Yes at a time. When you set the UniqueValues property to Yes, for example, Microsoft Access
automatically sets the UniqueRecords property to No. You can, however, set both of them to No.
When both properties are set to No, all records are returned.
Tip If you want to count the number of instances of a value in a field, create a totals query.
See Also
ALL, DISTINCT, DISTINCTROW, TOP predicates ("SQL Language Reference"), UniqueRecords
property.
Setting Description
Yes Displays only the records in which the
values of all fields displayed in Datasheet
view are unique.
No (Default) Displays all records.
Microsoft Access Language Reference Pgina 762 de 782
file://C:\WINDOWS\TEMP\~hh12D4.htm 25/11/01
Example
The SELECT statement in this example returns a list of the countries in which there are
customers. Because there may be many customers in each country, many records could have the
same country in the Customers table. However, each country is represented only once in the
query results.
This example uses the Customers table, which contains the following data.
This SQL statement returns the countries in the following table:
SELECT DISTINCT Customers.Country
FROM Customers;
Country Company name
Brazil Familia Arquibaldo
Brazil Gourmet Lanchonetes
Brazil Hanari Carnes
France Du monde entier
France Folies gourmandes
Germany Frankenversand
Ireland Hungry Owl All-Night Grocers
Countries returned
Brazil
France
Germany
Microsoft Access Language Reference Pgina 763 de 782
file://C:\WINDOWS\TEMP\~hh12D4.htm 25/11/01
Unload Event
See Load, Unload Events.
Updated Event
Applies To
ActiveX control, Bound Object Frame control, Unbound Object Frame control.
Description
The Updated event occurs when an OLE object's data has been modified.
Note The Updated event applies only to controls on a form, not controls on a report.
Remarks
To run a macro or event procedure when this event occurs, set the OnUpdated property to the
name of the macro or to [Event Procedure].
You can use this event to determine if an object's data has been changed since it was last
saved.
The Updated event occurs when the data in an OLE object has been modified. This update can
come from the application in which the object was created or from one of the linked copies of
this object. As a result, this event is asynchronous with other Microsoft Access control events.
Notes
l The Updated event and the BeforeUpdate and AfterUpdate events for bound and unbound
object frames are not related. The Updated event occurs when an OLE object's data is
changed, and the BeforeUpdate and AfterUpdate events occur when data is updated.
Although not related, all three events usually occur when an OLE object's data is changed.
The Updated event generally occurs before the BeforeUpdate and AfterUpdate events;
however, this may not happen every time.
l The Calendar control included with Microsoft Access 97 no longer supports the Updated
event. If you convert a database that includes the Calendar control from a previous version
of Microsoft Access to Microsoft Access 97, you should move any code in the Updated
event of the Calendar control to the AfterUpdate event.
See Also
Ireland
Microsoft Access Language Reference Pgina 764 de 782
file://C:\WINDOWS\TEMP\~hh12D4.htm 25/11/01
Action property, BeforeUpdate, AfterUpdate events, Class property, Event properties, OLEType
property, OLETypeAllowed property, UpdateOptions property.
Updated Event Event Procedures
Description
To create an event procedure that runs when the Updated event occurs, set the OnUpdated
property to [Event Procedure], and click the Build button.
Syntax
Private Sub controlname_Updated(Code As Integer)
The Updated event procedure has the following arguments.
Argument Description
controlname The name of
the control
whose
Updated event
procedure you
want to run.
Code The setting
indicates how
the OLE object
was updated.
The Code
argument can
be one of the
following
intrinsic
constants:
Constant Description
acOLEChanged Indicates that the object's
data has changed.
Microsoft Access Language Reference Pgina 765 de 782
file://C:\WINDOWS\TEMP\~hh12D4.htm 25/11/01
Remarks
To see if an object's data has been changed since it was last saved, set a public variable in the
Updated event procedure indicating that the object needs to be saved. When you save the OLE
object, reset the variable.
You can't cancel the Updated event.
See Also
Updated event macros.
Updated Event Macros
Description
To run a macro when the Updated event occurs, set the OnUpdated property to the name of the
macro.
Remarks
You can use an Updated macro to display a message whenever an OLE object's data has been
updated. However, macros can't return the code that determines how the OLE object was
updated, so you typically use event procedures with this event.
acOLESaved Indicates that the object's
data has been saved by the
application that created the
object. This usually occurs
when the user clicks the
application's Update
command or whatever
command is used for
updating.
acOLEClosed Indicates that the file
containing the object's data
has been closed by the
application that created the
object.
acOLERenamed Indicates that the file
containing the object's data
has been renamed by the
application that created the
object.
Microsoft Access Language Reference Pgina 766 de 782
file://C:\WINDOWS\TEMP\~hh12D4.htm 25/11/01
You can't use the CancelEvent action in an Updated macro.
See Also
Updated event event procedures.
UpdateOptions Property
Applies To
Bound Object Frame control, Chart control, Unbound Object Frame control.
Description
You can use the UpdateOptions property to specify how a linked OLE object is updated.
Setting
The UpdateOptions property uses the following settings.
You can set the UpdateOptions property in a property sheet, in a macro, or by using Visual Basic.
You can set the default for this property by using a control's default control style or the
DefaultControl method in Visual Basic.
The UpdateOptions property setting is also available through the OLE/DDE Links command on the
Edit menu.
Remarks
Normally, the object is updated automatically whenever the linked data changes, but you can tell
Setting Description Visual Basic
Automatic (Default) Updates the
object each time the
linked data changes.
acOLEUpdateAutomatic
(0)
Manual Updates the object
only when the control's
Action property is set
to acOLEUpdate or the
link is updated with the
OLE/DDE Links
command on the Edit
menu.
acOLEUpdateManual
(2)
Microsoft Access Language Reference Pgina 767 de 782
file://C:\WINDOWS\TEMP\~hh12D4.htm 25/11/01
Microsoft Access to update the data only when it receives a specific instruction to do so. For
example, if other users or applications can access or change linked spreadsheet data on a form,
you can use this property to specify that the linked data only be updated when the database is
opened in single-user mode.
When the UpdateOptions property is set to Manual, updates don't occur based on the setting of
the Refresh Interval box on the Advanced tab of the Options dialog box, available by clicking
Options on the Tools menu.
Note When an object's data is changed, the Updated event occurs.
The following example sets the UpdateOptions property for an unbound object frame named OLE1
to update manually, and then uses the Action property to force an update of the OLE object in
the control.
OLE1.UpdateOptions = acOLEUpdateManual
OLE1.Action = acOLEUpdate
See Also
Action property, Class property, OLEType property, OLETypeAllowed property, Updated event.
UserControl Property
Applies To
Application object.
Description
You can use the UserControl property to determine whether the current Microsoft Access
application was started by the user or by another application with Automation, formerly called
OLE Automation.
Setting
The UserControl property uses the following settings.
Setting Description
True (1) The current application was started by the
user.
False (0) The current application was started by
another application with Automation.
Microsoft Access Language Reference Pgina 768 de 782
file://C:\WINDOWS\TEMP\~hh12D4.htm 25/11/01
You can determine the UserControl property setting only by using Visual Basic.
This property is read-only in all views.
Remarks
When an application is launched by the user, the Visible and UserControl properties of the
Application object are both set to True. When the UserControl property is set to True, it isn't
possible to set the Visible property of the object to False.
When an Application object is created by using Automation, the Visible and UserControl properties
of the object are both set to False.
See Also
Application object, Visible property (Application object).
UseTransaction Property
Applies To
Action query, QueryDef object.
Description
You can use the UseTransaction property to specify or determine whether an action query runs
as a single transaction. In some situations, setting this property to No can make queries run
much faster.
Setting
The UseTransaction property uses the following settings.
You can set the UseTransaction property by using the query's property sheet or Visual Basic. To
set this property with Visual Basic, you must first add it to a QueryDef object's Properties
collection by using the CreateProperty method.
Setting Description Visual Basic
Yes (Default) The query runs as a
single transaction.
True (1)
No The query doesn't run as a
single transaction.
False (0)
Microsoft Access Language Reference Pgina 769 de 782
file://C:\WINDOWS\TEMP\~hh12D4.htm 25/11/01
Remarks
When a make-table, delete, append, or update query has its UseTransaction property set to Yes,
the Microsoft Jet database engine stores the returned records in a cache and, if necessary,
stores the results in a temporary database on disk. When the query has finished, the Jet
database engine reads the records from the temporary database and writes them back to the
original database.
You may get substantial performance benefits by setting the UseTransaction property to No in
the right circumstances. When the UseTransaction property is set to No, the user will never
encounter problems associated with too many lock requests. In addition, the Jet database engine
doesn't store query results in a temporary database, thereby achieving a substantial performance
increase.
If there is a large number of records that must be written to the temporary database,
performance may suffer as a result of running an action query as a single transaction. In addition,
when running delete or update queries in a shared database, a large number of lock requests are
generated. This may cause performance to suffer and in some Network Operating Systems like
Netware it can cause the query to fail when the lock requests exceed 10,000.
If a transaction can't be completed, an error message appears and you have the option of saving
any changes.
When the UseTransaction property is set to No, the only way to roll back an entire transaction is
to use the DAO RollBack method in Visual Basic.
See Also
BeginTrans, CommitTrans, Rollback methods, CreateProperty method ("DAO Language
Reference"), FailOnError property.
ValidationRule, ValidationText Properties
Applies To
Check Box control, Combo Box control, List Box control, Option Button control, Option Group
control, Table field, Text Box control, Toggle Button control.
Description
You can use the ValidationRule property to specify requirements for data entered into a record,
field, or control. When data is entered that violates the ValidationRule setting, you can use the
ValidationText property to specify the message to be displayed to the user.
Note The ValidationRule and ValidationText properties don't apply to check box, option button, or
toggle button controls when they are in an option group. They apply only to the option group
itself.
Setting
Microsoft Access Language Reference Pgina 770 de 782
file://C:\WINDOWS\TEMP\~hh12D4.htm 25/11/01
Enter an expression for the ValidationRule property setting and text for the ValidationText
property setting. The maximum length for the ValidationRule property setting is 2048 characters.
The maximum length for the ValidationText property setting is 255 characters.
For controls, you can set the ValidationRule property to any valid expression. For field and record
validation rules, the expression can't contain user-defined functions, domain aggregate or
aggregate functions, the CurrentUser or Eval function, or references to forms, queries, or tables.
In addition, field validation rules can't contain references to other fields. For records, expressions
can include references to fields in that table.
You can set the ValidationRule and ValidationText properties by using:
l The Field Properties section of table Design view (for a field validation rule).
l The property sheet for a table by clicking Properties on the View menu in table Design view
(for a record validation rule).
l The property sheet for a control on a form.
l A macro or Visual Basic. In Visual Basic, use a string expression to set these properties.
For table fields and records, you can also set these properties in Visual Basic by using the DAO
ValidationRule property.
Remarks
Microsoft Access automatically validates values based on a field's data type; for example,
Microsoft Access doesn't allow text in a numeric field. You can set rules that are more specific by
using the ValidationRule property.
If you set the ValidationRule property but not the ValidationText property, Microsoft Access
displays a standard error message when the validation rule is violated. If you set the
ValidationText property, the text you enter is displayed as the error message.
For example, when a record is added for a new employee, you can enter a ValidationRule property
requiring that the value in the employee's StartDate field fall between the company's founding
date and the current date. If the date entered isn't in this range, you can display the
ValidationText property message: "Start date is incorrect."
If you create a control by dragging a field from the field list, the field's validation rule remains in
effect, although it isn't displayed in the control's ValidationRule property box in the property
sheet. This is because a field's validation rule is inherited by a control bound to that field.
Control, field, and record validation rules are applied as follows:
l Validation rules you set for fields and controls are applied when you edit the data and the
focus leaves the field or control.
l Validation rules for records are applied when you move to another record.
l If you create validation rules for both a field and a control bound to the field, both
validation rules are applied when you edit data and the focus leaves the control.
The following table contains expression examples for the ValidationRule and ValidationText
properties.
Microsoft Access Language Reference Pgina 771 de 782
file://C:\WINDOWS\TEMP\~hh12D4.htm 25/11/01
If you create a validation rule for a field, Microsoft Access doesn't normally allow a Null value to
be stored in the field. If you want to allow a Null value, add "Is Null" to the validation rule, as in
"<> 8 Or Is Null" and make sure the Required property is set to No.
You can't set field or record validation rules for tables created outside Microsoft Access (for
example, dBASE, Paradox, or SQL Server). For these kinds of tables, you can create validation
rules for controls only.
See Also
AllowZeroLength property, Required property, ValidationRule property ("DAO Language
Reference"), ValidationText property ("DAO Language Reference").
Example
The following example creates a validation rule for a field that allows only values over 65 to be
entered. If a number less than 65 is entered, a message is displayed. The properties are set by
using the SetFieldValidation function.
Dim strTblName As String, strFldName As String
Dim strValidRule As String
Dim strValidText As String, intX As Integer
strTblName = "Customers"
strFldName = "Age"
ValidationRule property ValidationText property
<> 0 Entry must be a nonzero
value.
> 1000 Or Is Null Entry must be blank or
greater than 1000.
Like "A????" Entry must be 5
characters and begin
with the letter "A".
>= #1/1/96# And <#1/1/97# Entry must be a date in
1996.
DLookup("CustomerID",
"Customers", "CustomerID =
Forms!Customers!
CustomerID") Is Null
Entry must be a unique
CustomerID (domain
aggregate functions are
allowed only for form-
level validation).
Microsoft Access Language Reference Pgina 772 de 782
file://C:\WINDOWS\TEMP\~hh12D4.htm 25/11/01
strValidRule = ">= 65"
strValidText = "Enter a number greater than or equal to 65."
intX = SetFieldValidation(strTblName, strFldName, _
strValidRule, strValidText)
Function SetFieldValidation(strTblName As String, _
strFldName As String, strValidRule As String, _
strValidText As String) As Integer
Dim dbs As Database, tdf As TableDef, fld As Field
Set dbs = CurrentDb
Set tdf = dbs.TableDefs(strTblName)
Set fld = tdf.Fields(strFldName)
fld.ValidationRule = strValidRule
fld.ValidationText = strValidText
End Function
The next example uses the SetTableValidation function to set record-level validation to ensure
that the value in the EndDate field comes after the value in the StartDate field.
Dim strTblName As String, strValidRule As String
Dim strValidText As String
Dim intX As Integer
strTblName = "Employees"
strValidRule = "EndDate > StartDate"
strValidText = "Enter an EndDate that is later than the StartDate."
intX = SetTableValidation(strTblName, strValidRule, strValidText)
Function SetTableValidation(strTblName As String, _
strValidRule As String, strValidText As String) _
As Integer
Dim dbs As Database, tdf As TableDef
Set dbs = CurrentDb
Set tdf = dbs.TableDefs(strTblName)
tdf.ValidationRule = strValidRule
tdf.ValidationText = strValidText
End Function
Value Property
Applies To
ActiveX control, Bound Object Frame control, Chart control, Check Box control, Combo Box
control, List Box control, Option Button control, Option Group control, Tab control, Text Box
control, Toggle Button control.
Description
You can use the Value property to determine or specify if a control is selected, the selected
value or option within the control, or the text contained in a text box control.
l Check box, option button, and toggle button controls. Determines or specifies whether or
not the control is selected.
l Combo box, list box, and option group controls. Determines or specifies which value or
option in the control is selected.
l Text box controls. Determines or specifies the text in the text box.
l Tab control. Determines or specifies the selected Page object.
Microsoft Access Language Reference Pgina 773 de 782
file://C:\WINDOWS\TEMP\~hh12D4.htm 25/11/01
Setting
The Value property uses the following setting depending on the specified control.
(continued)
Control Setting Description Visual
Basic
Check box True
False
The check box is
selected.
(Default) The check
box is cleared.
True (1)
False (0)
Combo
box
[The text in
the text
box portion
of the
control]
This may or may not
be the same as the
setting for the Text
property of the
control. The current
setting for the Text
property is what is
displayed in the text
box portion of the
combo box; the
Value property is set
to the Text property
setting only after this
text is saved.
List box [The list
box item
value]
The value in the
bound column for the
item selected in the
list.
Option
button
True
False
The option button is
selected.
(Default) The option
button isn't selected.
True
False
Option
group
[The
OptionValue
property
setting]
The OptionValue
property setting for
the selected control
in the group.
Microsoft Access Language Reference Pgina 774 de 782
file://C:\WINDOWS\TEMP\~hh12D4.htm 25/11/01
Text box [The value
of the
control's
Text
property]
The Text property
returns the formatted
string. The Text
property may be
different than the
Value property for a
text box control. The
Text property is the
current contents of
the control. The
Value property is the
saved value of the
text box control. The
Text property is
always current while
the control has the
focus.
Toggle
button
True
False
The toggle button is
pressed in.
The toggle button
isn't pressed in.
True
False
Tab
control
[An Integer
value
representing
the index
number of
the
currently
selected
Page
object]
The Value property
of a tab control
contains the index
number of the
current Page object.
There is one Page
object for each tab
in a tab control. The
first Page object
always has an index
number of 0, the
second has an index
number of 1, and so
on.
Bound
object
frame or
chart
control
The Value property
for a bound object
frame or a bound
chart control is set
to the value of the
field that the control
is bound to. Since
these fields normally
contain OLE objects
or chart objects,
which are stored as
binary data, this
Microsoft Access Language Reference Pgina 775 de 782
file://C:\WINDOWS\TEMP\~hh12D4.htm 25/11/01
You can set this property by using a macro or Visual Basic.
Remarks
The Value property returns or sets a control's default property, which is the property that is
assumed when you don't explicitly specify a property name. In the following example, because
the default value of the text box is the value of the Text property, you can refer to its Text
property setting without explicitly specifying the name of the property.
Forms!frmCustomers!txtLastName = "Smith"
This means that the following two statements are equivalent.
Forms!frmCustomers!optCreditApproved.Value = True
Forms!frmCustomers!optCreditApproved = True
Note The Value property is not the same as the DefaultValue property, which specifies the value
that a property is assigned when a new record is created.
See Also
DefaultValue property, OldValue property, OptionValue property, Text property.
Example
The following example shows how you can call one of two procedures, depending whether the
Credit check box on the Customers form is selected or cleared.
Sub PaymentType()
If Forms!Customers!Credit.Value = False Then
ProcessCash
ElseIf Forms!Customers!Credit.Value = True Then
ProcessCredit
End If
End Sub
value is usually
meaningless.
ActiveX
control
Some ActiveX
controls support
the Value property.
For example, the
Value property
setting for a Calendar
control is the
currently selected
date in the control.
For more information,
see the
documentation for
each ActiveX control.
Microsoft Access Language Reference Pgina 776 de 782
file://C:\WINDOWS\TEMP\~hh12D4.htm 25/11/01
Verb Property
Applies To
ActiveX control, Bound Object Frame control, Chart control, Unbound Object Frame control.
Description
You can use the Verb property to specify the operation to perform when an OLE object is
activated, which is permitted when the control's Action property is set to acOLEActivate.
Setting
You can set the Verb property by specifying an Integer data type value indicating the position of
a verb in the list of verbs returned by the ObjectVerbs property. You can set the Verb property
to 1 to specify the first verb in the list, you can set it to 2 to specify the second verb in the list,
and so on.
You can set the Verb property by using the control's property sheet, a macro, or Visual Basic.
You can set the default for this property by using the default control style or the DefaultControl
method in Visual Basic.
If you don't use the ObjectVerbs property to identify a specific verb, you can set the Verb
property to one of the following values to indicate the operation to perform. These values specify
the standard verbs supported by all objects.
With some applications' objects, you can use these additional values.
Constant Value Description
acOLEVerbPrimary 0 Performs the default
operation for the object.
acOLEVerbShow 1 Activates the object for
editing.
acOLEVerbOpen 2 Opens the object in a
separate application
window.
acOLEVerbHide 3 For embedded objects,
hides the application that
was used to create the
object.
Microsoft Access Language Reference Pgina 777 de 782
file://C:\WINDOWS\TEMP\~hh12D4.htm 25/11/01
Remarks
Each object supports its own set of verbs. For example, many objects support the verbs Edit and
Play. You can use the ObjectVerbs and ObjectVerbsCount properties to find out which verbs are
supported by an object.
Microsoft Access automatically uses an object's default verb if the user double-clicks an object
for which the AutoActivate property is set to Double-Click.
See Also
Action property, AutoActivate property, ObjectVerbs property, ObjectVerbsCount property.
ViewsAllowed Property
See DefaultView, ViewsAllowed Properties.
Visible Property
Applies To
ActiveX control, Bound Object Frame control, Chart control, Check Box control, Combo Box
control, Command Button control, Form, Form section, Image control, Label control, Line control,
List Box control, Option Button control, Option Group control, Page, Page Break control,
Rectangle control, Report, Report section, Subform/Subreport control, Tab control, Text Box
control, Toggle Button control, Unbound Object Frame control.
Constant Value Description
acOLEVerbInPlaceUIActivate 4 Activates the object for
editing within the control.
The menus and toolbars of
the OLE server become
available in the OLE
container.
acOLEVerbInPlaceActivate 5 Activates the object within
the control. The menus
and toolbars of the OLE
server aren't available in
the OLE container.
Microsoft Access Language Reference Pgina 778 de 782
file://C:\WINDOWS\TEMP\~hh12D4.htm 25/11/01
Description
You can use the Visible property to show or hide a form, report, form or report section, or
control. This may be useful if you want to maintain access to information on a form without it
being visible. For example, you could use the value of a control on a hidden form as the criteria
for a query.
Setting
The Visible property uses the following settings.
You can set this property by using the object's property sheet (for sections and all controls
except page breaks), a macro, or Visual Basic.
For forms and reports you must set this property by using a macro or Visual Basic.
For controls, you can set the default for this property by using the default control style or the
DefaultControl method in Visual Basic.
Remarks
The Visible property has no effect on a column in Datasheet view. To specify whether a column is
visible in Datasheet view, you use the ColumnHidden property.
To hide an object when printing, you use the DisplayWhen property.
You can use the Visible property to hide a control on a form or report by including the property in
a macro or event procedure that runs when the Current event occurs. For example, you can
show or hide a congratulatory message next to a salesperson's monthly sales total in a sales
report, depending on the sales total.
Note There is also a Visible property of the Application object that can be set to cause the
application to be invisible. This property can only be set by using Visual Basic.
See Also
Current event, DisplayWhen property, Format event, Transparent property, Visible property
(Application object).
Setting Description Visual Basic
Yes (Default) The object is
visible.
True (1)
No The object is not visible. False (0)
Microsoft Access Language Reference Pgina 779 de 782
file://C:\WINDOWS\TEMP\~hh12D4.htm 25/11/01
Visible Property (Application Object)
Applies To
Application object.
Description
You can use the Visible property of the Application object to specify or determine whether a
Microsoft Access application is minimized.
Setting
The Visible property uses the following settings.
You can set the Visible property of the Application object only by using Visual Basic. You can set
the default for this property by using a control's default control style or the DefaultControl
method in Visual Basic.
Remarks
When an application is launched by the user, the Visible and UserControl properties of the
Application object are both set to True. When the UserControl property is set to True, it isn't
possible to set the Visible property of the object to False.
When an Application object is created by using Automation (formerly called OLE Automation), the
Visible and UserControl properties of the object are both set to False.
Note When the Visible property of the Application object is set to False, the application is
minimized but isn't hidden from the user.
See Also
Application object, UserControl property, Visible property.
WhatsThisButton Property
Setting Description
True (1) The application is visible.
False (0) The application isn't visible.
Microsoft Access Language Reference Pgina 780 de 782
file://C:\WINDOWS\TEMP\~hh12D4.htm 25/11/01
Applies To
Form.
Description
You can use the WhatsThisButton property to specify whether a What's This button is added to
a form's title bar.
Note You can't display the What's This button on the title bar of a form unless the
MinMaxButtons property is set to None.
Setting
The WhatsThisButton property uses the following settings.
You can set the WhatsThisButton property by using the form's property sheet, a macro, or Visual
Basic.
This property can be set only in form Design view.
Remarks
Clicking the What's This button on the title bar of a form causes the question-mark mouse pointer
to appear. With the question-mark pointer, you can click any control to access its custom Help
topic specified by the control's HelpContextID property. If the control doesn't have a custom Help
topic, the form's custom Help topic is displayed. If neither the form or the control has a custom
Help topic, Microsoft Access Help is displayed.
See Also
ControlTipText property, HelpContextID, HelpFile properties, MinMaxButtons property.
Width Property
Setting Description Visual
Basic
Yes A What's This button appears on the
title bar.
True (
1)
No (Default) A What's This button
doesn't appear on the title bar.
False
(0)
Microsoft Access Language Reference Pgina 781 de 782
file://C:\WINDOWS\TEMP\~hh12D4.htm 25/11/01
See Height, Width Properties.
WillContinue Property
Applies To
Report.
Description
You can use the WillContinue property to determine if the current section will continue on the
following page.
Setting
The WillContinue property is set by Microsoft Access and is read-only in all views.
You can get the value of the WillContinue property by using a macro or Visual Basic.
Remarks
You can use this property to determine whether to show or hide certain controls, depending on
the value of the property. For example, you may have a hidden label in a page header containing
the text "Continued on next page". If the value of the WillContinue property is True, you can
make the hidden label visible.
See Also
HasContinued property.
WindowHeight, WindowWidth Properties
Applies To
Value Description
True (1) The current section continues on the
following page.
False (0) The current section doesn't continue on
the following page.
Microsoft Access Language Reference Pgina 782 de 782
file://C:\WINDOWS\TEMP\~hh12D4.htm 25/11/01
Form.
Description
You can use these properties to return the height and width of a form in twips.
Setting
The WindowHeight and WindowWidth property settings are Integer values.
These property settings are read-only and are available only by using a macro or Visual Basic.
Remarks
The WindowHeight property is measured from the upper-left corner of the form to its lower-left
corner. The WindowWidth property is measured from the upper left corner of the form to its
upper-right corner.
See Also
CurrentSectionLeft, CurrentSectionTop properties, Height, Width properties, InsideHeight,
InsideWidth properties, Left, Top properties.
Вам также может понравиться
- Power Builder Interview Questions and AnswersДокумент34 страницыPower Builder Interview Questions and Answersppdeepak50% (2)
- Accpac - Guide - Manual For AR User Guide PDFДокумент576 страницAccpac - Guide - Manual For AR User Guide PDFcaplusincОценок пока нет
- Advanced ADAMS/View Training GuideДокумент370 страницAdvanced ADAMS/View Training Guideliphaell100% (2)
- Pylons 0.9.7 DocumentationДокумент347 страницPylons 0.9.7 DocumentationHuang ZhenghaoОценок пока нет
- BasicGuide OOo3.2.0Документ188 страницBasicGuide OOo3.2.0Otávio CamargoОценок пока нет
- Ms Access TutorialДокумент297 страницMs Access Tutorialsameerroushan100% (1)
- As10g Installation StepsДокумент5 страницAs10g Installation StepsIhtsham TahirОценок пока нет
- Exploring Advanced Features of Oracle BI PublisherДокумент113 страницExploring Advanced Features of Oracle BI PublisherPaul Dfouni100% (1)
- School of Mathematics and Computer Science BSC (Hons) Computer Science at Herald College, Kathmandu, Nepal Course GuideДокумент12 страницSchool of Mathematics and Computer Science BSC (Hons) Computer Science at Herald College, Kathmandu, Nepal Course GuideAshish ParajuliОценок пока нет
- Access VB A TechniquesДокумент111 страницAccess VB A Techniquesusm01Оценок пока нет
- Access 2010Документ460 страницAccess 2010Зоран Давидовић100% (1)
- Seagate Crystal Reports 8.5 Developer's Guide, P. 147Документ147 страницSeagate Crystal Reports 8.5 Developer's Guide, P. 147Julio Ayala Vega100% (1)
- The QlikView Data Model Best PracticesДокумент7 страницThe QlikView Data Model Best Practicesaniludavala16Оценок пока нет
- Microsoft Access For Beginners PDFДокумент196 страницMicrosoft Access For Beginners PDFbmartindoyle6396100% (2)
- HTML5 SpecificationДокумент768 страницHTML5 SpecificationpkkatoОценок пока нет
- Sas/Access 9.3 Interface To PC Files: ReferenceДокумент328 страницSas/Access 9.3 Interface To PC Files: ReferencemeryОценок пока нет
- Expert T-SQL Window Functions in SQL Server 2019: The Hidden Secret to Fast Analytic and Reporting QueriesОт EverandExpert T-SQL Window Functions in SQL Server 2019: The Hidden Secret to Fast Analytic and Reporting QueriesОценок пока нет
- BO Webi Intelligence GuideДокумент78 страницBO Webi Intelligence GuideRatika Miglani MalhotraОценок пока нет
- Win32com - Goermezer.de-The Python Script Collection For Windows - Controlling Applications Via SendkeysДокумент3 страницыWin32com - Goermezer.de-The Python Script Collection For Windows - Controlling Applications Via Sendkeys.adtmmalОценок пока нет
- Ms Project ShortcutsДокумент1 страницаMs Project ShortcutsTuan NguyenОценок пока нет
- Vic, Matt - Microsoft Excel & Access For Beginners & Pros. 2021 - A Complete Guide To Master Excel and Access 365 For All Users (2021)Документ354 страницыVic, Matt - Microsoft Excel & Access For Beginners & Pros. 2021 - A Complete Guide To Master Excel and Access 365 For All Users (2021)Fabricio Hidalgo100% (2)
- Intel Fortran Compiler Language ReferenceДокумент848 страницIntel Fortran Compiler Language ReferenceMark CooperОценок пока нет
- Pivot Tables for everyone. From simple tables to Power-Pivot: Useful guide for creating Pivot Tables in ExcelОт EverandPivot Tables for everyone. From simple tables to Power-Pivot: Useful guide for creating Pivot Tables in ExcelОценок пока нет
- Dynamic UserForm v1.0Документ17 страницDynamic UserForm v1.0Rahmatullah AryoubiОценок пока нет
- ADF Tips and TricksДокумент61 страницаADF Tips and TricksIoannis MoutsatsosОценок пока нет
- Activex Data Objects: InternalsДокумент3 страницыActivex Data Objects: InternalsCyrill LarcenaОценок пока нет
- Powerbuilder Intrview Q and A: Argument DescriptionДокумент137 страницPowerbuilder Intrview Q and A: Argument Descriptionbyxo_byxoОценок пока нет
- OAF Table Region DML OperationsДокумент34 страницыOAF Table Region DML Operationsnagarajuvcc123Оценок пока нет
- How To Automate Microsoft Access by Using Visual CДокумент23 страницыHow To Automate Microsoft Access by Using Visual CKosta NikolicОценок пока нет
- OBIEE ObeДокумент360 страницOBIEE ObeOlabooye AyodejiОценок пока нет
- Unit VДокумент13 страницUnit VVeronica SafrinaОценок пока нет
- OLEDrag and Drop With VB6Документ7 страницOLEDrag and Drop With VB6Sfm FuadОценок пока нет
- Jquery: Editable Combo Box: ReferenceДокумент5 страницJquery: Editable Combo Box: ReferenceAjay DixitОценок пока нет
- Manual de Referencia VBA ExcelДокумент105 страницManual de Referencia VBA ExcelRosalinda Hernandez SanchezОценок пока нет
- Manejo de Erorres - Handling DataWindow Errors - PowerBuilder 9Документ5 страницManejo de Erorres - Handling DataWindow Errors - PowerBuilder 9abel_2006Оценок пока нет
- Unit 8Документ8 страницUnit 8A. Kannan 1-BCAОценок пока нет
- Bisample RPDДокумент360 страницBisample RPDsrikanth.atp5940Оценок пока нет
- XML Data Classes: Table of ContentsДокумент14 страницXML Data Classes: Table of ContentsJason HallОценок пока нет
- Lightning GuideДокумент5 страницLightning Guideawesome_coolОценок пока нет
- Developing SQL and PLДокумент50 страницDeveloping SQL and PLCarlosОценок пока нет
- Customizing The Insert, Update, and Delete Behavior of Entity ClassesДокумент8 страницCustomizing The Insert, Update, and Delete Behavior of Entity ClassesjewelmirОценок пока нет
- MVC MaterialДокумент58 страницMVC MaterialSrikant GummadiОценок пока нет
- Debug and Validate Invalid Objects (Doc ID 300056.1)Документ5 страницDebug and Validate Invalid Objects (Doc ID 300056.1)lzazuetaОценок пока нет
- ADO and ADO - Net ProgrammingДокумент23 страницыADO and ADO - Net ProgrammingkalasmОценок пока нет
- Deep Dive Flex FrameworkДокумент71 страницаDeep Dive Flex FrameworkRavi Kumar PinnaboyinaОценок пока нет
- Read (Import) Excel File Without OLEDB, Microsoft Office or Interop Library in C# andДокумент8 страницRead (Import) Excel File Without OLEDB, Microsoft Office or Interop Library in C# andAngel SaezОценок пока нет
- Mahesh Alle: by On Jun 12 2013 24 679.8kДокумент16 страницMahesh Alle: by On Jun 12 2013 24 679.8ksantoshОценок пока нет
- Owl - Component - MD at Master Odoo - OwlДокумент17 страницOwl - Component - MD at Master Odoo - OwlPascal InoznopОценок пока нет
- Components of A Workflow ProcessДокумент12 страницComponents of A Workflow ProcessRamesh Reddy MukkaОценок пока нет
- Object DCL Manual Ver 2.0Документ33 страницыObject DCL Manual Ver 2.0Sebastian Di GiuseppeОценок пока нет
- Unit - IV TTCДокумент4 страницыUnit - IV TTCSanathОценок пока нет
- S B S LOV: Kill Uilders UperДокумент10 страницS B S LOV: Kill Uilders UperDeepika MadupuОценок пока нет
- Personalization Vs Extension Vs Customization: Posted by Veluruga 0 CommentsДокумент18 страницPersonalization Vs Extension Vs Customization: Posted by Veluruga 0 CommentsRajiv ReddyОценок пока нет
- Developing RIA JDEVДокумент113 страницDeveloping RIA JDEVApril JohnsonОценок пока нет
- ADF DemosДокумент50 страницADF DemosKrishna Murthy100% (1)
- Form Customization:: AOL User ReferencesДокумент52 страницыForm Customization:: AOL User ReferencesSachin AhujaОценок пока нет
- Adapter Design Pattern State Design Pattern: Csc335 Rick MercerДокумент31 страницаAdapter Design Pattern State Design Pattern: Csc335 Rick MercerZubia FОценок пока нет
- Oracle BC4J DemonstrationДокумент8 страницOracle BC4J Demonstrationhamdy2001Оценок пока нет
- CAP 406 Home Work 4Документ12 страницCAP 406 Home Work 4Simran ChauhanОценок пока нет
- Frequently Asked Questions (FAQ) : Oracle Projects Installation, Patching & Upgrade Release 10.7, 11.0 and 11.5 (11i)Документ9 страницFrequently Asked Questions (FAQ) : Oracle Projects Installation, Patching & Upgrade Release 10.7, 11.0 and 11.5 (11i)Mohammad NizamuddinОценок пока нет
- Frequently Asked Questions (FAQ) : Oracle Projects Installation, Patching & Upgrade Release 10.7, 11.0 and 11.5 (11i)Документ9 страницFrequently Asked Questions (FAQ) : Oracle Projects Installation, Patching & Upgrade Release 10.7, 11.0 and 11.5 (11i)Mohammad NizamuddinОценок пока нет
- M.SC., Computer ScienceДокумент80 страницM.SC., Computer ScienceSangeetha B SОценок пока нет
- Introduction To C-SharpДокумент21 страницаIntroduction To C-Sharpsreenu_pesОценок пока нет
- (BookRAR - Net) - C++ ProgrammingДокумент590 страниц(BookRAR - Net) - C++ ProgrammingMohammad Haroon Waseem100% (2)
- MC0083 Object Oriented Analysis & Design Using UMLДокумент14 страницMC0083 Object Oriented Analysis & Design Using UMLGaurav Singh JantwalОценок пока нет
- OOAD Question BankДокумент5 страницOOAD Question BankChidambaram100% (2)
- QTP Best PracticesДокумент15 страницQTP Best PracticesVicky SoodОценок пока нет
- JavaScript101 BookДокумент136 страницJavaScript101 BookCleilson SamboОценок пока нет
- Object Oriented Programming: Lecture 1: Introduction and RevisionДокумент49 страницObject Oriented Programming: Lecture 1: Introduction and Revisionkhawar abbasiОценок пока нет
- Cpe 103l (Object Oriented Programming) Course PlanДокумент18 страницCpe 103l (Object Oriented Programming) Course PlanLeandro Jr. ErciaОценок пока нет
- OCJP SyllabusДокумент7 страницOCJP SyllabusumatechОценок пока нет
- Polymorphism Is The Ability of An Object To Take On Many FormsДокумент2 страницыPolymorphism Is The Ability of An Object To Take On Many FormsMugïrañeza JøšhűåОценок пока нет
- OBIS List v1.51 - GK020315Документ26 страницOBIS List v1.51 - GK020315trakhueОценок пока нет
- Object Oriented Analysis and Design Two Mark and Sixteen Mark Q & A Part - A Questions and Answers Unit-IДокумент39 страницObject Oriented Analysis and Design Two Mark and Sixteen Mark Q & A Part - A Questions and Answers Unit-Ichandru5gОценок пока нет
- Introduction To Java Programming ReviewerДокумент90 страницIntroduction To Java Programming ReviewerJohn Ryan FranciscoОценок пока нет
- Data Migration For S4HanaДокумент71 страницаData Migration For S4HanaYazeed_GhОценок пока нет
- Chap 01ed8Документ76 страницChap 01ed8assolah007Оценок пока нет
- OomdДокумент9 страницOomdstalin_oxf89Оценок пока нет
- 12IT225 Essentials of Information Technology Model QuestionДокумент1 страница12IT225 Essentials of Information Technology Model QuestionmathuОценок пока нет
- AudienceДокумент377 страницAudienceEyob WoretawОценок пока нет
- JAVA Lesson 1 PPT IntroductionДокумент13 страницJAVA Lesson 1 PPT IntroductionDaniel BermodezОценок пока нет
- Object-Oriented Programming (CS F213) : BITS PilaniДокумент18 страницObject-Oriented Programming (CS F213) : BITS PilaniSAURABH MITTALОценок пока нет
- Introducing Object-Oriented Programming (OOP)Документ28 страницIntroducing Object-Oriented Programming (OOP)Hem RameshОценок пока нет
- ABAP Object Oriented Design Pattern Adapter (Wrapper)Документ4 страницыABAP Object Oriented Design Pattern Adapter (Wrapper)sudhОценок пока нет
- Avro TutorialДокумент49 страницAvro TutorialCosmicBlue100% (1)
- Exemplo Vaadin 8 Com GridДокумент7 страницExemplo Vaadin 8 Com GridCláudia SalvadorОценок пока нет
- Lab 3 - Inheritance and AssociationДокумент17 страницLab 3 - Inheritance and AssociationMisbah UllahОценок пока нет
- Chapter 01 ExamДокумент6 страницChapter 01 Exambin13595Оценок пока нет
- OOPSДокумент16 страницOOPSshrinath72Оценок пока нет