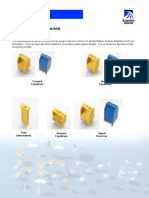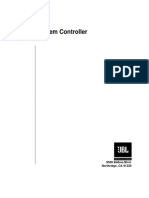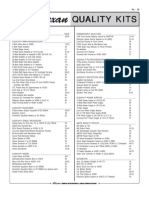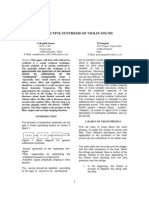Академический Документы
Профессиональный Документы
Культура Документы
DMGAudio EQuality Manual
Загружено:
Fahrul Azmi0 оценок0% нашли этот документ полезным (0 голосов)
28 просмотров20 страницSKDJSKDSKDS
Авторское право
© © All Rights Reserved
Доступные форматы
PDF, TXT или читайте онлайн в Scribd
Поделиться этим документом
Поделиться или встроить документ
Этот документ был вам полезен?
Это неприемлемый материал?
Пожаловаться на этот документSKDJSKDSKDS
Авторское право:
© All Rights Reserved
Доступные форматы
Скачайте в формате PDF, TXT или читайте онлайн в Scribd
0 оценок0% нашли этот документ полезным (0 голосов)
28 просмотров20 страницDMGAudio EQuality Manual
Загружено:
Fahrul AzmiSKDJSKDSKDS
Авторское право:
© All Rights Reserved
Доступные форматы
Скачайте в формате PDF, TXT или читайте онлайн в Scribd
Вы находитесь на странице: 1из 20
DMGAudio EQuality
Audio Tools Crafted With Love
Contents
1 Introduction 3
1.1 About EQuality . . . . . . . . . . . . . . . . . . . . . . . . . . 3
1.2 System Requirements . . . . . . . . . . . . . . . . . . . . . . . 3
1.2.1 Windows . . . . . . . . . . . . . . . . . . . . . . . . . . 3
1.2.2 Mac OS . . . . . . . . . . . . . . . . . . . . . . . . . . 3
1.3 Installation and Setup . . . . . . . . . . . . . . . . . . . . . . 4
1.3.1 How to Install on Windows . . . . . . . . . . . . . . . 4
1.3.2 How to Install on OS X . . . . . . . . . . . . . . . . . 4
2 EQuality UI and Controls 6
2.1 The Three Modes . . . . . . . . . . . . . . . . . . . . . . . . . 6
2.2 Top bar . . . . . . . . . . . . . . . . . . . . . . . . . . . . . . 7
2.2.1 A/B . . . . . . . . . . . . . . . . . . . . . . . . . . . . 7
2.2.2 Copy . . . . . . . . . . . . . . . . . . . . . . . . . . . . 8
2.2.3 Flat . . . . . . . . . . . . . . . . . . . . . . . . . . . . 8
2.2.4 Stereo Mode . . . . . . . . . . . . . . . . . . . . . . . . 8
2.2.5 Processing Mode . . . . . . . . . . . . . . . . . . . . . 9
2.2.6 Analyser . . . . . . . . . . . . . . . . . . . . . . . . . . 10
2.2.7 EQ Enable . . . . . . . . . . . . . . . . . . . . . . . . . 10
2.2.8 Setup . . . . . . . . . . . . . . . . . . . . . . . . . . . 10
2.2.9 UI Mode . . . . . . . . . . . . . . . . . . . . . . . . . . 10
2.2.10 Clip . . . . . . . . . . . . . . . . . . . . . . . . . . . . 10
2.3 Output Section . . . . . . . . . . . . . . . . . . . . . . . . . . 11
2.4 Range . . . . . . . . . . . . . . . . . . . . . . . . . . . . . . . 11
2.5 Gain . . . . . . . . . . . . . . . . . . . . . . . . . . . . . . . . 12
2.6 Frequency Shift . . . . . . . . . . . . . . . . . . . . . . . . . . 12
2.7 Presets . . . . . . . . . . . . . . . . . . . . . . . . . . . . . . . 12
2.8 Gain-Q Interaction . . . . . . . . . . . . . . . . . . . . . . . . 12
2.9 Shift/Slope Buttons . . . . . . . . . . . . . . . . . . . . . . . . 13
2.10 Enables . . . . . . . . . . . . . . . . . . . . . . . . . . . . . . 13
1
CONTENTS 2
2.11 Autolisten . . . . . . . . . . . . . . . . . . . . . . . . . . . . . 14
3 Preferences and Options 14
3.1 Mouse and Meter Preferences . . . . . . . . . . . . . . . . . . 14
3.1.1 Mouse Wheel Sensitivity . . . . . . . . . . . . . . . . . 15
3.1.2 Meter Type . . . . . . . . . . . . . . . . . . . . . . . . 15
3.1.3 Meter Scale . . . . . . . . . . . . . . . . . . . . . . . . 15
3.1.4 Meter Peak/Hold . . . . . . . . . . . . . . . . . . . . . 15
3.1.5 Clip threshold . . . . . . . . . . . . . . . . . . . . . . . 15
3.1.6 Hide Mouse . . . . . . . . . . . . . . . . . . . . . . . . 15
3.1.7 Inverted Q . . . . . . . . . . . . . . . . . . . . . . . . . 15
3.1.8 Slider Labels . . . . . . . . . . . . . . . . . . . . . . . 16
3.2 Graph . . . . . . . . . . . . . . . . . . . . . . . . . . . . . . . 16
3.2.1 Graph Handles . . . . . . . . . . . . . . . . . . . . . . 16
3.2.2 Graph Filled Bands . . . . . . . . . . . . . . . . . . . . 16
3.2.3 Graph Display . . . . . . . . . . . . . . . . . . . . . . . 16
3.2.4 Graph Readout . . . . . . . . . . . . . . . . . . . . . . 16
3.2.5 Graph Scrollbar . . . . . . . . . . . . . . . . . . . . . . 16
3.2.6 FFT IR Len . . . . . . . . . . . . . . . . . . . . . . . . 17
3.3 Analyser . . . . . . . . . . . . . . . . . . . . . . . . . . . . . . 17
3.3.1 Analyser Hides EQ . . . . . . . . . . . . . . . . . . . . 17
3.3.2 Analyser Signal . . . . . . . . . . . . . . . . . . . . . . 17
3.3.3 Analyser Decay . . . . . . . . . . . . . . . . . . . . . . 17
3.3.4 Analyser Opacity . . . . . . . . . . . . . . . . . . . . . 17
3.3.5 Analyser Depth . . . . . . . . . . . . . . . . . . . . . . 18
3.3.6 Analyser Tilt . . . . . . . . . . . . . . . . . . . . . . . 18
3.3.7 Analyser Smoothing . . . . . . . . . . . . . . . . . . . 18
3.3.8 Analyser Colour . . . . . . . . . . . . . . . . . . . . . . 18
3.4 Misc . . . . . . . . . . . . . . . . . . . . . . . . . . . . . . . . 18
3.4.1 Number Format . . . . . . . . . . . . . . . . . . . . . . 18
3.4.2 FFT Update throttle . . . . . . . . . . . . . . . . . . . 18
3.4.3 Frequency Labels . . . . . . . . . . . . . . . . . . . . . 19
3.4.4 AutoListen Gain . . . . . . . . . . . . . . . . . . . . . 19
3.4.5 Autolisten Q . . . . . . . . . . . . . . . . . . . . . . . 19
3.4.6 Solo Mode . . . . . . . . . . . . . . . . . . . . . . . . . 19
3.4.7 Show True Q . . . . . . . . . . . . . . . . . . . . . . . 19
4 Tips and Tricks 19
4.1 Saving default state . . . . . . . . . . . . . . . . . . . . . . . . 19
4.2 Control linking . . . . . . . . . . . . . . . . . . . . . . . . . . 20
1 INTRODUCTION 3
5 Troubleshooting 20
5.1 Known Issues . . . . . . . . . . . . . . . . . . . . . . . . . . . 20
5.2 Get in touch . . . . . . . . . . . . . . . . . . . . . . . . . . . . 20
1 Introduction
1.1 About EQuality
Thank you for purchasing EQuality, the nine-band multi-mode equaliser from
DMGAudio. EQuality is a feature-rich plug-in that will, by virtue of its
several operating modes, full nearly all the EQ needs of even the most
demanding production environment.
With linear, analog, and minimum phase modes, along with our own
Digital+ phase model, and variable Gain-Q interaction, EQuality moves from
colourful processing to crystal clear scientic tone shaping with ease. M/S
processing and a high resolution spectrum analyser turn EQuality in to a
full-featured production toolbox.
The user interface provides a simple and quick-to-use overview, but ad-
vanced control over the internal processes are only a button click away, and
its incredibly low CPU usage guarantees that your CPU wont get bogged
down, no matter how many instances you use. In short, EQuality is the only
EQ youll ever need.
1.2 System Requirements
1.2.1 Windows
EQuality works with Windows XP, Vista and Windows 7, 32bit and 64bit.
VST and VST3 are supported in both 32bit and 64bit hosts. RTAS is sup-
ported in 32bit ProTools 7 or newer.
1.2.2 Mac OS
EQuality requires OSX 10.4.11 or better, on G4, G5 or Intel mac. VST, VST3
and AU are supported in both 32bit and 64bit hosts. RTAS is supported in
32bit ProTools 7 or newer.
1 INTRODUCTION 4
1.3 Installation and Setup
1.3.1 How to Install on Windows
You need two les to install; the plugin installer and the license le. Both are
available in your User Area. If youre using a demo, download the installer
from the site, and use the form to have your license le emailed to you.
Double-click license.reg, and this box will open:
Click Yes and the license is installed. Now double-click the zip-le
which contains the installer. Double-click the installer; it will look like this:
Click next (changing any options if you need to), and EQuality is in-
stalled! Reload your host, and enjoy!
1.3.2 How to Install on OS X
You need to download both the installer and the license le. Both are avail-
able in your user area. If youre using a demo, download the installer from
1 INTRODUCTION 5
the site, and use the form to get your license le emailed to you.
If you are using Safari, one or both of these les may be automatically
unzipped for you. If not, double-click them to decompress them, so you get
this:
Double-click license.command to install the license. The license will
install, and youll get the following message to conrm:
Now double-click the installer, and it will launch. It looks like this:
Click through until it installs, and everything is set! Now relaunch your
host and enjoy!
2 EQUALITY UI AND CONTROLS 6
2 EQuality UI and Controls
2.1 The Three Modes
Full mode:
Graph mode:
2 EQUALITY UI AND CONTROLS 7
Knob mode:
2.2 Top bar
The bar at the top of the UI contains controls to allow you to congure
the behaviour of EQuality.
2.2.1 A/B
EQuality allows each instance to retain a bank of 8 sets of settings, so you
can quickly audition dierent settings. The A/B menu allows you to choose
2 EQUALITY UI AND CONTROLS 8
a value from A-H, each of which will store a setting for your convenience.
2.2.2 Copy
The Copy menu relates to the A/B menu. If, while working, you wish to
save the current state of the plugin to a dierent A/B bank, select the bank
you wish it to be saved in from the Copy menu. For instance, if you have a
presence boost at 1k, and are working with bank A, and you Copy that to
bank B (to save it away), and you then move the presence boost to 2k (still
working with bank A. This will not change unless you use the A/B menu),
you can now select A and B from the A/B menu to move the peak from 1k
to 2k and back, to audition the change.
2.2.3 Flat
Clicking Flat will immediately reset the plugin to have a at spectrum re-
sponse from all non-lter bands. The shelves and bells will be reset to have
0dB of gain. Filters will be unaected. Alt-clicking on Flat gives a total
reset, sending all the parameters under the graph back to a default state,
which very quickly gives you a at spectrum.
2.2.4 Stereo Mode
By default, EQuality is a stereo EQ, operating equally on the left and right
channels of input audio. If, however, you wish to dedicate the instance to
operating on a specic channel, or on the Mid or Side of the stereo signal,
you can select a dierent Stereo Mode to achieve this. When EQing Mid, the
Side is passed through unaected (and vice-versa). To use EQuality as an
M/S EQ, insert two instances, one set to Mid and the other set to Side. The
Stereo Mode menu will allow you to specify that EQuality should process
either:
1. The stereo image, equally on both channels
2. The Mid of the image (aects only the mono sum of the channels, leaves
the stereo data unaected)
3. The Side of the image (aects only the stereo dierence of the channels,
leaves the mid unaected)
4. The left channel
5. The right channel
The nal entry on the Stereo Mode menu is a Solo. When enabled, this
will mute any channel which is not being processed. In practice, this means
that you can process Mid, and enable the Solo to hear only the Mid data, or
2 EQUALITY UI AND CONTROLS 9
equivalently you can process Right, and enable solo to hear only the Right
channel.
2.2.5 Processing Mode
EQuality is designed to not only sound great all day, but to provide you
with all features you could conceivably need from an EQ. To this end, the
Processing Mode allows you to alter the DSP mechanism that the plugin
uses.
Digital Mode
CPU: Very low
Latency(samples): None
Digital mode is the standard processing mode, giving you a zero latency,
low-cpu EQ for all tracks in a mix. This uses ultra-high precision prototypes
and is as faithful as can be achieved to an analogue EQ.
Digital+
CPU: Low
Latency(samples): None
Digital+ mode supplements Digital mode by introducing an error-correction
lter to render the frequency response more accurate. You should very rarely
be able to discern a dierence between Digital and Digital+ (only for very
precise high-end adjustments), but when you need it, its there!
Minimum Phase
CPU: Med
Latency(samples): None
Minimum phase implements an FFT-style minimum-phase EQ response.
This mode gives the minimum possible transient distortion without intro-
ducing latency.
Analogue Phase
CPU: Med
Latency(samples): 4096 (Compensated)
This mode gives a precise replication of both the magnitude and phase re-
sponse of an analogue EQ which exactly matches the settings of the plugin.
Linear Phase
CPU: Med
Latency(samples): 4096 (Compensated)
This mode implements the specied EQ response with absolutely zero phase
2 EQUALITY UI AND CONTROLS 10
distortion. Transients are not phase-smeared in this mode. This mode is
useful for mastering applications.
2.2.6 Analyser
Toggling this button will enable or disable the spectrum analyser when in a
UI mode that has a graph.
2.2.7 EQ Enable
When this button is green, the EQ is engaged. Use this button to quickly
bypass/re-enable the processing.
2.2.8 Setup
This button opens/closes the oating Setup pane.
2.2.9 UI Mode
EQuality has three UI modes, to support dierent modes of work.
1. Full mode, with Graph and Knobs
2. Graph mode, with Graph but no Knobs
3. Knobs mode, with Knobs but no Graph
The UI Mode icon changes to reect the nature of the current UI; the top
box represents the Graph and the lower box represents the Knob panel. The
icon in the screenshot indicates Graph mode. Clicking on a box will toggle
the state of the UI.
2.2.10 Clip
This clip indicator will ll red to indicate that the output has clipped over
the clip threshold (congurable to either 0dBFS or -0.1dBFS in the Setup
panel). Click to reset the indicator state.
2 EQUALITY UI AND CONTROLS 11
2.3 Output Section
This section contains the output meter. The scale is in dB, and the
reference point can be adjusted in Setup. The box underneath is a readout
of the peak values on each channel, using the ballistics chosen in Setup. The
red marks above the meter values hold the peak values.
2.4 Range
Using the range control, you can adjust the overall eect of the EQ - even
inverting the response. This has two primary uses:
1. setting overall range, to give control over the gain values
2. with a response dialled in, adjust the control to try attening or intensi-
fying the response.
2 EQUALITY UI AND CONTROLS 12
2.5 Gain
This is an output gain with +/-36dB of range.
2.6 Frequency Shift
The Frequency Shift control scales the shelf/bell/notch frequencies up or
down by an octave in either direction.
2.7 Presets
At the top is the preset selection menu. The arrows either side let you
select the next preset with a single click.
Beneath this are the preset save and load buttons, which allow you to
export/import banks of 20 presets as a .eqb le.
This section contains controls to Undo/Redo (history is saved until you
close the session).
2.8 Gain-Q Interaction
At the bottom is the Gain-Q Interaction slider; use this to control how Q
maps to Gain. On the extreme left, there is no interaction, giving a surgical
but straightforward control. Moving towards the right, the response tightens
as gain increases, which is usually described as a musical feel. In general
2 EQUALITY UI AND CONTROLS 13
(since there are no xed rules), expect to select wider Qs for higher Gain-Q
interaction settings.
2.9 Shift/Slope Buttons
The Slope controls adjust the slope of the lters, in db/octave. Values
of 12, 24 or 36 are typical for creative ltering. 18 db/oct is common for
professional channel-strip lters.
The Shift buttons allow you to move the resonance of the shelf.
The low-shelf has a shift of -100%, and the resonance is below the gain.
The high-shelf has a shift of 100%, and the resonance is above the gain.
2.10 Enables
These buttons are used to enable/disable bands. When the buttons are
grayed, the band is disabled.
Ctrl/Apple-clicking the buttons allows you to select an alternate mode
for the band. Here you can see the shelves switched to bells, and the bells
switched to notches.
3 PREFERENCES AND OPTIONS 14
2.11 Autolisten
The Autolisten button is used when nding frequencies. Enable the
mode by clicking, and then any adjustment of a band will solo that band and
convert it to a mode that makes selecting frequency easier.
For instance, adjusting the frequency of a bell will lter the signal through
a band-pass lter at the same frequency, with the same Q as the bell, so you
can hear exactly what this band will do to the signal.
3 Preferences and Options
Click the setup button in the top-right:
and the Setup window will open, allowing you to adjust your preferences.
Preferences apply to all instances and are saved globally.
3.1 Mouse and Meter Preferences
3 PREFERENCES AND OPTIONS 15
3.1.1 Mouse Wheel Sensitivity
Use this to calibrate how big an adjustment a single click of the mousewheel
makes to a control.
3.1.2 Meter Type
Select the meter ballistics you want the EQuality VU to use. Digital PPM
will reect all peaks. The other modes respond to the signal in more musical
ways, by ignoring a certain degree of transience, and taking time to release
once signal has muted.
3.1.3 Meter Scale
Select the Meter scale reference-point you wish to use. FS is the standard
digital meter, where crossing 0dB represents clipping. K-12/K-14/K-20 are
[http://www.digido.com/level-practices-part-2-includes-the-k-system.html Bob
Katzs recommended reference levels] from the K-metering system.
3.1.4 Meter Peak/Hold
Use this to select whether the peak values of the meter are held indenitely
(until the meter is clicked, to reset), held for 5 seconds, or not recorded at
all.
3.1.5 Clip threshold
Use this to calibrate whether a clip is registered (in the top-right of the UI)
at 0.0dBFS or -0.1dBFS.
3.1.6 Hide Mouse
When On the mouse will be hidden during drag operations on the UI, to
minimise distraction.
3.1.7 Inverted Q
This option inverts the Y-axis when alt-dragging to adjust Q on the graph,
so that dragging upwards will cause Q to widen rather than narrow.
3 PREFERENCES AND OPTIONS 16
3.1.8 Slider Labels
This governs the behaviour of the numerical readouts of the slider controls.
When O, the readouts are never shown. When On, the readouts persist
next to the slider handle. In Hover mode, the readouts are shown when
you move the mouse over the slider.
3.2 Graph
3.2.1 Graph Handles
Use this to disable the circular handles on the graph.
3.2.2 Graph Filled Bands
Use this to choose lled or outlined band responses on the graph.
3.2.3 Graph Display
Use this to congure whether the graph displays the overall response and/or
the band responses.
3.2.4 Graph Readout
Use this to select whether the Graph has a superposed readout indicating
mouse-location, analyser values and graph values.
3.2.5 Graph Scrollbar
When On a small scrollbar is displayed at the bottom of the Graph. Drag-
ging this will allow you to zoom in on parts of the spectrum.
3 PREFERENCES AND OPTIONS 17
3.2.6 FFT IR Len
By default, EQuality uses an IR len of 8192 for Linear, Minimum and Ana-
logue phase modes. For some ultra-high resolution mastering projects, a
higher IR size can provide better results. This preference allows you to
increase the IR size up to 128k. Note that in linear-phase mode, this is
equivalent to requesting nearly 1.5 seconds of latency, so this option should
usually only be engaged for rendering a nal master.
3.3 Analyser
3.3.1 Analyser Hides EQ
Use this option to disable the graph display when the analyser is active.
3.3.2 Analyser Signal
Use this to select the signal displayed by the analyser as pre/post the EQ, or
alternatively to display the same signal as the meter (which has a pre/post
control on the UI)
3.3.3 Analyser Decay
Use this to select the rate of decay of the analyser, to give a smoothed (easier-
to read) response, or a faster (more accurate) response.
3.3.4 Analyser Opacity
Use this to choose the opacity of the analyser overlay on the graph.
3 PREFERENCES AND OPTIONS 18
3.3.5 Analyser Depth
Use this to choose how many dB of range are displayed by the analyser to
show or hide low-level detail
3.3.6 Analyser Tilt
This settings allows you to compensate for spectral coloration. At 0dB, white
noise appears at on the analyser. At 3dB, pink noise appears at. At 6dB
red/brown noise appears at.
3.3.7 Analyser Smoothing
If you nd the accuracy of the Analyser distracting, use this setting to smooth
the response to give a more approximate view of the spectral content.
3.3.8 Analyser Colour
Congures the colour of the Analyser plot.
3.4 Misc
3.4.1 Number Format
Use this to switch between using simple number display (e.g. 15k) or pre-
cise number display (e.g. 15000)
3.4.2 FFT Update throttle
Use this to control how fast EQuality responds to coecient changes in Min-
imum/Analogue/Linear phase modes.
4 TIPS AND TRICKS 19
3.4.3 Frequency Labels
Use this to control how the frequency-markings on the graph are labelled.
3.4.4 AutoListen Gain
When AutoListen is engaged, this option allows you to specify whether the
output level reects the settings of the band (correct) or has a xed value,
which may make monitoring easier.
3.4.5 Autolisten Q
When AutoListen is engaged, you can choose to hear your actual settings
(correct) or jump to a Q of 12, to assist with locating frequencies, without
needing to adjust the bands Q.
3.4.6 Solo Mode
In Select mode, enabling Solo will play the selected channel through both
output channels. In Mute mode, enabling Solo will mute the unselected
channel.
3.4.7 Show True Q
When enabled, this will display the exact Q value resulting from the Gain
and Gain-Q Interaction settings of EQuality for each band.
4 Tips and Tricks
4.1 Saving default state
Instance a new EQuality, and set it up how you want EQuality to open in
future (pick UI mode, preset, etc). Click Setup, to open the Setup window,
select Credits, and now click Save current state as default. From now on,
new instances of EQuality will open with the settings you just saved.
To revert to factory settings, navigate to:
- Mac: /Users/<username>/Library/Application Support/DMGAudio/EQuality
- Windows: C:\\Program Files\\DMGAudio\\EQuality
and remove Default Bank.eqb.
5 TROUBLESHOOTING 20
4.2 Control linking
Use Alt+Apple / Alt+Ctrl -click on a control to add it to the control-link-
group. Use Shift+Alt+Apple / Shift+Alt+Ctrl -click on a control to add it
to the anti-control-link-group.
Adjusting any control in the group will move all the controls that are in
the group by the same amount, whilst adjusting any control in the anti-group
by the opposite amount.
To take a control out of the group, Alt+Apple/Alt+Ctrl-click again.
A typical usage is for spectrum tilt:
- Alt+Ctrl -click on Low-shelf gain
- Shift+Alt+Ctrl -click on High-shelf gain
Now, turning up the high-shelf will turn down the low-shelf and vice-versa.
5 Troubleshooting
5.1 Known Issues
Known issues at time of writing:
- Cubase 5.5.2 on mac has a bug in handling of resizing windows. Updating
to 5.5.3 xes this.
5.2 Get in touch
If you run into trouble, get in touch! Were here to help, after all!
You can visit this page: http://dmgaudio.com/index.php?_view=home.
contact
Or you can just email me: dave@dmgaudio.com
Вам также может понравиться
- The Yellow House: A Memoir (2019 National Book Award Winner)От EverandThe Yellow House: A Memoir (2019 National Book Award Winner)Рейтинг: 4 из 5 звезд4/5 (98)
- The Subtle Art of Not Giving a F*ck: A Counterintuitive Approach to Living a Good LifeОт EverandThe Subtle Art of Not Giving a F*ck: A Counterintuitive Approach to Living a Good LifeРейтинг: 4 из 5 звезд4/5 (5795)
- Elon Musk: Tesla, SpaceX, and the Quest for a Fantastic FutureОт EverandElon Musk: Tesla, SpaceX, and the Quest for a Fantastic FutureРейтинг: 4.5 из 5 звезд4.5/5 (474)
- A Heartbreaking Work Of Staggering Genius: A Memoir Based on a True StoryОт EverandA Heartbreaking Work Of Staggering Genius: A Memoir Based on a True StoryРейтинг: 3.5 из 5 звезд3.5/5 (231)
- Hidden Figures: The American Dream and the Untold Story of the Black Women Mathematicians Who Helped Win the Space RaceОт EverandHidden Figures: The American Dream and the Untold Story of the Black Women Mathematicians Who Helped Win the Space RaceРейтинг: 4 из 5 звезд4/5 (895)
- Never Split the Difference: Negotiating As If Your Life Depended On ItОт EverandNever Split the Difference: Negotiating As If Your Life Depended On ItРейтинг: 4.5 из 5 звезд4.5/5 (838)
- The Little Book of Hygge: Danish Secrets to Happy LivingОт EverandThe Little Book of Hygge: Danish Secrets to Happy LivingРейтинг: 3.5 из 5 звезд3.5/5 (400)
- The Hard Thing About Hard Things: Building a Business When There Are No Easy AnswersОт EverandThe Hard Thing About Hard Things: Building a Business When There Are No Easy AnswersРейтинг: 4.5 из 5 звезд4.5/5 (345)
- The Unwinding: An Inner History of the New AmericaОт EverandThe Unwinding: An Inner History of the New AmericaРейтинг: 4 из 5 звезд4/5 (45)
- Team of Rivals: The Political Genius of Abraham LincolnОт EverandTeam of Rivals: The Political Genius of Abraham LincolnРейтинг: 4.5 из 5 звезд4.5/5 (234)
- The World Is Flat 3.0: A Brief History of the Twenty-first CenturyОт EverandThe World Is Flat 3.0: A Brief History of the Twenty-first CenturyРейтинг: 3.5 из 5 звезд3.5/5 (2259)
- Devil in the Grove: Thurgood Marshall, the Groveland Boys, and the Dawn of a New AmericaОт EverandDevil in the Grove: Thurgood Marshall, the Groveland Boys, and the Dawn of a New AmericaРейтинг: 4.5 из 5 звезд4.5/5 (266)
- The Emperor of All Maladies: A Biography of CancerОт EverandThe Emperor of All Maladies: A Biography of CancerРейтинг: 4.5 из 5 звезд4.5/5 (271)
- The Gifts of Imperfection: Let Go of Who You Think You're Supposed to Be and Embrace Who You AreОт EverandThe Gifts of Imperfection: Let Go of Who You Think You're Supposed to Be and Embrace Who You AreРейтинг: 4 из 5 звезд4/5 (1090)
- The Sympathizer: A Novel (Pulitzer Prize for Fiction)От EverandThe Sympathizer: A Novel (Pulitzer Prize for Fiction)Рейтинг: 4.5 из 5 звезд4.5/5 (121)
- AutomationДокумент57 страницAutomationlalinda100% (4)
- Axiom Instrument Maps For LogicДокумент14 страницAxiom Instrument Maps For LogicNachinsky von FriedenОценок пока нет
- L. Sun, H. Hou - Measurement of Sound Absorption by Underwater Acoustic Material Using Pulse-Separation Method (2014)Документ5 страницL. Sun, H. Hou - Measurement of Sound Absorption by Underwater Acoustic Material Using Pulse-Separation Method (2014)Ivan FelisОценок пока нет
- Scientific Atlanta Gainmaker Amp AccessДокумент9 страницScientific Atlanta Gainmaker Amp Accessjose angel guzman lozanoОценок пока нет
- TOA Catalog May13Документ129 страницTOA Catalog May13Ganiza LongОценок пока нет
- 4-Element Graphic Equalizer IC For Radio/Radio Cassette RecorderДокумент7 страниц4-Element Graphic Equalizer IC For Radio/Radio Cassette RecorderDaniel RetcelОценок пока нет
- DSC260 Digital System Controller: Owners ManualДокумент40 страницDSC260 Digital System Controller: Owners Manualmuhammad oggy yulian pratamaОценок пока нет
- Orla Grande Theatre ManualДокумент105 страницOrla Grande Theatre ManualNick P100% (1)
- Akai s3000xlДокумент313 страницAkai s3000xltigerstyle1Оценок пока нет
- Ampeg SVT-GS Gene Simmons Punisher Bass Amp Owner's GuideДокумент8 страницAmpeg SVT-GS Gene Simmons Punisher Bass Amp Owner's GuideAlexandre S. CorrêaОценок пока нет
- SensauraДокумент10 страницSensaurafernando.pagnottaОценок пока нет
- Alexan KitsДокумент3 страницыAlexan KitsSuperbenj100% (1)
- Mvh-355bt Mvh-155ui Owner ManualДокумент116 страницMvh-355bt Mvh-155ui Owner ManualAB IsmailОценок пока нет
- Keele (1991-10 AES Preprint) - Max Efficiency of SpeakersДокумент42 страницыKeele (1991-10 AES Preprint) - Max Efficiency of Speakersdarkmetal666Оценок пока нет
- Sony+CDX-GT21W GT210 GT260 EsquemaДокумент44 страницыSony+CDX-GT21W GT210 GT260 Esquemamartawal620% (1)
- SyllabusДокумент86 страницSyllabustalawarraviОценок пока нет
- Roland Cube 15XL (2010) Service ManualДокумент15 страницRoland Cube 15XL (2010) Service ManualMuhammad KholiliОценок пока нет
- THPM 18.4: Picture Enhancement in Video and Block-Coded Image SequencesДокумент2 страницыTHPM 18.4: Picture Enhancement in Video and Block-Coded Image SequencesYeap Soon YongОценок пока нет
- Samsung MM Zs8 ManualДокумент26 страницSamsung MM Zs8 ManualCsiki GáborОценок пока нет
- The Home Mastering GuideДокумент26 страницThe Home Mastering GuideiNGOОценок пока нет
- New Substractive Synthesis of Violin Sound1Документ6 страницNew Substractive Synthesis of Violin Sound1ARVINDОценок пока нет
- Academy - FM - Ultimate Guide To Filters in Serum - Course PDFДокумент53 страницыAcademy - FM - Ultimate Guide To Filters in Serum - Course PDFEric ParonisОценок пока нет
- About The Tcs-68 Cassette Tape Channel The ControlsДокумент5 страницAbout The Tcs-68 Cassette Tape Channel The ControlsEdsonFernandoGonzalezVargasОценок пока нет
- Digitech Jam ManДокумент5 страницDigitech Jam ManGeraldo MartinsОценок пока нет
- Violin Silent SeriesДокумент16 страницViolin Silent SerieskamaleshaiahОценок пока нет
- Nebula in A Mastering Context - Gearslutz Pro Audio CommunityДокумент14 страницNebula in A Mastering Context - Gearslutz Pro Audio CommunityGustavo SolerОценок пока нет
- Sony STR De575 - 2556352Документ43 страницыSony STR De575 - 2556352michando100% (1)
- Digital Buchla LowPassGateДокумент8 страницDigital Buchla LowPassGateFrancescoMОценок пока нет
- Vanguard II: Operating InstructionsДокумент11 страницVanguard II: Operating InstructionsstudskirbyОценок пока нет
- Behringer Eurodesk sx2442fx Manual Do Proprietario PDFДокумент19 страницBehringer Eurodesk sx2442fx Manual Do Proprietario PDFAnonymous 2GDDXH4100% (1)