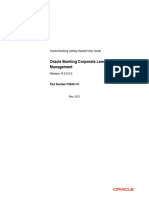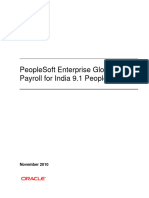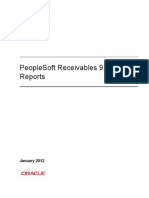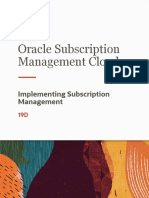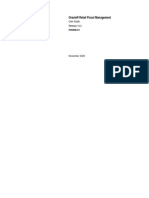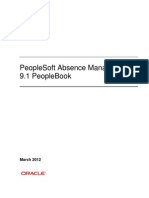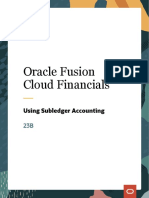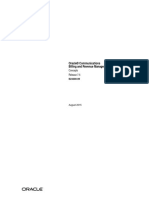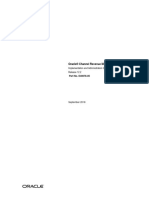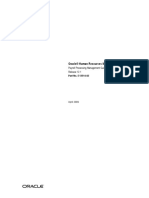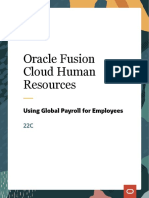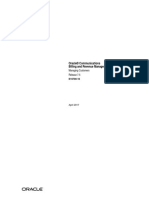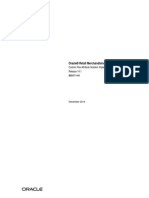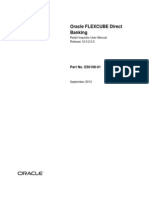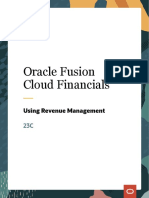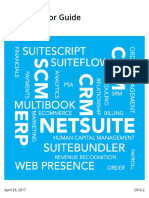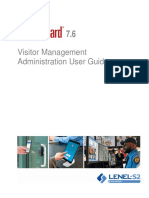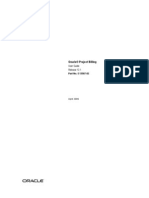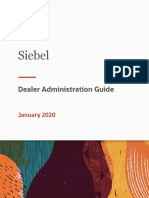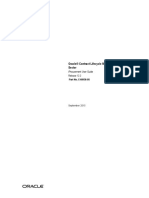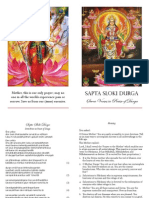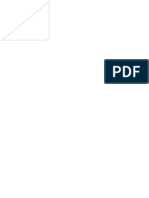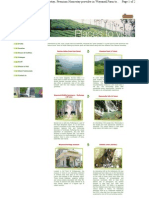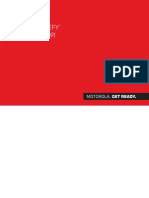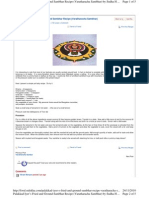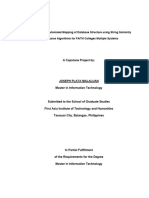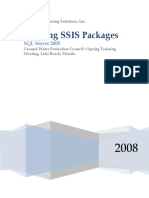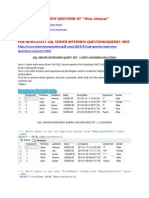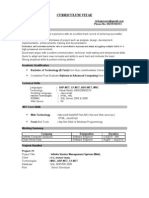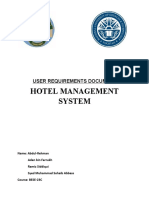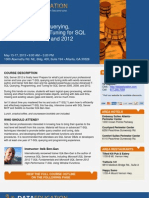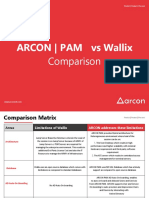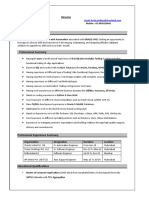Академический Документы
Профессиональный Документы
Культура Документы
Wings 2013 Accounting Lite
Загружено:
sriramrpc0 оценок0% нашли этот документ полезным (0 голосов)
62 просмотров33 страницыwalnut
Оригинальное название
walnut
Авторское право
© © All Rights Reserved
Доступные форматы
PDF, TXT или читайте онлайн в Scribd
Поделиться этим документом
Поделиться или встроить документ
Этот документ был вам полезен?
Это неприемлемый материал?
Пожаловаться на этот документwalnut
Авторское право:
© All Rights Reserved
Доступные форматы
Скачайте в формате PDF, TXT или читайте онлайн в Scribd
0 оценок0% нашли этот документ полезным (0 голосов)
62 просмотров33 страницыWings 2013 Accounting Lite
Загружено:
sriramrpcwalnut
Авторское право:
© All Rights Reserved
Доступные форматы
Скачайте в формате PDF, TXT или читайте онлайн в Scribd
Вы находитесь на странице: 1из 33
Wings 2013 Accounting Lite
Wings 2013 Accounting Lite
Manual
Wings 2013 Accounting Lite
January 2013
Wings Infonet Ltd, Hyderabad, India
No part of this manual can be reproduced in any manner whatsoever or translated in any manner
without the written permission of the publishers.
Wings 2013 Accounting Lite, the software, may undergo changes from to time and the manual may
not always remain current. The manual may also be at some variance from the software.
The Company does not make any guarantees, express or implied, about the software and the
manual.
Wings 2013 Accounting Lite
Copyright, License and Disclaimer Notice
The copyright and trademark rights over the software, the package, name, style, design and logo of
the software, the documentation etc are reserved.
Some components incorporated in Wings 2013 Accounting are copyrights of the respective owners.
The terms of license of this software and documentation are given separately elsewhere.
Your using the software and documentation implies your consent to the terms.
Any violation thereof would nullify all your rights on the software and documentation.
You may not use, modify, reproduce, transfer or distribute the software or the documentation, in
whole or in part, in any manner except as expressly provided in the terms without first obtaining the
written permission from Wings Infonet Ltd.
Any breach of the terms and conditions shall be a breach of copyright law entailing civil damages
and penal consequences as well as termination of license and the rights to use the software and
documentation.
Every effort has been made to ensure that the information contained in the documentation is
correct. However, some errors may have crept into the software. Overtime, Wings Infonet Ltd will
rectify these. You are advised to refer to the latest version of the software and manual from time to
time.
Wings Infonet Ltd reserves the right to revise the software and/or the manual, make changes
without having to notify any person about the changes. There may also be variations in the software,
the manual and documentation because of changes to the program or because of other reasons.
Wings Infonet Ltd
1002 Paigah Plaza, Basheerbagh
Hyderabad 500 063 (AP) India
www.wingsinfo.net
info@wingsinfo.net
Wings 2013 Accounting Lite
Contents
Copyright, License and Disclaimer Notice ............................................................................................... 3
Wings Accounting Lite ............................................................................................................................. 6
What can Wings Accounting Lite do for you? ..................................................................................... 6
How do I use it? ...................................................................................................................................... 6
Installing Wings Accounting Lite ......................................................................................................... 6
Creating a Company ............................................................................................................................ 7
How to login into a company? ................................................................................................................ 8
Company Properties ............................................................................................................................... 9
Financial Years ........................................................................................................................................ 9
Backup Configuration ............................................................................................................................ 10
Chart of Accounts .................................................................................................................................. 10
How to add a group in chart of accounts? ........................................................................................ 11
How to create a new account? ......................................................................................................... 12
Balance Sheet Account Types ....................................................................................................... 12
Profit and Loss Account Types ...................................................................................................... 13
How to rename a node? ................................................................................................................... 13
How to rename an account? ............................................................................................................. 13
How to delete an account? ............................................................................................................... 13
How to delete a node? ...................................................................................................................... 13
How to move a node? ....................................................................................................................... 13
How to move a master? .................................................................................................................... 14
How to update customer addresses? ............................................................................................... 14
Products/Services ................................................................................................................................. 14
How to add a group in Products/Services list? ................................................................................. 14
How to create a new product or service? ......................................................................................... 14
How to rename a product or services group? .................................................................................. 14
How to rename a product or service? .............................................................................................. 15
How to delete a product or service group? ...................................................................................... 15
How to delete a product or service?................................................................................................. 15
How to move a product or service group? ....................................................................................... 15
How to move a product or service? .................................................................................................. 15
Product/Service properties ............................................................................................................... 15
Transactions General Features .......................................................................................................... 15
Wings 2013 Accounting Lite
Printing Transactions ........................................................................................................................ 15
Edit .................................................................................................................................................... 15
View .................................................................................................................................................. 16
Delete ................................................................................................................................................ 16
Receipts ................................................................................................................................................. 16
Receipts Transaction ......................................................................................................................... 16
Receipts Report ................................................................................................................................. 17
Payments............................................................................................................................................... 17
Payments Report............................................................................................................................... 19
Sales ...................................................................................................................................................... 19
Sales Report ...................................................................................................................................... 20
Sales Return .......................................................................................................................................... 21
Sales Returns Report ......................................................................................................................... 22
Purchases .............................................................................................................................................. 22
Purchases Report .............................................................................................................................. 24
Purchase Return .................................................................................................................................... 24
Purchase Return Report .................................................................................................................... 26
Journal Entries....................................................................................................................................... 26
Journal Entries Report ....................................................................................................................... 27
Opening Balances .................................................................................................................................. 28
Opening Balances Report .................................................................................................................. 28
Opening Stock ....................................................................................................................................... 29
Stock Entry ............................................................................................................................................ 29
Stock Entry Report ............................................................................................................................ 31
Reports .................................................................................................................................................. 31
List of Reports ................................................................................................................................... 31
General Features ............................................................................................................................... 31
Options .......................................................................................................................................... 31
Other Features .................................................................................................................................. 32
Printing Reports ................................................................................................................................ 33
Exporting Reports ............................................................................................................................. 33
Emailing Reports ............................................................................................................................... 33
Wings 2013 Accounting Lite
Wings Accounting Lite
Intro: Wings Accounting Lite is a free accounting software for small businesses which helps you
maintain your books of accounts, print invoices, receipts and other vouchers.
The product has no usage restrictions. Download it and use it, no strings attached.
What can Wings Accounting Lite do for you?
1. Maintain Chart of Accounts
a. Incomes
b. Expenses
c. Assets
d. Liabilities
e. Customers
f. Suppliers
2. Maintain your products list
3. Maintain your services list
4. Record and print the following transactions :
a. Sales
b. Purchases
c. Sales Returns
d. Purchase Returns
e. Receipts
f. Payments
g. Journal Entries
h. Stock Entries
How do I use it?
Follow these simple steps:
1. Install Wings.
2. Create a company
3. Setup your chart of accounts
4. Update your customer list, if any.
5. Update your supplier list, if any.
6. Create products and/or services you deal with.
With this, you are good to go.
Installing Wings Accounting Lite
To install Wings Accounting Lite, download the latest version of setup from www.wingsinfo.net.
Double click on the Setup file and the setup begins. The setup will install all the necessary database
and other required softwares. The setup, on finishing, creates a shortcut to invoke Wings in the start
menu as well as on your desktop.
Wings 2013 Accounting Lite
Creating a Company
To create a company, follow these steps:
1. Open Wings from Start->Programs->Wings->Wings 2013 Single User.* Or, you can start
Wings by double clicking on the Wings 2013 shortcut on your desktop.
2. In the main window, choose Create a New Company under Manage Companies section.
3. In the wizard that appears, click on Create button.
4. In the next page of the wizard, enter the following details:
Wings 2013 Accounting Lite
a. Login Name: Enter the login name of the company. Login names are unique. Two
companies cannot share the same login name. It is recommended that you enter
the login name as a combination of your company name and the financial year. For
example, if your company name is ABC Co Ltd, then you may want to name this as
ABC 2012-13 as the login name. The login names for subsequent years can be ABC
2013-14 and so on.
b. Company Name: Enter the full company name in this field. This will be used for
printing in invoices etc. You can have the same company name for more than one
companies.
c. Financial Year: Choose the beginning and ending dates of the financial year.
d. Super User password: Enter the super user password in these fields. By default, the
login name is Super User. Please remember this password. If the password is lost,
youll lose the data as well.
5. Click on Next.
6. A series of activities are then performed for creating the company. This process may take a
few minutes, depending on your system configuration.
This finishes the company creation process.
How to login into a company?
To login into a company, follow these steps:
1. Open Wings from Start/Program Files/Wings/Wings Single User. Alternatively, you can open
it by double clicking the Wings Single User icon on your desktop.
2. Click on the company name in the list of recent companies.
3. In the login window that appears, enter the following details:
Wings 2013 Accounting Lite
Company Name: The company name appears by default. If you wish to login into a different
company, you can change the name here.
User Name: Enter Super User in this field.
Password: Enter the password you have specified at the time of company creation.
4. Click on Submit to login into the company.
Company Properties
To open the company properties, choose Settings -> Company Setup -> Company Properties from
the menu.
You can specify the following details in the company properties:
Address Details
Tax Registration Details
Standard Sales Terms (to be printed on the invoice)
Financial Years
The financial year of the company is the period for which the books of accounts are maintained. You
cannot enter a transaction on a date which falls before the financial year beginning date or falls on a
date after the financial year ending date.
You specify the financial year at the time of company creation. If you wish to change or alter this
subsequently, please ensure that no transactions have been punched in before or after the financial
year.
To change the financial year, choose Settings -> Financial Year from the menu. In the window that
opens, enter the financial year and click on Submit.
Wings 2013 Accounting Lite
Backup Configuration
By default, Wings maintains three back-ups as below:
Backup 1: Taken on Monday and overwritten on Tuesday.
Backup 2: Taken on Wednesday and overwritten on Thursday.
Backup 3: Taken on Friday and overwritten on Saturday and Sunday.
The backups are maintained by default in C:\Users\<YourUserName> folder (if you are using
Windows Vista, Windows 7 or Windows 8) or in C:\Program Files\Microsoft SQL
Server\MSSQL10_50.WINGS\MSSQL\Backup (if you using Windows XP).
If you wish to change this, then specify a backup configuration.
Please note that you cannot disable backup. Either the default backup works or the backup
configuration as specified by you works.
It is recommended that you use the default backup.
In order to enable backup based on your own parameters, choose Settings -> Backup Configuration.
In the window that appears, specify the required details and click on Submit. The backup then
works as specified in the configuration.
Chart of Accounts
The chart of accounts has some nodes created by default. You may use this without changes or you
may delete these and create your own structure. However, its recommended that you use the
default structure given since this is based on what most accountants use.
Wings 2013 Accounting Lite
How to add a group in chart of accounts?
To add a group, follow these steps:
1. Choose the group under which you wish to create the new group.
2. Click on New Node.
Wings 2013 Accounting Lite
3. In the window that appears, enter the name of the group you wish to create and clicko n
Save. The group gets created. Please note that you cannot more than one group with the
same name.
How to create a new account?
To create a new account, follow these steps:
1. Open the chart of accounts window from the menu (Masters/Chart of Accounts).
2. Choose the group under which you wish to create the new account.
3. Click on New Master in the toolstrip. Alternatively, you can right click on the group and
choose New Master.
4. In the window that appears, enter these details:
New Account: Enter the account name in this field.
Node: By default, the node youve selected appears in this field. You may change it if
you wish.
Account type: This field lists the various account types you can use. Choose the
relevant account type.
5. Click on Save to finish.
Below is a list of Balance Sheet and Profit and Loss Account types.
Balance Sheet Account Types
Accumulated Depreciation
Bank Accounts
Capital
Cash
Cheques in Hand
Closing Stock (Asset)
Credit Card Companies
Current Assets
Current Liabilities
Customers
Deposits
Fixed Assets
Investments
Opening Stock (Asset)
Provisions
Reserves and Surplus
Secured Loans
Suppliers
Tax Input Credit
Tax on Purchases
Tax on Sales
Tax Paid in Advance
TDS Deducted by Us
Wings 2013 Accounting Lite
Unsecured Loans
Profit and Loss Account Types
Administrative Expenses
Appropriations
Closing Stock [Income]
Depreciation
Discount Accounts
Financial Expenses
Income Tax
Inter Branch Purchase
Inter Branch Sales
Manufacturing Expenses
Opening Stock [Expense]
Other Incomes
Purchase Returns
Purchases
Sales
Sales Returns
Selling and Distribution Expenses
Tax Expense
Trading Expenses
How to rename a node?
To rename a node, right click on the node and select Rename. In the window that appears, enter
the new name and click on Save.
How to rename an account?
To rename an account, right click on the account and select Change->Name. In the window that
appears, enter the new name and click on Save.
How to delete an account?
To delete an account, right click on the account in the Chart of Accounts window and select Delete.
You can delete an account only if it has no transactions entered on it.
How to delete a node?
To delete a node in the Chart of Accounts tree, right click on the node in the Chart of Accounts and
select Delete. You can delete a node only if it has no accounts under it.
How to move a node?
To move a node in the chart of accounts tree, right click on the node and select Move as Sub-Node.
In the window that appears, select the new node under which you wish to move it. Click on Save.
Wings 2013 Accounting Lite
How to move a master?
To move an account in the chart of accounts tree, right click on the account and select Change-
>Node. In the window that appears, select the new node under which you wish to move the
account.
How to update customer addresses?
To update a customer address, right click on the customer account and select Properties. In the
window that appears, enter the address details and click on Save.
Products/Services
Products are the items you may produce, buy and sell. Create these items under Products/Services.
If you are a service company, create services under Products/Services itself.
How to add a group in Products/Services list?
To add a group, follow these steps:
1. Choose the group under which you wish to create the new group.
2. Click on New Node.
3. In the window that appears, enter the name of the group you wish to create and click on
Save. The group gets created. Please note that you cannot more than one group with the
same name.
How to create a new product or service?
To create a new product/service, follow these steps:
1. Open the Products/Services window from the menu (Masters -> Products/Services).
2. Choose the group under which you wish to create the new product or service.
3. Click on New Master in the toolstrip. Alternatively, you can right click on the group and
choose New Master.
4. In the window that appears, enter these details:
Product/Service: Enter the product/service name in this field.
Node: By default, the node youve selected appears in this field. You may change it if
you wish.
UOM:
Purchase Rate:
Sale Rate:
Discount %:
Tax % :
5. Click on Save to finish.
How to rename a product or services group?
To rename a node, right click on the node and select Rename. In the window that appears, enter
the new name and click on Save.
Wings 2013 Accounting Lite
How to rename a product or service?
To rename a product or service, right click on the product or service and select Change->Name. In
the window that appears, enter the new name and click on Save.
How to delete a product or service group?
To delete a product or service group, right click on the group and select Delete. You can delete a
group only if it has no items under it.
How to delete a product or service?
To delete a product or service, right click on the product or service and select Delete. You can
delete a product or service only if no transactions have been entered on it.
How to move a product or service group?
To move a node in products/services tree, right click on the node and select Move as Sub-Node. In
the window that appears, select the new node under which you wish to move it. Click on Save.
How to move a product or service?
To move a product or service in the tree, right click on the account and select Change->Node. In the
window that appears, select the new node under which you wish to move the account.
Product/Service properties
You can update the following properties for a product or service. These are picked up automatically
while entering sales and purchase transactions. You may however, change these in the transactions,
if you wish.
UOM
Purchase Rate
Sale Rate
Discount %
Tax %
Transactions General Features
Printing Transactions
You can print a transaction at the time of saving the transaction or at a later time.
To print a transaction at the time of saving, click on Save and Print button in the transaction.
To print a transaction which has been saved earlier, choose Transactions -> Voucher -> Print from
the menu. In the window that appears, specify the voucher number (s) to print.
You can also right click on the voucher number in any report and print the transaction by choosing
Print in the context menu that appears.
Edit
To edit a transaction, choose Transactions -> Vouchers -> Edit. In the window that appears, enter
the voucher number to edit and click on Submit. The transaction is opened for editing.
Wings 2013 Accounting Lite
You can also right click on the voucher number in any report and edit the transaction by choosing
Edit in the context menu that appears.
View
To view a transaction, choose Transactions -> Vouchers -> View. In the window that appears, enter
the voucher number to edit and click on Submit. The transaction is opened for editing.
You can also right click on the voucher number in any report and view the transaction by choosing
Edit in the context menu that appears.
Delete
To delete a transaction, choose Transactions -> Vouchers -> Delete. In the window that appears,
enter the voucher number to edit and click on Submit. The transaction is opened for editing.
You can also right click on the voucher number in any report and delete the transaction by choosing
Edit in the context menu that appears.
Receipts
Receipts Transaction
The Receipts transaction screen allows you to record receipts from your customers and other
sources in cash or in cheque.
To enter receipts, follow these steps:
Wings 2013 Accounting Lite
Open the Receipts transaction screen from Transactions - > Receipts.
In the transaction screen, fill in the following details:
Date Enter the date of the transaction in this field. By default, the system
date is shown. You may change this. This field is mandatory.
Cash/Bank
Account
Choose the account for the receipt. Choose a cash account for cash
receipt or a bank account for a bank receipt. This field is mandatory.
Remarks You may enter any remarks for the entire transaction in this field.
This field is optional.
Accounts tab:
Account Choose the account i.e. party, income etc from whom the amount is
received. This field is mandatory. You may enter more than one lines
in the transaction.
Amount Enter the amount received from the party or on that account. This
field is mandatory.
Comments You may enter any comments for the line in this field. This field is
optional.
Receipts Report
The list of receipts transactions entered is available as a report under Reports -> Transaction List ->
Receipts.
You may filter the report for a certain period or for certain accounts. Choose these in the options
window.
See the section on Features in Reports for things you can do with reports.
Payments
The Payments transaction screen allows you to record all payments made in cash or through cheque.
Wings 2013 Accounting Lite
To enter receipts, follow these steps:
Open the Receipts transaction screen from Transactions - > Receipts.
In the transaction screen, fill in the following details:
Date Enter the date of the transaction in this field. By default, the
system date is shown. You may change this. This field is
mandatory.
Cash/Bank Account Choose the account from which the payment is made. Choose a
cash account for cash payment or a bank account for a bank
payment. This field is mandatory.
Remarks You may enter any remarks for the entire transaction in this field.
This field is optional.
Accounts
Account Choose the account i.e. party, expense etc to whom the amount is
paid. This field is mandatory. You may enter more than one lines in
the transaction.
Amount Enter the amount paid to the party or on that account. This field is
mandatory.
Comments You may enter any comments for the line in this field. This field is
optional.
Wings 2013 Accounting Lite
Payments Report
The list of payments transactions entered is available as a report under Reports -> Transaction List ->
Payments.
You may filter the report for a certain period or for certain accounts. Choose these in the options
window.
See the section on Features in Reports for things you can do with reports.
Sales
The Sales transaction screen allows you to record sales made to customers and print invoices. You
can record cash and credit sales in this screen.
To enter a sale, follow these steps:
Open the Sales transaction screen from Transactions -> Sales.
In the transaction screen, fill in the following details:
Date Enter the date of the transaction in this field. By default, the system
date is shown. You may change this. This field is mandatory.
Party Account Choose the party to whom the sale is made in case of a credit sale. In
case of a cash sale, choose the cash or bank account, as the case may
be. This field is mandatory.
Sales Account Choose the sales account in this field. This field is mandatory.
Remarks You may enter any remarks for the entire transaction in this field.
This field is optional.
Items tab:
Wings 2013 Accounting Lite
Product Choose the product or service sold in this field. This field is
mandatory.
UOM The unit of measure (UOM) defined in the product properties is
fetched automatically in this field on selecting the product/service.
You may, however, enter the UOM if it is not already specified in the
product/service properties.
Quantity Enter the quantity sold in this field. This field is mandatory.
Rate By default, the sale rate specified in the product/service properties is
fetched into this field. You may however, enter the sale rate
manually, if not already specified in the product properties. You may
also edit and change the rate fetched from the product properties.
Gross Amount The gross amount i.e. quantity * rate is calculated and displayed in
this field. You cannot change this value.
Disc % Enter the discount percentage given, if any. This field is optional.
Disc Amount The discount amount i.e. Gross Amount * Discount % is calculated
and displayed in this field. You may however, change this value. You
can also enter an absolute discount amount in this field. This field is
optional.
Tax Rate The tax rate specified in the product/service properties is fetched
into this field by default. You may however, change the tax rate
specified in this field.
Tax Amount The tax amount is calculated as (Gross Amount Discount)* Tax
Rate. You may however, change the tax amount manually.
Net Amount The net amount i.e. Gross Discount + Taxes is calculated and
displayed in this field. You cannot modify this value.
Comments You may enter any comments for the line in this field. This field is
optional.
Sales Report
The list of sales transactions entered is available as a report under Reports -> Transaction List ->
Sales.
You may filter the report for a certain period or for certain accounts. Choose these in the options
window.
See the section on Features in Reports for things you can do with reports.
Wings 2013 Accounting Lite
Sales Return
The Sales Return transaction screen allows you to record sales returns and print credit notes. You
can record both cash and credit sales returns in this screen.
To enter a sale, follow these steps:
Open the Sales transaction screen from Transactions -> Sales.
In the transaction screen, fill in the following details:
Date Enter the date of the transaction in this field. By default, the system date is
shown. You may change this. This field is mandatory.
Party
Account
Choose the party making the return in case of a credit sale. In case of a cash
sale return, choose the cash or bank account, as the case may be. This field is
mandatory.
Sales
Account
Choose the sales account in this field. This field is mandatory.
Remarks You may enter any remarks for the entire transaction in this field. This field is
optional.
Items
Product Choose the product or service being returned in this field. This field is
mandatory.
UOM The unit of measure (UOM) defined in the product properties is fetched
automatically in this field on selecting the product/service. You may,
however, enter the UOM if it is not already specified in the product/service
properties.
Wings 2013 Accounting Lite
Quantity Enter the quantity returned in this field. This field is mandatory.
Rate Enter the rate at which the product/service is returned in this field. This
field is optional. For free items returned or for items returned at zero value,
leave the rate field at zero value.
Gross
Amount
The gross amount i.e. quantity * rate is calculated and displayed in this
field. You cannot change this value.
Disc % Enter the discount percentage given, if any and being reversed. This field is
optional.
Disc Amount The discount amount i.e. Gross Amount * Discount % is calculated and
displayed in this field. You may however, change this value. You can also
enter an absolute discount amount in this field. This field is optional.
Tax Rate The tax rate specified in the product/service properties is fetched into this
field by default. You may however, change the tax rate specified in this
field.
Tax Amount The tax amount is calculated as (Gross Amount Discount)* Tax Rate. You
may however, change the tax amount manually.
Net Amount The net amount i.e. Gross Discount + Taxes is calculated and displayed in
this field. You cannot modify this value.
Comments You may enter any comments for the line in this field. This field is optional.
Sales Returns Report
The list of sales return transactions entered is available as a report under Reports -> Transaction List
-> Sales Return.
You may filter the report for a certain period or for certain accounts. Choose these in the options
window.
See the section on Features in Reports for things you can do with reports.
Purchases
The Purchases transaction screen allows you to record purchase of goods and services. You can
record both cash and credit purchases in this screen.
Wings 2013 Accounting Lite
To enter a purchase, follow these steps:
Open the Purchases transaction screen from Transactions -> Purchases.
In the transaction screen, fill in the following details:
Date Enter the date of the transaction in this field. By default, the system date is
shown. You may change this. This field is mandatory.
Party Account Choose the party to whom the purchase is made in case of a credit
purchase. In case of a cash purchase, choose the cash or bank account, as
the case may be. This field is mandatory.
Purchases
Account
Choose the purchase account in this field. This field is mandatory.
Remarks You may enter any remarks for the entire transaction in this field. This field
is optional.
Items
Product Choose the product or service purchased in this field. This field is
mandatory.
UOM The unit of measure (UOM) defined in the product properties is fetched
automatically in this field on selecting the product/service. You may,
however, enter the UOM if it is not already specified in the product/service
properties.
Quantity Enter the quantity purchased in this field. This field is mandatory.
Rate By default, the purchase rate specified in the product/service properties is
fetched into this field. You may however, enter the purchase rate manually,
if not already specified in the product properties. You may also edit and
change the rate fetched from the product properties.
Wings 2013 Accounting Lite
Gross
Amount
The gross amount i.e. quantity * rate is calculated and displayed in this
field. You cannot change this value.
Disc % Enter the discount percentage received, if any. This field is optional.
Disc Amount The discount amount i.e. Gross Amount * Discount % is calculated and
displayed in this field. You may however, change this value. You can also
enter an absolute discount amount in this field. This field is optional.
Tax Rate The tax rate specified in the product/service properties is fetched into this
field by default. You may however, change the tax rate specified in this
field.
Tax Amount The tax amount is calculated as (Gross Amount Discount)* Tax Rate. You
may however, change the tax amount manually.
Net Amount The net amount i.e. Gross Discount + Taxes is calculated and displayed in
this field. You cannot modify this value.
Comments You may enter any comments for the line in this field. This field is optional.
Purchases Report
The list of purchases transactions entered is available as a report under Reports -> Transaction List ->
Purchases.
You may filter the report for a certain period or for certain accounts. Choose these in the options
window.
See the section on Features in Reports for things you can do with reports.
Purchase Return
The Purchase Return transaction screen allows you to record purchase returns and print debit notes.
You can record both cash and credit purchase returns in this screen.
Wings 2013 Accounting Lite
To enter a purchase return, follow these steps:
Open the Purchase Return transaction screen from Transactions -> Purchase Return.
In the transaction screen, fill in the following details:
Date Enter the date of the transaction in this field. By default, the system date is
shown. You may change this. This field is mandatory.
Party
Account
Choose the party to whom the return is made in case of a credit purchase. In
case of a cash purchase, choose the cash or bank account, as the case may
be. This field is mandatory.
Purchase
Return
Account
Choose the purchase return account in this field. This field is mandatory.
Remarks You may enter any remarks for the entire transaction in this field. This field is
optional.
Items
Product Choose the product or service being returned in this field. This field is
mandatory.
UOM The unit of measure (UOM) defined in the product properties is fetched
automatically in this field on selecting the product/service. You may, however,
enter the UOM if it is not already specified in the product/service properties.
Quantity Enter the quantity returned in this field. This field is mandatory.
Rate By default, the purchase rate specified in the product/service properties is
fetched into this field. You may however, enter the return rate manually, if not
already specified in the product properties. You may also edit and change the
rate fetched from the product properties.
Wings 2013 Accounting Lite
Gross
Amount
The gross amount i.e. quantity * rate is calculated and displayed in this field.
You cannot change this value.
Disc % Enter the discount percentage given, if any. This field is optional.
Disc
Amount
The discount amount i.e. Gross Amount * Discount % is calculated and
displayed in this field. You may however, change this value. You can also enter
an absolute discount amount in this field. This field is optional.
Tax Rate The tax rate specified in the product/service properties is fetched into this field
by default. You may however, change the tax rate specified in this field.
Tax
Amount
The tax amount is calculated as (Gross Amount Discount)* Tax Rate. You may
however, change the tax amount manually.
Net
Amount
The net amount i.e. Gross Discount + Taxes is calculated and displayed in this
field. You cannot modify this value.
Comments You may enter any comments for the line in this field. This field is optional.
Purchase Return Report
The list of purchase return transactions entered is available as a report under Reports -> Transaction
List -> Purchase Return.
You may filter the report for a certain period or for certain accounts. Choose these in the options
window.
See the section on Features in Reports for things you can do with reports.
Journal Entries
Use the Journal Entries to record journal entries.
Wings 2013 Accounting Lite
To record a journal entry, follow these steps:
Open the Journal Entries transaction screen from Transactions - > Journal Entries.
Enter the following details in the screen that opens:
Date Enter the date of the transaction in this field. By default, the system date is
shown. You may change this. This field is mandatory.
Remarks You may enter any remarks for the entire transaction in this field. This field
is optional.
Accounts
Debit Account Choose the account being debited in this field.
Credit Account Choose the account being credited in this field.
Amount Enter the amount.
Comments You may enter any comments for the line in this field. This field is
optional.
Journal Entries Report
The list of journal entries transactions entered is available as a report under Reports -> Transaction
List -> Journal Entries.
You may filter the report for a certain period or for certain accounts. Choose these in the options
window.
See the section on Features in Reports for things you can do with reports.
Wings 2013 Accounting Lite
Opening Balances
The opening balances of accounts are entered in this transaction screen.
To enter the opening balances, follow these steps:
Open the Opening Balances transaction screen from Transactions-> Opening Balances.
Enter the following details:
Date The date of the transaction is taken as beginning date of the companys
financial year. You cannot modify this.
Remarks You may enter any remarks for the entire transaction in this field. This field
is optional.
Accounts
Account Choose the account in this field. This field is mandatory.
Debit Enter the opening debit balance, if the balance is debit, in this field.
Credit Enter the opening credit balance, fi the balance is credit, in this field.
Comments You may enter any comments for the line in this field. This field is optional.
Opening Balances Report
The list of opening balances transactions entered is available as a report under Reports ->
Transaction List -> Opening Balances.
You may filter the report for a certain period or for certain accounts. Choose these in the options
window.
Wings 2013 Accounting Lite
See the section on Features in Reports for things you can do with reports.
Opening Stock
Use this transaction to enter the opening stock quantity when you start using Wings.
To record Opening Stock transaction, follow these steps:
Open the transaction from the menu under Transactions -> Opening Stock.
In the window that opens, enter these details:
Date Enter the date of the transaction in this field. By default, the system
date is shown. You may change this. This field is mandatory.
Remarks You may enter any remarks for the entire transaction in this field.
This field is optional.
Items
Product Choose the product in this field. This field is mandatory.
UOM The unit of measure (UOM) defined in the product properties is
fetched automatically in this field on selecting the product/service.
You may, however, enter the UOM if it is not already specified in the
product/service properties.
Quantity Enter the quantity of opening stock in this field. This field is
mandatory.
Comments You may enter any comments for the line in this field. This field is
optional.
Stock Entry
Use this transaction to record stock increases or decreases due to transactions other than sales,
sales return, purchase and purchase return.
Wings 2013 Accounting Lite
To record a stock entry transaction, follow these steps:
Open the transaction from the menu under Transactions -> Stock Entry.
In the window that opens, enter these details:
Date Enter the date of the transaction in this field. By default, the system
date is shown. You may change this. This field is mandatory.
Remarks You may enter any remarks for the entire transaction in this field.
This field is optional.
Items
Product Choose the product in this field. This field is mandatory.
UOM The unit of measure (UOM) defined in the product properties is
fetched automatically in this field on selecting the product/service.
You may, however, enter the UOM if it is not already specified in the
product/service properties.
Increase Quantity Enter the increase in the stock quantity in this field. You can enter
either an increase or a decrease in a line, not both.
Decrease Quantity Enter the decrease in the stock quantity in this field. You can enter
either an increase or a decrease in a line, not both.
Comments You may enter any comments for the line in this field. This field is
optional.
Wings 2013 Accounting Lite
Stock Entry Report
The list of stock entry transactions entered is available as a report under Reports -> Transaction List -
> Stock Entry.
You may filter the report for a certain period or for certain accounts. Choose these in the options
window.
See the section on Features in Reports for things you can do with reports.
Reports
List of Reports
Following is a list of reports available in Wings Accounting Lite:
Ledger
Cash Book
Bank Book
Day Book ##
Trial Balance
Profit and Loss
Balance sheet
Transaction Lists
Sales
Sales Returns
Purchases
Purchase Returns
Receipts
Payments
Journal Entry
Opening Balances
Opening Stock
Stock Entry
General Features
Options
When you access a report from the menu, an options window is presented to you with some
defaults.
The typical options presented to you are:
Period:
By default, the entire financial year is offered as the report period. You can change this
period and filter the report for a period of your choice.
Wings 2013 Accounting Lite
Accounts
The report, by default, is not filtered on any account. If you wish to filter the report for one
or more accounts, specify the same in the Accounts tab.
Products/Services
The report, by default, is not filtered on any product/service. If you wish to filter the report
for one or more products/services, specify the same in the Products/Services tab.
Other Features
The reports offer a rich set of features, using which you can analyse the report data.
Below is a list of features available in reports:
Grouping
Tree
Pivot
Charts
Filter
Hide
Conditional Formatting
Sub Totals
Remove Decimals
Remove Duplicates Data
Column Totals
Cumulative
Sort
Matrix
Tree Summarized
Re-arrange
Formatted Text
Amount in Words
Formula
Combine Column Values
Image
Editable Column
Master Property
Master Node Columns
Master Parent Node
Master Alias columns
Transaction Date and Time
Month Columns
Year Columns
Month and Year Column
Wings 2013 Accounting Lite
User Defined Date
Week Number
Current Date
Dates Difference
Total Days
Printing Reports
To print a report, click on the Print icon in the tool strip on the top right side of the report window.
This opens the preview window. To print to the default printer, click on the Quick Print icon. To
choose a printer to print, click on the Print icon.
Specify the required details in the window that appears and click on Print to print the report.
You can additionally do the following things in the report preview window:
Search the contents of the report
Configure the page setup
Configure the header and footer of the report
Adjust the scale of the report
Zoom the report
Put a watermark on the report
Export the report in PDF, HTML, MHT, RTF, XLS, XLSX, CSV, TXT and IMAGE file formats.
Email the report as an attachment in one of the above file formats.
Exporting Reports
You can export the report in PDF, HTML, MHT, RTF, XLS, XLSX, CSV, TXT and IMAGE file formats.
To export a report, click on the Export icon on the tool strip on the top right corner of the report
window and select a format. Give the necessary details in the window that opens and click on Save.
Emailing Reports
You can email a report as an attachment in PDF, HTML, MHT, RTF, XLS, XLSX, CSV, TXT and IMAGE
file formats. To email a report, click on the Email icon on the top right corner of the report window.
Choose the file format in which you wish to send the report.
Depending on the file format chosen, you will be presented with an options window. Follow the
instructions to finish with emailing the report.
Вам также может понравиться
- EBS Payroll-E13514Документ240 страницEBS Payroll-E13514rviryantharaОценок пока нет
- MSA3 Users GuideДокумент125 страницMSA3 Users GuideAdi MОценок пока нет
- Getting Started User GuideДокумент20 страницGetting Started User GuideTalalTAОценок пока нет
- 122 Payuk User GuideДокумент376 страниц122 Payuk User GuideCynthia GweksОценок пока нет
- Complete Oracle OFI TheoryДокумент218 страницComplete Oracle OFI TheoryLaxmidhara NayakОценок пока нет
- Using BenefitsДокумент144 страницыUsing BenefitsahcmimplОценок пока нет
- Oracle PayrollДокумент322 страницыOracle PayrollSathish KumarОценок пока нет
- 122 Financial Implementation Guide FinigДокумент336 страниц122 Financial Implementation Guide Finigsreenivas.oracle08Оценок пока нет
- 121payinug PDFДокумент268 страниц121payinug PDFkrishnaОценок пока нет
- PeopleBooks Global Payroll India 9.1Документ172 страницыPeopleBooks Global Payroll India 9.1skanungoОценок пока нет
- Consumer Goods GuideДокумент262 страницыConsumer Goods GuideLunGYeD Channel (LunGYeDMeDLaMuD)Оценок пока нет
- HRMS Payroll Processing Management GuideДокумент228 страницHRMS Payroll Processing Management GuideKandooz Al KandoozОценок пока нет
- Using Adaptive Intelligence For FinancialsДокумент22 страницыUsing Adaptive Intelligence For FinancialsDanalakoti SuryaОценок пока нет
- ARДокумент183 страницыARvasubandi8Оценок пока нет
- Oracle® Advanced Global Intercompany System: User's Guide Release 12.2Документ74 страницыOracle® Advanced Global Intercompany System: User's Guide Release 12.2sentbobbyОценок пока нет
- Implementing Lease AccountingДокумент28 страницImplementing Lease AccountingRavi UpparОценок пока нет
- Developing and Deploying Siebel CRMДокумент68 страницDeveloping and Deploying Siebel CRMMake India growОценок пока нет
- Implementing Subscription Management Full DocsДокумент64 страницыImplementing Subscription Management Full Docssairam p0% (1)
- Fincontrolandreporting E22895 02 1514520 PDFДокумент171 страницаFincontrolandreporting E22895 02 1514520 PDFVeeramani IyerОценок пока нет
- RFM 142 UgДокумент200 страницRFM 142 Ugcmadelino75Оценок пока нет
- Oracle® Human Resources Management Systems: Payroll Processing Management Guide (Canada) Release 12.1Документ500 страницOracle® Human Resources Management Systems: Payroll Processing Management Guide (Canada) Release 12.11 2Оценок пока нет
- PeopleSoft Absence ManagementДокумент986 страницPeopleSoft Absence Managementkhaleel_blr0% (1)
- Using Subledger AccountingДокумент74 страницыUsing Subledger AccountingrameshОценок пока нет
- Oracle® Communications Billing and Revenue Management: Concepts Release 7.5Документ60 страницOracle® Communications Billing and Revenue Management: Concepts Release 7.5Beniamino De BonisОценок пока нет
- Uae HRMSДокумент206 страницUae HRMSIndumathi KumarОценок пока нет
- 122 ChrmiagДокумент122 страницы122 ChrmiagJulio FerrazОценок пока нет
- Payroll Oracle - HRMS PDFДокумент212 страницPayroll Oracle - HRMS PDFYusuf MasharОценок пока нет
- Using Global Payroll For EmployeesДокумент26 страницUsing Global Payroll For EmployeesShaju ShanaОценок пока нет
- User GuideДокумент440 страницUser GuideraОценок пока нет
- Oracle® Communications Billing and Revenue Management: Managing Customers Release 7.5Документ486 страницOracle® Communications Billing and Revenue Management: Managing Customers Release 7.5Komal PatelОценок пока нет
- Using Payables Invoice To PayДокумент542 страницыUsing Payables Invoice To PayGlory Abiding100% (2)
- f10570 PDFДокумент1 146 страницf10570 PDFKumar MОценок пока нет
- UserGuide 15.3 Sunrise Elink PDFДокумент490 страницUserGuide 15.3 Sunrise Elink PDFTim CCОценок пока нет
- Working With PeopleSoft Forms and Approval BuilderДокумент39 страницWorking With PeopleSoft Forms and Approval BuilderrealrougeОценок пока нет
- Oracle® Retail Merchandising System: Custom Flex Attribute Solution Implementation Guide Release 14.1Документ106 страницOracle® Retail Merchandising System: Custom Flex Attribute Solution Implementation Guide Release 14.1Audi AudiОценок пока нет
- Using BenefitsДокумент150 страницUsing Benefitsorlandus95Оценок пока нет
- trEDIDemandMgmt 905701Документ247 страницtrEDIDemandMgmt 905701KrisОценок пока нет
- Rpas 160 03 CGДокумент421 страницаRpas 160 03 CGgaioxОценок пока нет
- 122ibyig Oracle Payment Implementation GuideДокумент458 страниц122ibyig Oracle Payment Implementation GuideSrinivasa Rao AsuruОценок пока нет
- Oracle® Communications Billing and Revenue ManagementДокумент350 страницOracle® Communications Billing and Revenue ManagementKomal PatelОценок пока нет
- User Manual Oracle FLEXCUBE Direct Banking Retail InquiriesДокумент39 страницUser Manual Oracle FLEXCUBE Direct Banking Retail Inquiriesasafoabe4065Оценок пока нет
- Server Sizing Tool GuideДокумент32 страницыServer Sizing Tool GuideWeiyi HengОценок пока нет
- Implementing Procurement 2Документ726 страницImplementing Procurement 2Manoj N BhosaleОценок пока нет
- Oracle Retail Price Management: Operations Guide Release 12.0.2Документ107 страницOracle Retail Price Management: Operations Guide Release 12.0.2vramuvОценок пока нет
- OMCS RMCSДокумент146 страницOMCS RMCSreddydas@gmail100% (1)
- Isupplier Portal UserGuide R12.2Документ194 страницыIsupplier Portal UserGuide R12.2ValОценок пока нет
- Oracle Application Integration Architecture Foundation Pack 11g Release 1 (11.1.1.2.0) : Concepts and Technologies GuideДокумент99 страницOracle Application Integration Architecture Foundation Pack 11g Release 1 (11.1.1.2.0) : Concepts and Technologies GuidesamymityОценок пока нет
- Administrator GuideДокумент264 страницыAdministrator GuideaddspamОценок пока нет
- Using Revenue ManagementДокумент148 страницUsing Revenue Managementpammi veeranji ReddyОценок пока нет
- Visitor Management Administration User GuideДокумент28 страницVisitor Management Administration User GuidealiОценок пока нет
- Oracle® Project Billing: User Guide Release 12.1Документ208 страницOracle® Project Billing: User Guide Release 12.1Max ArayaОценок пока нет
- 121 CpugДокумент478 страниц121 CpugHisham ZakiОценок пока нет
- Siebel To BRM Mapping DetailsДокумент136 страницSiebel To BRM Mapping Detailsmail4vijuОценок пока нет
- 122 OksugДокумент554 страницы122 OksugyadavdevenderОценок пока нет
- Getting Started With Oracle Digital Assistant For Fusion ApplicationsДокумент40 страницGetting Started With Oracle Digital Assistant For Fusion Applicationsvzu3nm7lorОценок пока нет
- Dealer Administration GuideДокумент110 страницDealer Administration GuideLunGYeD Channel (LunGYeDMeDLaMuD)Оценок пока нет
- CS Bundle 19 Manage Admission TransactionsДокумент81 страницаCS Bundle 19 Manage Admission Transactionsmicheledorsey1922Оценок пока нет
- Oracle® Contract Lifecycle Management For Public Sector: Iprocurement User Guide Release 12.2Документ154 страницыOracle® Contract Lifecycle Management For Public Sector: Iprocurement User Guide Release 12.2yadavdevenderОценок пока нет
- Official Guide to Financial Accounting using TallyPrime: Managing your Business Just Got SimplerОт EverandOfficial Guide to Financial Accounting using TallyPrime: Managing your Business Just Got SimplerОценок пока нет
- Durga 700 Verses MeaningДокумент21 страницаDurga 700 Verses MeaningSathis KumarОценок пока нет
- Durga Sapta SlokiДокумент2 страницыDurga Sapta SlokisreedevipeetamОценок пока нет
- Lalitopakyana - The Story of The Goddess LalitaДокумент36 страницLalitopakyana - The Story of The Goddess LalitaCLG100% (1)
- SampleДокумент1 страницаSamplesriramrpcОценок пока нет
- PlacesДокумент2 страницыPlacessriramrpcОценок пока нет
- Motorola Defy With MotoblurДокумент72 страницыMotorola Defy With Motoblurwtljr13Оценок пока нет
- Fried and Ground SambhaДокумент5 страницFried and Ground SambhasriramrpcОценок пока нет
- TSQL Performance CheckListДокумент17 страницTSQL Performance CheckListKiriti ChirravuriОценок пока нет
- Resume of ShaliniДокумент6 страницResume of ShaliniRohith KОценок пока нет
- Sample Format Capstone 1Документ29 страницSample Format Capstone 1Mariel LaylayОценок пока нет
- Creating SSIS Packages: SQL Server 2005Документ18 страницCreating SSIS Packages: SQL Server 2005743,625,489,652 SubscribersОценок пока нет
- What'S New For Ultraqueue, Nesterserver and Nesterpack For 6.1.1 (On Accumark 8.1.1) January 2005Документ19 страницWhat'S New For Ultraqueue, Nesterserver and Nesterpack For 6.1.1 (On Accumark 8.1.1) January 2005Dora BAОценок пока нет
- SQL Server Interview Questions Queries by Vikas AhlawatДокумент34 страницыSQL Server Interview Questions Queries by Vikas Ahlawatvishnuvr1430% (1)
- SQL Server 2016 Step by Step - Creating AlwaysOn Availability Group - TechNet Articles - United States (English) - TechNet WikiДокумент1 страницаSQL Server 2016 Step by Step - Creating AlwaysOn Availability Group - TechNet Articles - United States (English) - TechNet WikiDamian OrellanaОценок пока нет
- Richa ResumeДокумент3 страницыRicha ResumeRicha GroverОценок пока нет
- SQL WMI ProviderДокумент13 страницSQL WMI ProvidertiecvuibatngoОценок пока нет
- CMS Software enДокумент299 страницCMS Software enMas Kuncrit100% (1)
- The MineSight Planning Database PDFДокумент8 страницThe MineSight Planning Database PDFwaldirОценок пока нет
- Siebel Installation Guide 2017Документ366 страницSiebel Installation Guide 2017dharmsmart19Оценок пока нет
- User Guide: IBM Cognos Controller Financial Analytics PublisherДокумент56 страницUser Guide: IBM Cognos Controller Financial Analytics PublisherAdnan SherazОценок пока нет
- AutoCAD Electrical What S New MigrationДокумент322 страницыAutoCAD Electrical What S New Migrationx1y2z3qОценок пока нет
- ICONICS Product Suite Getting Started GuideДокумент152 страницыICONICS Product Suite Getting Started GuideDewa TeknikОценок пока нет
- Hotel Management System: User Requirements DocumentДокумент7 страницHotel Management System: User Requirements DocumentRamiz Siddiqui100% (1)
- Advanced T-SQL Querying Programming and Tuning For SQL Server 2005 2008 and 2012Документ2 страницыAdvanced T-SQL Querying Programming and Tuning For SQL Server 2005 2008 and 2012Data Education0% (1)
- Koushik VeldandaДокумент3 страницыKoushik VeldandaKoushik VeldandaОценок пока нет
- Project Report of Online Test Team HДокумент144 страницыProject Report of Online Test Team HAjeet KumarОценок пока нет
- TRBOnet Enterprise User Manual v6.1Документ423 страницыTRBOnet Enterprise User Manual v6.1Fabiano SilvaОценок пока нет
- Installing Moodle On Windows Server 2008 R2 x64Документ17 страницInstalling Moodle On Windows Server 2008 R2 x64alex_pearceОценок пока нет
- Industrial Training Report On It CompanyДокумент12 страницIndustrial Training Report On It CompanyMr. KОценок пока нет
- Internship-Report-sample FormatДокумент29 страницInternship-Report-sample FormatSv KhanОценок пока нет
- Arcon Pam Vs WallixДокумент10 страницArcon Pam Vs WallixHuy VũОценок пока нет
- Krishna Prasad Testing ProfileДокумент6 страницKrishna Prasad Testing ProfileJagadeesh VarmaОценок пока нет
- Lab RecordДокумент26 страницLab RecordiamchirecОценок пока нет
- CIS Google Cloud Platform Foundation Benchmark v1.3.0Документ327 страницCIS Google Cloud Platform Foundation Benchmark v1.3.0Esa FirmansyahОценок пока нет
- Unitrans ZXONM E300 (V3.17) Installation ManualДокумент115 страницUnitrans ZXONM E300 (V3.17) Installation Manualluis_choquehuanca100% (4)
- SQL Server Performance Tuning - Fast Track: Course TitleДокумент8 страницSQL Server Performance Tuning - Fast Track: Course TitleLuis lozanoОценок пока нет
- Centrify Win AdminguideДокумент275 страницCentrify Win AdminguideDadeОценок пока нет