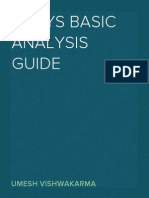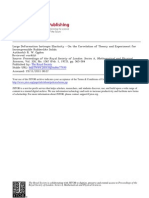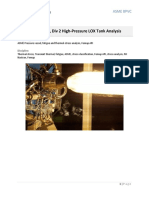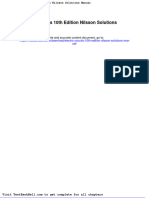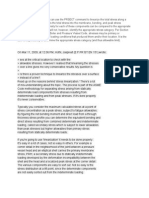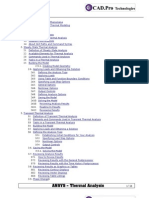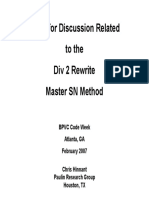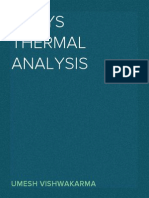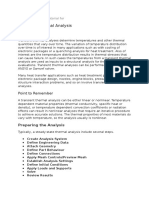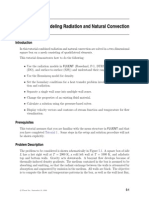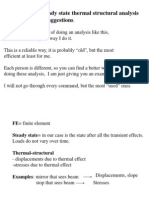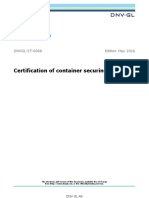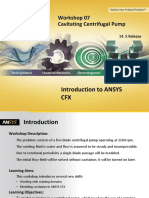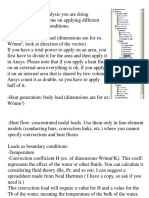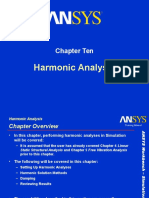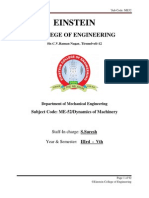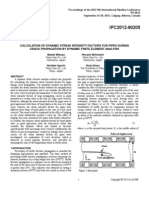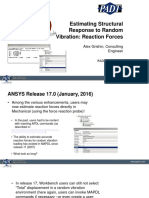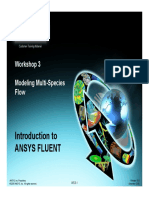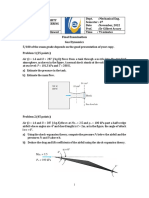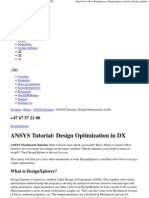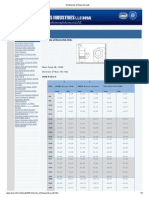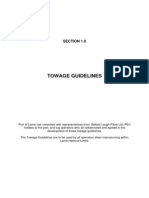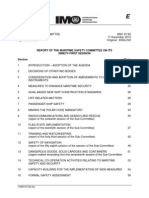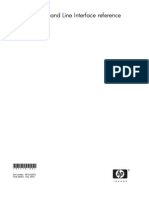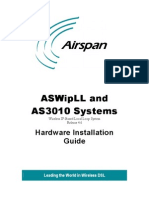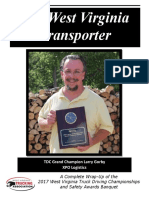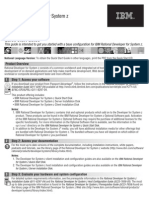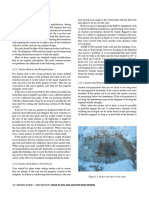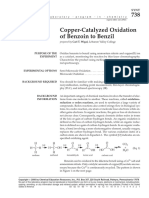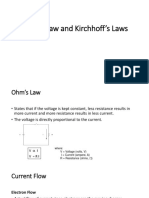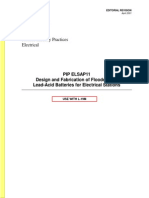Академический Документы
Профессиональный Документы
Культура Документы
THERMAL - Chapter 3 - Transient Thermal Analysis (UP19980818)
Загружено:
Nadia HandayaniИсходное описание:
Оригинальное название
Авторское право
Доступные форматы
Поделиться этим документом
Поделиться или встроить документ
Этот документ был вам полезен?
Это неприемлемый материал?
Пожаловаться на этот документАвторское право:
Доступные форматы
THERMAL - Chapter 3 - Transient Thermal Analysis (UP19980818)
Загружено:
Nadia HandayaniАвторское право:
Доступные форматы
4/28/2014 THERMAL: Chapter 3: Transient Thermal Analysis (UP19980818)
http://mostreal.sk/html/guide_55/g-the/GTHE3.htm 1/36
Chapter 3: Transient Thermal Analysis
Go to the Next Chapter
Go to the Previous Chapter
Go to the Table of Contents for This Manual
Go to the Guides Master Index
Chapter 1 * Chapter 2 * Chapter 3 * Chapter 4
3.1 Definition of Transient Thermal Analysis
The ANSYS/Multiphysics, ANSYS/Mechanical, ANSYS/Thermal, and ANSYS/FLOTRAN products support
transient thermal analysis. Transient thermal analysis determines temperatures and other thermal quantities that
vary over time. Engineers commonly use temperatures that a transient thermal analysis calculates as input to
structural analyses for thermal stress evaluations. Many heat transfer applications-heat treatment problems,
nozzles, engine blocks, piping systems, pressure vessels, etc.-involve transient thermal analyses.
A transient thermal analysis follows basically the same procedures as a steady-state thermal analysis. The main
difference is that most applied loads in a transient analysis are functions of time. To specify time-dependent
loads, you first divide the load-versus-time curve into load steps. Each "corner" on the load-time curve can be
one load step, as shown in the following sketches.
Figure 3-1 Examples of load-versus-time curves
For each load step, you need to specify both load values and time values, along with other load step options
such as stepped or ramped loads, automatic time stepping, etc. You then write each load step to a file and solve
all load steps together. To get a better understanding of how load and time stepping work, see the example
casting analysis scenario in this chapter.
3.2 Elements and Commands Used in Transient
Thermal Analysis
Transient thermal analyses use the same elements as steady-state thermal analyses. See Chapter 2, "Steady-
4/28/2014 THERMAL: Chapter 3: Transient Thermal Analysis (UP19980818)
http://mostreal.sk/html/guide_55/g-the/GTHE3.htm 2/36
State Thermal Analysis," for brief descriptions of these elements.
For detailed, alphabetized descriptions of ANSYS commands, see the ANSYS Commands Reference.
3.3 Tasks in a Transient Thermal Analysis
The procedure for doing a transient thermal analysis has three main tasks:
Build the model.
Apply loads and obtain the solution.
Review the results.
The rest of this chapter explains each task in the transient thermal analysis process. Because not every transient
analysis includes exactly the same tasks, the text both provides general descriptions of the tasks and relates them
to example analyses. The examples walk you through doing an analysis via ANSYS commands, then show you
how to do the same analysis by choosing items from the ANSYS GUI menus.
3.4 Building the Model
To build the model, you start by specifying the jobname and a title for your analysis. If you are running ANSYS
interactively and using its GUI, you also set preferences for the options you want to display. Then, you use the
ANSYS preprocessor (PREP7) to do these tasks:
1. Define the element types.
2. If necessary, define element real constants.
3. Define material properties.
4. Define the model geometry.
5. Mesh the model.
These tasks are common to all analyses. The ANSYS Modeling and Meshing Guide explains them in detail.
3.5 Applying Loads and Obtaining a Solution
In a transient analysis, the first steps in applying transient loads are to define the analysis type and then establish
initial conditions for your analysis.
3.5.1 Defining the Analysis Type
4/28/2014 THERMAL: Chapter 3: Transient Thermal Analysis (UP19980818)
http://mostreal.sk/html/guide_55/g-the/GTHE3.htm 3/36
To specify the analysis type, do either of the following:
In the ANSYS GUI, choose menu path Main Menu>Solution>Analysis Type>New
Analysis>Transient.
If this is a new analysis, issue the command ANTYPE,TRANSIENT,NEW.
If you want to restart a previous analysis (for example, to specify additional loads), issue the command
ANTYPE,TRANSIENT,REST. You can restart an analysis only if the files Jobname.ESAV and Jobname.DB
from the previous run are available.
3.5.2 Establishing Initial Conditions for Your Analysis
To establish the initial conditions, you may need to obtain a steady-state solution, or you simply may need to
specify a uniform starting temperature at all nodes.
3.5.2.1 Specifying a Uniform Temperature
If you know that the model starts at ambient temperature, specify that temperature at all nodes. To do so, use
either of the following:
Command(s):
TUNIF
GUI:
Main Menu>Preprocessor>Loads>Settings>Uniform Temp
The value you specify via the Uniform Temp dialog box or the TUNIF command defaults to the reference
temperature, which in turn defaults to zero. (You specify the reference temperature using either item below:
Command(s):
TREF
GUI:
Main Menu>Preprocessor>Loads>Settings>Reference Temp
Note-Specifying a uniform starting temperature is not the same as applying a temperature DOF constraint (which
you do using either item below):
Command(s):
D
4/28/2014 THERMAL: Chapter 3: Transient Thermal Analysis (UP19980818)
http://mostreal.sk/html/guide_55/g-the/GTHE3.htm 4/36
GUI:
Main Menu>Preprocessor>Loads>-Loads-Apply>-Thermal- Temperature>On Nodes
The uniform starting temperature is the temperature in effect at the beginning of an analysis, while a temperature
DOF constraint forces a node to have the specified temperature until it is deleted. (To delete the temperature,
you would choose one of the following:
Command(s):
DDELE
GUI:
Main Menu>Preprocessor>Loads>Delete>-Thermal- Temperature>On Nodes
3.5.2.2 Specifying a Non-Uniform Starting Temperature
In a transient thermal analysis (but not in a steady-state thermal analysis), you can specify one or more non-
uniform starting temperatures at a node or a group of nodes. To do so, use either of the following:
Command(s):
IC
GUI:
Main Menu>Preprocessor>Loads>Apply>Initial Condit'n>Define
You can also apply a non-uniform starting temperature to one or more nodes and at the same time have all other
nodes use a uniform starting temperature. You simply specify the uniform temperature before applying the non-
uniform temperature to selected nodes.
To display a list of the nodes using a non-uniform starting temperature, choose either of the following:
Command(s):
ICLIST
GUI:
Main Menu>Preprocessor>Loads>Apply>Initial Condit'n>List Picked
If the initial temperature distribution is not uniform and is not known, you will need to do a steady-state thermal
analysis to establish the initial conditions. To do so, perform these steps:
1. Specify the appropriate loads (such as imposed temperatures, convection surfaces, etc.)
2. Write the load data to a load step file. Do this by choosing either item below:
4/28/2014 THERMAL: Chapter 3: Transient Thermal Analysis (UP19980818)
http://mostreal.sk/html/guide_55/g-the/GTHE3.htm 5/36
Command(s):
LSWRITE
GUI:
Main Menu>Preprocessor>Loads>Write LS File
For the second load step, remember to delete any imposed temperatures unless you know that those nodes will
maintain the same temperatures through the transient analysis. For further information, see the descriptions of the
D, DDELE, LSWRITE, SF, TIME, and TIMINT commands in the ANSYS Commands Reference.
3.5.3 Specifying Load Step Options
For a thermal analysis, you can specify general options, nonlinear options, and output controls.
3.5.3.1 Defining Time-stepping Strategy
You can manage your transient problem either by defining multiple load steps (for stepped or ramped boundary
conditions) or by using a single load step and tabular boundary conditions (for arbitrary time-varying conditions)
with an array parameter to define your time points. However, you can only apply the table method to heat
transfer (only) elements, thermal electric elements, thermal surface effect elements, fluid elements, or some
combination of these types.
To use the load step method, follow this procedure:
1. Specify the time at the end of the load step using one of these methods:
Command(s):
TIME
GUI:
Main Menu>Preprocessor>Loads>-Load Step Opts-Time/Frequenc> Time - Time Step
2. Specify whether your loads are stepped or ramped. Use either of the following:
Command(s):
KBC
GUI:
Main Menu>Preprocessor>Loads>-Load Step Opts-Time/Frequenc> Time - Time Step
3. Specify the load values at the end of the load step. (This requires various commands or menu paths, as
4/28/2014 THERMAL: Chapter 3: Transient Thermal Analysis (UP19980818)
http://mostreal.sk/html/guide_55/g-the/GTHE3.htm 6/36
described in Tables 2-1 and 2-2 in this document.)
4. Write information to a load step file using one of these methods:
Command(s):
LSWRITE
GUI:
Main Menu>Preprocessor>Loads>Write LS File
5. Repeat steps 1 through 4 for the next load step, then the next, and so on until you have finished writing all load
step data to the file.
If you will delete any loads (except temperature constraints), set them to zero over a small time interval instead of
deleting them.
To use table parameters, follow this procedure:
1. Define your loading profile (i.e., load vs. time) using TABLE type array parameters as described in Section
2.6.3.
2. Specify automatic time stepping on (AUTOTS,ON). Specify either time step size (DELTIM) or number of
substeps (NSUBST).
3. Specify the time step reset option. You can choose to not reset the time stepping during the solution, to reset
the time based on an already-defined array of time values (keytimes), or to reset the time based on a new array
of keytimes.
Command(s):
TSRES
GUI:
Main Menu>Solution>-Load Step Opts-Time/Frequenc>Time-Time Step
Main Menu>Solution>-Load Step Opts-Time/Frequenc>Time and Sub Stps
If you select new while working interactively, you will be asked to fill in the nx1 array of keytimes at this
time. If you are working in batch mode, you must define the array before issuing TSRES, which resets the
time step to the initial value as specified on DELTIM or NSUBST.
If you use an array of time values (FREQ=%array%) in conjunction with a time step reset array (TSRES
command), you need to ensure that any FREQ array time values exceed the nearest TSRES array value
by the initial time step increment specified with DELTIM,DTIME or NSUBST,NSBSTP. For example,
if you have a FREQ array with the values 1.5, 2, 10, 14.1, and 15, and a TSRES array with the values 1,
2, 10, 14, and 16 (where the time stepping would restart at those values), and you specify an initial time
4/28/2014 THERMAL: Chapter 3: Transient Thermal Analysis (UP19980818)
http://mostreal.sk/html/guide_55/g-the/GTHE3.htm 7/36
time step increment of DTIME=.2, the program will stop. In this example, the requested FREQ array
value of 14.1 does not exist, because the TSRES value specified that the time step be reset at 14 and
increment at an interval of .2; therefore, the first available time for the FREQ array would be 14.2.
Note-TSRES is used only with AUTOTS,ON. If constant time stepping is used (AUTOTS,OFF),
TSRES is ignored.
Command(s):
*DIM
GUI:
Utility Menu>Parameters>Array Parameters>Define/Edit
When you create a keytime array, the time values in the array must be in ascending order.
During solution, the time step size will be reset at the keytimes identified in the array. Time step sizes are
reset based on initial time step size [DELTIM,DTIME] or number of substep [NSUBST,NSBSTP]
settings.
4. Specify when the information is to be written to the results file using an nx1 array type parameter, just as you
did with the keytime array. You can use the same keytime array that you used to reset time stepping, or you can
use a different array. If working interactively, you can create the array at this time or use an existing array. If
working in batch mode, you must define the array before issuing OUTRES.
Command(s):
OUTRES
GUI:
Main Menu>Solution>-Load Step Opts-Ouput Ctrls>DB/Results File
Note-You can use the TSRES command and time stepping strategy only if using the following heat
transfer (only) elements, thermal electric elements, thermal surface effect elements, fluid element
FLUID116, or some combination of these types:
LINK31
LINK32
LINK33
PLANE35
PLANE55
SHELL57
PLANE67 (Thermal DOF only)
LINK68 (Thermal DOF only)
SOLID69 (Thermal DOF only)
4/28/2014 THERMAL: Chapter 3: Transient Thermal Analysis (UP19980818)
http://mostreal.sk/html/guide_55/g-the/GTHE3.htm 8/36
SOLID70
MASS71
PLANE75
PLANE77
SOLID87
SOLID90
FLUID116
SURF151
SURF152
SHELL157 (Thermal DOF only)
3.5.3.2 General Options
General options include the following:
Solution control option
This option turns solution control heuristic ON/OFF for thermal analysis. With this option turned ON, you
normally specify the number of substeps (NSUBST) or the time step size (DELTIM), and the time at the
end of the load step (TIME). The remainder of the solution control commands then default to their
optimal values for the particular thermal problem. See the SOLCONTROL command in the ANSYS
Commands Reference for more details.
To turn solution control ON or OFF, use either of the following:
Command(s):
SOLCONTROL
GUI:
Main Menu>Solution>Solution Ctrl
The time option
This option specifies time at the end of the load step.
The default time value is 1.0 for the first load step. For subsequent load steps, the default is 1.0 plus the
time specified for the previous load step.
To specify time, use either of the following:
Command(s):
TIME
4/28/2014 THERMAL: Chapter 3: Transient Thermal Analysis (UP19980818)
http://mostreal.sk/html/guide_55/g-the/GTHE3.htm 9/36
GUI:
Main Menu>Preprocessor>Loads>-Load Step Opts-Time/Frequenc> Time and Substps
Main Menu>Preprocessor>Loads>-Load Step Opts-Time/Frequenc> Time - Time Step
Number of substeps per load step, or the time step size
A nonlinear analysis requires multiple substeps within each load step. By default, the program uses one
substep per load step.
In regions of severe thermal gradients during a transient (e.g., surfaces of quenched bodies), there is a
relationship between the largest element size in the direction of the heat flow and the smallest time step size
that will yield good results. Using more elements for the same time step size will normally give better
results, but using more substeps for the same mesh will often give worse results. When using automatic
time stepping and elements with midside nodes (quadratic elements), ANSYS recommends that you
control the maximum time step size by the description of the loading input and define the minimum time
step size (or maximum element size) based on the following relationship:
The value is the conducting length of an element (along the direction of heat flow) in the expected highest
temperature gradient. The value is the thermal diffusivity, given by k/ c. The k value is the thermal
conductivity, is the mass density, and c is the specific heat.
If the above relationship ( ) is violated when using elements with midside nodes, ANSYS
typically computes unwanted oscillations and temperatures outside of the physically possible range. When
using elements without midside nodes, the unwanted oscillations are unlikely to occur, and the above
recommendation for the minimum time step can be considered somewhat conservative.
Caution: Avoid using extremely small time steps, especially when establishing initial conditions.
Very small numbers can cause calculation errors in ANSYS. For instance, on a problem time scale
of unity, time steps smaller than 1E-10 can cause numerical errors.
To set the number of size of time steps, use either of the following:
Command(s):
NSUBST or DELTIM
GUI:
Main Menu>Preprocessor>Loads>-Load Step Opts-Time/Frequenc> Freq and Substps or Time and
Substps
Main Menu>Preprocessor>Loads>-Load Step Opts-Time/Frequenc> Time - Time Step
If you apply stepped loads, the load value remains constant for the entire load step. If you ramp loads (the
default), the load values increment linearly at each substep (time step) of the load step.
4/28/2014 THERMAL: Chapter 3: Transient Thermal Analysis (UP19980818)
http://mostreal.sk/html/guide_55/g-the/GTHE3.htm 10/36
To step or ramp loads, use either of the following:
Command(s):
KBC
GUI:
Main Menu>Preprocessor>Loads>-Load Step Opts-Time/Frequenc> Time and Substps
Main Menu>Preprocessor>Loads>-Load Step Opts-Time/Frequenc> Time - Time Step
Main Menu>Preprocessor>Loads>-Load Step Opts-Time/Frequenc> Freq and Substps
3.5.4 Nonlinear Options
Note-For single-field nonlinear thermal analysis, ANSYS will always use the full Newton-Raphson algorithm.
Specify nonlinear load step options only if nonlinearities are present. Nonlinear options include the following:
Number of equilibrium iterations
This option specifies the maximum allowable number of equilibrium iterations per substep. With
SOLCONTROL,ON, this command defaults to between 15 and 26 iterations, depending upon the
physics of the problem.
To specify the number of equilibrium iterations, use either of the following:
Command(s):
NEQIT
GUI:
Main Menu>Preprocessor>Loads>Nonlinear>Equilibrium Iter
Automatic Time Stepping
Also called time step optimization in a transient analysis, automatic time stepping allows ANSYS to
determine the size of load increments between substeps. It also increases or decreases the time step size
during solution, depending on how the model responds. In a transient thermal analysis, the response
checked is the thermal eigenvalue. If the eigenvalue is small, a larger time step is used and vice versa.
Other things considered in determining the next time step are the number of equilibrium iterations used for
the previous time step, and changes in the status of nonlinear elements.
For most problems, you should turn on automatic time stepping and set upper and lower limits for the
integration time step. The limits, set via the NSUBST command or DELTIM command, or the menu
path shown below, help to control how much the time step varies.
4/28/2014 THERMAL: Chapter 3: Transient Thermal Analysis (UP19980818)
http://mostreal.sk/html/guide_55/g-the/GTHE3.htm 11/36
GUI:
Main Menu>Preprocessor>Loads>-Load Step Opts-Time/Frequenc> Time - Time Step
To specify automatic time stepping, use either of the following:
Command(s):
AUTOTS
GUI:
Main Menu>Preprocessor>Loads>-Load Step Opts-Time/Frequenc> Time and Substps
Main Menu>Preprocessor>Loads>-Load Step Opts-Time/Frequenc> Time - Time Step
To change the default values used for automatic time stepping, use either of the following:
Command(s):
TINTP
GUI:
Main Menu>Preprocessor>Loads>-Load Step Opts-Time/Frequenc> Time Integration
Time integration effects
These load step options determine whether the analysis includes transient effects such as structural inertia
and thermal capacitance.
Important: The ANSYS program assumes time integration effects to be on in a transient analysis (unless
they were turned off to establish initial conditions). If time integration effects are turned off, ANSYS
calculates a steady-state solution.
To specify time integration effects, use either of the following:
Command(s):
TIMINT
GUI:
Main Menu>Preprocessor>Loads>-Load Step Opts-Time/Frequenc> Time Integration
Transient integration parameters
These parameters control the nature of your time integration scheme and specify the criteria for automatic
4/28/2014 THERMAL: Chapter 3: Transient Thermal Analysis (UP19980818)
http://mostreal.sk/html/guide_55/g-the/GTHE3.htm 12/36
time stepping. Consult the ANSYS Theory Reference for details.
To minimize inaccuracies in a solution, you can set the transient integration parameter (the THETA value)
to 1.0.
To specify transient integration parameters, use either of the following:
Command(s):
TINTP
GUI:
Main Menu>Preprocessor>Loads>-Load Step Opts-Time/Frequenc>Time Integration
Convergence tolerances
The ANSYS program considers a nonlinear solution to be converged whenever specified convergence
criteria are met. Convergence checking may be based on temperatures, heat flow rates, or both. You
specify a typical value for the desired item (VALUE field on the CNVTOL command) and a tolerance
about the typical value (TOLER field). The convergence criterion is then given by VALUE*TOLER. For
instance, if you specify 500 as the typical value of temperature and 0.001 as the tolerance, the
convergence criterion for temperature is 0.5 degrees.
For temperatures, ANSYS compares the change in nodal temperatures between successive equilibrium
iterations ( T = T
i
- T
i-1
) to the convergence criterion. Using the above example, the solution is converged
when the temperature difference at every node from one iteration to the next is less than 0.5 degrees.
For heat flow rates, ANSYS compares the out-of-balance load vector to the convergence criterion. The
out-of-balance load vector represents the difference between the applied heat flows and the internal
(calculated) heat flows.
To specify convergence tolerances, use either of the following:
Command(s):
CNVTOL
GUI:
Main Menu>Preprocessor>Loads>Nonlinear >Convergence Crit
As nonlinear thermal analysis proceeds, ANSYS computes convergence norms with corresponding
convergence criteria each equilibrium iteration. Available in both batch and interactive sessions, the
Graphical Solution Tracking (GST) feature displays the computed convergence norms and criteria while
the solution is in process. By default, GST is ON for interactive sessions and OFF for batch runs. To turn
GST on or off, use either of the following:
4/28/2014 THERMAL: Chapter 3: Transient Thermal Analysis (UP19980818)
http://mostreal.sk/html/guide_55/g-the/GTHE3.htm 13/36
Command(s):
GST
GUI:
Main Menu>Solution>-Load Step Opts->Output Ctrls>Grph Solu Track
Termination settings for unconverged solutions
If the ANSYS program cannot converge the solution within the specified number of equilibrium iterations,
ANSYS either stops the solution or moves on to the next load step, depending on what you specify as the
stopping criteria.
To halt an unconverged solution, use either of the following:
Command(s):
NCNV
GUI:
Main Menu>Preprocessor>Loads>Nonlinear>Criteria to Stop
Line search
The line search option allows ANSYS to perform a line search with the Newton-Raphson method. To use
the line search option, use either of the following:
Command(s):
LNSRCH
GUI:
Main Menu>Preprocessor>Loads>Nonlinear>Line Search
Predictor-corrector option
This option activates the predictor-corrector option for the degree of freedom solution at the first
equilibrium iteration of each substep.
To use the predictor option, use either of the following:
Command(s):
4/28/2014 THERMAL: Chapter 3: Transient Thermal Analysis (UP19980818)
http://mostreal.sk/html/guide_55/g-the/GTHE3.htm 14/36
PRED
GUI:
Main Menu>Preprocessor>Loads>Nonlinear>Predictor
3.5.5 Output Controls
This class of load step options enables you to control output. Output controls options are as follows:
Control printed output
This option enables you to include any results data in the printed output file (Jobname.OUT). To control
printed output, use either of the following:
Command(s):
OUTPR
GUI:
Main Menu>Preprocessor>Loads>Output Ctrls>Solu Printout
Control database and results file output
This option controls what data goes to the results file (Jobname.RTH). To control database and results
file output, use either of the following:
Command(s):
OUTRES
GUI:
Main Menu>Preprocessor>Loads>Output Ctrls>DB/Results File
Extrapolate results
This option allows you to review element integration point results by copying them to the nodes instead of
extrapolating them. (Extrapolation is the default.) To extrapolate results, use either of the following:
Command(s):
ERESX
GUI:
4/28/2014 THERMAL: Chapter 3: Transient Thermal Analysis (UP19980818)
http://mostreal.sk/html/guide_55/g-the/GTHE3.htm 15/36
Main Menu>Preprocessor>Loads>Output Ctrls>Integration Pt
3.6 Saving the Model
After you have specified the load step options and analysis options, save your database contents to a backup
file. To do so, choose one of the methods shown below:
Command(s):
SAVE
GUI:
Utility Menu>File>Save As
Utility Menu>File>Save Jobname.db
Backing up your database prevents your model from being lost should your computer system fail. If you need to
retrieve your model, choose either of the following:
Command(s):
RESUME
GUI:
Utility Menu>File>Resume Jobname.db
Utility Menu>File>Resume from
3.6.1 Solving the Model
To start the solution, choose either of the following:
Command(s):
LSSOLVE
GUI:
Main Menu>Solution>From LS Files
If you prefer, you can create and solve multiple load steps using array parameters or using the multiple solve
method. For information about these methods, see the ANSYS Basic Analysis Procedures Guide.
To finish your solution and exit from the SOLUTION processor, choose either of the following:
Command(s):
4/28/2014 THERMAL: Chapter 3: Transient Thermal Analysis (UP19980818)
http://mostreal.sk/html/guide_55/g-the/GTHE3.htm 16/36
FINISH
GUI:
Main Menu>Finish
3.7 Reviewing Analysis Results
ANSYS writes the results from a transient thermal analysis to the thermal results file, Jobname.RTH. Results
contain the following data (all of which are functions of time):
Primary data:
Nodal temperatures (TEMP)
Derived data:
Nodal and element thermal fluxes (TFX, TFY, TFZ, TFSUM)
Nodal and element thermal gradients (TGX, TGY, TGZ, TGSUM)
Element heat flow rates
Nodal reaction heat flow rates
...etc.
3.7.1 How to Review Results
You can review these results using either of the following:
The general postprocessor, POST1. (Main Menu>General Postproc.) POST1 enables you to review
results at one time step over the entire model or a selected part of the model.
The time history postprocessor, POST26. (Main Menu>TimeHist Postproc.) POST26 lets you review
results at specific points in the model over all time steps. Other POST26 capabilities include graph plots of
results of data versus time or frequency, arithmetic calculations, and complex algebra.
The next few paragraphs describe some typical postprocessing operations for a transient thermal analysis. For a
complete description of all postprocessing functions, see the ANSYS Basic Analysis Procedures Guide.
Note-To review results in either postprocessor, the ANSYS database must contain the same model for which
the solution was calculated. (If necessary, retrieve the model.) In addition, the results file, Jobname.RTH, must
be available.
3.7.2 Reviewing Results with the General Postprocessor
After you enter POST1, read in results at the desired time point. To do so, use either of the following:
4/28/2014 THERMAL: Chapter 3: Transient Thermal Analysis (UP19980818)
http://mostreal.sk/html/guide_55/g-the/GTHE3.htm 17/36
Command(s):
SET
GUI:
Main Menu>General Postproc>Read Results>By Time/Freq
If you specify a time value for which no results are available, the ANSYS program performs linear interpolation
to calculate the results at that time. ANSYS uses the last time point if you specify a time that is beyond the time
span of the transient.
You also can have ANSYS read results by their load step and substep numbers. To do so, use the following
menu path instead of the one shown above:
GUI:
Main Menu>General Postproc>Read Results>By Load Step
Caution: For a nonlinear analysis, linear interpolation of results data between time points can cause
some loss of temporal accuracy. Therefore, take care to specify a time value for which a solution is
available.
3.7.3 Reviewing Results with the Time History Postprocessor
The time history postprocessor, POST26, works with tables of result items versus time, known as variables.
ANSYS assigns each variable a reference number, with variable number 1 reserved for time.
If you are reviewing your analysis results using POST26, begin by defining the variables.
To define variables for primary data, use either method below:
Command(s):
NSOL
GUI:
Main Menu>TimeHist Postproc>Define Variables
To define variables for derived data, use the following command or GUI path:
Command(s):
ESOL
GUI:
4/28/2014 THERMAL: Chapter 3: Transient Thermal Analysis (UP19980818)
http://mostreal.sk/html/guide_55/g-the/GTHE3.htm 18/36
Main Menu>TimeHist Postproc>Define Variables
To define variables for reaction data, use either method below:
Command(s):
RFORCE
GUI:
Main Menu>TimeHist Postproc>Define Variables
Once your variables are defined, you can convert them to a graph, issue PLVAR (Main Menu>TimeHist
Postproc>Graph Variables). Choosing this command or menu path also gives you a listing of the variables.
To list only the extreme variable values, use either of the following:
Command(s):
EXTREM
GUI:
Main Menu>TimeHist Postproc>List Extremes
By reviewing the time-history results at strategic points throughout the model, you can identify the critical time
points for further postprocessing with POST1.
POST26 offers many other functions including performing arithmetic operations among variables, moving
variables into array parameters, and moving array parameters into variables. For details, see the ANSYS Basic
Analysis Procedures Guide.
3.8 Reviewing Results as Graphics or Tables
Once you have read results in, you can use ANSYS graphics displays and tables to review them. To display
your results, use the menu paths shown below. Equivalent commands are shown in parentheses.
For examples of contour and vector displays, see either Chapter 2 in this manual or various chapters in the
ANSYS Basic Analysis Procedures Guide.
For contour displays:
Command(s):
PLESOL
4/28/2014 THERMAL: Chapter 3: Transient Thermal Analysis (UP19980818)
http://mostreal.sk/html/guide_55/g-the/GTHE3.htm 19/36
GUI:
Main Menu>General Postproc>Plot Results>Element Solu
Command(s):
PLETAB
GUI:
Main Menu>General Postproc>Plot Results>Elem Table
Command(s):
PLNSOL
GUI:
Main Menu>General Postproc>Plot Results>Nodal Solu
For vector displays:
Command(s):
PLVECT
GUI:
Main Menu>General Postproc>Plot Results>Pre-defined or User-defined
For table listings:
Command(s):
PRESOL
GUI:
Main Menu>General Postproc>>List Results>Element Solution
Command(s):
PRNSOL
GUI:
Main Menu>General Postproc>>List Results>Nodal Solution
4/28/2014 THERMAL: Chapter 3: Transient Thermal Analysis (UP19980818)
http://mostreal.sk/html/guide_55/g-the/GTHE3.htm 20/36
Command(s):
PRRSOL
GUI:
Main Menu>General Postproc>>List Results>Reaction Solu
3.9 Phase Change
One of the ANSYS program's most powerful features for thermal analysis is its ability to analyze phase change
problems, such as a melting or solidifying process. Some of the applications for phase change analysis include:
The casting of metals, to determine such characteristics as the temperature distribution at different points
during the phase change, length of time for the phase change to occur, thermal efficiency of the mold, etc.
Production of alloys, where chemical differences instead of physical differences cause the phase change.
Heat treatment problems.
To analyze a phase change problem, you perform a nonlinear transient thermal analysis. The only differences
between linear and nonlinear transient analyses are that, in nonlinear analyses:
You need to account for the latent heat; that is, heat energy that the system stores or releases during a
phase change. To account for latent heat, define the enthalpy of the material as a function of temperature
(see below):
Figure 3-2 A sample enthalpy-versus-temperature curve
Enthalpy, which has units of heat/volume, is the integral of density times specific heat with respect to
temperature:
In nonlinear analysis, you must specify a small enough integration time step for the solution. Also, turn on
automatic time stepping so that the program can adjust the time step before, during, and after the phase
4/28/2014 THERMAL: Chapter 3: Transient Thermal Analysis (UP19980818)
http://mostreal.sk/html/guide_55/g-the/GTHE3.htm 21/36
change.
Use lower-order thermal elements, such as PLANE55 or SOLID70. If you have to use higher-order
elements, choose the diagonalized specific heat matrix option using the appropriate element KEYOPT.
(This is the default for most lower-order elements.)
When specifying transient integration parameters, set THETA to 1, so that the Euler backward difference
scheme is used for the transient time integration. (THETA defaults to 0.5.)
You may find the line search option helpful in phase change analyses. To exercise the line search option,
use either of the following:
Command(s):
LNSRCH
GUI:
Main Menu>Preprocessor>Loads>Nonlinear>Line Search
3.10 Example of a Transient Thermal Analysis
(Command Method)
This section presents an example of a transient thermal analysis.
3.10.1 The Example Described
The example analysis this chapter describes is a transient heat transfer analysis of a casting process.
Note-A pictorial version of this example appears in the ANSYS Tutorials.
This example tracks the temperature distribution in the steel casting and the mold during a three-hour
solidification process. The casting is made in an L-shaped sand mold with four-inch thick walls. Conduction
occurs between the steel and the sand mold, and convection occurs between the sand mold and the ambient air.
4/28/2014 THERMAL: Chapter 3: Transient Thermal Analysis (UP19980818)
http://mostreal.sk/html/guide_55/g-the/GTHE3.htm 22/36
The example performs a two-dimensional analysis of a slice that is one unit thick. Half symmetry is used to
reduce the size of the model. The lower half is the portion modeled.
3.10.2 Example Material Property Values
Sand and steel, the materials used in the sample analysis of the casting, have these properties:
Item U.S. Customary Measurement Units
Material properties for sand:
Conductivity (KXX)
Density (DENS)
Specific heat (C)
0.025 Btu/(hr-in-F)
0.054 lb/in
3
0.28 Btu/(lb-F)
Material properties for steel:
Conductivity (KXX):
at 0F
at 2643F
at 2750F
at 2875F
Enthalpy (ENTH):
at 0F
at 2643F
at 2750F
at 2875F
1.44 Btu/(hr-in-F)
1.54
1.22
1.22
0.0 Btu/in
3
128.1
163.8
174.2
Initial conditions:
Temperature of steel
Temperature of sand
2875F
80F
4/28/2014 THERMAL: Chapter 3: Transient Thermal Analysis (UP19980818)
http://mostreal.sk/html/guide_55/g-the/GTHE3.htm 23/36
Convection properties:
Film coefficient
Ambient temperature
0.014 Btu/(hr-in
2
-F)
80F
Material properties for the sand are constant. The steel casting has temperature-dependent thermal conductivity
and enthalpy.
The solution method for this example uses automatic time stepping to determine the proper time step increments
needed to converge the phase change nonlinearity. The transition from molten to solid steel uses smaller time
steps.
3.10.3 Commands for Building and Solving the Model
The following sequence of ANSYS commands builds and solves the casting model. Comments (text preceded
by the exclamation mark or ! character) explain what functions the commands perform.
/TITLE,CASTING SOLIDIFICATION !Give the analysis a title
/PREP7
K,1,0,0,0
K,2,22,0,0
K,3,10,12,0
K,4,0,12,0
/TRIAD,OFF !Turn triad symbol off
/REPLOT
!
A,1,2,3,4 !Connect keypoints to define mold area
SAVE
RECTNG,4,22,4,8 !Create a primitive rectangle
APLOT !Display areas
AOVLAP,1,2 !Overlap the areas
ADELE,3,,,1 !Delete area 3
SAVE
!
MP,DENS,1,0.054 !Define sand properties
MP,KXX,1,0.025
MP,C,1,0.28
!
MPTEMP,1,0,2643,2750,2875,,, !Define steel properties
MPDATA,KXX,2,1,1.44,1.54,1.22,1.22,,,
MPDATA,ENTH,2,1,0,128.1,163.8,174.2
MPPLOT,KXX,2,,,,, !Plot steel conductivity
MPPLOT,ENTH,2,,,,, !Plot steel enthalpy
SAVE
!
ET,1,PLANE55 !Use element PLANE55
!
SAVE
SMRT,5 !Specify smart element sizing level 5
MSHAPE,0,2D !Mesh with quadrilateral-shaped elements
4/28/2014 THERMAL: Chapter 3: Transient Thermal Analysis (UP19980818)
http://mostreal.sk/html/guide_55/g-the/GTHE3.htm 24/36
MSHKEY,0 !Specify free meshing
AMESH,5 !Mesh mold area, area 5
!
TYPE,1 !Set element type attribute pointer to 1
MAT,2 !Set element material attribute pointer to 2
REAL !Set element real const set attribute pointer
ESYS,0 !Set the element coord sys attribute pointer
AMESH,4 !Mesh casting area, area 4
!
SAVE
SFL,1,CONV,0.014,,80,, !Apply film coefficient and bulk temperature
SFL,3,CONV,0.014,,80,,
SFL,4,CONV,0.014,,80,,
SAVE
FINISH
/SOLU
!
ANTYPE,4 !Specify transient analysis
SOLCONTROL,ON,0 !Activate optimized nonlinear solu defaults
!
APLOT
ASEL,S,,,4 !Select casting area, area 4
NSLA,S,1 !Select nodes associated with casting area
NPLOT !Display casting area nodes
IC,ALL,TEMP,2875 !Apply initial condition of 2875F on casting
NSEL,INVE !Select nodes of steel area, area 5
/REPLOT !Display mold area nodes
IC,ALL,TEMP,80 !Apply initial condition of 80F on mold
ALLSEL,ALL !Select all entities
SAVE
!
TIME,3 !Set time at end of load step
AUTOTS,-1 !Program chosen automatic time stepping
DELTIM,0.01,0.001,0.25,1 !Specify time step sizes
KBC,0 !Specify ramped loading
!
OUTRES,ALL,ALL !Write to file at every step
SAVE
/STAT,SOLU !Display solution options
/REPLOT !Display all nodes
APLOT !Display areas
SOLVE
FINISH
!
/POST26 !Time-history postprocessor
EPLOT !Display elements
cntr_pt=node(16,6,0) !Define postprocessing variable
NSOL,2,cntr_pt,TEMP,,center !Specify nodal data to be stored
PLVAR,2 !Display nodal temperature versus time
FINISH
/EOF
3.11 Example of a Transient Thermal Analysis
4/28/2014 THERMAL: Chapter 3: Transient Thermal Analysis (UP19980818)
http://mostreal.sk/html/guide_55/g-the/GTHE3.htm 25/36
(GUI Method)
This section describes how to perform the example casting solidification analysis by choosing items from the
ANSYS GUI menus instead of issuing commands in batch mode. For the sake of brevity, the example describes
the menu paths you must choose and the data you need to enter, but does not show all of the menus and dialog
boxes involved. To see illustrations of all the dialog boxes in this analysis, look in your ANSYS Tutorials.
The following procedures use GUI menu paths to perform the example casting analysis. You will not choose the
same menu items or enter the same input data for every transient analysis; the example is intended only
to illustrate menu picks and input data that are typical for a transient thermal analysis.
Step 1: Get Ready for the Analysis
1. Start the ANSYS Launcher and click on Interactive. A dialog box appears.
2. In the dialog box that appears, enter the jobname to assign to the analysis. A jobname can contain up to 32
characters. (If you omit this step, the jobname defaults to either File.db or the jobname you specified when you
entered ANSYS.) ANSYS displays its graphical user interface.
3. Give the analysis a title by choosing menu path Utility Menu>File>Change Title. When the Change Title
dialog box appears, enter Casting Solidification and then click on OK.
4. Choose menu path Main Menu>Preferences. In the Preferences dialog box, under "Discipline for filtering,"
click "Thermal" to ON. Click on OK.
Step 2: Define the Element Types
1. Choose menu path Main Menu>Preprocessor>Element Type>Add/Edit/Delete. The Element Types
dialog box appears.
2. Click on Add. The Library of Element Types dialog box appears.
3. In the two scrollable lists, click on (highlight) "Thermal Solid" and "Quad 4node 55." Click on OK. The
Element Types dialog box reappears, this time listing the following element type:
Type 1 PLANE55
4. Click on Close.
Step 3: Define the Material Properties
1. Choose menu path Main Menu>Preprocessor>Material Props>Isotropic. The Isotropic Material
Properties dialog box appears.
2. Check that the material number shown is 1; if so, click on OK. A list of properties for material number 1
appears.
3. In the "Density" (DENS) field, enter 0.054.
4/28/2014 THERMAL: Chapter 3: Transient Thermal Analysis (UP19980818)
http://mostreal.sk/html/guide_55/g-the/GTHE3.htm 26/36
4. In the "Thermal conductivity" (KXX) field, enter 0.025.
5. In the "Specific heat" (C) field, enter 0.28.
6. Click on OK.
The metal casting, material number 2 in the example, has properties that change as the metal cools from liquid to
solid. Therefore, you need to create a table of properties versus temperature.
1. Choose menu path Main Menu>Preprocessor>Material Props>-Temp Dependent->Temp Table. The
Define Material Property Temperature Table appears.
2. In the "T1" (Temp value at loc N) field, enter 0.
3. In the "T2" (Temp value at loc N+1) field, enter 2643.
4. In the "T3" field, enter 2750.
5. In the "T4" field, enter 2875.
6. Click on OK.
Next, you need to define material properties for conductivity and for enthalpy to associate with the temperatures.
To do so, follow these steps:
1. Choose menu path Main Menu>Preprocessor>Material Props>Temp Dependent>Prop Table. The
Define Material Property Table dialog box appears.
2. In the scrollable lists of material property labels, choose "Th Conductivity" and "KXX".
3. Change the value in the "Material reference number" field to 2.
4. In the "C1" (Property value at N) field, enter 1.44.
5. In the "C2" (Property value at N+1) field, enter 1.54.
6. In the "C3" field, enter 1.22.
7. In the "C4" field, enter 1.22.
8. Click on Apply.
9. In the scrollable lists of material property labels, choose Enthalpy.
10. Change the value in the "Material reference number" field to 2.
11. In the "C1" (Property value at N) field, enter 0.
12. In the "C2" (Property value at N) field, enter 128.1.
4/28/2014 THERMAL: Chapter 3: Transient Thermal Analysis (UP19980818)
http://mostreal.sk/html/guide_55/g-the/GTHE3.htm 27/36
13. In the "C3" field, enter 163.8.
14. In the "C4" field, enter 174.2.
15. Click on OK.
Step 4: Plot Material Properties Versus Temperature
1. Choose menu path Main Menu>Preprocessor>Material Props>-Temp Dependent->Graph. the Graph
Material Properties dialog box appears.
2. In the scrollable lists labeled "Property to be graphed," click on (highlight) "Th conductivity" and "KXX."
3. Enter 2 in the "Material number" field.
4. Click on Apply. The ANSYS graphics window displays a plot.
5. In the Graph Material Properties dialog box, click on (Highlight) "Enthalpy" and "ENTH" in the scrollable lists.
6. Enter 2 in the "Material number" field.
7. Click on OK. The ANSYS graphics window displays a revised plot.
8. Save the analysis job file to the ANSYS database by clicking on the SAVE_DB button in the Toolbar.
Step 5: Define Keypoints
To take advantage of symmetry, this example models only half of the L-shaped casting and trapezoidal mold.
You first define the corner points of the trapezoid and then define an area connecting the four keypoints.
1. Choose menu path MainMenu>Preprocessor>-Modeling-> Create>Keypoints>In Active CS. The
Create Keypoints to Active Coordinate System dialog box appears.
2. In the "Keypoint number" field, enter 1 to define keypoint 1. The default values in the X, Y, and Z coordinate
fields will be 0,0,0.
3. Click on Apply to set keypoint 1 to coordinates 0,0,0.
4. In the "Keypoint number" field, enter 2 to define keypoint 2.
5. Enter 22,0,0 for the coordinate locations.
6. Click on Apply to define keypoint 2.
7. In the "Keypoint number" field, enter 3 to define keypoint 3.
8. Enter 10,12,0 for the coordinate locations.
9. Click on Apply to define keypoint 3.
4/28/2014 THERMAL: Chapter 3: Transient Thermal Analysis (UP19980818)
http://mostreal.sk/html/guide_55/g-the/GTHE3.htm 28/36
10. In the "Keypoint number" field, enter 4 to define keypoint 4.
11. Enter 0,12,0 for the coordinate locations.
12. Click on OK to define keypoint 4.
13. Choose menu path Utility Menu>Plot Ctrls>Numbering. The Plot Numbering Controls dialog box
appears.
14. Click on the boxes beside the "Keypoint numbers," "Line numbers," and "Area numbers" fields to turn those
numbers ON.
15. Click on OK.
16. Move the global triad symbol to the top left corner of the graphics window so that you have a clear view of
all the keypoints you defined. To do this, choose menu path Utility Menu>Plot Ctrls>Window
Controls>Window Options.
17. When the Window Options dialog box appears, set "Location of triad" to "At top left." Then click on OK.
18. Choose menu path Utility Menu>Plot>Keypoints>Keypoints. The ANSYS graphics window display
will contain a plot of your keypoints.
Step 6: Create Areas for the Mold and Casting
To create an area for the mold, you need to connect the four keypoints. To create the area for the casting, you
"carve out" the area from the casting area as follows:
Create a rectangle primitive.
Overlap the rectangle and the trapezoidal mold area (using a Boolean operation).
Delete the extra area left over.
To create the area for the mold, do the following:
1. Choose menu path Main Menu>Preprocessor>-Modeling->Create> -Areas->Arbitrary>Through
KPs.
2. In the graphics window, use your mouse to pick keypoints 1 through 4 in sequence. ANSYS forms the lines
of the area as you pick.
3. In the picking menu, click on OK to create the area.
4. Click on the SAVE_DB button in the Toolbar.
To create the area for the casting, do the following:
1. Choose menu path Main Menu>Preprocessor>-Modeling->Create> -Areas->Rectangle>By
Dimensions. the Create Rectangle By Dimensions dialog box appears.
4/28/2014 THERMAL: Chapter 3: Transient Thermal Analysis (UP19980818)
http://mostreal.sk/html/guide_55/g-the/GTHE3.htm 29/36
2. In the "X-coordinates" fields (X1 and X2), enter 4 and 22 respectively.
3. In the "Y-coordinates" fields (Y1 and Y2), enter 4 and 8 respectively.
4. Click on OK.
5. Choose menu path Utility Menu>Plot>Areas. The graphics window now shows you a plot of your areas.
6. Choose menu path Main Menu>Preprocessor>-Modeling->Operate> -Booleans->Overlap>Areas.
The Overlap Areas dialog box appears.
7. Click on Pick All to choose both areas for overlapping.
8. Choose menu path Main Menu>Preprocessor>-Modeling->Delete>Area and Below.
9. In the graphics window, select (click on) area 3 or enter 3 in the ANSYS Input window.
10. Click on OK. ANSYS deletes area 3.
11. Choose menu path Utility Menu>Plot>Areas. A redrawn plot appears in the graphics window.
12. Click on SAVE_DB in the ANSYS Toolbar.
Step 7: Mesh the Model
For meshing, the example analysis uses a global element size of one inch.
1. Choose menu path Main Menu>Preprocessor>-Meshing->Size Cntrls> -Global->Size. The Global
Element Size dialog box appears.
2. In the "Element edge length" field, enter 1.
3. Click on OK.
4. To mesh the mold area, choose Main Menu>Preprocessor>-Meshing-> Mesh>-Areas->Free. A
picking menu appears.
5. In the graphics window, use the mouse to place the cursor on top of the A5 area label and pick area 5.
6. Click on OK in the picking menu.
7. Choose menu path Main Menu>Preprocessor>-Attributes->Define> Default Attribs.
8. In the "Material number" field, enter 2. Click on OK.
9. Choose menu path Utility Menu>Plot>Areas.
10. Choose menu path Main Menu>Preprocessor>-Meshing->Mesh> -Areas-Free.
11. In the graphics window, use the mouse to pick area 4.
4/28/2014 THERMAL: Chapter 3: Transient Thermal Analysis (UP19980818)
http://mostreal.sk/html/guide_55/g-the/GTHE3.htm 30/36
12. Click on OK in the picking menu.
13. Choose menu path Utility Menu>Plot>Elements.
14. To verify that the elements have the right materials, choose menu path Utility Menu>Plot
Ctrls>Numbering, then set the "Elem/Attrib numbering" field to "Material numbers."
15. Change the "Numbering shown with" field to "Colors only."
16. Click on OK. You should see the colors change on the plot in the graphics window.
17. Click on the SAVE_DB button in the Toolbar.
Step 8: Define the Analysis Type
This is the first step you take in solving a transient thermal analysis. To define the analysis type:
1. Choose menu path Main Menu>Solution>-Analysis Type->New Analysis. The New Analysis dialog box
appears.
2. Click on "Transient."
3. Click on OK.
Step 9: Specify Initial Conditions
Initial conditions are the starting point for a transient thermal analysis. You need to specify both the initial
temperature of the material undergoing the temperature change and the ambient temperature of the surrounding
material. (In the casting analysis example, the molten steel casting's initial temperature is 2875F and the sand
mold's ambient temperature is 80F.) You select the nodes on which to apply the initial temperatures, then you
apply the ambient temperature to the appropriate nodes.
To specify initial conditions for the material whose temperature will change during the analysis, do the following:
1. Choose menu path Utility Menu>Select>Entities. The Select Entities dialog box appears.
2. The Select Entities dialog box should default to Nodes; if it has, click on OK. Otherwise, make the field
change, then click on OK. The Select Nodes dialog box appears.
3. Choose the method you will use to select nodes. For the example, choose Box to select nodes by drawing a
box around them.
4. Press and drag the left mouse button to create a box (or circle or polygon) around the area you wish to select,
in this case, the "inner" set of nodes. Be careful not to include any nodes that are not part of the material
undergoing heat transfer (that is, the mold).
5. Click on OK. ANSYS will display only the selected nodes.
6. Choose menu path Utility Menu>Plot>Replot.
4/28/2014 THERMAL: Chapter 3: Transient Thermal Analysis (UP19980818)
http://mostreal.sk/html/guide_55/g-the/GTHE3.htm 31/36
7. Choose menu path Main Menu>Solution>-Loads->Apply>Initial Condit'n>Define. (This is the first step
in defining the initial temperature of the material undergoing temperature change.) The Define Initial Conditions
dialog box appears.
8. Click on Pick All to use all selected nodes.
9. Another dialog box appears.
10. In the "DOF to be specified" field, select TEMP.
11. In the "Initial value of DOF" field, type 2875.
12. Click on OK.
13. Choose menu path Utility Menu>Select>Entities. The Select Entities dialog box appears.
14. Click on the Nodes and Invert buttons, then click on Cancel. Doing this inverts the nodes and closes the
dialog box.
15. Choose menu path Utility Menu>Plot>Replot.
16. Choose menu path Main Menu>Solution>-Loads->Apply>Initial Condition>Define. (This is the first
step in defining the initial ambient temperature.) The Define Initial Conditions dialog box appears.
17. Click on Pick All to use all selected nodes.
18. Another dialog box appears.
19. In the "DOF to be specified" field, choose TEMP.
20. In the "Initial value of DOF" field, enter 80 (the ambient temperature)..
21. Click on OK.
22. Choose menu path Utility Menu>Select>Everything.
23. Click on the SAVE_DB button in the Toolbar.
Step 10: Apply Loads
Each transient thermal analysis uses a unique set of loads. The loads used in a transient analysis vary over time,
except for loads which specify initial conditions. To specify loads that will vary, you divide the load-versus-time
curve into load steps. Each "corner" on the load-time curve may be one load step.
For each load step, you must specify both load values and time values. You also need to specify other load step
options such as stepped or ramped loads, automatic time stepping, etc. When you have specified all load steps,
you write them to a file and solve all load steps together.
Use the same GUI menu choices to define temperature-dependent film coefficients (HF) for convection.
4/28/2014 THERMAL: Chapter 3: Transient Thermal Analysis (UP19980818)
http://mostreal.sk/html/guide_55/g-the/GTHE3.htm 32/36
Tip: if you specify temperature-dependent film coefficient (HF) in polynomial form, you should specify a
temperature table before you define constant material properties.
To apply convection loads on the lines of the example casting model, follow these steps:
1. Choose menu path Utility Menu>Plot>Lines.
2. Choose menu path Main Menu> Solution>-Loads->Apply>-Thermal- Convection>On Lines. A
picking menu and the Apply Conv on Lines dialog box appear.
3. In the graphics window, pick (click on) the three lines that are exposed to ambient air, then click on OK in the
picking menu.
4. In the Apply Conv on Lines dialog box, enter 0.014 in the "film coefficient" field and 80 in the "Bulk
temperature" field.
5. Click on OK.
6. Choose menu path Utility Menu>PlotCtrls>Symbols. The Symbols dialog box appears.
7. Set the "Surface load symbols" field to "Convect FilmCoef."
8. Set the "Show pres and convect as" field to "Arrows."
9. Click on OK.
Step 11: Set Time and Time Stepping Parameters
In transient thermal analyses, you can use time stepping to simulate conditions such as the sudden contact of
molten metal (as in the casting example) with a material at ambient temperature. If you use ANSYS' automatic
time stepping feature, you can modify the time step size depending on how severe nonlinearities are in the system;
for instance, time steps are smaller during a phase change.
To set the time stepping parameters for the example, do the following:
1. Choose menu path Main Menu>Solution>Load Step Opts> Time/Frequenc>Time - Time Step. The
Time and Time Step Options dialog box appears.
2. Enter the field values shown below:
Field Name Value to Enter
Time at end of load step 3 (represents 3 hours)
Time step size 0.01
4/28/2014 THERMAL: Chapter 3: Transient Thermal Analysis (UP19980818)
http://mostreal.sk/html/guide_55/g-the/GTHE3.htm 33/36
Stepped or ramped b.c. Click on "Stepped."
Automatic time stepping Set to ON.
Minimum time step size 0.001
Maximum time step size 0.25
3. Click on OK.
4. Choose menu path Main Menu>Solution>Load Step Opts> Time/Frequenc>Time Integration. The
Time Integration Controls dialog box appears.
5. Verify that transient effects are set to ON, and click on OK.
Step 12: Set Output Controls
This step determines how often during the analysis process ANSYS writes results to its database.
1. Choose menu path Main Menu>Solution>-Load Step Opts->Output Ctrls>DB/Results File. The
Controls for Database and Results File Writing dialog box appears.
2. In the "File write frequency" field, click on "Every substep."
3. Click on OK.
4. Click on the SAVE_DB button in the Toolbar.
Step 13: Solve the Model
1. Choose menu path Main Menu>Solution>-Solve->Current LS. The Solve Current Load Step dialog box
appears, as does a status window.
2. Review the data in the status window.
3. Click on OK in the Solve Current Load Step dialog box to begin the solution process.
4. When the solution is done, close the status window.
Step 14: Begin Time-History Postprocessing
Using the ANSYS time-history postprocessor enables you to see the results of an analysis in terms of how
temperature of a material (such as the example casting) varies over time. You create variables to represent the
temperature values at one point or node in the center of the modeled object, then plot a graph tracing how those
values change as a function of time. (The example analysis uses node cntr_pt for plotting nodal DOF results.)
4/28/2014 THERMAL: Chapter 3: Transient Thermal Analysis (UP19980818)
http://mostreal.sk/html/guide_55/g-the/GTHE3.htm 34/36
For the example casting analysis, follow these postprocessing steps:
1. Choose menu path Main Menu>TimeHist Postproc.
2. Choose menu path Utility Menu>PlotCtrls>Numbering. The Plot Numbering Controls dialog box
appears.
3. Set the "Node numbers" field to ON.
4. Set the "Numbering shown with" field to "Colors and numbers."
5. Click on OK.
6. Choose menu path Utility Menu>Plot>Elements. The display in the graphics window changes to show
numbers for all nodes in the model.
7. Choose menu path Main Menu>TimeHist Postproc>Define Variables. The Defined Time-History
Variables dialog box appears.
8. Click on Add. The Add Time-History Variable dialog box appears.
9. Click on "Nodal DOF result," the click on OK. The Define Nodal Data dialog box appears.
10. Enter 2 in the "Ref number of variable" field.
11. Enter 204 in the "Node number" field.
12. Enter Center in the "User-specified label" field.
13. Click on OK.
14. In the Defined Time-History Variables dialog box, click on Close.
Step 15: Plot Temperature Versus Time
The following procedure produces a graph showing temperature results of node 204 as a function of time:
1. Choose menu path Main Menu>TimeHist Postproc>Graph Variables. The Graph Time-History
Variables dialog box appears.
2. In the "1st variable to graph" field, enter 2.
3. Click on OK. The graphics window displays the results graph.
Step 16: Ending the Analysis
To save the results of the analysis and exit from the ANSYS program, do the following:
1. Click on the QUIT button in the Toolbar. The Exit from ANSYS dialog box appears.
4/28/2014 THERMAL: Chapter 3: Transient Thermal Analysis (UP19980818)
http://mostreal.sk/html/guide_55/g-the/GTHE3.htm 35/36
2. Click on "Save everything."
3. Click on OK.
3.12 Where to Find Other Examples of Transient
Thermal Analysis
Several ANSYS publications, particularly the ANSYS Verification Manual and the Heat Transfer Seminar
Workbook, describe additional examples of transient and other types of thermal analyses.
Attending the Heat Transfer seminar may benefit you if you analyze the thermal response of structures and
components such as internal combustion engines, pressure vessels, heat exchangers and furnaces, etc. For more
information about this seminar, contact your local ANSYS Support Distributor or telephone the ANSYS
Training Registrar at (724) 514-2882.
The ANSYS Verification Manual consists of test case analyses demonstrating the analysis capabilities of the
ANSYS program. While these test cases demonstrate solutions to realistic thermal analysis problems, the
ANSYS Verification Manual does not present them as step-by-step examples with lengthy data input
instructions and printouts. However, most ANSYS users who have at least limited finite element experience
should be able to fill in the missing details by reviewing each test case's finite element model and input data with
accompanying comments.
Below is a list of transient thermal analysis test cases that the ANSYS Verification Manual includes:
VM28 Transient Heat Transfer in an Infinite Slab
VM94 Heat Generating Plate
VM104 Liquid-Solid Phase Change
VM109 Temperature Response of a Suddenly Cooled Wire
VM110 Transient Temperature Distribution in a Slab
VM111 Cooling of a Spherical Body
VM112 Cooling of a Spherical Body
VM113 Transient Temperature Distribution in an Orthotropic Metal Bar
VM114 Temperature Response to a Linearly Rising Surface
VM115 Thermal Response of a Heat Generating Slab
VM116 Heat Conducting Plate with Sudden Cooling
VM159 Temperature Controlled Heater
4/28/2014 THERMAL: Chapter 3: Transient Thermal Analysis (UP19980818)
http://mostreal.sk/html/guide_55/g-the/GTHE3.htm 36/36
VM192 Cooling of a Billet by Radiation
Go to the beginning of this chapter
Вам также может понравиться
- 320d WiringДокумент2 страницы320d WiringMohamed Harb100% (5)
- Ansys Basic Analysis GuideДокумент237 страницAnsys Basic Analysis GuideUmesh Vishwakarma100% (1)
- Deep Drive - Customer Interface in AR - Oracle Apps EpicenterДокумент38 страницDeep Drive - Customer Interface in AR - Oracle Apps Epicenterjeetu_87Оценок пока нет
- 1972-Large Deformation Isotropic Elasticity - On The Correlation of Theory and Experiment - OgdenДокумент21 страница1972-Large Deformation Isotropic Elasticity - On The Correlation of Theory and Experiment - OgdenMehdi Eftekhari100% (1)
- ASME Section VIII Div 2 High-Pressure LOX Tank Thermal-Stress Fatigue Analysis PDFДокумент6 страницASME Section VIII Div 2 High-Pressure LOX Tank Thermal-Stress Fatigue Analysis PDFDrina2004Оценок пока нет
- HP4Документ88 страницHP4Alexander Neyra100% (4)
- ABS Fatigue Paper PDFДокумент8 страницABS Fatigue Paper PDFFandy SipataОценок пока нет
- HP22-07-C04-001-02 Sub Structure Power HouseДокумент46 страницHP22-07-C04-001-02 Sub Structure Power HouseZulkifli Basri100% (1)
- CFD Tutorial - Rigid Body Modeling - EdrДокумент16 страницCFD Tutorial - Rigid Body Modeling - EdrRajeuv GovindanОценок пока нет
- A Code of Practice For The Determination of Cyclic Stress-StrainДокумент22 страницыA Code of Practice For The Determination of Cyclic Stress-StrainDeivyson AugustoОценок пока нет
- Ansys WB TransientДокумент10 страницAnsys WB Transientkiran_wakchaureОценок пока нет
- Electric Circuits 10th Edition Nilsson Solutions ManualДокумент89 страницElectric Circuits 10th Edition Nilsson Solutions ManualKimCoffeyjndf100% (41)
- Linearizing StressДокумент6 страницLinearizing Stressbo cambellОценок пока нет
- 1way Transient FSI ACT Workshop 15.0Документ28 страниц1way Transient FSI ACT Workshop 15.0DaoudОценок пока нет
- Ageing and Life Extension of Offshore Structures: The Challenge of Managing Structural IntegrityОт EverandAgeing and Life Extension of Offshore Structures: The Challenge of Managing Structural IntegrityОценок пока нет
- ANSYS Stress LinearizationДокумент15 страницANSYS Stress LinearizationTiago CandeiasОценок пока нет
- DM-Intro 15.0 WS-4.1 DesignModeler ModelingДокумент46 страницDM-Intro 15.0 WS-4.1 DesignModeler ModelinghaziqОценок пока нет
- Boundary Conditions Available in ANSYS FluentДокумент3 страницыBoundary Conditions Available in ANSYS FluentAnonymous KVkTrZ7gzd100% (1)
- Pre Requisites For Project ImplementationДокумент3 страницыPre Requisites For Project ImplementationTage NobinОценок пока нет
- Thermal Anlasys PrintДокумент36 страницThermal Anlasys Printyesuppu56Оценок пока нет
- Design of Helical SpringsДокумент14 страницDesign of Helical SpringsSerdar ArslanОценок пока нет
- Reinforced Concrete Design BS 8110Документ15 страницReinforced Concrete Design BS 8110Kutty Mansoor75% (4)
- Isa 5.5 (1985) PDFДокумент48 страницIsa 5.5 (1985) PDFENILDA GUERRAОценок пока нет
- Fatigue Life For ASME VII-DIV2Документ23 страницыFatigue Life For ASME VII-DIV2Muhammad Abd El KawyОценок пока нет
- Turbulent Flow ModelingДокумент11 страницTurbulent Flow ModelingGhada OrabiОценок пока нет
- 2021 Product Catalogue DTH - English - LOWДокумент42 страницы2021 Product Catalogue DTH - English - LOWEmrah MertyürekОценок пока нет
- Hoshin Policy Deployment TemplatesДокумент8 страницHoshin Policy Deployment Templatesjcruz909Оценок пока нет
- Ansys Thermal AnalysisДокумент102 страницыAnsys Thermal AnalysisUmesh Vishwakarma75% (4)
- Api RP 1102 - 1993Документ11 страницApi RP 1102 - 1993Nadia Handayani100% (1)
- PADT Webinar Post26 2012 - 04 - 12Документ54 страницыPADT Webinar Post26 2012 - 04 - 12Jack FusionОценок пока нет
- Transient Thermal Analysis TutДокумент19 страницTransient Thermal Analysis TutFlyNarutoFly27Оценок пока нет
- TUTORIAL 5 - Modeling Radiation and Natural Convection - 12 Juni 2014Документ50 страницTUTORIAL 5 - Modeling Radiation and Natural Convection - 12 Juni 2014Nadia HandayaniОценок пока нет
- Transient Analysis Using Ansys MaxwellДокумент21 страницаTransient Analysis Using Ansys MaxwellMuhammad Bin YounasОценок пока нет
- Ansys Thermal Tutorial-1Документ23 страницыAnsys Thermal Tutorial-1Sanjeev JainОценок пока нет
- DNVGL ST 0068Документ23 страницыDNVGL ST 0068sm_carvalhoОценок пока нет
- VAWT Thermal Stresses AnalysisДокумент43 страницыVAWT Thermal Stresses AnalysisNishant KumarОценок пока нет
- Transient AnalysisДокумент22 страницыTransient AnalysisJoelОценок пока нет
- Wing CFD AnalysisДокумент25 страницWing CFD AnalysisХардип ЗинтаОценок пока нет
- CFX-Intro 14.5 WS07 Centrifugal-Pump PDFДокумент24 страницыCFX-Intro 14.5 WS07 Centrifugal-Pump PDFmarcosandia1974Оценок пока нет
- U of A ANSYS Tutorials - Coupled Structural - Thermal AnalysisДокумент7 страницU of A ANSYS Tutorials - Coupled Structural - Thermal AnalysisSantosh KumarОценок пока нет
- Ansys Thermal Tutorial-2Документ14 страницAnsys Thermal Tutorial-2dd hhОценок пока нет
- Thermal Modelling of Electric MachinesДокумент56 страницThermal Modelling of Electric MachinesRoly Cabrera100% (1)
- A Micro-Satellite Thermal Control AnalysisДокумент25 страницA Micro-Satellite Thermal Control AnalysisoliveirarenanfelipeОценок пока нет
- AWS90 Ch10 HarmonicДокумент40 страницAWS90 Ch10 Harmonicvikalp shri100% (1)
- Dynamics of MachineryДокумент92 страницыDynamics of Machinerygkgj100% (1)
- Rotor - Dynamics - v14 - Open Days Feb 2012 PDFДокумент46 страницRotor - Dynamics - v14 - Open Days Feb 2012 PDFAnder GogenolaОценок пока нет
- Fluent User Services CenterДокумент71 страницаFluent User Services Centerkralraptor67% (3)
- CFX FSI 14.5 CFX FSI - Two - Way - Convergence Two-Way FSI Simulations 39Документ39 страницCFX FSI 14.5 CFX FSI - Two - Way - Convergence Two-Way FSI Simulations 39Moh SenОценок пока нет
- Chapter 8 - LoadingДокумент8 страницChapter 8 - LoadingmuhdqasimОценок пока нет
- Aerodynamic Analysis of Motion of Two Vehicles and Their Influence On Drag Coefficient.Документ3 страницыAerodynamic Analysis of Motion of Two Vehicles and Their Influence On Drag Coefficient.Innovative Research PublicationsОценок пока нет
- Calculation of Dynamic Stress Intensity Factors For Pipes During Crack Propagation by Dynamic Finite Element AnalysisДокумент10 страницCalculation of Dynamic Stress Intensity Factors For Pipes During Crack Propagation by Dynamic Finite Element AnalysisMarcelo Varejão CasarinОценок пока нет
- Abaqus New Function in V6.11Документ121 страницаAbaqus New Function in V6.11DS AlfonsoОценок пока нет
- PADT ANSYS Random Vib Reaction Forces 2017 - 11 - 22 1Документ31 страницаPADT ANSYS Random Vib Reaction Forces 2017 - 11 - 22 1Ajith KumarОценок пока нет
- Calculating and Displaying Fatigue ResultsДокумент42 страницыCalculating and Displaying Fatigue ResultsBekirHanОценок пока нет
- AWS90 Ch06 ThermalДокумент40 страницAWS90 Ch06 ThermalFlorian Băceanu100% (1)
- Introduction To Workbench and CFX WorkflowДокумент44 страницыIntroduction To Workbench and CFX WorkflowRaoni AmbrosioОценок пока нет
- Ansys Fsi PresentationДокумент36 страницAnsys Fsi PresentationSafir SecerovicОценок пока нет
- TechRef ComplexLoadДокумент17 страницTechRef ComplexLoadVladimirCoelloОценок пока нет
- Fluent 13.0 workshop03-Multiple-Species PDFДокумент54 страницыFluent 13.0 workshop03-Multiple-Species PDFkjyeom_258083906100% (1)
- Steady State Transient Analysis For 2x25kvДокумент9 страницSteady State Transient Analysis For 2x25kvcdevikarОценок пока нет
- Chapter 14 FatigueДокумент12 страницChapter 14 FatigueAngelo BetacheОценок пока нет
- Final-Gas DynamicsДокумент3 страницыFinal-Gas Dynamicskaren arwadyОценок пока нет
- ANSYS Tutorial - Design Optimization in DX - EDRДокумент10 страницANSYS Tutorial - Design Optimization in DX - EDRNithyanandan NarayanasamyОценок пока нет
- NASA CEA Tutorial: Problem Types Rocket Examples ReferencesДокумент15 страницNASA CEA Tutorial: Problem Types Rocket Examples ReferencesakkusawОценок пока нет
- ANSYS 14.0 Fluid Dynamics Update - Dipankar ChoudhuryДокумент87 страницANSYS 14.0 Fluid Dynamics Update - Dipankar Choudhuryj_c_garcia_d100% (1)
- Ansys Workbench PDFДокумент102 страницыAnsys Workbench PDFSOUNDHARYA SОценок пока нет
- FF e ThermalДокумент74 страницыFF e ThermalVladeta JevremovićОценок пока нет
- 118 - Steady State Thermal Analysis PDFДокумент16 страниц118 - Steady State Thermal Analysis PDFSameOldHatОценок пока нет
- Defining Global LoadsДокумент2 страницыDefining Global LoadsPraveen SreedharanОценок пока нет
- Inclining Test Versi BkiДокумент23 страницыInclining Test Versi BkiNadia HandayaniОценок пока нет
- Solar Radiation CalculationДокумент18 страницSolar Radiation CalculationNadia HandayaniОценок пока нет
- Lloyd's Register IndonesiaДокумент1 страницаLloyd's Register IndonesiaNadia HandayaniОценок пока нет
- Dimensions of Heavy Hex Nuts..Документ3 страницыDimensions of Heavy Hex Nuts..Nadia HandayaniОценок пока нет
- Natural ConvectionДокумент7 страницNatural ConvectionPeterОценок пока нет
- Towage Guidelines PDFДокумент15 страницTowage Guidelines PDFNadia HandayaniОценок пока нет
- MSC - 91-22-Final Report PDFДокумент78 страницMSC - 91-22-Final Report PDFNadia HandayaniОценок пока нет
- Teknik Permesinan Kapal Ii: Jurusan Teknik Sistem Perkapalan ITS SurabayaДокумент20 страницTeknik Permesinan Kapal Ii: Jurusan Teknik Sistem Perkapalan ITS Surabayahemsladyvsky9164Оценок пока нет
- HPSIM Command Line InterfaceДокумент107 страницHPSIM Command Line Interfacegverma80Оценок пока нет
- Singapore - GCCM Talk SlidesДокумент115 страницSingapore - GCCM Talk SlidesChimhuee ChuaОценок пока нет
- ASWipLL HW Installation Guide-V07-460Документ322 страницыASWipLL HW Installation Guide-V07-460Fernando MartinОценок пока нет
- West Virginia Transporter 2017Документ16 страницWest Virginia Transporter 2017Kyle LangsleyОценок пока нет
- Developer For System Z: Quick Start GuideДокумент2 страницыDeveloper For System Z: Quick Start GuideUmesha GowdaОценок пока нет
- Iec TS 62257-7-1-2006Документ86 страницIec TS 62257-7-1-2006Yassine BecharОценок пока нет
- FC-M6100 SM-BB52: DEORE CranksetДокумент1 страницаFC-M6100 SM-BB52: DEORE CranksetDon JonesОценок пока нет
- Base Plate and Anchor Rod DesignДокумент2 страницыBase Plate and Anchor Rod DesignKannan MurugesanОценок пока нет
- V33500 TVДокумент2 страницыV33500 TVgoriath-fxОценок пока нет
- HSE-Acoustic & Fire DoorsДокумент6 страницHSE-Acoustic & Fire DoorsInterior ProjectsОценок пока нет
- H Molecule. The First Problem They Considered Was The Determination of The Change inДокумент2 страницыH Molecule. The First Problem They Considered Was The Determination of The Change inDesita KamilaОценок пока нет
- Copperacetate Ammonium Nitrate Oxidation of Benzoin To BenzilДокумент12 страницCopperacetate Ammonium Nitrate Oxidation of Benzoin To BenzilDillon TrinhОценок пока нет
- Ammendement No.1 - List of Approved VendorsДокумент3 страницыAmmendement No.1 - List of Approved VendorsLakhwant Singh KhalsaОценок пока нет
- Working of Steam Turbine Learn EngineeringДокумент4 страницыWorking of Steam Turbine Learn EngineeringWahid HusainОценок пока нет
- Propeller (PRELIMS LESSON)Документ34 страницыPropeller (PRELIMS LESSON)Aidrian AidОценок пока нет
- Vsi 52 Dec 2010Документ4 страницыVsi 52 Dec 20103LifelinesОценок пока нет
- Comparative Study of The Performances of Four Photovoltaic-Thermal Solar Air CollectorsДокумент21 страницаComparative Study of The Performances of Four Photovoltaic-Thermal Solar Air CollectorsMarco MGОценок пока нет
- Ohm's Law and Kirchhoff's LawsДокумент22 страницыOhm's Law and Kirchhoff's LawsTiarra MojelОценок пока нет
- Pds Microstran LTR en LRДокумент2 страницыPds Microstran LTR en LRthaoОценок пока нет
- ELSAP11Документ11 страницELSAP11Angelo Sanchez Iafanti0% (1)
- Catalogo TiboxДокумент5 страницCatalogo Tiboxfabiola100% (1)
- Table StructureДокумент180 страницTable StructureVictor PathakОценок пока нет