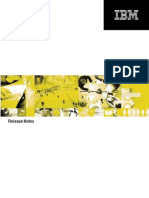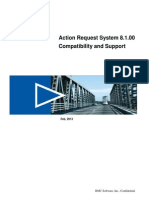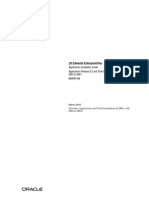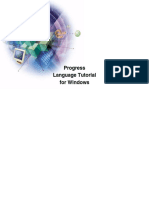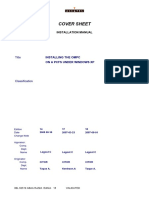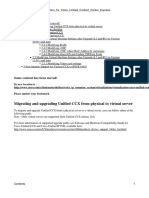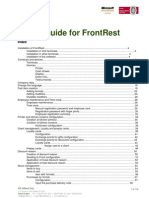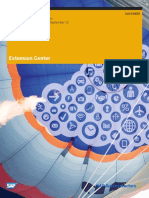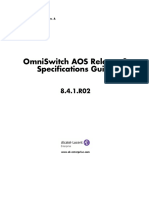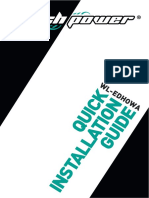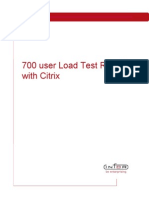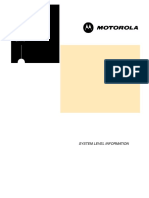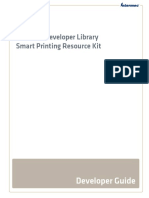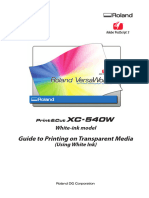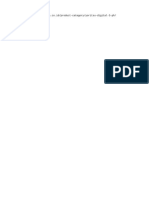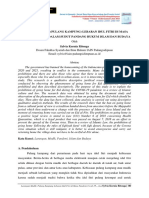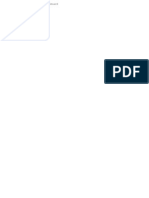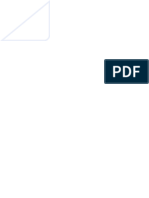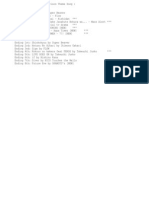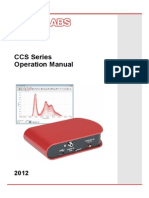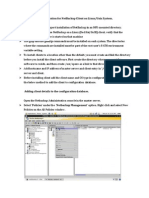Академический Документы
Профессиональный Документы
Культура Документы
Yearbook Creator User Manual v3.5 PDF
Загружено:
Joko Widodo100%(1)100% нашли этот документ полезным (1 голос)
214 просмотров18 страницBuku tahunan
Оригинальное название
Yearbook-Creator-User-Manual-v3.5.pdf
Авторское право
© © All Rights Reserved
Доступные форматы
PDF, TXT или читайте онлайн в Scribd
Поделиться этим документом
Поделиться или встроить документ
Этот документ был вам полезен?
Это неприемлемый материал?
Пожаловаться на этот документBuku tahunan
Авторское право:
© All Rights Reserved
Доступные форматы
Скачайте в формате PDF, TXT или читайте онлайн в Scribd
100%(1)100% нашли этот документ полезным (1 голос)
214 просмотров18 страницYearbook Creator User Manual v3.5 PDF
Загружено:
Joko WidodoBuku tahunan
Авторское право:
© All Rights Reserved
Доступные форматы
Скачайте в формате PDF, TXT или читайте онлайн в Scribd
Вы находитесь на странице: 1из 18
SPC Page Creator/Yearbook Creator User Guide
Version 3.5 - October 2013
Copyright SPC Yearbooks 2013
Yearbook Creator is a software program supplied by SPC Yearbooks (an imprint of The School Planner Company Limited)
SPC Yearbooks, Units 1-3, The Ermine Centre, Hurricane Close, Huntingdon, Cambridgeshire PE29 6XX
Tel: 01480 410435 Email: yb@spc-yearbooks.co.uk
www.spc-yearbooks.co.uk
Introduction & installation
About this user guide .......................................................................................................................................3
An introduction to SPC Page Creator .................................................................................................................3
Hardware requirements ....................................................................................................................................3
Other requirements ..........................................................................................................................................3
Installing SPC Page Creator ...............................................................................................................................3
Support & FAQs .................................................................................................................................................3
Getting started
Important advice before you begin your Yearbook project ................................................................................4
Using Yearbook Creator for the frst time ..........................................................................................................4
Create a new project from a product template .................................................................................................4
Give your new Yearbook project a name ...........................................................................................................4
You are ready to work on your Yearbook project ...............................................................................................4
Adding more artwork to your libraries using Auto Update ................................................................................5
Layout of the panels .........................................................................................................................................6
Adding pictures & text
Adding pictures ................................................................................................................................................7
Adding text ......................................................................................................................................................7
Choosing fonts ..................................................................................................................................................7
Managing pages in your project
Viewing pages in your project ..........................................................................................................................8
Inserting, duplicating, adding, deleting and rearranging pages .......................................................................8
Useful features: Rulers and Guides....................................................................................................................8
Using Page Styles in your project
Using existing Page Styles ................................................................................................................................9
Creating new Page Styles .................................................................................................................................9
Renaming and deleting Page Styles .................................................................................................................9
Checking your project (proofng)
Using Create Proofsto check your project .......................................................................................................9
Creating your order
Creating your order .........................................................................................................................................10
Completing your order and sending your fles
Uploading fnished pages ...............................................................................................................................12
Saving fnished pages for sending ..................................................................................................................13
Creating a cover for your Yearbook
Important advice before you begin ................................................................................................................14
Choosing the right cover design .....................................................................................................................14
Choosing a diferent Page Style for the cover ..................................................................................................14
Using a custom colour for your cover ..............................................................................................................14
Adding your own text and font .......................................................................................................................14
Proofng and ordering your Yearbook cover
Using Create Proofsto check your cover........................................................................................................15
Creating your Yearbook cover order ................................................................................................................15
Creating backups and removing the software
Making a backup copy of your Yearbook project .............................................................................................15
Removing SPC Page Creator from your computer ...........................................................................................15
Main menu functions
The main menu ..............................................................................................................................................16
Panels
The Inspector Control Panel ............................................................................................................................17
The Inspector Control Panel (continued) .........................................................................................................18
Contents
2
3
About this user guide
This user guide describes how to operate the Yearbook Creator software program
published by SPC Yearbooks, an imprint of The School Planner Company Ltd.
SPC Page Creator and Yearbook Creator refer to the software program and
the product used to create Yearbooks. SPC Page Creator is the name of
the actual application that is installed on a computer. Yearbook Creator
is the name of the product within the application that is used to create
Yearbooks. Both terms will be used interchangeably, depending on what is
being described.
Yearbook Creator and this user guide are subject to continuous development, and
reviews will be made accordingly in subsequent versions and editions. We are
happy to receive your views on both the development of the software and user
guide on how you think they can be improved.
As a licensed user of the software program, we will keep you up to date with new
releases and product developments.
If you wish to contact us about the software or this user guide please use this
information:
SPC Yearbooks, Units 1-3, The Ermine Centre, Hurricane Close
Huntingdon, Cambridgeshire PE29 6XX
Tel: 01480 410435
Email: yb@spc-yearbooks.co.uk
Website: http://www.spc-yearbooks.co.uk
An introduction to SPC Page Creator
SPC Page Creator is a desktop publishing software program that enables you to
design documents such as yearbooks.
The main diference between SPC Page Creator and other desktop publishing
programs is that it contains a specifc set of products that we have created.
The SPC Page Creator program is simple to use and has familiar ways of working
such as drag and drop, where you can drag a picture from a picture panel into a
picture box on the page. Text can also be easily added using the Text Box feature.
Our Yearbook Templates give you the freedom to simply add pictures and text to
pre-designed page styles. However, you can if you wish create your own layouts
and use them as the basis of your Yearbook design (refer to Creating New Page
Styleson page 9 if you wish to do this).
Hardware requirements
The minimum specifcation for each platform is included below:
PC Minimum specifcation
Windows XP (Service Pack 2 or 3), Vista or Windows 7/8
Minimum Ram 2GB (4+GB Recommended),
Minimum 2 GB Free Hard Disk space (in order to store backgrounds, masks and
scrapbook items.)
Apple Mac Minimum specifcation
Mac OSX 10.4.11 and above.
2GB hard disk space
Minimum 2GB of RAM (4GB recommended)
Other requirements
As well as complying with the minimum specifcations for your chosen platform,
your computer will also need to have the following:
A DVD drive (writer) for burning fles to a DVD disc (the requirement is for
a DVD drive that can create DVD discs because your fles may be more than
the capacity of a CD drive. If you do not have access to a DVD writer on your
machine you may still use a CD writer, but you will need to split the fles
between multiple CDs).
Ability to install software on the chosen machine (Administrator rights)
Ability to save fles to the computer*
Optional
Access to your local network (for future network versions)
* Project fles are saved in the My Documents folder on PC or Users folder on Mac
Installing SPC Page Creator on a PC
Simply insert the CD into your computers CD drive. The software should
automatically run the CD and begin the installation process.
If your CD does not autorun or you have switched autorun of, you can install the
software manually by using the following steps:
Double click the My Computer icon on your desktop
Locate the CD icon
Right click and select Explore
In the Explore window, double click the SPC Page Creator icon
The software should now install
Installing SPC Page Creator on an Apple Mac
Double-click on the installer (a DMG fle)
Select the language you would like to use and then follow the wizard steps to
install the software.
When the installation is complete, the program can be accessed from within
the Applications folder, in a folder called SPC Page Creator.
If you have any problem please contact your IT administrator or IT department or
refer to our quick start guide (www.spc-yearbooks.co.uk/download/user-guides/
Yearbook-Creator-Read-Me.pdf)
We have made the installation of the SPC Page Creator software program as
easy as possible. If you do experience problems installing the software, you can
refer to our FAQs page where you will be able to fnd information about specifc
errors if they occur. If the issue youre experiencing is not listed here contact your
account manager by calling 01480 410435.
IMPORTANT NOTE
When you open the software program the frst time after installation it
may take a few moments for the frst screen to appear.
Each time you open the software after the frst time the frst screen
should appear after a very short period of time.
Support & FAQs
To access the Support & FAQs, please visit our SPC Yearbooks website
(www.spc-yearbooks.co.uk/yearbook-info/faqs/). If you cannot see your issue
listed here contact your account manager.
Introduction & installation
4
Important advice before you begin working on your Yearbook project!
1) When you frst start to use the program, Maximisethe window so that you can clearly see all of the panels.
2) We recommend that you do not have any other software applications open while you are using SPC Page Creator. If you have
several software applications open you may fnd SPC Page Creator is slower to operate.
3) Organise your pictures into folders on your computer, ideally, you will have each class in their own folder - this makes pictures
easier to manage. Once you have placed photos into the project DO NOT MOVE THEM FROM THIS LOCATION OR RENAME
THE IMAGE FILES FOR THE DURATION OF THE PROJECT. Do not place your pictures on a USB pen drive or other
removable device as this will corrupt your yearbook project.
4) Your Yearbook project cannot be accessed on other machines using Save As. Projects are stored automatically in the
My Documentsfolder on the machine on which they are created.
5) You can install the software on as many computers as you wish but you will not be able to work on the same project from
multiple computers. Each computer will create a separate project. You could split your yearbook into sections and have
diferent people working on diferent sections - we can glue it all back together for you!
Using Yearbook Creator for the frst time
Once you have successfully installed the SPC Page Creator software (which contains
Yearbook Creator) an icon should appear on your desktop called SPC Page Creator.
To start the program, double click the icon. After a few moments you will see the
screen below. To create a new project, click the Create a New Projectbutton.
Create a new project from a product template
To create a new project, click the image of the Yearbook product type you would
like to create, and then select the template that you wish to use. Click the Next
button.
Getting started...
You are ready to work on your Yearbook project
Once you have created your new project the next screen you will see is the main
software program window. Each part of the window is split into panels. Each panel
has a specifc function.
To get an overview of the functions, see the window layout (page 6)
2
1
4
!
Give your new Yearbook project a name
On the next screen you will be able to give your new project a name. Simply enter
the name into the Create Project text box and then click the Createbutton. Any
existing projects will be listed in the main window. If you wish to add folders for
your separate projects you can do that by clicking the button and using the
New Folderbutton.
3
5
Adding more artwork to your libraries
Check for updates
Located at the bottom left of this screen is the Check for Updates button. Click here
to open the updates window. Click Start.
2
Choose which updates to download
From the tick list of updates available, choose which images you wish to download
and use.
Once you have selected the items you wish to download, click Install.
3
Add more artwork to your libraries
On opening the software for the frst time you will be asked if you wish to enable
the Auto Update feature, we recommend you agree to use this feature. You will
then be prompted that there are new updates available and will be guided through
how to download them.
To access Auto Updates without the prompt, or while you are working on your
project choose Create new project from the splash screen.
1
Add more artwork to your masks, backgrounds and scrapbook libraries by using Yearbook Creators Auto Update feature.
This allows you to pick and choose which extra artwork to download and use in your yearbook.
Find the new artwork in your project
Open your yearbook project and navigate to the relevant tab, i.e. Masks,
Backgrounds or Scrapbook. You should now be able to use the new artwork by
dragging and dropping it onto your page.
4
L
a
y
o
u
t
o
f
t
h
e
p
a
n
e
l
s
6
P
a
g
e
p
r
e
v
i
e
w
p
a
n
e
l
T
h
i
s
p
a
n
e
l
s
h
o
w
s
y
o
u
a
t
h
u
m
b
n
a
i
l
o
f
e
a
c
h
p
a
g
e
i
n
t
h
e
d
o
c
u
m
e
n
t
.
T
o
g
o
t
o
a
p
a
g
e
,
s
i
m
p
l
y
c
l
i
c
k
o
n
t
h
e
t
h
u
m
b
n
a
i
l
a
n
d
t
h
e
p
a
g
e
w
i
l
l
a
p
p
e
a
r
i
n
t
h
e
F
u
l
l
P
a
g
e
P
r
e
v
i
e
w
p
a
n
e
l
.
T
h
e
p
a
g
e
w
i
t
h
a
b
l
u
e
o
u
t
l
i
n
e
i
s
t
h
e
p
a
g
e
c
u
r
r
e
n
t
l
y
b
e
i
n
g
v
i
e
w
e
d
.
F
u
l
l
p
a
g
e
p
r
e
v
i
e
w
p
a
n
e
l
T
h
i
s
p
a
n
e
l
s
h
o
w
s
t
h
e
c
u
r
r
e
n
t
l
y
s
e
l
e
c
t
e
d
p
a
g
e
i
n
f
u
l
l
p
a
g
e
v
i
e
w
.
A
d
d
p
i
c
t
u
r
e
s
a
n
d
t
e
x
t
a
n
d
m
a
k
e
c
h
a
n
g
e
s
t
o
y
o
u
r
p
a
g
e
s
i
n
t
h
i
s
p
a
n
e
l
.
P
a
g
e
S
t
y
l
e
s
C
h
o
o
s
e
f
r
o
m
m
a
n
y
p
r
e
-
d
e
s
i
g
n
e
d
p
a
g
e
s
o
r
s
a
v
e
y
o
u
r
o
w
n
h
e
r
e
P
i
c
t
u
r
e
s
p
a
n
e
l
T
h
i
s
p
a
n
e
l
s
h
o
w
s
y
o
u
a
t
h
u
m
b
n
a
i
l
o
f
p
h
o
t
o
g
r
a
p
h
s
t
h
a
t
y
o
u
c
a
n
i
m
p
o
r
t
i
n
t
o
y
o
u
r
p
r
o
j
e
c
t
.
T
o
a
d
d
s
o
m
e
p
h
o
t
o
s
,
s
i
m
p
l
y
c
l
i
c
k
t
h
e
A
d
d
b
u
t
t
o
n
.
B
r
o
w
s
e
t
o
t
h
e
d
i
r
e
c
t
o
r
y
w
h
e
r
e
y
o
u
r
p
h
o
t
o
g
r
a
p
h
s
a
r
e
.
C
l
i
c
k
O
K
t
o
i
n
s
e
r
t
t
h
e
m
.
T
h
e
y
w
i
l
l
a
p
p
e
a
r
i
n
t
h
i
s
w
i
n
d
o
w
.
F
r
o
m
h
e
r
e
y
o
u
c
a
n
d
r
a
g
t
h
e
m
i
n
t
o
p
i
c
t
u
r
e
b
o
x
e
s
o
n
t
h
e
p
a
g
e
.
Y
o
u
c
a
n
a
l
s
o
r
o
t
a
t
e
t
h
e
m
b
y
r
i
g
h
t
c
l
i
c
k
i
n
g
o
n
t
h
e
m
a
n
d
s
e
l
e
c
t
i
n
g
o
n
e
o
f
t
h
e
r
o
t
a
t
i
o
n
o
p
t
i
o
n
s
f
r
o
m
t
h
e
p
o
p
-
u
p
m
e
n
u
.
I
n
s
p
e
c
t
o
r
p
a
n
e
l
T
h
i
s
p
a
n
e
l
g
i
v
e
s
y
o
u
a
l
l
o
f
t
h
e
t
o
o
l
s
t
h
a
t
y
o
u
n
e
e
d
t
o
m
a
n
i
p
u
l
a
t
e
y
o
u
r
p
h
o
t
o
a
n
d
t
e
x
t
b
o
x
e
s
.
T
h
e
r
e
a
r
e
v
a
r
i
o
u
s
t
o
o
l
s
t
h
a
t
y
o
u
c
a
n
u
s
e
t
o
e
n
h
a
n
c
e
t
h
e
l
o
o
k
a
n
d
f
e
e
l
o
f
y
o
u
r
p
r
o
j
e
c
t
i
n
c
l
u
d
i
n
g
S
t
r
o
k
e
(
b
o
r
d
e
r
)
,
D
r
o
p
S
h
a
d
o
w
,
B
r
i
g
h
t
n
e
s
s
a
n
d
C
o
n
t
r
a
s
t
,
a
m
o
n
g
m
a
n
y
o
t
h
e
r
s
.
M
a
i
n
m
e
n
u
T
h
i
s
i
s
t
h
e
m
a
i
n
m
e
n
u
p
a
n
e
l
.
T
o
s
e
e
w
h
a
t
e
a
c
h
m
e
n
u
d
o
e
s
t
a
k
e
a
l
o
o
k
a
t
p
a
g
e
1
6
C
o
l
o
u
r
s
T
o
c
r
e
a
t
e
y
o
u
r
o
w
n
b
a
c
k
g
r
o
u
n
d
c
o
l
o
u
r
,
u
s
e
t
h
e
c
o
l
o
u
r
p
a
l
e
t
t
e
.
T
o
a
c
c
e
s
s
t
h
i
s
,
c
l
i
c
k
t
h
e
p
a
g
e
i
c
o
n
i
n
t
h
e
i
n
s
p
e
c
t
o
r
p
a
n
e
l
a
n
d
c
l
i
c
k
t
h
e
b
a
c
k
g
r
o
u
n
d
c
o
l
o
u
r
b
u
t
t
o
n
.
T
o
o
l
b
a
r
p
a
n
e
l
G
i
v
e
s
y
o
u
q
u
i
c
k
a
c
c
e
s
s
t
o
k
e
y
f
u
n
c
t
i
o
n
s
o
f
Y
e
a
r
b
o
o
k
C
r
e
a
t
o
r
s
u
c
h
a
s
u
n
d
o
/
r
e
d
o
,
s
a
v
e
,
a
d
d
p
i
c
t
u
r
e
b
o
x
,
a
d
d
t
e
x
t
b
o
x
a
n
d
z
o
o
m
M
a
s
k
s
C
h
o
o
s
e
m
a
s
k
s
h
a
p
e
s
t
o
p
l
a
c
e
o
v
e
r
c
o
l
o
u
r
s
h
a
p
e
s
a
n
d
t
e
x
t
u
r
e
s
M
a
r
g
i
n
a
r
e
a
T
r
y
n
o
t
t
o
p
l
a
c
e
i
m
p
o
r
t
a
n
t
p
i
c
t
u
r
e
s
a
n
d
t
e
x
t
i
n
t
h
i
s
g
r
e
y
a
r
e
a
o
r
t
h
e
y
m
a
y
g
e
t
t
r
i
m
m
e
d
o
f
o
r
l
o
s
t
i
n
t
h
e
b
i
n
d
i
n
g
.
B
a
c
k
g
r
o
u
n
d
s
U
s
e
d
i
f
e
r
e
n
t
b
a
c
k
g
r
o
u
n
d
s
,
d
r
a
g
a
n
d
d
r
o
p
t
h
e
m
o
n
t
o
y
o
u
r
p
a
g
e
s
.
S
c
r
a
p
b
o
o
k
D
r
a
g
a
n
d
d
r
o
p
S
c
r
a
p
b
o
o
k
i
t
e
m
s
o
n
t
o
y
o
u
r
p
a
g
e
s
t
o
a
d
d
e
x
t
r
a
d
e
t
a
i
l
.
F
r
a
m
e
s
D
r
a
g
a
n
d
d
r
o
p
f
r
a
m
e
s
o
n
t
o
y
o
u
r
p
h
o
t
o
s
A
d
d
P
i
c
t
u
r
e
s
A
d
d
p
h
o
t
o
s
t
o
t
h
e
P
i
c
t
u
r
e
s
p
a
n
e
l
L
i
b
r
a
r
y
p
a
n
e
l
T
h
i
s
p
a
n
e
l
c
o
n
t
a
i
n
s
t
h
e
P
a
g
e
S
t
y
l
e
s
a
n
d
o
t
h
e
r
d
r
a
g
-
a
n
d
-
d
r
o
p
e
l
e
m
e
n
t
s
u
s
e
d
t
o
c
r
e
a
t
e
y
o
u
r
y
e
a
r
b
o
o
k
s
p
a
g
e
s
.
Adding pictures
Using the Pictures Panelit is easy to import and use pictures in your Yearbook
project. To import pictures, click the + button in the Pictures Panel. Choose
whether you want to add individual photos, a folder of photos, or photos from
Facebook or Flickr. Browse to the folder of images that you wish to use. Once
selected, click OK. Your chosen images will be imported into the Pictures Panel.
Yearbook Creator will accept JPEG, TIFF and PNG image formats. Please note
that Yearbook Creator does not accept BMP images.
Pictures in the Pictures Panel can be rotated by 90,180, and 270 degrees.
To do this, right click on the desired picture and select an option from the
pop-up menu. This sets the default orientation when the image is used in the
document. This menu also gives you the option to remove a picture from the
Pictures Panel (note that this does not delete the picture from the folder, it
simply removes it from the Pictures Panel).
Once your images have been imported they can be dragged and dropped into
picture boxes in your Yearbook project. To do this, hover over an image so that
the cursor turns into a hand. Hold down the left mouse button and then drag
the picture to a picture box on the current page. The picture box border will
turn blue when the image is in the correct position to be dropped in. If you
drop the image while the entire page border is blue, the image will appear as
an object on the page but will not be inside a picture box.
Once an image is placed inside a picture box it can be moved around by
holding down the ALT key on the keyboard (so that the cursor turns to a hand)
and then pressing the left mouse button so that the image is grabbed. With
the left mouse button pressed down, you can move the image within the box.
Once pictures are added to your project they can be modifed in various ways
using the Inspector panel (see pages 17-18 for a detailed description of the
tools in the Inspector)
Adding pictures & text
Adding Text
Adding text to your project is easy using the built-in text editor. To add text to
a text box simply double click on the text in the box you wish to work on. Type
(or paste) your text onto the page and then click outside of the text box to save
the text.
Text pasted from Word will retain its formatting BUT text pasted from a web
page will default to Times New Roman, so you will need to change the format
of the text manually.
If the border of a text box on the page turns red, it means that there is too
much text inside the box. To rectify this, double click the text box and either
remove some text or reduce the size of the font. To reduce the size of the font,
place the cursor anywhere inside the body of the text and then hold down
the CTRL key (CMD key on Mac) and press the A key to select all of the text.
Next, click the Size drop-down box and select a smaller size for the text.
Alternatively, resize the text box itself.
Choosing Fonts
Yearbook Creator has been designed to allow you to use any font installed on
your computer within your Yearbook project. To change the font used in a text
box, double-click on the text that you wish to change. Select the text that
you wish to change and then select a font from the Font drop-down selector
located to the top left of the text editor window. The text should now display
in your chosen font. Once you are happy with the changes, click OK to change
the font in your project.
* We recommend that you create your text in a word processing application such as
Microsoft Word and spellcheck it prior to inserting into your project! Save a copy of your
text and keep it somewhere safe.
7
Figure 2: The Text Editor
Add text into your project using the text editor. Double click a text box to open the text editor
Figure 1: The Pictures Panel
Add pictures from a folder on your machine and then drag and drop them into your Yearbook
Figure 1.1: Add Photos from Facebook or Flickr
Add pictures from your own Facebook or Flickr account. Follow the on-screen instructions to login and
upload photos.
You will need an internet connection to use this feature. Remember to log out of Facebook or Flickr if
youre using a shared computer.
Viewing pages in your project
The Pages Panel allows you to view thumbnails of all pages in your project at
a glance. Pages can be selected for viewing in the Full Page Preview Panelby
clicking the desired page thumbnail once. This page will then have a blue line
around it, denoting that it has been selected.
Pages within your project can be managed in several ways. Below is a list of
options available when working with pages (to access these options, use the
Page main menu item to the top left of the program window)
Inserting, duplicating, adding, deleting and rearranging
pages
Page > Insert
Inserts a blank page AFTER the currently selected page (identifed as the page
with a blue line around it in the Page Previews panel)
Page > Duplicate
Creates a copy of the currently selected page in the Page Previews panel
Page > Add
Adds a blank page to the end of the project
Page > Delete
Deletes the currently selected page
Page > Rearrange Pages...
Selecting this option opens a pop-up window showing the document pages.
Using this tool you can rearrange the order of the pages in your project. Pages
can be moved by using the mouse to drag and drop a page in a new location.
Pages can also be moved by using the arrow buttons to the left of the pop-up
window. Selected pages have a blue line around them. To select a page click it
once.
Page > First
Selects the frst page in the project
Page > Last
Selects the last page in the project
Page > Previous
Moves the selection to the previous page in the project
Page > Next
Moves the selection to the next page in the project
Managing pages in your project
Figure 3: The Pages Panel & Rearrange Pages pop-up
View all of the pages within your project using this window. Click a thumbnail to view the full page.
Use the Page Rearrange tool to move pages within your project allowing you the fexibility to design pages
anywhere in your project and then move them when you are ready to create an order of your fnished Yearbook.
Figure 4: The Full Page Preview Panel
This panel allows you to make edits to individual pages within your project.
8
!
Useful Features:
Yearbook Creator includes useful features such as Rulers and Guides.
Rulers
Rulers can be switched on or of via the View menu option. Ruler unit
measurement can be either millimetres or inches. The unit of measurement
can be modifed in Preferences (File > Preferences).
Guides
Guides are useful for positioning objects on the page. The Guides option
can be accessed via the View menu option. Settings include Show/Hide,
Snap Position, Clear Guides, Clear All Guides and Guide Settings where the
colour of the guides can be modifed. We have included a 15mm margin as
a guide on each blank page of the Yearbook (We strongly recommend
that you keep all photos and comments within these guides to
avoid any content being trimmed or lost in the binding).
Using existing Page Styles
Each Yearbook product has a set of templates called Page Styles. These styles
can be used to quickly create new pages in the existing design style of the
product.
To use a Page Style, insert a new page in your project (see the previous page
on inserting new pages). Select the Page Styles panel window in the Library
window. Now simply drag and drop a template onto the blank page. The
template will position itself automatically to ft on the page in the best way.
Now you can insert pictures and text on your new page!
Creating New Page Styles
You may want to create your own page layouts and reuse them in your project.
The easiest way to do this is to save your page layout as a Page Style.
Create your page (using picture boxes, shapes and text boxes)
In the Library panel, select the Page Styles button
Click the cog button on the far right and from the menu select either
Save Left/Right Page As Page Style or Save Spread As Page Style
Give your page a name and a category name if you wish to use categories
Your page design has now been saved as a Page Style template
Renaming and Deleting Page Styles
To rename or delete a Page Style, right click the Page Style thumbnail in the
library window. A pop-up menu appears with the option to delete or rename.
Using Page Styles in your project
Figure 5: The Page Styles panel
Use Page Styles to create a new page with an existing style. You can also create new page designs and
save these as custom Page Styles. Page Styles can simply be dragged on to a new blank page.
Using Create Proofs to check your project
When you are ready to check your project, you can use the Create Proofs
option to save it as a set of images that can be printed to hard copy and
checked (proofed). If you would just like to preview your design on screen at
anytime then go to View > Preview in the main menu bar.
To Create Proofs do the following:
First save your project
Select File > Create Proofs from the main menu. The software will check
all the pages and pictures and display any problems on the Flight Check
Results Window.
In the pop-up, choose your desired options (see Figure 7 below)
Click the OK button
Allow the program to output the image fles
When done, open the folder containing the proof fles
Once you have created the proofs, you can view them on screen or print them
out onto A4 paper for everyone to look at.
You can have as many proofreaders as you like or nominate one person with
the task of proofreading*. Once you have proofread your project you can then
make any changes to your Yearbook before placing your order and sending us
the fnished fles. Please do not send us the proof fles, instead follow
the steps on p10.
* Please note that we DO NOT proofread Yearbook Creator projects. It is
your responsibility to make sure that all pictures and text are correct before
submitting your order!
Checking your project (proofng)
Figure 6: Using Create Proofs to check your project
Output Proofs is a great way to check your project in printed format. Output Proofs lets you specify the image
output format type and destination of the fles.
Figure 7: Create Proofs pop-up
9
Destination
Click the Select button to choose a
destination for your proof fles. Each page will be output as an image, so, if
you have 50 pages in your project, you will output 50 images
Output format
Choose between JPEG and TIFF formats
(we recommend JPEG for proofng)
Pages
Choose which pages you would like to proof. Use the select button
to select pages or select all to export all pages as proofs
Creating your order
Once you are happy with your Yearbook, you will need to create the
order fles for us to print. Yearbook Creator uses an encryption system
to create a high-resolution encrypted version of your Yearbook.
To create your order, do the following:
Select File > Order... from the main menu, or click the green
shopping trolley icon.
The program checks the Yearbook (Flight Check) for any potential
issues such as empty picture boxes and/or empty text boxes
The Flight Check Results window advises of any potential issues. If
any of the issues are marked with a red symbol, they will need to be
fxed before the order can be placed. Yellow symbols are advisory
only - these should be reviewed by you before proceeding
Click OK to proceed with the order
The Order pop-up will appear giving you the choice to order online or
ofine.
Ordering Online
If you wish to upload your order online you can use the Speed Test
button later on in the ordering process (see page 12) to estimate how
long it will take for the upload to complete. If you think itll take too
long youll still have the option to order ofine and send your fles
through the post.
Ordering Ofine
If you wish to order ofine then you will need to enter your contact
details in the forms then please follow the instructions on page 12.
Creating a new account
The ordering website will now open in a new browser window (see
Figure 10). To create a new account, click the New Customer? Create An
Account button.
You will now see a form where you can create your account by adding
your school information.
Once you have entered all of the required information, click the Create
button to create your account. If you have entered all of the required
information, you will be taken to the Order Details page.
Creating your order
Figure 8: Creating your order
Your project is Flight Checked to make sure it is ready for printing. The Flight Check Results window
advises you of any potential issues in your Yearbook
Figure 9: The Order pop-up
Click the disclaimer agreement tick box then select whether you want to order online or ofine
Figure 10: Login screen
This is where you create a new account and login to upload your yearbook.
Figure 11: Creating a new account
Enter your information on this page to create a new account - please note that this account information
relates to your online yearbook order only and does not afect any of your customer details held with us.
10
Order Details
You will now see your yearbook or yearbook cover name. Please
note that you do not need to change the quantity - please leave the
quantity as 1. Your account manager will confrm the quantity required
with you at a later date. To proceed, click the Continue button.
Shipping & Billing
The Shipping & Billing page shows the delivery and billing address.
This will be the same address that you used when you created your
account. The shipping and billing address should be the address of
your school.
Payment Page
The Payment page gives you a summary of your order.
PLEASE NOTE THAT THE ORDER TOTAL WILL ALWAYS EQUAL
ZERO AS PAYMENT FOR YOUR YEARBOOKS WILL BE COMPLETED
OFFLINE BETWEEN SPC YEARBOOKS AND YOUR SCHOOL. YOU DO
NOT NEED TO PAY ONLINE FOR YOUR ORDER.
To proceed, click the Confrm Order button.
Completing your order
You will now see a confrmation page. Follow the instructions on
the page and close the browser window to return to the Yearbook
Creator software to either upload your fles online or save them to your
computer to send to us on CD, DVD or USB stick.
The steps above will create the order of your yearbooks inside pages,
repeat the steps for your cover fles.
Creating your order
Figure 12: Order details page
This screen contains the information about your yearbook. You do not need to edit the information
on this page - leave the quantity as 1.
Figure 14: Payment page
All yearbook payments will be made ofine so the order Total will always equal zero.
Simply click the Confrm Order button.
Figure 15: Completing your order
Once you have completed the ordering process you will see this screen. To proceed, close the browser
window and return to the software to upload your fles or save them to your computer to send to us on
a CD, DVD or USB stick.
Figure 13: Shipping & Billing Page
This page will show the address details you entered when you created your account. Please make
sure the shipping address is the school address.
11
Uploading your Files
If you are sending your order via post please jump to the steps on page 13.
Speed Test
You can use the Speed Testbutton to perform a test that will calculate the upload
time based on the size of your project and your current Internet connection speed.
If you think the upload will take too long then please select Send Order Via Mailand
follow the steps on page 13.
Upload Finished Pages
Choose the Upload Orderoption to upload your fnished yearbook/cover to the
server. Uploading your fles may take some time depending on the speed of your
Internet connection and the size of your project.
Once you are ready to proceed, click the Continuebutton and follow the on-screen
instructions to initiate the upload. Once your yearbook/cover has fnished uploading
you will receive a confrmation message.
Once SPC Yearbooks have received notifcation of your order fles being uploaded
or received by mail, we will process the fles and aim to get a proof sent out to you
within 2 weeks.
Completing your order and uploading your fles
Figure 17 Generating Page Data
This pop-up gives an indication of the page generation progress for your order.
12
Figure 16: Upload or Send Order Via Mail
To complete your order you have two options - upload or send your fnished pages.
Completing your order and sending your fles
13
Save Finished Pages
The Yearbook Creator software also gives you the option to send your completed fles
to us on a CD, DVD or USB stick. This is convenient if you have an unreliable or slow
Internet connection. Choose Send Order Via Mail, which allows you to save your
pages to your computer, ready to record onto a CD, DVD or USB stick to post to us so
that we can process your order.
Only on Mac OSX will you be able to burn directly to disk within the software, Windows
users will have to burn the fnished fle using a separate burning software.
Selecting the Output Destination
You will now be able to choose where to save the order fles on your computer.
Click the Save To Diskbutton to open the File Savedialog window. Choose an
appropriate destination for your fles (e.g the Desktop or My Documents). Once you
are happy with the location you have chosen, click the Selectbutton.
Your chosen location will now appear in the Output Destinationdialog window.
Once you are ready to proceed, click the Continuebutton. The software will now
create the encrypted order data fles from your design. This may take some time
depending on the size of your project. Once the fles have been created, click the
Finishbutton. Next, minimise or exit the software (making sure you have saved
your completed project). Browse to the location of your saved fles.
This is the folder that contains all of the encrypted fles that we will need to process
your order. Create a CD, DVD or USB of your fles using your CD burning software,
record the entire folder onto a blank CD (your CD recording documentation will advise
you on how to do this if you are unsure). Once your CD, DVD or USB has been created,
package it with a print out of your order confrmation email that you received when
you placed the order and post it to us at the following address so that we can process
your order.
Yearbook Creator Orders
SPC Yearbooks
Units 1-3
The Ermine Centre
Hurricane Close
Huntingdon
Cambridgeshire
PE29 6XX
PLEASE SEND YOUR CD, DVD OR USB MEMORY STICK IN A PADDED ENVELOPE,
BY FIRST CLASS RECORDED POST FOR SAFETY AND SECURITY.
Once SPC Yearbooks have received notifcation of your order fles being received by
mail, we will process the fles and aim to get a proof sent out to you within 2 weeks.
Please note: SPC Yearbooks will not be held responsible for items lost in the post.
Once we receive and process your order, we will produce a printed proof that we will
send to you before we commit to printing your Yearbooks.
If your project does become lost in the post, there is no need to worry about your
privacy or the privacy of your students being compromised as the fles you are
sending to us are encrypted and they cannot be decrypted by anyone other than SPC
Yearbooks - not even by someone else with a copy of the software.
Figure 17.1: Preparing the fles for sending via post
Select whether to burn directly to disk (Mac only) or save to your hard drive for later burning.
Figure 18: The Output Destination
After clicking Save To Disk the File Save dialog window will open. Choose an appropriate
destination to save your fles.
Figure 18.1: File Preparations Completed
Now locate the fles and burn them to a blank CD, DVD or copy to a USB stick and send them to us.
Creating a cover for your Yearbook
Figure 21: Creating a cover
Choose from the selection of cover designs in the Page Styles library and add more text, pictures and
scrapbook items.
14
Choosing the right cover design
To help you create a great looking cover for your yearbook we have included
several cover designs for you to choose from.
To create your cover:
Start the SPC Page Creator program
Select the Softback Coveror Full Colour Hardback CoverProduct
Click Next to open the Cover Maker in the main program window (see
Figure 20)
Now you can create your cover!
Choosing a diferent Page Style for the cover
You can use one of our preset Page Styles by selecting the design you want
from the Page Styles Library window (located along the bottom part of the
screen). To activate the Page Style, drag and drop the thumbnail of the cover
you want to use into the Full Page Preview Panel.
Using a custom colour for your cover
You can easily change the background colour of your yearbook cover. In the
Inspector Panelon the right of the screen click the Page Backgroundicon
(this icon looks like a page), then choose a colour for the background by
clicking the colour swatch to reveal the colour palette. Please note that
colours picked from the colour list are RGB and will look slightly
diferent when printed.
Adding your own text and font
To change the text on your Yearbook cover, simply double click the text box to
open the text editor pop-up. Now you can change the text and the font. You
can also move the text boxes, add more text boxes and even add pictures.
Figure 20: The Cover Creator
The Cover Creator allows you to create a great cover for your Yearbook. We have included some pre-designed
templates that you can use or modify to create the cover for your Yearbook. You can also start from scratch
and create a completely bespoke design if you wish.
Figure 19: Creating a cover
Choose the Yearbook Creator Cover Maker product
Important advice before you begin your
Yearbook cover project!
If you want a full colour hardback cover please use the
product called Full Colour Hardback Cover.
If you want a faux leather cover please contact our
Yearbook Team to discuss your requirements, as you will
NOT be able to create your yearbook cover using this
software.
Call the Yearbook Team on 01480 410435
to discuss your Yearbook cover requirements
!
15
Proofng and ordering your Yearbook cover
Using Create Proofs to check your cover
When you are ready to check your cover design, you can use the Create Proofs
option to save it as an image that can be printed to hard copy and checked
(proofed).
To create proofs for your cover design please follow the steps on Page 9
* Please note that we DO NOT proofread Yearbook Creator cover designs. It is
your responsibility to make sure that all pictures and text are correct before
submitting your order!
Creating your Yearbook cover order
Once you are happy with your Yearbook cover, you will need to create the order
fle for us to print.
Please follow the steps on page 10 to order your Yearbook cover.
Getting your order back to us for printing
Please follow the steps on pages 12-13 on how to send your fles to us.
Creating backups and removing the software
Making a backup copy of your Yearbook Project
To make a backup copy of your Yearbook and Yearbook Cover browse to your
My Documentsfolder on PC or your Usersfolder on Mac . Here you will fnd
a folder called SPC Page Creator Projects. Inside this folder you will fnd folders
that relate to your projects.
Locate the folder of your Yearbook project and make a copy of it to another
location on your computer (e.g. CD/DVD or other backup device).
Locate the folder of your Yearbook cover and make a copy of it to another location
on your computer (e.g. CD/DVD or other backup device).
Do not move your project from the folder otherwise it will disappear
within the software.
Removing SPC Page Creator from your computer
If you wish to remove the software program from your computer once your
project is fnished, please follow these instructions:
PC
Click the Start button (on your Windows desktop)
Hover over All Programs
Find menu item SPC Page Creator
Hover over it and then select Uninstall SPC Page Creatorfrom the fy
out menu
Mac
Navigate to Applicationsand locate the SPC Page Creatorfolder
Right-click on the folder and select Move to Trash, then empty your trash
The software will now be removed from your computer.
Main menu functions
The main menu
The main menu consists of six options:
File
Edit
Insert
Page
View
Help
Each option has sub-options which can be accessed by clicking the menu option once.
The sub- options are as follows:
File
File > Save
Saves the project that is currently open.
File > Close
Closes the project that is currently open.
File > Check Project
Check Project allows you to check your project for potential errors and issues (such as empty picture
boxes). Any warnings will appear in a pop-up window with a description of the issue.
File > Create Proofs
Create Proofs allows you to make some proofs of your project. A proof is like a preview of how
your project will look when it is printed. When you select this option a small pop-up dialogue box
appears. You have the option to use JPEG or TIFF format (we recommend JPEG for proofs). You can
then select the destination for the proof fles by clicking the Selectbutton. Choose your location
and then click Save. The software will then begin saving your proofs (this may take some time
depending on the size of your project and images). Once the proofs have been created, the folder
containing them will automatically be opened up on the desktop and you will be able to view your
proofs. Proofs are low resolution and have watermarks, but they can be printed.
File > Preferences (on Mac this is found under SPC Page Creator)
Choosing preferences opens a small pop-up dialogue box which contains the following options:
Ruler Origin - this determines whether the x and y coordinates for rulers, item size, positioning, etc.
start in the top left corner of the page or within the margin area.
Measurements - you can choose to have measurements in Millimetres or Inches.
Constrain proportions on new picture/shape boxes - when this is ticked any new picture and shape
boxes will remain square shaped when you enlarge or reduce them in size.
External Picture Editor - you can select an image editing software already installed on your machine
which SPC Page Creator will open your pictures in if you need to edit them.
File > Order
When your yearbook is completed choose this option to order it. Order fles will be created which
you then send to us for printing.
File > Exit (on Mac this is found under SPC Page Creator as Quit)
Exit the software.
Edit
Edit > Undo
Undo the most recent actions that you have taken.
Edit > Redo
Redo any steps you may have undone.
Edit > Cut
Cut a selected object from the page.
Edit > Copy
Copy a selected object from the page.
Edit > Paste
Paste a cut or copied object onto the page.
Edit > Delete
Remove a selected object from the page (you can also use the Delete key or Backspace key on the
keyboard).
Edit > Select All
Select all objects (that are selectable) on the page.
Insert
Insert > Picture Box
Inserts a picture box onto the page with the following shape options - Rectangle, Oval or Polygon.
Insert > Shape
Inserts a shape onto the page with the following options - Rectangle, Oval, Polygon or Line.
Insert > Text Box
Inserts a text box onto the page.
Page
Page > Insert
Inserts a blank page AFTER the currently selected page (identifed as the page with a blue line
around it in the Page Previews panel).
Page > Duplicate
Creates a copy of the currently selected page in the Page Previews panel.
Page > Add
Adds a blank page to the end of the project.
Page > Delete
Deletes the currently selected page.
Page > Rearrange Pages...
Selecting this option opens a pop-up window showing the document pages. Using this tool you can
rearrange the order of the pages in your project. Pages can be moved by using the mouse to drag
and drop a page in a new location. Pages can also be moved by using the arrow buttons to the left
of the pop-up window. Selected pages have a blue line around them. To select a page click it once.
Page > First
Selects the frst page in the project.
Page > Last
Selects the last page in the project.
Page > Previous
Moves the selection to the previous page in the project.
Page > Next
Moves the selection to the next page in the project.
View
View > Hide Inspector
Hides the Inspector control panel from view. Toggles (switches on and of when clicked) to
Show Inspectorwhen hidden.
View > Hide Library
Hides the Library panel from view. Toggles to Show Librarywhen hidden.
View > Hide Page Previews
Hides the Page Previews panel from view. Toggles to Show Page Previewswhen hidden.
View > Hide Pictures
Hides the Pictures panel from view. Toggles to Show Pictureswhen hidden.
View > Hide Toolbar
Hides the Toolbar panel from view. Toggles to Show Toolbarwhen hidden.
View > Show Rulers
Shows the Rulers. Toggles to Hide Rulerswhen hidden.
View > Guides
Gives access to the Guides menu including Show/Hide, Snap Position, Clear Page Guides,
Clear All Guides and Guide Settings where the colour of the guides can be modifed.
View > Snap Position To Page Items
Allows picture and text boxes to snap to existing page items allowing them to line up easily.
View > Minimum Zoom
Sets zoom so that the entire page can be viewed.
View > Zoom Out
Zooms out from the page (decreases size of the page objects).
View > Zoom In
Zooms into the page (increases size of the page objects).
View > Maximum Zoom
Sets zoom to maximum so objects can be viewed close-up.
View > Hide Box Guides
Hides dashed border around picture, shape and text boxes. Toggles to Show Box Guideswhen they
are hidden.
View > Preview
Allows you to preview your yearbook full screen.
Help
Help > Online Help...
Gives you access to the Help & Support pages on the SPC Yearbooks website.
Help > Assistant
Settings for the Assistant, which shows pop-ups with information about diferent areas clicked on.
16
Panels
There are 5 main buttons along the top of the Inspector panel. Each button reveals a sub-panel with diferent functions.
The currently selected panel has its button highlighted with a blue background
The Inspector Control Panel
The Inspector control panel is where you will fnd all of the tools you need to enhance your project.
NOTE - NOT ALL TOOLS WORK FOR ALL OBJECTS. TOOLS WILL BE USABLE DEPENDING ON WHAT TYPE OF OBJECT IS SELECTED
Shape - select the type of shape you want to use
Sides - defne the amount of sides in your shape (if a polygon)
Angle - change the angle of rotation of a shape
Corner - add rounded corners to picture boxes or square shapes (but not polygons)
Colour - changes the colour of a shape. Please note that colours picked from the colour list are RGB and will look diferent when printed.
Opacity - changes the transparency of a shape or photo
Stroke Tool - adds an outline (border) to a text, shape or picture box
Size - changes the size of the stroke
Colour - changes the colour of the stroke. Please note that colours picked from the colour list are RGB and will look diferent when printed.
Opacity - changes the transparency of the stroke
Drop Shadow - adds a drop shadow to a text, shape or picture box
Ofset - moves the drop shadow away or closer from the object
Angle - changes the angle at which the drop shadow is set
Blur - softens the drop shadow
Colour - changes the colour of the drop shadow
Expand - increases/decreases the size of the drop shadow
Opacity - changes the transparency of the drop shadow
Orientation
Angle - changes the angle of an object by 90, 180 and 270 degrees
Flip Vertical - fip an object (such as a picture) vertically
Flip Horizontal - fip an object (such as a picture) horizontally
Colour
Mode - choose from original, black and white or sepia tone
Brightness - changes the brightness of a picture
Contrast - changes the contrast of a picture
Vignette
Shape - choose from a square vignette or a round vignette
Size - changes the size of the vignette
Blur - blurs the edge of the vignette
Colour - changes the colour of the vignette
Opacity - changes the transparency of the vignette
17
This panel is accessible after double-clicking a text box on a page.
Here you can change the font and size of the highlighted text and apply many other word processing styles.
Colour - changes the colour of the highlighted text
Width - stretches or shrinks the width of the text
Skew X - slants the text along its vertical axis, similar to italic type
Skew Y - slants each letter along its horizontal axis, giving a jagged look
Outline - creates a stroke around highlighted letters
Size - changes the thickness of the stroke
Colour - changes the colour of the stroke text
Margin Size - increases the space between the text and the edge of the text box
Character - increases or decreases the space between each highlighted character
Paragraph - increases or decreases the space between each line
Baseline - changes the vertical position of the highlighted text so it appears higher or lower than the default text line
Left-To-Right (Drop-down menu) - controls the direction the text reads , such as from top to bottom
1st row buttons - controls position of text along the horizontal line, including various justifcation options
which spread the text across the width of the text box, similar to columns in a newspaper
2nd row buttons - vertically positions the text within the text box either at the top, middle, bottom or spaces it evenly
from top to bottom flling the height of the text box
The Inspector Control Panel - continued
The Inspector control panel is where you will fnd all of the tools you need to enhance your project.
NOTE - NOT ALL TOOLS WORK FOR ALL OBJECTS. TOOLS WILL BE USABLE DEPENDING ON WHAT TYPE OF OBJECT IS SELECTED
Position - shows you the position of a selected object. X = horizontal axis, Y = vertical axis.
Size - shows the width and height of a selected object
Constrain Proportions - when ticked, maintains the image proportions so increasing one measurement
changes the other automatically, keeping the object the same width-to-height ratio
Ofset - changes the position of the picture within the picture box. X = horizontal axis, Y = vertical axis.
Scale - changes the scale of the picture within the picture box
(If Zoom Lock is selected, the picture automatically resizes when the picture
box is increased or decreased in size)
Angle - changes the angle of the picture box (useful for collages)
Page Background Colour - changes the colour of the background. Please note that colours picked from the colour list are
RGB and may look slightly diferent when printed.
18
Вам также может понравиться
- Video Trak Iq Operating Manual Rev 1Документ192 страницыVideo Trak Iq Operating Manual Rev 1Paco TrooperОценок пока нет
- Metercat InstalacionДокумент7 страницMetercat InstalacionJose Luis LizarragaОценок пока нет
- CCBU Ordering GuideДокумент202 страницыCCBU Ordering GuideHugo Cesar Flores OrtizОценок пока нет
- Install Upgrade 112Документ168 страницInstall Upgrade 112Mehe Moho0% (2)
- Mab Xin ST ConfigДокумент268 страницMab Xin ST Configmnbvtzu0% (1)
- User Manual: WorksheetДокумент65 страницUser Manual: Worksheetglennt2011Оценок пока нет
- PATROL Getting StartedДокумент112 страницPATROL Getting Startedmajumder_subhrajitОценок пока нет
- Qualcomm Robotics RB5 Development Kit User Guide: 80-88500-5 Rev. AE December 7, 2023Документ89 страницQualcomm Robotics RB5 Development Kit User Guide: 80-88500-5 Rev. AE December 7, 2023Priya NynaruОценок пока нет
- Tinycad ManualДокумент74 страницыTinycad ManualhectcandОценок пока нет
- Lotus Notes 6Документ330 страницLotus Notes 6fergahyvaОценок пока нет
- HPUX LVM StudentGuideДокумент118 страницHPUX LVM StudentGuidehjsnelОценок пока нет
- AR+System+8 1 00+Compatibility+MatrixДокумент19 страницAR+System+8 1 00+Compatibility+MatrixRodian LupuОценок пока нет
- PMG5318-B20C UG V1-00 Ed1 2017-04-26 PDFДокумент87 страницPMG5318-B20C UG V1-00 Ed1 2017-04-26 PDFGreider TrejoОценок пока нет
- StartUpCtl User ManualДокумент29 страницStartUpCtl User Manualdonadinimarcelo4891Оценок пока нет
- Red5 Reference 1.0Документ191 страницаRed5 Reference 1.0Adel WeslatiОценок пока нет
- Beekeeping ManualДокумент28 страницBeekeeping ManualGary Bhullar100% (1)
- 9.2 AS400 App InstallДокумент572 страницы9.2 AS400 App InstallRahul JaiswalОценок пока нет
- Progress PDFДокумент524 страницыProgress PDFMorgan Cristobal Diaz-GalivoОценок пока нет
- 4 DsДокумент352 страницы4 DsTestОценок пока нет
- Epicor Release Upgrade Guide: Epicor ERP 10.x To 10.2.500.xДокумент57 страницEpicor Release Upgrade Guide: Epicor ERP 10.x To 10.2.500.xMarianne Hernandez Mendieta100% (1)
- OpenCPU GCC Eclipse User Guide V1 0 PreliminaryДокумент18 страницOpenCPU GCC Eclipse User Guide V1 0 PreliminaryAdimaro MontoyaОценок пока нет
- Deep Freeze Standard User GuideДокумент24 страницыDeep Freeze Standard User GuideFahmiJbОценок пока нет
- Install Ompc On PcfsДокумент34 страницыInstall Ompc On Pcfsv_anand78Оценок пока нет
- MDM 103HF1 UpgradingFromVersion10x en PDFДокумент168 страницMDM 103HF1 UpgradingFromVersion10x en PDFDileep SagarОценок пока нет
- First, Confirm The Following Items:: Setup GuideДокумент20 страницFirst, Confirm The Following Items:: Setup GuideNovicho ChalmanОценок пока нет
- Virtualization For Cisco Unified Contact Center ExpressДокумент8 страницVirtualization For Cisco Unified Contact Center ExpressTarun KumarОценок пока нет
- GlobalProtect Admin Guide v6.0Документ178 страницGlobalProtect Admin Guide v6.0lunwenОценок пока нет
- ST200 Cross Dev Manual PDFДокумент172 страницыST200 Cross Dev Manual PDFEdenia JolvinoОценок пока нет
- FrontRest 2011 User GuideДокумент119 страницFrontRest 2011 User GuideDavid SalgadoОценок пока нет
- Perennity Dicom v2.50 Quick Installation GuideДокумент15 страницPerennity Dicom v2.50 Quick Installation GuideJohnny EliasОценок пока нет
- OpenScape UC Application V7 Installation and Upgrade, Installation Guide, Issue 12Документ1 107 страницOpenScape UC Application V7 Installation and Upgrade, Installation Guide, Issue 12Vasile Silion100% (1)
- Extension CenterДокумент94 страницыExtension CenterkrismmmmОценок пока нет
- Omn - Switch Release8 Specification GuideДокумент78 страницOmn - Switch Release8 Specification GuideGentjan ZogaОценок пока нет
- Documentum Composer 7.2 User GuideДокумент220 страницDocumentum Composer 7.2 User GuidemaneshkandukuriОценок пока нет
- Quick Inst Alla Tion Guid E: Wl-EdhowaДокумент155 страницQuick Inst Alla Tion Guid E: Wl-EdhowaDomenicoОценок пока нет
- PARAM - Sanganak User ManualДокумент81 страницаPARAM - Sanganak User ManualIndira DeetaОценок пока нет
- Flexi8.0 Help ManualДокумент182 страницыFlexi8.0 Help Manualjhondoe77100% (1)
- Installation Guide For Nortel Meridian 2Документ240 страницInstallation Guide For Nortel Meridian 2RCraftОценок пока нет
- SMSCPDGДокумент676 страницSMSCPDGPranit HodawadekarОценок пока нет
- Red5 Reference 1.0Документ156 страницRed5 Reference 1.0dineshoo7Оценок пока нет
- QBasic ProjectДокумент7 страницQBasic ProjectUtkarshОценок пока нет
- PATROL Agent Reference ManualДокумент570 страницPATROL Agent Reference Manualrockstar0020% (1)
- Patrol Agent 3.6Документ468 страницPatrol Agent 3.6marcelseb91Оценок пока нет
- Manual Cas Genesis World AdministratorДокумент118 страницManual Cas Genesis World AdministratorklaucsОценок пока нет
- SX - Enterprise5.1 700userloadtestreportwithcitrixДокумент32 страницыSX - Enterprise5.1 700userloadtestreportwithcitrixaustinfruОценок пока нет
- Documentationsoftek BarcodeДокумент116 страницDocumentationsoftek BarcodeDario Arribas MateoОценок пока нет
- IDEN System Overview and Functional DescriptionДокумент339 страницIDEN System Overview and Functional DescriptionDavidMendezОценок пока нет
- SipuraSPAAdminGuidev2 0 10 1Документ136 страницSipuraSPAAdminGuidev2 0 10 1voip54301Оценок пока нет
- Pipephase Instalation GuideДокумент38 страницPipephase Instalation GuideliecerОценок пока нет
- Patrol For WindowsДокумент266 страницPatrol For Windowspush5Оценок пока нет
- OB Assignment SrsДокумент11 страницOB Assignment SrsQasimОценок пока нет
- JDBCДокумент210 страницJDBCapi-3818400Оценок пока нет
- FCUBS FD01!01!01 Development Overview GuideДокумент25 страницFCUBS FD01!01!01 Development Overview GuiderajsalgyanОценок пока нет
- Rational Application Developer For WebSphere Software V8 Programming GuideДокумент1 946 страницRational Application Developer For WebSphere Software V8 Programming GuiderusysОценок пока нет
- BDB InstallationДокумент189 страницBDB Installationjunk emailОценок пока нет
- SPC Page Creator/Yearbook Creator User Guide: Version 2.5 - October 2011Документ18 страницSPC Page Creator/Yearbook Creator User Guide: Version 2.5 - October 2011Ade Butet RoetadyОценок пока нет
- IDL Smart Printing Resource Kit Developer Guide PDFДокумент28 страницIDL Smart Printing Resource Kit Developer Guide PDFMarwan MaulanaОценок пока нет
- ScanTools Plus v6.4 2006 User's GuideДокумент182 страницыScanTools Plus v6.4 2006 User's Guidequestor4425100% (1)
- Guide To Printing On Transparent Media: White-Ink Model (Using White Ink)Документ44 страницыGuide To Printing On Transparent Media: White-Ink Model (Using White Ink)royod75517Оценок пока нет
- Booksorber ManualДокумент34 страницыBooksorber ManualBmanОценок пока нет
- Network Scan Driver: User's GuideДокумент21 страницаNetwork Scan Driver: User's GuideEdison PatricioОценок пока нет
- EnergyresponseДокумент8 страницEnergyresponseJoko WidodoОценок пока нет
- UntitledДокумент1 страницаUntitledJoko WidodoОценок пока нет
- Maurice Nicoll The Mark PDFДокумент4 страницыMaurice Nicoll The Mark PDFErwin KroonОценок пока нет
- 3832 10458 1 PBДокумент15 страниц3832 10458 1 PBJoko WidodoОценок пока нет
- Amp TronДокумент1 страницаAmp TronJoko WidodoОценок пока нет
- Amp TronДокумент1 страницаAmp TronJoko WidodoОценок пока нет
- IpДокумент1 страницаIpJoko WidodoОценок пока нет
- IpДокумент1 страницаIpJoko WidodoОценок пока нет
- IpДокумент1 страницаIpJoko WidodoОценок пока нет
- Naruto Shippuden Blood Prison Theme SongДокумент1 страницаNaruto Shippuden Blood Prison Theme SongJoko WidodoОценок пока нет
- Naruto Shippuden Blood Prison Theme SongДокумент1 страницаNaruto Shippuden Blood Prison Theme SongJoko WidodoОценок пока нет
- Naruto Shippuden Blood Prison Theme SongДокумент1 страницаNaruto Shippuden Blood Prison Theme SongJoko WidodoОценок пока нет
- COD4 ManualДокумент18 страницCOD4 Manualfastback82Оценок пока нет
- A-DATA UFDtoGO User Guide 3.4 (EN)Документ31 страницаA-DATA UFDtoGO User Guide 3.4 (EN)Yudha WirasatriaОценок пока нет
- Release Notes For Paperport 14: Minimum System RequirementsДокумент9 страницRelease Notes For Paperport 14: Minimum System Requirementsmaria teresa gonzalez hernanadezОценок пока нет
- Capture Windows 7 Using SCCM 2012 R2Документ13 страницCapture Windows 7 Using SCCM 2012 R2Indrajit MaityОценок пока нет
- Resident Evil 2 - Manual - PCДокумент25 страницResident Evil 2 - Manual - PCapi-3794585100% (2)
- Software Installation Notes B7586 Rev AДокумент1 страницаSoftware Installation Notes B7586 Rev ARafael CastroОценок пока нет
- Datawatch ManualДокумент14 страницDatawatch ManualJennifer SimpsonОценок пока нет
- 737PIC Evo Guide PDFДокумент35 страниц737PIC Evo Guide PDFMarcia Rodrigo100% (3)
- Yamaha AP-U70 & DP-U50 ManualДокумент47 страницYamaha AP-U70 & DP-U50 ManualSteve TaylorОценок пока нет
- Installation Guide Chromeleon 7 2Документ82 страницыInstallation Guide Chromeleon 7 2Omar SaeedОценок пока нет
- User Manual CCS-SeriesДокумент76 страницUser Manual CCS-SeriesYaron David Haro VasseurОценок пока нет
- Dolphin Power Tools ManualДокумент114 страницDolphin Power Tools Manualrao1307Оценок пока нет
- NB Client InstallationДокумент6 страницNB Client InstallationjagakiruОценок пока нет
- Flash Drives WoДокумент14 страницFlash Drives Woaabid janwariОценок пока нет
- Emulate Rslogix5000Документ60 страницEmulate Rslogix5000simplementemoiОценок пока нет
- NET485 Quick Start Guide: Revision E October 10, 2013Документ14 страницNET485 Quick Start Guide: Revision E October 10, 2013sanjeewaОценок пока нет
- Evolution-UC33e - Getting Started ManualДокумент20 страницEvolution-UC33e - Getting Started ManualAndrew Stone100% (1)
- Centum VP AuthenticationДокумент21 страницаCentum VP Authenticationabhayy05Оценок пока нет
- How To Remove The AmvoДокумент5 страницHow To Remove The Amvorana1233Оценок пока нет
- Digital Investigation: Jan CollieДокумент11 страницDigital Investigation: Jan CollieLeonardo WaingartenОценок пока нет
- SmartKeyProgrammer - UserGuideДокумент29 страницSmartKeyProgrammer - UserGuideTrg SiltarОценок пока нет
- Carbon Coder User GuideДокумент97 страницCarbon Coder User GuideVeres AndrásОценок пока нет
- Performance Tuning Guidelines For Windows 7 Desktop Virtualization v1.9Документ42 страницыPerformance Tuning Guidelines For Windows 7 Desktop Virtualization v1.9lraiОценок пока нет
- Clink UmДокумент76 страницClink UmBill WelchОценок пока нет
- KFS ECS FM-200 Software ManualДокумент62 страницыKFS ECS FM-200 Software Manualgalandar1356Оценок пока нет
- CitationX Manual UKДокумент19 страницCitationX Manual UKatrik13Оценок пока нет
- It-Essentials Chapter 12 Exam v6.0 2016Документ9 страницIt-Essentials Chapter 12 Exam v6.0 2016Prayudha LazuardiОценок пока нет
- HUAWEI E3131 Quick Start Guide PDFДокумент2 страницыHUAWEI E3131 Quick Start Guide PDFAnonymous aVA40W4Оценок пока нет