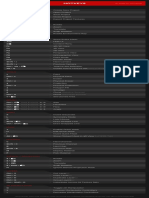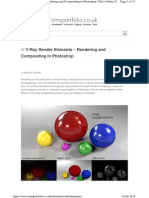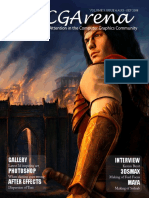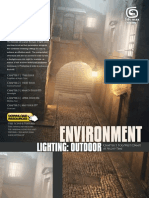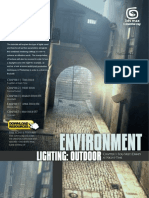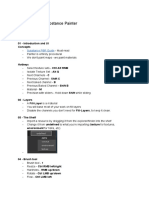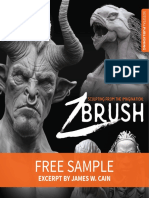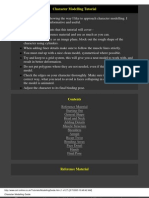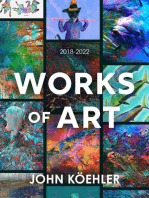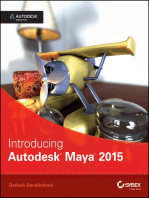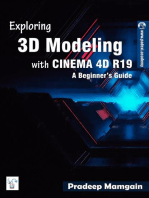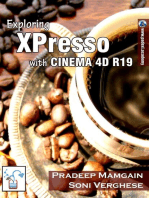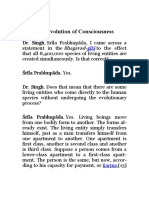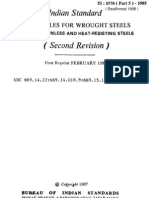Академический Документы
Профессиональный Документы
Культура Документы
Realistic Shaders Ebook
Загружено:
wers54Исходное описание:
Оригинальное название
Авторское право
Доступные форматы
Поделиться этим документом
Поделиться или встроить документ
Этот документ был вам полезен?
Это неприемлемый материал?
Пожаловаться на этот документАвторское право:
Доступные форматы
Realistic Shaders Ebook
Загружено:
wers54Авторское право:
Доступные форматы
- Free Scene & Textures
page 5
Learn to create realistic shaders Chapter 01
www.3dtotal.com Chapter 01
Chapter 01
Software used: 3ds Max and V-Ray
Welcome to this new tutorial series! In the next
three installments of this tutorial well be creating
complex materials and shaders for a control
panel full of buttons, switches, levers, knobs and
any other sort of machinery-related object.
We will also set up the lighting for our scene,
together with some critical rendering parameters
and options. We will use 3ds Max 2013 and
V-Ray for the rendering.
Lets get started by having a look at the 3D
scene I have provided (Fig.01). Its composed
of a simple square room with a big opening on
one of the side walls. Some sort of machinery is
lying near the north wall of the room and its got
a quite complex control panel, which is the focus
of our tutorial.
In this frst part we will just create materials and
shaders for the biggest objects (the machinery
itself, the walls, the foor). We will not be
If you render the scene, youll get something
similar to Fig.02.
As you can see, basic lighting has been set up
for you. Its composed of a simple V-Ray light
pointing down from the ceiling. In the Render
Setup panel, the GI is enabled (Irradiance and
Light Cache) and the scene has been rendered
through a V-Ray physical camera (Fig.03).
If you want to check or modify the V-Ray light
or the V-Ray physical camera, just go to the
Display tab of the Command Panel and uncheck
the Lights and Cameras options in the Hide by
Category rollout. This will show both the light
and the camera, which were hidden to avoid
clutter in the scene.
covering the rendering setup here, since we will
talk about that in the third and last part of the
tutorial, so dont worry about rendering in this
phase. We will just set up a basic lighting with
one V-Ray light and some GI to better see how
our materials react to light.
page 6
Chapter 01 Learn to create realistic shaders
www.3dtotal.com Chapter 01
Name this material something like Machine_
BaseMetal and assign the Machine_
BaseMetal_01.jpg texture (which is included
with this tutorial) to the Diffuse slot of the
material (Fig.07).
Click on the Map slot next to the Refect color
(leave it black) and assign an Output map from
Lets start creating the material for the object
called Machine_Desk, shown in Fig.04.
We want to give the whole scene an overall
worn and used-looking feel, so well need to
create shaders to recreate that atmosphere.
The basic material of the machine is obviously
metallic, but we also want it to be covered with
some sort of paint. In order to obtain this kind
of material we need to use a VRayBlendMtl
material.
Select one of the slots in the Material Editor,
give it an appropriate name (such as Machine_
Desk) and click on the Standard button to
pick a different kind of shader. In this case, a
VRayBlendMtl shader (Fig.05).
The VRayBlendMtl allows us to create a multi-
layered surface, composed of a basic material
and up to nine different coat materials. All of
these can be blended together using a texture
map. In our case, we just need a basic material
(metal) and another one (the paint) to be
blended through a texture.
Lets start creating the basic metal material.
Click on the None button of the Base material
slot and pick a VRayMtl material from the
Material/Map Browser (Fig.06).
page 7
Learn to create realistic shaders Chapter 01
www.3dtotal.com Chapter 01
Move the time slider to frame 1. A keyframe for
the V-Ray physical camera has been set for
you to zoom in on the machines desk. Render
the scene to check how our metal material is
reacting to the light (Fig.10).
the Material/Map Browser that will open. Go
to the Output map properties and reassign
the same Machine_BaseMetal_01.jpg texture
we used for the diffuse color. Set the Output
Amount to something like 0.25 (Fig.08).
The Output map allows us to control the amount
of output for a certain texture, so here were
using it to control the amount of refection of our
metal base material. A value of 1.0 for Output
Amount means you are fully using the texture
as is, while lower values will dull the texture
itself, making the material less refective in this
case. Thats fne because we dont want our
metal to have mirror-like refections.
Another good thing to do when creating metal
materials is to change the shader type in the
BRDF rollout of the Material Editor. Set it to
Ward and change the Anisotropy value to about
0.9 (Fig.09).
Lets move on to the paint material. Go up in
the material hierarchy and reach the root blend
material. Click on the frst Coat materials slot
and assign a new VRayMtl material from the
browser. Name it Machine_Desk_Paint and
page 8
Chapter 01 Learn to create realistic shaders
www.3dtotal.com Chapter 01
assign the Machine_Desk_Paint_01.jpg texture
in the Diffuse slot (Fig.11).
Set the Refect color to a medium gray (not too
bright) and the Ref. Glossiness to about 0.8.
Tick the Fresnel Refections option and click on
the L button next to it. Also, set the Fresnel IOR
to 1.8. The higher this value, the more refective
the material will be. We dont want it to be as
refective as the metal material we did earlier
(Fig.12).
Now that we have both the base and coat
material, we can go on and assign a blend map
to the root material. Go back to the Machine_
Desk_Blend material and click on the Blend
Amount rollout next to the frst coat material we
created earlier.
Assign a new bitmap and pick the Machine_
Desk_Blend.jpg texture. This texture will drive
the blend amount from the base material to the
coat material: where the texture is pure white, it
will display the coat material and where its pure
black it will display the base metal (Fig.13).
Now render the scene again using different
camera positions (just move the time slider
from 0 to 1 or vice versa to use my pre-defned
camera positions) and have a look at how the
blend material appears in the scene (Fig.14).
Now we need to create the same material
for the bottom part of the machine. We can
just duplicate the blend material we created
for the desk (just drag and drop it to the next
free slot in the Material Editor). Rename the
duplicated material something like Machine_
Bottom_Blend. Also, rename its coat material
to Machine_Bottom_Paint; we can leave the
Machine_BaseMetal as is.
We also need to change the blend map, since
were working with a different object with
different UVs. Assign the Machine_Bottom_
page 9
Learn to create realistic shaders Chapter 01
www.3dtotal.com Chapter 01
Blend.jpg texture to the Blend amount slot of
the blend material. Dont forget to assign this
new material to the right mesh in the scene, and
render again (Fig.15).
You can assign the same materials to the other
machine on the left. It would be a good exercise
to duplicate the materials, renaming them and
creating your own blend maps for the new
objects. We can use the same materials and
maps, but that would look too similar and so it
would be nice to have one different map per
object, but Ill leave that to you.
Lets continue creating the material for the front
and desk panel. Nothing fancy here: its just a
simple VRayMtl material with its own textures
for the Diffuse and Bump channels.
Next create a new VRayMtl material, then
assign the Machine_Panels.jpg texture in the
Diffuse slot and the Machine_Panels_Bump.
jpg in the Bump slot. Set the bump value to
something like 15 (it strongly depends on the
distance from the camera, so lets just start with
a low value and then well see once we set up
the fnal rendering). Assign this new material to
both panels (and do that for the other machine
on the left, too). Render the scene again
(Fig.16).
The fnal rendering camera will be focused
on the control panel itself and all its elements
(switches, buttons, etc.,) so we dont need
to give particular attention to other objects in
the scene like the other machine on the left,
the walls or the foor. Nonetheless, some of
these objects may be within the picture and
anyway they could help us with refections and
light diffusion. So well give them some basic
materials, just in case.
Create a new VRayMtl material and name it
Walls. Assign the Walls.jpg texture in the
Diffuse slot and the Walls_Bump.jpg texture
in the Bump channel. Set the bump value to
a very low one; for example 5. To give some
more realism, we can also make this material
refective; in nature, every material refects the
light somehow, even those material that you
would not classify as refective.
Drag the same texture you used for the bump
into the Refection slot and set the Ref.
Glossiness to a very small value like 0.33.
Assign this new material to both the wall object
and the foor, and render again (Fig.17).
This concludes the frst part. In the next one
well focus on smaller objects and details, and
create materials and shaders for them.
Luciano Iurino
Web: http://www.lucianoiurino.it/
Email: axxe78@yahoo.it
page 11
Learn to create realistic shaders Chapter 02
www.3dtotal.com Chapter 02
Chapter 02
Software used: 3ds Max and V-Ray
Welcome to the second part of this tutorial. This
time well start from where we left off in the frst
part and well create all the materials needed for
smaller objects like levers, switches, buttons,
etc. Lets get started!
First, open the Part2_Start.max fle and isolate
the objects marked with the white wireframe in
Fig.01.
Create a new VRayBlendMtl and call it
something like Square_Plate. This blend
material will have two different VRayMtls inside,
and they will be blended by a texture (just like
we did in the frst part of the tutorial) (Fig.02).
Create the frst material and call it
SquarePlate_ShinyMetal this will be our base
metal. Assign the Machine_Refection.jpg
texture to the Diffuse and Refect slots (Fig.03).
Now create the second material (call it
SquarePlate_CoverMetal) and assign the
texture called Barometer_Plate_C_vcols.jpg
in the Diffuse slot. Assign the Barometer_
Plate_S_vcols.jpg texture to the Refect slot.
Set the Ref. Glossiness value to something like
0.74, enable the Fresnel Refections option and
set the IOR value to 2.0 (Fig.04).
Now we need to assign the Barometer_
Plate_A_vcols.jpg texture to the frst Blend
amount slot of the Square_Plate material. This
will allow us to blend between the two sub-
materials (Fig.05)
Do a quick render test to see what our material
looks like (Fig.06).
Lets move on to work on a new material for the
circular frame of the gauge. This time it will be
a simple VRayMtl (call it Gauge or any other
meaningful name). Assign a new Mix map in
the Diffuse slot, and put the Metal_02.jpg
page 12
Chapter 02 Learn to create realistic shaders
www.3dtotal.com Chapter 02
Lastly, assign the Meter_Frame_B.jpg texture
in the Bump channel. Do a quick render test to
check this material as well (Fig.07).
Create a new VRayMtl for the glass. Call it
GaugeGlass, then set its Diffuse color to white
and the Refection to a medium gray. Enable the
Fresnel Refections option. Also, set the Refract
color to pure white and assign the Glass_Dirt.
jpg texture to the Refract slot. Set the IOR
value for the refraction to about 1.45 (Fig.08).
Create a new material (this time a simple
Standard one) for the inner part of the gauge
and assign the TempGauge.jpg texture to
its Diffuse channel. We also need a simple
Standard material with a pure black Diffuse color
for the lancet (Fig.09).
Now we need a base material for all the screws
and bolts in the scene. Well start with just one
material and then well create variations of it
(lighter, darker, shiny, weathered, etc). Create
a new VRayMtl and assign the Machine_
Refection.jpg texture to both the Diffuse
and Refect channels. Enable the Fresnel
Refections option and set the Ref. Glossiness
value to 0.85 (Fig.10).
texture in the frst slot of the mix; then use the
Metal_01.jpg texture for the second one.
Also, put the Meter_Frame_A_vcols.jpg
texture in the Mix Amount slot. Now assign
a new Output map both for the Refect and
Ref. Glossiness channels; assign the Meter_
Frame_A_vcols.jpg texture to both of them (in
the Map slot), but dont forget to set their Output
Amount values to 0.25 (Refect) and 0.17 (Ref.
Glossiness) respectively.
In order to create the material for all the
rectangular plates in the bottom part of the
panel well do something similar to the Square_
Plate material we made earlier. You can check
all the sub-materials and their parameters in
Fig.11.
Lets create the material for the switches. Create
a new VRayMtl material and call it Switch.
Assign a new Mix map in the Diffuse slot.
Assign the Metal_02 and Metal_01 textures
to the frst and second slots of the Mix map
page 13
Learn to create realistic shaders Chapter 02
www.3dtotal.com Chapter 02
The plastic material for the buttons is quite
simple. Create a new VRayMtl and mix the
1.jpg texture with a Falloff map. Set the Mix
amount to about 55. In the Falloff map, set
respectively. Use the Switch_A_vcols.jpg
texture to blend them. Assign an Output map in
the Refect slot. Assign the Switch_A_vcols.jpg
texture to the map slot of the Output node, and
set its Output Amount to 0.3.
Do the same thing for the Ref. Glossiness
channel, but this time use a higher value like
0.25 for Output Amount. Assign a new Mix map
to the Bump slot of the Switch material, and use
it to mix a standard Noise map (with a very small
grain) and the Switch_A_vcols.jpg texture.
Also, use this texture to blend the two maps in
the Mix options (Fig.12).
For the knob base well use a VRayBlendMtl to
blend two different VRayMtls (one for a shiny
metal and the other for a black paint). You can
see the parameters for this in Fig.13.
two variations of a same color (for example, in
Fig.14 there are a couple of orange variations).
Set the Ref. Glossiness value to around about
0.9.
page 14
Chapter 02 Learn to create realistic shaders
www.3dtotal.com Chapter 02
Now we can duplicate the plastic material,
change its name and colors, and use the copies
to create some variations for the round buttons
(Fig.15).
We can use the same plastic materials for the
square buttons. Also, we can assign the same
shiny metal material we created earlier to the
square buttons base (Fig.16).
In order to create a different kind of metal
material for the bigger gauges we can start by
copying the shiny metal material and modifying
it a bit. For example, we can use a Mix map in
the Diffuse slot to blend a VRayColor map and a
texture. This will give our metal a different look,
(Fig.17).
We can repeat the same process, duplicating
and creating variations of existing materials.
For example, in Fig.18 you can see some
material variations built upon previously created
materials.
The last material we will create is the wood.
This time we will try to give this material a more
weathered look, while well keep it quite polished
and shiny in the outer perimeter of the object.
Lets start creating a new VRayMtl material.
Call it Wood and assign a new Mix map to
the Diffuse slot. Assign the Wood.jpg texture
to the frst slot of the Mix map and then assign
the WoodWeathered.jpg texture to the second
one.
Mix the two maps using an Output map. Use
the Wood_Plank_A_vcols.jpg texture for the
Map slot of the Output. Create another Mix map
for the Refect slot and this time use it to blend
page 15
Learn to create realistic shaders Chapter 02
www.3dtotal.com Chapter 02
a dark gray color with the Wood_Bump.jpg
texture; use Wood_Plank_A_vcols.jpg texture
as the Mix map. Now create a third Mix map
for the Bump channel and mix the textures as
shown in Fig.19.
Do a fnal rendering to check the whole scene
(Fig.20).
This concludes the second part of our tutorial.
Next time well add a couple of objects and
create the last materials before the fnal
rendering setup.
Luciano Iurino
Web: http://www.lucianoiurino.it/
Email: axxe78@yahoo.it
- Free Scene & Textures
page 17
Learn to create realistic shaders Chapter 03
www.3dtotal.com Chapter 03
Chapter 03
Software used: 3ds Max and V-Ray
Welcome to the third and fnal part of this
tutorial. In previous issues we had a look at
how to create different kinds of materials and
shaders for the objects in our scene. Some
objects were left out last time for space reasons,
but you can fnd them in the new scene thats
included in the downloadable resources for this
chapter: Part3_Start.max. Nothing special was
done about them; they share the same materials
used for the other elements in the older scenes.
Now that we have our scene complete, we can
start thinking about the fnal rendering. The frst
step to take is picking a nice viewing angle for
the scene. Choose it carefully because it can
give your fnal result a very different mood.
The V-Ray Camera in the Part3_Start.max fle
has already been set up with an angle of my
choice; feel free to experiment with different
camera angles and positions (Fig.01).
Make sure you dont have any light source in
the scene; Part3_Start.max has already been
cleaned out and it does not have any light. We
have used a very basic light setup in the two
previous parts of this tutorial, just to be able to
work with materials and shaders, but now we
need to create our light rig from scratch.
Before we actually start working on lighting and
rendering, we need to talk about the infamous
linear workfow. For years, 3D artists used all
sort of tricks to enhance the lighting of their
renderings, mainly because, in interior scenes,
they were getting poor lighting from outside, so
they had to add in fake lights. Then someone
came up with linear workfow.
Basically, your 3D software and renderer (in
this case, 3ds Max and V-Ray) process your
rendering with a Gamma of 1.0 (thats why
its called linear); chances are your monitor
though, will show your fnal rendered image with
they will be taken into account every time you
load a bitmap texture fle in your materials slots.
Setting Input Gamma to 2.2 will ensure that your
texture will be loaded with a default gamma of
2.2.
Also, remember that textures used for bump
and normal maps dont need to be gamma-
corrected. As a general rule, keep in mind that
everything affecting colors, in any way, should
be gamma-corrected (for example, diffuse
maps, color textures, simple colors, etc). Also,
HDRI maps usually dont need to be gamma-
corrected to a 2.2 value.
Gamma 2.2. This makes your rendering look
darker, while its not dark at all. Using linear
workfow will solve this problem, but you have
to pay attention not only to the rendered image,
but to textures and materials as well.
There are a few steps to take to comfortably use
linear workfow in 3ds Max and V-Ray. First of
all, lets see how to correct gamma settings in
order to better see materials and textures in the
Material Editor (otherwise, they may look very
dark in the Material Editor preview slots).
This step is optional, but if you need to fne-tune
your materials and shaders you wouldnt be able
to correctly see the preview thumbnails in the
Material Editor.
Go to the Customize > Preferences menu and
look for the Gamma and LUT settings; enable
the Gamma/LUT Correction option and set the
Gamma value to 2.2. Make sure that both the
Affect Color Selectors and Affect Material Editor
options are enabled, and set the Input Gamma
value to 2.2 (Fig.02).
Please note that all these settings will be
ignored by V-Ray in the rendering phase, but
page 18
Chapter 03 Learn to create realistic shaders
www.3dtotal.com Chapter 03
thus allowing us to better correct and enhance
tones and mid-tones later in Photoshop.
Thats it for the settings. We will talk about more
options later when we do our test renderings.
Lets start working on the lighting. We will use
a basic VRaySun as our main light source.
Create a new VRaySun and point it as shown in
For all these kind of textures, make sure to
override the gamma value in the bitmap import
options (Fig.03).
All these steps have already been taken for
you in the Part3_Start.max scene fle, but if
you need to modify or add new textures to an
existing material, now you know how to process
the different kinds of textures to be linear
workfow-friendly.
Now its time to tell V-Ray we want to use the
linear workfow. Although one may think that
enabling the Linear Workfow option in the Color
Mapping section is the right thing to do, its not.
In fact, we will not use that option at all. Instead,
set the Gamma value to 2.2 and enable the
Dont affect colors option (Fig.04).
This last option we enabled will allow V-Ray not
to burn the gamma value directly in the image,
Fig.05. It will then ask you whether you want to
automatically add a VRaySky environment map;
answer Yes.
In order to do our frst render test, we need
to use the V-Ray Frame Buffer instead of the
default one. Go to the V-Ray tab in the Render
Setup and tick the Enable built-in Frame Buffer
option (Fig.06).
page 19
Learn to create realistic shaders Chapter 03
www.3dtotal.com Chapter 03
The rendered image shown in the V-Ray frame
buffer looks way too dark; thats because were
working with the linear workfow, so to actually
see the gamma-corrected picture we need to
enable the sRGB option in the Frame Buffer
(Fig.09).
Now lets enable the GI. A good basic setup for
the GI would be using Irradiance map and Light
cache. Copy the settings from Fig.07.
Lets do a render test to see how the light and
shaders are behaving with this setup (Fig.08).
Beside that, there are a couple of other things
we need to improve. Lighting is defnitely one
of them: we need to create more dramatic
lighting for our scene. This is really up to you
and the mood youre trying to achieve for your
fnal rendering; for example, we can give more
page 20
Chapter 03 Learn to create realistic shaders
www.3dtotal.com Chapter 03
importance to some of the elements in the
scene making the sun light directly affect them.
Position the V-Ray sun light as shown in Fig.10.
Now render the scene again; it looks much
better (Fig.11).
Dont worry about washed out areas or burned
out details, we will save the fnal rendering in
a special format that will allow us to control
brightness and exposure in Photoshop without
losing any information.
Im not particularly happy with the refection
effect on the machines desk. You can go back
to its refection properties in the Material Editor
and fne-tune them until you get something you
like. If you need to improve or adjust any other
material, this is the best time to do it.
Now we have a realistic light situation, so you
can spot any problem with materials, textures
and refections. You can use the Region Render
in the V-Ray Frame Buffer to decrease render
times while experimenting (Fig.12).
Now we can start setting up the fnal rendering.
The frst thing to take care of is the quality of
the picture, and that means AA (anti-aliasing). I
will not discuss all the AA parameters in V-Ray
here, because it goes beyond the scope of this
tutorial, but you can do some Googling to fnd
out more about it.
For this example, Ive used Fixed AA with a
subdivs value of 6. Make sure to increase
the subdivs for the glossy refections of the
materials if you want to avoid noisy refections.
Try to fnd a good compromise between quality
and render time.
Also, dont forget to increase the GI quality (for
both Irradiance and Light cache).You can start
off by using the V-Ray quality presets for the
GI and then fne-tune the parameters as you
see ft. Finally, check out the V-Ray sun subdiv
parameters to get better soft shadows all over
your scene.
page 21
Learn to create realistic shaders Chapter 03
www.3dtotal.com Chapter 03
Whenever youre ready, hit the Render button
and wait for 3ds Max and V-Ray to fnish your
beauty pass (Fig.13).
Save the picture in OpenEXR format; it will
retain all the exposure, brightness and contrast
information you need to fne-tune the beauty
pass in Photoshop.
There are several ways to composite the fnal
picture. For example, you can render out every
single pass from V-Ray to Photoshop. In this
tutorial, we have just rendered one full beauty
pass and we are about to render two other
passes we will use later in Photoshop.
In order to render a pass, just go to the Render
Elements tab in the Render Setup window and
add everything you need there. For the scope
of this tutorial, just add a VRayZDepth and a
VRayObjectID pass.
To correctly set up the ZDepth pass, keep in
mind that you need to measure the distance
between the V-Ray camera and one of the
objects that will be in focus in the fnal picture;
then you have to do the same thing for an object
that will be slightly out of focus. Finally, you
need to put these two values in the VRayZDepth
pass options, respectively in the zdepth min and
zdepth max values (Fig.14).
The other pass (VRayObjectID) will be used
to isolate different object silhouettes. This is
particularly useful if you want to add more
details with textures blending in Photoshop. For
example, in this case we isolate some objects
we want to blend some textures onto. To assign
different Object ID to the objects, you need to
select the objects (either one by one or on a per
group basis) and use the Object Properties to
assign a new Object ID (Fig.15).
Moving to Photoshop for compositing, in Fig.16
you can see how the original VRayObjectID
page 22
Chapter 03 Learn to create realistic shaders
www.3dtotal.com Chapter 03
pass can be used to easily select the silhouette
of a particular object; a new layer with a
scratches texture has been pasted into the
selection, to add some detail (on the right).
In Fig.17 a volumetric light pass has been
rendered in 3ds Max and added in Photoshop
as a new layer above everything else; this will
add some more realism to the fnal picture.
Finally, you need to add the ZDepth pass
to the Alpha channel of the picture, and use
Photoshops Lens Blur to add the depth of feld
effect (Fig.18).
This concludes the tutorial series. I hope you
enjoyed it! (Fig.19).
Luciano Iurino
Web: http://www.lucianoiurino.it/
Email: axxe78@yahoo.it
Creating cartoon animals is a great starting point for anyone who is thinking about having a go at 3D. Cartoon
animals are usually made up of shapes and forms that are fairly simple to model, and since realism is not
the focus of this kind of work, it gives you an opportunity to be expressive and experimental at all points of
the creative process. In this eBook the artists will be talking you through how to approach this task, frstly by
concentrating on how to create your idea, but then moving on to the modeling, texturing and post-production.
Each chapter provides you with an opportunity to see into the workfow of these outstanding industry
professionals and learn valuable techniques you can use in your own workfow.
Original Author: 3DTotal.com Ltd | Platform: 3DS Max & ZBrush | Format: DOWNLOAD ONLY PDF | Pages: 52
Visit 3dtotal.com/shop to see our full range of training products |
Even some of the most modern forms of art are infuenced by traditional techniques, methods and styles. With
the arrival of ZBrush came an opportunity to put into practice many of the techniques that were used in classical
sculpture by sculptors from some of the most recognizable periods in world history. In this tutorial series Rafael
Ghencev will dissect the history of Greek and Roman sculpture and show you how to create an image in that
style. Not only will Rafael talk you through the sculpting, but will also show how to texture and present your sculpt
in a classical style. This series will also give some great anatomy tips, and provide you with some great tricks to
help you present your sculpts.
Original Author: 3DTotal.com Ltd | Platform: ZBrush | Format: DOWNLOAD ONLY PDF | Pages: 30
Visit 3dtotal.com/shop to see our full range of training products |
Вам также может понравиться
- Substance Painter HotkeysДокумент1 страницаSubstance Painter HotkeysCauberto RodriguesОценок пока нет
- Maya Unlimited Cloth Fur TutorialДокумент106 страницMaya Unlimited Cloth Fur Tutorialapi-3700055100% (3)
- Stylized Characters EbookДокумент35 страницStylized Characters EbookRafael Macedo100% (1)
- V-Ray Render Elements - Rendering and Compositing in PhotoshopДокумент11 страницV-Ray Render Elements - Rendering and Compositing in PhotoshopBruno AbiОценок пока нет
- Zbrush Digital Sculpting Human Scott Spencer PDFДокумент418 страницZbrush Digital Sculpting Human Scott Spencer PDFFernando GuerreroОценок пока нет
- Cgarena: Photoshop After Effects 3dsmax Gallery Interview MayaДокумент72 страницыCgarena: Photoshop After Effects 3dsmax Gallery Interview MayaDewan Olin Chotepadae100% (1)
- The Science of Capturing Galactic VistasДокумент6 страницThe Science of Capturing Galactic VistasChetan RajputОценок пока нет
- ModellingДокумент1 страницаModellingshaan1001gb0% (1)
- 3D Total - Texturing TechniquesДокумент0 страниц3D Total - Texturing TechniquesEduardo Luiz ConterОценок пока нет
- Ltd. - Character Production in Maya (2013)Документ39 страницLtd. - Character Production in Maya (2013)Jerson Reyes100% (2)
- Blender & Z BrushДокумент20 страницBlender & Z BrushKurniawan SusiloОценок пока нет
- Sculpt Organic Forms in ZBrushДокумент6 страницSculpt Organic Forms in ZBrushKALFERОценок пока нет
- Armored Beasts 3D TotalДокумент71 страницаArmored Beasts 3D TotalSparkrai100% (4)
- 3D Art Design - Volume 2 2013Документ260 страниц3D Art Design - Volume 2 2013cubmask100% (2)
- Zbrush ManimalДокумент0 страницZbrush ManimalEsteban Plazas100% (3)
- SwordMaster Maya PDFДокумент101 страницаSwordMaster Maya PDFResiariPutriBatami100% (1)
- What Is VFXДокумент20 страницWhat Is VFXRubbish SvashtaОценок пока нет
- Normal Mapping 101Документ9 страницNormal Mapping 101Wagner de SouzaОценок пока нет
- Stylized Characters EbookДокумент35 страницStylized Characters EbookSuzanne LokkerОценок пока нет
- ZBrush 3.5 TutorialsДокумент171 страницаZBrush 3.5 TutorialsDwayne Middleton100% (1)
- Using Wrinkle Alphas: JR Cloth Alpha Pack TipsДокумент3 страницыUsing Wrinkle Alphas: JR Cloth Alpha Pack TipsZonDumalasaОценок пока нет
- ZBrush Getting Started 4R3Документ61 страницаZBrush Getting Started 4R3pascallarra100% (3)
- Andrzej Sykut - Lighting La Ruelle - 3D Max - VRay - 2011Документ32 страницыAndrzej Sykut - Lighting La Ruelle - 3D Max - VRay - 2011ChitLayОценок пока нет
- Lighting La Ruelle - 3ds Max + V-RayДокумент66 страницLighting La Ruelle - 3ds Max + V-RayEsteban De la VegaОценок пока нет
- Cgarena Dec-Jan11 MagazineДокумент71 страницаCgarena Dec-Jan11 Magazinecellmerah100% (1)
- 3DCreative Issue 125Документ103 страницы3DCreative Issue 125leon100% (1)
- How Artem Brings Special Effects To Life: Thinkstation E32 P44Документ52 страницыHow Artem Brings Special Effects To Life: Thinkstation E32 P44Teicu OliverОценок пока нет
- Autodesk Maya Tutorial - Character AnimationДокумент14 страницAutodesk Maya Tutorial - Character AnimationHamza Altaïr ỲàĢâmîî100% (1)
- ZBrush Getting Started Guide 4R5 PDFДокумент69 страницZBrush Getting Started Guide 4R5 PDF23_cris_1990100% (2)
- Cgarena Apr-May2008 MagДокумент87 страницCgarena Apr-May2008 MagLuis Fernando Biondo100% (1)
- Cgarena: Photoshop After Effects 3dsmax Gallery Interview 3D ChallengeДокумент42 страницыCgarena: Photoshop After Effects 3dsmax Gallery Interview 3D ChallengecellmerahОценок пока нет
- Introduction to Substance Painter for BeginnersДокумент5 страницIntroduction to Substance Painter for Beginnersdachi tavartkiladzeОценок пока нет
- SFTI Zbrush James Cain PDFДокумент13 страницSFTI Zbrush James Cain PDFBlu SandersОценок пока нет
- Figure Sculpting Tutorial ZbrushДокумент10 страницFigure Sculpting Tutorial ZbrushAfin Tulus N100% (5)
- Mental Ray TutorialДокумент20 страницMental Ray TutorialAnim8erОценок пока нет
- Making of Three Lines by Henning Ludvigsen PDFДокумент15 страницMaking of Three Lines by Henning Ludvigsen PDFNesshi S. OliveiraОценок пока нет
- Modeling TutorialДокумент27 страницModeling TutorialnomaticОценок пока нет
- The Sworldmaster 3dsmaxДокумент100 страницThe Sworldmaster 3dsmaxRobert FosterОценок пока нет
- Art of 3d ToonsДокумент183 страницыArt of 3d ToonsAna RosaОценок пока нет
- 3dtotal Com LTD Cedric Seaut 39 - Desconocido PDFДокумент204 страницы3dtotal Com LTD Cedric Seaut 39 - Desconocido PDFnmn100% (3)
- Maya Character RiggingДокумент65 страницMaya Character RiggingJifiОценок пока нет
- MAYA Tutorial - Creating A DragonДокумент68 страницMAYA Tutorial - Creating A Dragonapi-3700055100% (6)
- MAXON Cinema 4D R20: A Detailed Guide to Modeling, Texturing, Lighting, Rendering, and AnimationОт EverandMAXON Cinema 4D R20: A Detailed Guide to Modeling, Texturing, Lighting, Rendering, and AnimationОценок пока нет
- Getting Started with Physical, mental ray, and Autodesk Materials in 3ds Max 2017От EverandGetting Started with Physical, mental ray, and Autodesk Materials in 3ds Max 2017Оценок пока нет
- Exploring 3D Modeling with CINEMA 4D R19: A Beginner’s GuideОт EverandExploring 3D Modeling with CINEMA 4D R19: A Beginner’s GuideОценок пока нет
- 6 Pile GroupДокумент4 страницы6 Pile GroupAnonymous nwByj9LОценок пока нет
- Astm E448-82 R02 E02 PDFДокумент5 страницAstm E448-82 R02 E02 PDFJORGE ARTURO TORIBIO HUERTAОценок пока нет
- 01 - The Freerider Free Energy Inverter Rev 00DДокумент18 страниц01 - The Freerider Free Energy Inverter Rev 00Dpeterfoss791665Оценок пока нет
- TOP 10 PAKISTANI SCIENTISTSДокумент5 страницTOP 10 PAKISTANI SCIENTISTSabsarОценок пока нет
- DC30-010 - ODYSSEY Operator Manual - Rev PДокумент92 страницыDC30-010 - ODYSSEY Operator Manual - Rev PYolanda Peña100% (1)
- Calculation of Vapor-Liquid-Liquid Equilibria For The Fischer-Tropsch Reactor Effluents Using Modified Peng-Robinson Equation of StateДокумент31 страницаCalculation of Vapor-Liquid-Liquid Equilibria For The Fischer-Tropsch Reactor Effluents Using Modified Peng-Robinson Equation of StatekenymorenoОценок пока нет
- Jan Corné Olivier - Linear Systems and Signals (2019)Документ304 страницыJan Corné Olivier - Linear Systems and Signals (2019)fawОценок пока нет
- Energy-Momentum Tensor For The Electromagnetic Field in A Dispersive MediumДокумент17 страницEnergy-Momentum Tensor For The Electromagnetic Field in A Dispersive MediumSamrat RoyОценок пока нет
- 0625 s07 Ms 3Документ7 страниц0625 s07 Ms 3Hubbak Khan50% (2)
- Jet EngineДокумент15 страницJet EngineViswanathan SrkОценок пока нет
- Introduction To Random MatricesДокумент508 страницIntroduction To Random Matricesjorelex100% (1)
- Flight Without Formulae 158p PDFДокумент158 страницFlight Without Formulae 158p PDFvvb_frndОценок пока нет
- Cooling PDFДокумент656 страницCooling PDFTrầnNgọcCườngОценок пока нет
- 4.7.5 Walls: CK Yk CKДокумент2 страницы4.7.5 Walls: CK Yk CKBertin BakariОценок пока нет
- 2018 Book FractographyAndFailureAnalysis PDFДокумент172 страницы2018 Book FractographyAndFailureAnalysis PDFDavid Casarrubias A100% (4)
- Topic 5 - Criticality of Homogeneous ReactorsДокумент53 страницыTopic 5 - Criticality of Homogeneous ReactorsSit LucasОценок пока нет
- A Level Chemistry Data Booklet 2009Документ11 страницA Level Chemistry Data Booklet 2009Alan YapОценок пока нет
- Fastener Process SimiulationДокумент4 страницыFastener Process SimiulationMehran ZaryounОценок пока нет
- Internship Report On Railway Coach FactoryДокумент39 страницInternship Report On Railway Coach FactoryJyotiraj ThakuriaОценок пока нет
- Abutment Design CalculationsДокумент13 страницAbutment Design CalculationsFitsum Abebe100% (1)
- Elementarysurvey PDFДокумент167 страницElementarysurvey PDFStanley OnyejiОценок пока нет
- RFID OverviewДокумент7 страницRFID Overviewfelis132Оценок пока нет
- UP Diliman Course AssignmentsДокумент82 страницыUP Diliman Course Assignmentsgamingonly_accountОценок пока нет
- Operation Stages HDI SIEMENSДокумент9 страницOperation Stages HDI SIEMENSSergio SambuelliОценок пока нет
- Me VR10 PDFДокумент153 страницыMe VR10 PDFeng ameer alburihyОценок пока нет
- The Evolution of Consciousness According to Bhagavad-GitaДокумент14 страницThe Evolution of Consciousness According to Bhagavad-Gitatrabajo mpdОценок пока нет
- IS 1570 Part 5Документ18 страницIS 1570 Part 5Sheetal JindalОценок пока нет
- Rife Energy Medicine Cures DiseasesДокумент5 страницRife Energy Medicine Cures DiseasesOna OnićОценок пока нет
- Chemistry Dictionary PDFДокумент356 страницChemistry Dictionary PDFMuhammad YounusОценок пока нет
- Numerical Study of Buckling of Thin PlatesДокумент7 страницNumerical Study of Buckling of Thin PlatesGogyОценок пока нет