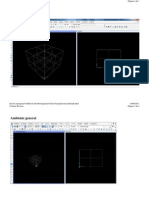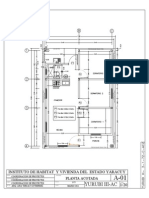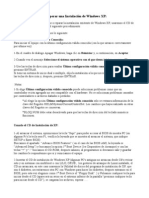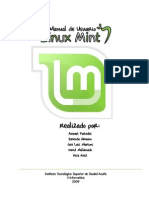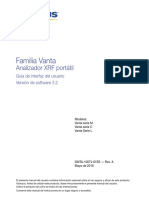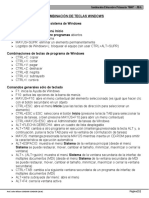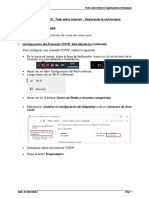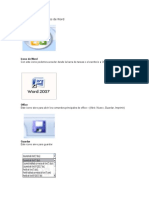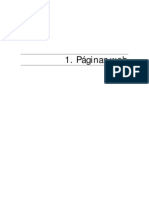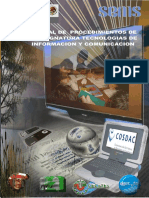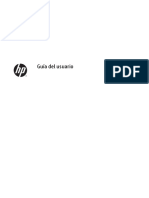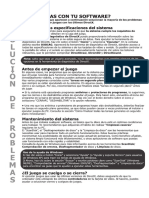Академический Документы
Профессиональный Документы
Культура Документы
Windows 8 Descubra Las Ventajas
Загружено:
jovigar500 оценок0% нашли этот документ полезным (0 голосов)
42 просмотров194 страницыАвторское право
© © All Rights Reserved
Доступные форматы
PDF, TXT или читайте онлайн в Scribd
Поделиться этим документом
Поделиться или встроить документ
Этот документ был вам полезен?
Это неприемлемый материал?
Пожаловаться на этот документАвторское право:
© All Rights Reserved
Доступные форматы
Скачайте в формате PDF, TXT или читайте онлайн в Scribd
0 оценок0% нашли этот документ полезным (0 голосов)
42 просмотров194 страницыWindows 8 Descubra Las Ventajas
Загружено:
jovigar50Авторское право:
© All Rights Reserved
Доступные форматы
Скачайте в формате PDF, TXT или читайте онлайн в Scribd
Вы находитесь на странице: 1из 194
Luego del lanzamiento de un sistema operativo slido
y veloz como Windows 7, Microsoft ha desarrollado un
nuevo sistema que presenta una interfaz renovada, disponible
tanto para equipos de escritorio y porttiles, como para tablets. Esta obra
nos permitir descubrir esta novedad, junto a otros aspectos en trminos de
seguridad y rendimiento, para aprovechar el potencial de Windows 8 al mximo.
Dentro del libro encontrar:
Novedades / Proceso de instalacin / De qu se trata la nueva interfaz? / Nuevas
opciones de bsqueda / Opciones de personalizacin / Optimizacin para interfaces
tctiles / Administrar aplicaciones / Panel de control renovado / Cmo acceder a la
tienda de aplicaciones? / Manejo de archivos multimedia / Redes y recursos compartidos /
Internet Explorer 10 / Seguridad y mantenimiento / Ejecutar tareas de limpieza
por Claudio Alejandro Pea Millahual
A
cceda
desde
cualquier
plataform
a!
Profesor en lnea
Ante cualquier consulta tcnica relacionada con el libro, puede
contactarse con nuestros expertos: profesor@redusers.com
Si desea ms informacin sobre nuestros productos:
Servicio de Atencin al Lector
usershop@redusers.com
Windows 8
Descubra todas las ventajas del
nuevo sistema operativo de Microsoft
Cap00_Win8_OK.indd 1 19/12/2012 01:12:55 a.m.
191
Escritorio 48
Espacios de almacenamiento 117
Explorador de Windows 50/59
Favoritos 59/164
Fax y Escner de Windows 132
Fondo de Escritorio 79
Fotos 123
Gadgets de Escritorio 89
Gestos 39
Grupo en el Hogar 60
Grupo Hogar 104
Habilitar transparencia 80
Hardware y sonido 106
Herramientas 124
Herramientas administrativas 45
Herramientas de la pgina 157
Historial 163
Historial de archivos 117
HTML5 36
Iconos del Escritorio 52
Imagen de cuenta 93
Imgenes 61
Inicio 37
Inicio rpido 53
Instalar Windows 20
Intensidad de color 81
Internet Explorer 156/157
Internet y redes 55
F
G
H
I
Liberador de espacio en disco 185
Libros 123
Listas de reproduccin 147
Live Tiles 35
Men de lugares y nueva interfaz 53
Metro 14/34
Modo de compatibilidad 69
Mosaicos 46
Multimedia 128/142
Msica y videos 123
Noticias y clima 123
Notifcaciones 100
Opciones de carpeta 109
Opciones de energa 49
Organizar mosaicos 94
Paint 143
Panda Antivirus 178
Panel de bsqueda 60
Panel de control 50/105
Panel de detalles 64
Panel de entrada matemtica 134
Pantalla de bloqueo 91
Pantalla Inicio 92
Papel tapiz 79
Pegar 65
Pestaas 165
Plug&Play 13
L
M
N
O
P
ndice tmatico
Servicio al lector_Win8_OK.indd 191 19/12/2012 01:38:11 a.m.
TTULO: Windows 8
AUTOR: Claudio Pea Millahual
COLECCIN: Desde Cero
FORMATO: 15 x 19 cm
PGINAS: 192
Pea Millahual, Claudio Alejandro
Windows 8. - 1a ed. - Buenos Aires : Fox Andina; Dalaga, 2012.
192 p. ; 19 x15 cm. - (Desde cero; 27)
ISBN 978-987-1857-67-8
1. Informtica. I. Ttulo
CDD 005.3
Copyright MMXII. Es una publicacin de Fox Andina en coedicin con DALAGA S.A.
Hecho el depsito que marca la ley 11.723. Todos los derechos reservados. Esta pu-
blicacin no puede ser reproducida ni en todo ni en parte, por ningn medio actual o
futuro sin el permiso previo y por escrito de Fox Andina S.A. Su infraccin est penada por
las leyes 11.723 y 25.446. La editorial no asume responsabilidad alguna por cualquier
consecuencia derivada de la fabricacin, funcionamiento y/o utilizacin de los servicios y
productos que se describen y/o analizan. Todas las marcas mencionadas en este libro son
propiedad exclusiva de sus respectivos dueos. Impreso en Argentina. Libro de edicin
argentina. Primera impresin realizada en Sevagraf, Costa Rica 5226, Grand Bourg,
Malvinas Argentinas, Pcia. de Buenos Aires en VIII, de MMXII.
ISBN 978-987-1857-67-8
Cap00_Win8_OK.indd 2 19/12/2012 01:13:32 a.m.
Prlogo
3
Prlogo
al contenido
Sin duda, la oportunidad de jugar con una computa-
dora Apple, hace ms de veinte aos, marc el inicio
de una importante etapa de mi vida. Desde ese mo-
mento, hice ma la necesidad de investigar y apren-
der diversas cuestiones relacionadas con las compu-
tadoras y los sistemas operativos.
En esa poca, memorizar grandes cantidades de co-
mandos me pareca fascinante; interactuar con una
pantalla monocromtica, escuchar algunos sonidos
y ver cmo se desplazaba el mouse sobre las venta-
nas pobremente decoradas fue mi inicio. Hoy en da,
muchas cosas han cambiado, pero la pasin por des-
cubrir y probar nuevas tecnologas, entender el fun-
cionamiento de los sistemas y exprimir hasta la ms
mnima caracterstica me sigue pareciendo fascinan-
te, como en aquella primera experiencia.
La informtica siempre fue mi vida; cuando por pri-
mera vez puse mis manos sobre un teclado, hace
mucho tiempo, ya lo saba, pero recin hoy, con
treinta aos de edad, lo valoro y lo sostengo.
Mis comienzos en la informtica no fueron ms que
la exploracin casi accidental de la interfaz grf-
ca de un Mac OS Carbon, la experimentacin con
los comandos propios de MS-DOS y el desarrollo de
aplicaciones sencillas gracias a Basic y Fortran.
Cuando escrib mi primer libro para esta editorial,
nunca imagin llegar a la decimoprimera publica-
cin, pero aqu estoy, entregando el fruto de un es-
fuerzo por descubrir todo lo que nos depara la nue-
va apuesta de Microsoft: Windows 8. Espero que me
acompaen en este recorrido. Suerte!
Claudio Pea Millahual
Autor y editor RedUSERS
Cap00_Win8_OK.indd 3 19/12/2012 01:13:32 a.m.
Preliminares
4
El Autor
CLAUDIO
PEA MILLAHUAL
Naci en el ao 1982 en Lican Ray, un pueblo del
sur de Chile. Toda su vida la ha dedicado a adquirir y
profundizar sus conocimientos en diversas reas de
la informtica, la cual sin duda es su pasin. Desde
el primer contacto con una computadora hasta el da
de hoy, ha escrito libros y artculos especializados;
adems, colabora como editor en publicaciones de la
editorial que lo vio nacer como autor.
A los veintisis aos, escribi su primer libro: 101
Secretos de Windows Vista; luego de l vinieron t-
tulos como PC Soluciones, Windows 7 Avanzado,
Creacin de distribuciones Linux y Proyectos con
Windows, Redes Home y Windows Tcnico, entre mu-
chos otros. Hoy en da, con treinta aos, presenta su
dcimo primer libro: Windows 8.
Por su naturaleza inquieta, el camino que tomar su
futuro an no est completamente defnido, pero
podemos estar seguros de que la computacin juga-
r un papel fundamental en todos los proyectos que
decida emprender.
Agradecimientos
A Nico, gran amigo, que me entreg toda su expe-
riencia, y conocimientos informticos y editoriales.
A Paula, por estar siempre cerca y apoyarme en todo
momento, aun cuando las cosas parecan difciles.
A Ins, por poner sus conocimientos al servicio de la
edicin de esta obra.
Dedicatorias
A todos quienes creyeron en m y me apoyaron en
este proyecto.
Cap00_Win8_OK.indd 4 19/12/2012 01:13:32 a.m.
5
El libro de un vistazo
El libro de un vistazo
Este libro es una gua que nos acompaar durante el uso y aprendizaje del nuevo sistema operativo de
Microsoft: Windows 8. En cada uno de los captulos de esta obra, conoceremos las caractersticas de esta ver-
sin de Windows y encontraremos consejos para aprovechar su potencial.
CAPTULO 1
CARACTERSTICAS E
INSTALACIN
En este primer captulo, conoceremos las noveda-
des que acompaan a Windows 8. Tambin, realiza-
remos un recorrido completo por las opciones de ins-
talacin de este sistema operativo.
CAPTULO 2
METRO Y EL ESCRITORIO
Windows 8 incorpora una nueva interfaz de usua-
rio que viene cargada de importantes novedades. En
este captulo, conoceremos las funciones y caracte-
rsticas de la interfaz Metro y, tambin, el funciona-
miento del Escritorio tradicional.
CAPTULO 3
OPERACIONES BSICAS
La realizacin de acciones sobre archivos, carpetas y
otros elementos, se cuentan entre las ms comunes
a la hora de utilizar una computadora. En este cap-
tulo, conoceremos algunas novedades que nos en-
trega Microsoft Windows 8 para realizar estas tareas.
CAPTULO 4
PERSONALIZACIN
DE WINDOWS 8
En este captulo, veremos las diversas formas en las
que podemos personalizar la apariencia del sistema
operativo. Aprenderemos a realizar tareas de perso-
nalizacin sobre el Escritorio y sobre la interfaz Metro.
Cap00_Win8_OK.indd 5 19/12/2012 01:13:32 a.m.
6
Preliminares
CAPTULO 5
CONFIGURACIN DEL SISTEMA
En este captulo conoceremos algunas de las partes ms
importantes del Panel de control de Windows 8 y revi-
saremos muchos de sus elementos. Tambin, daremos
un vistazo a las opciones de confguracin de Metro.
CAPTULO 6
APLICACIONES
En este captulo, podremos conocer algunas de las
aplicaciones que incorpora Windows 8 y las nuevas
caractersticas que las acompaan. Tambin, cono-
ceremos algunas caractersticas novedosas, como la
Tienda de aplicaciones, y cmo utilizarla.
CAPTULO 7
MULTIMEDIA
Esta versin de Windows cuenta con nuevas caracte-
rsticas y aplicaciones relacionadas con la gestin y la
reproduccin de multimedia, las cuales revisaremos y
describiremos en este captulo.
CAPTULO 8
INTERNET Y REDES
Aqu podremos conocer las caractersticas y opcio-
nes del navegador web Internet Explorer, incorpo-
rado en el Escritorio de Windows 8 y, tambin, en la
interfaz Metro. Describiremos las nuevas funciones y
las diversas posibilidades de esta aplicacin.
CAPTULO 9
SEGURIDAD Y MANTENIMIENTO
Windows 8 proporciona ventajas en cuanto a la se-
guridad y al mantenimiento del sistema; en este
captulo, conoceremos los detalles relacionados
y aprenderemos a instalar y a utilizar aplicaciones
para mantener y optimizar el sistema.
SERVICIOS
AL LECTOR
El ltimo apartado de esta obra est dedicado a reu-
nir el ndice temtico, que nos permitir encontrar,
de un vistazo, los trminos ms utilizados en el libro.
Cap00_Win8_OK.indd 6 19/12/2012 01:13:32 a.m.
7
Contenido del libro
Prlogo al contenido 3
El Autor 4
El libro de un vistazo 5
Introduccin 10
CAPTULO 1
CARACTERSTICAS
E INSTALACIN 11
Evolucin de Windows 12
Windows 7 y la revolucin 13
Windows 8 14
Metro: la nueva interfaz de usuario 14
El escritorio de Windows 8 15
Las novedades 16
Tienda de aplicaciones 16
Aplicaciones y juegos 16
Accesos rpidos 17
Opciones de bsqueda 18
Opciones para compartir 18
Confguracin del sistema 19
Instalar Windows 8 19
Multiple choice 32
CAPTULO 2
METRO Y ELESCRITORIO 33
Nueva interfaz Metro 34
Ventajas de Metro 38
Integracin con aplicaciones 38
Integracin con el entorno 39
Apariencia esttica 40
Facilidad de uso 41
Opciones de bsqueda 41
Sistema inteligente 44
Confguracin 44
El Escritorio de Windows 8 48
Elementos del Escritorio 51
Ayuda 54
Multiple choice 56
CAPTULO 3
OPERACIONES BSICAS 57
El Explorador de Windows 8 58
Crear archivos y carpetas 61
Acceder a las propiedades 63
Copiar, mover y comprimir 65
Crear y modifcar accesos directos 67
Propiedades de los accesos directos 69
Crear mosaicos en Metro 70
Operaciones sobre iconos y mosaicos 73
Multiple choice 76
Contenido del libro
Cap00_Win8_OK.indd 7 19/12/2012 01:13:35 a.m.
8
Preliminares
Fuentes 109
Opciones de carpeta 110
Reproduccin automtica 111
Sistema 115
Lo nuevo del Panel de Control 116
Multiple choice 118
CAPTULO 6
APLICACIONES 119
Tienda de aplicaciones 120
Acceder a la tienda de aplicaciones 120
Organizacin 123
Opciones disponibles 124
Apariencia esttica 124
Ubicacin de los programas 125
Detalles de aplicaciones 125
Instalacin 126
Desinstalacin 127
Aplicaciones en Windows 8 127
Multimedia 127
Ofcina 131
Bloc de notas 131
WordPad 132
Fax y Escner de Windows 132
Calculadora 133
Panel de entrada matemtica 134
Otras aplicaciones 134
Recortes 135
Proyectar en segunda pantalla 135
Conexin a Escritorio remoto 135
Administrar aplicaciones 137
Instalar y desinstalar aplicaciones 137
Caractersticas de Windows 8 138
Multiple choice 140
CAPTULO 4
PERSONALIZACIN
DE WINDOWS 8 77
Personalizar el Escritorio 78
Fondo de escritorio 79
Color de las ventanas 80
Sonidos y protector de pantalla 82
Tema de escritorio 85
Punteros del mouse 86
Imagen de la cuenta 88
Gadgets de escritorio 89
Personalizar Metro 91
Pantalla de bloqueo 91
Pantalla Inicio 92
Imagen de cuenta 93
Organizar mosaicos 94
Multiple choice 96
CAPTULO 5
CONFIGURACIN
DEL SISTEMA 97
Panel Confguracin de Metro 98
Ingresar al Panel de control 105
Opciones del Panel de control 107
Administrador de dispositivos 107
Centro de actividades 108
Cap00_Win8_OK.indd 8 19/12/2012 01:13:35 a.m.
9
Contenido del libro
CAPTULO 7
MULTIMEDIA 141
Multimedia en Windows 8 142
Manejo de archivos multimedia 143
Visualizacin de imgenes 143
Reproduccin de video y audio 144
Cdecs 144
Win8codecs 146
Aplicaciones multimedia 147
Crear listas de reproduccin 149
Lista de reproduccin manual 149
Lista de reproduccin automtica 150
Crear un CD de audio 151
Reproducir msica 152
Reproducir video 153
Multiple choice 154
CAPTULO 8
INTERNET Y REDES 155
Internet Explorer 156
Internet Explorer versin Metro 156
Controles 156
Controles especiales 158
Bsquedas 158
Internet Explorer versin Escritorio 159
Abrir y navegar por sitios web 161
Opciones de bsqueda 162
Manejo del historial 163
Favoritos 164
Manejo de pestaas 165
Manejo de redes y
recursos compartidos 167
Administracin de redes 168
Grupo Hogar 170
Recursos compartidos 171
Multiple choice 172
CAPTULO 9
SEGURIDAD Y
MANTENIMIENTO 173
Seguridad 174
Centro de actividades 174
Antivirus para Windows 8 177
Contraseas 180
Copias de seguridad en Windows 8 180
Copia de seguridad del Registro 184
Mantenimiento 185
Ejecutar tareas de limpieza 185
Administrar aplicaciones en ejecucin 186
Multiple choice 188
SERVICIOS
AL LECTOR 189
ndice temtico 190
Cap00_Win8_OK.indd 9 19/12/2012 01:13:36 a.m.
10
Preliminares
10
Cada nueva versin de Microsoft Windows viene
cargada de novedades y caractersticas destaca-
das. Y siguiendo con esa lnea, cada lanzamiento de
Windows nos sorprende con la implementacin de
funcionalidades pensadas para hacerle ms fcil la
vida al usuario fnal. De hecho, todos sus sistemas
operativos se destacan por ofrecer una enorme faci-
lidad de uso, aun para usuarios que no tienen expe-
riencia en el manejo de sistemas operativos.
De todos modos, y aunque las sorpresas son gene-
ralmente gratas, no debemos olvidar que, a lo lar-
go de su historia, hemos sido testigos de algunos
sistemas Windows incomprendidos por la mayora
de los usuarios, como lo fueron Millenium y Vista.
Estos lanzamientos no contaron con la completa
aprobacin de una buena parte de los usuarios de
Windows, sin embargo, esto no fue producto de un
mal desarrollo: la generacin de altas expectativas y
la exagerada difusin de sus problemas, contribuye-
ron al poco xito de estos sistemas.
Pero aqu estamos frente a otra realidad. En esa
ocasin, Microsoft ha puesto todos sus esfuerzos
en la creacin de un sistema completo e innovador,
en el que los requerimientos del usuario han sido
ubicados en un lugar de importancia. Del mismo
modo, la existencia de novedosas tecnologas, que
permiten la implementacin de nuevas formas de
interactuar con la computadora, como las pantallas
tctiles, le asegurar un buen futuro a Windows 8.
Las posibilidades y las caractersticas avanzadas
ofrecidas por Windows 8 son muchas y nos sor-
prendern desde el momento en el que nos ani-
memos a explorarlo. Sin duda, se destacan cues-
tiones como la nueva interfaz Metro, las opciones
de bsqueda y la implementacin de la Tienda de
aplicaciones, entre muchas otras. En este sentido,
el viaje de reconocimiento que me llev a explorar
Windows 8 y distinguirlo como una de las mejores
propuestas de Microsoft desemboca en la obra que
est hoy entre sus manos. Que la disfruten!
Introduccin a
Windows 8
Claudio Pea Millahual
Autor y editor RedUsers
Cap00_Win8_OK.indd 10 19/12/2012 01:13:36 a.m.
Captulo 1
Windows 8, sucesor de Windows 7,
ya est entre nosotros, y en este captulo
haremos una primera aproximacin a las
principales novedades que incorpora.
Caractersticas
e instalacin
Cap01_Win8_OK.indd 11 19/12/2012 01:17:10 a.m.
12
1. Caractersticas e instalacin
Evolucin
de Windows
La divisin de desarrollo de Microsoft lanza nuevas
versiones del sistema operativo cada cierto tiempo,
y en esta ocasin estamos frente al claro sucesor de
Windows 7. Se trata de un producto promocionado
como la estrella de Microsoft en la era de los dispo-
sitivos tctiles: Windows 8.
Desde hace mucho tiempo, hemos sido testigos de
numerosas versiones del sistema operativo de las
ventanas, entre ellas, Windows 3.11 (una preca-
ria interfaz de ventanas que funcionaba como una
aplicacin sobre MS-DOS), Windows NT (orienta-
do al mercado de los servidores) y posteriormente
Windows 95 (para usuarios domsticos).
Windows 95 fue el primer sistema masivo de
Microsoft, ya que se encarg de ofrecer un sopor-
te mejorado para aplicaciones de navegacin, cuan-
do recin comenzaba a masifcarse Internet. Gracias
a esa gran penetracin, los fabricantes se volcaron a
este sistema y empezaron a desarrollar controlado-
res para todos sus dispositivos, dando comienzo a la
era dorada de los sistemas de Microsoft.
Luego de Windows 95 vendra Windows 98, que hizo
su aparicin incluyendo el sistema de archivos FAT32,
y, ms tarde, llegara Windows Millenium Edition,
que no cont con la aprobacin total de los usuarios.
Pero no todo termin ah, ya que Windows 2000 fue
una nueva versin de Windows NT orientada a los
equipos en red, con capacidad para servicios de red
y la posibilidad de admitir dispositivos Plug&Play.
Mas tarde, Windows XP termin por convencer a
la mayora de los usuarios, ya que la gran cantidad
de opciones y caractersticas que ofreca lo hizo uno
de los mejores sistemas de Microsoft. Windows XP
entreg una nueva interfaz y mayores capacidades
multimedia, multitarea mejorada, soporte para redes
inalmbricas y asistencia remota.
FAT32
Es un tipo de sistema de archivos cuyo principal objetivo fue ir ms all del lmite de tamao
en las particiones, impuesto por FAT16, manteniendo la compatibilidad con MS-DOS. Utiliza di-
recciones de clsteres de 32 bits, lo que permite usar unos 8 terabytes de almacenamiento.
Figura 1. Windows 8 ofrece caractersticas espe-
ciales para explotar el uso de pantallas tctiles.
Cap01_Win8_OK.indd 12 19/12/2012 01:17:41 a.m.
13
Evolucin de Windows
Si pensamos en los sistemas orientados a las em-
presas, Windows Server 2003 se presenta como
el sucesor de Windows 2000 Server. Se trata de
la versin para servidores basada en el ncleo de
Windows XP, que integra muchos servicios adiciona-
les y elimina algunas caractersticas innecesarias en
entornos empresariales.
Por su parte, Windows Vista apareci en el ao 2007
y, aunque se anunci como la mayor de las revolucio-
nes en sistemas operativos, no logr estar a la altura
de las altas expectativas generadas en los usuarios.
WINDOWS 7 Y LA REVOLUCIN
La llegada de Windows 7 vino acompaada de una
apariencia esttica destacada, un rendimiento acep-
table y, por supuesto, un muy buen aprovechamiento
de los recursos del sistema. De esta forma, la nueva
apuesta de Microsoft fue ms all de las expectati-
vas de quienes nos encontrbamos decepcionados
por el rendimiento de Vista. Figura 2. Aunque incorporaban diferencias, todas
las versiones de Windows mantuvieron un elemen-
to comn: el escritorio.
PLUG&PLAY
Gracias a l es posible conectar un dispositivo y utilizarlo en forma inmediata sin que sea nece-
sario reiniciar el sistema. Aunque ahora es un estndar para aadir hardware, hasta hace al-
gunos aos era necesario reiniciar la computadora cada vez que conectbamos un dispositivo.
Metro es la nueva
interfaz de usuario que
convive con el Escritorio.
Figura 3. Windows 7, con su estilo visual sin recar-
gas y un mejor aprovechamiento de los recursos de
la PC, ha sido uno de los favoritos de los usuarios,
aunque habr que ver qu pasa con Windows 8.
Cap01_Win8_OK.indd 13 19/12/2012 01:17:41 a.m.
14
1. Caractersticas e instalacin
un sistema orientado al usuario fnal, y ofrece todas
las caractersticas y funciones que podemos precisar.
Por eso, de aqu en adelante exploraremos todas las
ventajas que nos entrega Windows 8.
METRO: LA NUEVA INTERFAZ
DE USUARIO
Lo primero que notaremos cuando ingresemos al sis-
tema y lo utilicemos por primera vez es que la inter-
faz de uso ha cambiado en forma radical. El nombre
elegido para esta interfaz es Metro, y nos sorpren-
der, ya que es una renovacin completa del clsi-
co Escritorio de Windows que nos acompaa desde
hace tantos aos.
Debemos tener en cuenta que la interfaz Metro nos
recuerda la pantalla de una tablet o la apariencia
de Windows Phone, y nos muestra lo que persigue
Microsoft con este lanzamiento: acercar la potencia
y la facilidad de uso de las interfaces tctiles a nues-
tro equipo de escritorio.
Metro logra su objetivo porque es muy sencillo na-
vegar a travs de sus iconos, dispuestos en forma de
mosaico en un tablero, y organizados segn diversas
categoras. Entre estos iconos encontraremos acceso
a las aplicaciones, lugares y opciones de confgura-
cin del sistema.
Windows 7 es una verdadera revolucin, ya que se
destaca por ser un sistema limpio, sin recargas visua-
les y con un funcionamiento impecable, que en poco
tiempo se convirti en el favorito de los usuarios. Sin
dudas, se trata de uno de los mejores lanzamientos
de Microsoft, que pudo recuperar un gran porcenta-
je de los usuarios que haban decidido migrar a otros
sistemas o a versiones anteriores de Vista. Windows
7 logr seducir a los usuarios que no quisieron hacer
la migracin a Vista porque desconocan sus venta-
jas o por las crticas que este sistema recibi en dife-
rentes medios especializados.
Windows 8
Windows 8 ya est entre nosotros; es momento de
aceptar el desafo e instalar esta nueva versin del
sistema de las ventanas. Es un sistema operativo que
se encarga de ir un paso ms all en la bsqueda de
WINDOWS VISTA
Todas las difcultades que debi enfrentar Windows Vista han preparado el camino para los si-
guientes lanzamientos de Microsoft. Las nuevas apuestas, Windows 7 y Windows 8, pretenden
medir su xito en funcin de la satisfaccin de los usuarios y no solo por superioridad tcnica.
Cap01_Win8_OK.indd 14 19/12/2012 01:17:41 a.m.
15
EL ESCRITORIO DE WINDOWS 8
El Escritorio de Windows 8 es similar al que presenta
Windows 7, aunque a simple vista posee una enor-
me diferencia: la ausencia del botn Windows que
nos daba acceso al men Inicio. Exceptuando este
cambio, todo sigue igual: vemos el icono de la pape-
lera, el rea de notifcacin y la barra de tareas en la
parte inferior del Escritorio.
Si ponemos el cursor del mouse en la esquina inferior
de la pantalla donde se encontraba el botn Inicio,
veremos una miniatura de Metro, y, al hacer clic so-
bre ella, iremos de inmediato a la nueva interfaz.
Si subimos el cursor a travs del borde lateral de la
pantalla, veremos miniaturas de las aplicaciones que
se encuentran ejecutadas, pero en segundo plano.
Si ponemos el cursor del mouse en la esquina su-
perior derecha del Escritorio, activaremos una nueva
caracterstica de Windows 8 denominada charms.
Como ya veremos, se trata de accesos rpidos a
funciones de Windows como Compartir, Buscar,
Configuracin y Dispositivos.
En pocas palabras, es posible que el Escritorio sea me-
nos utilizado ya que, a medida que vayamos conocien-
do las opciones de Windows 8, iremos decantndonos
por Metro. Su facilidad de uso junto a la simplicidad y
atractivo de su esttica terminar por sorprendernos.
Windows 8
Figura 4. Windows 8 se acerca
a la apariencia visual que
encontramos en Windows
Phone. Por lo tanto, se orienta
mucho ms al manejo tctil
de la pantalla.
Figura 5. Para acceder a Metro, solo debemos ha-
cer clic sobre la miniatura que se muestra en la es-
quina inferior del Escritorio tradicional.
Cap01_Win8_OK.indd 15 19/12/2012 01:17:42 a.m.
16
1. Caractersticas e instalacin
LAS NOVEDADES
Como era de esperarse, este lanzamiento de
Microsoft viene cargado de novedades, con la pro-
mesa de convertirse en una nueva forma de utilizar e
interactuar con la computadora. Adems de la nue-
va interfaz Metro, que ya mencionamos, encontra-
mos otras caractersticas interesantes en Windows 8.
A continuacin, analizaremos algunas de ellas.
Tienda de aplicaciones
Sin dudas, una de las grandes novedades es la im-
plementacin del Store de Microsoft, donde encon-
traremos una gran cantidad de aplicaciones listas
para instalar. Solo necesitamos navegar a travs de
la categora adecuada y seleccionar las aplicaciones
que deseemos instalar. Se trata de un paso adelan-
te que pone a Microsoft a la par de grandes tiendas
de aplicaciones, como Apple Store y Play Store de
Google. La interfaz de uso conserva el estilo Metro,
donde todo se organiza en mosaicos bien alineados.
Las aplicaciones que encontramos en el Store son
muy variadas, y sorprende la gran cantidad de op-
ciones que nos ofrece Microsoft, organizadas en mu-
chas categoras. Buscar entre las alternativas del
Store es sencillo, solo vamos haciendo clic hasta en-
contrar la deseada. Encontraremos aplicaciones para
todos los gustos, desde sencillas utilidades hasta
completos recetarios de cocina, todo en un solo lu-
gar y al alcance de un par de clics.
Aplicaciones y juegos
Tal como vimos en versiones anteriores del sistema
operativo, Windows 8 no solo incorpora nuevas apli-
caciones, sino tambin caractersticas interesantes
en programas que ya conocamos. Por ejemplo, en-
contraremos un navegador web renovado y opciones
adicionales en las aplicaciones multimedia, aunque
tambin nos sorprenderemos con programas com-
pletamente innovadores.
Figura 6. La tienda
de aplicaciones de
Windows sigue
el modelo
implantado
por sistemas
como Android
y su Play Store.
Los accesos rpidos de
Metro facilitan el acceso a
funciones del sistema.
Cap01_Win8_OK.indd 16 19/12/2012 01:17:42 a.m.
17
MULTITOUCH
Uno de los grandes avances que incorpor Microsoft desde Windows 7 es el uso de las tecnolo-
gas de pantallas tctiles con la utilidad llamada Windows Multi Touch. La interfaz de Windows 8
da un paso ms, ya que se orienta al uso de las pantallas tctiles por sobre el teclado y el mouse.
Windows 8
Internet Explorer es una de las herramientas que
acompaan a Windows hace mucho tiempo; se tra-
ta de un navegador que tiene sus adeptos y detrac-
tores, pero que, con el tiempo, ha sabido renovar-
se y adaptarse a las necesidades y exigencias de los
usuarios. Windows 8 nos sorprende con dos versio-
nes del navegador: una preparada para funcionar en
el Escritorio y otra para ser utilizada en la interfaz
Metro. Ambos se confguran en forma independien-
te y se ven distintos, aunque podremos intercambiar
pginas entre las dos versiones.
Los juegos forman parte importante de nuestra
vida, y Microsoft lo sabe; por esta razn, nos ofrece
una enorme variedad de alternativas como Hydro
Thunder y Toy Soldiers, disponibles en la Tienda
de aplicaciones, que conoceremos ms adelante.
Debemos tener en cuenta que algunos juegos nos
solicitarn una cuenta activa de XBox Live.
Para acceder a otros juegos, como Tentacles y Crash
Course, necesitaremos contar con una cuenta de
Microsoft, que podr ser una cuenta de Hotmail que
seguramente ya tenemos.
Accesos rpidos
Los accesos rpidos o charms son una nueva op-
cin implementada en Windows 8. Consisten en
Figura 7. Los accesos rpidos o
charms sern de mucha utilidad;
por ejemplo, podemos acceder a
la Configuracin del sistema, a
Compartir elementos o a Buscar
archivos, entre otras tareas.
Cap01_Win8_OK.indd 17 19/12/2012 01:17:42 a.m.
18
1. Caractersticas e instalacin
una especie de iniciadores de las funciones ms uti-
lizadas en el sistema operativo, como Compartir,
Buscar, Inicio y Configuracin. Con un estilo
que nos recuerda al de una tablet, se trata de la op-
cin perfecta tanto para usuarios de equipos con-
vencionales como para aquellos que poseen panta-
llas tctiles, cada vez ms difundidas.
Opciones de bsqueda
Mientras realizamos distintas tareas, en ms de una
oportunidad nos encontraremos con la necesidad de
hacer bsquedas de diversa ndole, y esto se refuer-
za en Windows 8 gracias a las nuevas caractersticas
incorporadas en el sistema. El charm de bsqueda
ofrece una de las funciones ms potentes, ya que
no solo nos permitir encontrar aplicaciones, docu-
mentos o confguraciones que tengamos almacena-
dos en la computadora, sino que tambin incorpo-
ra la posibilidad de buscar e-mails, aplicaciones para
instalar o actualizaciones de diversas aplicaciones.
Opciones para compartir
La tarea de compartir informacin en Windows 8 es
realmente sencilla, ya que solo necesitamos acceder
al charm adecuado. Gracias a esta herramienta, po-
dremos seleccionar entre las aplicaciones ms utili-
zadas para compartir datos o tambin entre las per-
sonas o contactos con los que deseamos compartir.
Figura 8. El panel de
confguracin
de la interfaz Metro posee
diferencias estticas en
comparacin con el
Panel de control
tradicional.
Cap01_Win8_OK.indd 18 19/12/2012 01:17:42 a.m.
19
Instalar Windows 8
Con esta opcin, se evidencia la perfecta integracin
que Windows 8 ha logrado con cuentas de correo, lis-
tados de contactos y tambin con otros dispositivos.
Con guracin del sistema
En comparacin con versiones anteriores del sistema,
confgurar Windows 8 es una tarea sencilla gracias a
las posibilidades que entrega la nueva interfaz Metro.
Solo debemos hacer clic sobre Cambiar configu-
racin de PC y navegar a travs de las opciones en
esa ventana. Se presentan alternativas de personaliza-
cin, usuarios, notifcaciones, bsqueda, dispositivos,
sincronizacin y actualizacin, entre muchas otras.
Instalar Windows 8
El cambio es inevitable, y los sistemas operativos no
se salvan de esta premisa. Microsoft ha puesto en
nuestras manos sistemas operativos que han teni-
do poca aceptacin por parte de los usuarios, pero
tambin los mejor evaluados. En este sentido, sa-
bemos que la experiencia es un arma importante, y
en este caso se pretende unir dos conceptos actua-
les e importantes: Windows 7 y Windows Phone.
Para iniciar nuestro viaje por Windows 8, comenzare-
mos por instalarlo y as poder dar los primeros pasos
en la nueva interfaz de usuario. La esttica del proceso
de instalacin es similar a lo que present Windows
7. Llama la atencin la modifcacin del logo de
Windows, que ya no es una ventana ondulante, sino
ms bien una ventana recta y con una leve perspec-
tiva que la separa de ser solo cuatro cuadros unidos.
Los tipos de instalacin que nos ofrece Windows
8 son los mismos que en versiones anteriores:
Actualizacin y Personalizada. Luego, el pro-
ceso de instalacin es el mismo que en Windows
7. Al comenzar, veremos la ventana Instalando
Windows o Installing Windows, que nos indicar
el porcentaje de avance para cada una de las partes
del proceso. Las etapas que componen este proceso
nos harn pensar que se trata de una instalacin de
Windows 7, pero esto nos ayuda a seguir el proce-
so sin perdernos, y de esta forma complicar menos
a los usuarios que ya utilizan Windows.
NUEVA ESTTICA
La cuidada esttica que presenta Windows 8 nos sorprende desde el primer momento, y esto nos
hace esperar que las futuras versiones nos entreguen un nivel de acercamiento al usuario an
mayor. Sin dudas, se trata de una de las apuestas ms arriesgadas de Microsoft.
Cap01_Win8_OK.indd 19 19/12/2012 01:17:43 a.m.
20
1. Caractersticas e instalacin
Antes de comenzar a realizar la instalacin de Windows 8, es necesario que cuente con el DVD de
instalacin del sistema. Luego de obtener este soporte, tendr que asegurarse de que el equipo
se encuentra confgurado para arrancar desde la unidad ptica, tarea que se realiza accediendo
al Setup BIOS de la computadora. Luego de esa confguracin, seleccione la unidad ptica como
el primer dispositivo de arranque.
1
PASO A PASO 1
Instalar Windows 8
Luego de ver que la interfaz de la ventana de insta-
lacin no tiene diferencias con la de su predecesor,
sorprende gratamente la rapidez con la que se realiza
el proceso completo. A continuacin, en el siguien-
te Paso a paso, veremos en detalle cada una de las
partes que componen la instalacin de Windows 8.
Inicie la computadora con el DVD de Windows en la unidad correspondiente y presione una
tecla cuando aparezca el mensaje: Presione cualquier tecla para iniciar desde el DVD.
De esta forma, se iniciar la PC desde el soporte ptico y podr acceder al asistente de
instalacin del sistema operativo.
2
El proceso de instalacin
de Windows 8 es el mismo
que el de Windows 7.
Cap01_Win8_OK.indd 20 19/12/2012 01:17:43 a.m.
21
Instalar Windows 8
3 En la ventana que aparece,
seleccione las opciones que
se solicitan y presione el
botn Siguiente.
PASO A PASO 1
(Cont.)
En este paso, ver una
ventana que le permite iniciar
el proceso de instalacin.
Para realizar esta tarea,
puede ver que en el centro
de la pantalla existe un botn
denominado Instalar
ahora. Haga clic sobre l
y espere las instrucciones
para continuar.
4
Cap01_Win8_OK.indd 21 19/12/2012 01:17:43 a.m.
22
1. Caractersticas e instalacin
5
Como en versiones anteriores
del sistema operativo, es
necesario escribir la
clave del producto para
activar Windows. En la
ventana que se abre,
tendr que escribir la
clave que encontrar en la
caja de Windows 8. Se trata
de un grupo de 25 caracteres,
que deber escribir sin
guiones, pues estos se
agregarn en forma
automtica.
PASO A PASO 1
(Cont.)
En este paso, es necesario
tener en cuenta los trminos
de licencia correspondientes
a Windows 8. Se trata de una
serie de directivas que deben
leerse antes de continuar con
el uso de este sistema
operativo. Una vez que haya
ledo el texto y entendido los
conceptos importantes, active
la casilla Acepto los
trminos de
licencia y haga clic en
el botn Siguiente.
6
Cap01_Win8_OK.indd 22 19/12/2012 01:17:44 a.m.
23
Instalar Windows 8
7
De forma inmediata,
luego de aceptar los trminos
de la licencia de Windows 8,
se encontrar frente a la
pregunta Qu tipo de
instalacin quiere? Para
este ejemplo, por tratarse de
una instalacin limpia del
sistema operativo, la
opcin ser Personalizada:
Instalar solo Windows
(avanzado).
PASO A PASO 1
(Cont.)
A continuacin, deber
preparar las particiones
necesarias para instalar
Windows 8, tarea que ser
sencilla gracias al gestor
de particiones que
incorpora el asistente de
instalacin. En primer lugar,
seleccione el disco, que, en
este caso, no posee
particiones creadas.
Seleccione Opciones
avanzadas y posteriormente
presione Nuevo.
8
Cap01_Win8_OK.indd 23 19/12/2012 01:17:44 a.m.
24
1. Caractersticas e instalacin
Cuando el proceso de
creacin de particiones se
haya completado, volver a
la ventana correspondiente al
gestor de particiones. Ahora
puede ver que se ha creado
la particin que seleccion y,
adems, otra marcada como
Reservada para el
sistema. Como las
particiones ya se
encuentran listas, solo
seleccione la particin
principal y presione el botn
Siguiente para continuar.
10
PASO A PASO 1
(Cont.)
9
Ver una ventana que indica
la necesidad de crear
particiones adicionales;
haga clic en el botn
Aceptar. De esta forma, las
particiones que sean
necesarias se crearn en
forma automtica. Espere
mientras el proceso de
creacin de particiones se
completa; esto solo llevar
algunos segundos.
Cap01_Win8_OK.indd 24 19/12/2012 01:17:44 a.m.
25
PASO A PASO 1
(Cont.)
Una vez que se copiaron los
archivos de Windows a la
computadora, se proceder a
prepararlos para el proceso de
instalacin. Esta es una de las
tareas que llevar ms
tiempo, por lo tanto, es
necesario que tenga un poco
de paciencia en este punto.
Al costado del nombre de la
tarea, ver el porcentaje de
avance que corresponde.
12
11
En la ventana que se abre, es posible hacer el seguimiento de las operaciones que el asistente de ins-
talacin est realizando. Podr ver que se presenta una serie de cinco tareas que sern realizadas en
secuencia. Para comenzar, se copiarn los archivos de Windows; esta tarea puede tardar algunos mi-
nutos, dependiendo de los recursos disponibles en la computadora.
EDICIONES DE WINDOWS XP
Aunque nos sorprenda la gran cantidad de ediciones en las que ser distribuido Microsoft
Windows 8, debemos recordar que con Windows XP sucedi algo similar, aunque las ediciones
Home y Profesional fueron las ms conocidas, tambin existieron Media Center y Tablet PC.
Instalar Windows 8
Cap01_Win8_OK.indd 25 19/12/2012 01:17:44 a.m.
26
1. Caractersticas e instalacin
PASO A PASO 1
(Cont.)
Luego de completar la tarea
denominada Instalar
actualizaciones, se
proceder a reiniciar la
computadora; para esto
veremos que se presenta una
ventana que indica que el
reinicio se completar en
algunos segundos. Si no
desea esperar que se
complete la cuenta regresiva,
tendr que hacer clic en el
botn Reiniciar ahora.
14
13
A medida que las tareas se
vayan completando, ver una
marca de color verde que
identifca a las tareas
completadas. Cuando las
cuatro primeras tareas se
completen, el equipo ser
reiniciado para continuar con
el proceso de instalacin.
Cap01_Win8_OK.indd 26 19/12/2012 01:17:44 a.m.
27
Instalar Windows 8
Una vez que hayamos instalado Windows 8, ser
necesario seguir el asistente de personalizacin. En
este punto, tenemos dos opciones: la primera le en-
trega a Windows el poder de decisin sobre la con-
fguracin ms adecuada para el usuario, mientras
que la segunda opcin permite hacer selecciones de-
pendiendo de las preferencias personales de cada
usuario. Es recomendable seguir la segunda opcin
para conocer y decidir un poco ms sobre los avan-
ces que ofrece el sistema.
Luego de ingresar el nombre de la PC y seleccionar
el color para el fondo de pantalla, nos encontrare-
mos en la pantalla Personalizacin, donde utili-
zamos Personalizar o Customize para acceder a
la confguracin predeterminada,en la primera op-
cin o personalizada, en la segunda.
Antes de completar la instalacin, se nos pedir in-
gresar una cuenta de Microsoft y, aunque esto no
es obligatorio, debemos saber que posteriores ta-
reas, como el acceso a la Tienda de aplicaciones o
la sincronizacin, precisarn que este paso se haya
completado. Bastar con ingresar los datos de una
cuenta de Hotmail o crear una en el momento.
A continuacin, veremos los pasos que debemos
completar junto al asistente de personalizacin que
se presenta al terminar de instalar Windows 8.
PASO A PASO 1
(Cont.)
Luego que el equipo se haya
reiniciado, el sistema
operativo se preparar para el primer
uso. Posteriormente, ver algunos
mensajes en pantalla, por ejemplo,
Preparando dispositivos; en este
punto, solo le queda esperar
mientras Windows 8 completa
todos los procesos necesarios para
que pueda utilizar el sistema por
primera vez.
15
Cap01_Win8_OK.indd 27 19/12/2012 01:17:44 a.m.
28
1. Caractersticas e instalacin
2 Para este ejemplo de instalacin,
se seleccion la opcin de
confguracin rpida, desde el
botn Usar la configuracin
rpida. Ms adelante, en el
captulo dedicado a la
personalizacin, ver en detalle
las opciones de personalizacin
que le ofrece este asistente.
PASO A PASO 2
Asistente de personalizacin
Una vez que se completen los
pasos descriptos en el Paso a
paso anterior, el equipo se
reiniciar, y nos encontraremos
frente al asistente de
personalizacin. En primer lugar,
debemos seleccionar un color
desde los que se presentan y
escribir el nombre para el equipo.
1
Cap01_Win8_OK.indd 28 19/12/2012 01:17:45 a.m.
29
Instalar Windows 8
4
PASO A PASO 2
(Cont.)
Espere mientras el asistente
de confguracin busca la
cuenta que acaba de ingresar
en Microsoft. Una vez que el
proceso se complete, con la
cuenta ya encontrada,
proceder a escribir la
contrasea correspondiente.
Para continuar, haga clic en el
botn Siguiente.
En esta ventana es necesario
escribir una direccin de
correo electrnico que utiliza,
para crear una cuenta de
usuario en Windows 8. Una vez
que haya escrito correctamente
esta direccin, haga clic sobre
el botn Siguiente.
3
Cap01_Win8_OK.indd 29 19/12/2012 01:17:45 a.m.
30
1. Caractersticas e instalacin
6
Luego de completar los pasos
mencionados hasta este
momento, ver una pantalla
negra con el mensaje
Tu equipo estar listo
en un momento. En este paso,
solo debe esperar mientras la
confguracin de Windows se
completa.
PASO A PASO 2
(Cont.)
Finalmente, ver Windows 8 instalado y confgurado tal como lo haya seleccionado en estos pasos.
Como ya se dijo, la interfaz Metro ocupa toda la pantalla. No se asuste si no sabe por dnde comen-
zar, en el Captulo 2 de este libro conocer todos sus detalles.
7
En la ventana Agregar
informacin de seguridad,
deber escribir todos los datos
que le solicita el asistente, entre
ellos, un nmero de telfono y
tambin una cuenta de correo
electrnico alternativa.
5
Cap01_Win8_OK.indd 30 19/12/2012 01:17:46 a.m.
31
Instalar Windows 8
Una vez que hayamos efectuado las indicaciones
entregadas en el Paso a paso anterior, tendremos
Windows 8 listo para ser utilizado. En forma predeter-
minada, seremos transportados a la interfaz Metro,
pero, para utilizar el Escritorio tradicional, solo debe-
mos hacer clic sobre el mosaico llamado Escritorio.
Como iremos descubriendo a lo largo de este libro,
es importante mencionar que Windows 8, al contar
con dos interfaces de usuario, en muchos casos pre-
senta dos aplicaciones para realizar una misma ta-
rea, aunque cada versin se encuentra adaptada a
una y otra interfaz. Por ejemplo, para realizar tareas
de confguracin del sistema tendremos el Panel
de Control, presente en el Escritorio, y que ya co-
nocamos de versiones anteriores, y un panel de
Configuracin en Metro, con menos opciones que
el anterior, pero adaptado a esta interfaz.
No obstante ello, a medida que utilicemos Windows
8 con frecuencia y nos adaptemos a los cambios que
propone, nos daremos cuenta de que las aplicacio-
nes ms comunes que incorpora Metro son sencillas,
fciles de utilizar y con un atractivo visual que sin du-
das ser muy bien aprovechado especialmente por
los usuarios de pantallas tctiles.
En este captulo pudimos conocer la evolucin de
los sistemas Windows hasta llegar a Windows 8.
Analizamos las caractersticas de cada uno de los
lanzamientos de Microsoft y detallamos los avances
de la nueva versin que tenemos entre manos. Para
continuar, conocimos caractersticas y funcionalida-
des presentes en Windows 8, detallamos el proce-
so de instalacin y tambin cmo debemos llevar a
cabo la confguracin inicial del sistema.
Al abrir Windows 8 nos
encontraremos con la
pantalla de Metro, la
nueva interfaz de usuario.
INSTALAR WINDOWS 8
Debemos tener en cuenta que podemos utilizar una mquina virtual para instalar Windows 8 o
crear una particin adicional en nuestro disco para utilizar este sistema. Si decidimos usar una
mquina virtual, debemos saber que VirtualBox (http://virtualbox.org) ofrece soporte.
Cap01_Win8_OK.indd 31 19/12/2012 01:17:46 a.m.
32
1. Caractersticas e instalacin
Multiple choice
Mencione la correcta evolucin de los siste-
mas de Microsoft hasta llegar a Windows 8.
a. Windows 95 - Windows Vista Windows ME
Windows 8.
b. Windows 95 Windows 3.1 Windows XP
Windows 8
c. Windows 3.1 Windows 95 Windows ME
Windows XP Windows Vista Windows 7
Windows 8.
d. Windows 7 Windows ME Windows XP
Windows 8.
Windows 8 viene cargado de novedades, en-
tre las que se encuentra Metro. Elija una defnicin
adecuada para este concepto.
a. Metro es una aplicacin de captura de texto
que se incorpora en Windows 8.
b. Metro es la nueva interfaz de usuario que inte-
gra Windows 8. Se trata de una interfaz que pri-
vilegia el uso de pantallas tctiles.
c. Metro es una aplicacin que nos permite per-
sonalizar el escritorio de Windows 8.
d. Metro es una aplicacin de almacenamiento
de datos en la nube.
Para qu sirve el Store implementado por
Microsoft?
a. Para encontrar aplicaciones gratuitas y pagas,
preparadas para Windows 8.
b. Para encontrar solamente aplicaciones
comerciales.
c. Para realizar la instalacin de juegos.
d. Sirve para validar nuestra copia de Windows 8.
Qu son los charms?
a. Aplicaciones que encontramos en el Store de
Microsoft.
b. Comandos que podemos usar para efectuar
tareas en el sistema operativo.
c. Aplicaciones ancladas en la barra de tareas.
d. Accesos rpidos a las funciones ms utilizadas
en el sistema operativo.
A qu sistema nos recuerda la interfaz
Metro?
a. Android
b. Windows Phone
c. Windows 7
d. Linux
Qu debemos hacer luego de instalar
Windows 8?
a. Registrar y validar la copia de Windows 8.
b. Acceder al Store de Microsoft.
c. Seguir el asistente de personalizacin.
d. Instalar aplicaciones.
1
4
2
5
3
6
R e s p u e s t a s : 1 c 2 b - 3 a 4 d 5 b 6 c
Cap01_Win8_OK.indd 32 19/12/2012 01:17:47 a.m.
Captulo 2
La pantalla de Windows 8 se presenta en dos
modos diferentes con la nueva interfaz Metro,
que se suma al tradicional Escritorio, que
tambin incorpora caractersticas renovadas.
Metro y el Escritorio
Cap02_Win8_OK.indd 33 19/12/2012 01:21:13 a.m.
34
2. Metro y el Escritorio
Nueva interfaz
Metro
Aunque Windows 8 llega con muchas novedades,
de cara al usuario fnal, la caracterstica que se lleva
todas las miradas es su nueva interfaz de uso, llama-
da Metro. Se trata de una apuesta difcil que parece
estar dando resultados, ya que es una opcin que to-
dos quieren probar.
Sin dudas, el camino de desarrollo de los siste-
mas operativos actuales ha desembocado en la
necesidad de integrar caractersticas relacionadas
con el manejo de los dispositivos tctiles, tan utili-
zados hoy en da.
En este sentido, Microsoft no ha sido la excepcin
y se ha preocupado por dotar a la nueva versin de
Windows de una interfaz de usuario especialmen-
te adaptada para acciones tctiles. Se trata de una
interfaz cmoda y de fcil acceso, aunque en el pri-
mer contacto puede ser difcil de manejar ya que no
se parece en nada al Escritorio que estbamos acos-
tumbrados a utilizar en las versiones anteriores de
los sistemas operativos de Windows.
Figura 1. As se ve la nueva
interfaz Metro, muy similar a la
pantalla de la mayora de los
dispositivos tctiles actuales.
A IMAGEN Y SEMEJANZA
Microsoft y Apple estn intentando buscar la convergencia de sus sistemas para telfonos mvi-
les y para equipos de escritorio: incorporan elementos de las interfaces mviles en los sistemas
destinados a computadoras personales. Un avance pensado en los usuarios fnales.
Cap02_Win8_OK.indd 34 19/12/2012 01:21:32 a.m.
35
Lo ms destacable de esta nueva versin es que se
trata de una interfaz amigable para el usuario fnal.
Esta es la caracterstica ms esperada de Windows
8, aunque podra tratarse de un arma de doble flo,
como sucedi con el lanzamiento de Windows Vista,
sistema al que la recarga de efectos visuales convir-
ti en una versin con muy bajo rendimiento.
La primera vez que iniciamos Windows 8, nos encon-
traremos de inmediato con la nueva interfaz de usua-
rio Metro. Si hemos tenido en nuestras manos un
dispositivo mvil con el sistema operativo Windows
Phone 7, nos daremos cuenta enseguida de que el
parecido es innegable. Esto podra ser un punto a fa-
vor para Windows 8, ya que los usuarios que estn
acostumbrados al uso del sistema de Microsoft para
telfonos mviles se sentirn a gusto cuando enfren-
ten las novedades que presenta Metro.
Windows 8 se ha preocupado por establecer el mis-
mo concepto que inspir a Windows Phone 7: las
conocidas Live Tiles, o mosaicos interactivos, para
dar movimiento y orden a las opciones que vemos
en pantalla. Se trata de una serie de cuadros de dis-
tinto tamao que se acoplan para cubrir casi toda
la pantalla. Ms adelante, veremos cmo podemos
confgurarlos, dependiendo de nuestras necesidades.
Nueva intefaz Metro
Figura 2. Windows Phone 7 parece ser el punto de
inspiracin para la construccin de la nueva interfaz
Metro, presente en Windows 8.
Figura 3. El sistema operativo iOS, de Apple, es uno
de los competidores directos de Microsoft en mate-
ria de telfonos mviles, aunque solo lo encontra-
mos en iPhone.
Cap02_Win8_OK.indd 35 19/12/2012 01:21:32 a.m.
36
2. Metro y el Escritorio
A pesar de que la interfaz presentada en Windows
8 posee una gran cantidad de caractersticas enfoca-
das a pantallas tctiles, no es un sistema diseado
exclusivamente para tablets, ya que podremos dis-
frutar de todos sus avances en monitores convencio-
nales y con el uso del teclado y el mouse.
Si tenemos en cuenta al usuario fnal, encontramos
algunas caractersticas interesantes en la interfaz
Metro; por ejemplo, podremos compartir la panta-
lla entre dos aplicaciones para utilizarlas al mismo
tiempo, con solo algunos gestos tctiles o movimien-
tos del mouse. Por otra parte, la transicin entre los
programas que se estn ejecutando se logra de una
forma sencilla: con solo mover el dedo hacia un lado
de la pantalla, o con un gesto del mouse, realizare-
mos el paso entre programas.
Pero no podemos dejar de lado el nuevo framework
para aplicaciones, que incorpora Windows 8; se basa
en herramientas web como Silverlight, HTML5 y
XAML. Esta novedad es importante para los desa-
rrolladores de aplicaciones, ya que el framework, en
su versin 4.5, incluye Async, que har posible crear
interfaces fuidas en menos tiempo y de una forma
ms sencilla.
Para acceder a Metro, disponemos de dos opciones.
Inicio del sistema: cuando iniciamos Windows
8, en forma predeterminada se presenta la interfaz
Metro; el Escritorio solo es accesible al hacer clic so-
bre el mosaico Escritorio.
Tecla Windows: si nos encontramos en el
Escritorio de Windows 8, una forma rpida de acce-
der a la nueva interfaz Metro es presionando la te-
cla WINDOWS.
La presentacin visual de Metro mantiene similitudes
con Windows Phone, el sistema de Microsoft para
dispositivos mviles. En la siguiente Gua visual, co-
noceremos las secciones ms importantes de Metro.
Figura 4. Aunque podremos
disfrutar de Windows 8 en
cualquier computadora,
obtendremos una mejor
experiencia de usuario en
una pantalla tctil.
Cap02_Win8_OK.indd 36 19/12/2012 01:21:33 a.m.
37
Nueva intefaz Metro
Mosaicos: son los accesos directos a las aplicaciones y lugares del sistema. Para activarlos,
solo es necesario hacer un clic sobre ellos.
Usuario: en esta seccin encontramos los datos del usuario que inici sesin en el sistema.
rea de acceso a la barra lateral: para acceder a la barra lateral de opciones, solo
necesitamos posicionar el cursor del mouse sobre este espacio. Al igual que en el Escritorio,
se trata de una barra que brinda accesos a distintas tareas importantes.
Barra de opciones inferior: esta barra aparece cuando seleccionamos uno o ms
mosaicos y contiene opciones que podemos aplicar a los mosaicos seleccionados.
Escritorio: este mosaico nos ofrece acceso al Escritorio de Windows 8 con solo hacer clic
sobre l nos transportaremos a la conocida interfaz de ususario
Mosaico seleccionado: esta tilde nos indica que el mosaico se encuentra seleccionado y,
por lo tanto, est habilitado para que podamos realizar diversas tareas sobre l.
4
5
6
1
2
GUA VISUAL 1
La pantalla Inicio de Metro
3
2
1
3
4
5
6
Cap02_Win8_OK.indd 37 19/12/2012 01:21:33 a.m.
38
2. Metro y el Escritorio
VENTAJAS DE METRO
La interfaz Metro es en s misma una caracterstica
interesante, pero adems incluye una serie de opcio-
nes que nos proporcionan un manejo ms fuido de
la computadora mientras realizamos las tareas co-
tidianas con Windows 8. A continuacin, analizare-
mos las ventajas ms importantes de Metro.
Integracin con aplicaciones
Los niveles de integracin de la interfaz Metro con
las aplicaciones instaladas son una de las principa-
les ventajas que apreciamos a simple vista. Como ya
dijimos, es posible ejecutar aplicaciones en forma si-
multnea y navegar entre ellas de una manera sen-
cilla. Adems, encontramos las aplicaciones instala-
das de un modo organizado en prcticos mosaicos
distribuidos en la pantalla. Y, si queremos acceder a
una aplicacin, solo tenemos que realizar un toque
en la pantalla o un clic del mouse sobre el mosaico
adecuado. Por otra parte, la aparicin de la nueva
Tienda de aplicaciones de Microsoft se encarga de
ofrecer la posibilidad de acceder a un conjunto orga-
nizado y probado de programas que nos ofrecern
el entretenimiento y las funciones que necesitamos.
ALTERNAR ENTRE ESCRITORIO Y METRO
Con la tecla WINDOWS podemos acceder a la interfaz Metro desde el Escritorio de Windows 8, pero,
de la misma forma, es posible acceder al Escritorio si presionamos nuevamente la tecla WINDOWS.
De esta manera, podemos alternar entre las dos interfaces de una forma sencilla y rpida.
Figura 5. La ejecucin de
aplicaciones en pantalla
completa nos entrega una
nueva forma de disfrutarlas,
sin ninguna distraccin.
Cap02_Win8_OK.indd 38 19/12/2012 01:21:34 a.m.
39
se encuentran desarrollando nuevas versiones espe-
cialmente preparadas para Windows 8. De la misma
manera, habr una explosin de nuevos lanzamien-
tos de programas adaptados en especial para la nue-
va interfaz de Windows.
Integracin con el entorno
La integracin de las aplicaciones instaladas con la
interfaz Metro es otra de las opciones destacadas en
esta versin del sistema. En pocas palabras, podre-
mos hacer uso de una gran variedad de gestos para
realizar diversas tareas en la interfaz misma y en los
Cabe aclarar que la integracin de la nueva interfaz
de uso con las aplicaciones del Escritorio depender,
en gran medida, de que los programas sean disea-
dos para aprovechar las caractersticas de Windows 8.
En este sentido, los navegadores ms importantes ya
Nueva intefaz Metro
DESARROLLO DE APLICACIONES
Las herramientas que han sido utilizadas para el framework de aplicaciones para Windows 8
presentan muchas ventajas para los desarrolladores. Esto permite que sean visualmente impre-
sionantes y que ofrezcan una experiencia de usuario de primer nivel.
Figura 6. La integracin de
las aplicaciones con el entorno
del sistema operativo y con
Internet es evidente.
Aqu vemos la posibilidad de
adquirir canciones en lnea.
Para ejecutar una
aplicacin en Metro solo
nos dirigimos al mosaico
que lleva su nombre.
Cap02_Win8_OK.indd 39 19/12/2012 01:21:34 a.m.
40
2. Metro y el Escritorio
programas ejecutados, como por ejemplo, cambiar
entre aplicaciones o acceder a las opciones de conf-
guracin, moviendo el dedo hacia un lado o presio-
nando por algunos segundos el mosaico adecuado.
Adems, es importante mencionar que el nuevo m-
todo para cambiar entre aplicaciones y documentos
abiertos nos entrega una forma diferente para en-
frentar las tareas cotidianas frente a la computado-
ra: con Windows 8 solo debemos poner el cursor del
mouse en el borde lateral izquierdo de la pantalla
para ver una columna que contiene todas las aplica-
ciones abiertas, que estamos usando.
Los gestos que podemos llevar a cabo en Metro se
presentan en forma fuida y cmoda, por lo tanto,
perdemos menos tiempo ejecutando ciertas acciones
del sistema, con lo cual la productividad se ve bene-
fciada gracias a esta novedad.
Apariencia esttica
Sin dudas, el aspecto ms interesante de la nueva
interfaz de usuario de Windows es la apariencia es-
ttica. En este sentido, cabe destacar que no se tra-
ta de una renovacin, como haba sucedido en ver-
siones anteriores del sistema operativo, sino que
es un concepto totalmente nuevo para sistemas de
APLICACIONES ESTILO WINDOWS 8
Las caractersticas de Metro en Windows 8 solo pueden verse potenciadas cuando se conjugan
con programas que han sido diseados para este sistema. En este sentido, Windows 8 nos sor-
prende con aplicaciones como Windows Media Center o Zune, que aprovechan este potencial.
Figura 7. Es indudable el
avance esttico de Windows 8.
Metro presenta una interfaz
limpia, entretenida y
verstil, todo lo que esperamos
de un novedoso lanzamiento.
Cap02_Win8_OK.indd 40 19/12/2012 01:21:34 a.m.
41
escritorio. Una propuesta que rompe con todos los
esquemas en cuanto al uso de un sistema operati-
vo Windows, como la conocamos.
En lo esttico, la interfaz Metro es totalmente
impactante y no tiene nada que ver con el Escritorio
que caracteriza a los sistemas Windows anteriores.
Esto podra generar dos opiniones entre los usua-
rios. La primera posibilidad es que se vean cauti-
vados por las novedades de Windows 8 y adopten
la nueva interfaz de uso como una ventaja que les
permite ser productivos a la vez que se fascinan
con las nuevas formas de utilizar la computadora.
Pero tambin podramos ver que los usuarios re-
chacen este nuevo concepto y preferan utilizar el
Escritorio como lo conocan hasta ahora.
Facilidad de uso
La facilidad de uso es uno de los propsitos que per-
sigue Microsoft con la implementacin de las nove-
dades en Windows 8. Si bien la interfaz Metro puede
resultar muy diferente al principio, mientras la utili-
zamos nos daremos cuenta de que la facilidad de
acceso a las opciones y aplicaciones instaladas es
una de sus mayores ventajas. Con sencillos toques
en la pantalla tctil o movimientos del mouse, po-
dremos ejecutar cualquier aplicacin y realizar tareas
de confguracin en pocos pasos.
OPCIONES DE BSQUEDA
Los procesos de bsqueda son muy importantes
mientras utilizamos un sistema operativo, y esto se
refuerza en Windows 8 gracias a las nuevas carac-
tersticas incorporadas. Si bien las opciones de bs-
queda estn tanto en Metro como en el Escritorio,
es en la nueva interfaz donde presenta caracters-
ticas completamente novedosas, porque la bs-
queda en el Escritorio se mantiene igual que en
Windows 7, que ya conocemos.
El sistema de bsqueda que propone Metro ofre-
ce una de las funciones ms potentes ya que no
solo podremos encontrar aplicaciones, documen-
tos o confguraciones en la computadora, sino
que tambin podremos incorporar la posibilidad
de buscar e-mails, aplicaciones en Internet o ac-
tualizaciones de Facebook, si tenemos una cuenta,
solo seleccionando las opciones que se presentan.
Nueva intefaz Metro
APARIENCIA DE WINDOWS
La apariencia visual del sistema operativo Microsoft Windows ha sufrido radicales cambios en
cada una de sus diferentes versiones. Sin embargo, elementos como la barra de tareas y el men
Inicio mantuvieron su ubicacin original hasta la llegada de Windows 8.
Cap02_Win8_OK.indd 41 19/12/2012 01:21:34 a.m.
42
2. Metro y el Escritorio
La pantalla de bsqueda de Windows 8 cam-
bia completamente a la hora de mostrar los
resultados de lo que estamos buscando. La in-
terfaz de bsqueda se divide en dos elemen-
tos principales, que analizamos a continuacin.
Espacio central: es el panel donde veremos los
resultados de la bsqueda que estemos realizan-
do. Los resultados que aqu se muestran depen-
dern de la categora de bsqueda que elijamos.
Columna derecha: se trata de una colum-
na que se encarga de integrar la caja del busca-
dor. Bajo esta caja veremos las tres categoras
que integran al nuevo buscador de Windows 8:
Aplicaciones, Configuracin y Archivos. Una
vez que seleccionemos una de las categoras, po-
dremos acceder a los resultados de la bsqueda.
Debemos tener en cuenta que gracias a la implemen-
tacin de la Tienda de aplicaciones, Microsoft
espera que se descarguen e instalen una gran canti-
dad de programas. Por esta razn, el sistema de bs-
queda que predominaba en los sistemas Windows
Figura 8. Para acceder a las opciones de bsqueda
podemos hacer clic en la opcin Buscar, que se en-
cuentra en la parte superior de la barra desplega-
ble de Metro.
CENTRO DE SEGURIDAD
En Microsoft Windows Vista, versin inmediatamente anterior a Windows 7, el Centro de acti-
vidades no exista. En su lugar, podamos encontrar el Centro de seguridad, cuya funcin era
permitirnos confgurar las opciones de seguridad del sistema. Entre ellas, la prevencin de virus.
En Metro podemos
buscar aplicaciones,
archivos o herramientas
de confguracin.
Cap02_Win8_OK.indd 42 19/12/2012 01:21:34 a.m.
43
anteriores se encuentra obsoleto, pues no estaba
orientado a la bsqueda de programas, sino ms bien
a elementos como documentos y msica, entre otros.
Por este motivo, el sistema de bsqueda implemen-
tado en Windows 8 pone especial atencin a las ca-
tegoras de resultados, y cuenta con un espacio ade-
cuado para mostrar los resultados correspondientes.
As, los usuarios podrn escoger en forma especf-
ca el tipo de archivo o los contenidos que buscan.
El sistema de bsqueda se encarga de mostrar resul-
tados a los usuarios sin restar espacio a todas las ca-
tegoras existentes, gracias a las subcategoras, me-
diante las cuales los resultados presentan una mejor
organizacin para halar lo que buscamos.
Nueva intefaz Metro
Figura 9. Antes de iniciar la
bsqueda, ser necesario que
ingresemos el concepto deseado
en el cuadro de texto.
Figura 10. Una vez que escribimos
lo que deseamos encontrar,
elegimos la categora adecuada y,
de inmediato, podremos ver, en el
panel central, cada uno de los
resultados obtenidos.
Cap02_Win8_OK.indd 43 19/12/2012 01:21:34 a.m.
44
2. Metro y el Escritorio
Sistema inteligente
Podemos asegurar, sin miedo a equivocarnos, que las
funciones de bsqueda en Windows 8 son ms in-
teligentes que nunca. Las bsquedas estn basadas
en un sistema que cuenta con elementos autnomos
dirigidos a mejorar los resultados obtenidos y mos-
trarlos al usuario. As, el sistema nos presentar, en
los primeros lugares de la pgina de resultados, los
elementos que seleccionamos con mayor frecuencia.
Adems, este sistema de bsqueda es capaz de su-
gerir resultados al usuario. Estas sugerencias se ba-
san en trminos similares a los ingresados y es una
funcin enfocada en que el sistema localice y ofrezca
contenidos relacionados, en el caso de que no haya-
mos escrito los trminos en forma correcta.
CONFIGURACIN
Con Metro no solo tenemos una bonita y cuidada in-
terfaz que acompaa a Windows, tambin contamos
con la posibilidad de confgurarlo a medida de nues-
tras necesidades.
Windows 8 pone en un lugar de privilegio a los
usuarios y, por esta razn, presenta una gran canti-
dad de posibilidades para confgurar y personalizar
la nueva interfaz de uso.
Aunque veremos en detalle las tareas de confgura-
cin y personalizacin en el Captulo 4 de esta obra,
vale adelantar una opcin muy interesante a la hora
de confgurar opciones del sistema desde la nue-
va interfaz de Windows 8: activar las herramientas
INSTALAR APLICACIONES
La Tienda de aplicaciones de Windows 8 contiene una gran cantidad de aplicaciones para
Windows 8. Haciendo uso de nuestra cuenta registrada podemos realizar algunas tareas espe-
ciales como instalar los programas que compremos, en varios equipos.
Figura 11. Es posible ver
todas las aplicaciones disponibles
con un clic en el icono Todas las
aplicaciones, ubicado en la
barra inferior de opciones.
As, tendremos un panorama
general de todo lo que podemos
confgurar en Metro.
Cap02_Win8_OK.indd 44 19/12/2012 01:21:34 a.m.
45
administrativas. Se trata de un conjunto de utilidades
que nos ayudan en la administracin y confguracin
de diversas opciones del sistema, como por ejemplo,
el Firewall o los discos y particiones. Para activarlas
debemos seguir las indicaciones entregadas en el si-
guiente Paso a paso.
Nueva intefaz Metro
Para comenzar, active la interfaz
Metro o la pantalla de Inicio de
Windows 8. Si se encuentra en el
Escritorio, deber presionar la
tecla WINDOWS.
1
PASO A PASO 1
Activar herramientas administrativas
Una vez que se encuentre en
la nueva interfaz de uso de
Windows 8, ser necesario que
ubique el puntero del mouse en
la esquina inferior derecha de la
pantalla. De esta forma,
aparecer una barra lateral con
diversas opciones. Deber
presionar Configuracin.
2
Cap02_Win8_OK.indd 45 19/12/2012 01:21:35 a.m.
46
2. Metro y el Escritorio
Seleccione la opcin denominada
Mosaicos para acceder a la opcin que
permite confgurar la aparicin de las
herramientas administrativas en la
interfaz de Windows 8.
3
PASO A PASO 1
(Cont.)
En la ventana que se presenta, marque la
opcin S para mostrar las herramientas
administrativas. Posteriormente, vuelva a
la interfaz de Inicio de Windows 8
presionando WINDOWS.
4
Cap02_Win8_OK.indd 46 19/12/2012 01:21:35 a.m.
47
Entre las nuevas opciones que encontraremos en
Metro, luego de realizar los procedimientos detalla-
dos en el Paso a paso anterior, se encuentran algu-
nas herramientas administrativas, como el Monitor
de rendimiento (herramienta para verifcar en
tiempo real el rendimiento del sistema y de las apli-
caciones en funcionamiento) y el Visor de even-
tos (muestra los registros de eventos importantes
que han ocurrido en el sistema), entre otras.
Nueva intefaz Metro
Luego de completar los pasos
anteriores, aparecer una serie
de nuevas opciones en el men
de Inicio de Windows.
Gracias a ellas, podr realizar
una confguracin completa y
detallada de Windows 8.
5
PASO A PASO 1
(Cont.)
BSQUEDAS EN EL SISTEMA
Existen muchas aplicaciones alternativas al sistema de bsqueda implementado en Windows.
Una de ellas es Archivarius 3000 (www.likasoft.com/document-search), un programa comercial
que realiza bsquedas locales con una gran rapidez gracias a su proceso de indexacin.
Cap02_Win8_OK.indd 47 19/12/2012 01:21:35 a.m.
48
2. Metro y el Escritorio
El Escritorio
de Windows 8
La interfaz Metro, que hemos analizado hasta aqu,
es espectacular, pero recordemos que el Escritorio
tradicional no ha desaparecido.
Para quienes todava no se acostumbran a
Metro, el Escritorio sigue estando, aunque aho-
ra se presenta como una aplicacin ms, acce-
sible desde los mosaicos de la nueva interfaz.
Para acceder al Escritorio de Windows 8, solo debemos
hacer clic en el mosaico Escritorio, que se encuen-
tra en Metro; tambin podemos intercambiar entre
el Escritorio y Metro presionando la tecla WINDOWS.
Una vez que accedemos al Escritorio tradicional, po-
demos realizar todo lo que hacamos en versiones
anteriores y de la misma forma, aunque, como men-
cionamos, ya no disponemos del botn Inicio. En su
lugar, encontramos un men que aparecer desple-
gado al presionar las teclas WINDOWS + X, y que nos
ofrece las opciones que mencionamos en esta tabla.
Figura 12. El Escritorio de
Windows 8 es similar al que
encontrbamos en Windows 7,
aunque veremos una
diferencia radical: ya no aparece
el botn Inicio.
Figura 13. Este men
reemplaza, hasta cierto punto,
al botn Inicio de otras
versiones de Microsoft Windows.
Cap02_Win8_OK.indd 48 19/12/2012 01:21:36 a.m.
49
El Escritorio de Windows 8
OPCIONES DESCRIPCIN
Programas y
caractersticas
Mediante el uso de este elemento, es posible realizar acciones sobre las aplicaciones
instaladas en el sistema operativo.
Centro de
movilidad
Este elemento est diseado para proporcionarnos un acceso cmodo a las opciones
necesarias para confgurar un equipo porttil, como la modifcacin del brillo y del volumen,
entre otras. Adems, nos permite ajustar otros valores mediante el uso de un control
deslizante. Si hacemos clic sobre los iconos que acompaan a cada una de las secciones
del Centro de movilidad, ingresaremos a una ventana para confgurar el plan de energa.
Opciones de
energa
Permite ajustar el uso de energa en equipos porttiles. Su ventaja principal es que
muestra los planes de energa disponibles, entre los que podemos elegir el que deseemos.
Si hacemos clic en la opcin Cambiar la configuracin del plan, podremos modifcar
algunos aspectos del plan de energa seleccionado. Por ejemplo, cundo atenuar o apagar la
pantalla, cundo poner al equipo en estado de suspensin y ajustar el brillo de la pantalla,
entre otras opciones. Adems, es posible determinar estos comportamientos cuando el
equipo funciona con bateras y cuando se encuentra conectado a la alimentacin elctrica.
Una vez que hayamos confgurado el plan segn nuestras preferencias, hacemos clic
en el botn Guardar cambios.
Visor de eventos Nos permite acceder a una ventana que muestra en detalle los eventos que se han producido
en el sistema operativo. Por ejemplo, encontraremos reinicios del sistema, instalacin de
aplicaciones o modifcaciones en la confguracin, entre otras tareas ejecutadas.
Sistema Esta ventana ofrece informacin relevante acerca del sistema operativo instalado en la
computadora. Entre otros datos, encontraremos la edicin de Windows, detalles sobre el
procesador y la memoria instalada, as como tambin la confguracin del usuario y de red.
Administrador
de dispositivos
Se presenta como un elemento del Panel de control de Windows 8 que entrega
informacin sobre los dispositivos de hardware conectados a la computadora. Estos
dispositivos se muestran organizados en las siguientes categoras: Adaptadores de
pantalla, Adaptadores de red, Adaptadores PCMCIA, Bateras, Dispositivos
del sistema, Mouse y otros dispositivos sealadores, Procesadores,
Unidades de disco y Unidades de DVD o CD-ROM, entre otras.
TABLA 1: OPCIONES DEL MEN DEL ESCRITORIO
Cap02_Win8_OK.indd 49 19/12/2012 01:21:36 a.m.
50
2. Metro y el Escritorio
OPCIONES DESCRIPCIN
Administrador
de discos
Es una efciente utilidad que permite ejecutar tareas sobre los discos instalados en la
computadora, como por ejemplo, crear y redimensionar particiones, entre otras opciones
relacionadas.
Administrador
de equipos
Es una interesante herramienta administrativa que rene todas las opciones que
necesitamos para confgurar el funcionamiento del equipo, por ejemplo, los servicios
en ejecucin y la creacin de particiones.
Smbolo del
sistema
Si seleccionamos esta opcin, veremos en una ventana el intrprete de comandos de
Windows 8.
Smbolo
del sistema
(administrador)
Se trata de la misma opcin que vimos anteriormente, pero en esta ocasin tendremos
privilegios de administrador.
Administrador
de tareas
Muestra informacin sobre las aplicaciones y los procesos que se estn ejecutando en
tiempo real. Tambin podremos detenerlos y crear nuevas tareas de forma sencilla.
Panel de control Es una parte muy importante de los sistemas operativos Windows y ha estado presente
desde sus primeras versiones. Permite realizar diversos ajustes en el aspecto y el
funcionamiento del sistema gracias a cada una de las partes integradas en l. Por ejemplo,
podemos acceder a las fuentes instaladas y confgurar el control parental de Windows.
Explorador de
Windows
Esta opcin se encarga de abrir una ventana del explorador de Windows en la que podremos
navegar a travs del contenido del disco duro.
Buscar Permite acceder a las opciones de bsqueda que han sido implementadas en Windows 8.
Ejecutar Esta opcin se encarga de mostrar el cuadro de dilogo mediante el que podremos ejecutar
comandos y acceder a las rutas del disco que deseemos.
Escritorio Muestra el Escritorio de Windows 8, y se encarga de minimizar todas las ventanas que
se encuentran abiertas.
TABLA 1: OPCIONES DEL MEN DEL ESCRITORIO (Cont.)
Tabla 1. Opciones que encontramos en el men que ocupa el lugar del viejo botn Inicio.
Cap02_Win8_OK.indd 50 19/12/2012 01:21:37 a.m.
51
Aunque el men que acabamos de detallar no po-
see todas las opciones que nos ofreca el botn
Inicio de versiones anteriores de Windows, se tra-
ta de un modo prctico de acceder a diversos luga-
res y caractersticas del sistema. Para ejecutar cual-
quiera de los elementos listados solo es necesario
hacer clic sobre l.
ELEMENTOS DEL ESCRITORIO
Antes de pensar en el manejo de los procesos que
realiza el sistema operativo en forma interna, al
usar un sistema por primera vez, el primer aspec-
to que juzgamos suele ser la manera en que pre-
senta la informacin. En este sentido, Windows 8
propone un reto superior ya que, como vimos, el
Escritorio no es el primer elemento con el que nos
encontramos.
La forma de interactuar con el usuario y la interfaz
de uso son dos de los aspectos que ms han sido
cuidados en los diversos desarrollos de Microsoft.
El Escritorio de Windows 8
Las opciones que antes
estaban en Inicio las
veremos presionando
WINDOWS + X.
Figura 14. Las ventanas en
Windows 8 son similares a las de
la versin anterior del sistema,
aunque echamos de menos la
presencia de los efectos de Aero.
FREEFILESYNC
La aplicacin gratuita llamada FreeFileSync (http://freeflesync.sourceforge.net) permite sincro-
nizar el contenido de dos ubicaciones, aplicando los cambios correspondientes realizados en los
archivos originales. Es muy til para mantener copias de seguridad.
Cap02_Win8_OK.indd 51 19/12/2012 01:21:37 a.m.
52
2. Metro y el Escritorio
Aun as, Windows 8 supera esta regla y nos presen-
ta dos interfaces de uso. Por un lado, la nueva inter-
faz Metro y, por el otro, el antigo Escritorio.
En la presente Gua visual, conoceremos los ele-
mentos ms importantes del Escritorio que acompa-
a a Windows 8.
Iconos del Escritorio: los iconos del Escritorio representan un acceso rpido a programas,
lugares y documentos que se encuentran en el sistema operativo. Es posible agregar cualquier
icono al Escritorio y organizarlo segn nuestra preferencia.
Gadgets: los gadgets entregan informacin, como el consumo de procesador que se est
utilizando en el momento o la hora del sistema. En esta versin de Windows, los gadgets
pueden ser ubicados en cualquier parte del Escritorio.
Barra lateral: se trata de una barra que permite ingresar el o los trminos que deseemos
para buscar los archivos y las aplicaciones que necesitemos, acceder a las opciones de
confguracin y, tambin, a otras alternativas presentes en Windows 8.
4
5
6
GUA VISUAL 2
El Escritorio de Windows 8
3
2
1
7
1
2
3
Cap02_Win8_OK.indd 52 19/12/2012 01:21:37 a.m.
53
El Escritorio de Windows 8
GUA VISUAL 2
(Cont.)
rea de notifcacin: el rea de notifcacin es un espacio de la barra de tareas en el que
podremos ver informacin relevante sobre el estado de la red, el sonido del sistema, la carga
de la batera y la conexin de dispositivos de almacenamiento extrable, entre otras cosas.
Aplicaciones en ejecucin: este espacio de la barra de tareas muestra iconos que
representan cada una de las aplicaciones que se encuentran en ejecucin en un momento
determinado. Mediante estos iconos, podremos minimizar y maximizar las ventanas
correspondientes a esas aplicaciones..
Inicio rpido: este apartado de la barra de tareas permite acceder a lugares y aplicaciones,
como Internet Explorer, de una forma rpida.
Men de lugares y nueva interfaz: este espacio permite acceder al men que contiene
la mayora de las herramientas y aplicaciones que se encuentran en el sistema. Adems,
brinda acceso a Metro.
Figura 15. Una de las
novedades que encontramos al
explorar el Escritorio de Windows
8 es que las ventanas incorporan
la interfaz Ribbon, con su
caracterstica cinta de
opciones superior.
7
5
6
4
Cap02_Win8_OK.indd 53 19/12/2012 01:21:37 a.m.
54
2. Metro y el Escritorio
El uso del Escritorio en Windows 8 se mantiene igual
que en versiones anteriores del sistema, podemos or-
ganizar y agregar accesos directos utilizando el men
contextual de cada elemento. De la misma forma,
para ejecutar un documento o aplicacin, necesita-
mos hacer doble clic sobre el icono correspondiente.
Como vimos, la apariencia del Escritorio conserva
un aspecto similar al que tenamos en Windows 7,
aunque existen algunos elementos diferenciadores:
Barra lateral de opciones: esta barra no est pre-
sente en forma predeterminada. Para acceder a ella,
debemos acercar el cursor a la esquina inferior de-
recha del Escritorio, al lado del rea de notifcacin.
Men Inicio: en esta versin del sistema no exis-
te el men Inicio. Todos los accesos a lugares y
aplicaciones se encuentran en la interfaz Metro,
aunque tambin podemos acceder a un pequeo
men de opciones presionando las teclas WINDOWS
+ X. Si presionamos la tecla Windows, seremos
transportados a la nueva interfaz de Windows 8.
AYUDA
El sistema de ayuda es muy importante en los sis-
temas operativos de Microsoft. Windows 8 cuenta
con una herramienta de ayuda integrada, a la que
podemos acceder desde el Escritorio con la tecla F1.
ALCANCES DEL MULTI TOUCH
La nueva interfaz Multi Touch que acompaa a Windows 8 entrega muchas funcionalidades y ca-
pacidades extras en el manejo del sistema operativo. Por ejemplo, podremos emplear MS Paint
para dibujar con los dedos o cambiar de lugar elementos con toques en la pantalla.
Figura 16. La ventana de ayuda de Windows 8 ofre-
ce algunas categoras bien defnidas.
Cap02_Win8_OK.indd 54 19/12/2012 01:21:37 a.m.
55
Entre las secciones que encontraremos en la ayu-
da del sistema, estn las encargadas de entregar
informacin sobre Introduccin, Internet y
redes, Seguridad, Privacidad y cuentas.
Cada una de ellas contiene una serie de subcate-
goras en las cuales se organizan los temas pro-
porcionados en la ayuda. Navegar a travs de ellas
solo requiere hacer clic en los enlaces que desee-
mos abrir y explorar sus opciones.
El Escritorio de Windows 8
Como hemos visto, la Ayuda de Windows 8 es muy
completa y debemos tener en cuenta que no solo
contiene referencias sobre la forma de acceder a las
diversas opciones y caractersticas que acompaan
a esta nueva versin del sistema, sino que tambin
nos ofrece valiosa informacin sobre el modo en
que podemos solucionar algunas de las difcultades
ms comunes que se nos presentan. Por eso es muy
importante que la consultemos.
En este captulo conocimos los detalles de la inter-
faz Metro y del Escritorio que acompaa a Windows
8. Vimos las ventajas de Metro y la forma en que po-
demos sacar provecho de su uso, analizamos las op-
ciones de bsqueda que integra, y la manera en que
podemos organizar los elementos y tambin cmo
confgurarlos. Para fnalizar, conocimos los detalles
del Escritorio, sus elementos y la forma en que pode-
mos acceder a la ayuda integrada.
Figura 17. Cuando hagamos clic sobre alguna de las
opciones disponibles en la ayuda de Windows 8, ac-
cederemos atodos los temas relacionados.
EL CENTRO DE BIENVENIDA
El Centro de bienvenida fue una caracterstica importante que incorpor Microsoft en la versin
Windows Vista. Al igual que el tem Tareas iniciales que encontramos presente en Windows 7,
se encargaba de guiarnos por las nuevas funcionalidades que presentaba el sistema operativo.
Cap02_Win8_OK.indd 55 19/12/2012 01:21:38 a.m.
56
2. Metro y el Escritorio
Multiple choice
Cules son las ventajas de la nueva inter-
faz Metro?
a. Integracin con aplicaciones.
b. Mayores tasas de descarga.
c. Mejor defnicin de Fuentes del escritorio.
d. Ms aplicaciones disponibles.
Mencione alguna novedad de la bsqueda de
Windows 8.
a. Solo sirve para encontrar aplicaciones.
b. Permite defnir la categora de lo que necesita-
mos encontrar.
c. Ofrece resultados ms rpidos.
d. Permite acceder a las bsquedas desde
Internet.
Qu espacios encontramos en la ventana
de bsqueda?
a. Columna derecha y columna izquierda.
b. Solo panel central.
c. Solo panel lateral.
d. Panel central y columna lateral.
Cmo accedemos a las aplicaciones insta-
ladas desde la interfaz Metro?
a. Presionando CTRL + Z.
b. Seleccionando Mostrar programas.
c. Presionando CTRL + Z.
d. Haciendo clic en la opcin Todos los
programas.
De qu forma es posible activar las herra-
mientas administrativas en la interfaz Metro?
a. Activando la opcin en el Panel de control.
b. Agregando el acceso directo adecuado.
c. Accediendo a Confguracin y seleccionando S
para mostrar las herramientas administrativas.
d. Descargando las herramientas e instalndolas.
Qu elemento encontramos en vez del
men Inicio?
a. Un men con diversos accesos a lugares del
sistema.
b. Acceso a Internet Explorer.
c. Acceso al Explorador de Windows.
d. Acceso al Panel de control.
1
4
2
5
3 6
R e s p u e s t a s : 1 a 2 b - 3 d 4 d 5 c 6 a
Cap02_Win8_OK.indd 56 19/12/2012 01:21:38 a.m.
Captulo 3
En este captulo revisaremos la forma
en la que podemos realizar operaciones bsicas
sobre archivos y carpetas, dentro del Escritorio y
sobre los mosaicos de la nueva interfaz Metro.
Operaciones bsicas
Cap03_Win8_OK.indd 57 19/12/2012 01:23:52 a.m.
58
3. Operaciones bsicas
El Explorador
de Windows 8
En el Escritorio de Windows 8, los archivos y carpe-
tas se presentan sin diferencias con respecto a ver-
siones anteriores del sistema operativo. Para acceder
a ellos, debemos hacer clic en el icono Explorador
de Windows que aparece en la barra de tareas. Una
vez que hayamos accedido a la ventana del explora-
dor, podremos navegar por el contenido de los dis-
cos de nuestra computadora y hacer doble clic en los
elementos a los que deseamos acceder.
La ventana del Explorador es similar a la que en-
contrbamos en Windows 7, aunque se presentan
algunas diferencias en su aspecto visual, de diseo
esttico. En la siguiente Gua visual, listaremos sus
secciones ms importantes.
ICONOS DEL ESCRITORIO
Para mostrar u ocultar algunos de los iconos que se encuentran en el Escritorio, vamos a Panel
de control/Apariencia y personalizacin/Personalizacin y hacemos clic en Cambiar co-
nos del escritorio. All utilizamos las opciones disponibles para elegir qu iconos se ocultarn.
Figura 1. La apariencia de las
ventanas de Windows 8 conserva
muchos elementos que ya
estaban presentes en versiones
anteriores del sistema operativo.
Los archivos y carpetas
que tenemos en la PC
estn dentro del
Explorador de Windows.
Cap03_Win8_OK.indd 58 19/12/2012 01:24:05 a.m.
59
El Explorador de Windows 8
Barra lateral de opciones: en ella encontraremos accesos directos a diversos lugares del
sistema, tambin a las Bibliotecas y los Favoritos que hayamos confgurado.
Bibliotecas: las bibliotecas siguen presentes en Windows 8 y, para acceder a ellas, solo
debemos hacer clic en las opciones que se encuentran en esta seccin. Se trata de ubicaciones
que nos permiten mantener organizados nuestros documentos, imgenes y videos.
Favoritos: en forma predeterminada se muestra un acceso a la carpeta de Descargas,
al Escritorio y a los Sitios recientes. Renen accesos a ubicaciones del sistema que
utilizamos con mayor frecuencia, por ejemplo, descargas o sitios recientes.
Pestaas de opciones: en esta versin del sistema, encontraremos una serie de
opciones (como Propiedades, Acceso a multimedia y Administrar, entre otros)
organizadas en pestaas que logran una apariencia similar a Offce 2010.
4
1
2
GUA VISUAL 1
El Explorador de Windows
3
2
1
3
4
Cap03_Win8_OK.indd 59 19/12/2012 01:24:05 a.m.
60
3. Operaciones bsicas
8 9
GUA VISUAL 001
(Cont.)
7
6
5
10
Red: rene los equipos que se encuentran conectados a la misma red de datos que nuestra
computadora.
Equipo: presenta las unidades de disco y los dispositivos de almacenamiento extrables que
hayamos conectado a la computadora.
Grupo en el hogar: nos muestra los usuarios o equipos conectados a la red hogarea.
Barra de navegacin: la barra de navegacin nos permite controlar las ventanas como si
nos encontrsemos en un navegador web; en cada ventana encontraremos una barra que in-
cluye botones Adelante y Atrs, adems de una barra de direcciones.
Panel de bsqueda: para encontrar cualquier elemento en el disco, solo debemos escribir
el trmino adecuado y presionar la tecla ENTER.
rea principal: aqu vemos los archivos y carpetas que corresponden a la opcin que he-
mos seleccionado desde el panel lateral, por ejemplo, el contenido del disco C.
7
8
9
10
5
6
Cap03_Win8_OK.indd 60 19/12/2012 01:24:05 a.m.
61
Cabe destacar que el Explorador de Windows ha
adoptado la cinta de opciones que conocamos en
aplicaciones como Microsoft Offce Word. De esta
forma, se organizan en pestaas una gran cantidad
de opciones adicionales que podemos usar para
controlar la forma en la que vemos los elementos
de una carpeta o realizar acciones especfcas sobre
los archivos seleccionados.
Crear archivos
y carpetas
La creacin y el acceso a archivos y carpetas son las ta-
reas ms importantes mientras nos encontramos fren-
te a la computadora. En esta seccin, describiremos
los procedimientos necesarios para crear y acceder a
archivos desde el Escritorio del sistema. Ms adelan-
te, veremos tambin la forma en la que podemos crear
mosaicos o eliminar los existentes en la interfaz Metro.
Como en todas las versiones de Microsoft Windows,
una vez que instalamos el sistema operativo, nos
encontramos con varias carpetas creadas en for-
ma predeterminada, como por ejemplo, Imgenes
y Msica, entre otras. Sin embargo, a medida que
usamos la computadora seguramente nos encon-
traremos con la necesidad de crear nuevas carpetas
para almacenar los archivos que vayamos generan-
do, al igual que necesitaremos crear otros elemen-
tos tales como archivos de audio, archivos de texto,
accesos directos, etctera. Esta tarea no presenta
ninguna difcultad, pero vamos a repasarla.
Crear archivos y carpetas
Figura 2. Aqu podemos observar
uno de los nuevos elementos
en las ventanas de Windows 8:
la barra de opciones superior.
Cap03_Win8_OK.indd 61 19/12/2012 01:24:05 a.m.
62
3. Operaciones bsicas
El procedimiento de creacin de archivos y carpetas
no ha cambiado con respecto a lo que ya conoca-
mos: tan solo debemos acceder a la ubicacin en la
que deseamos crear la carpeta y presionar el botn
derecho del mouse. En el men contextual que apa-
rece, entre las opciones disponibles elegimos Nuevo
y esperamos mientras se despliega un submen que
contiene todas las alternativas posibles.
Es importante aclarar que podemos encontrar dife-
rencias entre una computadora y otra, ya que los
elementos que aparecern en el men contextual,
dependern de las aplicaciones que se encuentren
instaladas en el equipo. En un sistema sin aplicacio-
nes adicionales, encontraremos las siguientes opcio-
nes: Carpeta, Acceso directo, Imagen de mapa
de bits, Contacto, Documento de Windows
Journal, Documento de texto enriquecido,
Documento de texto y Carpeta comprimida
(en zip). Entonces, seleccionamos con un clic la
opcin deseada dentro de este men. Luego, para
acceder al contenido de la nueva carpeta, hacemos
doble clic sobre el icono que se acaba de crear o pre-
sionamos ENTER sobre l.
ARCHIVOS
Para identifcar a qu clase corresponde un archivo en particular, debemos verifcar su exten-
sin. Por ejemplo, el archivo CARTA.DOC nos indica que se trata de un documento llamado CARTA
con extensin .DOC, extensin que corresponde a un archivo de Microsoft Word.
Figura 3. Para crear un elemento,
como puede ser una carpeta o un
acceso directo, solo debemos
hacer clic en la opcin adecuada
del men contextual.
Cap03_Win8_OK.indd 62 19/12/2012 01:24:06 a.m.
63
Luego de acceder a las propiedades, veremos una
ventana que organiza en varias pestaas la informa-
cin relacionada con el archivo o carpeta seleccio-
nada. Dependiendo del elemento seleccionado, en-
contraremos las pestaas General, Compartir y
Seguridad, entre otras. En estas pestaas encon-
traremos todas las opciones relacionadas con la ges-
tin del archivo que seleccionamos.
ACCEDER A LAS PROPIEDADES
Mientras realizamos tareas sobre Windows 8, nos
encontraremos con diversos tipos de archivos.
Cada uno se caracteriza por diferentes propieda-
des, por ejemplo, la extensin que lo acompaa.
Debemos tener en cuenta que las propiedades de
un archivo se relacionan con la informacin que se
encarga de describirlo, y, por esta razn, es impor-
tante saber cmo podemos acceder a estos datos.
Es muy importante destacar que la forma en la que
accedemos a las propiedades de un archivo, carpe-
ta o elemento se mantiene igual que en versiones
anteriores de Microsoft Windows.
Cuando nos encontremos en el Escritorio, debemos
iniciar una ventana del Explorador de Windows y
ubicar el elemento deseado. Posteriormente, lo se-
leccionamos con el botn derecho del mouse y ha-
cemos clic sobre la opcin Propiedades.
Crear archivos y carpetas
Figura 4. Una vez que hacemos clic con el botn de-
recho del mouse sobre el icono, se presentar un
men contextual que contiene varias opciones, en-
tre ellas, el acceso a Propiedades.
Desde las Propiedades
de un archivo o
carpeta, podemos
confgurar su seguridad.
ACCESOS DIRECTOS
Podemos crear un acceso directo desde el men contextual del elemento original. Para ello, ha-
cemos clic con el botn derecho del mouse sobre el icono y elegimos la opcin Crear acceso di-
recto. Se crear un acceso directo basado en el elemento que hayamos seleccionado.
Cap03_Win8_OK.indd 63 19/12/2012 01:24:06 a.m.
64
3. Operaciones bsicas
Por su parte, el Panel de detalles, que se en-
cuentra en la parte lateral derecha del Explorador de
Windows, nos ofrece una opcin rpida para acceder
a las propiedades de un elemento. Para utilizar este
panel, solo debemos seleccionar el archivo o carpeta
deseada y, de inmediato, veremos una serie de da-
tos que corresponden al elemento que hayamos se-
leccionado anteriormente.
1
Inicie el Explorador de Windows
y active la pestaa denominada
Vista, dentro del grupo Diseo.
All encontrar una serie de
opciones relacionadas con la
forma en la que se presentan
los elementos en la pantalla.
PASO A PASO 1
Activar el panel de detalles
Dentro de la seccin Paneles, haga
clic sobre Panel de detalles.
En forma inmediata se mostrar
una barra lateral en la que se
vern las propiedades de los
archivos que seleccione.
2
Cap03_Win8_OK.indd 64 19/12/2012 01:24:06 a.m.
65
COPIAR, MOVER Y COMPRIMIR
Mientras trabajamos en el Escritorio de Windows 8,
es posible realizar algunas acciones que nos facili-
tarn la gestin de nuestros archivos. Por ejemplo,
gracias a las funciones de copiar y pegar, podemos
crear duplicados de los elementos que deseemos.
Para llevar a cabo esta accin, necesitamos seleccio-
nar el archivo o carpeta que deseamos duplicar, ha-
cer clic con el botn secundario del mouse y elegir
la opcin Copiar. Luego, nos dirigimos a la ubica-
cin donde deseamos colocar la copia del archivo y
repetimos el procedimiento, pero esta vez elegimos
la opcin Pegar. Para simplifcar la tarea, es posi-
ble utilizar las combinaciones de teclas CTRL + C y
CTRL + V, respectivamente.
Si lo que buscamos es mover un archivo para cam-
biar su ubicacin, podemos arrastrarlo mientras
mantenemos presionado el botn principal del mou-
se. De igual forma, pero manteniendo presionada la
tecla CTRL mientras lo arrastramos, crearemos una
copia del archivo o carpeta en cuestin.
Crear archivos y carpetas
3
Navegue hasta la ubicacin del
archivo deseado y haga clic sobre
l. Ahora, al encontrarse activado
el Panel de detalles, podr ver
la informacin correspondiente al
elemento seleccionado.
Por ejemplo, para un archivo
de texto encontrar la fecha de
creacin, de la ltima
modifcacin, y su tamao.
PASO A PASO 1
(Cont.)
Cap03_Win8_OK.indd 65 19/12/2012 01:24:06 a.m.
66
3. Operaciones bsicas
Otra de las acciones que realizaremos en forma
comn es la de comprimir archivos o carpetas.
Windows 8 incorpora las herramientas necesarias
para realizar esta tarea sin que sea necesario instalar
aplicaciones adicionales. El formato de compresin
soportado por Windows 8 en forma nativa es el ZIP.
Si deseamos comprimir varios archivos, debemos ac-
ceder al Escritorio de Windows 8, seleccionar todos
los archivos con el botn derecho del mouse y hacer
clic sobre la opcin Enviar a/Carpeta comprimi-
da (en zip). Para descomprimir el archivo ZIP que
acabamos de crear, usaremos la opcin Extraer
todo que se encuentra en el men contextual del
archivo comprimido, lo que automticamente inicia-
r el asistente para descomprimir archivos.
Debemos tener en cuenta que las acciones mencio-
nadas en esta seccin pueden ser realizadas mien-
tras nos encontramos en el Escritorio de Windows 8.
En la nueva interfaz Metro, no podremos copiar o
comprimir archivos y carpetas.
COMPRESIN
El formato ZIP se basa en el algoritmo Lempel-Ziv; su funcionamiento parte de la bsqueda de ca-
denas de caracteres repetidos que luego reducir para lograr una disminucin en el tamao del
archivo. A partir de Microsoft Windows ME, es compatible en forma nativa con esta compresin.
Figura 5. Para extraer el
contenido de un archivo
comprimido, seguimos las
indicaciones brindadas
por el asistente.
Si estamos usando Metro,
no tenemos la opcin de
comprimir y copiar.
Cap03_Win8_OK.indd 66 19/12/2012 01:24:06 a.m.
67
Crear y modifcar
accesos directos
Un acceso directo es un enlace a una ubicacin,
archivo o aplicacin que se encuentre dentro del
sistema operativo. Su principal funcin es permitir-
nos acceder en forma rpida a los elementos que
utilizamos con ms frecuencia. Para crear o modif-
car un acceso directo en el Escritorio de Windows 8,
debemos seguir las indicaciones que veremos en los
siguientes pasos.
Crear y modifcar accesos directos
1
Haga clic con el botn derecho
del mouse sobre un rea vaca del
Escritorio o del Explorador
de Windows y seleccione la opcin
Nuevo/Acceso directo.
PASO A PASO 2
Crear y modifcar accesos directos
En la primera ventana del asistente
para crear accesos directos, haga
clic en Examinar y seleccione la
ubicacin del archivo original en
el que se basar su acceso directo.
En este ejemplo, se trata de Disco
local (C:). Luego haga clic en
Aceptar.
2
Cap03_Win8_OK.indd 67 19/12/2012 01:24:06 a.m.
68
3. Operaciones bsicas
3
4
Presione Siguiente y
escriba el nombre que desea
asignarle al acceso directo.
Haga clic en Finalizar
para crearlo.
Para modifcar el acceso directo,
deber seleccionarlo con el botn
secundario y elegir Propiedades.
En la ventana que se presenta,
podr cambiar el icono, asignarle
un mtodo abreviado de teclado,
la ubicacin del archivo original
que representa el acceso directo
y el nombre, entre otras opciones.
PASO A PASO 2
(Cont.)
Cap03_Win8_OK.indd 68 19/12/2012 01:24:07 a.m.
69
PROPIEDADES
DE LOS ACCESOS DIRECTOS
Tambin es posible acceder a las propiedades de
un acceso directo como si se tratara de un archivo
o aplicacin, para ver toda la informacin que co-
rresponde al elemento elegido. Para acceder a es-
tas propiedades, seleccionamos el acceso directo
con el botn secundario del mouse y elegimos la op-
cin Propiedades del men contextual. La ventana
Propiedades de un acceso directo contiene varias
pestaas, que describimos a continuacin:
General: contiene datos, como el nombre, el tipo
de archivo, la descripcin, la ubicacin, el tamao, el
tamao que ocupa en disco, la fecha de creacin, la
fecha de modifcacin, la fecha del ltimo acceso y
los atributos, entre otras.
Acceso directo: muestra informacin sobre la
ubicacin del elemento original al que corresponde
el acceso directo. Tambin contiene el atajo de tecla-
do relacionado y el botn Abrir ubicacin, que
nos permite acceder al archivo original.
Compatibilidad: contiene las herramientas ne-
cesarias para ejecutar la aplicacin en el modo de
compatibilidad. Esta pestaa solo se muestra cuan-
do se trata de un acceso directo a una aplicacin.
Seguridad: en esta pestaa se renen opcio-
nes para que podamos seleccionar qu usuarios o
Crear y modifcar accesos directos
MODO DE COMPATIBILIDAD
El modo de compatibilidad es una herramienta que nos ayuda a ejecutar aplicaciones prepara-
das para funcionar en versiones anteriores del sistema operativo. Solo debemos hacer clic con
el botn secundario del mouse sobre su ejecutable y seleccionar Propiedades/Compatibilidad.
Figura 6. En la pestaa Acceso
directo, encontramos datos e
informacin relacionada con las
propiedades del acceso directo
que estamos viendo.
Cap03_Win8_OK.indd 69 19/12/2012 01:24:07 a.m.
70
3. Operaciones bsicas
grupos tendrn permiso para ver y acceder al archi-
vo de acceso directo.
Detalles: posee un resumen que contiene los da-
tos ms relevantes del acceso directo, por ejemplo:
Tipo, Tamao, Atributos y Propietario, entre
otra informacin.
Hasta aqu describimos las caractersticas y operacio-
nes bsicas que podemos realizar si nos encontra-
mos en el Escritorio de Windows 8. En particular, no
advertimos grandes diferencias en el modo de traba-
jar con archivos y carpetas respecto de otras versio-
nes anteriores del sistema, a excepcin de la cinta de
opciones superior que encontramos en el Explorador
de Windows, que se presenta como una novedad de
esta versin.
Crear mosaicos
en Metro
Cuando nos encontramos en la interfaz Metro, no es
posible crear archivos o carpetas en forma directa,
pero s podemos organizar y modifcar los mosaicos,
de modo de personalizar esta interfaz de acuerdo a
nuestras preferencias. Para ejecutar una aplicacin
o acceder a otros lugares o ventanas del sistema,
como por ejemplo el Escritorio o el Panel de
control, solo debemos ubicar el mosaico y hacer
clic sobre l. Para crear un nuevo mosaico o elimi-
nar alguno de los existentes, y de esa forma confgu-
rar la pantalla a nuestro gusto, solo debemos seguir
las indicaciones que mencionamos a continuacin.
1 Para crear un nuevo mosaico,
haga clic con el botn derecho
del mouse sobre cualquier
mosaico existente y seleccione el
icono Todas las aplicaciones,
que se encuentra en la esquina
inferior derecha de la pantalla.
PASO A PASO 3
Crear y eliminar un mosaico
Cap03_Win8_OK.indd 70 19/12/2012 01:24:07 a.m.
71
Crear mosaicos en Metro
2
Busque la aplicacin que
desea convertir en un mosaico,
seleccinela con el botn derecho
del mouse y haga clic sobre la
opcin Anclar a Inicio.
PASO A PASO 3
(Cont.)
Presione la tecla WINDOWS para
volver al contenido de Inicio de
Metro. El mosaico que acaba de
crear se ubicar al fnal, pero
podr arrastrarlo hasta la posicin
que considere adecuada.
3
CREAR CARPETA
Windows nos permite crear una carpeta en forma rpida con la combinacin de teclas CTRL +
SHIFT + N. Inmediatamente, aparecer una nueva carpeta a la que solo tendremos que escribirle
el nombre que deseemos para identifcarla y posteriormente presionar la tecla ENTER.
Cap03_Win8_OK.indd 71 19/12/2012 01:24:07 a.m.
72
3. Operaciones bsicas
Debemos tener en cuenta que tambin es posi-
ble confgurar la forma en que se ven u organizan
los mosaicos en Metro. Nos ocuparemos de des-
cribir en detalle en la interfaz estas acciones en el
Captulo 4 de este libro.
Cuando presionamos el botn derecho del mou-
se sobre uno de los mosaicos que se encuentran
4 Para eliminar un mosaico, selecci-
nelo con el botn secundario del
mouse y haga clic sobre el icono
Desanclar de inicio ubicado en
la barra inferior de la pantalla.
PASO A PASO 3
(Cont.)
EXPLORADOR DE WINDOWS
Q-Dir es una alternativa al Explorador de Windows, que nos permite trabajar con cuatro directorios
en forma simultnea. Entre sus caractersticas, muestra los elementos en forma jerarquizada y
una previsualizacin. La encontramos en www.softwareok.com/?seite=Freeware/Q-Dir.
en la interfaz Metro, podremos acceder a diversas
tareas de confguracin relacionadas con l, como
por ejemplo: cambiar el tamao del mosaico (redu-
cirlo o aumentarlo) o eliminarlo. Debemos tener en
cuenta que estas tareas de confguracin depen-
dern del mosaico que hayamos seleccionado, de
modo que las opciones que comentamos se pre-
sentarn o no segn haya sido nuestra eleccin.
Cap03_Win8_OK.indd 72 19/12/2012 01:24:08 a.m.
73
Operaciones sobre
iconos y mosaicos
Un icono es un elemento que se encarga de repre-
sentar una aplicacin, un archivo, una carpeta o una
ubicacin del sistema operativo. Los iconos se en-
cuentran tanto en el Escritorio de Windows 8, como
en cualquier ubicacin a la que accedemos median-
te el Explorador de Windows o en otras reas, como
por ejemplo el Panel de control.
Para ejecutar la aplicacin o el archivo representado
por un icono, solo debemos hacer doble clic sobre l
o seleccionarlo y presionar la tecla ENTER.
Podemos acceder a las propiedades de un icono ha-
ciendo clic sobre l con el botn derecho del mouse y,
posteriormente, seleccionar la opcin Propiedades.
En la nueva ventana, encontraremos datos relacio-
nados con la ubicacin del archivo original y opcio-
nes de seguridad, entre otra informacin.
Operaciones sobre iconos y mosaicos
Mediante el men contextual, tambin podremos
ocultar todos los iconos del Escritorio de una vez.
Para realizar esta accin, desmarcamos la opcin
Ver iconos del escritorio. Si queremos volver
a mostrarlos u organizarlos de otra forma, podemos
hacer uso de algunas de las opciones que encontra-
mos en el men contextual Ver.
Por su parte, los mosaicos poseen una funcin si-
milar a los iconos, pero, como ya vimos, los encon-
tramos solo en la interfaz Metro de Windows 8. Un
mosaico es un acceso a una aplicacin o ubicacin
del sistema, es decir, nos permite ejecutar los pro-
gramas con un solo clic. Los mosaicos son recuadros
Figura 7. Mediante las
opciones que encontramos en
el men contextual, podremos
cambiar la apariencia y la
organizacin de los iconos
del Escritorio.
Cap03_Win8_OK.indd 73 19/12/2012 01:24:08 a.m.
74
3. Operaciones bsicas
1 Ubique el icono que desea
modifcar, por ejemplo, un
acceso directo en el Escritorio.
Haga clic sobre l con el botn
secundario del mouse y elija
la opcin Propiedades.
PASO A PASO 4
Modifcar iconos y mosaicos
En la ventana que aparece,
seleccione la pestaa Acceso
directo y, en ella, presione el
botn Cambiar icono.
2
de color, muy atractivos visualmente, que se encuen-
tran identifcados con una imagen o fotografa, y el
nombre del elemento al que representan.
Tanto los iconos de la interfaz de Escritorio, como los
mosaicos de la nueva interfaz Metro, pueden ser mo-
difcados. En el siguiente Paso a paso aprenderemos
a realizar estas acciones de forma sencilla.
En este captulo revisamos las operaciones bsi-
cas sobre archivos, directorios y accesos directos en
Windows 8. Aprendimos a trabajar con los elemen-
tos que encontramos en el Escritorio y, tambin, rea-
lizamos operaciones bsicas sobre los mosaicos de
la nueva interfaz Metro. Finalmente, vimos cmo de-
bemos crear accesos directos, acceder y modifcar
sus propiedades, y personalizar los iconos.
Cap03_Win8_OK.indd 74 19/12/2012 01:24:08 a.m.
75
Operaciones sobre iconos y mosaicos
4 Para modifcar la apariencia de un
mosaico, seleccinelo con el botn
secundario del mouse. Aparecer la
barra inferior con las opciones que
puede realizar. Tenga en
cuenta que puede seleccionar
ms de un mosaico presionando
el botn secundario del mouse
en forma repetida.
PASO A PASO 4
(Cont.)
Dependiendo de su seleccin, ver
distintas opciones en la barra
inferior. Para este ejemplo, haga clic
sobre Ms pequeo para que el
tamao del mosaico disminuya.
5
Seleccione el icono deseado
desde las opciones que se
presentan y, para terminar, haga
clic sobre el botn Aceptar en
cada una de las ventanas.
3
Cap03_Win8_OK.indd 75 19/12/2012 01:24:08 a.m.
76
3. Operaciones bsicas
Multiple choice
Qu opcin ya no se encuentra presente
en el Escritorio de Windows 8?
a. Barra de tareas.
b. rea de notifcacin.
c. Men Inicio.
d. Explorador de Windows.
Qu encontramos en la barra lateral de
opciones?
a. Buscar, Imprimir.
b. Compartir, Enviar a.
c. Solo Buscar.
d. Buscar, Compartir y Configuracin,
entre otros.
De qu forma accedemos a la interfaz
Metro desde el Escritorio?
a. Presionando CTRL.
b. Presionando ALT.
c. Haciendo clic en Metro.
d. Presionando la tecla WINDOWS.
Qu son los mosaicos?
a. Nuevas aplicaciones integradas en Windows 8.
b. Accesos directos del Escritorio.
c. Accesos a aplicaciones y ubicaciones en la
nueva interfaz de Windows 8.
d. Partes del Panel de control.
Mencione un elemento que caracterice
al Explorador de Windows en esta versin del
sistema.
a. Pestaas de opciones superiores.
b. Iconos renovados.
c. Barra inferior de opciones.
d. Barra lateral de bibliotecas.
De qu forma podemos acceder a las pro-
piedades de un archivo o acceso directo?
a. Desde el Panel de control.
b. Presionando el botn derecho del mouse y
seleccionando Propiedades.
c. Haciendo doble clic sobre el elemento.
d. Presionando CTRL + C.
1
4
2 5
3
6
R e s p u e s t a s : 1 c 2 d - 3 d 4 c 5 a 6 b
Cap03_Win8_OK.indd 76 19/12/2012 01:24:08 a.m.
Captulo 4
En este captulo conoceremos diversas
opciones y herramientas para personalizar
el Escritorio y la nueva interfaz Metro que
nos ofrece Windows 8
Personalizacin
de Windows 8
Cap04_Win8_OK.indd 77 19/12/2012 01:25:31 a.m.
78
4. Personalizacin de Windows 8
Personalizar
el Escritorio
Las opciones de personalizacin han sido un elemento
destacado en cada una de las versiones de Windows.
Tareas como cambiar el fondo del Escritorio, el color
de las ventanas y los sonidos del sistema son alter-
nativas que es posible llevar a cabo en pocos pasos.
Las posibilidades de personalizacin que acompa-
an a los sistemas operativos Microsoft son cada vez
ms sencillas, y, en cada versin de Windows que
cae en nuestras manos, encontramos una serie de
opciones para convertir el Escritorio en un lugar con
estilo propio, acorde a nuestros gustos.
En las secciones que componen este captulo, apren-
deremos a realizar una personalizacin completa
del Escritorio de Windows 8, utilizando cada una de
las herramientas que el sistema operativo incorpo-
ra. Ms adelante, tambin revisaremos la forma ade-
cuada de personalizar la nueva interfaz Metro, para
adaptarla a nuestras preferencias y estilos personales.
Cap4_g001
FONDOS DE ESCRITORIO
Podemos conseguir una gran cantidad de fondos de Escritorio en forma gratuita en Internet. Existen
muchos sitios dedicados a reunir este tipo de material, por ejemplo MikeBonnell: www.mikebonnell.
com, Social Walpapering: www.socwall.com, Art Lebedev: www.artlebedev.com/posters, entre otros.
Figura 1. Las opciones de
personalizacin han estado
presentes en las diferentes
versiones de Windows. Aqu,
vemos el asistente de instalacin
de un sistema personalizado.
Cap04_Win8_OK.indd 78 19/12/2012 01:25:44 a.m.
79
FONDO DE ESCRITORIO
El papel tapiz o fondo de Escritorio es el elemen-
to ms distintivo de nuestra sesin de usuario y, con
seguridad, ser lo primero que queramos modifcar
en un sistema recin instalado.
Cada versin del sistema operativo incorpora una se-
rie de imgenes especialmente preparadas para ser
usadas como papel tapiz, aunque tambin podemos
descargar imgenes desde Internet o crear una ima-
gen personal utilizando una aplicacin de edicin fo-
togrfca y un poco de creatividad.
Para acceder a las opciones de papel tapiz incor-
poradas en Windows 8, debemos presionar las
teclas WINDOWS + X, seleccionar Panel de con-
trol y luego Apariencia y personalizacin/
Personalizacin. Otra alternativa ms rpida con-
siste en hacer clic con el botn derecho del mou-
se sobre un rea vaca del Escritorio y seleccionar
Personalizar del men contextual. Para continuar,
solo hacemos clic sobre Fondo de escritorio.
Si deseamos usar una imagen que no est en la lis-
ta que presenta la ventana Fondo de escritorio,
vamos a Ubicacin de la imagen, desde don-
de podemos elegir entre las opciones de la lista des-
plegable: Fondos de escritorio de Windows,
Biblioteca de imgenes, Fotografas con
mejor clasificacin y Colores slidos. Por
otro lado, si hacemos clic sobre el botn Examinar,
podremos especifcar una ubicacin que contenga
las imgenes que utilizaremos.
Cuando cambiemos el fondo de Escritorio, debe-
mos especifcar la posicin que tendr la imagen,
Personalizar el Escritorio
Figura 2. El sistema
operativo nos ofrece una
serie de papeles tapiz listos
para usar, solo debemos hacer
clic sobre ellos para aplicarlos.
La imagen de fondo de
pantalla solo estar visible
si estamos en el Escritorio.
Cap04_Win8_OK.indd 79 19/12/2012 01:25:45 a.m.
80
4. Personalizacin de Windows 8
entre las que podemos elegir: Rellenar (utiliza la
imagen para llenar el Escritorio sin importar que
esta sobresalga de los bordes), Ajustar (ajusta la
imagen a la pantalla y rellena el espacio faltante
con bordes de color), Expandir (aumenta o dismi-
nuye la imagen ajustndola al tamao de la pan-
talla), Mosaico (copia la imagen varias veces para
rellenar la pantalla) y Centro (muestra la imagen
al centro de la pantalla).
COLOR DE LAS VENTANAS
Para continuar con las tareas de personalizacin de
Windows 8, veremos cmo modifcar el color de las
ventanas. Las herramientas para ejecutar esta tarea
se encuentran en Panel de control/Apariencia
y personalizacin/Personalizacin. Una vez
que nos encontremos en esta ubicacin, hacemos
clic sobre Color de ventana.
La opcin que se encuentra seleccionada en forma
predeterminada es la llamada Automtico, y sobre
ella solo podemos seleccionar si deseamos aplicar o
no transparencia. Para aplicar un color distinto, de-
bemos hacer clic sobre la alternativa que considere-
mos adecuada. Entre los colores que podemos utili-
zar, encontramos los siguientes: Cielo, Crepsculo,
Mar, Hoja, Lima, Sol, Calabaza, Rojo rub,
Fucsia y Lavanda, entre otros.
TRANSPARENCIA
La opcin Habilitar transparencia se encuentra seleccionada en forma predeterminada dentro
de Windows 8. Si bien se trata de un elemento que entrega una apariencia esttica ms agrada-
ble al escritorio de Windows 8, podra hacer que el rendimiento del sistema fuera ms defciente.
Figura 3. Luego de presionar
el botn Examinar, solo es
necesario seleccionar la carpeta
donde se encuentran las
imgenes que usaremos y elegir
la que deseamos.
Cap04_Win8_OK.indd 80 19/12/2012 01:25:45 a.m.
81
La opcin Habilitar transparencia har que los
bordes de las ventanas se vean translcidos. En for-
ma adicional, podemos utilizar el control deslizable
Intensidad de color para elegir la intensidad que
deseemos que tenga el color de ventana seleccionado.
En la parte inferior de la ventana Color y apa-
riencia de las ventanas, encontraremos la
opcin llamada Mostrar el mezclador de co-
lores. Si la seleccionamos, veremos que aparecern
algunos controles deslizables que nos ayudarn en
la modifcacin de los valores Matiz, Saturacin y
Brillo del color seleccionado. De esta forma, pode-
mos confgurar cada uno de estos elementos a nues-
tro criterio, para obtener un color realmente perso-
nalizado para las ventanas de Windows 8.
Personalizar el Escritorio
Figura 4. Para ver un color
de ventana aplicado, debemos
hacer clic sobre l.
Para aplicarlo, presionamos
el botn Guardar cambios.
Figura 5. El mezclador de
colores nos ofrece la posibilidad
de crear un color personalizado
para las ventanas.
Cap04_Win8_OK.indd 81 19/12/2012 01:25:45 a.m.
82
4. Personalizacin de Windows 8
SONIDOS Y PROTECTOR DE PANTALLA
Otra de las opciones que el sistema operativo nos
ofrece para personalizar su apariencia es el esquema
de sonidos y el protector de pantalla. El esquema de
sonidos nos entrega alertas sonoras para algunas de
las acciones que se ejecutan en el sistema operativo.
Por ejemplo, el sonido que escucharemos cuando ini-
ciamos sesin o cuando ocurre algn error.
Por su parte, el protector de pantalla es una ima-
gen o animacin que se presenta en la pantalla lue-
go de que la computadora pase cierto tiempo de
inactividad. Como podemos ver, son dos aspectos
que seguramente intentaremos modifcar si quere-
mos contar con un sistema personalizado En los si-
guientes pasos, aprenderemos a personalizar el sis-
tema, modifcando estos dos elementos.
Acceda al Panel de
control, seleccione la
opcin Apariencia y
personalizacin/
Personalizacin y luego
haga clic sobre Sonidos.
1
PASO A PASO 1
Modifcar sonido y protector de pantalla
ESQUEMA PERSONALIZADO
Es posible crear una combinacin de sonidos propia. Para ello, seleccionamos un esquema exis-
tente y vamos cambiando los sonidos de cada evento uno por uno. Cuando hayamos establecido los
que deseemos, podemos guardarlo con el nombre que elijamos mediante el botn Guardar como.
Cap04_Win8_OK.indd 82 19/12/2012 01:25:45 a.m.
83
Personalizar el Escritorio
En la ventana que aparece,
despliegue el men Combinacin
de sonidos y seleccione el
esquema de sonidos que
desee usar. Puede utilizar el botn
Probar para escuchar los sonidos
de cada esquema. Para aplicar el
esquema elegido, deber hacer
clic sobre el botn Aceptar.
Para cambiar un sonido especfco,
seleccione el evento en el espacio
central Eventos de programa.
Despliegue el men Sonidos y
elija la opcin que quiera usar
para ese evento. Pulse Probar
para ir escuchando las distintas
opciones y, cuando est conforme,
presione Aceptar. Tambin puede
usar el botn Examinar para
recorrer el disco y utilizar un
sonido propio.
2
3
PASO A PASO 1
(Cont.)
Cap04_Win8_OK.indd 83 19/12/2012 01:25:45 a.m.
84
4. Personalizacin de Windows 8
Para continuar, puede probar con modifcar el protector de pantalla. En la ventana Personalizacin,
haga clic sobre la opcin Protector de pantalla. Se abrir una pequea ventana que contiene las
opciones necesarias para esta tarea.
Despliegue el men Protector
de pantalla y seleccione la
opcin que desee. Windows 8
proporciona una serie de
protectores de pantalla en forma
predeterminada, listos para usar.
Haga clic en Configuracin y,
dependiendo del protector de
pantalla seleccionado, encontrar
diversas opciones que deber
confgurar. En este ejemplo,
es posible modifcar la velocidad
de rotacin, el tamao y el refejo,
entre otros detalles. Para terminar,
presione Aceptar.
5
4
6
PASO A PASO 1
(Cont.)
Cap04_Win8_OK.indd 84 19/12/2012 01:25:45 a.m.
85
TEMA DE ESCRITORIO
Una de las formas ms fciles y rpidas para cambiar
la apariencia del sistema operativo es aplicar un tema
de Escritorio. Un tema es un grupo de elementos que,
en conjunto, modifcan casi por completo la aparien-
cia del entorno de trabajo del sistema.
Una vez que apliquemos un tema de Escritorio, nos
daremos cuenta de que entre los elementos que se
modifcan est el papel tapiz, el color de las venta-
nas, el esquema de sonidos y el protector de pantalla.
Aunque en las secciones anteriores aprendimos a
modifcar estos elementos en forma manual, aqu
cambiaremos todo de una sola vez aplicando un
tema de Escritorio. Esta posibilidad nos ahorra algo
de tiempo si queremos personalizar todos estos ele-
mentos y conseguir un aspecto profesional.
Windows 8 nos ofrece una serie de temas predef-
nidos que, para usarlos, solo es necesario acceder
al Panel de control y hacer clic en Apariencia
y personalizacin/Personalizacin, aun-
que tambin podemos presionar el botn dere-
cho del mouse sobre el Escritorio y seleccionar
Personalizar. De inmediato, veremos una serie
de temas listos para usar que podemos aplicar con
solo hacer clic sobre el elemento que deseemos.
Personalizar el Escritorio
GADGET PRESENTACIN
Las opciones del gadget Presentacin brindan la posibilidad de seleccionar la carpeta desde la que
sern tomadas las imgenes para presentar al usuario y si se incluirn subcarpetas. Adems, po-
dremos seleccionar la cantidad de tiempo que permanecer cada imagen y las transiciones.
Figura 6. En este ejemplo,
hemos aplicado el tema
denominado Naturaleza,
que seleccionamos desde
el apartado Temas de Aero.
Cap04_Win8_OK.indd 85 19/12/2012 01:25:46 a.m.
86
4. Personalizacin de Windows 8
En Temas de Aero encontraremos temas con efec-
tos, como transparencias y transiciones, mientras
que en Temas Bsicos y de Contraste alto se
renen aquellos temas menos exigentes con los re-
cursos del sistema.
Crear un tema de Escritorio propio solo exige que
sigamos las instrucciones que vimos en los aparta-
dos anteriores para modifcar el papel tapiz, el es-
quema de sonidos, el color de las ventanas y el pro-
tector de pantalla. Al terminar, podremos hacer clic
en Guardar tema y elegir un nombre para l en la
ventana Guardar tema como. Para fnalizar, pre-
sionamos el botn Guardar. Para utilizar un tema
creado por nosotros, solo accedemos a la seccin
Personalizacin, del Panel de control, y lo
buscamos en Mis temas.
PUNTEROS DEL MOUSE
Para lograr una modifcacin an ms personaliza-
da de la apariencia del sistema operativo, podemos
cambiar los punteros del mouse. Windows cuenta
con un esquema de punteros que aparecern segn
la accin que realicemos, por ejemplo, cuando el cur-
sor est en espera o cuando nos encontremos modi-
fcando el tamao de una ventana, entre otras.
Para modifcar los punteros del mouse segn nues-
tros criterios, accedemos al Panel de control,
presionamos Apariencia y personalizacin/
Personalizacin y seleccionamos Cambiar pun-
teros del mouse, opcin que se encuentra ubi-
cada en la barra lateral izquierda de esta ventana.
MODIFICAR CURSORES
ArtCursors (www.aha-soft.com/spanish/artcursors) permite realizar modifcaciones sobre los cursores
de Windows. Entre sus opciones, se destaca la creacin y la modifcacin de cursores que ya exis-
ten en sistemas Windows, la posibilidad de pintar imgenes con gradientes y cursores animados.
Figura 7. Para aplicar un esquema de punteros,
bastar con seleccionarlo desde las opciones des-
plegadas y, luego, presionar el botn Aceptar.
Al aplicar un tema
modifcaremos la
apariencia de Windows 8.
Cap04_Win8_OK.indd 86 19/12/2012 01:25:46 a.m.
87
Veremos que se presenta una pequea ventana lla-
mada Propiedades: Mouse, donde tendremos que
ir con un clic a la pestaa Punteros. All podremos
ver los esquemas predefnidos. Para seleccionar y
aplicar uno de ellos, desplegamos las opciones del
men Esquema. En la siguiente tabla, vemos los ti-
pos de cursores que se encuentran en el apartado
Personalizar de la ventana Propiedades: Mouse.
Personalizar el Escritorio
CURSOR DESCRIPCIN
Seleccin normal Vemos este cursor en la mayora de las acciones que realizamos. Por ejemplo, al
arrastrar el puntero sobre el escritorio, al hacer clic sobre un icono o al presionar
un botn.
Trabajando en segun-
do plano
Lo vemos cuando existe alguna accin que se est ejecutando en segundo plano.
Por ejemplo, mientras se carga una aplicacin como Word.
Ocupado Podemos ver este cursor cuando el sistema se encuentra ocupado realizando
alguna tarea. Por ejemplo, mientras est fnalizando alguna aplicacin.
Seleccin de texto Este cursor se presenta en aplicaciones como Microsoft WordPad, Bloc de notas
u Offce Word mientras seleccionamos un bloque de texto.
Escritura a mano Se trata del cursor que vemos mientras usamos la escritura a mano en Windows.
No disponible Cursor que se presenta cuando el sistema no puede realizar alguna accin
solicitada por nosotros.
Ajuste vertical Puntero que aparece cuando estamos realizando el ajuste vertical de una ventana.
Ajuste horizontal Puntero que veremos cuando realizamos el ajuste horizontal en el tamao de
una ventana.
Ajuste diagonal Cursor visible cuando intentamos cambiar el tamao de una ventana,
arrastrndola desde sus esquinas.
Mover Puntero que se presenta mientras movemos o cambiamos de lugar una ventana.
Seleccin de vnculo Cursor que aparece mientras ponemos el puntero encima de un hipervnculo.
Seleccin con
precisin
Este cursor se presenta cuando deseamos seleccionar un elemento en forma preci-
sa, por ejemplo, la esquina de una ventana para aumentar o disminuir su tamao.
TABLA 1: PERSONALIZAR PUNTEROS DEL MOUSE
Tabla 1. Tipos de cursores que podemos personalizar en la ventana Propiedades: Mouse.
Cap04_Win8_OK.indd 87 19/12/2012 01:25:46 a.m.
88
4. Personalizacin de Windows 8
IMAGEN DE LA CUENTA
Como sabemos, la imagen de una cuenta de usua-
rio se encarga de identifcar a cada uno de los usua-
rios registrados en el sistema operativo. En Windows
8, podemos agregar una cuenta de Windows Live
mientras realizamos la instalacin del sistema, y as
la imagen asociada a nuestra cuenta quedar au-
tomticamente integrada a la sesin de trabajo de
Windows.
Podemos ver esta imagen en la pantalla que nos per-
mite seleccionar un usuario para iniciar Windows 8
y, tambin, en la parte superior de la nueva interfaz
de usuario. Para cambiar esta imagen, ser necesa-
rio hacerlo en la cuenta de Windows Live que hemos
asociado al sistema operativo o utilizando las opcio-
nes del Panel de control.
Ingresamos al Panel de control y seleccionamos
Control de cuentas de usuario y proteccin
DESCARGAR GADGETS
Para obtener nuevos gadgets, hacemos clic en Apariencia y personalizacin/Gadgets de es-
critorio y, luego, presionamos Descargar ms gadgets en lnea. Para descargar un gadget,
hacemos clic sobre la imagen correspondiente o sobre el botn Descargar.
Figura 8. En esta ventana de
opciones, podremos acceder en
forma directa a la confguracin de
nuestra cuenta de Windows Live.
Cap04_Win8_OK.indd 88 19/12/2012 01:25:46 a.m.
89
infantil/Cuentas de usuario. Hacemos clic so-
bre la opcin denominada Hacer cambios en mi
cuenta en Configuracin. Seremos transporta-
dos a la seccin de confguracin de la nueva in-
terfaz de usuario, donde deberemos seleccionar Ms
opciones de cuenta en lnea.
Cuando escribimos la contrasea para iniciar sesin
en nuestra cuenta, seremos transportados a un sitio
que nos presenta el resumen completo de los datos
de la cuenta. Hacemos clic en el nombre de usuario
que se encuentra en la esquina superior derecha de
la pantalla y, desde el men desplegable, selecciona-
mos Modificar perfil. En la ventana que aparece,
hacemos clic sobre Cambiar imagen y, usando el
botn Examinar, buscamos y elegimos de nuestro
disco la que deseemos utilizar.
GADGETS DE ESCRITORIO
Tal como suceda en versiones anteriores del siste-
ma operativo, Windows 8 nos ofrece una serie de
gadgets de Escritorio que se encargan de permi-
tirnos acceder a funciones del sistema o de algunos
programas adicionales. Tambin, podemos encontrar
gadgets adicionales desarrollados para ofrecer en-
tretenimiento e informacin desde sitios de Internet.
Personalizar el Escritorio
Figura 9. Luego de presionar Examinar, busca-
mos la imagen en nuestro disco. Para terminar,
presionamos Guardar.
Figura 10. En esta ventana, podemos ver los gad-
gets que se encuentran disponibles en Windows 8.
Para agregarlos al Escritorio, podemos hacer doble
clic sobre ellos o arrastrarlos.
Tambin podemos
cambiar algunos aspectos
de la confguracin de los
gadgets del Escritorio.
Cap04_Win8_OK.indd 89 19/12/2012 01:25:46 a.m.
90
4. Personalizacin de Windows 8
Para agregar un gadget en Windows 8, hacemos
clic con el botn derecho del mouse sobre un rea
libre del Escritorio y presionamos sobre la opcin
Gadgets. En la ventana que se abre, hacemos do-
ble clic sobre el gadget que queremos incorporar al
Escritorio o lo arrastramos hacia un lugar vaco del
Escritorio. Adems, podemos hacer clic sobre el co-
no del gadget con el botn derecho del mouse y se-
leccionar la opcin Agregar.
Debemos tener en cuenta que es posible cambiar
algunas opciones de confguracin de los gadgets
que agreguemos al Escritorio de Windows 8. Por
ejemplo, para cambiar su posicin en el Escritorio,
lo arrastramos manteniendo presionado el botn
del mouse sobre el centro del gadget.
Si ponemos el cursor en la esquina superior de un
gadget que se encuentre en el Escritorio, veremos
los siguientes botones: Cerrar (nos permite qui-
tar el gadget del Escritorio), Tamao ms gran-
de y Tamao ms pequeo (sirven para cambiar
el tamao del gadget), Opciones (abre la ventana
que permite especifcar las opciones de confgura-
cin) y Arrastrar gadget (podremos cambiar la
posicin del gadget).
AGREGAR MS GADGETS
Si ya tenemos gadgets en el Escritorio, podemos hacer clic con el botn derecho del mouse so-
bre cualquiera de ellos y seleccionar la opcin Agregar gadgets. Se abrir la ventana que con-
tiene todas las alternativas disponibles para que seleccionemos y agreguemos ms gadgets.
Figura 11. Las opciones
de confguracin son
distintas para cada gadget;
en esta imagen,
vemos la ventana de
confguracin del
Rompecabezas y el Reloj.
Cap04_Win8_OK.indd 90 19/12/2012 01:25:47 a.m.
91
Personalizar Metro
Hasta aqu, hemos revisado las opciones de perso-
nalizacin que nos ofrece Windows 8 para modifcar
la apariencia del Escritorio. En adelante, aprendere-
mos a personalizar la nueva interfaz de Windows 8
denominada Metro.
Para acceder a las herramientas de personalizacin,
iniciamos una sesin de trabajo en Windows 8 y
accedemos a la barra lateral de opciones. Para ello,
dejamos el cursor del mouse en la esquina inferior
derecha de la pantalla. Cuando aparezcan las opcio-
nes laterales, hacemos clic sobre Configuracin y
seleccionamos Cambiar configuracin de PC.
Veremos una ventana que contiene todas las opcio-
nes de confguracin que necesitamos, y que iremos
conociendo en las prximas secciones.
PANTALLA
DE BLOQUEO
En la barra lateral de opciones, podemos ver una
serie de alternativas, de las cuales utilizaremos la
llamada Personalizacin. Una vez que la se-
leccionamos, accederemos a un apartado que nos
presenta algunas interesantes posibilidades. Desde
estas opciones elegiremos Pantalla de bloqueo,
donde confguraremos la apariencia que tendr la
pantalla una vez que el sistema se bloquee por pa-
sar un tiempo sin uso o porque se encuentra espe-
rando que iniciemos sesin.
Al hacer clic sobre la imagen que deseamos utilizar
para la pantalla de bloqueo, la veremos aplicada de
forma inmediata en la seccin central de la ventana,
y as podremos verifcar cmo se presenta con el re-
loj y la fecha correspondiente.
Aunque existen varias imgenes predeterminadas,
tambin podemos usar el botn Examinar para
elegir una imagen que tengamos en nuestro disco.
Personalizar Metro
APLICACIONES EN SEGUNDO PLANO
Estas aplicaciones funcionan en segundo plano, pero siguen mostrando las notifcaciones que co-
rresponden. Se presentan como una excelente alternativa para programas de mensajera o buzones
de correo electrnico, ya que nos permitirn seguir recibiendo las notifcaciones correspondientes.
Figura 12. Para seleccionar entre las pantallas de
bloqueo que se encuentran disponibles, solo tene-
mos que hacer clic sobre alguna de ellas.
Cap04_Win8_OK.indd 91 19/12/2012 01:25:47 a.m.
92
4. Personalizacin de Windows 8
Para continuar, en la seccin Aplicaciones de
pantalla bloqueada elegiremos las aplicaciones
que se ejecutarn mientras la pantalla de bloqueo
se encuentre activa. Podemos ver que las aplicacio-
nes seleccionadas para funcionar en segundo plano
son Mensajes, Correo y Calendario. Para agregar
ms aplicaciones, podemos presionar el botn + e ir
eligiendo la aplicacin que deseemos.
PANTALLA INICIO
Para continuar, modifcaremos la pantalla de
inicio de la interfaz Metro. Hacemos clic en
Personalizar/Pantalla Inicio en la ventana
de opciones de confguracin.
Las opciones de la pantalla de inicio son sencillas.
Hay una barra de colores desde donde tendremos
Figura 13. Presionando el
botn +, podremos agregar
aplicaciones a la pantalla de
bloqueo, seleccionando la que
deseamos entre las disponibles.
Figura 14. Como vemos en
la imagen, existen diversos
colores listos para ser
aplicados con solo hacer clic
en la opcin que deseemos.
Cap04_Win8_OK.indd 92 19/12/2012 01:25:47 a.m.
93
que seleccionar el que consideremos adecuado.
Para realizar esta tarea, hacemos clic sobre el co-
lor que nos agrade y, en forma inmediata, lo vere-
mos aplicado en la seccin principal de la ventana.
Una vez que hayamos elegido un color para la pan-
talla de inicio de Windows 8, solo nos resta elegir el
diseo para el fondo. Esta tarea la realizamos pul-
sando clic en los diversos motivos que se encuen-
tran sobre la barra de colores. Luego de elegir algu-
no de ellos, lo veremos aplicado en la imagen del
centro de la ventana.
IMAGEN DE CUENTA
Aunque en una seccin anterior ya vimos cmo
cambiar la imagen de la cuenta, en esta oportuni-
dad conoceremos las opciones adicionales que nos
ofrece el apartado de confguracin de Metro.
Si hacemos clic sobre Imagen de cuenta, que se
encuentra en la parte superior de Personalizar,
Personalizar Metro
veremos la imagen que se halla asociada a nuestra
cuenta de usuario. Aqu tenemos dos opciones: po-
demos presionar el botn Examinar y elegir una
de las imgenes almacenadas en la computadora
o podemos utilizar la cmara web para tomar una
captura en forma instantnea. Para usar esta lti-
ma opcin, hacemos clic sobre el botn Cmara
y buscamos el encuadre adecuado hasta lograr la
mejor toma para aplicar como imagen de cuenta.
Figura 15. En este apartado, podemos elegir
una imagen para aplicar a la cuenta de usuario y
tambin utilizar la cmara de la computadora para
tomar una captura instantnea.
PERSONALIZAR ICONOS
La aplicacin IconPackager (www.stardock.com/products/iconpackager) es una excelente alternativa
para trabajar con nuestros iconos. Mediante este programa comercial, es posible organizar y per-
sonalizar todos nuestros iconos, adems de acceder a las colecciones de recursos online.
Cap04_Win8_OK.indd 93 19/12/2012 01:25:47 a.m.
94
4. Personalizacin de Windows 8
ORGANIZAR MOSAICOS
La organizacin de elementos adquiere una impor-
tancia vital en la nueva interfaz Metro. Como hemos
visto hasta aqu, podemos personalizar algunos as-
pectos del funcionamiento del sistema desde Metro,
pero tambin es posible personalizar la forma en la
que se presentan los mosaicos. As lograremos con-
fgurar, a nuestro gusto y criterio, la apariencia visual
mediante la organizacin de sus elementos.
Para poder hacer uso de las opciones de confgura-
cin que acompaan a Metro, en la siguiente tabla
analizaremos algunas de estas alternativas.
OPCIONES DESCRIPCIN
Anclar Mediante esta opcin de confguracin, podemos colocar un acceso directo en la interfaz
Metro. No solo es posible anclar un acceso directo a un programa, sino tambin accesos
a carpetas, a contactos o a sitios de Internet.
Desanclar Esta alternativa nos permite eliminar un acceso directo desde la interfaz Metro.
Desinstalar En Windows 8, a diferencia de las versiones anteriores de los sistemas Windows, no es
necesario acceder al Panel de Control para desinstalar una aplicacin del sistema
operativo. Desde ahora, podremos utilizar esta opcin de organizacin para quitar las
aplicaciones que deseemos.
Cambiar tamao Gracias a esta opcin de organizacin, es posible cambiar el tamao de un mosaico.
Podremos aumentar o disminuir su tamao, aunque debemos tener en cuenta que no
todas las aplicaciones permiten el uso de esta opcin.
Organizar Se trata de la opcin de organizacin por excelencia; mediante esta alternativa, podremos
cambiar la ubicacin de los mosaicos para lograr la apariencia visual que deseemos.
Tabla 2. Opciones de personalizacin para los mosaicos de la nueva interfaz Metro.
Los mosaicos de Metro
son los accesos a las
aplicaciones instaladas
en el sistema.
TABLA 2: CONFIGURAR LOS MOSAICOS
Cap04_Win8_OK.indd 94 19/12/2012 01:25:47 a.m.
95
Personalizar Metro
Figura 16. Para acceder a las
herramientas de organizacin,
debemos hacer clic con el
botn secundario del mouse
sobre el elemento que deseemos,
y veremos las opciones disponibles
en la barra inferior.
Figura 17. Podemos
ejecutar acciones sobre varios
mosaicos a la vez. Para ello, solo
necesitamos marcarlos con el botn
secundario del mouse y
posteriormente hacer clic sobre
la accin deseada.
Debemos tener en cuenta que las opciones de per-
sonalizacin que se presentan al seleccionar varios
mosaicos podran variar, porque cada mosaico po-
see opciones de personalizacin y confguracin pro-
pias. Por esta razn, al realizar una seleccin mlti-
ple, solo veremos las alternativas que son comunes a
todos los elementos seleccionados.
En este captulo abordamos todas las tareas de per-
sonalizacin de Windows 8 tanto para el Escritorio
como para la nueva interfaz Metro. Para comenzar,
aprendimos a cambiar la apariencia del Escritorio
y para ello cambiamos el papel tapiz, el color de
las ventanas, el protector de pantalla y el tema de
Escritorio, entre otras opciones.
Vimos tambin, como personalizar la interfaz Metro,
para lo cual aprendimos a seleccionar y organizar los
mosaicos, y tambin analizamos otras opciones de
confguracin especfcas para este apartado.
Cap04_Win8_OK.indd 95 19/12/2012 01:25:47 a.m.
96
4. Personalizacin de Windows 8
Multiple choice
Mencione alguna opcin de personalizacin
para el Escritorio de Windows.
a. Fondo de Escritorio.
b. Esquema de inicio.
c. Aplicaciones multimedia.
d. Panel de control.
En qu ruta podemos cambiar el papel
tapiz de Windows 8?
a. Apariencia y personalizacin/
Personalizacin.
b. Apariencia y personalizacin/
Personalizacin/Fondo de escritorio.
c. Apariencia/Personalizacin.
d. Personalizacin/Apariencia.
Dnde encontramos el Mezclador de
colores?
a. Presionando las teclas WINDOWS + X.
b. En la barra lateral de Panel de control/
Personalizar.
c. En Panel de control/Apariencia.
d. En la parte inferior de la ventana Color y apa-
riencia de las ventanas.
Qu hace el esquema de sonidos?
a. Almacena archivos de audio.
b. Permite escuchar archivos multimedia.
c. Nos entrega alertas sonoras para diversas
acciones.
d. Emite notifcaciones visuales.
Cundo se presenta el tipo de cursor
Ocupado?
a. Cuando el sistema est ocupado realizando al-
guna tarea.
b. Cuando una accin se ejecuta en segundo
plano.
c. Cuando seleccionamos un bloque de texto.
d. Cada vez que arrastramos el cursor a cual-
quier lado.
Mencione una opcin de personalizacin de
la interfaz Metro.
a. Panel de control.
b. Pantalla de bloqueo.
c. Usuarios.
d. Dispositivos.
1
4
2
5
3
6
R e s p u e s t a s : 1 a 2 b - 3 d 4 c 5 a 6 b
Cap04_Win8_OK.indd 96 19/12/2012 01:25:47 a.m.
Captulo 5
Conoceremos el Panel de control de Windows 8
y analizaremos las opciones que encontramos
en el panel Confguracin de la nueva interfaz
Metro, que acompaa a este sistema operativo.
Confguracin
del sistema
Cap05_Win8_OK.indd 97 19/12/2012 01:27:02 a.m.
98
5. Confguracin del sistema
Panel Confguracin
de Metro
A travs de las distintas versiones de los sistemas
operativos Windows, el Panel de control se ha pre-
sentado como una de las secciones ms impor-
tantes del sistema, ya que rene accesos a todas
las funciones de administracin y confguracin.
El Panel de control no solo integra las herramien-
tas de confguracin propias de Windows, sino que
tambin concentra opciones instaladas por aplica-
ciones externas, como por ejemplo un antivirus o
un frewall, entre otras.
En la nueva interfaz Metro, tambin encontrare-
mos una gran cantidad de herramientas y opcio-
nes de confguracin relacionadas con diversas par-
tes del sistema operativo, solo que se presentan de
un modo distinto al que estbamos acostumbra-
dos. Estos elementos aparecen agrupados dentro
del panel Configuracin. Como veremos, su apa-
riencia es algo distinta a la del Panel de control
tradicional, ya que se encuentra adaptado al esti-
lo visual de la nueva interfaz Metro. Para acceder a
estas herramientas, solo necesitamos hacer clic so-
bre el vnculo Configuracin, que se encuentra
en la barra lateral de opciones de Metro.
Es importante destacar que algunos aspectos de la
confguracin del sistema pueden ser modifcados
tanto desde el Panel de control del Escritorio,
como del panel Configuracin de Metro.
En el siguiente Paso a paso conoceremos la
forma en la que podemos acceder al panel
Configuracin de Metro y cmo podemos nave-
gar a travs de sus opciones.
DISPOSITIVOS TCTILES
Las ventajas de la nueva interfaz presentada por Microsoft para Windows 8 son muchas, pero se
encuentran especialmente orientadas a las pantallas tctiles. Entre los benefcios encontramos
que su forma de uso es similar al que emplean los telfonos inteligentes o smartphones.
En Metro, todas las
opciones del sistema
las veremos dentro del
panel Confguracin.
Cap05_Win8_OK.indd 98 19/12/2012 01:27:14 a.m.
99
Panel Confguracin de Metro
Para acceder al panel
Configuracin, ubique el
cursor en la esquina inferior
derecha de Metro hasta que
aparezca la barra lateral de
opciones. En ella, haga clic sobre
Cambiar configuracin de
PC y espere mientras se presenta
la ventana de confguracin.
1
PASO A PASO 1
Opciones del panel Confguracin
La ventana Configuracin
ocupa toda la pantalla, y en ella
se distinguen dos secciones bien
defnidas: el men lateral
izquierdo, que agrupa todas
las categoras de opciones
disponibles, y la seccin
principal, que es donde ver
la opcin que se encuentre
seleccionada. El primer
elemento es Personalizar, y en
l se encuentra la posibilidad
de cambiar algunos aspectos
estticos del sistema.
2
Cap05_Win8_OK.indd 99 19/12/2012 01:27:15 a.m.
100
5. Confguracin del sistema
A continuacin, haga clic
sobre Usuarios en el men
lateral de opciones. Ver todos
los datos relacionados con la
cuenta de usuario activa, y
podr realizar modifcaciones en
la cuenta seleccionada o crear
una nueva cuenta de usuario.
3
PASO A PASO 1
(Cont.)
Dentro de la seccin
Notificaciones, podr
confgurar las aplicaciones
de las que desea recibir
notifcaciones. Para cambiar
estos datos, mueva las barras
deslizantes que corresponden
a cada aplicacin.
4
Cap05_Win8_OK.indd 100 19/12/2012 01:27:15 a.m.
101
Panel Confguracin de Metro
Si hace clic en Buscar, podr
activar las opciones que desee
para realizar bsquedas dentro
de Metro; tambin es posible
seleccionar qu aplicaciones
podr utilizar para buscar.
5
PASO A PASO 1
(Cont.)
Para continuar, haga clic en
Compartir, seccin en la que
podr activar y seleccionar el
listado de aplicaciones que
usar para compartir
documentos, multimedia u
otros elementos. Tambin es
posible elegir cuntas
aplicaciones se vern en la
lista de programas para
compartir.
6
Cap05_Win8_OK.indd 101 19/12/2012 01:27:16 a.m.
102
5. Confguracin del sistema
En las ventanas Uso general
y Privacidad, encontrar
una serie de opciones
relacionadas con Hora,
Ortografa e Idioma,
entre otras. Tambin podr
confgurar las opciones de
privacidad relacionadas con
las aplicaciones instaladas en
Windows 8.
7
PASO A PASO 1
(Cont.)
Al ingresar a Dispositivos,
podr ver el listado de
dispositivos de hardware que
se encuentran conectados a
la computadora. Puede agregar
uno nuevo presionando el botn
con el smbolo +.
8
Cap05_Win8_OK.indd 102 19/12/2012 01:27:16 a.m.
103
Panel Confguracin de Metro
Al seleccionar la opcin
Inalmbrico, ver diversas
opciones relacionadas con los
dispositivos inalmbricos
conectados a la PC. Si hace clic
en Accesibilidad, podr
realizar tareas como cambiar
el contraste, las notifcaciones
y el grosor del cursor,
entre otras.
9
PASO A PASO 1
(Cont.)
Si selecciona la opcin
Sincronizar tu
configuracin, podr
personalizar las opciones de
sincronizacin disponibles,
como por ejemplo, las
contraseas, el inicio de
sesin y las preferencias
de idioma, entre otras.
10
Cap05_Win8_OK.indd 103 19/12/2012 01:27:16 a.m.
104
5. Confguracin del sistema
Si seguimos los pasos descriptos hasta aqu, habre-
mos realizado un recorrido completo por las opcio-
nes ofrecidas por el panel Configuracin de la in-
terfaz Metro. Como dijimos, se trata de una seccin
del sistema que nos permite confgurar muchos as-
pectos del funcionamiento del sistema operativo, con
una presentacin y una esttica distinta al Panel de
control tradicional. Como vimos, este panel integra
una gran cantidad de opciones, las cuales menciona-
mos en el Paso a paso anterior, pero es importan-
te conocer que, para realizar tareas ms complejas,
como la confguracin de los dispositivos y las opcio-
nes de reproduccin automtica, ser necesario diri-
girnos al Panel de control convencional.
Finalmente, en las
opciones Grupo Hogar
y Windows Update, podr
elegir qu contenidos sern
compartidos y, adems, buscar
las actualizaciones del
sistema operativo.
11
PASO A PASO 1
(Cont.)
PANEL DE CONTROL
Aunque se presente como una carpeta, el Panel de control es en realidad una aplicacin que se
guarda en la carpeta llamada system32 dentro del directorio Windows. Esta aplicacin se llama
control.exe; y se mantiene desde versiones anteriores de Microsoft Windows.
Cap05_Win8_OK.indd 104 19/12/2012 01:27:16 a.m.
105
Ingresar al Panel
de control
En versiones anteriores de Windows, debamos ha-
cer clic en el botn Inicio y seleccionar Panel
de control para acceder a esta herramienta. En
Windows 8, el panorama es un tanto distinto ya
que, como vimos, no existe el men Inicio y, por
esa razn, debemos utilizar alguna de las siguien-
tes alternativas para acceder a esta funcionalidad:
Pantalla Inicio: una vez que iniciamos el siste-
ma operativo y nos encontramos en la interfaz de
Windows 8, escribimos Panel de control, y el
panel de resultados aparecer en forma automti-
ca. De inmediato, se vern las opciones encontra-
das en la seccin principal de la pantalla. Como
podemos darnos cuenta, en Windows 8 no nece-
sitamos iniciar el panel de bsqueda para ingre-
sar un trmino, solo es necesario comenzar a escri-
bir para que aparezcan los resultados adecuados.
Men oculto: aunque Windows 8 no incluye el
clsico men Inicio, s nos permite acceder a un
men que se encuentra algo oculto y que contie-
ne una serie de enlaces a los lugares ms impor-
tantes del sistema, entre ellos, el Panel de con-
trol. Para acceder a este men, solo necesitamos
presionar la combinacin de teclas WINDOWS + X.
Ahora que ya ingresamos al Panel de control
de Windows 8, podemos elegir la forma en la que
se presentarn sus elementos. Es posible seleccio-
nar una organizacin por categoras, o una clsi-
ca por iconos. Para elegir entre estas formas de or-
ganizar el Panel de control, debemos desplegar el
Ingresar al Panel de control
Figura 1. Aqu vemos
desplegado el men oculto de
Windows 8, que se ubica en el
mismo lugar que el antiguo
botn Inicio.
Cap05_Win8_OK.indd 105 19/12/2012 01:27:16 a.m.
106
5. Confguracin del sistema
men Ver por:, en la esquina superior de la ven-
tana de este panel.
La vista por iconos mostrar los elementos ordena-
dos en forma alfabtica y representados por imge-
nes, mientras que la vista por categoras se encar-
gar de agrupar los elementos dependiendo de la
funcin que desempeen. A continuacin, analiza-
mos cada una de las categoras que encontramos
en el Panel de control de Windows 8.
Sistema y seguridad: aqu vemos las herra-
mientas que nos permitirn ajustar las confgura-
ciones de seguridad de Windows 8. Entre otras ta-
reas, podremos actualizar Windows, confgurar el
Firewall, ajustar las opciones de energa, realizar y
restaurar copias de seguridad, y acceder a las he-
rramientas administrativas.
Redes e Internet: aqu encontraremos los
elementos que permiten confgurar todos los as-
pectos relativos a las conexiones de red, como el
Centro de redes y recursos compartidos
y Opciones de Internet, entre otras.
Hardware y sonido: esta categora integra opcio-
nes que permiten confgurar los dispositivos de hard-
ware conectados a la computadora. Entre los elementos
presentes, encontraremos Dispositivos e impre-
soras, Reproduccin automtica, Opciones de
energa y Centro de movilidad de Windows.
Programas: rene opciones para confgurar las apli-
caciones instaladas en el sistema. Gracias a sus elemen-
tos, es posible acceder a los programas y caractersti-
cas instalados, revisar las actualizaciones, desinstalar
programas, establecer aplicaciones predeterminadas
y agregar o desinstalar gadgets, entre otras tareas.
Cuentas de usuario y proteccin infantil:
esta categora rene el acceso a las opciones adecua-
das para confgurar las cuentas de usuario, el control
parental y las credenciales de Windows, entre otras.
CREDENCIALES
Las credenciales son un conjunto de datos que utilizamos para iniciar una sesin en sitios web o en
un equipo de la red, por ejemplo, nombres de usuario y contraseas. Windows, gracias a la posibi-
lidad de almacenar estas credenciales, nos permite iniciar sesin en forma automtica.
El Panel de control se
puede organizar por
categoras o iconos.
Cap05_Win8_OK.indd 106 19/12/2012 01:27:18 a.m.
107
Apariencia y personalizacin: todas las
opciones que nos entrega el sistema para personali-
zar la apariencia del Escritorio de Windows 8 se en-
cuentran agrupadas en esta seccin. Por ejemplo,
modifcar el papel tapiz, cambiar el esquema de so-
nidos o aplicar un tema de Escritorio.
Reloj, idioma y regin: esta categora nos
muestra los elementos que necesitamos para modi-
fcar las propiedades de fecha, hora, idioma y ubi-
cacin del sistema.
Accesibilidad: se trata de una categora que
nos permite acceder a los elementos Centro de
accesibilidad y Reconocimiento de voz, los
cuales se utilizan para confgurar las opciones del
sistema en caso de que el usuario presente una dis-
minucin visual o auditiva, entre otros problemas.
Opciones del Panel
de control
Cuando organizamos el Panel de control por
iconos, veremos una gran cantidad de elementos
que nos ayudarn en diversas tareas. A continua-
cin, conoceremos algunas de las opciones ms
importantes.
ADMINISTRADOR DE DISPOSITIVOS
El Administrador de dispositivos es un ele-
mento que tambin se encontraba presente en ver-
siones anteriores del sistema, y nos proporciona
acceso a informacin sobre los dispositivos de hard-
ware conectados a la computadora. Encontraremos
una serie de categoras en las que se organizan las
piezas de hardware, entre ellas: Adaptadores de
red, Bateras, Dispositivos del sistema,
Mouse y otros dispositivos sealadores,
Procesadores y Unidades de DVD o CD-ROM,
entre otras.
Una de las ventajas ms evidentes del
Administrador de dispositivos es que nos
permite acceder a datos importantes sobre cada
uno de los dispositivos conectados. Para acceder
a esta informacin, solo debemos hacer doble clic
Opciones del Panel de control
CONTROLADOR DE DISPOSITIVO
Un controlador de dispositivo o driver es un programa que se encarga de relacionar el sistema opera-
tivo con los dispositivos de hardware conectados a la computadora (tarjeta de video, tarjeta de so-
nido, mdem, etctera) y los perifricos (impresora, cmara fotogrfca, entre otros).
Cap05_Win8_OK.indd 107 19/12/2012 01:27:18 a.m.
108
5. Confguracin del sistema
sobre el dispositivo deseado, y, de esta forma, se
abrir una pequea ventana que contiene los da-
tos que buscamos. Adems, podremos realizar al-
gunas tareas sobre los controladores de hardware,
por ejemplo, desinstalarlos o actualizarlos.
CENTRO DE ACTIVIDADES
El Centro de actividades es una seccin del
Panel de control que rene los mensajes de
advertencia entregados por el sistema y permite
encontrar soluciones a algunos de los problemas
de seguridad y mantenimiento que se presentan.
Este espacio se divide en varias secciones, cada
una de las cuales proporciona las alertas de segu-
ridad y las posibles soluciones que podemos lle-
var a cabo. Por ejemplo, en la seccin Seguridad
veremos los mensajes relacionados con las tareas
de Proteccin contra spyware y soft-
ware no deseado, Proteccin antivirus
y Windows Update, entre otros. En la seccin
Mantenimiento, encontraremos mensajes rela-
cionados con Buscar soluciones para pro-
blemas no notificados y Configurar copia
de seguridad, entre otros.
Figura 2. El Administrador de
dispositivos organiza todos
los elementos y dispositivos de
hardware que se encuentran
conectados a la computadora.
TECLADO
El elemento Teclado del Panel de control nos ofrece opciones para personalizar el funcionamien-
to del teclado. Entre ellas encontramos Repeticin de caracteres, en la cual es posible seleccio-
nar los valores para la velocidad de repeticin de las teclas que el sistema ser capaz de detectar.
Cap05_Win8_OK.indd 108 19/12/2012 01:27:20 a.m.
109
FUENTES
Se trata de un elemento que muestra las tipografas
que han sido instaladas en el sistema. Esta opcin
del Panel de control se divide en un espacio
central, que contiene los iconos de las fuentes; un
panel inferior,que muestra las caractersticas de la
fuente seleccionada; y un panel lateral, que nos
permite acceder a algunas opciones relacionadas.
Opciones del Panel de control
Figura 3. Como vemos, esta
ventana se encarga de
informarnos sobre todos los
posibles problemas que
encontramos en Windows 8.
En este caso, no existen errores.
Figura 4. En el Panel de
control, la seccin Fuentes
nos entrega informacin sobre
todos los tipos de letras
instalados en Windows 8.
Cap05_Win8_OK.indd 109 19/12/2012 01:27:20 a.m.
110
5. Confguracin del sistema
Gracias a la seccin Fuentes del Panel de
control, para instalar una nueva tipografa en
Windows 8, luego de descargarla solo debemos
hacer clic con el botn derecho sobre el nombre
de la fuente y seleccionar Instalar. Tambin po-
demos arrastrarla a la seccin principal de la ven-
tana Fuentes. Si deseamos desinstalar una fuente,
la seleccionamos con el botn secundario del mou-
se y hacemos clic sobre Eliminar.
En el panel lateral de la ventana Fuentes, encon-
tramos las siguientes opciones:
Configuracin de fuentes: nos permitir
decidir si algunas fuentes sern ocultadas, y otras
opciones de instalacin de estas.
Obtener ms informacin de fuentes en
lnea: nos permite acceder a Internet para obtener
datos adicionales sobre las fuentes instaladas en el
sistema operativo.
Ajustar texto ClearType: esta opcin nos
permite hacer que el texto en pantalla sea ms f-
cil de leer.
Buscar un carcter: nos permite acceder al
Mapa de caracteres para encontrar un carc-
ter especfco.
Cambiar tamao de fuente: podremos espe-
cifcar el tamao de las letras en pantalla.
OPCIONES DE CARPETA
Opciones de carpeta nos permite confgurar
la forma en que visualizamos los archivos y carpe-
tas dentro de Windows 8. Este elemento presenta
una ventana dividida en varias pestaas, cada una
de las cuales integra un conjunto de opciones que
nos ayudarn en diversas tareas:
Pestaa General: permite seleccionar la for-
ma en la que se abrirn las carpetas en el equipo
WINDOWS ACCESS PANEL
Windows Access Panel es una pequea utilidad que se encarga de brindarnos un acceso rpido a
las principales herramientas que se encuentran en el Panel de Control de Microsoft Windows.
Podemos descargarla en forma gratuita desde el sitio web www.thewindowsclub.com.
Cap05_Win8_OK.indd 110 19/12/2012 01:27:20 a.m.
111
(Abrir todas las carpetas en la misma
ventana o Abrir cada carpeta en ventanas
diferentes), determinar las acciones que se rea-
lizarn al hacer clic en un elemento (Un slo clic
para abrirlo o Doble clic para abrirlo) y
confgurar el panel de navegacin (Mostrar to-
das las carpetas y Expandir automtica-
mente a la carpeta actual).
Pestaa Ver: nos muestra un listado de opciones
que nos permitirn especifcar si Windows mostrar
u ocultar datos o elementos, como la informacin
sobre el tamao de los archivos y los archivos ocul-
tos, entre muchas otras.
Pestaa Buscar: se divide en las secciones Qu
se va a buscar, Cmo realizar una bs-
queda y Al buscar en ubicaciones no in-
dizadas. En ellas, existen opciones que nos permi-
tirn realizar las bsquedas no solo en los nombres
de archivo, sino tambin en su contenido, ya sea
nicamente en las ubicaciones indizadas o en todo
el sistema. Entre las opciones de esta pestaa, en-
contramos Buscar coincidencias parciales,
No usar el ndice al buscar archivos del
sistema en carpeta de archivos e Incluir
directorios del sistema, entre otras.
REPRODUCCIN AUTOMTICA
Este elemento dentro del Panel de control de
Windows 8 nos permite cambiar la confguracin
predeterminada relacionada con la reproduccin
automtica de dispositivos de almacenamiento ex-
trables que se conecten a la computadora, como
DVDs, pendrives y discos duros porttiles.
Opciones del Panel de control
Figura 5. Mediante las
opciones de la pestaa Ver,
podemos defnir qu
elementos se mostrarn
en las carpetas dentro
de Windows 8.
Adems de advertencias,
el Centro de actividades
nos ofrece soluciones
de seguridad.
Cap05_Win8_OK.indd 111 19/12/2012 01:27:21 a.m.
112
5. Confguracin del sistema
Se trata de un elemento que nos permite elegir una
opcin de reproduccin automtica para cada tipo
de contenido, y, dependiendo de esta eleccin, el
sistema ejecutar una u otra accin para el disposi-
tivo conectado. A continuacin, detallamos algunos
tipos de contenidos y dispositivos disponibles, jun-
to con su descripcin y las opciones entre las que
podemos elegir dentro de Reproduccin auto-
mtica del Panel de control de Windows 8.
CD de audio: CD cuyo contenido es audio
grabado en forma de pistas. Las opciones son
Reproducir CD de audio con Reproductor
de Windows Media, Abrir la carpeta para
ver los archivos con Explorador de
Windows, No realizar ninguna accin y
Preguntar cada vez.
CD de audio mejorado: a diferencia con el
formato anterior, se trata de un CD que contie-
ne audio grabado en forma de pistas, adems de
otro contenido que permite, por ejemplo, insta-
lar aplicaciones adicionales, como un reproduc-
tor de audio. Las opciones son Ejecutar con-
tenido mejorado, Reproducir CD de audio
con Reproductor de Windows Media, Abrir
la carpeta para ver los archivos con
Explorador de Windows, No realizar nin-
guna accin y Preguntar cada vez.
Pelcula de DVD: disco DVD cuyo contenido es
uno o varios archivos de video. Las opciones dis-
ponibles son Reproducir pelcula de DVD
con Reproductor de Windows Media, Abrir
la carpeta para ver los archivos con
Explorador de Windows, No realizar nin-
guna accin y Preguntar cada vez.
SISTEMA
El elemento Sistema ha sufrido varias modifcaciones. Por ejemplo, en Windows 98 solo posea cua-
tro pestaas (General, Administrador de dispositivos, Perfiles de hardware y Rendimiento),
mientras que en Windows XP se agregaron otras como Restaurar sistema y Opciones avanzadas.
Por lo general, podremos
reproducir o abrir el
contenido de un
dispositivo extrable.
Cap05_Win8_OK.indd 112 19/12/2012 01:27:21 a.m.
113
Pelcula de DVD mejorado: disco DVD cuyo
contenido es uno o varios archivos de video, ade-
ms de contenido adicional como un reproductor
de video. Las opciones son Ejecutar conteni-
do mejorado, Reproducir pelcula de DVD
con Reproductor de Windows Media, Abrir
la carpeta para ver los archivos con
Explorador de Windows, No realizar nin-
guna accin y Preguntar cada vez.
Software y juegos: cualquier dispositivo o me-
dio cuyo contenido son aplicaciones, juegos o sus
Opciones del Panel de control
archivos de instalacin. Las opciones disponibles
son Abrir la carpeta para ver los archi-
vos con Explorador de Windows, No reali-
zar ninguna accin y Preguntar cada vez.
Imgenes: cualquier dispositivo o medio cuyo
contenido sea exclusivamente imgenes. Las opcio-
nes son Importar imgenes o videos con
Windows, Ver imgenes, Abrir la carpeta
para ver los archivos con Explorador
de Windows, No realizar ninguna accin y
Preguntar cada vez.
SONIDO
Se trata de un elemento que podemos utilizar para confgurar o personalizar el esquema de so-
nidos de Windows 8, as como tambin para confgurar los dispositivos de audio instalados en la
computadora. Ofrece las opciones Reproduccin, Grabar, Sonidos y Comunicaciones.
Figura 6. En esta seccin
podremos elegir de antemano
la accin predeterminada para
cada unidad y tipo de contenido.
Cap05_Win8_OK.indd 113 19/12/2012 01:27:22 a.m.
114
5. Confguracin del sistema
Archivos de video: cualquier dispositi-
vo o medio cuyo contenido se trate de archi-
vos de video. Las opciones son Importar im-
genes o videos con Windows, Reproducir
con Reproductor de Windows Media, Abrir
la carpeta para ver los archivos con
Explorador de Windows, No realizar nin-
guna accin y Preguntar cada vez.
Archivos de audio: cualquier dispositi-
vo o medio cuyo contenido sea elementos de au-
dio. Las opciones disponibles son Reproducir
con Reproductor de Windows Media, Abrir
la carpeta para ver los archivos con
Explorador de Windows, No realizar nin-
guna accin y Preguntar cada vez.
CD/DVD en blanco: CD que no posee formato ni
contenido. Las opciones para este tipo de disco son:
Grabar un CD de audio con Reproductor de
Windows Media, Grabar archivos en dis-
co con Explorador de Windows, No reali-
zar ninguna accin y Preguntar cada vez.
Contenido mixto: dispositivo que no contiene
un solo tipo de contenido, sino varios. Las opciones
disponibles son Abrir la carpeta para ver
los archivos con Explorador de Windows,
No realizar ninguna accin y Preguntar
cada vez.
Si no seleccionamos una accin predeterminada
para un tipo de contenido especfco, cuando inser-
temos un dispositivo se presentar una ventana en
la que podremos elegir entre las opciones disponi-
bles. Para elegir entre ellas, solo debemos hacer clic
en la opcin deseada.
NOTEBOOK HARDWARE CONTROL
Esta aplicacin se presenta como un efciente panel de control para los equipos porttiles. Presenta
todas las opciones de confguracin para las computadoras mviles. Es una alternativa al Centro
de movilidad de Windows 7, que podemos descargar gratis desde www.pbus-167.com/chc.htm.
Cap05_Win8_OK.indd 114 19/12/2012 01:27:22 a.m.
115
SISTEMA
Mediante la opcin Sistema, podremos revisar in-
formacin relevante sobre la computadora y sobre
los dispositivos de hardware que se encuentran co-
nectados. Una vez que hacemos clic en Sistema,
se abrir una ventana que contiene un detallado
resumen sobre diversos aspectos del sistema ope-
rativo, as como tambin acceso a otros elementos
importantes del Panel de control.
En la seccin principal de la ventana Sistema en-
contramos los siguientes apartados:
Edicin de Windows: contiene informacin so-
bre la versin de Microsoft Windows que se est
ejecutando, as como tambin sobre su Copyright.
Sistema: aqu podemos ver la puntuacin lo-
grada por el equipo en Evaluacin de la ex-
periencia de Windows. Tambin se presentan
otros datos, como el tipo de procesador, la memo-
ria RAM y el tipo de sistema, entre otros.
Configuracin de nombre, dominio y
grupo de trabajo del equipo: esta seccin
contiene datos sobre el nombre del equipo, su des-
cripcin y el grupo de trabajo al que pertenece, en-
tre otras opciones.
Activacin de Windows: aqu se muestra la
informacin relativa al proceso de activacin de
Windows 8. Tambin podemos iniciar el proceso
aun cuando la activacin no est completa.
Opciones del Panel de control
Administrar los espacios
de almacenamiento es una
nueva opcin del Panel de
control de Windows 8.
Figura 7. En esta imagen
podemos ver la informacin
que nos ofrece el elemento
Sistema del Panel de
control, que se divide en
un panel lateral de opciones
y una ventana principal.
Cap05_Win8_OK.indd 115 19/12/2012 01:27:23 a.m.
116
5. Confguracin del sistema
veremos otros elementos; si bien estos no se encuen-
tran entre los ms requeridos, es importante conocer
en qu consisten.
En la Tabla 1 describiremos algunos de los nuevos
elementos del Panel de Control de Windows 8.
En este captulo conocimos el funcionamiento de
LO NUEVO DEL PANEL DE CONTROL
El Panel de control de Windows 8 se compo-
ne de una gran cantidad de elementos,de los que ya
nos ocupamos de describir en las secciones anterio-
res, en particular aquellos que utilizamos con ms fre-
cuencia. Sin embargo, en esta versin de Windows
Figura 8. Si hacemos clic sobre
el vnculo Ver los detalles
en Activacin de Windows,
accederemos a una ventana que
contiene datos ms precisos
sobre la activacin
del sistema operativo.
Figura 9. Una de las novedades
que encontramos en el
Panel de Control de esta
versin de Windows es
Agregar caractersticas
a Windows 8. Para usarla,
tendremos que escribir
la clave del producto.
WINDOWS DEFENDER
Es un elemento del Panel de control que nos permite acceder a la ventana de confguracin de
esta aplicacin antimalware incorporada en Windows 8. Al ingresar a esta opcin, podremos acce-
der al historial de ejecuciones, archivos en cuarentena, y programar revisiones del sistema.
Cap05_Win8_OK.indd 116 19/12/2012 01:27:24 a.m.
117
En este captulo conocimos el funcionamiento del
panel Confguracin que nos ofrece la interfaz
Metro. Vimos cules son las opciones disponibles y
la forma de aplicar las modifcaciones necesarias.
Adems, describimos los elementos ms importan-
tes del Panel de control de Windows 8, as como
tambin las formas en las que podemos acceder a
l y organizar sus elementos, ya sea por categoras
Opciones del Panel de control
ELEMENTO DEL PANEL DE CONTROL DESCRIPCIN
Agregar caractersticas
a Windows 8
Proporciona las opciones necesarias para agregar nuevas caracters-
ticas al sistema operativo. Su funcionamiento es muy sencillo, ya que
nos ofrece un asistente que nos guiar durante todo el proceso.
Espacios de almacenamiento Desde aqu, es posible administrar los espacios de almacenamiento
disponibles en el sistema. Podemos usar los espacios de almacena-
miento para guardar archivos en ms de una unidad o para agregar
ms unidades a la computadora.
Configuracin de ubicacin Se trata de un elemento que nos permite confgurar los datos de
ubicacin de la computadora. Gracias a l, podremos activar la pla-
taforma de ubicacin de Windows y cooperar con los servicios de
ubicacin de Microsoft.
Historial de archivos Se trata de una caracterstica presente en versiones anteriores de
Microsoft Windows, pero, en esta ocasin, lo encontramos como un
elemento dentro del Panel de control de Windows 8. Su funcin prin-
cipal es la de almacenar y mantener un completo historial de las ver-
siones de los archivos que utilizamos.
TABLA 1: NUEVOS ELEMENTOS DEL PANEL DE CONTROL
o mediante iconos. Al mismo tiempo, conocimos las
opciones que nos entregan diversos componentes,
como el Administrador de dispositivos y Sistema,
y aprendimos a confgurar diversas partes del sis-
tema operativo usando opciones tales como la
Reproduccin automtica. Para fnalizar, describi-
mos las nuevas herramientas que incorpora el Panel
de control de Windows 8.
Tabla 1. Otras herramientas que encontramos en el Panel de control de Windows 8.
Cap05_Win8_OK.indd 117 19/12/2012 01:27:24 a.m.
118
5. Confguracin del sistema
Multiple choice
Cmo se accede al Panel de control desde
el Escritorio?
a. Presionando WINDOWS + X y seleccionando
Panel de control.
b. Yendo a Inicio/Panel de control.
c. Yendo a Inicio/Todos los programas.
d. Presionando WINDOWS + G.
Cmo se accede al men oculto de
Windows 8?
a. WINDOWS + F.
b. WINDOWS + P.
c. WINDOWS + X.
d. WINDOWS + H.
Para qu sirve el Administrador de
dispositivos?
a. Para abrir imgenes.
b. Para limpiar de malware el equipo.
c. Para ver informacin sobre dispositivos de
hardware.
d. Para actualizar aplicaciones.
En qu elemento del Panel de control
se pueden ver las tipografas instaladas en el
sistema?
a. Tipos de letras.
b. Programas y aplicaciones.
c. Centro de actividades.
d. Fuentes.
Qu hay en la pestaa Ver del elemento
Opciones de carpeta?
a. Opciones de bsqueda.
b. Listado de opciones sobre cmo se muestran
las carpetas.
c. Opciones de personalizacin del escritorio.
d. Elementos ocultos del sistema.
Cul de estos es un nuevo elemento del
Panel de control de Windows 8?
a. Administrador de credenciales.
b. Espacios de almacenamiento.
c. Control de cuentas de usuario.
d. Reproduccin automtica.
1
4
2
5
3
6
R e s p u e s t a s : 1 a 2 c - 3 c 4 d 5 b 6 b
Cap05_Win8_OK.indd 118 19/12/2012 01:27:24 a.m.
Captulo 6
En este captulo daremos un paseo por las
aplicaciones que vienen incorporadas en esta
versin de Windows y que podemos utilizar sin
necesidad de descargar programas adicionales.
Aplicaciones
Cap06_Win8_OK.indd 119 19/12/2012 01:28:26 a.m.
120
6. Aplicaciones
Tienda
de aplicaciones
Windows 8 llega a los usuarios con una propuesta
orientada al aprovechamiento de las pantallas tcti-
les. Como estuvimos viendo hasta aqu, esta versin
del sistema es la que presenta una de las renovacio-
nes ms profundas en su interfaz de usuario. Las no-
vedades en su apariencia y caractersticas no solo
tienen que ver con la interfaz Metro que ya describi-
mos, sino tambin con la forma de gestionar las apli-
caciones. En este sentido, entre las novedades que
trae Windows 8, encontramos la Tienda de aplica-
ciones. Se trata de una plataforma online en la que
encontramos una gran cantidad de programas listos
para descargar e instalar en nuestra computadora.
Tal como ocurre en sistemas Mac OSX y Android,
la tienda de aplicaciones de Windows contiene
programas gratuitos y comerciales, por lo que los
usuarios se enfrentarn a una gran gama de posi-
bilidades a la hora de elegir un programa.
ACCEDER A LA TIENDA
DE APLICACIONES
Acceder a la tienda de aplicaciones de Windows 8
es una tarea sencilla, solo necesitamos seguir las
instrucciones que se encuentran detalladas en el si-
guiente Paso a paso.
TIENDA DE APLICACIONES
Las tiendas de aplicaciones se encuentran disponibles para diversos sistemas y dispositivos;
las ms conocidas son Google Play y Mac Store. Pero tambin existen alternativas como AndroidPit,
para sistemas Android, preinstalada en dispositivos que no cuentan con la certifcacin Google.
Figura 1. La tienda
de aplicaciones de
Windows 8 hace eco
de la popularidad de
otras tiendas, por ejem-
plo, Google Play.
Cap06_Win8_OK.indd 120 19/12/2012 01:28:37 a.m.
121
Tienda de aplicaciones
Si se encuentra en el Escritorio
de Windows 8, deber
presionar la tecla WINDOWS
para acceder a la interfaz
Metro. Tambin puede ubicar
el cursor en la esquina inferior
izquierda de la pantalla hasta
que vea la opcin Inicio
desplegada. Haga clic
sobre ella.
1
PASO A PASO 1
Acceder a la Tienda de aplicaciones
Una vez que se encuentre en
Metro, busque la opcin que
corresponde a la tienda de
aplicaciones y haga clic
sobre el mosaico denominado
Tienda.
2
Cap06_Win8_OK.indd 121 19/12/2012 01:28:38 a.m.
122
6. Aplicaciones
Espere mientras la tienda de
aplicaciones se carga. Esto
puede tardar algunos segundos,
dependiendo de la velocidad de
la conexin a Internet. Una vez
que se haya cargado, navegue
a travs de las opciones
disponibles. Encontrar una
gran cantidad de categoras,
entre las que se destacan
juegos y programas utilitarios,
entre otros.
3
PASO A PASO 1
(Cont.)
Cuando encuentre un programa
de su agrado, haga clic sobre la
opcin deseada para ingresar a
los detalles del programa.
Para iniciar la descarga e
instalacin de la aplicacin,
haga clic sobre la opcin
adecuada para comprar,
descargar o probar la
aplicacin.
4
Cap06_Win8_OK.indd 122 19/12/2012 01:28:38 a.m.
123
ORGANIZACIN
La tienda de aplicaciones de Windows 8 orga-
niza los elementos en categoras, aunque cada
vez que ingresemos veremos las aplicaciones
recomendadas y podremos utilizar el buscador in-
tegrado para encontrar la aplicacin que deseamos.
A continuacin, veremos algunas de las categoras
de aplicaciones que encontramos en esta tienda.
Tienda de aplicaciones
CATEGORA DESCRIPCIN
Juegos Una de las categoras ms prolfcas; integra una gran cantidad de juegos de diversas
temticas.
Social Aplicaciones relacionadas con la gestin, la publicacin y el acceso a redes sociales.
Entretenimiento Categora que se encarga de reunir aplicaciones que nos permitirn pasar un buen
rato divirtindonos. Aqu encontraremos programas de ocio, tales como bromas para
PC, trucos de magia, entre otras.
Fotos Aplicaciones relacionadas con la gestin y la edicin de fotografas e imgenes.
Msicayvideo El manejo de colecciones multimedia y su edicin pueden llevarse a cabo gracias a
los programas que encontraremos en esta categora.
Libros Aqu se encuentran tanto los contenidos digitales en PDF como tambin las
aplicaciones que necesitamos para acceder a ellos.
Noticias y clima Aplicaciones relacionadas con reportes de clima y acceso a noticias por pases,
temticas y fecha de los sucesos.
Comidas y bebidas En esta categora se renen los programas relacionados con la preparacin de
comidas y bsqueda de restaurantes.
Compras Esta categora rene programas destinados a ayudarnos en la tarea de realizar
compras seguras a travs de Internet.
TABLA 1: CATEGORAS DE LA TIENDA DE APLICACIONES
Cap06_Win8_OK.indd 123 19/12/2012 01:28:38 a.m.
124
6. Aplicaciones
OPCIONES DISPONIBLES
La tienda de aplicaciones de Windows 8 rene va-
rias caractersticas interesantes tanto en su esttica
como en su funcionamiento. A continuacin, men-
cionaremos algunas de las ms importantes.
Apariencia esttica
La tienda de Windows 8 se divide en reas que
renen las aplicaciones mejores puntuadas, las mejo-
res pagas, las mejores gratuitas, los juegos y una por-
tada (o Spotlight) donde veremos las nuevas y ms
sobresalientes aplicaciones disponibles. Sin embargo,
debemos saber que esta pantalla es dinmica, ya que
las aplicaciones van cambiando y, por eso, los mosai-
cos se reordenan en distintas categoras.
CATEGORA DESCRIPCIN
Viajes En esta categora de aplicaciones encontraremos aplicaciones para realizar reservas
de pasajes, buscar destinos y ayudarnos en la organizacin de viajes.
Finanzas Aqu encontraremos programas que pueden apoyar nuestras fnanzas personales
y tambin para empresas.
Herramientas En esta categora encontramos herramientas y aplicaciones utilitarias para diversos
fnes.
Seguridad Los programas relacionados con la seguridad del usuario y el sistema operativo
se renen en esta categora de la tienda de aplicaciones.
TABLA 1: CATEGORAS DE LA TIENDA DE APLICACIONES (Cont.)
Tabla 1. Categoras de aplicaciones disponibles en la tienda de Windows 8.
ZORTAM MP3 MEDIA ESTUDIO
Esta aplicacin disponible en www.zortam.com sirve para que mantengamos nuestra coleccin
musical perfectamente organizada. Incluye un buscador y un clasifcador de temas musicales,
adems de funciones como un editor de listas de canciones y un reproductor integrado.
El mosaico Tienda es el
acceso a las aplicaciones.
Cap06_Win8_OK.indd 124 19/12/2012 01:28:38 a.m.
125
Detalles de aplicaciones
Si hacemos clic sobre alguna aplicacin de la tien-
da de Windows 8, accederemos a una ventana que
presenta ms detalles e infrmacin sobre el pro-
grama seleccionado, como una completa descrip-
cin, imgenes y los comentarios de otros usuarios,
que nos servirn para conocer las fortalezas y debi-
lidades de un programa antes de instalarlo.
Ubicacin de los programas
Una vez que instalamos una aplicacin desde la
tienda de Windows 8, podremos anclarla o desan-
clarla al Escritorio. Realizamos esta tarea ha-
ciendo clic con el botn derecho del mouse sobre
el mosaico y seleccionando la opcin Anclar a la
barra de tareas. De esta forma, la organizacin
de los programas es mucho ms efectiva.
Tienda de aplicaciones
Figura 2. La organizacin y
apariencia de la tienda de
Windows 8 es similar a la nueva
interfaz del sistema operativo.
Figura 3. Cada aplicacin posee
capturas, detalles y comentarios
que nos servirn para conocer
sus caractersticas.
Cap06_Win8_OK.indd 125 19/12/2012 01:28:38 a.m.
126
6. Aplicaciones
Instalacin
La instalacin de aplicaciones desde la tienda es
una tarea sencilla, solo debemos acceder a los
detalles del programa y hacer clic en la opcin
Instalar. En forma automtica, se descargar e
instalar la aplicacin que elegimos, lista para que
podamos utilizarla. Vale aclarar que la instalacin
se realiza sin que sea necesaria nuestra interven-
cin. Una de las opciones ms interesantes que nos
ofrece la tienda de Windows 8 es que podremos
probar todas las aplicaciones antes de adquirirlas.
Esta alternativa es realmente interesante para los
programas pagos, ya que podremos testearlos an-
tes de decidir la compra. De todos modos, los pe-
rodos de prueba pueden variar en cada aplicacin,
pero, una vez que se haya completado ese plazo,
podremos pagarla para seguir utilizndola en for-
ma indefnida, si es que as lo decidimos.
PROTECCIN INFANTIL
La tienda de aplicaciones de Microsoft permite utilizar las caractersticas de Proteccin infantil,
para determinar lo que los nios podrn descargar y ver en esta tienda. Entre otras opciones,
podremos confgurar un nivel de clasifcacin para las aplicaciones.
Figura 4. Cut the Rope es uno de
los juegos ms difundidos de la
tienda de Windows 8.
Cap06_Win8_OK.indd 126 19/12/2012 01:28:38 a.m.
127
Desinstalacin
Para desinstalar un programa que descargamos de
la tienda, debemos hacer clic con el botn secun-
dario del mouse sobre el nombre de la aplicacin o
dejar presionado el dedo sobre la pantalla tctil y
seleccionar la opcin Desinstalar del men con-
textual que aparece. Una vez que seleccionemos
esa opcin, solo debemos confrmar la eliminacin
de la aplicacin seleccionada; luego de esto, el pro-
ceso se realiza en forma automtica. Si no encon-
tramos el programa que queremos desinstalar, tam-
bin podemos utilizar las funciones del buscador que
ya describimos.
Aplicaciones
en Windows 8
Al igual que Windows 7, esta versin del sistema
operativo de Microsoft incluye pocas aplicaciones
preinstaladas, solo cuenta con una seleccin de uti-
lidades y programas esenciales que analizaremos
en las prximas pginas.
MULTIMEDIA
La reproduccin de elementos multimedia no es
una tarea descuidada en la versin 8 de Microsoft
Aplicaciones en Windows 8
Figura 5. Para completar
la desinstalacin, debemos
confrmar la accin en la
ventana emergente.
STAROFFICE
La aplicacin StarOfce (www.starofce.com) es una alternativa gratuita a Microsoft Offce, la
suite ofmtica por excelencia. Entre sus caractersticas ms destacables, est su compatibilidad
completa con los documentos creados por OpenOffce y el soporte de Sun Microsystems.
Cap06_Win8_OK.indd 127 19/12/2012 01:28:39 a.m.
128
6. Aplicaciones
Windows. Como sabemos, el Reproductor de
Windows Media es la aplicacin de reproduccin
multimedia que nos acompaa a travs de todas las
versiones de Windows. Se trata de un programa pre-
parado para reproducir, organizar, grabar y sincroni-
zar elementos multimedia que se encuentren en el
disco duro y medios de almacenamiento extrables.
Si deseamos organizar una coleccin multimedia,
podemos contar con las Bibliotecas, elementos que
ya se encontraban presentes en Windows 7. Las bi-
bliotecas estn pensadas para apoyarnos en la tarea
de organizar todo tipo de contenido digital que se
encuentre en la computadora o en dispositivos de al-
macenamiento extrables, incluyendo elementos mul-
timedia, como videos y audio. Permiten agrupar en
forma lgica las carpetas y archivos que deseemos sin
que sea necesario reubicarlos o cambiarlos de lugar.
Figura 6. El Reproductor
de Windows Media integra la
facilidad de uso con muchas
opciones que nos permiten
reproducir y organizar nuestra
biblioteca multimedia.
MULTIMEDIA
La multimedia consiste en utilizar diversos tipos de medios para transmitir informacin. Estos me-
dios pueden ser texto, grfcos, audio y video. El uso de este trmino en informtica hace referen-
cia a las aplicaciones que presentan contenidos mediante una combinacin de esos elementos.
Cap06_Win8_OK.indd 128 19/12/2012 01:28:39 a.m.
129
Las bibliotecas estn disponibles en el sistema ope-
rativo, y no necesitamos realizar ninguna accin
para utilizarlas. En Windows 8, encontramos cua-
tro tipos de biblioteca: Documentos, Imgenes,
Msica y Videos; y tambin podemos crear nues-
tras propias bibliotecas. Para organizar una co-
leccin multimedia, utilizaremos la biblioteca
Msica y la biblioteca Videos. Por ejemplo, para
organizar los archivos de audio, ubicamos cada una
de las carpetas que sern agregadas a la biblioteca,
hacemos clic sobre ellas con el botn derecho del
mouse y seleccionamos la opcin Incluir en
biblioteca/Msica.
Aplicaciones en Windows 8
Figura 7. Las opciones
que encontramos en la
pestaa Reproductor
nos permiten confgurar
las actualizaciones y
el funcionamiento del
reproductor.
MYUNISTALLER
MyUninstaller es una aplicacin gratuita que nos permitir deshacernos de los programas que ha-
yamos instalado en Microsoft Windows. Una de sus caractersticas es la posibilidad de utilizar-
lo sin necesidad de que se encuentre instalado. Disponible en www.nirsoft.net/utils/myuninst.html.
Para ver DVDs en
Windows 8 es necesario
instalar un software de
reproduccin especfco.
Cap06_Win8_OK.indd 129 19/12/2012 01:28:40 a.m.
130
6. Aplicaciones
Cuando la biblioteca Msica se encuentre organi-
zada, podemos utilizar el Reproductor de Windows
Media para acceder y catalogar los elementos. Para
realizar esta tarea, ejecutamos la aplicacin con un
clic en el mosaico correspondiente dentro de la inter-
faz Metro, y accedemos al men del programa. Al se-
leccionar Administrar bibliotecas/Msica, se
abrir una ventana donde podremos confgurar las
carpetas en las que el reproductor buscar msica.
Para agregar nuevas carpetas, hacemos clic sobre
Agregar; seleccionamos la carpeta y presiona-
mos Incluir carpeta. As, completaremos la or-
ganizacin de la coleccin musical.
El Reproductor de Windows Media nos permite ac-
ceder al contenido musical catalogado en forma
sencilla, ya que solo necesitamos seleccionar la bi-
blioteca adecuada en el panel lateral. Se desplega-
rn opciones relacionadas con la presentacin de
los elementos, para que se organicen por intrpre-
te, lbum o gnero, entre otros.
Realizando las acciones detalladas hasta este pun-
to, podremos contar con una coleccin musical or-
ganizada gracias a las bibliotecas y al Reproductor
multimedia de Windows 8. Las acciones mencio-
nadas hasta aqu no solo nos permiten mantener
una coleccin de audio organizada, sino tambin
Figura 8. Las opciones de
confguracin de bibliotecas
contienen alternativas de
organizacin y actualizacin para
nuestra coleccin musical.
Cap06_Win8_OK.indd 130 19/12/2012 01:28:40 a.m.
131
manejar la biblioteca de videos, para lo cual de-
bemos proceder de la misma forma que lo hicimos
para la msica.
OFICINA
Si bien Windows 8 no incorpora ninguno de los pro-
gramas ofmticos ms utilizados, como Microsoft
Offce o Adobe Reader, s pone a nuestra disposi-
cin aplicaciones sencillas pero tiles, como el Bloc
de Notas, WordPad, Fax y Escner de Windows,
Calculadora y Panel de entrada matemtica, en-
tre otras. Estos programas ya se encontraban
presentes en versiones anteriores del sistema; sus
funciones siguen siendo las mismas, y resultan muy
tiles para desempear tareas especfcas, como la
edicin de textos sencillos o clculos matemticos.
Bloc de notas
El Bloc de notas es una aplicacin bsica de edi-
cin de texto y, para acceder a l, debemos hacer
clic en el mosaico adecuado de la interfaz Metro.
Brinda la posibilidad de crear, abrir, imprimir y edi-
tar archivos con la extensin .TXT, y tambin puede
ser usado como editor de programacin.
Aplicaciones en Windows 8
EDITORES DE PROGRAMACIN
Algunos editores de texto plano, como el Bloc de notas de Microsoft Windows, tienen la posibili-
dad de ser utilizados como editores de programacin. Es decir, mediante su uso podemos crear
archivos utilizando lenguajes de programacin. Por ejemplo, para la creacin de pginas web HTML.
Figura 9. El Bloc de notas
de Windows 8 tiene la misma
apariencia que en versiones
anteriores del sistema operativo.
Cap06_Win8_OK.indd 131 19/12/2012 01:28:40 a.m.
132
6. Aplicaciones
WordPad
WordPad es un editor de textos que posee ms ca-
ractersticas que el Bloc de notas. Para acceder a
l, solo hacemos clic sobre el mosaico que lleva su
nombre, dentro de la interfaz Metro. WordPad tiene
soporte para insertar imgenes, formato de texto
enriquecido y la posibilidad de incrustar objetos,
entre otras cosas. Es capaz de manejar los siguien-
tes formatos de archivo: formatos de texto enri-
quecido (.RTF), documentos XML abierto de Offce
(.DOCX), texto de OpenDocument (.ODT) y docu-
mentos de texto (.TXT).
Fax y Escner de Windows
Esta aplicacin, si bien no es utilizada con frecuen-
cia por usuarios hogareos, est presente y nos
permite utilizar la computadora para enviar, recibir
y organizar documentos de fax, as como tambin
para digitalizar documentos. La interfaz de uso de
Fax y Escner de Windows es similar a la de
un cliente de correo electrnico, ya que nos presen-
ta una Bandeja de entrada, Bandeja de sa-
lida y Elementos enviados, entre otras carpe-
tas. Para acceder a ella, nos dirigimos al mosaico
adecuado dentro de la interfaz Metro.
REPRODUCTOR MULTIMEDIA
La aplicacin llamada VLC media player es un efciente reproductor multimedia que nos permi-
tir manejar una gran cantidad de formatos de audio y video. Es una excelente alternativa al
Reproductor de Windows Media y podemos descargarlo gratis desde el sitio web www.videolan.org.
Figura 10. WordPad ofrece
opciones de edicin ms
cercanas a las de Microsoft
Word, como la insercin
de imgenes.
Cap06_Win8_OK.indd 132 19/12/2012 01:28:40 a.m.
133
Calculadora
La Calculadora es una utilidad que ha estado
presente a lo largo de las diferentes versiones de
Microsoft Windows y que, ahora, tambien acompa-
a a Windows 8. Se trata de una aplicacin que nos
permite realizar una gran cantidad de clculos sen-
cillos, como sumas, restas, multiplicaciones y divi-
siones. Pero tambin dispone de funciones avanza-
das, las cuales se encuentran en los diversos modos
de uso integrados.
Aplicaciones en Windows 8
Figura 11. En la actualidad,
el correo electrnico se
utiliza muchsimo ms que
el fax. De hecho, muchos
equipos ya no cuentan con
mdem, sin embargo, esta
aplicacin sigue estando
presente en Windows.
Figura 12. La Calculadora
incorpora diversos modos de
uso: Estndar, Cientfica,
Programador y Estadsticas.
Cap06_Win8_OK.indd 133 19/12/2012 01:28:40 a.m.
134
6. Aplicaciones
Panel de entrada matemtica
El Panel de entrada matemtica es una apli-
cacin incluida a partir de Windows 7 mediante la
que es posible escribir frmulas y expresiones ma-
temticas a mano alzada, para que sean conver-
tidas a un formato que pueda ser insertado y re-
conocido por una aplicacin de procesamiento de
textos u otro programa ofmtico. Para completar
una fr mula ingresada, podemos usar los botones
laterales: Escribir, Borrar, Seleccionar y co-
rregir, y para confrmar la frmula presionamos
Insertar. Para acceder a esta aplicacin, hace-
mos clic en el mosaico adecuado, dentro de la inter-
faz de usuario Metro.
OTRAS APLICACIONES
Adems de los programas que ya mencionamos,
encontraremos aplicaciones adicionales prepara-
das para enfrentar diversas tareas. En esta oca-
sin, mencionaremos algunos de los ms usados,
los cuales ya se encontraban en versiones anterio-
res de Windows: Recortes, Conectarse a un pro-
yector y Conexin a Escritorio remoto.
DESCARGA DE JUEGOS PARA WINDOWS
La seccin de Softonic dedicada a los juegos presenta una gran cantidad de aplicaciones gratuitas y
demostraciones de juegos comerciales listos para descargar. Para acceder a ella, podemos visitar
www.softonic.com/windows/juegos. Cada juego muestra sus caractersticas y el enlace de descarga.
Figura 13. En el espacio
cuadriculado, podremos
escribir una frmula o
expresin matemtica.
Cap06_Win8_OK.indd 134 19/12/2012 01:28:41 a.m.
135
Recortes
La aplicacin llamada Recortes nos permite reali-
zar una captura de un rea o de toda la pantalla
completa para luego realizar las modifcaciones de-
seadas sobre la imagen resultante, como guardar-
la o compartirla. Este programa es capaz de guar-
dar las imgenes en formato de archivo .PNG, .GIF,
.JPEG y HTML de un solo archivo (es decir, como
pgina web). Tambin es posible enviarlas a un
destinatario de correo electrnico.
Para utilizar este programa, lo iniciamos hacien-
do clic sobre el mosaico adecuado en la interfaz
Metro, hacemos clic en la opcin Nuevo y seleccio-
namos el rea de la pantalla que deseamos cap-
turar. Una vez realizado el recorte de pantalla, po-
dremos guardarlo seleccionando el formato que
deseemos: JPG, GIF o PNG.
Aplicaciones en Windows 8
Proyectar en segunda pantalla
Se trata de un programa que nos ayuda a realizar
la gestin de un proyector conectado a la computa-
dora, y su principal funcin es permitirnos seleccio-
nar entre los diversos modos de visualizacin que
se encuentran disponibles para proyectar la imagen
cuando conectamos una pantalla adicional o un
proyector multimedia. Su funcionamiento es senci-
llo. Una vez que conectamos una pantalla exter-
na o proyector multimedia, solo debemos iniciar-
lo con las teclas WINDOWS + P y, de inmediato,
veremos una ventana con cuatro opciones; depen-
diendo de nuestras necesidades, hacemos clic en
una de ellas: Slo equipo, Duplicar, Extender,
Slo proyector.
Figura 14. Una vez que iniciamos la aplicacin
Recortes, podremos defnir qu forma o rea de-
seamos capturar.
Figura 15. Si la conexin a una segunda pantalla
pr esenta problemas, veremos una notifcacin con
las indicaciones que necesitamos para solucionarlo.
Podemos instalar los
programas descagados de
la Tienda de aplicaciones
en otras PC con W8.
Conexin a Escritorio remoto
Conexin a Escritorio remoto permite que nos co-
nectemos y accedamos a una computadora con sis-
tema operativo Windows a travs de una red lo-
cal o de Internet. La iniciamos haciendo clic en el
Cap06_Win8_OK.indd 135 19/12/2012 01:28:42 a.m.
136
6. Aplicaciones
mosaico adecuado que se encuentra en la inter-
faz Metro. Luego, para acceder a un equipo remo-
to mediante Conexin a Escritorio remoto,
debemos escribir su nombre en la casilla Equipo y
presionar el botn Conectar.
Si hacemos clic en Opciones, se desplegarn pes-
taas que contienen las posibilidades de confgura-
cin adicionales que vemos a continuacin:
General: contiene las opciones de confguracin
correspondientes al inicio de sesin y a la conexin.
Mostrar: esta pestaa nos permite especifcar
la confguracin de la pantalla y la profundidad del
color del monitor remoto.
Recursos locales: en esta pestaa podremos
acceder a las opciones de dispositivos y recursos lo-
cales, sonido remoto y teclado.
Programas: aqu es posible especifcar qu apli-
caciones sern iniciadas cuando se establezca la
conexin remota.
Rendimiento: entre las opciones de rendimien-
to presentes en esta pestaa, encontramos la velo-
cidad de conexin, la presencia de fondo de escri-
torio, de suavizado de fuentes y de estilos visuales.
Opciones avanzadas: en este apartado encon-
traremos las opciones de autenticacin del servi-
dor y las necesarias para conectarse desde cual-
quier parte a nuestra computadora.
ESCRITORIO REMOTO
El Escritorio remoto es una caracterstica que ha estado presente en diferentes versiones de siste-
mas Windows. Nos ofrece las opciones y herramientas que necesitamos para iniciar sesin en un
equipo con Windows desde otro equipo distinto, a travs de la red, ya sea Internet o una red local.
Figura 16. Conexin a Escritorio remoto nos
permite trabajar en forma remota, accediendo a
nuestro equipo desde otra ubicacin.
Cap06_Win8_OK.indd 136 19/12/2012 01:28:43 a.m.
137
Administrar
aplicaciones
Administrar las aplicaciones que se encuentran en
el sistema operativo es una de las tareas que rea-
lizamos en forma ms frecuente. Entre otras accio-
nes, efectuaremos la instalacin y desinstalacin de
programas y decidiremos cules sern las caracte-
rsticas de Windows que deseamos activar. En las
prximas pginas, revisaremos la forma adecuada
de enfrentar estas actividades.
INSTALAR Y
DESINSTALAR APLICACIONES
Para instalar aplicaciones en Windows 8, debemos
proceder tal como hacamos en versiones anterio-
res del sistema. Cuando instalamos aplicaciones de
tipo suite o algunos juegos, la forma ms comn es
utilizar un CD o DVD que contenga los archivos de
instalacin necesarios, y solo debemos seguir los
pasos que nos indique el asistente. Si bien los asis-
tentes suelen ser similares entre una aplicacin y
otra, variarn en cada uno de los programas que
vayamos a instalar.
Administrar aplicaciones
LANZADOR DE APLICACIONES ALTERNATIVO
Circle Dock es un lanzador de aplicaciones para Windows XP y Windows Vista, aunque no se
descarta la compatibilidad con Windows 7 en versiones posteriores. Se destaca por su interfaz
en forma circular, y podemos descargarlo desde http://circledock.wikidot.com/download-circle-dock.
Figura 17. Podemos
acceder a las aplicaciones
instaladas desde la interfaz
Metro haciendo clic en los
mosaicos correspondientes.
Cap06_Win8_OK.indd 137 19/12/2012 01:28:43 a.m.
138
6. Aplicaciones
el proceso de desinstalacin. Los pasos que compo-
nen este asistente dependern de la aplicacin se-
leccionada, por lo tanto, podemos encontrarnos
con diferencias, como ocurre con las instalaciones.
CARACTERSTICAS DE WINDOWS 8
Windows 8 tiene caractersticas que le permiten al sis-
tema desempear diversas funciones adicionales. Las
caractersticas de Windows nos permiten acceder a
una gran cantidad de opciones, tales como la trans-
ferencia de archivos mediante FTP, la habilitacin de
temas de escritorio o el manejo de la red, entre otras.
Algunas de ellas estn activadas en forma predetermi-
nada, y otras podemos confgurarlas en forma manual.
La desinstalacin de un programa puede realizarse si
queremos liberar espacio en nuestro disco duro o si ya
no necesitamos la aplicacin. Windows 8 nos permite
utilizar la herramienta Programas y caracters-
ticas del Panel de control para realizar acciones
sobre las aplicaciones instaladas en el sistema. En la
seccin principal de Programas y caractersti-
cas, veremos un listado con las aplicaciones instala-
das en nuestra computadora; para eliminar un progra-
ma, debemos seleccionarlo y presionar Desinstalar.
Tambin podemos seleccionar el programa con el bo-
tn secundario del mouse y luego hacer clic en la op-
cin Desinstalar. A continuacin, seguimos las indi-
caciones que nos brinda el asistente hasta completar
ALTERNATIVA AL ADMINISTRADOR DE TAREAS
Auslogics Task Manager Portable es una alternativa al Administrador de tareas. Se destaca por po-
seer una organizacin efciente de los procesos, la posibilidad de desbloquear archivos y la capa-
cidad de transportarlos en un pendrive. Su direccin es www.leinspect.com/task-manager/portable.
Figura 18. Adems de
mostrar el listado de
aplicaciones instaladas,
la herramienta Programas y
caractersticas nos
permite ver las
actualizaciones aplicadas.
Cap06_Win8_OK.indd 138 19/12/2012 01:28:43 a.m.
139
Para administrar las caractersticas del sistema opera-
tivo, ingresamos a Panel de control/Programas/
Programas y caractersticas. Cuando pasa-
mos a la pantalla de instalacin de programas, hace-
mos clic en la opcin Activar o desactivar las
caractersticas de Windows, que se encuentra
en el panel lateral.
Internet Explorer 10: permite utilizar este na-
vegador web, presente en Windows 8.
Internet Information Services: contiene
una serie de caractersticas adicionales encargadas de
la compatibilidad con servidores web y contenido di-
nmico, entre otras.
Plataforma de gadgets de Windows: caracte-
rstica necesaria para utilizar y confgurar el uso de los
gadgets de Windows 7.
Protocolo simple de administracin de
redes (SNMP): entrega funcionalidades que tienen
que ver con el trabajo en redes y su confguracin.
Servicios de impresin y documentos: esta
caracterstica permite ejecutar tareas de impresin,
fax y digitalizacin en el sistema operativo.
Servicios de Index Server: habilita la indexa-
cin del contenido del disco para facilitar las bsquedas.
Servicios XPS: esta caracterstica es necesaria
para imprimir en documentos de tipo XPS.
Servidor Telnet: gracias a esta caracterstica,
podremos permitir que otros usuarios se conecten a
nuestra computadora utilizando Telnet.
Visor de XPS: permite visualizar documentos que
contengan el formato XPS.
Windows Search: proporciona caractersticas
avanzadas mediante las que es posible realizar bs-
quedas rpidas y efcientes.
En este captulo vimos la Tienda de aplicaciones de
Windows 8, aprendimos a acceder a ella y descubri-
mos las categoras disponibles, y cmo descargar pro-
gramas. Luego, repasamos las aplicaciones que se en-
cuentran incorporadas en Windows 8, analizamos los
programas de ofcina y las alternativas multimedia.
Para continuar, aprendimos a administrar los progra-
mas y conocimos las caractersticas de Windows.
Administrar aplicaciones
Figura 19. En esta pequea ventana, encontramos
el listado de las caractersticas disponibles para
Windows 8.
Veamos las caractersticas del sistema en Windows 8:
Cliente Telnet: permite la conexin a un equipo
remoto utilizando el protocolo Telnet.
Cliente TFTP: es necesario para realizar transferen-
cias de archivos entre computadoras utilizando TFTP.
Componentes de Tablet PC: permite confgurar
y utilizar componentes de Tablet PC.
Compresin diferencial remota: permite
realizar los clculos necesarios para transferir archivos
en una red utilizando el mnimo de ancho de banda.
Escucha de RIP: se encarga de escuchar las ac-
tualizaciones de ruta de enrutadores que utilizan el
protocolo RIPv1.
Cap06_Win8_OK.indd 139 19/12/2012 01:28:43 a.m.
140
6. Aplicaciones
Multiple choice
Cul es la aplicacin para el manejo multi-
media en Windows 8?
a. Reproductor de Windows Media.
b. iTunes.
c. VLC.
d. Windows DVD Maker.
Para qu sirven las Bibliotecas?
a. Para copiar msica.
b. Para copiar videos.
c. Para almacenar archivos.
d. Para organizar archivos en forma lgica.
Mencione una aplicacin de ofcina integra-
da en Windows 8.
a. Microsoft Excel.
b. Microsoft PowerPoint.
c. WordPad.
d. Cut the Rope.
Mencione una caracterstica que no se en-
cuentre en Windows 8.
a. Cliente TFTP.
b. Internet Explorer 9.
c. Escucha de RIP.
d. Internet Explorer 10.
Qu podemos hacer gracias a la tienda de
aplicaciones?
a. Acceder a programas gratuitos.
b. Acceder a programas comerciales.
c. Organizar las aplicaciones instaladas.
d. Acceder a programas gratuitos y comerciales.
Mencione una categora de aplicaciones en
la tienda de Windows 8.
a. Reproductores de audio.
b. Reproductores de sonido.
c. Msica y video.
d. Multimedia.
1
4
2
5
3
6
R e s p u e s t a s : 1 a 2 d - 3 c 4 b 5 d 6 c
Cap06_Win8_OK.indd 140 19/12/2012 01:28:43 a.m.
7
Captulo 7
En este captulo nos adentraremos
en los aspectos relacionados con el
manejo de archivos multimedia en el
nuevo sistema operativo de Microsoft.
Multimedia
Cap07_ Win8_OK.indd 141 19/12/2012 01:32:03 a.m.
142
7. Multimedia
Multimedia en
Windows 8
Multimedia es un trmino que hace referencia a
cualquier forma de presentar la informacin utili-
zando sonidos, imgenes, animaciones, videos e
interactividad. No podemos considerar la inform-
tica sin la presencia de elementos multimedia; por
esta razn, es un elemento esencial en aplicaciones
educativas, juegos, programas de gestin y aplica-
ciones web. Todos estos recursos hacen de la multi-
media el principal elemento a la hora de transmitir la
informacin a los usuarios.
Microsoft Windows, en sus distintas versiones, es
considerado un sistema multimedia, ya que tiene la
capacidad de reproducir y gestionar archivos de au-
dio, sonido e imagen. Y la versin 8 de este sistema
operativo no ha sido la excepcin.
CONTENIDOS DESCRIPCIN
Texto Es un conjunto de caracteres, entregados por pantalla o imprimibles, que poseen
un sentido comunicativo en cierto contexto determinado.
Sonido El sonido es importante durante la reproduccin de archivos de audio, ya que el
sistema utiliza este tipo de elementos al generar alertas audibles para acompa-
ar ciertos mensajes o acciones. De esta forma, les otorga mayor relevancia o los
hace ms entendibles.
Imgenes Las imgenes estn presentes en el sistema operativo y tambin en las aplicacio-
nes instaladas en l. Se trata de archivos generados por computadora, o creados
con la ayuda de una cmara digital o escner, y generalmente son fotografas o
representaciones de algunos objetos.
Animaciones y videos Se trata de secuencias de imgenes presentadas de tal forma que entregan la
sensacin de movimiento. Estos dos tipos de elementos multimedia tambin son
explotados por el sistema operativo para entregar mensajes al usuario.
Interactividad Se trata de un elemento que permite una comunicacin en forma de dilogo, en
este caso, entre el usuario y la computadora, a travs del sistema operativo.
TABLA 1: ELEMENTOS MULTIMEDIA
Tabla 1. Contenidos que pueden componer un elemento multimedia.
Cap07_ Win8_OK.indd 142 19/12/2012 01:32:16 a.m.
143
Entre los diversos contenidos que pueden compo-
ner un elemento multimedia, encontramos los que
describimos en la Tabla 001.
En la tabla anterior hemos conocido los elementos
que pueden conformar a un elemento multimedia y,
tambin, el modo en que los encontramos presen-
tes en el sistema operativo. Para continuar, analiza-
remos la forma en que podemos manejar diversos
archivos multimedia en Windows 8.
MANEJO DE ARCHIVOS MULTIMEDIA
Entre los archivos multimedia que utilizamos con
mayor frecuencia, se encuentran las imgenes, el
audio y el video. En el ltimo tiempo ha apareci-
do una gran cantidad de nuevos formatos multime-
dia con caractersticas importantes, como una ma-
yor calidad y un menor peso. Por esta razn, las
computadoras se han convertido en almacenes
multimedia, y la reproduccin de este tipo de archi-
vos se incorpora entre las capacidades de los siste-
mas operativos.
Visualizacin de imgenes
La visualizacin de imgenes es uno de los aspec-
tos que no se han descuidado en esta versin de
Windows. Aplicaciones como el Visualizador de fo-
tos de Windows y Paint nos ayudan en la tarea
Multimedia en Windows 8
Figura 1. Las herramientas
incorporadas en Paint, como
la variedad de pinceles y las
opciones de relleno, nos
ayudan en la edicin de todo
tipo de imgenes.
MULTIMEDIA Y MULTIMEDIA INTERACTIVA
Aunque la mayora de las aplicaciones multimedia se componen de diversos elementos,
como imgenes, video y audio combinados con interactividad, no es necesario que el usuario
tenga la posibilidad de interactuar con el programa para que este sea considerado multimedia.
Cap07_ Win8_OK.indd 143 19/12/2012 01:32:16 a.m.
144
7. Multimedia
de revisar y modifcar nuestros archivos grfcos,
y podemos iniciarlas desde la interfaz de usua-
rio de Windows 8 haciendo clic sobre la baldosa
correspondiente.
Reproduccin de video y audio
En Windows 8 es posible reproducir una gran can-
tidad de formatos de video y audio gracias al
Reproductor de Windows Media. Este programa se
encuentra integrado en el sistema operativo y, ade-
ms de las tareas de reproduccin, nos permite or-
ganizar nuestra biblioteca multimedia en forma
sencilla. Una de las novedades que encontramos en
Windows 8 es la capacidad de adquirir msica en l-
nea y la posibilidad de ejecutar el archivo en panta-
lla completa desde la interfaz Metro.
CDECS
Aunque Windows 8 posee aplicaciones destinadas
a realizar la reproduccin de audio y video, como el
Reproductor de Windows Media y la interfaz de re-
produccin en Metro, en algunas ocasiones nos en-
contraremos con archivos que no pueden ser repro-
ducidos por los programas instalados en el sistema.
Aqu es importante tener en cuenta los cdecs; se
trata de pequeas utilidades que son codifcadores-
decodifcadores. Es decir, mediante el uso de algo-
ritmos se encargan de comprimir el audio y el video
digital, reduciendo su tamao para lograr archivos
ms manejables para el programa.
Lo importante de los cdecs reside en que es ne-
cesario contar con la instalacin del mismo cdec
empleado para codifcar el audio o video cuando
queremos reproducirlo. De esta forma, si no posee-
mos el cdec adecuado para el archivo que quere-
mos reproducir, es probable que no podamos escu-
charlo, si se trata de audio o que no podamos verlo
en absoluto, en el caso de un video.
Con el Reproductor
de Windows podemos
comprar contenido digital.
Figura 2. Aunque no
ha logrado desplazar
al reproductor
incorporado en Windows,
VLC tambin se encuentra
entre los ms usados.
Lo encontramos
en la pgina
www.videolan.org/vlc.
Cap07_ Win8_OK.indd 144 19/12/2012 01:32:17 a.m.
145
Para saber qu cdec necesitamos para realizar la
reproduccin de un archivo multimedia en particular,
podemos utilizar alguna aplicacin especfca, como
GSpot o VideoInspector.
GSpot no necesita ser instalado, solo debemos eje-
cutarlo, indicar la ruta del archivo deseado y, de in-
mediato, veremos el cdec de audio y video que ne-
cesitamos para reproducirlo.
Otro de los programas que mencionamos al comien-
zo de esta seccin es VideoInspector. Es otra apli-
cacin desarrollada para asistirnos en el proceso de
averiguar qu cdec necesitamos para reproducir un
archivo, sea de audio o de video. La ventaja que pre-
senta este programa es que se encuentra en idio-
ma espaol y, adems de informarnos sobre el c-
dec que necesitamos, nos ayuda a encontrarlo en
Internet, lo que nos resuelve el problema.
Multimedia en Windows 8
Figura 4. Podemos
descargar
VideoInspector de forma
completamente
gratuita desde el
sitio web
www.kcsoftwares.com/?vtb
Figura 3. GSpot es una
aplicacin que nos ayuda a
reconocer qu cdecs son
necesarios para la
reproduccin de un
archivo especfco. Podemos
obtener una copia visitando
la direccin web
www.headbands.com/gspot.
Cap07_ Win8_OK.indd 145 19/12/2012 01:32:17 a.m.
146
7. Multimedia
WIN8CODECS
Aunque puede ser recomendable instalar en forma se-
parada y exclusiva los cdecs a medida que los ne-
cesitamos, utilizar un paquete de cdecs puede
facilitarnos esta tarea, ya que insumiremos menos tiem-
po instalando muchos cdecs de una sola vez acom-
paados por un prctico asistente. Un paquete espe-
cialmente diseado para Windows 8 es Win8codecs.
Win8codecs nos permitir reproducir una gran can-
tidad de archivos multimedia para los que Windows
8 no posee soporte en forma predeterminada.
Una vez que la instalacin de Win8codecs haya
terminado, ser posible reproducir en forma di-
recta una gran cantidad de formatos multime-
dia, entre los que se cuentan los siguientes: AMR,
MPC, OFR, DIVX, MKA, APE, FLAC, EVO, FLV, M4B,
MKV, OGG, OGV, OGM, RMVB y XVID, entre otros.
CODEC DATABASE
Una vez que hayamos identifcado los cdecs que necesitamos, debemos proceder con su insta-
lacin. Un enlace interesante para obtener informacin adicional sobre diversos cdecs es Codecs
Database. En www.codecsdb.com, hay estadsticas de los cdecs de video y audio ms usados.
Figura 5. En el sitio web http://
shark007.net/win8code cs.html,
podemos
descargar una copia de este
paquete
de cdecs para
Windows 8.
Cap07_ Win8_OK.indd 146 19/12/2012 01:32:17 a.m.
147
Adems de las tareas propias de reproduccin, el
Reproductor de Windows Media nos permite grabar
discos, extraer msica desde un CD de audio, sin-
cronizar nuestra biblioteca multimedia con disposi-
tivos externos y manejar listas de reproduccin, en-
tre otras tareas.
Podemos iniciar este programa haciendo clic en el
mosaico correspondiente, que se encuentra en la in-
terfaz de uso de Windows 8.
El Reproductor de Windows Media posee un pa-
nel lateral que contiene accesos a diferentes opcio-
nes: Listas de reproduccin, Msica, Videos,
Imgenes y TV grabada. Para acceder a cada uno
de ellos, solo debemos hacer clic en la opcin corres-
pondiente; de esta forma, en la seccin principal de
la aplicacin se mostrarn los elementos que corres-
ponden. Para estos elementos veremos informacin
relevante, como por ejemplo, lbum, ttulo, intrpre-
te, fecha de captura, tamao, etiquetas, duracin y
ao de lanzamiento, entre otros datos.
Aplicaciones
multimedia
Gracias al Reproductor de Windows Media, que se
encuentra incorporado en Windows 8, es posible
reproducir muchos elementos multimedia que se
hallan almacenados en la computadora o en dispo-
sitivos de almacenamiento externo.
Tambin, la instalacin de un paquete de cdecs,
como Win8codecs, ampla el rango de formatos re-
conocidos por este programa.
Aplicaciones multimedia
CODEC SNIPER
Esta aplicacin se encarga de desinstalar en forma efectiva cualquier cdec de nuestro sis-
tema. No requiere instalacin y puede ser ejecutada desde un dispositivo de almacenamien-
to USB. Es posible descargar una copia gratuita desde www.videohelp.com/tools/Codec_Sniper.
Podemos sincronizar la
msica y videos con un
dispositivo porttil.
Figura 6. La interfaz del Reproductor de Windows
Media nos permite realizar diversas tareas rela-
cionadas con reproduccin y organizacin de la bi-
blioteca multimedia.
Cap07_ Win8_OK.indd 147 19/12/2012 01:32:18 a.m.
148
7. Multimedia
En la parte superior de esta aplicacin, encontra-
mos un pequeo cuadro de bsqueda, en el que po-
dremos ingresar los trminos deseados para realizar
una bsqueda entre los elementos que componen la
biblioteca multimedia. Luego de ingresar los trmi-
nos que deseamos buscar, veremos los resultados en
la seccin principal de la aplicacin. Esta opcin re-
sulta muy til cuando tenemos demasiados archivos
en nuestra biblioteca.
Tambin es posible acceder a la barra de mens
superior, donde encontraremos los elementos que
mencionamos a continuacin:
Archivo: este elemento del men contiene las
opciones que nos permitirn abrir elementos mul-
timedia, ver sus propiedades, acceder a la adminis-
tracin de las bibliotecas, gestionar listas de repro-
duccin y cerrar la aplicacin.
Ver: haciendo clic en el men Ver, podremos ac-
ceder al Modo de reproduccin, al Selector
de mscara, a Reproduccin en curso, a
Tiendas en lnea (para comprar contenido mul-
timedia) y Complementos, entre otras opciones.
Reproducir: contiene diversas opciones que
se relacionan con la reproduccin de los elemen-
tos multimedia, por ejemplo, Velocidad de re-
produccin, Volumen y Orden aleatorio, en-
tre otras que podemos elegir.
Figura 7. El recuadro de
bsqueda nos
permite encontrar de
una forma rpida y
sencilla los archivos que
necesitamos, ya que los
resultados se muestran
en forma inmediata.
Cap07_ Win8_OK.indd 148 19/12/2012 01:32:18 a.m.
149
Herramientas: presenta accesos a la descar-
ga de visualizaciones, mscaras y complementos.
Adems, si hacemos clic en Opciones, podremos
especifcar la confguracin para todos los aspectos
del Reproductor de Windows Media.
Ayuda: mediante el men Ayuda, podremos ac-
ceder a la descarga de actualizaciones y a los te-
mas de ayuda relacionados con la aplicacin.
En las siguientes secciones, conoceremos la forma
en que podemos realizar diversas tareas multime-
dia con el Reproductor de Windows Media.
CREAR LISTAS DE REPRODUCCIN
Una lista de reproduccin facilita la tarea de orga-
nizar y guardar un listado de elementos para que
podamos acceder a ellos en cualquier momento.
Mediante el Reproductor de Windows Media, pode-
mos crear listas manuales y automticas.
Lista de reproduccin manual
Una lista de reproduccin manual permite que agre-
guemos los archivos deseados en forma directa. La
manera ms rpida es arrastrar los elementos desea-
dos al panel de la pestaa Reproducir .
Aplicaciones multimedia
Figura 8. Si deseamos
agregar elementos a una
lista de reproduccin, solo
debemos arrastrarlos hacia
el panel lateral.
LISTA DE REPRODUCCIN
Otra manera de crear una lista es utilizando las opciones Crear lista de reproduccin y Crear
lista de reproduccin automtica, dentro del men Archivo. Con la primera se crear un
nuevo elemento bajo Listas de reproduccin, llamado Lista de reproduccin sin ttulo.
Cap07_ Win8_OK.indd 149 19/12/2012 01:32:18 a.m.
150
7. Multimedia
Escribimos un nombre para identifcar la lista de
reproduccin, por ejemplo, Mi lista, y presiona-
mos la tecla ENTER. De aqu en adelante, la lis-
ta de reproduccin que creamos aparecer den-
tro de Listas de reproduccin, en el panel
Biblioteca. Para comenzar a reproducirla, hace-
mos doble clic sobre su nombre.
Lista de reproduccin automtica
Este tipo de lista buscar todos los elementos que
cumplen con los criterios que hayamos especifca-
do con anticipacin, y crear un listado de elementos
multimedia de manera automtica. Este tipo de lista
se actualiza en forma continua, sin necesidad de que
realicemos acciones adicionales.
Si deseamos crear una lista de este tipo, solo debe-
mos seleccionar Archivo/Crear lista de re-
produccin automtica. Aparecer una ventana
en la cual escribimos un nombre para identifcarla y
tambin especifcamos los criterios que deseemos
utilizar para seleccionar los elementos.
Figura 9. En esta imagen, estamos creando una
lista de reproduccin automtica que contenga un
mximo de 15 archivos de la categora Blues, con
una clasifcacin de 5 estrellas.
CRITERIOS EJEMPLOS DE CRITERIOS
Msica de mi biblioteca * Clasifcacin automtica es
* Gnero no es
* Fecha de adicin a la biblioteca es...
E incluya tambin: * Video de mi biblioteca
* Espectculos de TV de mi biblioteca
Y aplicar estas restricciones a la lista
de reproduccin automtica:
* Limitar el nmero de elementos a
* Limitar la duracin total a
TABLA 2: CRITERIOS PARA HACER UNA LISTA DE REPRODUCCIN
Tabla 2. Ejemplos de criterios que podemos utilizar para armar una lista de reproduccin automtica.
Cap07_ Win8_OK.indd 150 19/12/2012 01:32:18 a.m.
151
Los criterios que podemos especifcar para realizar
la creacin de una lista de reproduccin automtica
son los que encontramos en la Tabla 002. Debemos
tener en cuenta que se trata de criterios que estn
incorporados en forma predeterminada en la aplica-
cin de reproduccin.
Una vez que hayamos especifcado los criterios ade-
cuados, presionamos el botn Aceptar. De inme-
diato, veremos la nueva lista creada en la seccin
Listas de reproduccin, en el panel lateral del
Reproductor de Windows Media. Podemos ver que
las listas de reproduccin creadas poseen la ex-
tensin WPL y son almacenadas en Bibliotecas/
Msica/Listas de reproduccin. Para iniciar la
reproduccin de una lista almacenada en esta ubi-
cacin, hacemos doble clic sobre ella o directamen-
te la seleccionamos desde la ventana principal del
Reproductor de Windows Media.
CREAR UN CD DE AUDIO
La grabacin de un CD de audio es una tarea senci-
lla gracias al Reproductor de Windows Media. Solo
debemos abrir la aplicacin seleccionndola des-
de la interfaz de Windows 8, activamos la pestaa
Grabar y arrastramos hasta este panel las cancio-
nes con las cuales deseamos crear un disco de audio.
Para continuar, hacemos clic sobre Opciones de
grabacin, que se encuentra en la parte superior
del panel Grabar; veremos un panel que nos per-
mite confgurar la grabacin del CD de audio segn
distintos criterios. Las alternativas de este men son
las que mencionamos a continuacin:
Ocultar lista: esta opcin deja de mostrar el pa-
nel que contiene la lista de temas que sern grabados.
Expulsar disco despus o grabar: si esta opcin
se encuentra marcada, el disco ser expulsado auto-
Aplicaciones multimedia
Figura 10. Podemos
abrir rpidamente el
Reproductor de Windows
Media haciendo clic
en la opcin adecuada de
la interfaz de Windows 8.
Cap07_ Win8_OK.indd 151 19/12/2012 01:32:18 a.m.
152
7. Multimedia
mticamente cuando el proceso de grabacin fnalice.
CD o DVD de datos: marcamos esta opcin si
queremos crear un disco de datos.
CD de audio: esta opcin debe ser seleccionada
cuando deseamos crear un disco de audio.
Ordenar la lista de forma aleatoria: su
funcin es organizar la lista de grabacin para que
esta se presente de forma aleatoria.
Ordenar lista por: esta opcin despliega un
submen que contiene la posibilidad de organizar
los elementos de la lista de grabacin con las op-
ciones Ttulo, lbum, Fecha de lanzamiento y
Clasificacin, entre otras.
Guardar lista como: esta opcin nos permitir
guardar la lista de grabacin para completarla ms
tarde o tambin para volver a grabarla.
Ms opciones de grabacin: despliega una
ventana que contiene opciones de grabacin adicio-
nales, por ejemplo, seleccin de la velocidad de gra-
bacin y nivelacin del volumen, entre otras.
Cuando confguremos las opciones mencionadas,
podemos insertar un disco vaco en la unidad ptica
y hacer clic sobre Iniciar grabacin. Esperamos
hasta que la grabacin fnalice; luego de esto, el dis-
co ser expulsado de la unidad.
REPRODUCIR MSICA
Para reproducir los archivos de audio directamen-
te desde la ubicacin en la que estn guardados,
abrimos la carpeta adecuada y hacemos doble clic
sobre el icono del elemento que deseamos escu-
char. Si la ubicacin seleccionada contiene varios
archivos de msica, podemos reproducirlos todos
haciendo clic en el botn Reproducir todo, que
encontramos en la barra de opciones superior.
Figura 11. Gracias a este men de opciones, pode-
mos confgurar a nuestro modo los detalles de la
grabacin de un CD de audio.
Figura 12. Tambin podemos reproducir un ele-
mento haciendo clic con el botn secundario del
mouse y seleccionando Reproducir.
Para crear una lista
arrastramos los archivos
al panel Reproducir.
Cap07_ Win8_OK.indd 152 19/12/2012 01:32:18 a.m.
153
Para reproducir archivos de audio desde la aplicacin,
iniciamos el Reproductor de Windows Media y hace-
mos clic sobre Msica. Para reproducir uno de los
elementos de la biblioteca, solo debemos hacer doble
clic sobre l. Si deseamos reproducir ms de un ele-
mento, los seleccionamos y los arrastramos hacia el
panel lateral Reproducir.
REPRODUCIR VIDEO
Tal como lo hacemos con la reproduccin de au-
dio, para ver un archivo de video desde una carpe-
ta solo debemos hacer doble clic sobre el elemento
o seleccionarlo con el botn secundario del mou-
se y hacer clic sobre Reproducir o Abrir con/
Reproductor de Windows Media.
Cuando estemos viendo un video, el Reproductor
de Windows Media cambiar en forma automti-
ca al modo de reproduccin, en el que podremos
redimensionar el tamao de la ventana arrastran-
do uno de sus lados o esquinas, mientras mantene-
mos presionado el botn izquierdo del mouse. Para
ajustar los valores de la reproduccin, hacemos clic
con el botn derecho del mouse sobre la venta-
na de reproduccin y seleccionamos Mejoras/
Configuracin de vdeo.
En este captulo vimos las novedades de Windows
8 relacionadas con la gestin y reproduccin de
contenido multimedia, y repasamos el manejo del
Reproductor de Windows Media.
Aplicaciones multimedia
Figura 13. Para mostrar un video en pantalla
completa, hacemos doble clic sobre la ventana
de reproduccin. Para salir de este modo, hace-
mos doble clic nuevamente.
Figura 14. Para confgurar las opciones de repro-
duccin, existen controles deslizantes que ajustan
Matiz, Brillo, Saturacin y Contraste.
REPRODUCTOR DE VIDEO ALTERNATIVO
Plato Media Player es un reproductor multimedia alternativo, disponible en http://plato-media-
player.softonic.com. Una de sus principales ventajas es que incorpora una gran variedad de c-
decs preinstalados, por lo que es capaz de reproducir muchos formatos de audio y video.
Cap07_ Win8_OK.indd 153 19/12/2012 01:32:18 a.m.
154
7. Multimedia
Multiple choice
Qu elementos incluye el trmino
multimedia?
a. Video.
b. Extensiones.
c. Sistema operativo.
d. CD.
Qu elemento permite la comunicacin en-
tre el usuario y la computadora?
a. Animaciones.
b. Videos.
c. Interactividad.
d. Imgenes.
Qu aplicacin podemos usar para realizar
retoques sencillos en una imagen?
a. Microsoft Excel.
b. Visualizador de fotos.
c. Microsoft PowerPoint.
d. Microsoft Paint.
Mencione una aplicacin que podemos usar
para saber que cdec es necesario para reprodu-
cir un video.
a. Reproductor de Windows Media.
b. GSpot.
c. Microsoft Paint.
d. Windows 8.
Qu es Win8codecs?
a. Un paquete de cdecs para Windows 8.
b. Una aplicacin para reproducir videos.
c. Un programa para retocar fotografas.
d. Un cdec de audio.
Qu tipos de listas de reproduccin pode-
mos crear en el Reproductor de Windows Media?
a. Automticas y progresivas.
b. Solo manuales.
c. Manuales y automticas.
d. Solo automticas.
1
4
2
5
3
6
R e s p u e s t a s : 1 a 2 c - 3 d 4 b 5 a 6 c
Cap07_ Win8_OK.indd 154 19/12/2012 01:32:19 a.m.
8
Captulo 8
En este captulo conoceremos las
principales funcionalidades y
caractersticas de Windows 8 relacionadas
con el acceso a redes e Internet.
Internet y redes
Cap08_ Win8_OK.indd 155 19/12/2012 01:33:10 a.m.
156
8. Internet y redes
Internet Explorer
Internet Explorer nos sigue acompaando como na-
vegador web en Windows 8. La novedad se encuen-
tra en que, en esta ocasin, podremos disfrutar de la
versin 10 de este navegador que, adems, propor-
ciona una versin preparada para el Escritorio y otra
especialmente adaptada para la interfaz Metro.
INTERNET EXPLORER VERSIN METRO
Como dijimos, Windows 8 nos provee una versin
de Internet Explorer especialmente diseada para
la interfaz Metro, a la que podemos acceder con un
clic sobre el mosaico Internet Explorer. La apa-
riencia esttica de Internet Explorer para Metro es
muy distinta a la que presenta el navegador para el
Escritorio. Por eso, en la siguiente Gua visual deta-
llamos sus secciones ms importantes.
Como vemos, la presentacin de Internet Explorer
10 en la interfaz Metro es una de las novedades de
Windows 8, lo que supone un gran cambio en la for-
ma en que navegamos.
Una vez que iniciamos Internet Explorer en Metro,
veremos que este se ejecuta en pantalla completa,
por lo que cualquier otro elemento desaparecer. En
rigor de verdad, este comportamiento lo tendremos
con cualquier aplicacin que se ejecute en Metro,
pero cuando se trata del navegador nos resultar
ms evidente, ya que estamos acostumbrados a te-
ner varias aplicaciones abiertas mientras navegamos.
Controles
Una de las diferencias que observamos en la Gua
visual 1 y que lo distingue de las versiones anterio-
res o de la que ejecutemos para el Escritorio es que
la barra de controles se encuentra situada en la par-
te inferior de la pantalla.
Un aspecto importante es que las interfaces tctiles
pueden ser aprovechadas al mximo con este nave-
gador, aunque, si no poseemos una pantalla tctil, de
igual forma ser posible utilizar el mouse para reali-
zar varias tareas. Por ejemplo, si estamos visitando
una pgina, al hacer clic en cualquier parte de la pan-
talla, la barra de controles desaparecer para otor-
garnos el mximo espacio de visualizacin para la
pgina actual. Si deseamos volver a mostrar la barra
MODO PRIVADO
Es una caracterstica de privacidad que se encuentra presente en muchos navegadores web
actuales; se trata de un modo de navegacin que nos permite asegurar que el navegador web
no almacene informacin sobre la pgina que estamos visitando, como cookies y cach web.
Internet Explorer 10
permite anclar un sitio
a la pantalla de Inicio,
para acceder con un clic.
Cap08_ Win8_OK.indd 156 19/12/2012 01:33:24 a.m.
157
Internet Explorer
Atrs: este botn nos permite volver a la pgina anterior.
Barra de direccin: en este espacio, escribiremos la direccin web que deseamos visitar; a
continuacin solo presionaremos ENTER.
Actualizar: esta opcin se encarga de volver a cargar el sitio actual.
Anclar al Inicio: esta opcin fjar el sitio web, en el cual estamos navegando, como pgi-
na de inicio del navegador.
Herramientas de la pgina: al hacer clic sobre este botn, se desplegar un men que
contiene opciones de bsqueda dentro de la pgina actual o la posibilidad de trasladar el sitio
a la versin de Internet Explorer para el Escritorio.
Adelante: presionando este botn avanzaremos a la pgina siguiente en la lista de los sitios
visitados hasta el momento.
4 5 6
1
2
GUA VISUAL 1
Internet Explorer para Metro
3 2 1
3
4
5
6
Cap08_ Win8_OK.indd 157 19/12/2012 01:33:24 a.m.
158
8. Internet y redes
de controles, debemos hacer clic con el botn dere-
cho del mouse en alguna zona libre de la pantalla. De
esta manera, se presentar la barra de opciones infe-
rior y tambin un listado de miniaturas de las pgi-
nas abiertas, que son las nuevas pestaas de Internet
Explorer en su versin para Metro. Tambin veremos
que en la barra inferior existen controles adicionales;
con ellos, podremos agregar una nueva pgina o abrir
una nueva pgina en modo privado.
Controles especiales
En la versin para Metro de Internet Explorer 10,
encontraremos algunos controles ocultos, que ve-
remos cuando realicemos alguna accin especfca.
Por ejemplo, al deslizar el mouse hacia los lados de
la pantalla, podremos desplazarnos desde una pgi-
na abierta a otra. Tambin, si llevamos el mouse a la
parte superior de la pantalla, el puntero se presenta-
r como una mano, mediante la cual podremos situar
la ventana activa en una pantalla dividida.
Bsquedas
Las opciones de bsqueda las veremos dentro del
men que se despliega al hacer clic en el botn
Herramientas de pgina, ubicado en la zona in-
ferior de Internet Explorer 10. All contamos con la
posibilidad de buscar algo en la pgina visitada. A
medida que escribimos el trmino o concepto que ne-
cesitemos encontrar, se irn fltrando los resultados
dentro de la pgina en la cual estamos navegando.
Figura 1. Las miniaturas se
presentan en una barra superior.
Estas aparecern cuando
presionemos el botn derecho del
mouse sobre un espacio vaco de
la pgina actual.
Cap08_ Win8_OK.indd 158 19/12/2012 01:33:25 a.m.
159
Cuando hayamos localizado lo que necesitbamos
encontrar, pulsamos ENTER o hacemos clic sobre Ir,
a la derecha de la caja de bsqueda.
Si queremos volver a la pgina que estbamos visi-
tando mientras se realiza la bsqueda, solo debe-
mos hacer clic sobre la X situada dentro de la caja
de bsqueda, para interrumpir la accin.
Como hemos visto en esta seccin, Internet Explorer
10 con su versin para Metro presenta la navegacin
en Internet en forma diferente a la que conocimos
en versiones anteriores del sistema operativo o con
otros navegadores de escritorio. Seguro no tardare-
mos mucho tiempo en acostumbrarnos al manejo de
este navegador, ya que presenta una serie de venta-
jas en la manera en la que navegamos.
INTERNET EXPLORER
VERSIN ESCRITORIO
Internet Explorer 10 se encuentra incluido en forma
predeterminada en Windows 8. Esta versin del na-
vegador tambin incluye una especialmente prepa-
rada para el Escritorio del sistema, aqu conocere-
mos sus opciones ms importantes.
Internet Explorer
Figura 2. Para acceder a la
bsqueda, debemos hacer clic
en Herramientas de pgina/
Buscar en la pgina.
IECACHEVIEW
IECacheView es un programa que se encarga de mostrarnos todos los archivos que se
encuentran en la memoria cach del explorador web. Es capaz de fltrar los resultados por el tipo
de archivo. Podemos descargarlo desde el sitio web www.nirsoft.net/utils/ie_cache_viewer.html.
Cap08_ Win8_OK.indd 159 19/12/2012 01:33:25 a.m.
160
8. Internet y redes
Como sabemos, Internet Explorer conserva el diseo
esttico que presentaba en versiones anteriores; de
la misma forma, las principales funcionalidades de
este navegador se mantienen. A continuacin, men-
cionamos algunas de sus principales opciones:
Bsqueda: al escribir una palabra en el cuadro de
bsqueda, veremos distintas sugerencias. Adems,
ofrece la funcin de bsqueda efciente lograda gra-
cias a la vinculacin automtica con ciertos provee-
dores externos, como por ejemplo Bing.
Smartscreen: es una opcin de seguridad
implementada en Internet Explorer, la cual nos aler-
ta sobre sitios fraudulentos o que puedan contener
software malicioso. Si este fltro detecta alguna po-
sible amenaza, nos notifcar con un mensaje al in-
gresar al sitio web.
Rendimiento: el inicio y la exploracin de si-
tios web ofrecen un rendimiento altamente efecti-
vo. Adems, esta versin de Internet Explorer posee
un mejor rendimiento para la visualizacin de sitios
JavaScript y XML, entre otros lenguajes.
Aceleradores: la ltima versin del navegador de
Microsoft nos ofrece atajos o formas de bsqueda
Figura 3. Internet Explorer en su
versin para Escritorio conserva
una apariencia visual similar a la
que tena en Windows 7.
INICIAR EL NAVEGADOR
Para iniciar Internet Explorer desde el Escritorio de Windows 8, solo debemos hacer clic en el
acceso directo que se encuentra en la barra de tareas del sistema. La primera vez que el navegador
se ejecute, veremos un asistente que nos ayudar a confgurar algunas opciones del explorador.
Cap08_ Win8_OK.indd 160 19/12/2012 01:33:25 a.m.
161
direccin que corresponde al sitio que deseamos es-
tablecer como pgina de inicio y, luego, presionamos
Aceptar para dejarlo confgurado.
Para visitar sitios diferentes al que hayamos seleccio-
nado como pgina de inicio, tendremos que utilizar las
opciones que se encuentran en la barra de direcciones.
Esta barra, ubicada en la parte superior de la aplica-
cin, no solo nos permitir ver la URL del sitio que es-
tamos visitando, sino que adems nos permite escribir
una direccin y presionar ENTER para ingresar a ella.
rpida. Gracias a su uso, es posible realizar diversas
acciones, como traducir un texto, enviar el contenido
de una pgina por correo electrnico o ver el mapa
de una ubicacin especfca, utilizando el men con-
textual sobre el texto deseado.
Web slices: nos permite enterarnos de las actua-
lizaciones de nuestros sitios favoritos sin la necesi-
dad de acceder a ellos de forma convencional. Se
trata de una pequea porcin del sitio que se mues-
tra en forma de miniatura. Para utilizarlos, debemos
acceder al sitio web que ofrece un web slice, hace-
mos clic sobre l y seguimos los pasos indicados
para confgurarlo.
ABRIR Y NAVEGAR POR SITIOS WEB
Al ejecutar Internet Explorer se presentar la pgina
de inicio que hayamos confgurado como predeter-
minada. Para modifcar este sitio, debemos hacer clic
en Herramientas/Opciones de Internet para
ver la ventana Opciones de Internet. All bus-
camos la seccin Pgina principal, escribimos la
Internet Explorer
Figura 4. Establecer un sitio como pgina de inicio
nos ahorra tiempo si lo visitamos con mucha frecuen-
cia; en la imagen confguramos www.redusers.com.
GUARDAR UN SITIO WEB
Para guardar un sitio web, debemos cargarlo en Internet Explorer y hacer clic en Pgina/
Guardar como. En el cuadro Guardar pgina web, seleccionamos el destino en el que alma-
cenaremos la pgina y, desde el men desplegable llamado Tipo:, seleccionamos una opcin.
La pgina de inicio que
confguremos estar
visible, cada vez, al
reiniciar Internet Explorer.
Cap08_ Win8_OK.indd 161 19/12/2012 01:33:26 a.m.
162
8. Internet y redes
Una vez que hayamos ingresado al sitio web de nues-
tra preferencia, podemos navegar a travs de los hi-
pervnculos que nos ofrece. Identifcaremos un hiper-
vnculo dentro del sitio porque, al posicionar el mouse
sobre l, veremos que cambia la forma del cursor.
OPCIONES DE BSQUEDA
Internet Explorer nos permite realizar bsquedas en
forma rpida y precisa. Para ello podemos utilizar ca-
ractersticas como la bsqueda visual y las suge-
rencias de bsqueda, como veremos.
Como podremos apreciar, el cuadro de bsqueda
no se muestra en forma predeterminada, sino que
para acceder a l debemos hacer clic en la opcin
Configuracin, que se encuentra en la esqui-
na superior del navegador, y luego seleccionamos
Buscar en esta pgina. De inmediato, vere-
mos una barra en la cual podemos escribir los tr-
minos que deseamos encontrar. Como sucede en la
versin para Metro, se irn sugiriendo resultados
mientras escribimos. Adems, se presentan algunas
opciones adicionales, que detallamos aqu:
Figura 5. A medida que
escribimos una direccin web,
recibiremos sugerencias de
sitios que contengan
nombres similares.
Figura 6. Al escribir un
trmino en el cuadro de
bsqueda, veremos resaltadas de
color amarillo las palabras
encontradas. Obtendremos mayor
informacin posicionando el
cursor del mouse sobre ellas.
Cap08_ Win8_OK.indd 162 19/12/2012 01:33:26 a.m.
163
Anterior y Siguiente: estas opciones nos permi-
ten navegar entre las coincidencias encontradas en
la pgina web para avanzar o volver.
Opciones: se trata de un men desplegable que nos
ofrece algunas alternativas de confguracin relacio-
nadas con la bsqueda: Solo palabras comple-
tas y Coincidir maysculas y minsculas.
MANEJO DEL HISTORIAL
El historial web es un registro de todos los sitios
que hemos visitado con Internet Explorer; podemos
acceder a la barra de historial haciendo clic en Ver/
Barra de explorador/Historial. Debemos te-
ner en cuenta que, para activar el men de opcio-
nes, es necesario presionar la tecla ALT.
Entre las caractersticas interesantes de la barra de
historial, podemos destacar la posibilidad de usar la
bsqueda integrada, una funcin que nos permite
realizar bsquedas directamente desde la barra de
opciones superior, solo ingresando el trmino que
necesitamos encontrar. Para acceder a esta opcin,
desplegamos el men de opciones del historial y se-
leccionamos Buscar en el Historial. De inme-
diato, veremos un cuadro llamado Buscar:, donde
podemos escribir el trmino deseado; posteriormen-
te, hacemos clic sobre Buscar ahora para que el
programa muestre los resultados en pantalla.
Para confgurar el historial de exploracin, presiona-
mos ALT, hacemos clic en Herramientas/Opciones
de Internet y activamos la pestaa denominada
General. En la seccin Historial de explora-
cin, veremos los botones Configuracin, opcin
Internet Explorer
Figura 7. La barra de historial se presenta en el
costado del navegador y rene el listado de sitios
que hemos visitado hasta el momento.
LOS COOKIES Y LOS ARCHIVOS TEMPORALES
Las cookies son archivos almacenados en la computadora, que guardan informacin y prefe-
rencias del usuario mientras navega un sitio. Los archivos temporales corresponden a pginas
almacenadas en la computadora para que la navegacin se haga de una forma ms rpida.
Cap08_ Win8_OK.indd 163 19/12/2012 01:33:26 a.m.
164
8. Internet y redes
que nos permite especifcar las opciones de confgu-
racin, y Eliminar, opcin que se encarga de bo-
rrar los datos almacenados en el historial de explora-
cin. Al presionar el botn Eliminar, se presentar
una ventana que contiene diversas casillas; aqu
marcaremos las opciones que deseamos eliminar.
FAVORITOS
Los favoritos de Internet Explorer se presentan
como una serie de vnculos a los sitios web que vi-
sitamos con ms frecuencia; de esta forma, es posi-
ble acceder a ellos ms rpido. Para mostrar la barra
de Favoritos en Internet Explorer debemos presio-
nar ALT, luego hacer clic en Ver/Barras del ex-
plorador/Favoritos; tambin podemos utilizar la
combinacin de teclas CTRL + MAYUS + I. En for-
ma inmediata, se presentar una barra lateral con
el listado de los sitios que hayamos marcado como
nuestros favoritos.
La barra de Favoritos de Internet Explorer contiene
un botn llamado Agregar a Favoritos, que nos
permite agregar la pgina que estamos navegando
al listado de nuestros sitios ms visitados. Adems,
contiene otras pestaas, tales como Historial, la
cual ya detallamos en una seccin anterior.
El men desplegable que encontramos al lado del
botn Agregar a Favoritos contiene las opciones
que detallamos a continuacin:
Agregar a Favoritos: esta opcin agrega el
contenido de la pestaa actual a la barra de favori-
tos del navegador.
Agregar a la barra de favoritos: se encar-
ga de agregar la pgina web activa al listado de fa-
voritos que hemos confgurado.
Agregar pestaas actuales a favoritos:
esta opcin agrega todas las pestaas que se en-
cuentren abiertas, a los favoritos de Internet Explorer.
Importar y exportar: inicia un asistente que
nos permite importar y exportar la confguracin que
establecimos para el navegador web. De esta forma
podremos trasladar la personalizacin completa del
navegador para volcarla en el Internet Explorer ins-
talado en otra computadora.
Organizar Favoritos: muestra una ventana
que contiene opciones para organizar los favoritos
Figura 8. La barra de Favoritos rene todos los si-
tios que hemos marcado como tal. Para iniciar uno
de ellos, solo hacemos clic sobre l.
Cap08_ Win8_OK.indd 164 19/12/2012 01:33:26 a.m.
165
del navegador. Para realizar esta tarea, podemos
crear carpetas o tambin utilizar opciones, tales
como organizar por fecha o por sitio.
MANEJO DE PESTAAS
La barra de pestaas en Internet Explorer 10 se en-
cuentra al lado de la barra de direcciones; la navega-
cin por pestaas permite visitar varios sitios a la vez
e ir alternando entre las pginas que deseamos con
tan solo hacer clic sobre el nombre de la pestaa.
Los grupos de pestaas son una forma de organi-
zar por colores las pestaas que se abren a partir de
otras. Esto no solo nos permite manejarlas como ele-
mentos separados, sino tambin realizar ciertas ac-
ciones sobre un grupo de ellas. Para acceder a otras
opciones que entrega Internet Explorer para manejar
las pestaas y los grupos, podemos utilizar el men
contextual que se despliega al hacer clic con el bo-
tn secundario del mouse sobre una pestaa. Las
opciones que encontramos en este men son las que
describimos a continuacin:
Cerrar pestaa: esta opcin cierra la pestaa
seleccionada sin que sea necesario realizar una con-
frmacin para esta accin.
Cerrar este grupo de pestaas: si se-
leccionamos esta opcin del men contextual, se
cerrarn todas las pestaas que corresponden al gru-
po seleccionado.
Cerrar las otras pestaas: cierra todas las
pestaas abiertas exceptuando la que se encuentra
seleccionada.
Desagrupar esta pestaa: esta opcin se en-
carga de apartar la pestaa seleccionada del grupo
al cual pertenece. De esta manera, podremos formar
un nuevo grupo a partir de ella, o cerrar el grupo y
mantener abierta la pestaa elegida.
Internet Explorer
PESTAAS
Las pestaas o tabs son elementos de la interfaz de muchas aplicaciones, mediante las cuales po-
dremos cambiar en forma rpida lo que estamos viendo. El uso de las pestaas nos permite cargar
varios elementos separados dentro de una ventana y alternar entre ellos con una mayor comodidad.
Para ver la barra de
Favoritos presionamos ALT
y vamos al men Ver.
Figura 9. Para ejecutar cualquiera de las opciones
relacionadas con las pestaas, solo debemos se-
leccionarla desde el men contextual.
Cap08_ Win8_OK.indd 165 19/12/2012 01:33:26 a.m.
166
8. Internet y redes
Actualizar: si hacemos clic en esta opcin, se
volver a cargar la pestaa seleccionada.
* Actualizar todo: realiza la misma accin que la
opcin anterior, pero en todas las pestaas abiertas.
Nueva pestaa: abre una nueva pestaa y la si-
ta en el lugar que hayamos seleccionado. Tambin
podemos realizar esta accin de forma rpida pre-
sionando las teclas CTRL + T.
Duplicar pestaa: hace una copia de la pestaa
que deseemos. Tambin es posible hacer esto presio-
nando las teclas CTRL + K.
Volver a abrir la pestaa cerrada: esta in-
teresante opcin se encarga de abrir la ltima pes-
taa que cerramos.
Pestaas recientemente cerradas: nos ofre-
ce un listado con las ltimas pestaas que han sido
cerradas, de forma que nos permitir abrir la que ne-
cesitemos. Esta opcin se presentar solo cuando
hayamos cerrado alguna pestaa.
Mostrar las pestaas en una lnea se-
parada: muestra la barra de pestaas bajo la barra
de direcciones; es una opcin muy til cuando nece-
sitamos ms espacio porque tenemos muchas pes-
taas abiertas.
Para confgurar la forma en que Internet Explorer
maneja las pestaas, debemos hacer clic en
Herramientas/Opciones de Internet y, en
la pestaa General, hacemos clic en el botn
Pestaas, que se encuentra en la seccin Pestaas.
Aparecer una ventana llamada Configuracin
Figura 10. Para abrir una
pestaa cerrada con
anterioridad, solo debemos
seleccionarla
desde el men desplegable.
Cap08_ Win8_OK.indd 166 19/12/2012 01:33:26 a.m.
167
de exploracin por pestaas, en la que po-
dremos especifcar opciones como habilitar la nave-
gacin por pestaas y las advertencias cuando una
pestaa haya sido cerrada, entre otras.
Manejo
de redes y recursos
compartidos
El Centro de redes y recursos compartidos sigue
estando presente en Windows 8. Se trata de una he-
rramienta que nos permite acceder a todas las op-
ciones para confgurar y conectarnos a otros equi-
pos, adems de usar los recursos compartidos en la
Red. Para acceder a este centro, presionamos las te-
clas WINDOWS + X y seleccionamos Panel de con-
trol, luego navegamos hasta Redes e Internet/
Centro de redes y recursos compartidos.
Entre las caractersticas del Centro de redes y re-
cursos compartidos, se destaca una representacin
grfca de la red a la cual nos conectamos, que nos
permite verifcar cualquier problema en la conectivi-
dad de una manera sencilla Para ello, solo debemos
Manejo de redes y recursos compartidos
NAVEGACIN CON PESTAAS
Las pestaas permiten mantener varios sitios abiertos al mismo tiempo para tener la informa-
cin disponible y trabajar con ella cuando lo deseemos. No solo se encuentran en Internet Explorer,
otras aplicaciones, como Google Chrome, Mozilla Firefox e Internet Explorer 8 tambin las permiten.
Figura 11. En esta ventana, podemos confgurar las
opciones relacionadas con el uso y el funcionamien-
to de las pestaas de Internet Explorer.
Para conectarse a una
nueva red se puede
usar la confguracin
automtica o manual.
Cap08_ Win8_OK.indd 167 19/12/2012 01:33:27 a.m.
168
8. Internet y redes
hacer clic sobre la X donde se informa el problema,
para que se realice una verifcacin de su funciona-
miento y se busquen las posibles soluciones.
ADMINISTRACIN DE REDES
La administracin de redes es una tarea sencilla en
Windows 8. Tanto para crear una nueva conexin
como para conectarse a una red ya existente de-
bemos hacer clic en Panel de control/Redes
e Internet/Centro de redes y recursos
compartidos. Para crear una red, hacemos clic en
la opcin Configurar una nueva conexin o
red y seleccionamos entre las alternativas que se
presentan. Las opciones disponibles en esta venta-
na son las que describimos a continuacin:
Figura 12. El Centro de
redes y recursos
compartidos nos entrega
informacin bsica y avanzada
sobre la red a la cual estamos
conectados.
Figura 13. El solucionador
de problemas del centro de
redes solo requiere que
seleccionemos el tipo de
problema al cual nos
enfrentamos, para luego seguir
las indicaciones del asistente.
Cap08_ Win8_OK.indd 168 19/12/2012 01:33:27 a.m.
169
Conectarse a Internet: inicia el asistente
que nos permitir conectarnos a Internet a travs
de una conexin de banda ancha (utilizando DSL o
cable con un nombre de usuario y contrasea), ina-
lmbrica (utilizando una red inalmbrica o enruta-
dor inalmbrico) o de acceso telefnico (mediante
un mdem que permite el acceso telefnico).
Configurar una nueva red: nos mostrar un
listado de dispositivos disponibles para que seleccio-
nemos un punto de acceso o enrutador inalmbri-
co para confgurar. De aqu en adelante, ser nece-
sario seguir los pasos indicados por el asistente para
crear nuestra red.
Conectarse manualmente a una red ina-
lmbrica: nos guiar en la tarea de crear un per-
fl de acceso o conectarnos a una red inalmbri-
ca oculta. Entre los datos que debemos ingresar,
se encuentra el nombre de la red, el tipo de se-
guridad, el tipo de cifrado y la clave de seguridad.
Cuando hayamos fnalizado, las propiedades de la
nueva red sern almacenadas en la computadora.
Conectarse a un rea de trabajo: inicia-
r el asistente para que confguremos una conexin
telefnica o VPN a un rea de trabajo.
Configurar una conexin de acceso te-
lefnico: nos permitir conectarnos a Internet
utilizando una lnea telefnica. El asistente que se
inicia nos solicitar informacin, como el nmero
de telfono de marcado, el nombre de usuario y la
contrasea, entre otros.
Configurar una red ad hoc inalmbrica:
nos asistir en la tarea de crear una red temporal
para compartir archivos o una conexin a Internet.
Para conectarnos a una red existente, hacemos clic
en la opcin Conectarse a una red que se en-
cuentra en el Centro de redes y recursos
Manejo de redes y recursos compartidos
REDES INALAMBRICAS
Para administrar las redes inalmbricas en Windows 8, seleccionamos la opcin Administrar
redes inalmbricas desde el men lateral del Centro de redes y recursos compartidos.
Podremos agregar nuevas redes, modifcar las propiedades del adaptador y los perfles.
SkyDrive es una aplicacin
gratuita en Windows 8
para almacenar nuestros
archivos en la nube.
Cap08_ Win8_OK.indd 169 19/12/2012 01:33:27 a.m.
170
8. Internet y redes
compartidos. Se desplegar una ventana sobre
la esquina inferior de la pantalla, en la bandeja del
sistema, y, desde all, podremos seleccionar entre
las conexiones disponibles.
GRUPO HOGAR
El Grupo Hogar es una caracterstica heredada
de Windows 7, que nos permite compartir conteni-
dos y dispositivos en forma sencilla y rpida. Para
crear un Grupo Hogar debemos abrir el Centro
de redes y recursos compartidos; en el
apartado Ver las redes activas, hacemos clic
sobre el nombre del perfl asignado a nuestra red
(Red pblica o Red de trabajo) y la cambia-
mos a Red domstica. Para continuar, en la ven-
tana Seleccionar una ubicacin de red ha-
cemos clic sobre la opcin Red domstica y, en
la ventana que se presenta, especifcaremos el tipo
de contenido que deseamos compartir.
Luego, veremos la contrasea necesaria para que
los dems equipos puedan tener acceso a los recur-
sos compartidos en el Grupo Hogar. Una vez que
anotamos esa clave, hacemos clic sobre Finalizar.
Para modifcar la confguracin del Grupo Hogar,
hacemos clic en Panel de control/Redes e
Internet/Grupo Hogar. Desde aqu, no solo es
posible decidir qu tipo de contenido ser compar-
tido con otros usuarios, sino tambin ver nueva-
mente la contrasea, abandonar el grupo o iniciar
el solucionador de problemas.
Figura 14. Cuando
accedemos al Grupo Hogar,
encontramos informacin
sobre su funcionamiento y
opciones relacionadas, como el
cambio de contrasea.
Podemos compartir
elementos para solo
lectura o para lectura
y escritura.
Cap08_ Win8_OK.indd 170 19/12/2012 01:33:27 a.m.
171
RECURSOS COMPARTIDOS
Como vimos en la seccin anterior, es posible
compartir contenidos y recursos gracias al Grupo
Hogar, pero tambin podemos compartir un archi-
vo o carpeta desde su ubicacin actual sin moverlo
de donde se encuentre almacenado. Para ello, solo
debemos hacer clic con el botn derecho del mou-
se sobre el elemento que queremos compartir y se-
leccionar Compartir con. Desde el men que se
despliega, elegimos una de las alternativas que ex-
plicamos a continuacin:
Dejar de compartir: esta opcin se encarga
de eliminar las opciones de uso compartido para el
elemento seleccionado o, tambin, de cambiar las
opciones de uso compartido.
Grupo en el hogar (ver): establece el uso
compartido del elemento seleccionado para que los
miembros del Grupo Hogar puedan acceder a l,
pero no modifcarlo.
Manejo de redes y recursos compartidos
Figura 15. Mediante estas
opciones compartiremos
cualquier archivo o carpeta
en forma rpida.
Grupo en el hogar (ver y editar): a dife-
rencia de la opcin anterior permite a los miembros
del Grupo Hogar acceder al elemento compartido
y tambin modifcarlo.
Usuarios especficos: podremos indicar a
qu usuarios especfcos les permitiremos el acceso
al archivo o carpeta seleccionada.
En este captulo hemos conocido todas las op-
ciones que nos entrega Windows 8 para acce-
der a los recursos de red y tambin para navegar
por Internet. Vimos las caractersticas de Internet
Explorer 10 para la interfaz Metro, y luego su ver-
sin para el Escritorio. Conocimos opciones tales
como la bsqueda, el manejo del historial, los fa-
voritos y las pestaas. Tambin, describimos el
Centro de redes y recursos comparti-
dos, mencionamos las ventajas de utilizar el Grupo
Hogar para compartir elementos y adminis-
tramos los recursos compartidos.
Cap08_ Win8_OK.indd 171 19/12/2012 01:33:27 a.m.
172
8. Internet y redes
Multiple choice
Cmo accedemos al Centro de redes y re-
cursos compartidos?
a. Panel de control/Redes e Internet/
Centro de redes y recursos compartidos.
b. Panel de control/Internet/Centro de
redes y recursos compartidos.
c. Archivo/Redes/Centro de redes y
recursos compartidos.
d. Redes/Centro de redes y recursos
compartidos.
Para qu sirve el Grupo Hogar?
a. Para conectarnos a Internet.
b. Para crear una red privada virtual.
c. Para decidir qu usuarios vern los archivos
compartidos.
d. Para compartir archivos y dispositivos en for-
ma sencilla.
Qu versin de Internet Explorer
encontramos en Windows 8?
a. Internet Explorer 6.
b. Internet Explorer 9.
c. Internet Explorer 10.
d. Internet Explorer 11.
Para que sirve la opcin Herramientas de
la pgina en la versin de Internet Explorer para
Metro?
a. Para acceder a opciones adicionales relaciona-
das con la pgina visitada.
b. Para imprimir la pgina.
c. Para confgurar la forma en que vemos el si-
tio web.
d. Para elegir las opciones de seguridad
adecuadas.
Qu muestra la barra de historial del
navegador?
a. Los complementos instalados.
b. Las pginas visitadas.
c. Los sitios favoritos.
d. Las opciones de confguracin.
Qu combinacin de teclas nos permite
acceder a los sitios favoritos del navegador?
a. CTRL + MAYUS + X.
b. CTRL + MAYUS + A.
c. CTRL + MAYUS + I.
d. CTRL + MAYUS + D.
1 4
2
5
3
6
R e s p u e s t a s : 1 a 2 d - 3 c 4 a 5 b 6 c
Cap08_ Win8_OK.indd 172 19/12/2012 01:33:27 a.m.
9
Captulo 9
En este captulo conoceremos las
caractersticas de Windows relacionadas
con la seguridad y aprenderemos a realizar
algunas tareas de mantenimiento generales.
Seguridad y
mantenimiento
Cap09_Win8_OK.indd 173 19/12/2012 01:36:54 a.m.
174
9. Seguridad y mantenimiento
Seguridad
Windows 8 posee variadas caractersticas y elemen-
tos que nos ayudarn a proteger nuestro equipo
en forma efcaz. Aunque no todas las caractersti-
cas relacionadas con la seguridad son considera-
das como novedades, porque muchas de ellas ya
estaban presentes en Windows 7, en esta versin
del sistema encontraremos que algunas fueron re-
diseadas y que otras presentan nuevas opciones.
Todo ellas nos ayudan a confgurar un sistema ope-
rativo en el que, por supuesto, la seguridad juega
un papel muy importante, pero sin dejar de lado la
usabilidad y la necesidad de un sistema no invasivo
en las tareas cotidianas. De esta manera, podremos
utilizar una cuenta segura y mantenernos actua-
lizados en la proteccin antivirus. Analicemos los
principales aspectos que debemos tener en cuenta
para que nuestro sistema sea seguro.
CENTRO DE ACTIVIDADES
El centro de seguridad estuvo presente en los sis-
temas operativos de Microsoft desde Windows Vista,
y se encargaba de comprobar el correcto funciona-
miento de cuatro principales elementos: el Firewall,
las actualizaciones automticas, la proteccin contra
malware y la confguracin adicional de seguridad. A
partir de Windows 7 esta herramienta pas a llamar-
se Centro de actividades, y en Windows 8 con-
serva ese nombre aunque, como veremos, simplifca
su funcionamiento.
El Centro de actividades nos permite acceder
a Windows Update, a la seguridad de Internet, al
Control de cuentas de usuario, a la confgu-
racin del antispyware y del frewall del sistema, en-
tre otros elementos importantes para la seguridad
del equipo. Adems, el Centro de actividades
nos permite ejecutar diversos solucionadores de pro-
blemas, los cuales funcionan como asistentes para
Figura 1. Si los elementos
del Panel de control estn
organizados por iconos, debemos
hacer clic sobre Centro de
actividades para iniciarlo.
Cap09_Win8_OK.indd 174 19/12/2012 01:37:12 a.m.
175
ayudarnos a resolver difcultades frecuentes, y tam-
bin presenta la confguracin y el mantenimiento de
la PC. Podemos acceder al Centro de activida-
des haciendo clic en Panel de control/Sistema
y seguridad/Centro de actividades.
El Centro de actividades se encarga de com-
probar y realizar el seguimiento de los elementos re-
lacionados con la seguridad y el mantenimiento del
sistema, los cuales pueden afectar el funcionamien-
to normal de la computadora.
La supervisin constante de aspectos tales como la
creacin de copias de seguridad y la proteccin an-
tivirus nos asegura que la presencia de cualquier
riesgo que pueda afectar nuestra PC sea notifcado
en forma oportuna. Adems, desde aqu podremos
acceder a los asistentes que nos guiarn de una for-
ma fcil y rpida en las soluciones adecuadas para
las difcultades que se presenten.
El Centro de actividades nos alerta de dos for-
mas cuando uno de los elementos supervisados re-
quiere nuestra atencin; por un lado, entrega un
mensaje en la bandeja del sistema, en el que se des-
cribe el problema, y, adems, nos brinda importantes
alertas, que veremos si hacemos clic en el icono co-
rrespondiente al Centro de actividades que se
encuentra en el rea de notifcacin.
En la ventana principal del Centro de activi-
dades, hay una barra lateral que contiene algunas
opciones importantes, que vemos en la Tabla 001.
Seguridad
Figura 2. Esta ventana
muestra los mensajes ms
importantes y tambin entrega
un acceso directo a la posibilidad
de solucionar las difcultades que
se presentan.
Cap09_Win8_OK.indd 175 19/12/2012 01:37:12 a.m.
176
9. Seguridad y mantenimiento
Adems de entregar informacin sobre los aspectos
que le permitimos supervisar, el Centro de ac-
tividades ofrece soluciones para los problemas
detectados. Por ejemplo, frente a la inexistencia
de una aplicacin antivirus, podremos acceder a
la bsqueda de uno en lnea, o, cuando Windows
Defender se encuentre desactualizado, nos permi-
tir actualizarlo en forma inmediata.
Cambiar configuracin del
Centro de actividades
Nos ofrece distintas opciones para decidir qu elementos pueden ser
supervisados por el Centro de actividades, como el antivirus
o el frewall.
Cambiar configuracin de
Control de cuentas de usuario
Nos permite elegir qu notifcaciones deseamos recibir cuando
efectuamos un cambio en el equipo. La opcin seleccionada en for-
ma predeterminada es Notificarme solamente cuando una
aplicacin intente realizar cambios en el equipo.
Cambiar la configuracin de
Windows SmartScreen
Windows SmartScreen es una caracterstica del sistema operativo
que nos alerta cuando intentamos ejecutar alguna aplicacin o
documento que pueda daar al equipo. Desde aqu, podremos
confgurar su funcionamiento.
Ver mensajes archivados Nos permite acceder al listado de mensajes informados a Microsoft,
que se encuentran archivados en la computadora.
Ver informacin de
rendimiento
Brinda informacin relacionada con la evaluacin del rendimiento del
equipo. Se evala cada componente por separado y se entrega una
puntuacin total.
TABLA 1: PANEL DE OPCIONES DEL CENTRO DE ACTIVIDADES
Tabla 1. Secciones de la barra lateral del Centro de Actividades.
CONTROL DE CUENTAS DE USUARIO
El Control de cuentas de usuario o UAC es una caracterstica que ya estaba presente en
Windows 7 y que se mantiene en Microsoft Windows 8. Se encarga de informarnos cuando
alguna aplicacin intenta realizar acciones que necesitan privilegios de administrador.
Cap09_Win8_OK.indd 176 19/12/2012 01:37:12 a.m.
177
ANTIVIRUS PARA WINDOWS 8
A pesar de todas las caractersticas que Windows 8
incorpora para mejorar el nivel de seguridad general
del sistema, al igual que suceda en las versiones an-
teriores no incluye una solucin antivirus especfca.
Sin embargo, desde versiones anteriores de Windows,
encontramos una aplicacin antispyware llamada
Windows Defender, a la que podemos acceder si
hacemos clic en Panel de control, ingresamos
Windows Defender en el cuadro de bsqueda y ha-
cemos clic sobre la opcin encontrada. Una vez que
la aplicacin se haya ejecutado, podremos iniciar un
anlisis del equipo o confgurar sus opciones.
Windows Defender se ha actualizado en esta ver-
sin de Windows. Adems de incluir una proteccin
efciente contra software espa y otras caractersticas
que ya estaban presentes en versiones anteriores,
desde ahora incluye algunas de las funciones que pro-
vee un antivirus tradicional. En defnitiva, Windows
Seguridad
Figura 3. El Centro de
actividades organiza los
problemas y las posibles
soluciones en categoras,
por ejemplo, Seguridad
y Mantenimiento.
Figura 4. En la seccin
Configuracin, es posible
modifcar las propiedades y
el funcionamiento de esta
herramienta antispyware.
SmartScreen es una nueva
caracterstica que verifca
si una app est infectada
en base a su reputacin.
Cap09_Win8_OK.indd 177 19/12/2012 01:37:13 a.m.
178
9. Seguridad y mantenimiento
Defender nos entrega un aspecto y una proteccin
similares al antivirus Microsoft Security Essentials,
el cual es provisto por Microsoft en forma gratui-
ta para usuarios con un sistema operativo original.
La proteccin ofrecida por Windows Defender es
bastante completa, pero si deseamos un nivel de se-
guridad an mayor, tendremos que conseguir una
copia de un antivirus especfco. A continuacin,
mencionamos algunas alternativas.
Para instalar un antivirus, en primer lugar debemos
asegurarnos de que sea compatible con la versin
8 de Windows. Aunque son muchos los que poseen
esta caracterstica, a continuacin comentamos al-
gunos de los ms utilizados.
Panda Antivirus: ofrece una solucin antivirus
perfectamente adaptada al nuevo sistema operati-
vo de Microsoft. Entre sus caractersticas incorpora
un potente analizador heurstico y en tiempo real;
adems detecta todo tipo de malware utilizando una
nueva tecnologa denominada inteligencia colecti-
va. Podemos descargarla desde el sitio www.pan-
dasecurity.com/homeusers/downloads.
AVG Antivirus Free Edition: es una aplicacin an-
tivirus totalmente gratuita, que posee soporte para
la versin 8 de Windows. Entre sus caractersticas se
encuentran un efcaz analizador de correo electrni-
co, proteccin en tiempo real y actualizaciones pe-
ridicas. Tambin posee versiones comerciales lla-
madas AVG Internet Security y AVG Antivirus. Es
posible descargarla desde el sitio http://free.avg.
com/ww-es/homepage.
Avast! Antivirus: es otra de las opciones de anti-
virus compatibles con Windows 8. Esta aplicacin se
destaca por poseer una versin completamente gra-
tuita llamada Avast! Home Edition, que solo pre-
cisa que nos registremos en su sitio web para en-
tregarnos una licencia vlida por un ao. Podemos
descargarla desde el sitio www.avast.com/esp/
down load-avast-home.html.
Kaspersky Antivirus: este antivirus tambin se
ha actualizado para ofrecer soporte a Windows 8.
Cuenta con versiones optimizadas para diversos
ANTISPYWARE
Una aplicacin antispyware se encarga de proteger al equipo contra la aparicin de ventanas emer-
gentes, el lento rendimiento y otras amenazas de seguridad, las cuales pueden ser provocadas por
la infeccin de spyware. Se trata de una aplicacin imprescindible para la seguridad del sistema.
Cap09_Win8_OK.indd 178 19/12/2012 01:37:13 a.m.
179
posible descargar una copia de evaluacin desde el
sitio http://latam.kaspersky.com/descargas/
versiones-de-prueba/productos-para-el-hogar. Y
si nos convence adquirir luego el producto.
tipos de procesadores, posee antispam integrado y
todas las funciones ms comunes de cualquier an-
tivirus, junto con un potente motor de anlisis en
tiempo real. No posee versiones gratuitas, pero es
Seguridad
Figura 5. Para obtener una
copia de Avast!, solo debemos
hacer clic en el enlace DESCARGAR,
que corresponde a
la versin Free.
Figura 6. Para descargar la
versin de prueba de Kaspersky.
debemos hacer clic en Descargas
y seleccionar el producto
que necesitemos.
CUENTAS DE USUARIO
Los sistemas operativos Windows permiten la creacin de cuentas de usuario mediante las que
podremos acceder al sistema y ejecutar las acciones permitidas por el tipo de cuenta que utilice-
mos. En Windows 8, la creacin de una cuenta de usuario debe asociarse a un correo electrnico.
Cap09_Win8_OK.indd 179 19/12/2012 01:37:14 a.m.
180
9. Seguridad y mantenimiento
CONTRASEAS
Otra de las novedades relacionadas con la seguridad
en Windows 8 son las contraseas. En esta nueva
versin del sistema operativo, adems de las contra-
seas comunes (una cadena de texto y nmeros), es
posible defnir contraseas a travs de una fotogra-
fa y tambin de un PIN de cuatro dgitos. Se trata
de contraseas que nos permiten iniciar sesin con
nuestra cuenta de usuario en forma rpida.
Si deseamos usar una contrasea a travs de una
imagen, debemos dibujar tres gestos sobre la foto
cargada en la pantalla, la combinacin de estos ges-
tos sobre la imagen quedar almacenada y posterior-
mente podremos utilizarla para acceder al sistema.
Tengamos en cuenta que este procedimiento requie-
re que poseamos una pantalla tctil.
Por otra parte, el PIN es una forma ms rpida de ini-
ciar sesin, aunque menos creativa que la opcin an-
terior. Se trata de un cdigo de cuatro dgitos que
funcionar como una contrasea reducida que nos
servir para aumentar el nivel de seguridad del siste-
ma. En todo caso, siempre debemos contar con una
contrasea tradicional, ya que Windows 8 la solicita-
r cuando deseemos realizar algn cambio importan-
te en la confguracin del sistema.
COPIAS DE SEGURIDAD EN WINDOWS 8
La realizacin de copias de seguridad es un proceso
que no ha tenido muchos cambios desde Windows 7.
Aun as, veremos cmo ejecutarlo de una forma fcil,
gracias a las herramientas disponibles en Windows
8. Es importante saber que, adems de hacer copias
de seguridad de los archivos y del sistema completo,
podemos crear copias del Registro y restaurarlo por
medio de los puntos de restauracin creados en for-
ma automtica o manual. Las copias de seguridad del
Registro nos permiten resguardar la informacin que
se encuentra en el Registro del sistema, donde se al-
macenan todas las confguraciones y opciones de las
aplicaciones y del sistema operativo.
REGISTRO DE WINDOWS
El Registro de Windows organiza la informacin en las llamadas claves del registro. Estas cla-
ves contienen los valores que corresponden a la confguracin de las diversas partes del sis-
tema. Cada vez que se instala o modifca alguna parte del sistema, estos valores cambian.
Figura 7. En esta seccin
encontramos las opciones que
necesitamos para hacer copias
de seguridad y restaurarlas.
Cap09_Win8_OK.indd 180 19/12/2012 01:37:14 a.m.
181
Seguridad
Para hacer una copia de
seguridad, debe ir a Panel
de control/Sistema y
seguridad/Historial de
ar chivos. En la ventana que
se presenta, debe hacer clic
sobre el vnculo
Configuracin avanzada.
1
PASO A PASO 1
Crear una copia de seguridad
A continuacin, seleccione
desde los mens desplegables
las opciones adecuadas para
confgurar la creacin de las
copias de seguridad automti-
cas. Las opciones recomendadas
se encuentran marcadas como
(predeterminada). Presione
Guardar cambios.
2
Luego, haga clic sobre la opcin
Seleccionar unidad y, en la
ventana que se presenta,
seleccione la unidad externa o
de red en la cual se
almacenarn las copias de
seguridad. Guarde los cambios.
3
Cap09_Win8_OK.indd 181 19/12/2012 01:37:14 a.m.
182
9. Seguridad y mantenimiento
PASO A PASO 1
(Cont.)
Para continuar, seleccione las
carpetas que sern excluidas
de la copia de seguridad
automtica. Haga clic sobre
Excluir carpetas y
seleccione cada una de las
ubicaciones que quedarn
fuera de la copia de
seguridad. Presione el botn
Guardar cambios.
Por ltimo, presione el
vnculo Ejecutar ahora y
espere mientras se realiza la
copia de seguridad. En adelante,
se ejecutar la copia de archivos
en forma automtica,
dependiendo de las
opciones que seleccion en
este procedimiento.
4
5
Cap09_Win8_OK.indd 182 19/12/2012 01:37:14 a.m.
183
Como opcin adicional a la copia de seguridad
de nuestros archivos, podemos crear una unidad
de recuperacin. De esta manera, podremos ini-
ciar el sistema cuando nos encontremos ante algn
Seguridad
Inicie el Panel de control de
Windows 8, seleccione la opcin
Sistema y seguridad/Sistema/
Crear una unidad
de recuperacin.
1
PASO A PASO 2
Crear una unidad de recuperacin
problema para acceder a Windows 8, y trabajar
normalmente en nuestra computadora. Para rea-
lizar esta tarea, debemos seguir las instrucciones
que mencionamos en el siguiente Paso a paso.
Cuando se inicie el asistente, haga clic
sobre el botn Siguiente. De esta
forma, se iniciar el proceso de creacin.
En esta ventana, deber seleccionar
la unidad Flash USB que desea utilizar
para crear la unidad de recuperacin.
Haga clic en Siguiente.
2
PUNTOS DE RESTAURACIN
Para proteger nuestros archivos y confguraciones estn los puntos de restauracin del sistema,
que se encargan de guardar instantneas con la confguracin del sistema en determinadas fe-
chas y horas. As, podremos recuperar el estado de Windows 8 antes de que ocurra algn error.
Cap09_Win8_OK.indd 183 19/12/2012 01:37:15 a.m.
184
9. Seguridad y mantenimiento
PASO A PASO 2
(Cont.)
Para comenzar a generar el disco
de recuperacin, deber hacer clic
sobre el botn Crear, luego solo
tendr que esperar a que se
complete el proceso.
3
Copia de seguridad del Registro
El Registro es una base de datos que se encarga de
almacenar informacin sobre los perfles de usua-
rio, los programas instalados y opciones de confgu-
racin del sistema, entre otras cosas. El Registro de
Windows organiza la informacin en las llamadas
claves del registro. Estas claves contienen los valores
que corresponden a la confguracin de las diversas
partes del sistema. Cada vez que se instala o modi-
fca alguna parte del sistema, los valores contenidos
en las claves especfcas se cambian. Para acceder a
ellos, debemos utilizar el Editor del Registro.
Para crear una copia de seguridad del Registro, de-
bemos iniciar el Editor del Registro, presionan-
do las teclas WINDOWS + E o escribiendo regedit
y luego un clic en el botn Aceptar. Una vez dentro
del Editor del Registro, podremos seleccionar
cualquiera de las carpetas o claves del registro, que
Figura 8. El asistente para copias de seguridad nos
guiar a travs de todo el proceso.
Windows Update instala
todas las actualizaciones
de segurida d.
Cap09_Win8_OK.indd 184 19/12/2012 01:37:15 a.m.
185
se encuentran en el panel lateral. Para realizar una
copia, hacemos clic en Archivo/Exportar, luego
seleccionamos un lugar para guardar la copia de se-
guridad y aceptamos. Tambin podemos hacer clic so-
bre la clave que deseamos respaldar con el botn se-
cundario del mouse y seleccionar Exportar.
Mantenimiento
En cualquier sistema operativo, las tareas de mante-
nimiento cobran mucha importancia ya que nos per-
miten ejecutar los procesos cotidianos de una forma
fcil y rpida. Windows 8 nos permite realizar algu-
nos ajustes para obtener un mejor rendimiento ge-
neral. Entre estas opciones, encontramos la posibili-
dad de llevar a cabo tareas de limpieza de nuestros
discos y administrar las aplicaciones en ejecucin. A
continuacin, aprenderemos la forma en que debe-
mos realizar estas acciones.
EJECUTAR TAREAS DE LIMPIEZA
Windows 8 incorpora algunas herramientas desarro-
lladas para liberar espacio y organizar los elemen-
tos de nuestros discos. Entre estas utilidades, encon-
tramos el Liberador de espacio en disco y el
Desfragmentador de disco duro.
El Liberador de espacio en disco nos asiste
en la tarea de eliminar archivos que no son necesa-
rios, para de esta forma aumentar la cantidad de es-
pacio de almacenamiento disponible. Para iniciarlo,
debemos dirigirnos al Panel de control, luego a
Sistema y seguridad y all hacer clic en la opcin
Liberar espacio en disco, que se encuentra
en el apartado Herramientas administrativas.
Tambin es posible acceder a esta utilidad haciendo
clic en el Explorador de Windows y seleccionando
Equipo, donde elegimos la unidad de disco deseada
con el botn derecho del mouse; luego hacemos clic
en Propiedades. Dentro de la ventana Liberador
Mantenimiento
Figura 9. Para ubicar una clave en el Editor del
Registro, es posible utilizar la vista de rbol que se
encuentra en el panel lateral.
CLEANCENTER
CleanCenter nos asiste en la tarea de liberar el mximo de espacio en nuestros discos duros. Para
esto, se encarga de buscar archivos que no son necesarios; detecta y elimina hasta 48 tipos dife-
rentes de archivos intiles. Su pgina web es www.cleancenter.net, y se ejecuta en tres pasos.
Cap09_Win8_OK.indd 185 19/12/2012 01:37:15 a.m.
186
9. Seguridad y mantenimiento
de espacio en disco, hacemos clic sobre el botn
llamado Limpiar archivos de sistema.
Una vez que hayamos recuperado espacio dispo-
nible en nuestros discos duros, puede ser til des-
fragmentarlos. El proceso de desfragmentacin se
encarga de reorganizar los elementos que se en-
cuentran en el disco duro para que este presen-
te un funcionamiento ms efcaz. Podemos eje-
cutar el Desfragmentador de disco en forma
automtica o manual. Para abrirlo, debemos iniciar
el Panel de control, seleccionamos Sistema
y seguridad, bajamos hasta la seccin llamada
Herramientas administrativas y selecciona-
mos Desfragmentar el disco duro. En la ven-
tana principal de esta aplicacin, hacemos clic so-
bre el botn Configurar programacin y, en
la ventana que se presenta, especifcamos la conf-
guracin adecuada para que la desfragmentacin
se ejecute en forma automtica. Para desfragmentar
los discos en forma manual, hacemos clic en el bo-
tn Desfragmentar disco, que se encuentra en la
ventana principal del Desfragmentador de dis-
co. Antes de desfragmentar, es recomendable reali-
zar un anlisis de los discos. Esta operacin mostrar
el porcentaje de fragmentacin que presenta el disco
seleccionado y recomendar la desfragmentacin en
caso de ser necesaria.
ADMINISTRAR APLICACIONES
EN EJECUCIN
Para administrar las tareas que se estn ejecutando
en Windows 8, debemos dirigirnos al Escritorio y
utilizar el Administrador de tareas. Esta apli-
cacin incorporada en Windows permite ver y admi-
nistrar los servicios, aplicaciones y procesos que se
estn ejecutando. Para iniciar esta herramienta, ha-
cemos clic con el botn secundario del mouse so-
bre un rea vaca de la barra de tareas y, desde el
Figura 10. En esta ventana, podemos seleccionar
los elementos que deseamos eliminar.
Figura 11. Para ejecutar un anlisis, debemos ha-
cer clic sobre el botn Analizar, que se encuentra
en la parte inferior de la ventana.
Cap09_Win8_OK.indd 186 19/12/2012 01:37:15 a.m.
187
men desplegable, seleccionamos Iniciar el
Administrador de tareas. Tambin podemos
presionar las teclas CTRL + SHIFT + ESC.
Cuando el Administrador de tareas se
haya iniciado, usaremos las pestaas llamadas
Aplicaciones y Procesos para ver y administrar
las tareas que se estn ejecutando.
La pestaa Aplicaciones nos muestra un listado
con los programas que estn actualmente en ejecu-
cin y, si uno de ellos no responde, podemos fnali-
zarlo desde aqu. Para realizar esta accin, debemos
seleccionar la aplicacin comprometida y hacer clic
sobre el botn Finalizar tarea, que se encuentra
en la parte inferior de la ventana.
Para iniciar una nueva tarea desde la pestaa
Aplicaciones, debemos hacer clic sobre el botn
llamado Nueva tarea y, en la ventana que se pre-
senta, escribimos el nombre del programa, la ruta
del archivo o la direccin de Internet que ser ejecu-
tada. Luego presionamos Aceptar.
Si hacemos clic con el botn secundario del mouse
sobre cualquiera de las aplicaciones que se presen-
tan en la lista, podremos acceder a otras opciones
relacionadas, como Cambiar a, Traer al fren-
te, Maximizar y Minimizar, entre otras.
Como vimos hasta aqu, la nueva apuesta de
Microsoft no solo incluye mejoras en la esttica, sino
que presenta opciones totalmente renovadas que
pretenden cambiar la forma en que interactuamos
con la computadora. Desde las ventajas estticas
que ofrece Metro hasta las mejoras en la seguridad,
nos encontramos frente a un sistema operativo dife-
rente, que aprovecha al mximo las nuevas tecnolo-
gas (procesadores de video ms veloces y mayores
cantidades de memoria) y el acceso de dispositivos
tctiles, pero siempre teniendo presente las compu-
tadoras con recursos ms limitados
En este captulo pudimos revisar diversas caracte-
rsticas de Windows 8 relacionadas con la seguri-
dad y el mantenimiento del sistema. Para comen-
zar, conocimos el funcionamiento del Centro de
actividades y vimos algunos ejemplos de antivirus
que podemos instalar en Windows 8, luego apren-
dimos a realizar copias de seguridad en el sistema
operativo. Posteriormente, vimos cmo realizar di-
versas tareas de limpieza y administramos las apli-
caciones en ejecucin dentro de Windows 8.
Mantenimiento
Figura 12. Tambin podemos buscar el trmi-
no Tareas en el Panel de control y, entre los
resultados encontrados, hacemos clic sobre
Administrador de tareas.
Cap09_Win8_OK.indd 187 19/12/2012 01:37:15 a.m.
188
9. Seguridad y mantenimiento
Multiple choice
Cmo accedemos al Centro de actividades?
a. Panel de control/Sistema y seguridad/
Centro de actividades.
b. Panel de control/Seguridad/Centro de
actividades.
c. Panel de control/ Centro de
actividades.
d. Panel de control/Propiedades/Centro de
actividades.
Qu nos muestra la opcin Ver mensajes
archivados?
a. Acceder al historial de sitios web.
b. Ver los programas ejecutados.
c. Acceder al listado de los mensajes enviados a
Microsoft.
d. Ver los reportes de fallas.
Cul es la aplicacin antispyware integrada
en Windows 8?
a. Internet Explorer.
b. Panda Antivirus.
c. Windows Scan.
d. Windows Defender.
Dnde encontramos la herramienta de
copias de seguridad en Windows 8?
a. Panel de control/Sistema/Copias de
seguridad.
b. Panel de control/Sistema y seguridad/
Copias de seguridad y restauracin.
c. Panel de control/Seguridad/Copias de
seguridad.
d. Panel de control/Sistema y seguridad/
Copias y restauracin.
Qu comando usamos para acceder al
Editor del Registro?
a. regedit
b. regedit all
c. regedit on
d. cmd
Qu combinacin de teclas usamos para
acceder al Administrador de tareas?
a. ALT + MAYUS + O
b. CTRL + ALT + B
c. CTRL + ESC + I
d. CTRL + SHIFT + ESC
1 4
2
5
3 6
R e s p u e s t a s : 1 a 2 c - 3 d 4 b 5 a 6 d
Cap09_Win8_OK.indd 188 19/12/2012 01:37:16 a.m.
S
Con el ndice temtico podremos realizar
bsquedas especfcas a partir de los
trminos clave del libro.
Servicios
al lector
Servicio al lector_Win8_OK.indd 189 19/12/2012 01:37:57 a.m.
Servicios al lector
190
Accesibilidad 103/107
Accesos directos 63
Acciones tctiles 34
Activacin de Windows 115
Administrador de discos 50
Administrador de dispositivos 49/107
Administrador de equipos 50
Administrador de tareas 50
Agregar a Favoritos 164
Agregar caractersticas a Windows 8 117
Agregar gadgets 90
Anclar a Inicio 71
Antispyware 178
Antivirus 177
Apariencia y personalizacin 107
Aplicaciones de pantalla bloqueada 92
Aplicaciones en ejecucin 53
Archivos temporales 163
rea de notifcacin 53
Asistente de personalizacin 28
Avast! Antivirus 178
AVG Antivirus Free Edition 178
Barra de navegacin 60
Bibliotecas 59/128
Bloc de notas 131
Buscar 42/101
Buscar en la pgina 159
Calculadora 133
Cambiar confguracin de PC 91/99
A
C
Cambiar iconos del escritorio 58
Cambiar punteros del mouse 86
Cambiar tamao 94
Caractersticas de Windows 139
Centro de actividades 42/108/176
Centro de movilidad 49
Centro de redes y recursos compartidos 167
Centro de seguridad 42
Charms 15
Cdecs 144
Color y apariencia de las ventanas 81
Compartir con 171
Comprimir 66
Conectarse a un proyector 134
Conexin a Escritorio remoto 134
Confguracin 42/98
Confgurar una nueva conexin o red 168
Contraseas 180
Copiar 65
Copias de seguridad 181
Crear una unidad de recuperacin 183
Cuentas de usuario 89
Cuentas de usuario y proteccin infantil 106
Desanclar 94
Desanclar de inicio 72
Desfragmentador de disco duro 185
Desinstalar 94
Dispositivos 102
Editor del Registro 184
Ejecutar 50
Entretenimiento 123
Equipo 60
ndice temtico
B
D
E
Servicio al lector_Win8_OK.indd 190 19/12/2012 01:38:10 a.m.
Servicios al lector
192
Privacidad y cuentas 55
Programas y caractersticas 49/138
Propiedades 63
Proteccin infantil 126
Protector de pantalla 84
Puntos de restauracin 183
Recortes 134
Red domstica 170
Redes e Internet 106
Registro 184
Reloj, idioma y regin 107
Reproduccin automtica 111
Reproducir msica 152
Reproducir video 153
Reproductor de Windows Media 128
Seguridad 55/124
Silverlight 36
Smbolo del sistema 50
Sincronizar tu confguracin 103
Sistema 49/115
Sistema y seguridad 106
SkyDrive 169
Smartscreen 160
Social 123
Sonidos 82
Store 16
Tareas iniciales 55
Teclado 108
Tema de Escritorio 85
Temas de Aero 86
R
S
T
Tienda de aplicaciones 120
Todas las aplicaciones 70
Uso general 102
Usuarios 100
Ver iconos del escritorio 73
Ver informacin de rendimiento 176
Ver mensajes archivados 176
Viajes 124
VirtualBox 31
Visor de eventos 47/49
Visualizador de fotos de Windows 143
Web slices 161
Win8codecs 146
Windows 7 13
Windows 8 14
Windows Access Panel 110
Windows Defender 116/176
Windows Live 88
Windows Media Center 40
Windows Phone 14/35
Windows Update 104
Windows Vista 13
WordPad 132
XAML 36
ZIP 66
Zune 40
U
V
W
X
Z
Servicio al lector_Win8_OK.indd 192 19/12/2012 01:38:11 a.m.
Luego del lanzamiento de un sistema operativo slido
y veloz como Windows 7, Microsoft ha desarrollado un
nuevo sistema que presenta una interfaz renovada, disponible
tanto para equipos de escritorio y porttiles, como para tablets. Esta obra
nos permitir descubrir esta novedad, junto a otros aspectos en trminos de
seguridad y rendimiento, para aprovechar el potencial de Windows 8 al mximo.
Dentro del libro encontrar:
Novedades / Proceso de instalacin / De qu se trata la nueva interfaz? / Nuevas
opciones de bsqueda / Opciones de personalizacin / Optimizacin para interfaces
tctiles / Administrar aplicaciones / Panel de control renovado / Cmo acceder a la
tienda de aplicaciones? / Manejo de archivos multimedia / Redes y recursos compartidos /
Internet Explorer 10 / Seguridad y mantenimiento / Ejecutar tareas de limpieza
por Claudio Alejandro Pea Millahual
A
cceda
desde
cualquier
plataform
a!
Profesor en lnea
Ante cualquier consulta tcnica relacionada con el libro, puede
contactarse con nuestros expertos: profesor@redusers.com
Si desea ms informacin sobre nuestros productos:
Servicio de Atencin al Lector
usershop@redusers.com
Вам также может понравиться
- Catálogo NGK Bujías para MotosДокумент41 страницаCatálogo NGK Bujías para MotosPablo Angel Toia100% (2)
- Practica 4 Contenedores y Bash Scripting Avanzado para Gestion de Recursos en Linux PDFДокумент14 страницPractica 4 Contenedores y Bash Scripting Avanzado para Gestion de Recursos en Linux PDFcristianОценок пока нет
- Curso Superior de TV ColorДокумент392 страницыCurso Superior de TV Colorarmandosiierra1983% (12)
- Historia computadoras 40Документ63 страницыHistoria computadoras 40Alejandro Briceño PenicheОценок пока нет
- Manual ArquimetДокумент54 страницыManual Arquimetjochemaragu100% (4)
- Fallas memoria EEPROM TV Samsung TantusДокумент5 страницFallas memoria EEPROM TV Samsung TantusAVAZONE100% (2)
- Tema 22 Sist Op Windows 10Документ33 страницыTema 22 Sist Op Windows 10Mbyya NuñezОценок пока нет
- Curso 1354RM71Документ401 страницаCurso 1354RM71Frank Aliaga Berrocal100% (2)
- Yurubi III Juego Completo de ConcretoДокумент20 страницYurubi III Juego Completo de Concretojovigar50Оценок пока нет
- Guía paso a paso para encender TV Samsung Chasis K15A con menos deДокумент5 страницGuía paso a paso para encender TV Samsung Chasis K15A con menos deDavid Gil100% (1)
- Samsung GT - B6520Документ7 страницSamsung GT - B6520jovigar50Оценок пока нет
- Nemesis UG Alarma Moto AM-1300Документ7 страницNemesis UG Alarma Moto AM-1300jovigar500% (1)
- LG 29FS2R Chasis MC049D TV Manual de Servicio PDFДокумент35 страницLG 29FS2R Chasis MC049D TV Manual de Servicio PDFjovigar5075% (4)
- Probador de Fly BackДокумент4 страницыProbador de Fly Backjovigar50Оценок пока нет
- Probador de FlayДокумент2 страницыProbador de Flayjovigar50Оценок пока нет
- Como Reparar Inicio de Windows XPДокумент3 страницыComo Reparar Inicio de Windows XPUchiha_JagoОценок пока нет
- Manual MiniE71 ESДокумент19 страницManual MiniE71 ESZaida Gongora VacaОценок пока нет
- Información de Servicio de AveoДокумент35 страницInformación de Servicio de Aveodrivers automotrizОценок пока нет
- Natalia y Susana (Windows y Linux)Документ13 страницNatalia y Susana (Windows y Linux)natalia y susana100% (1)
- Unidad 1, 2 y 3Документ16 страницUnidad 1, 2 y 3HebeОценок пока нет
- Introducción A Linux Mint 7Документ35 страницIntroducción A Linux Mint 7deepdarkdevon100% (1)
- CompuДокумент106 страницCompuAlexita PérezОценок пока нет
- DMTA 10074 01ES - Rev - A Vanta User - Interface - GuideДокумент136 страницDMTA 10074 01ES - Rev - A Vanta User - Interface - GuideTechnical A-Star Testing & Inspection MalaysiaОценок пока нет
- Estudio de WordДокумент11 страницEstudio de WordJheisy AbigailОценок пока нет
- Combinaciones de teclas WindowsДокумент3 страницыCombinaciones de teclas WindowsJose Bernardo ALCEDO RELUERTOОценок пока нет
- Ejercicios Prácticos de Windows 7Документ13 страницEjercicios Prácticos de Windows 7Victor Vrs Rogckersz MoralesОценок пока нет
- Manual de Usuario Aprix Tab 100i 4G Lte PDFДокумент49 страницManual de Usuario Aprix Tab 100i 4G Lte PDFCarlos Arturo Cañón MuñozОценок пока нет
- Lab 01 Todo Sobre Internet - Explorando La Red HumanaДокумент12 страницLab 01 Todo Sobre Internet - Explorando La Red HumanaCasey Yamile Galvez PuchocОценок пока нет
- Entorno de WindowsДокумент8 страницEntorno de WindowsKirito KunОценок пока нет
- Informática IДокумент3 страницыInformática IAna Martinez OchochoqueОценок пока нет
- Funciones de Los Iconos de WordДокумент8 страницFunciones de Los Iconos de WordKevin A Marroquín LopezОценок пока нет
- Identificación y Solución de Errores de Una ComputadoraДокумент9 страницIdentificación y Solución de Errores de Una ComputadoraArmin professionОценок пока нет
- ComandosДокумент5 страницComandosKevinperaza Gonzalez perazaОценок пока нет
- CT Contabilidad Bancos 1311Документ48 страницCT Contabilidad Bancos 1311roberto trejoОценок пока нет
- Introducción a las páginas webДокумент137 страницIntroducción a las páginas webLuciano ValdezОценок пока нет
- Manual de TicsДокумент368 страницManual de TicsFelipe Hdez GalvanОценок пока нет
- HP Pavilion x360 Convertible HP x360 310 G2 Guía Del Usuario - c04800655Документ73 страницыHP Pavilion x360 Convertible HP x360 310 G2 Guía Del Usuario - c04800655RioMa-Оценок пока нет
- Conceptos básicos de ExcelДокумент225 страницConceptos básicos de ExcelArturo VelascoОценок пока нет
- Manual WindowsДокумент59 страницManual WindowsHedy Marylu Sotelo TorreОценок пока нет
- Manual Del Sistema Operativo WindowsДокумент26 страницManual Del Sistema Operativo Windowsturrican2010Оценок пока нет
- MotB Manual PDFДокумент78 страницMotB Manual PDFJulian BolañosОценок пока нет