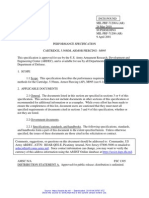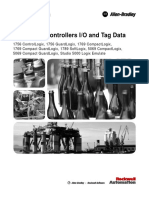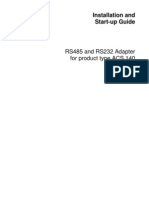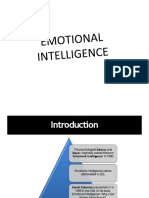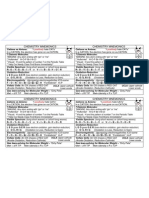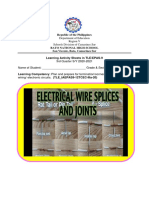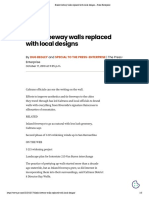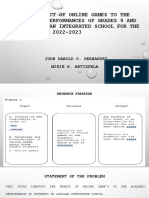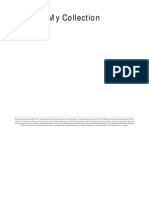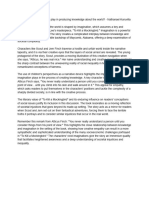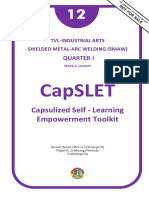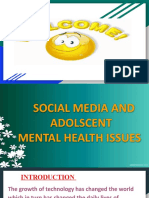Академический Документы
Профессиональный Документы
Культура Документы
PcschematicNEWS UK v15
Загружено:
benditasea3352Исходное описание:
Авторское право
Доступные форматы
Поделиться этим документом
Поделиться или встроить документ
Этот документ был вам полезен?
Это неприемлемый материал?
Пожаловаться на этот документАвторское право:
Доступные форматы
PcschematicNEWS UK v15
Загружено:
benditasea3352Авторское право:
Доступные форматы
DESCRIPTION OF NEW FUNCTIONS
Version 15.0
December 2012
This document describes the new functions in Automation version 15.
Description of new functions
Side 2
Automation 15
This document describes the new functions in Automation version 15.
Functions marked with * are released in ver 14.
Functions marked with ** are released after October 2012.
Last revision: December 12, 2012
Description of new functions
Automation 15
Side 3
Contents
PanelBuilder * ................................................................................................................................... 4
Other export options * ................................................................................................................ 4
PanelBuilder Database * ............................................................................................................ 5
The Readdress PLC reference symbols dialog ..................................................................... 6
More options in Designcheck ........................................................................................................ 7
Open file and Open page functions ......................................................................................... 8
Change of reference designation ................................................................................................ 9
Reference designation with frames ......................................................................................... 9
Reference designations on pages ......................................................................................... 10
Page titles in headers, tocs and page menu ........................................................................... 11
Extended Page menu * ............................................................................................................ 12
Automatic page numbering .................................................................................................... 12
Extra functions in Page number ** ...................................................................................... 13
A couple of Autocad functions .................................................................................................... 14
Mouse wheel setting ................................................................................................................ 14
Select area .................................................................................................................................. 14
Automatic calculation of scale ................................................................................................ 15
Component wizard ........................................................................................................................ 16
A couple of definitions ........................................................................................................ 16
Open the wizard ........................................................................................................................ 16
Create a new component ........................................................................................................ 17
First tab once more ................................................................................................................ 21
First tab again once more ..................................................................................................... 22
Copy of an existing component ............................................................................................. 22
Edit existing component .......................................................................................................... 23
Show available ............................................................................................................................... 24
Clarification of rules in connection with states and Show available ................................. 24
Show available - plc-functions * .............................................................................................. 24
Placing available symbols on diagram pages ** .................................................................. 25
Placing available symbols on mechanical page ** .............................................................. 26
More mechanical symbols for a component ** ................................................................... 26
Data field setup in the program .............................................................................................. 27
Bits and pieces .......................................................................................................................... 28
Database datafelter for PLC liste ............................................................................................ 28
A new shortcut * ........................................................................................................................ 29
Connections list to file * ............................................................................................................ 29
Insert Cloud * .............................................................................................................................. 29
Check for updates .................................................................................................................... 29
Table of contents ...................................................................................................................... 30
Lines in the Objekt lister ........................................................................................................... 30
Objekt lister in the tree window ** .......................................................................................... 31
Reference designations in the toolbar ** .............................................................................. 31
Change in the dialog PDF export ** ....................................................................................... 31
Pin swop ** ................................................................................................................................. 31
Edit symbol and Rediger symbol og Udskift symbol ** ...................................................... 32
Connection of terminal to existing jumper link ** ................................................................. 32
Line drawing from existing net ** ............................................................................................ 32
Text box and button for text properties ................................................................................ 33
Speed .......................................................................................................................................... 34
New standard settings (only new installations) ** ................................................................... 34
Description of new functions
Side 4
Automation 15
PanelBuilder *
The Panelbuilder module has been released with a few extra export options compared
to previous documents. The new options are described below.
The module has been described thoroughly in the booklet Panelbuilder: Tutorial.
Other export options *
Apart from exporting the project to Automation, it is possible to export data to other
programs and other equipment that is test and marking equipment.
Installation tester
Eurolink
If you installed the Eurolink program on your pc, it is possible to export directly to this.
Eurolink is software to the Eurotester, which is a Metrel product.
Read more at www.elma.com.
Marking
Labels
You can export an comma separated file with label texts. You can find a list with
predefined formats in the dropdown box.
The comma separated format can be used by most printers for marking equipment.
Description of new functions
Automation 15
Side 5
ClipProjectMarking
If you have installed the ClipProjectMarking program, it is possible to export directly to
this. CLIP PROJECT Marking is a software from Phoenix Contact. You can read more at
www.phoenixcontact.com and you can also download the program at this address
(free download).
The integration between the two programs works this way: the button [Export] starts
ClipProjectMarking, imports data to the selected labels and shows the labels ready for
printing:
Lights
1.floor
13 Amps
Washing maschi ne
Basement
16 Amps
Stove
Kitchen
16 Amps
Dish washer
Kitchen
13 Amps
The CE-label can also be printed with ClipProjectMarking:
The solution has been tested with ClipProjectMarking 8.2 and the Thermomark Roll
printer. If you wish to use another printer or other label types, please contact your local
Phoenix Contact office.
PanelBuilder Database *
The module has its own database which is an extended version of the Automation
database, as it contains various data fields that are relevant in connection with the
power dissipation calculations.
The database for Panelbuilder contains data in a more complex structure than the
Automation database, and thus we have decided that well maintain it centrally.
That means that you will receive updates that are automatically imported into the
module. At the same time, we encourage you to mail data about missing components
asap, and we will create these for future updates.
Operating voltage:
Operating current (A):
Max. short circuit current (kA):
Max. main breaker current (A):
Norm:
Manufactor:
Type:
Degree of protection:
Manufacturer:
3 x 230/400 V, 50Hz
32,55
6
25
ID:VA24-2343
EN 61439-3
HAGER
VA24DK
IP30
Elliott Cable
3 Cable Rd
Voltage City 1224
+123 456 789
Description of new functions
Side 6
Automation 15
The Readdress PLC reference symbols dialog
With a large plc project you have a large number of reference symbols as well. Here it is
convenient if you can re-address the reference symbols automatically. Especially when
one plc may consist of several reference symbols.
Section 1
Similar to the transfer dialog, this dialog allows filtering the addresses according to the
existing pre-addressing of the reference cards:
I/O status (e.g. digital or analog status of the I/Os)
Address prefix (e.g. I.xx, O.xxx, PIW.xxx or the like)
Functional aspect
Locational aspect
The address transfer can be vertical (columns) or horizontal (rows) in the project.
Section 2
When you have chosen your filter, this section shows how many inputs or outputs are
affected. If some of the addresses are locked, you can see the amount in brackets ().
Below, you can see how to lock an address. Locked addresses are omitted from the
address transfer. Invisible I/Os cannot be seen and therefore they are omitted, too.
Section 3
In section 3 you can select start address, number system and a certain component, as
well as you can choose to re-address inputs or outputs.
Section 4
Section 4 is about connection points, i.e. I/O addresses. Here you can type a count
value for each card type as selected above.
1
2
3
4
Description of new functions
Automation 15
Side 7
More options in Designcheck
Options concerning missing name, type, article nummer and function have not been
split into wirenumber, cables, terminals and other symbol types.
It is also possible to search for missing reference designation (not -).
The window appears when you click one of the texts in the Symbol section. In the
window you can de/select for each symboltype.
Wirenumber check has been split into two:
Description of new functions
Side 8
Automation 15
Open file and Open page functions
In all Automation versions it has
been possible to open another
file by giving a (dummy) symbol a
filename as article number.
Open PCSDEMO_overview to try
the function live:
1. Mark one of the filenames
(with text command).
2. Right-click and select
Open.
3. The file will open here
PCSDEMO1.pro.
The command opens a file in the
same folder as your current file. If
the file is in another folder you
must include the pathname as
well.
The function has now been extended to work with reference designations:
If you place reference frames in a project, the Open command will work this way:
If you have pages with the selected reference designation, the cursor will move to the
first page with this designation.
Otherwise, the program will search for a project with the same filename as the
reference designation, and will open this file.
The function can be used to make main documents showing connections between
several under lying documents.
You can see more in the video Large projects.
Description of new functions
Automation 15
Side 9
Change of reference designation
A change has been made in the way Insert reference frame is working. The change is
that objects within the frame are renamed as the frame is placed:
Reference designation with frames
The three contacts below are going to have another reference designation.
Select Inset|Insert reference frame
and place the frame around the three
contacts:
Select the new location aspect for
the contacts and click ok.
The program remembers your selections in
this dialog which means that next time you
make the same operation you will see
these selections.
Please note the checks at the bottom of
the dialog. If you think that the following
dialogs are obsolete, you can make a
general deselection here.
If you selected to see a list of all symbols
with changed names, it will be seen here.
If some of the symbols names are found
already in the project, you will get a list with
proposals for new non-existing names.
The names are changed automatically if
you dont show the window.
Description of new functions
Side 10
Automation 15
Reference designations on pages
Changing of reference
designations for a page will also
work a little differently from
previous versions:
On this page we have selected
locational designation +A1.
In page data you can
select another
reference
designation:
When you have selected another
designation and clicked OK you will get the
same box/es as seen on the previous
page.
Description of new functions
Automation 15
Side 11
Page titles in headers, tocs and page menu
You can choose to
insert item names in
page titles for cables,
terminals and
components,
respectively. And you
have been able to da
that for many versions.
When you choose this option the
page title will include the pages
items in the page name as well as
the original page title. Both will be
seen in the page header (title block) as well as in the tabel of contents.
And now it is also seen in the page menu:
Description of new functions
Side 12
Automation 15
Extended Page menu *
The Pagemenu now shows reference designations.
Automatic page numbering
Pages can be numbered automatically as they are dragged into a project.
The setting is per project, giving the opportunity to lock the project for subsequent
renumbering in connection with extensions/changes in project with currentpath
numbering.
That also means that old projects are exactly as before as long as this setting isnt
selected.
Description of new functions
Automation 15
Side 13
Extra functions in Page number **
Page numbers can be renumbered in steps. You can define the size of steps in different
number systems. (**)
You can also renumber dividers in the page menu.
Both renumber methods are unchecked by default, and a selections are not
remembered.
Description of new functions
Side 14
Automation 15
A couple of Autocad functions
Mouse wheel setting
Now you have an extra option for setting the mouse
wheel: In Settings|Pointer/Screen you can choose
between Scroll and Zoom. T
The other function will be available with CTRL+Mouse
wheel.
Select area
If you want to copy an area you can select the area in two different ways, which depend
on the direction you make the selection from:
Here the area is selected from left to right:
Only the parts where the complete
objects or their referencepoints are within
the selections.
Here the area is selected from right to left:
All objects are selected if they have part
of them inside the selection area.
Description of new functions
Automation 15
Side 15
Automatic calculation of scale
The program can calculate the page scale based on loaded or placed data on the
page.
When you have drawn/loaded your drawing
you can select Area, followed by Edit|Scale.
Here you see the new button Calculate scale.
Click the button.
Now you can type the real distance between
two points remember the unit (m, cm, mm),
which will make this dialog appear:
The calculated scale will now be set as the page scale. The drawing on the page will
remain in the same positiona as will Origo.
The scale is in integer that is no decimal figures.
Description of new functions
Side 16
Automation 15
Component wizard
There is a new wizard that can guide you through creating new components for the
database. The wizard has the following options:
Create a new component from the beginning
Create a new component as a copy of an existing
Edit an existing component
The different options are described below.
A couple of definitions
In order to use the wizard you must be connected to a database.
COMPONENTS are found in the database findes i databasen and they always have a
unique no/id which in our database is the EANNUMBER (barcode). In our default setup
we have mapped the EANNUMBER and the TYPE from the database to article number
and type in the Automation program. You can see the default database setup on page
27.
COMPONENTS consist of one or more SYMBOLS and a lot of other information.
This wizard will help you adding this information in the right positions in the database.
Open the wizard
You will find the wizard in Functions|Component database| Component wizard:
In the topline you can see the current database.
In the next line you can see the steps that you will be guided through when creating
your component.
In the middle of the dialog you can see your options in the wizard.
At the far right you can see a help text for each step in the creation. You can
hide/unhide the help text by clicking the icon.
At the buttom of the window you can in the next tabs see the option you have
selected e.g. New or Edit.
The wizard can always be closed by clicking the X at the upper right corner.
Description of new functions
Automation 15
Side 17
Create a new component
When you click the button New you enter this window:
Article number
Here you the EANNUMBER and TYPE for the new
component. The EANNUMBER must not be found
in the database it must be unique if not you will
get this warning:
You can select a tablecode for your component, which makes it belong to a certain
type of articles (cables, terminals, lamps etc.): if you press the button the wizard will
fetch a list of existing tablecodes in your database.
Description of new functions
Side 18
Automation 15
Select symbols/component
In this window you can type the rederence ID for the component; it is an option, but a
recommended one.
Furthermore, your select the electrical symbols for the component. The symbols are
found in your symbol library.
When you have selected a symbol you have the following options, depending on the
selected symbol(s):
You can give the symbol a subname
You can change the symboltype and if you select a type with a subtype you get
further choices
If you select a symbol with
states, you can select a
certain state for your
current component
You can make a number
of copies of the symbol complete with your selected settings
In the lower part of the window
you can type the connection
names for each symbol.
Depending on symboltype you
might find extra options in this
part:
If your selections are larger than the reserved space in the data field the wizard will
create *pcs eller *pin-files.
Description of new functions
Automation 15
Side 19
Mectype
In this window you can select the mechanical symbol that is the panel symbol for the
component. You can choose it from the symbol library or generate one.
Other fields
In this window you select other symbols. They can be symbols for singleline diagrams,
bus topology, installation diagrams etc, and you choose them from the symbol library.
The datafields you see here depend on your database settings.
Description of new functions
Side 20
Automation 15
When you press Next you
enter the Record Editor with
the current component; you
might recognize it as it is
exactly the same window as in
previous versions of
PC|SCHEMATIC Automation.
In the window you can see all
data that has been entered for
the component.
You can type more data; use
the drop-down arrows to fetch
existing data such as
Manufacturer names.
You finish the creation of the
component by approving the
changes if any followed by
closing the window.
Description of new functions
Automation 15
Side 21
Finish
If you finish now you will return to the first tab of the wizard.
First tab once more
When you return to this tab you have the same choices as before.
Copy of suggests you to make a copy of the component you just created.
Edit suggests you to edit the component you just created.
Description of new functions
Side 22
Automation 15
First tab again once more
If you abort the creation of a component the wizard will remember the article number
and other data for the component in progress and thus it suggests that you continue
creating this oen.
Copy of an existing component
If you select the Copy of function you get this window where you must first fetch the
original component and then give it a new id. As the copy and original components will
often have similar values in type and article numbers the wizard suggests identical
values. Continue as described in New.
Description of new functions
Automation 15
Side 23
However, Next will only be active when you change the article number for the new
component. If you type an existing article number, the wizard suggests that you edit
that component.
Edit existing component
If you select this function you must type the article number belonging to the component
you wish to edit. Then you continue with the same tabs as described in New.
Description of new functions
Side 24
Automation 15
Show available
The Show available function has been extended, and the extensions are described
below.
There are changes and descriptions of
Plc functions
Components with symbols in states
Settings for different data fields for diagrams and mechanical pages
o Examples of Show available
Placing in current paths on diagram pages
Placing of components on mechanical pages
Clarification of rules in connection with states and Show available
It is (still) possible to select a certain state on the symbol as it is being placed. This can
be appropriate under some conditions. The Show available function can now check that
you have placed the component symbols in the right states.
Definitions in the database look this way:
The symbolet 07-21S01 is defined without state:
The new functionality means that when the symbol is defined
without state in the database, Show available will not check
for state on the placed symbols.
The symbol 07-21S01 is defined in state 1 (1):
If the symbol is defined with states in the database the Show
available function will show an available symbol if you have
placed the symbol in another state.
Show available - plc-functions *
In order to make it easier to find the desired
symbols for especially plcs the symbol
window has been extended with tabs for
inputs, outputs, reference symbols and others.
For plcs you will also find a filter which can be
activated by pressing the funnel, and which is
set by pressing the arrow-down button. You can
filter on input or output adresses.
Description of new functions
Automation 15
Side 25
Placing available symbols on diagram pages **
You can place all available symbols in component by right-clicking in the Show available
symbols-window. This will work for all symbols.
Below you see an example with a plc:
When you have placed your reference symbol you can make an automatic placing of
the belonging plc symbols on a diagram page: if the diagram page contains between 4
and 16 current paths you can place the same amount of plc symbols, and the symbols
will be placed with one symbol per current path.
Right-click in the Show available symbol-window and click Select all:
The 8 outputs are now in your cross hairs:
And now they are placed:
If you have more symbols than current paths you will only place the number of symbols
that fit the numeber of current paths.
You are going to use the old-fashioned wayt if the plc is defined with alternative
symbols.
Description of new functions
Side 26
Automation 15
Placing available symbols on mechanical page **
You can now use the Show available-function on mechanical pages. That means that
after you have placed components on electrical pages the program uses the Show
available-function when finding the mechanical symbols for the same components.
The symbols are then ready to be picked.
Ordinary components can be picked one by one from the list; the most interesting are
terminals, where you can see each terminal in a terminal block and pick either by
terminal name or through rightclick select the complete terminal block:
All terminals are in the cross hairs and can
be placed.
If the selected symbols are terminals on a
mechanical page, only the first terminals
name will be visible.
More mechanical symbols for a component **
Regarding mechanical symbols, it is now possible to define more than one mechanical
symbol for a component:
MECTYPE: PCSMV1 means a mechanical symbol with the filename PCSMV1
MECTYPE: PCSMV1;PCSMV1 means two mechanical symbols, both called PCSMV1.
MECTYPE: #PCSMV1#2 means two mechanical symbols PCSMV1. That means the
same function as above, but easier to write when you have many symbols.
MECTYPE: [PCSMV1|#X40mmY40mm] means that you have
either the symbol PCSMV1 or the square symbol of
40 * 40mm.
Description of new functions
Automation 15
Side 27
Data field setup in the program
In Settings|Database|Database settings you see this window in which you connect the
two programs Automation and the database.
That means, that this is where you tell Automation in which database fields to find a
certain type of information.
In this example the
default diagram
symbols are found
in PCSTYPE (as
usual) and apart
from that it is
possible to draw
either conducting
or mechanically
with MECTYPE,
SINGLELINE-
SYMBOL ,
BUSTYPE or
INSTTYPE.
All these fields are
found in the
connected
database.
MECTYPE is the
default choice for
grp-pages for
arrangement
drawings and
SINGLELINE-
SYMBOL is the
default choice for
single-line
diagrams.
If you need to use
one of the other
symbol data fields,
go to the relevant
page, go to page
settings and select
the desired symbol
data field.
Description of new functions
Side 28
Automation 15
Bits and pieces
As usual, there are various smaller improvements that are not part of a larger theme.
Some of most of these smaller news are picked from the mail sent to
proposals@pcschematic.com.
Note, though, that we have the right to choose between the proposals ...
Database datafelter for PLC liste
The plc-lists database
fields have been
extended with a From
and To option From
PLC or To connected
component, which
allows you to include
database data from
the connected
component.
In the PLC-list you already have a lot of datafields that contain
information about connected components, wires (lines), signal
paths, that is the terminals and cables connecting the plc-
symbol.
The new option means, that you can also fetch information
from database fields.
Description of new functions
Automation 15
Side 29
A new shortcut *
A new shortcut has been added to
the I/O adr button in the component
data dialog. The shortcut is [Ctrl+I].
Connections list to file *
Database fields have been added to the
dialog.
Database field values can be from the
connected From or To componens or
from the connecting line.
Insert Cloud *
The function is repeated until <Esc>.
Check for updates
A new menu item Check for updates has been added
to the Help menu. The function will check for updates to
the program.
The function also exists still in
Settings|System|Updates.
Description of new functions
Side 30
Automation 15
Table of contents
The table of contents will
now include its own pages
in the chapter toc. The text
include all pages has
been changed to include
table of contents.
Lines in the Objekt lister
Electrical or rather conducting lines can now be seen in the Object lister. Only lines with
article data are seen.
Description of new functions
Automation 15
Side 31
Objekt lister in the tree window **
The Objekt lister now has its own button in the tree
window.
Reference designations in the toolbar **
Reference designations have their
own button in the toolbar, meaning
that you dont need to go the long
way through project settings to find
the function.
Change in the dialog PDF export **
An extra checkbox has been
added to the dialog. When the
function is selected you save the
pdf-file in the folder that was
selected in Settings|Directories.
If you dont select the function you
save as default the pdf-file in
the same folder as the pro-file.
Youll also see a new button to
update all lists before exporting to
pdf-format.
Pin swop **
You can swop pins on a multi-pole
symbol:
The function is found in the rightclick
menu.
The function uses the symbols original pin
names during the swap operation, that
means that the function works with
symbols with uneven connection names
on one side and even connections on the
other side.
Description of new functions
Side 32
Automation 15
Edit symbol and Rediger symbol og Udskift symbol **
You can go directly from a diagram
symbol to the symbol editor by right-
clicking the symbol.
From the symbol editor you can go
directly to either Replace symbol or Save
as.
Connection of terminal to existing jumper link **
It is possible to connect a new jumper link
directly to an existing jumper link in a
terminal row. That means you can insert an
extra terminal in the row and then connect
it with a jumper line from the terminal to an
existing jumper line.
When you make this connection the
program will automatically make a
mounting correct connection, and this is
independent of the drawing method you
have chosen for the project.
Line drawing from existing net **
When you finish an electric line, that is when
you finish with a signal symbol, the program will
now suggest the signal name of the current
net.
Description of new functions
Automation 15
Side 33
Text box and button for text properties
The program will now remember whether you used the little text box or the larger
window earlier. Meaning that it automatically opens the size you used the last time.
The button for changing
text properties is now
accessible in the
commands for Insert
cloud and Insert reference
frame.
The last selected font and
text properties will be
remembered for both
commands.
That means that now you
can change or select text
properties for a cloud text
or a reference description
text as you place it, instead
of going back to edit it later.
Description of new functions
Side 34
Automation 15
Speed
Hard to describe, but in our company we have had much focus on optimizing program
routines and the time spent on those routines.
This is especially true regarding search routines in
The Show Available window
o As an example we had a customer project in which in lasted 17 seconds
to update the window. Today the same project is updated in less than 1
second.
The Pathfinder window
o It is now possible to show a tree
structure for alle components in the
project
The Symbol menu
o Here all blinking should be the past
Updating rederences in relation to deleting pages
o In progess
New standard settings (only new installations) **
Crosshairs orange with pointer
Reference frame green line-dot-line
Default bend and size for mounting correct drawing has been changed to 2.5 mm
Вам также может понравиться
- The Subtle Art of Not Giving a F*ck: A Counterintuitive Approach to Living a Good LifeОт EverandThe Subtle Art of Not Giving a F*ck: A Counterintuitive Approach to Living a Good LifeРейтинг: 4 из 5 звезд4/5 (5794)
- The Gifts of Imperfection: Let Go of Who You Think You're Supposed to Be and Embrace Who You AreОт EverandThe Gifts of Imperfection: Let Go of Who You Think You're Supposed to Be and Embrace Who You AreРейтинг: 4 из 5 звезд4/5 (1090)
- Never Split the Difference: Negotiating As If Your Life Depended On ItОт EverandNever Split the Difference: Negotiating As If Your Life Depended On ItРейтинг: 4.5 из 5 звезд4.5/5 (838)
- Hidden Figures: The American Dream and the Untold Story of the Black Women Mathematicians Who Helped Win the Space RaceОт EverandHidden Figures: The American Dream and the Untold Story of the Black Women Mathematicians Who Helped Win the Space RaceРейтинг: 4 из 5 звезд4/5 (895)
- The Hard Thing About Hard Things: Building a Business When There Are No Easy AnswersОт EverandThe Hard Thing About Hard Things: Building a Business When There Are No Easy AnswersРейтинг: 4.5 из 5 звезд4.5/5 (344)
- Elon Musk: Tesla, SpaceX, and the Quest for a Fantastic FutureОт EverandElon Musk: Tesla, SpaceX, and the Quest for a Fantastic FutureРейтинг: 4.5 из 5 звезд4.5/5 (474)
- The Sympathizer: A Novel (Pulitzer Prize for Fiction)От EverandThe Sympathizer: A Novel (Pulitzer Prize for Fiction)Рейтинг: 4.5 из 5 звезд4.5/5 (121)
- The Emperor of All Maladies: A Biography of CancerОт EverandThe Emperor of All Maladies: A Biography of CancerРейтинг: 4.5 из 5 звезд4.5/5 (271)
- The Little Book of Hygge: Danish Secrets to Happy LivingОт EverandThe Little Book of Hygge: Danish Secrets to Happy LivingРейтинг: 3.5 из 5 звезд3.5/5 (400)
- The World Is Flat 3.0: A Brief History of the Twenty-first CenturyОт EverandThe World Is Flat 3.0: A Brief History of the Twenty-first CenturyРейтинг: 3.5 из 5 звезд3.5/5 (2259)
- The Yellow House: A Memoir (2019 National Book Award Winner)От EverandThe Yellow House: A Memoir (2019 National Book Award Winner)Рейтинг: 4 из 5 звезд4/5 (98)
- Devil in the Grove: Thurgood Marshall, the Groveland Boys, and the Dawn of a New AmericaОт EverandDevil in the Grove: Thurgood Marshall, the Groveland Boys, and the Dawn of a New AmericaРейтинг: 4.5 из 5 звезд4.5/5 (266)
- A Heartbreaking Work Of Staggering Genius: A Memoir Based on a True StoryОт EverandA Heartbreaking Work Of Staggering Genius: A Memoir Based on a True StoryРейтинг: 3.5 из 5 звезд3.5/5 (231)
- Team of Rivals: The Political Genius of Abraham LincolnОт EverandTeam of Rivals: The Political Genius of Abraham LincolnРейтинг: 4.5 из 5 звезд4.5/5 (234)
- The Unwinding: An Inner History of the New AmericaОт EverandThe Unwinding: An Inner History of the New AmericaРейтинг: 4 из 5 звезд4/5 (45)
- White Paper ISA101 - Maximize Operator Effectiveness Part 2Документ30 страницWhite Paper ISA101 - Maximize Operator Effectiveness Part 2benditasea3352Оценок пока нет
- M 995Документ43 страницыM 995Hossam AliОценок пока нет
- Porifera and CnidariaДокумент16 страницPorifera and CnidariaMichaelОценок пока нет
- Guide To The ISA-99 Standards Manufacturing and Control Systems SecurityДокумент12 страницGuide To The ISA-99 Standards Manufacturing and Control Systems Securitybenditasea3352Оценок пока нет
- Programmatically Change The Filter in The FactoryTalk Alarm and Events Summary Object in FactoryTalk View SEДокумент2 страницыProgrammatically Change The Filter in The FactoryTalk Alarm and Events Summary Object in FactoryTalk View SEbenditasea3352100% (1)
- Coriolis Flowmeter Spec Form 20F2521Документ1 страницаCoriolis Flowmeter Spec Form 20F2521benditasea3352Оценок пока нет
- WEG Guide To Explosive Atmospheres 50042119 Brochure English WebДокумент1 страницаWEG Guide To Explosive Atmospheres 50042119 Brochure English Webbenditasea3352100% (1)
- Iec 610823 PDFДокумент28 страницIec 610823 PDFbenditasea3352Оценок пока нет
- Ex Protection PDFДокумент41 страницаEx Protection PDFSiddharth Sahu100% (1)
- FM EXDust HazardPosterДокумент1 страницаFM EXDust HazardPostertk2012Оценок пока нет
- 1756 Um001 - en P PDFДокумент210 страниц1756 Um001 - en P PDFAlafael AraújoОценок пока нет
- 1756-pm004 - En-P TAGSДокумент88 страниц1756-pm004 - En-P TAGSbenditasea3352Оценок пока нет
- SLM600V2 ManualДокумент25 страницSLM600V2 Manualbenditasea3352Оценок пока нет
- White Paper ISA101 - Maximize Operator Effectiveness Part 1Документ32 страницыWhite Paper ISA101 - Maximize Operator Effectiveness Part 1benditasea3352Оценок пока нет
- ABB Drives: Installation and Start-Up GuideДокумент64 страницыABB Drives: Installation and Start-Up Guidedorin serbanОценок пока нет
- ABB Drives: Installation and Start-Up GuideДокумент64 страницыABB Drives: Installation and Start-Up Guidedorin serbanОценок пока нет
- CONSTABLE Entender La Pintura CompДокумент34 страницыCONSTABLE Entender La Pintura Compbenditasea3352Оценок пока нет
- BACnet ExamplesДокумент5 страницBACnet Examplesbenditasea3352Оценок пока нет
- Sensor Presión Keller Pa26y - 3852Документ2 страницыSensor Presión Keller Pa26y - 3852benditasea3352Оценок пока нет
- RS485 and RS232 Adapter For Product Type ACS 140: Installation and Start-Up GuideДокумент50 страницRS485 and RS232 Adapter For Product Type ACS 140: Installation and Start-Up GuidePrust RozzaОценок пока нет
- User Manual: Bacnet Slave/ Modbus TCP Master - ConverterДокумент33 страницыUser Manual: Bacnet Slave/ Modbus TCP Master - Converterbenditasea3352Оценок пока нет
- Poser Figure Artist Tutorial ManualДокумент70 страницPoser Figure Artist Tutorial ManualFernando Henao HenaoОценок пока нет
- BacnetINfoGuide SiemensДокумент12 страницBacnetINfoGuide Siemensbenditasea3352Оценок пока нет
- Basic Guide Communication Acs800Документ120 страницBasic Guide Communication Acs800allan_bergelОценок пока нет
- TZN4S (E 03 3120F)Документ4 страницыTZN4S (E 03 3120F)pam_atw2162Оценок пока нет
- 3bse035982-511 en Ac 800m 5.1 Feature Pack Communication Protocols PDFДокумент218 страниц3bse035982-511 en Ac 800m 5.1 Feature Pack Communication Protocols PDFbenditasea3352Оценок пока нет
- Energy Saving Mode MM440 G120 DOCU v2 1 en PDFДокумент12 страницEnergy Saving Mode MM440 G120 DOCU v2 1 en PDFbenditasea3352Оценок пока нет
- The School of Venus or The Ladies DelighДокумент233 страницыThe School of Venus or The Ladies Delighbenditasea3352Оценок пока нет
- Genispec PDFДокумент16 страницGenispec PDFbenditasea3352Оценок пока нет
- Acad Elec 2009 UserguideДокумент1 622 страницыAcad Elec 2009 Userguidebenditasea3352Оценок пока нет
- 0801871441Документ398 страниц0801871441xLeelahx50% (2)
- PTD30600301 4202 PDFДокумент3 страницыPTD30600301 4202 PDFwoulkanОценок пока нет
- Industrial RevolutionДокумент2 страницыIndustrial RevolutionDiana MariaОценок пока нет
- Hypoglycemia After Gastric Bypass Surgery. Current Concepts and Controversies 2018Документ12 страницHypoglycemia After Gastric Bypass Surgery. Current Concepts and Controversies 2018Rio RomaОценок пока нет
- Coping Mechanism and Academic Performance Among FiДокумент14 страницCoping Mechanism and Academic Performance Among FiMary Margaret MorillaОценок пока нет
- Vialyn Group ResearchДокумент17 страницVialyn Group ResearchVial LynОценок пока нет
- Solving Systems of Linear Equations in Three Variables: You Should LearnДокумент8 страницSolving Systems of Linear Equations in Three Variables: You Should LearnTheodore JoaquinnОценок пока нет
- Enter Absence APIДокумент45 страницEnter Absence APIEngOsamaHelalОценок пока нет
- School of Management Studies INDIRA GANDHI NATIONAL OPEN UNIVERSITY Proforma For Approval of Project Proposal (MS-100)Документ12 страницSchool of Management Studies INDIRA GANDHI NATIONAL OPEN UNIVERSITY Proforma For Approval of Project Proposal (MS-100)Pramod ShawОценок пока нет
- Module 8 - Emotional Intelligence Personal DevelopmentДокумент19 страницModule 8 - Emotional Intelligence Personal DevelopmentRoxan Binarao-Bayot60% (5)
- MnemonicsДокумент1 страницаMnemonicsSunil Boyz-uОценок пока нет
- Splices LAS 3rd Quarter Week 1Документ6 страницSplices LAS 3rd Quarter Week 1Winnielyn Quarteros BarreraОценок пока нет
- ICSE Class 10 Chemistry Sample Mock Paper Term 2 Exam 2021 22Документ5 страницICSE Class 10 Chemistry Sample Mock Paper Term 2 Exam 2021 22dhruv sharmaОценок пока нет
- Lifecycle of A Frog For Primary StudentsДокумент10 страницLifecycle of A Frog For Primary StudentsMónika KissОценок пока нет
- Blank Freeway Walls Replaced With Local Designs - Press EnterpriseДокумент5 страницBlank Freeway Walls Replaced With Local Designs - Press EnterpriseEmmanuel Cuauhtémoc Ramos BarajasОценок пока нет
- The Impact of Online Games To The AcademicДокумент20 страницThe Impact of Online Games To The AcademicJessica BacaniОценок пока нет
- Exchange 2010 UnderstandДокумент493 страницыExchange 2010 UnderstandSeKoFieОценок пока нет
- What Role Does Imagination Play in Producing Knowledge About The WorldДокумент1 страницаWhat Role Does Imagination Play in Producing Knowledge About The WorldNathanael Samuel KuruvillaОценок пока нет
- TVL-SMAW 12 - Week 4 - Lesson 1 - Concept of Welding Codes and StandardsДокумент9 страницTVL-SMAW 12 - Week 4 - Lesson 1 - Concept of Welding Codes and StandardsNelPalalonОценок пока нет
- Abbott 2021 ApJL 915 L5Документ24 страницыAbbott 2021 ApJL 915 L5Manju SanthakumariОценок пока нет
- Second Quarter Lesson 4Документ7 страницSecond Quarter Lesson 4Jomarie PauleОценок пока нет
- Addpac AP1000 DSДокумент2 страницыAddpac AP1000 DSEnrique RamosОценок пока нет
- System Administration ch01Документ15 страницSystem Administration ch01api-247871582Оценок пока нет
- CD4 12-P374493Документ30 страницCD4 12-P374493suraj_savant1Оценок пока нет
- Adolescence Problems PPT 1Документ25 страницAdolescence Problems PPT 1akhila appukuttanОценок пока нет
- Objective-C Succinctly PDFДокумент110 страницObjective-C Succinctly PDFTKKОценок пока нет
- Hssive-Xi-Chem-4. Chemical Bonding and Molecular Structure Q & AДокумент11 страницHssive-Xi-Chem-4. Chemical Bonding and Molecular Structure Q & AArties MОценок пока нет
- ReflectionДокумент3 страницыReflectionapi-174391216Оценок пока нет