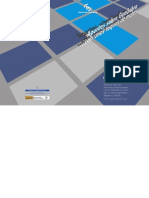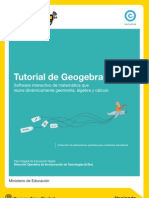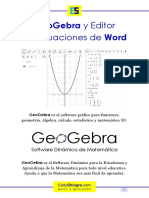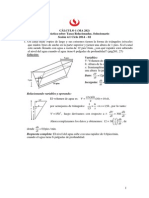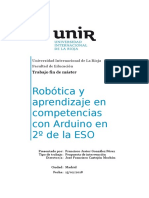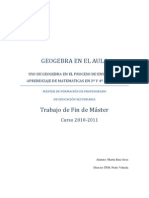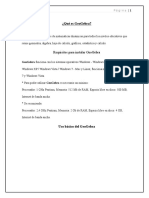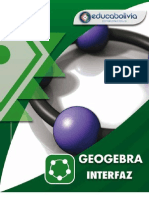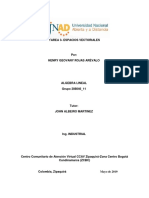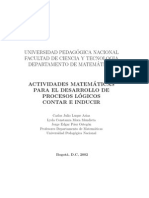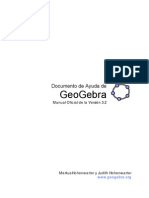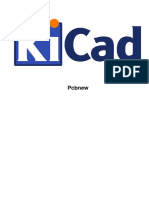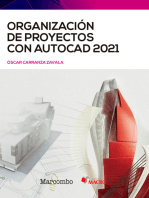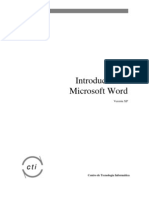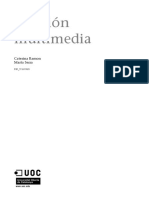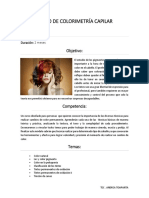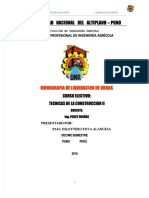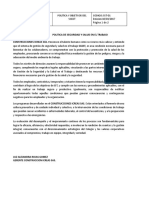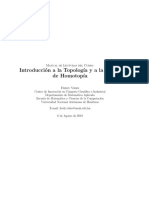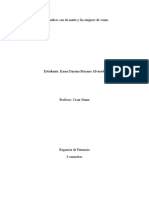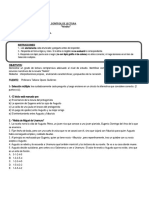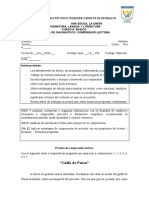Академический Документы
Профессиональный Документы
Культура Документы
Manual Geogebra 2009
Загружено:
Osmar TessoreИсходное описание:
Авторское право
Доступные форматы
Поделиться этим документом
Поделиться или встроить документ
Этот документ был вам полезен?
Это неприемлемый материал?
Пожаловаться на этот документАвторское право:
Доступные форматы
Manual Geogebra 2009
Загружено:
Osmar TessoreАвторское право:
Доступные форматы
Documento de Ayuda de
GeoGebra
Manual Oficial de la Versin 3.2
Markus Hohenwarter y J udith Hohenwarter
www.geogebra.org
2
Ayuda en GeoGebra 3.2
ltima modificacin: 28 de Marzo del 2009
GeoGebra Website: www.geogebra.org
Bsqueda de Ayuda de GeoGebra en Lnea: http://www.geogebra.org/ayuda/search.html
Autores:
Markus Hohenwarter, markus@geogebra.org
Judith Hohenwarter, judith@geogebra.org
Liliana Saidon (Dir Centro Babbage), liliana.saidon@centrobabbage.com
Ultima modificacin: de versin en castellano, 14 de Febrero del 2009
Bsqueda de Ayuda en GeoGebra
En Lnea: Bsqueda de Ayuda en GeoGebra
PDF: Pulsando Ctrl + Shift + F en Adobe Acrobat Reader
Pgina Web: http://www.geogebra.org
Bsqueda de Ayuda: http://www.geogebra.org/ayuda/search.html
Foro www.geogebra.org/forum Hispano parlante Liliana Saidon (Dir. Centro Babbage)
3
ndice General
1. Qu es GeoGebra? ............................................................................................ 13
1.1 Vistas Mltiples de los Objetos Matemticos .................................................. 13
1.1.1 Vista Grfica ............................................................................................. 14
1.1.2 Vista Algebraica ........................................................................................ 14
1.1.3 Vista de Hoja de Clculo .......................................................................... 15
1.2 GeoGebra: Medio para Ensear y Aprender Matemticas ............................... 15
1.2.1 Personalizando la Interfaz de Uso ............................................................ 15
Exponiendo y Ocultando Objetos .................................................................. 16
Personalizar la Vista Grfica .......................................................................... 16
Personalizar Ejes de Coordenadas y Cuadrcula .......................................... 16
Personalizando la Barra de Herramientas ..................................................... 17
1.2.2 Cambiando las Propiedades de los Objetos ............................................. 17
1.2.3 Usando el Men Contextual ..................................................................... 18
1.3 GeoGebra como Herramienta de Presentacin .............................................. 18
1.3.1 Usando la Barra de Navegacin ............................................................... 18
1.3.2 Usando el Protocolo de Construccin ...................................................... 19
Navegando y Modificando el Protocolo de Construccin ............................... 19
Exportando el Protocolo de Construccin como Pgina-Web ....................... 20
1.3.3 Cambiando las Opciones de GeoGebra ................................................... 20
1.4 GeoGebra como Herramienta de Autor .......................................................... 20
1.4.1 Imprimiendo Opciones .............................................................................. 20
Imprimiendo la Vista Grfica .......................................................................... 20
Imprimiendo el Protocolo de Construccin .................................................... 21
1.4.2 Creando Imgenes de la Vista Grfica ..................................................... 21
Guardando la Vista Grfica como Imagen ..................................................... 21
Copiando la Vista Grfica al Portapapeles .................................................... 22
1.4.3 Creando Pginas Web Interactivas .......................................................... 22
2. Entrada Geomtrica.............................................................................................. 24
2.1 Anotaciones Generales ................................................................................... 24
2.2 Herramientas de Construccin ........................................................................ 24
Seleccionado Objetos .................................................................................... 24
Renombrar Objetos Rpidamente ................................................................. 25
2.2.1 Herramientas Generales .......................................................................... 25
Copia Estilo Visual ................................................................................. 25
Borra Objeto .......................................................................................... 25
Elige y Mueve ......................................................................................... 25
Desplaza rea Grfica ........................................................................... 25
Registra en Hoja de Clculo .................................................................. 26
Relacin ................................................................................................. 26
4
Rota en torno a un Punto ....................................................................... 26
Expone / Oculta Rtulo .......................................................................... 26
Expone / Oculta Objeto .......................................................................... 26
Zoom de Acercamiento .......................................................................... 26
Zoom de Alejamiento ............................................................................. 26
2.2.2 Puntos ...................................................................................................... 27
Interseccin de Dos Objetos .................................................................. 27
Punto Medio o Centro ............................................................................ 27
Nuevo Punto .......................................................................................... 27
2.2.3 Vectores ................................................................................................... 27
Vector entre Dos Puntos ........................................................................ 27
Vector desde un Punto .......................................................................... 27
2.2.4 Segmentos ............................................................................................... 28
Segmento entre Dos Puntos .................................................................. 28
Segmento dados Punto Extremo y Longitud .......................................... 28
2.2.5 Semirrecta ................................................................................................ 28
Semirrecta que pasa por Dos Puntos .................................................... 28
2.2.6 Polgonos ................................................................................................. 28
Polgono ................................................................................................ 28
Polgono Regular ................................................................................... 28
2.2.7 Rectas ...................................................................................................... 28
Bisectriz ................................................................................................. 28
Ajuste Lineal .......................................................................................... 29
Recta que pasa por Dos Puntos ........................................................... 29
Recta Paralela ....................................................................................... 29
Recta Perpendicular .............................................................................. 29
Mediatriz ................................................................................................ 29
Recta Polar o Diametral ......................................................................... 29
Tangentes .............................................................................................. 29
2.2.8 Secciones Cnicas ................................................................................... 30
5
Circunferencia dados su Centro y Radio ............................................... 30
Circunferencia dados su Centro y uno de sus Puntos ........................... 30
Circunferencia dados Tres de sus Puntos ............................................. 30
Comps .................................................................................................. 30
Cnica dados Cinco de sus Puntos ....................................................... 30
Elipse ..................................................................................................... 30
Hiprbola ............................................................................................... 30
Parbola ................................................................................................ 31
2.2.9 Arcos y Sectores ...................................................................................... 31
Arco de Circunferencia dados su Centro y Dos Extremos ..................... 31
Sector Circular dados su Centro y Dos Puntos ...................................... 31
Arco de Circunferencia dados Tres de sus Puntos ................................ 31
Sector Circular dados Tres Puntos de su Arco ...................................... 31
Semicircunferencia dados Dos Puntos .................................................. 31
2.2.10 Nmeros y ngulos ................................................................................ 31
Angulo ................................................................................................... 31
Angulo dada su Amplitud ....................................................................... 32
rea ....................................................................................................... 32
Distancia o Longitud .............................................................................. 32
Deslizador .............................................................................................. 32
Pendiente ............................................................................................... 33
2.2.11 Control Booleano .................................................................................... 34
Casilla de Control para Exponer / Ocultar Objetos ................................ 34
2.2.12 Lugar Geomtrico ................................................................................... 34
Locus Lugar Geomtrico ........................................................................ 34
6
2.2.13 Transformaciones Geomtricas .............................................................. 34
Homotecia desde un Punto por un Factor de Escala ............................. 34
Refleja Objeto en Recta ......................................................................... 34
Refleja Objeto por Punto ....................................................................... 35
Refleja Punto en Circunferencia ............................................................ 35
Rota Objeto en torno a Punto, el nguloindicado .................................. 35
Traslada Objeto por un Vector ............................................................... 35
2.2.14 Texto ...................................................................................................... 35
Inserta Texto .......................................................................................... 35
Texto Dinmico .............................................................................................. 35
Frmulas LaTeX ............................................................................................ 36
2.2.15 Imgenes ................................................................................................ 37
Inserta imagen ....................................................................................... 37
Propiedades de las Imgenes ....................................................................... 37
Imagen de Fondo ........................................................................................... 38
Transparencia ................................................................................................ 38
3. Entrada Algebraica ............................................................................................... 39
3.1 Anotaciones Generales ................................................................................... 39
Nombrando Objetos ....................................................................................... 39
Cambio de Valores ........................................................................................ 40
Exponer la Historia de la Barra de Entrada .................................................... 40
Expone el Valor o la Definicin de un Objeto ................................................. 40
Inserta Nombre, Valor o Definicin de un Objeto en la Barra de Entrada ...... 40
3.2 Entrada Directa ............................................................................................... 41
3.2.1 Nmeros y ngulos .................................................................................. 41
Nmeros ........................................................................................................ 41
ngulos .......................................................................................................... 42
Deslizadores y Teclas-Flecha ....................................................................... 42
Valor Limitado a un Intervalo ......................................................................... 42
3.2.2 Puntos y Vectores .................................................................................... 42
3.2.3 Rectas y Ejes............................................................................................ 43
Rectas ............................................................................................................ 43
Ejes ................................................................................................................ 43
3.2.4 Seccin Cnica ......................................................................................... 43
3.2.5 Funcin de x ............................................................................................. 43
Funcin Limitada a un Intervalo ..................................................................... 44
3.2.6 Funciones Pre-Definidas y Operaciones .................................................. 44
3.2.7 Variables Booleanas y Operaciones ......................................................... 45
Casilla a Tildar y Teclas Flecha ..................................................................... 45
Operaciones Booleanas ................................................................................. 45
3.2.8 Lista de Objetos y de Operaciones ........................................................... 47
Comparar Listas de Objetos .......................................................................... 47
Aplicar Operaciones y Funciones a las Listas ............................................... 47
7
3.2.9 Matrices como Objetos y Operaciones con Matrices ................................ 48
Operaciones con Matrices ............................................................................. 48
3.2.10 Nmeros Complejos y Operaciones ....................................................... 49
3.3 Comandos ....................................................................................................... 49
Nombres de Comandos Completados Automticamente .............................. 50
3.3.1 Comandos Generales ............................................................................... 50
PasoConstruccin .......................................................................................... 50
Borra .............................................................................................................. 50
Relacin ......................................................................................................... 50
3.3.2 Comando Booleano .................................................................................. 50
Si .................................................................................................................... 50
Definido .......................................................................................................... 50
EsEntero ........................................................................................................ 50
3.3.3 Nmeros ................................................................................................... 51
RaznSimple ................................................................................................. 51
Area ............................................................................................................... 51
PasoEje ......................................................................................................... 51
NmeroCombinatorio ..................................................................................... 51
PermetroCnica ............................................................................................ 51
RaznDoble ................................................................................................... 51
Curvatura ....................................................................................................... 51
Distancia ........................................................................................................ 51
LongitudSemiejePrincipal .............................................................................. 52
LongitudSemiejeSecundario .......................................................................... 52
MCD mcd ....................................................................................................... 52
Cociente Entero ............................................................................................. 52
Integral ........................................................................................................... 52
Iteracin ......................................................................................................... 52
MCM .............................................................................................................. 52
Longitud ......................................................................................................... 53
SemiFocal ...................................................................................................... 53
SumaInferior .................................................................................................. 53
Mnimo y Mximo ........................................................................................... 53
Funcin Mdulo o Resto ................................................................................ 53
Parmetro ...................................................................................................... 53
Permetro ....................................................................................................... 53
Radio ............................................................................................................. 54
Comandos Aleatorios ..................................................................................... 54
Pendiente ....................................................................................................... 54
SumaTrapezoidal ........................................................................................... 54
SumaSuperior ................................................................................................ 54
3.3.4 ngulo ...................................................................................................... 54
ngulo ............................................................................................................ 54
3.3.5 Puntos ...................................................................................................... 55
Centro ............................................................................................................ 55
Centroide ....................................................................................................... 55
Esquina .......................................................................................................... 55
Extremo ......................................................................................................... 55
Foco ............................................................................................................... 55
PuntoInflexin ................................................................................................ 55
Interseca ........................................................................................................ 55
8
PuntoMedio .................................................................................................... 56
Punto ............................................................................................................. 56
Raz ............................................................................................................... 56
Vrtice ............................................................................................................ 56
3.3.6 Vectores ................................................................................................... 57
Vector Curvatura ............................................................................................ 57
Direccin ........................................................................................................ 57
VectorPerpendicular ...................................................................................... 57
VectorUnitarioPerpendicular .......................................................................... 57
VectorUnitario ................................................................................................ 57
Vector ............................................................................................................ 57
3.3.7 Segmentos ............................................................................................... 57
Segmento ...................................................................................................... 57
3.3.8 Semirrectas .............................................................................................. 58
Semirrecta ..................................................................................................... 58
3.3.9 Polgonos ................................................................................................. 58
Polgono ......................................................................................................... 58
3.3.10 Rectas .................................................................................................... 58
Bisectriz ......................................................................................................... 58
Asntota .......................................................................................................... 58
Ejes ................................................................................................................ 58
Dimetro ........................................................................................................ 58
Directriz .......................................................................................................... 58
EjePrincipal .................................................................................................... 58
Recta ............................................................................................................. 58
Perpendicular ................................................................................................. 59
Mediatriz ........................................................................................................ 59
Polar .............................................................................................................. 59
EjeSecundario ............................................................................................... 59
Tangente ........................................................................................................ 59
3.3.11 Secciones Cnicas ................................................................................. 59
Circunferencia ................................................................................................ 59
Cnica ............................................................................................................ 59
Elipse ............................................................................................................. 60
Hiprbola ....................................................................................................... 60
CrculoOsculador ........................................................................................... 60
Parbola ........................................................................................................ 60
3.3.12 Funciones ............................................................................................... 60
Funciones Condicionales ............................................................................... 60
Derivada ........................................................................................................ 60
Desarrolla ...................................................................................................... 61
Factoriza ........................................................................................................ 61
Funcin .......................................................................................................... 61
Integral ........................................................................................................... 61
Polinomio ....................................................................................................... 61
Simplifica ....................................................................................................... 61
PolinomioTaylor ............................................................................................. 61
3.3.13 Curvas Paramtricas .............................................................................. 62
Curva ............................................................................................................. 62
Comandos para curvas paramtricas ............................................................ 62
9
3.3.14 Arcos y Sectores .................................................................................... 62
Arco ............................................................................................................... 62
ArcoCircunferencia ........................................................................................ 63
SectorCircular ................................................................................................ 63
ArcoCircuncircular .......................................................................................... 63
SectorCircumcircular ...................................................................................... 63
Sector ............................................................................................................ 63
Semicircunferencia ........................................................................................ 63
3.3.15 Texto ...................................................................................................... 63
TextoFraccin ................................................................................................ 63
LaTeX ............................................................................................................ 63
CdigoDeLetra ............................................................................................... 64
Nombre .......................................................................................................... 64
Objeto ............................................................................................................ 64
TablaTexto ..................................................................................................... 64
Texto .............................................................................................................. 65
CdigoDeTexto .............................................................................................. 65
LetraDeCdigo ............................................................................................... 65
TextoDeCdigo .............................................................................................. 66
3.3.16 Lugar Geomtrico ................................................................................... 66
Locus- LugarGeomtrico ............................................................................... 66
3.3.17 Listas y Secuencias ................................................................................ 66
Anexa ............................................................................................................. 66
CuentaSi ........................................................................................................ 66
Elemento ........................................................................................................ 66
Primero .......................................................................................................... 66
Intercala ......................................................................................................... 67
Interseccin ................................................................................................... 67
ListaIteracin ................................................................................................. 67
Encadena ....................................................................................................... 67
ConservaSi .................................................................................................... 68
Ultimo ............................................................................................................. 68
Longitud ......................................................................................................... 68
Mnimo ........................................................................................................... 68
Mximo .......................................................................................................... 68
Producto ........................................................................................................ 68
EliminaIndefinidos .......................................................................................... 68
ListaInversa ................................................................................................... 68
Secuencia ...................................................................................................... 68
Ordena ........................................................................................................... 69
Suma ............................................................................................................. 69
Extrae ............................................................................................................ 69
Unin ............................................................................................................. 69
3.3.18 Transformaciones Geomtricas .............................................................. 70
Homotecia ...................................................................................................... 70
Refleja ............................................................................................................ 70
Rota ............................................................................................................... 70
Traslada ......................................................................................................... 71
3.3.19 Comandos Estadsticos .......................................................................... 71
Barras ............................................................................................................ 71
DiagramaCaja ................................................................................................ 72
10
CPearson ....................................................................................................... 72
Covarianza ..................................................................................................... 72
AjusteLineal ................................................................................................... 72
Otros Comandos de Ajuste ............................................................................ 73
Histograma .................................................................................................... 73
NormalInversa ............................................................................................... 73
Comandos de Media ...................................................................................... 73
Mediana ......................................................................................................... 74
Moda .............................................................................................................. 74
Normal ........................................................................................................... 74
Comandos Cuatril .......................................................................................... 74
DE .................................................................................................................. 74
Comandos Sigma .......................................................................................... 74
Comandos para Cantidades Estadsticas ...................................................... 74
Varianza ......................................................................................................... 75
3.3.20 Comandos de Hoja de Clculo ............................................................... 76
RangoCelda ................................................................................................... 76
Columna ........................................................................................................ 76
NombreColumna ............................................................................................ 76
Fila ................................................................................................................. 76
3.3.21 Comandos de Matrices ........................................................................... 76
Determinante ................................................................................................. 76
MatrizInversa ................................................................................................. 76
Traspone ........................................................................................................ 76
4. Cada Men: tem por tem .................................................................................... 77
4.1 Men Archivo .................................................................................................. 77
Nueva Ventana .......................................................................................... 77
Nuevo ............................................................................................................ 77
Abre ....................................................................................................... 77
Guarda ....................................................................................................... 77
Guarda Como ............................................................................................. 77
Previsualiza Impresin ............................................................................... 78
Exporta - Hoja Dinmica como Pgina Web (html) ................................ 78
Exporta - Vista Grfica como Imagen (png, eps) ................................... 78
Exporta - Vista Grfica al Portapapeles ..................................................... 79
Exporta - Vista Grfica como PSTricks ...................................................... 79
Exporta - Vista Grfica como PGF/TikZ ..................................................... 79
Cierra ........................................................................................................ 79
4.2 Men Edita ...................................................................................................... 79
Deshace .................................................................................................... 79
Rehace ...................................................................................................... 79
Copia Vista Grfica al Portapapeles .......................................................... 79
Borra ......................................................................................................... 80
Selecciona Todo ............................................................................................ 80
Selecciona la Capa Activa ............................................................................. 80
Selecciona Descendientes ............................................................................. 80
Selecciona Ascendientes ............................................................................... 80
Propiedades ........................................................................................... 80
11
4.3 Men Vista ...................................................................................................... 81
Ejes ........................................................................................................... 81
Cuadrcula ................................................................................................. 81
Vista Algebraica ............................................................................................. 81
Vista de Hoja de Clculos .............................................................................. 81
Objetos Auxiliares .......................................................................................... 81
Divisin Horizontal ......................................................................................... 81
Barra de Entrada............................................................................................ 81
Lista de Comandos ........................................................................................ 81
Protocolo de Construccin ..................................................................... 81
Barra de Navegacin por Pasos de Construccin ......................................... 82
Actualiza Vistas ......................................................................................... 82
Reclculo de Todos los Objetos .................................................................... 82
4.4 Men Opciones ............................................................................................... 82
Atraccin de Punto a Cuadrcula ............................................................... 82
Unidad Angular.......................................................................................... 82
Redondeo ...................................................................................................... 82
Continuidad .................................................................................................... 82
Estilo de Punto .......................................................................................... 83
Tamao de Casilla de Control ................................................................... 83
Estilo de Angulo Recto .............................................................................. 83
Coordenadas ................................................................................................. 83
Rotulado .................................................................................................... 83
Tamao de Letra ....................................................................................... 83
Idioma ....................................................................................................... 83
Vista Grfica .............................................................................................. 83
Guardar Configuracin .............................................................................. 84
Restablecer la Configuracin Original ............................................................ 84
4.5 Men Herramientas ......................................................................................... 84
Creacin de Herramienta Nueva ........................................................... 84
Gestin de Herramientas ....................................................................... 84
Personalizar la Barra de Herramientas ...................................................... 84
4.6 Men Ventana ................................................................................................. 85
Nueva Ventana .......................................................................................... 85
Lista de Ventanas Abiertas de GeoGebra ..................................................... 85
4.7 Men Ayuda .................................................................................................... 85
Ayuda ........................................................................................................ 85
www.geogebra.org .................................................................................... 85
Foro GeoGebra - GeoGebra Forum ......................................................... 85
GeogebraWiki ............................................................................................ 86
Acerca de GeoGebra / Licencia ................................................................ 86
5. Caractersticas Especiales de GeoGebra ............................................................. 87
5.1 Animacin ....................................................................................................... 87
Animacin Automtica ................................................................................... 87
Animacin Manual ......................................................................................... 87
5.2 Visibilidad Condicional .................................................................................... 88
Expone u Oculta Condicionalmente Objetos Existentes ................................ 88
Cambiando la Visibilidad de Objetos Recin Creados ................................... 88
12
5.3 Herramientas Definidas para Diversos Usos .................................................. 89
Creando Herramientas ................................................................................... 89
Guardando la Herramienta Definida .............................................................. 89
Acceso a la Herramienta Definida.................................................................. 90
5.4 Colores Dinmicos .......................................................................................... 90
5.5 Interfaz de JavaScript ..................................................................................... 91
5.6 Teclas de Atajo ............................................................................................... 91
5.7 Rtulos y Subttulo .......................................................................................... 94
Expone y Oculta Rtulos ............................................................................... 94
Nombre y Valor .............................................................................................. 94
Subttulo ......................................................................................................... 95
5.8 Capas .............................................................................................................. 95
5.9 Redefine .......................................................................................................... 95
5.10 Rastro y Lugar Geomtrico ........................................................................... 96
ndice Alfabtico ....................................................................................................... 98
13
1. Qu es GeoGebra?
GeoGebra es un software de matemtica que rene dinmicamente geometra,
lgebra y clculo. Lo ha elaborado Markus Hohenwarter junto a un equipo
internacional de desarrolladores, para la enseanza de matemtica escolar.
1.1 Vistas Mltiples de los Objetos Matemticos
GeoGebra ofrece tres perspectivas diferentes de cada objeto matemtico: una Vista
Grfica, una, numrica, Vista Algebraica y adems, una Vista de Hoja de Clculo.
Esta multiplicidad permite apreciar los objetos matemticos en tres representaciones
diferentes: grficamente (como en el caso de puntos, grficos de funciones),
algebraicamente (como coordenadas de puntos, ecuaciones), y en celdas de una
hoja de clculo. Cada representacin del mismo objeto se vincula dinmicamente a
las dems en una adaptacin automtica y recproca que asimila los cambios
producidos en cualquiera de ellas, ms all de cul haya sido aquella desde la que
se lo creara originalmente.
Vista
Algebraica
Vista Grfica
Vista de Hoja
de Clculo
Barra de Entrada
Barra de Herramientas
14
1.1.1 Vista Grfica
Con el ratn o mouse
1
, empleando las herramientas de construccin disponibles
en la Barra de Herramientas, pueden realizarse construcciones geomtricas en la
Vista Grfica.
Basta con elegir alguna herramienta de construccin de la Barra de Herramientas y
seguir las indicaciones de la Ayuda de la Barra de Herramientas (a continuacin
de la barra de herramientas) para averiguar cmo usarla.
Atencin: Si el nombre de la herramienta y/o la explicacin de su empleo
fueran demasiado extensos, slo aparecer en el extremo derecho de la
Barra, el nombre en cuestin. La explicacin de su empleo, se podr leer en
el cuadrito emergente al pasar con el ratn o mouse por encima de la
herramienta activa.
Todo objeto creado en la Vista Grfica, tiene tambin su correspondiente
representacin en la Vista Algebraica.
Atencin: Se pueden desplazar objetos en la Vista Grfica, arrastrndolos con el
ratn o mouse. Simultneamente, las representaciones algebraicas se actualizan
dinmicamente en la Vista Algebraica.
Cada cono de la barra, representa una caja de herramientas que contiene una
seleccin de tiles similares, que se despliegan con un clic sobre la flechita del
vrtice inferior derecho del recuadro del cono.
Ojo: Las herramientas se organizan segn la ndole de objeto resultante. A la Caja
de Herramientas de Puntos (el cono por omisin es ) se recurre para diversas
creaciones de diferentes puntos y las que aplican transformaciones geomtricas se
agrupan en la Caja de Herramienta de Transformacin (su cono por omisin es ).
1.1.2 Vista Algebraica
Desde la Barra de Entrada de GeoGebra pueden ingresarse directamente
expresiones algebraicas. Despus de pulsar la tecla Enter, lo ingresado aparece
en la Vista Algebraica y, automticamente, su representacin grfica en la Vista
Grfica. Por ejemplo, al ingresar f(x) = x^2 aparece la funcin cuadrtica en la
Vista Algebraica y el grfico de la parbola en la Vista Grfica.
En la Vista Algebraica, los objetos matemticos se organizan, distinguiendo los
libres de los dependientes. Es libre todo nuevo objeto creado sin emplear ninguno
de los ya existentes y, viceversa, ser dependiente, el que derivara de alguno previo.
Atencin: Para que en la Vista Algebraica no aparezca la representacin de un
objeto, basta con establecerlo como Objeto Auxiliar: un clic derecho (en MacOS:
Ctrl-clic) sobre el objeto correspondiente de la Vista Algebraica, permite seleccionar
1
La palabra ratn refiere al mouse (tal como se lo denomina, conservando el ingls, en otras
regiones de habla hispana) y en este texto se emplear uno u otro trmino (o ambos), para identificar
tal dispositivo.
15
Propiedades en el Men Contextual desplegado para designarlo Objeto Auxiliar en
la pestaa Bsico de la caja de dilogo de Propiedades. Por omisin, los objetos
auxiliares no aparecen en la Vista Algebraica pero es posible revertir este
comportamiento, tildando Objetos Auxiliares en el men Vista
Es posible, adems, modificar los objetos en la Vista Algebraica: hay que
controlar que la herramienta que Elige y Mueve est activada antes de hacer
doble clic sobre un objeto libre en la Vista Algebraica. En la caja de texto emergente,
se puede editar directamente la representacin algebraica del objeto. Despus de
pulsar la tecla Enter, la representacin grfica del objeto se ajustar
automticamente a los cambios efectuados.
Un doble clic sobre un objeto dependiente de la Vista Algebraica, despliega una caja
de dilogo en la que se lo redefine.
GeoGebra ofrece tambin una amplia gama de comandos que se pueden ingresar
en la Barra de Entrada.
La lista de Comandos, disponible en la esquina derecha de la Barra de Entrada, se
despliega con un clic sobre la flechita en el vrtice inferior derecho del botn
Comando. Despus de seleccionar el comando de la lista (o de anotar su nombre
directamente en el Campo de Entrada), aparece informacin sobre su sintaxis y
ayuda sobre los datos necesarios para aplicarlo, al pulsar la tecla F1
1.1.3 Vista de Hoja de Clculo
Cada celda de la Vista de Hoja de Clculo de GeoGebra tiene una denominacin
especfica que permite dirigirse a cada una. Por ejemplo, la celda en la fila 1 de la
columna A se llama A1.
Atencin: El nombre de una celda puede usarse en expresiones y comandos para
referir a su contenido.
En las celdas de una hoja de clculo, pueden ingresarse tanto nmeros como
cualquier otro tipo de objeto matemtico tratado por GeoGebra (sean
coordenadas de puntos, funciones, comandos). Cuando corresponde, tambin
aparece de inmediato, en la Vista Grfica, la representacin del objeto ingresado en
la celda, cuyo nombre coincide con el de la celda de la hoja de clculo a partir de la
cual fue creado (por ejemplo: A5, C1, D3, etc.).
Atencin: Por omisin, quedan establecidos como Objetos Auxiliares en la Vista
Algebraica, los creados en una hoja de clculo. Aparecern o no segn Objetos
Auxiliares est o no tildado en el men Vista.
1.2 GeoGebra: Medio para Ensear y Aprender Matemticas
1.2.1 Personalizando la Interfaz de Uso
Para personalizar la interfaz de uso de GeoGebra, desde el men Vista, se decide,
por ejemplo, qu diferentes partes mostrar o ocultar, segn se tilde o no, por
ejemplo, la Vista Algebraica, la Vista de Hoja de Clculo o Barra de Entrada.
16
Exponiendo y Ocultando Objetos
Se pueden exponer o ocultar objetos en la Vista Grfica de diferentes maneras:
Empleando la herramienta Expone / Oculta Objeto para operar en tal
sentido.
Abriendo el Men Contextual y seleccionando el tem Expone Objeto para
cambiar el estado de visibilidad del objeto seleccionado.
En la Vista Algebraica, el cono a la izquierda de cada objeto expone su
estado de visibilidad actual ( expuesto o oculto). Un clic sobre el cono
redondito para cambiar el estado de visibilidad de un objeto.
Empleando la herramienta Casilla para Exponer / Ocultar Objeto para
operar de tal modo sobre varios objetos.
Personalizar la Vista Grfica
Cada objeto puede mostrarse o no en la Vista Grfica, simplemente apelando a la
herramienta Expone / Oculta Objeto del Men Contextual para establecer su
visibilidad. En la Vista Algebraica, el cono a la izquierda de cada objeto, indica su
estado de visibilidad ( expuesto o oculto).
Atencin: Para determinar si uno o ms objetos se muestran o no, tambin puede
emplease la herramienta Casilla de Control para Ocultar Objetos.
Para ajustar la parte visible de la Vista Grfica, su fondo puede desplazarse con la
herramienta Desplaza Vista Grfica y, adems, se puede acercar o alejar el punto
de mira (zoom mediante) de alguna de estas maneras:
Con las herramientas Zoom de Acercamiento y Zoom de Alejamiento
que dan zoom en la Vista Grfica
Nota: La posicin del clic determina el centro del zoom
Con la rueda del mouse o ratn se maneja el zoom en la Vista Grfica (de
ampliacin o reduccin segn el sentido de giro)
Con las teclas de atajo se realiza el zoom de acercamiento (Ctrl +) y el de
alejamiento (Ctrl -).
Un clic derecho (MacOS: Ctrl - clic) en una zona vaca de la Vista Grfica
despliega un Men Contextual que ofrece la opcin de Zoom.
Al encuadrar un Zoom Rectangular Se establece un extremo del rea a
enfocar en un lugar vaco de la Vista Grfica, con un clic derecho (MacOS:
Cmd - clic) que se sostiene mientras se arrastra el ratn o mouse hasta
soltarlo cuando se haya establecido el marco de Zoom Rectangular deseado.
La Vista Grfica se ajustar automticamente a tal recuadro.
El men Vista permite decidir si van o mostrarse o ocultarse los Ejes Coordenados
y la Cuadrcula de Coordenadas en la Vista Grfica.
Atencin: Otro modo de mostrar o ocultar los ejes y la cuadrcula es con un clic
derecho (MacOS: Ctrl-clic) sobre el fondo de la Vista Grfica y seleccionado los
tems correspondientes del Men Contextual emergente Ejes o Cuadrcula.
Personalizar Ejes de Coordenadas y Cuadrcula
Con la Caja de Dilogo de Propiedades de la Vista Grfica, pueden personalizarse
los ejes de coordenadas y la cuadrcula. Despus de un clic derecho, (MacOS: Ctrl-
clic) sobre el fondo de la Vista Grfica, seleccionando Propiedades del Men
Contextual emergente, puede abrirse la ventana de dilogo para establecer.
17
En la pestaa Ejes, por ejemplo, el estilo de trazo y las unidades de los ejes
de coordenadas as como el valor de la distancia entre las marcas de
graduacin. Es de hacer notar que puede personalizarse cada eje
individualmente, en las pestaas correspondientes EjeX y EjeY. Adems,
tambin puede modificarse la relacin entre los ejes y ocultar o mostrar cada
uno de ellos, por separado.
En la pestaa Cuadrcula, se pueden modificar, por ejemplo, el color y estilo
de la cuadrcula de coordenadas, y fijar la distancia entre las lneas de la
cuadrcula a un valor determinado. Incluso, se puede establecer un trazado
Isomtrico de la cuadrcula.
Atencin: En cualquier modo, se pueden escalar los ejes pulsando y sosteniendo la
tecla Shift (para PC: tambin tecla Ctrl) mientras se arrastran los ejes.
Atencin: La Caja de Dilogo de Propiedades de la Vista Grfica es diferente a la
Caja de Dilogo de Propiedades de los objetos.
Personalizando la Barra de Herramientas
La barra de herramientas puede personalizarse seleccionando Personalizar Barra
de Herramientas del men Herramientas. En la lista que aparece a la izquierda de
la ventana de dilogo, se selecciona la herramienta o caja de herramientas que se
desea eliminar de la barra correspondiente y se pulsa sobre Eliminar >.
Atencin: Se puede restablece la barra de herramientas original pulsando sobre
el botn correspondiente que aparece en la zona inferior izquierda de la ventana de
dilogo Restablecer Barra de Herramientas Original.
1.2.2 Cambiando las Propiedades de los Objetos
La Caja de Dilogo de Propiedades permite modificar las propiedades de los objetos
(como el color, estilo de trazo, visibilidad).
Se puede abrir la Caja de Dilogo de Propiedades de diferentes maneras. Por
ejemplo, seleccionando
Propiedades del Men Contextual que se despliega con un clic
derecho (MacOS: Ctrl - clic) sobre un objeto.
el tem Propiedades del Men Edita.
la herramienta que Elige y Mueve y hacienda doble clic sobre un objeto
en la Vista Grfica para pulsar sobre el botn de Propiedades de la
ventana emergente, la de Redefine.
En la lista que vemos a la izquierda en la Ventana de Dilogo de Propiedades, los
objetos aparecen organizados segn su tipo (por ejemplo: puntos, rectas,
circunferencias) para facilitar una seleccin mltiple para el cambio de propiedades.
Atencin: Para seleccionar un conjunto de objetos del mismo tipo, basta con un clic
sobre el correspondiente encabezado (por ejemplo, Punto) para pasar a cambiar las
propiedades de ese conjunto.
18
Segn el tipo de propiedades que se desee modificar de los objetos seleccionados,
se elige la correspondiente pestaa del encabezado del recuadro de la derecha (sea
Bsico, Color, Estilo, Avanzado).
Atencin: Puede aparecer un juego de pestaas diferentes, acorde a la seleccin de
objetos seleccionados.
Cuando se completa el cambio de propiedades de los objetos, se debe cerrar la
Ventana de Dilogo de Propiedades.
1.2.3 Usando el Men Contextual
El Men Contextual proporciona una manera gil de modificar el comportamiento o
las propiedades avanzadas de un objeto. Un clic derecho (MacOS: Ctrl-clic) sobre un
objeto despliega su Men Contextual. As, para cambiar la notacin algebraica de un
objeto (por ejemplo, coordenadas polares o cartesianas, ecuacin implcita o
explcita) y acceder directamente a opciones como Renombra, Borra, Activa
Rastro, Animacin Automtica, o Copia en Campo de Entrada.
Atencin: Si estuviese activa la Vista de Hoja de Clculo al desplegarse el Men
Contextual de un punto, aparece la opcin Registra en Hoja de Clculo que
opera registrando sus sucesivas coordenadas, a medida que se lo desplaza.
Seleccionando Propiedades en el Men Contextual se abre la Caja de Dilogo
de Propiedades, para definir las de todos los objetos en juego (por ejemplo, color,
tamao, grosor de trazo, estilo de trazo, sombreado).
1.3 GeoGebra como Herramienta de Presentacin
1.3.1 Usando la Barra de Navegacin
GeoGebra ofrece una Barra de Navegacin que permite recorrer los pasos de
construccin del boceto elaborado. Al seleccionar Barra de Navegacin por Pasos
de Construccin en el Men Vista la Barra de Navegacin aparece al pie de la Vista
Grfica.
La Barra de Navegacin presenta una botonera y expone el nmero de Pasos de
Construccin (por ejemplo., 2 / 7 significa que estamos frente al segundo de un total
de siete Pasos de Construccin):
es el botn para: retroceder al paso inicial
es el botn para: retroceder paso a paso
es el botn para: avanzar paso a paso
es el botn para: avanzar hasta el ultimo paso
Reproduce: automticamente ejecuta la construccin paso a paso
Atencin: La caja de texto a la derecha del botn Reproduce permite
establecer la velocidad de ejecucin automtica.
19
Pausa: establece una pausa en la ejecucin automtica
Atencin: Este botn slo aparece durante una ejecucin iniciada con
Reproduce.
es el botn para abrir el Protocolo de Construccin.
1.3.2 Usando el Protocolo de Construccin
El tem Protocolo de la Construccin del Men Vista da acceso al Protocolo de
Construccin interactivo: una tabla que expone todos los Pasos de Construccin y
permite rehacer el boceto realizado, paso a paso usando la Barra de Navegacin
que aparece al pie de la Caja de Dilogo del Protocolo de Construccin.
Navegando y Modificando el Protocolo de Construccin
Puede usarse el teclado para navegar por el Protocolo de Construccin:
La flecha ascendente del teclado lleva al paso de construccin previo.
La flecha descendente del teclado lleva al siguiente paso de construccin.
La tecla Home lleva al inicio del Protocolo de Construccin.
La tecla End lleva al final del Protocolo de Construccin.
La tecla Borra elimina el paso de construccin seleccionado.
Atencin: Esta accin puede afectar a otros objetos que dependen del
eliminado y/o del paso de construccin seleccionado.
Puede emplearse el ratn o mouse para navegar por el Protocolo de Construccin:
Doble clic sobre una fila para seleccionar un paso de construccin.
Doble clic sobre el encabezado de una columna para ir al inicio del Protocolo
de Construccin.
Arrastrar y soltar una fila para desplazar un paso de construccin a otra
posicin en el Protocolo de Construccin.
Atencin: Esto no siempre es posible debido a la dependencia entre los
diferentes objetos involucrados en cada paso.
Clic derecho sobre una fila para abrir el Men Contextual del objeto en esos
paso de construccin.
Atencin: Pueden intercalarse Pasos de Construccin en cualquier posicin,
seleccionando el paso bajo el cual se quiera insertar el nuevo. Si se deja la Ventana
del Protocolo de Construccin abierta mientras se crea un nuevo objeto, vemos
cmo este nuevo paso de construccin inmediatamente se intercala en la posicin
seleccionada del Protocolo de Construccin.
Para que, al recorrer la construccin desde la Barra de Navegacin, varios objetos
se expongan en simultneo, los agrupamos marcando sus correspondientes Pasos
de Construccin como Puntos de Ruptura. La columna Punto de Ruptura se activa
desde el Men Vista de la Ventana del Protocolo de Construccin.
Atencin: Se pueden /des)activar las diferentes columnas del Protocolo de
Construccin (des)tildndolas en el Men Vista de la Ventana del Protocolo de
Construccin.
20
Exportando el Protocolo de Construccin como Pgina-Web
Para exportar el Protocolo de Construccin como una pgina web, en primer lugar se
debe abrir el Protocolo de Construccin desde el Men Vista y luego recurrir al tem
Exporta como Pgina Web (html) del men Archivo de la Ventana del Protocolo
de Construccin.
En la Ventana de Exportacin del Protocolo de Construccin se pueden anotar los
datos correspondientes a Ttulo, Autora y Fecha de la construccin y elegir si se
insertar o no la imagen de la Vista Grfica o la de la Vista Grfica y la de la Vista
Algebraica as como si se va a exportar el Protocolo de Construccin a Color. Esto
ltimo implica que el color los objetos en el protocolo de construccin coincidirn con
el de los correspondientes del boceto.
Atencin: El archivo
2
HTML exportado puede verse con cualquier navegador de
Internet (por ejemplo. Firefox, Internet Explorer) y editarse con diversos sistemas de
procesamiento de textos (por ejemplo. OpenOffice Writer).
1.3.3 Cambiando las Opciones de GeoGebra
GeoGebra permite cambiar y guardar los ajustes preferidos que se hubieran
establecido en el men de Opciones. Por ejemplo, cambiar la Unidad Angular de
Grados a Radianes, o el Estilo del Punto, Tamao de Casilla de Control, y Estilo
del Angulo Recto.
Adems, puede cambiarse el estilo de la notacin de las coordenadas
(Coordenadas) y decidir qu objetos se van a rotular (Rotulado).
Se profundiza esta informacin en la seccin sobre el Men de Opciones .
Se pueden guardar las opciones definidas, con el tem Guardar Configuracin
del Men de Opciones para que GeoGebra establezca tales ajustes de uso en cada
nuevo boceto creado y archivado.
Atencin: Se pueden recuperar las opciones por omisin originales, seleccionando el
tem Restablecer la Configuracin Original del men Opciones.
Atencin: Cuando se emplea GeoGebra como una herramienta de presentacin,
conviene aumentar la medida de tipografa (tem Tamao de la Letra del men de
Opciones) para que se aprecien con facilidad los textos y los rtulos de los objetos.
1.4 GeoGebra como Herramienta de Autor
1.4.1 Imprimiendo Opciones
Imprimiendo la Vista Grfica
Para imprimir la Vista Grfica de las construcciones, es conveniente recurrir en
primer lugar, al tem Previsualiza Impresin del men Archivo. En la Ventana de
2
Emplearemos el trmino archivo o fichero indistintamente: as como directorio y carpeta;
ordenador o computador o computadora o equipo!.
21
Dilogo de Previsualiza Impresin, pueden anotarse datos correspondientes a
Ttulo, Autora, y Fecha de la construccin. Adems, se puede fijar la Escala de
impresin (en cm) y establecer la orientacin del papel (horizontal si se desea una
impresin apaisada y vertical en caso contrario).
Atencin: Para actualizar la previsualizacin de impresin despus de cada cambio
en el texto o disposicin de la impresin, debe pulsarse la tecla Enter.
Imprimiendo el Protocolo de Construccin
Para imprimir el Protocolo de Construccin, en primer lugar se debe abrir la Ventana
del Protocolo de Construccin desde el Men Vista y luego, abrir la ventana de
Previsualiza Impresin del protocolo de construccin desde el Men Archivo de esta
nueva ventana.
Nuevamente, anotarse datos correspondientes a Ttulo, Autora, y Fecha de la
construccin o cambiar Escala o la orientacin del papel, antes de imprimir el
Protocolo de Construccin.
Atencin: Se pueden (des)activar las diferentes columnas Nombre, Definicin,
Comando, Algebra y Punto de Ruptura del Protocolo de Construccin usando el
Men Vista de la Ventana del Protocolo de Construccin.
1.4.2 Creando Imgenes de la Vista Grfica
Guardando la Vista Grfica como Imagen
Puede archivarse como imagen, la Vista Grfica de cualquier construccin.
Atencin: Se guarda la imagen completa de la Vista Grfica.
Por eso, cuando slo interesa una zona de la construccin conviene, previamente,
apelar a
las herramientas pertinentes, Desplaza Vista Grfica, Zoom de
Acercamiento, Zoom de Alejamiento , hasta ubicar la construccin en la
zona superior izquierda de la Vista Grfica y entonces, reducir la ventana de
GeoGebra arrastrando sus extremos y/o bordes con el ratn o mouse.
al Zoom de Seleccin Rectangular para especificar qu parte quedar
enfocada en la Vista Grfica antes de guardarla como imagen.
crear un par de puntos denominados Exporta_1 y Exporta_2, que
determinarn sendos vrtices opuestos del Rectngulo de Exportacin
Atencin: Los puntos Exporta
1
y Exporta
2
deben marcarse en el rea visible de la
Vista Grfica.
En el Men Archivo, la opcin Vista Grfica como Imagen del tem Exporta
despliega una ventana de dilogo en que se puede especificar el Formato, Escala
(en cm) y Resolucin (en dpi) de la imagen guardada en el archivo grfico al que se
la exporta
Atencin: La medida efectiva de la imagen aparece en la ventana de exportacin,
debajo de los botones mencionados, expresada tanto en centmetros como en
pixels.
Se profundiza en la informacin al respecto en la seccin Exporta Vista Grfica como
Imagen.
22
Copiando la Vista Grfica al Portapapeles
Hay diferentes maneras de copiar la Vista Grfica al llamado portapapeles.
Seleccionando, clic mediante
el tem Copia la Vista Grfica al Portapapeles del Men Edita
Copia Vista Grfica el Portapapeles, una de la opciones del tem
Exporta del Men Archivo
el botn Portapapeles de la ventana de dilogo de Exporta Vista Grfica
como Imagen de la opcin Copia Vista Grfica como Imagen (png, eps))
del tem Exporta del Men Archivo
Cualquiera de estas maniobras, lleva al portapapeles del sistema una copia de
captura de pantalla de la Vista Grfica, como imagen con formato PNG (ver Formato
PNG). Este imagen puede pegarse en otros documentos (por ejemplo. los
elaborados con un procesador de textos).
Atencin: Para exportar una construccin fijando determinada escala (en cm), basta
con seleccionar la opcin Vista Grfica como Imagen del tem Exporta del Men
Archivo, (ver Exporta Vista Grfica como Imagen).
1.4.3 Creando Pginas Web Interactivas
Para crear, a partir de archivos de GeoGebra, pginas web interactivas, las as
llamadas Hojas Dinmicas, basta con seleccionar la opcin Hoja Dinmica como
Pgina Web (html) del tem Exporta del Men Archivo y desde la ventana de
dilogo de Hoja Dinmicas:
En la zona superior de la ventana de exportacin se pueden anotar los datos
correspondientes a Ttulo, Autora y una Fecha de la Hoja Dinmica.
La pestaa General permite aadir texto antes y despus de la construccin
dinmica (por ejemplo., una descripcin de la construccin y alguna propuesta
o desafo). Tambin se puede determinar si la construccin va a incluirse de
por s en la pgina web directamente o si se abrir con un clic sobre un botn.
La pestaa Avanzado permite cambiar la funcionalidad de la construccin
dinmica (por ejemplo: mostrar un cono de reinicio, si un doble clic abrir la
ventana de aplicacin de GeoGebra) e incluso modificar la interfaz de uso
expuesta en el applet interactivo (por ejemplo., si se cuenta o no con la barra
de herramientas, cul ser la altura y el ancho).
Atencin: Si la medida del applet excede las dimensiones de pantalla cuando
la resolucin es la estndar (1024 x 768), conviene redimensionar antes de
exportarla efectivamente como Hoja Dinmica.
Atencin: Cuando se exporta una Hoja Dinmica se crean varios archivos:
un archivo html (por ejemplo. circular.html) que incluye la hoja dinmica
propiamente dicha
un archivo GGB (por ejemplo. circular.ggb) que incluye la construccin, el
boceto de GeoGebra.
geogebra.jar (varios archivos) que incluye a GeoGebra y otorga a la hoja
dinmica su tenor interactivo
Todos estos archivos (por ejemplo. circular.html, circular.ggb y geogebra.jar) deben
estar presentes en la misma carpeta (o directorio) para que el boceto funcione
dinmicamente.
23
El archivo HTML exportado (por ejemplo. circular.html) puede apreciarse con
cualquier navegador de Internet (por ejemplo. Mozilla, Internet Explorer, Safari). Para
que el comportamiento de la construccin sea dinmico, el equipo de trabajo debe
tener instalado Java (se lo puede bajar desde http://www.java.com gratuitamente).
Para trabajar sobre una Hoja Dinmica en uno de los equipos de una red, como la
secular por ejemplo, quien administre la red local debe asegurarse de tener Java
adecuadamente instalado.
Atencin: Para editar el texto de una Hoja Dinmica, basta con abrir el archivo HTML
exportado con cualquier sistema de procesamiento de textos (por ejemplo.
FrontPage, OpenOffice Writer).
24
2. Entrada Geomtrica
2.1 Anotaciones Generales
La Vista Grfica (a la derecha) expone grficamente la representacin de objetos
matemticos (como puntos, vectores, segmentos, polgonos, funciones, curvas,
rectas y secciones cnicas). Cuando el ratn (o mouse) se desplaza sobre un objeto,
ste se ilumina y se despliega un letrero rodante con su descripcin.
GeoGebra reacciona de distinta manera frente a cada entrada de mouse o ratn
segn la herramienta y el modo en que se estuviera operando en la Vista Grfica
(ver, al respecto, la seccin Herramientas de Construccin). Por ejemplo, un clic en
Vista Grfica puede crear un punto nuevo (ver herramienta Punto Nuevo), fijar la
interseccin entre objetos (ver herramienta Interseccin de Dos Objetos) o trazar
una circunferencia (ver herramientas correspondientes a la Circunferencia).
Atencin: Un doble clic sobre un objeto en la Vista Algebraica abre su campo de
edicin que permite se modifique su valor si fuera un objeto libre y que se lo
redefina, si fuera dependiente.
2.2 Herramientas de Construccin
Las siguientes herramientas de construccin o modos, pueden activarse con un clic
sobre los botones de la Barra de Herramientas. Un clic sobre la flechita del extremo
inferior derecho del recuadro de cada cono representativo de una caja de
herramientas, despliega lo que puede considerarse un men, del que se puede
elegir una herramienta, de entre conjunto de varias, similares.
Atencin: Con la mayor parte de las herramientas de construccin pueden crearse
nuevos puntos, simplemente con un clic sobre una zona vaca de la Vista Grfica.
Seleccionado Objetos
Cuando est active la herramienta Elige y Mueve, un clic sobre cualquier objeto,
lo selecciona. Para seleccionar varios simultneamente, se puede apelar al
Rectngulo de Seleccin, encuadrando, con Elige y Mueve, la zona en que se
encontraran: en una posicin vaca de la Vista Grfica, se determina el primer
extremo con un clic que se sostiene mientras se arrastra el ratn o mouse hasta
soltarlo en el vrtice diagonalmente opuesto, para establecer el marco deseado. Al
soltar el botn, todos los objetos dentro del recuadro quedan seleccionados.
Atencin: Manteniendo pulsada la tecla Ctrl (MacOS: tecla Cmd) mientras se va
haciendo clic sobre diferentes objetos, se logra que todos queden simultneamente
seleccionados.
25
Renombrar
Renombrar Objetos Rpidamente
Para renombrar rpidamente un objeto seleccionado o recin creado, basta con
apuntarlo y pulsar alguna letra: se abrir la caja de dilogo de Renombra donde
escribir el nuevo nombre, que quedar establecido con un clic sobre el botn OK
2.2.1 Herramientas Generales
Copia Estilo Visual
Esta herramienta permite copiar las propiedades visuales (como color, dimensin,
estilo lineal, etc.), desde un objeto a los de destino. En primer lugar, debe
seleccionarse el objeto cuyas propiedades desean copiarse. Luego, se pasa a hacer
clic sobre todos los otros objetos que deben adoptar dichas propiedades.
Borra Objeto
Cuando est active esta herramienta, basta con un clic sobre cada uno de los
objetos que se desee borrar (quedan eliminados, consecuentemente, todos los que
derivan y dependen del que fue borrado).
Atencin: Se puede recurrir al botn Deshace para recuperar un objeto borrado
por equivocacin.
Elige y Mueve
Este es el modo en que se pasa a arrastrar y soltar objetos libres con el ratn o
mouse. Basta seleccionar un objeto con un clic, estando activo Elige y Mueve
para poder
eliminarlo pulsando la tecla Del
desplazarlo apelando a las teclas-flecha (ver Animacin Manual)
Atencin: Pulsar la tecla Esc tambin activa, y rpidamente, la herramienta Elige
y Mueve.
Desplaza rea Grfica
Con esta herramienta, se puede arrastrar y soltar la Vista Grfica para cambiar la
zona visible de ese rea.
Atencin: Tambin se puede desplazar el rea grfica, estando cualquier
herramienta activa, pulsando la tecla Shift (en MS Windows, tambin la tecla Ctrl).y
arrastrndola con el ratn o mouse
Atencin: Con la misma maniobra, pulsando la tecla Shift (en PC, tambin Ctrl), y
mismas condiciones (estando cualquier herramienta activa), tambin puede
escalarse uno u otro eje, simplemente arrastrndolo con el mouse o ratn.
26
Registrando
Registra en Hoja de Clculo
Esta herramienta permite que se registre, en la Vista de Hoja de Clculo, la
secuencia de valores que, a medida que se desplaza, toma un objeto (nmero,
punto o vector)
Atencin: GeoGebra tomar las dos primeras columnas vacas de la Vista de Hoja
de Clculo para registrar los valores de los objetos seleccionados.
Relacin
Herramienta que permite seleccionar don objetos para obtener informacin sobre la
relacin que pudiera vincularlos, desplegada en una ventana emergente (ver
tambin el comando Relacin).
Rota en torno a un Punto
Despus de seleccionar el punto que har las veces de centro, pueden rotarse a su
alrededor, los objetos libres que se elijan, simplemente arrastrndolos con el ratn o
mouse.
Expone / Oculta Rtulo
Al hacer clic sobre un objeto, su rtulo se lo expone o oculta alternativamente.
Expone / Oculta Objeto
Tras activar esta herramienta, basta seleccionar el objeto que se desee exponer o
ocular y al pasar a otra herramienta, se aplicarn los cambios en su estado de
visibilidad.
Atencin: Cuando se activa esta herramienta, todos los objetos que debieran estar
ocultos aparecen resaltados en pantalla. De este modo, fcilmente se vuelven a
exponer los objetos ocultos, simplemente deseleccionndolos, antes de pasar a otra
herramienta.
Zoom de Acercamiento
Con un clic sobre cualquier punto de la Vista Grfica, esta herramienta produce un
"zoom" de acercamiento (ver tambin Personalizar la Vista Grfica)
Zoom de Alejamiento
Con un clic sobre cualquier punto de la Vista Grfica, esta herramienta produce un
"zoom" de alejamiento respecto de la construccin (ver tambin Personalizar la Vista
Grfica).
27
Herramientas de Puntos
2.2.2 Puntos
Interseccin de Dos Objetos
Los puntos de interseccin de los dos objetos pueden producirse de dos maneras
seleccionando dos objetos, se crean todos los puntos de interseccin (si
los hubiese / fuesen posibles).
con un clic directo sobre la interseccin de los dos objetos: slo se crea
este nico punto de interseccin
Punto Medio o Centro
Un clic sobre...
dos puntos, permite obtener su punto medio.
un segmento, su punto medio.
una circunferencia o seccin cnica, su punto centro.
Nuevo Punto
Con un clic sobre la Vista Grfica se crea un nuevo punto.
Atencin: Sus coordenadas quedan establecidas al soltar el botn de ratn o mouse
nuevamente
Con un clic sobre un segmento, recta, polgono, seccin cnica, funcin o curva, se
crea un punto sobre el objeto en cuestin (ver tambin el comando Punto)
Atencin: Un clic sobre la interseccin de dos objetos, crea este punto de
interseccin (ver tambin el comando Interseca).
2.2.3 Vectores
Vector entre Dos Puntos
Basta con seleccionar el punto de inicio y el de aplicacin del vector
Vector desde un Punto
Al seleccionar un punto A y un vector v, se crea un nuevo punto B = A + v as como
el vector de A a B,
28
Segmentos
2.2.4 Segmentos
Segmento entre Dos Puntos
Al seleccionar dos puntos A y B, se establece un segmento entre A y B. En la Vista
Algebraica podr verse la longitud de dicho segmento
Segmento dados Punto Extremo y Longitud
Basta con un clic sobre un punto A que desea fijarse como uno de los extremos del
segmento y anotar la longitud a deseada al aparecer la ventana que se despliega a
continuacin, para que quede trazado el segmento.
Atencin: Esta herramienta crea un segmento con la longitud a determinada entre el
punto A y el B que ser su otro extremo. El extremo B puede rotarse con la
herramienta Elige y Mueve en torno al extremo inicial A.
2.2.5 Semirrecta
Semirrecta que pasa por Dos Puntos
Al seleccionar dos puntos A y B se crea una semirrecta que parte de A y cruza B. En
la Vista Algebraica se expone la ecuacin correspondiente a la recta.
2.2.6 Polgonos
Polgono
Para trazarlo y que quede expuesta el rea del polgono en la Vista Algebraica,
basta con marcar al menos tres puntos que constituirn sus vrtices y, con un clic
reiterado sobre el primero de ellos, cerrarlo.
Polgono Regular
Al marcar dos puntos, A y B y anotar un nmero n en el campo de texto la caja de
dilogo emergente, se traza un polgono regular con n vrtices (incluyendo los
puntos A y B).
2.2.7 Rectas
Bisectriz
La bisectriz de un ngulo puede definirse de dos maneras
Al marcar los tres puntos A, B, C se produce la bisectriz del ngulo
determinado por A, B y C, con B como vrtice.
29
Al marcar dos rectas se producen las bisectrices de sendos ngulos.
Atencin: Los vectores directrices de todas las bisectrices tienen longitud 1.
Ajuste Lineal
Esta herramienta traza la recta que mejor se ajusta a un conjunto de puntos,
establecido de uno de estos modos:
Trazar la Seleccin Rectangular que enmarca a todos los puntos.
Seleccionar la lista de puntos cuyo mejor ajuste lineal se desea.
Recta que pasa por Dos Puntos
Al marcar dos puntos A y B se traza la recta que cruza A y B. El vector que fija la
direccin de la recta es (B - A).
Recta Paralela
Al seleccionar una recta g y un punto A, queda definida la recta que pasa por A y es
paralela a g. La direccin de esta recta es la de g.
Recta Perpendicular
Al seleccionar una recta g y un punto A, queda definida la recta que pasa por A y es
perpendicular a g.
Atencin: La direccin de esta recta es equivalente a la del vector perpendicular a g.
(ver tambin el comando VectorPerpendicular).
Mediatriz
La recta mediatriz de un segmento se traza al seleccionar un segmento s o dos
puntos A y B.
Atencin: La direccin de esta recta es equivalente a la del vector perpendicular al
segmento s. o AB (ver tambin el comando VectorPerpendicular).
Recta Polar o Diametral
Esta herramienta crea la recta polar o diametral de una seccin cnica de dos
posibles maneras; seleccionando
un punto y una seccin cnica para establecer la recta polar.
una recta o vector y una seccin cnica para fijar su dimetro.
Tangentes
Las tangentes a una cnica pueden determinarse de dos maneras:
Al seleccionar un punto A y una cnica c se producen todas las tangentes a c
que pasan por A.
Al seleccionar una recta g y una cnica c se producen todas las tangentes a c
que son paralelas a g.
30
Al seleccionar el punto A y la funcin f se traza la recta tangente a f por x=x(A).
Atencin: x(A) representa la coordenada x del punto A. Si el punto A perteneciera al
grfico de una funcin, la tangente pasar a a travs de A.
2.2.8 Secciones Cnicas
Circunferencia dados su Centro y Radio
Tras seleccionar un punto M como centro, se despliega la ventana para ingresar el
valor del radio.
Circunferencia dados su Centro y uno de sus Puntos
Al seleccionar un punto M y un punto P queda definida una circunferencia con centro
en M que pasa por P.
Atencin: El radio del crculo es la distancia MP.
Circunferencia dados Tres de sus Puntos
Al seleccionar tres puntos A, B y C queda definida una circunferencia que los cruza.
Atencin: Si los tres puntos estuvieran alineados, la circunferencia quedara reducida
a una recta.
Comps
Al seleccionar un segmento o dos puntos, queda especificado el radio y un clic
posterior sobre un punto, lo marca como centro de la circunferencia a trazar.
Cnica dados Cinco de sus Puntos
Al seleccionar cinco puntos, queda definida una seccin cnica que pasa por ellos.
Atencin: La seccin cnica no queda efectivamente definida, si cuatro de estos
cinco puntos estuvieran alineados.
Elipse
La elipse se trazar al seleccionar sus dos focos en primer lugar y luego, uno de sus
puntos.
Hiprbola
La hiprbola se trazar al seleccionar sus dos focos en primer lugar y luego, uno de
sus puntos.
31
Parbola
La parbola se trazar al seleccionar un punto que ser su foco y su directriz (recta,
semirrecta o segmento).
Representacin y Clculo de Arcos y Sectores
2.2.9 Arcos y Sectores
Atencin: El valor algebraico de un arco es su longitud y el de un sector, su rea.
Arco de Circunferencia dados su Centro y Dos Extremos
Deben seleccionarse tres puntos: en primer lugar M, que ser su centro; luego A, su
extremo inicial y finalmente B que determinar la longitud del arco.
Atencin: Mientras el punto A pertenece al arco dado que es su extremo, B no
necesariamente pertenece al arco.
Sector Circular dados su Centro y Dos Puntos
Deben marcarse tres puntos: primero M, que ser su centro; luego A, extremo inicial
de su arco y finalmente B que determinar la longitud del arco del sector.
Atencin: Mientras el punto A pertenece al arco del sector, dado que es su extremo,
B no necesariamente pertenece a su arco.
Arco de Circunferencia dados Tres de sus Puntos
Al marcar tres puntos, A, B, y C, se traza un arco de circunferencia cuyo extremo
inicial es A; el final es C y B pertenece al arco tendido entre A y C.
Sector Circular dados Tres Puntos de su Arco
Al marcar tres puntos, A, B, y C, se produce un sector circular en cuyo arco el
extremo inicial es A; el final es C y B pertenece al arco tendido entre A y C.
Semicircunferencia dados Dos Puntos
Al seleccionar dos puntos A y B, se traza una semicircunferencia por encima del
segmento AB.
2.2.10 Nmeros y ngulos
Angulo
Esta herramienta crea. . .
el ngulo entre tres puntos cuyo vrtice es el segundo de ellos
el ngulo entre dos segmentos
el ngulo entre dos rectas
32
el ngulo entre dos vectores
todos los ngulos de un polgono
Atencin: Si el polgono fue creado seleccionando sus vrtices en sentido
antihorario, la herramienta Angulo establece los interiores.
Atencin: En tanto los ngulos se crean en sentido antihorario, es relevante el orden
de seleccin de los objetos al emplear esta herramienta. Para limitar la amplitud del
ngulo a 180 como mximo, no debe estar tildada la casilla de Admite ngulos
Cncavos que en la pestaa Bsico ofrece la Caja de Dilogo de Propiedades.
Angulo dada su Amplitud
Al marcar dos puntos A y B puede pasar a anotarse la amplitud del ngulo en el
campo de texto de la ventana emergente. Esta herramienta produce un punto C y un
ngulo correspondiente a ABC.
rea
Esta herramienta establece el rea de un polgono, crculo o elipse como nmero
que se expone como texto dinmico en la Vista Grfica.
Distancia o Longitud
Esta herramienta mide la distancia entre dos puntos, dos rectas o un punto y una
recta y la expone como texto dinmico en la Vista Grfica. Tambin opera con la
longitud de un segmento, la de una circunferencia o la del permetro de un polgono.
Deslizador
Atencin: En GeoGebra un deslizador no es sino la representacin grfica de un
nmero o ngulo libres. Puede crearse desde cualquier nmero libre o ngulo
existente, sencillamente, exponiendo tal objeto (ver Men Contextual; ver
herramienta Expone / Oculta Objeto).
Al dar clic sobre cualquier lugar libre de la Vista Grfica, se crea un "dial o
deslizador para ajustar el valor de un nmero o un ngulo. La ventana que se
despliega permite especificar el Nombre, Intervalo [mn, mx] e Incremento del
nmero o ngulo, as como su alineacin (Horizontal o Vertical) y Ancho (longitud
expresada en pixels).
La posicin de un deslizador puede ser absoluta en la Vista Grfica o relativa al
sistema de coordenadas (ver Caja de Dilogo de Propiedades del nmero o ngulo
correspondiente).
Atencin: En la ventana de dilogo del Deslizador puede ingresarse el smbolo de
grados o pi para intervalo e incremento, usando las siguientes teclas de atajo:
Alt-O (MacOS: Ctrl-O) para el smbolo de grados
Alt-P (MacOS: Ctrl-P) para el smbolo
33
Pendiente
Esta herramienta mide la pendiente de una recta y la expone dinmicamente,
ilustrada en un tringulo rectngulo adecuado, en la Vista Grfica
34
Control y Lgica
2.2.11 Control Booleano
Casilla de Control para Exponer / Ocultar Objetos
Al dar clic sobre la Vista Grfica se crea una casilla a tildar (ver Variable Booleana)
para exponer y ocultar uno o ms objetos. En la ventana emergente, se puede
especificar qu objetos quedaran afectados por el estado de tal casilla.
Atencin: Estos objetos pueden seleccionarse desde la lista que ofrece la ventana
de dialogo o directamente, con el mouse o ratn en cualquier vista.
2.2.12 Lugar Geomtrico
Locus Lugar Geomtrico
Lo primero que debe seleccionarse es el punto B que depende de otro punto A cuyo
lugar geomtrico va a trazarse y sobre el cual debe hacerse clic a posteriori de B.
Atencin: Debe advertirse que el punto B debe ser un punto de un objeto (por
ejemplo: una recta, un segmento, una circunferencia).
Ejemplo:
Anotar f(x) = x^2 2 x 1 en el Campo de Entrada.
Ubicar un nuevo punto A en el eje-x (ver modo Nuevo Punto; ver comando
Punto).
Crear un punto B = (x(A), f(x(A))) que depender del punto A.
Seleccionar la herramienta Lugar Geomtrico y sucesivamente hacer clic
sobre el punto B y el A.
Arrastrar el punto A sobre el eje-x para ver a B desplazarse por el lugar
geomtrico.
2.2.13 Transformaciones Geomtricas
Las siguientes transformaciones geomtricas operan sobre puntos, rectas, secciones
cnicas, polgonos e imgenes.
Homotecia desde un Punto por un Factor de Escala
Lo primero que debe seleccionarse es el objeto a ser escalado. Luego, basta un clic
sobre el punto que obrar como centro de la homotecia para que aparezca una
ventana en donde anotar el factor deseado.
Refleja Objeto en Recta
Lo primero que debe seleccionarse es el objeto a ser reflejado. Luego, basta un clic
sobre la recta (semirrecta o segmento) para que quede establecido el eje de simetra
a travs del que se operar la reflexin.
35
Reflejo de Puntos
Refleja Objeto por Punto
Lo primero que debe seleccionarse es el objeto a ser reflejado. Luego, basta un clic
sobre el punto a travs del cual se operar la reflexin.
Refleja Punto en Circunferencia
Esta herramienta permite reflejar un punto por una circunferencia, seleccionando el
punto a invertir y luego la circunferencia en cuestin.
Rota Objeto en torno a Punto, el nguloindicado
Lo primero que debe seleccionarse es el objeto a ser rotado. Luego, basta un clic
sobre el punto que obrar como centro de rotacin para que aparezca una ventana
donde puede especificarse la amplitud del ngulo de rotacin.
Traslada Objeto por un Vector
Lo primero que debe seleccionarse es el objeto a ser trasladado. Luego, un clic se
sobre un vector, bastar para que se produzca la translacin.
2.2.14 Texto
Inserta Texto
Con esta herramienta, pueden crearse frmulas de LaTeX o textos, estticos o
dinmicos, en la Vista Grfica.
En primer lugar, es necesario especificar el texto de una de las siguientes maneras:
Con un clic sobre la Vista Grfica para crear un nuevo texto en esa posicin.
Con un clic sobre un punto para crear un nuevo campo de texto cuya
ubicacin se vincula y asocia a dicho punto.
A continuacin, aparece una caja de dilogo en la que se puede anotar el texto.
Atencin: Puede especificarse la posicin absoluta de un texto en pantalla (tildando
la casilla de Posicin absoluta en pantalla de la pestaa Bsico de la Caja de
Dilogo de Propiedades) para que no resulte relativa al sistema de coordenadas.
Texto Esttico no depende de ningn objeto matemtico y no suele afectarlo ningn
cambio de la construccin.
Texto Dinmico
Es el que contiene valores de objetos y se modifica y adapta automticamente frente
a sus cambios.
Texto Mixto es una combinacin de texto esttico y dinmico.
Para crear un texto mixto, debe anotarse el sector esttico usando el teclado (por
ejemplo: Punto A =) y aadiendo la seccin dinmica con un clic sobre el objeto
cuyo valor se desea exponer (el punto A, en el caso de este ejemplo).
36
Atencin: GeoGebra automticamente incorpora y aade la sintaxis necesaria
("Punto A = " + A) para crear los textos mixtos: comillas en torno a la parte
esttica del texto y el signo ms (+) para conectar las diferentes partes del texto.
Entrada Descripcin
Este es un texto esttico texto esttico
A texto dinmico (si el punto A existe)
"Punto A = " + A
texto mixto en dos partes, usando el valor
del punto A
"a = " + a + "cm"
texto misto en tres partes, usando el valor
del nmero a
Atencin: Si ya existiera un objeto denominado xx y se deseara crear un texto
esttico usando ese nombre, sera preciso anotarlo entre comillas, as; "xx". De lo
contrario, en lugar de mostrar ese nombre, GeoGebra automticamente creara un
texto dinmico, el del valor del objeto xx.
Sin embargo, puede anotarse cualquier texto que coincida con el nombre de algn
objeto existente, sin necesidad de hacer la distincin implicada en las comillas.
Atencin: Dentro de un texto mixto, cualquier seccin esttica precisa
entrecomillarse y los diferentes tramos, estticos y dinmicos, concatenarse usando
el signo ms (+).
Frmulas LaTeX
En GeoGebra tambin se pueden escribir frmulas. Para hacerlo, hay que tildar la
casilla correspondiente, Frmula LaTeX, que aparece en la ventana de dilogo de
la herramienta Inserta Texto y anotar la frmula segn la sintaxis de LaTeX.
Atencin: Para crear un texto que contenga una formula LaTeX as como texto
esttico, se ingresa la parte esttica del texto y luego se aade la frmula LaTeX
entre un juego de smbolos de pesos ($).
Ejemplo: La longitud de la diagonal es $\sqrt{ 2 }$.
Se pueden seleccionar los smbolos ms usuales en la sintaxis de las formulas ms
habituales, desde el men desplegable que aparece a la derecha de la casilla de
LaTeX. Esto intercala los cdigos de LaTeX correspondientes en el campo de texto
y deja ubicado el cursor entre un juego de llaves { },. Si se quiere crear un texto
dinmico con la formula, basta un clic sobre un objeto para que GeoGebra inserte su
nombre as como la sintaxis para el texto mixto.
Algunos comandos importantes de LaTeX aparecen en la siguiente tabla. Revisando
cualquier documento sobre LaTeX se obtiene ms informacin sobre el tema.
LaTeX Entrada Resultado
a \cdot b b a
\frac{a}{b}
b
a
\sqrt{x} x
\sqrt[n]{x}
n
x
\vec{v} v
r
\overline{AB}
AB
x^{2}
2
x
37
LaTeX Entrada Resultado
a_{1}
1
a
\sin\alpha + \cos\beta
cos sin +
\int_{a}^{b} x dx
b
a
xdx
\sum_{i=1}^{n} i^2
=
n
i
i
1
2
Imgenes
2.2.15 Imgenes
Inserta imagen
Esta herramienta permite intercalar una imagen en la Vista Grfica.
En primer lugar, se debe especificar el lugar donde ubicarla, de una de las siguientes
maneras:
Con un clic en Vista Grfica se fija la esquina inferior izquierda de la imagen.
Con un clic sobre un punto se lo establece como su esquina inferior izquierda.
Luego, en la caja de dilogo que se abre, se puede seleccionar una imagen de entro
los archivos de formato grfico que aparecen listados, almacenados en los
directorios o carpetas que se examinan a tal efecto.
Atencin: Despus de seleccionar la herramienta Inserta Imagen, pueden usarse
las teclas de atajo Alt-clic para pegar una imagen directamente desde el
portapapeles del sistema en la Vista Grfica.
Propiedades de las Imgenes
Posicin
La posicin de una imagen puede ser absoluta - en pantalla - o relativa al sistema de
coordenadas Esto puede establecerse en la casilla correspondiente de la pestaa
Bsico de la Caja de Dilogo de Propiedades de la imagen.
Esto se lleva adelante especificando los tres puntos vrtices pestaa Posicin de la
Caja de Dilogo de Propiedades de la imagen. Ofrece la flexibilidad de escalar, rotar
y hasta distorsionar las imgenes
Esquina 1: posicin de la esquina izquierda inferior de la imagen
Esquina 2: posicin inferior derecha de la imagen
Atencin: Slo puede fijarse esta esquina cuando ya se estableci la previa,
porque de este modo se controla el ancho de la imagen.
Esquina 4: posicin superior izquierda de la imagen
Atencin: Slo puede fijarse cuando ya se estableci la primera esquina, dado
que de este modo se controla la altura de la imagen.
Atencin: Ver tambin el comando Esquina
Ejemplo:
Para explorar los efectos de los puntos esquina, conviene crear tres puntos A, B y C.
Fijemos A como la primera y B como la segunda esquina de la imagen. Al
arrastrar A y B con la herramienta Elige y Mueve, puede explorarse su
influencia muy fcilmente.
38
Podemos fijar, a continuacin, A como la primera y C como la cuarta esquina,
para explorar cmo el desplazamiento de estos puntos influye en la imagen.
Finalmente, pueden establecerse los tres puntos de esquina para observar
cmo al arrastrarlos, se distorsiona la imagen.
Tras observar cmo influir sobre la posicin y tamao de una imagen, vale la pena
experimentar otras alternativas.
Al adjuntar una imagen a un punto A, se fija a 3 unidades su ancho y a 4, su altura,
llevando adelante lo siguiente:
Fijar. Esquina 1 a A
Fijar. Esquina 2 a A + (3, 0)
Fijar. Esquina 4 a A + (0, 4)
Atencin: Al arrastrar el punto A con la herramienta Elige y Mueve, la medida de
la imagen se conserva.
Imagen de Fondo
Puede establecerse una imagen de fondo tildando la casilla correspondiente a
Imagen de Fondo de la pestaa Bsico de la Caja de Dilogo de Propiedades de
la imagen (ver Caja de Dilogo de Propiedades de la imagen). Una imagen de fondo,
yace tras los ejes de coordenadas y ya no vuelve a resultar accesible a la seleccin
va ratn o mouse.
Atencin: Para modificar la condicin de "teln de fondo" de una imagen, se debe
abrir la Caja de Dilogo de Propiedades seleccionado el tem Propiedades del
Men Edita y quitar el tilde de la casilla correspondiente a Imagen de Fondo de la
pestaa Bsico.
Transparencia
Una imagen puede pasar a ser transparente para que puedan verse tanto los objetos
como los ejes que queden tras ella. Para fijar esta condicin de transparencia de una
imagen, se especifica para el Sombreado un valor entre 0% y 100% (ver Caja de
Dilogo de Propiedades de la imagen).
39
Perspectiva Algebraica
3. Entrada Algebraica
3.1 Anotaciones Generales
Las representaciones algebraicas de los objetos matemticos (como valores,
coordenadas y ecuaciones) se exponen en la Vista Algebraica Se pueden crear y
modificar objetos usando la Barra de Entrada al pie de la pantalla de GeoGebra (ver
secciones Entrada Directa y Comandos).
Atencin: Siempre se debe pulsar la tecla Enter tras ingresar la definicin de un
objeto en la Barra de Entrada.
Atencin: Al pulsarse la tecla Enter en cualquier momento, se alterna el foco entre la
Barra de Entrada y la Vista Grfica. Esto permite ingresar expresiones y comandos
en la Barra de Entrada sin clic previo del mouse o ratn.
Nombrando Objetos
Atencin: De no asignarle manualmente el nombre a un objeto, GeoGebra le otorga
a cada uno de los recin creados el que le sucede al previo en orden alfabtico.
Se le puede asignar un nombre a un objeto cuando se lo ha creado usando la Barra
de Entrada:
Puntos: En GeoGebra los nombres de los puntos, se distinguen por ser
siempre letras maysculas. Basta, entonces, con anotar el nombre (por
ejemplo: A, P) y un signo igual antes de las coordenadas.
Ejemplos: C = (2, 4), P = (1; 180), Complejo = 2 + i
Vectores: Para distinguirlos de los puntos, GeoGebra reserva la letra
minscula para los vectores. Nuevamente, se debe anotar el nombre (sea., v,
u) y un signo igual frente a las coordenadas del vector.
Ejemplos: v = (1, 3), u = (3; 90), complejo = 1 2i
Rectas, circunferencias, secciones cnicas: Estos objetos pueden
definirse por su nombre seguido de dos puntos antes de su ecuacin.
Ejemplos: g: y = x + 3, c: (x-1)^2 + (y 2)^2 = 4,
hyp: x^2 y^2 = 2
Funciones: Se pueden ingresar con un nombre que las caracterice como
tales, por ejemplo: f(x) = o g(x)= previo a la ecuacin de tal funcin.
Ejemplos: h(x) = 2 x + 4, q (x) = x^2, trig(x) = sin(x)
Atencin: Si no se le asigna un nombre a un objeto manualmente, GeoGebra lo hace
automticamente, por orden alfabtico.
Atencin: Los nombres de los objetos pueden estar indexados. Para establecer un
ndice en el nombre de un objeto, basta con emplear el sub-guin o guin bajo. Por
ejemplo A
1
se anota como A_1 y S
AB
como s_{AB}. El guin bajo precede al o a los
subndices.
40
Cambio de Valores
Hay dos modos de manejar los valores de los objetos libres:
Cambiar el valor del objeto ingresando su nombre y el Nuevo valor en la
Barra de Entrada (ver Entrada Directa).
Ejemplo: Si se desea cambiarle el valor a un nmero existente, a = 3, se
anota a = 5 en la Barra de Entrada y se pulsa la tecla Enter.
Editar la representacin algebraica: Se activa la herramienta Elige y
Mueve para apuntarlo la Vista Algebraica y hacer sobre el objeto en cuestin,
un doble clic. Al abrirse la caja de texto correspondiente, se puede editar el
valor del objeto. Para concretar los cambios, debe pulsarse la tecla Enter.
Atencin: Mientras los valores de los objetos libres pueden modificarse directamente,
los de los dependientes slo cambian cuando se los Redefine o expensas de alguna
variacin en los valores de los objetos de los que dependen (objetos padres en
tanto les dan origen).
Exponer la Historia de la Barra de Entrada
Al ubicar el cursor en la Barra de Entrada pueden usarse las teclas-flecha
ascendente y descendente para navegar a travs de lo que se ingresara
previamente, paso a paso.
Atencin: Un clic sobre la marquita del signo de interrogacin a la izquierda de la
Barra de Entrada, aparecen informacin de ayuda que le corresponde.
Expone el Valor o la Definicin de un Objeto
Puede exponerse el valor de un objeto en la Barra de Entrada con un clic derecho
(MacOS: Ctrl-clic) sobre tal objeto para seleccionar el tem Copia en campo de
Entrada que ofrece el Men Contextual.
Atencin: Tambin puede exponerse el valor de los objetos libres en la Barra de
Entrada, con un clic sobre el objeto en cuestin, en la Vista Algebraica, usando la
herramienta Elige y Mueve.
Se puede exponer la definicin de un objeto, con un doble clic en cualquiera de las
vistas, empleando la herramienta Elige y Mueve. De este modo se abre la caja de
dilogo de Redefine, la que expone su definicin.
Atencin: Tambin se puede exponer la definicin de los objetos dependientes en la
Barra de Entrada, con un doble clic usando la herramienta Elige y Mueve en la
Vista Algebraica, sobre el objeto en cuestin.
Inserta Nombre, Valor o Definicin de un Objeto en la Barra de Entrada
Indicaciones sobre cmo se Inserta el nombre de un objeto: Con la herramienta
Elige y Mueve se selecciona el objeto cuyo nombre se desea ingresar en la Barra de
Entrada y se pulsa la tecla F5.
Atencin: El nombre del objeto se agrega a la expresin anotada en la Barra de
Entrada antes de pulsar la tecla F5.
41
Indicaciones sobre cmo se Inserta el valor de un objeto: Hay dos maneras de
insertar un valor de un objeto (por ejemplo, (1, 3),
3x 5y = 12) en la Barra de Entrada.
Tras un clic derecho (MacOS: Ctrl-clic) sobre el objeto, seleccionar el tem
Copia a la Barra de Entrada del Men Contextual emergente.
Activar la herramienta Elige y Mueve y seleccionar el objeto cuyo valor se
desea insertar en la Barra de Entrada. Luego, se pulsa la tecla F4.
Atencin: El valor del objeto se aada a la expresin ingresada en la Barra de
Entrada antes de pulsar la tecla F4.
Indicaciones sobre cmo se Inserta la definicin de un objeto: Hay dos maneras de
insertar una definicin de un objeto (por ejemplo, A = (4, 2), c = Circunferencia[A, B])
en la Barra de Entrada.
Tras un Alt clic sobre el objeto para insertar su definicin, se debe borrar
cualquier entrada que pudiera estar previamente en la Barra de Entrada.
Activar la herramienta Elige y Mueve y seleccionar el objeto cuya definicin
se desea insertar en la Barra de Entrada. Luego, debe pulsarse la tecla F3.
Atencin: La definicin del objeto reemplaza cualquier expresin ingresada
en la Barra de Entrada antes de pulsar la tecla F3.
3.2 Entrada Directa
GeoGebra puede operar con nmeros, ngulos, puntos, vectores, segmentos,
rectas, secciones cnicas, funciones y curvas paramtricas. Es posible ingresar
estos objetos en la Barra de Entrada a travs de coordenadas o ecuaciones y
pulsando la tecla Enter
Valores y Representaciones de Nmeros y ngulos
3.2.1 Nmeros y ngulos
Nmeros
Se pueden crear nmeros usando la Barra de Entrada. Si se anota un nmero (por
ejemplo; 3), GeoGebra le asigna una le asigna como nombre una letra minscula. Si
se prefiere asignarle un nombre determinado, es preciso anotarlo seguido del signo
igual que anteceder al valor numrico (por ejemplo., para crear un decimal r se
anota r = 5.32).
Atencin: En GeoGebra, los nmero y ngulos usan el punto . como separador
decimal.
Tambin puede emplearse la constante y la de Euler e para expresiones y
clculos, seleccionndolas en los menes que se despliegan prximos a la Barra de
Entrada o usando las teclas de atajo.
Atencin:: Si la variable e no est an usndose como nombre de un objeto ya
existente, GeoGebra la reconocer como la constante de Euler cuando se la incluya
en una expresin.
42
ngulos
Los ngulos se ingresan en grados () o en radianes (rad). La constante es til
para los valores en radianes y puede tambin anotarse como pi
Atencin: Se puede ingresar el smbolo de grados o el de pi, usando las
siguientes teclas de atajo:
Alt-O (MacOS: Ctrl-O) para el smbolo de grados
Alt-P (MacOS: Ctrl-P) para el smbolo
Ejemplo: Un ngulo puede ingresarse en grados ( = 60) o radianes ( =
pi/3).
Atencin: GeoGebra realiza todos los clculos internos en radianes. El smbolo no
es sino una constante para convertir /180 de grados a radianes.
Ejemplo: Si a = 30 es un nmero, entonces = a convierte el nmero a a un
ngulo = 30, sin cambiar su valor. Al anotar b = / , el ngulo vuelve a
convertirse en el nmero b = 30, sin cambiar su valor.
Deslizadores y Teclas-Flecha
Tanto los nmeros como los ngulos libres pueden exponerse como deslizadores
ajustables en la Vista Grfica (ver herramienta Deslizador). Con las teclas-flecha
se puede cambiar el valor de nmeros y ngulos, tambin en la en la Vista
Algebraica (ver Animacin Manual).
Valor Limitado a un Intervalo
Los nmeros y los ngulos pueden quedar limitados a un intervalo [mn, mx]
usando la pestaa Deslizador de la Caja de Dilogo de Propiedades (ver tambin
herramienta Deslizador).
Atencin: Para los ngulos se puede especificar si pueden o no resultar cncavos,
tildando o no la correspondiente casilla de la pestaa Bsico de la Caja de Dilogo
de Propiedades.
3.2.2 Puntos y Vectores
Los puntos y vectores pueden ingresarse en coordenadas cartesianas o polares
(ver Nmeros y ngulos).
Atencin: Las maysculas rotulan puntos y las minsculas, vectores.
Ejemplos:
Para ingresar un punto P o un vector v en coordenadas cartesianas se anota
P = (1, 0) o v = (0, 5).
Para usar coordenadas polares se anota P = (1; 0) o v = (5; 90).
Atencin: El punto y coma separa sendas coordenadas. Si no se anota el
smbolo de grados, GeoGebra tratar el ngulo asumiendo que si valor est
expresado en radianes.
43
3.2.3 Rectas y Ejes
Rectas
Una recta se ingresa como una ecuacin lineal en x e y o en forma paramtrica. En
ambos casos, se pueden emplear en tal ecuacin, variables previamente definidas
(nmeros, puntos, vectores)
Atencin: El nombre de la recta debe ser anotado encabezando la entrada, seguido
de los dos puntos.
Ejemplos:
Podemos definir una recta g ingresando la ecuacin g : 3x + 4y = 2
como ecuacin lineal.
Debe definirse un parmetro t (t = 3) antes de ingresar la recta g en formato
paramtrico como g: X = (-5, 5) + t (4, -3).
En primer lugar, deben definirse los parmetros m = 2 y b = -1 antes de
ingresar la ecuacin g: y = m x + b para obtener una recta g en el
formato interceptado y.
Ejes
A sendos ejes de coordenadas se accede con los comandos correspondientes a
travs de ejeX y ejeY respectivamente
Ejemplo: El comando Perpendicular[A, ejeX] construye la recta perpendicular
al eje x que pasa por el punto A.
3.2.4 Seccin Cnica
Una seccin cnica se ingresa como una ecuacin cuadrtica en x e y.
Se pueden emplear en la ecuacin, variables previamente definidas (nmeros,
puntos, vectores). El nombre de la seccin cnica debe ser anotado encabezando la
entrada, seguido de los dos puntos.
Ejemplos:
Elipse eli: eli: 9 x^2 + 16 y^2 = 144
Hiprbola hip: hip: 9 x^2 16 y^2 = 144
Parbola par: par: y^2 = 4 x
Circunferencia k1: k1: x^2 + y^2 = 25
Circunferencia k2: k2: (x 5)^2 + (y + 2)^2 = 25
Atencin: Si se definen dos parmetros a = 4 y b = 3, a partir de ellos se puede
ingresar una elipse como eli: b^2 x^2 + a^2 y^2 = a^2 b^2.
3.2.5 Funcin de x
Para ingresar una funcin podemos emplear variables previamente definidas
(nmeros, puntos, vectores) y otras funciones.
Ejemplos:
Funcin f: f(x) = 3 x^3 x^2
Funcin g: g(x) = tan(f(x))
44
Funcin sin nombre: sin(3 x) + tan(x)
Todas las funciones internas (como seno, coseno, tangente - sin, cos, tan - etc. y
otras trigonomtricas) se describen en la seccin dedicada a operaciones aritmticas
(ver seccin Funciones Pre-Definidas y Operaciones).
En GeoGebra existen comandos para obtener la Integral y Derivada de una funcin.
Atencin: Tambin se pueden emplear los comandos l f(x) o f(x), para las
derivadas de una funcin f(x) previamente definida:
Ejemplo: Tras definir la funcin f como f(x) = 3 x^3 x^2 se puede ingresar
en g(x) = cos(f(x + 2)) para obtener la funcin g.
Adems, las funciones pueden ser trasladadas por un vector (ver comando Traslada
y una funcin libre puede desplazarse con el mouse o ratn (ver herramienta
Elige y Mueve).
Funcin Limitada a un Intervalo
Para limitar una funcin a un intervalo [a, b], ], debe emplearse el comando Funcin
(ver comando Funcin).
3.2.6 Funciones Pre-Definidas y Operaciones
Para ingresar nmeros, coordenadas o ecuaciones (ver Entrada Directa) se pueden
emplear las siguientes funciones pre-definidas y operaciones.
Atencin: Las funciones pre-definidas deben ingresarse usando parntesis y sin
dejar espacio alguno entre el nombre de la funcin y el parntesis.
Las siguientes operaciones estn disponibles en GeoGebra:
Operacin Entrada
suma +
resta -
producto * o barra espaciadora
producto escalar * o tecla espaciadora
divisin /
exponenciacin ^ o 2
factorial !
funcin Gamma gamma( )
parntesis ( )
coordenada-x x( )
coordenada-y y( )
valor absoluto abs( )
signo sgn( )
raz cuadrada sqrt( )
raz cbica cbrt( )
nmero aleatorio entre 0 y 1 random( )
funcin exponencial exp( ) o
x
logaritmo (natural, de e) ln( ) o log( )
45
Operacin Entrada
logaritmo de2 ld( )
logaritmo de10 lg( )
coseno cos( )
seno sin( )
tangente tan( )
arco coseno acos( )
arco seno asin( )
arco tangente atan( )
coseno hiperblico cosh( )
seno hiperblico sinh( )
tangente hiperblica tanh( )
coseno antihiperblico acosh( )
seno antihiperblico asinh( )
tangente antihiperblica atanh( )
mayor entero menor o igual que floor( )
menor entero mayor o igual que ceil( )
redondeo round( )
Ejemplos:
En GeoGebra, se pueden realizar clculos con puntos y vectores:
Se puede crear el punto medio M de dos punto A y B anotando
M = (A + B) / 2 en la Barra de Entrada.
Se puede calcular la longitud de un vector v usando l = sqrt(v * v)
3.2.7 Variables Booleanas y Operaciones
Pueden emplearse las variables Booleanas cierto y falso en GeoGebra.
Basta ingresar, por ejemplo, a = true o b = false en la Barra de Entrada y
pulsar la tecla Enter.
Casilla a Tildar y Teclas Flecha
Las variables Booleanas libres pueden exponerse como casillas a tildar en la Vista
Grfica (ver herramienta Casilla de Control para Ocultar Objetos). Apelando a las
teclas flecha se pueden cambiar las variables Booleanas tambin en la Vista
Algebraica (ver Animacin Manual).
Atencin: Tambin pueden usarse variables Booleanas como nmeros (valor 0 1).
Esto permite usar un casillero como la velocidad dinmica de un deslizador animado
como para que controle el inicio y detencin de la animacin. Es este caso, el botn
de animacin solo aparecer en la Vista Grfica cuando hubiera tambin un
deslizador animado con velocidad esttica (es decir. no-dinmica).
Operaciones Booleanas
Se pueden usar las siguientes operaciones booleanas en GeoGebra sea
seleccionndolas de la lista desplegable prxima a la Barra de Entrada, sea
ingresndolas usando el teclado.
46
Lista Teclado Ejemplo Tipos
Igual == a b o a == b
nmeros, puntos,
rectas, cnicas a, b
desigual != a b o a != b
nmeros, puntos,
rectas, cnicas a, b
menor que < < a < b nmeros a, b
mayor que > > a > b nmeros a, b
menor o igual a <= a b o a <= b nmeros a, b
mayor o igual a >= a b o a >= b nmeros a, b
.Y. && a b Booleanas a, b
.O. || a || b Booleanas a, b
No ! a o !a Booleanas a
paralela a b rectas a, b
perpendicular a b rectas a, b
47
Listas como Objetos y Listas de Objetos
3.2.8 Lista de Objetos y de Operaciones
Usando parntesis se puede crear una lista de varios objetos (como puntos,
segmentos, circunferencias).
Ejemplos:
L = {A, B, C} establece una lista de tres puntos definidos previamente A,
B, y C.
L = {(0, 0), (1, 1), (2, 2)} produce una lista de los puntos
ingresados, en tanto puntos sin nominar.
Atencin: Por omisin, los elementos de esta lista no se exponen en la Vista
Grfica.
Comparar Listas de Objetos
Pueden compararse dos listas de objetos:
lista1 == lista2: Controla si las dos listas son iguales y brinda como
resultado de salida verdadero (trae) o falso (false).
lista1 != lista2: Controla si las dos listas son desiguales y brinda como
resultado de salida verdadero (trae) o falso (false).
Aplicar Operaciones y Funciones a las Listas
Atencin: Cada vez que se aplican operaciones y funciones pre-definidas a listas, se
obtiene como resultado, una nueva lista.
Sumas y Restas - Ejemplos:
Lista1 + Lista2: Suma uno a uno, cada par de elementos
correspondientes de una y otra lista.
Atencin: Las dos listas deben tener la misma longitud.
Lista + Nmero: Suma el nmero a cada uno de los elementos de la lista.
Lista1 Lista2: Resta los elementos de la segunda lista a cada uno de
os correspondientes de la primera.
Atencin: Las listas deben tener la misma longitud.
Lista Nmero: Resta el nmero a cada uno de los elementos de la lista.
Multiplicacin y Divisin - Ejemplos:
Lista1 * Lista2: Multiplica uno a uno, cada par de elementos
correspondientes de una y otra lista.
Atencin: Las listas deben tener la misma longitud.
Atencin: Si las dos listas son matrices compatibles, se emplea la
multiplicacin de matrices.
Lista * Nmero: Multiplica por el nmero, cada uno de los elementos de la
lista.
Lista1 / Lista2: Divide uno a uno, cada uno de los elementos de la
primera lista por los correspondientes de la segunda.
Atencin: Las listas deben tener la misma longitud.
Lista / Nmero: Divide cada elemento de la lista, por el nmero.
Nmero / Lista: Divide el nmero por cada elemento de la lista.
48
Otros Ejemplos:
Lista^2: Eleva al cuadrado cada elemento de la lista.
sin(Lista): Aplica la funcin seno a cada elemento de la lista.
3.2.9 Matrices como Objetos y Operaciones con Matrices
GeoGebra tambin opera con matrices, representadas como una lista de listas, que
contiene las filas de la matriz.
Ejemplo: En GeoGebra, {{1, 2, 3}, {4, 5, 6}, {7, 8, 9}} representa la matriz .
Operaciones con Matrices
Sumas y Restas - Ejemplos:
Matriz + Matriz: Suma uno a uno, cada par de elementos
correspondientes de una y otra matriz.
Matriz Matriz: Resta uno a uno, cada par de elementos
correspondientes de una y otra matriz, entre dos compatibles entre s.
Multiplicacin - Ejemplos:
Matrix * Nmero: Multiplica por el nmero, cada uno de los elementos de
la lista. matriz.
Matriz * Matriz: Usa la multiplicacin de matrices para calcular la matriz
resultante.
Atencin: Las filas de la primera y las columnas de la segunda matriz deben
tener el mismo nmero de elementos.
Ejemplo: {{1, 2}, {3, 4}, {5, 6}} * {{1, 2, 3}, {4, 5, 6}}
dan por resultado la matriz {{9, 12, 15}, {19, 26, 33}, {29, 40, 51}}.
2x2 Matriz * Punto (o Vector): Multiplica la matriz por el punto o
vector y da por resultado un punto.
Ejemplo: {{1, 2}, {3, 4}} * (3, 4) da por resultado el punto A = (11,
25).
3x3 Matriz * Punto (o Vector): Multiplica la matriz por el punto o
vector y da por resultado un punto.
Ejemplo: {{1, 2, 3}, {4, 5, 6}, {0, 0, 1}} * (1, 2) da por
resultado el punto A = (8, 20).
Atencin: Este es un caso especial de transformaciones afines donde las
coordenadas homogneas se usan (x, y, 1) para un punto y (x, y, 0) por un
vector. Este ejemplo, es por lo tanto, equivalente a:
{{1, 2, 3}, {4, 5, 6}, {0, 0, 1}} * {1, 2, 1}.
Otros ejemplos: (ver la seccin Comandos de Matriz):
Determinante[Matriz]: Calcula el determinante de la matriz dada.
Inversa[Matriz]: Invierte la matriz dada
Traspuesta[Matriz]: Traspone la matriz dada
49
3.2.10 Nmeros Complejos y Operaciones
GeoGebra no trata directamente con nmeros complejos, pero se pueden emplear
puntos para simular operaciones con nmeros complejos.
Ejemplo: Si se ingresa el nmero complejo 3 + 4i en la Barra de Entrada, aparece el
punto (3, 4) en la Vista Grfica. Las coordenadas de este punto aparecen como 3 +
4i en la Vista Algebraica.
Atencin: Se puede exponer cualquier punto como un nmero complejo en la Vista
Algebraica. Al abrir la Caja de Dilogo de Propiedades del punto, se puede
seleccionar Nmero Complejo en la lista de formatos de Coordinadas de la pestaa
Algebra.
Si la variable i no hubiera sido definida, ser reconocida como el par ordenado
i = (0, 1) o el nmero complejo 0 + 1i. Esto implica que la variable i tambin puede
usarse para anotar nmeros complejos en la Barra de Entrada (como q = 3 + 4i).
Sumas y Restas - Ejemplos:
(2 + 1i) + (1 2i) da por resultado el nmero complejo 3 1i.
(2 + 1i) - (1 2i) da por resultado el nmero complejo 1 + 3i.
Multiplicacin y Divisin - Ejemplos:
(2 + 1i) * (1 2i) da por resultado el nmero complejo 4 3i.
(2 + 1i) / (1 2i) da por resultado el nmero complejo 0 + 1i.
Atencin: La multiplicacin habitual (2, 1)*(1, -2) da por resultado el producto
escalar de los dos puntos.
Otros ejemplos:
GeoGebra tambin reconoce expresiones con nmeros reales y complejos.
3 + (4 + 5i) da por resultado el nmero complejo 7 + 5i.
3 - (4 + 5i) da por resultado el nmero complejo -1 - 5i.
3 / (0 + 1i) da por resultado el nmero complejo 0 -3i.
3 * (1 + 2i) da por resultado el nmero complejo 3 -6i.
3.3 Comandos
Con la ayuda de los comandos podemos crear nuevos objetos o modificar los
existentes.
Atencin: El resultado de un comando puede nominarse ingresando un rtulo
sucedido por =. En el ejemplo que aparece ms adelante un nuevo punto se
llamar S.
Ejemplo: La interseccin de dos rectas g y h produce un nuevo punto, que puede
ingresarse como S = Interseca[g,h] (ver comando Interseca).
Atencin: Se pueden usar ndices tambin con los nombres de los objetos: A
1
o s
AB
se anotan como A_1 y s_{AB} respectivamente.
50
Nombres de Comandos Completados Automticamente
Al ir anotando el nombre de un comando en la Barra de Entrada, GeoGebra intenta
completarlo automticamente para facilitarnos la tarea. Esto implica que despus de
ingresadas las dos primeras letras en la Barra de Entrada, GeoGebra las completar
con el nombre del primer comando del listado alfabtico que las tenga como
primeras dos iniciales.
Colocando el cursor entre los corchetes y pulsando all la tecla Enter, queda
aceptado el comando sugerido.
Basta con seguir ingresando las letras sucesivas del nombre para que
GeoGebra adapte la sugerencia al siguiente comando que se adecue a lo que
se va anotando.
3.3.1 Comandos Generales
PasoConstruccin
PasoConstruccin[]: Da por resultado el nmero del paso de construccin actual
del Protocolo de Construccin
PasoConstruccin[Objeto]: Da por resultado el nmero del paso de
construccin del Protocolo de Construccin para el objeto en cuestin
Borra
Borra[Objeto]: Borra tanto el objeto como los que de l derivan y/o dependen.
Relacin
Relacin[Objeto a, Objeto b]: expone un cuadro de mensaje que informa la
relacin entre el objeto a y el b.
Atencin: Este comando nos permite averiguar si dos objetos son iguales, si un
punto pertenece a una recta o a una cnica, o si una recta es tangente o
secante a otra o a una cnica.
3.3.2 Comando Booleano
Si
Si[condicin, Objeto a]: Proporciona una copia del objeto a si la condicin
resulta cierta, y un objeto indefinido si se la evala falsa..
Si[condicin, Objeto a, Objeto b]: Proporciona una copia del objeto a si
la condicin resulta cierta, y una del objeto b si se la evala falsa.
Si[Condicin, Entonces] Si[ Condicin, Entonces, Si no ]
Definido
Definido[Objeto]: Da por resultado cierto o falso, segn el objeto estuviera
definido o no.
EsEntero
EsEntero[Nmero(o valor numrico)] Establece cierto o falso, segn el
nmero resultante fuera o no entero.
51
3.3.3 Nmeros
RaznSimple
RaznSimple[Punto A, Punto B, Punto C]: Da por resultado la razn simple
entre tres puntos alineados A, B, y C, donde C = A + * AB
RaznSimple[ Origen (punto), Final (punto), Punto Alineado]
Area
Area[Punto A, Punto B, Punto C, ...]: rea del polgono definido por los
puntos vrtices A, B, C
Area[Cnica c]: rea de una seccin cnica c (circunferencia o elipse)
Atencin: Para calcular el rea entre dos funciones grficas, se precisa el comando
Integral
Area[Vrtice Inicial (punto), ..., Vrtice Final (punto)] Area[Cnica]
PasoEje
PasoEjeX[]Da por resultado el ancho de la graduacin actual del eje-x
PasoEjeY[]Da por resultado el largo de la graduacin actual del eje-y
Atencin: Junto a Esquina y Secuencia, estos comandos permiten crear ejes segn
las preferencias y condiciones de uso adecuadas (ver tambin las seccin
Personalizar Ejes de Coordenadas y Cuadrcula).
NmeroCombinatorio
NmeroCombinatorio[Nmero n, Nmero r]: Da por resultado el coeficiente
binomial: cantidad de combinaciones de n elementos tomados de r en r
PermetroCnica
PermetroCnica[nica c]: Da por resultado el permetro de una seccin
cnica. c
Atencin: Slo tiene sentido aplicado a una circunferencia o elipse.
RaznDoble
RaznDoble[punto A, punto B, punto C, punto D]: Da por resultado la
razn doble de cuatro puntos alineados A, B, C y D, donde =
RaznSimple[B, C, D] / RaznSimple[A, C, D]
RaznDoble[Origen 1 (punto), Origen 2 (punto), Final (punto), Punto Alineado]
Curvatura
Curvatura[Punto, Funcin]: Da por resultado la curvatura de la funcin en el
punto.
Curvatura[Punto, Curva]: Da por resultado la curvatura de la curva en el
punto.
Distancia
Distancia[Punto A, Punto B]: Determina la distancia entre dos puntos A y B
Distancia[Punto, Recta]: Da por resultado la distancia entre el punto y la recta
52
Distancia[Recta g, Recta h]: Calcula la distancia entre las rectas g y h.
Atencin: La distancia entre rectas secantes (que se intersecan) es 0. Este
comando slo presenta inters para rectas paralelas.
Distancia[Punto, Punto] Distancia[Punto, Recta, Semirrecta o Segmento]
LongitudSemiejePrincipal
LongitudSemiejePrincipal[Cnica] Da por resultado la longitud del semi-eje
principal de la seccin cnica.
LongitudSemiejeSecundario
LongitudSemiejeSecundario[Cnica] Calcula la longitud del semi-eje
secundario de la seccin cnica.
MCD mcd
MCD[Nmero a, Nmero b]: Da por resultado el mximo comn divisor de los
nmeros a y b
MCD[Lista de nmeros]: Da por resultado el mximo comn divisor de la lists de
nmeros.
MCD[Nmero (o valor numrico) , Nmero (o valor numrico)] MCD[Lista de Nmeros]
Cociente Entero
Cociente[Nmero a, Nmero b]:Calcula el cociente entero resultante de la
divisin de un nmero a por un nmero b
Cociente[Dividendo (nmero o valor numrico), Divisor (nmero o valor numrico)]
Integral
Integral[Funcin f, Nmero a, Nmero b]: Da por resultado la Integral
definida de una funcin f(x) en el intervalo [a , b].
Atencin: Este comando tambin traza el rea entre el grfico de la funcin f y
el eje x.
Integral[Funcin f, Funcin g, Nmero a, Nmero b]: Da por
resultado la integral definida de la diferencia f(x) - g(x) en el intervalo [a, b].
Atencin: Este comando tambin traza el rea entre los grficos de la funcin
de f y g.
Atencin: Ver Integral Indefinida
Integral[Funcin, Valor Inicial, Valor Final] Integral[Funcin, Funcin, Valor Inicial, Valor Final]
Iteracin
Iteracin[Funcin, Nmero x0, Nmero n]: Itera la funcin n veces
usando el valor inicial dado x0.
Ejemplo: Tras definir f(x) = x^2 el comando Iteracin[f, 3, 2]
brinda el resultado (3
2
)
2
= 27
Iteracin[Funcin, Valor Inicial, Nmero de Iteraciones]
MCM
MCM[Nmero a, Nmero b]:Calcula el mnimo comn mltiplo de dos nmeros a y b
53
MCM[Lista de Nmeros]:Calcula el mnimo comn mltiplo de los elementos de
la lista.
Longitud
Longitud[Vector (o punto con tal vector de posicin)]: Da por
resultado la longitud del vector o el mdulo del vector posicin del punto dado.
Longitud[Funcin f, Nmero x1, Nmero x2]: Da por resultado la longitud
del grfico de la funcin f en el intervalo [x1, x2]
Longitud[Funcin, Punto A, Punto B]: Da por resultado la longitud del
grfico de la funcin entre dos puntos A y B
Atencin: Si los puntos dados no pertenecieran al grficos de la funcin, se
tomarn sus correspondientes coordenadas x para determina el intervalo.
Longitud[Curva, Nmero t1, Nmero t2]: Da por resultado la longitud de la
curva entre los valores paramtricos t1 y t2
Longitud[Curva c, Punto A, Punto B]: Da por resultado la longitud de la
curva c entre dos puntos A y B de tal curva
Longitud[lista]: Da por resultado la longitud de la lista que no es sino el
nmero de elementos que contiene.
SemiFocal
SemiFocal[Cnica]: Da por resultado la distancia semifocal de la seccin cnica,
semi-distancia entre ambos focos o distancia entre uno de sus focos y el centro
. Atencin: Recordemos que la excentricidad lineal es la razn entre la semi-
focal y la longitud del semi-eje mayor (o principal).
SumaInferior
SumaInferior[Funcin, Nmero a, Nmero b, Nmero n]: Establece la
suma inferior de la funcin en el intervalo [a, b] con n rectngulos.
Atencin: Este comando tambin traza los rectngulos de la suma inferior.
Mnimo y Mximo
Mn[nmero a, nmero b]: Da por resultado el mnimo de los nmeros a y b
dados
Max[Nmero a, Nmero b]: Da por resultado el mximo de los nmeros a y b.
Funcin Mdulo o Resto
Resto[nmero a, nmero b]: Determina el resto correspondiente cuando la
parte entera de un nmero a se divide por la parte entera de un nmero b
Resto[Dividendo (nmero o valor numrico), Divisor (nmero o valor numrico)]
Parmetro
Parmetro[Parbola]: Da por resultado el parmetro de la parbola (distancia
entre directriz y foco)
Permetro
Permetro[Polgono]: Da por resultado el permetro del polgono
54
Radio
Radio[Circunferencia]: Da por resultado el radio de la circunferencia.
Comandos Aleatorios
AleatorioEntre[Mnimo(nmero o valor numrico), Mximo (nmero
o valor numrico)] Genera un entero aleatorio entre Mnimo y Mximo
(inclusive).
AleatorioBinomial[Nmero de Intentos n, Probabilidad p] Genera
un nmero aleatorio desde una distribucin binomial con n intentos y
probabilidad p.
AleatorioNormal[Media,Desviacin Estndar] Genera un nmero aleatorio
desde una distribucin normal con la media y distribucin estndar dadas.
AleatorioPoisson[Media]: Genera un nmero aleatorio desde una distribucin
Poisson con la media dada.
Pendiente
Pendiente[Recta, semirrecta o segmento] Determina la pendiente de la
recta involucrada.
Atencin: Este comando tambin traza el tringulo rectngulo de cateto base
unitario que ilustra la pendiente calculada y cuyas dimensiones pueden
modificarse desde el tem Tamao de la pestaa Estilo de su Caja de
Dilogo de Propiedades, que puede abrirse desde la Vista Algebraica.
SumaTrapezoidal
SumaTrapezoidal[Funcin, Nmero a, Nmero b, Nmero n de
trapezoides]: Calcula la suma trapezoidal de la funcin en el intervalo [a,
b] con n trapezoides.
Atencin: Este comando tambin traza los trapezoides de la suma trapezoidal.
SumaSuperior
SumaSuperior[Funcin, Nmero a, Nmero b, Nmero n]: Calcula la
suma superior de la funcin en el intervalo [a, b] con n rectngulos.
Atencin: Este comando tambin traza los rectngulos de la suma superior
SumaSuperior[ Funcin, Valor Inicial, Valor Final, Nmero de Rectngulos ]
3.3.4 ngulo
ngulo
ngulo[Vector v1, Vector v2]: Da por resultado el ngulo entre dos vectores
v1 y v2 (entre 0 y 360)
ngulo[Recta g, Recta h]: Da por resultado el ngulo entre los vectores
director de dos rectas g y h (entre 0 y 360)
ngulo[Punto A, Punto B, Punto C]: Da por resultado el ngulo tendido
entre BA y BC (entre 0 y 360). El punto B es el vrtice.
ngulo[Punto A, Punto B, ngulo alpha]: Da por resultado el ngulo de
amplitud trazado desde A con vrtice en B.
Atencin: El punto Rota[B, A, ] tambin se crea.
55
ngulo[Cnica]: Da por resultado el ngulo de revolucin del eje principal de una
seccin cnica c (ver comando Ejes)
ngulo[Vector]: Da por resultado el ngulo entre eje-x y vector dado.
ngulo[Punto]: Da por resultado el ngulo entre el eje-x y el vector de posicin
del punto A
ngulo[Nmero]: Convierte el nmero en un ngulo (resultando entre 0 y 2pi)
ngulo[Polgono]: Crea todos los ngulos interiores de un polgono con
orientacin matemticamente positiva (sentido anti-horario).
Atencin: Si el polgono fue creado con orientacin anti-horaria, , se obtienen
los valores del los ngulos interiores y los exteriores, en caso contrario
(polgono creado con orientacin horaria).
3.3.5 Puntos
Centro
Centro[Cnica]: Marca el centro de una seccin cnica.
Atencin: Aplicacin que slo tiene sentido en el caso de una circunferencia,
elipse o hiprbola.
Centroide
Centroide[Polgono]: Marca el centroide del polgono
Esquina
Esquina[Imagen, Nmero n de Esquina]: Crea un punto en la esquina
ensima de la imagen (nmero n = 1, 2, 3, 4 dado que son 4 los vrtices)
Esquina[Texto, Nmero de Esquina]: Crea un punto en la esquina del texto
(n = 1, 2, 3, 4)
Esquina[Nmero n de Esquina]: Crea un punto en la esquina de la Vista
Grfica (n = 1, 2, 3, 4) que nunca se har visible en pantalla.
Atencin: El orden de numeracin de las esquinas sigue el sentido anti-horario y da
inicio en la inferior izquierda.
Extremo
Extremo[Polinomio]: Determina todos los extremos locales de la funcin
polinmica como puntos sobre el grfico de la funcin.
Foco
Foco[Cnica]: Establece (todos) los focos de la seccin cnica c
PuntoInflexin
PuntoInflexin[Polinomio]:Establece todo punto de inflexin del polinomio
como puntos de la funcin grfica.
Interseca
Interseca[Recta g, Recta h]: Establece el punto de interseccin de las rectas
g y h
Interseca[Recta, Cnica]: Establece todos los puntos de Interseccin de la
recta y la seccin cnica (como mximo, 2)
56
Interseca[Recta, Cnica, Nmero n]: Establece el punto nmero n de
interseccin de la recta y la seccin cnica.
Interseca[Cnica c1, Cnica c2]: Establece todos los puntos de
interseccin de las secciones cnicas c1 y c2 (como mximo, 4)
Interseca[Cnica c1, Cnica c2, Nmero n]: Establece el punto nmero
n de interseccin de las secciones cnicas c1 y c2
Interseca[Polinomio f1, Polinomio f2]: Establece todos los puntoa de
interseccin de los polinomios f1 y f2
Interseca[Polinomio f1, Polinomio f2, Nmero n]: Establece el punto
nmero n de interseccin de los polinomios f1 y f2
Interseca[Polinomio f, Recta]: Establece todos ps puntos de interseccin
del polinomio f y la recta.
Interseca[Polinomio, Recta, Nmero n]: Marca el punto nmero n de
interseccin del polinomio y la recta
Interseca[Funcin f, Funcin g, Punto A]: Calcula el punto de
interseccin de las funciones f y g usando el mtodo de Newton.,
estableciendo como punto inicial a A.
Interseca[Funcin, Recta, Punto A]: Calcula el punto de interseccin de la
funcin y la recta usando el mtodo de Newton., estableciendo como punto
inicial a A.
Atencin: Ver tambin la herramienta Interseccin de Dos Objetos
PuntoMedio
PuntoMedio[Punto A, Punto B]: Marca el punto medio entre los puntos A y B
PuntoMedio[Segmento]: Marca el punto medio del segmento.
Punto
Punto[Recta]: Marca un punto en la recta
Punto[Cnica]: Marca un punto en la seccin cnica
Punto[Funcin]: Marca un punto en la funcin
Punto[Polgono]: Marca un punto en el polgono.
Punto[Vector]: Marca un punto en el vector
Punto[Punto, Vector]: Crea un nuevo punto originado al operar sumando al
dado, el vector.
Raz
Raz[Polinomio]:Establece todas las races del polinomio como puntos de la
funcin grfica.
Raz[Funcin, Nmero a]: Establece una raz de la funcin usando el mtodo
de Newton, tomando a como valor inicial
Raz[Funcin, Nmero a, Nmero b]: Establece una raz de la funcin en el
intervalo [a, b] (con el mtodo regula falsi)
Vrtice
Vrtice[Cnica]: Da por resultado (todos) los vrtices de la seccin cnica
57
3.3.6 Vectores
Vector Curvatura
VectorCurvatura[Punto, Funcin]:Establece el vector curvatura de la funcin
en el punto dado.
VectorCurvatura[Punto, Curva]: Establece el vector curvatura de la curva en
el punto dado
Direccin
Direccin[Recta]: Establece el vector director de la recta.
Atencin: Una recta cuya ecuacin es ax + by = c tiene vector director (b, - a).
VectorPerpendicular
VectorPerpendicular[Recta]: Establece el vector perpendicular de una recta
Atencin: Una recta con ecuacin ax + by = c tiene vector perpendicular (a, b).
VectorPerpendicular[Vector]: Vector perpendicular del vector dado.
Atencin: El vector de coordenadas (a, b) tiene uno perpendicular de (- b, a).
VectorUnitarioPerpendicular
VectorUnitarioPerpendicular[Recta]: Establece el vector unitario
perpendicular a la recta dada
VectorUnitarioPerpendicular[Vector]: Establece el vector unitario
perpendicular a vector dado
VectorUnitario
VectorUnitario[Recta]: Establece el vector director de longitud unitaria de la
recta dada.
VectorUnitario[Vector]: Establece el vector director de longitud unitaria con la
misma direccin y orientacin del dado
Vector
Vector[Punto A, Punto B]: Crea el vector desde el punto A al punto B
Vector[Punto]: Establece el vector posicin del punto
3.3.7 Segmentos
Segmento
Segmento[Punto A, Punto B]: Crea el segmento entre dos puntos A y B
Segmento[Punto A, Nmero a]: Crea el segmento de longitud a y punto inicial A.
Atencin: El punto final del segmento tambin se crea.
58
3.3.8 Semirrectas
Semirrecta
Semirrecta[Pnto A, Pnto B]: Crea una semirrecta que se inicia en el punto A
y pasa por el punto B
Semirrecta[Punto, Vector v]: Crea una semirrecta que se inicia en el punto
dado y tiene la direccin del vector v
3.3.9 Polgonos
Polgono
Polgono[Punto A, Punto B, Punto C,...]: Establece un polgono definido
por los puntos A, B, C, dados
Polgono[Punto A, Punto B, Nmero n]: Establece un polgono regular con
n vrtices (incluyendo los puntos A y B)
3.3.10 Rectas
Bisectriz
Bisectriz[Punto A, Punto B, Punto C]: Establece la bisectriz del ngulo
definido por los puntos A, B y C.
Atencin: El punto B es el vrtice de este ngulo.
Bisectriz[Recta g, Recta h]: Establece las bisectrices de los ngulos
formados por las rectas.
Asntota
Asntota[Hiprbola]: Establece ambas asntotas de una hiprbola
Ejes
Ejes[Cnica]: Traza los ejes principal y secundario de la seccin cnica
Dimetro
Dimetro[Recta, Cnica]: Establece el dimetro conjugado a la recta relativo a
la seccin cnica
Dimetro[Vector, Cnica]: Establece el dimetro conjugado al vector dado,
relativo a la seccin cnica
Directriz
Directriz[Parbola]: Establece la directriz de la parbola
EjePrincipal
EjePrincipal[Cnica]: Traza el eje principal de la seccin cnica
Recta
Recta[Punto A, Punto B]: Crea una recta que pasa por los puntos A y B
59
Recta[Punto, Recta]: Crea una recta que pasa por el punto dado y es paralela
a la recta
Recta[Punto, Vector v]: Crea una recta que pasa por el punto dado y tiene la
direccin del vector v
Perpendicular
Perpendicular[Punto, Recta]: Crea la recta que pasa por el punto y es
perpendicular a la recta dada
Perpendicular[Punto, Vector]: Crea la recta que pasa por el punto y es
perpendicular al vector dado
Mediatriz
Mediatriz[Punto A, Punto B]: Traza la mediatriz del segmento de extremos
AB
Mediatriz[Segmento]: Traza la mediatriz del segmento
Polar
Polar[Punto, Cnica]: Crea la recta polar de un punto dado, relativo a la
seccin cnica
EjeSecundario
EjeSecundario[Cnica]: Establece el eje secundario de la seccin cnica
Tangente
Tangente[Punto, Cnica]: Crea (todas) las tangentes a la seccin cnica que
pasan por el punto dado
Tangente[Tecta, Cnica]: Crea (todas) las tangentes a la seccin cnica,
paralelas a la recta
Tangente[Nmero a, Funcin]: Crea la tangente a la funcin en x = a
Tangente[Punto A, Funcin]: Crea la tangente a la funcin en x = x(A)
Atencin: x(A) es la coordenada x del punto A.
Tangente[Punto, Curva]: Crea la tangente a la curva en el punto dado
3.3.11 Secciones Cnicas
Circunferencia
Circunferencia[Punto M, Nmero r]: Establece la circunferencia con centro
M y radio r
Circunferencia[Punto M, Segmento]: Establece la circunferencia con centro
M y radio de longitud dada por el segmento
Circunferencia[Punto M, Punto A]: Establece la circunferencia con centro M
y que pasa por el punto A
Circunferencia[Punto A, Punto B, Punto C]: Establece la circunferencia
que pasa por los puntos dados A, B y C
Cnica
Cnica[Punto A, Punto B, Punto C, Punto D, Punto E]: Produce la
seccin cnica que pasa por los cinco puntos dados A, B, C, D y C.
60
Atencin: Si cuatro de estos puntos estuvieran alineados, la seccin cnica resultta
indefinida.
Elipse
Elipse[Punto F, Punto G, Nmero a]: Crea la elipse con puntos focales F y
G y eje principal de longitud a.
Atencin: Condicin: 2a > Distancia[F, G]
Elipse[Punto F, Punto G, Segmento]: Crea la elipse con puntos focales F y
G siendo la longitud del eje principal igual a la del segmento dado.
Elipse[Punto A, Punto B, Punto C]: Crea una elipse con puntos focales A
y B que pasa a travs del punto C
Hiprbola
Hiprbola[Punto F, Punto G, Nmero a]: Crea la hiprbola con puntos
focales F y G y eje principal de longitud a.
Atencin: Condicin: 0 < 2a < Distancia[F, G]
Hiprbola[Punto F, Punto G, Segmento s]: Cea la hiprbola con puntos
focales F y G siendo la longitud del eje principal igual a la del segmento s (a =
Longitud[s])
Hiprbola[Punto A, Punto B, Punto C]: Crea la hiprbola con puntos
focales A y B que pasa por el punto C
CrculoOsculador
CrculoOsculador[Punto, Funcin]: Establece el crculo osculador de la
funcin en el punto dado
CrculoOsculador[Punto, Curva]: Establece el crculo osculador de la curva
en el punto dado
Parbola
Parbola[Punto F, Recta g]: Establece la parbola con punto focal F y
directriz g
3.3.12 Funciones
Funciones Condicionales
Puede usarse el comando Booleano si para crear una funcin condicional.
Atencin: Pueden usarse Derivadas e integrales de tales funciones e intersecarlas
como funciones normales.
Ejemplos::
f(x) = Si[x < 3, sin(x), x^2] ofrece una funcin igual a:
o sin(x) para x < 3 y
o x
2
para x 3.
a 3 b 0 evala si a es igual a 3 y b is mayor o igual que 0
Atencin: Los smbolos para las expresiones condicionales (como , , ) se
encuentran en el men desplegable del extremo izquierdo de la Barra de Entrada.
Derivada
Derivada[Funcin]: Da por resultado la derivada de la funcin
61
Derivada[Funcin, Nmero n]: Da por resultado la derivada de orden n de la
funcin.
Atencin: Puede usarse f(x) en lugar de Derivada[f]as como f(x) en
lugar de Derivada[f, 2].
Desarrolla
Desarrolla[Funcin]: Multiplica distributivamente las expresiones entre
parntesis.
Ejemplo: Desarrolla[(x + 3)(x - 4)] da por resultado f(x) = x
2
- x - 12
Factoriza
Factoriza[Polinomio]: Factoriza el polinomio dado
Ejemplo: Factoriza[x^2 + x - 6] da por resultado f(x) = (x-2)(x+3)
Funcin
Funcin[Funcin, Nmero a, Nmero b]: Establece una funcin grfica igual
a la dada en el intervalo [a, b] y no definida fuera de [a, b]
Atencin: Este comando debiera usarse nicamente para exponer fuinciones
en cierto intervalo.
Ejemplo: f(x) = Funcin[x^2, -1, 1] traza el grfico de la funcin x
2
en el intervalo [-1, 1]. Al anotar g(x) = 2 f(x) se obtendr la funcin
g(x) = 2 x
2
, pero no estar restringida al intervalo [-1, 1].
Integral
Integral[Funcin]: Establece la integral indefinida para la funcin
Atencin: Ver Integral Definida
Polinomio
Polinomio[Funcin]: Establece el polinomio desarrollado de la funcin
Ejemplo: Polinomio[(x - 3)^2] se desarrolla como x
2
- 6x + 9
Polinomio[Lista de n puntos]: Crea el polinomio de interpolacin de grado
n-1 a travs de los puntos dados.
Simplifica
Simplifica[Funcin]: Simplifica los trminos de la funcin dada si fuera posible.
Ejemplos:
Simplifica[x + x + x] da por resultado una funcin f(x) = 3x
Simplifica[sin(x) / cos(x)] da por resultado una funcin f(x) = tan(x)
Simplifica[-2 sin(x)cos(x)] da por resultado una funcin f(x) = sin(-2 x)
PolinomioTaylor
PolinomioTaylor[Funcin, Nmero a, Nmero n]: Crea el desarrollo de las
serie de potencias de orden n para la funcin en torno al punto x = a
62
3.3.13 Curvas Paramtricas
Curva
Curva[Expresin e1, Expresin e2, Parmetro t, Nmero a,
Nmero b]: Establece la curva paramtrica cartesiana dados la expresin en
x e1 y la expresin en y e2 (usando el parmetro t) en el intervalo establecido
[a, b]
Ejemplo: c = Curva[2 cos(t), 2 sin(t), t, 0, 2 pi]
Atencin: Las curvas paramtricas pueden usarse como funciones en expresiones
aritmticas.
Ejemplo: La entrada c(3) brinda el punto en la posicin paramtrica 3 en la curva c.
Atencin: Usando el ratn o mouse puede ubicarse un punto en una curva apelando
a la herramienta Nuevo Punto o al comando Punto. Como los parmetros a y b
son dinmicos, pueden emplearse deslizadores variables all (ver herramienta
Deslizador).
Comandos para curvas paramtricas
Curvatura[Punto, Curva]: Calcula la curvatura de la curva en el punto dado
VectorCurvatura[Punto, Curva]: Establece el vector curvatura de la curva en
el punto dado.
Derivada[Curva]: Da por resultado la derivada de la funcin
Derivada[Curva, Nmero n]: Da por resultado la derivada de orden n de la
curva paramtrica
Longitud[Curva, Nmero t1, Nmero t2]: Establece la longitud de la curva
entre los valores paramtricos t1 y t2
Longitud[Curva c, Punto A, Punto B]: Establece la longitud de la curva c
entre dos puntos A y B que pertenecen a c
CrculoOsculador [Punto, Curva]: Establece el crculo oscilador de la curva
en el punto dado
Tangente[Punto, Curva]: Crea la tangente a la curva en el punto dado
3.3.14 Arcos y Sectores
Atencin: El valor algebraico de un arco es su longitud y el de un sector, su rea.
Arco
Arco[Cnica, Punto A, Punto B]: Sobre la seccin cnica dada, establece el
arco que se extiende entre dos de sus puntos, A y B.
Atencin: Esto slo opera para circunferencias o elipses.
Arco[Cnica, Nmero t1, Nmero t2]: Establece el arco de seccin cnica
entre dos valores paramtricos t1 y t2 sobre la seccin cnica dada, para los
siguientes formatos paramtricos:
Atencin: Internamente se usan las siguientes formas paramtricas:
o Circunferencia: (r cos(t), r sin(t)) donde r es el radio de la circunferencia
o Elipse: (a cos(t), b sin(t)) donde a y b son las longitudes del eje
principal y del secundario, respectivamente
63
ArcoCircunferencia
ArcoCircunferencia[Punto M, Punto A, Punto B]: Crea un arco de
circunferencia con Punto Medio M entre los puntos A y B.
Atencin: El punto B no necesariamente estar sobre el arco.
ArcoCircunferencia[ Centro, Punto Extremo, Punto Extremo Antihorario]
SectorCircular
SectorCircular[Punto M, Punto A, Punto B]: Crea el sector circular con
Punto Medio M entre dos puntos A y B.
Atencin: El punto B no debe necesariamente que pertenecer al arco del sector.
SectorCircular[ Centro, Punto Extremo, Punto Extremo Antihorario]
ArcoCircuncircular
ArcoCircuncircular[Punto Extremo A, Punto B, Punto Extremo C]:
Crea el arco de circunferencia que pasa por los tres puntos A, B, C, siendo A y C sus
extremos.
SectorCircumcircular
SectorCircumcircular[Punto A, Punto B, Punto C]: Crea un sector
circular cuyo arco pasa por los tres puntos A, B y C
Sector
Sector[Cnica, Punto A, Punto B]: Determina el sector de la seccin cnica
entre dos puntos A y B sobre la cnica dada.
Atencin Opera nicamente para una circunferencia o elipse.
Sector[Cnica, Nmero t1, Nmero t2]: Determina el sector de la seccin
cnica entre dos valores paramtricos t1 y t2 sobre la seccin cnica.
Opera con los siguientes formatos paramtricos:
o Circunferencia: (r cos(t), r sin(t)) donde r es el radio de la circunferencia
o Elipse: (a cos(t), b sin(t)) donde a y b son las longitudes del primer eje y
del segundo, respectivamente
Semicircunferencia
Semicircunferencia[Punto A, Punto B]: Crea una semicircunferencia por
encima del segmento AB
3.3.15 Texto
TextoFraccin
TextoFraccin[Nmero]: Convierte el nmero o valor numrico en una fraccin,
que se expone como un objeto de texto (LaTeX) en la Vista Grfica..
Ejemplo: Siendo y = 1.5 x + 2 una recta, TextoFraccin [Pendiente[a]] da
por resultado, como texto expuesto en la Vista Grfica, 3/2.
LaTeX
LaTeX[Objeto]: Da por resultado la frmula correspondiente al objeto, como texto
LaTeX
64
Ejemplo: Si a = 2 y f(x) = a x
2
, entonces LaTeX[f] da por resultado 2 x
2
(como un texto LaTeX)
LaTeX[Objeto, Booleana]: Da por resultado la frmula para el objeto, como
texto LaTeX. La variable Booleana determina si los valores son sustituidos por
variables (verdadero) o si los nombres de las variables se exponen en el
textro (falso).
Ejemplos: Si a = 2 y f(x) = a x
2
, entonces
LaTeX[f, cierto] da por resultado 2 x
2
(como un texto LaTeX)
LaTeX[f, falso] da por resultado a x
2
(como un texto LaTeX)
LaTeX[ <Objeto> ] LaTeX[ <Objeto>, <Booleana para Sustitucin de Variables> ]
CdigoDeLetra
CdigoDeLetra["Letra"]: Da por resultado el nmero correspondiente al
cdigo Unicode de la letra dada.
Atencin: La letra debe estar entrecomillada.
Ejemplo: CdigoDeLetra["a"] da por resultado el nmero 97
CdigoDeLetra[ <Letra (entrecomillada)> ]
Nombre
Nombre[Objeto]: Da por resultado el nombre de un objeto como texto en la Vista
Grfica.
Atencin: Este comando resulta especialmente til para texto dinamico de objetos
que pueden ser renombrados. El comando Nombre es opuesto a su
recproco, Objeto.
Objeto
Objeto[Nombre del objeto como texto]: Da por resultado el objeto
correspondiente al nombre dado, expresado como texto (esttico y/o
dinmico). El resultado es siempre un objeto dependiente.
Atencin: El comando Objeto es el opuesto a su recproco, Nombre.
Ejemplo: Si existen los puntos A1, A2, ... , A20 y el deslizados n = 2, entonces,
Objeto["A" + n] da por resultado una copia del punto A2.
TablaTexto
TablaTexto[Lista 1, Lista 2, Lista 3,...]: Crea una tabla de texto que
contiene las listas de objetos dadas.
Atencin: Por omisin, cada lista se expone como nueva columna de la tabla.
Ejemplos:
TablaTexto[{x^2, x^3, x^4}] crea una tabla como objeto de texto con
tres filas y tres columnas. Todos los tems de la tabla se alinean a izquierda.
TablaTexto[Secuencia[i^2, i, 1, 10]] crea una tabla como objeto
de texto con una fila. Todos los tems de la tabla se alinean a izquierda.
TablaTexto[Lista 1, Lista 2, Lista 3,.., Alineacin del
Texto]: Crea un texto que contiene una tabla de las listas de objetos. El
texto adicional optativo, Alineacin del texto controla la orientacin y
alineacin de la tabla de texto.
Atencin: Los posibles valores son "vl", "vc", "vr", "v", "h", "hl", "hc", "hr". El
valor por omisin es "hl".
65
"v" = vertical, de modo que las listas se organizan como columnas
"h" = horizontal, de modo que las listas se organizan como filas
"l" = alineacin a izquierda "r" = alineacin a derecha
"c" = alineacin centrada
Ejemplos:
TablaTexto[{1,2,3,4},{1,4,9,16},"v"] crea una tabla de texto con
dos columnas y cuatro filas cuyos elementos se alinean a izquierda.
TablaTexto[{1,2,3,4},{1,4,9,16},"h"] crea una tabla de texto con
dos filas y cuatro columnas cuyos elementos se alinean a izquierda.
TablaTexto[{11.2,123.1,32423.9,"234.0"},"r"] crea una tabla de
texto con ima fila cuyos elementos se alinean a derecha.
Texto
Texto[Objeto]: Da por resultado el objeto de texto correspondiente al dado por su
frmula.
Atencin: Por omisin, cada variable es sustituida por su correspondiente valor.
Ejemplo: Si a = 2 y c = a
2
, entonces, Texto[c] da por resultado el texto "4".
Texto[Objeto, Booleana para Sustitucin de Variables]: Da por
resultado el objeto de texto correspondiente al dado por su frmula. La
condicin Booleana determina si las variables son sustituidas por sus valores
(cierto) o por sus nombres (falso), y expuestas del correspondiente modo.
Ejemplo: Si a = 2 y c = a
2
, entonces
Texto[c, cierto] Da por resultado el texto "4".
Texto[c, falso] Da por resultado el texto "a
2
"
Texto[Objeto, Punto]: Da por resultado el objeto de texto correspondiente al
dado por su frmula, expuesto en la posicin sealada por el puntos.
Ejemplo: Texto["hola", (2, 3)] expone ese texto en la posicin (2, 3).
Texto[Objeto, Punto, Booleana para Sustitucin de Variables]:
Da por resultado el objeto de texto correspondiente al dado por su frmula,
expuesto en la posicin sealada por el punto.
La condicin Booleana determina si el texto a exponer ser el de los valores
de las variables (cierto) o al de sus nombres (falso).
CdigoDeTexto
CdigoDeTexto[Texto]: Da por resultado una lista de los nmeros
correspondientes al cdigo Unicode de cada uno de los caracteres del texto.
Ejemplos: CdigoDeTexto[ex texto] TextToUnicode["Some
text"] da por resultado la lista de cada uno de los nmeros Unicode
siguientes {101,120, 32, 116, 101, 120, 116, 111}.
Si el texto fuese "hola hello", entonces CdigoDeTexto[Hola]: dara
por resultado esta lista {104, 111, 108, 111}.
LetraDeCdigo
LetraDeCdigo[Unicode (nmero]: Da por resultado la letra cuyo cdigo
Unicode se corresponde con la parte entera del nmero dado, exponindola
como un objeto de texto en la Vista Grfica.
Ejemplo: LetraDeCdigo[97] expone como texto a la letra "a".
66
TextoDeCdigo
TextoDeCdigo[Lista de Unicodes (nmeros)]: Da por resultado el texto
cuyo cdigo Unicode se corresponde con la parte entera de cada uno de los
sucesivos nmeros que componen la lista dada, exponindolo como objeto en
la Vista Grfica.
Ejemplo: TextoDeCdigo[{104, 111, 108, 97}] da por resultado el
texto "hola".
3.3.16 Lugar Geomtrico
Locus- LugarGeomtrico
LugarGeomtrico[Punto Q, Punto P]: Da por resultado el lugar geomtrico
del punto Q que depende del punto P.
Atencin: El punto P debe ser un punto sobre un objeto (recta, segmento,
circunferencia).
3.3.17 Listas y Secuencias
Anexa
Anexa[Lista, Objeto]: Anexa el objeto a la lista
Ejemplo: Anexa[{1, 2, 3}, (5, 5)] da por resultado {1, 2, 3, (5, 5)}
Anexa[Objeto, Lista]: Anexa la lista al objeto
Ejemplo: Anexa[(5, 5), {1, 2, 3}] da por resultado {(5, 5), 1, 2, 3}
Anexa[ <Lista>, <Objeto>] Anexa[ <Objeto>, <Lista> ]
CuentaSi
CuentaSi[Condicin, Lista]: Cuenta el nmero de elementos de la lista que
cumplen con la condicin dada
Ejemplos:
CuentaSi[x < 3, {1, 2, 3, 4, 5}] da por resultado el nmero 2
CuentaSi[x<3, A1:A10] donde A1:A10 es un rango de celdas de la hoja
de clculo, cuenta todas las celdas cuyos valores son menores que 3.
Elemento
Elemento[Lista,Nmero n]: Determina el elemento nmero n (ensimo) de la
lista
Atencin: La lista puede contener nicamente objetos del mismo tipo (por
ejemplo, slo nmeros o slo puntos).
Primero
Primero[Lista]: Da por resultado el primer elemento de la lista
Primero[Lista, Nmero n de elementos]: Da por resultado una nueva lista,
que contiene los primeros n elementos de la dada.
67
Intercala
Intercala[Objeto, Lista, Posicin] Da por resultado una nueva lista en
la que se intercalara el objeto dado en la posicin especificada.
Ejemplo: Intercala[x^2, {1, 2, 3, 4, 5}, 3] ubica a x
2
en la
tercera posicin y da por resultado la lista {1, 2, x
2
, 3, 4, 5}
Atencin: Si la posicin fuera un nmero negativo, se cuenta desde el final de
la lista y en adelante hacia la derecha.
Ejemplo: Intercala[(1, 2), {1, 2, 3, 4, 5}, -1] ubica el punto al
final y da por resultado la lista {1, 2, 3, 4, 5, (1, 2)}
Intercala[Lista 1, Lista 2, Posicin] Intercala todos los elementos de
lista 1 en lista 2 en la posicin indicada.
Ejemplo: Intercala[{11, 12}, {1, 2, 3, 4, 5}, 3] ubica los
elementos de la primera lista a partir de la tercera posicin de la segunda y da
por resultado la nueva lista the list {1, 2, 11, 12, 3, 4, 5}
Atencin: Si la posicin fuera un nmero negativo, se cuenta desde el final de
la lista y en adelante hacia la derecha.
Ejemplo: Intercala[{11, 12}, {1, 2, 3, 4, 5}, -2] ubica los
elementos de la primera lista desde la penltima posicin de la segunda
(antes del ltimo elemento) y da por resultado
{1, 2, 3, 4, 11, 12, 5}.
Interseccin
Interseccin[Lista 1, Lista 2]: Da por resultado una nueva lista que
contiene todos los elementos comunes a ambas.
ListaIteracin
ListaIteracin[Funcin, Valor Inicial x0, Nmero de
Iteraciones n]: Da por resultado una lista de n+1 elementos que
resultan de las iteraciones de la funcin a partir del valor inicial x0.
Ejemplo: Tras definir la funcin f(x) = x^2 el comando
L = ListaIteracin[f, 3, 2] da por resultado la lista
L = {3, 3
2
, (3
2
)
2
} = {3, 9, 81}
Encadena
Encadena[Lista 1, Lista 2, ...Lista n]: Encadena dos o ms listas,
dando por resultado una nueva en la que se organiza la sucesin de
elementos de cada una de las dadas, por orden.
Atencin: La nueva lista contiene todos los elementos de cada una de las
dadas, pese a posibles repeticiones y sin reordenamiento alguno.
Ejemplos:
Encadena[{5, 4, 3}, {1, 2, 3}] crea la lista {5, 4, 3, 1, 2, 3}
Encadena[Lista de listas]: Encadenas las sub-listas en una de longitud
mayor en que se concatenan sus correspondientes elementos.
Atencin: La nueva lista contiene todos los elementos de cada una de las
dadas, pese a posibles repeticiones y sin reordenamiento alguno.
Ejemplos:
Encadena[{{1, 2}}] crea la lista {1, 2}
Encadena[{{1, 2, 3}, {3, 4}, {8, 7}}] crea la lista
{1, 2, 3, 3, 4, 8, 7}
68
ConservaSi
ConservaSi[Condicin, Lista]: Crea una nueva lista que nicamente
contiene aquellos elementos de la dada que cumplan con la condicin
especificada.
Ejemplo: ConservaSi[x<3, {1, 2, 3, 4, 1, 5, 6}] Da por resultado
la nueva lista {1, 2, 1}
Ultimo
Ultimo[Lista]: Da por resultado el ltimo elemento de la lista.
Ultimo[Lista, Los n ltimos elementos (nmero)]: Da por resultado
una lista que contiene los ltimos n ltimos elementos de la dada.
Longitud
Longitud[Lista] Establece la longitud de la lista, determinada por el nmero de
elementos que la compone.
Mnimo
Mnimo[Lista]: Da por resultado el mnimo elemento de la lista
Mnimo[Nmero (o valor numrico), Nmero (o valor numrico)]:
Da por resultado el menor de entre los dos nmeros dados.
Mximo
Mximo[Lista]: Da por resultado el mximo elemento de la lista
Mximo[Nmero (o valor numrico), Nmero (o valor numrico)] Da
por resultado el mayor de los dos nmeros dados.
Producto
Producto[Lista de nmeros]: Calcula el producto de todos los nmeros de la
lista
EliminaIndefinidos
EliminaIndefinidos[Lista]: Establece una lista de la que se ha eliminados los
objetos indefinidos de la dada.
Ejemplo: EliminaIndefinidos[Secuencia[(-1)^i, i, -3, -1,
0.5]] da por resultado una lista de la que se ha eliminado el segundo y el
cuarto elementos de la secuencia dado que, al estar elevados a exponentes
no enteros, quedan indefinidos.
ListaInversa
ListaInversa[Lista]: Crea una lista cuyos elementos aparecen en orden
inverso respecto de la dada.
Secuencia
Secuencia[Expresin, Variable i, Nmero a, Nmero b]: Establece
una lista de objetos creados desde la expresin dada y el ndice i que vara en
el rango que va del nmero a al b.
Ejemplo: L = Secuencia[(2, i), i, 1, 5] crea una lista de puntos
cuyas ordenadas (coordenadas y) varan dentro del rango de 1 a 5
69
Secuencia[Expresin, Variable i, Nmero a, Nmero b,
Incremento]: Establece una lista de objetos creados desde la expresin
dada y el ndice i que vara en el rango que va del nmero a al b con el
incremento dado.
Ejemplo: L = Secuencia[(2, i), i, 1, 5, 0.5] crea una lista de
puntos cuyas ordenadas (coordenadas y) varan en el rango de 1 a 5, con un
incremento de a 0.5.
Atencin: Como los parmetros a y b son dinmicos, tambin se pueden emplear en
este caso variables, como las establecidas por un deslizador.
Ordena
Ordena[Lista]: Crea una lista compuesta por los elementos ordenados (nmeros,
objetos de texto o puntos) de la dado.
Atencin: Las listas de puntos se organizan segn el orden creciente de sus
abscisas (coordenadas x).
Ejemplos:
Ordena[{3, 2, 1}] da por resultado la lista {1, 2, 3}.
Ordena[{"pera", "anan", "fresa"}] da por resultado la lista de tales
elementos ordenados alfabticamente [{"anan","fresa, "pera"}]
Ordena[{(3, 2), (2, 5), (4, 1)}] resulta {(2, 5), (3, 2), (4, 1)}.
Suma
Suma[Lista]: Calcula la suma de todos los elementos de la lista.
Atencin: Este comando opera con nmeros, puntos, vectores, texto y funciones.
Ejemplos:
Suma[{1, 2, 3}] da por resultado el nmero a = 6.
Suma[{x^2, x^3}] da por resultado f(x)=x
2
+ x
3
.
Suma[Secuencia[i,i,1,100]] da por resultado el nmero a = 5050.
Suma[{(1, 2), (2, 3)}] da por resultado el punto A = (3, 5).
Suma[{(1, 2), 3}] da por resultado el punto B = (4, 2).
Suma[{"a","b","c"}] da por resultado el texto "abc".
Suma[Lista, Nmero n de elementos]: Calcula la suma de los primeros n
elementos de la lista.
Atencin: Este comando opera con nmeros, puntos, vectores, texto y funciones.
Ejemplo: Suma[{1, 2, 3, 4, 5, 6}, 4] da por resultado el nmero a = 10.
Extrae
Extrae[Lista, Posicin Inicial m, Posicin Final n]: Da por
resultado una lista que contiene los elementos, desde el que ocipa la posicin
m a la n en la dada.
Unin
Unin[Lista 1, Lista 2]: Encadena las dos listas, eliminando los elementos
que aparecen ms de una vez.
70
3.3.18 Transformaciones Geomtricas
Homotecia
Homotecia[Punto A, Nmero, Punto S]: Establece la homotecia del punto A
desde el punto S segn el factor correspondiente al nmero dado.
Homotecia[Recta, Nmero, Punto S]: Establece la homotecia de la recta
desde el punto S segn el factor correspondiente al nmero dado
Homotecia[Cnica, Nmero, Punto S]: Establece la homotecia de la seccin
cnica desde el punto S segn el factor correspondiente al nmero dado
Homotecia[Polgono, Nmero, Punto S]: Establece la homotecia del
polgono desde el punto S segn el factor correspondiente al nmero dado
Atencin: Se crean, tambin, los nuevos vrtices y lados correspondientes.
Homotecia[Imagen, Nmero, Punto S]: Establece la homotecia de la imagen
desde el punto S segn el factor correspondiente al nmero dado
Atencin: Ver tambin la herramienta Homotecia desde un Punto por un Factor de
Escala
Homotecia[Objeto, Factor de Escala (nmero o valor numrico), Centro (punto)]
Refleja
Refleja[Punto A, Punto B]: Refleja el punto A por punto B
Refleja[Recta, Punto]: Refleja la recta por el punto
Refleja[Cnica, Punto]: Refleja la seccin cnica c por el punto dado
Refleja[Polgono, Punto]: Refleja el polgono por el punto dado.
Atencin: Se crean tambin los nuevos vrtices y segmentos de los lados.
Refleja[Imagen, Punto]: Refleja la imagen por el punto dado
Refleja[Punto, Recta]: Refleja el punto en la recta dada
Refleja[Recta g, Recta h]: Refleja la recta g en la recta h
Refleja[Cnica, Recta]: Refleja la seccin cnica en la recta dada.
Refleja[Polgono, Recta]: Refleja el polgono en la recta dada.
Atencin: Se crean tambin los nuevos vrtices y segmentos de los lados.
Refleja[Imagen, Recta]: Refleja la imagen por la recta dada
Refleja[Punto, Circunferencia]: Invierte el punto en la circunferencia
Atencin: Ver tambin las herramientas Refleja Objeto por Punto; Refleja Objeto
en Recta; Refleja Punto en Circunferencia
Rota
Rota[Punto, ngulo]: Rota el punto por el ngulo en torno al origen de
coordenadas
Rota[Vector, ngulo]: Rota el vector por el ngulo dado.
Rota[Recta, ngulo]: Rota la recta por el ngulo en torno al origen de
coordenadas
Rota[Cnica, ngulo]: Rota la seccin cnica por el ngulo en torno al origen
de coordenadas
Rota[Polgono, ngulo]: Rota el polgono por el ngulo en torno al origen de
coordenadas. Atencin: Se crean tambin los nuevos puntos vertices y
segmentos de los lados.
71
Rota[Imagen, ngulo]: Rota la imagen el ngulo dado en torno al origen de
coordenadas
Rota[Punto A, ngulo, Punto B]: Rota el punto A, el ngulo dado en torno al
punto B
Rota[Recta, ngulo, Punto]: Rota la recta por el ngulo en torno al punto.
Rota[Vector, ngulo, Punto]: Rota el vector por el ngulo en torno al punto.
Rota[Cnica, ngulo, Punto]: Rota la seccin cnica por el ngulo en torno
al punto.
Rota[Polgono, ngulo, Punto]: Rota el polgono por el ngulo en torno al
punto. Atencin: Se crean tambin los nuevos puntos vrtices y segmentos de
los lados.
Rota[Imagen, ngulo, Punto]: Rota la imagen por el ngulo en torno al punto
Atencin: Ver tambin las herramientas Rota Objeto en torno Punto, el ngulo
indicado
Traslada
Traslada[Punto, Vector]: Traslada el punto por el vector
Traslada[Recta, Vector]: Traslada la recta por el vector
Traslada[Cnica, Vector]: Traslada la cnica c por el vector
Traslada[Funcin, Vector]: Traslada la funcin por el vector
Traslada[Polgono, Vector]: Traslada el polgono por el vector.
Atencin: Se crean tambin los nuevos puntos vrtices y segmentos de los lados.
Traslada[Imagen, Vector]: Traslada la imagen por el vector
Traslada[Vector, Punto]: Traslada el vector al punto P
Atencin: Ver tambin la herramienta Traslada Objeto por un Vector
3.3.19 Comandos Estadsticos
Barras
Barras[Valor Inicial, Valor Final, Lista de Alturas]Crea un
diagrama en un intervalo, con una barra por cada elemento de la lista, cuya
altura depende del correspondiente valor.
Ejemplo: Barra[10, 20, {1,2,3,4,5} ] da por resultado un diagrama
de cinco barras en el intervalo [10, 20]., cada una de las cuales tendra una
altura especificadas por el valor de cada elemento{1,2,3,4,5} ,
Barras[Valor Inicial a, Valor Final b, Expresin, Variable k,
Desde nmero c, A nmero d]: Crea un diagrama en el intervalo [a, b],
en el que la altura de cada una de las barras se calcula segn la expresin
cuya variable k se evala entre el nmero c y el nmero d
Ejemplo: Si p = 0.1, q = 0.9, y n = 10 son nmeros, entonces
Barras[ -0.5, n + 0.5, NmeroCombinatorio[n,k]*p^k*q^(n-
k), k, 0, n ] da por resultado un diagrama en el intervalo [-0.5, n+0.5].
La altura de cada barra depende de las probabilidades calculadas empleando
la expresin dada:.
Barras[Valor Inicial a, Valor Final b, Expresin, Variable k,
Desde nmero c, A nmero d, Ancho de Paso s]: Crea un
diagrama en el intervalo [a, b], en el que la altura de cada una de las barras
72
se calcula segn la expresin cuya variable k se evala entre el nmero c y el
nmero d con un ancho de paso determinado por s
Barras[Lista de datos enumerados, Ancho de barras]: Crea un
diagrama usando los datos, cuyas barras tienen el ancho dado.
Ejemplo: Barra[ {1,1,1,2,2,2,2,2,3,3,3,5,5,5,5}, 1]
Barras[Lista de datos, Lista de frecuencias]: Crea un diagrama
usando la lista de datos, acorde a las correspondientes frecuencias
Atencin: En la lista, los nmeros ascienden segn una cantidad constante.
Ejemplos:
Barras[{10,11,12,13,14}, {5,8,12,0,1}]
Barras[{5, 6, 7, 8, 9}, {1, 0, 12, 43, 3}]
Barras [{0.3, 0.4, 0.5, 0.6}, {12, 33, 13, 4}]
Barras[Lista de datos, Lista de frecuencias, Ancho de las
barras w]: Crea un diagrama usando la lista de datos y las
correspondientes frecuencias, cuyas barras tienen un ancho fijado por w
Atencin: En la lista de datos los nmeros deben ascender segn una
cantidad constante
Ejemplos:
Barras[{10,11,12,13,14}, {5,8,12,0,1}, 0.5] deja brechas entre las
barras.
Barras[{10,11,12,13,14}, {5,8,12,0,1}, 0] produce un grfico recto
DiagramaCaja
DiagramaCaja[yRadio, yEscala, Lista de Datos]: Crea un diagrama
usando los datos dados, cuya posicin vertical en el sistema de coordenadas
lo controla la variable yRadio y su altura, depende del factor yEscala
Ejemplo: DiagramaCaja[0, 1, {2,2,3,4,5,5,6,7,7,8,8,8,9}]
DiagramaCaja[yRadio, yEscala, Valor Inicial, Q1, Mediana, Q3>,
Valor Final]: Crea un diagrama para los datos estadsticos dados en el
intervalo [Valor Inicial, Valor Final]
CPearson
CPearson[[Lista de Abscisas, Lista de Ordenadas]: Calcula el
coeficiente de correlacin de Pearson de los puntos dados por las listas de
sus coordenadas, la de las abscisas y la de las ordenadas.
CPearson[Lista de Puntos]: Calcula el coeficiente de correlacin de Pearson
de los puntos dados en la lista.
Covarianza
Covarianza[Lista de Nmeros, Lista de Nmeros]: Calcula la
covarianza usando los elementos de ambas listas
Covarianza[Lista de Puntos]: Calcula la covarianza usando las coordenadas
x e y de cada uno de los puntos listados.
AjusteLineal
AjusteLineal[Lista de Puntos]: Calcula la recta de regresin y sobre x de
los puntos listados.
73
Otros Comandos de Ajuste
AjusteExp[Lista de Puntos]: Calcula la curva de regresin exponencial de los
puntos listados.
AjusteLog[Lista de Puntos]: Calcula la curva de regresin logartmica de los
puntos listados.
AjusteLogstico[Lista de Puntos]: Calcula la curva de regresin de la
forma a/(1+b x^(-kx)) de los puntos listados.
Atencin: El primer punto as como el ltimo de la lista deberan estar
bastante cerca de la curva. La lista debera tener al menos 3 puntos, ms
preferiblemente.
AjustePolinmico[Lista de Puntos, Grado Polinomio]: Calcula la
regresin polinmica de grado n de los puntos listados
AjustePotencia[Lista de Puntos]: Calcula la curva de regresin de la forma
a x
b
de los puntos listados.
Atencin: Todos los puntos empleados deben estar en el primer cuadrante del
sistema de coordenadas..
AjusteSen[Lista de Puntos]: Calcula la curva sinusoidal de regresin de la
forma a + b sin(cx+d).de los puntos listados (sin corresponde a sen, seno).
Atencin: La lista debera tener un mnimo de 4 puntos, ms preferiblemente,
cubriendo al menos dos extremos. Los primeros dos puntos extremos
relativos no deberan diferir demasiado de los absolutos de la curva.
Histograma
Histograma[Lista de Extremos de Intervalos, Lista de Alturas]:
Crea un histograma sobre la lista de intervalos, con barras acorde a la lista de
alturas. La clase de extremos determina el ancho y la posicin de cada barra..
Ejemplo: Histograma[{0, 1, 2, 3, 4, 5}, {2, 6, 8, 3, 1}] crea
un histograma de 5 barras de las alturas especificadas. La primera barra est
ubicada en el intervalo [0, 1]; la segunda, en [1, 2], y as sucesivamente.
Histograma[Lista de Extremos de Intervalos, Lista de Datos]:
Crea un histograma sobre la lista de intervalos, de la lista de datos
La clase de extremos determina el ancho y la posicin de cada barra as como
cuntos elementos de los datos correspondern a cada clase.
Ejemplo: Histograma[{1, 2, 3, 4},{1.0, 1.1, 1.1, 1.2, 1.7,
2.2, 2.5, 4.0}] crea un histograma de 3 barras, cada una de las cuales
tendr las siguientes alturas 5, 2 y 1 respectivamente.
NormalInversa
NormalInversa[Media, Desviacin Estndar, Probabilidad]: Calcula
la funcin
-1
(probabilidad) ** (desviacin estndar) + (media) donde (x)
-1
es la inversa de la funcin de densidad de probabilidad (x) para N(0,1)
Atencin: Da por resultado la probabilidad para el rea bajo la curva de
distribucin normal a la izquierda, de la abscisa dada (coordenada x).
Comandos de Media
Media[Lista de Nmeros]: Calcula la media de los elementos listados
MediaX[Lista de Puntos]: Calcula la media de las abscisas (coordenadas x)
de los puntos listados
74
MediaY[Lista de Puntos]: Calcula la media de las ordenadas (coordenadas y)
de los puntos listados
Mediana
Mediana[Lista de nmeros]: Determina la mediana de los elementos listados
Moda
Moda[Lista de nmeros]: Determina la moda de los elementos listados.
Ejemplos:
Moda[{1,2,3,4}] Da por resultado una lista vaca {}
Moda[{1,1,1,2,3,4}] Da por resultado la lista {1}
Moda[{1,1,2,2,3,3,4}] Da por resultado la lista {1, 2, 3}
Normal
Normal[Media, Desviacin Estndar, Valor de Variable]: Calcula la
funcin ((x media) / desviacin estndar) donde (x) es la funcin de
densidad de probabilidad para N(0,1) .
Atencin: Da por resultado la probabilidad para el rea bajo la curva de
distribucin normal a la izquierda, de la abscisa dada (coordenada x).
Comandos Cuatril
Q1[Lista de nmeros]: Determina el primer cuartil de los elementos de la lista
Q1[Lista de nmeros]: Determina el cuartil superior de los elementos de la lista
DE
DE[Lista de Nmeros]: Calcula la desviacin estndar de los nmeros listados
Comandos Sigma
SigmaXX[Lista de nmeros]: Calcula la suma de los cuadrados de los nmeros
listados .
Ejemplo: Para establecer la varianza de una lista puede usarse
SigmaXX[lista]/Longitud[lista] - Media[lista]^2.
SigmaXX[Lista de puntos]: Calcula la suma de los cuadrados de las abscisas
de los puntos listados.
SigmaXY[Lista de coordenadas x, Lista de coordenadas y]: Calcula
la suma de los productos de las coordenadas x e y
SigmaXY[Lista de puntos]: Calcula la suma de los productos de de las
coordenadas x e y de los puntos listados.
Ejemplo: Para establecer la varianza de una lista de puntos puede usarse
SigmaXY[lista]/Longitud[lista]-MediaX[lista] * MediaY[lista].
SigmaYY[Lista de Puntos]: Calcula la suma de los cuadrados de las
coordenadas y de los puntos listados.
Comandos para Cantidades Estadsticas
Sxx[Lista de nmeros]: Calcula el estadstico
(x
2
) - (x) * (x)/n
Sxx[Lista de puntos]: Calcula el estadstico (x
2
) - (x) (x)/n usando las
coordenadas x de los puntos dados.
75
Sxy[Lista de nmeros, Lista de nmeros]: Calcula el estadstico
(xy) - (x) (y)/n
Sxy[Lista de puntos]: Calcula el estadstico (xy) - (x) (y)/n.
Syy[Lista de nmeros]: Calcula el estadstico (y
2
) - (y) (y)/n
Syy[Lista de puntos]: Calcula el estadstico (y
2
) - (y) (y)/n. usando las
coordenadas y de los puntos dados.
Atencin: Estas cantidades son simplemente formas no normalizadas de las
varianzas y covarianza de X e Y dadas por Sxx = N var(X), Syy = N var(Y), y
Sxy = N cov(X,Y)
Ejemplo: Se puede calcular el coeficiente de correlacin de Pearson de una lista de
puntos usando Sxy[lista] / sqrt(Sxx[lista] Syy[lista]).
Varianza
Varianza[Lista de nmeros]: Calcula la varianza de los elementos listtados
76
Hoja de Clculo como Objeto y Objetos en Hoja de Clculo
3.3.20 Comandos de Hoja de Clculo
RangoCelda
RangoCelda[Celda Inicial, Celda Final]: Crea una lista conteniendo los
valores de las celdas dentro del rango establecido.
Ejemplo: RangoCelda[A1, A3] da por resultado la lista {A1, A2, A3}
Columna
Columna[Celda Hoja de Clculo]: Da por resultado la columna de la celda
como un nmero (empezando por 1)
Ejemplo: Columna[B3] da por resultado el nmero a = 2 dado que la
columna B es la segunda de la hoja de clculo.
NombreColumna
NombreColumna[Celda de Hoja de Clculo]: Da por resultado el nombre de
la columna de la celda como un texto
Ejemplo: NombreColumna[A1] da por resultado el texto A en la Vista
Grfica.
Fila
Fila[Celda Hoja de Clculo]: Da por resultado el nmero de la fila de la
celda de la hoja de clculo (empezando por 1)
Ejemplo: Si la celda B3 no est vaca, entonces Fila[B3] da por resultado el
nmero a = 3.
3.3.21 Comandos de Matrices
Determinante
Determinante[Matriz]: Da por resultado el determinante de la matriz
Ejemplo: Determinante[{{1, 2}, {3, 4}}] da por resultado el nmero c.
MatrizInversa
MatrizInversa[Matriz]: Da por resultado la matriz inversa respecto de la dada
Ejemplo: MatrizInversa[{{1, 2}, {3, 4}}] da por resultado la matriz
inversa {{-2, 1}, {1.5, -0.5}}.
Traspone
Traspone[Matriz]: Da por resultado la matriz traspuesta respecto de la dada.
Ejemplo: Traspone[{{1, 2}, {3, 4}}] da por resultado la matriz
{{1, 3}, {2, 4}}.
77
Los Menes
4. Cada Men: tem por tem
4.1 Men Archivo
Nueva Ventana
Teclas de Atajo: Ctrl-N (MacOS: Cmd-N)
Este tem del men abre una ventana de GeoGebra con los ajustes por omisin de
su interfaz.
Atencin: De hacer cambios en los ajustes y guardar algunos, la nueva ventana se
abrir empleando los ajustes establecidos.
Nuevo
Este tem del men abre una interfaz de uso nueva y vaca en la misma ventana,
consultando antes si se desea guardar la construccin en marcha.
Atencin: La nueva interfaz de uso adopta los ajustes empleados en la construccin
previa. Por ejemplo, si los ejes de coordenadas hubieran estado ocultos antes de
seleccionar el tem del men Nuevo, permanecern as en la nueva interfaz.
Abre
Teclas de Atajo: Ctrl-O (MacOS: Cmd-O)
Este tem del men permite abrir un archivo de GeoGebra (de extensin .ggb o ggt)
guardado previamente en el directorio o carpeta que despliega la correspondiente
caja de dilogo.
Atencin: Tambin se puede abrir un archivo de GeoGebra arrastrndolo con el
ratn o mouse a su ventana y depositndolo all.
Guarda
Teclas de Atajo: Ctrl-S (MacOS: Cmd-S)
Este tem del men permite guardar la construccin en marcha como archivo
GeoGebra (de extensin .ggb) en la carpeta o directorio que se seleccione en la caja
de dilogo que se despliega a tal efecto.
Atencin: Si se eligiera un nombre para guardar el boceto ya existente en el
directorio de destino, se reemplazar el viejo archivo con esta maniobra.
Guarda Como
Este tem del men permite guardar la construccin en marcha como archivo
GeoGebra, para la que no se hubiera seleccionado an un nombre, anotndolo en
la caja de texto que se despliega a tal efecto.
78
Previsualiza Impresin
Teclas de Atajo: Ctrl-P (MacOS: Cmd-P)
Este tem del men abre la ventana correspondiente a Previsualiza Impresin de la
Vista Grfica. Se puede especificar Ttulo, Autora, Fecha y Escala de la
impresin (en cm).
Atencin: Para poder actualizar la previsualizacin de la impresin despus de cada
cambio, debe pulsarse la tecla Enter.
Exporta - Hoja Dinmica como Pgina Web (html)
Teclas de Atajo: Ctrl-Shift-W (MacOS: Cmd-Shift-W)
Este tem del men permite exportar la construccin en marcha como pgina web
para poder crear lo que se denomina Hoja Dinmica, Applet, Mathlet,
Para profundizar la informacin, puede consultarse la seccin Creando Pginas Web
Interactivas
Exporta - Vista Grfica como Imagen (png, eps)
Teclas de Atajo: Ctrl-Shift-P (MacOS: Cmd-Shift-P)
Este tem del men permite guardar la Vista Grfica de GeoGebra como archivo
grfico. En la ventana de dilogo emergente, se puede seleccionar el Formato del
archivo y cambiar la Escala (en cm) y la Resolucin (en dpi) de la imagen.
Atencin: Cuando se exporta la Vista Grfica como imagen, se puede seleccionar
cualquiera de los siguientes formatos:
PNG Portable Network Graphics: Este es un formato grfico pixelado.
Cuanto mayor la resolucin (dpi), mayor la calidad (300dpi suele bastar). Los
grficos PNG no debieran ser escalados subsecuentemente para evitar
merma en la calidad.
Los archivos grficos PNG son adecuados par alas pginas web (html) y eln
los documentos de los procesadores de texto.
Atencin: Cuando se inserta un grfico PNG en un documento, (men
Insertar, Imagen Desde Archivo) hay que verificar que la medida est fijada al
100 %. De otro modo, la escala dada (en cm) cambiara.
EPS Encapsulated Postscript:: Este es un formato grfico vectorial. Las
imgenes EPS pueden escalarse sin perder calidad y son adecuadas para
emplearse en relacin con programas grficos vectoriales (como Corel Draw)
y procesadores de textos profesionales (como LaTeX).
La resolucin de un grfico EPS es siempre de 72dpi. Este valor se usa slo
para calcular la medida verdadera de una imagen en centmetros y no tiene
efecto sobre la calidad de la imagen.
Atencin: El efecto de transparencia en el sombreado de polgonos o de
secciones cnicas no es posible con EPS.
PDF Portable Document Format (ver Formato EPS en seccin previa)
Atencin: Al exportar en SVG y PDF, se puede optar por tratar el texto como
editable o como imagen. Esto almacena el texto de modo de poder editarlo
(como en InkScape) o como curvas de Bezier (lo que garantiza que el aspecto
del texto resulte exactamente el mismo que el previsto, an cuando no se
cuente en el equipo de destino con las fuentes originales instaladas).
79
SVG Scaleable Vector Graphic - Grfico de Vector Escalable (ver la
seccin previa Formato EPS)
EMF Enhanced Meta Format - Formato Meta Enriquecido (ver la seccin
previa Formato EPS)
Exporta - Vista Grfica al Portapapeles
Teclas de Atajo: Ctrl-Shift-C (MacOS: Cmd-Shift-C)
Este tem del men copia la Vista Grfica al llamado portapapeles del sistema.
Despus de esta operacin, se puede pegar fcilmente esta imagen en otros
documentos (como los creados con un procesador de textos).
Exporta - Vista Grfica como PSTricks
Teclas de Atajo: Ctrl-Shift-T (MacOS: Cmd-Shift-T)
Este tem del men permite guardar la Vista Grfica como un archivo grfico
PSTricks, que es un formato correspondiente a LaTeX.
Exporta - Vista Grfica como PGF/TikZ
Este tem del men permite guardar la Vista Grfica como un archivo grfico
PGF/TikZ, que es un formato correspondiente a LaTeX.
Cierra
Teclas de Atajo: Alt-F4 (MacOS: Cmd-W)
Este tem del men cierra la ventana de GeoGebra. Si no se ha guardado la
construccin en marcha antes de seleccionar Cierra, se desplegar una caja de
dilogo consultando si se prefiere hacerlo.
4.2 Men Edita
Deshace
Teclas de Atajo: Ctrl-Z (MacOS: Cmd-Z)
Este tem del men permite deshacer acciones previas, paso a paso.
Atencin: Tambin puede emplearse el botn correspondiente que aparece en el
extremo derecho de la barra de herramientas: Deshace.
Rehace
Teclas de Atajo: Ctrl-Y (MacOS: Cmd-Shift-Z)
Este tem del men permite rehacer acciones previamente descartadas por
Deshace, paso a paso.
Atencin: Tambin puede emplearse el botn correspondiente que aparece en el
extremo derecho de la barra de herramientas: Rehace.
Copia Vista Grfica al Portapapeles
Teclas de Atajo: Ctrl-Shift-C (MacOS: Cmd-Shift-C)
80
Este tem del men copia la Vista Grfica al llamado portapapeles del sistema.
Despus de esta operacin, se puede pegar fcilmente esta imagen en otros
documentos (como los creados con un procesador de textos).
Borra
Teclas de Atajo: Tecla Borra
Este tem del men permite borrar los objetos seleccionados y los derivados o
dependientes.
Atencin: Se puede seleccionar previamente los objetos que se desean borrar (con
el rectngulo de seleccin, por ejemplo).
Selecciona Todo
Teclas de Atajo: Ctrl-A (MacOS: Cmd-A)
Este tem del men permite seleccionar todos los objetos de la construccin.
Selecciona la Capa Activa
Teclas de Atajo: Ctrl-L (MacOS: Cmd-L)
Este tem del men permite seleccionar todos los objetos que ocuparan la misma
capa que el que ya se hubiera elegido.
Atencin: Antes de emplear este tem, es preciso seleccionar algn objeto que
ocupe la capa deseada.
Selecciona Descendientes
Teclas de Atajo: Ctrl-Shift-Q (MacOS: Cmd-Shift-Q)
Este tem del men permite seleccionar todos los objetos dependientes del que ya
se hubiera elegido.
Atencin: Antes de emplear este tem, es preciso seleccionar algn objeto del que
dependan los subsiguientes, un objeto padre.
Selecciona Ascendientes
Teclas de Atajo: Ctrl-Q
Este tem del men permite seleccionar todos los objetos de los que dependa el que
ya se hubiera elegido.
Atencin: Antes de emplear este tem, es preciso seleccionar algn objeto
dependiente.
Propiedades
Teclas de Atajo: Ctrl-E (MacOS: Cmd-E)
Este tem del men abre la Caja de Dilogo de Propiedades que permite modificar
las propiedades de todos los objetos que componen un archivo de GeoGebra.
81
Decisiones de Entorno
4.3 Men Vista
Ejes
Este tem del men permite ocultar o exponer los ejes de coordenadas en la Vista
Grfica.
Atencin: Se puede emplear la Caja de Dilogo de Propiedades de la Vista Grfica
para personalizar los ejes de coordenadas.
Cuadrcula
Este tem del men permite ocultar o exponer la cuadrcula de coordenadas en la
Vista Grfica.
Atencin: Se puede emplear la Caja de Dilogo de Propiedades de la Vista Grfica
para personalizar la cuadrcula de coordenadas.
Vista Algebraica
Teclas de Atajo: Ctrl-Shift-A (MacOS: Cmd-Shift-A)
Este tem del men permite ocultar o exponer la Vista Algebraica.
Vista de Hoja de Clculos
Teclas de Atajo: Ctrl-Shift-S (MacOS: Cmd-Shift-S)
Este tem del men permite ocultar o exponer la Vista de Hoja de Clculos.
Objetos Auxiliares
Este tem del men permite ocultar o exponer los Objetos Auxiliares en la Vista
Algebraica.
Divisin Horizontal
Este tem del men permite dividir la ventana de GeoGebra de modo vertical u
horizontal en las diversas vistas.
Barra de Entrada
Este tem del men permite ocultar o exponer la Barra de Entrada en la zona inferior
de la ventana de GeoGebra.
Lista de Comandos
Este tem del men permite ocultar o exponer la Lista de Comandos en la Barra de
Entrada en la zona inferior de la ventana de GeoGebra.
Protocolo de Construccin
Este tem del men permite abrir el Protocolo de Construccin en una nueva
ventana.
82
Barra de Navegacin por Pasos de Construccin
Este tem del men permite ocultar o exponer la Barra de Navegacin en la zona
inferior de la Vista Grfica.
Actualiza Vistas
Teclas de Atajo: Ctrl-F (MacOS: Cmd-F)
Este tem del men permite el retrazado de todas las vistas en pantalla.
Atencin: Se puede emplear este tem del men para eliminar cualquier rastro de
puntos o rectas de la Vista Grfica.
Reclculo de Todos los Objetos
Teclas de Atajo: F9
Este tem del men recalcula todos los objetos empleados en un archivo de
GeoGebra.
Atencin: Puede usarse este tem del men para crear nuevos nmeros aleatorios si
es que se est empleando alguno en el archivo,
4.4 Men Opciones
Las opciones globales pueden modificarse desde el men Opciones.
Atencin: Para cambiar los ajustes de los objetos, conviene emplear el Men
Contextual y la Caja de Dilogo de Propiedades.
Atraccin de Punto a Cuadrcula
Este tem del men determina si la captura del punto est Activa o Desactiva o si
los puntos sern capturados por la cuadrcula Activa (Cuadrcula).
Atencin: La opcin Automtico activa la captura cuando la cuadrcula o el sistema
de coordenadas estn expuestos y la desactiva cuando si estn ocultos.
Unidad Angular
Este tem del men determina si los ngulos se expresan en grados () o radianes
(rad).
Atencin: Siempre pueden ingresarse de cualquiera de ambos modos (grados y
radianes).
Redondeo
Este tem del men permite establecer el nmero de lugares decimales o cifras
significativas expuestas en pantalla.
Continuidad
GeoGebra permite decidir la activacin o inhabilitacin de la heurstica de
continuidad. GeoGebra apela a la heurstica de proximidad para mantener mviles a
los puntos de las intersecciones (recta-cnica, cnica-cnica) cerca de sus
posiciones previas y evitar el salto en los puntos de intersecciones.
83
Atencin: Por omisin esta heurstica est inhabilitada. As como lo est para las
herramientas que se definen (ver herramientas definidas para diversos Usos).
Estilo de Punto
Este tem del men determina si los puntos se exponen como puntos , como
crculos o cruces x.
Tamao de Casilla de Control
Este tem del men permite establecer la medida de la casilla de control a Normal o
Grande.
Atencin: Al usar GeoGebra como herramienta de presentacin o trabajando con un
tablero interactivo, es conveniente fijar el tamao Grande para facilitar su empleo.
Estilo de Angulo Recto
Determina si los ngulos rectos se identifican con la marca de un rectngulo , un
punto o tal como los restantes ngulos (en caso de inhabilitacin de esta opcin).
Coordenadas
Este tem del men determina si la notacin de los puntos de coordenadas ser A =
(x, y) o A(x | y).
Rotulado
Especifica si se expone o no el rtulo de un objeto recientemente creado.
Se puede elegir entre el rotulado a Todos los Nuevos Objetos, Ningn Nuevo
Objeto, Slo los Nuevos Puntos y Automtico.
Atencin: La alternativa para ir rotulando en Automtico lleva a que a medida que
se creen nuevos objetos, vayan apareciendo sus rtulos en la Vista Algebraica,
Tamao de Letra
Este tem del men determina la medida, en puntos (pt), de la tipografa para los
rtulos y texto.
Atencin: Si GeoGebra se emplea como herramienta de presentacin, conviene
aumentar la medida de la tipografa para facilitar la lectura de textos, rtulos y
entradas algebraicas empleadas.
Idioma
GeoGebra es multilinge. Aqu puede definirse o modificarse el idioma en uso. Esto
afecta a lo que se ingresa, incluso nombres de comandos, y a todas las salidas.
Atencin: Independientemente del idioma seleccionado, el cono del globo terrqueo
sirve de gua al men de idioma. Todos los nombres de los diversos idiomas se
expresan en ingls.
Vista Grfica
Este tem del men abre una ventana de dilogo donde pueden ajustarse las
Propiedades de la Vista Grfica, como ejes, cuadrcula de coordenadas o color de
fondo.
84
Atencin: Tambin puede abrirse la ventana de dilogo con un clic derecho (MacOS:
Ctrl-clic) sobre el fondo de la Vista Grfica.
Guardar Configuracin
GeoGebra recuerda los ajustes realizados (como los del men de Opciones, barra
de herramientas activa y los de la Vista Grfica) si se selecciona Guardar
Configuracin en el men de Opciones.
Restablecer la Configuracin Original
Se puede reestablecer la configuracin original y sus correspondientes ajustes,
desde este tem
.
4.5 Men Herramientas
Creacin de Herramienta Nueva
Desde una construccin existente, se pueden crear herramientas propias. Tras
preparar la construccin de una herramienta, se selecciona Creacin de Herramienta
Nueva en el men de Herramientas. Se despliega una ventana de dilogo donde se
pueden especificar los objetos de salida y entrada de la herramienta en marcha y
elegrseles nombres al cono y comando con que aparecer en la barra de
herramientas.
Atencin: Las herramientas creadas se guardan automticamente dentro del archivo
ggb de la construccin y quedan accesibles para emplearse con el mouse o ratn y
como comando en la Barra de Entrada
Gestin de Herramientas
Usando la caja de dilogo que despliega la opcin Gestin de Herramientas del
men de Herramientas, cualquier herramienta se Borra o bien se le modifica su
nombre o su cono.
Tambin se puede guardar las herramientas seleccionadas en un Archivo de
Herramientas de GeoGebra (GGT). Este archivo puede emplearse posteriormente
(men Archivo, Abre) para abrir las herramientas en otra construccin.
Atencin: Es importante tener en cuenta que la apertura de un archivo ggt no
modifica la construccin en curso como s lo hace abrir un archivo ggb.
Personalizar la Barra de Herramientas
Se puede personalizar la barra de herramientas de GeoGebra seleccionando
Personalizar la Barra de Herramientas del men Herramientas. Esto es
particularmente til para operar con las Hojas de Clculo Dinmicas en las que se
prefiere restringir los tiles disponibles.
Atencin: La barra de herramientas activa queda guardada en el archivo ggb de
construccin que la tuvo como recurso accesible.
85
4.6 Men Ventana
Nueva Ventana
Teclas de Atajo: Ctrl-N (MacOS: Cmd-N)
Este tem del men abre una nueva ventana de GeoGebra que emplea los ajustes
de La interfaz de GeoGebra.
Atencin: Si se cambian y se guardan algunos de estos ajustes la nueva ventana se
abre usndolos.
Lista de Ventanas Abiertas de GeoGebra
Si hay ms de una ventana abierta, este tem del men permite alternar y pasar de
una a otra.
Atencin: Esto es particularmente til, cuando GeoGebra se emplea como
herramienta de presentacin y se desea tener varios bocetos abiertos
simultneamente, para ir pasando de uno a otro, en cada ventana.
4.7 Men Ayuda
Ayuda
Este tem del men da acceso a la versin html del documento de Ayuda de
GeoGebra. Dependiendo de la instalacin de GeoGebra en el equipo, ser o no
necesario el acceso a Internet para contar con este documento.
Si se ha descargado e instalado GeoGebra usando el archive de instalacin
desde la pgina web, no se precisa acceso a Internet. La versin html del
documento de Ayuda de GeoGebra fue guardado localmente en el equipo..
Si se ha usado GeoGebra-Webstart para instalar GeoGebra, ser necesario
el acceso a Internet para usar esta ayuda. De no contar con este acceso,
aparecer un mensaje de error.
Atencin: La versin html de este documento de Ayuda de GeoGebra est
disponible en lnea en http://www.geogebra.org/ayuda.
www.geogebra.org
Si se cuenta con acceso a Internet, este tem del men abre la pgina web de
GeoGebra en el navegador del sistema (http://www.geogebra.org).
Foro GeoGebra - GeoGebra Forum
Si se cuenta con acceso a Internet, este tem del men abre, en lnea, el Foro de
Usuarios de GeoGebra en el navegador del equipo (http://www.geogebra.org/forum).
86
Atencin: Se puede despachar y responder preguntas relacionadas con GeoGebra-y
problemas, en este foro.
GeogebraWiki
Si se cuenta con acceso a Internet, este tem del men abre, la pgina web
GeoGebraWiki de GeoGebra en el navegador del equipo
(http://www.geogebra.org/wiki).
Atencin: GeoGebra Wiki contiene un juego de materiales instructivos creados con
GeoGebra por usuarios de todo el mundo.
Acerca de GeoGebra / Licencia
Este tem del men abre una ventana de dilogo con informacin sobre la licencia de
GeoGebra y establece los crditos a quienes respaldan el proyecto GeoGebra con
contribuciones de distinto orden, desde programacin a traduccin, atencin a foros,
etc.
87
5. Caractersticas Especiales de
GeoGebra
5.1 Animacin
Animacin Automtica
GeoGebra permite animar uno o varios nmeros y/o ngulos simultneamente, si se
exponen como deslizadores en la Vista Grfica.
Basta con un clic derecho (MacOS: Ctrl-clic) sobre un nmero o ngulo y seleccionar
del emergente Men Contextual, Animacin Automtica para animarlos y viceversa,
destildar este tem para detener tal animacin.
Atencin: Despus de animar un nmero o ngulo, aparece un botn en la esquina
inferior izquierda de la Vista Grfica que permite, sea establecer una pausa o
continuar la animacin.
En la Caja de Dilogo de Propiedades en la pestaa Deslizador se puede cambiar
el comportamiento de la animacin:
Por un lado, se puede controlar la Velocidad de la Animacin.
Atencin: Una velocidad de 1 significa que la animacin lleva cerca de10 segundos
para ejecutarse una vez a lo largo de todo el intervalo del deslizador.
Por otra parte, se puede modificar el rgimen de ciclado de la animacin y sus
repeticiones.
<=> Oscilante:
El ciclo de la animacin alterna entre Decremento e Incremento.
=> Incremento:
El valor del deslizador est siempre aumentando. Despus de llegar al
mximo, el deslizador salta y regresa al valor mnimo y as contina la
animacin.
<= Decremento:
El valor del deslizador est siempre disminuyendo. Despus de llegar al
mnimo, el deslizador salta y regresa al valor mximo y as contina la
animacin.
Atencin: Mientras la animacin automtica est active, GeoGebra permanece
completamente funcional. Esto permite hacer cambios en la construccin mientras
se corre la animacin.
Animacin Manual
Para modificar manualmente, de forma continua un nmero o ngulo, basta
seleccionar la herramienta Elige y Mueve y dar clic sobre el nmero o ngulo y
pulsar o la tecla + o la tecla - o las teclas flechas -.
88
Se produce as, manualmente, un efecto de animacin al mantener
permanentemente, una de estas teclas, pulsada.
Ejemplo: Si las coordenadas de un punto dependen de un nmero k como en P = (2
k, k), el punto se desplazar a lo largo de una recta si k se modifica continuamente.
Con las teclas-flecha puede desplazarse cualquier objeto libre empleando la
herramienta Elige y Mueve
Atencin: El incremento del deslizador es ajustable desde la pestaa Deslizador de
la Caja de Dilogo de Propiedades del objeto.
Teclas de atajos
Shift + tecla flecha establece cambios de a 0.1 unidades
Ctrl + tecla flecha establece cambios de a 10 unidades
Alt + tecla flecha establece cambios de ancho de 100 unidades
Atencin: Tambin se puede mover cualquier punto a lo largo de una recta,
empleando la tecla + o la tecla -
5.2 Visibilidad Condicional
Adems de decidir, sencillamente si se exponen o ocultan ciertos objetos, se puede
tambin establecer el rgimen de visibilidad en funcin de ciertas condiciones de las
que depender la exposicin. Por ejemplo, se podra hacer depender la aparicin de
un objeto en pantalla segn estuviera o no tildada cierta casilla en la Vista Grfica o
si un deslizador cambia a cierto valor.
Expone u Oculta Condicionalmente Objetos Existentes
Puede emplearse la herramienta Casilla de Control para Ocultar / Exponer
Objetos para crear una casilla que controle la visibilidad de uno o ms objetos
existentes en pantalla. Alternativamente, tambin puede crearse una Variable
Booleana (como b = cierto) usando la Barra de Entrada y hacindola visible
como casillero en la Vista Grfica al cambiar su estado de visibilidad (por ejemplo,
usando la herramienta Expone / Oculta Objeto o el Men Contextual). Para usar
la variable Booleana como una condicin para la visibilidad de ciertos objetos, puede
ser necesario seguir las etapas descriptas a continuacin.
Cambiando la Visibilidad de Objetos Recin Creados
En la Caja de Dilogo de Propiedades, puede anotarse una condicin que
establezca la visibilidad de un objeto en la pestaa Avanzado.
Atencin: Se pueden seleccionar los operadores lgicos (como., , , , ) del men
desplegable para crear la formulacin de las condiciones..
Ejemplo:
Si a es un deslizador, entonces el planteo condicional a < 2 significa que el
correspondiente objeto slo va a exponerse en la Vista Grfica si el valor del
deslizador es menor que 2.
Si b es una variable Booleana, puede usarse b como la sentencia de una
condicin. El correspondiente objeto va a exponerse cuando el valor de b sea
verdadero y ocultarse, cuando sea falso.
Si g y h son dos rectas y se quisiera que se expusiera un texto cuando fuesen
paralelas, podra usarse g h como clusula condicional para el texto.
89
5.3 Herramientas Definidas para Diversos Usos
GeoGebra permite crear herramientas de construccin basadas en una preexistente.
Una vez creada, tal herramienta puede usarse tanto con el mouse o ratn como
desde la Barra de Entrada, como comando. Todas las herramientas se guardan
automticamente en el archivo de GeoGebra.
Creando Herramientas
En primer lugar, es preciso elaborar la construccin que la herramienta debe poder
trazar a posteriori. En el men Herramienta, basta un clic sobre Creacin de
Herramienta Nueva para abrir la correspondiente caja de dilogo. Ahora se precisa
completar los datos en las tres pestaas: Objetos de salida, Objetos de Entrada, y
Nombre e Icono para crear efectivamente la herramienta.
Receta para crear una Herramienta Cuadrada que trazar un cuadrado donde fuese
que se marquen dos clic sucesivos en dos posiciones vacas de la Vista Grfica.
Construir un cuadrado empezando por dos puntos A y B que den lugar a los
otros dos vrtices de modo que al conectarlos, con la herramienta.
Polgono para llegar al poly1.
Seleccionar Creacin de Herramienta Nueva en el men Herramientas.
Especificar los Objetos de Salida y con un clic sobre el cuadrado,
seleccionarlo, o hacerlo desde el men que se descuelga a partir de la flechita
derecha del campo de entrada correspondiente.
Adems del clic sobre el cuadrado o de su seleccin del men decolgable,
tambin deben especificarse sus lados como Objetos de Salida.
Especificar los Objetos de Entrada: GeoGebra automticamente especifica
los Objetos de Entrada (en este caso, los puntos A y B). Tambin puede
modificarse la seleccin de los objetos de entrada usando el men
desplegado o eligindolos con un clic que los seale en la construccin.
Anotar el Nombre de la Herramienta y el Nombre del Comando para esta
nueva herramienta.
Atencin: El nombre de la herramienta aparecer en la barra de herramientas
de GeoGebra y el del comando podr emplearse en la Barra de Entrada como
uno ms de los propios de GeoGebra.
Adems, se puede anotar el texto que orienta y se expone en la Ayuda de la
Barra de Herramientas.
Tambin puede elegirse una imagen para que represente el cono de la barra
de herramientas. GeoGebra se ocupa de escalarla para que se ajuste como
cono del correspondiente nuevo botn de la barra.
Guardando la Herramienta Definida
Se pueden guardar las herramientas creadas para poder reutilizarlas en otras
construcciones de GeoGebra. En el men Herramientas, al seleccionar Gestin de
Herramientas se puede elegir cules se quiere que aparezcan, de una lista. Basta
un clic sobre el botn Guarda como para guardar la herramienta en el equipo.
Atencin: Las herramientas definidas se guardan como archivos con extensin .ggt
para distinguirlos de los archivos usuales de GeoGebra files (.ggb).
90
Acceso a la Herramienta Definida
Al abrir una nueva interfaz de GeoGebra usando el tem Nuevo del men Archivo,
despus de haber creado una herramienta, ser parte an de la barra de GeoGebra.
Sin embargo, si se abre una nueva ventana de GeoGebra (tem Nueva Ventana del
men Archivo), o se abre GeoGebra otro da, la herramientas creada no ser parte
ya de la barra de herramientas.
Hay diferentes modos de asegurarse que herramientas creadas queden incluidas en
la barra de herramientas de una nueva ventana de GeoGebra:
Despus de definir una nueva herramienta se puede guardar la configuracin
usando el tem Guardar Configuracin del men Opciones. A partir de
entonces, la herramienta creada ser parte de la barra de las de GeoGebra.
Atencin: Se puede quitar una herramienta de la barra despus de abrir el
tem Guardar Configuracin del men Herramientas. Basta con seleccionar
la herramienta de la Lista de Herramientas del lado izquierdo de la ventana de
dilogo emergente y hacer clic en el botn Borra >. No debe olvidarse que
hay que guardar la configuracin despus de borrar la herramienta.
Despus de guardar la herramienta creada (como archivo .ggt), es posible
importarla a una nueva ventana de GeoGebra en cualquier momento.
Simplemente seleccionando Abre del men Archivo y eligiendo el que
corresponda a la herramienta.
Atencin: Abrir un archive GeoGebra de herramienta no afecta la
construccin en marcha. Slo hace que tal herramienta pase a formar parte
de la barra de GeoGebra.
5.4 Colores Dinmicos
En GeoGebra, se puede cambiar el color de los objetos desde la pestaa Color de
la Caja de Dilogo de Propiedades. Sin embargo, tambin se puede establecer que
el color de un objeto cambie dinmicamente: Al abrir la Caja de Dilogo de
Propiedades de cierto objeto cuyo color se quisiera cambiar y dar clic sobre la
pestaa Avanzado, se encontrar una seccin llamada Colores Dinmicos con
casilleros para los componentes del color Rojo, Verde y Azul.
Atencin: En cada uno de estos casilleros, puede ingresarse una funcin con un
rango [0, 1].
Ejemplo:
Crear tres deslizadores a, b, y c con un intervalo de 0 a 1.
Crear un polgono cuyo color estara influenciado por los valores del
deslizador.
Abrir la Caja de Dilogo de Propiedades para el polgono poly1 y anotar los
nombres de estos tres deslizadores en los casilleros de componentes del
color.
Cerrar la Caja de Dilogo de Propiedades y cambiar los valores de los
deslizadores para descubrir cmo cada componente de color influye sobre el
color resultante del polgono.
Atencin: Tambin se puede animar los deslizadores con diferentes
velocidades para ver cmo el color del polgono cambia automticamente.
91
5.5 Interfaz de JavaScript
Atencin: La interfaz JavaScript de GeoGebra es de particular inters para quienes
tienen cierta experiencia en la edicin en HTML.
Para ampliar una Hoja de Clculo Dinmica y aumentar su interactividad, los applets
de GeoGebra ofrecen una interfaz JavaScript. Por ejemplo, se puede crear un botn
para generar aleatoriamente nuevas configuraciones de una construccin dinmica.
Se pueden consultar los documentos Applets de GeoGebra Applets y JavaScript
(http://www.geogebra.org en Ayuda) para explorar los ejemplos y encontrar
informacin con relacin al uso de uso de JavaScript con applets de GeoGebra.
5.6 Teclas de Atajo
Tecla [simple]
Ctrl
(MacOS: Cmd)
Ctrl-Shift
(MacOS:
Cmd-Shift)
Alt
(MacOS: Ctrl)
A
Selecciona
Todo
Expone /
Oculta
Vista
Algebraica
alpha
B beta
C
Copia
(Hoja de
Clculos
solamente)
Exporta
Vista Grfica
al
Portapapeles
D delta
E
Caja de
Dilogo de
Propiedades
Euler
F Actualiza vistas phi
G gamma
H
I
J
K
L
Selecciona
capa activa
lambda
M mu
N Nueva Ventana
O Abre Smbolo de grados
P
Previsualiza
Impresin
Exporta
Vista Grfica
como Imagen
(png, eps)
pi
Q
Selecciona
Descendientes
Selecciona
Ascendientes
R
S Guarda
Expone /
Oculta
Vista de Hoja
de Clculos
sigma
92
Tecla [simple]
Ctrl
(MacOS: Cmd)
Ctrl-Shift
(MacOS:
Cmd-Shift)
Alt
(MacOS: Ctrl)
T
Exporta
como
PSTricks
theta
U
V
Pega (Hoja de
Clculos)
W
Cierra
(slo MacOS)
Exporta Hoja
Dinmica
como Pgina
Web (html)
X
Y Rehace
Z Deshace
0 Exponente
0
1 Exponente
1
2 Exponente
2
3 Exponente
3
4 Exponente
4
5 Exponente
5
6 Exponente
6
7 Exponente
7
8 Exponente
8
9 Exponente
9
-
Disminuye nmero /
ngulo
Zoom de
Alejamiento
menos o ms
+
Aumenta nmero /
ngulo
seleccionados
Zoom de
Acercamiento
ms o menos
=
Aumenta nmero /
ngulo
seleccionados
Zoom de
Acercamiento
Desigual
< menor o igual
, (coma) menor o igual
> mayor o igual
. (dos puntos) mayor o igual
*
F1 Ayuda
F2
Inicia edicin de
objeto seleccionado
(Vista Algebraica)
F3
Fijar foco en Barra
de Entrada
F4
F9
Actualizar nmeros
aleatorios
Enter
Alterna foco entre
Vista Grfica y Barra
de Entrada
Clic izquierdo
93
Tecla [simple]
Ctrl
(MacOS: Cmd)
Ctrl-Shift
(MacOS:
Cmd-Shift)
Alt
(MacOS: Ctrl)
Clic derecho
(MacOS:
Ctrl-clic)
en Vista
Grfica
Clic:
Abre Men
Contextual (sobre
objeto)
Caja de Dilogo de
Propiedades of Vista
Grfica
(sobre fondo)
Clic y arraastre:
Modo de Arrastre
Rpido
(sobre objeto)
Zoom rectangular
(sobre fondo)
Rueda mouse
o ratn
Zoom + / -
Zoom + / -
(Applet)
Borra
Borra seleccin
activa
Backspace
Borra seleccin
activa
Flecha
Ascendente
Aumenta nmero /
ngulo seleccionado
Sube el punto
seleccionado
Pasa a entrada
previa en historia de
la Barra de Entrada
Asciende en
Protocolo de
Construccin
x10
multiplicador de
velocidad
x0.1
multiplicador
de velocidad
(pulsando
Shift
solamente)
x100 multiplicador de
velocidad
Flecha
Derecha
Aumenta nmero /
ngulo seleccionado
Lleva a la derecha el
punto seleccionado
Asciende en el
Protocolo de
Construccin
x10
multiplicador de
velocidad
x0.1
multiplicador
de velocidad
(pulsando
Shift
solamente)
x100 multiplicador de
velocidad
Flecha
Izquierda
Disminuye
nmero/ngulo
seleccionado
Lleva a la izquierda
el punto
seleccionado
Descender en el
Protocolo de
Construccin
x10
multiplicador de
velocidad
x0.1
multiplicador
de velocidad
(pulsando
Shift
solamente)
x100 multiplicador de
velocidad
94
Tecla [simple]
Ctrl
(MacOS: Cmd)
Ctrl-Shift
(MacOS:
Cmd-Shift)
Alt
(MacOS: Ctrl)
Flecha
Descendente
Disminuye
nmero/ngulo
seleccionado
Desciende el punto
seleccionado
Pasar a la entrada
ms reciente en la
historia de la Barra
de Entrada
Descender en el
Protocolo de
Construccin
x10
multiplicador de
velocidad
x0.1
multiplicador
de velocidad
(pulsando
Shift
solamente)
x100 multiplicador de
velocidad
Home/PgUp
Ir al primer tem en
el Protocolo de
Construccin
End/PgDn
Ir al ltimo tem en
el Protocolo de
Construccin
Comandos de Teclado Adicionales:
Alt-Shift (MacOS: Ctrl-Shift): Letras Griegas Maysculas
Hoja de Clculo: Ctrl-Alt-C copia valores (no las frmulas)
Atencin: El smbolo de grados (Alt-O, MacOS: Ctrl-O) y el smbolo para pi (Alt-
P, MacOS: Ctrl-P) tambin pueden usarse en la ventana de dilogo de los
deslizadores en el establecimiento de intervalos (mnimo, mximo) y del incremento.
5.7 Rtulos y Subttulo
Expone y Oculta Rtulos
Se puede mostrar u ocultar los rtulos de los objetos en la Vista Grfica de
diferentes maneras:
Seleccionar la herramienta Expone / Oculta Rtulo y con un clic sobre el
objeto cuyo rtulo se desea afectar, establecer su visibilidad..
Abrir el Men Contextual para el objeto en cuestin y seleccionar Expone
Rtulo.
Abrir la Caja de Dilogo de Propiedades del objeto deseado y tildar o destildar
la casilla Expone Rtulo de la pestaa Bsico.
Nombre y Valor
En GeoGebra, cada objeto tiene un nico nombre que puede usarse para rotularlo
en la Vista Grfica. Adems, un objeto tambin puede distinguirse por su valor o,
simultneamente, por su nombre y valor. Se puede cambiar la exposicin de este
rtulo fijando en la Caja de Dilogo de Propiedades en la pestaa Bsico, dentro de
la seleccin correspondiente a la opcin, Nombre, Valor, o Nombre & Valor en el
men desplegable cercano a la casilla Expone Rtulo.
95
Atencin: el valor de un punto son sus coordenadas, mientras que el de una funcin
es su ecuacin.
Subttulo
Sin embargo, algunas veces se le da a varios objetos el mismo rtulo, por ejemplo,
para rotular los cuatro lados de un cuadrado, a. en este caso, GeoGebra ofrece
subttulos para todos los objetos adems de las tres opciones ya mencionadas. Se
puede establecer el subttulo de un objeto en la pestaa Bsico de la Caja de
Dilogo de Propiedades anotando el subttulo deseado en el campo de texto
correspondiente a Subttulo. Luego, se puede seleccionar la opcin de rotulado
Subttulo en el men descolgable inmediato a la casilla Muestra Rtulo.
5.8 Capas
En GeoGebra, se usan capas para determinar qu objeto seleccionar o arrastrar
cuando se hace clic en varios.
Por omisin, los objetos se colocan en la capa 0, que es bsicamente la del fondo
de la Vista Grfica.
Hay un total de 10 capas disponibles (numeradas del 0 al 9) y las de mayor
numeracin se superponen a las de valor ms bajo.
Usando la pestaa Avanzado de la Caja de Dilogo de Propiedades, se puede
cambiar la capa de cierto objeto (capas disponibles de la 0 a la 9).
Una vez modificado el nmero de capa para al menos un objeto (con un valor
diferente de 0 que es el del fondo), todos los nuevos objetos quedarn en la capa de
valor ms alto (por ejemplo, capa 3), ocupada por algn objeto.
Atencin: Despus de seleccionar cualquier objeto, se puede elegir todos los dems
en la misma capa con el tem Selecciona la Capa Activa (teclas de atajo: Ctrl-L) del
men Edita. Este tem solo est disponible si todos los objetos seleccionados son de
la misma capa.
Algo ms sobre el uso de capas:
Para exportar objetos SVG se los agrupa por capa.
Las capas pueden controlarse usando la interfaz JavaScript para applets de
GeoGebra.
5.9 Redefine
La herramienta que permite la redefinicin de objetos es sumamente verstil para
una modificacin retrospectiva de lo construido. Conviene tomar en cuenta que de
este modo tambin es posible cambiar el orden de las etapas o pasos de
construccin en el Protocolo de Construccin.
96
Resulta muy til introducir cambios tras la construccin de cualquier objeto. Esto
puede realizarse...
Seleccionando la herramienta Elige y Mueve y sobre cualquier objeto de la
Vista Algebraica hacer doble clic.
o Para los objetos libres, se abre un campo de edicin que permite
cambiarle directamente su representacin algebraica, modificacin que
se aplica al pulsar la tecla Enter.
o Para los objetos dependientes, se abre la caja de dilogo de Redefine
para obrar en tal sentido.
Seleccionando la herramienta Elige y Mueve y sobre cualquier objeto de la
Vista Grfica hacer doble clic para abrir la caja de dilogo de Redefine y obrar en
tal sentido.
Cambiar cualquier objeto anotando su nombre y la nueva definicin en la Barra
de Entrada.
Abrir la Caja de Dilogo de Propiedades y cambiar la definicin de un objeto en la
pestaa Bsico.
Atencin: Los objetos fijos no pueden ser redefinidos. Para redefinir un objeto fijo, se
precisa liberarlo usando la Caja de Dilogo de Propiedades
Ejemplos:
Para ubicar un punto libre A sobre una recta h, un doble clic sobre el punto A
que abre la ventana de dilogo de Redefine. Entonces, se puede anotar el
comando Punto[h] en el campo de texto emergente y pulsar la tecla Enter.
Para eliminar el punto A de esta recta de modo que vuelva a ser libre, es
preciso redefinirlo ubicndolo en cualquier posicin de coordenadas,
anotando, por ejemplo, (1, 2).
Otro ejemplo es la conversin de una recta h que pasa por dos puntos A y B
en un segmento. Basta abrir la caja de dilogo de Redefine para h y anotar el
comando Segmento[A, B] en el campo de texto emergente.
5.10 Rastro y Lugar Geomtrico
Puede hacerse que los objetos geomtricos dejen un trazo como huella a medida
que se los desplazan por la Vista Grfica. Se apela al Men Contextual to para
activar o desactivarlo con Activa Rastro. Cuando se modifica la construccin o se
desplaza directamente, el objeto con rastro activado, aparece su recorrido trazado.
Atencin: Se puede desactivar el rastro de un objeto, destildando Activa Rastro en
el Men Contextual. Con Actualiza Vistas del men Vista, se elimina todo trazo.
Tambin se puede crear automticamente el lugar geomtrico de un punto despus
de emplear la herramienta Lugar Geomtrico con el mouse o ratn, o anotando
tal comando en el campo de entrada.
Atencin: El punto cuyo lugar geomtrico se desea crear depende del movimiento de
otros puntos, cuyo desplazamiento est restringido a recorridos a lo largo de un
objeto (sea una recta, segmento, circunferencia).
Ejemplo:
Crear un segmento a entre los puntos A = (-1, -1) y B = (1, -1).
97
Ubicar un punto C en el segmento, restringido a desplazarse a lo largo del
segmento a.
Crear un punto P que depende del punto C (por ejemplo, P = (x(C),
x(C)^2)).
Usar o la herramienta o el comando Lugar Geomtrico para crear el lugar
geomtrico del punto P que depende de C:
o Herramienta Lugar Geomtrico : Clic sobre el punto P en primer
lugar y luego en el punto C.
o Comando Lugar Geomtrico: Anotar LugarGeomtrico [P, C] en
la Barra de Entrada y luego pulsar la tecla Enter.
Atencin: El lugar geomtrico creado en este ejemplo es el grfico de una
parbola en el intervalo [-1, 1].
98
ndice Alfabtico
A
Abre, Men, 75
Acceso a Herramienta Definida, 88
Acerca de GeoGebra, Men, 84
Activa Rastro, 18
Actualiza Vistas, Men, 80
Ajuste Lineal, Herramienta, 28
AjusteLineal, comando, 71
aleatorio, 43
Anexa, Comando, 64
ngulo
herramienta, 30
ngulo dada su amplitud, herramienta, 31
ngulo, comando, 52
Angulos, 39, 40
ngulos, 30
ngulos, polgono, 53
Animacin, 85
Animacin Automtica, 18, 85
Animacin, Manual, 85
Animacin, Teclas Flecha, 85
Animacin, Teclas Ms / Menos, 85
Animacin, Ciclo, 85
Animacin, Repeticiones, 85
Animacin, Velocidad, 85
Arco de Circunferencia dados su Centro y Dos
Extremos, Herramienta, 30
Arco de Circunferencia dados Tres de sus
Puntos, Herramienta, 30
Arco, comando, 61
ArcoCircuncircular, comando, 61
ArcoCircunferencia, comando, 61
Arcos, 30
Arcos, Comandos, 60
Archivo, Men, 75
rea
herramienta, 31
rea, comando, 49
rea, entre dos funciones, 49
Area, Integral Definida, 49
rea, integral definida, 49
asntota, comando, 56
Atraccin de Punto a Cuadrcula, Opciones, 80
Ayuda de la Barra de Herramientas, 14
Ayuda del Comando, 15
Ayuda en la Barra de Entrada, 15
Ayuda en Lnea, Men, 83
Ayuda en Sintaxis del Comando, 15
Ayuda, Barra de Entrada, 15, 38
Ayuda, Barra de Herramientas, 14
Ayuda, Men, 83
Ayuda, Sintaxis del Comando, 15
B
Barra de Entrada, 39
Barra de Entrada History, 38
Barra de Entrada, Men, 79
Barra de Entrada, Show input, 38
Barra de Herramientas, Personalizar, 17, 82
Barra de Navegacin, 18
Barra de Navegacin, Men, 80
Barras, comando, 69
Bisectriz
Herramienta, 27
bisectriz, comando, 56
Booleanas, Operaciones, 43, 44
Booleanas, Variables, 43
Booleano, 32
Booleano, Comando, 48
Borra, 18
Borra Objeto, Herramienta, 24
Borra, Comando, 48
Borra, Men, 78
C
Caja de Dilogo de Propiedades, 17
Caja de Dilogo de Propiedades de Vista
Grfica, 16
Caja de Dilogo de Propiedades, Men, 78
Cambio de Opciones, 20
Cantidades Estadsticas, Comandos, 73
Capas, 93
Caractersticas Especiales, 85
Casilla de Control para Exponer / Ocultar Objetos,
Herramienta, 32
Centro, Comando, 53
Centroide, comando, 53
Cierra, Men, 77
Cifras Significativas, Opciones, 80
CrculoOsculador, Comando, 58
CrculoOsculador, Comando, 60
Circunferencia dados su Centro y Radio,
Herramienta, 29
Circunferencia dados su Centro y uno de sus
Puntos, Herramienta, 29
Circunferencia dados Tres de sus Puntos,
Herramienta, 29
circunferencia, comando, 57
Cociente Entero, comando, 50
CdigoDeLetra, comando, 62
CdigoDeTexto, comando, 63
Coeficiente de Correlacin, comando, 70
Color, 18
Color, Propiedades, 17
Colores Dinmicos, 88
Colores, Dinmicos, 88
Columna, comando, 74
Comando, Automticamente Completados, 48
comandos, 52
Comandos, 47
Comandos Alreatorios, 52
Comandos de Ajuste, 71
Comandos de Matrices, 74
Comandos de Media, 72
Comandos Generales, 48
Comandos Sigma, 72
Comps, Herramienta, 29
Cnica dados Cinco de sus Puntos, Herramienta,
29
cnica, comando, 58
Cnica, Seccin, 41
ConservaSi, comando, 66
Continuidad, Opciones, 80
99
coordenadas, 40
coordenadas-x, 42
coordenada-y, 42
Coordenadas Cartesianas, 40
Coordenadas Polares, 40
coordenada-x, 42
coordenada-y, 42
Copia en Campo de Entrada, 18
Copia Estilo Visual, Herramienta, 24
coseno, 43
Covarianza, comando, 71
CPearson, comando, 70
Creacin de Nueva Herramienta, Opciones, 82
Cuadrcula de Coordenadas, Men, 79
Cuadrcula de Coordenadas, Muestra / Oculta, 16
Cuadrcula de Coordenadas, Personalizar, 16
Cuadrcula, Men, 79
Cuadrcula, Muestra / Oculta, 16
Cuadrcula, Personalizar, 16
Cuatril, comandos, 72
CuentaSi, comando, 64
Curva, Comando, 60
Curvas Paramtricas, Comandos, 60
Curvas, Comandos, 60
Curvatura, comando, 49
Curvatura, Comando, 60
D
DE, comando, 72
Definicin de Herramientas, 82, 87
Definicin en la Barra de Entrada, 39
Definicin, Objeto, 38, 39
Definido, Comando, 48
Derivada, comando, 59
Derivada, Comando, 60
Desarrolla, Comando, 59
Desarrolla, Polinomio, 59
Deshace, Men, 77
Deslizador, 40
Herramienta, 31
Desplaza rea Grfica, Herramienta, 24
Desviacin Estndar, comando, 72
Determinante, comando, 74
DiagramaCaja, comando, 70
Diametral, Herramienta, 28
dimetro, comando, 56
Direccin, Comando, 55
directriz, comando, 56
Distancia, comando, 50
Distancia, Herramienta, 31
divisin, 42
Divisin Horizontal, Men, 79
E
Edita, Men, 77
Eje, 41
Eje, Ejex y Ejey, 41
EjePrincipal, comando, 56
Ejes coordenados, Muestra / Oculta, 16
Ejes de Coordenadas, Men, 79
Ejes de Coordenadas, Personalizar, 16
ejes, comando, 56
Ejes, Men, 79
Ejes, Muestra / Oculta, 16
Ejes, Personalizar, 16
EjeSecundario, comando, 57
Elemento, comando, 64
Elige y Mueve, Herramienta, 24
EliminaIndefinidos, comando, 66
elipse, comando, 58
Elipse, Herramienta, 29
Encadena, comando, 65
Entrada Directa, 39
EsEntero, Comando, 49
Esquina, comando, 53
Estadsticas, Comandos, 69
Esttico, Texto, 33
Estilo de Angulo Recto, Opciones, 81
Estilo de Coordenadas, Opciones, 81
Estilo de Punto, Opciones, 81
Estilo de Trazo, Propiedades, 17
Estilo Visual, Copia, 24
Expone / Oculta Objeto, 15
Expone / Oculta Objeto, Herramienta, 25
Expone / Oculta Rtulo, Herramienta, 25
exponenciacin, 42
Exporta Hoja Dinmica como Pgina-Web, Men,
76
Exporta Hoja Dinmica, Men, 76
Exporta Imagen, Men, 76
Exporta PGF/TikZ, Men, 77
Exporta PSTricks, Men, 77
Exporta Vista Grfica al Portapapeles, Men, 77
Exporta Vista Grfica como Imagen, Men, 76
Exporta Vista Grfica como PGF/TikZ, Men, 77
Exporta Vista Grfica como PSTricks, Men, 77
Exporta, Hoja Dinmica, 22
Exporta, Hoja Interactiva, 22
Exporta, Men, 76
Exporta, Pgina Web Interactiva, 22
Exporta, Protocolo de Construccin como
Pgina-Web, 19
Exporta, Vista Grfica, 21
Exporta, Vista Grfica a Portapapeles, 21
Extrae, comando, 68
Extremo, comando, 53
F
factorial, 42
Factoriza, Comando, 59
Fila, comando, 74
Foco, comando, 53
Formato, Copia Estilo Visual, Herramienta, 24
Frmula LaTeX, 34
Foro de GeoGebra, 83
funcin
exponencial, 43
lmitada a intervalo, 40
trigonomtrica hiperblica coseno, 43
Funcin, 41
funcin exponencial, 43
Funcin Gamma, 42
Funcin Mdulo, comando, 51
funcin trigonometrica
tangente antihiperblica, 43
funcin trigonomtrica
arco coseno, 43
arco seno, 43
arco tangente, 43
coseino antihiperblico, 43
coseno, 43
seno, 43
seno antihiperblico, 43
100
seno hiperblico, 43
tangente, 43
tangente hiperblica, 43
Funcin, comando, 59
funcin, limitada a intervalo, 42
Funcin, Nombre, 37
Funciones Predefinidas, 42
funciones trigonomtricas, 42
Funciones, Comandos, 58
FuncionesCondicionales, comando, 58
G
General herramientas, Herramienta, 26
GeogebraWiki, Men, 84
Gestin de Herramientas, Opciones, 82
Guarda Como, Men, 75
Guarda, Men, 75
Guardando Herramienta Definida, 87
guardar ajustes, opciones, 82
Guardar Configuracin, Opciones, 82
H
Herramientas de Construccin, 23
Herramientas Generales, Herramienta, 24, 26
Herramientas Propias, Definidas, 87
Herramientas Propias, Definidas para Diversos
Usos, 82
Herramientas, General herramientas, 26
Herramientas, Herramientas Generales, 24, 26
Herramientas, Men, 82
Hiprbola, Comando, 58
Hiprbola, Herramienta, 29
Histograma, comando, 71
Hoja de Clculo, Comandos, 74
Hoja Dinmica, Exporta, 22
Hoja Interactiva, Exporta, 22
Homotecia desde un Punto por un Factor de
Escala, Herramienta, 32
Homotecia, comando, 68
I
Idioma, Opciones, 81
Imagen, 35
Transparencia, 36
Imagen de Fondo, 36
Imagen, Fondo, 36
Imagen, Inserta
Herramienta, 35
Imagen, Propiedades, 35
Imprime, 20
Imprime, Protocolo de Construccin, 20
Imprime, Vista Grfica, 20
Incremento, Animacin Manual, 86
ndice, 48
Inserta Imagen, Herramienta, 35
Inserta Texto, Herramienta, 33
Inserta, Texto, 33
integral
definida, 50
indefinida, 59
Integral, comando, 50
Integral, Comando, 59
Integral, Definite, 50
Intercala, comando, 65
Interfaz de JavaScript, 89
interseca, comando, 54
Interseccin de Dos Objetos, Herramienta, 26
Interseccin, comando, 65
Items, Cada Men, 75
iteracin, comando, 50
L
LaTeX, comando, 62
LetraDeCdigo, comando, 64
lmite, funcin en intervalo, 40, 42
Lista de Comandos, 15
Lista de Comandos, Men, 79
Lista de Operaciones, 45
Lista de Ventanas Abiertas, 83
ListaInversa, comando, 67
ListaIteracin, comando, 65
Listas, 45
Listas, Aplicar Operaciones Aritmticas, 45
Listas, Comandos, 64
Listas, Comparar, 45
Listas, Funciones de Aplicacin, 45
Locus, 32
Locus, Comando, 64
Locus, Herramienta, 32
logaritmo, 43
Longitud de Lista, comando, 66
Longitud, comando, 51
Longitud, Comando, 60
Longitud, Herramienta, 31
LongitudSemiejePrincipal, comando, 50
LongitudSemiejeSecundario, comando, 50
Lugar Geomtrico, 32, 94
Lugar Geomtrico, Comandos, 64
Lugar Geomtrico, Herramienta, 32
Lugares Decimales, Opciones, 80
LugarGeomtrico, Comando, 64
M
Ms / Menos teclas, Animacin, 85
Matrices, 46
Matrices, Aplicacin de Operaciones Aritmticas, 46
MatrizInversa, comando, 74
Mximo Comn Divisor, Comando, 50
Mximo de Lista, comando, 66
mximo, comando, 51
MCD, comando, 50
MCM, comando, 51
Media, comando, 72
Mediana, Comando, 72
Mediatriz, comando, 57
Mediatriz, Herramienta, 28
MediaX, comando, 72
MediaY, comando, 72
medida de tipografa, opciones, 82
Men Contextual, 18
Men Exporta Hoja Dinmica, 76
Mnimo de Lista, comando, 66
mnimo, comando, 51
Mixto, Texto, 33
Moda, comando, 72
Movimientos, 68
N
Nombrando Objetos, 37
Nombre de Celda, 15
Nombre en Barra de Entrada, 38
Nombre, Comando, 62
101
Nombre, Funcin, 37
Nombre, Objeto, 38
Nombre, Punto, 37
Nombre, Recta, 37
Nombre, Seccin Cnica, 37
Nombre, Vector, 37
NombreColumna, comando, 74
Normal, comando, 72
NormalInversa, comando, 71
Nueva Ventana, Men, 75
Nueva Ventana, Men, 83
Nuevo Punto, Herramienta, 26
Nuevo, Men, 75
Nmero, 39
NmeroCombinatorio, Comando, 49
Nmeros, 30, 39
Nmeros Aleatorios, Nuevos, 80
Nmeros Complejos, 47
Nmeros, Comandos, 49
O
Objeto Auxiliar, 14
Objeto Dependiente, 14
Objeto Libre, 14
Objeto, Comando, 62
Objeto, Definicin, 38, 39
Objeto, Expone / Oculta, 15
Objeto, Nombre, 37, 38
Objeto, Valor, 39
Objetos Auxiliares, 15
Objetos Auxiliares, Men, 79
Objetos, Cambio, 38
Opciones, Cambio, 20
Opciones, Captura de Punto, 80
Opciones, Cifras Significativas, 80
Opciones, Continuidad, 80
Opciones, Creacin de Nueva Herramienta, 82
Opciones, Estilo de Angulo Recto, 81
Opciones, Estilo de Coordenadas, 81
Opciones, Estilo de Punto, 81
Opciones, Gestin de Herramientas, 82
Opciones, Guardar Configuracin, 82
Opciones, Idioma,, 81
Opciones, Lugares Decimales, 80
Opciones, Men, 80
Opciones, Personalizar Barra de Herramientas, 82
Opciones, Redondeo, 80
Opciones, Restablecer la Configuracin Original, 82
Opciones, Rotulado, 81
Opciones, Tamao de Casilla de Control, 81
Opciones, Tamao de Letra, 81
Opciones, Unidad Angular, 80
Opciones, Vista Grfica, 81
Operaciones, 42
Operaciones con Matrices, 46
Operaciones con Nmeros Complejos, 47
Ordena, comando, 67
P
Pgina Web Interactiva, Exporta, 22
Parbola, comando, 58
Parbola, Herramienta, 29
Parmetro, comando, 52
parntesis, 42
PasoConstruccin, Comando, 48
PasoEje, Comando, 49
Pendiente, comando, 52
Pendiente, Herramienta, 31
Permetro
comando, 52
PermetroCnica, comando, 49
Perpendicular, comando, 57
Personalizar Barra de Herramientas, 17
Personalizar Barra de Herramientas, Opciones, 82
Personalizar Interfaz de Uso, 15
Personalizar Vista Grfica, 16
piso, 43
Polar, comando, 57
Polgono
Herramienta, 27
polgono regular
herramienta, 27
Polgono Regular
Herramienta, 27
Polgono, ngulos, 53
Polgono, Comando, 56
Polgonos, Comandos, 56
Polinomio, Comando, 59
PolinomioTaylor, Comando, 60
Previsualiza Impresin, Men, 75
Primero, comando, 65
producto, 42
producto escalar, 42
Producto, comando, 66
Propiedades, 17
Propiedades de magen, Posicin, 35
Protocolo, 18
Protocolo de Construccin, 18
Protocolo de Construccin como Pgina-Web,
Exporta, 19
Protocolo de Construccin, Cambio de Orden de los
Pasos, 19
Protocolo de Construccin, Columnas, 19, 21
Protocolo de Construccin, Exporta, 19
Protocolo de Construccin, Imprime, 20
Protocolo de Construccin, Inserta nuevo, Cambio,
19
Protocolo de Construccin, Men, 79
Protocolo de Construccin, Punto de Ruptura, 19
Protocolo, Exporta, 19
Punto, 40
Punto de Ruptura, 19
Punto Decimal, 39
Punto Medio
Herramienta, 26
Punto, Comando, 54
Punto, Nombre, 37
PuntoInflexin, comando, 54
PuntoMedio, comando, 54
Puntos, Comandos, 53
Q
Q1, comando, 72
Q3, comando, 72
R
Radio, comando, 52
raz cuadrada, 42
raz cbica, 42
raz, comando, 54
RangoCelda, comando, 74
Rastro, 94
102
RaznDoble, comando, 49
RaznSimple, Comando, 49
Reclculo de Todos los Objetos, Men, 80
Record to Spreadsheet, Herramienta, 25
Recta, 41
Recta Paralela , Herramienta, 28
Recta Perpendicular
Herramienta, 28
Recta Polar, Herramienta, 28
Recta que pasa por Dos Puntos, Herramienta, 28
recta, comando, 57
Recta, Nombre, 37
Rectngulo de Exportacin, 21
Rectngulo de Seleccin, 23
Rectas, 27
Rectas, Comandos, 56
Redefine, 93
Redefine objeto fijo, 94
redondeo, 43
Redondeo, Opciones, 80
Refleja Objeto en Recta, Herramienta, 32
Refleja Objeto por Punto, Herramienta, 33
Refleja Punto en Circunferencia, Herramienta, 33
Refleja, comando, 68
Registra en Hoja de Clculo, Herramienta, 25
Registra en Hoja de Clculo, Opcin, 18
Rehace, Men, 77
Relacin, Comando, 48
Relacin, Herramienta, 25
Renombra, 18
Renombra, Opcin Rpida, 24
resta, 42
Restablecer la Configuracin Original, Opciones, 82
Resto, 51
Rota en torno a un Punto, Herramienta, 25
Rota Objeto en torno a Punto, el ngulo,
Herramienta, 33
Rota, comando, 69
rotacin
un objeto en torno a un punto, modo, 69
Rotulado, Opciones, 81
Rtulo, Subttulo, 93
Rtulos, 92
Rtulos, Expone y Oculta, 92
Rtulos, Nombre y Valor, 92
S
Seccin Cnica, Nombre, 37
Secciones Cnicas, Comandos, 57
sector, 60
Sector Circular dados su Centro y Dos Puntos,
Herramienta, 30
Sector Circular dados Tres Puntos de su Arco,
Herramienta, 30
Sector, comando, 61
SectorCircular, comando, 61
SectorCircumcircular, comando, 61
Sectores, 30
Sectores, Comandos, 60
Secuencia, comando, 67
Secuencias, Comandos, 64
Segmento dados Punto Extremo y Longitud,
Herramienta, 27
Segmento entre Dos Puntos, Herramienta, 27
segmento, comando, 55
Segmentos, 27
Segmentos, Comandos, 55
Selecciona Ascendientes, Men, 78
Selecciona Descendientes, Men, 78
Selecciona la Capa Activa, Men, 78
Selecciona Todo, Men, 78
semicircunferencia
herramienta, 30
Semicircunferencia, comando, 61
Semicircunferencia, Herramienta, 30
SemiFocal, comando, 51
Semirrecta que pasa por Dos Puntos, Herramienta,
27
Semirrecta, comando, 56
Semirrectas, Comandos, 56
seno, 43
Si, comando, 58
Si, Comando, 48
Sigma XY, comando, 72
Sigma YY, comando, 72
SigmaXX, comando, 72
signo, 42
Smbolo de Grados, 31
Smbolo PI, 31
Simplifica, Comando, 60
Simplifica, Polinomio, 59
Sombreado, 18
Subttulo, 92
Subttulo, Rtulo, 93
suma, 42
Suma, comando, 67
SumaInferior, comando, 51
SumaSuperior, comando, 52
SumaTrapezoidal, comando, 52
T
TablaTexto, Comando, 62
Tamao, 18
Tamao de Casilla de Control, Opciones, 81
Tamao de Letra, Opciones, 81
tangente, 43
Tangente
Herramienta, 28
Tangente, Comando, 57, 60
Teclas de Atajo, 89
Teclas Flecha, Animacin, 85
Teclas-Flecha, 40
techo, 43
Texto, 33
Texto Dinmico, 33
Texto Esttico, 33
Texto Mixto, 33
Texto, Comando, 63
Texto, Comandos, 62
TextoDeCdigo, comando, 64
TextoFraccin, comando, 62
Transformaciones, 32, 68
Transformaciones Geomtricas, 32, 68
Transparente, imagen, 36
Traslada Objeto por un Vector, Herramienta, 33
Traslada, comando, 69
Traspone, comando, 74
Trazo, Estilo, 18
Trazo, Grosor, 18
U
Ultimo, comando, 66
Unidad Angular, Opciones, 80
103
Unin, comando, 68
V
valor absoluto, 42
Valor en la Barra de Entrada, 39
Valor, Objeto, 39
Valores, Cambio, 38
Varianza, comando, 73
Vector, 40
Vector desde un Punto, Herramienta, 26
Vector entre Dos Puntos, Herramienta, 26
Vector, comando, 55
Vector, Nombre, 37
VectorCurvatura, comando, 55
VectorCurvatura, Comando, 60
Vectores, 26
Vectores, Comandos, 55
VectorPerpendicular, Comando, 55
VectorUnitario, comando, 55
VectorUnitarioPerpendicular, Comando, 55
Ventana, Men, 83
vrtice, comando, 55
Visibilidad Condicional, 86
Visibilidad, Condicional, 86
Visibilidad, Propiedades, 17
Vista Algebraica, 14
Vista Algebraica, Men, 79
Vista de Hoja de Clculo, 15
Vista de Hoja de Clculos, Men, 79
Vista Grfica, 13, 23
Vista Grfica a Portapapeles, Exporta, 21
Vista Grfica to Portapapeles, Men, 77
Vista Grfica, Exporta, 21
Vista Grfica, Imprime, 20
Vista Grfica, Opciones, 81
Vista, Men, 79
Z
Zoom
Acercamiento, 25
Alejamiento, 25
Zoom Rectangular, 16
Вам также может понравиться
- Manual de GeogebraДокумент112 страницManual de GeogebraFrancisco Gurrola100% (1)
- Manual GeogebraДокумент57 страницManual GeogebraFco Javier Parejo GuillénОценок пока нет
- GeogebraДокумент132 страницыGeogebraALEJANDRO ZAMBRANO100% (2)
- UNAD CI GeoGebraДокумент19 страницUNAD CI GeoGebraPaola Andrea100% (1)
- Geogebra Manual AplicacionДокумент127 страницGeogebra Manual AplicacionFranklin JiménezОценок пока нет
- Desarrollo y Uso Didáctico de GeogebraДокумент478 страницDesarrollo y Uso Didáctico de GeogebraMarlon Gama Quintero100% (13)
- Curso Taller GeogebraДокумент56 страницCurso Taller GeogebraMaria Victoria Cano May100% (1)
- Formulario Calculo Integral Extraordinario - Titulo16aДокумент3 страницыFormulario Calculo Integral Extraordinario - Titulo16aRigoberto Que RosadoОценок пока нет
- Taller GeoGebra 4.2Документ14 страницTaller GeoGebra 4.2Alberto BarrientosОценок пока нет
- Tutorial GeoGebra FinalДокумент40 страницTutorial GeoGebra Finalgryamila100% (1)
- GeoGebra y Editor de Ecuaciones de WordДокумент8 страницGeoGebra y Editor de Ecuaciones de WordBecquer Pozo100% (1)
- Clase Practica 4.1 Tasas Relacionadas SolucionarioДокумент7 страницClase Practica 4.1 Tasas Relacionadas SolucionarioRicardoRiveraAlmeidaОценок пока нет
- Geogebra EjerciciosДокумент35 страницGeogebra EjerciciosYuleisi100% (2)
- Fernández. - F. Sánchez 1Документ11 страницFernández. - F. Sánchez 1Lizbeth Treviño Toledano67% (6)
- Cuadernillo Taller GeoGebraДокумент39 страницCuadernillo Taller GeoGebraAlejandro Daniel Nieto100% (1)
- Interior PDFДокумент25 страницInterior PDFAlfredo Alvarado JuradoОценок пока нет
- Elementos Basicos de Matematicas Con HerДокумент201 страницаElementos Basicos de Matematicas Con HerFernando Orellana100% (1)
- Pensamiento Computacional en Niños y AdolescentesДокумент12 страницPensamiento Computacional en Niños y AdolescentesCesar Augusto Alvarez AlarconОценок пока нет
- Matemáticas IIIДокумент28 страницMatemáticas IIIGiannis KotsirasОценок пока нет
- Geometría en El Aula Con GeogebraДокумент92 страницыGeometría en El Aula Con GeogebraNanciBergamiОценок пока нет
- Untitled ROBÓTICA.Документ84 страницыUntitled ROBÓTICA.Nelly Laura MirandaОценок пока нет
- Funciones de Una Variable I - Guia Completa 2018-2019Документ13 страницFunciones de Una Variable I - Guia Completa 2018-2019miguelusqueОценок пока нет
- GEOGEBRA EN EL AULA - Trabajo Fin de MásterДокумент49 страницGEOGEBRA EN EL AULA - Trabajo Fin de MásterMartin_Ruiz_JerezОценок пока нет
- Manual de Sketchup 3.1 (295 Paginas - en Español)Документ295 страницManual de Sketchup 3.1 (295 Paginas - en Español)Madeleine Jannella Gonzalez100% (1)
- Matematica II GeoGebraДокумент15 страницMatematica II GeoGebraWicho QuinterosОценок пока нет
- Geogebra en La Ensenanza MatematicasДокумент219 страницGeogebra en La Ensenanza MatematicasgoticusОценок пока нет
- 01 Interfaz de Geogebra WebДокумент33 страницы01 Interfaz de Geogebra WebMaycol TorricoОценок пока нет
- M3 B3 Matestudio Tutorial para Graficar Sólidos Geogebra PDFДокумент24 страницыM3 B3 Matestudio Tutorial para Graficar Sólidos Geogebra PDFAldo Mariategui BurroОценок пока нет
- Ejercicios Tarea 3 Espacios Vectoriales Henry Rojas.Документ12 страницEjercicios Tarea 3 Espacios Vectoriales Henry Rojas.Yurleidi Andrea CANON GARNICAОценок пока нет
- Matemática 7. CuadernilloДокумент109 страницMatemática 7. Cuadernillozig zagОценок пока нет
- Contar e InducirДокумент248 страницContar e InducirAndrés BelloОценок пока нет
- Libro GeogebraДокумент166 страницLibro GeogebraYOLANDA DОценок пока нет
- Gráficos Con Ggplot2Документ47 страницGráficos Con Ggplot2Sandra Tovar MárquezОценок пока нет
- Guia GeogebraДокумент12 страницGuia GeogebraFrancisco Gurrola100% (1)
- Manual de GeogebraДокумент56 страницManual de GeogebraMaria FlorenciaОценок пока нет
- GeogebradocxДокумент134 страницыGeogebradocxAlejandroОценок пока нет
- Manual GeogebraДокумент103 страницыManual Geogebrabere_csОценок пока нет
- Pcbnew MANUAL KICADДокумент152 страницыPcbnew MANUAL KICADMario CentenoОценок пока нет
- Geoda093 EspДокумент126 страницGeoda093 Espmabo2009Оценок пока нет
- Desarrollo de la aplicación Android: Guía turística para el municipio de CulleraОт EverandDesarrollo de la aplicación Android: Guía turística para el municipio de CulleraОценок пока нет
- PcbnewДокумент152 страницыPcbnewAroldo RosalesОценок пока нет
- Manual de Usuario para Ventana Del VisitanteДокумент37 страницManual de Usuario para Ventana Del VisitanteAntonio OrtizОценок пока нет
- Medios, política y sociedad: lecturas de poesía moderna en Popayán. Aportes a una línea de investigación en comunicación socialОт EverandMedios, política y sociedad: lecturas de poesía moderna en Popayán. Aportes a una línea de investigación en comunicación socialОценок пока нет
- Manual de UsuarioДокумент83 страницыManual de UsuarioGerman GaitanОценок пока нет
- PolisomnografiaДокумент268 страницPolisomnografiaEco AquilesОценок пока нет
- Introducción A Microsoft Word XPДокумент43 страницыIntroducción A Microsoft Word XPelenasan80Оценок пока нет
- 6 El Guion Multimedia PDFДокумент58 страниц6 El Guion Multimedia PDFEzra JurgОценок пока нет
- Manual de Usuario EVA Estudiante v1.1Документ39 страницManual de Usuario EVA Estudiante v1.1Veronica S. CastroОценок пока нет
- 23 2 - Comunicación Digital - 20200814 - 1419 VGДокумент104 страницы23 2 - Comunicación Digital - 20200814 - 1419 VGAli PabloОценок пока нет
- Manual - 3 Esquema Kicad PDFДокумент150 страницManual - 3 Esquema Kicad PDFtron69Оценок пока нет
- Gestión de proyectos con enfoque PMI al usar Project y Excel - 3ra ediciónОт EverandGestión de proyectos con enfoque PMI al usar Project y Excel - 3ra ediciónОценок пока нет
- DDMCSP179Документ106 страницDDMCSP179angie florezОценок пока нет
- EeschemaДокумент137 страницEeschemaKalle TakkinenОценок пока нет
- Map Info Professional User GuideДокумент564 страницыMap Info Professional User GuideOrlando MedinaОценок пока нет
- La Cultura Alimenticia y La Medicina NaturalДокумент4 страницыLa Cultura Alimenticia y La Medicina NaturalMilton CarrilloОценок пока нет
- Crehan 2004 Gramsci Cultura y Antropolog A PDFДокумент124 страницыCrehan 2004 Gramsci Cultura y Antropolog A PDFDianaVictoriaОценок пока нет
- Diseno Organizacion EventosДокумент6 страницDiseno Organizacion EventosGraciela MontañezОценок пока нет
- ColorimetriaДокумент3 страницыColorimetriasicoproОценок пока нет
- Paulina Rubio - Gran City Pop (Digital Booklet)Документ9 страницPaulina Rubio - Gran City Pop (Digital Booklet)FFES50% (2)
- PROBLEMAS DE INHIBICIÓN ENZIMÁTICA AlumnosДокумент6 страницPROBLEMAS DE INHIBICIÓN ENZIMÁTICA Alumnosfernando MartinОценок пока нет
- Dossier (1) Estadistica de La EducacionДокумент31 страницаDossier (1) Estadistica de La EducacionAlvar M. AlvaradoОценок пока нет
- Fallas en Los Ventiladores Axiales Mejora - Lopez Quispe Gardi DanelyДокумент11 страницFallas en Los Ventiladores Axiales Mejora - Lopez Quispe Gardi DanelyGardi Suarez0% (1)
- Acuerdo 07 - 07 de Julio de 2021Документ117 страницAcuerdo 07 - 07 de Julio de 2021Fabian Jose Racine VergaraОценок пока нет
- PDF Liquidacion de Obra - CompressДокумент17 страницPDF Liquidacion de Obra - CompressElver Astonitas CastilloОценок пока нет
- AlfajoresДокумент11 страницAlfajoreschuchomoriОценок пока нет
- Anexo 1. Política Del SG SST.Документ2 страницыAnexo 1. Política Del SG SST.Ximena Martin DuqueОценок пока нет
- DCP Unidad 2 Metodologias DP Mapeo ContextoДокумент9 страницDCP Unidad 2 Metodologias DP Mapeo ContextoGenesis VelizОценок пока нет
- Oracion A Jesus SacramentadoДокумент5 страницOracion A Jesus SacramentadoRodrigo LopezОценок пока нет
- Place PuerperioДокумент5 страницPlace PuerperioAngel sosaОценок пока нет
- FacturaДокумент2 страницыFacturaRafael CardenasОценок пока нет
- El Intercambio Comercial MundialДокумент3 страницыEl Intercambio Comercial MundialÁlvaro Rivas GodinОценок пока нет
- Introductory TopologyДокумент23 страницыIntroductory TopologyIsaí SosaОценок пока нет
- Geografia, Historia y Ciudadania 5to Año Ali GomezДокумент1 страницаGeografia, Historia y Ciudadania 5to Año Ali GomezDouglas Orea100% (1)
- Monica Honores Artículo Periodístico Portada de RevistaДокумент2 страницыMonica Honores Artículo Periodístico Portada de RevistaSOYCAPAZ PERUОценок пока нет
- Los Hombres Son de Marte y Las Mujeres de VenusДокумент3 страницыLos Hombres Son de Marte y Las Mujeres de VenusKaren MoyanoОценок пока нет
- Memoria de Labores 2012.Документ48 страницMemoria de Labores 2012.flyinggutyoОценок пока нет
- Control NieblaДокумент7 страницControl NieblaAnita ZamoraОценок пока нет
- 5 Tipos de Monitores Posibles para Tu PCДокумент9 страниц5 Tipos de Monitores Posibles para Tu PCcarlos valentinОценок пока нет
- Leng69 - Prueba de Compresión LectoraДокумент12 страницLeng69 - Prueba de Compresión Lectoraviviana50% (2)
- Plantillas para Planes de NegociosДокумент15 страницPlantillas para Planes de NegociosImanol FloresОценок пока нет
- Formalidades y Manejo de Los Libros de Actas y MatriculaДокумент4 страницыFormalidades y Manejo de Los Libros de Actas y MatriculaPersefone MisanОценок пока нет
- Hoja de Datos de Seguridad - Clarificador AguaДокумент9 страницHoja de Datos de Seguridad - Clarificador AguaDiana RuedaОценок пока нет
- Oficina FarmaceuticaДокумент36 страницOficina FarmaceuticaKatterinSuniValdiviaОценок пока нет