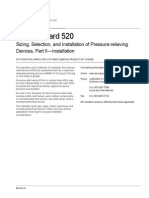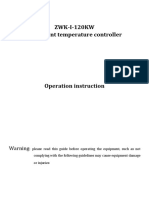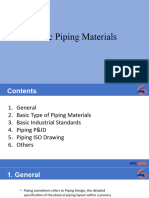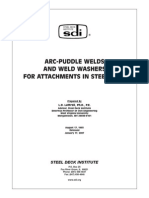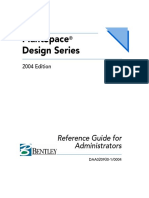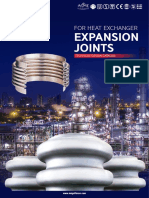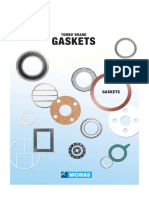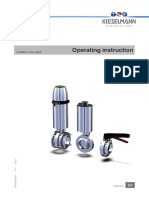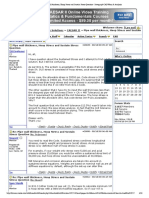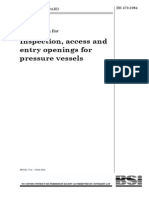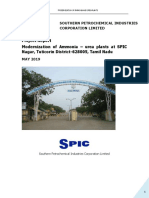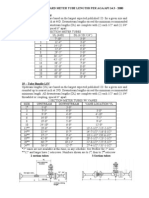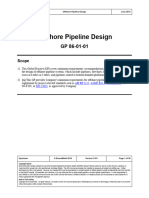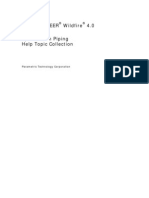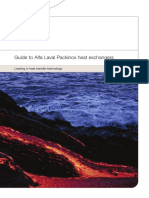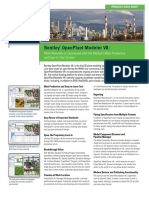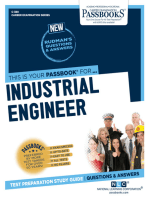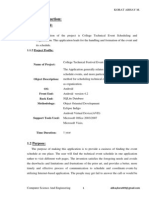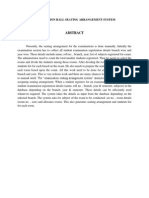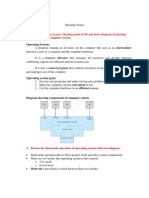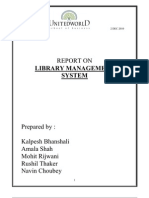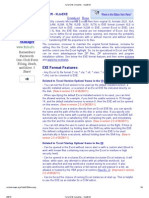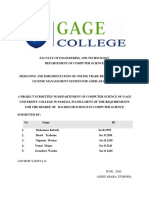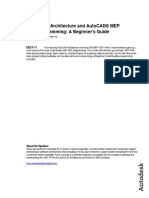Академический Документы
Профессиональный Документы
Культура Документы
Lite Cad User Help
Загружено:
Manuel Nuñez ManriquezИсходное описание:
Авторское право
Доступные форматы
Поделиться этим документом
Поделиться или встроить документ
Этот документ был вам полезен?
Это неприемлемый материал?
Пожаловаться на этот документАвторское право:
Доступные форматы
Lite Cad User Help
Загружено:
Manuel Nuñez ManriquezАвторское право:
Доступные форматы
1 / 46
LiteCADUser
2 / 46
Table of contents
Introduction .................................................................................................................................... 4
System requirements .............................................................................................................. 4
What's new............................................................................................................................... 5
Installing LiteCAD ........................................................................................................................ 6
Windows .................................................................................................................................. 6
Apple Mac ................................................................................................................................ 6
Working with drawings ................................................................................................................ 8
Interface .................................................................................................................................... 8
File menu ............................................................................................................................ 8
Edit menu ............................................................................................................................ 9
View menu .......................................................................................................................... 9
Format menu .................................................................................................................... 10
Draw menu ....................................................................................................................... 13
Dimension ........................................................................................................................ 14
Tools menu ....................................................................................................................... 14
Viewing drawings ................................................................................................................. 15
Moving around .................................................................................................................. 15
Magnify and shrink drawings .......................................................................................... 15
Control visual elements ................................................................................................... 16
Regen ................................................................................................................................ 16
Layers ............................................................................................................................... 16
Placing simple entities ......................................................................................................... 17
Line .................................................................................................................................... 17
Ray .................................................................................................................................... 18
Construction line .............................................................................................................. 18
Arc ..................................................................................................................................... 18
Circle ................................................................................................................................. 19
Point .................................................................................................................................. 19
Text .................................................................................................................................... 20
Single line .................................................................................................................... 20
Multi line (paragraph) .................................................................................................. 21
Windows text ............................................................................................................... 22
Creating complex entities .................................................................................................... 22
Create Block .................................................................................................................... 22
Hatch ................................................................................................................................. 23
Insert Block ....................................................................................................................... 23
Spline ................................................................................................................................ 24
Ellipse ............................................................................................................................... 24
Polygon ............................................................................................................................. 25
Rectangle .......................................................................................................................... 25
Polyline .............................................................................................................................. 25
Multiline ............................................................................................................................. 26
Define attributes ............................................................................................................... 26
Handling raster images ........................................................................................................ 27
Image manager ................................................................................................................ 27
Working with coordinates .................................................................................................... 27
Entering coordinates ....................................................................................................... 27
Modifying entities - editing ................................................................................................... 30
Copy .................................................................................................................................. 30
Move .................................................................................................................................. 30
3 / 46
Delete entities .................................................................................................................. 30
Offset ................................................................................................................................. 31
Scale ................................................................................................................................. 31
Rotate ................................................................................................................................ 32
Explode ............................................................................................................................. 32
Edit polyline ...................................................................................................................... 32
Selecting entities ............................................................................................................. 33
Properties ......................................................................................................................... 33
Dimensioning ........................................................................................................................ 34
Create dimension ............................................................................................................ 34
Linear ................................................................................................................................ 35
Edit dimension ................................................................................................................. 36
Dimension styles .............................................................................................................. 36
Angular .............................................................................................................................. 36
Leader ............................................................................................................................... 36
Printing ................................................................................................................................... 36
From Model Space .......................................................................................................... 36
From Layout ..................................................................................................................... 37
Print PDF .......................................................................................................................... 37
Tools ....................................................................................................................................... 38
Distance ............................................................................................................................ 38
Area ................................................................................................................................... 38
Options .............................................................................................................................. 38
Make raster view.............................................................................................................. 39
Drafting aids ..................................................................................................................... 39
Setting up a drawing ................................................................................................... 39
The orthogonal mode ................................................................................................. 40
Working with a grid ..................................................................................................... 40
Using entity snaps ....................................................................................................... 41
Commands ................................................................................................................................. 43
Draw....................................................................................................................................... 43
Edit ......................................................................................................................................... 43
File .......................................................................................................................................... 43
View....................................................................................................................................... 44
Format .................................................................................................................................... 44
Dimension ............................................................................................................................. 44
Modify ..................................................................................................................................... 44
Tools ....................................................................................................................................... 45
Working with libraries & external files ...................................................................................... 46
4 / 46
Introduction
LiteCAD
The availability of low cost CAD software has radically changed the way professionals work. Most project
managers now expect that CAD software will be used to create digital drawings describing design work.
Managers and clients also assume that design work will be delivered in both printed and electronic format.
So, in most professions, producing design work on paper drawings alone is no longer acceptable; you need
CAD. This change in attitude has major implications for many of us. If you are working, or intend to work, in
the Architecture, Engineering or Construction industry, you need to be able to produce CAD drawings if
required. It goes without saying that you need to learn to do this efficiently, making the CAD software work
hard for you, not the other way around.
CAD drawings are full size
It is worth making the point that everything you draw with your CAD software must be drawn full size. This
means that if any time you make an inquiry of any part of your drawing (using any of the inquiry commands
in Tools - DISTANCE or AREA) the software 'spits back' values on the Command line (and in the a
properties dialog box) which mean something to you as a designer. If objects you design fit when working in
the CAD model, they will fit in real life. This concept of 'drawing full size', is a major change for many people
and can be most disconcerting, if you have long been used to producing paper drawings by hand.
About LiteCAD
LiteCAD is a product of Design Cad Pty Ltd, a software company based in Adelaide, South Australia.
LiteCAD commands and AutoCAD
LiteCAD is largely command compatible with AutoCAD, industry standard CAD software. If you know how to
use AutoCAD, you will feel right at home with LiteCAD. If not, help is available on LiteCAD's web site (http://
www.plus.designcad.com.au). There you will find many short on-screen movies to help you learn to use the
software.
Created with the Personal Edition of HelpNDoc: Easy EPub and documentation editor
System requirements
System requirements - LiteCAD under Windows
LiteCAD and the applications based on it, will run on most Windows computers. We have tested the
software under various operating systems - Windows XP, Windows 2000, Windows 7 and Windows 8. A
reasonable specification for a computer running LiteCAD would be one with an Intel i5 processor, 4 GIG of
RAM and at least 250 GIG of storage space. LiteCAD will also run on computers using other chips, but has
not been exhaustively tested.
Requirements - LiteCAD on Macintosh computers
LiteCAD software was originally designed for Windows computers, but can run on Macintosh computers
provided that the processor is Intel based and some form of Windows emulator runs concomitantly with
LiteCAD. Most recent Mac computers (post 2006) are Intel based and a Mac computer with an i5 processor
4-8 MB of hard disk space should be adequate to run LiteCAD.
There are a couple of extra items required to run LiteCAD successfully on a Mac:
1. You need to purchase a mouse with more than one button and a wheel to drive LiteCAD effectively on a
Mac. The reason for this is that when using LiteCAD, different menus pop up when either the left or right
mouse button is clicked and the mouse wheel is used to zoom in and out on the drawing. Trying to use
LiteCAD with the traditional single button Mac mouse is very frustrating indeed. Apple now offer a range
of mice and track pads with various buttons, but we find that Logitech mice with a central wheel and
plugged into the USB port of our iMac work well.
5 / 46
2. You also need to install a special piece of emulator software that allows Windows programs to run on
the Mac. We are aware of a number of such programs and have tested Crossover
(R)
and Parallels
(R)
.
These both seem to work satisfactorily. Crossover seems to be the favorite among Mac LiteCAD users,
but we use Parallels on our iMac. We recommend adding extra RAM to help the Mac performance.
One of these emulator tools needs to be installed before installing LiteCAD. We do not recommend booting
into a Windows environment to run LiteCAD as you lose all the great features of the Mac.
Note that you need a separate Windows license to run Parallels.
Created with the Personal Edition of HelpNDoc: Easy to use tool to create HTML Help files and Help web sites
What's new
What's new
Recent changes made to LiteCAD are listed here:
Created with the Personal Edition of HelpNDoc: Easily create EPub books
6 / 46
Installing LiteCAD
Installing LiteCAD
LiteCAD runs in both the Windows and Macintosh environments. The software is not 'memory hungry' and
will run on modestly powered computers. We have tested it on various operating systems - Windows XP,
Windows 2000, Windows 7 and Windows 8. A reasonable specification for a computer running LiteCAD
would be an i5 processor, 4Gig of RAM and 150 Gig of storage space.
The pages linked here provide specific information on installing LiteCAD in each environment.
Created with the Personal Edition of HelpNDoc: Easily create Web Help sites
Windows
LiteCAD Windows installation
The download delivers a single installation file (which will have a file name similar to LiteCAD_Setup.exe).
We suggest saving the file to your desk top. Check the file size by selecting the icon and right clicking. The
file should be nearly 13 Megabytes in size; if it is less, there is a chance that the download is incomplete.
To install the program, start Windows Explorer or the Your Computer tool, go to the desk top and locate the
LiteCAD setup file and double click on it, accept our license agreement (which basically says that you will
use the program on one computer only, and not give away copies of the program) and LiteCAD will be
installed. Start the program by clicking on the desktop shortcut.
Created with the Personal Edition of HelpNDoc: Full featured EBook editor
Apple Mac
LiteCAD on Macintosh computers
LiteCAD software was originally designed for Windows computers, but can run happily on Macintosh
computers provided that the processor is Intel based, and you run some form of Windows emulator. Most
recent Mac computers (purchased post 2006) are Intel based and a free version of the emulator is available
to test with (free) LiteCAD Lite before buying LiteCAD.
Extras
There are a couple of extra items required to run LiteCAD successfully on a Mac:
1. In our view, to drive LiteCAD effectively on a Mac, you need to a mouse with more than one button. The
reason for this is that when using LiteCAD, different menus pop up when either the left or right mouse
button is clicked. In addition, the mouse wheel (or gesture on the Mac Magic Mouse) is used to zoom in
and out on a drawing. Trying to use LiteCAD with the traditional single button Mac mouse is very
frustrating indeed.
Apple now offer a range of mice and track pads with various buttons. We have used the Mac Magic Mouse/
LiteCAD combination, but lean towards using an easily available LogiTech mouse that we plug into a USB
port on our Mac. We have not had much success with our Apple Track Pad, but that may be because we
have not experimented with the many ways to activate buttons and gestures.
2. You also need to install a special piece of software that allows Windows programs such as LiteCAD to
run on the Mac. We are aware of a number of such programs - BootCamp [free with your Mac],
Crossover - a Virtual Windows Emulator [free to try and costing around $USD40.00 for the standard
version] Parallels Desktop [approx $90.00), Wine [free, but quite tricky to set up] and VMWare Fusion
[about $50.00]), all seem to work satisfactorily with LiteCAD. Crossover seems to be the favorite among
LiteCAD users on Mac, as it is possible to download a trial version of LiteCAD Lite and a trial version of
7 / 46
Crossover and test things out, before purchasing either Crossover or LiteCAD. You also need a
Windows license to make LiteCAD work with Boot Camp, Parallels Desktop and VM Fusion. If you don't
have one, that adds extra expense.
One of these tools needs to be installed before installing LiteCAD.
Installing LiteCAD after Crossover has been downloaded
1. Download the Exe file and save to your desktop.
2. Launch CrossOver from your OS Applications menu.
3. Choose Install Windows Software.
4. Scroll down the Supported Applications list and choose Select Other Application [Under
Community Supported Applications]
5. Select Choose Installer file, select the downloaded Exe file on your desktop.
6. Follow the On-screen prompts and install. Note that although LiteCAD may install and run,
complete installation may take some time.
Once you have LiteCAD working, if you use the File>Open sequence, you can 'play' with several landscape
sample files. More designs are available for download from this web site. Links to sample files using feet and
inches as the base unit are available from the USA drop down menu on this site.
Test LiteCAD
Please test your installation. We have provided several sample drawings for you to experiment with. These
are stored in the Jobs folder. Simply use File>Open. If these drawings load and display correctly, then your
copy of LiteCAD is ready for work!
Note that if you install LiteCAD under Crossover, the path to the Jobs folder is quite long viz.
Users>YourName>Library>Application Support>Crossover>Bottles>LiteCAD>drive_c>LiteCAD>Jobs.
Created with the Personal Edition of HelpNDoc: Free PDF documentation generator
8 / 46
Working with drawings
Working with drawings
The links below explain the operation of LiteCAD in some detail.
Created with the Personal Edition of HelpNDoc: Free EBook and documentation generator
Interface
LiteCAD interface
The LiteCAD interface is clean and uncluttered.
Created with the Personal Edition of HelpNDoc: Easy EBook and documentation generator
File menu
File drop down menu
This menu contains most of the features you would expect to find in this position in modern software.
Options here allow starting a new design, printing a drawing, close a drawing, save a copy of a drawing,
opening an existing drawing, accessing recent files etc.
New
Selecting this option leads to a template folder. A range of templates are available for different size spaces
and purposes; all are preloaded plant symbols and some containing design work.
Open
Here you are taken to the folder previously used to find a drawing. The 'Recent' options and its icon on the
standard toolbar shows a list of drawings recently worked on. These may come from different folders.
Insert
This command as the name implies, inserts a LiteCAD drawing into the current drawing space. unlike the
BLOCK or BLOCKS commands, there is no opportunity to scale or change the rotation angle of the entities
being imported. Again, unlike a block, all entities are exploded on entry using this option.
Save
Saves a copy of the drawing.
SaveAs
Allows a drawing to be saved in lcd, dwg or dxf format. A text file option is also available. It has little value at
present, but we will use it for future development.
Note: When LiteCAD saves and closes a drawing, a backup copy of the file is saved with the extension .bak
while the new drawing has the extension .lcd (LiteCAD native file format) or dwg (AutoCAD format). As an
additional safeguard, every 15 minutes while you are drafting, LiteCAD saves a further copy of the drawing
with the extension .lc$ or .dw$. Both the backup and AutoSave files need to be renamed (we suggest to a
name such as Recovered.lcd) in order to be worked on.
Print
Calls up the Print dialog box. Here you can select a printer (the size of paper on which to print), centre the
print, preview the print etc. We recommend installing a PDF writer such as CutePDF (free) and printing to
9 / 46
PDF wherever possible.
Exit
Closes LiteCAD
Created with the Personal Edition of HelpNDoc: Easily create CHM Help documents
Edit menu
Edit drop down menu
This menu contains links to commands that enable changes to be made to a drawing. Most operate in the
usual Windows manner with standard shortcuts.
Created with the Personal Edition of HelpNDoc: Create iPhone web-based documentation
View menu
View drop down menu
This menu contains links to commands that enable drawings to be viewed in different ways.
Zoom Extents
This option will show the whole drawing displayed at its maximum size.
Zoom Limits
it is possible (via the Tools drop down menu to constrain the drawing to a certain area - the drawing limits).
This option will zoom the view to those limits
Zoom Window
Draw a box and zoom to that area.
Zoom Previous
Go back to the previously zoomed view.
Zoom Selected
Pick an entity in the drawing and zoom in on it.
Regen
Refreshes the screen. Sometimes needed if zoom extents does not show the whole drawing.
Pan
Real time Pan
Properties
Toggle the display of the Properties box on or off.
Command Line
Toggle the display of the Command area box on or off.
Toolbars
Customize the icons on the toolbars to your own liking.
Created with the Personal Edition of HelpNDoc: Free iPhone documentation generator
10 / 46
Format menu
Format drop down menu
This menu contains links to commands that enable changes in the way you work with a drawing - change
text styles, dimension styles, linetypes, layers, deal with blocks etc.
Layers
This tool enables users to create new layers, control the colour, linetype, line thickness of layers. If you
want to change the stacking order of entities on a layer see the Tools menu.
Linetypes
A linetype defines a line's characteristics. A line can consist of combinations of dashes, dots, spaces and
symbols. New entities are added to a drawing using the current linetype. When you create a new drawing it
already has linetypes named "ByLayer", "ByBlock", and, "Continuous".
The LINETYPE command shows the dialog box below. LiteCAD allows the use of AutoCAD .lin files. These
can be loaded using the 'add from file' option in this dialog box.
Line weight
Lineweights add width to your objects, both on screen and on paper. Using lineweights, you can create
heavy and thin lines and vary object thicknesses in details. Just as heavy and thin lead weights are used in
manual drafting, lineweights can be used to graphically represent different objects and types of information.
The figure below shows a thicker line being applied to the walls and thinner line thicknesses to other
entities.
11 / 46
You should not use lineweights, however, to represent the exact width of an object. For example, if you want
to draw an object with a real-world width of 1.5 millimeters, you should not use a lineweight; instead, use a
polyline with a width of 1.5 millimeters to represent the object accurately.
Lineweights are displayed differently in model space than in a paper space layout. In model space,
lineweights are displayed in relation to pixels. In a paper space layout, lineweights display in the exact
plotting width. Lineweights should be used for the graphic representation of different objects and types of
information, and are, therefore, displayed in model space in proportional pixel values. You can recognize
that an object has a thick or thin lineweight in model space but the lineweight does not represent an object's
real-world width. A lineweight value of 0 is displayed as one pixel in model space and print at the thinnest
lineweight available on the specified printer. All other lineweights are displayed using a pixel width in
proportion to its real-world unit value.
Lineweight display in model space does not change with the zoom factor. For example, a lineweight value
that is represented by a width of four pixels is always displayed using four pixels regardless of how far you
zoom into your drawing.
You can set the display scale of lineweights if you want the lineweights on objects to appear thicker or
thinner at model space. Changing the display scale does not affect the lineweight plotting value. However, a
drawing's redraw time increases with lineweights that are represented by more than one pixel.
Colours
All colors used in LiteCAD are stored in a table called the "Color palette". Each color of the palette is an
RGB value. The palette can be loaded and saved to/from disk file. The Color value of a LiteCAD object is an
index value of the palette. An entity uses an index value ranging from 1 to 255 or the color is specified
"ByLayer" or "ByBlock".
"ByLayer" means the color assigned to a Layer will dictate the color of an entity found on that particular
12 / 46
layer. "ByBlock" means the color assigned to a Block will dictate the color of an entity added to a Block
Insertion entity. If the entity is not a part of block but has the "ByBlock" color assigned to it, the white color
(7) will be used to draw the entity.
Custom colors can also be added via the Options tool.
Text Styles
A wide range of text styles can be created. We favour the use of hand written styles. a number of these are
pre-loaded in templates.
Point styles
A point is a single entity with a fixed coordinate position.This command enables users to change the
appearance of the point style marker.
Dimension Styles
Dimensions can be taken automatically from the model. This option allows users to set up personalized
dimension styles, modifying such things as arrow heard type, text style, offsets from model etc.
Multiline Styles
It is possible to draw complex commands after a style has been set up. A multiline style might be used to
draw a double brick wall.
Images
Calls the Image manager where images can be attached to or detached from the drawing.
Layouts
This option is used to set up layouts - views of the design or parts of the design on drawing sheets.
Units
LiteCAD drawings are full size. This option allows you to set up your usual drawing units for scaling insertion
of objects (mm or decimal feet being the most common), rotation angle, desired precision etc.
Limits
Adjust the area available for drawing.
Block
13 / 46
Used to make a block (collection of entities grouped together). Identify a base point and provide a
description.
Blocks
Review (browse) blocks associated with a drawing. Search for blocks outside the current drawing and insert
into the current space if required.
Created with the Personal Edition of HelpNDoc: Free PDF documentation generator
Draw menu
Draw drop down menu
This menu contains links to all the commands that enable the placement of entities into a drawing.
Line command
A line consists of two joined points - a start and end point.
Ray and Construction Line
Used for set out work. A ray starts at one point and radiates to infinity. A construction line radiates out in
opposite directions from a point.e
Polyline
Creates an entity with a number of line segments. The vertices of the polyline can be altered and various
curve fitting options applied.
Polygon
Regular polygon with varying number of sides.
Spline
Complex editable curve.
Multiline
Draw compound entities such as walls.
Rectangle
Nominate one corner and an opposite corner.
Arc
An arc is part of a circle. LiteCAD offers many alternative ways to draw and arc.
Circle
The default method to draw a circle is to nominate a center point and then a radius. Other options are
possible.
Ellipse
Nominate the long axis and short axis to draw an ellipse.
Point
A single coordinate position in a drawing. The marker to indicate a point can be changed.
Text
Single line, multi line and Windows text can be placed in a LiteCAD drawing.
Hatch
14 / 46
Closed areas can be hatched with a variety of different hatch patters.
Raster Image
Insert pixel (raster) images such as photographs and scanned material into drawings.
ECW JPEG 2000
Use for GIS applications - fast loading aerial mapping files.
Insert block from current drawing
Browse blocks already loaded in a drawing.
Insert block from library
Leave the drawing environment and browse to folders holding other blocks (such as details).
Boundary
Creates an entity that is easily hatched.
Bezier
Draws a flexible line that is easily manipulated with sub curves.
Created with the Personal Edition of HelpNDoc: Create iPhone web-based documentation
Dimension
Dimensions
Dimensions show the measurements of objects, the distances or angles between objects, or the distance of
a feature from an origin you specify. LiteCAD provides three basic types of dimensioning: linear, radial, and
angular. Dimensions can be horizontal, vertical, aligned, rotated, ordinate.
You can dimension objects, such as lines, arcs, circles, and polyline segments, or you can dimension
between point locations. LiteCAD places dimensions on the current layer. Every dimension assumes the
current dimension style, which controls characteristics such as arrowhead style, text location, units format,
etc. With dimension styles, you can make subtle modifications to a base dimension style for different types
of dimensions.
Created with the Personal Edition of HelpNDoc: Free help authoring environment
Tools menu
Tools drop down menu
Here are grouped a rather disparate set of commands:
o A command to measure distance
o Set the grid, polar tracking and object snap performance
o A tool to convert any Windows font to a LiteCAD (Vec) equivalent
o Access the Options dialog box
o Turn a LiteCAD drawing into a raster image (BMP)
15 / 46
Created with the Personal Edition of HelpNDoc: Easy EPub and documentation editor
Viewing drawings
Viewing drawings
Once a reasonable number of elements have been placed into a drawing, it becomes necessary to learn to
efficiently move the drawing (called PANning) and to obtain closer view of some parts of the drawing (this is
called ZOOMing in).Zooming (and panning) a drawing are techniques that you do need to master quite early
on in your CAD learning in order to work effectively with CAD. All of these operations can be carried out with
the aid of a mouse, however, all options are replicated on the View drop down menu.
Created with the Personal Edition of HelpNDoc: Free Web Help generator
Moving around
Moving around inside the drawing editor
The mouse wheel can be used to Zoom in and out
Position the mouse pointer (or cross hairs) over an area of interest. Roll the wheel of the mouse away from
you to zoom in and away from you to zoom out. Double click the wheel of the mouse to see the complete
drawing (zoom extents). Horizontal and vertical scroll bars will automatically appear when zoomed in.
Using the mouse to pan a drawing
Position the mouse over an area of interest. Press and hold the mouse wheel while dragging to move the
drawing - it's rather like moving a paper drawing sheet across the desk.
Created with the Personal Edition of HelpNDoc: Create HTML Help, DOC, PDF and print manuals from 1 single
source
Magnify and shrink drawings
Magnify and shrink a view
The ZOOM command is use to control the magnification of any part of a drawing. Zoom can be carried out
(started) by typing the command (word) ZOOM in the command area and pressing the <ENTER> key.
Either lowercase or uppercase may be used.
Type ZOOM (or Z) and press <ENTER>.
The following message will appear in the Command area.
All/Center/Dynamic/Extents/Left/Previous/<Scale>(X)>:
The Command line options are:
[All/Center/Dynamic/Extents/Left/Previous/<Scale>(X)>]
To choose the Window option - i.e. type W and press <RETURN>.
After typing W, you will then be asked to nominate the corner of that part of the drawing that you wish to
magnify.
To Zoom into an area, indicate the bottom left hand corner of the zoom window by moving the cursor (moving
cross-hairs) to that position.Now set the top right hand corner to totally enclose any part of the drawing.
You will see a box 'rubber banding' from the bottom left as you do this.When you set the right hand side of
the window with the pick button, the drawing will automatically be magnified. The area previously inside the
16 / 46
zoom box now occupies the whole screen.
Created with the Personal Edition of HelpNDoc: Free CHM Help documentation generator
Control visual elements
Controlling the visibility of an element
Layers can be used to control entity visibility. Once an entity has been placed on its own layer, the layer
visibility can be turned on or off. If needs be, the layer can be locked so that there can be no inadvertent
movement of entities on it. The colour of entities can be assigned BYLAYER.
Created with the Personal Edition of HelpNDoc: Free help authoring environment
Regen
Redrawing and regenerating a drawing
As you work on a drawing, visual elements may remain after the completion of a command. You can remove
these elements by refreshing, or redrawing, the display.
To redraw (refresh) the current window display
Do one of the following:
Choose View > Regenerate
Type regen and then press Enter. The phrase "regenerating the model" will show in the command
area.
Information about drawing entities is stored in a database as floating point values, ensuring a high level of
precision. Sometimes a drawing must be recalculated, or regenerated, from the floating-point database to
convert those values to the appropriate screen coordinates. This occurs automatically.
Created with the Personal Edition of HelpNDoc: Full featured EBook editor
Layers
Layers
A layer is a logical grouping of data, assembled as though they were laid out on transparent acetate
overlays.
To manage layers
Do one of the following:
1. Choose Layers .. from the Format drop down menu.
2. Type LAYER in the command line and then press Enter.
Select current layer
Click on the black down indicator in the group showing the light bulb icon and select the required layer
name. The light bulb turns a layer on or off, the lock icon locks a layer preventing editing, the printer icon
controls whether or not entities on a layer print or not and the small block indicates the current colour of the
layer.
Features
Users may choose to put certain types of entities on certain layers. Layers can be turned off and on, so that
their respective data can be viewed in or out of context with adjacent layers. Note that all new graphic
17 / 46
objects are added to the current layer.
When a new drawing is created, it will already have one layer named "0" [layer zero].
Created with the Personal Edition of HelpNDoc: Easy EPub and documentation editor
Placing simple entities
Using simple entities
Complex CAD drawings are made up from simple entities like lines, arcs and circles.
Created with the Personal Edition of HelpNDoc: Full featured EBook editor
Line
Line command
A line consists of two points: a start point and an endpoint. A series of lines can be connected, but each
line segment is considered a separate line entity.
To draw a line
1. Do one of the following:
Choose Draw > Line from the Draw drop down menu.
On a toolbar, click the Line tool.
Type line and then press Enter.
Type L and press Enter
2. Specify the start point.
3. Specify the endpoint.
4. Hit enter or right click to finish.
Coordinate entry
You can input coordinates in the command line with the same way as in AutoCAD:
To use a coordinate to specify a point, enter an X value and a Y value separated by a comma (X,Y).
To specify a relative coordinate, precede the coordinate with an @ symbol.
For example, the coordinate @3,4 specifies a point 3 units along the X axis and 4 units along the Y axis
from the last point specified.
To enter a polar coordinate, enter a distance and an angle separated by an angle bracket (<).
For example, to specify a point that is at a distance of 1 unit from the previous point and at an angle of 45
degrees, enter @1<45.
By default, angles increase in the counterclockwise direction and decrease in the clockwise direction.
To move clockwise, enter a negative value for the angle. For example, entering 1<315 is the same as
18 / 46
entering 1<-45.
Polar coordinates are either absolute (measured from the origin) or relative to the previous point.
To specify a relative coordinate, precede the coordinate with an @ symbol.
Created with the Personal Edition of HelpNDoc: Easy EBook and documentation generator
Ray
Ray
A ray is a line that starts at a single point and extends to infinity. Because rays extend to infinity, they are
not calculated as part of the drawing extents. The default method for drawing a ray is to select the start
point of the ray, and then specify its direction.
To draw a ray
Type ray and then press Enter.
1. Specify the start point.
2. Specify the direction.
3. To complete the command, right click or press Enter.
Created with the Personal Edition of HelpNDoc: Create HTML Help, DOC, PDF and print manuals from 1 single
source
Construction line
XLINE
A construction line (XLINE) starts from a single point base point and extends to infinity in both directions.
Because construction lines extend to infinity in both directions, they are not calculated as part of the
drawing extents. The default method for drawing a construction line is to select the base point of the line,
and then specify one direction.
To draw a XLINE
1. Do one of the following:
Choose Draw > Construction Line from the Draw drop down menu.
Type XLINE and then press Enter.
2. Specify the start point.
3. Specify the direction.
4. To complete the command, right click or press Enter.
Created with the Personal Edition of HelpNDoc: Easily create Web Help sites
Arc
Arc
19 / 46
The Arc entity is represented by these subtypes: circle, circular arc, ellipse, and elliptical arc. Each of these
subtypes is an arc with slightly differing properties. An arc is portion of a circle defined by a center point and
two end points.
To draw an arc
1. Do one of the following:
Choose Draw > Arc from the Draw drop down menu. Choose from one of the many methods
of drawing an arc.
On a toolbar, click the Arc tool.
Type ARC or A in the command area and then press Enter. [the command defaults to
drawing a 3 point arc]
2. Specify the first point of the arc, then the second and finally the third point to set the arc.
3. Specify the direction.
4. To complete the command, right click or press Enter.
Created with the Personal Edition of HelpNDoc: Single source CHM, PDF, DOC and HTML Help creation
Circle
Circle
A circle defined by a center point and either the diameter or radius.
To draw a circle
1. Do one of the following:
Choose Draw > Circle from the Draw drop down menu. Choose from one of the various
methods of drawing a circle.
On a toolbar, click the Circle tool.
Type Circle or C and then press Enter. [the command defaults to drawing a circle with
radius option]
2. Specify the center of the circle, then the radius. The circle is drawn
Created with the Personal Edition of HelpNDoc: Free CHM Help documentation generator
Point
Point
A point is a marker that can appear as a dot, square, circle, X, or plus sign (+), or as a block insertion with
applied text. The point's appearance depends on the assigned Point Style. Points can act as nodes to
which you can snap objects. Points are also visible within the viewport, regardless of how small or large the
viewport scale may be. This makes points a valuable tool in the construction of CAD based maps.
A point is a single entity in a LiteCAD drawing. A point is known as a node and it is possible to 'osnap' to a
point. The size if the point marker can be controlled by defining a new point style (see Format>point Styles).
To draw a point
20 / 46
1. Do one of the following:
Choose Draw > Point.
On a toolbar, click the Point tool.
Type Point or PO and then press Enter.
A point entity is placed at the insertion coordinate. The POINTSTYLE command enables users to
set up a variety of different point markers.
Created with the Personal Edition of HelpNDoc: Free HTML Help documentation generator
Text
Text
Text conveys important information in your drawing. You use text for title blocks, to label parts of the
drawing, to give specifications, or to make annotations. Text is created using the current text style. LiteCAD
allows the following types of text entry:
Single line text
Multiline text
Windows text
Created with the Personal Edition of HelpNDoc: Create iPhone web-based documentation
Single line
Text
Single-line text is an individual line of text contained in one text object. It is useful for labels and short notes.
If you have longer notes that may exceed one line, use paragraph text. The insertion point is a Point object
indicating the coordinate location for placing the text. The text height is a real number defining the height of
the upper-case characters in drawing units.
When you create text, you end each line of text by pressing Enter. Each line of text is created as a
separate entity that you can modify.
To create text
1. Do one of the following:
Choose Draw > Text.
On a toolbar, click the Text tool.
Type T and then press Enter.
2. Specify the insertion point for the first character.
3. Specify the height of the text.
21 / 46
4. Specify the text rotation angle.
5. Type the text, and then press Enter at the end of each new line.
6. To complete the command, press Enter again.
Created with the Personal Edition of HelpNDoc: Free help authoring environment
Multi line (paragraph)
Multiline or Paragraph text
Paragraph text consists of one or more lines of text or paragraphs that fit within a boundary width that you
specify. Each paragraph text entity you create is treated as a single entity regardless of the number of
individual paragraphs or lines of text it contains.
When you create paragraph text, you first determine the paragraph's boundary width by specifying the
opposite corners of a rectangle. The paragraph text automatically wraps so that it fits within this rectangle.
The first corner of the rectangle determines the default attachment point of the paragraph text. You can
change the location of the attachment point in reference to the rectangle, and you can also determine the
direction in which text flows within the rectangle. It is also possible to select the text and paragraph format,
text style, text height, and the rotation angle of the entire paragraph text entity.
To create paragraph text
1. Do one of the following:
Choose Draw > Multiline Text.
Type mtext and then press Enter.
2. Select the first corner of the text area.
3. In the MText prompt box, select the properties you want to change, or proceed directly to step 4.
You can select these properties in steps 7 and 8.
4. Select the second corner of the text area.
5. In the Multiline Text dialog box, click the Text tab.
6. In the window, type the text you want.
To create paragraphs, simply press Enter and continue typing.
7. Make any selections or changes you want to the following:
Font, text height, bold, italic, underline, and color.
Indents on the ruler. Move the upper left arrow to define the first line indent, move the lower
left arrow to define the paragraph indent, and move the right arrow to define the right indent.
Tabs on the ruler. Click the ruler to create tabs, move any tab marker to modify its location,
and drag any tab off the ruler to delete it.
Your selections affect highlighted text, or if no text is highlighted, new text when you type it.
8. Click the Properties tab, and make selections or changes you want to the text Style, Justification,
Width, and Rotation.
22 / 46
9. Click OK.
Created with the Personal Edition of HelpNDoc: Single source CHM, PDF, DOC and HTML Help creation
Windows text
Windows text
Windows text uses the same method as single line text; the only difference is that Windows fonts are
supported instead of CAD fonts. You need to make sure that an appropriate windows font has been selected
in the Format options.
When you create text, you end each line of text by pressing Enter. Each line of text is created as a
separate entity that you can modify.
To create Windows text
1. Do one of the following:
Choose Draw > Windows Text.
Type WTEXT or WT and then press Enter.
2. Specify the insertion point for the first character.
3. Specify the height of the text.
4. Specify the text rotation angle.
5. Type the text, and then press Enter at the end of each new line.
6. To complete the command, press Enter again.
Created with the Personal Edition of HelpNDoc: Full featured multi-format Help generator
Creating complex entities
Complex entities are made by grouping simple entities. This may be done by the program or by the user (as
a block).
Created with the Personal Edition of HelpNDoc: Create HTML Help, DOC, PDF and print manuals from 1 single
source
Create Block
Blocks
LiteCAD is designed to enable the production of accurate Computer Aided Design (CAD) landscape plans
quickly. To that end, we have provided a library of previously drawn plant symbols to assist you, but you can
make your own. These symbols whether they be ours or yours can be placed (stamped) into the drawing
space as often as required. Blocks are made with the BLOCK command.
To create a block
1. Do one of the following:
Choose Draw > Create Block from the Draw drop down menu.
On a toolbar, click the Create Block tool.
23 / 46
Type BLOCK or B in the command line and then press Enter.
Note:
Each block symbol can consist of elements on different layers. This enables the production of several plans
from the one drawing, just by a mouse click, turning layers on and off as needed. Reusable symbols are of
great value when it comes to details that normally accompany landscape drawings.
Created with the Personal Edition of HelpNDoc: Easily create EBooks
Hatch
Hatch
Hatch allows inserting hatch patterns such as brick, paving or decking inside closed drawing forms such as
circles, squares, rectangles, triangles or more complex (and closed) shapes using spline or polylines.
Tip - For this command to work you must have a closed element to work with. Try starting with a simple
circle or rectangle to understand how the command works.
To apply a hatch pattern
1. Do one of the following:
Choose Draw > Create Hatch from the Draw drop down menu.
On a toolbar, click the Create Hatch tool.
Type HATCH or HA in the command line and then press Enter.
From the hatch pop-up select the hatch pattern from the pattern field. If you're not sure what you want then
use the drop down to pick one and you'll see it in the preview screen. While the Pattern field is blue you
can use the up and down arrows on your keyboard of the center role wheel of your mouse to scroll through
what you want. When you've found the appropriate pattern and before confirming you may need to alter the
scale. You may need to experiment with this as it depends on how you've done your drawing. The larger the
scale values the bigger the hatch pattern. You can also change the hatch angle; this is useful for paving or
brickwork. Once the hatch values are set you then need to select the object in which you wish to insert the
pattern.
If you are inserting into a closed entity made of a single perimeter such as a circle, ellipse, rectangle or
closed polyline then use the Pick Points. The cursor will appear with a hatch pattern. You now select inside
perimeter of the element you wish to fill and it will turn pink. Perform a single right mouse click and select
OK
If you have a drawing that has a closed space made up from separate touching sections (e.g. a square
made of 4 separate lines with all corners touching.) you need to select Pick Entities. The cursor will appear
with a hatch pattern. You now select all the individual sides of the shape you wish to fill. Perform a single
right mouse click and select OK.
Tip - If when using Pick Entities and the hatching does not appear, you may have a gap in the perimeter. To
check zoom in and verify that each entity of the shape touches or is linked and the shape is completely
closed. For complex shapes using the polylines can help. To close gaps try the Explode command See
Modify/Explode
Created with the Personal Edition of HelpNDoc: Free CHM Help documentation generator
Insert Block
Insert Block
24 / 46
A block in a LiteCAD drawing is simply an 'object' made up of primitive elements such as lines, arcs, points,
text etc. These elements are grouped together using the BLOCK command and given a name and some
descriptive information.
To insert a block
1. Do one of the following:
Choose Draw > Insert Block from the Draw drop down menu.
Choose Insert>Block>Block Manager
On a toolbar, click the insert block tool.
Type BLOCK or BL in the command line and then press Enter.
Use the LiteCAD library
Blocks can also be inserted using Insert>Block>Library sequence.
Created with the Personal Edition of HelpNDoc: Free EBook and documentation generator
Spline
Spline
A Spline is a smooth curve defined by a set of points. You can use splines to create sculptured shapes
such as the cross section of a turbine blade or an airplane wing.
Draw a spline
1. Do one of the following:
Choose Draw > Spline from the Draw drop down menu.
Ona toolbar, click the Create Spline tool.
Type SPLINE or SP in the command line and then press Enter.
Select the Spline' command and in area 1 select a start point in the top left of the area, then several
other points. Click the right mouse button to terminate the command.
The prompt says Select starting tangent point'. Click the left mouse button and nominate the tangent
for the start of the Spline or the right mouse button to specify a point.
The prompt is now Enter tangent for ending point'. Click the right mouse button again.
A spline curve is drawn, passing through the points selected.
Click the image below to play a YouTube movie showing one method of drawing splines.
Created with the Personal Edition of HelpNDoc: Free PDF documentation generator
Ellipse
Ellipse
An ellipse has two axes which need to be set in order to place the entity.
To draw an ellipse
25 / 46
1. Do one of the following:
Choose Draw > Ellipse from the Draw drop down menu.
On a toolbar, click the Create Ellipse tool. 9eight icon from the left)
Type ELLIPSE or EL in the command line and then press Enter.
Nominate the start point for the long axis, the end point for that axis, then the end point for the
other axis of the ellipse.
Created with the Personal Edition of HelpNDoc: Free CHM Help documentation generator
Polygon
Polygon
Polygons are single entries constructed by LiteCAD using a polyline.
To draw a polygon
1. Do one of the following:
Choose Draw > Polygon from the Draw drop down menu.
On a toolbar, click the Polygon tool. (Sixth icon from the left)
Type POLYGON or POL in the command line and then press Enter.
A dialog box will appear asking for the number of sides and the manner in which the polygon will be drawn
(inside or circumscribed by a circle).
Created with the Personal Edition of HelpNDoc: Write EPub books for the iPad
Rectangle
Rectangle
Rectangle is a single entries constructed by LiteCAD using a polyline.
To draw a rectangle
1. Do one of the following:
2. Choose Draw > Rectangle from the Draw drop down menu.
3. On a toolbar, click the Rectangle tool.
4. Type RECTANGLE or RE in the command line and then press Enter.
Specify the location of the first corner and then the location of the opposite corner of the rectangle.
Several coordinate entry systems can be used to locate corners.
Created with the Personal Edition of HelpNDoc: Free EPub and documentation generator
Polyline
Polyline
26 / 46
A polyline is a connected sequence of line or arc segments created as a single object. Use polylines if you
want to edit all segments at once (although you can also edit them singly). You can apply various fit types
to polylines and close the polyline to form a polygon.
To draw a polyline
1. Do one of the following:
2. Choose Draw > Polyline from the Draw drop down menu.
3. On a toolbar, click the Polyline tool.
4. Type POLYLINE or PL in the command line and then press Enter.
Use the left button of the mouse to locate vertices on the polyline.
Closed polylines can be filled with solid color. LiteCAD treats such objects as polygons and the user can
select them by clicking inside of their boundary(s).
Created with the Personal Edition of HelpNDoc: Easily create EPub books
Multiline
Multiline
A multiline is an entity similar to a polyline but in the form of parallel lines, defined in the Multiline style.
To draw a multiline
1. Do one of the following:
2. Choose Draw > Multiline from the Draw drop down menu.
3. On a toolbar, click the Multiline tool.
4. Type MLINE or ML in the command line and then press Enter.
The multiline will be drawn with the current multiline style.
Created with the Personal Edition of HelpNDoc: iPhone web sites made easy
Define attributes
Attributes
An attribute is a label or tag that attaches data to a block. Examples of data that might be contained in an
attribute are part numbers, prices, comments, and owners' names. The tag is equivalent to a column name
in a database table. Attribute information extracted from a drawing can be used in a spreadsheet or
database to produce a parts list or a bill of materials. You can associate more than one attribute with a
block, provided that each attribute has a different tag. Whenever you insert a block that has a variable
attribute, LiteCAD assign default value for the attributes. Later users can change the attribute value with the
"Edit Block Attribute" dialog or "Properties" window.
Attributes also can be "invisible". An invisible attribute is not displayed or plotted; however, the attribute
information is stored in the drawing file and can be written to an extraction file for use in a database
program.
To create an attribute, you first create an attribute definition, which describes the characteristics of the
attribute. The characteristics include the tag (which is a name that identifies the attribute), the prompt
displayed when you insert the block, value information, text formatting, location, and any optional modes
27 / 46
(Invisible, Constant, and Preset).
After creating the attribute definition, you select it as one of the objects when you define the block. Then,
after you insert the block, you can edit the attributes values with the "Edit Block Attribute" dialog or
"Properties" window.
To use several attributes together, define them and then include them in the same block. For example, you
can define attributes tagged "Parts," "Materials," and "Thickness," and then include them in a block called
PARTS_DATA.
To draw define an attribute
1. Type ATTDEF in the command area and follow the prompts.
Created with the Personal Edition of HelpNDoc: Free EBook and documentation generator
Handling raster images
Raster images
Images made up from individual pixels (from a digital camera) can be inserted into a drawing.
To insert an image
1. Do one of the following:
2. Choose Raster from the Insert drop down menu. Browse to the location of your image.
3. On a toolbar, click the insert raster tool.
4. Type IMAGEATTACH in the command line and then press Enter.
Created with the Personal Edition of HelpNDoc: Free HTML Help documentation generator
Image manager
Image Manager
This tool enables the manipulation of images once they have been loaded.
Created with the Personal Edition of HelpNDoc: Free CHM Help documentation generator
Working with coordinates
A variety of precision tools are available to help you produce quick, accurate drawings without performing
tedious calculations. Although all your work is based on a coordinate system, you can establish settings
that cause you to snap to locations on the screen, to specified locations on objects, or to points relative to
other locations or objects.
Created with the Personal Edition of HelpNDoc: Create iPhone web-based documentation
Entering coordinates
Enter coordinate values
In LiteCAD, when a command prompts you for a point, you can use the pointing device (your mouse) to
specify a point by clicking, or you can enter a coordinate value on the command line. You can enter
coordinates as either Cartesian or polar coordinates.
A Cartesian coordinate system has three axes, X, Y, and Z. When you enter coordinate values, you indicate
a point's distance (in units) and its direction (+ or -) along the X, Y, and Z axes relative to the coordinate
system's point of origin where all coordinate values are zero (0,0,0). Negative values on the X plane are left of
the point of origin, and positive values on the X plane are to the right of the point of origin. Negative values on
28 / 46
the Y plane are below the point of origin and positive values on the Y plane are above it. Visualize the Nadir
viewpoint and positive values for the Z plane indicate an elevation while negative values in the Z plane
indicate a depression, or a point beyond the point of origin.
Polar coordinates use a distance and a fixed angle to locate a point. With both Cartesian and polar
coordinates, you can enter absolute coordinates based on the point of origin (0,0,0), or relative coordinates
based on the last point specified.
Entering Cartesian Coordinates
To use a coordinate to specify a point, enter an X value and a Y value separated by a comma (X,Y). If using
the 3rd dimension, add a value for the Z plane as well... ergo the coordinate set will appear as: (X,Y,Z). The
X value is the positive or negative distance, in units, along the horizontal axis. The Y value is the positive or
negative distance, in units, along the vertical axis. The Z value is the positive or negative distance, in units,
along the elevation-depth axis. The remaining portion of this topic deals only with two dimensions, but the Z
coordinate is applicable as desired.
Absolute coordinate values are based on the origin (0,0), where the X and Y axes intersect. Use an absolute
coordinate when you know the precise X and Y values of the point coordinate. For example, the coordinate
3,4 specifies a point 3 units along the X axis and 4 units along the Y axis from the origin.
Relative coordinate values are based on the last point entered. Use a relative coordinate when you know the
position of a point in relation to the previous point. To specify a relative coordinate, precede the coordinate
with an @ symbol. For example, the coordinate @3,4 specifies a point 3 units along the X axis and 4 units
along the Y axis from the last point specified.
The following example draws a line beginning at a point with an X value of -2, a Y value of 1, and an endpoint
at 3,4. Pressing ENTER at the To Point prompt ends the command.
The following example draws a line whose endpoint is 5 units in the X direction and 0 units in the Y direction
from the start point at the absolute coordinate -2,1. Pressing ENTER at the next To Point prompt ends the
command.
29 / 46
Entering Polar Coordinates
To enter a polar coordinate, enter a distance and an angle separated by an angle bracket (<). For example,
to specify a point that is at a distance of 1 unit from the previous point and at an angle of 45 degrees, enter
@1<45.
By default, angles increase in the counterclockwise direction and decrease in the clockwise direction. To
move clockwise, enter a negative value for the angle. For example, entering 1<315 is the same as entering
1<-45.
Polar coordinates are either absolute (measured from the origin) or relative to the previous point. To specify a
relative coordinate, precede the coordinate with an @ symbol.
The following example shows a line drawn with polar coordinates using the default angle direction setting.
Pressing ENTER at the Next To Point prompt ends the command.
The following example shows a line drawn with relative polar coordinates. Pressing ENTER at the Next To
Point prompt ends the command.
Also you can specify direction angle by mouse position relative to last entered point. At this case you
specify only distance value in the command line and LiteCAD will use the coordinates of the point which are
placed at specified distance from last entered point along a direction to cursor position.
30 / 46
Created with the Personal Edition of HelpNDoc: Full featured Documentation generator
Modifying entities - editing
The edit drop down menu gathers tools (commands) required to edit (change) LiteCAD drawings.
Created with the Personal Edition of HelpNDoc: Easily create EBooks
Copy
Copy
The COPY command makes copies of object(s) in the drawing.
To copy an entity
Do one of the following:
1. Choose Copy from the Modify drop down menu (do not choose the CopyToClipboard option)
2. On the Modify toolbar, click the Copy tool.
3. Type COPY or CP in the command line and then press Enter.
4. Select the entity right click and select Copy.
Tips
Use copy together with Tracking. Set additional tracking angles as required.
The ROTATE command can be used to generate a circular array. Hold the SHIFT key down while copying
around a center point.
Created with the Personal Edition of HelpNDoc: Free iPhone documentation generator
Move
Move
The MOVE command shifts the position of object(s) in the drawing. A moved object (entity) will have new X
and Y coordinates.
To move an entity
Do one of the following:
1. Choose Move from the Modify drop down menu.
2. On the Modify toolbar, click the Move tool.
3. Type Move or M in the command line and then press Enter.
4. Select the entity right click and select Move.
You will be asked to nominate a base point (best to click on the object) and a destination point.
Created with the Personal Edition of HelpNDoc: Easy CHM and documentation editor
Delete entities
31 / 46
Delete (Erase)
The ERASE command removes object(s) from the drawing.
To delete an entity
Do one of the following:
1. Choose Erase from the Modify drop down menu.
2. On a toolbar, click the Cut tool.
3. Type ERASE or E in the command line and then press Enter.
4. Select the entity and hit the DEL key.
5. Select the entity right click and select Erase
Created with the Personal Edition of HelpNDoc: Free iPhone documentation generator
Offset
Offset
The OFFSET command makes copies of object(s) parallel to the current position at a distance you
nominate.
To offset an entity
Do one of the following:
1. Choose Offset from the Modify drop down menu.
2. Type OFFSET or O in the command line and then press Enter.
3. Select the entity right click and select Offset.
You will be asked for an offset distance. Type the distance in the command area or select the Through
option and simply click the point in the drawing where you want the offset to appear.
Created with the Personal Edition of HelpNDoc: Free EBook and documentation generator
Scale
Scale
The COPY command makes copies of object(s) in the drawing.
To scale an entity
Do one of the following:
1. Choose Scale from the Modify drop down menu.
2. On a toolbar, click the Scale tool.
3. Type SCALE or SC in the command line and then press Enter.
4. Select the entity right click and select Scale.
Scaling can be dynamic (drag) or type a value in the command line. values > 1.0 magnify and values <1.0
shrink the object.
Created with the Personal Edition of HelpNDoc: Free help authoring environment
32 / 46
Rotate
Rotate
The ROTATE command spins an object(s) about the Z axis.
To rotate an object
Do one of the following:
1. Choose Rotate from the Modify drop down menu.
2. On a toolbar, click the Rotate tool.
3. Type ROTATE or RO in the command line and then press Enter.
4. Select the entity right click and select Rotate.
Created with the Personal Edition of HelpNDoc: Easy CHM and documentation editor
Explode
Explode
The EXPLOE command breaks a compound object like a BLOCK up into its constituent parts (separate
entities).
To explode an object
Do one of the following:
1. Choose Explode from the Modify drop down menu.
2. On a toolbar, click the Explode tool.
3. Type EXPLODE in the command line and then press Enter.
4. Select the entity right click and select explode.
Created with the Personal Edition of HelpNDoc: Easily create Help documents
Edit polyline
Edit Polyline
A polyline consists of a series of line segments that is treated as a single entity by LiteCAD. If a polyline is
selected, the vertices of the polyline show as handles on the line.
Curve fitting
Various curve fitting options can be applied to a polyline via the Properties box.
Select the entity, right click and select Properties.
Apply the required curve fitting option - Quadratic B-Spline, Cubic B-Spline, Bezier etc.
To edit a polyline
Do one of the following:
1. Choose Polyline from the Edit drop down menu
33 / 46
2. On the Modify toolbar, click the Polyline Edit tool (not implemented).
3. Select the entity right click and select Properties.
Created with the Personal Edition of HelpNDoc: Create HTML Help, DOC, PDF and print manuals from 1 single
source
Selecting entities
Selecting entities
A Selection Set is a collection of selected entities. You can apply certain edits to the collection rather than
having to apply the edit to each item individually. Selected entities are drawn with a dotted line and a
specific color.
You can select by:
o Pointing
o Rectangle
o Polygon
o Fixed distance from point
o All entities on current layer
o All entities containing specific text item
o User code
Once selected, various edit command can be applied.
Selects or unselects an entities within the given distance from given point. You can imagine a circumference
with center at given point and radius=distance. You will select entities that are entire within the
circumference and optionally those that cross the circumference.
Created with the Personal Edition of HelpNDoc: Full featured Help generator
Properties
Properties
34 / 46
The properties tool enables quick editing of an entity.
To use the properties tool
Do one of the following:
1. Choose an entity and right click, select Properties from the pop up menu..
2. Click the Properties tool.
Tips:
Activate the properties dialog box and select entities in turn. Use the down arrow in a field to edit the
property.
Created with the Personal Edition of HelpNDoc: Easy EBook and documentation generator
Dimensioning
Dimensioning
One of the most important and often under-rated aspects of any CAD program such as LiteCAD is the ability
of the software to place appropriate dimensioning into the drawing so that the design may be built. The
LiteCAD program creates a database when the drawing is produced, and it accesses this database to
obtain the dimensional data to be added to the drawing.
Just as accuracy is important when creating a drawing, it is also important when adding dimensions. There
is no point in drawing accurately and then adding incorrect dimensions. Care must be taken, and osnaps
(entity snaps) should be used where appropriate.
If you always draw full size then you can (and should) let LiteCAD take its dimensioning directly from the
model that you have constructed.The movie below provides an overview of dimensioning in the LiteCAD
environment.
Dimensions
Dimensions show the measurements of objects, the distances or angles between objects, or the distance of
a feature from an origin you specify. LiteCAD provides three basic types of dimensioning: linear, radial, and
angular. Dimensions can be horizontal, vertical, aligned, rotated, ordinate. Some simple examples are
shown in the illustration below.
You can dimension objects, such as lines, arcs, circles, and polyline segments, or you can dimension
between point locations. LiteCAD places dimensions on the current layer. Every dimension assumes the
current dimension style, which controls characteristics such as arrowhead style, text location, units format,
etc. With dimension styles, you can make subtle modifications to a base dimension style for different types
of dimensions.
Created with the Personal Edition of HelpNDoc: Easily create Web Help sites
Create dimension
Dimension drop down menu
This menu contains links to all the commands that enable the placement of dimensions into a drawing.
Create a new dimension style from the Format drop down menu.
Special characters
35 / 46
You can use control codes to add special characters, such as tolerance or dimensioning symbols.
Control code Result
%%d Degree symbol ()
%%p Tolerance symbol ()
%%c Diameter symbol ()
You can also enter any character by its Unicode value, with the control code \U+xxxx, where xxxx is the
hexadecimal value of the Unicode character. For example:
Control code Result
\U+00B0 Degree symbol ()
\U+00B1 Tolerance symbol ()
\U+2205 Diameter symbol ()
\U+20AC Euro symbol ()
\U+00A9 Copyright symbol ()
The character must exist in a font file, otherwise LiteCAD will draw an empty rectangle instead of this
character.
You can view all available characters in LiteCAD fonts and their Unicode values with the dialog "Installed
LiteCAD Fonts".
Created with the Personal Edition of HelpNDoc: Easily create Web Help sites
Linear
Linear dimensioning
One of the most important and often under-rated aspects of a vector based CAD program such as LiteCAD
is the ability of the software to place appropriate dimensioning into the drawing so that the design may be
built. The LiteCAD program creates a database when the drawing is produced, and it can access this
database to obtain dimensional data to be added to the drawing. The dimension is taken from the full size
model. Just as accuracy is important when creating a drawing, it is also important when adding dimensions
to a drawing. There is no point in drawing accurately and then adding incorrect dimensions. Care must be
taken, and osnaps should be used where appropriate.
LiteCAD provides three basic types of dimensioning: linear, radial, and angular
36 / 46
Created with the Personal Edition of HelpNDoc: Easy to use tool to create HTML Help files and Help web sites
Edit dimension
Editing a dimension
The whole idea of dimensioning is to have the software take a dimension from a CAD model. Since the
model reflect the measurements in the real world that will be applied when the design is constructed,
applying a dimension provides a real check on the accuracy of your CAD work.
There are times when a dimension needs to be altered and dimensions can be edited. This is best done by
applying a new dimension style to an existing dimension.
BUT BE CAREFUL. We think that it is better practice to delete the dimension and reapply it
Created with the Personal Edition of HelpNDoc: Free HTML Help documentation generator
Dimension styles
Created with the Personal Edition of HelpNDoc: Single source CHM, PDF, DOC and HTML Help creation
Angular
Created with the Personal Edition of HelpNDoc: Easily create Web Help sites
Leader
Leader
A leader object is a line or a spline with an arrowhead at one end and a text at the other. LiteCAD places
leaders on the current layer. Every leader assumes the current dimension style, which controls
characteristics such as arrowhead style, text location, text style, etc.
Created with the Personal Edition of HelpNDoc: Full featured EPub generator
Printing
Printing
Please visit www.plus.gardencad.net and download a Guide to printing (a comprehensive PDF document).
Created with the Personal Edition of HelpNDoc: Free EPub and documentation generator
From Model Space
While you will do most of your design work in model space, LiteCAD offers a space for presenting many
views of the design on any size sheet required. In other words, LiteCAD drawings can contain more than one
layout page.
The first page seen when you start LiteCAD, represents the "Model Space" and is used to create the main
drawing (using the the drawing editor). When you create a new drawing, that space is already there. When
37 / 46
added, additional layout pages are added, these represent two-dimensional paper sheets used to compose
or lay out your model drawing for printing. These may consist of a title block, one or more view ports, and
annotations.
Created with the Personal Edition of HelpNDoc: Easy CHM and documentation editor
From Layout
Layout
Use Format.Layout to create a new layout sheet. Choose an appropriate paper size for your presentation.
The layout (or paper space) feature offers many avenues for creative and effective communication of your
design ideas. At first glance, using paper space appears complex, especially if you have long been used to
working entirely in tiled model space.
Rule 1:
Draw your design in tiled model space at full size. Various parts of the drawing can be placed anywhere in
the drawing space that you want.If necessary when the drawing covers a large area such as a road, use
named views to move smoothly around in model space.
Rule 2:
When dimensioning, create all dimensioning in tiled model space and not paper space.
Since the intention is that parts of the design will be displayed in paper space at different scales, differing
dimension settings will be needed on each part of the design. Dimensioning arrow heads and text sizes
need to be consistent across the final presentation sheet (in paper space).
Rule 3
Create a master dimensioning style named DIM-XXX where XXX is the largest scale to be used in the
drawing.
Use dimension styles to cope with the need to have an arrow head sizes and text heights appropriate for
each floating view port.
A typical set of named dimension styles for architectural use is shown below:
DIM-100 (parent), DIM-100$7 (child leader with solid arrow rather than angled tick), DIM-5, DIM-5$7, DIM-
50, DIM-50$7
Rule 4:
Place text describing the part (E.g. PLAN, SECTION A-A) in model space rather than paper space.
Created with the Personal Edition of HelpNDoc: Easily create EBooks
Print PDF
Refer to the Print Guide available from plus.gardencad.net web site.
Created with the Personal Edition of HelpNDoc: Easily create iPhone documentation
38 / 46
Tools
Tools drop down menu
Here we have grouped a rather disparate set of commands:
A command to measure distance
Area
Selection
Draw order
Set the grid, polar tracking and object snap performance
Drawing parameters
Global parameters
Turn a LiteCAD drawing into a raster image (BMP)
Plug-Ins
Created with the Personal Edition of HelpNDoc: Free help authoring tool
Distance
Distance
Measures the distance between two pints. For accuracy, use osnaps to find the start and end point of the
measurement.
Created with the Personal Edition of HelpNDoc: Write EPub books for the iPad
Area
Area
Measures an area delineated by a polygon. For accuracy, use osnaps to find the start and end point of the
measurement.
Created with the Personal Edition of HelpNDoc: Easy to use tool to create HTML Help files and Help web sites
Options
Options
Various drawing settings can be adjusted via this dialog box including variables under:
Display, Selection, Drafting, Import/Export, and profiles.
Activate Options dialog box
39 / 46
The LiteCAD options box can be reached by:
1. Right clicking in the drawing editor and select Options, or,
2. Select the Tools drop down menu and Options.
Created with the Personal Edition of HelpNDoc: Easily create Web Help sites
Make raster view
Make Raster view
Print the whole drawing out as a raster image (BMP file). Other raster file formats may also be available.
Created with the Personal Edition of HelpNDoc: Free EPub and documentation generator
Drafting aids
Drawing with precision
A variety of precision tools are available in LiteCAD to help you produce quick, accurate drawings without
performing tedious calculations. Although all your work is based on a coordinate system, you can establish
settings that cause you to snap to locations on the screen, to specified locations on objects, or to points
relative to other locations or objects.
Drafting settings can be reached via the Tools drop down menu, by right clicking in the drawing editor and
choose Drafting Settings or by clicking on a toolbar icon.
Created with the Personal Edition of HelpNDoc: Easily create HTML Help documents
Setting up a drawing
Draft full size
40 / 46
It is advisable to draft full size in LiteCAD using the units you are most comfortable with. A surveyor will
work in meters, a builder in millimeters and a designer in the USA in decimal feet. This means that if at any
time, the DISTance command is used to measure the value reported back will be meaningful. LiteCAD does
not require you to nominate the distance, you just work in drawing units that are appropriate to your
discipline.
Base drawing
It is possible to create a base drawing suited to your needs - create a LiteCAD drawing, one that does not
contain any drawing entities. This template drawing might have a set of appropriately named layers, some
special linetypes, dimension styles and text styles. To use it, start a new (empty) drawing and import
(insert) the template drawing. Appropriate styles will then be available for use, so you do not have to set
them up each time.
Created with the Personal Edition of HelpNDoc: Easily create PDF Help documents
The orthogonal mode
Tracking and Ortho mode
There are often occasions where designers require lines to be at 90 degrees (orthogonal) to one another.
LiteCAD and has a 'drawing aid' called Polar Tracking, to assist in constructing such lines. The tracking
option can be turned on and off with the F8 key allowing for quick access to the ORTHO mode. Alternatively,
select the ORTHO option in the status line at the bottom of the screen.
Via the Options dialog box, it is also possible to track at different angles and adjust the step value that
shows as the cross hair cursor is moved.
It is important to be aware of the status of the ORTHO setting as you are drawing.
Created with the Personal Edition of HelpNDoc: Free EBook and documentation generator
Working with a grid
Grid
The grid is a pattern of equidistant dots that extends over the drawing. Using the grid is similar to placing a
sheet of grid paper under a transparent drawing. The grid serves two purposes; first, it helps you align
objects and visualize the distances between them; and, second, the grid can be used as a snap device, or
frame that entities may drape themselves on. The grid makes coordinate points "visible". LiteCAD allows
you to set cursor snap to the grid nodes. The cursor will then move exactly from node to node as you move
the mouse.
Grid settings
At any time you can turn the grid visibility on/off by pressing F7, or turn grid snapping on/off by pressing F9.
To use a grid
Do one of the following:
1. Choose Tools> Drafting Settings.
2. Right click on the screen and select Drafting Aids and the Grid tab.
41 / 46
The grid can be a useful aid when applying dimensioning.
Created with the Personal Edition of HelpNDoc: Easily create EBooks
Using entity snaps
Using Entity (Object) Snap
Object snaps (entity snaps) can be used at any time LiteCAD asks you to nominate a point. Entity snap is
used to accurately locate the new entity at a point on a properly defined geometric point on an existing
entity. As an example, you might start a new line at the precise center of a circle. Using an entity or object
snap enables this to be done. Click here to play a short explanatory YouTube movie on this topic.
About entity snaps
Entity snaps enable you to quickly select exact geometric points on existing entities without having to know
the exact coordinates of those points. With entity snaps, you can select (say) the end point of a line or arc,
the center point of a circle, the intersection of any two entities, or any other geometrically significant
position whenever the software asks for a point location. The location does not even have to be an entity.
You can use entity snaps to draw entities that are tangent or perpendicular to an existing entity.
Alternative ways of working with osnaps
You can work with entity snaps in one of two ways
1. Enable a running entity snap that remains in effect until you turn it off by choosing an entity snap when
no other command is active or,
2. Enable a one-time entity snap for a single selection by choosing an entity snap when another command
is active. You can also use a one-time entity snap to override a running entity snap.
When using entity snaps, the program recognizes only visible entities or visible portions of entities. You
cannot snap to entities on layers that have been turned off or to the blank portions of dashed lines.
When you specify one or more entity snaps, an entity snap target box is added to the cross-hairs. In
addition, an icon appears adjacent to the cross-hair indicating the active entity snap. When you select an
entity, the program snaps to the snap point closest to the center of the target box.
The following snap modes are available;
42 / 46
SnapCenter, SnapNear, SnapEnd, SnapMid, SnapNode, SnapQuick, SnapQuadrant, SnapTangent,
SnapPerpendicular, SnapNear, SnapInsertionPoint, SnapPoint, SnapIntersection.
The flyover cursor can also operate and provide an appropriate marker when the geometric point has been
found. Different markers are displayed for each type of entity snap.
Created with the Personal Edition of HelpNDoc: Free EPub and documentation generator
43 / 46
Commands
Commands
Attached are lists of LiteCAD commands. These can be typed directly in the command area.
Created with the Personal Edition of HelpNDoc: Easy CHM and documentation editor
Draw
Draw commands
Line
Point
Circle
Ellipse
Rectangle
Polygon
Polyline
Spline
Multiline
Text
MText
WText
Hatch
Block
IMAGEATTACH
Created with the Personal Edition of HelpNDoc: Easy CHM and documentation editor
Edit
Editing commands
Undo
Redo
Copy
Erase
Created with the Personal Edition of HelpNDoc: Write EPub books for the iPad
File
File commands
New
Open
Save
SaveAs
Print
Exit
Created with the Personal Edition of HelpNDoc: Easy CHM and documentation editor
44 / 46
View
View commands
Pan
Zoom
Regen
Created with the Personal Edition of HelpNDoc: Easy EBook and documentation generator
Format
Format
Layer
Print
Page
Regen
Color
Linetype
Created with the Personal Edition of HelpNDoc: Free Web Help generator
Dimension
Dimension
Dimstyle
Leader
DimLin
DimAli
DimOrd
DimRad
DimDia
DimAng
CenMark
Created with the Personal Edition of HelpNDoc: Create HTML Help, DOC, PDF and print manuals from 1 single
source
Modify
Modify commands
Undo
Redo
Copy
Move
Erase
Rotate
Scale
Mirror
Explode
Join
Trim
Extend
45 / 46
Offset
Created with the Personal Edition of HelpNDoc: Free EPub and documentation generator
Tools
Tools
Area
Distance
Calibrate
Created with the Personal Edition of HelpNDoc: Easily create iPhone documentation
46 / 46
Working with libraries & external files
Libraries and external files
The Insert drop down menu provides access to various commands that allows pre-drawn symbols, saved
image files into the LiteCAD environment. From this menu item found on the Draw menu, you can access
the various block libraries distributed with LiteCAD. It is also possible to check on the individual blocks
associated with a particular drawing using the Insert>Block sequence.
Created with the Personal Edition of HelpNDoc: Full featured EPub generator
Вам также может понравиться
- Technical Writing A-Z: A Commonsense Guide to Engineering Reports and Theses, Second Edition, British English: A Commonsense Guide to Engineering Reports and Theses, U.S. English Second EditionОт EverandTechnical Writing A-Z: A Commonsense Guide to Engineering Reports and Theses, Second Edition, British English: A Commonsense Guide to Engineering Reports and Theses, U.S. English Second EditionОценок пока нет
- User Guide FlowscannerДокумент137 страницUser Guide FlowscannerJDavid NavaОценок пока нет
- Wavi Strong Installation GuideДокумент44 страницыWavi Strong Installation Guideumer.shariff87Оценок пока нет
- 090-020 CS 2010 5Документ128 страниц090-020 CS 2010 5AlexОценок пока нет
- API Standard 520: Sizing, Selection, and Installation of Pressure-Relieving Devices, Part II-InstallationДокумент4 страницыAPI Standard 520: Sizing, Selection, and Installation of Pressure-Relieving Devices, Part II-InstallationThế Sự PhạmОценок пока нет
- ZWK-I-120KW Intelligent Temperature Controller: WarningДокумент5 страницZWK-I-120KW Intelligent Temperature Controller: WarningErickzelaya2014Оценок пока нет
- Qdoc - Tips Ul 508aДокумент56 страницQdoc - Tips Ul 508aAlexОценок пока нет
- v1.0 Rishabh Engineering CS 37 Piping Stress Analysis Horizontal HeaterДокумент4 страницыv1.0 Rishabh Engineering CS 37 Piping Stress Analysis Horizontal HeaterJasonChong212Оценок пока нет
- Basic PipingДокумент48 страницBasic Pipingmackoi BalaresОценок пока нет
- ASME 2007 BPVC X Fiber-Reinforced Plastic Pressure VesselsДокумент248 страницASME 2007 BPVC X Fiber-Reinforced Plastic Pressure VesselsNelson Alejandro Fernández NúñezОценок пока нет
- Paper From SDI (Structural Deck Institute) WWДокумент9 страницPaper From SDI (Structural Deck Institute) WWkiss_59856786Оценок пока нет
- S.V Reg. in Asme TDP 1, Asme Sec 1, b31.1Документ9 страницS.V Reg. in Asme TDP 1, Asme Sec 1, b31.1K.S.MAYILVAGHANANОценок пока нет
- 2022.02-Chemical Corrosion Guide-FinalДокумент52 страницы2022.02-Chemical Corrosion Guide-FinalEdward Alejandro Avendaño BeltranОценок пока нет
- DSadm RefДокумент312 страницDSadm RefDan MatincaОценок пока нет
- Norsok Pipe Details PDFДокумент41 страницаNorsok Pipe Details PDFAli BariОценок пока нет
- SPLM Licensing InstallДокумент9 страницSPLM Licensing InstallAbdu AbdoulayeОценок пока нет
- CIBSE C4 Instructions V2Документ2 страницыCIBSE C4 Instructions V2Abi PascuaОценок пока нет
- RW CuttingДокумент140 страницRW CuttingpitОценок пока нет
- Bonstrand #2412 Keylock System PDFДокумент28 страницBonstrand #2412 Keylock System PDFKamatchi NathanОценок пока нет
- Expansion Joints: For Heat ExchangerДокумент10 страницExpansion Joints: For Heat ExchangerAzher AОценок пока нет
- TES-ME-STRTN-GL Design and Fabrication of Butt-Welded Transition Joints Specification (CAN-US-MEX)Документ19 страницTES-ME-STRTN-GL Design and Fabrication of Butt-Welded Transition Joints Specification (CAN-US-MEX)BetoCostaОценок пока нет
- Flans Chen Prospekt EngДокумент2 страницыFlans Chen Prospekt Englorenzinho290Оценок пока нет
- SP3D StructureДокумент4 страницыSP3D Structuresysyphus01100% (1)
- Nichias Gasket Tombo1995Документ3 страницыNichias Gasket Tombo1995Richard SmithОценок пока нет
- Easyheat s27 - 02 SarcoДокумент8 страницEasyheat s27 - 02 SarcoMarcelo ResckОценок пока нет
- Butterfly Valves enДокумент37 страницButterfly Valves enMolitorisz AndorОценок пока нет
- Pipe Wall Thickness, Hoop Stress and Sustain Stress QuestionДокумент10 страницPipe Wall Thickness, Hoop Stress and Sustain Stress QuestionSharun Suresh100% (1)
- BS 470 Entry PVДокумент8 страницBS 470 Entry PVbonnicoОценок пока нет
- Samson: Evaluating The Calculation Accu-Racy Provided by The Relevant Noise Prediction Standards For Control ValvesДокумент12 страницSamson: Evaluating The Calculation Accu-Racy Provided by The Relevant Noise Prediction Standards For Control ValvesGopinath GunasekaranОценок пока нет
- BA EnCal 3000 Software enДокумент83 страницыBA EnCal 3000 Software enMostafa NabilОценок пока нет
- COSMOS FloWorks TutorialДокумент238 страницCOSMOS FloWorks Tutorialblacklili123Оценок пока нет
- Project Report Modernization of Ammonia - Urea Plants at SPIC Nagar, Tuticorin District-628005, Tamil NaduДокумент37 страницProject Report Modernization of Ammonia - Urea Plants at SPIC Nagar, Tuticorin District-628005, Tamil NaduMOHAN RAVICHANDRANОценок пока нет
- Stephan UMSK-24 - Manual (EN)Документ111 страницStephan UMSK-24 - Manual (EN)cristian villegasОценок пока нет
- Windsonic - Campbell User ManualДокумент46 страницWindsonic - Campbell User ManualbluesxamОценок пока нет
- Mew R6 2016Документ33 страницыMew R6 2016SajidОценок пока нет
- Know About Power Cord TypesДокумент5 страницKnow About Power Cord TypesHassan MalikОценок пока нет
- Solidworks PipingДокумент1 страницаSolidworks Pipingabhi_mohit2005Оценок пока нет
- Natural Gas Installation Standards: 2018 HandbookДокумент57 страницNatural Gas Installation Standards: 2018 HandbookAnonymous ggRTHDKe6100% (1)
- Dfu - Upc PDFДокумент2 страницыDfu - Upc PDFlijo johnОценок пока нет
- CADWorx 2015 PDFДокумент303 страницыCADWorx 2015 PDFluqueae0% (1)
- MANUAL ASTEM A Collection of Fortran Subroutines To Evaluate 1967 ASME Equations of State PDFДокумент33 страницыMANUAL ASTEM A Collection of Fortran Subroutines To Evaluate 1967 ASME Equations of State PDFTony LewisОценок пока нет
- Cadworx PidДокумент341 страницаCadworx Pidghallky2011Оценок пока нет
- Design Requirements For Pressure Safety Relief ValvesДокумент5 страницDesign Requirements For Pressure Safety Relief Valvesvela vanОценок пока нет
- INGAAДокумент108 страницINGAAEric NusinowОценок пока нет
- AGA 14-3 Meter Tube Pipe LengthsДокумент4 страницыAGA 14-3 Meter Tube Pipe LengthsJames Krista CorwinОценок пока нет
- Databook Pressure VesselsДокумент79 страницDatabook Pressure VesselssofraОценок пока нет
- gp860101 ComДокумент38 страницgp860101 Comfahimidrus1Оценок пока нет
- BLRBAC Emergency Shutdown Procedure (October 2018)Документ36 страницBLRBAC Emergency Shutdown Procedure (October 2018)leslieОценок пока нет
- Spec PipingДокумент408 страницSpec Pipingvasantheng2709Оценок пока нет
- Brochure Alfa Laval Packinox PPI00196ENДокумент20 страницBrochure Alfa Laval Packinox PPI00196ENดั๊มพ์ วาสนาทิพย์Оценок пока нет
- Guidelines Design Verifier Pressure EquipmentДокумент22 страницыGuidelines Design Verifier Pressure EquipmentHeather SullivanОценок пока нет
- LiteCAD ReferenciaДокумент36 страницLiteCAD Referenciacrls_marcosОценок пока нет
- Raccordi A Inserto Forgiato PDFДокумент3 страницыRaccordi A Inserto Forgiato PDFpeppino di capriОценок пока нет
- Norsok H-003Документ22 страницыNorsok H-003ElmoОценок пока нет
- OpenPlant Modeler V8i Product-Data-Sheet1Документ2 страницыOpenPlant Modeler V8i Product-Data-Sheet1Nico Van HoofОценок пока нет
- Metal Valves & Pipe Fittings World Summary: Market Values & Financials by CountryОт EverandMetal Valves & Pipe Fittings World Summary: Market Values & Financials by CountryОценок пока нет
- Verbot ManualДокумент119 страницVerbot ManualArmin Amiri100% (1)
- Planmeca Romexis: Technical ManualДокумент202 страницыPlanmeca Romexis: Technical Manualtaoud rachid100% (1)
- Building A Java Database Desktop Database Application - NetBeans IDE TutorialДокумент7 страницBuilding A Java Database Desktop Database Application - NetBeans IDE TutorialNoble PhilipОценок пока нет
- T-50 Avionics Embedded Software Development Using JavaДокумент21 страницаT-50 Avionics Embedded Software Development Using JavaKeugyeol Bang100% (1)
- College Technical Festival Event Organization ApplicationДокумент32 страницыCollege Technical Festival Event Organization ApplicationAbhay Korat86% (57)
- Backtrack Commands ListДокумент20 страницBacktrack Commands ListOmar A. Alvarez100% (1)
- Guide VMWareДокумент17 страницGuide VMWareJoshua CochranОценок пока нет
- SEA2 Detailed Process Flow News Press PDFДокумент1 страницаSEA2 Detailed Process Flow News Press PDFHrNОценок пока нет
- Opnet Basic ProcessesДокумент21 страницаOpnet Basic ProcessescunninghОценок пока нет
- Vicente Quesada - La Patagonia y Las Tierras Australes Del Continente AmericanoДокумент803 страницыVicente Quesada - La Patagonia y Las Tierras Australes Del Continente AmericanoCarl Thiem100% (1)
- CДокумент99 страницCDonna Mae SibayanОценок пока нет
- Accessing The SystemДокумент32 страницыAccessing The SystemShivОценок пока нет
- Excel Add inДокумент83 страницыExcel Add inarhlboyОценок пока нет
- CHAPTER 1 - A Model For Processing Accounting InformationДокумент27 страницCHAPTER 1 - A Model For Processing Accounting InformationSISCA DKОценок пока нет
- XML: Extensible Markup LanguageДокумент35 страницXML: Extensible Markup LanguageAmalОценок пока нет
- Ielts Exercises-1Документ1 страницаIelts Exercises-1Jocsan JimenezОценок пока нет
- Examination Seating Arrangement SystemДокумент58 страницExamination Seating Arrangement Systemguruannamalai57% (42)
- Bill Presentment ArchitectureДокумент21 страницаBill Presentment ArchitectureappsloaderОценок пока нет
- Kiran Digest December 2017Документ282 страницыKiran Digest December 2017Anonymous bwQIUmCa360% (5)
- Repair Appx V3Документ18 страницRepair Appx V3soniaОценок пока нет
- Con6668 Exacc Technical 3960467 PDFДокумент61 страницаCon6668 Exacc Technical 3960467 PDFAlexei PolozovОценок пока нет
- NSK OS I 13 Solution 1Документ7 страницNSK OS I 13 Solution 1kotreshisnОценок пока нет
- Library Management SystemДокумент11 страницLibrary Management SystemMohitt Rijwani0% (1)
- XL To EXE Converter - XLtoEXEДокумент9 страницXL To EXE Converter - XLtoEXESanket DubeyОценок пока нет
- Trade License First DraftДокумент105 страницTrade License First DraftYaadataa Gonfaa GuutuuОценок пока нет
- h6193 Symmetrix Vmax 20k Ds PDFДокумент0 страницh6193 Symmetrix Vmax 20k Ds PDFthanhlv2Оценок пока нет
- Autocad® Architecture and Autocad® Mep: About The SpeakerДокумент31 страницаAutocad® Architecture and Autocad® Mep: About The SpeakerKevin Villota100% (1)
- One Click FRP Bypass by Alnajat TeamДокумент8 страницOne Click FRP Bypass by Alnajat TeamjamesОценок пока нет
- Specification: Approved by DaxiangДокумент17 страницSpecification: Approved by DaxiangRiatОценок пока нет
- Install Ns 3Документ3 страницыInstall Ns 3nayanazope24Оценок пока нет
- Access Archived Data From ABAPДокумент3 страницыAccess Archived Data From ABAPRohit AdhikariОценок пока нет
- DWBI Testing by PuneetДокумент27 страницDWBI Testing by PuneetPuneet MaheshwariОценок пока нет