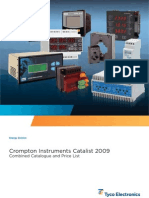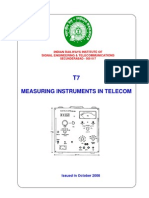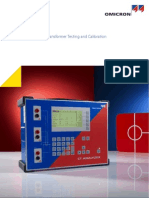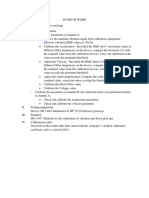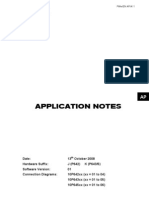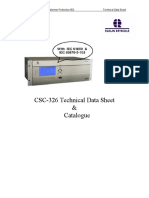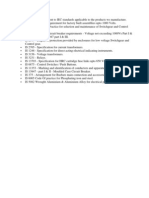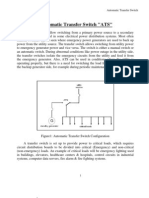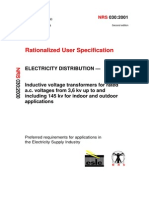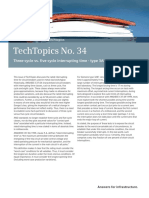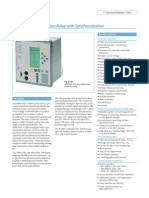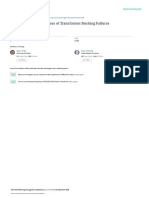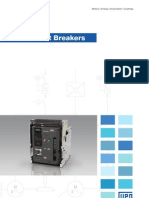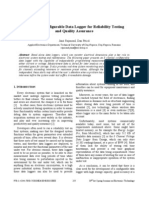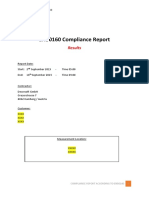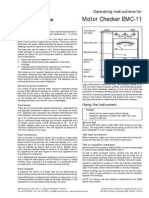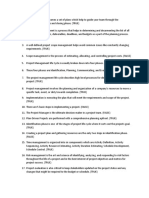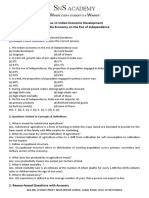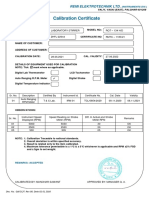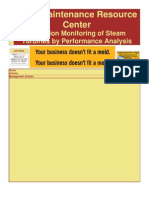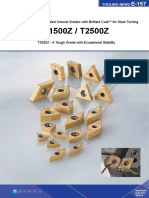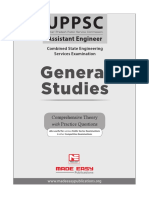Академический Документы
Профессиональный Документы
Культура Документы
ProfileP3 Manual
Загружено:
hungphuc2010Исходное описание:
Авторское право
Доступные форматы
Поделиться этим документом
Поделиться или встроить документ
Этот документ был вам полезен?
Это неприемлемый материал?
Пожаловаться на этот документАвторское право:
Доступные форматы
ProfileP3 Manual
Загружено:
hungphuc2010Авторское право:
Доступные форматы
PROFILE P3
Operational Manual
Figure 1 - PROFILE P3 Handset
PEG CT CONNECTIONS
POWER SUPPLY
DC INPUT
USB PORTS
BATTERY
COVER
KELVATEK
DEVICE
INTERFACE
TRIGGER STATUS
POWER
INDICATION
INDICATION
ICONS (4)
USB CONNECTION STATUS
DATA PROCESSING
BATTERY CHARGE STATUS
BATTERY TYPE
SOFT KEYS
PRESS HELP
FOR USER
INSTRUCTIONS
POWER
ON & OFF
DC PROBE
CONNECTION
DC VOLTAGE LEADS
N
Version 1.4
June 2011
PROFILE P3
Operational Manual
www.kelvatek.com
Please register your details at our website to access product
support and software updates.
http://www.kelvatek.com/register.html
Contents
1. Introduction 1
2. Profle System Overview 3
3. Profle Operation 5
3.1 Circuit Breaker Test Menu 8
3.2 Selecting Test Details 8
3.3 Selecting Trigger and Operation Mode 13
3.4 Pre-Test Confrmation 14
3.5 Armed Mode 15
3.6 Initiating Test and Processing Data 16
3.7 Analysis Results 17
3.8 Test Results Options 18
4. Auxiliary Menu 19
4.1 Selecting and Viewing Profle Records 19
4.2 Importing Data 29
5. Setup 32
5.1 Date, Time & Language Options 32
6. Power Mode Indication 33
7. Software Upgrade Procedure 34
8. Uploading Circuit Breaker Database to P3 35
9. Ofine instructions 37
1. Introduction
The correct operation of a circuit breaker is critical to any electricity network
especially during fault conditions. A slow tripping circuit breaker results in
unnecessary disruptions to electricity supplies and can cause damage to plant
and equipment.
Often the problem that caused a slow trip is temporarily cleared during the
frst trip operation so cannot easily be detected by conventional testing
procedures. Therefore capturing the frst trip operation is essential to
efective circuit breaker diagnostics.
Conventional testing normally requires removing the circuit breaker from
service which is time consuming as it requires a planned outage and often
fails to diagnose the causes of slow tripping circuit breakers. This resulted in a
technique that would pinpoint the cause during the critical frst trip by
monitoring the current fowing through the trip coil. Trip coil profling has been
developed as a condition monitoring technique where deviation from a
standard profle helps to pinpoint a potential problem within either the trip coil
or circuit breaker main operating mechanism.
The Profle P3 ofers a cost efective solution by enabling
A fast and simple online test which can be performed by a single operator
in around 10 minutes
The capture of the vital frst-trip operation through non-invasive
connections while in the energised state
The onsite analysis of circuit breaker defects for immediate attention
A streamlined Graphical User Interface with online help instructions
1
The ability to upload the utilities asset management database to improve
the accuracy of data entry
An intelligent power management system which enables the P3 to
operate for up to eight hours without an external power supply
A self re-arming facility which enables capture of traces on a circuit
breaker with multiple fault operations
The Profle is a powerful diagnostic tool for analysing -
Main contact operation
Auxiliary contact operation
Trip and close coil operation
Integrity of control circuit wiring
DC supply voltage
And many more potential defects
2
2. Profle System Overview
The Profle P3 and all accessories are supplied in a ruggedized carrying case.
Profle P3 Handset
This is a microprocessor based data acquisition and analysis system. It is con-
trolled using the integral alpha numeric keypad to select options from the
graphical user interface (GUI) on the large colour screen LCD. The probe and
power supply connections are as shown in Figure 1- Profle P3 Handset. The
P3 is supplied with 8 AA rechargeable batteries and also a DC Power Supply for
recharging the batteries and powering the P3 when left onsite in continuous
rearmed mode. The P3 has a removable hand strap which can be located on
either side of the unit.
DC Current Probe
The DC current probe plugs into the 6 pin connector (see Figure 1) and has a
range of 0 to 200 amps. It connects to the DC supply to the trip or close coil as
required and is powered directly from the P3 handset.
DC Voltage Measuring Leads
The fused leads with crocodile clip connections are used to measure the
circuit breaker DC voltage supply. The leads are rated at 1000 volts and have a
measurement range of 400V
Clip-on Current Transformers (CTs)
The three clip-on CTs are used to measure the main contact operation time
(MCON) during a trip or close operation.
3
They are clipped around the secondary wiring of the main protection CTs and
connect to the 4 pin connectors as shown in Figure 1.
DC Power Supply
A DC power supply is provided to charge the rechargeable batteries and also
power the handset when it is left in continuous rearm mode.
Kelvatek Device Interface
There is a facility to connect an interface device to an 8 pin connector. This is
for future applications where devices can communicate, synchronise and be
triggered by the P3 handset.
Additional Accessories
A USB memory stick is provided so that new software can be uploaded as well
as data fles such as record fles and asset management details. There is also
a USB lead which enables test results to be transferred to a PC either directly
or via Replay Pro.
4
3. Profle Operation
There are 3 distinct areas within the main screen as follows
The Application Header is used to display most of the basic handset
operation information and is always available on the top part of the
screen.
The Main Application screen is where the details associated with
performing a test and analysing the results in both tabular and graphical
format are viewed.
The Application Footer displays a fxed set of 5 soft buttons
corresponding to the 5 Functional keys immediately below on the keypad.
These are context dependent and each button will correspond to an
action available for the current screen.
The start up screen on the Profle P3 is shown in Figure 2.
CB Test:guides the user through the necessary steps to perform a test
Auxiliary: enables stored test results to be viewed, data to be imported
into the handset, and the system status to be viewed.
Setup: enables the date and time and also the date format to be changed.
5
Figure - 2 Main Screen
Figure 3 shows how the Profle is connected for carrying out a 3 phase test on
a live circuit breaker.
The DC current fowing through the trip coil is measured by a Hall-Efect
CT and provides analysis of both the trip coil and main mechanism.
The voltage probe measurement provides a clear indication of the
condition of the DC battery and associated wiring.
Peg CTs indicate when the current fowing in the main circuit has been
interrupted.
6
Figure 3 The P3 connected for an online 3 phase test
7
3.1 Circuit Breaker Test Menu
This is where the user performs a circuit breaker test and capture trip and
close profles. There are three options for entering the test details as shown
in Figure 4 below. Once the test details are entered, the user will select the
test sequence by choosing the type of operation ie TRIP/CLOSE/TRIP FREE
and the test mode ie SINGLE or MULTI. Once the test details are acknowledged
then the user is prompted to connect the test probes and is provided with a
visual indication that the correct connections have been made before arming
the profle ready to capture a profle. The option to set the P3 in MULTI mode
allows the user to capture and save multiple trip and close operations.
The intelligent power management system enables the handset and dc clamp
to be left connected and powered for an indefnite period of time.
A detailed explanation of each stage in preparing the profle to carry out a 3
phase online test is given below.
3.2 Selecting Test Details
The user has the following three methods of entering test details
1. Enter Manually
2. Select from Pre-Entered Test Details
3. Search and select from Circuit Breaker Database stored on the handset
Each method provides the user with the facility of selecting the details from a
pull down menu therefore reducing the necessity to type the test details each
time which greatly improves the consistency and speed of data entry.
8
Figure 4 Select Test Details
Manual Entry of Test Details
Selecting the Enter Manually option displays the screen as shown in Figure 5,
and allows the user to manually enter new test details into each of the
following four felds -
1. Substation - Unique substation name
2. Breaker ID Unique identifer for the circuit breaker, ie a serial number
3. Breaker Type Type of Circuit Breaker eg ABB
4. Circuit ID Unique identifer for the circuit operated by the circuit breaker
Note all of these felds can contain both alpha and numeric characters which
are entered using the alpha numeric keypad in conjunction with the keypad
mode key. The minimum feld length is 3 characters and the maximum is 35
characters. If the details are already stored within the P3 circuit breaker
database, then when the frst character is entered in any feld, all names
9
beginning with that character are displayed in a pull down menu which the
user can then select from.
The following felds are mandatory: Substation name, Breaker ID and Breaker
Type, whereas the Circuit ID feld is optional.
These test details can then be immediately used to carry out a circuit breaker
test or saved to the pre-entered test details for future access.
There is also an option for loading the previous test details and editing the
required feld before either proceeding with the test or again saving them to
the pre-entered test details for future access.
Figure 5 - Manually Enter Test Details
10
Selecting from Pre-entered test details
The user is able to select details from a pre-entered list which has either been
downloaded via the usb port or saved from the manual entry option (see
Figure 6). The test details can be selected from the screen by typing the
number of the appropriate row (1 to 9) on the keypad. If there are multiple
screens of data these results can be paged nine at a time by using the left/
right arrow keys.
A specifc substation can also be selected by typing the initial part of the
substation name in the box provided at the top of the screen. The substation
box is selected using the change feld soft key. The reset soft key resets the
screen display of all pre entered test details.To assist with locating the
relevant test details, the user can also make use of the sort function which can
be applied to any column in order to display the data in ascending or
descending order. This is achieved by pressing the change column soft key
followed by the sort soft key. Once the row containing the desired details is
selected, pressing the OK key then takes the user to the next screen.
Figure 6 - Pre-entered test details
11
Selecting from a CB (Circuit Breaker) database
The user can search for the test details within a downloaded circuit breaker
database by starting to type the substation name in the substation box as
indicated in Figure 7. If these details are held within the database, then a list
of substation names will appear in a drop down menu for selection. Once a
substation name is selected by using the up/down arrow keys and pressing
the OK key, a list of breaker IDs from that substation are presented. The circuit
breaker to be tested can be selected by either scrolling down the list using the
up/down arrow keys then pushing the OK button or starting to type the initial
characters in the breaker ID box. The remaining felds (Breaker Type and
Circuit ID) are then automatically populated. Details can be reselected by
pressing the reset soft key. Once the desired details are selected, pressing the
OK key or next soft key then takes the user to the next screen.
Figure 7 - Selecting Test Details from Circuit Breaker Database
12
3.3 Selecting Trigger and Operation Mode
Once the initial test details have been entered by one of the three options
described in section 3.2, then the test trigger mode of SINGLE or MULTI, and
the CB operation mode of TRIP, CLOSE, TRIP FREE can be chosen. The test
trigger mode is selected by pressing the change trigger mode soft key and the
type of operation is selected by pressing the change operation soft key. Figure
8 shows the setup for a frst trip test.
Figure 8 - Test Mode
Selecting the MULTI mode enables multiple trip and close operations to be
captured. After each trip or close operation, the P3 will automatically rearm
within 5 seconds.
13
3.4 Pre-Test Confrmation
At this stage the user has entered all the required test details and can then
select the next soft key where they are prompted to connect the test probes
from the handset to the circuit breaker as shown in Figure 9. The test
connections to a circuit breaker are shown in Figure 3.
Figure 9 - Correct Test Connections
Once the probes are connected there is a clear visual indication to the user
that all test probes have been properly connected before operating the
circuit breaker. On top of the screen the connected probe status is displayed. A
green background means a probe has been detected while orange indicates
either no probe has been connected or there is a bad connection on that
channel.
14
Figure 10 indicates that there is a problem with the L3 clip-on CT connection.
Figure 10 - Wrong Test Connections
3.5 Armed mode
Once the user is satisfed with the pre-test confrmation checks, they can
press OK and they will then be presented with the screen as shown in Figure
11a which indicates that the data acquisition module within the P3 is ready to
capture data by displaying ARMED.
NOTE: In some situations the P3 may trigger before the circuit breaker has
tripped. This is usually due to current already fowing in the circuit which the
DC probe is connected to. If this happens the user should press the Del key to
cancel the analysis and determine the reason for the 'false' trigger of the DC
probe. 'Press Del to cancel Analysis' message only appears during the
ANALYSING stage. The DC probe should then be reconnected at the correct
position.
15
Figure 11a - Profle Armed
3.6 Initiating Test and Processing Data
At this stage the user is ready to perform a test by electrically tripping or
closing the circuit breaker. During the data capture and analysis the following
onscreen messages are displayed in sequence
CAPTURING, DATA TRANSFER, ANALYSING, ANALYSIS DONE
NOTE: When the P3 is in MULTI mode, the analysis is performed in the
background to enable the P3 to quickly rearm. This is indicated by the
following on screen messages
CAPTURING, DATA TRANSFER, DATA TRANSFER done, ARMING
During the ANALYSING process there is an option to cancel the analysis by
pressing the DEL key as shown in Figure 11b. This option would only be used if
the analysing process freezes.
16
3.7 Analysis Results
Once the data analysis is completed the results are displayed in both
graphical and numerical formats as shown in Figure 12
Figure 12a - Analysis Results
The user is able to change selection between latch, bufer, acon and end
parameters by pressing the Change Field soft key and the corresponding
position will be indicated on the graph. The horizontal black lines indicate the
MCON times and spread. Also by pressing the Details soft key, the user can tag
a record as GOOD, BAD, SUSPECT or SIGNATURE (benchmark trace for break-
er type) and comments noted as shown in the example displayed in Figure
13. The arrow keys can be used to expand, contract or shift the graph on the
screen. This is a very useful feature for future analysis of test results.
NOTE: When the records are captured in MULTI mode, the analysis results are
not displayed. Press ESC and the message 'Are you sure you want to Cancel?'
will appear, then press the Yes soft key. Continuing to press the ESC key
allows the user to either select another test mode or to return to the main
screen.
17
Figure 12b - AC Waveform
The user can retrieve the test results for viewing and analysis, as described in
4.1.
Figure 13 - Test details
3.8 Test Results Options
The user can choose what to do with the current record: save, discard results
or return to the previous screen and revise the test details.
18
4. Auxiliary Menu
When the Auxiliary icon is selected from the main screen (see fgure 2), the
user is presented with three options as show in Figure 14 below. These
options include: displaying test records on the handset, importing previous
test records via a USB device and displaying information about the handset
status.
Figure 14 - Auxiliary Menu
4.1 Selecting and Viewing Profle Records
Once the View CB Tests option is chosen, the user is presented with the screen
as shown in Figure 15a. Records stored on the handset are displayed in tabular
format. A record can also be marked for viewing in graphical mode.
19
Figure 15a - Handset Profle Tests
Figure 15b - Filter Options
20
Record Filter Options
The following range of options for selecting test results are presented via the
flter options soft key as indicated in Figure 15b.
1. Custom Filters enables the user to apply a customer fler as described
below
2. Filter by selected Substation displays only records that contain the
substation name within the record that is selected.
3. Filter By Selected Breaker ID displays only records that contain the
breaker id within the record that is selected.
4. Show Trips Only displays only trip records
5. Show Closes Only displays only close records
0. Remove All Filters removes all applied flter options
ESC. Removes flter option menu list
Using the Custom Filters option enables multiple search criteria to be applied
to precisely flter the records to be displayed as shown in Figures 16 and 17.
The search criteria include; substation, breaker id, breaker type, and records
can also be fltered by operation: close, trip, trip free or record tags. The tag
list has four options; Good, Bad, Suspect and Signature. The Signature option
is where a trace is considered to be the optimum for that circuit breaker type.
21
Figure 16 - Applying a Filter
Figure 17 - Filtered Result
22
23
Record Managment Options
When view CB test results and more actions are selected, a window appears
as shown in Figure 18 that has the following options
1. Delete Selected Record this enables up to 4 selected records to be deleted
2. Delete All Records on Page this enables all records on the current page to
be deleted ie up to 9 records
3. Re-analyse Selected Record this can be used when the user wants to
apply the latest software algorithm to a record that was analysed using a
previous version.
4. View Record Comments this displays any notes that have been saved
when analysing test results.
Figure 18 - Record managment options
Graph View Options
When view CB test results, graph and then more options soft keys are
selected, a window appears as shown in Figure 19 that has the following
options
1. Enter Zoom Range allows the start and end times for a graph to be
altered so that a particular section can be zoomed in on to fll the screen.
2. Move Selection LEFT 50 ms enables the graph that is currently
selected to be moved to the left on the screen along the x axis by 50 msecs.
3. Move Selection LEFT 5 ms enables the graph that is currently selected to
be moved to the left on the screen along the x axis by 5 msecs.
4. Move Selection RIGHT 50 ms enables the graph that is currently selected
to be moved to the right on the screen along the x axis by 50 msecs.
5. Move Selection RIGHT 5 ms enables the graph that is currently selected
to be moved to the right on the screen along the x axis by 5 msecs.
6. Show MCon AC Data - Displays the AC waveform at the point where the
breaker opens or closes as shown in Figure 19a and 19b.
0. Enter Ofset Value allows the user to set the value in msecs that the
graph Should be moved either right or left on the x axis. This would
normally be used to make the fnal adjustment to ensure two graphs are
correctly overlaid.
24
Figure 19a - Graph view options
Figure 19b - AC Waveform
25
Profle Chart
The example in fgure 20 shows the charted results of the applied flter in
fgure 17 displaying two consecutive trip and close operations which clearly
indicate a problem with the auxiliary contacts. This is one of the key features
that greatly assist onsite analysis of defects.
Figure 20 - Profle Chart View with up to 4 records overlaid
The example in fgure 21 shows only the trip operations with the close
operations hidden.
Individual graphs can be hidden by selecting the required graph by pressing
the change feld soft key and then they hide / show selected soft key.
26
Figure 21 - Profle Chart View with 2 records hidden
MCON Lines
When multiple graphs are displayed, MCON lines are displayed on a separate
screen as shown in Figure 22. This screen is activated by pressing the hide/
show MCON lines soft key.
Figure 22 Profle Chart View with test results displayed
24 27
Selected Profle Chart Details
The screen shown in Figure 23displays the test results from a profle chart and
a colour code header clearly identifes which profle chart was selected.
Figure 23 - Profle Chart View with test results displayed
28
4.2 Importing Data
Data can be imported via a USB memory stick in the following formats -
Record fles with a rec extension eg 2005030809390297
Pre-entered Test Details fles with a csv extension
Circuit Breaker Database fles with a cbd extension
The data is imported by inserting the USB fash drive and selecting the import
data option in the auxiliary menu options screen (see fgure 14). The fles
that can be imported are displayed in Figure 24 below.
Figure 24 - Data Import
29
The required fles are selected by using the up/down arrow keys and pressing
OK. Once the selection has been made then the fles are imported by
pressing the import soft key. If there are multiple screens of data, then the
page up and page down soft keys can be used to locate the required fles. Note
only one fle type can be imported at a time. For rec fles multiple selections
can be made but for both csv and cbd fles only one fle can be imported.
The select all soft key can be used to select all rec fles if required.
4.3 Exporting Test Records
Test records can be exported to a PC by connecting the P3 to a PC using the
USB lead provided. The P3 will be shown as PROFILEP3 (D:) under Devices
with Removable Storage when viewing disk drives and other hardware
connected to your computer. Double clicking on the PROFILEP3 (D:) icon as
shown in Figure 25, will display a Records folder which holds the P3 records.
These records can then be dragged or copied to a folder as required. Another
option for accessing P3 records, is via Replay Pro (proprietary analysis
software) by selecting the Import Records from Filesystem option and
opening the PROFILEP3 (D:) directory.
Figure 25 - PC File Access
30
4.4 Handset Status
Selecting handset status from the auxiliary menu options provides the
following information as shown in Figure 26.
Number of records stored
Calibration Date
Next Calibration Date
Software version details
There is also an option to export logs for analysing the performance of
software if the user is having problems. In this situation the user will insert
a USB memory stick and press the export logs to USB soft key to export the
log fles. The repair function should only be used when directed by a technical
support person from Kelvatek.
Figure 26 - Handset Status
31
5. Setup
This option is accessible from the main menu and allows the following
parameters to be confgured.
5.1 Date, Time & Language Options
The facility to set the current date, time and language is available as
indictaed in Fig 27.
Figure 27 - Confguring date, time & language options
NOTE: The date format can also be changed.
32
6. Power Mode Indication
The P3 provides a visual indication of battery charge and power supply status
which are shown in the table below.
POWER LED DESCRIPTION
Solid Green Indicates the batteries are being charged
Flashing Green once per sec Operating from power supply but not
charging batteries
Flashing Green once per 2.5
secs
Operating from batteries - normal charge state
Flashing Amber once per sec Operating from batteries - low charge state
Flashing Red Once per sec Operating from batteries - critical charge state
Solid Red for 10 secs P3 about to power of due to discharged batteries
Flashing Red /Amber P3 is of with DC power supply connected, this
indicates alkalines batteries inserted
GUI DESCRIPTION
Indicates the batteries are charging
Operating from the power supply, but battery state unknown
Powered from batteries which are in a normal charge state
Powered from batteries which are in a low charge state
Powered from batteries which are in a critical charge state
The power supply is connected and batteries are in a good charge
state
N
Indicates Ni Cd rechargable batteries
A
Indicates Alkaline non-rechargable batteries
?
Indicates either no batteries inserted or battery type undetected
33
7. Software Upgrade Procedure
New versions of software can be uploaded to the P3 using the following
procedure.
Download the software from the Kelvatek website to a USB memory
stick by using the username and password provided
Boot up the P3 handset and insert the USB memory stick with the new
version of software
The following message will then be displayed Firmware Package
detected. Do you want to upgrade?
Select the Yes soft key
The P3 handset will return to the main screen and a message within a box
will state
Once the DSP has loaded the AVR will then load followed by the message
UPGRADE IN PROGRESS Please wait. The upgrade will take several
minutes. Do not remove pendrive (USB) or power down the device.
Once the software has successfully loaded the message will state
UPGRADE COMPLETED Remove pendrive and reboot device
Firmware update in progress
DSP 0 % AVR 0%
34
8. Uploading Circuit Breaker Database to P3
Introduction
This procedure describes how your circuit breaker asset details can be
uploaded from your circuit breaker database or asset management system to
the P3. This simplifes and improves the accuracy of data entry when using the
P3.
Required Database Fields
The P3 circuit breaker database has the following four felds which require a
minimum of 3 characters and a maximum of 30.
1. Substation name
2. Breaker ID (serial number or unique identifer)
3. Breaker Type
4. Circuit ID (used to identify when switching) Note the Circuit ID feld is
optional
Procedure
1. Export your circuit breaker asset information to a Microsoft Excel
spreadsheet. (it should be possible to directly retrieved this information from
your asset management database).
2. Once imported into a spreadsheet, delete columns containing surplus asset
details , leaving only the required felds as detailed in the following section.
3. The columns containing the required felds should then be formatted in the
following order ;
35
36
Column A Breaker ID,
Column B Substation name,
Column C Breaker type,
Column D Circuit ID
4. A new blank row should be inserted at the top of the spreadsheet so that
all asset details should now begin on row 2.
5. Highlight column B, right click and select Format Cells from pull down
menu, click on text and then click OK.
6. In cell A1 type CB Database
In cell B1 type 2010/10/19 14:00:30
In cell C1 type Database Name
7. The fle should then be saved with a .csv extension by clicking on File Save
As, Excel Workbook with suitable flename and change the File Type to
CSV (Comma Seperated Values).
Note - Click either YES or OK as appropriate in the various promp
windows which appear
8. The saved fle should then be renamed by right clicking the flename
selecting rename and changing the flename extension from .csv to .cbd.
9. This fle should then be copied to the usb memory stick provided which
should then be inserted in the USB port on the side of the P3.
10. Under the auxiliary option on the P3, select option2: import data then
using up/down arrow keys highlight fle called p3.cbd then press OK and
press import soft key.
9. Ofine test instructions
Introduction
The Profle P3 can be used in an ofine mode to measure the main contact
times when the circuit breaker is isolated from the network or is being tested
at another location such as the manufacturers premises or a maintenance
workshop.
This is achieved by connecting the Profle P3 to an Interface Unit which
provides a constant current source from a 24 volt DC supply across the circuit
breaker main contacts. The Interface Unit is connected to each side of the
circuit breaker as shown in Figure 1.
Performing an Ofine Test
The test setup is exactly the same as for an online test by entering the details
on the P3 of the circuit breaker to be tested being entered and selecting the
test mode selected. The P3 automatically detects that this is an ofine test
and labels the trip or close record with an 'x' symbol.
The connections (see fgures 1 and 2) from the P3 Interface Unit to the P3
and the circuit breaker are as follows
1. Connect the DC probe and DC measuring leads as for an online test
2. Connect the lead with the three 4 pin connectors labelled L1,L2,L3 to the
L1,L2,L3 sockets on the P3 handset and the 8 pin connector to the P3
Interface box labelled Handset L1,L2,L3.
3. Connect the lead permanently connected from the Breakout Box to the P3
Interface box 4 pin socket labelled Test Signals Output.
37
4. Connect leads coloured red, yellow and blue, to the Breakout Box and
connect other end using croc clips to each phase on one side of the circuit
breaker.
5. Connect the black lead to all the phases on the other side which should be
connected together and to the substation earth.
NOTE Normally the circuit breaker is isolated and earthed when
maintenance or other work is being carried out. To make test connections,
a safety document such as Sanction for Test would be issued to permit the
operator to make connections and remove earths if required.
The ofine test connections should be made when the circuit breaker is
earthed on both sides and the earth then removed from the side with the
three connections (red, yellow, blue).
Once the connections have been made the Test Signal Status LEDs on the P3
Interface Box should be green to indicate that current is fowing through the
circuit breaker when it is closed. Note the Power LED should indicate when
the AC supply has been connected.
38
Product support
For servicing and repairs please contact our customer service despartments below.
Customer Services Centre
Kelvatek Ltd
Bermuda Innovation Centre
St Davids Way, Bermuda Park
Nuneaton, CV10 7SD
Telephone +44 (0)28 9260 1133
Fax +44 (0)28 9267 3313
European Ofce
Kelvatek Ltd
Zum Brckenberg 31A
59872 Meschede
Germany
Telephone +49 (0)2903 399 389
Fax +49 (0)2903 399 469
North America
Kelvatek Inc
4706 N. Ravenswood Avenue
Chicago, IL 60640
USA
Telephone 773-598-4126
Fax 773-275-1289
Head Ofce
Kelvatek Ltd
31 Ferguson Drive
Knockmore Hill Industrial Park
Lisburn BT28 2EX
Northern Ireland
Telephone +44 (0)28 9260 1133
Fax +44 (0)28 9267 3313
http://www.kelvatek.com Power Centred
Вам также может понравиться
- Sweep Frequency Response AnalysisДокумент22 страницыSweep Frequency Response AnalysisAnonymous zzMfpoBxОценок пока нет
- Susol VCB E 1405Документ220 страницSusol VCB E 1405tawanda1984Оценок пока нет
- Component Tests: Insulation Test SystemДокумент12 страницComponent Tests: Insulation Test System1382aceОценок пока нет
- A Fast Method For Calculation of Transformers Leakage Reactance Using Energy TechniqueДокумент8 страницA Fast Method For Calculation of Transformers Leakage Reactance Using Energy TechniqueGame MiОценок пока нет
- Lecture 02Документ20 страницLecture 02AminaHaiderОценок пока нет
- Testing & Maintenance of Transformers: Listing Type Test, Routine Test & Special Test As Per I.S. 2026-1981Документ14 страницTesting & Maintenance of Transformers: Listing Type Test, Routine Test & Special Test As Per I.S. 2026-1981PKОценок пока нет
- Relay and Multifunctional Substation Test System: Sverker 900Документ12 страницRelay and Multifunctional Substation Test System: Sverker 900Stelvio QuizolaОценок пока нет
- 7SG15 MicroTAPP Complete Technical ManualДокумент104 страницы7SG15 MicroTAPP Complete Technical ManualththeeОценок пока нет
- Sts 5000Документ24 страницыSts 5000sophie14Оценок пока нет
- Micom P740Документ18 страницMicom P740vsrikala68Оценок пока нет
- Instrumentation CablesДокумент7 страницInstrumentation CablesMonika SharmaОценок пока нет
- Crompton Instruments 2009Документ43 страницыCrompton Instruments 2009Peo PurwantoОценок пока нет
- 1030365248421-Mvap en 0899Документ4 страницы1030365248421-Mvap en 0899Stone123456789Оценок пока нет
- QS-F-8.1-6 Version 1.0 (2) New Version of Top Sheet PDFДокумент1 страницаQS-F-8.1-6 Version 1.0 (2) New Version of Top Sheet PDFMohammad AkilОценок пока нет
- Harmonics MCPQG Ieee 2005Документ54 страницыHarmonics MCPQG Ieee 200523OtterОценок пока нет
- HKD GДокумент2 страницыHKD GSaluka KulathungaОценок пока нет
- Laser Welder - Presentation 060117AДокумент20 страницLaser Welder - Presentation 060117Aaman_singh0705Оценок пока нет
- MoistScan Op Manual CL - V103. Rev. 1.2Документ54 страницыMoistScan Op Manual CL - V103. Rev. 1.2Luis Puris100% (1)
- (Susol VCB) Catalog en 202006Документ256 страниц(Susol VCB) Catalog en 202006mas zak danielОценок пока нет
- T7Документ114 страницT7Rameshscr09Оценок пока нет
- CT Analyzer: Revolution in Current Transformer Testing and CalibrationДокумент12 страницCT Analyzer: Revolution in Current Transformer Testing and Calibrationosto72Оценок пока нет
- ARTECHE FY Auxiliary-Relays enДокумент8 страницARTECHE FY Auxiliary-Relays enferomagnetizamОценок пока нет
- Ecm 700Документ2 страницыEcm 700aimiza0% (1)
- Partial Discharge TestДокумент9 страницPartial Discharge Testsadeeskumar.dОценок пока нет
- CA 6250 User Manual PDFДокумент23 страницыCA 6250 User Manual PDFbogdy00733054Оценок пока нет
- Detection of Transformer Winding Displacement by FRSLДокумент6 страницDetection of Transformer Winding Displacement by FRSLKhushbu Thakur100% (2)
- CBX - CVX: Vacuum Contactors Up To 12 KVДокумент48 страницCBX - CVX: Vacuum Contactors Up To 12 KVmaherОценок пока нет
- Sow - Calibration For Vibxpert) EngДокумент1 страницаSow - Calibration For Vibxpert) EngDonald VasquezОценок пока нет
- Rdso-Spn 165-2012Документ2 страницыRdso-Spn 165-2012sandeepОценок пока нет
- P64x EN AP A11Документ92 страницыP64x EN AP A11Sakthi Krishnan0% (1)
- DNV Earthing Rule Pag.36Документ1 страницаDNV Earthing Rule Pag.36CHOCAMAN1Оценок пока нет
- Parameter Estimation For Induction Machines Based On Sensitivity AnalysisДокумент6 страницParameter Estimation For Induction Machines Based On Sensitivity AnalysisRoberto SuОценок пока нет
- Combine TRДокумент8 страницCombine TRAchmad ZulkifliОценок пока нет
- U-Series V24 Int N00-502 R01Документ177 страницU-Series V24 Int N00-502 R01nick_toma2004Оценок пока нет
- Siemens Relay ConfigurationДокумент28 страницSiemens Relay ConfigurationMohamed Wahid100% (1)
- Trivector MeterДокумент2 страницыTrivector MeterTarun AhujaОценок пока нет
- Literature Set 01-2017 International PDFДокумент28 страницLiterature Set 01-2017 International PDFjuanmalegreОценок пока нет
- Compensation of Earth FaultДокумент13 страницCompensation of Earth FaultA. HassanОценок пока нет
- 4500B InstructionManualДокумент368 страниц4500B InstructionManualtoddsimcoОценок пока нет
- Micom P241 Motor Management RelayДокумент12 страницMicom P241 Motor Management Relaydave chaudhuryОценок пока нет
- CSC-326 Catalogue PDFДокумент24 страницыCSC-326 Catalogue PDFRavi Shankar VОценок пока нет
- Sverker 760Документ6 страницSverker 760Junior Ramirez ReyesОценок пока нет
- Scope: Surge Arrester Leakage Current AnalyserДокумент6 страницScope: Surge Arrester Leakage Current AnalyserEMD NSPCLОценок пока нет
- AIM 875-500 DatasheetДокумент5 страницAIM 875-500 DatasheetHarsha Vardhan MeduriОценок пока нет
- Digital Relay Testing Flowchart Valence Electrical Training Services PDFДокумент2 страницыDigital Relay Testing Flowchart Valence Electrical Training Services PDFbisas_rishiОценок пока нет
- ADVC2-1186 USB Connection PDFДокумент4 страницыADVC2-1186 USB Connection PDFPeri Edison GurusingaОценок пока нет
- Is Standards Equivalent To IEC Standards Applicable To The Products We ManufactureДокумент1 страницаIs Standards Equivalent To IEC Standards Applicable To The Products We ManufactureGirish Rai100% (1)
- ATS LabДокумент8 страницATS LabMostafa El SayedОценок пока нет
- NRS 030 - Voltage TransformersДокумент39 страницNRS 030 - Voltage TransformersgebzoriОценок пока нет
- Completely Self Protected Distribution (CSP) TransformersДокумент11 страницCompletely Self Protected Distribution (CSP) Transformersjobpei2Оценок пока нет
- FRA 5310 - User Manual - Tieng Anh Ver 2.1.1Документ65 страницFRA 5310 - User Manual - Tieng Anh Ver 2.1.1Trần Danh VũОценок пока нет
- Techtopics No. 34: Three-Cycle vs. Five-Cycle Interrupting Time - Type 3ak1 Circuit BreakersДокумент2 страницыTechtopics No. 34: Three-Cycle vs. Five-Cycle Interrupting Time - Type 3ak1 Circuit Breakerssurag1982Оценок пока нет
- 7SJ64xx Catalog SIP-2006 enДокумент47 страниц7SJ64xx Catalog SIP-2006 enjunaid_libraОценок пока нет
- M101-M & M102-M Modbus Protocol 1TNC911505M0203Документ25 страницM101-M & M102-M Modbus Protocol 1TNC911505M0203Tarek FawzyОценок пока нет
- TachometerДокумент2 страницыTachometerKreshia CuasayОценок пока нет
- Analysis of The Root Causes of Transformer Bushing FailuresДокумент7 страницAnalysis of The Root Causes of Transformer Bushing FailuresSamwel MmariОценок пока нет
- ABW Air Circuit BreakerДокумент28 страницABW Air Circuit BreakerDerargh100% (1)
- Configurable Data LoogerДокумент4 страницыConfigurable Data LoogerKen IdanwekhaiОценок пока нет
- PLC ScadaДокумент30 страницPLC ScadaNeeraj Mishra100% (1)
- Partial Discharge TestingДокумент349 страницPartial Discharge Testinghungphuc2010Оценок пока нет
- EN50160 Report Sample PDFДокумент15 страницEN50160 Report Sample PDFhungphuc2010Оценок пока нет
- LCR MeterДокумент2 страницыLCR Meterhungphuc2010Оценок пока нет
- PHD Thesis - Induction Motor Fault Diagnostic and Monitoring MethodsДокумент159 страницPHD Thesis - Induction Motor Fault Diagnostic and Monitoring MethodsCiprian HarliscaОценок пока нет
- Research Article: Finite Element Simulation of Medium-Range Blast Loading Using LS-DYNAДокумент10 страницResearch Article: Finite Element Simulation of Medium-Range Blast Loading Using LS-DYNAAnonymous cgcKzFtXОценок пока нет
- Week 8: ACCG3001 Organisational Planning and Control Tutorial In-Class Exercise - Student HandoutДокумент3 страницыWeek 8: ACCG3001 Organisational Planning and Control Tutorial In-Class Exercise - Student Handoutdwkwhdq dwdОценок пока нет
- Doterra Enrollment Kits 2016 NewДокумент3 страницыDoterra Enrollment Kits 2016 Newapi-261515449Оценок пока нет
- A. The Machine's Final Recorded Value Was P1,558,000Документ7 страницA. The Machine's Final Recorded Value Was P1,558,000Tawan VihokratanaОценок пока нет
- Rating SheetДокумент3 страницыRating SheetShirwin OliverioОценок пока нет
- Ludwig Van Beethoven: Für EliseДокумент4 страницыLudwig Van Beethoven: Für Eliseelio torrezОценок пока нет
- Using Boss Tone Studio For Me-25Документ4 страницыUsing Boss Tone Studio For Me-25Oskar WojciechowskiОценок пока нет
- Recommended Practices For Developing An Industrial Control Systems Cybersecurity Incident Response CapabilityДокумент49 страницRecommended Practices For Developing An Industrial Control Systems Cybersecurity Incident Response CapabilityJohn DavisonОценок пока нет
- TAB Procedures From An Engineering FirmДокумент18 страницTAB Procedures From An Engineering Firmtestuser180Оценок пока нет
- Pindyck TestBank 7eДокумент17 страницPindyck TestBank 7eVictor Firmana100% (5)
- QUIZ Group 1 Answer KeyДокумент3 страницыQUIZ Group 1 Answer KeyJames MercadoОценок пока нет
- Termination LetterДокумент2 страницыTermination Letterultakam100% (1)
- Aitt Feb 2017 TH Sem IIIДокумент6 страницAitt Feb 2017 TH Sem IIIMadhu KumarОценок пока нет
- Hexoskin - Information For Researchers - 01 February 2023Документ48 страницHexoskin - Information For Researchers - 01 February 2023emrecan cincanОценок пока нет
- CH 1 India Economy On The Eve of Independence QueДокумент4 страницыCH 1 India Economy On The Eve of Independence QueDhruv SinghalОценок пока нет
- Brochure Ref 670Документ4 страницыBrochure Ref 670veerabossОценок пока нет
- An RambTel Monopole Presentation 280111Документ29 страницAn RambTel Monopole Presentation 280111Timmy SurarsoОценок пока нет
- Hip NormДокумент35 страницHip NormAiman ArifinОценок пока нет
- Calibration CertificateДокумент1 страницаCalibration CertificateSales GoldClassОценок пока нет
- Binary File MCQ Question Bank For Class 12 - CBSE PythonДокумент51 страницаBinary File MCQ Question Bank For Class 12 - CBSE Python09whitedevil90Оценок пока нет
- LMU-2100™ Gprs/Cdmahspa Series: Insurance Tracking Unit With Leading TechnologiesДокумент2 страницыLMU-2100™ Gprs/Cdmahspa Series: Insurance Tracking Unit With Leading TechnologiesRobert MateoОценок пока нет
- Condition Monitoring of Steam Turbines by Performance AnalysisДокумент25 страницCondition Monitoring of Steam Turbines by Performance Analysisabuhurairaqazi100% (1)
- T1500Z / T2500Z: Coated Cermet Grades With Brilliant Coat For Steel TurningДокумент16 страницT1500Z / T2500Z: Coated Cermet Grades With Brilliant Coat For Steel TurninghosseinОценок пока нет
- Richards Laura - The Golden WindowsДокумент147 страницRichards Laura - The Golden Windowsmars3942Оценок пока нет
- 30 Creative Activities For KidsДокумент4 страницы30 Creative Activities For KidsLaloGomezОценок пока нет
- Water Hookup Kit User Manual (For L20 Ultra - General (Except EU&US)Документ160 страницWater Hookup Kit User Manual (For L20 Ultra - General (Except EU&US)Aldrian PradanaОценок пока нет
- Uppsc Ae GSДокумент18 страницUppsc Ae GSFUN TUBEОценок пока нет
- Dialog Suntel MergerДокумент8 страницDialog Suntel MergerPrasad DilrukshanaОценок пока нет
- Cam Action: Series: Inch StandardДокумент6 страницCam Action: Series: Inch StandardVishwa NОценок пока нет
- Case Assignment 2Документ5 страницCase Assignment 2Ashish BhanotОценок пока нет