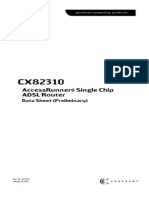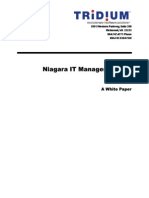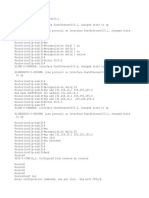Академический Документы
Профессиональный Документы
Культура Документы
5000 6.0 Prog Feat GD
Загружено:
phoneguy2Оригинальное название
Авторское право
Доступные форматы
Поделиться этим документом
Поделиться или встроить документ
Этот документ был вам полезен?
Это неприемлемый материал?
Пожаловаться на этот документАвторское право:
Доступные форматы
5000 6.0 Prog Feat GD
Загружено:
phoneguy2Авторское право:
Доступные форматы
MITEL
5000 COMMUNICATIONS
PLATFORM (CP)
FEATURES AND PROGRAMMING GUIDE
RELEASE 6.0
ii
NOTICE
The information contained in this document is believed to be accurate in all respects but is not warranted
by Mitel Networks Corporation (MITEL
). The information is subject to change without notice and should
not be construed in any way as a commitment by Mitel or any of its affiliates or subsidiaries. Mitel and its
affiliates and subsidiaries assume no responsibility for any errors or omissions in this document. Revisions
of this document or new editions of it may be issued to incorporate such changes.
No part of this document can be reproduced or transmitted in any form or by any means - electronic or
mechanical - for any purpose without written permission from Mitel Networks Corporation.
For additional information and/or technical assistance in North America, certified technicians may contact:
Mitel Networks Corporation
Technical Support Department (USA)
1146 North Alma School Road
Mesa, AZ 85201
1-888-777-EASY (3279)
Trademarks
Mitel, 5000 CP, Inter-tel Axxess, SX-200, and SUPERSET are trademarks of Mitel Networks Corporation.
Adobe Acrobat Reader is a registered trademark of Adobe Systems Incorporated.
Mitel is a registered trademark of Mitel Networks Corporation.
Inter-Tel is a registered trademark of Inter-Tel (Delaware), Incorporated.
All other trademarks mentioned in this document are the property of their respective owners, including Mitel
Networks Corporation and Inter-Tel (Delaware), Incorporated. All rights reserved.
Mitel 5000 CP Features and Programming Guide
Release 6.0
June 2013
, Trademark of Mitel Networks Corporation
Copyright 2013, Mitel Networks Corporation
All rights reserved
Limited Warranty
v
Limited Warranty
Mitel warrants that its products will, if delivered to the end-user in undamaged condition, be
free from defects in material and workmanship under normal use and service for the period set
forth on the current warranty periods as published in the U.S. Price List from time to time and
substantially in conformance with the documentation (functional and operating specifications)
that Mitel publishes regarding same (end-user reference and operating manuals and guides
relating to the program). Mitel does not, however, warrant that the functions contained in the
software program will satisfy Dealer's particular purpose and/or requirements or that the
operation of the program will be uninterrupted or error free.
Mitel shall incur no liability under this warranty and this warranty is voidable by Mitel (a) if the
product is used other than under normal use, with certified repair and maintenance service and
under proper environmental conditions, (b) if the product is subject to abuse, misuse, neglect,
flooding, lightning, power surges, third-party error or omission, acts of God, damage, or
accident, (c) if the product is modified or altered (unless expressly authorized in writing by
Mitel), (d) if the product is installed or used in combination or in assembly with products not
supplied or authorized by Mitel and/or which are not compatible with or are of inferior quality,
design, or performance to Mitel or Mitel supplied products so as to cause a diminution or
degradation in functionality, (e) if there is a failure to follow specific restrictions in operating
instructions or (f) if payment for product has not been timely made.
The sole obligation of Mitel and the exclusive remedy and recourse of Dealer under this
warranty, or any other legal obligation, with respect to product, including hardware, firmware,
and software media, is for Mitel, at its election, to either repair and/or replace the allegedly
defective or missing product(s) or component(s) and return (prepaid) same (if necessary), or
grant a reimbursement credit with respect to the product or component in the amount of the
sales price to the Dealer. With regard to a software program design defect, however, to the
extent it prevents the program from providing functionality and/or operating as intended by
Mitel, is service affecting, and prevents beneficial use of the product, Mitel does undertake to
use its best efforts to devise a suitable corrective solution to the problem within a reasonable
period of time; should said action, however, not substantially resolve the problem, then Mitel
reserves the right to substitute a new release (stream) of software as soon as it is generally
made available by Mitel. The above, with regard to a software design defect, likewise,
constitutes the sole obligation of Mitel and exclusive remedy of Dealer hereunder.
The responsibility of Mitel to honor the express limited warranty stated above also shall be
predicated on receiving timely written notice of the alleged defect(s) with as much specificity
as is known within thirty (30) calendar days of the malfunction or by the expiration of the warranty
period (plus thirty [30] calendar days), whichever occurs first. Mitel shall further have the right
to inspect and test the product to determine, in its reasonable discretion, if the alleged
malfunction is actually due to defects in material or workmanship. Unless waived by Mitel,
Dealer agrees to return (prepaid) the allegedly defective product or component to Mitel for
inspection and/or testing, and, if appropriate, for repair and/or replacement.
Limited Warranty
vi
NOTICE
The above express Limited Warranty is in lieu of all other warranties, express or implied, from Mitel Net-
works Corporation, or Inter-Tel, Inc., and there are no other warranties which extend beyond the face of this
warranty. All other warranties whatsoever, including the implied warranty of merchantability and the implied
warranty of fitness for a particular purpose relating to use or performance of the product, including its parts,
are hereby excluded and disclaimed.
In no event shall Mitel Networks Corporation, under any circumstances, be liable for nor shall a purchaser
(directly or indirectly) be entitled to any special, consequential, incidental, indirect, punitive, or exemplary
damages as a result of the sale or lease of product including but not limited to failure to timely deliver the
product or failure of product to achieve certain functionality, or arising out of the use or inability to use the
product, in whole or in part and including but not limited to loss of profit, loss of use, damage to business or
damage to business relations even if notified of the possibility of such damages. Mitel shall not be liable for
personal injury or property damage unless caused solely by Mitels negligence.
Network Security Statement
vii
Network Security Statement
Although no telecommunications system or data network is entirely secure, as long as
appropriate security measures are put in place and properly maintained by both the customer
and the installing company, this Mitel
Communications Platform architecture and its associated
server-based applications are substantially secure against unauthorized access to the
customers data network via the telecommunications system. Appropriate security measures
include, but are not limited to, the proper implementation of user/administrative accounts,
passwords, firewalls, Network Address Translation (NAT), access control lists, virus protection,
security updates, etc., and the proper maintenance of access points/programs and their
respective accounts/passwords.
Secure Socket Layer
Copyright
1995-1998 Eric Young (eay@cryptsoft.com)
All rights reserved.
This package is an SSL implementation written by Eric Young (eay@cryptsoft.com). The
implementation was written so as to conform with Netscapes SSL. This library is free for
commercial and non-commercial use as long as the following conditions are adhered to. The
following conditions apply to all code found in this distribution, be it the RC4, RSA, lhash, DES,
etc., code; not just the SSL code. The SSL documentation included with this distribution is
covered by the same copyright terms except that the holder is Tim Hudson (tjh@cryptsoft.com).
Copyright remains Eric Youngs, and as such any Copyright notices in the code are not to be
removed. If this package is used in a product, Eric Young should be given attribution as the
author of the parts of the library used. This can be in the form of a textual message at program
startup or in documentation (online or textual) provided with the package.
Redistribution and use in source and binary forms, with or without modification, are permitted
provided that the following conditions are met:
Redistributions of source code must retain the copyright notice, this list of conditions and the
following disclaimer.
Redistributions in binary form must reproduce the above copyright notice, this list of conditions
and the following disclaimer in the documentation and/or other materials provided with the
distribution.
All advertising materials mentioning features or use of this software must display the following
acknowledgement:
This product includes cryptographic software written by Eric Young (eay@cryptsoft.com) The
word cryptographic can be left out if the routines from the library being used are not
cryptographic related.
Secure Socket Layer
viii
If you include any Windows specific code (or a derivative thereof) from the apps directory
(application code) you must include an acknowledgement:
This product includes software written by Tim Hudson (tjh@cryptsoft.com)
THIS SOFTWARE IS PROVIDED BY ERIC YOUNG AS IS AND ANY EXPRESS OR IMPLIED
WARRANTIES, INCLUDING, BUT NOT LIMITED TO, THE IMPLIED WARRANTIES OF
MERCHANTABILITY AND FITNESS FOR A PARTICULAR PURPOSE ARE DISCLAIMED. IN
NO EVENT SHALL THE AUTHOR OR CONTRIBUTORS BE LIABLE FOR ANY DIRECT,
INDIRECT, INCIDENTAL, SPECIAL, EXEMPLARY, OR CONSEQUENTIAL DAMAGES
(INCLUDING, BUT NOT LIMITED TO, PROCUREMENT OF SUBSTITUTE GOODS OR
SERVICES; LOSS OF USE, DATA, OR PROFITS; OR BUSINESS INTERRUPTION)
HOWEVER CAUSED AND ON ANY THEORY OF LIABILITY, WHETHER IN CONTRACT,
STRICT LIABILITY, OR TORT (INCLUDING NEGLIGENCE OR OTHERWISE) ARISING IN
ANY WAY OUT OF THE USE OF THIS SOFTWARE, EVEN IF ADVISED OF THE POSSIBILITY
OF SUCH DAMAGE.
The licence and distribution terms for any publicly available version or derivative of this code
cannot be changed. i.e. this code cannot simply be copied and put under another distribution
licence [including the GNU Public Licence.]
Table of Contents
ix
Limited Warranty. . . . . . . . . . . . . . . . . . . . . . . . . . . . . . . . . . . . . . . . . . . . . . . . . . . . . . . . . . . . . . . v
Network Security Statement . . . . . . . . . . . . . . . . . . . . . . . . . . . . . . . . . . . . . . . . . . . . . . . . . . . . . . vii
Secure Socket Layer . . . . . . . . . . . . . . . . . . . . . . . . . . . . . . . . . . . . . . . . . . . . . . . . . . . . . . . . . . . vii
Chapter 1:
New Features
Introduction. . . . . . . . . . . . . . . . . . . . . . . . . . . . . . . . . . . . . . . . . . . . . . . . . . . . . . . . . . . . . . . . . . . 3
System Documentation Resources . . . . . . . . . . . . . . . . . . . . . . . . . . . . . . . . . . . . . . . . . . . . . . . 3
5000 CP v6.0 New Features. . . . . . . . . . . . . . . . . . . . . . . . . . . . . . . . . . . . . . . . . . . . . . . . . . . . . . 4
Axxess Networking Support . . . . . . . . . . . . . . . . . . . . . . . . . . . . . . . . . . . . . . . . . . . . . . . . . . . . . 4
Configuration Wizard . . . . . . . . . . . . . . . . . . . . . . . . . . . . . . . . . . . . . . . . . . . . . . . . . . . . . . . . . . 4
User Creation Wizard . . . . . . . . . . . . . . . . . . . . . . . . . . . . . . . . . . . . . . . . . . . . . . . . . . . . . . . . . 4
Database Programming Enhancements . . . . . . . . . . . . . . . . . . . . . . . . . . . . . . . . . . . . . . . . . . . 4
DHCP Server . . . . . . . . . . . . . . . . . . . . . . . . . . . . . . . . . . . . . . . . . . . . . . . . . . . . . . . . . . . . . . . . 5
Bundled Save and Restore . . . . . . . . . . . . . . . . . . . . . . . . . . . . . . . . . . . . . . . . . . . . . . . . . . . . . 5
Connection Wizard . . . . . . . . . . . . . . . . . . . . . . . . . . . . . . . . . . . . . . . . . . . . . . . . . . . . . . . . . . . 5
SIP Peer to Peer . . . . . . . . . . . . . . . . . . . . . . . . . . . . . . . . . . . . . . . . . . . . . . . . . . . . . . . . . . . . . 6
Support for ETSI DTMF Caller ID . . . . . . . . . . . . . . . . . . . . . . . . . . . . . . . . . . . . . . . . . . . . . . . . 6
Administrator Web Portal . . . . . . . . . . . . . . . . . . . . . . . . . . . . . . . . . . . . . . . . . . . . . . . . . . . . . . . 6
Mitel Border Gateway (MBG) Support . . . . . . . . . . . . . . . . . . . . . . . . . . . . . . . . . . . . . . . . . . . . . 6
Support for new SIP Phones . . . . . . . . . . . . . . . . . . . . . . . . . . . . . . . . . . . . . . . . . . . . . . . . . . . . 7
Alarms/Alets via E-mail . . . . . . . . . . . . . . . . . . . . . . . . . . . . . . . . . . . . . . . . . . . . . . . . . . . . . . . . 7
Inactivity Timer . . . . . . . . . . . . . . . . . . . . . . . . . . . . . . . . . . . . . . . . . . . . . . . . . . . . . . . . . . . . . . . 7
Mitel UC 360 Collaboration Point Support . . . . . . . . . . . . . . . . . . . . . . . . . . . . . . . . . . . . . . . . . . 7
UVM E-Mail Sync with Gmail and Office 365 . . . . . . . . . . . . . . . . . . . . . . . . . . . . . . . . . . . . . . . 7
DTMF Payload Type 101 . . . . . . . . . . . . . . . . . . . . . . . . . . . . . . . . . . . . . . . . . . . . . . . . . . . . . . . 8
Terminology Changes. . . . . . . . . . . . . . . . . . . . . . . . . . . . . . . . . . . . . . . . . . . . . . . . . . . . . . . . . . . 9
Chapter 2:
About Database Programming
File Menu . . . . . . . . . . . . . . . . . . . . . . . . . . . . . . . . . . . . . . . . . . . . . . . . . . . . . . . . . . . . . . . 21
View Menu . . . . . . . . . . . . . . . . . . . . . . . . . . . . . . . . . . . . . . . . . . . . . . . . . . . . . . . . . . . . . . 21
Operations Menu . . . . . . . . . . . . . . . . . . . . . . . . . . . . . . . . . . . . . . . . . . . . . . . . . . . . . . . . . 22
Tools Menu . . . . . . . . . . . . . . . . . . . . . . . . . . . . . . . . . . . . . . . . . . . . . . . . . . . . . . . . . . . . . . 22
Favorites Menu . . . . . . . . . . . . . . . . . . . . . . . . . . . . . . . . . . . . . . . . . . . . . . . . . . . . . . . . . . . 22
Help Menu . . . . . . . . . . . . . . . . . . . . . . . . . . . . . . . . . . . . . . . . . . . . . . . . . . . . . . . . . . . . . . 23
Table of Contents
x
System Directory . . . . . . . . . . . . . . . . . . . . . . . . . . . . . . . . . . . . . . . . . . . . . . . . . . . . . . . . . 24
Voice Processor Directory . . . . . . . . . . . . . . . . . . . . . . . . . . . . . . . . . . . . . . . . . . . . . . . . . . 26
Using SQL Wildcard Characters . . . . . . . . . . . . . . . . . . . . . . . . . . . . . . . . . . . . . . . . . . . . . . 34
Combining SQL Commands . . . . . . . . . . . . . . . . . . . . . . . . . . . . . . . . . . . . . . . . . . . . . . . . . 35
Using the Clear Filter, Save Filter, and Load Filter Commands . . . . . . . . . . . . . . . . . . . . . . 35
Chapter 3:
System Management
Introduction. . . . . . . . . . . . . . . . . . . . . . . . . . . . . . . . . . . . . . . . . . . . . . . . . . . . . . . . . . . . . . . . . . 39
Security Enhancements . . . . . . . . . . . . . . . . . . . . . . . . . . . . . . . . . . . . . . . . . . . . . . . . . . . . . . . . 40
System Accounts . . . . . . . . . . . . . . . . . . . . . . . . . . . . . . . . . . . . . . . . . . . . . . . . . . . . . . . . . . . . 40
Passwords and Password Policies . . . . . . . . . . . . . . . . . . . . . . . . . . . . . . . . . . . . . . . . . . . . . . 40
Encrypted Connections . . . . . . . . . . . . . . . . . . . . . . . . . . . . . . . . . . . . . . . . . . . . . . . . . . . . . . . 41
Increased Security Key Strength . . . . . . . . . . . . . . . . . . . . . . . . . . . . . . . . . . . . . . . . . . . . . . . . 41
Certificate Management . . . . . . . . . . . . . . . . . . . . . . . . . . . . . . . . . . . . . . . . . . . . . . . . . . . . . . . 41
SSL Port Usage . . . . . . . . . . . . . . . . . . . . . . . . . . . . . . . . . . . . . . . . . . . . . . . . . . . . . . . . . . . . . 42
Maintenance Accounts . . . . . . . . . . . . . . . . . . . . . . . . . . . . . . . . . . . . . . . . . . . . . . . . . . . . . . . . . 43
System Software Licenses . . . . . . . . . . . . . . . . . . . . . . . . . . . . . . . . . . . . . . . . . . . . . . . . . . . . . . 44
Obtaining a Software License . . . . . . . . . . . . . . . . . . . . . . . . . . . . . . . . . . . . . . . . . . . . . . . . . . 44
Viewing Software Licenses . . . . . . . . . . . . . . . . . . . . . . . . . . . . . . . . . . . . . . . . . . . . . . . . . . . . 45
About Mitel Software License . . . . . . . . . . . . . . . . . . . . . . . . . . . . . . . . . . . . . . . . . . . . . . . . . . 48
Uploading Software License . . . . . . . . . . . . . . . . . . . . . . . . . . . . . . . . . . . . . . . . . . . . . . . . . . . 48
Comparing or Uploading a Software License . . . . . . . . . . . . . . . . . . . . . . . . . . . . . . . . . . . . . . 49
System Manager CA Certificate Upload . . . . . . . . . . . . . . . . . . . . . . . . . . . . . . . . . . . . . . . . . . 50
Changing Records . . . . . . . . . . . . . . . . . . . . . . . . . . . . . . . . . . . . . . . . . . . . . . . . . . . . . . . . . . . 51
Changing Licenses . . . . . . . . . . . . . . . . . . . . . . . . . . . . . . . . . . . . . . . . . . . . . . . . . . . . . . . . . . 51
Downgrading Licenses . . . . . . . . . . . . . . . . . . . . . . . . . . . . . . . . . . . . . . . . . . . . . . . . . . . . . . . . 51
Troubleshooting Licensing Issues . . . . . . . . . . . . . . . . . . . . . . . . . . . . . . . . . . . . . . . . . . . . . . . 52
Launching the Configuration Wizard. . . . . . . . . . . . . . . . . . . . . . . . . . . . . . . . . . . . . . . . . . . . . . . 54
Backup Operations . . . . . . . . . . . . . . . . . . . . . . . . . . . . . . . . . . . . . . . . . . . . . . . . . . . . . . . . . . . . 55
Save Backup . . . . . . . . . . . . . . . . . . . . . . . . . . . . . . . . . . . . . . . . . . . . . . . . . . . . . . . . . . . . . . . 55
Restore Backup . . . . . . . . . . . . . . . . . . . . . . . . . . . . . . . . . . . . . . . . . . . . . . . . . . . . . . . . . . . . . 56
Backing Up the Database. . . . . . . . . . . . . . . . . . . . . . . . . . . . . . . . . . . . . . . . . . . . . . . . . . . . . . . 59
Database Backup Options . . . . . . . . . . . . . . . . . . . . . . . . . . . . . . . . . . . . . . . . . . . . . . . . . . . . . 59
Table of Contents
xi
Scheduled Backups . . . . . . . . . . . . . . . . . . . . . . . . . . . . . . . . . . . . . . . . . . . . . . . . . . . . . . . . . . 60
Default Database . . . . . . . . . . . . . . . . . . . . . . . . . . . . . . . . . . . . . . . . . . . . . . . . . . . . . . . . . . . . 60
System Error Information . . . . . . . . . . . . . . . . . . . . . . . . . . . . . . . . . . . . . . . . . . . . . . . . . . . . . . . 62
System Maintenance Options. . . . . . . . . . . . . . . . . . . . . . . . . . . . . . . . . . . . . . . . . . . . . . . . . . . . 63
Call Costs . . . . . . . . . . . . . . . . . . . . . . . . . . . . . . . . . . . . . . . . . . . . . . . . . . . . . . . . . . . . . . . . . 63
Feature Description . . . . . . . . . . . . . . . . . . . . . . . . . . . . . . . . . . . . . . . . . . . . . . . . . . . . . . . 63
Programming Call Costs . . . . . . . . . . . . . . . . . . . . . . . . . . . . . . . . . . . . . . . . . . . . . . . . . . . . 65
Freeze Zones . . . . . . . . . . . . . . . . . . . . . . . . . . . . . . . . . . . . . . . . . . . . . . . . . . . . . . . . . . . . . . . 66
Programming Freeze Zones . . . . . . . . . . . . . . . . . . . . . . . . . . . . . . . . . . . . . . . . . . . . . . . . . 66
Adding Nodes to Freeze Zones . . . . . . . . . . . . . . . . . . . . . . . . . . . . . . . . . . . . . . . . . . . . . . 66
Deleting Nodes from Freeze Zones . . . . . . . . . . . . . . . . . . . . . . . . . . . . . . . . . . . . . . . . . . . 67
System Resets . . . . . . . . . . . . . . . . . . . . . . . . . . . . . . . . . . . . . . . . . . . . . . . . . . . . . . . . . . . . . . . 68
Immediate System Resets . . . . . . . . . . . . . . . . . . . . . . . . . . . . . . . . . . . . . . . . . . . . . . . . . . . . . 68
Call Processing Resets . . . . . . . . . . . . . . . . . . . . . . . . . . . . . . . . . . . . . . . . . . . . . . . . . . . . . . . 68
Major Reset Scheduling . . . . . . . . . . . . . . . . . . . . . . . . . . . . . . . . . . . . . . . . . . . . . . . . . . . . . . . 68
System Requires Reset . . . . . . . . . . . . . . . . . . . . . . . . . . . . . . . . . . . . . . . . . . . . . . . . . . . . 69
Scheduled Reset Time . . . . . . . . . . . . . . . . . . . . . . . . . . . . . . . . . . . . . . . . . . . . . . . . . . . . . 69
Force Reset If Not Idle . . . . . . . . . . . . . . . . . . . . . . . . . . . . . . . . . . . . . . . . . . . . . . . . . . . . . 69
Days of the Week . . . . . . . . . . . . . . . . . . . . . . . . . . . . . . . . . . . . . . . . . . . . . . . . . . . . . . . . . 70
Always Reset On Days Of Week . . . . . . . . . . . . . . . . . . . . . . . . . . . . . . . . . . . . . . . . . . . . . 70
Reboot System . . . . . . . . . . . . . . . . . . . . . . . . . . . . . . . . . . . . . . . . . . . . . . . . . . . . . . . . . . . 70
Reset System Dialog Box . . . . . . . . . . . . . . . . . . . . . . . . . . . . . . . . . . . . . . . . . . . . . . . . . . . 70
Message Print . . . . . . . . . . . . . . . . . . . . . . . . . . . . . . . . . . . . . . . . . . . . . . . . . . . . . . . . . . . . . . 72
Output Port And Local Backup Port . . . . . . . . . . . . . . . . . . . . . . . . . . . . . . . . . . . . . . . . . . . 72
Message Print Output Active . . . . . . . . . . . . . . . . . . . . . . . . . . . . . . . . . . . . . . . . . . . . . . . . 73
Output Device Line Width . . . . . . . . . . . . . . . . . . . . . . . . . . . . . . . . . . . . . . . . . . . . . . . . . 73
Print Options . . . . . . . . . . . . . . . . . . . . . . . . . . . . . . . . . . . . . . . . . . . . . . . . . . . . . . . . . . . . . 73
Station Message Detail Recording . . . . . . . . . . . . . . . . . . . . . . . . . . . . . . . . . . . . . . . . . . . . . . 74
Feature Description . . . . . . . . . . . . . . . . . . . . . . . . . . . . . . . . . . . . . . . . . . . . . . . . . . . . . . . 74
Programming SMDR . . . . . . . . . . . . . . . . . . . . . . . . . . . . . . . . . . . . . . . . . . . . . . . . . . . . . . 77
Accessing the SMDR Socket Directly . . . . . . . . . . . . . . . . . . . . . . . . . . . . . . . . . . . . . . . . . . 82
Chapter 4:
Private Networking and System Nodes
Introduction. . . . . . . . . . . . . . . . . . . . . . . . . . . . . . . . . . . . . . . . . . . . . . . . . . . . . . . . . . . . . . . . . . 87
Private IP Networking Programming Guidelines. . . . . . . . . . . . . . . . . . . . . . . . . . . . . . . . . . . . . . 88
Nodes . . . . . . . . . . . . . . . . . . . . . . . . . . . . . . . . . . . . . . . . . . . . . . . . . . . . . . . . . . . . . . . . . . . . . . 90
Table of Contents
xii
Local Nodes . . . . . . . . . . . . . . . . . . . . . . . . . . . . . . . . . . . . . . . . . . . . . . . . . . . . . . . . . . . . . . . . 90
Remote Nodes . . . . . . . . . . . . . . . . . . . . . . . . . . . . . . . . . . . . . . . . . . . . . . . . . . . . . . . . . . . . . . 90
Programming Remote Node Numbers . . . . . . . . . . . . . . . . . . . . . . . . . . . . . . . . . . . . . . . . . 91
Changing Remote Node Information . . . . . . . . . . . . . . . . . . . . . . . . . . . . . . . . . . . . . . . . . . 91
Deleting a Remote Node . . . . . . . . . . . . . . . . . . . . . . . . . . . . . . . . . . . . . . . . . . . . . . . . . . . 91
Remote Node Trunk/IP Connection Groups . . . . . . . . . . . . . . . . . . . . . . . . . . . . . . . . . . . . . . . 91
Programming Remote Node Trunk/IP Connections Groups . . . . . . . . . . . . . . . . . . . . . . . . . 92
Deleting Node Trunk Groups . . . . . . . . . . . . . . . . . . . . . . . . . . . . . . . . . . . . . . . . . . . . . . . . 92
Using a Remote Node Search Algorithm . . . . . . . . . . . . . . . . . . . . . . . . . . . . . . . . . . . . . . . 93
Programming Remote Node Audio for Calls Camped onto this Device . . . . . . . . . . . . . . . . 93
Launching the Networking Wizard . . . . . . . . . . . . . . . . . . . . . . . . . . . . . . . . . . . . . . . . . . . . . . . . 94
Importing and Exporting Node Devices . . . . . . . . . . . . . . . . . . . . . . . . . . . . . . . . . . . . . . . . . . . . 95
Modems . . . . . . . . . . . . . . . . . . . . . . . . . . . . . . . . . . . . . . . . . . . . . . . . . . . . . . . . . . . . . . . . . . . . 99
Off-Node Modems . . . . . . . . . . . . . . . . . . . . . . . . . . . . . . . . . . . . . . . . . . . . . . . . . . . . . . . . . . . 99
Local Modems . . . . . . . . . . . . . . . . . . . . . . . . . . . . . . . . . . . . . . . . . . . . . . . . . . . . . . . . . . . . . 100
Programming Local Modem Information . . . . . . . . . . . . . . . . . . . . . . . . . . . . . . . . . . . . . . . 100
Configuring Local Modems . . . . . . . . . . . . . . . . . . . . . . . . . . . . . . . . . . . . . . . . . . . . . . . . . 100
System Manager. . . . . . . . . . . . . . . . . . . . . . . . . . . . . . . . . . . . . . . . . . . . . . . . . . . . . . . . . . . . . 102
Configuring the Node to Interface with System Manager . . . . . . . . . . . . . . . . . . . . . . . . . . . . 102
Uploading the System Manager CA Certificate . . . . . . . . . . . . . . . . . . . . . . . . . . . . . . . . . . . . 103
Private IP Networking . . . . . . . . . . . . . . . . . . . . . . . . . . . . . . . . . . . . . . . . . . . . . . . . . . . . . . . . . 105
IPRA Resources . . . . . . . . . . . . . . . . . . . . . . . . . . . . . . . . . . . . . . . . . . . . . . . . . . . . . . . . . . . 105
Compatibility with Existing Products . . . . . . . . . . . . . . . . . . . . . . . . . . . . . . . . . . . . . . . . . . . . 105
Resource Allocation . . . . . . . . . . . . . . . . . . . . . . . . . . . . . . . . . . . . . . . . . . . . . . . . . . . . . . . . . 106
Resource Reservation . . . . . . . . . . . . . . . . . . . . . . . . . . . . . . . . . . . . . . . . . . . . . . . . . . . . . . . 107
IP Device Resource Manager . . . . . . . . . . . . . . . . . . . . . . . . . . . . . . . . . . . . . . . . . . . . . . . . . 107
Data Connections . . . . . . . . . . . . . . . . . . . . . . . . . . . . . . . . . . . . . . . . . . . . . . . . . . . . . . . . . . 107
Audio Connections . . . . . . . . . . . . . . . . . . . . . . . . . . . . . . . . . . . . . . . . . . . . . . . . . . . . . . . . . . 108
IP Connections and IP Connection Groups . . . . . . . . . . . . . . . . . . . . . . . . . . . . . . . . . . . . . . . 108
QoS . . . . . . . . . . . . . . . . . . . . . . . . . . . . . . . . . . . . . . . . . . . . . . . . . . . . . . . . . . . . . . . . . . . . . 108
Audio Connections to IP Devices . . . . . . . . . . . . . . . . . . . . . . . . . . . . . . . . . . . . . . . . . . . . . . . 109
DTMF Configuration . . . . . . . . . . . . . . . . . . . . . . . . . . . . . . . . . . . . . . . . . . . . . . . . . . . . . . . . . 109
Diagnostics . . . . . . . . . . . . . . . . . . . . . . . . . . . . . . . . . . . . . . . . . . . . . . . . . . . . . . . . . . . . . . . 109
NAT Traversal for IP Phones . . . . . . . . . . . . . . . . . . . . . . . . . . . . . . . . . . . . . . . . . . . . . . . . . . 110
Automatic NAT Detection . . . . . . . . . . . . . . . . . . . . . . . . . . . . . . . . . . . . . . . . . . . . . . . . . . . . . 110
Table of Contents
xiii
NAT Traversal for IP Phones . . . . . . . . . . . . . . . . . . . . . . . . . . . . . . . . . . . . . . . . . . . . . . . 110
Automatic Detection for NAT Traversal . . . . . . . . . . . . . . . . . . . . . . . . . . . . . . . . . . . . . . . 110
Component Compatibility for 99 Nodes Support . . . . . . . . . . . . . . . . . . . . . . . . . . . . . . . . . . . . 113
99 Nodes Support Component Compatibility Table . . . . . . . . . . . . . . . . . . . . . . . . . . . . . . . . . 113
Troubleshooting the 99 Nodes Features . . . . . . . . . . . . . . . . . . . . . . . . . . . . . . . . . . . . . . . . . 114
Troubleshooting IP Networking Issues . . . . . . . . . . . . . . . . . . . . . . . . . . . . . . . . . . . . . . . . . . . . 115
IP Networking . . . . . . . . . . . . . . . . . . . . . . . . . . . . . . . . . . . . . . . . . . . . . . . . . . . . . . . . . . . . . 115
Network Node . . . . . . . . . . . . . . . . . . . . . . . . . . . . . . . . . . . . . . . . . . . . . . . . . . . . . . . . . . . . . 118
Chapter 5:
Numbering Plans
Introduction. . . . . . . . . . . . . . . . . . . . . . . . . . . . . . . . . . . . . . . . . . . . . . . . . . . . . . . . . . . . . . . . . 123
Area Flags . . . . . . . . . . . . . . . . . . . . . . . . . . . . . . . . . . . . . . . . . . . . . . . . . . . . . . . . . . . . . . . . . 124
Classes of Service (COS). . . . . . . . . . . . . . . . . . . . . . . . . . . . . . . . . . . . . . . . . . . . . . . . . . . . . . 126
Feature Description . . . . . . . . . . . . . . . . . . . . . . . . . . . . . . . . . . . . . . . . . . . . . . . . . . . . . . . . . 126
COS for U.S. Systems . . . . . . . . . . . . . . . . . . . . . . . . . . . . . . . . . . . . . . . . . . . . . . . . . . . . 126
COS for European and Australian Systems . . . . . . . . . . . . . . . . . . . . . . . . . . . . . . . . . . . . 127
Programming COS Options . . . . . . . . . . . . . . . . . . . . . . . . . . . . . . . . . . . . . . . . . . . . . . . . . . . 128
Changing or Adding COS Descriptions . . . . . . . . . . . . . . . . . . . . . . . . . . . . . . . . . . . . . . . 128
Adding Devices to COS Day and Night Lists . . . . . . . . . . . . . . . . . . . . . . . . . . . . . . . . . . . 128
Defining COS Dialing Patterns . . . . . . . . . . . . . . . . . . . . . . . . . . . . . . . . . . . . . . . . . . . . . . 129
Programming Dialing Pattern Digits . . . . . . . . . . . . . . . . . . . . . . . . . . . . . . . . . . . . . . . . . . 130
Allowing or Restricting Dialing Patterns . . . . . . . . . . . . . . . . . . . . . . . . . . . . . . . . . . . . . . . 130
Device Baseline Extensions . . . . . . . . . . . . . . . . . . . . . . . . . . . . . . . . . . . . . . . . . . . . . . . . . . . . 131
Automatic Route Selection (ARS). . . . . . . . . . . . . . . . . . . . . . . . . . . . . . . . . . . . . . . . . . . . . . . . 133
Feature Description . . . . . . . . . . . . . . . . . . . . . . . . . . . . . . . . . . . . . . . . . . . . . . . . . . . . . . . . . 133
ARS on a Network . . . . . . . . . . . . . . . . . . . . . . . . . . . . . . . . . . . . . . . . . . . . . . . . . . . . . . . 135
Attendant Recall . . . . . . . . . . . . . . . . . . . . . . . . . . . . . . . . . . . . . . . . . . . . . . . . . . . . . . . . . 136
Programming ARS . . . . . . . . . . . . . . . . . . . . . . . . . . . . . . . . . . . . . . . . . . . . . . . . . . . . . . . . . . 137
Planning ARS Requirements . . . . . . . . . . . . . . . . . . . . . . . . . . . . . . . . . . . . . . . . . . . . . . . . . . 137
Programming ARS Dial Rules . . . . . . . . . . . . . . . . . . . . . . . . . . . . . . . . . . . . . . . . . . . . . . . . . 138
Programming ARS Facility Groups . . . . . . . . . . . . . . . . . . . . . . . . . . . . . . . . . . . . . . . . . . . . . 140
Creating and Deleting Facility Groups . . . . . . . . . . . . . . . . . . . . . . . . . . . . . . . . . . . . . . . . 141
Programming ARS Facility Group Dialing Rules . . . . . . . . . . . . . . . . . . . . . . . . . . . . . . . . 142
Programming Trunk Groups and Nodes for Facility Groups . . . . . . . . . . . . . . . . . . . . . . . . 142
Programming ARS Route Groups . . . . . . . . . . . . . . . . . . . . . . . . . . . . . . . . . . . . . . . . . . . . . . 144
Table of Contents
xiv
Default Route Groups . . . . . . . . . . . . . . . . . . . . . . . . . . . . . . . . . . . . . . . . . . . . . . . . . . . . . 144
Creating or Deleting ARS Route Groups . . . . . . . . . . . . . . . . . . . . . . . . . . . . . . . . . . . . . . 145
Moving Route Groups in Lists . . . . . . . . . . . . . . . . . . . . . . . . . . . . . . . . . . . . . . . . . . . . . . . 145
Programming ARS Route Group Dial Patterns . . . . . . . . . . . . . . . . . . . . . . . . . . . . . . . . . . 146
Adding Facility Groups to ARS Route Groups . . . . . . . . . . . . . . . . . . . . . . . . . . . . . . . . . . 147
Programming Audio for Calls Camped onto this Device for ARS Route Groups . . . . . . . . 148
Emergency Calls. . . . . . . . . . . . . . . . . . . . . . . . . . . . . . . . . . . . . . . . . . . . . . . . . . . . . . . . . . . . . 149
Home Area Codes . . . . . . . . . . . . . . . . . . . . . . . . . . . . . . . . . . . . . . . . . . . . . . . . . . . . . . . . . . . 151
Toll Strings . . . . . . . . . . . . . . . . . . . . . . . . . . . . . . . . . . . . . . . . . . . . . . . . . . . . . . . . . . . . . . . . . 152
Feature Description . . . . . . . . . . . . . . . . . . . . . . . . . . . . . . . . . . . . . . . . . . . . . . . . . . . . . . . . . 152
Programming Toll Strings . . . . . . . . . . . . . . . . . . . . . . . . . . . . . . . . . . . . . . . . . . . . . . . . . . . . 153
Adding or Deleting Toll String Dial Patterns . . . . . . . . . . . . . . . . . . . . . . . . . . . . . . . . . . . . . . . 154
User Groups . . . . . . . . . . . . . . . . . . . . . . . . . . . . . . . . . . . . . . . . . . . . . . . . . . . . . . . . . . . . . . . . 155
Feature Description . . . . . . . . . . . . . . . . . . . . . . . . . . . . . . . . . . . . . . . . . . . . . . . . . . . . . . . . . 155
Programming Area Codes . . . . . . . . . . . . . . . . . . . . . . . . . . . . . . . . . . . . . . . . . . . . . . . . . . . . 155
Programming Allowed Area Codes . . . . . . . . . . . . . . . . . . . . . . . . . . . . . . . . . . . . . . . . . . . 156
Programming Extended Area Codes . . . . . . . . . . . . . . . . . . . . . . . . . . . . . . . . . . . . . . . . . 156
Programming Restricted Area Codes . . . . . . . . . . . . . . . . . . . . . . . . . . . . . . . . . . . . . . . . . 157
Programming the Area Code Day/Night List . . . . . . . . . . . . . . . . . . . . . . . . . . . . . . . . . . . . 157
Chapter 6:
Trunks and Gateways
Introduction. . . . . . . . . . . . . . . . . . . . . . . . . . . . . . . . . . . . . . . . . . . . . . . . . . . . . . . . . . . . . . . . . 161
Trunk and Span Types . . . . . . . . . . . . . . . . . . . . . . . . . . . . . . . . . . . . . . . . . . . . . . . . . . . . . . . . 162
Loop Start Trunks . . . . . . . . . . . . . . . . . . . . . . . . . . . . . . . . . . . . . . . . . . . . . . . . . . . . . . . . . . 163
T1/E1 Spans and PRI . . . . . . . . . . . . . . . . . . . . . . . . . . . . . . . . . . . . . . . . . . . . . . . . . . . . . . . 163
Primary Rate B-Channel Trunks . . . . . . . . . . . . . . . . . . . . . . . . . . . . . . . . . . . . . . . . . . . . . . . 166
DID/DDI Trunks . . . . . . . . . . . . . . . . . . . . . . . . . . . . . . . . . . . . . . . . . . . . . . . . . . . . . . . . . . . . 169
E&M Trunks . . . . . . . . . . . . . . . . . . . . . . . . . . . . . . . . . . . . . . . . . . . . . . . . . . . . . . . . . . . . . . . 171
BRI Trunks . . . . . . . . . . . . . . . . . . . . . . . . . . . . . . . . . . . . . . . . . . . . . . . . . . . . . . . . . . . . . . . . 172
SIP Trunks . . . . . . . . . . . . . . . . . . . . . . . . . . . . . . . . . . . . . . . . . . . . . . . . . . . . . . . . . . . . . . . . 172
Trunk Features . . . . . . . . . . . . . . . . . . . . . . . . . . . . . . . . . . . . . . . . . . . . . . . . . . . . . . . . . . . . . 173
Trunk Access Codes . . . . . . . . . . . . . . . . . . . . . . . . . . . . . . . . . . . . . . . . . . . . . . . . . . . . . . 173
Answer Feature Code . . . . . . . . . . . . . . . . . . . . . . . . . . . . . . . . . . . . . . . . . . . . . . . . . . . . . 173
Caller ID, DNIS, and ANI . . . . . . . . . . . . . . . . . . . . . . . . . . . . . . . . . . . . . . . . . . . . . . . . . . 174
Caller ID Propagation . . . . . . . . . . . . . . . . . . . . . . . . . . . . . . . . . . . . . . . . . . . . . . . . . . . . . 177
Table of Contents
xv
Unified Voice Messaging . . . . . . . . . . . . . . . . . . . . . . . . . . . . . . . . . . . . . . . . . . . . . . . . . . . . . 177
Caller ID Forwarding . . . . . . . . . . . . . . . . . . . . . . . . . . . . . . . . . . . . . . . . . . . . . . . . . . . . . . . . 178
Day and Night Modes . . . . . . . . . . . . . . . . . . . . . . . . . . . . . . . . . . . . . . . . . . . . . . . . . . . . . 181
Direct Inward System Access . . . . . . . . . . . . . . . . . . . . . . . . . . . . . . . . . . . . . . . . . . . . . . . 182
DTMF or Dial-Pulse Signaling . . . . . . . . . . . . . . . . . . . . . . . . . . . . . . . . . . . . . . . . . . . . . . 183
Emergency Calls . . . . . . . . . . . . . . . . . . . . . . . . . . . . . . . . . . . . . . . . . . . . . . . . . . . . . . . . 183
Outgoing-Access, Allowed-Answer, and Ring-In Assignments . . . . . . . . . . . . . . . . . . . . . 188
Trunk Management . . . . . . . . . . . . . . . . . . . . . . . . . . . . . . . . . . . . . . . . . . . . . . . . . . . . . . . . . 189
Trunk Groups . . . . . . . . . . . . . . . . . . . . . . . . . . . . . . . . . . . . . . . . . . . . . . . . . . . . . . . . . . . 189
IP Gateway Trunks . . . . . . . . . . . . . . . . . . . . . . . . . . . . . . . . . . . . . . . . . . . . . . . . . . . . . . . 189
Nodes and Node Trunk Groups . . . . . . . . . . . . . . . . . . . . . . . . . . . . . . . . . . . . . . . . . . . . . 190
T1 OPX Service . . . . . . . . . . . . . . . . . . . . . . . . . . . . . . . . . . . . . . . . . . . . . . . . . . . . . . . . . . . . 190
Modules and Ports . . . . . . . . . . . . . . . . . . . . . . . . . . . . . . . . . . . . . . . . . . . . . . . . . . . . . . . . . . . 192
Base Server Module Bays . . . . . . . . . . . . . . . . . . . . . . . . . . . . . . . . . . . . . . . . . . . . . . . . . . . . 193
Supported Modules . . . . . . . . . . . . . . . . . . . . . . . . . . . . . . . . . . . . . . . . . . . . . . . . . . . . . . 194
Moving Modules . . . . . . . . . . . . . . . . . . . . . . . . . . . . . . . . . . . . . . . . . . . . . . . . . . . . . . . . . 195
Configuring a Basic Rate Module (BRM-2) . . . . . . . . . . . . . . . . . . . . . . . . . . . . . . . . . . . . . 195
Configuring a Two-Port/Four-Port Loop Start Module
(LSM-2/LSM-4) . . . . . . . . . . . . . . . . . . . . . . . . . . . . . . . . . . . . . . . . . . . . . . . . . . . . . . . . . . 200
Configuring a Single-Port/Dual-Port T1/E1/PRI Module (T1M/T1M-2) . . . . . . . . . . . . . . . . 201
Programming the Busy Out Manager . . . . . . . . . . . . . . . . . . . . . . . . . . . . . . . . . . . . . . . . . 216
Power Fail Bypass Capabilities . . . . . . . . . . . . . . . . . . . . . . . . . . . . . . . . . . . . . . . . . . . . . . . . 218
Programming Echo Thresholds . . . . . . . . . . . . . . . . . . . . . . . . . . . . . . . . . . . . . . . . . . . . . . . . 218
Troubleshooting Modules . . . . . . . . . . . . . . . . . . . . . . . . . . . . . . . . . . . . . . . . . . . . . . . . . . . . 219
Expansion Modules . . . . . . . . . . . . . . . . . . . . . . . . . . . . . . . . . . . . . . . . . . . . . . . . . . . . . . 219
T1/E1/PRI Modules . . . . . . . . . . . . . . . . . . . . . . . . . . . . . . . . . . . . . . . . . . . . . . . . . . . . . . 219
Trunk Programming . . . . . . . . . . . . . . . . . . . . . . . . . . . . . . . . . . . . . . . . . . . . . . . . . . . . . . . . . . 221
Viewing or Programming Trunks . . . . . . . . . . . . . . . . . . . . . . . . . . . . . . . . . . . . . . . . . . . . . . . 221
Changing Trunk Extension Numbers . . . . . . . . . . . . . . . . . . . . . . . . . . . . . . . . . . . . . . . . . . . . 221
Copying Trunks . . . . . . . . . . . . . . . . . . . . . . . . . . . . . . . . . . . . . . . . . . . . . . . . . . . . . . . . . . . . 222
Assigning Trunks to CO Trunk Groups . . . . . . . . . . . . . . . . . . . . . . . . . . . . . . . . . . . . . . . . . . 222
Unified Voice Messaging . . . . . . . . . . . . . . . . . . . . . . . . . . . . . . . . . . . . . . . . . . . . . . . . . . . . . 223
Caller ID Forwarding . . . . . . . . . . . . . . . . . . . . . . . . . . . . . . . . . . . . . . . . . . . . . . . . . . . . . . . . 224
Caller ID Propagation . . . . . . . . . . . . . . . . . . . . . . . . . . . . . . . . . . . . . . . . . . . . . . . . . . . . . . . 225
Troubleshooting CO Trunks . . . . . . . . . . . . . . . . . . . . . . . . . . . . . . . . . . . . . . . . . . . . . . . . . . . 227
SIP Gateways. . . . . . . . . . . . . . . . . . . . . . . . . . . . . . . . . . . . . . . . . . . . . . . . . . . . . . . . . . . . . . . 232
Understanding NAT Challenges for SIP Devices . . . . . . . . . . . . . . . . . . . . . . . . . . . . . . . . . . 232
Table of Contents
xvi
Placing a SIP Gateway Behind a NAT Device . . . . . . . . . . . . . . . . . . . . . . . . . . . . . . . . . . . . . 233
Gateway SIP Trunks. . . . . . . . . . . . . . . . . . . . . . . . . . . . . . . . . . . . . . . . . . . . . . . . . . . . . . . . . . 234
Creating SIP Trunks . . . . . . . . . . . . . . . . . . . . . . . . . . . . . . . . . . . . . . . . . . . . . . . . . . . . . . . . . 234
Programming SIP Trunk Options . . . . . . . . . . . . . . . . . . . . . . . . . . . . . . . . . . . . . . . . . . . . . . . 234
MGCP Gateways, Devices, and Trunks . . . . . . . . . . . . . . . . . . . . . . . . . . . . . . . . . . . . . . . . . . . 235
Creating an MGCP Gateway and Phone . . . . . . . . . . . . . . . . . . . . . . . . . . . . . . . . . . . . . . . . . 235
Adding an MGCP Phone . . . . . . . . . . . . . . . . . . . . . . . . . . . . . . . . . . . . . . . . . . . . . . . . . . . . . 236
Changing the MGCP Gateway IP Address . . . . . . . . . . . . . . . . . . . . . . . . . . . . . . . . . . . . . . . 236
Trunk Programming Options. . . . . . . . . . . . . . . . . . . . . . . . . . . . . . . . . . . . . . . . . . . . . . . . . . . . 237
CO Trunk Group . . . . . . . . . . . . . . . . . . . . . . . . . . . . . . . . . . . . . . . . . . . . . . . . . . . . . . . . . . . 238
Service Type . . . . . . . . . . . . . . . . . . . . . . . . . . . . . . . . . . . . . . . . . . . . . . . . . . . . . . . . . . . . . . 238
DTMF Signaling . . . . . . . . . . . . . . . . . . . . . . . . . . . . . . . . . . . . . . . . . . . . . . . . . . . . . . . . . . . . 239
Start Type . . . . . . . . . . . . . . . . . . . . . . . . . . . . . . . . . . . . . . . . . . . . . . . . . . . . . . . . . . . . . . . . 239
DID Disconnect Timer . . . . . . . . . . . . . . . . . . . . . . . . . . . . . . . . . . . . . . . . . . . . . . . . . . . . . . . 240
Answer Supervision Types . . . . . . . . . . . . . . . . . . . . . . . . . . . . . . . . . . . . . . . . . . . . . . . . . . . 240
Connect Trunk-to-Trunk Calls on Polarity Reversal . . . . . . . . . . . . . . . . . . . . . . . . . . . . . . . . . 241
Send Digits En Bloc . . . . . . . . . . . . . . . . . . . . . . . . . . . . . . . . . . . . . . . . . . . . . . . . . . . . . . . . . 242
Echo Profile . . . . . . . . . . . . . . . . . . . . . . . . . . . . . . . . . . . . . . . . . . . . . . . . . . . . . . . . . . . . . . . 242
Connected to CO . . . . . . . . . . . . . . . . . . . . . . . . . . . . . . . . . . . . . . . . . . . . . . . . . . . . . . . . . . . 242
Hybrid Balance . . . . . . . . . . . . . . . . . . . . . . . . . . . . . . . . . . . . . . . . . . . . . . . . . . . . . . . . . . . . . 242
Measured Echo Return Loss . . . . . . . . . . . . . . . . . . . . . . . . . . . . . . . . . . . . . . . . . . . . . . . . . . 243
Service Prefix Base Number . . . . . . . . . . . . . . . . . . . . . . . . . . . . . . . . . . . . . . . . . . . . . . . . . . 243
Number Of Digits To Receive . . . . . . . . . . . . . . . . . . . . . . . . . . . . . . . . . . . . . . . . . . . . . . . . . 243
Language . . . . . . . . . . . . . . . . . . . . . . . . . . . . . . . . . . . . . . . . . . . . . . . . . . . . . . . . . . . . . . . . . 243
Network Group . . . . . . . . . . . . . . . . . . . . . . . . . . . . . . . . . . . . . . . . . . . . . . . . . . . . . . . . . . . . . 244
Reserve IP Resources for Device . . . . . . . . . . . . . . . . . . . . . . . . . . . . . . . . . . . . . . . . . . . . . . 244
NAT Address Type . . . . . . . . . . . . . . . . . . . . . . . . . . . . . . . . . . . . . . . . . . . . . . . . . . . . . . . . . . 245
Call Configuration . . . . . . . . . . . . . . . . . . . . . . . . . . . . . . . . . . . . . . . . . . . . . . . . . . . . . . . . . . 245
CP History . . . . . . . . . . . . . . . . . . . . . . . . . . . . . . . . . . . . . . . . . . . . . . . . . . . . . . . . . . . . . . . . 246
MGCP Gateway Port . . . . . . . . . . . . . . . . . . . . . . . . . . . . . . . . . . . . . . . . . . . . . . . . . . . . . . . . 246
Communication Timeout . . . . . . . . . . . . . . . . . . . . . . . . . . . . . . . . . . . . . . . . . . . . . . . . . . . . . 246
Manufacturer . . . . . . . . . . . . . . . . . . . . . . . . . . . . . . . . . . . . . . . . . . . . . . . . . . . . . . . . . . . . . . 247
Gateway Name and Phone Name . . . . . . . . . . . . . . . . . . . . . . . . . . . . . . . . . . . . . . . . . . . . . . 247
Associated Gateway . . . . . . . . . . . . . . . . . . . . . . . . . . . . . . . . . . . . . . . . . . . . . . . . . . . . . . . . 247
Table of Contents
xvii
Trunk-Related Information . . . . . . . . . . . . . . . . . . . . . . . . . . . . . . . . . . . . . . . . . . . . . . . . . . . . . 248
Call Routing Tables . . . . . . . . . . . . . . . . . . . . . . . . . . . . . . . . . . . . . . . . . . . . . . . . . . . . . . . . . . 249
Feature Description . . . . . . . . . . . . . . . . . . . . . . . . . . . . . . . . . . . . . . . . . . . . . . . . . . . . . . . . . 249
Call Routing on a Network . . . . . . . . . . . . . . . . . . . . . . . . . . . . . . . . . . . . . . . . . . . . . . . . . 251
Programming Call Routing Tables . . . . . . . . . . . . . . . . . . . . . . . . . . . . . . . . . . . . . . . . . . . . . . 255
Changing Call Routing Table Descriptions . . . . . . . . . . . . . . . . . . . . . . . . . . . . . . . . . . . . . 256
Programming Call Routing Keys . . . . . . . . . . . . . . . . . . . . . . . . . . . . . . . . . . . . . . . . . . . . . 256
Programming Call Routing Patterns . . . . . . . . . . . . . . . . . . . . . . . . . . . . . . . . . . . . . . . . . . . . 256
Editing Call Routing Table Patterns . . . . . . . . . . . . . . . . . . . . . . . . . . . . . . . . . . . . . . . . . . 257
Viewing Call Routing Patterns . . . . . . . . . . . . . . . . . . . . . . . . . . . . . . . . . . . . . . . . . . . . . . 258
Deleting a Pattern . . . . . . . . . . . . . . . . . . . . . . . . . . . . . . . . . . . . . . . . . . . . . . . . . . . . . . . . 259
Adding a Single Pattern . . . . . . . . . . . . . . . . . . . . . . . . . . . . . . . . . . . . . . . . . . . . . . . . . . . 259
Copying and Pasting Patterns . . . . . . . . . . . . . . . . . . . . . . . . . . . . . . . . . . . . . . . . . . . . . . 259
Selecting Batch Create Patterns . . . . . . . . . . . . . . . . . . . . . . . . . . . . . . . . . . . . . . . . . . . . 259
Persistent Music-On-Hold Selection . . . . . . . . . . . . . . . . . . . . . . . . . . . . . . . . . . . . . . . . . . . . 261
Loop Loss Measurement Test . . . . . . . . . . . . . . . . . . . . . . . . . . . . . . . . . . . . . . . . . . . . . . . . . . 262
Feature Description . . . . . . . . . . . . . . . . . . . . . . . . . . . . . . . . . . . . . . . . . . . . . . . . . . . . . . . . . 262
Configuring Loop Loss Measurement Test Fields . . . . . . . . . . . . . . . . . . . . . . . . . . . . . . . . . . 262
Starting a Loop Loss Measurement Test . . . . . . . . . . . . . . . . . . . . . . . . . . . . . . . . . . . . . . . . . 263
Troubleshooting the Loop Loss Measurement Test . . . . . . . . . . . . . . . . . . . . . . . . . . . . . . . . 264
Music-On-Hold Profiles. . . . . . . . . . . . . . . . . . . . . . . . . . . . . . . . . . . . . . . . . . . . . . . . . . . . . . . . 265
Feature Description . . . . . . . . . . . . . . . . . . . . . . . . . . . . . . . . . . . . . . . . . . . . . . . . . . . . . . . . . 265
Programming Music-On-Hold Profiles for CRTs . . . . . . . . . . . . . . . . . . . . . . . . . . . . . . . . . . . 266
Creating Music-On-Hold Profiles . . . . . . . . . . . . . . . . . . . . . . . . . . . . . . . . . . . . . . . . . . . . 266
Assigning Music-On-Hold Profiles to CRTs . . . . . . . . . . . . . . . . . . . . . . . . . . . . . . . . . . . . 267
Troubleshooting Music-On-Hold for CRTs . . . . . . . . . . . . . . . . . . . . . . . . . . . . . . . . . . . . . . . . 267
Loop Start AC Impedance . . . . . . . . . . . . . . . . . . . . . . . . . . . . . . . . . . . . . . . . . . . . . . . . . . . . . 268
ISDN PRI Two B-Channel Transfer . . . . . . . . . . . . . . . . . . . . . . . . . . . . . . . . . . . . . . . . . . . . . . 270
Feature Description . . . . . . . . . . . . . . . . . . . . . . . . . . . . . . . . . . . . . . . . . . . . . . . . . . . . . . . . . 270
Programming TBCT . . . . . . . . . . . . . . . . . . . . . . . . . . . . . . . . . . . . . . . . . . . . . . . . . . . . . . . . . 273
Chapter 7:
End User Features
Introduction. . . . . . . . . . . . . . . . . . . . . . . . . . . . . . . . . . . . . . . . . . . . . . . . . . . . . . . . . . . . . . . . . 277
User Feature Information . . . . . . . . . . . . . . . . . . . . . . . . . . . . . . . . . . . . . . . . . . . . . . . . . . . . . . 278
Access to User Features . . . . . . . . . . . . . . . . . . . . . . . . . . . . . . . . . . . . . . . . . . . . . . . . . . . . . 278
Table of Contents
xviii
Feature Codes . . . . . . . . . . . . . . . . . . . . . . . . . . . . . . . . . . . . . . . . . . . . . . . . . . . . . . . . . . . . . 278
Feature Buttons . . . . . . . . . . . . . . . . . . . . . . . . . . . . . . . . . . . . . . . . . . . . . . . . . . . . . . . . . . . . 278
Special Button . . . . . . . . . . . . . . . . . . . . . . . . . . . . . . . . . . . . . . . . . . . . . . . . . . . . . . . . . . . . . 278
Account Codes . . . . . . . . . . . . . . . . . . . . . . . . . . . . . . . . . . . . . . . . . . . . . . . . . . . . . . . . . . . . . . 279
Automatic Call Access . . . . . . . . . . . . . . . . . . . . . . . . . . . . . . . . . . . . . . . . . . . . . . . . . . . . . . . . 280
Call Logging . . . . . . . . . . . . . . . . . . . . . . . . . . . . . . . . . . . . . . . . . . . . . . . . . . . . . . . . . . . . . . . . 281
Call Screening . . . . . . . . . . . . . . . . . . . . . . . . . . . . . . . . . . . . . . . . . . . . . . . . . . . . . . . . . . . . . . 282
Call Waiting. . . . . . . . . . . . . . . . . . . . . . . . . . . . . . . . . . . . . . . . . . . . . . . . . . . . . . . . . . . . . . . . . 284
Conference Calls . . . . . . . . . . . . . . . . . . . . . . . . . . . . . . . . . . . . . . . . . . . . . . . . . . . . . . . . . . . . 285
Ad Hoc Conferencing . . . . . . . . . . . . . . . . . . . . . . . . . . . . . . . . . . . . . . . . . . . . . . . . . . . . . . . . 285
Feature Description . . . . . . . . . . . . . . . . . . . . . . . . . . . . . . . . . . . . . . . . . . . . . . . . . . . . . . 285
Programming Ad Hoc Conferencing . . . . . . . . . . . . . . . . . . . . . . . . . . . . . . . . . . . . . . . . . . 286
Meet-Me Conferencing . . . . . . . . . . . . . . . . . . . . . . . . . . . . . . . . . . . . . . . . . . . . . . . . . . . . . . 287
Feature Description . . . . . . . . . . . . . . . . . . . . . . . . . . . . . . . . . . . . . . . . . . . . . . . . . . . . . . 287
Programming Meet-Me Conferencing . . . . . . . . . . . . . . . . . . . . . . . . . . . . . . . . . . . . . . . . . 289
Troubleshooting Meet-Me Conferencing . . . . . . . . . . . . . . . . . . . . . . . . . . . . . . . . . . . . . . 290
Configuration Assistant . . . . . . . . . . . . . . . . . . . . . . . . . . . . . . . . . . . . . . . . . . . . . . . . . . . . . . . . 291
Default Station . . . . . . . . . . . . . . . . . . . . . . . . . . . . . . . . . . . . . . . . . . . . . . . . . . . . . . . . . . . . . . 292
Directory of Intercom, Speed Dial, and Feature Codes . . . . . . . . . . . . . . . . . . . . . . . . . . . . . . . 293
Do-Not-Disturb . . . . . . . . . . . . . . . . . . . . . . . . . . . . . . . . . . . . . . . . . . . . . . . . . . . . . . . . . . . . . . 295
Door Relay Control . . . . . . . . . . . . . . . . . . . . . . . . . . . . . . . . . . . . . . . . . . . . . . . . . . . . . . . . . . . 296
Forwarding Call Forwarding. . . . . . . . . . . . . . . . . . . . . . . . . . . . . . . . . . . . . . . . . . . . . . . . . . . 297
FWD Button and Menu Buttons . . . . . . . . . . . . . . . . . . . . . . . . . . . . . . . . . . . . . . . . . . . . . . . . 298
Forward to an Outside Number . . . . . . . . . . . . . . . . . . . . . . . . . . . . . . . . . . . . . . . . . . . . . . . . 298
Manual Forwarding to Public Network . . . . . . . . . . . . . . . . . . . . . . . . . . . . . . . . . . . . . . . . . . . 299
Forward to the Message Center . . . . . . . . . . . . . . . . . . . . . . . . . . . . . . . . . . . . . . . . . . . . . . . 299
Forward to an Attendant . . . . . . . . . . . . . . . . . . . . . . . . . . . . . . . . . . . . . . . . . . . . . . . . . . . . . 299
Forward to Voice Mail . . . . . . . . . . . . . . . . . . . . . . . . . . . . . . . . . . . . . . . . . . . . . . . . . . . . . . . 299
Forward to E-mail . . . . . . . . . . . . . . . . . . . . . . . . . . . . . . . . . . . . . . . . . . . . . . . . . . . . . . . . . . . 300
Forwarding System Forwarding. . . . . . . . . . . . . . . . . . . . . . . . . . . . . . . . . . . . . . . . . . . . . . . . 301
Individual Phone Forwarding Points . . . . . . . . . . . . . . . . . . . . . . . . . . . . . . . . . . . . . . . . . . . . 303
Hunt Group Forwarding Points . . . . . . . . . . . . . . . . . . . . . . . . . . . . . . . . . . . . . . . . . . . . . . . . 303
Table of Contents
xix
Handsfree Announce System Forward Option . . . . . . . . . . . . . . . . . . . . . . . . . . . . . . . . . . . . 303
Manual Call Forwarding and System Forwarding . . . . . . . . . . . . . . . . . . . . . . . . . . . . . . . . . . 304
System Forward Enable/Disable . . . . . . . . . . . . . . . . . . . . . . . . . . . . . . . . . . . . . . . . . . . . . . . 306
Unanswered System Forward Calls . . . . . . . . . . . . . . . . . . . . . . . . . . . . . . . . . . . . . . . . . . . . 307
Group Listen . . . . . . . . . . . . . . . . . . . . . . . . . . . . . . . . . . . . . . . . . . . . . . . . . . . . . . . . . . . . . . . . 308
Hold . . . . . . . . . . . . . . . . . . . . . . . . . . . . . . . . . . . . . . . . . . . . . . . . . . . . . . . . . . . . . . . . . . . . . . 309
Hookflash [Recall]. . . . . . . . . . . . . . . . . . . . . . . . . . . . . . . . . . . . . . . . . . . . . . . . . . . . . . . . . . . . 310
Hunt Groups . . . . . . . . . . . . . . . . . . . . . . . . . . . . . . . . . . . . . . . . . . . . . . . . . . . . . . . . . . . . . . . . 311
Intercom Calls. . . . . . . . . . . . . . . . . . . . . . . . . . . . . . . . . . . . . . . . . . . . . . . . . . . . . . . . . . . . . . . 312
Programming for Private Intercom Calls . . . . . . . . . . . . . . . . . . . . . . . . . . . . . . . . . . . . . . . . . 312
Ring Intercom Always . . . . . . . . . . . . . . . . . . . . . . . . . . . . . . . . . . . . . . . . . . . . . . . . . . . . . 312
Phone Handsfree Enable/Disable . . . . . . . . . . . . . . . . . . . . . . . . . . . . . . . . . . . . . . . . . . . 312
Receiving Intercom Calls . . . . . . . . . . . . . . . . . . . . . . . . . . . . . . . . . . . . . . . . . . . . . . . . . . . . . 312
Placing Intercom Calls . . . . . . . . . . . . . . . . . . . . . . . . . . . . . . . . . . . . . . . . . . . . . . . . . . . . . . . 313
Intercom Camp On and Queue Callback . . . . . . . . . . . . . . . . . . . . . . . . . . . . . . . . . . . . . . . . . 313
Camp On . . . . . . . . . . . . . . . . . . . . . . . . . . . . . . . . . . . . . . . . . . . . . . . . . . . . . . . . . . . . . . 313
Busy Phone Queue Callback . . . . . . . . . . . . . . . . . . . . . . . . . . . . . . . . . . . . . . . . . . . . . . . 313
Messages . . . . . . . . . . . . . . . . . . . . . . . . . . . . . . . . . . . . . . . . . . . . . . . . . . . . . . . . . . . . . . . . . . 315
Alternate Message Source . . . . . . . . . . . . . . . . . . . . . . . . . . . . . . . . . . . . . . . . . . . . . . . . . . . 316
Silent Messages . . . . . . . . . . . . . . . . . . . . . . . . . . . . . . . . . . . . . . . . . . . . . . . . . . . . . . . . . . . 316
Microphone Mute . . . . . . . . . . . . . . . . . . . . . . . . . . . . . . . . . . . . . . . . . . . . . . . . . . . . . . . . . . . . 317
Finding an Entry in the IC Directory . . . . . . . . . . . . . . . . . . . . . . . . . . . . . . . . . . . . . . . . . . . . . 317
Finding Listings in the Outside Directory . . . . . . . . . . . . . . . . . . . . . . . . . . . . . . . . . . . . . . . . . 318
Finding Features in the Feature Directory . . . . . . . . . . . . . . . . . . . . . . . . . . . . . . . . . . . . . . . . 318
Multilingual Capability. . . . . . . . . . . . . . . . . . . . . . . . . . . . . . . . . . . . . . . . . . . . . . . . . . . . . . . . . 319
Feature Description . . . . . . . . . . . . . . . . . . . . . . . . . . . . . . . . . . . . . . . . . . . . . . . . . . . . . . . . . 319
Phones . . . . . . . . . . . . . . . . . . . . . . . . . . . . . . . . . . . . . . . . . . . . . . . . . . . . . . . . . . . . . . . . . . . 319
Language Selection . . . . . . . . . . . . . . . . . . . . . . . . . . . . . . . . . . . . . . . . . . . . . . . . . . . . . . 319
Secondary Language Selection . . . . . . . . . . . . . . . . . . . . . . . . . . . . . . . . . . . . . . . . . . . . . 320
Custom Characters . . . . . . . . . . . . . . . . . . . . . . . . . . . . . . . . . . . . . . . . . . . . . . . . . . . . . . . 321
Trunk Language . . . . . . . . . . . . . . . . . . . . . . . . . . . . . . . . . . . . . . . . . . . . . . . . . . . . . . . . . . . . 325
Multilingual Do-Not-Disturb and Reminder Messages . . . . . . . . . . . . . . . . . . . . . . . . . . . . . . . 325
Voice Processing . . . . . . . . . . . . . . . . . . . . . . . . . . . . . . . . . . . . . . . . . . . . . . . . . . . . . . . . . . . 326
Multilingual Feature in Network Operation . . . . . . . . . . . . . . . . . . . . . . . . . . . . . . . . . . . . . . . . 326
Table of Contents
xx
Using Multilingual Directories . . . . . . . . . . . . . . . . . . . . . . . . . . . . . . . . . . . . . . . . . . . . . . . . . . 327
Music-On-Hold and Background Music . . . . . . . . . . . . . . . . . . . . . . . . . . . . . . . . . . . . . . . . . . . 328
Off-Hook Voice Announce (OHVA). . . . . . . . . . . . . . . . . . . . . . . . . . . . . . . . . . . . . . . . . . . . . . . 329
On-Hook Monitoring . . . . . . . . . . . . . . . . . . . . . . . . . . . . . . . . . . . . . . . . . . . . . . . . . . . . . . . . . . 332
Outside Calls . . . . . . . . . . . . . . . . . . . . . . . . . . . . . . . . . . . . . . . . . . . . . . . . . . . . . . . . . . . . . . . 333
Placing Outside Calls . . . . . . . . . . . . . . . . . . . . . . . . . . . . . . . . . . . . . . . . . . . . . . . . . . . . . . . . 333
Receiving Outside Calls . . . . . . . . . . . . . . . . . . . . . . . . . . . . . . . . . . . . . . . . . . . . . . . . . . . . . . 333
Outside Call Phone Signals . . . . . . . . . . . . . . . . . . . . . . . . . . . . . . . . . . . . . . . . . . . . . . . . 333
Single Line Phone . . . . . . . . . . . . . . . . . . . . . . . . . . . . . . . . . . . . . . . . . . . . . . . . . . . . . . . . 334
Paging. . . . . . . . . . . . . . . . . . . . . . . . . . . . . . . . . . . . . . . . . . . . . . . . . . . . . . . . . . . . . . . . . . . . . 335
Paging Setup . . . . . . . . . . . . . . . . . . . . . . . . . . . . . . . . . . . . . . . . . . . . . . . . . . . . . . . . . . . . . . 335
Enable or Disable Phone Paging . . . . . . . . . . . . . . . . . . . . . . . . . . . . . . . . . . . . . . . . . . . . . . . 335
Record-A-Call . . . . . . . . . . . . . . . . . . . . . . . . . . . . . . . . . . . . . . . . . . . . . . . . . . . . . . . . . . . . . . . 336
Redial . . . . . . . . . . . . . . . . . . . . . . . . . . . . . . . . . . . . . . . . . . . . . . . . . . . . . . . . . . . . . . . . . . . . . 337
Redirect Call . . . . . . . . . . . . . . . . . . . . . . . . . . . . . . . . . . . . . . . . . . . . . . . . . . . . . . . . . . . . . . . . 339
Reminder Messages. . . . . . . . . . . . . . . . . . . . . . . . . . . . . . . . . . . . . . . . . . . . . . . . . . . . . . . . . . 340
Remote Programming. . . . . . . . . . . . . . . . . . . . . . . . . . . . . . . . . . . . . . . . . . . . . . . . . . . . . . . . . 341
Remote Programming in a Network . . . . . . . . . . . . . . . . . . . . . . . . . . . . . . . . . . . . . . . . . . . . . 341
Remote Programming Passcode . . . . . . . . . . . . . . . . . . . . . . . . . . . . . . . . . . . . . . . . . . . . . . . 341
Speed Dial . . . . . . . . . . . . . . . . . . . . . . . . . . . . . . . . . . . . . . . . . . . . . . . . . . . . . . . . . . . . . . . . . 342
Transfer Call Transfer . . . . . . . . . . . . . . . . . . . . . . . . . . . . . . . . . . . . . . . . . . . . . . . . . . . . . . . 343
Feature Codes . . . . . . . . . . . . . . . . . . . . . . . . . . . . . . . . . . . . . . . . . . . . . . . . . . . . . . . . . . . . . 343
Transferring Conference Calls . . . . . . . . . . . . . . . . . . . . . . . . . . . . . . . . . . . . . . . . . . . . . . . . . 343
Transfer to a System Forward . . . . . . . . . . . . . . . . . . . . . . . . . . . . . . . . . . . . . . . . . . . . . . . . . 343
Transfers and Outside Calls . . . . . . . . . . . . . . . . . . . . . . . . . . . . . . . . . . . . . . . . . . . . . . . . . . 343
Transfer Timers . . . . . . . . . . . . . . . . . . . . . . . . . . . . . . . . . . . . . . . . . . . . . . . . . . . . . . . . . . . . 344
Transfer-To-Connect Allowed Phone Flag . . . . . . . . . . . . . . . . . . . . . . . . . . . . . . . . . . . . . . . . 344
Transfer to Ring . . . . . . . . . . . . . . . . . . . . . . . . . . . . . . . . . . . . . . . . . . . . . . . . . . . . . . . . . . . . 344
Transfer to Hold . . . . . . . . . . . . . . . . . . . . . . . . . . . . . . . . . . . . . . . . . . . . . . . . . . . . . . . . . . . . 344
Transfer Recalls . . . . . . . . . . . . . . . . . . . . . . . . . . . . . . . . . . . . . . . . . . . . . . . . . . . . . . . . . . . . 344
Transfer Reverse Transfer . . . . . . . . . . . . . . . . . . . . . . . . . . . . . . . . . . . . . . . . . . . . . . . . . . 345
Table of Contents
xxi
User-Programmable Feature Buttons. . . . . . . . . . . . . . . . . . . . . . . . . . . . . . . . . . . . . . . . . . . . . 346
Assistants . . . . . . . . . . . . . . . . . . . . . . . . . . . . . . . . . . . . . . . . . . . . . . . . . . . . . . . . . . . . . . . . . . 347
Mitel 53xx IP Phone Desktop Applications . . . . . . . . . . . . . . . . . . . . . . . . . . . . . . . . . . . . . . . . . 348
Feature Description . . . . . . . . . . . . . . . . . . . . . . . . . . . . . . . . . . . . . . . . . . . . . . . . . . . . . . . . . 348
Call History Application . . . . . . . . . . . . . . . . . . . . . . . . . . . . . . . . . . . . . . . . . . . . . . . . . . . . 348
People (Contacts) Application . . . . . . . . . . . . . . . . . . . . . . . . . . . . . . . . . . . . . . . . . . . . . . 349
HTML Applications . . . . . . . . . . . . . . . . . . . . . . . . . . . . . . . . . . . . . . . . . . . . . . . . . . . . . . . 349
Language Application . . . . . . . . . . . . . . . . . . . . . . . . . . . . . . . . . . . . . . . . . . . . . . . . . . . . . 349
Programming Desktop Applications for 53xx IP Phones . . . . . . . . . . . . . . . . . . . . . . . . . . . . . 350
Programming Call History and People Applications . . . . . . . . . . . . . . . . . . . . . . . . . . . . . . 350
Programming HTML Applications . . . . . . . . . . . . . . . . . . . . . . . . . . . . . . . . . . . . . . . . . . . . 351
Troubleshooting End User Features. . . . . . . . . . . . . . . . . . . . . . . . . . . . . . . . . . . . . . . . . . . . . . 355
Chapter 8:
Phones and Devices
Introduction. . . . . . . . . . . . . . . . . . . . . . . . . . . . . . . . . . . . . . . . . . . . . . . . . . . . . . . . . . . . . . . . . 361
Viewing System Phones. . . . . . . . . . . . . . . . . . . . . . . . . . . . . . . . . . . . . . . . . . . . . . . . . . . . . . . 361
Creating (Adding) Devices . . . . . . . . . . . . . . . . . . . . . . . . . . . . . . . . . . . . . . . . . . . . . . . . . . . . . 362
Adding Digital Telephones . . . . . . . . . . . . . . . . . . . . . . . . . . . . . . . . . . . . . . . . . . . . . . . . . . . . 362
Creating Local IP Phones and Devices . . . . . . . . . . . . . . . . . . . . . . . . . . . . . . . . . . . . . . . . . . 362
Creating Phones from CSV Files . . . . . . . . . . . . . . . . . . . . . . . . . . . . . . . . . . . . . . . . . . . . . . . 365
Feature Description . . . . . . . . . . . . . . . . . . . . . . . . . . . . . . . . . . . . . . . . . . . . . . . . . . . . . . 366
Creating a CSV File . . . . . . . . . . . . . . . . . . . . . . . . . . . . . . . . . . . . . . . . . . . . . . . . . . . . . . 367
Creating IP Phones from CSV Files . . . . . . . . . . . . . . . . . . . . . . . . . . . . . . . . . . . . . . . . . . 367
Creating Digital Telephones from CSV Files . . . . . . . . . . . . . . . . . . . . . . . . . . . . . . . . . . . 369
Using PIN Activation for 52xx/53xx Phones . . . . . . . . . . . . . . . . . . . . . . . . . . . . . . . . . . . . 370
Troubleshooting for Creating Phones from CSV Files . . . . . . . . . . . . . . . . . . . . . . . . . . . . 373
Creating Off-Node Devices . . . . . . . . . . . . . . . . . . . . . . . . . . . . . . . . . . . . . . . . . . . . . . . . . . . 374
Using the Wildcard Character in Off-Node Extensions . . . . . . . . . . . . . . . . . . . . . . . . . . . . . . 375
Programming the Digital Expansion Interface (DEI) . . . . . . . . . . . . . . . . . . . . . . . . . . . . . . . . . . 377
Programming a Digital Desktop Module - 16 (DDM-16) . . . . . . . . . . . . . . . . . . . . . . . . . . . . . . . 379
Configuring a Four-Port Single Line Module (SLM-4). . . . . . . . . . . . . . . . . . . . . . . . . . . . . . . . . 380
Power Fail Bypass Capabilities . . . . . . . . . . . . . . . . . . . . . . . . . . . . . . . . . . . . . . . . . . . . . . . . 381
Troubleshooting the Four-Port Single Line Module . . . . . . . . . . . . . . . . . . . . . . . . . . . . . . . . . 382
Programming an Eight-Port Single Line Module. . . . . . . . . . . . . . . . . . . . . . . . . . . . . . . . . . . . . 383
Table of Contents
xxii
Programming Overview . . . . . . . . . . . . . . . . . . . . . . . . . . . . . . . . . . . . . . . . . . . . . . . . . . . . . . 383
Programming Procedures . . . . . . . . . . . . . . . . . . . . . . . . . . . . . . . . . . . . . . . . . . . . . . . . . . . . 383
Programming Device Descriptions and User Names . . . . . . . . . . . . . . . . . . . . . . . . . . . . . . . . . 386
IDS Support . . . . . . . . . . . . . . . . . . . . . . . . . . . . . . . . . . . . . . . . . . . . . . . . . . . . . . . . . . . . . . . 386
Hiding User Names in Voice Mail Directories . . . . . . . . . . . . . . . . . . . . . . . . . . . . . . . . . . . . . 386
Copying Phone Programming. . . . . . . . . . . . . . . . . . . . . . . . . . . . . . . . . . . . . . . . . . . . . . . . . . . 388
Viewing Associated Devices and References. . . . . . . . . . . . . . . . . . . . . . . . . . . . . . . . . . . . . . . 389
Changing Phone Extension Numbers. . . . . . . . . . . . . . . . . . . . . . . . . . . . . . . . . . . . . . . . . . . . . 390
Changing a Single Extension Number . . . . . . . . . . . . . . . . . . . . . . . . . . . . . . . . . . . . . . . . . . . 390
Changing Multiple Extension Numbers at One Time . . . . . . . . . . . . . . . . . . . . . . . . . . . . . . . . 390
Clearing PIN Registration . . . . . . . . . . . . . . . . . . . . . . . . . . . . . . . . . . . . . . . . . . . . . . . . . . . . . . 391
Converting Usernames to Mixed Case . . . . . . . . . . . . . . . . . . . . . . . . . . . . . . . . . . . . . . . . . . . . 392
Converting to 52xx\53xx Phones . . . . . . . . . . . . . . . . . . . . . . . . . . . . . . . . . . . . . . . . . . . . . . . . 393
Editing a Single MAC Address . . . . . . . . . . . . . . . . . . . . . . . . . . . . . . . . . . . . . . . . . . . . . . . . . 394
Editing Multiple MAC Addresses . . . . . . . . . . . . . . . . . . . . . . . . . . . . . . . . . . . . . . . . . . . . . . . 394
Converting to Hot Desk Profile(s) . . . . . . . . . . . . . . . . . . . . . . . . . . . . . . . . . . . . . . . . . . . . . . . . 395
Creating Users to Selected Phones . . . . . . . . . . . . . . . . . . . . . . . . . . . . . . . . . . . . . . . . . . . . . . 396
Exporting Phones to a File . . . . . . . . . . . . . . . . . . . . . . . . . . . . . . . . . . . . . . . . . . . . . . . . . . . . . 397
Programming Phone Options . . . . . . . . . . . . . . . . . . . . . . . . . . . . . . . . . . . . . . . . . . . . . . . . . . . 399
Associated Extensions . . . . . . . . . . . . . . . . . . . . . . . . . . . . . . . . . . . . . . . . . . . . . . . . . . . . . . . 400
Call Logging . . . . . . . . . . . . . . . . . . . . . . . . . . . . . . . . . . . . . . . . . . . . . . . . . . . . . . . . . . . . . . . 403
Feature Description . . . . . . . . . . . . . . . . . . . . . . . . . . . . . . . . . . . . . . . . . . . . . . . . . . . . . . 403
Programming Call Logging . . . . . . . . . . . . . . . . . . . . . . . . . . . . . . . . . . . . . . . . . . . . . . . . . 407
Day and Night Classes of Service . . . . . . . . . . . . . . . . . . . . . . . . . . . . . . . . . . . . . . . . . . . . . . 408
Programming Phone Toll Restrictions . . . . . . . . . . . . . . . . . . . . . . . . . . . . . . . . . . . . . . . . 408
Deleting Classes of Service . . . . . . . . . . . . . . . . . . . . . . . . . . . . . . . . . . . . . . . . . . . . . . . . 408
Phone/Phantom/Hot Desk Profile Flags . . . . . . . . . . . . . . . . . . . . . . . . . . . . . . . . . . . . . . . . . 408
Forwarding Paths . . . . . . . . . . . . . . . . . . . . . . . . . . . . . . . . . . . . . . . . . . . . . . . . . . . . . . . . . . . 409
Adding Forwarding Paths . . . . . . . . . . . . . . . . . . . . . . . . . . . . . . . . . . . . . . . . . . . . . . . . . . 410
Deleting Forwarding Paths . . . . . . . . . . . . . . . . . . . . . . . . . . . . . . . . . . . . . . . . . . . . . . . . . 410
Programming Specific Forwarding Paths . . . . . . . . . . . . . . . . . . . . . . . . . . . . . . . . . . . . . . 410
Enabling Forwarding Path Options . . . . . . . . . . . . . . . . . . . . . . . . . . . . . . . . . . . . . . . . . . . 411
IP Settings . . . . . . . . . . . . . . . . . . . . . . . . . . . . . . . . . . . . . . . . . . . . . . . . . . . . . . . . . . . . . . . . 411
Table of Contents
xxiii
Keymaps . . . . . . . . . . . . . . . . . . . . . . . . . . . . . . . . . . . . . . . . . . . . . . . . . . . . . . . . . . . . . . . . . 411
Mailboxes . . . . . . . . . . . . . . . . . . . . . . . . . . . . . . . . . . . . . . . . . . . . . . . . . . . . . . . . . . . . . . . . . 411
Programmable Keys . . . . . . . . . . . . . . . . . . . . . . . . . . . . . . . . . . . . . . . . . . . . . . . . . . . . . . . . 411
Record-A-Call . . . . . . . . . . . . . . . . . . . . . . . . . . . . . . . . . . . . . . . . . . . . . . . . . . . . . . . . . . . . . 412
Timers . . . . . . . . . . . . . . . . . . . . . . . . . . . . . . . . . . . . . . . . . . . . . . . . . . . . . . . . . . . . . . . . . . . 412
Account Code Type . . . . . . . . . . . . . . . . . . . . . . . . . . . . . . . . . . . . . . . . . . . . . . . . . . . . . . . . . 413
Validated Flag . . . . . . . . . . . . . . . . . . . . . . . . . . . . . . . . . . . . . . . . . . . . . . . . . . . . . . . . . . . . . 413
Programming the Record-A-Call Mailbox . . . . . . . . . . . . . . . . . . . . . . . . . . . . . . . . . . . . . . . . . . 413
Programming the Mailbox User-Keyed Extension . . . . . . . . . . . . . . . . . . . . . . . . . . . . . . . . . . . . 414
Programming the Record-A-Call Application . . . . . . . . . . . . . . . . . . . . . . . . . . . . . . . . . . . 414
Languages . . . . . . . . . . . . . . . . . . . . . . . . . . . . . . . . . . . . . . . . . . . . . . . . . . . . . . . . . . . . . . . . 415
Secondary Language . . . . . . . . . . . . . . . . . . . . . . . . . . . . . . . . . . . . . . . . . . . . . . . . . . . . . . . . 415
House Phone . . . . . . . . . . . . . . . . . . . . . . . . . . . . . . . . . . . . . . . . . . . . . . . . . . . . . . . . . . . . . . 416
Feature Description . . . . . . . . . . . . . . . . . . . . . . . . . . . . . . . . . . . . . . . . . . . . . . . . . . . . . . 416
Programming House Phones . . . . . . . . . . . . . . . . . . . . . . . . . . . . . . . . . . . . . . . . . . . . . . . 418
Passcode . . . . . . . . . . . . . . . . . . . . . . . . . . . . . . . . . . . . . . . . . . . . . . . . . . . . . . . . . . . . . . . . . 419
Calling Party Name . . . . . . . . . . . . . . . . . . . . . . . . . . . . . . . . . . . . . . . . . . . . . . . . . . . . . . . . . 419
Calling Party Number . . . . . . . . . . . . . . . . . . . . . . . . . . . . . . . . . . . . . . . . . . . . . . . . . . . . . . . . 420
Emergency Calling Party Number . . . . . . . . . . . . . . . . . . . . . . . . . . . . . . . . . . . . . . . . . . . . . . 420
Emergency Dialing Preference . . . . . . . . . . . . . . . . . . . . . . . . . . . . . . . . . . . . . . . . . . . . . . . . 421
Speakerphone Type . . . . . . . . . . . . . . . . . . . . . . . . . . . . . . . . . . . . . . . . . . . . . . . . . . . . . . . . 422
Attached Device . . . . . . . . . . . . . . . . . . . . . . . . . . . . . . . . . . . . . . . . . . . . . . . . . . . . . . . . . . . . 422
Device Audio for Calls Settings . . . . . . . . . . . . . . . . . . . . . . . . . . . . . . . . . . . . . . . . . . . . . . . . 423
Audio for Calls Camped onto this Device . . . . . . . . . . . . . . . . . . . . . . . . . . . . . . . . . . . . . . 423
Audio for Calls Holding for this Device . . . . . . . . . . . . . . . . . . . . . . . . . . . . . . . . . . . . . . . . 423
Audio for Calls Ringing this Device . . . . . . . . . . . . . . . . . . . . . . . . . . . . . . . . . . . . . . . . . . . 424
Echo Profile . . . . . . . . . . . . . . . . . . . . . . . . . . . . . . . . . . . . . . . . . . . . . . . . . . . . . . . . . . . . . . . 424
SIP Phone Group . . . . . . . . . . . . . . . . . . . . . . . . . . . . . . . . . . . . . . . . . . . . . . . . . . . . . . . . . . . 424
Associated Hot Desk Device . . . . . . . . . . . . . . . . . . . . . . . . . . . . . . . . . . . . . . . . . . . . . . . . . . 425
Application Profile . . . . . . . . . . . . . . . . . . . . . . . . . . . . . . . . . . . . . . . . . . . . . . . . . . . . . . . . . . 425
Phone/Phantom/Hot Desk Profile Flags . . . . . . . . . . . . . . . . . . . . . . . . . . . . . . . . . . . . . . . . . . . 426
Programming Flags for Individual Devices . . . . . . . . . . . . . . . . . . . . . . . . . . . . . . . . . . . . . . . 426
Programming Flags for Multiple Phones . . . . . . . . . . . . . . . . . . . . . . . . . . . . . . . . . . . . . . . . . 426
Attendant Phone Features . . . . . . . . . . . . . . . . . . . . . . . . . . . . . . . . . . . . . . . . . . . . . . . . . . . . 432
Attendant Phones . . . . . . . . . . . . . . . . . . . . . . . . . . . . . . . . . . . . . . . . . . . . . . . . . . . . . . . . 432
Network and Local Primary Attendants . . . . . . . . . . . . . . . . . . . . . . . . . . . . . . . . . . . . . . . 432
Single-Attendant or Multiple-Attendant Operation . . . . . . . . . . . . . . . . . . . . . . . . . . . . . . . 433
Table of Contents
xxiv
Keymaps. . . . . . . . . . . . . . . . . . . . . . . . . . . . . . . . . . . . . . . . . . . . . . . . . . . . . . . . . . . . . . . . . . . 434
Viewing Default Keymaps . . . . . . . . . . . . . . . . . . . . . . . . . . . . . . . . . . . . . . . . . . . . . . . . . . . . 435
Programming Keymaps . . . . . . . . . . . . . . . . . . . . . . . . . . . . . . . . . . . . . . . . . . . . . . . . . . . . . . 435
Adding New Keymaps . . . . . . . . . . . . . . . . . . . . . . . . . . . . . . . . . . . . . . . . . . . . . . . . . . . . . . . 436
Programming Phone Keymaps . . . . . . . . . . . . . . . . . . . . . . . . . . . . . . . . . . . . . . . . . . . . . . . . 436
Keymap Number Column . . . . . . . . . . . . . . . . . . . . . . . . . . . . . . . . . . . . . . . . . . . . . . . . . . 436
Keymap Value Column . . . . . . . . . . . . . . . . . . . . . . . . . . . . . . . . . . . . . . . . . . . . . . . . . . . . 437
Keymap Selection Column . . . . . . . . . . . . . . . . . . . . . . . . . . . . . . . . . . . . . . . . . . . . . . . . . 437
Selecting Standard or Alternate Keymaps . . . . . . . . . . . . . . . . . . . . . . . . . . . . . . . . . . . . . . . . 444
Changing Keymap Types . . . . . . . . . . . . . . . . . . . . . . . . . . . . . . . . . . . . . . . . . . . . . . . . . . . . . 446
Copying and Pasting Keymaps . . . . . . . . . . . . . . . . . . . . . . . . . . . . . . . . . . . . . . . . . . . . . . . . 447
Programming Phone Keymap Buttons . . . . . . . . . . . . . . . . . . . . . . . . . . . . . . . . . . . . . . . . . . . 448
Programming DSS/PKM Keymaps . . . . . . . . . . . . . . . . . . . . . . . . . . . . . . . . . . . . . . . . . . . . . 449
Automatically Populating DSS/PKM Keymaps . . . . . . . . . . . . . . . . . . . . . . . . . . . . . . . . . . 450
Manually Populating DSS/PKM Keymaps . . . . . . . . . . . . . . . . . . . . . . . . . . . . . . . . . . . . . 450
Programming DSS/PKM Phone Lists . . . . . . . . . . . . . . . . . . . . . . . . . . . . . . . . . . . . . . . 453
Programming DSS or PKM Devices for Phones . . . . . . . . . . . . . . . . . . . . . . . . . . . . . . . . . 454
Phantoms & Hot Desk Profiles . . . . . . . . . . . . . . . . . . . . . . . . . . . . . . . . . . . . . . . . . . . . . . . . . . 455
Feature Description . . . . . . . . . . . . . . . . . . . . . . . . . . . . . . . . . . . . . . . . . . . . . . . . . . . . . . . . . 455
Phantom Devices . . . . . . . . . . . . . . . . . . . . . . . . . . . . . . . . . . . . . . . . . . . . . . . . . . . . . . . . 455
Hot Desk Profiles for Hot Desking . . . . . . . . . . . . . . . . . . . . . . . . . . . . . . . . . . . . . . . . . . . 456
Programming Phantoms and Hot Desk Profiles . . . . . . . . . . . . . . . . . . . . . . . . . . . . . . . . . . . 459
Diagnostics . . . . . . . . . . . . . . . . . . . . . . . . . . . . . . . . . . . . . . . . . . . . . . . . . . . . . . . . . . . . . . . 461
Troubleshooting Phantom Devices . . . . . . . . . . . . . . . . . . . . . . . . . . . . . . . . . . . . . . . . . . . . . 462
Account Codes . . . . . . . . . . . . . . . . . . . . . . . . . . . . . . . . . . . . . . . . . . . . . . . . . . . . . . . . . . . . . . 464
Feature Description . . . . . . . . . . . . . . . . . . . . . . . . . . . . . . . . . . . . . . . . . . . . . . . . . . . . . . . . . 464
Database-Programmed Account Codes . . . . . . . . . . . . . . . . . . . . . . . . . . . . . . . . . . . . . . . 464
Optional Account Codes . . . . . . . . . . . . . . . . . . . . . . . . . . . . . . . . . . . . . . . . . . . . . . . . . . . 464
Account Codes . . . . . . . . . . . . . . . . . . . . . . . . . . . . . . . . . . . . . . . . . . . . . . . . . . . . . . . . . . 464
Enabling the Account Code for All Calls Following Feature . . . . . . . . . . . . . . . . . . . . . . . . 465
Programming Account Codes . . . . . . . . . . . . . . . . . . . . . . . . . . . . . . . . . . . . . . . . . . . . . . . . . 466
Viewing Account Codes . . . . . . . . . . . . . . . . . . . . . . . . . . . . . . . . . . . . . . . . . . . . . . . . . . . . . . 466
Programming Forced Account Code Options . . . . . . . . . . . . . . . . . . . . . . . . . . . . . . . . . . . . . 466
Adding Devices to an Account Code List . . . . . . . . . . . . . . . . . . . . . . . . . . . . . . . . . . . . . . . . . 467
Deleting Devices from Account Code Lists . . . . . . . . . . . . . . . . . . . . . . . . . . . . . . . . . . . . . . . 467
Assigning an Account Code Type to an Individual Phone . . . . . . . . . . . . . . . . . . . . . . . . . . . . 467
Setting the Forced Account Code Validated Flag . . . . . . . . . . . . . . . . . . . . . . . . . . . . . . . . . . 468
Table of Contents
xxv
Assistants . . . . . . . . . . . . . . . . . . . . . . . . . . . . . . . . . . . . . . . . . . . . . . . . . . . . . . . . . . . . . . . . . . 469
Configuration Assistant . . . . . . . . . . . . . . . . . . . . . . . . . . . . . . . . . . . . . . . . . . . . . . . . . . . . . . 469
Feature Description . . . . . . . . . . . . . . . . . . . . . . . . . . . . . . . . . . . . . . . . . . . . . . . . . . . . . . 469
Programming Configuration Assistant . . . . . . . . . . . . . . . . . . . . . . . . . . . . . . . . . . . . . . . . 472
Conference Assistant . . . . . . . . . . . . . . . . . . . . . . . . . . . . . . . . . . . . . . . . . . . . . . . . . . . . . . . . 473
OfficeLink Assistant . . . . . . . . . . . . . . . . . . . . . . . . . . . . . . . . . . . . . . . . . . . . . . . . . . . . . . . . . 474
Phone Messages . . . . . . . . . . . . . . . . . . . . . . . . . . . . . . . . . . . . . . . . . . . . . . . . . . . . . . . . . . . . 475
Do-Not-Disturb . . . . . . . . . . . . . . . . . . . . . . . . . . . . . . . . . . . . . . . . . . . . . . . . . . . . . . . . . . . . . 475
DND on a Network . . . . . . . . . . . . . . . . . . . . . . . . . . . . . . . . . . . . . . . . . . . . . . . . . . . . . . . 476
DND Override . . . . . . . . . . . . . . . . . . . . . . . . . . . . . . . . . . . . . . . . . . . . . . . . . . . . . . . . . . . 476
Changing Do-Not-Disturb Messages . . . . . . . . . . . . . . . . . . . . . . . . . . . . . . . . . . . . . . . . . . . . 476
Reminder Messages . . . . . . . . . . . . . . . . . . . . . . . . . . . . . . . . . . . . . . . . . . . . . . . . . . . . . . . . 477
Changing Reminder Messages . . . . . . . . . . . . . . . . . . . . . . . . . . . . . . . . . . . . . . . . . . . . . . . . 478
System Forwarding Paths. . . . . . . . . . . . . . . . . . . . . . . . . . . . . . . . . . . . . . . . . . . . . . . . . . . . . . 480
System Speed Dial . . . . . . . . . . . . . . . . . . . . . . . . . . . . . . . . . . . . . . . . . . . . . . . . . . . . . . . . . . . 481
Feature Description . . . . . . . . . . . . . . . . . . . . . . . . . . . . . . . . . . . . . . . . . . . . . . . . . . . . . . . . . 481
Programming System Speed Dial Numbers . . . . . . . . . . . . . . . . . . . . . . . . . . . . . . . . . . . . . . 482
Creating a CSV File . . . . . . . . . . . . . . . . . . . . . . . . . . . . . . . . . . . . . . . . . . . . . . . . . . . . . . . . . 483
Importing System Speed Dial Entries from CSV Files . . . . . . . . . . . . . . . . . . . . . . . . . . . . . . . 484
Exporting System Speed Dial Entries . . . . . . . . . . . . . . . . . . . . . . . . . . . . . . . . . . . . . . . . . . . 486
Station Speed Dial . . . . . . . . . . . . . . . . . . . . . . . . . . . . . . . . . . . . . . . . . . . . . . . . . . . . . . . . . . . 488
Administrator Phone DB Programming Passcode . . . . . . . . . . . . . . . . . . . . . . . . . . . . . . . . . . . 489
Message Centers . . . . . . . . . . . . . . . . . . . . . . . . . . . . . . . . . . . . . . . . . . . . . . . . . . . . . . . . . . . . 490
Attendants. . . . . . . . . . . . . . . . . . . . . . . . . . . . . . . . . . . . . . . . . . . . . . . . . . . . . . . . . . . . . . . . . . 491
Primary Attendants . . . . . . . . . . . . . . . . . . . . . . . . . . . . . . . . . . . . . . . . . . . . . . . . . . . . . . . . . . . 492
Single Line Phone CLID Timers . . . . . . . . . . . . . . . . . . . . . . . . . . . . . . . . . . . . . . . . . . . . . . . . . 493
Troubleshooting Phones. . . . . . . . . . . . . . . . . . . . . . . . . . . . . . . . . . . . . . . . . . . . . . . . . . . . . . . 494
Phones . . . . . . . . . . . . . . . . . . . . . . . . . . . . . . . . . . . . . . . . . . . . . . . . . . . . . . . . . . . . . . . . . . . 494
PKM 16 . . . . . . . . . . . . . . . . . . . . . . . . . . . . . . . . . . . . . . . . . . . . . . . . . . . . . . . . . . . . . . . . . . 501
Single Line Phones . . . . . . . . . . . . . . . . . . . . . . . . . . . . . . . . . . . . . . . . . . . . . . . . . . . . . . . . . 502
Multi-Protocol Phones . . . . . . . . . . . . . . . . . . . . . . . . . . . . . . . . . . . . . . . . . . . . . . . . . . . . . . . 506
Chapter 9:
Table of Contents
xxvi
Extension Lists and System Groups
Introduction. . . . . . . . . . . . . . . . . . . . . . . . . . . . . . . . . . . . . . . . . . . . . . . . . . . . . . . . . . . . . . . . . 513
Extension Lists . . . . . . . . . . . . . . . . . . . . . . . . . . . . . . . . . . . . . . . . . . . . . . . . . . . . . . . . . . . . . . 513
Feature Description . . . . . . . . . . . . . . . . . . . . . . . . . . . . . . . . . . . . . . . . . . . . . . . . . . . . . . . . . 513
Default Extension Numbers . . . . . . . . . . . . . . . . . . . . . . . . . . . . . . . . . . . . . . . . . . . . . . . . 513
Types of Extension Lists . . . . . . . . . . . . . . . . . . . . . . . . . . . . . . . . . . . . . . . . . . . . . . . . . . . 514
Automatic Extension Lists . . . . . . . . . . . . . . . . . . . . . . . . . . . . . . . . . . . . . . . . . . . . . . . . . . 514
Programming Extension Lists . . . . . . . . . . . . . . . . . . . . . . . . . . . . . . . . . . . . . . . . . . . . . . . . . 515
Viewing Extension Lists . . . . . . . . . . . . . . . . . . . . . . . . . . . . . . . . . . . . . . . . . . . . . . . . . . . 515
Creating Extension Lists . . . . . . . . . . . . . . . . . . . . . . . . . . . . . . . . . . . . . . . . . . . . . . . . . . . 515
Adding Devices to Extension Lists . . . . . . . . . . . . . . . . . . . . . . . . . . . . . . . . . . . . . . . . . . . 516
Deleting Extension Lists . . . . . . . . . . . . . . . . . . . . . . . . . . . . . . . . . . . . . . . . . . . . . . . . . . . 516
CO Trunk Groups . . . . . . . . . . . . . . . . . . . . . . . . . . . . . . . . . . . . . . . . . . . . . . . . . . . . . . . . . . . . 517
Viewing Trunks in a Trunk Group . . . . . . . . . . . . . . . . . . . . . . . . . . . . . . . . . . . . . . . . . . . . . . 518
Adding CO Trunk Groups . . . . . . . . . . . . . . . . . . . . . . . . . . . . . . . . . . . . . . . . . . . . . . . . . . . . 518
Changing CO Trunk Group Extension Numbers . . . . . . . . . . . . . . . . . . . . . . . . . . . . . . . . . . . 518
Moving Trunks Between CO Trunk Groups . . . . . . . . . . . . . . . . . . . . . . . . . . . . . . . . . . . . . . . 519
Programming Trunk Group Options . . . . . . . . . . . . . . . . . . . . . . . . . . . . . . . . . . . . . . . . . . . . . 519
Day or Night Multiple Ring-In Types . . . . . . . . . . . . . . . . . . . . . . . . . . . . . . . . . . . . . . . . . . 521
Day or Night Answer Access . . . . . . . . . . . . . . . . . . . . . . . . . . . . . . . . . . . . . . . . . . . . . . . 521
Day or Night Emergency Outgoing Access . . . . . . . . . . . . . . . . . . . . . . . . . . . . . . . . . . . . 522
Day or Night Outgoing Access . . . . . . . . . . . . . . . . . . . . . . . . . . . . . . . . . . . . . . . . . . . . . . 523
Toll Restrictions . . . . . . . . . . . . . . . . . . . . . . . . . . . . . . . . . . . . . . . . . . . . . . . . . . . . . . . . . 524
Search Algorithm . . . . . . . . . . . . . . . . . . . . . . . . . . . . . . . . . . . . . . . . . . . . . . . . . . . . . . . . 526
Audio for Calls Camped onto this Device . . . . . . . . . . . . . . . . . . . . . . . . . . . . . . . . . . . . . . 527
Music-On-Hold . . . . . . . . . . . . . . . . . . . . . . . . . . . . . . . . . . . . . . . . . . . . . . . . . . . . . . . . . . 527
Audio on Transfer To Ring . . . . . . . . . . . . . . . . . . . . . . . . . . . . . . . . . . . . . . . . . . . . . . . . . 528
Audio On Transfer To Hold . . . . . . . . . . . . . . . . . . . . . . . . . . . . . . . . . . . . . . . . . . . . . . . . . 528
Audio On Hold For Transfer Announcement . . . . . . . . . . . . . . . . . . . . . . . . . . . . . . . . . . . 529
PRI Call By Call Service . . . . . . . . . . . . . . . . . . . . . . . . . . . . . . . . . . . . . . . . . . . . . . . . . . . 530
One-Way Incoming Only . . . . . . . . . . . . . . . . . . . . . . . . . . . . . . . . . . . . . . . . . . . . . . . . . . . 530
Echo Trunk Number . . . . . . . . . . . . . . . . . . . . . . . . . . . . . . . . . . . . . . . . . . . . . . . . . . . . . . . . . . . . 530
Enable Hookflash . . . . . . . . . . . . . . . . . . . . . . . . . . . . . . . . . . . . . . . . . . . . . . . . . . . . . . . . . . . . . . . 531
Camp-Ons Allowed . . . . . . . . . . . . . . . . . . . . . . . . . . . . . . . . . . . . . . . . . . . . . . . . . . . . . . . 532
ISDN Data Calls Allowed . . . . . . . . . . . . . . . . . . . . . . . . . . . . . . . . . . . . . . . . . . . . . . . . . . 532
Day and Night Ring-In Types . . . . . . . . . . . . . . . . . . . . . . . . . . . . . . . . . . . . . . . . . . . . . . . 533
Send Station Extension/Username to Attached PBX . . . . . . . . . . . . . . . . . . . . . . . . . . . . . 534
Propagate Original Caller ID . . . . . . . . . . . . . . . . . . . . . . . . . . . . . . . . . . . . . . . . . . . . . . . . 535
Calling Party Name . . . . . . . . . . . . . . . . . . . . . . . . . . . . . . . . . . . . . . . . . . . . . . . . . . . . . . . 537
Table of Contents
xxvii
Calling Party Number . . . . . . . . . . . . . . . . . . . . . . . . . . . . . . . . . . . . . . . . . . . . . . . . . . . . . 537
Force Trunk Group Calling Party Name and Number . . . . . . . . . . . . . . . . . . . . . . . . . . . . . 537
Wait for ISDN Caller ID Information . . . . . . . . . . . . . . . . . . . . . . . . . . . . . . . . . . . . . . . . . . 537
Audio for Calls Holding for this Device . . . . . . . . . . . . . . . . . . . . . . . . . . . . . . . . . . . . . . . . 538
Trunk Camp On and Busy Trunk Queue Callback . . . . . . . . . . . . . . . . . . . . . . . . . . . . . . . . . 538
Camp On . . . . . . . . . . . . . . . . . . . . . . . . . . . . . . . . . . . . . . . . . . . . . . . . . . . . . . . . . . . . . . 539
Busy Trunk Queue Callback . . . . . . . . . . . . . . . . . . . . . . . . . . . . . . . . . . . . . . . . . . . . . . . . 539
Toll Restriction . . . . . . . . . . . . . . . . . . . . . . . . . . . . . . . . . . . . . . . . . . . . . . . . . . . . . . . . . . . . . 539
Trunk Groups Subject to Toll Restriction . . . . . . . . . . . . . . . . . . . . . . . . . . . . . . . . . . . . . . 540
Trunk Group Exemption from ARS Only . . . . . . . . . . . . . . . . . . . . . . . . . . . . . . . . . . . . . . . 541
Area/Office Code Numbering Plans and Local Area Codes . . . . . . . . . . . . . . . . . . . . . . . . 541
Absorbed Digits . . . . . . . . . . . . . . . . . . . . . . . . . . . . . . . . . . . . . . . . . . . . . . . . . . . . . . . . . 542
Equal Access . . . . . . . . . . . . . . . . . . . . . . . . . . . . . . . . . . . . . . . . . . . . . . . . . . . . . . . . . . . 543
COS . . . . . . . . . . . . . . . . . . . . . . . . . . . . . . . . . . . . . . . . . . . . . . . . . . . . . . . . . . . . . . . . . . 543
Toll String Dialing Pattern Wildcards . . . . . . . . . . . . . . . . . . . . . . . . . . . . . . . . . . . . . . . . . 546
Non-Programmable Wildcards . . . . . . . . . . . . . . . . . . . . . . . . . . . . . . . . . . . . . . . . . . . . . . 546
Caller ID Forwarding . . . . . . . . . . . . . . . . . . . . . . . . . . . . . . . . . . . . . . . . . . . . . . . . . . . . . . . . 547
Feature Description . . . . . . . . . . . . . . . . . . . . . . . . . . . . . . . . . . . . . . . . . . . . . . . . . . . . . . 547
Call Processing Forwarding Priorities . . . . . . . . . . . . . . . . . . . . . . . . . . . . . . . . . . . . . . . . . 554
Programming Caller ID Forwarding . . . . . . . . . . . . . . . . . . . . . . . . . . . . . . . . . . . . . . . . . . 558
Troubleshooting Caller ID Forwarding . . . . . . . . . . . . . . . . . . . . . . . . . . . . . . . . . . . . . . . . 559
Node Trunk Groups . . . . . . . . . . . . . . . . . . . . . . . . . . . . . . . . . . . . . . . . . . . . . . . . . . . . . . . . . . 561
Viewing Node Trunk Group Trunk Lists . . . . . . . . . . . . . . . . . . . . . . . . . . . . . . . . . . . . . . . . . . 561
Viewing or Changing Node Trunk Group Information . . . . . . . . . . . . . . . . . . . . . . . . . . . . . . . 561
Programming Node Trunk Group Options . . . . . . . . . . . . . . . . . . . . . . . . . . . . . . . . . . . . . . . . 562
Emergency Outgoing Access . . . . . . . . . . . . . . . . . . . . . . . . . . . . . . . . . . . . . . . . . . . . . . . 562
Day or Night Outgoing Access . . . . . . . . . . . . . . . . . . . . . . . . . . . . . . . . . . . . . . . . . . . . . . 563
Search Algorithm . . . . . . . . . . . . . . . . . . . . . . . . . . . . . . . . . . . . . . . . . . . . . . . . . . . . . . . . 564
Camp-Ons Allowed . . . . . . . . . . . . . . . . . . . . . . . . . . . . . . . . . . . . . . . . . . . . . . . . . . . . . . . 564
ISDN Data Calls Allowed . . . . . . . . . . . . . . . . . . . . . . . . . . . . . . . . . . . . . . . . . . . . . . . . . 564
Hunt Groups . . . . . . . . . . . . . . . . . . . . . . . . . . . . . . . . . . . . . . . . . . . . . . . . . . . . . . . . . . . . . . . . 565
Feature Description . . . . . . . . . . . . . . . . . . . . . . . . . . . . . . . . . . . . . . . . . . . . . . . . . . . . . . . . . 565
Hunt Group Call Distribution . . . . . . . . . . . . . . . . . . . . . . . . . . . . . . . . . . . . . . . . . . . . . . . . 565
Hunt Group Call Processing . . . . . . . . . . . . . . . . . . . . . . . . . . . . . . . . . . . . . . . . . . . . . . . . 566
Hunt Group Timers . . . . . . . . . . . . . . . . . . . . . . . . . . . . . . . . . . . . . . . . . . . . . . . . . . . . . . . 568
Recall Destination Phones . . . . . . . . . . . . . . . . . . . . . . . . . . . . . . . . . . . . . . . . . . . . . . . . . 568
Hunt Group Remove/Replace and Do-Not-Disturb . . . . . . . . . . . . . . . . . . . . . . . . . . . . . . . 568
UCD Hunt Groups . . . . . . . . . . . . . . . . . . . . . . . . . . . . . . . . . . . . . . . . . . . . . . . . . . . . . . . 569
ACD Hunt Groups . . . . . . . . . . . . . . . . . . . . . . . . . . . . . . . . . . . . . . . . . . . . . . . . . . . . . . . . 569
Remote ACD Hunt Groups . . . . . . . . . . . . . . . . . . . . . . . . . . . . . . . . . . . . . . . . . . . . . . . . . 573
Table of Contents
xxviii
Analog Voice Mail Hunt Group . . . . . . . . . . . . . . . . . . . . . . . . . . . . . . . . . . . . . . . . . . . . . . 575
UCD and ACD Hunt Group Features . . . . . . . . . . . . . . . . . . . . . . . . . . . . . . . . . . . . . . . . . 576
Programming ACD Hunt Groups . . . . . . . . . . . . . . . . . . . . . . . . . . . . . . . . . . . . . . . . . . . . . . . 583
Viewing Agent ID Lists . . . . . . . . . . . . . . . . . . . . . . . . . . . . . . . . . . . . . . . . . . . . . . . . . . . . 583
Creating ACD Agent IDs . . . . . . . . . . . . . . . . . . . . . . . . . . . . . . . . . . . . . . . . . . . . . . . . . . . 583
Deleting ACD Agent IDs . . . . . . . . . . . . . . . . . . . . . . . . . . . . . . . . . . . . . . . . . . . . . . . . . . . 584
Programming Local Hunt Groups . . . . . . . . . . . . . . . . . . . . . . . . . . . . . . . . . . . . . . . . . . . . . . 584
Creating Hunt Groups . . . . . . . . . . . . . . . . . . . . . . . . . . . . . . . . . . . . . . . . . . . . . . . . . . . . . 584
Deleting Hunt Groups . . . . . . . . . . . . . . . . . . . . . . . . . . . . . . . . . . . . . . . . . . . . . . . . . . . . . 585
Changing Hunt Group Extensions Numbers . . . . . . . . . . . . . . . . . . . . . . . . . . . . . . . . . . . . 585
Programming Local Hunt Group Options . . . . . . . . . . . . . . . . . . . . . . . . . . . . . . . . . . . . . . . . . 585
Agents . . . . . . . . . . . . . . . . . . . . . . . . . . . . . . . . . . . . . . . . . . . . . . . . . . . . . . . . . . . . . . . . . 587
Members . . . . . . . . . . . . . . . . . . . . . . . . . . . . . . . . . . . . . . . . . . . . . . . . . . . . . . . . . . . . . . 588
Supervisors . . . . . . . . . . . . . . . . . . . . . . . . . . . . . . . . . . . . . . . . . . . . . . . . . . . . . . . . . . . . . 589
Timers . . . . . . . . . . . . . . . . . . . . . . . . . . . . . . . . . . . . . . . . . . . . . . . . . . . . . . . . . . . . . . . . . 590
ACD Agent No Answer DND Message Additional Text . . . . . . . . . . . . . . . . . . . . . . . . . . 591
ACD Agent No Answer DND Message Number . . . . . . . . . . . . . . . . . . . . . . . . . . . . . . . 591
ACD Hunt Group . . . . . . . . . . . . . . . . . . . . . . . . . . . . . . . . . . . . . . . . . . . . . . . . . . . . . . . . . 592
Analog Voice Mail Hunt Group . . . . . . . . . . . . . . . . . . . . . . . . . . . . . . . . . . . . . . . . . . . . . . 592
Announcement and Overflow Stations . . . . . . . . . . . . . . . . . . . . . . . . . . . . . . . . . . . . . . . . 593
Audio for Calls Camped onto this Device . . . . . . . . . . . . . . . . . . . . . . . . . . . . . . . . . . . . . . 594
Audio for Calls Ringing this Device . . . . . . . . . . . . . . . . . . . . . . . . . . . . . . . . . . . . . . . . . . . 594
Audio for Camped-On Announcement Calls . . . . . . . . . . . . . . . . . . . . . . . . . . . . . . . . . . . . 595
Camp-Ons Allowed . . . . . . . . . . . . . . . . . . . . . . . . . . . . . . . . . . . . . . . . . . . . . . . . . . . . . . 595
Group Call Pick-Up . . . . . . . . . . . . . . . . . . . . . . . . . . . . . . . . . . . . . . . . . . . . . . . . . . . . . . . 596
Priority Level . . . . . . . . . . . . . . . . . . . . . . . . . . . . . . . . . . . . . . . . . . . . . . . . . . . . . . . . . . . . 596
Recall Destination Phone . . . . . . . . . . . . . . . . . . . . . . . . . . . . . . . . . . . . . . . . . . . . . . . . . . 596
Restart ACD Idle Time Upon Login . . . . . . . . . . . . . . . . . . . . . . . . . . . . . . . . . . . . . . . . . . 597
Return ACD Calls to Hunt Group . . . . . . . . . . . . . . . . . . . . . . . . . . . . . . . . . . . . . . . . . . . . 598
Search Type . . . . . . . . . . . . . . . . . . . . . . . . . . . . . . . . . . . . . . . . . . . . . . . . . . . . . . . . . . . . 598
Send Camp On Notifications to Members in DND . . . . . . . . . . . . . . . . . . . . . . . . . . . . . . . 598
Use ACD Agent IDs . . . . . . . . . . . . . . . . . . . . . . . . . . . . . . . . . . . . . . . . . . . . . . . . . . . . . . 600
Node-Spanning Hunt Groups . . . . . . . . . . . . . . . . . . . . . . . . . . . . . . . . . . . . . . . . . . . . . . . . . . 600
Programming Remote (Off-Node) Hunt Groups . . . . . . . . . . . . . . . . . . . . . . . . . . . . . . . . . . . 600
Network Groups . . . . . . . . . . . . . . . . . . . . . . . . . . . . . . . . . . . . . . . . . . . . . . . . . . . . . . . . . . . . . 602
Feature Description . . . . . . . . . . . . . . . . . . . . . . . . . . . . . . . . . . . . . . . . . . . . . . . . . . . . . . . . . 602
Hardware Upgrades . . . . . . . . . . . . . . . . . . . . . . . . . . . . . . . . . . . . . . . . . . . . . . . . . . . . . . 603
Requirements and Constraints . . . . . . . . . . . . . . . . . . . . . . . . . . . . . . . . . . . . . . . . . . . . . . 603
P2P Network Groups . . . . . . . . . . . . . . . . . . . . . . . . . . . . . . . . . . . . . . . . . . . . . . . . . . . . . 604
SIP Peer-to-Peer . . . . . . . . . . . . . . . . . . . . . . . . . . . . . . . . . . . . . . . . . . . . . . . . . . . . . . . . 604
Table of Contents
xxix
Programming Network Groups . . . . . . . . . . . . . . . . . . . . . . . . . . . . . . . . . . . . . . . . . . . . . . . . 605
Creating Network Groups . . . . . . . . . . . . . . . . . . . . . . . . . . . . . . . . . . . . . . . . . . . . . . . . . . 606
Creating Network Group Phones and Trunks . . . . . . . . . . . . . . . . . . . . . . . . . . . . . . . . . . . 606
Node IP Connection Groups for Remote Nodes. . . . . . . . . . . . . . . . . . . . . . . . . . . . . . . . . . . . . 608
Node IP Connection Group IP Call Configurations . . . . . . . . . . . . . . . . . . . . . . . . . . . . . . . . . 609
Local Music Source . . . . . . . . . . . . . . . . . . . . . . . . . . . . . . . . . . . . . . . . . . . . . . . . . . . . . . 609
Music-On-Hold Encoding Setting . . . . . . . . . . . . . . . . . . . . . . . . . . . . . . . . . . . . . . . . . . . . . . . . . . 609
Day/Night Emergency Outgoing Access . . . . . . . . . . . . . . . . . . . . . . . . . . . . . . . . . . . . . . . . . 610
Day/Night Outgoing Access . . . . . . . . . . . . . . . . . . . . . . . . . . . . . . . . . . . . . . . . . . . . . . . . . . . 610
Remote Node . . . . . . . . . . . . . . . . . . . . . . . . . . . . . . . . . . . . . . . . . . . . . . . . . . . . . . . . . . . . . . 611
Camp-Ons Allowed . . . . . . . . . . . . . . . . . . . . . . . . . . . . . . . . . . . . . . . . . . . . . . . . . . . . . . . . . 611
Chapter 10:
System and Device IP Settings
Introduction. . . . . . . . . . . . . . . . . . . . . . . . . . . . . . . . . . . . . . . . . . . . . . . . . . . . . . . . . . . . . . . . . 615
IP Device Status . . . . . . . . . . . . . . . . . . . . . . . . . . . . . . . . . . . . . . . . . . . . . . . . . . . . . . . . . . . . . 616
System IP Settings . . . . . . . . . . . . . . . . . . . . . . . . . . . . . . . . . . . . . . . . . . . . . . . . . . . . . . . . . . . 618
General IP Settings . . . . . . . . . . . . . . . . . . . . . . . . . . . . . . . . . . . . . . . . . . . . . . . . . . . . . . . . . 619
Base Server/Processing Server Connection Settings . . . . . . . . . . . . . . . . . . . . . . . . . . . . . . . 626
Viewing or Changing Base Server/Processing Server Connection Settings . . . . . . . . . . . 626
Refreshing the PS-1 to Base Server Connection Status . . . . . . . . . . . . . . . . . . . . . . . . . . 627
DHCP Server Settings . . . . . . . . . . . . . . . . . . . . . . . . . . . . . . . . . . . . . . . . . . . . . . . . . . . . . . . 627
Web/SSH Settings . . . . . . . . . . . . . . . . . . . . . . . . . . . . . . . . . . . . . . . . . . . . . . . . . . . . . . . . . . 628
Advanced IP Settings . . . . . . . . . . . . . . . . . . . . . . . . . . . . . . . . . . . . . . . . . . . . . . . . . . . . . . . 629
NTP Server Configuration . . . . . . . . . . . . . . . . . . . . . . . . . . . . . . . . . . . . . . . . . . . . . . . . . . . . 630
NTP Server Advanced IP Settings . . . . . . . . . . . . . . . . . . . . . . . . . . . . . . . . . . . . . . . . . . . 631
NTP Server Troubleshooting . . . . . . . . . . . . . . . . . . . . . . . . . . . . . . . . . . . . . . . . . . . . . . . 631
Local Processor Module and Expansion Card IP Settings . . . . . . . . . . . . . . . . . . . . . . . . . . . . . 632
IP Resource Programming Guidelines . . . . . . . . . . . . . . . . . . . . . . . . . . . . . . . . . . . . . . . . . . 632
Programming IP Resources and IP Settings . . . . . . . . . . . . . . . . . . . . . . . . . . . . . . . . . . . . . . 633
NAT IP Address . . . . . . . . . . . . . . . . . . . . . . . . . . . . . . . . . . . . . . . . . . . . . . . . . . . . . . . . . 634
Static IP Address . . . . . . . . . . . . . . . . . . . . . . . . . . . . . . . . . . . . . . . . . . . . . . . . . . . . . . . . 635
Static Subnet Mask . . . . . . . . . . . . . . . . . . . . . . . . . . . . . . . . . . . . . . . . . . . . . . . . . . . . . . . 635
Static Gateway . . . . . . . . . . . . . . . . . . . . . . . . . . . . . . . . . . . . . . . . . . . . . . . . . . . . . . . . . . 636
Audio RTP Type of Service and Data Type of Service . . . . . . . . . . . . . . . . . . . . . . . . . . . . 636
Audio Stream Receive Port . . . . . . . . . . . . . . . . . . . . . . . . . . . . . . . . . . . . . . . . . . . . . . . . 636
IP Terminal TCP Call Control Port . . . . . . . . . . . . . . . . . . . . . . . . . . . . . . . . . . . . . . . . . . . 637
Table of Contents
xxx
IP Terminal General Purpose UDP Port . . . . . . . . . . . . . . . . . . . . . . . . . . . . . . . . . . . . . . . 637
MGCP Receive Port . . . . . . . . . . . . . . . . . . . . . . . . . . . . . . . . . . . . . . . . . . . . . . . . . . . . . . 638
TCP Call Control Port . . . . . . . . . . . . . . . . . . . . . . . . . . . . . . . . . . . . . . . . . . . . . . . . . . . . . 638
Echo Profile . . . . . . . . . . . . . . . . . . . . . . . . . . . . . . . . . . . . . . . . . . . . . . . . . . . . . . . . . . . . 638
Troubleshooting the Processor Module (PM-1) . . . . . . . . . . . . . . . . . . . . . . . . . . . . . . . . . . . . 639
Troubleshooting the Processing Server (PS-1) . . . . . . . . . . . . . . . . . . . . . . . . . . . . . . . . . . . . 640
Remote Node IP Connections . . . . . . . . . . . . . . . . . . . . . . . . . . . . . . . . . . . . . . . . . . . . . . . . . . 641
Viewing Off-Node IP Connections . . . . . . . . . . . . . . . . . . . . . . . . . . . . . . . . . . . . . . . . . . . . . . 641
Creating Off-Node IP Connections . . . . . . . . . . . . . . . . . . . . . . . . . . . . . . . . . . . . . . . . . . . . . 642
Node IP Connection Group . . . . . . . . . . . . . . . . . . . . . . . . . . . . . . . . . . . . . . . . . . . . . . . . . . . 642
Remote IP Address . . . . . . . . . . . . . . . . . . . . . . . . . . . . . . . . . . . . . . . . . . . . . . . . . . . . . . . . . 642
Remote Audio Receive Port . . . . . . . . . . . . . . . . . . . . . . . . . . . . . . . . . . . . . . . . . . . . . . . . . . . 643
Remote Listening Port . . . . . . . . . . . . . . . . . . . . . . . . . . . . . . . . . . . . . . . . . . . . . . . . . . . . . . . 643
IP Call Configurations . . . . . . . . . . . . . . . . . . . . . . . . . . . . . . . . . . . . . . . . . . . . . . . . . . . . . . . . . 644
Adding Call Configurations . . . . . . . . . . . . . . . . . . . . . . . . . . . . . . . . . . . . . . . . . . . . . . . . . . . 645
Adding IP Phones to the Call Configuration . . . . . . . . . . . . . . . . . . . . . . . . . . . . . . . . . . . . . . . 646
Adding Trunks to the Call Configuration . . . . . . . . . . . . . . . . . . . . . . . . . . . . . . . . . . . . . . . . . 646
Adding SIP Phone Groups to the Call Configuration . . . . . . . . . . . . . . . . . . . . . . . . . . . . . . . . 646
Adding SIP Trunk Groups to the Call Configuration . . . . . . . . . . . . . . . . . . . . . . . . . . . . . . . . 647
Adding SIP Voice Mails to the Call Configuration . . . . . . . . . . . . . . . . . . . . . . . . . . . . . . . . . . 647
Programming Call Configuration Options . . . . . . . . . . . . . . . . . . . . . . . . . . . . . . . . . . . . . . . . 647
Audio Diagnostics Sampling Period . . . . . . . . . . . . . . . . . . . . . . . . . . . . . . . . . . . . . . . . . . 648
Audio Diagnostics Samplings . . . . . . . . . . . . . . . . . . . . . . . . . . . . . . . . . . . . . . . . . . . . . . . 648
Audio Frames/IP Packet . . . . . . . . . . . . . . . . . . . . . . . . . . . . . . . . . . . . . . . . . . . . . . . . . . . 648
Average In Time Frame Percentage Threshold and Timer . . . . . . . . . . . . . . . . . . . . . . . . 649
Minimum Playback Time . . . . . . . . . . . . . . . . . . . . . . . . . . . . . . . . . . . . . . . . . . . . . . . . . . . 650
Transmit DTMF Level . . . . . . . . . . . . . . . . . . . . . . . . . . . . . . . . . . . . . . . . . . . . . . . . . . . . . 650
DTMF Encoding Setting . . . . . . . . . . . . . . . . . . . . . . . . . . . . . . . . . . . . . . . . . . . . . . . . . . . 651
Speech Encoding Setting . . . . . . . . . . . . . . . . . . . . . . . . . . . . . . . . . . . . . . . . . . . . . . . . . . 651
Fax Control-Messages Redundancy Count . . . . . . . . . . . . . . . . . . . . . . . . . . . . . . . . . . 651
Fax Page-Data Redundancy Count . . . . . . . . . . . . . . . . . . . . . . . . . . . . . . . . . . . . . . . . . 652
Fax Detection Sensitivity . . . . . . . . . . . . . . . . . . . . . . . . . . . . . . . . . . . . . . . . . . . . . . . . . . 652
Fax Encoding Setting (Fax Transmission) . . . . . . . . . . . . . . . . . . . . . . . . . . . . . . . . . . . . . 653
Fax Maximum Connection Speed . . . . . . . . . . . . . . . . . . . . . . . . . . . . . . . . . . . . . . . . . . 654
Supports RTP Redirect . . . . . . . . . . . . . . . . . . . . . . . . . . . . . . . . . . . . . . . . . . . . . . . . . . . . 654
Sockets . . . . . . . . . . . . . . . . . . . . . . . . . . . . . . . . . . . . . . . . . . . . . . . . . . . . . . . . . . . . . . . . . . . . 655
Enabling or Disabling a Socket Connection . . . . . . . . . . . . . . . . . . . . . . . . . . . . . . . . . . . . . . . 655
Table of Contents
xxxi
Entering a Socket Password . . . . . . . . . . . . . . . . . . . . . . . . . . . . . . . . . . . . . . . . . . . . . . . . . . 655
Phone and Device IP Settings . . . . . . . . . . . . . . . . . . . . . . . . . . . . . . . . . . . . . . . . . . . . . . . . . . 656
Emergency Extensions for IP Devices . . . . . . . . . . . . . . . . . . . . . . . . . . . . . . . . . . . . . . . . . . . 657
Network Configuration . . . . . . . . . . . . . . . . . . . . . . . . . . . . . . . . . . . . . . . . . . . . . . . . . . . . . . . 658
52xx\53xx Phone Configuration Options . . . . . . . . . . . . . . . . . . . . . . . . . . . . . . . . . . . . . . 658
IP Phone Network Configuration Options . . . . . . . . . . . . . . . . . . . . . . . . . . . . . . . . . . . . . . 659
Call Configuration . . . . . . . . . . . . . . . . . . . . . . . . . . . . . . . . . . . . . . . . . . . . . . . . . . . . . . . . . . 659
Reserve IP Resource for Device . . . . . . . . . . . . . . . . . . . . . . . . . . . . . . . . . . . . . . . . . . . . . . . 660
Network Group . . . . . . . . . . . . . . . . . . . . . . . . . . . . . . . . . . . . . . . . . . . . . . . . . . . . . . . . . . . . . 660
NAT Address Type . . . . . . . . . . . . . . . . . . . . . . . . . . . . . . . . . . . . . . . . . . . . . . . . . . . . . . . . . 660
Programming 86xx Phones in ITP Mode . . . . . . . . . . . . . . . . . . . . . . . . . . . . . . . . . . . . . . . . . 661
Resource Reservation Tool . . . . . . . . . . . . . . . . . . . . . . . . . . . . . . . . . . . . . . . . . . . . . . . . . . . . 662
Feature Description . . . . . . . . . . . . . . . . . . . . . . . . . . . . . . . . . . . . . . . . . . . . . . . . . . . . . . . . . 662
Resource Reservation Constraints . . . . . . . . . . . . . . . . . . . . . . . . . . . . . . . . . . . . . . . . . . . 662
Feature Interactions . . . . . . . . . . . . . . . . . . . . . . . . . . . . . . . . . . . . . . . . . . . . . . . . . . . . . . 663
Programming the Resource Reservation Tool . . . . . . . . . . . . . . . . . . . . . . . . . . . . . . . . . . . . . 667
Configuring Resources . . . . . . . . . . . . . . . . . . . . . . . . . . . . . . . . . . . . . . . . . . . . . . . . . . . . 667
Configuring the Reserved By Function Tab . . . . . . . . . . . . . . . . . . . . . . . . . . . . . . . . . . . . 668
Configuring the Reserved By Device Tab . . . . . . . . . . . . . . . . . . . . . . . . . . . . . . . . . . . . . . 670
Troubleshooting IP Device Issues . . . . . . . . . . . . . . . . . . . . . . . . . . . . . . . . . . . . . . . . . . . . . . . 672
IP Devices . . . . . . . . . . . . . . . . . . . . . . . . . . . . . . . . . . . . . . . . . . . . . . . . . . . . . . . . . . . . . . . . 672
IP Device Audio . . . . . . . . . . . . . . . . . . . . . . . . . . . . . . . . . . . . . . . . . . . . . . . . . . . . . . . . . . . . 675
IP Device Connection . . . . . . . . . . . . . . . . . . . . . . . . . . . . . . . . . . . . . . . . . . . . . . . . . . . . . . . 677
IP Device Echo . . . . . . . . . . . . . . . . . . . . . . . . . . . . . . . . . . . . . . . . . . . . . . . . . . . . . . . . . . . . 679
IP Device VLAN Tagging . . . . . . . . . . . . . . . . . . . . . . . . . . . . . . . . . . . . . . . . . . . . . . . . . . . . . 680
IP Resource Application (IPRA) . . . . . . . . . . . . . . . . . . . . . . . . . . . . . . . . . . . . . . . . . . . . . . . . 681
Oversubscription/IP Resource-Sharing . . . . . . . . . . . . . . . . . . . . . . . . . . . . . . . . . . . . . . . . . . 682
Chapter 11:
SIP Peers
Introduction. . . . . . . . . . . . . . . . . . . . . . . . . . . . . . . . . . . . . . . . . . . . . . . . . . . . . . . . . . . . . . . . . 687
SIP Phones and SIP Phone Groups. . . . . . . . . . . . . . . . . . . . . . . . . . . . . . . . . . . . . . . . . . . . . . 687
Feature Description . . . . . . . . . . . . . . . . . . . . . . . . . . . . . . . . . . . . . . . . . . . . . . . . . . . . . . . . . 687
Creating SIP Phones . . . . . . . . . . . . . . . . . . . . . . . . . . . . . . . . . . . . . . . . . . . . . . . . . . . . . . . . 697
Programming SIP Phones . . . . . . . . . . . . . . . . . . . . . . . . . . . . . . . . . . . . . . . . . . . . . . . . . . . . 699
Creating SIP Phone Groups Manually . . . . . . . . . . . . . . . . . . . . . . . . . . . . . . . . . . . . . . . . . . . 699
Table of Contents
xxxii
Programming SIP Phone Groups . . . . . . . . . . . . . . . . . . . . . . . . . . . . . . . . . . . . . . . . . . . . . . 700
Configuring the SIP Phone Group Programming Options . . . . . . . . . . . . . . . . . . . . . . . . . 700
Viewing the SIP Phone List . . . . . . . . . . . . . . . . . . . . . . . . . . . . . . . . . . . . . . . . . . . . . . . . 700
Service Provider SIP Trunks and SIP Trunk Groups . . . . . . . . . . . . . . . . . . . . . . . . . . . . . . . . . 701
Feature Description . . . . . . . . . . . . . . . . . . . . . . . . . . . . . . . . . . . . . . . . . . . . . . . . . . . . . . . . . 701
SIP Peer Trunk Features . . . . . . . . . . . . . . . . . . . . . . . . . . . . . . . . . . . . . . . . . . . . . . . . . . 701
SIP Peer Trunk Group Features . . . . . . . . . . . . . . . . . . . . . . . . . . . . . . . . . . . . . . . . . . . . . 702
Service Provider SIP Trunks . . . . . . . . . . . . . . . . . . . . . . . . . . . . . . . . . . . . . . . . . . . . . . . . 702
SIP Peer Trunk Group Registration . . . . . . . . . . . . . . . . . . . . . . . . . . . . . . . . . . . . . . . . . . 702
SIP Peer Trunk Group Authentication . . . . . . . . . . . . . . . . . . . . . . . . . . . . . . . . . . . . . . . . 704
SIP Peer Trunk Group Access Codes . . . . . . . . . . . . . . . . . . . . . . . . . . . . . . . . . . . . . . . . 704
Information Required by SIP Trunk Service Providers . . . . . . . . . . . . . . . . . . . . . . . . . . . . . . 705
Creating SIP Trunk Groups . . . . . . . . . . . . . . . . . . . . . . . . . . . . . . . . . . . . . . . . . . . . . . . . . . . 705
Configuring SIP Trunk Groups . . . . . . . . . . . . . . . . . . . . . . . . . . . . . . . . . . . . . . . . . . . . . . . . . 707
Configuring the SIP Peer Trunk Group Programming Options . . . . . . . . . . . . . . . . . . . . . . 708
Programming SIP Peer Trunk List . . . . . . . . . . . . . . . . . . . . . . . . . . . . . . . . . . . . . . . . . . . 708
Programming SIP Peer Trunk Group Configuration . . . . . . . . . . . . . . . . . . . . . . . . . . . . . . 708
Configuring SIP Peer Trunk Groups for Emergency Calls . . . . . . . . . . . . . . . . . . . . . . . . . 709
Troubleshooting SIP Trunk Service Providers . . . . . . . . . . . . . . . . . . . . . . . . . . . . . . . . . . . . . 710
Registration . . . . . . . . . . . . . . . . . . . . . . . . . . . . . . . . . . . . . . . . . . . . . . . . . . . . . . . . . . . . . 710
Basic Incoming Calls . . . . . . . . . . . . . . . . . . . . . . . . . . . . . . . . . . . . . . . . . . . . . . . . . . . . . 711
Unauthenticated Basic Outgoing Calls . . . . . . . . . . . . . . . . . . . . . . . . . . . . . . . . . . . . . . . . 713
Authenticated Basic Outgoing Calls . . . . . . . . . . . . . . . . . . . . . . . . . . . . . . . . . . . . . . . . . . 713
SIP Voice Mails. . . . . . . . . . . . . . . . . . . . . . . . . . . . . . . . . . . . . . . . . . . . . . . . . . . . . . . . . . . . . . 716
Creating SIP Voice Mail Devices . . . . . . . . . . . . . . . . . . . . . . . . . . . . . . . . . . . . . . . . . . . . . . . 716
Adding SIP Voice Mail Devices to the SIP Voice Mail Call Configuration . . . . . . . . . . . . . . . . 717
Configuring SIP Voice Mails . . . . . . . . . . . . . . . . . . . . . . . . . . . . . . . . . . . . . . . . . . . . . . . . . . 718
Programming the SIP Voice Mail Programming Option . . . . . . . . . . . . . . . . . . . . . . . . . . . 718
Programming SIP Voice Mail Applications . . . . . . . . . . . . . . . . . . . . . . . . . . . . . . . . . . . . . 718
Programming SIP Peer Group Lists . . . . . . . . . . . . . . . . . . . . . . . . . . . . . . . . . . . . . . . . . . 721
Programming SIP Peer Mailboxes . . . . . . . . . . . . . . . . . . . . . . . . . . . . . . . . . . . . . . . . . . . 721
Configuring SIP Peer Programming Options . . . . . . . . . . . . . . . . . . . . . . . . . . . . . . . . . . . . . . . 722
Registrar . . . . . . . . . . . . . . . . . . . . . . . . . . . . . . . . . . . . . . . . . . . . . . . . . . . . . . . . . . . . . . . . . 723
Authentication . . . . . . . . . . . . . . . . . . . . . . . . . . . . . . . . . . . . . . . . . . . . . . . . . . . . . . . . . . . . . 723
MWI . . . . . . . . . . . . . . . . . . . . . . . . . . . . . . . . . . . . . . . . . . . . . . . . . . . . . . . . . . . . . . . . . . . . . 724
Keep-Alive . . . . . . . . . . . . . . . . . . . . . . . . . . . . . . . . . . . . . . . . . . . . . . . . . . . . . . . . . . . . . . . . 724
NAT Settings . . . . . . . . . . . . . . . . . . . . . . . . . . . . . . . . . . . . . . . . . . . . . . . . . . . . . . . . . . . . . . 725
Alternate IP/FQDN List . . . . . . . . . . . . . . . . . . . . . . . . . . . . . . . . . . . . . . . . . . . . . . . . . . . . . . 725
Table of Contents
xxxiii
Route Sets . . . . . . . . . . . . . . . . . . . . . . . . . . . . . . . . . . . . . . . . . . . . . . . . . . . . . . . . . . . . . . . . 726
Registrations . . . . . . . . . . . . . . . . . . . . . . . . . . . . . . . . . . . . . . . . . . . . . . . . . . . . . . . . . . . . . . 727
IP Address . . . . . . . . . . . . . . . . . . . . . . . . . . . . . . . . . . . . . . . . . . . . . . . . . . . . . . . . . . . . . . . . 727
Port Number . . . . . . . . . . . . . . . . . . . . . . . . . . . . . . . . . . . . . . . . . . . . . . . . . . . . . . . . . . . . . . 728
Fully Qualified Domain Name . . . . . . . . . . . . . . . . . . . . . . . . . . . . . . . . . . . . . . . . . . . . . . . . . 728
Call Configuration . . . . . . . . . . . . . . . . . . . . . . . . . . . . . . . . . . . . . . . . . . . . . . . . . . . . . . . . . . 728
Camp-Ons Allowed . . . . . . . . . . . . . . . . . . . . . . . . . . . . . . . . . . . . . . . . . . . . . . . . . . . . . . . . . 729
Operating State . . . . . . . . . . . . . . . . . . . . . . . . . . . . . . . . . . . . . . . . . . . . . . . . . . . . . . . . . . . . 729
Maximum Number of Calls . . . . . . . . . . . . . . . . . . . . . . . . . . . . . . . . . . . . . . . . . . . . . . . . . . . 730
Supports Displays . . . . . . . . . . . . . . . . . . . . . . . . . . . . . . . . . . . . . . . . . . . . . . . . . . . . . . . . . . 731
Use ITU-T E.164 Phone Number . . . . . . . . . . . . . . . . . . . . . . . . . . . . . . . . . . . . . . . . . . . . . . . 731
Static Binding . . . . . . . . . . . . . . . . . . . . . . . . . . . . . . . . . . . . . . . . . . . . . . . . . . . . . . . . . . . . . . 731
Use Peer Address In From Header . . . . . . . . . . . . . . . . . . . . . . . . . . . . . . . . . . . . . . . . . . . . . 731
Support Menu Softkeys . . . . . . . . . . . . . . . . . . . . . . . . . . . . . . . . . . . . . . . . . . . . . . . . . . . . . . 731
Disable Domain Validation . . . . . . . . . . . . . . . . . . . . . . . . . . . . . . . . . . . . . . . . . . . . . . . . . . . . 732
Supports Display Updates . . . . . . . . . . . . . . . . . . . . . . . . . . . . . . . . . . . . . . . . . . . . . . . . . . . . 732
Supports Ad Hoc Conferencing . . . . . . . . . . . . . . . . . . . . . . . . . . . . . . . . . . . . . . . . . . . . . . . . 732
SIP Peer Diagnostics . . . . . . . . . . . . . . . . . . . . . . . . . . . . . . . . . . . . . . . . . . . . . . . . . . . . . . . . . 733
SIP View Diagnostics Feature Code . . . . . . . . . . . . . . . . . . . . . . . . . . . . . . . . . . . . . . . . . . . . 733
SIP Peer Dumps in System Monitor . . . . . . . . . . . . . . . . . . . . . . . . . . . . . . . . . . . . . . . . . . . . 733
SIP Log Files Diagnostics . . . . . . . . . . . . . . . . . . . . . . . . . . . . . . . . . . . . . . . . . . . . . . . . . . . . 733
Chapter 12:
System Settings
Introduction. . . . . . . . . . . . . . . . . . . . . . . . . . . . . . . . . . . . . . . . . . . . . . . . . . . . . . . . . . . . . . . . . 737
System-Wide Parameters. . . . . . . . . . . . . . . . . . . . . . . . . . . . . . . . . . . . . . . . . . . . . . . . . . . . . . 738
Setting the System Date . . . . . . . . . . . . . . . . . . . . . . . . . . . . . . . . . . . . . . . . . . . . . . . . . . . . . 738
Setting the System Time . . . . . . . . . . . . . . . . . . . . . . . . . . . . . . . . . . . . . . . . . . . . . . . . . . . . . 739
Selecting the System Time Zone . . . . . . . . . . . . . . . . . . . . . . . . . . . . . . . . . . . . . . . . . . . . . . . 739
Programming Primary and Secondary Languages . . . . . . . . . . . . . . . . . . . . . . . . . . . . . . . . . 739
Programming Daylight Saving Time [British Summer Time] . . . . . . . . . . . . . . . . . . . . . . . . . . 740
Feature Description . . . . . . . . . . . . . . . . . . . . . . . . . . . . . . . . . . . . . . . . . . . . . . . . . . . . . . 740
Programming Daylight Saving Time . . . . . . . . . . . . . . . . . . . . . . . . . . . . . . . . . . . . . . . . . . 741
Echo Profiles. . . . . . . . . . . . . . . . . . . . . . . . . . . . . . . . . . . . . . . . . . . . . . . . . . . . . . . . . . . . . . . . 742
Programming Echo Profiles for Trunks . . . . . . . . . . . . . . . . . . . . . . . . . . . . . . . . . . . . . . . . . . 742
Table of Contents
xxxiv
Programming Echo Profiles for Phones . . . . . . . . . . . . . . . . . . . . . . . . . . . . . . . . . . . . . . . . . . 744
Programming Voice Over Internet Protocol (VoIP) Echo Canceller . . . . . . . . . . . . . . . . . . . . . 746
File-Based Music-On-Hold (MOH) . . . . . . . . . . . . . . . . . . . . . . . . . . . . . . . . . . . . . . . . . . . . . . . 748
Feature Description . . . . . . . . . . . . . . . . . . . . . . . . . . . . . . . . . . . . . . . . . . . . . . . . . . . . . . . . . 748
Programming File-Based MOH Sources . . . . . . . . . . . . . . . . . . . . . . . . . . . . . . . . . . . . . . . . . 749
Creating File-Based MOH Profiles . . . . . . . . . . . . . . . . . . . . . . . . . . . . . . . . . . . . . . . . . . . 750
Using a File-Based MOH Source . . . . . . . . . . . . . . . . . . . . . . . . . . . . . . . . . . . . . . . . . . . . 751
Troubleshooting File-Based MOH . . . . . . . . . . . . . . . . . . . . . . . . . . . . . . . . . . . . . . . . . . . . . . 753
Page Zones . . . . . . . . . . . . . . . . . . . . . . . . . . . . . . . . . . . . . . . . . . . . . . . . . . . . . . . . . . . . . . . . 754
Viewing Page Zones . . . . . . . . . . . . . . . . . . . . . . . . . . . . . . . . . . . . . . . . . . . . . . . . . . . . . . . . 755
Planning Page Zones . . . . . . . . . . . . . . . . . . . . . . . . . . . . . . . . . . . . . . . . . . . . . . . . . . . . . . . . 755
Programming Local Page Zones . . . . . . . . . . . . . . . . . . . . . . . . . . . . . . . . . . . . . . . . . . . . . . . 755
Creating Local Page Zones . . . . . . . . . . . . . . . . . . . . . . . . . . . . . . . . . . . . . . . . . . . . . . . . 755
Assigning Items to Local Page Zones . . . . . . . . . . . . . . . . . . . . . . . . . . . . . . . . . . . . . . . . 756
Creating Remote Page Zones . . . . . . . . . . . . . . . . . . . . . . . . . . . . . . . . . . . . . . . . . . . . . . . . . 756
Deleting Page Zones . . . . . . . . . . . . . . . . . . . . . . . . . . . . . . . . . . . . . . . . . . . . . . . . . . . . . . . . 757
Deleting Items from a Page Zone . . . . . . . . . . . . . . . . . . . . . . . . . . . . . . . . . . . . . . . . . . . . . . 757
Creating Off-Node Page Ports . . . . . . . . . . . . . . . . . . . . . . . . . . . . . . . . . . . . . . . . . . . . . . . . . 757
Deleting Off-Node Page Ports . . . . . . . . . . . . . . . . . . . . . . . . . . . . . . . . . . . . . . . . . . . . . . . . . 757
System Flags . . . . . . . . . . . . . . . . . . . . . . . . . . . . . . . . . . . . . . . . . . . . . . . . . . . . . . . . . . . . . . . 758
Timers and Limits . . . . . . . . . . . . . . . . . . . . . . . . . . . . . . . . . . . . . . . . . . . . . . . . . . . . . . . . . . . . 763
Feature Codes . . . . . . . . . . . . . . . . . . . . . . . . . . . . . . . . . . . . . . . . . . . . . . . . . . . . . . . . . . . . . . 773
Configurable Feature/Trunk Labels for Self-Labeling Phones . . . . . . . . . . . . . . . . . . . . . . . . . 773
Feature Labels . . . . . . . . . . . . . . . . . . . . . . . . . . . . . . . . . . . . . . . . . . . . . . . . . . . . . . . . . . 774
Trunk Labels . . . . . . . . . . . . . . . . . . . . . . . . . . . . . . . . . . . . . . . . . . . . . . . . . . . . . . . . . . . . 774
Trunk Access Codes . . . . . . . . . . . . . . . . . . . . . . . . . . . . . . . . . . . . . . . . . . . . . . . . . . . . . . . . 775
Phone Feature Codes . . . . . . . . . . . . . . . . . . . . . . . . . . . . . . . . . . . . . . . . . . . . . . . . . . . . . . . 776
SIP and ITP Default Feature Codes . . . . . . . . . . . . . . . . . . . . . . . . . . . . . . . . . . . . . . . . . . . . 781
Show IP Feature Code . . . . . . . . . . . . . . . . . . . . . . . . . . . . . . . . . . . . . . . . . . . . . . . . . . . . 781
SIP Mode Phone Feature Codes . . . . . . . . . . . . . . . . . . . . . . . . . . . . . . . . . . . . . . . . . . . . 782
ITP Mode Feature Codes . . . . . . . . . . . . . . . . . . . . . . . . . . . . . . . . . . . . . . . . . . . . . . . . . . . . . 782
Administrator Feature Codes . . . . . . . . . . . . . . . . . . . . . . . . . . . . . . . . . . . . . . . . . . . . . . . . . . 784
Diagnostics Mode Feature Codes . . . . . . . . . . . . . . . . . . . . . . . . . . . . . . . . . . . . . . . . . . . . . . 785
Troubleshooting System-Level Issues . . . . . . . . . . . . . . . . . . . . . . . . . . . . . . . . . . . . . . . . . . . . 787
Table of Contents
xxxv
Chapter 13:
Users
Introduction. . . . . . . . . . . . . . . . . . . . . . . . . . . . . . . . . . . . . . . . . . . . . . . . . . . . . . . . . . . . . . . . . 793
User Programming . . . . . . . . . . . . . . . . . . . . . . . . . . . . . . . . . . . . . . . . . . . . . . . . . . . . . . . . . . . 794
User Programming Fields . . . . . . . . . . . . . . . . . . . . . . . . . . . . . . . . . . . . . . . . . . . . . . . . . . . . 794
Creating Users . . . . . . . . . . . . . . . . . . . . . . . . . . . . . . . . . . . . . . . . . . . . . . . . . . . . . . . . . . . . . 797
Deleting Users . . . . . . . . . . . . . . . . . . . . . . . . . . . . . . . . . . . . . . . . . . . . . . . . . . . . . . . . . . . . . 798
Editing Password Policies . . . . . . . . . . . . . . . . . . . . . . . . . . . . . . . . . . . . . . . . . . . . . . . . . . . . 798
Description Parsing Rules . . . . . . . . . . . . . . . . . . . . . . . . . . . . . . . . . . . . . . . . . . . . . . . . . . . . 798
Auto-Creating Users when Phones/Phantoms are Created Manually . . . . . . . . . . . . . . . . . . . 799
Auto-Creating Users when Phones are Imported from a CSV File . . . . . . . . . . . . . . . . . . . . . 800
Creating and Importing Users from CSV Files . . . . . . . . . . . . . . . . . . . . . . . . . . . . . . . . . . . . . 801
Creating a CSV File . . . . . . . . . . . . . . . . . . . . . . . . . . . . . . . . . . . . . . . . . . . . . . . . . . . . . . . . . 802
Importing User Entries from CSV Files . . . . . . . . . . . . . . . . . . . . . . . . . . . . . . . . . . . . . . . . . . 803
Batch Creating Users from Existing Phones/Phantoms . . . . . . . . . . . . . . . . . . . . . . . . . . . . . 807
Batch Creating Users from Existing Phones . . . . . . . . . . . . . . . . . . . . . . . . . . . . . . . . . . . . . . 808
Batch Creating Users from Existing Phantoms . . . . . . . . . . . . . . . . . . . . . . . . . . . . . . . . . . . . 809
Creating Users Manually in the Users Folder . . . . . . . . . . . . . . . . . . . . . . . . . . . . . . . . . . . . . 810
Exporting Users . . . . . . . . . . . . . . . . . . . . . . . . . . . . . . . . . . . . . . . . . . . . . . . . . . . . . . . . . . . . 810
Deleting Users . . . . . . . . . . . . . . . . . . . . . . . . . . . . . . . . . . . . . . . . . . . . . . . . . . . . . . . . . . . . . 811
Diagnostics . . . . . . . . . . . . . . . . . . . . . . . . . . . . . . . . . . . . . . . . . . . . . . . . . . . . . . . . . . . . . . . 811
Diagnostics Monitor . . . . . . . . . . . . . . . . . . . . . . . . . . . . . . . . . . . . . . . . . . . . . . . . . . . . . . 811
Information Dumps . . . . . . . . . . . . . . . . . . . . . . . . . . . . . . . . . . . . . . . . . . . . . . . . . . . . . . . 812
User-Related Information . . . . . . . . . . . . . . . . . . . . . . . . . . . . . . . . . . . . . . . . . . . . . . . . . . . . . . 813
Dynamic Extension Express. . . . . . . . . . . . . . . . . . . . . . . . . . . . . . . . . . . . . . . . . . . . . . . . . . . . 814
Feature Description . . . . . . . . . . . . . . . . . . . . . . . . . . . . . . . . . . . . . . . . . . . . . . . . . . . . . . . . . 814
Functional Behavior . . . . . . . . . . . . . . . . . . . . . . . . . . . . . . . . . . . . . . . . . . . . . . . . . . . . . . . . . 817
Dynamic Extension Express Examples . . . . . . . . . . . . . . . . . . . . . . . . . . . . . . . . . . . . . . . 818
How Call Processing Routes Dynamic Extension Express Calls . . . . . . . . . . . . . . . . . . . . 819
Ring Duration . . . . . . . . . . . . . . . . . . . . . . . . . . . . . . . . . . . . . . . . . . . . . . . . . . . . . . . . . . . 820
Human Answer Supervision . . . . . . . . . . . . . . . . . . . . . . . . . . . . . . . . . . . . . . . . . . . . . . . . 820
SMDR . . . . . . . . . . . . . . . . . . . . . . . . . . . . . . . . . . . . . . . . . . . . . . . . . . . . . . . . . . . . . . . . . 820
Interoperability with Other Features . . . . . . . . . . . . . . . . . . . . . . . . . . . . . . . . . . . . . . . . . . 821
Feature Limitations . . . . . . . . . . . . . . . . . . . . . . . . . . . . . . . . . . . . . . . . . . . . . . . . . . . . . . . 822
Interoperability With Peripheral Products . . . . . . . . . . . . . . . . . . . . . . . . . . . . . . . . . . . . . . 822
Programming Dynamic Extension Express . . . . . . . . . . . . . . . . . . . . . . . . . . . . . . . . . . . . . . . 822
Table of Contents
xxxvi
Editing Dynamic Extension Express Templates . . . . . . . . . . . . . . . . . . . . . . . . . . . . . . . . . 825
Recording All Human-Answer-Supervision Calls . . . . . . . . . . . . . . . . . . . . . . . . . . . . . . . . 827
Programming Associated Destinations . . . . . . . . . . . . . . . . . . . . . . . . . . . . . . . . . . . . . . . . 827
Troubleshooting and Tuning . . . . . . . . . . . . . . . . . . . . . . . . . . . . . . . . . . . . . . . . . . . . . . . . . . 830
Tuning the Ringing Time for Mobile Phones . . . . . . . . . . . . . . . . . . . . . . . . . . . . . . . . . . . . 830
The Fallacy of Simultaneous Ringing . . . . . . . . . . . . . . . . . . . . . . . . . . . . . . . . . . . . . . . . . 831
Mobile Twinning and Trunk Usage . . . . . . . . . . . . . . . . . . . . . . . . . . . . . . . . . . . . . . . . . . . 831
Diagnostics . . . . . . . . . . . . . . . . . . . . . . . . . . . . . . . . . . . . . . . . . . . . . . . . . . . . . . . . . . . . . . . 835
Diagnostics Monitor . . . . . . . . . . . . . . . . . . . . . . . . . . . . . . . . . . . . . . . . . . . . . . . . . . . . . . 835
Information Dumps . . . . . . . . . . . . . . . . . . . . . . . . . . . . . . . . . . . . . . . . . . . . . . . . . . . . . . . 835
Administrator-Related Informaion . . . . . . . . . . . . . . . . . . . . . . . . . . . . . . . . . . . . . . . . . . . . . . . . 836
Chapter 14:
Voice Processor Features and Programming
Introduction. . . . . . . . . . . . . . . . . . . . . . . . . . . . . . . . . . . . . . . . . . . . . . . . . . . . . . . . . . . . . . . . . 839
Program Planning Sheets . . . . . . . . . . . . . . . . . . . . . . . . . . . . . . . . . . . . . . . . . . . . . . . . . . . . 839
Mitel Voice Processing Systems . . . . . . . . . . . . . . . . . . . . . . . . . . . . . . . . . . . . . . . . . . . . . . . 839
Supporting Documentation . . . . . . . . . . . . . . . . . . . . . . . . . . . . . . . . . . . . . . . . . . . . . . . . . . . 840
UVM Voice Processing System . . . . . . . . . . . . . . . . . . . . . . . . . . . . . . . . . . . . . . . . . . . . . . . . . 841
Feature Description . . . . . . . . . . . . . . . . . . . . . . . . . . . . . . . . . . . . . . . . . . . . . . . . . . . . . . . . . 841
References for Managing UVM and Mitel Memory Cards . . . . . . . . . . . . . . . . . . . . . . . . . 841
UVM Port Licensing and IP Resource Allocation . . . . . . . . . . . . . . . . . . . . . . . . . . . . . . . . 841
UVM Voice Message Storage Capacities . . . . . . . . . . . . . . . . . . . . . . . . . . . . . . . . . . . . . . 842
UVM on a System Equipped with a PS-1 . . . . . . . . . . . . . . . . . . . . . . . . . . . . . . . . . . . . . . 843
UVM Forward to E-Mail . . . . . . . . . . . . . . . . . . . . . . . . . . . . . . . . . . . . . . . . . . . . . . . . . . . 844
Disabling UVM for External Voice Processing . . . . . . . . . . . . . . . . . . . . . . . . . . . . . . . . . . . . 844
Troubleshooting Unified Voice Messaging . . . . . . . . . . . . . . . . . . . . . . . . . . . . . . . . . . . . . . . . 845
Interaction Between Systems . . . . . . . . . . . . . . . . . . . . . . . . . . . . . . . . . . . . . . . . . . . . . . . . . . . 846
Voice Processing System Networking . . . . . . . . . . . . . . . . . . . . . . . . . . . . . . . . . . . . . . . . . . . . 847
VPIM Networking . . . . . . . . . . . . . . . . . . . . . . . . . . . . . . . . . . . . . . . . . . . . . . . . . . . . . . . . . . . 847
Network Operation Overview . . . . . . . . . . . . . . . . . . . . . . . . . . . . . . . . . . . . . . . . . . . . . . . . . . 848
Leaving Messages . . . . . . . . . . . . . . . . . . . . . . . . . . . . . . . . . . . . . . . . . . . . . . . . . . . . . . . 848
Undeliverable Messages . . . . . . . . . . . . . . . . . . . . . . . . . . . . . . . . . . . . . . . . . . . . . . . . . . 849
Voice Processor Nodes . . . . . . . . . . . . . . . . . . . . . . . . . . . . . . . . . . . . . . . . . . . . . . . . . . . . . . . 850
Local Nodes . . . . . . . . . . . . . . . . . . . . . . . . . . . . . . . . . . . . . . . . . . . . . . . . . . . . . . . . . . . . . . . 850
Creating Nodes . . . . . . . . . . . . . . . . . . . . . . . . . . . . . . . . . . . . . . . . . . . . . . . . . . . . . . . . . . . . 850
Table of Contents
xxxvii
Remote Nodes . . . . . . . . . . . . . . . . . . . . . . . . . . . . . . . . . . . . . . . . . . . . . . . . . . . . . . . . . . . . . 851
Creating a Remote Node . . . . . . . . . . . . . . . . . . . . . . . . . . . . . . . . . . . . . . . . . . . . . . . . . . 851
Programming Remote Node Options . . . . . . . . . . . . . . . . . . . . . . . . . . . . . . . . . . . . . . . . . 851
Voice Profile for Internet Mail (VPIM) Networking . . . . . . . . . . . . . . . . . . . . . . . . . . . . . . . . . . . 854
VPIM Licensing . . . . . . . . . . . . . . . . . . . . . . . . . . . . . . . . . . . . . . . . . . . . . . . . . . . . . . . . . . . . 854
VPIM Timers and Limits . . . . . . . . . . . . . . . . . . . . . . . . . . . . . . . . . . . . . . . . . . . . . . . . . . . . . . 854
VPIM Messages . . . . . . . . . . . . . . . . . . . . . . . . . . . . . . . . . . . . . . . . . . . . . . . . . . . . . . . . . . . . 855
Overview of VPIM Programming . . . . . . . . . . . . . . . . . . . . . . . . . . . . . . . . . . . . . . . . . . . . . . . 855
IP Settings . . . . . . . . . . . . . . . . . . . . . . . . . . . . . . . . . . . . . . . . . . . . . . . . . . . . . . . . . . . . . 856
Domain Name . . . . . . . . . . . . . . . . . . . . . . . . . . . . . . . . . . . . . . . . . . . . . . . . . . . . . . . . . . . 856
SMTP Server Settings . . . . . . . . . . . . . . . . . . . . . . . . . . . . . . . . . . . . . . . . . . . . . . . . . . . . 856
Voice Processing Nodes . . . . . . . . . . . . . . . . . . . . . . . . . . . . . . . . . . . . . . . . . . . . . . . . . . 857
Off-Node VPIM Mailboxes . . . . . . . . . . . . . . . . . . . . . . . . . . . . . . . . . . . . . . . . . . . . . . . . . 857
Mailbox Personalization . . . . . . . . . . . . . . . . . . . . . . . . . . . . . . . . . . . . . . . . . . . . . . . . . . . 859
Troubleshooting VPIM Networking . . . . . . . . . . . . . . . . . . . . . . . . . . . . . . . . . . . . . . . . . . . . . 860
Network Settings. . . . . . . . . . . . . . . . . . . . . . . . . . . . . . . . . . . . . . . . . . . . . . . . . . . . . . . . . . . . . 862
Timers and Limits . . . . . . . . . . . . . . . . . . . . . . . . . . . . . . . . . . . . . . . . . . . . . . . . . . . . . . . . . . 862
Validate Off-Node Mailboxes . . . . . . . . . . . . . . . . . . . . . . . . . . . . . . . . . . . . . . . . . . . . . . . . . . 863
Undeliverable Messages Destination Type . . . . . . . . . . . . . . . . . . . . . . . . . . . . . . . . . . . . . . 864
Voice Processor System Settings. . . . . . . . . . . . . . . . . . . . . . . . . . . . . . . . . . . . . . . . . . . . . . . . 865
Dial-0 Destinations . . . . . . . . . . . . . . . . . . . . . . . . . . . . . . . . . . . . . . . . . . . . . . . . . . . . . . . . . . 866
Total Storage Disk Usage Statistics . . . . . . . . . . . . . . . . . . . . . . . . . . . . . . . . . . . . . . . . . . . . 866
System Administrator Mailbox . . . . . . . . . . . . . . . . . . . . . . . . . . . . . . . . . . . . . . . . . . . . . . . . . 867
Alternate Tone Detection . . . . . . . . . . . . . . . . . . . . . . . . . . . . . . . . . . . . . . . . . . . . . . . . . . . . . 867
Volume . . . . . . . . . . . . . . . . . . . . . . . . . . . . . . . . . . . . . . . . . . . . . . . . . . . . . . . . . . . . . . . . . . . 867
Save Message on Return Call . . . . . . . . . . . . . . . . . . . . . . . . . . . . . . . . . . . . . . . . . . . . . . . . . 868
Swap 7 for Save and 9 for Delete Message Keys . . . . . . . . . . . . . . . . . . . . . . . . . . . . . . . 868
Identification Prompt . . . . . . . . . . . . . . . . . . . . . . . . . . . . . . . . . . . . . . . . . . . . . . . . . . . . . . . . 869
E-Mail Retrieval Interval (Minutes) . . . . . . . . . . . . . . . . . . . . . . . . . . . . . . . . . . . . . . . . . . . . . . 869
Monitor Password . . . . . . . . . . . . . . . . . . . . . . . . . . . . . . . . . . . . . . . . . . . . . . . . . . . . . . . . . . 869
BS-UVM System Recording Codec . . . . . . . . . . . . . . . . . . . . . . . . . . . . . . . . . . . . . . . . . . . . . 870
Time Slot Groups . . . . . . . . . . . . . . . . . . . . . . . . . . . . . . . . . . . . . . . . . . . . . . . . . . . . . . . . . . . . 871
Changing Time Slot Descriptions . . . . . . . . . . . . . . . . . . . . . . . . . . . . . . . . . . . . . . . . . . . . . . 871
Changing Time Slot Maximum Channel Allocations . . . . . . . . . . . . . . . . . . . . . . . . . . . . . . . . 872
Voice Processor Applications . . . . . . . . . . . . . . . . . . . . . . . . . . . . . . . . . . . . . . . . . . . . . . . . . . . 873
Table of Contents
xxxviii
Creating Voice Processor Applications . . . . . . . . . . . . . . . . . . . . . . . . . . . . . . . . . . . . . . . . . . 874
Changing Multiple Application Extensions . . . . . . . . . . . . . . . . . . . . . . . . . . . . . . . . . . . . . . . . 875
Copying and Pasting Application Attributes . . . . . . . . . . . . . . . . . . . . . . . . . . . . . . . . . . . . . . . 875
Voice Processing Application Options . . . . . . . . . . . . . . . . . . . . . . . . . . . . . . . . . . . . . . . . . . . 876
Auto Attendant . . . . . . . . . . . . . . . . . . . . . . . . . . . . . . . . . . . . . . . . . . . . . . . . . . . . . . . . . . . . . . 877
Feature Description . . . . . . . . . . . . . . . . . . . . . . . . . . . . . . . . . . . . . . . . . . . . . . . . . . . . . . . . . 877
Automated Attendant Uses . . . . . . . . . . . . . . . . . . . . . . . . . . . . . . . . . . . . . . . . . . . . . . . . 878
Automated Attendant Custom Audiotex Recordings . . . . . . . . . . . . . . . . . . . . . . . . . . . . . 878
Viewing Auto Attendant Information . . . . . . . . . . . . . . . . . . . . . . . . . . . . . . . . . . . . . . . . . . . . . 879
Programming Auto Attendant . . . . . . . . . . . . . . . . . . . . . . . . . . . . . . . . . . . . . . . . . . . . . . . . . . 879
Auto Attendant Directory . . . . . . . . . . . . . . . . . . . . . . . . . . . . . . . . . . . . . . . . . . . . . . . . . . . 879
Auto Attendant Transfer Prompt . . . . . . . . . . . . . . . . . . . . . . . . . . . . . . . . . . . . . . . . . . . . . 879
Auto Attendant Directory Sort Order . . . . . . . . . . . . . . . . . . . . . . . . . . . . . . . . . . . . . . . . . . 880
Auto Attendant Transfer Method . . . . . . . . . . . . . . . . . . . . . . . . . . . . . . . . . . . . . . . . . . . . . 880
Auto Attendant Recall . . . . . . . . . . . . . . . . . . . . . . . . . . . . . . . . . . . . . . . . . . . . . . . . . . . . . . . . . 881
Call Routing Announcements . . . . . . . . . . . . . . . . . . . . . . . . . . . . . . . . . . . . . . . . . . . . . . . . . . . 882
Feature Description . . . . . . . . . . . . . . . . . . . . . . . . . . . . . . . . . . . . . . . . . . . . . . . . . . . . . . . . . 882
CRA Custom Audiotex Recordings . . . . . . . . . . . . . . . . . . . . . . . . . . . . . . . . . . . . . . . . . . . 886
Call Screening . . . . . . . . . . . . . . . . . . . . . . . . . . . . . . . . . . . . . . . . . . . . . . . . . . . . . . . . . . 886
Programming a Call Routing Announcement . . . . . . . . . . . . . . . . . . . . . . . . . . . . . . . . . . . . . . 886
Digit Translation . . . . . . . . . . . . . . . . . . . . . . . . . . . . . . . . . . . . . . . . . . . . . . . . . . . . . . . . . 887
Digit Translation Nodes . . . . . . . . . . . . . . . . . . . . . . . . . . . . . . . . . . . . . . . . . . . . . . . . . . . 889
Automatic Fax Detection for CRA Applications . . . . . . . . . . . . . . . . . . . . . . . . . . . . . . . . . 890
Multilingual Capability . . . . . . . . . . . . . . . . . . . . . . . . . . . . . . . . . . . . . . . . . . . . . . . . . . . . . . . 891
Multilingual Voice Processing . . . . . . . . . . . . . . . . . . . . . . . . . . . . . . . . . . . . . . . . . . . . . . . 891
Multilingual CRAs with Digit Translation . . . . . . . . . . . . . . . . . . . . . . . . . . . . . . . . . . . . . . . 892
Multilingual Features on Network Operation . . . . . . . . . . . . . . . . . . . . . . . . . . . . . . . . . . . . 892
Message Notification/Retrieval . . . . . . . . . . . . . . . . . . . . . . . . . . . . . . . . . . . . . . . . . . . . . . . . . . 893
Feature Description . . . . . . . . . . . . . . . . . . . . . . . . . . . . . . . . . . . . . . . . . . . . . . . . . . . . . . . . . 894
Programming MNR Classes of Service . . . . . . . . . . . . . . . . . . . . . . . . . . . . . . . . . . . . . . . . . . 895
Record-A-Call . . . . . . . . . . . . . . . . . . . . . . . . . . . . . . . . . . . . . . . . . . . . . . . . . . . . . . . . . . . . . . . 896
Feature Description . . . . . . . . . . . . . . . . . . . . . . . . . . . . . . . . . . . . . . . . . . . . . . . . . . . . . . . . . 896
UVM Record-A-Call . . . . . . . . . . . . . . . . . . . . . . . . . . . . . . . . . . . . . . . . . . . . . . . . . . . . . . . . . 897
NuPoint UM Record-A-Call . . . . . . . . . . . . . . . . . . . . . . . . . . . . . . . . . . . . . . . . . . . . . . . . . . . 899
Functional Behavior . . . . . . . . . . . . . . . . . . . . . . . . . . . . . . . . . . . . . . . . . . . . . . . . . . . . . . 899
Programming NuPoint UM RAC . . . . . . . . . . . . . . . . . . . . . . . . . . . . . . . . . . . . . . . . . . . . . 903
Troubleshooting NuPoint UM Record-A-Call . . . . . . . . . . . . . . . . . . . . . . . . . . . . . . . . . . . 910
Table of Contents
xxxix
Diagnostics . . . . . . . . . . . . . . . . . . . . . . . . . . . . . . . . . . . . . . . . . . . . . . . . . . . . . . . . . . . . . 911
Scheduled Time-Based Application Routing (STAR) . . . . . . . . . . . . . . . . . . . . . . . . . . . . . . . . . 914
Feature Description . . . . . . . . . . . . . . . . . . . . . . . . . . . . . . . . . . . . . . . . . . . . . . . . . . . . . . . . . 914
Programming STAR Schedules . . . . . . . . . . . . . . . . . . . . . . . . . . . . . . . . . . . . . . . . . . . . . . . . 915
Programming the Default STAR Application . . . . . . . . . . . . . . . . . . . . . . . . . . . . . . . . . . . . . . 917
Voice Mail (Application) . . . . . . . . . . . . . . . . . . . . . . . . . . . . . . . . . . . . . . . . . . . . . . . . . . . . . . . 918
Feature Description . . . . . . . . . . . . . . . . . . . . . . . . . . . . . . . . . . . . . . . . . . . . . . . . . . . . . . . . . 918
Programming Voice Mail Applications . . . . . . . . . . . . . . . . . . . . . . . . . . . . . . . . . . . . . . . . . . . 918
Day and Night Greetings . . . . . . . . . . . . . . . . . . . . . . . . . . . . . . . . . . . . . . . . . . . . . . . . . . 918
Attendants . . . . . . . . . . . . . . . . . . . . . . . . . . . . . . . . . . . . . . . . . . . . . . . . . . . . . . . . . . . . . 919
Music-On-Hold . . . . . . . . . . . . . . . . . . . . . . . . . . . . . . . . . . . . . . . . . . . . . . . . . . . . . . . . . . 920
Time Slot Group . . . . . . . . . . . . . . . . . . . . . . . . . . . . . . . . . . . . . . . . . . . . . . . . . . . . . . . . . 920
Transfer Recall Destination . . . . . . . . . . . . . . . . . . . . . . . . . . . . . . . . . . . . . . . . . . . . . . . . 921
Propagate Original Caller ID on Transfer . . . . . . . . . . . . . . . . . . . . . . . . . . . . . . . . . . . . . . 922
Calling Party Name and Number . . . . . . . . . . . . . . . . . . . . . . . . . . . . . . . . . . . . . . . . . . . . 922
Extension IDs . . . . . . . . . . . . . . . . . . . . . . . . . . . . . . . . . . . . . . . . . . . . . . . . . . . . . . . . . . . . . . . 923
Group Lists . . . . . . . . . . . . . . . . . . . . . . . . . . . . . . . . . . . . . . . . . . . . . . . . . . . . . . . . . . . . . . . . . 926
Creating a Group List . . . . . . . . . . . . . . . . . . . . . . . . . . . . . . . . . . . . . . . . . . . . . . . . . . . . . . . . 926
Changing a Group List Extension Number . . . . . . . . . . . . . . . . . . . . . . . . . . . . . . . . . . . . . . . 926
Adding Mailboxes to Group Lists . . . . . . . . . . . . . . . . . . . . . . . . . . . . . . . . . . . . . . . . . . . . . . . 926
Removing Mailboxes from Group Lists . . . . . . . . . . . . . . . . . . . . . . . . . . . . . . . . . . . . . . . . . . 927
Viewing Group List Members . . . . . . . . . . . . . . . . . . . . . . . . . . . . . . . . . . . . . . . . . . . . . . . . . . 927
Audiotex Recordings. . . . . . . . . . . . . . . . . . . . . . . . . . . . . . . . . . . . . . . . . . . . . . . . . . . . . . . . . . 928
Directories. . . . . . . . . . . . . . . . . . . . . . . . . . . . . . . . . . . . . . . . . . . . . . . . . . . . . . . . . . . . . . . . . . 929
Locating a Name . . . . . . . . . . . . . . . . . . . . . . . . . . . . . . . . . . . . . . . . . . . . . . . . . . . . . . . . . . . 929
Entering a Name . . . . . . . . . . . . . . . . . . . . . . . . . . . . . . . . . . . . . . . . . . . . . . . . . . . . . . . . . 930
Changing the First/Last Name Search . . . . . . . . . . . . . . . . . . . . . . . . . . . . . . . . . . . . . . . . 931
Listening to the Next/Previous Name . . . . . . . . . . . . . . . . . . . . . . . . . . . . . . . . . . . . . . . . . 931
Accepting a Name . . . . . . . . . . . . . . . . . . . . . . . . . . . . . . . . . . . . . . . . . . . . . . . . . . . . . . . . . . 931
Requesting Additional Information . . . . . . . . . . . . . . . . . . . . . . . . . . . . . . . . . . . . . . . . . . . . . . 931
Voice Mail Directory . . . . . . . . . . . . . . . . . . . . . . . . . . . . . . . . . . . . . . . . . . . . . . . . . . . . . . . . . . 932
Enabling or Disabling the Voice Mail Directory . . . . . . . . . . . . . . . . . . . . . . . . . . . . . . . . . . . . 932
Changing the Voice Mail Directory Sort Order . . . . . . . . . . . . . . . . . . . . . . . . . . . . . . . . . . . . . 932
Voice Processor Timers and Limits . . . . . . . . . . . . . . . . . . . . . . . . . . . . . . . . . . . . . . . . . . . . . . 933
Table of Contents
xl
Programming UVM Timers and Limits . . . . . . . . . . . . . . . . . . . . . . . . . . . . . . . . . . . . . . . . . . . 933
DTMF Detection Information . . . . . . . . . . . . . . . . . . . . . . . . . . . . . . . . . . . . . . . . . . . . . . . . . . 937
DTMF Generation Information . . . . . . . . . . . . . . . . . . . . . . . . . . . . . . . . . . . . . . . . . . . . . . . . . 939
Number of Voice Channels . . . . . . . . . . . . . . . . . . . . . . . . . . . . . . . . . . . . . . . . . . . . . . . . . . . . 941
Windows Network Login . . . . . . . . . . . . . . . . . . . . . . . . . . . . . . . . . . . . . . . . . . . . . . . . . . . . . 942
Windows Networking Username . . . . . . . . . . . . . . . . . . . . . . . . . . . . . . . . . . . . . . . . . . . . . 942
Windows Networking Domain . . . . . . . . . . . . . . . . . . . . . . . . . . . . . . . . . . . . . . . . . . . . . . . 942
Windows Networking Password . . . . . . . . . . . . . . . . . . . . . . . . . . . . . . . . . . . . . . . . . . . . . 942
E-mail Synchronization with EM Options . . . . . . . . . . . . . . . . . . . . . . . . . . . . . . . . . . . . . . . . . . 944
E-Mail Gateway . . . . . . . . . . . . . . . . . . . . . . . . . . . . . . . . . . . . . . . . . . . . . . . . . . . . . . . . . . . . . 945
E-Mail Gateway Programming Options . . . . . . . . . . . . . . . . . . . . . . . . . . . . . . . . . . . . . . . . . . 945
Administrator E-Mail Address . . . . . . . . . . . . . . . . . . . . . . . . . . . . . . . . . . . . . . . . . . . . . . . 946
E-Mail Address . . . . . . . . . . . . . . . . . . . . . . . . . . . . . . . . . . . . . . . . . . . . . . . . . . . . . . . . . . 946
E-Mail Real Name . . . . . . . . . . . . . . . . . . . . . . . . . . . . . . . . . . . . . . . . . . . . . . . . . . . . . . . . 947
E-Mail SMTP Port . . . . . . . . . . . . . . . . . . . . . . . . . . . . . . . . . . . . . . . . . . . . . . . . . . . . . . . . 947
E-Mail SMTP Server . . . . . . . . . . . . . . . . . . . . . . . . . . . . . . . . . . . . . . . . . . . . . . . . . . . . . . 947
E-Mail System . . . . . . . . . . . . . . . . . . . . . . . . . . . . . . . . . . . . . . . . . . . . . . . . . . . . . . . . . . . 948
E-Mail Username . . . . . . . . . . . . . . . . . . . . . . . . . . . . . . . . . . . . . . . . . . . . . . . . . . . . . . . . 948
Gateway Password . . . . . . . . . . . . . . . . . . . . . . . . . . . . . . . . . . . . . . . . . . . . . . . . . . . . . . . 949
E-Mail Gateway for Systems Equipped with a PS-1 . . . . . . . . . . . . . . . . . . . . . . . . . . . . . . . . 949
Fax-On-Demand. . . . . . . . . . . . . . . . . . . . . . . . . . . . . . . . . . . . . . . . . . . . . . . . . . . . . . . . . . . . . 953
Fax-on-Demand Timers and Limits . . . . . . . . . . . . . . . . . . . . . . . . . . . . . . . . . . . . . . . . . . . . . 953
Fax Documents . . . . . . . . . . . . . . . . . . . . . . . . . . . . . . . . . . . . . . . . . . . . . . . . . . . . . . . . . . . . 955
Allow International Calls . . . . . . . . . . . . . . . . . . . . . . . . . . . . . . . . . . . . . . . . . . . . . . . . . . . . . 956
Outgoing Access . . . . . . . . . . . . . . . . . . . . . . . . . . . . . . . . . . . . . . . . . . . . . . . . . . . . . . . . . . . 956
Start/Stop Time . . . . . . . . . . . . . . . . . . . . . . . . . . . . . . . . . . . . . . . . . . . . . . . . . . . . . . . . . . . . 957
Days of the Week . . . . . . . . . . . . . . . . . . . . . . . . . . . . . . . . . . . . . . . . . . . . . . . . . . . . . . . . . . . 957
Fax Format . . . . . . . . . . . . . . . . . . . . . . . . . . . . . . . . . . . . . . . . . . . . . . . . . . . . . . . . . . . . . . . . 957
SMDR Buffer. . . . . . . . . . . . . . . . . . . . . . . . . . . . . . . . . . . . . . . . . . . . . . . . . . . . . . . . . . . . . . . . 959
Chapter 15:
Subscriber Mailboxes
Introduction. . . . . . . . . . . . . . . . . . . . . . . . . . . . . . . . . . . . . . . . . . . . . . . . . . . . . . . . . . . . . . . . . 963
Creating Mailboxes . . . . . . . . . . . . . . . . . . . . . . . . . . . . . . . . . . . . . . . . . . . . . . . . . . . . . . . . . . . 966
Network Mailboxes (Off-Node Mailboxes) . . . . . . . . . . . . . . . . . . . . . . . . . . . . . . . . . . . . . . . . . 970
Table of Contents
xli
Programming Mailbox Options . . . . . . . . . . . . . . . . . . . . . . . . . . . . . . . . . . . . . . . . . . . . . . . . 972
Feature Description . . . . . . . . . . . . . . . . . . . . . . . . . . . . . . . . . . . . . . . . . . . . . . . . . . . . . . 974
Programming E-mail Synchronization . . . . . . . . . . . . . . . . . . . . . . . . . . . . . . . . . . . . . . . . 977
Programming the Day and Night Dial-0 Destination Types . . . . . . . . . . . . . . . . . . . . . . . . 982
Programming the Dial-0 Destination . . . . . . . . . . . . . . . . . . . . . . . . . . . . . . . . . . . . . . . . . . 983
Adding Cascade Levels . . . . . . . . . . . . . . . . . . . . . . . . . . . . . . . . . . . . . . . . . . . . . . . . . . 986
Deleting Cascade Levels . . . . . . . . . . . . . . . . . . . . . . . . . . . . . . . . . . . . . . . . . . . . . . . . . . 987
Programming Cascade Level Options . . . . . . . . . . . . . . . . . . . . . . . . . . . . . . . . . . . . . . . . 987
Retry Call Attempts . . . . . . . . . . . . . . . . . . . . . . . . . . . . . . . . . . . . . . . . . . . . . . . . . . . . . . . 989
Notification Numbers . . . . . . . . . . . . . . . . . . . . . . . . . . . . . . . . . . . . . . . . . . . . . . . . . . . . . 989
Sample Pager Programming . . . . . . . . . . . . . . . . . . . . . . . . . . . . . . . . . . . . . . . . . . . . . . . 990
Sample Notification Cascade . . . . . . . . . . . . . . . . . . . . . . . . . . . . . . . . . . . . . . . . . . . . . . . 991
Mailbox-Related Information. . . . . . . . . . . . . . . . . . . . . . . . . . . . . . . . . . . . . . . . . . . . . . . . . . . 1000
Chapter 16:
Voice Processing Management
Introduction. . . . . . . . . . . . . . . . . . . . . . . . . . . . . . . . . . . . . . . . . . . . . . . . . . . . . . . . . . . . . . . . 1003
Enabling Diagnostics . . . . . . . . . . . . . . . . . . . . . . . . . . . . . . . . . . . . . . . . . . . . . . . . . . . . . . . . 1004
Saving and Restoring Voice Processing Databases . . . . . . . . . . . . . . . . . . . . . . . . . . . . . . . . 1006
Summary of Voice Processor Save and Restore Options . . . . . . . . . . . . . . . . . . . . . . . . . . . 1006
Voice Processor Save and Restore . . . . . . . . . . . . . . . . . . . . . . . . . . . . . . . . . . . . . . . . . . . . 1007
Voice Processor Save Guidelines . . . . . . . . . . . . . . . . . . . . . . . . . . . . . . . . . . . . . . . . . . . . . 1008
Save To or Restore To Location . . . . . . . . . . . . . . . . . . . . . . . . . . . . . . . . . . . . . . . . . . . . . . 1008
Voice Processor Data . . . . . . . . . . . . . . . . . . . . . . . . . . . . . . . . . . . . . . . . . . . . . . . . . . . . . . 1009
Completing the Save/Restore . . . . . . . . . . . . . . . . . . . . . . . . . . . . . . . . . . . . . . . . . . . . . . . . 1010
Enabling/Disabling a Voice Processor . . . . . . . . . . . . . . . . . . . . . . . . . . . . . . . . . . . . . . . . . . 1011
Saving a Voice Processor Database in Online Mode . . . . . . . . . . . . . . . . . . . . . . . . . . . . . . 1012
Selecting a Voice Processor Type in Offline Mode . . . . . . . . . . . . . . . . . . . . . . . . . . . . . . . . 1012
Saving/Restoring Data . . . . . . . . . . . . . . . . . . . . . . . . . . . . . . . . . . . . . . . . . . . . . . . . . . . . . . 1013
Saving/Restoring Data in a System Equipped with a PS-1 on a Remote PC . . . . . . . . . . . . 1017
Saving/Restoring UVM Data in a System Equipped with a PS-1 . . . . . . . . . . . . . . . . . . . . . 1021
Saving/Restoring UVM Data to a NFS-Supported Computer . . . . . . . . . . . . . . . . . . . . . . . . 1021
Troubleshooting a Voice Processing . . . . . . . . . . . . . . . . . . . . . . . . . . . . . . . . . . . . . . . . . . . . 1023
Chapter 17:
Voice Processor Reports
Introduction. . . . . . . . . . . . . . . . . . . . . . . . . . . . . . . . . . . . . . . . . . . . . . . . . . . . . . . . . . . . . . . . 1031
Table of Contents
xlii
Report Parameters . . . . . . . . . . . . . . . . . . . . . . . . . . . . . . . . . . . . . . . . . . . . . . . . . . . . . . . . . . 1032
Report Options . . . . . . . . . . . . . . . . . . . . . . . . . . . . . . . . . . . . . . . . . . . . . . . . . . . . . . . . . . . . 1032
Application and Channel Statistics . . . . . . . . . . . . . . . . . . . . . . . . . . . . . . . . . . . . . . . . . . 1032
Directory Listing Reports . . . . . . . . . . . . . . . . . . . . . . . . . . . . . . . . . . . . . . . . . . . . . . . . . 1033
Group List Report . . . . . . . . . . . . . . . . . . . . . . . . . . . . . . . . . . . . . . . . . . . . . . . . . . . . . . . 1033
Fax Document Usage Report . . . . . . . . . . . . . . . . . . . . . . . . . . . . . . . . . . . . . . . . . . . . . . 1033
Fax Delivery Reports . . . . . . . . . . . . . . . . . . . . . . . . . . . . . . . . . . . . . . . . . . . . . . . . . . . . 1033
Directory Sort Order . . . . . . . . . . . . . . . . . . . . . . . . . . . . . . . . . . . . . . . . . . . . . . . . . . . . . 1033
Using Automatic Report Generation . . . . . . . . . . . . . . . . . . . . . . . . . . . . . . . . . . . . . . . . . . . 1033
Report Selection . . . . . . . . . . . . . . . . . . . . . . . . . . . . . . . . . . . . . . . . . . . . . . . . . . . . . . . . 1034
Statistics To Clear . . . . . . . . . . . . . . . . . . . . . . . . . . . . . . . . . . . . . . . . . . . . . . . . . . . . . . . 1034
Print Day . . . . . . . . . . . . . . . . . . . . . . . . . . . . . . . . . . . . . . . . . . . . . . . . . . . . . . . . . . . . . . 1035
Print Time . . . . . . . . . . . . . . . . . . . . . . . . . . . . . . . . . . . . . . . . . . . . . . . . . . . . . . . . . . . . . 1035
Using Manual Report Generation . . . . . . . . . . . . . . . . . . . . . . . . . . . . . . . . . . . . . . . . . . . . . 1035
Report Selection . . . . . . . . . . . . . . . . . . . . . . . . . . . . . . . . . . . . . . . . . . . . . . . . . . . . . . . . 1035
Statistics To Clear . . . . . . . . . . . . . . . . . . . . . . . . . . . . . . . . . . . . . . . . . . . . . . . . . . . . . . . 1036
Printing Reports . . . . . . . . . . . . . . . . . . . . . . . . . . . . . . . . . . . . . . . . . . . . . . . . . . . . . . . . 1036
Chapter 18:
System Diagnostics
Introduction. . . . . . . . . . . . . . . . . . . . . . . . . . . . . . . . . . . . . . . . . . . . . . . . . . . . . . . . . . . . . . . . 1039
Digital Trunk Diagnostics . . . . . . . . . . . . . . . . . . . . . . . . . . . . . . . . . . . . . . . . . . . . . . . . . . . . . 1040
Navigating Through the Digital Trunk Diagnostics Screens . . . . . . . . . . . . . . . . . . . . . . . . . . 1040
DMU Main Screen . . . . . . . . . . . . . . . . . . . . . . . . . . . . . . . . . . . . . . . . . . . . . . . . . . . . . . . . . 1041
Module Selection Screen . . . . . . . . . . . . . . . . . . . . . . . . . . . . . . . . . . . . . . . . . . . . . . . . . . . . 1041
Dual T1/E1/PRI Module (T1M-2) Diagnostics Screens . . . . . . . . . . . . . . . . . . . . . . . . . . . . . 1043
Main Screen . . . . . . . . . . . . . . . . . . . . . . . . . . . . . . . . . . . . . . . . . . . . . . . . . . . . . . . . . . . 1043
Status . . . . . . . . . . . . . . . . . . . . . . . . . . . . . . . . . . . . . . . . . . . . . . . . . . . . . . . . . . . . . . . . 1043
Status Sync Status . . . . . . . . . . . . . . . . . . . . . . . . . . . . . . . . . . . . . . . . . . . . . . . . . . . . 1045
Busy Out . . . . . . . . . . . . . . . . . . . . . . . . . . . . . . . . . . . . . . . . . . . . . . . . . . . . . . . . . . . . . . 1046
Version Information . . . . . . . . . . . . . . . . . . . . . . . . . . . . . . . . . . . . . . . . . . . . . . . . . . . . . . 1048
Port 1 or 2 . . . . . . . . . . . . . . . . . . . . . . . . . . . . . . . . . . . . . . . . . . . . . . . . . . . . . . . . . . . . . 1049
Port 1 or 2 Layer 1 . . . . . . . . . . . . . . . . . . . . . . . . . . . . . . . . . . . . . . . . . . . . . . . . . . . . . 1050
Port 1 or 2 Channel Selection . . . . . . . . . . . . . . . . . . . . . . . . . . . . . . . . . . . . . . . . . . . . 1050
Port 1 or 2 Channel Selection Channel . . . . . . . . . . . . . . . . . . . . . . . . . . . . . . . . . . . 1051
Port 1 or 2 T1 Performance . . . . . . . . . . . . . . . . . . . . . . . . . . . . . . . . . . . . . . . . . . . . . . 1052
Port 1 or 2 Call Statistics . . . . . . . . . . . . . . . . . . . . . . . . . . . . . . . . . . . . . . . . . . . . . . . . 1053
Port 1 or 2 ISDN Diagnostics . . . . . . . . . . . . . . . . . . . . . . . . . . . . . . . . . . . . . . . . . . . . . 1054
Port 1 or 2 ISDN Diagnostics Data Link Status . . . . . . . . . . . . . . . . . . . . . . . . . . . . . 1055
Port 1 or 2 ISDN Diagnostics D-Channel Diagnostics . . . . . . . . . . . . . . . . . . . . . . . . 1056
Table of Contents
xliii
Port 1 or 2 ISDN Diagnostics D-Channel Diagnostics Display . . . . . . . . . . . . . . . . 1057
Port 1 or 2 Loopback . . . . . . . . . . . . . . . . . . . . . . . . . . . . . . . . . . . . . . . . . . . . . . . . . . . 1058
Port 1 or 2 Echo Canceller Selection . . . . . . . . . . . . . . . . . . . . . . . . . . . . . . . . . . . . . . . 1060
Port 1 or 2 Echo Canceller Selection Echo Canceller Status . . . . . . . . . . . . . . . . . . . 1061
DSP Audio Diagnostics . . . . . . . . . . . . . . . . . . . . . . . . . . . . . . . . . . . . . . . . . . . . . . . . . . 1062
DSP Audio Diagnostics Setup . . . . . . . . . . . . . . . . . . . . . . . . . . . . . . . . . . . . . . . . . . . . 1065
Clock Frequency . . . . . . . . . . . . . . . . . . . . . . . . . . . . . . . . . . . . . . . . . . . . . . . . . . . . . . . . 1066
Timers Timers Selection . . . . . . . . . . . . . . . . . . . . . . . . . . . . . . . . . . . . . . . . . . . . . . . . 1067
Timers Timers Selection DID Timers . . . . . . . . . . . . . . . . . . . . . . . . . . . . . . . . . . . . . 1068
Timers Timers Selection E&M Timers . . . . . . . . . . . . . . . . . . . . . . . . . . . . . . . . . . . . 1069
Timers Timers Selection Loop-Start/Ground-Start Timers . . . . . . . . . . . . . . . . . . . . . 1070
Timers Timers Selection OPX Timers . . . . . . . . . . . . . . . . . . . . . . . . . . . . . . . . . . . . 1071
Timers Timers Selection Miscellaneous Timers . . . . . . . . . . . . . . . . . . . . . . . . . . . . . 1072
T1/E1/PRI Module (T1M) Diagnostics Screens . . . . . . . . . . . . . . . . . . . . . . . . . . . . . . . . . . . 1073
Main . . . . . . . . . . . . . . . . . . . . . . . . . . . . . . . . . . . . . . . . . . . . . . . . . . . . . . . . . . . . . . . . . 1073
Status . . . . . . . . . . . . . . . . . . . . . . . . . . . . . . . . . . . . . . . . . . . . . . . . . . . . . . . . . . . . . . . . 1074
Sync Status . . . . . . . . . . . . . . . . . . . . . . . . . . . . . . . . . . . . . . . . . . . . . . . . . . . . . . . . . . . 1076
Busy Out . . . . . . . . . . . . . . . . . . . . . . . . . . . . . . . . . . . . . . . . . . . . . . . . . . . . . . . . . . . . . . 1077
Version Information . . . . . . . . . . . . . . . . . . . . . . . . . . . . . . . . . . . . . . . . . . . . . . . . . . . . . 1078
Port . . . . . . . . . . . . . . . . . . . . . . . . . . . . . . . . . . . . . . . . . . . . . . . . . . . . . . . . . . . . . . . . . . 1079
Port Layer 1 . . . . . . . . . . . . . . . . . . . . . . . . . . . . . . . . . . . . . . . . . . . . . . . . . . . . . . . . . . 1080
Port Channel Selection . . . . . . . . . . . . . . . . . . . . . . . . . . . . . . . . . . . . . . . . . . . . . . . . . 1081
Port Channel Selection Channel . . . . . . . . . . . . . . . . . . . . . . . . . . . . . . . . . . . . . . . . 1082
Port T1 Performance . . . . . . . . . . . . . . . . . . . . . . . . . . . . . . . . . . . . . . . . . . . . . . . . . . . 1083
Port Call Statistics . . . . . . . . . . . . . . . . . . . . . . . . . . . . . . . . . . . . . . . . . . . . . . . . . . . . . 1084
Port ISDN Diagnostics . . . . . . . . . . . . . . . . . . . . . . . . . . . . . . . . . . . . . . . . . . . . . . . . . . 1085
Port ISDN Diagnostics Data Link Status . . . . . . . . . . . . . . . . . . . . . . . . . . . . . . . . . . . 1086
Port ISDN Diagnostics D-Channel Diagnostics . . . . . . . . . . . . . . . . . . . . . . . . . . . . . 1087
Port ISDN Diagnostics D-Channel Diagnostics Display . . . . . . . . . . . . . . . . . . . . . 1088
Port Loopback . . . . . . . . . . . . . . . . . . . . . . . . . . . . . . . . . . . . . . . . . . . . . . . . . . . . . . . . 1089
Timers Timers Selection . . . . . . . . . . . . . . . . . . . . . . . . . . . . . . . . . . . . . . . . . . . . . . . . 1091
Timers Timers Selection DID Timers . . . . . . . . . . . . . . . . . . . . . . . . . . . . . . . . . . . . . 1091
Timers Timers Selection E&M Timers . . . . . . . . . . . . . . . . . . . . . . . . . . . . . . . . . . . . 1092
Timers Timers Selection Loop-Start/Ground-Start Timers . . . . . . . . . . . . . . . . . . . . . 1093
Timers Timers Selection OPX Timers . . . . . . . . . . . . . . . . . . . . . . . . . . . . . . . . . . . . 1094
Timers Timers Selection Miscellaneous Timers . . . . . . . . . . . . . . . . . . . . . . . . . . . . . 1095
Basic Rate Module (BRM-S) Diagnostics Screens . . . . . . . . . . . . . . . . . . . . . . . . . . . . . . . . 1096
Main . . . . . . . . . . . . . . . . . . . . . . . . . . . . . . . . . . . . . . . . . . . . . . . . . . . . . . . . . . . . . . . . . 1096
Status . . . . . . . . . . . . . . . . . . . . . . . . . . . . . . . . . . . . . . . . . . . . . . . . . . . . . . . . . . . . . . . . 1097
Busy Out . . . . . . . . . . . . . . . . . . . . . . . . . . . . . . . . . . . . . . . . . . . . . . . . . . . . . . . . . . . . . . 1098
Version Information . . . . . . . . . . . . . . . . . . . . . . . . . . . . . . . . . . . . . . . . . . . . . . . . . . . . . 1100
ISDN Diagnostics Port 1 or 2 . . . . . . . . . . . . . . . . . . . . . . . . . . . . . . . . . . . . . . . . . . . . . . 1101
Table of Contents
xliv
ISDN Diagnostics Port 1 or 2 Data Link Status . . . . . . . . . . . . . . . . . . . . . . . . . . . . . . . 1102
ISDN Diagnostics Port 1 or 2 D-Channel Diagnostics . . . . . . . . . . . . . . . . . . . . . . . . . . 1103
ISDN Diagnostics Port 1 or 2 D-Channel Diagnostics Display . . . . . . . . . . . . . . . . . . 1104
DB Test and Repair Utility. . . . . . . . . . . . . . . . . . . . . . . . . . . . . . . . . . . . . . . . . . . . . . . . . . . . . 1105
Busy Out Manager . . . . . . . . . . . . . . . . . . . . . . . . . . . . . . . . . . . . . . . . . . . . . . . . . . . . . . . . . . 1105
Database Change Log . . . . . . . . . . . . . . . . . . . . . . . . . . . . . . . . . . . . . . . . . . . . . . . . . . . . . . . 1105
General Guidelines . . . . . . . . . . . . . . . . . . . . . . . . . . . . . . . . . . . . . . . . . . . . . . . . . . . . . . . . 1105
How to Read the Database Change Log . . . . . . . . . . . . . . . . . . . . . . . . . . . . . . . . . . . . . . . . 1106
General . . . . . . . . . . . . . . . . . . . . . . . . . . . . . . . . . . . . . . . . . . . . . . . . . . . . . . . . . . . . . . . 1106
Header and Footer . . . . . . . . . . . . . . . . . . . . . . . . . . . . . . . . . . . . . . . . . . . . . . . . . . . . . . 1107
Field Changes . . . . . . . . . . . . . . . . . . . . . . . . . . . . . . . . . . . . . . . . . . . . . . . . . . . . . . . . . . 1107
Other Changes . . . . . . . . . . . . . . . . . . . . . . . . . . . . . . . . . . . . . . . . . . . . . . . . . . . . . . . . . 1109
Tools Menu . . . . . . . . . . . . . . . . . . . . . . . . . . . . . . . . . . . . . . . . . . . . . . . . . . . . . . . . . . . . 1112
Operations Menu . . . . . . . . . . . . . . . . . . . . . . . . . . . . . . . . . . . . . . . . . . . . . . . . . . . . . . . 1113
View Menu . . . . . . . . . . . . . . . . . . . . . . . . . . . . . . . . . . . . . . . . . . . . . . . . . . . . . . . . . . . . 1118
Troubleshooting the Database Change Log . . . . . . . . . . . . . . . . . . . . . . . . . . . . . . . . . . . . . 1119
Audio Diagnostics . . . . . . . . . . . . . . . . . . . . . . . . . . . . . . . . . . . . . . . . . . . . . . . . . . . . . . . . . . . 1120
Audio Direction . . . . . . . . . . . . . . . . . . . . . . . . . . . . . . . . . . . . . . . . . . . . . . . . . . . . . . . . . . . . 1122
Record-A-Call . . . . . . . . . . . . . . . . . . . . . . . . . . . . . . . . . . . . . . . . . . . . . . . . . . . . . . . . . . . . 1123
Data Collection . . . . . . . . . . . . . . . . . . . . . . . . . . . . . . . . . . . . . . . . . . . . . . . . . . . . . . . . . . . . 1123
Audio Connections . . . . . . . . . . . . . . . . . . . . . . . . . . . . . . . . . . . . . . . . . . . . . . . . . . . . . . . . . 1123
Using the Audio Diagnostics Feature . . . . . . . . . . . . . . . . . . . . . . . . . . . . . . . . . . . . . . . . . . . 1124
Responding to the Audio Diagnostics Feature . . . . . . . . . . . . . . . . . . . . . . . . . . . . . . . . . . . . 1125
Network Group Diagnostics . . . . . . . . . . . . . . . . . . . . . . . . . . . . . . . . . . . . . . . . . . . . . . . . . . . 1126
Oversubscription/IP Resource Sharing Statistics . . . . . . . . . . . . . . . . . . . . . . . . . . . . . . . . . 1126
IP Resource Sharing Log File . . . . . . . . . . . . . . . . . . . . . . . . . . . . . . . . . . . . . . . . . . . . . . . . 1127
Hybrid Balance Test . . . . . . . . . . . . . . . . . . . . . . . . . . . . . . . . . . . . . . . . . . . . . . . . . . . . . . . . . 1128
Improved Hybrid Balance Line Settings . . . . . . . . . . . . . . . . . . . . . . . . . . . . . . . . . . . . . . . . . 1128
Hybrid Balance Test Options . . . . . . . . . . . . . . . . . . . . . . . . . . . . . . . . . . . . . . . . . . . . . . . . . 1129
Running a Hybrid Balance Test . . . . . . . . . . . . . . . . . . . . . . . . . . . . . . . . . . . . . . . . . . . . . . . 1129
Running a Hybrid Balance Test on Single Trunk . . . . . . . . . . . . . . . . . . . . . . . . . . . . . . . 1129
Running a Hybrid Balance Test for All Trunks . . . . . . . . . . . . . . . . . . . . . . . . . . . . . . . . . 1130
Viewing Hybrid Balance Test Results in Message Print . . . . . . . . . . . . . . . . . . . . . . . . . . . . 1130
Viewing Hybrid Balance Results . . . . . . . . . . . . . . . . . . . . . . . . . . . . . . . . . . . . . . . . . . . . . . 1131
Manually Changing the Hybrid Balance Setting . . . . . . . . . . . . . . . . . . . . . . . . . . . . . . . . . . . 1132
Table of Contents
xlv
Alarms. . . . . . . . . . . . . . . . . . . . . . . . . . . . . . . . . . . . . . . . . . . . . . . . . . . . . . . . . . . . . . . . . . . . 1133
Alarm Types . . . . . . . . . . . . . . . . . . . . . . . . . . . . . . . . . . . . . . . . . . . . . . . . . . . . . . . . . . . . . . 1133
Network Alarms . . . . . . . . . . . . . . . . . . . . . . . . . . . . . . . . . . . . . . . . . . . . . . . . . . . . . . . . . . . 1134
Displaying Alarms . . . . . . . . . . . . . . . . . . . . . . . . . . . . . . . . . . . . . . . . . . . . . . . . . . . . . . . . . 1134
Alarm Queue . . . . . . . . . . . . . . . . . . . . . . . . . . . . . . . . . . . . . . . . . . . . . . . . . . . . . . . . . . . . . 1135
Clearing an Alarm . . . . . . . . . . . . . . . . . . . . . . . . . . . . . . . . . . . . . . . . . . . . . . . . . . . . . . . . . 1136
Responding to a Major Alarm . . . . . . . . . . . . . . . . . . . . . . . . . . . . . . . . . . . . . . . . . . . . . . . . 1136
Diagnostics through DB Programming . . . . . . . . . . . . . . . . . . . . . . . . . . . . . . . . . . . . . . . . . . . 1138
Automatic Diagnostics Delivery . . . . . . . . . . . . . . . . . . . . . . . . . . . . . . . . . . . . . . . . . . . . . . . 1138
System Device Information . . . . . . . . . . . . . . . . . . . . . . . . . . . . . . . . . . . . . . . . . . . . . . . . . . 1139
Associated Devices and References . . . . . . . . . . . . . . . . . . . . . . . . . . . . . . . . . . . . . . . . 1140
Periodic Diagnostics . . . . . . . . . . . . . . . . . . . . . . . . . . . . . . . . . . . . . . . . . . . . . . . . . . . . . 1141
System Software Performance Statistics . . . . . . . . . . . . . . . . . . . . . . . . . . . . . . . . . . . . . 1142
Save/Restore Node Data . . . . . . . . . . . . . . . . . . . . . . . . . . . . . . . . . . . . . . . . . . . . . . . . . . . . 1142
Error Information . . . . . . . . . . . . . . . . . . . . . . . . . . . . . . . . . . . . . . . . . . . . . . . . . . . . . . . . 1142
IP Device Status . . . . . . . . . . . . . . . . . . . . . . . . . . . . . . . . . . . . . . . . . . . . . . . . . . . . . . . . 1143
Voice Processing Diagnostics . . . . . . . . . . . . . . . . . . . . . . . . . . . . . . . . . . . . . . . . . . . . . . . . . 1144
Other Diagnostic Features . . . . . . . . . . . . . . . . . . . . . . . . . . . . . . . . . . . . . . . . . . . . . . . . . . . . 1145
Administrator Phone Support . . . . . . . . . . . . . . . . . . . . . . . . . . . . . . . . . . . . . . . . . . . . . . . . . 1145
Diagnostics Feature Codes . . . . . . . . . . . . . . . . . . . . . . . . . . . . . . . . . . . . . . . . . . . . . . . . . . 1145
On-Line Monitor Command Line . . . . . . . . . . . . . . . . . . . . . . . . . . . . . . . . . . . . . . . . . . . . . . 1148
System Diagnostics Commands . . . . . . . . . . . . . . . . . . . . . . . . . . . . . . . . . . . . . . . . . . . . 1149
Application Diagnostics Commands . . . . . . . . . . . . . . . . . . . . . . . . . . . . . . . . . . . . . . . . . 1149
LCD Panel Diagnostic Options . . . . . . . . . . . . . . . . . . . . . . . . . . . . . . . . . . . . . . . . . . . . . . . 1150
Resource Manager CPH Diagnostics Flag . . . . . . . . . . . . . . . . . . . . . . . . . . . . . . . . . . . . . . 1151
Call Processing History (CPH) Freeze File Compression . . . . . . . . . . . . . . . . . . . . . . . . . . . 1151
History Queues/Log Files Clearing . . . . . . . . . . . . . . . . . . . . . . . . . . . . . . . . . . . . . . . . . . . 1151
Traceroute . . . . . . . . . . . . . . . . . . . . . . . . . . . . . . . . . . . . . . . . . . . . . . . . . . . . . . . . . . . . . . . 1151
External Diagnostic Resources. . . . . . . . . . . . . . . . . . . . . . . . . . . . . . . . . . . . . . . . . . . . . . . . . 1153
Administrative Web Portal . . . . . . . . . . . . . . . . . . . . . . . . . . . . . . . . . . . . . . . . . . . . . . . . . . . 1153
System Manager . . . . . . . . . . . . . . . . . . . . . . . . . . . . . . . . . . . . . . . . . . . . . . . . . . . . . . . . . . 1154
Table of Contents
xlvi
Chapter 1
New Features
Features and Programming Guide
2
New Features
3
Introduction
This chapter lists new features related to the Mitel 5000 version 6.0 Database (DB)
Programming application. This includes features used to complete system configuration and
perform system adds, moves, and changes after the system is installed. For information about
new features related to system hardware, licensing, or upgrades, refer to the Mitel 5000 CP
Installation Manual, part number 580.8000.
System Documentation Resources
5000 CP documentation includes the following resources:
Mitel 5000 CP Features and Programming Guide (this book), part number 580.8006
Mitel 5000 CP Installation Manual, part number 580.8000
Mitel 5000 CP DB Programming Help
Mitel 5000 CP Phone Administrator Guide, part number 580.8001
Mitel 5000 CP Unified Voice Messaging Administrator Guide, part number 580.8009
Mitel System Administration & Diagnostics Guide, part number 550.8125
Mitel System Administration & Diagnostics Help
For additional system documentation, refer to the Documentation folder of the system software
DVD. You can also find all documentation on the Mitel eDocs Web site (http://edocs.mitel.com).
Features and Programming Guide
4
5000 CP v6.0 New Features
This section briefly describes the new features, hardware, and enhancements available on the
Mitel 5000 CP when equipped with the v6.0 software release. Some of the items are
documented mainly in this manual, and some in their respective applications documentation
set. For details on each item, refer to the indicated pages, document, or help file.
Axxess Networking Support
Further to product bulletins released during the 5.1 release cycle, Axxess networking is no
longer supported beginning with the v6.0 release of the 5000 CP.
Configuration Wizard
The Configuration Wizard has been updated to make start-up easier, and to easily configure a
variety of system level parameters including IP and e-mail settings, expansion modules, IP
phones, voice processor options, and a variety of devices.
See Launching the Configuration Wizard on page 54.
User Creation Wizard
The User Creation Wizard allows an administrator to create and edit individual users and their
corresponding features and extensions from one area.
See Creating Users on page 797
Database Programming Enhancements
Database Programming has been enhanced in a number of areas. The items below reflect the
areas affected.
Maintenance Accounts on page 43
Associated Extensions on page 400
Programming Trunk Group Options on page 519
Audio for Calls Holding for this Device on page 538
Configuring SIP Peer Programming Options on page 722, including the following:
Support Menu Softkeys on page 731
Disable Domain Validation on page 732
Supports Display Updates on page 732
New Features
5
Supports Ad Hoc Conferencing on page 732
User Programming Fields on page 794
User-Related Information on page 813
Dynamic Extension Express Examples on page 818
Ring Duration on page 820
Programming Dynamic Extension Express on page 822
Area Flags on page 124
Importing User Entries from CSV Files on page 803
Device Baseline Extensions on page 131
DHCP Server
The 5000 CP now has an embedded DHCP server. The embedded DHCP server makes the
5000 CP capable to automatically provide the proper DHCP Options for programming IP
phones, thereby reducing the chances of misconfiguration, and reducing installation time.
See DHCP Server Settings on page 627 for details.
Bundled Save and Restore
The Database Operations menu is renamed Backup Operations. Two new options for database
backup save and restore are located here. The Default Database option is now under the main
Operations menu.
The ability to encrypt sensitive data is also provided.
The DB Test and Repair and DB Converter user interfaces will be redesigned and incorporated
into the new Backup Utility window. Scheduled backups will be updated to allow for a bundled
save.
See Backup Operations on page 55 for details.
Connection Wizard
If the Configuration Wizard is not displayed at startup, a new dialog listing connection tips for
the Processing Server to connect with the Base Server will display instead of the Connection
Wizard. This dialog will only be displayed when connecting to a Processing Server in online
mode that is disconnected from the Base Server.
See The Connection Wizard on page 16 for details.
Features and Programming Guide
6
SIP Peer to Peer
A SIP Peer can now be put into a Network Group that supports peer-to-peer audio. The Peer-
to-Peer (P2P) functionality enables the new SIP Peer devices to send and receive audio packets
directly to the other IP device (without backplane connections). This implementation is the same
as the existing 5000 IP devices.
See SIP Peer-to-Peer on page 604 for details.
Support for ETSI DTMF Caller ID
Caller ID information is decoded in countries which use varieties of ETSI DTMF signaling for
caller information.
When configuring a Loop Start trunk, the Service Type options now include Bellcore FSK Caller
ID and ETSI DTMF Caller ID.
See Caller ID, DNIS, and ANI on page 174 for details.
Administrator Web Portal
The Administrator Web Portal (AWP) interface for the 5000 CP replaces the Administrative
Web Session (AWS) as of Release 6.0. The AWP maintains the functionality of the AWS, and
also allows simple adds, moves, and changes for users and phones. See the AWP application
for details.
Mitel Border Gateway (MBG) Support
The following 53xx series IP phones for Teleworker operation are now supported when an MBG
is connected to a Mitel 5000 CP:
5304 (supported only with firmware 2.1.1.2 or later)
5312
5320/5320e
5324
5330/5330e
5340/5340e
5360
Depending on whether an MBG is connected to the 5000 CP network, and remote 53xx series
phones are outside the network, the appropriate NAT Address Type setting needs to be
programmed. See NAT Address Type on page 660.
New Features
7
Support for new SIP Phones
Mitle 5603/5604/5607 SIP phones are now supported. Ad-Hoc Conferencing using these new
SIP phones is also supported.
See SIP Phones and SIP Phone Groups on page 687.
Alarms/Alets via E-mail
This new feature in SysAd adds the ability to program user notification for alarms. Users are
created and managed in DB Programming, as is their notification destination (e-mail, text
message, etc.). In SysAd the alarms can be enabled or disabled of notification on a per user
and individual alarm and/or alarm group basis.
Inactivity Timer
System Administration & Diagnostics and Database Programming now use the same timer for
inactivity. The timer is programmed in the Options window on the Advanced Tab in System
Administration & Diagnostics.
Mitel UC 360 Collaboration Point Support
The 5000 CP supports the Mitel UC360 Collaboration Point, and it is programmed as a SIP
device. Details are included in the following sections:
Viewing System Phones on page 361.
SIP Phones and SIP Phone Groups on page 687.
Maximum Number of Calls on page 730.
UVM E-Mail Sync with Gmail and Office 365
The UVM application provides integration and synchronization capabilities between an users
voice mailbox and their e-mail client application and is referred to as E-Mail Synchronization.
It currently has the ability to synchronize with e-mail using IMAP with Exchange, Lotus Notes
and Groupwise.
With the popularity of hosted e-mail providers, the purpose of this enhancement is to extend
the capabilities to include Gmail and Office 365.
See the MItel 5000 Communications Platform Unified Voice Messaging E-Mail Sychronization
Adminitrator Guide for details.
Features and Programming Guide
8
DTMF Payload Type 101
DTMF payload type 101 (becoming more common as the preferred standard in SIP calls) is
now supported.
See General IP Settings on page 619 for details.
New Features
9
Terminology Changes
To accommodate changes in technology and/or to better align with the overall corporate
marketing strategy, the following product terminology changes have been implemented in the
v6.0 release:
The Database Operations menu is renamed Backup Operations
System Administrative Accounts is renamed Maintenance Accounts
The Administrative Web Session (AWS) is renamed the Administrative Web Portal (AWP)
Features and Programming Guide
10
Chapter 2
About Database Programming
Features and Programming Guide
12
2
About Database Programming
13
Introduction
This guide provides descriptions and procedures for performing common administrative tasks
using the Mitel 5000 Database (DB) Programming application. This includes instructions to
complete system configuration and perform system adds, moves, and changes after installation.
The guide assumes that the system is installed and that test calls have been placed to verify
that the system is properly connected to Central Office (CO) lines. It does not cover installation
programming, which includes hardware programming, system upgrades, and licensing.
For more information about installation programming, refer to the following resources:
Mitel 5000 CP Installation Manual, part number 580.8000
Mitel 5000 CP DB Programming Help
To access Mitel 5000 CP DB Programming Help:
While in DB Programming, select Help Help Topics, or press F1.
Mitel System Administration & Diagnostics Guide, part number 550.8125
Mitel System Administration & Diagnostics Help
Chapters in This Guide
This guide includes the following chapters:
Introduction: Provides an overview of the new features and enhancements in this release.
About Database Programming: Provides information about the documents structure and
content, associated documents, an overview of DB Programming and programming
guidelines.
System Management: Describes features that you can use to manage and maintain the
5000 CP.
Private Networking and System Nodes: Provides information to help you configure net-
work settings or add system nodes to a private Internet Protocol (IP) or T1/E1 Primary Rate
Interface (PRI) network.
Numbering Plans: Provides information to program 5000 CP Numbering Plan options.
Trunks and Gateways: Describes how to program trunks and gateways for the system.
End User Features: Describes 5000 CP features that are used by or mainly affect end
users.
Phones and Devices: Provides information about how to program phones and devices.
Extension Lists and System Groups: Provides programming instructions for 5000 CP
hunt groups, trunk groups, network groups, and extension lists.
System and Device IP Settings: Describes 5000 CP IP features and functionality.
SIP Peers: Provides programming instructions for SIP peer (SIP-enabled) phones, trunk
groups, and voice mails.
Features and Programming Guide
14
System Settings: Describes features that you can use to customize your system settings.
Users: Provides programming instructions for creating Users in the Users folder.
Voice Processor Features and Programming: Describes voice processing system fea-
tures and programming for the 5000 CP.
Subscriber Mailboxes: Provides information to create and configure subscriber mailboxes
for Unified Voice Messaging (UVM) systems.
Voice Processing Management: Describes tools that you can use for UVM maintenance
and how to save or restore UVM databases.
Voice Processor Reports: Provides information to generate customized system voice
processing reports.
System Diagnostics: Provides fundamental instructions for interpreting the output data
from the system diagnostic utilities.
System Administration & Diagnostics
System Administration & Diagnostics is a PC-based application that provides a single interface
to quickly access all of the administration and diagnostics tools available on the 5000 CP. Using
this application, a system administrator can easily configure and upgrade the system, monitor
active calls, view resource usage, troubleshoot issues, and so forth.
Mitel 5000 CP Database (DB) Programming is installed as part of the System Administration
& Diagnostics application along with other supporting system management tools and utilities.
After installing the System Administration & Diagnostics application, administrators can quickly
launch any of the following:
DB Programming
Administrative Web Portal (AWP)
Secure Shell (SSH) Connection (PuTTY)
5000 CP Backup Utility (which includes Database Test and Repair)
5000 CP MOH (Music on Hold) Utility
Upload Utility
After establishing a connection to a 5000 CP node, System Administration & Diagnostics
queries call, resource/device, system, and system status data from the node. It then uses a
variety of content controls to display this information in a well-organized manner that allows
administrators to easily read and understand the data. The data can be refreshed manually, or
the application can be configured to refresh it automatically every so often.
The System Administration & Diagnostics installation includes an option to uninstall previous
installations of DB Programming. This option appears only when previous installations are
detected. Mitel highly recommends that you allow previous DB Programming versions/utilities
to be uninstalled, as this will prevent any confusion as to which versions of the applications are
being used. The older versions of DB Programming can then be re-installed using the DB
Programming plug-ins concept, as described below.
About Database Programming
15
Plug-Ins
After the v4.0 release, newer versions of DB Programming will be installed as plug-ins so that
the main System Administration & Diagnostics application does not have to be re-installed just
to get a newer version of DB Programming. Note that you cannot install a plug-in release unless
the full System Administration & Diagnostics release is already installed.
For complete information on this application, refer to both the Mitel System Administration &
Diagnostics Guide, part number 550.8125 and the help accessible from the applications user
interface.
Technical Support
You can search the following Knowledge Base (KB) Center regarding DB Programming issues:
Mitel OnLine Knowledge Base Center (http://domino1.mitel.com/prodsupp/prodsupkb.nsf/
WebSearchForm?OpenForm). Note that you must first log on to Mitel OnLine (http://
portal.mitel.com/wps/myportal/MOLHome) in order to access this KB.
The KB is a current repository for resolved issues and common questions involving Mitel
products. If the problem persists, contact Technical Support.
Planning the Programming Session
Before programming, determine the features that meet your organizations needs, and then
refer to the specific programs and program planning sheets. Program planning sheets are
included in the Documentation folder of the system software DVD. You can also find all
documentation on the Mitel eDocs Web site (http://edocs.mitel.com).
Programming Wizards
DB Programming includes several wizards that allow you to quickly program different parts of
the system without having to navigate to separate areas in DB Programming. Wizard details
and instructions are included in the appropriate sections.
The Configuration Wizard
The Configuration Wizard allows you to quickly configure a system with enough basic
information to get the system up and running. Verify the system type to make sure it matches
the system you have. If there is a difference, either the hardware is incorrect or the license type
is incorrect. See Launching the Configuration Wizard on page 54 for instructions on how to
NOTICE
The following certification is required to install this equipment and to receive technical support:
5000 CP (Communications Platform) Basic certification
Convergence Technology Professional (CTP) certification
Technical support is provided for authorized products only.
Features and Programming Guide
16
launch the wizard. For complete information about the Configuration Wizard, refer to the Mitel
5000 CP DB Programming Help.
The Networking Wizard
The Networking wizard allows you to quickly configure IP networking or T1/E1 PRI networking
for existing or new nodes. See Launching the Networking Wizard on page 94 for instructions
on how to launch the wizard. For complete information about the Networking Wizard, refer to
the Mitel 5000 CP DB Programming Help.
The Connection Wizard
The Connection Wizard is a troubleshooting tool that helps you to establish a connection to the
Base Server. If the Configuration Wizard is not displayed at startup, a new dialog listing
connection tips for the Processing Server to connect with the Base Server will display instead
of the Connection Wizard. This dialog will only be displayed when connecting to a Processing
Server in online mode that is disconnected from the Base Server.
For complete information about the Connection Wizard, refer to the Mitel 5000 CP DB
Programming Help.
About Database Programming
17
Programming Checklist
After all system hardware and software is installed, perform the programming in the order
discussed here.
t
Table 1: Programming Checklist
To Do Done
1. System management options such as passwords, database backup options, and system
reset options. See System Management on page 37.
2. System nodes. See Private Networking and System Nodes on page 85.
3. Numbering plans for all system nodes. See Numbering Plans on page 121.
a. Change the home area codes (does not apply to European systems).
b. Set up ARS route groups, dial rules, and facility groups.
c. Program toll restriction area flags, emergency number information, toll strings, classes
of service, device baseline extensions, and user groups (area flags and user groups
are not applicable to European systems).
4. Trunk options for all system nodes. See Trunks and Gateways on page 159.
5. Phones and devices (including phantom devices) for all system nodes. For example,
program phones, off-node devices, account codes, attendants, phone flags, keymaps,
message centers, Do-Not-Disturb and Reminder messages, primary attendants, system
forwarding paths, and System Speed Dial. See Phones and Devices on page 359 and
End User Features on page 275.
6. Groups and lists. Program extension lists, trunk groups, network groups, and hunt groups.
See Extension Lists and System Groups on page 511.
7. System and device IP settings and IP connections for system nodes. See System and
Device IP Settings on page 613.
8. SIP Peers (SIP Phones, SIP Phone Groups, Service Provider SIP Trunks, SIP Trunk
Groups, and SIP Voice Mails) See SIP Peers on page 685.
9. System settings.
a. Program system page zones, system flags, and system timers and limits.
b. Change any feature codes that conflict with extension numbers or that the customer
wants to change. See System Management on page 37.
10.User settings. See Users on page 791.
11.Voice processor system programming. See Voice Processor Features and Programming
on page 837.
a. Create voice processor applications such as Message Notification/Retrieval (MNR),
Call Routing Announcements (CRAs), Record-A-Call, Schedule Time-Based
Application Routing (STAR), and so forth.
b. Create a voice mail administrator mailbox.
c. Program other voice processor applications and settings, extension IDs, group lists,
voice processor options, timers, custom recordings, and system information.
d. Program feature-specific voice processor settings such as VPIM Networking.
e. Voice processor maintenance features such as Auto Reboot and Auto Scheduling
options.
12.Subscriber mailboxes and additional feature-specific mailbox settings such as Fax-On-
Demand and E-mail Synchronization. See Subscriber Mailboxes on page 961.
13.Maintenance system options. Program call cost, freeze zones, Message Print, and SMDR
information, if applicable. See System Management on page 37.
14.Save the system database. See Launching the Configuration Wizard on page 54.
Features and Programming Guide
18
Starting a DB Programming Session
You must launch the System Administration & Diagnostics application to start a DB
Programming session. Refer to the Mitel System Administration & Diagnostics Guide, part
number 550.8125 for details.
Authentication
When launching v4.0 or later DB Programming, the system asks for a username and password
if you are not already authenticated through System Administration & Diagnostics. If the
username or password is not valid, an error message appears, and the system asks for a
username and password again. If authentication fails three times, DB Programming shuts down.
Keep the following considerations in mind:
Launching an offline session: If the admin account password is set to the default pass-
word (itpassw), the system does not request authentication. Even if additional accounts
have been enabled or programmed, or the database was converted from an earlier version
of DB Programming, as long as the admin account password is default, you can launch an
offline DB Programming session without authentication.
Launching an online session: The only system account enabled in a default database is
the admin account. If the admin account password is set to the default password (itpassw),
the first time you launch an online session the Change Password dialog box appears, and
you are forced to change the default password. The new password is automatically updated
in System Administration & Diagnostics so that subsequent online sessions will not prompt
for a password.
NOTE
Whenever a password is changed in DB Programming during an online session, System
Administration & Diagnostics is updated to match the new password.
About Database Programming
19
DB Programming User Interface
The DB Programming user interface, Mitel DB Programming (as shown in Figure 1), allows
you to quickly move between programming options. For more information about Mitel DB
Programming elements, see page 21. You can see both the hierarchy of the database and all
the items in each programming area. When you click an element or folder in the left pane, the
contents appear in the right pane.
Begining in Release 5.1, the DP Programming window has been updated to reflect the following
design elements:
Windows Vista style controls
Several icons updated using current standards, modern styling and standard Microsoft
images wherever possible and appropriate
Tool bar buttons updated:
- As noted above
- The Refresh button has been removed but this option is still available in the View
menu
- The Collapse All button has been removed but this option is still available in the View
menu
- The Help button has been removed but this option is still available in the Help menu
Navigation bars replaced with Windows 7 styling
A drop-down list added for easier navigation to recently visited folders
Yes/No options changed to drop-down lists
Bread crumb trails added to directly navigate to folder in a searched path
Unneeded animation removed from some dialogs
Use of the newer Explorer Style Tree View using folders and arrows
NOTE
Although the DB Programming window displays using the Windows Vista style folders
view by default, you can revert back to the Classic Style. Windows Vista style controls
(such as dialogs and buttons) remain.
Some of the graphic representations in this guide are shown using the Windows Vista
style.
NOTE
If the DB Programming session is slow to respond, shut down any other programsincluding
antivirus programsthat may be running. If this action does not improve response speed,
make sure the computer meets the minimum requirements. For more information about
computer requirements, refer to the Specifications chapter in the Mitel 5000 CP Installation
Manual, part number 580.8000.
Features and Programming Guide
20
Figure 1: Mitel DB Programming
1
Header Shows the title of the DB Programming application. See page 21.
2
Menu bar Shows menu options. See page 21.
3
Toolbar buttons Provide navigation options. See page 23.
4
Left pane Shows Directory folders. See page 23.
5
Status bar Shows system and connection information. See page 26.
6
Right pane Displays options available for feature settings.
2
3
4
5
6
1
About Database Programming
21
Mitel DB Programming Elements
The following sections describe Mitel DB Programming elements.
Header
The header displays the title of the DB Programming application, <name>[(Offline)] - Mitel DB
Programming, where:
the <name> indicates the name of the session.
the (Offline) appears if the session is Offline (previously known as Local).
Mitel DB Programming is the name of the application.
Menu Bar
Menus include the File, View, Operations, Tools, Favorites, and Help menus.
File Menu
This menu contains the Exit option only, which ends the DB Programming session.
View Menu
The View menu includes the following options:
Toolbar: Shows or hides the toolbar at the top of the window.
Status Bar: Shows or hides the status bar at the bottom of
the screen. The status bar shows the name of the session.
Back and Forward: Allows you to move Back and Forward
between views. You can also use the Back and Forward
arrow buttons. See Figure 1 on page 20.
Collapse All: Collapses all expanded folders in the left pane.
You can also use the Collapse all button. See Figure 1 on
page 20.
Classic Style: Allows you to switch from Windows Vista folders style view to the Classic
Style view showing icons in both panes.
Errors/Warning Window: Enables or disables the errors and warnings window that ap-
pears at the bottom of the screen.
On-Line Monitor: Enables or disables On-Line Monitor (OLM) mode. OLM is used for
troubleshooting system problems. Use the OLM mode only when authorized by Mitel
personnel.
System Device Info: Displays all of the system devices. The Time Division Multiplexing
(TDM) and IP devices appear at the top of the list, followed by the IP Networking resources,
and then the system non-physical devices at the bottom.
Features and Programming Guide
22
Refresh: Refreshes the screen.
Operations Menu
The Operations menu provides several options to help manage the system, as described in
the following sections:
Backup Operations on page 1006
DHCP Server Options on page 627
Error Information on page 62
Export/Import Devices on page 95
IP Device Status on page 616
Software License Operations on page 48
System Manager CA Certificate Upload on page 103
Voice Processor Operations on page 1006
Default Database on page 60
Reset Call Processing Application on page 68
Reset System on page 68
Tools Menu
The Tools menu includes the following options:
Configuration Wizard: Used to configure new systems. See Launching the Configuration
Wizard on page 54 for instructions on how to launch the wizard. For complete information
about the Configuration Wizard, refer to the Mitel 5000 CP DB Programming Help.
Networking Wizard: Used to configure IP networking or T1/E1 PRI networking parameters
See Launching the Networking Wizard on page 94 for instructions on how to launch the
wizard. For complete information about the Networking Wizard, refer to the Mitel 5000 CP
DB Programming Help.
Resource Reservation Tool: For detailed information about the Resource Reservation
Tool, see page 662.
Shortcut Tool (CTRL+T): Allows you to quickly jump to a specific programming area. For
shortcut descriptions, refer to the Mitel 5000 CP DB Programming Help (press F1).
Favorites Menu
From the Favorites menu, you can add shortcuts to your most frequently visited folders. The
menu also has options for sorting the list and deleting entries.
NOTE
52xx/53xx IP phones awaiting PIN activation do not appear in the IP Device Status dialog box.
See Using PIN Activation for 52xx/53xx Phones on page 370 for details about the PIN
Activation feature.
About Database Programming
23
Help Menu
The Help menu includes the following options:
Help Topics: Starts online Help.
About Mitel DB Programming: Shows Mitel DB Programming version and copyright
information.
About Mitel Database Programming: Shows DB Programming version, DB Programming
and CS5000SessMngr executable versions, and copyright information. For option descrip-
tions and instructions, refer to Help (press F1).
About Mitel Software License: Shows licensed features on the system. Additional soft-
ware license information is available in the Software License directory. For option
descriptions and instructions, refer to Help (press F1).
About Mitel Software Release and Packages: Shows system software release and pack-
age information while connected in a remote-mode session. For option descriptions and
instructions, refer to the Help (press F1). Not available for offline sessions.
Toolbar Buttons
Table 2 shows Mitel DB Programming toolbar buttons.
Directories
The following subdirectories are shown in the Directory:
Maintenance Accounts: For more information about configuring system accounts, see
Maintenance Accounts on page 43.
Software License: For more information about software licensing, see System Software
Licenses on page 44.
Table 2: Toolbar Buttons
Icon Name Description
Back and Forward Move backward and forward between views. You can also use
the Back or Forward options in the View menu.
Recent This drop-down list allows you to jump to any of the twenty most
recently visited folders. A maximum of 20 folders will be listed.
Up This button allows you to move up a level in the folder hierarchy.
The button is disabled if you are at the top level of a folder.
Bread Crumb Trail These buttons allow you to access any of the folders in the current
folder path. Click on any folder name to go directly to that folder.
NOTE
Although the DB Programming window displays using the Windows Vista style folders view
by default, you can revert back to the Classic Style. Windows Vista style controls (such as
dialogs and buttons) remain.
Some of the graphic representations in this guide are shown using the Windows Vista style.
Features and Programming Guide
24
System: The System directory features include most of the 5000 CP features and are
discussed throughout this guide.
Users: For more information about Users, see Users on page 791.
Voice Processor: For more information about voice processor features, see Voice Pro-
cessor Features and Programming on page 837.
System Directory
Table 3 shows System subdirectories and folders. Option shortcuts appear in parentheses. For
more information about shortcuts, see Tools Menu on page 22.
Table 3: System Subdirectories and Folders
Subdirectory Folder
Controller (CNFG, CONF, SETU) Circuit Modules
Processor Module
Processor Expansion Card
Loop Start Ports
Single Line Ports
Digital Expansion Interfaces
Error Thresholds (T1ERR)
Conference-Related Information Meet-Me Conferencing
Devices and Feature Codes (DEV) Assistants
Extension Lists (EXTL or LIST)
Feature Codes (FEAT)
Hunt Groups (HUNT or UCD)
IP Connections (IPC)
Modems (MDM)
Network Groups (NETG)
Node IP Connection Groups (NIPCG)
Nodes (NRG or NODE)
Page Ports (PPORT)
Page Zones (PAGE)
Phantoms & Hot Desk Profiles
Phones (STN)
CO Trunk Groups (TRNK)
Node Trunk Groups (NTG)
SIP Peers
Trunks (ILIN or INDT)
Echo Profiles Voice Processor Echo Profile
Conferencing Echo Profile
E-Mail Gateway (EMAIL) --
File-Based MOH --
Flags (MISC or SYS) System-Wide Flags
Page 1 of 3
About Database Programming
25
Hunt Group-Related Information
(HRI)
ACD Agent IDs (AGID)
IP-Related Information (IPRI) Call Configurations (IPCC)
IP Settings (IPS) Base Server/Processing Server Connection Settings
DHCP Server Settings
Web/SSH Settings
Advanced IP Settings
NTP Server Configuration
Maintenance (MAIN) Call Cost (COST)
Freeze Zones (FRZ)
Major Reset Scheduling (MRS)
Message Print (MPP or MPRNT)
SMDR (SMDR)
Numbering Plan (NUM) Area Flags (AREA)
Classes Of Service (CLASS)
Device Baseline Extensions (DEVBE)
Dial Rules (DIAL)
Emergency (EMER)
Facility Groups (FAC)
Home Area Codes (HOME) USA only
Route Groups (ARS)
Toll Strings (TOLL)
User Groups (USER) USA only
Phone-Related Information (ERI) Account Codes (ACCT)
Application Profiles
Applications
Attendants (ATT)
Audio Diagnostics (ADD)
Flags (SFEA)
Key Assignments - Keyset (KAS or KEY)
Message Centers (CENT)
Messages (MESG)
Primary Attendants (PRI)
System Forwarding Paths (SFWD)
System Speed Dial (SSPD)
Reference Clock List (T1REF) --
Sockets --
System Manager (SYSM) --
Timers and Limits (TIMR) --
Table 3: System Subdirectories and Folders (continued)
Subdirectory Folder (continued)
Page 2 of 3
Features and Programming Guide
26
Voice Processor Directory
Table 4 shows Voice Processor subdirectories and folders. Option shortcuts appear in
parentheses. For more information about shortcuts, see Tools Menu on page 22.
Status Bar
The status bar at the bottom of the window shows:
Trunk-Related Information (TRI) Call Routing Tables (CALL)
Loop Loss Test Settings
Music-On-Hold Profiles
SIP Gateways (SGTW)
System-Wide Fields (INTL) --
Table 4: Voice Processor Subdirectories and Folders
Subdirectory Folder
Application-Related Information (AMISC or
AMSC)
Audiotex Recordings (AUDIO or REC)
Time Slot Groups (SLOT)
Voice Mail Information (VMI)
Auto Attendant Information (AAI)
Devices (ADEV) Applications (AAPP or APPL)
Digit Translation Nodes (DIGIT or TRANS)
Extension IDs (AEX, EXID, or EXTID)
Group Lists (AGL or GROUP)
Mailboxes (AMAIL, AMB, or MAIL)
Nodes (ANODE)
Fax-On-Demand
(FAX or AFAX)
Note: This feature is not available when the system is
using Unified Voice Messaging.
Mailbox-Related Information (MRI) --
Maintenance (AMAIN) --
Networking (ANET) Timers and Limits
Report Parameters (AREP) Automatic Report Generation
Manual Report Generation
Timers and Limits (TIMR) Timers and Limits
DTMF Detection Information
DTMF Generation Information
E-mail Synchronization --
Voice Processor-Wide Parameters
(ASYS or TALK)
--
Table 3: System Subdirectories and Folders (continued)
Subdirectory Folder (continued)
Page 3 of 3
About Database Programming
27
the description and number of the Node being programmed.
the type of programming session.
the region that the system is installed. The supported regions are North America and United
Kingdom.
the name assigned to the programming session.
It also displays status and error messages when applicable. The status bar also displays a
description if you click and hold the cursor over the menu or menu option.
Programming the Inactivity Timer
System Administration & Diagnostics and Database Programming now use the same timer for
inactivity. The timer is programmed in the Options window on the Advanced Tab in System
Administration & Diagnostics. For all versions or Database Programming, as soon as System
Administration and Diagnostics version 6.0 is installed, all Database Programming versions
(including all prior versions) will begin using the System Administration and Diagnostics timer
for inactivity.
Selection Wizards
Any list in DB Programming that you use to add or move items through the shortcut menu uses
a Selection Wizard (for example, adding members to a hunt group). Figure 2 shows an example
Selection Wizard.
Figure 2: Selection Wizard
Features and Programming Guide
28
DB Programming Tips
The following sections describe general tips when using DB Programming.
Viewing Mitel DB Programming Panes
Remember the following when you view the left and right programming panes (see page 19):
While programming, it is best to display the information in Details view to make the input
fields visible.
Click the column headings to sort a list of items. To sort files in reverse order, click the
column heading once more. The tree view does not get sorted until you restart DB
Programming.
In many programming areas, click the right mouse button to see a menu of available
commands.
Several feature options instruct you to click in a blank area of the right pane. If there is
not a blank area available, you can also press CTRL+N.
Changing Displayed Information in the Programming Window
For identification purposes, you can add information to the left pane of the system folders.
To add the information:
1. Right-click the option that you want to display in the folder name, as shown below.
2. Click Add <option> To Folder Name. The option name appears in the folder name in the
left pane, as shown below. To remove the field, repeat the procedure and select the option
to remove the field. (The recommended limit is three fields.)
Right-click to add
a description to the left pane.
About Database Programming
29
Using a Keyboard Instead of a Mouse
You can use the keyboard to program feature options, without using a computer mouse.
Mouse Click Substitutions
The movement of the programming focusthat part of the screen where you want to make
changesis primarily controlled by the arrow keys and by the TAB and SHIFT + TAB keys.
These keys move the programming focus right and left. The ENTER key takes the place of a
single click, and CTRL + ENTER takes the place of a double-click.
Arrow Keys: With the selection in the left pane, navigate using the arrow keys. Placing the
selection on any item on the left pane automatically shows the contents of that item in the
right pane, whenever applicable. For example, place the selection on System in the left
pane and the computer displays the system contents in the right pane: Controller, Devices
and Feature Codes, Flags, and so forth. At this point, the programming focus is on the
words System in the left pane.
Expand (+) and Collapse (-): If the item in the left pane is expandable (which is indicated
by a + sign to the left of the item), it is possible to expand it to show the contents in the
left pane, by pressing the plus (+) key on the numeric keypad. The numeric keypad must
be used for this function. Likewise, to collapse an expanded left pane list (indicated by a -
sign to the left of the item), press the minus (-) button on the numeric keypad.
Tab/Shift to Change Focus Between Panes: To shift the programming focus between
panes, use TAB or SHIFT + TAB key. To select items, use CTRL + ENTER.
To practice using these keys, do the following:
a. Place the selection on System in the left pane. The System contents appear on the right.
b. To select Devices and Feature Codes for programming, press TAB. Press the down
arrow key. The selection in the right pane will move down to Devices and Feature
Codes.
c. To move from the right pane to the left pane, use SHIFT + TAB. You can use TAB and
SHIFT + TAB to move to the drop down directory path window as well. This window
gives a shortcut definition to your current programming selection and can be used to
navigate to any point above your current location using the arrow keys.
Description
Appears Here
Features and Programming Guide
30
d. At this point, your programming focus and selection is in the right pane on Devices
and Feature Codes. If you want to select the Devices and Feature Codes area in the
right pane, press CTRL + ENTER. (This is the equivalent of a double-click.) On the
right side of the screen, Devices and Feature Codes expands showing Extension Lists,
Feature Codes, Hunt Groups, etc. Notice that the programming selection has moved
back to the left pane. This is because you have selected Devices and Feature Codes,
but nothing below it. There is no selection in the right pane.
e. Now move the selection to the right pane using TAB and expand Extension Lists by
pressing CTRL + ENTER while the selection is on it. Again, the selection will automat-
ically move back to the left pane.
f. Put the selection back in the right pane, and use the arrow key to move down to Keyset
and press CTRL + ENTER again. A list of Keyset Extension Lists appears in the right
pane. Notice that the selection has again moved to the left pane. Move it back to the
right pane using TAB.
CTRL + N to Add Items In The Right Pane: To add an item to a list, press CTRL + N, to
open the prompt that allows you to add to the list. Pressing the down arrow key selects this
prompt. Pressing ENTER (equivalent of a single click) creates a new item.
CTRL + M to Edit An Existing Item: To edit an existing item, use the arrow keys to select
the entry, and then press CTRL + M. This opens the dialog box allowing you to explore
(open) or delete the item.
ESC Closes Without Change: Pressing ESC tells the system that you do not want to make
a change. If a pop-up dialog box is present on the screen, it will be closed.
Changing A Flag: Flags have two states (on/off, yes/no, and so forth). Note the following
when changing flags:
When viewing a list of flags, press TAB to move the selection to the right pane.
Use the down arrow key to move to the desired flag. The selection is currently on the
name of the flag, not the flag itself.
Move the selection to the flag to change it by pressing the right arrow key. You can see
the focus of the selection move from the name of the flag to the state of the flag.
Press ENTER (single click) and the check box for the flag appears.
Change the status using the SPACE BAR to toggle between the choices.
When the check box shows the desired status, press ENTER.
Selecting From A Drop-Down List:
a. Move the programming focus to the list box, as described above for changing a flag.
b. With the programming focus on the box, press ENTER to select this area to program.
The box will open up and select the current Value.
c. Use the up and down arrow keys to increment or decrement the value by 1. You can
also type in a value directly.
d. When the desired value is shown, press ENTER. An example of a drop-down list is
the Controller programming folder.
About Database Programming
31
Table 5 shows keystroke assignments.
Filtering Lists of Devices
You can filter a list of devices when you add to a list (for example, adding to a list of members
of hunt groups, adding to a list of phones with a particular class of service, adding to a list of
audiotex recordings, and so forth). Figure 3 shows the Add to Members List dialog box.
To filter a list:
1. From the Add to <list type> dialog box, select the list type from the 1. Select Types to
Include list.
2. Do one of the following:
Click Next to show a list of all devices of the types selected.
Table 5: Keystrokes for Navigating without a Mouse
Key Action
TAB
SHIFT + TAB
Moves the selection between left and right pane or between lists (immediately
below Menu Bar) and the left pane.
ALT + TAB Switches between open programs in Windows.
Left or Right Arrow Moves programming focus to left or right.
Up or Down Arrow Moves programming focus up or down. Scrolls up or down in lists.
SPACE BAR Changes status of a flag when the flag is selected for programming.
ENTER Equivalent to a single click. Also used to accept a selected item in lists.
CTRL + N Opens Create or Add dialog boxes.
CTRL + ENTER Equivalent to a double-click.
ESC When programming an item, it restores the original value (no change made) and
removes focus from that item. If a list is open, it closes the list with no change.
Figure 3: Add To Members List
Features and Programming Guide
32
In the 2. Pick Filtering Option area, select Use Filter to view filtering options. The following
dialog box appears.
3. Select the filtering options from the 3. Specify a Filter and Available fields boxes. See Using
SQL Statements to Filter Lists on page 32 for information about using Structured Query
Language (SQL) commands.
Using SQL Statements to Filter Lists
To use the filtering option, a filter statement must appear in the Specify A Filter box. The
statement must be presented in SQL format. Table 6 shows SQL statement operators.
Table 6: SQL Operators
<
Less than
<=
Less than or equal to (order of symbols must be correct)
=
Equal to
>=
Greater than or equal to (order of symbols must be correct)
>
Greater than
BETWEEN
A value that is greater than or equal to a specified lesser value and less than or equal to
a specified greater value. For example 3, 4, 5 and 6 are BETWEEN 3 and 6.
NOT
Negates a statement.
IN
Same as OR
AND
Boolean operation indicating that two statements must both be true
OR
Boolean operation indicating that either of two statements must be true
?
Wildcard character for a single character
*
Wildcard character for any number of characters
LIKE
Used for equalities that are not exact matches. For examples, see the text.
About Database Programming
33
The Available Fields box (see step 2 on page 31) lists the available SQL fields. Double-click a
field to move it to the Specify a Filter box.
The extension field to be searched is in square brackets. The value to be matched in that field
(the number 1234), is placed in quotes. The spaces on either side of the equal sign are not
required but help make the statement easier to read.
You combine SQL commands and Available Fields to construct a SQL expression. For example,
assume that you want to specify extension number 1234. The SQL expression to do this is:
[extension] = 1234.
To place this expression into the Specify a Filter box:
1. Do one of the following:
Place the cursor in the box and type the expression.
Place the cursor into the Specify a Filter box, and then point at and double-click the
desired field in the Available Fields box. The field appears at the cursor location in the
filter specification box.
2. Type the remainder of the expression. If you press Next, the system presents a new box
showing any phone with an extension of 1234. Remember that the device selected (phone)
was specified in the Select Types To Include box.
You can use the equal (=) and less than (<) or greater than (>) commands to widen a search.
For example, assume a database consists of eight phones with the extension numbers 1001
through 1008. To narrow the list, use the commands in Table 7.
You can also use Boolean operators. Table 8 assumes the same database of eight phones.
Table 7: Examples of SQL Statements
SQL Statement Resulting List
[extension] < 1005 1001, 1002, 1003, 1004
[extension] <= 1005 1001, 1002, 1003, 1004, 1005
[extension] = 1005 1005
[extension] > 1005 1006, 1007, 1008
[extension] >= 1005 1005, 1006, 1007, 1008
Table 8: Examples of Boolean Operators for Searching the Database
SQL Statement Resulting List
[extension] = 1005 OR [extension] = 1006 1005, 1006
[extension] = 1005 AND [extension] = 1006 Nothing found
[extension] NOT BETWEEN 1005 AND 1007 1001, 1002, 1003, 1004, 1008
[extension] BETWEEN 1005 AND 1008 1005, 1006, 1007, 1008
[extension] >= 1005 AND [extension] <= 1008 1005, 1006, 1007, 1008
Features and Programming Guide
34
Notice how the last two expressions return the same result. You can use either the < and >
symbols or you can use the Boolean expression BETWEEN for the same things.
The second expression returned nothing, even though it seems like it should have returned
1005 and 1006. The reason it returned nothing is because that expression requests a list of
phones that have the extension number 1005 and the extension number 1006. To satisfy this
expression, both numbers would have to be assigned to the same phone. This is not allowed
by DB Programming. The correct expression would be to use the operator OR, which would
request a list of phones having the extension 1005 or the extension 1006.
Some of the fields do not require quotes around the values. These values are considered to
be numbers, not string expressions. String expressions, such as extension numbers and user
names must always be in quotes. Numeric expressions, such as node and port numbers, should
not be placed in quotes. Table 5-31 specifies the type of each field.
If you forget which type it is, an error message alerts you that you have a Data type mismatch,
and you must return to the statement and enter it correctly.
Using SQL Wildcard Characters
Wildcard characters that can be used for filtering are:
Asterisk (*), which means any character or characters are accepted.
Question mark (?), which is used to indicate a match of a single character.
Because filtering uses statements consisting of letters as well as numbers, the equal sign means
that an exact match must be present. Therefore, the expression <username> = FRED* only
returns a user name that has the letters F, R, E, D, and an asterisk; that is, an actual asterisk
as the fifth character of the username. It would not return FREDDY or FRED SMITH. To use
the wildcard, the SQL statement must tell the search engine to locate something that does not
exactly equal the search string specified in the quotes. To do this, use the SQL command LIKE.
The expression <username> LIKE FRED* returns user names of FRED, FREDDY, FRED
SMITH or any other username that starts with the letters F, R, E, D.
Table 9: Types of Fields Requiring Quotation Marks for a Search
Field Type Requires Quotes?
[circuit] Number
No
[description] String
Yes
[extension] String
Yes
[node_number] Number
No
[port] Number
No
[slot_number] Number
No
[username] String
Yes
About Database Programming
35
Similarly, the question mark is used to indicate only a single character space is a wildcard.
Table 10 shows some additional examples.
Combining SQL Commands
You can combine search patterns using the Boolean operators previously discussed, as shown
in Table 11.
Using the Clear Filter, Save Filter, and Load Filter Commands
Three command buttons appear below the Specify A Filter box:
Clear Filter: Removes the entire entry in the Specify A Filter box.
Save Filter: Saves the filter for future use. There may be instances where you have a
complex, or a commonly-used search that you want to use over again. When you have a
search statement that you want to keep for future use, save it for later retrieval. To do this,
select Save Filter when the search statement is in the Specify A Filter box. A dialog box
appears prompting you to specify a location and file name. The file is saved in that location
with an FLT extension.
Load Filter: Finds a previously saved search string and restore it to the Specify A Filter box.
Table 10: SQL Statements and Search Results
SQL Statement Search Result
[username] = FRED? FRED?
[username] LIKE FRED? FRED plus any single character
[username] LIKE FRED* FRED followed by any or no additional characters
[username] LIKE FRED?? FRED followed by any two characters
[username] LIKE FRED?* FRED plus at least one more character
[username] > b Any username except those beginning with the letter A
[username] < a Any username that would appear before those beginning with the letter
A, (for example, blanks)
[extension] LIKE 12?? Extensions in the range 1200 through 1299 inclusive
Table 11: Combined SQL Statements and Search Results
SQL Statement Search Result
[username] = FRED AND [extension] = 1234 Only 1234 with a username of FRED
[username] = FRED OR [username] =
WILMA
Any phone with a username FRED or WILMA
[username] = FRED OR [extension] = 1234 Extension 1234 as well as any with FRED as the
username
[extension] LIKE 12* AND [username] LIKE
F*
Extensions beginning with the digits 1 and 2 that
have usernames beginning with the letter F
[extension] < 1234 AND [username] = FRED Extensions with a number lower than 1234 that also
have a username of FRED
[bay_number] = 1 AND [extension] >= 1000 Phones on module number 1 having extension
numbers 1000 and higher
Features and Programming Guide
36
Database Utilities
5000 CP utilities are incorporated into the System Administration & Diagnostics application.
For information about how to launch the following utilities, refer to the System Administration
& Diagnostics Guide, part number 550.8125:
Database Converter Utility
MOH Converter Utility
DB Test and Repair Utility
Upload Utility
Note that the Diagnostics Monitor utility is no longer available or needed in v4.0 or later DB
Programming, as its functionality is incorporated into the System Administration & Diagnostics
application. For complete information about utilities, refer to the appropriate utility Help.
Chapter 3
System Management
Features and Programming Guide
38
System Management
39
Introduction
This chapter describes features that you can use to manage and maintain your 5000 CP. System
management options include:
Security Enhancements on page 40
Maintenance Accounts on page 43
System Software Licenses on page 44
Backup Operations on page 55
Launching the Configuration Wizard on page 54
Backing Up the Database on page 59
System Error Information on page 62
System Maintenance Options on page 63
System Resets on page 68
on page 84
NOTICE
System Performance. Perform the following system management options after hours, when
system usage is at a minimum.
Imports (with a large database, especially with off-node devices). For example, performance
can also be affected when other nodes export to the local node.
DB backup saves (with a large database, especially with off-node devices).
Paging to a large number of phones.
All-ring hunt groups to a large number of phones.
Abusive/intention actions (user runs a die macro on their phone).
Change extension logic (DB Programming performs a batch modify/delete extension (the
larger the database, the slower the action).
Features and Programming Guide
40
Security Enhancements
The v4.0 and later software release includes a number of security enhancements related to
system accounts, passwords, password policies, encrypted connections, security key strength,
certificate management, and Secure Socket Layer (SSL) usage. See the following sections for
details.
System Accounts
Beginning with 5000 Release 6.0, System Accounts has been renamed Maintenance Accounts.
This folder shows only the Administrator and Support accounts for Database Programming. No
other accounts are listed in this folder. User accounts that have been given administrative-
related access privileges will have an Administrator-Related Information folder in their
respective Users folder.
The support account is disabled by default, and it can only be enabled by an admin account
user (for example, when a system administrator requests technical assistance from Mitel
Technical Support). This feature gives the systems designated administrator(s) control over
who can log on to the system. See page 43 for details.
Passwords and Password Policies
The default password for both the admin and support accounts described above is itpassw,
but it must be changed during the first logon attempt, as described later in this section.
The DB Programming System Accounts folder (previously called the Passwords folder) that
allows different levels of DB Programming access now requires a user name and password
pair instead of just a password.
There are six password policies applicable to the system:
Policy 1: All default passwords for admin MUST be changed on first log on.
Policy 2: The default password for support MUST be changed when the admin enables
it for the first time.
Policy 3: New passwords MUST be different from the default password.
Policy 4: The minimum password length allowed is 6.
Policy 5: The password MUST contain at least one uppercase character, one number, and
one special character.
Policy 6: The minimum password length MUST be X, where X is configurable with a range
of 6 to 24.
The first four policies are mandatory and will be applied by the system on every connection.
Policies five and six are configurable by the administrator.
System Management
41
Changing Passwords
When the System Administration & Diagnostics application connects to a 5000 CP for the first
time using the default admin/itpassw credentials, the system prompts the administrator to
change the password for the admin account. (The new password is stored in System
Administration & Diagnostics so that subsequent online sessions will not prompt for a
password.) Likewise, when the support account is enabled for the first time, the administrator
is prompted to change the password for this account.
After restoring a database to a system, the username and password stored in System
Administration & Diagnostics may need to be changed to match username and password in
the restored database in order to successfully connect to the system.
Encrypted Connections
With v4.0 or later software, the following applications use an encrypted connection for inbound
communication with the 5000 CP:
System Administration & Diagnostics Tools/Utilities: server TCP port 44000 (configurable)
Database Programming: server TCP port 44000 (configurable)
Web Browsers: server TCP port 443 (configurable)
These applications use either SSLv3 or TLSv1 for the encrypted channel.
Users of these applications will now receive certificate notifications as the client application
attempts to verify the identity of the connected device.
Increased Security Key Strength
All public and private keys generated by or for the system use the PKCS #1: RSA Cryptography
Standard (an implementation of Public-Key Cryptography Standards based on the RSA
Laboratories algorithm) and are at least 1024 bits in length.
Certificate Management
The system uses the Internet X.509 Public Key Infrastructure (PKI) Certificate Management
Protocols for all relevant aspects of certificate creation and management.
NOTE
If necessary, the password for the admin account can be reset to the default itpassw
password using the LCD panel on the front of the base chassis.
NOTE
If the system is configured with a Processing Server (PS-1), all password changes must be
synced up between the Base Server and the PS-1. Passwords cannot be changed if the Base
Server and the PS-1 are not connected.
Features and Programming Guide
42
SSL Port Usage
Instead of port 4000 (a non-SSL port), these applications use port 44000 (an SSL port):
System Administration & Diagnostics
DB Programming
Message Print
System Monitor
SMDR application built into System Administration & Diagnostics
System and desktop OAI applications and System Manager continue to use port 4000. An
attempt to connect via SSL on a non-SSL port (4000 by default) will result in connection failure.
Likewise, an attempt to connect without SSL on an SSL port (44000 by default) will result in
connection failure.
System Management
43
Maintenance Accounts
Beginning with 5000 Release 6.0, System Accounts has been renamed Maintenance Accounts.
This folder shows only the Administrator and Support accounts for Database Programming. No
other accounts are listed in this folder. User accounts that have been given administrative-
related access privileges will have an Administrator-Related Information folder in their
respective Users folder.
A Users access can be changed by opening the Users folder and right-clicking on the user
and selecting Edit User. The User Creation Wizard dispalys to allow any changes for the user.
The following account types are available in DB Programming:
Administrator (username = admin): Intended to be used by system administrators and
field technicians. This account has all of the functionality to program and maintain DB
Programming. The admin account user can edit the admin account password in the Main-
tenance Accounts folder, and also can add or remove other accounts, enable/disable the
support account, edit descriptions and access rights, and edit other account passwords.
This is the only system account enabled in a default database. The default password is set
to itpassw.
Support (username = support): Intended to be used by Mitel technical support personnel.
The support account is disabled by default, but when it is enabled, it has nearly all of the
functionality of the admin account. The only limitation the support account has is that the
support account user can edit only the support account password in the Maintenance
Accounts folder. The support account user cannot change access rights or make changes
to the admin or other accounts. The purpose of the support account is to give temporary
system access to technical support personnel without having to share the admin password.
The admin account user can enable the support account with a temporary password and
disable the support account when finished. The default password is set to itpassw. This
account must be enabled prior to getting any assistance from Mitel Technical Support.
The password can be edited for both accounts, and support accounts can be enabled/disabled.
Figure 4: Administrative Accounts Folder
Features and Programming Guide
44
System Software Licenses
After you are in DB Programming, you must upload the software license. If you do not upload
the software license, the system considers the license as invalid and issues Alarm 125.
For a complete list of alarm messages, refer to the Message Print Diagnostics Manual, part no.
550.8018.
This section contains the following information:
Obtaining a Software License below
Viewing Software Licenses below
About Mitel Software License on page 48
Uploading Software License on page 48
Comparing or Uploading a Software License on page 49
Changing Records on page 51
Changing Licenses on page 51
Downgrading Licenses on page 51
Troubleshooting Licensing Issues on page 52
Obtaining a Software License
In general, the site should already have a software license available. If necessary, however,
you can build a license to meet the customers needs. All licensing is handled through the
Application Management Center (AMC). For information on the AMC, refer to the Help or other
documentation available at
For information obtaining software licenses, refer to the AMC Help or the Mitel Web site (http:/
/edocs.mitel.com).
IMPORTANT
With regard to the security device and SSL:
The serial number is stored on a serialized compact flash-type card or a USB
security key. The license must match the serial number on this security device or
the upload will fail. If for any reason you need to replace the security device, make
sure you upload the latest license file before replacing the device. Attempting to
upload a license file after changing the security device results in an error and the
system will not function.
If the security device is not installed when the system reboots, the software license
will need to be uploaded.
System Management
45
Viewing Software Licenses
You can view the software licenses and values currently uploaded to the system, including
features common to all licenses. Software licenses are read-only.
To view software licenses:
Select Software License. Software licenses are shown in the right pane.
The detailed information about software license features is shown in Table 12. The values
shown are for offline mode. In online mode, the values match the software license that is loaded.
If there is no license loaded or the current license on the system is invalid, the fields display
with a red X.
You can create as many IP phones as the system can support (up to 250). Call Processing
uses the various Phone licenses to determine which phones come online. Note that licensing
is per online phone, not per phone usage.
5000 CPs require a version-specific license. You can install and run DB Programming, but you
are prompted to upload the license file. For information about uploading a software license and
for a list of features that require licenses, see page 48.
Beginning with the v5.0 software release, Primary Rate Interface (PRI) capability no longer
requires a premium feature license. All enabled ports on the Single and Dual-Port T1/E1/PRI
Modules (T1M and T1M-2) may be configured for the PRI protocol without additional charge.
(Note that a license is still required to enable the second port on a T1M-2).
NOTICE
You must upgrade system software before loading the license.
Table 12: Software License Descriptions
Field Description
System Type Displays the system type, 5000 CP.
ACD Hunt Group Indicates whether or not the ACD Hunt Groups software license is uploaded to
the system.
Additional T1/E1/PRI Ports Indicates how many additional Dual T1/E1/PRI port licenses are uploaded to the
system.
Agent Help Indicates whether or not the Agent Help software license is uploaded to the
system.
Analog Voice Mail Hunt Group Indicates whether or not the Analog Voice Mail Hunt Group software license is
uploaded to the system.
Category A Phones Indicates how many Category A phone licenses are uploaded to the system.
Category A license includes the following phones:
Mitel 8600, 8622, 8662, and 8690 phones that are in ITP (Inter-Tel
Protocol) mode
OAISYS Net Phone (third-party SIP phone)
Page 1 of 3
Features and Programming Guide
46
Category B Phones Indicates how many Category B phone (Mitel 8602 IP softphone) licenses are
uploaded to the system.
Category C Phones Indicates how many Category C phone licenses are uploaded to the system.
Category C license includes the following phones:
Mitel 8600, 8622, 8662, and 8690 phones that are in SIP mode
Mitel 8660 phone
IP Single Line Adapter (SLA)
Mitel 8664, 8665, and 8668 phones
Mitel 8601 SoftPhone for Pocket PC
Cisco 7960 SIP Phone (third-party SIP phone)
Category D Phones Indicates how many Category D phone (52xx\53xx phone) licenses are
uploaded to the system.
Category E Phones
1
Indicates how many Category E phone (digital telephone) licenses are uploaded
to the system.
Category F Phones Indicates how many Category F phone licenses are uploaded to the system.
Category F license includes the following SIP phones:
Mitel Unified Communicator (UC) Express SIP Softphone
Mitel 5610 Cordless Handset and IP DECT (Digital Enhanced Cordless
Telecommunications) Stand
Mitel 5603/5604/5607
Mitel UCA SIP softphone
Desktop Interface Indicates whether or not the Desktop Interface software license is uploaded to
the system.
Dynamic Extension Express Indicates whether the Dynamic Extension Express software license is uploaded
to the system. For more information about Dynamic Extension Express, see
Dynamic Extension Express on page 814.
File-Based MOH Sources Determines how many File-Based MOH sources can be used on the system.
Hot Desking Indicates whether the Hot Desking software license is uploaded to the system.
IP Gateway Trunks Indicates how many IP gateway trunk licenses are uploaded to the system. If you
are upgrading your system, your current IP Gateway Trunk licenses will convert
to the SIP Trunks license.
IP Networking Indicates how many IP networking trunk licenses are uploaded to the system.
Meet-Me Conferencing Indicates whether the Meet-Me Conferencing software license is uploaded to the
system.
Remote Automatic Call
Distribution Hunt Groups
Indicates whether or not the Remote Automatic Call Distribution Hunt Groups
software license is uploaded to the system.
SIP Trunks Indicates how many SIP trunk licenses are uploaded to the system. If you are
upgrading your system, your current IP Gateway Trunk licenses will convert to
the SIP Trunks license.
SIP Voice Mail Ports Determines how many SIP peer voice mail ports can be used on the system.
System OAI Events Indicates whether or not the System OAI Events software license is uploaded to
the system.
System OAI Third Party Call
Control
Indicates whether or not the System OAI Third Party Call Control software
license is uploaded to the system.
Table 12: Software License Descriptions (continued)
Field Description
Page 2 of 3
System Management
47
Voice Processor Messaging
Networking
Indicates whether or not the Voice Processor Messaging Networking software
license is uploaded to the system.
Unified Voice Messaging Ports Indicates how many Unified Voice Messaging port licensed are uploaded to the
system.
Prior to v5.0, the embedded Unified Voice Messaging application (previously
called Basic Voice Mail) was limited to a maximum of 16 voice mail ports. With
v5.0 or later, UVM can be licensed for up to 24 or 32 voice mail ports. The
original CS Controller Base Server supports up to 24 ports. The HX Base Server
and PS-1 equipped platforms support up to 32 ports.
Unified Voice Messaging
Blackberry
Integration
Indicates whether the UVM Blackberry Integration software license is uploaded
to the system.
Unified Voice Messaging E-
mail Synchronization
Indicates whether the UVM E-Mail Synchronization software license is uploaded
to the system.
User Web Portal Indicates whether the User Web Portal license is uploaded to the system.
1. Digital Expansion Interface #1-4 licenses, if present, correlate to 48 digital telephone licenses upon conversion.
The 5000 CP requires a version-specific license. You can install and run DB Programming, but
you are prompted to upload the license file. For information about uploading a software license
and for a list of features that require licenses, see Uploading Software License on page 48.
Table 12: Software License Descriptions (continued)
Field Description
Page 3 of 3
Features and Programming Guide
48
About Mitel Software License
The About Mitel Software License dialog box shows current licenses allocated for your system,
as shown in Figure 5. For more information about this dialog box, refer to the Mitel 5000 CP
DB Programming Help.
Uploading Software License
After you are in DB Programming, you must upload a software license to the 5000 CP. If you
do not upload a software license, the system considers the license invalid and issues Alarm
125. For a complete list of alarm messages, refer to the Message Print Diagnostics Manual,
part number 550.8018.
With the v3.2 or later software release, the system supports licensing through a serialized
compact flash-type card rather than through a USB key. (This applies only to systems not
equipped with a PS-1. Systems with a PS-1 must still use a USB key for licensing.)
All features currently licensable using a USB key can be made available for licensing using a
compact flash-type card. The license file from the AMC can be associated with either medium
but not both concurrently. For details, refer to the Product Description chapter in the Mitel 5000
CP Installation Manual, part number 580.8000.
Figure 5: About Mitel Software License
System Management
49
To upload a software license:
1. From the DB Programming menu bar, select Operations Software License Operations
Upload Software License.
2. Enter the path and name of the license file (.isl) or click Browse to search for the file.
3. Click Start. The system compares the new software license to the existing license, if
applicable.
4. Click Finish at the Compare Software License screen. If you upload a software license
that does not support your current programming, a warning message appears.
Comparing or Uploading a Software License
When you upload a software license, the system checks the Unified Voice Messaging (UVM)
ports available in the new license and the current resources allocated to UVM. If the current
resources allocated exceed the number of licensed UVM ports, you are prompted to change
the resource allocation.
If you click Yes, the view is changed to the System Controller IP Settings IP Resource
Allocation folder so you can change the IP resources allocated to UVM.
If you click No, you return to the folder you were viewing, prior to the software license upload,
and the upload is canceled.
You must license additional UVM ports. If you downgrade a license to support fewer UVM ports,
DB Programming performs a check on the Time Slot Groups (see Time Slot Groups on
page 871). If the Time Slot Groups currently have a Maximum Channel Allocation greater than
the new license supports, a warning message appears, preventing you from uploading the
license. You are prompted to go to the Time Slot Groups folder and change the Maximum
Channel Allocation fields to a value that is supported in the new license. If you do not go to the
IMPORTANT
With regard to the security device (serialized compact flash-type card or USB
security key) and SSL:
The serial number is stored on the security device. The license must match the
serial number on this device or the upload will fail. If for any reason you need to
replace the security device, make sure you upload the latest license file before
replacing the device. Attempting to upload a license file after changing the device
results in an error and the system will not function.
If the device is not installed when the system reboots, the software license will
need to be uploaded.
NOTE
If you click Start before selecting a license (.isl), a message displays, informing you that
you have not identified a file name.
Features and Programming Guide
50
Time Slot Groups or you click Cancel, you are returned to DB Programming and the new license
is not loaded.
UVM ports, IP Phone Categories, and Node Capacity are displayed in the Compare License
dialog box.
When a new license is loaded, the dialog box showing the comparison between the old license
and the new license shows the License Type. The available license types are:
USB (for the old software keys)
Compact Flash (for the new way of storing a license)
Unknown (for old licenses that did not have this field)
The following illustration shows an example of the Compare Software License dialog box that
appears during the software license upload process.
System Manager CA Certificate Upload
If a node will connect to System Manager, you must upload the Certification Authority (CA)
certificate. The certificate allows the node to use Secure Socket Layer (SSL) for a secure
connection.
To upload the CA certificate:
1. From the DB Programming menu bar, select Operations System Manager CA Certifi-
cate Upload.
2. When prompted, click Browse and locate the CA certificate (usually at C:\Program
Files\Mitel\5000\Templates). Certificates have a .cer extension.
3. Click Start. The CA certificate is uploaded.
Figure 6: Compare Software License
NOTE You cannot upload the CA certificate while in local mode.
System Management
51
For details about using System Manager, refer to the System Manager Installation Manual, part
no. 835.2743.
Changing Records
If problems occur with the security device, you may have to change a record from one system
to another. See Table 14, Invalid License Upload Errors, on page 52 for a list of error
messages.
For information on changing records, refer to the Application Management Center (http://
www.ebiz.mitel.com/amclogin.jsp).
Changing Licenses
If necessary, you can upload a new license that provides a different set of features. If the new
license, however, supports new capacities, you must make sure that you have the appropriate
hardware installed.
To change a license, obtain a new license, as described on page 44, then upload the license.
The system compares the new license to the existing license.
In this screen, the areas of the license that are changing are selected. The status line indicates
whether the system requires a reset once the license is uploaded. After you have verified you
want to upload the new license, click Finish. The new software license is loaded, and the old
software license is stored on the system. The system may require a reset.
Downgrading Licenses
Mitel strongly recommends against downgrading a software license.
Uploading a software license where the number of licenses is different than the current license
count. Before accepting the new software license, DB Programming displays where the license
field in question is different than the existing license field and warns that the system will reset.
When uploading a new software license, upload the latest generated .isl license file to ensure
that the software license does not downgrade.
If a system has continuous license key failures, Alarm 132 is posted on all administrator phones.
After the system successfully recognizes the license key, upon the next reset, the system checks for a
valid software license.
If the license key is functional but the system does not have a software license, the system posts alarm
125 every 5 minutes, then resets after 4 hours.
Features and Programming Guide
52
Troubleshooting Licensing Issues
Table 13 summarizes troubleshooting strategies recommended for resolving licensing
discrepancies.
Invalid License Upload
A software license is created for a specific system type, so if you attempt to load a software
license that does not match the system type, an error message displays. If you attempt to load
an invalid license, the following error message appears. This event may occur when using the
Upload Software License feature, which is accessed by selecting Operations and then Software
License Operations in DB Programming.
If the license is invalid, an error message is displayed, indicating why the upload failed. A license
may be considered invalid for a variety of reasons, as described in Table 5-2.
Table 13: Licensing Troubleshooting Tips
Symptom Possible Cause Possible Solution
The system resets due to a Major
Reset Due To an IP Phone
Licensing Error.
The user has uploaded a software
license that causes the number of
online Advanced IP phones to
exceed the number of licensed
Advanced IP phones.
Mitel recommends not
downgrading a software license.
Before committing the new
license, a message pop-up in DB
Programming indicates that the
system will reset if the new license
is installed.
Alarm 127 appears on the
administrator phone display and
on the Base Server LCD display.
An IP phone cannot come online
because the appropriate license
is not available.
The customer needs to upload a
license to support the phone
model type.
Table 14: Invalid License Upload Errors
Error Message Possible Cause Corrective Action
Corrupted Software License.
Unable to load Software
License.
The software license is
corrupted.
Download the file from the Mitel OnLine
Software Downloads Web site (http://
portal.mitel.com/wps/myportal/
MOLPageDetails?WCM_GLOBAL_CONT
EXT=/wps/wcm/myconnect/mitelonline/
MitelOnline/Home/Technical/
Software+Downloads+%28SA%29)
again. If this error occurs again, contact
the Software Maintenance Center.
Page 1 of 2
System Management
53
The specified Software
License is not valid for this
specific CPU. Unable to load
Software License.
The serial number on the
does not match the number
in the license.
Load a license that has the correct serial
number.
The specified Software
License has expired. Unable
to load Software License.
The software license is no
longer valid or has expired.
Load (or request) a new Software License.
Too many devices equipped.
Unable to load software
license.
The current database is
programmed for more
devices than the software
license allows.
Either use local mode to unequip some
devices or upgrade the capacity limit on
the license.
Software License version is
not supported. Unable to load
Software License.
The license you have
attempted to load is for a
different version of system
software.
Either install the correct version of system
software or upload a software license that
specifies the correct system version.
Software License is already
loaded. Unable to load
Software License.
A valid software license is
already loaded on the
system.
If the software license you are attempting
to load is the correct license, start a new
DB Programming session with a default
database. Then upload the software
license before restoring the database.
Software License is not valid
for the current CPU type.
The CPU type identified in
the software license does not
match the CPU type
detected in the system.
Upload a license that identifies the
installed CPU type.
Security key is either invalid or
missing.
The software license serial
number does not match the
serial number on the security
key, or the security key is not
present on the server.
Make sure the security key is present and
properly seated in the USB port. If the key
is present, make sure the license reflects
the correct serial number. If necessary,
transfer the license to the correct serial
number (see page 51).
The specified Software
License is not valid for this
software version. Unable to
load Software License.
The software license product
version does not match the
version installed on the
system.
Either install the correct system version or
upgrade the license to reflect the correct
system version.
The specified Software
License encountered an
unknown upload error. Unable
to load Software License.
An unidentified error
occurred.
Contact the Software Maintenance
Center.
Table 14: Invalid License Upload Errors (continued)
Error Message Possible Cause Corrective Action
Page 2 of 2
Features and Programming Guide
54
Launching the Configuration Wizard
The Configuration Wizard allows you to quickly configure a system with enough basic
information to get the system up and running. Verify the system type to make sure it matches
the system you have. If there is a difference, either the hardware is incorrect or the license type
is incorrect.
The Configuration Wizard opens when Database Programming is started for a default system.
A Show this wizard at DB Programming startup check box on the main welcome page allows
you to have the Configuration Wizard start whenever Database Programming starts up.
You can program the following settings using the Configuration Wizard:
IP Settings
Email Gateway
Date and Time Settings
Controller Expansion Module Installation for the following modules:
Digital Expansion Interface Module Installation
Users/IP Phones
Voice Processor
For complete information about the Configuration Wizard, refer to the Mitel 5000 CP DB
Programming Help.
To start the Configuration Wizard:
In addition to having the Configuration Wizard starting when opening Database Programming,
from the DB Programming menu bar, select Tools, and then select Configuration Wizard.
The Configuration Wizard Welcome screen appears.
System Management
55
Backup Operations
Backup operations now include the ability to to perform a bundled save where all available
system data (Voice, HTML Applications, and File-based Music on Hold files) will be retreived
from the system and saved in a backup file at a specified location.
Begininig in Release 6.0, the Database Operations menu was renamed Backup Operations.
Backup save and restore options are available under the Operations Backup Operations
menu.
After the System and Voice Processor databases have been programmed for the first time,
perform a database save. Store this database in a safe place so it can be used should the
current the database become corrupted and must be re-entered. This saved database can be
used as a starting point for the re-entry. In addition, keep a current copy of the database that
you can update every time you make changes.
Save Backup
Four options are provided when saving a backup.
To save a database backup:
1. Go to OperationsBackup OperationsSave Backup. . ..
The Save Backup window displays.
2. In the I want to save drop-down list, select from one of the following options:
Database to a PC: This is the selected default option. Only the system database, not
any system data, will be saved to the backup file as in pre-6.0 database saves.
Database to a PC and voice data elsewhere: The database is saved in the backup
folder in a backup file. The Voice Data is saved at an alternate location (USB thumb
drive on the system or network drive for EVM/PS-UVM). See Saving and Restoring
Voice Processing Databases on page 1006 for more details.
Database to the system: This option will save the CP database on the system for
recovery following a CP reset.
Everything to a PC: This option will perform a bundled save operation where all
available system data (Voice, HTML Apps, FB-MOH Files) will be retrieved from the
system and saved in the backup file at the specified location.
NOTE
If using an external voice processing system, the unit must remain attached when saving
and restoring the database. If the unit is not attached, converted voice mail information,
such as non-associated mailboxes and cascade levels, will not be restored.
IMPORTANT
Performing a Save or Restore operation will cause the system to slow down. If at all
possible, these operations should not be performed during normal business hours
when the system is being used to place and receive calls.
NOTE
Database Programming will use the Web Listening Port defined in the System
Connection to save the additional data. If the Web Listening Port is not open, a
warning message dispalys.
Features and Programming Guide
56
3. In the Save to filed, enter the location to where the backup will be saved, or click the ellipses
at the end of the field and navigate to the location.
4. Select the Encrypt data check-box to encrypt the backup.
5. Click Start.
The "Backup Summary" will list what will be restored once selections are made.
Restore Backup
This option is located under OperationsBackup Operations. As part of the bundled save/
restore feature, Restore Backup will perform a bundled restore operation of all available system
data (Voice, HTML, Applications, and File-Based Music on Hold files) from the backup file at a
specified location.
To restore a database backup:
1. Go to OperationsBackup OperationsRestore Backup. . ..
The Restore Backup window displays.
2. In the I want to restore drop-down list, select from one of the following options:
Database from a PC: This is the selected default option. Only the system database,
not any system data, will be saved to the backup file as in pre-6.0 database saves.
Database from a PC and voice data elsewhere: Select this option if Voice Data is
saved at an alternate location (such as a USB thumb drive). Enter the voice data
information separately. Only the system database is restored from the backup file and
not any system data. See Saving and Restoring Voice Processing Databases on
page 1006 for additional details.
Everything from a PC: This option will perform a bundled restore operation where all
available system data (Voice, HTML Apps, FB-MOH Files) will be retrieved from the
backup file.
NOTE
Consider the following technical consequences when using a modem connection:
1. Possible Database Corruption. Poor line quality may cause data transmission
problems when the modem connection exceeds 19200 baud. For this reason, Mitel
recommends not using the modem to restore the database. If you attempt a restore
using the modem, the database may become corrupt.
2. Possible Modem Reconfiguration. If the Database Restore feature is used during
a remote programming session, all calls are disconnected except the modem
connection. Before restoring the database, make sure the modem connection will
not be reconfigured during the restoration.
IMPORTANT
Performing a Save or Restore operation will cause the system to slow down. If at all
possible, these operations should not be performed during normal business hours
when the system is being used to place and receive calls.
NOTE
Database Programming will use the Web Listening Port defined in the System
Connection to save the additional data. If the Web Listening Port is not open, a
warning message dispalys.
System Management
57
3. In the Restore from filed, enter the location from where the backup will be restored, or
click the ellipses at the end of the field and navigate to the location.
4. Click Start.
The "Restore Summary" will list what will be restored once selections are made.
During the restore process, the following items are verified:
If the number of multi-protocol phones in the database being restored exceeds the
number indicated in the license, an error message is displayed, and the database is
not restored.
If the features enabled in the database being restored do not match the features avail-
able in the software license, an error message is displayed, and the system is
inoperative.
If the database being restored contains Voice Processor information and the system
does not have an operating Voice Processor, you will see a warning message and no
Voice Processor information will be loaded during the restore operation.
If restoring a database in offline mode, you may receive an error message that displays,
Database is incompatible, due to the differences in system types. Use the Change
Selection method in the System Administration & Diagnostics application when doing
database restores in an offline session. This will load any database over an existing
offline session database that was loaded previously without any problems.
When a database is restored, the system checks the following information against the currently
loaded license:
System type
Number of devices
Features
If one or more of these items in the database differ from what is programmed in the license, an
error message is displayed, and the database is not restored. If the license is valid for the
database to be restored, the system checks the current IP settings for the server. If any
differences are detected, a screen similar to the following one displays.
NOTE
If the data is encrypted, it will be necessay to enter the username and password in
the accompanying dialog. If an incorrect username or password is entered, the
restore must be cancelled.
NOTE
If the data is encrypted, DB Programming will try to use the username/password to
decrypt the data after you click Start, but if this combination does not work, a dialog will
be presented asking for the correct username/password. If the correct username/
password is not entered, the restore must be cancelled.
Features and Programming Guide
58
This screen displays the current IP settings (Current Value column) and the settings detected
in the database to be restored (Restore Value). If you click Current Settings, the current
settings, as shown in the Current Value column, are retained. Any other settings will be restored
from the selected database. If you click Restore Settings, the IP settings are automatically
changed to those shown in the Restore Value column, overwriting the current settings.
If, however, you defaulted the database or uploaded new software, the system considers the
static database as corrupt. When the system is powered up, a backup database is not
detected, and the IP settings programmed in the restored database are automatically used.
System Management
59
Backing Up the Database
A backup copy of the system database is automatically stored on the compact flash-type Mitel
memory card located on the back of the HX chassis. This backup remains available, even if
the system experiences a power failure or if the battery backup loses power. If the system is
powered up and a corrupt database file is detected, the backup file in flash memory or on the
compact flash (CF) drive is restored. You can program an automatic backup as described below.
This backup database is designed to recover in the event of a total power failureit is not
designed to replace the static database. Changes made to the static database are not reflected
in the backup database until the database is backed up. For example, if you default the
database, the static database is defaulted, not the backup database.
The system repeatedly attempted to restore a backup database but was interrupted by power-
ups. If the static database is corrupted, the system attempts to restore the backup database.
If the system detects problems with the backup database, it may default the static database
instead of restoring the backup database. The database will be defaulted if one of the following
occurs:
There is no backup database available.
The system was saving the backup database when the power down occurred.
The system repeatedly attempted to restore a backup database but was interrupted by
power ups. The system will default the database after it has exceeded the number of restore
attempts. If this occurs, the backup database remains in flash memory for troubleshooting
purposes.
If desired, you can force DB Programming to save the backup file immediately, as described
in Save Backup on page 55. To set Backup Database Save parameters, see page 59.
Database Backup Options
Database Backup options are located in the System folder, as shown in Figure 7. For
information about voice processing database maintenance, see Saving and Restoring Voice
Processing Databases on page 1006.
NOTE
The Voice Processor database is not stored in flash memory.
NOTE
The voice processor database is not stored in flash memory.
Figure 7: Backup Database Parameters
Features and Programming Guide
60
The following are database backup options:
Periodic Backup Database Save Time: The time of day when a scheduled database
backup occurs. This must be at least 15 minutes after the Scheduled Reset Time; otherwise,
the backup may not occur. If you enter a time that is less than 15 minutes after the Scheduled
Reset Time, a message appears, requesting a new value. By default, this is 11:00 P.M.
Periodic Backup Database Save Retry Attempts: The number of times that DB Program-
ming attempts to save the database. If the database is not saved before the system retries
the number of times specified in this field, the database is not saved until the next day. The
range is 010; the default is 3.
Enable Periodic Backup Database Save: Enable this option to save the database at the
time indicated in the Periodic Backup Database Save Time option. This option must be
enabled to backup the database at the scheduled time. By default, the option is enabled.
To disable the Enable Periodic Backup Database Save option:
1. Select System. Backup options are shown in the right pane.
2. In the Value column, clear the check box. The field changes to No. To enable the option,
select the check box.
3. Click out of the field or press ENTER to save the change.
Scheduled Backups
Refer to the Mitel System Administration & Diagnostics Guide, part number 550.8125 for
information about scheduled backups.
Default Database
You can default the database to return the call processing and voice processor databases to
default values. When you select Default Database, a window appears, as shown below, that
warns that defaulting the database overwrites the current database and prompts you to
continue.
NOTE
If Daylight Saving Time is enabled, Mitel recommends that you do not program the backup
to occur at 2:00 PM. If you do, the backup may not occur on the day that the time changes.
NOTE
If the system detects that the database has not changed since the last backup, the save is
not performed.
NOTE
Defaulting the database ends the programming session and drops all calls. It also causes
voice processing to stop. Voice processing restarts after the database default operation is
complete.
System Management
61
From the Mitel DB Programming menu,
select OperationsDefault Database.
The dialog box at right appears.
The default option is set to Default System
Database ONLY. The second option
defaults both the System database and
the Backup database if one has been
saved. Either option causes DB
Programming to close, as expected.
To default both System Database and Backup Database:
1. Select Default BOTH System Database and Backup Database.
2. Click OK. System Database and the Backup Database are defaulted, and the application
shuts down.
If you are programming in offline mode when you select Default Database, the following
warning message appears.
You can also default the database using the LCD panel. Refer to the Mitel 5000 CP Installation
Manual, part number 580.8000, for more information.
NOTE
Mitel recommends that you do not delete the Backup Database. The Backup Database is
created as a safety net in rare situations where the system loses its primary database.
Features and Programming Guide
62
System Error Information
For system troubleshooting, you can freeze and unfreeze the system history queue and save
error information.
To retrieve history and Message Print queue blocks:
1. Launch System Administration & Diagnostics, and then start a DB Programming session.
2. From the DB Programming menu bar, select Operations Error Information. The following
dialog box appears.
When you select Network Diagnostics option before you complete a system freeze, the
freeze includes a Network Diagnostics Log file with an .ndl extension. This log file captures
settings call processing, IP resource, and IP settings, as well as insufficient bandwidth
alarms. This information can be obtained using System Administration & Diagnostics. For
more information, refer to the Mitel System Administration & Diagnostics Guide, part number
550.8125.
3. If the system is not already frozen, select Freeze. Otherwise, continue to the next step.
4. Click Retrieve Timestamps to view the timestamps associated with the history and Mes-
sage Print queues. The blocks are listed based on the time intervals.
5. Select the timestamps that you want to save (you can use the SHIFT and CTRL key to
select more than one item).
6. Click Save. The standard Windows browse screen appears.
7. Select the destination for the files (maximum 65 characters, including the freeze file names),
and then click OK.
NOTE
The history and Message Print queues are stored in RAM, not battery-backed RAM. If the
system loses power, the queue information is lost. Retrieve history and Message Print
information before powering down when troubleshooting the system. Queue files, however,
are not affected by minor or major resets
System Management
63
System Maintenance Options
System maintenance options include the following:
Call Costs on page 63
Freeze Zones on page 66
Immediate System Resets on page 68
Message Print on page 72
Station Message Detail Recording on page 74
System Maintenance options are under System Maintenance, as shown in Figure 8.
Call Costs
This section contains the following information:
Feature Description below
Programming Call Costs on page 65
Feature Description
The Call Cost Accounting feature estimates the cost of outgoing and incoming calls, displays
it on the phones, and prints it in the SMDR records. The cost is based on the type of call,
telephone number dialed, the elapsed time of the call, the day of the week, and the time of day.
A table in the database supplies the rates for all types of calls, including multiplicative factors
for evening and weekend rate changes on outgoing calls. The equation for calculating call cost
is:
Daytime Rate X Multiplicative Factor X Connect Time
The multiplicative factor adjusts the daytime per-minute call cost for evening and weekend rates
of outgoing calls. For example, the evening call cost multiplier is 0.65 if calls are 35 percent
Figure 8: System Maintenance
NOTE
The system Call Cost Accounting feature provides a cost estimate that is applied to the
various classes of calls. Due to the wide variation in charges among network carriers, the
system's call cost calculation cannot be used as a prediction of actual charges. This feature
can only be used as a management tool to estimate call costs.
Features and Programming Guide
64
less expensive after 5:00PM. The daytime rate (D), evening (E) multiplicative factor, and night/
weekend (N/W) multiplicative factors are used on the following schedule:
If call cost is set to zero, call cost will not display during the call and the SMDR record will show
$00.00.
In a network setting, the call cost shown on the display and SMDR output use the factors and
rates for the node on which the trunk resides. In other words, if a phone on Node 1 dials what
is considered a long-distance number on Node 1, but the call is routed to Node 2 where the
number is considered local, the phone will use the local call cost rate from Node 2. The call
rate used for calls between nodes will be based on the Network call rate.
All outgoing calls using a trunk that is not subject to toll restriction are classified as one of the
following call types for call cost calculation (call cost type is programmed in the database).
Free (000 or FOC)
Local (LOC)
Toll Local (TLC)
Toll Long Distance (TLD or NAT)
Operator (OP)
International (INT)
Operator and International (O/I)
DISA (DSA)
Conference (CNF)
DID/DNIS (non-DISA) (DID or DI)
Incoming (IN)
Network (NET)
When a trunk that is subject to toll restriction is used, call cost type is determined according to
the digits dialed, as follows:
Local: The following calls are classified as local calls:
Calls to N11 or 1N11 (where N is 29), except 411 or 1411
Sun Mon Tue Wed Thu Fri Sat
8 AM TO
5 PM
N/W D D D D D N/W
5 PM
TO
11PM
E E E E E E N/W
11PM TO
8 AM
N/W N/W N/W N/W N/W N/W N/W
System Management
65
Any call to a toll-free area code
All 7-digit or 10-digit calls within a local area code to office codes that are allowed in
User Group 1
Any call that does not begin with 1, and does not fall into any of the other call cost
categories
Toll Local: The following calls are classified as toll local calls:
Any calls to 411 or 1411
All 7-digit or 10-digit calls within a local area code to office codes that are restricted in
User Group 1
Any call that begins with 1, that does not fall into any of the other call cost categories
Toll Long Distance: Any call to an area code other than a local area code is classified as
a toll long distance call.
Incoming: Any call, except DID/DNIS calls, that rings into the system and is answered is
classified as an incoming call.
Network: Any call placed to or received from a network node is classified as a network call.
Free: Any call within a PBX (a trunk access code is not dialed) is a free call.
Operator: Any call starting with 0 or containing only 0 is classified as operator (0, 0+).
International: Any call starting with 01 is classified as international (01+, 011+).
Programming Call Costs
This section provides information for programming Call Costs.
Selecting a Call Cost Rate
To select a Call Cost a rate:
1. Select System Maintenance Call Cost. Call Cost options are shown in the right pane.
2. In the Rate/Factor column, select the current value, and then type the new value in the box.
3. Click out of the field or press ENTER to save the change.
Calculating Call Costs
You can use the following procedure to calculate call costs.
To calculate call costs:
1. Determine the daytime rates, in dollars [pounds in Europe] per minute, for the following
types of calls (all default values are 0.00). Use several service provider bills from months
with typical usage to calculate the average cost per minute of each type of call. Record the
charges in dollars [pounds] and cents [pence] from 00.0099.99. You may need to adjust
the calculations later to more accurately estimate actual call costs. (This program is to be
used as an estimate only.
Features and Programming Guide
66
2. Determine the multiplication factors that adjust the daytime (peak) per-minute call cost for
evening (standard) and weekend (cheap) rates.
For U.S. systems: The multiplicative factor adjusts the daytime per-minute call cost for
evening and weekend rates of outgoing calls. For example, the evening call cost multiplier
is 0.65 if calls are 35% less expensive after 5:00PM. The evening (E) multiplicative factor
and night/weekend (N/W) multiplicative factors are used on the following schedule:
For European systems: The multiplicative factor adjusts the peak per-minute call cost for
standard and cheap rates of outgoing calls. For example, the call cost multiplier is 0.65 if
calls are 35% less expensive after 6:00PM. The standard (S) and cheap (C) multiplicative
factors are used on the following schedule:
Freeze Zones
You can freeze the system to lock the current state of the system fault history queue, which
is a sequential list of all system commands and inputs. You can use this list, when decoded, to
determine a series of events which may have resulted in an error. Unfreezing the system
unlocks the current state of the history queue, and resumes event collection.
Using freeze zones, you can determine which nodes in the network are frozen during each
freeze request. There can be up to 10 freeze zones in the database.
Programming Freeze Zones
To program a freeze zone:
1. Select System Maintenance Freeze Zones. Freeze Zone options are shown in the right
pane.
2. Optional. In the Description column, type a name for the freeze zone in the box.
Adding Nodes to Freeze Zones
Double-click an individual zone to view nodes, if any, assigned to the freeze zone.
SUN MON TUE WED THU FRI SAT
8 AM TO 5 PM
N/W No Multiplication Factors Apply N/W
5 PM TO 11PM
E E E E E E N/W
11PM TO 8 AM
N/W N/W N/W N/W N/W N/W N/W
SUN MON TUE WED THU FRI SAT
9 AM TO 1 PM
C No Multiplication Factors Apply C
1 PM TO 6 PM
C S S S S S C
6 PM TO 9 AM
C C C C C C C
System Management
67
To add nodes to the freeze zone:
1. Select System Maintenance Freeze Zones. Freeze Zone options are shown in the right
pane.
2. Use one of the following methods:
Method A
a. In the Value column, select the current value, and then type the new value in the box.
b. Press ENTER. A screen appears displaying what is associated with the number
entered.
c. Click OK. The new number appears in the field.
Method B
a. Right-click anywhere in the right pane, and then select Add To List. A window appears
prompting for the device type to include.
b. Select the node types (you can use the SHIFT or CTRL key to select more than one
item), and then click Next. The items with details appear. To view items in a list only,
click List.
c. Select the appropriate nodes, then select Add Items.
d. When you have added all the necessary nodes, click Finish. The selections appear
in the list. To view programming options, double-click the extension number.
Deleting Nodes from Freeze Zones
To delete nodes from a freeze zone:
Select one or more nodes from the list, right-click, and then select Remove Selected Items.
Features and Programming Guide
68
System Resets
This section describes system resets and how to reset the system on demand or to schedule
a reset. The system does not require a reset as a result of configuration in a DB Programming
session.
This section contains the following information:
Immediate System Resets below
Call Processing Resets below
Major Reset Scheduling on page 68
Message Print on page 72
Station Message Detail Recording on page 74
Immediate System Resets
You manually reset the system. You can also use the LCD panel on the Base Server to
immediately reset the system. For more information, refer to the Installation chapter in the Mitel
5000 CP Installation Manual, part number 580.8000.
To perform an immediate system reset:
1. From the DB Programming menu bar, select Operations Reset System.
2. Click OK to reset the system and end the programming session.
Call Processing Resets
To reset Call Processing:
1. From the DB Programming menu bar, select Operations Reset Call Processing
Application.
2. Click OK to reset call processing and end the programming session.
Major Reset Scheduling
A major system reset terminates all calls and ends the programming session. However, a
delayed system reset checks system activity at the scheduled time and waits for the system to
become idle and any active programming session to end before allowing the reset to occur.
NOTICE
Possible Service Interruption. A system reset terminates all calls in progress. Schedule resets
to occur after normal business hours.
System Management
69
A Call Processing reset affects call processing and all related applications. To avoid Call
Processing issues, you can schedule a delayed reset, as described in the following sections.
System Requires Reset
(Read Only) Indicates if Call Processing requires a reset. If the field shows Yes, the system
resets at the time indicated in the System Delayed Major Reset field. If the field shows No, a
delayed major reset does not occur, even if one is scheduled.
Scheduled Reset Time
If the System Requires Reset option is turned on, this field determines the default time for
scheduled system resets. Scheduled major resets can be scheduled when system
administrators program the database or when Reset System is selected from the Operations
menu.
To program the default time for delayed system resets:
1. Select System Maintenance Major Reset Scheduling Scheduled Reset Time.
2. In the Value column, select the time for the scheduled reset (AM/PM). The default value
is 12:01 AM.
3. Click out of the field or press ENTER to save the change.
Force Reset If Not Idle
Normally, the system does not perform a major reset if there are any active calls. However, if
this option is turned on, the system forces a major reset at the specified time, as programmed
in the previous section. A major reset causes all active calls on the system to be dropped. The
option should be used only on systems which are busy 24 hours each day and, therefore, do
not have a consistent time when all resources are idle and a normal delayed major reset can
be performed. This option affects any request to perform a major reset, whether it be by the
system itself for resource reconciliation, or requested through DB Programming.
To enable the Force Reset If Not Idle option:
1. Select System Maintenance Major Reset Scheduling Force Reset If Not Idle.
2. In the Value column, select the check box. The field changes to Yes. To disable the option,
clear the check box.
3. Press ENTER or select another field to save the change.
NOTE
If Daylight Saving Time is enabled, Mitel recommends that you do not schedule resets to
occur at 2:00 AM. If you do, the system may not perform the reset when the time changes.
Make sure the Scheduled Reset Time value (it defaults to 12:01AM) is AFTER the Periodic
Backup Database Save Time (it defaults to 11:00PM); otherwise any Database changes
since the previous backup database save will be lost.
NOTE
When enabled, this option drops all active calls at the specified time, should a major reset be
necessary. This does not happen every day, but it does happen occasionally. Be aware of
this so you do not mistake the reset for a system failure.
Features and Programming Guide
70
Days of the Week
Select the days of the week on which you want automatic resets to occur. Resets occur on the
days of the week that are selected, provided the Always Reset On Days Of Week option is
turned on. By default, all days of the week are turned off.
To select days:
1. Select System Maintenance Major Reset Scheduling <day>.
2. In the Value column, select the check box. The field changes to Yes. To deselect the day,
clear the check box.
3. Press ENTER or select another field to save the change.
Always Reset On Days Of Week
Set this option to Yes to have resets occur on the specified days of the week. If this option is
disabled, resets do not occur on the specified days. By default, this option is set to No. If a red
X appears next to Always Reset On Days Of Week, you have not selected any of the days
of the week. You must have at least one day of the week selected; otherwise, resets do not
occur. When finished, the system resets as programmed.
To enable Always Reset on Days of Week:
1. Select System Maintenance Major Reset Scheduling.
2. In the Value column, select the check box. The field changes to Yes. To disable the option,
clear the check box.
3. Press ENTER or select another field to save the change.
Reboot System
The Reboot System flag causes scheduled delayed resets to reboot the entire system. For
systems equipped with a PS-1, this option reboots the PS-1 and the Base Server. It is set to
No by default.
Reset System Dialog Box
When you make a change that requires a reset, the Reset System dialog box appears when
you exit DB Programming.
System Management
71
1. Select one of the following options:
Reset according to selected schedule: Resets the system according to the schedule
that the user selected in the Major Reset Scheduling folder (System\Maintenance).
The reset schedule that is currently selected appears here.
Reset using Manual Override Time (within 24 hours):
You can use the scroll box to change the scheduled reset time to a different time (within
24 hours). For example, if the system is programmed to reset on Wednesdays at 11:30
PM, and you schedule a manual override time for 10:00 PM on a Wednesday, the
system resets at 10:00 PM and then again at 11:30 PM. By default, this is 12:01 AM.
Note that the Manual Override Time is only used when the system requires a reset.
This option can also be accessed from the Major Reset Scheduling folder in OLM mode.
Force Reset If Not Idle: Turn on this option to force a reset, even if there are active
calls. If turned off, the reset is not performed until the system is idle. By default, this is
set to No. This option can also be accessed from the Major Reset Scheduling folder.
(This field was previously called Forced Delayed Major Reset.)
Reset now: Performs an immediate system reset. Do not select this option if the system
is currently backing up the database; otherwise, the backup is aborted.
2. Click OK when finished.
NOTE
The Reset using Manual Override Time (within 24 hours) value must be at least 15 minutes
before the programmed Periodic Backup Database Save Time value (under System);
otherwise, the backup may not occur. If you select a value that is less than 15 minutes before
the Periodic Backup Database Save Time, an error message is displayed, requesting a new
value
Features and Programming Guide
72
Message Print
System messages can be printed to give service personnel and Mitel engineers information
about system status during troubleshooting. You may enable any combination of the error
message types. The available message types are:
Alarm Messages: Indicate that a minor alarm has occurred, but that general system op-
eration was not affected.
Information Messages: Provide information concerning system operation.
Severe Messages: Indicate that a severe error has occurred in the system.
Warning Messages: Indicate that a condition exists which may affect system performance.
Network Dump: Provides information concerning network operation.
The fields you must program to set up Message Print include the following:
Output Port And Local Backup Port below
Message Print Output Active on page 73
Output Device Line Width on page 73
Print Options on page 73
For more information about Message Print, refer to the Message Print Diagnostics Manual,
part no. 550.8018.
Output Port And Local Backup Port
Each node has its own Message Print programming, Message Print output port, and Message
Print output port backup. There should be a Message Print terminal at each node to monitor
node and network performance and aid in troubleshooting.
If a node Message Print output port is a node, the network sends Message Print records
to the specified node.
You cannot select a node as the backup Message Print output port.
If Message Print output programming forms a loop, the system sends the output to the node
backup Message Print port. For example, if the Message Print port on Node 1 routes to
Node 2 and the Message Print port on Node 2 routes to Node 1, the configuration causes
an infinite loop. Message Print reports for Node 1 would be printed to the backup serial port
on Node 2 and vice versa.
To select ports for the Message Print reports, use one of the following methods:
Method A
1. Select System Maintenance Message Print Output Port or Local Backup Port.
NOTE
Because a serial interface is not available on the 5000 CP, the output to Message Print is
sent over IP to a remote node.
System Management
73
2. In the Value column, select the current value, and then type the new value in box. The port
number must be a port on a remote node.
3. Click out of the field or press ENTER. A screen appears showing what is associated with
the number entered.
4. Click OK. The new number appears in the field.
Method B
1. Select System Maintenance Message Print Output Port or Local Backup Port.
2. Right-click the existing port. An option box appears.
3. Select Change Port. A window appears prompting for the device type to include.
4. Select None or Remote Node, and then click Next. The list of ports or nodes appears. To
view items in a list only, click List.
5. Select the desired port, and then click Finish. The selection appears in the appropriate
port field.
Message Print Output Active
When enabled, activates the error/message reporting feature. This option is enabled by default.
To disable the option:
1. Select System Maintenance Message Print Message Print Output Active.
2. In the Value column, clear the check box. The field changes to No. To enable the option,
select the check box.
3. Click out of the field or press ENTER to save the change.
Output Device Line Width
Indicates whether the output device has 64, 80, or 132 character columns.
To set the output device line width:
1. Select System Maintenance Message Print Output Device Line Width.
2. Select the current value, and then scroll to the desired column width.
3. Click out of the field or press ENTER to save the change.
Print Options
Determine the types of error messages to be included in the error report. By default, the following
options are included in the error report (set to Yes):
Print Alarm Messages: Indicate that a minor alarm has occurred, but that general system
operation was not affected.
Print Information Messages: Provide information concerning system operation.
Features and Programming Guide
74
Print Severe Messages: Indicate that a severe error has occurred in the system.
Print Warning Messages: Indicate that a condition exists which may affect system
performance.
Print Network Dump: Provide information concerning network operation.
To disable a print option:
1. Select System Maintenance Message Print <print option>.
2. In the Value column, clear the check box. The field changes to No. To enable the option,
select the check box.
3. Click out of the field or press ENTER to save the change.
Station Message Detail Recording
This section contains the following information:
Feature Description below
Programming SMDR on page 77
Accessing the SMDR Socket Directly on page 82
Feature Description
Station Message Detail Recording (SMDR) is a system feature that provides a detailed record
of outgoing and incoming calls. The system records only valid calls. Outgoing calls become
valid when, depending on system programming, the Valid Call timer expires or polarity reversal
is detected. Outgoing calls become valid immediately if placed on hold or transferred. Incoming
calls are always valid immediately. Phone call data can be retrieved into a IP-compatible SMDR
report-generating device.
You can also send SMDR information to the System Manager server. Defining sockets for either
output is programmed through the Administrative Web Portal (see Administrative Web Portal
on page 1153), but only one output port for SMDR can be active at any time. In a network, each
node has its own SMDR programming, SMDR output port, and SMDR output port backup. You
can enable or disable network call records on each node. When network calls are enabled, the
following applies:
The system generates SMDR records for outgoing calls on the node where each trunk used
resides. For example, if a caller on Node 1 places a call using a trunk group on Node 2,
the SMDR report for Node 1 shows the outgoing call to Node 2 and the SMDR reports on
Node 2 shows the incoming call from Node 1 and the outgoing call on the trunk group.
The call record type for network SMDR records is NET.
If a nodes SMDR output port is a node, the network sends SMDR records to the specified
node.
You cannot select a node as the SMDR output port backup.
System Management
75
If SMDR output programming forms a loop, the system will send the SMDR output to the
nodes backup SMDR port. For example, if the SMDR port on Node 1 routes to Node 2 and
the SMDR port on Node 2 routes to Node 1, the configuration will cause an infinite loop of
SMDR routing. SMDR reports for Node 1 would be printed to the backup serial port on
Node 2 and vice versa.
Selectable SMDR options include any combination of the calls listed on page 80. For a definition
of call cost types see Call Costs on page 63:
The system administrator can determine whether absorbed digits, equal access digits, and/or
toll field digits appear in the SMDR printout. As an example, assume the following number was
dialed: 89 (other systems trunk access code) + 10288 (equal access code) + 1 (toll field) + 602
(area code) + 961-9000 (seven-digit number). The following programming options can be used
(see page 82 for a definition of suppress digit options):
Suppress Absorbed Digits
Suppress Equal Access Digits
Suppress Toll Digits
Any combination of the above can be used. If all three fields are suppressed, only 602-961-
9000 will print. The system administrator can also suppress or allow call information in the
SMDR report Dialed Digits field. The following options are available:
Suppress Outside Party Number
Suppress Trunk Number
The system administrator can determine which equipped phone(s) and/or trunks will be included
in the report, and whether off-node devices will be included in reports. However, for incoming
calls, DISA calls, conference calls, and/or ring-in diagnostics, all calls are recorded even when
they involve phones not in the programmed phone list.
SMDR can be programmed to record the elapsed time of calls in seconds (S=XXXXXX) or
hours and minutes (HH:MM). If programmed to record elapsed time in seconds, the ELAPSED
TIME field will show S=XXXXXX (XXXXXX represents the number of seconds) for calls up to
999999 seconds long. For calls lasting longer than 999999 seconds, ELAPSED TIME will show
HH:MM (hours and minutes rounded up to the nearest minute).
SMDR Output Record
The SMDR output record is printed as shown in the following example. A page heading (with
the day, date, month, year and column headings) is generated just after midnight to show the
change in date. A header is also printed after output from another system source (alarm,
informative message, and so forth), using the same output device, interrupted the SMDR output.
Figure 9: SMDR Output Example
TYP EXT# TRUNK DIALED DIGITS START ELAPSED COST ACCOUNT CODE
XX XXXX XXXXXXX <28 characters> HH:MM HH:MM:SS $XX.XX XXXXXXXXXX *
Features and Programming Guide
76
TYP
The call type (see page 64).
EXT
The extension number (XXXXX) of the last phone to handle the call is shown. For a CO-to-CO
call, this field shows the extension number of the second trunk involved. For a conference call,
it shows the phone that initiated or answered the call. For an unanswered ring-in, it shows *****.
An outgoing call that has been initiated by another trunk shows the initiating trunks number.
TRUNK
The extension number of the trunk used during the call. For an IP network call (using the
networking IPRA), this field shows the extension number of the IP connection used for the call.
DIALED DIGITS
For an outgoing call: The first 28 digits of the telephone number are shown (if ARS was used
to place the call, the modified number, not the dialed digits, are shown). A > at the end of the
number indicates that more than 28 digits were dialed. Some digits may be suppressed (see
the previous page for an explanation). For a conference call, this field shows the phone that
brought the trunk into the conference unless the conference ends as a call with only one phone
and one trunk or if all conference parties are put on Individual Hold, in which case the field
shows the last party to handle the call.
For an incoming call: This field is determined by the service type of the trunk that was used
for the call and whether the digits are being suppressed. If the information is not suppressed,
it is included in the record, as shown in Table 15.
START
Shows the time that the call became valid. For an unanswered ring-in, it shows the time the
call began ringing. It is shown in 24-hour time (00:0023:59).
Table 15: Unsuppressed SMDR Fields by Trunk Service Type
Service Type Call Record Shows . . . Ring-In Record* Shows . . .
DID, DNIS, or *DNIS
1
(not
DISA ring-in)
1. Ring-in records appear only if ring-in diagnostic records are enabled.
Trunk DID or DNIS Information Ring... Trunk DID or DNIS Information
DID, DNIS, or *DNIS* with
DISA ring-in
Blank if answered; DISA digits if
unanswered
DISA calls do not generate a ring-in
record
Caller ID, ANI, or *ANI* Outside Party ANI or Caller ID Ring...Outside Party ANI or Caller ID
*ANI*DNIS* Outside Party ANI or Caller ID
and Trunk DID or DNIS
Information
Ring...Outside Party ANI or Caller ID
and Trunk DID or DNIS Information
None Blank Blank
System Management
77
ELAPSED
Shows the call length from the START time (above) until disconnect or the length of time an
unanswered call was ringing. If the option is enabled that shows call duration in seconds, calls
up to 999999 seconds long appears as S=XXXXXX (XXXXXX represents the number of
seconds) and calls lasting longer than 999999 seconds appear as HH:MM (hours and minutes).
COST
Displays an estimated cost of the call ($XX.XX), based on the database information. If cost
exceeds $99.99, it is printed without the decimal point ($XXXXX). If it exceeds $99999, $$$$$$
is shown instead. If there is no cost, the field is blank.
ACCOUNT CODE
Shows the standard, forced, or optional account code (up to 16 digits). An optional account
code overrides standard or forced account codes. The field is blank if no account code was used.
(RESULT)
One of the following characters may be displayed at the end of record:
*: Indicates that the call was terminated because the system detected a disconnect signal
from the trunk. That is, the outside caller hung up before the phone user on the call.the
outside caller hung up
R: Indicates that the call was answered by the outside party for Dynamic Extension Express,
but the called party did not accept the call.
T: Indicates that the trunk was involved in a Two B-Channel Transfer.
Programming SMDR
You can program the following SMDR information:
Devices below
Output Port and Local Backup Port on page 78
SMDR Output Active on page 79
Output to System Manager on page 79
Display Elapsed Time in Seconds on page 79
Display O/I for Operator and International Calls on page 79
Display Redirected Station on page 80
Display T for Two B-Channel Transferred Calls on page 80
Record Calls on page 80
Suppress Digits Options on page 82
Features and Programming Guide
78
Devices
To assign the phones and trunks to be included in the SMDR output, double-click Devices. A
list of current devices, if any, appears. You can add or delete devices as follows:
To add devices:
1. Select System Maintenance SMDR Devices.
2. Right-click anywhere in the right pane, and then select Add To Devices List. A window
appears prompting for the device type to include.
3. Select the device types (you can use the SHIFT or CTRL key to select more than one item),
and then click Next. A list of devices appears. To view details, click Details.
4. Select the appropriate items, and then select Add Items. When you have added all the
desired devices, click Finish. The selections appear in the list. To view programming
options, double-click the extension number.
To delete devices:
Select the item(s) in the list, right-click, and then select Remove Selected Items.
Output Port and Local Backup Port
Each node has its own SMDR programming, SMDR output port, and a local (backup) SMDR
output port. You can turn on/off network call records on each node. By default, the system
suppresses network call records. However, when they are turned on, the following applies:
If the node SMDR output port is a node, the network sends SMDR records to the specified
node.
If SMDR output programming forms a loop, the system sends the SMDR output to the node
local SMDR port. For example, if the SMDR port on Node 1 routes to Node 2 and the SMDR
port on Node 2 routes to Node 1, the configuration causes an infinite loop of SMDR routing.
SMDR reports for Node 1 would be printed to the local SMDR-associated IP address on
Node 2 and vice versa.
To select the output port and local port for the Message Print reports:
1. Select System Maintenance SMDR Output Port or Local Backup Port.
2. Right-click the existing port. An option box appears.
3. Select Change Port. A window appears prompting for the device type to include.
4. Select None or Remote Node, and then click Next. The list of ports or nodes with details
appears. To view options in a list only, click List.
5. Select the port that you want to use, and then click Finish. The selection appears in the
port field.
NOTE
Because a serial interface is not available on the 5000 CP, the output to Message Print is
sent over IP to a remote node.
System Management
79
SMDR Output Active
The SMDR Output Active option activates the SMDR reporting feature. It is enabled by default.
To disable the SMDR Output Active option:
1. Select System Maintenance SMDR SMDR Output Active.
2. In the Value column, clear the check box. The field changes to No. To enable the option,
select the check box.
3. Click out of the field or press ENTER to save the change.
Output to System Manager
If the Output to System manager option is turned off, SMDR information is not available to
System Manager users. If turned on, System Manager users can run call reports for this node.
To turn the option on:
1. Select System Maintenance SMDR Output to System Manager.
2. In the Value column, select the check box. The field changes to Yes. To disable the option,
clear the check box.
3. Click out of the field or press ENTER to save the change.
Display Elapsed Time in Seconds
To allow SMDR to give a more accurate representation of elapsed time, the Display Elapsed
Time in Seconds option can be turned on to record the elapsed time of calls in seconds instead
of minutes. For calls up to 999,999 seconds in length, the ELAPSED TIME field shows
S=XXXXXX (XXXXXX represents the number of seconds). For calls lasting longer than
999,999 seconds, ELAPSED TIME shows HH:MM. Hours and minutes rounded up to the nearest
minute.
To have call durations of fewer than 999,999 seconds displayed in seconds:
1. Select System Maintenance SMDR Display Elapsed Time in Seconds.
2. In the Value column, select the check box. The field changes to Yes. To disable the option,
clear the check box.
3. Click out of the field or press ENTER to save the change.
Display O/I for Operator and International Calls
If turned on, operator and international calls are displayed in SMDR as one entry under the
call-type abbreviation O/I. If turned off, operator and international calls are displayed
separately in SMDR: operator calls under OP, and international calls under INT. By default,
this is turned on.
NOTE
Because a serial interface is not available on the 5000 CP, the output to Message Print is
sent over IP to a remote node.
Features and Programming Guide
80
To turn off the Display O/I for Operator and International Calls option:
1. Select System Maintenance SMDR Display O/I for Operator and International
Calls.
2. In the Value column, select the check box. The field changes to No. To enable the option,
clear the check box.
3. Click out of the field or press ENTER to save the change.
Display Redirected Station
A phone that transfers or manually forwards a call to the public network can be recorded in the
SMDR report. To display redirected information for trunk-to-trunk calls, add the trunks and
phones to the SMDR list. If the trunks and phones are not listed, the phones that transfer or
manually forward CO calls are not recorded in the SMDR report for redirected calls. This option
is disabled by default.
To enable the Display Redirected Station option:
1. Select System Maintenance SMDR Display Redirected Station.
2. In the Value column, select the check box. The field changes to Yes. To disable the option,
clear the check box.
3. Click out of the field or press ENTER to save the change.
Display T for Two B-Channel Transferred Calls
When enabled, SMDR displays a T in the output when a Two B-Channel Transfer (TBCT)
occurs. This option is disabled by default. For more information about TBCT, see ISDN PRI
Two B-Channel Transfer on page 270.
To enable the TBCT option:
1. Select System Maintenance SMDR Display T for Two B-Channel Transferred
Calls.
2. In the Value column, select the check box. The field changes to Yes. To disable the option,
clear the check box.
3. Click out of the field or press ENTER to save the change.
Record Calls
The Record Calls options determine the content of the SMDR output. Options include the
following:
Record All Incoming Calls: Records all incoming calls that are answered, except DID/
DNIS calls.
Record All Local Calls: Records all calls that use the local call cost.
Record All Free Calls: Records all calls that use the free call cost.
System Management
81
Record All Ring-in Diagnostics: A ring-in message is recorded for every incoming call
(whether answered or unanswered) to indicate how long it rang. All incoming calls are
recorded, even those involving phones not listed in the phone list.
Record All Toll Local Calls: (U.S. only) Records all calls that use the toll local call cost.
Record All Toll Long Distance Calls: (U.S. only) Records all calls that use the toll long
distance call cost.
Record All Toll (National) Calls: (Europe only). Records all valid long distance toll calls.
Record All Operator Calls: Records all calls that use the operator call cost.
Record All International Calls: Records all calls that use the international call cost.
Record All DISA Calls: Records all DISA calls.
Record All Conference Calls: Records all conference calls. If all conference parties exit
except one phone and one outside party, the call is no longer considered a conference and
when completed it will be recorded using the appropriate call cost for that outside call.
Record All DID/DNIS Calls: (U.S. only) Records all calls received through DID and DNIS.
Record All Trunk To Trunk Calls: Records all calls made from one outside caller to another.
Record All Network Calls: The system generates SMDR records (labeled NET) for node-
to-node Private Networking calls on the nodes where each trunk used resides. For example,
if a caller on Node A places a call using a trunk group on Node B, the SMDR report for
Node A shows a NET call to Node B and the SMDR reports on Node B shows a NET call
from Node A. This option has no effect on the Record Off-Node Devices option described
above.
Record All Off-Node Devices: Records all calls placed to and received from off-node
devices. (This flag has no effect on the Record All Network Calls flag described above.)
Record All Human-Answer Supervision: When Human Answer Supervision is enabled
(see Human Answer Supervision on page 820), if the user does not press # to answer a
call that was routed to the public network, the SMDR record reflects that fact with a special
character (R). When the user presses # to accept the call the system outputs the normal
SMDR record. This option indicates whether or not the system outputs the R SMDR record
(see SMDR on page 820).
To enable Record Calls options:
1. Select System Maintenance SMDR <record option>.
2. In the Value column, select the check box. The field changes to Yes. To disable the option,
clear the check box.
3. Click out of the field or press ENTER to save the change.
Features and Programming Guide
82
Suppress Digits Options
The Suppress Digits options determine which digits, if any, are suppressed when the dialed
digits are reported. To choose an option, select its current Value and place a check mark in the
box. To remove an option, select remove the check mark. Options include the following:
Suppress Absorbed Digits: Absorbed digits (on local or PBX lines) do not appear in the
report if this option is selected. In the sample above, the absorbed digits (the other system
trunk access code) would be suppressed so that only 10288-1-602-961-9000 appears. If
absorbed digits are repeatable on a local line, the absorbed digits do not appear in the
SMDR report, even when repeated.
Suppress Equal Access Digit: (U.S. only) Equal access digits will not appear in the report
if this option is selected. In the sample above, the equal access code field would be sup-
pressed to print only 89-1-602-961- 9000.
Suppress Outside Party Number: Caller information that is received through ANI or Caller
ID [CLID] does not appear if this option is selected.
Suppress Toll Digits: When this option is selected, toll digits do not appear in the report.
In the sample above, the toll field is suppressed so that only 89-10288-602-961-9000 prints.
Suppress Trunk Number: Information received through DID or DNIS [DDI] is not included
in the report if this option is selected.
To enable Suppress options:
1. Select System Maintenance SMDR <suppress option>.
2. In the Value column, select the check box. The field changes to Yes. To disable the option,
clear the check box.
3. Click out of the field or press ENTER to save the change.
Accessing the SMDR Socket Directly
With the 5000 CP, you can directly access the SMDR socket.
To access the SMDR socket:
1. Open a TCP/IP connection to the 5000 CP on port 4000.
2. Send a login message to the 5000 CP.
SMDR Login Message
To establish a connection, the client must first establish a TCP/IP socket connection. After a
valid connection has been established, which is independent of any user data actually being
sent or delivered, the client must send a particular login sequence as its first message to the
server. This message must take the following format.
Figure 10: SMDR Login Message Format
<Byte_Count><Socket_Type><Password>0x00
System Management
83
This message includes the following information:
Byte_Count: Indicates the byte count for the data being passed. Note that the four bytes
of the byte count is included in the message, and it is in little-endian format.
Socket_Type: Passed as hex 84 (0x84) to indicate an SMDR connection.
Password: Can include up to 15 ASCII characters and is null-terminated. This password
must match the 5000 CP SMDR password. The password is configured via Database
Programming (System\Sockets).
For example, a client with the password 12345678 could use the following to log in.
Figure 11: SMDR Login Message Example
The follow example is an SMDR record in hex format as it is sent from the 5000 CP. Note that
the first four bytes is the length, and the last two bytes are a carriage return (CR) and a line-
feed (LF).
Figure 12: SMDR Record in Hex Format
The following example is the ASCII representation of the previous SMDR Record. Note that
first row of bolded numbers represents the column (from 1 to 80) in which the specific SMDR
field is located (e.g., the dialed digits field 961-9000 starts at column 17, which is represented
by a 7).
Figure 13: SMDR Record in ASCII Format
SMDR Formatting
Each SMDR record contains 80 ASCII characters followed by a carriage return (CR) and a line-
feed (LF). Each field of information (for example, Type, Start Elapsed, Cost, etc.) starts in the
same column number, and a space is used to separate the fields.
After the SMDR application connects to the 5000 CP or at the start of each day, the 5000 CP
sends two lines of header information. Note that the first row of bolded numbers represents the
column in which the specific SMDR field is located (from 1 to 80) and is not part of the SMDR
output.
0x0E 0x00 0x00 0x00 0x84 0x31 0x32 0x33 0x34 0x35 0x36 0x37 0x38 0x00
0x52 0x00 0x00 0x00 0x54 0x4C 0x43 0x20 0x31 0x31 0x32 0x30 0x32 0x20 0x39 0x34
0x30 0x30 0x33 0x20 0x39 0x36 0x31 0x2D 0x39 0x30 0x30 0x30 0x20 0x20 0x20 0x20
0x20 0x20 0x20 0x20 0x20 0x20 0x20 0x20 0x20 0x20 0x20 0x20 0x20 0x20 0x20 0x20
0x20 0x30 0x38 0x3A 0x33 0x36 0x20 0x30 0x30 0x3A 0x30 0x30 0x3A 0x30 0x33 0x20
0x24 0x30 0x30 0x2E 0x30 0x30 0x20 0x20 0x20 0x20 0x20 0x20 0x20 0x20 0x20 0x20
0x20 0x20 0x20 0x20 0x0D 0x0A
12345678901234567890123456789012345678901234567890123456789012345678901234567890
TLC 11202 94003 961-9000 08:36 00:00:03 $00.00
Features and Programming Guide
84
Figure 14: SMDR Output Format 1
A normal SMDR record has the following format. Note that the first row of bolded numbers
represents the column in which the specific SMDR field is located (from 1 to 80) and is not part
of the SMDR output.
Figure 15: SMDR Output Format 2
A ring record has a slightly different format. Note that the first row of bolded numbers represents
the column in which the specific SMDR field is located (from 1 to 80) and is not part of the
SMDR output.
Figure 16: SMDR Output Ring Record
Below is a sample of SMDR output.
Figure 17: SMDR Output Example
The information provided in this section is limited to the description of the SMDR socket
connection to the 5000 CP. For additional SMDR feature and programming information, see
page 74.
Membership in the Mitel Solutions Alliance (MSA) at the Developer Basic or Developer
Advanced member level is required to obtain Developer Support regarding 5000 CP SMDR
use and troubleshooting. See www.mitel.com/msa for additional information or to apply online.
12345678901234567890123456789012345678901234567890123456789012345678901234567890
Station Message Detailed Recording HH:MM:SS MM-DD-YYYY
12345678901234567890123456789012345678901234567890123456789012345678901234567890
ccc eeeee ttttt dddddddddddddddddddddd hh:mm hh:mm:ss $cc.cc aaaaaaaaaaaa*
12345678901234567890123456789012345678901234567890123456789012345678901234567890
***** ttttt RING........ hh:mm hh:mm:ss
Station Message Detailed Recording 07:39:38 07-14-2010
TYP EXT# TRUNK DIALED DIGITS START ELAPSED COST ACCOUNT CODE
LOC 11201 94003 961-9000 09:28 00:00:05 $00.00
TLD 11205 94002 1-212-555-5346 10:29 02:05:06 $12.50*
LOC 11202 94006 961-9000 10:39 01:10:03 $00.00
***** 94000 RING......480-555-9911 11:37 00:00:06 *
Chapter 4
Private Networking and System Nodes
Features and Programming Guide
86
Private Networking and System Nodes
87
Introduction
This chapter provides information to help you configure network settings or add system nodes
to a private IP or T1/E1 PRI network.
For more information about private networks and nodes, refer to the following chapters in the
Mitel 5000 CP Installation Manual, part number 580.8000:
Appendix A: Private Networking
Appendix B: Network IP Topology
For IP Networking-related troubleshooting issue, see page 115.
Features and Programming Guide
88
Private IP Networking Programming Guidelines
System software provides a networking wizard to simplify the required programming for private
networking. See Launching the Networking Wizard on page 94 for instructions on how to
launch the wizard. For complete information about the Networking Wizard, refer to the Mitel
5000 CP DB Programming Help.
The Internet Protocol Resource (IPRA) application relies on a unique numbering plan to make
connections across the network. You must assign each Processor Module (and if applicable,
the Processor Expansion Card) in the network a unique extension that the other Processor
Modules must be able to recognize. For this reason, Mitel strongly suggests that you use the
P8XXY numbering convention, where XX is the node number and Y is the IPRA number. For
example, if the IPRA is the second IPRA on node 1, the extension number would be P8012.
You should also complete the IP Networking Planning Sheet (see Appendix A: Private
Networking in the Mitel 5000 CP Installation Manual, part number 580.8000) before you begin
programming IP networking. The Private Networking section includes programming examples.
If you do not follow a numbering convention and identify the extensions before you program
the IPRAs, it will be difficult to successfully set up your network.
To program IP private networking:
1. Program the system for IP (Private Networking).
If necessary, choose a P8XXY extension where XX is the node number where the IP
resource resides and Y is the IP resource number. A default extension (P8000) is provided,
but it may need to be changed if the same extension already exists. If using the Processor
Expansion Card (PEC), the default extension is P8001.
2. Program the IP Connection: The IP resource screen contains a link to the IP resource
IP connection. Whenever the system creates an IP connection, the system broadcasts the
IP information to the other nodes as a database update, and the new IP connection be-
comes an off-node device on the other nodes (provided the remote node does not block
the database change such as when a DB Programming session is active on the remote
node). This does not automatically configure the IP resources for use by the network. You
must manually program networking parameters locally as well as on each remote node.
3. Program the IP Connection for the remote node: You can also create IP connections
to represent IPRAs on other nodes within the network. To see these off-node IP connection
fields, you must have a node created in System\Devices and Feature Codes\Nodes.
4. Create an off-node IP connection in the IP Connections field.
5. Enter the P8XXY extension of the off-node IP connection. Again, you must assign a unique
extension to each IP connection within the network. When creating off-node connections
and other IP-related extension numbers, use a numbering plan that associates the exten-
sion to the device and the node on which it resides. For example, the first IP resource on
NOTE
The extension you assign to each IP resource must reflect the node where the IP resource
resides. If it does not, it will be difficult to establish the IP connections between IP resources
on a multi-node system. This numbering convention also limits the number of networking IP
resources within a private network to 1000.
Private Networking and System Nodes
89
node 2 would be P8021 (P8 followed by the node number, then the IP resource number).
The second IP resource would be P8022, and so forth.
6. Program a remote IP address, remote audio receive port, and remote listening port in the
IP Connection screen.
7. Program the Node IP Connection Group: The off-node IP connection screen also con-
tains a link to the Node IP Connection Group field to which the IP connection belongs. The
system automatically creates a node IP connection group for each remote node you pro-
gram. A node IP connection group corresponds to an IP network connection between the
local node and a remote node. Changes to the Node IP Connection Group parameters do
not take effect until the next call. Changes do not affect existing calls.
Features and Programming Guide
90
Nodes
The following sections describe local and remote nodes, as shown in Figure 18, and how to
create and program them. You must restart DB Programming when you create a node.
You can also use the Networking Wizard to quickly add and configure new nodes. See
Launching the Networking Wizard on page 94 for instructions on how to launch the wizard.
For complete information about the Networking Wizard, refer to the Mitel 5000 CP DB
Programming Help.
Local Nodes
The local node is automatically created in DB Programming when the system is installed. For
the local node, you can only assign the description, username, and node number.
Remote Nodes
Remote nodes are Mitel Advanced Communication Platform systems, such as the Mitel 5000
CP which are connected to the local node. You must program each remote node with a node
number, node trunk groups, and a search algorithm.
Figure 18: DB Programming Local and Remote Nodes
NOTE
Due to licensing changes in v4.0, an Extended Node Capacity license is no longer
required to support above 63 nodes.
Private Networking and System Nodes
91
Programming Remote Node Numbers
If you change the node number, the system resets when you exit.
To change the current node number:
1. Select System Devices and Feature Codes Nodes <node>.
2. In the Value column, type the new number in the box. If the number you entered conflicts
with an existing node number, an error message appears. You must change the number
to a valid value.
3. Click out of the field or press ENTER to save the change.
Changing Remote Node Information
You can change the node description or user name.
To change the description and user name:
1. Select System Devices and Feature Codes Nodes <node>.
2. Select the appropriate field, and then type the new information in the box. Descriptions can
have up to 20 characters; Usernames can have up to 10 characters. Do not use slash (/),
backslash (\), vertical slash ( | ), or tilde (~) characters in usernames. Do not use Control
characters in descriptions or usernames.
3. Click out of the field or press ENTER to save the change.
Deleting a Remote Node
To delete a remote node:
1. Save the database.
2. Restart the session in offline mode. You cannot remove a remote node while the session
is in online mode.
3. Select System Devices and Feature Codes Nodes.
4. Right-click the remote node that you want to remove.
5. Select Delete.
6. Click Yes to restart DB Programming.
7. Restore the database to the system in online mode.
Remote Node Trunk/IP Connection Groups
Each remote node has a list of node trunk or node IP connection groups that access other
remote nodes. The node IP connection groups correspond to an IP connection between a
remote node and a local node. For each node in the network, you must define the routes to
every other node. For example, in a network with four nodes, you would define three routes for
Features and Programming Guide
92
each node (one to each of the other three nodes). For an example of node programming, refer
to the Mitel 5000 CP Installation Manual, part number 580.8000.
Programming Remote Node Trunk/IP Connections Groups
To program the node trunk or node IP connection groups included in this node:
1. Select System Devices and Feature Codes Nodes <node>.
2. Double-click Node Trunk/IP Connection Groups.
3. Do the following:
To add trunk or IP connection groups to the list:
Note that this is an ordered list. Place the trunk or IP connection groups in the order you
want them to be accessed when the hunt group (if applicable) receives calls.
To add to the bottom of the list: Do not select any existing trunk or IP connection groups.
To add to the list above an existing trunk group: Select the trunk or IP connection group.
a. Right-click in the right pane, and then click Add To Node Trunk/IP Connection
Groups List. A window appears prompting for the device type to include.
b. Select Node Trunk Group or Node IP Connection Group, and then click Next.
c. The items with details appear. To view items in a list only, click List. Select the items
(you can use the SHIFT or CTRL key to select more than one item), and then click
Add Items.
d. When you have added all the node trunk groups necessary, click Finish. The se-
lections appear in the list. To view programming options, double-click the extension
number.
To move a trunk or IP connection group to another location in the list:
Drag and drop the trunk or IP connection group to the new position. Or, select the trunk
or IP connection group to move and press CTRL + the up/down arrow to move the
trunk or IP connection group up or down in the list.
Deleting Node Trunk Groups
To delete a node trunk group:
1. Select System Devices and Feature Codes Nodes <node>.
2. Double-click Node Trunk/IP Connection Groups.
3. Select the node trunk or IP connection group.
4. Right-click, and then select Remove Selected Items. The item is removed from the list.
Private Networking and System Nodes
93
Using a Remote Node Search Algorithm
The search algorithm determines whether the node trunk groups are accessed in linear or
distributed order:
Linear: The system first attempts to route a call through the first node trunk group listed.
If it is unable to route through that node trunk group, it attempts to route the call through
the second node trunk group in the node. The system continues to attempt to route the call
through the subsequent node trunk groups listed in the node until it successfully routes the
call or exhausts all node trunk groups in the list.
Distributed: The system equally distributes the first node trunk group used with each call.
For example, if the system routed the first call through the first node trunk group in the node,
it routes the second call through the second node trunk group in the node.
Determining the order to list the Node Trunk or IP Connection Groups in a node and when to
use Linear or Distributed search type depends on your system configuration and traffic. For
example, if the Node Trunk or IP Connection Group List has more than one trunk group that
connects to the same node, you should use the Linear search type instead of Distributed. For
more information, refer to Appendix A: Private Networking, in the Mitel 5000 CP Installation
Manual, part number 580.8000.
To set the search algorithm:
1. Select System Devices and Feature Codes Nodes <node> Search Algorithm.
2. In the Value column, select either Linear or Distributed.
3. Click out of the field or press ENTER to save the change.
Programming Remote Node Audio for Calls Camped onto this Device
The Audio for Calls Camped onto this Device field defines the audio that callers hear when
camped-on to the node trunk or IP connection group. For more information about audio settings,
see Device Audio for Calls Settings on page 423.
To program the Audio for Calls Camped onto this Device field:
1. Select System Devices and Feature Codes Nodes <node> Audio for Calls Camped
onto this Device.
2. In the Value column, select the option from the list.
3. Click out of the field or press ENTER to save the change.
Features and Programming Guide
94
Launching the Networking Wizard
The Networking wizard allows you to quickly configure IP networking or T1/E1 PRI networking
for existing or new nodes. See Launching the Networking Wizard on page 94 for instructions
on how to launch the wizard. For complete information about the Networking Wizard, refer to
the Mitel 5000 CP DB Programming Help.
To start the IP/PRI Private Networking Wizard:
From the DB Programming menu bar, select Tools, and then select Networking Wizard. The
Networking Wizard Welcome screen appears.
For complete information about the Networking Wizard, refer to the Mitel 5000 CP DB
Programming Help.
Private Networking and System Nodes
95
Importing and Exporting Node Devices
Perform this option after hours, when system usage is at a minimum. When another node adds
a new extension or changes an existing extension, username, or description, the network
broadcasts the new extension information to the other nodes in the network. Or, you can export
local device information to other nodes, or import devices from the other nodes to the local
node, using the Export/Import option in this menu. If there is a conflicting (duplicate) extension
in a broadcast from another node, the receiving node ignores the new extension in favor of its
existing extension number.
Import and export of endpoints from a file is now easier in the following ways:
Support merging on imports (Endpoints and Users)
- In release 5.1and later, merging information of already existing phones is allowed
through the Import operation. Also, Description, Username, Enable Hot Desk Flag,
MAC Address, First name, Last name, Login and E-mail address fields of an existing
phone can be changed through the import phones operation.
- A new Status field has been added to the Import dialog which shows one of the
following:
o New For a new phone.
o Merge For an already existing phone whose information is merged. (A Warning
symbol (!) is displayed at the beginning of the entry to indicate the merge.)
o Error Which means the entry has an error in one of the fields and should be
corrected. (When you move the mouse over the entry that has an error, a tool tip
is displayed showing which field has wrong input, so you can correct it in the
dialog.)
Remember the phone type across export and import
- In release 5.1 and later, a new Type field was added to the export and import csv files.
The phone type is now saved during an export and can be identified during an import.
Auto populate the phone type based on MAC address, if the phone type not present
- In release 5.1 and later, the phones can be identified by their MAC addresses if the
Phone Type field is blank.
If the network is unable to export or import an extension to a node (automatically or using the
Export/Import feature) because there is an active programming session on that node, the node
is unable to communicate with its Voice Processor port, the node is down, or the links to the
node are down, the new extension will not be added to or changed on that node. (If Message
Print is enabled, error messages will indicate any unsuccessful broadcasts.) You must manually
add or change the new extension in the node database or try to export or import it later. You
may want to check each node to verify that their off-node device lists are programmed properly
to allow access between the nodes.
Extension numbers that exist before the network is established will not be automatically
broadcast to other nodes, until they are modified. They must be exported or imported using the
NOTE
In the default state, the Enable Voice Processor flag is enabled. If you do not have an
external voice processing system connected to the 5000 CP, disable this flag before
attempting to import or export information over the network.
Features and Programming Guide
96
Export/Import option or programmed manually at each of the other nodes. Also, each node can
have only 8000 off-node device entries in its database. When that limit has been reached, new
devices received through network broadcasts cannot be added to that node database.
To export or import devices:
1. Launch System Administration & Diagnostics, and then start a DB Programming session.
2. From the DB Programming menu bar, select Operations Export/Import Devices. The
following dialog box appears. You must have a programmed Node to export or import
information from the node.
3. Select the following information, and then click Export or Import. Or, click Close to cancel
the operation without exporting or importing any information.
Remote Node Number: Select the node(s) you want to export the information to or
import the information from, by placing checks in the appropriate boxes. Click Select
All or Unselect All to select or unselect all of the nodes.
Device Type: Select any combination of device types you want to export or import by
checking the appropriate boxes. IP device information is automatically included if you
import or export all phones. In addition, IP SLAs are automatically included if you import
or export all single line sets. Click Select All or Unselect All to select or unselect all
of the device types.
Private Networking and System Nodes
97
When you click to begin the export or import operation, the upper panel shows the export or
import status.
If you are exporting information, the node you are exporting from is listed as Node X: Export
Source. The destination node or nodes will show the node number and the current status of
the export. Once the import from a node is completed, either successfully or unsuccessfully,
the import source node displays the final status of the import. The screen will show messages
as explained in Table 16 on page 97.
4. After completing an import operation, close DB Programming to update the database.
If the local node cannot communicate with the remote node, the export or import will fail.
Before you attempt to export or import information, verify that you can reach the remote
node by dialing the extension assigned to the remote node. If you hear dial tone, you should
be able to successfully export or import information. If you receive a NOT REACHABLE
message, you must determine why calls are not properly being routed to the specified
remote node before you can export or import information. If you camp on to a node while
trying to reach the remote node, wait for the node trunk group to become available so that
you can guarantee the remote node can be reached.
5. After attempting to export or import information, check Message Print output for error
messages:
If a programming session is active on the remote node, you cannot export information
to that node until the programming session has been terminated. Also, if the remote
node has a Voice Processor and the link is down, the export will fail on the remote node.
If an existing extension on the remote node conflicts with an exported extension num-
ber, you will see one of the error messages listed in the following table. The error
message indicates the resulting action on the remote node. In the example used in
NOTE
ACD agents may be imported or exported the same as the other device types.
Table 16: Node Status Descriptions
Status Meaning
Starting Up Indicates that the node is attempting to initiate the export.
Creation XX% This node is XX percent done with the creation portion of the export.
Deletion XX% This node is XX percent done with the deletion portion of the export.
COMPLETED This node successfully completed the export.
Waiting... When importing, this status indicates that this node is waiting for another
node to finish before it can become an import source
Error Not Reachable The export to the node failed because the export source node could not
communicate with this node.
Error Phone Programming The export to the node failed because someone on the node was
performing Phone Programming.
Error Voice Processor The export to the node failed because the link to the Voice Processor is
down.
Error DB Programming The export to the node failed because someone on the node was
performing DB Programming.
Features and Programming Guide
98
Table 17 on page 98, the device information was exported from local node 1 to remote
node 2.
Table 17: Example of Exporting an Extension from One Node to Another
Extension # Exported
From Local Node 1
Existing
Extension # ON
Remote Node 2
Results on Remote Node 2
Phone 1000 Phone 10 WRN DB CP Device Info Import For ID(1:'1000')
Failed: Conflict with existing extension
Phone 1000 Phone 100 WRN DB CP Device Info Import For ID(1:'1000')
Failed: Conflict with existing extension
Phone 1000 Phone 1000 WRN DB CP Device Info Import For ID(1:'1000')
Failed: Conflict with existing extension
Phone 1000 Off-Node Device
ID(3:1000)
WRN DB CP Device Info Import For ID(1:'1000')
Failed: Conflict with existing extension
Phone 1000 Unassociated Mailbox
1000
Off-Node Device ID(1:1000) created and Mailbox
1000 is associated with the off-node device
Hunt Group 2000 Unassociated Mailbox
2000
Off-Node Device ID(1:2000) created and Mailbox
2000 is associated with the off-node device
Phone 1000 Unassociated Mailbox
100
Off-Node Device ID(1:1000) created and
Unassociated Mailbox is deleted
Phone 1000 Off-Node SL-Set ID
(1:1000)
Off-Node Device ID(1:1000) deleted and Off-Node
Device ID(1:1000) created
Page Port 91000
(99000 in Europe)
Unassociated Mailbox
91000 (or 99000)
Off-Node Device ID(1:91000 or 1:99000) created
and Mailbox 91000 (or 99000) remains unassociated
Phone 1000 Off-Node Device ID
(1:10XX)
WRN DB CP Device Info Import For ID(1:'1000')
Failed: New extension matches existing wildcard
Private Networking and System Nodes
99
Modems
You can create off-node devices for modems on the other nodes and program individual
modems on the Local node, as shown in Figure 5.
Off-Node Modems
Off-node modems allow access to modems on other nodes. When you double-click a remote
node, a list of its existing off-node page modems with extensions, descriptions, and usernames
appears. You can create or delete off-node modems. After you create the modems, you can
change modem extensions and enter descriptions and usernames. When programming
modems, follow a universal numbering plan (for example, the extensions must be unique).
To program off-node modem extensions:
1. Select System Controller Devices and Feature Codes Modems <node>.
2. Right-click in the right pane, and then select Create Off-Node Modem.
3. Select the starting extension and the number of modem extensions you want to create.
The extension you assign to the off-node modem must match the extension programmed
Figure 5: DB Programming Local and Off-Node Modems
NOTICE
Possible Database Corruption. Poor line quality may cause data transmission problems when
the modem connection exceeds 19200 baud. For this reason, Mitel recommends that you do not
use the modem to restore the database. If you attempt a restore using the modem, the database
may become corrupt.
IMPORTANT
You cannot program off-node modems across an IP connection. Also, you must
program a remote node on the system before you can create an off-node modem
extension.
NOTICE
System Instability. Do not create or delete more than 2000 off-node devices at a time. Batch
creating more than 2000 off-node devices may cause system problems.
Features and Programming Guide
100
locally on that node. For example, if the modem extension for node 2 is 1502, the off-node
modem extension on other nodes must be 1502.
4. For each extension, program the description (using up to 20 characters) and the user name
(using up to 10 characters). After you program the off-node modem extension, you can
use the off-node modem extension for the same functionality as the local modem extension.
Local Modems
You can program local modems.
Programming Local Modem Information
All modem extensions should have a description and a username.
To program the local modem description and user name:
1. Select System Devices and Feature Codes Modems Local.
2. Enter the description and user name. The description can be up to 20 characters long. The
user name, which appears on display phones, can have up to 10 characters. To program
the names, select the desired text box and type the entry. Do not use slash (/), backslash
(\), vertical slash (|), or tilde (~) characters in usernames. Do not use Control characters in
descriptions or usernames.
3. Click out of the fields or press ENTER to save your changes.
Configuring Local Modems
To configure local modems:
1. Select System Devices and Feature Codes Modems Local.
2. Double-click a modem extension, and then program either of the following fields:
Modem Enabled: Allows the modem to accept incoming calls, if enabled. If disabled,
the modem does not accept incoming calls, and INVALID EXTENSION appears on dis-
play phones. By default, this is set to Yes. You can also use the administrator phone
to reset the modem. For more information about using the administrator phone, refer
to the following guides:
Mitel 5000 CP Phone Administrator Guide, part number 580.8001
Mitel 5000 CP Unified Voice Messaging Administrator Guide, part number 580.8009.
Minimum Bit Rate: Select the minimum bit rate the modem will use for its connection.
The range is 960033600; the default value is 9600.
3. After programming the modem information, assign the modem extension as the following:
Trunk Group Ring-In Destinations: Allows remote access of the modem using a trunk
call. See Day or Night Multiple Ring-In Types on page 521.
Call Routing Table Ring-In Destinations: Allows modem access using one or more
specific phone numbers. See Call Routing Tables on page 249.
Private Networking and System Nodes
101
Voice Mail Extension ID for Auto Attendant and Digit Translation: Allows modem
access through the Auto Attendant or Voice Mail extension. See Extension IDs on
page 923.
Features and Programming Guide
102
System Manager
System Manager is a server-based application that centralizes the management functions of
the system and its peripheral products. To interface with System Manager:
Call Processing requires a System Manager agent account for each node that will connect
to the System Manager server.
You must upload the Certification Authority (CA) certificate for System Manager. If you do
not upload the CA certificate, you will not be able to access DB Programming through the
System Manager Web interface.
You must configure DB Programming to connect to System Manager.
For details about agent accounts and DB Programming requirements, refer to the System
Manager Installation and Maintenance Manual, part no. 835.2743.
Configuring the Node to Interface with System Manager
To allow remote management, each system node must physically connect to the System
Manager server. After a connection is established, the node is considered an agent to System
Manager.
To configure the node to interface with System Manager:
1. Under System, double-click System Manager. If you have not selected a time zone, a
warning message appears. You must first program a time zone before you can enable
System Manager changes.
2. Configure the following options:
Enable Connection: Determines whether or not the node will attempt to connect to
System Manager. Enable the option to allow the node to connect to System Manager.
If disabled, the node will not connect to System Manager. By default, this option is
disabled.
a. In the Value column, select the check box. The field changes to Yes. To disable the
option, clear the check box.
b. Click out of the field or press ENTER to save the change.
History Capacity Limit: Sets the size limit of the history message buffer for the Call
Processing agent before messages are sent to Call Processing.
a. In the Value column, click the current value.
b. Type the new number or select the new number from the list.
c. Click out of the field or press ENTER to save the change.
IP Address: Identifies the IP address of the System Manager server.
a. In the Value column, click the current Value. The Edit IP Address dialog box appears.
b. Type the correct IP address, and then click OK. By default, this value is
192.168.200.1.
Private Networking and System Nodes
103
c. Click out of the field or press ENTER to save the change.
Password: Identifies the password for the agent account that is programmed in System
Manager.
a. In the Value column, click the current value.
b. Enter the password, up to 64 characters. This field is case-sensitive.
c. Click out of the field or press ENTER to save the change.
Port: Identifies the port used to connect to the System Manager server.
a. In the Value column, click the current value.
b. Type the new number. The valid range is 102565535; the default value is 3707.
c. Click out of the field or press ENTER to save the change.
Require System Manager ACK: When enabled, Call Processing sends an acknowl-
edgement to the Call Processing agent whenever the Call Processing agent sends Call
Processing a history message.
a. In the Value column, select the check box. The field changes to Yes. To disable the
option, clear the check box.
b. Click out of the field or press ENTER to save the change.
Send CPH to System Manager: When enabled, the Call Processing agent sends
history messages to Call Processing.
a. In the Value column, select the check box. The field changes to Yes. To disable the
option, clear the check box.
b. Click out of the field or press ENTER to save the change.
Username: Indicates the user name of the agent account that is programmed in System
Manager.
a. In the Value column, click the current value.
b. Enter the user name, up to 64 characters. This field is case-sensitive.
c. Click out of the field or press ENTER to save the change.
Valid CA Certificate: Read only field that shows whether or not the CA certificate is
valid. If not, you must upload the certificate. See the following section.
Uploading the System Manager CA Certificate
If a node will connect to System Manager, you must upload the Certification Authority (CA)
certificate. The certificate allows the node to use Secure Socket Layer (SSL) for secure
connections.
NOTE
The Username and Password fields must match the information that is programmed in
System Manager. If these fields do not match the agent account information, the node will
not connect to System Manager.
NOTE
You cannot upload the CA certificate while in offline mode.
Features and Programming Guide
104
To upload the CA certificate:
1. From the DB Programming menu bar, select Operations System Manager CA Certifi-
cate Upload.
2. When prompted, click Browse, and then locate the CA certificate. The certificate (*.cer)
is usually in the following directory: C:\Program Files\Mitel\5000\Template.
3. Click Start. The CA certificate is uploaded.
Private Networking and System Nodes
105
Private IP Networking
This section describes how the 5000 CP handles Private IP Networking:
IPRA Resources below
Compatibility with Existing Products below
Resource Allocation on page 106
Resource Reservation on page 107
IP Device Resource Manager on page 107
Data Connections on page 107
Audio Connections on page 108
IP Connections and IP Connection Groups on page 108
QoS on page 108
Audio Connections to IP Devices on page 109
DTMF Configuration on page 109
Diagnostics on page 109
NAT Traversal for IP Phones on page 110
Automatic NAT Detection on page 110
IPRA Resources
The Internet Protocol Resource Application (IPRA) supports both IP devices and private
networking. IPRA supports up to 32 IP resources, including MGCP trunks, SIP gateway trunks,
multi-protocol phones, or IP networking ports.
Compatibility with Existing Products
The 5000 CP supports several private networking configurations with various components.
Consider the component compatibility when setting up a private network. Between any two
phones, there can be IPRAs or T1M or T1M-2 modules connecting T1, T1/PRI or E1/PRI spans,
and IP Networking Resources. Each of these components can communicate only with like
components.
For example, an IPRA on one node can communicate directly with an IPRA on another node,
but not with a T1M or T1M-2 module or with an IP Networking Resource. While the IPRAs, T1M
or T1M-2s, and IP Networking Resources cannot communicate directly, they can still be used
in the same system multi-node network.
Features and Programming Guide
106
Resource Allocation
System resources for Private IP Networking are allocated in the following manner:
IP Networking Resources: The system allocates IP Networking resources upon call setup.
If the resources necessary to complete a call are not available, the call camps-on to the
resources and the system does not deliver the call to its destination until the resources are
available.
Camp On: Similar to private networking using T1/PRI or E1/PRI, the system first attempts
to route a call using every programmed route. If all routes fail, the system then camps on
to the first programmed route.
Transfers: The system does not release IP Networking resources following a transfer, even
if those resources are no longer needed for the current audio configuration.
For example, device A on node 1 calls device B on node 2 using IP Networking Resource
W on node 1 and IP Networking Resource X on node 2.
Device B transfers the call to device C on node 3 using IP Networking Resource Y on node
2 and IP Networking Resource Z on node 3 for the transfer announcement call.
When device B hangs up to complete the transfer, the system may optimize the route such
that the system uses only IP Networking Resource W on node 1 and Resource Z on node
3 to make the audio connection. However, the system does not release Resources X and
Y on node 2 for use by other calls.
NOTE
Additional IP Networking Resources may be allocated if a call is transferred to multiple
locations.
Device B Device A
IP IP
Networking
Resource
Networking
Resource
W
Node 1 Node 2
X
Device B Device A
IP IP
Device C
IP
Node 1 Node 2 Node 3
Networking
Resource
W
Networking
Resources
X and Y
Networking
Resource
Z
Device B Device A
IP IP
Device C
IP
Node 1 Node 2 Node 3
Networking
Resource
W
Networking
Resources
X and Y
Networking
Resource
Z
Private Networking and System Nodes
107
Multiple Ring-In Calls: The system reserves IP Networking Resources for each leg of a
complex call. However, once the call is answered, the system releases all Resources that
are allocated for legs that no longer exist.
For example, device A on Node 1 calls an All-Ring Hunt Group with three members on
Node 2. The system reserves three IP networking resources on each node, allowing each
member to receive an incoming call ring.
If only two IP networking resources are available on one of the nodes, the system reserves
the two available IP networking resource pairs and rings only two members, applying Camp
On to the third resource pair. Once a Hunt Group member answers the call, the system
releases the extra resources such that only one resource on Node 1 and one resource on
Node 2 are used.
Resource Reservation
The Resource Reservation Tool provides the interface for reserving IP resources for devices
or applications in an oversubscribed system. After IP resources are reserved for particular
purposes, the remaining resources are shared on a first-come, first-served basis. See page 662
for details.
IP Device Resource Manager
The IP Device Resource Manager maintains all IP resource requests in the system along with
all allocated IP resources in the system. See page 1126 for details.
Data Connections
The following data connections are maintained by the Private IP Networking feature:
Data Channels: The system maintains one data connection between each node pro-
grammed for Private IP Networking. The system uses this data connection for call control
and datagram messaging. When a data connection fails, the system attempts to establish
Hunt Group Device A
IP IP
Node 1 Node 2
Networking
A, B, C
Resources
X, Y, Z
Networking
Resources
Hunt Group Device A
IP IP
NODE 1 Node 2
Networking
Resource
A
Networking
Resource
Z
Features and Programming Guide
108
a new connection using alternative IPR application resources if they are available. If all
data connections fail, the system may drop calls in progress, and further call attempts using
the connection are blocked.
Route Optimization: Call control route optimization using IP works almost identically to
call control route optimization using T1/E1/PRI. The system identifies instances where a
call passes through the same node twice (a route loop) and eliminates the loop. The system
releases all resources within the loop, including DSPs.
Audio Connections
The system monitors the following audio connections:
Audio Connection Status
Audio Connection Parameters
Audio Route Optimization
Insufficient Bandwidth
See page 1123 for details.
IP Connections and IP Connection Groups
The following are IP Connection and Node IP Connection Group descriptions.
IP Connections: Contain the programming information for each IP connection in the net-
work. The extensions associated with each connection are automatically added to this folder
when local or remote IP connections are created. Programmable information for each
connection includes IP addresses, gateway addresses, subnet masks, backplane config-
urations, and so forth. For programming instructions, see System and Device IP Settings
on page 613.
Node IP Connection Groups: Correspond to an IP network connection between the re-
mote node and the local node. Node IP Connection Groups are automatically added for
each remote node created. Programmable information for each Node IP Connection Group
includes IP call configurations, emergency outgoing access lists, outgoing access lists, and
so forth. For programming instructions, see Node IP Connection Group on page 642.
QoS
The system sets the ToS (Type of Service) bits in the IP packet headers to aid the network in
implementing Quality of Service (QoS). The system uses the Audio RTP Type of Service and
Data Type of Service flags to set the appropriate ToS bits in the header. For programming
instructions, see Local Processor Module and Expansion Card IP Settings on page 632.
Private Networking and System Nodes
109
Audio Connections to IP Devices
The system recognizes that both IP phones and voice resources on IPR application resources
configured for private networking require different audio connection parameters than other
devices in the system.
The affected connection parameters include:
Gain Values: For the purpose of gain adjustment, the system recognizes IP phones and
IP connections as IP devices and adjusts the gain settings accordingly.
Enhanced Speakerphone Mode: When a phone connects to an IP phone or to a voice
resource on the IPR application, the system does not allow the phone to enter enhanced
speakerphone mode. Enhanced speakerphone mode does not function properly when the
audio travels over an IP network.
DTMF Configuration
You can program the IPR application to use a specific set of values that affect DTMF detection.
This configuration allows you to make the system more or less sensitive to DTMF tones, which
ultimately affects the amount of talkoff. In general, the more sensitive the system is to DTMF
tones, the more likely talkoff is to occur. For programming instructions, see DTMF Detection
Information on page 937.
Diagnostics
The IP Networking application includes several tools for performing diagnostics when
troubleshooting. These tools are separate from call processing and can display only information
local to the IPR application. There are also programming displays to control how the call
behaves.
The four groups of diagnostics tools are as follows:
Web/HTML: Contains displays that have a graphical interface for ease of use.
Message Print: Allows you to see any information, warning, or debug messages when a
predetermined condition, such as a bus error, occurs.
Exception Log: Is a collection of Exception Log entries that signify major violations, errors,
or events. Major resets, minor resets, code-checker exceptions, bus errors, and unhandled
exceptions are examples of Exception Log entries.
IPR Application Logs: Executed from the olm_bin directory, application diagnostic com-
mands provide IPRA diagnostic information in log format.
NOTE
Sometimes the system may not detect that a call is connected over an IP network. If this
situation occurs, the system may allow users to enable enhanced speakerphone mode, which
will degrade the call quality.
Features and Programming Guide
110
NAT Traversal for IP Phones
Network Address Translation (NAT) is a method for translating internal IP addresses or network
addresses into public Internet addresses.
The 5000 CP supports connecting with IP phones over the Internet while allowing networking
to utilize a customer's wide area network (WAN) behind a Network Address Translation (NAT)/
firewall. This system enhancement was not available in the initial v1.0 release.
This enhancement permits a system residing behind a NAT/firewall to utilize a static IP address
to allow IP phones from the Internet to traverse, or bypass, the NAT. This capability is useful
because NAT does not translate IP addresses in the payloads of IP packets, and VoIP traffic
on the Internet is subject to Quality of Service (QoS) problems.
The 5000 CP can be programmed to use the appropriate address for each IP phoneNative
(internal to the WAN) or NAT (external to the WAN). In other words, instead of depending on
NAT, the 5000 CP can be programmed to use the appropriate IP address when communicating
with external IP phones.
For procedural instructions to implement near-NAT traversal for IP phones, For programming
instructions, see NAT Address Type on page 245.
For more information about networking options in general, refer to Appendix B: Network IP
Topology, in the Mitel 5000 CP Installation Manual, part number 580.8000.
Automatic NAT Detection
Automatic Network Address Translation (NAT) Detection allows Mitel IP phones to operate
inside or outside a private network NAT or firewall without having to change the NAT Address
Type field in the IP Settings folder in DB Programming every time the phone is relocated. The
feature enables Mitel hard IP phones and the Mitel 8602 IP softphone to place and receive
calls either from inside or outside a Mitel private network. An example NAT configuration is
shown in Figure 4 on page 112.
NAT Traversal for IP Phones
The 5000 CP supports the connection of IP phones from the public network when the 5000 CP
is located inside a local area network (LAN).
To accomplish this near-end NAT traversal capability, the 5000 CP is programmed with both
its Native IP address and the corresponding statically NATed public IP address. The platform
being programmed with both addresses allows system-defined IP phones calling in from the
Internet to traverse the NAT/firewall.
Automatic Detection for NAT Traversal
The Automatic NAT Detection feature takes near-end NAT traversal one step further. An IP
phone designated with the Auto NAT Type in DB Programming automatically selects the
Private Networking and System Nodes
111
appropriate NAT or Native IP address. This feature allows the IP phone to be moved from inside
a NAT to outside and back again without programming intervention.
If the default Auto NAT Type is designated for an IP phone in DB Programming, the Auto NAT
Detection feature determines the correct IP address to use when the phone comes online.
Once the NAT type is determined, the IP phone uses the setting for all calls. However, the NAT
IP address associated with the system must be programmed manually in order for the NAT
detection test to run.
This feature does not work with:
SIP Trunks
MGCP Gateways
MGCP phones
52xx\53xx phones
IP Gateways
IP trunks
Mitel wireless 8664, 8665, and 8668 phones
Mitel IP phones in SIP mode
non-Mitel SIP phones.
Firmware on these phones cannot run the Auto NAT Detection test. For these phones, manually
select the NAT Type setting in DB Programming.
Neither automatic nor manually selected NAT traversal applies to the 8601 SoftPhone for Pocket
PC application.
Features and Programming Guide
112
Figure 4 shows the configurations of phones programmed for the three NAT Types in DB
Programming.
Figure 4: Phone Configurations for Native, NAT, and Auto NAT Types
the 5000 CP Native IP Address
IP Phone
or Softphone
application
IP Phone
or
IP Phone
or Softphone
application
Private Networking and System Nodes
113
Component Compatibility for 99 Nodes Support
This section contains the following information:
99 Nodes Support Component Compatibility Table below
Troubleshooting the 99 Nodes Features on page 114
99 Nodes Support Component Compatibility Table
Table 18 lists component version numbers that have been validated to support the 99 Nodes
system feature.
NOTE
Due to licensing changes in v4.0, an Extended Node Capacity license is no longer required
to support above 63 nodes.
NOTE
Mitel recommends that you use these versions if you are using the 99 Nodes feature, so you
should upgrade to the latest non-chargeable upgrade available.
Table 18: 99 Nodes Support Component Compatibility
5000 CP Version V2.3 V2.4 V3.0 V3.1 V3.2
V4.0 or
Later
Applications
CT Gateway
4.30x 4.40x or Later
Database Programming
2.3.6.46 2.4.x.x 3.0.x.x 3.1.x.x 3.2.x.x or Later
System Manager
2.0.6.102 2.0.6.104 or Later
Auxiliary Applications
Attendant Console 3.004
3.1x or Later
Contact Center Suite 4.11.0030 4.2.1.x or Later
Customer Service Manager (see Contact Center Suite) 5.0.0.x or Later
Network Qualifier 2.006 or Later
Unified Communicator
4.0.x.x or Later
Unified Communicator for the 5000 CP (see Unified Communicator) 5.0.x.x or Later
Unified Communicator Advanced Not Supported 3.0.x.x or Later
Unified Messaging Open Standards Edition
(OSE)
1.0 2.0 or Later
Unified Messaging v2.2 (VPU) 2.222 Not Supported
Unified Messaging v2.3 2.365b Not Supported
Devices
52XX/53XX Not Supported 1.06.00.04 or Later
Page 1 of 2
Features and Programming Guide
114
Troubleshooting the 99 Nodes Features
Table 19 contains troubleshooting information for 99 Nodes support.
8528/8568 Not Supported All Versions
8660 8.2.2 8.3.0 or Later
8664/8665/8668 1.0.0.4 or Later
8600/8620/8662 2.2.02 2.2.04 or Later
8690 1.1.8 or Later
IP PhonePlus 8.1.0 or Later
IP SLA 8.1.0 8.2.0 or Later
Table 19: 99 Nodes Support Troubleshooting Tips
Symptom Possible Cause Corrective Action
Increased Node Capacity: A system
is continuously experiencing software
exceptions and resetting. The system
resides in a network of 63+ nodes. The
node is running earlier than v2.1
software.
The node that is resetting is running
an invalid software version. After the
network is operating at a 63+ node
network, nodes cannot downgrade to
earlier than v2.1.
Upgrade the node to v2.1 or
later.
Attendant Console Causes Slow-
Downs: The system slows down when
an Attendant Console application
connects to a system.
This is a brute force OAI command
that requests all the off-node device
information from the system. The slow
down is directly related to the number
of off-node devices in the system.
Leave the Attendant Console
running continuously rather
than shutting off the
application during non-work
hours. This will reduce the
number of refreshes the
console performs to get status
of the devices in the network.
Brute Force Network Broadcasts:
The system uses the last IP resource.
The system sends a broadcast
message to all nodes in the network to
inform them that it cannot handle IP
networking calls. As an IP resource
frees up, the system sends a
broadcast message to all nodes in the
network again to inform them that it
can handle IP networking calls. If the
system oscillates between this last IP
resource, it can cause a tremendous
amount of IP traffic on the entire
network.
Insufficient IP networking resources. This condition of oscillating on
the last IP resource is
undesirable. If the system is in
this state, upgrade to a
Processor Expansion card to
increase the number of IP
resources, or attempt to
reduce the number of IP
phones to allow more
networking IP resources. Note
that v2.1 or later system has
been modified to prevent the
brute force network
broadcasts.
Table 18: 99 Nodes Support Component Compatibility (continued)
5000 CP Version V2.3 V2.4 V3.0 V3.1 V3.2
V4.0 or
Later
Page 2 of 2
Private Networking and System Nodes
115
Troubleshooting IP Networking Issues
This section contains the programming tips for the following issues:
IP Networking below
Network Node on page 118
IP Networking
Table 20 summarizes the troubleshooting strategies recommended for resolving discrepancies
that may occur with IP networking.
Table 20: IP Networking Troubleshooting Tips
Symptom Possible Cause Corrective Action
Cannot make calls across
the IP network
No VoIP channels are
available.
Make sure you have the proper networking
resources allocated.
The remote IP address is
programmed incorrectly.
Make sure the off-node IP connections have the
correct Remote IP Address programmed. See
Remote Node IP Connections on page 641.
This address must match the IP address
programmed locally on that node.
The node cannot find the IP
connection.
Make sure the correct Node IP Connection Group
is added to the appropriate node. See Remote
Node IP Connections on page 641.
No audio on network calls Improper configuration of IP
connections, firewall and/or
network address translation
(NAT)
Refer to Appendices A and B for network
configuration guidelines in the Mitel 5000 CP
Installation Manual, part number 580.8000.
The audio stream receive
ports are not programmed
correctly.
Make sure the audio stream ports fields match for
the affected nodes. See Local Processor Module
and Expansion Card IP Settings on page 632.
Phone display shows
INSUFF BANDWIDTH FOR
VOICE
The Ethernet cable came
unplugged from the IPRA
and/or data network (that is,
hub) during a call.
Make sure the Ethernet cable is plugged into the
IPRA and data network.
The data network does not
meet the minimum
specifications required for IP
networking.
Run the Network Qualifier to assess your data
network. For more information about the Network
Qualifier, refer to the Network Qualifier Reference
Manual, part number 835.2427.
The data network is
experiencing problems (for
example, excessive packet
loss and traffic).
Contact your network administrator.
Page 1 of 4
Features and Programming Guide
116
One-way audio on network
calls
Improper configuration of IP
connections, firewall and/or
network address translation
See Appendices A and B in the Mitel 5000 CP
Installation Manual, part number 580.8000 for
network configuration guidelines.
The audio stream receive
ports are not programmed
correctly.
Make sure the audio stream ports fields match for
the affected nodes. See Local Processor Module
and Expansion Card IP Settings on page 632.
Poor call quality on network
calls
The data network is
experiencing problems (for
example, excessive packet
loss and traffic).
Contact your network administrator.
The data network does not
meet the minimum
specifications required for
VoIP.
Run the Network Qualifier to assess your data
network. Then verify that your data network meets
the minimum specifications. For more information
about the Network Qualifier, refer to the Network
Qualifier Reference Manual, part number
835.2427.
The G.711 vocoder is using
too much bandwidth.
Switch to a G.729 vocoder, which uses less
bandwidth.
The G.729 vocoder is
compressing audio data,
resulting in poorer quality.
Switch to a G.711 vocoder, which does not
compress audio data, resulting in higher call
quality.
Choppy audio Adjust the Audio Frames per Packet in DB
programming. Try adjusting it up or down to see if
it improves audio quality.
DTMF tones are not
detected
DTMF tone length is too
short.
Set the DTMF Digit Duration/Pause field to 100ms
or higher. See Timers and Limits on page 763.
The wrong DTMF vocoder is
programmed.
Make sure the DTMF Encoding field is set to either
G.711 or RFC2833. See DTMF Encoding Setting
on page 651.
Cannot fax across the
network
IP faxing resources are not
allocated appropriately.
Make sure you do not have more IP fax resources
allocated than networking resources.
Insufficient bandwidth Run Network Qualifier to determine the
bandwidth. For more information about the
Network Qualifier, refer to the Network Qualifier
Reference Manual, part number 835.2427.
Table 20: IP Networking Troubleshooting Tips (continued)
Symptom Possible Cause Corrective Action
Page 2 of 4
Private Networking and System Nodes
117
The network is experiencing
audio and/or connection
problems
There is a port conflict or the
firewall, NAT, or router is
blocking the port.
Try changing the ports associated with IP call
control and/or audio. Make sure none of them
conflict with ports that other protocols use (for
example, SIP uses 5060). See Appendices A and
B in the Mitel 5000 CP Installation Manual, part
number 580.8000 for network configuration
guidelines.
Improper configuration of IP
connections, firewall and/or
network address translation.
See Appendices A and B for network configuration
guidelines.
Insufficient bandwidth Run Network Qualifier to determine the
bandwidth. For more information about the
Network Qualifier, refer to the Network Qualifier
Reference Manual, part number 835.2427.
Echo is heard (half-duplex) Noise levels are too high. Talk at a lower volume while on a call.
Callers are talking at the
same time (doubletalk).
When simultaneous and similar audio on both
sides of the call is detected, the application may try
to cancel this perceived echo, causing audio and
echo problems. Try to avoid doubletalk.
The data network does not
meet the minimum
specifications required for IP
networking.
Run the Network Qualifier to assess your data
network. Then verify that your data network meets
the minimum specifications. For more information
about the Network Qualifier, refer to the Network
Qualifier Reference Manual, part number
835.2427.
The backplane configuration
settings (echo settings in
particular) are not
optimized.
Change the backplane configuration settings. See
the Echo Profiles on page 742.
Cannot call devices on other
nodes after configuring IP
Network using the
Networking Wizard.
Wrong Off-Node IP
Connection IP Address.
Check IP Connection IP Addresses on the local
and the remote nodes.
Missing IP Connection
Group or Off-Node IP
Connection.
Verify that there's a Node IP Connection Group in
the target node's Node Trunk/IP Connection
Groups folder. Make sure there's an Off-Node IP
Connection in that NIPCG, and verify the IP
Address.
Missing IP Networking Port
License(s) or Private
Networking software
license.
Check the License and software license features
for Networking.
WAN connection is down. Check your WAN connection.
Table 20: IP Networking Troubleshooting Tips (continued)
Symptom Possible Cause Corrective Action
Page 3 of 4
Features and Programming Guide
118
Network Node
Table 21 summarizes the troubleshooting strategies recommended for resolving discrepancies
that may occur with a network node.
Cannot call devices on other
nodes after configuring T1/
E/PRI Networking using the
Networking Wizard.
No B-Channels. Make sure the T1M or T1M-2 module is licensed
for PRI, is online, and the appropriate B-Channels
are equipped.
No Reference Clock. Check reference clock list on this and other nodes.
Make sure one node is master for private and the
other is slave to private.
Cannot import/export to/
from new target node after
using the Networking
Wizard.
Networking is not
programmed correctly.
Verify that there's a Node Trunk/IP Connection
Group to the remote node.
Verify that the Node Trunk/IP Connection Group
includes the Node Trunk Group or Off-Node IP
Connection to the remote node. Depending on the
type of programming.
Refer to the Help file for each programming area.
No audio on a call between
two IP devices (in the same
Network Group) configured
to use peer-to-peer audio.
The Network Group is set
for peer-to-peer audio, but
there is a firewall or NAT in
between phones.
Verify that there is no firewall or NAT between the
two phones in the Network Group. See
Appendices A and B in the Mitel 5000 CP
Installation Manual, part number 580.8000 for
network configuration guidelines.
Improper configuration of IP
connections, firewall and/or
network address translation
See Appendices A and B for network configuration
guidelines.
A Network Group is
programmed to use peer-to-
peer audio on one node, but
not on another node.
Verify that the Use Peer-to-Peer Audio flag is set
to Yes on all nodes.
A Network Group is not
configured to use peer-to-
peer audio.
Verify that the Use Peer-to-Peer Audio flag is set
to Yes on all nodes.
Table 21: Network Node Troubleshooting Chart
Symptom Possible Cause Corrective Action
Cannot access a phone on
another node. Display
shows OUTGOING
ACCESS DENIED
The phone or application
making the call does not
have outgoing access for the
Node Trunk Group that it
needs
Program a Node Trunk Group, if one does not
exist. Program outgoing access for the phone or
application.
You can use an extension list to make this task
easier. See Extension Lists on page 513.
Page 1 of 2
Table 20: IP Networking Troubleshooting Tips (continued)
Symptom Possible Cause Corrective Action
Page 4 of 4
Private Networking and System Nodes
119
Cannot access a phone on
another node. Display
shows DESTINATION
UNREACHABLE
There is no IP connection. For IP networking, make sure you can ping both
nodes. For PRI networking, make sure the
connection is there and the span is up.
There is no Node IP
Connection Group
programmed for the node.
Program a P8XXX Node IP Connection Group for
the networked nodes. See Node IP Connection
Group on page 642.
A single port is busied out on
a node.
For example, a system has networked node 1 and
node 2. When a single port is busied out on node
1, node 2 will not be notified that the channel has
been busied out. That same port must be manually
busied out on node 2. For more information about
specifying Busy Out commands for ports, see
Busy Out Manager on page 1105.
When calling a phone on
another node, using the
Automated Attendant, calls
go directly to voice mail
without trying the extension
number first
The off-node device is not
associated with a mailbox of
the same number
Make sure the mailbox is associated with a
corresponding extension number. If so, make sure
the off-node device exists on the node attached to
the external voice processing unit using the
Export/Import feature.
Then delete the off-node device for the phone that
was associated with the mailbox and create a new
off-node device with a temporary extension.
Change the extension number of the temporary
off-node device to the extension number
associated with the mailbox.
When using a PRI span on
another node, calls do not
go out properly (for example,
callers hear ringing but there
is no answer)
The PRI span does not have
the CO Provides Tones
flag enabled
Enable the CO Provides Tones flag for the span.
See System Flags on page 758.
Cannot establish an IP
connection
NATs/firewalls are present. See Appendices A and B in the Mitel 5000 CP
Installation Manual, part number 580.8000 for
network configuration guidelines.
The IP connection extension
for the node is not unique.
Make sure the IP connection extensions (P8XXY)
are unique.
There is no Node IP
Connection Group
programmed for the node.
Program a P8XXX Node IP Connection Group for
the networked nodes. See Node IP Connection
Group on page 642.
The IP address and subnet
mask information for each
IPRA is not valid.
Make sure each IPRA has the correct IP address
and subnet mask programmed. See the System
IP Settings on page 618.
Table 21: Network Node Troubleshooting Chart (continued)
Symptom Possible Cause Corrective Action
Page 2 of 2
Features and Programming Guide
120
Chapter 5
Numbering Plans
Features and Programming Guide
122
Numbering Plans
123
Introduction
This chapter provides information to program 5000 CP Numbering Plan options, as shown in
Figure 5. The system Numbering Plan determines how the system manages outgoing calls.
Numbering Plan programming options include the following:
Area Flags on page 124
Classes of Service (COS) on page 126
Device Baseline Extensions on page 131
Automatic Route Selection (ARS) on page 133
Dial Rules
Facility Groups
Route Groups
Emergency Calls on page 149
Home Area Codes on page 151
Toll Strings on page 152
User Groups on page 155
Figure 5: Numbering Plan Options
Features and Programming Guide
124
Area Flags
U.S. installations only. If your system office codes (digits 4, 5, and 5 in a 10-digit number) and
area codes (digits 1, 2, and 3 in a 10-digit number) overlap, or if toll digits are allowed on toll
calls or long distance calls, you can change the area and office code flags.
The first two flags from the bulleted list below determine how area and office codes overlap.
Table 22 shows the difference between the standard North American Numbering Plan (NANP)
and each of the overlap flags, which are represented by the following variables:
N = 29
Z = 0 or 1
X = 09
The following are system Area Flags used for Numbering Plans:
Office Codes Used as Area Codes: An area code in another location uses an NXX pattern
that matches an office code within the system site area code. Because the system cannot
differentiate between an office code and an area code when the second digit dialed is 0
9, it will wait for the Interdigit timer to expire or another digit to be dialed before assuming
that dialing is completed.
Area Codes Used as Office Codes: One or more office codes within the system site area
code use an NZX pattern that is the same as an area code in another area. Because area
codes do not resemble office codes (NXX), end-of-dialing detection is not affected by this
flag.
Local 7/10 Digit Dialing: When this flag is enabled, outgoing calls are identified as having
reached the end of dialing if the first digits are not a toll field, equal access field, operator
access field, or a local area code. This function speeds up placement of local seven-digit
calls in an area where some local calls require 10 digits.
Toll Digit Allowed On Toll Local Calls: This option applies only if the area and office codes
overlap. Callers in the site area code usually dial a 1 when placing a call within the local
area code(s).
Toll Digit Required On Toll Long Distance Calls: This option applies only if the area and
office codes overlap. Callers in the site area code must dial a 1 when placing a call outside
of the local area code(s).
Table 22: NANP and Overlap Flag Differences
NANP/Overlap Flag Area Codes Can Be: Office Codes Can Be:
NANP NZX NXX
Office Codes as Area Codes NZX or NXX NXX
Area Codes as Office Codes NZX NXX or NZX
Numbering Plans
125
To enable or disable a Numbering Plan flag:
1. Select System Numbering Plan Area Flags <flag>.
2. In the Value column, select the check box. The field changes to Yes. To disable the option,
clear the check box.
3. Click out of the field or press ENTER to save the change.
Features and Programming Guide
126
Classes of Service (COS)
This section contains the following information:
Feature Description below
Programming COS Options on page 128
Feature Description
Class of Service (COS) is used for toll restriction, which prevents system users from placing
outgoing calls. COS designations (0109 or 0107) have default values and COS designations.
COS designations 1016 or 0816 are blank. Classes of service 0216 have programmable
dialing patterns, and all have programmable day and night lists of devices.
Exact (complete) pattern matches with classes of service marked as allowed always override
exact (complete) pattern matches with classes of service marked as denied. Also, partial
(incomplete) pattern matches with classes of service marked as allowed always override
partial (incomplete) pattern matches with classes of service marked as denied. The only time
a pattern in a denied class of service overrides a pattern in an allowed class of service is when
the match with the denied pattern is exact (complete) and the match with the allowed pattern is
COS for U.S. Systems
The following are COS designations for U.S. systems (for European systems, see page 127):
COS 01 ARS Only: (This is a phone COS only. It is not used for trunk groups.) When
enabled, users must use Automatic Route Selection (ARS) to place calls. Users hear re-
order tones when attempting to place a call using any other method. A restricted user can
still select individual trunks if the trunks are designated as exempt from ARS Only (see
page 525), were transferred, were placed on hold, or are recalling or ringing. Trunk restric-
tion determines which trunks in the ARS route group can be selected by the phone or voice
processing application.
COS 02 Deny Area/Office: This restriction is divided into eight user groups (see
page 155) to allow the use of varying area and office code restriction tables. This reduces
restrictions for some of the phones, voice processing applications, or trunk groups while
increasing restrictions for others. Each phone, application, and trunk group is assigned a
day mode and a night mode user group. Within each user group, you can designate area
codes as restricted, allowed, or extended. Restricting an area code prevents users from
placing calls to that area code. Allowing an area code allows all office codes within that
area code. You can designate an area code as extended to determine which office codes
(up to 800) are allowed or restricted within that area code. For each user group, you can
mark up to 800 area codes as allowed or restricted in the database list, and up to six area
codes can be marked as extended.
COS 03 Deny Operator: Calls to numbers that match the dial patterns for this class of
service (defaults to [Q]RN+, [Q]R0, and [Q]RE) are restricted, unless the number also
matches a dial pattern in an allowed class of service that is assigned to the phone, voice
processing application, or trunk group.
Numbering Plans
127
COS 04 Deny Toll Access: Calls to numbers that match the dial patterns for this class
of service (defaults to [Q]TN+ and [Q]TE) are restricted, unless the number also matches
a dial pattern in an allowed class of service that is assigned to the phone, voice processing
application, or trunk group.
COS 05 Deny International: Calls to numbers that match the dial patterns for this class
of service (defaults to [Q]I+) are restricted, unless the number also matches a dial pattern
in an allowed class of service that is assigned to the phone, voice processing application,
or trunk group.
COS 06 Deny Equal Access: Calls to numbers that match the dial patterns for this class
of service (defaults to Q+) are restricted, unless the number also matches a dial pattern in
an allowed class of service that is assigned to the phone, voice processing application,
or trunk group.
COS 07 Deny Local Calls: Calls to numbers that match the dial patterns for this class
of service (defaults to N+) are restricted, unless the number also matches a dial pattern in
an allowed class of service that is assigned to the phone, voice processing application,
or trunk group.
COS 08 Denied Numbers: Calls to numbers that match the dial patterns for this class
of service (defaults to 1900NXXXXXX+ and 976XXXX+) are restricted, unless the number
also matches a dial pattern in an allowed class of service that is assigned to the phone,
voice processing application, or trunk group being used. Calls are only restricted if the
dialed patterns match the denied pattern exactly and that is the only class of service you
have. Allowed numbers (as follows) always override denied patterns, even if the numbers
are similar.
COS 09 Allowed Numbers: Calls to numbers that match with the dial patterns for this
class of service, defaults to 1(800, 888, 877, 866, 855, 844, 833, and 822)NXXXXXX+, are
allowed, even if number also matches a dial pattern in a restricted class of service that is
assigned to the phone, voice processing application, or trunk group being used.
COS for European and Australian Systems
The following are COS designations for European and Australian systems (for U.S. systems,
see page 126):
COS 01 ARS Only: (This is a phone COS only. It is not used for trunk groups.) Calls can
only be placed using the Automatic Route Selection (ARS) feature when this restriction is
assigned. The user will hear reorder tones when attempting to place a call using any other
method. A restricted user can still select individual trunks if the trunks are designated as
exempt from ARS Only (see Toll Restrictions on page 524), were transferred, were
placed on hold, or are recalling or ringing. Trunk restriction determines which trunks in the
ARS route group can be selected by the phone or Voice Processing application.
COS 02 Deny Operator: Calls to numbers that match the dial patterns for this class of
service (defaults to R+) are restricted, unless the number also matches a dial pattern in an
allowed class of service that is assigned to the phone, voice processing application, or
trunk group being used.
COS 03 Deny Toll Access: Calls to numbers that match the dial patterns for this class
of service (defaults to TN+, TE, 010+, and T1+) are restricted, unless the number also
Features and Programming Guide
128
matches a dial pattern in an allowed class of service that is assigned to the phone, voice
processing application, or trunk group being used.
COS 04 Deny International: Calls to numbers that match the dial patterns for this class
of service (defaults to I+) are restricted, unless the number also matches a dial pattern in
an allowed class of service that is assigned to the phone, voice processing application,
or trunk group being used.
COS 05 Deny Local Calls: Calls to numbers that match the dial patterns for this class
of service (defaults to N+) are restricted, unless the number also matches a dial pattern in
an allowed class of service that is assigned to the phone, voice processing application,
or trunk group being used.
COS 06 Denied Numbers: Calls to numbers that match the dial patterns for this class
of service (defaults to 0891+ and 0898+) are restricted, unless the number also matches
a dial pattern in an allowed class of service that is assigned to the phone, voice processing
application, or trunk group being used. Calls are only restricted if the dialed patterns match
the denied pattern exactly and that is the only class of service you have. Allowed numbers
(as follows) always override denied patterns, even if the numbers are similar.
COS 07 Allowed Numbers: Calls to numbers that match with the dial patterns for this
class of service, defaults to 0345+, 0500+, 0645+, and 0800+, are allowed, even if number
also matches a dial pattern in a restricted class of service that is assigned to the phone,
voice processing application, or trunk group being used.
Programming COS Options
Program the COS options as described in the following sections.
Changing or Adding COS Descriptions
You can change or add COS descriptions.
To change or add a COS description:
1. Select System Numbering Plan Classes of Service <class of service>.
2. Select the current description, and then type the new description in the box.
3. Click out of the field or press ENTER to save the change.
Adding Devices to COS Day and Night Lists
To add a device to the COS Day or Night list of devices:
1. Select System Numbering Plan Classes of Service.
2. Double-click the COS designation.
3. Double-click either Day or Night.
4. Right-click anywhere in the right pane, and then click Add To Day (or Night) List. A window
appears prompting for the device type to include.
Numbering Plans
129
5. Select the device types (you can use the SHIFT or CTRL key to select more than one item),
and then click Next. The items with details appear. To view items in a list only, click List.
6. Select the appropriate items, and then select Add Items. When you have added all the
devices, click Finish. The selections appear in the list. To view programming options,
double-click the extension number.
To deleted a device from the COS Day or Night list of devices:
Select the device, right-click, and then select Remove Selected Items.
Defining COS Dialing Patterns
(COS 0316 only). You can define COS dialing patterns.
To add a dialing pattern to the class of service:
1. Select System Numbering Plan Classes of Service.
2. Double-click the COS designation.
3. Double-click Dialing Patterns to view the current list.
4. Do one of the following:
To add a dialing pattern to the bottom of the list:
a. Do not select any existing patterns.
b. Right-click anywhere in the right pane, and then select Add To List. A blank pattern
appears at the bottom of the list.
To add to the list above an existing device:
a. Select the device below the location where you want the new entry.
b. Right-click and select Add To List. A blank pattern appears above the pattern you
selected.
To delete a COS dial pattern:
Select the dialing pattern, right-click, and then select Remove Selected Items. (You can use
the SHIFT or CTRL key to select more than one item.)
To move a pattern to another location in the list:
Do one of the following:
Drag and drop the dial pattern to the new position
Select the dial pattern to move and press CTRL + the up/down arrow to move the dial
pattern up or down in the list.
Features and Programming Guide
130
Programming Dialing Pattern Digits
To program dialing pattern digits:
1. Select System Numbering Plan Classes of Service.
2. Double-click the COS designation.
3. Double-click Dialing Patterns to view the current list.
4. In the Dialing Pattern column, type the new digits in the box.
5. Click out of the field or press ENTER to save the change.
Allowing or Restricting Dialing Patterns
If you want the dialing patterns to be allowed, enable this option. If you want the dialing patterns
to be restricted, disable the option.
To allow or restrict a dialing pattern:
1. Select System Numbering Plan Classes of Service.
2. Double-click the COS designation.
3. Select Allow Dial Patterns.
4. In the Value column, select the check box. The field changes to Yes. To disable the option,
clear the check box.
5. Click out of the field or press ENTER to save the change.
Numbering Plans
131
Device Baseline Extensions
Device Baseline Extensions define the recommended starting extension numbers for new
system devices. See Figure .
When you add a system device, the system checks the Device Baseline Extension list for the
starting extension, as shown in the following example.
In this example, the Device Baseline Extension for a phone is 1000. However, extensions 1000
and 1001 were previously assigned, so the system shows the first available extension,
extension 1003, in the Starting Extension box. The number of digits is maintained. That is, if
the Device Baseline Extension were 10000 instead, the system would show the first available
extension after 10000. Note that wildcard extensions (for example, 12XXX) are not valid.
To change a Device Baseline Extension:
1. Select System Numbering Plan Device Baseline Extensions. A list of the system
Device Baseline Extensions appear in the right pane.
2. In the Extension column, select the current extension, and then type the new extension
number in the box.
NOTE
To support the NuPoint Unified Messaging (UM) voice processing system, Device Baseline
Extensions include new Session Initiation Protocol (SIP) options. For more information about
NuPoint UM, see page 839.
Figure 6: Device Baseline Extensions
Features and Programming Guide
132
3. Click out of the field or press ENTER to save the change.
You can also use the Configuration Wizard to program the following devices with starting
baseline extensions:
Phones
Hunt Groups
Voice Processor Applications
Page Zones
Trunk Groups
Trunks
See the Mitel 5000 Database Programming Help for details.
Numbering Plans
133
Automatic Route Selection (ARS)
This section contains the following information:
Feature Description below
Programming ARS on page 137
Feature Description
Automatic Route Selection (ARS) is a money-saving feature that allows the system to be
programmed to select the least expensive route for placing outgoing calls. It can be used for
placing outgoing calls and transferring or forwarding calls to outside telephone numbers.
Phones can be restricted to using only ARS for placing outgoing calls. Also, because users do
not have direct access to trunks on other nodes, ARS is the only way users can place calls
using the other nodes trunks.
Each node has its own Automatic Route Selection (ARS) programming, which the system uses
to select the least expensive route for outgoing calls. Because users do not have direct access
to trunks on other nodes, ARS is the only way users can place calls to trunks on other nodes.
ARS calls are limited to one hop to another node. For example, if the system routes an outgoing
call to another node, the other node cannot route the outgoing call to any other node. This
prevents the possibility of an infinite loop when the system searches for a node to route the
outgoing call.
Make sure the phones that use ARS have outgoing access for the trunk groups and nodes.
For more information about trunk group programming, see Programming Trunk Group Options
on page 519. For more information about node trunk group programming, see Viewing or
Changing Node Trunk Group Information on page 561.
You program ARS using route groups and facility groups with dialing rules:
Route Groups: A route group contains dialing patterns and facility groups.
The dialing patterns are used to determine the calls that will be routed through the route
group. For example, the default dial pattern for Route Group 1 is N+, any number of digits
beginning with digit 29 for the U.S. (digit 29, 345+, 0500+, 0645+, and 0800+ for Europe).
If a number is dialed that begins with 1, it will not be routed through this route group.
Each route group has an ordered list of facility groups that contain lists of local trunk groups
and/or nodes. There can be 100 facility groups in the system. You should program facility
groups so that the least-expensive route is checked and, if available, is selected first. If the
least-expensive facility group is not available the system checks the other groups in the list
until it finds an available trunk.
NOTE
This feature requires a software license.
Features and Programming Guide
134
Facility Groups: A facility group contains trunk group or node lists and dial rules.
The list can include local trunk groups or nodes. They cannot contain node trunk groups.
The dial rules tell the system what to dial. The system can have up to 32 dial rules, 26 of
which are programmable. Each facility group can use up to 32 dial rules. For example, if
the selected route group requires that the number contain 1 but no area code (national
dialing in Europe), the dial rules include the 1 and drop the area code (national dialing).
The modified number can contain up to 32 digits. (If SMDR is enabled, the modified number,
not the digits dialed, will appear in the SMDR call record.) When programming ARS, you
can use preset dial rules or create new dial rules that add up to 16 digits each. For more
information about Dial Rules, see Programming ARS Dial Rules on page 138.
When ARS is selected, the user dials the numberincluding the Area Code, if neededand
the system performs the following actions:
1. Checks the dialed number and matches the dialing pattern to a route group: The
system checks the route groups in numerical order and selects the first group that applies
to the dialing pattern of the number that was dialed.
2. Selects a facility group: If all of the trunks are busy, and the phone is enabled for ARS
camp on, the call will camp on to the facility group until a trunk is available.
3. Checks for toll restrictions and outgoing access: Before the number is modified by the
facility groups dial rules, the system checks the phone toll restrictions and outgoing access
to determine whether the call is allowed. (All calls placed using ARS are toll restricted,
regardless of whether the selected trunk is subject to toll restriction. However, Emergency
Call feature calls are never toll restricted.) If allowed, the system continues to the next step.
If not allowed, the system sends reorder tones and the call is not placed.
4. Adds or deletes digits according to the facility group chosen: Each facility group has
a programmed set of dial rules that tells the system what to dial. For example, if the selected
route group requires that the number contain 1 but no area code, the dial rules include
the 1 and drop the area code.
5. Dials the modified telephone number: If the number is allowed, the system seizes an
idle trunk in one of the selected trunk groups, waits for the Dialing Wait After Connect timer
to expire, and then dials the number.
When ARS is used, the phone user hears dial tone when the feature code is entered (manually
or automatically using a CALL button, the ARS button, or the OUTGOING button). The user
then dials the number and hears silence until the trunk is seized and dialing is completed. (The
user will not hear the digits being dialed.) The call appears under an available CALL button or
trunk button.
NOTE
If the Emergency Call feature is programmed to use ARS, the emergency calls will always go
through Route Group 1, regardless of route group programming.
Numbering Plans
135
ARS on a Network
Each node has ARS programming. All trunk groups and nodes in a facility group must reside
on the same node as the facility group. Using ARS is the only way a user can access trunks
on other nodes. If the system routes an outgoing call to another node using an intermediary
node, the intermediary node ARS cannot use the nodes in its facility group to move the outgoing
call to another node. This eliminates the system from getting into an infinite loop searching for
a node to route the outgoing call.
When determining toll restriction for an ARS outgoing call, the network checks the phone toll
restriction based on the database information on the node on which the phone resides, not the
node that contains the trunk which the system uses to place the call. The system does not
check the trunk COS for ARS calls.
For the purposes of the telephone call cost display and SMDR output, the network computes
call cost using the factors and rates on the node on which the outgoing trunk resides. In other
words, if a phone on Node A dials what is considered a long-distance number on Node A, and
the call is routed to Node B where the number is considered local, the phone will see the local
call cost rate which equals the value on Node B.
AUTOMATIC ROUTE SELECTION EXAMPLE
Phone user enters 1234
account code and dials
1-602-961-9000
SYSTEM
CO
OUTGOING CALL
DIALED =
1-602-961-9000-1234
ARS does the following:
Checks the number and finds
dialing pattern 602+ in Route
Group 2.
Selects a facility group with
an available trunk.
Checks toll restriction and
outgoing access.
Uses dial rules to modify the
number:
Echo 3 Digits After Toll
Echo Local Address
Add Account Code
Dials the modified number.
1
11
2
Features and Programming Guide
136
Attendant Recall
When a call is placed on hold or is transferred from one phone to another, the Hold timer and
the Transfer timer limit the amount of time the call may remain unattended. After that timer
expires, the call recalls the phone that transferred it or placed it on hold, and the Recall timer
starts, which leads to one of the following possible events:
If the call remains unanswered at the phone until the Recall timer expires, it recalls the
phones attendant and the Abandoned Call timer starts. If the system provides no attendant,
the call continues to recall at the phone that transferred it or placed it on hold.
If the attendant phone is busy, the call camps on, and the display shows the source of the
recall.
If the call is not answered before the Abandoned Call timer expires, the system disconnects
the call.
If an attendant phone transfers a call that is not answered before the Attendant Transfer timer
expires, it will recall the attendant phone.
If a phone user transfers or forwards an outside call to an outside telephone number, it becomes
an unsupervised CO-to-CO call because no inside parties are involved. The CO-to-CO call
is limited by the Unsupervised CO timer. When the timer expires, the call recalls the primary
attendant phone and causes the CNF button to flash. (Display phones show UNSUPERVISED
CNF RECALL.) This serves two purposes:
It allows the attendant to monitor the length of CO-to-CO calls. When a CO-to-CO call
recalls, the attendant can disconnect the call or allow it to continue.
If the callers hang up before the attendant receives the recall, the system may not have
disconnected the trunks because a disconnect was not received from the CO. The attendant
must disconnect the call.
When a recall rings at the attendants phone, a CALL or individual trunk button flashes at a
medium rate.
If the attendant has calls forwarded, recalls from phones follow internal call forward requests.
Recalls do not forward to outside telephone numbers but recall the attendants phone until they
SAMPLE ARS CALL ON A NETWORK
Phone user dials
1-602-961-9000
NODE 1
(IN 714 AREA CODE)
NODE 2
(IN 602 AREA CODE)
NODE
ROUTE GROUP
TO NODE 2
Digits sent
1-602-961-9000
LOCAL
TRUNK
Local call placed
to 961-9000
2
1
3
4
CO
ON NODE 2: ARS routes call to its Local route group (dial
pattern 602+) and uses dial rules to remove the toll field and
area code (use only the Echo Local Address dial rule). Call is
placed using an available trunk in the Local route groups
facility group.
ON NODE 1: ARS routes call to Node 2 echoing
all of the digits (no other dial rule modification).
Call is sent using the route group with dial pattern
602+ and the facility group with route to Node 2.
Numbering Plans
137
are answered or the Abandoned Call timer expires. Placing the attendants phone in Do-Not-
Disturb mode does not block recalls or direct ring-in calls.
If there is not a primary attendant, recalls remain at the phones and ring until answered or
disconnected by the system.
To answer a hold or transfer recall at an attendant phone:
When you see a hold or transfer recall display (XXXX RCL FROM YYYY) and hear a recall
ringing, lift the handset. Or, do one of the following:
Outside call recall: Press the medium-flashing CALL button or individual trunk button. Or,
press the ANSWER button. (If more than one trunk is recalling, pressing the ANSWER
button selects the outside call indicated on the display.)
Intercom call recall: Press the IC button or the ANSWER menu button. (If you are busy
when the intercom call recalls, it will camp on. The IC button flashes at the medium rate,
but you do not hear recall ring signals.)
Conference call recall: Press the flashing CNF button to connect with the conference call.
The CNF button flashes slowly, and the display shows CONFERENCE IN PROGRESS. If
the parties are still talking, press the CNF button again and hang up to return the parties
to their conversation. The CNF button flutters. You can enter the conference at any time
by pressing the fluttering CNF button. If the Hold timer expires, the conference recalls your
phone again. If the parties have hung up, hang up to disconnect the call.
Programming ARS
The following sections detail ARS programming.
Planning ARS Requirements below
Programming ARS Dial Rules on page 138
Programming ARS Facility Groups on page 140
Programming ARS Route Groups on page 144
Planning ARS Requirements
The first step of implementing ARS for your system is to determine your requirements.
To determine your ARS requirements:
1. Determine the types of calls that system users will make (for example, local, long distance,
international). Where will the call destinations be? You need a route group and a facility
group for each type of call.
2. Determine the dialing patterns for each type of call. For example, local calls begin with any
digit 29 (but not a toll digit) and operator assisted calls begin with 0 (1XX in Europe).
These are the dialing patterns that tell the system which route group to select.
3. Determine the best routes for each type of call based on where the system is installed.
Features and Programming Guide
138
Examples:
U.S. systems: What are the best routes for each type of call? If you have nodes in
Phoenix and Los Angeles, would it be better to route calls from Phoenix to Southern
California through a node or over your long distance service? This will determine the
trunk groups and nodes included in each facility group.
European systems: What are the best routes for each type of call? If you have nodes
in London and Kettering, would it be better to route calls from London to Glasgow
through a node or over your long distance service? This will determine the trunk groups
and nodes included in each facility group.
4. Determine the facility group order. That is, determine the trunks on this node or other nodes
that would be the best route for each type of call.
5. Determine facility groups dial rules. That is, determine what special characters, if any, need
to be added or removed from the dialed number when calls are placed? Determine this for
each trunk you are using.
Examples:
U.S. systems: If a caller in Phoenix dials 1-714-XXX-XXXX, the system must remove
the toll digit and possibly the area code if the call is sent out over local trunks on the
Los Angeles node. However, if the call is routed through the long distance provider in
Phoenix, you probably need to include (echo) the toll and area code digits or even add
other digits as required by the long distance service.
European systems: If a caller in London dials 020-8335XXX, the system must remove
the toll digit and possibly the national dialing code if the call is sent out over local trunks
on the Kettering node. However, if the call is routed through the long distance provider
in London, you will probably need to include (echo) the toll and national dialing code
digits or even add other digits as required by the long distance service.
Programming ARS Dial Rules
After you determine the ARS requirements for your organization (see page 137), program the
dial rules. Each facility group (see page 140) includes dial rules that determines system dialing.
For example, if the selected facility group requires that the number contain the digit 1 but no
area code (national dialing in Europe), the dial rules include (echo) the toll field, but would not
echo the area code. When programming ARS, you can use preset dial rules or create new dial
rules. The system can have up to 32 dial rules, 26 of which are programmable. The following
are the default dial rules:
U.S. Systems:
Dial Rule 1 ECHO Equal Access: Includes the equal access digits (wildcard Q, which
defaults to 10XXX and 101XXX) in the number, if dialed.
Dial Rule 2 ECHO Toll Field: Includes the toll field (1, 0, 01, or 011) in the number, if dialed.
Dial Rule 3 ECHO 3 Digits After Toll Field: Includes the three digits after the toll field
in the number. These digits are usually the area code.
Numbering Plans
139
Dial Rule 4 ECHO Local Address: Allows ARS to dial the rest of the digits that were
dialed by the phone user. Non-programmable.
Dial Rule 5 ECHO Account Code: Causes the system to dial the account code that is
associated with the call, if available before end of dialing. The account code can be entered
using any of the account code types, including All Calls Following, as long as the system
receives the account code before end of dialing. To use an optional account code, the code
must be entered before the number is dialed. Non-programmable.
Dial Rule 6 ECHO Extension Number: Requires the system to include the extension
number of the phone being used to place the call. Non-programmable.
Dial Rule 7 ADD #: Adds a pound/hash (#) to the dialed number. This dial rule is
programmable.
European Systems:
Dial Rule 1 ECHO Toll Field: Includes the toll field in the number, if dialed.
Dial Rule 2 ECHO Local Address: Allows ARS to dial the rest of the digits that were
dialed by the phone user.
Dial Rule 3 ECHO Extension Number: Tells the system to include the last three digits
of the extension number of the phone being used to place the call.
Dial Rule 4 ECHO Account Code: Causes the system to dial the last three digits of
account code that is associated with the call, if available, before end of dialing. The account
code can be entered using any of the account code types, including All Calls Following, as
long as the system receives the account code before end of dialing.
Dial Rule 5 ECHO Serial Number: Tells the system to dial the system-assigned serial
number of an ARS call. The serial number range is 000998, excluding 112. The serial
number can be reset in dial rule programming.
Dial Rule 6 ADD #: Adds a hash (#) to the dialed number. This dial rule is programmable.
Dial Rules 3 (Echo Extension), 4 (Echo Account Code), and 5 (Echo Serial Number) will
always come after Dial Rules 1 and 2. If 3, 4, or 5 precedes Dial Rules 1 or 2, the SMDR
Call Type and Call Cost will be affected.
Australian Systems:
Dial Rule 1 Echo Toll: Includes the toll field in the number, if dialed.
Dial Rule 2 ECHO Local Address: Allows ARS to dial the rest of the digits that were
dialed by the phone user.
Dial Rule 3 ECHO Extension Number: Tells the system to include the last three digits
of the extension number of the phone being used to place the call.
Dial Rule 4 ECHO Account Code: Causes the system to dial the last three digits of
account code that is associated with the call, if available, before end of dialing. The account
code can be entered using any of the account code types, including All Calls Following, as
long as the system receives the account code before end of dialing.
Dial Rule 5 ECHO Serial Number: Tells the system to dial the system-assigned serial
number of an ARS call. The serial number range is 000998, excluding 112. The serial
number can be reset in dial rule programming.
Features and Programming Guide
140
Dial Rule 6 ADD #: Adds a hash (#) to the dialed number. This dial rule is programmable.
Dial Rules 3 (Echo Extension), 4 (Echo Account Code), and 5 (Echo Serial Number) will
always come after Dial Rules 1 and 2. If 3, 4, or 5 precedes Dial Rules 1 or 2, the SMDR
Call Type and Call Cost will be affected.
To program ARS dial rules:
1. Select System Numbering Plan Dial Rules. The list of rules 132 is shown in the right
pane. You can program rules 732, allowing you to add digits to a dialed number.
2. In the Digits column, type the digits for the dial rule. Dial rules can contain any digit (09,
*, #) hookflashes, and pauses. The number can have up to 32 digits.
3. If you are programming dial rules for a U.S. system, go to step 5.
4. If you are programming dial rules for a European system, complete the following:
a. (For European systems only). In the Hidden column, enable or disable the Hidden flag
to determine if the dial rules will be hidden. It is set to No by default.
b. (For European systems only). In the Absorbed column, enable or disable the Absorbed
flag to determine if the dial rules will be hidden. It is set to Yes by default.
c. (For European systems only). In the ARS Serial Number column, enter the serial
number (000-998, excluding 112) that you are using. This is only programmable for
Dial Rule 5 ECHO Serial Number.
5. Click out of the field or press ENTER or to save the change.
Programming ARS Facility Groups
Facility groups determine the trunk groups that will route calls and the required dial rules. All
facility groups are programmable. The default facility group values are as follows.
U.S. systems:
Local (P1500): Uses Trunk Group 1 and Dial Rules 3 and 4.
Toll Local (P1501): Uses Trunk Group 1 and Dial Rules 2 and 4.
Toll Long Distance (P1502): Uses Trunk Group 1 and Dial Rules 1, 2, 3, and 4.
Operator (P1503): Uses Trunk Group 1 and Dial Rules 1, 2, 3, and 4.
International Station-to-Station (P1504): Uses Trunk Group 1 and Dial Rules 1, 2, 3, 4,
and 7.
International Operator (P1505): Uses Trunk Group 1 and Dial Rules 1, 2, 3, 4, and 7.
European systems:
Local (P1500): Uses Trunk Group 1 and Dial Rules 1 and 2.
National (P1510): Uses Trunk Group 1 and Dial Rules 1 and 2.
NOTE
You cannot edit the dial rule description (Dial Rule field).
Numbering Plans
141
Operator (P1512): Uses Trunk Group 1 and Dial Rules 1 and 2.
International (P1513): Uses Trunk Group 1 and Dial Rules 1 and 2.
Australian Systems:
Local (P1500): Uses Trunk Group 1 and Dial Rules 1 and 2.
Toll Long Distance: Uses Trunk Group 1 and Dial Rules 1 and 2.
Operator (P1512): Uses Trunk Group 1 and Dial Rules 1 and 2.
International (P1513): Uses Trunk Group 1 and Dial Rules 1 and 2.
Unassigned/Default: Uses Trunk Group 1 and Dial Rules 1 and 2.
Each facility group has a list of trunk groups and/or node trunk groups for routing calls. For
example, the Local facility group would contain trunk groups that include local trunks, but a
Los Angeles facility group might have node trunks groups that include local trunks on a node
in Los Angeles.
You must place facility groups in the in the order that you want them to be selected. Make sure
that the facility groups contain the proper type of trunks (local, FX, WATS, long distance, and
so forth) for the calls that are routed.
Make sure you do the following for each facility group:
Determine the following facility group options based on your ARS requirements (see
page 137).
Determine what types of calls will be processed and program names for those groups.
Determine which trunk groups and nodes will be used and program the list. Make sure that
the trunk groups and nodes contain the proper type of trunks (local, FX, WATS, long dis-
tance, and so forth) for the calls that will be routed (use the information from steps 3 and 4
on page 138. Also, make sure the phones that will be using ARS have outgoing access for
the trunk groups and nodes. For more information, see CO Trunk Groups on page 517
and Node Trunk Groups on page 561.
Program the list of dialing rules so that the outgoing numbers include all of the necessary
digits. See page 142.
Creating and Deleting Facility Groups
To create a facility group:
1. Select System Numbering Plan Facility Groups.
2. Right-click in any blank area in the right pane.
3. Select Create Facility Group.
4. Enter the starting extension number and number of extensions, and then click OK. The
new facility group appears in the list.
5. If applicable, select the description, and then type the new description in the box.
6. Click out of the field or press ENTER to save the change.
Features and Programming Guide
142
To delete a facility group:
Select the facility group, right-click, and then select Delete.
Programming ARS Facility Group Dialing Rules
You must assign dial rules to each facility group.
To program ARS facility group options:
1. Select System Numbering Plan.
2. Double-click Facility Groups. The current list of facility groups appears in the right pane.
3. Double-click Dial Rules. The current list of dial rules, if any, appears. This is an ordered
list. Place the dial rules in the list in the order you want them to be used.
4. Do one of the following
To add to the bottom of the list:
a. Do not select any existing dial rules.
b. Right-click anywhere in the right side pane. An option box appears.
To add to the list above an existing dial rule:
Select the dial rule below the location where you want the new entry, and then right-
click. An option box appears.
5. Select Add To Dial Rules List. A window appears prompting for the types to include.
6. Select the type (you can use the SHIFT or CTRL key to select more than one item), and
then click Next. The items with details appear. To view items in a list only, click List.
7. Select the appropriate items, and then select Add Items. When you have added all dial
rules, click Finish. The selections appear in the list. To view programming options, double-
click the dial rule.
To move a dial rule to another location in the list:
Do one of the following:
Drag and drop the dial rule to the new position
Select the dial rule to move and press CTRL + the up/down arrow to move the dial rule up
or down in the list.
To delete one or more dial rule from the list:
Select the dial rule, right-click, and then select Remove Selected Items.
Programming Trunk Groups and Nodes for Facility Groups
Trunk groups and nodes must be placed in the list in the order that they should be selected.
Make sure that the trunk groups or nodes being used in the facility group contain the proper
Numbering Plans
143
type of trunks (local, FX, WATS, long distance, and so forth) for the calls that will be routed.
Trunk group toll restrictions will not apply when ARS is used; only phone toll restrictions are
checked.
To add the trunk groups and/or nodes to be used by this facility group:
1. Select System Numbering Plan Facility Groups. The current list of facility groups
appears in the right pane.
2. Double-click the facility group.
3. Double-click Trunk Groups/Nodes. The current list of trunks/nodes, if any, appears. This
is an ordered list. Place the trunks and nodes in the list in the order you want them to be used.
4. Do one of the following
To add to the bottom of the list:
a. Do not select any existing dial rules.
b. Right-click anywhere in the right side pane. An option box appears.
To add to the list above an existing dial rule:
Select the trunk group or node below the location where you want the new entry, and
then right-click. An option box appears.
5. Select Add To Trunk Groups/Nodes List. A window appears prompting for the device
types to include.
6. Select CO Trunk Group and/or Remote Node, and then click Next. The list of available
devices with details appears. To view devices in a list only, click List.
7. Select the appropriate items, and then select Add Items. When you have added all dial
rules, click Finish. The selections appear in the list. To view programming options, double-
click the dial rule.
To delete dial rules from the list:
Select the dial rule, right-click, and then select Remove Selected Items.
To move a trunk group or node to another location in the list:
Do one of the following:
Drag and drop the trunk group or node to the new position
Select the trunk group or node to move and press CTRL + the up/down arrow to move the
trunk group or node up or down in the list.
To delete a trunk group or node:
Select the trunk group or node, right-click, and then select Remove Selected Items.
Features and Programming Guide
144
Programming ARS Route Groups
Make sure you do the following for each ARS route group:
Determine what types of calls will be processed by each route group and program names
for those groups. See step 1 on page 137.
Program dial patterns (see page 138). Dial patterns determine which route group to select,
as described in step 2 on page 137. When checking the route group, the system looks at
the first dial pattern. If it does not match, the system continues to check the other patterns
in the route group list. If a match is found, the route group is selected. If not, the next route
group is checked.
Select the facility groups to route the calls. See page 147.
Default Route Groups
All route groups are programmable. The default values are as follows:
U.S. systems:
Local (P1000): Used for all calls that do not begin with a toll digit (1) or operator digit (0)
and for calls to Emergency Numbers (its default dial pattern is N+). It uses the Local facility
group.
Toll Local (P1003): Used for calls with a toll digit (1) and a seven-digit number, and for
calls to 1N11 (N=Any digit 29). Its default dial patterns are TN11 and TXXXXXXX. It uses
the Local Facility Group.
Toll Long Distance (P1011): Processes calls with a toll digit (1) and a 10-digit number.
The numbers may also include equal access digits. The default dial pattern is
[Q]TNXXXXXX+. This Route Group uses the Toll Long Distance Facility Group.
Operator (P1013): Processes calls that begin with an operator digit (0) but do not begin
with an international access code (01 or 011). The numbers may also include equal access
digits. Its default dial patterns are [Q]RN+, [Q]RR, and [Q]R. This Route Group uses the
Operator Facility Group.
International Station-to-Station (P1014): Used for calls that begin with an international
phone-to-phone access code (011) but do not begin with the international operator access
code (01). The numbers may also include equal access digits. The default dial pattern is
[Q]011+. This Route Group uses the International Station Facility Group.
International Operator (P1015): Used for calls that begin with an international operator
access code (01). The numbers may also include equal access digits. The default dial
pattern is [Q]01+. This Route Group uses the International Operator Facility Group.
NOTICE
When ARS is used to place an emergency call (see page 149), the system uses Route Group 1,
even if it contains nodes. This means that the network can access a trunk on a node other than the
user's node if the user accesses ARS and dials the emergency number. Mitel highly recommends
that local trunks be installed and used for emergency number trunk access and that nodes are not
used in Route Group 1.
Numbering Plans
145
European and Australian systems:
Local (P1000): Used for all calls that do not begin with a toll digit (01 or 0) or operator digit
(1XX) and for calls to emergency services.
Toll [National] (P1011): Processes calls with a toll digit (0 or 01). This Route Group uses
the National Facility Group.
Operator (P1013): Processes calls that begin with an operator digit (1XX) but do not begin
with an international access code (00).
International (P1014): Used for calls that begin with an international access code (00).
Dial patterns are assigned to the route group in the order they will be used. When checking
the route group, the system will look at the first dial pattern. If it does not match, the system
will continue checking the other patterns in the route group list. If a match is found, the route
group is selected. If not, the next route group is checked.
Creating or Deleting ARS Route Groups
This procedure can be done only if there are fewer than 32 route groups.
To create a route group:
1. Select System Numbering Plan.
2. Double-click Route Groups. The current list of facility groups appears in the right pane.
3. Right-click in any open area in the right pane.
4. Select Create Route Group. The new route group appears at the bottom of the list.
5. If applicable, change the description of the route group by selecting its current description,
and then typing the new information in the box.
6. Press ENTER or select another field to save the change.
To delete a route group:
Select the group to be removed, right-click, and then click Delete.
Moving Route Groups in Lists
To move a route group to another location in the list:
Do one of the following:
Drag and drop the route group to the new position.
NOTICE
When ARS is used to place an emergency call (see page 149), the system uses Route Group 1,
even if it contains nodes. This means that the network can access a trunk on a node other than the
user's node if the user accesses ARS and dials the emergency number. Mitel highly recommends
that local trunks be installed and used for emergency number trunk access and that nodes are not
used in Route Group 1.
Features and Programming Guide
146
Select the route group to move and press CTRL + the up/down arrow to move the route
group up or down in the list.
Programming ARS Route Group Dial Patterns
The dial pattern tells the system which route group to select. When checking the route group,
the system looks at the first dial pattern. If it does not match, the system continues to check
the other patterns in the route group list. If a match is found, the route group is selected. If not,
the next route group is checked.Only the default route groups have default dial patterns, as
summarized in Table 23 and Table 24. A complete list of special characters and toll strings is
shown on page 152.
To program ARS route group dial pattern:
1. Select System Numbering Plan Route Groups. The current list of route groups is
displayed.
2. Double-click Dial Patterns. The current list of dial patterns, if any, appears.
3. Right-click anywhere in the right pane, and then click Add To Dial Patterns List. The Batch
Create Patterns dialog box appears.
4. Type the digits or special characters that apply to all patterns created in this screen.
5. Select the number of patterns to create.
6. Click OK. The new dial patterns are added to the list, each reflecting the specified base
pattern. For example, if you entered 1480 as the base pattern and you selected 5 as the
number of patterns, five patterns, each with 1480, is added to the list.
Table 23: Route Group Dial Patterns for U.S. Systems
Route Group # Dial Pattern(s)
Local (1001) N+
Toll Local (1004) TN11, TXXXXXXX
Toll Long Distance (1011) [Q]TNXXXXXX+
Operator (1013) [Q]RN+, [Q]RR, [Q]R
International Station-to-Station (1014) [Q]011+
International Operator (1015) [Q]01+
Table 24: Route Group Dial Patterns for European Systems
Route Group # Dial Pattern(s)
Local (1001) N+
Toll Local (1004) TN11, TXXXXXXX
Toll Long Distance (1011) [Q]TNXXXXXX+
Operator (1013) [Q]RN+, [Q]RR, [Q]R
International Station-to-Station (1014) [Q]011+
International Operator (1015) [Q]01+
Numbering Plans
147
7. Press ENTER or select another field to save the change.
To move a dial pattern to another location in the list:
Do one of the following:
Drag and drop the dial pattern to the new position.
Select the dial pattern to move and press CTRL + the up/down arrow to move the dial
pattern up or down in the list.
To delete one or more dial pattern from the list:
Select the dial pattern, right-click, and then select Remove Selected Items.
Adding Facility Groups to ARS Route Groups
For each route group, select the facility group(s) to be used to route the calls. Facility groups
must be placed in the list in the order that you want them to be selected.
To add facility groups that will be used by this route group:
1. Select System Numbering Plan Route Groups. The current list of route groups is
displayed.
2. Double-click Facility Groups. The current list of facility groups, if any, appears. This is an
ordered list. Place the facility groups in the list in the order you want them to be used.
3. Do one of the following
To add to the bottom of the list:
a. Do not select any existing dial rules.
b. Right-click anywhere in the right side pane. An option box appears.
To add to the list above an existing dial rule:
Select the facility group below the location where you want the new entry, and then
right-click. An option box appears.
4. Select Add To Facility Groups List. A window appears prompting for the device type to
include.
5. Select Facility Group, and then click Next. A list of available facility groups with details
appears. To view facility groups in a list only, click List.
6. Select the facility groups, and then click Add Items. If you select more than one, they are
placed in the list in numerical order, not in the order you select them. To keep the list in the
proper order, you may have to add one at a time.
7. When you have added all dial rules, click Finish. The selections appear in the list. To view
programming options, double-click the dial rule.
Features and Programming Guide
148
To move a facility group to another location in the list:
Do one of the following:
Drag and drop the facility group to the new position.
Select the facility group to move and press CTRL + the up/down arrow to move the facility
group up or down in the list.
To delete a facility group from the list:
Select the facility group, right-click, and then click Remove Selected Items.
Programming Audio for Calls Camped onto this Device for ARS Route Groups
Audio for Calls Camped onto this Device defines the audio that a caller hears when camped-
on to the route group. For more information about audio settings, see page 423.
To program the Audio for Calls Camped onto this Device option:
1. Select System Numbering Plan Route Groups.
2. Double-click the route group.
3. Select Audio for Calls Camped onto this Device.
4. In the Value column, select the option from the list.
5. Click out of the field or press ENTER to save the change.
Numbering Plans
149
Emergency Calls
The Numbering Plan Emergency option is where you program the emergency numbers that
the system uses when users enter the Emergency Call feature code (for example, 911 in the
U.S.).
Emergency calls, by default, use the first local trunk group and are not sent through other nodes
using node trunk groups. However, when ARS is used to place an emergency call, Route Group
1 is used even if it contains nodes. This means that the network can access a trunk on a node
other than the users node if the user accesses ARS and dials the emergency number. Mitel
highly recommends that local trunks be installed and used for emergency number trunk
access and that nodes are not used in Route Group 1. When a user places an emergency
call, every administrator in the network receives an emergency alarm.
WARNING
Possible Delay in Local Emergency Response to Remote Sites.
IP and SIP phone users should be alerted to the following hazardous situations:
If an Emergency Call phone number is dialed from an IP or Session Initiation Protocol (SIP) phone
located at a remote site that is not equipped with a correctly configured gateway, the call will be
placed from the location where system chassis is installed rather than from the location where the
emergency call is made.
In this situation, emergency responders may be dispatched to the wrong location. To minimize the
risk of remote site users misdirecting emergency responders, Mitel recommends regular testing of
MGCP/SIP gateway trunks for dial tone.
If uninterruptible power supply (UPS) protection has not been installed as part of the 5000 CP, IP
and SIP phones will not operate when electrical power fails either at remote sites or at the main
system location.
To place calls during a power failure in this situation, IP and SIP phone users can only use a single line
phone connected to one of the power failure bypass circuits built into the system chassis. If a phone
connected to a power failure bypass circuit is not available, users should make emergency calls from a
local phone not connected to the system. For details about the Power Failure Bypass feature, refer
to the Installation chapter in the Mitel 5000 CP Installation Manual, part number 580.8000.
NOTICE
It is the responsibility of the organization and persons performing the installation and maintenance of
Mitel Advanced Communications Platforms to know and comply with all regulations required for
ensuring Emergency Outgoing Access at the location of both the main system and any remote
communication phones. Remote IP and SIP phones may require gateway access to nearby emergency
responders. Emergency Call phone numbers include:
911, the default for Mitel systems located in the U.S.
999, the default for Mitel systems located in the European market and used primarily in the U.K.
If applicable, 112, an emergency number used widely in Europe outside of the U.K, and Australia.
Any emergency number, such as for a police or fire station, that is appropriate for the location of the
main system and/or remote phones.
Features and Programming Guide
150
You can store up to 10 emergency numbers. For more information about the emergency call
feature, see Emergency Calls on page 183.
To program or change emergency numbers:
1. Select System Numbering Plan Emergency.
2. Double-click Emergency Numbers.
3. Select the current value or blank field of the number you want to program.
4. Type the number, up to 48 digits, in the box. Only the first emergency number has a default
value (911 in the U.S., 999 in the UK, or 112 in Europe outside of the UK, and Australia).
5. Click out of the field or press ENTER to save the change.
Numbering Plans
151
Home Area Codes
U.S. installations only. The database requires a home area code for identifying local calls. It
also allows up to 15 additional (codes 215) home area codes. The system refers to these area
codes for toll restriction and call cost.
To program the home area code(s) for the system site:
1. Select System Numbering Plan Home Area Codes.
2. Select the home area code option (116).
3. In the Digits column, type the new area code in the box.
4. Click out of the field or press ENTER to save the change.
NOTE
The first area code is an area code that is always stripped from the dialing number. Other
home area codes serve to identify local calls, but are still dialed. If local 10-digit dialing is
always required despite the area codes, do not list an area code in the first home area code.
If a return call (callback feature) from voice mail is not working correctly, refer to the
Knowledge Base article 1224 for possible solutions. See Technical Support on page 15.
Features and Programming Guide
152
Toll Strings
This section contains the following information:
Feature Description below
Programming Toll Strings on page 153
Feature Description
Toll strings are dialing patterns that are abbreviated to single character wildcards. Wildcards
are used in COS and ARS programming. Toll strings can contain any digit from 0 through 9
and the keypad special characters # and *. You can also use a variety of characters to represent
particular digit strings, hookflashes (recalls in Europe), or special digit strings. Each of the
following toll string wildcards can be reprogrammed or renamed for your system.
Table 25 shows the programmable toll string wildcards for U.S. systems.
Table 26 shows the programmable toll string wildcards for European systems.
NOTE
Changing toll string dialing patterns affects all of the other parts of the system where they are
used.
Table 25: Toll String Wildcards for U.S. systems
Character Meaning
S Any Toll String: Any of the designated patterns can be dialed at that point in the number.
In the default state, the dialing patterns for this toll string are I, R, and T.
R Operator Access: Represents the digit string that is required to call the service provider's
operator. In the default state, this dialing pattern is 0.
T Toll Access: Represents the digit(s) required for using long distance service. In the
default state, this dialing string is 1.
I International: Represents the digits required for international dialing. In the default state,
the dialing patterns for this toll string are 011 and 01.
Q Equal Access: Represents the digits required to select secondary carriers for equal
access dialing. In the default state, the dialing patterns for this toll string are 101XXXX,
10NXX, and 100XX.
Table 26: Toll String Wildcards for European Systems
Character Meaning
S Any Toll String: Any of the designated patterns can be dialed at that point in the number.
(In the default state, the dialing patterns for this toll string are I, R, and T.)
R Operator Access: Represents the digit string that is required to call the network
provider's operator. (In the default state, this dialing pattern is 1XX.)
T Toll Access: Represents the digit(s) required for using long distance service. (In the
default state, this dialing strings are 0 and 01.)
Numbering Plans
153
Table 27 shows the special characters that may be used when specifying dialing patterns.
These characters are not programmable.
Programming Toll Strings
To program toll strings:
1. Select System Numbering Plan Toll Strings. Toll strings are shown in the right pane.
2. If desired, select the current description, and then enter the new description in the box.
3. Click out of the field or press ENTER to save the change.
To move a dial pattern to another location in the list:
Do one of the following:
Drag and drop the dial pattern to the new position.
I International: Represents the digits required for international dialing. (In the default
state, the dialing pattern for this toll string is 00.)
Table 27: Special Characters for Dialing Patterns
Character Meaning
X Any digit 09
A Any keypad entry (09, #, *)
N Any digit 29
Z Any digit 0 or 1
B # or *
H A hookflash (recall)
E End of dialing; the pattern will not match if any other digits are dialed beyond this point
+ Any additional dialing will be accepted, from that point in the string, with no further
checking for a match. This also means that no further dialing is required beyond this
point.
[x] Indicates an optional pattern within another pattern. For example, with a U.S. system,
the International Access character (I) could be defined as 01[1]. (The 01 is followed by
an optional 1.)
(x-x) Indicates a range of digit strings within a pattern. The strings on either side of the hyphen
and all strings that fall within the numerical range are included in the match. The strings
on either side of the hyphen must be the same length, and the only digits that may
appear in the range are 09 (#, *, pauses, and flashes are not allowed).
<x> Indicates repeatable patterns within patterns. In other words, no matter how many times
the digit string within the brackets is dialed, the system considers the dialed digits to
match the pattern. Note that a repeatable pattern is an entire pattern; no other
characters are allowed before or after a repeatable pattern. In other words, a repeatable
pattern cannot be included within any other pattern.
Table 26: Toll String Wildcards for European Systems (continued)
Character Meaning
Features and Programming Guide
154
Select the dial pattern to move and press CTRL + the up/down arrow to move the dial
pattern up or down in the list.
To program the digits for a pattern:
1. Select the current value for the pattern, and then enter the new digits in the box.
2. Click out of the field or press ENTER to save the change.
Adding or Deleting Toll String Dial Patterns
To add or delete a toll string dial pattern:
1. Select System Numbering Plan Toll Strings. Toll strings are shown in the right pane.
This is an ordered list. Place the devices in the list in the order you want them to be accessed.
2. Do one of the following
To add to the bottom of the list:
a. Do not select any existing dial patterns.
b. Right-click anywhere in the right pane, and then click Add to List.
3. To add to the list above an dialing pattern:
Select the device below the location where you want the new entry, right-click, and then
click Add To List. A blank pattern appears above the pattern you selected.
To delete one or more patterns from the list:
1. Double-click the toll string to view the current pattern(s).
2. Select the item(s), right-click, and then select Remove Selected Items. (You can press
the SHIFT or CTRL keys to select more than one item.)
Numbering Plans
155
User Groups
This section contains the following information:
Feature Description below
Programming Area Codes on page 155
Feature Description
U.S. installations only. This section describes how to program area and office code restriction
used for the Deny Area/Office class of service.
You can set up area and office code tables of up to eight user groups to allow different area/
office code restriction to be used. This is useful for reducing restrictions for some users while
increasing restrictions for others. Each phone, application, and trunk group is assigned to a
user group.
Planning User Groups
Within each user group, area codes can be restricted, allowed, or extended:
Restricting an area code prevents users from placing calls to that area code and all of its
office codes.
Allowing an area code allows all office codes within that area code.
Designating an area code as extended allows you to determine which office codes within
that area code are allowed or restricted. Up to six extended area codes can be identified
within each user group.
To prepare for programming:
1. List the area codes that are allowed, restricted, and extended. Also, list the office codes
within the extended area codes that are allowed and restricted.
2. Select System Numbering Plan User Groups to view a list of the eight user groups.
The list shows the user group numbers and their descriptions, if programmed. At this level,
you can program the description. To program the area codes, office codes, day list, and
night list for a user group, double-click the user group that you want to program.
3. Select the current description, and then enter a name for the user group, up to 20 characters,
in the text box.
4. Click out of the field or press ENTER to save the change.
Programming Area Codes
You can drag and drop area codes from one location to another. This ensures that each area
code is include in a list and none are skipped. To select a series of items, hold down SHIFT
Features and Programming Guide
156
while selecting the first and last items in the range. To select two or more items that are not
consecutive, hold down CTRL while selecting the desired items.
This section contains the following information:
Programming Allowed Area Codes below
Programming Extended Area Codes below
Programming Restricted Area Codes on page 157
Programming the Area Code Day/Night List on page 157
Programming Allowed Area Codes
To allow users in the user group access to area codes, the codes must be placed in the Allowed
list.
To place an area code in the Allowed list:
1. Select System Numbering Plan User Groups.
2. Double-click the user group.
3. Double-click Extended or Restricted Area Codes, and then locate the area code that you
want to restrict.
4. Drag and drop that area code to the Allowed area codes directory in the left pane. The next
time you open Allowed area codes, the codes will be in the directory.
To remove an area code from the Allowed list:
Move the area code to the Restricted or Extended list in the user group.
Programming Extended Area Codes
You can use up to six extended area codes for each user group, and each of the six can support
an individual list of allowed and restricted office codes.
To create an Extended Area Code:
1. Select System Numbering Plan User Groups.
2. Double-click the user group.
3. Double-click Allowed or Restricted Area Codes, then locate the area code you want to
extend.
4. Drag and drop the area code to the Extended Area Codes directory in the left pane. The
next time you open Extended Area Codes, the codes will be in the directory. Office codes
can then be programmed as allowed or restricted for that area code by dragging and
dropping them into the appropriate categories.
Numbering Plans
157
To remove an area code from the Extended list:
Move the area code to the Restricted or Allowed list in this user group.
Programming Restricted Area Codes
You can prevent users from placing calls to certain area codes.
To place area codes in the Restricted list:
1. Select System Numbering Plan User Groups.
2. Double-click the user group.
3. Double-click Allowed or Extended Area Codes, and then locate the user group that you
want to restrict.
4. Drag and drop the area code to the Restricted Area Codes directory in the left portion of
the window. The next time you open Restricted Area codes, the codes will be in the directory.
To remove an area code from the Restricted list, move it to the Allowed or Extended list in
this user group.
Programming the Area Code Day/Night List
Only extensions with COS 02 can be placed in a user group day or night list.
To program the area code Day or Night list:
Method A
Drag and drop the phone to the appropriate list. You can only move from Day list to Day list or
Night list to Night list. You cannot move phones between Day and Night lists.
Method B
1. Select System Numbering Plan User Groups.
2. Double-click the user group.
3. Right-click anywhere in the right pane, and then click Move To List. A window appears
prompting for the device type to include.
4. Select the device types (you can use the SHIFT or CTRL key to select more than one item),
and then click Next. The items with details appear. To view items in a list only, click List.
5. Select the appropriate items, and then select Move Items. When you have added all the
devices, click Finish. The selections appear in the list. To view programming options,
double-click the extension number.
To delete an item from the list:
You must move the item to another User Group or select Phone programming (see Day and
Night Classes of Service on page 408) and remove COS 2 as a toll restriction.
Features and Programming Guide
158
Chapter 6
Trunks and Gateways
Features and Programming Guide
160
Trunks and Gateways
161
Introduction
This chapter describes how to program trunks and gateways for your system. A trunk is a
communication line between two switching systems. In this guide, the communication line is
either the connection between the 5000 CP Public Branch Exchange (PBX) and the Central
Office (CO), or it is the communication line between Mitel PBXs.
Your system may use a SIP or Media Gateway Control Protocol (MGCP) gateway, a device
that serves as an entrance and exit into a communications network, to connect trunks to the
CO or other networked systems.
This chapter contains the following information:
Trunk and Span Types below
Modules and Ports on page 192
Trunk Programming on page 221
SIP Gateways on page 232
Gateway SIP Trunks on page 234
MGCP Gateways, Devices, and Trunks on page 235
Trunk Programming Options on page 237
Trunk-Related Information on page 248
For information about Service Provider SIP Trunks, see Service Provider SIP Trunks and SIP
Trunk Groups on page 701.
Features and Programming Guide
162
Trunk and Span Types
The 5000 CP supports the following types of trunks and spans:
(Analog) Loop start trunks on the Loop Start Module (LSM-2 or LSM-4): Trunks that
seize lines by bridging through a resistance of the Tip and Ring wires of the telephone line
when the phone goes off-hook. Analog Loop start trunks support incoming and outgoing
calls and the Caller ID feature. For details, see page 163.
T1 spans on the T1/E1/PRI (T1M) or Dual T1/E1/PRI (T1M-2) modules: Digital lines with
a signaling speed of 1.544 megabits per second (Mbps) pulse code modulation (PCM) that
connect the CO to the phone system. The platform supports the following types of trunks
on T1 spans:
Direct Inward Dialing (DID) [Direct Dial Inward (DDI)]: Digital trunks on a T1 module
that can dial an extension directly without going through the attendant. Supports DID,
ANI, and DNIS call routing. For information about DID, ANI, and DNIS, see page 169.
Ear and Mouth (E&M): A (digital) trunk that uses separate leads, called the E and
M leads, for signaling and supervisory purposes. Supports DID, ANI, and DNIS call
routing as well as basic networking, such as ring-in to DISA and connection of two
systems. For information about E&M trunks, see page 171.
Ground Start: Digital trunks on a T1 module in which signaling occurs when one side
of the two-wire trunk, typically the Ring conductor of the Tip and Ring, is momentarily
grounded to get dialtone. Supports incoming and outgoing calls. T1 ground start trunks
do not support Caller ID.
Digital Loop Start: Supports incoming and outgoing calls and Caller ID.
OPX: Supports incoming and outgoing calls. OPX circuits are treated as stations and
emulate single line phones. See page 190 for details.
For additional information about T1 trunks see T1/E1 Spans and PRI on page 163.
Primary Rate T1 trunks on the T1M or T1M-2 module: A digital transmission system that
clusters 24 T1 channels, 23 information-bearing (B) channels and one data (D) channel,
for signaling and control. The 5000 CP supports ISDN Primary Rate trunks on up to three
(CS Controller) or four (HX Controller) T1M or T1M-2 modules.
Basic Rate Interface trunks on the Basic Rate module (BRM-2): European transmission
system, similar to T1/PRI, except that E1/PRI trunks have 30 B channels and one D channel
(2.048 Mbps per channel). The 5000 CP supports Basic Rate Interface (BRI) trunks on any
of the three (CS Controller) or four (HX Controller) expansion bays. See page 172 for
details.
The BRM-2 module is supported only in the Mitel European and Australian markets.
Session Initiation Protocol (SIP): Trunks that allow the system to use Voice-over-IP (VoIP)
outside the network by using the same connection as the Internet connection. See page 172
for details.
NOTE
The Basic Rate Module (BRM-2) supports only the trunk side of BRI capability. The BRM-2
does not support BRI phones or other BRI station-side phones.
Trunks and Gateways
163
Loop Start Trunks
The basis of Plain Old Telephone Service (POTS), loop start trunks signal the Central Office
(CO) when a user takes a telephone handset off-hook. Each Loop Start Module (LSM-2)
provides two circuits for connecting loop start trunks to a 5000 CP.
The four-port Loop Start Module (LSM-4) provides four circuits for connecting loop start trunks
to the 5000 CP.
For detailed information about installing an LSM-2 or LSM-4, refer to the Installation chapter
in theMitel 5000 CP Installation Manual, part number 580.8000.
T1/E1 Spans and PRI
This section describes T1 and E1 multi-channel spans and the trunks that can be installed on
the 5000 CP using T1M or T1M-2 modules.
T1 Spans
The term T1 refers to a specific digital method of transmitting voice and data; it is the basic
24-channel time-division multiplex (TDM), pulse code modulation (PCM) technology used in
the United States. Since each T1 span actually consists of 24 individual circuits (or channels)
multiplexed together, it is often less expensive to purchase a single T1 span than it is to purchase
multiple individual trunks.
T1 spans can be programmed to provide the following services:
Loop Start Interface: Loop-start T1 trunks can provide the same services as regular loop-
start trunks, including Caller-ID.
Direct Inward Dialing (DID) Interface: Direct inward dialing (DID) allows an outside party
to dial into the system without attendant intervention.
Ground Start Interface: Supports incoming and outgoing calls. T1 ground start trunks do
not support Caller ID.
E&M Interface: E&M trunks, also called tie lines, are special trunks that tie two distant
telephone systems together. They allow the users of either telephone system access to the
users and resources of the other telephone system.
Off-Premises Extensions (OPX): Off-premises extensions are remote single line DTMF
phones connected to the T1M or T1M-2 module through telephone company OPX circuits
or customer-provided circuits.
Fractional T1 (FT1), which uses fewer than the standard 24 circuits, can be used on the Mitel
system. If FT1 is used, the unused circuits of the T1M or T1M-2 port must be unequipped.
NOTE
This feature requires a single-port or dual-port T1/E1/PRI module (T1M or T1M-2). The
second port on the T1M-2 and the PRI feature require software licenses.
Features and Programming Guide
164
Table 28 shows examples of T1 installations.
Dual T1/E1/PRI Module Features
The T1M-2 provides the same functional capability as the T1M. Equipped with two independent
digital trunk interfaces, the T1M-2 also provides a dedicated local processor, echo cancellation
options, and DTMF tone detection.
The local processor offloads real-time PRI functions from the Processor Module (PM-1). It
addresses interrupt latency issues and services the ISDN stack in a timely manner.
Integrated span-side and system-side echo cancellers on the T1M-2 support improved audio
quality. The span-side echo canceller addresses field problems when a span-side system is
generating echo. The system-side echo canceller works to eliminate echo that may be
transported over a T1, T1/PRI, or E1/PRI span from an on-board device.
Nonblocking DTMF tone detection supports a scalable architecture that allows system
resources to increase as trunk density increases.
For module installation procedures, refer to the Installation chapter in the Mitel 5000 CP
Installation Manual, part number 580.8000.
Table 28: T-1 Span Applications
In this application, the T1M or T1M-2 modules are connected
directly to the central office. The Line Build Out (LBO) is
programmed to support the distance to the CO or the nearest
repeater. Both modules draw reference clock from the public
network and are slave clocks. One module is designated as the
system reference clock.
In this application, two Mitel systems are connected through a T1
repeater. Both T1M or T1M-2 modules have the LBO programmed
to support the distance to the T1 repeater. One module is
designated as the master clock and the other is the slave clock,
which receives reference from the master clock.
In this application, two Mitel systems are connected directly to
each other. The T1M or T1M-2 modules have the LBO
programmed to support the distance between the Mitel systems.
One module is designated as the master clock and the other is the
slave clock, which receives reference from the master clock.
In a T1 network that involves multiple CO and T1 module
connections, the LBO is determined by each connection. In the
example shown here, the two T1 modules connected to the CO
receive reference clock from the public network and are slave
clocks.
The two that are connecting the Mitel systems do not draw
reference from the public network. T1 #2 on System #1 is the
master clock and T1 #1 on System #2 is a slave clock.
System-to-CO
T1 #1
CO
6000 max.
6000 max.
T1 #2
CO
System-to-System with repeater(s)
Master
System
T1
6000
max.
Slave
System
T1 6000
max.
T1
repeater
System-to-System without repeaters
Master
System
T1
Slave
System
T1
6000 max.
Sample T1 Network
T1 #1
CO 1
T1 #1
CO 2
System #2
System #1
T1 #2
T1 #2
Trunks and Gateways
165
Variable T1 Span Characteristics
When purchasing a T1 span, several variables are involved, depending on the T1 application
required. For details, see page 163. The following variables must be considered when ordering
a T1 span:
Module framing type: The type of framing scheme used by the T1 spans connected to
the module can be D4 Superframenormally used for voice transmissionsor Extended
Superframe (ESF). ESF is usually used for data transmissions.
Zero code suppression scheme: The T1 span zero-suppression scheme, which limits
the number of consecutive zeroes in transmissions, for the trunks on the T1M or T1M-2
module can be AMI (Bit 7), Bipolar Eight Zero Substitution (B8ZS), or None. The T1M or
T1M-2 module supports B8ZS or None.
ISDN switch type: (Used for PRI-equipped ports only.) The system supports the following
switch types: AT&T 4ESS and 5ESS Custom, AT&T National ISDN 2, Private Networking,
and IP Private Networking.
Line build-out (LBO): The LBO attenuation of the T1 span connected to the port must be
designated in programming. This value is determined by the distance to the nearest public
network T1 repeater.
Reference clock programming: If the T1M or T1M-2 port is connected to the public
network, the port should be designated as a slave clock. The public network always acts
as the master clock and one digital trunk port provides the system reference clock. If the
module is not connected to the public network, but is instead connected to another T1/EI
module or a module in another telephone system, it can be a master clock or a slave clock
in relation to the circuit on the other end.
Timers: (Timers are programmed only for PRI-equipped ports.) The ISDN timer default
values have been carefully selected to ensure proper system operation under most circum-
stances. Occasionally, one or more of the timers may need to be adjusted.
CO Provides Progress Tones: (Used for PRI-equipped ports only) When the system
provides local ringback, some central offices (particularly in the UK) take too long to send
the system the connect message when a call is received. When the CO connects a call too
slowly, the user can answer before the caller is on the line, causing the caller to miss the
greeting (such as Welcome to Mitel. How may I help you?). If the CO Provides Progress
Tones flag is enabled, the system does not provide local ringback. Instead, the system
connects the call to the line and the caller hears CO ringback. That way, when the called
party answers, the calling party is already on the line. The flag is disabled by default.
Connect On Call Proceeding: (Used for PRI-equipped ports only) This flag affects outgo-
ing Primary Rate ISDN calls. If it is enabled, the system will connect the B-channel as soon
as the Call Proceeding message is received from the CO interface. Some CO interfaces,
especially SS7 interfaces, do not send progress indicators when they are playing tones or
NOTE
This flag should be enabled for PRI spans that are used for placing outgoing calls
from another node (for example, Node 2 uses ARS to place outgoing calls using the
PRI span on Node 1). If it is not enabled, some of the calls from Node 2 may not go
out to the public network properly. It is recommended that you enable this flag for all
nodes in a system.
Features and Programming Guide
166
announcements on the B-channel. They play the tone or announcement prior to sending
the progress message, after the call proceeding. In this case, if the flag is disabled, the
user experiences audio clipping. If the flag is enabled, the channel is opened when the call
proceeding message is received and the system does not have to wait for a progress
indicator (indicating alerting, busy, reorder tones or announcements).
Operator System Access: (Used for PRI-equipped ports set for National ISDN2 only)
When National ISDN 2 is used, there is an option to enable Operator System Access (OSA).
OSA is required by some central offices. If this flag is enabled, the user will be allowed to
request access to an operator services system.
Send International Toll Digits: If Enabled, which is the default state of this flag, the system
sends international toll digits such as 011 in the dial string in addition to the number type.
If Disabled, the toll digits are stripped from the dial string for international calls using ISDN
trunks. If the CO ignores the number type, make sure this flag is Enabled.
When ordering Primary Rate Interface services, see Table 29 for the parameter settings and
other information your carrier will need to know:
Primary Rate B-Channel Trunks
The 5000 CP supports Primary Rate B-channels. Each port on a T1M or T1M-2 module consists
of 23 B-channels. Each B-channel is programmed as an individual trunk in the database.
The system is designed to support only AT&T 4ESS Custom, AT&T 5ESS Custom, National
ISDN 2, and DMS-100 switch types or Private Networking. No other switch types are currently
supported by the Mitel system.
B-channel trunks can be combined with other types of trunks in any trunk group.
NOTE
If using ARS with National ISDN 2, and OSA is enabled, you must remove Dial Rule #2
Echo Toll Field from the Operator and International Operator Route groups.
Table 29: Primary Rate Interface Parameters and Settings
Parameter Setting
Protocol Custom ISDN or National ISDN 2
Signaling Clear Channel 64Kbs
Framing ESF
Coding B8ZS
Jack Type RJ-48C
Data Normal (not inverted)
Glare CPE Yields on Incoming Calls
NOTE
Primary Rate trunks that are not subject to toll restriction will not return dial tone. This is
because these unrestricted trunks are treated as if they are connected to another Mitel
system. Therefore, no dial tone is provided, no digits are collected, and the setup is
immediate.
Trunks and Gateways
167
If a user attempts to place an outgoing call using an individual B-channel trunk, the system
sends a Setup Request to the network that requests that B-channel. If the network specifies a
different B-channel (possibly because of a glare condition), the system releases the call and
the user hears busy tone. The call camps on to the selected B-channel trunk. If the same
situation occurs when the user selects a B-channel through a trunk group or ARS, the system
will simply move to the next available trunk instead of camping on.
The CO Hookflash [Recall] feature cannot be used on B-channel trunks.
Available ISDN services that are supported and not supported by the system appear in Table
30. If the B-channel trunks provide a service that is not supported, the system will continue to
function properly. However, the system will not make use of the service.
Primary Rate Call Type: All Primary rate ISDN calls have a specific number type (International,
National, Network, or Local/Subscriber) and numbering plan field (ISDN, Telephony, or Private)
indicated in the call setup message to the public network peer. In certain cases, front end
equipment interfacing with the ISDN user (CPE) peer requires a specific number type and/or
numbering plan. The number type and numbering plan are programmable per call type for each
equipped primary rate circuit. The operation of this feature is transparent to the user. Once the
number type and numbering plan are programmed, the Primary rate call setup message will
include this information for each call. To set the Primary Rate Call Type for a T1M or T1M-2
module, select System and Chassis, then double-click on the module (or right-click and select
Explore Module). Then select Call Type.
Trunk Group PRI Call By Call Feature
System trunk groups provide limited access to PRI Call By Call services. Each trunk group that
contains B-channels can be assigned a PRI Call By Call feature to use for outgoing calls. The
supported Call By Call features include switched digital circuit services, foreign exchange, TIE
services, local exchange, OUTWATS, interexchange carrier services, and custom AT&T and
Nortel private networks, features, and services. If the customer wants to use more than one
PRI Call By Call feature, there can be multiple trunk groups, each programmed to use a different
feature. The customer then can select the Call By Call feature by selecting the trunk group
associated with the feature.
Table 30: ISDN Services Supported and Not Supported
Supported by the Mitel System Not Supported
Automatic Number Identification (ANI)
On-Demand B-Channel Selection
Dialed Number Identification Service (DNIS)
Calling Party Number
Call-By-Call Service Selection
D-Channel Backup
Flexible Billing
Network Ring Again
Non-Facility Associated Signaling (NFAS)
Primary Rate Inter face Nodal/Centrex
Express
PRI and Private Line Integration
Switched Digital Services
User-to-User Information
Wide Area ACD
Features and Programming Guide
168
When the trunk group has a programmed Call By Call feature, all channels within the specified
trunk group will indicate the PRI Call By Call feature code in the outgoing ISDN message. Each
outgoing ISDN call sends a SETUP message on the Primary Rate D-channel that contains the
B-channel (voice channel) assignment, called digits information, and the network-specific
facility. The PRI Call By Call feature is specified within the network-specific facility, ISDN
information element which contains the Call By Call feature code.
To properly program the PRI Call By Call feature, the installer must analyze the customers
ISDN outgoing call traffic and configure the amount of B-channels needed to support a particular
Call By Call feature or service. In the service order, the installer must request the Call By Call
service for the PRI span or a subset of channels.
The installer selects the Call By Call feature during trunk group programming by selecting the
desired PRI Call By Call feature. After the trunk group has been created and assigned to a Call
By Call feature, the appropriate ISDN B-channels are programmed into the trunk group.
The phone user dials ARS or a PRI trunk group extension. The system selects the trunk groups
programmed Call By Call feature. The system automatically inserts the Call By Call feature into
the ISDN call control message and transmits the message to the public network. The Public
Network accepts or rejects the requested Call By Call feature in the ISDN message. The PRI
Call By Call feature supports the following services:
Call By Call Inactive
AT&T ACCUNET Switched Digital
AT&T Banded OUTWATS
AT&T Carrier Operator
AT&T DIAL-IT 900 / MultiQ
AT&T Electronic Tandem Network
AT&T Foreign Exchange
AT&T International 800
AT&T International LDS
AT&T INWATS
AT&T Local Operator
AT&T MEGACOM
AT&T MEGACOM 800
AT&T National ISDN INWATS
AT&T Private Virtual Network
AT&T TIE Trunk
AT&T Unbanded OUTWATS
AT&T WATS Band
AT&T WATS Maximal Band
Trunks and Gateways
169
Nortel Foreign Exchange
Nortel INWATS
Nortel OUTWATS
Nortel Private Network
Nortel TIE trunk
Overlap Sending and Receiving
With overlap sending, the system can send some or no called number digits in the setup
message and send additional digits (or overflow digits) in subsequent information messages.
You can also program the system to use the overlap sending protocol immediately. If this option
is selected, the setup message contains no called number digits, and all digits are sent in
subsequent information messages as the digits are dialed.
With overlap receiving, the system can receive some or no called number digits in the setup
message, followed by overflow digits in information messages. The system will not route the
call based on these digits until it receives an indication from the network provider that all digits
have been sent. If the network provider does not send such an indication, the system waits
until the Overlap Receiving Timeout Timer has expired. Once this timer has expired, the call is
routed based on the digits received.
DID/DDI Trunks
Direct Inward Dialing (DID) [Direct DIaling Inward, DDI, in Europe] is available on T1M or T1M-
2 modules and Single-Line Adapter (SLA) interfaces. For more information about T1 modules,
refer to the Installation chapter in the Mitel 5000 CP Installation Manual, part number 580.8000.
E&M trunks on T1M or T1M-2 modules can also be designated as DID [DDI] trunks.
DID [DDI] allows an outside party to dial into the system without attendant intervention. To gain
direct access to the system, an outside party dials a number that was assigned by the telephone
company to the DID [DDI] trunks installed on the system. The system then provides ring signal
to the proper phone(s), hunt group, or DISA according to the programmed ring-in for that DID
[DDI] number.
DID [DDI] trunks are purchased with blocks of numbers. When a caller dials one of the numbers,
the central office rings the trunk that contains that number. When the system answers the call,
it handshakes with the central office and receives digits that tell it which DID [DDI] number was
dialed. The system then routes the call according to the call routing programmed for that number.
When a call is placed to a DID [DDI] trunk, one of three things will happen:
If the receiving DID [DDI] trunk is programmed for Immediate start type, it will immediately
begin receiving the dialed digits to the receiving system.
NOTE
Currently, the overlap sending/receiving protocols are supported with PRI Net 5 and BRI Net
3 switch types, which are prevalent in the European and Mexico markets.
Features and Programming Guide
170
If programmed for Wink start type, the DID [DDI] trunk performs a handshake to signal
that it is ready to receive the incoming digits. (This is the default start type.)
If programmed for Delay Dial start type, the DID [DDI] trunk will perform a handshake and
pause before receiving any digits.
Each DID [DDI] trunk is programmed with a base number and is programmed to collect a set
number of digits. The base number is made up of the digits that are dialed by the caller that
are not re-dialed by the central office after the handshake. For example, if the dialed number
is 961-9000 and the base number is 9619, the central office would send only 000 after the
handshake. The system would then send the call to the ring-in destination associated with 000
in the trunks call routing table. The number sent to the phone display could combine the base
number and the collected digits to show 961-9000 or can be programmed to show a name.
DID trunks are programmed into trunk groups. However, because DID trunks do not allow
outgoing calls to be placed, the outgoing access programming for the trunk group is ignored.
If a user attempts to seize a DID/DDI trunk for an outgoing call, the user will hear reorder tones
and the phone display will show OUTGOING ACCESS DENIED.
The DID/E&M Receive Busy Instead Of Camp-On phone flag determines whether E&M and
DID/DDI callers will receive busy signal or receive ringback and camp on when calling a busy
phone. In the default state, busy tones are disabled and the callers hear ringback while camped
on to the called phone. This flag is programmed on a phone-by-phone basis. For programming
instructions, see Phone/Phantom/Hot Desk Profile Flags on page 426.
The following programming is required to use the DID [DDI] feature:
1. If installing DID on a T1M or T1M-2 module, do the following:
a. Install digital trunks. For more information about digital trunks, refer to the Installation
chapter in the Mitel 5000 CP Installation Manual, part number 580.8000.
b. Install and configure a T1M module. For more information about T1 modules, refer to
Installation chapter in the Mitel 5000 CP Installation Manual, part number 580.8000.
Configure the appropriate circuits as DID and assign extension numbers to the trunks.
If you are using an E&M trunk, see page 171.
c. Program the T1M or T1M-2 module as required.
DID TRUNKS
Customer has purchased a DID trunk using the base digits
555, but may have many numbers assigned to the trunk.
DISPLAY:
555-0444
RINGING IN
CALL
ROUTING
TABLE
0444 = Ext. 1222
CO
Ext. 1222
DID TRUNKS: DID digits
0444 sent to system
INCOMING CALL:
Caller dialed
555-0444
Trunks and Gateways
171
2. Program the individual trunks as described on page 237.
3. Create a trunk group that contains the DID [DDI] trunks. Program the trunk group to ring
in to a Call Routing Table. (Write down the Call Routing Table number. It will be programmed
in step 5.) If there are only DID [DDI] trunks in the trunk group, or the trunks will be used
only for incoming calls, you can flag the trunk groups as Incoming Only.
4. Program a Call Routing Table to be used by the DID [DDI] trunk group. Set up the table
using the DID [DDI] numbers to match the programming performed in step 3. For more
information regarding Call Routing Tables, see page 249.
5. If the default state has been changed, enable call information for phone displays. For more
information, see page 175.
E&M Trunks
E&M trunks are special trunks that tie two distant telephone systems together. They allow the
users of either telephone system access to the users and resources of the other telephone
system. For details about programming overlap sending and receiving, see the previous section.
E&M trunks, like standard trunks, may be programmed to ring in to call routing tables, individual
phones, multiple phones, or hunt groups, or as a DISA call. If programmed to ring-in at a single
phone, the E&M call will follow any programmed forward.
When a call is placed over an E&M interface, one of the following events happens:
If programmed for Immediate start type, the calling system immediately begins sending the
dialed digits to the receiving system.
If programmed for Wink start type, the systems perform a handshake to allow the receiving
system to signal that it is ready to receive the digits dialed by the other system. Wink start
is the default type.
If programmed for Delay Dial start type, the calling system waits until its E&M Dial Delay
timer expires before sending any digits to the receiving system.
If programmed for Dial Tone start type, the calling system waits until it receives dial tone
from the other system before sending any digits.
E&M trunks can be programmed to support DI. Other options include DNIS and ANI. E&M
trunks are programmed into trunk groups. The trunk group programming determines day and
night mode outgoing access for the trunks.
When the system is in the default configuration, all E&M trunks are configured for DTMF
signaling. If necessary, some or all of the trunks can be reprogrammed for dial-pulse signaling
through database programming.
NOTE
This feature is available only on T1M or T1M-2 modules.
Features and Programming Guide
172
BRI Trunks
The Basic Rate Module (BRM-2) provides the Basic Rate 2-Interface ISDN service for
communication. The module fully implements the ISDN S/T interface. Each of the two BRI ports
consists of two bearer (B) channels and one data (D) channel with HDLC support. The ports
provide full I.430 ITU S/T ISDN support for trunks (TE mode). The BRM-2 does not support
stations (NT) mode. Each BRM2 provides two circuits for connecting BRI trunks to the system.
See page 195 for configuring a BRM.
SIP Trunks
The system supports SIP (Session Initiated Protocol) trunks to reach the CO. SIP trunks allow
the system to communicate with the CO via SIP-enabled gateways. As the SIP protocol
becomes more and more popular, it is important to be able to communicate to SIP gateways
in the IP-centric world. For more details, see the following pages:
SIP Gateways on page 232
Gateway SIP Trunks on page 234
Service Provider SIP Trunks and SIP Trunk Groups on page 701
The DID/E&M Receive Busy Instead Of Camp-On phone flag determines whether E&M and
DID callers will receive busy signal or receive ringback and camp on when calling a busy phone.
In the default state, busy tones are disabled and the callers will hear ringback while camped
on to the called phone.
The following programming is required to use the E&M feature:
1. Install and configure a T1M module. For more information about T1M modules, refer to the
Installation chapter in the Mitel 5000 CP Installation Manual, part number 580.8000.
Configure the appropriate circuits as E&M and assign extension numbers to the trunks.
2. Program the T1M or T1M-2 module as required.
3. Program a Call Routing Table to be used by the E&M trunk group. If the Table will be used
for DID service, set up the table using the DID numbers. For Call Routing Table program-
ming instructions, see page 249.
4. Create a trunk group that contains the E&M trunk(s) and program it to ring in to the Call
Routing Table created above. For programming instructions, see page 192.
5. Program the individual trunks (see page 237). If marked for DID service, program the
numbers to match the Call Routing Table created above.
Trunks and Gateways
173
Trunk Features
This section explains the trunk functions and programmable features. For information about
trunk capacities, refer to the Specifications chapter in the Mitel 5000 CP Installation Manual,
part number 580.8000.
Trunk Access Codes
Use the following feature codes when selecting a trunk to place an outgoing call.
Answer Feature Code
For calls that are ringing or holding at the phone, the user may enter the Answer feature code
(351) or press the ANSWER button. When more than one call is ringing or holding, the following
priorities determine which call is answered first:
Ringing calls (ring ins, recalls, callbacks, or transfers) are answered in the order they were
received.
Calls on individual hold are answered in the order they were placed on hold.
NOTICE
While this system is designed to be reasonably secure against CO trunk misuse by outside callers, there
is no implied warranty that the system is not vulnerable to unauthorized intrusions, toll fraud, or
unintended toll charges. If the central office does not provide supervision, it will not disconnect the call
when one party hangs up, making it possible for a caller to remain connected to a CO trunk circuit. If this
happens, and the outside caller remains connected, toll charges could continue to accrue until the
outside caller hangs up. Or, if this happens, and the outside caller begins dialing, the call could be placed
through the system and would then be billed to the systems owner. The system cannot check this type
of call for toll restriction and may not register the call in SMDR. This problem could arise when a call is
connected to a phone or when a call is in an unsupervised conference.
Table 31: Trunk Access Codes
Feature Name
Code
USA [European/
Australian]
Definition
Automatic Route Selection
(ARS)
92000 Allows the system to select the desired route for
placing a call, as programmed in the database.
Trunk Group Access 1208 9200192208 Selects an available trunk from a programmed
group of trunks for placing an outside call.
Emergency Calls 911
[999]
[112]
Entering this feature code selects an outgoing
trunk and automatically dials the programmed
emergency number (defaults to Trunk Group 1
and 911 in U.S. systems; 999 in systems in the
European market primarily in the UK; 112 in
Europe outside of the UK, and Australia).
Outgoing Call 8 Selects an outgoing trunk according to the
programmed outgoing access mode for that
phone. (Mitel phones use the OUTGOING
button or a CALL button.) This code is also used
in the European and Australian markets.
Features and Programming Guide
174
Caller ID, DNIS, and ANI
The 5000 CP supports Automatic Numbering Identification (ANI), Caller ID for multi-line phones,
and Dialed Number Identification Service (DNIS).
5000 CP v6.0 and higher decodes Caller ID information in countries which use varieties of ETSI
(European Telecommunications Standards Institute) DTMF (dual tone multi-frequency)
signaling for caller information. When configuring a Loop Start trunk, Service Type options
include Bellcore FSK Caller ID and ETSI DTMF Caller ID (see page 239 for details).The
following countries support ETSI DTMF based Caller ID:
Brazil
Belgium
Denmark
Holland
Finland
Iceland
India
Netherlands
Saudi Arabia
Sweden
Uruguay
Definitions
The following features provide information about the source of the call.
ANI: Identifies the callers telephone number. The system receives a specified number of
digits.
*ANI*: A form of ANI that does not have a specified number of digits. The system receives
a star (*) before the ANI digits to signal the beginning of the callers telephone number.
Another star after the digits signals the end of the ANI information.
Caller ID: Provides the callers telephone number and/or name on multiline phones only.
DNIS: Identifies the number that was dialed to reach your location. The system receives a
base number and a specified number of digits that identify the dialed number.
NOTICE
Your use of Mitel products and/or services, including but not limited to certain caller ID features, may
be subject to US, UK, and Canadian regulations and laws. For example, transmitting misleading or
inaccurate caller ID information with the intent to defraud or deceive may be a violation of the Truth in
Caller ID Act of 2010. Mitel does not promote use of its products and/or services in such a manner and
any such use by you which knowingly contravenes local or national governments laws is at your own
risk. Mitel strictly disclaims any liability which may be associated with your wrongful use.
Trunks and Gateways
175
*DNIS*: A form of DNIS that does not have a specified number of digits. The system receives
a star (*) before the DNIS digits to signal the beginning of the dialed number. Another star
after the digits signals the end of the DNIS information.
*ANI*DNIS*: A two-stage address service that provides both the callers telephone number
and the dialed number. It combines the *ANI* and the *DNIS* features.
The network retains trunk and outside party information and passes that information along when
a call is routed from node to node. With the preceding features and call routing tables activated,
the system can identify each incoming call and send it to selected destinations. For example,
calls identified with Caller ID or ANI from specific regions of the country can be sent to the
appropriate sales representative or calls from specific locations can be sent to selected
individuals. Or, using DNIS information, responses to advertisements using one 800 number
can be sent to one hunt group and calls from other 800 numbers can be sent to other hunt
groups. Or, they can all be sent to the same destination with different identifying names for the
phone displays (such as Magazine Ad, TV Ad, and so forth).
Call information services (Caller ID, ANI, and DNIS) must be enabled for the individual trunks.
Loop start trunks can use Caller ID. T1 spans programmed for E&M or DID can use ANI and
DNIS. For more information, see Unsuppressed SMDR Fields by Trunk Service Type on
page 76.
The system supports the transmission of Caller ID to single line phones that terminate on IP
Single-Line Adapters. This feature uses Automatic Number Identification (ANI), or Caller ID.
Once programmed, on-hook single line phones display the calling partys telephone number
and name (if available) when receiving an incoming central office (CO) call. The Caller ID
information is also displayed if the single line phone receives a transferred call from another
phone that has calling party information. Caller ID is not transmitted to single line phones
attached to Single-Line Adapters (SLAs). However, Caller ID is transmitted to single line phones
connected to SLM-4 and SLM-8 ports. All SLM-8 module ports have Caller Identification transmit
(CID Tx) capability. Caller ID is transmitted to IP display phones and displayed after the first ring.
Phone Displays
Whether call information appears on the phone display, and what information appears, is
determined by phone flags in the database. The flags are:
Expanded CO Call Information On Displays: This phone flag determines whether call
information (trunk name or call information) is displayed at the phone. If it is enabled, the
Outside Call Party Information Has Priority flag determines what is displayed. If it is disabled,
the programmed trunk group user name will appear on the display. In the default state, this
flag is enabled.
Outside Party Call Information Has Priority: (not used on single line phones) If the
Expanded CO Call Information flag is enabled, this flag determines what information is
displayed at the phone. If enabled, any call that is received on a trunk that provides outside
call information (for example, Caller ID or ANI), will be identified on the phone display with
the call information. If disabled, the display will show the DID or DNIS information for the
call (if available). In the default state, is it enabled.
Features and Programming Guide
176
Display Outside Name: If the Display Outside Name phone flag is enabled, the user can
switch between the outside party name and number when connected to a CO call with
outside party information. The user enters the Display Outside Party Name On/Off feature
code (379). In addition, the enhanced ring-in displays will provide the user with more infor-
mation such as both Caller ID name and number if available, or tell the user if a Caller ID
number is blocked or out-of-area. This is a phone-only flag. In the default state, this flag is
enabled.
The system will provide the user with advanced displays for direct ring-in calls, if the phone
has Expanded CO Call Information On Displays and Outside Party Call Information Has
Priority phone flags enabled (by default they are enabled).
A typical direct ring in display would look like the following: TRNK GRP 1 RINGING IN.
However, with the enhanced displays, the system will attempt to display the name of the outside
caller on line 1 and the number of the outside caller on line 2.
When a CO call rings into the system, the system uses the following criteria to determine the
name that will appear on the display phones. The criteria are listed from highest priority to
lowest priority.
Display Line 1
The following criteria are used to display the name on the top line of the ring-in display. This
assumes that all of the necessary phone flags are properly set and usernames are correctly
filled in or left blank (at the programmers discretion) for Call Routing Tables and Trunk Group
Names.
1. Outside Party Name provided by the Desktop Application, if available.
2. Outside Party Name provided by Caller ID, if enabled at the phone level.
3. Outside Party Name provided by System Speed Dial. If the collected number matches a
number in a Speed Dial bin, the system uses the name of the matching Speed Dial bin.
4. Outside Party Number provided by the Desktop Application.
5. Outside Party Number provided by Caller ID, if enabled at the phone level.
6. Outside Party Number provided by ANI service, if enabled at the phone level.
7. Call Routing Table Name, if the name is not blank.
8. Trunk Group Name, if the name is not blank.
9. Default Trunk Group Name (TG XXXXX).
Display Line 2
The following criteria are used to display the number on the bottom line of the ring-in display.
This assumes that all of the necessary flags are properly set.
1. Outside Party Number provided by the Desktop Application, if available.
2. Outside Party Number provided by Caller ID, if enabled at the phone level.
3. Outside Party Number provided by ANI service, if enabled at the phone level.
Trunks and Gateways
177
4. Number Absence Reason, such as Caller ID OUT-OF-AREA or PRIVATE (blocked)
message.
5. RINGING IN display.
ANI and Caller ID information is also sent to the Voice Mail application to provide the callers
telephone number as part of the message envelope.
Caller Information features require the following special programming:
Caller information display phone flags must be enabled in database programming.
The call information services must be enabled for the individual trunks.
Caller ID Propagation
Caller ID (CID) propagation allows Call Processing (CP) to send caller ID information from any
incoming services to the public or private network using Primary Rate Interface (PRI) or Basic
Rate Interface (BRI) Integrated Services Digital Network (ISDN) circuits. In the European
market, CID is known as Calling Line Identification [CLID]. When CID is enabled, the system
includes information that identifies the caller to the public or private network.
The CID/CLID information can be a phone username or extension, caller number (Calling Party
Number or Name), or incoming CID information. The system software can process any incoming
caller ID information and then re-send this information via an ISDN circuit with some limitations.
Basically, caller ID received via an ISDN, analog line, or T1 circuit can be processed and sent
out to an ISDN circuit. CID information can also be propagated between nodes.
CID information presented by the system results from any one of the following events:
A call that is originated from a phone on the system.
A call that is from the redirection of an external call.
The system programmable fields in DB Programming:
Send Station Extension/Username to Attached PBX on page 534 (for trunk groups)
Propagate Original Caller ID on page 535 (for trunk groups)
Wait for ISDN Caller ID Information on page 537 (for trunk groups)
Calling Party Name on page 419 (for phones)
Propagate Original Caller ID on Transfer on page 430 (for phones)
Propagate Original Caller ID on Transfer on page 922 (for voice mail)
See page 180 for troubleshooting information.
Unified Voice Messaging
Table 32 summarizes the troubleshooting strategies recommended for resolving discrepancies
that may occur with Unified Voice Messaging (UVM). See UVM Voice Processing System on
page 841 for details.
Features and Programming Guide
178
Caller ID Forwarding
The following table lists troubleshooting information for the Caller ID Forwarding feature.
Table 32: Unified Voice Messaging Troubleshooting Tips
Symptom Possible Cause
UVM is running on the
PS-1. IP phones or
digital telephones have
bad quality.
Voice packets are not getting from the Base Server to the PS-1 in a timely
manner. This could happen for the following reasons:
Network is overloaded
PS-1 and Base Server are not on the same LAN and VLAN using the
same switch
UVM is running on the
PS-1. IP phones or
digital telephones have
bad quality.
Voice packets are not getting from the PS-1 to the phones in a timely manner.
This could happen if PS-1 or any of the IP phones have duplicate IP
addresses. Power cycling can sometimes cause routers/switches to default
to previous values.
Table 33: Caller ID Forwarding Support Troubleshooting Tips
Symptom Possible Cause Corrective Action
The customer reports
incoming trunk caller ID
does not forward to an
outbound PSTN call.
The original incoming trunk
call did not have caller ID.
Enable service with the CO provider to ensure
incoming trunk calls have caller ID.
The system administrator has
not enabled the Propagate
Original Caller ID for
Unanswered Calls flag for the
correct CO trunk group.
Enable the Propagate Original Caller ID for
Unanswered Calls flag for the correct CO trunk
group.
The outbound call is sent out a
non-ISDN PSTN line.
For Caller ID Forwarding, the customer must use an
ISDN line to forward caller ID.
The original trunk is answered
by the system (either through
a Voice Mail application,
human operator, or Unified
Communicator).
Currently, the system does not support propagating
caller ID for incoming trunk calls that are answered
and then transferred back out to the PSTN.
If the answer is none of the
above, the CO may not
support the ISDN message for
propagating caller ID.
Call the CO provider to determine why the ISDN
caller ID information is not forwarded. If the CO
cannot resolve this issue, contact Technical Support
and provide the following information: 1) the ISDN
switch type where outbound calls was made; and 2)
freeze of this call scenario.
Page 1 of 2
Trunks and Gateways
179
The customer reports
phone caller ID does not
forward to external PBX.
The system administrator has
not enabled the Send Station
Extension/Username to
Attached PBX flag for the
correct CO trunk group.
Enable the Send Station Extension/Username to
Attached PBX flag for the correct CO trunk group.
The outbound call is sent out a
non-ISDN PSTN line.
For Caller ID Forwarding, the customer must use an
ISDN line to forward caller ID.
An unsupported SIP gateway
is used to connect the system
to an external PBX.
Verify that the SIP gateway has been officially tested.
If the SIP gateway is officially supported, call
Technical Support and provide the following
information: 1) the ISDN switch type where outbound
calls was made, 2) type of gateway used to connect
to external PBX, 3) ISDN switch type settings on SIP
gateway, and 4) freeze of this call scenario. For a
more current list of compatible SIP gateways, refer to
KB article 09-4940-00056 on the Mitel Knowledge
Base (KB) Center (http://domino1.mitel.com/
prodsupp/prodsupkb.nsf/
WebSearchForm?OpenForm). Note that you must
first log on to Mitel OnLine (http://portal.mitel.com/
wps/myportal/MOLHome) in order to access the KB.
The customer reports
phone caller ID name
(and only name) is not
propagating to an
external PBX. The
customer is using a SIP
gateway to
communicate to an
external PBX.
Two specific conditions cause
this to happen: 1) the
outbound ISDN line is
configured as a DMS-100;
and 2) the originating
extension is calling out ARS
and ARS is routing the call to
a remote node.
There is a scenario where phone Caller ID
Forwarding is used over a networked ARS
configuration, and the phone user name will not be
passed in the ISDN calling party name field. If the
outgoing ISDN line uses the display IE method to
transfer the calling party name, the calling party
name will not use the phone's user name. Instead of
the user name, the system uses the calling party
name as the name.
Table 33: Caller ID Forwarding Support Troubleshooting Tips (continued)
Symptom Possible Cause Corrective Action
Page 2 of 2
Features and Programming Guide
180
Troubleshooting Caller ID Propagation
The following table lists troubleshooting information for the Caller ID Propagation feature.
Table 34: Caller ID Propagation Support Troubleshooting Tips
Symptom Possible Cause Corrective Action
Incoming trunk caller ID does
not propagate to an outbound
PSTN call.
The original incoming trunk call did
not have caller ID.
Enable service with the Central Office
(CO) provider to ensure incoming trunk
calls have caller ID.
The Propagate Original Caller ID
for Unanswered Calls flag for the
correct CO trunk group is not
enabled.
Enable the Propagate Original Caller ID
for Unanswered Calls flag for the correct
CO trunk group.
The outbound call is sent out on a
non-ISDN PSTN line.
For Caller ID Propagation, the customer
must use an ISDN line to propagate caller
ID.
The original trunk is answered by
the system (either through a Voice
Mail application, human operator,
or Unified Communicator).
Currently, the system does not support
propagating caller ID for incoming trunk
calls that are answered and then
transferred back out to the PSTN.
If the cause is none of the above,
the Central Office may not support
the ISDN message for
propagating caller ID.
Call the CO provider to determine why the
ISDN caller ID information is not
propagated. If the CO cannot resolve this
issue, contact Mitel Technical Support and
provide the following information:
1) the ISDN switch type where outbound
calls were made; and
2) freeze of this call scenario.
Page 1 of 2
Trunks and Gateways
181
Day and Night Modes
Separate lists exist in the database for class-of-service, outgoing-access, allowed-answer,
emergency outgoing access, and ring-in assignments for day and night modes. When an
administrator enters the Night Ring feature code, the system uses the night mode lists. When
the system is in day mode, the day lists are used. Active calls are not affected when the mode
is changed.
Caller ID does not propagate
to external PBX.
The Send Station Extension/
Username to Attached PBX flag is
not enabled for the correct CO
trunk group.
Enable the Send Station Extension/
Username to Attached PBX flag for the
correct CO trunk group.
The outbound call is sent out on a
non-ISDN PSTN line.
For Caller ID Propagation, the customer
must use an ISDN line to propagate caller
ID.
An unsupported SIP gateway is
used to connect the system to an
external PBX.
Verify that the SIP gateway has been
officially tested. If the SIP gateway is
officially supported, call Mitel Technical
Support and provide the following
information:
1. the ISDN switch type where outbound
calls were made;
2. the type of gateway used to connect to
external PBX;
3. ISDN switch type settings on SIP
gateway; and,
4. freeze of this call scenario.
For a more current list of compatible SIP
gateways, refer to KB article 09-4940-
00056 on the Mitel Knowledge Base
Center (http://domino1.mitel.com/
prodsupp/prodsupkb.nsf/
WebSearchForm?OpenForm). Note that
you must first log on to Mitel OnLine
(http://portal.mitel.com/wps/myportal/
MOLHome) in order to access the KB.
The customer reports station
caller ID name (and only
name) is not propagating to
an external PBX. The
customer is using a SIP
gateway to communicate to
an external PBX.
Two specific conditions cause this
to happen: 1) the outbound ISDN
line is configured as a DMS-100;
and 2) the originating extension is
calling out ARS and ARS is routing
the call to a remote node.
There is a scenario where station Caller ID
Propagation is used over a networked
ARS configuration, and the station
username will not be passed in the ISDN
calling party name field. If the outgoing
ISDN line uses the display IE method to
transfer the calling party name, the calling
party name will not use the station's
username. Instead of the username, the
system uses the calling party name as the
name.
Table 34: Caller ID Propagation Support Troubleshooting Tips (continued)
Symptom Possible Cause Corrective Action
Page 2 of 2
Features and Programming Guide
182
Administrators can place any or all remote nodes into night mode or day mode. The default
feature code for Enable Network Night is 9861. The default feature code for Enable Network
Day is 9862. For more information, refer to the Mitel 5000 Phone Administrator Guide, part
number 580.8001.
Direct Inward System Access
Direct Inward System Access (DISA) is a programmable feature that allows an outside party
to dial into the system from an external DTMF telephone and then dial extension numbers, hunt
group pilot numbers, and off-node device extensions. DISA callers do not have access to
outgoing trunks or page zones.
Any of the trunk groups can be programmed to receive incoming DISA calls in day or night
mode. When not in use for DISA, the trunk group can be used for placing outgoing calls by
phones with outgoing access permission.
Due to the natural characteristics of the trunk, the volume level of DTMF tones transmitted over
the trunk may be substantially reduced before reaching the system. This natural degradation
in tone volume may adversely affect the reliability of the DISA feature. Other factors which can
affect DISA performance are trunk noise and the quality and strength of the DTMF tones
generated by the off premises phone itself. If the system cannot recognize a DTMF digit, the
call is automatically sent to the primary attendant.
When a DISA user calls a phone extension number, the call rings as a direct ring-in call, even
if the called phone is busy or in Do-Not-Disturb mode. The DISA caller hears music or ringing
(determined by a system-wide option in database programming) until the Transfer Available or
Transfer Busy timer expires. Then, if the call is not answered, it recalls the called phones
attendant. If the called phone is forwarded, the call follows the programmed forward.
When a hunt group pilot number receives a call through DISA, the call rings or circulates
according to how the hunt group is programmed; that is, linear or distributed. If a caller dials a
valid hunt group pilot number that has no members assigned to it, the call automatically rings
at the primary attendant phone until the Abandoned Call timer expires. If the call is not answered
before the Abandoned Call timer expires, the call is disconnected.
Security Codes
DISA trunks can be assigned security codes of up to eight digits that are required for access
to the system. The installer can program separate codes for each DISA trunk group to be used
during day or night modes.
NOTE
The Night Ring On/Off feature code (9860) affects only the node on which the administrator
resides.
NOTE
DISA is not supported on SIP trunks.
NOTE
To prevent unauthorized access to the outgoing trunks, all trunk groups using DISA should
have a security code.
Trunks and Gateways
183
System administrators can determine the number of times that a caller may unsuccessfully
attempt to enter a security code and/or dial an extension number. If the user does not succeed
within the determined number of attempts, the call is disconnected if the security code is invalid
or, if the extension number is invalid, the call is transferred to the primary attendant.
Using DISA
To use DISA:
From a DTMF telephone, the caller dials the telephone number of the DISA trunk. When the
call is answered by the system, the caller hears system intercom dial tone
If a single progress tone is heard, the caller must enter the appropriate day or night DISA
security code, followed by the pound sign (#). caller dials an extension number or a hunt group
pilot number. To call the primary attendant, the caller dials 0. The caller will hear ringing, or may
hear music if the system is equipped with Music-On-Hold, until the call is answered or routed
in accordance with system programming.
DTMF or Dial-Pulse Signaling
Trunks can be designated for dual-tone multi-frequency (DTMF) signaling only through
database programming.
Emergency Calls
The 5000 CP allows immediate access to local emergency facilities whenever a phone user
enters the Emergency Call feature code. The dialing pattern defaults to:
911 on systems located in the USA
999 on systems located in Europe
112 on systems located in Australia
NOTE
If DTMF decoders are unavailable when a DISA call is received, the incoming DISA call is
automatically sent to the primary attendant.
DISA
Caller dials DISA
number, hears IC
dial tone, and
enters DISA
security
password, if
required.
SYSTEM
Caller can dial Voice Processing,
phone, or hunt group extension
number.
1
2
Features and Programming Guide
184
When activated, the Emergency Call feature selects a trunk or routes the call based on the
phone programming. When activated, the Emergency Call feature overrides all toll restrictions
and trunk access programming.
Emergency Extensions can be programmed for each phone, and Day/Night Emergency
Outgoing Access lists are used to validate the extension making the emergency call.
When a user dials the Emergency Call phone number at intercom or CO dial tone, emergency
outgoing access is granted based on system programming and what the user dialed, as
described in the following scenarios:
If the user dials the emergency feature code from a phone with a trunk or trunk group
programmed as the Emergency Extension, the Emergency Call feature routes the call
based on the phones Emergency Extension. The trunk or trunk group does not validate
the phone originating the emergency call against the trunk groups Emergency Day/Night
Outgoing Access List. An idle trunk is seized, and the system automatically dials Emergency
Number 1.
If the user dials the emergency feature code from a phone with ARS programmed as the
Emergency Extension:
a. The Emergency Call feature routes the call based on the phones Emergency
Extension.
b. The call is routed to Route Group 1.
c. The call tries the first facility group in Route Group 1.
d. The trunk group or node trunk group validates the phone originating the emergency
call against the groups Emergency Day/Night Outgoing Access List.
e. If the call is denied, it tries the next member in the facility group. If each member denies
the call, the call tries the next facility group in the Route Group 1 list.
If everything is denied due to Emergency Outgoing Access, the call is routed once
again to Route Group 1. The call then tries the first facility group in Route Group 1.
The trunk group or node trunk group does not validate the phone originating the emer-
gency call against the groups Emergency Day/Night Outgoing Access List. If no trunks
WARNING
Responsibility for Regulatory Compliance.
It is the responsibility of the organization and person(s) performing the installation and maintenance of
Mitel Advanced Communications Platforms to know and comply with all regulations required for ensuring
Emergency Outgoing Access at the location of both the main system and any remote communication
phones. Remote IP and SIP phones may require gateway access to nearby emergency responders.
Emergency Call phone numbers include:
911, the default for Mitel systems located in the U.S.
999, the default for Mitel systems located in the European market and used primarily in the U.K.
If applicable, 112, an emergency number used widely in Europe outside of the UK, and Australia.
Any emergency number, such as for a police or fire station, that is appropriate for the location of
the main system and/or remote phones.
Trunks and Gateways
185
are available, the call tries the next member in the facility group. If all of the members
are unavailable, the call camps-on to Route Group 1 until a trunk is available.
If the user accesses a trunk or trunk group and dials any Emergency Number (110), the
trunk or trunk group does not validate the phone originating the emergency call against the
trunk groups Emergency Day/Night Outgoing Access List. An idle trunk is seized, and the
system automatically dials the emergency number.
If the user accesses ARS and dials any Emergency Number (110):
a. The call is routed to Route Group 1.
b. The call tries the first facility group in Route Group 1.
c. The trunk group or node trunk group validates the phone originating the emergency
call against the groups Emergency Day/Night Outgoing Access List.
d. If the call is denied, the call tries the next member in the facility group. If each member
denies the call, the call tries the next facility group in the Route Group 1 list.
If everything is denied due to Emergency Outgoing Access, the call is routed once
again to Route Group 1. The call then tries the first facility group in Route Group 1.
The trunk group or node trunk group does not validate the phone originating the emer-
gency call against the groups Emergency Day/Night Outgoing Access List. If no trunks
are available, the call tries the next member in the facility group. If all of the members
are unavailable, the call camps-on to Route Group 1 until a trunk is available.
The system allows the Dialing Wait After Connect timer to expire and then dials the digit string
programmed in the database as the emergency number.
At the time the call is processed, a minor alarm will be generated by the system and sent to all
administrator phones. Also, if the Message Print option is enabled, the alarm message is sent
to the designated output port (remote node).
NOTE
Mitel recommends that only local trunks be installed and used for emergency trunk access
and that only local trunks be programmed in Route Group 1. Programming a node in Route
Group 1 may cause the system to access a trunk on a separate node when ARS is used for
emergency access. If this occurs, Emergency Outgoing Access is no longer validated.
EMERGENCY CALL FEATURE
SYSTEM DATABASE:
Phone user
dials 911
EMERGENCY EXT. =
TRUNK GROUP 1 (92001)
EMERGENCY No. = 911
CALL PLACED
TO 911
ALARM #11
DISPLAYED
MESSAGE PRINTOUT TO REMOTE
NODE, IF ENABLED
OR
DIRECT TRUNK ACCESS
Features and Programming Guide
186
Emergency Outgoing Access Lists
The system supports two outgoing access lists called Emergency Day Outgoing Access and
Emergency Night Outgoing Access. These lists, which are similar to the Day/Night Outgoing
Access lists, are programmable for CO Trunk Groups and Node IP Connection Groups. These
lists default to the Auto Extension List PP051: Auto: All Phones. For programming instructions,
see Extension Lists and System Groups on page 511.
Ten Emergency Numbers
The system can store up to 10 emergency numbers that are dialed when the Emergency Call
feature is used.
If the system is installed in an area where emergency responder services such as 911 in the
USA, 999 in the European market, or 112 in Australia are not available, Mitel recommends
substituting the phone number for the local police or fire department or the telephone company
operator.
This feature can be made inoperative by removing all trunk access and/or by removing the
dialed digit string. If Emergency Call is not operational, the system presents a warning message
that the feature has been disabled. The programmer must acknowledge or change this condition
before system operation can continue.
Like other feature codes, the default Emergency Call feature code can be changed from 911,
999, or 112 to a different code, if necessary.
An emergency number will be blocked if there are no trunks or emergency numbers programed
in the database, or all trunks in a trunk group are busy.
If the Emergency Call feature is programmed to use ARS, route group 1 (local calls) will be
used even if its dial patterns are reprogrammed.
Emergency calls, by default, use the first local trunk group and will not be sent using node trunk
groups on other nodes. However, when ARS is used to place an emergency call, Route Group
1 is used, even if it contains nodes. This means that the network can access a trunk on a node
other than the users node if the user accesses ARS and dials the emergency number. Local
trunks must be installed and used for emergency number trunk access and nodes should not
be used in Route Group 1. When a user places an emergency call, every administrator in the
network receives an emergency alarm.
Calling Party Number Field
Each phone can be programmed to send an identifying number when a call is placed. This
information is required by government regulation for emergency calls in some areas. Up to 48
digits can be programmed in the Calling Party Number field. However, check with your service
provider to determine their specific requirements. This number is sent in the ISDN setup
message in the Calling Party Number Information Element. In addition, the system sends the
extension number of the phone in the Calling Party Number Subaddress Information Element.
The CO should ignore this information element if it does not support the feature.
Trunks and Gateways
187
If an off-premises extension is used for dialing an Emergency Number such as 911 in the USA,
999 in the European market, or 112 in Australia, the emergency responder operators will see
the Calling Party Number or the address the system chassis location rather than the address
of the off-premises location. Off-premises personnel should be prepared to give the correct
address and other pertinent information if it is not programmed as the Calling Party Number.
For programming instructions, see Phones and Devices on page 359.
IP Devices and Local Loop Support
The system supports SIP (Session Initiated Protocol) trunks to reach the CO. SIP trunks allow
the system to communicate with the CO via SIP-enabled gateways. As the SIP protocol
becomes more and more popular, it is important to be able to communicate to SIP gateways
in the IP-centric world.
For a more current list of compatible SIP gateways, refer to KB article 09-4940-00056 on the
Mitel Knowledge Base Center (http://domino1.mitel.com/prodsupp/prodsupkb.nsf/
WebSearchForm?OpenForm). Note that you must first log on to Mitel OnLine (http://
portal.mitel.com/wps/myportal/MOLHome) in order to access the KB.
When configured with an MGCP Gateway or a SIP Gateway, the system can be programmed
so that when an Emergency Number is dialed from an IP phone, the calling name and number
associated with the IP phonenot the systemis sent to the emergency response operators.
To ensure this functionality works, the system must be programmed for remote loop termination.
NOTE
No default number exists for this field. It is up to the system administrator to supply the correct
Emergency Calling Party Number for each phone.
WARNING
Possible Delay in Local Emergency Response to Remote Sites.
IP and SIP phone users should be alerted to the following hazardous situations:
If an Emergency Call phone number is dialed from an IP or SIP phone located at a remote site that
is not equipped with a correctly configured gateway, the call will be placed from the location where
the system chassis is installed rather than from the location where the emergency call is made.
In this situation, emergency responders may be dispatched to the wrong location. To minimize the
risk of remote site users misdirecting emergency responders, Mitel recommends regular testing of
MGCP/SIP gateway trunk(s) for dial tone.
If uninterruptible power supply (UPS) protection has not been installed as part of the 5000 CP, IP
and SIP phones will not operate when electrical power fails either at remote sites or at the main
system location.
To place calls during a power failure in this situation, IP and SIP phone users can only use a single line
phone connected to one of the power failure bypass circuits built-in to the system chassis. If a phone
connected to a power failure bypass circuit is not available, users should make emergency calls from a
local phone not connected to the system. For details about installing phones to the Power Failure
Bypass circuits, refer to the Installation chapter in the Mitel 5000 CP Installation Manual, part number
580.8000.
NOTE
The MGCP gateway is intended to connect to the PSTN. Connecting the MGCP gateway to
single line ports on other systems is not supported.
Features and Programming Guide
188
Outgoing-Access, Allowed-Answer, and Ring-In Assignments
Each trunk group has programmed lists of phones for outgoing-access, allowed-answer, and
ring-in assignments for day and night modes.
Outgoing-access: Permits the phone user to place calls using trunks in that trunk group.
Each phone has a default outgoing access code programmed in the database. When the
user presses the OUTGOING button, presses an idle CALL button, or enters the Outgoing
Call feature code, 8 (0 in Australia), the system automatically selects an outgoing trunk.
Allowed-answer: Permits the phone user to answer incoming calls on the trunks in that
trunk group (even if the phone does not have ring-in assignment for that trunk group).
Phones cannot have allowed-answer assignment for trunk groups on other nodes. On
phones, the individual trunk button flashes (if one exists) to indicate the ringing call. If a
phone is programmed with allowed Answer Access only (no ring-in) for a trunk group, direct
ring-in calls on that trunk group can be answered by entering the Automatic Trunk Answer
feature code (350) or pressing the flashing individual trunk button.
Ring-in: Assigns ring-in destinations which can be one or more phones, modems, extension
lists, or Voice Processing applications; to a hunt group; to DISA; or to a call routing table.
A trunk can ring in to a phone or Voice Processing application on another node. The ring
in destination(s) for the trunk group will receive direct ring-in calls on trunks in that trunk
group. On phones with ring in, the individual trunk or CALL button flashes and the display
indicates a ringing call. Allowed answer for the trunk group is automatically assigned to a
phone with ring in.
When phones have outgoing-access or ring-in assignments, the associated individual trunk
buttons show the status of their trunks.
Phones that do not appear on any of the lists cannot place or directly receive outside calls; they
are limited to intercom calls, conferences, transferred calls, and retrieving calls on system hold.
(A call on system hold can only be picked up at the phone that placed it on hold or at a phone
that has an individual trunk button and has allowed-answer and/or outgoing access for that
trunk.)
A private trunk group with one or more trunks can be established by programming outgoing-
access, ring-in, and allowed-answer permission for the trunk group to only one phone.
For programming instructions, see Extension Lists and System Groups on page 511.
NOTE
Because the network does not allow users to directly access trunks on other nodes, each
trunk groups Outgoing Access can contain only phones on the local node. Users must use
ARS to access trunks on other nodes.
Trunks and Gateways
189
Trunk Management
This section describes the way the 5000 CP has been designed to facilitate efficient
management of trunk facilities.
Trunk Groups
Each trunk is assigned to a trunk group. Trunk group feature codes and trunk group buttons
are used to select a trunk in one of the programmed trunk groups. Each trunk must be assigned
to a trunk group. For example, all local trunks could be in one group, while another group could
contain WATS trunks that are used for long distance calling. Unused trunks can be placed in
a single trunk group that is labeled unused.
All trunks in a trunk group must reside on the same node as the trunk group. The trunk group
is programmed to process outgoing calls in linear or distributed order:
Linear trunk group: Requests for an outgoing trunk are always processed beginning with
the highest numbered trunk circuit on the list and move through the list until an available
trunk is found.
Distributed trunk group: The first request will be processed beginning with the highest
numbered trunk circuit on the list. The next request will begin with the second highest
numbered trunk, and each subsequent request will begin one trunk lower on the list. When
the end of the list is reached, requests begin again with the highest numbered trunk on the
list.
The Camp On feature can be enabled or disabled for each trunk group. If the Camp-on feature
is disabled, callers will hear continuous busy signals when all trunks in the trunk group are in
use or unavailable. If Camp On is enabled, callers are able to camp on to the trunk group and
wait for an available trunk. See page 538 for details about trunk Camp-Ons.
IP Gateway Trunks
IP gateway trunks terminate on a SIP gateway in order to interconnect the 5000 CP to the
public switch telephone network (PSTN). SIP gateway trunks can be programmed on the 5000
CP without having an adequate number of IP gateway trunk licenses. However, in this situation
the system allows only the licensed number of IP gateway trunks to come online, based on
Call Processings IP gateway trunk order.
All SIP gateway trunks come online first, based on their hardware addresses, whether or not
a physical connection to the SIP gateway exists. This means the IPR Application uses the first
available IP networking resource to bring the SIP gateway trunks online.
From the end-user point of view, hardware addresses are not used. Internally, however, Call
Processing uses hardware addresses.
In online mode, DB Programming posts a warning if the user attempts to program more IP
gateway trunks than the number licensed.
The system allows only the number of licensed IP gateway trunks to come online. When more
that the licensed number attempt to come online, the Message Print log identifies the trunk
Features and Programming Guide
190
extensions that failed to come online. At the same time, Alarm #127 appears on the unit chassis
LCD panel and on the Administrator phone display.
Nodes and Node Trunk Groups
Node trunk groups: Are made up of PRI circuits that are programmed for private network use.
When a PRI-equipped module is programmed for networking (Private Networking switch type),
the system automatically creates a node trunk group. (All B-Channels residing on the same
T1M or T1M-2 module are in the same node trunk group.)
Node programming: Contains a list of node trunk groups used to access another node. For
each node in the network, you must define the routes to every other node. For example, in a
network with four nodes, you would define three routes for each node (one to each of the other
three nodes). For more information about private networking refer to Appendix A: Private
Networking, in the Mitel 5000 CP Installation Manual, part number 580.8000.
The nodes are programmed to select their node trunk groups in linear or distributed order:
Linear: The node first attempts to route through the first node trunk group listed in the node.
If the node is unable to route through that node trunk group, it attempts to route through
the second node trunk group listed in the route. The node continues to attempt to route
through subsequent node trunk groups in the list until it successfully routes or exhausts all
node trunk groups in the list.
Distributed: The node shifts the first node trunk group it attempts to use. For example, if
the node routed the previous call or communication through the first node trunk group listed,
the node routes the second call or communication through the second node trunk group
listed.
To prevent circular or excessive routes, the system limits the number of hops. A call or
communication can take up to 10 hops to other nodes. However, 2 or 3 hops maximum is
recommended.
T1 OPX Service
Some sites may experience difficulties when using a loop start T1 line configured for OPX
service. This arrangement may be used to connect two Mitel systems in order to perform semi-
networking applications such as intercom access, lighting message lamps, and shared voice
mail. The reason for the difficulty is that the T1 OPX does not send a disconnect signal to the
loop start trunk, which causes trunks to lock-up.
For T1 OPX phones, the flag Send T1 OPX Disconnect Flash sends a proprietary disconnect
signal from the T1 OPX to the loop start trunk. The A bit is toggled high for the duration of the
SL Disconnect Flash Duration timer. At default, this flag is disabled. It is programmed on a
phone-by-phone basis and is available only to single line phones. See Send T1 OPX
Disconnect Flash on page 431 for details.
Trunks and Gateways
191
To use this phone flag, the system must be equipped with a T1M or T1M-2 module.
NOTE
The Send T1 OPX Disconnect Flash flag does not affect T1 channels configured for Loop
Start. Therefore, a Mitel system can be on the receiving end with T1 Loop Start channels and
will recognize the disconnect. However, it cannot send the disconnect unless it has T1 OPX
enabled.
Features and Programming Guide
192
Modules and Ports
The Controller programming area allows you to designate the type of interface module that is
installed in each of the module bays of the Base Server. In addition, there is information which
tells you the number of timeslots required by the database configuration. This is done so that
you are aware of the number of timeslots in use by the system.
Although the basic system configuration is non-blocking, certain configurations can lead to
circumstances wherein more timeslots are assigned than are available, which may result in
blocking if an attempt is made to use all resources at once. For further discussion of time slot
allotment, see Time Slot Groups on page 871. In addition to the Processor Module (PM-1),
Base Server modules can be installed in any of the three available bays. When the System
View Platform is HX Controller, you can program up to four Bays instead of three Bays. The
Digital Expansion Interface supports modules that cannot be installed in the Base Server.
The following trunk-related modules are available for installation (see page 193 for details):
T1/E1/PRI Module
Dual T1/E1/PRI Module
Two-port/four-port Loop Start (LSM-2/LSM-4)
Two-port Basic Rate Module (BRM-2) [Australian/European markets only]
The following phone-related modules are available for installation (see Phones and Devices
on page 359 for details):
Four-port/eight-port Single Line Module (SLM-4/SLM-8)
Digital Desktop Module-16 (DDM-16)
Digital Endpoint Module (DEM)
When changing the module type, existing circuits must first be reconfigured. Not redefining the
associated circuits before inserting another module type of a different device type produces an
error message. The fields used in Controller programming are described on page 194.
For information about the Processor Module and Processor Expansion Card, see Local
Processor Module and Expansion Card IP Settings on page 632.
This section contains the following information:
Base Server Module Bays on page 193
Power Fail Bypass Capabilities on page 218
Programming Echo Thresholds on page 218
Troubleshooting Modules on page 219
NOTE
On the CS Controller chassis, there are two, on board single line ports, instead of a
separate module as on the HX Controller.
Trunks and Gateways
193
Bays and Slot Numbers
The hardware address slot number is visible when viewing devices equipped on a module in
the Bay.
Table 35 summarizes the slot numbers used in the 5000 CP.
Base Server Module Bays
This section contains the following information:
Supported Modules below
Moving Modules on page 195
Configuring a Basic Rate Module (BRM-2) on page 195
Configuring a Two-Port/Four-Port Loop Start Module (LSM-2/LSM-4) on page 200
Configuring a Single-Port/Dual-Port T1/E1/PRI Module (T1M/T1M-2) on page 201
Programming the Busy Out Manager on page 216
Table 35: Bays and Slot Numbers
Bay Slot
Bay 1 1
Bay 2 2
Bay 3 3
Bay 4 15
Processor Module 7
Processor Expansion Card 9
Loop Start Ports 10
Single Line Ports 11
DEI #1 Bay 1 4
DEI #1 Bay 2 5
DEI #1 Bay 3 6
DEI #2 Bay 1 12
DEI #2 Bay 2 13
DEI #2 Bay 3 14
DEI #3 Bay 1 20
DEI #3 Bay 2 21
DEI #3 Bay 3 22
DEI #4 Bay 1 28
DEI #4 Bay 2 29
DEI #4 Bay 3 30
Features and Programming Guide
194
Supported Modules
When the System View Platform is HX Controller, you can program up to four Bays instead of
three Bays in the Controller folder.
Four module bays support the following modules:
Basic Rate Module - 2 (BRM-2) [Australian/European markets only]
T1/E1/PRI Module, supported, but no longer in production
Dual T1/E1/PRI Module (T1M-2)
Loop Start Module - 2 ((LSM-2), supported, but no longer in production)
Loop Start Module - 4 (LSM-4)
Digital Desktop Module - 16 (DDM-16)*
Single Line Module - 4 (SLM-4)*
* For information about the DDM-16 and SLM-4, see Phones and Devices on page 359.
Modules can reside in any bay and in any combination. Module bays displaying Uninstalled
have not been configured with a module type listed above. If you intend to configure a T1/E1/
PRI module for PRI use, you must have the PRI premium feature license, part no. 840.0227.
To select the module type that will be assigned to a particular bay, click the desired bay labeled
Uninstalled, then select the desired module type in the list box.
When a module is changed, one of the following may occur:
When a bay is modified to contain a Loop Start Module or T1/E1/PRI module, the new ports
will be included in the Unused CO trunk group.
When a module bay is set to Uninstalled, or where the existing module type is changed to
another module type, all reference to the phones or trunks that were on the module in that
bay will be removed from all areas of the Database Manager (unless the module was first
moved to another bay).
Figure 7: Base Server Module Bays
Trunks and Gateways
195
The bay that contains the module with the primary attendant phone cannot be changed to
another module type or deleted until the attendant phone is changed to another location
on another module. If attempted, a warning message appears.
To program an individual module, double-click it (or right-click and select Explore <module
name>). Follow the programming instructions for that type of module:
Configuring a Basic Rate Module (BRM-2) on page 195
Configuring a Two-Port/Four-Port Loop Start Module (LSM-2/LSM-4) on page 200
Configuring a Single-Port/Dual-Port T1/E1/PRI Module (T1M/T1M-2) on page 201
Configuring a Four-Port Single Line Module (SLM-4) on page 380
If you change the module type, a window appears prompting you to confirm the change. Select
Yes to continue or No to cancel the change.
Moving Modules
A module can be moved to any unoccupied location except the left-most bay, which is larger
than the others and reserved for the Processor Module.
To move a module, select the existing module and drag and drop it to the new location. Or,
select the module to move and press CTRL + the up/down arrow to move the module up or
down in the list.
You can also move a module using the Move Module shortcut menu option. This procedure
can only be done while in local programming mode.
1. Right-click the desired module or press CTRL + M.
2. Select Move Module. The Move Module dialog box appears.
3. Select the destination bay, and then click Move.
Configuring a Basic Rate Module (BRM-2)
The Basic Rate Module (BRM-2) provides the Basic Rate 2-Interface ISDN service for
communication. The module fully implements the ISDN S/T interface. Each of the two BRI ports
consists of two bearer (B) channels and one data (D) channel with HDLC support. The ports
provide full I.430 ITU S/T ISDN support for trunks (TE mode). The BRM-2 does not support
stations (NT) mode. Each BRM2 provides two circuits for connecting BRI trunks to the system.
Features and Programming Guide
196
To change a specific port, double-click Ports. A Basic Rate Module - 2 can also be configured
in the Configuration Wizard. See Launching the Configuration Wizard on page 54 for
instructions on how to launch the wizard. For complete information about the Configuration
Wizard, refer to the Mitel 5000 CP DB Programming Help.
To equip several ports at once:
1. Select the ports you want to equip.
To select a series of items, hold down SHIFT while selecting the first and last item in the
range. To select two or more that are not consecutive, hold down CTRL while selecting the
desired items.
2. Right-click and select Batch Change Type. The Batch Change Type dialog box appears.
3. Click the port type you want to assign, and then click OK.
BRM programming includes the following fields:
Call Type below
Overlap Sending on page 197
Port Status on page 197
SPID/DN/TEI on page 198
Timers on page 198
Description on page 199
ISDN Switch Type on page 199
CO Provides Progress Tones on page 199
Connect on Call Proceeding on page 199
Process ISDN Data Link Down on page 199
Retry ARS Call IF Call Rejected on page 200
D-Channel Diagnostics on page 200
Call Type
All Basic Rate ISDN calls have a specific number type and numbering plan field indicated in
the call setup message to the public network peer. In certain cases, front-end equipment
interfacing with the ISDN user (CPE) peer requires a specific number type and/or numbering
plan. In the past System was unable to support this requirement because the number type and
numbering plan options were not programmable. Now the number type and numbering plan
are programmable per call type for each equipped primary rate module. The operation of this
feature is transparent to the user. Once the number type and numbering plan are programmed,
the Primary rate call setup message will include this information for each call.
NOTE
Basic Rate Interface (BRI) capability applies to Australian and European market installa-
tions for this release.
Trunks and Gateways
197
Overlap Sending
The SPID/DN/TEI option applies only for BRI trunk ports only. Each BRI trunk can have up to
16 SPID/DN/TEI pairs.
Directory Number (DN): (U.S. Only) Is the number. No DN numbers are assigned by
default.
Service Profile Identification (SPID): (U.S. Only) Contains the bearer information so that
the CO can associate the number with a set of bearer types, The CO will reject calls to the
directory number based on the bearer types assigned to that number. This also allows the
CO to charge a higher rate for numbers that have more bearer capabilities (for example,
numbers which support data or video as opposed to just speech). No SPIDs are assigned
by default.
Terminal Phone Identifier (TEI): Contains value that Network uses to identify the terminal.
This value can be fixed or automatically assigned by the Central Office. In a point-to-point
setup, there is only one TEI. In a point-to-multipoint setup, there is at least two. For the US,
each SPID/DN pair has an associated TEI. The default is set to Automatic.
Some Central Offices do not allow 16 SPIDs, and some allow as few as six. Also, SPID/
DN/TEI pairs are only defined for North American ISDN switch types, so they are defined
only for the US Systems. Other countries do not support SPID/DN.
Port Status
The screen displays the status of the following:
Out of Sync: When this field displays a NO value, it indicates that the port is synchronized
with the terminal connection. If it is a trunk port, this indicates that the connection with the
CO (local exchange) is operational. If it is a phone port, it indicates that the signal is being
transmitted to any devices connected to the port. If the value is YES, then the port is not
synchronized with its terminal connection, but may still have signal. Further information will
be provided in the Troubleshooting section of the Installation and Field Maintenance
Manual.
Loss of Signal (LOS): This field indicates that the port either does (a value of NO) or does
not (a value of YES) recognize the device or CO (local exchange) trunk it is connected to.
When the Loss of Signal field has a value of YES, the Out of Sync value should also be
YES. When the Loss of Signal field has a value of NO, the Out of Sync field can assume
either value and provides additional information about BRI status.
2B Loopback: When the 2B Loopback Test is active, data entering the device on the B1/
B2 receive channels is demodulated and remodulated back out on the B1/B2 transmit
channels. Data is received and transmitted on the same B channel, either B1 or B2, and
does not cross channels. This test checks the transmission and reception between the BRS
Module and the public network, verifying the integrity of the BRS chip transceiver and the
physical interface from the module to the public network. BRS phone ports cannot perform
loopback tests on the D channel.
Features and Programming Guide
198
SPID/DN/TEI
The SPID/DN/TEI option applies only for BRI trunk ports only. Each BRI trunk can have up to
16 SPID/DN/TEI pairs.
Directory Number (DN): (US Only) Is the number. No DN numbers are assigned by default.
Service Profile Identification (SPID): (US Only) Contains the bearer information so that
the CO can associate the number with a set of bearer types, The CO will reject calls to the
directory number based on the bearer types assigned to that number. This also allows the
CO to charge a higher rate for numbers that have more bearer capabilities (for example,
numbers which support data or video as opposed to just speech). No SPIDs are assigned
by default.
Terminal Phone Identifier (TEI): Contains value that Network uses to identify the terminal.
This value can be fixed or automatically assigned by the Central Office. In a point-to-point
setup, there is only one TEI. In a point-to-multipoint setup, there is at least two. For the US,
each SPID/DN pair has an associated TEI. The default is set to Automatic.
Some Central Offices do not allow 16 SPIDs, and some allow as few as six. Also, SPID/DN/
TEI pairs are only defined for North American ISDN switch types, so they are defined only for
the US Systems. Other countries do not support SPID/DN.
Timers
To program a timer:
1. Select its current Value and enter the new value in the text box.
2. Press ENTER or click on another field to save the change.
The timers are:
Busy No Answer (T301): Applicable to system for Japan only. If the Call Delivered response
(connect message) is not received before this timer expires, the System disconnects the
call.
Call Proceeding (T310): See page 206.
Connect Acknowledge (T313): See page 206.
Data Link Disconnect (T309): See page 206.
Disconnect (T305): See page 206.
Idle Link (T203): See page 206.
* Overlap Receiving (T302): See page 207.
* Overlap Sending (T304): See page 207.
Release (T308): See page 207.
Restart Acknowledge (T316): See page 207.
Resume Acknowledge (T318): See page 207.
Trunks and Gateways
199
Retransmit TE1 Request UI Message (T202): Controls the amount of time the ISDN Data
Link layer will wait for a response from the network before it re-transmits a UI frame during
the TEI assignment procedure.
Re-Transmission (T200): See page 207.
Setup Request Acknowledge (T303): See page 208.
Status Enquiry (T322): See page 207.
Suspend Acknowledge (T319): See page 208.
XID Request (T204): See page 208.
* Currently, the overlap sending/receiving protocols are supported with PRI Net 5 and BRI Net
3 switch types, which are prevalent in the Europe and Mexico markets.
Description
To enter a description:
1. Select the current Value, then enter the description in the text box.
2. Press ENTER or click another field to save the change.
ISDN Switch Type
Basic Rate Module supports AT&T 5ESS Custom, DMS-100, and National ISDN2 switch types.
To change the ISDN switch type setting:
1. Select the current Value, and then use the drop-down list box to scroll to the desired setting.
2. Press ENTER or click another field to save the change.
CO Provides Progress Tones
See page 214.
Connect on Call Proceeding
See page 214.
Process ISDN Data Link Down
This field allows a system to determine whether or not the BRI trunk port processes an ISDN
Data Link Down message. When this flag is set to Yes and a BRI trunk port receives an ISDN
Data Link Down message, then a BRI trunk port drops all calls and attempts to bring the ISDN
data link up. When this flag is set to No and a BRI trunk port receives an ISDN data link down
message, then the BRI trunk ignores the ISDN data link down. Some Central Offices (local
exchanges in Europe) will release its TEI after a B-channel trunk has been idle for some time.
This causes an ISDN data link down message to be sent from the CO (local exchange) to the
switch. In this case, if the switch processes the ISDN data link down message, it may drop the
call on the other B-channel trunk on that port. The default value of this field is to ignore the
ISDN data link down message.
Features and Programming Guide
200
Retry ARS Call IF Call Rejected
See page 214.
D-Channel Diagnostics
This field turns on/off D-channel diagnostics for BRM. It is set to Off by default. The selections
are: Off, Layer 1, or Layer 2.
To change the setting:
1. Select the current Value, and then use the drop-down list box to scroll to the desired setting.
2. Press ENTER or click another field to save the change.
Configuring a Two-Port/Four-Port Loop Start Module
(LSM-2/LSM-4)
The system provides two or four loop start ports. The ports provided in these modules are in
addition to the built-in ports of the same type. The primary difference is that the built-in ports
also provide the Power-Fail Bypass functionality.
When the System View Platform is HX Controller, the on-board Loop Start capacity is expanded
from two to four ports. DB Programming shows four onboard Loop Start ports. Although the
boards are set up as 4-port boards, only the original two ports are equipped by default.
Figure 8 shows an example of the Loop Start Ports 1-4.
With the introduction of the HX Controller chassis, DB Programming makes all attempts to
appropriately show the hardware that is available for both HX and CS systems. If three Loop
Start ports are programmed into a database and then the platform is changed to CS Controller,
a red X appears over the unavailable third port.
To equip a single port:
1. Select the current Port description and use the drop-down list box to scroll to the new port
type.
2. Press ENTER or click another field to save the change.
Figure 8: LSM-4
Trunks and Gateways
201
To equip several ports at once:
1. Select the ports you want to equip.
To select a series of items, hold down SHIFT while selecting the first and last item in the
range. To select two or more that are not consecutive, hold down CTRL while selecting the
desired items.
2. Right-click and select Batch Change Type. The dialogs below appear.
3. Click the port type you want to assign, and then click OK.
Moving a Loop Start Port
When DB Programming is in offline mode, you can drag/drop a port to a module that has
available ports (None). You cannot move devices in online mode. If you try to drop on a fully
programmed module, an error message appears.
To move a Loop Start port:
1. Open the desired database in an offline mode session of DB Programming. Make sure the
desired module is explored so the None port move location is viewable in the left-hand
tree view.
2. Browse to the module with the existing port you want to move. Click the port, hold down
the mouse button, and drag it over to the tree view. The None port will become highlighted
when the port to be moved is dragged onto it.
Configuring a Single-Port/Dual-Port T1/E1/PRI Module (T1M/T1M-2)
Depending on the selection, one of the following options can be configured for the T1M module
(or up to two of the options for the T1M-2 module):
T1
T1/PRI
E1/PRI
Auto-Equipping/Upgrading from the Single-Port T1/E1/PRI Module
If the T1M-2 module is installed in an uninstalled expansion bay prior to starting an online mode
session of DB Programming, the module will auto-equip and be displayed in the appropriate
bay of the Controller when the DB Programming session is established.
If a T1M was previously programmed in the bay for the T1M-2 module, you may change the
module from the T1/E1/PRI module to the Dual T1/E1/PRI module in DB Programming. The
programming for the T1M port will be automatically copied to the first port of the T1M-2.
Conversely, if a T1M-2 with two configured/programmed ports is changed to a T1M, the
programming for the first port of the T1M-2 will be preserved and configured for the T1M port,
while the programming for the second port of the T1M-2 will be deleted.
Features and Programming Guide
202
DB Programming also permits drag/drop of T1M or T1M-2 ports from one T1M/T1M-2 module
to any None port of a T1M/T1M-2. To preserve programming when transitioning from one
module type to another, the ability to move a port from one T1M/T1M-2 to another was added.
To move a T1M/T1M-2 port:
1. Open the desired database in an offline mode session of DB Programming. Make sure the
desired module is explored so the None port move location is viewable in the left-hand
tree view.
2. Browse to the module with the existing port you want to move. Click the port, hold down
the mouse button, and drag it over to the tree view. The None port will become highlighted
when the port to be moved is dragged onto it.
3. Drop the port by releasing the mouse button over the desired None port. The port will be
moved from the original module to the new module and all of its programming (circuits,
networking, and so forth) will be retained. The original module will now have None listed
as the port type where the moved port used to be.
IMPORTANT
DB Programming will display an error message under the following circumstances:
Change the port type of one port if the other port is programmed (not None).
Change the Framing Type under a T1 port and the other port is programmed (not
None). This field also exists under the T1/PRI port type, but it is OLM only.
DB Programming displays: WARNING: Changes to this field are only recommended on
an idle system as this may cause a short pause in audio on the other port of this module
(but no dropped calls). Would you like to continue?
NOTE
The move option is available only in an offline mode session of DB Programming. Only T1,
T1/PRI or E1/PRI ports may be moved. The None port may not be moved. Only None ports
are valid destinations for a move.
Trunks and Gateways
203
When changing a module type from T1M to T1M-2 or vice versa or drag/dropping a port between
module types, the echo profiles for devices programmed on any ports undergoing the module
type transition will be changed to their default type. See Echo Profiles on page 742 for default
echo profiles based on module and device type. Also, when going from a T1M to a T1M-2
(either changing the module type or drag/dropping a port) the Span Connection Type port-level
field of the Dual T1/E1/PRI ports will be defaulted to the system companding type.
To program a port on one of the T1M or T1M-2 modules, double-click the module to display
the programming fields. Module Programming includes the following fields.
Table 36: T1M and T1M-2 Module Programming Fields
Field Ref. Page T1 T1/PRI E1/PRI
T1/E1 Circuits 204
T1/E1 Diagnostics 205
Timers 206
Call Type 208
(T1M-2 only)
Overlap Sending 208
Description 210
Enable On-Module Dialing 210
(T1M-2 only)
Framing Type 210
Zero Code Suppression 211
Line Impedance 211
CRC Processing 211
Haul Mode 212
Line Build-Out 212
Loop Length 212
ISDN Switch Type 213
CO Provides Progress Tones 214
Connect on Call Proceeding 214
Enable ISDN Two B-Channel
Transfer
270
Operator System Access 214
Retry ARS Call If Call Rejected 214
Page 1 of 2
Features and Programming Guide
204
T1/E1 Circuits
To select the port type for a specific circuit:
1. Select the current Circuit Type description and use the drop-down list box to scroll to the
new port type.
2. Press ENTER or click another field to save the change.
To equip several circuits at once:
1. Select the circuits you want to equip. To select a series of items, hold down the SHIFT key
while selecting the first and last item in the range. To select two or more that are not
consecutive, hold down CTRL while selecting the desired items.
2. Right-click and select Batch Change Type. One of the dialogs below appears.
3. Select the circuit type you want to assign, and then click OK.
If the new devices require extension numbers, you will be prompted to select the first number
in the batch. The available extension numbers will be assigned sequentially to the newly
equipped circuits. If you attempt to exceed the device limit of the System, an error message
appears informing you the operation cannot be performed.
Send International Toll Digits 215
D-Channel Diagnostics 215
Always Send Call Proceeding Before
Connect Request
216
Span Companding Type 216
(T1M-2 only)
(T1M-2 only)
Table 36: T1M and T1M-2 Module Programming Fields (continued)
Field Ref. Page T1 T1/PRI E1/PRI
Page 2 of 2
T1 Options:
T1/PRI or E1/PRI Options:
Trunks and Gateways
205
T1/E1 Diagnostics
T1 Diagnostics is used for troubleshooting T1 or E1. It shows the status of various conditions
for the selected module.
Hourly Display: Double-click Hourly to see the number of error that have occurred in each
hour for the past 24 hours.
Daily Display: Double-click Daily to see the number of errors that have occurred during
several 24-hour periods.
Hourly Summary: The hourly summary shows the number of errors that have occurred in
the past hour.
Daily Summary: The daily summary shows the number of errors that have occurred in the
past 24 hours.
Last Error Update Hour and Day: These fields show the date and time that the information
was last updated. (Information is automatically updated whenever a new module is
selected.)
T1/E1 Status: Double-click T1/E1 Status to see the following fields. They show the status
of the T1 or E1 module and allow you to perform diagnostics. To update the information,
right-click anywhere and select Update All Statuses.
Make Busy: This option can be used to busy-out all of the circuits. When it is enabled,
the module is busied out, just as it would be if the busy-out switch on the module was
used. To change this option, right-click the current Value and then select Enable Make
Busy. To turn off the Make busy, right-click again and select Disable Make Busy.
If the Make Busy LED is flashing rapidly on the module, someone pressed the Make
Busy switch. If this occurs, you must disable this Make Busy field.
Loopback Tests: These options can be used for enabling and disabling the following
T1 loopback diagnostics and alarm. During the tests, LED indications and error mes-
sages can be used to provide troubleshooting information. (The testing options cannot
be used in stand-alone programming mode.) To enable or disable one of the tests,
right-click its current Value, then select Enable. To end the test, right-click again and
select Disable. If the T1 or E1 Loopback timeout timer expires during a loopback test,
the loopback will be terminated automatically. The loopback tests are as follows:
Digital Local Loopback: Allows you to check the transmission and reception of alarm
conditions between systems in a private T1 or E1 network. This tests the framing
chip on the module.
Digital Remote Loopback: Allows you to check the transmission and reception of
test patterns conditions generated by the T1/E1/PRI module. This tests the framing
chip on the module.
Transceiver Local Loopback: Allows you to check the transmission and reception of
alarm conditions generated by the T1/E1/PRI module. This tests the transceiver chip
on the module.
NOTE
The T1 or E1 circuits should be busied out before any diagnostics procedures are
performed. If not, the module will go into Red Alarm and drop all active calls.
Features and Programming Guide
206
Transceiver Remote Loopback: Allows you to check the transmission and reception
of test patterns between the T1/E1/PRI module and the public network. This tests
the transceiver chip on the module.
Transmit Blue Alarm: This sends a Blue alarm over the public or private network
interface for testing purposes.
Line Build-Out: This information is shown here for reference purposes only. To program
Line Build-out for the T1/E1/PRI module, see page 212.
Timers
(Timers are programmed only for PRI-equipped modules). The ISDN timer default values, listed
in Table 29 on page 166, have been carefully selected to ensure proper system operation under
most circumstances. Occasionally, one or more of the timers may need to be adjusted.
To program a timer:
1. Select the current Value, and then enter the new value in the text box.
2. Press ENTER or click another field to save the change.
Table 37: PRI-Equipped Module Timers
Timer Default Range Purpose
Call Proceeding
(T310)
25 1255
sec
This is used for AT&T 5ESS custom switch type only. If the
appropriate Call Proceeding response (Alerting, Connect, or
Disconnect) is not received before this timer expires, the
requesting system sends a Disconnect.
Connect Ack. (T313) 9 1255
sec
If the appropriate Call Proceeding response (Alerting,
Connect, or Disconnect) is not received before this timer
expires, the requesting system sends a Disconnect.
Data Link
Disconnect (T309)
90 1255
seconds
(T1/PRI Only) This timer is initiated when the data link layer
is disconnected. The timer is
terminated when the data link is re-established.
Disconnect (T305) 4 1255
sec
If the appropriate Disconnect response (Disconnect or
Release) is not received before this timer expires, the
requesting system sends a Release.
Idle Link (T203) 100 165535
tenths
This timer controls how long the ISDN Data Link layer will
remain idle before transmitting a Receive Ready (RR)
Supervisory frame or an information frame, once multi-frame
operation has been established.
Page 1 of 3
Trunks and Gateways
207
Overlap Receiving
(T302)*
15 1255
sec
This timer determines the number of seconds that the system
will wait between messages during the overlap receiving
process. This timer is started whenever the system receives
a setup acknowledge message. It is then restarted every time
the system receives an information message during the
overlap receiving process. Once the last information
message is received, the system has until this timer expires
to send a call progress message (for example, alerting,
connected, and so forth). If the system does not send a call
progress message or if the system does not receive an
information message before this timer expires, the call is
cleared.
Overlap Sending
(T304)*
20 1255
sec
This timer determines the number of seconds that the system
will wait between messages during the overlap sending
process. This timer is started when the system receives the
setup acknowledge message from the network provider. It is
then restarted every time the system sends an information
message during the overlap sending process. Once the last
information message is sent, the system waits for a call
progress message (for example, alerting, connected, and so
forth) from the network provider. If the system does not
receive a call progress message or if the system does not
send an information message before this timer expires, the
call is cleared.
* Currently, the overlap sending/receiving protocols are supported with PRI Net 5 and BRI Net 3 switch types,
which are prevalent in the Europe and Mexico markets.
Release (T308) 4 1255
sec
If the appropriate Release response (Release Complete) is
not received before this timer expires, the requesting system
sends another Release or releases the B-channel and Call
Reference value.
Restart
Acknowledge (T316)
120 1255
sec
The system initiates this timer when a Channel Restart
message is sent. The timer is terminated when the Restart
Acknowledge is received from the public network. If the
Restart Acknowledge is not received before this timer
expires, the system sends a second Restart message to the
public network. If the timer expires a second time and a
Restart Acknowledge has not been received from the public
network, the system idles the respective channel.
Resume
Acknowledge (T318)
9
seconds
1255
sec
(E1/PRI Only) If the appropriate Resume response (Resume
Acknowledge or Resume Reject) is not received before this
timer expires, the requesting system sends a Release
Request.
Re-Transmission
(T200)
10 165535
tenths
This timer controls the amount of time the ISDN Data Link
layer will wait for an acknowledgment from the network
before it transmits a frame again.
Table 37: PRI-Equipped Module Timers (continued)
Timer Default Range Purpose
Page 2 of 3
Features and Programming Guide
208
Call Type
(Applies only to T1/PRI-equipped modules.) All Primary rate ISDN calls have a specific number
type (International, National, Network, or Local/Subscriber) and numbering plan field (ISDN,
Telephony, or Private) indicated in the call setup message to the public network peer. In certain
cases, front end equipment interfacing with the ISDN user (CPE) peer requires a specific
number type and/or numbering plan. The number type and numbering plan are programmable
per call type for each equipped primary rate module. The operation of this feature is transparent
to the user. Once the number type and numbering plan are programmed, the Primary rate call
setup message will include this information for each call.
To set the Primary Rate Call Type for a T1/PRI module:
1. Click System, and then click Controller.
2. Double-click the module (or right-click and select Explore Module).
3. Select Call Type.
Overlap Sending
(Applies only to E1/PRI equipped modules) If using a PRI-equipped module with PRI Net 5,
you can program the system to use the overlap sending and receiving protocols. These
protocols allow you to program the switch to send called number digits either in the setup
message or the information message.
To access the programming options:
1. Double-click Overlap Sending.
2. Program either of the following options:
Immediate Overlap Sending: Enable this flag to have the system immediately send
the setup message to the network provider. If disabled, all called number digits are
Setup Request Ack.
(T303)
4
(9 for
4ESS)
1255
sec
If the appropriate Setup Request response (Alerting,
Connect, Call Proceeding, Setup Acknowledge, or Release)
is not received before this timer expires, the requesting
system sends another Setup Request or clears the call.
Suspend
Acknowledge (T319)
9
sec
1255
sec
(E1/PRI Only) If the appropriate Suspend response
(Disconnect, Release, Suspend Acknowledge, or Suspend
Reject) is not received before this timer expires, the
requesting system sends a Suspend Reject.
XID Request (T204) 20
tenths
165535
tenths
This timer controls how long the ISDN Link Data layer will
wait for an XID response from the network before transmitting
the XID Request again. (XID parameter negotiation is not
supported.)
Table 37: PRI-Equipped Module Timers (continued)
Timer Default Range Purpose
Page 3 of 3
Trunks and Gateways
209
collected before sending the setup message to the network provider. You should enable
this flag if you want the system to seize a B-channel immediately or if you want the
network provider to provide immediate feedback for invalid numbers. You should dis-
able this flag if the network provider does not support overlap receiving. By default,
this flag is disabled.
Maximum Digits in Called Number IE: Select the maximum number of called number
digits that the system will include in the setup and/or information messages. This field
may be required if the network provider only allows calls with a specified number of
maximum digits. The number of digits programmed here and the Overlap Sending
Conditions value determine the number of called number digits sent in the called num-
ber information elements (IE) for setup and information messages. The valid range is
148, and the default is 20.
Overlap Receiving: Enable this flag if the network provider does not send digits en
bloc to the system. If enabled, the system will not route the call until it has received a
sending complete indication from the network provider or until the Overlap Receiving
Timeout Timer has expired (below). You should enable this flag if the network provider
sends any called number digits in subsequent information messages. You should dis-
able this flag if the network provider sends all of the called number digits in the setup
message (en bloc). By default, this is disabled.
Overlap Receiving Timeout Timer: Select the number of seconds that the system
will wait to receive any called number digits from the network provider. You may need
to adjust this value if the network provider does not send a sending complete indication
to signal the end of the called number digits. The valid range is 1255, and the default
is 30 seconds.
Overlap Sending Conditions: Select how the system will send digits if the Immediate
Overlap Sending flag is disabled. Whether or not the overlap sending protocol is used
depends on the value selected here. You have the following options:
Overlap Sending Disabled: Sends all digits en bloc as part of the called number IE
in the setup message. This option does not allow overlap sending.
Overflow Is Equal Access Only: Sends any overflow digits as equal access digits in
the setup message. This option does not allow overlap sending. This is the default
setting.
Overflow Digits Sent In Overlap: Sends any overflow digits in subsequent information
messages. This option allows overlap sending.
Overlap And Equal Access Facility: Sends any equal access digits in the setup
message, but sends overflow digits that are not considered equal access in subse-
quent information messages. This option allows overlap sending.
Overlap Sending Enabled For All Calls: Sends all digits in subsequent information
messages (that is, none are included in the setup message). The number of digits
NOTE
Because Automatic Route Selection (ARS) calls require the system to collect digits before
determining the most cost-effective route, this flag is ignored for ARS calls.
NOTE If the Immediate Overlap Sending flag is enabled, this field is ignored.
Features and Programming Guide
210
sent in each information message is limited by the Maximum Digits in Called Number
IE setting. This option allows overlap sending.
Sending Complete Indication: Select how the system will indicate that it has finished
sending digits to the network provider. If Sending Complete IE is selected, the system
includes a sending complete information element in the setup or information message.
If # Digit in Called Number IE is selected, the system inserts a pound (or hash) digit
(#) at the end of the digits in the called number information element. By default, this is
Sending Complete IE.
Transmit Sending Complete Indication: Enable this flag to have the system send
the complete indication type selected in the Sending Complete Indication field. If this
flag is disabled, the system will not send any indication to the network provider that no
more digits follow. By default, this is disabled.
Description
To enter a description:
1. Select the current Value, then enter the description in the text box.
2. Press ENTER or click another field to save the change.
Enable On-Module Dialing
In previous versions of the 5000 CP, there was a system level flag labeled Enable T1/E1/PRI
Dialing. This flag has been removed and replaced with this port level flag for the T1M and T1M-
2 modules. This flag handles pulse and DTMF dialing for T1M/T1M-2 ports. It is set to Yes by
default.
To change the Enable On-Module Dialing setting:
1. Select the current Value and then place a check mark in the box by selecting it. To remove
the check, select the box again.
2. Press ENTER or select another field to save the change.
Framing Type
The type of framing scheme used by the T1/E1 trunks connected to the module can be as
follows:
T1 Trunks: D4 Superframe or Extended Superframe (ESF)
E1 Trunks: Common Channel Signaling or Channel Associated Signaling
NOTE This field is ignored if the Transmit Sending Complete Indication flag is disabled.
NOTE
The Transmit Sending Complete Indication and Sending Complete Indication
fields also affect ISDN trunks that use the en bloc method for delivering digits.
For example, if the Transmit Sending Complete Indication flag is enabled and the
Sending Complete Indication value is set to # Digit in Called Number IE, the sys-
tem will insert a pound (or hash) digit (#) after the collected digits.
Trunks and Gateways
211
To set the framing type:
1. Select the current Value, then use the drop-down list box to scroll to the desired setting.
2. Press ENTER or click another field to save the change.
Zero Code Suppression
The trunk zero-suppression scheme supports the followings:
T1/PRI and T1/E1/PRI modules: AMI (Bit 7), Bipolar Eight Zero Substitution (B8ZS), or None
E1/PRI modules: HDB3 or None
To change the setting:
1. Select the current Value, then use the drop-down list box to scroll to the desired setting.
2. Press ENTER or click another field to save the change.
Line Impedance
(Applies only to E1/PRI-equipped modules.) Set this value to the line impedance the CO is
using for E1/PRI. The value here must match the CO setting. The system supports the following
line impedances:
120 ohms (default)
75 ohms
CRC Processing
(Applies only to E1/PRI equipped modules.) The CRC Processing flag is a configuration flag
that can be enabled/disabled for each E1 module. The setting for this flag must match the
setting for the remote-end E1 signal. When CRC Processing is enabled only at one end of an
E1 connection, the E1 signal with the CRC enabled will never reach the CRC Multiframe
synchronization state and will transmit the RAI signal to the remote end until either the CRC
Processing is disabled for that E1 signal or the CRC Processing is enabled for the remote-end
E1 signal.
This flag enables the transmission of a CRC Multiframe pattern and a CRC-4 value computed/
transmitted for every 16 frames of data. At the same time, the CRC Processing flag enables
the E1 module to look for this CRC Multiframe pattern and CRC-4 value on the received E1
signal. When CRC Processing is enabled on both ends of an E1 connection, both ends will
reach the CRC Multiframe synchronization. In this multiframe synchronized state, both ends
will compute a CRC-4 value and transmit it to the other end along with the E1 data. On the
IMPORTANT
DB Programming will display an error message under the following circumstances:
Change the port type of one port if the other port is programmed (not None).
Change the Framing Type under a T1 port and the other port is programmed
(not None). This field also exists under the T1/PRI port type, but it is OLM
only.
DB Programming displays: WARNING: Changes to this field are only
recommended on an idle system as this may cause a short pause in audio on the
other port of this module (but no dropped calls). Would you like to continue?
Features and Programming Guide
212
receive ends of the E1 connection, both receivers will then calculate their own CRC-4 value
for the received data and if the received and the computed CRC-4 values match, the
corresponding 16 frames of E1 data are assumed to be have been received with no bit errors.
Haul Mode
This field applies only for a T1 or T1/PRI configuration (E1/PRIs do not display this field). Short-
haul implies a shorter span and the corresponding loop length field lists lengths for the cable.
Long-haul implies a longer cable with the need for a repeater and the line build out field lists
its associated signal strengths. In previous versions, only Long Haul was available for the T1
or T1/PRI. It is set to Long Haul by default.
To change the setting:
1. Select the current Value, then use the drop-down list box to scroll to the desired setting.
2. Press ENTER or click another field to save the change.
Line Build-Out
(Applies only to T1 and T1/PRI modules.) The LBO attenuation of the T1 trunk connected to
the module value is determined by the distance to the nearest public network T1 repeater. The
selections are shown below.
0 dB (DSX-1)
7.5 dB (this is the best setting for T1/E1/PRI modules)
15 dB
22.5 dB
The Auto option should be used during initial installation. The other settings can be used if the
build-out needs to be adjusted later.
To change the setting:
1. Select the current Value, and then use the drop-down list box to scroll to the desired setting.
2. Press ENTER or click another field to save the change.
Loop Length
(Applies only to T1 and T1/PRI modules.) This is displayed with a red X if the Haul Mode is
set to Long Haul. This field provides optional loop lengths pertaining to a Short Haul
configuration. The selections are shown below:
0-133 ft. (default)
133-266 ft.
266-399 ft.
399-533 ft.
533-655 ft.
Trunks and Gateways
213
To change the setting:
1. Select the current Value, and then use the drop-down list box to scroll to the desired setting.
2. Press ENTER or click another field to save the change.
ISDN Switch Type
(Applies only to PRI-equipped modules.). The system supports Primary Rate B-channels.
T1/PRI modules support AT&T 4ESS Custom, AT&T 5ESS Custom, DMS-100 or National
ISDN 2, Private Networking, and IP Private Networking.
E1/PRI module supports Private Networking, PRI NET-5 S-type, and IP Private Networking.
If the module being programmed will be used to connect two nodes in a network, select Private
Networking.
To change the ISDN switch type setting:
1. Select the current Value, and then use the drop-down list box to scroll to the desired setting.
2. Press ENTER or click another field to save the change. If you selected Private Networking
as the ISDN Switch Type, you will be prompted to select the node that will contain the
trunks on this module. If you want to change the node later, use one of the following
methods:
Method A
a. Select the current Value, then enter the new value in the text box.
b. Press ENTER. A screen appears displaying what is associated with the number.
c. Click OK. The new number appears in the field.
Method B
a. Right-click the existing Node Number. An option box appears.
b. Select Change Node Number. A window appears prompting for the type of device to
include.
c. Select Local Node or Remote Node, and then click Next. The list of nodes appears.
(You can view a list by selecting List or view details by selecting Details.)
d. Select the node, then click Finish. The selection appears as the Node Number.
NOTE
For B-Channel Devices: When changing the switch type field in the port folder of a T1/PRI
or E1/PRI port, any B-Channel devices will be moved to their appropriate default echo profile
based on the switch type value. B-Channels are associated with different echo profiles based
on which module type they are programmed on and whether they are being used for private
networking or as CO trunks. See Echo Profiles on page 742 for the default echo profile
table.
NOTE
If you change the ISDN Switch Type to Private Networking, the system automatically
places the trunks in the first available node trunk group. For more information about
node trunk groups, see Node Trunk Groups on page 561. If you change to any
other ISDN Switch Type option, all of the trunks are moved to the Unused trunk
group.
Features and Programming Guide
214
CO Provides Progress Tones
(BRI/PRI-equipped modules only) When the System provides local ringback, some central
offices [local exchanges], particularly in Europe, take too long to send the System the connect
message when a call is received. When the CO connects a call too slowly, the user can answer
before the caller is on the line, causing the caller to miss the greeting (such as Welcome to
Mitel. How may I help you?). If this flag is enabled, the System does not provide local ringback.
Instead, the System connects the call to the line and the caller hears CO ringback. That way,
when the called party answers, the calling party is already on the line. In the default state, the
flag is disabled.
To change the CO Provides Progress Tones setting:
1. Select the current Value and then place a check mark in the box by selecting it. To remove
the check, select the box again.
2. Press ENTER or select another field to save the change.
Connect On Call Proceeding
(PRI-equipped modules only) This flag affects outgoing Primary Rate ISDN calls. If it is enabled,
the system will connect the B-channel as soon as the Call Proceeding message is received
from the CO interface. Some CO interfaces, especially SS7 interfaces, do not send progress
indicators when they are playing tones or announcements on the B-channel. They play the
tone or announcement prior to sending the progress message, after the call proceeding. In this
case, if the flag is disabled, the user experiences audio clipping. If the flag is enabled, the
channel is opened when the call proceeding message is received and the system does not
have to wait for a progress indicator (indicating alerting, busy, reorder tones or announcements).
Operator System Access
(T1 PRI set for National ISDN2 only) If National ISDN 2 is selected, there is an option to enable
Operator System Access. Operator System Access (OSA) is required by some central offices.
If this flag is enabled, the user will be allowed to request access to an operator services system.
Retry ARS Call If Call Rejected
The Retry ARS Call If Call Rejected flag is for ISDN messaging for outgoing calls using ARS.
If set to Yes, the system retries the additional channels and trunk groups programmed in ARS
if the call is rejected by the Telco when receiving a specific cause value.
NOTE
This flag should be enabled for PRI spans that are used for placing outgoing calls from
another node (for example, Node 2 uses ARS to place outgoing calls using the PRI span
on Node 1). If it is not enabled, some of the calls from Node 2 may not go out to the public
network properly. It is recommended that you enable this flag for all nodes in a system.
NOTE
If using ARS with National ISDN 2, and OSA is enabled, you must remove Dial Rule #2
Echo Toll Field from the Operator and International Operator Route groups. See Default
Route Groups on page 144.
Trunks and Gateways
215
The symptom that will appear because of this flag is when an outgoing call is rejected by Telco,
where it causes the system (via ARS) to cycle through all the ISDN channels before releasing/
disconnecting the call.
This flag must remain enabled or set to Yes on T1 or E1 PRI circuits connected to Interprise
3200s. This flag is enabled by default. The flag should be disabled on Public ISDN circuits
connected to Telco. If not using ARS with ISDN services, this flag does not apply.
When this flag is set to No, the system does not retry the ARS call, regardless of the reason
it was rejected. If this flag is set to Yes, the system retries the ARS call as long as the cause
of the rejection is not one of the following events:
Unallocated or unassigned number
User is busy
No user is responding
Call rejected
Number has changed
Destination is out of order
Number format is invalid
There was a temporary failure
Congestion in the switching equipment
Requested circuit/channel is not available
Outgoing calls are barred
Incoming calls are barred
Service or option not available, unspecified
Service or option not implemented, unspecified
Mandatory information element is missing
Interworking, unspecified
Send International Toll Digits
If enabled, the system sends international toll digits (for example, 011) in the dial string in
addition to the number type. If disabled, the toll digits are stripped from the dial string for
international calls using ISDN trunks. You should enable this flag if the CO ignores the number
type. By default, this feature is Enabled, set to Yes.
D-Channel Diagnostics
This field turns on/off D-channel diagnostics for T1/PRI or E1/PRI. This is not displayed for T1.
It is set to Off by default. The selections are: Off, Level 1, or Level 2.
Features and Programming Guide
216
To change the setting:
1. Select the current Value, and then use the drop-down list box to scroll to the desired setting.
2. Press ENTER or click another field to save the change.
Always Send Call Proceeding Before Connect Request
Setting the Always Send Call Proceeding Before Connect Request flag to Yes forces the system
to send a CALL_PROCEEDING message to the network before sending a CONNECT message
for incoming ISDN calls, in cases where the system would normally send an immediate
CONNECT message in response to an incoming SETUP message. It is set to No by default.
Span Companding Type
This is the companding type of the remote end connected to the port. Defaults to the System
Level Companding Type (under System\Flags).
To change the setting:
1. Select the current Value, and then use the drop-down list box to scroll to the desired setting.
2. Press ENTER or click another field to save the change.
Programming the Busy Out Manager
The Busy Out Manager allows you to select ports or circuits from a list and specify Busy Out
commands for the selected items. The Busy Out Manager displays all ports on the selected
module as well as what type of port is configured (a None device will be shown if the port has
not been configured). Selecting a port displays the devices/circuits programmed for that
particular port (devices/circuits that have not been configured will not show up as a None
device).
A context menu item appears for Dual T1/E1/PRI, T1/E1/PRI, and Basic Rate modules that
allows you to open the Busy Out Manager. You must be in the Controller view in Online Mode
to access the Busy Out Manager.
Figure 9: Busy Out Manager
Trunks and Gateways
217
When you first open the Busy Out Manager for a particular module, the status of the devices/
circuits are unknown (shown as a '-') as they have not been retrieved yet. Anytime you want to
see the current status of a particular item, you must select one or more items from either the
ports view or devices/circuits view, and then click the Get Selected Status. If you choose to
retrieve the status at the port level, the command may take a few seconds as it is retrieving
status for every device/circuit programmed for the selected port(s).
You can similarly perform busy out operations on item selections from either the ports view or
the device/circuits view.
To busy out items, do one of the following:
Select one or more ports.
Select one or more devices/circuits, and then click Busy Selected.
For example, if you want to busy out the entire board, select all of the ports in the port list, and
then click Busy Selected.
Performing a Busy Selected action does not display the current status. The status for the
devices/circuits instead displays Pending Status Update, at which point you must retrieve the
status.
Figure 10: Busy Out Manager Programming
Features and Programming Guide
218
In the same way that you can perform busy out operations you can perform unbusy operations.
Following the same steps as above, however, instead of clicking Busy Selected you would
click Unbusy Selected.
Busy Out Statuses
There are several different statuses that may be shown in the Busy Out Manager. The display
string and their meaning can be found in the table below.
Power Fail Bypass Capabilities
The CS controller provides two loop start ports and two single line ports (the port addresses
are 11.1.1 and 11.2.1). The HX controller has four loop start and four single line ports. These
ports can be configured for the Power Fail Bypass feature. This feature allows up to two single
line phones to be able to make calls after a total system shutdown due to power loss. These
ports are also pre-configured in DB Programming but can be changed. Refer to the Mitel 5000
CP Installation Manual, part number 580.8000 for information on how the ports are cabled.
Programming Echo Thresholds
Specifications include several error thresholds. When an error exceeds one of these thresholds,
an error message is sent to the error message output port (see Message Print on page 72).
If necessary, you can set the thresholds for T1/E1/PRI errors in units of the number per hour
and number per day. Thresholds are set to default values that, in most cases, will not need to
be changed. Possible errors include the following:
BPV (Bipolar Violations): This is a non-zero signal element that has the same polarity as
the previously received non-zero element.
CRC-6 (Cyclic Redundancy Check): The calculation carried out on a set of transmitted
bits by the transmitter does not match the calculation performed by the system.
OOF/COFA (Out of Frame/Change of Frame Adjustment): OOF is a state in which the
frame alignment that is received is not consistent with that which is transmitted. COFA
occurs when the system realigns its receiver to the proper frame alignment signal. This
could be caused by an incorrect line build-out (LBO) value.
Table 38: Busy Out Statuses
Status Meaning
- The status of the device/circuit is unknown. To get the status, select
the device/circuit, and then click Get Selected Status.
Not Scheduled For Busy Out The device is operable. It may be idle or active, but it is not currently
busied out or scheduled for busy out.
Busy The device/circuit has been set to busy by the Busy Out Manager.
Pending Busy The device has been scheduled to be busied out, but is currently in
use.
Pending Status Update The user has actioned an item for Busy/Unbusy. You need to retrieve
the status.
Trunks and Gateways
219
CS (Controlled Slips): The system replicated or deleted one 192-bit digital signal (DS1)
frame due to a lack of frequency synchronization. This could be caused by an incorrect line
build-out (LBO) value.
ES (Errored Seconds): These are seconds in which at least one error occurred.
SES (Severely Errored Seconds): This is a second during which transmission perfor-
mance is degraded below an acceptable level.
UAS (Unavailable Seconds): This is the time interval during which the T1, T1/PRI, or E1/
PRI span is unavailable for service. This time begins with 10 or more consecutive Severely
Errored Seconds and ends with 10 or more Non-Severely Errored Seconds.
To program a threshold:
1. Double-click Error Thresholds to view the list.
2. To change a specific threshold, click the Value or Daily field, and then enter the new number.
3. Press ENTER or click another field to save the change.
Troubleshooting Modules
This section contains troubleshooting tips for the following issues:
Expansion Modules below
T1/E1/PRI Modules below
Expansion Modules
Table 39 summarizes troubleshooting strategies recommended for resolving discrepancies
involving expansion modules.
T1/E1/PRI Modules
Table 40 summarizes the troubleshooting strategies recommended for resolving discrepancies
that may occur with T1/E1/PRI (T1M) or Dual T1/E1/PRI (T1M-2) modules and trunks.
Table 39: Expansion Module Troubleshooting Tips
Symptom Possible Cause Possible Solution
The BRM-2 module ONLINE
LED is off.
The module is not inserted all
the way into the bay.
Make sure the module is inserted all the way
into the bay and programmed correctly.
Cannot set the module to
support station in NT mode.
The module does not support
NT mode.
N/A
Cannot hook-up a video
conference directly to a BRM-
2 module.
BRM-2 does not support
video conferences.
N/A
The module port is not
synchronized to the CO [Local
Exchange].
Reference clock may be
incorrectly programmed.
Verify that the reference clock for the port is
programmed correctly.
Features and Programming Guide
220
Table 40: T1/E1/PRI Troubleshooting Tips
Symptom Possible Cause Corrective Action
Dual T1/E1/PRI Module does
not come online.
Hot-swap lever is not in the
on position.
Make sure the module is properly installed in
the bay. The lever is spring-loaded and should
normally automatically move to the on
position once the module is properly installed.
Incorrect software. Install the latest software on the 5000 CP's
Web page. The Dual T1/E1/PRI Module is
supported in version 2.3 and later. Also make
sure you have the latest Dual T1/E1/PRI
package installed.
Incorrect license. Although the Dual T1/E1/PRI Module itself is
not licensable, the second port is. Watch
Message Print as you insert the module in the
bay. If the board comes online, but the second
port does not, you do not have a correct
license. Otherwise, there is a different problem.
Defective module. If all of the above suggestions do not help, you
may have a defective module. Please contact
Mitel technical support.
A Dual T1/E1/PRI port does
not come online.
Wrong license. The second port on the T1M-2 has a separate
license, named Additional T1/E1/PRI Ports.
Regardless whether you first program port 1 or
port 2, the second port you program requires a
license. Make sure you have uploaded the
correct license by looking at the License
Information option in DB Programming.
One port or channel is always
unavailable.
The port/channel has been
busied out.
A channel, a port, or an entire module can be
busied-out by a user. These can be unbusied
either in DB Programming or in the DMU. You
may also check the busyness status on the web
page.
T1 trunks have frequent
Controlled Slip and
Out-Of-Frame errors
Line Build-Out (LBO) setting
incorrect
Use T1 Diagnostics to determine the current
LBO status. Then use T1 Programming to
change the setting. For more information, see
Variable T1 Span Characteristics on
page 165.
Defective T1M or T1M-2
module
Check for inadequate connection. If the
problem persists, contact the T1 provider or
replace the module if faulty.
Trunks and Gateways
221
Trunk Programming
Trunk programming includes the following:
Viewing or Programming Trunks below
Changing Trunk Extension Numbers below
Copying Trunks on page 222
Assigning Trunks to CO Trunk Groups on page 222
Troubleshooting CO Trunks on page 227
Viewing or Programming Trunks
You can view system trunks and program trunk options.
To view or program a specific trunk:
1. Select System Devices and Feature Codes Trunks.
2. Double-click the trunk number. Trunk options appear in the right pane. To program trunk
options, see page 237.
Changing Trunk Extension Numbers
You can change a single trunk number or use Batch Extension Exchange to change several
trunk extension numbers at once.
To change a single trunk extension number:
1. Select System Devices and Feature Codes Trunks.
2. In the Extension column, select the trunk number, and then select the new number from
the list.
3. Click out of the field or press ENTER to save the change.
To change several trunk extension numbers:
1. Select the trunks you want to change (you can use the SHIFT or CTRL key to select more
than one trunk), right-click, and then select Batch Extension Change. The Create Exten-
sion dialog box appears.
2. Select the number that you want to assign to the first selected trunk (the other trunks will
be numbered consecutively after this number).
3. Click OK. The trunks are automatically renumbered and resorted.
NOTE
T1 or E1 trunks with a switch type of Private Networking or IP Private Networking appear
in the trunk list, but you cannot change the options.
Features and Programming Guide
222
Copying Trunks
To save time, you can copy a trunk and its settings instead of creating a new one.
To copy a trunk:
1. Select System Devices and Feature Codes Trunks.
2. Right-click the trunk extension, and then select Copy.
3. To paste the programming information into another trunk, right-click the trunk where you
want the information pasted, then select Paste. The Copy <trunk> dialog box, similar to
the one below, appears.
4. Select the attributes, and then click OK.
Assigning Trunks to CO Trunk Groups
You can assign individual trunks to CO trunk groups. See CO Trunk Groups on page 517 for
more information about CO trunk groups.
To assign trunks to a CO trunk group:
1. Select System Devices and Feature Codes Trunks.
2. Double-click the trunk number.
3. Select CO Trunk Group.
4. Do one of the following:
Method A
a. In the Value column, select the current value, and then enter the new value in the box.
b. Click out of the field or press ENTER. The Select a Device dialog box appears.
c. Click OK. The new number appears in the field.
Trunks and Gateways
223
Method B
a. Right-click the current CO Trunk Group value, and then select Change CO Trunk
Group. A window appears prompting for the device type to include.
b. Select CO Trunk Group, and then click Next. CO Trunk Groups with details appear
in the right pane. To view them in a list only, click List.
c. Select the trunk group, and then click Finish. Trunk groups with details appear in the
right pane. You can also move trunks between trunk groups. See Moving Trunks
Between CO Trunk Groups on page 519.
Unified Voice Messaging
Table 32 summarizes the troubleshooting strategies recommended for resolving discrepancies
that may occur with Unified Voice Messaging (UVM). See UVM Voice Processing System on
page 841 for details.
Table 41: Unified Voice Messaging Troubleshooting Tips
Symptom Possible Cause
UVM is running on the PS-1. IP
phones or digital telephones
have bad quality.
Voice packets are not getting from the Base Server to the PS-1 in a timely
manner. This could happen for the following reasons:
Network is overloaded
PS-1 and Base Server are not on the same LAN and VLAN using the
same switch
UVM is running on the PS-1. IP
phones or digital telephones
have bad quality.
Voice packets are not getting from the PS-1 to the phones in a timely manner.
This could happen if PS-1 or any of the IP phones have duplicate IP addresses.
Power cycling can sometimes cause routers/switches to default to previous
values.
Features and Programming Guide
224
Caller ID Forwarding
The following table lists troubleshooting information for the Caller ID Forwarding feature.
Table 42: Caller ID Forwarding Support Troubleshooting Tips
Symptom Possible Cause Corrective Action
The customer reports
incoming trunk caller ID
does not forward to an
outbound PSTN call.
The original incoming trunk call did
not have caller ID.
Enable service with the CO provider to ensure
incoming trunk calls have caller ID.
The system administrator has not
enabled the Propagate Original
Caller ID for Unanswered Calls
flag for the correct CO trunk group.
Enable the Propagate Original Caller ID for
Unanswered Calls flag for the correct CO
trunk group.
The outbound call is sent out a
non-ISDN PSTN line.
For Caller ID Forwarding, the customer must
use an ISDN line to forward caller ID.
The original trunk is answered by
the system (either through a Voice
Mail application, human operator,
or Unified Communicator).
Currently, the system does not support
propagating caller ID for incoming trunk calls
that are answered and then transferred back
out to the PSTN.
If the answer is none of the above,
the CO may not support the ISDN
message for propagating caller ID.
Call the CO provider to determine why the
ISDN caller ID information is not forwarded. If
the CO cannot resolve this issue, contact
Technical Support and provide the following
information:
1. the ISDN switch type where outbound calls
was made; and
2. freeze of this call scenario.
The customer reports
phone caller ID does not
forward to external PBX.
The system administrator has not
enabled the Send Station
Extension/Username to Attached
PBX flag for the correct CO trunk
group.
Enable the Send Station Extension/
Username to Attached PBX flag for the
correct CO trunk group.
The outbound call is sent out a
non-ISDN PSTN line.
For Caller ID Forwarding, the customer must
use an ISDN line to forward caller ID.
An unsupported SIP gateway is
used to connect the system to an
external PBX.
Verify that the SIP gateway has been officially
tested. If the SIP gateway is officially
supported, call Technical Support and provide
the following information:
1. the ISDN switch type where outbound calls
was made,
2. type of gateway used to connect to external
PBX,
3. ISDN switch type settings on SIP gateway,
and
4. freeze of this call scenario.
Page 1 of 2
Trunks and Gateways
225
Caller ID Propagation
The following table lists troubleshooting information for the Caller ID Propagation feature. For
complete information about Caller ID Propagation, see Caller ID Propagation on page 177.
The customer reports
phone caller ID name (and
only name) is not
propagating to an external
PBX. The customer is
using a SIP gateway to
communicate to an
external PBX.
Two specific conditions cause this
to happen:
1. the outbound ISDN line is
configured as a DMS-100; and
2. the originating extension is
calling out ARS and ARS is
routing the call to a remote
node.
There is a scenario where phone Caller ID
Forwarding is used over a networked ARS
configuration, and the phone user name will
not be passed in the ISDN calling party name
field. If the outgoing ISDN line uses the
display IE method to transfer the calling party
name, the calling party name will not use the
phone's user name. Instead of the user name,
the system uses the calling party name as the
name.
Table 43: Caller ID Propagation Support Troubleshooting Tips
Symptom Possible Cause Corrective Action
Incoming trunk caller ID
does not propagate to an
outbound PSTN call.
The original incoming trunk call did
not have caller ID.
Enable service with the Central Office (CO)
provider to ensure incoming trunk calls have
caller ID.
The Propagate Original Caller ID
for Unanswered Calls flag for the
correct CO trunk group is not
enabled.
Enable the Propagate Original Caller ID for
Unanswered Calls flag for the correct CO
trunk group.
The outbound call is sent out on a
non-ISDN PSTN line.
For Caller ID Propagation, the customer must
use an ISDN line to propagate caller ID.
The original trunk is answered by
the system (either through a Voice
Mail application, human operator,
or Unified Communicator).
Currently, the system does not support
propagating caller ID for incoming trunk calls
that are answered and then transferred back
out to the PSTN.
If the cause is none of the above,
the Central Office may not support
the ISDN message for
propagating caller ID.
Call the CO provider to determine why the
ISDN caller ID information is not propagated.
If the CO cannot resolve this issue, contact
Mitel Technical Support and provide the
following information:
1. the ISDN switch type where outbound calls
were made; and
2. freeze of this call scenario.
Page 1 of 2
Table 42: Caller ID Forwarding Support Troubleshooting Tips (continued)
Symptom Possible Cause Corrective Action
Page 2 of 2
Features and Programming Guide
226
Caller ID does not
propagate to external
PBX.
The Send Station Extension/
Username to Attached PBX flag is
not enabled for the correct CO
trunk group.
Enable the Send Station Extension/
Username to Attached PBX flag for the
correct CO trunk group.
The outbound call is sent out on a
non-ISDN PSTN line.
For Caller ID Propagation, the customer must
use an ISDN line to propagate caller ID.
An unsupported SIP gateway is
used to connect the system to an
external PBX.
Verify that the SIP gateway has been officially
tested. If the SIP gateway is officially
supported, call Mitel Technical Support and
provide the following information:
1. the ISDN switch type where outbound calls
were made;
2. the type of gateway used to connect to
external PBX;
3. ISDN switch type settings on SIP gateway;
and,
4. freeze of this call scenario.
The customer reports
station caller ID name (and
only name) is not
propagating to an external
PBX. The customer is
using a SIP gateway to
communicate to an
external PBX.
Two specific conditions cause this
to happen:
1. the outbound ISDN line is
configured as a DMS-100; and
2. the originating extension is
calling out ARS and ARS is
routing the call to a remote
node.
There is a scenario where station Caller ID
Propagation is used over a networked ARS
configuration, and the station username will
not be passed in the ISDN calling party name
field. If the outgoing ISDN line uses the
display IE method to transfer the calling
party name, the calling party name will not use
the station's username. Instead of the
username, the system uses the calling party
name as the name.
Table 43: Caller ID Propagation Support Troubleshooting Tips (continued)
Symptom Possible Cause Corrective Action
Page 2 of 2
Trunks and Gateways
227
Troubleshooting CO Trunks
Table 44 summarizes the troubleshooting strategies recommended for resolving CO [Local
Exchange] trunk discrepancies.
l
Table 44: CO Trunk Troubleshooting Tips
Symptom Possible Cause Corrective Action
CO trunk inoperative
throughout the system
Defective CO trunk from
central office
At the associated CO block, remove the
bridging clips for the trunk. On the telco side of
the block, use a test set to verify the CO trunk
connection. Also, move the CO trunk to a
known good CO circuit. If the problem follows
the trunk, contact the telephone company.
Trunk is dedicated to a
secondary carrier requiring an
access code
Verify the type of CO trunk. Instruct users to dial
access code if required.
Defective cabling or mis-wired
amphenol connector on the
trunk module
Using a test set, ensure presence and correct
location of the CO trunk at the associated CO
block.
Programming error Ensure that the trunk is assigned to the correct
CO trunk group and phones have been given
access to it. See Assigning Trunks to CO Trunk
Groups on page 222.
Defective trunk module Replace the associated trunk module.
Defective processor module Replace the module if faulty.
Cannot obtain CO dial tone If reorder tone is heard,
programming error
Ensure that phone has outgoing access. Also,
check to see if the phone is programmed for
ARS only. Ensure trunk is assigned to the
correct trunk group. See Assigning Trunks to
CO Trunk Groups on page 222.
If progress tone is heard, user
error
System is programmed to expect a forced
account code. See Phone/Phantom/Hot Desk
Profile Flags on page 426.
Selected trunk is designated
as incoming-only
Cannot dial out on an incoming-only trunk.
Defective trunk module Replace the associated trunk module.
Defective processor module Replace the module if faulty.
Page 1 of 5
Features and Programming Guide
228
Low volume on all CO trunks;
cannot break CO dial tone
Defective CO trunk from
central office
At the CO block, remove the bridging clips for
the trunk. On the telco side of the block, use a
test set to verify the CO trunk connection. Also,
move the CO trunk to a known good CO circuit.
If the problem follows the trunk, contact the
telephone company.
Open or loose connection in
the cable between the power
supply and the backplane
If, with all trunk modules removed, the system
volt ages are still not within tolerance, turn off
the system and check the cable and connector
with an ohmmeter. Replace or repair the faulty
cable.
Defective power supply Replace the chassis if the power supply is
faulty.
Cannot break CO dial tone CO circuit is programmed for
wrong signaling type
Ensure that CO trunk and CO circuit use same
type signaling (DTMF or dial pulse). See DTMF
Signaling on page 239.
Defective CO trunk from
central office
At the CO block, remove the bridging clips for
the trunk. On the telco side of the block, use a
test set to verify the CO trunk connection. Also,
move the CO trunk to a known good CO circuit.
If the problem follows the trunk, contact the
telephone company.
Timer error If trunk is DTMF, the DTMF Digit Duration/
Pause timer setting may not be compatible with
the trunk. See Timers and Limits on
page 763.
Defective trunk module Replace the associated trunk module.
Defective processor module Replace the module if faulty.
Note: See also phone problems on Troubleshooting Phones on page 494.
Table 44: CO Trunk Troubleshooting Tips (continued)
Symptom Possible Cause Corrective Action
Page 2 of 5
Trunks and Gateways
229
Cannot place an outgoing
call; CO dial tone is present;
intercom works
Programming error Check phone class of service (COS). Check
that equal access and absorbed digit
programming for the trunk group are correct.
Check ARS. See Toll Restrictions on
page 524.
Defective CO trunk from
central office
At the CO block, remove the bridging clips for
the trunk. On the telco side of the block, use a
test set to verify the CO trunk connection. Also,
move the CO trunk to a known good CO circuit.
If the problem follows the trunk, contact the
telephone company.
Defective phone Replace the phone and/or perform the phone
self-test as outlined in the Installation chapter in
the Mitel 5000 CP Installation Manual, part
number 580.8000.
Selected trunk is designated
as incoming-only
Cannot dial out on an incoming-only trunk.
Defective trunk module Replace the associated trunk module.
Defective processor module Replace the module if faulty.
Note: See also phone problems on Troubleshooting Phones on page 494.
Other phone conversations
can be heard on the CO trunk
(crosstalk)
Defective CO trunk(s) Isolate the trunk(s) with crosstalk by removing
the bridging clips from the CO block. On the
telco side of the block, attach a test set to each
trunk and check for crosstalk. If present, contact
the telephone company.
Defective cabling or mis-wired
amphenol connector on the
trunk module
Using a test set, ensure presence and correct
location of the CO trunk at the associated CO
block.
Defective digital telephone
module
Replace the associated Digital Endpoint
Module.
Defective trunk module Replace the associated trunk module.
Defective processor module Replace the module if faulty.
Table 44: CO Trunk Troubleshooting Tips (continued)
Symptom Possible Cause Corrective Action
Page 3 of 5
Features and Programming Guide
230
Outside calls dropped during
conversation or upon
answering CO trunk
User error (trunk button being
pressed after initial
connection is made)
Instruct users not to press the trunk button while
on a call. Or, if necessary, set the CO Reseize
timer to a higher value. The default value is 3
seconds. Or, program the phone to disable CO
reseize. See Timers and Limits on page 763.
Defective CO trunk from
central office
At the CO block, remove the bridging clips for
the trunk. On the telco side of the block, use a
test set to verify the CO trunk connection. Also,
move the CO trunk to a known good CO circuit.
If the problem follows the trunk, contact the
telephone company.
Insufficient loop current
supplied by central office
Central office must supply 18 mA minimum loop
current.
IC-CO Disconnect timer value
is set too short
Ensure timer value is long enough to ignore
normal interruptions in CO loop current. The
default value is 0.6 seconds. See Timers and
Limits on page 763.
Defective Digital Endpoint
Module
Replace the phone and/or perform the phone
self-test as outlined in Installation chapter in the
Mitel 5000 CP Installation Manual, part number
580.8000.
Defective trunk module Replace the trunk module if faulty.
Defective processor module Replace the module if faulty.
CO trunk cannot be reseized CO Reseize feature is
disabled
Check phone programming. If the CO Reseize
option has been disabled, the user cannot
reseize a trunk until it has been disconnected by
hanging up or pressing another trunk button.
See Timers and Limits on page 763.
CO Reseize timer is set too
high
Set the timer to a lower timer value. The default
value is 3 seconds. See Timers and Limits on
page 763.
User error If the phone is programmed with the validate
account codes option and the user enters an
invalid Account Code For All Calls Following,
calls will not be allowed at the phone until the
code is removed or reprogrammed. See
Phone/Phantom/Hot Desk Profile Flags on
page 426.
Table 44: CO Trunk Troubleshooting Tips (continued)
Symptom Possible Cause Corrective Action
Page 4 of 5
Trunks and Gateways
231
Noise on CO trunk at all
phones
Defective CO trunk At the CO block, remove the bridging clips for
the trunk. On the telco side of the block, use a
test set to verify the CO trunk connection. Also,
move the CO trunk to a known good CO circuit.
If the problem follows the trunk, contact the
telephone company.
Defective trunk module Replace the associated trunk module.
Defective power supply Replace the chassis if the power supply is
faulty.
Defective processor module Replace the module if faulty.
CO trunk remains seized after
a call has been ended
Characteristic of some ESS
central offices
Central office must provide disconnect signal.
Or, install a trunk release module available from
most supply houses.
IC-CO or CO-CO Disconnect
timer value set too long
Central office disconnect signal was not
detected by IC-CO or CO-CO Disconnect timer.
The default value of the IC-CO timer is 0.6
seconds; the CO-CO timer is 0.35 seconds.
See Timers and Limits on page 763.
Defective CO trunk At the CO block, remove the bridging clips for
the trunk. On the telco side of the block, use a
test set to verify the CO trunk connection. Also,
move the CO trunk to a known good CO circuit.
If the problem follows the trunk, contact the
telephone company.
Defective phone Replace the phone and/or perform the phone
self-test as outlined in the Installation chapter in
the Mitel 5000 CP Installation Manual, part
number 580.8000.
Defective trunk module Replace the associated trunk module.
Defective processor module Replace the module if faulty.
The module port is not
synchronized to the CO [Local
Exchange].
Reference clock may be
incorrectly programmed.
Verify that the reference clock for the port is
programmed correctly.
Table 44: CO Trunk Troubleshooting Tips (continued)
Symptom Possible Cause Corrective Action
Page 5 of 5
Features and Programming Guide
232
SIP Gateways
The system supports SIP trunks to connect to CO. SIP trunks allow the system to communicate
with the CO through SIP-enabled gateways. If you are using SIP trunks, at least one SIP
gateway must exist at all times, even in a default system, because it follows the model of a CO
trunk group.
For a more current list of compatible SIP gateways, refer to KB article 09-4940-00056 on the
Mitel Knowledge Base Center (http://domino1.mitel.com/prodsupp/prodsupkb.nsf/
WebSearchForm?OpenForm). Note that you must first log on to Mitel OnLine (http://
portal.mitel.com/wps/myportal/MOLHome) in order to access the KB.
To view SIP Gateways and options:
Select System Trunk-Related Information SIP Gateways.
To view SIP Trunks:
Select System Trunk-Related Information SIP Gateways <gateway> SIP Trunks.
Understanding NAT Challenges for SIP Devices
A Network Address Translation (NAT) device translates private network IP addresses to one
or more public network IP addresses based on NAT translation rules.
NAT devices are installed at the edge of the private network and have internal and external
interfaces (and IP addresses). For outgoing IP traffic from the private network to the Internet,
NAT translates the source IP address. For incoming IP traffic from the Internet to the private
network, NAT translates the destination IP address.
NAT devices provide the following advantages:
Internal IP addresses are hidden from the open Internet and therefore more secure.
IP addresses are conserved because they are allocated dynamically when needed.
Despite the advantages of NAT devices, they can cause problems for protocols using Peer-to-
Peer technologies like multimedia traffic on VoIP networks using SIP.
NOTICE
SIP trunks and gateways require special configuration settings for emergency calls. For more
information, see Emergency Extensions for IP Devices on page 657.
Trunks and Gateways
233
Placing a SIP Gateway Behind a NAT Device
Applies only to IP gateway trunks for SIP gateways. If you are using SIP trunks, at least one
SIP gateway must exist at all times, even in a default system, because it follows the model of
a CO trunk group.
You can place a SIP gateway behind a NAT device. For more information about NAT devices,
see Understanding NAT Challenges for SIP Devices on page 232 and refer to Appendix B:
Network IP Topology, in the Mitel 5000 CP Installation Manual, part number 580.8000.
To place a SIP gateway behind a NAT device, you must program the following two fields:
System NAT IP Address: To establish the NAT, or public, IP address.
SIP Gateway Name: To inform the gateway where the SIP messages are originating.
To program the System NAT IP Address:
1. Select System IP Settings System NAT IP Address.
2. In the Value column, type the NAT, or public, IP address that the system has on the NAT
side of the firewall. For a description of the field, see page 625.
To program SIP Gateway options:
1. Select System Trunk-Related Information SIP Gateways <gateway>.
2. Enter the gateway that is programmed on the SIP gateway itself. The default value is
DEFAULT. If you attempt to set the SIP Gateway Name to an empty string, the system
displays the following error message, and denies the change, as shown in the following
illustration.
3. Program the following options:
SIP Trunks: The SIP gateway where SIP trunks are placed.
IP Address: The IP address of the SIP gateway.
Listening Port: The port that the system listens to for SIP messages. By default, this
port is set to 5060 (standard SIP port).
4. Click out the fields or press ENTER to save the changes.
Features and Programming Guide
234
Gateway SIP Trunks
Gateway SIP trunks allow the system to communicate with the CO through SIP gateways. For
more information about SIP gateways, see SIP Gateways on page 232.
SIP trunks:
Are transparent to the system user because SIP trunks function like any other CO trunk in
the system.
Support transferring trunks, putting trunks on hold, and connecting trunks to conferences
similar to other CO trunks in the system.
Support making and receiving calls by any phone.
Support peer-to-peer audio by IP phones.
Reside in CO trunk groups just like other trunks so that SIP trunk calls can be routed using
Automatic Route Selection (ARS).
Creating SIP Trunks
You can also use the Configuration Wizard to create SIP trunks. See Launching the
Configuration Wizard on page 54 for instructions on how to launch the wizard. For complete
information about the Configuration Wizard, refer to the Mitel 5000 CP DB Programming Help.
To create a SIP trunk:
1. Select System Devices and Feature Codes Trunks.
2. Right-click in a blank area in the right pane, and then select Create SIP Trunk. The Create
SIP Extension dialog box appears.
3. Enter the starting extension number and the number of extensions, and then click OK. The
SIP trunk appears in the list.
Programming SIP Trunk Options
To program SIP trunk options:
1. Select System Devices and Feature Codes Trunks.
2. Double-click the SIP trunk. SIP trunk options are shown in the right pane.
3. Program the following options:
Call Configuration on page 245
CO Trunk Groups on page 517
Network Group on page 244
SIP Gateways on page 232
CP History on page 246
Language on page 243
Trunks and Gateways
235
MGCP Gateways, Devices, and Trunks
The following sections provide instructions to add and configure MGCP devices. You can also
use the Configuration Wizard to add and configure MGCP devices. See Launching the
Configuration Wizard on page 54 for instructions on how to launch the wizard. For complete
information about the Configuration Wizard, refer to the Mitel 5000 CP DB Programming Help.
Creating an MGCP Gateway and Phone
Because you must assign MGCP phones to MGCP gateways when you create new MGCP
phones, you must create an MGCP Gateway and Phone before you can add an MGCP phone.
See Adding an MGCP Phone on page 236.
To create an MGCP gateway and phone:
1. Under System Devices and Feature Codes Trunks, right-click in the right pane.
2. Select Create MGCP Gateway and Phone. The following dialog box appears.
3. In the Starting Extension list, either use the default starting extension shown or select a
different extension from the list.
4. In the Number of Extensions box, enter the number of extensions either by clicking the
up and down arrows or by typing the number in the box.
5. In the Gateway Name box, type the gateway name.
6. Click any device with a red X, and then type a name.
7. Click OK.
8. Configure trunk options as necessary. See Trunk Programming Options on page 237.
NOTICE
Media Gateway Control Protocol (MGCP) trunks and gateways require special configuration settings for
emergency calls. For more information, see Emergency Extensions for IP Devices on page 657.
Features and Programming Guide
236
Adding an MGCP Phone
To create MGCP phones:
1. Under System Devices and Feature Codes Trunks, right-click in the right pane.
2. Select Create MGCP Phone. The Create MGCP Phone Extension dialog box appears.
3. In the Starting Extension list, either use the default starting extension shown or select a
different extension from the list.
4. In the Number of Extensions box, enter the number of extensions either by clicking the
up and down arrows or by typing the number in the box.
5. In the Associated Gateway list, select the MGCP gateway to be assigned to the phones.
6. Click any device with a red X, and then type a name.
7. Click OK.
8. Configure trunk options as necessary.
Changing the MGCP Gateway IP Address
Applies only to IP gateway trunks for MGCP gateways. The MGCP Gateway IP Address option
identifies the IP address used to access the MGCP gateway.
To enter an IP address:
1. Click the current Value. The Edit MGCP Gateway IP Address dialog box appears.
2. Without including the periods, enter the IP address, and then click OK. The default IP
address is 192.168.200.201 (entered as 192168200201).
Trunks and Gateways
237
Trunk Programming Options
You can program the following trunk options. The options described in this section vary
depending on trunk type. See Table 45 for available options for each trunk type.
To program trunk options:
Select System Devices and Feature Codes Trunks <trunk>.
Table 45: Trunk Types and Feature Options
Trunk Option
Ref.
Page
Analog
LS
(LSM)
Digital
LS
(T1)
GS
(T1)
DID
(T1)
B-
Channel
(T1/PRI or
E1/PRI)
E&M
(T1)
MGCP
Gtwy.
and
Phone
MGCP
Phone
SIP
Answer Supervision
Type
240
Associated Gateway
247
Call Configuration 245
Trunk Group 238
Communication
Timeout
246
Connect Trunk-to-
Trunk Call On
Polarity Reversal
241
Connected to CO 242
CP History 246
Disconnect Timer 240
DTMF Signaling 239
Echo Profile 242
Phone Name 247
Gateway Name 247
Hybrid Balance 242
Language 243
Last Hybrid Balance
Test Timestamp
242
Manufacturer 247
Effective Echo
Return Loss (ERL)
243
MGCP Gateway IP
Address
236
Page 1 of 2
Features and Programming Guide
238
CO Trunk Group
Program CO trunk group options. For more information, see Programming Trunk Group
Options on page 519.
Service Type
You must program each trunk, not the trunk group, to collect digits using Caller ID [CLID], DID
[DDI], ANI, DNIS, or DNIS-ANI. If the trunk is programmed to collect digits, but the trunk group
does not use call routing tables, the system routes the call based on the trunk group
programming and ignores the collected digits. However, the collected digits do appear in SMDR
and can be used by the Desktop Interface. If the trunk is not set up to collect digits and the
trunk group uses call routing tables, the system uses the call routing destination for no-digit
calls.
Desktop Interface functionality requires the Desktop Interface software license, part no.
840.0319.
MGCP Gateway
Port
246
NAT Address Type 245
Network Group 244
Number of Digits to
Receive
243
Reserve IP
Resource for Device
244
Send Digits En Bloc 242
Service Prefix Base
Number
243
Service Type 238
SIP Gateway 233
Span Echo Profile 742
1
1
1
*
Start Type 239
1. Available for Dual T1/E1/PRI modules only
Table 45: Trunk Types and Feature Options (continued)
Trunk Option
Ref.
Page
Analog
LS
(LSM)
Digital
LS
(T1)
GS
(T1)
DID
(T1)
B-
Channel
(T1/PRI or
E1/PRI)
E&M
(T1)
MGCP
Gtwy.
and
Phone
MGCP
Phone
SIP
Page 2 of 2
Trunks and Gateways
239
Available service types are determined by the trunk type. Service types are as follows:
Loop Start and MGCP Gateway and Phone: Do not change the Service Type to Caller
ID unless you are using IP SLAs. Loop start trunks can use Caller ID [CLID]. When selected,
the Caller ID [CLID] service type option indicates that the associated trunk provides caller
identification signals. Because the CO [local exchange] sends the information after the first
cycle of ring voltage is applied, selecting this box also prevents the system from signaling
an incoming call to the phone users until the system has had an opportunity to collect the
caller information. If no caller information is collected, the system provides ring signaling
on the second ring signal. Caller ID [CLID] uses Caller ID [CLID] receivers. The following
Caller ID standards are available for Loop Start trunks:
- Bellcore FSK Caller ID
- ETSI DTMF Caller ID
In Europe, the loop start trunk provides caller identification signals when used with an MGCP
gateway.
E&M and DID [DDI]: E&M and DID trunks can use DID, E&M, ANI, or DNIS.
Ground Start and B-Channel: Ground start and B-channel trunks do not support any of
the caller information service types.
To set the Service Type:
1. Select System Devices and Feature Codes Trunks <trunk number>.
2. Select Service Type.
3. In the value column, select the service type from the list.
4. Click outside the field or press ENTER to save the change.
DTMF Signaling
Does not apply to SIP and B-channel trunks. Other trunks use DTMF signals. Do not disable
this flag. It is enabled by default.
Start Type
Applies only to E&M and DID [DDI] trunks only. E&M and DID trunks perform a handshake
between the system and the CO [local exchange] to transfer call information. The following are
E&M and DID Start Types:
Immediate: The calling system immediately begins sending the dialed digits to the receiving
system.
Wink: The systems perform a handshake to allow the receiving system to signal that it is
ready to receive the digits dialed by the other system. This is the default start type.
NOTE
See page 174 for a list of countries that support ETSI DTMF Caller ID.
NOTE
Enable this option for MGCP trunks; otherwise, the system may receive double digits.
Features and Programming Guide
240
Delay Dial: The calling system waits until its E&M Dial Delay timer expires before sending
any digits to the receiving system.
Dial Tone (E&M trunks only): The calling system waits until it detects dial tone from the
other system before sending digits.
To set the Start Type:
1. Select System Devices and Feature Codes Trunks <E&M or DID trunk>.
2. Select Start Type.
3. In the Value column, select the option from the list.
4. Click out of the field or press ENTER to save the change.
DID Disconnect Timer
Applies only to E&M and DID [DDI] trunks only. You can program trunks to use the Disconnect
timer to disconnect calls immediately whenever the inside party hangs up on a call. If the
Disconnect timer is not enabled, it waits up to two seconds for an on-hook signal from the CO
[local exchange].
To set the Disconnect Timer option:
1. Select System Devices and Feature Codes Trunks <trunk number>.
2. Select E&M and DID Disconnect Timer.
3. In the Value column, select either Disconnect Timer or Wait for Remote On-Hook.
4. Click out of the field or press ENTER to save the change.
Answer Supervision Types
Applies to loop start, ground start, and MGCP gateway and phone trunks only. The Answer
Supervision Type determines whether the system should consider a call valid or disconnected.
Available Answer Supervision Types depend on whether you are programming a loop-start or
E&M trunk:
For Loop Start, Ground Start, or MGCP Gateway and Phone trunks:
Polarity Reversal: A loop reversal must be received to consider the call valid. When the
first loop reversal is received, the call is made valid immediately, and the phone display
begins call cost. When a second loop reversal is received, the system terminates the call.
If a second loop reversal is not received, the system does not terminate the call unless the
inside party hangs up or loss-of-loop is received from the CO [local exchange].
Valid Call Timer: After the Valid Call Timer expires, the call is validated. All polarity reversals
received before and after the Valid Call Timer are ignored.
Valid Call Timer with Polarity Reversal: If a loop reversal is received before the Valid Call
Timer expires, the call is made valid immediately, and the phone display begins call cost.
When a second loop reversal is received, the system terminates the call. If a loop reversal
Trunks and Gateways
241
is not received before the Valid Call Timer expires, the call is validated by the timer. If a
loop reversal is received after the timer expires, the loop reversal is ignored, but the call
cost is reset. If a second loop reversal is then received, the system terminates the call. If
a second loop reversal is not received, the system does not terminate the call unless the
inside party hangs up or loss-of-loop is received from the CO [local exchange].
For E&M trunks:
Use Off-Hook Debounce Timer: After the Use Off-Hook Debounce Timer expires, the call
is validated. All polarity reversals received before and after the Off-Hook Debounce Timer
duration are ignored.
Use Answer Recognition Timer: After the Use Answer Recognition Timer expires, the
call is validated. All polarity reversals received before and after the Answer Recognition
Timer duration are ignored.
To set the Answer Supervision Type:
1. Select System Devices and Feature Codes Trunks <Loop Start, Ground Start, or
MGCP Gateway and Phone trunk>.
2. Select Answer Supervision Type.
3. In the Value column, select the option from the list.
4. Click out of the field or press ENTER to save the change.
Connect Trunk-to-Trunk Calls on Polarity Reversal
Applies to loop start, B-channel, MGCP Gateway and Phone, and MGCP Phone trunks only.
Trunk-to-Trunk Calls on Polarity Reversal settings are as follows:
Enabled (Yes): When an ISDN incoming call is made to a loop start trunk (trunk-to-trunk
call), the call is validated when a polarity reversal is received. The 5000 CP connects the
voice path to hear progress tones and then sends the ISDN connect message when the
loop start polarity reversal is detected.
Disabled (No): When an ISDN incoming call is made to a loop start trunk (trunk-to-trunk
call), the call is validated after receiving an end of dialing handshake. After the handshake,
the CO [local exchange] may provide progress tones, such as ringback.
To enable or disable Trunk-to-Trunk Calls on Polarity Reversal:
1. Select System Devices and Feature Codes Trunks <trunk number>.
2. Select Connect Trunk-to-Trunk Calls on Polarity Reversal.
3. In the Value column, select the check box. The field changes to Yes. To disable the option,
clear the check box.
NOTE
For this feature to work properly, both the incoming (B-channel trunk) and outgoing (non-T1
Loop Start trunk) sides of the trunk-to-trunk call must have this flag enabled (Yes). For non
T-1 Loop Start trunks, this flag is available only when the answer supervision is set to
Polarity Reversal or Valid Call Timer with Polarity Reversal.
Features and Programming Guide
242
4. Click out of the field or press ENTER to save the change.
Send Digits En Bloc
Applies to loop start trunks and MGCP Gateway and phone trunks only. The Send Digits En
Bloc option determines how the system sends digits to the trunk. If enabled (set to Yes), the
system sends all of the available digits when the system seizes the trunk (for example, when
the user accesses ARS). If disabled (set to No), the system sends the digits to the trunk one
at a time. By default, this is disabled, which is recommended for loop start trunks and MGCP
gateways/phones.
To enable or disable Sending Digits En Bloc:
1. Select System Devices and Feature Codes Trunks <Loop Start, MGCP Gateway
and Phone, or MGCP Phone trunk>.
2. Select Send Digits En Bloc.
3. In the Value column, select the check box. The field changes to Yes. To disable the option,
clear the check box.
4. Click out of the field or press ENTER to save the change.
Echo Profile
All system devices are associated with an echo profile. For more information and programming
instructions, see Echo Profiles on page 742.
Connected to CO
Indicates whether or not the trunk is connected to another PBX or the CO. The default setting
is Yes, because most systems connect trunks to the CO.
To enable the Connected to CO option:
1. Select System Devices and Feature Codes Trunks <trunk number>.
2. Select Connected to CO.
3. In the Value column, select the check box. The field changes to Yes. To disable the option,
clear the check box.
4. Click out of the field or press ENTER to save the change.
Hybrid Balance
Applies to analog loop start trunks only. The (improved) Hybrid Balance Test automatically
measures and determines the best hybrid balance setting for each type of trunk.
Trunks and Gateways
243
You can start an Automatic Hybrid Balance Test on a single trunk or all trunks. For more
information, see Hybrid Balance Test on page 1128.
Measured Echo Return Loss
This read-only value is the Finalized Hybrid Balance Test ERL measured in the most recent
Hybrid Balance Test on an analog loop start trunk. This value displays in Message Print output.
A red X appears on digital loop start trunks. For more information, see Hybrid Balance Test
on page 1128.
Service Prefix Base Number
Applies to DID [DDI] and E&M trunks that are programmed for the DID (DDI for Europe), ANI,
DNIS, *DNIS*, and *ANI*DNIS* service types only. This is the base number for the trunk. If you
are using B-channel trunks, the CO [local exchange] sends fewer than 10 digits for the DNIS
number on some ISDN calls. When this happens, the system must construct a 10-digit number
for the System Open Architecture Interface (OAI) and Desktop Interface features (both of these
features require a software license). To construct the number, the system requires a base
number for the trunk.
To set the Service Prefix Base Number:
1. Select System Devices and Feature Codes Trunks <DID or E&M trunk>.
2. Select Service Prefix Base Number.
3. In the Value column, select the current value, and then enter the digits in the box (up to 48
digits).
4. Click out of the field or press ENTER to save the change.
Number Of Digits To Receive
Applies to DID and E&M trunks that are programmed for the DID [DDI], ANI, and DNIS service
types only. This is the number of digits the system uses for directing calls.
To set the Number of Digits to Receive:
1. Select System Devices and Feature Codes Trunks <trunk number>.
2. Select Number of Digits to Receive.
3. In the Value column, type or select the correct amount (132) in the box.
4. Click out of the field or press ENTER to save the change.
Language
You can select the language used for voice prompts and displays when this trunk is used.
Options include Use Primary Language, Use Secondary Language, American English, British
Features and Programming Guide
244
English, Canadian French, Japanese, or Spanish. See Multilingual Capability on page 319
for details about supported languages.
To set the language:
1. Select System Devices and Feature Codes Trunks <trunk number>.
2. Select Language.
3. In the Value column, select the language from the list.
4. Click out of the field or press ENTER to save the change.
Network Group
Applies to IP gateway trunks for MGCP and SIP gateways and MGCP phones only. The Network
Group option is required only if you are using peer-to-peer (P2P) audio for the selected MGCP
gateway, MGCP phone, or SIP gateway. This option is also located under System Devices
and Feature Codes Network Groups. See Network Groups on page 602.
To assign the gateway or phone to a network group:
1. Select System Devices and Feature Codes Trunks <trunk number>.
2. Double-click Network Group.
3. Double-click the desired Network Group extension, and then add the gateway or phone to
the IP Trunks list.
4. Click out of the field or press ENTER to save the change.
Reserve IP Resources for Device
You can program IP trunks (and IP phones) with a dedicated IP resource. When the Reserve
IP Resource for Device field is enabled (set to Yes), an IP Resource is reserved for the device.
You can also use the Resource Reservation Tool to program this option. See Resource
Reservation Tool on page 662.
If a device that has a reserved IP resource goes off-line in Call Processing, the IP resource
returns to the shared pool of available IP resources. Although Call Processing makes this
adjustment, the database does not change until you delete the device or change this flag.
To reserve or unreserve an IP resource for a particular IP trunk:
1. Select System Devices and Feature Codes Trunks <trunk number>.
2. Select the type of IP trunk device, MGCP gateway or SIP trunk.
NOTE
The Japanese language is not supported on 52xx\53xx phones.
NOTE
Mitel recommends that you reserve IP resources for attendants and other high traffic users (for
example, call center agents). However, excessive use of reservations degrades the
effectiveness of oversubscription by reducing the amount of resources available to be shared.
Trunks and Gateways
245
3. Select Yes to reserve a resource for the device, or select No to unreserve the resource.
The default setting is No.
4. Click out of the field or press ENTER to save the change.
NAT Address Type
Applies to MGCP Gateway and Phone or SIP Gateway trunks only. This option specifies
whether to use the Native or NAT IP Address for audio commands. For more information, see
Understanding NAT Challenges for SIP Devices on page 232, and refer to Appendix B:
Network IP Topology, in the Mitel 5000 CP Installation Manual, part number 580.8000
To set the NAT Address Type:
1. Select System Devices and Feature Codes Trunks <trunk number>.
2. Double-click the trunk extension or CO [Local Exchange] trunk group number.
3. Click NAT Address Type, and then select either Native or NAT. The default setting is
Native.
4. Click out of the field or press ENTER to save the change.
Call Configuration
Applies only to IP gateway trunks for MGCP gateways and phones and for SIP gateways. The
Call Configuration information is only required if using P2P audio for the selected MGCP
gateway, phone, or SIP gateway. The Call Configuration defines the settings that the gateways
and phones use when connected to a call. For more information about Call Configurations, see
IP Call Configurations on page 644.
To assign the IP device to a call configuration:
1. Select System Devices and Feature Codes Trunks <trunk number>. (You can also
configure this option from System IP-Related Information Call Configurations.)
2. Double-click Call Configuration.
3. Double-click the Call Configuration ID.
4. Double-click Trunks.
5. Right-click in the right pane, and then click Move to Trunks list. The Move to Trunks List
dialog box appears.
6. Select the gateway or phone to the IP Trunks list, and then click Next.
7. Click Move Items, and then click Finish to save the change.
To change the call configuration:
1. Right-click the trunk number, and then select Change Call Configuration. The Change
Call Configuration dialog box appears.
Features and Programming Guide
246
2. Select Call Configuration, and then click Next. The devices with details appear. To view
items in a list only, click List.
3. Click Finish.
CP History
Applies to SIP trunks only. The CP History is used for diagnostic purposes only. It enables SIP
message output in the Call Processing history file. You can use the CP History to trace SIP
trunk calls. The system-wide SIP format is set to No Output by default.
To change the CP History setting:
1. Select System Devices and Feature Codes Trunks <SIP trunk>.
2. Select CP History.
3. In the Value column, select the option from the list. The available output options are Headers
Only, No History, or Full History. The default setting is Headers Only.
4. Click out of the field or press ENTER to save the change.
MGCP Gateway Port
Applies to MGCP gateway trunks only. The MGCP Gateway Port option defines the port number
the system uses to access the MGCP gateway.
To change the port number:
1. Select System Devices and Feature Codes Trunks <MGCP Gateway and Phone
trunk>.
2. In the Value column, type or select the new port number. The valid port range is 1024
65535; the default is 2427.
3. Click out of the field or press ENTER to save the change.
Communication Timeout
Applies to MGCP gateway trunks only. The Communication Timeout option specifies the
number of seconds that the gateway waits for an acknowledgement from an associated phone
before it considers the phone offline.
To change the Communication Timeout option:
1. Select System Devices and Feature Codes Trunks <MGCP Gateway and Phone
trunk>.
2. In the Value column, select the new value from the list. The valid range is 3300; the default
value is 15.
3. Click out of the field or press ENTER to save the change.
Trunks and Gateways
247
Manufacturer
Applies to MGCP gateway trunks only. The Manufacturer option identifies the brand of the
MGCP gateway that is connected to the system. The values are None and Audiocodes MP10X,
where X is a number.
To change the manufacturer/model:
1. Select System Devices and Feature Codes Trunks <MGCP Gateway and Phone
trunk>.
2. In the Value column, select either None or Audiocodes MP10X.
3. Click out of the field or press ENTER to save the change.
Gateway Name and Phone Name
Applies to MGCP gateways and phones only. The gateway name and phone name are the
names that were assigned to the gateway and associated phone when the circuits were
programmed. If desired, you can change the names here.
To change a name:
1. Select System Devices and Feature Codes Trunks <trunk number>.
2. In the Value column, click the current value. The Edit Gateway (or Phone) Name dialog
box appears. Enter a new name, up to 18 characters, that identifies the gateway or phone
on the network.
3. Click OK to save the change.
Associated Gateway
Applies to MGCP phones only. The Associated Gateway option displays the MGCP gateway
to which the MGCP phone is connected. If a gateway was not assigned when the circuit was
programmed, this defaults to the first gateway.
To change the associated gateway:
1. Select System Devices and Feature Codes Trunks <trunk number>.
2. Right-click the current extension, and then select Change Associated Gateway.
3. Select MGCP Gateway and Phone, and then click Next.
4. Select the desired gateway, and then click Finish. If you know the trunk extension for the
associated gateway, you can click the current value, and then enter the extension.
5. Click out of the field or press ENTER to save the change.
Features and Programming Guide
248
Trunk-Related Information
This section describes the following trunk-related information:
Call Routing Tables below
Loop Loss Measurement Test on page 262
Music-On-Hold Profiles on page 265
Loop Start AC Impedance on page 268
ISDN PRI Two B-Channel Transfer on page 270
For information about the SIP Gateways field, see page 232.
Trunks and Gateways
249
Call Routing Tables
This section contains the following information:
Feature Description below
Programming Call Routing Tables on page 255
Programming Call Routing Patterns on page 256
Feature Description
The system uses call routing tables (CRTs) to analyze the digits received from the following:
Direct Inward Dialing (DID) [DDI]: Allows system users to call an system extension without
dialing directly into the telephone system.
Automatic Number Identification (ANI): Transmits the billing number, rather than the tele-
phone number, of the calling party.
Dialed Number Identification Service (DNIS): Provides the 800 or 900 number that callers
dial to reach system.
Caller ID [CLID]: Transmits callers numbers to system equipment during the ringing signal,
or when the call is being set up but before the call is answered.
A trunk group can be programmed to ring in to a call routing table to use the information received
from DID DNIS, ANI, and Caller ID. This added information allows the phone user to receive
information about the callerssuch as location, name, or which advertisement they sawon
the phone display.
The system uses these digits to determine which route to use for the call, as determined by the
call routing table. The caller information is passed on to the system users display along with
other call routing table information about the callers (such as location, name, or advertisement
information).
Call routing tables include the following:
Direct Inward Dialing (DID) [DDI]: Sends a string of digits to indicate the desired destina-
tion and includes E&M trunks. Each DID digit string can be programmed to ring in to a
different destination and display a different name.
Automatic Number Identification (ANI): Transmits the billing number, rather than the
telephone number, of the calling party.
Dialed Number Identification Service (DNIS): Provides the 800 or 900 number that
callers dial to reach system.
Caller ID [CLID]: Transmits callers numbers to system equipment during the ringing signal,
or when the call is being set up but before the call is answered.
ANI/Caller ID: Identifies the source of the call. Each incoming call can be identified and
sent to selected destinations. For example, calls from specific regions of the country can
Features and Programming Guide
250
be sent to the appropriate sales representative or calls from specific telephone numbers
can be sent to selected individuals.
DNIS: Identifies the number that was dialed to reach your location. Using this number, the
call routing table can send the call to the desired destination. For example, responses to
advertisements using one 800 number can be sent to one hunt group and calls from other
800 numbers can be sent to other hunt groups. Or, they can all be sent to the same
destination with different identifying names for the phone displays (such as Magazine Ad,
TV Ad, and so forth).
A call routing table consists of fields for dialing patterns strings, ring-in types, ring-in destinations,
and names. The fields are used for identifying and analyzing the source of the call and directing
it to the proper destination.
Call routing key: Determines which information the call routing table will use to direct the
call: Trunk Number or Outside Party Number. If you select Trunk Number, the system will
look for the dialed number provided by DID or DNIS. If you choose Outside Party Number,
the system checks for the ANI or Caller ID information that identifies the source of the call.
Pattern strings: Determines call routing based on a comparison of the pattern strings in
the table against the digits received from the trunk interface for the incoming call. If the
digits match one of the pattern strings in the table, the call is routed according to the ring-
in type and destination fields associated with that pattern. If a match is not found, the call
is sent to the primary attendant. However, there are two wildcard patterns that allow any
number (+) or an empty pattern to match (E).
Ring-in type and destination: Identifies the call routing destination and ring-in type. The
call can ring in to a single extension number (phone, hunt group, Voice Processing appli-
cation, individual trunk, trunk group, modem, or ARS), an extension list, another call routing
table, a destination based on collected digits, or as a DISA call (which allows the caller to
select a destination).
Name: Determines how the call will be identified at display phones. It can contain up to 12
characters. The name can be a word or number that identifies the call source. If the name
is left blank, the system will use the priority list shown on page 175 to determine what will
be displayed on the phone.
The system can have up to 15 call routing tables. There can be a total of 900 patterns in all of
the call routing tables combined.
Each individual trunk, not the trunk group, is programmed to collect digits using Caller ID, DID,
ANI, or DNIS. If the trunk is programmed to collect digits, but the trunk group does not use call
routing tables, the system routes the call based on the trunk group programming and ignores
the collected digits. However, the collected digits will appear in SMDR and can be used by the
Desktop Interface.
If the trunk is not set up to collect digits and the trunk group uses call routing tables, the system
uses the call routing destination for no-digit calls.
NOTE
When programming a call routing table that rings in to another call routing table, make sure
the two call routing tables do not send calls to each other, creating a loop.
Trunks and Gateways
251
Call Routing on a Network
Call routing will operate as follows on a Mitel system network:
You cannot route a call from one Call Routing Table to a Call Routing Table on another
node. When a Call Routing Table sends a call to another node, it cannot be routed to any
additional nodes.
Trunks that ring in to call routing tables can only ring in to tables that are located on their
local node. They cannot ring in to a call routing table on another node.
The network attempts to optimize routes so that calls do not route through a node more
than one time (looping). However, the network does not have the ability to dynamically
reroute. That is, if a node trunk group that was previously unavailable becomes available
after the network has already chosen another route, the network does not reroute using
that node trunk group.
The network will try to optimize routes when calls have been transferred or reverse trans-
ferred across several nodes, which may form loops.
Several sample call routing tables are shown on the following pages. These lists are abbreviated
to show how the tables work. Actual tables would contain more than the sample entries.
DID Call Routing Table Example
The following is an example of a DID routing. (An actual DID table would have more than 4
entries; this is an abbreviated list.) Each DID number is identified by the 3 digits that are sent
by the central office (000-003). The base number of the DID numbers is 9619. Therefore, the
names of each of the patterns combine the base number and the additional 3 digits to form the
complete number for display (961-9000 to 961-9003).
Pattern Ring-in Type Name Ring-In Destination
000 Single 961-9000 Extension Number 1001
001 DISA 961-9001 Not Applicable
002 Extension List 961-9002 Extension List P004
003 Single 961-9003 Hunt Group Number 2550
EXAMPLE #1
DISPLAY:
961-9000
RINGING IN CALL ROUTING
TABLE:
000 = Ext. 1001
CO
Ext. 1001
DID TRUNKS:
SYSTEM
Digits 000
sent to system Caller dials
961-9000
INCOMING
CALL:
Features and Programming Guide
252
ANI Call Routing Table Example
The following is an example of an ANI table for various area codes. If the incoming ANI
information begins with one of the indicated area codes, it will be routed to the designated
destination and the display will show the state where the call was placed.
Caller ID Call Routing Table Example
The following is example table is set up for Caller ID. It is like the ANI table except that it uses
office codes instead of just area codes, and it includes 1 entry for a complete telephone number.
However, if the phone caller information flags are enabled, the Caller ID information received
from the CO overrides the call routing tables name on the phone display. See the priority list
shown on page 175.
Pattern Ring-in Type Name Ring-In Destination
602+ Single Arizona Extension Number 2001
505+ DISA New Mexico Not Applicable
801+ Extension List Utah Extension List P005
904+ Single Florida Hunt Group Number 2560
Pattern Ring-in Type Name Ring-In Destination
602961+ Single Chandler Hunt Group Number 2570
602893+ DISA Phoenix Not Applicable
602255+ Extension List Phoenix Extension List P006
6022549400 Single Phoenix Branch Extension Number 2030
EXAMPLE #2
DISPLAY:
ARIZONA
RINGING IN CALL ROUTING
TABLE:
CO
Ext. 2001
SYSTEM
Caller dials
602-961-9000
TO SYSTEM:
602-961-9000
602+ = ARIZONA
EXAMPLE #3 DISPLAY:
CHANDLER
RINGING IN
CALL ROUTING
TABLE:
CO
CALLER ID DIGITS
SYSTEM
Call from
602-961-9000
602-961-9000
SENT TO SYSTEM:
HUNT GROUP
Ext. 2570
INCOMING
CALL:
Trunks and Gateways
253
DNIS Call Routing Table Example
This is an example of a DNIS application pattern. If the DNIS digits match 8006695858, the
call came in on the Technical Support 800 number and is sent to the Technical Help hunt group.
The display will show that the call is from Help Line.
Ring-in Destination Example
This table has a ring-in destination that sends calls to another call routing table. It also uses
two-stage caller identification (*ANI*DNIS*). In this example, a caller from area code 520 who
dials the number (602) 961-9000 would be routed to the AZ Hunt Group, as shown in the
following table.
If the caller in the 520 area code dialed any other number in area code 602, the call would be
routed to extension 1002, as shown in the following table.
Pattern Ring-in Type Name Ring-In Destination
8006695858 Single Help Line Hunt Group Number 2001
Pattern Ring-in Type Name Ring-In Destination
520+ Call Routing Table Table 2 Call Routing Table 02
Pattern Ring-in Type Name Ring-In Destination
6029619000 Single AZ Hunt Group Hunt Group Number 2580
602+ Single Arizona Extension Number 1002
EXAMPLE #4
DISPLAY:
HELP LINE
RINGING IN
CALL ROUTING
TABLE:
CO
DNIS DIGITS SENT
SYSTEM
Caller dialed
800-669-5858
800-669-5858
TO SYSTEM:
HUNT GROUP
Ext. 2001
INCOMING
CALL:
HELP LINE
SAMPLE #5
DISPLAY:
AZ HUNT GROUP
RINGING IN
CALL ROUTING
TABLE 01: CO
Ext. 2580
ANI/DNIS DIGITS
SYSTEM
Caller dialed
602-961-9000
520-555-0000
SENT TO SYSTEM:
HUNT GROUP
CALL ROUTING
TABLE 02:
6029619000 = AZ
HUNT GROUP
602-961-9000
from
520-555-0000
520+=CALL
ROUTING TABLE 02
INCOMING
CALL:
Features and Programming Guide
254
Public Network Call Routing Example
For call routing to the public network, this table is programmed to send callers who dial a special
number (940-1431) to an outside line.
Call Routing to Another System Network Example
For call routing to another node in the system network, this table is programmed to send callers
who call Node 1 using 602-961-9000 to a hunt group on Node 2. It also identifies the call as
being from the Sales Line.
NODE 1/TABLE 01
NODE 2/TABLE 01
Pattern Ring-in Type Name Ring-In Destination
6029401431 Single CR To Public Trunk Group 92001
Pattern Ring-in Type Name Ring-In Destination
6029619000 Single NODE 2 Node 02
Pattern Ring-in Type Name Ring-In Destination
6029619000 Single SALES LINE Hunt Group Number 2501
SAMPLE #6
CALL ROUTING
TABLE:
CO
SYSTEM
CALL:
Caller dialed
602-940-1431
System trunk rings in
602-940-1431
CO
Trunk Group
Caller hears
CO dial tone
6029401431 =CR
TO PUBLIC
92001 selected
SAMPLE #7
DISPLAY:
SALES LINE
RINGING IN
CALL ROUTING
TABLE 01:
CO
Ext. 2501
NODE 1
Caller dialed
602-961-9000
HUNT GROUP
602-961-9000
Call rings in to
system trunk
CALL ROUTING
TABLE 01:
Call sent to Node 2 using
Node 02
6029619000 =
SALES LINE
6029619000 =
NODE 2
NODE 2
Trunks and Gateways
255
Programming Call Routing Tables
Figure 11 shows the DB Programming Call Routing location.
A call routing table consists of fields for dialing patterns, ring-in types/destinations, and names.
The fields are used for analyzing the source or destination of the call and directing it to the
proper destination.
Each individual trunk, not the trunk group, is programmed to collect digits using Caller ID, DID,
ANI, or DNIS (CLID or DDI in Europe). If the trunk is programmed to collect digits, but the trunk
group does not use call routing tables, the system routes the call based on the trunk group
programming and ignores the collected digits. If the trunk is not set up to collect digits and the
trunk group uses call routing tables, the system uses the call routing destination for no-digit
calls. (See page 161 for trunk programming information.)
Call Routing Tables allow patterns that route calls to destinations of individual trunks, trunk
groups, and ARS anywhere single ring-in destinations are programmed.
If the caller is routed to a trunk or trunk group that is busy, the system will camp on to the trunk.
The caller will hear busy tones, followed by music. When a trunk becomes available, the caller
hears dial tone and can complete the call.
To provide security on outgoing calls made through direct trunk-to-trunk interfaces, the toll
restriction of the selected outgoing trunk will be checked. However, if ARS is used, toll restriction
is not checked. The toll restriction of the incoming trunk group and that trunk Subject To Toll
Restriction flag are not checked. If a caller dials a number that is not allowed through toll
restriction, the call will be routed to the primary attendant.
Figure 11: System Call Routing Tables
IMPORTANT
Even though Primary Rate trunks appear in the selection lists, they can only be used
by selecting ARS; individual B-channel trunks or trunk groups containing B-channel
trunks do not function properly with this feature.
Features and Programming Guide
256
Changing Call Routing Table Descriptions
You can change CRT descriptions.
To program Call Routing Descriptions:
1. Select System Trunk-Related Information Call Routing Tables. The Call Routing Table
list (115) appears.
2. In the Description column, select the current value, and then type the new description in
the box.
3. Click out of the field or press ENTER to save the change.
Programming Call Routing Keys
Call Routing Keys determine which information the CRT uses to direct the call.
To program Call Routing Keys:
1. Select System Trunk-Related Information Call Routing Tables. The Call Routing Table
list (115) appears.
2. Select the current value, and then select one of the following options:
Trunk number: The system looks for the dialed number provided by DID [DID] or DNIS.
Outside Party Number: The system checks for the ANI or Caller ID [CLID] information
that identifies the source of the call.
3. Click out of the field or press ENTER to save the change.
Programming Call Routing Patterns
CRT patterns are listed in the CRT in the order they are checked against the incoming digits
received from the trunk interface for the incoming call. When the system finds a match with a
pattern, it stops searching through the list and routes the call according to the programming for
that pattern. If the call reaches the end of the list without matching any patterns, the call is
automatically sent to the primary attendant. Pattern entries can include up to 32 digits. Table 46
shows valid characters for CRT entries.
NOTE
To ensure all patterns are included in the CRT, make sure that the last two patterns
always include + followed by E. The + pattern allows the system to detect any digits that
did not match the other patterns in the list. The E pattern allows the system to detect
when no digits are received. This ensures that the call is labeled as either ANY or
EMPTY when the call is sent to the primary attendant. These labels notify the attendant
that the Telco did not properly route the DNIS digits.
Trunks and Gateways
257
Table 46 shows Call Routing Table Pattern characters.
Editing Call Routing Table Patterns
You can edit CRT patterns.
To edit call routing patterns:
1. Select System Trunk-Related Information Call Routing Tables. The Call Routing Table
list (115) appears.
2. Double-click the CRT. A list of existing patterns, if any, appears in the right pane.
3. Program the following options as necessary.
Description: Determines how the call is identified at display phones when received.
The name can be any word or number (up to 12 characters) that identifies the call
source. You can use any combination of letters and numbers.
To change the description of the pattern:
1) Select the current value, then enter the new description in the text box.
2) Press ENTER or select another field to save the change.
Ring-In Type: The following ring-in types are available:
Single: The destination can be a phone, hunt group, application, trunk group, indi-
vidual trunk, or ARS. These can be local or off-node devices.
Extension List: You can select from any extension list in the local node.
Call Routing Table: When programming a CRT that rings in to another table, make
sure the two tables do not send calls to each other, creating a loop. You can only
select call routing tables located on the local node.
DISA: This allows the caller to select a destination.
Table 46: Call Routing Table Pattern Characters
Character Matches
09,*, # Specific digits
X Any digit 09
A Any digit 09, #, or *
N Any digit 29
Z Digits 0 or 1
[x] Optional digits; for example, 2[13]2 matches 22 or 2132.
(x-x) Range of digits; for example, with a U.S. system, (320360)XXXX matches any 7-digit
number with an office code between 320 and 360, inclusive; with a European system,
(200209)XXXX would catch all 7-digit DDI numbers in the range 200209.
+ Matches 0 or more digits of any value. A + by itself will match any incoming
information, including anonymous calls that send no digits.
E End of dialing; the pattern will not match if any digits are dialed beyond this point. An
E by itself in a pattern will match when no digits are received, such as anonymous
Caller ID [CLID] calls.
Features and Programming Guide
258
Collected Digits: This ring-in type indicates that the collected DID [DDI] or DNIS
digits (plus the base digits) should be used as the destination extension. This variable
helps to keep the number of call routing table entries to a minimum.
Both trunk groups and call routing table entries can use this ring-in type. When Ring-
In Type of Collected Digits is selected, the Ring-In Destination field is empty. If the
collected digits plus the base digits do not make up a valid ring-in destination, the
call is routed to the primary attendant. Valid ring-in destinations include on- or off-
node phones, on- or off-node hunt groups, trunk groups, individual trunks, voice mail
applications, automated attendants, and ARS.
To change the Ring-In Type:
1) Select the current Value, then scroll to the desired setting.
2) Press ENTER or select another field to save the change.
Ring-In Destination: To select the specific destination for the pattern, use one of the
following methods:
Method A
1) Select the current value, and then type the new value in the text box.
2) Press ENTER. A screen appears displaying what is associated with the number
entered.
3) Click OK. The new number appears in the field.
Method B
1) Right-click the existing Ring In Destination. An option box appears.
2) Select the Change Ring-In Destination option. A window appears prompting for the
device type to include.
3) Select the appropriate destination type, and then click Next. The list of devices
appears. You can view them in a list by selecting the List button or view details by
selecting the Details button. If the Ring-In Destination is set to None the call will
be sent to the primary attendant. Do not set this to None if there is not a primary
attendant, because the call will not ring at any phone. Even though Primary Rate
trunks appear in the selection list, they can only be used by selecting ARS; individual
B-channel trunks or trunk groups containing B-channel trunks will not function prop-
erly with this feature.
4) Select the desired device, then click Finish. The selection appears in the Ring-In
Destination field.
Viewing Call Routing Patterns
To program the patterns for the Call Routing Table:
1. Select System Trunk-Related Information Call Routing Tables. The Call Routing Table
list (115) appears.
NOTE
If Single, Extension List, or Call Routing Table is selected, you must also program the
destination as described below. DISA ring-in requires no additional programming. Any DISA
security codes programmed for the trunk group (see page 533) will apply to callers.
Trunks and Gateways
259
2. Double-click the Call Routing Table. A list of existing patterns, if any, appears in the right
pane.
Deleting a Pattern
To delete a pattern:
1. Select System Trunk-Related Information Call Routing Tables. The Call Routing Table
list (115) appears.
2. Double-click the Call Routing Table. A list of existing patterns, if any, appears in the right
pane.
3. Select the pattern you want to delete, right-click, and then select Remove Selected Items.
Adding a Single Pattern
To add a single pattern:
1. Select System Trunk-Related Information Call Routing Tables. The Call Routing Table
list (115) appears.
2. Double-click the Call Routing Table.
3. Right-click anywhere in the right pane, and then select Add To List. The new pattern
appears in the list.
Copying and Pasting Patterns
To copy and paste one or more patterns:
1. Select System Trunk-Related Information Call Routing Tables. The Call Routing Table
list (115) appears.
2. Double-click the Call Routing Table.
3. Select the pattern that you want to copy.
4. Right-click, and then select Copy Selected Pattern to. The Copy Pattern(s) dialog box
appears displaying the Current CRT.
5. Select the Destination CRT using the drop-down list box.
6. Click Copy to copy the pattern(s) from the Current CRT to the Destination CRT.
Selecting Batch Create Patterns
You can use the Batch Create Patterns feature for either U.S. or European installations.
To Batch Create Patterns:
1. Select System Trunk-Related Information Call Routing Tables. The Call Routing Table
list (115) appears.
2. Double-click the Call Routing Table.
Features and Programming Guide
260
3. Right-click anywhere in the right pane, and then select Batch Create Patterns.
4. Select Area Code or DID [DDI], and then click Next. A dialog box appears to program the
pattern options.
5. To program an area code, follow the steps below. To program a DID number, go to
step 6.
a. In the Pattern Name box, type the name. The name is used for all area code patterns
created using this batch command and determines how calls are identified at display
phones. The name can be a word or number that identifies the call source. You can
use any combination of letters and numbers.
b. In the Ring-in Type area, select the Ring-in Type option for the Call Routing Pattern.
The ring-in type is used for all area code patterns created using this batch command.
Ring-in destination types are as follows (see page 257 for descriptions):
Single extension number (off-node device, phone, hunt group, application, trunk
group, individual trunk, or ARS). Also requires the Ring-in Destination (see step c).
Extension list. Also requires the Ring-in Destination (see step c).
DISA (allows the caller to select a destination)
Collected digits
Call routing table. Also requires the Ring-in Destination (see step c).
c. For Single, Extension List, and Call Routing Table Ring-in types only (see step b).
Click Ring-In Destination, and then select the destination type. After you return to the
Call Routing Name and Ring-In Information screen, click Next to continue.
d. Select the area codes that will be included in the batch of patterns. (You can use the
SHIFT or CTRL key to select more than one area code.)
e. Click Finish.
6. Program the following DID [DDI] options:
U.S. DID installations only.
a. In the Enter the Description box, type the base number of the DID number block in
the box. Each pattern is identified in the list by the digits that are sent after the hand-
shake. The base number of the DID numbers is the name prefix. The prefix and the
collected digits are combined to form a complete number for display (for example, a
base number 9619 would combine with digits 000 to display 9619000).
b. In the Enter the Initial DID box, type the first number in the series of DID numbers
being programmed. For example, if you were programming for DID numbers 9619000
through 9619019 (9619 is the base number), you would type 000.
c. In the Enter the Number of Patterns list, select the number of DID numbers (up to
999) to include in the pattern list. In the example above (9619000 through 9619019)
you would enter 20 because the range includes 20 DID numbers. Scroll to or enter the
appropriate number (up to 999) for your DID list in the box.
NOTE
Even though PRI trunks appear in the selection lists, they can only be used by selecting ARS;
individual B-channel trunks or trunk groups containing B-channel trunks will not function
properly with this feature.
Trunks and Gateways
261
d. Click Finish.
European DDI installations only.
a. In the Enter the Description box, type the base number of the DDI number block in
the box. Each pattern is identified in the list by the digits that are sent after the hand-
shake. The base number of the DDI numbers is the name prefix. The prefix and the
collected digits are combined to form a complete number for display (for example, a
base number 01162903 would combine with digits 000 to display 01162903000).
b. In the Enter the Initial DDI box, type the first number in the series of DDI numbers
being programmed (without the base number). For example, if you were programming
for DDI numbers 01162903000 to 01162903019 (01162903 is the base number), you
would enter 000.
c. In the Enter the Number of Patterns list, select the number of DDI numbers (up to
999) to include in the pattern list. In the previous example (01162903000 to
01162903019), you would enter 20 because the range includes 20 DDI numbers.
d. Click Finish.
Persistent Music-On-Hold Selection
You can route CO trunk calls through CRTs and use the matching CRT entrys Music-On-Hold
Profile to overwrite the settings at the CO trunk group. The Music-On-Hold profile provides the
same Music-On-Hold fields that currently exist in a CO trunk group. See page 265 for details.
Features and Programming Guide
262
Loop Loss Measurement Test
This section contains the following information:
Feature Description below
Configuring Loop Loss Measurement Test Fields on page 262
Starting a Loop Loss Measurement Test on page 263
Troubleshooting the Loop Loss Measurement Test on page 264
Feature Description
One of the utilities that now resides within the Mitel 5000 System Administraiton and Diagnostics
application. The test results appear in Message Print, as shown in Figure 12. For more
information, refer to the following resources:
Mitel 5000 System Adminsration and Diagnostics Help
You should run the Loop Loss Measurement test after you run the Hybrid Balance Test. For
more information about the Hybrid Balance Test, see page 242.
Configuring Loop Loss Measurement Test Fields
To configure global settings for the loop loss measurement test:
1. Select System Trunk-Related Information Loop Loss Test Settings.
Figure 12: Loop Loss Measurement Test Results
Trunks and Gateways
263
2. Program the following fields:
Test Number: Type the phone number to call that plays the test tone. Do not prepend
an outgoing digit. The range is 15 numeric characters.
Test Transmit Level in dBm: The Test Transmit Level is the volume of the tone that
the test number sends when you call it. This tells the system what the original tone
was, and it compares the tone that it measures against that to calculate the loop loss.
The value needs to come from whoever you get the test number itself from (that is,
whoever provided your analog trunks). Usually this field is either 0 or
-10 dBm (most likely 0 dBm). The range is 1120 dBm; the default is 0 dBm.
Warning Threshold for Loss in dB: Specifies how much loss must be present for Call
Processing to issue a Message Print indicating that there has been too much loss on
the line. The range is 075 dB; the default is 8 dB.
Number of Test Passes: The length of time after you dial the number before the DSP
Resource starts measuring the signal. You must time how long it takes the tone to start
playing from the time you dial the last digit of the test number. The range is 0255 ms;
the default is 10 ms.
Duration of Measurement in milliseconds: Specifies how long the DSP Resource
spends measuring the signal. The range is 1-65535 ms; the default is 500 ms.
Starting a Loop Loss Measurement Test
To start a Loop Loss Measurement Test on a single trunk:
1. Select System Devices and Feature Codes Trunks.
2. In the Extension column, right-click on the trunk, and then select Run Loop Loss Test,
as shown below. The test results appear in Message Print.
Features and Programming Guide
264
Troubleshooting the Loop Loss Measurement Test
Table 47 lists troubleshooting information for the Loop Loss Measurement Test feature.
Table 47: Loop Loss Measurement Troubleshooting Tips
Symptom Possible Cause Corrective Action
Results are not consistent
with the test equipment.
The fields are not programmed
correctly in DB Programming.
Add more test passes to adjust the timing or
change the delay in DB Programming.
The local test number and transmit
level of the CO is not the same as
what is configured in DB
Programming.
Confirm the local test number and transmit
level of the CO. Make sure DB Programming
matches the CO.
Trunks and Gateways
265
Music-On-Hold Profiles
This section contains the following information:
Feature Description below
Programming Music-On-Hold Profiles for CRTs on page 266
Troubleshooting Music-On-Hold for CRTs on page 267
Feature Description
5000 CP Call Processing manages the audio connections for incoming Public Switched
Telephone Network (PSTN) calls. When a device places a call on hold, CO trunk group settings
determine the hold audio (see Programming Trunk Group Options on page 519.)
This determination is based on the settings at the Central Office (CO) trunk group to which the
trunk resides. The settings include Music-On-Hold, Audio on Transfer to Ring, Audio on
Transfer to Hold, and Audio on Hold for Transfer Announcement. Each of these fields allows
for various options, including Silence, Tick Tone, Ringback, Board, Music-On-Hold, Use Next
Devices Audio Source, and File-Based MOH.
You can route CO trunk calls through CRTs and use the matching CRT entrys Music-On-Hold
Profile to overwrite the settings at the CO trunk group. The Music-On-Hold profile provides the
same Music-On-Hold fields that currently exist in a CO trunk group.
Table 48 shows an example of how the Music-On-Hold Profiles are handled when three CRT
entries are chained.
If the matching CRT entry does not have a Music-On-Hold Profile set or the call is not routed
through a CRT, the trunk determines the audio setting based on the CO trunk group settings.
Therefore, the Music-On-Hold Profile in the matching CRT entry has priority over the audio
settings in the CO trunk group.
If CRT entries are chained (a CRT entry may point to another CRT), the last matching CRT
entry in the chain with a Music-On-Hold Profile set to anything other than None takes
precedence. If the last matching CRT entry has a Music-On-Hold Profile set to None, the
associated CO trunk group settings apply.
When the Music-On-Hold selection is set for a specific call, the Music-On-Hold setting persists
through the duration of the call even if that call is forwarded, moved, or transferred.
Table 48: An Example of the Music-On-Hold (MoH) Profiles for Chained CRTs
CRT #1 CRT #2 CRT #3 Result
MoH
Profile
IDs
None None None Use the CO Trunk Group's MoH settings
1 None None Use MoH Profile ID 1
1 2 3 Use MoH Profile ID 3
Features and Programming Guide
266
The following are usage examples:
Several businesses share a single phone system. Due to the layout and size of the com-
panies involved, each business does not require its own CO trunk group. However, each
business in the group owns a specific subset of the DID [DDI] numbers available. These
businesses require their own Music-On-Hold played for callers. Using Persistent Music-
On-Hold, each business would have a Music-On-Hold source assigned and would specify
that source within the CRT entry for the matching called number.
A business sells several different products. Customers call different numbers based on the
product of interest. Management would like customers to hear Music-On-Hold based on
the product in question. This feature would allow the specific CRT entry to dictate which
source provides the Music-On-Hold for the incoming calls.
Programming Music-On-Hold Profiles for CRTs
You must program Music-On-Hold Profiles before you can assign them to CRTs (see the
following section).
Creating Music-On-Hold Profiles
To create Music-On-Hold Profiles:
1. Select System Trunk-Related Information Music-On-Hold Profiles.
2. Right-click Add to Music-On-Hold Profiles List in the right pane. The Get ID dialog box
appears.
3. Select the starting ID and the number of IDs (up to 25) to create. For example, to create
IDs 19, select 1 as the Starting ID and 9 as the Number of IDs.
4. Click OK. The items are added to the list with default values.
5. In the Description column, type the profile description.
6. Double-click the Music-On-Hold Profile that you want to program.
7. For each profile, select one of the following options from the list:
Music-On-Hold. For a feature description, see Music-On-Hold on page 527.
Audio on Transfer to Ring. For a feature description, see Audio on Transfer To Ring
on page 528.
Audio on Hold for Transfer Announcement. For a feature description, see Audio On
Hold For Transfer Announcement on page 529.
Audio on Transfer to Hold. For a feature description, see Audio On Transfer To Hold
on page 528.
8. Click out of the field or press ENTER to save your change.
Trunks and Gateways
267
Assigning Music-On-Hold Profiles to CRTs
To assign Music-On-Hold Profiles to CRTs:
1. Select System Trunk-Related Information Call Routing Tables. A list of CRTs appears.
2. Click the desired CRT.
3. Right-click anywhere in the right pane, and then click Add To List. The Patterns list appears.
4. Do one of the following:
Type the desired profile ID in the Music-On-Hold Profile field.
Select the profile ID from the Change Music-On-Hold Profile dialog box:
1) Right-click the existing Music-On-Hold Profile, and then select Change Music-On-
Hold Profile. The Change Music-On-Hold Profile dialog box appears.
2) Select Music-On-Hold Profiles, and then click Next.
3) Select the desired Music-On-Hold profile, and then click Finish.
Troubleshooting Music-On-Hold for CRTs
Table 49 contains troubleshooting information for Music-On-Hold for Call Routing Tables.
Table 49: Persistent Music-On-Hold Troubleshooting Tips
Symptom Possible Cause Corrective Action
No Music-On-Hold (external
music source connected).
The external music source
is turned off or inoperative.
Check the external music source for proper
operation.
There is a programming
error.
Make sure the following fields are programmed
correctly:
Music-On-Hold settings for CO Trunk Groups
Music-On-Hold Profiles for CRTs
There is a defective cable
between the music source
and the Music-On-Hold port
on the back of the chassis.
Repair or replace the cable. Check to see that a 1/
8-inch, 2-conductor (mono for CS5000, stereo or
mono for HX Controller), mini-phone plug was
used.
There is a defective Music-
On-Hold port.
Replace the defective chassis.
Features and Programming Guide
268
Loop Start AC Impedance
The Loop Start AC Impedance setting consists of default line types specific to each country.
Each country should have a default value that corresponds to the country type of the software
build.
The Test Digit field specifies a DTMF digit that the test uses to break dial tone after seizing
the trunk. The digit may be 0-9. Change this digit if dialing the default digit causes the line to
perform an action other than playing silence.
The CO Timeout field specifies the length of time before the CO starts playing a message or
reorder because no other DTMF digits have played since the test digit. Call Processing uses
this value to calculate how many measurements it can run before hanging up the trunk and
seizing it again. Change this value if the CO times out in a period shorter than the default. The
range of this setting is 1 to 60 seconds.
The Echo Return Loss Threshold specifies the minimum ERL value that provides acceptable
audio quality. Adjusting this value up or down will make the threshold stricter or more lenient
respectively. The range of this value is 0 to 20 dB.
The Measurement Time specifies the length of time the DSP spends collecting echo readings.
Changing this field is not recommended and may adversely impact the accuracy of the
measurements. The allowed range is 25 to 4000 milliseconds.
The Retest Time field specifies the interval for periodic hybrid balance tests. If the retest time
is zero, automatic tests occur each time a trunk comes online. If the retest time is greater than
zero, automatic tests occur every time the period of days passes. For example, if the retest
time is thirty, then Call Processing waits thirty days before running the tests, tests the trunks,
and repeats the same pattern every thirty days. The scheduled retest time is midnight, and the
time is not configurable. NOTE: this feature is no longer available. The allowed range is 1 to
365 days.
The Reverse Test Order field controls the order of the hybrid-balance settings as the test runs.
When set to Yes, the test measures starting with setting twenty and goes to setting one. When
set to No, the test measures starting with setting one and goes to setting twenty.
Table 50: AC Impedance Settings by Country
AC Impedance Country
600 Ohms Argentina, Brazil, Chile, China (data), Columbia, Ecuador, El Salvador,
Guam, Hong Kong, India, Indonesia, Japan, Jordan, Kazakhstan, Kuwait,
Macao, Malaysia, Mexico, Oman, Pakistan, Peru, Philippines, Russia, Saudi
Arabia, Singapore, South Korea, Taiwan, Thailand, United Arab Emerites,
United States, Yemen
900 Ohms United States alternate
Page 1 of 2
Trunks and Gateways
269
To change the Loop Start Impedance setting:
1. Select System Trunk-Related Information Loop Start Impedance.
2. In the Value column, select the option from the list.
3. Click out of the field or press ENTER to save the change.
TBR21
270R + (750R//150 NF)
Austria, Bahrain, Belgium, Croatia, Cyprus, Czeck Republic, Denmark,
Egypt, Finland, France, Germany, Greece, Hungary, Iceland, Ireland, Israel,
Italy, Latvia, Lebanon, Luxembourg, Malta, Morocco, Netherlands, Nigeria,
Norway, Poland, Portugal, Romania, Slovakia, Slovenia, Spain, Sweden,
Switzerland, United Kingdom
220R + (820R//120NF Australia, Bulgaria, South Africa
370R + (620R//310NF New Zealand
320R + (1050R//230NF) United Kingdom (old)
Table 50: AC Impedance Settings by Country (continued)
AC Impedance Country
Page 2 of 2
Features and Programming Guide
270
ISDN PRI Two B-Channel Transfer
This section contains the following information:
Feature Description below
Programming TBCT on page 273
Feature Description
The ISDN PRI Two B-Channel Transfer (TBCT) feature is an ISDN optimization service offered
by the PSTN. You must purchase support for the TBCT from the CO. The TBCT feature
optimizes trunk-to-trunk calls by releasing them from the PBX and connecting them through
the Central Office (CO). This optimization removes the trunk-to-trunk call legs from the system
and allows the system to reuse the 2 B-channels for new calls.
This feature supports the basic TBCT functionality from the Telcordia specification GR-2865-
CORE, Generic Requirements for ISDN PRI Two B-Channel Transfer, Issue 3, March 2000. A
future release may implement other 2B-Transfer methods based on other specifications.
TBCT includes the following options:
Enable ISDN Two B-Channel Transfer: When selected, the TBCT feature is initiated for
the ISDN port (the default is No), see page 273.
Display T for Two B-Channel Transferred Calls: When selected, SMDR displays a T
in the output when a TBCT occurs (the default is No). See Display T for Two B-Channel
Transferred Calls on page 80.
TBCT includes basic functionality with support for the following conditions:
Both the PBX and PSTN must support the feature.
TBCT requires two PRI calls, which the PSTN connects before releasing them from the
PBX. From an ISDN signaling perspective, one call must be an incoming or outgoing call
to the PBX in the connected state (answered) and the other call must be an outgoing call
from the PBX in the alerting or connected state.
The two PRI calls involved in the TBCT may be on a single PRI port or in separate PRI ports.
In a multi-PRI scenario, both PRI ports need to connect to the same CO and they must be
in the same trunk group at the CO. The TBCT is still attempted, but it fails if this condition
is not met.
Although the PSTN may send the values of counters (Active Transfers and Available Trans-
fers) in the TBCT messaging, the 5000 CP ignores these counters.
The 5000 CP automatically attempts the TBCT as long as both calls are in the correct state,
the PRI port (or both ports) has its corresponding TBCT flag enabled, and all the TBCT
information is available to generate the TBCT request. You do not need to use a feature
code to initiate a TBCT.
Trunks and Gateways
271
If the PSTN rejects a TBCT request, the 5000 CP does not retry the TCBT request for the
same calls. The 5000 CP logs the TBCT request failure and attempts a new TBCT request
for only new calls. The calls involved in the failed TBCT attempt remain connected as if the
TBCT was never requested.
Upon completion of a TBCT, the system no longer has the ability to monitor the transferred
call. Even if the PSTN notifies the system when the transferred call terminates, the system
ignores such notification. Because of this implementation, third-party System OAI applica-
tions (such as Contact Center Suite and Unified Communicator
) are not able to detect
that a TBCT occurred. These applications view the TBCT event as if both calls involved in
the TBCT disconnected. Similarly, call cost records (such as those recorded in SMDR)
terminate once the optimization occurs.
For multiple node configurations, both nodes with the PRIs involved in a TBCT must be running
5000 CP v3.0 or later software. Intermediate nodes do not have to be running the latest software.
If one of the two nodes involved in the TBCT is not running the latest software, the systems do
not attempt a TBCT and the calls work normally as unsupervised CO trunk-to-trunk calls.
For sample call flows for single and multiple nodes, refer to the following examples:
Single Node, Single PRI Span Scenario below
Single Node, Multiple PRI Span Scenario on page 272
Multiple Node, Multiple PRI Span Scenario on page 272
1. Outside Party #1 calls into the PBX on PRI Span-1.
2. A subscriber answers the call, and then transfers the call to Outside Party #2 using PRI
Span-1.
3. A subscriber hangs up to complete the transfer. This results in an unsupervised CO trunk-
to-trunk call between Outside Party #1 and Outside Party #2.
4. Because the 5000 CP knows that the trunk-to-trunk call uses the same span, the 5000 CP
sends a facility request invoke command along with the two call reference values.
5. The PSTN acknowledges 2B-Transfer request. The PSTN disconnects both B-channel
calls.
Figure 13: Single Node, Single PRI Span Scenario
Subscriber
5000
Outside
Party #1
Outside
Party #2
Incoming call on PRI Span-1
Outgoing call on PRI Span-1
Success Response for 2B-XFR on PRI Span-1
Request for 2B-XFR on PRI Span-1
Disconnects for two calls on PRI Span-1
Features and Programming Guide
272
1. Outside Party #1 calls into the PBX on PRI Span-1.
2. A subscriber answers the call, and then transfers the call to Outside Party #2 using PRI
Span-2.
3. A subscriber hangs up to complete the transfer. This results in an unsupervised CO trunk-
to-trunk call between Outside Party #1 and Outside Party #2.
4. The 5000 CP sends a facility request invoke command with the D-channel IDs of PRI
Span-1 along with the two call reference values.
5. The PSTN acknowledges 2B-Transfer request. The PSTN disconnects both B-channel
calls.
1. Outside Party #1 calls into the PBX on PRI Span-1 on node 1.
2. A subscriber on node 2 answers the call, and then transfers the call to Outside Party #2
using PRI Span-2.
Figure 14: Single Node, Multiple PRI Span Scenario
Figure 15: Multiple Node, Multiple PRI Span Scenario
Subscriber
5000
Outside
Party #1
Outside
Party #2
Incoming call on PRI Span-1
Outgoing call on PRI Span-2
Success Response for 2B-XFR on PRI Span-1
Request for 2B-XFR on PRI Span-2
Disconnects for call on PRI Span-1 and call on PRI Span-2
Subscriber
5000 Node 2
Outside
Party #1
Outside
Party #2
Incoming call on PRI Span-1
Outgoing call on PRI Span-2
Success Response for 2B-XFR on PRI Span-2
Request for 2B-XFR on PRI Span-2
Disconnects for call on PRI Span-1 and call on PRI Span-2
5000 Node 1
Trunks and Gateways
273
3. A subscriber hangs up to complete transfer. This results in an unsupervised CO trunk-to-
trunk call between Outside Party #1 and Outside Party #2.
4. The 5000 CP sends a facility request invoke command with the D-channel IDs of PRI
Span-1 along with the two call reference values.
5. The PSTN acknowledges 2B-Transfer request. The PSTN disconnects both B-channel
calls.
Programming TBCT
You can enable TBCT for PRI reports. To enable TBCT for Station Message Detail Recording
(SMDR), see Display T for Two B-Channel Transferred Calls on page 80.
To enable TBCT:
1. Select System Controller Dual T1/E1/PRI Module or T1/E1/PRI Module, and then click
T1/PRI or E1/PRI.
2. Select Enable ISDN Two B-Channel Transfer.
3. In the Value column, select the check box. The field changes to Yes. To disable the option,
clear the check box.
4. Press ENTER or select another field to save the change.
Features and Programming Guide
274
Chapter 7
End User Features
Features and Programming Guide
276
End User Features
277
Introduction
This chapter describes 5000 CP features that are used by or mainly affect end users. Features
are listed in alphabetical order beginning on page 279.
For voice processing features, see Voice Processor Features and Programming on page 837.
For troubleshooting issues for end user features, see page 355.
Features and Programming Guide
278
User Feature Information
The following section provides information about phone user features.
Access to User Features
Each of the phone features is assigned a feature code. To select trunks, process calls, and use
system features, users enter codes using the phone dialpad, feature buttons, hookflash, or
Special button, as appropriate.
Feature Codes
Feature codes shown in this chapter are default values. You can use DB Programming to
change feature codes to any 1-digit to 5-digit value.
Feature Buttons
Desktop phones provide feature buttons that allow one-button dialing of feature codes. Through
DB programming and the use of keymaps, the system administrator sets up the arrangement
of the feature buttons and their default values. If desired, some of the feature buttons can be
designated as user-programmable buttons. For more information about keymaps, see
Keymaps on page 434.
Special Button
Depending on the feature and system programming, users can either enter feature codes
immediately after lifting the handset or while on-hook, or they must signal the system before
entering the feature code. Users signal the system by pressing the Special button. Single line
DTMF phone users perform a hookflash (recall, in Europe) by quickly pressing and releasing
the hookswitch. If the user does not enter a code or begin dialing before the Dial Initiation timer
expires, the system sends reorder tones.
If the system-wide option SPCL Key Required for Feature Code Entry is enabled, users must
always press the Special button before entering a feature code.
NOTICE
Changing a feature code may affect the accessibility of other features.
NOTE
Mitel IP phones use different buttons as the Special button. For more information, refer to the
applicable phone user guide.
End User Features
279
Account Codes
Account codes are 3- to 12-digit codes that can be used in conjunction with the Station Message
Detail Recording (SMDR) feature to aid record keeping. Account codes can be assigned to
measure telephone use and/or to identify calls for customer billing.
See Account Codes on page 464 for details.
Features and Programming Guide
280
Automatic Call Access
This feature allows a user to determine the way incoming calls are answered by entering a
feature code to select the type of call access.
For feature usage instructions, refer to the applicable phone user guide.
The four variations are as follows:
No Automatic Call Access: The user hears intercom dial tone when the handset is lifted
and must press a CALL or individual trunk button (or the ANSWER button) to answer an
outside call, or press the IC button (or CALL button, if there is no IC button) to answer an
intercom call.
Automatic Intercom Call Access Only: The user can answer ringing intercom calls by
simply lifting the handset, but outside calls must be answered by pressing a CALL button,
an individual trunk button, the ANSWER button, or the ANSWER menu option.
Automatic Outside Call Access Only: The user can answer ringing outside calls by lifting
the handset, but ringing intercom calls must be answered by pressing the IC button (or
CALL button, if there is no IC button).
Automatic Access For All Calls: The user can answer any ringing call by lifting the
handset. If no call is ringing, the user hears intercom dial tone when the handset is lifted.
This is the way single line phones work. When the system is in the default state, all phones
have this type of call access.
The selected option determines how all types of ringing intercom or outside calls (direct calls,
transferred calls, recalls, and so forth) are answered. If more than one call is ringing at the
phone, the first call received is the first answered.
When programmed for automatic outside call access, a phone user with allowed answer, but
without ring in, for a ringing trunk must always press an individual trunk button for that trunk,
or enter the Automatic Trunk Answer feature code (350) to answer the incoming call. Transferred
calls and recalls can be answered by lifting the handset.
Camped-on calls cannot be answered by simply lifting the handset or pressing the Speaker
button. For example, a phone is programmed to automatically answer ringing outside calls, but
requires pressing the IC button to answer ringing intercom calls. If a private intercom call rings
in and is immediately followed by an outside call ringing in, the display shows the intercom call
message, and the outside call camps on. The intercom call also camps on when the handset
is lifted. The user can then choose between the camped on calls by pressing either the IC
button or the CALL or individual trunk button, ANSWER button, or ANSWER menu option.
The automatic call access options described in the following paragraphs can be programmed
multiple-line phones only. Single line phones are designed to automatically answer ringing
intercom and outside calls by lifting the handset and cannot be changed.
NOTE
In any of the preceding variations, users may still receive handsfree intercom calls (if
enabled).
End User Features
281
Call Logging
The Call Logging feature helps you see who called when you were away and makes it easy to
redial those people. Non-display and single line phones do not support this feature. Six-line
display phones are recommended for field visibility and ease of use.
See Call Logging on page 403 for details.
Features and Programming Guide
282
Call Screening
When a call is received by an automated attendant or Call Routing Announcement application
and the caller enters an extension number, the programmed Transfer Method determines how
the call will be transferred. The Transfer Method flags in the database determine the methods
used for transferring calls to phones with mailboxes, phones with extension IDs, and extensions
without mailboxes or IDs. If allowed in mailbox programming, they can also be programmed
by the mailbox user.
For feature usage instructions, refer to the applicable phone user guide.
For programming instructions, see Transfer Method on page 925.
The available Transfer Methods include:
Announce Only: The caller is asked to state his or her name. Then the call is transferred
to the associated extension number. When the phone user answers the transfer, the voice
processing system plays the callers name and completes the transfer.
Screened: The caller is asked to state his or her name. Then the call is transferred to the
associated extension number. When the phone user answers the transfer, the voice pro-
cessing system plays the callers name. The phone user has the options of replaying the
name, sending the call to voice mail (if the extension has a mailbox), transferring the call
to another extension, accepting the call, or rejecting the call.
Unannounced: The call is transferred to the associated extension number without an-
nouncing the call. This is the default method.
In a network setting, an external voice processing system can provide call screening for a
destination extension on another node. However, the node where the external voice processing
system is connected must have an off-node device programmed for the destination extension
and access to the remote node.
Receiving an Announced or Screened Transferred Call: Depending on the Transfer Method
programmed for your mailbox or extension ID, one of the following will occur when you receive
a call transfer from the automated attendant or a Call Routing Announcement application:
Announce Only Calls: When the caller enters your extension number, the system asks
the caller to record his or her name. The voice processor then places a private call to your
phone. When you answer, it plays You have a call from (caller's name). It then completes
the transfer, and the transferred call rings at your phone. Answer as usual.
Screened Calls: When the caller enters your extension number, the system asks the
caller to record his or her name. The voice processor then places a private call to your
phone. When you answer, it plays You have a call from (caller's name), and gives you the
following options:
To accept the call, press # or the ACCEPT menu button. The call will ring at your phone.
To replay the announcement, press 1 or the REPLAY menu button.
To send the call to voice mail, press 2 or the SEND TO V-MAIL menu button. The caller
is transferred to your mailbox and hears your personal greeting.
End User Features
283
To forward the call to another extension, press 3 or the FORWARD menu button. Then
enter the extension number. The call is sent to the other phone. If that phone has
screened or announced transfers, the callers name will be played again for that phone.
To refuse the call, press * or the REFUSE menu button, or simply hang up. The caller
receives a recording that says you are not available and offers them the option of
leaving a message.
Unannounced Calls: This is the default method for transferring a call. The call is trans-
ferred to your phone without any kind of announcement.
Features and Programming Guide
284
Call Waiting
While a phone is in use, incoming intercom and outside calls camp on until the busy phone is
available. The busy party hears a single camp-on tone every 15 seconds (unless the Camp On
Tone timer is changed or Camp On tones are disabled at the phone).
A phone programming flag (Camp-On Indications) allows Camp On tones to be enabled or
disabled for incoming intercom and outside calls. This flag is programmed on a phone-by-phone
basis. See
The DID/E&M Receive Busy Instead Of Camp-On phone flag determines whether E&M and
DID callers will receive busy signal or receive ringback and camp on when calling a busy phone.
In the default state, busy tones are disabled, and the callers will hear ringback while camped
on to the called phone.
For programming instructions, see page 426.
For feature usage instructions, refer to the applicable phone user guide.
End User Features
285
Conference Calls
The following types of conference calls are available:
Ad Hoc Conferencing below
Meet-Me Conferencing on page 287
Refer to the Mitel 5000 CP Installation Manual, part number 580.8000 for details about
conferencing capacities.
Ad Hoc Conferencing
This section contains the following information:
Feature Description below
Programming Ad Hoc Conferencing on page 286
Feature Description
Phone users can establish multi-party Ad Hoc
1
conference calls without operator assistance.
Prior to v5.0, the traditional Ad Hoc Conferencing feature was limited to four-party conference
calls and 20 total conferencing resources, which allowed for a system maximum of five
simultaneous four-party conference calls.
With v5.0 or later, Ad Hoc Conferencing can be enabled to support up to eight-party conference
calls and 20 total conference resources, which allows for a system maximum of two eight-party
and one four-party Ad Hoc Conference calls.
For feature usage instructions, refer to the applicable phone user guide.
During a conference, some reduction in voice volume may be noticed, depending on CO trunk
quality. And, if any phone user presses a keypad button, the DTMF tones will be heard by all
other parties in the conference. This allows conference callers access to DTMF-controlled
devices.
An established conference can be transferred to another phone, using the call transfer feature
described in Transfer Call Transfer on page 343. While the transfer is taking place, the parties
in the conference remain connected to each other and may converse. The transfer will appear
at the destination phone in the same manner as any other transferred call along with a
CONFERENCE TFR FROM <USERNAME> display and may be answered by the party.
1. As of v5.0, Ad Hoc Conferencing refers to the traditional system conferencing feature, whereby an internal user
manually adds one or more internal or external parties to a conference call using the phones conferencing feature.
Features and Programming Guide
286
In a network setting, a user can build a conference with party members (phones and/or trunks)
on other nodes. The conference circuits used to build the conference will be allocated from the
originating partys node. Any party, not just the originating party, can add a party member to
the conference.
If the party who adds the new member is on the originating partys node, the party will be
added to the conference circuit already allocated. This conference is still restricted to the
four party limit.
If the party who adds the new member is not on the originating partys node, a new confer-
ence circuit is allocated from the second node. Because this allows more than four parties
in a conference, users should be warned that voice levels can be degraded as more parties
are added to the conference.
Programming Ad Hoc Conferencing
The available Ad Hoc Conference types are Basic (default) and Advanced. The Basic type
supports a maximum Ad Hoc Conference size of four parties. The Advanced type supports a
maximum Ad Hoc Conference size of eight parties. When upgrading a system from previous
versions of databases, the Basic type is selected by default to retain functionality of previous
versions. New installations also default to Basic.
Although the Advanced Ad Hoc Conferencing option provides increased Ad Hoc Conferencing
capacity, there are circumstances where it makes sense to use the Basic Ad Hoc Conferencing
setting instead. For example, with systems that are already using most or all of their available
IP resources, administrators may not want to have any of those resources used for Ad Hoc
Conferencing. Refer to Appendix E: Engineering Guidelines in the Mitel 5000 CP Installation
Manual, part number 580.8000.
Note that if the Advanced option is enabled for Ad Hoc Conferencing and the system is licensed
for Meet-Me Conferencing, the two conferencing applications share conferencing resources.
NOTICE
While this system is designed to be reasonably secure against CO trunk misuse by outside callers, there
is no implied warranty that the system is not vulnerable to unauthorized intrusions. If the telephone
company CO does not provide line supervision and does not disconnect the call when one party hangs
up, it is possible for a caller to remain connected to a CO trunk circuit. If this should happen and the caller
begins dialing, the call could be placed through the Mitel system and would then be billed to the system's
owner. The system cannot check this type of call for toll restriction and may not register the call in SMDR.
This problem could arise when a call is connected to a phone or when a call is in a conference on a trunk
that does not have line supervision from the CO.
NOTE
If the number of parties in your conference exceeds the capacities of the system resources,
you hear reorder tone and the display shows MAX NUMBER OF PARTIES EXCEEDED. To
complete the conference setup, return to the parties on conference wait hold one-by-one.
Display phone users press the associated CALL or IC button, and single line phone users
enter the Individual Hold feature code twice. Then, release parties until there are fewer than
the maximum. Then connect the conference.
End User Features
287
To change the Ad Hoc Conference type:
1. Select System Conference-Related Information.
2. Change the Ad Hoc Conference Type to Basic or Advanced.
Meet-Me Conferencing
This section contains the following information:
Feature Description below
Programming Meet-Me Conferencing on page 289
Troubleshooting Meet-Me Conferencing on page 290
Feature Description
The Meet-Me Conferencing feature allows up to eight internal and/or external users to dial into
a conference instead of being manually added by an internal user, as is the case when using
the systems traditional Ad Hoc Conferencing method.
Many existing system features that work with the traditional Ad Hoc Conferencing method (such
as record-a-call, conference transfer, conference hold, etc.) also work with the Meet-Me
Conferencing method. Note that unlike an Ad Hoc Conference, a Meet-Me Conference can
consist entirely of outside parties; an internal system user does not have to be present.
Release 5.1 and later increased the Meet-Me Conferencing limits from 20 ports with a maximum
conference size of eight parties, to 40 ports with a maximum conference size of twenty parties.
Conference Assistant
Conference Assistant is a voice-guided application that allows callers to initiate or join a Meet-
Me Conference by entering the proper access code. Callers can access the Conference
Assistant by dialing or being transferred to its assigned extension number. The Conference
Assistant can also be accessed as a trunk group ring-in destination or through a voice mail
automated attendant application.
If users enter an invalid access code, the Conference Assistant prompts them to try again (up
to three times). The Conference Assistant also lets users know if there are no conferencing
circuits available or if the conference is already at capacity.
The first (and last) participant in the conference hears music. And, if anyone else joins or leaves
the conference, the existing participants hear a notification tone to signal the change.
If the conference contains only external callers, then the Conference Assistant will prompt the
conference participants to extend the conference after a period time. If no one presses a digit
to extend the conference, the system terminates the conference.
NOTE
Changes to this field require a system reset.
Features and Programming Guide
288
The Conference Assistant provides voice-guided prompts for all languages supported by the
system. For example, when an internal user calls the Conference Assistant, the application
uses the devices assigned language to play the voice-guided prompts. And, when an external
user calls in to the Conference Assistant, the application uses the trunks assigned language
to play the voice-guided prompts. Note that the voice-guided prompts cannot be customized.
See Programming Meet-Me Conferencing on page 289 for information on creating a
Conference Assistant and assigning an extension number to it.
Licensing
Meet-Me Conferencing requires a Meet-Me Conferencing software license.
Access Codes
When Meet-Me Conferencing is enabled, users have the ability to initiate or join a Meet-Me
Conference by dialing the Conference Assistant and entering a valid access code. Access
codes are generated to match each User main extension number in the system (as
programmed in the Users folder), so that each designated User (not phone) has their own
access code for establishing conferences.
In addition to the personal access codes that match each User main extension (as
programmed in the Users folder), the User Web Portal application (see page 469) can also be
used to create unique system-generated access codes.
Procedure
For specific instructions on using the Meet-Me Conferencing feature, refer to the Mitel 5000
CP Phone User Guide Supplement for Version 5.0 Software, part number 835.3262-3. These
instructions will also be incorporated into the various active phone user guides for the General
Availability (GA) software release.
Note that the traditional Ad Hoc Conferencing feature is still available for use even when Meet-
Me Conferencing is licensed and enabled. Both conferencing types are available for use as
needed. Also, display phones (on nodes running v5.0 software) show the following for both
conferencing types: the name of the conference [if available], the total conference duration,
and the number of parties connected to the conference.
Multi-Node Support
If a Conference Assistant is exported to other nodes in the network, an off-node Conference
Assistant (which appears as an off-node phantom) may be called to access a Meet-Me
Conference on another node. A ring-in destination may also be an off-node Conference
Assistant.
End User Features
289
Programming Meet-Me Conferencing
The following section provides instructions for programming Meet-Me Conferencing.
To enable Meet-Me Conferencing:
1. Select System Devices and Feature Codes Assistants.
2. Right-click anywhere in the right pane, and then select Create Conference Assistant. The
Create Conference Assistant dialog box appears.
3. Select or type the extension in the Starting Extension drop-down list box. You can select
one extension.
4. Click OK. The extension appears in the Assistants folder.
To configure Meet-Me Conferencing:
1. Select System Conference-Related Information.
2. Select Meet-Me Conferencing. Program the following information:
Conferences: Displays all user-created conferences on the system. Although each
User inherently has a conference access code that matches their main extension num-
ber as assigned in the Users folder, these are not displayed in this folder or anywhere
else in DB Programming. System administrators cannot create conferences from DB
Programming; instead users must use the Configuration Assistant or the User Web
Portal. Conferences are displayed with the following information:
Access Code: The code entered to join to the conference.
User Name: The associated users Last, First name.
Date Last Used: The date when the conference was last used.
Time Last Used: The time when the conference was last used.
Unsupervised CO Conference Timer (minutes): After one hour, the system will end
a Meet-Me Conference containing only outside parties unless a participant dials 1
when prompted to extend the conference. If extended, this prompt will repeat at an
interval determined by the Unsupervised CO Conference timer. The range is 1-255
minutes; the default is 15 minutes. Note that parties will not be prompted within the first
hour of a conference. If an internal party joins the conference, the timer is canceled.
Access Code Length: Determines the length of the access code to join the conference.
The range is 6-10 characters; the default is 7 characters.
Audio for First Party: Enter the file name of the music that the first party hears while
waiting for others to join. It is set to default_moh.n64u by default.
NOTE
You must have a Meet-Me Conferencing software license uploaded to the system.
Features and Programming Guide
290
To select a file name in online mode:
1. Right-click the Value column in the Audio For First Party field, and then select Assign
File. The Assign File Based Music-On-Hold dialog box appears.
2. Select the file name from the list, and then click Assign.
To unassign a file name in online mode:
Right-click the Value column in the Audio For First Party field, and then select Unassign
File. Any file name that was previously in the field is cleared.
To select a file name in offline mode:
Type the file name you want to use in the Value column in the Audio For First Party field.
To allow Configuration Assistant users to manage their Meet-Me Conference access codes,
each phone users extension must be assigned to the main extension of a User.
To assign the phone extension to the main extension of a User:
1. Select Users <User>.
2. Set the Main Extension to use the extension of the phone.
For Configuration Assistant programming instructions, see Programming Configuration
Assistant on page 472.
Troubleshooting Meet-Me Conferencing
If users do not hear the option to manage Meet-Me Conference access codes when using the
Configuration Assistant feature, make sure that each user is programmed with a main extension
number in the Users folder within DB Programming.
To display high-level conferencing information and details about each conference using the
System Administration & Diagnostics application, refer to the Conferences Content Control
help topic in the System Administration & Diagnostics Help.
In a multi-node environment, if a display phone is on a remote node running pre-v5.0 software,
it shows the number of parties in the conference. However, if the display phone is on a remote
node running v5.0 or later software, it shows the number of parties in the conference.
NOTE
If there is a file name assigned to this field that does not exist on the system, a warning
message appears when you connect to a system using DB Programming. Also, the system
does not need to be licensed for File-Based Music-On-Hold to use the MOH files for the
conference audio.
End User Features
291
Configuration Assistant
Configuration Assistant is a voice guided configuration portal that provides easy-to-use, remote
access to the following end-user phone configuration options:
Dynamic Extension Express
Do-Not-Disturb (DND)
Call Forwarding
Administrator Functions
See Configuration Assistant on page 469 for details.
Features and Programming Guide
292
Default Station
A phone user can enter one feature code that will return the following features to their default
states. Returning to default:
Cancels the following features, if in effect:
Do-Not-Disturb
Manual Call Forwarding
Queue Callback Request
Account Code For All Calls Following
Background Music
Ring Intercom Always
Headset Mode
Restores the following features, if disabled:
Handsfree
Page Receive
Hunt Group Replace
System Forwarding
Returns phone volumes to default levels
Returns phone to standard keymap
If the phone is a member of one or more ACD hunt groups, logs into the hunt group(s)
This feature is especially useful for installers and troubleshooters who need to know exactly
how a given phone is programmed.
For feature usage instructions, refer to the applicable phone user guide.
End User Features
293
Directory of Intercom, Speed Dial, and Feature Codes
The Directory feature enables display phone users to look up intercom extension numbers and
user names, System Speed Dial numbers and names, or system feature codes. Once the
desired information has been displayed, the user may automatically dial the number, store the
number in a Station Speed Dial location, select a different number/name, terminate the directory
routine, or switch to the other directory. A directory search can be performed when a call is
waiting on Conference Hold or Transfer Hold at the phone.
In a network setting, a user can see intercom directory names and extension numbers for all
devices that are programmed as Off-Node Devices on the local node. Devices that are
represented by wildcard off-node extensions do not show up in the intercom directory.
For feature usage instructions, refer to the applicable phone user guide.
For programming instructions, see Programming Device Descriptions and User Names on
page 386.
To use the directory, the user enters a letter, a string of letters, a valid extension number, or a
valid feature code. If searching for a name, the full name need not be entered. The system will
find the closest match and show the number and its associated name on the phone display.
Or, the user can scroll alphabetically through the stored list of names. (It is not possible to scroll
through the extension numbers or feature codes numerically; extensions and features scroll
alphabetically.)
Directory names can include US English, UK English, Canadian French, Japanese, and
Mexican Spanish characters, or a combination.
Keypad buttons are used to enter the desired letters, numbers, and punctuation. For more
information, refer to the applicable phone user guide.
The intercom directory is automatically updated whenever user names and/or extension number
information is reprogrammed. The outside directory is updated whenever a System Speed Dial
number or name is reprogrammed.
Only Administrator phones will be able to view Administrator feature codes using the directory.
If the Diagnostics Mode feature is enabled, the Administrator will also be able to see the
diagnostic feature codes.
See Multilingual Capability on page 319 for details about supported languages.
NOTE
The Directory feature is only available on Mitel phones, and the standard Directories feature
license is required.
NOTE
When using Japanese as the Primary or Secondary language, you can only search for IC and
CO directory names based on the last name. You cannot search based on the first name.
Features and Programming Guide
294
Intelligent Directory Search
The Intelligent Directory Search (IDS) feature simplifies searching for entries in a directory by
significantly reducing the number of keystrokes required to find a match. However, because
the dialpad has fewer buttons than the number of letters in the alphabet, each button represents
several letters. For example, dialpad button 5 represents 5, J, K, L, j, k, or lower case L. To
enter JONES, press 56637. As you press buttons, several possible matches appear on the
display phone screen. This data entry process is similar to the text on nine keys (T9) feature
found on some cell phones.
With minimum keystrokes, users can retrieve the names and phone numbers of persons entered
into the 5000 CP Intercom (IC) and Outside Directories and identify the status of features on
phones from the Features Directory.
For feature usage instructions, refer to the applicable phone user guide.
A display phone or an 8602 IP softphone application is required for using the IDS feature. The
8602 IP softphone is a software application that enables Voice over Internet Protocol (VoIP)
telephone calls from laptop and desktop computers.
NOTE
The IDS feature does not apply to the Voice Mail Directory. Continue to use existing user
guide instructions for entering and retrieving names from the Voice Mail Directory.
End User Features
295
Do-Not-Disturb
Placing a phone in Do-Not-Disturb (DND) halts all pages, incoming intercom calls, camped-on
calls, and transferred calls to that phone. Queue callbacks, recalls, and direct ring-in calls are
not blocked. Another user calling the phone while it is in Do-Not-Disturb hears a repeating
signal of four fast tones and a pause. Display phones show the Do-Not-Disturb message. The
caller cannot camp on, but can queue or leave a message at the phone.
For complete information about DND, see Do-Not-Disturb on page 475.
Features and Programming Guide
296
Door Relay Control
The HX Controller chassis includes a relay jack that can be used to unlock a door (that is, buzz
it open) by dialing a feature code. For details on hooking up a door relay control mechanism to
the relay jack on the chassis, refer to the Mitel 5000 CP Installation Manual, part number
580.8000.
To support this feature, there is a phone flag in DB Programming called Activate Door Relay.
By default, this flag is disabled for all users. Only phones that have this flag enabled can use
the Activate Door Relay feature code (332) to control the door relay. When this feature code is
entered at an authorized phone, the door relay jack on the chassis is activated for a period of
time defined by the Door Relay Duration timer (default is two seconds), then deactivated
automatically.
The Activate Door Relay feature code can be entered while idle or while on a call. This allows
users to activate the feature while talking to a communications device mounted at the door
without first having to hang up. When activated while on a call, the feature will not affect the
call in progress other than to show a short confirmation on the display.
If a user activates the door relay control feature while the relay is already active, the door relay
timer is re-posted, effectively causing the door relay to remain active for a longer period of time.
For example, assume the timer is set to five seconds. User A enters the feature code, and three
seconds later, user B enters the feature code. The relay will deactivate five seconds after user
B enters the feature code, thus making it active for a total of eight seconds. This also applies
if the same user that initially deployed the feature code does it again. If there is a system reset
while the relay is activated, it will be deactivated and remain that way when the system comes
back up.
The Activate Door Relay feature may be added to a phone keymap button, just like any other
phone-related feature. And, any user can have a button programmed for the feature, but they
can only deploy it if enabled in the database.
See the following pages for programming fields:
Activate Door Relay phone flag in System\Devices and Feature
Codes\Phones\<phone>\Flags and System\Devices and Feature
Codes\Phones\<phone>\Flags (see Phone/Phantom/Hot Desk Profile Flags on page 427)
Activate Door Relay feature codedefault 332 (see Phone Feature Codes on page 776)
Door Relay Duration system timer (see Timers and Limits on page 763)
Refer to the Mitel 5000 CP DB Programming Help for instructions about how to program these
fields.
NOTE
Door Relay port contacts are rated at 500mA @60 Vac or Vdc peak and are
normally open.
End User Features
297
Forwarding Call Forwarding
With Call Forwarding, a phone user can route incoming intercom and outside calls, including
direct ring-in calls, to another phone, to a hunt group, or to an outside telephone number, if
allowed by toll and trunk restrictions. In a network setting, the network allows the user to forward
calls to phones or hunt groups on another node.
The four forwarding options include:
Forward All Calls: All incoming calls are immediately forwarded.
Forward If No Answer: Incoming calls are forwarded if they are not answered before the
Forward No Answer timer expires.
Forward If Busy: Incoming calls are immediately forwarded if the phone is busy.
Forward If No Answer or Busy: Incoming calls are forwarded immediately if the phone is
busy, or forwarded if calls are not answered before the Forward No Answer timer expires.
For feature usage instructions, refer to the applicable phone user guide.
If forward all calls is enabled, display phones show the call forwarding status and destination
until the request is canceled. If one of the conditional forwards is enabled (no answer, busy, or
no answer/busy), display phones show the forward status for five seconds and then return to
normal. If the phone receiving the forward is a display phone, it shows EXT XXXX FWD FROM
EXT XXXX for each forwarded call received.
Phone users can chain Forwards from phone to phone providing the Forwards do not form a
loop and the chain does not include more than 10 phones. The conditional forward features (if
busy, if no answer, if busy/no answer) may form a loop that the system cannot detect until a
call is placed to the forwarding phone. For example, if two phone users forward their calls to
each other using the Forward If Busy feature, the system accepts the requests. However, if a
call rings in while both phones are busy, the Forwards create an illegal loop. In this case, the
call camps on to the called phone and that phones display shows INVALID FORWARD PATH.
If more than one phone has ring in for a trunk group, direct ring-in calls on that trunk group
forward to extension numbers, but not outside numbers or voice mail ports. The display of the
phone receiving the forwarded call shows it as a forwarded call, and the CALL button or
individual trunk button flashes to show ring in. The individual trunk button also flashes on the
phone that is being forwarded. Calls cannot be forwarded to restricted outside telephone
numbers or phones in Do-Not-Disturb. If the phone that is programmed to receive your
forwarded calls is later placed in DND and you receive a call, you will momentarily see a display
showing that the destination phone is in DND; the call will remain at your phone.
If your phone is in DND and you have call forwarding programmed, the call is still forwarded,
unless you enabled Forward No Answer. With Forward No Answer, intercom callers see the
DND display that you programmed, and the call is not forwarded.
NOTE
Direct ring-in calls that are forwarded to a phone in DND ring the DND phone in accordance
with the rules of DND.
Features and Programming Guide
298
If calls are forwarded to a Voice Processing application, and the system is unable to
communicate with the Voice Processing PC, the call is not forwarded. It remains at your
phone.Call forwarding overrides system call forwarding at the principal phone.
If a phone is programmed for Forward No Answer or Forward No Answer/Busy and receives
a transferred call, the Forward No Answer timer is started when the intercom call from the
transferring phone begins ringing. The Forward No Answer timer is restarted if the transferring
phone completes the transfer before the timer expires. When the timer expires, the transferred
call is forwarded.
Agent Help Request calls, queue callbacks, and recalls do not forward, except that a recall at
an attendants phone will forward to another phone.
FWD Button and Menu Buttons
Some phones use a combination of the default FWD button and forwarding menu buttons.
When the default FWD button is pressed, the display shows a menu of call forwarding options.
The user must then select the desired option by pressing the corresponding button next to the
display. If the FWD button is programmed to use any other Forward feature code (355358),
the forwarding options is not displayed when the FWD button is pressed; the phone operates
the same as any other phone.
Any user can make any user-programmable button, including the FWD button, a FWD button
that uses one of the forwarding feature codes (355358). For procedures to program user-
programmable buttons, see User-Programmable Feature Buttons on page 346.
A user-programmed FWD button is lit only when the phone is programmed for the call forwarding
condition enabled by that button. For example, if a user-programmed FWD button is set to
forward calls when the phone is busy, the button will be lit when the Forward If Busy feature is
enabled, but not if the Forward If No Answer feature is enabled.
If a user has both a fixed FWD button and a user-programmable FWD button, the fixed button
will always light when the phone is forwarded. However, the user-programmable FWD button
will be lit only when the forwarding option activated by that button has been selected. For
example, if the user has the Forward All Calls feature programmed under a user-programmable
button, that button will light if either the fixed or programmable FWD button is used to select
that feature. However, if the fixed button or a feature code is used to set the Forward If Busy
feature, only the fixed button will light.
Forward to an Outside Number
In order to Call Forward a phone to an outside telephone number, a trunk access code must
be programmed in front of the destination telephone number. If the phone is called while the
selected trunk group is busy, the call is not forwarded. Calls ring at the forwarded phone until
the call is answered or the caller hangs up. The forwarded phones display shows FORWARD
TO BUSY TRUNK.
The forwarded phones (not the intercom callers) trunk and toll restrictions are checked when
an intercom call is forwarded to an outside number.
End User Features
299
When an outside call is forwarded to an outside number, the Unsupervised CO timer is activated.
When the timer expires, the call recalls the attendant. If the attendant does not answer the
recall before the Abandoned Call timer expires, the call is disconnected.
Phones with Forced Local Toll Call and Forced Long-Distance Toll Call account codes cannot
forward calls to outside numbers.
If a trunk group is assigned direct ring in to multiple phones, and one of those phones is
forwarded to an outside number, incoming calls on that trunk group are not forwarded to the
outside number.
Manual Forwarding to Public Network
There is a phone flag called Manual Forwarding to Public Network. When the Manual
Forwarding to Public Network phone flag is disabled, it prevents the phone from manually
forwarding calls to the public network. This prevents users from calling in to a local phone and
reaching toll numbers via forwarding. This phone flag is located in System\Devices and Feature
Codes\Phones\Local\<phone>\Flags.
Forward to the Message Center
Phone users can forward calls to their message centers. Users can forward calls to their
designated message center by pressing the FWD button and then the MSG button or
MESSAGE CENTER menu button. Single-line users must use the call forwarding procedure
and dial the extension number of the message center.
Forward to an Attendant
Phone users can forward calls to their attendant by pressing the FWD button and then 0, or by
entering a Call Forwarding feature code and dialing 0.
Forward to Voice Mail
If a phone is forwarded to voice mail or if the message center is voice mail, the users mailbox
number is automatically dialed when the voice mail unit answers the forwarded call.
If a chain of forwarded phones ends in voice mail, the mailbox number of the first phone in the
chain will be selected when the voice mail unit answers the call.
If a trunk group is assigned direct ring in to multiple phones, and one of those phones is
forwarded to a voice mail unit, incoming calls on that trunk group are not forwarded to the voice
mail unit.
NOTE
Some reduction in voice volume may occur when an outside call is forwarded to an outside
telephone number, depending on central office trunk quality.
Features and Programming Guide
300
Forward to E-mail
The Forward to E-mail feature enables Unified Voice Messaging (UVM) to forward voice mail
messages as .wav file attachments to e-mail messages.
Features provide the following benefits:
Allows each mailbox to be configured with a different E-Mail address.
Operates with an industry standard SMTP mail server.
Each mailbox can be designated to store, forward, or store-and-forward messages.
Once E-mail Gateway information has been configured in DB Programming, voice mail updates
the configuration for E-mail SMTP delivery software to use this information. Voice Mail then
enables the E-mail Gateway as active and the user's voice mails may then be forwarded. If this
information is not configured, voice mail messages will not be forwarded.
When the E-mail Gateway is marked as active, then once the user configures an e-mail address
and marks their mailbox as not disabled for the e-mail gateway feature, their voice mails will
be forwarded to that configured address. The E-mail task starts up and cycles through the global
list of mailboxes looking at messages. Any that are marked with e-mail enabled and configured
with an e-mail forwarding address, will have all their messages put on the e-mail queue to be
sent out to their configured e-mail address. If there were messages left prior to configuring the
mailbox with an e-mail address and enabling the e-mail forwarding feature, these messages
are not sent. Only those left after enabling the e-mail forwarding feature will be sent, as those
messages will be marked accordingly.
NOTE
If both Remote Messaging and Forward to E-Mail features are enabled, the Forward and
Copy option must be selected. If the Forward Only option is selected, the user will not
receive Remote Messaging notifications.
End User Features
301
Forwarding System Forwarding
System Forwarding provides the ability to program the system so that calls ringing at a phone
follow a programmed forwarding path that routes the call based on the type of call and the
status of the intended phone. The Call Forwarding phone feature can be used to override
System Forwarding.
For feature usage instructions, refer to the applicable phone user guide.
The following terms describe the System Forwarding feature:
Principal Phone: Original phone being called.
Forwarding Point: A destination (phone, hunt group, or off-node device) to which the
system-forwarded call is directed. Each forwarding path can contain up to four forwarding
points.
Forwarding Path: The sequence of forwarding points to which the call is sent. Forwarding
paths are programmed in the database. Up to 200 unique paths can be programmed. Each
phone can have up to three forwarding paths. See System Forwarding Paths on page 480
for details.
Two system timers are used with this feature (see Timers and Limits on page 763 for details):
System Forward Initiate: Determines how long an unanswered call will ring at the principal
phone before moving to the first forwarding point. The default value is 15 seconds and the
range is 2255 seconds.
System Forward Advance: Determines how long an unanswered call will ring before
moving to the next forwarding point. The default value is 15 seconds and the range is 2
255 seconds.
For each forwarding path assigned to the phone, the system checks the following three criteria
to determine if and when a call should be forwarded:
Type of incoming call: Up to six different types of calls can be programmed to be sent to
the forwarding path, including:
Outside calls received through a call routing table (including DID and E&M calls, but
not including DISA calls)
Ringing outside calls
Transferred outside calls (including automated attendant and voice mail transfers)
Recalling outside calls
DISA calls (including DISA calls received through a call routing table)
Intercom calls
Phone status: The system recognizes four different types of phone status.
No Answer: If the call is not answered at the principal phone before the System For-
warding Initiate timer expires, the system sends the call to the forwarding path.
Features and Programming Guide
302
Busy: If the principal phone is busy, the system immediately sends the call to the
forwarding path. Both No Answer and Busy can be selected together to form a Not
Available status.
Do-Not-Disturb: If the principal phone is in Do-Not-Disturb, the system immediately
sends the call to the forwarding path.
Immediate: The system immediately sends the call to the forwarding path. The principal
phone user cannot answer an immediately forwarded call, but can reverse transfer it
from the forwarding point.
Day-mode/night-mode status: The system day/night mode is used to determine if a for-
warding path is taken. Either day mode, night mode, or both may be specified.
For an example, see the diagram below. In the example, the principal phone user wants direct
ring-in or transferred calls to ring at his or her phone during day mode. The principal phone has
a forwarding path with two forwarding points: a hunt group and voice mail. If the principal does
not answer the call, it follows the forwarding path to forwarding point #1, a hunt group. If the
hunt group does not answer the call, it would continue on the forwarding path and go to the
principal phones voice mailbox (forwarding point #2).
If the principal phone is a phone, the ring principal once option can be set that will signal the
principal phone when a call begins to follow the forwarding path. The signal to the principal
phone consists of a display (CALL SENT TO FORWARD PATH) and a single burst of ring tone.
The call cannot be answered at the principal phone, but can be reverse transferred from the
system forward point.
If a call rings in to multiple phones, and one or more of those phones has system forwarding,
the call will not follow any of the forwarding paths.
Agent Help requests will not follow any forwarding path.
If a principal phone or a phone forwarding point is a member of a hunt group, calls placed to
the hunt groups pilot number are unaffected by system forwarding. The hunt group calls will
be received at the phone as usual and will not enter the system forwarding path.
A call follows only the forwarding path of the principal, even if a forwarding point has a forwarding
path of its own. The call that originated at the principal phone will follow only the principal
phones forwarding path.
CALL RINGS IN TO PRINCIPAL phone
CALL IS SENT TO FWD POINT #1 - HUNT GROUP
CALL IS SENT TO FWD POINT #2 - VOICE MAIL
No Answer
End User Features
303
Individual Phone Forwarding Points
The ringing duration at each phone forwarding point is determined by the System Forwarding
Advance timer (defaults to 15 seconds). If the phone forwarding point is busy, the call will camp-
on until the System Forwarding Advance timer expires and then it moves to the next forwarding
point.
If the phone forwarding point is in Do-Not-Disturb, the forwarding path will bypass that phone
and immediately send the call to the next forwarding point.
If a forwarding point is a Voice Processing application, and the system is unable to communicate
with the Voice Processing PC, the call will bypass the forwarding point.
A phone forwarding point can place calls or transfer calls to the principal.
Hunt Group Forwarding Points
If a forwarding point is a hunt group, a call following the forwarding path will be sent to the
announcement or overflow station as usual; it will advance to the next forwarding point if not
answered before the System Forwarding Advance timer expires.
The call will ring at the hunt group until the System Forwarding Advance timer expires. It will
then move to the next forwarding point. The No Answer Advance timer determines how long
the call will ring at each hunt group phone, as usual.
If all phones in a hunt group forwarding point have Do-Not-Disturb or hunt group remove
enabled, the call will camp on until the System Forwarding Advance timer expires. The call will
then be sent to the next forwarding point.
Handsfree Announce System Forward Option
When a call is transferred to the principal phone by another phone user and the principal
phone's system forward is set for the no answer phone status, a system-wide option
determines what the caller hears, as shown in the following table.
Table 51: Handsfree Announce Options
Handsfree
Announce
Option
System
Forward Option
Result
Disabled Intercom and/or
outside calls
forwarded
The intercom call from the transferring phone enters the
forwarding path after the System Forwarding Initiate timer
expires. The transferring phone user hears ringing and can
announce the call only if it is answered.
Enabled Outside calls
forwarded
The transferring phone user will place a handsfree call to the
principal phone and can announce the transfer; the System
Forwarding Initiate timer does not start until the transfer is
completed.
Page 1 of 2
Features and Programming Guide
304
Manual Call Forwarding and System Forwarding
If the principal phone has manual call forward enabled (using the FWD button or one of the
Call Forwarding feature codes), the Call Forward feature overrides System Forwarding.
If a forwarding point has the Call Forward feature enabled, a system-forwarded call will ring at
the forward destination until it is answered or the System Forward Advance timer expires; then
the call moves on to the next forwarding point.
Enabled Intercom calls
forwarded
The handsfree announce option is overridden and the intercom
call from the transferring phone enters the forwarding path after
the System Forwarding Initiate timer expires. The transferring
phone user hears ringing and can announce the call only if it is
answered.
Enabled or
Disabled
Calls forwarded to
voice mail
The transfer is completed when the transferring phone hangs
up. The principal phone's mailbox number is automatically
dialed.
Table 51: Handsfree Announce Options (continued)
Handsfree
Announce
Option
System
Forward Option
Result
Page 2 of 2
PRINCIPAL phone USING BOTH
SYSTEM AND MANUAL CALL FORWARD
Principal
Phone
SYSTEM
FORWARD
Manual Forward
Destination
1st System
Forwarding Point
2nd System
Forwarding Point
Unanswered calls
at the Principal
Phone will be
sent here.
MANUAL
FORWARD
End User Features
305
If a phone forwarding point is manually forwarded to voice mail, the call will not follow the manual
forward to Voice Processing; it will ring at the phone forwarding point.
If the principal phone receives a manually forwarded call (not a system forward), that call will
not follow the principal phones system forwarding path.
FORWARDING POINT USING
MANUAL CALL FORWARD
Principal
Phone
SYSTEM
FORWARD
Manual Forward
Destination
M
A
1st System
Forwarding Point
2nd System
Forwarding Point
System forwarded calls from
Principal Phone will be sent
here if not answered at 1st
Forwarding Point
FORWARDING POINT
FORWARDED TO VOICE PROCESSING
Principal
Phone
SYSTEM
FORWARD
Manual Forward
Destination
M
A
1st System
Forwarding Point
2nd System
Forwarding Point
System forwarded calls from
Principal Phone will be sent
here if not answered at 1st
Forwarding Point
Voice Processing
Features and Programming Guide
306
If an infinite forward loop results from the combination of manual forwards and system
forwarding paths, the phone that was originally intended to receive the call will ring, even if the
phone is in Do-Not-Disturb.
System Forward Enable/Disable
The phone user has the option of entering feature codes that will disable or enable the use of
System Forwarding at that phone. The enable/disable flag does not affect the phones
appearance on any other phones call forwarding path. The flag merely determines if the phone
will have its own calls System-Forwarded.
PRINCIPAL phone IS MANUAL
FORWARD DESTINATION
Principal
Phone
MANUAL
FORWARD
System
Forwarding Point
SYSTEM
FORWARD
Manually forwarded calls will
stop here and will not be sent
to System Forwarding Point
INFINITE LOOP CAUSED BY
SYSTEM AND MANUAL CALL FORWARD
MANUAL
FORWARD
MANUAL
FORWARD
Calls received by this phone
will not follow the manual
forward if other two phones are
unavailable.
SYSTEM
FORWARD
End User Features
307
Unanswered System Forward Calls
If a call that is following a system forwarding path is not answered or all forwarding points are
in Do-Not-Disturb or busy, its final destination depends on the type of call as shown below.
Table 52: Destinations of Unanswered System-Forwarded Calls
Type of Call
All FWD Points Are Busy or Do
Not Answer
All FWD Points Are in
Do-Not-Disturb
Intercom Rings at the last forwarding point
until it is answered or the caller
hangs up.
Call never leaves the principal phone.
Call routing ring-in
(except DISA)
Rings at last forwarding point
until it is answered or caller
hangs up.
Rings at the principal phone until it is answered
or the caller hangs up.
Direct ring-in Rings at last forwarding point
until it is answered or caller
hangs up.
Rings at the principal phone until it is answered
or the caller hangs up.
Transfer from a
phone, automated
attendant or voice
Recalls the transferring phone's
transfer recall destination when
the System Forwarding Advance
timer expires at the last
forwarding point.
If immediate forwarding is enabled, rings the
principal phone until the applicable Transfer
timer expires. Then it recalls the transferring
phone's transfer recall destination.
If a conditional forwarding is enabled, rings
principal phone until the System Forward Initiate
timer expires. Then it recalls the transferring
phone's transfer recall destination.
DISA (including Call
Routing to DISA)
Rings at last forwarding point
until the Abandoned Call timer
expires.
Rings at the principal phone until the Abandoned
Call timer expires.
Recall Recalls the principal phone's
attendant when the System
Forwarding Advance timer
expires at the last forwarding
point.
If the principal phone does not
have an attendant, the call
continues to ring at the last
forwarding point until the
Abandoned Call timer expires.
If immediate forwarding is enabled, rings
principal phone until the Recall timer expires.
Then it recalls the principal phone's attendant.
If a conditional forwarding is enabled, rings
principal phone until the System Forward Initiate
timer expires. Then it recalls the principal
phone's attendant.
If the principal phone does not have an
attendant, the call continues to ring at the
principal phone until the Abandoned Call timer
expires.
Features and Programming Guide
308
Group Listen
The Group Listen feature (feature code 312) allows a user to transmit a conversation over the
phone speaker while in handset or headset mode. This allows other people in the room to listen
to the conversation. However, the phone microphone remains disabled so that only the headset
or handset user can speak.
This feature cannot be used on a handsfree call. The user must be on a call using the handset
or a headset before entering the feature code. Group Listen cannot be used on single line sets.
When the Group Listen feature is active in handset mode, the Speaker lamp remains unlit. This
allows the user to place the call into handsfree mode at any time during the call by pressing
the Speaker button. When the feature is active in headset mode, the Speaker lamp is lit. Pressing
the button disconnects the call.
For feature usage instructions, refer to the applicable phone user guide.
NOTE
When using Group Listen on an 8500, 8520, or 8560 digital telephone, the volume control
adjusts the volume level of the headset speaker or handset speaker, not the external
speaker.
End User Features
309
Hold
The system provides three ways for placing intercom and outside calls on hold. While on hold,
the caller hears music if the system is equipped for MOH. The three hold applications include:
Individual Hold (feature code 336): Places the call on hold at one phone. It can then be
picked up directly at that phone or it can be picked up at another phone using the Reverse
Transfer feature (see page 345).
System Hold (feature code 335): Places the call on hold so that it can then be picked up
directly at any phone that has an individual trunk button and has allowed-answer and/or
outgoing access for the associated trunk, or at the phone that placed it on hold. Attempting
to place a conference on system hold will place the conference on individual hold. Intercom
calls cannot be placed on system hold. Single line phones cannot place calls on System
Hold; attempting to do so at a single line phone will place the call on Individual Hold. In a
network setting, when a user puts a trunk on System Hold, only that user and users on the
same node as the trunk can access the call.
Consultation Hold: Allows a single line phone user to pause during a call, use other system
features, and then return to the caller by hookflashing. If a single line phone user attempts
to hang up after placing a call on consultation hold, the call recalls the phone.
For feature usage instructions, refer to the applicable phone user guide.
If a call remains on hold until the Hold timer expires, it recalls the phone where it is on hold,
and the Recall timer is started. If it is still unanswered when the Recall timer expires, it recalls
the phones attendant, and the Abandoned Call timer is started. If the phone does not have an
attendant, the call continues to recall at the phone that placed it on hold. If the call is not
answered before the Abandoned Call timer expires, the call is disconnected by the system.
For users convenience, the system has two Hold timers: Hold and Hold - Alternate. In the
default state, the Alternate timer is set for a longer time period than the Hold timer. However,
both timers are programmable. The Alternate Hold Timer phone flag determines which timer
each phone will use. If the flag is disabled, the phone uses the Hold timer. If it is enabled, the
phone uses the Alternate timer.
NOTE
Phone users can avoid the Hold timer by muting the microphone during a call instead of
placing the call on hold. If this is done, the caller will not hear music-on-hold and will not recall
the phone.
Features and Programming Guide
310
Hookflash [Recall]
A timed hookflash [recall, in Europe] may be required for phone and single line phone users to
use certain telephone company or PBX features. The CO Hookflash feature code sends a timed
hookflash/recall over the trunk when entered. A hookflash/recall restarts the call cost display
and toll restriction, plus it starts a new line in the SMDR printout. However, the call remains
under the same CALL button.
The Hookflash feature can be enabled or disabled on a trunk group-by-trunk group basis. It
can be used on any outside call, including conference calls.
The duration of the hookflash/recall can be changed by reprogramming the LS/GS CO
Hookflash timer (default value is 0.6 sec). If the system is not installed behind a PBX, the
Hookflash timer must be programmed to be compatible with system trunks.
For feature usage instructions, refer to the applicable phone user guide.
End User Features
311
Hunt Groups
The Hunt Group feature permits calls to be placed to a group of phones and to be automatically
transferred to an available phone in the group. You can program up to 300 hunt groups. Hunt
group lists can contain individual phones or extension lists. Non-ACD hunt group phones must
reside on the same node; off-node devices must be ACD hunt group members.
There are two types of hunt groups:
UCD Hunt Groups: Included with the system license. UCD hunt group members are au-
tomatically logged in to the hunt group. UCD hunt group members cannot log in or log out
of hunt groups.
ACD Hunt Groups: Requires a software license. ACD hunt group members log in to the
hunt group to receive calls.
For complete information about Hunt Groups, see Hunt Groups on page 565.
Features and Programming Guide
312
Intercom Calls
The intercom can be used to place phone-to-phone calls that can be answered handsfree. Or,
it can be used to place private, non-handsfree, calls. A phone user that reaches a busy phone
can camp on, request a callback queue, or leave a message. Additional features that apply to
both outside and intercom calls include Call Waiting, Call Transfer, Reverse Transfer, Call
Forwarding, and Hold.
The network allows handsfree intercom calls when calling from one node to another, unless
the call camps on to the node before being sent to the other node.
Programming for Private Intercom Calls
A phone user can place private, or non-handsfree, intercom calls by pressing the pound (#)
button before dialing the extension number. Or, the phone can be programmed to always send
and/or receive private calls using the Ring Intercom Always or Handsfree Disable features.
Ring Intercom Always
A phone user can always place private calls by programming the phone with the Ring Intercom
Always feature code (377). While this feature is enabled, the called party hears repeating double
tones and in order to answer must lift the handset or press the Speaker button, ANSWER
button, or IC button. If the phone does not have an IC button, the call appears on a CALL button.
In the default database, all single line phones have this feature enabled.
For feature usage instructions, refer to the applicable phone user guide.
Phone Handsfree Enable/Disable
A user can always receive private calls by disabling the phone Handsfree Answering feature
using the Handsfree On/Off feature code (319), as described in the following paragraph. The
user hears repeating double tones when receiving an intercom call and must lift the handset
(or press the SPKR, ANSWER, or IC button) to answer while Handsfree Mode is disabled.
For feature usage instructions, refer to the applicable phone user guide.
Receiving Intercom Calls
If the phone does not have an IC button, the call appears under a CALL button. For feature
usage instructions, refer to the applicable phone user guide.
NOTICE
When the procedures tell you to hookflash [recall], quickly press and release the hookswitch. If you
press the hookswitch to hang up, hold it down until the SL Hookflash Maximum timer expires (default
value is 1.2 seconds); otherwise, the system recognizes it as a hookflash [recall].
End User Features
313
Placing Intercom Calls
When placing an intercom call, begin dialing before the Dial Initiation timer expires. If the timer
expires, the system drops the connection and sends reorder tones. And, if you want to place
a private (non-handsfree) call to a phone, press the pound (#) button before dialing the extension
number.
If you need to look up a number in the IC Directory, see the detailed instructions in Finding an
Entry in the IC Directory on page 317.
For feature usage instructions, refer to the applicable phone user guide.
Intercom Camp On and Queue Callback
Camp On and Queue Callback requests allow the caller to wait for an available resource. A
phone user waiting for a specific resource (a trunk or a phone) will be served before a phone
user waiting for a group (trunk group or hunt group) that contains that specific resource. This
includes camped on Emergency Call feature callsif the Emergency Call feature uses a trunk
group, requests for specific trunks are processed ahead of the Emergency Call. For details
about the Emergency Call feature, see Emergency Calls on page 183.
Camp On
When a phone user calls a busy phone or hunt group, the system sends a busy signal. The
caller can wait off-hook to camp on (after the Camp On timer expires) and hear music while
waiting until the called phone is available. The system periodically sends call waiting signals
to the busy phone(s). A user can camp on to busy phones on other nodes and will hear the
other nodes Music-On-Hold while camped on.
If a phone activates DND while an intercom call is camped on, the camped-on caller is removed
from the camped on state and that caller receives DND indications. Intercom callers cannot
camp on to a phone that is in DND.
For feature usage instructions, refer to the applicable phone user guide.
Busy Phone Queue Callback
When a called phone rings busy or is in DND, the caller can request to be queued up for a
callback when the phone is available. The calling party activates the feature by entering a
feature code or by pressing a menu button and then hanging up This feature can be activated
even if the call camps on.
The following are Queue Callback feature usage conditions:
Each phone can have only one active queue callback request at a time.
The Queue Callback feature can also be used when calling a hunt group if all phones are
unavailable.
Features and Programming Guide
314
Users can queue onto busy phones and trunks on other nodes.
Queue callbacks must be answered before the Queue Callback timer expires. If a callback
is not answered, the queue is canceled. If the phone is busy when called back, the queue
request is placed behind any other waiting queue requests.
Queue callbacks do not follow forwarding and are not blocked by DND mode.
For feature usage instructions, refer to the applicable phone user guide.
End User Features
315
Messages
Intercom callers may leave a message waiting indication if a called phone is busy, if there is
no answer, if the phone is in DND, or when they are connected to or placed on hold by another
phone. Users can leave a message for and respond to messages from, users on other nodes.
There are two messaging options:
Have the called party return your call: Display phones show the source and time of the
message. When the called party responds to the message indication, a call is automatically
placed to your phone.
Leave a message with the called partys message center: Display phones show that a
message was left with the users assigned message center. When the called party responds
to the message indication, a call automatically connects to the appropriate message center.
There are feature codes associated with messages. For information about the Message feature
codes, see page 776.
For feature usage instructions, refer to the applicable phone user guide.
To signal that a message is waiting, a called phones Message button and Message lamp (if
applicable) flash and the display shows the number of waiting messages. Each time the
Message button is pressed, the display shows the message source for each of the waiting
messages in the order they were received.
For messages from phones, the display shows MSG: <phone> and the date and time of the
message. For messages from voice mailboxes, the display shows XX MESSAGES FROM
MBOX XXXX to indicate the number of waiting messages in each mailbox that left a message.
(This is especially helpful at phones with multiple mailboxes.) For single line phones, a system
programming option can be enabled that sends six short Message Waiting tones when the user
lifts the handset or presses the hookswitch.
Any phone, Voice Processing application, hunt group, or off-node device can be designated as
the message center for a phone. However, a phone cannot be programmed as its own message
center.
If the designated message center is a voice mail hunt group, the voice mail hunt group is called
after the Message Wait timer expires. When the voice mail unit answers the call, the called
partys mailbox is automatically dialed. The caller can then leave a message in the mailbox.
The called partys Message button flashes, and the message display indicates that the message
was left by the voice mail hunt group.
Each phone user can leave message waiting indications at more than one phone. If more than
one message is received from one phone, the message display will show only the first message,
and all other requests will be ignored.
NOTE
The Message Lamp, which is available only on the 8600, 8620/8622, and 8660/8662 phones,
is programmable. If the MSG button flashes but the Message Lamp does not, the Message
Lamp may have been reprogrammed for another feature. Ask your System Administrator for
programming details.
Features and Programming Guide
316
When a phone is forwarded or has system forwarding, and a caller leaves a message waiting
indication after calling the forwarded phone, the message indication appears at the original
phone instead of the phone that received the forwarded call.
Alternate Message Source
The Alternate Message Source feature enables a voice mail unit to leave messages through
a phone or hunt group phone that is designated as its alternate message source. When a
message is left on the voice mail unit for a phone user that has an assigned mailbox, the called
phone receives the Message Waiting indication. If it is a display phone, the display shows
MESSAGE RECEIVED FROM <alternate message source> rather than from the voice mail circuit.
When the phone user retrieves the message, an intercom call is placed to the alternate message
source.
To make efficient use of multi-port analog voice mail units the ports are placed in a voice mail
hunt group and the voice mail hunt groups pilot number is assigned as the alternate message
source for each of the individual voice mail ports. When a user responds to a message left by
one of the voice mail ports, the pilot number is automatically dialed, and the call circulates
through the hunt group until a voice mail port is available. Without the alternate message source
hunt group, the call would return only to the port that left the message and would not circulate
through the hunt group.
A phones message center or alternate message source does not need to be on the same node
as the phone. It can be a phone, hunt group, Voice Processing application, or any off-node
device.
Silent Messages
Silent messages can be placed while on-hook or off-hook without making an intercom call to
the phone. This method should be used by analog voice mail units.
For feature usage instructions, refer to the applicable phone user guide.
End User Features
317
Microphone Mute
Whether handsfree or using the handset, you can temporarily turn off your microphone while
on a call. The call is still connected; you can hear the other party, but they cannot hear you.
Since the call is not placed on Hold, no timer is activated. The MUTE button is lit when the
microphone is muted; the light goes out when you press the MUTE button to re-enable the
microphone.
You cannot mute the microphone on your phone while your call is on Hold at another phone.
For feature usage instructions, refer to the applicable phone user guide.
Finding an Entry in the IC Directory
The following sections show examples of display phone screens. You will see similar examples
when using the IDS feature to retrieve an entry from the IC Directory. Also discussed are the
actions you need to take when using the feature.
If you have not entered digits in the IC Directory, you see the first lines of the entire directory.
Empty matches are displayed first. Instead of displaying a blank line, IDS shows the extension
in brackets for any match that is empty. The following example shows that the first three IC
Directory extensions of the system are not assigned in the database.
NOTE
Two-line display phones show only the first two lines of the six lines shown in the following
examples. To access the Directory feature on a two-line display phone, press the Special
button followed by 307.
The underscore character indicates the number of characters entered. In
this example, only the underscore character is displayed because no digits
have been entered.
ARROW MENU BUTTON
The bottom line displays two numbers separated by a forward slash. The first number
indicates which entry in the list of matches is the current entry, and the second number is
the total number of matches (exact and partial) for the current input. For example, 1/16
indicates that the first entry refers to the first match out of 16. If the screen cannot display
this information, IDS displays no information. For example, 10000/15200 will not fit on
the display between the arrow menu buttons (<< and >>).
_
11498
<11498>
<11499>
<11714>
1/16 >>
MENU BUTTONS MENU BUTTONS
Features and Programming Guide
318
Finding Listings in the Outside Directory
Upon accessing the Outside Directory, you see the first entries the entire directory. If the
directory is empty, a message appears indicating that entries are not available, and you hear
a fast busy signal. If desired, phone numbers can be programmed as Private in the database
and will appear as a PRIVATE NUMBER in the display, as shown in the following example.
Finding Features in the Feature Directory
The following examples depict Feature Directory displays. Upon accessing the Feature
Directory, you see the first entries of the entire directory. Like the IC and Outside Directories,
a six-line display phone shows three possible matches at a time. The entries on the first and
third lines refer to the same extension. The menu buttons, arrow menu buttons, the total number
of matches, underscore character, and dialpad buttons in the Feature Directory function the
same as in the IC and Outside Directories.
ARROW MENU BUTTON
EEE_ STORE
PRIVATE NUMBER
EEE STORE
EFG SYSTEM
EGH STORE
<< 21/35 >>
MENU BUTTONS
TOTAL NUMBER OF MATCHES
MENU BUTTONS
ARROW MENU BUTTON
UNDERSCORE CHARACTER
ARROW MENU BUTTONS
_ACCT CODE FOLLO
391
ACCT CODE FOLLOW
ACD AGENT LOGIN
ACD AGENT LOGOUT
1/81 >>
MENU BUTTONS
TOTAL NUMBER OF MATCHES
UNDERSCORE CHARACTER
MENU BUTTONS
End User Features
319
Multilingual Capability
This section contains the following information:
Feature Description below
Phones on page 319
Trunk Language on page 325
Multilingual Do-Not-Disturb and Reminder Messages on page 325
Voice Processing on page 326
Multilingual Feature in Network Operation on page 326
Using Multilingual Directories on page 327
Feature Description
The 5000 CP provides a choice among American English, British English, Canadian French,
Japanese, and Spanish prompts and displays. The system selects the language to use for each
call, as determined by the trunk, phone, and Voice Processing programming, as described in
the following sections. Among the IP phones, only the 8660 displays Japanese prompts.
Any of these languages can be designated as primary or secondary languages in the system.
For information about programming the primary and secondary languages for phones, see
Languages on page 415.
The Change Language feature code (default is 301) allows phone users to switch between the
systems designated primary language and the phones designated secondary language. Once
a language is selected, all of the displays on that phone will represent the chosen language
(except for diagnostic displays, which are presented in English only, and custom feature and
trunk labels, which are presented as programmed). Likewise, all of the voice prompts on that
phone will represent the chosen language.
Phones
The following subsections provide information on phone multilingual capabilities.
Language Selection
The platform can be programmed to use a primary language and a secondary language. The
available languages are American English, British English, Canadian French, Japanese, and
Spanish. A phone flag in database programming determines the language that will be used by
each phone.
NOTE
52xx/53xx-series IP phones do not support the Japanese language.
NOTE
If any phones in the system are using Canadian French, all 5000 nodes must be upgraded
to v4.0 or later to avoid cross-node display issues.
Features and Programming Guide
320
For example, if the phone is programmed for American English, all phone displays will appear
in American English. Also, when the phone is used for calling a Voice Processing application,
the voice prompts will be in American English, unless overridden by a Call Routing
Announcement. If programmed for Japanese, the displays will appear in Japanese (Katakana)
characters and the voice prompts will be spoken in Japanese, unless overridden by a Call
Routing Announcement. By default, all phones are set for the systems Primary Language.
All displays and default messages in the system are provided in both languages. Phone-
programmed messages, including those programmed through the Administrators phone, can
include specific language characters, or a combination.
When programming a feature that requires a time and date, a user of a phone with English or
Spanish as the primary language will enter the date in the order month, day, year and the time
in the order time, AM/PM. If Japanese is the primary language, the user enters the date as
year, month, day and the time as AM/PM, time. The displays show the time and date in the
same order as programmed. For example, the English or Spanish display shows the time and
date as 12:25 TUE NOV 28 and the Japanese display shows TUE 11/28 12:25.
Secondary Language Selection
Each phone in the system has a programming field labelled Secondary Language. This field
corresponds to the Change Language feature (301), which is used to toggle between the system
primary language and secondary language. With this feature, the user can toggle between the
system primary and secondary language, or can specify a different secondary language. This
flexibility at the phone allows the system to support more than two languages.
If a phones secondary language field is programmed with Use Primary Language, the Change
Language feature will do nothing because the phone will toggle between the system primary
language and the phones secondary language, which is the system primary language.
If a Secondary Language field is programmed with Use Secondary Language, the Change
Language feature toggles between the system primary language and the phones secondary
language, which is the system secondary language. This arrangement is the system default.
If a phones secondary language field is programmed with Japanese, the Change Language
feature will toggle between the system primary language and the phones secondary language,
which is Japanese.
The Language field for phones indicates what language the phone is currently set to. It can be
set to any specific language along with the Use Primary Language and Use Secondary
Language options.
An undesirable side-effect of changing the Language field is that if you change it to Japanese
and the phones secondary language field is set to Spanish, then the user will have no way to
get back to Japanese if they enter the Change Language feature code. This is because the
first time the user enters the feature code, the system toggles the phone to the Use Primary
Language. The next time the user enters the feature code, the system toggles the language to
the phones secondary language, which is Spanish. To avoid this situation, simply change the
phones secondary language to Japanese and the phones Language field to Japanese.
End User Features
321
Custom Characters
Various features, such as Do-Not-Disturb, Station Speed Dial, and so forth, allow users to enter
custom characters via their phones dialpad. Depending on which language the phone is using,
the custom characters may change. The charts on the following pages show which custom
characters the user will enter depending on the number of times each dialpad button is pressed.
Users may enter both lowercase and uppercase characters instead of the uppercase-only
restriction in place prior to v4.0.
The following table summarizes which phones use which character bitmaps when the system
is equipped with v4.0 software. See the following pages for character bitmap charts.
Phones Supporting New Character Bitmaps
The Mitel 52xx/53xx IP phones, the 8660 IP phone, and the 8528, 8568, and 8560 digital
telephones are able to support all of the new character bitmaps required to fully support the
Canadian French and Mexican Spanish languages. When using these phones, the following
charts show which characters the user will enter depending on the number of times each dialpad
button is pressed.
Table 53: Phones and Supported Character Bitmaps with Version 4.0 Software
Phones
New Character Bitmaps Old Character Bitmaps
US & UK Spanish
French
Canadian
US, UK, Fr-
Can
Spanish Japanese
52xx/53xx
8560/8660
8528/8568
All Others
Table 54: Custom Dialpad Characters US English and UK English
Number of Times Dialpad Button is Pressed
Button 1 2 3 4 5 6 7 8 9 10 11 12 13 14 15
1 : - / , . ; ( ) & + * ! ? # 1
2 A B C 2 a b c
3 D E F 3 d e f
4 G H I 4 g h i
5 J K L 5 j k l
6 M N O 6 m n o
7 P Q R S 7 p q r s
8 T U V 8 t u v
9 W X Y Z 9 w x y z
0 0
Features and Programming Guide
322
Phones Supporting Old Character Bitmaps
All phones other than the Mitel 52xx/53xx IP phones, the 8660 IP phone, and the 8528, 8568,
and 8560 digital telephones are unable to support all of the new character bitmaps required to
fully support the Canadian French and Mexican Spanish languages. However, they continue
to support the limited subset of characters that were available prior to v4.0. When using these
other phones, the following charts show which characters the user will enter depending on the
number of times each dialpad button is pressed.
Table 55: Custom Dialpad Characters Mexican Spanish
Number of Times Dialpad Button is Pressed
Button 1 2 3 4 5 6 7 8 9 10 11 12 13 14 15
1 : - / , . ; ( ) & + * ! ? # 1
2 A B C 2 A b c
3 D E F 3 D e f
4 G H I 4 G h i
5 J K L 5 J k l
6 M N O 6 M n o
7 P Q R S 7 p q r s
8 T U V 8 T u v
9 W X Y Z 9 w x y z
0 0
Table 56: Custom Dialpad Characters Canadian French
Number of Times Dialpad Button is Pressed
Button 1 2 3 4 5 6 7 8 9 10 11 12 13 14 15
1 : - / , . ; ( ) & + * ! ? # 1
2 A B C 2 A b c
3 D E F 3 D e f
4 G H I 4 G h i
5 J K L 5 J k l
6 M N O 6 M n o
7 P Q R S 7 p q r s
8 T U V 8 T u v
9 W X Y Z 9 w x y z
0 0
End User Features
323
Table 57: Custom Dialpad Characters US English, UK English, and Canadian French
Number of Times Dialpad Button is Pressed
Button 1 2 3 4 5 6 7 8 9 10 11 12 13 14 15
1 : - / , . ; ( ) & + * ! ? # 1
2 A B C 2 a b c
3 D E F 3 d e f
4 G H I 4 g h i
5 J K L 5 j k l
6 M N O 6 m n o
7 P Q R S 7 p q r s
8 T U V 8 t u v
9 W X Y Z 9 w x y z
0 0
Table 58: Custom Dialpad Characters Mexican Spanish
Number of Times Dialpad Button is Pressed
Button 1 2 3 4 5 6 7 8 9 10 11 12 13 14 15
1 : - / , . ; ( ) & + * ! ? # 1
2 A B C 2 A b c
3 D E F 3 D e f
4 G H I 4 G h i
5 J K L 5 J k l
6 M N O 6 M n o
7 P Q R S 7 p q r s
8 T U V 8 T u v
9 W X Y Z 9 w x y z
0 0
Features and Programming Guide
324
Phones Supporting Japanese Character Bitmaps
The Mitel 52xx/53xx IP phones do not support Japanese characters. However, for all other
phones supported by the system, the following chart shows which Japanese characters the
user will enter depending on the number of times each dialpad button is pressed.
DB Programming and Administrative Web Portal Pages
There are certain areas in DB Programming and the Administrative Web Portal pages where
system administrators may want to enter information in a language other than English (for
example, phone user names). One method is to use a program like Microsoft Word to type out
the information in the desired language and then paste it into DB Programming or AWP.
Caller ID
The character set and language changes needed to support Canadian French may affect
incoming or outgoing caller ID information. For example, if the system receives caller ID data
using a different character set or using Unicode, it will attempt to convert this data to a character
set supported by the system. In some instances, certain characters may not map and display
properly on various phones.
Table 59: Custom Dialpad Characters Japanese
Number of Times Dialpad Button is Pressed
Button 1 2 3 4 5 6 7
1 A I U E O a 1
2 KA KI KU KE KO i 2
3 SA SHI SU SE SO u 3
4 TA CHI TSU TE TO e 4
5 NA NI NU NE NO o 5
6 HA HI FU HE HO tsu 6
7 MA MI MU ME MO ya 7
8 YA YU YO yu 8
9 RA RI RU RE RO yo 9
0 WA WO N pa ba lg 0
NOTE
DB Programming and AWP do not support Japanese characters. Also, certain phones
cannot display all of the new supported character bitmaps (see the previous sections for
details).
End User Features
325
Trunk Language
A flag in database programming determines the language that is used by each trunk. This field
can be set to any specific language so that the system can support more than two languages.
The language choices include:
Use Primary Language
Use Secondary Language
American English
British English
Canadian French
Japanese
Spanish
If the trunk is programmed for the primary language, callers who reach a Voice Processing
application will hear the voice prompts in primary language, unless overridden. If programmed
for the Secondary Language, the voice prompts will be in the secondary language, unless
overridden. By default all trunks are set for the primary language.
For information about programming the primary and secondary languages for trunks, see
Languages on page 415.
Multilingual Do-Not-Disturb and Reminder Messages
The system provides default Do-Not-Disturb and reminder messages in American English,
British English, Canadian French, Japanese, and Spanish. However, the messages that use
Japanese characters can be reprogrammed only through an Administrator phone. For more
information, refer to the Mitel 5000 Phone Administrator Guide, part number 580.8001.
For feature usage instructions, refer to the applicable phone user guide.
The language of the messages seen by users, both when programming their own phones and
when calling another phone that is in DND, is determined by the phones programmed language.
That is, if a systems primary language is Japanese, and the phone is programmed for the
primary language, the user will see only Japanese messages when programing a message. If
a Japanese-programmed phone calls an American English-programmed phone that has
selected DND message 02, the user at the Japanese-programmed phone will see the Japanese
version of message 02. Among the IP phones only 8660 IP phones can be used for viewing
Japanese messages.
When DND or reminder messages are reprogrammed, the system administrator should attempt
to keep the meanings for the messages in both lists the same. That is, if the Primary Language
DND message 02 is changed to PAGE ME, a similar message should be programmed for the
secondary language DND message 02.
Features and Programming Guide
326
Voice Processing
When a Voice Processing application receives a call from a phone or trunk, the system tells
the application which language is programmed for that device. For example, if the Primary
Language is set to American English and the Secondary Language is Japanese, then:
If a trunk programmed for American English rings-in to an application, the Voice Processing
will play American English prompts.
If a phone programmed for Japanese calls voice mail, the phone user will hear Japanese
prompts.
If a phone programmed for American English receives a call on a trunk that is programmed
for Japanese and then transfers the call to voice mail, the caller using the trunk will hear
Japanese voice prompts.
If a Japanese-programmed phone is forwarded to voice mail, a caller on an American
English phone or trunk will hear the American English prompts when the call is forwarded.
The user-recorded mailbox greeting will be heard in the language in which it was recorded.
When using a Call Routing Announcement application with digit translation, the individual Voice
Processing applications assigned to the digits can be programmed to override the device
language and provide prompts in one language only. Using this method, a Call Routing
Announcement tree can be programmed that offers callers a choice between languages. For
example:
The Call Routing Announcement application could have a greeting that says, Thank you
for calling. For English prompts, press 1. NIHONGO WA, 2 WO OSHITE KUDASAI (for
Japanese, press 2).
The digit translation for digit 1 would lead to an application that overrides the calling devices
programming and uses only American English prompts.
The digit translation for digit 2 would lead to an application that overrides the calling devices
programming and uses only Japanese prompts.
In the preceding example, the digit translations could be nodes that lead to various other
language-specific applications. Or, the first level can give more choices, such as American
English voice mail or automated attendant and Japanese voice mail and automated attendant.
Either way, the individual applications or nodes can be programmed to play only one language,
or they can use the devices language, as needed.
Multilingual Feature in Network Operation
For calls across network nodes, if the language does not match between two nodes, the called
voice processing system searches for the designated language in its system in the following
order:
1. Primary Language
2. Secondary Language
3. American English
End User Features
327
4. British English
5. Canadian French
6. Japanese
7. Spanish
8. If the designated language does not exist in the voice processing system, the system uses
the default primary language
Using Multilingual Directories
If Multilingual Support is enabled, directory users will be able to enter specific language
characters, as needed. Procedures for using the directories are given in Directory of Intercom,
Speed Dial, and Feature Codes on page 293.
Features and Programming Guide
328
Music-On-Hold and Background Music
The Music-On-Hold (MOH) feature intends to make waiting on hold as pleasant as possible,
and it assures the holding party that the call is still connected. Users can choose to listen to
background music by entering the Background Music feature code (313).
For feature usage instructions, refer to the applicable phone user guide.
To equip the MOH feature, the system must be connected to an external music source. The
music source can be a customer-provided radio, a tape or DVD player, or other device plugged
into the 1/8-inch MOH port located on the rear of the chassis. To complete installation of the
music source, the MOH feature must be enabled in database programming. If music is not
desired, the system can be programmed for the following:
Silence: Callers hear no Music-On-Hold.
Tick Tone: Callers hear tick tone.
Ringback: Callers hear ringback.
5000 CP: Callers hear an external music source. This is the default value.
File-based MOH: Callers hear the MOH file selected in DB Programming. For more infor-
mation, see File-Based Music-On-Hold (MOH) on page 748.
In a Mitel system network, each node can support its own music source(s). If a caller on Node
1 is holding for a user on Node 2, the caller hears the music on Node 2. If a caller is holding
for a user on Node 1, and the call moves to Node 2 (due to a transfer, forward, or recall), the
user stops hearing the music on Node 1 and begins hearing the music on Node 2.
The system can be programmed to determine the music source a caller hears based on the
device for which the caller is waiting. By default, the system determines the music source based
on the trunk group on which the call resides. Throughout the manual, the term music refers
to the selected option.
On a 5000 CP node, the caller hears the music source programmed for the node trunk group
on the destination node.
Background music is interrupted for calls, pages, phone programming, and ringing.
NOTE
A File-based MOH file cannot be used for background music. The Background Music fea-
ture always uses the physical MOH connection and not File-based MOH.
NOTICE
There are often broadcast restrictions associated with copyrighted music. Check with the musics
original distributor and/or the broadcast source for restrictions and usage concerning background music
and music-on-hold. Mitel is not responsible for any illegal or improper use of copyrighted music
connected to the system. With European systems, contact PPL (Phonographic Performance Ltd.) for
licenses.
End User Features
329
Off-Hook Voice Announce (OHVA)
The OHVA feature allows an intercom caller (either single line or digital telephone) to establish
voice contact with the called phone user, even though the user already has a call in progress
on the handset. The called party can then talk freely on both connections, using the handset
for the original call and the speakerphone for the OHVA intercom call. The caller on the handset
call
will
be able to hear the OHVA call.
For feature usage instructions, refer to the applicable phone user guide.
In a network, intercom callers can establish OHVA calls to phones on other nodes.
A PC Data Port Module (PCDPM) must be installed on a digital display phone to provide the
secondary voice path needed for the OHVA feature.
To enable the OHVA, the following must be completed:
The OHVA system flag must be enabled. When the system is in the default state, this flag
is enabled.
Each OHVA-equipped phone can be programmed for
placing
and/or
receiving
OHVA calls.
By default, OHVA is disabled at the station level.
Other phones and single line phones can be programmed for
placing
OHVA calls, as
desired. Phones without PC Data Port Modules or secondary voice paths, and single line
phones cannot receive OHVA calls since they do not have secondary voice path circuitry.
By default, OHVA is disabled at the station level.
PKM 16-equipped digital display phones can be programmed to override the Camp On and
OHVA Screening timers and make Immediate OHVA calls. This is a useful option for At-
tendant stations.
Any combination of OHVA-enabled and -disabled stations is available through DB
Programming. For example, all Attendants may be programmed to make, but not receive, OHVA
calls, while other stations are allowed to receive, but not place, OHVA calls.
OHVA calls cannot be processed if the secondary voice path or the speakerphone of the called
phone is not available. This occurs when the phone has a different OHVA call in progress, has
an active data call in progress, is on an active handsfree intercom or outside call, has handsfree
disabled, has a call being changed from handset to speakerphone, has a headset enabled, or
is in Do-Not-Disturb. Also, OHVA calls are not possible if the caller is placing a private intercom
call or has the Ring Intercom Always feature enabled.
If you press the MUTE button while speaking to an OVHA caller on the speakerphone, the
handset microphone will be muted and the caller on the handset will not hear you or the OHVA
caller. When you press MUTE again, the handset microphone is re-enabled.
NOTE
IP and SIP phones do not support OHVA.
NOTE
To place an OHVA call using a single line phone, the Ring Intercom Always feature must be
disabled. To disable this feature, lift the handset of the single line phone and dial feature code
377. By default, the Ring Intercom Always feature is enabled.
Features and Programming Guide
330
To place an OHVA call:
1. When placing an intercom call to a busy OHVA-enabled phone, do not hang up. You hear
busy signals until the Camp On and OHVA Screening timers expire. If you hear music after
the Camp On timer expires, conditions for an OHVA call were not met and you are camped-
on.
2. When the OHVA Screening timer expiresand if the phones secondary voice path is
availableyou are automatically connected to the called partys speakerphone.
To place an immediate OHVA (phones with PKM 16 buttons only):
1. When an intercom call is placed, using a PKM 16 button, to a busy OHVA-enabled phone,
do not hang up.
2. Press the PKM 16 button for that phone again. If the phones secondary voice path is
available, you are immediately connected and may speak.
To receive an OHVA call (OHVA-enabled phones only):
While on a call using the handset, you hear a camp-on tone. The display shows CALL
ANNOUNCE FROM
<username
>. Do nothing. When the OHVA Screening timer expires, you
hear a double tone. You are connected with the intercom caller via the speakerphone. Your
original call remains connected on the handset.
To terminate the OHVA call:
Press the lit Speaker button or have the OHVA caller hang up.
If you terminate the original call
by hanging up the handset, you remain connected to the OHVA call in the handsfree intercom
mode.
NOTE
This method can only be used if the database has been programmed to allow phones with
PKM 16 buttons to bypass the Camp On and OHVA Screening timers.
NOTE
If you press MUTE while speaking to the caller on the speakerphone, the handset microphone
will be muted and the caller on the handset will not hear you or the OHVA caller. Press MUTE
again to enable the handset.
OFF-HOOK VOICE ANNOUNCE
phone WITH
PCDPM
Ext. 1103
Ext. 1002
ACTIVE
CALL ON
HANDSET
Caller places a call
to ext. 1002 and
hears busy signal
Display shows INTERCOM
CALL FROM 1103
After 5 seconds, call is
established on speaker, if not
blocked.
1
2
3
End User Features
331
To block an off-hook voice announce call (OHVA-enabled phones only):
While on a call using the handset, you hear a camp-on tone. The display shows CALL
ANNOUNCE FROM
<username
>. To cause the intercom call to camp on, press the Speaker
button. The IC button flashes.
To send Do-Not-Disturb signals to the camped-on call:
Press the DND button.
Features and Programming Guide
332
On-Hook Monitoring
A phone user with a speakerphone can monitor the call (listen to a recorded message, wait for
the call to be answered, or wait on hold), and then speak handsfree when answered.
For feature usage instructions, refer to the applicable phone user guide.
End User Features
333
Outside Calls
When a trunk is selected for receiving or placing an outside call, the voice channel is seized
and cannot be used by any other phoneunless the Conference feature is used, as described
in Conference Calls on page 285. If the desired trunk is busy, the phone user can camp on or
request to be queued for a callback. They include placing calls on hold, call waiting, call transfer,
reverse transfer, conferencing, and call forwarding. For background information, see Outgoing-
Access, Allowed-Answer, and Ring-In Assignments on page 188. For an explanation of trunk
groups and the use of the automatic trunk answer and selection feature codes, see Automatic
Call Access on page 280.
Placing Outside Calls
Phones can be programmed to select a trunk, a trunk group, or ARS when a CALL button is
pressed. In the default state, all CALL buttons are programmed for ARS access.
On display phones, the dialed number is displayed with hyphens separating the toll field, equal
access field, area code, office code, hookflashes, pauses, asterisks, pounds, Centrex codes,
and/or absorbed digits. When the system absorbs local trunk digits, the digits are displayed
even when they are not dialed. For example, if 423 is absorbed and 6767 is dialed, 423-6767
is displayed.
When placing a call, begin dialing before the Dial Initiation timer expires. If the timer expires,
the system drops the trunk connection and sends repeating reorder tones. This timed response
prevents a trunk from being tied up accidentally.
For feature usage instructions, refer to the applicable phone user guide.
Receiving Outside Calls
What you hear when you receive an outside call depends on whether you are using a phone
with multiple lines or a single-line phone, as described in the following sections.
Outside Call Phone Signals
You hear one of the following signals when receiving an outside call.
Repeating long tones and a CALL button or individual trunk button is flashing at the
fast rate: A call is ringing in. Lift the handset and/or press the flashing individual trunk
button, flashing CALL button, or ANSWER button. Phones that have menu buttons with a
programmed voice mail extension can press the SEND TO V-MAIL menu button to transfer
the call to voice mail. The individual trunk or CALL button flashes slowly during the call.
Display phones show <trunk name> RINGING IN.
Intercom call or page announcing a call and a CALL button or individual trunk button
is flashing at the fast rate: A call has been transferred to your phone. Lift the handset
and/or press the flashing individual trunk button, flashing CALL button, or ANSWER button.
(Phones with menu buttons that have a programmed voice mail extension have a SEND
Features and Programming Guide
334
TO V-MAIL menu button that transfers the call to voice mail.) The individual trunk or CALL
button flashes slowly during the call. Display phones show TG XXXX <or group name> TFER
FROM EX XXXX <or username>.
An individual trunk button is flashing at the fast rate, there is no ring signal, and you
have allowed answer for the trunk. You may hear ringing on another phone: Press
the fast-flashing individual trunk button as described above or enter the Automatic Trunk
Answer feature code (350). The ANSWER button cannot be used to answer these calls.
Single Line Phone
When receiving an outside call on a single line phone:
If you hear a page announcing a transfer and/or repeating double tones: A call is
ringing in. Lift the handset; you are connected to the caller.
If you hear a call ringing in on another phone and you have allowed answer: Lift the
handset and enter the Automatic Trunk Answer feature code (350). You are connected to
the lowest-numbered trunk ringing in for which you have allowed answer.
End User Features
335
Paging
The Paging feature allows announcements to be made through phone internal speakers.
Optional external paging equipment such as amplifiers and paging speakers may be installed
using the external PAGE port on the rear of the chassis. For more information, refer to the
Installation chapter in the Mitel 5000 CP Installation Manual, part number 580.8000.
For feature usage instructions, refer to the applicable phone user guide.
Paging Setup
The system supports up to 10 paging zones. When the system is in the default state, all phones
are assigned to Paging Zone 1 to provide an All-Page zone. Phones, trunks, and the external
paging port(s) can be assigned to any, all, or none of the paging zones, as desired.
In a network, all phones and trunks within a page zone must reside on the same node as the
page zone. However, a page zone can contain external page ports on other nodes.
Pages are not heard on phones that have been removed from paging (using the feature code
as described below), are in DND, are ringing, or are in use. Also, background music on phones
and on external speakers connected to phone speaker leads is interrupted for pages. If a trunk
in a paging zone is unplugged, the page cannot be completed.
If desired, users can program feature buttons to select the paging zones 09 or 049 using
paging access codes 96009609 or 96009649, respectively.The Page timer limits the length
of pages. If it is set to 0, pages are unlimited in length.
Enable or Disable Phone Paging
A user can prevent the phone from receiving pages or allow it to receive pages using a feature
code. If the phone is assigned to more than one page zone, all zones are enabled or disabled.
The user cannot toggle between individual zones.
NOTE
Placing a large number of phones in a paging zone may affect system performance. If system
operation is affected when a page is placed to a particular page zone, remove some phones
from that zone or change to external paging for the area served by that page zone.
NOTE
Because the external paging ports have intercom numbers (9100091003), phones can
place an intercom call to the external paging ports, instead of using the Page feature, to make
a page over the external paging speakers.
Features and Programming Guide
336
Record-A-Call
IIf your system is programmed with a Record-A-Call application, the phones can be
programmed to use the Record-A-Call feature. It allows users to enter a feature code whenever
they want to record an ongoing call in their designated Record-A-Call mailbox. Users can
retrieve the recorded messages later, just as they would any other mailbox messages.
For complete information about Record-A-Call, see Record-A-Call on page 896.
End User Features
337
Redial
The Redial feature can store one telephone number in redial memory at the phone (manually
dialed or Speed Dialed numbers up to 32 digits). If the phone user reaches a busy number, is
disconnected, or if there is no answer, the number can be redialed easily. The phone user
simply lifts the handset and presses the REDIAL button or enters the Redial feature code. A
trunk access code is automatically entered and the telephone number is redialed. (If redialing
while still connected to an outside call, the connection is dropped and the trunk is reseized
before the number is dialed.)
For feature usage instructions, refer to the applicable phone user guide.
Only one telephone number can be stored in the phones Redial memory at a time. This number
can be stored in one of two ways, depending on phone programming:
Last number saved: The desired number is manually stored in Redial memory by the
phone user. Dialing other numbers does not change the stored number. It only changes
when a new number is stored.
Last number dialed: The last number manually dialed or Speed Dialed is automatically
stored. It changes every time the user dials a telephone number. (This is the default value
of the Redial feature.)
The Last Number Saved and Last Number Dialed features work differently depending on the
phone status when it is used, as shown in Table 60. Individual phone programming determines
the mode of the Redial feature (Last Number Dialed or Last Number Saved). The Redial feature
code (380) performs the redial function (programmed under the REDIAL button). For more
information, see Phone Feature Codes on page 776. Non-display System Speed Dial numbers
cannot be redialed at a display phone.
Table 60: Phone Responses with Last Number Saved, Last Number Dialed
Phone status when
Redial feature is used
Phone has
Last Number Saved
Phone has
Last Number Dialed
Idle phone Saves the last trunk access code and
telephone number that was dialed.
A trunk is selected using the same trunk
access code as used to place last outside
call, and the last telephone number is dialed.
Intercom dial tone (on
or off hook)
Saves the last trunk access code and
telephone number that was dialed.
A trunk is selected using the same trunk
access code as used to place last outside
call, and the last telephone number is dialed.
On an intercom call Releases the current call, seizes a trunk
using the saved trunk access code, and
dials the saved telephone number.
Releases the current call, seizes a trunk
using the access code used on the last
outside call, and dials the last telephone
number dialed.
After selecting a trunk
but before dialing
Redials the saved telephone number on
the currently selected trunk rather than
the saved trunk access.
Redials the last telephone number dialed,
using the currently selected trunk.
Page 1 of 2
Features and Programming Guide
338
After selecting a trunk
and dialing one or
more digits
Releases the current call, seizes a trunk
using the saved trunk access code, and
dials the saved telephone number.
Releases the current call, reseizes the trunk
(using the access code used on that call), and
redials the digits that were dialed.
On an incoming
outside call
Releases the current call, seizes a trunk
using the saved trunk access code, and
dials the saved telephone number.
Releases the current trunk, seizes a trunk
using the same trunk access code used on
the last outgoing call, and dials the last
number dialed.
Idle phone Saves the last trunk access code and
telephone number that was dialed.
A trunk is selected using the same trunk
access code as used to place last outside
call, and the last telephone number is dialed.
Table 60: Phone Responses with Last Number Saved, Last Number Dialed (continued)
Phone status when
Redial feature is used
Phone has
Last Number Saved
Phone has
Last Number Dialed
Page 2 of 2
End User Features
339
Redirect Call
The Redirect Call feature (feature code 331) allows the user to route ringing outside, intercom,
and camped on calls to another phone, hunt group, or outside number. This capability is in
addition to the option of redirecting calls to voice mail or DND. Routing redirected calls is subject
to toll and trunk restrictions and does not require any software license features.
For feature usage instructions, refer to the applicable phone user guide.
The call types listed below do not follow Call Forwarding and cannot be redirected:
Agent Help Request calls
Queue Callback calls
Recalls
In addition, calls may not be redirected to the following destinations:
Restricted outside numbers
Phones in Do-Not-Disturb mode
Phones that are forwarded
Another phones mailbox
The original phone (display phones show CALL FORWARDED TO SOURCE)
An unreachable destination
If an ARS, trunk group, or trunk number is entered, the system prompts the user to enter the
destination telephone number. Calls may not be redirected to a node number, but may be
redirected to a phone on another node by entering the correct extension number.
If the applicable Forwarding timer expires before the user completes the redirection process,
the system terminates the call.
Features and Programming Guide
340
Reminder Messages
Reminder messages are set to signal a phone at a specified time. The user can select one of
20 different messages and set the reminder time up to 24 hours in advance. These messages
can be reprogrammed by the system administrator or by using an administrator phone.
For complete information about Reminder Messages, see Reminder Messages on page 477.
End User Features
341
Remote Programming
The Remote Programming feature allows a user to place a phone in DND mode or forward the
phones calls, either from another phone or through DISA. Each phone has a passcode to limit
access to this feature. For information about DISA, see Using DISA on page 183.
For feature usage instructions, refer to the applicable phone user guide.
Remote Programming in a Network
In a network, Remote Programming can be performed on one node for any phone that is
programmed as an off-node device on that node. You must go through DISA for remote
programming of any phones that are not programmed as off-node devices. For off-node device
programming instructions, see Creating Off-Node Devices on page 374.
Remote Programming Passcode
The phone passcode is used only for the Remote Programming feature.
The phone passcode can be up to 8 digits in length. The default passcode is the extension
number of the phone. The passcode can be changed by entering the Program Passcode feature
code at the phone or when using the Remote Programming feature. It can also be programmed
through Individual Phone programming.
If the passcode is changed from a phone, the user is prompted for the old passcode, then the
new passcode, and then asked to verify the new passcode. If it is programmed through Remote
Programming, the user has already entered a correct passcode. So, the user is only prompted
for the new passcode and prompted to verify the passcode.
If the verified passcode and new passcode not match, the old passcode is retained and the
programming session is canceled.
NOTE
To prevent unauthorized use of the Call Forward feature, all phones using Remote
Programming should have a passcode. Difficult-to-guess passcodes should not match the
extension number or consist of a single digit repeated several times.
Features and Programming Guide
342
Speed Dial
The system provides the following Speed Dial features:
System Speed Dial: Speed Dial allows users to dial stored telephone numbers quickly. Up
to 1000, 48-digit System Speed Dial numbers can be stored in system memory. If desired,
an identifying name can also be stored with each number. Phones programmed with access
to this feature can dial any of the numbers on the list. The Administrator maintains the
System Speed Dial list. For complete information about System Speed Dial, see System
Speed Dial on page 481.
Station Speed Dial: A phone user can program up to 10 Station Speed Dial numbers of
16-digits each. Single line phones use Speed Dial location codes (09). Display phones
use Speed Dial buttons, if programmed in the phones keymap, or location codes 09. For
complete information about Station Speed Dial, Station Speed Dial on page 488.
System Directory (Intercom and Outside): The intercom directory enables display phone
users to look up intercom extension numbers and user names. The outside directory en-
ables display phone users to look up System Speed Dial numbers and associated names.
This capability requires the Directory feature. See page 293.
For feature usage instructions, refer to the applicable phone user guide.
NOTE
Only 500 System Speed Dial numbers can be programmed manually. 1000 System
Speed Dial numbers can be imported at a time.
End User Features
343
Transfer Call Transfer
The following sections provide information on the Transfer feature. For feature usage
instructions, refer to the applicable phone user guide.
Feature Codes
There are two feature codes for transferring intercom and outside calls to other phones, Voice
Processing applications, hunt groups, off-node devices, or outside telephone numbers. The
call transfer options are as follows:
Transfer to ring: You can transfer intercom or outside calls to another phone, a Voice
Processing application, a hunt group, or an outside telephone number.
Transfer to hold: Either intercom or outside calls can be transferred to another phone and
placed on hold using this feature.
Transferring Conference Calls
An established conference can be transferred to a phone. While the transfer is taking place,
the parties in the conference remain connected to each other and may converse. The transfer
appears at the destination phone in the same manner as any other transferred call along with
a CONFERENCE TFR FROM <username> display and may be answered by the phone user.
Transfer to a System Forward
When a phone user transfers a call to the principal phone of a system forwarding path, the
Handsfree Announce System Forward system-wide flag determines what the caller hears. If
enabled, the caller will place a handsfree call to the principal phone and can announce the
transfer. The call does not enter the forwarding path. If the option is disabled, the transferring
phone user hears ringing and can announce the call only if it is answered by the principal phone
or one of the forwarding points. For more information about system flags, see System Flags
on page 758.
Transfers and Outside Calls
If a phone user answers another call while a party is waiting on Transfer Hold, the waiting party
is moved to Individual Hold at that phone. If the Hold timer expires while a call is on Transfer
Hold, the call recalls the phone. The phone user must return to the call on Hold and begin the
transfer process again.
Depending on the quality of the trunks being used, some reduction in voice volume may occur
when an outside call is transferred to an outside telephone number.
NOTE
For information on screened and announced transfers from automated attendants, see
page 282.
Features and Programming Guide
344
Transfer Timers
The following five timers affect the Call Transfer feature:
Transfer Attendant
Transfer Available
Transfer Busy
Transfer Voice Processor
Unsupervised CO
See Timers and Limits on page 763 for details about these timers.
Transfer-To-Connect Allowed Phone Flag
If the Transfer-To-Connect Allowed flag is enabled, an announced transfer call (including an
announced transfer from voice mail) connects immediately with the destination once the
transferring party hangs up. (If the flag is disabled, the recipient must press a CALL button to
answer the transferred call). See Transfer-To-Connect Allowed on page 431 for details.
Transfer to Ring
Transfer to Ring transfers calls to other phones.
Transfer to Hold
A call transferred to hold at a phone does not ring or send a display message while holding.
After the Hold timer expires, the phone rings or sends call waiting signals. Also, calls transferred
to hold do not recall the transferring party; they recall the receiving partys attendant if
unanswered after the Hold and Recall timers expire.
Transfer Recalls
If a call transferred to another phonenot to holdis not answered before the appropriate
Transfer timer expires, the call recalls the transferring phones recall destination, defaulting to
the transferring phone and the Recall timer starts. The call rings until the Recall timer expires.
If unanswered, it recalls the transferring partys attendant and the Abandoned Call timer starts.
If the transferring phone has no attendant, the call continues to recall at the transferring phone.
If the call is not answered before the Abandoned Call timer expires, the call is disconnected by
the system.
In a network, a phones transfer recall destination can be an off-node device.
End User Features
345
Transfer Reverse Transfer
Calls on hold or calls ringing or recalling at a phone or a hunt group can be picked up by any
other phone with the Reverse Transfer feature. A user can reverse transfer a call from a phone
location or a hunt group on another node.
If more than one call is ringing or holding at the phone or hunt group, a priority list determines
which call is reverse transferred. Calls are selected in the following order, and if more than one
call of the same type is at the phone, the calls are picked up in the order they were received:
1. Ringing calls
2. Camped-on calls
3. Holding outside calls
4. Holding intercom calls
If a call is reverse transferred from a hunt group announcement or overflow station, and a phone
in the hunt group becomes available, the call will be disconnected from your phone immediately
when answered by the hunt group.
Group Call Pick-Up: A call can be reverse-transferred from a phone within a hunt group, using
the hunt groups extension number, even if the call was not a hunt group call. To reverse transfer
the call, use the phones extension number or the extension number of its hunt group. See
Group Call Pick-Up on page 582 for details.
There is a programmable phone flag called Transient Call Indication On Call Answer. This
flag determines whether the phone user sees a call indication display when answering a call
by pressing a secondary extension button or by reverse transferring. If enabled, the display
indicates if the call was ringing, recalling, transferred, or holding at the other phone. In the
default state, it is enabled.
Features and Programming Guide
346
User-Programmable Feature Buttons
Individual phone buttons can be designated as user-programmable in the keymaps during
database programming. The system administrator can program the default feature codes, and
the phone user can reprogram the feature codes as desired. For programming instructions,
see page 436.
Secondary extension buttons can be assigned to user-programmable buttons during keymap
programming. If so, the user can determine the primary phone that is associated with the
secondary extension button. For programming instructions, see Programming Phone Keymap
Buttons on page 448.
For feature usage instructions, refer to the applicable phone user guide.
End User Features
347
Assistants
The following assistants are available for end users:
Configuration Assistant: The Configuration Assistant is a voice guided configuration por-
tal that provides easy-to-use, remote access to the following end-user phone configuration
options (see Configuration Assistant on page 469 for details):
Dynamic Extension Express
Do-Not-Disturb (DND)
Call Forwarding
Meet-Me Conferencing
Administrator Functions
Conference Assistant: The Conference Assistant is a device with a dialable extension
that users will call to access Meet-Me Conferences. See Conference Assistant on page 473
for details.
OfficeLink Assistant: See OfficeLink Assistant: OfficeLink Assistant on page 474 for
details.
Features and Programming Guide
348
Mitel 53xx IP Phone Desktop Applications
This section contains the following information:
Feature Description below
Programming Desktop Applications for 53xx IP Phones on page 350
Feature Description
With the v5.0 or later software release, Mitel 53xx IP phones can be equipped with a variety of
additional desktop applications. Table 61 shows supported desktop applications and IP phones.
For specific end-user instructions on using these desktop applications, refer to the appropriate
phone user guides.
Call History Application
The Call History application allows 5320, 5330, 5340, and 5360 IP phone users to display a
list of the calls that were missed, made, and answered. The list shows the most recent 50 calls.
After the 50-call limit has been reached, the oldest call record is replaced each time a new call
is missed, made, or answered.
From this application, users can:
display calls by type
display call information (if available) for each call
return missed calls by pressing a button
delete or modify digits before saving or dialing a call
delete calls
The Call History application leverages the systems call logging feature. If call logging is disabled
in DB Programming, the Call History app will no longer be updated. If the phone user clears
the call logs list and the phone resets, the Call History application will be empty.
Also, because there are two ways to view missed calls on 5320/30/40/60 phones (the new Call
History application and the existing call logging feature), there are cases where accessing the
missed calls lists will not synchronize the two views. The Display Missed Calls On Phone phone
Table 61: New Desktop Applications for Mitel 53xx IP Phones
Desktop Application
Supported IP Phones:
5320 5330 5340 5360
Call History
People
HTML
Language
End User Features
349
flag mitigates issues with the out-of-sync missed calls information (see page page 429). Mitel
recommends setting this flag to No for any 53xx users that use the Call History application.
See page 350 for programming instructions.
People (Contacts) Application
The People application allows Mitel 5340 and 5360 IP phone users to add, delete, and edit
contact names and numbers. Users can also dial anyone on the contact list from the People
application. The People window displays up to eight contacts per page, ordered alphabetically
by last name.
To allow the People application, the phone's extension number must be assigned as the main
extension of a User in the Users folder within DB Programming. See page 350 for additional
programming instructions.
HTML Applications
Mitel 5320, 5330, 5340, and 5360 IP phones may be equipped with various HyperText Markup
Language (HTML) applications available for customized use. (Currently this is limited to
customized screen saver-type applications only.)
The Mitel HTML Desktop Toolkit, which is available on Mitel Online, enables simple, intuitive
development of customized applications, such as customer-specific branded screen savers,
that are easily integrated with telephony functions of certain Mitel IP phones. Customers or
developer partners requiring access to Developer Support on the HTML Desktop Toolkit must
join the Mitel Solutions Alliance (MSA). All MSA member levels include support on the HTML
Toolkit. More information and the MSA online application form are available at www.mitel.com/
msa.
With v5.0 or later, DB Programming uses an associated Applications profile to determine which
HTML applications will be available on which Mitel IP phones.
Besides the resident 5360 screen saver and help applications available prior to v5.0, the system
now includes a 5320/30/40 screen saver application.
See page 351 for programming instructions.
Language Application
The Language application allows 5320, 5330, 5340, and 5360 IP phone users to select the
language in which phone prompts and applications appear. Supported languages are American
English, British English, Canadian French, and Mexican Spanish.
The system can support all four languages at one time. The language choices appearing on
your display are controlled by system programming.
There is no programming required to support the Language application.
NOTE
Mitel recommends that 5320/30/40/60 IP phone users use the Language application to
switch languages, rather than using the Change Language feature code (default is 301) to
switch between the Primary and Secondary language. The Language application provides a
nicer visual interface and gives the user more potential language options.
Features and Programming Guide
350
Programming Desktop Applications for 53xx IP Phones
The following section provides instructions for programming desktop applications for 53xx IP
phones.
Programming Call History and People Applications
If desired, phone feature buttons can be assigned to provide direct access to the People and
Call History applications so that users do not have to first go through the Applications menu.
(Note that with this release, the Language application cannot yet be assigned to a feature
button.)
To support the Call History and People desktop applications on a 53xx IP phone, you can assign
a keymap ID that has the following key types as programmable buttons on a 53xx IP phone:
Application -- All: (For the 5320/30/40/60 keymaps.) This key type gives access to the
top-level Applications menu that contains all of the desktop applications.
Application -- Call History: (For the 5320/30/40/60 keymaps.) This key type gives access
to the Call History application menu.
Application -- People: (For the 5340/60 keymaps.) This key type gives access to the
People application menu.
See Keymap Value Column on page 437 for details about key types.
To program a desktop application on a 53xx IP phone keymap:
1. Select System Phone-Related Information Key Assignments IP/Digital Telephone.
2. Right-click and select Add to IP/Digital Telephone List. Follow the instructions in the DB
Programming Help to add a keymap ID and configure the programmable button(s) for the
Application -- Call History, Application -- People, and/or Application -- All key types.
3. In the System\Devices and Feature Codes\Phones\<53xx phone>\Keymaps folder, assign
the keymap ID you just configured for the 53xx IP phone that you want to apply. Refer to
the DB Programming Help for programming details.
To assign the phone extension to the main extension of a User:
1. Select Users <User>.
2. Set the Main Extension to use the extension of the phone.
NOTE
To support the People desktop application on a 53xx IP phone, the phone users extension must
be assigned to the main extension of a User.
End User Features
351
Programming HTML Applications
This section describes how to program and manage HTML applications. See HTML
Applications on page 349 for details about HTML applications.
To determine which HTML applications will be supported by which 53xx IP phones:
For an Online Session
1. Select System Phone-Related Information Applications.
2. Right-click and select Manage Application Files. A View/Program the HTML Application
Files Currently Loaded on the System window, similar to the one below, appears. The
window displays information on all of the applications uploaded to the system, including
application file names, application names, type, size, and supported phone models, lan-
guage, and application programmed. The application programmed column lists the ID of
the application that is programmed in the database matching the name of the application
in the application file. In following example, if application ID 1 was programmed in DB
Programming with name Default_ScreenSaver, the first and third files would show 1 for
this column.
3. Select files with no application programmed, and then click Add. The Application Pro-
grammed column is updated according to the IDs that are programmed in the
System\Phone-Related Information\Applications folder.
NOTE
Application files must be uploaded/deleted through the 5000 CP Administrative Web Portal
(AWP) prior to connecting with DB Programming to ensure an accurate list of application files.
Features and Programming Guide
352
4. Add the newly programmed applications to Application Profiles as described in Assigning
HTML Applications to the Application Profile on page 353 so that phones can use them in
the System\Phone-Related Information\Application Profiles\X\Applications folder.
For an Offline Session
1. Select System Phone-Related Information Applications.
2. Right-click and select Create Application. A new application is added to the Applications
list.
3. Manually program the following fields for the application:
Name: Type the name of the application as specified in the manifest file. The name
can contains up to 25 printable characters, except for , |, and .
Type: Select the application type. The supported application types are Branding (cus-
tomer-specific branded screen saver), Full Screen (help), and Screen Saver (default
screen saver). It is set to Undefined by default. This field is only used for enforcing type
restrictions when adding to a profile. The 5000 CP relies on the type specified in the
application file, not the type programmed, for determining the application type.
Label: (This field is reserved for future use.) Type the label for the application (up to
15 characters) as it appears on the phones display.
To assign HTML applications to 53xx IP phones:
Creating Application Profiles
1. Select System Phone-Related Information Application Profiles.
The Application Profiles folder determines which HTML applications will be available on
which Mitel IP phones. There is one default profile containing the two default applications.
All 52xx/53xx IP phones are associated with this profile by default so they may receive the
NOTE
Names are expected to be unique. If different files have the same application name, they will
be assumed to be used for the same HTML application. Duplicate names for different
applications are not supported.
End User Features
353
Screen Saver and Help default applications. The only additional HTML application currently
supported is a Branding Screen Saver.
2. (Optional) To add an Application Profile (up to 25), right-click and select Create Application
Profile. The Get ID dialog box appears. Follow the instructions in the DB Programming
Help to create an ID. When finished, a new Application Profile is added to the Application
Profiles list.
3. Type the description of the Application Profile (for example, 5360 Phones).
4. (Optional) To remove the Application Profiles from the Application Profiles list, select the
Application Profile(s), and then right-click Delete Selected Application Profile(s).
Assigning HTML Applications to the Application Profile
1. Select System Phone-Related Information Application Profiles.
2. Click the Application Profile you just created, and then click Applications.
3. Right-click and select Add To Applications List. When the Add To Applications List dialog
box appears, click Next. The HTML applications that are programmed in the Sys-
tem\Phone-Related Information\Applications folder appear in the box.
4. Select the HTML application types that you want to add, and then click Add Items. When
the session is online, you can program one default Screen Saver application and up to
three Branding Screen Saver applications for the entire Application Profiles in the system.
Also, if the select applications have been uploaded to the system, but are not yet pro-
grammed in DB Programming, new applications will be created as well as added to the
Application Profile.
5. Click Finish. The selected HTML applications are added to the Applications list.
Features and Programming Guide
354
6. (Optional) To remove the HTML applications from the Applications list, select the applica-
tion(s), and then right-click Remove selected Items.
Assigning Phones to the Application Profile
1. Select System Phone-Related Information Application Profiles.
2. Click the Application Profile you just created, and then click Phones.
3. Right-click and select Move To Phones List. When the Move To Phones List dialog box
appears, click Next.
4. Select the phones that you want to add, and then click Move Items. Note that DB program-
ming does not distinguish between the various 52/53xx phones; therefore, any
programming related to applications allows any 52/53xx phones to be included. This in-
cludes placing any of these phones in the default Application Profile.
5. Click Finish. The phones are added to the Phones list.
End User Features
355
Troubleshooting End User Features
Table 62 summarizes the troubleshooting strategies recommended for resolving system
features discrepancies.
Table 62: System Features Troubleshooting Tips
Symptom Possible Cause Corrective Action
Feature does not work
correctly
User error Refer to the applicable phone user guide for
feature instructions. Also, ensure that the feature
is available on the software package installed.
Programming error Check feature code programming. Also, check
user-programmable feature key programming.
Defective phone Replace the phone and/or perform the phone
self-test as described in the Installation chapter in
the Mitel 5000 CP Installation Manual, part
number 580.8000.
Defective Digital Endpoint
Module
Replace the associated module.
Defective processor module Replace the module if faulty.
Cannot transfer CO or
intercom calls to other phones
User error (for example,
wrong feature code)
Refer to the applicable phone user guide for
feature instructions
Called phone is in Do-Not-
Disturb
A phone in Do-Not-Disturb cannot receive
transferred calls.
Cannot transfer calls to
outside numbers
User error (for example,
wrong feature code)
Refer to the applicable phone user guide for
feature instructions
Programming error Check trunk access and toll restriction.
Defective processor module Replace the module if faulty.
Cannot transfer incoming CO
calls or place them on hold
User error Refer to the applicable phone user guide for
feature instructions.
User error (trunk button
being pressed after initial
connection is made)
Set the CO Reseize timer to a higher value. The
default value is 3 seconds. Or, program the
phone to disallow CO Reseize. See Timers and
Limits on page 763 and Phone/Phantom/Hot
Desk Profile Flags on page 426.
Programming error Check user-programmable feature button
programming.
Page 1 of 4
Features and Programming Guide
356
Cannot initiate a conference User error Refer to the applicable phone user guide for
feature instructions.
System capacity exceeded See the maximum system capacities in the
Specifications chapter in the Mitel 5000 CP
Installation Manual, part number 580.8000.
Defective phone Replace the phone and/or perform the phone
self-test as described in the Installation chapter in
the Mitel 5000 CP Installation Manual, part
number 580.8000.
Defective Digital Endpoint
Module
Replace the associated Digital Endpoint Module.
Defective processor module Replace the module if faulty.
Last number redial feature
inoperative
User error Phone may be programmed for last number
saved.
System speed-dial number
identified as non-display
A System Speed Dial number identified as non-
display cannot be redialed.
Defective phone Replace the phone and/or perform the phone
self-test as described in the Installation chapter in
the Mitel 5000 CP Installation Manual, part
number 580.8000.
Defective processor module Replace the module if faulty.
Cannot initiate a page User error Refer to the applicable phone user guide for
feature instructions.
All phones in the paging
zone are busy, or a voice
channel is not available
Reorder tone is heard. Wait several seconds and
then attempt to place the page again. Paging
requires a voice channel.
All phones in the paging
zone are in Do-Not-Disturb
Reorder tone is heard if all phones in the zone
are in Do-Not-Disturb and if external paging for
the zone is disabled.
No phones are programmed
to receive pages
Reorder tone is heard. Check paging
assignment. See Page Zones on page 754.
Defective phone Replace the phone and/or perform the phone
self-test as described in the Installation chapter in
the Mitel 5000 CP Installation Manual, part
number 580.8000.
Defective processor module Replace the module if faulty.
House Phone is not working
properly or is inoperative
User error Incoming calls take precedence over outgoing
calls.
Programming error (data
base)
Ensure that the phone is designated as a House
Phone. Also, make sure the phone has been
assigned the correct COS and trunk access. See
Programming Phone Options on page 399.
Programming error (data
base or speed-dial)
Ensure that the correct numbers are in
appropriate day number and night number
(Speed Dial) locations.
Table 62: System Features Troubleshooting Tips (continued)
Symptom Possible Cause Corrective Action
Page 2 of 4
End User Features
357
Cannot initiate a call forward User error Refer to the applicable phone user guide for
feature instructions.
User attempting illegal
forward
Phones are not allowed to set call forward if it
forms an unconditional loop, the receiving phone
is in Do-Not-Disturb, or an invalid intercom
number is dialed. COS and outgoing access are
checked when a call is forwarded to an outside
telephone number. Also, ARS cannot be used to
forward to an outside number.
Defective phone Replace the phone and/or perform the phone
self-test as described in the Installation chapter in
the Mitel 5000 CP Installation Manual, part
number 580.8000.
Defective processor module Replace the module if faulty.
Calls will not forward User error Refer to the applicable phone user guide for
feature instructions.
Illegal forward Conditional forwards (for example, if busy, if
unanswered) may form an undetected loop. If a
call forward request forms a conditional loop, the
call returns to the first phone.
Defective Digital Endpoint
Module
Replace the associated module.
Defective processor module Replace the module if faulty.
Phone is not receiving hunt
group calls
User error Hunt group calls may have been halted using the
Hunt Group Remove feature code. Or, the phone
may be in Do-Not-Disturb.
Programming error Check hunt group programming. See Hunt
Groups on page 565.
Phone is not receiving pages User error Pages may have been halted using the Page
Remove feature code. Or, the phone may be in
Do-Not-Disturb.
Programming error Check page zone programming for the phone.
See Page Zones on page 754.
Phone cannot be placed in
Do-Not-Disturb mode
User error Refer to the applicable phone user guide for
feature instructions.
Programming error Phone is programmed to disallow Do-Not-
Disturb. See the Programming Phone Options
on page 399.
Defective phone Perform the phone self-test as described in the
Installation chapter in the Mitel 5000 CP
Installation Manual, part number 580.8000.
Table 62: System Features Troubleshooting Tips (continued)
Symptom Possible Cause Corrective Action
Page 3 of 4
Features and Programming Guide
358
The supervisor cannot silent
monitor a call
The supervisor is not in the
members hunt group.
Program the appropriate phone as the hunt
group supervisor in DB programming.
The agent is on a peer-to-
peer (P2P) call.
Program the agent in a network group that does
not allow P2P calls.
The agent is on a
conference call.
The agent must terminate the conference call.
The agent is receiving agent
help.
Wait until the agent help hangs up the call.
Another supervisor is
currently joining the hunt
group members call.
Wait until the other supervisor hangs up the call.
A supervisors silent monitor
terminates
The hunt group member has
requested agent help.
None. The supervisor has terminated the call.
The hunt group member
puts the call on hold.
None. The supervisor has terminated the call.
Another supervisor was
silent monitoring and joined
the call.
None. Only one supervisor can join a call per call.
The call was transferred. None. A silent monitor on a transfer
announcement call terminates after the system
completes the transfer.
The user cannot access
feature code 320.
The Audio Diagnostics
phone flag is not enabled.
Enable the Audio Diagnostics phone flag (under
System\Devices and Feature
Codes\Phones\<Node>\<phone>\Flags).
The user does not see the
Record-A-Call menu after
activating the Audio
Diagnostics feature.
The Record-A-Call
application does not exist.
Create a Record-A-Call application if one does
not exist.
The Record-A-Call
application is not active.
Make sure the Record-A-Call feature is enabled
in DB programming.
A supervisor is silent
monitoring a call.
None. The Record-A-Call feature cannot be used
on certain calls (such as Agent Help, Station
Monitor, Conferences, Paging, and so forth).
Table 62: System Features Troubleshooting Tips (continued)
Symptom Possible Cause Corrective Action
Page 4 of 4
Chapter 8
Phones and Devices
Features and Programming Guide
360
Phones and Devices
361
Introduction
This section provides information about how to program phones and devices. Phones and
devices can either use analog, digital, or Internet Protocol (IP) transmission lines.
Because IP devices require configured network settings, you must program IP phone settings
in DB Programming. See Creating Local IP Phones and Devices on page 362. IP devices
also require specific IP configurations and system settings. For more information about IP
system settings, see System and Device IP Settings on page 613.
For phone-related troubleshooting issues, see page 494.
Viewing System Phones
In the Phones programming section, you can create off-node devices for phones on the other
nodes and program individual phones on the Local node.
To view the list of phones on the Local node:
1. Select System Devices and Feature Codes Phones.
2. Double-click Local. A list of current phones appears. At this level, you can:
Change the extension number
Change the description or username
View the Phone type (this cannot be changed)
Create an 86xx, IP Single Line Adapter, IP Softphone, 52xx\53xx, or Unified Commu-
nicator (UC) Advanced Softphone
Create SIP phones:
- Mitel Unified Communicator (UC) Express SIP SoftphoneUCX
- Mitel 5610 Cordless Handset and IP DECT StandIP DECT 5610
- Mitel UC360 Collaboration Point
Create IP phones from file
Convert Digital Phones to 52xx\53xx IP Phones.
Features and Programming Guide
362
Creating (Adding) Devices
You can create new phones for the local node or remote nodes. You can also use the
Configuration Wizard to create phones. See Launching the Configuration Wizard on page 54
for instructions on how to launch the wizard. For complete information about the Configuration
Wizard, refer to the Mitel 5000 CP DB Programming Help.
Each node in the network has its own extension and feature code programming. However, the
network should have a universal numbering plan so that extension numbers on the various
nodes do not overlap and do not conflict with feature codes. That is, when planning the extension
numbers for each of the nodes in the network, set aside a block of extension numbers (for
phones, hunt groups, voice processor applications, and so forth) for each node.
This section contains the following information:
Adding Digital Telephones below
Creating Local IP Phones and Devices on page 362
Creating Phones from CSV Files on page 365
Creating Off-Node Devices on page 374
Using the Wildcard Character in Off-Node Extensions on page 375
Adding Digital Telephones
For instructions to add digital telephones, refer to the Mitel 5000 CP Installation Manual, part
number 580.8000.
Creating Local IP Phones and Devices
You can create IP phones, IP softphones, or IP single line adaptors (SLAs) for the local node.
When you create any IP phone or device, you must also configure IP phone settings. For more
information about IP device settings, see Phone and Device IP Settings on page 656.
Phones and Devices
363
To create (add) devices:
1. Select System Devices and Feature Codes Phones.
2. Right-click anywhere in the right pane to show device options.
3. Select one of the following device options:
Create 52xx/53xx: For all 52xx/53xx-series phones.
Create 86xx: For all 86xx-series hard IP phones.
Create IP Single Line Adapter: For IP single line adaptors.
Create IP Softphone: For IP Softphones. For example, the 8602 Softphone.
Create SIP Phone: For SIP phones. See page 697 for details.
Create UC Advanced Softphone: For a UC Advanced Softphone. See page 364 for
details.
Create IP Phones from File: Create phones from a comma-separated value (CSV)
file. See Creating Phones from CSV Files on page 365 for details.
One of the following dialog boxes appears, depending on your selection.
WARNING
Possible Delay in Local Emergency Response to Remote Sites.
IP and SIP phone users should be alerted to the following hazardous situations:
If an Emergency Call phone number is dialed from an IP or SIP phone located at a remote site
that is not equipped with a correctly configured gateway, the call will be placed from the location
where system chassis is installed rather than from the location where the emergency call is
made.
In this situation, emergency responders may be dispatched to the wrong location. To minimize
the risk of remote site users misdirecting emergency responders, Mitel recommends regular
testing of MGCP/SIP gateway trunk(s) for dial tone.
If uninterruptible power supply (UPS) protection has not been installed as part of the 5000 CP,
IP and SIP phones will not operate when electrical power fails either at remote sites or at the
main system location.
To place calls during a power failure in this situation, IP and SIP phone users can only use a single
line phone connected to one of the power failure bypass circuits built into the system chassis. If a
phone connected to a power failure bypass circuit is not available, users should make emergency
calls from a local phone not connected to the system. For more information about the Power
Bypass feature, refer to the Mitel 5000 CP Installation Manual, part number 580.8000.
NOTES
You can oversubscribe the IP resources by configuring more devices than can be active at
the same time. Although you can create more IP phones or IP trunks than resources
reserved, you cannot create more IP devices than the system supports. If you attempt to
create more IP phones or IP trunks than the available value, an error message appears
stating that you cannot exceed the system limit.
Fax over IP (FoIP) and modems are not supported through an IP SLA. To connect a fax
machine, attach it to a single line port on one of the single line interfaces supported by the
5000 CP. Mitel currently supports T.38 FoIP only.
Features and Programming Guide
364
4. From the Starting Extension list, select a starting extension from the list of available
extensions, or type the extension number.
5. From the Number of Extensions list, select or type the number of extensions that you are
creating.
6. Select Create User(s) if desired. See Auto-Creating Users when Phones/Phantoms are
Created Manually on page 799 for details.
7. (For 52xx/53xx phones only) Select Use PIN Registration if desired. See page 370 for
details.
8. Do one of the following:
If you are creating IP phones or IP SLAs:
Click any phone with a red X and type a valid MAC address. You can also click
Browse, and then import the MAC addresses from a batch file. The batch file can be
a simple text file consisting of a list of MAC addresses. If you need only 20 addresses
from the list, the first 20 addresses are imported.
If you are creating IP softphones:
Click the device value to enter an ID for the IP Softphone. For troubleshooting purposes,
use the extension number as the last digits of the device ID. For example, if the
extension number is 1001, the device ID could be 86.02.36.00.10.01.
9. After you have entered all of the MAC addresses, click OK. If you entered the same number
as an existing extension, an error message appears and you must enter a new number.
The new off-node device appears in the list without a description or username.
To create a UC Advanced Softphone:
1. Select System Devices and Feature Codes Phones.
2. Right-click anywhere in the right pane.
NOTE
Make sure that you program a speaker button for users who want to use a headset on the
5304.
Phones and Devices
365
3. Select Create UC Advanced SoftPhone.
4. When the Create UC Advanced Softphone Extension dialog box appears, select the starting
extension and the number of phones of this type to create.
5. Click OK.
6. If you attempt to create a UC Advanced Softphone with an extension that causes a conflict
with another device extension, the following dialog box appears. Select the conflicted phone
in the Name column, and then type a different extension or select an extension from the
drop-down list.
7. Click OK, or click Close without making changes.
To program a UC Advanced Softphone:
UC Advanced Softphones are programmed based on current Mitel IP phones. Refer to the
Mitel 5000 CP DB Programming Help for details.
Creating Phones from CSV Files
This section contains the following information:
Feature Description below
Creating a CSV File on page 367
Creating IP Phones from CSV Files on page 367
Creating Digital Telephones from CSV Files on page 369
Troubleshooting for Creating Phones from CSV Files on page 373
NOTE
When you program the UC Advanced Softphone, you do not need to manually type a MAC
address. Instead this address is automatically populated by DB Programming. Just as with
other IP phones the MAC address is shown under the Network Configuration folder for that
phone (under System\Devices and Feature Codes\Phones\<phone>\IP Settings. The MAC
Address is read-only.
Features and Programming Guide
366
Feature Description
A CSV file is an industry-standard format for text files containing data fields delimited by
commas. DB Programming expects a phone information file to use either the TXT or CSV file
extension and adhere to the other properties of a CSV file. Remember the following when
creating a CSV file:
Each line in the file represents information for a single phone. Information cannot be con-
tinued from one line to another.
Data fields are delimited by commas.
Only printable characters are considered part of a data field. Control characters within a
data field are ignored.
Each line contains the same number of data fields.
If a comma is to be considered part of the data, that entire data field must be escaped by
double-quotes at the beginning and end of the data field (for example, the data: Jones, Jim
would be represented by the data field: Jones, Jim).
If a double-quote character is to be considered part of the data in a field, the entire field
must be escaped by double-quotes at the beginning and end of the field and the double-
quote character itself must be escaped by a preceding double quote (for example, the data:
Sara S would be represented by the data field: Sara S).
If no MAC addresses are read from the file, or if the MAC addresses contain invalid char-
acters, a MAC address default of 00:00:00:00:00:00 (for v3.1 or later) or 08:00:0F:00:00:00
(v3.0 or earlier) is used for each IP phone imported. You must edit the MAC addresses in
the dialog box.
If no extensions are read from the file, the first available extension for a DB Programming
phone is used for each phone to be imported. You must edit the extensions in the dialog
box to resolve the conflicts.
Regarding headers:
To use user-defined headers in a CSV file, the headers must be listed on the very first
line. DB Programming reads the first line of the file and if no digits are identified, the
first line is assumed to contain headers.
If the first line is identified as a header by DB Programming, DB Programming reads
each field and tries to match the field with a pre-defined phone attribute. These include
Extension, Username, Description, and MAC Address.
To identify a data field as a pre-defined phone attribute, DB Programming sets all of
the characters to lower-case, and then reads the field. Table 63 shows how DB
Programming identifies substrings.
Table 63: Substrings and Headers
Substring Header
ext Extension
user Username
desc Description
mac MAC Address
Phones and Devices
367
Headers are used when parsing the remaining fields in the CSV file. The order of the
headers corresponds to the order of the fields in the remaining entries of the file. As
DB Programming parses each field, it uses the header order to determine which type
of attribute it is reading. For example, if Extension was the first data field read, the
first data field of each successive line in the file is considered a phone extension.
If any digits are present in the first line of the file, DB Programming assumes there is
no header in the file and uses its predefined order of fields: Extension, Description,
Username, MAC Address (MAC Address is only assumed if importing IP phones,
otherwise, only three fields are expected per phone).
Additional fields and headers not associated with the predefined phone attributes,
Extension, Username, Description, or MAC Address are ignored.
Creating a CSV File
To create a CSV file:
1. Open the template file, Phones.csv, located in C:\Program Files\Mitel\5000\Templates
(v3.1 or later) on the DB Programming computer.
2. Type the information that you want to import to DB Programming. The following is an
example of phone information listed in a Microsoft Excel
spreadsheet.
3. Save the data as a CSV file. The following is an example of the file data after it is saved.
Creating IP Phones from CSV Files
You can create IP phones from created CSV files (see page 367). For instructions to create
digital telephones from CSV files, see page 369.
Features and Programming Guide
368
To create IP phones from a CSV file:
Before release 5.1, DB Programming did not identify the phone type in an export and all phones
defaulted to the 52xx/53xx type when imported unless the type was changed manually. In
release 5.1and later, a new Type field was added to the export and import csv files. So now
the phone type is saved during an export and can be identified during an import.
Auto Populate Phone Type Based on MAC Address
Before release 5.1, if the phone type was not specified in the import dialog, the phone type
defaulted to 52xx/53xx. In release 5.1and later, if the phone Type field is blank, it is automatically
populated based on their MAC addresses as follows:
52xx/53xx phone MAC addresses begin with 08:00:0F.
86xx phone MAC addresses begin with 00:10:36.
UCA phone MAC addresses begin with A1:21:00.
If the MAC address does not match any of these three categories, the phone type is set to IP
Softphone. (This may also occur if a UCA phone entry has an invalid extension identified in the
MAC address.)
If the MAC address and Phone Type fields are blank then the phone type is set to 52xx/53xx.
1. Select System Device and Feature Codes Phones Local or Remote.
2. Right-click in the right pane, and then select Create IP Phones from File.
3. Click Browse to select the file containing the CSV file. After DB Programming reads the
file, the information appears in the list control. The list control contains a Status column
identifying the following information for imported extensions:
New, if the imported extension is new.
Merge, if the imported extension already exists, but with differences in information
between the imported and existing extension.
Error, if the imported extension has some incorrect information and must be changed.
If the imported extension does not have an associated phone type, then the Mitel IP
Phone type displays.
The Import button is disabled until all errors and Merge discrepancies are resolved.
4. Do one of the following:
To batch change the type of several phones, select the fields, and then right-click and
select Batch Change Type. The Batch Change Type dialog box appears. Select the
type for the phones, and then click OK.
To delete phones, select the phone that you want to delete, and then right-click and
select Delete.
NOTE
You can also use the Configuration Wizard (beginning at the IP Device Setup dialog box) to
import IP phones from a CSV file. See Launching the Configuration Wizard on page 54 for
instructions on how to launch the wizard. For complete information about the Configuration
Wizard, refer to the Mitel 5000 CP DB Programming Help.
Phones and Devices
369
To merge and update the imported information with the existing information:
Double-click, or right-click and select View Merge Details. The View Phone Merge
Details dialog displays showing the current and new information. Fields with discrep-
ancies are highlighted.
Click OK.
To correct an error, hover the mouse over the entry with the error and a tool tip will
display identifying the incorrect information. Correct the information as necessary di-
rectly in the offending field.
To create Users automatically when phones are imported, select the phone, and then
select Yes in the Create User field.
5. Click Import to program the phones in the database. At any point, click Cancel or click on
the red X at the top of the dialog box to cancel the creation of new phones and return to
the prior view of DB Programming.
Creating Digital Telephones from CSV Files
To create digital telephones from a file:
1. Select System Controller Digital Expansion Interface.
2. Double-click the Digital Expansion Interface that you are using, and then click Digital
Endpoint Module - 16.
3. Right-click the port(s), and then select Create Digital Telephones from File.
The Create Phones From File dialog box appears.
4. Click Browse to select the file containing the information for the phones. After DB Pro-
gramming reads the file, the information appears in the list control.
The Type fields are listed as Digital Telephones because only digital telephones may be
programmed in the DEM-16 ports through this dialog box.
NOTE
If the description, username, first name, or last name fields are too long, they will
be truncated and a tool tip will display with this information. The username field
has a maximum of 10 characters, and all other fields have a maximum of 20
characters.
Features and Programming Guide
370
To delete phones, select the phone that you want to delete, and then right-click and select
Delete.
DB Programming validates the information and reports any issues. If there are no errors
or conflicts, proceed to step 5. If any errors exist, the Import button is disabled. See page 373
for a list of possible error messages and troubleshooting information.
Edit the information in the list and after all entries are valid, the Import button becomes
enabled. Then proceed to step 5.
5. Click Import to program the phones in the database. At any point, click Cancel or click on
the red X at the top of the dialog box to cancel the creation of new phones and return to
the prior view of DB Programming.
Using PIN Activation for 52xx/53xx Phones
You can use a Personal Identification Number (PIN) to register 52xx/53xx phones to the 5000
CP. You no longer have to assign MAC addresses for 52xx/53xx phones manually. This PIN
Registration feature applies to offline 52xx/53xx phones only and is enabled by default. You
can also enable the PIN Replacement feature to replace the MAC address of a programmed
52xx/53xx phone with the MAC address of an unprogrammed 52xx/53xx phone.
Version 4.0 or later software allows Mitel IP phone activation using a Personal Identification
Number (PIN) instead of using a preconfigured Media Access Control (MAC) address. This
saves time during installation by letting administrators associate a physical phone with a logical
extension from the phone itself. (If desired, administrators can continue to pre-assign MAC
addresses manually.) Supported IP phones include the 5304, 5212, 5224, 5312, 5324, 5330,
5340, and 5360.
The PIN Registration option allows system administrators to program a block of free IP
phone extensions that are not yet associated with any particular MAC addresses. The free
extensions appear as Mitel 52xx/53xx IP phones with no MAC addresses. When an IP phone
with an unrecognized MAC address connects to the 5000 CP, the phones display prompts the
administrator for a PIN. The administrator enters the PIN and then presses the Hold button to
send the PIN to the system for validation. (For example, to register extension 1000 using access
code 1234, enter 12341000 and then press the Hold button.) If the PIN is rejected, the phone
continuously prompts for a new PIN. If the PIN is accepted, the system permanently assigns
the phone's MAC address to the extension number that matches the PIN.
The PIN Replacement option allows system administrators to replace the MAC address of a
programmed Mitel IP phone with the MAC address of an unprogrammed Mitel IP phone. This
feature is useful for replacing an existing programmed phone without having to first enter the
MAC address of the replacement phone in DB programming. (The PIN Registration option will
not work in this case because the extension already has an assigned MAC address.)
In v4.0 or later software, PIN Registration is enabled by default and PIN Replacement is
disabled.
Phones and Devices
371
PIN Registration and PIN Replacement apply only to offline extensions and only to supported
Mitel IP phones. If the administrator enters a PIN that matches the extension of an online phone,
the system will reject the PIN and prompt for another PIN.
When both PIN Registration and PIN Replacement are enabled, the rules of both individual
settings apply. If neither PIN Registration nor PIN Replacement is enabled, the system will not
allow a phone to prompt for a PIN, and the connection will be rejected just as it would be with
earlier versions of software.
The system allows ten PIN entry attempts before locking out the phone. When a phone is locked
out, it must be reset before the system will allow it to prompt for a PIN again.
This section contains the following information:
PIN Registration and PIN Replacement on page 371
Enabling PIN Registration Per Phone on page 372
Resetting MAC Addresses on page 372
Refreshing MAC Addresses on page 376
PIN Registration and PIN Replacement
The following fields are added to the System\Phone-Related Information folder support the PIN
Registration and PIN Replacement features for 52xx/53xx phones:
Enable PIN Registration: Enables/disables registration by PIN. It is set to Yes by default.
Access Code for PIN Registration: If PIN registration is enabled, this code is used with
the extension to send the PIN to the system when a 52xx/53xx phone comes online. (For
example, to register extension 1000 using access code 1234, enter 12341000 and then
press the Hold button.) If registration is disabled, this field appears with a red X.
Enable PIN Replacement: Enables/disables replacement by PIN. It is set to No by default.
Access Code for PIN Replacement: If replacement is enabled, this code is used with the
extension to send the PIN to the system when a 52xx/53xx phone comes online. (For
example, to register extension 1000 using access code 1234, enter 12341000 and then
press the Hold button.) If replacement is disabled, this field appears with a red X.
To program the access code for PIN Registration:
1. Select System Phone-Related Information Access Code for PIN Registration.
2. Type the access code in the text box. The range is 0-11 characters (digits, *, or #).
3. Click out of the field or press Enter to save the change.
To disable the PIN Registration feature for all 53xx/53xx phones:
1. Select System Phone-Related Information.
2. Change the Enable PIN Registration flag to No. The Use PIN Registration check box in
the Create 52xx/53xx Extension dialog box for 52xx/53xx phones is cleared as well.
Features and Programming Guide
372
To enable the PIN Replacement feature for all 53xx/53xx phones:
1. Select System Phone-Related Information.
2. Change the Enable PIN Replacement flag to Yes.
To program the access code for PIN Replacement:
1. Select System Phone-Related Information Access Code for PIN Replacement.
2. Type the access code in the text box. The range is 0-11 characters (digits, *, or #).
3. Click out of the field or press Enter to save the change.
Enabling PIN Registration Per Phone
There is a new check box named Use PIN Registration in the Create 52xx/53xx Extension
dialog box.
To enable the PIN Registration feature for a phone:
1. Select System Devices and Feature Codes Phones.
2. Right-click anywhere in the right pane, and then select Create 52xx/53xx. The Create
52xx/53xx Extension dialog box appears. See step 3 on page 363 for a example of the
Create 52xx/53xx Extension dialog box.
3. Make sure the Use PIN Registration check box is selected. This is enabled by default.
The MAC Address section displays Registered by PIN instead of a programmable MAC
Address.
4. Click OK. The MAC address field in System\Devices and Feature Codes\Phones\<IP
phone>\IP Settings\Network Configuration is programmed with 00:00:00:00:00:00. The
Enable PIN Registration flag in the Phone-Related Information folder remains Yes.
To disable the PIN Registration feature for a phone:
1. In the Create 52xx/53xx Extension dialog box, clear the Use PIN Registration check box.
Note that the Enable PIN Registration flag in the Phone-Related Information folder is not
changed to No because other phones already programmed may still be registered by PIN.
2. Click OK.
Resetting MAC Addresses
You can reset the MAC addresses for 52xx/53xx phones.
To reset the MAC address for a 52xx/53xx phone:
1. Select System Devices and Feature Codes Phones <52xx/53xx phone> IP Settings
Network Configuration.
2. Right-click the MAC Address, and then select Clear. The MAC address is reset to
00:00:00:00:00:00.
Phones and Devices
373
To reset the MAC addresses for multiple 52xx/53xx phones:
1. Select System Devices and Feature Codes Phones.
2. Select one or more 52xx/53xx phones, and then right-click and select Clear PIN Regis-
tration. The MAC address(es) are reset to 00:00:00:00:00:00.
Entering the PIN on a Phone
To enter the PIN on a phone, dial the assigned access code (see page 371) and the phones
extension number, and the press the Hold button. For example, to register extension 1000
using access code 1234, enter 12341000 and then press the Hold button.
Troubleshooting for Creating Phones from CSV Files
Table 64 lists troubleshooting information for importing phones from CSV files.
Table 64: Create Phones from File Troubleshooting Tips
Symptom Possible Cause Corrective Action IP Phone
Digital
Telephone
One or more
extensions are
invalid.
One or more extensions may:
conflict with existing extensions in the
database.
conflict with any extensions in the
dialog box.
contain invalid characters.
exceed five digits.
Click any of the
extension fields, and
then either type in a
new extension or
select a valid
extension from the
Extension list.
One or more
descriptions contain
invalid characters.
Descriptions are restricted to 20 characters
and all printable characters except for |.
Click the description
in the list, and then
remove the invalid
characters from the
field.
One or more
usernames contain
invalid characters.
User names are restricted to 10 characters
and all printable characters except for \,
~, and |.
Click the user name
in the list, and then
remove the invalid
characters from the
field.
One or more
usernames were too
long and have been
truncated.
If more than 10 characters exist for any
user name imported, the user name is
truncated to 10 characters
None. As designed.
1
One or more
descriptions were too
long and have been
truncated.
If more than 20 characters exist for any
description imported, the description is
truncated to 20 characters.
None. As designed.
1
Page 1 of 2
Features and Programming Guide
374
Creating Off-Node Devices
Off-node devices give node users access to devices (for example, other system extensions)
on other nodes. Each off-node device is identified with an extension number, description,
username, device type (phone, hunt group, application, or page port), and node identification
number. The description and username options are for directory features only. For more
information about system nodes, see Private Networking and System Nodes on page 85.
Only the local directory features are affected when you change the description and username
of an off-node deviceremote nodes do not send updates to other nodes when off-node device
information is changed. Only the local node for that device sends out any updates. For example,
if the device is programmed as John Doe on node 1, but you change the associated off-node
device to Jane Smith on node 2, the node 2 IC directory reflects Jane Smith. The device on
node 1, however, still displays John Doe.
You can create off-node devices for phones on the other nodes and program individual phones
on the Local node.
One or more MAC
Addresses are
invalid.
One or more MAC Addresses may:
conflict with existing MAC Addresses
in the database.
conflict with any MAC Addresses in
the dialog box.
contain invalid characters,.
Click any of the MAC
Address fields, and
then edit the field in
the Edit MAC
Address box.
You may only import
X IP Phone(s). You
will need to delete Y
phone(s) to continue
with the import.
The number of phones read from the file
exceeds the system limit of 250.
Delete Y phones
from the list.
You selected X
port(s) for installing
new phones. You will
need to delete Y
phone(s) to continue
with the import.
More phones are read from the file than
ports selected.
The X indicates the number of ports
selected before invoking this dialog and the
Y indicates the number of phones to delete
from the phones listed.
Delete Y phones
from the list.
1. This error message does not disable the Import button.
NOTICE
Possible System Instability. Do not create or delete more than 2000 off-node devices at a time.
Batch creating more than 2000 off-node devices may cause problems with the system.
Table 64: Create Phones from File Troubleshooting Tips (continued)
Symptom Possible Cause Corrective Action IP Phone
Digital
Telephone
Page 2 of 2
Phones and Devices
375
To select the node to program:
1. Select System Devices and Feature Codes Nodes.
2. Double-click the node number. The current list of off-node devices for that node appears.
To create off-node devices:
1. Select System Devices and Feature Codes Phones.
2. Right-click anywhere in the right pane to view the list of options, as shown below.
3. Select one of the following options:
Create Off-Node IP/Digital Telephone
Create Off-Node Single-Line
Create Off-Node B-Channel Station
4. Depending on your selection, the Create <off-node device> dialog box appears.
5. Select the starting extension number or enter the wildcard extension for the devices. For
more information about wildcard extensions, see the following section, Using the Wildcard
Character in Off-Node Extensions on page 375.
6. If applicable, enter the number of extensions.
7. Click OK. If you entered the same number as an existing extension, an error message
appears, and you must enter a new number. The new off-node device appears in the list
without a description or username.
Using the Wildcard Character in Off-Node Extensions
Wildcard extensions can only be used for off-node devices.You can use the wildcard character
X in extension numbers to represent any digit. This allows you to include a range of extensions
as one off-node device entry.
Wildcard extensions are made up of digits (19), followed by wildcard digit X. Examples of valid
wildcard extensions are 1XXX (range of 10001999), 14XX (range of 14001499), 7X (range
of 7079). For example, if there is a 14XX wildcard, users can dial 1433 and be connected to
that off-node device.
The following limitations apply to using wildcard extensions:
Features and Programming Guide
376
There is no entry for wildcard extensions in the intercom directory. Direct Station Select/
Programmable Key Module (DSS/PKM) buttons can be programmed for the individual
devices the wildcard extension is representing.
Voice Processing cannot create associated mailboxes for phones included in wildcard
ranges. To have an associated mailbox, the off-node phone must have its own off-node
device entry on the node where the external voice processing system is located.
Refreshing MAC Addresses
Whenever the Network Configuration folder for a 52xx/53xx phone is refreshed, DB
Programming refreshes the MAC Address field. You can manually refresh the MAC address
for an 52xx/53xx phone if the connection is in online mode.
To manually refresh the MAC address for an 52xx/53xx phone:
1. Select System Devices and Feature Codes Phones <52xx/53xx phone> IP Settings
Network Configuration.
2. Right-click the MAC Address, and then select Refresh. The MAC address field is refreshed.
This verifies whether or not the phone has been registered yet and the MAC Address has
been automatically programmed.
Phones and Devices
377
Programming the Digital Expansion Interface (DEI)
Bay designations appear in the Controller folder, displaying which modules are installed in the
specific bay locations for the main chassis and DEI(s).
PCDPM Configuration
After the PCDPM hardware is installed, the telephone system database must be programmed
for the PCDPM intended purpose. For PCDPM installation instructions, refer to the Mitel 5000
CP Installation Manual, part number 580.8000.
Figure 16: Digital Expansion Interface
Indicates bays
in which modules
are installed
Features and Programming Guide
378
To configure DB Programming for PCDPM use:
1. Start DB Programming, then navigate to the System\Controller folder and select the Digital
Expansion Interface where the PCDPM is installed.
2. Set the following options:
System Configuration: In the Digital Endpoint Module - 16 window for the DEI where
this PCDPM will be used, select the Port Type for the port assigned to the PCDPM.
Select Digital Telephone if you plan on using the PCDPM as a PKM (DSS/BLF) unit
connection or for Off-Hook Voice Announce receive capability.
Select Digital Telephone/MDPM if attaching an MDPM to the PCDPM and you still
want to use the PCDPM for Off-Hook Voice Announce receive capability. The serial
connection on the PCDPM is not functional; therefore, Desktop Interface through serial
connections is not supported. Only the PKM 16 (Mini-DSS) is supported, and it does
not require a PCDPM.
Figure 17: System Configuration
Phones and Devices
379
Programming a Digital Desktop Module - 16 (DDM-16)
When the System View Platform is HX Controller, you can program up to three DDM-16s. The
modules allow for 48 additional voice paths, beyond the 192 supported previously in 4-DEI
Mode, allowing for a total of 240. Note that 2-DEI and 4-DEI Modes are unchanged and because
licensing is handled on a per-phone basis, licensing is not an issue for DDM-16s.
If you attempt to create more than three DDM-16s, an error message appears indicating that
the fourth DDM-16 is not operational.
With the introduction of the HX Controller chassis, DB Programming makes all attempts to
appropriately show the hardware that is available for both HX and CS systems. If a DDM-16 is
programmed into a database and then the platform is changed to CS Controller, a red X appears
over this module.
Programming a DDM-16:
When the System View Platform is HX Controller, the new module type, DDM-16, appears as
a choice in the drop-down list when one of the Bays is clicked in the Controller folder.
The programming of devices on the new DDM-16 is identical to the programming of devices
on the existing DEM-16 (see page 377).
You can also program a DDM-16, using the Configuration Wizard. See Launching the
Configuration Wizard on page 54 for instructions on how to launch the wizard. For complete
information about the Configuration Wizard, refer to the Mitel 5000 CP DB Programming Help.
Swapping Modules
You can move a module between Bays 1-4 in offline mode.
To swap modules:
1. Select the module to move, and then do one of the following:
Drag and drop the module to the new location.
Press CTRL + the up/down arrow to move the module up or down in the list.
2. When the confirmation message appears, click Yes.
Features and Programming Guide
380
Configuring a Four-Port Single Line Module (SLM-4)
Single Line ports on the SLM-4, and the two on-board Single Line ports, may be configured
with single lines phones. The two Single Line ports and SLM-4 can also be configured using
the Configuration Wizard. See Launching the Configuration Wizard on page 54 for instructions
on how to launch the wizard. For complete information about the Configuration Wizard, refer
to the Mitel 5000 CP DB Programming Help.
When you double-click on a Single Line Module -4, a list of the circuits appears on the right of
the screen. This allows you to configure the SLM-4 ports to support up to four Single Line
devices.
When the System View Platform is HX Controller, the on-board Single Line port capacity is
expanded from two to four ports. DB Programming shows four onboard Single Line ports.
Although the boards are set up as 4-port boards, only the original two ports are equipped by
default. Figure 18 shows an example of the Singe Line Ports 1-4.
With the introduction of the HX Controller chassis, DB Programming makes all attempts to
appropriately show the hardware that is available for both HX and CS systems. If three Single
Line ports are programmed into a database and then the platform is changed to CS Controller,
a red X appears over the unavailable third port.
To equip a single port:
1. Select the current Port description and use the drop-down list box to scroll to the new port
type.
2. Press ENTER or click another field to save the change.
NOTE
If you attempt to configure more than one SLM-4 board in the CS Controller, the system
refuses the change and displays an error message. To support multiple SLM-4s (up to
four), use the HX Controller.
Figure 18: SLM-4
Phones and Devices
381
To equip several ports at once:
1. Select the ports you want to equip.
To select a series of items, hold down SHIFT while selecting the first and last item in the
range. To select two or more that are not consecutive, hold down CTRL while selecting the
desired items.
2. Right-click and select Batch Change Type. The Batch Change Type dialog box appears.
3. Click the port type you want to assign, and then click OK.
If the new devices require extension numbers, you will be prompted to select the first number
in the batch. The available extension numbers will be assigned sequentially to the newly
equipped ports. If you attempt to exceed the device limit of the System, an error message
appears informing you the operation cannot be performed.
Moving a Single Line Port
When DB Programming is in offline mode, you can drag/drop a port to a module that has
available ports (None). You cannot move devices in online mode. If you try to drop on a fully
programmed module, an error message appears.
To move a Single Line port:
1. Open the desired database in an offline mode session of DB Programming. Make sure the
desired module is explored so the None port move location is viewable in the left-hand
tree view.
2. Browse to the module with the existing port you want to move. Click the port, hold down
the mouse button, and drag it over to the tree view. The None port will become highlighted
when the port to be moved is dragged onto it.
Power Fail Bypass Capabilities
The CS controller provides two loop start ports and two single line ports (the port addresses
are 11.1.1 and 11.2.1). The HX controller has four loop start and four single line ports. These
ports can be configured for the Power Fail Bypass feature. This feature allows up to two single
line phones to be able to make calls after a total system shutdown due to power loss. These
ports are also pre-configured in DB Programming but can be changed. Refer to the Mitel 5000
CP Installation Manual, part number 580.8000 for information on how the ports are cabled.
Features and Programming Guide
382
Troubleshooting the Four-Port Single Line Module
Table 65 summarizes the troubleshooting strategies recommended for resolving SLM-4
discrepancies.
Table 65: Single Line Module (SLM-4) Troubleshooting Tips
Symptom Possible Cause Corrective Action
SLM-4 does not work after
being plugged in.
Software prior to v2.x does
not support SLM-4.
Upgrade all software to 2.x using the upgrade
utility.
SLM-4 does not work
when plugged in.
SLM-4 is not programmed in
DB Programming.
Mitel does not support Auto-Equip for SLM-4
modules. When the module is plugged in for the
first time, it still has to be programmed in DB
Programming for the appropriate bay.
After plugging in multiple
SLM-4 modules only one
is working.
Only one SLM-4 can be
installed in the CS
Controller.
To install multiple SLM-4s, use the HX Controller.
The HX Controller supports up to four SLM-4s.
DTMF receiver not avail-
able for SLM-4 or the SL
module.
All of the DTMF receiver
resources are in use.
Although this occurrence is extremely rare, try
again when resources free up.
Phones and Devices
383
Programming an Eight-Port Single Line Module
Up to three eight-port single line modules (SLM-8) can be installed in a Digital Expansion
Interface (DEI) chassis, and up to eight single line phones may be configured with each SLM-8.
You can program SLM-8 modules with the Configuration Wizard or directly in DB Programming.
See Launching the Configuration Wizard on page 54 for instructions on how to launch the
wizard. For complete information about the Configuration Wizard, refer to the Mitel 5000 CP
DB Programming Help.
The direct process appears in the following sections. For quick-reference to details while
programming, refer to the online Help.
Programming Overview
To activate and manage an SLM-8 module, perform the following procedures as needed.
If you do not use the Configuration Wizard to set up an SLM-8 module, carry out the procedures
in the following process in DB Programming. Step-by-step procedures appear in the
Programming Procedures section next.
1. Program an SLM-8 module in a DEI bay.
2. Set up one single line port with a system circuit number, as appropriate.
3. Set up multiple, or batch, single line ports with system circuit numbers, as appropriate.
4. Program individual phones in accordance with customer requirements.
Once an SLM-8 module has been installed and is in operation, the following procedures can
be used to make changes to, or remove, existing assignments. Procedures for the following
tasks also appear in the section titled Programming Procedures next:
Change a phone circuit number.
Remove a single line circuit number.
Remove an SLM-8 module from system programming.
You can also configure the SLM-8 module with the Configuration Wizard. For further information
about this option, see page 383.
Programming Procedures
The following procedures apply to the SLM-8 module.
To add an SLM-8 module to a DEI chassis:
1. Start the 5000 CP Session Manager. The DB Studio window appears.
2. From the left pane of the DB Studio window, select System Controller Digital Expansion
Interface <DEI n>. Status of Bay 1, Bay 2, and Bay 3 appears in the right pane.
3. Click an Uninstalled bay. A drop-down arrow appears in the box.
Features and Programming Guide
384
4. Click the arrow and select Single Line Module - 8 from the drop-down list.
5. Click anywhere in the right pane. A pop-up window appears asking if youre sure you want
to make the change.
6. Click Yes.
To set up one SLM-8 single line port and circuit number:
1. Make sure an SLM-8 module is installed in a system DEI.
2. Start the 5000 CP Session Manager. The DB Studio window appears.
3. From the left pane of the DB Studio window, select System Controller Digital Expansion
Interface <DEI #: Single Line Module - 8>. When you click the desired Bay n: Single Line
Module - 8, the status of the SLM-8 ports appears in the right pane.
4. Click the Port icon to the left of the port number you want to use. A drop-down box and
arrow appear.
5. Click the drop-down arrow and select Single Line.
6. Click anywhere in the right pane. The Create Single Line Extension window appears.
7. Click the drop-down arrow of the Starting Extension box. A drop-down list of system circuit
numbers unfolds.
8. Scroll to the unused circuit number you want to assign, select it, and click OK. The selected
system circuit number, or telephone extension, appears in the Circuit 1 column next to the
Port you chose.
To set up multiple, or batch, SLM-8 single line ports and circuit numbers:
1. Make sure an SLM-8 module is programmed in a system DEI.
2. Start the 5000 CP Session Manager. The DB Studio window appears.
3. From the left pane of the DB Studio window, select System Controller Digital Expansion
Interface <DEI #: Single Line Module - 8>. When you click the desired Bay n: Single Line
Module - 8, the status of the SLM-8 ports appears in the right pane.
4. Click the Port icon to the left of the first port number you want to use. The port number field
changes color and a drop-down box and arrow appear.
5. If the ports you want to program are in sequence, to select the batch of ports, press Shift
+ the final circuit in the batch you want. The selected port number fields change color. If
the ports are not sequential, hold down Ctrl and then select the desired port numbers one
at a time. The selected port number fields change color.
6. Right-click the top selected port number. The Batch Change Type... command button ap-
pears, as shown in the following illustration.
7. Click Batch Change Type. The Batch Change Type window appears (not shown).
Phones and Devices
385
8. Select the Single Line option button and click OK. The Create Single Line Extension
window appears.
9. Click the drop-down arrow, scroll to and select the Starting Extension from the list of extension
numbers, and click OK. Available sequential circuit numbers are assigned to the selected
ports and appear in the Circuit 1 column, where NONE appears prior to assigning circuit,
or extension, numbers.
To program single line phones:
1. Start the 5000 CP Session Manager. The DB Studio window appears.
2. From the left pane of the DB Studio window, select System Devices and Feature Codes
Phones <local extension number>.
3. Program the single line phone in accordance with user requirements. For content guidance
and data definition and control, refer to 5000 CP Program Planning Sheets (.DOC), part
no. 835.2882.
To uninstall an SLM-8 module:
1. Start the 5000 CP Session Manager. The DB Studio window appears.
2. From the left pane of the DB Studio window, select System Controller Digital Expansion
Interface <DEI n> Single Line Module - 8.
3. Click the Bay icon to the left of the module name. The drop-down arrow appears.
4. Click the drop-down arrow and select Uninstalled.
Features and Programming Guide
386
Programming Device Descriptions and User Names
Device descriptions are used in the IC directory and user names appear on phone displays.
Also, because the Intelligent Directory Search (IDS) feature (see the following section) searches
for phone descriptions and user names, the information entered in the phone Description and
Username fields affects how people search for information in the system.
For more information about Directory, see Directory of Intercom, Speed Dial, and Feature
Codes on page 293.
To enter a a device description or username:
1. Select System Devices and Feature Codes Phones.
2. In the Extension column, select Description or Username, and then enter the new infor-
mation in the box. Descriptions can contain up to 20 characters and usernames can contain
up to 10 characters. To ensure proper operation of voice processor directories, enter the
full name in the form: Last name, First name. Do not use slash (/), backslash (\), vertical
bar (|), or tilde (~) characters in user names. Do not use Control characters or punctuation
marks in descriptions or usernames.
3. Click out of the field or press ENTER to save your change.
IDS Support
The 5000 CP supports Intelligent Directory Search (IDS), which is similar to the text on 9 keys
(T9) predictive search feature used for mobile phones. For more information about IDS, see
Intelligent Directory Search on page 294.
Hiding User Names in Voice Mail Directories
You can hide programmed descriptions in the Voice Mail Directory. For example, a user may
have a primary extension at the office programmed as Bond, James. However, the same user
may have a secondary extensionfor example, at homethat is not published from the Voice
Mail Directory.
Because the IC directory is intended for internal use, both primary and secondary extension
entries appear in the IC directory. There may be any number of primary (no tilde in description)
and secondary extensions (first character of description is a tilde). To differentiate between
these two, an asterisk appears immediately before the secondary extension entryfor example,
*James Bond.
NOTE
If you do not program the description and username for the phones on the local node, the
local phones will not display in the IC directory.
Also, only the local directory features are affected when you change the Username and
Description of an off-node device. Remote nodes do not send updates to other nodes when
off-node device information is changed. Only the local node for that device sends out
updates. For example, if the device is programmed as John Doe on node 1, but you change
the associated off-node device to Jane Smith on node 2, the node 2 IC directory reflects Jane
Smith. The device on node 1, however, still displays John Doe.
Phones and Devices
387
To hide an entry in the Voice Mail directory:
Enter a tilde (~) in the Description field immediately before the last namefor example,
~BOND, JAMES. The tilde character (~) makes the entry inaccessible in the Voice Mail
directory. Note that if someone knew the number of the secondary extension, they could dial
that extension directly. Someone entering BOND (2 6 6 3) at the Voice Mail prompt, however,
would find only the primary extension.
Features and Programming Guide
388
Copying Phone Programming
If you have multiple phones that use the same programming, you can copy the programming
from one phone to the others.
To copy a phone:
1. Select System Devices and Feature Codes Phones <Local>.
2. Right-click the extension number that you want to copy, and then select Copy.
3. Right-click the phone in which you want the copied settings pasted, and then select Paste.
A dialog box appears, similar to the one shown in the following example.
4. Select or clear the attributes that you want to copy to the phone.
5. Click OK to save the changes.
Phones and Devices
389
Viewing Associated Devices and References
You can use the Associated Devices and References feature to view the associated devices
for a phone, mailbox, or hunt group. You can also use the Associated Devices and References
feature to query various groups in the database to locate the associated phone to the extension.
To view Associated Devices:
1. Select System Devices and Feature Codes Phones.
2. Right-click the phone, and then select Associated Devices and References. A dialog
box, similar to the one below, appears.
Features and Programming Guide
390
Changing Phone Extension Numbers
You can change phone extension numbers.
Changing a Single Extension Number
You can change phone extension numbers.
To change the phone extension number:
1. Select System Devices and Feature Codes Phones.
2. In the Extension column, select the current extension number that you want to change.
3. Select an available extension from the list, or enter the new number in the box. If you
change the phone extension to match a previously existing unassociated mailbox, a warn-
ing window appears informing you that the new extension is the same as an unassociated
voice mailbox.
4. Click OK to associate the mailbox with the current device.
Changing Multiple Extension Numbers at One Time
You can use the Batch Extension Change feature to change multiple extension numbers at one
time.
To use Batch Extension Exchange:
1. Select System Devices and Feature Codes Phones.
2. In the Extension column, select the phones you want to change (you can use the SHIFT
or CTRL key to select more than one phone), right-click, and then select Batch Extension
Change. A dialog box similar to the following appears.
NOTE
When changing user names or extensions, 5320, 5330, and 5340 self-labeling
programmable buttons may need to be refreshed to display the new data. To reduce the load
on the system, the self-labeling buttons do not refresh until 30 seconds after database
changes have occurred.
Phones and Devices
391
3. Select the number that you want to assign to the first selected phone; the other phones
will be numbered consecutively after this number.
4. Click OK. The phones are automatically renumbered and resorted in the phone list.
Clearing PIN Registration
See page 373 for details.
Features and Programming Guide
392
Converting Usernames to Mixed Case
Previous versions or DB Programming allowed only uppercase letters for user names. You can
convert uppercase user names to mixed case. When you convert user names to mixed case,
DB Programming selects the first letter of the user name to be uppercase and converts the rest
of the letters to lowercase. In addition to the first letter of a user name, the mixed case conversion
also converts letters following a space or apostrophe to uppercase (for example, o'neil, abc
is converted to O'Neil, Abc).
To convert a user name:
1. Select System Devices and Feature Codes Phones <Local>.
2. In the Username column, right-click the user name that you want to convert (for example,
DOW, JOHN).
3. Select Convert Usernames to Mixed Case from the list. The user name is converted to
mixed case, for example, Dow, John, as shown in the following example.
NOTE
When changing user names or extensions, 5320, 5330, and 5340 self-labeling
programmable buttons may need to be refreshed to display the new data. To reduce the load
on the system, the self-labeling buttons do not refresh until 30 seconds after database
changes have occurred.
After converting
Phones and Devices
393
Converting to 52xx\53xx Phones
If you have replaced 86xx phones with 52xx\53xx phones, you can convert the settings in DB
Programming. The following are default settings for converted phones:
Audio Stream Receive Port (defaults to 50100)
NAT Address Type (defaults to Native)
Standard/Alternate Keymap Group (defaults to Default Keymap)
This is available only in offline mode. This option is located in System\Devices and Feature
Codes\Phones.
To convert 86xx phones to 52xx\53xx phones:
1. In an offline mode session, select the extension(s) that you want to convert.
2. Right-click and select Convert to 52xx/53xx. . .. The Convert Digital Phones to 52xx/53xxIP
Phones dialog box appears.
3. Register the phone by programming a MAC address or using a PIN (see page 394 for
details):
NOTE
If the Digital telephone has an associated MDPM (Modem Data Port Module)
attached to it, then you will be asked if you want to delete the MDPM. If you delete
the MDPM, the digital phone will be converted to a 52xx/53xx IP Phone and the
attached MDPM extension will be deleted. If you do not delete the attached MDPM,
then the conversion will be cancelled.
Features and Programming Guide
394
4. After all of the MAC addresses are valid, or you are registering the phone using a PIN, click
Convert to initiate the conversion process. A message displays to restart DB Programming.
5. Restart DB Programming.
Editing a Single MAC Address
All the phones in the list must have valid MAC addresses programmed. These MAC addresses
must not conflict with one another or with any MAC addresses of devices programmed in the
database. If the MAC addresses are invalid, a red "X" appears.
To edit a single MAC address:
1. Click the MAC address that you want to program (from step 3 on page 393 above. The
Edit MAC Address dialog box appears.
2. Type the new MAC address, and then click OK.
Editing Multiple MAC Addresses
You can edit multiple MAC addresses at one time.
To program batch MAC addresses:
1. From the dialog box that shows the MAC address (from step 3 above on page 393), click
Browse to import the MAC addresses from a .txt file. The standard Windows Open dialog
box opens. When you import the file, the MAC addresses are read from the top. This means
that if there are six MAC addresses in the file, but there are eight phones, only the first six
will be assigned an address. Also, if there are eight MAC addresses in the file, but only six
phones, only the first six addresses will be used. All MAC addresses must be unique.
2. Click OK to accept the extensions and MAC addresses.
NOTE
At any point before clicking Convert, you may cancel the conversion by clicking
Cancel.
Phones and Devices
395
Converting to Hot Desk Profile(s)
You can convert any phones that support Hot Desking to Hot Desk Profiles. The supported
phones are Digital Telephones, 86xx IP phones, 52xx/53xx IP phones, and IP Softphones.
Converting a phone to a Hot Desk Profile retains all of the programming for that phone, such
as programmable keys, speed dial numbers, etc. See page 456 for details about Hot Desking.
To convert a phone to a Hot Desk Profile:
1. Select System Devices and Feature Codes Phones.
2. Right-click the phone you want to convert, and then select Convert to Hot Desk Profile(s).
3. When the system prompts you whether you want to keep the phone, do one of the following:
Click Yes to change the phone extension and keep the phone. Keeping the phone
allows the physical phone to stay in place and be used as a hot desk base that the
user can log into. However, you must change that phone's extension so that the original
extension can be used for hot desking. (The Hot Desk Profile will have the original
extension number.)
When the Change Phone Extension dialog box appears, select the new extension. For
details, refer to the DB Programming Help. The phone list is updated to show the
converted Hot Desk Profile extension in the Description column and the base phone
extension (the new phone extension you just selected) in the Username column, as
shown below.
Click No to delete the phone from the list in the Phones folder.
NOTE
The Convert to Hot Desk Profile(s) option is available in offline mode only. Converting phones
to Hot Desk Profiles requires a system reset.
Features and Programming Guide
396
Creating Users to Selected Phones
DB Programming auto-creates Users for the selected phones that are not already used as the
main extension for any existing Users. The new Users have the associated phones programmed
as the Main Extension, Desk, and Voice Mail destinations. The Last Name and First Name
fields are programmed based on the phones Description field. If any of the selected devices
is already programmed as the main extension of a User, a warning message appears.
See Description Parsing Rules on page 798 for details.
NOTE
After the User is created, there is no longer a relationship between the Description field and
the Last Name and First Name fields. This prevents any special description from being
overwritten inadvertently.
Phones and Devices
397
Exporting Phones to a File
Use the Bulk User Export feature to export user information (extension, description, username,
and MAC address) from DB Programming into a .csv file to import into Mitel Applications Suite
(MAS). The import process parses the description field into First Name and Last Name. The
parsing uses the following rules to extract the first and last name:
If a comma exists in the description, the characters to the left of the comma are extracted
as the last name and the characters to the right of the comma are extracted as the first name.
If there is no comma, but a space is found, the characters to the left of the space are
extracted as the first name and the characters to the right of the space are extracted as the
last name.
If there is no comma or space in the description, the entire description becomes the first
name and the last name will be blank.
The .csv file contains the following headers:
ext_phone
description
username
first_name
last_name
mac_address
login
email_address
template
The login, email_address, and template fields are left blank in the .csv file because this
information is not stored in DB Programming. After you export the information from DB
Programming into a .csv file, you can edit the .csv file in a text editor and edit these fields before
you import the file into MAS.
The .csv file is not stored in DB Programming. Also, you can use this file to import the user
information into DB Programming or MAS. For information about MAS, refer to the Mitel 5000
CP and NuPoint UM Integration Guide, part number 580.8008.
To export user information from DB Programming into a .csv file:
1. Select System Devices and Feature Codes Phones <phone>.
2. In the right pane select the phones from which you want to export information into a file.
3. Right-click the selected phones, and then select Export Phones to File. The following
dialog box appears.
Features and Programming Guide
398
4. Click the First Name column or the Last Name column to edit the name as needed. The
name is limited to 255 characters. To edit other information, you need to exit this dialog
box and edit the information in DB Programming.
5. In the Save phone information text box, you can leave the default file name (Phones.csv),
click Browse to locate a .csv file, or type a file name with a .csv extension. The default
location where the file is saved is C:\Program Files\Mitel\5000\Templates.
6. Click Export. A .csv file is saved.
7. Import this file into DB Programming or MAS. For information about MAS, refer to the Mitel
5000 CP and NuPoint UM Integration Guide, part number 580.8008.
Phones and Devices
399
Programming Phone Options
You can program the following phone options.
To program phone options:
Select System Devices and Feature Codes Phones Local <phone>.
Table 66: Phone Programming Option
Option \ Phone Type
Ref.
Page
Digital
Telephone
SL
52xx/
53xx
86xx
IP
SLA
IP
Softphone
SIP
Phone
UC Adv.
Softpone
Associated Extensions 400
Call Logging 403
Day and Night Classes of
Service
408
Phone/Phantom/Hot Desk
Profile Flags
408
Forwarding Paths 409
IP Settings 411
Keymaps 411
Mailboxes 411
Programmable Keys 411
Record-A-Call 412
Timers (for European systems
only)
412
Account Code Type 413
Validated Flag 413
Languages 415
Secondary Language 415
House Phone 416
Passcode 419
Calling Party Name 419
Calling Party Number 420
Emergency Calling Party
Number
420
Emergency Dialing Preference 421
Speakerphone Type 422
Attached Device 422
Device Audio for Calls Settings 423
Echo Profile 424
SIP Phone Group 424
Associated Hot Desk Device 425
Application Profile 425
Features and Programming Guide
400
Associated Extensions
Associated extensions are system extensions used by the phones.
To program Associated Extensions:
1. Select System Devices and Feature Codes Phones (Local) <extension> As-
sociated Extensions.
2. Configure the following the Associated Extensions:
Agent Help and Agent Help User-Keyed Extension: The Agent Help feature allows
a phone user to request help from a supervisor during a call. The Agent Help Extension
is the number that is called whenever the phone user enters the Agent Help feature
code. The Agent Help Extension can be a single phone, or a hunt group, or it can be
set to None. This can be a device located on another node if it is programmed as an
off-node device. See Creating Off-Node Devices on page 374. Optionally, the phone
user can be allowed (or required) to enter the Agent Help Extension number, by setting
the Agent Help User-Keyed Extension flag, described on page 401.
Alternate Message Source: If a phone or application has an alternate message source
and leaves a message at another phone, the alternate message source is called (in-
stead of the phone or application) when the message recipient responds to the
message waiting indications. The alternate message source can be a hunt group,
phone, or application. This can be a device located on another node if it is programmed
as an off-node device. See Creating Off-Node Devices on page 374.
Attendant: This is the phone, application, or hunt group (if any) that serves as the
attendant for this phone. This can be a device located on another node if it is pro-
grammed as an off-node device. See Creating Off-Node Devices on page 374.
Message Center: The message center receives messages after the Message Wait
timer expires. This can be a device located on another node if it is programmed as an
off-node device. See Creating Off-Node Devices on page 374.
Outgoing Extension: Determines which trunk access (trunk, trunk group, or ARS) this
phone uses when an idle CALL button or the OUTGOING button is pressed, or when a
System Speed Dial number is selected for dialing before a trunk is selected. Defaults
to Use System Outgoing Extension. Phones cannot have direct outgoing access to
trunks on other nodes; they must use ARS to access off-node trunks.
Transfer Recall Destination: The transfer recall destination receives transfer calls
from this phone. This can be a device located on another node if it is programmed as
an off-node device. See Creating Off-Node Devices on page 374.
Voice Mail: This is the voice mail destination that this phone uses for forwarding calls
to voice mail. If this field is not programmed for an Executive or Professional Display
telephone or an 8560 digital telephone, the phone will not have the voice mail-related
options on the feature button menu display.
If the Associated Extension Voice Mail field of a phone, phantom device, or Hot Desk
profile is edited and the phone, phantom device, or Hot Desk profile is a main extension
for a User, the Voice Mail associated destination for the User is automatically updated
accordingly. The reverse also applies: if the associated Voice Mail destination of a User
Phones and Devices
401
is changed, the change will be applied to the Associated Extension Voice Mail field for
the main extension phone.
Agent Help User-Keyed Extension: If desired, the phone user can be allowed (or
required) to enter the Agent Help Extension number. Enable this flag to allow the phone
user to enter the desired extension number. Or, disable the flag to automatically dial
the Agent Help Extension programmed (or disable the Agent Help feature for the phone
if there is no Agent Help Extension).
a. In the Value column, select the check box. The field changes to Yes. To disable the
option, clear the check box.
b. Click out of the field or press ENTER to save your change. The operation of the
feature is determined by the programmed combination of these flags, as shown in
Table 67.
Emergency Extension: The emergency extension determines which trunk access
(trunk, trunk group, or ARS) this phone will use when the Emergency Call phone number
Figure 19: Associated Extensions
Table 67: User-Keyed Extension Examples for Agent Help
Agent Help
User-Keyed
Extension
Result
Extension number Disabled The Agent Help Extension is called when the feature code is
entered.
Extension number Enabled The user is prompted to enter the desired number after the
feature code is entered. If a number is not entered before the
dialing timer expires, the programmed Agent Help Extension
number is dialed automatically.
None Enabled The user is prompted to enter the desired number after the
feature code is entered.
None Disabled The user hears reorder tone if the feature code is entered.
Features and Programming Guide
402
is dialed. See the following Notice. This option defaults to Trunk Group 1 (92001).
Phones cannot have direct emergency access to trunks on other nodes; they must use
ARS to access off-node trunks.
Associated User Extension: The Associated User Extension field is a device link with
all phone and off-node phone options except for SIP and UC Advanced Softphones.
This field is intended to be programmed as the main extension of a User when the
specific phone is programmed as one of the Destinations of the User. This field allows
a User to use the handoff-push feature from an internal User Destination that is not the
main extension.
When the Associated Extensions folder is presented, DB Programming checks to see
if there is a User that has the phone as its main extension. If so, the Associated User
Extension field for the phone appears with a red X.
When a phone is associated with a User, then calls to voicemail and other phones will
appear to have come from the Users main extension. This allows the end user to call
voicemail from one of their non-main extension phones and immediately enter their
mailbox. When calling someone from a non-main extension phone, the other persons
call logs will show that the main extension called, so that returning the call will call the
main extension and therefore use Dynamic Extension Express (DEE) to route the call.
When leaving a message from the non-main extension phone on another phone or
voicemail, it will appear that the main extension left the message. See Additional
Handoff Push/Pull Destinations on page 815 for details.
3. Change the assignment of one of the Associated Phones, using one of the following
methods:
Method A
a. Select the current value, then enter the new value in the text box.
NOTICE
Responsibility for Regulatory Compliance.
It is the responsibility of the organization and persons performing the installation and
maintenance of Mitel Advanced Communications Platforms to know and comply with all
regulations required for ensuring Emergency Outgoing Access at the location of both the main
system and any remote communication phones. Remote IP and SIP phones may require
gateway access to nearby emergency responders.
Emergency Call phone numbers include:
911, the default for Mitel systems located in the U.S.
999, the default for Mitel systems located in the European market and used primarily in
the U.K.
If applicable, 112, an emergency number used in Europe outside of the U.K., and
Australia.
Any emergency number, such as for a police or fire station, that is appropriate for the
location of the main system and/or remote phones.
NOTE
If an installation needs Emergency Outgoing Access across nodes, make sure the Local
Trunk Group is the first member in the facility group. This allows cross-node emergency calls
to use the Local Trunk Group first and not the Remote IP Trunk Group.
Phones and Devices
403
b. Press ENTER. A screen appears displaying what is associated with the number
entered.
c. Click OK. The new number appears in the field.
Method B
a. Right-click the existing value. An option box appears.
b. Select Change. A window appears prompting for the device type to include.
c. Select the device types (you can use the SHIFT or CTRL key to select more than one
item), and then click Next. The items with details appear. To view items in a list only,
click List.
d. Select the device you want to assign as the associated extension, and then click Finish.
The selection appears in the appropriate field.
Call Logging
This section contains the following information:
Feature Description below
Programming Call Logging on page 407
Feature Description
The Call Logging feature lists the following types of calls for users of Mitel digital and IP phones
and Mitel IP softphone applications:
Missed Calls
Received Calls
Dialed Calls
The Call Logging feature helps you see who called when you were away and makes it easy to
redial those people. Non-display and single line phones do not support this feature. Six-line
display phones are recommended for field visibility and ease of use.
Benefits of Call Logging include the ability to redial intercom (IC) as well as incoming and
outgoing CO calls, to store Caller ID data from incoming calls, and to identify missed calls. The
system provides you with an interface similar to cell phones. Call lists are stored in Call
Processing and are accessible through the user interface screen on display phones.
For feature usage instructions, refer to the applicable phone user guide.
NOTE
If the phone and voice mail administrator (refer to the Mitel 5000 CP Unified Voice Messaging
Administrator Guide, part number 580.8009) adds or changes ring-in devices using the
administrator phone, the system automatically changes the ring-in type to Multiple, even
when only one device is selected. This occurs because the phone administrator can add
multiple devices, which is prevented if the ring-in type is Single.
Features and Programming Guide
404
Call Logging Display
The following graphic shows an example of the Call Logging display on a six-line display phone.
Two-line display phones show only the top two lines. Each call entry contains the following fields:
A maximum of 20 entries can be stored in each of the three Call Logs associated with a phone.
Call Log entries are displayed from newest to oldest. After a Call Log reaches its maximum
number of entries, the next call entry appears at the top of the list and the oldest call entry is
deleted. Using arrow menu buttons on the six-line display phones or Volume Up and Volume
Down buttons, you can scroll through all the entries in a Call Log list. For details, see the
following sections.
Call Logging Displays on a Six-Line Display Phone
The following examples show the Call Logging displays that appear on six-line phones.
Idle Menu Display
An option on the Idle Menu of six-line display phones allows you to access the logs directly.
Note that the six-line administrator display phones no longer show ADMIN FEATURES on
the first line. Rather, it shows only ADMIN, which makes room for the MISSED XX (where
XX can be 199) calls menu option on the right side of the screen.
Name: Displays the name of the missed/received/dialed
call. If not available, UNAVAILABLE is displayed.
Number: Displays the number of the missed/received/
dialed call. If not available, UNAVAILABLE is displayed.
Date/Time: Displays the date and time that the call was
missed/received/dialed.
DELETE/DELETE ALL: Allows the user to delete the
entry indicated on the display or to delete all entries.
CALL NOW: Allows the user to call the number indicated
on the display. Note that this feature works on IC calls as
well as incoming and outgoing CO calls.
ARROW MENU BUTTONS (<< and >>): Appear on a six-
line display phone if more than one entry exists on a Call
Log list.
JOHN DOE
4809619000
FR AUG 20 11:53A
DELETE DEL ALL
CALL NOW
<< >>
Non-Admin Phone Admin Phone
29999
1:53 FRI AUG 20
OUTGOING DND
DIRECTORY LOGS
OTHER FEATURES
JOHN DOE 29999
1:53 FRI AUG 20
OUTGOING DND
DIRECTORY LOGS
OTHER FEATURES
JOHN DOE
ADMIN
Phones and Devices
405
Main Menu Display
When the LOGS menu option is selected, the following display appears.
Call Logging Displays
On a six-line display phone, only the top two lines show Call Logging information. When you
select option 1, 2, or 3 from the main menu, displays similar to the following examples appear.
Missed Calls
The Missed Calls feature is supported only on six-line display phones. If a phone has registered
missed calls that the user has not yet viewed, the MISSED <199> calls menu option appears
on the display, as shown in the following example.
When the user selects the MISSED XX calls menu option from an idle display, the user is taken
directly to the MISSED Calls Menu, bypassing the LOGS menu.
NOTE
If using a six-line display phone in conjunction with the Unified Communicator (UC)
application in a network environment, missed calls may be registered accurately only in the
UC Call Log. Missed calls that have been routed across nodes may show as Received rather
than Missed. In this situation, the user should rely on the UC Call Log for an accurate view
of missed calls.
LOG TYPE: MISS = 1
RCV=2 DL=3 CLR=4
MISSED CALLS
RECEIVED CALLS
DIALED CALLS
CLEAR CALL LOGS
Calling number Calling number No calling number
and name only or name
JOHN DOE
4809619000
FR AUG 20 11:53A
DELETE DEL ALL
CALL NOW
<< >>
4809619000
FR AUG 20 11:53A
DELETE DEL ALL
CALL NOW
<< >>
UNKNOWN CALLER
FR AUG 20 11:53A
DELETE DEL ALL
CALL NOW
<< >>
Non-Admin Phone Admin Phone
29999
1:53 FRI AUG 20
OUTGOING DND
DIRECTORY LOGS
OTHER FEATURES
JOHN DOE 29999
1:53 FRI AUG 20
OUTGOING DND
DIRECTORY LOGS
OTHER FEATURES
JOHN DOE
ADMIN MISSED 10 MISSED 10
Features and Programming Guide
406
Once the Missed Calls menu option is selected, the Idle Display menu no longer shows MISSED
<199> on the display, regardless of whether the user actually looks at every one of the missed
calls.
To access the Missed Calls log at any time, the user can either press the LOGS menu button
next to the phone display screen or press the Special button and enter the Call Logging feature
code, 333. The screen displays the LOGS menu, and from there the user can navigate to the
Missed Calls menu.
Call Logging Displays on a Two-Line Display Phone
The following examples show Call Logging displays that appear on a two-line display phone.
Idle Menu Display
The following example shows a two-line display when the phone is idle.
Main Menu Display
To access the Call Logging feature, press the Special button and enter 333, the Call Logging
feature code. The following display screen prompts you to enter 1 for Missed (MISS) calls, 2
for Received (RCV) calls, 3 for Dialed (DL) calls, or 4 to clear (CLR) all call logs.
Call Logging Displays
On a two-line display phone, only the top line shows Call Logging information.When you select
option 1, 2, or 3 from the main menu, displays similar to the following examples appear.
NOTE
At any menu level, you can press the asterisk (*) button to cancel or return to the previous
menu, or press the pound (#) button to accept.
21533
JOHN SMITH
WE OCT 23 09:17A
LOG TYPE:
MISS=1
RCV=2 DL=3 CLR=4
Calling number Calling number No calling number
and name only or name
4809619000 JOHN
WE OCT 23 09:17A
4809619000
WE OCT 23 09:17A
UNKNOWN CALLER
WE OCT 23 09:17A
Phones and Devices
407
Programming Call Logging
Table 68 shows Call Logging options. Single line phones do not support Call Logging.
When the Enable Call Logging field is set to No, the other two Call Logging fields display a
red X. This indicates all features associated with Call Logging are also disabled. The following
example shows the Call Logging fields for a digital telephone.
The copy/paste functionality for phones includes a Call Logging option. This functionality will
copy/paste the field values for the three Call Logging fields described in Table 68. Call Logging
is not a copy/paste attribute for single line phones.
By default, a 1 is added to the beginning of returned CO calls. If needed, be sure to allow local
Area Codes in User Group 1.
To change Call Logging options:
1. Select System Devices and Feature Codes Phones (Local).
2. Select the extension number.
3. Select Call Logging.
4. Enable the options as described in Table 68.
5. Click out of the field or press ENTER to save your changes.
Table 68: Call Logging Options and Descriptions
Field Name Range Default Description
Allow Duplicate Entries
Yes/No Yes
Determines whether or not duplicate entries may
appear in the call logs.
Enable Call Logging Determines whether or not Call Logging will be
enabled for a particular phone.
Maximum Number of Entries 020 10 Describes the maximum number of entries that will
be stored in each log.
Features and Programming Guide
408
Day and Night Classes of Service
Each phone has Classes of Service (COS) which restrict or allow certain dialing patterns from
being dialed on a call. For details, see page 543 for COS and page 539 for toll restriction.
Programming Phone Toll Restrictions
To program phone toll restrictions:
1. Select System Devices and Feature Codes Phones (Local).
2. Select the extension number.
3. Select Day (or Night) Class of Service.
4. Double-click the desired time period to view a list of current classes of service.
To add a class of service:
a. Right-click in the window, and then select Add To List.
b. A window appears that allows you to select toll restriction types. Select ARS Only &
Deny Area/Office and/or Classes of service, and then click Next.
c. The Classes of Service appear.
d. Select the desired classes of service, then select Add Items. The selected classes of
service appear in the list. Click Finish to exit.
e. (U.S. only) If you selected Deny Area/Office class of service, the phone must also be
assigned to a User Group. To change the user group, right-click User Group, then
select Change User Group. In the first window that appears, select User Groups,
then click Next. In the next window, select the desired user group, and then click Finish
to exit and save the change.
Deleting Classes of Service
To delete one or more class of service:
1. Select System Devices and Feature Codes Phones (Local).
2. Select the extension number.
3. Select Day (or Night) Class of Service.
4. Right-click, and then select Remove Selected Items. To select a series of items, hold
down SHIFT while selecting the first and last item in the range. To select two or more that
are not consecutive, hold down CTRL while selecting the desired items.
Phone/Phantom/Hot Desk Profile Flags
See page 426 for details.
Phones and Devices
409
Forwarding Paths
Each phone can have up to three forwarding paths, and there can be 200 different programmed
paths in the system, numbered 001200. Path 000 (No Forwarding Path) can be assigned to
disable system forwarding for the phone. For more details on system forwarding, see
Forwarding System Forwarding on page 301.
The following are Forwarding Path types:
Forwarding Path: Shown for reference only. To view the programming for the path, double-
click Forwarding Paths to show Phone-Related programming.
Ring Principal Once: If the system-forwarded device is a phone and the user wants to be
notified each time a call is sent to the system forwarding path, enable this option. The phone
user hears a single ring tone each time a call is system forwarded and the display phone
shows CALL SENT TO FORWARD PATH. In the default state, this is disabled.
Phone Conditions (Busy, DND, No Answer, and Immediate): The phone can be pro-
grammed to use the path to forward calls when the phone condition is busy, in Do-Not-
Disturb, and/or no answer. Or, calls can be forwarded immediately after they are received
at the phone. In the default state, all options but Immediate are selected. Determine which
phone conditions will cause the calls to follow the forwarding path and enable them. Note
that if any condition other than Immediate is selected, Immediate will appear dimmed and
cannot be selected.
System Conditions (Day and Night Mode): You can program the phone to use the for-
warding path when the system is in day mode and/or night mode. By default, both day and
night mode are selected. Indicate whether calls follow the forwarding path in day and/or
night mode by enabling the desired system conditions.
Forwarding Call Types: The types of calls that can be forwarded are listed below. The
forwarding phone can be programmed to forward any or all of these call types. (In the default
state, call routing, ring-in, DISA, and transferred calls are enabled.) Determine the types of
calls that will follow the forwarding path by enabling each desired call type. Available options
include:
Call Routing Table: Outside calls received through a call routing table, including DID
and E&M [DDI] calls, but not including DISA calls.
CO Ring-In: Ringing outside calls, including calls received through network
connections.
CO Transfer/AA/VM: Transferred outside calls, including automated attendant and
voice mail transfers and transfers from other nodes.
CO Recall: Recalling outside calls, including calls from other nodes.
DISA: DISA calls, including DISA calls received through a call routing table.
IC Calls: Intercom calls, including calls from other nodes.
Features and Programming Guide
410
Adding Forwarding Paths
To add a forwarding path:
1. Select System Devices and Feature Codes Phones (Local).
2. Select the extension number.
3. Select Forwarding Paths.
4. Right-click anywhere in the right side of the window, and then click Add To Forwarding
Paths List. A window appears prompting for the device types to include.
5. Select the forwarding paths (you can use the SHIFT or CTRL key to select more than one
item), and then click Next. The items with details appear. To view items in a list only, click
List.
6. Select the appropriate paths, then select Add Items. When you have added all the paths
you want, click Finish. The selections appear in the list.
Deleting Forwarding Paths
To delete a path:
1. Select System Devices and Feature Codes Phones (Local).
2. Select the extension number.
3. Select Forwarding Paths.
4. Select the path, right-click, and then select Remove Selected Items.
Programming Specific Forwarding Paths
To program a specific Forwarding Path:
1. Select System Devices and Feature Codes Phones (Local).
2. Select the extension number.
3. Select Forwarding Paths.
4. Double-click the forwarding path to view the following options:
NOTE
Call forwarding paths are checked in numerical order when they apply to the same call type
(for example, multiple forwarding paths for outside calls). If one forwarding path is for the No
Answer call condition, it should be last on the list of phone forwarding paths. If No Answer
is the condition in the first path, the system always waits for the System Forward Initiate timer
to expire before forwarding, even if the phone is in Do-Not-Disturb mode or busy.
Phones and Devices
411
Enabling Forwarding Path Options
To enable a Forwarding Path option:
1. Select System Devices and Feature Codes Phones (Local).
2. Select the extension number.
3. Select Forwarding Paths.
4. Select the option.
5. In the Value column, select the check box. The field changes to Yes. To disable the option,
clear the check box.
6. Click out of the field or press ENTER to save your change.
IP Settings
See Phone and Device IP Settings on page 656 for details.
Keymaps
See page 434 for details.
Mailboxes
If the phone being programmed serves as the message notification phone for one or more
mailboxes, the mailboxes appear in the Mailboxes list.
To view the Mailboxes list:
1. Select System Devices and Feature Codes Phones (Local).
2. Select the extension number.
3. Select Mailboxes to see the list of mailboxes assigned to this phone. You cannot program
the mailbox here.
4. Double-click the mailbox. The screen jumps to the Mailbox programming area.
Programmable Keys
See page 448 for details.
Features and Programming Guide
412
Record-A-Call
You must create the Record-A-Call application the Voice Processor database before you can
enable the feature. See Record-A-Call on page 896.
There are three fields for the Record-A-Call feature: Mailbox, Mailbox User-Keyed Extension
Flag, and Application. The application and mailbox might not be on the same node as the
phone. If so, you must program the voice processor applications as off-node devices on the
local node, and the phone must be an off-node device on the Voice Processor node. See
Creating Off-Node Devices on page 374.
Determine which mailbox, if any, is dialed automatically when the Record-A-Call feature is used.
The Record-A-Call Mailbox can be set to This Phones Associated Mailbox to call the mailbox
assigned to that phone, or it can be set to any valid mailbox number. If you do not want a mailbox
number dialed automatically when the Record-A-Call feature is used at this phone, enable the
User-Keyed Mailbox flag. This overrides the automatic entry and allows the phone user to enter
the desired mailbox number. The operation of the feature is determined by the programmed
combination of these flags, as shown in Table 69.
.
Timers
(Theses timers are applicable to single line phones in European systems only.) In the U.S., this
folder is only available in Online Monitor mode.
The system supports the transmission of Caller ID and Calling Line Identification (CLID in
Europe) to single-line sets in Europe. This feature uses the calling party information that the
system unit receives from the local network provider. After programmed, on-hook single-line
sets display the calling partys information when receiving an incoming outside call. The Caller
ID (CLID) information is also displayed if the single-line set receives a transferred call from
another phone that has calling party information.
To use Caller ID (CLID) for single-line sets:
1. Enable the Caller ID flag (System\Devices and Feature Codes\Phones\Local\<Single-Line
Ext>\Flags).
2. Program the following timers:
Caller ID Line Reversal Time: Enter the number of milliseconds that the system
reverses the line polarity so that the single line set can receive Caller ID (CLID) infor-
Table 69: Record-A-Call Operation
Record-A-Call
Mailbox
User-Keyed
Mailbox
Result
Associated or
mailbox number
Disabled The Record-A-Call Mailbox is automatically called when the
feature code is entered.
Associated or
mailbox number
Enabled The user is prompted to enter the desired mailbox number after
the Record-A-Call feature code is entered. If a number is not
entered before the dialing timer expires, the programmed
Record-A-Call Mail box number is dialed automatically.
Phones and Devices
413
mation. This value may differ for various phones. The valid range is 0200 milliseconds;
the default value is 30 milliseconds.
Caller ID Alerting Timer: Enter the number of milliseconds that the system will send
Caller ID (CLID in Europe) alert tones to the single line set. These tones are not audible
to the end user and are used strictly to notify the phone that information will be trans-
mitted. This value may differ for various phones. The valid range is 88110 milliseconds;
the default value is 100 milliseconds.
Account Code Type
See page 464 for details.
Validated Flag
See page 468 for details.
Programming the Record-A-Call Mailbox
You can assign the mailbox to which Record-A-Call mailbox records and saves calls.
To program the Record-A-Call mailbox:
1. Select System Devices and Feature Codes Phones (Local).
2. Select the extension number.
3. Select Record-A-Call.
4. Use one of the following methods:
Method A
a. Select the current value, then enter the new value in the text box.
b. Press ENTER. A screen appears displaying what is associated with the number
entered.
c. Click OK. The new number appears in the field.
Method B
a. Right-click the current Value. An option box appears.
b. Select Change Mailbox. A window appears prompting for the mailbox type to include.
c. Select Mailbox, This Phones Associated Mailbox, Off-Node Mailbox, or Unasso-
ciated Mailbox Off-Node Device, then click Next. The list of mailboxes appears. You
can view them in a list by selecting the List button or view details by selecting the
Details button.
d. Select the desired mailbox, then click Finish. The selection appears in the Mailbox field.
Features and Programming Guide
414
Programming the Mailbox User-Keyed Extension
The Mailbox User-Keyed Extension option determines the mailbox destination for recorded
calls. If the value is No (disabled), the system uses the mailbox stored in the Record-A-Call
Mailbox field (see the previous section). If enabled, the system prompts the user for a mailbox
number when Record-A-Call is activated. The default value is No (disabled).
To set the Mailbox User-Keyed Extension option:
1. Select System Devices and Feature Codes Phones (Local).
2. Select the extension number.
3. Select Mailbox User-Keyed Extension.
4. In the Value column, select the check box. The field changes to Yes. To disable the flag,
clear the check box.
5. Click out of the field or press ENTER to save your change.
Programming the Record-A-Call Application
The voice processor must have one or more applications created for the Record-A-Call feature.
You can choose the application that is used by the phone. If you choose None, the phone will
not have access to the Record-A-Call feature.
To set the Application:
1. Select System Devices and Feature Codes Phones (Local).
2. Select the extension number.
3. Select Application.
4. Use one of the following methods:
Method A
a. In the Value column, select the current value, then enter the new value in the box.
b. Press ENTER. A screen appears displaying information associated with the number
entered.
c. Click OK. The new number appears in the field.
Method B
a. Right-click the current value. An option box appears.
b. Select Change Application. A window appears prompting for the application type to
include.
c. Select None, Record-A-Call, or Off-Node Record-A-Call, then click Next. The list of
applications with details appear. To view the applications in a list only, click List.
d. Select the desired application, and then click Finish. The selection appears in the
Application field.
Phones and Devices
415
Languages
You can set the (primary) languages that display for the voice prompts and phone displays.
This field can be set to any specific language so that the system can support more than two
languages. The language choices are Use Primary Language, Use Secondary Language,
American English, British English, Canadian French, Japanese, or Spanish. End users can also
select the primary or secondary language, if enabled. See Secondary Language on page 415.
For complete information about multilingual capability, see Multilingual Capability on
page 319.
To select a primary language:
1. Select System Devices and Feature Codes Phones (Local).
2. Select the extension number.
3. Select Language.
4. In the Value column, select the option from the list.
5. Click out of the field or press ENTER to save your change.
Secondary Language
The Secondary Language option corresponds to the Change Language feature (301). The
Change Language feature is used to toggle between the system Primary Language and the
system Secondary language.
It toggles between the System Primary Language and the phone Secondary Language, or can
specify a language. This allows any phone in the system to have its own secondary language
or use the System Secondary Language, giving the system the ability to support more than two
languages.
If the phone Secondary Language field is programmed to be Use Primary Language the
Change Language feature will do nothing because the phone will toggle between the Sys-
tem Primary Language and the phone Secondary Language, which is the System Primary
Language.
If the phone Secondary Language field is programmed to be Use Secondary Language the
Change Language feature will toggle between the System Primary Language and the phone
Secondary Language, which is the System Secondary Language. This is the system default.
If the phone Secondary Language field is programmed to be Japanese the Change Lan-
guage feature toggles between the System Primary Language and the phone Secondary
Language, which is Japanese.
The Language field for phones indicates what language the phone is currently set to. This field
used to toggle between the Use Primary Language and Use Secondary Language. It can be
NOTE
52xx\53xx phones do not support the Japanese Language.
NOTE
52xx\53xx phones do not support the Japanese Language.
Features and Programming Guide
416
set to any specific language along with the Use Primary Language and Use Secondary
Language.
The side-effect of changing the Language field is that if you change it to Japanese and the
phone Secondary Language field is set to Spanish, then the user will have no way to get back
to Japanese if they enter the Change Language feature code. This is because the first time the
user enters the feature code, the system toggles the phone to the Use Primary Language option.
The next time the user enters the feature code, the system toggles the language to the phone
Secondary Language, which is Spanish. To avoid this situation, simply change the phone
Secondary Language to Japanese and the phone Language field to Japanese.
For complete information about multilingual capability, see Multilingual Capability on
page 319.
To select a secondary language:
1. Select System Devices and Feature Codes Phones (Local).
2. Select the extension number.
3. Select Secondary Language.
4. In the Value column, select the option from the list.
5. Click out of the field or press ENTER to save your change.
House Phone
This section contains the following information:
Feature Description below
Programming House Phones on page 418
Feature Description
This feature provides users with the ability to place a predesignated intercom or outside call
simply by lifting the handset (or pressing the Speaker button, if using a phone) on a designated
House Phone. In a network, the House Phone can be programmed to dial an off-node device.
There are several applications for this feature, such as:
Courtesy paging phone: Visitors hear pages instructing them to pick up the House Phone
(such as the paging phones used in airport terminals). When they lift the handset, they are
connected to a pre-programmed phone user who can give them a message or connect
them to a call.
Emergency phone: The House Phone can be programmed to automatically dial the Emer-
gency Call feature code. This could save time in an emergency. For details about the feature,
see Emergency Calls on page 183.
Service phone: Customers can use the House Phone(s) to place orders or receive special
services from the lobby. For example, the House Phone would automatically dial the ex-
Phones and Devices
417
tension number of a service representative (or hunt group number of the service
department).
Intercom network: House Phones could be placed in strategic locations throughout a
buildingfor example, in hazardous areasand programmed to call a specific phone or
group of phones, such as environmental safety or security offices.
The primary attendant should not be a House Phone.
The number dialed by the House Phone is determined by the phones Speed Dial programming.
The number programmed through the database or in Station Speed Dial location 0 is
automatically dialed during day mode, and the number in location 1 is dialed during night mode.
This number can be either an extension number or an outside telephone number. If it is an
outside number, it must be preceded with a trunk access code (and a pause if necessary).
After the House Phone status has been programmed, the Speed Dial number can be changed
only while on-hook (if it is a phone) or through individual phone information (special purpose
phone) programming because lifting the handset will cause the phone to dial the designated
number.
Incoming calls take precedence over outgoing calls. If using a single line phone or a phone that
is programmed for automatic trunk access, any ringing call is automatically answered when
the handset is lifted or the Speaker button is pressed.
The House Phone Mode flag determines whether a single line House Phone returns dial tone
or does not return dial tone after the called party disconnects. At the System level of
programming, all House Phones may be set in either Normal mode or Restricted mode. At the
individual Phone level of programming, a House Phone must be programmed to dial specific
digits as soon as the handset is taken off-hook. The programmed digits may ring a specific
phone or a Hunt Group that rings multiple phones.
Normal mode allows the user to enter a feature code or place a call after the automatically
called number hangs up. Restricted mode prevents the user from performing any operation
other than placing a House Phone call. The System default state is Normal.
The interaction of the House Phone Mode flag with the programmed Speed Dial number and
system feature is shown in Table 70.
Table 70: House Phone Day/Night Functions and Normal/Restricted Modes
Situation Day/Night # Normal Mode Restricted Mode
House Phone user lifts the
handset
Complete
extension
Dials the extension number Dials the extension number
House Phone user lifts the
handset
Blank User receives intercom dial
tone
User receives reorder tone
House Phone user lifts the
handset
Incomplete
extension
number
System dials the partial
number and waits for further
digits
System dials partial number,
then times out after Long
Interdigit timer expires, and
sends reorder tones
Page 1 of 2
Features and Programming Guide
418
Programming House Phones
This section describes how to program house phones.
Assigning a Phone as a House Phone
You can assign a phone as a house phone.
To enable the House Phone flag and assign a phone as a House Phone:
1. Select System Devices and Feature Codes Phones (Local).
2. Select the extension number.
3. Select House Phone.
4. In the Value column, select the check box. The field changes to Yes. To disable the option,
clear the check box.
5. Click out of the field or press ENTER to save your change.
Assigning House Phone Day and Night Extension Numbers
The assigned day number is dialed when the system is in day mode and the assigned night
number is dialed when the system is in night mode. You can also program the day or night
House Phone numbers using the House Phone Speed Dial locations.
To program House Phone day and night numbers:
1. Select System Devices and Feature Codes Phones <extension> House Phone
Day (or Night).
2. In the Value column, enter the extension or outside number (up to 16 digits, including
pauses and hookflashes [recalls] that are dialed when the House Phone is used during the
day and/or night mode).
3. Click out of the field or press ENTER to save your change. You can use the extension
number of an off-node device, if desired. These numbers are also phone speed-dial loca-
tions codes 0 (day) and 1 (night).
House Phone is connected
to ARS and the user
performs a hookflash
Dials an outside
number using
ARS
System inserts a hookflash in
the number and registers end-
of-dialing
System restarts ARS by
clearing the number and returns
outside dial tone to the user
House Phone is connected
to an outside call and the
user performs a hookflash
N/A The call is placed on
consultation hold and the user
hears intercom dial tone
The trunk dials a hookflash and
toll restriction is restarted
Party the House Phone is
connected to hangs up
before the House Phone
user
N/A User receives intercom dial
tone and can use another
feature code or dial a number
System re-dials the House
Phone digits after the SL Wait
for Disconnect timer expires
Table 70: House Phone Day/Night Functions and Normal/Restricted Modes (continued)
Situation Day/Night # Normal Mode Restricted Mode
Page 2 of 2
Phones and Devices
419
Passcode
You can change the passcode for Remote Programming or SIP peer SIP phones. The default
passcode is the extension number of the phone. The passcode can also be changed by entering
the Program Passcode feature code at the phone or when using the Remote Programming
feature.
For more information about the Remote Programming feature, see Remote Programming on
page 341. For more information about SIP phones, see SIP Phones and SIP Phone Groups
on page 687.
To program a password for the phone:
1. Select System Devices and Feature Codes Phones (Local).
2. Select the extension number.
3. Double-click Passcode. The Edit Passcode dialog box appears.
4. In the New Passcode box, type the new passcode (up to 8 digits). Typed characters appear
as asterisks (***). For SIP phones, the SIP phones passcode must match the User
Passcode.
5. Retype the passcode exactly as before in the Confirm Passcode box.
6. Click OK to exit and save the passcode. If the entered passcodes match, you will return
to the Passcode field. If not, you must re-enter the new passcode and verify it again. If you
make a mistake while entering the passcode or want to leave it unchanged, select Cancel.
To prevent unauthorized use of call forward to the public network, all phones using Remote
Programming should have a passcode. To make the passcodes difficult to guess, they
should not match the extension number or consist of one digit repeated several times.
Calling Party Name
This field is similar to the existing Calling Party Number field. It is used only for ISDN or SIP
peer trunk calls to the public network (non-private networking). If this field is set, the system
may use this information for the outgoing ISDN or SIP setup request message. You can program
up to 16 alphanumeric characters (up to 15 alphanumeric characters, except for :, , and for
a voice mail or SIP voice mail application) in the box. This field is not used when the Send
Station Extension/Username to Attached PBX on page 534, Propagate Original Caller ID on
page 535, and/or Propagate Original Caller ID on Transfer on page 922 (for voice mail) flags
are enabled.
To enter a Calling Party name:
1. Do one of the following:
System Devices and Feature Codes Phones Local <phone>.
System Devices and Feature Codes SIP Peers SIP Trunk Groups <SIP trunk
group> Trunk Group Configuration.
System Devices and Feature Codes SIP Peers SIP Voice Mails <SIP voice
mail> Applications <application>.
Features and Programming Guide
420
Voice Processor Devices Applications <application>.
2. Select Calling Party Name.
3. In the Value column, select the current value, and then type the name in the box.
4. Click out of the field or press ENTER to save your change.
Calling Party Number
Depending on how flags are set, each phone, CO trunk group and/or SIP peer trunk group can
be programmed to send an identifying number when a call is placed. This is called the Calling
Party Number. (This information is required for emergency calls in some states.) You can
program any number up to 48 numeric characters (up to 15 alphanumeric characters, except
for :, , and for a voice mail or SIP voice mail application) in the Calling Party Number field.
However, check with your service provider to determine their specific requirements for this field.
This number will be sent in the ISDN or SIP setup message in the Calling Party Number
Information Element. In addition, the system will also send the extension number of the phone
in the Calling Party Number Subaddress Information Element. The CO (local exchange) should
ignore this information element if it does not support it. See page 547 for details about Caller
ID Forwarding. In the case of SIP, it will influence the From, Contact, and P-Asserted-
Identity fields in the SIP headers.
To enter a number to display as the Calling Party Number:
1. Do one of the following:
System Devices and Feature Codes Phones Local <phone>.
System Devices and Feature Codes SIP Peers SIP Trunk Groups <SIP trunk
group> Trunk Group Configuration.
System Devices and Feature Codes SIP Peers SIP Voice Mails <SIP voice
mail> Applications <application>.
Voice Processor Devices Applications <application>.
2. Select Calling Party Number.
3. In the Value column, select the current value, and then type the number in the box.
4. Click out of the field or press ENTER to save your change.
Emergency Calling Party Number
You can specify the Caller ID [CLID] to use when a phone makes an outgoing emergency call.
Call Processing propagates the appropriate calling party number to the PSTN. This field is
similar to the existing Calling Party Number field. It is used only for ISDN calls to the public
network (non-private networking). If this field is programmed, the system may use this
information for the outgoing ISDN setup request message. You can program up to 20
alphanumeric characters in the box. This field is not used when the Send Station Extension/
NOTE
There is no default number for this field. It is up to you to supply the correct Emergency
Calling Party Number for each phone.
Phones and Devices
421
Username to Attached PBX on page 534 or Propagate Original Caller ID on page 535 flags
are enabled. See page 547 for details about Caller ID Forwarding.
To enter an Emergency Calling Party Number:
1. Select System Devices and Feature Codes Phones (Local).
2. Select the extension number.
3. Select Emergency Calling Party Number.
4. In the Value column, select the current value, and then type the number in the box.
5. Click out of the field or press ENTER to save your change.
Emergency Dialing Preference
The Line Interface Module (LIM) is an optional device that adds analog trunk capability to the
Mitel 5224, 5324, 5330, 5340, and 5360 IP phones. In the event of a network failure, the phone
can be configured to use the public switched telephone network (PSTN) to provide continued
basic telephony until service in restored. The analog line can also be used for emergency calls
and local calling.
The LIM can be used to:
allow incoming and outgoing analog PSTN calls directly to and from the IP phone
provide survivability (failover) in the event IP connectivity is lost
provide emergency dialing support (emergency calls can be programmed to connect
through the analog PSTN connection)
Each IP phone equipped with a LIM can be programmed with one of the following emergency
call routing preferences:
System Only: Emergency calls are routed using the systems designated emergency call
routing rather than using the analog trunk attached to the LIM. This is the default emergency
call handling rule for all phones that do not have a LIM attached.
LIM First: Emergency calls are first routed through the LIM. If unsuccessful, calls will then
be routed through the system.
LIM Only: Emergency calls are routed through the LIM only. If unsuccessful, the display
indicates that the call failed.
NOTE
When using the analog line attached to the LIM, the phones functionality is reduced to that
of a basic telephone without any features. For example, users are unable to change volume,
mute calls, transfer calls, put calls on hold, etc. Also, keep the following considerations in
mind when using the LIM:
If the LIM line rings in while there are multiple calls on hold, the first call placed on hold
is disconnected.
When the LIM line rings in, the phone beeps once every so often to indicate the
incoming call.
No display information is available for the LIM analog line.
For additional considerations, refer to the Mitel Knowledge Base Center (www.inter-
tel.com/knowledgebasecenter).
Features and Programming Guide
422
To program the LIM:
1. Select System Devices and Feature Codes Phones <52xx/53xx IP phone> Emer-
gency Dialing Preference.
2. Select one of the following type from the drop-down list:
Line Interface Module First
Line Interface Module Only
System Only (default)
The field cannot be copied/pasted between phones because it is specific to the phone as to
whether or not a LIM can be attached or is attached.
If the Line Interface Module Only option is selected, emergency calls fail if a LIM is not attached
to the phone or if the phone is a model type that does not support the LIM. Whenever this option
is selected, DB Programming displays a warning indicating that emergency calls will only go
through a LIM.
Speakerphone Type
Speakerphone Type
(Not used on single line phones.) This flag affects digital telephones differently:
Executive or Professional Display Phone: To enable the integrated speakerphone, to
be used in standard and/or enhanced mode, select either of the speakerphone options
(Enhanced or Standard). Selecting Standard does not prevent the Executive or Professional
Display user from using the enhanced speakerphone. To disable the Executive or Profes-
sional Display speakerphone, select None.
Other Digital Telephones: If the telephone will have access to shared standard speaker-
phone resources, select Standard. For access to enhanced and standard speakerphone
resources, select Enhanced. To prevent any of these telephones from using shared speak-
erphone resources, select Disabled.
Attached Device
(Not used for single line phones.) Indicate the type of attached device connected to the phone.
Or, if nothing is connected, select None. The other option is Desktop Interface Socket.
To set the attached device field:
1. Select System Devices and Feature Codes Phones (Local).
2. Select the extension number.
NOTE
When using the analog line attached to the LIM, the phones functionality is reduced to that
of a basic telephone without any features. For example, users are unable to change volume,
mute calls, transfer calls, put calls on hold, and so forth.
Phones and Devices
423
3. Select Attached Devices.
4. In the Value column, select the option from the list.
5. Click out of the field or press ENTER to save your change.
Device Audio for Calls Settings
You can program the following audio options that callers hear when waiting for system users:
Audio for Calls Camped onto this Device below
Audio for Calls Holding for this Device below
Audio for Calls Ringing this Device on page 424
Audio for Calls Camped onto this Device
You can select the audio that callers hear when camped-on to the phone.
To program the Audio for Calls Camped onto this Device:
1. Select System Devices and Feature Codes Phones (Local).
2. Select the extension number.
3. Select Audio for Calls Camped onto this Device.
4. Select one of the following options from the list:
Silence: Callers hear no Music-On-Hold.
Tick Tone: Callers hear tick tone.
Ringback: Callers hear ringback.
5000 CP: Callers hear an external music source. This is the default value.
File-Based MOH: Callers hear the MOH file selected in DB Programming. For more
information, see File-Based Music-On-Hold (MOH) on page 748.
5. Click out of the field or press ENTER to save your change.
Audio for Calls Holding for this Device
You can select the audio that callers hear when placed on hold at the phone.
To program Audio for Calls Holding for this Device:
1. Select System Devices and Feature Codes Phones (Local).
2. Select the extension number.
3. Select Audio for Calls Holding for this device.
4. Select one of the following options from the list:
Silence: Callers hear no Music-On-Hold.
Tick Tone: Callers hear tick tone.
Features and Programming Guide
424
Ringback: Callers hear ringback.
5000 CP: Callers hear an external music source. This is the default value.
File-Based MOH: Callers hear the MOH file selected in DB Programming. For more
information, see File-Based Music-On-Hold (MOH) on page 748.
5. Click out of the field or press ENTER to save your change.
Audio for Calls Ringing this Device
You can select the audio that callers hear when ringing the phone.
To program Audio for Calls Ringing this Device:
1. Select System Devices and Feature Codes Phones (Local).
2. Select the extension number.
3. Select Audio for Calls Ringing this device.
4. Select one of the following options from the list:
Silence: Callers hear no Music-On-Hold.
Tick Tone: Callers hear tick tone.
Ringback: Callers hear ringback. This is the default value.
5000 CP: Callers hear an external music source.
File-Based MOH: Callers hear the MOH file selected in DB Programming. For more
information, see File-Based Music-On-Hold (MOH) on page 748.
5. Click out of the field or press ENTER to save your change.
Echo Profile
This field is a folder link to the associated Echo Profile. See Echo Profiles on page 742 for
details.
SIP Phone Group
(For SIP phones only) This field is a folder link to the associated SIP Phone Group. See page 687
for details.
NOTE
The Audio for Calls Ringing this Device option only works when the call goes through a trunk
group and also when used in conjunction with the Use Next Device's Audio Source field. IC
calls do not apply to the use of this field when this field is set to a music source. For a hunt
group in which the primary purpose is to support IC callers (for example, an internal help
desk), you should set all of the Audio for Calls... fields to something other than a music
source, such as Ringback.
Phones and Devices
425
Associated Hot Desk Device
(For Digital Telephones, 86xx IP phones, 52xx/53xx IP phones, and IP Softphones only) This
field links the physical phone with the Hot Desk Profile that is currently logged into it. When the
Hot Desk Profile logs out of the Hot Desk session, this field is set to None. A user can only log
on to a phone that is enabled for Hot Desking (see page 456).
Application Profile
This field links the phone with an HTML Application Profile in System\Phone-Related
Information\Application Profiles\<ID>\Applications. The applications in the Application Profile
are downloaded to the phone for use. If NONE is chosen, no HTML applications will be
downloaded to that phone. It is set to 1 (default profile) by default. See page 352 for details
about Application Profiles.
NOTE
This field does not refresh itself automatically, but whenever it is re-displayed (due to folder
change or refresh request from a DB Programming user) or whenever a Database Save is
requested, it is re-queried to be current.
Features and Programming Guide
426
Phone/Phantom/Hot Desk Profile Flags
You can use flags to enable or disable phone features. Table 71 on page 427 shows flags and
descriptions. You can program flags for an individual device, or you can program flags for
multiple phones.
Programming Flags for Individual Devices
To program phone flags for an individual device:
1. Do one of the following:
Select System Devices and Feature Codes Phones.
Select System Devices and Feature Codes Phantoms & Hot Desk Profiles.
2. Select the extension number.
3. Select Flags.
4. In the Value column, select the check box. The field changes to Yes. To disable the option,
clear the check box.
5. Click out of the field or press ENTER to save your change. Some flags require you to
choose between two settings, such as Hunt Group Remove/Replace. For those flags, select
the current value and use the scroll box to select the desired value. Then click out of the
field or press ENTER to save your change.
Programming Flags for Multiple Phones
See Table 71 on page 427 for phone flag descriptions.
To batch program flags for multiple phones:
1. Select System Phone-Related Information Flags.
2. Select the flag.
3. Right-click anywhere in the right side of the window (if there is no blank space, press CTRL
+ N). An option box appears.
4. Select Add To <name of flag> List. A window appears prompting for the device type to
include. The choices are:
52xx\53xx Phone
86xx Phone
Digital Telephone
IP Single Line Adapter
IP Softphone
Phantom/Hot Desk Profile
SIP Phone
Phones and Devices
427
Single Line
UC Advanced Softphone
5. Select the device type, and then click Next. The devices with details appear. To view devices
in a list only, click List.
6. Select the desired phones, and then click Finish. The selection appears in the appropriate
field. To select a series of items, hold down SHIFT while selecting the first and last item in
the range. To select two or more items that are not consecutive, hold down CTRL while
selecting the desired items.
NOTE Available flags may vary depending on the phone type.
Table 71: Phone/Phantom/Hot Desk Profile Flags
Flag Name Description
Activate Door Relay This flag determines whether the Activate Door Relay feature is allowed for
individual phones. It is set to No by default. See Door Relay Control on
page 296 for details about Door Relay Control.
Administrator A phone can be assigned as an administrator to permit use of the administrator
feature codes at that phone. To assign the phone as an administrator phone,
enable this flag.
All Transient Displays When this flag is enabled, it allows all transient call handling displays to appear
on the phone display. If it is disabled, the CALL TRANSFERRED TO XXX and
MESSAGE LEFT FOR XXX displays does not appear. In the default state it is
enabled.
Alternate Hold Timer For users convenience, the system has two Hold timers: Hold and Hold -
Alternate. In the default state, the Alternate timer is set for a longer time period
than the Hold timer. However, both timers are programmable. The Alternate Hold
Timer phone flag determines which timer each phone uses. If the flag is disabled,
the phone uses the Hold timer. If it is enabled, the phone uses the Alternate timer.
In the default state, the flag is disabled.
Alternate Keymap If an alternate keymap is used on the phone, it can be enabled through
programming or by the phone user. This flag shows the current state of the
alternate keymap (enabled or disabled). In the default state, the alternate keymap
is disabled and the standard keymap is used. The phone user can switch keymaps
at any time by entering a feature code.
Alternate Transient Display
Timer
This flag, if enabled, allows the length of time that transient displays remain visible
to be controlled by the Digital/IP Alternate Transient Display timer. If this flag is
disabled, transient displays remain visible for 5 seconds. In the default state, it is
disabled.
Page 1 of 5
Features and Programming Guide
428
Attendant A phone can be designated as an attendant. It then appears in the list of available
phones when you are assigning Associated Extensions for other phones. If you
attempt to remove attendant status from the primary attendant, a warning
message appears. The primary attendant can only be changed using the
programming options described in System Forwarding Paths on page 480.
Message centers and Attendant phones can serve phones located on other nodes.
(See Attendant Phone Features on page 432 for details about Attendant
phones.) However, because there is not a common database for all nodes, the
message center and attendant assignments for the off-node phones must be
programmed using Associated Extensions for the individual phones on the remote
nodes.
Note that because the local node cannot see the databases of the other nodes, it
is up to you to keep track of which attendants and message centers are serving
off-node devices. Be careful not to remove those phones, leaving the off-node
devices without an attendant or message center.
Audio Diagnostics The Audio Diagnostics flag enables or disables the Audio Diagnostics feature for
a phone. By default, this flag is enabled. To disable the Audio Diagnostics feature
for the phone, set this flag to No. For a feature description, see Audio Diagnostics
on page 1120.
Automatic Answer CO or
Intercom
The Automatic Answer features can be enabled so that ringing outside and
intercom calls are answered by simply lifting the handset. If automatic answer is
disabled, the user must press a button to answer the call. This can also be
programmed by the phone user. In the default state, automatic access for both IC
and CO are enabled.
Caller ID [CLIP] CO or
Intercom
(For Phones only) If the Caller ID [CLIP] IC or CO flags are ON and there are
available transmitters on the DSPs, Caller ID [CLIP] information is sent to single
line phones for intercom and outside calls. By default, these flags are OFF. For
more information about Caller ID, DNIS, and ANI requirements for single line
phones, see Caller ID, DNIS, and ANI on page 174.
Caller ID CO or Intercom
(ports within the Base
Chassis and the DEIs.)
(For Phones only) Caller ID is not available on SLAs or MDPMs. The Advanced
CO Interfaces feature requires a software license. Single line phones can use ANI
or Caller ID [CLID] to receive the calling partys number and name, if available, for
outside and intercom calls. Because some single line devices require an extended
ring cadence to receive Caller ID [CLID] information, you must first enable the
Extended Ring Cadence flag to configure Caller ID [CLID] for IC calls. Without the
Extended Ring Cadence set to Yes, the Caller ID [CLID] - IC flag cannot be set.
If this flag is enabled, the single line phone will display the calling partys
information. By default, this flag is disabled.
Camp-On Indications The tone and display that signal a user when a call has camped on can be enabled
or disabled. However, the lamp in the CALL or trunk buttons cannot be disabled.
In the default state, the tones are enabled. Hunt group Camp On tones can be
disabled without disabling phone Camp On tones. See also the Hunt Group Camp-
On Audio Indications flag on page 430.
Camp-On to ARS The phone can be permitted to camp on to a trunk when using Automatic Route
Selection (ARS), or camp on to ARS can be disabled. In the default state, camp
on to ARS is enabled.
CO/IC Reseize The ability to immediately reseize a trunk or intercom channel, after disconnecting
from a call, can be enabled. In the default state, it is disabled.
Table 71: Phone/Phantom/Hot Desk Profile Flags (continued)
Flag Name Description
Page 2 of 5
Phones and Devices
429
DID/E&M [DDI in Europe]
Receive Busy Instead Of
Camp On
E&M and DID callers can receive a busy signal, or receive ringback and camp on,
when calling a busy phone. If this feature is enabled, the caller hears busy signals
when the called phone is busy, and does not camp on. In the default state, busy
tones are disabled and callers hear ringback while camped on to the called phone.
Different Alerting Cadence
Intercom/CO Call
To allow users to easily differentiate between ringing intercom and outside calls,
separate cadences can be enabled. In the default state, the different cadences are
enabled.
Different Ringback
Cadence Intercom/CO Call
The ringback heard when a user places a call can be different for intercom and
outside calls, or both types of calls can use the CO ringback cadence. In the
default state, the different cadences are enabled.
Display Missed Calls On
Phone
This flag is used for 53xx phone users that use Call History application. Because
there are now two ways to view missed calls on 5320/30/40/60 phones, there are
cases where accessing the missed calls lists will not synchronize the two views.
This flag is used to mitigate issues with the out-of-sync missed calls information.
It is set to Yes by default.
Display Outside Party
Name
If this flag is enabled, the phone user can toggle the outside party name and
number when connected to a CO call with outside party information. The phone
user enters the Display Outside Party Name On/Off feature code (379). In addition,
the enhanced ring-in displays will provide the user with more information such as
both Caller ID [CLID] name and number if available, or tell the user if a Caller ID
[CLID] number is blocked or out-of-area. This is a phone-only flag. In the default
state, this flag is enabled.
Do-Not-Disturb Allowed This field designates whether the phone can be placed in Do-Not-Disturb. In the
default state, it is enabled.
Do-Not-Disturb Override The phone can be given Do-Not-Disturb override privilege that allows the user to
place an intercom call to a phone in Do-Not-Disturb. In the default state, it is
disabled.
Expanded CO Call
Information On Displays
This flag determines whether call information (trunk name or caller information) is
displayed at the phone. If it is enabled, the Outside Call Party Information Has
Priority flag (described on page 430) determines what is displayed. If it is disabled,
the programmed trunk username will appear on the display. In the default state,
this flag is enabled.
Extended Ring Cadence Extended ring cadence can be enabled or disabled. The extended setting
lengthens the duration of the ring signal to meet the requirements of off-premise
extension (OPX) and repeater applications. The default setting is disabled.
Handsfree On/Off The phone can be programmed to receive intercom calls handsfree, or handsfree
answering can be disabled. This can also be programmed at the phone. In the
default state, handsfree answering is enabled.
IMPORTANT: This flag must be disabled for all SIP phones.
Headset Connect Tone Some headsets have a power-saver mode that disables the headphone after a
period of silence. To prevent these headsets from missing portions of incoming
calls, enabling this flag allows the phone to generate a tone that activates the
headset before connecting to an incoming call. In the default state, it is disabled.
Headset On/Off If a headset is used on the phone, it can be enabled through programming or by
the phone user. In the default state, it is disabled.
Table 71: Phone/Phantom/Hot Desk Profile Flags (continued)
Flag Name Description
Page 3 of 5
Features and Programming Guide
430
Hot Desking Allowed (to
this device)
Enables Hot Desking for this phone. You can toggle this flag any time, as long as
Hot Desking is not active for the phone. When disabled, it will only prevent future
Hot Desking to that phone. It is set to No by default. For details about Hot Desking,
see page 456.
Hot Desking Allowed (from
this device)
(For Phones only) Displays the list of phantom devices from which Hot Desking is
allowed.
Hunt Group Remove/
Replace
The phone Hunt Group Remove/Replace feature can be programmed using this
flag or using the feature code at the phone. In the default state, this feature is set
for replace, which allows the phone to receive hunt group calls.
Hunt Group Camp-On
Audio Indications
The tone that signals a hunt group member when a call has camped on to the hunt
group can be enabled or disabled. (However, the camp-on display and lamp in the
CALL or trunk buttons cannot be disabled.) In the default state, the tones are
enabled. If all phone camp-on tones are disabled using the Camp-On Indications
flag, hunt group camp-on tone is disabled regardless of the Hunt Group Camp-On
Audio Indications flag setting.
Immediate OHVA Transmit Determines if the phone has immediate Off-Hook Voice Announce capability
enabled. If it is not enabled, the OHVA call does not go through until the Off-Hook
Voice Announce Screening timer expires. In the default state, this field is disabled.
Not supported in IP phones.
Manual Forward to Public
Network
When disabled, this flag prevents the phone from manually forwarding calls to the
public network. This prevents users from calling in to a local phone and reaching
toll numbers via forwarding. In the default state it is enabled.
OHVA Receive/Transmit (The OHVA Receive prompt does not apply to IP devices, phantoms, and Hot
Desk profiles.) Any non-IP device can be programmed to place Off-Hook Voice
Announce calls. Digital telephones can be programmed to receive Off-Hook Voice
Announce calls. In the default state, receive and transmit are disabled. Note that
the system-wide flag must also be enabled to use the feature.
OPX Gain Levels (For Phones only) When a single-line circuit is used as an off-premises extension,
this field can be enabled to set receive and transmit gain levels to better suit the
OPX application. In the default state, OPX gain levels are disabled (the gain levels
are set for on-premises use). Although you can enable this flag for all single lines,
the flag is ignored unless the single line set is a T1 OPX.
Outside Party Call
Information Has Priority
If the Expanded CO Call Information flag is enabled (see page 426), this flag
determines what information is displayed at the phone. If enabled, any call that is
received on a trunk that provides outside caller information, Caller ID (CLID) or
ANI, will be identified on the phone display with the caller information. If disabled,
the display will show the DID or DNIS information for the call (if available). In the
default state, is it enabled.
Page Mode Pages to the phone can be enabled or disabled through programming or by the
phone user (page remove/replace). In the default state, pages are enabled.
Propagate Original Caller
ID on Transfer
When enabled, if the phone is on a call with an outside trunk that had caller ID
information, when the phone performs a transfer back to the PSTN, the phone will
propagate the caller ID. To propagate the caller ID to the PSTN, the eventual trunk
must be ISDN and the Propagate Original Caller ID on page 535 in its CO trunk
group must be set to Yes. For details, Caller ID Propagation on page 177.
Table 71: Phone/Phantom/Hot Desk Profile Flags (continued)
Flag Name Description
Page 4 of 5
Phones and Devices
431
Receive Busy Instead of
Do-Not-Disturb
The tone that a caller hears when a phone is in Do-Not-Disturb can be a busy
signal or a Do-Not-Disturb signal. If this feature is enabled, the caller hears busy
signals when the phone is in Do-Not-Disturb, but the caller cannot camp on. In the
default state, busy tones are disabled.
Redial Mode Phone users can use dialed or saved redial modes. This field can be programmed
using this flag only, it cannot be changed by the phone user. In the default state,
the phones are set for dialed mode.
Ring Intercom Always On/
Off
When this feature is enabled, all calls placed to phones from this phone are
received as private calls. The feature can be enabled or disabled through
programming or by the phone user. In the default state, this feature is disabled.
Send Alert Burst To
Headset
This flag, when enabled, sends a single tone to a headset instead of normal phone
ring tones when a call is ringing at the phone (non-handsfree intercom call, outside
call, queue callback, or reminder message). By default the flag is disabled.
Send T1 OPX Disconnect
Flash
This flag, when enabled, sends a proprietary disconnect signal from the T1 OPX
to the loop start trunk. (The A bit is toggled high for the duration of the SL
Disconnect Flash Duration timer.) At default, this flag is disabled. Although you can
enable this flag for all single lines, the flag is ignored unless the single-line set is a
T1 OPX. This flag does not affect T1 channels configured for Loop Start.
Therefore, a Mitel system can be on the receiving end with T1 Loop Start channels
and will recognize the disconnect. However, it cannot send the disconnect. See
T1 OPX Service on page 190 for details about T1 OPX.
Standard Tone
Frequencies
The busy tones and dial tones can be pure system tones or they can be changed
to more closely match the service provider standard tones. In the default state,
standard tones are enabled, which allows standard service provider-type tones.
System Forwarding When this field is enabled, calls to the phone follow the system forwarding path
that is programmed for the phone (if any). This field can be enabled is the database
or at the phone. In the default state, it is enabled.
Transfer-To-Connect
Allowed
If the Transfer-To-Connect Allowed flag is enabled, an announced transfer call
(including an announced transfer from voice mail) connects immediately with the
destination once the transferring party hangs up. (If the flag is disabled, the
recipient must press a CALL button to answer the transferred call).
If the user has a headset enabled, or if the phone user picks up the handset for the
initial call and the transferring party disconnects, the transferred party hears a
single tone and is then immediately connected without any further action from the
phone user. Calls do not automatically connect in handsfree speakerphone mode;
the user must press a CALL button to answer the call. This flag is disabled by
default.
Transient Call Indication On
Call Answer
This flag determines whether the phone user sees a call indication display when
answering a call by pressing a secondary extension button or by reverse
transferring. If enabled, the display indicates if the call was ringing, recalling,
transferred, or holding at the other phone. In the default state, it is enabled.
Table 71: Phone/Phantom/Hot Desk Profile Flags (continued)
Flag Name Description
Page 5 of 5
Features and Programming Guide
432
Attendant Phone Features
This section describes features available to local and network Attendants through Attendant-
assigned phones.
Attendant Phones
Attendant phones can be called by dialing 0 at the phones they serve. They are programmed
to provide these services:
Central operators for incoming calls
Message centers
Recall phones for unanswered calls
Any phone can be designated as an Attendant during database programming. Attendant
locations should be equipped with display phones to show recall sources.
A hunt group can be assigned to serve as an attendant. However, the individual phones in the
hunt group are not required to be programmed as attendant phones, and the database will not
reflect that the individual phones serve as an attendant.
For programming instructions, see Voice Processor Features and Programming on page 837.
Network and Local Primary Attendants
One attendant can be designated as the primary attendant who can receive unsupervised
outside call recalls, hunt group recalls, and calls that cannot be matched to patterns in call
routing tables.
When installed in a network, a telecommunications system can support two types of primary
attendants:
Node Attendants: Each node can support a primary attendant.
Network Primary Attendant: Each node can support a network primary attendant, but
typically all of the nodes share one Network Primary Attendant. When the network needs
to direct a call to an attendant, it attempts to direct the call to the network primary attendant
first. If the network primary attendant is unavailable, it directs the call to the attendant on
the node where the call originated.
If there is no network or local primary attendant, calls that would normally go to the primary
attendant are handled as follows:
If the system has seized the call, but it has not been sent to a phone, the call is disconnected.
If the call has been sent to a phone, it remains at the phone location and rings until answered.
If the call is not seized and not sent to a phone, the caller will hear ringing until he or she
hangs up. The call will not ring at any phone location.
Phones and Devices
433
Single-Attendant or Multiple-Attendant Operation
Each node can be set up with one attendant or several attendants, as follows:
One Attendant: One attendant provides all of the services listed in page 432. In a typical
system configuration, all trunks (except private trunks) are programmed to ring at this
attendants phone.
Multiple Attendants: Any or all phones can be programmed as attendants. For example,
one or more attendants might serve different departments in a business environment.
Trunks are programmed to ring at any or all attendant phones. Multiple attendants can be
arranged in a hierarchy. That is, one attendant may be the attendant for another. In this
case, the serving attendant is reached by dialing 0 at the served attendant.Hunt Group
Features.
Features and Programming Guide
434
Keymaps
You can view and program phone and DSS/PKM keymaps.
The Default keymap contains the default key programming for all IP/digital telephone models.
You cannot delete or edit key assignments in the Default keymap. All new keymaps created in
DB Programming have a copy of the Default keymap keys.
For databases converted or upgraded to a new DB Programming version, existing keymaps
are preserved, but their IDs are incremented by 1. Existing keymaps are assigned a Default
keymap type, and changes to this field are saved. Existing phones retain their keymap
association, and any new phones are created with reference to the Default keymap. For more
information about the Database Converter Utility, refer to the DB Converter Utility Help.
In a default database, the Default keymap is the only keymap programmed. Phones in the
default database and any new phones are created with reference to the Default keymap.
Figure 3 shows the main IP/Digital Telephone keymap list for the default database.
For the Default keymap, the Description, Keymap Type, and User Programmable Keys are
read-only. However, you can move IP/digital telephones to and from the Standard and Alternate
Lists.
This section contains the following information:
Viewing Default Keymaps on page 435
Programming Keymaps on page 435
Figure 3: Default Keymap
Phones and Devices
435
Viewing Default Keymaps
The Default keymap contains the default key programming for all IP/digital telephone models.
You cannot delete or edit key assignments in the Default keymap. All new keymaps created in
DB Programming have a copy of the Default keymap keys.
To view a default phone keymap:
1. Do one of the following:
To view the default keymap available to a particular phone group: Select System
Phone-Related Information Key Assignments <phone type> Default.
To view the keymap assigned to a particular phone: Select System Devices and
Feature Codes Phones (Local) <extension> Keymaps.
2. In the Keymap column, double-click Default.
3. Double-click Keymap Type. The selected keymap appears, as shown in the following
example.
4. From the Change Keymap Shown list, select the phone type that you want to view. The
phone image with key assignments appears. The phone image is view onlythere are no
operable controls in the image. See Keymap Number Column on page 436 for more
information about the Number, Value, Selection, and Ring When columns shown in the
right pane.
Programming Keymaps
This section contains the following information:
Adding New Keymaps below
Programming Phone Keymaps on page 436
Selecting Standard or Alternate Keymaps on page 444
Features and Programming Guide
436
Changing Keymap Types on page 446
Copying and Pasting Keymaps on page 447
Programming Phone Keymap Buttons on page 448
Programming DSS/PKM Keymaps on page 449
Adding New Keymaps
You can add new keymaps and assign them as standard or alternate phone keymaps to a
particular phone type.
To add a keymap to the IP/Digital Telephone List:
1. Select System Phone-Related Information Key Assignments IP/Digital Telephone.
2. Right click in the right pane, and then click Add to IP/Digital Telephone List. The Get
Keymap IP dialog box appears.
3. From the Starting ID list, select the starting ID (2-26) and the number of IDs. You can create
up to 25 keymaps.
4. From the Number of IDs list, select the number of keymaps you are adding.
5. From the Keymap Type list, select a keymap type.
6. Click OK to save the changes.
Programming Phone Keymaps
Remember the following when programming keymaps:
Keymaps can only be used for the phone type and model for which they are programmed.
For example, you cannot use a digital telephone keymap for an IP phone, and you cannot
use an 86xx phone keymap for a 52xx\53xx phone.
Key assignments within a keymap are common to all phone types in that map. Modifying
a button changes that button assignment for all phones assigned to that map, regardless
of phone type. For example, if the top left button is changed to a user-programmable button
for six-line display and Executive Display phones in Keyset Map Group 1, the corresponding
button is also user-programmable on all other phones in Keyset Map Group 1.
Users who have Standard and Alternate keymaps want to have their user-programmable
buttons in the same positions in both keymaps. That way their user-programmable button
locations do not change when they switch keymaps. Also, if a fixed feature button is created
for the Switch Keymap feature code, make sure it is in the same position in both keymaps.
Keymap Number Column
The keymap number shown in the right pane is the number that corresponds to the red number
in the image. It is not programmable. It simply associates the list control item with the key.
Phones and Devices
437
Keymap Value Column
The keymap value shown in the right pane is the current key type assigned to the key. You can
program the keymap value.
To change the key type:
1. Click the Value field. A list box appears as shown
below.
2. Click again to see the list of choices, as shown at
right. The available values in the list varies depend-
ing on the phone type.
3. Click the new key type, and then click OK. The new key type appears. When you change
the value, the Selection and Ring When columns are reset, depending on the new value.
For a System Speed Dial Key, the Selection is set to the first System Speed Dial Number.
For a Hunt Group Key, it is set to the first hunt group. The Ring When column is inoperable
for all key types (values) except the Secondary Extension. For more information about key
types, see Associated Extensions on page 400.
Keymap Selection Column
The Selection column includes additional information for the following key types:
Call Key below
User Programmable Key below
Station Speed Dial Key on page 438
System Speed Dial Key on page 439
Device Key on page 441
For all other key types, the Selection column is blank and inoperable.
Call Key: A call key number is shown. This is assigned automatically and is not program-
mable. Call keys are always numbered sequentially in the order created. If one is removed,
the gap is closed by renumbering those with higher numbers. A new Call Key is always
assigned the next available number.
To the end user, the first non-IC call is associated with Call Key 1. If another non-IC call is
made or received while the first call is still active, the second call is associated with Call
Key 2. The next call is associated with Call Key 3, and so forth. As soon as the first non-
Features and Programming Guide
438
IC call is completed, Call Key 1 becomes available and is associated with the next non-IC
call.
Because the Call Keys are used in the manner described above, if the key assignments
are changed, create any new Call Keys in a thoughtful order, such that the numbering flows
with the key positions.
User Programmable Key: A key number is shown. The key is programmable, with a range
of 145, and it always defaults to 1 when a new User Programmable Key is created. (You
can program two User Programmable Keys with the same number, but this is not recom-
mended.) The numbers correspond to the numbers that appear in two other folders: the
Phone User Programmable Keys folder and the keymap User Programmable Keys
folder.
In the System\Devices and Feature Codes\Phones\<extension>\Programmable Keys
folder, User Programmable Keys 145 can be programmed differently for each indi-
vidual phone. These keys can also be programmed from the phone using a feature
code. User Programmable Keys must be programmed and assigned with numbers in
the keymap associated with the phone. The number assignment, 145, allows the key
assignment made in the keymap to be associated with the programming in the Phone
User Programmable Keys Folder.
In the System\Phone-Related Information\Key Assignments\IP/Digital Tele-
phone\<keymap ID>\User Programmable Keys folder, defaults for these keys can be
programmed. Default programming is included in the Default keymap, and changes
can be made after keymaps are created. The programming in this folder is associated
with the keymap. For phones associated with the keymap, the programming for those
keys can be copied to the phone. This capability allows for newly created phones to
get the default programming for these keys. It also allows for the programming for these
keys at the phone to be reset to match the keymap. (This is accomplished through the
shortcut menu in a Keymap folder or in the Standard List or Alternate List folder of a
keymap.)
To edit the User Programmable Key number:
1. Click the number in the Selection column. An edit box appears, as shown below.
2. Enter the new number (145), and then click OK.
Station Speed Dial Key: This number corresponds to the digit on the phone that is
used to store or access this Station Speed Dial number. You can store up to 10 Station
Speed Dial numbers for each phone, using digits 09. Programming a key to be a
Station Speed Dial Key provides for station speed dial through a single key press.
(Otherwise, the user dials the Station Speed Dial feature code, and then presses a digit
09 to indicate which Station Speed Dial Number to dial.) Station Speed Dial number
programming must be done separately, using DB Programming or at the phone itself,
by the Program Station Speed Dial feature code.
This number defaults to 0 when a Station Speed Dial key is created. You can program
two Station Speed Dial Keys with the same number, but this is not recommended.
Phones and Devices
439
To edit the number:
1. Click the number in the Selection column.
2. Type or select the new Station Speed Dial number, and then click OK.
System Speed Dial Key: A System Speed Dial ID is shown, along with the programmed
number, if any. When a new System Speed Dial Key is created, the ID is set to 0. You
can program two System Speed Dial Keys with the same ID, but it is not recommended.
There are three ways to edit the ID: (1) type the ID manually, (2) use a Selection Box,
or (3) use a Selection Wizard. These methods are explained in the following pages.
To type the ID manually:
1. Click the Selection column that you want to edit. An edit box appears, as shown below.
2. Type the ID (000999), and then click OK. If the ID entered corresponds to an existing
System Speed Dial Number, when you click away and then click OK, the change is
completed.
If the ID entered does not correspond to an existing System Speed Dial Number, an
empty Select an Item box appears, as shown below.
3. Click Cancel, and then try again. The title of this box has changed from Select a
Device to Select an Item to describe the functionality better.
To use a Selection Box:
1. Click the Selection column that you want to edit. An edit box appears, as shown below.
Features and Programming Guide
440
2. Click OK. When the edit box is empty, the Select an Item box appears showing all of
the available System Speed Dial numbers for the key.
3. Select the number that you want, and then click OK.
To use a Selection Wizard:
1. Right-click the System Speed Dial Key, and then select Change Selection.
A Selection Wizard appears, presenting the available types of items that can be
associated with the key.
Phones and Devices
441
2. Click Next to accept the only choice of System Speed Dial. All of the available System
Speed Dial numbers for the field appear in the box.
3. Click the System Speed Dial Number that you want to edit, and click Finish. If a new
System Speed Dial Number was selected, it appears in the Selection column in the list
control. Otherwise, the original number remains.
Device Key: A Device key is any key type that is associated with a device (for
example, Hunt Group Key, Trunk Key, Page Zone Key, and so forth) For a Device
key, the Selection column contains the extension and description (if any) of the
associated device.
When a key of one of these types is created, a default choice is always stored in the
Selection column. This is always the first device found in the database appropriate for
the type of key. For example, for a Feature Key, it is 0, Call Attendant. For a Page Zone
Key, it is the first Page Zone. For a Trunk Group Key, it is the first CO Trunk Group,
and so forth.
There are three ways to edit the ID: (1) type the extension manually, (2) use a Selection
Box, or (3) use a Selection Wizard. These methods are explained below.
To type the extension manually:
1. Click the Selection column that you want to edit. An edit box appears, as shown below.
2. Type the extension that you want, and then click OK. If a complete, valid extension is
entered, the change is completed, the Popup Edit Box is removed, and the extension
is shown, along with the device description (if any).
Features and Programming Guide
442
3. If the extension is incomplete or invalid, the Select an Item box appears as shown below.
For an incomplete extension, the box contains only the extensions of devices
appropriate for the key that begins with the digits entered. For example, if you are
editing a DSS/BLF (PKM) Key Selection and enter 1 and then click OK, the Selection
Box contains only devices with extensions beginning with 1 that can be placed under
a DSS/BLF (PKM) Key. You can then find and select the device that you want, and
then click OK.
If the entered digits do not correspond to the beginning digits of any devices of the
type(s) associated with the key type, the box clears. Click Cancel, and then try again.
To use a Selection Box:
1. Click the Selection column that you want to edit. An edit box appears, as shown below.
Phones and Devices
443
2. Click OK. When the edit box is empty, a Select an Item box appears showing all of the
available phones, voice mail applications, hunt groups, and so forth. For a Feature Key,
all of the feature codes are shown. For a Hunt Group Key, just the hunt groups are
shown, and so forth.
3. Select the device that you want, and then click OK.
To use a Selection Wizard:
1. Right-click the DSS/BLF (PKM) Key, and then select Change Selection.
A Selection Wizard appears, presenting the available types of items that can be
associated with the key.
Select the device types, and then click Next. A list of selected device types appears
in the box. The example below illustrates when the 86xx Phone and IP Softphone types
are selected.
2. Select the device you want, and then click Finish.
Ring When: This field is blank and inoperable for all key types except for a Secondary
Extension Key. When a key of that type is created, the Ring When column defaults to 1. It
Features and Programming Guide
444
can be set to any value from 0 to 10. The value indicates how many additional calls need
to be ringing at the phone before the assigned secondary extension begins to ring. Setting
the value to 0 turns off the ring indicator for the programmed key.
To edit this column:
1. Click the number in the Ring When column. An edit box appears, as shown below.
2. Edit the number as needed, and then click OK. Only digits (up to 10) are accepted in
this box. If the number typed is out of range, the following message box appears, and
the change is ignored.
Selecting Standard or Alternate Keymaps
All digital and IP phones created in DB Programming are assigned to the Default keymap. To
associate a phone with another keymap, either browse to the Keymap subfolder of the phone,
or browse to the Standard or Alternate List subfolder of the keymap that you want to edit and
move the phones to this folder using the shortcut menu.
Because DB Programming differentiates between 52xx\53xx phones and 86xx phones, only
52xx\53xx phones may be moved to a keymap that is programmed for a 52xx\53xx phone
keymap type. Likewise, only 86xx phones or digital telephones may be moved to a keymap
programmed for an 86xx phone keymap type. When the keymap type is changed, either by
moving phones from one list to another or by changing the keymap reference in the phone
subfolder, the system prompts you to default the Programmable Keys of the phone to match
the User Programmable Keys of the keymap. If you click No, the Programmable Keys of the
phone(s) remain the same. If you click Yes, the User Programmable Keys of the keymap that
the phone has been changed are copied over the Programmable Keys of the phone(s). This
is the same functionality as the shortcut menu item Default Selected User Keys in the
Standard/Alternate List folders.
To select a keymap for a phone:
1. Select System Devices and Feature Codes Phones (Local) <extension>
Keymaps.
2. Right-click either Standard or Alternate IP/Digital Telephone Keymap Group for the map
you want to change, and then click Change Standard/Alternate Digital Telephone Key-
map Group. The Change Standard/Alternate IP/Digital Telephone Keymap Group dialog
box similar to the one below appears, prompting you to select the type of keymap to include.
Phones and Devices
445
3. Select the appropriate keymap, and then click Next. The list of keymaps appears. To view
keymap details, click Detail.
4. Highlight the keymap that you want to use, and then click Finish. The selected keymap
appears in the Keymap column.
Features and Programming Guide
446
Changing Keymap Types
You cannot change default keymap types. When you change a keymap, the keymap key
assignments themselves do not change.
Each keymap must have an associated Keymap Type. The Keymap Type column is in the
IP/Digital Telephone Keymap list and the individual IP/Digital Telephone keymap folder. You
can program the keymap type from either folder, as shown in Figure 4.
To change the Keymap type:
1. Do one of the following:
Select System Phone-Related Information Key Assignments IP/Digital Telephone
<keymap>.
Select System Devices and Feature Codes Phones (Local) <phone> Keymaps
Alternate (or Standard) IP/Digital Telephone Keymap Group.
2. Select the keymap box, which is either the Keymap Type column field in the main
IP/Digital Telephone keymap list or the Value column field in the individual IP/Digital Tele-
phone keymap folder.
3. From the Keymap Type list, select the keymap type. If the keymap type is changed from
a 52xx/53xx model to an 86xx model or vice versa, a warning message appears indicating
that any phones referencing that keymap will reference the Default keymap instead. Click
Yes to continue.
Figure 4: Keymap Type Column
Shown in individual IP/Digital
IP/Digital Telephone keymap
Shown in IP/Digital Telephone Keymap list
Phones and Devices
447
SIP Peer Trunks Limitations
SIP peer trunks have limited functionality compared to other trunks. If a user programs a key
as a SIP peer trunk, the key has the following limitations:
The LED status for a SIP Peer Trunk key does not reflect the status of the individual SIP
peer trunk.
The LED status for a SIP Peer Trunk key reflects the status of the entire SIP peer trunk group.
SIP peer trunks do not support the system hold feature.
For complete information about SIP peer trunks and trunk groups, see Service Provider SIP
Trunks and SIP Trunk Groups on page 701.
Copying and Pasting Keymaps
You can copy and paste keymaps. Remember the following when copying and pasting keymaps:
The Description and the Standard and Alternate Lists are not copied or pasted with a
keymap.
The Default keymap is not a valid paste location. Attempting to paste to the Default keymap
displays an error message.
A keymap for an 86xx keymap type may not be copied or pasted to a keymap with a keymap
type for a 52xx\53xx Phone model and vice versa. If you attempt to copy or paste a different
model keymap, an error message appears.
To copy and paste the entire keymap:
1. Right-click the keymap that you want to copy, and then select Copy. When selected, the
database copies the keymap type and key assignments (including the User Programmable
Keys) from that keymap to the Clipboard.
2. Select the keymap to which you are pasting.
3. Right-click, and then select Paste. The Paste option is available only when the Clipboard
holds a copy of a keymap and you right-click on a keymap in the Keymaps folder. If a group
of keymaps is selected, and you right-click in the group, the type and key assignments are
pasted into each selected keymap. Otherwise, the type and key assignments are pasted
into the single keymap.
If you attempt to paste a keymap of one type onto a keymap of another type, a confirmation
message appears. Click Yes to confirm.
To return a keymap to its default key assignments:
1. Right-click the keymap that you want to modify, and then select Default.
2. When the confirmation message appears, click Yes to default both the key assignments
and the User Programmable Keys. Click No if defaulting only the key assignments. Note
that the Description, Keymap Type, and Standard and Alternate Lists will not be changed.
Features and Programming Guide
448
Programming Phone Keymap Buttons
All Programmable Key lists have 45 keys. Keys 3645, as shown in Figure 5, are used for
52xx\53xx phones only.
You can change the programmable keys assigned to a keymap for all phones assigned to the
keymap, or you can edit the programmable keys for a particular phone.
To program phone keys:
1. Do one of the following:
To program keys for a keymap:
Select System Phone-Related Information Key Assignments IP/Digital Telephone
<phone keymap> User Programmable Keys.
To program keys for an individual phone:
Select System Devices and Feature Codes Phones (Local) <extension>
Programmable Keys.
2. To change the Key Type, Selection, or Ring When options, do the following:
Key Type: Select the current Key Type for the button and scroll through the drop-down
list box until the desired key type is selected.
Selection: The Selection options required for each of the key types are as follows:
DSS/BLF (PKM) Key: Select the circuit or extension number of the station that will
appear under the selected DSS/BLF (PKM) button.
Feature Key: Enter the feature code that is activated when the button is pressed.
Hunt Group Key: Select the pilot number of the desired hunt group.
Intercom (IC) Key: No further programming is necessary. This button is used for
seizing an intercom channel or answering a waiting intercom call.
Figure 5: Programmable Keys
52xx\53xx phones only
Phones and Devices
449
Page Zone Key: Select the page zone 09 that will be used by selecting the page
zone access code 96009609.
Secondary Extension Key: Select the primary phone that will be associated with
this secondary extension button.
Station Speed Dial Key: Select the Station Speed Dial location (09) that will be
assigned.
System Speed Dial Key: Select the System Speed Dial location (000999) that will
be assigned.
Trunk Key: Select the individual trunk that will be selected when this button is
pressed.
Trunk Group Key: Select the trunk group that will be selected when this button is
pressed.
Undefined Key: No further programming is necessary. This button can be pro-
grammed by the user.
To program the selection, right-click the Selection value, and then do the following:
1. Select Change Selection. A window appears prompting for the type to include.
2. Select the type (feature code, phone, and so forth), and then click Next. The items with
details appear. To view items in a list only, click List.
3. Select the appropriate item, and then click Finish. The selection appears in the Selec-
tion field.
Ring When: (Secondary Extensions only). Allows the phone to receive a burst of ringing
when a certain number of calls are present at a primary phone, and at least one call is
ringing or camped on. The ring burst repeats periodically as long as the programmed
number of calls are present at a primary phone. The period of repetition is determined
by the Digital/IP Secondary Extension Key Alerting Tone timer. If this field is set to 0,
the secondary phone never rings.
To set this number:
1. Select the current Value and scroll to or enter the new value in the box.
2. Click out of the field or press ENTER to save your change.
Programming DSS/PKM Keymaps
When you double-click a specific DSS/PKM Keymap, you have the following options:
DSS/PKM Map: The following DSS/PKM options are available:
PKM 12
PKM 48
PKM 50corresponds to the 50-key DSS Unit (previously known as the Model 8450
DSS).
60-key DSS Keymap 6-row and 12-row Model optionscorrespond to the 60-key DSS
Unit.
Features and Programming Guide
450
DSS/PKM Phone List: When you double-click Phone List, you see the phones that are
currently assigned to the DSS/PKM Keymap. See Programming DSS/PKM Phone Lists
on page 453.
You can automatically or manually populate a keymap, as described in the following sections.
Automatically Populating DSS/PKM Keymaps
You can automatically populate DSS/PKM Keymaps with system phones.
To automatically populate the DSS/PKM or keymap:
1. Do one of the following:
Select System Phone-Related Information Key Assignments DSS/PKM <DSS/
PKM number>.
Select System Devices and Feature Codes Phones (Local) <extension>
Keymaps DSS/PKM Keymap Group DSS/PKM Keymap.
2. Right-click the DSS/PKM keymap, and then select Populate DSS/PKM Keymap. A mes-
sage appears notifying you that DB Programming will automatically populate the keymap
with the system phones. To do this, the system starts at the lowest extension value and
populates every button in ascending order. If there are more DSS/PKM buttons than ex-
tensions, any buttons not assigned an extension are changed to Undefined. If you
populate the keymap when there are no extensions available, all buttons are changed to
Undefined.
Manually Populating DSS/PKM Keymaps
You can populate the DSS/PKM keymap with selected devices.
To manually populate the keymap:
1. Do one of the following:
Select System Phone-Related Information Key Assignments DSS/PKM <DSS/
PKM number>.
Select System Devices and Feature Codes Phones Local <extension> Key-
maps DSS/PKM Keymap Group DSS/PKM Keymap.
NOTE
To program a PKM 16 (mini-DSS), you must use the User Programmable Keys on a
phone (see page 438).
Phones and Devices
451
2. Double-click DSS/PKM Keymap to view an illustration of the device, as shown in the
following example. DSS/PKM button types are described in Table 72 on page 452.
The DSS/PKM Keymap shows four pages of buttonsone for each device that can be
connected to the phone. To see the buttons on a particular page, select the tab at the top
of the page.
3. Do one of the following:
If you are changing a button requiring additional information, such as a feature code,
extension number, and so forth:
a. Click the button for which you want to assign a new value. A list window appears.
b. Select the device type from list, and then select Next.
c. Highlight the new value from the available list, and then select Finish. The new
value appears in the box below the Key Type box.
If you are changing a button that does not require additional information: Use the arrow
keys on your keyboard to move around the keymap. Once you have selected the
desired button (selected buttons will have a line with an x in the center), click Key
Type to scroll to the new key type. If you change the button type to one requiring
additional assignments (for example, extension, hunt group, and so forth), any previ-
ously programmed information for that button type remains. To change this information,
you must click the button again and follow the directions detailed previously.
NOTE
Secondary extension buttons also have an additional option, Ring When _ Calls At
Extension. This option allows the station to receive a burst of ringing when a certain number
of calls are present at a primary station, and at least one call is ringing or camped on. If this
option is set to 0, the secondary station will never receive the burst of ringing. To set this
number, select the current value and scroll to or enter the new value in the box. Click out of
the field or press ENTER to save your change.
Features and Programming Guide
452
Types of keys, or buttons, and the selections that are required are described in Table 72.
Table 72: DSS/PKM Button Types and Descriptions
Key Description
Accept Key No further programming is necessary. This button is used to accept an entry when using
numeric mode. This button type is not required for digital telephones. On digital telephones
you activate the VOLUME function by pressing both arrows at once
Call Key The next CALL button number is automatically selected.
Cancel Key No further programming is necessary. This button will be used to cancel a feature or cancel
an entry when in numeric mode.
Down Key No further programming is necessary. This button can be used to scroll backward through
displays. When the phone is idle, it can be used for adjusting volume, in place of the
VOLUME button. This button type is not required for digital telephones. On digital
telephones you use the VOLUME DOWN button.
DSS/BLF (PKM)
Key
Select the circuit or extension number of the phone that appears under the selected DSS/
BLF (PKM) button. If this is assigned to an off-node device, the button can be used for
dialing the phone, and the lamp will show phone status.
Feature Key Select the feature code that will be entered when this button is pressed.
Forward Key Select the desired Call Forward feature code.
Hunt Group Key Select the pilot number of the desired hunt group.
Intercom (IC) Key No further programming is necessary. This button will be used for seizing an intercom
channel or answering a waiting intercom call.
Next Key This button type is not required for digital telephones. No further programming is necessary.
Page Zone Key Select the page zone 09 that will be used by selecting the page zone access code 9600
9609.
Previous Key (This button type is not required for digital telephones.) No further programming is
necessary.
Programmable
Key
Select the desired programmable button number (120).
Save Key No further programming is necessary. This button type is not required for digital telephones.
Does not apply to 52xx\53xx phones, because volume changes made on 52xx\53xx phones
are automatically saved.
Secondary
Extension Key
Two fields are programmed for this type of button:
Selection: Select the primary phone that will be associated with this secondary
extension button. The primary phone must be on the same node as the phone being
programmed.
Ring When __ Calls At Extension: This field allows the phone to receive a burst of
ringing when n number of calls are present at a primary phone, and at least one call
is ringing or camped on. That is, a setting of 2 causes the phone to ring when the
primary phone receives a third call, while two other calls are ringing. The ring burst
repeats periodically as long as n number of calls are present at a primary phone. This
period is determined by the Digital/IP Secondary Extension Key Alerting Tone timer. If
this field is set to 0, the secondary phone never receives the burst of ringing.
SPCL Key No further programming is required.
SPKR Key This button type is not required for digital telephones. No further programming is necessary.
This button will be used for turning the phone speaker or headset on and off. Digital
Telephones come equipped with a non-programmable SPKR button and do not need this
button in their keymap.
Page 1 of 2
Phones and Devices
453
Programming DSS/PKM Phone Lists
You can add or delete phones that are currently assigned to the DSS/PKM Keymap.
To add to the Phone List:
1. Select System Phone-Related Information Key Assignments DSS/PKM <DSS/PKM
number> Phones.
2. Right-click the list. An option box appears.
3. Select Move to Phone List. A window appears that asks you to select the type of device
to include.
4. Select the device types (you can use the SHIFT or CTRL key to select more than one item),
and then click Next. The items with details appear. To view items in a list only, click List.
5. Select the desired devices, and then select Move Items. When you have selected all the
devices necessary, click Finish. Your selection appears in the station list. To highlight a
series of items, hold down SHIFT while selecting the first and last item you want. To highlight
two or more items that are not consecutive, hold down CTRL while selecting the desired
items.
To remove a phone from the list:
1. Highlight the list, and then press DELETE. You are prompted to confirm that you want to
delete the station.
2. Click Yes.
Station Speed Dial
Key
Select the Station Speed Dial location (09) that will be assigned.
System Speed Dial
Key
Select the System Speed Dial location (000999) that will be assigned.
Trunk Group Key Select the trunk group that will be selected when this button is pressed.
Trunk Key Select the individual trunk that will be selected when this button is pressed.
Undefined Key No further programming is necessary. This button can be programmed by the user.
Up Key No further programming is necessary. This button can be used to scroll forward through
displays. When the phone is idle, it can be used for adjusting volume, in place of the
VOLUME button. This button type is not required for digital telephones. For digital
telephones you use the VOLUME DOWN button.
VOLUME DN Key No further programming is necessary. It can be used for adjusting volume.
VOLUME SAVE
Key
No further programming is necessary. This button can be used to save the volume setting.
Does not apply to 52xx\53xx phones, because volume changes made on 52xx\53xx phones
are automatically saved.
VOLUME UP Key No further programming is necessary. It can be used for adjusting volume.
Table 72: DSS/PKM Button Types and Descriptions (continued)
Key Description
Page 2 of 2
Features and Programming Guide
454
Programming DSS or PKM Devices for Phones
You can add a DSS or PKM to a phone.
To program a PKM 16 (mini-DSS), you must use the User Programmable Keys on a phone
(see page 438).
To associate a phone with a PKM or DSS:
1. Select System Devices and Feature Codes Phones <phone> Attached Device.
2. Select the Attached Device current Value, and then use the drop-down list to scroll to PKM
(for 5224/5324) or DSS/PKM.
3. Press ENTER or click outside the field to save the change.
To programing a DSS/PKM keymap:
1. Select System Phone-Related Information Key Assignments DSS/PKM.
2. Right-click on the list, and then select Add To DSS/PKM List. A dialog box appears.
3. Select the starting ID and the number of keymaps (IDs) to add.
4. Click OK to add the keymaps to the list.
5. Assign a new description to any of the keymaps by selecting the current description and
typing the new information (up to 16 characters) in the text box.
6. Press ENTER or select another field to save the change.
7. After you have added DSS/PKM keymaps, double-click on a specific keymap to access
the Phones and DSS/PKM Keymap fields.
8. Select the DSS/PKM maps from the DSS/PKM box. Note that PKM 50 (previously known
as the Model 8450 DSS) is not applicable to the 5224/5324/8528/8568 phone.
9. Double-click or right-click and choose Explore DSS/PKM Keymap to view the keymap
dialog.
10. Follow the instructions on the Mitel 5000 CP DB Programming Help or Programming DSS/
PKM Keymaps on page 449 to automatically or manually populate the DSS/PKM keymap.
11. In the Phones folder, add 5224/5324/8528/8568 or other digital telephones to the list.
NOTE
Although the PKM option is programmable for all 52xx/53xx phones, PKMs are only supported
by 5224/5324 phones. DB Programming does not differentiate between model types.
Phones and Devices
455
Phantoms & Hot Desk Profiles
This section contains the following information:
Feature Description below
Programming Phantoms and Hot Desk Profiles on page 459
Diagnostics on page 461
Troubleshooting Phantom Devices on page 462
Feature Description
The following types of devices are available:
Phantom Devices below
Hot Desk Profiles for Hot Desking on page 456
Phantom Devices
Phantom devices do not consume a physical hardware address and do not count against the
system total device count. Phantom devices are created for the user who typically is not in the
office and does not need a phone to retrieve calls or messages.
Although phantom devices do not have a hardware address, they are programmed like other
phones. Phantoms consume the same software resources as a regular phone or IP phone,
with the exception of the voice paths. Therefore, they can have an impact on system
performance. There can be up to 250 phantom devices.
Phantom devices are fully functional, virtual devices on the system. Phantom devices can
function with Unified Communicator (UC) to perform advanced call routing tasks without the
need for a real desk phone. They can also have a true status, such as idle, Do-Not-Disturb
(DND), ringing, and so forth. This allows them to be placed in hunt groups and actually ring.
The following scenarios describe phantom configuration uses:
A phantom can be configured as a stand-alone device. An employee could have a cell
phone to use when they are not in the office but still need to be on the office switch. The
administrator could program a phantom for them and the employee (or administrator) could
forward the phantom to the cell phone, using UC. That way, callers could still call an ex-
tension on the office switch and be able to get the employee on his or her cell phone. In
the extreme case, all devices on the switch could be phantoms for users with cell or other
phones that are not physically connected to the switch.
A phantom can be configured as a monitoring device. For instance, a user may put a
phantom device in a hunt group and program a phone button to map to that phantom
extension. Therefore, a user can monitor when the phantom is ringing, etc., and even
answer the call either via a reverse transfer or a secondary extension key.
Features and Programming Guide
456
A phantom can be configured as a call-park extension. The user may want to set up one
or two (or more) phantoms to be extensions at which a call can be parked.
A phantom can be configured as a general mailbox because phantoms can have associated
mailboxes. When a caller calls the phantom, if the phantom is set up to go to voice mail,
the caller can leave a message in this general mailbox. However, this configuration is not
much different from an unassociated mailbox, with the exception that a phantom mailbox
can be accessed off-node (whereas an unassociated mailbox cannot). Note that unasso-
ciated mailboxes can be accessed off-node, if a caller calls the appropriate voice mail
application and enters the unassociated mailbox extension.
Hot Desk Profiles for Hot Desking
The Hot Desking feature allows users to share phones or temporarily move to other phones
and yet maintain their personal identity and preferred phone configuration. This makes it ideal
for businesses with employees who spend only part of their time in the office or who often travel
from office to office.
Hot Desking allows a pool of shared phones to be made available to employees instead of
requiring that each employee be assigned a dedicated phone. For example, many call centers
utilize a bullpen setup wherein there are multiple work areas (workstations, cubicles, or offices)
each equipped with a phone, but it does not necessarily matter which work area a particular
employee uses. A bullpen setup may also have multiple work shifts in which employees use
the same phones each time, but on different shifts. In each of these cases, users want to
maintain all of their personalized phone settings and have a consistent interface every time
they log on regardless of which phone they use.
Similarly, nomad users, who travel from location to location or office to office on a regular
basis, may use a temporary office and phone at each location one that is shared by other
nomad users. Nomad users also want to maintain all of their personalized phone settings and
want each phone they use to behave as if they owned that phone. (Note that in this initial
release, Hot Desking does not work across multiple nodes.)
With a Hot Desking solution, a Hot Desk Profile user logs on to a Hot Desk-enabled base phone,
and the system then applies the user's phone profile phone settings such as extension
(intercom directory) number, class-of-service, etc., and display preferences such as language,
programmable buttons, etc. to the base phone. See the following section for details.
To use Hot Desking, phones must be designated as Hot Desk phones, and users must have a
Hot Desk Profile. See Programming Phantoms and Hot Desk Profiles on page 459 for details.
User Profiles
When a Hot Desk Profile user logs on to a Hot Desk-enabled base phone, the users phone
profile (certain static and dynamic information) moves with the Hot Desk Profile user and is
applied to the destination (base) phone.
The following information moves with users when they log on to another phone:
Associated Extensions
Phones and Devices
457
Call Log Settings
Class-of-Service Information
DND Information
Station Flag Settings
Forward Information
Forwarding Paths
Mailboxes
Programmable Buttons
Record-A-Call Capability
Station Speed-Dial Numbers
Call Logs (also available via the Call History application on 5320/30/40/60 IP phones)
Station and Voice Mail Messages
Message Waiting Indications
People (contacts) application (available only on 5340 and 5360 IP phones)
ACD Hunt Group Logins
Dynamic Extension Express (for main extension)
Note that outgoing extensions and emergency extensions do not move with Hot Desk Profile
users; they stay with the Hot Desk-enabled base phone.
Licensing
Hot Desking requires a Hot Desking software license. (Note that this is a single system-wide
license and not one per user.)
Multi-Node Support
In this initial release, Hot Desking does not work across multiple nodes.
Procedure
Hot Desk Profile users can log on to any Hot Desk-enabled base phone using the Hot Desk
feature code (default is 348), their assigned Hot Desk Profile extension number, and their
assigned Hot Desk Profile passcode (i.e., the station passcode for their Hot Desk Profile
extension number).
For specific instructions on using the Hot Desk feature, refer to the Mitel 5000 CP Phone User
Guide Supplement for Version 5.0 Software, part number 835.3262-3. These instructions will
also be incorporated into the various active phone user guides for the GA software release.
Features and Programming Guide
458
Restrictions/Exceptions
The Hot Desking feature works with all supported IP phones and digital telephones. It does
not, however, work with single-line phones or SIP phones.
Users cannot log on to a phone that has an active call in progress, which includes being on
hold or having a call on hold. All other call types (including camped on calls and ringing calls)
will be dropped if a user logs on to or logs off of a phone. Queue call back requests are
maintained, but reminder messages are removed during a Hot Desk logon or logoff.
Any calls placed to the original extension number of a phone that has a current Hot Desk session
in progress (i.e., calls to the Hot Desk base phone) will still ring into that phone. Note that these
calls will first follow any DND or manual/system forwarding settings that previously existed on
that base phone prior to the Hot Desk logon. On the other hand, if a Hot Desk base phone has
Dynamic Extension Express enabled for some reason, then calls to the Hot Desk Base will not
ring into the base phone, but they will ring at any associated destinations.
If a user forgets to log off and then attempt to log on elsewhere, the system automatically logs
the user off of the original phone (if there are no active calls in progress) and allows the user
to log on to the new phone.
The Swap Extensions feature (a phone administrator feature for swapping the extensions of
two like devices) cannot be used during a Hot Desk session.
A database save/restore operation does not retain active Hot Desk sessions. Any database
restore forces active Hot Desk users to be logged off.
Recommendations
Phone button assignments can present some special challenges with Hot Desking. The
combination of potentially different device types, key maps, and user-programmable buttons
creates countless permutations. To get the most benefit from button assignments when using
Hot Desking, Mitel recommends the following:
The phone type used to create the users Hot Desk Profile and the phone type of the Hot
Desk base phone the user will normally use for Hot Desking should be the same model to
facilitate the button assignments moving to the new device.
The phone type used to create the users Hot Desk Profile and the Hot Desk base phone
should have the same keymap.
Hot Desk-enabled base phones should be self-labeling phones.
NOTE
A Hot Desk logoff does not log users out of any ACD hunt groups they are currently logged
into. Unless users want their ACD Hunt Group login to follow them to another phone, they
should be instructed to log out of any ACD hunt groups prior to logging off from their Hot Desk
session.
Phones and Devices
459
Programming Phantoms and Hot Desk Profiles
For details about programming phantoms and Hot Desk profiles, refer to the Mitel 5000 CP DB
Programming Help.
To use Hot Desking, phones must be designated as Hot Desk phones, and users must have a
Hot Desk Profile. Such profiles can be created from existing phones or phantoms on the
system, or they can be created new.
To program a Hot Desk-enabled phone:
1. Select System Devices and Feature Codes Phones.
2. Click the phone that supports Hot Desking, and then select Flags. The supported phone
types are:
Digital Telephones
86xx IP Phones
52xx/53xx IP Phones
IP Softphones
3. Change the Hot Desking Allowed (to this device) flag to Yes for the phone.
Mitel recommends that you also program the Hot Desk feature code (348) under an available
LED-equipped programmable feature button on Hot Desk-enabled phones so that users have
LED indication when the feature is activated. See the appropriate phone user guide for details
on programming feature buttons.
To create a phantom or Hot Desk user:
1. Select System Devices and Feature Codes Phantoms & Hot Desk Profiles.
2. Right-click in a blank area of the right pane, and then select Create Phantom or Create
Hot Desk Profile. The Create Phantom/Hot Desk Profile dialog box appears.
3. Enter the desired extension number or scroll to the desired number and also enter the
number of extensions.
4. (Optional) To create a User, select the Create User(s) check box. See Users on page 791
for details.
5. Click OK to continue. This is the same method used to create other off-node device types.
NOTE
To support Hot Desking, you must have a Hot Desking software license uploaded to the
system.
Features and Programming Guide
460
To program individual phantoms and Hot Desk profiles:
1. Select System Devices and Feature Codes Phantoms & Hot Desk Profiles.
2. Double-click a phantom or Hot Desk profile to program the following associated options.
These options are identical to the ones for phones. See page 399 for details or the DB
Programming Help for details.
Associated Extensions
Call Logging
Class of Service
Flags
Forwarding Paths
Mailboxes
Programmable Keys
Record-A-Call
Account Code Type
Validated Flag
Language
Secondary Language
Passcode
Calling Party Name
Calling Party Number
Audio for Calls Camped onto this Device
Audio for Calls Holding for this Device
Audio for Calls Ringing this Device
Associated Hot Desk Device: Shows which Hot Desk-enabled phone is associated
with this Hot Desk Profile. The DB Programming session must be in online mode to
view this field so that you can verify if the phone is currently logged on by a Hot Desk
user.
Phones and Devices
461
Diagnostics
The following changes are applied to Hot Desking-related diagnostics.
Message Print Changes
Pre-v5.0 Message Print:
Emergency Call Made By 10010 - Jane Doe
New Message Print:
Emergency Call Made By 10010 - Jane Doe @ 1500 - John Doe
The format for the new message print is:
Emergency Call Made By Extension <eeeee> - <username> @ <hot_desk_info>
Where <hot_desk_info> is the extension and username of the Hot Desk base phone location.
System Administration & Diagnostics
The administrator can now dump current Hot Desk sessions by dumping the Hot Desk manager
using the System commands content control in the System output tab (for Mitel Support users
only). Below is an example dump.
-01:262- > Manual Dump of Extension 'PP071'
-01:262- > -------------------------------
-01:262- >
DUMP OF EXTENSION 'PP071'
-01:262- > --- hot_desk_manager_t:
-01:262- > --- hot_desk_session_t:
-01:262- > Original Hot Desk Phone: ID(1:'1001')
-01:262- > Hot Desk User: ID(1:'1005')
-01:262- > Creation Time: 08-10-2010 03:46 PM
-01:262- > --- hot_desk_session_t end
-01:262- > --- hot_desk_manager_t end
If an emergency call is made during an active hot desk session, the alarm text displayed on
the System status tab changes to:
Emergency Call Made By Extension <eeeee> - <username> @ <hot_desk_info>
Where <hot_desk_info> is the extension and username of the Hot Desk base phone location.
Features and Programming Guide
462
Troubleshooting Phantom Devices
Table 73 summarizes the troubleshooting strategies recommended for resolving discrepancies
with phantom devices.
Table 73: Phantom Devices Troubleshooting Tips
Symptom Possible Cause Corrective Action
Phone displays INVALID
FEATURE CODE and
DND does not disable.
The user accessed remote
programming to take a
phantom out of DND.
As designed, a phantom device cannot be taken out of
DND.
Phone displays INVALID
EXTENSION NUMBER
and swap phone fails.
A phone administrator
accessed the swap phone
operation for a phantom
device.
As designed, a phantom device cannot swap phones
because it does not have a physical hardware address.
When a phone
administrator is scrolling
through a list of phones,
the phone displays
CIRCUIT NONE.
An administrator is accessing
administrator features for a
phantom device.
As designed, there is no device number for a phantom
device because it does not have a hardware address.
A phantom cannot
forward to the public
network.
A phantom does not have
access to forward to the
public network.
Enable the phantoms Manual Forward to Public
Network flag.
The phantom is not in the CO
trunk groups outgoing
access list.
Assign the phantoms outgoing extension to the
corresponding outside access CO trunk group.
A phantom cannot
forward off-node.
The phantom is not in the
node trunk groups outgoing
access list or node IP
connection group.
Assign the phantoms outgoing extension to the
corresponding outside access node trunk group or IP
connection group.
The local node does not
recognize the off-node
device.
Create the off-node device on the local node.
A phantom hunt group
member cannot forward
to the public network.
Like other forwarded phones,
hunt group members cannot
forward to the public network.
Phantom hunt group members cannot forward to the
public network.
When adding more
phantoms, the system
slows down.
Adding too many phantoms in
the current database
configuration. Phantoms,
though they do not use
physical hardware, still use
similar processor resources
as a physical phone.
Remove some phantoms from the system.
Page 1 of 2
Phones and Devices
463
5000 CP v2.1 or earlier
nodes cannot call a
5000 CP v2.2 phantom.
The off-node device for the
phantom does not exist on
the earlier node.
On the earlier node, create an off-node devise for the
5000 CP v2.2 phantom extension. This will allow the
older node to recognize the phantom extension and
call it.
The user cannot add
more phantoms.
The default phantom value is
too low for the current
system.
If additional phantoms are necessary, Mitel
recommends increasing the phantoms value in On-
Line Monitor (OLM) mode so the combined TDM/IP
devices and the phantoms value does not exceed the
system's license capacity. There are three ways to tell
how many devices you have in your system:
1. Dump the System Device Information to Message
Print via an administrator phone.
2. Use Diagnostics Monitor/System Monitor (v3.2.1 or
later) to dump the System Device Information.
3. Use Mitel DB Programming to view the System
Device Information (View/System Device
Information).
If the system needs more phantoms that the system's
licensable capacity, contact Mitel Technical Support.
The system may run slower by increasing the default
phantom value.
Note: Do not use OLM mode unless you are instructed
to do so by Mitel support personnel.
Table 73: Phantom Devices Troubleshooting Tips (continued)
Symptom Possible Cause Corrective Action
Page 2 of 2
Features and Programming Guide
464
Account Codes
This section contains the following information:
Feature Description below
Programming Account Codes on page 466
Feature Description
Account codes are 3- to 12-digit codes that can be used in conjunction with the Station Message
Detail Recording (SMDR) feature to aid record keeping. Account codes can be assigned to
measure telephone use and/or to identify calls for customer billing.
Types of account codes include Standard, Forced, and Optional. The account code, when used,
is recorded in the SMDR report as soon as the call is completed. If more than one account
code is entered during a call, the last account code that was entered is recorded.
For feature usage instructions, refer to the applicable phone user guide.
Database-Programmed Account Codes
Any phone can be assigned a standard account code or one of six types of forced account
codes (four are ARS-dependent). Or, if desired, the phone can have no associated account
code. The database can hold up to 256 standard and 256 forced account codes.
Optional Account Codes
Optional account codes can be entered at any time during a call. These user-defined codes
are not pre-programmed, but must be within the maximum length set in programming. If entered,
optional account codes are printed in the SMDR report for that call in place of standard or forced
account codes that may have been used.
Account Codes
You can use account codes to force system users to enter a preprogrammed code when placing
calls of a certain type. The default database does not contain any account codes, but you add
up to 512 account codes. In a networked system, the system validates account codes against
the account code table on the users node. The account code follows the call as it moves from
node to node and appears on every SMDR record associated with the call. You cannot use
account codes for phantom devices (see page 426).
You can assign each phone a standard or forced account code, of which four (two in Europe)
are ARS dependent. Or, if desired, the phone can have no associated account code. If you
assign a standard account code, you must also designate a specific code (001512). Table 74
shows account code types.
Phones and Devices
465
Enabling the Account Code for All Calls Following Feature
You can use the Account Code For All Calls Following feature to enter an account code once
and apply it to all calls placed from that phone until the feature is canceled. The account code
is stored in system memory and is used for all calls made by that phone. It affects other account
code programming as follows:
Forced: The all calls following account code is used for all calls and the phone user will
not be prompted to enter an account code until the all calls following code is canceled.
Table 74: Account Codes Available for U.S. and Europe
Account Code Description U.S. Eur.
None Does not require the user to enter an account code. The user may
still use optional account codes or enable the Account Code For All
Calls Following feature, as desired.
Standard Automatically appear in the SMDR printout to identify calls from this
phone. The phone user is not required to enter any digits during the
call.
Forced All Calls
Validated
Requires the user to enter a forced account code before placing an
outside call. If the code matches one of the forced account codes in
the database, the call is allowed. If the code does not match, the call
is blocked.
Forced All Calls
Non-Validated
Requires the user to enter an account code before placing any
outside call. The code is not checked against any lists, and the call
is allowed as soon as the code is entered.
Forced Local Toll
Calls Validated
Requires the user to enter an account code after dialing a local toll
call number when using ARS. If the code matches one of the forced
account codes in the database, the call is allowed. If the code does
not match, the call is blocked.
Forced Local Toll
Calls Non-Validated
Requires the user to enter an account code after dialing a local toll
call or long distance number when ARS is used. The code is not
checked against any lists and the call is allowed as soon as the code
is entered.
Forced Long-
Distance Toll Calls
Validated
Requires the user to enter an account code if the system detects that
a long distance call has been dialed when ARS is used. If the code
matches one of the forced account codes in the database, the call is
allowed. If the code does not match, the call is blocked.
Forced Long-
Distance Toll Calls
Non-Validated
Requires the user to enter an account code if the system detects that
a long distance call has been dialed when ARS is used. The code is
not checked against any lists and the call is allowed as soon as the
code is entered.
Forced Toll
(National) Calls
Validated
Requires the user to enter an account code after dialing a national
call number when using ARS. If the code matches one of the forced
account codes in the database, the call is allowed. If the code does
not match, the call is blocked.
Forced Toll
(National) Calls
Non-Validated
Requires the user to enter an account code after dialing a national
call when using ARS. The code is not checked against any lists, and
the call is allowed as soon as the code is entered.
Features and Programming Guide
466
Standard: The all calls following account code overrides the standard code.
None: The all calls following code will be used as an optional account code.
Optional: In the event that this feature is in effect and an optional account code is also
entered, the optional account code will override the all calls following account code for
that call only. All subsequent calls will be associated with the all calls following account
code.
To cancel this feature, the feature code is entered without an account code (just press # to
terminate programming).
Programming Account Codes
This section provides instructions for programming account codes:
Viewing Account Codes below
Programming Forced Account Code Options below
Adding Devices to an Account Code List below
Deleting Devices from Account Code Lists on page 467
Assigning an Account Code Type to an Individual Phone on page 467
Setting the Forced Account Code Validated Flag on page 468
Viewing Account Codes
To view account codes:
Select System Phone-Related Information Account Codes.
Programming Forced Account Code Options
To program forced account code options:
1. Select System Phone-Related Information Account Codes Forced.
2. Select one of the following options:
Non-Validated or Validated: Select either of these options to view a list of account
code types. Select an account code type to view a list of phones that have been
assigned to that account code list.
Account Codes 001512: To enter a new account code, select the current value for
the code, and then enter the new digits in the box. The maximum account code length
is 12 digits. Account codes can be of varying lengths of the same digits as long as they
NOTE
If account codes are validated, and the Account Code For All Calls Following is an
invalid code, calls will not be allowed at the phone until the code is removed or repro-
grammed.
Phones and Devices
467
do not exceed the maximum. For example, if the maximum length is four digits, 1, 11,
111, and 1111 can be entered as separate account codes. Click out of the field or press
ENTER to save your change.
Adding Devices to an Account Code List
To add a device to an account code list:
1. Select System Phone-Related Information Account Codes.
2. Right-click anywhere in the right pane of the window. An option box appears.
3. Select Add To List. A window appears prompting for the device type to include.
4. Select the device types (you can use the SHIFT or CTRL key to select more than one item),
and then click Next. The items with details appear. To view items in a list only, click List.
5. Select the appropriate items, then select Add Items. When you have added all the devices,
click Finish. The selections appear in the list. To view programming options, double-click
the extension number.
Deleting Devices from Account Code Lists
To delete a device from a list:
1. Select System Phone-Related Information Account Codes.
2. Select the device.
3. Right-click, and then select Remove Selected Items.
Assigning an Account Code Type to an Individual Phone
You can assign an account code type to an individual phone:
To assign an Account Code Type to an individual phone:
1. Select System Devices and Feature Codes Phones (Local).
2. Select the extension number.
3. Select Account Code, and then select the option (None, Standard, Forced).
4. Click out of the field or press ENTER to save your change. Each phone can be assigned
either a forced or standard account codeor no account code. If you select a phone for
standard or forced account code that was previously programmed to require an account
code, the previous account code type is replaced by the new code type.
Features and Programming Guide
468
Setting the Forced Account Code Validated Flag
If you assign a forced Account Code Type to a phone (see the previous section), you can set
the Validated flag to check the code entered (flag turned on) or accept any code (flag disabled).
To set the Validated flag:
1. Select System Devices and Feature Codes Phones (Local).
2. Select the extension number.
3. Select Validated Flag.
4. In the Value column, select the check box. The field changes to Yes. To disable the option,
clear the check box.
5. Click out of the field or press ENTER to save your change.
Phones and Devices
469
Assistants
The following assistants are available:
Configuration Assistant below
Conference Assistant on page 473
OfficeLink Assistant on page 474
Configuration Assistant
This section contains the following information:
Feature Description below
Programming Configuration Assistant on page 472
The v5.0 software release includes a number of enhancements to the existing Configuration
Assistant application, including:
an option for managing Meet-Me Conferencing access codes (see page 469)
miscellaneous improvements to the existing user interface (see page 470)
Feature Description
Configuration Assistant is a voice guided configuration portal that provides easy-to-use, remote
access to the following end-user phone configuration options:
Dynamic Extension Express (DEE)
Do-Not-Disturb (DND)
Call Forwarding
Meet-Me Conferencing
Administrator Functions
Besides providing remote access to these features, Configuration Assistant can also enhance
the programming of two-line display phones and single-line phones, as the small display or
lack of display makes it more difficult to program these features as originally designed.
When enabled as a device in DB Programming, the assigned Configuration Assistant extension
can be dialed from any phone in the system or accessed remotely using direct transfer,
automated attendant, voice mail, and so forth.
Configuration Assistant, which uses system VoIP resources, allows up to five concurrent
sessions. If the maximum number of sessions is reached, callers will camp on until a new
session is available.
NOTE
Although the original Remote Programming feature is still available, Configuration Assistant
is easier to access and use.
Features and Programming Guide
470
The v4.0 or later software installation process installs Call Processing prompts in addition to
voice mail Prompts, as shown in the figure below. These CP prompts are used by the
Configuration Assistant feature.
Using Configuration Assistant
When a call is placed to Configuration Assistant, the caller is prompted for a phone extension
number and passcode (that is, the Remote Programming passcode assigned to the extension).
If the caller enters an incorrect extension or times out three times, Configuration Assistant plays
a goodbye prompt and hangs up. The same holds true if the caller enters an incorrect passcode
or times out three times. (The caller is given five seconds to enter an extension number or a
passcode before timing out.)
Currently, only phones on the same node as the called Configuration Assistant can be
programmed via Configuration Assistant. If a caller tries to program an off-node phone (from
the Configuration Assistant's point of view), Configuration Assistant prompts the caller to enter
a new extension number. Configuration Assistant is, however, accessible from a remote node
via an off-node device.
After the phone extension number and passcode are authenticated, the caller is presented with
the following options (see also Figure 5 on page 471 for a summary of the available options):
Dynamic Extension Express (DEE) Option: This option, which is presented only if the
authenticated extension is identified as a DEE user, allows the caller to change their DEE
status (on or off) or their mobile phone number. When this option is selected, Configuration
Assistant first states the DEE users current mobile number (as originally programmed in
the Users folder). Then, if the user enters a new mobile number, Configuration Assistant
now repeats the number that was entered and prompts the user to accept the new number
or re-enter another number.
Enable (only if DEE is disabled)
Disable (only if DEE is enabled)
Change mobile phone number
DND Status Option: This option allows the caller to change the DND status (on or off) of
the authenticated extension number. (There is no option to provide a specific DND status
message.) When this option is selected, Configuration Assistant first states whether DND
is enabled or not (for example, Do-Not-Disturb is disabled) and then offers the following
DND functions:
Enable (only if DND is disabled)
Disable (only if DND is enabled)
Figure 4: Example of Call Processing Prompts Provided for Configuration Assistant
Phones and Devices
471
Call Forwarding Option: This option allows the caller to change the manual call forwarding
status (on or off) of the authenticated extension number. (There is no option to provide a
specific call forwarding condition, such as no answer or busy.) When this option is selected,
Configuration Assistant first states current call forwarding status. Configuration Assistant
then indicates one of the following: call forwarding is disabled, calls are forwarded to an
outside number, calls are forwarded to an internal extension, or calls are forwarded to voice
mail. If the user enters a new call forwarding destination, Configuration Assistant repeats
the number and prompts the user to accept the new number or re-enter another number.
Configuration Assistant then states whether call forwarding is enabled or not (for example,
Call forwarding is enabled).
Disable (only if forwarding is enabled)
Forward calls to an internal extension number
Forward calls to an outside phone number
Forward calls to voice mail
Meet-Me Conferencing: This option, which is presented only if the system is configured
for Meet-Me Conferencing, allows callers (with a programmed main extension in the Users
folder) to manage their Meet-Me Conferencing access codes. When this option is selected,
Configuration Assistant offers the following Meet-Me Conferencing options:
Create a new access code
Delete an existing access code
List existing access codes
Send an e-mail message with the access code list (only if the system E-Mail Gateway
settings are configured (see E-Mail Gateway Programming Options on page 945 for
details), and only if an e-mail address is configured under the Users folder in DB
Programming; see E-mail Address on page 795 for additional information on the E-
mail Address field).
Administrator Option: This option, which is presented only if the authenticated extension
is identified as a designated administrator, allows the caller to change the systems night
ring status. (There are currently no other administrator functions available in this release.)
When this option is selected, Configuration first states whether night ring is enabled or not
(for example, Night ring is enabled) and then offers the following administrator functions:
Enable night ring (only if night ring is currently disabled)
Disable night ring (only if night ring is currently enabled)
The figure below summarizes the options currently available using Configuration Assistant.
For feature usage instructions, refer to the applicable phone user guide.
Figure 5: Configuration Assistant Options
Configuration Assistant
Dynamic Ext. Exp. DND Forwarding Meet-Me Conf.
Enable
Disable
Change Mobile
Enable
Disable
Forward to VM
Forward to Ext.
Forward to No.
Disable Create Acc. Code
Delete Acc. Code
Admin
Enable Night Ring
Disable Night Ring
List Access Codes
Send E-Mail
Features and Programming Guide
472
Programming Configuration Assistant
This section describes how to program Configuration Assistant.
To create a Configuration Assistant extension:
1. Select System Devices and Feature Codes Assistants.
2. Right-click and select Create Configuration Assistant. The Create Configuration Assis-
tant dialog box appears.
3. Select or type the extension in the Starting Extension drop-down list box. You can select
one extension. On a multi-node system with more than one Configuration Assistant, the
Configuration Assistants should have unique extensions so they can be accessed from
other nodes.
4. Click OK. The extension appears in the Assistants folder as shown below. The Enable
Configuration Assistant indicates whether the Configuration Assistant feature is enabled.
It is set to Yes by default.
To disable Configuration Assistant:
1. Select System Devices and Feature Codes Assistants <extension>.
2. Change the Enable Configuration Assistant flag to No.
Export/Import Devices
The Configuration Assistant device type is treated as a phantom for import/export and is
imported/exported as an off-node phantom. Therefore, this device type is not included in the
list of Device Types in the Export/Import Devices dialog box under Operations.
Phones and Devices
473
Selection List
Configuration Assistant devices are included in the selection lists in the same places as the
Auto Attendant. Figure 6 is an example of the Hunt Group Members List.
Conference Assistant
The Conference Assistant is a device with a dialable extension that users will call to access
Meet-Me Conferences. The default extension uses the Hunt Group base. The default
description and username are Conference Assistant and CONFERENCE, respectively. Only
one Conference Assistant may be programmed per system and there is no Conference
Assistant programmed by default. The Conference Assistant can be exported/imported to/from
other nodes as a Phantom device. If the system does not have a Meet-Me Conferencing
software license, the Configuration Assistant appears with a red X. See Meet-Me
Conferencing on page 287 for details.
To create a Conference Assistant extension:
1. Select System Devices and Feature Codes Assistants.
2. Anywhere in the right pane, select Create Conference Assistant. The Create Assistant
dialog box appears.
3. Select or type the extension in the Starting Extension drop-down list box. You can select
one extension. On a multi-node system with more than one Assistant, the Assistants should
have unique extensions so they can be accessed from other nodes.
4. Click OK. The extension appears in the Assistants folder.
Figure 6: Selection List
Features and Programming Guide
474
OfficeLink Assistant
The OfficeLink Assistant supports the OfficeLink feature for Mitel Unified Communicator
Advanced (UCA) v4.0. The UCA OfficeLink feature allows users to place calls, using UCA, from
one of their ring group devices. Ring group devices include the devices configured for the user
on the communications platform. Adding an OfficeLink Assistant on the 5000 allows UCA users
to place OfficeLink calls from any of their ring group devices (including Mobile). If the OfficeLink
Assistant is not present (or if using software older than 5000 v5.0), then UCA users can only
place OfficeLink calls from their desk phone and UCA Softphone devices.
The OfficeLink feature is available from the UCA Web Portal, Mobile Portal, and Mobile for
BlackBerry client interfaces. When users activate the OfficeLink feature, they must specify the
following:
The number to call
The device to place the call from
The response from the Mitel 5000 varies based on the device the user has selected to place
the call:
Desk Phone and UCA Softphone: The system immediately places a call to the specified
number from the specified device. This behavior is also known as click to call.
External Device (Home, Mobile): The system places a call to the device the user selected.
After the user answers the call on the device, the system immediately places a call to the
specified number. This behavior is also known as remote click to call.
For more information about the UCA OfficeLink feature, refer to the UC Advanced v4.0
Administrator Guide (part number 835.3246).
To create an OfficeLink Assistant extension:
1. Select System Devices and Feature Codes Assistants.
2. Anywhere in the right pane, select Create OfficeLink Assistant. The Create Assistant
dialog box appears.
3. Select or type the extension in the Starting Extension drop-down list box. You can select
one extension. On a multi-node system with more than one Assistant, the Assistants should
have unique extensions so they can be accessed from other nodes.
4. Click OK. The extension appears in the Assistants folder.
Phones and Devices
475
Phone Messages
This section contains the following information:
Do-Not-Disturb below
Changing Do-Not-Disturb Messages on page 476
Reminder Messages on page 477
Changing Reminder Messages on page 478
Do-Not-Disturb
Placing a phone in Do-Not-Disturb (DND) halts all pages, incoming intercom calls, camped-on
calls, and transferred calls to that phone. Queue callbacks, recalls, and direct ring-in calls are
not blocked. Another user calling the phone while it is in Do-Not-Disturb hears a repeating
signal of four fast tones and a pause. Display phones show the Do-Not-Disturb message. The
caller cannot camp on, but can queue or leave a message at the phone.
For feature usage instructions, refer to the applicable phone user guide.
If desired, individual phones can be prevented from using DND by disabling the feature option
in the database.
If a hunt group phone is in DND, calls to the users hunt group do not cause the phone to ring,
but the individual trunk button will flash if all other phones in the hunt group are busy, forwarded,
have hunt group remove enabled, or are in DND. Hunt group announcement and overflow
stations can use DND to block hunt group calls by using DND.
Phones may be given DND override permission. These phones, when reaching a phone in
DND, can enter the Do-Not-Disturb Override feature code (373) to place a nonhandsfree
intercom call to the phone. Single line phones cannot be enabled to use the Do-Not-Disturb
Override feature.
When a phone is placed in Do-Not-Disturb, the user may select one of 20 system-stored
messages that will appear on the top line of the display (unless DND is enabled while the user
is on a call or off-hook, in which case message 1 is automatically selected). When a phone in
DND is called by a display phone user, the caller sees the selected message.
Do-Not-Disturb messages can be programmed directly in the database or by using an
Administrator phone. For more information, refer to the Mitel 5000 Phone Administrator Guide,
part number 580.8001.
Default DND messages are shown on page 477.
NOTE
Direct ring-in calls that are forwarded to a phone in DND will ring the DND phone in
accordance with the rules of DND.
Features and Programming Guide
476
DND on a Network
DND works as follows in a network setting:
Each node has its own list of DND messages that can be used only on that node.
An intercom caller will see another users DND display when calling across nodes.
The network allows DND override across nodes.
The system has default DND messages in both the primary and secondary languages. The
language of the messages seen by the phone user, both when programming his or her phone
and when calling another phone that is in DND, is determined by the phones programmed
language. That is, if a phone is programmed for Japanese, the user sees only Japanese
messages when programing a Do-Not-Disturb message. If that phone calls an American
English-programmed phone that has selected DND message 02, the Japanese phones user
sees the Japanese version of message 02. You must use an administrator phone to reprogram
messages that use Japanese characters. Refer to the Mitel 5000 Phone Administrator Guide,
part number 580.8001 for more information.
DND Override
If a phone is enabled for Do-Not-Disturb override, the following procedure can be used to break
through Do-Not-Disturb and complete the call.
To use Do-Not-Disturb override (phones with this feature enabled only):
When you hear Do-Not-Disturb tones while placing an intercom call, press the Special button,
followed by the Do-Not-Disturb Override feature code (373). If the called phone is idle, the call
rings as a private intercom call. If the called phone is busy, your call camps on.
Changing Do-Not-Disturb Messages
Phones show DND messages in English, British English, Canadian French, Katakana
(Japanese), and Spanish characters. For complete information about DND, see Do-Not-
Disturb on page 295.
When changing DND messages, you should keep the meanings for the messages in all
languages the same. This allows phone users to select the message in the same location for
either primary or secondary languages. For example, if you change the DND message 02 to
NOTE
Only the 5000 CP 8660 IP phone can be used for viewing Japanese prompts. Other phones
do not support Japanese displays. For complete information about multilingual capability, see
Multilingual Capability on page 319.
NOTES
The Japanese language is not supported on 52xx/53xx-series phones.
You must use an administrator phone to program Japanese messages. For more information,
refer to the Mitel 5000 CP Phone Administrator Guide, part number 580.8001.
For complete information about multilingual capability, see Multilingual Capability on
page 319.
Phones and Devices
477
PAGE ME in the English language, you should program a similar message for message 02
in the other languages.
The default Do-Not-Disturb messages are shown in Table 75.
To change a DND message:
1. Select System Phone-Related Information Messages.
2. Double-click the language for the DND messages that you want to change.
3. Double-click DND.
4. In the Value column, type the new message in the text box (up to 16 characters, including
spaces).
5. Click out of the field or press ENTER to save your change.
Reminder Messages
Reminder messages are set to signal a phone at a specified time. The user can select one of
20 different messages and set the reminder time up to 24 hours in advance. These messages
can be reprogrammed by the system administrator or by using an administrator phone.
At the programmed time, the reminder message signals the phone with eight short tones. A
display phone shows the message until it is canceled. A non-display phone receives tones only.
If the phone is busy, the user still hears the tones and the message displays for 10 seconds
during the call, then the display returns after the user hangs up. Reminder displays interrupt,
but do not affect, programming.
For feature usage instructions, refer to the applicable phone user guide.
Table 75: Default DND Messages
Code Default Message Code Default Message
01 Do-Not-Disturb 11 Out of Town Til
02 Leave a Message 12 Out of Office
03 In Meeting Until 13 Out Until
04 In Meeting 14 With a Client
05 On Vacation/Holiday Til 15 With a Guest
06 On Vacation/Holiday 16 Unavailable
07 Call Me At 17 In Conference
08 At the Doctor 18 Away from Desk
09 On a Trip 19 Gone Home
10 On Break 20 Out to Lunch
NOTE
Reminder messages are available on Mitel proprietary phones only.
Features and Programming Guide
478
Messages can be changed by the installer or with an administrator station, if desired. They are
limited to 16 characters. Default messages are shown in Table 76.
In a network, each node has its own list of reminder messages that can be used only on that
node.
The system has default reminder messages in both the primary and secondary languages.
However, messages using Japanese characters can be reprogrammed only through an
Administrators phone. Refer to Mitel 5000 Phone Administrator Guide, part number 580.8001.
The language of the messages seen by the phone user is determined by the phones
programmed language. That is, if a phone is programmed for Japanese, the user will see only
Japanese messages when programing a reminder message.
Only the 8660 IP phone can be used for viewing Japanese prompts. Other phones do not
support Japanese displays.
Changing Reminder Messages
Phones show Reminder messages in English, British English, Canadian French, Katakana
(Japanese), and Spanish characters.
When changing Reminder messages, you should keep the meanings for the messages in all
languages the same. This allows phone users to select the message in the same location for
either primary or secondary languages. For example, if you change the Reminder message
02 to PAGE ME in the English language, you should program a similar message for message
02 in the other languages.
Table 76: Reminder Messages
01 MEETING 11 CALL ENGINEERING
02 STAFF MEETING 12 CALL MARKETING
03 SALES MEETING 13 CALL ACCOUNTING
04 CANCEL MEETING 14 CANCEL DND
05 APPOINTMENT 15 CANCEL CALL FWD
06 PLACE CALL 16 TAKE MEDICATION
07 CALL CLIENT 17 MAKE RESERVATION
08 CALL CUSTOMER 18 REVIEW SCHEDULE
09 CALL HOME 19 LUNCH
10 CALL CORPORATE 20 REMINDER
NOTES
The Japanese language is not supported on 52xx/53xx-series phones.
You must use an administrator phone to program Japanese messages. For more information,
refer to the Mitel 5000 CP Phone Administrator Guide, part number 580.8001.
For complete information about multilingual capability, see Multilingual Capability on
page 319.
Phones and Devices
479
The default Reminder messages are shown in Table 77.
To change a Reminder message:
1. Select System Phone-Related Information Messages.
2. Double-click the language for the DND messages that you want to change.
3. Double-click Reminder.
4. In the Value column, type the new message in the text box (up to 16 characters, including
spaces).
5. Click out of the field or press ENTER to save your change.
Table 77: Default Reminder Messages
Code Default Message Code Default Message
01 Meeting 11 Call Engineering
02 Staff Meeting 12 Call Marketing
03 Sales Meeting 13 Call Accounting
04 Cancel Meeting 14 Cancel DND
05 Appointment 15 Cancel Call Fwd
06 Place Call 16 Take Medication
07 Call Client 17 Make Reservation
08 Call Customer 18 Review Schedule
09 Call Home 19 Lunch
10 Call Corporate 20 Reminder
Features and Programming Guide
480
System Forwarding Paths
You can program up to 200 unique forwarding paths (001200). When System Forwarding is
selected from the Phone-Related Information programming area, the list of forwarding paths
1200 appears. For more information about System Forwarding, Forwarding System
Forwarding on page 301.
This area is used for assigning forwarding points to the system forwarding paths. You can then
program phones to use the forwarding paths in phone programming (see page 409).
Each forwarding path can have a distinctive description (of up to 20 characters) and four
forwarding points. The forwarding points can be local phones, voice mail ports, or hunt groups,
or they can be off-node devices. Program the fields for the forwarding paths as follows:
To program a forwarding path description:
1. Select System Phone-Related Information.
2. Double-click System Forwarding Paths.
3. In the applicable Description column, type a name for the forwarding path, up to 20
characters, in the box.
4. Click out of the field or press ENTER to save your change.
To program a forwarding point:
Use one of the following methods:
Method A
a. Select the current value, and then enter the new value in the text box.
b. Press ENTER. A screen appears displaying what is associated with the number
entered.
c. Click OK. The new number appears in the field.
Method B
a. Right-click the existing Forwarding Point. An option box appears.
b. Select Change Forwarding Point. A window appears prompting for the device type
to include.
c. Select the desired device, and then click Next. The devices with details appear. To
view devices in a list only, click List.
d. Select the desired device, and then click Finish. The selection appears in the appro-
priate Forwarding Point field.
NOTE
After programming, end users must enable and disable this feature from their phones using
feature code 354 (System Forwarding on/off). Refer to the applicable phone user guide for
more information.
Phones and Devices
481
System Speed Dial
This section contains the following information:
Feature Description below
Programming System Speed Dial Numbers on page 482
Creating a CSV File on page 483
Importing System Speed Dial Entries from CSV Files on page 484
Exporting System Speed Dial Entries on page 486
Feature Description
Speed Dial allows users to dial stored telephone numbers quickly. Up to 1000, 48-digit System
Speed Dial numbers can be stored in system memory. If desired, an identifying name can also
be stored with each number. Phones programmed with access to this feature can dial any of
the numbers on the list. The Administrator maintains the System Speed Dial list.
See also Caller ID, DNIS, and ANI on page 174 and Directory of Intercom, Speed Dial, and
Feature Codes on page 293.
The 5000 CP supports up to 1000 System Speed Dial numbers. The default database contains
only System Speed Dial bin #000 because this is used by the system to establish links to other
Speed Dial bins. You may create new bins, individually or in batches, as needed, through DB
Programming.
Each node in a network has its own System Speed Dial numbers. System Speed Dial numbers
can be used only on the node where they are programmed.
To keep System Speed Dial numbers confidential, some or all can be programmed as non-
display numbers. Non-display numbers can be used by any user but are displayed only on the
programming users phone. Non-display numbers cannot be redialed or saved as Station Speed
Dial numbers at a display phone. Non-display numbers will appear in the SMDR record.
System Speed Dial names can be programmed by an Administrator using specific language
characters, or a combination. The programmed language for the phone does not affect the
characters that can be viewed. That is, no matter what language the phone uses or which
characters are in the name, the user will be able to see the Speed Dial names exactly the way
they were programmed. For complete information about multilingual capability, see Multilingual
Capability on page 319.
System Speed Dial numbers are subject to toll restriction unless a system-wide option has been
enabled that allows any phone to dial any System Speed Dial number regardless of toll
restriction.
NOTE
Only 500 System Speed Dial numbers can be programmed manually. 1000 System Speed
Dial numbers can be imported at a time.
Features and Programming Guide
482
The System Speed Dial numbers are stored using location codes (000999). When dialed, the
numbers appear on a display phone unless they have been programmed as non-display
numbers. Display phone users can also view System Speed Dial numbers and names without
dialing; however, with non-display numbers, only the name is displayed.
System Speed Dial codes 000999 can be stored in programmable phone buttons by the system
administrator. These button codes allow one-button dialing of System Speed Dial numbers by
users.
The System Speed Dial numbers and names are stored in battery-backed RAM and will not be
erased in the event of a power failure.
The System Speed Dial numbers and names are programmed by the system administrator or
at any Administrator phone. For Administrator programming instructions, refer to the Mitel 5000
Phone Administrator Guide, part number 580.8001.
System Speed Dial bins may also be programmed from an administrator phone, using the
System Speed Dial feature code (9801). If the user enters a bin that is currently not equipped,
one will be automatically equipped and ready for programming. This is transparent to the user
at the phone.
When converting from an older software version to a newer version, the conversion program
will automatically unequip all System Speed Dial bins that have an empty name and number,
with the exception of bin #000.
A user at a phone cannot program System Speed Dial bins when there is an active DB
Programming session, and no one can log into DB Programming when System Speed Dial bins
are being programmed from a phone.
System Speed Dial numbers can only be used on the node where they are programmed. Each
node in the network must have its own System Speed Dial numbers.
Programming System Speed Dial Numbers
This section describes how to program a System Speed Dial number.
To program a System Speed Dial number:
1. Select System Phone-Related Information.
2. Double-click System Speed Dial.
3. Complete the following options:
Name: If desired, you can program a name for the speed-dial number. Each name can
have up to 16 characters.
To program the name:
NOTE
Only 500 System Speed Dial numbers can be programmed manually. 1000 System Speed
Dial numbers can be imported at a time.
Phones and Devices
483
a. Select the current value, and then enter the new name in the text box.
b. Click out of the field or press ENTER to save your change.
Number: Numbers can include up to 48 digits and can include digits (09, *, and #),
timed pauses, or hookflashes/recalls. Timed pauses and/or hookflashes/recalls are
used when entering a series of numbers, such as access codes, security codes, and
numbers for specialized common carrier (SCC) dialing (U.S. only). To include a
pause in the number, enter the letter P for a pause. To include a hookflash/recall,
enter F. The pause length represented by the P is determined by the Pause timer.
Each pause or hookflash (recall) is considered one of the 32 digits.
To program the number:
a. Select the current value, and then enter the new digits in the text box.
b. Click out of the field or press ENTER to save your change.
Private Number: Determine which System Speed Dial number locations may be
viewed on display phones. Non-display numbers do not appear on display phones
when dialed and cannot be redialed at display phones. Non-display numbers will
appear in the SMDR when dialed. To allow the speed-dial number to be displayed
when dialed, enable the flag. Disable the flag to make it a non-display number.
To enable the Private Number flag:
a. Select the current value, and then select the check box. The field changes to Yes. To
disable the option, clear the check box.
b. Click out of the field or press ENTER to save your change.
Creating a CSV File
You can create system speed dial entries in a CSV file and import/export the entries to/from
DB Programming. See Considerations when Creating a CSV File on page 801 for more
information about CSV files.
The following instructions describe how to create a system speed dial file.
To create a CSV file:
1. Open the template file, SpeedDials.csv, located in C:\Program Files\Mitel\5000\Templates
or C:\InterTel\CS5000\Templates (if the system was updated from v3.0 or earlier) on the
DB Programming computer.
2. Type the information that you want to import. The fields include:
- ID: ID number for the system speed dial.
- NAME: Description of the speed dial number.
- NUMBER: Number to be dialed when this speed dial is used.
- PRIVATE: Flag to indicate whether or not this speed dial is a private number.
NOTE
Up to 1000 System Speed Dial numbers can be imported at a time.
Features and Programming Guide
484
The following is an example of the system speed dial information listed in a Microsoft Excel
spreadsheet.
3. Save the data as a CSV file. The following is an example of the file data after it is saved.
Importing System Speed Dial Entries from CSV Files
You can import system speed dial entries from CSV files. Keep the following considerations in
mind when importing a CSV file:
DB Programming allows duplicate entries (with the exception of the ID). In other words, the
import feature allows different IDs with the same Name, Number, and Private Number flag
to be created. It is up to you to review the programming and remove duplicates if desired.
Duplicate entries, however, have no negative impact other than possible confusion and
wasting a System Speed Dial entry.
When you manually edit system speed dial entries after the CSV file has been imported,
do not overwrite the information as the changes may cause conflict.
DB Programming does not allow you to change a system speed dial ID after it is created.
You must be sure that the IDs specified in the CSV file are the IDs that you want to use.
If any digits are present or any headers are missing in the first line of the file, DB Program-
ming assumes there is no header in the file. The fields are defaulted as specified below:
NOTE
Up to 1000 System Speed Dial numbers can be imported at a time.
Phones and Devices
485
ID: Defaults to the next available if not provided. If an ID conflicts with an existing speed
dial ID, it overwrites the current entry. If the maximum number of entries is reached
during the import, the import stops and a message appears indicating that the entries
have reached maximum numbers that you can create.
NAME: Defaults to blank if not provided.
NUMBER: Defaults to blank if not provided.
PRIVATE: Defaults to No if not provided.
To import system speed dial entries from a CSV file:
1. Select System Phone-Related Information System Speed Dial.
2. Right-click in the right pane, and then select Create System Speed Dials from File.
3. When the Select the CSV file to import dialog box appears, select the file, and then click
Open.
4. When a dialog box appears indicating whether you want to erase all existing System Speed
Dials prior to importing, click Yes to erase all existing system speed dial numbers prior to
performing the import or No to verify if there are any duplicates.
5. If there are duplicates, DB Programming asks you how you want to proceed with them.
Click Yes to overwrite the existing system speed dials that conflict with the import file entries,
click No to skip the duplicate entries, or click Cancel to abort the import.
6. If there were duplicates and you selected Yes (overwrite them) or No (skip them), a dialog
box appears showing you which entries were overwritten or skipped (up to 200 entries).
Features and Programming Guide
486
Below is an example of the skipped entries. By default, the entries are sorted by the ID
number.
7. Click OK.
8. If any entries in the import file are invalid, DB Programming asks you wether you want the
system to attempt to fix them during the import. Click Yes to fix the entries or No to skip
the invalid entries, or click Cancel to abort the import.
9. Click OK.
Exporting System Speed Dial Entries
System speed dial entries may be exported to a CSV file in a similar fashion to importing the
system speed dial entries.
To export system speed dials to a CSV file:
1. Select System Phone-Related Information System Speed Dial.
2. Do one of the following:
To export selected items:
a. Select the items that you want to export.
b. Right-click, and then select Export Selected Items.
To export all items:
Right-click anywhere in the right pane, and then select Export All Items.
Phones and Devices
487
3. When the Export Speed Dials dialog box appears, rename the file name, and then click
Save. By default, the file is saved in C:\Program Files\Mitel\5000\Templates on the DB
Programming computer.
Features and Programming Guide
488
Station Speed Dial
A phone user can program up to 10 Station Speed Dial numbers of 16-digits each. Single line
phones use Speed Dial location codes (09). Display phones use Speed Dial buttons, if
programmed in the phones keymap, or location codes 09.
Together, the lamps in the phone Station Speed Dial buttons create a busy lamp field that
indicates the status of the phones programmed under the buttons. For more information about
busy lamp fields, refer to the Specifications chapter in the Mitel 5000 CP Installation Manual,
part number 580.8000. Speed Dial buttons can contain outside telephone numbers, feature
codes, phone extension numbers, or hunt group pilot numbers.
Station Speed Dial codes 09 also can be stored under user-programmable buttons to create
Speed Dial buttons.
If desired, outside telephone numbers can be preceded with a trunk access code to allow one-
button dialing of outside telephone numbers. For example, a button programmed with
89619000 would select a trunk using the Outgoing Calls feature code (8) and then dial 961-
9000. A phone extension number can be preceded with a pound (#) to always Speed Dial
private intercom calls to the phone. Or, a 4 may be entered before a phone extension number
or hunt group pilot number to quickly reverse transfer, or pick up, calls from that phone or hunt
group. If either of these options is used, normal handsfree intercom calls cannot be placed
using that Station Speed Dial location or Speed Dial button, and the Speed Dial button will not
show the phones status.
An outside telephone number can be preceded by a trunk access code for easier trunk selection
and number dialing. Phone users can also program pauses and/or hookflashes into the stored
outside telephone numbers. For example, the number can contain an SCC local number, a
pause, and an access code. When programming Speed Dial numbers, each hookflash and
each pause is considered one digit. The durations of the hookflash and the pause are
determined by the programmable CO Hookflash and Pause Dialing Digit Length timers.
Display phone users can program a name to be associated with each Station Speed Dial
number. Speed Dial names can contain up to 16 characters. To program Speed Dial names,
keypad buttons are used to enter the desired letters, numbers, and punctuation. Among the IP
phones, only 8660 phones can display Japanese characters. For feature usage instructions,
refer to the applicable phone user guide. For complete information about multilingual capability,
see Multilingual Capability on page 319.
Phones and Devices
489
Administrator Phone DB Programming Passcode
This passcode is used when programming through an administrator phone. For more
information about using the administrator phone, refer to the following guides:
Mitel 5000 CP Phone Administrator Guide, part number 580.8001
Mitel 5000 CP Unified Voice Messaging Administrator Guide, part number 580.8009
To program the passcode:
1. Select System Phone-Related Information.
2. Right-click IP/Digital Telephone Database Programming Passcode, and then click Edit
Password. The following dialog box appears.
3. In the New Passcode box, type the new passcode (up to 8 digits, using digits 09). Typed
characters appear as asterisks (***).
4. Retype the passcode in the Confirm passcode box.
5. Click OK to exit and save the passcode. If the entered passcodes match, you return to the
Passcode field. If not, you must re-enter the new passcode and verify it again. If you make
a mistake while entering the passcode or want to leave it unchanged, click Cancel.
NOTE
To provide system security and prevent unauthorized access to the system database, you
should enter a passcode for the administrator phone that is difficult to guess. For example,
you should not use the phone extension number or several repeated digits.You or the phone
user should periodically change the passcode.
Features and Programming Guide
490
Message Centers
A phone can be designated as a message center and assigned a list of phones that it will serve.
When you select Message Centers from the Phone-Related Programming area, you can view
a list of the existing message centers.
If you double-click a specific message center, you can view the list of phones it serves.
To assign the phones served by the message center:
1. Select System Phone-Related Information Message Centers.
2. Double-click the Message Center extension.
3. Right-click anywhere in the right side of the window. An option box appears.
4. Select Move To List. A window appears prompting for the device type to include.
5. Select the device type(s), and then click Next. A list appears. You can view them in a list
by selecting the List button or view details by selecting the Details button. To select a series
of items, hold down SHIFT while selecting the first and last items in the range. To select
two or more items that are not consecutive, hold down CTRL while selecting the desired
items.
6. Select the appropriate items, then select Move Items. When you have added all the de-
vices, click Finish. The selections appear in the list. To view programming options, double-
click the extension number.
To delete a device from the list:
1. Select the item(s).
2. Right-click and select Move to NONE List.
You can also assign message centers in phone programming by selecting the phone Associated
Extensions and Message Center options and selecting the phone that will serve as the message
center. See page 400.
Phones and Devices
491
Attendants
A phone can be designated as an attendant and assigned a list of phones that it will serve.
When you select Attendants from the Phone-Related Programming area, you can view a list
of the existing attendants.
If you double-click a specific attendant, you can view the list of phones it serves.
To create an attendant:
Enable the phone Attendant flag, as described on page 428.
To assign the phones served by the attendant:
1. Select System Phone-Related Information Attendants.
2. Select the extension number.
3. Right-click anywhere in the right pane. An option box appears.
4. Select Move To List. A window appears prompting for the device type include.
5. Select the device type(s), and then click Next. A list appears. You can view them in a list
by selecting the List button or view details by selecting the Details button. To select a series
of items, hold down SHIFT while selecting the first and last items in the range. To select
two or more items that are not consecutive, hold down CTRL while selecting the desired
items.
6. Select the appropriate items, then select Move Items. When you have added all the de-
vices, click Finish. The selections appear in the list. To view programming options, double-
click the extension number.
To delete a device from an attendant list, select the item, right-click, and select Move to
NONE List.
You can also assign attendants in phone programming by selecting the phone Associated
Extensions and Attendant options, and then selecting the phone that will serve as the attendant
(see page 400).
Features and Programming Guide
492
Primary Attendants
When you select Primary Attendants from the Phone-Related Programming list, you see fields
for programming the Primary Attendant phone and the Local Attendant phone. Those fields are
programmed as described below.
Primary Attendant: This is the network primary attendant.
Local Attendant: This is the attendant for the node being programmed.
If an attendant is set to None, calls that would normally go to the attendant are handled as
follows:
If the system has seized the call, but it has not been sent to a phone, the call is disconnected.
If the call has been sent to a phone, it remains at the phone and rings until answered.
If the call is not seized and not sent to a phone, the caller will hear ringing until he or she
hangs up. The call will not ring at any phone.
To program an attendant:
1. Select System Phone-Related Information Primary Attendant.
2. Select the extension number.
3. Select one of the following methods:
Method A
a. In the Value column, select the current value, and then enter the new value in the box.
b. Press ENTER. A screen appears displaying what is associated with the number
entered.
c. Click OK. The new number appears in the field.
Method B
a. Right-click the existing Primary Attendant Phone or Local Attendant Phone, and then
click Change Attendant. A dialog box appears prompting for the device type to include.
b. Select the desired device or None, and then click Next. The list of devices with details
appears. To view items in a list only, click List.
c. Select the desired device, and then click Finish. The selection appears in the appli-
cable Attendant field.
Phones and Devices
493
Single Line Phone CLID Timers
Single line phones in European and Australian systems only. The system supports the
transmission of CLID to single line sets in Europe and Australia. This feature uses the calling
party information that the system receives from the local network provider. Once programmed,
on-hook single line phones display the calling party information when receiving an incoming
outside call. The CLID information is also displayed if the single line set receives a transferred
call from another phone that has calling party information. CLID is not transmitted to Single-
Line Adapters (SLAs).
To use CLID for single line phones:
Enable the Caller ID flag as described on page 428.
You must also program the following timers:
Caller ID Alerting Tone: To set this timer:
a. Click the number in the Value column.
b. Enter the number of milliseconds that the system will send Caller ID [CLID] alert tones
to the single line phone. These tones are not audible to the end user and are used
strictly to notify the phone that information will be transmitted. This value may differ for
various phones. The valid range is 88110 ms, and the default is 100 ms.
Caller ID Line Reversal: To set this timer:
a. Click the number in the Value column.
b. Enter the number of milliseconds that the system reverses the line polarity so that the
single line phone can receive Caller ID [CLID] information. This value may differ for
various phones. The valid range is 0200 ms, and the default is 30 ms.
NOTE
CLIP is not transmitted to Single-Line Adapters (SLAs).
Features and Programming Guide
494
Troubleshooting Phones
This section contains the troubleshooting tips for the following issues:
Phones below
PKM 16 on page 501
Single Line Phones on page 502
Multi-Protocol Phones on page 506
Phones
Table 78 summarizes troubleshooting strategies recommended for resolving phone
discrepancies.
Table 78: Phone Troubleshooting Tips
Symptom Possible Cause Corrective Action
Phone inoperative; LED
indication present while any
button with an LED is held
down; reorder tone is heard
when button is pressed.
System lockout caused by
excessive data errors
(displays SYSTEM
LOCKOUT).
Remove and replace the line cord to reset the
phone.
Programming error (circuit
identified as dual single line
setsSLA; no reorder tone
is heard)
Identify the circuit for phone use, not dual single
line sets (SLA).
Defective cabling or
connections
Ensure that all cables are correctly connected to
the modular jack as shown in the Installation
chapter in the Mitel 5000 CP Installation Manual,
part number 580.8000. Check for loose or open
connections in the phone cabling and the line
cord.
Defective phone Replace the phone if faulty.
Defective Digital Endpoint
Module
Replace the associated module.
Defective processor module Replace the module if faulty.
Programming error or
Improper configuration of IP
connections, firewall and/or
network address translation
Make sure the IP phone is programmed on the
same subnet. See Appendices A and B in the
Mitel 5000 CP Installation Manual, part number
580.8000 for configuration guidelines.
Older version or
incompatible firmware on the
phone
Verify the correct firmware and upgrade to the
latest version through the phone Web interface.
Reset the Web page to check for the latest version
of firmware installed on the phone.
IP resources are not
allocated correctly; Display
shows No IP Resources
Allocated
Make sure you have enough IP resources and
they are allocated correctly.
Page 1 of 8
Phones and Devices
495
No IP connection and phone
will continually reboot and
recycle
Verify the LAN link light is active on the IP phone.
Defective switch port,
cabling, or improper power
supply for the phone and
phone will continually reboot
and recycle
See if you can ping the system and check for
network connectivity. Replace the faulty switch
port, cabling, or install the correct power supply.
Phone inoperative; no LED
indication when any button is
pressed; no audio is present
(continued)
Defective phone Perform the phone self-test as described in the
Installation chapter in the Mitel 5000 CP
Installation Manual, part number 580.8000, and
replace the phone if faulty.
Defective cabling or
connections
Ensure that 24/48 VDC is present at the power
supply or the Power Over Ethernet (POE) switch
and is correct. Check for loose or open
connections in the phone cabling. For more
information about hardware connections, refer to
the Installation chapter in the Mitel 5000 CP
Installation Manual, part number 580.8000.
Defective power supply Verify the phone has the correct power supply
voltage.
Defective Digital Endpoint
Module
Replace the associated module.
Table 78: Phone Troubleshooting Tips (continued)
Symptom Possible Cause Corrective Action
Page 2 of 8
Features and Programming Guide
496
Erratic phone operation
(lamp status incorrect)
Phone cable exposed to
interference
Ensure proper phone cable runs. For more
information about cable runs, refer to the
Installation chapter in the Mitel 5000 CP
Installation Manual, part number 580.8000.
Loop limits exceeded Perform the phone loop resistance test as out
lined in the Installation chapter in the Mitel 5000
CP Installation Manual, part number 580.8000.
Defective cabling or
connections
Ensure that 24/48VDC is present at the power
supply or the Power Over Ethernet (POE) switch
and is correct. Check for loose or open
connections in the phone cabling. For more
information, refer to the Installation chapter in the
Mitel 5000 CP Installation Manual, part number
580.8000.
Defective phone Perform the phone self-test as described in the
Installation chapter in the Mitel 5000 CP
Installation Manual, part number 580.8000.
Replace the phone if faulty.
Programming error Ensure that the proper keymap has been
assigned to the phone. See Keymaps on
page 434.
Defective Digital Endpoint
Module
Replace the associated module.
Defective processor module Replace the module if faulty.
Database corruption Run the database through the Test Utility.
System memory is low Run the diagnostics heap statistics to determine if
the system is losing heap memory and how
quickly the system may be losing it.
Phone squeals on outside
calls or when receiving a
handsfree intercom call from
a single line phone
(feedback)
Speaker volume is too loud Reduce feedback by lowering speaker volume
using phone volume controls.
Poor acoustics Poor acoustics can cause poor quality on
handsfree calls. Try placing a private call through
the handset.
Note: A two- to four-wire converter is used during communication between phones and single line stations.
Reflection is a normal characteristic of these converters. Feedback on intercom calls is eliminated when the
single line station user places a private intercom call by pressing the pound/hash (#) button before dialing the
intercom number or by entering the ring intercom always feature code 377 (provided the phone user does not
press the SPKR button to respond).
Cannot break CO dial tone
Note: See also CO trunk
problems.
Defective phone Perform the phone self-test as described in the
Installation chapter in the Mitel 5000 CP
Installation Manual, part number 580.8000.
Defective trunk module Replace defective trunk module.
Defective Digital Endpoint
Module
Replace the associated module.
Defective processor module Replace the module if faulty.
Table 78: Phone Troubleshooting Tips (continued)
Symptom Possible Cause Corrective Action
Page 3 of 8
Phones and Devices
497
Cannot obtain intercom dial
tone; no tone heard; CO
trunk works
Defective phone Perform the phone self-test as described in the
Installation chapter in the Mitel 5000 CP
Installation Manual, part number 580.8000.
Replace the phone if faulty.
Defective Digital Endpoint
Module
Replace the associated module.
Defective processor module Replace the module if faulty.
Cannot break intercom dial
tone
Defective phone Perform the phone self-test as described in the
Installation chapter in the Mitel 5000 CP
Installation Manual, part number 580.8000.
Replace the phone if faulty.
Defective Digital Endpoint
Module
Replace the associated module.
Defective processor module Replace the module if faulty.
Cannot place intercom call;
IC dial tone is present, but
reorder tone is heard when
call is attempted
User error Invalid intercom number or improper dialing
procedure.
Defective phone Perform the phone self-test as described in the
Installation chapter in the Mitel 5000 CP
Installation Manual, part number 580.8000.
Replace the phone if faulty.
Defective Digital Endpoint
Module
Replace the associated module.
Defective processor module Replace the module if faulty.
Table 78: Phone Troubleshooting Tips (continued)
Symptom Possible Cause Corrective Action
Page 4 of 8
Features and Programming Guide
498
Cannot receive Off-Hook
Voice Announce (OHVA)
calls
Programming error Ensure that the system option for OHVA is
enabledsee System Flags on page 758
that the called phone is programmed to receive
OHVA calls, and that the calling phone is
programmed to transmit OHVA callssee the
Phone/Phantom/Hot Desk Profile Flags on
page 426.
User error The called phone is a single-line set or a phone
that is programmed not to receive OHVA calls. Or,
the called phone user may have blocked the
OHVA call. For more information about OHVA,
see Off-Hook Voice Announce (OHVA) on
page 329.
Secondary voice path busy The phone does not receive off-hook voice
announce calls when the secondary voice path or
speakerphone are in use. For more information
about OHVA, see Off-Hook Voice Announce
(OHVA) on page 329.
Defective PCDPM Module Check installation and connections, and replace
PCDPM if defective. For more information about
PCDPM installation requirements, refer to the
Installation chapter in the Mitel 5000 CP
Installation Manual, part number 580.8000.
Defective phone Perform the phone self-test as described in the
Installation chapter in the Mitel 5000 CP
Installation Manual, part number 580.8000.
Replace the phone if faulty.
Defective Digital Endpoint
Module
Replace the associated module.
Defective processor module Replace the module if faulty.
Table 78: Phone Troubleshooting Tips (continued)
Symptom Possible Cause Corrective Action
Page 5 of 8
Phones and Devices
499
Cannot place off-hook voice
announce calls
Programming error Ensure that the system option for OHVA is
enabledsee System Flags on page 758
that the called phone is programmed to receive
OHVA calls, and that the calling phone is
programmed to transmit OHVA callssee the
Phone/Phantom/Hot Desk Profile Flags on
page 426.
User error The called phone is a single line set or a phone
that is programmed not to receive OHVA calls. Or,
the called phone user may have blocked the
OHVA call.
Secondary voice path busy The called phone cannot receive off-hook voice
announce calls when its secondary voice path or
speakerphone are in use.
Defective phone Perform the phone self-test as described in the
Installation chapter in the Mitel 5000 CP
Installation Manual, part number 580.8000.
Replace the phone if faulty.
Defective Digital Endpoint
Module
Replace the associated module.
Defective processor module Replace the module if faulty.
Data device connected to
phone not operating properly
User error Refer to manufacturer's operating instructions.
Secondary voice path busy The phone will not transmit data calls when the
secondary voice path or speakerphone are in use.
Problem with data device Disconnect data device and check operation
according to the manufacturer's instructions.
PCDPM, MDPM, or AC
transformer not installed
properly or defective
Check installation and connections. For more
information about hardware connections, refer to
the Installation chapter in the Mitel 5000 CP
Installation Manual, part number 580.8000.
Data Port Module not
installed properly or
defective
Check Data Port Module installation and jumper
strap settings. For more information about the
Data Port Module, refer to the Installation chapter
in the Mitel 5000 CP Installation Manual, part
number 580.8000. Replace if defective.
Defective phone Perform the phone self-test as described in the
Installation chapter in the Mitel 5000 CP
Installation Manual, part number 580.8000.
Replace the phone if faulty.
Defective Digital Endpoint
Module
Replace the associated module.
Defective processor module Replace the module if faulty.
Table 78: Phone Troubleshooting Tips (continued)
Symptom Possible Cause Corrective Action
Page 6 of 8
Features and Programming Guide
500
Data noise in any off-hook
condition
Defective cabling or
connections (for example,
line cord, amphenol
connector, bridging clip, and
so forth)
Check for loose or open connections, or crossed
wires.
Defective phone Try another phone.
Defective digital module Replace the associated module.
Optional headset inoperative User error Ensure the enable headset feature code (315)
was entered. Check feature code programming to
see if code was changed. See Feature Codes on
page 773.
Incorrect or defective head
set
Ensure the headset contains the appropriate
microphone (dynamic or electret). Ensure the
headsets configuration dial is set to where you
can hear the tone (refer to the manufacturers
installation sheet). Replace headset if necessary.
Defective phone Try another phone.
Defective processor module Replace the module if faulty.
Defective power in headset. Replace the power or batteries. Also verify the
manufacturers settings for correct operation of
the headset.
Delayed audio connection on
incoming calls when using a
headset with an Attendant
Console computer
Headset in battery saving
mode
Some headsets have a battery saving feature that
turns the headset off after a certain period of
inactivity. To prevent these headsets from missing
portions of incoming calls, the phone flag can be
programmed to generate a Send Alert Burst To
Headset that activates the headset before
connecting to an incoming call. See the Phone/
Phantom/Hot Desk Profile Flags on page 426.
Or, if necessary, disable the feature and/or
replace the batteries with a transformer.
User error Ensure the enable headset feature code (315)
was entered. Check feature code programming to
see if code was changed.
Incorrect or defective head
set
Ensure the headset contains the appropriate
microphone (dynamic or electret). Ensure the
headsets configuration dial is set to where you
can hear the tone (refer to the manufacturers
installation sheet). Replace headset if necessary.
Defective phone Try another phone.
Defective processor module Replace the module if faulty.
Table 78: Phone Troubleshooting Tips (continued)
Symptom Possible Cause Corrective Action
Page 7 of 8
Phones and Devices
501
PKM 16
Table 79 summarizes the troubleshooting strategies recommended for resolving operational
discrepancies with PKM 16 (Mini-DSS).
AgentSet inoperative Not in headset mode Ensure the enable headset feature code (319)
was entered. Check feature code programming to
see if code was changed. At the phone, unplug the
headset or handset (to take the AgentSet off hook)
and enter the Headset On/Off feature code (319)
to enable headset mode. Then plug in the headset
or handset.
Incompatible headset Use only a Mitel headset.
LRA device connected to
analog phone not operating
properly
Problem with LRA device Disconnect LRA device and check operation
according to the manufacturer's instructions.
Data Port Module not
installed properly or
defective
Check Data Port Module installation and jumper
strap settings. For more information about
installing the Data Port Module, refer to the
Installation chapter in the Mitel 5000 CP
Installation Manual, part number 580.8000.
Replace if defective.
Defective analog phone Try another phone.
Programming error. Make sure the Extended Ring Cadence flag is
enabled.
Table 79: PKM 16 Troubleshooting Tips
Symptom Possible Cause Corrective Action
PKM 16 unit inoperative; no
LED indication present while
button is pressed
Improper installation Check for loose connections. For more
information about hardware connections, refer
to the Installation chapter in the Mitel 5000 CP
Installation Manual, part number 580.8000.
Defective PKM 16 unit Replace the PKM 16 unit.
Phone is identified for phone use, not as a PKM
16 unit. See Programming DSS/PKM
Keymaps on page 449.
The phone is not an 8660 Make sure you are using an 8660 phone.
The phone is not an 8520 or
8560
Make sure you are using an 8520 or 8560
digital telephone.
Programming error Phone is identified for phone use, not as a PKM
16 unit. See Programming DSS/PKM
Keymaps on page 449.
Page 1 of 2
Table 78: Phone Troubleshooting Tips (continued)
Symptom Possible Cause Corrective Action
Page 8 of 8
Features and Programming Guide
502
Single Line Phones
Table 80 summarizes the troubleshooting strategies recommended for resolving discrepancies
occurring with single line phones.
PKM 16 unit inoperative; LED
indication present while button
is pressed
Programming error Make sure the PKM 16 unit is enabled. See
Programming DSS/PKM Keymaps on
page 449.
Defective PKM 16 unit Replace the PKM 16 unit.
PKM 16 LED indications
incorrect
Programming error Check PKM 16 button assignments and make
sure the phone is enabled as a PKM 16 unit.
See Programming DSS/PKM Keymaps on
page 449.
Defective PKM 16 unit Replace the PKM 16 unit.
Defective processor module Replace the module if faulty.
Calls are transferred to the
wrong phone
User error Refer to the applicable phone user guide for
feature instructions.
Programming error Check PKM 16 button assignments. See
Programming DSS/PKM Keymaps on
page 449.
Table 80: Single Line Phone Troubleshooting Tips
Symptom Possible Cause Corrective Action
Single line phone does not
work
Defective phone Replace the single line phone.
Defective cabling Check the phone and system cabling. For more
information about hardware connections, refer to
the Installation chapter in the Mitel 5000 CP
Installation Manual, part number 580.8000.
Defective SLA Replace the associated SLA.
Defective Digital Endpoint
Module
Replace the associated module.
Defective processor module Replace the module if faulty.
Defective onboard single
line ports
Replace the chassis.
Single line phone does not
work; talk battery present
Defective set Replace the single line phone.
Defective DEM-16 or Single
Line Module
Replace the associated defective module.
Defective processor module Replace the module if faulty.
Defective onboard single
line ports
Replace the chassis.
Page 1 of 4
Table 79: PKM 16 Troubleshooting Tips (continued)
Symptom Possible Cause Corrective Action
Page 2 of 2
Phones and Devices
503
Single line phone does not
work; calls ring in; talk
battery is present
Defective phone Replace the single line phone.
Defective SLA Replace the associated SLA.
Defective Digital Endpoint
Module
Replace the associated module
Defective processor module Replace the module if faulty.
Defective onboard single
line ports
Replace the chassis.
A group of single line phones
is inoperative; all are on the
same SLA or the T1M or
T1M-2 expansion module
Defective cabling Ensure connector or cable is securely attached to
the SLA or the T1M or T1M-2 expansion module.
Defective SLA, T1M, or
T1M-2 expansion module
Replace the module.
Single line phone will not
ring for CO or intercom calls;
talk battery is present; calls
can be placed
Single line phone ring
jumper strap not set for
correct ringing
Set the ring jumper strap of the single line phone
for AC ringing. For more information, refer to the
Installation chapter in the Mitel 5000 CP
Installation Manual, part number 580.8000.
Defective phone Replace the phone.
Defective SLA Replace the associated SLA.
Defective Digital Endpoint
Module
Replace the associated module.
Defective processor module Replace the module if faulty.
Defective onboard single
line ports
Replace the chassis.
Ring trip is not provided to a
group of single line phones;
outgoing calls are not
affected
Defective cabling of the
onboard single line ports.
Using a voltmeter, measure the input at the block.
For more information, refer to the Installation
chapter in the Mitel 5000 CP Installation Manual,
part number 580.8000.
Proper voltage absent from
SLA.
Defective connection or incorrect installation of
SLA. Using a voltmeter, measure the voltage at the
digital expansion block. For more information, refer
to the Installation chapter in the Mitel 5000 CP
Installation Manual, part number 580.8000.
Proper voltage absent from
Digital Endpoint Module
Defective connection or incorrect installation of the
Digital Endpoint Module. Using a voltmeter,
measure the voltage at the digital block.
Defective digital module Replace the associated module.
A group of AC ringer-
equipped single-line sets will
not ring for CO or intercom
calls; talk battery is present;
calls can be placed; all
phones are on the same
SLA or Digital Endpoint
Module
Defective SLA Replace the associated SLA.
Defective Digital Endpoint
Module
Replace the associated module.
Defective processor module Replace the module if faulty.
Programming error Make sure the Extended Ring Cadence flag is
enabled.
Table 80: Single Line Phone Troubleshooting Tips (continued)
Symptom Possible Cause Corrective Action
Page 2 of 4
Features and Programming Guide
504
No AC ringer-equipped
single line phone rings for
CO or intercom calls; talk
battery present; calls can be
placed
Defective processor module Replace the module if faulty.
Defective Digital Endpoint
Module
Replace the associated module.
Defective SLA Replace the associated SLA.
Programming error Make sure the Extended Ring Cadence flag is
enabled.
Either a DTMF decoder,
voice channel, or tone
generator is not available
Single line phone user will hear busy tones when
any of the necessary resources are not available.
User may camp on.
Cannot obtain intercom dial
tone; no sound is heard
Defective set Replace the single line phone.
Defective SLA Replace the associated SLA
Defective Digital Endpoint
Module
Replace the associated Digital Endpoint Module.
Defective processor module Replace the module if faulty.
Cannot place intercom call;
dial tone present, but reorder
tone heard
User error Try the call again. User may have dialed an invalid
number.
Defective set Replace the single-line set.
Defective processor module Replace the module if faulty.
Cannot break CO dial tone
Note: See also CO trunk
problems.
Defective phone Replace the single line phone.
Defective SLA Replace the associated SLA.
Defective Digital Endpoint
Module
Replace the associated Digital Endpoint Module.
Defective processor module Replace the module if faulty.
Defective onboard single
line ports
Replace the chassis.
Cannot place off-hook voice
announce calls
Programming error Ensure that the system option for off-hook voice
announce is enabled that the phone is
programmed to transmit OHVA calls. Also, Ensure
the Ring Intercom Always feature is disabled.
User error Called phone is a single-line set or a phone that is
not equipped with a secondary voice path.
Defective processor module Replace the module if faulty.
Single line phones not
receiving audio message
waiting indications
Programming error Audible Message indication for SL Sets flag must
be enabled in the database. See the System
Flags on page 758 chapter.
Audio distortion. Talker and/
or listener hears brief,
noticeable changes in
volume that do not sound
normal.
Some analog single line
phones transmit at
abnormally high levels.
The talker may be speaking
loudly.
Use an analog single line phone that meets
industry-standard transmit levels.
Reduce the volume of the incoming audio.
Table 80: Single Line Phone Troubleshooting Tips (continued)
Symptom Possible Cause Corrective Action
Page 3 of 4
Phones and Devices
505
Single-line set does not
receive caller ID information.
Single line phone flags may
be programmed incorrectly
in DB programming.
Set the Caller ID-IC and Extended Ring Cadence
flags to Yes.
The single line device may
not support the shortened
number of an extension.
Replace the device with a single-line device that
supports the shortened number of an extension
number and the split ring of an IC call.
The single line device may
stop collecting data at the
second IC ring burst.
Table 80: Single Line Phone Troubleshooting Tips (continued)
Symptom Possible Cause Corrective Action
Page 4 of 4
Features and Programming Guide
506
Multi-Protocol Phones
Table 81 summarizes the troubleshooting strategies recommended for resolving discrepancies
that may occur with multi-protocol phones.
Table 81: Multi-Protocol Phone Troubleshooting Tips
Symptom Possible Cause Corrective Action
The multi-protocol phone
powers up and all the lamps
remain lit permanently.
The phone software is corrupt The multi-protocol phone must be
recovered using the following steps:
1. Set up a computer on the same LAN as
the phone.
2. Make sure the computer has a TFTP
server and the correct software image
file.
3. Rename the software image from
86xx_x_x_x.bin (where the _x_x_x
represents the version number) to
86xx.bin. For example:
Rename 8600_1_1_5.bin to
8600.bin
Rename 8620_1_1_5.bin to
8620.bin (note that the 8620 and
8622 share the same binary
image)
Rename 8662_1_1_5.bin to
8662.bin (note that the 8622 and
8622 share the same binary
image)
Rename 8690_1_1_5.bin to
8690.bin
4. Point the TFTP server at the directory
that contains this software image file.
5. Configure the IP address of the
computer as 192.168.200.202. The
phone starts pulling this file from the
TFTP server. When finished, the phone
resets on its own.
Page 1 of 4
Phones and Devices
507
The 8622 or 8662 phones are
not uploading new firmware
images as specified in the TFTP
configuration files.
OR
The TFTP configuration files
have been modified with new
image versions, but the 8622 or
8662 phones have not uploaded
the new firmware.
The image strings have not
been updated
Make sure that these strings have been
updated. For example,
From 1.01S, 1.0.31, 1.0.33, or 1.1.5 to
2.0.03:
86xx_image_ver: HWID 2.0.03
86xx_image_url: 192.168.200.202/86xx/
86xx_2_0_03.bin
Note: If upgrading an 8622 from 1.01S to
1.1.5, use the following image string:
8620_image_ver: 8620 HWID 1 1.1.5
For releases 2.0 and later:
itphone_image_ver: 2.0.03
itphone_image_url: 192.168.200.202/
itphone
itphone_2_0_03.bin
While installing the client
application on the 8690, an error
message indicating that the
setup failed appears
The phone does not have
sufficient memory resources or
the phone has lost power before
the upgrade is complete
The client application installation on the
8690 has failed. You must reformat the
flash file system on the phone.
The Windows CE.Net stops
during the firmware upgrade
This may be caused by using
most of the system resources
(processor and RAM) during an
upgrade
Try doing one of the following:
Restart the Windows CE upgrade by
going into Pending Upgrades.
Windows CE will still show up as
Pending because it has not
completed copying, which results in a
reset of the 8690. Press OK to restart
the upgrade and eventually this
causes the original upgrade time out
and displays the dialog box to restart
that upgrade. Press No to cancel the
original upgrade and continue with
the second download that is in
progress (usually still erasing flash at
this point).
Launch the 8690 manually by using a
USB mouse. The USB mouse does
not require a lot of memory in the
CPU. With the USB mouse attached
the user can perform some basic
functions and still see the 8690
phone responding. The mouse
should be attached before the
upgrade is started.
Note: When an upgrade is in progress,
avoid using the 8690 phone.
Table 81: Multi-Protocol Phone Troubleshooting Tips (continued)
Symptom Possible Cause Corrective Action
Page 2 of 4
Features and Programming Guide
508
The 8622 or 8662 phone flashes
the error message ERROR
WRONG HWID when
attempting to download a new
image
The image that the 8622 or 8662
phone is attempting to download
does not support the phones
hardware.
Use a more recent image, preferably at or
above the version shipped with the phone.
A multi-protocol phone flashes
the error message ERROR
WRONG VERSION when
attempting to download a new
image
The version number in the
xxxx_image_ver string may not
match up with the images
version.
Correct the xxxx_image_ver image version
number or the image name (if pointing at
the wrong image file).
The 8622 phone flashes the
error message ERROR
WRONG VERSION when
attempting to download a new
image.
The phone does not have the
latest firmware
The 8622 phones running firmware version
1.01S displays the error ERROR WRONG
VERSION when attempting to download
new firmware. To upload to new firmware
to the 8622, first use one of the following
version strings to upgrade to either
versions 1.0.33 or 1.1.5:
8620_image_ver: 8620 1.0.33
or
8620_image_ver: 8620 HWID 1 1.1.5
Once the newer firmware has been loaded
on the 8622 phone, change the image
version string back to one of the following:
8620_image_ver: 1.0.33
or
8620_image_ver: HWID 1 1.1.5
or
itphone_image_ver: 2.v.w. (the v.w.
indicates the firmware version, such as
2.0.03)
Note: After the firmware has been
upgraded, the phone will again display the
error ERROR WRONG VERSION every
time it attempts to upgrade until the
configuration version line is returned to the
normal state noted above in either the TFTP
file or the Web page (that is,
8620_image_ver: 1.0.33).
Table 81: Multi-Protocol Phone Troubleshooting Tips (continued)
Symptom Possible Cause Corrective Action
Page 3 of 4
Phones and Devices
509
When the multi-protocol phones
reset, network connectively on
the downlink (that is, the LAN
port labeled PC on the back on
the phone) is temporarily lost.
The phones generally reset for
one of the following reasons:
Phone setting or firmware
updates - the phones may
require a reset for certain
configuration changes to
take place and will reset if
the firmware is updated.
Telephony system
updates - the phones will
reset when the Call
Processing system
disconnects their
connection for updates on
the Call Processing side.
The phone will continue to
reset every several
minutes until the telephony
system recovers and the
phone can re-connect.
Loss of network
connectivity - the phones
will reset when network
congestion or loss of
network connectivity
prevents necessary keep-
alive packets from being
exchanged between Call
Processing and the phone.
Workarounds for this issue are as follows:
Minimize phone resets due to system
updates - Schedule telephony
system and phone updates for non-
peak hours when phone and network
connectivity outages are less service
affecting.
Isolate and eliminate any network
issues - Isolate and eliminate any
network congestion issues that may
cause the phone to lose
communication with Call Processing
and thus reset.
For critical applications that cannot
tolerate any interruptions in LAN
service, use an external switch in
place of the downlink port for network
connectivity until resets due to
external factors can be minimized.
In the case of (3) loss of network
connectivity, make sure that the network in
question meets the minimum requirements
specified in the VoIP Data Network
Requirements, part no. 835.2885. You can
find the manual on the Mitel eDocs Web
site (http://edocs.mitel.com).
Table 81: Multi-Protocol Phone Troubleshooting Tips (continued)
Symptom Possible Cause Corrective Action
Page 4 of 4
Features and Programming Guide
510
Chapter 9
Extension Lists and System Groups
Features and Programming Guide
512
Extension Lists and System Groups
513
Introduction
This chapter includes programming instructions for 5000 CP groups and lists. Groups and lists
can be composed of system users, trunks, or system features. This chapter covers the following
system groups and lists:
Extension Lists below
CO Trunk Groups on page 517
Network Groups on page 602
Node Trunk Groups on page 561
Hunt Groups on page 565
Extension Lists
This section contains the following information:
Feature Description below
Programming Extension Lists on page 515
Feature Description
An extension list is a group of intercom extensions or trunk group extensions. You can use
extension lists when you use program features that use common lists. For example, a group
of phones could be assigned to the same paging zone and have ring-in for the same trunk
groups. With an extension list, you would have to enter only one list number instead of repeatedly
entering all of the phone numbers for each list.
Default Extension Numbers
Extension numbers are recognized as feature codes by the system. Default extension numbers
appear in Table 82.
Table 82: Default Extension Numbers
Application Extension Number or Range of Numbers
Attendant 0
Phones 10001999
Modem 1500
Hunt Groups 20002074 or 20002299
Voice Processing
Applications
25002999
Page 1 of 2
Features and Programming Guide
514
Types of Extension Lists
The following are Extension List types:
ACD Agent ID: Includes only ACD hunt group Agent IDs. If no Agent IDs have been created,
as described on page 583, this option cannot be used.
IP/Digital Telephone: Includes only phone extension numbers. The Auto: All Phones
(PP052) extension list is provided by default and cannot be deleted. This list contains all
of the phones programmed and is automatically updated when phones are added/deleted.
Single Line: Includes only single line phone and MDPM extension numbers.
Phone: Can include phones, MDPMs, and/or single line extension numbers. The Auto: All
Phones (PP051) extension list is provided by default and cannot be deleted. This list con-
tains all of the phones programmed and is automatically updated when phones are added
or deleted.
CO Trunk Group: Includes only trunk group access numbers.
Hunt Group Members: Includes only phones that are members of hunt groups.
Phone and Agent ID extension lists can be included in hunt groups. For example, a hunt group
can be programmed to send calls first to an individual phone, then to an extension list where
all phones on the list will be rung, and then to another individual phone or an extension list.
The number of entries in individual lists limits the total number of extension lists allowed on the
system. In all of the extension lists combined, a maximum of 2500 phone or trunk extensions
entries is allowed.
Automatic Extension Lists
In addition to the programmable extension lists, the system software supports two automatic
extension lists:
PP051: Auto: All Phones
PP052: Auto: All IP/Digital Telephones
Page Zones 96009609 or 96009649
Used only for programming a feature button to select a page zone.
External Page Ports 9100091003
Individual Trunks 9400095999
Determined by module bay and device number. Used for programming and
troubleshooting.
NOTE
You cannot change or delete the Auto: All Phones or Auto: All IP/Digital Telephones
extension lists.
NOTE
When using an extension list for ring-in or hunt groups, do not exceed 30 phones per list. The
system can send ring signal to up to 30 phones
Table 82: Default Extension Numbers (continued)
Application Extension Number or Range of Numbers
Page 2 of 2
Extension Lists and System Groups
515
When a phone or voice mail application is equipped or unequipped, the system automatically
adds or removes that extension in the appropriate list(s). You cannot delete or renumber the
auto extension lists. You can only add or remove extensions from the lists in online monitor
mode (not recommended).
The two auto extension lists default with all existing phones and voice mail applications. In a
default database, PP051: Auto: All Phones is assigned to Day/Night Outgoing Access and
Emergency Outgoing Access for the following groups:
CO Trunk Groups
Node Trunk Groups
Node IP Connection Groups
Programming Extension Lists
This section contains the following information:
Viewing Extension Lists below
Creating Extension Lists below
Adding Devices to Extension Lists on page 516
Deleting Extension Lists on page 516
Viewing Extension Lists
To view the available lists:
1. Select System Devices and Feature Codes Extension Lists <extension list type>.
2. Select the extension list.
Creating Extension Lists
The number of entries in individual lists limits the total number of extension lists allowed on the
system. In all of the extension lists combined, a maximum of 2500 phone or trunk extensions
entries is allowed.
To create an extension list:
1. Select System Devices and Feature Codes Extension Lists.
2. Select the type of list you want to create.
NOTICE
Adding a large extension list can result in slowing down system performance. Adding an Extension List
that contains more than 60 members may cause a system slowdown because when the list is called,
ALL members of the list are called at the same time.
When using an extension list for ring-in or hunt groups, do not exceed 30 phones per list. The system
can send ring signal to up to 30 phones.
Features and Programming Guide
516
3. Right click in the right pane, and then click Create <type> Extension List. The Create
Extension List dialog box appears.
4. In the Starting Extension box, select or enter the starting extension for the new list.
5. In the Number of Extensions box, select or enter the number of extensions that you want
to add.
6. Click OK.
7. The new list automatically appears in the list for that extension list type.
8. Select Description, and type the name, up to 20 characters, in the box.
9. When finished, press ENTER or click out of the field to save the change.
Adding Devices to Extension Lists
You can add devices to extension lists.
To program a list:
1. Select System Devices and Feature Codes Extension Lists <extension list type>.
2. Select the extension list.
3. Right-click anywhere in the right pane, and then click Add To List. A window appears
prompting for the device types to include.
4. Select the device types (you can use the SHIFT or CTRL key to select more than one item),
and then click Next. The devices with details appear. To view devices in a list only, click List.
5. Select the devices you want to add to the list, and then click Finish. The selection appears
in the extension list window.
Deleting Extension Lists
To delete an extension list:
1. Select System Devices and Feature Codes Extension Lists <extension list type>.
2. Select the extension list.
3. Right-click and select Delete. The extension list is removed.
Extension Lists and System Groups
517
CO Trunk Groups
Central Office (CO) trunk groups bundle system trunks into one group, or trunk group. Whenever
a call is placed from a trunk in a CO trunk group, the system hunts for an available trunk to
route the call out to the CO. Calls placed to CO trunk groups are routed according to the first
available trunk.
Because MGCP and SIP trunks are CO trunks, they can also be in a CO Trunk group and need
the applicable IP resources to be able to place calls. For more information, see SIP Gateways
on page 232 or MGCP Gateways, Devices, and Trunks on page 235. 92001 is the default
baseline extension used for CO Trunk Groups; PP011 the default CO trunk group for unused
trunk groups. You can view CO trunk groups programmed for the local node, as shown in
Figure 7.
To view CO trunk groups:
Select System Devices and Feature Codes CO Trunk Groups.
This section contains the following information:
Viewing Trunks in a Trunk Group below
Adding CO Trunk Groups on page 518
Changing CO Trunk Group Extension Numbers on page 518
Moving Trunks Between CO Trunk Groups on page 519
Programming Trunk Group Options on page 519
Trunk Camp On and Busy Trunk Queue Callback on page 538
Toll Restriction on page 539
Caller ID Forwarding on page 547
Figure 7: CO Trunk Groups
Features and Programming Guide
518
Viewing Trunks in a Trunk Group
Individual trunks are assigned to trunk groups. You can view and edit the trunks in each trunk
group.
To view the trunks assigned to a trunk group:
Select System Devices and Feature Codes CO Trunk Groups <trunk group number>
Trunks.
Adding CO Trunk Groups
You can add CO trunk groups.
To add a CO trunk group:
1. Select System Devices and Feature Codes CO Trunk Groups.
2. Right-click in the right pane, and then select Create CO Trunk Group. The Create CO
Trunk Group Extension dialog box appears.
3. Enter the starting extension and number of extensions for the new trunk group, and then
click OK.
4. Program the Description and Username fields. All trunk groups should have a description
and a username. The description appears in all trunk group lists in the database and can
be up to 20 characters long. The username appears on phone displays and can have up
to 10 characters.
To program the Description and Username fields:
a. Select the box that you want to program.
b. Type the entry.
c. Press ENTER or click out of the field to save your changes.
Changing CO Trunk Group Extension Numbers
You can change either individual or multiple trunk group extension numbers.
To change an individual trunk group extension number:
1. Select System Devices and Feature Codes CO Trunk Groups.
2. Select the current extension number.
3. Select the new number from the list or type the number in the list box.
4. Press ENTER or click out of the box to save your changes.
To change multiple trunk group extension numbers at one time:
1. Select System Devices and Feature Codes CO Trunk Groups.
Extension Lists and System Groups
519
2. Select the trunk group extensions that you want to change. You can use the SHIFT or
CTRL key to select more than one extension.
3. Right-click, and then select Batch Extension Change. The Create CO Trunk Group dialog
box appears.
4. Select the number you want to assign to the first selected trunk group (the other trunk
groups will be numbered consecutively after this number).
5. Click OK. The trunk groups are automatically renumbered and resorted in the phone list.
Moving Trunks Between CO Trunk Groups
You can move trunks between trunk groups.
To move trunks to from another trunk group into the selected trunk group:
1. Select System Devices and Feature Codes CO Trunk Groups.
2. Select the trunk group number.
3. Double-click Trunks, and then right-click in a blank area in the right pane.
4. Click Move To Trunks List. A window appears prompting for the device type to include.
5. Select the trunk types, and then click Next. A list of available trunks with details appears.
To view trunks in a list only, click List.
6. Select the appropriate trunks, and then select Move Items.
7. When you have added all the desired trunks, click Finish. The selections appear in the list.
To move trunks out of the selected trunk group to another trunk group:
1. Select System Devices and Feature Codes CO Trunk Groups <trunk group>.
2. Double-click Trunks.
3. Drag and drop the trunks into the trunk list of the new trunk group. Use the CTRL or SHIFT
keys to select several trunks at a time.
Programming Trunk Group Options
You can program the following CO or SIP peer trunk group configuration options. To assign
trunks to CO trunk groups, see Assigning Trunks to CO Trunk Groups on page 222. For details
about SIP trunk groups, see Service Provider SIP Trunks and SIP Trunk Groups on page 701.
Table 83: CO and SIP Peer Trunk Group Programming Options
Option \ Trunk Goup
Ref.
Page
Co Trunk
Groups
SIP Trunk
Groups
Day or Night Multiple Ring-In Types
521
Day or Night Answer Access
521
Features and Programming Guide
520
Day or Night Emergency Outgoing Access
522
Day or Night Outgoing Access
523
Toll Restrictions
524
Search Algorithm
526
Audio for Calls Camped onto this Device
527
Music-On-Hold
527
Audio on Transfer To Ring
528
Audio On Transfer To Hold
528
Audio On Hold For Transfer Announcement
529
PRI Call By Call Service
530
One-Way Incoming Only
530
Echo Trunk Number
530
Enable Hookflash
531
Camp-Ons Allowed
532
ISDN Data Calls Allowed
532
Day and Night Ring-In Types
533
Send Station Extension/Username to Attached PBX
534
Propagate Original Caller ID
535
Calling Party Name
537
Calling Party Number
537
Force Trunk Group Calling Party Name and Number
537
Wait for ISDN Caller ID Information
537
Audio for Calls Holding for this Device
538
Table 83: CO and SIP Peer Trunk Group Programming Options (continued)
Option \ Trunk Goup
Ref.
Page
Co Trunk
Groups
SIP Trunk
Groups
Extension Lists and System Groups
521
Day or Night Multiple Ring-In Types
If the Ring-In Type (see page 533) is set to Multiple, you can determine the ring-in destinations
for day and night modes. The trunk group can ring in to a list of phones, extension lists, or
applications, (but not hunt groups). The list can include local or off-node device extension
numbers. When using an extension list for ring-in, do not exceed 30 phones for each list.
To set the ring-in destination:
1. Do one of the following:
Select System Devices and Feature Codes CO Trunk Groups, and then select
the trunk group number.
System Devices and Feature Codes SIP Peers SIP Trunk Groups <SIP trunk
group> Trunk Group Configuration.
2. Double-click Multiple Ring-In, and then double-click Day or Night.
3. Add destinations to the list:
a. Right-click anywhere in the right pane, and then click Add to Day (or Night) List. The
Add to Day (or Night) dialog box appears.
b. Select the device types (you can use the SHIFT or CTRL key to select more than one
item), and then click Next. The items with details appear. To view items in a list only,
click List.
c. Select the appropriate items, and then click Add Items.
d. Click Finish. The selections appear in the list. To view programming options, double-
click the extension number.
To delete destinations from the list:
1. Do one of the following:
Select System Devices and Feature Codes CO Trunk Groups, and then select
the trunk group number.
System Devices and Feature Codes SIP Peers SIP Trunk Groups <SIP trunk
group> Trunk Group Configuration.
2. Select Multiple Ring-In, and then select Day or Night.
3. Select the item, right-click, and then select Remove Selected Items.
Day or Night Answer Access
This feature is not available for DISA trunks. Day or Night Answer Access allows phone users
to answer incoming calls on the trunks in that trunk group (even if the phone does not have
ring-in assignment for that trunk group). Phones cannot have allowed-answer assignment for
trunk groups on other nodes.
Features and Programming Guide
522
To program trunk-group extensions for allowed-answer permission in day or night mode:
1. Select System Devices and Feature Codes CO Trunk Groups.
2. Select the trunk group number.
3. Select Answer Access, and then select Day Mode or Night Mode.
4. To add extensions to the list:
a. Right-click anywhere in the right side of the window. An option box appears.
b. Select Add To List. A window appears prompting for the device type to include.
c. Select the device types (you can use the SHIFT or CTRL key to select more than one
item), and then click Next. The items with details appear. To view items in a list only,
click List.
d. Select the appropriate items, then select Add Items. When you have added all the
desired devices, click Finish. The selections appear in the list. To view programming
options, double-click the extension number.
To delete destinations from the list:
1. Select System Devices and Feature Codes CO Trunk Groups.
2. Select the trunk group number.
3. Select Answer Access, and then select Day Mode or Night Mode.
4. Select the extension number.
5. Right-click, and then select Remove Selected Items.
Day or Night Emergency Outgoing Access
You can program emergency outgoing access for day or night mode. For loop start trunks that
are connected to paging equipment, the emergency outgoing access designation does not
keep the phone from seizing the trunk for paging. Trunks used for paging should not allow any
phone to have emergency outgoing access. By default, the automatic phone list (Auto: All
Phones) is assigned to Day/Night Emergency Outgoing Access.
To add phones with emergency outgoing access for the trunk group:
1. Do one of the following:
Select System Devices and Feature Codes CO Trunk Groups, and then select
the trunk group number.
System Devices and Feature Codes SIP Peers SIP Trunk Groups <SIP trunk
group> Trunk Group Configuration.
2. Select Emergency Outgoing Access, and then select either Day Mode or Night Mode.
3. Right-click anywhere in the right side of the window. An option box appears.
4. Select Add To List. A window appears prompting for the device type to include.
5. Select the device types (you can use the SHIFT or CTRL key to select more than one item),
and then click Next. The items with details appear. To view items in a list only, click List.
Extension Lists and System Groups
523
6. Select the appropriate items, then select Add Items. When you have added all the desired
devices, click Finish. The selections appear in the list. To view programming options,
double-click the extension number.
To delete destinations from the list:
1. Select Emergency Outgoing Access, then select either Day Mode or Night Mode.
2. Select the item, right-click, and then select Remove Selected Items.
Day or Night Outgoing Access
There are separate lists for phones with outgoing access in day and night modes. On loop start
trunks that are connected to paging equipment, the outgoing access designation does not keep
the phone from seizing the trunk for paging. Trunks used for paging should not allow any phone
to have outgoing access for placing outside calls. By default, the automatic phone list (Auto:
All Phones) is assigned to Day/Night Outgoing Access when a CO trunk group is created.
To add phones that will have outgoing access for the trunk group:
1. Do one of the following:
Select System Devices and Feature Codes CO Trunk Groups, and then select
the trunk group number.
System Devices and Feature Codes SIP Peers SIP Trunk Groups <SIP trunk
group> Trunk Group Configuration.
2. Select Outgoing Access, and then select either Day Mode or Night Mode.
3. Right-click anywhere in the right side of the window. An option box appears.
4. Select Add To List. A window appears prompting for the device type to include.
5. Select the device types (you can use the SHIFT or CTRL key to select more than one item),
and then click Next. The items with details appear. To view items in a list only, click List.
NOTICE
Responsibility for Regulatory Compliance.
It is the responsibility of the organization and person(s) performing the installation and maintenance of
Mitel Advanced Communications Platforms to know and comply with all regulations required for
ensuring Emergency Outgoing Access at the location of both the main system and any remote
communication phones. Remote IP and SIP phones may require gateway access to nearby
emergency responders.
Emergency Call phone numbers include:
911, the default for Mitel systems located in the U.S.
999, the default for Mitel systems located in the European market and used primarily in the U.K.
If applicable, 112, an emergency number used widely in Europe outside of the U.K.
112, the default for Mitel systems located in Australia.
Any emergency number, such as for a police or fire station, that is appropriate for the location of
the main system and/or remote phones.
Features and Programming Guide
524
6. Select the appropriate items, then select Add Items. When you have added all the desired
devices, click Finish. The selections appear in the list. To view programming options,
double-click the extension number.
To delete destinations from the list:
1. Do one of the following:
Select System Devices and Feature Codes CO Trunk Groups, and then select
the trunk group number.
System Devices and Feature Codes SIP Peers SIP Trunk Groups <SIP trunk
group> Trunk Group Configuration.
2. Select Outgoing Access, and then select either Day Mode or Night Mode.
3. Select the item, right-click, and then click Remove Selected Items.
Toll Restrictions
You can program toll restrictions for each trunk group. For more information about toll restrictions
and classes of service, see page 539.
To program toll restriction for the trunk group:
1. Do one of the following:
Select System Devices and Feature Codes CO Trunk Groups, and then select
the trunk group number.
System Devices and Feature Codes SIP Peers SIP Trunk Groups <SIP trunk
group> Trunk Group Configuration.
2. Select Toll Restriction.
3. Program the following toll restriction parameters for each trunk group. For loop start trunks
that are connected to paging equipment, toll restriction does not keep the phone from
seizing the trunk for paging.
Class Of Service: Each trunk group has Classes of Service (COS), which restrict or
allow certain dialing patterns from being dialed on a call.
To add a class of service:
a. Right-click in the window and select Add To List.
b. A window appears prompting for the toll restriction types you want to program.
Select ARS Only & Deny Area/Office and/or Classes of service, and then click
Next.
c. Another window appears displaying a list of available classes of service with details.
To view items in a list only, click List.
NOTE
When determining toll restriction for an ARS outgoing call, the network only checks the phone
toll restriction for the node on which the calling phone resides. The system does not check
the trunk class of service for ARS calls. To program the toll restrictions, double-click Classes
of Service, you then have the option of choosing Day or Night. Double-click the desired time
period to view a list of current classes of service.
Extension Lists and System Groups
525
d. Select the classes of service, and then select Add Items. The selected classes of
service appear in the list. Click Finish to exit.
e. (U.S. only) If you selected Deny Area/Office class of service, the trunk group must
also be assigned to a User Group. To change the user group, right-click User Group
and select Change User Group. In the first window that appears, select User
Groups, then click Next. In the next window, select the desired user group, and
then click Finish to exit and save the change.
To delete one or more classes of service:
a. Select the items.
b. Right-click, and then select Remove Selected Items. To select a series of items,
hold down SHIFT while selecting the first and last item in the range. To select two
or more that are not consecutive, hold down CTRL while selecting the desired items.
Subject to Toll Restriction: If the trunk group is not subject to toll restriction, the phone
and trunk classes of service (except ARS-Only restriction) are not checked when a
trunk in the group is used.
To enable this option:
a. Select the current value, and then select the check box. The field changes to Yes.
To disable the flag, clear the check box.
b. Press ENTER or click out of the field to save your changes.
Exempt from ARS only: The trunk group can be exempt from, or subject to, the ARS-
only restriction. If exempt from ARS-only, phones with that restriction can directly select
the trunks. If subject to ARS-only, ARS-restricted phones can use the trunk group only
if it is part of an ARS route group.
To enable this option:
a. Select the current value, and then select the check box. The field changes to Yes.
To disable the flag, clear the check box.
b. Press ENTER or click out of the field to save your changes.
Assigned Call Cost: For trunk groups that are not subject to toll restriction, the call
cost rate to be used for calls placed on the trunks can be free, local, toll local, toll long
distance, operator-assisted, or international rate for the U.S. and free, local, toll (na-
tional), international, or operator rate for Europe.
To change the Call Cost setting:
a. Select the Assigned Call Cost value, then scroll to the desired setting.
b. Press ENTER or click outside the field to save the change.
Absorbed Digits: (For CO trunk groups only) Trunk groups can be programmed to
absorb digits in areas where the first digit(s) of the office code are absorbed. There
can be up to 50 patterns with up to 48 digits each.
To enable the option:
a. Select the current value, and then select the check box. The field changes to Yes.
To disable the flag, clear the check box.
Features and Programming Guide
526
b. Press ENTER or click out of the field to save your changes.
Absorbed Patterns: (For CO trunk groups only) If the Absorbed Digits and PBX Line
flags are enabled, use this field to enter the absorbed digit patterns. There can be up
to 50 patterns with up to 48 digits each. The only characters allowed in the pattern are
digits (0-9), pound (or hash) sign (#), parentheses ( ), brackets ([ ]), greater than (>)
and less than (<) symbols, and the wildcards. (See page 375 for wildcard information.)
Double-click Absorbed Patterns to view the current list of patterns, if any.
To add a pattern, do the following:
a. Right-click anywhere in the right side of the screen and select Add To Absorbed
Patterns List. A new, blank pattern appears on the list.
b. Select the pattern to display the text box, then enter the desired pattern.
c. Press ENTER or click outside the field to save the change.
d. Repeat these steps if you need additional patterns.
PBX Line: (For CO trunk groups only) Trunk groups can be programmed to absorb a
digit string (defined above) for PBX installations.
To enable this option:
a. Select the current value, and then select the check box. The field changes to Yes.
To disable the flag, clear the check box.
b. Press ENTER or click out of the field to save your changes.
Absorbed Digit String: (For CO trunk groups only) If the PBX Line flag, described
above, is enabled, use this field to enter the absorbed digit string.
To change the Absorbed Digit String:
a. Click the current value, then enter the new digit string, up to 32 digits.
b. Press ENTER or select another field to save the change. The only characters al-
lowed in the string are digits (09), pound (or hash) sign (#), parentheses ( ),
brackets ([ ]), greater than (>) and less than (<) symbols, and the wildcards. For
more information about wildcards, see Using the Wildcard Character in Off-Node
Extensions on page 375.
Search Algorithm
You can program trunk groups to search trunk availability in either linear or distributed order:
Linear: Requests for an outgoing trunk are always processed beginning with the highest
numbered trunk on the list and moving down the list until an available trunk is found.
Distributed: The first request will be processed beginning with the highest numbered trunk
on the list. The next request will begin with the second trunk, and each subsequent request
will begin one trunk lower on the list. When the end of the list is reached, requests begin
again with the highest numbered trunk on the list.
To change the trunk group searching algorithm:
1. Select System Devices and Feature Codes CO Trunk Groups.
Extension Lists and System Groups
527
2. Select the trunk group number.
3. Select Search Algorithm.
4. In the Value column, select the setting.
5. Press ENTER or click outside the field to save the change.
Audio for Calls Camped onto this Device
You can select the audio that callers hear when camped-on to the trunk group.
To select the Audio for Calls Camped onto this Device:
1. Do one of the following:
Select System Devices and Feature Codes CO Trunk Groups, and then select
the trunk group number.
System Devices and Feature Codes SIP Peers SIP Trunk Groups <SIP trunk
group> Trunk Group Configuration.
2. Select Audio for Calls Camped onto this Device.
3. In the Value column, select one of the following options from the list:
Silence: Callers hear no Music-On-Hold.
Tick Tone: Callers hear tick tone.
Ringback: Callers hear ringback.
5000 CP: Callers hear an external music source. This is the default value.
File-Based MOH: Callers hear the MOH file selected in DB Programming. For more
information, see File-Based Music-On-Hold (MOH) on page 748.
4. Press ENTER or click outside the field to save the change.
Music-On-Hold
You can select the audio that callers hear when placed on hold for the trunk group.
To select the Music-on-Hold audio:
1. Do one of the following:
Select System Devices and Feature Codes CO Trunk Groups, and then select
the trunk group number.
System Devices and Feature Codes SIP Peers SIP Trunk Groups <SIP trunk
group> Trunk Group Configuration.
2. Select Music-On-Hold.
3. In the Value column, select one of the following options from the list:
Silence: Callers hear no Music-On-Hold.
Tick Tone: Callers hear tick tone.
Ringback: Callers hear ringback.
Features and Programming Guide
528
5000 CP: Callers hear an external music source. This is the default value.
Use Next Devices Audio Source: Callers hear the audio programmed at individual
phones. See Audio for Calls Holding for this Device on page 423.
File-Based MOH: Callers hear the MOH file selected in DB Programming. For more
information, see File-Based Music-On-Hold (MOH) on page 748.
4. Press ENTER or click outside the field to save the change.
Audio on Transfer To Ring
You can select the audio that outside callers (except those using DISA) hear while their call is
being transferred. The audio that DISA callers hear is determined by how the DISA Transfer
tone system flag is programmed (see page 759).
To select the Audio on Transfer to Ring:
1. Do one of the following:
Select System Devices and Feature Codes CO Trunk Groups, and then select
the trunk group number.
System Devices and Feature Codes SIP Peers SIP Trunk Groups <SIP trunk
group> Trunk Group Configuration.
2. Select Audio on Transfer to Ring.
3. In the Value column, select one of the following options from the list:
Silence: Callers hear no Music-On-Hold.
Tick Tone: Callers hear tick tone.
Ringback: Callers hear ringback. This is the default value.
5000 CP: Callers hear an external music source.
Music-On-Hold: Callers hear the default system Music-On-Hold source.
Use Next Devices Audio Source: Callers hear the audio programmed at individual
phones. See Device Audio for Calls Settings on page 423.
File-Based MOH: Callers hear the MOH file selected in DB Programming. For more
information, see File-Based Music-On-Hold (MOH) on page 748.
4. Press ENTER or click outside the field to save the change.
Audio On Transfer To Hold
You can select the audio that outside callers (except those using DISA) hear when they are
transferred to and held at a different extension. The audio that DISA callers hear is determined
by how the DISA Transfer tone system flag is programmed (see page 759).
To select the Audio on Transfer To Hold:
1. Do one of the following:
Select System Devices and Feature Codes CO Trunk Groups, and then select
the trunk group number.
Extension Lists and System Groups
529
System Devices and Feature Codes SIP Peers SIP Trunk Groups <SIP trunk
group> Trunk Group Configuration.
2. Select Audio on Transfer to Hold.
3. In the Value column, select one of the following options from the list:
Silence: Callers hear no Music-On-Hold.
Tick Tone: Callers hear tick tone.
Ringback: Callers hear ringback.
5000 CP: Callers hear an external music source.
Music-On-Hold: Callers hear the default Music-On-Hold source. This is the default
value.
Use Next Devices Audio Source: Callers hear the audio programmed at individual
phones. See Device Audio for Calls Settings on page 423.
File-Based MOH: Callers hear the MOH file selected in DB Programming. For more
information, see File-Based Music-On-Hold (MOH) on page 748.
4. Press ENTER or click outside the field to save the change.
Audio On Hold For Transfer Announcement
You can select the audio that outside callers (except those using DISA) hear while on transfer
hold. After the transfer is completed, the caller hears the Audio On Hold For Transfer
Announcement selection. The audio that DISA callers hear is determined by how the DISA
Transfer tone system flag is programmed (see DISA Transfer Tone on page 759).
If the trunk group audio field, including Music-On-Hold, is set to Use Next Devices Audio Source,
the system uses the programming for the next device as programmed for the Day/Night trunk
group destination. If the field is set to any other option, the system uses the trunk group audio
source, overriding phone programming.
To select the Audio On Hold For Transfer Announcement:
1. Do one of the following:
Select System Devices and Feature Codes CO Trunk Groups, and then select
the trunk group number.
System Devices and Feature Codes SIP Peers SIP Trunk Groups <SIP trunk
group> Trunk Group Configuration.
2. Select Audio On Hold for Transfer Announcement.
3. In the Value column, select one of the following options from the list:
Silence: Callers hear no Music-On-Hold.
Tick Tone: Callers hear tick tone.
Ringback: Callers hear ringback.
5000 CP: Callers hear an external music source.
Music-On-Hold: Callers hear the default Music-On-Hold source. This is the default
value.
Features and Programming Guide
530
Use Next Devices Audio Source: Callers hear the audio programmed at individual
phones. See Device Audio for Calls Settings on page 423.
File-Based MOH: Callers hear the MOH file selected in DB Programming. For more
information, see File-Based Music-On-Hold (MOH) on page 748.
4. Press ENTER or click outside the field to save the change.
PRI Call By Call Service
This feature applies to U.S. installations only. If your trunk group uses PRI B-channels, you can
select the PRI Call By Call service for outgoing calls. For a list of supported services, see Trunk
Group PRI Call By Call Feature on page 167.
To select the PRI Call By Call Service:
1. Select System Devices and Feature Codes CO Trunk Groups.
2. Select the trunk group number.
3. Select PRI Call By Call, and then select the service from the list.
4. Press ENTER or click outside the field to save the change.
One-Way Incoming Only
You must designate certain types of trunks, such as incoming Wide Area Telecommunications
Service (WATS), as incoming-only, so the system recognizes the lines during power-up or
testing. On these types of trunks, battery is not returned when the line is seized and the system
cannot power up the trunk unless this option is enabled.
To program a trunk as One-Way Incoming Only:
1. Select System Devices and Feature Codes CO Trunk Groups.
2. Select the trunk group number.
3. Select One-Way Incoming Only.
4. In the Value column, select the check box. The field changes to Yes. To disable the option,
clear the check box.
5. Press ENTER or click out of the field to save the change.
Echo Trunk Number
For CO Trunk Groups:
When the Echo Trunk Number option is enabled, the system echoes the trunk number, DNIS,
DID (or DDI in Europe), and so forth, if the call is being routed out on a trunk. The base digits
NOTE
When the check box is selected, the system checks to determine whether any phones have
outgoing access for that trunk group. If there are phones with outgoing access, a message
prompts you to delete the outgoing-access assignments for those phones. Select Yes to
remove the outgoing-access assignments, or select No to allow outgoing access.
Extension Lists and System Groups
531
are combined with the collected trunk number to create an outside number. If the trunk rings
into another trunk in the system through an individual trunk, trunk group, or ARS, the trunk
number is dialed as the outgoing number.
For SIP Peer Trunk Groups:
The Echo Trunk Number is similar to the Echo Trunk Number flag for CO Trunk Groups. This
flag is typically used when calls ring into a SIP trunk group from another SIP PBX. When this
flag is enabled and a SIP trunk group rings into another trunk in the system through an individual
trunk, trunk group, or Automatic Route Selection, the digits dialed from the SIP side are echoed
as an outgoing number. This flag is set to No by default.
The following items outline a typical use case for this flag:
A SIP PBX is configured as a SIP trunk group on the Mitel 5000 CP. The SIP PBX does
not have local PSTN trunks, but the administrator wishes to have the SIP PBX phones use
the 5000 CP's PSTN trunks.
Set the SIP trunk group's ring-in destination to ARS. Set the SIP trunk groups Echo Trunk
Number flag to Yes.
When the SIP PBX dials 444-555-1000 and routes the call to the 5000 CP, the 5000 CP
receives the SIP PBX call and then routes the SIP PBX call out ARS dialing 444-555-1000.
To program the Echo Trunk Number:
1. Do one of the following:
Select System Devices and Feature Codes CO Trunk Groups, and then select
the trunk group number.
System Devices and Feature Codes SIP Peers SIP Trunk Groups <SIP trunk
group> Trunk Group Configuration.
2. Select Echo Trunk Number.
3. In the Value column, select the check box. The field changes to Yes. To disable the option,
clear the check box.
4. Press ENTER or click out of the field to save the change.
Enable Hookflash
You can enable or disable the Hookflash [Recall] feature for each trunk group. If disabled, phone
users cannot use the Hookflash feature code (330) while using the trunks in the trunk group.
Hookflashes [Recalls] dialed through ARS are ignored by the trunk groups with hookflash [recall]
disabled.
To enable hookflash:
1. Select System Devices and Feature Codes CO Trunk Groups.
2. Select the trunk group number.
NOTE
If the collected trunk number is incomplete or invalid, the collected digits are not used for the
outside number, to avoid the system from dialing the wrong outside number.
Features and Programming Guide
532
3. Select Enable Hookflash.
4. In the Value column, select the check box. The field changes to Yes. To disable the option,
clear the check box.
5. Press ENTER or select another field to save the change.
Camp-Ons Allowed
The Camp On feature can be enabled or disabled for each trunk group. If disabled, users placing
outgoing calls will hear busy signals when all trunks in the group are in use or unavailable. If
enabled, users will be able to camp on and wait for an available trunk. See page 538 for details
about trunk Camp-Ons.
To enable Camp-Ons Allowed:
1. Select System Devices and Feature Codes CO Trunk Groups.
2. Select the trunk group number.
3. Select Camp-Ons Allowed.
4. In the Value column, select the check box. The field changes to Yes. To disable the option,
clear the check box.
5. Press ENTER or select another field to save the change.
ISDN Data Calls Allowed
This is a BRI-only trunk. This option allows you to prevent ISDN data calls from being routed
to trunk groups containing trunks that cannot support data calls, such as loop start trunks.
When set to Yes, the system can route ISDN data calls to this trunk group, and you are
allowed to add B-channel trunks only to the group.
If the flag is set to No, the system will not route ISDN data calls to this trunk group, and you
can add any type of trunk, except private networking B-channel trunks, to the group. Any
non-B-channel trunks must be removed from the CO trunk group before the flag can be set
to Yes. If you move multiple trunks into a CO trunk group that has this flag enabled, you
will be warned that none of the trunks will be added to the group if any of the trunks to be
added are non-B-channel trunks.
To enable ISDN Data Calls Allowed:
1. Select System Devices and Feature Codes CO Trunk Groups.
2. Select the trunk group number.
3. Select ISDN Data Calls Allowed.
4. In the Value column, select the check box. The field changes to Yes. To disable the option,
clear the check box.
5. Press ENTER or select another field to save the change.
Extension Lists and System Groups
533
Day and Night Ring-In Types
Ring-in type is determined separately for day and night modes.
To set the Ring-In Type:
1. Do one of the following:
Select System Devices and Feature Codes CO Trunk Groups, and then select
the trunk group number.
System Devices and Feature Codes SIP Peers SIP Trunk Groups <SIP trunk
group> Trunk Group Configuration.
2. Select Day (or Night) Ring-In Type, and then select the option from the list.
3. Press ENTER or click out of the field to save the change. When using an extension list for
ring-in or hunt groups, do not exceed 30 phones per list. The system can send ring signal
to up to 30 phones simultaneously. The Ring-In Type can be the same for both modes, or
any combination of the following can be used:
Single: The trunk group can ring at a single extension number or a hunt group. This
can be a local or off-node extension number. When you select Single, you must also
enter the destination extension in the Ring-In column. Use one of the following methods:
Method A
a. Select the current Value, then enter the new value in the text box.
b. Press ENTER. A screen displays what is associated with the number entered.
c. Click OK. The new number appears in the field.
Method B
a. Right-click the existing value. An option box appears.
b. Click Change Extended Value. The Change Extended Value dialog box appears.
c. Select the appropriate device type, and then click Next. The list of devices appears.
To view devices in a list only, click List.
d. Select the device you want to use, then click Finish. The selection appears in the
Ring-In field.
Multiple: The trunk group can ring in to a list of phones, extension lists, and/or appli-
cations (but not hunt groups). The list can include local or off-node device extension
numbers. Set the ring-in destination as described on page 521.
DISA: If the trunk group is to be used for DISA, a security code can be assigned by
selecting the Ring-In field and entering the code in the text box. To prevent unauthorized
access to the public network, all trunk groups using DISA should have a security code.
Call Routing Table: If the trunk is used for Caller ID [CLID in Europe], DID/DNIS, or
ANI, the calls can be routed according to the information sent by the CO. For more
information about Call Routing Tables, see Call Routing Tables on page 249. When
you select Call Routing Table, you must also enter the destination table in the Ring-In
column, using one of the following methods:
Features and Programming Guide
534
Method A
a. Select the current Value, then enter the new value in the text box.
b. Press ENTER. A screen appears displaying what is associated with the number
entered.
c. Click OK. The new number appears in the field.
Method B
a. Right-click the existing value. An option box appears.
b. Click Change Extended Value. The Change Extended Value dialog box appears.
c. Select Call Routing Table, and then click Next. The list of tables appears. To view
tables in a list only, click List.
d. Select the table you want to use, then click Finish. The selection appears in the
Ring-In field. Loop start trunks that are connected to paging equipment should not
have any ring-in designations. They should be reserved for internal use only.
Collected Digits: This ring-in type indicates that the collected DID [DDI in Europe] or
DNIS digits (plus the base digits) should be used as the destination extension. This
helps to keep the number of call routing table entries down to a minimum when routing
calls to extensions.
Both trunk groups and call routing table entries can use the new ring-in type. When the new
Ring-In Type of Collected Digits is selected, the Ring-In Destination field is empty.
If the collected digits plus the base digits do not make up a valid ring-in destination, the call is
routed to the primary attendant. Valid ring-in destinations include on- or off-node phones, on-
or off-node hunt groups, trunk groups, individual trunks, voice mail applications, automated
attendants, and ARS.
Send Station Extension/Username to Attached PBX
This flag allows the user name and extension in the ISDN or SIP setup request message is
sent on an outgoing ISDN or SIP peer trunk call. All intercom calls that route externally from
the system through an ISDN circuit or SIP peer trunk group will send the user name and
extension for the caller ID name and number instead of the Calling Party Number or Name
information. The default value is set to No. For details, see Caller ID Forwarding on page 547
and Caller ID, DNIS, and ANI on page 174.
Consider the following when using this flag:
This flag is enabled on a per trunk group basis.
ISDN and SIP peer trunks (non-private networking) use this field.
In the case of SIP, it will influence the From, Contact, and P-Asserted-Identity fields in
the SIP headers.
The user name and extension that are sent on the outgoing call are always the extension
that has originally placed the call. For example, a voice mail application calls an extension
that is forwarded to an outside number. The system sends the user name and extension
Extension Lists and System Groups
535
from the voice mail application and not the extension that was forwarded to the outside
number. If the voice mail application answers and transfers an incoming call to an extension
that is forwarded to an outside number, the system sends the user name and extension
from the voice mail application.
Hunt group calls that are processed by an extension or open architecture interface (OAI)
are governed by the same conditions as listed in the tables beginning on page 549. If the
user name has not been programmed, the system does not include the name information
on the outgoing call.
The user name may not be processed on an outgoing call across nodes if the outgoing PRI
is using display IE instead of facility IE for caller ID name. The user name on the Mitel
system is not passed immediately between nodes, which is why the display IE does not
contain the user name. The display IE on an outgoing call is sent immediately where a
facility IE is delayed.
All System and Manual Forward types apply to this feature.
This flag applies to both local and remote node calls.
When set to No, the system refers to the phone Calling Party Number or Calling Party
Name field in System\Devices and Feature Codes\Phones\Local\<extension>. When
the phones Calling Party Number or Calling Party Name field is programmed with a
number or name, the programmed information is sent. If the field is blank, no caller ID
information is sent.
This flag has no effect on incoming trunk calls being forwarded or redirected out another
trunk.
To propagate a calling phone username and extension to an attached PBX:
1. Do one of the following:
Select System Devices and Feature Codes CO Trunk Groups, and then select
the trunk group number.
System Devices and Feature Codes SIP Peers SIP Trunk Groups <SIP trunk
group> Trunk Group Configuration.
2. Select Send Station Extension/Username to Attached PBX.
3. In the Value column, select the check box. The field changes to Yes. To disable the option,
clear the check box.
4. Press ENTER or click another field to save the change.
Propagate Original Caller ID
Propagate Original Caller ID allows the system to pass the caller ID name or number on an
outgoing ISDN or SIP peer trunk call if the call has not been answered by the system (extension,
voice mail, hunt groups, or OAI application) or for transfer announcement calls. This option is
for customers that want to route incoming calls from the 5000 CP back to the PSTN through
ISDN lines or SIP peer trunks. By default this flag is set to No. For details, see Caller ID
Forwarding on page 547 and Caller ID, DNIS, and ANI on page 174.
Features and Programming Guide
536
This flag applies to three scenarios: 1) incoming trunk calls forwarded/deflected back to the
PSTN through ISDN lines or SIP peer trunks; 2) incoming trunk calls answered by a voice mail
Call Routing Announcement (CRA) and transferred back to the PSTN through ISDN lines or
SIP peer trunks; 3) incoming trunk calls answered by an operator and transferred back to the
PSTN through ISDN lines or SIP peer trunks. Consider the following when using this flag:
This flag is enabled on a per trunk group basis.
ISDN and SIP peer trunks (non-private networking) use this field for the outgoing call. Do
not mix trunk types in the trunk groups when using this feature.
This flag must be enabled on the outgoing trunk group for the caller ID information to be
processed.
All Manual Forward types apply to this feature when used to redirect the call to an outside
number.
OAI Deflect applies to this feature.
If the incoming caller ID information only has a number and no name, the system only sends
the number that was received.
Incoming caller ID information that is blocked on the incoming call is not sent on the outgoing
call. If the incoming call is blocked, the system only passes the generic information received
for the blocked call. Example of these generic blocked messages are: Private, Out of Area,
Restricted, Unassigned Number, or Blocked Caller. The system does not send information
when no caller ID information was received.
The outgoing trunk group must be ISDN or SIP for the Caller ID information to be processed
on the outgoing call.
The incoming call cannot be answered by the system. This flag is ignored If the call is
answered and transferred.
Calls to a hunt group that have not been answered are considered unanswered calls.
Calls that have been played an announcement through a hunt group announcement are
still considered an unanswered call.
Enabling this flag applies to local node and remote node calls that route through the trunk
group that has this flag enabled.
The public telco may remove the caller ID name that is sent by the system and only pass
the caller ID number.
To route incoming calls from the 5000 CP back to the PSTN via ISDN lines or SIP peer trunks:
1. Do one of the following:
Select System Devices and Feature Codes CO Trunk Groups, and then select
the trunk group number.
System Devices and Feature Codes SIP Peers SIP Trunk Groups <SIP trunk
group> Trunk Group Configuration.
NOTE
The system or network administrator must confirm with the CO as to whether or not the
Forward Original Call-ID for Unanswered Calls feature is supported, as the Public Switched
Telephone Network (PSTN) may reject this call that is masquerading caller ID.
Extension Lists and System Groups
537
2. Select Propagate Original Caller ID.
3. In the Value column, select the check box. The field changes to Yes. To disable the option,
clear the check box.
4. Press ENTER or click another field to save the change.
Calling Party Name
You can program the Calling Party Name option for the trunk group. For more information about
the Calling Party name option, see Calling Party Name on page 419.
Calling Party Number
You can program the Calling Party Number option for the trunk group. For more information
about the Calling Party name option, see Calling Party Number on page 420.
Force Trunk Group Calling Party Name and Number
When selected, the system uses the Calling Party Name and Calling Party Number configured
on the trunk group, regardless of any other caller ID configuration. When cleared, the system
follows either the Calling Party Name and Calling Party Number configured on the device
making the call, or from forwarded caller ID (see Caller ID forwarding). The default setting is No.
To enable the Force Trunk Group Calling Party Name and Number option:
1. Do one of the following:
Select System Devices and Feature Codes CO Trunk Groups, and then select
the trunk group number.
System Devices and Feature Codes SIP Peers SIP Trunk Groups <SIP trunk
group> Trunk Group Configuration.
2. Select Force Trunk Group Calling Party Name and Number.
3. In the Value column, select the check box. The field changes to Yes. To disable the option,
clear the check box.
4. Press ENTER or click another field to save the change.
Wait for ISDN Caller ID Information
The Wait for ISDN Caller ID Information timer determines the amount of time the system waits
(in seconds) for the incoming ISDN Facility message that contains the caller ID name before
routing the call to the ring-in destination. This timer only applies to incoming ISDN calls that
use Facility messages instead of Display messages for providing caller ID name.
NOTE
Some SIP trunk providers require a valid caller ID to be presented as part of authentica-
tion. If this is the case, enable this flag and choose a valid Calling Party Number to ensure
this is always sent to the SIP peer.
Features and Programming Guide
538
The default value of this timer is 0 seconds, which is no wait delay. This timer should only be
adjusted if the system is receiving Facility messages from the telco where the name is not
appearing on the forwarded or redirected calls. Contact your ISDN provider to verify if you are
receiving Facility messages for caller ID name. Or, use the diagnostic port on the T1/E1 board
and enable DON ALL and review the incoming ISDN messages for Facility or Display
messages (remember to disable the DON information after reviewing the information by typing
DOFF).
Some ISDN central offices use a Facility IE message to transfer a calling party name to the
system. This is necessary to allow the PSTN to look-up the calling partys name. The Facility
message containing the caller ID name maybe delayed for several seconds after receiving the
original incoming setup request. This timer provides the delay mechanism that allows the
incoming call information to be processed so that the caller ID name can be forwarded on the
outgoing call. When this timer is set to a value greater than 0, the system waits for the Facility
message or the timer to expire before processing the call. When the timer is set to 0, the system
processes ISDN calls as it did in versions earlier than v3.0 not waiting for the Facility message
with name.
If you want to route incoming calls back to the PSTN, the outgoing call should not be sent until
the system has received the facility IE message. After the system has the calling party name,
the system can then forward the calling party name back to the PSTN. An ideal value for this
timer is about 5 seconds.
See page 547 for details about Caller ID Forwarding.
To set the Wait for ISDN Caller ID Information timer:
1. Select System Devices and Feature Codes CO Trunk Groups.
2. Select the trunk group number.
3. Select Wait for ISDN Caller ID Information.
4. In the Value column, enter the time (in seconds).
5. Press ENTER or click another field to save the change.
Audio for Calls Holding for this Device
This field is used whenever a trunk places a call on hold. Currently, the only time a trunk can
place a call on hold is while using the new feature "Mid-call Features". The device talking to
the trunk will use this setting in order to configure the proper audio when on hold. If "File-Based
MOH" is selected, a field will appear in the Extended Value column allowing you to program
the desired FB-MOH file.
Trunk Camp On and Busy Trunk Queue Callback
Camp On and Queue Callback requests allow the caller to wait for an available resource. A
phone user waiting for a specific resource (a trunk or a phone) will be served before a phone
user waiting for a group (trunk group or hunt group) that contains that specific resource. This
Extension Lists and System Groups
539
includes camped on Emergency Call feature calls. For details about the Emergency Call feature,
see Emergency Calls on page 183.
Camp On
When a phone user attempts to select a busy outgoing trunk or trunk group, the system sends
a busy signal. The phone user can wait off-hook to camp on until the trunk is available.
A user can camp on to busy resources on other nodes and hears the other nodes Music-On-
Hold while camped on. When the system has several routing options for a call, it tries to use
each route, in order, until it finds a free route. If it is unable to find a free route, the system tries
once again to use the first route. If the first route is still busy, the system camps on to the first
route.
For programming instructions, see page 532. For feature usage instructions, refer to the
applicable phone user guide.
Busy Trunk Queue Callback
If you attempt to select a busy outgoing trunk group and hear a busy signal or if you camp on,
you can request to be queued for a callback. When the trunk group is available, the system
signals your phone that a trunk in the trunk group is available. Each phone can place only one
queue request at a time. If a second request is made, the first request is canceled and replaced
by the second request.
A user cannot queue onto busy resources on another node.
Queue callbacks must be answered before the Queue Callback timer expires. If a callback is
not answered, the queue is canceled. If the phone is busy when a trunk in the queued trunk
group becomes available, the queue request is placed at the end of the queue list.
For feature usage instructions, refer to the applicable phone user guide.
Toll Restriction
The following features provide toll restriction on the Mitel system through Class of Service
(COS) programming. Classes of Service are described in further detail in the following
paragraphs.
Trunk Group Toll Restriction: Designates a trunk group as subject to toll restriction or
not subject to toll restriction in database programming. If subject to toll restriction, phone
class of service is checked when the trunk group is selected for placing an outgoing call.
Exemption From ARS-Only Restriction: Designates each trunk group as exempt from
automatic route selection (ARS) only. If exempt, phone users with the ARS-Only class of
service can select the trunk group directly.
Absorbed Digits: Allows trunk groups that are subject to toll restriction to ignore, or absorb
the first digit(s) dialed. This allows the system to handle the dialed digits just as they would
be by the local telephone company or PBX to which the system is connected.
Features and Programming Guide
540
Phone and Trunk Group Classes Of Service: Restricts or allows certain digit patterns
when an outside call is dialed. (Trunk group COS is not checked when ARS is used.)
Toll Strings: Allow the system administrator to define dialing patterns which are abbreviated
to single character wildcards. These programmable wildcards are used frequently in the
toll restriction class of service programming and in other system areas such as ARS route
group programming, trunk group absorbed digits programming, and others. Changing
these dialing patterns will affect all of the areas where they are used.
For programming information, see page 524 for trunk groups and page 408 for phones.
Trunk Groups Subject to Toll Restriction
Each trunk group can be designated as subject to toll restriction or not subject to toll restriction
in database programming. All trunk groups are subject to toll restriction when the system is in
the default state.
When a phone user selects a trunk group that is designated as subject to toll restriction,
the system checks the database for that phones class of service, and call cost is determined
by the digits that are dialed.
When a trunk group is chosen that is not subject to toll restriction, the phone COS is not
checked, except ARS-Only restriction.
The exceptions to trunk group toll restriction are as follows:
Emergency Call Feature: Uses the designated trunk access code to seize a trunk and
dials the programmed emergency number regardless of any phone or trunk group toll
restrictions.
Automatic Route Selection (ARS): Designates all calls using ARS (except Emergency
Call feature calls) as always subject to toll restriction, regardless of the selected trunk
groups toll restriction programming. Only the phone COS is checked; the trunk group COS
is not.
Network ARS Calls: Determines toll restriction for an ARS outgoing call by checking the
phone toll restriction based on the database information on the node on which the phone
resides, not the node that contains the trunk which the system uses to place the call. The
system does not check the trunk COS for ARS calls.
Trunk groups can be programmed as not subject to toll restriction to allow phone users to
have access to reduced-cost long distance carriers, or to use ring-down lines, dictation
machines, voice mail systems, and other auxiliary equipment. When programming unrestricted
trunk groups, one of the following five call-cost factors can be selected:
Free
Local
Toll local
Toll long distance
Operator/International.
The selected call cost is then used for all calls that are placed using that trunk group.
Extension Lists and System Groups
541
Whether or not a trunk is marked as subject to toll restriction, dialing is not required to hold
the trunk. For example, when a user seizes a line to make an outgoing callvia any method
if there is an incoming call on the line for which ring-in had not yet been detected, the user can
talk with the incoming caller without dialing any digits. That is, the call will not be dropped when
the Dial Initiation timer expires.
However, even though the system provides protection for glare between incoming and
outgoing calls, the protection is overridden if the caller is dialing a restricted number. Unless
the Drop Incomplete Outgoing Calls flag is disabled (see System Settings on page 735),
the call will be dropped if the trunk is subject to toll restriction and the user dials digits that
represent a restricted number for the phone and trunk group being used.
Trunk Group Exemption from ARS Only
A trunk group may be designated as exempt from Automatic Route Selection (ARS) Only.
This feature allows users with the ARS Only class of service to directly select specified trunk
groups by pressing the appropriate trunk group buttons or by entering the appropriate trunk
group access codes.
This capability is necessary if trunks are connected to auxiliary equipment, such as analog
voice mail systems, dictation equipment, or ring-down lines. When such trunks are designated
as exempt from ARS Only, phones with the ARS Only COS (and allowed access) can use the
special facilities.
The default assignment for all trunk groups is not exempt from ARS Only. This means that,
by default, phones with the ARS Only COS are denied direct access to the trunk groups.
Area/Office Code Numbering Plans and Local Area Codes
If any office codes in the local area code have a 0 or 1 as the second digit, the local office codes
are probably used as area codes elsewhere, and the system requires special programming to
allow toll restriction to work properly. During System-Wide Information database programming,
the system administrator can specify the following non-standard numbering plan information:
Office Codes Used as Area Codes: Area codes in other locations are the same as office
codes within the system sites area code.
Area Codes Used as Office Codes: Office codes within the system sites area code are
the same as area codes assigned to other areas.
Local 7- or 10-Digit Dialing: When this flag is enabled, outgoing calls are identified as
having reached the end of dialing if the first digits are not a toll field, equal access field, or
a local area code. This function speeds up placement of local seven-digit calls in an area
where some local calls require 10 digits.
Toll Digit Allowed On Toll Local Calls: This option applies only if the area and office
codes overlap. Callers in the sites area code usually dial a 1 when placing a call within the
local area code(s).
Toll Digit Required On Toll Long Distance Calls: This option applies only if the area and
office codes overlap. Callers in the sites area code must dial a 1 when placing a call outside
of the local area code(s).
Features and Programming Guide
542
The database requires that the system administrator enter a home area code for the system
site. It also allows up to 16 home area codes for non-toll calling. The system refers to these
area codes for toll restriction and call cost.
Absorbed Digits
Trunk groups that are subject to toll restriction can be programmed to absorb (ignore) the first
digits so that the digits dialed are handled by the system just as they would be by the local
telephone company or PBX to which the system is connected. There are two applications for
this capability: PBX installations and installations in areas where part of the local office code is
absorbed by the central office (CO). Trunk groups that connect to outside trunks in PBX
installations are referred to as PBX trunk groups. Trunk groups that use trunks for which the
CO absorbs part of the local office code are referred to as local trunk groups.
When a Mitel system is installed behind a PBX, users must dial special PBX codes to select
the CO trunks. The system trunk group that is used for PBX trunk access must be programmed
to absorb PBX digits. The PBX access codes are then programmed as the absorbed digit
patterns for that PBX trunk group. Up to 50 absorbed digit patterns are allowed, with a maximum
of 48 digits in each.
When a PBX trunk group is used and an absorbed digit string is not dialed, the system behaves
as though the trunk group is not subject to toll restriction and does not perform toll restriction
and call cost functions. The call is considered to be an internal PBX call; it is allowed no matter
what digits are dialed. The call cost rate is PBX, and the call is designated as free (000) in
the SMDR report.
When a PBX trunk group is used and an absorbed digit string is dialed, the system absorbs
the PBX access code and behaves as though the trunk group is subject to toll restriction,
using the remaining digits for toll restriction and call cost processing. When the Redial, Speed
Dial, or Call Forward features are used, the system automatically inserts a short pause after
the absorbed digit string to provide for the delay that occurs while a trunk is seized.
In some rural areas, specific digits (dialed as all or part of the local exchange) are absorbed by
the central office, thus reducing the number of digits required to dial local calls. These digits
may also be repeatable. That is, they are absorbed if dialed more than once. To determine if
a central office absorbs digits and whether the digits are repeatable, contact the telephone
company.
When using this type of trunk, the system must be programmed to recognize the absorbed
digits. That is, the absorbed digits must be programmed as an absorbed digit string for any
trunk groups that include those trunks. For each local trunk group, only one string is allowed,
with a maximum of 48 digits. The only characters allowed in the string are digits (0-9), pound
sign (#), parentheses ( ), brackets ([ ]), greater than (>) and less than (<) symbols, and the
wildcards.
If the system is not programmed to recognize the absorbed digits for a PBX or local trunk, the
system may be left open for users to bypass toll restriction. A user could bypass toll restriction
by dialing the digits that are absorbed by the CO before dialing a toll number. If the system
does not know that the first digits are absorbed, it will not recognize a toll digit that follows them.
Extension Lists and System Groups
543
However, if the digits absorbed by the CO are programmed as an absorbed digit pattern for the
trunk group, the system will recognize them, absorb them, and then recognize any digits that
follow as possible toll digits.
When dialed, absorbed digits (PBX or local) appear in the SMDR record if they are not
suppressed during SMDR programming. Repeatable (local) absorbed digits will appear in
SMDR only once, even if dialed repeatedly.
Absorbed-digits are programmed on a trunk group-by-trunk group basis. In the default state,
no trunk group absorbs digits.
Equal Access
Under the terms of the final divestiture agreement, Bell Operating Companies provide equal
access to all long distance companies. The equal access provision requires each Bell Operating
Company to modify existing switching equipment to make it possible for customers to have
direct access to all available carriers serving their area code. Prior to equal access, routing
long distance calls to long distance companies other than AT&T required a lengthy dialing
process usually involving a local access number, authorization number, and public network
number.
As central offices are converted to provide equal access, customers served by those offices
may choose one of two options for the routing of long distance calls. The options are:
Pre-subscription: Normal 1+ or 0+ dialing procedures may be used and a switching
arrangement automatically routes calls to the predesignated long distance company.
Non-Pre-subscription: A long distance company is not predesignated and a five or six
digit equal access code identifying a long distance company (10XXX or 101XXXX) is re-
quired to be dialed preceding the desired 1+ or 0+ long distance telephone number to
designate the long distance company to handle the call.
Pre-subscription does not limit long distance calling to the predesignated long distance
company. An access code (10XXX or 101XXXX) may be dialed to direct a call to the long
distance company of choice. Pre-subscription also does not affect the way an operator may be
contacted. Any existing non-pre-subscription long distance company operator is called by
dialing the carriers access code followed by 0.
COS
Each phone and each trunk group that is subject to toll restriction is assigned toll restriction
classes of service (COS) that restrict or allow certain dialing patterns on outside calls. For
programming instructions, see Numbering Plans on page 121.
The classes of service (COS) are programmed individually for phones, Voice Processing
applications, and trunk groups. There are separate COS designations for day and night modes.
A phone or trunk group can be completely unrestricted or can have any combination of the
classes of service.
Features and Programming Guide
544
The first nine COS designations (0109) have default values. COS designations (1016) do
not have default values and are blank. All of the classes of service are programmable. Each
may be specified as an allowed or denied class of service, dialing patterns can be
programmed for each, and each can be assigned to phones and trunk groups as needed. The
default values of COS 01-09 are as follows:
COS 01 ARS Only: (This is a phone COS only. It is not used for trunk groups. Also, it
cannot be used unless the ARS feature is available.) Calls can only be placed using the
Automatic Route Selection (ARS) feature when this restriction is assigned. The user will
hear reorder tones when attempting to place a call using any other method. A restricted
user can still select individual trunks if the trunks are designated as exempt from ARS
Only, were transferred, were placed on hold, or are recalling or ringing. Trunk restriction
determines which trunks in the ARS route group can be selected by the phone or Voice
Processing application.
COS 02 Deny Area/Office: This restriction is divided into eight user groups to allow the
use of varying area/office code restriction tables. This is useful for reducing restrictions for
some of the phones, Voice Processing applications, or trunk groups while increasing re-
strictions for others. Each phone, application, and trunk group is assigned a day mode and
a night mode user group in database programming. Within each user group, area codes
can be designated as restricted, allowed, or extended. Restricting an area code prevents
users from placing calls to that area code. Allowing an area code allows all office codes
within that area code. Designating an area code as extended allows the system adminis-
trator to determine which office codes (up to 800) are allowed or restricted within that area
code. For each user group, 800 area codes can be marked as allowed or restricted in the
database list, and up to six area codes can be marked as extended.
COS 03 Deny Operator: Calls to numbers that match the dial patterns for this class of
service (defaults to [Q]RN+, [Q]R0, and [Q]RE) are restricted, unless the number also
matches a dial pattern in an allowed class of service that is assigned to the phone, Voice
Processing application, or trunk group being used.
COS 04 Deny Toll Access: Calls to numbers that match the dial patterns for this class
of service (defaults to [Q]TN+ and [Q]TE) are restricted, unless the number also matches
a dial pattern in an allowed class of service that is assigned to the phone, Voice Processing
application, or trunk group being used.
COS 05 Deny International: Calls to numbers that match the dial patterns for this class
of service (defaults to [Q]I+) are restricted, unless the number also matches a dial pattern
in an allowed class of service that is assigned to the phone, Voice Processing application,
or trunk group being used.
COS 06 Deny Equal Access: Calls to numbers that match the dial patterns for this class
of service (defaults to Q+) are restricted, unless the number also matches a dial pattern in
an allowed class of service that is assigned to the phone, Voice Processing application,
or trunk group being used.
COS 07 Deny Local Calls: Calls to numbers that match the dial patterns for this class
of service (defaults to N+) are restricted, unless the number also matches a dial pattern in
an allowed class of service that is assigned to the phone, Voice Processing application,
or trunk group being used.
Extension Lists and System Groups
545
COS 08 Denied Numbers: Calls to numbers that match the dial patterns for this class
of service (defaults to 1900NXXXXXX+ and 976XXXX+) are restricted, unless the number
also matches a dial pattern in an allowed class of service that is assigned to the phone,
Voice Processing application, or trunk group being used.
COS 09 Allowed Numbers: Calls to numbers that match with the dial patterns for this
class of service, defaults to 1(800, 888, 877, 866, 855, 844, 833, and 822)NXXXXXX+, are
allowed, even if number also matches a dial pattern in a restricted class of service that is
assigned to the phone, Voice Processing application, or trunk group being used.
Calls are only restricted if the dialed patterns match the denied pattern exactly and that is the
only class of service you have. Allowed patterns, however, always override denied patterns,
even if the numbers are similar. For example, the following table demonstrates what is allowed
or denied when the restricted pattern is 976+ and the allowed pattern is 976-1111.
System Speed Dial numbers can be programmed to bypass COS restrictions on a system-wide
basis. If the option is not enabled, all System Speed Dial numbers are subject to toll restriction.
Because a condition may exist where a critical or life threatening situation needs to be reported,
using the Emergency Call feature code will override all toll restrictions and trunk access
programming.
In the event that the classes of service for the phone or Voice Processing application and the
trunk group conflict, the decision to restrict or allow a number is based on the following ordered
checks. The ordered checks apply to all calls to outside telephone numbers, including calls
forwarded to outside telephone numbers.
Phone or Voice Processing application COS is checked. If the digits dialed exactly match
a pattern included in a denied class of service assigned to the phone or Voice Processing
application and not with a pattern included in an allowed class of service assigned to the
phone or Voice Processing application, the number is restricted.
If ARS is not being used and forward to an outside number is not being programmed, trunk
group COS is checked. If the digits dialed exactly match a pattern included in a denied
class of service assigned to the trunk group and not with a pattern included in an allowed
class of service assigned to the trunk group, the number is restricted.
If ARS is being used and a forward to an outside number is being programmed, phone or
Voice Processing application COS is checked. If the digits dialed partially match a pattern
included in a denied class of service assigned to the phone or Voice Processing application
and not with a pattern included in an allowed class of service assigned to the phone or
Voice Processing application, the number is restricted.
Table 84: Example of Restricted Dialing Pattern
Number Dialed Allowed or Denied?
97 (partial match) Allowed
9761234 (exact match with denied pattern) Denied
9761111 (exact match with allowed pattern) Allowed
Features and Programming Guide
546
If a forward is being programmed to an outside number, trunk group COS is checked. If the
digits dialed partially match with a pattern included in a denied class of service assigned
to the trunk group and not with a pattern included in an allowed class of service assigned
to the trunk group, the number is restricted.
If none of the above cases apply, the number is allowed. If the trunk group is not subject
to toll restriction, neither the trunk group nor phone COS is checked, unless the call was
placed using ARS. All ARS calls are subject to phone toll restriction only.
Toll String Dialing Pattern Wildcards
Toll strings are dialing patterns that are abbreviated to single-character wildcards. These
programmable wildcards are used frequently in the toll restriction class of service programming
and in other parts of the system, including ARS route group programming, trunk group absorbed
digits programming, and others.
Toll strings can contain any digit 09, #, or *. In addition, a variety of special characters may
be entered into the database to reflect particular digit strings, hookflashes, or special digit strings
(as described below).
Each of the following toll string wildcards can be reprogrammed and/or renamed to meet the
customers requirements. The programmable toll string wildcards are as follows:
Operator Access (R): Represents the digit string that is required to reach a telephone
company operator. In the default state, this dialing pattern is 0.
Toll Access (T): Represents the digit(s) required when using long distance service. In the
default state, this toll string is 1.
International (I): Represents the digits required for international dialing. In the default state,
the dialing patterns for this toll string are 011 and 01.
Equal Access (Q): Represents the digits required for access to secondary carriers using
equal access dialing. In the default state, this toll string is 101XXXX, 10NXX, and 100XX.
Any Toll String (S): Indicates that any of the designated patterns can be dialed at that
point in the digit string. In the default state, the dialing patterns for this toll string are Inter-
national (I), Operator Access (R), and Toll Access (T).
Non-Programmable Wildcards
Table 85 shows the special characters that may be used when specifying dialing patterns.
These characters are not programmable.
NOTE
Changing these dialing patterns will affect all of the other parts of the system where they are
used.
Table 85: Special Characters for Specifying Dialing Patterns
Character Meaning
X
Any digit 09
A
Any keypad entry (09, #, *)
N
Any digit 29
Extension Lists and System Groups
547
Unless otherwise noted, each wildcard character represents exactly one character position in
the dialed number. For example, 258999X will accept 258999 plus any digit 09.
A character inside brackets indicates an optional pattern within another pattern. For example,
the International Access character I could be defined as 01[1]. The 01 is followed by an
optional 1. To add an optional equal access code to the beginning, the pattern would be
[Q]01[1].
A range of numbers within parentheses, such as (0099), indicates a range of digits within a
pattern. The digits on either side of the hyphen and all digits that fall within the numerical range
are included in the match. The digit strings on either side of the hyphen must be the same
length, and the only digits that may appear in the range are 09 (#, *, pauses, and hookflashes
are not allowed).
Patterns within angle brackets, such as <9>, indicate repeatable patterns within patterns. In
other words, no matter how many times the digit string within the brackets is dialed, the system
will consider the dialed digits to match the pattern. A repeatable pattern is an entire pattern; no
other characters are allowed before or after a repeatable pattern. In other words, a repeatable
pattern cannot be included within any other pattern.
Caller ID Forwarding
This section contains the following information:
Feature Description below
Call Processing Forwarding Priorities on page 554
Programming Caller ID Forwarding on page 558
Troubleshooting Caller ID Forwarding on page 559
Feature Description
Caller ID forwarding allows Call Processing (CP) to send Caller ID information from any
incoming services to the public or private network using Primary Rate Interface (PRI) or Basic
Rate Interface (BRI) Integrated Services Digital Network (ISDN) circuits, or SIP peer trunks. In
the European market Caller ID is known as Calling Line Identification [CLID]. When Caller ID
Z
Any digit 0 or 1
B
# or *
H
A hookflash [Recall]
E
End of dialing; the pattern will not match if any digits are dialed beyond this point
+
Any additional dialing will be accepted, from this point in the string, with no further
checking for a match. This also means that no further dialing is required beyond this point.
Table 85: Special Characters for Specifying Dialing Patterns
Character Meaning
Features and Programming Guide
548
is enabled, the system includes information that identifies the caller to the public or private
network.
The Caller ID information can be a phone user name or extension, caller number (calling party
number or name), or incoming Caller ID information. The system software can process any
incoming caller ID information and then resend this information through an ISDN circuit or SIP
peer trunk with some limitations. Caller ID received through an ISDN/analog line/T1 circuit or
SIP peer can be processed and sent out to an ISDN circuit or SIP peer. Caller ID information
can also be forwarded between nodes.
Caller ID information presented by the system results from any one of the following events:
A call that is originated from a phone on the system.
A call that is redirected from an external call.
The system programmable fields in DB Programming (see page 558).
Caller ID for Line Type
Based on the caller ID settings, the following calls are supported with the processing of the
Caller ID number or name.
Table 86: Caller ID Line Type
Incoming Call Type Outgoing Call type The System Sends:
PRI PRI
Caller ID name and number
BRI
Caller ID number only
1
1. BRI only supports caller ID number and not name. Caller ID name cannot be received or sent on a BRI card.
SIP
Caller ID name and number
BRI PRI
Caller ID number only
1
BRI
Caller ID number only
1
SIP
Caller ID number only
1
T1 Automatic Number
Identification (ANI)
PRI
Caller ID number only
2
BRI
Caller ID number only
1
SIP
Caller ID number only
1
T1 Loop Start with Caller
ID
PRI
Caller ID name and number
BRI
Caller ID number only
1
SIP
Caller ID name and number
Analog Loop Start with
Caller ID
PRI
Caller ID name and number
BRI
Caller ID number only
1
SIP
Caller ID name and number
SIP PRI
Caller ID name and number
BRI
Caller ID number only
1
Extension Lists and System Groups
549
Incoming calls that have their caller ID information blocked are not sent by the system. Instead,
the system passes the generic block name (Private, Restricted, Out-Of-Area, or Blocked). The
system can only send caller ID information it receives. If the incoming call does not provide
both name and number, the information sent will only include what was received.
Network Considerations
Keep the following considerations in mind for networked systems:
An intercom call that routes between nodes then out through an ISDN line that is using a
Display message does not send the phones user name for the caller ID name, but sends
the phones calling party number instead.
An intercom call that routes between nodes then out through an ISDN that is using a Facility
message sends the phones user name for the caller ID name.
The reason for the user name condition above is for network compatibility for older systems.
The user name information between nodes is not sent immediately.
Caller ID Forwarding Scenarios
The following scenarios describe how incoming and outgoing calls are connected through a
PRI to another PBX using the Caller ID Forwarding feature.
Scenario #1: An extension or application places an outbound call.
2. ANI is the same as Caller ID number or Calling Number. If the ANI number is received, this can be processed
on an outgoing ISDN circuit.
NOTES
When the caller ID name is sent to the public telephone network, the name may be removed
or replaced by the CO.
Some SIP trunk providers use the caller ID as part of authentication for outbound calls. If this
is the case, calls will fail if the incorrect caller ID is sent to the SIP Peer.
Features and Programming Guide
550
Table 87: Caller ID Forwarding for Outbound Calls
Call Type When: Is Set to:
The System
Sends:
Outbound
External Call
Calling Party Number and/or Name
No entry
No Caller ID
information
Propagate Original Caller ID
--
1
1. This flag or entry has no affect on the situation because the other flags that are enabled have priority, the call
condition does not apply, or caller information is not provided.
Send Station Extension/Username to Attached PBX
No
Propagate Original Caller ID on Transfer
--
1
Calling Party Number and/or Name
an outside
telephone
number and/or
name
Calling Party
Number and/
or Name
Propagate Original Caller ID
--
1
Send Station Extension/Username to Attached PBX
No
Propagate Original Caller ID on Transfer
--
1
Calling Party Number and/or Name
No entry or an
outside
telephone
number/name
1
User name
and extension
from the
calling
extension
Propagate Original Caller ID
--
1
Send Station Extension/Username to Attached PBX
Yes
Propagate Original Caller ID on Transfer
--
1
Extension Lists and System Groups
551
Scenario #2: An extension transfers an inbound or outbound call to an outside number or to
an extension that is forwarded to an outside number.
Table 88: Caller ID Forwarding for Non-Voice Mail Transfer Calls
Type of Call When: Is Set to:
The System
Sends:
External Call
Transfer
Calling Party Number and/or Name
No entry
No Caller ID
information
Propagate Original Caller ID
No
Send Station Extension/Username to Attached
PBX
No
Propagate Original Caller ID on Transfer
No
Calling Party Number and/or Name
an outside telephone
number and/or name
Calling Party
Number and/
or Name
Propagate Original Caller ID
--
1
1. This flag or entry has no affect on the situation because the other flags that are enabled have priority, the
call condition does not apply, or caller information is not provided.
Send Station Extension/Username to Attached
PBX
No
Propagate Original Caller ID on Transfer
No
Calling Party Number and/or Name
No entry
or an outside
telephone number/
name
1
User name
and
Extension
from the
calling
extension.
Calling Party
Number is
not sent
Propagate Original Caller ID
--
1
Send Station Extension/Username to Attached
PBX
Yes
Propagate Original Caller ID on Transfer
--
1
Calling Party Number and/or Name
No entry
or an outside
telephone number/
name
1
Original
incoming
Caller ID
information to
the external
call
Propagate Original Caller ID
Yes
Send Station Extension/Username to Attached
PBX
No
Propagate Original Caller ID on Transfer
--
1
Features and Programming Guide
552
Scenario #3: A Voice Mail application transfers an inbound call to an extension that is forwarded
to an outside number.
Table 89: Caller ID Forwarding for Voice Mail Transfer Calls
Type Of Call When: Is Set to:
The System
Sends:
Inbound
External Call
Calling Party Number and/or Name
No entry or an
outside
telephone
number/name
1
1. This field does not apply to this type of device. Voice Mail applications do not have Calling Party Number
field.
User name
and Extension
from the
calling
extension.
Calling Party
Number is not
sent.
Propagate Original Caller ID
--
2
2. This flag or entry has no affect on the situation because the other flags that are enabled have priority, the
call condition does not apply, or caller information is not provide.
Send Station Extension/Username to Attached
PBX
Yes
Propagate Original Caller ID on Transfer
--
2
Calling Party Number and/or Name No entry or an
outside telephone
number/name
1
Calling Party
Number and/
or Name
Propagate Original Caller ID
Yes
Send Station Extension/Username to Attached
PBX
No
Propagate Original Caller ID on Transfer
No
Calling Party Number and/or Name
No entry or an
outside
telephone
number/name
1
User name
and extension
from the
calling
extension
Propagate Original Caller ID
Yes
Send Station Extension/Username to Attached
PBX
No
Propagate Original Caller ID on Transfer
Yes
Extension Lists and System Groups
553
Scenario #4: Inbound call is immediately routed to an outside number using Single Ring-in
Destination, Station Forwarding, and OAI Deflect.
Table 90: Caller ID Forwarding for Incoming Unanswered Calls
Type of Call When: Is Set to:
The System
Sends:
Inbound
External Call
Calling Party Number and/or Name
No entry or an
outside telephone
number/name
1
1. The Calling Party Field will only be sent if the phone places an outbound call or if a phone intercoms another
extension that is forwarded to an outside number. Incoming calls routed to a phone that are forwarded or
processed by OAI from a phone to an outside number will not provide the Calling Party Number. The Calling
Party Number will not be sent if an incoming unanswered call immediately routes to an outside number
through Call Routing Table or directly to a trunk group or through phone forward of any type.
No Caller ID
information
Propagate Original Caller ID
No
Send Station Extension/Username to Attached
PBX
--
2
2. This flag or entry has no affect on the situation because the other flags that are enabled have priority, the
call condition does not apply, or caller information is not provided.
Propagate Original Caller ID on Transfer
--
2
Calling Party Number and/or Name
No entry or an
outside telephone
number/name
2
Original
incoming
Caller ID
information to
the external
call
Propagate Original Caller ID
Yes
Send Station Extension/Username to Attached
PBX
--
2
Propagate Original Caller ID on Transfer
--
2
Features and Programming Guide
554
Scenario #5: An extension calls another extension that is routed to an outside number through
phone forward, OAI, or Send to Destination. Same Node or remote Node intercom calls are
processed the same.
Call Processing Forwarding Priorities
The Call Processing forwarding priorities are designed to provide maximum flexibility without
burdening the calls that do not require Caller ID.
If the Emergency Calling Party Number is configured, Call Processing uses the Emergency
Calling Party Number as the outgoing ISDN Caller ID [CLID]. If the Emergency Calling Party
Number is not configured, Call Processing uses the phone Calling Party Number, trunk group
Calling Party Number, or phone extension depending on the Propagate ID on Transfer and
Send Station Caller ID to Attend PBX flags. See page 534 for details about these fields. See
Figure 5 on page 556 for phone level Caller ID Forwarding call flow.
If the voice mail Caller ID [CLID] is configured, Call Processing uses the voice mail Caller ID
[CLID] when the Message Notification Retrieval application makes an outgoing call. When a
Table 91: Caller ID Forwarding for Intercom Calls
Type of Call When: Is Set to:
The System
Sends:
Intercom Call Calling Party Number and/or Name
No entry
No Caller ID
information
Propagate Original Caller ID
--
1
1. This flag or entry has no affect on the situation because the other flags that are enabled have priority, the
call condition does not apply, or caller information is not provided.
Send Station Extension/Username to Attached PBX
No
Propagate Original Caller ID on Transfer
--
1
Calling Party Number and/or Name
An outside
telephone
number/name
See footnote
2
2. The Calling Party Field will only be sent if the phone places an outbound call or if a phone intercoms another
extension that is forwarded to an outside number. Incoming calls routed to a phone that are forwarded or
processed by OAI from a phone to an outside number will not provide the Calling Party Number. The Calling
Party number will not be sent if an incoming unanswered call immediately routes to an outside number
through Call Routing Table or directly to a trunk group or through phone forward of any type.
Propagate Original Caller ID
--
1
Send Station Extension/Username to Attached PBX
No
Propagate Original Caller ID on Transfer
--
1
Calling Party Number and/or Name
No entry or an
outside
telephone
number/name
1
User name and
extension from
the calling
extension.
Calling Party
Number is not
sent.
Propagate Original Caller ID
--
1
Send Station Extension/Username to Attached PBX
Yes
Send Station Extension/Username to Attached PBX
--
1
Extension Lists and System Groups
555
Call Routing Application (CRA) makes an outgoing call, Call Processing will forward the Caller
ID [CLID] based on the Propagate Original Caller ID on Transfer flag (Message Notification/
Retrieval applications only). See page 535 for details about this field. See Figure 6 on page 557
for voice mail level Caller ID Forwarding call flow and Figure 7 on page 558 for SIP voice mail
level Caller ID Forwarding call flow.
The trunk group Calling Party Number and Calling Party Name are used only if no other Calling
Party Number can be determined. Call Processing uses the Calling Party Number and Calling
Party Name that is defined in the trunk group only if the original Caller ID [CLID] or phone Caller
ID [CLID] information is not set. The trunk group Caller ID [CLID] has the least precedence
than other Caller IDs. The flowcharts on pages 556 through 7 show how Call Processing
forwards the Caller ID [CLID] based on the configuration. However, if the Force Trunk Group
Calling Party Name and Number flag is set on the Trunk Group, then the Calling Party Name
and Number specified at the Trunk Group level takes priority over any other Caller ID
information.
Features and Programming Guide
556
Figure 5: Station Level Caller ID Forwarding Flowchart
Station makes an
outgoing call
Emergency number? Yes
Are station calling
party number and/or name
defined?
Is emergency calling
party number defined?
No
Are trunk group
calling party number and/or
name defined?
No
Name: N/A
Number: N/A
No
Number: Emergency calling party number
Name: Station calling party name if defined Yes
Is OAI application
changing calling party name
and/or number?
Transferring a
trunk call ?
No
Stations forward
original CID?
No
No
Send station
CID to attach PBX?
Yes
Yes
Name: Holding party name
Number: Holding party number
Yes
Yes
Name: OAI calling party name if defined
Number: OAI calling party number if defined
Name: Station calling party name
Number: Station calling party number
Yes
Name: Trunk group calling party name
Number: Trunk group calling party number
Yes
Force trunk
group calling party
name & number?
Yes
No
No
No
Trunks propagation
original Caller ID
Yes
No
Send Station CID
to attach PBX?
Yes
No
Name: Station Username
Number: Station Extension
Extension Lists and System Groups
557
Figure 6: Voice Mail Level Caller ID Forwarding Flowchart
Voice mail makes
an outgoing call
Are VM calling party
number and/or name
defined?
Are trunk group
calling party number and/
or name defined?
No
Name: N/A
Number: N/A
No
Is OAI application
changing calling party
name or number?
VM applications
propagate original caller
ID on transfer?
No
Yes
Name: ISDN calling party name
Number: ISDN calling party number
Yes
Name: OAI calling party username
Number: OAI calling party number
Name: VM calling party name
Number: VM calling party number
Yes
Name: Trunk group calling party name
Number: Trunk group calling party number
Yes
Transferring a
trunk call?
No
Yes
No
Force trunk group calling
party name/number?
No
Yes
Trunk groups
propagation original
caller ID?
Yes
No
Send station
CID to attach PBX?
No
No
Yes
Name: Station calling party name
Number: Station calling party number
Features and Programming Guide
558
Programming Caller ID Forwarding
To support Caller ID Forwarding:
Program the following fields under System\Devices and Feature Codes\CO Trunk
groups\<trunk group>:
Send Station Extension/Username to Attached PBX on page 534
Propagate Original Caller ID on page 535
Wait for ISDN Caller ID Information on page 537
Program the following fields under System\Devices and Feature Codes\Phones\<phone>:
Calling Party Name on page 419
Calling Party Number on page 420
If a SIP trunk group is used for routing outbound calls, program the following fields under
System\Devices and Feature Codes\SIP Peers\SIP Trunk Groups\<SIP peer trunk>\Trunk
Group Configuration:
Send Station Extension/Username to Attached PBX on page 534
Propagate Original Caller ID on page 535
Figure 7: SIP Voice Mail Level Caller ID Forwarding Flowchart
SIP voice mail
application makes
an outgoing call
Transferring a trunk
call ?
Name: Source devices username
Number: Source devices extension
Is SIP voice mails
Trunks Propagation
Original Call ID set?
Are holding
party name and/or
holding party number
defined?
Name: Holding party
name if defined
Number: Holding
party number if
defined
Yes
Yes
Yes
No
No
No
Extension Lists and System Groups
559
Troubleshooting Caller ID Forwarding
The following table lists troubleshooting information for the Caller ID Forwarding feature.
Table 92: Caller ID Forwarding Support Troubleshooting Tips
Symptom Possible Cause Corrective Action
The customer reports
incoming trunk caller ID does
not forward to an outbound
PSTN call.
The original incoming trunk call
did not have caller ID.
Enable service with the CO provider to ensure
incoming trunk calls have caller ID.
The system administrator has not
enabled the Propagate Original
Caller ID flag for the correct CO
trunk group or SIP peer trunk
group, if the call is being routed
through the SIP peer trunk group.
Enable the Propagate Original Caller ID for
Unanswered Calls flag for the correct CO trunk
group.
The outbound call is sent out a
non-ISDN PSTN line.
For Caller ID Forwarding, the customer must
use an ISDN line to forward caller ID.
The original trunk is answered by
the system (either through a Voice
Mail application, human operator,
or Unified Communicator).
Currently, the system does not support
propagating caller ID for incoming trunk calls
that are answered and then transferred back
out to the PSTN.
If the answer is none of the above,
the CO may not support the ISDN
message for propagating caller
ID.
Call the CO provider to determine why the
ISDN caller ID information is not forwarded. If
the CO cannot resolve this issue, contact
Technical Support and provide the following
information:
1. the ISDN switch type where outbound calls
was made; and
2. freeze of this call scenario.
The customer reports phone
caller ID does not forward to
external PBX.
The system administrator has not
enabled the Send Station
Extension/Username to Attached
PBX flag for the correct CO trunk
group or SIP peer trunk group, if
the call is being routed through
the SIP peer trunk group.
Enable the Send Station Extension/Username
to Attached PBX flag for the correct CO trunk
group.
The outbound call is sent out a
non-ISDN PSTN line.
For Caller ID Forwarding, the customer must
use an ISDN line to forward caller ID.
An unsupported SIP gateway is
used to connect the system to an
external PBX.
Verify that the SIP gateway has been officially
tested. If the SIP gateway is officially
supported, call Technical Support and provide
the following information:
1. the ISDN switch type where outbound calls
was made,
2. type of gateway used to connect to external
PBX,
3. ISDN switch type settings on SIP gateway,
and
4. freeze of this call scenario.
Page 1 of 2
Features and Programming Guide
560
The customer reports phone
caller ID name (and only
name) is not propagating to
an external PBX. The
customer is using a SIP
gateway to communicate to
an external PBX.
Two specific conditions cause this
to happen:
1. the outbound ISDN line is
configured as a DMS-100; and
2. the originating extension is
calling out ARS and ARS is
routing the call to a remote
node.
There is a scenario where phone Caller ID
Forwarding is used over a networked ARS
configuration, and the phone user name will not
be passed in the ISDN calling party name field.
If the outgoing ISDN line uses the display IE
method to transfer the calling party name, the
calling party name will not use the phone's user
name. Instead of the user name, the system
uses the calling party name as the name.
Table 92: Caller ID Forwarding Support Troubleshooting Tips (continued)
Symptom Possible Cause Corrective Action
Page 2 of 2
Extension Lists and System Groups
561
Node Trunk Groups
Node trunk groups are created when the T1/PRI, or E1/PRI Switch Type is set to Private
Networking or IP Private Networking. At the main level, you can program the description and
user name for each node trunk group. You can also see which bay contains the circuits used
for this network connection.
Viewing Node Trunk Group Trunk Lists
When the T1/PRI or E1/PRI module Switch Type is programmed for Private Networking, all of
its B-Channels are automatically assigned to a node trunk group. You can double-click Trunks
to view this list, but you cannot change it.
To view a Node Trunk Group List:
1. Select System Devices and Feature Codes Node Trunk Groups.
2. Select the trunk group number.
Viewing or Changing Node Trunk Group Information
Node trunk group trunks show the following information:
Description and User name: All node trunk groups should have a description and a user
name.
Associated Bay Number: This is the bay number where the module associated with this
node trunk group is located. This field is for reference only and cannot be changed.
When the T1/E1/PRI or Dual T1/E1/PRI modules Switch Type is programmed for Private
Networking, all of its B-Channels are automatically assigned to a node trunk group. You can
view the list but you cannot change it.
To program the Description or Username fields:
1. Select System Devices and Feature Codes Node Trunk Groups.
2. Select the trunk group number.
3. Select the Description or Username field, and then type the new name in the box. The
description that appears in all node trunk group lists in the database can be up to 20
characters long. The username, that appears on display phones, can have up to 10
characters.
4. Press ENTER or click another field to save the change.
Features and Programming Guide
562
Programming Node Trunk Group Options
You can program the following Node Trunk Group options:
Emergency Outgoing Access on page 562
Day or Night Outgoing Access on page 563
Search Algorithm on page 564
Camp-Ons Allowed on page 564
ISDN Data Calls Allowed on page 564
Emergency Outgoing Access
There are separate lists for phones with emergency outgoing access in day and night modes.
By default, the automatic phone list (Auto: All Phones) is assigned to Day/Night Emergency
Outgoing Access.
To add phones that will have emergency outgoing access for the node trunk group:
1. Select System Devices and Feature Codes Node Trunk Groups.
2. Select the trunk group number.
3. Select Emergency Outgoing Access, and then select either Day Mode or Night Mode.
4. Right-click anywhere in the right side of the window. An option box appears.
5. Select Add To List. A window appears prompting for the device type to include.
6. Select the device types (you can use the SHIFT or CTRL key to select more than one item),
and then click Next. The items with details appear. To view items in a list only, click List.
7. Select the appropriate items, then select Add Items. When you have added all the desired
devices, click Finish. The selections appear in the list. To view programming options,
double-click the extension number.
To delete items or destinations from the list:
1. Select Emergency Outgoing Access, then select either Day Mode or Night Mode.
2. Select the item, right-click, and then select Remove Selected Items.
Extension Lists and System Groups
563
Day or Night Outgoing Access
There are separate lists for phones with outgoing access in day and night modes. By default,
the automatic phone list (Auto: All Phones) is assigned to Day/Night Outgoing Access when a
node trunk group is created.
To add phones that will have outgoing access for the node trunk group:
1. Select System Devices and Feature Codes Node Trunk Groups.
2. Select the trunk group number.
3. Select Outgoing Access.
4. Select either Day Mode or Night Mode.
5. Right-click anywhere in the right pane. An option box appears.
6. Select Add To List. A window appears prompting for the device type to include.
7. Select the device types (you can use the SHIFT or CTRL key to select more than one item),
and then click Next. The items with details appear. To view items in a list only, click List.
8. Select the appropriate items, then select Add Items. When you have added all the desired
devices, click Finish. The selections appear in the list. To view programming options,
double-click the device.
To delete destinations from the list:
1. Select System Devices and Feature Codes Node Trunk Groups.
2. Select the trunk group number.
3. Select Outgoing Access.
4. Select either Day Mode or Night Mode.
WARNING
Responsibility for Regulatory Compliance.
It is the responsibility of the organization and person(s) performing the installation and
maintenance of Mitel Advanced Communications Platforms to know and comply with all
regulations required for ensuring Emergency Outgoing Access at the location of both the main
system and any remote communication phones. Remote IP and SIP phones may require gateway
access to nearby emergency responders.
Emergency Call phone numbers include:
911, the default for Mitel systems located in the U.S.
999, the default for Mitel systems located in the European market and used primarily in the
United Kingdom U.K.
If applicable, 112, an emergency number used widely in Europe outside of the U.K.
112, the default for Mitel systems located in Australia.
Any emergency number, such as for a police or fire station, that is appropriate for the location of
the main system and/or remote phones.
Features and Programming Guide
564
5. Select the destinations, right-click, and then select Remove Selected Items.
Search Algorithm
See Search Algorithm on page 526 for a feature description.
To change the trunk group searching algorithm:
1. Select System Devices and Feature Codes Node Trunk Groups.
2. Select the trunk group number.
3. Select Search Algorithm.
4. In the Value column, select the setting.
5. Press ENTER or click outside the field to save the change.
Camp-Ons Allowed
The Camp On feature can be enabled or disabled for each node trunk group. If disabled, users
placing outgoing calls will hear busy signals when all trunks in the group are in use or
unavailable. If enabled, users will be able to camp on and wait for an available trunk.
To enable or disable the Camp On Allowed option:
1. Select System Devices and Feature Codes Node Trunk Groups.
2. Select the trunk group number.
3. In the Value column, select the check box. The field changes to Yes. To disable the option,
clear the check box.
4. Press ENTER or click out of the field to save the change.
ISDN Data Calls Allowed
This is a BRI-only trunk. When set to Yes, it allows you to add only B-channel trunks to the
trunk group. With the flag set to No, you may add any types of trunk, except private networking
B-channel trunks. Any non-B-channel trunks must be removed from the node trunk group before
the flag can be set to Yes. If you move multiple trunks into a node trunk group that has this flag
enabled, you will be warned that none of the trunks will be added to the group if any of the
trunks to be added are non-B-channel trunks. By default, the flag is set to No.
To enable or disable the ISDN Data Calls Allowed option:
1. Select System Devices and Feature Codes Node Trunk Groups.
2. Select the trunk group number.
3. In the Value column, select the check box. The field changes to Yes. To disable the option,
clear the check box.
4. Press ENTER or click out of the field to save the change.
Extension Lists and System Groups
565
Hunt Groups
This section contains the following information:
Feature Description below
Programming ACD Hunt Groups on page 583
Programming Local Hunt Groups on page 584
Programming Local Hunt Group Options on page 585
Node-Spanning Hunt Groups on page 600
Programming Remote (Off-Node) Hunt Groups on page 600
Feature Description
The Hunt Group feature permits calls to be placed to a group of phones and to be automatically
transferred to an available phone in the group. You can program up to 300 hunt groups. Hunt
group lists can contain individual phones or extension lists. Non-ACD hunt group phones must
reside on the same node; off-node devices must be ACD hunt group members.
The order in which hunt group phones receive incoming calls is determined by the search type
selected (see page 598). A phone or extension list (page 513) can appear in a single hunt
group more than once, and it can appear in multiple hunt group lists, if desired.
Hunt groups have their own extension numbers (defaults to 20002074 or 20002299).
Individual phones within the hunt group can be called using their assigned extension numbers.
Two additional hunt group types are available:
UCD Hunt Groups (page 569), which is included with the system license
ACD Hunt Groups (page 569), which is a software license feature
For feature usage instructions, refer to the applicable phone user guide.
Hunt Group Call Distribution
When an intercom or outside call is transferred or rings in to the pilot number, it circulates
through the hunt group in linear or distributed order until answered, as described below.
Linear order: Incoming calls always
start circulating by ringing at the first
phone (or extension list) on the hunt
group list that is stored in the data-
base.
LINEAR HUNT GROUP CALL PROCESSING
Hunt group pilot
number 2000 called
Calls will always
begin search here
HUNT GROUP MEMBERS:
EXT. 1000
EXT. 1001
EXT. 1002
EXT. 1003
Features and Programming Guide
566
Distributed order: To even out the
call load, distributed order shifts the
starting point of each call. When a
phone user receives a call, the next
phone or extension list in the hunt
group receives the next incoming call.
If the receiving phone is busy (or all
phones in the extension list are busy),
or if there is no answer before the No
Answer Advance timer expires, the call goes to the next phone or extension list on the hunt
group list.
If an extension list is included in a hunt group, a call will ring all phones on the extension list
when it reaches that point in the hunt group list. Therefore, to create an all ring type of hunt
group, you can program the hunt group as either linear or distributed and then assign an
extension list as the only hunt group member.
A system-wide flag titled Single Idle Time for All Hunt Groups invokes an Automatic Call
Distribution (ACD) algorithm that sends an incoming call to the agent station with the longest
idle time in all the HG queues to which that station belongs. For agent stations belonging to
multiple HGs, this feature allows calls to be distributed to other stations having the longest idle
time, regardless of the station idle time status in an individual HG.
Hunt Group Call Processing
Hunt group phones receive the following indications when a call is ringing in:
If an outside call is ringing, the phone designated to receive the call first shows ring flash
on the associated individual trunk button (if it has one) or a CALL button until the call is
answered or the No Answer Advance timer expires and the call moves to the next phone.
If hunt group camp on is allowed and all phones on the hunt group list are unavailable (busy,
in Do-Not-Disturb, or with hunt group remove enabled), an intercom or outside call will camp
on, and the phones will receive the following indications:
Busy phones: Receive hunt group camp-on tones (if enabled) and display. If there is
an individual trunk button associated with the trunk, it shows ring flash. A programmable
phone flag can be used to disable the camp-on tones for hunt group calls. For pro-
gramming instructions, see Camp-Ons Allowed on page 564.
Phones with Hunt Group Remove enabled: Receive camp-on tones and display. If there
is an individual trunk button associated with the trunk, it shows ring flash.
Phones with Do-Not-Disturb enabled: Receive no camp-on indications, but if there is
an individual trunk button associated with the trunk, it shows ring flash.
The first phone that becomes available: Receives ringing and a flashing trunk or Call
button. The Camp On and ring flash indications end at the other phones. (The associ-
ated trunk button will be steadily lit at those phones to show that the trunk is busy.)
NOTE
For information about the distribution types available in ACD hunt groups, see
page 570.
DISTRIBUTED HUNT GROUP CALL PROCESSING
Hunt group pilot
number 2000 called
EXT. 1000
EXT. 1001
EXT. 1002
EXT. 1003
1st call begins here
2nd call begins here
3rd call begins here
4th call begins here
Extension Lists and System Groups
567
If hunt group Camp On is not allowed and all phones on the hunt group list are unavailable,
the hunt group members will not have any Camp On indications. Callers will hear one of
the following:
Intercom callers will hear busy signals.
Callers on a trunk that does not have to be seized for the system to return busy
signal (such as a T1 E&M) will hear busy signals.
Callers on a trunk that has to be seized for the system to return busy signal (such
as a non-T1 Loop Start) will hear ringing, and the call will be sent to the primary
attendant.
ISDN callers will hear busy signals.
Phones within the hunt group can receive direct trunk ring-in, intercom, forwarded, or transferred
calls to their individual extension numbers without affecting other phones in the hunt group.
A flag titled Return Automatic Call Distribution (ACD) Calls to Hunt Groups can be set for
individual Hunt Groups (HG). When enabled, this feature re-queues a call to the front of the
Camp On queue for the HG from which the call came. It allows a calling party to immediately
return to the front of the HG queue if the assigned agent station goes into Do-Not-Disturb (DND)
mode. If the flag is not enabled, the calling party will continue to ring until the No Answer Advance
timer expires or the agent removes DND from the station and answers the call.
Trunk groups can be programmed to ring in directly to either a pilot number or extension
number(s). If assigned to a pilot number, ring in for the trunk group cannot be assigned to any
other extension number(s).
If an outside call rings in to a pilot number that does not have hunt group phone assignments,
the call is sent to the primary attendant. If a phone user attempts to transfer a call to an invalid
pilot number, the call is placed on individual hold, and the phone user hears reorder tones. A
phone user attempting to place an intercom call to an invalid pilot number will hear reorder
tones, and the display will show NO MEMBERS IN HUNT GROUP.
Hunt group programming affects the Call Forwarding feature in the following ways:
Hunt group calls follow unconditional forward: If a phone location in a hunt group is in
the unconditional call forward mode to another phone, calls to the hunt group will follow the
phone forwarding request. A forwarded hunt group call will ring at the forwarding destination
until the No Answer Advance timer expires. If it is not answered before the timer expires,
the call will return to the hunt group and continue circulating through the hunt group list.
Conditional forward dependent on timer interaction: Phones that are busy and have
their calls forwarded conditionally (no answer, busy, or unavailable) to another phone will
receive the hunt group call (if the phone is not busy) until the Forward No Answer timer
expires. At this point, if the hunt groups No Answer Advance timer has not expired, then
the call will be forwarded. Once the No Answer Advance timer expires, the call will circulate
to the next phone in the hunt group list.
Hunt group calls will not forward to some destinations: Hunt group calls will not forward
to voice mail, outside numbers, or system forwarding paths.
Features and Programming Guide
568
Announcement and overflow stations can forward hunt group calls: If an announce-
ment or overflow station has call forward enabled, hunt group calls will follow the forward,
and the forwarding destination phone will act as the announcement or overflow station.
Hunt groups can receive forwarded calls: Phones can forward calls to a hunt groups
pilot number.
Hunt groups can be assigned as message centers and/or alternate message sources for
individual phones.
Hunt Group Timers
See Timers on page 590 for details.
Recall Destination Phones
An incoming call to a hunt group immediately registers the Recall timer if there is a recall
destination identified for that hunt group. If a call is not answered by a hunt group phone before
this timer expires, the call will exit the hunt group and begin ringing at the recall destination
phone. The call will remain at this destination until it is answered or the caller hangs up.
If there is no recall destination phone, the call will remain in the hunt group until it is answered
or the caller hangs up.
If the recall destination is a Voice Processing application and the system cannot communicate
with the Voice Processing PC, the call will remain in the hunt group until it is answered or the
caller hangs up.
Hunt Group Remove/Replace and Do-Not-Disturb
Hunt group members can temporarily stop hunt group calls from ringing at their phones by
entering the Hunt Group Remove feature code as described below. If a phone is assigned to
more than one hunt group, this halts calls from all hunt groups. Hunt Group assignments cannot
be removed individually. DND can also be used to halt Hunt Group and other calls to the phone.
When the Hunt Group Remove feature is enabled, the user will still receive the camp-on display
and tone, and the individual trunk button flashes, if one exists, for calls to the hunt group. The
phone continues to receive calls placed to its extension number. Hunt group overflow and
announcement stations cannot block hunt group calls using this feature.
If a phone user has programmed a button for entering the Hunt Group Remove/Replace feature
code, and if that button has a lamp, the lamp will be lit whenever the phone is removed from
the hunt group.
NOTE
This feature has no effect on ACD hunt groups. See page 571 for ACD login/logout
information.
Extension Lists and System Groups
569
UCD Hunt Groups
Uniform Call Distribution (UCD) hunt groups provide additional features to improve hunt group
efficiency. The features added when UCD is enabled are as follows:
Announcement and overflow stations pick up unanswered calls when the hunt group phones
are busy.
Hunt group priority ranking will place calls to one hunt group before another at phones that
are members of more than one hunt group.
Hunt group supervisors can monitor outside calls of any member of the hunt group.
Some phones may be members of more than one UCD hunt group. For this reason, hunt groups
are assigned a priority level. The priority level determines which hunt groups calls should be
received first when calls ring in or camp on to several hunt groups at once.
UCD priority levels range from 0 (low) to
75 (high). If a phone is a member of
multiple hunt groups that have the same
priority level, calls received by those hunt
groups will be queued in the order they
were received by the system. Non-UCD
hunt groups are treated as if they have a
priority level of 0.
ACD Hunt Groups
Automatic Call Distribution (ACD) can be programmed to distribute hunt group calls to equalize
call time or call count among the available members. Using the System OAI Events feature,
ACD hunt groups can be programmed to send call information records to an external device
connected to the system, such as Contact Center Suite.
ACD hunt groups can use the standard hunt group features described in ACD Hunt Groups
on page 569, and/or the UCD features described on UCD Hunt Groups on page 569, if the
UCD Hunt Group feature is enabled.
NOTE
UCD Hunt Groups is a standard feature on the 5000 CP.
NOTE
This feature requires the ACD Hunt Group software license.
PRIORITY LEVELS
Calls ring in or
camp on to all
hunt groups
PRIORITY
LEVEL
1
8
0
HUNT GROUP
Ext. 2000
HUNT GROUP
Ext. 2001
HUNT GROUP
Ext. 2002
2
1
3
ORDER CALLS
ARE RECEIVED
Features and Programming Guide
570
ACD Hunt Group Call Distribution
When an intercom or outside call is transferred or rings in to the ACD hunt group, it can circulate
in linear or distributed order, as described on Hunt Group Call Distribution on page 565 or
using one of the following ACD distribution methods:
Longest Idle: Sends an incoming call
to the phone that has not been in-
volved in a call to this hunt group for
the longest period of time. (It does not
count calls that were received through
other hunt groups, direct ring-ins, or
transfers.
Balanced Call Count: Sends each
incoming call to the phone that has
received the fewest calls through this
hunt group, balancing the call load. (It
does not count calls that were re-
ceived through other hunt groups,
direct ring-ins, or transfers.)
When an agent logs in to a balanced call
count ACD hunt group or comes out of DND mode, the system checks the average call count
for that ACD hunt group and assigns that average count to the phone logging in. This prevents
the agent who is logging in from receiving all of the incoming calls until the call count of the
lowest agent catches up with his call count. For example, if there are 5 agents logged in whose
call counts are 5, 5, 5, 10, and 10, the average call count of 7 will be assigned to the next agent
who logs in.
If an extension list is included in an ACD hunt group set for Longest Idle or Balanced Call Count
distribution, it will treat each phone in the extension list as a separate agent; it will not ring all
of the phones on the list at once. If the hunt group is set for linear or distributed order, a call
will ring at all phones on an extension list at once when the call reaches that point in the hunt
group list.
ACD Agent ID
ACD hunt group members are referred to as agents. Agents log in to the ACD hunt group to
receive calls and log out to halt ACD hunt group calls. An ACD hunt group can be programmed
to circulate calls to agents in two ways:
Agent IDs: Assigns each agent an Agent ID number which he or she enters during the
login procedure (described below). The hunt group calls are routed to logged in agents,
according to their Agent ID number instead of their phone extension. Because the Agent
NOTE
The Restart ACD Idle Time Upon Login flag affects how the longest idle value is calculated.
For more information, see Restart ACD Idle Time Upon Login on page 597.
LONGEST IDLE DISTRIBUTION
ACD HUNT GROUP
Ext. 2000
Ext. 1000
Ext. 1001
Ext. 1002
Ext. 1003
Next call will be sent here
TIME IDLE
(3 min.)
(10 min.)
(6 min.)
(1 min.)
BALANCED CALL COUNT DISTRIBUTION
ACD HUNT GROUP
Ext. 2000
Ext. 1000
Ext. 1001
Ext. 1002
Ext. 1003 Next call will be sent here
NUMBER OF CALLS
(10 calls)
(16 calls)
(6 calls)
(3 calls)
Extension Lists and System Groups
571
ID is not associated with any phone extension, the agent can use any phone in the system
to log in and does not have to use the same phone every time.
Members: Sends calls to the phones where agents are logged in, using a list of phones
instead of IDs.
ACD Agent IDs can be included in Extension Lists which allow several ACD Agents to receive
a call at once.
When a call camps on to an ACD hunt group that uses Agent IDs, only the agents currently
logged in to the hunt group receive camp-on indications.
ACD hunt group supervisors receive visual camp-on displays if they are programmed as
members of the hunt group and have the ACD Agent Logout feature enabled.
ACD Agent Login/Logout
ACD hunt group members are referred to
as agents. Agents can log in to and out
of the ACD hunt group at any time. While
logged in, the agent will receive calls
through the ACD hunt group. When the
agent is logged out, calls to that ACD hunt
group will bypass the phone. (The Hunt
Group Remove/Replace feature,
described on page 568, does not have
any effect on ACD hunt group calls when
entered by an ACD agent. However,
placing the agents phone in Do-Not-
Disturb mode will halt all ACD and non-
ACD hunt group calls.)
Three feature codes can be used for
logging in to or out of ACD hunt groups:
ACD Agent Login
ACD Agent Logout
ACD Agent Login/Logout
The first two perform only one operation. The third (Login/Logout) is a toggle feature code that
logs the phone in or out of all associated ACD hunt groups at once. If the toggle feature code
is programmed in a user-programmable button with a lamp, the lamp is lit when the agent is
logged in to an ACD hunt group and available to receive calls. The lamp is unlit when the agent
is logged out. For feature usage instructions, refer to the applicable phone user guide.
NOTICE
For optimum system performance, no more than 1000 Agent IDs should exist in any one hunt group,
and no more than 2000 Agent ID entries should exist in all hunt groups combined.
HUNT GROUP
ID 2370
AGENT ID IN UCD/ACD HUNT GROUP
HUNT GROUP
Ext. 2000
ANNOUNCEMENT
PHONE
OVERFLOW
PHONE
Ext. 1222
Agent ID
can be logged
in or out
RECALL PHONE
Features and Programming Guide
572
ACD Agent Wrap-Up Timer
Each time an agent ends an ACD hunt group call, the phone goes into wrap-up mode, and
the Wrap-Up timer is started. Until that timer expires, the agent will not receive another call
through any ACD hunt group. (However, the agent can receive non-ACD hunt group calls, direct
ring-in calls, and transfers.)
The range of the Wrap-Up timer is 1 to 65,535 seconds. The default value is 15 seconds. It is
programmed individually for each ACD hunt group.
If an agent wants to terminate the wrap-up mode before the timer expires, he or she can use
the following procedure.
For feature usage instructions, refer to the applicable phone user guide.
Wrap-Up Mode for Holding ACD Calls
There is a system flag called Wrap-Up Mode For Holding ACD Calls. If enabled, it places an
ACD agents phone in wrap-up mode when an ACD call is placed on hold. (However, the ACD
Wrap-Up Duration timer is not activated.) This prevents the agent from receiving additional
ACD hunt group calls after he or she places an ACD call on hold while the phone is idle. (The
phone can still receive non-ACD calls, as usual.) If the flag is disabled, the agent will be available
to receive additional ACD calls as soon as an ACD call is placed on hold. In the default state,
this flag is disabled.
This flag applies to any type of hold including individual, system, transfer, and conference-wait
hold. If the call is terminated or if it is reverse transferred by another phone, the ACD agents
phone will be made available to receive incoming ACD calls.
For feature usage instructions, refer to the applicable phone user guide.
Automatic Connect Flags
When the Auto Connect flag is enabled for an agent ID, and the agent is using a headset,
ACD hunt group calls will automatically be connected following a short ring burst. (This feature
will not work if the agent is not using a headset.)
When the ACD agent logs in, however, the first call rings until the ACD agent answers it. For
subsequent calls, the agent hears the ring burst in the headset, and the call is automatically
connected. The Auto Connect flag overrides the phones Transfer-To-Connect Allowed phone
flag. It is disabled by default.
When the ACD agent removes the phone from DND, the call may or may not ring until the agent
answers it. This is dependent on the Allow Immediate ACD Auto Connect after DND flag
(under System\Flags). If this flag is enabled, the agent is automatically connected to all calls,
including the first one received after exiting DND. If this flag is disabled, the first call rings until
the agent answers it, but subsequent calls are automatically connected. By default, this flag is
disabled.
Extension Lists and System Groups
573
Remote ACD Hunt Groups
The Remote Automatic Call Distribution Hunt Groups software license feature allows ACD hunt
groups to span nodes. Node-spanning ACD hunt groups can have either members or ACD
Agent IDs.
Members: ACD hunt group members may include off-node phones, off-node single lines,
and Hunt Group Member extension lists.
ACD Agent IDs: Unlike members, there are no off-node Agent IDs. Agent IDs are consid-
ered global throughout all nodes in which the Agent exists. This means that if you create
Agent ID 100 on one node, you must also create Agent ID 100 on all other nodes that have
a phone that a user may want to login to the hunt group using that ID.
The Remote Automatic Call Distribution Hunt Groups feature must be available on the node
where the hunt group resides as well as any node that wants to have users log in to the node-
spanning hunt group. This feature also requires the ACD Hunt Groups software license feature.
Because of this fact, several cases must be considered. The following table shows the different
displays and results for logging-in to and out of ACD hunt groups with the different combinations
of the feature and the ACD Hunt Group enabled/disabled.
Remote ACD Hunt Group Programming
ACD hunt groups have options allowing the addition of phone off-node devices, single line off-
node devices, and hunt group member extension lists containing local or off-node phones or
both.
The hunt group feature Remote ACD Software License Feature, part no. 840.0233, must
reside the Software License Features folder in database programming. If this feature is not
enabled, the off-node options will not appear in the list when programming members for ACD
hunt groups.
Table 93: Log In Displays and Results for Remote ACD Hunt Groups
Station
Node
Enabled
Hunt
Group
Node
Enabled
Log In Display Log In Result
Log In ALL
Display
Log In ALL Result
Yes Yes
AGENT LOGGED INTO
HUNT GROUP XXXX
Agent logged-in to
hunt group.
AGENT LOGGED
INTO ALL ACDS
Agent logged-in to all
local and remote
groups.
Yes No
CANNOT ACCESS
RESERVED FEATURE
Agent not logged-
in to group.
AGENT LOGGED
INTO ALL ACDS
Agent logged-in to all
local hunt groups, but
not remote where
feature disabled.
No Yes
CANNOT ACCESS
RESERVED FEATURE
Agent not logged-
in to group.
AGENT LOGGED
INTO ALL ACDS
Agent logged-in to all
local but no remote
groups.
No No
CANNOT ACCESS
RESERVED FEATURE
Agent not logged-
in to group.
AGENT LOGGED
INTO ALL ACDS
Agent logged-in to all
local but no remote
groups.
Features and Programming Guide
574
Operational Changes
The Station Monitor feature is limited to a single node. Members who are logged in to a remote
node or who are logged in to the supervisors node from a remote node cannot be monitored.
Hunt groups with remote members rely on network links between nodes. Node availability and
software version compatibility affect hunt group log-in procedures as follows:
Hunt group members attempting to log in to all hunt groups will be logged in to only those
hunt groups on nodes that are reachable. The display on the user device will only indicate
log in results for reachable nodes.
Members logging out of all hunt groups will be logged out of groups on reachable nodes
immediately and will automatically be logged out of groups on unreachable nodes as soon
as the link to the node is restored. The phone will display MESSAGE PENDING in this case.
The ACD Wrap-Up functions perform as in previous versions with the exception of priority. Due
to timing issues involved in sending messages across the network, the following prioritization
method is used for hunt groups with remote members:
The first criterion is priority level. The hunt group with the highest priority gets the available
agent first.
In the event of a tie in priority, hunt groups located locally take priority over those located
on remote nodes.
In cases where ties in priority occur within the local node, the hunt group with the longest
camped on call will receive the available agent.
Given off-node ties in priority, the first hunt group to camp on will receive the available agent.
Maintenance of Node-Spanning Hunt Groups
With node-spanning hunt groups combined with the requirement that agents must be de-
fined globally, deleting an agent from a hunt group can be done from the node on which
the hunt group resides or from a remote node.
If an agent is deleted on the node containing hunt group(s) of which the agent is a
member, then the agent is removed from all hunt group(s) on that node and is logged
out.
If the agent is deleted from a remote node, the agent is logged off from that node, but
remains a member of any hunt group(s) located on other nodes.
When the hunt group is deleted, all remotely logged-in phones are logged out.
If the extension number of an ACD Hunt Group is changed, any local or remote phones
that are logged in will reflect the change. If links are down at the time of the change, remote
nodes will not receive the change and an import/export process will be necessary to update
the information on the affected nodes.
Removing an Agent ID from a hunt group agent list logs out any phone, local or remote,
that is logged in to that hunt group using that Agent ID.
With the new node-spanning features of ACD hunt groups, changing Agent IDs can be
done from two possible locations: on the node where the group resides or on a node where
the logged-in phone resides.
Extension Lists and System Groups
575
When changing an Agent ID on the node where the hunt group resides, the remotely
logged-in phone using that Agent ID will be logged out even though the Agent ID still
exists on the remote node. The hunt group will then contain the new Agent ID in its
removed list, making the new Agent ID available for log-in use.
When changing an Agent ID on the node on which the logged-in phone resides (a node
remote from the hunt group), the remote member will be logged out and the old Agent
ID will no longer exist on that node. The hunt group on the original node will contain
the old Agent ID in its removed list, because this ID still exists on that node.
During a database restore on a node containing ACD hunt groups that use Agents IDs, all
Agents IDs are placed into each hunt groups removed list. All phones will be logged out
during the restore.
When the extension number of a logged-in phone is changed, the new extension will be
logged in with the same Agent ID and will not be disconnected. This applies to phones
logged in both remotely and locally.
Analog Voice Mail Hunt Group
A hunt group can be designated as a Voice Mail Hunt Group to enable it to contain the multiple
ports of an analog voice mail unit. Each voice mail unit port is programmed in the distribution
list like a regular hunt group phone. With this feature, incoming calls to the voice mail unit can
be sent to a single pilot number where they can be processed even if one port is busy or out
of service.
If the Voice Mail Hunt Group is assigned as the message center for a phone, it is called after
the Message Wait timer expires. When the voice mail unit answers the call, the called partys
mailbox number is automatically dialed.
If the voice mail hunt group is a system forwarding point. For details, see System Speed Dial
on page 481. Or, if a phone is forwarded to the Voice Mail Hunt Group, the mailbox number
that is dialed when the voice mail unit answers is the original destination phones extension
number. For example, when the principal phone is called, the call is sent to the first system
forwarding point, and then to a voice mail forwarding point where the principal phones extension
number is dialed.
The Voice Mail Hunt Group can also be assigned as the alternate message source for each of
the voice mail ports. Then, when a port leaves a message at a phone, and the user responds
to the message, the hunt group will be called instead of the individual port. For more information,
Alternate Message Source on page 316.
NOTE
This feature requires the Voice Processor Analog Hunt Groups software license.
NOTE
Analog voice mail units should use the Silent Message feature code (367) instead of the
Message feature code (365).
Features and Programming Guide
576
UCD and ACD Hunt Group Features
The following features are available to UCD or ACD hunt groups.
Announcement and Overflow Stations
Announcement and overflow stations are individual phones that receive unanswered calls when
all of the hunt group phones are unavailable. They are not usually included in the hunt group
list. Announcement and overflow stations can be separate phones, or they can be the same
phone. Also, each of the hunt groups can have the same announcement and overflow stations,
or they can be assigned different phones. In a Mitel system network, the announcement and
overflow stations can be off-node devices. For more information, refer to Appendix A: Private
Networking, in the Mitel 5000 CP Installation Manual, part number 580.8000.
Announcement Stations: When a call rings in or is transferred to a hunt group, the
Announcement and Recall timers start. The incoming call circulates through the hunt group
until it is answered or the Announcement timer expires. When this timer expires, the unanswered
call is picked up by the designated announcement station, which is a playback device that
answers the call and plays a message. Meanwhile, the call continues circulating through the
hunt group (unless it was sent to a Voice Processing application and then transferred to a
phone). If it is answered by an available hunt group phone while the announcement phone is
Call rings in to
Ext. 2000
Ext. 1000
Ext. 1001
Ext. 1002
Ext. 1006
Ext. 1007
Ext. 1011
Ext. 1012
Ext. 1020
18 sec.
18 sec.
18 sec.
18 sec.
18 sec.
18 sec.
18 sec.
18 sec.
No Answer
Advance Timer
Announcement
Phone
(once only)
18 sec.
Announcement Timer
Overflow
Phone
72 sec.
Overflow Timer
Overflow
Phone
72 sec.
Overflow Timer
Recall Timer
180 sec.
Recall
Dest.
Voice Process-
ing, or a Hunt
Group
Can be
an Extension,
Extension Lists and System Groups
577
connected to the call, the call will leave the announcement phone. Each direct ring-in call will
transfer to the announcement station only once. If it remains unanswered when the Overflow
timer expires, the call will be sent to the overflow station. Or, if there is no overflow station, the
call will be sent to the recall destination phone when the Recall timer expires.
Overflow Stations: The Overflow timer is started when the Announcement timer expires or, if
there is no announcement station, when the call is received by the hunt group. If an incoming
hunt group call is unanswered when the Overflow timer expires, the call is picked up by an
overflow station. The overflow station is a playback device that answers the call and plays a
message. Meanwhile, the call continues circulating through the hunt group (unless it was sent
to a Voice Processing application and then transferred to a phone). If the call is answered by
an available hunt group phone while the overflow station phone is connected to the call, the
call will leave the overflow phone. The Overflow timer restarts each time the unanswered call
leaves the overflow station. An unanswered call will return to the overflow station each time the
Overflow timer expires until the call is answered at a hunt group phone or it is sent to the recall
destination phone.
The following table shows the path that an incoming hunt group call follows for all possible
combinations of announcement and overflow stations:
If an announcement or overflow station has call forward enabled, hunt group calls will follow
the forward, and the forwarding destination phone will act as the announcement or overflow
station.
Voice Processing Applications as Announcement or Overflow Stations
When a Voice Processing application is used as an announcement or overflow station, calls to
the application automatically stop circulating through the hunt group if the caller selects a valid
digit translation option (such as pressing a digit to select an extension from a Call Routing
Announcement menu), and the call is transferred. This allows the application to send the call
to other phones without the call being pulled back into the hunt group when a hunt group
phone answers the call. However, if the caller does not dial a valid digit translation option, the
call will be pulled back if a hunt group member answers.
A Call Routing Announcement applications message can be programmed to include the callers
queue position and/or estimated wait time. The queue position announcement tells the caller
how many calls are ahead of his or her call. This includes calls being served and waiting calls
(however, all calls being served count as one call). The estimated wait time is based on a
programmed Average Connect Time Per Call multiplied by the number of calls ahead of the
caller in the queue, divided by the number of available hunt group members (average connect
Table 94: Announcement and Overflow Station Call Paths
Announcement
Station
Overflow
Station
Call Path
No No
Call remains in hunt group.
Yes No
Call goes to announcement station only once, after the Announcement
timer expires.
No Yes
Call goes to the overflow station after each expiration of the Overflow
timer.
Features and Programming Guide
578
time per call number of waiting calls available members). For more information, see UCD
Hunt Groups on page 569.
If a Voice Processing application is used as an announcement or overflow station or as the
recall destination, and the system is unable to communicate with the Voice Processing PC,
outside calls will not be sent to the announcement or overflow application. They will continue
to camp on to the hunt group.
Agent Help
The Agent Help feature allows a phone user to request help from a designated Agent Help
Extension during a 2-party or 3-party call. When the request-for-help call rings, the Agent Help
Extension can choose to join the call or reject the request. The Agent Help Extension can be
a supervisor or other phone, an extension list, or a hunt group.
For feature usage instructions, refer to the applicable phone user guide.
In database programming, there are two fields for each phone that affect how this feature
operates:
Agent Help Extension: Determines the phone that is called when the Agent Help feature
code is entered at the phone. This can be set to any valid extension number for a phone,
extension list, or hunt group, or it can be set to None.
User-Keyed Extension: Allows the user to select the phone that will receive the Agent
Help request, even if a default Agent Help Extension is programmed as described above.
When a phone user enters the Agent Help feature code, a private call is placed to the phones
Agent Help Extension. While the call is ringing at the supervisors extension, neither the
requesting user nor any other parties on the call can hear the private call ringing. If the supervisor
answers the call, the system creates a conference to include the supervisor in the requesting
users original call.
If the Agent Help Extension is a phone, the microphone is muted, and the supervisor cannot
be heard unless he or she presses the MUTE button. If the Agent Help Extension is a single-
line phone, the supervisor can be heard as soon as the conference is established. In either
case, the supervisor can hear all other parties on the call.
NOTE
This feature requires the Agent Help software license.
Table 95: Agent Help Options
Agent Help
Extension
User-
Keyed
Result
Ext. number Disabled The Agent Help Extension is called when the feature code is entered.
Ext. number Enabled The user is prompted to enter the desired number after the feature code is
entered. If a number is not entered before the dialing timer expires, the
programmed Agent Help Extension number is dialed automatically.
None Enabled The user is prompted to enter the desired number after the feature code is
entered.
None Disabled The user hears reorder tone if the feature code is entered.
Extension Lists and System Groups
579
In a network setting, the Agent Help Extension does not need to reside on the same node as
the user requesting Agent Help.
The type of phone determines how the Agent Help Extension is alerted:
Display Phone: If the Agent Help Extension is a display phone, the display shows that the
incoming private call is an Agent Help request and identifies the username of the requesting
phone. The Agent Help Extension can choose to reject the call by not answering it or by
entering the Agent Help Reject feature code (376). The call appears under the IC (or a
CALL button if there is no IC button).
Non-display Phones and Single Line Phones: The Agent Help Request private call rings
just as any private intercom call would; there is no way to distinguish it.
If the Agent Help Extension is an extension list or hunt group, the private call circulates as usual
until it is answered. If an Agent Help request is not answered before the Forward No Answer
timer expires, the request is considered rejected.
To signal to the other parties that the Agent Help Extension has joined the call, a system-wide
Agent Help Tone flag can be enabled during database programming. If the flag is disabled,
there will be no alerting tone. A timer, called the Agent Help Tone Interval timer, determines
how often this tone is generated. If the timer is set to 0, the tone is generated only when the
Agent Help Extension enters the call, a party is added to the call, or the call is placed on hold
and retrieved.
If the Agent Help feature code is assigned to a phone feature button with a lamp, the lamp
status shows the following:
The lamp flashes when the Agent Help Extension is being called.
The lamp goes off if the Agent Help request is rejected or the feature is terminated.
The lamp is lit solidly when the Agent Help Extension is in the conference.
When the requesting phone user hangs up, all parties are automatically disconnected. The
Agent Help Extension can leave the call at any time, without affecting the other parties, by
hanging up. If the other party (or parties) hangs up first, the requesting phone and the Agent
Help Extension remain connected in an intercom call. The requesting phone can cancel the
request (or remove the Agent Help Extension from the call) by re-entering the Agent Help
feature code, thereby terminating the feature.
If necessary, the requesting phone in an Agent Help call can use the Hold (see the following
notice), Transfer, Record-A-Call, or other features during the call, while the Agent Help
Extension is connected. However, if any inside party has enhanced speakerphones enabled,
the enhanced mode will be disabled when the Agent Help conference begins and must be re-
enabled if still desired.
NOTICE
Placing a Record-A-Call call on Hold terminates the RAC feature.
Features and Programming Guide
580
The Agent Help feature will not function in the following cases:
If the feature is not available, any user attempting to enter the Agent Help feature code will
hear reorder tones and, if at a display phone, see a RESERVED FEATURE display.
The Agent Help Extension cannot be in Do-Not-Disturb mode or have call forwarding en-
abled. If so, the requesting user will hear reorder tones after entering the Agent Help feature
code or entering the desired extension number. The Agent Help request will not follow the
forward or any programmed system forwarding.
If the phone user who enters the Agent Help feature code is on a four-party conference
call, the system will send reorder tones to signal that the Agent Help Extension cannot be
added. There can be a maximum of four parties in a conference; attempting to add the
Agent Help Extension would exceed the maximum.
If there are no conference circuits available when the phone user enters the Agent Help
feature code, the user will hear reorder tones and must try again later when circuits are
available.
If the call is being monitored by a hunt group supervisor, the monitoring feature is terminated
when the Agent Help Extension joins the call; an Agent Help conference call cannot be
monitored.
Hunt Group Supervisors and Station Monitoring
The Station Monitor feature allows hunt group supervisors to monitor the calls of anyone in a
specified hunt group.
For feature usage instructions, refer to the applicable phone user guide.
In database programming, each hunt group can have one or more phones assigned as the
hunt group supervisor(s). The supervisor must reside on the same node as the hunt group
members. An extension list can be assigned as the supervisor to provide multiple supervisors.
The supervisor is usually not a member of the hunt group. If the supervisor is a member of the
hunt group, the Hunt Group Remove/Replace feature can be used at any time without affecting
the Station Monitor ability. If desired, one phone can be assigned as the supervisor for more
than one hunt group.
To monitor a hunt group members call, the supervisor enters the Station Monitor feature code
(321) and dials an extension number. The supervisor is then connected to the call and can hear
both parties, but cannot be heard by either one. If the monitored call is terminated, transferred,
or placed on hold by the hunt group member, the monitor function is terminated.
NOTE
Consider the following concepts when using the hunt group feature:
As a courtesy, hunt group members should be notified in advance that their calls may
be monitored. In addition, a programmable option can be enabled that sends a tone
to the phone being monitored whenever the hunt group supervisor joins an ongoing
call.
Call monitoring may be considered illegal in some areas. The end user is solely
responsible for knowing whether the use of this feature complies with local law.
Extension Lists and System Groups
581
In the associated hunt group, the supervisor may monitor any active intercom or CO-to-intercom
call (both hunting and non-hunting), including incoming, outgoing, and DISA-to-intercom calls.
Conference calls and calls that do not involve hunt group members cannot be monitored.
If the supervisor attempts to monitor a phone that is not on an active call that allows monitoring,
the system sends reorder tones, and the supervisor must enter the feature code again to try
another number. If the supervisor attempts to monitor a phone that is not in the hunt group or
an idle phone in the hunt group, the system sends reorder tones and cancels the Station Call
Monitor feature.
The Station Monitor feature requires conferencing resources. If resources are not available
when a supervisor attempts to monitor a phone, the supervisors display will show NO CNF
CIRCUITS AVAILABLE, and the monitor will not be allowed. Multiple supervisors can monitor
the same phone, providing that a conference resource is available for each supervisor.
The supervisor phone cannot use the Agent Help feature while monitoring a call.
Hunt Group Supervisors and Barge-In
The Barge-In feature adds functionality to the existing Station Monitoring feature. When silent
monitoring a call, the hunt group supervisors have the following options:
Barge-In: Allows hunt group supervisors to barge-in on a call to help the hunt group mem-
ber/agent (default feature code 386).
Record: Allows hunt group supervisors to record the call to review it later (default feature
code 385). The supervisor may also hang up and continue to record the call until one of
the parties on the call hangs up or puts the call on hold. The record option allows the
supervisor to record several calls at once and have them delivered to his or her mailbox.
Steal: Allows hunt group supervisors to steal (take away) the call from the hunt group
member/agent (default feature code 387).
Join and Record: (For 6-line display phones only.) Allows hunt group supervisors to join
and record the call simultaneously. This feature is useful if the supervisor wants to review
the call later.
Supervisors must be monitoring a call before they can access any of the Barge-In features
(barge-in, steal, record, or join and record). Like the Station Monitor feature, Barge-In requires
conference circuits. If resources are not available when a supervisor attempts one of these
features, the system sends reorder tones and the supervisor will see NO CNF CIRCUITS
AVAILABLE on his or her display.
A monitor/Barge-In call is rejected if:
A hunt group member/agent is on a conference call.
The hunt group member/agent is on a peer-to-peer (P2P) call.
A hunt group member/agent is getting agent help.
Another supervisor has already joined the call.
When the above situations occur, the supervisor sees SILENT MONITOR REJECTED on his
or her display.
Features and Programming Guide
582
The Station Monitor and Barge-In features are supported on remote nodes. A supervisor may
monitor a hunt-group member/agent as long as he or she is designated as a supervisor of the
group that the member/agent is logged into.
There are two system flags (see System Flags on page 758) and a system timer (see Barge-
In Notification Tone Frequency Timer on page 763) associated with the Barge-In feature in
Mitel DB Programming. These programmable fields allow you to control the Barge-In notification
tone and display.
For feature usage instructions, refer to the applicable phone user guide.
Group Call Pick-Up
When the Group Call Pick-Up feature is enabled, a call ringing in to a hunt group or one of its
phones can be picked up at any other phone. Users can enter the Reverse Transfer feature
code (4) and dial a hunt groups pilot number to pick up a call that is ringing in to the hunt groups
pilot number or to any phone within that hunt group. See Transfer Reverse Transfer on
page 345 for details about Reverse Transfer.
The system routes calls for pick-up in accordance with the following priority list. Always
beginning with the first phone on the list, the system follows the hunt group list to check each
phone in the hunt group and then the overflow station for one type of call at a time. If there is
more than one call of the same type at the selected phone, the call that was received by the
phone first is picked up. Holding calls and queue callbacks cannot be picked up.
For feature usage instructions, refer to the applicable phone user guide.
Priority of calls routed by the system to a hunt group:
1. Calls to the hunt group pilot number
2. CO calls
a. Direct ring-in calls
b. Transferred calls
c. Recalls
d. Camped on calls
3. IC calls
a. Direct ring-in calls
b. Transferred calls
c. Recalls
d. Camped on calls
NOTE
Group Call Pick-up can only retrieve calls from phones that are logged in to the hunt
group at the time. You cannot use this feature to pick up calls from members who have
logged out using the Hunt Group Remove feature code. Also, Group Call Pick-up cannot
be used on ACD Hunt Groups that use Agent IDs. It can only be used on hunt groups
that use lists of extensions. If the ACD Hunt Group flag is enabled, the Group Call Pick-
up flag is dimmed.
Extension Lists and System Groups
583
Programming ACD Hunt Groups
ACD hunt group members are referred to as agents. Agents log in to the ACD hunt group to
receive calls and log out to halt ACD hunt group calls.
An ACD hunt group can be programmed to circulate calls to agents in the following two ways:
Agent IDs: If the hunt group is programmed to use ACD Agent IDs, each agent is assigned
an Agent ID number which the agent enters during the login procedure. The hunt group
calls are routed to logged in agents, according to their Agent ID number instead of their
phone extension. Because the Agent ID is not associated with any phone extension, the
agent can use any phone in the system to log in and does not have to use the same phone
every time.
Members: If the hunt group is not programmed to use Agent IDs, it will have a list of phones
and will send calls to the phones where agents are logged in.
When a call camps on to an ACD hunt group that uses Agent IDs, only the agents currently
logged in to the hunt group will receive camp-on indications. ACD hunt group supervisors will
receive visual camp-on displays if they are programmed as members of the hunt group and
have the ACD Agent Logout feature turned on. ACD Agent IDs can be included in Extension
Lists, which allow several ACD Agents to receive a call at once.
Viewing Agent ID Lists
To view an Agent ID list:
Select System Hunt Group Related Information ACD Agent IDs. ACD Agent IDs are shown
in the right pane.
Creating ACD Agent IDs
To create ACD Agent IDs:
1. Select System Hunt Group Related Information ACD Agent IDs.
2. Right-click anywhere in the right pane. An option dialog box appears.
3. Click Create Agent ID. The Create ACD Agent dialog box appears.
4. In the Starting Extension list, select the starting extension number (or lowest extension
number, if creating multiple IDs).
5. In the Number of Extensions list, enter the number of IDs you want to create, and then click
OK to continue. The new ACD Agent IDs appear in the list without a description or
username.
NOTE
This feature requires an ACD Hunt Groups software license.
NOTICE
For optimum system performance, no more than 1000 Agent IDs should exist in any one hunt group,
and no more than 2000 Agent ID entries should exist in all hunt groups combined.
Features and Programming Guide
584
6. Program the following options:
Description: The ACD Agent ID description can be up to 20 characters long. To pro-
gram the description:
a. Select the current description, then type the new entry in the text box.
b. Press ENTER or click out of the field to save the change.
Auto Connect: When this flag is turned on, and headset mode is enabled, ACD hunt
group calls automatically connect following a single tone. When the ACD agent logs
in, however, the first call rings until the ACD agent answers it. For subsequent calls,
the agent hears the ring burst in the headset, and the call is automatically connected.
When the ACD agent removes the phone from DND, the call may or may not ring until
the agent answers it. This is dependent on the Allow Immediate ACD Auto Connect
after DND flag (under System\Flags). If this flag is turned on, the agent is automatically
connected to all calls, including the first one received after exiting DND. If this flag is
turned off, the first call rings until the agent answers it, but subsequent calls are auto-
matically connected. The Auto Connect flag overrides the Transfer-To-Connect Allowed
phone flag (see page 426) and is turned off by default.
To enable the flag:
a. Select the current value, and then select the check box. The field changes to Yes.
To disable the flag, clear the check box.
b. Press ENTER or click out of the field to save your changes.
Deleting ACD Agent IDs
To delete ACD Agent IDs:
1. Select System Hunt Group Related Information ACD Agent IDs.
2. Select the agent IDs. You can use the SHIFT and CTRL keys to select more than one item.
3. Right-click, and then click Delete.
Programming Local Hunt Groups
When you double-click the Local node, a list of the existing local hunt groups, if any, appears.
You can create or delete hunt groups and/or enter descriptions and usernames. You can then
program the hunt group, as described below.
Creating Hunt Groups
To create a hunt group:
1. Select System Devices and Feature Codes Hunt Groups.
2. Right-click anywhere in the right pane, and then select Create Hunt Group. The Create
Hunt Group Extension dialog box appears.
3. Enter the starting extension number and the number of extensions, and then click OK. The
new hunt group appears in the list without a description or username.
Extension Lists and System Groups
585
4. Select the Description field, and then type the new information in the text box. Descriptions
can contain up to 20 characters and hunt group usernames can contain up to 10 characters.
Do not use slash (/), backslash (\), vertical slash ( | ), or tilde (~) characters in usernames.
Do not use Control characters in descriptions or usernames.
5. Press ENTER or click out of the field to save the change.
Deleting Hunt Groups
To delete a hunt group:
1. Select System Devices and Feature Codes Hunt Groups.
2. Select the hunt group extension number.
3. Right-click, and then click Delete. The hunt group is automatically removed from the list.
Changing Hunt Group Extensions Numbers
You can change hunt group extensions, descriptions, and user names.
To change the hunt group extension:
1. Select System Devices and Feature Codes Hunt Groups.
2. Select the hunt group extension number.
3. Enter the new number in the text box (or scroll to an available number).
To change several hunt group extension numbers at once:
1. Select System Devices and Feature Codes Hunt Groups.
2. Select the hunt groups that you want to change.
3. Right-click, and then select Batch Extension Change. The Create Hunt Group Extension
dialog box appears.
4. Select the number that you want to assign to the first selected hunt group (the other selected
hunt groups will be numbered consecutively after this number).
5. Click OK. the hunt groups are automatically renumbered and re-sorted in the list.
Programming Local Hunt Group Options
You can program the following local hunt group options, as shown in:
Agents on page 587
Members on page 588
Supervisors on page 589
Timers on page 590
ACD Agent No Answer DND Message Additional Text on page 591
Features and Programming Guide
586
ACD Agent No Answer DND Message Number on page 591
ACD Hunt Group on page 592
Analog Voice Mail Hunt Group on page 592
Announcement Stations on page 593
Audio for Calls Camped onto this Device on page 594
Audio for Calls Ringing this Device on page 594
Audio for Camped-On Announcement Calls on page 595
Camp-Ons Allowed on page 595
Group Call Pick-Up on page 596
Overflow Stations on page 593
Priority Level on page 596
Recall Destination Phone on page 596
Restart ACD Idle Time Upon Login on page 597
Return ACD Calls to Hunt Group on page 598
Search Type on page 598
Send Camp On Notifications to Members in DND on page 598
Use ACD Agent IDs on page 600
Figure 3: Local Hunt Group Options
Extension Lists and System Groups
587
Agents
If the hunt group is programmed to use ACD Agent IDs, each agent enters an assigned Agent
ID number during the login procedure. The hunt group calls are routed to logged in agents
according to their Agent ID number instead of their phone extension. Because the Agent ID is
not associated with any phone extension, the agent can use any phone in the system to log in
and does not have to use the same phone every time. ACD Agent IDs can be included in
Extension Lists (see page 513), which allows several ACD Agents to receive a call at once.
To add Agent IDs to the hunt group:
1. Select System Devices and Feature Codes Hunt Groups.
2. Select the hunt group extension number.
3. Select Agents.
4. Select the extension number.
5. Double-click Agent IDs to see the current list of IDs, if any.
6. Do one of the following:
To add to the bottom of the list: Do not select any existing agents, right-click anywhere
in the right side of the window, and then select Add To Agents List.
To add to the list above an existing agent: Select the agent, right-click the selected
agent, and then select Add To Agents List.
A window appears prompting for the device type to include.
7. Select ACD Agent ID and/or ACD Agent ID Extension List (you can use the SHIFT or
CTRL key to select more than one item), and then click Next. The items with details appear.
To view items in a list only, click List.
8. Select the appropriate items, then select Add Items. When you have added all the Agent
IDs, click Finish. The selections appear in the list. ACD Agent IDs are programmed in Hunt
Group-Related Information. To view programming options, double-click the Agent ID
number.
To move an agent to another location in the list:
1. Select System Devices and Feature Codes Hunt Groups.
2. Select the hunt group extension number.
3. Select Agents.
4. Double-click Agent IDs to see the current list of IDs, if any.
NOTICE
For optimum system performance, no more than 1000 Agent IDs should exist in any one hunt group, and
no more than 2000 Agent ID entries should exist in all hunt groups combined.
NOTE
The Agents List is an ordered list, so you must place the agents in the list in the order you
want them to be accessed when the hunt group receives a call.
Features and Programming Guide
588
5. Drag and drop the agent to the new position. Or, select the agent to move and press CTRL
+ the up/down arrow to move the agent up or down in the list.
To delete Agent IDs:
1. Select System Devices and Feature Codes Hunt Groups.
2. Select the hunt group extension number.
3. Select Agents.
4. Double-click Agent IDs to see the current list of IDs, if any.
5. Select the agent ID(s), and then press DELETE on the keyboard, or right-click and select
Remove Selected Items.
Members
Prepare a list of the phones and extension lists to be included in each of the hunt groups. If
desired, a phone or extension list can appear more than once in a hunt group list or can be in
more than one hunt group. If an extension list is included in an ACD hunt group set for Longest
Idle or Balanced Call Count distribution, it will treat each phone in the extension list as a separate
agent; it will not ring all of the phones on the list at once. If the hunt group is set for linear or
distributed order, a call will ring at all phones on an extension list at once when the call reaches
that point in the hunt group list. Therefore, to create an all ring type of hunt group, you can
program the hunt group as either linear or distributed and then assign an extension list as the
only hunt group member.
To add hunt group members:
1. Select System Devices and Feature Codes Hunt Groups.
2. Select the hunt group extension number.
3. Double-click Members to see the current list.
4. To add to the bottom of the list: Do not select any existing members. Right-click anywhere
in the right side of the window, and then select Add To Members List.
To add to the list above an existing member: Select the member, right-click the selected
member, and then select Add To Members List.
A window appears prompting for the device type to include.
5. Select the device types (you can use the SHIFT or CTRL key to select more than one item),
and then click Next. The items with details appear. To view items in a list only, click List.
6. Select the items, and then select Add Items. When you have added all the members, click
Finish. The selections appear in the list. To view programming options, double-click the
extension number.
NOTE
The Agents List is ordered, so you must place the devices in the list in the order you want
them to be accessed when the hunt group receives a call.
NOTE
Adding a large extension list can result in slowing down system performance. Adding an
Extension List that contains more than 60 members may cause a system slowdown because
when the list is called, ALL members of the list are called at the same time.
Extension Lists and System Groups
589
To move a member to another location in the list:
1. Select System Devices and Feature Codes Hunt Groups.
2. Select the hunt group extension number.
3. Double-click Members to see the current list.
4. Drag and drop the member to the new position. Or, select the member to move and press
CTRL + the up/down arrow to move the member up or down in the list.
To delete members:
1. Select System Devices and Feature Codes Hunt Groups.
2. Select the hunt group extension number.
3. Double-click Members to see the current list.
4. Select the members that you want to remove, and then press DELETE, or right-click and
select Remove Selected Items.
Supervisors
(Hunt group supervisors can be off-node devices.) Hunt groups can have one or more phones
assigned as a hunt group supervisor. An extension list can be included in the list of supervisors.
If desired, a phone can be assigned as the supervisor for more than one hunt group. If not
using Agent IDs, ACD hunt group supervisors with display phones receive visual camp-on
displays if they are programmed as members of the hunt group and they have the ACD Agent
Logout feature enabled. If a Hunt Group is using ACD Agent IDs, the supervisor must be logged
on to the group to receive camp-on indications. If not using ACD Agent IDs, you can add the
supervisor as a hunt group member, set the Hunt Group flag for the supervisors station to
Remove, and the supervisor will still receive hunt group camp-on indications.
To add supervisors to the hunt group:
1. Select System Devices and Feature Codes Hunt Groups.
2. Select the hunt group extension number.
3. Double-click Supervisors to see the current list of supervisors, if any.
4. Right-click anywhere in the right side of the window. An option box appears.
5. Select Add To Supervisors List. A window appears prompting for the device type to
include.
6. Select the phone or extension types (you can use the SHIFT or CTRL key to select more
than one item), and then click Next. The items with details appear. To view items in a list
only, click List.
7. Select the appropriate items, then select Add Items. When you have added all the super-
visors, click Finish. The selections appear in the list. To view programming options, double-
click the extension number.
To delete supervisors:
1. Select System Devices and Feature Codes Hunt Groups.
Features and Programming Guide
590
2. Select the hunt group extension number.
3. Double-click Supervisors to see the current list of supervisors.
4. Select the supervisor(s) you want to remove and then press DELETE on the keyboard, or
right-click and select Remove Selected Items.
Timers
You can program the following hunt group timers:
No Answer Advance: The amount of time a call will ring at a hunt group phone (unan-
swered) before advancing to the next phone on the list. It is started when the call is received
at the hunt group. The range is 1255 seconds; the default value is 18 seconds.
Announcement: (UCD Hunt Groups Only) The amount of time a call will remain unan-
swered before it is picked up by the hunt group announcement phone. It is started when
the call is received at the hunt group. The range is 1255 seconds; the default value is 18
seconds.
Overflow: (UCD Hunt Groups Only) The amount of time a call will circulate through the
hunt group (unanswered) before being picked up by the hunt group overflow phone. This
timer is started when the Announcement timer expires (or, if there is no announcement
phone, when the call is received by the hunt group) and it is restarted each time the call
leaves the overflow phone. The range is 1255 seconds; the default value is 72 seconds.
Recall: The amount of time a call will circulate through the hunt group (unanswered) before
being sent to the hunt group recall destination phone. The timer is started when the call is
received by the hunt group. The range is 165,535 seconds; the default value is 180
seconds (3 minutes).
Wrap-Up: (ACD Hunt Groups Only) Each time an agent ends an ACD hunt group call, the
ACD Wrap-Up Duration timer starts. Until the timer expires, the agent will not receive
another call through any ACD hunt group. However, the agent can receive other non-ACD
hunt group calls, direct ring-in calls, and transfers. The range is 1 65,535 seconds; the
default value is 15 seconds.
Average Connect Time Per Call: (UCD Hunt Groups Only) An application announcement
or overflow phone message can be programmed to include the callers queue position and/
or estimated wait time. The estimated wait time is based on the Average Connect Time Per
Call multiplied by the number of calls ahead of the caller in the queue, divided by the number
of available hunt group members (average connect time per call x number of waiting calls
available members). The range is 110,000 seconds; the default value is 60 seconds.
To program a hunt group timer:
1. Select System Devices and Feature Codes Hunt Groups.
2. Select the hunt group extension number.
3. Double-click Timers.
4. Select the timer, and then type the new value in the Value column.
5. Press ENTER or select another field to save the change.
Extension Lists and System Groups
591
ACD Agent No Answer DND Message Additional Text
This option is disabled and displays a red X if the ACD Hunt Group option is set to No, or if
the ACD Agent No Answer DND Message Number option is set at 0.
This option enables phone users to enter additional DND text when using the DND message
chosen for the DND Message Number flag (see the following section).
To change the ACD Agent No Answer DND Additional Text option:
1. Select System Devices and Feature Codes Hunt Groups.
2. Select the hunt group extension number.
3. Make sure the ACD Hunt Group option is set to Yes and that the ACD Agent No Answer
DND Message Number has a value other than 0.
4. Enter the text, up to 16 characters, that displays when phone users select the ACD Agent
No Answer DND Message Number, or leave the field blank to allow users to enter their
own text.
5. Press Enter or click outside of the field to save your changes.
ACD Agent No Answer DND Message Number
This option is disabled and display a red X if the ACD Hunt Group option is set to No.
if the last agent in a Hunt Group does not answer an incoming call, the agent is automatically
placed in DND, and the call returns to the Hunt Group where it is answered or camped on. This
flag and the ACD Agent No Answer - DND Additional Text flag (see the previous section)
allow you to determine which DND message is used (selected by number) and the bottom line
of the DND message text. This flag allows OAI applications to function better with the Hunt
Groups.
The DND Message Number flag is a link to Phone-Related Information\Messages (see
page 475) where you can select the language that you want to use and see which DND message
you want to use. Phone users can select 0 20, which corresponds with the DND messages.
A value of zero does not allow an agent to go into DND. It is set to zero by default.
To select the ACD Agent No Answer DND Message Number:
1. Select System Devices and Feature Codes Hunt Groups.
2. Select the hunt group extension number.
3. In the Value column, select the number to be used for the ACD Agent No Answer DND
Message Number. You are prompted to view the Messages folder.
4. Do one of the following:
NOTE
To determine if trunk calls will be allowed to go to DND for the selected hunt group, program
the Return ACD Calls to Hunt Group option (see page 598).
NOTE
To determine if trunk calls will be allowed to go to DND for the selected hunt group, program
the Return ACD Calls to Hunt Group option (see page 598).
Features and Programming Guide
592
Click Yes to see the Messages folder and select the appropriate language. Click DND
to see a list of DND messages from which you can determine the number to select.
Then click the Back button on the toolbar several times to return to the Hunt Group
folder to enter the value.
Click No to ignore the prompt and use the value you selected.
5. Click the Value column for ACD Agent No Answer - DND Additional Text to enter any
additional text you want to accompany the DND message you chose in step 2.
6. Press Enter or click outside of the field to save your changes.
ACD Hunt Group
(This option is not recommended for Analog Voice Mail hunt groups.) This option allows the
hunt group to use the ACD features. The ACD Hunt Groups software license, part no. 840.0230,
is required to enable this option.
Automatic Call Distribution (ACD) hunt groups can use all of the standard and UCD hunt group
features, if enabled, in addition to the following features:
ACD hunt groups can be programmed to distribute calls to equalize call time or call count
among the available members.
ACD can provide call information records that can be processed by an external device
connected to a system serial port.
ACD hunt groups can use of Agent ID numbers in place of phone extensions in the hunt
group list. See the Agent ID information on Programming ACD Hunt Groups on
page 583.
To enable ACD hunt group features:
1. Select System Devices and Feature Codes Hunt Groups.
2. Select the hunt group extension number.
3. Select ACD Hunt Group.
4. In the Value column, select the check box. The field changes to Yes. To disable the option,
clear the check box.
5. Press ENTER or select another field to save the change.
Analog Voice Mail Hunt Group
If the Analog Voice Mail Hunt Groups software license, part no. 840.0229, is installed, the hunt
group can be composed of phone ports which are connected to an analog voice mail device.
Enabling this option has the effect of passing along phone identification when a call reaches
the hunt group as a result of forwards and transfers. The purpose of this flag is to provide
compatibility between the system and analog voice mail units. The optional external voice
processing system is a digital system and does not require this flag.
NOTE
When an analog voice mail unit is connected to the system, the voice mail unit should use
the Silent Message feature code (367) instead of the Message feature code (365). Mitel
recommends not using this option with ACD hunt groups
Extension Lists and System Groups
593
To enable the Analog Voice Mail Hunt Group option:
1. Select System Devices and Feature Codes Hunt Groups.
2. Select the hunt group extension number.
3. Select Analog Voice Mail Hunt Group.
4. In the Value column, select the check box. The field changes to Yes. To disable the option,
clear the check box.
5. Press ENTER or select another field to save the change.
Announcement and Overflow Stations
(Announcement and overflow station phones can be assigned to off-node phones or Voice
Processor applications, if they are programmed as off-node devices. See Creating Off-Node
Devices on page 374.
Hunt groups can have an announcement station (phone) and/or an overflow station (phone).
If a call to the hunt group is not answered before the Announcement timer expires, the call is
picked up by the announcement phone. If the call remains unanswered when the hunt group
Overflow timer expires, the call is picked up by the overflow phone. Announcement and overflow
phones should be playback device phones (these can be Auto Attendant, Voice Mail, or Call
Routing Announcement applications). Do not include these phones in the hunt group distribution
list.
To program an Announcement or Overflow phone:
Do one of the following:
Method A
a. Select System Devices and Feature Codes Hunt Groups.
b. Select the hunt group extension number.
c. Select Announcement.
d. Select the current value, and then enter the new value in the text box.
e. Press ENTER. A screen appears displaying what is associated with the number
entered.
f. Click OK. The new number appears in the field.
Method B
a. Select System Devices and Feature Codes Hunt Groups.
b. Select the hunt group extension number.
a. Right-click the existing value for the Announcement or Overflow phone, and then click
Change Announcement. The Change Announcement dialog box appears.
b. Select the device types (you can use the SHIFT or CTRL key to select more than one
item), and then click Next. The items with details appear. To view items in a list only,
click List.
Features and Programming Guide
594
c. Select the device you want as the Announcement or Overflow phone, and then click
Finish. The selection appears in the applicable field.
Audio for Calls Camped onto this Device
The Audio for Calls Camped onto this Device field defines the audio that a caller hears when
camped-on to this hunt group.
To program Audio for Calls Camped onto this Device:
1. Select System Devices and Feature Codes Hunt Groups.
2. Select the hunt group extension number.
3. Select Audio for Calls Camped onto this Device.
4. In the Value column, select one of the following options from the list:
Silence: Callers hear no Music-On-Hold.
Tick Tone: Callers hear tick tone.
Ringback: Callers hear ringback.
5000 CP: Callers hear an external music source. This is the default value.
File-Based MOH: Callers hear the MOH file selected in DB Programming. For more
information, see File-Based Music-On-Hold (MOH) on page 748.
5. Press ENTER or click outside the field to save the change.
Audio for Calls Ringing this Device
The Audio for Calls Ringing this Device field defines the audio that a caller hears when ringing
this hunt group. By default, the system determines the music source based on the trunk group
in which the call resides. However, phones (as well as Hunt Groups and Voice Processor
Applications) can be programmed to determine the music source a caller hears based on the
device for which the caller is ringing.
To program Audio for Calls Ringing this Device:
1. Select System Devices and Feature Codes Hunt Groups.
2. Select the hunt group extension number.
3. Select Audio for Calls Camped onto this Device.
4. In the Value column, select one of the following options from the list:
Silence: Callers hear no Music-On-Hold.
Tick Tone: Callers hear tick tone.
NOTE
The Audio for Calls Ringing this Device option only works when the call goes through a trunk
group and also when used in conjunction with the Use Next Device's Audio Source field. IC
calls do not apply to the use of this field when this field is set to a music source. For a hunt
group in which the primary purpose is to support IC callers (for example, an internal help
desk), you should set all of the Audio for Calls... fields to something other than a music
source, such as Ringback.
Extension Lists and System Groups
595
Ringback: Callers hear ringback. This is the default value.
5000 CP: Callers hear an external music source.
File-Based MOH: Callers hear the MOH file selected in DB Programming. For more
information, see File-Based Music-On-Hold (MOH) on page 748
5. Press ENTER or click outside the field to save the change.
Audio for Camped-On Announcement Calls
This flag determines the functionality for camped-on hunt group calls that are listening to an
Announcement Phone message when they transition from camped-on to ringing. If this flag is
set for ringback, the user switches from hearing the Announcement Phone to hearing ringback
when the call moves from camped-on to ringing. This is the default functionality.
If this flag is set for Announcement Phone, the user continues to hear the Announcement Phone
when the call moves from camped-on to ringing. When the Announcement Phone hangs up
(for example, the entire message is played), the user starts to hear ringback. If, however, an
agent answers the call before the Announcement Phone hangs up, the call is connected, and
the rest of the message is not played. The user may hear Music-On-Hold instead of ringback
depending on how the system is programmed.
To program Audio for Camped-On Announcement Calls:
1. Select System Devices and Feature Codes Hunt Groups.
2. Select the hunt group extension number.
3. Select Audio for Camped-On Announcement Calls.
4. In the Value column, select one of the following options from the list:
Ringback: Callers hear ringback. This is the default value.
Announcement Station: Callers continue to hear the Announcement station (phone)
when the call moves from camped-on to ringing.
5. Press ENTER or click outside the field to save the change.
Camp-Ons Allowed
If this flag is enabled, callers are allowed to camp on to the hunt group when all members are
busy. If the flag is disabled, the callers hear busy tones when no members are available. In the
default state, camp-ons are enabled.
To prevent callers from camping on to the hunt group:
1. Select System Devices and Feature Codes Hunt Groups.
2. Select the hunt group extension number.
3. Select Camp-Ons Allowed.
4. In the Value column, clear the check box. The field changes to No. To enable the option,
select the check box.
5. Press ENTER or select another field to save the change.
Features and Programming Guide
596
Group Call Pick-Up
The Group Call Pick-up feature allows users to reverse transfer a call that is ringing in to a hunt
group or one of its phones using the hunt group extension number. For details, see Group Call
Pick-Up on page 582 and Transfer Reverse Transfer on page 345.
If enabled, users can enter the Reverse Transfer feature code (4), and then dial the hunt
group extension number to pick up a call that is ringing in to any phone extension within
that hunt group or to the hunt group extension number.
If disabled, reverse transfers using the hunt group extension number will reverse transfer
only calls ringing to the hunt group extension number, not calls ringing at the individual
phones within the hunt group.
To enable Group Call Pick-Up:
1. Select System Devices and Feature Codes Hunt Groups.
2. Select the hunt group extension number.
3. Select Group Call Pick-Up.
4. In the Value column, select the check box. The field changes to Yes. To disable the option,
clear the check box.
5. Press ENTER or click out of the field to save the change.
Priority Level
Some phones may be members of more than one ACD or UCD hunt group. For this reason,
hunt groups are assigned a priority level. The priority level determines which hunt group calls
should be received first when calls ring in and/or camp on to several hunt groups at once. If a
phone is a member of multiple hunt groups that have the same priority level, calls received by
those hunt groups will be queued in the order they were received by the system.
To set the hunt group priority level:
1. Select System Devices and Feature Codes Hunt Groups.
2. Select the hunt group extension number.
3. Select Priority Level.
4. In the Value column, select or type the priority level for this hunt group. Higher numbers
have higher priority. The range is 075; the default is 0.
5. Press ENTER or click out of the field to save the change.
Recall Destination Phone
The recall destination can be assigned to an off-node phone or application, if it is programmed
as an off-node device. See Creating Off-Node Devices on page 374. Any hunt group can
have a recall destination phone, regardless of whether UCD is enabled. If a call remains
unanswered when the Recall timer expires, it will be sent to the recall destination phone. The
recall destination phone should be a phone or single-line phone. Do not include this phone in
the hunt group distribution list.
Extension Lists and System Groups
597
To program the Recall Destination Phone:
Use one of the following methods:
Method A
a. Select System Devices and Feature Codes Hunt Groups.
b. Select the hunt group extension number.
c. Select Recall.
d. In the Value column, type the new destination phone extension number.
e. Press ENTER or click out of the field to save the change. A screen appears showing
what is associated with the number entered.
f. Click OK. The new number appears in the field.
Method B
a. Select System Devices and Feature Codes Hunt Groups.
b. Select the hunt group extension number.
c. Select Recall.
d. Right-click the existing value for the Recall phone, and then click Change Recall. The
Change Recall dialog box appears.
e. Select the device types (you can use the SHIFT or CTRL key to select more than one
item), and then click Next. The items with details appear. To view items in a list only,
click List.
f. Select the device you want as the Recall phone, and then click Finish. The selection
appears in the Recall field.
Restart ACD Idle Time Upon Login
This option determines where an agent is placed in a longest idle queue when the agent logs
back in to a hunt group.
When enabled, the agents idle time is reset to zero whenever the agent logs in (for example,
that agent will be least likely to receive the next distributed call).
When disabled, the agents idle time includes the time the agent was logged out of the hunt
group (for example, that agent will be most likely to receive the next distributed call). By
default, this flag is disabled.
To enable the Restart ACD Idle Time Upon Login option:
1. Select System Devices and Feature Codes Hunt Groups.
2. Select the hunt group extension number.
3. Select Restart ACD Idle Time Upon Login.
4. In the Value column, select the check box. The field changes to Yes. To disable the option,
clear the check box.
5. Press ENTER or click out of the field to save the change.
Features and Programming Guide
598
Return ACD Calls to Hunt Group
When enabled, this option re-queues a call to the front of the Camp On queue for the hunt
group from which the call came. It allows a calling party to immediately return to the front of the
hunt group queue if the ringing agent enters Do-Not-Disturb (DND) mode. If the option is not
enabled, the calling party will continue to ring the agent until the No Answer Advance timer
expires or the agent answers the call.
To enable the Return ACD Calls to Hunt Group option:
1. Select System Devices and Feature Codes Hunt Groups.
2. Select the hunt group extension number.
3. Select Return ACD Calls to Hunt Group.
4. In the Value column, select the check box. The field changes to Yes. To disable the option,
clear the check box.
5. Press ENTER or click out of the field to save the change.
Search Type
Available Search Types depend on the type of hunt group being programmed:
For Standard and UCD Hunt Groups: Determine whether the calls are sent to the phones
in linear or distributed order. Linear order means that the call is sent to the first phone or
extension list on the list and moves down the list until it reaches an available phone. With
distributed order, the call is sent to the phone that appears on the list after the last phone
or extension list to receive a call (even if the call was not answered).
For ACD Hunt Groups: ACD Hunt Group calls can circulate in linear or distributed order
(as described above) or using one of the ACD distribution methods: Longest Idle or Balance
Call Count order. Longest idle means that an incoming call is sent to the phone that has
not been involved in a call to this hunt group for the longest period of time. Balance Call
Count means that, to balance the call load, each incoming call is sent to the phone that has
received the fewest calls through this hunt group. (It does not count calls that were received
through other hunt groups, direct ring-in, or transfer.)
To set the search type:
1. Select System Devices and Feature Codes Hunt Groups.
2. Select the hunt group extension number.
3. Select Search Type.
4. In the Value column, select the search type from the list.
5. Press ENTER or click out of the field to save the change.
Send Camp On Notifications to Members in DND
This option indicates whether or not camp-on burst tones are sent to hunt group members that
are in DND or that are logged out. When sent to display phones, the display shows N CALLS
Extension Lists and System Groups
599
WAITING FOR <HUNT GROUP>, where N is the number of calls that are currently camped-on to
the hunt group. This allows hunt group members to see the hunt group queue in real-time.
When this flag is enabled:
If the hunt group is a UCD hunt group, members receive one of the following notifications:
Logged into hunt group and in DND: Tone -YES
Logged into hunt group and not in DND: Tone - YES
Logged out of hunt group and in DND: Tone - YES
Logged out of hunt group and not in DND: Tone - YES
If the hunt group in an ACD hunt group but does not use Agent IDs, members receive one
of the following notifications:
Logged into hunt group and in DND: Tone -YES
Logged into hunt group and not in DND: Tone - YES
Logged out of hunt group and in DND: Tone - YES
Logged out of hunt group and not in DND: Tone - YES
If the hunt group is an ACD hunt group and uses ACD Agent IDs:
The user receives Camp On notifications if the Agent ID is logged in to the Hunt Group
and in DND.
The user does not receive Camp On notifications if the Agent ID is logged out of the
hunt group.
When this flag is disabled:
If the hunt group is a UCD hunt group, members receive one of the following notifications:
Logged out of hunt group and not in DND: Tone - YES
Logged out of hunt group and in DND: Tone - NO
Logged into hunt group and not in DND: Tone - YES
Logged into hunt group and in DND: Tone - NO
If the hunt group in an ACD hunt group but does not use Agent IDs, members receive one
of the following notifications:
Logged out of hunt group and not in DND: Tone - YES
Logged out of hunt group and in DND: Tone - NO
Logged into hunt group and not in DND: Tone - YES
Logged into hunt group and in DND: Tone - NO
If the hunt group is an ACD hunt group and uses ACD Agent IDs:
The user does not receive Camp On notifications if the Agent ID is logged in to the
Hunt Group and in DND.
The user does not receive Camp On notifications if the Agent ID is logged out of the
hunt group.
Features and Programming Guide
600
To enable the Send Camp On Notifications to Members in DND option:
1. Select System Devices and Feature Codes Hunt Groups.
2. Select the hunt group extension number.
3. Select Send Camp On Notifications to Members in DND.
4. In the Value column, select the check box. The field changes to Yes. To disable the option,
clear the check box.
5. Press ENTER or click out of the field to save the change.
Use ACD Agent IDs
If the ACD Hunt Group Option is enabled, you can choose to route calls according to ACD
Agent ID numbers instead of phone extensions.
To enable the Use ACD Agent IDs option:
1. Select System Devices and Feature Codes Hunt Groups.
2. Select the hunt group extension number.
3. Select Use ACD Agent IDs.
4. In the Value column, select the check box. The field changes to Yes. To disable the option,
clear the check box.
5. Press ENTER or click out of the field to save the change.
Node-Spanning Hunt Groups
There is a software license called Remote Automatic Call Distribution Hunt Groups. It allows
ACD hunt groups to span nodes. Node-spanning ACD hunt groups can have either members
or ACD Agent IDs. Agent IDs are considered global throughout all nodes in which the Agent
exists. This means that if you create Agent ID 100 on one node, you must also create Agent
ID 100 on all other nodes that have a phone that may want to login to the hunt group using that ID.
Programming Remote (Off-Node) Hunt Groups
When you double-click a remote node, a list of the existing off-node hunt groups for that node,
if any, appears. You can create or delete off-node hunt groups or enter descriptions and user
names.
To create an off-node hunt group:
1. Right-click anywhere in the right pane, and then select Create Off-Node Hunt Group. The
Create Hunt Group dialog box appears.
2. Enter the extension number in the box or scroll to the desired number.
3. Click OK to continue. The new hunt group appears in the list without a description or
username.
Extension Lists and System Groups
601
4. Program the Description and Username fields. All hunt groups should have a description
and a username. The description appears in all hunt group lists in the database and can
be up to 20 characters long. The username appears on phone displays and can have up
to 10 characters.
To program the Description and Username fields:
a. Select the box.
b. Type the entry.
c. Press ENTER or click out of the field to save your changes.
Features and Programming Guide
602
Network Groups
This section contains the following information:
Feature Description below
Programming Network Groups on page 605
Feature Description
Network Groups define the IP devices that can communicate through Peer-to-Peer (P2P) audio.
When you assign an IP device (including SIP phones and MGCP gateways and phones) to a
circuit, the device is automatically added to the default Network Group (PP029). This Network
Group is not programmed for P2P audio and it cannot be configured. To use P2P audio, you
must assign the IP devices to a Network Group that is programmed to support the feature.
Before you assign IP devices to a Network Group, however, you must make sure the hardware
is properly upgraded. You cannot delete the default Network Group. For more information about
Network Groups, see P2P Network Groups on page 604.
For a more current list of compatible SIP gateways, refer to KB article 09-4940-00056 on the
Mitel Knowledge Base (KB) Center (http://domino1.mitel.com/prodsupp/prodsupkb.nsf/
WebSearchForm?OpenForm). Note that you must first log on to Mitel OnLine (http://
portal.mitel.com/wps/myportal/MOLHome) in order to access the KB.
The P2P audio feature allows certain Internet Protocol (IP) and multi-protocol (SIP or ITP)
devices to transmit and receive audio directly with each other. With this feature, the audio is
not transmitted or received through the system chassis. This reduces delay and removes the
audio stream from the Time Division Multiplex (TDM) highway.
Devices that support P2P audio include:
A SIP gateway and associated phones
An MGCP gateway and associated phones
IP phones
SIP phones
When using P2P audio:
The devices must be members of the same Network Group.
A Network Address Translation (NAT) device or firewall cannot exist between the commu-
nicating phones. For detailed information about the configuration of NAT devices in a
network environment, refer to Appendix B: Network IP Topology, in the Mitel 5000 CP
Installation Manual, part number 580.8000.
NOTICE
Passing real-time streaming data, such as audio, through encrypted virtual private networks (VPN) may
significantly impact network performance, router and firewall functionality, and audio quality.
Extension Lists and System Groups
603
Because the devices are not using unit chassis resources, devices connected in a P2P call
cannot use the following features:
Agent Help
Record-A-Call
Station Monitor
Hardware Upgrades
To have IP phones use P2P to communicate through SIP/MGCP gateways, place the IP phones
and SIP/MGCP trunks (gateway and phones) in the same Network Group. The P2P option
must be set on that Network Group. P2P audio requires upgrading IP phones and IP SLAs to
the latest firmware version.
To upgrade the hardware:
Use the Upload Utility or TFTP to upload the latest firmware to all IP devices that use P2P
audio. For information on using TFTP to upgrade IP devices, refer to the Mitel 5000 CP
Installation Manual, part number 580.8000.
Requirements and Constraints
The following are requirements and constraints when using P2P audio:
The phones must be members of the same Network Group, and the Network Group flag
must be set to True. The default Network Group cannot operate in P2P mode, but any other
Network Group can be programmed for P2P operation.
IP devices must be upgraded to the latest version of firmware. SIP phones do not require
firmware upgrades.
A Network Address Translation (NAT) device or firewall cannot be placed between the
communicating phones.
Because the devices are not using chassis resources, phones connected in a P2P call cannot
use the following features:
Agent Help
Record-A-Call
Station Monitor
P2P audio requires that the user upgrade IP phones and IP SLAs to the latest version of
firmware.
NOTICE
Run the Network Qualifier (for at least 24 hours) to determine if the network meets the minimum
requirements identified for P2P audio. These requirements are the same as those identified for IP
networking and IP private networking. For more information about the Network Qualifier, refer to the
Network Qualifier Reference Manual, part number 835.2427.
Features and Programming Guide
604
P2P Network Groups
Network Groups define the IP devices, SIP phones, MGCP phones, and SIP gateway trunks
that can connect to each other using P2P audio. Only devices within the same Network Group
can talk to each other using P2P audio. Even devices that are on separate nodes must be in
the same Network Group. For example, for devices on Node 2 to communicate in P2P mode
with devices on Node 3, both nodes must belong to the same Network Group, with the same
extension programmed. The associated devices on each node must then be members of that
group. If two devices are in separate Network Groups, P2P is not used, and the call is routed
through the chassis.
SIP Peer-to-Peer
A SIP Peer can now be put into a Network Group that supports peer-to-peer audio. The Peer-
to-Peer (P2P) functionality enables the new SIP Peer devices to send and receive audio packets
directly to the other IP device (without backplane connections). This implementation is the same
as the existing 5000 IP devices.
Each SIP Peer is a member of a Network Group.
The Network Group may allow P2P audio.
If P2P audio is enabled, any devices in the group will try to negotiate P2P audio streams
during establishment of an audio connection. If the devices are unable to negotiate a P2P
stream, they will fall back to using backplane connections.
Most call scenarios will attempt to negotiate a P2P stream except the following:
An Ad-Hoc Conference call that breaks down to two-parties
DEE calls that route to the external destination and Mid-Call Features are enabled
DEE calls that route to the external destination (e.g., Mobile phone) during Human Answer
Supervision
The two devices are in different Network Groups.
The following also affect SIP P2P functionality:
A call that is using P2P audio cannot use Record-A-Call or be monitored using by Station
Monitor.
SIP P2P functionality can work across nodes. However, the extensions of the Network
Groups must match and the P2P flag needs to be enabled on both nodes.
SIP P2P functionality is backwards compatible with older Mitel 5000 versions. However,
Mitel recommends upgrading all nodes to the latest 5000 versions when deploying a multi-
node system.
SIP P2P functionality can work with an MCD using Private Networking via SIP Peer Trunk
Groups.
NOTE
Mitel recommends running the Network Qualifier for at least 24 hours to determine if the
network meets the minimum requirements identified for P2P audio.
Extension Lists and System Groups
605
When placing SIP devices in a Network Group and enabling P2P, it should be noted that the
5000 assumes that all devices in the same Network Group can use the same set of codecs
(e.g., G.711 and G.729). If a Network Group contains two devices that use different codecs, for
example, one can only use G.711 and the other G.729, then this call can results in no audio. In
this case, P2P audio should not be configured.
To add a SIP Phone Groups to a Network Group:
1. Go to System\Devices and Feature Codes\Network Group\<extension> folder.
2. Click SIP Phone Groups.
3. Right-click anywhere in the right-side pane.
4. Select Move to SIP Phone Groups List.
The Move to SIP Phone Groups List dialog displays.
5. Select SIP Phone Groups and click Next.
6. Select the devices to add to the list and click Move Items.
7. Click Finish when all of the desired devices have been moved.
To add a SIP Trunk Groups to a Network Group:
1. Go to System\Devices and Feature Codes\Network Group\<extension> folder.
2. Click SIP Trunk Groups.
3. Right-click anywhere in the right-side pane.
4. Select Move to SIP Trunk Groups List.
The Move to SIP Trunk Groups List dialog displays.
5. Select SIP Trunk Groups and click Next.
6. Select the devices to add to the list and click Move Items.
7. Click Finish when all of the desired devices have been moved.
To add a SIP Voice Mail Groups to a Network Group:
1. Go to System\Devices and Feature Codes\Network Group\<extension> folder.
2. Click SIP Voice Mail Groups.
3. Right-click anywhere in the right-side pane.
4. Select Move to SIP Voice Mail Groups List.
The Move to SIP Voice Mail Groups List dialog displays.
5. Select SIP Voice Mail Groups and click Next.
6. Select the devices to add to the list and click Move Items.
7. Click Finish when all of the desired devices have been moved.
Programming Network Groups
This section contains the following information:
Features and Programming Guide
606
Creating Network Groups below
Creating Network Group Phones and Trunks below
Creating Network Groups
When you double-click Network Groups, the default Network Group (PP029) and any other
programmed groups are displayed.
To create a Network Group:
1. Select System Devices and Feature Codes Network Groups.
2. Right-click, and then select Create Network Group.
3. Select a P7XXX extension and the number of groups to create.
4. Click OK. Each Network Group on a node must have a unique extension.
5. Program the description and user name. The description that appears can be up to 20
characters long. The username, that will appear on display phones, can have up to eight
characters. Do not use slash (/), backslash (\), vertical slash ( | ), or tilde (~) characters in
usernames. Do not use Control characters in descriptions or usernames.
6. In the Use Peer-To-Peer Audio column, select the check box. The field changes to Yes.
To disable the option, clear the check box. If this option is disabled, the devices in the group
use the system vocoders for all calls.
Creating Network Group Phones and Trunks
After you have created the Network Group, you must assign phones and trunks to the group.
The phones and/or trunks in this group will then use P2P audio or the TDM highway based on
the Use Peer-To-Peer Audio option (see step 6 on page 606).
Network Group IP Phones
IP phones include IP phones (except the IP SoftPhone), IP SLAs, and multi-protocol (SIP or
IP) phones. To view a list of IP phones that are currently assigned to the Network Group, double-
click Phones.
To add phones to the list:
1. Right-click and select Move To Phones List.
NOTE
IP softphones that are used as mobile devices cannot be part of a Network Group configured
for P2P Audio. If you attempt to add an IP softphone to the Network Group list or change the
Use Peer-To-Peer Audio setting of a Network Group to Yes, a warning message appears.
NOTICE
8602 softphones are not supported for P2P audio and network groups. 8602 IP softphone
applications may be used as mobile devices, allowing them to move between the LAN containing a 5000
CP and public network/Internet. However, any 8602 used for this purpose must not be included in a
Network Group using P2P Audio.
Extension Lists and System Groups
607
2. Select IP Phone or IP Single-Line Adapter, and then click Next.
3. Select the devices to add to the list, then click Move To List.
4. Click Finish when all devices have been moved.
Network Group Trunks
IP trunks include SIP/MGCP gateways and phones. To view a list of IP trunks that are currently
assigned to the Network Group, double-click Trunks.
To add trunks to the list:
1. Right-click and select Move To Trunks List.
2. Select MGCP Phone or MGCP Gateway and Phone or SIP Trunk, and then click Next.
3. Select the devices to add to the list, and then click Move To List.
4. Click Finish when all devices have been moved.
You can also program Network Groups for P2P audio across nodes, as described below.
To program Network Groups for P2P audio across nodes:
1. Create a Network Group on each node and assign each group the same extension number.
For example, if the devices that will use P2P audio reside on nodes 2 and 3, program a
Network Group with the same extension number (for example, P7000) on both nodes.
2. Assign the appropriate phones and trunks to the Network Group on each node. For exam-
ple, to use P2P audio between device 2000 on node 2 and device 3000 on node 3, Network
Group P7000 on node 2 must contain device 2000, and Network Group P7000 on node 3
must contain device 3000.
3. Enable the Use Peer-To-Peer Audio flag for the Network Group on each node.
Features and Programming Guide
608
Node IP Connection Groups for Remote Nodes
The system automatically creates a node IP connection group for each remote node added,
as shown in Figure 4.
The node IP connection group, which corresponds to an IP network connection between the
remote node and the local node, can then be programmed for each off-node IP connection.
Like other devices, DB Programming displays off-node IP connections within a folder
corresponding to the node on which the off-node IP connection resides. When you access the
IP Connections folder, the right side of the screen displays the extension, description, and
username of the IP connection group.
All IP connection groups should have a description and a username. The description that
appears in all IP connection group lists in the database can be up to 20 characters long. The
username, that will appear on display phones, can have up to 10 characters. To program the
names, select the desired text box and type the entry. Do not use slash (/), backslash (\), vertical
slash ( | ), or tilde (~) characters in usernames. Do not use Control characters in descriptions
or usernames.
You can program the following IP Call Configuration options:
Node IP Connection Group IP Call Configurations on page 609
Day/Night Emergency Outgoing Access on page 610
Day or Night Outgoing Access on page 523
Remote Node on page 611
Camp-Ons Allowed on page 611
Figure 4: Node IP Connection Groups
Extension Lists and System Groups
609
Node IP Connection Group IP Call Configurations
Changes to IP Call Configuration settings do not take effect until the next call is placed or
received. Changes do not affect existing calls. For descriptions about IP Call configuration
options, see Programming Call Configuration Options on page 647.
To program a Node IP Connection Group IP Call Configuration:
1. Select System Devices and Feature Codes Node IP Connection Groups <Node
Connection Group number>.
2. Double-click IP Call Configuration. IP Call Configuration options are shown in the right
pane.
Local Music Source
Available only when you set the Music-On-Hold vocoder to Local Music Source. When set to
Local Music Source, the system does not transmit and receive Music-On-Hold between the
local node and the remote node. Rather, the local music source field defines the music source
the caller on the local node hears when he would otherwise be listening to Music-On-Hold.
To program the Local Music Source:
1. Select System Devices and Feature Codes Node IP Connection Groups <Node
Connection Group number>.
2. Select the call configuration.
3. Select Local Music Source.
4. In the Value column, select one of the following options from the list:
Silence: Callers hear no Music-On-Hold.
Tick Tone: Callers hear tick tone.
Ringback: Callers hear ringback.
5000 CP: Callers hear an external music source (this is the default value).
File-Based MOH: Callers hear the MOH file selected in DB Programming. For more
information, see File-Based Music-On-Hold (MOH) on page 748.
5. Press ENTER or click outside the field to save the change.
Music-On-Hold Encoding Setting
Determines whether Music-On-Hold is transmitted across a network connection. You can
program this field to either Use Speech Encoding Setting or Use Local Music Source. If set to
Use Speech Encoding Setting, the system uses the vocoder specified by the speech encoding
setting when transmitting Music-On-Hold across the network connection. If set to Use Local
Music Source, the system connects the caller to the music source given by the local music field
rather than transmitting Music-On-Hold across the network.
Features and Programming Guide
610
To select the Music-On-Hold Encoding Setting:
1. Select System Devices and Feature Codes Node IP Connection Groups <Node
Connection Group number>.
2. Select the call configuration.
3. Select Music-On-Hold Encoding Setting.
4. In the Value column, select the option from the list. The default is Use Local Music Source.
5. Press ENTER or click out of the field to save the change.
Day/Night Emergency Outgoing Access
There are separate lists for phones with emergency outgoing access in day and night modes.
By default, the automatic phone list (Auto: All Phones) is assigned to Day/Night Emergency
Outgoing Access.
To add phones having emergency outgoing access for a node trunk group:
1. Select System Devices and Feature Codes Node IP Connection Groups <Node
Connection Group number>.
2. Select Emergency Outgoing Access. The choices are Day Mode or Night Mode.
3. Right-click anywhere in the right side of the window. An option box appears.
4. Select Add To List. A window appears prompting for the device type to include.
5. Select the device types (you can use the SHIFT or CTRL key to select more than one item),
and then click Next. The items with details appear. To view items in a list only, click List.
6. Select the appropriate items, and then select Add Items.
7. When you have added all the desired devices, click Finish. The selections appear in the
list. To view programming options, double-click the extension number.
Day/Night Outgoing Access
There are separate lists for phones with outgoing access in day and night modes. By default,
the automatic phone list (Auto: All Phones) is assigned to Day/Night Outgoing Access.
To add phones have outgoing access for a node trunk group:
1. Select System Devices and Feature Codes Node IP Connection Groups <Node
Connection Group number>.
2. Select Outgoing Access, and then double-click Day Mode or Night Mode.
3. Right-click anywhere in the right pane, and then click Add to Day (or Night) List.
4. Select Add To List. The Add to Day (or Night) dialog box appears.
5. Select the device types (you can use the SHIFT or CTRL key to select more than one item),
and then click Next. The items with details appear. To view items in a list only, click List.
Extension Lists and System Groups
611
6. Select the appropriate items, and then select Add Items.
7. When you have added all the desired devices, click Finish. The selections appear in the
list. To view programming options, double-click the device.
To remove phones that have outgoing access for the node trunk group:
1. Select System Devices and Feature Codes Node IP Connection Groups <Node
Connection Group number>.
2. Select Outgoing Access, and then select Day Mode or Night Mode.
3. Select the item, right-click, and then select Remove Selected Items.
To delete phone(s) having emergency outgoing access for a Node IP Connection group:
1. Select System Devices and Feature Codes Node IP Connection Groups <Node
Connection Group number>.
2. Select Emergency Outgoing Access.
3. Select Day Mode or Night Mode.
4. Select the phone(s) you want to remove, right-click, and then select Remove Selected
Items.
Remote Node
The Remote Node field is a link to the node to which the connection group corresponds.
Camp-Ons Allowed
The Camp On feature can be enabled or disabled for each node IP connection group. If disabled,
users placing outgoing calls will hear busy signals when all connections in the group are in use
or unavailable. If enabled, users will be able to camp on and wait for an available connection.
NOTICE
Responsibility for Regulatory Compliance.
It is the responsibility of the organization and person(s) performing the installation and maintenance
of Mitel Advanced Communications Platforms to know and comply with all regulations required for
ensuring Emergency Outgoing Access at the location of both the main system and any remote
communication phones. Remote IP and SIP phones may require gateway access to nearby
emergency responders.
Emergency Call phone numbers include:
911, the default for Mitel systems located in the U.S.
999, the default for Mitel systems located in the European market and used primarily in the
United Kingdom U.K.
If applicable, 112, an emergency number used widely in Europe outside of the U.K.
112, the default for Mitel systems located in Australia.
Any emergency number, such as for a police or fire station, that is appropriate for the location
of the main system and/or remote phones.
Features and Programming Guide
612
To enable/disable the Camp On Allowed flag:
1. Select System Devices and Feature Codes Node IP Connection Groups <Node
Connection Group number>.
2. Select Camp-Ons Allowed.
3. In the Value column, select the check box. The field changes to Yes. To disable the option,
clear the check box.
4. Press ENTER or select another field to save the change.
Chapter 10
System and Device IP Settings
Features and Programming Guide
614
System and Device IP Settings
615
Introduction
This chapter describes 5000 CP Internet Protocol (IP) features and functionality. This includes
5000 system IP settings in the organizational network and phone IP settings and features.
System IP devices include the following:
IP phones
Session Initiated Protocol (SIP) phones
MGCP gateways and phones
SIP gateways and phones
For more information about system IP networks, refer to the following resources in the Mitel
5000 CP Installation Manual, part number 580.8000:
Appendix A: Private Networking
Appendix B: Network IP Topology
This chapter includes the following IP settings and devices information:
IP Device Status on page 616
System IP Settings on page 618
Local Processor Module and Expansion Card IP Settings on page 632
Remote Node IP Connections on page 641
IP Call Configurations on page 644
Sockets on page 655
Phone and Device IP Settings on page 656
Resource Reservation Tool on page 662
For IP device-related troubleshooting tips, see page 672.
Features and Programming Guide
616
IP Device Status
When a phone comes online, it searches for a valid license. For more information about IP
device licensing, refer to the System Description chapter in the Mitel 5000 CP Installation
Manual, part number 580.8000.
You can view the connection status of Mitel IIP devices on the system at any time from the IP
Status page. The window displays the following information about each IP device.
Extension: Indicates the extension number assigned to the IP device.
Type: Displays the device type associated with the extension. Possible options include IP
PHONE and IP SLA.
Network Group: Displays the network group that the extension has been assigned. If a
network group has not been assigned, the extension will reside in the default PP029.
DHCP: Indicates whether the 5000 CP DB Programming is configured to DHCP for this
device. It does not necessarily mean the device is actually using DHCP, the device could
be set to a static IP.
Current IP Address: Displays the IP address currently assigned to the device.
MAC Address: Displays the MAC address assigned to the device.
Model Types: Indicates the type of IP Device.
License Category: Indicates the type of license associated with the phone.
The Status column in the IP Device Status option, as shown in Figure 5 on page 617, contains
the following status indications for IP resource allocation:
Online: Indicates that the device is currently online.
Offline: Indicates that the device is currently offline.
No License: Indicates that there is no license available for the device.
Resource In Use: Indicates that the device has requested and has been allocated an IP
resource.
Table 96: IP Device Status Dialog Descriptions License Category
Entry in Dialog Entry Description
Unlicensed
The phone was unable to retrieve a valid license and is currently
unlicensed.
Category A The phone is using a Category A license.
Category B The phone is using Category B license.
Category C The phone is using a Category C license.
Category D The phone is using a Category D license.
Category E The phone is using a Category E license.
Category F The phone is using a Category F license.
System and Device IP Settings
617
Waiting For Resource: Indicates that the device has requested a resource, but all of the
resources were in use. Therefore, the device is camped on to wait for a resource.
For more information about IP Device Status, refer to the Mitel 5000 CP DB Programming Help.
Figure 5: Get IP Device Status
Status of
Resource Allocation
Features and Programming Guide
618
System IP Settings
Changing IP database settings may drop all calls in progress.
This following sections describes IP settings, which includes the following:
General IP Settings Parameters: General IP options that apply for the Base Server and
the Processing Server. For more information, see page 619.
Base Server/Processing Server Connection Settings: Contains settings required for
communication between the Base Server and the Processing Server. For more information,
see page 626.
DHCP Server Settings: Options to configure the embedded DHCP server. For more in-
formation, see page 627.
Web/SSH Settings: Options to configure the SSH server or the Administrative Web Portal.
For more information, see page 628.
Advanced IP Settings: Options to configure the WINS and DNS servers. For more infor-
mation, see page 629.
NTP Server Configuration Settings: Options to configure the NTP Server. When the
Enable Network Time Protocol (NTP) flag is set to No, these fields are displayed with a red
X. Every time this field is changed, the system attempts an NTP update. For more infor-
mation, see page 630.
Remote Configuration Settings: This feature is reserved for controlled introduction. Con-
figures on-demand Remote Configuration options. For more information, see on page 84.
NOTE
The Base Server\Processing Server Connection Settings option apply to systems
equipped with a PS-1. If your system does not have a PS-1, this option and its settings
appear with a red X.
System and Device IP Settings
619
General IP Settings
Table 97 on page 620 shows general IP setting options that apply to the 5000 CP.
To view or change General IP settings:
Select System IP Settings. General IP settings are shown in the right pane, as shown below.
General IP Settings
Features and Programming Guide
620
Table 97 shows general IP setting fields.
NOTES
The fields associated with the Processor Expansion Card appear only when there is a
Processor Expansion Card in the system and the fields associated with the Processing
Server appear only when there is a Processing Server in the system.
The static fields associated with the Processing Server appear with a red X if DHCP is
enabled for the Processing Server. The static fields associated with the Processor
Expansion Card never appear with a red X (DHCP cannot be enabled for the Processor
Expansion Card).
Table 97: General IP Settings Fields
Field Description Range Default
Current
Processor
Module IP
Address
Read-only. Displays the current IP address of the
Processor Module on the Base Server. This
value may change if using a DHCP server to
obtain an IP address.
0.0.0.0
255.255.255.255
192.168.200.201
Current
Expansion
Card IP
Address
Read-only. Displays the current IP address of the
Expansion Card on the Base Server. This field
applies to systems equipped with a PEC-1 (not
shown otherwise).
0.0.0.0
255.255.255.255
192.168.200.202
Current
Processing
Server IP
Address
Read-only. Displays the current IP address of the
Processing Server. This field applies to systems
equipped with a PS-1 (not shown otherwise).
This value may change if using a DHCP server to
obtain an IP address.
0.0.0.0
255.255.255.255
192.168.201.201
Current
Processor
Module Subnet
Mask
Read-only. Displays the current subnet mask
associated with the Processor Module on the
Base Server. This value may change if using a
DHCP server to obtain an IP address.
0.0.0.0
255.255.255.255
255.255.255.0
Current
Expansion
Card Subnet
Mask
Read-only. Displays the current subnet mask
associated with the Processor Expansion Card
on the Base Server. This value should always
match the Static Expansion Card Subnet Mask
setting.
0.0.0.0
255.255.255.255
255.255.255.0
Current
Processing
Server Subnet
Mask
Read-only. Displays the current subnet mask
associated with the Processing Server. This
value may change if using a DHCP server to
obtain an IP address.
0.0.0.0
255.255.255.255
255.255.255.0
Current
Processor
Module
Gateway
Read-only. Displays the current gateway IP
address associated with the Processor Module
on the Base Server. This value may change if
using a DHCP server to obtain an IP address.
0.0.0.0
255.255.255.255
192.168.200.1
Current
Expansion
Card Gateway
Read-only. Displays the current gateway IP
address associated with the Processor
Expansion Card on the Base Server. This value
should always match the Static Expansion Card
Gateway setting.
0.0.0.0
255.255.255.255
192.168.200.1
Page 1 of 6
System and Device IP Settings
621
Current
Processing
Server
Gateway
Read-only. Displays the current gateway IP
address associated with the Processing Server.
This value may change if using a DHCP server to
obtain an IP address.
0.0.0.0
255.255.255.255
192.168.200.1
Processor
Module DHCP
Enabled
Determines whether Dynamic Host Configuration
Protocol (DHCP) is used for the Processor
Module.
Yes/No Yes
Processing
Server DHCP
Enabled
Determines whether Dynamic Host Configuration
Protocol (DHCP) is used for the Processing
Server.
Yes/No Yes
Static
Processor
Module IP
Address
Specifies the static IP Address of the Processor
Module on the Base Server. It appears with a red
X if DHCP is enabled.
0.0.0.0
255.255.255.255
192.168.200.201
Static
Expansion
Card IP
Address
Specifies the static IP Address for the Expansion
Card. This field applies to systems equipped with
a PS-1 (not shown otherwise). It appears with a
red X if DHCP is enabled.
0.0.0.0
255.255.255.255
192.168.200.202
Static
Processing
Server IP
Address
Specifies the static IP Address of the Processing
Server. This field applies to systems equipped
with a PS-1 (not shown otherwise). It appears
with a red X if DHCP is enabled.
0.0.0.0
255.255.255.255
192.168.200.201
Static
Processor
Module Subnet
Mask
Specifies the static subnet mask associated with
the Processor Module. This setting should be
provided by the IP network administrator.
Changing this setting resets the IP resource
application.
0.0.0.0
255.255.255.255
255.255.255.0
Static
Expansion
Card Subnet
Mask
Specifies the static subnet mask associated with
the Processor Expansion Card. This setting
should be provided by the IP network
administrator. Changing this setting resets the IP
resource application.
0.0.0.0
255.255.255.255
255.255.255.0
Static
Processing
Server Subnet
Mask
This setting is effective and relevant only when
DHCP is disabled for the Processing Server. This
flag specifies the static subnet mask associated
with the Processing Server IP address. This
setting should be provided by the IP network
administrator. Changing this setting resets the IP
resource application.
0.0.0.0
255.255.255.255
255.255.255.0
Static
Processor
Module
Gateway
Specifies the static IP address of the gateway
that is used to access the Processor Module IP
port. Displays with a red X if DHCP is enabled.
0.0.0.0
255.255.255.255
192.168.200.1
Table 97: General IP Settings Fields (continued)
Field Description Range Default
Page 2 of 6
Features and Programming Guide
622
Static
Expansion
Card Gateway
Specifies the static IP address of the gateway
that is used to access the Processor Expansion
Card IP port. This setting should be provided by
the IP network administrator. Changing this
setting resets the IP resource application.
0.0.0.0
255.255.255.255
192.168.200.1
Static
Processing
Server
Gateway
This setting is effective and relevant only when
DHCP is disabled for the Processing Server. This
flag specifies the static IP address of the
gateway that is used to access the Processing
Server IP port. This setting should be provided
by the IP network administrator. Changing this
setting resets the IP resource application.
0.0.0.0
255.255.255.255
192.168.200.1
Base Server
Hostname
Specifies the Base Server hostname provided by
the IP network administrator.
Allows you to access the system without having
to enter the IP address.
Also used to identify the system on the network.
Because the Unified Voice Messaging (UVM) e-
mail system requires DNS and a valid hostname,
deleting the hostname causes UVM to fail. For
more information about UVM, see Mitel Voice
Processing Systems on page 839.
Note: To receive and send e-mail messages using
Voice Profile for Internet Mail (VPIM), the Base
Server Hostname must be the same as the DNS
hostname programmed in the Domain Name field
under System IP Settings.If the hostname does
not match the DNS server hostname or if an alias
is used for the address, the system cannot resolve
the name and its destination, and the VPIM server
may reject the message.
String
(015 characters)
Avoid using
special
characters such
as the asterisk
(*), tilde (~), etc.
in hostnames.
Blank
Table 97: General IP Settings Fields (continued)
Field Description Range Default
Page 3 of 6
System and Device IP Settings
623
Processing
Server
Hostname
Specifies the Processing Server hostname
provided by the IP network administrator. This
field applies to systems equipped with a PS-1
(not shown otherwise).
Allows you to access the system without having
to enter the IP address.
Also used to identify the system on the network.
Because the Unified Voice Messaging (UVM) e-
mail system requires DNS and a valid hostname,
deleting the hostname causes UVM to fail. For
more information about UVM, see Mitel Voice
Processing Systems on page 839.
Note: To receive and send e-mail messages using
VPIM, the Processing Server Hostname must be
identical to the DNS hostname programmed in the
Domain Name field under System IP Settings. If
the hostname does not match the DNS server
hostname or an alias is used for the address, the
system cannot resolve the name and its
destination, and the VPIM server may reject the
message.
String
(015 characters)
Avoid using
special
characters such
as the asterisk
(*), tilde (~), etc.
in hostnames.
Blank
Domain Name The domain name that identifies the local system
for VPIM. For example, the following VPIM
address Doe, John <1000@LocalDomain.com.
When the system sends a VPIM message, the
From address contains the VPIM domain.
When other VPIM systems sends messages to
the local system, the To address contains an
address with the domain as the VPIM domain of
the local system. For more information, see
Voice Profile for Internet Mail (VPIM)
Networking on page 854.
Note: To receive and send e-mail messages using
VPIM, the Base Server Hostname must be the
same as the DNS hostname programmed in the
Domain Name field. If the hostname does not match
the DNS server hostname or if an alias is used for
the address, the system cannot resolve the name
and its destination, and the VPIM server may reject
the message.
String
(015 characters)
Avoid using
special
characters such
as the asterisk
(*), tilde (~), etc.
in hostnames.
Blank
Table 97: General IP Settings Fields (continued)
Field Description Range Default
Page 4 of 6
Features and Programming Guide
624
DNS Server
Primary IP
Address
Specifies the DNS Primary IP address for both
the Base and Processing Servers that are on the
same subnet. However, if the Processing Server
requires a different DNS Primary IP Address, this
may be programmed in the Advanced IP Settings
subfolder.
Displayed with a red X if DHCP is enabled.
0.0.0.0
255.255.255.255
0.0.0.0
DNS Server
Secondary IP
Address
Specifies the DNS server secondary IP address
for both the Base and Processing Servers that
are on the same subnet. However, if the
Processing Server requires a different DNS
Secondary IP address, this may be programmed
in the Advanced IP Settings subfolder (see
page 629).
Displayed with a red X if DHCP is enabled.
0.0.0.0
255.255.255.255
0.0.0.0
DNS Search
List
Specifies the DNS Search List for both the Base
and Processing Servers that are on the same
subnet. However, if the Processing Server
requires a different DNS Search List, this may be
programmed in the Advanced IP Settings
subfolder (see page 629).
Displayed with a red X if DHCP is enabled.
String, up to 200
characters
Blank
Listening Port
(Secured)
Specifies the port that the system uses to
process secured connections.
165535 44000
Listening Port
(Unsecured)
Specifies the port number that the system uses
to process incoming socket requests (for
example, for voice mail, OAI, and so forth).
Note: The unsecured ports that are used by earlier
versions are no longer used for most
communications (Web page, DB Programming,
Message Print, SMDR, and System Monitor). The
unsecured ports are used only for third-party
applications, making use of system level or desktop
OAI.
none 4000
Listening Port
(Unsecured)
Enabled
Indicates whether the unsecured listening port is
enabled for use. If disabled, applications
attempting to use the unsecured port will not be
able to connect to the 5000 CP.
Yes or No Yes
PPP IP
Address
Specifies the PPP IP address of the internal
modem in the chassis.
0.0.0.0
255.255.255.255
192.168.201.202
Enable On-
Board TFTP
Server
Enables the TFTP Server running on the 5000
CP that is used for phone upgrades.
Yes or No Yes
Table 97: General IP Settings Fields (continued)
Field Description Range Default
Page 5 of 6
System and Device IP Settings
625
There are warnings associated with IP settings. Below is the explanation of the associated
warnings:
When you access the root folder or the IP Settings folder, if there is a Processor Expansion
Card (PEC-1) or Processing Server (PS-1) in the system and DHCP is disabled for two of
the three components that exist in the system, Processor Module (PM), PEC-1, and PS-1,
and the static subnet mask or gateway settings differ or the static IP addresses appear to
be on different subnets, a warning, similar to this, appears: The Processing Server and
Expansion Card appear to be on different subnets. This configuration is not supported.
(Only the components that differ are listed.)
When you disable DHCP for the PM or PS-1 and this results in the condition described just
above, the following warning message appears: When DHCP is disabled, IP addresses
on different subnets or gateways are not supported. Please be sure to make additional
changes as needed to the static IP settings.
DTMF
Decoding
Payload
This field specifies the DTMF Payload Type that
is to be used fro SIP trunks. Type 101 is
becoming more common as the preferred
standard for SIP trunk service providers.
The payload type is typically negotiated between
carriers and devices, but in some cases the SIP
trunk service provider does not accept requests.
The DTMF Payload Type is made available by
the SIP trunk service provider.
96, 101 96
System NAT IP
Address
This field specifies the NAT (public) IP address
that is used to put:
a SIP gateway behind a NAT.
a SIP peer trunk behind non SIP-aware NAT.
The NAT IP address is the address that the
system has on the NAT side of the firewall. The
range is 0.0.0.0 -255.255.255.255; the default
value is 255.255.255.255.
For SIP gateways, you must also program the
SIP Gateway Name field to inform the gateway
where the SIP messages are originating from.
For SIP peer trunks, the SIP Gateway Name is
not relevant. For complete information about SIP
peer trunks and trunk groups, see Service
Provider SIP Trunks and SIP Trunk Groups on
page 701.
0.0.0.0
255.255.255.255
255.255.255.255
Maximum
Simultaneous
Fax Over IP
(T.38)
Specifies how many IP networking resources
should be reserved/allocated as T.38 and
specifies the maximum Fax Over IP calls that
can be placed simultaneously. This flag can also
be configured in the Resource Reservation Tool.
For details, see page 662).
0-6 0
Table 97: General IP Settings Fields (continued)
Field Description Range Default
Page 6 of 6
Features and Programming Guide
626
When you change a static subnet mask or gateway setting, if there is a PEC-1 or PS-1 in
the system and the change would make that setting different from either of the others, a
warning, similar to this, appears: When DHCP is disabled, IP addresses on different subnet
or gateways are not supported. Click OK to apply this change to the IP settings for the
Processor Module, Processing Server, and Expansion Card. (Click Cancel to apply this
change only to the Processing Server.) (Only the components that differ or are being
changed are listed.)
Note that this message appears whether DHCP is disabled or not. Also, if neither a PEC-
1 or PS-1 is included in the system, this message does not appear, and behind the scenes,
the values associated with those components are automatically changed when the PM
value is changed, such that when a PEC-1 or PS-1 is added in, the values are the same.
If only a PEC-1 or PS-1 is included, the one not included is changed with selection of OK,
or unchanged with selection of Cancel.)
Base Server/Processing Server Connection Settings
The Base Server/Processing Server Connection Settings options apply to systems equipped
with a PS-1. If your system does not have a PS-1, these options are shown with red Xs.
Viewing or Changing Base Server/Processing Server Connection Settings
You can view or change the settings shown in Table 98.
To view or change Base Server/Processing Server Connection Settings:
1. Select System IP Settings.
2. Double-click Base Server/Processing Server Connection Settings.
Table 98: Base Server/Processing Server Connection Settings Fields
Setting Description Range Default
Base Server/
Processing Server
Connection Address
Specifies the IP address that the
PS-1 uses to connect between the
Base Server and Processing
Server.
0.0.0.0 255.255.255.255 192.168.200.201
Base Server/
Processing Server
Connection Port
Specifies the port number the PS-1
uses to connect between the Base
Server and Processing Server.
165535 3400
Base Server
/Processing Server
Connection Status
For an online session only, this field
shows the status of the connection
between the PS-1 and Base Server.
Connected/
Disconnected
If the connection is set to
Disconnected, you are
warned against changing the
settings. The warning only
appears once during a
session.
Disconnected
System and Device IP Settings
627
Refreshing the PS-1 to Base Server Connection Status
You can refresh the connection status without closing and reopening DB Programming.
To refresh the connection:
1. Select System IP Settings.
2. Double-click Base Server/Processing Server Connection Settings.
3. Right-click Base Server/Processing Server Connection Status. The status field is
updated.
DHCP Server Settings
An embedded DHCP server can issue IP addresses to both Mitel and non-Mitel phones
connected to the 5000 CP when they are brought on-line. The DHCP Server Settings contains
four folders, and within each are parameters that need programming.
See the Mitel 5000 CP Database Programming help for details regading specific values and
procedures.
Table 99 shows the DHCP Server Settings.
To view or edit DHCP Server Settings:
1. Select SystemIP Settings.
2. Click DHCP Server Settings. The DHCP Server Settings folders appear the the right pane.
Table 99: DHCP Server Settings Fields
Folder Name Description
IP Address Ranges Defines the IP addresses that the DHCP Server will hand out. Each DHCP IP
Address Range can be made available to all DHCP clients or to a specific
group of clients based on their Vendor Class ID.
Static IP Addresses Along with the DHCP IP Addresses, defines the IP addresses that the server
will hand out. Each DHCP Static IP Address maps to a specific DHCP client.
Options An Options folder exists in each of the DHCP IP Address Range and DHCP
Static IP Address folders. Each DHCP Option belongs to one of the following
three scopes:
Global
Specific DHCP IP Address Range
Specific DHCP Static IP Address
There are five predefined DHCP Options. Each of the predefined options can
be edited or deleted according to the specific needs of the system.
Mitel Tags Mitel Tag entries provide a way to program parameter tags specific to the Mitel
52xx/53xx IP phones that can be assigned to DHCP Option entries with an
option-ID equal to 43 or 125.
DHCP Server Enabled Speicifies whether or not the embedded DHCP Server is enabled.
Features and Programming Guide
628
From the Database Programming menu, select OperationsDHCP Server Operations, to
perform tasks specific to the DHCP Server.
Web/SSH Settings
Table 100 shows Web/SSH settings.
To view or edit Web/SSH settings:
1. Select System IP Settings.
2. Click Web/SSH Settings. Web/SSH settings appear in the right pane.
Figure 6:
Table 100: Web/SSH Settings Fields
Field Name Description Range Default
SSH (Secure Shell)
Server Enabled
Specifies whether or not the SSH Server
is enabled to log into OLM (On-Line
Monitor).
Yes/No Yes
SSH Server Port Specifies the port number that the SSH
Server uses.
165535 22
Web Listening Port
(Secured)
Specifies the port that the Web server
uses to process secured connections.
165535 443
Web Server Enabled Specifies whether or not Administrative
Web Portal (AWP) is enabled.
Yes/No Yes
Base Server Web
Theme
Corresponds to the theme for the AWP.
You may set different themes for the
Base Server to make it easy to tell which
AWP you are viewing based on its theme.
Default, Gray
Scale, Mitel
Default
Processing Server
Web Theme
Corresponds to the theme for the AWP.
You may set different themes for the
Processing Server to make it easy to tell
which AWP you are viewing based on its
theme.
Default, Gray
Scale, Mitel
Default
System and Device IP Settings
629
Advanced IP Settings
Table 101 shows Advanced IP Settings.
To view or edit Advanced IP settings:
1. Select System IP Settings.
2. Double-click Advanced IP Settings. Advanced IP settings appear in the right pane
Table 101: Advanced IP Settings Fields
Field Name Description Range Default
Current Base
Server WINS
(Read-only.) Displays the current IP address of the
WINS Server for the Base Server. The value may
change if using a DHCP server to obtain an IP
address.
0.0.0.0
255.255.255.255
0.0.0.0
Current Processing
Server WINS
(Read-only.) Displays the current IP address of the
WINS Server for the Processing Server. The value
may change if using a DHCP server to obtain an IP
address. This field applies to systems equipped with
a PS-1. If not equipped, it is not displayed.
0.0.0.0
255.255.255.255
0.0.0.0
Static Base Server
WINS
Specifies the IP connection's WINS IP address
provided by the IP network administrator. Applies to
the Base Server.
0.0.0.0
255.255.255.255
0.0.0.0
Static Processing
Server WINS
Specifies the IP connection's WINS IP address
provided by the IP network administrator. Applies to
the Processing Server.
0.0.0.0
255.255.255.255
0.0.0.0
Processing Server
DNS Server
Primary IP Address
Used for when the Processing Server needs to point
to a different DNS than the Base Server. This field is
displayed with a red X if DHCP is enabled.
Use caseSet the DNS Server Primary IP Address
in the System\IP Settings folder for the Base Server
(which affects both the Base and Processing Servers
and updates this field as well), and then change this
field. Likewise for the following two fields,
Processing Server DNS Server Secondary IP
Address and Processing Server DNS Search List.
This field applies to systems equipped with a PS-1. If
not equipped, it is not displayed.
0.0.0.0
255.255.255.255
0.0.0.0
Processing Server
DNS Server
Secondary IP
Address
Used for when the Processing Server needs to point
to a different DNS than the Base Server. This field
applies to systems equipped with a PS-1. If not
equipped, it is not displayed. This field is displayed
with a red X if DHCP is enabled. See Processing
Server DNS Server Primary IP Address field on
page 629 for use case.
0.0.0.0
255.255.255.255
0.0.0.0
Page 1 of 2
Features and Programming Guide
630
NTP Server Configuration
By enabling the Network Time Protocol (NTP) support feature, the internal real-time clock (RTC)
on the 5000 CP is updated daily in accordance with an atomic clock that is identified in DB
Programming.
With NTP functionality enabled, the 5000 CP updates the RTC and/or Linux date and time when
the following events occur:
When powered up or rebooted, the system updates both the RTC and Linux date/time using
NTP. Otherwise, the system updates the Linux date and time using the RTC.
Daily at 12:15 AM, the system updates both the RTC and Linux date and time using NTP.
Otherwise, the system updates the Linux date and time using the RTC.
Whenever the NTP, Time Zone, Enable Daylight Savings Time configuration changes within
DB Programming, the system updates both the RTC and Linux date and time using NTP.
Otherwise, the system updates the Linux date and time using the RTC.
Whenever the Time/Date configuration changes from DB Programming or administrator phone,
the system updates both the RTC and Linux date and time with the new date and time. However,
if NTP is enabled the new setting is overridden when the next successful NTP synchronization
occurs.
This folder contains the fields used to configure the NTP Server. When the Enable Network
Time Protocol (NTP) flag is set to No, these fields are displayed with a red X. Every time this
field is changed, the system will attempt an NTP update. The fields can also be programmed
in the Configuration Wizard. See Launching the Configuration Wizard on page 54 for
instructions on how to launch the wizard. For complete information about the Configuration
Wizard, refer to the Mitel 5000 CP DB Programming Help.
Processing Server
DNS Search List
Used for when the Processing Server needs to point
to a different DNS than the Base Server. This field
applies to systems equipped with a PS-1. If not
equipped, it is not displayed. This field is displayed
with a red X if DHCP is enabled. See Processing
Server DNS Server Primary IP Address field on
page 629 for use case.
0.0.0.0
255.255.255.255
0.0.0.0
SIP UDP Listening
Port Enable
Enables/disables the external SIP gateway port. Yes/No Yes
SIP UDP Listening
Port
Specifies the port number that an external SIP
gateway uses.
102565468 5060
Table 101: Advanced IP Settings Fields (continued)
Field Name Description Range Default
Page 2 of 2
System and Device IP Settings
631
NTP Server Advanced IP Settings
If you are using the NTP server hostname instead of the IP address, you must also configure
the following options in Advanced IP Settings on page 629:
Processing Server DNS Server Primary IP Address
Processing Server DNS Server Secondary IP Address
Processing Server DNS Search List
NTP Server Troubleshooting
If you have problems with NTP:
Verify DB Programming.
Check DNS settings using ipconfig /all from the DOS command prompt.
Check Message Print messages for NTP Synchronization Successful or NTP Synchro-
nization Failed messages.
Verify settings and logs on Web page.
Table 102: NTP Server Configuration Fields
Field Name Description Range Default
NTP Server
Hostname
Specifies the hostname
for the NTP server that is
used.
String north-america.pool.ntp.org (for
U.S. systems) or
europe.pool.ntp.org (for
European systems)
NTP Server IP
Address
Specifies the IP address
of the NTP Server.
0.0.0.0
255.255.255.255
0.0.0.0
Features and Programming Guide
632
Local Processor Module and Expansion Card IP Settings
You can program information about each IP connection in the private network. In the IP
Connections folder, the right pane displays shortcuts for the Processor module (IP resource
settings) and Processor Expansion Card (extra IP resources).
The Processor Module provides IP resource functionality through the IP resource application.
See System and Device IP Settings on page 613 for programming information.
The processor module is equipped with a 100-Base T Ethernet port that allows you to connect
the system to the LAN.
Before you program the IP port, consult the on-site network administrator for information on
any standard practices that are followed, including the use of special characters in hostnames.
Providing a static IP address and a hostname is generally considered the best practice.
IP Resource Programming Guidelines
This section describes how to program IP resources for use with IP devices.
NOTICE
System ports used for IP call control and audio may be reserved for other protocols, such as SIP,
which uses port 5060 by default. For security purposes, NAT devices, firewalls, or routers
occasionally block these ports. If the ports are blocked, you may experience audio or connection
problems. If this occurs, change the port numbers in DB Programming to avoid conflicts.
NOTE The IP Port does not support Simple Network Management Protocol (SNMP).
NOTE
Systems equipped with a PS-1 or PEC-1 have two IP addresses. One IP address is for the
Processor Module and one IP address is for the Processor Expansion Card. Both IP
addresses MUST be on the same subnet mask. This also applies to systems without a PS-
1 or PEC-1 that have been upgraded with the Processor Expansion Card. Also, provide a
static IP address for the Processor Module. The Processor Expansion Card must have a
static IP address.
NOTICES
Do not connect IP Softphones and other IP phones to the same IP resource. Loss of feature or
phone functionality may result.
Systems equipped with a PS-1 or PEC-1 have two IP addresses. One IP address is for the
Processor Module and one IP address is for the Processor Expansion Card. Both IP addresses
MUST be on the same subnet mask. This also applies to systems without a PS-1 or PEC-1 that
have been upgraded with the Processor Expansion Card. Also, provide a static IP address for the
Processor Module. The Processor Expansion Card must have a static IP address.
System and Device IP Settings
633
To program IP resources:
1. In DB Programming (System\Controller), select Processor Module or Processor Expan-
sion Card (if your system is equipped with a PS-1 or PEC-1). For IP networking, see
Launching the Networking Wizard on page 94.
2. Program the IP Settings information (System\Controller\IP Settings), or if you installed the
Processor Expansion Card, program the IP Connection information (System\Controller\IP
Connection). Use the default port settings when possible. See page 633 for details.
3. Program voice channels and devices. See Launching the Configuration Wizard on
page 54.
4. Program the devices to use P2P audio, if desired.
Programming IP Resources and IP Settings
Depending on the system type you have, the Processor Module (Base Server) appears and
provides IP resource configuration options. Or, if the Processor Expansion Card has been
installed, the Processor Expansion Card also appears providing additional IP resources.
To view or edit Processor Module or Expansion Card IP Connection settings:
1. Select System Devices and Feature Codes IP Connections Local <extension>.
If applicable, type the description and user name for the Processor Module or Expansion
Card: The description, which appears in all IP connection lists in the database, can consist
of up to 20 characters. The username, which appears on display phones, can consist of
up to 10 characters. To program the names, select the box and type the entry. Do not use
slash ( / ), backslash ( \ ), vertical slash ( | ), or tilde ( ~ ),in usernames. Do not use Control
characters in descriptions or usernames.
2. Double-click either Processor Module or Expansion Card to view IP settings.
You can program the following IP settings for the local Processor Module and Expansion
Card.
NAT IP Address on page 634
Static IP Address on page 635
Static Subnet Mask on page 635
Static Gateway on page 636
Audio RTP Type of Service and Data Type of Service on page 636
Audio Stream Receive Port on page 636
IP Terminal TCP Call Control Port on page 637
NOTE
Use a universal numbering plan when programming IP connections. The convention of
P6XXY where XX is the node number and Y is the IP resource number is recommended.
For example, for the second IP resource on node 3, you would use P6032, and the first
IP resource on node 2 would be P6021.
NOTE DB Converter provides a Help option with instructions for converting a database.
Features and Programming Guide
634
IP Terminal General Purpose UDP Port on page 637
MGCP Receive Port on page 638
TCP Call Control Port on page 638
Echo Profile on page 638
3. Allocate IP Resources using the Resource Reservations Tool under the Tools menu (see
Resource Reservation Tool on page 662).
4. Configure the Processor Module IP settings, as described on Local Processor Module
and Expansion Card IP Settings on page 632.
5. Configure the IP Connection settings, as described on Local Processor Module and Ex-
pansion Card IP Settings on page 632.
6. Create a universal numbering plan that includes IP connections for forward compatibility.
One such plan is to use the convention of PSnnc where P is the pause digit, S is the
number 6 or 7, nn is the node number, and c is a number between 09 identifying the
specific IP resource to which the IP connection corresponds.
For troubelshooting information, see page 639 for Processor Module-related issues and see
page 640 for Processing Server-related issues.
NAT IP Address
You can program the NAT IP address for the local Processor Module or Expansion Card. A
NAT device translates private network IP addresses to one or more public network IP addresses
based on NAT translation rules.
NAT devices are installed at the edge of the private network and have internal and external
interfaces (and IP addresses). For outgoing IP traffic from the private network to the Internet,
NAT translates the source IP address. For incoming IP traffic from the Internet to the private
network, NAT translates the destination IP address. NAT devices provide the following
advantages:
Internal IP addresses are hidden from the open Internet and therefore more secure.
IP addresses are conserved because they are allocated dynamically when needed.
Despite the advantages of NAT devices, they can cause problems for protocols using Peer-to-
Peer technologies like multimedia traffic on VoIP networks using SIP.
For more information about NAT, see NAT Traversal for IP Phones on page 110.
To program the NAT IP Address:
1. Select System Devices and Feature Codes IP Connections Local.
2. Double-click either Processor Module or Expansion Card.
3. In the NAT IP Address option, click the value shown in the Value column. The Edit NAT
IP Address dialog box appears.
System and Device IP Settings
635
4. Enter the public IP Address that is statically NATed to the private native address. For
example, the programmed IP address for the system. The default address is
255.255.255.255.
5. Click OK.
Static IP Address
To program the Static IP Address:
1. Enter the default IP address, but do not include the periods. The default value is
192.168.200.201 and should be changed as appropriate when configuring the network.
The Static IP Address field defines the IP connection static IP address provided by the IP
network administrator. The system broadcasts changes to an IP connection IP address to
the other nodes in the private network as a database update. The IP connection IP address
must be kept in sync throughout the network. Conflicting IP addresses can cause the system
to behave erratically. The system generates a default value for this field upon creation of
the IP connection. To change the IP address, click the field. A dialog box appears.
2. Click OK.
Static Subnet Mask
To program the Static Subnet Mask:
1. Enter, without the periods, the subnet mask associated with the port IP address. By default,
this IP address is 255.255.255.0. The Static Subnet Mask field defines the IP connection
default network subnet mask provided by the IP network administrator. Changing the default
network subnet mask resets the IP resource application.
2. Change the subnet mask:
a. Click the field. A dialog box appears.
b. Enter, without the periods, the new subnet mask, then click OK.
c. Enter, without the periods, the IP address.
d. Click OK.
NOTICE
Systems equipped with a PS-1 or PEC-1 have two IP addresses. One IP address is for the
Processor Module and one IP address is for the Processor Expansion Card. Both IP
addresses MUST be on the same subnet mask. This also applies to systems without a PS-1
or PEC-1 that have been upgraded with the Processor Expansion Card. Also, provide a static
IP address for the Processor Module. The Processor Expansion Card must have a static IP
address.
Features and Programming Guide
636
Static Gateway
To program the Static Gateway:
1. Enter, without the periods, the default IP address of the gateway used to access the port.
By default, the address is 192.168.200.1. The Static Gateway field defines the IP connection
default IP gateway address provided by the IP network administrator. Changing the default
IP gateway address resets the IP resource application.
2. Change the IP gateway address and click the field. A dialog box appears.
3. Click OK.
Audio RTP Type of Service and Data Type of Service
The Audio RTP and Data Types of Service specify the precedence for audio and data packets.
The system inserts the values of these two fields into the Type of Service (ToS) field of each
audio and data packet. Network devices can then use the value of the ToS field to establish
precedence for IP routing. The default value is 0, meaning the packets have no precedence.
A value of 184 indicates IP Precedence. All other values may be used by a network device
using Differentiated Services (Diffserv) to establish precedence.
To establish precedence for IP routing:
1. Select System Devices and Feature Codes IP Connections Local.
2. Double-click either Processor Module or Expansion Card.
3. Select either (Audio RTP) or (Data) Type of Service.
4. In the Value column, enter the new value in the box.
5. Click out of the field or press ENTER to save the change.
Audio Stream Receive Port
The Audio Stream Receive Port defines the first of the (even-numbered) ports that the system
uses to receive audio data packets from IP phones, IP gateways, and remote nodes. The Audio
Stream Receive Port must not conflict with port numbers used by other applications running
on the system, such as Call Processing, UVM, and so forth.
For example, if the base audio port number is 5000, no other port numbers on the IP connection
can fall in the range from 5000 to 5064. Changing the Audio Stream Receive Port resets the
IP resources. The system broadcasts changes to an IP connection Audio Stream Receive Port
to the other nodes in the private network as a database update. This field corresponds to the
off-node IP connection Remote Audio Receive Port (see Remote Audio Receive Port on
page 643).
NOTE
Because SIP uses port 5060 (by default) for call control, firewalls, NATs, and routers often
treat this port as a special case and may block its use by non-SIP packets. If your net-
work currently uses SIP, Mitel strongly recommends that you use a different port range for
audio stream ports; otherwise, you may experience audio problems over the IP network.
System and Device IP Settings
637
Although the system allows the Processor Module and Processor Expansion Card port values
to overlap, the default database does not allow these ports to overlap. Table 103 shows the
value ranges and default values.
To change the Remote Audio Receive Port number:
1. Select System Devices and Feature Codes IP Connections Local.
2. Double-click either Processor Module or Expansion Card.
3. Select Audio Stream Receive Port.
4. In the Value column, type the new number in the box.
5. Click out of the field or press ENTER to save the change.
IP Terminal TCP Call Control Port
The IP Terminal TCP Call Control Port defines the port number the IP resource application uses
for call control.
To change the IP Terminal TCP Call Control Port number:
1. Select System Devices and Feature Codes IP Connections Local.
2. Double-click either Processor Module or Expansion Card.
3. Select IP Terminal TCP Call Control Port.
4. In the Value column, type the new number in the box. The default value varies depending
on the phone type.
5. Click out of the field or press ENTER to save the change.
IP Terminal General Purpose UDP Port
The IP Terminal General Purpose UDP Port defines the port number the IP resource application
uses for general purpose and broadcast messages.
To change the IP Terminal General Purpose UDP Port number:
1. Select System Devices and Feature Codes IP Connections Local.
2. Double-click either Processor Module or Expansion Card.
3. Select IP Terminal General Purpose UDP Port.
4. In the Value column, type the new number in the box. The range is 102465535; the default
is 5567.
5. Click out of the field or press ENTER to save the change.
Table 103: Audio Stream Receive Port Ranges and Default Values
Module Range Default Value
Processor Module (PM-1) 102564000 6004
Processor Expansion Card (PEC-1) 102564000 6604
Features and Programming Guide
638
MGCP Receive Port
The MGCP Receive Port defines the port number the MGCP gateway and MGCP phones use
for communication.
To change the MGCP Receive Port number:
1. Select System Devices and Feature Codes IP Connections Local.
2. Double-click either Processor Module or Expansion Card.
3. Select MGCP Receive Port.
4. In the Value column, type the new number in the box. The range is 102465535; the default
is 2427.
5. Click out of the field or press ENTER to save the change.
TCP Call Control Port
The TCP Call Control Port defines the port number that off-node IP resources use to connect
call control with this IP resource. The TCP Call Control Port cannot conflict with other port
numbers on the IP connection. The system broadcasts changes to an IP connection TCP Call
Control Port to the other nodes in the private network as a database update. The IP connection
TCP Call Control Port must be kept in sync throughout the network. This field corresponds to
the off-node IP connection Remote Listening Port. For more information, see Remote
Listening Port on page 643.
To change the TCP Call Control Port number:
1. Select System Devices and Feature Codes IP Connections Local.
2. Double-click either Processor Module or Expansion Card.
3. Select TCP Call Control Port.
4. In the Value column, type the new number in the box. The range of values is 102565535.
The default is 5570.
5. Click out of the field or press ENTER to save the change.
Echo Profile
For information about Echo Profiles, see Echo Profiles on page 742.
To change the Echo Profile:
1. Select System Devices and Feature Codes IP Connections Local.
2. Double-click either Processor Module or Expansion Card.
3. Select Echo Profiles.
NOTE
If you are using the IP port for the Upload Utility, the Web Listening Port (secured)
number must match the port number assigned in the Upload Utility. The default setting
for both is 80.
System and Device IP Settings
639
4. In the Value column, type the new number in the box. The range is 165535, and the
default is 80.
5. Click out of the field or press ENTER to save the change.
Troubleshooting the Processor Module (PM-1)
To determine extent of catastrophic hard drive error:
1. Set up an RS-232 connection or keyboard/monitor connection and reset the PS-1.
2. Capture the power-up events and determine if the PS-1 is able boot up.
a. If the PS-1 offers a log-in account, this is not a catastrophic hard drive error. In this
situation, Mitel may need remote access to log into the PS-1 to diagnose the problem
further.
b. If the PS-1 does not offer a log-in account, this may be a catastrophic hard drive error.
Send the power-up events to Mitel before proceeding any further.
3. With assistance from Mitel Technical Support, create a PS-1 recovery CD by using an ISO
image, or Mitel Technical Support can provide a PS-1 recovery CD.
4. With authorization and guidance from Mitel Technical Support, place the PS-1 recovery
CD into the PS-1 optical drive and reset the system.
5. Use an RS-232 connection or keyboard-and-monitor connection to confirm that the instal-
lation wiped the previous contents from the PS-1 hard drive and reformatted it based on
the CD contents.
Table 104 summarizes the troubleshooting strategies recommended for resolving Processor
Module (PM-1) discrepancies.
Table 104: Processor Module (PM1) Modem Troubleshooting Tips
Symptom Possible Cause Corrective Action
Users cannot connect to
the modem
The Force Minimum Bit
Rate flag is enabled, and
the connection speed is
below the specified
minimum.
Disable the Force Minimum Bit Rate flag.
Poor line quality or other
external factors are
affecting the connection
rate.
Set the Minimum Bit Rate field to 9600 or lower.
An incoming CO call is
disconnected when the
modem is disabled.
The primary attendant
phone is not set.
Make sure the primary attendant phone is set in
the Phone-Related Information field so that the
call is sent to the attendant when the modem is
disabled.
Features and Programming Guide
640
Troubleshooting the Processing Server (PS-1)
Table 105 summarizes the troubleshooting strategies recommended for resolving PS-1
operational discrepancies.
Table 105: Processing Server Troubleshooting Tips
Symptom Possible Cause Corrective Action
The PS-1 does not
connect with the Base
Server
Software version
mismatch.
Ensure that both the Base Server and the PS-1
are running the same release of v2.x software
and that they comply with the requirements
identified in the Installation chapter in the Mitel
5000 CP Installation Manual, part number
580.8000.
The Base Server is not
running in Gateway mode.
Use the LCD panel to configure the Base Server
in Gateway mode.
The PS-1 does not have
the Base Server
connection IP address.
Log into DB Programming on the PS-1 and
configure the Base Server connection IP
address in both of the following folders:
System\IP Settings\Base Server IP Settings
System\IP Settings\Base Server/
Processing Server Connection Settings
The PS-1Base Server
connection IP address
does not match the Base
Server address.
Verify that the Base Server is using a static IP
address. If the Base Server is using DHCP, a
new IP address may prevent a successful PS-
1Base Server connection.
The PS-1 and Base
Server do not have the
same password and/or
port number.
The CP system log file can be used to
determine which port the PS-1Base Server is
using for the connection. This information
resides in the latest /usr/local/intl/etc/cp/
cp_system_log*.* file. Configure the PS-1
password/port numbers in OLM on the PS-1 and
the Base Server or in DB Programming.
The PS-1 and Base
Server lose
communication.
Something prevents the
PS-1 and Base Server
from communicating with
each other.
Ensure that the PS-1 and Base Server are
configured on the same switch.
The PS-1Base Server
connection IP address
does not match the Base
Server IP address.
Use the PS-1 diagnostics to determine when/if
the system started having packet loss. Attempt
to associate this with a network impairment
issue or a condition where the physical LAN
connection was either moved or unplugged.
The PS-1 does not boot
up or function due to a
catastrophic hard drive
error.
The PS-1 hard drive may
be severely corrupted.
To determine the extent of the problem, perform
the steps on page 639.
System and Device IP Settings
641
Remote Node IP Connections
You can create remote node IP connections to represent IP resources on other nodes within
the network. For each off-node IP connection, the following fields are displayed:
Node IP Connection Group on page 642
Remote IP Address on page 642
Remote Audio Receive Port on page 643
Remote Listening Port on page 643
Viewing Off-Node IP Connections
You can view off-node IP connections for each remote node.
To view off-node IP connections:
Select System Devices and Feature Codes IP Connections <remote node>. Off-node IP
connections appear in the right pane.
NOTE
Each node in an IP network must have an off-node IP connection for all other IP nodes in
the network. For example, in a three-node network, node 1 must have an off-node IP
connection for nodes 2 and 3; node 2 must have off-node IP connections for nodes 1 and
3; and node 3 must have off-node IP connections for nodes 1 and 2. See the example in
Figure 7. Nodes that do not have the correct off-node IP connections programmed may
not be able to communicate with each other.
Figure 7: IP Network Off-Node Connections
Node 1 Node 2
Node 3
Off-node connections
Features and Programming Guide
642
Creating Off-Node IP Connections
You must create off-node IP connections for each remote IP node in the system network.
To create an off-node IP connection:
1. Select System Devices and Feature Codes IP Connections <remote node>
<extension>.
2. Right-click in the right pane, and then click Create Off-Node IP Connection. The Create
Off-Node IP Connection dialog box appears.
3. In the Starting Extension list, select an extension that begins with P6.
4. In the Number of Extensions list, select a unique extension for the IP connection.
5. Click OK.
Node IP Connection Group
The Node IP Connection Group option links to the node IP connection group in DB Programming
to which the IP connection belongs. For more information, see Node IP Connection Groups
for Remote Nodes on page 608.
To view the node IP Connection Group settings:
1. Select System Devices and Feature Codes IP Connections <remote node>
<extension>.
2. Double-click Node IP Connection Group.
Remote IP Address
The Remote IP Address defines the remote IP connection IP address provided by the network
administrator. This corresponds to the static IP address programmed for the connection on the
remote node. For more information, see System IP Settings on page 618.
To change the Remote IP Address:
1. Select System Devices and Feature Codes IP Connections <remote node> <ex-
tension> Remote IP Address.
2. In the Value column, click the current value. The Edit Remote IP Address dialog box
appears.
3. Type the new IP address (do not include the periods). The following IP addresses are not
allowed: 0.0.0.0 and 255.255.255.255.
4. Click OK.
NOTE
When you create off-node connections and other IP-related extension numbers, use a
numbering plan that associates the extension to the device and the node on which it
resides. For example, the first IP resource on node 2 would be P6021 (P6 followed by the
node number and then the IP resource number). The second would be P6022, and so
forth.
System and Device IP Settings
643
Remote Audio Receive Port
The Remote Audio Receive Port defines the remote IP connection audio receive port. This
should match the corresponding IP connection Audio Stream Receive Port (see page 636)
programmed on the local node.
To change the Remote Audio Receive Port setting:
1. Select System Devices and Feature Codes IP Connections <remote node> <ex-
tension> Remote Audio Receive Port.
2. In the Value column, click the current value, and then type the new port number in the box.
3. Click out of the field or press ENTER to save the change.
Remote Listening Port
The Remote Listening Port defines the remote IP connection listening port. This should match
the corresponding IP connection TPC Call Control Port (see page 638) programmed on the
local node.
To change the Remote Listening Port setting:
1. Select System Devices and Feature Codes IP Connections <remote node> <ex-
tension> Remote Listening Port.
2. In the Value column, click the current value, and then type the new port number in the box.
3. Click out of the field or press ENTER to save the change.
Features and Programming Guide
644
IP Call Configurations
Call configurations, as shown in Figure 8, define the settings that IP phones and gateways use
when connected to calls. You can assign multiple devices to a specific call configuration.
By default, all IP devices are placed in Call Configuration 1, which is programmable. You do
not need to add SIP phones and MGCP phones to Call Configurations, because these devices
negotiate call configurations before establishing a connection. You can program up to 25
different Call Configurations.
The following programmable call configuration names are predefined:
Local: Defines the call configuration settings for IP devices in Local node.
Remote: Defines the call configuration settings for IP devices in Remote node.
Bandwidth: When you create a Bandwidth SIP trunk group in System\SIP Peers, the
system creates a new SIP trunk group call configuration. By default, the call configuration
is named Bandwidth and the number is assigned sequentially to the next available number.
VoiceFlex: When you create a VoiceFlex SIP trunk group in System\SIP Peers, the system
creates a new SIP trunk group call configuration. By default, the call configuration is named
VoiceFlex and the number is assigned sequentially to the next available number.
NetSolutions: When you create a NetSolutions SIP trunk group in System\SIP Peers,
the system creates a new SIP trunk group call configuration. By default, the call configura-
tion is named NetSolutions and the number is assigned sequentially to the next available
number.
NuPoint UM: When a SIP voice mail is created in System\SIP Peers, the system creates
a new SIP voice mail call configuration. By default, the call configuration is named NuPoint
and the number is assigned sequentially to the next available number.
The 5000 CP supports various SIP Trunk service providers, such as Bandwidth.com, VoiceFlex,
NetSolutions, and so on. For an updated list of supported SIP trunk service providers, refer to
the Mitel Online Knowledge Base.
Figure 8: Call Configurations
System and Device IP Settings
645
To view a list of IP phones that are currently assigned to the call configuration:
1. Select System IP Related Information Call Configurations Local (or Remote).
2. Double-click Phones.
To view IP trunks that are currently assigned to a Call Configuration:
1. Select System IP Related Information Call Configurations Local (or Remote).
2. Double-click Trunks. IP trunks include MGCP gateways and phones and SIP trunks.
This section contains the following information:
Adding Call Configurations below
Adding IP Phones to the Call Configuration below
Adding Trunks to the Call Configuration on page 646
Adding SIP Phone Groups to the Call Configuration on page 646
Adding SIP Trunk Groups to the Call Configuration on page 647
Adding SIP Voice Mails to the Call Configuration on page 647
Programming Call Configuration Options on page 647
Adding Call Configurations
If applicable, add any system trunks or before configuring configurations. See Creating
(Adding) Devices on page 362.
To add a Call Configuration:
1. Select System IP Related Information Call Configurations.
2. Right-click in the right pane, and then click Add To Call Configurations List.
3. Enter the starting ID and the number of call configurations that you want to program.
4. Click OK. The new call configurations appear in the list.
5. For each call configuration, select the current description, and then type the new entry in
the box. The Call Configuration description can contain up to 20 characters.
6. Click out of the field or press ENTER to save the change.
You need to add IP phones to the call configuration as described in the following section.
NOTE
IP Devices that use P2P to communicate do not have to share the same Call
Configuration. When the system detects that IP devices have different settings, it uses the
setting that consumes the least amount of bandwidth.
You cannot delete the default Call Configuration settings.
Features and Programming Guide
646
Adding IP Phones to the Call Configuration
To add IP phones to the list:
1. Select System IP Related Information Call Configurations.
2. Double-click the call configuration.
3. Double-click Phones.
4. In the right pane, right-click and then click Move To Phones List.
5. Select the IP phone types, and then click Next.
6. Select the devices to add to the list, and then click Move Items.
7. Click Finish.
Adding Trunks to the Call Configuration
To add trunks to the list:
1. Select System IP Related Information Call Configurations.
2. Double-click the call configuration.
3. Double-click Trunks.
4. Right-click in the right pane, and then click Move To IP Trunks List.
5. Select the trunk type, and then click Next.
6. Select the devices to add to the list, and then click Move Items.
7. Click Finish.
Adding SIP Phone Groups to the Call Configuration
To add SIP Phone Groups to the Call Configuration:
1. Select System IP Related Information Call Configurations.
2. Double-click the call configuration, and then double-click SIP Phone Groups.
3. Right-click in the right pane, and then click Add To SIP Phone Groups List.
4. Select the SIP Phone Group type, and then click Next.
5. Select the devices to add to the list, and then click Move Items.
6. Click Finish.
System and Device IP Settings
647
Adding SIP Trunk Groups to the Call Configuration
To add SIP Trunk Groups to the Call Configuration:
1. Select System IP Related Information Call Configurations.
2. Double-click the call configuration, and then double-click SIP Trunk Groups.
3. Right-click in the right pane, and then click Move To SIP Trunk Groups List.
4. Select the SIP Trunk Group type, and then click Next.
5. Select the devices to add to the list, and then click Move Items.
6. Click Finish.
Adding SIP Voice Mails to the Call Configuration
For NuPoint Messenger voice processing systems only. For more information about NuPoint
Messenger, refer to the Mitel 5000 and NuPoint UM Integration Guide, part number 580.8008.
To add SIP Voice Mails to the Call Configuration:
1. Select System IP Related Information Call Configurations.
2. Double-click the call configuration, and then double-click SIP Voice Mails.
3. Right-click in the right pane, and then click Move To SIP Voice Mails List.
4. Select the SIP Voice Mail type, and then click Next.
5. Select the devices to add to the list, and then click Move Items.
6. Click Finish.
Programming Call Configuration Options
You can program the following call configuration options:
Audio Diagnostics Sampling Period below
Audio Diagnostics Samplings below
Audio Frames/IP Packet on page 648
Average In Time Frame Percentage Threshold and Timer on page 649
Minimum Playback Time on page 650
Transmit DTMF Level on page 650
DTMF Encoding Setting on page 651
Speech Encoding Setting on page 651
Fax Control-Messages Redundancy Count on page 651
Fax Page-Data Redundancy Count on page 652
Fax Detection Sensitivity on page 652
Features and Programming Guide
648
Fax Encoding Setting (Fax Transmission) on page 653
Fax Maximum Connection Speed on page 654
Supports RTP Redirect on page 654
Audio Diagnostics Sampling Period
Mitel IP 5000-series IP phones only. The Audio Diagnostics Sampling Period indicates the time,
in seconds, of a sampling interval. 52xx\53xx phones report the statistics at the set interval.
Setting the period to 0 seconds sets the diagnostics to report after the audio stream is broken
down with an interval of the entire audio stream. Increasing the Audio Diagnostic Sampling
Period increases the lost-packet tolerance of phones using the Call Configuration.
If during an interval of the Audio Diagnostic Sampling Period, the received packets percentage
drops below the Average In Time Frame Percentage (see page 649), the system displays an
Insufficient Bandwidth for Voice alarm A032 for the 52xx\53xx phone reporting the bad statistics.
To program the Audio Diagnostics Sampling Period:
1. Select System IP Related Information Call Configurations.
2. Double-click the call configuration.
3. Select Audio Diagnostics Sampling Period.
4. In the Value column, select the sampling period (in seconds) from the list. The range is 0
300 seconds; the default value is 5 seconds.
5. Click out of the field or press ENTER to save the change.
Audio Diagnostics Samplings
Mitel 5000-series IP phones only. Indicates the number of network statistics samplings that call
processing saves. The samplings occur every Audio Diagnostic Sampling Period.
To program the Audio Diagnostics Samplings:
1. Select System IP Related Information Call Configurations.
2. Double-click the call configuration.
3. Select Audio Diagnostics Samplings.
4. In the Value column, select the number of samplings from the list. The range is 1100; the
default value is 12.
5. Click out of the field or press ENTER to save the change.
Audio Frames/IP Packet
The Audio Frames/IP Packet option is the number of audio frames that the system inserts into
each packet. The system defines an audio frame as 10 ms of audio. Each audio packet consists
of the number of frames set in the Audio Frames/IP Packet option. For example, if you set the
Audio Frames/IP Packet option to 2, each audio packet contains two frames (20 ms of audio).
System and Device IP Settings
649
Consider the following when setting this option:
The lower the value, the lower the latency (delay) in the signal. However, fewer audio frames
per packet increases bandwidth consumption (more packets are required), which also in-
creases the chance of jitter and network congestion.
The higher the value, the higher the latency in the signal. However, more audio frames per
packet lowers bandwidth consumption (fewer packets are required), which also decreases
the chance of jitter and network congestion.
Some IP phones support a smaller frames/packet range than this option allows. The system
usually tries to negotiate a setting that is within range for both phones. Depending on the
call control protocol, this may not always be possible, in which case you must configure the
correct value.
To change the number of frames:
1. Select System IP Related Information Call Configurations.
2. Double-click the call configuration.
3. Select Audio Frames/IP Packet.
4. In the Value column, select the number audio frames per packet from the list. The range
is 18 packets. The default value for local phones is 2 packets; the default value for remote
phones is 3 packets. For SIP Voice Mails, set this value to 2.
5. Click out of the field or press ENTER to save the change.
Average In Time Frame Percentage Threshold and Timer
The Average In Time Frame Percentage Threshold / Average In Time Frame Timer settings
indicate when network characteristics are inhibiting voice connections.
When the average number of in time frames falls below the Average In Time Frame Percentage
Threshold and stays below that threshold for the time given by the Average In Time Frame
Timer (in seconds), the system displays the INSUFFICIENT BANDWIDTH alarm. For more
information about system alarms, see Alarms on page 1133.
To change the Average In Time Frame Percentage Threshold:
1. Select System IP-Related Information Call Configurations.
2. Double-click the call configuration.
3. Select Average In Time Percentage Threshold.
4. In the Value column, select the percentage setting from the list. The range is 0100%; the
default is 60%.
5. Click out of the field or press ENTER to save the change.
NOTE
If the Average In Time Frame Percentage is set to zero (0), the INSUFFICIENT
BANDWIDTH alarm is disabled for all phones in the selected call configuration.
Features and Programming Guide
650
To change the Average In Time Frame Timer:
1. Select System IP Related Information Call Configurations.
2. Double-click the call configuration.
3. Select Average In Time Frame Timer.
4. In the Value column, select the percentage setting from the list. The range is 0255 sec-
onds; the default is 5 seconds.
5. Click out of the field or press ENTER to save the change.
Minimum Playback Time
The Minimum Playback Time is the time, in milliseconds (ms), that packets wait in the receive
buffer before the system plays the audio. The higher this number, the more latency in the signal;
however, it is less likely that network problems like jitter would cause lost or late audio packets.
The lower the minimum playback time, the less latency there is in the signal; however, there is
a greater chance of jitter.
To change the Minimum playback Time setting:
1. Select System IP Related Information Call Configurations.
2. Double-click the call configuration.
3. Select Minimum Playback Time.
4. In the Value column, select the time (in ms) from the list. The range is 1320 ms; the default
is 20 ms.
5. Click out of the field or press ENTER to save the change.
Transmit DTMF Level
Defines the level at which the system injects tone onto the backplane when receiving an out-
of-band DTMF tone. The options are U.S., Japan, U.K., or Mexico. By default, this is the region
associated with the language selected.
To change the Transmit DTMF Level country:
1. Select System IP Related Information Call Configurations.
2. Double-click the call configuration.
3. Select Transmit DTMF Level.
4. In the Value column, select the country from the list.
5. Click out of the field or press ENTER to save the change. The Extended Value and dB
columns automatically update to reflect the values associated with the country.
System and Device IP Settings
651
DTMF Encoding Setting
The DTMF Encoding Setting is the vocoder type used to send DTMF. The options are G-711
Mu-Law, G-711 A-Law, G-729, and RFC 2833. For MGCP gateways and phones, this value
must either match the Speech Encoding Setting field or be set to RFC 2833. By default, this is
G.711 Mu-Law [G.711 A-Law in Europe]. If the DTMF Encoding Setting field is set incorrectly,
users cannot dial DTMF tones while on a call. For SIP Voice Mails,
To change the DTMF Encoding Setting:
1. Select System IP Related Information Call Configurations.
2. Double-click the call configuration.
3. Select DTMF Encoding Setting.
4. In the Value column, select the vocoder type from the list. For SIP Voice Mails, set to RFC
2833.
5. Click out of the field or press ENTER to save the change.
Speech Encoding Setting
The Speech Encoding Setting is the vocoder that the system uses when transmitting speech
data. The options are G.711 Mu-Law, G.711 A-Law, G.729, G.729B (VAD), and BroadVoice 32.
For MGCP gateways and phones, if the DTMF Encoding Setting is set to RFC 2833, set this
value to either G.729 or G.711; if the DTMF Encoding Setting is set to G.729 or G.711, this value
must match (for example, set to G.729 or G.711).
To change the Speech Encoding Setting:
1. Select System IP Related Information Call Configurations.
2. Double-click the call configuration.
3. Select Speech Encoding Setting.
4. In the Value column, select the vocoder type from the list.
5. Click out of the field or press ENTER to save the change.
Fax Control-Messages Redundancy Count
Applies to Session Initiation Protocol (SIP) voice mail only. Controls the redundancy count for
the fax control messages. The range is 07. It is set to 3 by default. The Control-Data
redundancy is set to 3 by default because losing even one control message may cause the fax
call to fail. Increasing the Control-Data redundancy does not have an impact on the bandwidth.
If a red X is displayed in this field, you must change the Fax Detection Sensitivity field to any
value other than 0.
NOTE
When configured for use with the 5610 Cordless Handset or Unified Communicator SIP
Softphone, set the DTMF Encoding Setting in the Call Configuration field to RFC 2833.
Features and Programming Guide
652
To program the Fax Control-Messages Redundancy Count:
1. Select System IP-Related Information Call Configurations.
2. Select the call configuration.
3. Select Fax Control-Messages Redundancy Count.
4. In the Value column, select or enter the redundancy setting. The range is 07; the default
is 3.
5. Click out of the field or press ENTER to save the change.
Fax Page-Data Redundancy Count
Applies to SIP voice mail only. Controls the redundancy count for the fax page data. In general,
the more redundancy, the more reliable. However, increasing the Page Data redundancy
increases the bandwidth. Losing some Page Data may impact the quality of the image. If a red
X is displayed in this field, you must change the Fax Detection Sensitivity field to any value
other than 0.
To program the Fax Page-Data Redundancy Count:
1. Select System IP-Related Information Call Configurations.
2. Select the call configuration.
3. Select Fax Page-Data Redundancy Count.
4. In the Value column, enter the redundancy setting. The range is 03. The default is 0.
5. Click out of the field or press ENTER to save the change.
Fax Detection Sensitivity
Applies to SIP voice mail only. Allows you to make false fax detection more or less likely. The
higher this number, the less likely the system is to falsely detect fax transmission, but the more
likely the system is to fail to correctly detect fax transmission. The lower the number, the more
likely the system is to falsely detect fax transmission, but the less likely the system is to fail to
correctly detect fax transmission. When this value is zero (0), all faxing options are disabled
(indicated with a red X next to the options).
To program the Fax Page-Data Redundancy Count:
1. Select System IP-Related Information Call Configurations.
2. Select the call configuration.
3. Select Fax Page-Data Redundancy Count.
4. In the Value column, select or enter the redundancy setting.The range is 0100; the default
is 0, indicating that faxing is disabled. For SIP Voice Mails, set this value to 0.
5. Click out of the field or press ENTER to save the change.
NOTE
If you are sending a fax between two 5000 CPs and the Fax Detection Sensitivity settings
on the two servers conflict (one is zero and one is nonzero), faxing will not work.
System and Device IP Settings
653
Fax Encoding Setting (Fax Transmission)
Applies to SIP voice mail only. Defines the vocoder that the system uses when the system
believes it is transmitting fax data. If a red X is displayed in this field, you must change the
Fax Detection Sensitivity field to any value other than 0.
The Base Server provides fax over IP (FoIP) capability in Mitels Private IP Networking
environment. FoIP is supported between 5000 CPs in accordance with the ITU-T
Recommendation T.38.
Requirements for the FoIP feature include the following hardware and software:
Two or more 5000 CPs
Fax machines connected to any CO line
5000 CP Call Processing application
IP Resource Application
To function correctly, fax machines cannot be connected to IP Single-Line Adapters.
To select the Fax Encoding Setting (Fax Transmission) setting:
1. Select System IP-Related Information Call Configurations.
2. Select the call configuration.
3. Select Fax Encoding Setting (Fax Transmission).
NOTICE
Mitel currently supports T.38 Fax over IP (FoIP) only. If you change any of the fax settings to a
value other than the current default setting of T.38, a warning message appears. If you click OK
when this message is displayed and continue to program the fax settings, you do so at your own
risk.
The 5000 CP supports only a 1-hop T.38 connection, as illustrated in the examples below.
Fax over IP
T.38
Fax over IP
T.38
T.38
Fax over IP
T.38
Fax over IP
PSTN
Fax Fax
Fax Fax
Fax Fax
Circuit Switched Circuit Switched
Circuit Switched Circuit Switched Circuit
Switched
5000 CP 5000 CP
5000 CP 5000 CP
5000 CP 5000 CP
Supported
NOT Supported
Features and Programming Guide
654
4. In the Value column, select the option from the list. The options are G.711 Mu-Law, G.711
A-Law, and T.38. The default setting is T.38. For SIP Voice Mails, set this value to G.711
Mu-Law.
5. Click out of the field or press ENTER to save the change.
Fax Maximum Connection Speed
Applies to SIP voice mail only. Defines the fax connection speed. The available options are
2400 or 4800 or 7200 or 9600 or 12000 or 14400 or No Limit. It is set to No Limit by default. If
a red X is displayed in this field, you must change the Fax Detection Sensitivity field to any
value other than 0.
To select the Fax Maximum Connection Speed:
1. Select System IP-Related Information Call Configurations.
2. Select the call configuration.
3. Select Fax Maximum Connection Speed.
4. In the Value column, select the option from the list.
5. Click out of the field or press ENTER to save the change.
Supports RTP Redirect
Determines whether the SIP peer changes the source port of the RTP and whether the VoIP
should start sending its RTP to the new port. It is set to No by default.
To change the RTP Redirect setting:
1. Select System IP-Related Information Call Configurations.
2. Select the call configuration.
3. Select Supports RTP Redirect.
4. In the Value column, select the check box. The field changes to Yes. To disable the option,
clear the check box. For SIP Voice Mails, set this value to No.
5. Click out of the field or press ENTER to save the change.
System and Device IP Settings
655
Sockets
You can set TCP/IP socket connections for the following applications:
Desktop OAI
Message Print
SMDR (for external voice processing systems)
System Open Architecture Interface (OAI) Level 2
Enabling or Disabling a Socket Connection
You can enable or disable socket connections.
To enable or disable a socket connection:
1. Select System Sockets <socket option>.
2. In the Value column, select the check box. The field changes to Yes. To disable the option,
clear the check box.
3. Click out of the field or press ENTER to save the change.
Entering a Socket Password
Socket passwords prevent unauthorized users from accessing socket applications.
To enter a socket password:
1. Select System Sockets <socket option>.
2. In the Password column, right-click, and then click Edit Password. The Edit Password
<option> dialog box appears.
3. In the Old Password box, type the old password, if applicable.
4. In the New Password box, type the new password. Typed characters appear as asterisks
(***).
5. In the Confirm Password box, retype the new password.
6. Click OK to exit and save the password. If the entered passwords match, you return to the
Password field. If not, you must re-enter the new password.
Features and Programming Guide
656
Phone and Device IP Settings
System settings serve as a template for IP phones. However, you can change configuration
settings for specific IP phones. For example, Dynamic Host Configuration Protocol (DHCP)
can be enabled at the system level but disabled for a specific IP phone. DHCP would still be
enabled for the other IP phones that are configured to use it at the system level. For more
information about supported IP phones, refer to the Mitel 5000 CP Installation Manual, part
number 580.8000.
The following sections describe phone IP settings, as shown in:
Emergency Extensions for IP Devices on page 657
Network Configuration on page 658
Call Configuration on page 659
Reserve IP Resource for Device on page 660
Network Group on page 660
NAT Address Type on page 660
NOTE Changing IP database settings may drop all calls in progress.
Figure 9: Phone IP Settings
System and Device IP Settings
657
Emergency Extensions for IP Devices
The following procedure is recommended programming for a system that has remote loop
termination with the need for emergency access for the remote IP phones.
WARNING
Possible Delay in Local Emergency Response to Remote Sites.
You should alert IP and SIP phone users to the following hazardous situations:
If an Emergency Call phone number is dialed from an IP or SIP phone located at a remote site
that is not equipped with a correctly configured gateway, the call will be placed from the location
where system chassis is installed rather than from the location where the emergency call is
made.
In this situation, emergency responders may be dispatched to the wrong location. To minimize
the risk of remote site users misdirecting emergency responders, Mitel recommends regular
testing of MGCP/SIP gateway trunk(s) for dial tone.
If uninterruptible power supply (UPS) protection has not been installed as part of the 5000 CP,
IP and SIP phones will not operate when electrical power fails either at remote sites or at the
main system location.
To place calls during a power failure in this situation, IP and SIP phone users can only use a single
line phone connected to one of the power failure bypass circuits built into the system chassis. If a
phone connected to a power failure bypass circuit is not available, users should make emergency
calls from a local phone not connected to the system. For details about the Power Failure
Bypass feature, refer to the Product Description chapter in the Mitel 5000 CP Installation Manual,
part number 580.8000.
Responsibility for Regulatory Compliance:
It is the responsibility of the organization and person(s) performing the installation and
maintenance of Mitel Advanced Communications Platforms to know and comply with all regulations
required for ensuring Emergency Outgoing Access at the location of both the main system and any
remote communication phones. Remote IP and SIP phones may require gateway access to nearby
emergency responders.
Emergency Call phone numbers include:
911, the default for Mitel systems located in the U.S.
999, the default for Mitel systems located in the European market and used primarily in the U.K.
If applicable, 112, an emergency number used widely in Europe outside of the U.K.
112, the default for Mitel systems located in Australia.
Any emergency number, such as for a police or fire station, that is appropriate for the location of
the main system and/or remote phones.
Equipment Damage Hazard. Use only a single appropriate power adapter. Do not connect a U.S.
power supply and a universal power supply (UPS) to the same device.
Also, when using the UPS with a barrel connector, no devices (for example, hubs) should be
inserted between the KS/SLA jack on the adapter and the LAN jack on the phone because power is
supplied through the cable.
NOTE
If an installation needs Emergency Outgoing Access across nodes, make sure the Local
Trunk Group is the first member in the facility group. This allows cross-node emergency
calls to use the Local Trunk Group first and not the Remote IP Trunk Group.
Features and Programming Guide
658
The following procedure provides information on how to program an emergency extension for
IP devices.
To program an emergency extension for an IP device:
1. Create a Trunk Group that contains the MGCP gateway or SIP trunk(s).
2. Program the Trunk Group as the Emergency Extension for the remote IP phones.
3. Program the Emergency Outgoing Access for the Trunk Group MGCP gateway or SIP
trunk(s), give the remote IP phones outgoing access, but remove all other phones and
extension lists.
4. Program the Local Trunk Group as the Emergency Extension for local phones.
5. Program the Emergency Outgoing Access for the Local Trunk Group, include all local
phones, but not the remote IP phones.
6. Create a facility group that contains the Local Trunk Group first, followed by the Trunk
Group for the IP phones.
7. Program this facility group in Route Group 1.
8. Program the Emergency Outgoing Access for all node trunk groups to include no devices.
Each node should have local trunk termination because emergency outgoing access across
nodes is not warranted.
Network Configuration
The following sections describe network configuration options for 52xx\53xx and 86xx phones.
52xx\53xx Phone Configuration Options
Network Configuration options for 52xx\53xx phones include the following:
MAC Address: The MAC address that was programmed when the device was assigned
a circuit. The system reads the MAC address, but it does not set this on the phone.
Audio Stream Receive Port: The 52xx\53xx phone Audio Stream Receive Port has a
range of 5009850508 with a default of 50100, which differs from the other IP phones. This
field programs the base receive port number for all channels on this device. Because this
device only has one channel, the first audio channel uses base+2 for RTP and base+3 for
RTCP, if used.
Call Control Timeout: The number of seconds that the system waits between heartbeats
before it determines that the device is offline.
To view or change 52xx\53xx Phone Network options:
1. Select System Devices and Feature Codes Phones Local <extension>.
2. Double-click IP Settings.
3. Double-click Network Configuration.
4. Program the desired options, and then click out of each area or press ENTER to save your
changes.
System and Device IP Settings
659
IP Phone Network Configuration Options
For descriptions about 86xx phone options, refer to Mitel 5000 Database Programming Help.
You can program the following network settings for IP phones:
MAC Address *
Hostname *
Static IP Address *
Static Gateway *
Static Subnet Mask *
Static WINS Server *
IP Address Assignment: BOOTP *
DHCP Enabled *
Remote Server IP Address *
Overwrite Self Programming *
Telnet Server *
Web Server *
Audio RTP Type of Service
Audio Stream Receive Port
Password
Call Control Timeout
IP Terminal TCP Call Control Port
IP Terminal General Purpose UDP Port
* The system does not set this information for the 8662, 8622, 8620, and 8600 phones, even though the fields exist
in DB Programming. These phones use configuration files over TFTP for configuration or manual programming
using Administrative Web Portal (AWP).
Call Configuration
The call configuration assigned to the phone. For more information, see IP Call Configurations
on page 644.
To view or change the IP Phone Call Configuration:
1. Select System Devices and Feature Codes Phones Local <extension>.
2. Double-click IP Settings.
3. Select Call Configuration.
4. In the Value column, type the new Call Configuration number in the box.
5. Click out of each area or press ENTER to save your change.
NOTE The available fields vary depending on the phone type.
Features and Programming Guide
660
Reserve IP Resource for Device
Enables or disable the Reserve IP Resource feature for the phone. For more information, see
Resource Reservation Tool on page 662.
To enable or disable Reserve IP Resource for Device:
1. Select System Devices and Feature Codes Phones Local <extension>.
2. Double-click IP Settings.
3. Select Reserve IP Resource for Device.
4. In the Value column, select the check box. The field changes to Yes. To disable the option,
clear the check box.
5. Click out of the field or press ENTER to save the change.
Network Group
Displays the Network Group to which the device belongs. For more information, see Network
Groups on page 602.
To change the Network Group:
1. Select System Devices and Feature Codes Phones Local <extension>.
2. Double-click IP Settings.
3. Select Network Group.
4. In the Value column, type the new Network Group in the box.
5. Click out of the field or press ENTER to save the change.
NAT Address Type
Specifies the NAT address type as follows:
Native: Used for internal IP phones (those that do not pass through near-end NAT).
NAT: Used for external IP phones (those that do pass through near-end NAT).
Auto: Allows the IP phones to be moved inside or outside the firewall (NAT) without pro-
gramming intervention. For more information, see Understanding NAT Challenges for SIP
Devices on page 232.
System and Device IP Settings
661
For more information about IP phone NAT settings, refer to the Mitel 5000 CP Installation
Manual, part number 580.8000.
To change the NAT Address Type:
1. Select System Devices and Feature Codes Phones Local <extension>.
2. Double-click IP Settings.
3. Select NAT Address Type.
4. In the Value column, select the option from the list.
5. Click out of the field or press ENTER to save the change.
Programming 86xx Phones in ITP Mode
When the IP phone is in ITP mode, the system sends down configuration information when the
IP phone powers up. However, the only fields that the system can update are as follows:
MAC Address
Telnet Server
Password (changes the password on the 5000 side, not the phone side).
Audio RTP Type of Service
Audio Stream Receive Port
Call Control Timeout
IP Terminal TCP Call Control Port
IP Terminal General Purpose UDP Port
These options are located under System Devices and Feature Codes Phones <IP phone>
IP Settings Network Configuration. The remaining fields must come from the areas that are
programmed in a higher priority configuration source, such as the internal database, self-
programming mode, configuration files, and so forth.
NOTE
The Auto option is not applicable to SIP Trunks, MGCP Gateways, MGCP phones, and
52xx\53xx phones. You must manually select the NAT Type setting (Native or NAT).
IP phones retain the NAT Address Type settings after an upgrade. Any database
converted to v2.0 or later with the Auto option set has this field changed to Native.
If the 5000 CP is not connected to a MBG, and there are remote 53xx series phones
outside of the network, then the NAT Address Type needs to be set to NAT.
If the 5000 CP is connected to a MBG with remote 53xx series phones outside the
network, then the NAT Address Type needs to be set to Native.
Features and Programming Guide
662
Resource Reservation Tool
This section contains the following information:
Feature Description below
Programming the Resource Reservation Tool on page 667
Feature Description
You can use the Resource Reservation Tool to reserve IP resources for specific IP phones or
system functions. For example, if you reserve two resources for Unified Voice Messaging
(UVM), the two resources are removed from the shared pool of resources that is dynamically
allocated by the system. The first two simultaneous calls to UVM use the reserved resources.
Additional calls to UVM have resources allocated from the shared pool.
After IP resources are reserved for particular purposes, the remaining resources are shared
on a first-come, first-served basis.
The following two messages related to reserving resources may appear on display IP phones:
For calls to UVM, if both reserved UVM resources and shared resources are unavailable,
the calling party phone displays the UVM EXT IS BUSY message.
For calls to a phone, if resources are not available the call is placed in a Camp On state,
and the WAITING FOR RESOURCES message displays until resources become available.
Resource Reservation Constraints
Keep the following constraints in mind when reserving resources for specific phones or
functions:
You should not configure reservations unless IP resources are oversubscribed.
If the system is primarily digital, the demand for IP resources should be minimal. Therefore,
IP resources are unlikely to be oversubscribed so reservations should not be used.
Mitel recommends that you reserve IP resources for attendants and other high-traffic users
such as call center agents. However, excessive use of reservations degrades the effective-
ness of oversubscription by reducing the amount of resources that can be shared. In most
cases, only a fraction of the users are likely to be on calls at any given time, which minimizes
the likelihood of needing to camp on for IP resources.
NOTICE
Reservations Reduce Available Shared Resources. Avoid unnecessarily reserving IP resources.
Reserving IP resources reduces the number of resources available for sharing in an oversubscribed
system. The more reservations you make, the smaller the pool of shared resources becomes, which
increases the potential for delay due to camping on for resources. Reserved resources are used
only while the identified function or phone is active. The rest the time, reserved resources cannot be
used for other purposes.
System and Device IP Settings
663
Reserving IP resources for a specific device guarantees that the device can communicate
to the system, as long as the IP resources are available when the resource is dedicated.
If the IP resources are not available when requested, the phone camps on until they become
available. Reserving IP resources does not guarantee that a call can be completed. For
example, if no trunks are available a call could not be completed even if adequate IP
resources were available.
A call to an All-Ring Hunt Group is essentially a call to each hunt group member. The system
will consume an IP resource for every IP phone in the All-Ring Hunt Group. Therefore, a
single call can consume a great deal of IP resources. Mitel recommends that you minimize
the use of All-Ring Hunt Groups in a system that uses oversubscription. If All-Ring Hunt
Groups span multiple nodes, the consumption of resources can be even greater.
A call to a page zone is essentially a call to each member of the page zone. The system
consumes an IP resource for every IP phone in the page zone. Therefore, a single call can
consume a great deal of IP resources. Mitel recommends that you carefully consider the
use of all page zones containing IP phones in a system that uses oversubscription.
A phone with Background Music enabled is essentially the same as a call to the phone.
This is effectively the same as reserving an IP resource for the phone. Therefore, enabling
Background Music for a large number of IP phones can consume a great deal of IP re-
sources. Mitel recommends that you minimize the use of background music on IP phones
on a system that uses oversubscription. You can also change the feature code for Back-
ground Music to restrict use.
Feature Interactions
The system allocates IP resources for each IP device at call setup, and some features deplete
the shared pool of IP resources more quickly than others. The following sections discuss what
end users can expect to experience with feature interactions.
The following features quickly exhaust IP resources and must be avoided to effectively use
oversubscription:
All-Ring Hunt Groups with IP members or across IP networking
Large paging zones with IP members or across IP networking
Reserving a large number of IP resources for T.38 FoIP usage
Simple Call
This interaction describes outgoing and incoming call behavior of a simple call.
Outgoing: An IP phone user wants to call another phone. The IP phone needs to allocate
IP resources even if the call will eventually be Peer-to-Peer (P2P). When IP resources are
not available, the IP phone camps on for the required IP resources. Once the required IP
resources are available, the call proceeds to ring the destination phone.
Incoming: An idle IP phone receives a setup request from a call. Before the setup request
is processed, the IP phone needs to allocate IP resources even if the call is P2P. If the
required IP resources are not available, the IP phone sends a Camp On signal back to the
source phone so it appears the destination IP phone is busy. The IP phone camps on for
Features and Programming Guide
664
IP resources and rings once those IP resources become available. If the call was from the
CO, the call may ring for a long time if no IP resources become available. However, the
user can program a system forward path to voice mail so the call gets routed to the voice
mail after a period of time. If the voice mail is UVM, it is possible to block if the appropriate
IP resources are not available.
The vocoder setting in DB Programming under the various call configurations is only a
vocoder preference for each device. Some devices that come online may not support the
vocoder preference programmed in the database. If the preference is not supported, the
phone picks the next best vocoder preference that is supported by that phone. For example,
Mitel Audio and Web Conferencing IP phones only support the G.711 vocoder, so the
vocoder type that the system will try to allocate will be a G.711 vocoder instead of a G.729
vocoder, which was the programmed vocoder preference for that device.
Agent Help
The request for Agent Help does not complete if the required IP resources are not available.
The user is notified by the normal error display AGENT HELP REJECTED and an error tone. The
user cannot distinguish between a normal Agent Help failure and an Agent Help failure due to
lack of IP resources because the same error message displays for both failures.
Background Music
When an IP phone user wants to listen to Background Music and presses feature code 313 in
default mode, the system must allocate required IP resources. If resources are not available,
the IP phone camps on for IP resources and the user sees the transient display WAITING FOR
RESOURCES on the display phone screen. If the Background Music flag is toggled from DB
Programming rather than from an IP phone, WAITING FOR RESOURCES does not display on
any display phone screen. Background Music begins when IP resources become available.
When an IP phone goes offline, IP resources in use for Background Music are relinquished.
Barge-In
To Barge-In on a call, the user must already be silent monitoring a station. The user already
has IP resources allocated for the Silent Monitor, so the Barge In request should always
succeed. See Hunt Group Supervisors and Barge-In on page 581 for details.
Unified Voice Messaging (UVM)
Any call to the UVM is blocked if sufficient IP resources are not available. If it is undesirable for
UVM to block, Mitel recommends that sufficient IP resources be reserved for UVM.
CO Trunk Groups with IP Trunk Members
CO Trunk Groups are basically a type of hunt group and behave almost identically to Simple
Hunt Groups. Whenever a call comes into a CO Trunk Group, it tries to hunt for an available
trunk to route the call out to the CO. Since MGCP and SIP trunks are CO trunks, they may be
NOTE
Mitel recommends avoiding the extensive use of Background Music in oversubscribed IP
phone configurations.
System and Device IP Settings
665
in the CO Trunk Group list and also need the appropriate IP resources to be able to make the
call. If a CO Trunk Group call reaches an IP trunk and it cannot allocate the required IP
resources, it camps on for those resources and changes status to Busy. The CO Trunk Group
does not call this IP trunk again until it changes status back to Idle.
Regardless of whether or not the original CO Trunk Group call has hung up or continues to
hunt for an available member, any IP phones that could not allocate the appropriate IP resources
continue to camp on for those IP resources. Once IP resources become free, the IP phone
members who were camping on for IP resources are notified and change their status back to
Idle and release the IP resource automatically. If a call is no longer at the CO Trunk Group,
nothing happens. If a call is still at the CO Trunk Group, it continues to hunt for an available
trunk and can call the IP phone who just changed status to Idle. However, it is possible that
when the CO Trunk Group tries to call the IP phone back who just changed its status to Idle, it
may not succeed because that IP resource may have been allocated by another IP phone in
the meantime.
Conference
Creating a conference or adding a member to a conference behaves similarly to a simple call.
See Simple Call on page 663. Each new IP phone member added to the conference requires
sufficient IP resources.
Emergency/911
Mitel recommends that the system be provisioned to have an appropriate number of
Emergency/911 IP resources reserved for both IP phones and IP trunks. For instance, if an IP
phone makes an Emergency/911 call that must go out an IP trunk, sufficient IP resources for
the both the IP phone and IP trunk need to be reserved to ensure the call goes through. If an
Emergency/911 call uses ARS to route the call through another node, then the required IP
networking IP resources also need to be sufficiently reserved on each node the call passes
through to ensure non-blocking. This provisioning includes IP resources for IP trunks if that is
the destination.
Mitel recommends regular testing of the MGCP/SIP gateway for dial tone and proper connection
to local emergency responders upon receipt of a dialed 911 code.
The default value for the number of dedicated Emergency/911 IP resources is 1 and cannot be
configured to be 0. When 911 is dialed on the system, an alarm immediately displays on all
administrator phones. The alarm displays regardless of whether or not the 911 call camped on
or went through and regardless of resources allocated.
NOTICE
The system is designed so that an Emergency/911 call has priority over all other IP resource
reservations. As long as an IP resource is idle, it will be seized even though not reserved for
Emergency/911.
Reserving adequate IP resources does not guarantee that an IP phone user will reach an
Emergency Responder. The Resource Reservation Tool enables the caller to reach the 5000 CP.
Other factors beyond the control of Resource Reservation Tool, such as a trunk not being available,
could prevent completion of an Emergency/911 call.
Features and Programming Guide
666
Forward and System Forward
If a call is made to an IP phone and no resources are available, the IP phone does not appear
as busy. The call to the IP phone will not act upon a manual/system forward no answer/busy if
the IP phone cannot allocate the required IP resources. The IP phone camps on for IP resources
and rings or redirects the call once the IP resources become available. Manual forwards such
as FWD IMMEDIATE work as before.
All-Ring Hunt Groups
With v2.0 or later, the only difference in All-Ring Hunt Groups functionality is that members who
cannot allocate sufficient IP resources do not ring, and the hunt group logs their status as Busy
until sufficient IP resources become available for those hunt group members to service calls.
Simple Hunt Groups
All IP phone hunt group members are available to their respective hunt groups until the hunt
group tries to call them once. At this point, the IP phone rings if it can allocate the appropriate
IP resources. If IP resources are not available, the IP phone hunt group member changes status
to Busy and camps on for an IP resource. At this point, the hunt group member looks busy to
the hunt group (and to all other devices, as well) until the required IP resources are available.
Other phones that have status lamps for this IP phone appear as if the IP phone is busy, even
though the IP phone is not on a call. Once a particular hunt group member sends back a Camp
On, the hunt group waits until the hunt_member_advance timer goes off before calling the next
member.
The scenario described above may be undesirable if the next member could have answered
the call immediately. However, because the v2.x hunt group logic works this way Mitel
recommends that applications such as Call Center Suite handle the new QU event, which is
explained in the preceding OAI section, to be able to differentiate between blocked calls and
busy agents.
Regardless of whether or not the original hunt group call has hung up or continues to hunt for
an available member, any IP phones that could not allocate the appropriate IP resources
continue to camp on for those IP resources.
In summary, one of the following events will occur:
Once IP resources become available, the IP phone members who were camping on for IP
resources are notified and change their status back to Idle and release the IP resource
automatically.
If a call is no longer at the hunt group, nothing happens.
If a call is still at the hunt group, it continues to hunt for an available member and can call
the IP phone that just changed status to Idle. However, it is possible that when the hunt
group tries to call the IP phone back that just changed status to Idle, it may not succeed
because that IP resource may have been allocated by another IP phone in the meantime.
System and Device IP Settings
667
IP Phone Goes Offline
An IP phone relinquishes any IP resources that are dedicated or in-use for Background Music
when it goes offline. If an IP resource is in use for any other reason such as an IP phone having
a call on hold when it goes offline, the IP resource is held until either the IP phone comes back
online or the IP phone is unequipped from the database. Even if the IP resource is freed, DB
Programming continues to count these against the total IP resource count to be able to tell if
the system as programmed could potentially block.
Programming the Resource Reservation Tool
This section contains the following information:
Configuring Resources on page 667
Configuring the Reserved By Function Tab on page 668
Configuring the Reserved By Device Tab on page 670
Configuring Resources
This section provides instructions for configuring IP resources.
To configure resources:
1. Make sure you have configured all IP devices (see page 656), IP Networking (see
page 657), UVM ports (see page 933), and Call Configurations (see page 644).
2. From the Mitel DB Programming Tools menu, select Resource Reservation Tool. When
the Resource Reservation Tool starts, if the current reservations in the database cause the
system to be over-reserved, the following warning appears. To default the reservations,
click OK, and then click Save.
3. Select the Reserved By Function tab to reserve resources based on the following three
functions. For more information about the Reserved By Function tab, see page 668.
Emergency/911 resources
Unified Voice Messaging port resources
Maximum simultaneous Fax over IP (T.38)
4. Select the Reserved By Device tab to reserve resources for individual IP devices. All
configured IP devices are listed on this tab. For more detailed information about the Re-
served by Device tab, see page 670.
5. Select the Advanced tab to view reservations based on vocoder types for IP Phones,
Trunks, or Networking, as well as reservations for Caller ID Transmitters and Caller ID
Features and Programming Guide
668
Receivers. Changing the values appearing on this tab is not permitted; the information is
displayed for reference only. For more detailed information about the Advanced tab, see
page 670.
At any time while programming through this tool, you can click one of the following buttons:
Help: Opens the online Help.
Default Reservations: Defaults all the reservations in each tab of the tool to their default
values. The default values are not committed to the database until you click the Save or
Save and Close button.
Save: Saves the current reservations of all tabs to the database.
Save And Close: Saves all the current reservations from all tabs and closes the Resource
Reservation Tool dialog.
Close: Closes the Resource Reservation Tool without making any changes to the database.
Configuring the Reserved By Function Tab
The Reserved By Function tab allows you to reserve resources based on functions. The
available functions are summarized in Table 106 on page 669.
NOTE
If more resources have been reserved than a system can support, the DB Test utility
reports an error and defaults the reserved resources fields to 0.
Figure 10: Reserved By Function Tab
System and Device IP Settings
669
Table 106: Reserved By Function Fields
Function
Title
Description Guidelines
Default Value
and Range
1
Emergency/
911
Resources
Reserved
For each Emergency/911
reservation, the system reserves a
G.729 resource. This way, even if
all the remaining resources are
currently in use, if a user tries to
place an emergency call, the call
will receive this emergency/911
resource and be able to go
through without having to camp
on. If more than one emergency
call is placed, but only one
resource is reserved for
emergency, the first call will
receive the reserved resource and
the other call will have to have a
resource allocated from the
shared pool. If all shared
resources are currently in use, the
second call will camp on.
Reserving IP resources for a 911
call guarantees that 911 calls can
communicate with the 5000 CP. It
does not guarantee that a call can
always be completed (for
example, if no trunks are
available).
Mitel recommends that the
emergency resource reservation
count be set at 1 with the
understanding that on heavily
loaded systems only the first
emergency call is guaranteed to
have IP resources available.
Note that heavily loaded
systems will likely have IP
resources reserved for specific
phones, and that the 911
reservations apply only to the IP
phones that do not have IP
resources reserved.
Mitel also recommends that IP
resources be reserved as
emergency reservations for IP
Gateway trunks used for
emergency access. In other
words, if IP Gateway Trunks are
used for emergency access, the
Emergency/911 resource
reservation setting should be
twice the number of concurrent
911 calls to be supported. For
example, if the system uses IP
trunks (MGCP or SIP gateway
trunks) and uses IP phones, set
the Emergency/911 resource
reservation value to at least 2: 1
for an IP phone and 1 for the IP
trunk.
Default: 1
Range:
03
Page 1 of 2
Features and Programming Guide
670
As you change the different reservations, you will see the ranges changing dynamically. A
progress bar is displayed as the ranges are calculated along with the message Updating
Ranges. For each given reservation type, you will always know how many additional
reservations you can make. Note that the progress bar is just an approximate visual indicator.
To make a reservation:
Click in the Reserved column of the desired reservation type and enter the desired reservation.
Configuring the Reserved By Device Tab
The Reserved By Device tab, as shown in Table 11, allows you to reserve resources for
individual IP phones and IP trunks. All IP devices that are currently configured on the system
are automatically displayed when you click the Resource Reservation Tool.
Maximum
Simultaneous
Fax over IP
(T.38)
This reservation type is slightly
different than the others. It does
not reserve IP resources from the
shared pool. Instead, it reserves
T.38 vocoder types for any IP
networking call placed. To place a
Fax over IP (FoIP) call, a
networking resource is allocated
(either from the shared pool or
from the reservations if any are
available). This networking
resource must be allocated as a
T.38 vocoder, which has a higher
cost associated with it than the
G.711 or G.729. To compensate
for the higher cost, each
networking reservation utilizes a
T.38 resource up to the number
specified in this field. Therefore,
the maximum number of FoIP
calls that can be placed
simultaneously will equal the
number of reservations made in
this field. Because an FoIP call
cannot be placed unless there is
at least one reservation made, this
field also appears in the IP
Settings folder. See System IP
Settings on page 618.
Mitel recommends that the
number of concurrent T.38 calls
be set to a reasonable
maximum. T.38 calls are costly
in terms of IP resources, and
setting this value higher than
necessary needlessly takes IP
resources away from the shared
pool.
Note that when reservations are
converted from a pre-v4.0
system, existing values are
preserved.
Default: 0
Range: 06
1. The upper limit of the range for each individual reservation can be further limited by the other reservations currently
configured
Table 106: Reserved By Function Fields (continued)
Function
Title
Description Guidelines
Default Value
and Range
1
Page 2 of 2
System and Device IP Settings
671
The only configurable option in this screen is the Reserved column. The other options are just
provided for reference and may be configured outside of this tool. If desired, click the column
headings to sort the list by the entries in that column. To sort the list in reverse alphabetical
order, click the column heading once more.
The Reserved column is the same as the Reserve IP Resource for Device flag (see page 660).
If this flag is enabled, once the reserved device comes online, the system tries to allocate an
IP resource for the device. The IP resource comes either from the shared IP resource pool or
from the reservations made for the devices by vocoder type in the Advanced tab. If the allocation
is successful, the device keeps the resource reserved for itself the whole time it is online,
whether it is idle or in use. Note that reserving IP resources for a specific device guarantees
only that the device can communicate with the 5000 CP. It does not guarantee that a call can
be completed, as would occur if no trunks were available.
To reserve or unreserve an IP resource for a particular device:
1. Click the row of the desired device and click the Reserved column. A check box appears.
2. Select Yes to reserve a resource for this device or select No to unreserve the resource.
3. Click Save.
Figure 11: Reserved By Device Tab
NOTES
Mitel recommends that you reserve IP resources for attendants and other high-traffic
users such as call center agents. However, excessive use of reservations degrades the
effectiveness of oversubscription by reducing the amount of resources available to be
shared.
One of the important uses of IP gateway trunks is to gain access to Emergency/911
services from remote locations. IP gateway trunks should have IP resources reserved for
Emergency/911 access. For details, see Table 106, Reserved By Function Fields, on
page 10-669.
Features and Programming Guide
672
Troubleshooting IP Device Issues
This section contains troubleshooting tips for the following issues:
IP Devices below
IP Device Audio on page 675
IP Device Connection on page 677
IP Device Echo on page 679
IP Device VLAN Tagging on page 680
IP Resource Application (IPRA) on page 681
Oversubscription/IP Resource-Sharing on page 682
IP Devices
Table 107 summarizes the troubleshooting strategies recommended for resolving
discrepancies that may occur when using IP devices. See System and Device IP Settings on
page 613 for details.
Table 107: IP Devices Troubleshooting Tips
Symptom Possible Cause Corrective Action
IP phone displays VOIP
RESOURCE IS
UNAVAILABLE
The number of programmed
IP devices exceeds the
number of available voice
channels, and all
programmed voice channels
are in use.
Verify that IP resources are properly
allocated. See the Resource Reservation
Tool on page 662.
Message Print output
indicates that a SIP phone
extension is invalid or
incomplete.
The SIP phone is calling its
own number or a number
that is programmed but not
networked.
Verify the cause but do nothing to attempt to
fix the condition.
The Upload Utility is not
connecting to the IP
devices.
The phone does not have
the latest firmware and they
are constantly retrying the
connection and blocking the
Upload Utility.
In general, you should upgrade the IP
devices before you upgrade the IPRA. If,
however, you have already upgraded the
IPRA, you must manually place the devices
in the download state before you upload the
firmware.
The Upload Utility is not
working for IP devices.
You have not entered a
password for the
connection.
Make sure the Password field is complete
before you click Start. For more information
the Upload Utility password, refer to the
Installation chapter in the Mitel 5000 CP
Installation Manual, part number 580.8000.
The IP address entered is
wrong.
Reprogram the phone as a static IP address.
Or verify you entered the correct IP address.
Page 1 of 3
System and Device IP Settings
673
Note: The Upload Utility applies to the 8660 and IP PhonePlus phones only.
A call was established, but
the device cannot send
DTMF digits.
The IP phones are pro-
grammed for P2P audio,
but they do not support the
same DTMF encoding set-
ting.
Remove the IP devices from the Network
Group. Consider adding them to a Network
Group that contains IP devices that support
the same DTMF encoding setting.
A call was established
between two IP phones, but
there is no audio.
The IP phones are
programmed for P2P audio,
but they do not support the
same vocoder.
Remove the IP devices from the Network
Group. Consider adding them to a Network
Group that contains IP devices that support
the vocoder.
The IP phones are
programmed for P2P audio,
but they do not support the
same number of audio
frames per IP packet.
Remove the IP devices from the Network
Group. Consider adding them to a Network
Group that contains IP devices that support
the same number of audio frames per IP
packet.
There is a firewall or NAT
between the two devices.
Place the devices into different Network
Groups or disable the Use Peer-To-Peer
Audio flag for the group. See Appendices A
and B in the Mitel 5000 CP Installation
Manual, part number 580.8000 for
configuration guidelines.
Make sure the correct IP ports are open. See
the Phone and Device IP Settings on
page 656 or the Web interface for the current
available ports that can be used.
Run Network Qualifier to test the ports to
make sure they are not blocked. For more
information about the Network Qualifier, refer
to the Network Qualifier Reference Manual,
part number 835.2427.
The network is experiencing
audio and/or connection
problems.
There is a port conflict or
the firewall, NAT, or router
is blocking the port.
Verify the ports are not blocked. Try chang-
ing the ports associated with IP call control
and/or audio. Make sure none of them con-
flict with ports that other protocols use (for
example, SIP uses 5060). See Appendices A
and B in the Mitel 5000 CP Installation Man-
ual, part number 580.8000 for configuration
guidelines.
Table 107: IP Devices Troubleshooting Tips (continued)
Symptom Possible Cause Corrective Action
Page 2 of 3
Features and Programming Guide
674
Accessing the Record-A-
Call or Agent Help feature
while using an IP SLA
results in the call ringing
and then disconnecting as
soon as the agent helper or
voice mail application
answers.
The IP SLA is currently on a
peer-to-peer (P2P) call with
another IP device. Record-
A-Call and Agent Help
features are not available on
P2P calls.
Remove the IP SLA from a Network Group
that supports P2P
Incoming and outgoing calls
do not reach the destination.
Incorrect Database or SIP
gateway programming. SIP
gateway is not on the
network. The IPRA is not on
the network.
Verify the SIP gateway/IPRA is plugged into
the network and the correct IP address is
programmed in.
There is a One-Way Audio
or No Audio problem.
Incorrect Database or SIP
gateway programming,
There may be Session
Description Protocol (SDP)
problems.
Verify that the network groups are
programmed correctly for both the SIP trunks
and any IP phones involved in the call.
Identify if the audio should be peer-to-peer or
not.
Table 107: IP Devices Troubleshooting Tips (continued)
Symptom Possible Cause Corrective Action
Page 3 of 3
System and Device IP Settings
675
IP Device Audio
Table 108 summarizes the troubleshooting strategies recommended for resolving
discrepancies that may occur with IP device audio.
Table 108: IP Device Audio Troubleshooting Tips
Symptom Possible Cause Corrective Action
Audio quality is poor The network cannot
support VoIP calls.
Pre-Installation: Verify the networks ability to
support a VoIP call or calls using the Network
Test in the Network Qualifier software
application. For more information about the
Network Qualifier, refer to the Network Qualifier
Reference Manual, part number 835.2427.
Note: The Network Qualifier requires a
computer on each site. The computers should not
be used for any other purpose because other
Windows applications could cause jitter.
Post-Installation: Verify the in-time frames
percentage using the In-time Packet Graph in
the Receive Audio Status page on the Web
interface. You can also watch live values
through the Audio Receive Statistics on the
Telnet interface. Be sure to watch the
percentages on both the IPRA and device.
Note that the percentages will be quite low with
Voice Activity Detection (VAD) enabled. These
low values give some indication of the
bandwidth saved by not transmitting silent
audio packets.
An IP phone does not
receive audio packets
properly
Page 1 of 2
Features and Programming Guide
676
Audio quality is poor
(Continued)
Network related issues:
there is heavy traffic
contending for bandwidth,
a hardware problem with
switch or router, or
defective cabling.
Increase Audio Frames/IP packet to reduce
bandwidth needed; however, increases
latency.
Use switches not hubs.
Prioritize the packets through routers; most
simply prioritize the audio port (typically
UDP 5004), but could also use DiffServ or
TOS.
Add more bandwidth.
Paging and background music consume
bandwidth; if a site has low bandwidth, they
probably should not put all IP phones in the
page zone.
Do not use the hub or switch on the IP phone
for a Computer or other device that will
consume a large amount of bandwidth in
bursts or constantly.
Run the Network Qualifier to assess your
bandwidth. For more information about the
Network Qualifier, refer to the Network Qualifier
Reference Manual, part number 835.2427.
An IP phone lost audio
suddenly while on a muted
call
An IP phone lost
background music suddenly
IP phones are behind a
firewall
When the Voice Activity Detection option is
enabled and if any IP phones are behind a
firewall, the IP phones may suddenly lose audio
(while on a muted call) or lose background
music. The IP phone does not send silent audio
packets to the IPRA; however, the IPRA
continues to send non-silent audio packets to
the IP phone. Eventually, most firewalls block
this unsolicited IP audio stream from the IPRA
to the IP phone. See Appendices A and B in
the Mitel 5000 CP Installation Manual, part
number 580.8000 for configuration guidelines.
Table 108: IP Device Audio Troubleshooting Tips (continued)
Symptom Possible Cause Corrective Action
Page 2 of 2
System and Device IP Settings
677
IP Device Connection
Table 109 summarizes the troubleshooting strategies recommended for resolving
discrepancies with that may occur when connecting IP devices.
Table 109: IP Device Connection Troubleshooting Tips
Symptom Possible Cause Corrective Action
Cannot connect a
device to the IPRA
Phone is not
programmed
Check the status in the Connected field in the Circuit
Status page on the Web interface or the Network
Status field in the Network Information on the Telnet.
If the device is connected, but not operational, then it
is a call processing problem. Verify that the System
Database is programmed as follows:
The MAC address of the device is programmed
in DB programming under System Devices and
Feature Codes <phones>
If the device is not connected, ensure the Device
Type, Device ID, and/or Ethernet Address match the
device. The following describes where the Ethernet
address or device ID is located on each IP device
type.
IP PhonePlus displays its Ethernet address as it
cycles through its power up screens.
IP SLA has a sticker with the Ethernet address.
IP SoftPhone controls the device ID under the
settings option on startup.
MGCP Gateway needs the device IP address,
instead of the Ethernet address.
MGCP phone needs the phone name, instead of
the Ethernet address.
On the Web interface, check the IPRA log to make
sure the phone is connecting to the IPRA.
Page 1 of 2
Features and Programming Guide
678
Cannot connect a
device to the IPRA
The debug output is not
normal
Check the debug output in the Web interface. Normal
output appears as follows:
<<UDP Broadcast Range/LAN ONLY>>
Find server for 00:10:36:00:07:01 from
172.16.10.171:5567 -- port 13
<<UDP PART>>
IP ID for 00:10:36:00:07:01 from 172.16.10.171:5567
-- port 13
<<TCP PART>>
Connection from 172.16.10.171 on port 13
If the output is not normal, contact Mitel Technical
Support.
The phone does not
have the latest firmware
Verify the phone has the latest firmware by viewing
the latest version in the phone Web interface. For
more information, refer to the Installation chapter in
the Mitel 5000 CP Installation Manual, part number
580.8000
General connection
issues
The Link LEDs are not
lit
Verify the following settings:
The Link LED is lit on the processor module and/
or device.
The Link LED is lit on the switch or hub to which
these devices connect.
The IPRA or device has a unique IP address.
You can ping the IP address from another
computer on the same subnet.
You can ping the IP address of the problem
device, and also you can ping in the other
direction from the problem device or IPRA.
Appropriate ports for IP devices are opened on a
firewall, router, and/or NAT. See Appendices A
and B in the Mitel 5000 CP Installation Manual,
part number 580.8000 for configuration
guidelines. To verify the port connection, use the
Port Test in the Network Qualifier software
application. For more information about the
Network Qualifier, refer to the Network Qualifier
Reference Manual, part number 835.2427.
Table 109: IP Device Connection Troubleshooting Tips (continued)
Symptom Possible Cause Corrective Action
Page 2 of 2
System and Device IP Settings
679
IP Device Echo
Table 110 summarizes the troubleshooting strategies recommended for resolving
discrepancies that may occur with IP device echo.
Table 110: IP Device Echo Troubleshooting Tips
Symptom Possible Cause Corrective Action
IP phone users hear echo
on their phone while talking
to an analog trunk
Hybrid balance is not on the
correct setting
To reduce echo, first test echo and verify the
following settings. Then, follow the instructions on
the following page.
Note: When testing echo, make sure you dial the
same phone number using the same trunk. Seize
the trunk directly, and do not use the trunk group or
ARS. Different trunks have different characteristics.
Verify the hybrid balance setting. If the trunk does
not connect to a public CO, or if the CO is
relatively close, then the hybrid balance should
be set to Short. No matter what the current
setting is, try the other setting and dial the same
number through the same trunk. One setting
should be dramatically worse than the other. You
should disable the Echo Suppression option so
you can actually hear the echo from the
beginning of the call.
Note: Refer to the Echo Troubleshooting Guide you can download from the Mitel eDocs Web site
(http://edocs.mitel.com).
IP phone users hear echo
on their phone while talking
to an analog circuit like on
the onboard single lines or
trunk
The audio volume for the IP
device is too high
To reduce echo from an analog circuit, reduce
the audio volume the IPRA drives on to the
backplane. This will help the echo canceller adapt
quicker. Follow the instructions below:
1. Adjust the Backplane Transmit Signal Gain
option in DB programming. The default setting
is 0dB (without any reduction). Any change you
make will reduce the volume.
2. After the adjustment, dial the same number
through the same trunk. You should disable the
Echo Suppression option so you can actually
hear the echo from the beginning of the call.
The side effect is that the person on the other
end of the call may have a hard time hearing the
IP user because the volume is reduced.
Page 1 of 2
Features and Programming Guide
680
IP Device VLAN Tagging
Table 111 summarizes the troubleshooting strategies recommended for resolving
discrepancies that may occur with IP device Virtual Local Area Network (VLAN) tagging.
IP users hear a low-volume,
clean, clear echo during the
beginning of the audio
session
Echo Suppression
Sensitivity Level is not
balanced
Enable the Echo Suppression option. With this
option enabled, adjust the Echo Suppression
Sensitivity Level during the beginning of an audio
session to find the balance between the IP user
hearing a slight echo and hearing a half-duplex
condition on the handset. The Echo Suppression
Sensitivity Level does nothing if the Echo
Suppression is disabled. Disable the Echo
Suppression when using the IP SLA for fax
operations or as a last resort to eliminate the half-
duplex condition on the handset during the
beginning of the audio session.
An IP user hears raspy or
distorted echo as he speaks
quite loudly or holds the
handset close to his mouth
The Echo Saturation
Blocker option is not
enabled
Enable the Echo Saturation Blocker option.
An IP user hears
choppiness or a half-duplex
condition on the handset as
they speak quite loudly or
holds the handset close to
their mouth.
The Echo Saturation
Blocker option is enabled
Disable the Echo Saturation Blocker option.
Table 111: IP Device VLAN Tagging-Related Troubleshooting Tips
Symptom Possible Cause Corrective Action
The user cannot connect to
the Web interface for a
multi-protocol phone.
The computer that the user
uses may not be in the
same VLAN group as the
phone.
Make sure that the computer and phone are in
the same VLAN group. If not, set the phone
VLAN ID to match the computer or disable the
VLAN feature for the phone.
The user cannot connect to
the 8690 Web interface but
could connect to the 8622 or
8662 Web interface. The
VLAN ID of the phone port is
disabled but the VLAN ID of
the downlink port is enabled
(not zero).
The VLAN ID of the phone
is disabled.
This is a limitation of the 8690 internal phone
Ethernet switch. The 8690 Ethernet switch
inserts the default VLAN ID which is 1 if the
frames from the phone are untagged.
Connect the computer to one of the downlink
ports which has VLAN ID set to zero.
Page 1 of 2
Table 110: IP Device Echo Troubleshooting Tips (continued)
Symptom Possible Cause Corrective Action
Page 2 of 2
System and Device IP Settings
681
IP Resource Application (IPRA)
Table 112 summarizes the troubleshooting strategies recommended for resolving
discrepancies occurring with the IPRA.
DAISY CHAINING IP
PHONES IS NOT
SUPPORTED BY MITEL
Two phones are daisy
chained. The phones at the
end of the chain cannot
connect to the server.
The VLAN ID programmed
in the phone at the front of
the chain may be
programmed with a VLAN
ID that does not match the
VLAN ID of the phone at
the end of the chain.
Program the VLAN ID at the downlink port at
the front of the chain to match the VLAN ID of
the phone at the end of the chain.
The user powers up the
phone with the correct VLAN
ID, but the phone receives
the wrong IP settings from
the wrong DHCP from
another VLAN.
The network switch may
not support VLAN or wrong
VLAN ID is programmed at
the switch port of the core
switch network.
Make sure that the core network switch is
programmed correctly.
The user powers up 8690
but the network settings still
show the settings with the
old VLAN values.
The phone application may
not be updated so the new
VLAN settings may not
have been propagated to
the VPS. If the phone
application is up to date,
then the new VLAN IDs
may not have been sent
down to the VPS in time.
Make sure that the phone application is up to
date, and reset the phone after the VLAN ID in
the phone port has been changed from the
networking control panel of Windows CE.
Table 112: IPRA Troubleshooting Tips
Symptom Possible Cause Corrective Action
IP phones will not come
online.
The system pre-allocates one IP
resource for each IP device. If the
system has insufficient IP resources,
the IP device will not be functional.
Get more IP resources.
Dedicate IP resources for phone usage.
DESTINATION
UNREACHABLE is shown
on a phone when making
a call across private
networking.
There is a blocking condition
somewhere in the call path. Blocking
conditions may include:
An IP private networking
connection with busy IP
resources.
A PRI private networking
connection with busy B-channels.
A private networking node that is
not operational.
Try to place the call again when
resources become available. If the
condition persists, try the following:
Verify that all nodes in the call path
are operational.
Get more IP resources in the case
of a busy IP private networking
connection.
Program more B-channels in the
case of a busy PRI private
networking connection.
Table 111: IP Device VLAN Tagging-Related Troubleshooting Tips (continued)
Symptom Possible Cause Corrective Action
Page 2 of 2
Features and Programming Guide
682
Oversubscription/IP Resource-Sharing
Table 113 summarizes the troubleshooting strategies recommended for resolving
oversubscription, or IP resource-sharing discrepancies. For additional information, refer to the
Oversubscription section in Appendix E: Engineering Guidelines in the Mitel 5000 CP
Installation Manual, part number 580.8000.
,
Reserved By Device: Indicates how many devices from the Configured column have res-
ervations currently associated with them, as indicated from the Reserved By Device tab.
For example, once all of the currently configured G.711 phones are determined, this column
further investigates which of these devices has the Reserved column set to Yes in the
NOTE
Each IP resource reserved for a particular device or function reduces the amount of
resources that can be effectively oversubscribed.
Table 113: Oversubscription/IP Resource-Sharing Troubleshooting Tips
Symptom Possible Cause Corrective Action
User cannot make calls
from their IP phone.
The system attempts to allocate IP
resources for each particular call. If
IP resources are unavailable, the
call will not be completed (including
peer-to-peer).
Reserve more IP resources for IP
phone usage or dedicate IP resources
for a particular IP phone.
User cannot make IP
private networking calls.
The system allocates IP resources
for each IP private networking call. If
no IP resources are available, the
call will not be completed.
Reserve more IP resources for IP
private networking usage.
IP phone user cannot
listen to background
music.
Each user must have an allocated IP
resource to be able to listen to
background music. If no IP
resources are available, the user will
not hear background music but will
camp on for the IP resources.
Reserve more IP resources for IP
phone usage or dedicate IP resources
for a particular IP phone.
IP phone user cannot hear
a page.
If an IP phone cannot acquire the IP
resources required for a page, the
user will not hear the page.
Reserve more IP resources for IP
phone usage or dedicate IP resources
for a particular IP phone.
IP phone user does not
receive any calls even
though their phone is not
busy.
In order for an IP phone to ring, it
must first be allocated the required
IP resources for the call. If no
resources are available, the IP
phone camps on and does not ring
until resources become available.
Reserve more IP resources for IP
phone usage or dedicate IP resources
for a particular IP phone.
User cannot make IP
networking calls even
when IP private
networking resources are
available.
The number of networking calls is
limited by the number of IP private
networking channels in the license.
Upgrade the IP private networking
portion of the license.
System and Device IP Settings
683
Reserved By Device tab. This summary provides a quick reference as to how many IP devices
already have reservations made for them.
Shared: Indicates how many IP devices are sharing resources by oversubscription. The
number displayed in this column equals the number of Configured devices of this type minus
the number of resource reservations indicated in the Reserved column for the type. The
number of shared IP devices equals the number of unreserved devices on the system.
Shared Resource Summary Bar: The Shared Resource Summary: bar displays the potential for
Camp On. All of the IP devices sharing resources must compete for resources that have not
been reserved. The potential for Camp On is determined by assuming all of the IP devices
sharing resources are in use simultaneously. If the shared pool of resources cannot support
the resource requests of all active IP devices, some of the devices camp on until more resources
become available. The likelihood of any of these unreserved devices experiencing Camp On
is shown in the Shared Resource Summary: bar.
Table 114 summarizes available resource types.
Table 114: Resource Types
1
Resource Type Description Guidelines
Default Value
and Range
2
G.711 Phones
G.711 Trunks
G.711 Networking
G.729 Phones
G.729 Trunks
G.729 Networking
Specifies how many G.711 and
G.729 IP resources to reserve
for IP Phones, IP Trunks, or IP
Networking.
G.711 is used for all locally
connected IP phones (LAN),
and G.729 is used for remotely
connected IP phones (WAN or
Internet).
Mitel recommends not reserving
IP resources by device type and
vocoder because it reduces the
overall efficiency of
oversubscription.
Default: 0
Range: 0250
Caller ID
Transmitter
Caller ID
Receiver
The system uses IP Resources
to generate Caller ID
information for single line
phones. These resources are
needed for a very brief time for
each call, but Caller ID
transmitting or receiving cannot
tolerate Camp On delays. Lack
of available resources causes
Caller ID transmitting or
receiving to fail.
Because Caller ID transmitting
or receiving is very transient,
Caller ID transmitters and
receivers are ideal for
oversubscription. Mitel
recommends that you not
reserve Caller ID transmitter
and receiver resources.
Default: 0
Range: 0250
Page 1 of 2
Features and Programming Guide
684
G.711 IP Voice Mail Specifies the allocation of Voice
over Internet Protocols (VoIPs)
in terms of calls to an IP voice
mail. These resources are used
for calls made to/from a SIP
peer voice mail. Note that T.38
is currently not supported for
the IP voice mail VoIP
allocation. For complete
information about SIP peer
voice mails, see SIP Voice
Mails on page 716.
You should rarely use VoIP
reservations because the use of
VoIP reservations defeats the
sharing model of VoIPs. An
example of using VoIP
reservations would be an
extreme case where the call
traffic heavily uses VoIPs. Due
to this call traffic, incoming calls
to an IP voice mail (for example,
NuPoint UM) must camp-on
waiting for a VoIP. Configuring
the IP Voice Mail reservation
allows the voice mail system to
take precedence in the
allocation of VoIPs, thus
inflicting the camp-on situations
to the other IP devices.
Default: 0
Range: 0-222
G.729 IP Voice Mail Default: 0
Range: 0-108
1. To sort the list by the entries in a column, click the column heading. To sort the list in reverse alphabetical order, click
the column heading once more.
2. The upper limit of the range for each individual reservation can be further limited by the other reservations currently
configured.
Table 114: Resource Types
1
(continued)
Resource Type Description Guidelines
Default Value
and Range
2
Page 2 of 2
Chapter 11
SIP Peers
Features and Programming Guide
686
SIP Peers
687
Introduction
A SIP peer is an entity with which the 5000 CP communicates using SIP. This chapter provides
programming instructions for SIP peer phones, SIP peer trunks that are provided by service
providers, and SIP peer voice mails (NuPoint UM):
SIP Phones and SIP Phone Groups below
Service Provider SIP Trunks and SIP Trunk Groups on page 701
SIP Voice Mails on page 716
SIP Phones and SIP Phone Groups
This section contains the following information:
Feature Description below
Creating SIP Phones on page 697
Programming SIP Phones on page 699
Creating SIP Phone Groups Manually on page 699
Programming SIP Phone Groups on page 700
Feature Description
SIP phones can register with the 5000 CP and act as local extensions in the system. To support
this feature, DB Programming introduces a folder named SIP Phone Groups. A SIP Phone
Group contains a common set of properties for registration that can be shared with either a
stand-alone SIP phone or multiple SIP phones.
When you create SIP phones, they are configured as stand-alone phones by default. Even
when the phone is in a stand-alone configuration, the phone is automatically associated with
a SIP Phone Group for the purpose of SIP Peer field configuration, but that SIP Phone Group
can have only one phone. If you want to use an existing SIP Phone Group and share the
properties with other SIP phones, you must assign the SIP phone to a SIP Phone Group when
it is being created.
The 5000 CP currently supports the following SIP phones:
Mitel Unified Communicator (UC) Express SIP SoftphoneUCX
Mitel 5610 Cordless Handset and IP DECT StandIP DECT 5610
Mitel 5603, 5604, and 5607
Mitel UC360 Collaboration Point
UCA SIP Softphone
Features and Programming Guide
688
For information about system OAI commands that are supported by SIP phones, refer to the
documentation included with the v10.20 toolkit.
OAI Applications
The Attendant Console application does not support using a SIP phone as its associated
extension.
System and Phones Features
Table 115 on page 688 shows system features that are compatible or not compatible with SIP
phones. Table 116 on page 690 shows which phone features are compatible or not compatible
with SIP phones.
NOTE
These SIP phones require a Category F license. The IP DECT Stand itself is not licensed.
Also note that handsets are associated with a single IP DECT Stand, so they cannot be
used across multiple IP DECT Stands.
NOTE
The 5000 CP does not control display of SIP phones. Also, there is no display type
defined in the 5000 CP for SIP phones.
Table 115: System Feature Compatibility Matrix
System Feature Description
Supported by:
UCX
IP DECT
5610, Mitel
5603/5604/
5607
UCA SIP
Softphone
Attendant A SIP phone can be configured as a Phone Attendant, Local
Primary Attendant, or Primary Attendant. However, the SIP
phone display may not indicate an incoming recall (Intercom/
Outside Hold, Transfer, or Conference call recall).
Audio for Calls
A SIP phone can be programmed to have different audio settings
for calls that are ringing, on hold, or camp-on to it.
Caller ID The 5000 CP uses the Calling Party Name, Calling Party
Number, and Emergency Calling Party Number programmed
for a SIP phone in a similar fashion as that of any other
phone.
Dynamic
Extension Express
(DEE)
All DEE functionality can be configureed on a SIP phone,
including having it as a users main extension, and pulling
back a call that has been answered on a mobile phone.
Handoff-Push functionality is not supported.
Page 1 of 3
SIP Peers
689
Extension ID Extension IDs can be created for SIP phones so that Voice
Processor applications can use these Extension IDs for
transferring calls to SIP phones in the local node or networked
node.
Extension Lists SIP phones can be included in IP/Digital Telephone lists. SIP
phones are included in system automatic extension lists - All
Phones (PP051) and All IP/Digital Telephone (PP052).
File-Based Music-
On-Hold
File Based MOH can be set for calls ringing, camped-on, or
on hold at the SIP phone.
House Phone Not supported.
Mailbox A SIP phone can be programmed to have mailbox(es) and
exhibits the same behavior as that of any other phone.
Off-Node Device SIP phones can be programmed as an off-node Keyset similar
to that of any other phone.
Personal
Conference Bridge
When a SIP phone is configured as a Users main extension,
the SIP phone extension can be used as a Personal
Conference Bridge using the Meet-Me Conferencing feature.
Use the Configuration Assistant or User Web Portal to
manage conferences.
Peer-to-Peer
Audio
Supported.
Phone Feature
Codes
Not supported, except as indicated.
0, 388,
4, 8, 911
0, 388, 4, 5, 8,
911. Ad-hoc
conference
uses 5.
Ring-In
Destination
SIP phones can be programmed as the Ring-In destination for
Trunk Groups and Call Routing Tables similar to that of any
other IP phone.
SIP Peer Features Supported.
Trunk Access
Codes
The only feature codes that are currently supported by SIP
phones are: Emergency Call, Outgoing Call, Automatic Route
Selection.
User Web Portal A SIP phone user can now use the UWP to configure their
DEE, DND, Manual Forwarding, manage their Meet-Me
Conferencing and manage their account settings (including
UVM Enhanced Integration e-mail settings.
Table 115: System Feature Compatibility Matrix (continued)
System Feature Description
Supported by:
UCX
IP DECT
5610, Mitel
5603/5604/
5607
UCA SIP
Softphone
Page 2 of 3
Features and Programming Guide
690
Voice Mail A SIP phone can be configured to have access to a Voice
Mail system. It can use Mitel NuPoint UM or UVM as the
Voice Mail system. However, the 5000 CP does not provide
display menus or softkeys for SIP phones.
5000 CP supports accepting calls from SIP phones towards
Voice Mail applications in similar way as that of any other
phones in the system.
For UVM Voice Mail systems, the 5000 CP uses the
programmed language at the SIP phone to determine the
language heard by the SIP phone user.
Table 116: Phone Feature Compatibility Matrix
Phone Feature Description
Supported by:
UCX
IP DECT
5610, Mitel
5603/5604/
5607
UCA SIP
Softphone
Account Codes Not Supported.
Automatic Call
Access
Not Supported.
Background Music Not Supported.
Call Logging Missed Calls: Supported by the local feature only.
Received Calls: Not supported.
Dialed Calls: Not supported.
Call Screening A SIP phone can be programmed to have Call Screening the
same way as that of any other phone.
Page 1 of 8
Table 115: System Feature Compatibility Matrix (continued)
System Feature Description
Supported by:
UCX
IP DECT
5610, Mitel
5603/5604/
5607
UCA SIP
Softphone
Page 3 of 3
SIP Peers
691
Call Waiting
(Camp-On)
A call from a SIP phone towards any other device in the
system may camp-on if the device status is Busy or Offline
and the corresponding DID/E&M Receive Busy Instead of
Camp-on flag is disabled.
The Camp-On flag at the SIP Phone Group determines
whether the calls from SIP phones should camp-on in the
following scenarios:
If the concurrent call count for a SIP phone reaches the
maximum concurrent call count limit, subsequent calls
from and towards that SIP phone would either camp-on or
get rejected based on the camp-on flag settings. See
page 730 for details about the maximum concurrent call
limit.
If the concurrent call count limit at the SIP Phone Group-
level reaches, any subsequent call from or towards any
SIP phone in that group would either camp-on or get
rejected based on the Camp-Off flag settings. See
page 730 for details about the maximum concurrent call
limit.
If a SIP phone could not acquire a Category F Phones
license from the system, any calls from or towards that SIP
phone would either camp-on or get rejected based on the
Camp-On flag settings.
Camp-on indications are not supported.
Conference Calls Local Feature: A SIP phone can initiate a local conference
call inviting all the held parties on the SIP phone. To the 5000
CP, it would appear as if there are multiple separate calls
initiated by the SIP phone, instead of a conference call. The
number of parties that can be involved in such a local
conference call depends on the capabilities of SIP phone.
Also, the maximum number of concurrent call limit of the SIP
phone would limit the number of parties that can be part of
such a local conference.
System Feature: Some SIP Phones (5607/5604/5603/5610)
can initiate an ad-hoc conference or add parties to an existing
conference.
Table 116: Phone Feature Compatibility Matrix (continued)
Phone Feature Description
Supported by:
UCX
IP DECT
5610, Mitel
5603/5604/
5607
UCA SIP
Softphone
Page 2 of 8
Features and Programming Guide
692
Configuration
Assistant
A SIP Phone cannot be configured as an administrator so it
cannot use Configuration Assistant to change system settings.
Do-Not-Disturb (DND): Supported.
Forwarding: Supported.
DEE: Supported.
Conferencing: Supported.
Administrator Functions: Supported.
Directory Intercom Directory: Not supported.
Speed Dial Directory: Not supported.
Feature Code Directory: Not supported.
Do-Not-Disturb
(DND)
Local Feature: A SIP phone may have local DND settings
and might reject the calls when in DND mode. If a user
changes local DND settings on the SIP phone, the 5000 CP
has no way to know about this change. For example, if a user
enables DND on a SIP phone by using the local feature on
the phone, calls towards the SIP phone might camp-on
because the 5000 CP determines the SIP phone to be busy
or not available. While there are calls camped-on or queued
for a SIP phone, and a user disables DND by using the local
feature on the phone, the 5000 CP would not be notified
about this change and the calls towards the SIP phone would
continue to be in camp-on or queued state.
System Feature: Supported. However, the SIP phone cannot
be used to configure DND using the feature code. Use the
Configuration Assistant, User Web Portal or an OAI
application instead.
DSS/BLF (PKM)
Key
A DSS/BLF (PKM) key can be programmed for Mitel phones
that points to a SIP phone. The assigned key reflects the
status of corresponding SIP phone. However, a DSS/BLF
(PKM) key cannot be programmed on a SIP phone.
Dynamic Extension
Express (DEE)
All DEE functionality can be configureed on a SIP phone,
including having it as a users main extension, and pulling
back a call that has been answered on a mobile phone.
Handoff-Push functionality is not supported.
Table 116: Phone Feature Compatibility Matrix (continued)
Phone Feature Description
Supported by:
UCX
IP DECT
5610, Mitel
5603/5604/
5607
UCA SIP
Softphone
Page 3 of 8
SIP Peers
693
Emergency Calls The 5000 CP allows a SIP phone to make emergency calls.
The 5000 CP does not allow normal calls from a SIP phone to
go through in the following situations; however, it would allow
emergency calls to go through:
The maximum concurrent call limit is reached and a SIP
phone is set to be in Busy state.
A SIP phone does not have dynamic binding (active SIP
registration) with the system and is set to be in Busy or
Offline state.
A SIP phone does not have an active license.
A SIP Phone Group is in Out-of-Service (OOS) operating
state.
Additionally, a SIP phone can be configured to use
Emergency VoIP resources for emergency calls. When a SIP
phone places an emergency call, system generates a
corresponding Emergency Alarm.
Group Listen Not supported.
Handoff Handoff-Pull: Supported.
Handoff-Push: Not supported
Hold Calls Not supported.
Hold Recalls Not supported.
Hookflash Supported for the local feature only.
Table 116: Phone Feature Compatibility Matrix (continued)
Phone Feature Description
Supported by:
UCX
IP DECT
5610, Mitel
5603/5604/
5607
UCA SIP
Softphone
Page 4 of 8
Features and Programming Guide
694
Hunt Groups UCD Hunt Group Number: Even though a SIP phone can be
a member of UCD Hunt Group, it cannot be an agent or
supervisor of a Hunt Group. It can also not use Remove/
Replace or DND feature code to stop receiving Hunt Group
calls. Also, there may not be display indications on SIP Phone
for Hunt Group calls or recalls.
ACD Hunt Group Member: Not supported.
Recall Destination: Supported.
Hunt Group Remove/Replace: Not supported.
Announcement Station: Supported.
Overflow Station: Supported.
Agent Help: Not supported.
Station Monitor: Not supported.
Group Call Pick Up: Not supported.
Intercom Calls Calls: SIP phones can make intercom calls, however, the
display on SIP phones may not indicate that it is an intercom
call (for example, IC TO ).
Calls towards SIP phones would always ring regardless of the
Ring Intercom flags, unless the SIP phone has local features
to enable auto answer.
Ring Intercom Always: Not supported.
Handsfree Feature Code: Not supported.
Non-Handsfree Dialing (#): Not supported.
Intelligent Directory
Search
Not supported.
Manual Forwarding Local Feature: SIP phones may have a local forwarding
functionality where it allows user to forward calls to any
specified destination. The 5000 CP may not view such calls
as forwarded calls.
System Feature: A SIP phone supports Manual Forwards.
The SIP phone cannot be used to configure the Manual
Forward using the feature code. Use the Configuration
Assistant, User Web Portal or an OAI application instead.
Table 116: Phone Feature Compatibility Matrix (continued)
Phone Feature Description
Supported by:
UCX
IP DECT
5610, Mitel
5603/5604/
5607
UCA SIP
Softphone
Page 5 of 8
SIP Peers
695
Messages Station Messages: Not supported.
Alternate Message Source: Not supported.
Silent Messages: Not supported.
Message Waiting Indication (MWI): The 5000 CP sends
unsolicited MWI notifications towards SIP phones to indicate
the current MWI status for that phone. At this point, the 5000
CP does not support accepting MWI subscriptions from SIP
phones. If a SIP phone tries to subscribe for message-
summary event for MWI updates, the 5000 CP rejects the
SIP SUBSCRIBE request with the 405 - Method Not
Supported response.
If the 5000 CP is using Mitel NuPoint Unified Messaging (UM)
as the Voice Mail system, the unsolicited MWI notifications
towards SIP phones would only indicate the presence or
absence of Voice Mail message(s). Whereas, if UVM is the
Voice Mail system, the unsolicited MWI notifications towards
SIP phones would indicate the presence or absence of Voice
Mail message(s) as well as the message count.
Microphone Mute Local Feature: A SIP phone may have a local feature to
mute/unmute the call. For example, the UCX, IP DECT 5610,
and Mitel 5603/5604/5607 have local features to mute/unmute
the call.
System Feature: Not supported.
Multilingual
Capability
Not supported. However, an administrator can program the
language for SIP phone that the callers would hear for Voice
Mail and Configuration Assistant.
Music-on-Hold
(MoH)
MOH can be set to Silence, Tick Tone, Ringback, 5000 CP or
File-Based MOH for SIP phones.
Off-Hook Voice
Announce
Not supported.
On-Hook
Monitoring
Local Feature: SIP phones may allow on-hook monitoring as
a local feature.
System Feature: Not supported.
Outside Calls SIP phones can place and receive outside calls. The displays
on SIP phones may not show Mitel 5000 CP formatted
outside number as part of caller ID.
Outgoing Access A SIP phone can be programmed to have outgoing access
the same way as that of any other phone.
Table 116: Phone Feature Compatibility Matrix (continued)
Phone Feature Description
Supported by:
UCX
IP DECT
5610, Mitel
5603/5604/
5607
UCA SIP
Softphone
Features and Programming Guide
696
Outgoing
Extension
An Outgoing Extension can be programmed for a SIP phone
to have outgoing access the same way as that of any other
phone.
Paging Page Zones: A SIP Phone can dial the specific page zone
extension to place a page.
Page Calls: Not supported.
Enable/Disable Paging Feature Code: Not supported.
A SIP Phone cannot dial the page feature code (7). At this
point, there is no established mechanism for SIP Phones to
use Mitel 5000 CP specified feature codes.
Phone Feature
Codes
Not supported.
Queue Not supported.
Record-A-Call Not supported.
Redial Calls Local Feature: SIP phones may provide a redial functionality
as a local feature.
System Feature: Not supported.
Redirect Calls Local Feature: SIP phones may provide a redirect
functionality as a local feature.
System Feature: No supported.
Reminder Message Not supported.
Speed Dials System Speed Dial: Not supported.
Station Speed Dial: Supported for the local feature only.
System Forwarding A SIP phone supports System Forward functionality, except
Ring Principle Once. System Forward cannot be enabled or
disabled using the SIP phone. This setting must be configured
by the administrator using DB Programming.
Table 116: Phone Feature Compatibility Matrix (continued)
Phone Feature Description
Supported by:
UCX
IP DECT
5610, Mitel
5603/5604/
5607
UCA SIP
Softphone
Page 7 of 8
SIP Peers
697
Creating SIP Phones
This section describes how to create SIP phones. You can create up to 250 SIP phones by
default.
Transfer Calls A SIP phone can either do a Blind Transfer and/or an
Attended Transfer, depending on its capabilities. It can also
receive calls transferred by other phones. In other words, in a
Transfer Call context, a SIP phone can act as Transferrer,
Transferee, or Transfer Target.
Transferring Conference Calls: Supported for the local
feature only.
Transfer To System Forward: Not supported.
Transfer Timers: Supported.
Transfer-to-Connect: Not supported.
Transfer-to Ring: Supported for the local feature only. The
calls transferred to a SIP phone would always be Transfer-to-
Ring and cannot be Transfer-to-Hold, even though the
transferring phone tried the Transfer-to-Hold option.
Transfer-to-Hold: Not supported. Unless the SIP phone has
the capability to initiate a Transfer-to-Hold request, whenever
it initiates a Transfer Call (Blind or Attendant), it would always
be treated as a Transfer-to-Ring request. It uses the local
transfer feature to initiate the transfer.
Transfer Recalls: A SIP phone can handle the transfer recall.
However, the SIP phone display may not indicate that it is
receiving a transfer recall. It would appear as if there is a new
incoming call and after the user answers that call, it would
reconnect the call that is being transferred.
Reverse Transfer: A SIP phone user can now perform the
reverse transfer feature to answer a call that is ringing or
holding at another phone. Note that a call that is ringing or
holding at a SIP phone cannot be answered with the reverse
transfer feature.
Table 116: Phone Feature Compatibility Matrix (continued)
Phone Feature Description
Supported by:
UCX
IP DECT
5610, Mitel
5603/5604/
5607
UCA SIP
Softphone
Page 8 of 8
Features and Programming Guide
698
For additional programming instructions, refer to the UC Express IT and Administrator Guide
or the Mitel 5610 IP DECT Stand Configuration and Administration Guide (part number
57011426).
To create a SIP phone:
1. Select System Devices and Feature Codes Phones.
2. Right-click anywhere in the right pane, and then select Create SIP Phone. The Create SIP
Phone Extension dialog box appears.
3. Select a starting extension for the phones and the number of extensions.
4. Click OK. The system creates a new SIP Phone Group for each of the SIP phones. The
SIP phones are created in a stand-alone configuration by default. The associated SIP
Phone Group is displayed in System\Devices and Feature Codes\SIP Peers\SIP Phone
Groups (see page 699 for details).
To assign a SIP phone to an existing SIP Phone Group:
1. Right-click the SIP phone in the Create SIP Phone Extension dialog box, and then select
Add to existing SIP Phone Group.
2. When the Change SIP Phone Group dialog box appears, click Next. The existing SIP
Phone Groups, similar to the ones below, appear.
3. Select the SIP Phone Group that you want to use, and then click Finish. The new SIP
Phone Group appears in the SIP Phone Group column in the Create SIP Phone Extension
dialog box.
SIP Peers
699
To switch the SIP Phone Group back to Stand-Alone:
Right-click the device in the Create SIP Phone Extension dialog box, and select Create new
Stand-Alone SIP Phone Group. The SIP Phone Group column changes to Stand-Alone and
a new stand-alone SIP Phone Group is created.
Programming SIP Phones
Follow the instructions below to program SIP phones. For information about SIP phone options,
see Programming Phone Options on page 399.
To program SIP phone options:
Select System Devices and Feature Codes Phones Local <SIP phone>.
Creating SIP Phone Groups Manually
When you create stand-alone SIP phones, SIP Phone Groups are automatically created in the
SIP Phone Groups folder in System\Devices and Feature Codes\SIP Peers\SIP Phone Groups.
This section explains how to create SIP Phone Groups manually. You can create up to 250 SIP
Phone Groups by default.
To create SIP Phone Groups manually:
1. Select System Devices and Feature Codes SIP Peers SIP Phone Groups.
2. Right-click anywhere in the right pane. The Create SIP Phone Groups Extension dialog
box appears.
3. Select Create SIP Phone Group. The Create SIP Phone Groups Extension dialog box
appears.
4. Select a starting extension for the groups and the number of extensions, and then click
OK. When you create a SIP Phone Group, the Call Configurations subfolder under Sys-
NOTE
The configuration applications for both the 5610 Cordless Handset and UC Express SIP
Softphone use the assigned SIP Phone extension number and passcode. If these values
do not match, the coresponding SIP phone will not function.
Features and Programming Guide
700
tem\IP-Related Information creates a new call configuration for the SIP Phone Group by
default (see IP Call Configurations on page 644 for details).
5. After you have created a SIP Phone Group, assign SIP phones to the group as described
on page 697.
Programming SIP Phone Groups
Each SIP Phone Group has the Configuration and Phones folders.
Configuring the SIP Phone Group Programming Options
Table 117 show configuration options that are available for SIP Phone Groups. The SIP Phone
Group configuration options are similar to the configuration options for SIP Trunk Groups.
To program SIP phone group programming options:
Select System Devices and Feature Codes SIP Peers SIP Phone Groups <SIP phone
group> Configuration.
For detailed programming instructions, see page 722.
Table 117: SIP Phone Group Options
Viewing the SIP Phone List
You can view the SIP phones that are associated with SIP Phone Groups.
To change the settings of a SIP phone:
Double-click the SIP phone that you want to configure.
NOTE
When configured for use with the 5610 Cordless Handset, set the DTMF Encoding
Setting in the Call Configuration field to RFC 2833.
SIP Peers
701
Service Provider SIP Trunks and SIP Trunk Groups
This section contains the following information:
Feature Description below
Information Required by SIP Trunk Service Providers on page 705
Creating SIP Trunk Groups on page 705
Configuring SIP Trunk Groups on page 707
Troubleshooting SIP Trunk Service Providers on page 710
Feature Description
This section contains the following SIP peer trunk group-specific information:
SIP Peer Trunk Features below
SIP Peer Trunk Group Features below
Service Provider SIP Trunks on page 702
SIP Peer Trunk Group Registration on page 702
SIP Peer Trunk Group Authentication on page 704
SIP Peer Trunk Group Access Codes on page 704
SIP Peer Trunk Features
A SIP trunk is a virtual trunk that you must associate with a SIP peer trunk group. Unlike a SIP
peer voice mail, only one call to each SIP trunk is allowed. You must define a SIP trunk for each
call. A SIP trunk has a dialable extension, used for the Open Architecture Application (OAI).
By having an extension, OAI can differentiate between each end of the call when a call comes
in on a SIP peer trunk group, and then it is forwarded or transferred back out the same SIP
peer trunk group.
For incoming calls, the 5000 CP picks the SIP trunk with the lowest extension number that is
available. For outgoing calls, you can dial the SIP peer trunk group extension either directly or
indirectly through Automatic Route Selection (ARS), or you can dial the SIP trunk directly. If
you dial the SIP peer trunk group extension, the 5000 CP selects the SIP trunk with the highest
extension number that is available. If you dial the SIP trunk directly, the call could camp-on if
the corresponding SIP trunk is busy. If the SIP trunk does not have a license, then the 5000
CP considers the SIP trunk an off-line device.
You can program a SIP trunk or SIP peer trunk group as a Direct Station Selection/Busy Lamp
Field (DSS/BLF)/Programmable Key Modules (PKM) button. An individual SIP trunk provides
status to a DSS/BLF (PKM) button based on the SIP peer trunk group instead of the individual
SIP trunk.
Features and Programming Guide
702
SIP Peer Trunk Group Features
A SIP peer trunk group provides Central Office (CO) access using SIP. This functionality
enhances the existing support for SIP trunks. A SIP peer trunk group's features are similar to
a CO trunk group, which has a dialable extension in a CO trunk group range. You can put the
SIP peer trunk group in an ARS facility group, and if dialed directly, it provides dial tone and
prompts the caller for an outside number. The Phone and Voice Mail Administrator can assign
the SIP trunk to a SIP peer trunk group through the administrator phone. The SIP trunk maintains
the same OAI model as the existing CO Trunk Group and Trunk.
Service Provider SIP Trunks
Service provider SIP (SIP peer) trunks allow the 5000 CP to communicate with the CO using
SIP trunks provided by a service provider without using a gateway. Service provider SIP trunks
provide almost the same functionality as gateway SIP trunks, but they may require the 5000
CP to register and authenticate with the SIP trunk service provider network.
The 5000 CP supports various SIP Trunk service providers. For an updated list of supported
SIP trunk service providers, refer to the Mitel SIP Center of Excellence on Mitel Online.
Configuration templates are included with the DB Programming installation, which are used to
create and configure the SIP peer trunk group for the supported SIP trunk service providers
(see page 705 for programming). The existing SIP Peers folder contains SIP Voice Mails.
After you configure the SIP peer trunk group in DB Programming and registration is initialized
with the SIP peer network, the SIP peer provisions the account information (for example, the
user name and password) for the 5000 CP and provides that information to you. To authenticate
the account, you must configure this information for the SIP peer in DB Programming (see
page 723).
SIP Peer Trunk Group Registration
The SIP peer (that is, the SIP trunk service provider) may require the 5000 CP to register with
the SIP peer network using SIP Registrations. After you configure the SIP peer trunk group in
DB Programming and registration is initialized with the SIP peer network, the SIP peer
provisions the account information (for example, the user name and password) for the 5000
CP and provides that information to you. To authenticate the account, you must configure this
information in the Authentication folder.
If the SIP peer does not require the 5000 CP to register itself with the SIP peer network, you
need to create a static binding for the SIP peer in DB Programming. This static binding requires
the public IP address or hostname, the User Datagram Protocol (UDP) Transport Protocol, and
the listen port of the 5000 CP. You must provide this information to the SIP peer along with
contact information for the main representative at the customers site (name, phone number,
and e-mail address).
When you create a SIP peer trunk group in DB Programming which requires registration, the
5000 CP initiates SIP registration with the SIP peer network. If the SIP peer rejects the
credentials from the 5000 CP registration request, then system alarm 144 (<#####> REG FAIL)
SIP Peers
703
generates, where <####> is the corresponding SIP peer trunk group extension. If the SIP peer
accepts the credentials, a network binding is created on the SIP peer network for the 5000 CP.
Also, the 5000 CP initiates a timer to refresh the registration, which is less than the registration
expires value that the SIP peer network returns.
You need to create a static binding for the SIP peer in DB Programming if the SIP peer does
not require the 5000 CP to register with the SIP peer network. You must provide the SIP peer
with the following information about the 5000 CP:
A static binding which requires the public IP address (System\IP Settings):
Base Server
Processor Module
Processing Server (PS-1)
Processor Expansion Card (PEC-1)
SIP UDP Listening Port (5060)
Main contact information (name, phone number, and e-mail address)
If the SIP peer network does not return a registration expiration value, then the system uses
the configured refresh registration interval. The refresh registration is issued in about half of
the time of this refresh interval. When the refresh timer expires, the 5000 CP initiates the SIP
registration. This refreshes the network binding on the specified account (SIP peer trunk group).
When any of the following configuration parameters for the SIP peer trunk group is changed
through DB Programming, the registration logic resets and results into new registration:
IP Address
Port Number
Hostname
Transport Type
Domain Name
NATted IP Address
Registrar Hostname
Registrar IP Address
Registrar Port Number
Require Registration (If changed to disabled, then registration stops)
Username
Password
If the SIP registration request fails because of time-out, the registration request is retried using
a back-off timer. If the SIP registration request still fails because of time-out, system alarm 144
(<#####> REG FAIL) is generated. To reinitiate the registration process, you can either change
the operating state of the SIP peer in DB Programming from In-Service to Out-Of-Service
Features and Programming Guide
704
Maintenance, and then back to In-Service, or change any of the parameters mentioned in the
list above. This resets the registration process, but the Phone Administrator must clear this
alarm from the administrator phone.
See page 723 for details about SIP peer registration programming.
SIP Peer Trunk Group Authentication
Some SIP peers require outbound calls to be authenticated. To obtain the information to
authenticate the account (user name and password), some service providers have a Web site
where you establish an account with them to view your user name, password, and other account
information. You must program the user name and password into DB Programming. The service
provider uses the user name and password to authenticate the account. You do not need to
provide them with any information about the 5000 CP.
You must provide the following information for the 5000 CP if the SIP peer does not require
registration:
A static binding which requires the public IP address (System\IP Settings in DB
Programming):
Base Server
Processor Module
Processing Server (PS-1)
Processor Expansion Card (PEC-1)
SIP UDP Listening Port (5060)
Main contact information (name, phone number, and e-mail address)
For an outbound call, the 5000 CP sends a SIP invitation request to the SIP trunk service
provider. If the SIP peer rejects the credentials from the 5000 CP invitation request, then system
Alarm 146 (<#####> AUTH FAIL) is generated, where <####> is the corresponding SIP peer
trunk group extension. If the SIP peer accepts the credentials, a network binding is created on
the SIP peer network for the 5000 CP, and then outbound calls are established. However, the
Phone Administrator must clear this alarm from the administrator phone.
If the SIP invitation request fails for other reasons, the call failure count for the SIP peer trunk
group could increase by one. If the failure count exceeds the configured maximum count, then
the SIP peer changes to the Out-Of-Service operating state and system alarm 145 (<#####>
OUT OF SVC) generates. This alarm clears automatically when the SIP peer changes to the
In-Service operating state. You can change the operating state in DB Programming.
See page 723 for details about SIP peer authentication programming.
SIP Peer Trunk Group Access Codes
Different access codes are supported by the SIP peer service providers. These providers prefer
to have these numbers sent by the trunk to them without a + or 1 preceding the number.
With 911 it is very important to use the correct Caller ID since this is how the provider knows
SIP Peers
705
what Public-Safety Answering Point (PSAP) to route the emergency call to. However, +1911
and +1411 works as well.
A SIP peer trunk group does not support the following CO Trunk Group functionality:
Absorbed patterns
One-way incoming call
Echo trunk number
Direct Inward System Access (DISA)
Day/Night Answer Access
Information Required by SIP Trunk Service Providers
To program SIP peer trunk groups, specific information is required by each SIP trunk service
provider. See the Mitel SIP Center of Excellence Compatibility and Third-Party Certification
Reference Guide for Mitel Products, available from Mitel Online.
For an updated list of supported SIP trunk service providers, refer to the Mitel SIP Center of
Excellence on Mitel Online.
Creating SIP Trunk Groups
To support SIP trunks through a SIP trunk service provider, the SIP Trunk Groups folder has
been added to the SIP Peers folder in DB Programming.
Each template contains predefined SIP peer trunk group settings specific to that SIP trunk
service provider. Use the provided templates to create a SIP peer trunk group. You can also
create and configure a SIP trunk group without using a template and then export those settings
to use as a template to create additional SIP peer trunk groups. To make programming easier
you can import and export these templates for use on other nodes.
Each SIP trunk group must have unique IP addresses or Fully Qualified Domain Names
(FQDN). If you attempt to create a SIP trunk group with identical IP/FQDN values, the following
error message appears.
To set unique IP/FQDN values for each SIP trunk group, program the following fields in the
Configuration folder:
IP Address
Fully Qualified Domain Name
Features and Programming Guide
706
Alternate IP/FQDN List (for Bandwidth.com and NetSolutions only)
To create a SIP trunk group:
1. Select System Devices and Feature Codes SIP Peers SIP Trunk Groups.
2. Right-click the right pane, and then click Create SIP Trunk Group. The Create SIP Trunk
Group Extension dialog box appears.
3. Select the extension number you want to use for the item in the Starting Extension field.
The range is 9200192999; the default baseline extension for a SIP trunk group is based
on the CO Trunk Group baseline of 92001.
4. Indicate the number of extensions you want to create in the Number of Extensions field.
If the system is set to have more than one extension, the new SIP trunk groups are assigned
sequentially to the next available numbers.
Click OK. When you create a SIP trunk group, the Call Configurations subfolder under
System\IP-Related Information creates a new call configuration for the SIP trunk group by
default (see IP Call Configurations on page 644 for details).
5. Assign a username and its description to the SIP trunk group. The description that appears
in all trunk group lists in the database can be up to 20 characters long. The username that
appears on display phones can have up to 10 characters.
To create a SIP trunk group using a template:
1. Select System Devices and Feature Codes SIP Peers SIP Trunk Groups.
2. Right-click the right pane, and then click Create SIP Trunk Group from Template. The
Select the Template to use dialog box appears. The dialog box opens to the Templates
folder. The Templates folder is located in C:\Program Files\Mitel\5000\Templates (for v3.1
or later).
3. Select the template to use, and then click Open. The Create SIP Trunk Group Extension
dialog box appears.
4. Select the extension number you want to use for the item in the Starting Extension field.
The range is 9200192999; the default baseline extension for a SIP trunk group is based
on the CO Trunk Group baseline of 92001.
SIP Peers
707
5. Indicate the number of extensions you want to create in the Number of Extensions field.
If the system is set to have more than one extension, the new SIP trunk groups are assigned
sequentially to the next available numbers.
Click OK. When you create a SIP trunk group, the Call Configurations subfolder under
System\IP-Related Information creates a new call configuration for the SIP trunk group by
default (see IP Call Configurations on page 644 for details).
6. Assign a username and its description to the SIP trunk group. The description that appears
in all trunk group lists in the database can be up to 20 characters long. The username that
appears on display phones can have up to 10 characters.
7. After you create a SIP trunk group, right-click the trunk group to do any of the following as
needed:
Explore: Configures the selected SIP trunk group (see page 707).
Copy: Copies the SIP trunk group configuration.
Apply Template: Applies a preconfigured template to a SIP trunk group.
Export Settings as Template: Exports SIP trunk group configuration settings to a
template. When you select this menu option, a file save dialog box appears. Type a
filename for the template, and then click Save. (If you select the original .stg file, you
will overwrite the default settings. Mitel recommends that you rename the file.)
Delete: Removes all of the associated SIP trunks as well as the SIP trunk group.
Deleting a SIP trunk group drops all calls on the deleted SIP trunk group.
Configuring SIP Trunk Groups
This section contains the following information:
Configuring the SIP Peer Trunk Group Programming Options below
Programming SIP Peer Trunk List below
Programming SIP Peer Trunk Group Configuration on page 708
Configuring SIP Peer Trunk Groups for Emergency Calls on page 709
When you use a template to create a SIP peer trunk group, all of the necessary fields specific
to the SIP trunk service provider are automatically configured. The configuration is
preprogrammed for you and you do not need to change any settings (except you need to add
a user name and password for VoiceFlex after the template is applied). When you create a SIP
peer trunk group without using a template, you must obtain the necessary information from the
SIP trunk service provider, and then configure this information in DB Programming. The
following section details the fields that must be configured and the specific settings for SIP trunk
service providers. These settings might change if the SIP trunk service provider change their
settings, or provide you with configurations other than what are described in this section.
To configure the SIP trunk group:
1. Select System Devices and Feature Codes SIP Peers SIP Trunk Groups <SIP trunk
group> Configuration.
Features and Programming Guide
708
2. Set the settings specific to a SIP trunk service provider.
3. Select System Devices and Feature Codes SIP Peers SIP Trunk Groups <SIP trunk
group> Trunk Group Configuration.
4. Set general settings for a SIP peer trunk group (see below).
Configuring the SIP Peer Trunk Group Programming Options
Program the Configuration folder as described on page 722.
Programming SIP Peer Trunk List
Individual SIP peer trunks must reside in a SIP peer trunk group. A SIP peer trunk group provides
virtually the same functionality as a CO Trunk Group.
To program SIP peer trunk list:
1. Select System Devices and Feature Codes SIP Peers SIP Trunk Groups <SIP trunk
group> Trunk Group Configuration.
2. Create the SIP peer trunks as follows:
a. Double-click Trunks.
b. Right-click the right pane, and the select Create SIP Peer Trunk. The Create SIP Peer
Trunk Extension dialog box appears.
c. Select the extension number you want to use for the item in the Starting Extension
field. The range is 9400194999; the default baseline start extension for a SIP peer
trunk is based on the Trunk baseline of 94001.
d. Indicate the number of extensions you want to create in the Number of Extensions
field. If the system is set to have more than one extension, the new trunks are assigned
sequentially to the next available numbers.
e. Click OK. For each SIP peer trunk that you create, the Maximum Number of Calls
(in the Configuration folder for the SIP peer trunk group) increments by one. The
number of SIP peer trunks is restricted by the number of available SIP Trunks licenses.
f. After you create the SIP peer trunks, right-click the trunk to do any of the following as
needed:
Delete: Removes the associated SIP trunk. For each SIP peer trunk that you delete,
the Maximum Number of Calls (in the Configuration folder for the SIP peer trunk
group) decrements by one.
Batch Extension Change: Changes multiple extension numbers at one time.
Programming SIP Peer Trunk Group Configuration
See Programming Trunk Group Options on page 519 or refer to the Mitel 5000 CP DB
Programming Help for SIP trunk group programming (System\Devices and Feature Codes\SIP
Peers\SIP Trunk Groups\<trunk group>\Trunk Group Configuration) and details about these
fields.
SIP Peers
709
The only field you must configure different from the default setting is the Force Trunk Group
Calling Party Name and Number. By default this is set to No.
See page 710 for details on troubleshooting service provider SIP trunks.
Configuring SIP Peer Trunk Groups for Emergency Calls
Emergency calls (for example, 911, 999, 000, and 112) will fail because the Call Failure
Threshold, in System\Devices and Feature Codes\SIP Peers\SIP Trunk Groups\<SIP trunk
group>\Configuration in OLM, must be met before the system sources out other resources.
See Emergency Extensions for IP Devices on page 657 for complete details about emergency
calling configuration. To avoid failed emergency calls, follow one of the recommended
configurations:
Configuration 1
Decrease the Keep-Alive Ping Interval for the SIP peer trunk group. This takes the SIP peer
trunk group out of service as soon as the peer is unreachable and emergency calls will fallback
to the next facility group.
Configuration 2
Emergency calls are always routed through the first route group:
1. Create a route group for 911, 999, 000, or 112 (dial pattern as 911, 999, 000, or 112) and
place this route group first in the list of route groups.
2. Add a facility group with a PRI or Loop start (which immediately goes out of service unlike
a SIP peer trunk group) and place this facility group at the top of the list.
The second facility group can be the SIP peer trunk group.
The next route group can be used for all other calls.
NOTE
For detailed information about Caller ID forwarding and priorities, see Caller ID
Forwarding on page 547.
NOTE
Emergency calls made between two consecutive keep-alives will fail if the SIP peer
becomes unreachable during that time.
NOTICE
Emergency Call phone numbers include:
911, the default for Mitel systems located in the United States (USA).
999, the default for Mitel systems located in the European market and used primarily in the
United Kingdom (UK).
If applicable, 112, an emergency number used widely in Europe outside of the UK, and in
Australia.
Any emergency number, such as for a police or fire station, that is appropriate for the location
of the main system and/or remote phones.
Features and Programming Guide
710
Troubleshooting SIP Trunk Service Providers
This section provides examples of a working scenario SIP call flow and Message Print output
along with troubleshooting information for the following:
Registration below
Basic Incoming Calls on page 711
Unauthenticated Basic Outgoing Calls on page 713
Authenticated Basic Outgoing Calls on page 713
Registration
Some SIP trunk service providers, such as VoiceFlex, require the 5000 CP to register with the
provider using SIP. This section details information about registration. See the following:
Figure 12 below is a SIP call flow example for a successful registration.
Figure 13 below is an example of Message Print for a successful registration with SIP
header information enabled.
Table 118 on page 711 lists troubleshooting information for registering with the SIP trunk
service provider.
NOTICE
Network Troubleshooting: Maintenance and troubleshooting of your LAN/WAN network is the
responsibility of your network provider. Mitel Technical Support can help you isolate minor network
problems; Technical Support will escalate complex network problems to Professional Services, a
billable service.
Figure 12: Successful Registration SIP Call Flow
SIP Peers
711
Basic Incoming Calls
This section details information for basic incoming calls. See the following:
Figure 14 below is a SIP call flow example for basic incoming calls.
Figure 15 below is an example of Message Print for basic incoming calls with SIP header
information enabled.
Table 119 below lists troubleshooting information for basic incoming calls.
Figure 13: Message Print for a Successful Registration
Table 118: Service Provider SIP Trunks Registration Troubleshooting Tips
Symptom Possible Cause Corrective Action
Registration with the SIP
trunk service provider failed
and alarm 144 (REG FAIL)
has generated.
The 5000 CP could not contact
the service provider.
Verify that the IP addresses and ports
are configured correctly in DB
Programming. (See Example 1 below.)
Verify network connectivity.
The authentication parameters
are invalid.
Verify that the user name and password
provided by SIP trunk service provider are
programmed correctly in DB
Programming. (See Example 2 below.)
Example 1. The following is a snippet from Message Print when the SIP trunk service provider (VoiceFlex)
IP address is programmed incorrectly:
Example 2. The following is a snippet from Message Print when the username or password is programmed
incorrectly:
Features and Programming Guide
712
Figure 14: Successful Basic Incoming Calls SIP Call Flow
Figure 15: Message Print for Basic Incoming Calls
Table 119: Service Provider SIP Trunks Basic Incoming Call Troubleshooting Tips
Symptom Possible Cause Corrective Action
The SIP trunk group is
not receiving calls.
The 5000 CP is not registered
with the SIP trunk service
provider who requires
registration.
Contact the SIP trunk service provider to get
registered.
The SIP trunk service provider
is sending SIP messages from
an IP address that the 5000 CP
does not know about. The 5000
CP sends a 403 Forbidden SIP
message.
Verify that the IP address provided by the SIP
trunk service provider is programmed in the
Alternate IP Address for the SIP trunk
group. (See Example 1 below).
There are problems with the
network connection.
Verify network connectivity.
Example 1. The following is a snippet from Message Print when the 5000 CP receives a SIP message from
an unknown IP address:
SIP Peers
713
Unauthenticated Basic Outgoing Calls
Some SIP trunk service providers, such as Bandwidth.com, do not authenticate outgoing calls.
The service providers look at the IP address and the call succeeds if the IP address of the 5000
CP they have in their records matches the source IP of the SIP message. This section details
information for unauthenticated basic outgoing calls. See the following:
Figure 16 below is a SIP call flow example for unauthenticated basic outgoing calls.
Table 120 below lists troubleshooting information for unauthenticated basic outgoing calls.
Authenticated Basic Outgoing Calls
Some providers, such as VoiceFlex, authenticate all outgoing calls. This section details
information for authenticated basic outgoing calls. See the following:
Figure 17 below is a SIP call flow example for authenticated basic outgoing calls.
Figure 18 below is an example of Message Print for authenticated basic outgoing calls with
SIP header information enabled.
Figure 16: Successful Unauthenticated Basic Outgoing Calls SIP Call Flow
Table 120: Service Provider SIP Trunks Unauthenticated Outgoing Calls Troubleshooting Tips
Symptom Possible Cause Corrective Action
Outgoing calls from the SIP
trunk group are failing.
There are problems with the
network connection.
Verify network connectivity.
The SIP trunk service
provider is unavailable.
If there are no network connectivity issues,
contact the SIP trunk service provider to
make sure their services are operational.
Features and Programming Guide
714
Table 121 on page 714 lists troubleshooting information for authenticated basic outgoing
calls.
Figure 17: Authenticated Basic Outgoing Calls SIP Call Flow
Figure 18: Message Print for Authenticated Basic Outgoing Calls
Table 121: Service Provider SIP Trunks Authenticated Outgoing Calls Troubleshooting Tips
Symptom Possible Cause Corrective Action
Authentication with the SIP
trunk service provider failed
and alarm 146 (AUTH FAIL)
has generated.
The authentication
parameters are invalid.
Verify that the user name and password
provided by the SIP trunk service provider
are programmed correctly in DB
Programming. (See Example 1 below).
Example 1. The following is a snippet from Message Print when the username or password is programmed
incorrectly:
SIP Peers
715
Additional troubleshooting information currently exists for the SIP peer voice mail, which was
added in the v3.0 or later software. This information applies to the SIP peer trunk group (see
page 701):
Operating state
Status
SIP view diagnostics feature code 9987 [9187]
System Monitor dumps
Log files
Features and Programming Guide
716
SIP Voice Mails
SIP voice mails support SIP voice processing systems (for example, NuPoint UM).
This section contains the following information:
Creating SIP Voice Mail Devices below
Adding SIP Voice Mail Devices to the SIP Voice Mail Call Configuration on page 717
Configuring SIP Voice Mails on page 718
Creating SIP Voice Mail Devices
You can create SIP voice mail devices for voice processing applications.
To create a SIP Voice Mail device:
1. Select System Devices and Feature Codes SIP Peers SIP Voice Mails.
2. Right-click the right pane, and then click Create SIP Voice Mail. A message appears asking
if the SIP voice mail is for NuPoint UM.
3. Click Yes. The Create SIP Voice Mail Extension dialog box appears.
4. In the Starting Extension box, select the starting extension number. The range is P9001
P9999; the default baseline start extension is P9001.
5. In the Number of Extensions box, enter the number of extensions that you want to create.
If the system is set to have more than one extension, the new devices are assigned se-
quentially to the next available numbers.
6. Click OK.
7. Type a username and description for the device.
8. Right-click on the device to do any of the following:
Explore: Configures the selected device (see page 718).
Copy: This functionality is not used when the system is set to have only one SIP Voice
Mail.
Synchronize Mailboxes: Synchronizes the mailbox data across all 5000 CP net-
worked nodes. This ensures the mailbox data per SIP Peer stays accurate for OAI
applications. The synchronization is only necessary for multi-node configurations
where OAI applications are used within the multi-node environment.
To synchronize mailboxes:
Right-click on the device extension, and then select Synchronize Mailboxes. The
Synchronize SIP Mailboxes dialog box appears to indicate the status of the
synchronization. The duration of this synchronization depends on the number of
mailboxes that exist, so a larger number could take a minute or so.
NOTE By default, you can create one SIP Voice Mail device.
SIP Peers
717
Delete: Removes all of the associated SIP Voice Mail applications, mailboxes, and
Group Lists as well as the SIP Voice Mail devices. Deleting Voice Mail devices drops
all calls on the deleted devices.
Adding SIP Voice Mail Devices to the SIP Voice Mail Call Configuration
When you create a SIP Voice Mail (see page 716), the system creates a SIP Voice Mail Call
Configuration. By default, the Call Configuration is named NuPoint and the number is assigned
sequentially to the next available number, as shown in Figure 19.
To add SIP Voice Mail devices to the SIP Voice Mail Call Configuration:
1. Click the SIP Voice Mail Call Configuration.
2. Double-click SIP Voice Mails. The right pane shows the SIP Voice Mail devices, if any,
that are currently members of the Call Configuration.
3. Right-click anywhere in the right pane, and then select Move To SIP Voice Mails List.
4. Use the wizard to select the devices that use this Call Configuration. By default, you can
add one device. The SIP Voice Mail device appears in the SIP Voice Mail folder as shown
below. Double-click the SIP Voice Mail device to view and configure the SIP Voice Mail
settings as described on page 718.
Figure 19: SIP Voice Mail Call Configuration
Features and Programming Guide
718
Configuring SIP Voice Mails
The SIP Peer Voice Mail device options are located in System\Devices and Feature Codes\SIP
Peers\SIP Voice Mails\<SIP voice mail device>.
To configure the SIP Voice Mail device:
1. Program the Configuration folder on page 718.
2. Create SIP Voice Mail applications on page 718.
3. Create group lists on page 721.
4. Create mailboxes on page 721.
Programming the SIP Voice Mail Programming Option
Program the SIP Voice Mail Configuration folder as described on page 722.
Programming SIP Voice Mail Applications
The Applications folder provides a list of the SIP Voice Mail applications associated with the
SIP Peer. You can create the following SIP Voice Mail applications:
SIP Auto Attendant (AA)see Auto Attendant on page 877
SIP Auto Attendant Recall (AAR)see Auto Attendant Recall on page 881
SIP Call Routing Announcement (CRA)see Call Routing Announcements on page 882
SIP Message Notification/Retrieval (MNR)*see Message Notification/Retrieval on
page 893
SIP Record-A-Call (RAC)see Record-A-Call on page 896
SIP Scheduled Time-Based Application Router (STAR)see Scheduled Time-Based Ap-
plication Routing (STAR) on page 914
Figure 20: SIP Voice Mail Configuration Folder
SIP Peers
719
SIP Voice Mail (VM)see Voice Mail (Application) on page 918
* Unlike 5000 CP Voice Mail, you can create multiple MNR applications.
To create a SIP Voice Mail application:
1. Right-click the right pane. A list of the SIP Voice Mail applications appears.
2. Select the application that you want to create. The Create SIP <application> Extensions
dialog box appears.
You must create a primary Voice Mail application. This must correspond to the Line Group
created on the NuPoint UM. For example, if Line Group 1 on the NuPoint UM has a pilot
number 2600, create an application with an extension 2600. Use this primary Voice Mail
application as the pilot number for other applications, if needed (depending on the NuPoint
UM configuration).
3. Enter the extension number you want to use for the first item in the Starting Extension field.
4. Indicate the number of items you want to create in the Number of Extensions field. The
new devices are assigned sequentially to the next available numbers.
5. Click OK.
6. Assign a Username and its description to the application.
7. After a Voice Mail application has been created, right-click the new device to do any of the
following as needed:
Explore: Configures the selected application (see page 720).
Copy and Paste: Copies certain attributes from one application, and then pastes the
attributes into one or more applications. The copy functionality only copies features
that are shared among the selected application types.
To copy an application:
a. Right-click the application extension, and then select Copy.
b. Right-click the application where you want the information pasted, and then select
Paste.
c. Select the attributes you want to copy from the Copy dialog box.
d. Click OK.
Delete: Removes all of the selected applications.
Batch Extension Change: Changes several extensions at once.
To change several extensions at once:
a. Highlight the applications you want to change.
b. Right-click, and then click Batch Extension Change.
c. When the Create Extension screen appears, select the number you want to assign
to the first highlighted feature code (the other highlighted codes will be numbered
consecutively after this number).
Features and Programming Guide
720
d. When you click OK, the extensions are automatically renumbered and re-sorted in
the list.
To configure the application:
1. Click the application that you want to configure.
2. Configure the following fields:
SIP Voice Mail Pilot below
Prompt for Mailbox on Transfer below
Validate Mailbox on Transfer below
Class of Service on page 408
Attendants on page 919
Transfer Recall Destination on page 921
Music-On-Hold Parameters on page 921
Audio for Calls Camped onto this Device
Audio for Calls Holding for this Device
Audio for Calls Ringing this Device
Propagate Original Caller ID on Transfer on page 922
Calling Party Name and Number on page 922
The following fields are SIP Voice Mail-specific options. The rest of the fields function
the same as the existing fields for the 5000 CP Voice Mail applications:
SIP Voice Mail Pilot: Indicates the SIP Voice Mail pilot number. The pilot number must
be set to a SIP VM application that is associated with a Line Group. This field allows
NuPoint UM to share the lines within a Line Group for calls to SIP Voice Mail applica-
tions. Typically, the majority of the NuPoint UM lines reside in one NuPoint UM Line
Group. This NuPoint UM Line Group has an associated extension on the 5000 CP.
This extension should be the SIP Voice Mail Pilot for all other SIP VM applications.
To change the pilot, do one of the following methods:
Method A
a. Select the current value, and then type the new value in the text box.
b. Press ENTER. A screen displays what is associated with the number you typed.
c. Click OK. The new number appears in the field.
Method B
a. Right-click the current value field. Select Change SIP Voice Mail Pilot. A window
appears prompting you to select the type to include. The SIP applications that
appear as options for this field are on the parent/current SIP Peer only. You cannot
select SIP applications that appear on another SIP Peer.
b. Select the device(s), and then click Next. A list of devices appears. (You can view
them in a list by selecting the List button or view details by selecting the Details
button.)
SIP Peers
721
c. Select the desired device, and the click Finish. The new pilot appears in the field.
Prompt for Mailbox on Transfer: Indicates whether a transfer announcement call
should prompt a transferring party for a mailbox number. It is set to Yes by default, for
SIP voice mail. For all other applications, it is set to No by default.
Validate Mailbox on Transfer: Indicates whether the system validates the collected
mailbox number on a transfer. It is set to No by default.
Programming SIP Peer Group Lists
The Group Lists folder provides a list of the group lists associated with the SIP peer. Group
lists can be used by any subscriber for sending messages to several mailboxes simultaneously.
At this time, the 5000 CP Call Processing only needs to know about group lists for OAI queries.
To create a Group List:
1. Right-click anywhere in the right side of the screen, and then select Create Group List.
The Create SIP Group List Extension dialog box appears.
2. Type or select the Group List number, and then click OK.
3. Type or select the number in the Extension field. If you attempt to type an invalid number,
a number that conflicts with an existing extension, or a number that is already assigned, a
warning message appears, allowing you to fix the error. Type or select a new number, and
then click OK.
4. Type a description of up to 20 characters in the Description text box. This description is
used in the mailbox directory and should be entered in the form last name, first name
(with a comma and space separating the names). Type a user name of up to 10 characters
in the Username box. This is the name that appears on phone displays. Do not use slash
(/), backslash (\), vertical slash (|), or tilde (~) characters in user names. Do not use Control
characters in descriptions or user names.
5. Press ENTER or click on another field to save the change.
To delete a Group List:
Right-click the Group List, and then select Delete.
Programming SIP Peer Mailboxes
All mailboxes on the NuPoint UM must be created as mailboxes on the 5000 CP. This folder
provides a list of the mailboxes associated with the SIP peer. The process for creating
associated and non-associated mailboxes remains the same as the process for creating
mailboxes for 5000 CP Voice Mails. At this time, the 5000 CP Call Processing only needs to
know about associated/unassociated mailboxes for OAI queries/commands. If the mailbox is
associated, the Description and Username fields are read-only.
Features and Programming Guide
722
Configuring SIP Peer Programming Options
The following section describes the programming options that are available for SIP peers.
To configure SIP peer programming options, do one of the following:
Select System Devices and Feature Codes SIP Peers SIP Phone Groups <SIP
phone group> Configuration.
Select System Devices and Feature Codes SIP Peers SIP Trunk Groups <SIP trunk
group> Configuration.
Select System Devices and Feature Codes SIP Peers SIP Voice Mails <SIP voice
mail> Configuration.
You can program the following SIP peer programming options.
Table 122: SIP Peer Programming Options
Option \ SIP Peer Type
Ref.
Page
SIP Phone
Groups
SIP Trunk
Groups
SIP Voice
Mails
Registrar
723
Authentication
723
MWI
724
Keep-Alive
724
NAT Settings
725
Alternate IP/FQDN List
725
Route Sets
726
Registrations
727
IP Address
727
Port Number
728
Fully Qualified Domain Name
728
Call Configuration
728
Camp-Ons Allowed
729
Operating State
729
Maximum Number of Calls
730
Supports Displays
731
Use ITU-T E.164 Phone Number
731
Static Binding
731
Use Peer Address In From Header
731
Support Menu Softkeys
Disable Domain Validation
731
Supports Display Updates
732
Supports Ad Hoc Conferencing
732
SIP Peers
723
Registrar
(This option is for SIP trunk groups only.) If the SIP peer does not require registration, the fields
in this folder do not need to be configured. The Enable Registration option is set to No by default
and the remaining fields appear with a red X.
Configure the following options:
Enable Registration: Set this to Yes, if the SIP peer requires registration. By default, this
is set to No.
Registrar IP Address: The SIP peer registrar server IP address. If this value is specified,
the SIP REGISTER is sent to this address. The range is 0.0.0.0255.255.255.255; the
default is 5060. After you change this value to a valid IP address, you cannot change it
back to the default value.
Registrar IP Port: The SIP peer registrar server port number. The range is 065535.
Registrar FQDN: The SIP peer registrar sever fully qualified domain name (FQDN). If this
value is specified, the SIP REGISTER is sent to this address, but only if the Registrar IP
address is set to 255.255.255.255. Enter a domain name, up to 254 characters, in the text
box.
Registration Refresh Interval: The registration refresh interval in seconds. When you
create a SIP peer in the system that requires registration, the 5000 CP continues sending
SIP REGISTER refresh requests to the SIP peer as per this interval. The range is 3032767
seconds.
Initial Retry Interval: This is the time in seconds that the 5000 CP should wait before
retrying the registration with the SIP peer for the first time after time out. The next retry
would be made after twice the initial delay, and so forth. The range is 032767 seconds.
Maximum Registration Retries: This is the total number of retries before the 5000 CP
stops retrying registration with the SIP peer. The range is 032767.
Authentication
Configure the following options:
Enable In-Bound Authentication: If the Enable In-Bound Authentication flag is enabled
for a SIP peer, incoming calls and SIP requests from the SIP peer are authenticated by the
5000 CP.
In-bound Authentication Username: When in-bound authentication is enabled, the SIP
peer uses this username as part of the credentials while authenticating itself with the 5000
CP. The username can contain up to 64 characters. This credential applies to all SIP phones
under this group. This field is used mostly for SIP phones. However, a SIP Trunk Group
may use these fields if needed.
Inbound Authentication Password: When in-bound authentication is enabled, the SIP
peer uses this password as part of the credentials while authenticating itself with the 5000
CP. The password can contain up to 64 characters. This credential applies to all SIP phones
Features and Programming Guide
724
under this group. This field is used mostly for SIP phones. However, a SIP Trunk Group
may use these fields if needed.
Out-bound Username: This field applies only if the SIP peer requires registration or call
authentication. The username is provided by the SIP peer. The 5000 CP uses this username
as part of the SIP Digest Credentials in the SIP Request. The username is limited to 64
characters.
Out-bound Password: This field applies only if the SIP peer requires registration or call
authentication. The password is provided by the SIP peer. The password is limited to 64
characters.
MWI
The Message Waiting Indication (MWI) field determines whether the system accepts the MWI
from the SIP peer. Verify that the Accept MWI option is set to Yes. To have the system ignore
MWI from the SIP peer, change the setting to No. It is set to Yes by default.
For SIP phones, the MWI functionality works only if the SIP phone is statically registered.
Keep-Alive
The SIP peer has keep alive functionality to refresh the NAT bindings for any firewall/NAT in
the path and to determine if the SIP peer is reachable or not. You can enable or disable the
SIP peer keep alive functionality in DB Programming for each SIP peer. When you enable the
keep alive functionality, the 5000 CP sends a SIP OPTIONS request to ping the SIP peer. When
you disable the keep alive functionality, the 5000 CP does not send any SIP OPTIONS requests
to the SIP peer.
The following options are available:
Enable Pinging: If set to Yes, the system starts sending SIP OPTIONS request towards
the SIP peer for pinging purposes.
Ping Interval: Indicates the number of seconds that the system waits to ping the SIP peer.
The range is 3032767 seconds.
Ping Failure Threshold: Indicates the maximum number of consecutive ping failures that
would put this SIP peer Out-Of-Service. The range is 0255.
If the SIP OPTIONS requests fail consecutively for the configured number of times, the
corresponding SIP peer is put to Out-Of-Service state and the following system alarm is
displayed: ALARM #145 SIP peer Out-of-Service.
NOTE
In addition to the two SIP Phone Group-level credentials described above (In-bound
Authentication Username and Password), the 5000 CP also uses SIP Phone-level
credentials in SIP phones. They are specified by the Extension and Password fields in
System\Devices and Feature Codes\Phones\<SIP phone>.
SIP Peers
725
On the success of any subsequent SIP OPTIONS request, the SIP peer is put back to In-Service
(INS) state from Out-Of-Service (OOS) state. This would also clear the previously raised system
alarm.
NAT Settings
The NAT Settings option specifies the NAT address type (refer to the Mitel 5000 CP Installation
Manual, part number 580.8000 for details about programming this option).
For SIP Trunk Groups:
The default is No NAT or SIP-Aware NAT (for systems that are using a SIP-aware firewall).
If you are not using a SIP-aware firewall, you must change the setting to Non SIP-Aware NAT.
There are two choices:
No NAT or SIP-Aware NAT: Used in two scenarios: When the 5000 CP is directly in the
public network, without a firewall or NAT device between the 5000 CP and the SIP peer,
and when the firewall between the 5000 CP and the SIP trunk service provider is SIP-aware.
Refer to the Mitel 5000 CP Installation Manual, part number 580.8000 for a list of the tested
firewalls.
Non SIP-Aware NAT: Used when the firewall between the 5000 CP and the SIP trunk
service provider is not SIP-aware.
For SIP Phone Groups and SIP Voice Mails:
There are two choices:
Native: Used for internal SIP phones (those that do not pass through near-end NAT).
NAT: Used for external SIP phones (those that do pass through near-end NAT)
Alternate IP/FQDN List
(This option is for SIP trunk groups only.) Some providers use multiple IP addresses to send
SIP messages to the 5000 CP. You must add All IP addresses or FQDNs other than the primary
IP/FQDN to the list for all calls to be successful.
To add alternate IP addresses or fully qualified domain names:
1. Right-click the right pane in the Configuration folder.
2. Select Add to Alternate IP/FQDN List. The following dialog box appears.
Features and Programming Guide
726
3. Click the IP Address option, and then type an IP address or click the FQDN option, and
then type a fully qualified domain name. An error message appears if you attempt to create
an IP address of fully qualified domain name that already exists.
Route Sets
SIP Route Set is a collection of ordered SIP URLs which represent a list of SIP Proxy Servers
that must be traversed while sending a particular SIP request to the corresponding SIP peer.
This field is mainly used for specifying an outbound SIP Proxy Server that must be used to
send SIP requests to the SIP peer. To set an outbound SIP Proxy Server, Mitel recommends
that only one route set element (for example, SIP URL) be added in this list.
The following components of a Route Set element comprise the SIP URL:
Username: Indicates the user information part of the SIP URL.
Hostname: Indicates the host part of the SIP URL. This field can be a FQDN (Fully Qualified
Domain Name) or the IP address of the SIP Proxy Server.
Port Number: Indicates the port number of the SIP URL. This field specifies the listen port
of the SIP Proxy Server.
Transport: Indicates the transport parameter of the SIP URL. This field specifies the trans-
port protocol that should be used while sending SIP requests towards the SIP Proxy Server.
However, at this point only UDP transport protocol is supported and this field is read-only.
URL Scheme: Indicates the URL scheme of the SIP URL. The possible values are SIP
and SIPS (for secure transport). However, at this point only SIP URL scheme is supported
and this field is read-only.
URL Parameters: Indicates SIP URL parameters. If the SIP Proxy Server expects any URL
parameters, those parameters (for example, param1=value1;param2=value2) can be
specified in this field.
Loose Router: Indicates whether the SIP Proxy Server is a loose router as specified by
RFC 3261. If this flag is enabled, it adds a URL parameter flag lr in the corresponding SIP
URL.
For example, to specify an outbound SIP Proxy Server (that is listening on UDP port 5060 and
IP Address 192.168.0.1, and is a loose router), you must add one route set element with the
following information:
Username: <blank>
SIP Peers
727
Hostname: 192.168.0.1
Port Number: 5060
Transport: UDP
URL Scheme: SIP
URL Parameters: <blank>
Loose Router: Yes
Registrations
(This option is for SIP phones only.) You can register SIP phones with the 5000 CP dynamically
or statically.
For dynamic registration, the status of a SIP phone is determined by the existence of an
active registration in the system for that SIP phone. When a SIP phone registers with the
system, its status becomes Idle (online) as long as there is a valid SIP phone (Category
F Phones) license available and becomes Offline when the registration expires or SIP
phone un-registers.
For static registration, the status of a SIP phone becomes Idle (online) as long as there
is a valid SIP phone (Category F Phones) license available.
This folder allows you to configure the following settings that are required for registration per-
SIP Phone Group basis:
Address of Record: Indicates the Address of Record that the SIP peer uses to register
with the 5000 CP. This field is for read-only.
Registration URI: Indicates the SIP URI representing the Contact address in the SIP
REGISTER request from the SIP peer that created this dynamic binding. This field is for
read-only.
Registration Call ID: Indicates the SIP Call ID of the SIP REGISTER request received
from the SIP peer that created this dynamic binding. This field is for read-only.
Registration Cseq Number: Indicates the SIP Cseq number of the SIP REGISTER request
received from the SIP peer that created this dynamic binding. This field is for read-only.
Registration Update Time: Indicates the timestamp when the SIP REGISTER request
was received from the SIP peer and updated the dynamic binding. This field is for read-only.
Registration Expire Time: Indicates the time in seconds to expire this registration since
it was last updated. This field is for read-only.
IP Address
The IP Address option indicates the IP address of the SIP peer. 5000 CP uses this IP address
as the destination address of the SIP peer to send SIP Messages. If this IP address is not
specified (for example, set to 255.255.255.255), 5000 CP uses the FQDN (Fully Qualified
Domain Name) field of the SIP peer as the destination address to send SIP Messages.
Features and Programming Guide
728
For SIP Trunk Groups, this is provided by the SIP trunk service provider.
For SIP Phone Groups, this is provided by the site administrator who specifies the IP address
of the SIP phones. Also, this is used only in case the SIP phones do not register with the system
and the Static Binding field is set to true.
For SIP Voice Mails, this is provided by the site administrator who specifies the IP address of
the SIP Voice Mails.
Port Number
The Port Number option indicates the port that the system listens on the system for SIP peer
messages. The range is 065535; the default is 5060 (standard SIP port).
Fully Qualified Domain Name
Indicates the fully qualified domain name (for example, sip-service.mitel.com) of the SIP peer.
This field is optional and used only if the IP Address is not specified (that is set to
255.255.255.255).
Enter an FQDN, up to 254 characters, in the text box. The default is blank.
For SIP Trunk Groups, this is provided by the SIP trunk service provider.
For SIP Phone Groups, this is provided by the site administrator who specifies the FQDN of
the SIP phones. Also, this is used only in case the SIP phones do not register with the system
and the Static Binding field is set to true.
For SIP Voice Mails, this is provided by the site administrator who specifies the FQDN of the
SIP Voice Mails.
Call Configuration
Clicking Call Configuration takes you to the Call Configuration folder (System\IP-Related
Information\Call Configurations\<call configuration number>). When you create a SIP peer
without using a template, by default the new SIP peer is added to Call Configuration 1 <Local>.
For other SIP peer trunk groups, by default the number is assigned sequentially to the next
available number. See the following example.
NOTE
For 5000 CP systems configured with NuPoint Release 15 and up, program this port
setting to 5058.
SIP Peers
729
Refer to the Mitel 5000 CP DB Programming Help for details about each field and their default
settings. See IP Call Configurations on page 644 for information about fields in the Call
Configuration folder.
Camp-Ons Allowed
The Camp-Ons Allowed option enables or disables the Camp-On feature for each SIP peer. If
disabled, users placing outgoing calls hear busy signals when all SIP peers in the group are in
use or unavailable. If enabled, users can camp on and wait for an available SIP peer. It is set
to Yes by default.
Operating State
The Operating State option indicates the operating state of the SIP peer. The SIP peer operating
states are:
In Service (INS): The SIP peer is available and in service. This is the default setting.
OutofService (OOS): The SIP peer is temporarily unavailable. The SIP peer reaches
this state due to one of the following reasons:
The outgoing call attempts failed consecutively for a configured number (Call Failure
Threshold) of times.
The ping requests (SIP OPTIONS) timed out or failed for a configured number (Ping
Failure Threshold) of times.
Alarm 145 (SIP Peer Out-of-Service) generates when a SIP peer state changes from
INS to OOS. This alarm clears automatically when the SIP peer state changes from
OOS or OOSMaint to INS.
OutofServiceMaintenance (OOSMaint): The administrator manually put the SIP
peer out of service to do maintenance. When an administrator changes Operating State of
a SIP peer to Out-Of-Service-Maintenance, the SIP peer status becomes Offline.
Features and Programming Guide
730
SIP Peer Status
A SIP peer reports its status to any monitoring device. Each status includes the light-emitting
diodes (LED) flash rate associated with a DSS/BLF (PKM) button programmed for the
corresponding SIP peer. The SIP peer statuses are:
Idle: The operating state is INS and there is at least one available trunk or port for placing
an outgoing or incoming call. The flash rate is off.
Busy: The operating state is INS and there are no available trunks or ports for placing an
outgoing or incoming call. The flash rate is solid.
Offline: The operating state is Out-of-Service (OOS) or OOS-Maintenance (OOS-Maint).
The flash rate is solid.
Maximum Number of Calls
The functionality of the Maximum Number of Calls field varies depending on the SIP peer type.
For SIP Phone Groups
Each individual SIP phone under a SIP Phone Group can only be on two concurrent connected,
holding, or ringing calls at one time. If the SIP phone attempts to place a third call, the 5000
CP rejects the call. For calls to the SIP phone, the system uses the Maximum Number of Calls
to determine how many concurrent connected, holding, or ringing calls the SIP phone can
support. The value of this field can only be a one or a two.
Some SIP phones support call-waiting, which is the ability to accept a second call when the
SIP phone is connected on a call. When the SIP phone receives the second call, it notifies the
user that a second call is ringing in. To enable this functionality, set the Maximum Number of
Calls to two. If the SIP phone does not support call-waiting, set the Maximum Number of Calls
to one. If the number of concurrent calls equals the configured value, calls to the SIP phone
camp-on. Calls that are camped on remain camped-on until the number of calls falls below the
threshold. Note that if the Maximum Number of Calls is set to a value other than a one or two,
it will use a value of one.
The UC Express Softphone does not support call-waiting so this field needs to be set to one.
The 5610 Cordless Handset, and the Mitel 5603/04/07 SIP Phones can be configured to support
call-waiting. If the SIP phone is set to support call-waiting, set the Maximum Number of Calls
to two; otherwise, set the field to one.
When programming a Mitel UC 360 Collaboration Point, set this field to 4.
For SIP Peer Trunk Groups
Indicates the maximum number of concurrent calls that are permitted towards the SIP peer
trunk groups. DB Programming restricts this field based on the number of the SIP Trunks
licenses. The range is 0 - 32767; the default value is based on the number of trunks and licenses.
This value increments when you add a SIP peer trunk and this value decrements when you
SIP Peers
731
delete a SIP peer trunk. The value must be less or equal to the number of SIP Trunks licenses
for the system.
For SIP Peer Voice Mails
Indicates the number of available SIP Voice Mail ports. DB Programming restricts this field
based on the number of the SIP Voice Mail Ports licenses. The range is 0-32757 ports; the
default is 0. The value must be less or equal to the SIP Voice Mail Ports licenses the system has.
Supports Displays
(For SIP voice mails only.) The Supports Displays option indicates whether the SIP Peer Voice
Mail provides display menus and soft keys that should be displayed on the end points. It is set
to Yes by default.
Use ITU-T E.164 Phone Number
The Use ITU-T E.164 Phone Number option indicates if the SIP peer requires 5000 CP to use
ITU-T E.164 formatted phone numbers while sending SIP requests towards the SIP peer. If set
to Yes, the 5000 CP uses ITU-T E.164 formatted phone numbers while sending SIP INVITE
messages towards the SIP peer. For incoming SIP requests from the SIP peer, ITU-T E.164
formatted phone numbers are always supported irrespective of this flag.
Static Binding
The Static Binding option specifies whether a static binding exists for the corresponding SIP
peer. If set to Yes, the IP address and/or hostname, and Listening Port number must be set for
the corresponding SIP peer. It is set to Yes for SIP Trunk Group and SIP Voice Mail and No for
SIP Phone Groups.
Use Peer Address In From Header
The Use Peer Address In From Header option specifies whether a SIP peer address (IP address
or FQDN) is used in the From header of SIP requests towards a SIP peer. Essentially, the
same SIP peer address is used in the From and To headers of SIP requests sent towards
a SIP peer. Note that for SIP REGISTER requests towards a SIP peer, the same peer address
is used in the From and To headers regardless of this flag. It is set to No by default.
Support Menu Softkeys
The Supports Menu Softkeys option indicates whether the SIP Peer Voice Mail provides display
menus and soft keys that should be displayed on the end points. It is set to Yes by default.
Features and Programming Guide
732
Disable Domain Validation
This field indicates if the domain validation is disabled for the corresponding SIP Peer (Phone
Group, Trunk Group, Voice Mail). Select Yes or No from the drop-down list.
If enabled (Yes is selected), then 5000 CP would not validate the domain or IP address in the
To and/or Request URI of the incoming SIP Requests from the corresponding SIP Peer.
Supports Display Updates
This field indicates if phones belonging to a particular SIP Phone Group support display updates.
Select either Yes or No from the drop-down list.
This functionality is geared for a 5603/5604/5607 SIP phone; however, if the SIP phone supports
this functionality it can be used.
Supports Ad Hoc Conferencing
This field indicates if phones belonging to a particular SIP Phone Group support ad-hoc
conferencing. Select Yes or No from the drop-down list.
This functionality is geared for a 5603/5604/5607 SIP phone; however, if the SIP phone supports
this functionality it can be used.
SIP Peers
733
SIP Peer Diagnostics
This section describes diagnostics applications that are available for SIP peers.
SIP View Diagnostics Feature Code
The Phone Administrator can use the existing diagnostics feature code Diagnostics SIP
View to view the incoming and outgoing SIP peer messages. This feature exists today for SIP
trunks. This diagnostic code changes the SIP values system-wide which determines the output
that appears in Message Print and diagnostic log files.
SIP Peer Dumps in System Monitor
The following dumps are used for SIP peers:
Dump SIP Dialog Manager: Contains information and statistics about SIP dialogs. You
can also get these statistics from the AWP System SIP Diagnostics Web page.
Dump SID: Contains dynamic information about a particular active SIP call. The extension
number for each SIP call is a random non-dialable extension that you obtain by first per-
forming a Dump Call Manager during the active call. After you obtain the extension for the
current call, you can perform Dump Extension to get the SID information.
Dump SIP Peer: Contains information about the SIP peer, such as the IP address, UDP
port number, and host name.
The Phone Administrator can use the existing diagnostics feature code Diagnostics Dump
Extension to perform these dumps.
SIP Log Files Diagnostics
The Log Files page includes diagnostic log files for SIP peers: CP SIP and CP History. The CP
SIP log file includes SIP message and SIP peer information. The CP History log file includes
SIP peer message information depending on the SIP View option (see SIP View Diagnostics
Feature Code above. You can view the logs in the AWP. Refer to the AWP Help for details.
Features and Programming Guide
734
Chapter 12
System Settings
Features and Programming Guide
736
System Settings
737
Introduction
This chapter describes features that you can use to customize your system settings:
System-Wide Parameters below
Echo Profiles on page 742
File-Based Music-On-Hold (MOH) on page 748
Page Zones on page 754
System Flags on page 758
Timers and Limits on page 763
Feature Codes on page 773
For troubleshooting tips for system-level issues, see page 787.
Features and Programming Guide
738
System-Wide Parameters
You can program system-wide parameters, which include date, time, and language options, as
shown in Figure 4:
This section contains the following programming instructions:
Setting the System Date below
Setting the System Time on page 739
Selecting the System Time Zone on page 739
Programming Primary and Secondary Languages on page 739
Programming Daylight Saving Time [British Summer Time] on page 740
Setting the System Date
To program the system date:
1. Select Date.
2. In the Value column, type the date or select the date from the calendar.
3. Click out of the field or press ENTER to save your change.
Figure 4: System-Wide Parameters
NOTE
If the Enable Network Time Protocol (NTP) option is enabled, the system date is controlled
by the NTP server and the Date field is read-only.
System Settings
739
Setting the System Time
To change the time:
1. Select Time.
2. In the Value column, type the time or select the time from the list.
3. Click out of the field or press ENTER to save your change.
Selecting the System Time Zone
You can select the time zone for your system.
To change the time zone:
1. Select Time Zone.
2. In the Value column, select the time zone from the list.
3. Click out of the field or press ENTER to save your change.
Programming Primary and Secondary Languages
The System provides a choice between American English, British English, Spanish, Canadian
French, and Japanese prompts and displays. The system selects the language to use for each
call, as determined by the trunk, phone, and voice processor programming.
If you are using a Unified Voice Messaging (UVM) voice processing system, make sure that
the appropriate prompts have been loaded into the voice processor. Otherwise, if users try to
access the prompts, they hear the default American or British English prompts. For more
information about loading voice processor prompts, refer to the Installation chapter in the Mitel
5000 CP Installation Manual, part number 580.8000.
For complete information about multilingual capability, see Multilingual Capability on
page 319.
To select the primary and secondary languages:
1. Select Primary (or Secondary) Language.
2. In the Value column, select the language from the list.
3. Click out of the field or press ENTER to save your change.
NOTE
If the Enable Network Time Protocol (NTP) option is enabled, the system time is controlled
by the NTP server and the Time field is read-only.
NOTES
Japanese prompts can be viewed only on phones with an LCD display (excluding the 8690).
The Japanese language is not supported on 52xx/53xx-series IP phones.
Features and Programming Guide
740
Programming Daylight Saving Time [British Summer Time]
This section contains the following information:
Feature Description below
Programming Daylight Saving Time on page 741
Feature Description
The Daylight Saving Time option determines whether the system automatically adjusts the time
when daylight-saving time [British summer time] occurs. If enabled, standard time changes on
the days specified. The system time is also modified when DST ends. If disabled, the system
does not recognize daylight-saving time [British summer time]. In the default state, the DST
flag is disabled.
System Time Adjustments
You can program the system so that it automatically adjusts the system time whenever DST is
or is not in effect. If properly programmed, the system will adjust the time as follows:
On the appropriate day in spring (USA only), the system time will spring ahead one hour
at 1:59:59 AM, changing the time to 3:00:00 AM.
On the appropriate day in spring (Europe only), the system time will spring ahead one
hour at 12:59:59 AM, changing the time to 2:00:00 AM.
On the appropriate day in fall (USA and Europe), the system time will fall back one hour
at 1:59:59 AM, changing the time to 1:00:00 AM.
When the time changes, the system issues a message to Message Print. For details, refer to
the Message Print Diagnostics Manual, part no. 550.8018.
Interaction with SMDR
Station Message Detail Recording (SMDR) generates call costs based on the difference
between the start and stop times of a call. System time changes affect this calculation. If DST
is enabled and the time changes while SMDR is tracking a call, the call cost will be inaccurate.
For example, if a call starts at 1:30 AM and ends at 2:30 AM on the night that DST goes into
effect, the call cost will register as two hours (1:303:30) instead of one hour (1:302:30).
NOTICE
Station Message Detail Recording (SMDR) generates call costs based on the difference between the
start and stop times of a call. System time changes will affect this calculation. If Daylight Saving Time is
enabled for the system, and the time changes while SMDR is tracking a call, the call cost will be
inaccurate. For example, if a call starts at 1:30 AM and ends at 2:30 AM on the night that Daylight Saving
Time goes into effect, the call cost will be for 2 hours (1:30 to 3:30) instead of 1 hour (1:30 to 2:30).
System Settings
741
Interaction with Scheduled Resets
Because this feature changes the system time, a scheduled delayed major reset may be
affected as follows:
If the reset is scheduled to occur within four minutes of the time change, the reset is delayed
by five minutes. For example, if the reset is scheduled for 1:58, the reset will occur at 2:03,
which is five minutes later.
If the reset is scheduled to occur between 2:00:00 AM and 3:00:00 AM [1:00:00 to 2:00:00
in Europe] in the spring, the system does not reset. Instead, the system performs a delayed
major at the next scheduled date and time.
If the reset is scheduled to occur between 1:00:00 AM and 2:00:00 AM in the fall, the system
resets twiceonce before the time change and once after. For example, if the reset time
is set for 1:30 AM on the day of the fall time change, the system resets at 1:30 AM. Then,
at 2:00 AM (1:59:59), the time changes to 1:00 AM. When it is 1:30 AM, the system resets
again.
Because a major system reset is not required for these actions to take effect, Administrators
are not prompted to perform an immediate or scheduled reset if the changes are programmed
from an administrators phone. Rather, the database changes take effect immediately.
Programming Daylight Saving Time
To turn the Daylight Saving Time flag on:
1. Select Enable Daylight Saving Time.
2. In the Value column, select the check box. The field changes to Yes. To disable the option,
clear the check box.
3. Click out of the field or press ENTER to save your change.
NOTE
Mitel recommends that you not schedule automatic functions, such as backups and resets,
to occur at 2:00 AM (1:00 AM or 2:00 AM in Europe). If automatic functions are scheduled at
these times, the system may not perform the function when the time changes.
Features and Programming Guide
742
Echo Profiles
All system devices are associated with an echo profile. Besides voice mail and conferencing,
echo profiles also apply to physical devices of the system, including:
Phones/Connections
Trunks
Span Echo Profiles - Dual T1/E1/PRI Devices
You can program Echo Profiles for trunks (see the following section) or individual phones (see
page 426).
Programming Echo Profiles for Trunks
The following are default Echo Profile options for trunks:
No Echo (Disabled)
Low Echo - no NLP (Low Aggressiveness, no Non-Linear Processing)
Low Echo (Low Aggressiveness)
Medium Echo (Medium Aggressiveness), and
High Echo (High Aggressiveness).
Devices programmed for the system are automatically assigned a particular default
configuration according to their type (see page 745 for the default echo profiles for devices).
Table 123: Trunk Echo Profiles
DB Programming
Field
Device Type
Default Echo
Profile
Default Span Echo
Profile for Dual T1/
E1/PRI Devices
System\Devices and
Feature
Codes\Phones
Digital Telephones LOW ECHO N/A
IP Phones (IPSLA, IP Softphone, IP
Endpoint)
NO ECHO N/A
Single Lines LOW ECHO N/A
OPXs programmed on single T1/E1/PRI
Module
LOW ECHO N/A
OPXs programmed on a Dual T1/E1/PRI
Module
NO ECHO LOW ECHO
System\Devices and
Feature Codes\IP
Connections
IP Connections (IP Networking) NO ECHO N/A
System\Devices and
Feature
Codes\Modems
Modems NO ECHO N/A
Page 1 of 2
System Settings
743
The following two fields set an echo profile for two main system functions:
Voice Processor Echo Profile (the default is set to No Echo)
Conferencing Echo Profile (the default is set to Medium Echo)
These fields apply their associated echo profile settings to any of their functions for the whole
system.
To change the echo profile for a trunk:
1. Select System Trunks Echo Profiles.
2. In the Value column, right-click, and then select Change Echo Profile. A wizard appears
allowing you to select any of the echo profiles for this field.
To move a particular device from one echo profile to another:
Do one of the following:
Select the device from the current profile and drag/drop it onto the desired configuration in
the tree view.
Use the context menu option of the desired profile's folder to move the desired devices. To
the right is an example of the move options of the Phones/Connections folder's context
menu.
System\Devices and
Feature Codes\Trunks
Loop Start Trunks (analog) MEDIUM ECHO N/A
IP Trunks (SIP, MGCP) NO ECHO N/A
Single T1/E1/PRI CO Trunks (Loop
Starts, Ground Starts, DIDs, E&Ms, B-
Channels on a port not programmed for
private networking)
MEDIUM ECHO N/A
Single T1/E1/PRI B-Channel Trunks
programmed on a port using private
networking
MEDIUM ECHO N/A
Dual T1/E1/PRI CO Trunks (Loop Starts,
Ground Starts, DIDs, E&Ms, B-Channels
on a port not programmed for private
networking)
1
NO ECHO MEDIUM ECHO
Dual T1/E1/PRI B-Channel Trunks
programmed on a port using private
networking
NO ECHO MEDIUM ECHO
DID Trunk (on a DEM-16) LOW ECHO N/A
Basic Rate Trunk LOW ECHO N/A
1. A B-Channel trunk programmed for private networking is automatically moved into the correct echo profile by the sys-
tem, so their echo profiles are read-only in DB Programming.
Table 123: Trunk Echo Profiles (continued)
DB Programming
Field
Device Type
Default Echo
Profile
Default Span Echo
Profile for Dual T1/
E1/PRI Devices
Page 2 of 2
Features and Programming Guide
744
Programming Echo Profiles for Phones
The following devices are associated with an Echo Profile by default: all digital telephones,
single lines, IP Phones, IP Softphones, IPSLAs, Modems, IP Connections, and trunks. For
more information about programming Echo Profiles for system trunks, see page 742. Below is
an example of the Echo Profile fields for a phone.
Each echo profile has the following three subfolders:
Phones/Connections
Trunks
Span Echo Profiles - Dual T1/E1/PRI Devices: Span echo profile has the following
subfolders:
Phones
Trunks
The devices in the first two subfolders use their associated echo profile for echo generated by
the 5000 CP. The span-side devices cancel echo generated outside the system that comes in
through one of the ports on the Dual T1/E1/PRI Module. Therefore, while all physical devices
on the system have an echo profile, only devices programmed on a port of a Dual T1/E1/PRI
Module have a span-side echo profile.
To add a device to the list:
1. Select System Devices and Feature Codes Phones.
2. Double-click Echo Profiles.
3. Double-click the echo profile type.
4. Right-click the right pane, and then select Move To List. A wizard appears allowing you
to select any of the devices for this field.
5. Click Next.
6. Select the devices, and then click Move Items.
7. Click Finish.
To move a particular device from one echo profile to another:
Do one of the following:
Select the device from the current profile and drag/drop it onto the desired configuration in
the tree view.
Use the context menu option of the desired profiles folder to move the desired devices.
System Settings
745
The default echo profile for each device appears in Table 124.
For each device, the associated echo profile is displayed. Double-clicking on the echo profile
field changes the view to the folder of that echo profile.
To change the echo profile for a device:
1. Right-click on the device and select Change Echo Profile. A wizard appears allowing you
to select any of the echo profiles for this field.
2. Click Next.
3. Select the echo profile, and then click Finish to save the change.
Table 124: Default Echo Profiles for Devices
DB Programming Field Device Type
Default Echo
Profile
Default Span
Echo Profile - Dual
T1/E1/PRI Devices
System\Devices and
Feature Codes\Phones
Digital Telephones LOW ECHO N/A
IP Phones (IPSLA, IP Softphone, IP Phone) NO ECHO N/A
Single Lines LOW ECHO N/A
OPXs programmed on a single T1/E1/PRI
Module
LOW ECHO N/A
OPXs programmed on a Dual T1/E1/PRI
Module
NO ECHO LOW ECHO
System\Devices and
Feature Codes\IP
Connections
IP Connections (IP Networking) NO ECHO N/A
System\Devices and
Feature Codes\Modems
Modems NO ECHO N/A
System\Devices and
Feature Codes\Trunks
Loop Start Trunks (analog) MEDIUM
ECHO
N/A
IP Trunks (SIP, MGCP) NO ECHO N/A
Single T1/E1/PRI CO Trunks (Loop Starts,
Ground Starts, DIDs, E&Ms, B-Channels on
a port NOT programmed for private
networking)
LOW ECHO N/A
Single T1/E1/PRI B-Channel Trunks
programmed on a port using private
networking
MEDIUM
ECHO
N/A
Dual T1/E1/PRI CO Trunks (Loop Starts,
Ground Starts, DIDs, E&Ms, B-Channels on
a port NOT programmed for private
networking)
1
1. A B-Channel trunk programmed for private networking will automatically be moved into the correct echo profile by the
system, so their echo profiles are read-only in DB Programming.
NO ECHO LOW ECHO
Dual T1/E1/PRI B-Channel Trunks
programmed on a port using private
networking
N/A MEDIUM ECHO
DID Trunk (on a DEM-16) LOW ECHO N/A
Basic Rate Trunk LOW ECHO N/A
Features and Programming Guide
746
Programming Voice Over Internet Protocol (VoIP) Echo Canceller
You can use the (improved) VoIP Echo Canceller, as shown in Figure 5, to select the system-
wide echo cancellation settings based on the amount of echo that your system is experiencing.
Systems upgrading to version 3.0 or later maintain the Basic level of echo cancellation. New
system installs default to the Advanced level.
For VoIP Echo Canceller troubleshooting, see page 747.
The following are VoIP Echo Canceller settings:
Basic: Provides less echo cancellation, but allows more concurrent IP calls.
Advanced (default): Provides the best echo cancellation for most customers but allows
fewer concurrent IP calls than the Basic setting.
Specialized: Do not use this option unless you are instructed to do so by Mitel Technical
Support. This option is only for sites that are experiencing extreme amounts of echo. Allows
the fewest amount of concurrent IP calls.
Figure 5: VoIP Echo Canceller Setting
System Settings
747
To program the VoIP Echo Canceller:
1. Select System VoIP Echo Canceller Setting.
2. From the Value column, select one of the options previously described.
3. Click out of the field or press ENTER to save the change.
Troubleshooting the VoIP Echo Canceller
Table 125 lists VoIP Echo Canceller troubleshooting scenarios.
NOTE
The system performs a reset immediately after the VoIP Echo Canceller setting is changed.
Table 125: VoIP Echo Canceller Troubleshooting Tips
Symptom Possible Cause Corrective Action
A customer complains about
echo.
The system may still be
configured to use the Basic
VoIP Echo Canceller setting.
Configure the system to use the Advanced VoIP
Echo Canceller setting and monitor the site for
feedback.
A customer is using the
Advanced VoIP Echo
Canceller setting and
complains about loud, clear
echo throughout calls.
The echo has a delay of
more than 64 ms.
Configure the system to use the Specialized
VoIP Echo Canceller setting and monitor the site
for feedback. Determine the source of the long
echo, because this does not occur regularly with
trunks that are operating normally.
Features and Programming Guide
748
File-Based Music-On-Hold (MOH)
This section contains the following information:
Feature Description below
Programming File-Based MOH Sources on page 749
Troubleshooting File-Based MOH on page 753
Feature Description
The File-Based Music-On-Hold (MOH) feature expands the existing MOH source beyond the
built-in audio port located on the back of the 5000 CP chassis. That is, you do not have to
connect to an external music source. This feature uses the compact flash-type memory card
to store MOH audio files. This feature requires a software license (see System Software
Licenses on page 44).
Although a device may connect to a music source for a length of time longer than the length in
time of the audio file associated with the music source, the file-based music source continuously
loops the audio playback so that there is always audio output from the source. A default audio
file (it5k_default_moh.n64u) is provided on the 5000 CP compact flash-type memory card. You
can use this as a sample file to associate a music source after you configure it in v3.0 or later
DB Programming. The sample file plays this message:
Mitel 5000 Network Communications Solutions enable organizations to blend their voice
system into their data network, creating a cost-effective, efficient communications
environment for small to medium businesses.
This feature supports the non-proprietary G.711 (.n64u) file format (8 KB per second). A File-
Based MOH file uses 0.5 MB per minute of storage and stores up to 80% of the capacity of the
compact flash type card used. Each File-Based MOH file can be of any size as long as the total
of all File-Based MOH files does not exceed 80% of the compact flash size.
You can use the MOH Converter Utility to convert audio files into the proper format. The MOH
Converter Utility uses the Sound eXchange (SoX) audio processing utility to convert the audio
files to the desired format. When you install the MOH Converter Utility with DB Programming,
a folder called MOH Converter is installed in the same location. This folder contains various
SoX text (.txt) and Portable Document Format (.pdf) files. Refer to the SoX .txt and .pdf files
for additional information. You may also go to http://sox.sourceforge.net for more information.
Supported audio file formats are listed in Table 126.
NOTE
A File-based MOH file cannot be used for background music. The Background Music fea-
ture (see page 328) always uses the physical MOH connection and not File-based MOH.
Table 126: MOH Audio File Formats for Conversion
Audio File Format and Extension
Apple (*.aif, *.aifc, *.aiff, *.aiffc) Psion Record (*.prc)
Amiga 8SVX (*.8svx) Psion (*.wve)
System Settings
749
Table 127 lists other file formats that are used by the MOH Converter Utility. Some of these
formats may need additional configuration to use (that is .gsm) or that only a subset of that file
type works (that is .m3u, .hcom, .dat).
Use the MOH Converter Utility locally to convert the files to the proper format, and then upload
the MOH files to the 5000 CP using Administrative Web Portal (AWP). Refer to AWP Help for
more information. After a file is converted to the .n64u format, you cannot run that file format
through the converter again. The MOH files are stored on the compact flash-type memory card,
but they are not included in the Database Save or Voice Processor Save. When you create
your MOH files, make sure you save local copies of both the original music file as well as the
converted file.
Programming File-Based MOH Sources
The following describes how to program File-Based MOH sources.
To program a File-Based MOH source:
1. Use the MOH Converter Utility locally to convert the files to the proper format. Refer to the
MOH Converter Utility Help for details.
2. Upload the MOH files to the 5000 CP using the Administrative Web Portal (AWP). Refer
to AWP Help for more information (System Management/MOH Files). The MOH files are
stored on the compact flash-type memory card, but they are not included in the Database
Save or Voice Processor Save. When you create your MOH files, make sure you create a
backup of your local files.
3. Use DB Programming to select the audio file to use for MOH (see the applicable audio
settings section). You can program a file-based MOH source wherever you are able to
program the existing MOH port. Generally, you can program a file-based MOH source in
AU Format Sound (*.au, *.snd) Sample Vision (*.smp)
Audio Visual Research (*.avr) Sound Blaster (*.voc)
Compact Disc Digital Audio (*.cdda, *.cdr) SoundTool (*.sndt)
CVSD Modulation (*.cvs, *.cvsd) SPHERE (*.nist, *.sph)
IRCAM SDIF (*.ircam, *.sf) VMS (*.dvms, *.vms)
MAUD File (*.maud) Wave Sound (*.wav)
Maxis XA (*.xa) Yamaha TX-16W Sampler (*.txw)
Table 127: Other File Formats in the MOH Converter Utility
Other File Formats and Extensions
GSM File (*.gsm) This file requires an external library.
M3U File (*.m3u) This file is a playlist format, not an audio file format.
Macintosh HCOM (*.hcom) These files may not convert properly. Convert the files to another
common format, such as .aiff or .wav.
Text Data File (*.dat) This file is a SoX-specific text-file representation of an audio file
meant for importing into other analysis tools.
Table 126: MOH Audio File Formats for Conversion
Audio File Format and Extension
Features and Programming Guide
750
the following fields in DB Programming (refer to the Mitel 5000 CP DB Programming Help
for details):
Audio for Calls Camped onto this Device
Audio for Calls Ringing this Device
Audio for Calls Holding for this Device
Audio on Hold for Transfer Announcement
Music-On-Hold
Local Music Source
After a file-based MOH source is created and assigned a filename and when a VoIP resource
is available, the audio begins to play immediately and continues until it is unequipped. The VoIP
associated with the source is always in use by that MOH source. If the system is oversubscribed
and a VoIP resource is not available, the MOH audio file camps on until a VoIP resource
becomes available. Any device that attempts to listen to the MOH audio source hears silence.
Each file-based MOH source consumes a VoIP resource and a software license, up to 5 audio
files. If you unequip a file-based MOH source while a device is playing the file, silence is heard.
The MOH source licensing works differently than IP phone licensing, where an IP phone can
obtain a license from a formerly equipped phone and a MOH source cannot. For example, you
have 3 filed-based MOH sources licensed and programmed, but then you upload a new license
with only 2 MOH licenses. When you upload the new license, the system resets and only the
first 2 MOH sources will come online. If you unequip one of the MOH sources with a license,
the one without a license will not obtain the newly available license. You must reset the system
to reallocate the licenses.
Creating File-Based MOH Profiles
File-Based MOH is the value available in DB Programming wherever you can change the
MOH value. Existing MOH values include Silence, Tick Tone, Ringback, 5000 CP, and Use
Next Devices Audio Source (for CO Trunk groups only). When you select File-Based MOH
for the MOH value, you also must specify the MOH profile as the Extended Value. The Extended
Value is the MOH profile that you set to specify which file-based source number to use. The
Extended Value is created in the File-Based MOH folder in the System folder.
By default, you can create up to five MOH profiles. If there is a MOH profile that is assigned to
a file-based MOH source that no longer exists on the system, a warning message appears
when you connect to DB Programming.
To create a MOH profile and assign a MOH source to the profile:
1. Select System File-Based MOH.
NOTE
The power of all signal energy other than live voice cannot exceed -9dBm when averaged
over a 3 second interval. This means that the File-Based MOH file cannot exceed -12 dBm0
when averaged over a 3 second interval. If any gain on the system (for example, the transmit
gain on a loop start trunk) is increased, this maximum level must be decreased by the same
amount.
System Settings
751
2. Right-click anywhere in the right pane, and then select Add to File-Based MOH List. The
Get ID dialog box appears.
3. Select the starting ID and the number of IDs to create. By default you can create up to five
entries or the number of File-Based MOH licenses the system has.
4. Click OK. The items are added to the list with default values.
5. Click the Description column to open an edit box, and then type a description. Click in
another area of DB Programming to save your changes.
6. Right-click in the File Name column, and then select Assign File. The Assign File-Based
Music-On-Hold dialog box appears. This dialog box shows the existing MOH files that
reside on the compact flash-type memory card.
7. Select the audio file, and then click Assign. The MOH profile is configured.
To unassign a file-based MOH source from a profile:
Right-click the File Name, and then select Unassign.
To delete a MOH profile:
Right-click the File Name, and then select Remove Selected Items.
Using a File-Based MOH Source
The option to choose the file-based MOH appears anywhere in DB Programming where a music
source is currently programmable. The File-Based MOH source is included with the following
existing music sources: Silence, Tick Tone, Ringback, 5000 CP, and Use Next Devices Audio
Source (for CO Trunk Groups only). When you select File-Based MOH for the Value, you must
also specify the MOH profile for the Extended Value. Table 128 shows File-Based MOH options:
Features and Programming Guide
752
To associate a MOH profile to a file-based MOH source:
1. Click the Value column for the specific music source field you are programming, and then
select File-Based MOH.
2. Right-click the Extended Value column, and then select Change Extended Value. The
Change Extended Value dialog box opens.
3. Select File-Based MOH, and then click Next.
4. Click the MOH profile, and then click Finish. The extended value is populated with the
MOH profile number.
Table 128: File-Based MOH Option Fields
Field Location
Audio for Calls Camped
onto this Device
System\Devices and Feature Codes\Nodes\<node>
System\Devices and Feature Codes\Hunt Groups\Local\<hunt group>
System\Devices and Feature Codes\CO Trunk Groups\<CO trunk group>
System\Devices and Feature Codes\Phones\Local\<phone>
System\Devices and Feature Codes\Phantom Devices\<phantom device>
System\Devices and Feature Codes\SIP Peers\SIP Trunk Groups\<SIP trunk
group>\Trunk Group Configuration
Audio for Calls Ringing
this Device
System\Devices and Feature Codes\Hunt Groups\Local\<hunt group>
System\Devices and Feature Codes\Phantom Devices\<phantom device>
System\Trunk-Related Information\Music-On-Hold Profiles
Audio for Calls Holding for
this Device
System\Devices and Feature Codes\Phones\Local\<phone>
System\Devices and Feature Codes\Phantom Devices\<phantom device>
System\Trunk-Related Information\Music-On-Hold Profiles\<ID>
Audio on Transfer to Ring System\Devices and Feature Codes\CO Trunk Groups\<CO trunk group>
System\Devices and Feature Codes\SIP Peers\SIP Trunk Groups\<SIP trunk
group>\Trunk Group Configuration
Audio on Transfer to Hold System\Devices and Feature Codes\CO Trunk Groups\<CO trunk group>
System\Devices and Feature Codes\SIP Peers\SIP Trunk Groups\<SIP trunk
group>\Trunk Group Configuration
Audio on Hold for Transfer
Announcement
System\Devices and Feature Codes\CO Trunk Groups and Node Trunk
Groups
System\Trunk-Related Information\Music-On-Hold Profiles\<ID>
System\Devices and Feature Codes\SIP Peers\SIP Trunk Groups\<SIP trunk
group>\Trunk Group Configuration
Local Music Source System\Devices and Feature Codes\Node IP Connection Groups\<IP
connection group>\IP Call Configuration
Music-On-Hold System\Devices and Feature Codes\CO Trunk Groups and Node Trunk
Groups.
System\Trunk-Related Information\Music-On-Hold Profiles\<ID>
System\Devices and Feature Codes\SIP Peers\SIP Trunk Groups\<SIP trunk
group>\Trunk Group Configuration
System Settings
753
Troubleshooting File-Based MOH
Table 129 lists troubleshooting information for the File-Based MOH feature.
Table 129: File-Based MOH Troubleshooting Tips
Symptom Possible Cause Corrective Action
A subscriber tries to listen to the
file-based MOH source. No
audio is heard and the phone
displays Waiting for
Resources.
The defined file-based MOH
source is configured correctly
and has an allocated VoIP
resource, but the phone does not
play the associated audio if there
are no VoIP resources available
for the phone.
The subscriber hears silence until a VoIP
resource becomes available.
A subscriber tries to listen to the
file-based MOH source, but no
audio is heard.
The file-based MOH source has
a filename configured, but a
corresponding audio file does
not exist. Either the file-based
MOH source was deleted or it is
not modified to use the proper
file in DB Programming.
Reconfigure the file-based MOH source
to use the proper music file.
A subscriber tries to listen to the
file-based MOH source, but no
audio is heard. The file-based
MOH source is configured
correctly.
The device is using a file-based
MOH source that cannot obtain a
VoIP resource because there
are not enough licenses for the
list of defined file-based MOH
sources.
The file-based MOH source that does not
have a VoIP resource cannot play audio
until enough of the other file-based MOH
sources are unequipped, therefore
freeing up an associated license.
A subscriber tries to listen to the
file-based MOH source, but
silence is heard. The file-based
MOH source is configured
correctly. VoIP resource and
software license is available.
The file-based MOH source is
not in the correct format.
Audio files for this feature must be in the
G.711 format. The IP Resource
Application (IPRA) still plays back a file
even if it is not in the correct format.
Convert the file to the proper format
before you upload it to the compact flash-
type memory card.
A subscriber tries to listen to the
file-based MOH source, audio is
heard, but the correct audio is
not.
The file-name associated with
the file-based MOH source is not
the correct file.
Associate the correct file name with the
desired file-based MOH source in DB
Programming.
You cannot upload an audio file
to the 5000 CP using the
Administrative Web Portal
(AWP).
The compact flash-type memory
card is at 80% capacity.
Delete some files on the compact flash-
type memory card (either MOH audio files
or voice mail messages) to make space
available.
You cannot associate a filename
with a particular file-based MOH
source in DB Programming.
The filename is already in use by
another file-based MOH source.
This is as-designed. Use another
filename for the file-based MOH source.
Features and Programming Guide
754
Page Zones
Page zones determine the devices that receive system pages. All phones and trunks within a
page zone must reside on the same node as the page zone. However, a page zone can contain
external page ports that are located on other nodes (see page 757), if they are programmed
as off-node devices on the local node (see page 374).
Figure 6 shows the DB Programming Page Zone location.
This section contains the following programming instructions:
Viewing Page Zones below
Planning Page Zones on page 755
Programming Local Page Zones on page 755
Creating Remote Page Zones on page 756
Deleting Page Zones on page 757
Deleting Items from a Page Zone on page 757
Creating Off-Node Page Ports on page 757
Deleting Off-Node Page Ports on page 757
Figure 6: Local and Remote Page Zones
System Settings
755
Viewing Page Zones
You can view page zones for local or remote nodes.
To view a page zone:
Select System Devices and Feature Codes Page Zones <node>. Available page zone
nodes appear in the right pane.
Planning Page Zones
Page zone programming differs for Local Page Zones and Remote Node Page Zone. For more
information, see Programming Local Page Zones below and Creating Remote Page Zones
on page 756.
To prepare for page zone programming:
Make a list of the phones, trunks, and/or the external paging port(s) included in local paging
zones. Devices can be in more than one page zone. In the default state, all phones are assigned
to page zone 1.
Programming Local Page Zones
Along with the page zone, program the phones, trunks, and page ports that are included in the
page zone.
Creating Local Page Zones
To create a local page zone:
1. Select System Devices and Feature Codes Page Zones <node>.
2. In the right pane, right-click on the node, and then click Create Page Zone. The Create
Page Zone Extension dialog box appears.
3. Enter the starting extension number and the number of extensions.
4. Click OK. The page zone is added to the list.
5. Double-click the page zone extension number.
6. Enter the following information for the page zone:
Number: Type the page zone number that system users enter on their phones when placing
pages.
NOTICE
Placing a large number of phones in a paging zone may affect system performance. If system operation
is affected when a page is placed to a particular page zone, remove some phones from that zone or
change to external paging for the area served by that page zone. A significant number of pages between
IP phones also increases bandwidth usage and impact system performance.
Features and Programming Guide
756
Description and Username: Descriptions can have up to 20 characters; usernames can
have up to 10 characters. Do not use slash (/), backslash (\), vertical slash ( | ), tilde (~), or
Control characters.
7. Add the page zone items. Continue to Assigning Items to Local Page Zones on page 756.
To change several page zone extension numbers at once:
1. Select the zones you want to change.
2. Right-click, and then select Batch Extension Change. The Get Extension screen appears.
3. Select the number you want to assign to the first selected zone (the other selected zones
will be numbered consecutively after this number). You can use the SHIFT or CTRL keys
to select more than one number.
4. Click OK. The page zones are automatically renumbered and re-sorted in the list.
Assigning Items to Local Page Zones
After creating the page zone, you must add the items that receive the paging messages. You
must create Page Ports before you can add them to the Page Zone. See the following section,
Creating Off-Node Page Ports on page 757.
To assign phones, trunks, or paging ports:
1. Select System Devices and Feature Codes Page Zones <node>.
2. Double-click the page zone that you want to program.
3. Double-click IP/Digital Telephones, Trunks, or Page Ports and Off-Node Page Zones
to add the devices to the page zone.
4. Right-click anywhere in the right pane. An option box appears.
5. Select Add To List. A window appears prompting for the device type to include.
6. Select the device types (you can use the SHIFT or CTRL key to select more than one item),
and then click Next. The items with details appear. To view items in a list only, click List.
7. Click Add Items, and then click Finish.
Creating Remote Page Zones
Off-node page zones allow paging access to paging zones located on other nodes. When you
view remote node options, a list of its existing off-node page zones appears.
To create Off-Node Page Zones:
1. Select System Devices and Feature Codes Page Zones <node>.
2. Right-click anywhere in the right pane, and then click Create Off-Node Page Zone. The
Create Page Zone Off-Node dialog box appears.
3. Enter the starting extension number and the number of extensions.
System Settings
757
4. Click OK. The page zone is added to the list.
5. Double-click the page zone extension number.
6. Enter the following information for the page zone:
Number: Type the page zone number that system users enter on their phones when
placing pages.
Description and Username: Descriptions can have up to 20 characters; usernames
can have up to 10 characters. Do not use slash (/), backslash (\), vertical slash ( | ),
tilde (~), or Control characters.
Deleting Page Zones
To delete Off-Node Page Zones:
1. Select the page zone(s).
2. Right-click, and then select Delete. The page zone is automatically removed from the list.
Deleting Items from a Page Zone
To delete an item from one of the lists:
Select the list item(s), right-click and select Remove Selected Items.
Creating Off-Node Page Ports
You must add Off-Node Page Ports for each off-node page zone.
To create an off-node page port:
1. Select System Devices and Feature Codes Page Ports <remote node>.
2. Right-click in the right pane, and then click Create Off-Node Page Port.
3. Enter the description and user name for the page port. Descriptions can have up to 20
characters; usernames can have up to 10 characters. Do not use slash (/), backslash (\),
vertical slash ( | ), tilde (~), or Control characters.
Deleting Off-Node Page Ports
To delete Off-Node Page Ports:
1. Select the page port(s).
2. Right-click and select Delete. The page port is automatically removed from the list.
Features and Programming Guide
758
System Flags
This section describes system-wide flags. Phone flags are described on page 426.
To program System Flags:
1. Select System Flags to view a list of all system-wide flags.
2. Select the flag.
3. In the Value column, select the check box. The field changes to Yes. To disable the option,
clear the check box. Some flags require you to choose between two settings (such as 12-
or 24-Hour Time Display Format). For those flags, select the current Value and use the
scroll box to select the desired value.
4. Click out of the field or press ENTER to save your change.
Table 130 shows system flags in the order they appear in DB Programming:
Table 130: System Flags
Flag Description
Agent Help Display Determines whether phone users will see the Agent Help displays during an Agent
Help call. In the default state, this flag is set to Yes.
Agent Help Tone Determines whether the parties on a call will hear a tone when a supervisor joins or
monitors a call using the Agent Help feature. The frequency of the tones are
determined by the Agent Help Tone Interval timer, described on page 770. In the
default state, this is set to Yes.
Allow Green LEDs Green LEDs to not apply to multi-protocol phones. Gives the installer the option of
having all red/green phones and red-only phones operate the same, or allowing the
red/green phones to use the Green LEDs. If this flag is enabled, the dual-color
phones will use both the red and Green LEDs. If it is disabled, the phones will operate
in red-only mode, like the phones without Green LEDs. In the default state, this is set
to No. See also Use Green LEDs for Direct Rings, which follows in this list of flag
descriptions.
Allow Immediate ACD
Auto Connect After DND
Allows calls to autoconnect to the ACD agent phone immediately after the agent
removes the phone from DND. If this flag is disabled, the first call received after DND
is disabled rings until the agent answers the phone. By default, this flag is disabled
Alternate IP/Digital
Telephone Menu Display
Determines the display that Executive Display, Professional Display, and 8560 digital
telephone users see during an outside call. In the default state, the main menu
display includes the TRANSFER-TO-HOLD option. If alternate displays are enabled,
the FLASH option appears in its place. In the default state, this flag is set to No.
Audible Message
Indication for SL Sets
If enabled, single line phones will receive message waiting indications (six tones
before dial tone) when a message is waiting. In the default state, this is Yes.
Audio Diagnostics Alarm
Suppression
Gives you the option of suppressing Alarm 128 (see Alarms on page 1133), which
is generated when the Audio Diagnostics feature (see page 1120) is used. By
default, this flag is set to No, which means that the alarm is generated and displayed
on the administrators phone when a user access the Audio Diagnostics feature. If
this flag is set to Yes, the alarm is suppressed
Page 1 of 5
System Settings
759
Automatic Board Equip If this flag is set to Yes, all modules inserted into unequipped bays are automatically
detected and the bay is equipped to reflect the inserted module when the system is
powered up and a new programming session is started. (All ports on inserted
modules are unequipped.) This simplifies initial configuration, because all modules
can be installed into the equipment chassis and they will appear in DB Programming
automatically, reflecting the actual configuration of the system. In the default state,
this flag is set to Yes.
The Auto Board Detect feature can only function when a DB Programming session is
not active.
The Auto Board Detect function applies only to unequipped bays. Changes of bay
type are not automatically detected and previous programming of modules and ports
is left intact when module types are changed in previously used bays. Therefore, use
local programming mode and delete any modules that exist in bays you want
automatically detected before beginning the direct or remote programming session.
Barge-In Notification
Display
Controls whether the agent sees the BARGE-IN PROGRESS or BARGE-IN
TERMINATED display whenever a supervisor barges-in or hangs up after barging-in.
The default setting is Yes. To turn on Barge-In Notification Display, set this flag to
Yes. To turn off the Barge-In displays, set this flag to No.
If the supervisor attempts to steal the other party away from the agent, the steal fails.
The other party may be another phone or a trunk on a different node. The
supervisors phone displays VERSION MISMATCH STEAL REJECTED. See Hunt
Group Supervisors and Barge-In on page 581 for details.
Barge-In Notification
Tone
When this flag is turned on (set to Yes), each of the barged-in parties (not including
the supervisor) can hear a tone on every barged-in call. The tone repeats at the
frequency set by the Barge-In Notification Tone Frequency Timer (below). In the
default state, this flag is set to No. See Hunt Group Supervisors and Barge-In on
page 581 for details.
Broadcast Alarms To All
Administrators
Determine whether system alarms will display on all administrator phones (set to
yes). If not, they will display only at the primary attendants phone (set to no). In
the default state, this is set to Yes.
Broadcast Station Off-
Hook Alarms
Determine whether off-hook alarms will be displayed on all administrator phones and
the primary attendants phone (set to Yes). In the default state, this is set to Yes.
Companding Type Determine whether the system uses Mu-Law or A-Law companding.
Date Display Format Determines the order the Day-Month-Year appear in the system. This includes
SMDR Header, Keyset Date Programming, and Message Print. In the default state,
it is set to Month-Day-Year.
DISA Transfer Tone Select the ring or music option. If ring tones are enabled, callers will hear ringing
instead of music when using DISA to call a phone. In the default state, this is set to
Ring.
Disable Confirmation
Tone to Trunks
Normally, a confirmation tone is played on a CO trunk call transferred to a Call
Routing Announcement (CRA). This flag disables the confirmation tone for this type
of transfer. It is set to No by default.
Disable Mute
Confirmation Tone
The mute confirmation tone is played through speaker when a user enables/disables
the mute feature. When users on speakerphone use the mute key some of the audio
from the confirmation tone was being heard by the far end party. The Disable Mute
Confirmation Tone flag disables this tone. It is set to Yes by default.
Table 130: System Flags (continued)
Flag Description
Page 2 of 5
Features and Programming Guide
760
Display Caller ID Name
and Number
Adjusts the incoming CO call display to always show caller ID name and number on
the LCD display instead of the call timer. For example, when a user is on a call, the
users phone displays a timer that counts the duration of the call. Setting this flag to
Yes removes the timer and instead, shows the caller ID (name and number) of the
caller. It is set to No by default.
Drop Incomplete
Outgoing Calls
Occasionally, a phone user seizes a trunk at the exact time a call is coming in on that
trunk and the user connects to the incoming call instead of dial tone. This
phenomenon is called glare. If the Drop Incomplete Outgoing Calls option is turned
on (set to Yes), the resulting call on that trunk is dropped, as it would be if the user
did not dial a valid number. If the option is turned off (set to No), the call remains
connected regardless of the number of digits dialed, if any. In the default state, this
flag is set to Yes.
Enable Shutdown On
Low Battery
This flag allows the system to initiate a system shutdown If the UPS monitor detects
a low battery event. It is set to Yes by default. For details about the UPS Monitoring
feature, refer to the UPS Monitoring section in the Mitel 5000 CP Installation Manual,
part number 580.8000.
Handsfree Announce On
System Forward Transfer
When a phone user transfers a call to the principal phone of a forwarding path, this
option determines what the caller will hear. If turned on (set to yes), the caller will
place a handsfree call to the principal phone and can announce the transfer (the call
does not enter the forwarding path). If the option is disabled, the transferring phone
user will hear ringing and can announce the call only if it is answered by the principal
phone or one of the forwarding points. In the default state, this flag is set to No.
House Phone Mode This flag affects single line House Phones only. Other phone users can dial while on-
hook and are not affected by this flag. The flag determines whether a single line
House Phone returns dial tone or does not return dial tone after the called party
disconnects. At the System level of programming, all House Phones may be set in
either Normal mode or Restricted mode. At the individual Phone level of
programming, a House Phone must be programmed to dial specific digits as soon as
the handset is taken off-hook. The programmed digits may ring a specific phone or a
Hunt Group that rings multiple phones. Normal mode allows the user to enter a
feature code or place a call after the automatically called number hangs up.
Restricted mode prevents the user from performing any operation other than placing
a House Phone call. The System default state is Normal.
Insufficient Bandwidth
Alarm
Indicates whether the administrator phone displays a message when alarm 032 is
generated. Alarm 032 is generated when the IP network does not have enough
bandwidth to support the IP call that is currently connected to the device. If enabled
(set to Yes), SYS ALARM #32 X<ext> INSUF BAND, where <ext> is the extension
number of the affected device, displays on the administrator phone. If disabled (set
to No), the phone does not display any information when the alarm is generated. In
the default state, this flag is set to Yes.
Music On Hold For IC
Calls
Determines whether a user hears music when placed on hold by another phone or
when camped onto a resource. If set to No, IC callers never hear music, although
they may hear other tones such as tick tone and ringback. In the default state, this
flag is set to Yes.
OHVA Enable Determines whether the Off-Hook Voice Announce (OHVA) feature will be enabled
system-wide. In the default state, this flag is set to Yes. OHVA is not supported on IP
phones.
Play Pre-Record-A-Call
Display
Enables the Voice Processor to play a message before the Record-A-Call message.
In the default state, this flag is set to No.
Table 130: System Flags (continued)
Flag Description
Page 3 of 5
System Settings
761
Receive Network Alarms Determines whether the node will receive and display network-wide alarms sent by
other nodes in the network. In the default state, it is set to No.
Record-A-Call Display Determines whether phone users will see the Record-A-Call displays when the
feature is used. In the default state, this flag is set to Yes.
Record-A-Call Tone Determines whether the parties on a call will hear a tone when the Record-A-Call
feature is in use. The timing of the tones are determined by the Record-A-Call Tone
Interval timer, described on page 770. In the default state, this is set to Yes.
Ring Flash On DSS
Lamps
When turned on, this option allows DSS/PKM buttons to indicate a ringing call to a
phone by showing the ring flash on the associated button. If turned off, the button will
show that the phone is busy (solid lamp). In the default state, this flag is set to Yes.
Send Network Alarms Determines whether a node will broadcast alarms that occur on that node to the rest
of the network. In the default state, this flag is set to No.
Single Idle Time for All
Hunt Groups
Invokes an Automatic Call Distribution (ACD) algorithm that sends an incoming call
to the agent station with the longest idle time in all the hunt group queues to which
that station belongs. This flag only affects hunt groups programmed on the local
node, where the flag is set. The members of the local hunt groups can be off node,
but are included in the pool for the single idle time for all hunt groups. For agent
stations belonging to multiple hunt groups, this feature allows calls to be distributed
to other stations having the longest idle time, regardless of the station idle time status
in an individual hunt group. The default is set to No.
SLC Ring Zones In some installations, where more than one single line device is connected in series
to an SLM circuit, zoned ringing may be necessary. The system can support devices
with 3 Ringer Equivalence (REN) units per circuit. However, the system can ring only
eight RENs at once. Therefore, if there are more than eight RENs on any Single Line
Module, the system-wide flag must be turned on to allow the single line devices to
ring in smaller groups (zones). In the default state this flag is turned off.
SPCL Key Required For
Feature Code Entry
Depending on the setting of this flag, users can either enter feature codes
immediately after lifting the handset or while on hook, or they must press the SPCL
button before entering the feature code. If this flag is turned on, phone users must
always press the SPCL button before entering a feature code. In the default state,
this flag is turned off (set to No).
System Speed Dial
Override Toll Restriction
If this option is turned on, System Speed Dial numbers can be speed-dialed at any
phone regardless of toll restrictions. If the flag is turned off, all System Speed Dial
numbers are subject to toll restriction. In the default state, this flag is turned off (set
to No).
Time Display Format Determines whether phone displays will show the time in 24-hour or 12-hour (AM/
PM) format. In the default state, it is set to 12 hour.
UCD/ACD Station
Monitor Indications
Determines whether phone monitoring tones are sent to a UCD or ACD hunt group
member when the hunt group supervisor is monitoring the call. In the default state,
this flag is turned ON. The frequency of the tone is determined by the UCD/ACD
Station Monitor Indication Frequency timer.
NOTICE: Call monitoring may be illegal in some areas. The end user is ultimately
responsible for ensuring that use of this feature is in compliance with applicable laws
Table 130: System Flags (continued)
Flag Description
Page 4 of 5
Features and Programming Guide
762
Use Green LEDs for
Direct Rings
Determines whether direct ring-in calls illuminate a red LED lamp or a green one. If
the flag is turned on, direct ring-in calls to the phone illuminate a green LED. If turned
off, all direct ring-in calls illuminate red. In the default state, this flag is turned on. The
Allow Green LEDs flag must also be turned on for this feature to work
Validate Voice Mailbox
Numbers
When this flag is enabled, the system checks that a dialed mailbox number matches
a programmed extension number when the Record-A-Call or transfer-to-voice mail
features are used. In the default state, this flag is set to Yes.
Wrap-Up Mode For
Holding ACD Calls
If turned on, this flag prevents an agent from receiving additional ACD hunt group
calls while a call the ACD agent placed on hold is holding and the agents phone is
idle. The phone can still receive non-ACD calls, as usual. If the flag is turned off, the
agent will be available to receive additional ACD calls as soon as an ACD call is
placed on hold. In the default state, this flag is turned off (set to No).
Table 130: System Flags (continued)
Flag Description
Page 5 of 5
System Settings
763
Timers and Limits
You can program the timers and limits that control various system functions. The default values
have been carefully selected to ensure proper system operation under most circumstances.
Occasionally, you may need to adjust one or more of the timers.
To change the value of a system timer:
1. Select its current Value and then type the new value in the text box.
2. Press ENTER or select another field to save the change.
The timer definitions are shown in Table 131 and on the following pages. A DID [DDI] in the
timer names indicates that the timer applies to DID [DDI] trunks only. Digital/IP refers to phones
only and SL applies to single line phones only. E&M timers apply only to E&M trunks (except
E&M Disconnect Flash Duration). LS indicates a loop start trunk timer, GS refers to ground
start trunks, and LS/GS applies to both types. The UCD timer applies only to UCD hunt
groups.
Table 131: System Timers
Timer
Default
Value U.S.
[Europe]
Range Purpose
Abandoned Call
10 1255 min
After a call has recalled to the last possible phone,
it recalls until this timer expires. If it remains
unanswered, the system disconnects the call. This
timer is starts when the call begins recalling the
first recall phone.
Agent Help Tone
Interval
0 01000 sec
The system can be programmed to send a tone to
the call parties when a supervisor joins or monitors
a call using the Agent Help feature. This timer
determines how often the tone will be heard. If you
set this timer to 0, there will be a single tone when
the supervisor joins the call, if tones are enabled,
but there will not be periodic tones through out the
call.
Background Keyset
Update Date and
Time
360 60360 min
Determines how often date and time displays are
updated.
Barge-In Notification
Tone Frequency
Timer
0 0255
Controls whether the agent sees the BARGE-IN
PROGRESS or BARGE-IN TERMINATED display
whenever a supervisor barges-in or hangs up after
barging-in. See Hunt Group Supervisors and
Barge-In on page 581 for details.
Camp-On
3 1255 sec
Amount of time a caller hears busy tone before
camping on.
Camp-On Tone
15 5255 sec
Amount of time between Camp On tones.
Page 1 of 10
Features and Programming Guide
764
CO Reseize
3 115 sec
When a user reseizes a trunk, this timer
determines the length of time the system will hold
the trunk open.
Dial Initiation
15 530 sec
Limits the amount of time a phone can remain off
hook without dialing before the system sends
reorder tones.
DID Disconnect
Recognition
150 2500 ms
(.002.5 sec)
The minimum amount of time the circuit must be
on hook for the system to recognize that the call
has been disconnected.
DID Off-hook
Debounce
10 2500 msec
(.002.5 sec)
The minimum amount of time the circuit must be
off hook before the system will recognize another
on-hook/off-hook transition.
DID On-hook
Debounce
12 2500 msec
(.002.5 sec)
The minimum amount of time the circuit must be
on hook before the system will recognize another
on-hook/off-hook transition.
DID Post-Seize Delay
64 2500 msec
(.002.5 sec)
The minimum time allowed between the
recognition of a seizure and the beginning of digit
validation. Used only for Immediate-Dial circuits.
DID Post-Signal
Delay
30 2500 msec
(.002.5 sec)
The minimum time allowed between the end of a
handshake and the beginning of digit validation.
Used only for Wink-Start and Dial-Delay circuits.
DID Pre-Signal Delay
100 2500 msec
(.002.5 sec)
The amount of time that must elapse between the
recognition of a trunk seizure and the handshake.
DID Ready Timeout
4000 265,000 msec
(.00265 sec)
Used only for Wink-Start and Dial-Delay circuits.
This is the maximum time the T1 or T1/E1/PRI
Module or SLA will wait for the Digit Register
Ready command. If the timer expires, the SLA or
module will automatically initiate a handshake.
Used only for Wink-Start and Dial-Delay circuits.
DID Seizure
Recognition
30 2500 msec
(.002.5 sec)
The minimum amount of time the circuit must be
on hook for the system to recognize that the trunk
has been seized.
DID Signal Hold
200 2500 msec
(.002.5 sec)
The maximum duration of a wink-start handshake
or the minimum duration of a dial-delay
handshake. Used only for Wink-Start and Dial-
Delay circuits.
Digital/IP Alternate
Transient Display
Timer
10 1255 tenths
(.125.5 sec)
The amount of time transient displays appear on
phones with the Alternate Transient Display
Timer phone flag enabled.
Digital/IP Secondary
Extension Key
Altering Tone
6 11000 sec
This timer is in effect only if the phone has a
number greater than 1 in the Ring When n Calls
At Extension field. It determines how often the
phone with the secondary extension button will
hear an alerting tone while the primary phone has
n number of calls present.
Table 131: System Timers (continued)
Timer
Default
Value U.S.
[Europe]
Range Purpose
Page 2 of 10
System Settings
765
DISA Invalid
Extension Failure
Limit
3 09
Determines how many times a caller will be
allowed to enter an incorrect DISA security code
without being dropped. To program the failure
limit, enter the desired number in the text box.
Entering 0 allows unlimited attempts.
DISA Security Code
Failure Limit
3 09
Determines how many times a DISA caller will be
allowed to dial an invalid extension number before
being sent to the primary attendant. To program
the limit, enter the desired number in the text box.
Entering 0 allows unlimited attempts.
Disconnect Wait After
Dialing
20 160 sec
Length of time the system waits after dialing an
outside number before checking the trunk for
disconnect.
Door Relay Duration
5 130 sec
This timer indicates how long the door relay will be
activated when the Activate Door Relay feature is
used. See Door Relay Control on page 296 for
details about Door Relay Control.
DTMF Digit Duration/
Pause
60 30255 msec
(.03.255 sec)
Adjusts the duration of and pause between digits
of DTMF tones sent by the system. Both the tone
and the pause will use the assigned duration (for
example, a 6/100 second tone has a 6/100 second
pause between digits).
Note: If using private IP networking, set this value
to 100 msec or greater. If this value is less than 100
msec, the DTMF tones may not be detected.
E&M Answer
Recognition
4500 220,000 msec
(.00220 sec)
(U.S. Only) Determines the minimum amount of
time the receiving PBX must be off-hook, when a
phone user places an outgoing call on an E&M
trunk. This allows the system to recognize that the
call has been answered.
E&M Dial Delay
70 2500 msec
(.002.5 sec)
(U.S. Only) The maximum amount of time the
E&M circuit will wait before transmitting digits
following a handshake. This timer goes in effect
after the handshake on a Wink-Start or Dial-Delay
circuit or after seizure on an Immediate-Dial
circuit.
E&M Dial Delay Hold
140 2500 msec
(.002.5 sec)
(U.S. Only) The minimum length for a Dial-Delay
handshake. Used only for Dial-Delay circuits.
E&M Dialing Wait
After Hookflash
3000 2-20,000 millisec.
(.00220 sec.)
(U.S. Only) Determines how long the E&M circuit
will wait when transmitting a hookflash (recall)
before dialing additional digits or checking for
disconnection.
Table 131: System Timers (continued)
Timer
Default
Value U.S.
[Europe]
Range Purpose
Page 3 of 10
Features and Programming Guide
766
E&M Disconnect
Flash Duration
15,000 240,000 msec
(.00240 sec)
(U.S. Only) The minimum amount of time a T1
E&M or DID circuit remains on-hook to cause a
disconnection from the remote circuit.
E&M Disconnect
Recognition
1500 210,000 msec
(.00210 sec)
(U.S. Only) The amount of time a circuit must be
on-hook before the E&M circuit recognizes a
disconnection.
E&M False Signal
Debounce
50 2500 msec
(.002.5 sec)
(U.S. Only) Determines the minimum length of a
valid handshake signal received from a remote
circuit. Used only on Wink-Start and Dial-Delay
circuits.
E&M Handshake
Timeout
5000 220,000 msec
(.00220 sec)
(U.S. Only) Determines the maximum length of a
valid handshake signal. Used only on Wink-Start
and Dial-Delay circuits.
E&M Hookflash
Duration
600 210,000 msec
(.00210 sec)
(U.S. Only) Determines the length of hookflashes
[recalls] sent to the remote circuits.
E&M Hookflash
Recognition
300 210,000 msec
(.00210 sec)
(U.S. Only) Determines the minimum length of
recognizable hookflashes [recalls] from the
remote circuit.
E&M Off-Hook
Debounce
10 2500 msec
(.002.5 sec)
(U.S. Only) The minimum amount of time the
remote circuit must be off hook before the E&M
circuit recognizes another on-hook/off-hook
transition.
E&M On-Hook
Debounce
10 2500 msec
(.002.5 sec)
(U.S. Only) The minimum amount of time the
remote circuit must be on hook before the E&M
circuit will recognize another off-hook/on-hook
transition.
E&M Post-Seize
Delay
65 2500 msec
(.002.5 sec)
(U.S. Only) The minimum allowed time between
the recognition of a seizure and the beginning of
digit validation. Used only for Immediate-Dial
circuits.
E&M Post-Signal
Delay
30 2500 msec
(.002.5 sec)
(U.S. Only) The minimum allowed time between
the end of a handshake and the beginning of digit
validation. Used only for Wink-Start and Dial-
Delay circuits.
E&M Ready Timeout
4000 220,000 msec
(.00220 sec)
(U.S. Only) On a Wink-Start circuit: The
maximum time the E&M circuit waits for a Digit
Register Ready command before initiating the
Wink-Start handshake.
On a Dial-Delay circuit: The maximum time the
E&M circuit waits for a Digit Register Ready
command before the Dial-Delay signal is
terminated.
Table 131: System Timers (continued)
Timer
Default
Value U.S.
[Europe]
Range Purpose
Page 4 of 10
System Settings
767
E&M Receive
Handshake Delay
20 2500 msec
(.0025 sec)
(U.S. Only) The minimum time required, after
seizure, before an incoming handshake signal can
be recognized. Used only for Wink-Start and Dial-
Delay circuits. If a Wink or Dial Delay signal is
detected within this time, the outgoing call is
blocked.
E&M Seizure
Debounce
2 2500 msec
(.002.5 sec)
(U.S. Only) Determines the minimum amount of
time the remote circuit must remain off hook
before the E&M circuit validates the incoming call.
E&M Transmit
Handshake Delay
100 2500 msec
(.002.5 sec)
(U.S. Only) The minimum delay time between the
recognition of a seizure and the beginning of a
handshake signal. Used only for Wink-Start and
Dial-Delay circuits.
E&M Wait for Dial
Tone
1000 220,000 msec
(.00220 sec)
(U.S. Only) The amount of time the E&M circuit
waits for dial tone before dialing digits on an
outgoing call. Used only on Immediate-Dial
circuits with the Dial Tone Wait option enabled.
E&M Wink Hold
214 2500 msec
(.002.5 sec)
(U.S. Only) Determines the duration of a Wink-
Start handshake.
E&M Wink Timeout
350 2500 msec
(.002.5 sec)
(U.S. Only) Determines the maximum allowed
duration of wink signals that are received from the
remote circuit. If the time limit is exceeded, the call
is blocked and the attempt terminated. Used only
for Wink-Start circuits.
Forward No Answer
15 3255 sec
Amount of time a call waits at an unavailable
phone before being forwarded. Applies to manual
call forwarding only, not system forwarding.
GS Dialing Wait After
Connect
30 150 tenths
(.15 sec)
(U.S. Only) The amount of time the system waits
after a ground start trunk has been seized, to place
an outgoing call, before dialing digits. This timer is
not used if the Loop Current Dialtone Detection
option is selected.
GS Tip-Ground
Debounce
50 10500 msec
(.001.5 sec)
(U.S. Only) The amount of time the system
ignores subsequent attempts to seize a ground
start trunk once it has been seized. The database
contains a phone option that can be set to prevent
users from reseizing a trunk. If selected, the phone
user cannot reseize a trunk until it is disconnected
by replacing the handset, pressing the SPKR
button (if off-hook), or pressing another trunk
button.
GS Transition Delay
10 10500 msec
(.001.5 sec)
(U.S. Only) The amount of time that must elapse
after a disconnection before another call can ring
in on that trunk.
Table 131: System Timers (continued)
Timer
Default
Value U.S.
[Europe]
Range Purpose
Page 5 of 10
Features and Programming Guide
768
Hold
60 0255 sec
Limits the time a call remains on hold before
recalling the phone. If set to 0, the call will not
recall.
Hold Alternate
180 01000 sec
If the phone has the Alternate Hold Timer flag
enabled, this limits time a call remains on hold
before recalling the phone. If set to 0, the call will
not recall.
Inactivity Alarm
60 10255 sec
Limits the time a phone can remain off hook and
inactive (after first receiving reorder tones) before
registering a system alarm.
Interdigit Long
Interdigit Short
15
4
2255 sec
230 sec
Used in determining end of dialing. Short timer is
used after a valid number has been dialed. Long
timer is used until digits form a valid number.
Loopback Timeout
600 1010,000 sec
The maximum allowed duration of a remote
loopback test. If the timer expires, the test is
automatically terminated.
LS Dialing Wait After
Connect
15 150 tenths
(.15.0 sec)
The amount of time the system waits for outside
dial tone before dialing or checking the trunk for a
disconnect.
LS/GS Caller ID
Relay Hold
3747 24000 msec.
(.0024.0 sec)
The amount of time the system looks for Caller ID
[CLID] information when a call is received.
LS/GS Caller ID Ring
Idle
128 1281920 msec
(.1281.1920 sec)
This sets the time between the end of first ring and
the time at which the system begins to check for
Caller ID [CLID] information. The Caller ID [CLID]
timer values combined must be shorter than the
period of silence between rings from the CO [local
branch].
LS/GS CO Hookflash
60 21000
hundredths
(.0210.0 sec)
Adjusts the duration of the timed hookflash (recall)
that is sent over the trunk by the system when the
Hookflash [Recall] feature code is used.
LS/GS CO-CO
Disconnect
35 21000
hundredths
(.0210.0 sec)
A call is disconnected by the system if it detects
loss of loop current lasting longer than this timer
during trunk-to-trunk calls.
LS/GS Dialing
Disconnect
120 21000
hundredths
(.0210.0 sec)
The connection is dropped if the system detects
loss of loop current lasting longer than this timer
during dialing.
LS/GS Dialing Wait
After Hookflash
30 2199 tenths
(.219.9 sec)
Delays dialing after a hookflash [recall] to allow the
system and central office hardware to recover.
LS/GS IC-CO
Disconnect
60 21000
hundredths
(.0210.0 sec.)
During phone-to-trunk calls, the system
disconnects a call when it detects loss of loop
current lasting longer than this timer setting.
Table 131: System Timers (continued)
Timer
Default
Value U.S.
[Europe]
Range Purpose
Page 6 of 10
System Settings
769
LS/GS Inter-ring
Silence
60 1250 tenths
(.125.0 sec.)
Indicates the duration of the silence between rings
on an incoming call to determine if the trunk has
stopped ringing prior to being seized. In most
areas, trunk ring pattern is 2 seconds on/ 4
seconds off. Check with the local service provider
for the ring pattern in your area.
Note: This timer must always be set higher
thanthe central offices ring off time.
LS/GS Loop Current
Debounce
100 2500 msec
(.002.5 sec)
The minimum amount of time the system must
detect loop current for it to recognize that a trunk
is present when it is seized.
LS/GS Ring
Frequency High
Boundary
100 1000 Hz
maximum
These parameters determine the valid range of
ring frequencies that will be recognized by the
system.
LS/GS Ring
Frequency Low
Boundary
15 4 Hz
minimum
Any ring signal outside of this range is ignored.
The ranges for the Ring Frequency timers are
interdependent. The minimum value for the high
boundary is the current Value of the low boundary.
The maximum for the low boundary is the current
Value for the high boundary.
LS/GS Trunk
Ring Detection
150 [150] 1001024 msec
(.12.5 sec)
A low-level timer that specifies the duration that
continuous ring voltage must be detected on a
trunk for the system to recognize a new incoming
call. If this timer is too low, then false rings could
be detected. If the timer is too high, then new
incoming calls may not be detected at all.
Common ring durations sent by central offices
[local exchanges] are 1-second and 2-second.
Message Wait
5 1255 sec
Amount of time a caller waits after pressing the
MSG button before being connected to the called
party's message center.
Off-Hook Voice
Announce Screening
5 1255 sec
After the Camp On timer expires, length of time
before an OHVA call can be completed. OHVA is
not functional on IP phones.
Page
15 0255 sec
Limits duration of page. If set to 0, pages are
unlimited in length.
Pause Dialing Digit
Length
3 115 sec
Duration of timed pauses used in System and
Station Speed Dial numbers and in ARS dial rules.
Queue Callback
15 10255 sec
Time allowed for a phone to respond to a queue
callback before the queue is canceled.
Table 131: System Timers (continued)
Timer
Default
Value U.S.
[Europe]
Range Purpose
Page 7 of 10
Features and Programming Guide
770
Recall
60 10255 sec
Amount of time a Hold or Transfer recall rings at a
phone before recalling that phone's recall
destination. If the phone receiving the recall has
no recall destination, the call remains at the phone
until the Abandoned Call timer expires.
Record-A-Call Tone
Interval
0 0255 seconds
The system can be programmed to send periodic
tones when the Record-A-Call feature is used.
This timer determines how often the tone will be
sent. If you set this timer to 0, there will be a single
tone when the Record-A-Call feature begins, if
tones are enabled, but there will not be periodic
tones through out the call.
Remote
Programming Invalid
Extension Failure
Limit
3 09 failures
Determines how many times a caller will be
allowed to enter an incorrect extension number
while attempting remote programming, without
being dropped. To program the failure limit, enter
the desired number in the text box. Entering 0 will
allow unlimited attempts.
Remote
Programming
Passcode Failed
Limit
3 09 failures
Determines how many times a caller is allowed to
dial an invalid extension passcode while
attempting Remote Programming, before being
disconnected. To program the limit, enter the
desired number in the text box. Entering 0 allows
unlimited attempts.
Routing Step
Advance Timer
8 11000 seconds
Serves as the system-wide default for the
Dynamic Extension Express Steps. When a
Dynamic Extension Express step is created, this
field is used to default the Step Advance Timer
field for the Step. It signifies the amount of time
that each routing step rings before advancing to
the next routing step.
SL Disconnect Flash
Duration
15 1250 tenths
(.125.0 sec)
When a single line phone is involved in a call that
is dropped by the other party, and the single line
phone remains off-hook, the system turns off tip
and ring battery for the duration of this timer. If
peripheral equipment is connected to the single
line circuit (such as a voice mail unit, page
amplifier, or other system) then this loss of battery
signals a call disconnect and usually causes the
equipment to disconnect.
SL Hookflash
Maximum
12
[15]
220 tenths
(.22.0 sec)
The maximum amount of time a single line phone
user can press the hookswitch before the system
disconnects calls.
SL Hookflash
Minimum
2
[7]
110 tenths
(.11.0 sec)
The minimum length of time a single line phone
user must press the hookswitch for the system to
recognize a hookflash [recall].
Table 131: System Timers (continued)
Timer
Default
Value U.S.
[Europe]
Range Purpose
Page 8 of 10
System Settings
771
SL Wait For
Disconnect
2 160 seconds
When a single line phone is involved in a call that
is disconnected by the other party, and the single
line phone remains off hook, this timer specifies
the length of time between the disconnection and
when the disconnect flash (which is set by the
Disconnect Flash Duration timer) is transmitted to
the single line circuit. During this time, the phone
receives no audible signal.
System Forward
Advance
15 2255 seconds
Determines how long a call will ring (unanswered)
at each forwarding point in a system forwarding
path.
System Forward
Initiate
15 2255 seconds
Determines how long a call will ring (unanswered)
at the principal phone before advancing to the first
forwarding point in a system forwarding path.
Transfer Attendant
30 10255 seconds
When an attendant transfers a call, this timer limits
the time a transferred call rings unanswered
before it recalls the attendant.
Transfer Available
20 10255 seconds
Limits time a transferred call rings unanswered
before it recalls the transferring phone. (Does not
apply to calls transferred by attendant phones or
the Voice Processor or calls transferred to a busy
phone.)
Transfer Busy
24 10255 seconds
Limits time a transferred call waits at a busy phone
before recalling the transferring phone. Does not
apply to calls transferred by attendant phones or
Voice Processor or to calls transferred to an idle
phone.
Transfer Voice
Processor
20 10255 seconds
Limits time a transferred call waits at a Voice
Processor destination before recalling the
programmed recall destination.
Table 131: System Timers (continued)
Timer
Default
Value U.S.
[Europe]
Range Purpose
Page 9 of 10
Features and Programming Guide
772
Trunk Key Debounce
3 130 seconds
The amount of time the system ignores
subsequent attempts to press a trunk button once
it has been pressed. This timer prevents a user
from accidentally disconnecting a call by
reselecting the trunk button if the button is pressed
twice while answering a call.
The database contains a CO/IC Reseize phone
flag that can be set to prevent users from reseizing
a trunk. If selected, the phone user cannot reseize
a trunk until it is disconnected by replacing the
handset, pressing the SPKR button, or pressing
another trunk button.
Note: The database contains a CO/IC Reseize
phone flag that can be set to prevent users from
reseizing a trunk. If selected, the phone user
cannot reseize a trunk until it is disconnected by
replacing the handset, pressing the SPKR button,
or pressing another trunk button.
UCD/ACD Station-
Monitor Indication
Frequency
15 1255 seconds
The duration of the pause between hunt group
phone monitoring tones.
Unsupervised CO
5 1255 minutes
Limits duration of outside calls transferred or
forwarded to outside numbers before recalling the
primary attendant.
Valid Call
15 160 seconds
Minimum duration of an outgoing call before it is
recorded in SMDR. Calls placed on hold or
transferred are not subject to this timer.
Voice Mail Dial Delay
5 1250 tenths
(.12.5 sec)
(Used for Analog Voice Mail Hunt Groups Only)
When a call is answered by the voice mail unit, this
indicates the amount of time the system waits
before sending digits to the voice mail unit after it
answers the call.
Table 131: System Timers (continued)
Timer
Default
Value U.S.
[Europe]
Range Purpose
Page 10 of 10
System Settings
773
Feature Codes
System feature codes are preset to carefully selected default values. Changing the codes can
erase existing assignments. For example, if 300, 305, and 306 are assigned as feature codes
and you attempt to assign 30 as another feature code, you would receive a warning message,
because 30 makes up part of existing codes. The warning message allows you to change the
existing numbers (300, 305, and 306) individually or to leave the existing numbers unchanged
by selecting Cancel.
Feature code tables begin on page 775.
Remember the following when changing feature codes:
If you change feature codes, they are not automatically updated in the feature code directory
used by Desktop Interfaces (system devices. You must manually update the directory.
However, any devices installed after the change will have the new feature code information.
Desktop Interface functionality requires the Desktop Interface software license.
To change a feature code number:
1. Select System Devices and Feature Codes Feature Codes.
2. Select the current Feature Code.
3. Select or enter the new code in the box. Feature code descriptions cannot be changed.
To change several feature code numbers at the same time:
1. Select System Devices and Feature Codes Feature Codes.
2. Select the codes you want to change.
3. Right-click and select Batch Extension Change.
4. When the Get Extension screen appears, select the number you want to assign to the first
selected feature code. The other selected codes will be numbered consecutively after this
number.
5. Click OK. The feature codes are automatically renumbered and resorted in the list. To
select a series of items, hold down SHIFT while selecting the first and last item in the range.
To select two or more items that are not consecutive, hold down CTRL while selecting the
desired items. You may need to continue to hold SHIFT or CTRL while right-clicking to
display the option without changing the selected items.
Configurable Feature/Trunk Labels for Self-Labeling Phones
The Mitel 5320, 5330, 5340, and 5360 IP phones have self-labeling buttons that can be
programmed with custom feature and trunk labels, as described below.
Features and Programming Guide
774
Feature Labels
This feature allows system administrators to assign system-wide custom feature labels that will
override the default feature labels that normally appear on phones with self-labeling buttons
(keys). For example, a customer might prefer Record over Rec-A-Call for the Record-a-Call
Feature.
Note that custom feature labels are language independent. If a custom label is defined in the
database, it will be displayed on self-labeling phones regardless of the language chosen for
those phones. The systems default feature labels are language specific, so if no custom label
is programmed, the label displayed will correspond to the chosen language.
The self-labeling region on self-labeling phones is the only area where the custom labels are
used. There are no changes to any standard displays, including the Program Buttons, Review
Buttons, and Feature Directory displays. These functions all continue to show the standard
default feature names.
Trunk Labels
Prior to v4.0, self-labeling phone buttons programmed as trunks displayed the associated trunk
group description (that is, trunk group number). Version 4.0 or later system includes a Trunk
Label field so that system administrators can assign useful labels (for example, phone numbers
or trunk names) for self-labeling phone buttons. If no label is assigned, the button displays the
trunk group description. Also note that the assigned label is overridden with Caller ID information
when available on an active call and the phone is in small font mode.
The Review Buttons (396) and Program Buttons (397) feature codes will display the trunk label
if assigned.
When the label for a feature or trunk is blank (default), the IP phone display appears as it has
in the past. When a label is programed, the label appears on the phone, overriding the normal
display. The label column appears between the extension and the full name of each feature.
Figure 7: Feature Codes Folder
System Settings
775
To program the label for a feature or trunk:
1. Select System Devices and Feature Codes, and then select either Feature Codes or
Trunks.
2. Select the feature or trunk that you want to label.
3. Type the label up to 16 characters in the Label column.
Trunk Access Codes
Table 132 lists trunk access codes used to select trunks when placing outgoing calls.
Figure 8: Trunks Folder
Table 132: Trunk Access Codes
Feature Name
Code
U.S. (Europe/
Australia)
Definition
Automatic Route Selection
(ARS)
92000 (8200
for Australia)
Allows the system to select the route wanted for placing a call,
as programmed in the database.
Trunk Group Access 1208
9200192208
(82001 for
Australia
Selects an available trunk from a programmed group of trunks
for placing an outside call.
Emergency Call
911
(999/112/or as
applicable)
Entering this feature code selects an outgoing trunk and
automatically dials the programmed Emergency Call number,
which is routed by default out Trunk Group 1.
Outgoing Call
8 (0 for
Australia)
Selects an outgoing trunk according to the programmed
outgoing access mode for that phone.
Features and Programming Guide
776
Phone Feature Codes
Table 133 lists the default phone system feature codes.
Table 133: Phone Feature Codes
Feature Name Code Definition
Account Code
All Calls Following
391
Allows the phone user to enter a forced or optional account
code that will apply to all calls following the entry of this feature
code and will appear in the SMDR. To disable the All Calls
Following feature, the feature code is entered again without an
account code.
Account Code Optional
390
Allows the phone user to enter an optional account code for
SMDR reports during an outside call.
ACD Agent Login
ACD Agent Logout
ACD Agent Login/Logout Toggle
326
327
328
These feature codes allow an ACD hunt group member (agent)
to log into and out of the ACD hunt group(s). The agent will only
receive calls through the ACD hunt group(s) while logged in.
ACD Agent Wrap-Up Terminate
329
When an ACD agent completes a call, no other ACD hunt
group call will ring at the phone until the ACD Wrap-Up Timer
expires or the agent enters this feature code to terminate the
wrap-up session.
Activate Door Relay
332
If the Active Door Relay flag in the System\Devices and
Feature Codes\Phones\<phone>\Flags folder is enabled, a
user can enter the Open Door Relay feature code to activate
the door relay. See Door Relay Control on page 296 for
details about Door Relay Control.
Agent Help
375
The Agent Help feature allows a phone user to request help
from a designated Agent Help Extension during a two- or
three-party call.
Agent Help Reject
376
When a request-for-help call rings, the Agent Help Extension
can choose to join the call or enter this feature code to reject
the request.
Answer (Ringing Call)
351
Answers the call that has been ringing or holding the longest at
that phone.
Audio Diagnostics
320
When initiated, users are prompted to answer questions about
the audio problems by pressing specific keypad buttons.
Automatic CO Access On/Off
360
(Not used on single line phones) Allows the phone user to
determine how ringing outside calls will be answered: simply
by lifting the handset or pressing the Speaker button
(automatic answer), or by lifting the handset or pressing the
Speaker button and pressing a Call button, individual trunk
button or the ANSWER button.
Automatic IC Access On/Off
361
(Not used on single line phones) Allows the phone user to
determine how ringing intercom calls will be answered: simply
by lifting the handset (automatic answer), or by lifting the
handset and pressing the IC button (or a Call button, if there is
no IC button).
Automatic Trunk Answer
350
Using this feature code, phone users with allowed answer can
pick up trunks that are ringing into the system, but that are not
actually ringing at their phones. This feature does not pick up
transferred calls or recalls that are ringing at the phone.
Page 1 of 6
System Settings
777
Background Music On/Off
313
(Not used on single line phones) Turns on and off background
music heard through the phone speaker.
Barge-In
386
Allows the supervisor to barge-in on a call to help the hunt
group member/agent.
Call Forward All Calls
355
Immediately forwards all calls to another phone or to an
outside phone number.
Call Forward If Busy
357
Immediately forwards all calls to another phone or to an
outside phone number when the phone is in use.
Call Forward If No Answer
356
Forwards all calls to another phone or to an outside phone
number if not answered within a predetermined time.
Call Forward If No Answer/Busy
358
Forwards all calls to another phone or to an outside phone
number if not answered within a predetermined amount of
time, or immediately if the phone is in use.
Call Logging
333
Allows users of display phones to view missed, received, and
dialed calls.
Change Language
301
A phone user can change the assigned language for the phone
by entering the Change Language feature code while the
phone is idle.
CO Hookflash
330
Sends a timed hookflash over the trunk while on an outside call
(includes conference calls).
Conference
5 or 55 (as
applicable)
Connects from three to four parties in a conference. A
conference consists of any combination of inside and outside
parties.
Data
340
Allows operation of a data device attached to a digital
telephone. Requires a modem-equipped data device.
Supported on 5000 CPs equipped with appropriate digital
interface equipment.
Default Station
394
This single feature code cancels account codes for all calls
following, Do-Not-Disturb, manual call forwarding, background
music, ring intercom always, and queue requests; restores
handsfree mode, pages, hunt group calls, and system
forwarding; and returns phone volumes to default values.
Directory
307
(Display phones Only) Allows display phone users to search
for extension numbers or System Speed Dial numbers. The
number can then be dialed, if appropriate.
Display Outside Party Name
On/Off
379
(Display phones Only) When the phone user enters this
feature code, while connected to a CO call that has outside
party name information, the display will toggle between the
callers name and number. If there is no outside party name or
the Expanded CO Call Information On Displays flag is
disabled, the user will hear a burst of reorder tone and see the
CANNOT ACCESS FEATURE display. If the Display Outside
Party Name On/Off feature code is programmed in a user
programmable button with a lamp, the lamp will be lit when the
outside party name is enabled and off when the outside party
number is enabled.
Table 133: Phone Feature Codes (continued)
Feature Name Code Definition
Page 2 of 6
Features and Programming Guide
778
Display Time/Date (ITP)
Show IP (SIP)
300
(Display phones Only) Temporarily displays the system date
and time, user name, and extension number during a call or
when other displays are shown.
Feature code 300 displays the IP Address of a phone if it is in
SIP mode.
Do-Not-Disturb
Do-Not-Disturb Cancel
Do-Not-Disturb On/Off
370
371
372
The Do-Not-Disturb feature code halts all intercom calls,
transferred calls, and pages to the phone. The Cancel code
returns the phone to normal operation. The on/off code can be
used to turn Do-Not-Disturb on or off.
Do-Not-Disturb Override
373
(Not used on single line phones) If enabled in the database,
allows the phone user to break through another phones Do-
Not-Disturb mode when placing an intercom call.
Dynamic Extension Express On
Dynamic Extension Express Off
Dynamic Extension Express On/
Off
363
362
364
These feature codes allow the phone user to enable or disable
the Dynamic Extension Express feature (a licensed feature).
Dynamic Extension Express
Handoff
388
(Not available if the users main extension is a SIP extension.)
Allows the following functions:
Handoff Pull: Allows the user who answers a call routed
to his or her mobile phone to hand off the call back to his
or her extension.
Handoff Push: Allows the user to transparently send a
connected call on his or her extension to the users
mobile phone or other user destination without
disconnecting audio. In order to push a call from an
internal extension that is not the main extension, the
phone needs the Associated User Extension field
configured to be the main extension of the User. The
Associated User Extension field can be found under the
\System\Devices and Feature
Codes\Phones\<extension>\Associated Extensions. See
Associated User Extension on page 402 for details.
Emergency Call
1 and 911
for the
U.S;.
999 for
Europe;
112 for
Australia
Entering this feature code selects an outgoing trunk and
automatically dials the programmed emergency number
Enhanced Speakerphone
Enable
310
(Digital telephones only) When entered at a digital telephone,
this feature code enables the enhanced speakerphone. Digital
telephones can also use the Special button + Speaker buttons.
Feature Key Default
395
(Not used on single line phones) Phones have user-
programmable feature buttons that can be set to enter feature
codes. This code returns the user-programmable buttons to
the database default values.
Table 133: Phone Feature Codes (continued)
Feature Name Code Definition
Page 3 of 6
System Settings
779
Group Listen
312
(Not used on single line phones) Allows a user to transmit a
conversation over the phone speaker while in handset or
headset mode.
Handsfree On/Off
319
(Not used on single line phones) Disables/enables the phones
handsfree intercom answering. Incoming intercom calls ring as
private calls if handsfree answering is disabled.
Headset Enable
Headset Disable
Headset On/Off
315
316
317
(Not used on single line phones) The enable code signals the
system that a headset has been connected to the phone. The
disable code returns the phone to normal operation. The on/off
feature code can be used to toggle the feature on or off.
Hold Individual
336
Places a call on hold so that it can be picked up directly at that
phone or through a reverse transfer from any other phone.
Hold System
335
Places an outside call on system hold. It can be picked up
directly at any phone that has an individual trunk button and
has allowed-answer and/or outgoing access for that trunk, or
by the phone that placed it on hold. (If used on conference or
intercom calls, the system places the call on individual hold.)
Hot Desk On/Off
348
Allows the phone user to log on to a Hot Desk-enabled phone
or log off of a Hot Desk session. For details about Hot Desking,
see Hot Desk Profiles for Hot Desking on page 456.
Hunt Group Remove
Hunt Group Replace
Hunt Group Remove/Replace
322
323
324
Removes the phone from its assigned hunt group(s) or places
it in again. Does not affect non-hunt group calls. The remove/
replace feature code can be used to toggle the feature.
LCD Contrast Adjustment
303
Adjusts the LCD contrast on the display. The phone must be
idle to use this feature.
Message
365
This feature code is used for leaving and retrieving a message
waiting indication at a called phone or the called phones
message center. Depending on how the message was left, the
called phone user either retrieves the message from his/her
message center or from the phone that left the message.
Message Cancel
366
Allows the phone user to cancel a message waiting indication
that he or she left at another phone.
Message Cancel Current
368
Cancels a message waiting indication that is waiting at the
phone without requiring the user to respond to it. (Or, press the
asterisk [*] button while viewing the message.)
Message Silent
367
Leaves a Message Waiting indication at a phone without first
placing an intercom call.
Mute On/Off
314
(Not used on single line phones) Turns the microphone on or
off during a call. If muted, the phone user can hear the other
party, but the party cannot hear the phone user.
Page
7 or 57 (as
applicable)
When followed by a paging zone code (09 or 049), it allows
announcements to be made through phone speakers and any
external paging speakers in the page zone.
Page On/Off
325
(Not used on single line phones) Halts pages through the
phone speaker or allows them to be received again.
Table 133: Phone Feature Codes (continued)
Feature Name Code Definition
Page 4 of 6
Features and Programming Guide
780
Program Bit Rate
393
Reserved for controlled introduction. This allows a digital
telephone user to change the bit per second (bps) rate of an
attached PCDPM serial port.
Program Buttons
397
(Not used on single line phones) User-programmable feature
buttons and Station Speed Dial buttons can be programmed
using this feature code.
Program Passcode
392
The phone passcode is used for the Remote Programming
feature. The passcode can be changed by entering the
Program Passcode feature code at the phone or when using
the Remote Programming feature.
Queue Request
6
Requests (or cancels) an automatic callback when a busy
trunk or phone becomes available.
Record-A-Call
385
If the system is programmed with a Record-A-Call application,
the phones can be programmed to use the Record-A-Call
feature. It allows users to enter a feature code whenever they
want to record an ongoing call in their designated Record-A-
Call mailbox. Users can retrieve the recorded messages later,
just as they would any other mailbox messages.
Redial
380
Redials the last outside phone number dialed or saved at the
phone (up to 48 digits). Also used to save numbers at phones
programmed for last number saved. (86xx phones use the
REDIAL button.)
Redirect Call
331
Allows the phone user to route ringing outside, intercom, and
camped on calls to another phone, hunt group, or outside
number. Routing of the redirected call is still subject to trunk
and toll restrictions. This feature provides these options in
addition to the currently available options which allow the
phone user to redirect calls to Voice Mail or Do-Not-Disturb.
The Redirect Ringing Call feature does not require a software
license.
Reminder Message
Reminder Message Cancel
305
306
(Not used on single line phones) The phone user can set
reminder messages that signal the phone at specific times. Or,
the user can cancel all reminder messages for the phone.
Remote Configuration Disable
343
Reserved for controlled introduction. Disables the Remote
Configuration feature. The VPN connection from the Remote
Proxy Server to the 5000 CP is terminated.
Remote Configuration Display
HW Serial Number
347
Reserved for controlled introduction. Displays the hardware
serial number for the 5000 CP.
Remote Configuration Enable
342
Reserved for controlled introduction. Enables a Remote
Configuration session. The Virtual Private Network (VPN)
connection from the Mitel 5000 system to the Remote Proxy
Server is initiated.
Remote Configuration Reset
344
Reserved for controlled introduction. Resets a Remote
Configuration session. The VPN connection from the Mitel
5000 system to the Remote Proxy Server is reset.
Remote Programming
359
Allows a user to place a phone in DND mode, forward the
phones calls, or change the password; either from another
phone or through DISA.
Table 133: Phone Feature Codes (continued)
Feature Name Code Definition
Page 5 of 6
System Settings
781
SIP and ITP Default Feature Codes
The following tables show default feature codes for SIP and ITP (Inter-Tel Protocol) Mode
phones. For more information about these features, refer to the applicable phone user guide.
Show IP Feature Code
The Show IP feature code displays different information in SIP and ITP modes.
Reverse Transfer (Call Pick-Up)
4
Picks up a call ringing or holding at a phone or hunt group. See
Transfer Reverse Transfer on page 345 for details.
Review Keys
396
(Not used on single line phones) User-programmable feature
buttons and Station Speed Dial buttons can be viewed using
this feature code.
Ring Intercom Always On/Off
377
Enables/disables the feature that allows the phone to always
place private (non-handsfree) intercom calls.
Ring Tone Selection
398
(Not used on single line phones) Selects the type of ringing
alert tone that will be heard from the phone.
Routing Off
304
Disables System OAI Offering Control for third-party
applications. This feature requires the user to enter a
passcode. Once you disable routing, you cannot enable it
again (that is, only the third-party application can enable
routing).
Station Monitor
321
(Hunt Group supervisors only) Allows a designated hunt group
supervisor to monitor a call of anyone in the associated hunt
group.
Station Speed Dial
Station Speed Dial Programming
382
383
Dials/programs one of the 10 Station Speed Dial numbers
when followed by a location code (09). 86xx phones use the
Station Speed Dial button plus a location code for
programming and dialing, or they can program Speed Dial
buttons for one-button dialing.
Steal
387
Allows the supervisor to take away a call from the hunt group
member/agent.
Switch Keymap
399
(Not used on single line phones) Allows a phone user to switch
between standard and alternate keymaps.
System Forward Enable
System Forward Disable
System Forward On/Off
352
353
354
Enables or disables the database-programmed System
Forwarding feature for this phone. The on/off feature code can
be used to toggle the feature on or off.
System Speed Dial
381
Dials one of the 1000 System Speed Dial phone numbers
when followed by a location code (000999).
Transfer to Hold
346
Transfers a call to another phone and places it on individual
hold so that it does not ring or send call waiting signals until it
recalls.
Transfer to Ring
345
Transfers a call to another phone or to an outside phone
number.
Table 133: Phone Feature Codes (continued)
Feature Name Code Definition
Page 6 of 6
Features and Programming Guide
782
SIP Mode Phone Feature Codes
Table 135 shows default feature codes when operating in SIP mode.
ITP Mode Feature Codes
Table 136 on page 782 shows default feature codes for 86xx ITP mode phones.
Table 134: SIP and ITP Mode Functions for Show IP Feature
Feature
Default
Code
SIP Mode ITP Mode
Show IP
(or Display Time/Date)
300
Displays the IP
address of the phone.
Displays the system date and time, extension
number, and status for IP and digital
telephones. The IP address is not displayed in
IP mode.
Table 135: SIP Default Feature Codes
Feature Code Feature Code
Answer (Ringing Call)
351
Hold Individual
336
Call Forward All Calls
355
LCD Contrast
303
Conference
5
Message
365
Do-Not-Disturb
370
Microphone Mute On/Off
314
Do-Not-Disturb Cancel
371
Redial
380
Do-Not-Disturb On/Off
372
Redirect Call
331
Group Listen
312
Reverse Transfer (Call Pick-Up)
4
Headset On
315
Ring Tone Selection
398
Headset Off
316
Transfer To Ring
345
Headset On/Off
317
Table 136: ITP IP Default Feature Codes
Feature Code
Account Code Following Calls
391
Account Code Optional
390
ACD Agent Log In
326
ACD Agent Log Out
327
ACD Agent Log In/Out
328
ACD Agent Wrap-Up Terminate
329
Activate Door Relay
332
Agent Help Request
375
Page 1 of 3
System Settings
783
Agent Help Reject
376
Answer (Ringing Call)
351
Automatic Intercom Access On/Off
361
Automatic Line Access On/Off
360
Automatic Line Answer
350
Background Music On/Off
313
Call Forward All Calls
355
Call Forward If Busy
357
Call Forward If No Answer
356
Call Forward No Answer/Busy
358
Conference
5
Default Station
394
Directory
307
Display Time And Date
300
Do-Not-Disturb
370
Do-Not-Disturb Cancel
371
Do-Not-Disturb On/Off
372
Do-Not-Disturb Override
373
Dynamic Extension Express On
Dynamic Extension Express Off
Dynamic Extension Express On/Off
363
362
364
Dynamic Extension Express Handoff
388
Feature Button Default
395
Group Listen
312
Handsfree On/Off
319
Headset On
315
Headset Off
316
Headset On/Off
317
Hold Individual
336
Hot Desk On/Off
348
Hold System
335
Hunt Group Remove
322
Hunt Group Replace
323
Hunt Group Remove/Replace
324
Table 136: ITP IP Default Feature Codes
Feature Code
Page 2 of 3
Features and Programming Guide
784
Administrator Feature Codes
Table 137 summarizes the default feature codes for system administrator phones. For feature
descriptions, refer to the following guides:
LCD Contrast Control
303
Message
365
Message Cancel Message Left
366
Message Cancel Message on Phone
368
Message Silent Message
367
Microphone Mute On/Off
314
Page
7
Page Receive On/Off
325
Program Buttons
397
Program Passcode
392
Queue (Callback) Request
6
Record-A-Call
385
Redial
380
Redirect Call
331
Reminder Message
305
Reminder Message Cancel
306
Remote Programming
359
Reverse Transfer (Call Pick-Up)
4
Review Buttons
396
Ring Intercom Always On/Off
377
Ring Tone Selection
398
Routing Off
304
Station Speed Dial
382
Station Speed Dial Programming
383
System Forward Enable
352
System Forward Disable
353
System Forward On/Off
354
System Speed Dial
381
Switch Keymap
399
Transfer To Hold
346
Table 136: ITP IP Default Feature Codes
Feature Code
Page 3 of 3
System Settings
785
Mitel 5000 CP Phone Administrator Guide, part number 580.8001
Mitel 5000 CP Unified Voice Messaging Administrator Guide, part number 580.8009.
Diagnostics Mode Feature Codes
The Diagnostics Mode feature code 9900 [9100 in Europe] must be entered before the
applicable feature codes can be used.
Table 137: System Administrator Default Feature Codes
Feature Code [Europe]
Automatic Diagnostics Delivery On/Off
9823
Clear Network Alarm
9851
Clear System Alarm
9850
Compression On/Off
9982 [9182]
Compression Statistics
9981 [9181]
Diagnostics On/Off
9900 [9100]
Enable Network Day
9862
Enable Network Night
9861
Modem Disable
9867
Modem Enable
9866
Modem Reset
9869
Night Ring On/Off
9860
Periodic Diagnostics On/Off
9825
Program Database
9932 [9132]
Program System Speed Dial
9801
Set Network Date/Time
9810
Set Time/Date
9800
Synchronize Network Time
9811
Table 138: Diagnostics Mode Default Feature Codes
Diagnostic Feature
Code
U.S.
Code
Europe/
Australia
ASAI Snoop Off
9926 9126
ASAI Snoop On
9927 9127
Heap Dump
9943 9143
Dump Extension
9933 9133
Dump Node Information
9936 9136
Heap Statistics
9947 9147
ISDN View
9948 9148
Features and Programming Guide
786
Major Reset
9962 9162
Mark As Leaks
9945 9145
Mark As Quiescent
9946 9146
Minor Reset
9964 9164
Network Freeze Zone, System Histories
9939 9139
Network Unfreeze Zone, System Histories
9989 9189
Network Groups
9963 9163
Print Auxdata
9972 9172
Print Message Log
9975 9175
Print Network Log
9976 9176
Query Node Traffic
9978 9178
Show Version
9928 9128
SIP View
9987 9187
Spare 13
99109912 91109112
System History
9974 9174
Diagnostic View Displays
9983 9183
Seize Device
9973 9173
System History Freeze
9993 9193
System History Unfreeze
9998 9198
Table 138: Diagnostics Mode Default Feature Codes (continued)
Diagnostic Feature
Code
U.S.
Code
Europe/
Australia
System Settings
787
Troubleshooting System-Level Issues
Table 139 summarizes the troubleshooting strategies recommended for resolving
discrepancies that may occur at the system level.
Table 139: System-Level Troubleshooting Tips
Symptom Possible Cause Corrective Action
Repeated occurrence of all
calls in progress dropping
Note: The central office (CO)
must provide a minimum of 18
mA loop current.
AC line is not isolated and
dedicated
Have isolated, dedicated line installed. For
more information, refer to the Installation
chapter in the Mitel 5000 CP Installation
Manual, part number 580.8000.
Defective power supply Replace the chassis if the power supply is
faulty.
Equipment chassis located
near a strong magnetic field or
other potential source of
interference (copy machines,
power transformer, and so
forth)
Relocate the equipment chassis a minimum of
20 ft. (6 m) from any equipment that is a
potential source of interference.
IC-CO/CO-CO Disconnect
timer(s) need(s) adjustment
See the dialed digits field in SMDR. Set timer(s)
to a higher value. See Timers and Limits on
page 763.
Defective Processor Module Replace the module if faulty.
Open or loose connection in
the cable between the power
supply and the chassis
backplane, or a defective
cable
Turn off the AC power. Check to see that the
backplane-to-power supply interface cable is
properly connected. Repair or replace the cable
and/or the backplane if the connection is faulty.
Repair or replace the chassis if the power
supply is faulty.
All phones in the system are
inoperative; no LED indication
when a trunk or call button is
pressed
Defective power supply or
connector
Replace the chassis.
Defective module Replace the faulty module.
Defective chassis backplane Check the system voltages on the chassis
backplane. Replace the chassis assembly or
the chassis backplane if necessary.
Database restore aborts
before finishing
Computer's power saver
feature shuts down the
computer and severs the
communications link
Disable the computer power saver feature.
DISA does not work User error For procedure instructions, see Using DISA
on page 183.
Phone not compatible User must dial in from a DTMF telephone.
Programming error Ensure that the trunk group is identified
correctly as a day or night DISA trunk group.
See Trunk Programming Options on
page 237.
Defective trunk module Replace the associated module.
Defective processor module Replace the module if faulty.
Page 1 of 4
Features and Programming Guide
788
Note: Due to the natural characteristics of the CO trunk, the volume level of DTMF tones transmitted over the
trunk may be substantially reduced before reaching the system. This natural degradation in tone volume may
adversely affect the reliability of the DISA feature. Other factors which can affect DISA performance are CO trunk
noise and the quality and strength of the DTMF tones generated by the off-premises phone itself.
Unable to interface with
computer call-up device
(banking machine, answering
machine, auto dialer, and so
forth)
Equipment being called is
defective
Ensure that the called equipment is functioning
correctly.
DTMF digit duration/pause
specifications of called
equipment is incompatible
with Mitel system
Check with the equipment manufacturer for
DTMF digit duration/pause specifications.
Adjust DTMF Digit Duration/Pause timer. The
default value is.06 sec. See Timers and Limits
on page 763.
CO trunk is designated for
dial-pulse signaling
CO trunk must be designated as DTMF. See
Programming Trunk Group Options on
page 519.
Defective trunk module Replace the associated trunk module.
Defective processor module Replace the module if faulty.
No Music On Hold/
Background Music (external
music source connected)
External music source turned
off or inoperative
Check the external music source for proper
operation. For more information, see Music-
On-Hold and Background Music on
page 328.
Programming error Make sure the Music-On-Hold option for the
affected device is programmed correctly. See
Music-On-Hold and Background Music on
page 328.
Defective cable between
music source and the music
on hold port on the back of the
chassis
Repair or replace the cable. Check to see that a
1/8-in., 2-conductor (mono for CS5000, stereo
or mono for HX Controller), mini-phone plug
was used.
Defective MOH port Replace the defective chassis.
Table 139: System-Level Troubleshooting Tips (continued)
Symptom Possible Cause Corrective Action
Page 2 of 4
System Settings
789
RFI/EMI present over
conversations
AC power source or
grounding incorrect
Verify that the AC circuit is isolated and
dedicated and check for adequate grounding.
For more information, refer to the Installation
chapter in the Mitel 5000 CP Installation
Manual, part number 580.8000.
Grounding point is source of
RFI/EMI
While the system is running on AC power,
temporarily remove the grounding wire to see if
it is the source of the RFI/EMI. For correct
grounding requirements, refer to the Installation
chapter in the Mitel 5000 CP Installation
Manual, part number 580.8000.
AC power source is causing
RFI/EMI
If an external battery back-up power source is
installed, switch system operation to battery
back-up power by unplugging the power
source's AC power cord (with grounding wire
connected to chassis). If RFI/EMI stops, the AC
power source is the cause. Install an RFI/EMI
filter or equivalent on the AC outlet.
Trunk from central office is
picking up interference
At the CO block, remove the bridging clips for
the trunk. On the telco side of the block, use a
test set to check for interference. Also, move
the CO trunk to a known good CO circuit. If the
problem follows the trunk, contact the telco.
Note: For further RFI/EMI troubleshooting assistance while on site, certified technicians should contact Technical
Support with the following information:
1. Modulation (AM, FM, or other) and frequency of the interfering station (in Hz)
2. Broadcast power and distance between equipment chassis and broadcast antenna
3. Who hears RFI
Outside call - inside party only?
Outside call - outside party only?
Outside call - both parties?
Intercom call - one or both parties?
4. Type of instrument(s) on which RFI is heard
Faulty DID numbers displayed
at attendant phones
User error (after dialing the
correct 3- or 4-digit base
number, the user entered in
correct or incomplete start
digits)
Only valid DID start digits can be processed
by the system.
Programming error Ensure that all valid DID numbers have been
programmed to ring in to the appropriate
locations.
Defective T1M or T1M-2
expansion module
Replace the T1M or T1M-2 expansion module.
Defective SLA or Digital
Endpoint Module
Replace the SLA or Digital Endpoint Module.
Table 139: System-Level Troubleshooting Tips (continued)
Symptom Possible Cause Corrective Action
Page 3 of 4
Features and Programming Guide
790
DID numbers routed before all
digits are dialed
Non-programmable system
timer expiring before CO
completes digit transmission
The system allows seven seconds for DID
input. After seven seconds, the system routes
the call based on information received to that
point. The Central Office must complete DID
digit transmission within seven seconds.
The traceroute command
always displays no reply.
The routers or destination
host on the network are
programmed to ignore ICMP
Echo requests or to not send
ICMP Time Exceeded
messages.
Contact the network administrator to enable
these ICMP messages.
With the diagnostics mode
enabled, the phone
administrator cannot access
the dump from his or her
phone. The phone
administrator sees Invalid
Extension Number.
The phone administrator has
not enabled the diagnostics
mode.
Make sure the phone administrator has enabled
the diagnostics mode (9900 in the U.S. and
9100 in Europe).
The user has not entered the
correct digits.
Verify the correct diagnostics code is used
(9933 for U.S., 9133 for Europe). Also, verify
that the correct digits are used for the dump.
The administrator phone is not
displaying Alarm 128.
The Audio Diagnostics
Suppression System flag is
enabled.
Disable the Audio Diagnostics Suppression flag
(under System\Flags).
Alarm 128 displays on an
administrator phone.
A user completed the Audio
Diagnostics feature.
Collect the Freeze which contains Message
Print entry and other diagnostics data to submit
to Technical Support for analysis.
Table 139: System-Level Troubleshooting Tips (continued)
Symptom Possible Cause Corrective Action
Page 4 of 4
Chapter 13
Users
Features and Programming Guide
792
Users
793
Introduction
This chapter provides programming instructions for creating Users in the Users folder. You can
create a User to group phones, external numbers, and other contact information, and use the
User to associate with an end user instead of a phone.
Users also provide the functionality to associate a group of internal and external destinations
with a single user for the purpose of routing calls to the user.
Users is a folder, at the System and Voice Processor level, in DB Programming.
Users provide the following support and functionality:
Support for Mitel Application Suite (MAS) Integration: The Users element tightly couples
the Mitel Applications Suite (MAS) with the 5000 CP. MAS currently supports the User
concept, and with the addition of the User element in the 5000 CP, MAS users can be
imported into the 5000 CP database and 5000 CP users can be exported to MAS. See
page 794 for programming information.
Support for the Dynamic Extension Express feature: The Dynamic Extension Express
feature includes several fields and options in the Users folder and subfolders. See page 814
for more information.
Support for the Unified Communicator
(UC) Advanced 3.0 or later product: The UC
Advanced product uses the values programmed in the Users Associated Extensions folder
and allows the UC Advanced user to activate and de-activate them.
Configuring the Users programming fields in DB Programming is only required if the 5000 CP
site is using the Dynamic Extension Express feature or a MAS server (for example, NuPoint
UM). The function of this programming area will be enhanced in future releases.
The Users concept has been incorporated into System Open Architecture Interface (OAI) with
the addition of one new event, four new commands and several event and command
enhancements.
NOTE
Throughout this section, when the capitalized term User is used, it refers to the Users
element in 5000 CP DB Programming.
Figure 9: Users Folder
Features and Programming Guide
794
User Programming
The Users folder groups phones, external numbers, and other contact information, so that it
can be associated with an end user instead of a phone. Users also provide the functionality to
associate a group of internal and external destinations with a single user for the purpose of
routing calls to the user.
To program Dynamic Extension Express (see page 814), Users must be created under the
Users folder in DB Programming. A User provides the system a way to associate phones,
external numbers, and other information to an end-user instead of a phone. Users have a Main
extension/Desk destination, other associated destinations (Voice Mail, Mobile Number, etc.),
routing steps, and attributes such as:
First Name: Indicates the Users first name.
Last Name: Indicates the Users last name.
Mail Extension: (read-only) Indicates the extension shown in the directory for the User.
This is the device the User is known by.
Login Username: Indicates the login user name for MAS. The username can contain 2
21 characters of all non-control characters except the @ or space. The default is blank.
Access: Indicates the type of system access privilege the user has. Users can have one
of the following types of access privileges:
- User: Users have a main extension on the system and can access the User Web
Portal for account and phone settings.
- Customer Configurator: The Customer Configurator user type may have an extension
on the system, will have selected access to Database Programming, and can have
access to the User Web Portal for account, phone, and system settings.
- Administrator: The Administrator user type will have a main extension on the system,
will have full access to Database Programming, can use System Administration &
Diagnostics, and can access the User Web Portal for account, phone, and advanced
system settings such as upgrades.
User Programming Fields
Table 140 shows fields and folders that are provided for each User.
Figure 10: User Folder
Users
795
Table 140: User Fields
Field/Folder Name Description Range/Default
Associated Destinations See page 827.
Dynamic Extension Express See page 814.
Administrator-Related
Information
See page 836
Main Extension Indicates the extension shown in the directory
for the user. This is the device the User is
known by. After the Main Extension is
programmed, the Desk and Voice Mail
destinations in the Associated Destinations field
(see page 827) are auto-programmed for the
User corresponding to the Main Extension.
Range: Any existing
device extension of
permitted device type
Default: None
E-mail Address Indicates the e-mail address of the User. This
address is used by the Configuration Assistant
application to send a list of existing Meet-Me
Conferencing access codes to the User upon
request. If the Mitel Applications Suite (MAS)
server is installed, it should be synchronized
with the MAS server manually or using the
export/import feature.
Range: Up to 127
characters
Default: Blank
Mobile E-mail Address Indicates the mobile e-mail address of the User.
This address is used by the Dynamic Extension
Express application to send a text message to
the User's mobile phone whenever the User's
main extension receives a new station message
or voice mail message. See page 824 for
details.
Range: Up to 127
characters
Default: Blank
Enable Dynamic Extension
Express
Indicates whether the User has the Dynamic
Extension Express feature enabled or disabled.
End users can control this flag using a feature
code (see Dynamic Extension Express On on
page 778).
Range: Yes/No
Default: No
Enable DND Override Indicates whether a call to the User's main
extension, which is in DND, routes through
Dynamic Extension Express or returns DND.
Range: Yes/No
Default: Yes
Enable Human-Answer-
Supervision
Indicates whether the User wants to use the
Human-Answer-Supervision feature (see
page 820) when answering a Dynamic
Extension Express call through their mobile
phone.
Range: On - Full
Prompt, On - Tone, Off
Default: On - Full
Prompt
Enable Personal Conference
Access
Indicates if the user has a meet-me-conference
with an access code of their main extension.
Range: Yes/No
Default: Yes
Enable Mid-Call Features Indicates if the user can use mid-call features
when using Dynamic Extension Express.
Range: Yes/No
Default: No
Enable User Web Portal Indicates if the User has access the User Web
Portal.
Range: Yes/No
Default: No
Page 1 of 2
Features and Programming Guide
796
This section contains the following information:
Creating Users below
Deleting Users on page 798
Editing Password Policies on page 798
Description Parsing Rules on page 798
Auto-Creating Users when Phones/Phantoms are Created Manually on page 799
Auto-Creating Users when Phones are Imported from a CSV File on page 800
Creating and Importing Users from CSV Files on page 801
Creating a CSV File on page 802
Importing User Entries from CSV Files on page 803
Batch Creating Users from Existing Phones/Phantoms on page 807
Batch Creating Users from Existing Phones on page 808
Batch Creating Users from Existing Phantoms on page 809
Creating Users Manually in the Users Folder on page 810
Exporting Users on page 810
Deleting Users on page 811
Diagnostics on page 811
Enable Voice Detection Determines whether or not the Human-Answer-
Supervision prompt starts playing when the
system detects voice (Yes) or when the system
detects that the call has been answered (No).
This flag can be set to Yes on systems that
use trunks that do not have answer-supervision
to force the system to detect voice before
playing the Human-Answer-Supervision prompt
so that the end user always hears the beginning
of the prompt. This flag can be set to No on
systems that are having problems detecting
voice during Human-Answer-Supervision. Note
that DTMF detection is enabled regardless of
whether the system is playing the Human-
Answer-Supervision prompt.
Range: Yes/No
Default: No
Table 140: User Fields (continued)
Field/Folder Name Description Range/Default
Page 2 of 2
Users
797
Creating Users
Users are created from the Create User Wizard, which appears for each extenstion created
using the Configuration Wizard. It allows you to program the user infromation for each extension
individually.
The Create User Wizard is also accessible from Database Programming by right-clicking in the
Users folder and selecting Create Single User. The Create User Wizard contains the following
tabs in its interface:
User Type
General
Destinations
Dynamic Extension
Mailbox
See the Mitel 5000 Database Programming Online Help for details about using the Create User
Wizard.
There are other ways to create Users. The following two methods save the most time and
prevent errors in entering duplicate information:
Auto-create Users when:
phones/phantoms are created manually on page 799
phones/phantoms are imported from a CSV file on page 800
Create and import Users from a CSV file on page 801
You can also use the following methods for creating Users:
Batch create Users from:
existing phones/phantoms on page 807
existing phones on page 808
existing phantoms on page 809
Create Users manually in the Users folder on page 810
Create and export Users to a CSV file on page 810
When a Users folder is presented, DB Programming checks to see if the E-mail System (under
System\E-mail Gateway) is set to SMTP with the E-mail SMTP Server programmed. If not, the
E-mail Address and Mobile E-mail Address fields appear with a red X.
In addition, if you programmed an E-mail Address or Mobile E-mail Address for a User, DB
Programming checks to see if the E-mail System is set to SMTP (under System\E-mail
Gateway). If it is not, or the E-mail SMTP Server is not programmed, the following warning
message appears: The E-mail system is not currently set up. The [Mobile] E-mail Address will
not be utilized until the E-mail system is programmed. Click OK, and then you may program
the E-mail System.
Features and Programming Guide
798
Additionally, if the Mobile E-mail Address is changed to a non-empty string, DB Programming
looks up the mobile destination for the User, and then checks to see if MWI is enabled. If not,
the following warning appears: MWI is not enabled for the mobile destination for this User. The
Mobile E-mail Address will not be utilized until MWI is enabled. Click OK, and then you may
enable MWI for the Mobile destination in the Users\<User>\Associated Destinations folder.
Deleting Users
There are several ways to delete Users:
Delete Users in the Users folder on page 811
Delete Users when Main Extensions are deleted on page 811
Editing Password Policies
See Maintenance Accounts on page 43 for details.
Description Parsing Rules
DB Programming uses phone/phantom Descriptions to auto-program a User's First Name and
Last Name fields (up to 20 alphabetical characters) when a User is created from a phone/
phantom. The Description field is parsed (resolved) into the Last Name and First Name fields
under the top-level Users folder according to the following rules (these rules are the same as
the phone import/export logic for description parsing):
If a comma exists in the Description field, the characters preceding the comma are parsed
for the Last Name and those following for the First Name.
If no comma exists, but a space exists, the characters preceding the space become the
First Name and those following the Last Name.
Otherwise, the entire description is considered the First Name.
To create a User and apply the Description Parsing Rules:
1. Select System Devices and Feature Codes Phones.
2. Create phones, and type their descriptions.
3. Select phones, and then right-click Create Users for Selected Phones. The descriptions
are also-programmed in the Users folder.
Users
799
Auto-Creating Users when Phones/Phantoms are Created Manually
When phones/phantoms are created, a Create User flag appears on the dialog in a similar
fashion to phones. After the User is created, the phone/phantom becomes the Main Extension
and Desk destination for the User and the Main Extensions Voice Mail becomes the Users
Voice Mail destination.
To auto-create Users:
1. Do one of the following:
Create Users for IP Phones:
a. Do one of the following:
Select System Devices and Feature Codes Phones. Right-click anywhere in
the right screen.
Select Tools Configuration Wizard. From the IP Device Setup page, right-click
and select Create IP Device.
b. Select the phone type that you want to create.
Create Users for Single Lines:
a. Do one of the following:
Select System Controller <Bay#: Single Line Module 2/4>.
Select System Controller Digital Expansion Interfaces <Digital Expansion
Interface#> <Bay#: Single Line Module - 8>.
Select Tools Configuration Wizard. From the Single Line Module Circuit - 4/
8: Configuration, select the port, and then click Change.
b. Select Single Line.
Create Users for Digital Telephones:
Figure 11: Description Parsing Rules
Features and Programming Guide
800
a. Do one of the following:
Select System Controller Digital Expansion Interfaces <Digital Expansion
Interface#> <Bay#: Digital Telephone Module - 16>.
Select Tools Configuration Wizard. From the Digital Endpoint Module - 16:
Configuration, select the port, and then click Change.
b. Select Digital Telephone, Digital Telephone/MDPM, Dual Single Lines, or Single
Line/DID.
Create Users for Phantoms:
a. Select System Devices and Feature Codes Phantoms & Hot Desk Profiles.
b. Select Create Phantoms.
The Create Extension or Batch Create dialog box, similar to the one below, appears.
2. Select Create User(s), and then click OK. A User is created in the Users folder.
Auto-Creating Users when Phones are Imported from a CSV File
The Import Phones dialog box has been enhanced so that User information is imported along
with the phone information from a file if the Create User field is set to Yes. After the User is
created, the phone becomes the Main Extension and Desk destination for the User.
The following fields from the import file are programmed automatically for the User:
Last Name
First Name
Email Address
Login Username
To auto-create Users when phones are imported:
1. Do one of the following:
Method A:
a. Select System Device and Feature Codes Phones Local.
Users
801
b. Right-click the right page and select Create IP Phones from File.
Method B:
a. Select Tools Configuration Wizard.
b. From the IP Device Setup page, right-click and select Create IP Phones from File.
The Create Phones From File dialog box appears.
2. Select the phone, and then select Yes in the Create User field.
3. Click Import.
Creating and Importing Users from CSV Files
You can create User entries in a CSV file and import/export the entries from/to DB Programming.
Considerations when Creating a CSV File
A CSV file is an industry-standard format for text files containing data fields delimited by
commas. DB Programming expects a file to use either the TXT or CSV file extension and adhere
to the other properties of a CSV file. Remember the following when creating a CSV file:
Each line in the file represents information for a single item. Information cannot be continued
from one line to another.
Data fields are delimited by commas.
Only printable characters are considered part of a data field. Control characters within a
data field are ignored.
Each line contains the same number of data fields.
If a comma is to be considered part of the data, that entire data field must be escaped by
double-quotes at the beginning and end of the data field (for example, the data: Jones, Jim
would be represented by the data field: Jones, Jim).
If a double-quote character is to be considered part of the data in a field, the entire field
must be escaped by double-quotes at the beginning and end of the field and the double-
Features and Programming Guide
802
quote character itself must be escaped by a preceding double quote (for example, the data:
Sara S would be represented by the data field: Sara S).
Regarding headers:
To use user-defined headers in a CSV file, the headers must be listed on the very first
line. DB Programming reads the first line of the file and if no digits are identified, the
first line is assumed to contain headers.
If the first line is identified as a header by DB Programming, DB Programming reads
each field and tries to match the field with a predefined attribute.
Headers are used when parsing the remaining fields in the CSV file. The order of the
headers corresponds to the order of the fields in the remaining entries of the file. As
DB Programming parses each field, it uses the header order to determine which type
of attribute it is reading. For example, if LAST_NAME was the first data field read,
the first data field of each successive line in the file is considered a last name.
Additional fields and headers not associated with the predefined attributes are ignored.
Creating a CSV File
The following instructions describe how to create a User file.
To create User entries in a file:
1. Open the template file, Endpoints, located in C:\Program Files\Mitel\5000\Templates or
C:\InterTel\CS5000\Templates (if the system was updated from v3.0 or earlier) on the DB
Programming computer.
2. Type the information that you want to import. The fields include:
LAST_NAME: Last name of the User.
FIRST_NAME: First name of the User.
EXT_PHONE (Main Extension): Main Extension of the User. This also becomes the
Desk destination for the User (see page 828).
EMAIL_ADDRESS: E-mail address of the User to be used by MAS.
LOGIN: Login of the User to be used by MAS.
The following is an example of the User information listed in a Microsoft
Excel
spreadsheet.
Users
803
3. Save the data as a CSV file. The following is an example of the file data after it is saved.
Importing User Entries from CSV Files
You can import User entries from CSV files. If any digits are present or any headers are missing
in the first line of the file, DB Programming assumes there is no header in the file. The fields
are defaulted to blank.
To import Users from a CSV file:
1. Select Users.
2. Right-click in the right pane, and then select Create User(s)Import from File. . . . The
Create Users from File dialog displays.
Features and Programming Guide
804
3. Click Browse to navigate to the file being imported.
4. Select the file, and then click Open. The file will populate the Create Users from File dialog.
DB Programming will determine which users currently programmed on the system conflict
with those being imported. All users on the system must have unique main extensions as
well as usernames. Any users that are to be imported that conflict with current users main
extensions or usernames will be marked with a red X to denote that they are invalid and
need to be resolved before the import can proceed.
5. You may add, edit, and remove users from the user list during the import.
To add a user, right-click (in the blank user area) and select the Add User option. The
create user dialog will be displayed as if creating a single user, but when done the User
Users
805
will be added to the list and not yet created on the system. After the new user has been
added it will be validated against the currently programmed users, phones, and features.
To edit a user in the list, right click on a user and select the Edit User option. The create
user dialog will be displayed and the fields will be pre-populated with the data retrieved
from the file.
To remove items from the users list, right click on the item and select Remove User(s).
The edits are not seen or saved in the CSV file; they are saved in DB Programming. If DB
Programming identifies errors or warnings, a message appears as shown below, and the
Import button appears dimmed.
6. After the error(s) are fixed, the Import button becomes visible. Click Import. DB Program-
ming allows duplicate entries. It is up to you to review the programming and remove
duplicates if desired.
New extensions can be added for the main extension in the template. Since the new extensions
can be referenced as a main extension or destination when a user is being edited (with the
existing enforcer dialog being used to display them), they must be created on the system right
after the data is retrieved from the file.
If any data required to create a new extension is missing, the entry will be marked with a red
X and a tool-tip will indicate the error. In addition, the extension will not have an icon next to it
because it does not yet exist. Clicking on it will open up a drop-down list with available
extensions. There will be a context menu with options to fix specific errors, edit some of the
fields, edit or delete the user.
For example, if extension 1011 has a red X on it, and no icon, there are additional options on
the last section of the context menu to
Associate Mailbox
Edit MAC Address
Features and Programming Guide
806
Use PIN Registration
This means the extension has not been created yet. The Associate Mailbox option indicates
there is a mailbox with the same extension and it can be associated with the new extension
when it is created. For this specific phone type, a MAC Address must be entered or the extension
can be created by using PIN registration. The extension will be created when all required
information is valid.
The following table describes the import fields from the file and the dialog. Some fields have
columns in the file but are not displayed on the dialog.
Table 141: Create User from File Import Fields
Import Dialog Field Name/
Import File Column Name
Valid Values Description
User Type
USER_TYPE
Administrator,
Adv
Administrator,
User
The type of user to create. If the value from the import file is
invalid, the user type is defaulted to User.
Main Extension
EXT_PHONE
Valid extension
of permitted
device type
Corresponds to the Main Extension field. An icon next to the
extension indicates it exists on the system. If the extension
doesnt exist, clicking on it displays a dropdown list with
available extensions.
Type
PHONE_TYPE
52xx/53xx
86xx
Hot Desk Profile
IP Single Line
Adapter
IP Softphone
Phantom
SIP Phone
UC Advanced
Softphone
The main extensions phone type. If the extension already
exists, this value is ignored and the actual phone type is
displayed on the import dialog and cannot be changed.
If the value from the import file is invalid, this field will show
Invalid and a valid type must be selected.
If the extension is NONE, this field will show N/A
Enable Hot Desk
ENABLE_HOT_DESK
Yes
No
Indicates if Hot Desking for the main extension should be
enabled. If the extension already exists, this value is ignored
and the actual value is displayed and cannot be changed.
N/A will be displayed if this field doesnt apply to the phone
type.
Not displayed on the import
dialog
MAC_ADDRESS
Valid MAC
Address
If the value from the import file is invalid and the extension
doesnt exist yet and requires a MAC Address, there will be an
option on the context menu to edit this value.
First Name
FIRST_NAME
20 characters Corresponds to the 'First Name' field for a user in the normal
DPB view.
Last Name
LAST_NAME
20 characters Corresponds to the 'Last Name' field for a user in the normal
DPB view.
E-mail Address
EMAIL_ADDRESS
Valid E-mail, 127
characters
This field corresponds to the E-mail Address field under the
User.
Users
807
Batch Creating Users from Existing Phones/Phantoms
The following instructions describe how to create Users from existing phones/phantoms.
To batch create Users from existing phones/phantoms:
1. Select Users.
Login Username
LOGIN
21 characters Corresponds to the Login Username' field for a user in the
normal DPB view. Must be unique among all users. This field
is required if User Web Portal is enabled.
Login Password
WEB_ACCESS_PASSWO
RD
Valid system
passwords
The value must meet the minimum password requirements.
This field is required for Administrator and Advanced
Administrator user types.
Enable User Web Portal
ENABLE_WEB_ACCESS
Yes
No
Corresponds to the Enable User Web Portal field under the
User. If the value from the import file is invalid, this field is
defaulted to true.
Personal Conference
Access
PERSONAL_CONF_ACCE
SS
Yes
No
Corresponds to the Enable Meet-Me Conferencing field under
the User.
Mid-Call Features Yes
No
MID_CALL_FEATURES
Corresponds to the Enable Mid-Call Features field under the
User.
Not displayed on the import
dialog
SYSTEM_ADMINISTRATO
R
Yes
No
Indicates whether a user has system administrator privilege.
This field is added to the file when exporting users.
If the import file contains this column as well as the
USER_TYPE column, this field is ignored and the
USER_TYPE column is used, in which case this flag is
assigned the default value based on the user type.
Not displayed on the import
dialog
DATABASE_PROGRAMMI
NG
Yes
No
Indicates whether a user has access to Database
Programming.
This field is added to the file when exporting users.
If the import file contains this column as well as the
USER_TYPE column, this field is ignored and the
USER_TYPE column is used, in which case this flag is
assigned the default value based on the user type.
Not displayed on the import
dialog
WEB_PAGE_DIAGNOSTIC
S
Yes
No
Indicates whether a user has access to the Web Page and
System Administration & Diagnostics.
This field is added to the file when exporting users.
If the import file contains this column as well as the
USER_TYPE column, this field is ignored and the
USER_TYPE column is used, in which case this flag is
assigned the default value based on the user type.
Table 141: Create User from File Import Fields
Import Dialog Field Name/
Import File Column Name
Valid Values Description
Features and Programming Guide
808
2. Right-click anywhere in the right pane, and then select Batch Create Users from Existing
Phones/Phantoms.
3. When the Create User dialog box appears, select types to include, and the click Next.
4. Select one or more devices, and then click Add Items.
5. Click Finish. DB Programming auto-creates Users for the selected devices that are not
already used as the Main Extension for any existing Users. The new Users have the
associated phone programmed as the Main Extension and Desk destination. The phone/
phantom's Voice Mail extension is programmed as the User's Voice Mail destination. The
Last Name and First Name fields are programmed based on the devices Description field
according to the Description Parsing Rules on page 798.
Batch Creating Users from Existing Phones
The following instructions describe how to create Users from existing phones.
1. Select System Devices and Feature Codes Phones.
2. Select one or more phones.
3. Right-click and select Create Users for Selected Phones. DB Programming auto-creates
Users for the selected phones that are not already used as the Main Extension for any
existing Users. The new Users have the associated phones programmed as the Main
Extension, Desk, and Voice Mail destinations. The Last Name and First Name fields are
programmed based on the phones Description field. If any of the selected devices is already
programmed as the Main Extension of a User, a warning message appears.
NOTE
After the User is created, there is no longer a relationship between the Description field and
the Last Name and First Name fields. Any future changes to the Description field will not
change the First Name, Last Name fields, and vice versa. This prevents any special
description from being overwritten inadvertently.
NOTE
After the User is created, there is no longer a relationship between the Description field and the
Last Name and First Name fields. This prevents any special description from being overwritten
inadvertently.
Users
809
Batch Creating Users from Existing Phantoms
The following instructions describe how to create Users from existing phantoms.
1. Select System Devices and Feature Codes Phantoms & Hot Desk Profiles.
2. Select one or more phantoms.
3. Right-click, and then select Create Users for Selected Hot Desk Profile(s)/Phantom(s).
DB Programming auto-creates Users for the selected phantoms that are not already used
as the Main Extension for any existing Users. The new Users have the associated phantoms
programmed as the Main Extension and Desk destination. The phantom's voice mail is
programmed as the User's Voice Mail destination. The Last Name and First Name fields
are programmed based on the phantoms Description field. If any of the selected phantoms
is already programmed as the Main Extension of a User, a warning message appears.
NOTE
After the User is created, there is no longer a relationship between the Description field and the
Last Name and First Name fields. This prevents any special description from being overwritten
inadvertently.
Features and Programming Guide
810
Creating Users Manually in the Users Folder
The following instructions describe how to create Users manually.
To create Users manually in the Users folder:
1. Select Users.
2. Right-click anywhere in the right pane.
3. Select Create User(s) -> Create Single User. The Create User wizard appears.
4. Select one of the following type of users:
User:
Users have a main extension on the system and can access the User Web Portal for
account and phone settings.
Customer Configurator:
May have a main extension on the system, will have selected access to Database
Programming, and can access the User Web Portal for account, phone, and system
settings.
It will be necessary to click Details to set the access rights for this account.
Administrator:
Will have a main extension on the system, will have full access to Database Program-
ming, can use System Administration and Diagnostics, and can access the User Web
Portal for for account, phone, and advanced system settings such as upgrades
5. Complete the required fields on the General tab.
6. Complete the rest of the wizard as necessary.
7. Click Save.
Exporting Users
User entries may be exported to a CSV file in a similar fashion to importing the User entries.
To export Users to a CSV file:
1. Select Users.
2. Select the items that you want to export.
3. Right-click, and then select Export User(s) to File.
Users
811
4. When the Export Users to File dialog box appears, rename the file name, and then click
Export. By default, the file is saved in C:\Program Files\Mitel\5000\Templates on the DB
Programming computer.
5. If the specified file already exists, DB Programming asks you whether you want to overwrite
it. Click Yes to overwrite it or No to cancel the export.
Deleting Users
There are two ways to delete Users.
To delete Users in the Users folder:
1. Select Users.
2. Select the User(s) that you want to delete.
3. Right-click, and then select Delete.
To delete Users when Main Extensions are deleted:
1. Select System Devices and Feature Codes Phones or Phantom Devices.
2. Select the phone(s) or phantom(s) that you want to delete.
3. Right-click, and then select Delete. If the phone or phantom is happens to be the Main
Extension for a User, the following message appears: One or more of the devices you are
deleting is programmed as the Main Extension for a User. Would you like to delete the
User(s) as well?
4. Click Yes to delete Users or No to set the Main Extension and Desk destination for the
User to None. The Voice Mail destination remains the same.
Diagnostics
This section details the diagnostic tools available for Users.
Diagnostics Monitor
You can use the Diagnostics Monitor utility to access the following dumps:
Features and Programming Guide
812
Dump User: You can dump the User information (System Monitor\Dump User) for all Users
or a specific User based on the Users main extension.
Dump Extension: User information has been added to this existing dump. You can dump
a station that is associated with a User to see the User information. You can also dump the
Personal Router Device (PP065). This provides information about the router device and
the calls that are currently being routed.
Information Dumps
You can use an administrator phone and the diagnostics feature code 9900 to dump the
following information:
Dump User (USERS): You can see User information for all Users or a specific User based
on the Users main extension.
Dump Extension (9933): User information has been added to this existing dump. You can
dump a station that is associated with a User to see the User information.
Users
813
User-Related Information
The User-Related Information folder contains the following information:
Dynamic Extension Express Templates: See page 825 for details.
Station Message Callback Number: Indicates the system-wide number that contains the
DID number of the Auto Attendant application. This number is used to support Mobile
Message Waiting Indication (MWI). For details about programming Mobile MWI, see
page 824.
Voice Mail Message Callback Number: Indicates the system-wide number that contains
the DID number of the Voice Mail Message Notification and Retrieval application. This
number is used to support Mobile MWI. For details about programming Mobile MWI, see
page 824.
Features and Programming Guide
814
Dynamic Extension Express
This section details the following for the Dynamic Extension Express feature:
Feature Description below
Functional Behavior on page 817
Programming Dynamic Extension Express on page 822
Diagnostics on page 835
Troubleshooting and Tuning on page 830
For instructions for using the Dynamic Extension Express and Handoff features, refer to the
appropriate user guides.
Software release 5.0 and later includes a number of enhancements to the existing Dynamic
Extension Express (DEE) feature, including:
handoff push/pull from other associated destinations (see page 815)
message waiting indications on all internal associated destinations (see page 815)
additional associated destinations (see page 823)
Feature Description
The Dynamic Extension Express feature is closely related to the User element in the 5000 CP
database (see page 794). Throughout this section, when the capitalized term User is used,
it refers to the User element in the 5000 CP database. Dynamic Extension Express is a feature
where incoming calls to users are routed to multiple destinations (for example, the users desk
phone, mobile phone, or both at the same time). Ringing multiple destinations at the same time
is called twinning.
For software release 5.1 and later, all Dynamic Extension Express features, except for Handoff-
Push, are supported on SIP phones.
Handoff Features
Dynamic Extension Express also includes the following Handoff features:
Handoff Push: Users can push (move) an active call from any of their internal associated
destinations (see page 815) to an associated destination without disconnecting audio. The
push function is useful if the user is leaving the work area, but wants to remain connected
to an active call. The push function rings all associated destinations (except voice mail)
and the user selects which device to use to answer the call. When the user answers the
call, he or she is immediately connected to the other parties at the new destination. When
NOTE
To use Dynamic Extension Express functionality in a multi-node network, all nodes in the
network must be upgraded to v3.2 or later (Mitel 5000) to ensure compatibility between
nodes.
Users
815
the call is switching over to the new destination, there may be a momentary break in audio,
which may be noticeable to the other parties on the call.
Handoff Pull: Users can pull a call that was routed to their associated destination, such
as a mobile phone) back to any of their internal associated destinations (see page 815).
This feature is useful when users answer a call on their mobile phone and then return to
their desk or other destination. After users pull a call back to their new destination, the call
is connected immediately and users can then access system features such as conference,
hold, and transfer.
Additional Handoff Push/Pull Destinations
Prior to v5.0, DEE users could only perform a Handoff push or a Handoff pull from their DEE
main extension (most likely their desk phone). With v5.0 or later, DEE users can perform a
Handoff push or a Handoff pull from any of their internal associated destinations as long as:
they are not a voice mail destination
they do not reside on a 5000 CP node older than v5.0
they are not a 5610 Cordless Handset or UC Express SIP Softphone
If a users internal associated destination has a button programmed for the Handoff feature,
then the button will light if there is a call available to pull.
See page 824 for programming instructions.
Message Waiting Indication Destinations
With v5.0 or later, all of the internal associated destinations also receive MWIs as long as:
they are not a voice mail destination
their MWI flag is set to Yes
So, if the Users main extension receives a voice mail message or a station message, the MWI
is propagated to the Users other internal associated destinations. (Note that the Mitel 5610
Cordless Handset and the UC Express SIP Softphone cannot receive propagated station MWIs
from the main extension, but they can receive propagated voice mail MWIs.) If any of the internal
associated destinations responds to the MWI, then the MWI is automatically cleared on all
internal associated destinations. Note that if any destination other than the Users main
extension receives an MWI, it will not propagate to the other internal destinations. The MWI
has to originate on the Users main extension.
In DB Programming, there is an MWI flag for each of the Users associated destinations that
determines whether or not that destination can receive MWIs. Mitel recommends disabling MWI
capability for associated destinations that reside on a 5000 CP node earlier than v5.0, as the
feature may not always work properly (e.g., when the MWI is cleared at one destination, it may
NOTE
The Handoff pull feature is not available at the desk phone if any of the following are true:
The desk phone is not the main extension of the User.
The trunk used for the outgoing external call is on a Mitel 5000 CP node equipped with
software earlier than v3.2.
Features and Programming Guide
816
not always be cleared at the other destinations). Mitel also recommends not using the MWI
propagation capability with the legacy Unified Communicator application.
Toggling the MWI flag for the Users main extension does not impact the current MWI state for
the various associated destinations; only future MWIs are affected by the MWI flag.
See page 830 for programming instructions.
Mobile MWI
If a Users associated Mobile destination has the MWI flag set and is configured with a mobile
e-mail address, the system sends an e-mail message to the designated address to indicate
that the Users main extension has received a new station message or voice mail message. If
the Users mobile phone is configured to receive e-mail messages sent to the designated
address, the e-mail message should appear as a Short Message Service (SMS) text message
on the mobile phone. (This assumes that all E-Mail Gateway settings are properly configured.)
Note that the SMS text message is sent only to the Mobile 1 destination and not the Mobile 2
destination, as you cannot designate an e-mail address for the Mobile 2 entry. (Standard text
messaging rates may apply.)
See page 824 for programming instructions.
The message is sent in the supported language configured for the Users main extension.
(Japanese is not supported, so English is used in its place.)
Here is an example of an e-mail message generated by a station message:
You have a message from <Username> at extension <Extension>.
Callback: <Auto Attendant Number>
Here is an example of an e-mail message generated by a voice mail message:
You have a new voice mail message for mailbox number <Mailbox Number>.
Callback: <VM Notification and Retrieval Number>
The automated attendant and voice mail notification/retrieval numbers displayed in the SMS
text messages are DID numbers programmed in the system database. A mobile phone user
can use the number to easily call back into the system and speak to the messaging party or
retrieve the voice mail message. If the callback numbers are not configured, then the callback
line is omitted.
Note that If this mobile MWI feature is used with NuPoint Unified Messaging (UM) as the voice
mail system, the user only receives an SMS text message for the initial (i.e., first) new voice
mail message. Therefore, Mitel recommends not using this feature with NuPoint UM.
Feature Codes
There are four feature codes for Dynamic Extension Express. See Dynamic Extension Express
On on page 778 for feature code definitions.
Users
817
Dynamic Extension Express Off (362)
Dynamic Extension Express On (363)
Dynamic Extension Express On/Off (364)
Dynamic Extension Express Handoff (388)
Functional Behavior
This section provides functional details for Dynamic Extension Express on the 5000 CP.
Licensing
The Dynamic Extension Express feature requires a system license.
Users and Dynamic Extension Express
The top-level Users folder in DB Programming provides a programming interface for the
Dynamic Extension Express feature.
The Users folder contains the following fields and options associated with the feature:
<user> options: When you program a User, you can configure the following Dynamic
Extension Express options:
Enable Dynamic Extension Express
Enable DND Overrides Dynamic Extension Express
Enable Manual Forwards Override Dynamic Extension Express
Enable Human-Answer-Supervision
See page 794 for a description of these fields and programming instructions.
Associated Destinations: Dynamic Extension Express relies on the information pro-
grammed in the Associated Destinations folder (Users <user> Associated
Destinations) to route calls. The Associated Destinations are included in the Routing steps
(see page 827).
Dynamic Extension Express Steps: When you first create a User, the default Dynamic
Extension Express template is applied as the Users routing steps (Users <user> Dy-
namic Extension Express). A routing step consists of one or more Associated Destinations
combined with a timer. You can create several different routing steps. You can add or remove
the Desk, Mobile, Home IP, Home, and Softphone destinations, but the Voice Mail desti-
nation must be the final destination (see page 822).
Dynamic Extension Express Templates: DB Programming provides two templates for
Dynamic Extension Express: Mobile Twinning, and Delayed Mobile Twinning (Users
Dynamic Extension Express Templates). Mobile Twinning is set as the default template,
however, you can change the default template to Delayed Mobile Twinning (see page 826).
Features and Programming Guide
818
Dynamic Extension Express Examples
DB Programming provides two templates to route calls: Mobile Twinning (default), and Delayed
Mobile Twinning. A description for how calls are routed when the template is applied appears
below.
Mobile Twinning (Template): This template provides two routing steps:
In the first step, calls simultaneously ring the users desk phone and mobile phone for
24 seconds.
In the second step, calls go to voice mail.
Delayed Mobile Twinning (Template): This template provides three routing steps:
In the first step, calls ring the desk phone 4 seconds.
In the second step, calls ring both the desk phone and mobile phone for 24 seconds.
In the third step, calls go to voice mail.
The templates can be used, as is, or they can be modified to suite your needs. This section
provides examples of how you can modify the templates to route calls.
Short Mobile Twinning: This example provides three routing steps:
In the first step, calls ring both the desk phone and mobile phone for 6 seconds.
In the second step, calls ring just the desk phone for 12 seconds.
In the third step, calls go to voice mail.
All-Ring: This example provides two routing steps:
In the first step, calls ring the desk phone, mobile phone, and softphone for 16 seconds.
In the second step, calls go to voice mail.
Table 142: Mobile Twinning (Template)
Step Number Ring Duration (seconds) Destination 1 Destination 2
1 24 Desk Mobile
2 N/A Voice Mail
Table 143: Delayed Mobile Twinning (Template)
Step Number Ring Duration (seconds) Destination 1 Destination 2
1 4 Desk
2 24 Desk Mobile
3 N/A Voice Mail
Table 144: Short Mobile Twinning Example
Step Number Ring Duration (seconds) Destination 1 Destination 2
1 6 Desk Mobile
2 12 Desk
3 N/A Voice Mail
Users
819
How Call Processing Routes Dynamic Extension Express Calls
This section details how Call Processing routes a call based on the Users programmed
Dynamic Extension Express information.
Dynamic Extension Express functions like a personal Hunt Group for a User, where the
members of the hunt group are the Users Associated Destinations. Unlike a traditional hunt
group, this special hunt group can serve all Users by changing members on a per-call basis.
By combining User destinations and User routing steps, Dynamic Extension Express creates
a dynamic hunt group.
When a call rings the main extension for a User, the phone/phantom device with the same
extension receives the call. If Dynamic Extension Express is enabled at the phone/phantom,
Call Processing uses the information programmed for the User to route the call appropriately.
If, for some reason, Call Processing cannot route a call, the call returns to the Users main
extension, where it will ring until answered or the caller hangs up.
Call Processing routes Dynamic Extension Express calls as follows:
For each routing step, Call Processing recalculates the response to the calling party who
receives one of the following responses:
If at least one destination is ringing, the calling party hears ringback.
If all the destinations are camped on, then the calling party hears camp on.
If the calling party is camped on, and then one of the destinations starts to ring, then
the calling party hears ringback.
Call Processing skips invalid routing steps and destinations.
If every destination in a routing step is in DND, then Call Processing skips the routing step.
When the last routing step is reached, Call Processing redirects the call to the main
extension.
If the Users main extension changes or is unequipped while Call Processing is routing a
call, then the call is terminated. If this occurs, the Users main extension may return DND
to the calling party.
Call Processing performs call logging after it routes the call as follows:
If the Users main extension is not involved in the routing steps, then the system does
not make an entry in the call logs for that phone.
If a call advances to a new routing step and the new step does not contain one of the
devices in the previous step, then that device will have a missed call entry for that call.
Table 145: All Ring Example
Step Number
Ring Duration
(seconds)
Destination 1 Destination 2 Destination 3
1 16 Desk Mobile Softphone
2 N/A Voice Mail
NOTE
Phones utilizing Dynamic Extension Express should be configured with at least two call keys.
Features and Programming Guide
820
If a call rings multiple destinations in a routing step and one of the destinations answers
the call, then the other devices in the routing step will not have a missed call entry for
that call.
Ring Duration
When you make a call to a mobile phone, there is often a delay before the mobile phone rings.
The amount of delay varies between mobile service providers, and sometimes varies from call
to call. When configuring Dynamic Extension Express Ring Duration remember to allow users
an adequate amount of time to accept calls on their mobile phones. The Ring Duration should
be tuned to match the mobile carrier and the users preferences. Note that:
If the timer is too short, the mobile user will not have the opportunity to answer the call
before it is routed to voice mail.
If the timer is too long, callers will hang up instead of leaving a voice mail message.
Ideally, the timer should be set to the minimum amount of time required for the mobile user to
press # to accept the call.
Human Answer Supervision
When you include a trunk in a routing step, Call Processing cannot determine if the user
answered the call or if the call was answered by voice mail. Enabling Human Answer
Supervision forces the user to enter a DTMF tone to control the action of the call after it is routed
to the public network.
The Enable Human Answer Supervision option under Users <user> in DB Programming is
used to configure Human Answer Supervision for Dynamic Extension Express (see page 795).
When this option is enabled, the user must press # to accept the call or * to send the call to
voice mail. If the user does not enter a DTMF tone, the call is routed back to the users main
extension.
In some situations, it might be appropriate to disable Human Answer Supervision. For example,
some phones have security access codes that require several keystrokes before the user can
press #. These types of users may be unable to press # to accept the call before Ring Duration
sends the call to voice mail.
SMDR
When Human Answer Supervision is enabled (see page 820), if the user does not press # to
answer a call that was routed to the public network, the SMDR record reflects that fact with a
special character (R). When the user presses # to accept the call the system outputs the normal
SMDR record.
In response to the Dynamic Extension Express feature, SMDR has a Human-Answer-
Supervision Record option that indicates whether or not the system outputs the R SMDR
record (see page 827).
Users
821
Interoperability with Other Features
The following information explains how Dynamic Extension Express interoperates with other
5000 CP features:
Do-Not-Disturb: When the user enables DND for his or her main extension, the system
follows the Enable DND Overrides Dynamic Extension Express option under Users
<user> to determine if incoming calls should be routed by Dynamic Extension Express.
See page 795 for more information.
Manual Forwarding: When the user manually forwards his or her main extension, the
system follows the Enable Manual Forwards Overrides Dynamic Extension Express option
under Users <user> in OLM to determine if incoming calls should be routed by Dynamic
Extension Express.
System Forwarding: Dynamic Extension Express overrides system forwarding. To use
system forwarding, the user must disable Dynamic Extension Express.
Camp-ons: When a user is on a call or when the system is routing a call and a new call
rings in, the system also routes the new call. The second call (and all subsequent calls)
camp-on to all of the destinations programmed in the users Dynamic Extension Express
steps. This camp-on functionality allows the user to manage all incoming calls (for example,
send to destination) instead of camping on to the Dynamic Extension Express device.
Queue: Because of the complexity of multiple statuses and feature functionality, an end-
user cannot queue on to a camped-on personal call routing call.
Destination extensions with Dynamic Extension Express enabled: If a call rings into
a destination extension that has Dynamic Extension Express enabled, the system does not
follow the destinations Dynamic Extension Express.
Transfer: Calls transferred to an extension with Dynamic Extension Express enabled are
routed via Dynamic Extension Express. If the transferring party uses transfer-to-hold, then
the system converts the transfer to a transfer-to-ring.
Conference: When a conference call rings an extension that has Dynamic Extension Ex-
press enabled, the conference call is routed to the appropriate destinations via Dynamic
Extension Express.
Multiple Ring-In: When a user's main extension is part of a trunk group multiple ring-in,
the CO call to the user does not follow Dynamic Extension Express.
ISDN PRI Two B-Channel Transfer: Dynamic Extension Express works with the existing
ISDN PRI Two B-Channel Transfer (TBCT) feature on the 5000 CP. If the user with Dynamic
Extension Express enabled receives an external call on a PRI trunk, that was answered
after being routed to their mobile phone, the TBCT feature executes. The call is transferred
off of the 5000 CP, if all TBCT transfer conditions are met.
Handoff functionality is not available for a call that uses the TBCT feature because the call
is no longer managed by the 5000 CP.
OAI: Any third-party Open Architecture Interface (OAI) application can perform an OAI offer
command. If call offering is enabled for the OAI, then the system allows the OAI application
to route the call first. For example, if a user is using Mitel Unified Communicator (UC) 5000
Features and Programming Guide
822
and Dynamic Extension Express, then UC 5000 has precedence over Dynamic Extension
Express. Mitel does not recommend configuring a single user for two types of routing.
Feature Limitations
The following call types do not follow Dynamic Extension Express:
Hunt group calls
Hunt group announcement/overflow calls
Transfer recalls
Hold recalls
Conference recalls
Attendant recalls
Interoperability With Peripheral Products
This section details the interoperability between existing peripheral products and the 5000 CP.
Mitel UC 5000: If Dynamic Extension Express is disabled and UC 5000 is enabled for a
user, the current functionality of UC is the same as previous versions. If both Dynamic
Extension Express and UC 5000 are enabled, UC 5000 will override Dynamic Extension
Express because of the OAI functionality. Mitel does not recommend configuring a single
user for two types of routing.
Customer Service Manager: The Dynamic Extension Express feature adds new system
OAI events and commands that will be used by a future release of Mitel Customer Service
Manager (formerly Contact Center Suite in U.S. and CallView in Europe). If Dynamic Ex-
tension Express is disabled, then CSM functions as it did in previous 5000 CP versions. If
CSM v5.0 and earlier is used with Dynamic Extension Express, then some of the CSM
reporting, such as trunk usage, may be inaccurate.
Voice Processing Systems: The Dynamic Extension Express feature can be used with
the Unified Voice Messaging (UVM) and Mitel NuPoint Unified Messaging (UM) voice pro-
cessing systems. You can configure the users voice mail destination as a voice mail
application from each voice mail system.
Mitel Unified Communicator Advanced v3.0: Unified Communicator (UC) Advanced v3.0
or later requires 5000 CP v3.2 or later software to support the following:
UC Advanced softphone device type
System OAI functionality
Programming Dynamic Extension Express
You can program Dynamic Extension Express Steps on a per-User basis in DB Programming.
Each User has a Dynamic Extension Express subfolder where routing steps may be
programmed to specify how calls to the Users Main Extension should be routed. In online
NOTE
If using a CT Gateway with UC Advanced, you must use CT Gateway version 4.4.
Users
823
mode, if Dynamic Extension Express is not licensed, each step appears with a red X over it.
Although the template marked as the default template is used to initially program Dynamic
Extension Express for every User, you may go into the Dynamic Extension Express folder of
any given User and edit the steps.
The Dynamic Extension Express folder consists of the following fields:
Step Number: Step number for the Dynamic Extension Express folder. The range is 1-5;
the default value is 1 (or next available consecutive number).
Ring Duration: Indicates the amount of time that each routing step rings before advancing
to the next routing step. This timer defaults to the value of the Routing Step Advance Timer
in the System/Timers And Limits folder (see page 827).
Destination: Each routing step can have up to 10 destinations. Each routing step has three
associated destinations by default. A destination is a type of User Associated Destination
to ring for this step. The available types are:
Desk*
Mobile*
Softphone (such as a UC Advanced Softphone)
None
Home IPFor users who work at home with an IP phone that is connected to the phone
system (5xxx, 8xxx, IP SLA, softphone, and so forth).
HomeA home telephone number with area code for users who work at home but do
not have a phone that is programmed on the phone system.
Voice Mail*A final destination and only available for the last step, and the last step
must only have a single destination.
Desk 2
Mobile 2
Softphone 2
Home IP 2
Home 2
* The Desk, Mobile, and Voice Mail types are auto-created for each User and read-only.
To add new steps:
1. Select Users <User> Dynamic Extension Express.
2. Right-click anywhere in the right pane, and then select Add Routing Step. A new step is
added with defaults for the fields. You can create up to five steps for each Dynamic Exten-
sion Express.
NOTE
Voice Mail must be in its own routing step. Also, Unified Communicator Advanced only
supports eight destinations.
Features and Programming Guide
824
3. Right-click a step, and then do any of the following:
To add another destination to the step:
Select Add Destination. A new destination is added as Destination X, where X is the
total number of destinations for that step and is set to None by default. There can be
up to 10 destinations (or eight for Unified Communicator Advanced).
To edit a destination:
Select the field, and then select the destination from the drop-down list. The available
types are None, Desk, Mobile, Softphone, Voice Mail, Home IP, Home, Desk 2, Mobile
2, Softphone 2, Home IP 2, and Home 2.
To delete a destination:
Select Delete Destination. If the step has only one destination, this option is grayed
out because each step has to have at least one destination.
To delete steps:
Select the step(s) that you want to delete, and then select Delete Selected Routing
Step(s). The remaining steps will be renumbered accordingly after the step is deleted.
4. (Optional) Change the Ring Duration value.
Programming non-main extensions to support the User Handoff Push feature
To allow a non-main extension to use the Handoff Push feature, the phone must be associated
with a User. See page 815 for details.
To associate the phone with a User:
1. Select System Devices and Feature Codes Phones Phones <phone> Associated
Extensions.
2. In the Associated User Extension field, type the User Main Extension that is to be asso-
ciated with the phone. See page 402 for details about the Associated User Extension field.
Programming Users for Mobile MWI
For details about Mobile MWI, see page 816.
To set the station message callback number for Mobile MWI:
1. Select Users User-Related Information Station Message Callback Number.
2. Enter a system-wide number that contains the DID number of the Auto Attendant applica-
tion. The end-users can use this number to call the auto attendant to return the call of a
station message. The DID number can be up to 48 characters (0-9, *, #, p, P). Note that
this number is used by the mobile phone and not the 5000 CP; therefore, non-digits (e.g.,
# and P) may not perform the desired outcome.
Users
825
To set the voice mail message callback number for Mobile MWI:
1. Select Users User-Related Information Voice Mail Message Callback Number.
2. Enter a system-wide number that contains the DID number of the Voice Mail Message
Notification and Retrieval application. The end-users can use this number to call back voice
mail to listen to their new message. The DID number can be up to 48 characters (0-9, *,
#, p, P).
To set the mobile e-mail address for the User:
1. Select Users <User> Mobile E-mail Address.
2. Type the e-mail address of the User mobile phone. The address can contain up to 127
characters. (The mobile e-mail address is typically in the format: number@<carrier ad-
dress>. See the specific mobile phone carrier for the proper format.)
Note that the system E-Mail Gateway settings must be properly configured to use this feature.
See E-Mail Gateway Programming Options on page 945 for required settings.
Editing Dynamic Extension Express Templates
Templates are pre-programmed sets of Dynamic Extension Express Steps. The purpose of
templates is to set up generic call routing scenarios that may be applied to multiple users and
reduce manual programming. When a Dynamic Extension Express Template is applied to a
User, the Dynamic Extension Express Steps of the template are copied and programmed for
the User's Dynamic Extension Express.
There are two templates available: Mobile Twinning and Delayed Mobile Twinning. Each
template has the same fields as the User Dynamic Extension Express Steps (see Programming
Dynamic Extension Express on page 822 for details). You can change the template name,
destination type, and Ring Duration values.
Dynamic Extension Express templates include:
Mobile Twinning: This is the default template. Whenever a User is created, the Mobile
Twinning template is automatically applied to program Dynamic Extension Express steps
for that User. DB Programming auto-programs the steps shown in Table 146 as the Mobile
Twinning template for all Users.
Table 146: Mobile Twinning Template Steps
Step Ring Duration Destination 1 Destination 2
1 20
Desk Mobile
2 N/A
Voice Mail
Features and Programming Guide
826
Delayed Mobile Twinning: The other default template, Delayed Mobile Twinning, con-
sists of the routing steps shown in Table 147.
To change the default template:
1. Select Users User-Related Information Dynamic Extension Express Templates.
2. Change the Use As Default Template flag of the template that is programmed as the default
template from Yes to No.
3. Change the Use As Default Template flag of the template you want to use from No to Yes.
Only one template may have this flag set to Yes at a time.
To change the description of the template:
1. Select Users Dynamic Extension Express Templates.
2. Select the Name field of the template that you want to edit.
3. Change the description (up to 40 characters).
To use one of the templates on existing Users:
1. Select Users.
2. Select one or more Users in the Users folder, and then right-click.
3. Select Apply Dynamic Extension Express Template. A selection wizard appears.
4. Select the template to apply to the selected Users. Any Dynamic Extension Express Steps
already programmed for the selected Users will be deleted and replaced with the Dynamic
Extension Express Steps of the chosen template.
Table 147: Delayed Mobile Twinning Template Steps
Step Ring Duration Destination 1 Destination 2
1 4
Desk
2 20
Desk Mobile
3 N/A
Voice Mail
NOTE
Associated destinations must be programmed correctly for Dynamic Extension Express Steps
to be executed completely. For example, if a User is set up with the Mobile Twinning Dynamic
Extension Express Template, but no outside number is programmed for the Mobile destination
of the User, the system will ring the Desk destination only and not perform twinning for Step 1.
If the associated Voice Mail destination is set to the None Device, Step 2 will not be
performed. Instead, the system will execute the Step 1 indefinitely.
Users
827
5. Click OK.
To change the Ring Duration default value:
1. Select System Timers and Limits.
2. Change the Routing Step Advance Timer value. This timer serves as the system-wide
default for the Dynamic Extension Express Steps. When a Dynamic Extension Express
step is created, this field is used to default the Ring Duration field for the Step. It signifies
the amount of time that each routing step rings before advancing to the next routing step.The
range is 1-1000; the default is 8 seconds.
Recording All Human-Answer-Supervision Calls
SMDR has a Human-Answer-Supervision Record option that indicates whether or not the
system outputs the R SMDR record. See page 820 for details.
To record all Human-Answer-Supervision calls:
1. Select System Maintenance SMDR.
2. Select the Record All Human-Answer-Supervision Calls flag, and then select the check
box.
Programming Associated Destinations
Associated destinations are used in conjunction with Dynamic Extension Express Steps for
Dynamic Extension Express. For example, when a Dynamic Extension Express Step is
programmed to ring the Desk destination of a User, the system routes the call to the User's
Desk associated destination. Associated destinations are displayed in the
Users\<User>\Associated Destinations folder in DB Programming.
When a User is created, three associated destinations are automatically created for the User:
Desk, Mobile, Home IP, Home, Voice Mail, Desk 2, Softphone 2, Home IP 2, Home 2, Mobile
2. If the User was created in a way that the Main Extension was not auto-programmed, these
associated destinations have a blank (None) device destination by default.
The total number of Destinations any User may have programmed is 10 (one per Destination
Type). UCA only supports up to eight Destinations per User; if you attempt to create the 9th
Destination, a warning appears indicating UCA only supports eight Destinations per User.
Features and Programming Guide
828
When the Main Extension for the User is programmed, the Desk destination is programmed
with the same device and the Voice Mail destination will be set to the associated Voice Mail
extension of the Main Extension.
Because the associated Voice Mail destination of a User must match the associated Voice Mail
extension of the Main Extension for the User, if the associated Voice Mail extension of the Main
Extension is changed, DB Programming automatically changes the associated Voice Mail
destination correspondingly.
Figure 12: Associated Destinations
Table 148, Associated Destination Fields, on page 828 shows the fields required for
Associated Destinations.
Table 148: Associated Destination Fields
Field Name Description Range/Default
Type The Associated Destinations types. The Desk,
Mobile, and Voice Mail options are auto-created
for each User and read-only.
Range: None, Desk, Mobile,
Softphone, Home IP, Home, or
Voice Mail, Desk 2, Softphone 2,
Home IP 2, Home 2, Mobile 2
Default: None
Description The description of the Associated Destination
(up to 20 characters).
Range: N/A
Default: Blank
Destination (for Desk,
Softphone, Home IP,
and Voice Mail)
The extension for the Desk, Softphone, Home
IP, and Voice Mail associated destination types.
This field is a folder link to a programmed device,
such as an IP phone or Voice Mail application.
These destinations may be an off-node device.
If the Main Extension is not provided for a
programmed device, None is programmed for
the User.
Range: Any existing extension of
permitted device type.
Default: None
Destination (for Mobile
and Home)
The phone number for the Mobile and Home
associated destination types. Enter an outside
number (up to 48 characters) in the text field.
Range: 0 1 2 3 4 5 6 7 8 9 p P * #
(p or P is for a pause and set to 3
seconds by default; it is
programmable in System\Timers
and Limits\Pause Dialing Digit
Length)
Default: Blank
Active (read-only) Indicates whether the User Destination is to be
used. Destinations may be associated with
Users but not always active. OAI Applications
and UC Advanced can set this flag in
conjunction with DND statuses, and so forth.
Default: Yes
Page 1 of 2
Users
829
Although the Desk destination for a User is normally the User's Main Extension, special cases
may require them to be different, so the Desk and Voice Mail destinations may be changed
independently from the Main Extension in the Associated Destinations folder.
To change the destination type for a Users associated destination:
1. Select Users <User> Associated Destination.
2. Select the destination type from the Type drop-down list. The available types are None,
Desk, Mobile, Softphone, Voice Mail, Home IP, Home, Desk 2, Mobile 2, Softphone 2,
MWI/Pullback For MWI:
Indicates whether or not to propagate MWI from
the main extension to the User Destination. See
page 815 for details about MWI Destinations.
If you enable MWI for the Mobile destination, DB
Programming checks to see if the E-mail
Gateway Administrator E-mail Address and E-
mail Address fields under E-mail Gateway are
blank. If either is blank, the following warning
message appears: Your change cannot be
completed because for the E-mail Gateway,
either the Administrator E-mail Address or the E-
mail Address has not been set up. These may be
required by the service provider. Would you like
to program the missing setting(s) now? Click
Yes to go to the E-mail Gateway folder and
make changes, or click No to exit without making
changes.
For Pullback:
Indicates whether or not to propagate a Handoff
- Pull indication to the User Destination. For
example, if you want to pullback calls from you
Home IP phone, then you need to set the MWI
flag to allow your Home IP phone to know about
calls that can be pulled back (i.e., it will light the
Handoff key when you are on a Mobile call). If
you do not set the MWI flag to Yes, you will not
be able to pullback calls to your Home IP from
your Mobile phone.
Note that to allow your Home IP phone to
Handoff - Push a call, then the phone needs to
configure the Associated User Extension field
(see page 402) at the phone level.
Default: Yes for Desk and No for
Mobile and Voice Mail
NOTE
Further changes to the Main Extension or its Associated Voice Mail will automatically
propagate to the Desk destination and Voice Mail destination, so independent programming
will be overwritten. The reverse applies as well. If the Voice Mail destination is changed, the
Associated Voice Mail of the Main Extension will also be changed.
Table 148: Associated Destination Fields (continued)
Field Name Description Range/Default
Page 2 of 2
Features and Programming Guide
830
Home IP 2, and Home 2. The list displays only the types that are not yet used as a destination
type.
To delete a destination:
1. Select Users <User> Associated Destinations.
2. Select the destination that you want to delete.
3. Right-click, and then select Delete Selected Destination(s). If you attempt to delete the
default destinations, a warning message appears.
Programming Message Waiting Indication Destinations
For details about MWI destinations, see page 815.
To enable MWI for a Users associated destination:
1. Select Users <User> Associated Destination.
2. Select the associated destination type, and then set the MWI flag to Yes. The User Desti-
nation types that support MWI are Desk, Desk 2, Softphone, Softphone 2, Home IP, Home
IP 2, and Mobile.
Troubleshooting and Tuning
Redirecting calls to a mobile phone using Dynamic Extension Express typically requires some
customer-specific and user-specific configuration and tuning. (See also Table 149 on
page 832.)
Tuning the Ringing Time for Mobile Phones
Because there is an inherent delay in routing calls out over the public network and the cellular
network to a mobile phone, the Ring Duration may need to be adjusted to allow enough ringing
time before a call is sent on the next steptypically voice mail.
Figure 13: Ringing Time for Desk Phone and Mobile Phone
Ring Duration
Ringing Time
Ringing Time Mobile Calling Delay
Users
831
If the ringing time at the mobile phone is too short, the mobile phone user may not have enough
time to answer the call before it goes to voice mail. On the other hand, if the ringing time at the
mobile phone is too long, the caller may give up before being sent to voice mail.
To tune the amount of ringing time for the mobile phone:
1. Determine the Mobile Calling Delay for a specific user by placing several calls to the user's
mobile phone from a 5000 desk phone. Count the number of seconds between the last
digit being dialed and the mobile phone ringing. Average the results and consider this to
be the Mobile Calling Delay.
2. Ask the user how long (in seconds) he or she wants the call to ring on the mobile phone.
This is the Ringing Time.
3. Program the Ring Duration to be the sum of the measured Mobile Calling Delay and the
desired Ringing Time.
The Fallacy of Simultaneous Ringing
Although mobile twinning means that the call is offered to both the users desk phone and
mobile phone at the same time, this does not necessarily mean simultaneous ringing due to
the inherent delay between calling the mobile phone and the mobile phone actually ringing (see
the preceding section).
There is no way to eliminate this mobile calling delay, and it varies by carrier and by mobile
phone location. Some customers may be tempted to pursue simultaneous ringing by having
the first routing step ring only the mobile phoneeffectively giving the mobile phone a head
start to account for the inherent delay-before having the second step ring both the desk phone
and mobile phone. Not only does this approach not get the mobile phone to ring any sooner,
it delays ringing the users desk phone, which is not the desired outcome if the user is sitting
at his or her desk.
So, although some users may expect twinning to mean simultaneous ringing, this is not the
case, and it is really only noticeable when testing the feature while sitting at the desk. In typical
real-world usage of mobile twinning, users sitting at their desk will hear their desk phone ring
and answer it, while users away from their desk will hear their mobile phone ring and answer
it. Mitel recommends that customers not pursue simultaneous ringing.
Mobile Twinning and Trunk Usage
The mobile twinning capability provided by Dynamic Extension Express can enhance
productivity by allowing users to be accessible when away from their main desk. However,
mobile twinning effectively consumes an extra trunk for every outgoing call. Trunk capacity may
need to be increased to provide for this increased usage. This was the primary reason for
providing the Delayed Mobile Twinning template, in which mobile twinning happens only after
the call is not answered at the desk phone.
Features and Programming Guide
832
Table 149 provides additional troubleshooting and tuning tips for the Dynamic Extension
Express feature.
Table 149: Dynamic Extension Express Troubleshooting And Tuning Tips
Symptom Possible Cause Corrective Action
A call is not following Dynamic
Extension Express (DEE).
Do-not-Disturb is overriding
Dynamic Extension Express.
If the user does not want DND to
prevent DEE from routing calls to other
devices, set the Enable DND Override
for Dynamic Extension Express option
to No in DB Programming.
Manual forward is overriding
Dynamic Extension Express.
This is as designed. Manual forwarding
overrides DEE.
Dynamic Extension Express is not
enabled.
Perform a user or station dump to see if
Dynamic Extension Express is
enabled. If it is not, enter feature code
363 on the phone.
Dynamic Extension Express is not
licensed.
Check DB Programming to see if
Dynamic Extension Express is
licensed. If not, obtain the proper
licensing for the feature.
Twinning is not working. The
designated mobile or home phone
is not ringing.
The mobile number is not
programmed correctly, or it is not
programmed at all.
Make sure the mobile number is
programmed for the user.
The users main extension may be
toll restricted or does not have
outgoing access.
Make sure the users main extension
can place a call to the mobile number.
The mobile or home number is a
long distance number.
Add a toll digit (for example, 1),
depending on how ARS is
programmed.
DEE users complain that the
twinning feature is not ringing the
desk phone and the mobile phone
at exactly the same time.
There is an inherent delay in
routing a call out over the public
network and the cellular network.
No action is necessary other than to
educate DEE users that both devices
are ringing as soon as technically
possible, which is what they should
want.
Page 1 of 3
Users
833
When the user tries the Dynamic
Extension Express Handoff
feature (388), the display shows
NO CALL TO HANDOFF.
The call cannot be handed off. The user tried to use the Handoff
feature on a call that has not been
routed by Dynamic Extension Express.
The user tried to use the Handoff
feature on a call that the system has not
yet recognized as a valid call.
The user tried to use the Handoff
feature on an unsupported extension.
The Handoff feature is supported on
the main extension only.
The user tried to use the Handoff
feature on a phantom extension. The
Handoff feature is not supported on
phantom extensions.
The user entered the Handoff feature
code at the exact time the other party
on the call disconnected.
The call was terminated for some
reason.
One or more associated
destinations included in a routing
step are not ringing.
UC Advanced or an OAI
application is setting the Active
flag for the specific destination to
No.
Determine which application is
changing the Active flag.
The INVALID ROUTING
DESTINATION is displayed on
the User's phone.
One or more of the User's
associated destinations is not set
to Active.
Set the User's associated destinations
to Active in DB Programming.
The User's routing steps have
been removed or include one or
more undefined destinations.
Make sure the User's routing steps are
programmed correctly and include valid
destinations.
Callers to DEE users complain of
hearing ringing, but not getting an
answer.
The Ring Duration might be set
longer than a caller would expect
before going to voice mail.
Shorten the Ring Duration to the
minimum duration that still allows the
mobile DEE user enough time to
answer the call.
DEE users complain that calls ring
on their mobile phones, but they
are unable to pick them up before
the caller is sent to voice mail.
The inherent delay of routing a
DEE call out over the PSTN and
mobile carrier network is
consuming most of the
programmed Ring Duration.
Increase the Ring Duration as needed.
Note that increasing the timer too much
increases the likelihood of callers
giving up instead of waiting for voice
mail.
DEE users complain that callers
are ending up in the mobile
carriers voice mail application
instead of the system voice mail
application.
Human Answer Supervision is
disabled.
Enable the Human Answer Supervision
option.
Table 149: Dynamic Extension Express Troubleshooting And Tuning Tips (continued)
Symptom Possible Cause Corrective Action
Page 2 of 3
Features and Programming Guide
834
DEE users complain that callers
are ending up in the phone
systems voice mail application
instead of the mobile carriers
voice mail application.
This is normal as designed
behavior for DEE.
Educate DEE users as to the proper
DEE behavior. Or, if desired, disable
Human Answer Supervision so that
when a mobile carrier voice mail
application answers the call, it will be
treated like a user answered the call.
DEE users complain that voice
mail messages on their mobile
phones are simply recordings of
the Human Answer Supervision
prompt.
The mobile phones voice mail
application is answering the call
and recording the Human Answer
Supervision prompt.
Shorten the Ring Duration to reduce
the likelihood of this happening. Note
that shortening the timer too much may
not allow the mobile phone user
enough time to answer the call.
DEE users complain that they
cannot or do not want to press the
# key to accept twinned calls.
Human Answer Supervision is
enabled, which requires users to
press the # key before answering
the call.
If desired, disable the Human-Answer-
Supervision flag. Note that disabling
this feature allows the mobile carriers
voice mail application to answer calls
meaning callers will leave voice mail
messages in the mobile carriers voice
mail application rather than the phone
systems voice mail application, and no
subsequent DEE steps will be
processed. If DEE uses trunks without
answer supervision (for example, a
loop start trunk), set the Enable
Human-Answer-Supervision option to
Yes, because the call will be
immediately answered and routing will
be terminated.
DEE users complain that they do
not receive caller ID information
on twinned calls to their mobile
phone.
Outgoing calls to the mobile carrier
are going out over trunks that do
not support caller ID. PRI and SIP
trunks generally support caller ID,
but others may not.
Make sure that the proper trunks and
system caller ID parameters are set up
properly.
DEE users do not want DND on
their desk phone to override DEE.
By default, placing the main desk
phone in DND mode prevents
DEE from routing calls to other
devices (for example, mobile or
home phones).
Set the Enable DND Overrides
Dynamic Extension Express option to
No. This allows users to put their main
desk phone in DND, yet still have DEE
attempt to route incoming calls to other
devices in the DEE path.
Calls to DEE users stop routing as
soon as they advance to a DEE
step that includes a mobile phone.
The outgoing call is being routed
through a trunk that does not have
answer supervision capability (for
example, a loop start trunk). Loop
start trunks without answer
supervision will answer
immediately.
Enable the Human-Answer-
Supervision flag.
Table 149: Dynamic Extension Express Troubleshooting And Tuning Tips (continued)
Symptom Possible Cause Corrective Action
Page 3 of 3
Users
835
Diagnostics
This section details the diagnostics for the Dynamic Extension Express feature. For more
information about diagnostics, see System Diagnostics on page 1037.
Diagnostics Monitor
You can use the Diagnostics Monitor utility to access the Dump Routing Step Templates
function to dump the routing step templates (System Monitor\Dump Routing Step Templates)
that are currently defined in the 5000 CP.
Information Dumps
You can use the administrator phone and the diagnostics feature code 9900 to dump the
following information:
Dump Routing Step Templates (RST): You can see the routing step templates that are
currently defined in the 5000 CP.
Dump Extension (9933): You can dump the Personal Router Device (PP065 or PRD)
information. This provides information about the router device and the calls that are currently
being routed.
Features and Programming Guide
836
Administrator-Related Informaion
This is located in Users\<User>\Administrator-Related Information.
Maintenance Accounts (known as System Accounts prior to Database Programming Release
6.0) are now associated with users. Programming for users who are Administrators is performed
in this folder. The following items are programmed:
Enable Advanced Administrator Access: Indicates if the user is an advanced system
administrator. Default = No.
- Intended to be used by system administrators and field technicians.
- The Customer Configurator user type will have access to the User Web Portal if there
is a main extension. Otherwise they will have administrator web access only (for adds,
moves, and changes).This user type has access to all menu items and folders in DB
Programming.
- The Administrator account user can edit the Customer Configurator account password
in the Maintenance Accounts folder, and also can add or remove other accounts,
enable/disable the support account, edit descriptions and access rights, and edit other
account passwords.
- The Administrator account is the only system account enabled in a default database.
- The default password for both the Customer Configurator and Administrator accounts
is set to itpassw.
Enable E-mail Alarm Notification: Indicates if the user will receive alarm notifications from
Sys Ad via e-mail. Default = No.
Enable Customer Configuration Access: Indicates if the user has Customer Configurator
privileges in Database Programming. Default = Yes.
Enable Advanced Web Page Programming and Diagnostics Access: Indicates if the
user has access to the Administrative Web Portal. Default = No.
NOTE
This folder appears for those users who have a Maintenance Account.
Chapter 14
Voice Processor Features and Programming
Features and Programming Guide
838
Voice Processor Features and Programming
839
Introduction
This chapter describes voice processing system features and programming for the 5000 CP.
For mailbox programming, see Subscriber Mailboxes on page 961.
For voice processing system installation information, refer to the applicable product installation
documentation as described in Mitel Voice Processing Systems below.
For voice processing-related troubleshooting issues, see Troubleshooting a Voice Processing
on page 1023.
Program Planning Sheets
For program planning sheets that list the voice processor system-wide information, refer to the
programming planning sheets provided on the software DVD-ROM. Program planning sheets
are also available on the Mitel eDocs Web site (http://edocs.mitel.com).
Mitel Voice Processing Systems
The 5000 CP supports the following voice processing applications:
Unified Voice Messaging (UVM): The preinstalled internal voice mail application that
includes Unified Voice Messaging functionality. You program UVM options entirely in 5000
CP Database (DB) Programming. For more information about UVM, see page 841.
NuPoint Unified Messaging (UM): An external voice processing system that resides on
the Mitel Application Suite
(MAS) server and uses Session Initiation Protocol (SIP) to
communicate with the 5000 CP. 5000 CPs support NuPoint UM as the system voice pro-
cessing application. NuPoint UM is installed as a separate, external voice mail processor.
For more information, refer to the following resources:
Mitel 5000 and NuPoint UM Integration Guide, part number 580.8008
NuPoint System Administration Help
NuPoint UM Technicians Handbook
Mitel 5000 CP Installation Manual, part number 580.8000
Mitel 5000 CP DB Programming Help
NOTICE
Voice Processing Unit (VPU) end of sale. VPU is no longer supported in v3.0 or later. The VPU was
discontinued in May 2007 and has reached its end of sale. Mitel recommends that current VPU
installations upgrade to either Unified Voice Messaging (UVM) or NuPoint Unified Messaging (UM).
You cannot convert a VPU database to an NuPoint UM database. Contact your local provider for more
information.
Features and Programming Guide
840
Supporting Documentation
Because various voice mail products work with the 5000 CP, this section does not include voice
mail subscriber (user) feature instructions. Refer to the Mitel 5000 CP Unified Voice Messasing,
and Embedded Voice Mail Card Voice Mail User Guide for your system for feature descriptions
and instructions.
Refer to the following books for more information about voice processing features:
Unified Voice Messaging, and Embedded Voice Mail Card User Guide, part number
835.3205: Provides voice mail system feature descriptions and end-user instructions.
Mitel 5000 Phone Administrator Guide, part number 580.8001: Provides feature descrip-
tions and instructions for administrator phone administrator features.
Mitel 5000 Voice Mail Administrator Guide, part number 580.8009: Provides feature de-
scriptions and instructions for administrator voice mail administrator mailbox features.
Mitel 5000 CP Installation Manual, part number 580.8000: Provides 5000 CP installation,
specification, and maintenance information.
Mitel System Administration & Diagnostics Guide, part number 550.8125 and Mitel System
Administration & Diagnostics Help: Provide 5000 System Administration & Diagnostics
installation, specification, maintenance, and diagnostics information.
For voice processing specifications and capacities, refer to the Specifications chapter in the
Mitel 5000 CP Installation Manual, part number 580.8000.
Voice Processor Features and Programming
841
UVM Voice Processing System
This section contains the following information:
Feature Description below
Disabling UVM for External Voice Processing on page 844
Troubleshooting Unified Voice Messaging on page 845
Feature Description
Built-in on the 5000 CP, UVM runs on the Linux
operating system and provides voice
messaging services. On systems not equipped with a PS-1, language prompts, UVM messages,
system applications, and the customer database are stored on a compact flash-type memory
card that resides in the Base Server. On systems equipped with a PS-1, the PS-1 supports the
UVM application, which relieves the Mitel memory card of voice messaging tasks.
The size of the compact flash-type memory card installed in the system determines the capacity
of UVM message storage, which ranges from approximately 1800 minutes with a 256 MB card
to more than 12,000 minutes with a 1 GB card. For more details, see UVM Voice Message
Storage Capacities on page 842.
In a network scenario, 5000 CP nodes equipped only with UVM cannot forward messages to,
or receive messages forwarded from, mailboxes on other nodes. For UVM storage capacities,
see UVM Voice Message Storage Capacities on page 842.
Only applicable to SMTPMIME e-mail servers, the Forward to E-Mail feature allows users to
send voice mail messages as .wav file attachments. The feature is configured through DB
Programming, and the voice mail server is responsible for security issues.
References for Managing UVM and Mitel Memory Cards
The following are references for managing UVM and Mitel memory card issues:
For the applicable procedure required to upgrade a memory card, refer to Mitel 5000 Mem-
ory Card Replacement Instructions, part no. 835.3033.
For UVM troubleshooting guidance, refer to the Voice Processing Diagnostics Manual, part
no. 550.8019.
The 5000 CP also supports voice mail on optional external voice mail systems such as
NuPoint UM (see Mitel Voice Processing Systems on page 839).
For UVM troubleshooting information, refer to the Voice Processing Diagnostics Manual,
part no. 550.8019.
UVM Port Licensing and IP Resource Allocation
IMPORTANT
Because UVM ports are licensable, customers upgrading their port capacity are
required to purchase the corresponding licenses.
Features and Programming Guide
842
With v5.0 or later, UVM can be licensed for up to 24 or 32 voice mail ports. The original CS
Controller Base Server supports up to 24 ports. The HX Base Server and PS-1 equipped
platforms support up to 32 ports.The ports are allocated dynamically up to the number of valid
UVM licenses. Ports are licensed four at a time and may not be licensed individually.
UVM can be expanded from 4 ports to 16 ports, which provides increased availability and
response time for voice processor applications. UVM runs on the Processor Module (PM-1)
processor the same way as with previous versions, but more ports are available.
The number of UVM ports available contributes to fast response to voice processing
applications such as Voice Mail, Message Notification/Retrieval, Automated Attendant, and
Record-A-Call. When sufficient Voice Mail ports are not available, users waiting for a port are
camped-on, or they are sent to Music-On-Hold or down some other path. Having more UVM
ports makes the system operate optimally.
The number of UVM ports is configured through DB Programming. When the number of ports
has been changed, the system must be reset to reallocate the IP resources shared between
the IPRA and UVM.
In offline mode, the user is prompted for the voice mail type so the proper logic can be followed.
UVM Voice Message Storage Capacities
The amount of message storage, which is allocated for each user as a quota of the total storage
capacity, is programmed in DB Programming. A warning flag can be set for each mailbox to
alert the user when a specified percentage of the allocated quota has been reached. For more
information, see Subscriber Mailboxes on page 961.
The UVM Forward to E-Mail feature requires significant memory for converting voice mail
messages to the image file format. A system not equipped with a PS-1 requires a minimum
512 MB memory card that use the feature.
In addition to the standard American English prompts, each set of language prompts loaded
on a system reduces the amount of storage available by approximately 1.25 hours (75 min.).
For the most part, the reduction of memory capacity due to adding language prompts impacts
system not equipped with a PS-1. A system equipped with a PS-1 relies on hard disk storage
rather than the system memory card, which frees up memory for other system tasks. The 5000
CP also supports British English, Spanish, Canadian French, and Japanese language prompts.
A system not equipped with a PS-1 can use the G.726-32 or G.729 codecs for voice
compression.
NOTICE
5000 CP v3.0 or later requires a minimum 512MB compact flash-type memory card. If this system is
currently using a 256MB compact flash-type memory card, upgrade the card to either 512MB (part
number 841.0274) or 1024MB (part number 841.0273).
NOTE
The Japanese language is not supported on 52xx/53xx-series IP phones. For complete
information about multilingual capability, see Multilingual Capability on page 319.
Voice Processor Features and Programming
843
G.726-32 uses 32 kbps; G.729 compression uses 8 kbps. The default UVM compression is set
to G.729 to maximize voice mail storage capacity. Using G.726-32 consumes four times as
much storage resulting in 25% of the storage capacity, but it also produces better audio quality
for voice messages in some scenarios. There are some scenarios in which G.726-32 may be
appropriate for UVM compression:
In some environments where G.729 is used for IP phones, multiple compression/decom-
pression steps may result in degraded voice quality of the stored messages. Using G.726-
32 for voice mail storage may improve the quality of recorded voice.
The VPIM feature, as specified in the VPIM v2 standard, natively uses G.726-32 compres-
sion for the interchange between voice mail systems. By using G.726-32, the 5000 CP does
not need to transcode from G.729 to G.726-32. The result is more efficient processing.
UVM on a system equipped with a PS-1 does not offer a vocoder selection because it stores
voice messages on the PS-1 hard disk. Because storage is plentiful, no compression is used
(G.711). If the resulting voice storage capacity is unacceptable, upgrade to a larger compact
flash-type card. Refer to the Mitel 5000 CP Installation Manual, part number 580.8000 for UVM
storage capacities.
UVM on a System Equipped with a PS-1
On a system equipped with a PS-1, UVM supports up to 32 voice mail ports. UVM is hosted
on the PS-1. UVM on the PS-1 can be configured with 0, 4, 8, 12, 16, or 32 ports in accordance
with feature licensing.
Table 150 shows the relationship between the number of valid UVM licenses and the maximum
number of active UVM ports in a system equipped with a PS-1. DB Programming does not
allow dynamic allocation of more UVM ports than are licensed for the system and that have
been manually programmed into the appropriate Time Slot Group.
If all of the IP resources available for UVM are in use, the next caller is camped-on to wait for
a resource to become available.
Table 150: UVM Licenses, Time Slot Group Ports, and IP Resources Allocated
Valid UVM
Mail Port Licenses
Ports Defined in Time
Slot Group
IP Resources
Dynamically Allocated
Active UVM
Voice Mail Ports
0 0 0
4 4 04
8
(4 + 4)
8 08
12
(4 + 4 + 4)
12 012
16
(4 + 4 + 4 + 4)
16 016
32
(4 + 4 + 4 + 4 + 4 + 4 + 4 + 4)
032
Features and Programming Guide
844
UVM Forward to E-Mail
The UVM Forward to E-Mail feature provides a single retry rule that applies to all domains and
all errors. It specifies a retry every 15 minutes for one hour. After one hour the e-mail message
is deleted from the system.
Retries are made if the software fails to send the e-mail message to the SMTP server, which
may occur if the SMTP Server Address is configured incorrectly. The voice mail message is
unaffected by the retry logic. If the e-mail address is configured incorrectly at the voice mailbox,
but the software can send the e-mail to the SMTP server, then the message is not queued for
retry.
Disabling UVM for External Voice Processing
If you are installing an external voice mail system, you must disable UVM before you install
and program the external voice processing system.
To disable Unified Voice Messaging:
1. Open a DB Programming session.
2. Back up the Voice Mail database. You must use a USB flash drive for this operation. See
Saving and Restoring Voice Processing Databases on page 1006.
3. From the Mitel DB Programming menu bar, select Operations Voice Processor Operations
Disable Unified Voice Messaging.
4. Click OK at the prompt to disable Unified Voice Messaging and terminate the session.
5. Restart the session to configure external voice processing parameters, if needed.
NOTE
After disabling UVM, System Alarm 203 appears on both the LCD panel on the Base Server
and on the administrator phone (normal functionality). This alarm appears when a voice mail
application is disconnected from a 5000 CP that previously had a voice mail system
connected.
The Disable Unified Voice Messaging menu option is not dimmed after disabling Unified
Voice Messaging. This allows you to disable UVM if you did not do so before installing and
programming the external voice processing system. If necessary, use the Administration Web
Portal (AWP) to verify that UVM is disabled.
Voice Processor Features and Programming
845
Troubleshooting Unified Voice Messaging
Table 151 summarizes the troubleshooting strategies recommended for resolving
discrepancies that may occur with Unified Voice Messaging (UVM).
Table 151: Unified Voice Messaging Troubleshooting Tips
Symptom Possible Cause
UVM is running on the PS-1.
IP phones or digital
telephones have bad quality.
Voice packets are not getting from the Base Server to the PS-1 in a timely
manner. This could happen for the following reasons:
Network is overloaded
PS-1 and Base Server are not on the same LAN and VLAN using the same
switch
UVM is running on the PS-1.
IP phones or digital
telephones have bad quality.
Voice packets are not getting from the PS-1 to the phones in a timely manner.
This could happen if PS-1 or any of the IP phones have duplicate IP addresses.
Power cycling can sometimes cause routers/switches to default to previous
values.
Features and Programming Guide
846
Interaction Between Systems
When using an external voice processing system, the software and hardware that control the
Voice Processing applications is located in the external voice processing system.
The 5000 CP must be able to communicate with external voice processing systems for the
applications on those systems to function. If the system is unable to communicate with external
Voice Processing systems, the applications cannot be used and the following occurs:
Direct ring-in calls to an application are sent to the primary attendant (if there is one).
Intercom calls to applications receive reorder tone. Display phones show <Application name>
IS UNPLUGGED.
Administrator phone users see an Alarm 203 (Voice Processing: Communications Link
Down) if the system detects a loss of communications between the phone system and the
external voice processing system.
Calls do not recall to an application. Instead a recalling call remains at the phone or hunt
group and ring until it is answered or the Abandoned Call timer expires.
If an application is used as a hunt group overflow or announcement phone, calls are not
sent to the application, but remain camped on to the hunt group.
A transfer to an application camps on until the Recall timer expires. Then it follows the usual
recall path.
Calls cannot be forwarded or system forwarded to an application.
SMDR information is not recorded in the buffer on the external voice processing computer
hard drive.
Database programming for external voice processing features is not allowed.
Voice Processor Features and Programming
847
Voice Processing System Networking
The voice processing system network is programmed separately from the phone system
network. Up to 100 nodes can exist on the voice processing system network. The following
programming fields provide networking support:
Node: The Network Node table contains information about each Voice Mail node in the
network. This table contains information that allows the system to identify nodes, contact
nodes, and deliver messages to nodes. Each node has its own internal message queue
(similar to mailbox message queues) and stores messages destined for other nodes until
they are delivered. See page 850 for programming information.
Network Mailbox: A network mailbox is a mailbox on the local voice processing system
that accesses a mailbox on a remote node or the node itself. A Network Mailbox is very
similar to an Extension ID. If you log on to a Network Mailbox, the only options available
are the directory name, the password, and the transfer method. There are two types of
network mailboxes, a direct network mailbox and a node network mailbox.
A direct network mailbox is a network mailbox that accesses a mailbox on a remote
node. To do this, the network mailbox is programmed to use a specific mailbox number.
A node network mailbox does not refer to a specific mailbox on a remote node, but
instead, refers to a remote node in general. To do this, the mailbox is not programmed
with a specific mailbox number. This tells Voice Processing to send the call to the
remote node programmed. The directory name for this type of mailbox should be
something that indicates the location of the node rather than an individuals name. For
example, Denver or Main Office.
Each node is programmed with a Network Type field that identifies how the local node
communicates with the remote node. Remote voice processing nodes can use the following
protocols:
VPIM Networking on page 847
on page 848
For information about network operation overview, see page 848.
VPIM Networking
Voice Profile for Internet Mail (VPIM) protocol communicates with other voice processing
systems using the VPIM protocol. VPIM networking requires the Voice Processor Messaging
Networking software license. See page 854 for details about VPIM Networking.
The VPIM service is enabled on the originating and destination voice processing systems.
Messages are exchanged through e-mails sent between the voice processors. Each message
NOTE
NuPoint UM systems must be configured to use the G.721 codec when using VPIM to
communicate with UVM systems.
Features and Programming Guide
848
is an attachment to each e-mail being exchanged between the two voice processors. See the
following example.
Network Operation Overview
The Network Node table is used to define information about each node in the Voice Mail network.
Before the local node can send messages to a remote node, there must be an entry in the
Network Node table for the remote node.
To leave messages for mailboxes on remote nodes, you must have network mailboxes on
the local node. If the local node only has network mailboxes associated with specific mailbox
numbers, the local node can only leave messages for those mailboxes. If the local node has a
network mailbox for a remote node (no mailbox number specified), the local node can leave
messages for any mailbox on the remote node, if the Validate Off-Node Mailboxes option is
disabled.
Leaving Messages
Users can leave messages for any network mailbox as either a subscriber or a non-subscriber.
Leaving messages for a direct network mailbox is the same as leaving messages for a regular
mailbox. After the user enters the network mailbox number, the Voice Mail application
announces the mailbox directory name, if it is recorded, or the mailbox number followed by the
recording instructions. Following the CRA instructions, the caller can leave a message.
Users can also leave messages using a node network mailbox. Users who call the node network
mailbox hear a prompt asking them to enter the desired mailbox on the remote Voice Processing
system. After that step, it is the same as leaving a message for a regular mailbox. Node network
mailboxes are useful when you do not know the direct network mailbox number and/or when
the mailbox on the remote node does not have a direct network mailbox on the local node. (If
Voice Processing attempts to deliver the message from a local mailbox user to the remote node
and the mailbox number is invalid, the message is returned to the sender.)
If the Validate Network Mailboxes flag is enabled, users can only leave messages for mailboxes
on remote nodes that have a direct network mailbox on the local node. If there are no direct
network mailboxes that refer to mailboxes on the remote node, the caller hears a prompt
indicating that the message cannot be delivered to the remote node.
VPIM Service
Internet Connection
VPIM Service
Voice Processor Voice Processor
Voice Processor Features and Programming
849
Unlike regular mailboxes, network mailboxes (both direct and node mailboxes) do not have
their own message queues. When a message is delivered to a network mailbox, Voice
Processing looks up the mailbox node information, and stores the message locally. The
messages are stored until they are transmitted to the remote node or returned to the sender.
Undeliverable Messages
Voice Processing delivers messages to another node by calling the remote node System
Number. If the remote number is busy or there is no answer, Voice Processing continues to
attempt to contact the remote node until the remote node answers, or until it has reached the
Maximum Network Call Attempts limit. If Voice Processing has made consecutive, unsuccessful
Maximum Network Call Attempts (due to busy or no answer), it stops attempting to contact the
remote node and return any messages pending for the node. The messages are then
considered undeliverable. Undeliverable messages pending for a node are handled according
to the Undeliverable Network Messages Destination field:
When the field is set to Delete, all undeliverable messages are deleted.
When the field is set to Sender, all undeliverable messages are returned to the senders
mailbox, if possible. If the sender is unknown, the messages are returned to the System
Administrators mailbox. If the System Administrators mailbox does not exist, then the
messages are deleted. When a subscriber listens to a returned message, he hears a prompt
indicating that the message was undeliverable.
When the field is set to System Administrator, all undeliverable messages are returned to
the System Administrators mailbox, if it exists. Otherwise the messages are deleted.
Features and Programming Guide
850
Voice Processor Nodes
The Node programming area is used to identify and define information about each node in the
voice processor network. Before the local voice processor can deliver messages to another
voice processor node in the network, the remote node must have an entry in this table. See
page 847 for a complete description of voice processor networking.
Each node has its own internal message queue, which is similar to mailbox message queues,
and will store messages destined for other nodes until they are delivered. Up to 100 nodes can
exist in the voice processor network.
Local Nodes
Each 5000 CP has a local node for handling system and subscriber voice processing features.
The local node can be a UVM or NuPoint UM voice processor.
UVM voice processing systems can use Voice Profile for Internet Mail (VPIM) protocol to
connect to remote node or third-party voice processing applications. For more information, see
Voice Profile for Internet Mail (VPIM) Networking on page 854.
To view the local voice processing node:
Select Voice Processor Devices Nodes.
Creating Nodes
To create a node:
1. Right-click in the right side of the screen and select Create Node. DB Programming will
need to close to reset. When you restart the session, the new node appears in the Nodes
folder.
2. Program the following fields for each node:
Number: The network node number is a number between PP200 and PP299. The
number is assigned automatically when the node is created and cannot be changed.
Description: The Description field is used to provide a meaningful name for the node
(such as, Phoenix or Houston). This field can contain up to 20 characters. The
default for this field is Node xxx. For example, node 1 defaults to Node 001 and
node 10 defaults to Node 010.
a. Enter the desired description in the text box.
b. Press ENTER or click another field to save the change.
System Number: The System Number field is either a phone number or an IP address.
a. Enter the appropriate number in the text box.
Voice Processor Features and Programming
851
b. Press ENTER or click another field to save the change. If the Network Type field is
set to:
- CO AMIS, the System Number field is a number used to connect to the remote
node. This number should ring directly into the remote Voice Processor.
- TCPIP, the System Number field should be an IP address.
- IC AMIS, the System Number field is not programmable.
Extension: The Extension field is available only when the Network Type field is IC
AMIS.
a. Right-click the field and select Change Extension.
b. Program the phone, CO trunk group, or hunt group extension.
Network Type: The Network Type field identifies how the local node communicated
with the remote node. This field can be programmed to None, IC AMIS, CO AMIS, or
TCPIP.
a. Select the drop-down list box, then scroll to the desired setting.
b. Press ENTER or click another field to save the change.
- If this field is programmed to None, the node will be unavailable for use.
- AMIS is an analog networking protocol that uses the public switched telephone
network (PSTN). UVM does not support AMIS networking.
- TCPIP is a direct network connection between the local Voice Processor and the
remote Voice Processor.
Remote Nodes
The following sections describe remote nodes and options for voice processing systems.
Creating a Remote Node
You can create a remote voice processing node for UVM. UVM systems use the VPIM protocol
to communicate with the local voice processor. See Voice Profile for Internet Mail (VPIM)
Networking on page 854 for more information.
To create a remote node:
1. Select Voice Processor Devices Nodes.
2. Right-click in the right pane, and then click Create Node. The new node appears in the
node list.
Programming Remote Node Options
When the voice processor network type is set to use TCPIP, you can program the following
node options.
Features and Programming Guide
852
Start and Stop Times
These options specify the time of day that messages are delivered to the remote node. If the
start time and stop time are the same, it indicates that deliveries are valid the entire day. The
default value for this field is 8:00AM to 8:00AM.
To set the time:
1. Select Voice Processor Devices Nodes.
2. In the Value column, select the current Start or Stop Time.
3. Click a time field to change the setting, as shown in the following example. For example,
if you want to change the hour, click the hour, and then select the hour from the list. Repeat
for the Minutes and AM/PM fields.
4. Click out of the field or press ENTER to save the change.
Days of the Week
These options specify the days of the week that messages are delivered to the remote node.
Any combination of the days of the week is valid.
To enable a specific day of the week:
1. Select Voice Processor Devices Nodes.
2. In the Value column, select the check box. The field changes to Yes. To disable the option,
clear the check box.
3. Click out of the field or press ENTER to save the change.
Remote Node Timers and Limits
You can program either of the following timers and limits for each node.
Latency Time: This specifies how long the Voice Processor will wait between successful
outgoing calls to the remote node if there are pending messages for the remote node. This
field is only in effect if the current time on the Voice Processor is within the remote node
delivery time/date settings. The range for this field is 01440 minutes (24 hours). When
this field is programmed to 0, it indicates that the Voice Processor will deliver messages
immediately to the remote node. In other words, as soon as the local node receives a
message that is destined for the remote node, the Voice Processor will attempt to connect
to the remote node and deliver the message (provided that the time is within the remote
node delivery time/date settings). If this field is something other than 0, it specifies the
amount of time that a message will remain pending on the local node before the Voice
Processor attempts to deliver it to the remote node. For example, if this field is programmed
Hour is selected
Voice Processor Features and Programming
853
to 60 minutes, the next network call to the remote node will occur 60 minutes after the last
successful call to the node. The default value for this field is 30 minutes.
Priority Latency Time: This specifies how long the Voice Processor will wait between
outgoing calls to the remote node if there are pending priority messages for the node. This
field is only in effect if the current time on the Voice Processor is within the remote node
delivery start and stop date/time settings. The range for this field is 01440 minutes (24
hours). When this field is programmed to 0, it indicates that the Voice Processor will deliver
priority messages immediately to the remote node. Any time the Voice Processor delivers
pending priority messages, it will also deliver any non-priority messages that are pending
for the remote node. Note that this field takes precedence over the Latency Time field. The
default value for this field is 5 minutes.
Message Threshold: This specifies the number of messages that must exist in the node
message queue to force the Voice Processor to place a call to the remote node. This field
is only in effect if the current time on the Voice Processor is within the remote nodes delivery
time/date settings. This field can be used to ensure that the local Voice Processor does not
get too backed up with messages destined for the remote node. If this field is programmed
to 1, every message the local node receives that is destined for the remote node is delivered
as soon as it is received by the local node. If this field is programmed to another number,
it means that as soon as the remote node message queue has that many messages
pending, the Voice Processor will attempt to connect to the remote node and deliver the
messages. Note that this field takes precedence over both the Latency Time and Priority
Latency Time fields. The range for this field is 0100 messages and the default value for
this is 5 messages.
To program remote node timers and limits:
1. Select Voice Processor Devices Nodes.
2. Double-click Timers and Limits to view the list.
3. In the Value column, click the value, and then type the new information in the box.
4. Click out of the field or press ENTER to save the change.
Features and Programming Guide
854
Voice Profile for Internet Mail (VPIM) Networking
This section contains the following information:
VPIM Licensing below
VPIM Timers and Limits below
VPIM Messages on page 855
Overview of VPIM Programming on page 855
Troubleshooting VPIM Networking on page 860
Voice Profile for Internet Mail (VPIM) is a method for encoding voice mail messages as data,
enabling travel via Simple Mail Transfer Protocol (SMTP) over IP networks. When VPIM is
configured and enabled on two VPIM-compliant voice processors, the systems can exchange
voice messages, sent as e-mail attachments, over the Internet.
VPIM uses the fully qualified domain name (FQDN) for sending and receiving VPIM messages.
The FQDN comprises the hostname and the domain name. For example,
myserver.mycompany.com, where myserver is the hostname and mycompany.com is the
domain name.
VPIM networking on the 5000 CP adheres to the VPIM v2 standard as described by the Internet
EngineeringTask Force (IETF) Request for Comments (RFC) 2421, http://www.ietf.org/
html.charters/OLD/vpim-charter.html.
VPIM Licensing
This feature requires a Voice Processor Messaging Networking software license.
VPIM Timers and Limits
The Maximum Network Message Length limit governs the VPIM message size. See Network
Settings on page 862 for more information about the Maximum Network Message Length limit.
Also, the E-Mail Retrieval Interval (Minutes), for UVM systems only, indicates how often Email/
VPIM messages are retrieved from the networked node. See E-Mail Retrieval Interval
(Minutes) on page 869 for more information.
NOTE
NuPoint UM systems must be configured to use the G.721 codec when using VPIM to
communicate with UVM systems using G729. G.721 on NuPoint is compatible with G.729.
This section details VPIM for UVM only. VPIM for NuPoint UM is programmed through the
NuPoint Web Console. For details about VPIM with NuPoint UM, refer to the NuPoint System
Administration Help and the NuPoint UM Technicians Handbook.
Voice Processor Features and Programming
855
VPIM Messages
When VPIM networking is enabled, voice mail subscribers can send outbound voice messages
and receive inbound voice messages for subscribers on another voice mail system that is
configured for VPIM. VPIM messages are sent and received as follows:
Outbound messages: To leave a voice mail message, the voice mail subscriber calls the
voice mail extension and is then prompted to enter the voice mailbox number. When the
subscriber enters the mailbox number, the voice processor recognizes the extension as an
off-node mailbox. After the subscriber records the message, the voice processor creates
an e-mail and attaches the voice message as an audio file attachment. The voice processor
routes the e-mail message, via SMTP, to the correct address using the domain information
for the remote voice processing platform.
There are different ways the system sends outgoing VPIM messages:
The user on the local voice mail can send messages to the VPIM mailboxes on the
remote node using the normal send options within the users local mailbox. To send
an outgoing message from a local mailbox, the mailbox user enters their mailbox and
then uses the process of recording and sending messages to a mailbox using the VPIM
extension number.
On a UVM system, a nonsubscriber internal or external caller that is answered by voice
mail, can dial a VPIM mailbox extension and leave messages.
To leave a voice mail message, the voice mail subscriber calls the voice mail extension
and is then prompted to enter the voice mailbox number. When the subscriber enters
the mailbox number, the voice processor recognizes the extension as an off-node
mailbox. After the subscriber records the message, the voice processor creates an e-
mail and attaches the voice message as an audio file attachment. The voice processor
routes the e-mail message, via SMTP, to the correct address using the domain
information for the remote voice processing platform.
Inbound messages: When the voice processor receives an e-mail message with a voice
mail attachment, the mailbox number in the e-mail message specifies to which local mailbox
the message belongs. The audio file is removed from the e-mail message and encoded to
match the audio format used by the voice processor. The message is then routed to the
appropriate subscriber's mailbox and the subscriber is notified that he or she has a new
message. From the subscribers perspective, the message sounds as if it were left locally.
The only differences between a message received locally and a VPIM message are:
Subscribers with display phones see UNKNOWN SENDER rather than the name and
extension of the caller when they listen to a VPIM message.
Subscribers are not presented with a reply option for VPIM messages.
Overview of VPIM Programming
To support VPIM, configure the following:
1. IP Settings below
2. Domain Name below
Features and Programming Guide
856
3. SMTP Server Settings on page 856
4. Voice Processing Nodes on page 857
5. Off-Node VPIM Mailboxes on page 857
6. Mailbox Personalization on page 859
For VPIM programming troubleshooting information, see page 860.
IP Settings
To configure IP settings for VPIM:
1. Select System IP Settings.
2. Program the following options (refer to the Mitel 5000 CP DB Programming Help for details):
Base Server Hostnamemust match the DNS server hostname (for a system not
equipped with a PS-1)
Static IP Address
Domain Name
To configure the domain name for UVM:
1. Select System IP Settings.
2. In the Domain Name text box, type the domain name for your network. The Domain name,
hostname, and mailbox number are necessary for the VPIM message process. An example
VPIM message is 1000@hostname.domain.com. Where 1000 is the mailbox number, host-
name is the destination or recipients server name, followed by the domain name with
extension (.com). This message format is used for processing both sending and receiving
VPIM messages.
SMTP Server Settings
To set the SMTP server:
1. Select System E-mail Gateway.
2. Set the E-mail System to SMTP.
3. Program the E-mail SMTP Server option (refer to the Mitel 5000 CP DB Programming Help
for details).
NOTE
On a system not equipped with a PS-1, the system VPIM messages from the remote location
must be directed to the FQDN of the Base Server Hostname.
To receive and send e-mail messages using VPIM, the Base Server Hostname in System\IP
Settings must be identical to the DNS hostname programmed in the Domain Name field. If
the hostname does not match the DNS server hostname or an alias is used for the address,
the system cannot resolve the name and its destination, and the VPIM server may reject the
message.
Voice Processor Features and Programming
857
Voice Processing Nodes
To configure VPIM networking, you need to identify the voice processor that your system will
be networked with. To do this, you create and configure nodes for each system in DB
Programming under the Voice Processor folder. Keep the following considerations in mind when
creating VPIM nodes:
Each VPIM node has its own an internal message queue (similar to a mailboxs message
queues) and stores messages destined for other nodes until they are delivered.
If some of the fields under a VPIM networked node have a red X, it is because they do
not apply.
The value in the System Number/Domain field is the Fully Qualified Domain Name (FQDN)
of the remote VPIM node (for example, node1.mitel.com).
If you attempt to change the network type for a remote node to VPIM without configuring
the SMTP server, an error message appears. You must first program the SMTP Server in
the E-mail Gateway folder.
If you attempt to change the network type from VPIM to None with one or more VPIM
nodes programmed, an error message appears. You must first remove the VPIM nodes.
The node programming is used for processing outgoing VPIM messages and not incoming.
If the system receives a VPIM message and then the node is not programmed, the system
will process the VPIM message if the matching mailbox exists.
To create VPIM nodes:
1. Select Voice Processor Devices Nodes.
2. Right-click and select Create Node. After the VPIM node is created, DB Programming
shuts down.
3. Reopen DB Programming and go to Voice Processor Devices Nodes. For the new
nodes Network Type, select VPIM.
4. Configure the System Number/Domain field for the node. The value in the System Num-
ber/Domain field is the Fully Qualified Domain Name (FQDN) of the remote VPIM node
(for example, node1.mitel.com).
Off-Node VPIM Mailboxes
VPIM networking is supported between Mitel voice processors such as UVM. It can also be
used to network a Mitel voice processor to a NuPoint UM or a third-party voice processor.
To provide VPIM networking functionality for a voice processor, configure the VPIM fields in
DB Programming. Then you must create one of the following mailbox types for each subscriber
you want to configure for VPIM networking:
Associated off-node mailboxes: Associated mailboxes can be created when there is a
matching extension number on the local or private networking nodes.
This is true for UVM, Nupoint, and third-party voice mails. If an extension does not already
exist on the 5000 CP network, then the mailbox can be unassociated.
Features and Programming Guide
858
If an existing local or network extension has a mailbox already assigned when creating an
associated off-node mailbox, DB Programming indicates this and does not continue.
If an existing local or network extension conflicts with the associated off-node mailbox you
are creating, DB Programming provides a dialog box to allow you to associate the mailbox.
The associated off-node mailboxes you create will mirror the existing mailboxes on the local
node. When creating VPIM-associated mailboxes under Local, if the associated extension
for the mailbox is on Node 3 and not Local, the mailbox is created under the Node 3 folder
and not the Local folder. The mailbox is created on the coinciding node for the extension.
Non-associated off-node mailboxes: Non-associated off-node mailboxes are mailboxes that
are not associated to any extension on the 5000 CP private network.
Non-associated off-node mailboxes can be used on 5000 CP systems that are not using
private networking, where each system cannot see each others numbering plan.
This type of mailbox can be used with any voice mail system using VPIM.
The non-associated off-node mailboxes have the following considerations:
Networked systems: If the system is using private networking with other 5000 CP
systems, you can program associated and non-associated off-node mailboxes on the
local PPXXX node. The nodes listed under the local PPXXX for VPIM can only have
associated mailboxes.
Non-networked systems: If the system is not using private networking with the 5000
CP systems, then the system allows associated and non-associated off- node mail-
boxes under the PPXXX VPIM nodes.
VPIM mailboxes act as proxy mailboxes to receive messages from other voice messaging
systems.
To create VPIM associated mailboxes (the originating system is private networked with the
destination voice processor):
1. Select Voice Processor Devices Mailboxes <VPIM node> <97XXX (associated
mailbox)>.
2. Right-click, and then select Create Associated Off-Node Mailboxes. A window appears
prompting you to select the type of device to include.
3. Select the type of device, and then click Next. The list of devices appears. To view items
in a list, click List.
NOTE
To receive and send e-mail across the Internet to a remote site, UVM needs access outside
its local network. The VPIM e-mails are processed on port 25 using SMTP on the 5000 CP.
This may require changes to any firewall between the 5000 CP and the Internet.
NOTES
The following instructions assume that you have already imported the device extensions of
the system node.
When creating an associated mailbox, the Remote Mailbox Extension field for the associated
mailbox is automatically populated with the extension of the destination mailbox.
Voice Processor Features and Programming
859
4. Select the devices for which you want to create mailboxes. Then click Add Items. Your
selections appear in the mailbox list. Click Finish to exit.
5. To select a series of devices, hold down the SHIFT key while selecting the first and last
devices you want. To select two or more that are not next to each other, hold down the
CTRL key while selecting the desired devices.
Extensions on a 5000 CP that are networked using the private networking feature, but are
using a Nupoint Messenger or third party voice mail, are considered associated mailboxes
if the off-node mailbox number matches the remote node extension.
To create VPIM non-associated mailboxes (the originating system is not private networked
with the destination system or the systems are using private networking, but the extension
number does not exist in the numbering plan):
1. Select Voice Processor Devices Mailboxes <VPIM node> Local.
2. Right-click, and then select Create Non-Associated Mailboxes. A window appears
prompting you to select the type of device to include.
3. Enter the extension number you want to use for the first item in the Starting Extension field.
Then indicate the number of items you want to create in the Number of Extensions field.
The new mailboxes will be assigned sequentially to the next available numbers. When
created, they appear in the programming window.
4. Program the Remote Mailbox Extension field to match the extension of the destination
mailbox on the local node.
Mailbox Personalization
After you configure VPIM mailboxes in DB Programming, instruct subscribers to personalize
their VPIM mailbox by recording a personal greeting and recording their name for the directory.
For security reasons, subscribers should change the default mailbox passcode. Refer to the
applicable phone user guide for instructions.
For associated off-node mailboxes, the voice mail extension number is the voice mail extension
for the remote node. For non-associated mailboxes, the voice mail extension number is the
voice mail extension for the local node.
The associated and non-associated off-node mailboxes used for VPIM have the same feature
set as an extension ID mailbox, where a user can record their name, greeting, and change their
passcode. VPIM mailboxes do not have the standard mailbox features, such as playing back
messages.
NOTE
When creating a non-associated mailbox, you must manually set the Remote Mailbox
Extension field for the non-associated mailbox to match the extension number of the
destination mailbox. The Remote Mailbox Extension field is located under mailbox settings
in DB Programming. See Remote Mailbox Extension on page 970 for details.
Features and Programming Guide
860
Troubleshooting VPIM Networking
Table 152 includes additional troubleshooting information for VPIM networking issues. In
general, you can review the following log files to help troubleshoot VPIM issues:
Avdap.log: Shows the voice mail processes as they pertain to conversion and sending of
messages.
Mail.mainlog: Contains messages from the component used to route VPIM messages
(EXIM), and includes the source and destination mailbox extensions and any relay errors.
Also see Figure 3 on page 861 for additional help with troubleshooting.
Table 152: VPIM Troubleshooting Tips
Symptom Possible Cause Corrective Action
A message did not arrive at
the remote node.
The domain name is not
correct.
Modify the Domain field in DB Programming to
match the FQDN for the VPIM node (see
Domain Name on page 856).
The destination e-mail
username is not correct.
Contact the administrator of the remote node
and verify that the E-mail Username field is
programmed correctly.
SMTP server isn't configured
for open relaying.
Contact the administrator at the remote node
and advise him or her to configure the SMTP
server for open relaying.
The 5000 CP servers
hostname is programmed
incorrectly or an alias was
used. When a VPIM message
arrives, the system cannot
resolve the hostname and
deliver the message.
To receive and send e-mail messages using
VPIM, you must program the hostname for the
5000 CP Base server under System\IP Settings
identically to the hostname you program under
Voice Processor\Devices\
Nodes\<node>\System Number/Domain.
Verify the FQDN and ensure an alias is not used
by looking up the entries in DNS.
The server name or domain
name setting is programmed
with the wrong FQDN.
A message did not arrive at
the local node.
A firewall may be blocking port
25. Port 25 must be open for
VPIM networking.
Verify that you can ping the system on the
appropriate port from an address outside the
firewall and network.
The domain of the sending
voice processing platform is
not a safe domain.
Be sure that you have added the sending voice
processing platform as a remote VPIM node
with the correct FQDN.
Voice mail messages that are
greater than 15 to 60 minutes
long, will take 30 minutes or
longer to process on a UVM
system.
Wait more than 30 minutes before checking to
see if the e-mail arrived.
The network settings are
configured correctly on both
VPIM nodes, but messages
are not being exchanged.
The VPIM peer is not fully
VPIM-compliant.
Capture the e-mails that are being sent
between the VPIM peers and compare them
against the RFC 2421 Specification.
Voice Processor Features and Programming
861
Figure 3: Incoming VPIM Process for UVM
Features and Programming Guide
862
Network Settings
The following settings are located under Voice Processor Networking.
Timers and Limits
You can program the following timers and limits for the voice processor networking feature:
Failed Connection Retry Interval: Select the number of seconds that the system will wait
between attempts to connect to another Voice Processor. When a connection fails, the
system waits this number of seconds and then tries the connection again. The range is 0
32767 seconds; the default value is 60.
Failed Connection Timeout: Select the number of seconds that the system will wait for
the other voice processor to respond before the connection attempt is considered a failure.
After this timer expires, the system waits until the Failed Connection Retry Interval timer
expires before it attempts to connect again. The range is 032767 seconds; the default
value is 60.
Maximum Messages Per Network Call: Determines the maximum number of messages
the voice processor will transmit to a remote node during one call. When this field is pro-
grammed to 0, the number of messages per network call is unlimited. Since messages
transmitted via e-mail do not tie up any voice processing resources on the voice processor,
this field does not apply to e-mail networking. Also, AMIS calls are automatically limited to
nine messages per call by AMIS protocol. If this field is programmed between 1 and 9
(inclusive), AMIS calls will adhere to this field. However, if this field is programmed to 0 or
something greater than 9, AMIS networking calls can still only transmit a maximum of nine
messages. The range is 01000 messages; the default value is 0.
Maximum Network Call Attempts: Determines the maximum number of consecutive,
unsuccessful call attempts the voice processor will make to a remote node. When call
attempts have reached the Maximum Network Call Attempts for a node, all pending mes-
sages for the node are returned to the destination programmed in the Undeliverable
Messages Destination Type field. See Undeliverable Messages Destination Type on
page 864. No more calls are attempted for the node until the delivery start and stop date
and time are active again. The range is 199; the default value is 30.
Maximum Network Calls: UVM only. Limits the total number of simultaneous network calls.
If the voice processor receives a network call when it already has the maximum number of
network calls in progress, it will reject the new call. If the voice processor needs to deliver
messages to a remote node when it already has the maximum number of network calls in
progress, the message delivery will be delayed until the number of current network calls
drops below the maximum. This range is 1 to 32; the default is 2.
Maximum Network Inbound Connections: Select the number of inbound connections
that the voice processing system will support at one time. This limits the number of TCP/
IP networking and e-mail networking protocols used to network voice processing system.
The valid range is 032767 connections, and the default value is 1.
Maximum Network Outbound Connections: Select the number of outbound connections
that the voice processing system will support at one time. This limits the number of TCP/
Voice Processor Features and Programming
863
IP networking and e-mail networking protocols used to network voice processing systems.
The range is 032767; the default value is 1.
Maximum Network Message Length: Determines the maximum length of a message the
voice processor will transmit to a remote node. It is applied as the message is being re-
corded. When this field is programmed to 0, the message length is unlimited. The range is
1600 minutes; the default message length is 15 minutes.
Network Call Failure Threshold: Determines the maximum number of attempted calls to
a node before a diagnostic alarm is printed. The alarm continues to be printed until the
Maximum Network Call Attempts for the node has been reached, or a successful call has
been completed. The value of this field can equal the value of the Maximum Network Call
Attempts field, but it cannot exceed it. The range is 1999; the default value is 15.
Network Call Retry Timer: Determines the amount of time the voice processor waits before
retrying a network call when the remote site does not answer or the number is busy. The
system ignores this timer if the message threshold has been reached. The range is 160
minutes; the default is 5 minutes.
Update Message Latency Period Timer: Determines the length of time the AVDAP will
wait between update message delivery attempts. When this field is programmed the update
message latency time for an update message will be reset. The notification tasks scan each
AVDAP node to determine if the message threshold or message latency has expired. If
either is true, the AVDAP will spawn a TCP/IP client task which attempts a connection to a
remote AVDAP node. However, if there are only update messages in the node queue, the
AVDAP checks if the update message latency time has expired when it checks the message
threshold or message latency. If the update latency time has not expired, that is, it has not
been 15 minutes since the last delivery of updates, a TCP/IP client is not spawned. This
range is 11440 minutes; the default is 15 minutes
To program a timer or limit:
1. Select Voice Processing Networking Timers and Limits <timer or limit>.
2. In the Value column, select the value, and then type the new setting in the box.
3. Click out of the field or press ENTER to save the change.
Validate Off-Node Mailboxes
The Validate Off-Node Mailboxes option indicates whether or not mailbox numbers are checked
against DB Programming when a user attempts to deliver a message through a node network
mailbox.
When this option is enabled, the mailbox number entered must be a valid network mailbox
number on the local node. This means that the local node can only send messages to mailboxes
on the remote node that have network mailboxes programmed on the local node. When this
option is disabled, the mailbox number is not checked. This means the local node can send
messages to any mailbox on the remote node, even if it does not have a local direct network
mailbox.
Features and Programming Guide
864
To enable the Validate Off-Node Mailboxes flag:
1. Select Voice Processing Networking Timers and Limits Validate Off-Node Mailboxes.
2. In the Value column, select the check box. The field changes to Yes. To disable the option,
clear the check box.
3. Click out of the field or press ENTER to save the change.
Undeliverable Messages Destination Type
This field is used to determine the destination for all network messages which are undeliverable.
It can have a value of Delete, Sender, or System Administrator.
When the field is set to Delete (default), all undeliverable messages are deleted.
When the field is set to Sender, all undeliverable messages are returned to the sender if
possible. If the sender is unknown, the messages are returned to the System Administrators
mailbox. If the System Administrators mailbox does not exist, the messages are deleted.
When the field is set to System Administrator, all undeliverable messages are returned
To set the Undeliverable Messages Destination Type:
1. Select Voice Processing Networking Timers and Limits Undeliverable Messages
Destination Type.
2. In the Value column, select the option from the list.
3. Click out of the field or press ENTER to save the change.
Voice Processor Features and Programming
865
Voice Processor System Settings
Voice processor system settings apply to UVM systems only. If you are using a NuPoint UM
system, see page 839 for system settings information.
Voice Processor system settings include the following:
Dial-0 Destinations on page 866
Total Storage Disk Usage Statistics on page 866
System Administrator Mailbox on page 867
Alternate Tone Detection on page 867
Volume on page 867
Save Message on Return Call on page 868
Swap 7 for Save and 9 for Delete Message Keys on page 868
Identification Prompt on page 869
Monitor Password on page 869
BS-UVM System Recording Codec on page 870
You can view or program voice processor system settings from the Voice Processor level in
DB Programming, as shown in Figure 4 on page 866.
NOTE
Windows Networking settings apply to VPU systems only and are no longer supported.
Features and Programming Guide
866
Dial-0 Destinations
System Dial-0 Destination options are the same as mailbox Dial-0 Destination options. See
page 982.
Total Storage Disk Usage Statistics
Total Storage options show voice processing computer disk storage status. The information is
presented for reference only and cannot be programmed. Disk Usage Statistics include the
following:
Total Storage on the System: The amount of disk space (in hours) available on the voice
processing computer.
Total Storage Used: The amount of disk space (in hours) that has been used by the voice
processing applications.
Total Storage Remaining: The amount of disk space (in hours) remaining in the voice
processing computer. If the disk is nearly full, you can increase disk space by clearing the
mailbox messages. If available disk space is frequently low, you should install a larger-
capacity disk drive in the voice processing computer.
Figure 4: Voice Processor System Settings
Voice processing system settings
Voice Processor Features and Programming
867
To view Disk Usage Statistics:
Select Voice Processor. Disk Usage Statistics are shown in the right pane.
System Administrator Mailbox
The system administrator mailbox is used to:
Record custom audiotex recordings for voice processing applications.
Send broadcast messages to all subscribers.
Perform mailbox and group list maintenance.
For more information about using the administrator mailbox, refer to the Mitel 5000 CP Unified
Voice Messaging Administrator Guide, part number 580.8009.
To assign the System Administrator Mailbox:
1. Select Voice Processor System Administrator Mailbox.
2. In the Value column, right-click the existing value, and then select Change System Ad-
ministrator Mailbox. A window appears prompting for the device type to include.
3. Select Mailbox, and then click Next. The items with details appear. To view items in a list
only, click List.
4. Select the desired mailbox, and then click Finish. The selection appears in the System
Administrator Mailbox field.
Alternate Tone Detection
In some remote messaging situations, the device being called uses signaling tones that the
voice processor does not recognize, at default. If remote messaging is not properly signaling
the device, enable this option to allow the voice processor to detect alternate tones.
To enable the Alternate Tone Detection option:
1. Select Voice Processor Alternate Tone Detection.
2. In the Value column, select the check box. The field changes to Yes. To disable the option,
clear the check box.
3. Click out of the field or press ENTER to save the change.
Volume
You can set at the same time the volume level for all of the voice channels used by the voice
processor. This includes all prompts, voice mail messages, and audiotex recordings. These
options cannot be adjusted separately and only the playback volume is affected, not the
recording volume.
NOTE
The Volume field is not supported by UVM.
Features and Programming Guide
868
When a voice mail user increases or decreases the volume during the call, the system volume
level currently programmed does not change. Only the voice channel being used by the caller
is temporarily altered. When the user has completed the call, the system resets the volume of
the voice channel used to the selected setting. The volume range is -8 for the softest setting
to +8 for the loudest. The normal setting is 0.
To set the volume level:
1. Select Voice Processor Volume.
2. In the Value column, enter the new value in the box.
3. Click out of the field or press ENTER to save the change.
Save Message on Return Call
The Return Call feature allows a voice mail user to place return calls to message senders (with
Caller ID or extension numbers) directly from the voice mailbox. The Save Message on
Returned Call flag tells the voice processor whether or not to save the message that the user
is listening to at the time the user chooses to make the return call.
If the flag is set to Yes, the voice processor automatically moves the message to the users
saved message queue when the user places the return call. If the message is already in the
saved message queue when the user places the return call, then it is unchanged. This applies
to both the new message queue and deleted messages. If the flag is enabled and the user
places a return call from a deleted message, that message is moved to the saved message
queue, restoring the message. If the flag is set to No, the voice processor leaves the message
in the same queue it was in before the user placed the return call. Note that if the flag is set to
No and the message is in the new message queue, the voice processor refreshes the message
lamp on the user phone.
To enable the Save Message On Return Call option:
1. Select Voice Processor Save Message on Return Call.
2. In the Value column, select the check box. The field changes to Yes. To disable the option,
clear the check box.
3. Click out of the field or press ENTER to save the change.
Swap 7 for Save and 9 for Delete Message Keys
You can swap the 7 and 9 keys for all mailboxes. This changes the default value for any new
mailboxes. All existing mailboxes are not changed. You must manually change existing
mailboxes. For more about the feature and individual mailbox programming instructions, see
page 994.
To swap the 7 and 9 message keys:
1. Select Voice Processor Swap 7 for Save and 9 for Delete Message Keys.
Voice Processor Features and Programming
869
2. In the Value column, select the check box. The field changes to Yes. To disable the option,
clear the check box.
3. Click out of the field or press ENTER to save the change.
Identification Prompt
The Identification Prompt option enables or disables a custom message that identifies the voice
processing system. When enabled, this prompt is heard before the voice mail greeting and
states, Your call is being handled by the voice processing system. This prompt automatically
plays when external callers:
Are transferred to a voice mailbox. The system plays the ID prompt before playing the
mailbox greeting (primary, alternate, or system).
Are forwarded to a voice mailbox. The system plays the ID prompt before playing the mailbox
greeting (primary, alternate, or system).
If the identification prompt is disabled, it is not played before the voice mailbox greeting when
an external caller accesses a mailbox. By default, this flag is enabled.
To disable the Identification Prompt:
1. Select Voice Processor Save Message on Return Call.
2. In the Value column, clear the check box. The field changes to No. To enable the feature,
select the check box.
3. Click out of the field or press ENTER to save the change.
E-Mail Retrieval Interval (Minutes)
For UVM systems only. This option indicates how often Email/VPIM messages are retrieved
from the networked node. The range is 160 minutes; the default is 5 minutes. For example,
the UVM receives 4 VPIM messages for the same mailbox at or about the same time. The UVM
processes one message every 5 minutes, the first message in 5 minutes, the second message
in 10 minutes, the third message in 15 minutes and the fourth message in 20 minutes. This
option appears with a red X for voice-processing systems other than UVM.
To set the E-Mail Retrieval Interval (minutes) option:
1. Select Voice Processor E-Mail Retrieval Interval (minutes).
2. In the Value column, select the option from the list.
3. Click out of the field or press ENTER to save your changes.
Monitor Password
To protect the voice processor against unauthorized access, you can require a password for
the AVDAPMon utility.
Features and Programming Guide
870
To program the password:
1. Select Voice Processor Monitor Password.
2. Right-click Monitor Password, and then select Edit Password. The Edit Monitor dialog
box appears.
3. Enter the current password, if one exists.
4. Type the new password (up to 40 characters) in the New password box. Typed characters
appear as asterisks (***).
5. Retype the password in the Confirm password box.
6. Click OK to exit and save the password. If the entered passwords match, you return to the
Password field. If not, you must re-enter the new password and verify it again.
BS-UVM System Recording Codec
This audio enhancement for system recordings applies to Base Server (BS) UVM systems only.
For BS-UVM systems, you can use either the default G.729A codec or the G.726-32 codec.
G.726-32 codec recordings offer higher voice quality and result in a higher Mean Opinion Score
(MOS), especially if other G.729 codecs are in the call path. However, G.726-32kbps recordings
require four times the space on the compact flash-type memory card to store the same recording
lengths. If you use the G.726-32 codec, you may want to upgrade to a larger compact flash-
type memory card.
To program the system recording codec:
1. Select Voice Processor BS-UVM System Recording Codec.
2. In the Value column, select the option from the list.
3. Click out of the field or press ENTER to save your change. If you selected G.726-32, a
message appears to notify you that changing the codec to G.726-32 does the following:
Causes UVM to reset.
Affects the storage space on the compact flash-type memory card.
Does not affect all previous recordings that use the G.729A codec.
4. Click Yes to proceed. UVM is reset.
NOTE
To provide system security, the e-mail system must have a password. To make the
passwords difficult to guess, they should not consist of predictable patterns, such as one digit
repeated several times.
NOTE
Selecting the G.726-32 codec prompts UVM reset.
Voice Processor Features and Programming
871
Time Slot Groups
Applies to UVM voice processors only. Each application is assigned to a Time Slot Group,
which determines the maximum number of voice channels (up to 32) used by the applications
in that group. Voice channels are used for processing calls between the system and the
applications.
The programmed voice channel limit for the time slot group may exceed the number of voice
channels actually provided by the hardware, due to hardware limitations and/or heavy system
traffic. For example, if an Automated Attendant application is assigned to a time slot group that
has a programmed limit of five voice channels, it can normally support five simultaneous
transfers of outside calls to extensions. However, if only four voice channels are available
(because all other channels are in use by other applications or the hardware only supports four
channels), a fifth call cannot be completed to that (or any other) application. When all voice
channels are busy, intercom callers hear reorder tones and see a CALL CANNOT BE COMPLETED
display; outside callers hear ringing, but their calls are not answered.
Because multiple voice channels can be made
available to the applications, callers are
unlikely to encounter busy resources. In
addition, the use of applications as recall
destinations and attendants make it even less
likely that a caller will not reach an available
resource. For example, an Automated
Attendant application can have one
Automated Attendant Recall Destination with
several voice channels as its recall destination and another Automated Attendant Recall
Destination application (with several voice channels) as its attendant. Recalls from that
Automated Attendant application would be very likely to reach an available voice channel at
one of the Recall Destination applications.
Call Routing Announcement digit translation nodes do not have assigned time slot groups.
Changing Time Slot Descriptions
The Time Slot Group list shows the time slot groups and the number of channels currently
assigned to the groups.
To change the description of a time slot group:
1. Select Voice Processor Application-Related Information Time Slot Groups.
2. Click once on the current description.
3. Type the new description in the box, using up to 20 characters.
4. Click out of the option or press ENTER to save the change.
AUTOMATED ATTENDANT
Recalls Attendant
First Automated
Attendant Recall
Destination application
Second Automated
Attendant Recall
Destination application
Features and Programming Guide
872
Changing Time Slot Maximum Channel Allocations
The Maximum Channel Allocation determines the maximum number of voice channels that are
used by the applications assigned to the time slot group. By default, this field displays the
maximum available voice channels, as determined by the hardware configuration.
The combined total of voice channels assigned to all time slot groups may exceed the number
of voice channels provided by the hardware. This is allowed because it is not likely that all time
slot groups will be busy at once. However, an individual time slot group is limited to the Maximum
Channel Allocation. This parameter is used for setting the limit of voice channels that will be
used by the associated application.
Increasing UVM Ports
Any time you increase the number of UVM ports, you may need to adjust the voice processing
Time Slot Groups channel allocation in DB Programming. All Time Slot Groups default to four
channels; however, the maximum number of channels allowed is equal to the number of
licensed UVM ports.
Beyond possibly adjusting the time slot channel allocation, there is no other special
programming required to support additional voice mail ports. To verify the licensed port numbers
on your system, see the Unified Voice Messaging Ports value under the Software License folder
(see Software License Descriptions on page 45).
To change the Maximum Channel Allocation of a time slot group:
1. Select Voice Processor Application-Related Information Time Slot Groups.
2. In the Maximum Channel Allocation column, enter the maximum number of voice channels
to be used by the applications.
Voice Processor Features and Programming
873
Voice Processor Applications
UVM systems only. Voice Processing can be used for any of the following applications:
Automated Attendant: The Automated Attendant Provides automated call answering ser-
vices. Calls can be transferred, forwarded, or directly ring-in to an automated attendant.
When an automated attendant answers a call, the application plays a recording that gives
the caller dialing instructions to reach their destination. After hearing the recording, or at
any time while it is playing, the caller may dial an extension or mailbox number. See
page 877.
Automated Attendant Recall Destination: If a call transferred by an automated attendant
is not answered before the systems Transfer Voice Processor timer expires, the call recalls
the Automated Attendant Recall Destination. The Recall Destination announces that the
called phone is unavailable and allows the caller to leave a message, if the phone has an
associated mailbox, or dial another extension. See page 881.
CRA: CRAs can be used two ways:
A CRA application can be used in place of a playback device. The playback device
function is especially useful for programming hunt group announcement and overflow
phones. When called, the CRA application plays a recording and then hangs up.
The CRA application can use Digit Translation which allows the caller to press a single
digit for access to a mailbox, a Fax-On-Demand function, or a phone or hunt group
that has an associated mailbox or extension ID. Digit translation can be programmed
for each digit 09, #, and *, plus a Timeout that is used when the caller does not enter
a digit. Each digit can lead to a digit translation node that has its own digit translation
values. This layered CRA digit translation creates a tree of programmable digit trans-
lation nodes. See page 882.
Message Notification/Retrieval: Only one Message Notification/Retrieval application may
be created and it must be created to allow Voice Mail message notification and quick
mailbox access. See page 893.
Record-A-Call: This feature allows a phone user to record an ongoing call in a mailbox
message. When a phone user enters the Record-A-Call feature code, the system places
a call to the assigned Record-A-Call application for that phone. When the application an-
swers, the system sets up a conference call with the Record-A-Call mailbox for that phone.
At default, the mailbox plays a greeting to indicate that the recording is in progress. See
page 896.
STAR: The Scheduled Time-based Application Router (STAR) enhances the programma-
bility of the Voice Mail application greetings. With STAR, applications can be programmed
to play alternative greetings for holidays and weekends. A STAR application is a table of
up to 20 entries that serves as a routing table, which tells Voice Processing which appli-
cation is used, based on day and time information in the table. The applications are
programmed to play the greetings, not the STAR application. The STAR routes the call to
the application identified in DB Programming. See page 914.
Voice Mail: This application handles all calls that are directed to Voice Mail (other than
through the Message Notification/Retrieval application). Callers hear the main company
greeting, followed by a menu of available options. Phones can forward or transfer calls
directly to their mailbox using this application. See page 918.
Features and Programming Guide
874
Directory Services: Directory services provide callers with a list of mailboxes and extension
IDs. See Directories on page 929.
The following are voice processing applications:
Voice Processing Application Options on page 876
Auto Attendant Recall on page 881
Call Routing Announcements on page 882
Message Notification/Retrieval on page 893
Record-A-Call on page 896
Voice Mail (Application) on page 918
Creating Voice Processor Applications
You can create up to 150 voice processor applications, but there can be only one Message
Notification/Retrieval application. In the default database, extension numbers 25002649 are
reserved for applications, but any available extension number can be used.
To create a new application for a Voice Mail using UVM:
1. Select Voice Processor Devices Local (Local is applicable only if a remote node is
connected).
2. Double-click Applications.
3. Right-click in a blank area of the right pane. A list of options appears to create applications.
After you create an application, you cannot change the application type. You can, however,
delete it by selecting it, right-clicking and selecting Delete.
4. Type the description (up to 20 characters) and user name (up to 16 characters) for each
application. The description appears wherever the application is listed and in the system
directory. The username appears on phone displays when the application is used.
5. Click out of the field or press ENTER to save the change.
To create a new application for a SIP Voice Mail using NuPoint UM:
See SIP Voice Mails on page 716.
NOTE
Complete Time slot group and voice channel programming before creating and programming
applications. See Time Slot Groups on page 871.
Voice Processor Features and Programming
875
Changing Multiple Application Extensions
You can change several voice processing application extensions at the same time.
To change several extensions at the same time:
1. Select Voice Processor Devices Local (the Local option is shown only if a remote
node is connected).
2. Double-click Applications.
3. Select the applications that you want to change. You can use the CTRL and SHIFT keys
to select multiple applications.
4. Right-click, and then select Batch Extension Change.
5. In the Create Extension dialog box, select the starting extension number. The other selected
applications are numbered consecutively after this number.
6. Click OK and the extensions are automatically renumbered and resorted in the list.
Copying and Pasting Application Attributes
The copy and paste operations in DB Programming allow you to copy certain attributes from
one application and paste the attributes into several other like applications. This allows you to
quickly program several similar devices at one time.
To copy an application:
1. Select Voice Processor Devices Local (the Local option is shown only if a remote
node is connected).
2. Double-click Applications.
3. Right-click the application extension, and then select Copy.
4. To paste the programming information into another application, right-click the application
where you want to paste the information, and then select Paste. The Copy dialog box
allows you to select the attributes you want to copy.
5. Select the desired attributes, and then click OK.
Features and Programming Guide
876
Voice Processing Application Options
After creating voice processing applications, you must program the options for each application.
Table 153 shows options you can program for voice processing applications.
Table 153: Voice Mail Application Programming Fields
Field
Ref.
Page
AA
1
1. Your Automated Attendant application may also require Extension ID programming for phones that do not have mail-
boxes.
AAR CRA MNR RAC STAR VM
Digit Translation 887
Greetings 918
Accept AMIS Calls 893
2
2. If the system is running Unified Voice Messaging, these fields are marked with a red X.
Class of Service 893
Attendant 919
Auto Fax Detection
Fax Delivery Destination
Fax Delivery E-Mail Address
891
3
3. If the system is running Unified Voice Messaging, these fields are marked with a red X.
Music-On-Hold Parameters
Audio for Calls Camped onto this
Device
Audio for Calls Holding for this Device
Audio for Calls Ringing this Device
921
Time Slot Group 920
Transfer Recall Destination 921
Schedules
Default Application 1-20 917
Propagate Original Caller ID on Transfer 922
Calling Party Name and Number 922
Voice Processor Features and Programming
877
Auto Attendant
This section contains the following information:
Feature Description below
Viewing Auto Attendant Information on page 879
Programming Auto Attendant on page 879
Feature Description
UVM systems only. Automated Attendant is a programmable application that provides
automated call answering services. Calls can be transferred, forwarded, or directly ring-in to
an automated attendant. Calls to the automated attendant application are processed as shown
in the following flow diagram.
When an automated attendant answers a call, it plays a recording that gives dialing instructions.
During or after the recording, the caller may then directly dial a phone extension number, Voice
Mail access number (if there is no associated mailbox), or hunt group pilot number. Or, the
caller may use the directory to look up the desired extension.
In a network setting, a trunk on another node can ring in to a Voice Processing application.
When the automated attendant answers a call, the caller hears the company greeting, followed
by instructions and the list of available options. The caller then has the following options:
Dial a phone extension number: If an extension number is dialed, the call is transferred
to the selected phone. If ringback tones are enabled, the caller hears ringing while the call
is being transferred. If ringback is not enabled, the caller hears music. If the called phone
is forwarded, the call follows the programmed forward.
CALL TO AUTOMATED ATTENDANT
Automated Attendant answers
and plays a greeting followed
by a menu of options.
Caller selects option
Caller does not
select an option
Call is sent to phone,
hunt group, voice mail,
or operator destination.
Caller uses
the directory
and can select
the name of
desired party.
Call is sent to
phone, hunt
group, voice
mail, or opera-
tor destination.
Call is sent to
the Automated
Attendants
designated
dial-0 operator.
Features and Programming Guide
878
Dial a hunt group number: When a hunt group number is dialed, the call is transferred to
the selected hunt group. The call rings or circulates according to how the hunt group is
programmed (linear or distributed). If ringback tones are enabled, the caller hears ringing
while the call is being transferred.
Dial the Voice Mail applications extension number: The caller can reach the Voice Mail
main greeting by dialing the application extension number (access number) assigned to
the Voice Mail feature. The caller can then leave a message as a non-subscriber or access
any of the Voice Mail subscriber features. For more information, see page 918.
Use the directory: If the caller does not know the extension or mailbox number of the
desired party, he or she can spell the name using the keypad buttons and look up the
number in the directory. (This option can be disabled in the database. Or, if there are no
names recorded for the individual mailboxes or for the systems extension IDs, this option
is not provided.) Directory names can be sorted by first or last name. (See page 929 for
information about using the directory.)
Dial the operator access destination: If the caller needs further assistance, dialing 0
accesses the voice processor programmed operator destination. Or, if the caller is on a
rotary telephone and cannot enter a digit, the call is automatically transferred to the operator
destination. (The operator access destination is programmed in the database. There can
be separate destinations for day and night modes.)
Automated Attendant Uses
Two common uses for the automated attendant application include:
Direct ring-in calls to a busy attendant could be forwarded to an automated attendant by
programming the Call Forward If Busy feature or the system forwarding feature.
Calls could ring in directly to the extension number of an automated attendant application
when the system is in day mode or night mode.
Automated Attendant Custom Audiotex Recordings
Custom audiotex recordings are made using the Voice Mail System Administrators mailbox.
Each recording is associated with a recording number and assigned to the application(s) in
database programming or using the System Administrators mailbox. For more information
about creating custom audiotex recordings, refer to the Mitel 5000 Voice Mail Administrator
Guide, part number 580.8009.
For information about programming voice processing application options, see page 918.
NOTE
Due to the natural characteristics of the trunk, the volume level of DTMF tones transmitted
over the trunk may be substantially reduced before reaching the phone system and the voice
processor. This natural degradation in tone volume may adversely affect the reliability of the
Automated Attendant feature. Other factors which can affect automated attendant
performance are trunk noise and the quality and strength of the DTMF tones generated by
the off-premises phone itself.
Voice Processor Features and Programming
879
Viewing Auto Attendant Information
You can enable or disable the automated attendant directory and determine whether the
directory is sorted by first or last name using these fields. You can also determine whether the
system automated attendant transfer prompt plays when calls are transferred to phones without
mailboxes or extension IDs.
Programming Auto Attendant
This section contains the following programming information:
Auto Attendant Directory on page 879
Auto Attendant Transfer Prompt on page 879
Auto Attendant Directory Sort Order on page 880
Auto Attendant Transfer Method on page 880
Auto Attendant Directory
If the Auto Attendant Directory is enabled, the system allows anyone routed to an Auto Attendant
application to access the company directory. If the option is disabled, the Auto Attendant does
not prompt the caller for the directory option while in the Auto Attendant area.
To enable or disable the Auto Attendant Directory:
1. Select Voice Processor Application-Related Information Auto Attendant Information
Enable Auto Attendant Directory.
2. In the Value column, select the check box. The field changes to Yes. To disable the option,
clear the check box.
3. Click out of the option or press ENTER to save the change.
Auto Attendant Transfer Prompt
The Auto Attendant Transfer Prompt determines if the transfer prompt (Please hold while your
call is being transferred to...) plays after a caller has entered an extension number that does
not have an associated mailbox or extension ID. This applies to transfers from CRA applications
that use the Transfer To Extension action, which is described on page 888.
To enable or disable the Auto Attendant Transfer prompt:
1. Select Voice Processor Application-Related Information Auto Attendant Information
Auto Attendant Directory.
2. In the Value column, select the check box. The field changes to Yes. To disable the option,
clear the check box.
3. Click out of the option or press ENTER to save the change.
Features and Programming Guide
880
Auto Attendant Directory Sort Order
This option is only for Auto Attendant calls. The Auto Attendant Directory Sort Order determines
if the mailbox and extension ID descriptions in the directory will be sorted by first name or last
name. To change the Voice Mail Directory Sort Order, see Changing the Voice Mail Directory
Sort Order on page 932.
To change the auto attendant directory sort order:
1. Select Voice Processor Application-Related Information Auto Attendant Information
Directory Sort Order.
2. From the Value column, select the option from the list.
3. Click out of the option or press ENTER to save the change.
Auto Attendant Transfer Method
Determines how transfers will be made to other applications from Call Routing Announcement
applications. The options are Announce Only, Screened, and Unannounced (the default setting
is Unannounced). For more information about transfer methods, see Call Screening on
page 282.
To set the Auto Attendant transfer method:
1. Select Voice Processor Application-Related Information Auto Attendant Information
Auto Attendant Transfer Method.
2. From the Value column, select the option from the list.
3. Click out of the option or press ENTER to save the change.
Voice Processor Features and Programming
881
Auto Attendant Recall
When a phone receives a call that has been routed through the automated attendant, the call
is handled as a transferred call, and the display shows TFR FROM <description>. If the call is not
answered before the Transfer Voice Processor timer expires, the call recalls the automated
attendants recall destination. The recall destination is usually the Automated Attendant Recall
Destination application which announces that the called phone is unavailable and allows the
caller to choose to leave a message, if the phone has an associated mailbox, or dial another
extension number.
If the Recall Destination fails to answer a call, it is automatically sent to the recall destination
programmed attendant. If the call is not answered there, it is disconnected after the Abandoned
Call timer expires.
If an invalid number is dialed, the caller is prompted to enter another number. If a caller does
not make an entry before the Inactivity Alarm timer expires, the caller is prompted again to
make an entry.
The caller cannot access trunks or enter feature codes through the Automated Attendant
application. Trunk access codes and feature codes are considered invalid numbers.
To program Auto Attendant Recall options:
1. Select Voice Processor Devices Local (Local is applicable only if a remote node is
connected).
2. Double-click Applications.
3. Double-click Auto Attendant Recall.
4. Program the options described Day and Night Greetings on page 918.
CALL TO AUTOMATED ATTENDANT
Automated Attendant answers
and transfers the call to the des-
tination selected by the caller.
The party receiving the transfer
does not answer before the Trans-
fer Voice Processor timers expires.
Call goes to the Automated
Attendant Recall Destination
where caller selects option.
Call is sent to
phone, hunt group,
voice mail, or opera-
tor destination.
Call is sent to the
phone associated
mailbox
Features and Programming Guide
882
Call Routing Announcements
This section contains the following information:
Feature Description below
Programming a Call Routing Announcement on page 886
Multilingual Capability on page 891
Feature Description
The Call Routing Announcement (CRA) application can be used as a simple playback device
that plays a message and then hangs up to disconnect the call. This capability is especially
useful for programming hunt group announcement and overflow stations. Or, the CRA
application can use digit translation to allow the caller to press a single digit for access to a
phone, hunt group, or voice mailbox.
CALL TO CRA
CRA answers and plays a
recording.
CRA hangs up. (If this is an
announcement or overflow phone,
the call returns to the hunt group.)
WITHOUT DIGIT TRANSLATION
CALL TO CRA
CRA answers and plays a greeting
followed by a menu of options.
WITH DIGIT TRANSLATION
Caller selects option
Call is sent to
phone, hunt
group, voice mail,
operator destina-
tion, digit transla-
tion node, or
directory as deter-
mined by Time-
out programming.
Call is sent to
phone, hunt
group, voice mail,
operator destina-
tion, digit transla-
tion node, or
directory as deter-
mined by digit
programming.
Caller does not
select an option
(Timeout)
Voice Processor Features and Programming
883
The system supports a Primary and a Secondary Language.For more information, see
Multilingual Capability on page 891.
When a CRA application is used as a hunt group announcement or overflow phone, calls to
the application automatically stop circulating through the hunt group if the caller selects a valid
digit translation option. This allows the application to send the call to other phones without the
call being pulled back into the hunt group when a hunt group phone becomes available and
answers the call. However, if the caller does not dial a valid digit translation option, the call is
pulled back if a hunt group member answers. An example of a CRA tree is shown on page 884.
Call Routing Announcements (CRAs) can be used two ways:
A CRA can be used in place of a playback device. The playback device function is especially
useful for programming hunt group announcement and overflow phones. When called, the
CRA application plays a recording and then hang up.
The CRA can use Digit Translation (see page 887), which allows the caller to press a single
digit for access to a mailbox, a Fax-On-Demand function (external voice processing systems
only), or to a phone or a hunt group that has an associated mailbox or extension ID. Digit
translation can be programmed for each digit 09, #, and *, plus a Timeout that is used
when the caller does not enter a digit. Each digit can lead to a digit translation node that
has its own digit translation values. This layered CRA digit translation creates a tree of
programmable digit translation nodes. There can be up to 200 digit translation nodes in the
system and up to 20 for each CRA application.
Use the following guidelines to design an effective CRA application:
Design with the caller in mind, not just the information you want to include.
Keep menus as simple as possible, with four or fewer options per menu.
Number options sequentially and do not skip numbers. List transfer to operator last.
Use consistent digits for options, such as 1 for Yes, 2 for No, and 0 for the operator.
State the option before the digit. For example, say, For account information, press 1,
instead of, Press 1 for account information.
Draw a map of your arrangement to avoid dead ends or endless loops.
Take advantage of Caller ID [CLID] and DNIS to route calls to suitable menus.
Keep recordings short (under 60 seconds) and do not use jargon.
Give the most frequently requested information in the first 10 seconds, without requiring
the caller to press a digit.
Make sure the recordings are clear and the voice is consistent from prompt to prompt. Avoid
heavy regional accents.
Do not repeat the main greeting on any other level.
Make seasonal changes when necessary, but keep menu options the same because callers
get used to them. Tell the caller if option changes have been made.
NOTE
52xx/53xx-series IP phones do support the Japanese language. For complete information
about multilingual capability, see Multilingual Capability on page 319.
Features and Programming Guide
884
Include an option for overriding the Primary Language. For example, say, For English,
press 1. Para Espaol, empuje 2.
Test your application any time you make a change. Listen to your prompts periodically.
Figure 5: Sample CRA Tree
CALLER DIALS
1997, 1998, or 1999
EXT 2500: Thank you for calling X Company, if
you know the partys extension number, you may
dial it now. For a company directory, press #. For
Sales information press 3. For technical support,
press 4.
Call is sent to extension
number dialed
Transfer to Hunt Group
2001 (Tech Support)
Company
CALLER
DIALS #
CALLER
DIALS 3
CALLER DIALS
NUMBER BEGINNING
WITH 1
CALLER DIALS
NUMBER BEGINNING
WITH 2
Transfer to Sales Node: To
speak to the operator, press 0.
To select Sales information by
fax, press 1. To speak to a
Sales representative, press 2.
CALLER
DIALS 1
CALLER
DIALS 2
CALLER
DIALS 0
Transfer to
Operator
Transfer to Node (Sales Info Fax): If
you know the fax document number,
please dial it now. If you wish to speak to
the operator, dial 0. For a product list,
dial 2. For a price list, dial 3. For training
information, dial 4. Then press # to
check your selections and enter your fax
number or press * to cancel.
End Fax Selections: System requests dialing infor-
mation and sends fax, then returns to Main Menu
CALLER
DIALS 4
Transfer to Extension
2000 (Sales Hunt Group)
CALLER DIALS 4
CALLER DIALS #
CALLER DIALS *
Transfer to Operator
Fax with that number is selected
Selects Fax Document 1999 - Product List
Selects Fax Document 1998 - Price List
Selects Fax Document 1997 - Training
Cancel Fax Selections: System returns to
greeting
CALLER DIALS 0
CALLER DIALS 2
CALLER DIALS 3
Directory
Voice Processor Features and Programming
885
Use the following guidelines to design an effective CRA application:
Design with the caller in mind, not just the information you want to include.
Keep menus as simple as possible, with four or fewer options per menu.
Number options sequentially and do not skip numbers. List transfer to operator last.
Use consistent digits for options, such as 1 for Yes, 2 for No, and 0 for the operator.
State the option before the digit. For example, say, For account information, press 1,
instead of, Press 1 for account information.
Draw a map of your arrangement to avoid dead ends or endless loops.
Take advantage of Caller ID [CLID] and DNIS to route calls to suitable menus.
Keep recordings short (under 60 seconds) and do not use jargon.
Give the most frequently requested information in the first 10 seconds, without requiring
the caller to press a digit.
Make sure the recordings are clear and the voice is consistent from prompt to prompt. Avoid
heavy regional accents.
Do not repeat the main greeting on any other level.
Make seasonal changes when necessary, but keep menu options the same because callers
get used to them. Tell the caller if option changes have been made.
Include an option for overriding the Primary Language. For example, say, For English,
press 1. Para Espaol, empuje 2.
Test your application any time you make a change. Listen to your prompts periodically.
To program a Call Routing Application:
1. Read the guidelines above before continuing.
2. Create the Call Routing Application and enter its description and user name.
3. Change the day and night greetings to custom recordings. Remove the default recordings
and assign new recording numbers. Write down the recording numbers and their assign-
ments for later use.
4. If using Digit Translation, create the digits and nodes you are using.
Give them appropriate descriptions and usernames. For example: Sales 1, Service 2,
Repair 3, and so forth.
Go back to the Applications Programming screen and expand the Call Routing appli-
cation that you have just created.
Program each digit or node individually and set the greetings as desired. Repeat this
step for all nodes and digits.
5. Use the System Administrators mailbox to record your custom greetings. For more infor-
mation, refer to the refer to the Mitel 5000 Voice Mail Administrator Guide, part number
580.8009.
6. Test the application and all of its nodes by calling the application and checking each digit
and node.
Features and Programming Guide
886
CRA Custom Audiotex Recordings
When accessed, the CRA application plays a custom audiotex recording and then hang up.
CRAs are recorded using the Voice Mail System Administrators mailbox. For more information,
refer to the Mitel 5000 Voice Mail Administrator Guide, part number 580.8009.
Each announcement is assigned to use a custom greeting number in database programming.
A CRA application message can be programmed to include the callers queue position and/or
estimated wait time. The queue position announcement tells a caller how many calls are ahead
of their call. This includes calls being served and waiting calls.
Recordings for fax documents should include all dialing instructions. The recording should state
if documents can be selected by number and/or list all options. If fax delivery times are set to
specific days or times, the recording should also include this information.
Call Screening
Calls transferred from the Automated Attendant or a CRA application can be screened,
announced, or unannounced. Separate programming flags determine the methods used for
transferring calls to phones with mailboxes, phones with extension IDs, and extensions without
mailboxes or IDs. See page 923 for details about extension IDs.
Programming a Call Routing Announcement
Make sure you read the guidelines on page 882 before you program the CRA.
To program a CRA:
1. Create the CRA (see page 874).
2. Change the day and night greetings to custom recordings. Remove the default recordings
and assign new recording numbers. Write down the recording numbers and their assign-
ments. You will record them later.
3. If you are using Digit Translation, create the digits and nodes you are using as follows.
a. Appropriately name the descriptions and usernames. For example: Sales 1, Service
2, Repair 3, and so forth.
b. Return to the Applications Programming screen and expand the Call Routing applica-
tion that you have just created.
c. Program each digit or node individually and set the greetings as desired. Repeat this
step for all nodes and digits.
4. Use the System Administrators mailbox (see page 867) to record your custom greetings.
5. Test the application and all of its nodes by calling the application and checking each digit
and node.
Voice Processor Features and Programming
887
This section also discusses how to use:
Digit Translation below
Digit Translation Nodes on page 889
Automatic Fax Detection for CRA Applications on page 890
Digit Translation
Applies to UVM voice processors only. Digit translation allows callers to dial a single digit to
access a designated extension number, mailbox, or hunt group extension number.
Up to 12 digit translation can be programmed for each digit 09, #, and *, plus a Timeout that
is used when the caller does not enter a digit. Each digit can lead to a digit translation node
(see page 889) that has its own digit translation actions. This CRA digit translation creates a
tree of programmable digit translation nodes.
To use digit translation, the CRA application must have special programming. Digit translation
is programmed by assigning specific Actions for each digit and determining what happens if
the caller does not enter a digit (Timeout). The Timeout period is determined by the length of
the pause at the end of the greeting.
After the application is programmed, the Voice Mail System Administrators mailbox is used to
make a custom audiotex recording that explains the options to callers. For more information,
refer to the Mitel 5000 Voice Mail Administrator Guide, part number 580.8009. The custom
audiotex recording is then assigned to the CRA application. A caller who listens to the CRA
recording can dial the single-digit location number to reach the designated destination. For
example, if the hunt group extension for a customer support group is programmed for digit 3,
the recording should say something like, For customer support, press 3.
The system provides a choice between Primary and Secondary Language (see Multilingual
Capability on page 891). The system selects the language to use for each call, as determined
by the trunk, phone, and Voice Processing programming. When using a CRA application with
digit translation, the individual Voice Processing applications assigned to the digits can be
programmed to override the device language and provide prompts in one language only. Using
this method, you can program a CRA tree that offers callers a choice between languages.
After you create a digit translation node (see page 889), you can assign it to more than one
CRA application. This allows entire node hierarchies to be shared or moved without
reprogramming. When using a CRA application with digit translation, you can program individual
voice processing applications assigned to the digits to override the device language and provide
prompts in one language only.
To program digit translations for the CRA:
1. Select Voice Processor Devices.
2. Double-click Digit Translations. A list of the digits and their actions and destinations
appears.
3. Program the following options:
Features and Programming Guide
888
Name: The digit that callers press. Timeout represents no digits being entered.
Action: From the list, select the action for digit. The Actions that can be selected for
the digits (*, #, 09) and for the Timeout option are as follows:
Company Directory First Name: Sends the caller to the directory prompt that
asks the caller to enter the first name of the desired party.
Company Directory Last Name: Sends the caller to the directory prompt that
asks the caller to enter the last name of the desired party.
Invalid: (Not available for Timeout.) The digit will not be used. Callers who press
this digit hear a recording that tells them that it is invalid.
Subscriber Access: Sends the caller to the voice mail application that prompts the
caller to enter a mailbox number.
Transfer To Collected Extension: (Cannot be used for Timeout, *, #, or 0). To allow
callers to dial extension numbers of phones and hunt groups (including off-node
devices) that have a mailbox or extension ID, use this Action for digits that correspond
to the first digits of extension numbers. For example, if digit 1 is Transfer To Collected
Extension, callers can dial extension numbers that begin with 1. However, if digit 1
is Transfer to Extension 2000, as described below, callers attempting to dial a
phone extension number that begins with 1 will instead be transferred to 2000.
Transfer To Extension: Sends the call to the extension (phone, hunt group, appli-
cation, or off-node device) that appears in the Transfer Destination field.
Transfer To Mailbox: Sends the call to the designated mailbox.
Transfer To Node: (Not available for Timeout.) Sends the call to a digit translation
node that allows access to further digit translation options. See page 889. See Digit
Translation Nodes on page 889.
Transfer To Operator: Transfers the call to the programmed Dial-0 Destination.
Hang Up: This option applies to Timeout only. When applied, the system disconnects
from the call if the user does not enter a digit.
Transfer Destination: The actions Transfer To Extension, Transfer To Mailbox, and
Transfer To Node each require a Transfer Destination. See Table 154 to determine the
type of destination, if any, to be programmed for the digit translation.
NOTE
If a caller dials an extension number of a mailbox that does not have an associated phone,
the call is delivered to the mailbox instead of an extension.
NOTE
If you select Transfer To Operator but a Dial-0 Destination has not been programmed, a
warning message appears, and you must program the Dial-0 Destination before proceeding.
For details, see Dial-0 Destinations on page 982.
Table 154: Transfer Destination Actions
Action Transfer Destination
Company Directory - First Name None
Company Directory - Last Name None
Invalid None
Subscriber Access None
Transfer To Collected Extension None
Transfer To Extension Extension number
Transfer To Mailbox Mailbox number
Voice Processor Features and Programming
889
To program the Transfer Destination, use one of the following methods:
Method A
a. Select the current Value, then enter the new value in the text box.
b. Press ENTER. A screen appears displaying what is associated with the number
entered.
c. Click OK. The new number appears in the field.
Method B
a. To change the destination, right-click Transfer Destination and choose Change
Transfer Destination.
b. Select the desired destination type, then click Next. A list of fax documents, devices,
or digit translation nodes that are present in the system appears.
c. Select the desired destination, then click Finish. The selected destination appears
in the Transfer Destination field.
Override Language: If this flag is enabled, the Call Routing Announcement application
will use the application language (indicated below) for voice prompts. If the flag is
disabled, the calling phone or trunk programmed language will be used whenever the
application receives a call. By default, this flag is disabled. To enable it, select the check
box. To disable it, clear the check box.
Language: If Override Language is enabled, you can select the language from the list.
This field can be set to any specific language so that the system can support more than
two languages. For more information, see Language on page 243.
Digit Translation Nodes
UVM systems only. A digit translation node is a digit translation destination that allows further
digit translation options. Unlike extension and mailbox destinations, a digit translation node
does not move the call to a specific location. Instead, it offers additional dialing options. A digit
translation node can use any of the Actions, including transfers to other digit translation nodes.
The use of digit translation nodes allows the system administrator to create a CRA with several
layers to form a digit translation tree. The tree can be made up of digits with destinations and/
or digit translation nodes with additional translations. There can be up to 200 digit translation
nodes in the system and up to 20 per CRA application. An example of a CRA application with
a multi-layered tree is shown on the next page.
Once a digit translation node is created, it can be assigned to more than one CRA application.
This allows entire digit translation node hierarchies to be shared or moved without
Transfer To Node Digit translation node number
Transfer To Operator None
Hang Up None
Table 154: Transfer Destination Actions
Action Transfer Destination
Features and Programming Guide
890
reprogramming. A digit translation node can only be deleted if it is not associated with a CRA
application.
Digit translation nodes can be programmed to use either the Primary or Secondary Language.
A digit translation node can be used in one or more Call Routing Announcement application.
This allows entire digit translation node trees to be shared or moved without reprogramming.
There can be up to 200 digit translation nodes in the system.
Each digit translation node can have its own description, username, digit translation
programming, and greetings. The digit translation node is assigned as a destination for a digit
translation Transfer To Node Action. See page 888. A digit translation node can only be
deleted if it is not associated with a Call Routing Announcement application. Digit translation
node programming is very similar to that for a Call Routing Announcement application. The
programming fields are described in detail below.
To program a Digit Translation Node:
1. Select Voice Processor Devices Digit Translation Nodes.
2. Right-click in the right pane, and then click Create Digit Translation. The Create Digit
Translation Node dialog box appears.
3. Enter the starting extension number and number of extensions, and then click OK. The
Digit Translation Node appears in the node list.
4. Optional. In the Description column, type a description (up to 20 characters). This descrip-
tion is used in the mailbox directory and should be entered in the form last name, first
name with a comma and space separating the names. Do not use Control characters in
descriptions.
5. Double-click the new Digit Translation Node.
6. Program the Digit Translations as described on page 887.
7. Program the Day and Greetings as described on page 918.
Automatic Fax Detection for CRA Applications
With Automatic Fax Detection, CRA applications can be programmed to automatically route
incoming fax calls to a specified extension or to an e-mail address. CRA applications can detect
fax tones during the greeting and up to timeout. However, the fax tone detection is disabled if
the caller performs an action that removes them from the CRA, such as transferring to an
extension, transferring to a mailbox, and so forth.
If the feature is enabled, the mailbox or CRA application automatically listens for fax tone as
follows:
A mailbox listens for fax tones during the mailbox greeting and while a message is being
recorded. If the mailbox detects fax tones, the call is transferred to the specified extension
or e-mail address. If the tones are detected after a recording has started, the call is
disconnected.
Voice Processor Features and Programming
891
Call Routing Applications are able to detect fax tones during the greeting and up to timeout.
The fax tone detection is also disabled if the caller performs an action that removes them
from the CRA (transferring to an extension, transferring to a mailbox, and so forth).
If the fax card is busy when an incoming fax call is received, the call is disconnected.
The following two fields control the Automatic Fax Detection feature:
Fax Delivery Destination: This field, if programmed, specifies the extension of the fax
machine that will receive incoming faxes.
Fax Delivery E-Mail Address: This field, if programmed, specifies the e-mail address of
the account that receives incoming faxes. The fax is converted to a TIFF file and sent to
the e-mail address as an attached file. The address can contain up to 127 characters. To
view a message, use any TIFF file viewer, such as Imaging for Windows. If you enter an
invalid character (: ; " \ | ( ) , < > ), an error tone occurs.
If both fields are programmed with extension numbers, the fax tries delivery at the e-mail
address. If all fax ports are unavailable, the fax goes to the extension specified in the Fax
Delivery Destination field.
Multilingual Capability
UVM systems only. The multilingual capability provides a choice between American English,
British English, Spanish, Canadian French, and Japanese prompts and displays. The system
selects the language to use for each call, as determined by the trunk, phone, and Voice
Processing programming.
If Secondary Language language prompts are not installed and a user attempts to access them,
Primary Language prompts are delivered instead.
For complete information about multilingual capability, see Multilingual Capability on
page 319.
Multilingual Voice Processing
When a Voice Processing application receives a call from a phone or trunk, the system tells
the application which language is programmed for that device. For example:
If a trunk programmed for the Primary Language rings in to an application, the voice pro-
cessor plays the Primary Language prompts.
If a phone programmed for the Secondary Language calls Voice Mail, the phone user hears
Secondary Language prompts.
If a phone programmed for the Primary Language receives a call on a trunk that is pro-
grammed for the Secondary Language, and then forwards the call to Voice Mail, the caller
hears Secondary Language voice prompts.
NOTES
Multilingual capability requires the Multilingual standard feature. This prevents users from
unintentionally changing the language in an all-English system.
52xx/53xx-series IP phones do not support the Japanese language.
Features and Programming Guide
892
Multilingual CRAs with Digit Translation
When using a CRA application with digit translation, the individual Voice Processing applications
assigned to the digits can be programmed to override the device language and provide prompts
in one language only. Using this method, you can program a CRA tree that offers callers a
choice between languages. For example, in a system that uses English and Japanese:
The CRA application could have a greeting that says, Thank you for calling. For English
prompts, press 1. NIHONGO WA, 2 WO OSHITE KUDASAI (for Japanese, press 2).
The digit translation for digit 1 would lead to a digit translation node that overrides the calling
device programming and uses only English prompts.
The digit translation for digit 2 would lead to a digit translation node that overrides the calling
device programming and uses only Japanese prompts.
In the example above, the digit translations could be digit translation nodes that lead to various
other English-only or Japanese-only applications. Or, the first level can give more choices, such
as English Voice Mail or automated attendant and Japanese Voice Mail and automated
attendant. Either way, the individual applications or digit translation nodes can be programmed
to play only one language or they can use the device language, as needed.
Multilingual Features on Network Operation
Nodes do not need to match languages because the Voice Mail system installs any existing
language prompt, not just the languages designated as Primary or Secondary. Therefore, for
calls across network nodes, if the language does not match between the two nodes, the called
Voice Mail system searches for the designated language in its system in the following order:
Primary language, Secondary language, American English, British English, Japanese,
Canadian French, and Spanish and uses the designated language. If the designated language
does not exist in the Voice Mail system, the system uses the default Primary language instead.
Voice Processor Features and Programming
893
Message Notification/Retrieval
This section contains the following information:
Feature Description below
Programming MNR Classes of Service on page 895
The Message Notification/Retrieval (MNR) application is required for message notification,
Remote Messaging, and Fax-On-Demand. You must create one (only) MNR application for the
system to allow voice mail message notification and quick mailbox access.
Accept AMIS Calls Flag
This flag determines whether the CRA accepts incoming AMIS (Audio Messaging Interchange
Specification) calls. If this flag is enabled, when the CRA answers an incoming CO call, in
addition to detecting the normal DTMF tones (09, *, and #), it also looks for the DTMF tone
C. If it detects a C tone, the application begins processing the AMIS call. If this flag is disabled,
the application does not look for the DTMF tone C. In this case, if the application answers an
incoming AMIS call, it treats the call as a normal call (which means it will eventually time out).
The default value for this field is Disabled. To enable it, select the check box to place a check
in it. To disable it again, select the check box again to remove the check.
Because the MNR application places outgoing calls for remote notification and Fax-On-
Demand, it can have toll restriction classes of service. Fax-On-Demand is not available in UVM.
NOTES
Call Routing Announcement applications programmed for AMIS cannot have greetings
programmed because the AMIS protocol causes the destination system to disconnect if voice
is detected.
UVM does not support AMIS networking.
Features and Programming Guide
894
Feature Description
Two application types are combined to provide the Voice Mail feature: Voice Mail and Message
Notification/Retrieval.
Voice Mail: This application handles all
calls that are directed to Voice Mail (oth-
er than the Message Notification/
Retrieval application) placed by sub-
scribers and non-subscribers. Callers
hear the main company greeting, fol-
lowed by a menu of available options.
Phones can forward or transfer calls di-
rectly to their mailbox using this
applications extension number. This
application can also be the message
center for the subscribers phones.
Message Notification/Retrieval: Only
one Message Notification/Retrieval application
may be created for the system. When phone
users respond to message indications left by
Voice Mail, they reach the Message notifica-
tion/Retrieval application and are prompted
only for their password.
Phone users and outside callers gain access to the
Voice Mail application by:
Dialing the telephone number or extension
number assigned to the Voice Mail application.
Being transferred to the Voice Mail by the au-
tomated attendant.
Being forwarded to the Voice Mail when a
called phone is unavailable (through the Call Forwarding or System Forwarding features).
Responding to message waiting indications.
Callers hear the Voice Mail company greeting and recorded instructions that tell them what to
do next. Users simply listen to the prompts and press the keypad button that corresponds to
the desired choice. If the user does not respond immediately, a second set of prompts is played.
Most prompts are interruptible, and users can press the desired button at any time during the
prompt. The prompt then stops, and the system acts on the requested choice.
CALL TO VOICE MAIL
Voice Mail answers and plays a
greeting followed by a menu of
options.
Caller selects option
Caller does not
select an option
Call is sent to selected mailbox.
Caller uses the
directory and
can select the
name of desired
party.
Call is sent to
mailbox. Or a
subscriber
enters their
mailbox.
Call is sent to
the Voice Mail
designated
dial-0 operator.
MESSAGE IS LEFT IN A MAILBOX
Voice mail leaves a message waiting indica-
tion at the phone designated as the message
notification phone for the mailbox.
Phone user is prompted for the
password to his mailbox.
Phone user responds to message indication
(presses MSG button or enters feature code).
INTERCOM CALL IS PLACED TO
MESSAGE NOTIFICATION/RETRIEVAL
APPLICATION (Alternate Message Source)
Voice Processor Features and Programming
895
Programming MNR Classes of Service
To program the toll restrictions, double-click Classes of Service; you have the option of
choosing Day or Night. Double-click the desired time period to view a list of current classes of
service.
To add a class of service:
1. Right-click in the window and select Add To List.
2. A window appears that allows you to select the types of toll restrictions you want to program.
Select ARS Only & Deny Area/Office and/or Classes of Service, then click Next.
3. Another window appears that shows you a list of available classes of service. You can view
them in a list by selecting the List button or view details by selecting the Details button.
4. Select the desired class(es) of service, then select Add Items. The selected classes of
service appear in the list. Click Finish to exit.
5. (U.S. only) If you selected Deny Area/Office class of service, the application must also be
assigned to a user group. To change the user group, right-click User Group and select
Change User Group. In the first window that appears, select User Groups, then click
Next. In the next window, select the desired user group, then click Finish to exit and save
the change.
To delete a class of service:
1. Select the item(s).
2. Right-click and select Remove Selected Items. To select a series of items, hold down
SHIFT while selecting the first and last item in the range. To select two or more that are
not consecutive, hold down CTRL while selecting the desired items.
Features and Programming Guide
896
Record-A-Call
This section describes the Record-A-Call feature using UVM and NuPoint UM. This section
contains the following information:
Feature Description below
UVM Record-A-Call on page 897
NuPoint UM Record-A-Call on page 899
Feature Description
If your system is programmed with a Record-A-Call application, the phones can be programmed
to use the Record-A-Call feature. It allows users to enter a feature code whenever they want
to record an ongoing call in their designated Record-A-Call mailbox. Users can retrieve the
recorded messages later, just as they would any other mailbox messages.
When a user requests the Record-A-Call feature, the system establishes a conference call with
the current call parties and a mailbox. If no conference circuits are available when the user
requests Record-A-Call, or if there are already four parties on the call, the user hears reorder
tones and cannot use the feature.
For feature usage instructions, refer to the applicable phone user guide.
You can program a DB Programming flag that enables Pre-Record-A-Call messaging capability.
This allows the 5000 CP user to play a Voice Processor message informing the parties on the
call that their conversation is about to be recorded with the Record-A-Call feature.
The Record-A-Call mailbox records the call as a voice mail message. All parties will be included
in the recording. If desired, the Record-A-Call mailbox can be programmed to play a message
announcing that the Record-A-Call feature is in progress. Separate messages can be recorded
for day and night modes.
To signal to the other parties that the Record-A-Call feature is in use, a system-wide Record-
A-Call Tone flag can be enabled during system programming. If the flag is disabled, there will
be no alerting tone. If enabled, the beep will occur periodically throughout the call. The Record-
A-Call Tone Interval timer determines how often this tone is generated. If the timer is set to 0,
the tone is generated only when the feature is first activated.
You can program a phone to use this feature by one of the following two methods:
The phone can be programmed to use its personal mailbox or another mailbox, as the
assigned Record-A-Call mailbox. Only this assigned mailbox can be selected. (This is the
default programming for all phones.)
NOTES
The Record-A-Call standard feature is required. Call monitoring may be illegal in some
locations. It is the responsibility of the customer to ensure that the use of this feature complies
with local laws.
Voice Processor Features and Programming
897
The phone can be programmed with a default mailbox but with the option of selecting a
different mailbox. If the user chooses to not enter a mailbox number, the system automat-
ically selects the default mailbox.
In a network setting, the Record-A-Call destination does not have to be on the same node as
the phone, but the voice processor must be programmed with a mailbox for that phone. When
the requesting phone user hangs up, all parties are automatically disconnected. If all parties
on the call hang up except the requesting phone user, an intercom call will remain connected
between the requesting phone and the Record-A-Call application. This allows the user to make
additional comments before ending the recording.
When the phone user turns off Record-A-Call or ends the call being recorded, the system
delivers the message to the mailbox. The associated phone will receive message waiting
indications as usual.
Record-A-Call can be used during Agent Help and three-party conference calls. In addition, a
monitored phone can initiate a Record-A-Call session without terminating call monitoring. Hunt
group supervisors, however, cannot initiate a Record-A-Call while monitoring a phone, and a
phone using Record-A-Call cannot be monitored. In other words, to use Record-A-Call and
Station Monitor features simultaneously, the supervisor must first be monitoring the phone, and
the phone, not the supervisor, must initiate the recording.
The Record-A-Call feature code can be assigned to a user-programmable feature button. If the
feature button has a lamp, it flashes while the Record-A-Call conference is being set up and is
lit while the feature is active.
As with any other conference call, any inside party involved in a Record-A-Call conference can
use the Transfer, Agent Help, or other features. However, if any inside party has enhanced
speakerphone enabled, the enhanced mode will be disabled when the conference begins and
must be re-enabled if desired.
UVM Record-A-Call
This feature allows users to record an ongoing call and place it in a voice mailbox. When a user
enters the Record-A-Call feature code, the system places a call to the phone assigned Record-
A-Call application using the phone Record-A-Call mailbox. When the application answers, the
system sets up a conference call. If programmed, the mailbox plays a greeting to indicate that
the recording is in progress. There can be separate greetings for day and night modes.
If the external Voice Processing system has a Record-A-Call application, users can enter a
feature code to record ongoing calls in their designated Record-A-Call mailboxes. Users can
retrieve the recorded messages later, just as they would any other mailbox message.
NOTICE
Pressing Hold during a record-a-call will terminate the record-a-call.
NOTES
This feature requires the Record-A-Call software license. Call monitoring may be illegal in
some locations. It is the responsibility of the customer to ensure that the use of this feature
complies with local laws.
Features and Programming Guide
898
The Record-A-Call mailbox records the call as a Voice Mail message. All parties are included
in the recording. If desired, the Record-A-Call mailbox can be programmed to play a message
announcing that the Record-A-Call feature is in progress. There can be separate messages
for day and night modes. A Record-A-Call tone can be programmed to alert callers at the
beginning of the recording. Also, it can be programmed to beep periodically throughout the
recording. Record-A-Call tone is enabled at default.
There are two ways a phone can be programmed to use this feature:
The phone can use its personal mailbox, or any other mailbox, as the assigned Record-A-
Call mailbox. No other mailbox can be selected. (This is the default programming for all
phones.)
The phone can be programmed with a default mailbox but with the option of selecting a
different mailbox. If the user chooses to not enter a mailbox number, the system automat-
ically selects the default mailbox.
When the requesting phone user hangs up, all parties are automatically disconnected. If all
parties on the call hang up, except the requesting phone user, an intercom call remains
connected between the requesting phone and the Record-A-Call application. This allows the
user to make additional comments before ending the recording.
When the phone user turns off Record-A-Call or ends the call being recorded, Voice Processing
delivers the message to the mailbox. The phone associated with the mailbox receives message
waiting indications as usual. Refer to the appropriate phone user guide for message retrieval
instructions.
The system administrator can set a maximum length for Record-A-Call messages. The Record-
A-Call Maximum Message Length timer can be set at 0600 minutes. A 0 setting allows
messages of any length, limited only by the available disk space. The default is 30 minutes.
In a network setting, the Record-A-Call destination does not have to be on the same node as
the phone, but Voice Processing must have a mailbox for that phone.
To enable Record-A-Call:
1. Select Voice Processor Devices Record-A-Call.
2. Right-click in the right pane, and then click Create Record-A-Call. The Create Record-A-
Call dialog box appears.
3. Enter the starting extension number and number of extensions, and then click OK. The
Record-A-Call extension appears in the node list.
4. Optional. In the Description column, type a description (up to 20 characters). This descrip-
tion is used in the mailbox directory and should be entered in the form last name, first
name with a comma and space separating the names. Do not use Control characters in
descriptions.
5. Click out of the field or press ENTER to save the change.
Voice Processor Features and Programming
899
NuPoint UM Record-A-Call
This section contains the following information:
Functional Behavior below
Programming NuPoint UM RAC on page 903
Troubleshooting NuPoint UM Record-A-Call on page 910
Diagnostics on page 911
Using the NuPoint UM RAC feature, 5000 CP users can record a phone conversation while it
is in progress. After the recording has ended, the RAC application delivers the recorded call to
the user's mailbox.
The RAC feature also provides a recorded memo option. Using this option, users can call the
RAC application and record a memo message. Like recorded calls, recorded memos are saved
in the user's mailbox.
Users can access recorded calls and memos using one of the following NuPoint UM interfaces:
Mailbox (default voice mailbox or Record-a-Call mailbox)
Mitel Applications Suite (MAS) End-User Portal
In general, the user can play, reply to, forward, and delete call and memo recordings created
by the RAC feature. Refer to one of the following for detailed information and instructions for
recorded call options:
NuPoint UM User Guide
MAS End-User Portal Help
Mitel documentation is available on the eDocs Web site (http://edocs.mitel.com/).
Functional Behavior
This section provides functional details for NuPoint UM RAC on the 5000 CP.
Licensing
RAC is a licensed feature on NuPoint UM. NuPoint UM customers must purchase the RAC
license, and administrators must configure the license for use on the system. There are no
licensing requirements for NuPoint UM RAC on the 5000 CP.
NOTICE
Call monitoring may be illegal in some locations. It is the responsibility of the customer to ensure that
the use of this feature complies with local laws.
Features and Programming Guide
900
Resources and Capacities
There is no set capacity for maximum number of simultaneous RAC sessions because RAC
availability depends on the number of:
existing conference calls on the originating node.
existing conference calls for all networked nodes.
existing NuPoint UM memo Record-a-Call sessions.
NuPoint UM voice mail ports available.
IP resources available in the system.
Similar to UVM, the NuPoint UM RAC feature requires the following resources:
5000 CP Conference Resources: Because call processing creates a conference call to
NuPoint UM to establish the RAC session, the number of available conference resources
on the system/network at a given time affect the RAC feature. If a user requests NuPoint
UM RAC and there are no conference resources available, the RAC feature fails. This also
applies to UVM.
NuPoint UM Voice Mail Ports: Each NuPoint UM RAC request requires at least one
available NuPoint UM voice mail port so that call processing can establish a call to the
NuPoint UM system and connect that call with the RAC conference call. A voice mail port
is required for both recorded calls and recorded memos. If a user requests NuPoint UM
RAC and there are no voice mail ports available on NuPoint UM, the RAC feature fails.
5000 CP IP Resources: An IP resource is a quantity of processing power that digital signal
processors (DSPs) on the system use for call processing functions. In terms of processing
power consumed, the cost of a DSP function varies, depending on whether the DSP
resides on the Processor Module (PM-1) or on the Processor Expansion Card (PEC-1) in
the Base Server. Because the NuPoint UM RAC feature requires system IP resources,
verify that IP resources are properly allocated on the system. If required, use the Resource
Reservation Tool in DB Programming.
Table 155 provides the 5000 CP capacities for the resources required by NuPoint UM RAC.
NOTE
Memo recordings do not require conference resources.
Table 155: 5000 CP Resources and Capacities Affected by NuPoint UM RAC
Resource Maximum Capacity
Conference
Total per system
Parties per conference
Simultaneous 4-party conferences
20
4
5
NuPoint UM Voice Mail Ports 32
NOTE
System IP resource capacities vary based on several factors such as server model, voice
channels used, and IP resource requirements for devices and features. Therefore, IP
resource capacities are not included in the table.
Voice Processor Features and Programming
901
Call Processing Response to RAC Requests
Depending on the request from the user (RAC or memo), 5000 CP Call Processing responds
as follows:
RAC requests: When users initiate the RAC feature, the 5000 CP establishes a conference
call with the user, the other parties on the call, and the NuPoint UM system. The conference
call provides NuPoint UM with the mailbox extension for the user who initiated the RAC
feature.
Memo requests: When the user dials the RAC extension, 5000 CP Call Processing initiates
an intercom call to NuPoint UM requesting a RAC session. This call provides NuPoint UM
with the users mailbox extension so that the recorded memo can be saved in the users
mailbox.
Interoperability with Other Features
The following information explains how NuPoint UM RAC interoperates with other 5000 CP
features:
Conference: The NuPoint UM RAC feature interacts with the conference feature as follows:
Recording calls: 5000 CP call processing sets up a conference call to NuPoint UM to
create a RAC session. Conference calls initiated by a RAC session require adequate
conferencing resources and function like regular conference calls. If there are no con-
ference circuits available on the system, or if there are already four parties in the existing
call, the RAC feature fails.
Typically, the user who initiated the RAC feature ends the conference by hanging up.
However, if the RAC session included the user and two other parties, the remaining
parties stay connected on the conference call until they hang up. If all of the other
conference parties hang up before the RAC user, the user remains connected to the
RAC session. This allows the user to add comments to the end of the recording.
Recording memos: Unlike recorded calls, call processing does not create a conference
call for memo recordings. Therefore, memo recordings do not consume conference
resources in the system. The maximum number of memo recordings at a given time
is limited only by the available number of NuPoint UM voice mail ports and IP resources
on the system.
Hold: When the user places a recorded call on hold, the recording is terminated. To resume
recording, the user must remove the call from hold and then start the RAC feature again.
The hold feature is not supported for memo recordings.
Camp-on: RAC calls do not have the ability to camp-on.
RAC memos camp-on when the Camp-Ons Allowed option is enabled (System Devices
and Feature Codes SIP Peers SIP Voice Mails P90001 Configuration) and one of
the following occurs:
The system does not have any available IP resources.
The system does not have any available voice mail ports.
Features and Programming Guide
902
The SIP peer voice mail is in the Out-of-Service or Out-of-Service-Maintenance
state. For complete information about SIP peer voice mails, see SIP Voice Mails on
page 716.
Audio Diagnostics: If the RAC feature is programmed for the phone, the user can record
the call while using Audio Diagnostics feature. This option is presented after the user
accesses the Audio Diagnostics feature (feature code 320).
Peer-to-Peer Audio: The RAC feature is not available on calls using Peer-to-Peer audio.
System Open Architecture Interface (OAI): For OAI purposes, the NuPoint UM RAC
feature functions like the RAC feature supported by UVM. There are no changes required
on the OAI applications to use the NuPoint UM RAC feature.
The following OAI applications are able to use SIP Record-a-Call feature:
Attendant Console
Customer Service Manager (CSM)
UC 5000
Feature Limitations
The RAC feature has the following limitations:
The RAC feature is not available for devices that are using peer-to-peer audio.
You cannot place a recorded memo call on hold.
The RAC feature code (385) is not available for phantom extensions.
Hunt group supervisors cannot initiate the RAC feature if they are currently using the Station
Monitor feature to monitor a member of the hunt group.
Functional Differences from UVM
The following list provides the functional differences between the NuPoint UM and Unified Voice
Messaging (UVM) RAC. Other than the differences indicated below, the NuPoint UM RAC
feature functions the same as the UVM RAC feature.
Functional differences between NuPoint UM RAC and UVM RAC include:
Message Waiting Indication (MWI): UVM recorded calls and memos are stored as new
messages in users mailboxes and therefore trigger the MWI on the users phone. In con-
trast, NuPoint UM treats recorded calls as recorded conversation so they do not trigger the
MWI on the user's phone.
Pre-recorded messages: UVM RAC applications include an option to play a recorded
message at the beginning of the RAC session. This option is configured under System
Flags Play Pre-Record-a-Call Message. The NuPoint UM RAC application does not
include the recorded message option. Therefore, when you configure the system to use
NuPoint UM, this flag appears with a red X.
Recording length: For UVM you can specify the RAC length limit in DB Programming
under Voice Processor Timers and Limits Timers and Limits Record-A-Call Max
Message Length. The range for this timer is 1-120 minutes and the default is 30 minutes.
Voice Processor Features and Programming
903
NuPoint UM does not include a configuration option to specify the length limit on RAC
recordings. Instead, NuPoint UM provides a fixed, non-configurable limit of 60 minutes for
the RAC recording length.
Silence during a recording: For UVM recorded calls and memos, if the recording encoun-
ters silence, the recording continues for the duration of the call. For NuPoint UM recorded
calls and memos, if the recording encounters silence for 60 seconds, the recording is
automatically terminated. The 60-second Silence Suppression timer is a fixed, non-config-
urable timer for NuPoint UM RAC.
Timeouts
If the 5000 CP SIP peer voice mail is in service but call processing cannot connect to NuPoint
UM for some reason, then a pending RAC request will time out. There can be a number of
reasons why call processing cannot connect to NuPoint UM (for example, network problems,
configuration errors, NuPoint UM is currently offline, and so forth).
There are two timers that determine timeout conditions:
Call Processing Timeout: The call processing timer is set to 15 seconds and is not con-
figurable in DB Programming. If the user requests RAC and the system cannot complete
the request in 15 seconds or less, the CALL CANNOT BE COMPLETED message is
displayed.
SIP Message Timeout: This timer is configured in DB Programming. The field is available
in Online Monitor Mode (OLM) under System\Devices and Feature Codes\SIP Peers\SIP
Voice Mails\<P9xxx>\Configuration\Timers. By default, this timer is set to 16000 millisec-
onds (16 seconds). If the SIP Message Timeout value is less than the Call Processing
Timeout value, and the threshold is reached, the RECORD-A-CALL REJECTED message
is displayed.
When a memo request times out (SIP or CP timer), the DESTINATION IS NOT RESPONDING
message is displayed.
Programming NuPoint UM RAC
To provide NuPoint UM RAC functionality on the 5000 CP, you must complete the associated
configuration for both the 5000 CP and NuPoint UM.
The following diagram illustrates a typical configuration for the RAC application along with the
other SIP peer voice mail applications on the 5000 CP. Note that there is no mailbox application
or line group configured on the NuPoint UM system that corresponds to the SIP RAC application.
The Voice Mail Line Group application on NuPoint UM handles the RAC functionality.
Therefore, when you program the RAC application in DB Programming:
Assign the RAC application a unique extension.
NOTE
Do not use OLM mode unless you are instructed to do so by Mitel technical support
personnel.
Features and Programming Guide
904
Program the RAC pilot number to be the same extension as the Voice Mail application
extension for the SIP peer voice mail. The Voice Mail application extension matches the
pilot number of the Voice Mail Line Group on the NuPoint UM system.
For complete information about SIP peer voice mails, see SIP Voice Mails on page 716.
5000 CP Configuration
Before you can configure the NuPoint UM RAC application in DB Programming, you must
configure NuPoint UM as the messaging platform for the 5000 CP. Refer to the Mitel 5000 and
NuPoint UM Integration Guide, part number 580.8008, for integration information and initial
configuration instructions.
Be aware of the following fields and options in DB Programming that affect the NuPoint UM
RAC feature:
SIP Voice Mail Operating State: The SIP Voice Mail must be placed in the In-Service
operational state for the RAC feature to work. If the SIP peer voice mail is in Out-of-Service
or Out-of-Service-Maintenance state, the following conditions occur:
All requests for RAC fail. The user hears a tone, and the CALL CANNOT BE COM-
PLETED message appears on the users display.
Voice Processor Features and Programming
905
Memo recordings may fail, depending on how the SIP Voice Mail Camp-Ons Allowed
option is configured. The Camp-Ons Allowed option is located under System\Devices
and Feature Codes\SIP Peers\SIP Voice Mails\<P9xxx>\Configuration. Options in-
clude Yes (enabled), and No (disabled):
- If the Camp-Ons Allowed flag is set to Yes, memo requests will camp-on and
the <RAC> IS UNPLUGGED, WAITING FOR <RAC> series of messages
appears on the users display.
- If the Camp-Ons Allowed flag is set to No, the call does not camp-on and the
<RAC> IS UNAVAILABLE message appears.
See pages 906 and 907 for programming instructions.
System Flags: The following options apply to the NuPoint UM RAC feature:
Record-a-Call Tone: Determines whether the parties on a call will hear a tone when
the NuPoint UM RAC feature is in use. By default, this flag is set to Yes, which means
that the parties will hear the RAC tone. The Record-a Call Tone Interval timer deter-
mines how often the tone is played during the recording.
Record-a-Call Display: Enables or disables RAC displays for the system. By default,
this flag is set to Yes, which means all users with display phones will see RAC display
messages.
See page 907 for programming instructions.
Mailboxes: Determine the mailbox configuration you want to use for RAC, and then pro-
gram the mailboxes accordingly. Options include:
RAC mailbox: If you want users to have the option of saving RAC messages in a
separate RAC mailbox, you will need to program those additional mailboxes in DB
Programming.
Default voice mailbox: If you want users to save RAC messages in their default voice
mailbox (along with voice mail messages), you do not need to configure extra
mailboxes.
For every mailbox you create in 5000 CP DB Programming, you need to create a
corresponding mailbox in NuPoint UM.
Record-a-Call Tone Interval: Determines how often the Record-a-Call Tone is played
during a recording. This timer has a range of 0-255 seconds. By default, the timer is set to
0, which means the tone is played at the beginning of the recording only. See see page 907
for programming instructions.
For additional information and related programming instructions, refer to the following 5000 CP
documentation:
For programming instructions for SIP voice mails (NuPoint UM on the 5000 CP), see SIP
Voice Mails on page 716.
For SIP peer feature information, see Service Provider SIP Trunks and SIP Trunk Groups
on page 701.
NOTE
When programming the RAC feature, temporarily place the SIP peer voice mail in the Out-
of-Service- Maintenance operating state. When you are finished programming, place the
SIP Voice Mail in the In-Service operating state.
Features and Programming Guide
906
For SIP peer licensing information, refer to the Mitel 5000 CP Installation Manual, part
number 580.8000.
To configure NuPoint UM RAC in 5000 CP DB Programming:
1. Take the SIP peer voice mail that you created for NuPoint UM out of service for
maintenance.
a. Select System Devices and Feature Codes SIP Peers SIP Voice Mails
<P92001> Configuration Operating State.
b. Select Out of Service-Maintenance from the list box, and then press ENTER or click
out of the options to save the setting.
2. Create the SIP RAC application.
a. Select System Devices and Feature Codes SIP Peers SIP Voice Mails <P92xxx>
Applications.
b. Right-click and select Create Record-A-Call.
c. Select the extension for the application, and then click OK.
d. Program a Description and Username for the RAC application.
3. Double-click the RAC extension you created in step 2 to access the RAC fields.
4. Configure the following SIP RAC application fields:
Class of Service: Class of Service (COS) is used for toll restriction, which prevents
system users from placing outgoing calls. The COS fields include:
Day and Night Lists
Dialing Patterns
Allow Dialing Patterns
SIP Voice Mail Pilot: Indicates the SIP Voice Mail pilot number. Configure the SIP
Voice Mail Pilot number to be the SIP Voice Mail application extension.
Transfer Recall Destination: Indicates the phone, hunt group, or application that
receives any calls that recall after being transferred by the application.
Attendant: Indicates the phone, application, or hunt group that serves as the attendant
for the application.
Music-On-Hold Source Fields: RAC applications can be programmed to determine
the music source a caller hears based on the device and the status of the call. Music-
On-Hold fields include:
Audio for Calls Camped onto this Device
Audio for Calls Holding for this Device
Audio for Calls Ringing this Device
Calling Party Name: This field is similar to the Calling Party Number field. It is used
only for ISDN calls to the public network (non-private networking). If this field is set,
the system may use this information for the outgoing ISDN setup request message.
Calling Party Number: Each application can be programmed to send an identifying
number when a call is placed.
Voice Processor Features and Programming
907
Prompt for Mailbox on Transfer: Indicates whether a transfer announcement call
should prompt a transferring party for a mailbox number. This option is set to No by
default.
Propagate Original Caller ID on Transfer: Allows the system to pass the caller ID
name or number on an outgoing ISDN call if the call has not been answered by the
system (extension, voice mail, hunt groups, or OAI application) or for transfer an-
nouncement calls. This field is intended for customers that want to route incoming calls
from the 5000 CP back to the PSTN via ISDN lines. By default this flag is set to No.
Validate Mailbox on Transfer: Indicates whether the system validates the collected
mailbox number on a transfer. This option is set to No by default.
5. Select System Flags, and configure the following options for the SIP RAC application:
Record-a-Call Display: Enables or disables RAC displays for the system. By default,
this flag is set to Yes, which means all users with display phones will see RAC display
messages (see page 908).
Record-a-Call Tone: Determines whether the parties on a call will hear a tone when
the NuPoint UM RAC feature is in use. By default, this flag is set to Yes, which means
that the parties will hear the RAC tone. The Record-a Call Tone Interval timer (see
step 6) determines how often the tone is played during the recording.
6. If you enabled the Record-a-Call Tone (see step 5), configure the Record-a-Call Tone
Interval (System Timers and Limits). This timer determines how often the Record-a-
Call Tone is played during a recording. The range for this timer is 0-255 seconds. By default,
it is set to 0, which means the tone is played at the beginning of the recording only.
7. Select System Devices and Features Codes Phones <phone>, and then program
the following Record-A-Call fields for 5000 CP phones:
Mailbox: Options include:
SIP Associated Mailbox
SIP Non-Associated Mailbox
This Stations Associated Mailbox
Mailbox User-Keyed Extension: Select one of the following:
No: The system does not prompt the user to enter a RAC mailbox number for RAC
requests. The system automatically sends RAC messages to the mailbox configured
in the Mailbox field.
Yes: The system prompts the user for a RAC mailbox when initiating RAC requests.
Application: Select the SIP RAC application you created in step 2.
8. Repeat step 7 for all of the phones that you want to program for NuPoint UM RAC.
9. Place the SIP peer voice mail in service.
a. Select System Devices and Feature Codes SIP Peers SIP Voice Mails
<P92001> Configuration Operating State.
NOTE
Refer to the Mitel 5000 CP DB Programming Help for field descriptions and additional
programming information.
NOTE
Refer to the Mitel 5000 CP DB Programming Help for field descriptions and additional
programming information.
Features and Programming Guide
908
b. Select In-Service from the list box, and then press ENTER or click out of the options
to save the setting.
NuPoint UM Configuration
You must program several fields in the MAS interface to make the feature available to 5000
CP users.
Be aware of the following non-configurable timers and limits for NuPoint UM:
RAC Recording Length: NuPoint UM provides a fixed, non-configurable limit of 60 minutes
for the RAC recording length. The recording and associated conference call is automatically
ended after 60 minutes.
RAC Silence Suppression: NuPoint UM provides a fixed, non-configurable silence sup-
pression limit of 60 seconds for RAC, meaning, that the RAC application will automatically
hang up if it detects 60 seconds of silence during a RAC session. When the RAC session
is ended, the user hears a beep and the RECORD-A-CALL TERMINATED message ap-
pears on the phone display.
Listed below is an overview of the configuration required on NuPoint UM for the RAC feature.
To configure RAC on NuPoint UM:
1. Obtain the required licensing.
2. If necessary, install the NPMRecordACall software blade.
3. Configure NuPoint UM to work with the 5000 CP. For every mailbox you created in 5000
CP DB Programming, you need to create a corresponding mailbox in NuPoint UM.
4. Configure the RAC Feature Class of Service (FCOS) for mailboxes.
For detailed information about NuPoint UM, refer to the following NuPoint UM documentation:
For Engineering information such as system and networking requirements, system capac-
ities, and deployment scenarios, refer to the NuPoint UM Engineering Guidelines.
For technical information including software and hardware specifications, installation and
software upgrades, and programming information, refer to the NuPoint System Adminis-
tration Help and the NuPoint UM Technicians Handbook.
For information and instructions for NuPoint UM administrator tasks such as managing
mailboxes, generating reports, and system maintenance tasks, refer to the NuPoint UM
Web Console Help.
Record-a-Call Display Messages
The Record-a-Call Display flag in DB Programming (System Flags) determines whether
Record-a-Call display messages appear for phones requesting the RAC feature (see
page 907). When this flag is set to Yes, the display messages in Table 156 are enabled for
users with display phones.
Voice Processor Features and Programming
909
Table 156: NuPoint UM RAC Display Messages
Display Message Indicates
REQUESTING RECORD-A-CALL The user has initiated the RAC feature.
RECORD-A-CALL IN PROGRESS A RAC session is in progress.
RECORD-A-CALL TERMINATED The RAC session has been terminated due to one of the
following:
The mailbox is not configured.
The mailbox is full.
The mailbox does not have the RAC Feature Class of
Service (FCOS).
The RAC session was terminated by the user.
RECORD-A-CALL REJECTED The RAC request was rejected due to one of the following:
All the voice mail ports are in use and the RAC feature is
temporarily unavailable.
All of the system IP resources are in use and the RAC
feature is temporarily unavailable.
All of the system conference resources are in use and
the RAC feature is temporarily unavailable.
The RAC request timed out due to the SIP Message
Timeout timer.
IC TO <RAC>
1
1.<RAC> is the Username for the RAC application as programmed in DB Programming.
The user has initiated a memo recording.
CALL CANNOT BE COMPLETED the Record-a-Call feature has failed due to one of the
following:
The SIP peer voice mail is in the Out-of-Service or Out-
of-Service-Maintenance state.
The call processing request towards NuPoint UM has
timed out.
All voice mail ports are in use.
<RAC>
1
IS UNPLUGGED A memo request failed because the SIP peer voice mail is in
the Out-of-Service or Out-of-Service-Maintenance state.
WAITING FOR <RAC>
1
Follows the <RAC> IS UNPLUGGED message and indicates
that memo request is camped-on and waiting for resources.
<RAC>
1
IS UNAVAILABLE The memo request cannot camp-on.
DESTINATION IS NOT RESPONDING The CP or SIP timer has timed out for a memo recording
request.
Features and Programming Guide
910
Troubleshooting NuPoint UM Record-A-Call
Table 157 provides troubleshooting information for NuPoint UM RAC.
Table 157: NuPoint UM Record-A-Call Troubleshooting Issues
Symptom Possible Cause Corrective Action
Record-a-Call terminates
automatically as soon as it is
connected. The display
message shows:
REQUESTING
RECORD-A-CALL
RECORD-A-CALL IN
PROGRESS
RECORD-A-CALL
TERMINATED
The user requested an invalid
mailbox when requesting RAC.
Verify that you have provisioned the user with
a valid mailbox number in 5000 CP DB
Programming.
The user requested a valid
mailbox but the corresponding
mailbox does not exist on the
NuPoint UM system.
Log on to the NuPoint UM administrator
interface and provision the corresponding
mailbox in the system.
The NuPoint UM mailbox is full. Log on to the NuPoint UM administrator
interface and delete unnecessary messages
on the NuPoint UM mailbox to provide
adequate storage for new messages.
The NuPoint UM mailbox does
not have the RAC FCOS
enabled.
Log on to the NuPoint UM administrator
interface and enable the RAC FCOS for the
corresponding NuPoint UM mailbox.
The RAC request does not
succeed. The display message
shows RECORD-A-CALL IS
REJECTED.
There are not enough voice
mail ports available on NuPoint
UM or all the voice mail ports
are busy.
Log on to the NuPoint UM administrator
interface and verify the number of voice mail
lines/ports assigned to Voice Mail Line
Group. If necessary, configure the number of
voice mail lines to a number that optimally
meets call volume requirements
All voice mail ports on NuPoint
UM are in use.
There are not enough IP
resources available on the
5000 CP.
Access DB Programming and verify that you
configured IP resource reservations
correctly. Make sure you have reserved the
required number of IP resources for voice
mail calls.
All 5000 CP IP resources are in
use.
There are not enough
Conference resources
available on the 5000 CP.
When this error occurs, check the number of
active conferences and RAC sessions. RAC
sessions are limited by the number of
conference resources available in the
system.
All 5000 CP conference
resources are in use.
NuPoint UM is not reachable
and the SIP request towards
NuPoint UM timed out.
Verify the following:
The 5000 CP can connect to NuPoint
UM.
You have configured the correct IP
address/hostname/port number for the
SIP Voice Mail in DB Programming.
Page 1 of 2
Voice Processor Features and Programming
911
Diagnostics
The following tools provide diagnostics information for NuPoint UM RAC:
Message Print: When the user initiates a RAC request, 5000 CP Call Processing sends
a SIP INVITE message towards NuPoint UM. The diversion header in the SIP INVITE
contains a reason parameter of RAC. The format for the SIP INVITE is as follows:
Diversion: <sip:extension@IP address>;Reason=RAC
You can view the SIP INVITE message using Message Print to verify that the reason
parameter is RAC.
The RAC request does not
succeed. The display message
shows CALL CANNOT BE
COMPLETED.
There are not enough voice
mail ports configured on the
5000 CP to complete voice mail
calls to NuPoint UM.
Access DB Programming and configure
sufficient ports for the corresponding SIP
Voice Mail by specifying the value in the
Maximum Number of Ports field. For
example, if this value is set to 2 and there are
two RAC or voice mail sessions already in
progress, then new RAC requests will result
in this error.
The SIP Voice Mail for NuPoint
UM is in one of the following
states:
Out-Of-Service
Out-Of-Service-
Maintenance
Access DB Programming and change the
SIP Voice Mail operating state to In-Service.
The Out-of-Service operating state is
reached if the Keep-Alive option is enabled
for the SIP peer and the corresponding SIP
peer (NuPoint UM) does not respond to
Keep-Alive requests. NuPoint UM may not
respond to keep-alive requests due to one of
the following:
Network error.
SIP Peer IP Address/hostname/port
number is not configured correctly.
The RAC feature timed out
while waiting for a response
from NuPoint UM.
Verify the following:
The 5000 CP can connect to NuPoint
UM.
You have configured the correct IP
address/hostname/port number for the
SIP Voice Mail in DB Programming.
Table 157: NuPoint UM Record-A-Call Troubleshooting Issues (continued)
Symptom Possible Cause Corrective Action
Page 2 of 2
Features and Programming Guide
912
SIP Log Files: The current SIP log file contains information about any SIP Message flows
involved in SIP Record-a-Call application. You can access SIP Log files from the Logging
tab on the 5000 CP Administrator Web Page.
Information Dumps: You can use the System Monitor Dump Extension functionality to
dump the information for the SIP RAC application extension. In the example below, the
RAC application extension is 25154 and the pilot number extension is 25150. The RAC
pilot number must be the same extension as the SIP Voice Mail application (see page 904).
NOTE
To provide all of the SIP information to Message Print, the SIP Message Output Format
option in DB Programming, must be set to Full. This OLM field is located under
System\Devices and Feature Codes\SIP Peers\SIP Voice Mails\P9xxx\Configuration. Do
not use OLM mode unless you are instructed to do so by Mitel technical support personnel.
NOTE
To provide SIP messages in the SIP log file, the SIP Log Level option in DB Programming,
must be set to Information or Debug. This OLM field is located under System\Devices and
Feature Codes\SIP Peers\General Configuration. Do not use OLM mode unless you are
instructed to do so by Mitel technical support personnel.
Voice Processor Features and Programming
913
Features and Programming Guide
914
Scheduled Time-Based Application Routing (STAR)
This section contains the following information:
Feature Description below
Programming STAR Schedules on page 915
Programming the Default STAR Application on page 917
Feature Description
STAR allows you to have applications with alternate greetings or different programming set up
for holidays, weekends, and other scheduled events. Scheduled Time-Based Application
Routing (STAR) allows you to have applications with alternate greetings or different
programming set up for holidays, weekends, and other scheduled events.
A STAR application is basically a routing table for voice processor applications. When a direct
ring-in call (from a trunk group or call routing table) rings in to a STAR application, it sends the
call to another voice processor application, according to its programmed schedule. The caller
is not aware of this transfer, but hears the programmed day or night greeting for the destination
application. (The STAR application itself does not play a greeting.)
STAR can be used with any type of voice processor application except Auto Attendant Recall
and Record-A-Call. You can even send calls from one STAR application to another, thereby
chaining the applications together to increase the number of available schedules.
There can be as many STAR applications as desired, so long as the maximum limit for the
number of voice processing applications is not exceeded.
STAR can be used with any type of Voice Processing application except Auto Attendant Recall
and Record-A-Call. Calls can be sent from one STAR application to another, thereby chaining
the applications to increase the number of available schedules. Table 158 shows several STAR
entry samples. A STAR application can contain up to 20 scheduling entries with the following
fields:
Application: This is the application (CRA, automated attendant, another STAR application,
and so forth) that is used when the scheduling information applies to the incoming call.
Start/Stop Date: If the schedule is going to be active on a single day or for a period of days,
enable the Specific Date flag and enter Start and Stop Dates. (To have the schedule active
on only one day, the Start and Stop Dates can be the same day.)
Days of the Week: If the Specific Dates flag is disabled, the schedule can be used on
specific days of the week.
Specific Times: The schedule can be set to be active for a specific period of time on
selected days, if you enable the Specific Times flag and enter a Start and Stop time.
Day/Night Mode: The schedule can be set to be active in day or night mode, if the Specific
Time flag is disabled.
Voice Processor Features and Programming
915
There are two entries for Labor Day and Memorial Day [Summer Bank Holiday and Spring
Bank Holiday in Europe], and Christmas Day and Christmas Holiday overlap. The first entry
in the table is checked first, and so forth, until a match is found. So it is important that you
program the applications in the correct order. For example:
The Labor Day [Summer Bank Holiday] entry, with a specific time, comes before the Day/
Night entry so that a different message is played from 10:00 AM 2:00 PM only.
The early time intervals come before the later intervals on Memorial Day [Spring Bank
Holiday].
Dec 25 comes before the range of dates Dec 24Jan 4, so that the special holiday message
is played on that day only.
When a match is found, the application corresponding to the matched entry is invoked. If no
match is found, the application programmed in the Default Application field is invoked.
Programming STAR Schedules
Each schedule can have a description. To enter the description, select the current Value and
then enter a description for the schedule, up to 20 characters. To program the remaining
information for each schedule, double-click the schedule to display the following fields:
Application: This is the extension number of the application that will be invoked when the
time-based information in the table matches that of the incoming call. To assign the appli-
cation, use one of the following methods:
Method A
a. Select the current Value, and then enter the new value in the text box.
Table 158: Example STAR Entries
Entry Description Date Day Time Interval Day/Night Application
1 Labor Day/
Summer Bank
Holiday
Sep. 1/Aug. 28 10:00am - 2:00pm 2600
2 Labor Day/
Summer Bank
Holiday
Sep. 1/Aug. 28 Both 2601
3 Memorial Day/
Spring Bank Holiday
May 30/May 29 8:00am - 5:00pm 2605
4 Memorial Day/
Spring Bank Holiday
May 30/May 29 5:00pm - 8:00am 2606
5 Christmas Day Dec. 25 Both 2607
6 Christmas Holiday Dec. 24 - Jan. 2 Both 2608
7 Weekends Sat, Sun Both 2612
8 Lunch Break M - F 11:00am - 1:00pm 2613
9 Night Shift M - F Night 2614
10 Day Shift M - F Day 2615
NOTE
When programming the days and times, be careful not to overlap. For example, if you place
a date entry for Dec 25 after a day of the week entry for Monday, and Christmas is on a
Monday, the Monday application is selected instead of the Dec 25 application.
Features and Programming Guide
916
b. Press ENTER. A screen appears displaying what is associated with the number
entered.
c. Click OK. The new number appears in the field.
Method B
a. Right-click the current Value and select Change Application. A window appears
prompting for the type to include.
b. Select the desired application, and then click Next. A list of applications appears. You
can view them in a list by selecting the List button or view details by selecting the
Details button.
c. Select the desired application, and then click Finish. The new value appears in the
field. To view programming options, double-click the application.
Specific Date: If you want the schedule to be active on a single day or for a period of days,
enable this flag.
To enable this flag:
a. Select the check box. The field changes to Yes. To disable the option, clear the check
box.
b. Click out of the field or press ENTER to save the change.
Start and Stop Date: If the Specific Date field is set to Yes, use these fields to set the
date(s) that this schedule will be active (such as a holiday).
a. Enter the date you want the schedule to begin in the Start Date box and the date you
want it to end in the Stop Date box. To have the schedule active on only one day, set
the Start and Stop Dates to the same day.
b. After entering information, click out of the field or press ENTER to save the changes.
Days of the Week: If the Specific Date field is set to No, you can use these fields to
determine which days of the week the schedule will be active.
To enable a specific day:
a. Select its check box to place a mark in it and change the setting to Yes. To disable the
day, select the check box again to remove the mark and set it to No.
b. Click out of the field or press ENTER to save the changes.
Specific Times: If you want the schedule to be active for a specific period of time on the
selected day(s), enable this option.
To enable this option:
a. Select the check box. The field changes to Yes. To disable the option, clear the check
box.
b. Click out of the field or press ENTER to save the change.
Start and Stop Time: If the Specific Time field is set to Yes, use these fields to set time
period that this schedule will be active (such as a after hours).
Voice Processor Features and Programming
917
a. Enter the time you want the schedule to begin in the Start Time box and the time you
want it to end in the Stop Time box.
b. After entering information, press ENTER or click another field to save the changes.
Day/Night Mode: If the Specific Time field is set to No, you can use this field to determine
whether the schedule will be active in day and/or night mode.
To change this field:
a. Select the option from the list.
b. Click out of the field or press ENTER to save the change.
Programming the Default STAR Application
The default application is where calls go that do not match any of the time-based criteria in
tables 120.
To assign the application, use one of the following methods:
Method A
1. Select the current Value, then enter the new value in the text box.
2. Press ENTER. A screen appears displaying what is associated with the number entered.
3. Click OK. The new number appears in the field.
Method B
1. Right-click the current Value and select Change Application. A window appears prompting
for the type to include.
2. Select the desired application, then click Next. A list of applications appears. You can view
them in a list by selecting List or view details by selecting Details.
3. Select the desired application, then click Finish. The new value appears in the field. To
view programming options, double-click the application.
Features and Programming Guide
918
Voice Mail (Application)
This section contains the following information:
Feature Description below
Programming Voice Mail Applications below
Feature Description
The Voice Mail application handles all calls that are directed to voice mail by subscribers and
non-subscribers, other than to the Message Notification/Retrieval application (see page 893).
Callers hear the main company greeting, followed by a menu of available options. Phones can
forward or transfer calls directly to their mailbox using this application extension number.
You can create up to 1,000 voice mail applications. With more than several hundred voice mail
applications, the system will take longer to come up to the operational state. For instance, DB
Programming may not be able to connect for 1020 minutes until Call Processing and Voice
Mail have acknowledged all of these applications. Also, system monitor dumps (performed
though the Diagnostics Monitor app) may take a few minutes to complete. As a workaround,
create these applications in offline mode, then restore the database.
For more information about voice processing applications, see Voice Processor Applications
on page 873.
Programming Voice Mail Applications
This section describes the following programming information
Day and Night Greetings below
Attendants on page 919
Music-On-Hold on page 920
Time Slot Group on page 920
Transfer Recall Destination on page 921
Propagate Original Caller ID on Transfer on page 922
Calling Party Name and Number on page 922
Day and Night Greetings
Applies to UVM voice processors only. When the application receives a call, a custom audiotex
recording plays. For more information about creating audiotex recordings, refer to the Mitel
5000 CP Unified Voice Messaging Administrator Guide, part number 580.8009. You can select
any greeting number for the Day and Night Greetings. The Day message is played when the
system is in day mode, and the night message is played during night mode. The greetings can
be changed or you can use the default greetings.
Voice Processor Features and Programming
919
When used on Automated Attendants and CRAs, the greeting can include pauses and can
announce queue position and time to wait using special audiotex selections. The special
characters that can be used for programming greetings include the following:
Short Pause: Inserts a 1-second pause.
Intermediate Pause: Inserts a 5-second pause.
Long Pause: Inserts a 10-second pause.
Position in Queue: (Used for hunt group Call Routing Announcements only.) Tells the
caller how many calls are waiting ahead of his or her call.
Time To Wait: (Used for hunt group Call Routing Announcements only.) Tells the caller
how long he or she can expect to wait, based on the number of calls waiting and the Average
Call Length programmed for the hunt group.
To add or change a greeting:
1. Double-click Day Greeting or Night Greeting to view the current list of greetings.
2. To add a a greeting above an existing one, select that greeting, right-click, and then select
Add To Day Greeting List or Add To Night Greeting List.
To add to the end of the list, right-click in any blank area of the screen and then select Add
to Greeting List or Add To Night Greeting List. A window appears prompting for the type
to include.
3. Select Audiotex Recording, and then click Next. The list of Audiotex Recordings with
details appears. To view items in a list only, click List.
4. Select the recording(s) and/or special characters or pauses you want to use, and then
select Add Items. The selections appear in the list. When done, click Finish.
To move a greeting to another location in the list:
1. Double-click Day Greeting or Night Greeting to view the current list of greetings.
2. Drag and drop the greeting to the new position. Or, select the greeting to move and press
CTRL + the up/down arrow to move the greeting up or down in the list.
To delete a greeting:
1. Double-click Day Greeting or Night Greeting to view the current list of greetings.
2. Select the greeting(s).
3. Right-click and select Remove Selected Items. To select a series of recordings, hold down
SHIFT while selecting the first and last recordings in the range. To select two or more
recordings that are not consecutive, hold down CTRL while selecting the desired greetings.
Attendants
Applies to UVM voice processors only. A phone, hunt group, or other application can serve as
the attendant phone for an application. This attendant will receive recalls when the Transfer
Recall Destination does not answer or is unavailable.
Features and Programming Guide
920
To program the attendant for the application, use one of the following methods:
Method A
a. Select the current value, and then enter the new value in the box.
b. Press ENTER. A screen appears displaying what is associated with the number
entered.
c. Click OK. The new number appears in the field.
Method B
a. Right-click Attendant and select Change Attendant. A window appears prompting
for the type to include.
b. Use the drop-down list box to scroll to Keyset, and then click Next. A list of phones
with details appears. To view the items in a list only, click List.
c. Select the desired phone, and then click Finish. The new attendant appears in the
Attendant field. To view programming options, double-click the attendant.
Music-On-Hold
Applies to UVM voice processors only. You can program the following audio options that callers
hear when waiting for system users:
Audio for Calls Camped onto this Device
Audio for Calls Holding for this Device
Audio for Calls Ringing this Device
For more information about these options, see Device Audio for Calls Settings on page 423.
To program Music-On-Hold for applications:
1. Select Voice Processor Devices Applications.
2. Double-click the application.
3. Select the audio type.
Time Slot Group
Applies to UVM voice processors only. You must program Time Slot Groups to specify the total
number of voice channels available for each application for processing calls. See Voice
Processor System Settings on page 865.
To select the Time Slot Group for the application:
1. Select Voice Processor Devices Applications.
2. Double-click the application.
3. Right-click Time Slot Group, and then select Change Time Slot Group. A window appears
prompting for the type to include.
Voice Processor Features and Programming
921
4. Select Time Slot Group, and then click Next. A list of time slot groups with details appears.
To view items in a list only, click List.
5. Select the desired group, and then click Finish. The new time slot group appears in the
field. To view programming options, double-click the time slot group.
Transfer Recall Destination
UVM systems only. This is the phone, hunt group, or application that receives any calls that
recall after being transferred by the application. For the Auto Attendant, this is usually the
Automated Attendant Recall application.
The system can be programmed to determine the music source a caller hears based on the
device for which the caller is waiting. By default, the system determines the music source based
on the trunk group on which the call resides.
The following fields are programmable for each voice processor application:
Audio for Calls Camped onto this Device: Defines the audio that a caller who is camped-
on to the device hears.
Audio for Calls Holding for this Device: Defines the audio that a caller who is holding
for the device hears.
Audio for Calls Ringing this Device: Defines the audio that a caller who is ringing the
device hears. The default is Ringback.
When a caller on a node waits for a device on a node, the caller hears the music source
programmed for the node trunk group on the destination node.
To select the Transfer Recall Destination for the application, use one of the following meth-
ods:
Method A
1. Select Voice Processor Devices Applications <application> Transfer Recall
Destination.
2. Select the current value, and then enter the new value in the text box.
3. Press ENTER. A screen appears displaying what is associated with the number entered.
4. Click OK. The new number appears in the field.
NOTE
If the trunk group audio field, including Music-On-Hold, is set to Use Next Device Audio
Source, the system uses the programming for the next device as programmed for the Day/
Night trunk group destination. If the field is set to any other option, the system uses the trunk
group audio source, overriding phone programming.
The Audio for Calls Ringing this Device field only works when the call goes through a trunk
group and also when used in conjunction with the use other device source field. IC calls do
not apply to the use of this field when this field is set to a music source. For a hunt group
whose primary purpose is to support IC callers (for example, an internal help desk), you
should set all of the Audio for Calls... fields to something other than a music source, such
as Ringback.
Features and Programming Guide
922
Method B
1. Select Voice Processor Devices Applications <application>.
2. Right-click Transfer Recall Destination and select Change Transfer Recall Destination.
A window appears prompting for the type to include.
3. Select Auto Attendant Recall or your desired destination, then click Next. A list of Auto
Attendant recall applications appears. You can view them in a list by selecting the List
button or view details by selecting the Details button.
4. Select the desired application, then click Finish. The new destination appears in the Trans-
fer Recall Destination field. To view programming options, double-click Transfer Recall
Destination.
Propagate Original Caller ID on Transfer
Applies to MNR only. When this option is enabled, if the phone is on a call with an outside trunk
that had caller ID information, the application propagates the caller ID when a voice mail
application transfers a call to a phone and the phone performs a transfer back to the PSTN. To
propagate the caller ID to the PSTN, the eventual trunk must be ISDN and the Propagate
Original Caller ID flag in its CO trunk group must be set to Yes. The default of this flag is set
to Yes (which means propagate caller ID on transfer PSTN calls). The application must be able
to perform transfers. For details, Caller ID Propagation on page 177.
To propagate caller ID when a Voice Mail application transfers a PSTN call:
1. Select Voice Processor Devices Applications <application>.
2. Set the Propagate Original Caller ID on Transfer flag to Yes.
3. Press ENTER or click another field to save the change.
Calling Party Name and Number
You can enable the Calling Party Name and Calling Party Number features for the MNR
application. For feature descriptions, see Calling Party Name on page 419 and Calling Party
Number on page 420.
1. Select Voice Processor Devices Applications <application>.
2. Select Calling Party Name or Calling Party Number.
3. In the Value column, select the current value, and then type the name in the box.
4. Click out of the field or press ENTER to save the change.
Voice Processor Features and Programming
923
Extension IDs
Applies to UVM voice processors only. Extension IDs provide the Auto Attendant application
with a means for transferring calls to extensions and off-node devices that do not have
mailboxes. An extension ID allows the owner to record a name for the directory and establish
a passcode. Extension IDs can be created for phones, hunt groups, modems, and applications.
To create a mailbox for an extension that currently has an extension ID, first delete the extension
ID, then create the mailbox. Extension IDs cannot be created for off-node device wildcard
extensions.
Extension IDs are used when transferring calls through the Automated Attendant or using the
Extension Directory. The extension ID allows callers to be transferred to phones and
applications that do not have mailboxes. It also allows the phone or application to have a
recorded name in the directory.
If an Extension ID has been created in database programming for a phone extension number,
either the principal owner of the extension or the Voice Mail System Administrator must set up
(initialize) the ID with a new passcode and record a name for use in the Extension Directory.
At default, the Extension ID passcode is the same as the extension number.
If the Extension ID has not been initialized, calls can still be transferred to the associated
extension number. However, they cannot be accessed from the directory. If the Extension ID
user name has not been recorded, it cannot be heard when callers access the Extension
Directory. The name must be recorded to fully initialize the Extension ID.
After a passcode has been set up and the name recorded, the extension owner may access
Extension ID Options which allows the associated directory name and passcode to be modified.
If an Extension ID has not been created for a phone, callers using the automated attendant
cannot be transferred to that destination. Instead, these callers receive a system recording
notifying them of an invalid entry and are routed back to the automated attendants main menu.
Individual extension IDs can be programmed as Private in database programming. A Private
number is included in the directory and can be dialed if the caller knows the number, but the
extension number information is not available to the caller; only the name is played.
Extension IDs can also be programmed as Unlisted. That means that the number is not
included in the directory but can be dialed if the caller knows the extension number.
Calls transferred from the Automated Attendant or a CRA application to phones with extension
IDs can be screened, announced, or unannounced. Programming flags determine the methods
used for transferring calls to phones with extensions IDs. In a network setting, the external
voice processing system cannot create extension IDs for off-node phones included in wildcard
ranges. Each associated phone must have an off-node device entry.
NOTE
To provide system security, all extension IDs should have a passcode. To make the
passcodes difficult to guess, they should not match the phone extension number or consist
of one digit repeated several times. The default passcode should be changed the first time
the user logs in.
Features and Programming Guide
924
To create an Extension ID:
1. Right-click in any area of the screen and select Create Extension ID. A window appears
prompting for the device type to include.
2. Select the device type, and then click Next. The list of devices appears. You can view them
in a list by selecting List or view details by selecting Detail.
3. Select the devices for which you want to create IDs.
4. Select Add Items. The selections appear in the mailbox list. (You can use the SHIFT or
CTRL keys to select more than one item.)
5. Click Finish to exit.
To delete an Extension ID:
1. Select the IDs.
2. Right-click, and then select Delete.
Extension ID programming includes the following fields:
Allow Transfer Method Programming
Auto Attendant Transfer Prompt
Unlisted Number
Private Extension
Passcode
Transfer Method
To program an Extension ID: The description and username fields cannot be changed. They
are programmed as part of device programming.
Allow Transfer Method Programming: Determines whether the extension ID user (or the
voice mail System Administrator) will be allowed to change the Transfer Method, using the
voice mail Personal Options prompts.
a. In the Value column, select the check box. The field changes to Yes. To disable the
option, clear the check box.
b. Click out of the field or press ENTER to save the change.
Auto Attendant Transfer Prompt: Determines whether the transfer prompt (Please hold
while your call is being transferred to...) plays after a caller has entered the extension
number of the phone associated with this extension ID. This applies to calls transferred by
Automated Attendant and Call Routing Announcement applications, including transfers to
the operators mailbox or extension ID.
To disable the prompt:
a. In the Value column, clear the check box. The field changes to No. To enable the
option, select the check box.
b. Click out of the field or press ENTER to save the change.
Voice Processor Features and Programming
925
Unlisted Number/Private Extension: Unlisted numbers are not included in the directory, but
can be dialed if the caller knows the extension number. Private numbers can be dialed, but
only the name is played in the directory.
a. In the Value column, select the check boxes to enable the options. The fields change
to Yes. To disable the options, clear the check boxes.
b. Click out of the field or press ENTER to save the change.
Passcode: To program a passcode for the Extension ID:
a. Right-click the Passcode field and select Edit Passcode. The Edit Passcode dialog
box below appears.
b. In the New Passcode box, type the new passcode (up to 12 digits, using digits 09).
Typed characters appear as asterisks (***).
c. Retype the passcode in the Confirm Passcode box.
d. Click OK to exit and save the passcode. If the entered passcodes match, you will return
to the Passcode field. If they do not match, you must re-enter the new passcode and
verify it again. If you make a mistake while entering the passcode or want to leave it
unchanged, select Cancel.
Transfer Method: Determines how transfers will be made to this extension ID. The options
are: Announce Only, Screened, and Unannounced. The default is set to Unannounced. For
more information, see Call Screening on page 282.
a. Select the option from the list.
b. Click out of the field or press ENTER to save the change.
NOTE
To provide system security, all extension IDs should have a passcode. To make the
passcodes difficult to guess, they should not match the mailbox number or consist of one
digit repeated several times.
Features and Programming Guide
926
Group Lists
UVM systems only. Group lists are lists of mailboxes that can be used by any subscriber for
sending messages to several mailboxes simultaneously. The information that is programmed
for group lists include the following:
Group list description
Group list number
Mailboxes included in the list
There can be up to 1000 group lists in the system and up to 1500 entries per group list. Group
Lists are not included in the Automated Attendant or Voice Mail directories.
Creating a Group List
To create a Group List:
1. Select Voice Processor Devices Group Lists.
2. Right-click anywhere in the right pane. The Create Group List Extension dialog box appears.
3. Enter the Group List number, and then click OK.
4. Type a description of up to 20 characters in the Description text box.
5. Type a name of up to 10 characters in the Username text box. This is the name that will
appear on phone displays. Do not use slash (/), backslash (\), vertical slash ( | ) or tilde
(~) characters in usernames. Do not use control characters in descriptions or usernames.
Changing a Group List Extension Number
To change a Group List Extension number:
1. Select Voice Processor Devices Group Lists.
2. Type the desired number in the text box or use the arrow to scroll to an available number.
If you attempt to enter an invalid number, a number that conflicts with an existing extension,
or a number that is already assigned, you will see a warning window that allows you to fix
the error. Type a new number, and then click OK to continue.
3. Press ENTER or click another field to save the change.
Adding Mailboxes to Group Lists
To determine the mailboxes that will be included in the Group List, double-click the Group List
entry. The current list of mailboxes appears in the right screen.
To add a mailbox to the Group List:
1. Select Voice Processor Devices Group Lists.
Voice Processor Features and Programming
927
2. Right-click in any area of the screen and select Add To List. A window appears prompting
for the type to include.
3. Select Mailbox and/or Off-Node Mailbox, and then click Next. The list of mailboxes ap-
pears. You can view them in a list by selecting the List button or view details by selecting
the Details button.
4. Select the mailboxes you want to add, then select Add Items. The selections appear in
the list.
5. Click Finish to exit.
Removing Mailboxes from Group Lists
To remove a mailbox from the list:
1. Select Voice Processor Devices Group Lists.
2. Select the mailboxes that you want to remove.
3. Right-click and select Remove Selected Items. The information is automatically removed
from the list. To select a series of mailboxes, hold down SHIFT while selecting the first and
last mailboxes in the range. To select two or more that are not next in consecutive order,
hold down CTRL while selecting the desired mailboxes.
Viewing Group List Members
Instead of the members of a group list being displayed directly in the individual group list, the
members reside in a separate folder called Members, as shown in the following two illustrations.
Features and Programming Guide
928
Audiotex Recordings
Applies to UVM voice processors only. Audiotex recordings are custom recordings used by
voice processing applications. Audiotex recordings are recorded using a phone and the
voicemail administrator mailbox. For more information about creating and changing Audiotex
recordings, refer to the Mitel 5000 CP Unified Voice Messaging Administrator Guide, part
number 580.8009.
The recording length is shown in seconds for reference only. You cannot change the recording
time.
For VPUs, this programming area allows you to assign a description to each Audiotex recording.
It also allows you to view the length of each recording.
To change the description of a recording:
1. Select Voice Processor Application-Related Information Audiotex Recordings.
2. Click once on the current description.
3. Type the new description in the box, using up to 20 characters. If desired, you can right-
click in the box and cut, paste, copy, or delete the description.
4. Click out of the field or press ENTER to save the change.
5. When the current description is selected in the text box, right-click and select the desired
operation.
NOTE
You can view recording information (recording number, description, and recording length) for
audiotex recordings that have been re-recorded.
Voice Processor Features and Programming
929
Directories
UVM systems only. There are two types of Voice Processing directories that can be enabled
(or disabled) in the system: Mailbox and Extension.
The Voice Mailbox Directory: A list of mailbox subscribers, their recorded names, and mailbox
numbers. For programming instructions, see page 932.
The Automated Attendant Directory: Provided to all Auto Attendant callers, this is a list of all
mailbox subscribers and extension ID owners and their recorded names. For programming
instructions, see page 879.
The directories can be selected in the following ways:
From the Voice Mail or Automated Attendant main menu: Press the # button.
Using a CRA application: Press the Digit Translation digit designated for directory access.
For a detailed explanation of Digit Translation, see page 887.
As a Voice Mail Subscriber: Subscribers can access the directory by pressing # whenever
they are prompted to enter a mailbox number.
If a directory is disabled or empty because no names are recorded for any of the systems
mailboxes and extension IDs, callers do not hear the prompt that allows access to the directory.
However, if the caller does press # or a Directory menu button, the user is instructed that the
selection is invalid and returned to the initial instructions.
Recorded names are added to the directories when the owner of the mailbox or extension ID
has initialized the name. If the mailbox or ID is not initialized, the directory includes only the
mailbox number or extension ID number. (Group Lists are not included in either type of directory.)
The caller uses the keypad buttons to enter the name. The application then plays the closest
matching directory name that corresponds to the digits entered by a caller. Once the name has
been played, the system returns a menu of options, including the following:
Listening to the previous or next name in the directory
Listening to additional information (not available if the mailbox or extension ID number has
been classified in the database as a Private number)
Spelling a new name
Toggling from a last to first name search mode
Accepting the name
Locating a Name
This section details the following methods to locate a name:
Entering a Name below
Changing the First/Last Name Search on page 931
Listening to the Next/Previous Name on page 931
Features and Programming Guide
930
For end-user instructions, refer to the Unified Voice Messaging, and Embedded Voice Mail
Card User Guide, part number 835.3205.
Entering a Name
There are two methods used for entering a name: Quick Spell and Exact Spell. Outside callers
and phone users with non-display phones and single-line sets use Quick Spell. Display phones
use the Exact Spell method.
Quick Spell: Callers press a single digit (or button) from their digital telephone dial pad for
each letter or character entered. For example, keypad button 2 shows ABC, button 3 shows
DEF, and so forth. To enter JONES, you would press 5 6 6 3 7. Some characters are not
shown on the buttons: for Q press 7, for Z press 9, for punctuation marks press the 1
button.
Exact Spell: Callers press the keypad buttons to enter the name. The number of times a
button is pressed determines which character is entered, as shown on the following table.
When adjoining characters are located under the same button, press FWD once to advance
to the next character. For example, 5666 FWD 66337777 would enter JONES.
After the digits have been entered, the caller presses # to begin the search. The Automated
Attendant application plays the name that most closely matches the digit(s) that were entered.
If # is pressed without entering any digits, the caller hears the first name in the directory.
If a user presses 0 at any time while spelling a name, the system plays a prompt instructing
the caller how to enter a name. (Display phone users receive Exact Spell instructions; all other
users hear Quick Spell instructions.)
Number of Times Button is Pressed
Button 1 2 3 4 5
1
- & ( ) 1
2
A B C 2
3
D E F ! 3
4
G H I * 4
5
J K L # 5
6
M N O 6
7
P Q R S 7
8
T U V ? 8
9
W X Y Z 9
0
@ : . , 0
Voice Processor Features and Programming
931
Changing the First/Last Name Search
Each directory can be programmed to be organized by last name or by first name. Callers
accessing a directory receive system voice prompts that ask them to enter the first or last name
of the person for whom they wish to leave a message.
If a phone with menu buttons is used to access a directory, the caller may switch back and forth
from looking up a last name, to a first name simply by pressing the corresponding menu button.
Callers using Standard Display, Associate Display, or 8520 phones or single-line sets can press
5 to toggle between last and first name.
Listening to the Next/Previous Name
After a name has been played, the caller can press 1 to listen to the previous name in the
directory. To listen to the next name, the caller can press 3.
The directory lists are circular. That is, when the end of the list is reached, the next name played
is the first name in the directory. Or, if the caller scrolls to the beginning of the list, the previous
name played is the last name in the directory.
Accepting a Name
When the caller is using the Voice Mail feature and accepts a name, the caller is transferred to
the corresponding mailbox. Then the caller hears either the subscribers recorded greeting,
recorded directory name, or, if no recording has been made, the mailbox number XXX is not
available prompt. The caller can then record a message.
If the caller is using the Automated Attendant feature and accepts the name, the caller is
transferred to the selected destination (phone or mailbox) if it is available. If a phone extension
is dialed and the destination is not available, the caller is sent to the associated mailbox, if one
exists.
Requesting Additional Information
After a name is selected from the directory, the caller has the option of requesting additional
information. When requested, the mailbox number, extension number, and name are played
(if they have not been disallowed).
Individual mailboxes and extension IDs can be programmed as Private in database
programming. A Private number is included in the directory and can be dialed by a caller who
knows the number, but the associated mailbox and extension number information are not
available to the caller; only the name is played.
Mailboxes and extension IDs can also be programmed as Unlisted. That means that the
number is not included in the directory but can be dialed if the caller knows the extension number.
Features and Programming Guide
932
Voice Mail Directory
Applies to UVM voice processors only. The following options enable or disable the voice mail
directory and determine the directory sort order.
Enabling or Disabling the Voice Mail Directory
If you enable the Voice Mail Directory, the system allows anyone routed or answered by voice
mail or any mailbox users while in their mailbox to be presented with the directory option. If the
flag is disabled, the voice mail will not prompt the caller for the directory option while in the
voice mail areas (non AA or CRA).
To enable the Voice Mail Directory:
1. Select Voice Processor Application-Related Information Voice Mail Information.
2. Select Enable Voice Mail Directory.
3. In the Value column, select the check box. The field changes to Yes. To disable the option,
clear the check box.
4. Click out of the option or press ENTER to save the change.
Changing the Voice Mail Directory Sort Order
This option is for voice mail calls only. You can change the directory sort order, or whether the
directory searches by subscribers first or last names. The Directory Search Order also
determines which system voice prompt plays (first or last name) when directing callers to spell
a name. To change the Auto Attendant Sort Order, see Auto Attendant Directory Sort Order
on page 880.
To change the Directory Sort Order:
1. Select Voice Processor Application-Related Information Voice Mail Information.
2. Select Directory Sort Order.
3. From the Value column, select the option from the list.
4. Click out of the option or press ENTER to save the change.
NOTE
If the voice mail mailbox directory is disabled, callers using the voice mail system do not
receive a system prompt giving the option to search the directory for the person to whom they
want to speak. If the caller presses the dialpad button normally associated with access to the
mailbox directory, the caller is informed that the selection is invalid.
Voice Processor Features and Programming
933
Voice Processor Timers and Limits
Programmable timers and limits control various Voice Processor functions. The timers and their
default values, programmable ranges, and purposes are described in the following paragraphs.
The default values have been selected to ensure correct operation under most circumstances.
Occasionally, one or more of the timers may need to be adjusted.
The Number of Voice Channels for UVM is programmed in the Voice Processor Timers and
Limits folder.
The Timers and Limits folder contains the following programming areas:
Timers and Limits on page 862
DTMF Detection Information on page 937
DTMF Generation Information on page 939
Number of Voice Channels on page 941
Figure 4: Voice Processor Timers and Limits
Programming UVM Timers and Limits
To view the list of current values for the Voice Processor, select Timers and Limits.
To program a timer or limit:
1. Select Voice Processor Timers and Limits.
2. Double-click Timers and Limits.
3. In the Value column, click the current value, and then type or select the new value.
4. Click out of the field or press ENTER to save the change.
Table 159 shows the system-wide timers and limits that can be programmed for the Voice
Processor.
Features and Programming Guide
934
Table 159: Voice Processor Timers and Limits
Timer Default Range Defines
Busy Tone Cycle
Detect
2 cycles 160 cycles The minimum number of cycles of tone the system
needs to recognize busy, Do-Not-Disturb, or reorder
tones. When the voice processor does not recognize
one of these tones, it will assume the call is answered.
This timer is not supported in Unified Voice
Messaging (UVM).
Call-in-Progress Dial
Tone
2 sec 05 sec The minimum duration of continuous dial tone that the
voice processor can recognize during an active call
(for example, when a caller hangs up while connected
to the voice mail application). To disable dial tone
detection on active calls, set this timer to 0.
This timer is not supported in UVM.
Call Progress Delay 6000
msec
160000
msec. (0.001
60 sec.)
The maximum length of time the voice processor will
wait before checking call status when placing a call. It
must be set long enough to prevent the voice
processor from detecting dial tone on the outgoing
call.
Call Progress Detection 4000
hundredths
1-6000
hundredths
(0.0160 sec.)
The maximum length of time the voice processor will
wait for a call to be answered before aborting the
attempted call. If it detects anything other than silence
during this time, the system will consider the call
answered.
This timer is not supported in UVM.
Deleted Message Hold
Duration
1 hour 024 hours The amount of time that the voice processor will keep
each deleted message. The duration is specified in
hours and is based on the time the user deletes the
message. For example, if the Deleted Message Hold
Duration is set to 6 hours, and a user deletes a
message at 9:22 AM, the voice processor will keep
the message until 3:22 PM. A value of 0 means that
the voice processor will not hold messages. (That is,
as soon as the user deletes the message, it is
permanently deleted and there is no way to restore it).
Dialed Pause Duration 300
hundredths
1500
hundredths
(0.015 sec.)
The duration of the pauses dialed by the voice
processor as part of feature codes, numbers, and
outgoing dialing strings.
This timer is not supported in UVM.
Page 1 of 4
Voice Processor Features and Programming
935
Maximum Deleted
Message Space
0 MB 020 MB The maximum amount of space that the voice
processor allocates to store deleted messages. The
deleted message storage size is specified in
megabytes (MB) of the hard disk. When a user
deletes a message, and the deleted message queue
size exceeds this number, the voice processor will
purge the oldest message to make room for the new
one. In this case, the voice processor will purge as
many messages from storage as necessary to make
room for the new one. However, if the hard disk
becomes full, the voice processor will immediately
purge all stored messages.
Note: When Voice Processing is shut down, all
deleted messages are permanently deleted and
cannot be restored.
Maximum Greeting
Length
1 min 115
min
The maximum time allowed for all mailbox greetings
and custom audiotex recordings.
Maximum Number of
Deleted Messages
0 messages 09999
messages
The maximum number of deleted messages that the
voice processor will store. If this number is exceeded,
and a user deletes a message, the voice processor
will remove the oldest message in storage to make
room for the new one. (Entering a value of 0 means
that the number is unlimited.) However, this limit is
bound to the availability of hard disk space as
specified by the Maximum Deleted Message Space
above. That is, the Maximum Deleted Message
Space limitation will take precedence over this one.
Maximum Outgoing
Calls
2 calls 1number of
available ports
(max 32)
The number of outgoing message notification and fax
delivery calls that can be made at one time by the
Message Notification/Retrieval application. Note that
the number of calls that can be made are also limited
by the availability of intercom voice channels and
outgoing trunks.
Minimum Call Progress
Silence Duration
15
hundredths
121
hundredths
(0.010.21 sec)
The minimum duration of a period of silence
necessary for the voice processor to detect silence.
That is, if a period of sound is broken by silence, and
the silence is shorter than this timer, the voice
processor will ignore the silence. This timer applies to
outgoing remote notification calls only.
This timer is not supported in UVM.
Minimum Call Progress
Signal Duration
18
hundredths
118
hundredths
(0.010.18 sec)
The minimum duration of a period of sound necessary
for the voice processor to detect sound. That is, if a
period of silence is broken by a burst of sound on the
line, and that sound is shorter than this timer, the
voice processor will ignore the sound. This timer
applies to outgoing remote notification calls only.
This timer is not supported in UVM.
Table 159: Voice Processor Timers and Limits (continued)
Timer Default Range Defines
Page 2 of 4
Features and Programming Guide
936
Notification No-Answer
Detection
4 rings
per prompt
iteration
125 rings
15 prompt
iterations
(automatic)
The number of rings the voice processor waits to
deliver a remote message before trying to access an
Alternate Notification mail box.
Automatically sets the number of times, or iterations,
the Primary and Alternate Notification Cascades are
tried. Sets the iterations equal to the ring Value up to
4. Ring Value settings 525 do not exceed 5
iterations.
Off-hook Delay 0 seconds 05 seconds Length of time the voice processor should wait after
coming off hook before playing the first prompt.
However, the recommended minimum setting is 1
second to allow a pause before the prompts are
played for outside callers, thereby assuring that no
text is cut off. It is set to 0 to allow internal callers to
hear the prompts immediately.
Outgoing DTMF Digit
Duration
60
msec
30250
msec (0.030
0.250 sec)
Length of the DTMF tones (and inter-digit pauses)
that are sent during remote notification to a pager or
personal number.
If this timer is changed, the PC must be reset.
This timer is not supported in UVM.
Pause Voice Mail 30 sec 1240
sec
The maximum amount of time that the voice
processor will pause during the playback of a
message or recording.
Record-A-Call Max
Message Length
30 min 1600
min
The maximum time allowed for Record-A-Call input to
a mailbox. (This overrides the mailbox's maximum
message length setting. However, if a Record-A-Call
message exceeds the maximum message length, the
mailbox will be considered full until that Record-A-Call
message is deleted.)
Recording Beep Length 700 ms 1002000 ms The length of the tone played to indicate that
recording has started.
Recording Beep Level -20 dBm0 -63 to 0 dBm0 The level dBm0 of the tone played to indicate that
recording has started.
Recording Silence
Detection
5 sec 030
sec
Length of silence required to terminate a recording. If
silence in recording exceeds this timer, the recording
will automatically end. If lengthy (silent) pauses are
included in any recordings, this timer should be
adjusted to allow them.
Recording Silence
Threshold
-38 dBm0 -40 to -20 dBm0; Audio recorded below this level is considered silence
by the system for the purposes of the recording
silence detection timer.
Relay Forward/Rewind
Increment
5 sec 160 sec The number of seconds a message or recording will
be advanced or backed up when a user skips ahead
or backward during a replay.
Shortest Message
Allowed
3 sec 15 sec Length of the shortest message that will be accepted
by the voice processor. (Messages terminated with #
are always allowed, regardless of length.)
Table 159: Voice Processor Timers and Limits (continued)
Timer Default Range Defines
Page 3 of 4
Voice Processor Features and Programming
937
DTMF Detection Information
Applies to UVM only. In most installations, you should not need to change the DTMF detection
information. However, if the voice processor is losing digits or if DTMF detection is causing talk-
off, you may need to adjust the DTMF filter parameters. If digits are not being detected properly,
there are three possible reasons:
The twist is not within the allowed range: The Twist parameters specify the maximum
acceptable difference between the high frequency energy and the low frequency energy.
One frequency can be much stronger than the other, or the frequencies can be off the
nominal values. If the frequencies are off, measurements made at the nominal values can
show different readings because the peak will be at a different frequency. In some cases,
noise or voice on the line can add to or subtract from these frequencies.
There is too much noise: Noisy lines can introduce distortion to the digits. A simple
inspection can identify if the lines have too much noise. If this is the case, Twist parameters
should be increased and Ratio parameters should be decreased so that digits can be
detected even when stronger noise and other signals exist.
Another signal is present that is similar to the DTMF digit: Other signals present on
the line, including some types of voice, can be detected as DTMF tones causing talk-off.
Adjusting the DTMF Detect and DTMF Delay parameters may correct this problem. How-
ever, changing the DTMF Digit Delay or DTMF Digit Detection timer values is a trade-off
between improving DTMF detection and increasing the possibility of talk off. As the values
of the timers are reduced, DTMF detection is improved, but the possibility of talk off increas-
es. As the value is increased, the possibility of talk off is reduced, but the possibility of DTMF
detection problems is increased.
You can adjust DTMF filter parameters to improve performance when the DTMF detection is
not performing as desired. The filter parameters have one set of values when a recording is
being played (Play Mode) and another set during all other functions (Idle Mode).
When digits are lost both in Play and Idle modes, the duration of the digits and the intervals
between them may be too close to the DTMF Delay and DTMF Detection values. You should
decrease these values to improve the chances that the digit characteristics will remain within
acceptable values during the minimum required duration. Once the minimum on and off times
are set according to the pattern of the digits being dialed, the next step is to verify the twist. A
spectrum analyzer can show the amplitude for the frequencies in the signal, and the values
shown can be compared to the twist limits set in the driver. Rhetorex has a utility called FFT
Transfer No-Answer
Detection
4 rings 125 rings The number of rings during which the voice processor
will wait for a transferred call to be answered.
Establishes the duration required for call-screening.
NOTE
If you change the DTMF parameters, the new parameters do not take effect until the voice
processor is completely idle.
Table 159: Voice Processor Timers and Limits (continued)
Timer Default Range Defines
Page 4 of 4
Features and Programming Guide
938
that will show the basic characteristics of the signal, including frequencies and amplitudes.
Increasing the twist parameters for both Play and Idle modes will usually solve the problem.
When digits are lost only in Play mode, the Twist parameters should be increased and Ratio
parameters should be decreased for Play mode only.
If talk-off is occurring, increasing the minimum duration of the digits should suffice. If this is not
possible due to other constraints (for example., Speed Dial), Twist and Ratio parameters should
be changed to make the filters less tolerant.
To program a parameter:
1. Select Voice Processor Timers and Limits.
2. Double-click DTMF Detection.
3. Select the parameter. Parameter definitions begin on page 938.
4. In the Value column, select the new parameter from the list.
5. Press ENTER or click another field to save the change.
Parameter definitions are as follows:
DTMF Digit Detect On: Determines the minimum duration of DTMF tones that can be
recognized by Voice Processing during Play Mode; for example, when a prompt or message
is playing. Valid settings for this parameter are 32, 48, 64, 80, or 96 milliseconds (msec).
The default is 48 msec.
DTMF Digit Detect Off: Determines the minimum silence allowed between DTMF tones
that can be recognized by Voice Processing during Play Mode. Valid settings for this pa-
rameter are 32 or 48 msec. The default is 48 msec.
DTMF Digit Delay On: Determines the minimum duration of DTMF tones that can be
recognized by Voice Processing during Idle Mode; for example, when Voice Processing is
waiting for input. Valid settings for this parameter are 32, 48, 64, 80, or 96 msec. The default
is 32 msec.
DTMF Digit Delay Off: Determines the minimum silence allowed between DTMF tones
that can be recognized by Voice Processing during Idle Mode. Valid settings for this pa-
rameter are 32 or 48 msec. The default is 48 msec.
DTMF Digit Low To High Twist (Play and Idle): Reflects the difference between the DTMF
digit high frequency and low frequency energy (high minus low). To allow the Voice Pro-
cessor to detect a digit that consists of frequencies, the high frequency energy cannot be
stronger than the low frequency energy by more than the setting of this parameter. In Play
Mode the default for this parameter is 9.2dB. In Idle Mode the default is 8.2dB. Valid settings
for this parameter are: No Limit, 6.7dB, 8.2dB, 9.2dB, 10.7dB, 12.7dB, 15.2dB, or 18.2dB.
DTMF Digit High To Low Twist (Play and Idle): Reflects the difference between the DTMF
digit low frequency and high frequency energy (low minus high). To allow the Voice Pro-
cessor to detect a digit that consists of frequencies, the low frequency energy cannot be
stronger than the high frequency by more than the setting of this parameter. In Play Mode
the default for this parameter is 8.2dB. In Idle Mode the default is 5.2dB. Valid settings for
this parameter are: No Limit, 4.2dB, 5.2dB, 6.7dB, 8.2dB, 10.2dB, 13.2dB, or 18.2dB.
Voice Processor Features and Programming
939
DTMF Digit In To In Ratio (Play and Idle): Indicates the digit energy minus the energy of
the next digit. In order for the Voice Processor to detect a digit that consists of frequencies,
the digit energy must be stronger than the energy of the next digit by the amount of this
parameter setting. The default setting for Play Mode is 2.0dB. The default setting for Idle
Mode is 8.0dB. Valid settings for this parameter are 1.0dB, 2.0dB, 3.0dB, 4.0dB, 6.0dB,
8.0dB, 9.0dB or 10.0dB.
DTMF Digit In To Out Ratio (Play and Idle): Indicates the digit energy minus the noise
energy. For the Voice Processor to detect a digit that consists of frequencies, the digit
energy must be stronger than the noise energy by at least the amount of this parameter
setting. The default setting in Play Mode is 1.0dB. In Idle Mode, the default is 4.0dB. Valid
settings for this parameter are 0.5dB, 1.0dB, 2.0dB, 3.0dB, 3.5dB, 4.0dB, 4.5dB, or 5.0dB.
DTMF Frequency Deviation: This is the maximum variance from the standard frequencies
allowed for valid DTMF. The range is 1.5%2.5% (.1%); the default is 1.8%.
DTMF Maximum Valid Tone Dropout Time: An otherwise valid tone may include this much
silence and still be detected as valid DTMF. (Applies everywhere except during recording.)
The range is 0260 ms; the default is 15 ms.
DTMF Minimum Level Threshold: This is the minimum per-frequency power for valid
DTMF. The range is -14 dBm0 to -48dBm0; the default is -25.0 dBm0.
DTMF Minimum Valid Tone Off Time: This is the minimum period of silence required
between successive DTMF tones. The range is 20260 ms; the default is 40 ms.
DTMF Minimum Valid Tone On Time: This is the minimum length of a valid DTMF tone.
The range is 20260 ms; the default is 40 ms.
DTMF Negative Twist: This is the maximum amount of negative twist allowed for valid
DTMF. The range is 1 dB16 dB; the default is 8.0 dB.
DTMF Positive Twist: This is the maximum amount of positive twist allowed for valid DTMF.
The range is 1 dB16 dB; the default is 4.0 dB.
Recording - DTMF Minimum Valid Tone On Time: This is an existing field. The field name
changed from DTMF Digit Detect for Recording - On (msec.). The range is 20260 ms;
the default is 40 ms.
Recording - DTMF Minimum Valid Tone Off Time: This is an existing field. The field name
changed from DTMF Digit Detect for Recording - Off (msec.). The range is 20260 ms;
the default is 40 ms.
Recording - Maximum Valid Tone Dropout Time: An otherwise valid tone may include
this much silence and still be detected as valid DTMF. (Applies only during recording.) The
range is 0260 ms; the default is 15 ms.
DTMF Generation Information
The DTMF Generation folder contains the following information:
DTMF High Frequency Level: This is the power level at which the high (column) fre-
quency component of DTMF tones is generated. The range is -63 to 0 dBm0; the default
is -6 dBm0.
Features and Programming Guide
940
DTMF Low Frequency Level: This is the power level at which the low (row) frequency
component of DTMF tones is generated. The range is -63 to 0 dBm0; the default is -6 dBm0.
DTMF Tone On Time: This is the length of generated DTMF tones. The range is 40260
ms; the default is 80 ms.
DTMF Tone Off Time: This is the length of the silence period between successively gen-
erated DTMF tones. The range is 40260 ms; the default is 80 ms.
To program DTMF Generation parameters:
1. Select Voice Processor Timers and Limits.
2. Double-click DTMF Generation Information <option>.
3. In the Value column, select the option from the list.
4. Click out of the field or press ENTER to save the change.
Voice Processor Features and Programming
941
Number of Voice Channels
Applies to UVM voice processors only. Voice channels allow communication between the
system and the applications. If a voice channel is not available in the application time slot group,
callers to that application receive busy signals and the call recalls to the application attendant.
At default, there are four available voice channels. The actual number of voice channels may
be higher or lower depending on the number of Voice Processing circuit cards used in the
external voice processing system and the port configuration of the cards.
The number of available voice channels determines the maximum number of channels that
can be assigned to any single Time Slot Group. The combined total of channels assigned to
Time Slot Groups may exceed the actual number of voice channels because it is unlikely that
all time slot groups will use their maximum allotment at the same time.
To set the number of voice channels (164):
1. Select Voice Processor Timers and Limits Number of Voice Channels.
2. In the Value column, click the current value, and then type the new value.
3. Click out of the field or press to ENTER save the change.
When using UVM, DB Programming displays the Number of Voice Channels field as read-only.
This is because the number of channels and ports allocated for UVM are synonymous.
Therefore, when you change the UVM port allocation field, the Number of Voice Channels field
automatically updates with the port allocation value.
However, if you are using an external voice mail system, the Number of Voice Channels field
remains writable and retains its previous functionality. After the UVM port resources are changed
to 0, the number of voice channels and the maximum channel allocation fields for the time slot
groups are no longer dependent on the value in the Number of Voice Channels field. By breaking
this dependency, the system allows the customer to convert from a UVM system to an external
type of voice mail system without having to reprogram time slot groups.
The range of values in the Number of Voice Channels field is 016. The default value is 4. The
Number of Voice Channels field is programmable for UVM in offline mode but is read-only in
online mode. This field is also not programmable in online mode when the 5000 CP is connected
to an external voice processing system.
NOTES
Although DB Programming allows you to configure 64 voice mail ports, Voice Processing
using the Windows-based platform currently supports a maximum of only 32 ports (on the HX
Base Server and PS-1 equipped platforms). Attempting to configure 64 voice mail ports may
cause serious performance issues.
This field is not programmable in online mode when connected to an external voice
processor.
Because UVM ports are licensable, customers upgrading their port capacity are required to
purchase the corresponding licenses.
Features and Programming Guide
942
Windows Network Login
The following information is used by the Voice Processor service when it logs on to the network.
The Voice Processing Unit is required for these settings to take effect, and Unified Voice
Messaging must be disabled. Refer to the Voice Processing Unit Installation Manual, part no.
835.2890, for details and information about setting up voice mail administrator rights for using
the Avdap user account.
Windows Networking Username
To change the username:
1. Click once on the current Value.
2. In the text box that appears, type the username that the Avdap service user account will
use to log on to the network, then press ENTER or click another field to save the change.
Windows Networking Domain
In this field, enter the name of the network domain in which the Voice Processing PC is a
member.
To change the domain name:
1. Click once on the current Value.
2. In the text box that appears, type the name, then press ENTER or click another field to
save the change.
Windows Networking Password
To specify the network password for the Avdap service user account:
1. Select Voice Processor Monitor Password.
2. Right-click and select Edit Password. The Edit Monitor Password - Database Program-
ming dialog box below appears.
3. Enter the current password, if one exists.
4. Enter the new password (up to 40 characters) in the New password box. The characters
will not appear on the screen when typed; they will appear as asterisks (***).
5. Retype the password in the Confirm password box.
6. Click OK to exit and save the password. If the entered passwords match, you will return
to the Password field. If not, you must re-enter the new password and verify it again. If you
make a mistake while entering the password or want to leave it unchanged, select Cancel.
If Voice Processing is unable to log on to the network, a message is automatically entered into
the Windows System Event Log. Since Voice Processing tries repeatedly to log in to restore a
network connection, if the network is down for a long time (or Voice Processing is running in
Voice Processor Features and Programming
943
an environment without a network), many entries will be entered into the Event Log. Eventually,
the log fills up and warning messages start appearing on the PC screen.
To change the setting of the Event Log:
1. From the Windows desktop, select Start Programs Administrative Tools (Common)
Event Viewer.
2. Choose Log Settings in the Log drop-down menu.
3. In the Event Log Settings screen, make sure that Event Log Wrapping is set to Overwrite
Events as Needed.
4. Click OK to save the change and exit.
Features and Programming Guide
944
E-mail Synchronization with EM Options
In prior versions of DB Programming, the Voice Processor\E-Mail Synchronization (previously
Unified Messaging) folder displayed a warning for systems with UVM stating that the feature
was only available for Enterprise Messaging Voice Processors. This warning is now removed
because E-Mail Synchronization is now supported by UVM, but the fields still do not apply to
UVM and remain disabled as they pertain to faxing and other EM UM settings.
For complete information about Unified Messaging OSE for EM, refer to the latest version of
the Unified Messaging Open Standards Edition Administrators Guide, part number 835.3162.
For programing E-mail Synchronization, see E-mail Synchronization on page 974.
To program the E-mail Synchronization fields:
1. Select Voice Processor E-mail Synchronization.
2. Configure the following fields:
Attachment Format for Inbound Faxes: Indicates the format of fax attachments in
e-mails sent for Inbound faxes. The available options are TIF or PDF. It is set to TIF
by default.
Enable Delivery of Incomplete/Failed Inbound Faxes: Enables e-mail notification
for fax receivers regarding failed or incomplete inbound faxes. It is set to No by default.
Enable IMAP Login for EM Server: Enables remote IMAP logins to the EM server. It
is set to No by default.
EM Server IMAP Connection Timeout: Determines the maximum duration that the
Em server will wait for a remote IMAP connection to be established. The range is 30
1440 minutes; the default is set to 30 minutes.
3. Click out of the field or press ENTER to save the change.
NOTE
The existing Enterprise Messaging and Unified Messaging Open Standards Edition
documentation have not been updated to apply the new UVM and E-Mail Synchronization
terminology and will continue to use the existing Basic Voice Mail and Unified Messaging
terminology throughout.
Voice Processor Features and Programming
945
E-Mail Gateway
The following sections describe programming fields and procedures required to convert e-mail
messages to voice mail messages with UVM systems.
For a complete explanation of the E-Mail Gateway feature, refer to the Unified Messaging v2.3
Administrators Guide (part no. 835.3164), or Unified Messaging Open Standards Edition
Administrators Guide (part no. 835.3162).
For information about programming mailboxes, see Subscriber Mailboxes on page 961.
For information about e-mail gateways for systems equipped with a PS-1, see page 949.
Program the E-Mail System field first, as described below.
E-Mail Gateway Programming Options
The following sections describe E-Mail Gateway options and instructions. Table 160 shows
system features that use E-Mail Gateway fields. Empty fields may be programmed depending
on the SMTP server configuration.
NOTE
Remember to identify the E-Mail System first to determine the other fields that need to be
programmed.
Table 160: E-Mail Gateway Fields Used for System Features
System Feature
Forward to
VPIM
Synchro-
nization
Mobile MWI
Conference
Access Code
List
Gateway Field
Ref.
Page
300 854 974 816 471
Administrator E-
Mail Address
1
946 Recommended Recommended Recommended
E-Mail Address 946
E-Mail Real
Name
1
947
E-Mail SMTP
Port
947
E-Mail SMTP
Server
947 Required for
UVM
Required
for UVM
Required Required
E-Mail System 948 Required for
UVM
Required
for UVM
Required
for UVM
Required Required
Username
948
Gateway
Password
949
Features and Programming Guide
946
Administrator E-Mail Address
This is the e-mail address of the system administrator. The system alerts the administrator of
any problems sending the e-mail. This is the address in the From field in the e-mail and can
be different than the E-mail Address (see page 946) used in the Reply To field.
On the VPU, the Mail From is based on what is programmed in the Administrator E-Mail
Address field. On the UVM, both the From and Mail From fields are based on the
Administrator E-Mail Address.
To enter the Administrator E-Mail Address:
1. Select System E-Mail Gateway Administrator E-Mail Address.
2. Click in the Value column, and then enter the address in the box. This field can contain up
to 127 characters. Invalid characters are (: ; " \ | ( ) , < > ).
3. Click out of the field or press ENTER to save the change.
E-Mail Address
The E-Mail Address option is the voice processing system e-mail address that is used in the
Reply To field of an e-mail. This can be the same as the From field which is derived from
the Administrator E-mail Address (see page 945). This address is only required if the E-mail
System option (see page 948) is programmed to SMTP.
Below are examples of how an e-mail address is handled when the system using UVM has the
Forward to E-mail feature enabled.
The Administrator E-mail Address and E-mail Address fields are the same: When the user
receives the e-mail, the From field and the Reply To field show the same e-mail address.
The Administrator E-mail field is admin@test.com and the E-mail address field is
chip@test.com: When the user receives the e-mail, the From field shows admin@test.com
and the Reply To field shows chip@test.com
To enter the E-Mail Address:
1. Select System E-Mail Gateway E-Mail Address.
2. Click in the Value column, and then type the address in the box. This field can contain up
to 127 characters. For example, this field might look like johndoe@mitel.com. Invalid char-
acters are (: ; " \ | ( ) , < > ).
3. Click out of the field or press ENTER to save the change.
1. On the VPU, the From field on e-mail messages is based on what is programmed in the E-mail Real
Name field. The Mail From is based on what is programmed in the Administrator E-Mail Address field.
On the UVM, the E-mail Real Name is not used and both the From and Mail From fields are based on
the Administrator E-Mail Address.
NOTE
While this address can contain a familiar name, using SMTP, this should be a properly
formatted E-mail address to avoid presenting a Reply-To e-mail address without a domain
name and potentially being perceived as SPAM.
Voice Processor Features and Programming
947
E-Mail Real Name
The E-Mail Real Name specifies the voice processors user name (such as VOICE MAIL). It is
only programmable if the E-Mail System option is programmed to SMTP. When the voice mail
computer sends an e-mail message, this name is included in the From field of the e-mail
header.
On the VPU, the From field on e-mail messages is based on what is programmed in the E-
mail Real Name field. On the UVM, the E-mail Real Name is not used and both the From and
Mail From fields are based on the Administrator E-Mail Address.
To enter the E-Mail Real Name:
1. Select System E-Mail Gateway E-Mail Real Name.
2. Click in the Value column, and then type the address in the box. This field can contain up
to 127 characters.
3. Click out of the field or press ENTER to save the change.
E-Mail SMTP Port
The E-mail SMTP Port is the port number for the Simple Mail Transfer Protocol (SMTP) server.
It is only programmable if the E-Mail System option (see below) is programmed to SMTP.
To change the E-Mail SMTP Port from the default 25:
1. Select System E-Mail Gateway E-Mail SMTP Port.
2. Click in the Value column, and then type the port number in the box. The range is 165535;
the default is 25.
3. Click out of the field or press ENTER to save the change.
E-Mail SMTP Server
The E-Mail SMTP Server option is the address of the SMTP mail server. It is programmable
only if the E-Mail System option (see the following section) is set to SMTP. The SMTP mail
server is the server that the voice mail connects to send e-mail messages over the Internet. If
this field is not set, the e-mail gateway features are disabled for the entire voice mail system.
To enter the SMTP Server:
1. Select System E-Mail Gateway SMTP Server.
2. Click in the Value column, and then type the server name in the box. The field can contain
up to 127 characters.
3. Click out of the field or press ENTER to save the change.
NOTE
This option applies to UVM only. If a 5000 CP is supported by an external voice messaging
system, this option has no effect on E-mail Gateway functionality.
NOTE
The format must be a fully qualified SMTP server name (not an IP address) to avoid DNS
complications.
Features and Programming Guide
948
E-Mail System
The E-Mail System option specifies the type of e-mail system that is used to transfer messages.
The value programmed in this option must correspond to your e-mail system. This field can be
programmed to NONE or SMTP.
If the E-mail System is programmed to SMTP, you must program the following fields:
E-Mail SMTP Server on page 947
E-Mail Address on page 946
E-mail Username on page 948
Gateway Password on page 949
E-Mail Real Name on page 947 (optional)
If it is programmed to NONE, the voice processor E-Mail Gateway feature is disabled for the
entire voice mail system.
To select the E-Mail System:
1. Select System E-Mail Gateway E-Mail Pop Server.
2. In the Value column, select either None or SMTP. The default value is NONE.
3. Click out of the field or press ENTER to save the change.
E-Mail Username
The E-Mail Username is the user name for the voice mail e-mail account on the SMTP Server.
Before the voice mail computer can send or receive e-mail messages, it must log on to the
underlying e-mail system. Depending on the SMTP configuration, this field may be required to
log in to the SMTP server.
Therefore, the voice mail computer must have an account on the customers e-mail system,
and this field specifies the username for that account.
For authentication you only need to program a username and password. However, the Simple
Mail Transfer Protocol (SMTP) mail software package supports three types of authentication
(PLAIN, LOGIN, and CRAM-MD5) that happen automatically when it connects with the SMTP
server. UVM supports PLAIN.
This package does not support Microsoft SPA (Secure Password Authentication), also known
as NTLM. If the server supports CRAM-MD5, this is the most secure method supported.
NOTES
To support VPIM networking (see page 854) or E-mail Synchronization (page 974), you
must first set the E-mail System to SMTP.
If E-mail Gateway is set to SMTP and then changed to another setting, the following warning
message appears: If E-mail Synchronization is being used, the E-mail System is required to
be SMTP. Changing the E-mail System will prevent E-mail Synchronization from occurring.
Are you sure you want to make this change? Click Yes to make this change, or click No to
exit without making this change.
Voice Processor Features and Programming
949
To enter the E-Mail Username:
1. Select System E-Mail Gateway E-Mail Pop Server.
2. Click in the Value column, and then type the user name in the box. The field can contain
up to 127 characters
3. Click out of the field or press ENTER to save the change.
Gateway Password
Optional. The Gateway Password is the password for the voice processing system e-mail
account on the SMTP server. Before the voice processing system can send or receive e-mail
messages, it must log on to the e-mail system. Therefore, the voice processing system must
have an account on the customers e-mail system.
To program the gateway password:
1. Select System E-Mail Gateway Gateway Password.
2. Right-click the Password field and select Edit Password. The Edit Gateway dialog box
appears.
3. Type the current password, if one exists, then enter the new password in the New password
box. Typed characters appear as asterisks (***). This field can contain up to 20 characters.
4. Retype the password in the Confirm password field.
5. Click OK to exit and save the password. If the entered passwords match, you return to the
Password field. If not, you must re-enter the new password and verify it again.
E-Mail Gateway for Systems Equipped with a PS-1
If Dynamic Host Configuration Protocol (DHCP) is disabled, when the system is connected to
UVM and the SMTP option is selected for the E-mail System field, the Hostname and the DNS
fields in IP Settings are automatically checked. If these fields are not configured, you are
prompted to configure them. The system then navigates you to the IP Settings folder.
The fields are associated with the Base Server.
Consequently, if you select the UVM and SMTP options on a system equipped with a PS-1,
you are navigated to the System\IP Settings\Processing Server IP Settings folder instead of
the System\IP Settings folder. On a system not equipped with a PS-1, you are navigated to
System\IP Settings\Base Server IP Settings.
NOTE
To provide system security, the e-mail system must have a password. To make the
passwords difficult to guess, they should not consist of predictable patterns, such as one digit
repeated several times.
Features and Programming Guide
950
When the system is supported by UVM, two choices exist for the E-mail System option: None
and SMTP. Only SMTP supports UVM. The following example shows where this option is
located.
The UVM e-mail system requires DNS and a valid hostname. Therefore, if DHCP is disabled
you cannot delete the hostname or DNS Search List without causing the UVM e-mail system
to fail. If UVM is being used and SMTP e-mail is configured, the configuration is prevented and
a prompt appears.
If you click Yes in the prompt, you are taken to the location mentioned in the prompt where
you can configure the e-mail system options.
If you click No, the attempt is denied.
To set up the e-mail gateway for SMTP:
1. Select System E-Mail Gateway.
Figure 5: E-Mail Gateway
NOTE
Extra storage space is required when using the E-mail Gateway functionality. If using an
external voice mail system, this prompt and message does not apply. The E-mail Gateway
needs to be enabled for each mailbox per phone, thus reducing the overall UVM storage
capacity.
If not set:
If not set:
Voice Processor Features and Programming
951
2. Select the SMTP option for the E-mail System. Click OK to the warning about storage
space usage with UVM. Each mailbox configured to use this option uses additional memory.
At a minimum, a 512 MB Mitel memory card is recommended.
The following fields are checked from the System\IP Settings\Base Server IP Settings or
System\IP Settings\Processing Server IP Settings folder: hostname, DHCP flag, and DNS
Search List.
For SMTP to work with UVM, a complete hostname and domain name must be provided
for the system. If DHCP is enabled, only the hostname is required. If DHCP is disabled, the
DNS search list must contain a valid domain name for SMTP to work. As indicated in the
example on page 950, you will be prompted for this information. Without this information,
you cannot select the SMTP option. Click Yes to automatically navigate to the IP Settings
folder where you can set the appropriate DNS options. Also, if the hostname is configured,
but DHCP is disabled and the DNS Search List is blank, you are prompted to set this
information.
3. Navigate to each mailbox for which you want to enable e-mail forwarding options, and
enable the E-Mail Gateway settings from the E-mail Synchronization folder. Select from
the following options. For details, refer to the Mitel 5000 DB Programming Help.
Forward Only: All voice mail messages delivered to the mailbox are forwarded to the
e-mail address specified in the mailbox e-mail Address field. In this configuration, voice
mail messages are not saved in the mailbox. When the user deletes the e-mail message
containing the voice mail message, or when e-mail delivery fails for any reason, all
record of the voice mail message disappears. The following prompt appears upon
selecting the Forward Only option.
Figure 6: E-Mail Gateway for SMTP
NOTE
The options that are not listed below are not supported by UVM.
Set the E-mail Gateway,
then enable e-mail forwarding
options for each mailbox
Features and Programming Guide
952
Forward and Copy: All voice mail messages for the mailbox are delivered to the
mailbox and a copy is forwarded to the mailbox e-mail Address. If one is deleted, the
other is not affected.
NOTE
If both Remote Messaging and Forward to E-Mail features are enabled, you must select the
Forward and Copy option. If the Forward Only option is selected, the user does not receive
Remote Messaging notifications.
Voice Processor Features and Programming
953
Fax-On-Demand
The Fax-On-Demand feature provides fax services to callers. It is a specially programmed Call
Routing Announcement application that uses digit translation to allow callers to select the
documents they want to have faxed to them. Fax-On-Demand is available in external voice
processing systems only.
With Fax-On-Demand, callers can use a DTMF phone to request one or more documents from
the companys fax library. When the request is completed, the voice processor places a call to
the callers fax machine to deliver the requested documents.
To use Fax-On-Demand the following fields must be programmed:
Timers and Limits below
Fax Documents on page 955
Allow International Calls on page 956
Outgoing Access on page 956 (trunk group)
Outgoing Access
Outgoing Access Prefix
Outgoing Access Termination
Start/Stop Time on page 957
Days of the Week on page 957
Fax Format on page 957
Format - Local Fax ID
Format - Company Name
Format - Logo Document
Fax-on-Demand Timers and Limits
To view the list of current values, double-click Timers and Limits.
To program a timer or limit:
1. Select Voice Processor Fax-On-Demand.
2. Double-click TImers and Limits.
3. In the Value column, click the current value, and then type the new setting in the box.
4. Press ENTER or click another field to save the change.
The following timers and limits can be programmed for the fax feature:
Fax Retry Timer: When the voice processor is unable to complete a fax delivery because
the line is busy or there is no answer, it will wait until this timer expires to attempt the delivery
again. The range for this field is 1255 minutes. Default is 10 minutes.
Features and Programming Guide
954
Fax Retransmission Timer: When the voice processor is unable to complete a fax delivery
because the connection failed (for example, the receiving fax machine had a power failure),
it will wait until this timer expires to attempt the delivery again. The range for this field is 1
255 minutes. Default is 1 minute.
Maximum Fax Delivery Attempts: This is the number of times the voice processor will
attempt to send a fax when the number is busy, there is no answer, or there are transmission
errors. If the system encounters unavailable resources (fax ports, documents, outgoing
calls, or outgoing trunks) the attempt does not count toward the Maximum Fax Delivery
Attempts. The allowed range for this field is 115 attempts. It defaults to 5 attempts.
Maximum Fax-On-Demand Ports: This sets the maximum number of fax ports the system
can use for performing Fax-On-Demand (either delivering outgoing faxes or importing fax
documents from the system administrator mailbox). By placing a limit on the number of
Fax-On-Demand ports, you can reserve fax ports for receiving incoming faxes through
mailboxes and Call Routing Announcement applications. For example, if the system has
eight fax ports and the Maximum Fax-On-Demand Ports field is set to six, there will always
be at least two ports available for faxes received through mailboxes and Call Routing and
six ports for outgoing faxes. If the Maximum Fax-On-Demand Ports field is programmed to
a number that exceeds the actual fax ports available, the software will automatically adjust
the limit.
Automatic Header Reduction: This tells the voice processor how much of each document
you fax into the system must be removed to erase the sender information at the top of the
document. If the fax machine you use to enter the documents does not place sender
information at the top of the document, you can set this field to 0. You can reduce the header
0160 sixteenths of an inch (010 inches). This field defaults to 4-sixteenths of an inch
(0.25 in.).
Fax Tone Wait Timer: This is the amount of time the voice processor will wait for fax tone
before sending or receiving a document. If it does not receive fax tone before this timer
expires, it will hang up. If the system was sending a fax, it will attempt the call again after
the Fax Retry Timer expires. The range for this field is 1255 seconds. Default is 40 seconds.
Maximum Fax Selections: This determines the number of faxes a caller can select at a
time. When the caller has selected the maximum number of documents, the voice processor
prompts them for their fax number. After entering the fax delivery information, the caller can
then go through the process again to request more documents without hanging up and
calling in again. However, each series of requests generates a separate outgoing call from
the voice processor, each time the fax delivery information is entered by the caller. The
allowed range for this field is 120 documents. It defaults to 10.
Maximum Fax-On-Demand Library Size: This determines the amount of voice processor
hard disk space that will be allotted for storing fax documents. The allowed range for this
field is 0255 megabytes; however, the actual maximum depends on the available disk
space on the voice processor hard drive. It defaults to 0 megabytes and must be pro-
grammed to a higher value before any fax documents can be imported. If the library size
is reduced while there are documents stored in the library, the reduction will not affect
existing documents, even if they exceed the new maximum. However, new documents
cannot be added unless there is sufficient disk space available.
Voice Processor Features and Programming
955
Current Fax-On-Demand Library Size And Percentage Of Maximum Currently Used:
This shows the amount of disk space that is currently being used by the documents in the
fax library and the percentage of the Maximum Fax Library Size that has been used. These
fields cannot be programmed. They are shown for reference only.
Fax Documents
To program Fax Documents:
1. Double-click Fax Documents, the documents currently existing in the system are shown
in the list.
2. Program the number and description of a document as follows:
Document Number:
a. Type a number, up to four digits, to identify the fax document in the text box.
b. Press ENTER or click another field to save the change. This number will be used
by programmers to select the destination for digit translations and by callers when
selecting fax documents by number.
Description: This is the abbreviated description that is used in programming screens.
It can have up to 20 characters.
a. Enter the description in the text box.
b. Press ENTER or click another field to save the change.
To see additional fields: Double-click a document to see these additional programming fields:
Detailed Description: This is the description that appears on the fax cover sheet and
in any fax programming reports. It can include up to 40 characters.
a. Enter the description in the text box.
b. Press ENTER or click another field to save the change. If you do not enter a detailed
description for the document before exiting, a warning message appears.
Statistics: This information cannot be programmed. It is shown as a reference to
indicate the following:
Number of Requests: How many times the document has been requested, since
statistics were last cleared (see page 1034).
Last Request: The last date that the document was requested, since statistics were
last cleared. This includes requests that could not be delivered because of trans-
mission errors.
Last Modification: The date and time of the last modification to the document being
programmed, since statistics were last cleared. Or, if the document has not been
modified, it shows the time that it was imported.
Pages: The number of pages included in the document.
Image File Size: The amount of disk space occupied by this document.
Features and Programming Guide
956
Allow International Calls
This field allows you to enable or disable international fax deliveries. If it is disabled, the prompt
asks the caller to enter a 10-digit number for their fax destination. If this field is enabled, the
prompt gives international dialing instructions and allows international and domestic numbers.
The field defaults to disabled.
To allow international calls:
1. Select the check box to place a check mark in it to change the setting to Yes.
2. Press ENTER or click another field to save the change. To set it back to No, click the check
box again.
Outgoing Access
The next three fields control the outgoing access for calls placed by the Fax-On-Demand
application.
Outgoing Access: This is the outgoing trunk access code that the Message Notification/
Retrieval application will use to place the outgoing fax delivery call. The default value is blank.
To determine the outgoing access trunk group, use one of the following methods:
Method A
1. Select the current Value, and then enter the new value in the text box.
2. Press ENTER. A dialog box appears displaying what is associated with the number entered.
3. Click OK. The new number appears in the field.
Method B
1. Right-click the existing value and select Change Outgoing Access. A dialog box appears
prompting for the device type to include.
2. Select CO Trunk Group, and then click Next. The list of trunk groups appears. You can
view them in a list by selecting the List button or view details by selecting the Details button.
3. Select the appropriate trunk group, and then click Finish. The selection appears in the
Outgoing Access field.
Outgoing Access Prefix: This is the digit dialed by the voice processor before the outgoing
access code, if needed (for example, a forced account code). This field can include up to 18
characters. Valid characters include digits 09, * and #, and P for pause. This field is blank
by default. To enter the prefix:
1. Click the Value, and then enter the address in the text box.
2. Press ENTER or click another field to save the change.
Outgoing Access Termination: This is the digit dialed by the voice processor to terminate the
outgoing access code, if needed. This field can include up to 18 characters. Valid characters
Voice Processor Features and Programming
957
include digits 09, * and #, and P for pause. This field defaults to #. To enter the termination
digit:
1. Click the Value, and then enter the address in the text box.
2. Press ENTER or click another field to save the change.
Start/Stop Time
These fields determine the time period during which faxes will be sent to callers. If a caller
requests a fax after the Stop Time, the system will not send the fax until the Start Time. To
provide 24-hour fax service, set both fields to the same value. Both fields default to 5:00 PM.
To set the time:
1. Select the current Value, then select the hours, minutes, or AM/PM field, and use the arrows
to scroll to the desired setting.
2. Select another field or press ENTER to save the change.
Days of the Week
These fields set the days of the week during which faxes will be sent to callers. If a caller
requests a fax on a disabled day, the system will wait for the next enabled day to send the fax.
At default, all days of the week are enabled. You cannot disable all seven days; at least one
must be selected.
To enable a specific day of the week:
1. Select the check box to place a check mark in it and change the setting to Yes.
2. Press ENTER or click another field to save the change. To set it back to No, select the
check box again.
Fax Format
The following fields affect the format of the fax documents that are sent by the Fax-On-Demand
application.
Local Fax ID: The Local Fax ID appears at the top of each page sent by the voice processor.
The ID should include the number of the voice processor and/or the company name. The
ID can be up to 20 characters. Valid characters include upper-case letters, digits 09, and
the plus sign (+).
To enter the Fax ID:
a. Click the Value field, then enter the address in the text box.
NOTE
With a U.S. system, the Fax-On-Demand feature uses User Group 1 and the Home Area
Code for toll restriction information. Ensure that these are programmed correctly for outgoing
fax delivery calls. Also ensure that the Message Notification/Retrieval application has the
appropriate trunk access.
Features and Programming Guide
958
b. Press ENTER or click another field to save the change.
Company Name: The system places Company Name on the From line of the fax cover
sheet. The company name can include up to 40 characters. Any character is allowed.
To enter the company name:
a. Click the Value field, then enter the address in the text box.
b. Press ENTER or click another field to save the change.
Logo Document: After you have imported your company logo, you can assign that fax
document as the Logo Document for your fax cover sheets. For more information about
importing fax documents, refer to the Mitel 5000 CP Unified Voice Messaging Administrator
Guide, part number 580.8009. Any fax document in the database can be designated as the
logo document. The logo can be up to 5.5 inches tall. If desired, you can choose not to have a
logo on your cover sheets by selecting None. To indicate which fax document is the logo
document, use one of the following methods:
Method A
1. Select the current Value, then enter the new value in the text box.
2. Press ENTER. A dialog box appears displaying what is associated with the number entered.
3. Click OK. The new number appears in the field.
Method B
1. Right-click the existing value and select Change Format, and then select Logo Document.
A dialog box appears prompting for the device type to include.
2. Select Fax Document (or select None Device, if you do not want to use a logo document),
and then click Next. The list of currently existing documents appears. You can view them
in a list by selecting the List button or view details by selecting the Details button.
3. Select the appropriate document (or None), and then click Finish. The selection appears
in the Logo Document field.
Voice Processor Features and Programming
959
SMDR Buffer
The voice processor buffer SMDR records over an IP connection from the local node and
records that are sent from other nodes in the network. However, only the voice processor or
other system connected to the network can receive buffered SMDR. Buffered SMDR is not
provided in UVM. A message appears at the bottom of the DB Programming screen status area
if trying to configure these options with UVM. The following information can be programmed
for the voice processor SMDR Buffering application.
Clear SMDR Buffer
SMDR Buffer Size
SMDR Buffer-Box Bit Rate - COM 2
Enable SMDR Buffering
Clear the SMDR buffer: (Not available in stand-alone programming sessions.) During a direct-
connect or remote programming session, you can clear the data in the SMDR buffer.
To clear the SMDR buffer:
1. Right-click SMDR Buffer in the Voice Processor directory and select Clear. A dialog box
appears prompting for confirmation to clear the SMDR buffer.
2. Select Yes to continue or select Cancel to leave the buffer unchanged. If you chose to
clear, an information window appears informing you that the buffer has been cleared. Click
OK to continue.
Programming the SMDR Buffer: You can program the following fields:
SMDR Buffer Size: To determine how much of the Voice Processing PC disk space will
be devoted to SMDR buffering:
a. Select the current value, then enter or scroll to the desired number of megabytes (0
20).
b. Press ENTER or click another field to save the change.
If you attempt to set the buffer size to a value higher than your available disk space, a
warning message appears that displays, The Voice Processing PC did not have
enough disk space to set the buffer size to XXX megabytes. The current buffer size is
now 0 megabytes. Note: If there was data in the buffer, the data is still intact. Click OK
to continue and reset the buffer to a valid size.
If you change the size of the buffer, a dialog box appears informing you that the buffer
will be cleared and prompts for confirmation to continue. Click Yes to complete the
resizing or click No to leave the buffer and buffer size unchanged.
SMDR Buffer Box Bit Rate: To determine the rate of output from the buffer box port
(COM2):
a. Select this drop-down list box. The available rates are 300, 1200, 2400, 4800, and 9600.
b. Press ENTER or click another field to save the change.
Features and Programming Guide
960
Enable SMDR Buffering: To enable the SMDR Buffering option:
a. Select the check box to place a check mark in it.
b. Press ENTER or click another field to save the change. To disable SMDR buffering,
select the check box again to remove the check mark.
Chapter 15
Subscriber Mailboxes
Features and Programming Guide
962
Subscriber Mailboxes
963
Introduction
This chapter provides information to create and configure subscriber mailboxes for Unified
Voice Messaging (UVM).
For NuPoint UM system setup and mailbox configurations, refer to the following resources:
Mitel 5000 and NuPoint UM Integration Guide, part number 580.8008
NuPoint System Administration Help
NuPoint UM Technicians Handbook
Mitel 5000 CP Installation Manual, part number 580.8000
Mitel 5000 CP DB Programming Help
Program the voice processor system settings before creating and programming mailboxes.
See Voice Processor Features and Programming on page 837.
A mailbox is a storage location that stores all messages that have been directed to it (including
prompts, greetings, and special programming.) Each Subscriber (member of the voice
message system) is assigned a unique mailbox number. At system default, the passwords are
the same as the mailbox numbers. (For example, the default password for mailbox 1001 is
1001.)
Voice mailboxes are stored on specifically formatted compact flash-type memory card. For
more information about flash memory, refer to the Specifications and Product Description
chapters in the Mitel 5000 CP Installation Manual, part number 580.8000. For storage capacity
beyond what is available with UVM, use an external voice processing system, for example UVM
or NuPoint UM.
The following mailbox types of mailboxes are available for UVM:
Standard mailbox: Subscribers have all of the available options as programmed. Standard
mailbox features include:
Listening to new messages
Recording and sending messages
Deleting and restoring messages
NOTICE
Possible Memory Card Corruption. Remember the following when using flash-type memory
cards:
Do not remove or install the compact flash-type memory card while the system is up and running
or power is otherwise supplied to the Base Server, as this may damage the memory card. Shut
down the system using the LCD panel and unplug the power cord before removing or inserting
the memory card.
Using any other compact flash-type memory card than that provided by Mitel is not supported.
Do not place the compact flash-type memory into any other computer. Doing so may corrupt the
file system and software.
Features and Programming Guide
964
Saving messages
Accessing personal options (greeting, password, and so forth)
Accessing remote messaging (if authorized through database programming)
Receive-Only mailbox: Subscribers may only listen to new messages, save, delete, or
recover them and access personal options. This type of mailbox is restricted from recording
and sending messages and has no access to remote messaging.
Voice Mail Administrator: The Voice Mail Administrator has all of the options a standard
mailbox subscriber has, plus the following features:
Record and send broadcast messages to all subscribers of the Voice Mail system
Provide mailbox and group list maintenance
Record and select custom Audiotex recordings
UVM Play-Only Mailbox: Applies to UVM unassociated mailboxes only. The UVM play-
only mailbox option prevents the caller from leaving a message. The play-only mailbox
is similar to an announcement-only application where it plays the designated greeting
once and then the call automatically disconnects after the greeting finishes playing. This
feature allows a subscriber to record a custom message without requiring administrative
access to voice mail. For example, a teacher (the subscriber) can record a homework
assignment message for students who missed class that day to retrieve. Each UVM mailbox
in DB Programming, has an option to indicate if it is play-only. The default value is set to
No for all mailbox types.
Extension IDs: Extension IDs are used in conjunction with transferring calls through the
Automated Attendant or using the Extension Directory. The extension ID allows callers to
be transferred to phone extensions which do not have mailboxes and allows the phone
user to record a directory name and set up a password.
Calls transferred from the Automated Attendant or a CRA application to a phone with a mailbox
can be screened, announced, or unannounced. See Extension IDs on page 923.
During database programming, each mailbox is assigned a dial-0 operator destination. When
a caller presses 0 while listening to the mailbox personal greeting or recording instructions, or
while recording a non-subscriber message, the operator destination is called. The operator can
be one of the following types:
Mailbox: If the operator is a mailbox, the caller hears the operator destination personal
greeting after pressing 0.
Phone extension number: If the operator destination is an extension number, the caller
hears the Automated Attendant transfer prompt while the call is placed to the extension
number (Please hold while I transfer your call to...), unless it has been disabled at the
mailbox. If the phone user does not answer, the caller is prompted to leave a message, if
the operators extension has an associated mailbox. If the caller chooses not to leave a
message, the call returns to the main menu of the application being used (CRA, Voice Mail,
or Auto Attendant).
Application extension number: If the operator destination is an application extension
number, the call is transferred to that application main menu.
Subscriber Mailboxes
965
Operator: If the operator destination is set to Operator, the caller is transferred to the
operator destination programmed in the Voice Processing database.
None: If the operator destination is set to None, the 0 is ignored.
Features and Programming Guide
966
Creating Mailboxes
The following sections describe how to create and program mailboxes for nodes.A mailbox is
a storage location on the voice processing computer hard disk that stores all messages that
have been directed to it. Mailboxes can be either associated or non-associated:
Associated: A mailbox that is directly associated to an extension number.
Non-Associated: A mailbox that has an extension number that does not match the phone
extension number. For example, a hunt group extension number can have a mailbox, but
the system sends message indications to a designated hunt group phone, which uses a
different extension number than that of the hunt group mailbox.
You can create associated and non-associated mailboxes on the local node. However, you
cannot create non-associated mailboxes for phones on other system nodes. For more
information, see Mailbox-Related Information on page 1000.
When you view system mailboxes, the nodes that are shown are determined by whether you
have previously programmed Voice Processing network nodes. If nodes exist, you will see the
nodes listed with the local node. You can click any of them to program the mailboxes for the
selected node, as described below. If there are no voice processing networking nodes, you
skip directly to the list that shows mailboxes on the local node.
If you are using Enhanced Integration or Blackberry Enhanced Integration for UVM E-mail
Synchronization, you can program up to 100 (for a system without a PS-1) and 250 (for a system
with a PS-1) mailboxes. If you attempt to program more than 250 mailboxes for E-mail
Synchronization, a warning message appears and DB Programming cancels the changes.
See page 974 for details about E-mail Synchronization.
This section contains the following programming instructions:
Creating Mailboxes for Extensions with Extension IDs below
Creating Associated Mailboxes on page 967
Creating Non-Associated Mailboxes on page 967
Changing Non-Associated Mailbox Extension Numbers on page 968
Deleting Mailboxes on page 968
Clearing Mailbox Messages on page 968
Copying Mailbox Settings on page 969
NOTE
If you are using non-associated mailboxes, you must disable the Validate Voice Mailbox flag.
When enabled, this flag prevents users from dialing mailbox numbers that do not match valid
extension numbers.
Subscriber Mailboxes
967
Creating Mailboxes for Extensions with Extension IDs
You can create mailboxes for extensions that currently have extension IDs.
To create a mailbox for an extension that currently has an extension ID:
1. Select Voice Processor Devices Mailboxes <node>.
2. Delete the extension ID.
3. Create the mailbox.
Creating Associated Mailboxes
You can create associated mailboxes for either local-node or off-node systems.
To create an associated mailbox:
1. Select Voice Processor Devices Mailboxes <node>.
2. Right-click in the right pane, and then click Create Associated Mailbox. A window appears
prompting for the device type to include.
3. Select the device type, and then click Next. The list of devices with details appears. To
view items in a list only, click List.
4. Select the devices for which you want to create mailboxes (you can press SHIFT or CTRL
to select more than one device), and then click Add Items. The selections appear in the
mailbox list.
5. Click Finish to exit.
Creating Non-Associated Mailboxes
You can create non-associated mailboxes for local nodes. You cannot create non-associated
mailboxes for phones on other system nodes. For more information, see Mailbox-Related
Information on page 1000.
To create a non-associated mailbox:
1. Select Voice Processor Devices Mailboxes <node>.
2. Right-click in the right pane, and then select Create Non-Associated Mailbox. The Create
Mailbox Extension dialog box appears.
3. In the Starting Extension box, enter the starting extension for the new mailboxes.
4. In the Number of Extensions box, enter the number of extensions.
5. Click OK.
6. The new mailboxes appear in the right pane. If any mailbox extensions conflict with existing
extensions, a dialog box appears, listing the mailboxes that were not created.
Features and Programming Guide
968
7. Program the description and user name as follows:
a. Enter a description of up to 20 characters in the Description box. This description is
used in the mailbox directory and should be entered in the form last name, first name
(with a comma and space separating the names).
b. Enter a name of up to 10 characters in the Username box. This is the name that
appears on phone displays. Do not use slash (/), backslash (\), vertical slash ( | ) or
tilde (~) characters in usernames. Do not use Control characters in descriptions or
usernames.
Changing Non-Associated Mailbox Extension Numbers
You can change non-associated mailbox extension numbers.
To change a non-associated mailbox number:
1. Select Voice Processor Devices Mailboxes <node> <mailbox number>.
2. In the Extension column, select the number, and then type or select the new number.
3. Click out of the field or press ENTER to save the change.
Deleting Mailboxes
You can delete associated or non-associated mailboxes from local and remote nodes.
To delete mailboxes:
1. Select Voice Processor Devices Mailboxes <node>.
2. Select the mailboxes.
3. Right-click, and then select Delete. The mailboxes are removed from the list.
Clearing Mailbox Messages
If you have an active direct connection or remote programming session, you can clear (erase)
all of the messages in a mailbox.
To clear mailbox messages:
1. Select Voice Processor Devices Mailboxes <node> <mailbox number>.
2. Select the mailbox(es) you want to clear.
3. Right-click, and then select Clear Message(s) from the Selected Mailboxes option.
NOTICE
Disruption of Voice Processing Possible. Make sure a mailbox is not in use before deleting it.
Deleting a mailbox while it is in use causes serious performance issues for voice processing.
Subscriber Mailboxes
969
Copying Mailbox Settings
To save time, you can copy mailbox settings and paste the settings in another mailboxes.
To copy and paste mailbox settings:
1. Select Voice Processor Devices Mailboxes <node>.
2. Right-click the mailboxes, and then select Copy.
3. Right-click the mailbox where you want to copy the settings, and select Paste. A dialog
box appears, as shown below, that allows you to select the attributes you want to copy.
4. Select the options that you want paste, and then click OK to save your changes.
Features and Programming Guide
970
Network Mailboxes (Off-Node Mailboxes)
Mailboxes that are programmed on the local node but are associated with mailboxes on remote
voice processing nodes are referred to as network mailboxes. They are used by the local
node to identify and locate the mailboxes located on the other nodes. They are not actual
mailboxes; they are just place holders that tell the local node where to send messages received
for that mailbox number. If the mailbox subscriber logs on to a network mailbox, the options
available are the directory name, the greetings, the password, and possibly the transfer method
programming prompt, if enabled. In addition, if a subscriber changes the password, directory
name, or greeting selection, these changes will be automatically updated on the corresponding
network mailboxes.
You can program the following options only for off-node mailboxes:
Remote Mailbox Extension below
Unlisted Number on page 973
Private Extension and Mailbox on page 973
Allow Transfer Method Programming on page 992
Auto Attendant Transfer Prompt on page 993
Passcode on page 995
Transfer Method on page 996
Remote Mailbox Extension
The Remote Mailbox Extension is for all off-node mailboxes, associated and non-associated.
The Remote Mailbox Extension is the mailbox number that is sent in the VPIM message to the
remote node. This mailbox extension number should match the destination mailbox on the
remote VPIM system.
The Remote Mailbox Extension allows the system to send the same or different mailbox number
to the remote system. For example: VPIM message, 3000.Node3-5000.mycompany.com. The
local 5000 CP has a non-associated mailbox 4200, but the Remote Mailbox Extension for this
mailbox is set to 3000, so the system will send VPIM messages to mailbox 3000 on Node 3.
When the local user records and sends messages to 4200, the system sends 3000 in the VPIM
message.
NOTICE
Unstable System Performance Possible. Do not create or delete more than 2000 off-node devices at
a time. Batch-creating more than 2000 off-node devices may cause system instability or other problems.
NOTE
This is the only field on the 5000 CP UVM that allows you to modify the mailbox digits. There
are no other digit modification tables on the 5000 CP UVM systems.
Subscriber Mailboxes
971
The following are some considerations:
The Remote Mailbox Extension is populated with the matching associated mailbox exten-
sion number. The Remote Mailbox Extension can be changed to another value if necessary
to send to another mailbox. You can have several mailboxes on one location send VPIM
messages to the same mailbox on the remote location. Typically, the associated off-node
mailboxes would have the same Remote Mailbox Extension number, but this is not validated
where it can provide flexibility.
The Remote Mailbox Extension is left blank and must be manually programmed when non-
associated mailboxes are created. Type the necessary mailbox number to which to route
on the remote system.
You can change the Remote Mailbox Extension on associated and non-associated
mailboxes.
The Remote Mailbox Extension can support up to 5-digit mailboxes.
If there is a universal numbering plan used by all of the networked voice mail nodes, the Remote
Mailbox Extension option is the same as the local mailbox number. If the numbering plan is not
universal, the Remote Mailbox Extension option can be different than the local mailbox number.
The mailbox numbers programmed in this option are not verified because the local voice
processing system does not know about the mailbox numbers on the remote voice processing
system until it actually attempts to deliver a message to the remote voice processing system.
The default value for the Remote Mailbox Extension is the local mailbox number.
The Remote Mailbox Extension option can be changed to any number up to five digits. The
remote mailbox option is not validated and it should not be programmed a part of a group list
or network mailbox on the remote node.
Unlisted Number and Private Mailbox Number Options
A network mailbox should have the Unlisted Number and Private Mailbox Number options
enabled. The Unlisted Number option keeps the network mailbox from appearing in the
company directory, and the Private Mailbox Number option prevents the caller from hearing
the mailbox number while using the company directory. These two fields can only be
programmed from DB Programming.
Features and Programming Guide
972
Programming Mailbox Options
You can program the following mailbox options:
Directory Information on page 972
Envelope Settings on page 973
E-mail Synchronization on page 974
Recording Length on page 980
Message Limits on page 980
Subscriber Statistics on page 981
Dial-0 Destinations on page 982
Remote Messaging on page 983
Primary and Alternate Message Notification on page 984
Receive Only on page 992
Allow Transfer Method Programming on page 992
Play Recording Instructions on page 993
Auto Attendant Transfer Prompt on page 993
Deliver Hangup Message (when ANI is available) on page 994
Swap 7 for Save and 9 for Delete Message Keys on page 994
Designate this Mailbox for Play Only on page 994
Passcode on page 995
Greeting on page 995
Transfer Method on page 996
Primary and Alternate Message Notification on page 984
Message Notification Phone on page 997
Time Zone on page 998
Quota Warning on page 998
Quota Grace on page 998
Language on page 999
Directory Information
Mailbox Directory Information options include the following:
NOTE
Mailboxes that are programmed on a local node but are associated with mailboxes on remote
voice processing nodes are referred to as network mailboxes. Network mailboxes have
limited programming options. See Network Mailboxes (Off-Node Mailboxes) on page 970
for more information.
Subscriber Mailboxes
973
Unlisted number: The mailbox number is not included in the mailbox directory, but callers
can dial the number.
Private extension and mailbox numbers: The extension and mailbox numbers are not
included in directory, but callers can dial either number.
By default, mailbox and extension numbers are not either private or unlisted.
To set Directory Information flags:
1. Select Voice Processor Devices Mailboxes <node> <extension>.
2. Double-click Directory Information. The list of flags appears.
3. Select the option that you want to change.
4. In the Value column, select the check box. The field changes to Yes. To disable the option,
clear the check box.
5. Click out of the field or press ENTER to save the change.
Envelope Settings
E-mail, fax, and voice messages can include a message envelope for all message types,
including those that are converted to speech. This envelope contains information such as the
message duration, source, and so forth. Announcement options include the following:
Announce Message Length: (Voice Only) If enabled, the voice mail message duration is
included in the message envelope.
Announce Message Subject: (E-mail Only) If enabled, the subject line of the e-mail mes-
sage is included in the envelope. If the subject line is blank, the envelope ignores this setting
and does not announce the subject.
Announce Message Pages: (Fax Only) If enabled, the total number of pages that were
faxed are included in the envelope.
Announce Message Source: If enabled, the envelope includes the message originator.
For e-mail messages, this is the e-mail address or alias of the message sender; for voice
mail messages, this is the name and number of the caller (if available); and for faxes, this
is the originating fax number.
Announce Date and Time: If enabled, the date and time that the message was received
is included in the envelope.
You cannot program envelope options for off-node mailboxes.
To disable an envelope option:
1. Select Voice Processor Devices Mailboxes Local <extension>.
2. Double-click Envelope Settings.
NOTE
This feature is available as a programmable option to subscribers, allowing them to change
the selected option.
Features and Programming Guide
974
3. Double-click the message type (E-Mail, Fax, or Voice).
4. Clear the check box for the option that you want to disable.
E-mail Synchronization
This section contains the following information:
Feature Description below
Programming E-mail Synchronization on page 977
Feature Description
The Email Synchronization folder is for supporting the features included with Unified Voice
Messaging (UVM) E-Mail Synchronization
Unified Voice Messaging (UVM) E-Mail Synchronization
Prior to v5.0, the unified messaging (UM) capability with Unified Voice Messaging (previously
called Basic Voice Mail) was limited and did not allow true synchronization between the users
voice mailbox and e-mail client. With v5.0 or later, the UM capability for UVM has been enhanced
to provide additional integration options and is now called E-Mail Synchronization.
This integration with an external e-mail server gives E-Mail Synchronization users the option
to access, play, and manage their voice mail messages directly from their computer or
Blackberry
e-mail client application. Each UVM voice mail message received by the user can
also be delivered as an audio file attachment (.wav or .mp3) within an e-mail message sent to
the user. For more information on setting up and using the E-Mail Synchronization feature on
UVM, refer to the UVM E-Mail Synchronization Administrator Guide (document part no.
835.3286) and the UVM E-Mail Synchronization User Guide (document part no. 835.3287).
Note that this initial release of UVM E-Mail Synchronization does not provide a voice mail Web
interface for accessing messages, nor does it provide any inbound or outbound faxing features.
E-mail Synchronization Levels
The E-mail Synchronization Level field specifies the level of integration. The options for this
field vary depending on the Voice Processor type, as shown in Table 161.
The E-mail Synchronization level you select determines which additional fields in the E-mail
Synchronization folder are programmable. See page 977 for programming instructions and
field descriptions.
Subscriber Mailboxes
975
NOTE
For Unified Messaging OSE v2.0, the values for the option previously programmed under the
Fax/E-mail Forwarding folder in a v2.3 or earlier system remain the same and the fields
automatically map to their new location under Voice
Processor\Devices\Mailboxes\<mailbox>\E-mail Synchronization.
Whenever you change the E-mail Synchronization Level for any mailbox to anything other
than disabled, and if the E-mail Gateway is not set to SMTP or the E-mail server is not
programmed, the following message appears: Your change cannot be completed because
E-mail Synchronization requires that the E-mail System be set to SMTP and the E-mail Server
be programmed. Would you like to change your e-mail configuration? Click Yes to go to the
E-mail Gateway folder and make those programming changes, or click No to exit the dialog
box without making changes.
Table 161: E-mail Synchronization Levels for UVM
E-mail
Synchronizatio
n Level
Description UVM Voice
Processor
Disabled Delivers a voice message to the users mailbox just as normal. No e-mail is
sent.
Forward Only Delivers a voice message to the users e-mail address each time they
receive a new voice message in their voice mailbox. After the message is
sent, the original message is deleted from their voice mailbox. This level
does not provide integration between the users e-mail client and voice
mailbox.
Forward and
Copy
Delivers a copy of a voice message to the users e-mail address each time
they receive a new voice message in their voice mailbox. The original
message can still be retrieved from their voice mailbox. This level does not
provide integration.
Enhanced
Forward and
Copy
Delivers new voice messages to the users e-mail address and voice
mailbox, and synchronizes those messages. For example, if the user
deletes a voice message from their e-mail client, the message is also
deleted in their voice mailbox. In addition, users receive a Welcome e-mail
message and error notification e-mail messages if an error occurs. This
level does provide integration between the users e-mail client and voice
mailbox.
Basic
Integration
Provides the user with direct access into the voice mailbox from the e-mail
client. This level offers limited integration with the e-mail client for voice
messages because a separate IMAP inbox is required for voice messages.
The user has no configuration control over the format of the messages.
Enhanced
Integration
1
Delivers new voice messages to the users e-mail address and voice
mailbox, and synchronizes those messages. For example, if the user
deletes a voice message from their e-mail client, the message is also
deleted in their voice mailbox. In addition, users receive a Welcome e-mail
message and error notification e-mail messages if an error occurs. This
level does provide integration between the users e-mail client and voice
mailbox.
BlackBerry
Enhanced
Integration
1, 2
Similar to the Enhanced Integration level, the BlackBerry Enhanced
Integration level delivers new voice messages to the BlackBerry users e-
mail address and voice mailbox, and synchronizes those messages. This
level does provide integration.
Features and Programming Guide
976
Supported E-mail Synchronization Fields
Table 162 indicates which fields in the E-mail Synchronization folder must be programmed for
each E-mail Synchronization level. See page 977 for field descriptions.
1. To support the enhanced UVM E-Mail Synchronization levels (Enhanced Integration and Blackberry Enhanced Inte-
gration) for UVM E-mail Synchronization, the system require an appropriate system license. (Note that this is a single
system-wide license and not a per-mailbox license.) This licensing also allows the MP3 file attachment option to be
available to all of the E-Mail Synchronization levels. If you are using Enhanced Integration or Blackberry Enhanced
Integration for UVM E-mail Synchronization, you can program up to 100 (for a system without a PS-1) and 250 (for a
system with a PS-1) mailboxes. If you attempt to program more than 250 mailboxes for E-mail Synchronization, a
warning message appears and DB Programming cancels the changes.
2. If the BlackBerry Attachment Service (BAS) is hosted on a computer that uses Windows Server 2000 or 2008, the BAS
may not support MP3 audio files on BlackBerry devices. Check with BlackBerry for supported servers and any other
known issues regarding the BAS.
Table 162: Programmable Fields for the E-mail Synchronization Folder
Programmable Fields E-mail Synchronization Level
Disabled
Forward
Only /
Forward &
Copy
Enhanced
Integration /
BlackBerry
Enhanced
Integration
Enable SSL for E-mail Server Connection
E-mail Account Folder for Synchronization
E-mail Server
E-mail Account Password
E-mail Account Username
E-mail Address for Voice Messages
Allow User to Configure Settings
Download Format for Mobile Web Page
E-mail Client Message Format
Synchronize MWI with E-mail Client
E-mail Address for Fax Delivery
1
Copy Fax to Sender
Fax Delivery Destination
1
IMAP Synchronization Method
2
Subscriber Mailboxes
977
Programming E-mail Synchronization
This section provides instructions for programming E-mail Synchronization.
To program E-mail Synchronization options:
1. Select Voice Processor Devices Mailboxes <mailbox> E-mail Synchronization.
2. Program the E-mail Synchronization Level. The E-mail Synchronization level specifies
the level of integration for E-mail Synchronization. It is set to Disabled by default. Available
options depend on the voice processor type. See Table 161 on page 975 for option
descriptions.
3. Program the following options (see Table 162 on page 976 for supported fields for each
E-mail Synchronization level):
Enable SSL for E-mail Server Connection: Indicates whether the integration con-
nection is made using Secure Socket Layer (SSL). It is set to Yes by default. This field
appears with a red X unless E-mail Synchronization Level is set to Enhanced Forward
& Copy or Enhanced Integration.
E-mail Account Folder for Synchronization: Indicates the path to the account folder
(such as Inbox, Voice Mail, and so forth) on the e-mail server to use for message
synchronization. The folder name can be up to 127 characters. For example, to syn-
chronize messages to the folder named Voice Mail in the users e-mail client account,
type Voice Mail in the text box. To synchronize messages to the subfolder named VM
under the Inbox main folder, type Inbox/VM in the text box. This field is set to Inbox
by default. This field appears with a red X unless E-mail Synchronization Level is set
to Enhanced Forward & Copy or Enhanced Integration.
IMAP IDLE Timeout
IMAP Polling Timeout
1. This field is disabled if the voice processor type is UVM, which does not support faxing.
2. The option selected for the IMAP Synchronization Method determines which related fields are programmable:
Event (default): The IMAP IDLE Timeout field is enabled and the IMAP Polling Timeout field is disabled.
Polling: The IMAP IDLE Timeout field is disabled and the IMAP Polling Timeout field is enabled.
NOTE
To support UVM E-mail Synchronization, you must have a UVM E-mail Synchronization
software license uploaded to the system. To use the BlackBerry Enhanced Integration level,
you also need a UVM Blackberry Integration software license.
Table 162: Programmable Fields for the E-mail Synchronization Folder
Programmable Fields E-mail Synchronization Level
Disabled
Forward
Only /
Forward &
Copy
Enhanced
Integration /
BlackBerry
Enhanced
Integration
Features and Programming Guide
978
E-mail Server: Indicates the name of the e-mail server for the account synchronization.
The server name can be up to 127 characters. This field is blank by default. This field
appears with a red X unless E-mail Synchronization Level is set to Enhanced Forward
& Copy or Enhanced Integration.
E-mail Account Password: Indicates the password of the account to use for message
synchronization. This is the users network password. The password can be up to 40
characters. This field is blank by default. This field appears with a red X unless E-
mail Synchronization Level is set to Enhanced Forward & Copy or Enhanced
Integration.
E-mail Account Username: Indicates the user name of the account to use for message
synchronization. This is the users network username. The username can be up to 127
characters. This field is blank by default. This field appears with a red X unless E-
mail Synchronization Level is set to Enhanced Forward & Copy or Enhanced
Integration.
E-mail Address for Voice Messages: Specifies the e-mail address to which the voice
mail messages will be forwarded. This is also the e-mail address where welcome and
error e-mails are sent for the Enhanced Forward and Copy and Enhanced Integration
E-mail Synchronization levels. The content and format of the field depends on the e-
mail system being used. The address can be up to 127 characters. If you enter an
invalid character (: ; \ | ( ) , < > ), an error tone occurs. For example, when using Lotus
Notes, this field could be set to John Doe/Chandler/Mitel, and when using e-mail, it
would be john_doe@mitel.com.
Allow User to Configure Settings: Delegates account configuration control to the
individual account users. It is set to Yes by default. This field appears with a red X
unless E-mail Synchronization Level is set to Enhanced Forward & Copy or Enhanced
Integration.
Download Format for Mobile Web Page: Specifies which format to use when down-
loading voice messages from the mobile device Voice Mail Web page. Options include
.MP3 or .wav file formats.The default value is MP3. This field appears with a red X
unless E-mail Synchronization Level is set to Enhanced Forward & Copy, Basic Inte-
gration, or Enhanced Integration.
E-mail Client Message Format: Indicates whether the message that the user receives
contains a WAV, MP3, or None. It is set to WAV by default. Setting this field to None
turns the synchronization process into a simple message notification type of application.
The synchronization process will be the same, but now in order to listen to the message,
the user would need to call into the system. The e-mail message includes the callback
information from the Message Notification Retrieval application.
Synchronize MWI with E-mail Client: Synchronizes the Message Waiting Indication
(MWI) support with the e-mail client. If set to Yes (default), the message lamp is turned
off when the e-mail message is read. This field is applicable to the Enhanced Integration
E-mail Synchronization Level only.
NOTE
Most mobile devices do not support the .wav file format. Determine which format the users
mobile device supports and program this option accordingly.
NOTE
Unless the users client application supports only MP3 files, Mitel recommends using the
WAV file setting only. Refer to Appendix E: Engineering Guidelines in the latest Mitel 5000
CP Installation Manual, part number 580.8000 for additional information.
Subscriber Mailboxes
979
E-mail Address for Fax Delivery: Specifies the e-mail address of the account that
will receive incoming faxes. The fax is converted to a TIFF file and sent to the e-mail
address as an attached file. The address can be up to 127 characters. If you enter an
invalid character (: ; " \ | ( ) , < > ), an error tone occurs. This field appears with a red
X if the Voice Processor type is UVM because UVM does not support faxing.
Copy Fax to Sender: Enables the default operation for e-mailing a copy of a fax to a
users account as specified in the E-mail Address for Fax Delivery field (see above).
The flag is enabled by default.
Fax Delivery Destination: Specifies the extension of the fax machine that receives
incoming faxes routed through this mailbox. This field appears with a red X if the
Voice Processor type is UVM because UVM does not support faxing.
To program the Fax Delivery Destination extension number, use one of the following
methods:
Method A
1. Select the current value and enter the new value in the box.
2. Press ENTER. A screen displays what is associated with the number you entered.
3. Click OK. The new number appears in the field.
Method B
1. Right-click on the existing extension number. An option box appears.
2. Click Change Fax Delivery Destination. A window appears prompting you to select
the type of device to include.
3. Select the type of device and then click Next. The list of devices appears. (You can
view them in a list only by selecting the List button.)
4. Highlight the extension number associated with the fax machine then click Finish. Your
selection appears in Fax Delivery Destination field.
IMAP Synchronization Method: Determines how the IMAP server synchronizes mes-
sages between the server and an IMAP client account. By default, it is set to Event.
This allows message changes on the remote IMAP server to be automatically recog-
nized by the synchronization client, as they occur. If the IMAP server does not support
the IMAP IDLE command, select Polling. This forces the synchronization client to
query for changes on the account on the remote server. If you do not know if the remote
IMAP server supports the IDLE command, default to Event. At run time the synchro-
nization client automatically detects if the IDLE command is supported. If not supported,
the client uses the Polling method. Polling can be used as default to reduce load on
the unit. This field appears with a red X unless the E-mail Synchronization Level is
set to Enhanced Forward & Copy or Enhanced Integration.
IMAP IDLE Timeout: Determines the maximum length that the IDLE command will
wait for the IMAP server. The field appears with a red X if the Integration Synchroni-
zation Method is set to Polling. The range is 130 minutes; the default value is 20
minutes. This field appears with a red X if the IMAP Synchronization Method is set
to Polling as it only applies for Event or unless E-mail Synchronization Level is set to
Enhanced Forward & Copy or Enhanced Integration.
Features and Programming Guide
980
IMAP Polling Timeout: Indicates how often the synchronization process polls for mes-
sage updates. Use this when the server does not support the IDLE command. The
range is 120 minutes; the default value is 10 minutes. The field appears with a red
X if the IMAP Synchronization Method is set to Polling as it only applies for Event
or unless E-mail Synchronization Level is set to Enhanced Forward & Copy or En-
hanced Integration.
4. Click out of the field or press Enter to save the change.
To determine the language used for mailbox displays, such as E-Mail Synchronization:
See page 999 for details.
In order for E-Mail Synchronization to work properly, the following system settings must also
be properly configured in DB Programming:
E-Mail Gateway (E-Mail System must be set to SMTP)
IP Settings (Base Server Hostname and Domain Name must be configured)
To configure the E-Mail Gateway folder:
1. Select System E-Mail Gateway.
2. Change the E-mail System setting to SMTP.
3. Configure all of the available fields within the E-Mail Gateway folder (see E-Mail Gateway
on page 945). For details about the fields, refer to the Mitel 5000 CP DB Programming
Help. Note that the E-Mail SMTP Server field must use a fully-qualified domain name
(FQDN) and not an IP address.
To configure the IP Settings folder:
1. Select System IP Settings.
2. Make sure that the Base Server Hostname and Domain Name fields are properly con-
figured. See General IP Settings on page 619 for details.
Recording Length
You can view the number of seconds used by the mailbox directory name and the primary and
alternate greetings. The information is shown for reference only. It is not programmable.
To view the Recording Lengths:
1. Select Voice Processor Devices Mailboxes Local <extension>.
2. Double-click Recording Lengths.
Message Limits
The message limits that can be programmed for each mailbox include the following:
Subscriber Mailboxes
981
Maximum Mailbox Message Capacity: The mailbox can be programmed to hold up to
600 minutes of messages or have unlimited message capacity. The range is 0600 minutes;
the default value is 30 minutes. Enter 0 for unlimited capacity.
Maximum Non-Subscriber Message Length: Maximum non-subscriber messages can
be set to a value between one minute and the Maximum Mailbox Message Capacity setting.
The range is 1 minute to the Maximum Mailbox Message Capacity value; the default value
is 5 minutes.
Maximum Outgoing Message Length: The length of outgoing messages by this subscrib-
er. The range is 1120 minutes; the default value is 5 minutes.
To change a message limit:
1. Select Voice Processor Devices Mailboxes Local <extension>.
2. Double-click Message Limits.
3. Select the Message Limit.
4. In the Value column, type the new number in the box. If you enter an invalid number, a
warning message appears.
5. Click out of the field or press ENTER to save the change.
Subscriber Statistics
You can view subscriber usage statistics. The statistics reflect the period since the last date
that the statistics were cleared. Statistics are cumulative and remain as such until cleared using
Report Parameters. See Report Parameters on page 1032. The information is shown for
reference only. It is not programmable. Statistics are as follows:
Last Logon Date (and Time): Reflects the most recent date and time of the last valid logon
by the subscriber. (If the System Administrator makes any change to a subscribers personal
options from the System Administrators mailbox, no change will be made to this field.)
Number of New Messages: Reflects a count of the number of messages in a subscribers
new message queue. It is the same number that is reported to the subscriber when he or
she logs in to the mailbox.
Number of Saved Messages: Reflects a count of the number of messages stored in the
saved message queue for the mailbox. It is the same number that is reported to the sub-
scriber when he or she logs in to the mailbox.
Mailbox Percent Full: Shows the actual percentage of maximum mailbox message ca-
pacity used.
Number of Times Mailbox Was 80% Full: Shows the number of times the mailbox reached
80% of its maximum message capacity.
Number of Times Mailbox Was Full: Displays the number of times a mailbox reached its
maximum message capacity.
Number of Messages Sent: Reflects a count of the number of times a subscriber records
and sends a message (to one mailbox or a group list of mailboxes), replies to a message
sent by another subscriber, or forwards a message with comments.
Features and Programming Guide
982
Number of Messages Received: Shows the number of messages a subscriber has re-
ceived regardless of where the messages came from (subscriber, non-subscriber, or
system).
Total Length of New and Saved Messages: Reflects a combined total of the amount of
time represented by the Number of New Messages and Number of Saved Messages
fields.
Number of Times 3 Bad Passcodes Were Entered: Increases each time a single call
includes three attempts to enter a mailbox and the caller uses an incorrect mailbox/pass-
word combination.
To view the subscriber statistics:
1. Select Voice Processor Devices Mailboxes Local <extension>.
2. Double-click Statistics.
Dial-0 Destinations
The dial-0 destination is where calls are sent if callers dial 0 for the operator. Dial-0 destinations
are used for Voice Mail and Automated Attendant applications.
Programming the Day and Night Dial-0 Destination Types
The following options select the type of device that is used for the day and night operator
destinations:
None: Operator access is denied from Voice Mail and Auto Attendant applications.
Extension: The system automatically transfers the call to any system phone application
(including a STAR application) or hunt group extension. The system software supports
STAR applications as a valid Dial-0 Destination.
Mailbox: The system automatically transfers the caller to the mailbox specified in the Dial-
0 Destination (see the following section) when the caller dials 0.
Operator: If the operator destination is set to Operator, the caller is transferred to the
attendant.
To program the Day or Night Dial-0 Destination type:
1. Select Voice Processor Devices Mailboxes Local <extension>.
2. Select Dial-0 Day (or Night) Destination Type.
3. In the Value column, select the option from the list (None, Extension, Mailbox, or
Operator).
4. Click out of the field or press ENTER to save the change.
Subscriber Mailboxes
983
Programming the Dial-0 Destination
If you select day or night destination types, as described in the previous section, you can select
the specific device that serves as the operator destination.
To select the Dial-0 Destination:
1. Select Voice Processor Devices Mailboxes Local <extension>.
2. Select Dial-0 Day (or Night) Destination Type.
3. In the Dial-0 Destination column, right-click the existing value, and then click Change Dial-
0 Destination. A window appears prompting for the device type to include.
4. Select the device types (you can use the SHIFT or CTRL key to select more than one item),
and then click Next. The items with details appear. To view items in a list only, click List.
5. Select the desired destination, and then click Finish. The selection appears in the list.
Remote Messaging
UVM systems only. Remote Messaging is a subscriber feature that is enabled through database
programming. Subscribers may program a series of specific telephone numbers (a cascade)
for the Voice Mail system to call when new messages are received by their mailboxes. See
page 991 for a sample notification cascade setup. For end-user instructions, refer to the Unified
Voice Messaging and Embedded Voice Mail Card User Guide, part number 835.3205.
Remote Messaging places a call to subscribers when their mailboxes receive new voice
messages. Using cascade levels of up to nine phone numbers (see page 984), the voice mail
system calls each number until it successfully connects to a device (for example, a home phone,
a mobile phone, or a pager). Figure 3 shows an example of Remote Messaging routing.
NOTE
You cannot enable Remote Messaging unless you have programmed cascade levels
(see page 985). If you try to enable Remote Messaging without any cascade levels, an
error is displayed.
Features and Programming Guide
984
To enable Remote Messaging:
1. Select Voice Processor Devices Mailboxes Local <extension> Remote
Messaging.
2. In the Value column, select the check box. The field changes to Yes. To disable the option,
clear the check box.
3. Click out of the field or press ENTER to save the change.
Primary and Alternate Message Notification
Each mailbox can have a Primary and/or an Alternate notification cascade of numbers. The
notification numbers are programmed to be accessed during specific days and times.
The Voice Mail system monitors subscriber mailboxes continuously. During monitoring, if new
messages have been received, the system determines if Primary Notification is turned on. If it
is, the system checks the day and time programming. If the current time is within the
programmed notification day and time, the Voice Mail system makes the notification call(s) to
the numbers in the Primary Notification cascade. If Primary Notification is turned off or if the
Figure 3: Remote Messaging Routing Example
The cascade
level 1 number
(for example,
your home phone) receives
the call from voice mail.
There is no answer, so
voice mail places another
call to the cascade level 2
number.
Voice mail
records the
message.
Depending on when the
message was received,
voice mail calls either your
primary or alternate
cascade.
The cascade
level 2 number
(for example,
your mobile phone)
receives the call from voice
mail, and you answer the
call.
You are notified of the new
message (You have a
voice message from...).
Subscriber Mailboxes
985
day or time does not match, the Voice Mail system immediately makes the same check for
Alternate Notification and possibly place calls to the numbers in the Alternate Notification
cascade.
When Voice Processing makes a notification call, it moves through the appropriate notification
cascade level by level as determined by the notification and retry programming described in
the following sections. When the system reaches the last level in the cascade, it returns to level
1 and begin again, if necessary.
If the system is not able to place the call within the parameters of the programmed notification
day and time (due to busy facilities or invalid programming), the mailbox receives a message
stating that notification could not be completed (the mailbox owner hears the message next
time he accesses the mailbox.).
The number of calls Voice Processing can process simultaneously is determined by the
Maximum Number of Outgoing Calls flag. It defaults to 2, but can be programmed to use all of
the enabled Voice Processing voice channels.
If you enable Remote Messaging (see page 983), you must program either Primary or
Alternate Message Notification parameters.
To view or edit Primary or Alternate Message Notification Options:
Select Voice Processor Devices Mailboxes Local <extension> Primary (or Alternate)
Message Notification. The following options are shown in the right pane:
Cascade Levels: Double-click Cascade Levels to view the list of cascades. The list ap-
pears blank if no cascade levels have been programmed. For cascade programming
options, see page 986.
Notification Category: You can set message notification to place the notification call for
all messages or only when priority messages are received. The default state is all messages.
NOTE
The number of calls Voice Processing can process simultaneously is also limited by the
available time slots (maximum channel allocations) for the application. For more information
about maximum channel allocations, refer to the Specifications chapter in the Mitel 5000 CP
Installation Manual, part number 580.8000. An outgoing message notification call that
exceeds the number of channels allocated to the Message Notification application results in
an error message.
NOTE
If Remote Messaging is enabled, this feature is available as a programmable option to
subscribers, allowing them to change the selected option.
NOTES
Primary and alternate cascade levels are not equipped in pairs. For example, if you add or
delete a primary cascade level, a corresponding alternate cascade level is not automatically
added or deleted.
When a Remote Message Notification call is placed, the prompt You have received a remote
message . . . starts to play as soon as a programmable timer expires (default value is 3
seconds). Voice Processing plays the prompt five times before disconnecting the call. Playing
out these prompts five times covers the (programmable) maximum number of rings and still
plays at least one iteration of the prompt. Users must press pound (#) or star (*) to stop the
prompts. The programmable delay only extends the prompt replays. Users will probably hear
the end of a previous prompt, but they can hear the entire prompt if they want to.
Features and Programming Guide
986
a. Select option from the list.
b. Press ENTER or click another field to save the change.
Call For Each New Message: This determines whether the Voice Processor should attempt
message notification every time a message is received (that meets the notification category
set above), or only when a message is received and no other messages are waiting to be
picked up.
To change the setting:
a. In the Value column, select the check box. The field changes to Yes. To disable the
option, clear the check box.
b. Press ENTER or click another field to save the change.
Start/Stop Time: Message notification can be enabled for any time period, up to 24 hours
per day. The default value is 8:00AM to 5:00PM. If start and stop times are the same,
notification will be enabled 24 hours per day.
To set the time:
a. Select the current Value, then select the hours, minutes, or AM/PM field, and use the
arrows to scroll to the desired setting.
b. Select another field or press ENTER to save the change.
Days Of The Week: Message notification can be set to place notification calls only on
certain days. (This defaults to Monday through Friday.)
To enable a day:
a. In the Value column, select the check box. The field changes to Yes. To disable the
option, clear the check box.
b. Press ENTER or click another field to save the change.
Adding Cascade Levels
To add cascade levels:
1. Select Voice Processor Devices Mailboxes Local <extension> Primary (or Al-
ternate) Message Notification.
2. Right-click in the right pane, and then select Add cascade level(s).
3. Select the starting ID and the number of levels you want to add. (For example, to add 9
levels with IDs 19, select 1 as the Starting ID and 9 as the Number of IDs.)
4. Click OK. The levels are added to the list with default values. You can then change the
Notification Number for any cascade by entering the new number in its text box. You can
also set the Notification flag by placing a check in the check box in this screen or in the
cascade settings described below.
Subscriber Mailboxes
987
Deleting Cascade Levels
To delete cascade levels:
1. Select Voice Processor Devices Mailboxes Local <extension> Primary (or Al-
ternate) Message Notification.
2. Right-click the cascade level that you want to remove, and then select Remove Selected
Item.
Programming Cascade Level Options
To program the cascade level options:
1. Select Voice Processor Devices Mailboxes Local <extension> Primary (or Al-
ternate) Message Notification.
2. Double-click Cascade Levels.
3. Double-click the cascade level you want to program to view the following options:
Timers and Limits: Double-click Timers and Limits to program the following. If necessary,
enter a new Value, then press ENTER or click another field to save the change.
Number Of Call Attempts: Determines how many times the Voice Processor will attempt
to complete a call to this cascade level before moving to the next level. The range is
11000 call attempts; the default value is 1.
Number Called Busy Timer: Defines the amount of time the Voice Processor will wait
between outgoing call attempts whenever a busy signal is encountered during a remote
message notification attempt to a personal number or pager. The range is 01440
minutes; the default value is 5.
Personal Number No Answer Timer: Defines the amount of time the Voice Processor
will wait between outgoing call attempts whenever a message notification attempt to
a personal number is unanswered. The range is 01440 minutes; the default value is 30.
Pager Notification Retry Timer: Reflects the amount of time the Voice Processor will
wait between outgoing call attempts when the notification number is a pager. The range
is 01440 minutes; the default value is 20.
Enable Notification: Each cascade can be enabled or disabled individually. To change the
setting, click the check box to place a mark in it and set the flag to Yes. (Or click an existing
mark to disable it and change the flag to No.) Press ENTER or click another field to save
the change.
Call Progress Detection: This determines if the Voice Processor will perform call progress
detection after dialing the notification number and outgoing termination fields on outside
calls. If it is enabled, the system will analyze call progress tones after sending the number.
If it is disabled, the system will assume the call has been answered, without analyzing tones.
This should only be disabled in cases where call progress tones are not used (lighting a
message lamp) or when the tones used by the destination cannot be recognized by the
system (some pager destinations). To change the setting, select the check box to remove
the mark in it and set the flag to No. (Or click it again to enable it and change the flag to
Yes.) Press ENTER or click another field to save the change.
Features and Programming Guide
988
Notification Type: The message notification number can be identified as a personal num-
ber (a person will answer the call) or a pager. (This defaults to personal number.) Select
the option from the list. Press ENTER or click another field to save the change.
Notification Destination Type: This indicates whether the notification call is going to an
intercom (IC) or outside (CO) destination. This can also be programmed by the mailbox
Subscriber. Select the drop-down list box and scroll to the desired setting. Press ENTER
or click another field to save the change.
Notification Destination: This is the number (outside number, local extension, or off-node
extension) to be notified when the mailbox receives a message. If the Notification Destina-
tion Type is IC, right-click the field and select Change Notification Destination. Program
the destination device. If the Notification Destination Type is CO, enter the outside number
in the text box. Press ENTER or click another field to save the change. The outside number
can contain up to 24 characters including digits (09, #, and *) or P for pauses. This number
should not include pager display numbers; they are programmed below.
Pager Dial String: This digit string can contain up to 54 characters. It should include any
digits that the paging company requires when the call is answered, the pager LCD number,
and the pager termination code, if needed. Valid entries include: any digit 09, #, *, P for
pause. Also, if you want to have the pager show the number of the mailbox that placed the
call, you can use an M in the dial string. To show the number of waiting messages for the
mailbox, use an N. For example, if the Pager String is programmed as 9619000*MN# and
a pager call is placed by mailbox number 1234 which has 3 waiting messages, the pager
display would show 9619000*12343 (the # is used as a call termination digit). Enter the
dial string in the text box, then press ENTER or click another field to save the change.
Outgoing Access: This is used to identify the trunk group that will be used for placing
remote notification calls. To change the trunk group, right-click Value and select Change
Outgoing Access. In the first window, scroll to CO Trunk Groups, then click Next. In the
next window, select the desired trunk group, then click Finish to exit.
Outgoing Access Prefix: This is the dial string that the system uses before an outgoing
number, if any. Enter the dial string in the text box and then press ENTER or click another
field to save the change.
Outgoing Termination: This is the dial string that the system uses to terminate an outgoing
number, if any. Enter the dial string in the text box, then press ENTER or click another field
to save the change.
All Messages, Priority Only, and Each New Message Flags
When the mailbox is being programmed for remote notification, message notification can be
set to place the notification call when any message is received or only when priority messages
are received. (This defaults to All Messages.) Another mailbox flag, called Call For Each New
Message, determines when the voice processor attempts to make the notification call when
more than one message is waiting to be heard:
If the Call For Each New Message flag is enabled, the voice processor attempts immediate
notification each time a new message (or priority message, depending on the option se-
lected) is received, regardless of the status of the applicable retry timer. If a retry is in
progress, it places the call to the number on the cascade table that would have received
Subscriber Mailboxes
989
the retry call, as described below. (For example, if the voice processor was on level 3 of a
cascade, attempting retries, it does not start over again at level 1. It places the call to level 3.)
If the Call For Each New Message flag is disabled, new messages do not generate a remote
notification attempt until the subscriber has logged on and listened to the waiting mes-
sage(s). (However, retry calls are attempted if the applicable retry timer expires, as
described Retry Call Attempts on page 989.)
Retry Call Attempts
The mailbox can be programmed to retry notification calls when it encounters a busy trunk or
trunk group. Each cascade level can be programmed with a Number of Call Attempts value of
1-1000 calls. If the mailbox user accesses the mailbox between the time the message is
received and when remote notification is successful, the system stops attempting remote
notification. It is assumed that the mailbox user listened to the message when the mailbox was
accessed. However, the MSG button at the phone remains lit if there are any messages that
have not been heard.
Each level also has a Number Called Busy timer, and a Pager Notification Retry timer or
Personal Number No Answer timer. These timers determine how long the voice processor waits
before making the next notification attempt when messages are waiting to be heard (unless it
is overridden by the Each New Message flag). These timers can be set to a value of 0255
minutes. If set to 0, it retries the cascade level immediately, for as many attempts as allowed
by the Number of Call Attempts field. If the message(s) have not been picked up by then, the
system moves to the next cascade level. The default setting for the Pager Notification Retry
timer is 20 minutes. The Number Called Busy and Personal Number No Answer timers default
to 5 minutes.
Notification Numbers
Each cascade level has a programmed notification number that can be an extension number
or an outside telephone number. When an outside telephone number is used, the system
accesses an outgoing trunk using the code programmed for that level that contains a pre-
programmed trunk access code and followed by an outgoing access termination feature code,
if needed.
Notification calls to outside telephone numbers can be sent to a pager or to a number where
a person answers (personal number).
NOTICE
The 0-minute timer value should be used cautiously. If the system is forced to make several calls in quick
succession, it impairs Voice Processing ability to place other outgoing calls. It should be used primarily
with cascades in which all of the members wish to receive notification at approximately the same time.
In this case, all levels except the last could be set to 0-minute retries with 1 allowed call attempt.
However, the last level in the cascade should be programmed with a longer Pager Notification Retry
timer so that the system does not continuously cycle through the cascade levels. (Continuous cycling is
also prevented somewhat by a per-mailbox 15-call limit. Due to FCC regulations, Voice Processing can
allow a mailbox to make only 15 calls in rapid succession without a 10-minute pause.)
Features and Programming Guide
990
If the call goes to a pager, the system dials the programmed Pager Dial String, then dis-
connect the call. The dial string should include any digits that the paging company requires
when the call is answered, the pager LCD number, and the pager termination code, if
needed. Also, if desired, the pager string can be programmed to show the number of the
mailbox that placed the call and/or the number of waiting messages in the mailbox.
If the call goes to a personal number, the system plays a prompt announcing that the call
is from Voice Mail, play the directory name or mailbox number that originated the call, and
play user instructions. The listener can then enter the mailbox number password to gain
access to the mailbox and hear the message. The listener has three chances to enter a
correct password. If the system receives an incorrect password three times, the Voice Mail
system disconnects the call immediately, and the attempt is considered unsuccessful.
Sample Pager Programming
The following is a sample programming sequence for enabling pager notification. In the
example, the pager number is 555-2500, trunk group 1 is used for notification, the display should
show 961-9000 when a message is left in mailbox 1001, and the paging company requires a
# after the digits.
1. In Voice Processor Programming, create a Message Notification/Retrieval application.
2. If desired, set toll restriction for the Message Notification/Retrieval application in Voice
Processor\Devices\Applications\Class of Services.
3. Ensure the Message Notification/Retrieval application has outgoing access for trunk group
92001.
4. In Mailbox Programming for mailbox 1001, enable Remote Notification and program the
following for the primary and/or alternate message notification:
a. Notification Category: Determine whether all messages or only priority messages
cause message notification.
b. Call For Each New Message flag: Determine if you want to call the pager every time
a new message arrives, even while there is an unheard message waiting.
c. Start Time, Stop Time, and Day of Week: Set the parameters for when you want the
pages to be sent.
d. Cascade Table: Program the cascade table(s) needed. In the example, the table would
have:
Notification Type: Pager
Notification: Enabled
Notification Destination Type: CO
Notification Number: 555-2500
Outgoing Access: 92001 (Trunk Group 1)
Pager Dial String: 961-9000#
Timers: Can be adjusted to suit the pager users requirements.
Subscriber Mailboxes
991
Sample Notification Cascade
Step 4d on page 990 shows how each level in a Primary and Alternate cascade is programmed
to meet a customers needs. In the example, the pager dial string (9619000*MN#) includes the
Voice Processing telephone number (961-9000), an asterisk to separate digits, the mailbox
number (M), the number of messages in the mailbox (N), and a pager termination digit (#).
Table 163: Example Notification Cascade Entries
Customer Wants: Cascade Level: Program These Parameters:
During weekly business hours (85),
customer wants to be notified for all
messages, each time a message is
received...
Primary Notification Notification Category: All Messages
Call For Each New Message: Enabled
Start Time/Stop Time: 8:00 AM/5:00 PM
Days of Week: Monday-Friday
First, call customers desk (extension
1234) for up to 3 attempts, 1 minute
apart...
Primary Level 1 Enable Notification: Yes
Notification Destination Type: IC
Notification Number: 1234
Notification Type: Personal
Number of Call Attempts: 3 calls
Number Called Busy: 1 minute
Personal Number No Answer: 1 minute
If customer does not answer at desk,
customer wants Voice Mail to call car
phone (5551000) up to 5 times, every
three minutes...
Primary Level 2 Enable Notification: Yes
Notification Destination Type: CO
Notification Number: 5551000
Notification Type: Personal
Outgoing Access: 92001 (trunk group 1)
Outgoing Access Termination: #
Number of Call Attempts: 5 calls
Number Called Busy: 3 minutes
Personal Number No Answer: 3 minutes
If customer does not answer at car
phone, customer wants pager (555
2000) to be called...
Primary Level 3 Enable Notification: Yes
Notification Destination Type: CO
Notification Number: 5552000
Notification Type: Pager
Pager Dial String: 9619000*MN#
Outgoing Access: 92001
Outgoing Access Termination: #
Number of Call Attempts: 1 call
Number Called Busy: 0 minutes
Pager Notification Retry: 0 minutes
Immediately after calling customer
pager, customer wants it to call
assistant's pager (5553000) right
away.
Primary Level 4 Enable Notification: Yes
Notification Destination Type: CO
Notification Number: 5553000
Notification Type: Pager
Pager Dial String: 9619000*MN#
Outgoing Access: 92001
Outgoing Access Termination: #
Number of Call Attempts: 1 call
Number Called Busy: 255 minutes
Pager Notification Retry: 255 minutes
Page 1 of 2
Features and Programming Guide
992
Mailbox Initialized
This field indicates whether the subscriber has initialized the mailbox and recorded a name in
the company directory. The field is shown for reference only and is not programmable.
To view the Mailbox Initialized field:
Select Voice Processor Devices Mailboxes Local <extension>. The Mailbox Initialized
option is shown in the right pane.
Receive Only
You can program mailboxes as Receive Only. Receive Only mailboxes cannot be used to
send messages. By default, mailboxes do not have this option enabled.
To make the mailbox receive-only:
1. Select Voice Processor Devices Mailboxes Local <extension> Receive Only.
2. In the Value column, select the check box. The field changes to Yes. To disable the option,
clear the check box.
3. Click out of the field or press ENTER to save the change.
Allow Transfer Method Programming
This option determines whether the subscriber (or voice mail administrator) can change the
Transfer Method using the voice mail Personal Options prompts. If enabled, it allows user
programming. If disabled, you must change the Transfer Method in DB Programming.
1. Select Voice Processor Devices Mailboxes <node> <extension> Allow Transfer
Method Programming.
After business hours and during the
week, customer wants to be notified
for only priority messages, each time a
priority message is received...
Alternate Notification Notification Category: Priority Only
Call For Each New Message: Enabled
Start Time/Stop Time: 5:00 PM/8:00 AM
Days of Week: Monday-Friday
Customer wants pager called (555
2000) for all priority messages.
Alternate Level 1 Enable Notification: Yes
Notification Destination Type: CO
Notification Number: 5552000
Notification Type: Pager
Pager Dial String: 9619000*MN#
Outgoing Access: 92001
Outgoing Access Termination: #
Number of Call Attempts: 1 call
Number Called Busy: 0 minutes
Pager Notification Retry: 0 minutes
Table 163: Example Notification Cascade Entries (continued)
Customer Wants: Cascade Level: Program These Parameters:
Page 2 of 2
Subscriber Mailboxes
993
2. In the Value column, select the check box. The field changes to Yes. To disable the option,
clear the check box.
3. Click out of the field or press ENTER to save the change.
Play Recording Instructions
If this option is enabled, the system prompt that tells the caller to leave a message after the
beep plays after the primary or alternate greeting. If disabled, the beep occurs as soon as the
primary or alternate greeting ends, and the system prompt does not play. By default, this option
is enabled.
Use of this option is subject to the following conditions:
If the system greeting is selected, the instructions cannot be disabled.
If the primary greeting is selected and has not been recorded, the instructions cannot be
disabled.
If the secondary greeting is selected and has not been recorded, the instructions cannot
be disabled.
To disable the instructions that play after the primary or alternate greeting:
1. Select Voice Processor Devices Mailboxes Local <extension> Play Recording
Instructions.
2. In the Value column, select the check box. The field changes to Yes. To disable the option,
clear the check box.
3. Click out of the field or press ENTER to save the change.
Auto Attendant Transfer Prompt
The Auto Attendant Transfer Prompts determines whether the transfer prompt (Please hold
while your call is being transferred to...) plays after a caller has entered the extension number
of the phone associated with this mailbox. This applies to calls transferred by Automated
Attendant and Call Routing Announcement applications, including transfers to the operators
mailbox or extension ID. This option is enabled by default.
To disable the prompt:
1. Select Voice Processor Devices Mailboxes <node> <extension> Auto Attendant
Transfer Prompt.
2. In the Value column, clear the check box. The field changes to No. To enable the option,
select the check box.
3. Click out of the field or press ENTER to save the change.
Features and Programming Guide
994
Deliver Hangup Message (when ANI is available)
This option determines when to leave an indication message if the caller hangs up. This
indication message is a system-generated message that states there was an incoming call to
the voice mailbox but that no voice message was left. The purpose of this indication message
is to capture Caller ID (CLID) information for the call and display it on the phone. If the Deliver
Hangup Message (when ANI is available) field is set to Yes (default), the system leaves
indication messages for calls that are shorter than the Shortest Message Allowed timer (Voice
Processing\Timers and Limits\Timers and Limits). If set to No, the feature is disabled, and the
system does not leave an indication message.
To disable the Deliver Hangup Message (when ANI is available) option:
1. Select Voice Processor Devices Mailboxes Local <extension> Deliver Hangup
Message (when ANI is available).
2. In the Value column, clear the check box. The field changes to No.
3. Click out of the field or press ENTER to save the change.
Swap 7 for Save and 9 for Delete Message Keys
Swap 7 for Save and 9 for Delete Message Keys feature applies to UVM and only.
You can use the Swap 7 for Save and 9 for Delete Message Keys to reverse the 7 and 9
digit operations in subscribers Message Options. By default, the 7 digit is used for SAVE and
the 9 digit is used for DELETE. With the swap feature, you can use the 7 digit for DELETE and
the 9 digit for SAVE, just like cell phone voice mail system functionality.
This helps users who are familiar with cell phone functionality from accidentally deleting
messages by pressing 9, intending to save messages. Subscribers can program this feature
for their mailboxes (see below) or you can program this feature for all subscribers in the voice
processing system settings.
To swap the keys for individual mailboxes:
1. Select Voice Processor Devices Mailboxes Local <extension> Swap 7 for Save
and 9 for Delete Message Keys.
2. In the Value column, select the check box. The field changes to Yes. To disable the option,
clear the check box.
3. Click out of the field or press ENTER to save the change.
Designate this Mailbox for Play Only
Applies to UVM non-associated mailboxes only. The UVM play-only mailbox option prevents
the caller from leaving a message. The play-only mailbox is similar to an announcement-
NOTES
This feature is available as a programmable option to subscribers, allowing them to change
the selected option.
Subscriber Mailboxes
995
only application where it plays the designated greeting once, and then the call automatically
disconnects after the greeting finishes playing.
This feature allows a subscriber to record a custom message without requiring administrative
access to voice mail. For example, a teacher (the subscriber) could record a homework
assignment message for students who missed class that day. The students could then retrieve
the message from the mailbox, but they would not be able to leave messages in the mailbox.
Each UVM mailbox in DB Programming, has an option to indicate if it is play-only. The default
value is set to No for all mailbox types.
To enable or disable an unassociated mailbox for play only:
1. Select Voice Processor Devices Mailboxes Local <extension> Designate This
Mailbox for Play-Only.
2. In the Value column, select the check box. The field changes to Yes. To disable the option,
clear the check box.
3. Click out of the field or press ENTER to save the change.
Passcode
You can program the passcodes that subscribers use to access their mailboxes.
To program a mailbox passcode:
1. Select Voice Processor Devices Mailboxes <node> <extension>.
2. Right-click Passcode, and then select Edit Passcode. The Edit Passcode dialog box
appears.
3. In the New Passcode box, type the passcode (up to 12 digits, using digits 09). The digits
appear as asterisks (***) in the box.
4. In the Confirm passcode box, retype the passcode.
5. Click OK to exit and save the passcode.
Greeting
You can enable one of the following greetings:
System: The default greeting that callers hear when they access subscribers mailboxes.
The following is an example system greeting. <Subscribers name> is not available. After
NOTES
To provide system security, all mailboxes should have a passcode. To make the passcodes
difficult to guess, they should not match the mailbox number or consist of one digit repeated
several times. The default passcode should be changed the first time the user logs in. This is
especially important in the voice mail administrator mailbox, which allows programming
access to the voice processor.
This feature is available as a programmable option to subscribers, allowing them to change
the selected option.
Features and Programming Guide
996
the tone please record your message. When finished leaving your message, hang up, or
press # for more options.
Primary: The standard greeting used by subscribers who are unavailable to take calls.
Subscribers record their own primary greetings.
Alternate: An alternate greeting that subscribers can use for vacations, days off, and so
forth.
To select the voice mail greeting:
1. Select Voice Processor Devices Mailboxes Local <extension> Greeting.
2. In the Value column, select the greeting from the list (Primary, Alternate, or System Greet-
ing). Even if you select Primary or Alternate greeting, the System greeting plays until the
subscriber records the selected greeting.
3. Click out of the field or press ENTER to save the change.
Transfer Method
(Applies to associated mailboxes only.) When a call is received by an automated attendant and
the caller enters an extension number, the Transfer Method determines how the call is
transferred. Transfer Methods are as follows:
Announce-Only: The caller is asked to state their name, and then the call is transferred
to the associated extension number. When the phone user answers the transfer, the system
plays the callers name and completes the transfer.
Screened: The caller is asked to state their name, and then the call is transferred to the
associated extension number. When the phone user answers the transfer, the system plays
the callers name. The phone user has the options of replaying the name, sending the call
to voice mail (if the extension has a mailbox), transferring the call to another extension,
accepting the call, or rejecting the call.
Unannounced: The call is transferred to the associated extension number after the system
checks the phone to determine its status (busy, available, ringing, and so forth).
To select a Transfer Method:
1. Select Voice Processor Devices Mailboxes <node> <extension> Transfer Method.
2. In the Value column, select the option from the list.
3. Click out of the field or press ENTER to save the change.
NOTE
This feature is available as a programmable option to subscribers, allowing them to change
the selected option.
NOTE
This feature is available as a programmable option to subscribers, allowing them to change
the selected option.
Subscriber Mailboxes
997
Message Notification Phone
UVM systems only. Each mailbox has a phone that receives message notification whenever
the mailbox receives a message. This is usually the same number as the mailbox (associated
mailbox). However, a different number can be used for the mailbox message notification phone
(non-associated mailbox). When a mailbox is shared by several phones or belongs to a hunt
group, a specific phone must be designated to receive the message notification. If non-
associated mailboxes are programmed, you must disable the Validate Voice Mailbox Number
feature (see page 762) to allow subscribers to dial the non-associated mailbox number.
Associated: When the extension number, message notification number, and mailbox num-
ber for a phone all match, that phone user can forward calls to Voice Mail and have the call
go directly to the associated mailbox personal greeting (even if other mailboxes use that
extension number as their message notification extension).
Non-Associated: The extension number assigned as the Message Notification Phone for
a non-associated phone is an extension number that does not match the mailbox number.
(For example, a hunt group pilot number can have a mailbox, but the message notification
must be sent to a specific phone so that a message lamp can be lit or message notification
signal can be sent.) If a phone users extension number does not match a mailbox number,
and the phone user forwards calls to Voice Mail, the caller hears the main Voice Mail greeting
and must enter a mailbox number.
When a mailbox receives a message, the message notification phone is signaled. If it is a
phone, the MSG button is lit, and the display shows that a message has been received. A
single-line set receives message waiting signals, if enabled system-wide.
To designate the Message Notification phone:
Use one of the following methods:
Method A
a. Select Voice Processor Devices Mailboxes Local <non-associated mailbox
extension> Message Notification Phone.
b. In the Value column, select the current value, and then enter the new extension number
in the box.
c. Click out of the field or press ENTER to save the change.
Method B
a. Right-click the existing extension number, and then select Message Notification
Phone. A dialog box appears prompting for the device type to include.
b. Select the device type, and then click Next. The list of devices with details appears.
To view the items in a list only, click List.
NOTE
If there are non-associated mailboxes in the Voice Processing system, the system database
must have the Validate Voice Mailbox flag disabled. When enabled, this flag prevents users
from dialing mailbox numbers that do not match valid extension numbers.
Features and Programming Guide
998
c. Select the appropriate phone, then click Finish. The selection appears in the Message
Notification Phone field.
Time Zone
If the mailbox is located in a different time zone than the external voice processing system, you
can set the Time Zone option to match voice processing system location. This allows the time
stamp on voice mail messages to reflect the correct time for that mailbox location.
To set the time zone:
1. Select Voice Processor Devices Mailboxes Local <extension> Time Zone.
2. In the Value column, select the time zone from the list.
3. Click out of the field or press ENTER to save the change.
Quota Warning
Select the threshold that must be met before the system generates a warning to the subscriber.
This value is set as a percentage of the Maximum Mailbox Message Capacity (under Message
Limits). For example, if this value is set to 80 and the Maximum Mailbox Message Capacity
value is set to 30 minutes, a warning message is issued when the number of voice mail
messages totals 24 minutes (80% of 30 minutes). This warning prompt is then played each
time the user accesses their mailbox. The warning prompt is no longer played after the mailbox
storage total falls below the quota warning threshold. The valid range is 0100 percent, and
the default is 80. If set to 0 or 100, no warning message is issued.
To set the Quota Warning value:
1. Select Voice Processor Devices Mailboxes Local <extension> Quota Warning.
2. In the Value column, select the option from the list.
3. Click out of the field or press ENTER to save the change.
Quota Grace
Select the amount of additional storage that the system allows once the Maximum Mailbox
Message Capacity limit (under Message Limits) is met. This value is also set as a percentage
of the Maximum Mailbox Message Capacity. To determine the point at which messages are
denied, the system adds the quota grace value to the total capacity limit. For example, if this
value is set to 80 and the Maximum Mailbox Message Capacity is set to 30 minutes, the system
does not store messages once the number of voice mail messages totals 54 minutes (30 +.8
x 30). When this capacity is reached, a voice mail prompt informs the user that their mailbox
is currently full. The valid range is 1 to 100 percent, and the default is 0, which indicates that
no grace is allowed. For unlimited messages, set this value to 1.
To set the Quota Grace value:
1. Select Voice Processor Devices Mailboxes Local <extension> Quota Grace.
Subscriber Mailboxes
999
2. In the Value column, select the option from the list.
3. Click out of the field or press ENTER to save the change.
Language
The Language field determines the language used for mailbox displays, not prompts, such as
E-Mail Synchronization.
To set the Language value:
1. Select Voice Processor Devices Mailboxes <mailbox> Language.
2. Select the Language drop-down list, and then scroll to the language you want to use. The
language choices are:
Use Primary Language (default)
Use Secondary Language
American English
British English
Canadian French
Spanish
3. Press ENTER or click outside the field to save the change.
Features and Programming Guide
1000
Mailbox-Related Information
You can view voice processing mailbox statistics. This information is presented for reference
only and cannot be programmed. Statistics continue to accumulate until they are cleared using
the Voice Processor Report Parameter window. See Application and Channel Statistics on
page 1032) for more information.
To view mailbox statistics:
Select System Mailbox-Related Information. The following statistics are shown in the right
pane:
Number of Mailboxes: The number of mailboxes that have been created in voice mail.
Number of Messages Sent: A count of the number of times subscribers have recorded
and sent messages to one mailbox or to a group list of mailboxes, replied to a message
sent by another subscriber, or forwarded a message with comments.
Number of Messages Received: The number of messages that subscribers have received
regardless of the origination of the messagesubscriber, non-subscriber, or system.
Number of Messages Received From Remote Nodes: The number of messages that
subscribers have received from phones on other nodes.
Number of New Messages: The total of the number of messages in all subscribers new
message queues.
Number of Saved Messages: The total of the number of messages stored in the saved
message queues for all mailboxes.
Total Length of New and Saved Messages: A combined total of the amount of time
represented by the Number of New Messages and Number of Saved Messages fields.
Average Mailbox Percent Full: The average percentage of maximum message capacity
used by all mailboxes.
Number of Times Mailbox Was Full: The number of times any mailbox reached its max-
imum message capacity.
Number of Times Mailbox Was 80% Full: The number of times any mailbox reached 80%
of its maximum message capacity.
Number of Times 3 Bad Passcodes Were Entered: The number of times that subscribers
attempted to use an incorrect password three times in row to connect to a mailbox.
Number of Mailboxes Currently Full: The number of mailboxes that are currently at their
maximum capacity.
Number of Mailboxes Currently More Than 80% Full: The number of mailboxes that are
currently over 80% of their maximum message capacity.
Chapter 16
Voice Processing Management
Features and Programming Guide
1002
Voice Processing Management
1003
Introduction
This chapter describes tools that you can use for Unified Voice Messaging (UVM) maintenance
and how to save or restore UVM databases. For NuPoint Unified Messaging (UM) system
maintenance, refer to the NuPoint System Administration Help and the NuPoint UM Technicians
Handbook.
For voice processing-related troubleshooting issues, see page 1023.
The type of automatic maintenance performed is up to you. With Windows-based VPU, you
can use the Watchdog Configuration Utility (located in the avdap\utility directory) to
configure automatic backups of the Voice Processor database. You also have the option of
creating a batch file to perform this task and/or other custom maintenance tasks. When you
create the batch file, name it system_maintenance.bat and place it in the winnt/system32
directory.
An example of a simple batch file that will copy the entire db\ directory to a directory called
backup\avdapdb\ is as follows. (Contact Mitel for more complex examples of batch files.)
net stop avdap
del /s /f /q c:\backup\avdapdb
rd /s /q c:\backup\avdapdb
md c:\backup\avdapdb
xcopy /s /e /v c:\avdap\db c:\backup\avdapdb
net start avdap
With Windows-based version, Voice Processing first checks the Auto Reboot and Auto
Maintenance fields.
If the current day is set for Auto Maintenance, the software watchdog will run the Auto
Maintenance batch file. When Auto Maintenance is finished, the software watchdog will
check if Auto Reboot is enabled for that day. If so, it will shut down Windows-based VPU
and reset the PC. If the current day is not set in the auto reboot field, the software watchdog
will just restart the Avdap (Voice Processing) service.
If the current day is not set in the Auto Maintenance field but it is set in the Auto Reboot
field, the software watchdog will shut down both the Avdap service and Windows-based
VPU, and reboot the PC.
You can program either Auto Maintenance, Auto Reboot, or both. However, on a day where
both fields are programmed, the software watchdog will run Auto Maintenance first and then
Auto Reboot.
Features and Programming Guide
1004
Enabling Diagnostics
When the Enable Diagnostics option is selected, voice processor logs all diagnostics output
(including alarms) generated by the voice processor computer to a file. Using that file, you can
troubleshoot problems dealing with message lamps, delayed messages, remote messaging,
and so forth. By default, this flag is disabled.
There are five diagnostics log files: log, log.1, log.2, log.3 and log.4. Information is initially written
to the log file, when this file becomes full its contents are transferred to the log.1 file. The log.1
file contents are transferred down to the log.2 file, whose contents are transferred to the log.3
file, whose contents are transferred to the log.4 file. The information contained in log.4 is
discarded permanently each time log.3 is transferred.
Diagnostics may be left on at all times without affecting performance. The number and size of
the log files can be changed. For a complete list of diagnostic codes, refer to the Message Print
Diagnostics Manual, part no. 550.8018, which is supplied on the System software DVD. You
can also find all documentation on the Mitel eDocs Web site (http://edocs.mitel.com).
To select the Enable Diagnostics option:
1. Select Voice Processor Maintenance Enable Diagnostics.
2. In the Value column, select the check box. The field changes to Yes. To disable the option,
clear the check box.
3. Click out of the field or press ENTER to save the change.
Voice Processor Database Backup
This section describes the procedure for performing automatic Voice Processor database
backups using Windows-based VPU. These backups can be written to a local drive, a network
drive, or to an attached mass-media device. For the duration of the backup, the Voice Processor
is not functional. When using a network drive, you can configure the Voice Processor to backup
to a local drive first to minimize downtime.
To configure the system to perform automatic backups:
1. Start the Watchdog Configuration Utility, and then click the Maintenance tab.
2. Turn on the Maintenance Enabled flag (a check mark is displayed).
3. Enter the time of day when the backups will be performed in the Maintenance Time field.
4. Select the days of the week to perform the maintenance in the Maintenance Days field.
You can perform Steps 1 through 4 through the DB Programming Maintenance menu (Voice
Processor\Maintenance).
5. Set the Temporary Local Save Directory field to the location on your hard drive where the
Voice Processor backup will be temporarily stored during the backup operation (for exam-
NOTE
If setting up the system for automatic backups, you must attach a standard USB flash drive
to the USB-A port on the front of the chassis. This flash drive must remain attached at all
times
Voice Processing Management
1005
ple, d:\backup). Although this step is optional, it will help to substantially reduce downtime
during backups to mass-media drives. The backup files are copied to the local hard drive,
then copied to the appropriate destination on the mass media device. This allows the Voice
Processor to start as soon as the backup to the local drive is complete.
6. Set the Voice Processor Database Save Directory field to the USB flash drive location
(where the Voice Processor backup will be stored).
Features and Programming Guide
1006
Saving and Restoring Voice Processing Databases
This section contains the following information:
Summary of Voice Processor Save and Restore Options below
Voice Processor Save and Restore on page 1007
Voice Processor Save Guidelines on page 1008
Save To or Restore To Location on page 1008
Voice Processor Data on page 1009
Completing the Save/Restore on page 1010
Enabling/Disabling a Voice Processor on page 1011
Saving a Voice Processor Database in Online Mode on page 1012
Selecting a Voice Processor Type in Offline Mode on page 1012
Saving/Restoring Data on page 1013
Saving/Restoring Data in a System Equipped with a PS-1 on a Remote PC on page 1017
Saving/Restoring UVM Data in a System Equipped with a PS-1 on page 1021
Saving/Restoring UVM Data to a NFS-Supported Computer on page 1021
Summary of Voice Processor Save and Restore Options
With systems not quipped with a PS-1, you can save or restore Unified Voice Messaging (UVM)
databases using the USB-A drive on the front of the Base Server chassis only. For systems
equipped with a PS-1, UVM databases are stored on the hard drive.
You can save and restore UVM data to a USB flash drive. For systems equipped with a PS-1
and licensed to run 16-port UVM, you can save/restore UVM data to a remote computer after
setting up a shared folder on the computer.
You can save/restore UVM to a remote computer running Windows 2000 or later or to a Linux/
Unix Network File System (NFS) shared folder.
Table 164 shows the options available for saving and restoring voice processor databases.
NOTE
Saving or restoring a database causes the system to slow down. If possible, do not perform
these operations during normal business hours.
NOTE
Before you can save/restore UVM data to a remote Windows or Linux/Unix computer,
you must set up a shared folder on the remote computer.
For detailed instructions as applicable, see Saving/Restoring Data in a System
Equipped with a PS-1 on a Remote PC on page 1017
or Saving/Restoring UVM Data to a NFS-Supported Computer on page 1021.
Voice Processing Management
1007
Voice Processor Save and Restore
The selective Voice Processor Save and Restore options are available under the Operations
menu.
When you select either Voice Processor Save or Voice Processor Restore from the Operations
Voice Processor Operations submenu, one of the following window appears. When using
Unified Voice Messaging, the SMDR Buffer and Fax Document options are not available.
Table 164: Voice Processor Database Save/Restore Options
System With UVM
Without PS-1 To USB
With PS-1 To USB
or Remote Windows or Remote NFS
NOTE
You can use save or restore all fields except the Call Processing Server password. Also, an
error message appears if you attempt to restore an incompatible system type onto a system.
For example, you cannot restore a Base Server database onto a PS-1 system and vice versa.
Features and Programming Guide
1008
Voice Processor Save Guidelines
Keep the following guidelines in mind when saving voice processor information:
If you are using an external voice processing system, make sure the system is attached
during a restore. If the external voice processing system is not attached, the system will
not restore the non-associated mailbox information.
If saving to a USB flash drive, make sure the flash drive is inserted on the 5000 CP Base
Server before continuing with any voice processing database or restore operations. Create
any specific directories only while the USB flash drive is inserted into the 5000 CP Base
Server chassis. After performing the save operation, remove the USB flash drive, then
reinsert it to verify the information in the directories you created. You will need to repeat
the save operation for each subdirectory created.
If saving external voice processing information to floppy diskettes, ensure you have enough
diskettes for saving the data. Check the Disk Usage Statistics report (as shown on page 866)
to determine the number of minutes used for the prompts and messages. Each diskette
will typically hold around 5 or 6 minutes of prompts and/or messages. To calculate the
number of diskettes needed, divide the number of minutes used (shown in the statistics)
by 5. If applicable, use a mapped drive or DVD-ROM drive instead of floppy disks.
Save To or Restore To Location
If saving or restoring to a USB flash drive (Unified Voice Messaging only), U:\ appears in the
Save To/Restore From field. If using an external voice processing PC, set the Save to and
Restore from fields accordingly. For example, A:\<path> if using floppies or D:\ if using DVD-
ROM or other drive where the voice data was saved to or will be restored from.
Figure 4: Voice Processor Save/Restore Dialog Boxes
Voice Processing Management
1009
Selecting the desired drive places a dot in the option button. Place a diskette in the correct
drive on the voice processor computer before selecting Next. If you are using the USB flash
drive for UVM, make sure the drive is inserted into the 5000 CP before specifying the save to
or restore from options.
Voice Processor Data
Select information you want to save or restore from the following list. If you select Mailbox
Information, you will also need to select the types of information by clicking the appropriate
check boxes. Restoring Voice Processor data will not allow you to create new mailboxes or
group lists. You can only restore data to mailboxes and groups lists that already exist in the
System database.
System Prompts: The system prompts (default and customized) will be saved or restored.
Restored information will overwrite the current prompts, if any.
SMDR Buffer: If you select Save, the current call record information in the SMDR buffer
will be saved to the selected drive. The buffer will not be cleared. If you select Restore, the
SMDR call records contained on the disk in the selected drive will overwrite the existing
SMDR buffer contents.
Fax Documents: All fax documents in the database will be saved or restored. Restored
documents will overwrite existing documents of the same number, if any.
Audiotex Recordings: All audiotex recordings will be saved or restored. Restored record-
ings will overwrite the current recordings of the same number, if any.
Group Lists: All group lists and group list directory information in the database will be saved
or restored. Restored information will overwrite existing information for group lists of the
same number, if any.
NOTES
Always use the option to save voice data if you are defaulting the database or changing the
flash card, as this does a complete save of the system and voice information. When you then
do a restore, all messages are restored as saved and new respectively.
If you simply save the voice data then default the database or change the flash card, or
remove the messages through the database or the phone, the restored voice data will be
restored as new.
NOTICE
Possible Database Loss and VM System Inoperability. When an external voice processing system
performs a save operation, it erases files and/or directories from the UNC_path. Therefore, be careful
when specifying the save/restore path. For example, do not specify C:\ as the save/restore path
because the external voice processing system would delete the entire C drive.
NOTE
When using a USB flash drive to back up Unified Voice Messaging, and you want to back up
specific voice data, create subdirectories on the flash drive while it is in the 5000 CP Base
Server. For example, to back up prompts, create a subdirectory at the root level of the flash
drive such as U:\prompts. Specify this as the Save to location in the dialog box shown in
Figure 4 on page 1008. Repeat the save to process for each subdirectory.
Features and Programming Guide
1010
Mailbox Information: You can select the mailboxes information to be included. Depending
on the items checked, the following will be saved or restored:
Name/Greeting: Name and greetings recorded by the Subscribers, including primary
and alternate greetings and directory names for extension IDs.
Saved Messages: Messages that have been saved by the Subscribers.
Data: User statistics for each mailbox and extension ID.
New Messages: New and undelivered messages that have not been heard by the
Subscribers.
Completing the Save/Restore
Selecting Recordings, Group Lists, or Mailboxes: If you are saving recordings, group lists,
or mailbox information, you must select the items you want to save. When you click Next, a
window appears that allows you to select the items that you want to save. You can select several
consecutive items by selecting one, holding down SHIFT and then selecting the last. Or you
can select individual items by holding down CTRL while clicking on the desired items. When
you have finished, click Next again.
Next/Back: When you click Next, the selected information is displayed for reference. If it is not
correct, select Back and correct the information. If it is correct, click Finish to continue.
Finish: When you click Finish, the information will be saved or restored to the selected drive.
The following windows may appear:
A restore operation begins with a warning that the database is about to be overwritten with
the new data. You are given the choice of allowing the overwrite (select Yes) or canceling
the restore process (select No).
If using a USB flash drive to back up Unified Voice Messaging, and you want to back up
specific voice data, create subdirectories on the flash drive while it is in the 5000 CP Base
Server. For example, to back up prompts, create a subdirectory at the root level of the flash
drive such as U:\prompts. Specify this as the Save to location in the dialog box in Figure 4
on page 1008. Perform the save operation for each subdirectory.
If using diskettes with an external voice processing system, use a separate disk for each
type of save (System Prompts, SMDR Buffer, and Fax Documents). Each time you perform
a save operation, all files on the disk are erased and replaced with the new saved
information.
During a save or restore process, a window appears that shows the percentage of the
database that has been copied. To cancel the save or restore operation, select Cancel.
NOTES
Restored mailbox information overwrites existing information in the database. If any certified
messages are restored, the certified flag will be cleared so that the sender does not receive
duplicate receipt messages. If a message being restored is already in the mailbox, the
message will not be copied from the disk. It will not create a duplicate copy of the message.
Restored messages appear labeled as New after the restore has completed.
NOTE
Canceling a restore operation will cause the system to default the Voice Processor database.
Voice Processing Management
1011
If restoring mailbox information, group lists, or audiotex messages, place the last disk of the
saved information in the drive. This disk has the file that tells the system which information
was saved and has the requested information included in the saved data. The system
checks to see if the requested information is contained on the disks. If not, you will see an
error message. If the information is available, you will be instructed to insert the appropriate
disk(s) to complete the restore operation. Only the information you checked in the Save/
Restore windows will be restored to the system, even if other information is present on the
disks.
The Voice Processor applications and/or mailboxes will not be usable while they are being
saved or restored and callers will receive reorder tones. This is necessary to prevent users
from making new recordings and causing database errors. If a mailbox is busy when you attempt
to restore it, you will receive a warning message with the following three options:
Abort the Save/Restore operation: This terminates the entire save or restore operation,
even if you were performing the operation for more than one mailbox.
Cancel the operation for that mailbox: This terminates the save or restore operation for
the busy mailbox.
Try again: If you are saving or restoring multiple mailboxes, it places the busy mailbox at
the end of the list and retries it later. If only one mailbox is being restored, it immediately
tries again. If the mailbox is still busy when retried, you receive the three options again.
Enabling/Disabling a Voice Processor
You can enable or disable the voice processing application.
To disable voice processing:
1. Back up the Voice Mail database. You need a USB flash drive for this operation if backing
up Unified Voice Messaging. See Voice Processor Save and Restore on page 1007.
2. Launch System Administration & Diagnostics, and then start a DB Programming session.
3. Select the System folder, and then click Enable Voice Processor.
4. Click the Yes value, and then click in the check box to remove the check mark. Click outside
the area to implement the change. Click OK to the prompt that appears. DB Programming
restarts.
The Enable Voice Processor database field is autoenabled by Call Processing. For example,
if the Enable Voice Processor flag is set to No, and the user successfully connects an external
voice processing system or enables Unified Voice Messaging, Call Processing auto-enables
the flag. However, if DB Programming is currently programming the switch, the auto-enable
flag does not get automatically enabled.
NOTE
In its default state, this flag is turned ON. If you do not have an external voice processing
system connected to the 5000 CP Base Server, make sure to turn this flag OFF before
attempting to import or export information over the network.
Features and Programming Guide
1012
Saving a Voice Processor Database in Online Mode
You can save UVM data in online mode. For proper configuration, DB Programming requires
that the voice processor type is identified. After the voice processor is physically connected,
the system senses which type it is.
A voice processor connected to a 5000 CP auto-enables when the system boots up. To avoid
the risk of overwriting an established database with default values, Mitel recommends
connecting the voice processor first, then connecting with an online mode session of DB
Programming, and then saving.
To save a voice processor database in online mode:
1. Connect the PS-1 equipment to the system in accordance with installation instructions.
Refer to the applicable installation manual.
2. In online mode, launch System Administration & Diagnostics, and then start a DB Program-
ming session.
3. From the Mitel DB Programming menu bar, select Operations Save/Restore Node Data
Database Save. Identify the location where you want to store the system database, then
select the Save Voice Data to: check box and identify the location where you want to save
the voice processor database.
4. Click Start. System and voice processor databases are saved to the locations indicated.
Selecting a Voice Processor Type in Offline Mode
When you enable a voice processor in offline mode, you may be prompted to choose a voice
processor type. The Select a Voice Processor Type dialog appears only if you have saved the
database from a remote session that did not have the voice processor physically connected.
For the recommended process, see Saving a Voice Processor Database in Online Mode on
page 1012.
The Select a Voice Processor Type dialog allows you to identify a known type of voice processor
that has not been enabled in the system configuration. It does not, however, allow you to change
a voice processor type after the database has been created.
To enable a voice processor in offline mode:
1. Launch System Administration & Diagnostics, and then start a DB Programming session.
2. From the left pane of the Mitel DB Programming main screen, select the System folder.
Contents of the System folder appear in the right pane.
3. Click the value of the Enable Voice Processor feature to Yes.
NOTE
The Select a Voice Processor Type dialog appears only if you have, from a remote session,
saved the database of a system that does not have a voice processor unit physically
connected. Once the voice processing unit is connected, the applicable function enabled,
and a database saved in a remote session, the Select a Voice Processor Type dialog does
not display again.
Voice Processing Management
1013
4. Select the option button for the voice processor type you know is connected to the system.
5. Click OK to continue programming the selected voice processor. If you select Cancel, the
Enable Voice Processor field in the System folder toggles to No. If you select a voice processor
type, or if one already exists in the database, you must restart the system in order for the
changes to take effect. The following message window appears.
6. Click OK. The voice processor type is updated in DB Programming and the session closes.
Clicking Cancel toggles the Enable Voice Processor value in the System folder to No, cancels
any Select a Voice Processor Type selection made, and displays the Mitel DB Programming
window.
7. Restart a local DB Programming session.
8. After enabled, the voice processor can be configured and programmed in accordance with
customer requirements.
Saving/Restoring Data
The following instructions explain how to save or restore voice processor data on a system
equipped with a PS-1. For detailed instructions about saving and restoring voice data on a
system that does not have a PS-1 and is running UVM, refer to the Mitel 5000 CP DB
Programming Help.
Save/restore options appear in the dialog box on the first page of the Voice Processor Save/
Restore wizard.
From the dialog box similar to the one in the following example, you may select only Voice Mail
Drive. Because you are not connected to a system equipped with a PS-1 and supporting UVM,
the Windows and NFS options are dimmed and not selectable.
Features and Programming Guide
1014
In the Path box, enter the drive letter and path to the location of the local unit.
If a system that is equipped with a PS-1 and running UVM is connected and you are saving to
or restoring from a Windows or NFS computer, the Hostname field is enabled. The Hostname
field is dimmed and unselectable when you select a USB location.
The Hostname field and the path to it are filtered by DB Programming to ensure that only valid
characters are entered. For the Hostname, a valid number or letter must be entered as the
starting character. The remaining characters can be any valid character for a hostname.
Table 165 shows valid characters for both path and Hostname entries.
For a Windows or NFS location, the Hostname field is enabled. Enter a hostname of a PC on
the network for the path in the Hostname field. The Hostname field is disabled for a USB
location selection. The Hostname field is filtered by DB Programming to ensure that only valid
characters are entered. A number or letter must be entered as the starting character. The
remaining characters can be any valid character for a hostname. Table 10 summarizes the
valid characters. If you do not specify a hostname, the following warning appears
Remember the following when restoring a database:
Figure 5: Database Save Voice Processor
Table 165: Valid Characters for Path and Hostname Entries
Field Default Range
Hostname Blank 063 characters
Valid characters for first character: 09, az, AZ
Valid characters for remaining characters: 09, a-
z, AZ, -, and .
Path
(Character validation
applies to all system types.)
For external Voice Mail
drive selection, E:\
For Unified Voice
Messaging drive
selection, U:\
165 characters
All characters are considered valid except the
following:
* . ( ) , | ` ; ? < > \ "& $ ^ % #
In Windows and NFS, the path should start with a
single backslash (\). Two backslash characters to
start the path should work as well, but three
invalidate the path.
Voice Processing Management
1015
If you attempt to restore an incompatible system type onto a system, an error message
appears. For instance, you cannot restore a Base Server database onto a system equipped
with a PS-1 and vice versa.
Restoring a database with more IP Devices than is supported in the system is not allowed.
If this illegal operation is attempted during a Database Restore procedure, a warning mes-
sage appears, and the restore is canceled.
When restoring a database, if the IP settings on the Base Server differ from the settings in
the database to be restored, a dialog similar to the following one below appears. Previously,
the SSH Server Enabled and Web Server Enabled fields were available on this dialog so
that the current values for these fields could be preserved. The option to preserve the
current value for these fields is no longer included in the dialog. Only fields pertaining to
the system identity on the network are provided.
To keep the current IP settings, click Current Settings. The settings in the Current Value
column are copied over to the database.
To restore the IP settings, click Restore Settings. The settings in the Restore Value
column are copied over to the database.
For systems equipped with a PEC-1, if the current settings for the PEC-1 differ than the
settings in the database to restore, the following dialog box appears, allowing you to specify
which settings you want for the Expansion card of your system.
Features and Programming Guide
1016
For systems equipped with a PS-1, the following dialog box displays if the system PS-1
settings differ from the database to be restored.
To save or restore voice data on a system equipped with a PS-1 to a local drive:
1. In online mode and connected to a system equipped with a PS-1. From the DB Program-
ming menu bar, select Operations Save/Restore Node Data Database Save (or
Database Restore). A dialog box similar to the previous one appears.
2. Select the Save voice data to: or Restore Voice Processor voice data: option. The Voice
Mail Drive option is automatically selected.
3. In the Path box, type the path (up to 256 characters). If you are saving to or restoring from
a voice mail drive, E:\ appears in the Path: box. If using an external voice processor com-
puter, browse to the applicable destination drive and folder sequence where the voice data
Voice Processing Management
1017
was saved to or is restored from. When a save or restore path is browsed or used, DB
Programming remembers the path last used, per PC user. Valid characters appear in
Table 165. If you do not specify a path, the following message window appears.
4. Click Start.
Saving/Restoring Data in a System Equipped with a PS-1 on a Remote PC
To save or restore UVM data from the system equipped with a PS-1 to a computer running
Windows 2000 or later, the destination computer must have a Guest account enabled and
must be allowed to share folders.
Depending on the Windows operating system and how the computer is configured, the
procedure may differ from the one shown in the following example. However, the setup
procedure needs to be done only once for the destination computer. The following procedure
uses examples from Windows 2000 user interfaces and can be performed only by a user with
administrative privileges.
To identify active policy settings on Windows 2000 computer:
1. From the Windows task bar, select Start Control Panel Users and Passwords.
2. In the Tree tab in the left pane of the Local Security Policy Settings window, select Security
Settings Local Policies User Rights Assignment. The Local Security Settings window
displays.
NOTICE
Security Concern. Using a shared folder on a remote computer for saving and restoring UVM data may
introduce an undesirable network security risk. Before setting up a shared folder on a remote computer
for this purpose, Mitel recommends that you obtain permission from the network administrator.
The shared folder should be considered a temporary location for the purposes of the backup only. Once
the backup has completed, you should move the data to a secured folder.
Features and Programming Guide
1018
3. In the Policy column, double-click the policy titled, Access this computer from the network.
The Local Security Policy Setting window appears, showing a summary of active local policy
settings.
4. Verify that Guest appears on the list and is checked. If missing, add Guest to the Local
Security Policy Setting list.
<Target PC >
<Target PC >
Voice Processing Management
1019
To add Guest to the Local Security Policy list:
1. In the Local Security Policy Setting window (see the preceding procedure), click Add. The
Select Users or Groups window displays.
2. In the list box find the account for Guest in the Name column. The value in the In Folder
column must be the name of the destination computer. Make sure the name of the desti-
nation computer appears in the Look in list.
3. Select Guest.
4. Click Add, and then click OK.
5. Make sure that Guest does not appear on the Local Security Settings policy titled, Deny
access to this computer from the network.
From Windows Explorer, create and name an empty folder into which you will save the system
UVM database and from which you will restore the database to the PS-1. In the following
example, the name of the folder is share.
NOTE
Be aware that a user group exists in Windows that is named Guests, with an s at the end.
Be careful not to confuse this similar name with the singular user name, Guest.
<Target PC>
<Target PC>
<Target PC>
<Target PC>
<Target PC>
<Target PC>
<Target PC>
<Target PC>
<Target PC>
<Target PC>
<Target PC>
Features and Programming Guide
1020
To add a shared folder on a Windows 2000 computer:
1. From Windows Explorer, right-click the empty folder you created in the preceding step and
click Properties. The share Properties window displays.
2. If Guest does not appear on the user list, under the Sharing tab, click Permissions, and
then click Add. To enable the Guest account to access the shared folder, make sure the
Location is set to the name of the destination, or target, computer and type Guest in the box.
3. Click OK. This action returns you to the Permissions for share window.
4. On the Share Permissions tab under Name, select the Guest user with the destination, or
target remote computer identified in parentheses. In the Permissions: list box, check Full
Control in the Allow column, and then click OK.
Repeat the preceding procedure on the Security tab in folder Propertiesright-click the folder
and then click Properties. When the Security tab settings have been made, the destination
<Target PC>
Voice Processing Management
1021
folder is ready to be saved to or restored from. In the preceding example, the folder would be
accessed by Voice Processor save/restore by providing the hostname <Target computer Name>
and the path /share.
Saving/Restoring UVM Data in a System Equipped with a PS-1
If the system is equipped with a PS-1 and appropriately licensed for UVM, the Windows and
NFS options appear in the Database Save Voice Processor window.
To save/restore a UVM database to a remote computer Running Windows:
1. Set up an empty shared folder on the remote/destination computer. See the preceding
procedure, Saving/Restoring Data in a System Equipped with a PS-1 on a Remote PC
on page 1017.
2. From the remote/destination computer with the shared folder you created in step 1, launch
System Administration & Diagnostics, and then start a DB Programming session.
3. From the DB Programming menu bar, select Operations Voice Processor Operations
Voice Processor Save or Voice Processor Restore, as appropriate.
4. Select the Save to check box.
5. Select the applicable destination, and then click Next.
6. In the Path box, type the path on the remote/destination computer to the shared folder
created in step 1.
7. In the Hostname box, either enter the path and name of the remote/destination computer
on the network or enter the IP address of the destination computer.
8. Click Start.
Saving/Restoring UVM Data to a NFS-Supported Computer
This procedure typically applies when using a computer running a Linux operating system,
although it would also apply to a Unix-driven computer. Settings may vary because of the many
distributions of Linux. You must have root privileges to set up the system for saving or restoring
UVM data.
For online assistance to configure Network File Server (NFS), go to http://nfs.sourceforge.net/
nfs-howto/.
The nfsd process must be running and the folder you want to save must be exported to the IP
address of the PS-1. In the Red Hat/Fedora flavors of Linux, you can find the export table listed
in the file /etc/exports.
NOTICE
Security Concern. Using a shared folder on a remote computer for saving and restoring UVM data may
introduce an undesirable network security risk. Before setting up a shared folder on a remote computer
for this purpose, Mitel recommends that you obtain concurrence from the customers LAN administrator.
Features and Programming Guide
1022
To set up an NFS server to Save/Restore voice processing data:
1. Add the absolute path (starting from /) to the folder you want to export and then the IP
address or name of the PS-1 server you are exporting to. Example: If the IP address of the
PS-1 is 155.166.1.1 and you want to share a folder named /vp_data, you would add the
following line to the exports file:
/vp_data 155.166.1.1(rw,sync,no_root_squash)
2. After editing this file, execute the command exportfs and restart the nfsd process.
To save/restore a UVM database to a remote computer Running Linux/Unix NFS:
1. Set up an empty shared folder on the remote/destination computer. See the preceding
procedure.
2. From the remote/destination computer with the shared folder you created in step 1, start
an nfsd process.
3. From the Mitel DB Programming menu bar, select Operations Voice Processor Operations
Voice Processor Save or Voice Processor Restore, as appropriate.
4. Select the Save voice data to check box.
5. Select the NFS option, and then click Start.
Figure 6: NFSD Process
Voice Processing Management
1023
Troubleshooting a Voice Processing
Table 166 summarizes the troubleshooting strategies recommended for resolving
discrepancies with voice processing systems.
Table 166: Voice Processing Troubleshooting Tips
Symptom Possible Cause Corrective Action
Phone system unable to
communicate over voice
channels with voice
processing computer
Programming error Make sure the appropriate time slot group
(number of voice processing voice channels) is
assigned to each voice processing application.
Voice channels are used for processing calls
between the phone system and the voice
processing computer. See Time Slot Groups
on page 871.
Loose or defective cabling
between the phone system
and the voice processing
computer.
Check the cabling connecting the system to the
computer.
System programming
computer unable to
communicate with voice
processing computer (the
monitor may display a
message about being unable
to communicate with or losing
its connection with the voice
processing computer)
Programming error External voice processing programming cannot
be accessed until a voice processing
communications port has been established.
Make sure Unified Voice Messaging is disabled
and enable the Voice Processor Connection
flag.
Defective processor module Replace the defective module.
The ASAI connection is bad. The ASAI connection comes from the IP
network. Verify the network configuration
settings in DB programming and the Avdap
Configuration Utility.
Unified Voice Messaging files
are corrupted.
Not running the most current
software release.
Upgrade the system files to the latest release. If
UVM files are still corrupted, refer to the
Knowledge Base for additional information.
Contact Technical Support for assistance, if
needed.
Monitor and keyboard unable
to communicate with voice
processing computer
Loose or defective cabling
between the voice processing
computer and the monitor or
keyboard
Check the cabling connecting the computer to
the monitor or keyboard.
Monitor is wrong type for the
Monitor Card installed in the
computer
Make sure the monitor is the correct type
(generally VGA) for the Monitor Card installed
in the computer.
Defective monitor or keyboard Replace the defective monitor or keyboard.
Defective Monitor Card or
computer Motherboard
Replace the defective card.
Page 1 of 5
Features and Programming Guide
1024
Automated attendant not
responding properly
User error The caller must use a DTMF phone to enter
digits.
DTMF tones not being
interpreted correctly (see
NOTE below)
If numbers appear to be misdialed frequently,
due to trunk noise or other problems, use the
Digit Translation feature. See Digit
Translation on page 887.
Programming error Automated attendant phone(s) must be
designated in the database. See Voice
Processing Application Options on page 876.
Defective VPC or hard disk Replace the defective computer component.
Note: Due to the natural characteristics of the CO trunk, the volume level of DTMF tones transmitted over the
trunk may be substantially reduced before reaching the system. This natural degradation in tone volume may
adversely affect the reliability of the automated attendant feature. Other factors which can affect automated
attendant performance are CO trunk noise, the quality of the recording device, and the quality and strength of
the DTMF tones generated by the calling phone itself.
Automated Attendant is not
receiving incoming calls.
Callers are routed to primary
attendant instead
Programming error Ensure that the desired trunks (in day and/or
night mode) are programmed to ring in directly
to the correct automated attendant extension
number. See Trunk Programming Options on
page 237.
Loose or defective cabling
between the phone system
and voice processing
computer
Check the cabling connecting the system to the
computer.
Automated Attendant says
you have pressed an invalid
button when no button was
pressed
Talk off is occurring from the
recording
Remove that recording and play the application
to see if it transfers improperly. Re-record the
message that is causing talk-off.
Automated Attendant
indicates that an extension
number is invalid even though
it exists on the system
The extension does not have
an assigned mailbox or an
extension ID number
Extension ID numbers provide the Automated
Attendant application a means for transferring
calls to extensions which do not have
mailboxes. See Extension IDs on page 923.
Automated Attendant
transfers calls directly to voice
mail without trying the
extension number first
Programming error Make sure the mailbox is associated with a
corresponding extension number. See
Programming Mailbox Options on page 972.
Unable to access desired
voice processing application
(intercom callers hear reorder
tones and see a CALL
CANNOT BE COMPLETED
display; outside callers are
rerouted to the primary
attendant)
Voice processing has slowed
down and call processing has
timed out
If the problem continues to occur, even during
periods of low activity, reboot the voice
processing computer.
Table 166: Voice Processing Troubleshooting Tips (continued)
Symptom Possible Cause Corrective Action
Page 2 of 5
Voice Processing Management
1025
Unable to access desired
voice processing application
(intercom callers see a
XXXXX IS BUSY display and
camp on until a voice channel
is available; outside callers
hear ringing until a voice
channel is available)
All programmed voice
channels are currently busy
Make sure the appropriate time slot group
(number of voice processing voice channels) is
assigned to each voice processing application.
Voice channels are used for processing calls
between the phone system and the voice
processing computer. See Time Slot Groups
on page 871.
Disable Unified Voice Messaging and add an
external voice processing application for
additional ports.
Unable to access desired
voice processing application
(intercom callers hear reorder
tones and see a XXXXX IS
UNAVAILABLE display;
outside callers are rerouted to
the primary attendant)
A database save or restore is
in progress, the computer is
being reset, or the computer is
starting up for the first time
Try again within five or 10 minutes.
Unable to access desired
voice processing application
(intercom callers hear reorder
tones and see a XXXXX IS
UNPLUGGED display;
outside callers are rerouted to
the primary attendant)
The voice processing
computer power switch is off,
the cabling between the
system and the computer is
disconnected or defective, or
the voice processing
computer is inoperative
Check to make sure the voice processing
computer power switch is on, and check the
cabling connecting the phone system to the
computer. Also, verify IP addressing and
network connectivity for ASAI connection.
The Unified Voice Messaging
Application got hung up
Reset call processing.
Voice processing applications
are slow (for example, voice
prompts are slow and display
messages are delayed)
The voice processing
computer high-speed (turbo)
processor mode is turned off
For optimal performance, the voice processing
computer is configured with the high-speed
(turbo) mode always enabled. Do not disable
the turbo mode setting.
Voice processing computer is
programmed with 1240 voice
channels, but no more than
eight calls at a time are
accepted
The number of programmed
voice channels is less than the
available hardware
Make sure the appropriate time slot group
(number of voice processing voice channels) is
assigned to each voice processing application.
See Time Slot Groups on page 871.
Loose/defective cabling
between the voice processing
device AIC and the chassis
Check the AIC-to-5000 CP Base Server
cabling.
When power is turned on, the
voice processing computer
does not boot up properly
Diskette in floppy drive Ensure that the computer is not trying to boot off
a diskette in the floppy drive.
The two-pin AIC-to-reset
switch cable is not connected
properly
Be sure that pin 1 marked on each end of the
cable matches pin 1 on the AIC and computer
Mother board. (If connected incorrectly, the
computer will be reset continuously or will not
boot up at all.)
The voice processing
computer's high-speed (turbo)
processor mode is turned off
The voice processing computer boots up much
faster in turbo mode. Before shipping, the
computer is configured with the high-speed
(turbo) mode always enabled. Do not disable
the turbo mode setting.
Table 166: Voice Processing Troubleshooting Tips (continued)
Symptom Possible Cause Corrective Action
Page 3 of 5
Features and Programming Guide
1026
When power is turned on, the
voice processing computer
beeps once (for two seconds)
and does not boot up properly.
Incorrect DIP switch or jumper
strap settings on the Audio
Interface Card (AIC)
Ensure that the AIC DIP switches and jumper
straps are set in the correct positions.
Software problem The computer should be used for voice
processing applications only. If necessary,
delete any unneeded peripheral software and
re-install the voice processing applications
software as outlined in the Installation chapter
in the Mitel 5000 CP Installation Manual, part
number 580.8000.
Incorrect CMOS settings Refer to the diagnostic materials generally
included in a plastic sleeve attached to the
inside of the chassis cover.
Both internal and remote
users have no message
notification after receiving
voice messages in their
mailboxes
The Message Notification/
Retrieval application has not
been set up
The system must be programmed with the
Message Notification/Retrieval application in
order to allow voice mail message notification
and quick mailbox access. See Message
Notification/Retrieval on page 893.
Audio volume levels from
voice processing applications
(such as voice mail and
Automated Attendant) are too
low or too high
Programming error Adjust the volume level for all of the voice
channels used by the voice processing
computer. See Voice Processor System
Settings on page 865.
No audio from voice
processing applications, such
as voice mail or Automated
Attendant
Loose or defective cabling
between the AIC and the
chassis
Check the cabling.
Invalid or missing prompt files
One or more ports are blocked
When Unified Voice Messaging starts up, if the
prompt or menu files (english.pmt, english.ini, &
menuinit.dat) are not valid (missing, defective,
or the wrong version), the message Faking an
active language will appear in the log file. You
must reinstall the prompt and menu files as
described in the Installation chapter in the Mitel
5000 CP Installation Manual, part number
580.8000.
Improper drivers are loaded Load the correct drivers. See if the fax ports are
listed in the summary.txt (in the Avdap
folder).
Fax-On-Demand feature not
working properly
Programming error. User group 1 and the home area code tables
must be programmed before using the Fax-On-
Demand feature. A fax library must also be
established. See the Fax-On-Demand on
page 953.
Incorrect switch or jumper
settings on the Fax Card.
Ensure that the switches and jumpers are set in
the correct positions.
Defective Fax Card Replace the Fax Card.
Table 166: Voice Processing Troubleshooting Tips (continued)
Symptom Possible Cause Corrective Action
Page 4 of 5
Voice Processing Management
1027
Improper drivers are loaded Load the correct drivers. See if the fax ports are
listed in the summary.txt (in the Avdap
folder).
Unable to record any voice
mail greetings or messages
and/or unable to hear any
voice prompts
Loose/defective cabling
between the external voice
processor and the chassis
Check the cabling.
Japanese language voice
prompts unavailable
Japanese voice prompts not
installed
Install the Japanese voice prompts as outline in
the Installation chapter in the Mitel 5000 CP
Installation Manual, part number 580.8000.
User and/or programming
error
See Multilingual Capability on page 319.
Table 166: Voice Processing Troubleshooting Tips (continued)
Symptom Possible Cause Corrective Action
Page 5 of 5
Features and Programming Guide
1028
Chapter 17
Voice Processor Reports
Features and Programming Guide
1030
Voice Processor Reports
1031
Introduction
With v5.0, the DB Programming Report Programming function has been moved to the Mitel
System Administration & Diagnostics application, enhanced with a new look and feel, and
renamed as Database Reporting. Previous reports programmed in DB Programming are
discarded and must be newly programmed using Database Reporting in System Administration
& Diagnostics. For details about Database Reporting, refer to the Mitel System Administration
& Diagnostics Help.
Features and Programming Guide
1032
Report Parameters
The voice processor can print reports from the external voice processing system to a printer
or to a file for storage. The reports include Application and Channel Statistics, Directory Listings
(by last name or first name or extension), Group List reporting, Fax Document Usage, Fax
Delivery, and Directory Sort Order. The Report Parameters folders and fields display with a red
X when using UVM because with UVM, these reports cannot be retrieved.
Report Options
The reports include the following:
Application and Channel Statistics
The following information appears individually for each application and as a summary for all
applications.
Description and extension number of the application: Shows the programmed name
for the application. (Call Routing Announcement applications are all listed together by
extension.) The applications are listed in the following order: Message Notification/Retriev-
al, Voice Mail, Auto Attendant, and Call Routing Announcement. (Auto Attendant Recall
applications are reported within the Auto Attendant information.)
Incoming calls: Shows the total number of calls received by that extension number. This
is shown as a combined total for Call Routing Announcement applications.
Outgoing calls: Shows the Message Notification/Retrieval application. These are the re-
mote message notification calls placed by the Voice Mail application.
Connect minutes: Shows the total time spent on incoming and outgoing calls (if any)
combined. This is shown as a combined total for Call Routing Announcement applications.
Minutes per call: Shows a combined total of the average amount of time spent on each
call in minutes and seconds for Call Routing Announcement applications.
Transfers to Operator: Shows the number of times a caller (within Voice Mail or Auto
Attendant) presses the dial pad button 0 for operator access.
Voice Mail messages left: Appears in the summary section only. It shows how many voice
mail messages were left in all mailboxes combined.
Channel statistics: Includes activity data of all applications. It shows, in 30-minute seg-
ments, the total number of minutes and seconds that all of the voice processing voice
channels were busy simultaneously. The detailed segments begin at 07:00 AM and con-
clude at 06:00 PM. The Off Peak Hours segment shows statistics for the remaining time
period (6:00 PM to 7:00 AM). This section ends with a grand total of busy channel occur-
rences for each of the days being reported.
If the number of voice channels programmed in DB Programming is greater than the number
of actual channels available, the statistics reported will be based on the number available
and not the programmed number.
Voice Processor Reports
1033
Directory Listing Reports
You can sort directory listings by first name, last name, or extension/mailbox number (directory
number). The listings show the mailbox description or extension ID, the mailbox/extension
number, the message notification phone for mailboxes, and mailbox information. The mailbox
information shows whether the mailbox is marked Private and/or Unlisted. (An X appears in
the Mailbox field to indicate a mailbox that is neither Private nor Unlisted and a blank indicates
that it is an extension ID.)
Group List Report
The Group List report provides a printed copy of the system group lists. The report identifies
the group list number, the list description, and the mailboxes included in the group list.
Fax Document Usage Report
This report lists all documents in the fax library by document number. Each entry shows the
document number, description, how many times it was delivered to callers, the last request
date, and the last revision date and time. If the document has not been revised, it shows the
import date and time.
Fax Delivery Reports
The Fax Delivery Report includes information for up to 200 fax delivery attempts. Each entry
contains the date and time of the delivery attempt, the date and time the fax was requested,
the delivery status (Successful, Busy, Call Failed, or Transmission Error), the fax number, and
the list of requested documents. The Fax Delivery Report displays an asterisk (*) immediately
to the left of the delivery status in the Fax Delivery Report for an entry representing a fax delivery
that failed and was removed from the delivery queue. Fax deliveries can fail for many reasons,
but the most common problem is that the fax number entered was not a fax machine, but was
a companys main number or answering service. Review the Fax Delivery Report on a regular
basis to check for delivery failures.
Directory Sort Order
(Available only if Directory Listing Reports are selected.) You can use the Directory Sort Order
lists to select a sorting order from the following options: First Name, Last Name, or Directory
Number.
Using Automatic Report Generation
You can use Automatic Report Generation to:
Set the day and time the system for automatic report printouts.
Enable automatic report printouts.
Clear system statistics.
Features and Programming Guide
1034
List the reports to print.
Sort the Directory Listing report.
To enable automatic report generation:
1. Select Voice Processing Report Parameters Automatic Report Generation.
2. Select Enable.
3. In the Value column, select the check box to select the option. The field changes to Yes.
To deselect the option, clear the check box.
4. Click out of the field or press ENTER to save the change.
Report Selection
You can select the report types that you want to generate.
To select report types:
1. Select Voice Processing Report Parameters Automatic Report Generation.
2. Double-click Report Generation. The report types appear in the right pane.
3. In the Value column, select the check box. The field changes to Yes. To deselect the option,
clear the check box.
4. Click out of the field or press ENTER to save the change.
Statistics To Clear
You can select the following statistics to be cleared after a report is printed:
Application and channel: Clears the information that is listed in the Application and-
channel Statistics report only.
Fax Delivery and Document Usage: Clears all statistics for the Fax Delivery report and
the request count and last request date for the Fax Document Usage report.
Mailbox: Clears all mailbox statistics.
To mark a statistic to be cleared:
1. Select Voice Processing Report Parameters Automatic Report Generation.
2. Select Statistics to clear.
3. In the Value column, select the check box. The field changes to Yes. To deselect the option,
clear the check box.
4. Click out of the field or press ENTER to save the change.
Voice Processor Reports
1035
Print Day
You can select the day in which the system prints the automatic reports.
To select the day to print automatic reports:
1. Select Voice Processing Report Parameters Automatic Report Generation.
2. Select Print Day.
3. In the Value column, select the day from the list.
4. Click out of the field or press ENTER to save the change.
Print Time
You can select the time of day in which the system prints the automatic reports.
To select the time of day for printing automatic reports:
1. Select Voice Processing Report Parameters Automatic Report Generation.
2. Select Print Time.
3. In the Value column, type or select the time (AM or PM).
4. Click out of the field or press ENTER to save the change.
Using Manual Report Generation
Manual Report Generation lists report types that you can print and the option to sort the Directory
Listing report. You can also clear statistics after printing the reports.
Report Selection
Double-click Report Selection to view the list of available report types.
To enable a report:
1. Select Voice Processing Report Parameters Manual Report Generation.
2. Double-click Report Generation. The report types appear in the right pane.
3. In the Value column, select the check box. The field changes to Yes. To deselect the option,
clear the check box.
4. Click out of the field or press ENTER to save the change.
Features and Programming Guide
1036
Statistics To Clear
You can select the following statistics to be cleared after a report is printed. See page 1034 for
descriptions.
To mark a statistic to be cleared:
1. Select Voice Processing Report Parameters Manual Report Generation.
2. Select Statistics to clear.
3. In the Value column, select the check box. The field changes to Yes. To deselect the option,
clear the check box.
4. Click out of the field or press ENTER to save the change.
Printing Reports
To print the selected reports:
1. Select Voice Processing Report Parameters Manual Report Generation.
2. Right-click Report Selection, and then select Print Selected Reports.
3. From the list, select the output device. For a UVM system, the options are FILE or LPT1.
For an external voice processing system, the options are FILE or EMAIL.
If LTP1 is selected, a printer must be attached to the parallel port on the voice mail
server.
If File is selected, you must program the Output Destination field.
4. Click out of the field or press ENTER to save the change.
The following applies only if output device is FILE or E-mail.
If the Output Device is File,
a. In the File box, type the name of the file (for example, C:\avdap\reports.txt).
b. Click out of the field or press ENTER to save the change. The system validates that
the specified drive output is defined, but does not validate that the path exists on the
voice processing computer. Instead, the database manager verifies that the file syntax
is correct (for example, check for valid characters). If only the file name is entered, the
system saves the report using the file name under the Avdap directory.
If the Output Device is Email,
a. Type the e-mail address (for example, johndoe@abc.com) in the box.
b. Click out of the field or press ENTER to save the change.
If the e-mail address is invalid or if the destination mailbox is full, the system generates a
voice mail message indicating that the report could not be delivered. This message is left
in the designated system administrator voice mailbox.
Chapter 18
System Diagnostics
Features and Programming Guide
1038
System Diagnostics
1039
Introduction
System diagnostics are provided to assist trained personnel in monitoring and maintaining the
functional health of the system. This chapter provides fundamental instruction for interpreting
the output data from the utilities.
Depending on the problem and the data that has been collected during troubleshooting,
technical support personnel may require additional information to perform their analysis. In
many instances, diagnostic utility information and instruction is provided by the product
specialist and may not be covered in this chapter. Some diagnostics should be performed only
when directed by authorized technical support personnel.
This section provides information about diagnostic applications available throughout the system
and associated software components. In the following sections, the applications are organized
and grouped by their location in the system or a component within the system. The information
that is provided for each application includes:
Where the application is located in the system.
Instructions on how to implement the application.
The purpose of the application; for example, identification of the information captured.
How to use the information from the application for troubleshooting.
Features and Programming Guide
1040
Digital Trunk Diagnostics
The Digital Trunk Diagnostics option in the Diagnostics Management Utility (DMU) provides
enhanced diagnostic capability for digital trunks. Through the DMU interface, Digital Trunk
Diagnostics provides data about activity occurring on a systems trunks attached to the single-
port T1/E1/PRI Module (T1M), the Dual T1/E1/PRI Module (T1M-2), and the Basic Rate Module
(BRM-S) that supports the S/T interface of Integrated Services Digital Network (ISDN) trunks.
The following characteristics apply to the DMU Digital Trunk Diagnostics screens:
Maximum of five diagnostic connections per module: Each module can support up to
five simultaneous diagnostic sessions. The five-session limit prevents the system from
overloading.
Self-refreshing screens: With the exception of the following screens, all screens refresh
in real-time:
Menu screens
The Module Selection Rejection screen
Version screens
Detecting installed equipment: The DMU verifies whether the system is equipped with
appropriate hardware.
This section contains the following information:
Navigating Through the Digital Trunk Diagnostics Screens below
DMU Main Screen on page 1041
Module Selection Screen on page 1041
Dual T1/E1/PRI Module (T1M-2) Diagnostics Screens on page 1043
T1/E1/PRI Module (T1M) Diagnostics Screens on page 1073
Basic Rate Module (BRM-S) Diagnostics Screens on page 1096
Navigating Through the Digital Trunk Diagnostics Screens
Navigation controls for the Digital Trunk Diagnostics screens work in the following manner:
For the menu screens use the UP ARROW or the DOWN ARROW to move between menu
items.
A menu item may also be activated by using a shortcut key. Shortcut keys are the letters
preceding the menu items, and either a capital or lower case letter activates the selection.
To activate a menu item, highlight it and press Enter.
Navigation of the menu items follows a looping path. That is, pressing the DOWN ARROW
from the last menu item highlights the first menu item; and, pressing the UP ARROW from
the first menu item highlights the last menu item.
Additional navigational or command instructions are displayed on individual screens.
System Diagnostics
1041
DMU Main Screen
The DMU Main Menu screen shows the Digital Trunk Diagnostics option, as shown in Figure 7.
Module Selection Screen
Selecting the Digital Trunk Diagnostics option displays the Module Selection screen, as shown
in Figure 8. From the Module Selection screen you select the bay of the installed digital trunk
module (T1M, T1M-2, or BRM-S) you want to analyze. This screen allows you to select the
Digital Trunk module (T1M, T1M-2, or BRM-S) and connect to its DMU diagnostics screens.
When this screen appears, the first valid selection is highlighted. The module selection screen
for Digital Trunk Diagnostics shows the elements described in the following paragraphs.
Figure 7: Diagnostics Management Utility (DMU) Main Screen
Figure 8: Module Selection Screen
Features and Programming Guide
1042
Module names for each Bay include:
N/A [empty]
N/A [LSM2]
N/A [LSM4]
N/A [SLM4]
T1M
T1M-2
BRM-S
Pressing keys provides shortcuts to module selections. Table 167 summarizes valid keyboard
shortcuts.
The screen displays the source used as the System Reference Clock. Valid sources include:
Internal (Motherboard)
Bay x - T1M
Bay x - T1M-2 Port <n>
Bay x - BRM-S
Connecting to module diagnostics may be rejected by presenting the Module Selection
Rejection screen if the maximum number of five connections has already been established with
that module. See Figure 9.
Table 167: Keyboard shortcuts for Module Selection Screen
Key. Screen Element
A or a Bay 1
B or b Bay 2
C or c Bay 3
X or x Exit
Figure 9: Module Selection Rejection Screen
NOTE
Pressing any key returns control back to the Module Selection screen.
System Diagnostics
1043
Dual T1/E1/PRI Module (T1M-2) Diagnostics Screens
The following sections describe the DMU screens that support Dual T1/E1/PRI Module
diagnostics. This screen periodically refreshes options D and E.
Main Screen
This section describes the main screen for Dual T1/E1/PRI Module (T1M-2) diagnostics.
To display the T1M-2 diagnostics main screen:
1. From the DMU Main Menu select Digital Trunk Diagnostics.
2. Select a Bay containing a T1M-2 module. The main screen appears, as shown in Figure 10.
The Status selection is highlighted upon entry to this screen.
Port types appearing in brackets include:
T1
T1/PRI
E1/PRI
UNEQUIPPED
Status
The following section describes the Status screen for the T1M-2 module diagnostics. This
screen refreshes periodically.
Figure 10: Main Screen for T1M-2 Module Diagnostics
Features and Programming Guide
1044
To display the Status screen for T1M-2 diagnostics:
1. From the DMU Main Menu select Digital Trunk Diagnostics.
2. Select a Bay containing a T1M-2 module.
3. Select Status. The STATUS screen appears, as shown in Figure 11.
The Status screen for the T1M-2 module diagnostics shows the following elements:
The Port Type field displays one of the following states:
The SYNC Status field displays one of the following values:
The REF LED and BUSY LED fields display a value of OFF, ON, or blank if the port is
unequipped.
Figure 11: Status Screen for the T1M-2 Module Diagnostics
T1 E1/PRI
T1/PRI UNEQUIPPED
RED-ALARM SYNC
INIT-TRBL Blank, if the port is unequipped
INIT-TRBL/RED-ALARM
NOTE
The RED-ALARM, INIT-TRBL, INIT-TRBL/RED-ALARM values blinks to gain the user's
attention.
System Diagnostics
1045
Channel Number rows count to the maximum number of channels for the corresponding port
type:
23 for T1/PRI
24 for T1
30 for E1/PRI
In addition to the general navigation guidelines described in Navigating Through the Digital
Trunk Diagnostics Screens on page 1040, the following controls apply:
Pressing the S key or the s key transfers control to the SYNC Status screen.
Status Sync Status
The following section describes the SYNC STATUS screen for T1M-2 modules. The SYNC
STATUS screen shows the same information that the M8000 and M8001 System Message
Print messages show but in a real-time format instead of a log format. For descriptions of the
various Initial-Trouble/Red-Alarm conditions, refer to the Message Print Diagnostics Manual,
part no. 550.8018. This screen refreshes periodically.
To display the SYNC STATUS screen for T1M-2 diagnostics:
1. From the DMU Main Menu, select Digital Trunk Diagnostics.
2. Select a Bay containing a T1M-2 module.
3. Select Status.
4. While in the Status screen, press the S key or the s key. The SYNC STATUS screen for
T1M-2 (or T1M) appears, as shown in Figure 12.
Figure 12: SYNC STATUS Screen for T1M-2 Modules
Features and Programming Guide
1046
The Sync Status screen for T1M-2 module diagnostics shows the following elements:
The heading for each port displays the port type in parenthesis. Valid port types include:
T1
T1/PRI
E1/PRI
UNEQUIPPED
The single-port T1M does not indicate a Port number.
If a port is unequipped, that port does not show a corresponding SYNC status table.
The tables for T1 and T1/PRI are different from the table for E1/PRI.
In addition to the general navigation guidelines described in Navigating Through the Digital
Trunk Diagnostics Screens on page 1040, the following control applies:
Pressing the S key or the s key transfers control to the Status screen.
Busy Out
The following section describes the Busy Out screen for the T1M-2 module diagnostics. This
screen refreshes periodically.
To display the Busy Out screen for T1M-2 diagnostics:
1. From the DMU Main Menu select Digital Trunk Diagnostics.
2. Select a Bay containing a T1M-2 module.
3. Select Busy Out. The BUSY-OUT screen appears, as shown in Figure 13.
System Diagnostics
1047
The Busy Out screen for T1M-2 module diagnostics shows the following elements:
Port 1 is highlighted and flashing upon entry to this screen.
The Channel Number identifies the channels available with the trunk programmed for the
module port.
The Status line identifies the status of the channel above it.
The Busy-out Tag line identifies the Busy Out condition of the channel above it.
The Legends area defines the Status line and Busy-out Tag line symbols.
Instead of the navigation guidelines described in Navigating Through the Digital Trunk
Diagnostics Screens on page 1040, the following controls apply:
Pressing the UP ARROW or DOWN ARROW switches the selection between ports.
From a port selection, pressing the LEFT ARROW moves the cursor to the last channel in
that port.
From a port selection, pressing the RIGHT ARROW moves the cursor to the first channel
in that port.
Pressing the LEFT ARROW or RIGHT ARROW moves the cursor between channels in the
same port.
Pressing the LEFT ARROW key from the first channel moves the cursor to the last channel
in the same port.
Pressing the RIGHT ARROW from the last channel moves the cursor to the first channel
in the same port.
Pressing the UP ARROW while a channel is selected selects the channels port.
Figure 13: Busy Out Screen for T1M-2 Module Diagnostics
Features and Programming Guide
1048
Pressing the DOWN ARROW while a channel is selected select the other port.
If a port is selected, pressing the T key or the t key tags all channels in that port for busy-out.
If a port is selected, pressing the U key or the u key untags all channels in that port for
busy-out.
If a channel is selected, pressing the T key or the t key tags that channel for busy-out
If a channel is selected, pressing 'the U key or the u key untags that channel for busy-out
Version Information
The following section describes the Version Information screen for T1M-2 module diagnostics.
To display the Version Information screen for T1M-2 diagnostics:
1. From the DMU Main Menu select Digital Trunk Diagnostics.
2. Select a Bay containing a T1M-2 module.
3. Select Version. The Version Information screen appears, as shown in Figure 14.
The format of the version numbers varies in accordance with data that is available for each
software/hardware module.
Figure 14: Version Information Screen for T1M-2 Module Diagnostics
System Diagnostics
1049
Port 1 or 2
The following section describes the Port screen for T1M-2 module diagnostics.
To display the Port screen for T1M-2 diagnostics:
1. From the DMU Main Menu select Digital Trunk Diagnostics.
2. Select a Bay containing a T1M-2 module.
3. Select Port. The Port screen appears, as shown in Figure 15.
The Layer 1 option is highlighted upon entry to this screen.
The screen title displays the corresponding port number and the port type in brackets. Port
types include:
T1
T1/PRI
E1/PRI. Note that the port number is not displayed for a T1M.
ISDN Diagnostics appears only when the port is programmed T1/PRI or E1/PRI trunk.
The Performance option changes to conform with the port type. That is, when the port is
programmed as T1 or T1/PRI, the option appears as T1 Performance, and when the port is
programmed as E1/PRI, the option appears as E1 Performance.
Figure 15: Port Screen for T1M-2 Module Diagnostics
Features and Programming Guide
1050
Port 1 or 2 Layer 1
The following section describes the Open Systems Interconnect (OSI) model Layer 1 screen
for T1M-2 module diagnostics. This screen is useful to get a glance at a T1/E1/PRI port Layer-
1 status and the channel activity on that port, all in one screen. This screen refreshes
periodically.
To display the LAYER-1 screen for T1M-2 diagnostics:
1. From the DMU Main Menu select Digital Trunk Diagnostics.
2. Select a Bay containing a T1M-2 module.
3. Select Port 1 or Port 2.
4. Select Layer 1. The LAYER-1 screen for the port appears, as shown in Figure 16.
This screen displays a port number field at the top of the screen.
Port 1 or 2 Channel Selection
The following section describes the port Channel Selection screen for T1M-2 module
diagnostics. When diagnosing a T1M-2 module, the Channel Selection screen presents
underlined port-number fields.
To display the Channel Selection screen for T1M-2 diagnostics:
1. From the DMU Main Menu select Digital Trunk Diagnostics.
2. Select a Bay containing a T1M-2 module.
3. Select Port.
Figure 16: Layer 1 Screen for T1M-2 Module Diagnostics
System Diagnostics
1051
4. Select Channels. The Channel Selection screen for the selected port appears, as shown
in Figure 17.
The Channel #1 selection is highlighted upon entry to this screen.
The number of channels displayed varies according to the port type, as follows:
T1 = 24 channels
T1/PR I = 23 channels
E1/PRI = 30 channels
After using the ARROW keys to select the channel you want, press Enter to go to the selected
Channel screen.
Port 1 or 2 Channel Selection Channel
The following section describes the port Channel screen on T1M-2 module diagnostics. This
screen refreshes periodically.
To display a port Channel screen for T1M-2 diagnostics:
1. From the DMU Main Menu select Digital Trunk Diagnostics.
2. Select a Bay containing a T1M-2 module.
3. Select Port.
4. Select Channels.
5. Select the channel you want to diagnose. The Channel screen for the selected port appears,
as shown in Figure 18.
Figure 17: Channel Selection Screen for T1M-2 Module Diagnostics
Features and Programming Guide
1052
For non-ISDN channels, a CO Task Diagnostics Logging field appears in the lower right
corner. This field can be switched between Yes and No by pressing the C key or the c key. The
output controlled by this field goes into the T1/DT1/BRI Diagnostics log.
Port 1 or 2 T1 Performance
The following section describes the port T1 PERFORMANCE screen supporting T1M-2 module
diagnostics. This screen is useful to view the same Hourly and Daily error counts that are
available through the DB Programming. This screen refreshes periodically.
To display a port T1 PERFORMANCE screen for T1M-2 diagnostics:
1. From the DMU Main Menu select Digital Trunk Diagnostics.
2. Select a Bay containing a T1M-2 module.
3. Select Port 1 or Port 2, as applicable.
4. Select T1 Performance. The T1 PERFORMANCE screen for the selected port appears,
as shown in Figure 19.
Figure 18: Channel Screen for T1M-2 Module Diagnostics
System Diagnostics
1053
This screen shows only the counts for the current hour and current day, as opposed to the DB
Programming data, which shows a history of 24 hourly counts and a history of seven daily
counts for each T1 Performance parameter.
Port 1 or 2 Call Statistics
The following section describes the port CALL STATISTICS screen supporting T1M-2 module
diagnostics. This screen refreshes periodically.
To display a port CALL STATISTICS screen for T1M-2 diagnostics:
1. From the DMU Main Menu select Digital Trunk Diagnostics.
2. Select a Bay containing a T1M-2 module.
3. Select Port 1 or Port 2, as applicable.
4. Select Call Statistics. The CALL STATISTICS screen for the selected port appears, as
shown in Figure 20.
Figure 19: T1 PERFORMANCE Screen for T1M-2 Module Diagnostics
Features and Programming Guide
1054
The call counts are reset to zero when the module powers up; therefore the counts are not
preserved across module/system reset.
This screen displays 23 channels for T1/PRI, 24 channels for T1, or 30 channels for E1/PRI
ports.
Port 1 or 2 ISDN Diagnostics
The following section describes the port ISDN Diagnostics screen supporting T1M-2 module
diagnostics.
To display a port Call Statistics screen for T1M-2 diagnostics:
1. From the DMU Main Menu select Digital Trunk Diagnostics.
2. Select a Bay containing a T1M-2 module.
3. Select Port 1 or Port 2, as applicable.
4. Select ISDN Diagnostics. The ISDN Diagnostics screen for the selected port appears, as
shown in Figure 21.
Figure 20: CALL STATISTICS Screen for T1M-2 Module Diagnostics
System Diagnostics
1055
The Data Link Status selection is highlighted upon entry to this screen.
Typing the selection shortcutsA or a, B or b, <, X or x activates the corresponding selection.
Pressing Enter activates the highlighted selection.
The cursor is located at the Enter selection prompt upon entry to this screen. Once the UP
ARROW or DOWN ARROW has been pressed, from that time forward, the cursor is located
at the end of the highlighted selection.
Port 1 or 2 ISDN Diagnostics Data Link Status
The following section describes the port ISDN Data Link Status screen supporting T1M-2
module diagnostics. This screen is useful to troubleshoot OSI model Layer 2 problems on an
ISDN connection. The screen refreshes periodically.
To display a port ISDN Data Link Status screen for T1M-2 diagnostics:
1. From the DMU Main Menu select Digital Trunk Diagnostics.
2. Select a Bay containing a T1M-2 module.
3. Select Port 1 or Port 2, as applicable.
4. Select ISDN Diagnostics.
5. Select Data Link Status. The ISDN Data Link Status screen for the module port appears,
as shown in Figure 22.
Figure 21: ISDN Diagnostics Screen for T1M-2 Module Diagnostics
Features and Programming Guide
1056
The Any other key - Next Port option in the upper right corner of the screen only if two ports
are equipped. If the other port on a T1M-2 is unequipped, the option is omitted. The option may
appear or disappear if the other port is equipped or unequipped while on this screen.
Port 1 or 2 ISDN Diagnostics D-Channel Diagnostics
The following section describes the port D-Channel Diagnostics screen supporting T1M-2
module diagnostics. The D-Channel Diagnostics screen allows you to enable or disable the D-
Channel Diagnostics for the current port. This screen refreshes periodically.
To display a port ISDN Data Link Status screen for T1M-2 diagnostics:
1. From the DMU Main Menu select Digital Trunk Diagnostics.
2. Select a Bay containing a T1M-2 module.
3. Select Port 1 or Port 2, as applicable.
4. Select ISDN Diagnostics.
5. Select D-Channel Diagnostics. The D-Channel Diagnostics screen for the module port
appears, as shown in Figure 23.
Figure 22: ISDN Data Link Status Screen for T1M-2 Module Diagnostics
System Diagnostics
1057
The Enable D-Channel Diagnostics (Level-1) selection is highlighted upon entry to this
screen.
For the T1M no reference to Port # appears in the menu title.
The state of the current port's D-Channel Diagnostics is enclosed in brackets and can have
one the following values:
DISABLED
LEVEL-1
LEVEL-2
UNDEFINED
The Display D-Channel Diagnostics option has no effect if the D-Channel Diagnostics is
disabled.
Port 1 or 2 ISDN Diagnostics D-Channel Diagnostics Display
The following section describes the port D-Channel Diagnostics Display screen supporting
T1M-2 module diagnostics. The D-Channel Diagnostics Display screen allows you to view the
D-Channel Diagnostics in real-time.
To display a port D-Channel Diagnostics Display screen for T1M-2 diagnostics:
1. From the DMU Main Menu select Digital Trunk Diagnostics.
2. Select a Bay containing a T1M-2 module.
3. Select Port.
4. Select Port 1 or Port 2, as applicable.
Figure 23: D-Channel Diagnostics Screen for T1M-2 Module Diagnostics
Features and Programming Guide
1058
5. Select ISDN Diagnostics.
6. Select D-Channel Diagnostics.
7. Select Enable D-Channel Diagnostics Level-1 or Level-2, as applicable.
8. Select Display D-Channel Diagnostics, The D-Channel Diagnostics Display screen for
the module port appears, as shown in Figure 24.
The state of the D-Channel diagnostics for the current port is displayed in brackets. Possible
values include:
LEVEL-1
LEVEL-2
UNDEFINED
Port 1 or 2 Loopback
The following section describes the port Loopback screen supporting T1M-2 module
diagnostics. The LOOPBACK screen allows you to put the current port into one of four loopback
modes and to transmit and detect specific bit patterns. This screen refreshes periodically.
To display a port Loopback screen for T1M-2 diagnostics:
1. From the DMU Main Menu select Digital Trunk Diagnostics.
2. Select a Bay containing a T1M-2 module.
3. Select Port.
4. Select Port 1 or Port 2, as applicable.
5. Select Loopback. The LOOPBACK screen for the module port appears, as shown in
Figure 25.
Figure 24: D-Channel Diagnostics Display Screen for T1M-2 Module Diagnostics
System Diagnostics
1059
The Loopback screen for T1M-2 module diagnostics shows the following elements:
The Digital Local loopback is selected upon entry to this screen.
The Loopback Status and Pattern Transmit fields display either DISABLED or flashing
ENABLED. Additionally, the Transceiver Remote loopback type may also display a flashing
ENABLED (remotely) value for its Loopback Status.
The Pattern Received fields display either YES or NO, except for the Framed 0101 bit
pattern which always appears as ---.
The Bit Errors field applies to the Framed 2^XX-1 bit patterns only and displays a number
only when the corresponding bit pattern is active. The other bit patterns always display as ---.
The following controls apply:
Pressing the UP ARROW or the LEFT ARROW moves the highlight to the next Loopback
Type field or Bit Pattern field in the upward direction.
Pressing the DOWN ARROW or the RIGHT ARROW moves the highlight to the next Loop-
back Type field or Bit Pattern field in the downward direction.
Pressing the SPACEBAR activates the highlighted Loopback Type or Bit Pattern. When a
Loopback Type or Bit Pattern is enabled, all the other Loopback and Bit Patterns are
disabled and the corresponding Loopback Status or Pattern Transmit entry is enabled.
Figure 25: Loopback Screen for T1M-2 Module Diagnostics
Features and Programming Guide
1060
Port 1 or 2 Echo Canceller Selection
The following section describes the port Echo Canceller Selection screen supporting T1M-2
module diagnostics.
To display a port Echo Canceller Selection screen for T1M-2 diagnostics:
1. From the DMU Main Menu select Digital Trunk Diagnostics.
2. Select a Bay containing a T1M-2 module.
3. Select Port.
4. Select Port 1 or Port 2, as applicable.
5. Select Echo Canceller Channels. The Echo Canceller Selection screen for the module
port appears, as shown in Figure 26.
The Channel #1 selection is highlighted upon entry to this screen.
The number of channels displayed varies according to the port type, as follows:
T1 = 24 channels (12 on each column)
T1/PR I = 23 channels (12 on left column, 11 on right column)
E1/PRI = 30 channels (15 on each column)
After using the ARROW keys to select the channel you want, press Enter to go to the selected
Echo Canceller Channel screen.
Figure 26: Echo Canceller Selection Screen for T1M-2 Module Diagnostics
System Diagnostics
1061
Port 1 or 2 Echo Canceller Selection Echo Canceller Status
The following section describes the port Echo Canceller Status screen supporting T1M-2
module diagnostics. The Echo Canceller Status screen displays the status information for the
selected echo canceller. This screen refreshes periodically.
To display a port Echo Canceller Status screen for T1M-2 diagnostics:
1. From the DMU Main Menu select Digital Trunk Diagnostics.
2. Select a Bay containing a T1M-2 module.
3. Select Port 1 or Port 2, as applicable.
4. Select Echo Canceller Channels.
5. Select the channel to be diagnosed. The Echo Canceller Status screen appears for the
channel selected, as shown in Figure 27.
The Echo Canceller Status screen for T1M-2 module diagnostics shows the following elements:
The current channel number is highlighted upon entry to this screen.
All physical devices on the system are associated with a given echo profile.
In addition to the general navigation guidelines described in Navigating Through the Digital
Trunk Diagnostics Screens on page 1040, pressing the . key transfers control back to the
Echo Canceller Selection Screen.
Figure 27: Echo Canceller Status Screen for T1M-2 Module Diagnostics
Features and Programming Guide
1062
DSP Audio Diagnostics
The following section describes the DSP (Digital Signal Processor) Audio Diagnostics Capture
screen supporting T1M-2 module diagnostics.
To display the DSP Audio Diagnostics screen for T1M-2 diagnostics:
1. From the DMU Main Menu select Digital Trunk Diagnostics.
2. Select a Bay containing a T1M-2 module.
3. Select DSP Audio Diagnostics. The Diagnostics Capture screen appears, as shown in
Figure 28.
A DSP on the Dual T1/E1/PRI Module provides echo canceller functionality and provides a way
to capture DSP diagnostics on a specified channel. The capture can then be used to diagnose,
troubleshoot, and debug echo problems that may occur on trunks connected to a T1M-2 module.
To obtain a DSP audio diagnostics capture:
1. Identify the extension of the endpoint on which an active call has poor quality audio, such
as echo. See Figure 29.
2. Identify the extension of the trunk on which the call exists. See Figure 29.
a. Using Diagnostics Monitor, generate a Manual Dump of Call Diagnostics. Connect a
System Monitor to the 5000 CP in question.
b. From System Monitor select Dump Resource Managers and then Call Diagnostics.
Search the log for the extension in question.
Figure 28: DSP Audio Diagnostics Capture Screen for T1M-2 Module Diagnostics
System Diagnostics
1063
3. Identify the Trunk Hardware Address. Using the same System Monitor session in Diagnos-
tics Monitor, dump the Hardware System by selecting System Monitor Dump Resource
Managers Hardware System. Locate the extension of the trunk. In front of the extension
you can locate the hardware address in the format [Board . Port . Device]. See Figure 30.
4. Access the DSP Diagnostics Capture through the DMU. Using the DMU, start the capture.
Using an SSH client (such as PuTTY), log into the 5000 CP using the 'it5k' username.
Select the Digital Trunk Diagnostics as shown in
Figure 31 on page 1064.
5. Select the bay identified in step 2 on page 18-1062. In the example shown in Figure 31,
this is bay 3. Only the T1M-2 (Dual T1/E1/PRI Module) can perform a DSP Diagnostics
Capture. BRM-S, LSM-2, LSM-4, and T1M do not have this functionality.
Figure 29: Call Diagnostics Dump
Figure 30: Hardware System Dump
Features and Programming Guide
1064
6. Select the DSP Audio Diagnostics option from the T1M-2 main menu, as shown in Figure
32.
7. Set up the capture. Press 'S' on the Diagnostics Capture screen (see Figure 28 on page
1062) to setup the capture.
8. Start the capture. Upon returning to the Diagnostics Capture screen, make sure the current
channel status is active in the Current Setup section. You cannot start a capture on an
inactive channel (i.e., there is no call currently in progress on the channel). Then press 'C'
to start the capture. The Current Status section should change to show Capturing and
the progress counter should start. You may abort a capture while the current status is
Capturing by pressing 'A'. However, once the current status changes to Saving Capture,
you can no longer abort the capture. Once the capture has been saved, the Last Capture
Summary is updated. Please note the filename of the capture.
Figure 31: Digital Trunk Diagnostics Module Selection Screen
Figure 32: Digital Trunk Diagnostics T1M-2 Module Screen
System Diagnostics
1065
9. Retrieve the capture. There are two ways to retrieve the capture -- either by downloading
it from the 5000 CP Web page, or by doing an ADD freeze. Assuming you have ADD setup,
do a freeze from DB Programming, Diagnostics Monitor, or from an administrator endpoint.
To retrieve the DSP diagnostics capture from the Web page, log into the Web page and
navigate to Logging Log Files. Retrieve the file under the Dual T1/E1/PRI Module section
with the filename you got in step 6. If you retrieved the capture through the web page,
attach it to the Remedy ticket and Mitel technical support can use this to troubleshoot your
echo problem further. An ADD freeze automatically attaches the capture to a Remedy ticket.
DSP Audio Diagnostics Setup
The following section describes the DSP (Digital Signal Processor) Audio Diagnostics Capture
screen supporting T1M-2 module diagnostics.
To display the DSP Audio Diagnostics screen for T1M-2 diagnostics:
1. From the DMU Main Menu select Digital Trunk Diagnostics.
2. Select a Bay containing a T1M-2 module.
3. Select DSP Audio Diagnostics.
4. Select S - Setup from the lower left corner of the screen. The Setup DSP Diagnostics
Capture screen appears, as shown in Figure 33.
Figure 33: Setup DSP Audio Diagnostics Capture Screen for T1M-2 Module Diagnostics
Features and Programming Guide
1066
To set up DSP Audio Diagnostics:
1. In the Selection prompt, type 1 or 2 for each of the following five questions, and then type
. and press Enter. Pressing Enter without typing a selection confirms the current setting.
The program updates and returns to the Diagnostics Capture screen after you answer each
question.
Capture Length
16 seconds (default)
120 seconds
Capture Type
Lite (default)
Extended Select only if instructed to do so by Mitel Technical Support.
Echo Canceller
Span Side (default) Select if you believe the echo is coming in from the trunk; that
is, the local user hears the echo.
System Side Select if you believe the echo is coming from the local system; that
is, the distant user hears the echo.
Port number
1
2
Channel number
23/24/30 The number of channels is determined by the parameters of the trunk
connected to the selected port
2. If you enter an invalid input, the screen prompts you again to answer the same question
and indicates that the last input was invalid. The program continues to ask for a valid setting
until you enter a valid setting, type a ., and press Enter.
Clock Frequency
The following section describes the Clock Frequency screen supporting T1M-2 module
diagnostics. This screen refreshes periodically.
To display the DSP Audio Diagnostics screen for T1M-2 diagnostics:
1. From the DMU Main Menu select Digital Trunk Diagnostics.
2. Select a Bay containing a T1M-2 module.
3. Select Clock Frequency. The CLOCK FREQUENCY screen appears, as shown in Figure
34.
System Diagnostics
1067
The simulated frequencies are calculated assuming that the software timing is 100% accurate
and that the TX frequency is 2.048 MHz.
The Slips and Frame Errors counts are cleared upon entrance to this screen.
When a port is unequipped, the Span Type is the only field displayed for that port. All other
fields are blank.
When a port's RX Loss of Signal field reads Yes, the Yes is in reverse video to capture the
user's attention, and the Simulated RX Freq field is blank.
Timers Timers Selection
The following section describes the Timers Selection screen supporting T1M-2 module
diagnostics.
To display the Timers Selection screen for T1M-2 diagnostics:
1. From the DMU Main Menu select Digital Trunk Diagnostics.
2. Select a Bay containing a T1M-2 module.
3. Select Timers. The Timers Selection screen appears, as shown in Figure 35.
Figure 34: Clock Frequency Screen for T1M-2 Module Diagnostics
Features and Programming Guide
1068
DID Timers is highlighted upon entry to this screen.
Typing the selection shortcutsA or a, B or b, <, X or xactivates the corresponding selection.
Pressing Enter activates the highlighted selection.
The cursor is located at the Enter selection prompt upon entry to this screen. After the UP
ARROW or DOWN ARROW has been pressed, from that time forward, the cursor is located
at the end of the highlighted selection.
Timers Timers Selection DID Timers
The following section describes the DID Timer Information screen that supports T1M-2 module
diagnostics. This screen refreshes periodically.
To display the DID Timer Information screen for T1M-2 diagnostics:
1. From the DMU Main Menu select Digital Trunk Diagnostics.
2. Select a Bay containing a T1M-2 module.
3. Select Timers.
4. Select DID Timers. The DID Timers Information screen appears, as shown in Figure 36.
Figure 35: Timers Selection Screen for T1M-2 Module Diagnostics
System Diagnostics
1069
These timers are programmable through DB programming and affect the behavior of T1-DID
channels.
Timers Timers Selection E&M Timers
The following section describes the E&M Timer Information screen that supports T1M-2 module
diagnostics. This screen refreshes periodically.
To display the E&M Timer Information screen for T1M-2 diagnostics:
1. From the DMU Main Menu select Digital Trunk Diagnostics.
2. Select a Bay containing a T1M-2 module.
3. Select Timers.
4. Select E&M Timers. The E&M Timers Information screen appears, as shown in Figure 37.
Figure 36: DID Timer Information Screen for T1M-2 Module Diagnostics
Features and Programming Guide
1070
These timers are programmable through the DB Programming interface and affect the behavior
of T1-E&M channels.
Timers Timers Selection Loop-Start/Ground-Start Timers
The following section describes the Loop-Start/Ground-Start Timer Information screen that
supports T1M-2 module diagnostics. This screen refreshes periodically.
To display the Loop-Start/Ground-Start Timer Information screen for T1M-2 diagnostics:
1. From the DMU Main Menu select Digital Trunk Diagnostics.
2. Select a Bay containing a T1M-2 module.
3. Select Timers.
4. Select Loop-Start/Ground-Start Timers. The Loop-Start/Ground-Start Timers Information
screen appears, as shown in Figure 38.
Figure 37: E&M Timer Information Screen for T1M-2 Module Diagnostics
System Diagnostics
1071
These timers are programmable through the DB Programming interface and affect the behavior
of T1 Loop-Start/Ground-Start channels.
Timers Timers Selection OPX Timers
The following section describes the OPX (Off-Premises Extension) Timer Information screen
that supports T1M-2 module diagnostics. This screen refreshes periodically.
To display the OPX Timer Information screen for T1M-2 diagnostics:
1. From the DMU Main Menu select Digital Trunk Diagnostics.
2. Select a Bay containing a T1M-2 module.
3. Select Timers.
4. Select OPX Timers. The OPX Timer Information screen appears, as shown in Figure 39.
Figure 38: Loop-Start/Ground-Start Timer Information Screen for T1M-2 Module Diagnostics
Features and Programming Guide
1072
These timers are programmable through the DB Programming interface and affect the behavior
of T1 OPX channels.
Timers Timers Selection Miscellaneous Timers
The following section describes the Miscellaneous Timer Information screen that supports T1M-
2 module diagnostics. This screen refreshes periodically.
To display the Miscellaneous Timer Information screen for T1M-2 diagnostics:
1. From the DMU Main Menu select Digital Trunk Diagnostics.
2. Select a Bay containing a T1M-2module.
3. Select Timers.
4. Select Miscellaneous Timers. The Miscellaneous Timer Information screen appears, as
shown in Figure 40.
Figure 39: OPX Timer Information Screen for T1M-2 Module Diagnostics
System Diagnostics
1073
These timers are programmable through the DB Programming interface.
T1/E1/PRI Module (T1M) Diagnostics Screens
The following sections describe the DMU screens that support the single-port T1E1/PRI Module
diagnostics. This screen periodically refreshes option D.
Main
This section describes the main screen for single-port T1/E1/PRI Module (T1M) diagnostics.
To display the T1M main screen:
1. From the DMU Main Menu select Digital Trunk Diagnostics.
2. From the Module Selection Screen select a Bay containing a T1M module. The main screen
for the T1M module appears, as shown in Figure 41.
Figure 40: Miscellaneous Timer Information Screen for T1M-2 Module Diagnostics
Features and Programming Guide
1074
The Status selection is highlighted upon entry to this screen.
If the port is [UNEQUIPPED], the Status, Busy Out, and Timers selections are not valid.
The port type, enclosed in brackets, values include:
T1
T1/PRI
E1/PRI
UNEQUIPPED
Status
The following section describes the STATUS screen for the T1M module. This screen refreshes
periodically.
To display the Status screen for T1M diagnostics:
1. From the DMU Main Menu select Digital Trunk Diagnostics.
2. From the Module Selection Screen select a Bay containing a T1M module.
3. From the T1M main screen, select A. Status. The STATUS screen appears, as shown in
Figure 42.
Figure 41: Main Screen for T1M Module Diagnostics
System Diagnostics
1075
The Status screen for T1M module diagnostics shows the elements described in the following
paragraphs.
The Port Type field appears one of the following states:
The SYNC Status field displays one of the following values:
The REF LED and BUSY LED fields display a value of OFF, ON, or blank, if the port is
unequipped.
Channel Number rows count to the maximum number of channels for the corresponding port
type:
23 for T1/PRI
24 for T1
30 for E1/PRI
Figure 42: Status Screen for the T1M Module
T1 E1/PRI
T1/PRI UNEQUIPPED
RED-ALARM SYNC
INIT-TRBL Blank, if the port is unequipped
INIT-TRBL/RED-ALARM
NOTE
The RED-ALARM, INIT-TRBL, INIT-TRBL/RED-ALARM values blinks to gain the user's
attention.
Features and Programming Guide
1076
In addition to the general navigation guidelines described in Navigating Through the Digital
Trunk Diagnostics Screens on page 1040, the following control applies:
Pressing the S key or the s key transfers control to the SYNC Status screen.
Sync Status
The following section describes the SYNC STATUS screen for T1M (or T1M-2) modules. The
SYNC STATUS screen shows the same information that the M8000 and M8001 System
Message Print messages show but in a real-time format instead of a log format. For descriptions
of the various Initial-Trouble/Red-Alarm conditions, refer to the Message Print Diagnostics
Manual, part no. 550.8018. This screen refreshes periodically.
To display the Sync Status screen for T1M diagnostics:
1. From the DMU Main Menu select Digital Trunk Diagnostics.
2. From the Module Selection Screen select a Bay containing a T1M module.
3. From the T1M main screen, select Status.
4. While in the Status screen, press the S or s key. The SYNC STATUS screen appears, as
shown in Figure 43.
The Sync Status screen for T1M module diagnostics shows the following elements:
The heading for each port displays the port type in parenthesis. Valid port types include:
T1
T1/PRI
Figure 43: SYNC STATUS Screen for T1M Modules
System Diagnostics
1077
E1/PRI
UNEQUIPPED
The single-port T1M does not indicate a Port number.
If a port is unequipped, that port won't show a corresponding SYNC status table.
The tables for T1 and T1/PRI are different from the table for E1/PRI.
In addition to the general navigation guidelines described in Navigating Through the Digital
Trunk Diagnostics Screens on page 1040, the following control applies:
Pressing the S key or the s key transfers control to the Status screen.
Busy Out
The following section describes the BUSY-OUT screen for the T1M module diagnostics. This
screen refreshes periodically.
To display the BUSY-OUT screen for T1M diagnostics:
1. From the DMU Main Menu select Digital Trunk Diagnostics.
2. From the Module Selection Screen select a Bay containing a T1M module.
3. From the T1M main screen, select Busy Out. The BUSY-OUT screen for T1M appears,
as shown in Figure 44.
The Busy Out screen for T1M module diagnostics shows the following elements:
Port 1 is highlighted and flashing upon entry to this screen.
Figure 44: BUSY-OUT Screen for T1M Module Diagnostics
Features and Programming Guide
1078
The Channel Number identifies the channels available with the trunk programmed for the
module port.
The Instructions summarize how to use the screen commands to busy-out channels or
ports.
The Status line identifies the status of the channel above it.
The Busy-out Tag line identifies the busy-out condition of the channel above it.
The Legends area defines the Status line and Busy-out Tag line symbols.
Instead of the navigation guidelines described in Navigating Through the Digital Trunk
Diagnostics Screens on page 1040, the following controls apply:
From the port selection, pressing the LEFT ARROW moves the cursor to the last channel
in the port.
From the port selection, pressing the RIGHT ARROW moves the cursor to the first channel
in the port.
Pressing the LEFT ARROW or RIGHT ARROW moves the cursor between channels in the
port.
Pressing the LEFT ARROW key from the first channel moves the cursor to the last channel
in the port.
Pressing the RIGHT ARROW from the last channel moves the cursor to the first channel
in the port.
Pressing the UP ARROW or DOWN ARROW while a channel is selected selects the port.
If a port is selected, pressing the T key or the t key tags all channels in the port for busy-out.
If a port is selected, pressing the U key or the u key untags all channels in the port for busy-
out.
If a channel is selected, pressing the T key or the t key tags the channel for busy-out.
If a channel is selected, pressing 'the U key or the u key untags the channel for busy-out.
Version Information
The following section describes the Version Information screen for T1M module diagnostics.
To display the Version Information screen for T1M diagnostics:
1. From the DMU Main Menu select Digital Trunk Diagnostics.
2. From the Module Selection Screen select a Bay containing a T1M module.
3. From the T1M main screen, select Version. The Version Information screen appears, as
shown in Figure 45.
System Diagnostics
1079
The format of the version numbers varies in accordance with data that is available for each
software/hardware module.
Port
The following section describes the Port screen for T1M module diagnostics.
To display the Port screen for T1M diagnostics:
1. From the DMU Main Menu select Digital Trunk Diagnostics.
2. From the Module Selection Screen select a Bay containing a T1M module.
3. From the T1M main screen, select Port. The Port screen appears, as shown in Figure 46.
Figure 45: Version Information Screen for T1M Module Diagnostics
Features and Programming Guide
1080
The Layer 1 selection is highlighted upon entry to this screen.
The screen title appears the corresponding port number and the port type in brackets. Port
types include:
T1
T1/PRI
E1/PRI
ISDN Diagnostics appears only when the port is programmed as a T1/PRI or E1/PRI trunk.
The Performance option changes to conform with the port type. That is, when the port is
programmed as T1 or T1/PRI, the option appears as T1 Performance, and when the port is
programmed as E1/PRI, the option appears as E1 Performance.
Port Layer 1
The following section describes the Open Systems Interconnect (OSI) model Layer 1 screen
for T1M module diagnostics. The LAYER-1 screen is useful to get a glance at a T1/E1/PRI port
Layer-1 status and the channel activity on that port, all in one screen. This screen refreshes
periodically.
To display the Layer 1 screen for T1M diagnostics:
1. From the DMU Main Menu select Digital Trunk Diagnostics.
2. Select a Bay containing a T1M module.
3. Select Port.
4. Select Layer 1. The LAYER-1 screen for the port appears, as shown in Figure 47.
Figure 46: Port Screen for T1M Module Diagnostics
System Diagnostics
1081
This screen displays a port-number field at the top of the screen.
Port Channel Selection
The following section describes the port Channel Selection screen on T1M module diagnostics.
To display the Channel Selection screen for T1M diagnostics:
1. From the DMU Main Menu select Digital Trunk Diagnostics.
2. From the Module Selection Screen select a Bay containing a T1M module.
3. From the T1M main screen, select Port.
4. From the Port screen, select Channels. The Channel Selection screen for the port appears,
as shown in Figure 48.
Figure 47: Layer 1 Screen for T1M Module Diagnostics
Features and Programming Guide
1082
The Channel #1 selection is highlighted upon entry to this screen.
The number of channels displayed varies according to the port type, as follows:
T1 = 24 channels (12 on each column)
T1/PR I = 23 channels (12 on left column, 11 on right column)
E1/PRI = 30 channels (15 on each column)
After using the ARROW keys to select the channel you want, press Enter to go to the selected
Channel screen.
Port Channel Selection Channel
The following section describes the port Channel screen that supports T1M module diagnostics.
This screen refreshes periodically.
To display the port Channel screen for T1M diagnostics:
1. From the DMU Main Menu select Digital Trunk Diagnostics.
2. Select a Bay containing a T1M module.
3. Select Port.
4. Select Channels.
5. Select the channel you want to diagnose. The Channel screen for the selected channel
appears, as shown in Figure 49.
Figure 48: Channel Selection Screen for T1M Module Diagnostics
System Diagnostics
1083
For non-ISDN channels, a CO Task Diagnostics Logging field appears in the lower right
corner. This field can be switched between Yes and No by pressing the C key or the c key. The
output controlled by this field goes into the T1/DT1/BRI Diagnostics log.
Port T1 Performance
The following section describes the port T1 PERFORMANCE screen supporting T1M module
diagnostics. This screen is useful to view the same Hourly and Daily error counts that are
available through the DB Programming. This screen refreshes periodically.
To display a port T1 PERFORMANCE screen for T1M diagnostics:
1. From the DMU Main Menu select Digital Trunk Diagnostics.
2. Select a Bay containing a T1M module.
3. Select Port.
4. Select T1 Performance. The T1 PERFORMANCE screen for the port appears, as shown
in Figure 50.
Figure 49: Channel Screen for T1M Module Diagnostics
Features and Programming Guide
1084
This screen shows only the counts for the current hour and current day, as opposed to the DB
Programming data, which shows a history of 24 hourly counts and a history of seven daily
counts for each T1 Performance parameter.
Port Call Statistics
The following section describes the port CALL STATISTICS screen supporting T1M module
diagnostics. This screen refreshes periodically.
To display a port CALL STATISTICS screen for T1M diagnostics:
1. From the DMU Main Menu select Digital Trunk Diagnostics.
2. Select a Bay containing a T1M module.
3. Select Port.
4. Select Call Statistics. The CALL STATISTICS screen for the port appears, as shown in
Figure 51.
Figure 50: T1 PERFORMANCE Screen for T1M Module Diagnostics
System Diagnostics
1085
The call counts are reset to zero when the module powers up; therefore the counts are not
preserved across module/system reset.
This screen displays 23 channels for T1/PRI, 24 channels for T1, or 30 channels for E1/PRI
ports.
Port ISDN Diagnostics
The following section describes the port ISDN Diagnostics screen supporting T1M module
diagnostics.
To display a port ISDN Diagnostics screen for T1M diagnostics:
1. From the DMU Main Menu select Digital Trunk Diagnostics.
2. Select a Bay containing a T1M module.
3. Select Port.
4. Select ISDN Diagnostics. The ISDN Diagnostics screen for the selected port appears, as
shown in Figure 52.
Figure 51: CALL STATISTICS Screen for T1M Module Diagnostics
Features and Programming Guide
1086
The Data Link Status selection is highlighted upon entry to this screen.
Typing the selection shortcutsA or a, B or b, <, X or xactivates the corresponding selection.
Pressing Enter activates the highlighted selection.
The cursor is located at the Enter selection prompt upon entry to this screen. Once the UP
ARROW or DOWN ARROW has been pressed, from that time forward, the cursor is located
at the end of the highlighted selection.
Port ISDN Diagnostics Data Link Status
The following section describes the port ISDN Data Link Status screen supporting T1M module
diagnostics. This screen is useful to troubleshoot OSI model Layer 2 problems on an ISDN
connection. The screen refreshes periodically.
To display a port ISDN Data Link Status screen for T1M diagnostics:
1. From the DMU Main Menu select Digital Trunk Diagnostics.
2. Select a Bay containing a T1M module.
3. Select Port.
4. Select ISDN Diagnostics.
5. Select Data Link Status. The ISDN Data Link Status screen for the module port appears,
as shown in Figure 53.
Figure 52: ISDN Diagnostics Screen for T1M Module Diagnostics
System Diagnostics
1087
Port ISDN Diagnostics D-Channel Diagnostics
The following section describes the port D-Channel Diagnostics screen supporting T1M module
diagnostics. The D-Channel Diagnostics screen allows you to enable or disable the D-Channel
Diagnostics for the current port. This screen refreshes periodically.
To display the D-Channel Diagnostics screen for T1M diagnostics:
1. From the DMU Main Menu select Digital Trunk Diagnostics.
2. Select a Bay containing a T1M module.
3. Select Port.
4. Select ISDN Diagnostics.
5. Select D-Channel Diagnostics. The ISDN D-Channel Diagnostics screen for the module
port appears, as shown in Figure 54.
Figure 53: ISDN Data Link Status Screen for T1M Module Diagnostics
Features and Programming Guide
1088
The Enable D-Channel Diagnostics (Level-1) selection is highlighted upon entry to this
screen.
For the T1M no reference to Port # appears in the menu title. The state of the current port's D-
Channel Diagnostics is enclosed in brackets and can have one the following values:
DISABLED
LEVEL-1
LEVEL-2
UNDEFINED
The Display D-Channel Diagnostics option has no effect if the D-Channel Diagnostics is
disabled.
Port ISDN Diagnostics D-Channel Diagnostics Display
The following section describes the port D-Channel Diagnostics Display screen supporting T1M
module diagnostics. The D-Channel Diagnostics Display screen allows you to view the D-
Channel Diagnostics in real-time.
To display a port D-Channel Diagnostics Display screen for T1M diagnostics:
1. From the DMU Main Menu select Digital Trunk Diagnostics.
2. Select a Bay containing a T1M module.
3. Select Port.
4. Select D-Channel Diagnostics.
5. Select Enable D-Channel Diagnostics Level-1 or Level-2, as applicable.
Figure 54: ISDN D-Channel Diagnostics Screen for T1M Module Diagnostics
System Diagnostics
1089
6. Select Display D-Channel Diagnostics. The D-Channel Diagnostics Display screen for
the module port appears, as shown in Figure 55.
The state of the D-Channel diagnostics for the current port is displayed in brackets. Possible
values include:
LEVEL-1
LEVEL-2
UNDEFINED
Port Loopback
The following section describes the port Loopback screen supporting T1M module diagnostics.
The LOOPBACK screen allows you to put the current port into one of four loopback modes and
to transmit and detect specific bit patterns. This screen refreshes periodically.
To display a port Loopback screen for T1M diagnostics:
1. From the DMU Main Menu select Digital Trunk Diagnostics.
2. Select a Bay containing a T1M module.
3. Select Port.
4. Select Port 1 or Port 2, as applicable.
5. Select Loopback. The LOOPBACK screen for the module port appears, as shown in
Figure 56.
Figure 55: D-Channel Diagnostics Display Screen for T1M Module Diagnostics
Features and Programming Guide
1090
The Loopback screen for T1M module diagnostics shows the following elements:
The Digital Local loopback is selected upon entry to this screen.
The Loopback Status and Pattern Transmit fields display either DISABLED or flashing
ENABLED. Additionally, the Transceiver Remote loopback type may also display a flashing
ENABLED (remotely) value for its Loopback Status.
The Pattern Received fields display either YES or NO, except for the Framed 0101 bit
pattern which always appears as ---.
The Bit Errors field applies to the Framed 2^XX-1 bit patterns only and displays a number
only when the corresponding bit pattern is active. The other bit patterns always display as ---.
Instead of the navigation guidelines described in Navigating Through the Digital Trunk
Diagnostics Screens on page 1040, the following controls apply:
Pressing the UP ARROW or the LEFT ARROW moves the highlight to the next Loopback
Type field or Bit Pattern field in the upward direction.
Pressing the DOWN ARROW or the RIGHT ARROW moves the highlight to the next Loop-
back Type field or Bit Pattern field in the downward direction.
Pressing the SPACEBAR activates the highlighted Loopback Type or Bit Pattern. When a
Loopback Type or Bit Pattern is enabled, all the other Loopback and Bit Patterns are
disabled and the corresponding Loopback Status or Pattern Transmit entry is enabled.
Figure 56: Loopback Screen for T1M Module Diagnostics
System Diagnostics
1091
Timers Timers Selection
The following section describes the Timers Selection screen that supports T1M module
diagnostics. This screen refreshes periodically.
To display the Timers Selection screen for T1M diagnostics:
1. From the DMU Main Menu select Digital Trunk Diagnostics.
2. Select a Bay containing a T1M module.
3. Select Timers. The Timers Selection screen appears, as shown in Figure 57.
DID Timers is highlighted upon entry to this screen.
Typing the selection shortcutsA or a, B or b, <, X or xactivates the corresponding selection.
Pressing Enter activates the highlighted selection.
The cursor is located at the Enter selection prompt upon entry to this screen. Once the UP
ARROW or DOWN ARROW has been pressed, from that time forward, the cursor is located
at the end of the highlighted selection.
Timers Timers Selection DID Timers
The following section describes the DID Timers Information screen that supports T1M module
diagnostics. This screen refreshes periodically.
To display the DID Timers Information screen for T1M diagnostics:
1. From the DMU Main Menu select Digital Trunk Diagnostics.
2. Select a Bay containing a T1M module.
Figure 57: Timers Selection Screen for T1M Module Diagnostics
Features and Programming Guide
1092
3. Select Timers.
4. Select DID Timers. The DID Timer Information screen appears, as shown in Figure 58.
These timers are programmable through DB Programming and affect the behavior of T1-DID
channels.
Timers Timers Selection E&M Timers
The following section describes the E&M Timer Information screen that supports T1M module
diagnostics. This screen refreshes periodically.
To display the E&M Timer Information screen for T1M diagnostics:
1. From the DMU Main Menu select Digital Trunk Diagnostics.
2. Select a Bay containing a T1M module.
3. Select Timers.
4. Select E&M Timers. The E&M Timer Information screen appears, as shown in Figure 59.
Figure 58: DID Timers Information Screen for T1M Module Diagnostics
System Diagnostics
1093
These timers are programmable through DB Programming and affect the behavior of T1-E&M
channels.
Timers Timers Selection Loop-Start/Ground-Start Timers
The following section describes the Loop-Start/Ground-Start Timer Information screen that
supports T1M module diagnostics. This screen refreshes periodically.
To display the Loop-Start/Ground-Start Timer Information screen for T1M diagnostics:
1. From the DMU Main Menu select Digital Trunk Diagnostics.
2. Select a Bay containing a T1M module.
3. Select Timers.
4. Select Loop-Start/Ground-Start Timers. The Loop-Start/Ground-Start Timers Information
screen appears, as shown in Figure 60.
Figure 59: E&M Timer Information Screen for T1M Module Diagnostics
Features and Programming Guide
1094
These timers are programmable through DB Programming and affect the behavior of T1 Loop-
Start/Ground-Start channels.
Timers Timers Selection OPX Timers
The following section describes the OPX (Off-Premises Extension) Timer Information screen
that supports T1M module diagnostics. This screen refreshes periodically.
To display the OPX Timer Information screen for T1M diagnostics:
1. From the DMU Main Menu select Digital Trunk Diagnostics.
2. Select a Bay containing a T1M module.
3. Select Timers.
4. Select OPX Timers. The OPX Timer Information screen appears, as shown in
Figure 61.
Figure 60: Loop-Start/Ground-Start Timer Information Screen for T1M Module Diagnostics
System Diagnostics
1095
These timers are programmable through DB Programming and affect the behavior of T1-OPX
channels.
Timers Timers Selection Miscellaneous Timers
The following section describes the Miscellaneous Timer Information screen that supports T1M
module diagnostics. This screen refreshes periodically.
To display the Miscellaneous Timer Information screen for T1M diagnostics:
1. From the DMU Main Menu select Digital Trunk Diagnostics.
2. Select a Bay containing a T1M module.
3. Select Timers.
4. Select Miscellaneous Timers. The Miscellaneous Timer Information screen appears, as
shown in Figure 62.
Figure 61: OPX Timer Information Screen for T1M Module Diagnostics
Features and Programming Guide
1096
These timers are programmable through DB Programming.
Basic Rate Module (BRM-S) Diagnostics Screens
The following sections describe the DMU screens that support the Basic Rate Module (BRM-
S) diagnostics.
Main
This section describes the main screen for Basic Rate Module (BRM-S) diagnostics. This screen
periodically refreshes options D and E.
To display the BRM-S main screen:
1. From the DMU Main Menu select Digital Trunk Diagnostics.
2. Select a Bay containing a BRM-S module. The main screen appears, as shown in Figure
63.
Figure 62: Miscellaneous Timer Information Screen for T1M Module Diagnostics
System Diagnostics
1097
The Status selection is highlighted upon entry to this screen.
If a port is [UNEQUIPPED], the corresponding ISDN Diagnostics selection is not valid.
The port type enclosed in brackets is either TRUNK or UNEQUIPPED.
Status
The following section describes the STATUS screen for the BRM-S module. This screen
refreshes periodically.
To display the Status screen for BRM-S diagnostics:
1. From the DMU Main Menu select Digital Trunk Diagnostics.
2. Select a Bay containing a BRM-S module.
3. Select Status. The STATUS screen appears, as shown in Figure 64.
Figure 63: Main Screen for BRM-S Module Diagnostics
Features and Programming Guide
1098
The B<n> Channel field is an improved version of the former Bn Channel In Use field, which
displayed a * when the B-channel was busy on a call. Valid values for this field include:
IDLE
OUTGOING-CALL
INCOMING-CALL
BUSYING-OUT
BUSIED-OUT
If a port is NOT EQUIPPED, the remainder of its corresponding fields are blank.
Busy Out
The following section describes the BUSY-OUT screen for the BRM-S module diagnostics. This
screen refreshes periodically.
To display the BUSY-OUT screen for BRM-S diagnostics:
1. From the DMU Main Menu select Digital Trunk Diagnostics.
2. Select a Bay containing a BRM-S module.
3. Select Busy Out. The BUSY-OUT screen for the selected BRM-S module appears, as
shown in Figure 65.
Figure 64: Status Screen for the BRM-S Module
System Diagnostics
1099
The Busy Out screen for BRM-S module diagnostics shows the following elements:
Port 1 is highlighted and flashing upon entry to this screen.
The Channel Number identifies the channels available with the trunk programmed for the
module port.
The Instructions summarize how to use the screen commands to busy-out channels or
ports.
The Status line identifies the status of the channel above it.
The Busy-out Tag line identifies the Busy Out condition of the channel above it.
The Legends area defines the Status line and Busy-out Tag line symbols.
Instead of the navigation guidelines described in Navigating Through the Digital Trunk
Diagnostics Screens on page 1040, the following controls apply:
Pressing the UP ARROW or DOWN ARROW switches the selection between ports.
From a port selection, pressing the LEFT ARROW moves the cursor to Channel 2 in that
port.
From a port selection, pressing the RIGHT ARROW moves the cursor to Channel 1 in that
port.
Pressing the LEFT ARROW or RIGHT ARROW moves the cursor between channels in the
same port.
Figure 65: Busy Out Screen for BRM-S Module Diagnostics
Features and Programming Guide
1100
Pressing the LEFT ARROW key from Channel 1moves the cursor to Channel 2 in the same
port.
Pressing the RIGHT ARROW from the Channel 2 moves the cursor to Channel 1 in the
same port.
Pressing the UP ARROW while a channel is selected selects the channels port.
Pressing the DOWN ARROW while a channel is selected select the other port.
If a port is selected, pressing the T key or the t key tags all channels in that port for busy-out.
If a port is selected, pressing the U key or the u key untags all channels in that port for
busy-out.
If a channel is selected, pressing the T key or the t key tags that channel for busy-out.
If a channel is selected, pressing 'the U key or the u key untags that channel for busy-out.
Version Information
The following section describes the Version Information screen for BRM-S module diagnostics.
To display the Version Information screen for BRM-S diagnostics:
1. From the DMU Main Menu select Digital Trunk Diagnostics.
2. Select a Bay containing a BRM-S module.
3. Select Version. The Version Information screen appears, as shown in Figure 66.
The format of the version numbers varies in accordance with data that is available for each
software/hardware module.
Figure 66: Version Information Screen for BRM-S Module Diagnostics
System Diagnostics
1101
ISDN Diagnostics Port 1 or 2
The following section describes the ISDN Diagnostics screen supporting BRM-S module
diagnostics.
To display an ISDN Diagnostics screen for a BRM-S port:
1. From the DMU Main Menu select Digital Trunk Diagnostics.
2. Select a Bay containing a BRM-S module.
3. Select ISDN Diagnostics Port 1 or ISDN Diagnostics Port 2, as applicable. The ISDN
Diagnostics screen for the selected port appears, as shown in Figure 67.
The Data Link Status selection is highlighted upon entry to this screen.
Typing the selection shortcutsA or a, B or b, <, X or xactivates the corresponding selection.
Pressing Enter activates the highlighted selection.
The cursor is located at the Enter selection prompt upon entry to this screen. Once the UP
ARROW or DOWN ARROW has been pressed, from that time forward, the cursor is located
at the end of the highlighted selection.
Figure 67: ISDN Diagnostics Screen for BRM-S Module Diagnostics
Features and Programming Guide
1102
ISDN Diagnostics Port 1 or 2 Data Link Status
The following section describes the port ISDN Data Link Status screen supporting BRM-S
module diagnostics. The Data Link Status screen is useful to troubleshoot OSI model Layer 2
problems on an ISDN connection. This screen refreshes periodically.
To display a port ISDN Data Link Status screen for BRM-S diagnostics:
1. From the DMU Main Menu select Digital Trunk Diagnostics.
2. Select a Bay containing a BRM-S module.
3. Select Port.
4. Select ISDN Diagnostics Port 1 or ISDN Diagnostics Port 2, as applicable.
5. Select Data Link Status. The ISDN Data Link Status screen for the module port appears,
as shown in Figure 68.
If only one Data Link Control Block (DLCB) exists for the current port, pressing the SPACEBAR,
displays the next port's Data Link Status screen, if equipped. If more than one exists, pressing
the SPACEBAR to display the next DLCB, the Data Link Control Block # changes accordingly.
If the other port is unequipped, the Any other key - Next Port option is omitted. The option
may appear or disappear if the other port is equipped or unequipped while on this screen.
Figure 68: ISDN Data Link Status Screen for BRM-S Module Diagnostics
System Diagnostics
1103
ISDN Diagnostics Port 1 or 2 D-Channel Diagnostics
The following section describes the port D-Channel Diagnostics screen supporting BRM-S
module diagnostics. The D-Channel Diagnostics screen allows you to enable or disable the D-
Channel Diagnostics for the current port. This screen refreshes periodically.
To display a port ISDN Data Link Status screen for BRM-S diagnostics:
1. From the DMU Main Menu select Digital Trunk Diagnostics.
2. Select a Bay containing a BRM-S module.
3. Select Port.
4. Select ISDN Diagnostics Port 1 or ISDN Diagnostics Port 2, as applicable.
5. Select D-Channel Diagnostics. The D-Channel Diagnostics screen for the module port
appears, as shown in Figure 69.
The Enable D-Channel Diagnostics (Level-1) selection is highlighted upon entry to this
screen.
For the T1M no reference to Port # appears in the menu title.
The state of the current port's D-Channel Diagnostics is enclosed in brackets and can have
one the following values:
DISABLED
LEVEL-1
LEVEL-2
UNDEFINED
The Display D-Channel Diagnostics option has no effect if the D-Channel Diagnostics is
disabled.
Figure 69: D-Channel Diagnostics Screen for BRM-S Module Diagnostics
Features and Programming Guide
1104
ISDN Diagnostics Port 1 or 2 D-Channel Diagnostics Display
The following section describes the port D-Channel Diagnostics Display screen supporting
BRM-S module diagnostics. The D-Channel Diagnostics Display screen allows you to view the
D-Channel Diagnostics in real-time.
To display a port D-Channel Diagnostics Display screen for BRM-S diagnostics:
1. From the DMU Main Menu select Digital Trunk Diagnostics.
2. Select a Bay containing a BRM-S module.
3. Select Port.
4. Select ISDN Diagnostics Port 1 or ISDN Diagnostics Port 2, as applicable.
5. Select D-Channel Diagnostics.
6. Select Enable D-Channel Diagnostics Level-1 or Level-2, as applicable.
7. Select Display D-Channel Diagnostics, The D-Channel Diagnostics Display screen for
the module port appears, as shown in Figure 70.
The state of the D-Channel diagnostics for the current port is displayed in brackets. Possible
values include:
LEVEL-1
LEVEL-2
UNDEFINED
Figure 70: D-Channel Diagnostics Display Screen for BRM-S Module Diagnostics
System Diagnostics
1105
DB Test and Repair Utility
The DB Test and Repair utility tests databases for corruption and referential integrity. For more
information, refer to the DB Test and Repair Help.
Busy Out Manager
The Busy Out Manager allows you to select ports or circuits from a list and specify Busy Out
commands for the selected items. The Busy Out Manager displays all ports on the selected
module as well as what type of port is configured (a None device will be shown if the port has
not been configured). Selecting a port displays the devices/circuits programmed for that
particular port (devices/circuits that have not been configured will not show up as a None
device). See Programming the Busy Out Manager on page 216 for details.
Database Change Log
This section contains the following information:
General Guidelines below
How to Read the Database Change Log on page 1106
Troubleshooting the Database Change Log on page 1119
The Database Change log provides details on user changes to DB Programming. The log
details recent user changes to facilitate diagnostics. The Database Change log is written and
maintained by the 5000 CP. It is stored on the 5000 CP and is accessible through the
Administrative Web Portal (AWP) interface. For more information, refer to AWP Help.
The naming convention for the log filename is cp_database_log_<date and time>.txt, where
date and time indicates when the file was created. The maximum file size allowed is 200 KB.
Like other system logs, after the first log file reaches the maximum size, the system creates a
new log file. After the second log file reaches the maximum size, the system deletes the oldest
backup log file, and then logs to a new log file. The 5000 CP maintains two backup log files.
General Guidelines
The following list provides some general information about the Database Change log:
All entries include the path to the folder or menu option from which the change was made,
the name of the field that was changed, and the new value (if applicable).
Numbers are translated to text whenever possible.
The Database Change log file does not include DB Programming changes that occur behind
the scenes. Some examples are:
You put a phone in Class of Service 2. Behind the scenes, DB Programming assigns
the phone to User Group 1.
Features and Programming Guide
1106
You delete a SIP Voice Mail. Behind the scenes, DB Programming deletes all mailbox-
es, group lists, and applications under that SIP Voice Mail.
You unequip phone 1003, which was the attendant for phone 1004. Behind the scenes,
DB Programming sets the attendant for 1004 to NONE.
You delete a trunk group. Behind the scenes, DB Programming puts all trunks that
were in that group into the unused trunk group. Then DB Programming goes through
and replaces all links to that trunk group with the appropriate replacement (usually
NONE).
Changes are included for Remote sessions only. Local session changes are not included,
other than the indication of when you perform a Database Restore. See page 1114 for an
example.
Changes made to DB Programming outside of the DB Programming application are not
included in this log. Examples of changes that are not included:
Administrator phone programming
Automatic exports from other nodes
Equip off-node device event
Automatic DB Backup Save/Restore attempts
System OAI
User phone programming
Date/Time updates
How to Read the Database Change Log
Database Change Log entries are categorized as follows:
General below
Header and Footer below
Field Changes on page 1107
Other Changes on page 1109
Tools Menu on page 1112
Operations Menu on page 1113
View Menu on page 1118
General
This section details some general information about the Database Change Log:
Every log entry begins with the date and military time:
The DBP service name that is included after the timestamp does not appear if the log file
is stored on the DB Programming computer (instead of the 5000 CP).
[2008-01-30 11:20:11 DBP] <text>
System Diagnostics
1107
All changes are logged regardless if they are in On-Line Monitor (OLM) mode or not. OLM-
only field changes are designated as OLM.
Header and Footer
This section contains information about the header and footer of the Database Change Log.
The following text appears for each session that is initiated:
The version numbers for each component clearly show when you perform an upgrade. You
can also search by a specific component version.
The following text appears for each session that is terminated:
The termination status includes the following:
SUCCESS: The session terminated with success.
WARNING <text>: The session completed, but warning text appears.
FAILURE <text>: An error caused the session to terminate. Error text appears.
If the session terminates in such a way that DB Programming does not post a termination
entry to the log, only the CP SESSION TERMINATION message appears.
Field Changes
This section details the field changes in the Database Change Log. Many database changes
are made through editing a field. When you edit a control and complete the edit, the change is
saved to the database. These changes are always associated with a field in a folder hierarchy.
Each field change includes the following entry:
[YYYY-MM-DD-HH:MM:SS DBP] [Folder] Changed <Field> to <New Value> - OLM
[2008-01-30 11:19:48 DBP] CP SESSION ESTABLISHED - Database
Programming Client Address: 192.168.1.37
[2008-01-30 11:20:11 DBP] User Information: jsmith on smith2-0xp
[2008-01-30 11:20:11 DBP] Database Programming Version: 3.0.1.5
[2008-01-30 11:20:12 DBP] Call Processing Version: 3.0.1.13
[2008-01-30 11:20:12 DBP] Voice Processor Type: Basic
[2008-01-30 11:20:12 DBP] Voice Processor Version: 3.0.1.13
[2008-01-30 11:15:27 DBP] SESSION TERMINATING WITH <status>
[2008-01-30 11:15:27 DBP] CP SESSION TERMINATED - Database
Programming Client Address: 192.168.1.37
[YYYY-MM-DD-HH:MM:SS DBP] [Folder] Changed <Field> to <New Value>
- OLM
Features and Programming Guide
1108
Some examples are:
Where [Folder] is the path to the folder in which the field resides. This is limited to two levels
up, except in the following situations:
5000 CP appears only for items that are changed at the highest level.
System appears for only items that are changed at the System level.
If the second level up is a number or shows local, one more level appears.
The folder path will always go up high enough to show the affected extension.
Where <Field> is the column header or field name.
Where <New Value> is the new value.
OLM appears for OLM-only fields.
[2008-01-28 12:58:22 DBP] [Passwords\2] Set Description to John
[2008-01-28 12:58:35 DBP] [Passwords\2] Set Password to ########
[2008-01-28 12:58:59 DBP] [System Forwarding Paths\2] Set
Description to test2
[2008-01-28 12:59:18 DBP] [System Forwarding Paths\2] Set
Forwarding Point 3 to 1001
[2008-01-30 13:22:23 DBP] [System Information\Meta Database] Set
Echo Profiles to 26 - OLM
System Diagnostics
1109
Other Changes
This section details other changes in DB Programming:
Device Additions and Deletions:
The device type and extension(s) always appear.
The hardware address appears when it is available.
Items added in a batch are grouped on one line only when they do not have hardware
addresses. A batch item with a hardware address appears on its own line.
Some examples are:
[2008-01-30 13:24:18 DBP] [Phones] Added 1001
[2008-01-30 13:24:18 DBP] [1001] Set MAC Address to
00:10:36:00:10:01
[2008-01-30 13:24:43 DBP] [Phones] Added 1002,1003,1004
[2008-01-30 13:24:43 DBP] [1002] Set MAC Address to
00:10:36:02:FF:FF
[2008-01-30 13:24:43 DBP] [1003] Set MAC Address to
00:10:36:03:FF:FF
[2008-01-30 13:24:44 DBP] [1004] Set MAC Address to
00:10:36:04:FF:FF
[2008-01-30 13:25:05 DBP] [Trunks] Added 94000
[2008-01-30 13:25:17 DBP] [Trunks] Added 94001
[2008-01-30 13:25:17 DBP] [94001] Set Phone Name to E1
[2008-01-30 13:25:17 DBP] [94001] Set Gateway Name to G1
[2008-01-30 13:25:48 DBP] [Bay 1: Loop Start Module - 2\01.01]
Added 94002 (Loop Start)
[2008-01-30 13:25:49 DBP] [Bay 1: Loop Start Module - 2\02.01]
Added 94003 (Loop Start)
[2008-01-30 13:26:30 DBP] [01:02.01 T1\T1 Circuits\01.01] Added
1005 (Single Line)
[2008-01-30 13:26:38 DBP] [01:02.01 T1\T1 Circuits\01.02] Added
94004 (Ground Start)
[2008-01-30 13:26:44 DBP] [01:02.01 T1\T1 Circuits\01.03] Added
94005 (DID)
[2008-01-30 13:26:49 DBP] [01:02.01 T1\T1 Circuits\01.04] Added
94006 (E&M)
[2008-01-30 13:27:24 DBP] [01:03.01 E1/PRI\E1 Circuits\01.01]
Added 94007 (B-Channel)
[2008-01-30 13:27:25 DBP] [01:03.01 E1/PRI\E1 Circuits\01.02]
Added 94008 (B-Channel)
[2008-01-30 13:27:27 DBP] [01:03.01 E1/PRI\E1 Circuits\01.03]
Added 94009 (B-Channel)
[2008-01-30 13:27:28 DBP] [01:03.01 E1/PRI\E1 Circuits\01.04]
Added 94010 (B-Channel)
[2008-01-30 13:27:42 DBP] [Hunt Groups] Added 2000
[2008-01-30 13:27:53 DBP] [Page Zones] Added 9600,9601,9602
Features and Programming Guide
1110
List Additions and Deletions and Drag, Drop, and Move:
The item type always appears.
The extension appears for lists that have an extension.
Added, deleted, or moved items are listed by ID or extension.
Some examples are:
Change Extension:
Each extension appears on a separate line even if they are batch mode changes.
Some examples are:
[2008-01-30 13:27:53 DBP] [Page Zones] Added 9600,9601,9602
[2008-01-30 13:30:27 DBP] [System Speed Dial] Added
001,002,003,004
[2008-01-30 13:31:30 DBP] [Hunt Groups\2000\Members] Added
1005,10220,10221 starting in position 1
[2008-01-30 13:32:01 DBP] [Hunt Groups\2000\Supervisors] Added
1000
[2008-01-30 13:32:32 DBP] [Forced\Non-Validated\All Calls] Added
1001,1002
[2008-01-30 13:32:44 DBP] [Forced\Non-Validated\Long-Distance Toll
Calls] Added 1002
[2008-01-30 13:32:59 DBP] [Account Codes\None] Added 1001
[2008-01-30 13:33:07 DBP] [Forced\Non-Validated\Long-Distance Toll
Calls] Removed 1002
[2008-01-30 13:33:37 DBP] [Page Zones] Deleted 9602
[2008-01-30 13:34:39 DBP] [Phones\1002] Changed extension to 2001
[2008-01-30 13:34:39 DBP] [Phones\1003] Changed extension to 2002
[2008-01-30 13:34:39 DBP] [Phones\1004] Changed extension to
2003
System Diagnostics
1111
Copy and Paste:
The devices copied from and to are listed along with a list of attributes included in the
copy.
Some examples are:
Other Dialogs:
For changes made through dialogs (other than the wizards discussed later in the next
section), the context is included in square brackets, and the field name appears with
the new value.
Some examples are:
[2008-01-30 15:45:26 DBP] [Loop Start\94257] Copied to 94258:
Answer Supervision Type
Connect Trunk-to-Trunk Call On Polarity Reversal
DTMF Signaling
Hybrid Balance
Language
Receive Gain
Send Digits En Bloc
Service Type
Transmit Gain
---
[2008-01-30 15:46:09 DBP] [Hunt Group\2000] Copied to 2002:
ACD Agent No Answer - DND Message Additional Text
ACD Agent No Answer - DND Message Number
ACD Hunt Group
Agents
Analog Voice Mail Hunt Group
Announcement
Audio for Calls Camped onto this Device
Audio for Calls Ringing this Device
Audio for Camped-On Announcement Calls
Camp-Ons Allowed
Group Call Pick-up
Members
Overflow
Priority Level
Recall
Restart ACD Idle Time Upon Login
Return ACD Calls to Hunt Group
Search Type
Send Camp-On Notifications to Members in DND
Supervisors
Timers
Use ACD Agent IDs
[2008-01-31 14:09:53] [Key Assignments\IP/Digital Telephone\1]
Changed Key 17 to Secondary Extension Key: 10220 - 5 rings
[2008-01-31 14:09:53] [Key Assignments\IP/Digital Telephone\1]
Changed Key 19 to DSS/BLF Key: 10221
[2008-01-31 14:10:01] [Key Assignments\IP/Digital Telephone\1]
Changed Key 32 to Programmable Key 15
Features and Programming Guide
1112
Tools Menu
This section details the Tools Menu options of the Database Change Log:
Configuration Wizard:
Consists of a multi-line entry.
Configuration Wizard appears as the first entry and a header.
A line of text appears for each board and device configured and for each programming
change.
Examples:
Networking Wizard:
Consists of a multi-line entry.
Networking Wizard appears as the first entry and a header.
A line of text appears for each board and device configured and for each programming
change.
Examples:
[2008-02-06 06:28:45 DBP] Configuration Wizard:
Set SSH Server Enabled to No
Set Web Server Enabled to Yes
Set SSH Server Port to 22
Set Listening Port to 4000
Set Web Listening Port to 80
Set PPP IP Address to 192.168.201.209
[Mitel 3.0.2.5] Added 1001
[1001] Set MAC Address to 00:10:36:00:10:01
[Bay 1] Added Loop Start Module - 4
[Bay 2] Added Dual T1/E1/PRI Module
[Mitel 3.0.2.5\01.01] Added 94000 (Loop Start)
[Mitel 3.0.2.5\02.01] Added 94001 (Loop Start)
[Mitel 3.0.2.5\03.01] Added 94002 (Loop Start)
[Mitel 3.0.2.5\04.01] Added 94003 (Loop Start)
[Bay 2 Port 1] Added T1 Module
[Bay 2 Port 2] Added E1/PRI Module
[DEI 1 Bay 1] Added Digital Endpoint Module - 16
[Mitel 3.0.2.5\01.01] Added 1002 (Digital Telephone)
[Mitel 3.0.2.5\01.02] Added 1003 (Single Line)
[2008-02-06 06:31:20 DBP] Networking Wizard:
[Mitel 3.0.2.5] Added 97002
[Mitel 3.0.2.5] Added P8000
Set Node IP Connection Group to Conn to Node 2
Set Description to Chandler
Set Username to CHANDLER
[Mitel 3.0.2.5] Added P6001
Set Remote IP Address to 192.168.200.208
Set Remote Audio Receive Port to 6004
Set Remote Listening Port to 5570
Set Description to ChandlerNode
Set Username to CNODE
[Remote Node\97002] Added Node Trunk/IP Connection Groups
(P8000) in position 1
System Diagnostics
1113
Example of results from the T1/PRI Networking Wizard:
Resource Reservation Tool:
Consists of a multi-line entry.
Resource Reservation Tool appears as the first entry and a header.
A line of text appears for each programming change.
The old value appears along with the new value.
Examples:
Operations Menu
This section details the Operations Menu options of the Database Change Log:
Database Save:
Begin Database Save To <path> appears as the first entry.
Begin Voice Data Save To <path> appears as the second entry if voice data was
saved also.
The following entry consists of one of the following messages:
- Completed with Success when the operation completes successfully.
- Terminated with Warning <warning> when the operation terminates with a
warning.
- Terminated with Failure <error> when the operation fails.
[2008-02-06 06:33:58 DBP] Networking Wizard:
Set Node to 168
[Mitel 3.0.2.5] Added 97501
Set Description to Conn to Node 2
Set Username to
Set Reference Clock List to 2
[Mitel 3.0.2.5\02.01] Added 94004 (B-Channel)
[Mitel 3.0.2.5\02.02] Added 94005 (B-Channel)
[Mitel 3.0.2.5\02.03] Added 94006 (B-Channel)
[Mitel 3.0.2.5\02.04] Added 94007 (B-Channel)
[Mitel 3.0.2.5\02.05] Added 94008 (B-Channel)
[Remote Node\97002] Added Node Trunk/IP Connection Groups
(P8000,97501) starting in position 1
[2008-02-06 06:36:19 DBP] Resource Reservation Tool:
Set [1000] Reserved to Yes
Changed G.711 Phones from 0 to 2 - OLM
Changed G.711 Trunks from 0 to 3 - OLM
Changed G.729 Phones from 0 to 6 - OLM
Changed G.729 Networking from 0 to 9 - OLM
Changed Emergency/911 Resources Reserved from 1 to 2
Changed Unified Voice Messaging Port Resources Reserved from
2
Changed Maximum Simultaneous Fax Over IP (T.38) from 0 to
2
Features and Programming Guide
1114
Examples:
Backup Database Save:
Begin Backup Database Save appears as the first entry.
The following entry consists of one of the following messages:
- Completed with Success when the operation completes successfully.
- Terminated with Warning <warning> when the operation terminates with a
warning.
- Terminated with Failure <error> when the operation fails.
Examples:
Database Restore:
Begin Database Restore From <path> appears as the first entry.
Begin Voice Data Restore From <path> appears as the second entry if voice data
was restored also.
The following third entry consists of one of the following messages:
- SESSION TERMINATING WITH SUCCESS when the operation completes
successfully.
- SESSION TERMINATING WITH WARNING: <warning> when the operation
terminates with a warning.
- SESSION TERMINATING WITH ERROR: <error> when the operation fails.
CP SESSION TERMINATED... is the last entry always because the programming
session always terminates after a Database Restore operation.
Examples:
[2008-02-05 20:03:32 DBP] Begin Database Save To <path>...
[2008-02-05 20:03:32 DBP] Begin Voice Data Save To <path>...
[2008-02-05 20:10:37 DBP] Completed with Success
[2008-02-05 20:10:37 DBP] Terminated with Warning - <warning>
[2008-02-05 20:10:37 DBP] Terminated with Failure - <error>
[2008-02-05 20:10:33 DBP] Begin Backup Database Save...
[2008-02-05 20:10:37 DBP] Completed with Success
[2008-02-05 20:10:37 DBP] Terminated with Warning - <warning>
[2008-02-05 20:10:37 DBP] Terminated with Failure - <error>
[2008-02-05 20:03:32 DBP] Begin Database Restore From <path>...
[2008-02-05 20:03:32 DBP] Begin Voice Data Restore From <path>...
[2008-02-05 20:03:48 DBP] SESSION TERMINATING WITH SUCCESS
[2008-02-05 20:03:48 DBP] SESSION TERMINATING WITH WARNING:
<warning>
[2008-02-05 20:03:48 DBP] SESSION TERMINATING WITH FAILURE:
<error>
[2008-02-05 20:03:50 DBP] CP SESSION TERMINATED - Database
Programming Client Address: 192.168.1.37
System Diagnostics
1115
Default Database:
Begin Default Backup Database appears as the first entry.
The next entry consists of one of the following messages:
- Completed with Success when the operation completes successfully.
- Terminated with Warning <warning> when the operation terminates with a
warning.
- Terminated with Failure <error> when the operation fails.
Default Database appears as the third entry.
The fourth entry consists of one of the following messages:
- SESSION TERMINATING WITH SUCCESS when the operation completes
successfully.
- SESSION TERMINATING WITH WARNING: <warning> when the operation
terminates with a warning.
- SESSION TERMINATING WITH ERROR: <error> when the operation fails.
CP SESSION TERMINATED... is the last entry always because the programming
session always terminates after a Database Restore operation.
Examples:
Error Information:
Error Information History Queue Frozen appears as the first entry when a history
queue freeze occurs.
Begin Error Information Save appears as the next entry when the error information
is saved.
The next entry consists of one of the following messages:
- Completed with Success when the operation completes successfully.
- Terminated with Warning <warning> when the operation terminates with a
warning.
- Terminated with Failure <error> when the operation fails.
Error Information History Queue Unfrozen is the last entry when a history queue
unfreeze occurs.
Examples:
[2008-02-05 06:05:45 DBP] Begin Default Backup Database...
[2008-02-05 06:05:45 DBP] Completed with Success
[2008-02-05 06:01:40 DBP] Default Database
[2008-02-05 06:01:44 DBP] SESSION TERMINATING WITH SUCCESS
[2008-02-05 06:01:44 DBP] CP SESSION TERMINATED - Database
Programming Client Address: 192.168.1.37
[2008-02-06 06:01:35 DBP] Error Information History Queue Frozen
[2008-02-06 06:01:46 DBP] Begin Error Information Save...
[2008-02-06 06:01:49 DBP] Completed with Success
[2008-02-06 06:01:52 DBP] Error Information History Queue Unfrozen
Features and Programming Guide
1116
Export/Import Devices:
Begin Export or Begin Import appears as the first entry when a device is exported
or imported.
The nodes are listed next, followed by the device types.
After the list of device types, Results appears with a timestamp, followed by the
specific results for each node.
The last entry includes one of the following messages:
- Completed with Success when the operation completes successfully.
- Terminated with Warning <warning> when the operation terminates with a
warning.
- Terminated with Failure <error> when the operation fails.
An example of a successful export is:
An example of a failed export is:
IP Device Status: There is no logging information for this operation.
[2008-02-06 14:33:50 DBP] Begin Export...
Nodes included:
1 Robec
Device Types included:
Digital Telephone
Single Line
Hunt Group
Page Port
Page Zone
Voice Mail
Message Notification/Retrieval
Call Routing Announcement
Auto Attendant Recall
Auto Attendant
Record-A-Call
Scheduled Time-Based Application Router (STAR)
Unassociated Mailbox Off-Node Device
Group List Off-Node Device
B-Channel Station Off-Node Device
IP Connection
Modem
Phantom Device
Network Group
ACD Agent ID
[2008-02-06 14:33:51 DBP] Results:
Node 3: Export Source
Node 1: COMPLETED
[2008-02-06 14:33:51 DBP] Completed with Success
[2008-02-06 15:00:55 DBP] Begin Export...
Nodes included:
1 Robec
Device Types included:
Single Line
[2008-02-06 15:01:11 DBP] Results:
Node 3: Export Source
Node 1: Err -- Not Reachable
[2008-02-06 15:01:14 DBP] Terminated with Failure - The operation
failed for one or more nodes.
System Diagnostics
1117
Print Reports: There is no logging information for this operation.
Upload Software License:
Begin Upload Software License appears as the first entry along with the list of differ-
ences between the current license and the new license that will be uploaded.
The second entry includes one of the following messages:
- Completed with Success when the operation completes successfully.
- Terminated with Warning <warning> when the operation terminates with a
warning.
- Terminated with Failure <error> when the operation fails.
The third entry appears if the license update requires a reset. This entry consists of
one of the following messages:
- SESSION TERMINATING WITH SUCCESS when the operation completes
successfully.
- SESSION TERMINATING WITH WARNING: <warning> when the operation
terminates with a warning.
- SESSION TERMINATING WITH ERROR: <error> when the operation fails.
CP SESSION TERMINATED... appears as the last entry if the license update requires
a reset because the session always terminates after a reset.
Examples:
System Manager CA Certificate Upload:
Upload System Manager CA Certificate from <path> appears as the first entry.
The second entry includes one of the following messages:
- Completed with Success when the operation completes successfully.
- Terminated with Warning <warning> when the operation terminates with a
warning.
- Terminated with Failure <error> when the operation fails.
Examples:
[2008-02-06 06:11:00 DBP] Begin Upload Software License...
Changed Creation Date from Feb 01, 2008 (13:51:28) to Feb
04, 2008 (12:47:13)
Changed Digital Expansion Interface # 3 from No to Yes
Changed File-Based MOH Sources from 3 to 4
[2008-02-06 06:11:03 DBP] Completed with Success
[2008-02-06 06:11:03 DBP] SESSION TERMINATING WITH SUCCESS
[2008-02-06 06:11:04 DBP] CP SESSION TERMINATED - Database
Programming Client Address: 172.30.203.19
If a reset was required.
[2008-02-06 06:11:00 DBP] Upload System Manager CA Certificate
from <path>
[2008-02-06 06:11:03 DBP] Completed with Success
Features and Programming Guide
1118
Voice Processor Save or Restore:
Voice Processor [Save/Restore] (<type>) [to|from] <path> appears as the first entry
(where <type> is the radio button selected, for example Audiotex Recordings, Group
Lists, Mailbox Information, and so forth).
The second entry appears with the details about the saved or restored type of infor-
mation. The example below includes Mailbox Information.
The second entry includes one of the following messages:
- Completed with Success when the operation completes successfully.
- Terminated with Warning <warning> when the operation terminates with a
warning.
- Terminated with Failure <error> when the operation fails.
An example of a Database Save for mailbox information is:
Enable and Disable Unified Voice Messaging:
An example of the entry is:
Reset Call Processing Application:
An example of the entry is:
Reset System:
An example of the entry is:
View Menu
This section details the On-Line Monitor option, available from the View Menu, in the Database
Change Log. An example of the entry is:
[2008-07-11 17:15:24 DBP] Begin Voice Processor Save Mailbox Info
To U:/...
Mailbox Info Included: Name/Greeting,Saved Msgs,New
Msgs,Data
Items Included: 1000-1001,10220-10221
[2008-07-11 17:15:43 DBP] Completed with Success
[2008-02-06 06:11:00 DBP] [Enable|Disable] Unified Voice Messaging
[2008-02-06 06:11:00 DBP] Reset Call Processing App
[2008-02-06 06:11:00 DBP] Reset System
[2008-02-06 06:11:00 DBP] [Enable|Disable] View On-Line Monitor
System Diagnostics
1119
Troubleshooting the Database Change Log
Table 168 lists troubleshooting information for the Database Change Log feature.
Table 168: Database Change Log Troubleshooting Tips
Symptom Possible Cause Corrective Action
Changes are not being
recorded in a log on the
5000 CP.
The mode is Local. You must use a Network connection for database
changes to be logged in the 5000 CP.
The Database Change Log
and backups do not hold
enough information.
The files are too small. Contact Technical Support to increase the
maximum file size in
System\Maintenance\Logging Options\Database
Change Log in On-Line Monitor mode (OLM).
Note: Do not use OLM mode unless you are
instructed to do so by support personnel.
There are not enough files. Contact Technical Support to increase the
maximum number of files in
System\Maintenance\Logging Options\Database
Change Log in On-Line Monitor mode (OLM).
Note: Do not use OLM mode unless you are
instructed to do so by support personnel.
Features and Programming Guide
1120
Audio Diagnostics
As an end-user diagnostic tool, the Audio Diagnostics feature allows a user to generate
diagnostics information about audio problems. Once the Audio Diagnostics feature is initiated,
users are prompted to answer questions about the audio problems by pressing the associated
buttons on their phones. Based on the users selections, the system generates alarm 128,
which is displayed on the Administrator phone and on the LCD panel of the chassis. If Automatic
Diagnostics Delivery (ADD) is enabled, the collected data is then sent to Mitel Technical Support.
By default, ADD is not enabled.
The Audio Diagnostics feature can be accessed when the phone is idle or when the user is on
an active call. The amount of diagnostics information that the phone provides to the system
depends on the state of the phone when the feature is accessed. For example, an active call
produces more diagnostic information than a phone in an idle state. If users do not want to
access the Audio Diagnostics feature while on a call, they can access the feature immediately
after they hang up.
If the user accesses the Audio Diagnostics feature but does not respond to the prompts on the
display, the feature times out after 30 seconds. If the user or the other party terminates the call
before completing the diagnostics, the feature is terminated. When the feature times out or is
terminated, the diagnostics information is not captured.
See page 428 to enable the Audio Diagnostics flag for a phone.
The Audio Diagnostics folder contains 12 flags that identify possible audio problems. You can
have only four of the 12 problem numbers selectable from six-line display phones at any one
time. The first four audio problem numbers are selected by default, including:
01 Echo
02 Static
03 One-way audio
04 No audio
This section contains the following information:
Audio Direction on page 1122
Record-A-Call on page 1123
Data Collection on page 1123
Audio Connections on page 1123
Using the Audio Diagnostics Feature on page 1124
Responding to the Audio Diagnostics Feature on page 1125
NOTE
The Audio Diagnostics feature is not available with System OAI Display Control because the
external applications have control of the menu buttons and dialpad.
System Diagnostics
1121
To enable an Audio Diagnostics problem number:
1. Launch System Administration & Diagnostics, and then start a DB Programming session.
2. From the left pane of Mitel DB Programming, select System Phone-Related Information
Audio Diagnostics. The Audio Diagnostic flags and Yes/No options appear in the right
pane, as shown below.
3. Click one of the Yes values to turn it to No.
4. Click the value No value of the flag that you want to enable. The value turns to Yes.
The four selected audio problems appear as menu options on six-line display phones when
the user accesses the Audio Diagnostics feature. Six-line users can also enter any of the 12
two-digit problem numbers from their dialpads, but they have the advantage of simply pressing
a menu button if the audio problem is one of those enabled in DB Programming.
After accessing the Audio Diagnostics feature, two-line display and non-display phone users
have only the option of entering one of the two-digit problem numbers to identify an audio
problem. To use the feature, these users would need to have a list of the problem numbers and
their meanings. Phantom devices and modems cannot apply the Audio Diagnostics feature
code.Audio Problem
When the Audio Diagnostics featuredefault feature code 320is used, the system prompts
the user to select a possible audio problem. Six-line display phone users can either press the
menu button that corresponds to the displayed audio problem or enter the numeric codes.
Users of 2-line display and non-display phones must enter the numeric codes because they
do not have menu buttons.
Table 169 shows the 12 audio problems and their associated two-digit codes. However, only
four can be enabled in DB Programming. By default, Audio Diagnostics problem numbers 01
04Echo, Static, One-Way Audio, and No Audio, respectivelyare enabled by default for
display on six-line display phones.
Features and Programming Guide
1122
Audio Diagnostics: In DB Programming, 12 flags identify audio problems that can be reported
using Audio Diagnostics, default feature code 320. Any of the 12 flags can be entered from any
phone dialpad after accessing the Audio Diagnostics feature. However, you can have only four
problem numbers enabled at any one time to appear on six-line display phones.
In the default state, the first four audio problem flags are enabled, and the remaining eight are
disabled. Once the selected audio problems are enabled (set to Yes), the problems are displayed
as options on the phone when the user accesses feature code 320. Each audio problem has
a unique number (0112). These numbers are assigned for non-display users to access the
feature. For instructions on how to use the feature, see Using the Audio Diagnostics Feature
on page 1124.
Enable Audio Diagnostics: There is a Audio Diagnostics flag under System\Devices and
Feature Codes\Phones\<Node>\<Extension>\Flags that enables the Audio Diagnostics feature
for a phone. By default, this flag is disabled. To enable the Audio Diagnostics feature for the
phone, set this flag to Yes.
Audio Diagnostic Alarm Suppression: This flag programmed under System\Flags gives you
the option of suppressing Alarm 128, which is generated when the Audio Diagnostics feature
is used. By default, this flag is set to No, which means that the alarm is generated and displayed
on the administrators phone when a user access the Audio Diagnostics feature. If this flag is
set to Yes, the alarm is suppressed.
Audio Direction
After selecting the audio problem, the system prompts the user to choose the direction of the
audio problem. Options include:
Only I hear it (2-line display and non-display users press 1)
Only the outside (2-line display and non-display users press 2)
We both hear it (2-line display and non-display users press 3)
Table 169: Audio Problem Codes
Audio Problem Number Audio Problem Number
Echo 01 Too Loud 07
Static 02 Distorted 08
One-Way Audio 03 Delayed Audio 09
No Audio 04 Clipping 10
Choppy Audio 05 Cross-Talk 11
Too Soft 06 Other 12
System Diagnostics
1123
Record-A-Call
If the Record-A-Call feature has been programmed for the station, the user can record the call
while using the Audio Diagnostics feature.
Data Collection
To collect the diagnostics data, retrieve the Freeze information or send the data to Technical
Support via ADD. The diagnostics data that is collected consists of:
Source phone (extension and module number)
Destination phone (extension and module number)
Phone number
Echo canceller settings (IP Resource)
Resource manager dump
Crosspoint/voice channel information
Current volume levels (near end)
Hybrid balance values
De-coupling values
Network group
Audio Connections
The system monitors the following audio connections:
Audio Connection Status: The system monitors the connectivity of all IPR application
resources configured for private networking to avoid connecting to an IPR application re-
source that is not connected to the network. To avoid network congestion, the system may
take up to 30 seconds to identify an IPR application resource that has lost its connection.
During this time, the system may fail to make audio connections for new calls.
Audio Connection Parameters: The system uses the audio connection parameters spec-
ified by the node on which the call originates.
Audio Route Optimization: The system attempts to find the audio route that requires the
fewest conversions from IP to Pulse Code Modulation (PCM). It can only optimize the audio
route between IPR application resources. Also, Audio Route Optimization occurs only when
a party, such as a hunt group, multi-ring device, or transferring party merges out of a call.
It does not occur during call setup.
Insufficient Bandwidth: The system monitors the in time audio packet thresholds, which
are determined by the Average In Time Percentage Threshold and Average In Time Frame
NOTE
The Record-A-Call feature cannot be used on certain calls such as Agent Help, Station
Monitor, Paging, and so forth.
Features and Programming Guide
1124
Timer fields (see page 649). When the system detects that these thresholds have been
violated on a call using a vocoder other than G.729B, the system:
Displays the transient message, INSUF BANDWIDTH FOR VOICE.
Generates a message print warning.
Leaves the call active.
If this occurs, you have the choice of continuing the call or terminating it.
Using the Audio Diagnostics Feature
Only stations with the Audio Diagnostics station flag enabled can use the Audio Diagnostics
feature. Only 6-line display phones have the menu buttons mentioned in the following
instructions. The 2-line display and non-display phones must use the numeric entries to use
the Audio Diagnostics feature.
To use the Audio Diagnostics feature:
1. If the phone is idle, while on hook enter the Audio
Diagnostics feature code (320)
If you are on an active call, press then enter the
Audio Diagnostics feature code (320).
The display shows ENTER TWO DIGIT AUDIO
PROBLEM.
2. Do one of the following actions to select an audio problem:
Press the desired menu button.
Or, enter the two-digit numeric code (0112) that corresponds to the audio problem
see page 1122. Consult your system administrator for the list of Audio Diagnostics
codes that are used on your system.
The display shows PLEASE SELECT THE AUDIO DIRECTION.
3. Select the direction of the audio problem. Do one of
the following actions:
Press the desired menu button.
Press the dialpad button that corresponds to one
of the following responses:
Press 1 for ONLY I HEAR IT.
Press 2 for ONLY OTHER PARTY.
Press 3 for WE BOTH HEAR IT.
If the Record-A-Call feature is enabled for your phone, the display shows WOULD YOU
LIKE TO RECORD CALL?
ENTER TWO DIGIT
AUDIO PROBLEM
STATIC
DELAYED AUDIO
ECHO
OTHER
PLEASE SELECT
AUDIO DIRECTION
ONLY I HEAR IT
ONLY OTHER PARTY
WE BOTH HEAR IT
System Diagnostics
1125
4. If the Record-A-Call feature is available, you have the
option of recording the call. Do one of the following
actions:
a. Press the desired menu button.
b. Or, press the dialpad button that corresponds to
one of the following responses:
Press 1 to record the call.
Press 2 to continue without recording.
If the system cannot accurately record the call (for example, because different cross-
point connections are used) the display shows CALL CANNOT BE COMPLETED.
5. Hang up to complete the Audio Diagnostics feature. System Alarm 128 appears on the
system administrators display phone.
Responding to the Audio Diagnostics Feature
Once the user completes the Audio Diagnostics feature,
the system generates Alarm 128 and the administrator
station displays SYS ALARM #128 <EXT> AUDIO FRZ. This
alarm indicates the extension that generated the Audio
Diagnostics feature.
To respond to Alarm 128:
Alarm 128 indicates that someone has completed the Audio Diagnostics feature, and you need
to collect the freeze that contains Message Print entry. Review the freeze diagnostics data. If
you need further assistance, submit the data to Technical Support for analysis.
For more information about collecting diagnostics data, contact Mitel Technical Support.
WOULD YOU LIKE
TO RECORD CALL?
YES
NO
SYS ALARM #128
<EXT> AUDIO FRZ
CLEAR ALL ALARMS
CLEAR ALARM
IDLE MENU
Features and Programming Guide
1126
Network Group Diagnostics
Network Group Diagnostics feature allows you to verify that the Network Groups on the local
node are programmed correctly. When the Network Group Diagnostics feature code is entered,
the system initiates pings from each Mitel IP device on the local node and determines if the
other devices respond to the ping. If a device does not respond to the ping or if a firewall is
detected, the system issues a Message Print message.
When using Network Group diagnostics, remember the following guidelines:
The Network Group Diagnostics feature works on Mitel proprietary IP devices for the local
node only. It does not work across nodes.
Mitel recommends that you enable a port for Message Print before you run this diagnostics
feature.
Because this feature affects system performance, it is recommended that you run the
diagnostics program when the system is idle (that is, after normal business hours).
To run the Network Group Diagnostics:
1. At an administrator phone, enter the Diagnostics On/Off feature code (9900 by default)
followed by the Network Group Diagnostics feature code (9963 by default). The display
shows NET GRP CHECK (YES = 1, NO = 2).
2. When prompted, press 1 or ACCEPT to start the diagnostics feature. The display shows
NET GROUP DIAG IN PROGRESS. In Europe, the default Diagnostics On/Off feature code
is 9100, and the Network Group Diagnostics feature code is 9163.
When the diagnostics is complete, the phone displays one of the following messages:
NET GROUP CHECK COMPLETED: Indicates that all IP devices within the Network Groups
are capable of communicating via P2P audio.
NET GROUP CHECK ERRORS FOUND: Indicates that either some of the IP devices are offline
or there are NATs/firewalls located between the devices. Check Message Print to determine
which errors occurred.
Oversubscription/IP Resource Sharing Statistics
The system performs periodic checks to verify whether the IP Device Resource Manager
(IPDRM)
1
and the DSP Resource Manager are in sync with IP calls in progress. From the data
generated by these checks, the system computes and stores IP resource utilization statistics
for diagnostic purposes, including the following measures:
Average IP resource usage
Average IP resource Camp On time
1.The IP Device Resource Manager maintains all IP resource requests in the system along with all allocated IP
resources in the system. It provides useful diagnostics to determine what types of calls are going on in the system
and how long calls have been both camped-on or on a call. To dumps the IP Device Resource Manager
information, see page 1145.
System Diagnostics
1127
Peak IP resource usage
Number of times resources are not available for a user of a particular vocoder type
Number of times resources are not available for a user of a particular call type
Maximum Camp On time
All of the values can be viewed by using either AWP or System Monitor by dumping the IP
Resource Statistics or the IPDRM Statistics. Additional information can be collected by dumping
the IPDRM or the DSP Resource Manager.
IP Resource Sharing Log File
The IP Resource Sharing log file captures IP resource sharing, or oversubscription, information.
You can view this log file from the Log Files page of the Administrative Web Portal (refer to the
AWP Help for details).The naming convention for the log filename is cp_sra_log_<date and
time>.txt, where date and time indicates when the message was logged to the file. The maximum
file size allowed is 200 KB. After the first log file reaches the maximum size, all new messages
are rolled over to a second log file.
NOTE
The system stores only two oversubscription log files at any one time. After the second file is
filled, the system wraps messages, overwriting the first log file.
Features and Programming Guide
1128
Hybrid Balance Test
The Hybrid Balance Test automatically measures and assigns the best hybrid balance setting
for analog loop start trunks. For optimum audio quality and performance, run the test for all
loop-start trunks. Many system capabilities rely on proper Hybrid Balance settings, including
echo cancellation (ECAN) and dual tone multi-frequency (DTMF).
You can use Message Print to confirm that the Hybrid Balance Test real-time test results. See
Viewing Hybrid Balance Test Results in Message Print on page 1130.
This section contains the following information:
Improved Hybrid Balance Line Settings below
Hybrid Balance Test Options on page 1129
Running a Hybrid Balance Test on page 1129
Viewing Hybrid Balance Test Results in Message Print on page 1130
Viewing Hybrid Balance Results on page 1131
Manually Changing the Hybrid Balance Setting on page 1132
Improved Hybrid Balance Line Settings
There are eight line settings for the Electronic Industries Alliance (EIA) standard loop lengths,
as shown in Table 170. In DB Programming, you can view the line setting (see Figure 71 on
page 18-1132) that the system automatically assigns after running the Hybrid Balance test.
However, you must restart DB Programming to view the setting (see Running a Hybrid Balance
Test on page 1129). You can also manually change this setting in DB Programming (see
Manually Changing the Hybrid Balance Setting on page 1132.
NOTE
To obtain and maintain optimal Hybrid Balance Settings, do the following:
Perform the test on each LSM port at initial installation of the system.
Perform the test whenever an analog loop start trunk connection is added or changed.
Run the test on a system that is idle or nearly idle.
Run the test until the greatest Echo Return Loss (ERL) measurement is within 2 dB twice
in a row, as shown in Expanded Message Print. If the trunk-LSM port interface is optimally
balanced, successive ERL readings should not vary much.
Table 170: EIA Standard Loop Length Line Settings and Descriptions
EIA Line Description
0 Co-located, same AC impedance
1 2000 ft. (609.6 m)
2 7000 ft. (2.14 km)
3 8500 ft. (7.77 km)
4 12,000 ft. (3.66 km)
5 16,500 ft. (5.03 km)
6 30,000 ft. (9.1 km) loaded loop A
7 30,000 ft. (9.1 km) loaded loop B
System Diagnostics
1129
Hybrid Balance Test Options
The following are Hybrid Balance Test fields in DB Programming:
Hybrid Balance: The line setting currently assigned to the trunk (see page 1132).
Measured Echo Return Loss (ERL): Shows the optimal ERL value measured during the
last hybrid balance test. This field is undefined if the Last Hybrid Balance Test Timestamp
shows Untested. Note this field is only updated when DB is first launched.
Last Hybrid Balance Timestamp: Shows the month, day, year, and time of day of the last
completed test. If this field contains the string Untested, the test has never run on the
selected trunk and the Measured Echo Return Loss field is undefined.
The Measured Echo Return Loss (ERL) and the Last Hybrid Balance Test Timestamp values
are updated only with the start of each DB Programming session. If a test is run during an
active session of DB Programming, the fields will not be updated with the latest test results
until DB Programming is restarted. If Expanded Message Print is enabled, the test results
appear in Message Print output. See Viewing Hybrid Balance Test Results in Message
Print on page 1130.
Connected to CO: Indicates whether or not the trunk is connected to another PBX or the
CO (see page 242).
Loop Start AC Impedance: Indicates the type of line provided by the CO (see page 268).
Running a Hybrid Balance Test
You can run a Hybrid Balance Test on a single trunk or on all trunks, as described in the following
sections.
Running a Hybrid Balance Test on Single Trunk
To run the Hybrid Balance Test on a single trunk:
1. Select System Devices and Feature Codes Trunks. A list of trunks appears in the right
pane, identified by Extension, CO Trunk Group, and Type, as shown below.
NOTE
Unless you use Message Print, you must exit and restart DB Programming to view Hybrid
Balance Test Results (see Viewing Hybrid Balance Test Results in Message Print on
page 1130).
Features and Programming Guide
1130
2. In the Type column, right-click the individual loop start trunk that you want to test and then
click Run Hybrid Balance Test. While the Hybrid Balance Test runs, the selected trunk is
placed in a Busy condition.
3. If the Hybrid Balance Help message appears, read the message, and then click OK to
continue.
Running a Hybrid Balance Test for All Trunks
To run the Hybrid Balance Test on all trunks:
1. Select System Devices and Feature Codes Trunks, as shown below.
2. Right-click in the right pane, and then select Run Hybrid Balance Test (All Loop Starts).
The trunks are made busy during the test and test results for each trunk appears in Message
Print. Each set of ERL values and the recommended Optimal Hybrid Balance Setting for
each trunk must be processed individually.
3. If the Hybrid Balance Help message appears, read the message, and then click OK to
continue.
Viewing Hybrid Balance Test Results in Message Print
You can use Message Print in System Administration & Diagnostics to view real-time Hybrid
Balance Test results. You can use the results to confirm that the test has run or to manually
change the Hybrid Balance Test line setting. For details about Message Print, refer to the System
Administration & Diagnostics Help.
NOTICE
On-Line Monitor (OLM) Authorization: To perform the following procedures only, you may enter the
OLM mode without the supervision of Mitel Technical Support personnel. As required in the procedures,
you must make sure that Expanded Message Print is enabled. Any further or other programming in OLM
mode is strictly prohibited without specific guidance from Mitel Technical Support personnel. Your
cooperation is appreciated.
System Diagnostics
1131
To set up Expanded Message Print capability:
1. Before you run a Hybrid Balance Test (see page 1129), on an idle or nearly idle system,
launch System Administration & Diagnostics, and then start a DB Programming session.
2. From Mitel DB Programming, select View, and then select On-line Monitor. The OLM
warning message appears.
3. Click OK. The OLM view of DB Programming appears, as indicated by a darker background
in the right pane and the appearance of previously hidden folders in the left pane.
4. From the left pane, select System Maintenance Message Print Print Expanded
Message Print. Make sure the value is set to Yes. The default is No.
5. After verifying that the Print Expanded Message Print option is enabled, click View and then
click online Monitor to clear the option. You exit OLM mode and the regular DB Programming
window appears. As applicable, proceed either to the procedure to run a Hybrid Balance
Test on a single trunk or on all trunks. See Running a Hybrid Balance Test on page 1129.
Viewing Hybrid Balance Results
1. After running the Hybrid Balance Test, you can view the results in Message Print and
manually change the setting if desired.
2. Maximize the Diagnostics Monitor window displaying the Expanded Message Print output.
For the selected trunk, a free-form Message Print output displays the Echo Return Loss
(ERL) for each of the 8 possible Hybrid Balance Settings andbased on the greatest ERL
value of the 8 settingssets the Optimal Hybrid Balance Setting, as shown in the following
example.
3. Record the pertinent results printed in the Message Print client.
4. If you want to manually change the Hybrid Balance setting, return to the DB Programming
session. Select System Devices and Feature Codes Trunks <trunk extension test-
ed>. For the Hybrid Balance option, enter the value recommended for the Optimal Hybrid
Balance Setting (see Manually Changing the Hybrid Balance Setting on page 1132).
5. Repeat this procedure and compare the greatest ERL values. Acceptable tolerance be-
tween the first and second runs is 2 dB.
If the second Hybrid Balance Test results are within tolerance, the process is complete.
Features and Programming Guide
1132
If the greatest ERL in second run is more than the allowed tolerance, run the test and
set the Hybrid Balance value until you obtain consecutive ERL results within the 2 dB
tolerance.
Manually Changing the Hybrid Balance Setting
To view or change the Hybrid Balance line setting:
Select System Devices and Feature Codes Trunks <trunk number>. The Hybrid Balance
option shows the line setting, as shown in Figure 71. Select the current Value and scroll to the
desired option to change the line setting.
NOTE
If the ERL (Echo Return Loss) measured on the trunk in question is out of specification,
contact the service provider to resolve the issue. If the ERL is out of specification, the trunk
could experience audio issues such as echo.
Figure 71: Hybrid Balance Line Setting
Line Setting
System Diagnostics
1133
Alarms
Alarms are output as the result of continuous self-diagnostics run within the system and are a
basic indicator that there is a problem or potential problem with the system. The severity and
type of alarm determines the corrective action necessary to resolve the problem. A Major alarm
indicates a problem that needs the immediate attention of a field service technician. Most Minor
alarms an administrator can clear and do not require a service call. However, all alarms should
be noted and monitored to determine if they occur on a regular basis, which may indicate a
more severe problem. See the following section for definitions of alarm types.
In some instances, the corrective action for the condition requires contacting Mitel Technical
Support personnel. The service technician is expected to be prepared and have the error
information ready prior to calling Technical Support. For a complete list of the alarm messages
and their corrective actions, refer to the Message Print Diagnostics Manual, part no. 550.8018.
This section contains the following information:
Alarm Types below
Network Alarms on page 1134
Displaying Alarms on page 1134
Alarm Queue on page 1135
Clearing an Alarm on page 1136
Responding to a Major Alarm on page 1136
Alarm Types
On the 5000 CP platform, alarms are grouped into the following categories:
Minor System alarms (000019): These alarms indicate a Call Processing problem that
normally are corrected without calling service personnel.
Minor Voice Processing alarms (020039): These alarms indicate a voice processing
problem that normally are corrected without calling service personal.
Major System alarms (100199): These alarms indicate a Call Processing problem that
require attention from service personnel.
Major Voice Processing alarms (200224): These alarms indicate a voice processing
problem that require attention from service personnel.
Network alarms (225244): These alarms indicate either Call Processing and voice pro-
cessing problems that are generated from a remote node. These alarms are handled the
same as the local alarm is handled. When a network alarm occurs, the local alarm (number)
equivalent is displayed on the first line of the administrators phone and the node where
the alarm originated is indicated on the second line. What distinguishes a network alarm
NOTE
Even when a voice processing alarm has been registered, the system may still function
correctly.
Features and Programming Guide
1134
from a local alarm is the node information that appears on the second line of the phones
display.
Network Alarms
To allow one administrator to monitor multiple nodes, the system provides both system alarms
and network-wide alarms:
Network-Wide Alarms: When an event occurs that generates a network-wide alarm, the
alarm is broadcast to every node in the system.
System Alarms: System alarms appear only on the node on which the alarm was
generated.
The following two flags in DB Programming determine whether a node broadcasts and/or
receives network-wide alarms:
The Send Network Alarms flag determines whether a node broadcasts alarms that occur
on that node to the rest of the network. See System Flags on page 758.
The Receive Network Alarms flag determines whether the node receives and displays
alarms sent by other nodes in the network. The default state is No. See System Flags on
page 758.
To differentiate between network-wide and local alarms, network-wide alarms appear on
administrator phones preceded by NET ALARM and local system alarms are preceded with
SYS ALARM.
On remote nodes, network-wide alarms indicate the name of the node on which the alarm
occurred. The node name is obtained from the username in Database (DB) Programming, if
one is entered. Otherwise, only the node number is displayed.
Displaying Alarms
Depending on the settings in Minor System, alarm messages can be programmed to appear
on the display of all administrator phones or on the primary attendants display only. This is
enabled by setting the Broadcast Alarms To All Administrators flag to Yes (see System Flags
on page 758). Regardless of programming, major System alarm messages appear on all
affected phone displays.
Network-wide alarms override system alarms on an administrators phone display and on the
LCD panel.
The display on an administrators phone and the LCD panel on the unit function alike when
displaying network-wide and system alarms. That is, alarms are automatically shown when the
NOTE
The actual alarm numbers 225244 are used internally by the system and are not displayed
on the administrators phone. Instead, the administrators phone shows the equivalent local
alarm number between 000 and 224. Nothing appears in the Message Print output of a
remote node, only on the local node is the Network alarm displayed.
System Diagnostics
1135
display is idle, and the alarms which appear on the LCD Panel are the same as those shown
on an administrators phone.
Only one alarm message is displayed on the LCD panel at any one time. Call Processing
controls the generation of alarms, so if more than one alarm is generated the alarm with the
higher priority is displayed or replaces an alarm that is of a lesser priority. Because alarms are
queued, the next alarm based on priority, is displayed once the previous alarm is cleared.
When the LCD panel displays ERROR after you attempt to make a system change using the
LCD application, the log file should be examined to determine the cause of the error. View the
rch_app_8.log file by accessing the Log Files Web page. Refer to Administrative Web Portal
(AWP) Help for more information. The level of logging may need to be adjusted and the error
recreated for the problem to show in the log files. All LCD application-related log entries have
the form <date> <time> rch_app[<log level>]: LCD APP: <log message>.
Alarm Queue
This feature prioritizes system and network alarms based on severity and allows system
administrator to view and handle critical alarms before addressing minor alarms. The
administrator can then clear the individual alarm, or clear all the alarms in the queue (up to 30).
When clearing alarms individually, the alarms are displayed in order of severity. The Emergency
Alarm (A011) is the only priority 1 alarm. Other prioritized alarms have a 2, 3, or 4 priority, based
on the severity of the alarm.
Not all alarms are prioritized. The numbered priority scheme is limited to alarms that can cause
a major or minor system reset. Those alarms in the Alarm Queue that have a numbered priority
are displayed before the alarms that do not have a numbered priority. (Priority 1 alarms have
the highest priority.) Alarms that do not have a numbered priority are prioritized in the queue
by date and time. When alarms are generated:
The highest priority alarm is placed in the front of the queue, regardless of when lower
priority alarms are generated. For example, if A114 (priority 3) and A116 (priority 4) are
currently in the queue, but A119 (priority 2) is generated, A119 is placed first in the queue.
Alarms with the same priority level are placed in the queue based on the time the alarm
was generated. For example, if A010 (priority 3) is generated at 10:30 AM, and A012 (priority
3) is generated at 10:32 AM, A012 is placed in the queue after A010.
If the queue contains 30 alarms, the oldest, lowest priority alarm is overwritten with the new
alarm. For example, if the queue currently holds 30 alarms, 20 of which are priority 4, and
a priority 3 alarm is generated, the oldest priority 4 alarm is overwritten.
Repetitive alarms such as A125, are placed in the queue only once. If the alarm is regen-
erated, the alarm that is currently in the queue is overwritten with the new alarm data (if
applicable) and time. For example, A125 is overwritten each time it is regenerated, which
is every five minutes. This prevents the queue from being filled with duplicate alarms.
NOTE
If the LCD panel displays ERROR, this is not a System alarm. See the following paragraph
for more information.
Features and Programming Guide
1136
Table 171 shows which alarms have a numbered priority.
Clearing an Alarm
An administrator can clear a network-wide alarm on the local node only or on every node in
the network using their designated phone.
Clear Network Alarm (9851): Entering this feature code clears network-wide alarms on
every node in the network, but does not affect system alarms. The Clear Network Alarm
feature code may be entered on any node in the network, but the Send Network Alarms
flag must be set for the administrator to clear alarms on other nodes in the network.
Clear System Alarm (9850): Entering this feature code clears all local and network-wide
system alarm displays on your node.
Responding to a Major Alarm
Since major alarms indicate that all or part of the system is inoperative, they require immediate
attention from service personnel. If a system-wide failure is detected, a MAJOR ALARM
message appears on all phone displays. If the major alarm message appears only on a group
of phones, their associated module may have failed. If the major alarm message appears on
Table 171: Alarms and Priorities
Alarm # Priority Alarm # Priority Alarm # Priority Alarm # Priority
A010 Low A026 Low A112 Med A128 Low
A011 Critical A031 Low A114 Med A134 High
A012 Low A032 Low A115 Med A135 High
A013 Low A100 Low A116 Low A137 High
A014 Low A101 Low A117 Low A138 High
A015 Low A102 Low A118 Low A200 Low
A016 Low A103 Low A119 High A201 Low
A017 Low A104 Med A120 Med A202 Low
A018 Low A105 Low A121 High A203 High
A020 Low A106 Low A122 High A204 High
A021 Low A107 Low A123 High
A022 Low A108 Low A124 Med
A023 Low A109 Med A125 High
A024 Low A110 Med A126 Med
A025 Low A111 Med A127 Med
NOTE
The LCD panel only displays alarms and cannot be used to clear an alarm. Only when the
LCD application receives a message from Call Processing indicating the message is
removed, is the LCD panel cleared.
System Diagnostics
1137
a single phone, the phone or its cabling may be defective. When a system-wide major alarm
occurs, do the following:
1. DO NOT ATTEMPT TO REBOOT THE SYSTEM. Open a Web session and check if all
applications are running. Typically, if an application is stopped, it is restarted by Call Pro-
cessing, which can be observed by viewing the LCD panel messages. Check Message
Print and save the output to a log file, if necessary.
2. If a Web session cannot be opened, check the network connection and ping the unit.
Connect to the USB-B port and run online Monitor to view diagnostics.
3. Only as a last option should you reboot the system. Do not pull AC power. Reboot the
system through the LCD Panel menu. If the system still does not recover from the alarm,
use the troubleshooting charts beginning on Troubleshooting CO Trunks on page 227 to
try and identify the problem. If it is determined that the Processor Module or any other part
is faulty, return it for repair and include any indicated error messages in the problem
description.
NOTE
When returning a faulty part, indicate all applicable error messages on the Material Return
Authorization (MRA) tag.
Features and Programming Guide
1138
Diagnostics through DB Programming
This section describes the diagnostic utilities available from the Database (DB) Programming
interface:
Automatic Diagnostics Delivery below
System Device Information below
Save/Restore Node Data on page 1142
Automatic Diagnostics Delivery
The Automatic Diagnostics Delivery (ADD) feature is a diagnostics utility available. When ADD
is configured, the system automatically collects and sends diagnostic information to Mitel when
it is triggered by the detection of an error that occurs within a set of defined parameters. Because
the information is sent directly to Mitel Technical Support is able to retrieve system freezes
without involving a technician, providing quicker response times.
Call Processing uses port 443 for communicating with the Mitel ADD server. If this port is blocked
when attempting to send freezes, an error message is displayed in Message Print. ADD is
available only in online Monitor (OLM) mode. To enable ADD, you must contact Mitel Technical
Support.
System Diagnostics
1139
System Device Information
Figure 72: System Device Info
There is an option on the View menu in Mitel DB
Programming (View System Device Info) that opens the
System Device Info dialog box. This dialog box allows you to
display all of the system devices in a centralized location for
the system. The TDM and IP devices are displayed at the top
of the dialog box, followed by the systems non-physical
devices.
Note: 52xx/53xx IP phones awaiting PIN activation do not
appear in the IP Device Status dialog box. See Using PIN
Activation for 52xx/53xx Phones on page 370 for details
about the PIN Activation feature.
Features and Programming Guide
1140
Associated Devices and References
In database programming for any specific phone, the Associated Devices and References
feature allows you to see the devices associated with a phone, mailbox, or hunt group. This
feature also allows you to query various groups in the database to locate the associated
references to the extension.
To search for associated devices or references:
Right-click the phone, mailbox, or hunt group, and then select Associated Devices and
References. A dialog box, similar the one shown below, appears.
Table 172 shows the groups that you can query in the database for references, the type of
information included in the groups, and the associated fields.
Table 172: Database Query Options
Group Type of Information Fields
Voice Processor
Information
Applications
AVDAP Information
Call Routing Announcements
Local Mailbox (Primary/Alternate Cascade
Levels)
Group List Members
Alternate Message Source
Attendant
Transfer Recall Destination
Dial-0 Day Destination Type
(Mailbox/Extension)
Dial-0 Night Destination Type
(Mailbox/Extension)
System Administrator Mailbox
Fax Delivery Destination
Device (Extension)
Page 1 of 2
System Diagnostics
1141
Periodic Diagnostics
Periodic Diagnostics is a feature that extends and improves the functionality and checks and
reconciliations performed on various resources in the system. Periodic Diagnostics is
responsible for two areas of the system: system resources and the static database.
Periodic Diagnostics checks, reconciles, and/or repairs the following system elements:
DTMF receivers
Caller ID receivers and transmitters
Speakerphone resources
Connection IDs
Voice channels
IP resources
System hardware
Static database
Off-node device information
Unassociated mailbox information
Temporary extensions
Phone Call Routing Entries
Phones
Emergency Day Outgoing Access List
Emergency Night Outgoing Access List
Forwarding Points
Ring-In (Extension)
Attendant
Message Center
Transfer Recall Destination
Device (Extension)
Hunt Group Hunt Group Supervisors
Hunt Group ACD Agent IDs
Hunt Group Members
Hunt Groups
Device (Extension)
Announcement (Extension)
Overflow (Extension)
Recall (Extension)
Trunk Group CO Trunk Group Day Answer Access List
CO Trunk Group Day Multiple Ring In List
CO Trunk Group Night Answer Access List
CO Trunk Group Night Multiple Ring In List
Trunk Group Day Outgoing Access List
Trunk Group Night Outgoing Access List
CO Trunk Groups
Device (Extension)
Day Single Ring In (Extension)
Night Single Ring In (Extension)
Programmable Keys Programmable Keys
Single Line Default Programmable Keys
Keyset Default Programmable Keys
Keyset KeyMap Keys
Device (Extension)
Table 172: Database Query Options (continued)
Group Type of Information Fields
Page 2 of 2
Features and Programming Guide
1142
System Software Performance Statistics
The Software Performance Statistics log contains software availability information. This
information includes detailed performance and reset statistics.
By default, the system is configured to log software performance statistics. The information
included in the log is used by Mitel Technical Support. The Internal Statistics Logging flag under
System\Flags in OLM mode enables/disables this function. The default setting for this flag is
Yes.
Save/Restore Node Data
The following sections provide database operations information.
Error Information
To capture related data when a system error occurs, open the Operations menu and select
Error Information.... The following screen appears.
Figure 73: Error Information
System Diagnostics
1143
Select Freeze in the History Queue and perform the following steps:
1. Select the Error Log(s) to save in the freeze.
Reset Log: What is included in this information?
Device Information: What is included in this information?
Network Diagnostics: When you select Network Diagnostics option before you com-
plete a system freeze, the freeze includes a Network Diagnostics Log file with an
extension of .ndl. Currently, this log file captures CP, IP Resources and IP settings,
as well as insufficient bandwidth alarms. This information is included as one of several
diagnostics dumps
2. Select History Queue and/or Message Print Queue and click on Retrieve Timestamps for
the queues that you want to save.
3. Click Save. This prompts you for a location to save the information. When a freeze is
performed the system automatically creates a variety of error logs and stores them in the
location selected. By default, the number of freezes that can be saved is 30.
4. Once the freeze is completed you are prompted to unfreeze the database, select Yes.
IP Device Status
The IP Device Status folder resides under the Operations menu at the Mitel DB Programming
window. The model column describes the model of phone being displayed. From the Mitel DB
Programming menu bar, click Operations and then Get Status to retrieve IP Device status.
When a phone comes online, it searches for a valid license. The license category column
displays which category of license the phone has consumed. For more information, see IP
Device Status on page 616.
Features and Programming Guide
1144
Voice Processing Diagnostics
The voice processing diagnostics that you use depends on what type of voice mail is running
on the system. Refer to the Voice Processing Diagnostics Manual, part no. 550.8019.
With Unified Voice Messaging, the avdapmon log file can be reviewed through the Web page
and if necessary, a freeze of the information can be taken using database programming. See
Error Information on page 1142.
Running avdapmon.exe is useful when more information is needed to be displayed than what
gets logged into the log file. To run AvdapMon from a computer, go to the Start menu, then
select Run. Enter the file pathname, IP address of the system you are monitoring, and 4444
(port). The example below uses the default pathname.
C:\InterTel\CS5000\AvdapMon\avdapmon.exe 172.xxx.xxx.xxx 4444 (v3.0 or earlier)
C:\Program Files\Mitel\5000\AvdapMon\avdapmon.exe 172.xxx.xxx.xxx 4444
(v3.1 or later)
In Mitel DB Programming under Voice Processor/Maintenance, the Expanded Diagnostics flag
has been enabled (Yes), to allow the user to enter commands outlined in the diagnostics manual.
When the flag is enabled, the Voice Processor logs all diagnostics output (including alarms)
generated by voice processing to a file on the computer. Using that file, you can troubleshoot
problems dealing with message lamps, delayed messages, remote messaging, and so forth.
Once the diagnostics flag is enabled, it can be left on at all times without affecting performance
of the system.
Once connected, the AvdapMon window opens and you are prompted to enter a password.
The password is blank and cannot be changed, press Enter. With the Expanded Diagnostics
flag enabled, perform the desired command referred to in the Voice Processing Diagnostics
Manual.
System Diagnostics
1145
Other Diagnostic Features
There are other diagnostics available in addition those mentioned in the previous sections that
cannot be easily categorized or are a combination of diagnostic features. These include such
things as diagnostic feature codes, audio diagnostics, and OLM command line.
This section contains the following information:
Administrator Phone Support below
Diagnostics Feature Codes below
On-Line Monitor Command Line on page 1148
LCD Panel Diagnostic Options on page 1150
Resource Manager CPH Diagnostics Flag on page 1151
Call Processing History (CPH) Freeze File Compression on page 1151
History Queues/Log Files Clearing on page 1151
Traceroute on page 1151
Administrator Phone Support
For troubleshooting purposes, diagnostics information is available from an administrators
phone. You can enable and disable diagnostics functions and also dump extension or node
information to Message Print from an administrators phone.
Diagnostics Feature Codes
The Diagnostics Mode feature code (9900) [9100 in Europe] must be entered at the
administrator phone to enable system diagnostic mode before the feature codes summarized
in Table 173 can be used.
NOTE
Mitel recommends that you contact Technical Support for assistance with diagnostics issues.
Table 173: Diagnostics Feature Codes
Feature Name
Code
U.S. (Europe)
Definition
Compression On/Off
9982 (9182)
Compresses call processing messages sent to DB Programming,
speeding up transfers. You should not disable this feature unless
instructed to do so by Mitel personnel.
Compression Statistics
9981 (9181)
Dumps various statistics related to the DB Programming
compression algorithm. This feature should be used only when
directed to do so by Mitel personnel.
Page 1 of 4
Features and Programming Guide
1146
Diagnostic
ASAI Snoop Off
9926 (9126)
Turns off the ASAI output to Message Print. ASAI is the protocol
the system uses to talk to DB Programming and the AVDAP.
Turning this feature on helps the Mitel Engineers debug the
messaging between Call Processing and DB Programming or Call
Processing and the AVDAP.
Diagnostic
ASAI Snoop On
9927 (9127)
Turns on the ASAI output to Message Print. ASAI is the protocol
the system uses to talk to DB Programming and the voice
processing system. Turning this feature on helps the Mitel
Engineers debug the messaging between Call Processing and DB
Programming or Call Processing and the AVDAP.
Diagnostic
Dump Extension
9933 (9133)
Allows the field technician to dump a device or structure when
debugging a problem. The system dumps the IP Device Resource
Manager information (the internal data structures for that
extension) to Message Print. If you press the pound button (#) you
are prompted for a command. The command allows you to enter
an alphanumeric string of the structure to dump. See page 1126
for details about IP Device Resource Manager.
Diagnostic
Dump Node Information
9936 (9136)
Pressing the Dump Node Information feature code dumps
specified node information to Message Print for diagnostic
purpose. When the system prompts for a node number, enter the
applicable node number or zero (0) for all nodes within a network.
If the node does not exist, an error message saying INVALID
NODE NUMBER appears and prompts you for a node number
again.
After entering a node number, the system displays a confirmation
message on the phone display. This helps you analyze which
nodes are up and which nodes are down (the word down does not
mean that the node is completely down, it simply means the node
is unreachable). For Example:
If all nodes are up, the display shows ALL NODES ARE UP X. The
X represents the total number of the nodes.
If node 3 and 5 of a 5-node network are down, the display shows
# NODES DOWN 2 3 5.
Diagnostic
Heap Dump
9943 (9143)
This is used by Mitel software developers and cannot be used in
Beta or Production software.
Diagnostic
Heap Statistics
9947 (9147)
This feature code outputs miscellaneous heap information to
Message Print as well as putting up a message on the phone that
indicates the percentage of available dynamic heap memory. This
feature code is useful in determining if the system is losing heap
memory and how quickly the system may be losing it.
Table 173: Diagnostics Feature Codes (continued)
Feature Name
Code
U.S. (Europe)
Definition
Page 2 of 4
System Diagnostics
1147
Diagnostic
ISDN View
9948 (9148)
This feature code is toggles through the three different ISDN view
output modes.
Entering the feature code the first time puts the ISDN view feature
into headers only mode. In this mode the system outputs all ISDN
messages to Message Print in header format (that is, it does not
contain any ISDN information elements).
Entering the feature code the second time puts the ISDN view
feature into full mode. In this mode the system outputs all ISDN
message to Message Print in full format (that is, each ISDN
information element).
Entering the feature code one more time turns this feature off.
Diagnostic
Major Reset
9962 (9162)
This is used by Mitel software developers and cannot be used in
Beta or Production software.
Diagnostic
Mark As Leaks
9945 (9145)
This is used by Mitel software developers and cannot be used in
Beta or Production software.
Diagnostic - Mark As
Quiescent
9946 (9146)
This is used by Mitel software developers and cannot be used in
Beta or Production software.
Diagnostic
Minor Reset
9964 (9164)
This is used by Mitel software developers and cannot be used in
Beta or Production software.
Diagnostic
Network Freeze Zone
System Histories
Diagnostic
Network Unfreeze Zone
System Histories
9939 (9139)
9989 (9189)
The system fault history for any freeze zone in the network can be
halted (frozen) or re-enabled using these feature codes when
diagnostics mode is enabled. The fault history can then be
extracted from each zone and used by service personnel when
troubleshooting the system.
Diagnostic
Network Groups
9963 (9163)
Allows an administrator to verify that the Network Groups on the
local node are programmed properly. When 9963 is entered at an
administrators phone, the telephone system initiates pings from
each Mitel IP device on the local node and determines if the other
devices respond to the ping. If a device does not respond to the
ping or if a firewall is detected, the system issues a Message Print
message.
Diagnostic
Print Auxdata
9972 (9172)
(Not Programmable) Sends a report to a designated printer or file
that shows system reset history information to be used for
troubleshooting purposes.
Diagnostic
Print Message Log
9975 (9175)
(Not Programmable) Sends a report to a designated printer or file
that lists system error messages to be used for troubleshooting
purposes.
Diagnostic
Print Network Log
9976 (9176)
This feature code prints the network log to Message Print. This
feature is useful in determining the system of a networked system.
Diagnostic
Query Node Traffic
9978 (9178)
Using this feature code you can query the status of various devices
on the system based on the status of the traffic flags in DB
Programming. The output is sent to Message Print.
Table 173: Diagnostics Feature Codes (continued)
Feature Name
Code
U.S. (Europe)
Definition
Page 3 of 4
Features and Programming Guide
1148
On-Line Monitor Command Line
The On-Line Monitor (OLM) provides a diagnostics view of the operating system for
troubleshooting purposes. The OLM system diagnostic commands described in this section
provide additional details about the system and help troubleshoot errors.
Use only the commands provided in this chapter unless otherwise directed to by Mitel Technical
Support personnel.
The OLM is accessible from either a remote location through an Secure Shell (SSH) interface
using a third-party application or locally through the USB-B port on the front of the chassis. The
USB-B port provides access to the system when the IP network is down. The OLM shell requires
appropriate drivers to be loaded before the feature can be accessed.
Access to the OLM shell requires a username and password. The default login for the username
is it5k and the default password is itpassw. The OLM> should appear on the screen
indicating that it is the OLM shell. Mitel recommends that you change this password at the
earliest convenience.
Diagnostic
Show Version
9928 (9128)
To check the call processing software version at an administrator's
phone, you can enable diagnostics mode, then enter this feature
code to view the version and date of the call processing software.
However, feature code 9928 displays the firmware version of the
phone if it is in SIP mode.
Diagnostic
SIP View
9987 (9187)
Allows the user to change the system wide SIP output value.
Options include No Output (OFF), Headers (HEAD), and Full
Output (FULL).
Diagnostic
Spare 13
99109912
(91109112)
This is used by Mitel software developers and cannot be used in
Beta or Production software.
Diagnostic
System History
9974 (9174)
This is used by Mitel software developers and cannot be used in
Beta or Production software.
Diagnostic
View Displays
9983 (9183)
This is used by Mitel software developers and cannot be used in
Beta or Production software.
Program Database
9932 (9132)
Can be used for programming phone, system, and trunk
parameters.
Seize Device
9973 (9173)
Used during troubleshooting to seize a specific trunk or phone by
indicating the board number, port number, and device number.
System History
Freeze
System History Unfreeze
9993 (9193)
9998 (9198)
The system fault history can be frozen or unfrozen using these
feature codes when diagnostics mode is enabled. Fault history is
used by service personnel when troubleshooting the system.
Table 173: Diagnostics Feature Codes (continued)
Feature Name
Code
U.S. (Europe)
Definition
Page 4 of 4
System Diagnostics
1149
The OLM shell provides access to commands in the olm_bin directory. Only the commands in
the olm_bin directory are available to the OLM shell. Using the help command with no arguments
provides a list of the available OLM commands along with a brief description. From the OLM
shell, this help is accessible by typing the command followed by -h. A question mark can also
be substituted for -h for built-in and system diagnostics commands. If the command entered
fails indicating an invalid option error, the option is not supported.
There are two commands Exit and . built-in to the shell which are not executed from the
olm_bin directory. Using either of these commands exits out of the OLM shell.
System Diagnostics Commands
System diagnostic commands are executed from the olm_bin directory and provide diagnostic
information on the system. Commands denoted with an * allow additional arguments to be
passed to them.
cls Clear the terminal screen
free* Display the amount of free and used system memory (free)
help (or ?) Display the available commands or help on a specific command
ifshow Display the status of the currently active interfaces (ifconfig)
ls* List directory contents (ls | more)
netstat* Display information about networking subsystem (netstat | more)
ping* Send echo request to network hosts (ping)
ps* Report a process status (ps)
route* Display the kernel routing tables (netstat -rn)
top* Display the top CPU processes (top)
vmstat* Display virtual memory statistics (vmstat)
Application Diagnostics Commands
Application diagnostic commands are executed from the olm_bin directory and provide
diagnostic information on the individual application. These commands can be run on any of the
following applications: T1, IP Resource Application (IPRA), Loop Start, Single Line and RCH.
The application diagnostic commands allow additional arguments to be passed to them as
listed in the table.
applogctrl Enable/Disable Application log directories, change log file directories, and
clear log files. The log files are stored in RAMDisk(/var/log/intl/) or Flash (/usr/local/intl/logs/
). The following arguments can be used in conjunction with the application command.
-n <AppName> Name of the application, select from the following: t1_app, ls_app, iprc_app,
sl_app, rch_app
-s <Bay Number> Specify the bay number the application is running on.
-e Enables logging.
Features and Programming Guide
1150
-d Disables logging.
-l <dir> Changes the log file directory.
-c Clears the log.
appstatus Display the basic execution status of an application
-n <AppName> Name of the application, select from the following: t1_app, ls_app, iprc_app,
sl_app, rch_app
-s <Bay Number> Specify the bay number the application is running on.
-e Provides extended information
The following application command is applicable only to the IP Resource application.
iprc_diag_stats Display IP Resource statistics information - device connection
information, send and receive session information and so forth.
-a <Bay Number> Bay Number for IP Resource is usually 7 and 9 for expansion module.
-V Displays IP Resource version information.
-T <PortID> Displays phone information for the particular port ID. If PortID is ALL it displays
information of all the phones in the system.
-t <PortID> Displays detail phone information for the particular PortID.
-S <SessionID> Displays Send Session Information for the Session ID provided. ALL
provides details for all the send sessions on the IP Resource
-s <SessionID> Displays Audio Session Information for the Session ID provided
-R <SessionID> Displays Rx Session Information for the Session ID provided. ALL provided
information for all the Rx session on the IP Resource.
-r <SessionID> Displays In-Time packet graph for the Session ID provided.
The following application command is applicable only to the Modem application.
modem_diag_stats Display Modem statistics information in terms of transmit and
receive speeds, echo level, Signal Quality, Signal to Noise Ratio information and so forth.
-a <Bay Number> Bay Number for modems is usually 8.
LCD Panel Diagnostic Options
The liquid crystal display (LCD) panel displays system status and command messages on two
lines of 14 characters each. The LCD displays system status information to determine the
operating condition of the system, and it displays menus and options for programming,
changing, or resetting the system.
For more information about LCD functions, refer to the Installation chapter in the Mitel 5000
CP Installation Manual, part number 580.8000.
System Diagnostics
1151
Resource Manager CPH Diagnostics Flag
The Log Resource Manager Output flag exists in the System\Maintenance\History Queue folder
to enable or disable the resource manager Call Processing History (CPH) diagnostics feature.
CPH is a collection of inputs and outputs used to diagnose problems that occur on the system.
This flag can only be accessed in online Monitor (OLM) mode. By default, this flag is set to No.
Call Processing History (CPH) Freeze File Compression
When a system freeze is performed, a snapshot of the memory-mapped files is taken and
copied into a freeze directory. The directory contains a new Freeze_00 file which is always the
most current. The CPH Freeze File Compression feature zips the freeze files into a compressed
file that includes the node number and the start and end freeze dates and times in the zip file
name. For example, n12_06-02-04_123010_06-02-04_freeze.zip represents a node 12
system freeze that occurred on June 2nd, 2004, between 12:30 PM and 10 seconds and 4:00
PM and 23 seconds. 160023_freeze.zip.
The time stamp includes hours, minutes, and seconds to handle situations if the Call Processor
(CP) on the PM-1 should happen to freeze multiple times in the same minute. The zipped freeze
file resides in the C:\ICP\FREEZE directory on the CPS. When a freeze occurs, the compression
utility appears in a console window. After one to two seconds, the console window will minimize
automatically. High system use may increase the delay before the system minimizes the
window. When a freeze occurs, the compression utility appears in a console window. After one
to two seconds, the console window minimizes automatically. High system use may increase
the delay before the system minimizes the window. When Automatic Diagnostics Delivery (ADD)
is enabled, the system sends the single zipped file.
History Queues/Log Files Clearing
System software allows the history queue to be cleared to baseline a site for monitoring
purposes. To clear a history queue and log files, move/delete the Memory Map Files (.mmf),
but do not delete the static_.mmf file. To clear the history queues and log files, use the Clear
Error Information option in Mitel DB Programming while in OLM mode. When this operation is
performed, the system generates a new Message Print M6099 Corrupted Queue was Cleared,
which confirms when the queue or log file has been cleared.
Traceroute
The Traceroute application tests the communication path to any IP address in the network. For
example, a technician could perform a traceroute from the IPRA to an IP phone to confirm the
IPRA can communicate with it. The technician could also run a traceroute to any IP device in
the network (a PC, some public IP address, and so forth). The traceroute commands lists the
NOTICE
Do not use OLM mode unless you are instructed to do so by support personnel.
Features and Programming Guide
1152
IP addresses of each router that exist along the path from the local host to the given IP address
of a destination host on the network.
The method for acquiring this information relies on ICMP (Internet Control Message Protocol)
Echo and Time Exceeded messages which some routers are programmed to not send or ignore.
The traceroute will list a no reply when it encounters a router that ignores the request. A
traceroute command is available from the IPRA with OLM consoles.
To run the traceroute command: Select the Debug Session option from a telnet console.
At the prompt, invoke the command by entering tracert followed by an IP address in numeric
form at the prompt.
System Diagnostics
1153
External Diagnostic Resources
This section describes the general functionality of the following tools:
Administrative Web Portal below
System Manager on page 1154
Administrative Web Portal
Administrative Web Portal (AWP) is 5000 CP Web interface that provides a comprehensive
view of the controller to gather diagnostic information about applications that are running on
the system. AWP is initiated from any computer that has Internet access, allowing you to view
and analyze a system without having to be on-site.
To access AWP:
1. In the address bar of a Web browser, type the IP address of the system that you want to
access.
2. After communication is established with the system, type the username and password. By
default, it5k is the username (which cannot be changed), and itpassw is the password.
For more information about AWP, refer to AWP Help.
Troubleshooting Administrative Web Portal
Table 174 summarizes troubleshooting strategies recommended for resolving Administrative
Web Portal discrepancies.
NOTES
Administrative Web Portal Pages support Microsoft
Internet Explorer
(IE) versions 8 and
9, and Mozilla Firefox versions 10 and 11.
Table 174: Administrative Web Portal Troubleshooting Tips
Symptom Possible Cause Corrective Action
A 404 Not Found error
comes up when the user
tries to access the Web
page.
The user tried to access a
page that does not exist on
the server.
Use the links provided by the menu to access
available pages.
A Cannot find server error
comes up when the user
tries to access the Web
page.
The user typed the IP
address incorrectly.
Make sure the IP address is the address of the
system and was not typed incorrectly. Also, make
sure the system is running, plugged in, and the
lighted server is running.
A 401 Unauthorized error
comes up when the user
tries to access the Web
page.
The user typed the
username or password
incorrectly.
Make sure the user name and password is for the
correct system and was not typed incorrectly.
Page 1 of 2
Features and Programming Guide
1154
System Manager
System Manager is a server-based application that centralizes management functions for the
system and various peripheral components. For the 5000 CP, System Manager uses a Web
interface. With appropriate licensing, System Manager allows you to view system information
such as Message Print, IP Resources, and trunk diagnostics.
System Manager can be configured to perform a variety of functions, one of which is the ability
to freeze log files. For more information about the system interface, refer to the System Manager
Installation and Maintenance Manual, part no. 835.2743.
Raw Commands
System Manager users have the option to view IP resource oversubscription statistics for a
5000 CP agent. The various types of resource statistics are displayed when commands are
entered on the Raw Commands Web page. The following commands apply to the 5000 CPs:
IP DRM Resource Diagnostics
IP Resource Diagnostics
VoIP DSP Manager
PS/Base Server Socket Statistics
The T1M-2 application does
not show up on the AWP
page for the corresponding
expansion bay
The module might not be
online.
Verify that the module is properly seated in the
desired expansion bay and that the Online LED is
green.
While making several
outgoing or incoming calls,
the status of the channels
still shows up as idle.
The channels are not
actually in-use.
Verify that incoming and outgoing access is
programmed correctly in DB Programming and
that the CO trunk groups contain the desired list of
trunks to test. Also verify, when testing calls over
private networking, that the correct route group is
programmed properly.
After busying out a port,
some channels still show up
as active when accessing
the channel status page.
Channels already actively on
a call while the user attempts
to busy out the port will go
into the Pending Busy state.
When the calls have completed, the channels will
then go to the Busy state.
Table 174: Administrative Web Portal Troubleshooting Tips (continued)
Symptom Possible Cause Corrective Action
Page 2 of 2
Вам также может понравиться
- The Yellow House: A Memoir (2019 National Book Award Winner)От EverandThe Yellow House: A Memoir (2019 National Book Award Winner)Рейтинг: 4 из 5 звезд4/5 (98)
- VTSP 5.5 - Virtual Machine ManagementДокумент6 страницVTSP 5.5 - Virtual Machine Management22bfanОценок пока нет
- Hidden Figures: The American Dream and the Untold Story of the Black Women Mathematicians Who Helped Win the Space RaceОт EverandHidden Figures: The American Dream and the Untold Story of the Black Women Mathematicians Who Helped Win the Space RaceРейтинг: 4 из 5 звезд4/5 (895)
- Ruckus VIEW GuideДокумент26 страницRuckus VIEW Guidephoneguy2Оценок пока нет
- The Subtle Art of Not Giving a F*ck: A Counterintuitive Approach to Living a Good LifeОт EverandThe Subtle Art of Not Giving a F*ck: A Counterintuitive Approach to Living a Good LifeРейтинг: 4 из 5 звезд4/5 (5794)
- VTSP 5.5 - VnetworksДокумент7 страницVTSP 5.5 - Vnetworks22bfan29% (7)
- The Little Book of Hygge: Danish Secrets to Happy LivingОт EverandThe Little Book of Hygge: Danish Secrets to Happy LivingРейтинг: 3.5 из 5 звезд3.5/5 (399)
- VTSP 5.5 - VnetworksДокумент7 страницVTSP 5.5 - Vnetworks22bfan29% (7)
- Devil in the Grove: Thurgood Marshall, the Groveland Boys, and the Dawn of a New AmericaОт EverandDevil in the Grove: Thurgood Marshall, the Groveland Boys, and the Dawn of a New AmericaРейтинг: 4.5 из 5 звезд4.5/5 (266)
- VTSP 5.5 - Virtual Machine ManagementДокумент6 страницVTSP 5.5 - Virtual Machine Management22bfanОценок пока нет
- How To Pass Your CCNAДокумент21 страницаHow To Pass Your CCNAphoneguy2Оценок пока нет
- Elon Musk: Tesla, SpaceX, and the Quest for a Fantastic FutureОт EverandElon Musk: Tesla, SpaceX, and the Quest for a Fantastic FutureРейтинг: 4.5 из 5 звезд4.5/5 (474)
- s2s VPN User GuideДокумент136 страницs2s VPN User GuidezoumОценок пока нет
- Never Split the Difference: Negotiating As If Your Life Depended On ItОт EverandNever Split the Difference: Negotiating As If Your Life Depended On ItРейтинг: 4.5 из 5 звезд4.5/5 (838)
- Bank Soal MTCNAДокумент23 страницыBank Soal MTCNAOriza Mahendra AtmajanitiОценок пока нет
- Best AWS Interview Questions and AnswersДокумент63 страницыBest AWS Interview Questions and AnswersViswa Teja100% (1)
- A Heartbreaking Work Of Staggering Genius: A Memoir Based on a True StoryОт EverandA Heartbreaking Work Of Staggering Genius: A Memoir Based on a True StoryРейтинг: 3.5 из 5 звезд3.5/5 (231)
- Pass HP HPE6-A47 Exam With 100% GuaranteeДокумент8 страницPass HP HPE6-A47 Exam With 100% GuaranteeHacker worldОценок пока нет
- NetEngine AR600 AR6000 Series Routers WAN Access Typical ConfigurationДокумент24 страницыNetEngine AR600 AR6000 Series Routers WAN Access Typical ConfigurationEDWIN GREGORIO MARIN VARGASОценок пока нет
- The Emperor of All Maladies: A Biography of CancerОт EverandThe Emperor of All Maladies: A Biography of CancerРейтинг: 4.5 из 5 звезд4.5/5 (271)
- (IMS 8.2) CSCF H248 Feature TrainingДокумент43 страницы(IMS 8.2) CSCF H248 Feature Trainingsirjimy100% (1)
- Mikrotik CLIДокумент18 страницMikrotik CLIinoОценок пока нет
- The World Is Flat 3.0: A Brief History of the Twenty-first CenturyОт EverandThe World Is Flat 3.0: A Brief History of the Twenty-first CenturyРейтинг: 3.5 из 5 звезд3.5/5 (2259)
- Cisco Cloud Services Router and Google Cloud Platform SolutionsДокумент14 страницCisco Cloud Services Router and Google Cloud Platform SolutionsDmitryОценок пока нет
- FortiGate II 10 DiagnosticsДокумент33 страницыFortiGate II 10 DiagnosticsMohsine AzouliОценок пока нет
- The Hard Thing About Hard Things: Building a Business When There Are No Easy AnswersОт EverandThe Hard Thing About Hard Things: Building a Business When There Are No Easy AnswersРейтинг: 4.5 из 5 звезд4.5/5 (344)
- It224 - sh4 - Ma1Документ3 страницыIt224 - sh4 - Ma1Marcus FОценок пока нет
- Lesson 10: Implementing Network Security AppliancesДокумент30 страницLesson 10: Implementing Network Security AppliancesPhan Sư ÝnhОценок пока нет
- Team of Rivals: The Political Genius of Abraham LincolnОт EverandTeam of Rivals: The Political Genius of Abraham LincolnРейтинг: 4.5 из 5 звезд4.5/5 (234)
- Dotprint Client Windows enДокумент28 страницDotprint Client Windows enJulio Cesar Vallejos ZoilanОценок пока нет
- Nome: José Abraão de Albuquerque Curso: Redes de Computadores 3 2021 2º SemДокумент13 страницNome: José Abraão de Albuquerque Curso: Redes de Computadores 3 2021 2º SemJosé AlbuquerqueОценок пока нет
- Cisco DevnetДокумент56 страницCisco Devnetmulte123Оценок пока нет
- The Unwinding: An Inner History of the New AmericaОт EverandThe Unwinding: An Inner History of the New AmericaРейтинг: 4 из 5 звезд4/5 (45)
- CCNP Route (642-902)Документ12 страницCCNP Route (642-902)Mashiur NayanОценок пока нет
- The Gifts of Imperfection: Let Go of Who You Think You're Supposed to Be and Embrace Who You AreОт EverandThe Gifts of Imperfection: Let Go of Who You Think You're Supposed to Be and Embrace Who You AreРейтинг: 4 из 5 звезд4/5 (1090)
- Imp4Gt: Impersonation Attacks in 4G Networks: David Rupprecht Katharina Kohls Thorsten Holz Christina P OpperДокумент15 страницImp4Gt: Impersonation Attacks in 4G Networks: David Rupprecht Katharina Kohls Thorsten Holz Christina P OpperHuy Võ QuốcОценок пока нет
- CX82310 CX82310 CX82310 CX82310Документ50 страницCX82310 CX82310 CX82310 CX82310Abhilash GowdaОценок пока нет
- Latihan Soal (Revisi)Документ5 страницLatihan Soal (Revisi)Wera GogonОценок пока нет
- Fr3004 DatasheetДокумент3 страницыFr3004 DatasheetShadeTheif100% (2)
- InstallGuide OpenStackДокумент129 страницInstallGuide OpenStackWilliam100% (1)
- Niagara IT Managers GuideДокумент8 страницNiagara IT Managers GuideroshanlОценок пока нет
- The Sympathizer: A Novel (Pulitzer Prize for Fiction)От EverandThe Sympathizer: A Novel (Pulitzer Prize for Fiction)Рейтинг: 4.5 из 5 звезд4.5/5 (121)
- Firewall Configuration:: Bluejeans Network ReadinessДокумент3 страницыFirewall Configuration:: Bluejeans Network ReadinesshbekОценок пока нет
- Linux FirewallДокумент30 страницLinux FirewallSartaj That's AllОценок пока нет
- RouterДокумент3 страницыRouterRogerEspinoza87Оценок пока нет
- Balanceo PCCДокумент3 страницыBalanceo PCCJulio Antonio Brenis LLaguentoОценок пока нет
- Tutorial Step by Step Setting MikrotikДокумент6 страницTutorial Step by Step Setting MikrotikHarry Chan Putra. SP. MTCNA. MTCTCE. MTCREОценок пока нет
- OfficeServ DM User Guide - Ed - 00Документ424 страницыOfficeServ DM User Guide - Ed - 00ayuntamientoigualaОценок пока нет
- New Pass4itsure Cisco 210-250 Dumps PDF - Understanding Cisco Cybersecurity FundamentalsДокумент9 страницNew Pass4itsure Cisco 210-250 Dumps PDF - Understanding Cisco Cybersecurity FundamentalsWilliam B. Johnstone0% (1)
- Avoiding 3am Troubleshooting: Jack Fenimore FSE, Central and Southern OhioДокумент35 страницAvoiding 3am Troubleshooting: Jack Fenimore FSE, Central and Southern OhioCoolrRajuОценок пока нет
- I 1 BookgtДокумент532 страницыI 1 BookgtcherramosОценок пока нет