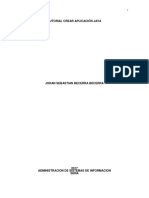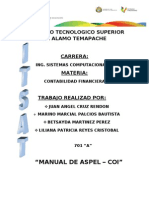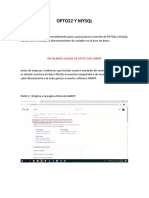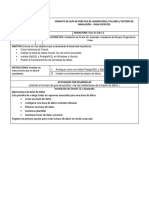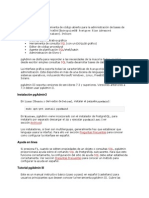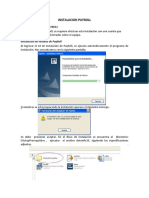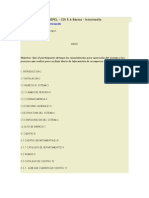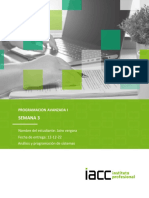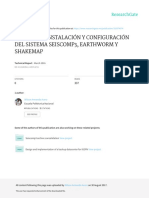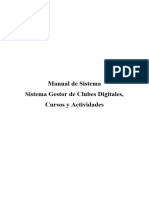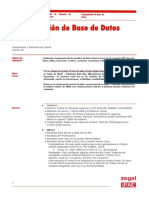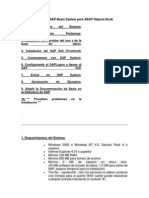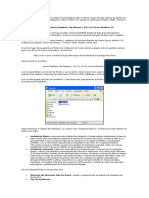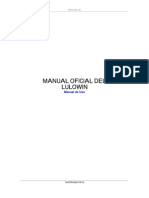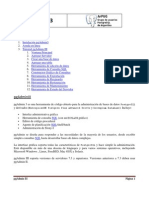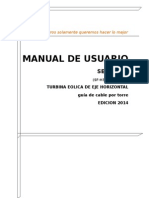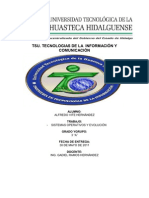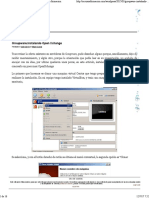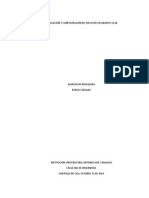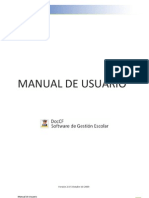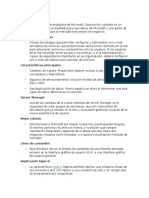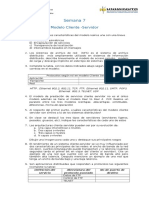Академический Документы
Профессиональный Документы
Культура Документы
Manual Del Usuario Arquetipo Activos Fijos
Загружено:
Rene Ivan Mercado CandiaАвторское право
Доступные форматы
Поделиться этим документом
Поделиться или встроить документ
Этот документ был вам полезен?
Это неприемлемый материал?
Пожаловаться на этот документАвторское право:
Доступные форматы
Manual Del Usuario Arquetipo Activos Fijos
Загружено:
Rene Ivan Mercado CandiaАвторское право:
Доступные форматы
J
u
l
i
o
C
s
a
r
P
e
a
f
i
e
l
B
r
a
v
o
2
0
1
3
M
a
n
u
a
l
d
e
l
U
s
u
a
r
i
o
A
r
q
u
e
t
i
p
o
A
c
t
i
v
o
s
F
i
j
o
s
2
.
0
Este manual le ayudar a comprender el manejo de las
interfaces de la aplicacin, bsicamente describe cada
una de las opciones habilitadas para el funcionamiento
del Sistema Integrado Arquetipo de Activos Fijos Versin
2.0
Soluciones en Tecnologas de
Informacin y Comunicacin
Calle Man Cesped N 120
(591) 651 73 500
Sucre - Bolivia
1
Contenido
CONTENIDO ..................................................................................................... 1
INFORMACIN GENERAL ................................................................................. 2
CARACTERSTICAS DEL SISTEMA ............................................................................... 3
INGRESO AL SISTEMA ........................................................................................... 3
CREAR UNA BASE DE DATOS .................................................................................... 4
ABRIR BASE DE DATOS ......................................................................................... 6
CONFIGURAR BASE DE DATOS ................................................................................. 8
Ficha General ............................................................................................... 9
Ficha Mscaras ........................................................................................... 10
Ficha Firmas .............................................................................................. 11
CLASIFICADORES Y TABLAS .................................................................................. 11
Entidades .................................................................................................. 12
Programas/Proyectos .................................................................................. 18
Estructura Organizacional ............................................................................ 24
Personal .................................................................................................... 31
Ubicaciones Fsicas ..................................................................................... 37
Monedas y Tipos de Cambio ......................................................................... 45
ACTIVOS FIJOS ................................................................................................. 54
Categoras ................................................................................................. 55
Catlogo .................................................................................................... 61
Documentos de Activos Fijos ........................................................................ 68
REPORTES ....................................................................................................... 71
Expediente por Activo Fijo ........................................................................... 71
Resmenes Por Activo Fijo ........................................................................... 73
2
Informacin General
Arquetipo Activos Fijos 2.0 es un sistema integrado que aplica las
normas, principios, procedimientos y tcnicas relacionadas en manejo de los
Activos fijos diseado para proporcionar informacin de una manera fcil y
confiable. El programa como cualquier aplicacin de Windows, puede manejar
varias bases de datos, en las cuales estar contenidos datos para la
elaboracin de informes relacionados con los artculos de almacn, sus pedidos
y diversos requerimientos
El programa est diseado para trabajar en una red
Windows, y es capaz de utilizar todas las capacidades de compartir archivos y
recursos como impresoras y unidades de almacenamiento.
3
Caractersticas del Sistema
El programa posee las siguientes caractersticas generales:
1. Puede generar informacin confiable, concibiendo un reporting
actualizado y preciso, buscando rapidez y exactitud.
2. Administra mltiples Bases de Datos.
3. Las estructuras de clasificadores son variables (parametrizables) y
definidas por el usuario, permitiendo consignar el nmero de niveles
de agregacin y el nmero de dgitos por cada nivel.
4. La parametrizacin de la base de datos y el sistema es flexible y
definida por el usuario.
5. Control de ingreso a las Bases de Datos mediante claves de acceso
para usuarios con jerarquas y atributos para la administracin de
informacin, definidas en dos niveles de seguridad, la primera propia
de Windows y la otra mediante SQL Server.
Bsicamente este sistema cuenta con los siguientes mdulos:
Mdulo de administracin de informacin base.
Mdulo de Activos Fijos.
Ingreso al Sistema
Una vez instalado el sistema podr ingresar de dos formas:
1. Haga doble clic en el icono que se denomina Arquetipo
Almacenes e Inventarios 2.0, el cual se encuentra dentro del
escritorio de Windows:
2. Ingrese al men Inicio\Todos los programa\Arquetipo\Arquetipo
Activos Fijos 2.0:
Una vez que la aplicacin haya sido cargada, mostrar la siguiente interfaz:
4
En la ventana principal de la aplicacin se denotan cuatro reas:
1. Botn Arquetipo.
2. Cinta de Opciones.
3. rea de Trabajo.
4. Barra de Estado.
Crear una base de datos
Para poder empezar el uso del sistema, debe tener por lo menos una base de
datos creada.
Para crear un archivo de base de datos ingrese al Botn de inicio de la
aplicacin\Nueva Base de Datos.
5
Con esta operacin el software presentar el siguiente cuadro de dilogo:
Para ejecutar satisfactoriamente esta operacin, debe proveer al sistema la
siguiente informacin:
Servidor: por defecto el nombre del servidor es (local)\sql2005, esta
informacin es correcta si usted se encuentra en el equipo donde se
instal el servidor de datos, caso contrario se debe reemplazar (local)
por el nombre del equipo donde se instal el servidor de datos (p.ej.
servidor\sql2005, donde servidor es el nombre del equipo).
Base de Datos: debe escribir el nombre que se desea que tenga la base
de datos a crearse, en lo posible evite los espacios y algn tipo de
carcter especial o signo de puntuacin.
6
Nombre de Usuario: para crear una base de datos debe registrar sa
que es el nombre del sper usuario que asigna por defecto SQL Server
2005.
Contrasea: si no se ha cambiado la contrasea del sper usuario de
SQL Server (sa), esta deber ser ticsoluciones.
Haga clic en el botn Aceptar para iniciar la creacin de la base de datos.
Para continuar la operacin, debe confirmar la misma:
Si no existi ningn problema en el proceso, podr visualizar el siguiente
mensaje:
Para concluir haga clic en aceptar.
Abrir Base de Datos
Antes de registrar informacin en una base de datos, esta debe ser abierta,
caso contrario varios menues estarn deshabilitados dentro de la aplicacin:
7
Para abrir una base de datos, debe ingresar al botn Arquetipo\Abrir Base de
Datos:
El sistema le solicitar la informacin necesaria para completar la operacin:
Servidor: por defecto el nombre del servidor es (local)\sql2005, esta
informacin es correcta si usted se encuentra en el equipo donde se
instal el servidor de datos, caso contrario se debe reemplazar (local)
por el nombre del equipo donde se instal el servidor de datos (p.ej.
servidor\sql2005, donde servidor es el nombre del equipo).
Base de Datos: debe escribir el nombre de la base de datos creada.
Nombre de Usuario: si es la primera vez que abre una base de datos o
en caso de que se est ejecutando por primera vez una actualizacin,
8
debe ingresar sa que es el nombre del sper usuario que asigna por
defecto SQL Server 2005, en caso de tener una cuenta de usuario propia
deber ingresar la misma.
Contrasea: en caso de ingresar como administrador y si no se ha
cambiado la contrasea del sper usuario de SQL Server (sa), esta
deber ser ticsoluciones, en caso de tener una cuenta de usuario
propia deber ingresar la contrasea respectiva.
Recordar nombre de usuario: Active esta casilla si desea que el
sistema recuerde el nombre de usuario con el que ingres por ltima vez
a una base de datos.
Mostrar inicio de sesin al iniciar: Active esta casilla si desea que el
sistema muestre automticamente este cuadro de dilogo cuando se
inicia la aplicacin.
Haga clic en el botn Aceptar para completar la operacin, si todo est
correcto el sistema informar este hecho con un mensaje emergente:
Tambin podr visualizar la cinta de opciones habilitada:
Adems note que la barra de estado muestra la informacin referida a la
conexin establecida:
Configurar Base de Datos
Cuando se ha creado una base de datos nueva, es necesario configurar la
misma para poder ser usada adecuadamente, para esta configuracin ingrese
al botn Arquetipo\Configurar Base de Datos:
9
Ficha General
El sistema presenta por defecto este primer grupo o ficha de configuracin:
En esta opcin debe configurar los datos generales de la entidad (Nombre o
Razn Socia, Direccin, Telfono, Fax, Clculo de Depreciacin etc.).
10
Ficha Mscaras
Para ingresar a este grupo, haga clic en la ficha Mscaras que se encuentra
en la parte izquierda de la ventana:
En este grupo de configuracin usted podr definir el comportamiento del
sistema en cuanto a la generacin automtica de cdigos de los diferentes
clasificadores o tablas.
Una vez configurada alguna mscara y habiendo registrado en el clasificador o
tabla respectiva, el sistema bloquear la modificacin de la mscara por
motivos de integridad de la informacin, por esta razn es importante realizar
un anlisis previo para la configuracin respectiva.
Ejemplo 1: la entidad cuenta con proyectos con la siguiente estructura:
1 Proyecto A
1-1 Proyecto A1
1-1-01 Proyecto A 2
1-1-01-001 Proyecto A 2.1
1-1-01-001 Proyecto A 2.2
Usted deber configurar la mscara como sigue:
A.A.AA.AAA
11
Ejemplo 2: la entidad cuenta con proyectos con la siguiente estructura:
1 Proyecto A
1-1 Proyecto A1
1-1-1 Proyecto A2
1-1-1-1 Proyecto A2.1
1-1-1-2 Proyecto A2.2
Usted deber configurar la mscara como sigue:
A.A.A.A
Como habr notado, cada A indica un dgito o letra, y cada . (Punto) hace
referencia a la separacin entre niveles.
Ficha Firmas
Para ingresar a este grupo, haga clic en la ficha Firmas que se encuentra en
la parte izquierda de la ventana:
En este grupo de opciones usted puede modificar las firmas que se imprimen
en las planillas, papeletas y formularios con los que cuenta el software.
Clasificadores y Tablas
Esta ficha despliega las siguientes opciones:
12
Es importante registrar la informacin de cada una de estas opciones para
estructurar la base de datos de manera adecuada, de tal forma que el sistema
brinde informacin acorde a las necesidades propias de la entidad.
Entidades
Esta opcin permite registrar o modificar las entidades que se desea incluir en
la base de datos, haga clic en la ficha Clasificadores y
Tablas\Clasificadores\Entidades para mostrar el formulario correspondiente:
Ahora podr visualizar el siguiente formulario:
Este formulario est dividido en cuatro reas:
1. Barra de Herramientas.
2. Fichas de Visualizacin.
3. rea de exploracin.
13
4. Propiedades del registro.
En la barra de herramientas podr acceder a los siguientes comandos o
botones con sus respectivas funcionalidades:
Ir al primer registro (Ctrl+Inicio).
Ir al registro anterior (Ctrl+Izquierda).
Ir al registro siguiente (Ctrl+Derecha).
Ir al ltimo registro. (Ctrl+Fin)
Agregar un nuevo registro (Ctrl+N).
Editar la informacin del registro actual (Ctrl+M).
Guardar los cambios realizados en el registro (Ctrl+G).
Cancelar los cambios realizados en el registro (Esc Esc).
Eliminar el registro actual (Ctrl+E).
Actualizar la informacin, sincronizando con la base de datos (F5).
Mostrar u ocultar el panel de bsqueda (Ctrl+B).
Mandar a la impresora el informe correspondiente (Ctrl+P).
Mostrar una vista previa de impresin del informe correspondiente
(Alt+Ctrl+I).
Exportar a un archivo el informe correspondiente (F12).
Copiar al portapapeles la informacin del registro actual (Ctrl+C).
Pegar la informacin guardada en el portapapeles al registro actual
(Ctrl+V).
Contraer todo el rbol (Ctrl++).
Expandir todo el rbol (Ctrl+-).
Agregar nuevo registro
Para agregar un registro debe seguir los siguientes pasos:
1. Ubquese o seleccione el tem donde se agregar un nuevo elemento,
si va a agregar registros de primer nivel (p.ej. el primer registro)
debe seleccionar el elemento raz .
2. Haga clic en el botn Nuevo , notar que las propiedades para un
nuevo registro son habilitadas.
3. Introduzca el cdigo del elemento en la casilla correspondiente (en el
caso de que est habilitada), el sistema puede sugerir una
codificacin especfica en funcin a la mscara configurada, si es el
caso trate de mantener esta codificacin.
4. Introduzca las propiedades restantes del registro.
14
5. Verifique que toda la informacin sea la correcta, y revise que el
sistema no le advierta de algn posible error mostrando un smbolo
similar al siguiente .
6. Haga clic en el botn Guardar .
Editar un registro existente
Para editar o modificar las propiedades de un registro existente, debe seguir
los siguientes pasos:
1. Ubquese o seleccione el tem que se desea editar o modificar sus
propiedades.
2. Haga clic en el botn Editar , notar que las propiedades del
registro se habilitan.
3. Modifique las propiedades del registro que as lo precisan.
4. Verifique que toda la informacin sea la correcta, y revise que el
sistema no le advierta de algn posible error mostrando un smbolo
similar al siguiente .
5. Haga clic en el botn Guardar .
Eliminar un registro existente
Para eliminar un registro existente, debe seguir los siguientes pasos:
1. Ubquese o seleccione el elemento que desea eliminar.
2. Haga clic en el botn Eliminar .
3. Confirme la operacin para que sea completada.
Buscar un registro
Para buscar un registro debe seguir los siguientes pasos:
1. En el caso de que el panel de bsqueda est oculto, haga clic en el
botn Buscar para mostrar el panel de bsqueda en la parte
izquierda de la ventana:
15
2. Escriba un criterio de bsqueda en la casilla correspondiente,
presione la tecla Enter o haga clic en el botn Buscar .
3. Haga clic en el tem de la lista que desea manipular.
Imprimir
Para imprimir el documento debe seguir los siguientes pasos:
1. Haga clic en el botn Imprimir para mostrar el cuadro de dilogo
de impresin estndar:
16
2. Seleccione la impresora donde desea imprimir el documento.
3. Especifique el intervalo de pginas que desea imprimir.
4. Especifique el nmero de copias.
5. Haga clic en el botn imprimir .
Vista preliminar
Para mostrar una vista previa del documento debe seguir los siguientes pasos:
1. Haga clic en el botn Vista Previa o en la ficha Vista Previa
para ver una vista previa del documento:
2. Esta vista muestra una barra de herramientas con los siguientes
comandos o botones:
a. Mostrar u ocultar el mapa del documento (no disponible en
modo diseo de impresin).
17
b. Ir a la primera pgina.
c. Ir a la pgina anterior.
d. Ir a la siguiente pgina.
e. Ir a la ltima pgina.
f. Especifica el nmero de pgina actual y la cantidad de
pginas del documento.
g. Volver al documento primario.
h. Cancelar el proceso de representacin del documento.
i. Actualizar la informacin y volver a representar el documento.
j. Imprimir el documento en una impresora.
k. Mostrar o cerrar el modo de diseo de impresin.
l. Configurar pgina.
m. Guarda el documento en dos posibles formatos:
i. Microsoft Excel (.xls).
ii. Portable Document File (.pdf).
n. Zoom del documento.
o. Buscar palabras dentro del documento
(no disponible en modo diseo de impresin).
3. Para volver a la vista del formulario presione la tecla Esc o haga clic
en la ficha Formulario:
Guardar Documento
Para guardar el documento debe seguir los siguientes pasos:
1. Haga clic en el botn Guardar documento para mostrar el
cuadro de dilogo Guardar Como:
18
2. Busque la carpeta donde desea guardar el documento.
3. Escriba el nombre del documento.
4. Especifique el tipo de formato del documento:
a. Microsoft Excel (.xls).
b. Portable Document File (.pdf).
5. Haga clic en el botn Guardar .
Programas/Proyectos
Esta opcin permite registrar o modificar los programas y/o proyectos que se
desea incluir en la base de datos, haga clic en la ficha Clasificadores y
Tablas\Clasificadores\Programas Proyectos para mostrar el formulario
correspondiente:
Ahora podr visualizar el siguiente formulario:
19
Este formulario est dividido en cuatro reas:
1. Barra de Herramientas.
2. Fichas de Visualizacin.
3. rea de exploracin.
4. Propiedades del registro.
En la barra de herramientas podr acceder a los siguientes comandos o
botones con sus respectivas funcionalidades:
Ir al primer registro (Ctrl+Inicio).
Ir al registro anterior (Ctrl+Izquierda).
Ir al registro siguiente (Ctrl+Derecha).
Ir al ltimo registro. (Ctrl+Fin)
Agregar un nuevo registro (Ctrl+N).
Editar la informacin del registro actual (Ctrl+M).
Guardar los cambios realizados en el registro (Ctrl+G).
Cancelar los cambios realizados en el registro (Esc Esc).
Eliminar el registro actual (Ctrl+E).
Actualizar la informacin, sincronizando con la base de datos (F5).
Mostrar u ocultar el panel de bsqueda (Ctrl+B).
Mandar a la impresora el informe correspondiente (Ctrl+P).
Mostrar una vista previa de impresin del informe correspondiente
(Alt+Ctrl+I).
Exportar a un archivo el informe correspondiente (F12).
20
Copiar al portapapeles la informacin del registro actual (Ctrl+C).
Pegar la informacin guardada en el portapapeles al registro actual
(Ctrl+V).
Contraer todo el rbol (Ctrl++).
Expandir todo el rbol (Ctrl+-).
Agregar nuevo registro
Para agregar un registro debe seguir los siguientes pasos:
1. Ubquese o seleccione el tem donde se agregar un nuevo elemento,
si va a agregar registros de primer nivel (p.ej. el primer registro)
debe seleccionar el elemento raz .
2. Haga clic en el botn Nuevo , notar que las propiedades para un
nuevo registro son habilitadas.
3. Introduzca el cdigo del elemento en la casilla correspondiente (en el
caso de que est habilitada), el sistema puede sugerir una
codificacin especfica en funcin a la mscara configurada, si es el
caso trate de mantener esta codificacin.
4. Introduzca las propiedades restantes del registro.
5. Verifique que toda la informacin sea la correcta, y revise que el
sistema no le advierta de algn posible error mostrando un smbolo
similar al siguiente .
6. Haga clic en el botn Guardar .
Editar un registro existente
Para editar o modificar las propiedades de un registro existente, debe seguir
los siguientes pasos:
1. Ubquese o seleccione el tem que se desea editar o modificar sus
propiedades.
2. Haga clic en el botn Editar , notar que las propiedades del
registro se habilitan.
3. Modifique las propiedades del registro que as lo precisan.
4. Verifique que toda la informacin sea la correcta, y revise que el
sistema no le advierta de algn posible error mostrando un smbolo
similar al siguiente .
5. Haga clic en el botn Guardar .
Eliminar un registro existente
Para eliminar un registro existente, debe seguir los siguientes pasos:
21
1. Ubquese o seleccione el elemento que desea eliminar.
2. Haga clic en el botn Eliminar .
3. Confirme la operacin para que sea completada.
Buscar un registro
Para buscar un registro debe seguir los siguientes pasos:
1. En el caso de que el panel de bsqueda est oculto, haga clic en el
botn Buscar para mostrar el panel de bsqueda en la parte
izquierda de la ventana:
2. Escriba un criterio de bsqueda en la casilla correspondiente,
presione la tecla Enter o haga clic en el botn Buscar .
22
3. Haga clic en el tem de la lista que desea manipular.
Imprimir
Para imprimir el documento debe seguir los siguientes pasos:
1. Haga clic en el botn Imprimir para mostrar el cuadro de dilogo
de impresin estndar:
2. Seleccione la impresora donde desea imprimir el documento.
3. Especifique el intervalo de pginas que desea imprimir.
4. Especifique el nmero de copias.
5. Haga clic en el botn imprimir .
Vista preliminar
Para mostrar una vista previa del documento debe seguir los siguientes pasos:
1. Haga clic en el botn Vista Previa o en la ficha Vista Previa
para ver una vista previa del documento:
23
2. Esta vista muestra una barra de herramientas con los siguientes
comandos o botones:
a. Mostrar u ocultar el mapa del documento (no disponible en
modo diseo de impresin).
b. Ir a la primera pgina.
c. Ir a la pgina anterior.
d. Ir a la siguiente pgina.
e. Ir a la ltima pgina.
f. Especifica el nmero de pgina actual y la cantidad de
pginas del documento.
g. Volver al documento primario.
h. Cancelar el proceso de representacin del documento.
i. Actualizar la informacin y volver a representar el documento.
j. Imprimir el documento en una impresora.
k. Mostrar o cerrar el modo de diseo de impresin.
l. Configurar pgina.
m. Guarda el documento en dos posibles formatos:
i. Microsoft Excel (.xls).
ii. Portable Document File (.pdf).
n. Zoom del documento.
o. Buscar palabras dentro del documento
(no disponible en modo diseo de impresin).
3. Para volver a la vista del formulario presione la tecla Esc o haga clic
en la ficha Formulario:
Guardar Documento
Para guardar el documento debe seguir los siguientes pasos:
24
1. Haga clic en el botn Guardar documento para mostrar el
cuadro de dilogo Guardar Como:
2. Busque la carpeta donde desea guardar el documento.
3. Escriba el nombre del documento.
4. Especifique el tipo de formato del documento:
a. Microsoft Excel (.xls).
b. Portable Document File (.pdf).
5. Haga clic en el botn Guardar .
Estructura Organizacional
Esta opcin permite registrar o modificar la estructura organizacional de la
entidad en la base de datos, haga clic en la ficha Clasificadores y
Tablas\Clasificadores\Estructura Organizacional para mostrar el formulario
correspondiente:
25
Ahora podr visualizar el siguiente formulario:
Este formulario est dividido en cuatro reas:
1. Barra de Herramientas.
2. Fichas de Visualizacin.
3. rea de exploracin.
4. Propiedades del registro.
En la barra de herramientas podr acceder a los siguientes comandos o
botones con sus respectivas funcionalidades:
Ir al primer registro (Ctrl+Inicio).
Ir al registro anterior (Ctrl+Izquierda).
Ir al registro siguiente (Ctrl+Derecha).
Ir al ltimo registro. (Ctrl+Fin)
Agregar un nuevo registro (Ctrl+N).
Editar la informacin del registro actual (Ctrl+M).
Guardar los cambios realizados en el registro (Ctrl+G).
Cancelar los cambios realizados en el registro (Esc Esc).
Eliminar el registro actual (Ctrl+E).
26
Actualizar la informacin, sincronizando con la base de datos (F5).
Mostrar u ocultar el panel de bsqueda (Ctrl+B).
Mandar a la impresora el informe correspondiente (Ctrl+P).
Mostrar una vista previa de impresin del informe correspondiente
(Alt+Ctrl+I).
Exportar a un archivo el informe correspondiente (F12).
Copiar al portapapeles la informacin del registro actual (Ctrl+C).
Pegar la informacin guardada en el portapapeles al registro actual
(Ctrl+V).
Contraer todo el rbol (Ctrl++).
Expandir todo el rbol (Ctrl+-).
Agregar nuevo registro
Para agregar un registro debe seguir los siguientes pasos:
1. Ubquese o seleccione el tem donde se agregar un nuevo elemento,
si va a agregar registros de primer nivel (p.ej. el primer registro)
debe seleccionar el elemento raz .
2. Haga clic en el botn Nuevo , notar que las propiedades para un
nuevo registro son habilitadas.
3. Introduzca el cdigo del elemento en la casilla correspondiente (en el
caso de que est habilitada), el sistema puede sugerir una
codificacin especfica en funcin a la mscara configurada, si es el
caso trate de mantener esta codificacin.
4. Introduzca las propiedades restantes del registro.
5. Verifique que toda la informacin sea la correcta, y revise que el
sistema no le advierta de algn posible error mostrando un smbolo
similar al siguiente .
6. Haga clic en el botn Guardar .
Editar un registro existente
Para editar o modificar las propiedades de un registro existente, debe seguir
los siguientes pasos:
1. Ubquese o seleccione el tem que se desea editar o modificar sus
propiedades.
2. Haga clic en el botn Editar , notar que las propiedades del
registro se habilitan.
3. Modifique las propiedades del registro que as lo precisan.
27
4. Verifique que toda la informacin sea la correcta, y revise que el
sistema no le advierta de algn posible error mostrando un smbolo
similar al siguiente .
5. Haga clic en el botn Guardar .
Eliminar un registro existente
Para eliminar un registro existente, debe seguir los siguientes pasos:
1. Ubquese o seleccione el elemento que desea eliminar.
2. Haga clic en el botn Eliminar .
3. Confirme la operacin para que sea completada.
Buscar un registro
Para buscar un registro debe seguir los siguientes pasos:
1. En el caso de que el panel de bsqueda est oculto, haga clic en el
botn Buscar para mostrar el panel de bsqueda en la parte
izquierda de la ventana:
28
2. Escriba un criterio de bsqueda en la casilla correspondiente,
presione la tecla Enter o haga clic en el botn Buscar .
3. Haga clic en el tem de la lista que desea manipular.
Imprimir
Para imprimir el documento debe seguir los siguientes pasos:
1. Haga clic en el botn Imprimir para mostrar el cuadro de dilogo
de impresin estndar:
29
2. Seleccione la impresora donde desea imprimir el documento.
3. Especifique el intervalo de pginas que desea imprimir.
4. Especifique el nmero de copias.
5. Haga clic en el botn imprimir .
Vista preliminar
Para mostrar una vista previa del documento debe seguir los siguientes pasos:
1. Haga clic en el botn Vista Previa o en la ficha Vista Previa
para ver una vista previa del documento:
2. Esta vista muestra una barra de herramientas con los siguientes
comandos o botones:
a. Mostrar u ocultar el mapa del documento (no disponible en
modo diseo de impresin).
30
b. Ir a la primera pgina.
c. Ir a la pgina anterior.
d. Ir a la siguiente pgina.
e. Ir a la ltima pgina.
f. Especifica el nmero de pgina actual y la cantidad de
pginas del documento.
g. Volver al documento primario.
h. Cancelar el proceso de representacin del documento.
i. Actualizar la informacin y volver a representar el documento.
j. Imprimir el documento en una impresora.
k. Mostrar o cerrar el modo de diseo de impresin.
l. Configurar pgina.
m. Guarda el documento en dos posibles formatos:
i. Microsoft Excel (.xls).
ii. Portable Document File (.pdf).
n. Zoom del documento.
o. Buscar palabras dentro del documento
(no disponible en modo diseo de impresin).
3. Para volver a la vista del formulario presione la tecla Esc o haga clic
en la ficha Formulario:
Guardar Documento
Para guardar el documento debe seguir los siguientes pasos:
1. Haga clic en el botn Guardar documento para mostrar el
cuadro de dilogo Guardar Como:
31
2. Busque la carpeta donde desea guardar el documento.
3. Escriba el nombre del documento.
4. Especifique el tipo de formato del documento:
a. Microsoft Excel (.xls).
b. Portable Document File (.pdf).
5. Haga clic en el botn Guardar .
Personal
Esta opcin permite registrar o modificar al personal de la empresa, haga clic
en la ficha Clasificadores y Tablas\Clasificadores\Personal para mostrar el
formulario correspondiente:
Ahora podr visualizar el siguiente formulario:
32
Este formulario est dividido en tres reas:
1. Barra de Herramientas.
2. Fichas de Visualizacin.
3. rea de exploracin.
En la barra de herramientas podr acceder a los siguientes comandos o
botones con sus respectivas funcionalidades:
Ir al primer registro (Ctrl+Inicio).
Ir al registro anterior (Ctrl+Izquierda).
Ir al registro siguiente (Ctrl+Derecha).
Ir al ltimo registro. (Ctrl+Fin)
Agregar un nuevo registro (Ctrl+N).
Editar la informacin del registro actual (Ctrl+M).
Guardar los cambios realizados en el registro (Ctrl+G).
Cancelar los cambios realizados en el registro (Esc Esc).
Eliminar el registro actual (Ctrl+E).
Actualizar la informacin, sincronizando con la base de datos (F5).
Mostrar u ocultar el panel de bsqueda (Ctrl+B).
Mandar a la impresora el informe correspondiente (Ctrl+P).
Mostrar una vista previa de impresin del informe correspondiente
(Alt+Ctrl+I).
Exportar a un archivo el informe correspondiente (F12).
Copiar al portapapeles la informacin del registro actual (Ctrl+C).
33
Pegar la informacin guardada en el portapapeles al registro actual
(Ctrl+V).
Contraer todo el rbol (Ctrl++).
Expandir todo el rbol (Ctrl+-).
Editar un registro existente
Para editar o modificar las propiedades de un registro existente, debe seguir
los siguientes pasos:
1. Ubquese o seleccione el tem que se desea editar o modificar sus
propiedades.
2. Haga clic en el botn Editar , notar que las propiedades del
registro se habilitan.
3. Modifique las propiedades del registro que as lo precisan.
4. Verifique que toda la informacin sea la correcta, y revise que el
sistema no le advierta de algn posible error mostrando un smbolo
similar al siguiente .
5. Haga clic en el botn Guardar .
Eliminar un registro existente
Para eliminar un registro existente, debe seguir los siguientes pasos:
1. Ubquese o seleccione el elemento que desea eliminar.
2. Haga clic en el botn Eliminar .
3. Confirme la operacin para que sea completada.
Buscar un registro
Para buscar un registro debe seguir los siguientes pasos:
1. En el caso de que el panel de bsqueda est oculto, haga clic en el
botn Buscar para mostrar el panel de bsqueda en la parte
izquierda de la ventana:
34
2. Escriba un criterio de bsqueda en la casilla correspondiente,
presione la tecla Enter o haga clic en el botn Buscar .
3. Haga clic en el tem de la lista que desea manipular.
Imprimir
Para imprimir el documento debe seguir los siguientes pasos:
1. Haga clic en el botn Imprimir para mostrar el cuadro de dilogo
de impresin estndar:
35
2. Seleccione la impresora donde desea imprimir el documento.
3. Especifique el intervalo de pginas que desea imprimir.
4. Especifique el nmero de copias.
5. Haga clic en el botn imprimir .
Vista preliminar
Para mostrar una vista previa del documento debe seguir los siguientes pasos:
1. Haga clic en el botn Vista Previa o en la ficha Vista Previa
para ver una vista previa del documento:
2. Esta vista muestra una barra de herramientas con los siguientes
comandos o botones:
a. Mostrar u ocultar el mapa del documento (no disponible en
modo diseo de impresin).
36
b. Ir a la primera pgina.
c. Ir a la pgina anterior.
d. Ir a la siguiente pgina.
e. Ir a la ltima pgina.
f. Especifica el nmero de pgina actual y la cantidad de
pginas del documento.
g. Volver al documento primario.
h. Cancelar el proceso de representacin del documento.
i. Actualizar la informacin y volver a representar el documento.
j. Imprimir el documento en una impresora.
k. Mostrar o cerrar el modo de diseo de impresin.
l. Configurar pgina.
m. Guarda el documento en dos posibles formatos:
i. Microsoft Excel (.xls).
ii. Portable Document File (.pdf).
n. Zoom del documento.
o. Buscar palabras dentro del documento
(no disponible en modo diseo de impresin).
3. Para volver a la vista del formulario presione la tecla Esc o haga clic
en la ficha Formulario:
Guardar Documento
Para guardar el documento debe seguir los siguientes pasos:
1. Haga clic en el botn Guardar documento para mostrar el
cuadro de dilogo Guardar Como:
37
2. Busque la carpeta donde desea guardar el documento.
3. Escriba el nombre del documento.
4. Especifique el tipo de formato del documento:
a. Microsoft Excel (.xls).
b. Portable Document File (.pdf).
5. Haga clic en el botn Guardar .
Ubicaciones Fsicas
Esta opcin permite registrar o modificar las ubicaciones Fisicas donde se
encuentras los activos fijos de la empresa, haga clic en la Ficha Clasificadores y
Tablas\Clasificadores\Ubicaciones Fsicas mostrar el formulario
correspondiente:
Ahora podr visualizar el siguiente formulario:
38
Este formulario est dividido en tres reas:
1. Barra de Herramientas.
2. Fichas de Visualizacin.
3. Propiedades del registro.
En la barra de herramientas podr acceder a los siguientes comandos o
botones con sus respectivas funcionalidades:
Ir al primer registro (Ctrl+Inicio).
Ir al registro anterior (Ctrl+Izquierda).
Ir al registro siguiente (Ctrl+Derecha).
Ir al ltimo registro. (Ctrl+Fin)
Agregar un nuevo registro (Ctrl+N).
Editar la informacin del registro actual (Ctrl+M).
Guardar los cambios realizados en el registro (Ctrl+G).
Cancelar los cambios realizados en el registro (Esc Esc).
Eliminar el registro actual (Ctrl+E).
Actualizar la informacin, sincronizando con la base de datos (F5).
Mostrar u ocultar el panel de bsqueda (Ctrl+B).
Desplegar la herramienta para crear o modificar un filtro
(Ctrl+Mays+L).
Desplegar la herramienta para crear o modificar un criterio de
ordenacin (Ctrl+O).
Mandar a la impresora el informe correspondiente (Ctrl+P).
39
Mostrar una vista previa de impresin del informe correspondiente
(Alt+Ctrl+I).
Exportar a un archivo el informe correspondiente (F12).
Copiar al portapapeles la informacin del registro actual (Ctrl+C).
Pegar la informacin guardada en el portapapeles al registro actual
(Ctrl+V).
Agregar nuevo registro
Para agregar un registro debe seguir los siguientes pasos:
1. Haga clic en el botn Nuevo , notar que las propiedades para un
nuevo registro son habilitadas.
2. Introduzca el cdigo del elemento en la casilla correspondiente (en el
caso de que est habilitada), el sistema puede sugerir una
codificacin especfica en funcin a la mscara configurada, si es el
caso trate de mantener esta codificacin.
3. Introduzca las propiedades restantes del registro.
4. Verifique que toda la informacin sea la correcta, y revise que el
sistema no le advierta de algn posible error mostrando un smbolo
similar al siguiente .
5. Haga clic en el botn Guardar .
Editar un registro existente
Para editar o modificar las propiedades de un registro existente, debe seguir
los siguientes pasos:
1. Ubquese o seleccione el tem que se desea editar o modificar sus
propiedades.
2. Haga clic en el botn Editar , notar que las propiedades del
registro se habilitan.
3. Modifique las propiedades del registro que as lo precisan.
4. Verifique que toda la informacin sea la correcta, y revise que el
sistema no le advierta de algn posible error mostrando un smbolo
similar al siguiente .
5. Haga clic en el botn Guardar .
Eliminar un registro existente
Para eliminar un registro existente, debe seguir los siguientes pasos:
1. Ubquese o seleccione el elemento que desea eliminar.
2. Haga clic en el botn Eliminar .
40
3. Confirme la operacin para que sea completada.
Buscar un registro
Para buscar un registro debe seguir los siguientes pasos:
1. En el caso de que el panel de bsqueda est oculto, haga clic en el
botn Buscar para mostrar el panel de bsqueda en la parte
izquierda de la ventana:
2. Escriba un criterio de bsqueda en la casilla correspondiente,
presione la tecla Enter o haga clic en el botn Buscar .
3. Haga clic en el tem de la lista que desea manipular.
Ordenar registros
41
Para ordenar registros debe seguir los siguientes pasos:
1. Haga clic en el botn Ordenar para mostrar la herramienta de
ordenacin:
2. Haga clic en el botn de la celda de la columna Nombre de la
Columna y seleccione de la lista desplegable la propiedad que desea
incluir en el criterio de ordenacin.
3. Haga clic en el botn de la celda de la columna Tipo de Orden y
seleccione de la lista desplegable el criterio de ordenacin para la
propiedad seleccionada, este podr ser:
a. Ascendente.
b. Descendente.
4. Si desea aplicar el criterio de ordenacin haga clic en el botn
Aceptar , en caso contrario haga clic en el botn Cancelar o
Cerrar .
Filtrar registros
Para filtrar registros debe seguir los siguientes pasos:
1. Haga clic en el botn Filtrar para mostrar la herramienta de
bsqueda:
42
2. Haga clic en el botn de la celda de la columna Nombre de la
columna y seleccione de la lista desplegable la propiedad que desea
incluir en el criterio de filtro.
3. Haga clic en el botn de la celda de la columna Operador y
seleccione de la lista desplegable el operador, este podr ser:
a. Contiene (vlido solo para propiedades de tipo texto).
b. Igual a.
c. Mayor a.
d. Mayor o igual a.
e. Menor a.
f. Menor o igual a.
4. Registre el valor en la columna correspondiente.
5. Si desea aplicar el criterio de filtro haga clic en el botn Aceptar ,
en caso contrario haga clic en el botn Cancelar o Cerrar .
Imprimir
Para imprimir el documento debe seguir los siguientes pasos:
1. Haga clic en el botn Imprimir para mostrar el cuadro de dilogo
de impresin estndar:
43
2. Seleccione la impresora donde desea imprimir el documento.
3. Especifique el intervalo de pginas que desea imprimir.
4. Especifique el nmero de copias.
5. Haga clic en el botn imprimir .
Vista preliminar
Para mostrar una vista previa del documento debe seguir los siguientes pasos:
1. Haga clic en el botn Vista Previa o en la ficha Vista Previa
para ver una vista previa del documento:
2. Esta vista muestra una barra de herramientas con los siguientes
comandos o botones:
a. Mostrar u ocultar el mapa del documento (no disponible en
modo diseo de impresin).
44
b. Ir a la primera pgina.
c. Ir a la pgina anterior.
d. Ir a la siguiente pgina.
e. Ir a la ltima pgina.
f. Especifica el nmero de pgina actual y la cantidad de
pginas del documento.
g. Volver al documento primario.
h. Cancelar el proceso de representacin del documento.
i. Actualizar la informacin y volver a representar el documento.
j. Imprimir el documento en una impresora.
k. Mostrar o cerrar el modo de diseo de impresin.
l. Configurar pgina.
m. Guarda el documento en dos posibles formatos:
iii. Microsoft Excel (.xls).
iv. Portable Document File (.pdf).
n. Zoom del documento.
o. Buscar palabras dentro del documento
(no disponible en modo diseo de impresin).
3. Para volver a la vista del formulario presione la tecla Esc o haga clic
en la ficha Formulario:
Guardar Documento
Para guardar el documento debe seguir los siguientes pasos:
1. Haga clic en el botn Guardar documento para mostrar el
cuadro de dilogo Guardar Como:
45
2. Busque la carpeta donde desea guardar el documento.
3. Escriba el nombre del documento.
4. Especifique el tipo de formato del documento:
a. Microsoft Excel (.xls).
b. Portable Document File (.pdf).
5. Haga clic en el botn Guardar .
Monedas y Tipos de Cambio
Esta opcin permite registrar o modificar los tipos de cambio de las monedas y
tasas, haga clic en la ficha Clasificadores y Tablas\Tablas\Monedas y Tipos de
Cambio para mostrar el formulario correspondiente:
Ahora podr visualizar el siguiente formulario:
46
Este formulario est dividido en tres reas:
1. Barra de Herramientas.
2. Fichas de Visualizacin.
3. Propiedades del registro.
En la barra de herramientas podr acceder a los siguientes comandos o
botones con sus respectivas funcionalidades:
Ir al primer registro (Ctrl+Inicio).
Ir al registro anterior (Ctrl+Izquierda).
Ir al registro siguiente (Ctrl+Derecha).
Ir al ltimo registro. (Ctrl+Fin)
Agregar un nuevo registro (Ctrl+N).
Editar la informacin del registro actual (Ctrl+M).
Guardar los cambios realizados en el registro (Ctrl+G).
Cancelar los cambios realizados en el registro (Esc Esc).
Eliminar el registro actual (Ctrl+E).
Actualizar la informacin, sincronizando con la base de datos (F5).
Mostrar u ocultar el panel de bsqueda (Ctrl+B).
Desplegar la herramienta para crear o modificar un filtro
(Ctrl+Mays+L).
Desplegar la herramienta para crear o modificar un criterio de
ordenacin (Ctrl+O).
Mandar a la impresora el informe correspondiente (Ctrl+P).
47
Mostrar una vista previa de impresin del informe correspondiente
(Alt+Ctrl+I).
Exportar a un archivo el informe correspondiente (F12).
Copiar al portapapeles la informacin del registro actual (Ctrl+C).
Pegar la informacin guardada en el portapapeles al registro actual
(Ctrl+V).
Agregar nuevo registro
Si desea agregar una nueva moneda o factor, debe seguir los siguientes pasos:
1. Haga clic en el botn Nuevo , notar que las propiedades para un
nuevo registro son habilitadas.
2. Introduzca el cdigo del elemento en la casilla correspondiente (en el
caso de que est habilitada), el sistema puede sugerir una
codificacin especfica en funcin a la mscara configurada, si es el
caso trate de mantener esta codificacin.
3. Introduzca las propiedades restantes del registro.
4. Verifique que toda la informacin sea la correcta, y revise que el
sistema no le advierta de algn posible error mostrando un smbolo
similar al siguiente .
5. Haga clic en el botn Guardar .
Si desea agregar un nuevo tipo de cambio, debe seguir los siguientes pasos:
1. Desplace el cursor hasta el registro deseado.
2. Haga clic en el botn con el smbolo + que se encuentra en la parte
derecha del registro , esta operacin desplegar una rejilla
adicional.
3. Haga clic en el botn Nuevo , notar que el cursor se mover al
ltimo registro con los datos en blanco.
4. Introduzca los datos del elemento en la casilla correspondiente, el
sistema puede sugerir un valor especfico, si es el caso trate de
mantener estos valores.
5. Introduzca las propiedades restantes del registro.
6. Verifique que toda la informacin sea la correcta, y revise que el
sistema no le advierta de algn posible error mostrando un smbolo
similar al siguiente .
7. Haga clic en el botn Guardar .
Editar un registro existente
48
Para editar o modificar las propiedades de un registro existente, debe seguir
los siguientes pasos:
1. Ubquese o seleccione el tem que se desea editar o modificar sus
propiedades.
2. Haga clic en el botn Editar , notar que las propiedades del
registro se habilitan.
3. Modifique las propiedades del registro que as lo precisan.
4. Verifique que toda la informacin sea la correcta, y revise que el
sistema no le advierta de algn posible error mostrando un smbolo
similar al siguiente .
5. Haga clic en el botn Guardar .
Eliminar un registro existente
Para eliminar un registro existente, debe seguir los siguientes pasos:
1. Ubquese o seleccione el elemento que desea eliminar.
2. Haga clic en el botn Eliminar .
3. Confirme la operacin para que sea completada.
Otra forma de eliminar un registro en este tipo de formulario es siguiendo los
siguientes pasos:
1. Seleccione toda la fila que desea eliminar haciendo clic en el selector o
encabezado de fila .
2. Haga clic con el botn secundario sobre el encabezado de fila.
3. En el men contextual que se desplegar, haga clic en la opcin
Eliminar Fila .
4. Confirme la operacin para que sea completada.
49
Buscar un registro
Para buscar un registro debe seguir los siguientes pasos:
1. En el caso de que el panel de bsqueda est oculto, haga clic en el
botn Buscar para mostrar el panel de bsqueda en la parte
izquierda de la ventana:
2. Escriba un criterio de bsqueda en la casilla correspondiente,
presione la tecla Enter o haga clic en el botn Buscar .
3. Haga clic en el tem de la lista que desea manipular.
Ordenar registros
50
Para ordenar registros debe seguir los siguientes pasos:
1. Haga clic en el botn Ordenar para mostrar la herramienta de
ordenacin:
2. Haga clic en el botn de la celda de la columna Nombre de la
Columna y seleccione de la lista desplegable la propiedad que desea
incluir en el criterio de ordenacin.
3. Haga clic en el botn de la celda de la columna Tipo de Orden y
seleccione de la lista desplegable el criterio de ordenacin para la
propiedad seleccionada, este podr ser:
a. Ascendente.
b. Descendente.
4. Si desea aplicar el criterio de ordenacin haga clic en el botn
Aceptar , en caso contrario haga clic en el botn Cancelar o
Cerrar .
Filtrar registros
Para filtrar registros debe seguir los siguientes pasos:
1. Haga clic en el botn Filtrar para mostrar la herramienta de
bsqueda:
51
2. Haga clic en el botn de la celda de la columna Nombre de la
columna y seleccione de la lista desplegable la propiedad que desea
incluir en el criterio de filtro.
3. Haga clic en el botn de la celda de la columna Operador y
seleccione de la lista desplegable el operador, este podr ser:
a. Contiene (vlido solo para propiedades de tipo texto).
b. Igual a.
c. Mayor a.
d. Mayor o igual a.
e. Menor a.
f. Menor o igual a.
4. Registre el valor en la columna correspondiente.
5. Si desea aplicar el criterio de filtro haga clic en el botn Aceptar ,
en caso contrario haga clic en el botn Cancelar o Cerrar .
Imprimir
Para imprimir el documento debe seguir los siguientes pasos:
1. Haga clic en el botn Imprimir para mostrar el cuadro de dilogo
de impresin estndar:
52
2. Seleccione la impresora donde desea imprimir el documento.
3. Especifique el intervalo de pginas que desea imprimir.
4. Especifique el nmero de copias.
5. Haga clic en el botn imprimir .
Vista preliminar
Para mostrar una vista previa del documento debe seguir los siguientes pasos:
1. Haga clic en el botn Vista Previa o en la ficha Vista Previa
para ver una vista previa del documento:
2. Esta vista muestra una barra de herramientas con los siguientes
comandos o botones:
a. Mostrar u ocultar el mapa del documento (no disponible en
modo diseo de impresin).
53
b. Ir a la primera pgina.
c. Ir a la pgina anterior.
d. Ir a la siguiente pgina.
e. Ir a la ltima pgina.
f. Especifica el nmero de pgina actual y la cantidad de
pginas del documento.
g. Volver al documento primario.
h. Cancelar el proceso de representacin del documento.
i. Actualizar la informacin y volver a representar el documento.
j. Imprimir el documento en una impresora.
k. Mostrar o cerrar el modo de diseo de impresin.
l. Configurar pgina.
m. Guarda el documento en dos posibles formatos:
v. Microsoft Excel (.xls).
vi. Portable Document File (.pdf).
n. Zoom del documento.
o. Buscar palabras dentro del documento
(no disponible en modo diseo de impresin).
3. Para volver a la vista del formulario presione la tecla Esc o haga clic
en la ficha Formulario:
Guardar Documento
Para guardar el documento debe seguir los siguientes pasos:
1. Haga clic en el botn Guardar documento para mostrar el
cuadro de dilogo Guardar Como:
54
2. Busque la carpeta donde desea guardar el documento.
3. Escriba el nombre del documento.
4. Especifique el tipo de formato del documento:
a. Microsoft Excel (.xls).
b. Portable Document File (.pdf).
5. Haga clic en el botn Guardar .
Activos Fijos
Esta ficha despliega las siguientes opciones:
Es importante registrar la informacin de cada una de estas opciones para
estructurar la base de datos de manera adecuada, de tal forma que el sistema
brinde informacin acorde a las necesidades propias de la entidad.
55
Categoras
Esta opcin permite registrar o modificar las distintas categoras en las que se
puede clasificar, haga clic en el men Datos Almacenes\Activos
Fijos\Categoras para mostrar el formulario correspondiente:
Ahora podr visualizar el siguiente formulario:
Este formulario est dividido en cuatro reas:
5. Barra de Herramientas.
6. Fichas de Visualizacin.
7. rea de exploracin.
8. Propiedades del registro.
En la barra de herramientas podr acceder a los siguientes comandos o
botones con sus respectivas funcionalidades:
Ir al primer registro (Ctrl+Inicio).
Ir al registro anterior (Ctrl+Izquierda).
Ir al registro siguiente (Ctrl+Derecha).
Ir al ltimo registro. (Ctrl+Fin)
56
Agregar un nuevo registro (Ctrl+N).
Editar la informacin del registro actual (Ctrl+M).
Guardar los cambios realizados en el registro (Ctrl+G).
Cancelar los cambios realizados en el registro (Esc Esc).
Eliminar el registro actual (Ctrl+E).
Actualizar la informacin, sincronizando con la base de datos (F5).
Mostrar u ocultar el panel de bsqueda (Ctrl+B).
Mandar a la impresora el informe correspondiente (Ctrl+P).
Mostrar una vista previa de impresin del informe correspondiente
(Alt+Ctrl+I).
Exportar a un archivo el informe correspondiente (F12).
Copiar al portapapeles la informacin del registro actual (Ctrl+C).
Pegar la informacin guardada en el portapapeles al registro actual
(Ctrl+V).
Contraer todo el rbol (Ctrl++).
Expandir todo el rbol (Ctrl+-).
Agregar nuevo registro
Para agregar un registro debe seguir los siguientes pasos:
7. Ubquese o seleccione el tem donde se agregar un nuevo elemento,
si va a agregar registros de primer nivel (p.ej. el primer registro)
debe seleccionar el elemento raz .
8. Haga clic en el botn Nuevo , notar que las propiedades para un
nuevo registro son habilitadas.
9. Introduzca el cdigo del elemento en la casilla correspondiente (en el
caso de que est habilitada), el sistema puede sugerir una
codificacin especfica en funcin a la mscara configurada, si es el
caso trate de mantener esta codificacin.
10. Introduzca las propiedades restantes del registro.
11. Verifique que toda la informacin sea la correcta, y revise que el
sistema no le advierta de algn posible error mostrando un smbolo
similar al siguiente .
12. Haga clic en el botn Guardar .
Editar un registro existente
Para editar o modificar las propiedades de un registro existente, debe seguir
los siguientes pasos:
6. Ubquese o seleccione el tem que se desea editar o modificar sus
propiedades.
57
7. Haga clic en el botn Editar , notar que las propiedades del
registro se habilitan.
8. Modifique las propiedades del registro que as lo precisan.
9. Verifique que toda la informacin sea la correcta, y revise que el
sistema no le advierta de algn posible error mostrando un smbolo
similar al siguiente .
10. Haga clic en el botn Guardar .
Eliminar un registro existente
Para eliminar un registro existente, debe seguir los siguientes pasos:
4. Ubquese o seleccione el elemento que desea eliminar.
5. Haga clic en el botn Eliminar .
6. Confirme la operacin para que sea completada.
Buscar un registro
Para buscar un registro debe seguir los siguientes pasos:
4. En el caso de que el panel de bsqueda est oculto, haga clic en el
botn Buscar para mostrar el panel de bsqueda en la parte
izquierda de la ventana:
58
5. Escriba un criterio de bsqueda en la casilla correspondiente,
presione la tecla Enter o haga clic en el botn Buscar .
6. Haga clic en el tem de la lista que desea manipular.
Imprimir
Para imprimir el documento debe seguir los siguientes pasos:
6. Haga clic en el botn Imprimir para mostrar el cuadro de dilogo
de impresin estndar:
59
7. Seleccione la impresora donde desea imprimir el documento.
8. Especifique el intervalo de pginas que desea imprimir.
9. Especifique el nmero de copias.
10. Haga clic en el botn imprimir .
Vista preliminar
Para mostrar una vista previa del documento debe seguir los siguientes pasos:
4. Haga clic en el botn Vista Previa o en la ficha Vista Previa
para ver una vista previa del documento:
5. Esta vista muestra una barra de herramientas con los siguientes
comandos o botones:
a. Mostrar u ocultar el mapa del documento (no disponible en
modo diseo de impresin).
60
b. Ir a la primera pgina.
c. Ir a la pgina anterior.
d. Ir a la siguiente pgina.
e. Ir a la ltima pgina.
f. Especifica el nmero de pgina actual y la cantidad de
pginas del documento.
g. Volver al documento primario.
h. Cancelar el proceso de representacin del documento.
i. Actualizar la informacin y volver a representar el documento.
j. Imprimir el documento en una impresora.
k. Mostrar o cerrar el modo de diseo de impresin.
l. Configurar pgina.
m. Guarda el documento en dos posibles formatos:
i. Microsoft Excel (.xls).
ii. Portable Document File (.pdf).
n. Zoom del documento.
o. Buscar palabras dentro del documento
(no disponible en modo diseo de impresin).
6. Para volver a la vista del formulario presione la tecla Esc o haga clic
en la ficha Formulario:
Guardar Documento
Para guardar el documento debe seguir los siguientes pasos:
6. Haga clic en el botn Guardar documento para mostrar el
cuadro de dilogo Guardar Como:
61
7. Busque la carpeta donde desea guardar el documento.
8. Escriba el nombre del documento.
9. Especifique el tipo de formato del documento:
a. Microsoft Excel (.xls).
b. Portable Document File (.pdf).
10. Haga clic en el botn Guardar .
Catlogo
Esta opcin permite registrar o modificar los valores para realizar el llenado de
todos los productos en un catalogo separado por categoras, haga clic en la
ficha Almacenes\Activos fijos\Catlogo para mostrar el formulario
correspondiente:
62
Ahora podr visualizar el siguiente formulario:
Este formulario est dividido en tres reas:
1. Barra de Herramientas.
2. Propiedades del registro
3. rea de exploracin (vista de las categoras).
En la barra de herramientas podr acceder a los siguientes comandos o
botones con sus respectivas funcionalidades:
Ir al primer registro (Ctrl+Inicio).
Ir al registro anterior (Ctrl+Izquierda).
Ir al registro siguiente (Ctrl+Derecha).
Ir al ltimo registro. (Ctrl+Fin)
Agregar un nuevo registro (Ctrl+N).
Editar la informacin del registro actual (Ctrl+M).
Guardar los cambios realizados en el registro (Ctrl+G).
Cancelar los cambios realizados en el registro (Esc Esc).
Eliminar el registro actual (Ctrl+E).
Actualizar la informacin, sincronizando con la base de datos (F5).
Mostrar u ocultar el panel de bsqueda (Ctrl+B).
Mandar a la impresora el informe correspondiente (Ctrl+P).
63
Mostrar una vista previa de impresin del informe correspondiente
(Alt+Ctrl+I).
Exportar a un archivo el informe correspondiente (F12).
Copiar al portapapeles la informacin del registro actual (Ctrl+C).
Pegar la informacin guardada en el portapapeles al registro actual
(Ctrl+V).
Contraer todo el rbol (Ctrl++).
Expandir todo el rbol (Ctrl+-).
Agregar nuevo registro
Para agregar un registro debe seguir los siguientes pasos:
1. Ubquese donde se encuentra la rea de exploracin de categoras
ah podr observar todas las categoras que se introducido
anteriormente seleccione a la categora donde desea crear el nuevo
tem para catalogo.
2. Haga clic en el botn Nuevo , notar que las propiedades para un
nuevo registro son habilitadas.
3. Introduzca el cdigo del elemento en la casilla correspondiente (en el
caso de que est habilitada), el sistema puede sugerir una
codificacin especfica en funcin a la mscara configurada, si es el
caso trate de mantener esta codificacin.
4. Introduzca las propiedades restantes del registro.
5. Verifique que toda la informacin sea la correcta, y revise que el
sistema no le advierta de algn posible error mostrando un smbolo
similar al siguiente .
6. Haga clic en el botn Guardar .
Editar un registro existente
Para editar o modificar las propiedades de un registro existente, debe seguir
los siguientes pasos:
6. Ubquese o seleccione el tem que se desea editar o modificar sus
propiedades.
7. Haga clic en el botn Editar , notar que las propiedades del
registro se habilitan.
8. Modifique las propiedades del registro que as lo precisan.
9. Verifique que toda la informacin sea la correcta, y revise que el
sistema no le advierta de algn posible error mostrando un smbolo
similar al siguiente .
10. Haga clic en el botn Guardar .
64
Eliminar un registro existente
Para eliminar un registro existente, debe seguir los siguientes pasos:
4. Ubquese o seleccione el elemento que desea eliminar.
5. Haga clic en el botn Eliminar .
6. Confirme la operacin para que sea completada.
Buscar un registro
Para buscar un registro debe seguir los siguientes pasos:
1.- seleccione el botn buscar como se ve en la figura anterior
2.- Aparecer el siguiente cuadro:
65
3.- Escriba un criterio de bsqueda en la casilla correspondiente, presione
la tecla Enter o haga clic en el botn Buscar .
4.- Haga clic en el tem de la lista que desea manipular.
Imprimir
Para imprimir el documento debe seguir los siguientes pasos:
6. Haga clic en el botn Imprimir para mostrar el cuadro de dilogo
de impresin estndar:
66
7. Seleccione la impresora donde desea imprimir el documento.
8. Especifique el intervalo de pginas que desea imprimir.
9. Especifique el nmero de copias.
10. Haga clic en el botn imprimir .
Vista preliminar
Para mostrar una vista previa del documento debe seguir los siguientes pasos:
4. Haga clic en el botn Vista Previa o en la ficha Vista Previa
para ver una vista previa del documento:
5. Esta vista muestra una barra de herramientas con los siguientes
comandos o botones:
a. Mostrar u ocultar el mapa del documento (no disponible en
modo diseo de impresin).
67
b. Ir a la primera pgina.
c. Ir a la pgina anterior.
d. Ir a la siguiente pgina.
e. Ir a la ltima pgina.
f. Especifica el nmero de pgina actual y la cantidad de
pginas del documento.
g. Volver al documento primario.
h. Cancelar el proceso de representacin del documento.
i. Actualizar la informacin y volver a representar el documento.
j. Imprimir el documento en una impresora.
k. Mostrar o cerrar el modo de diseo de impresin.
l. Configurar pgina.
m. Guarda el documento en dos posibles formatos:
i. Microsoft Excel (.xls).
ii. Portable Document File (.pdf).
n. Zoom del documento.
o. Buscar palabras dentro del documento
(no disponible en modo diseo de impresin).
6. Para volver a la vista del formulario presione la tecla Esc o haga clic
en la ficha Formulario:
Guardar Documento
Para guardar el documento debe seguir los siguientes pasos:
6. Haga clic en el botn Guardar documento para mostrar el
cuadro de dilogo Guardar Como:
68
7. Busque la carpeta donde desea guardar el documento.
8. Escriba el nombre del documento.
9. Especifique el tipo de formato del documento:
a. Microsoft Excel (.xls).
b. Portable Document File (.pdf).
10. Haga clic en el botn Guardar .
Documentos de Activos Fijos
Esta opcin permite registrar o modificar los pedidos que se desea incluir en la
base de datos, haga clic en la ficha Activos fijos\Documentos\Documentos de
Activos Fijos para mostrar el formulario correspondiente:
El sistema desplegar el siguiente formulario:
69
En el grfico se denotan cinco reas:
1. Barra de herramientas.
2. Barra de exploracin.
3. Lista de Documentos de Activos Fijos.
4. Encabezado del Documento de Activo Fijo.
5. Detalle Activos Fijos.
Para realizar un nuevo Documento de Activos Fijo, se debe hacer clic en el
botn nuevo o presionando las teclas Ctrl+N, con esta operacin el sistema
generar un nuevo documento de pedido como se muestra en la siguiente
figura:
70
Notarn que muchos botones de la barra de herramientas se deshabilitan, el
explorador de documentos se desactiva, y se habilitan el encabezado y detalle
del pedido.
Verifique que la fecha sea la correcta, la moneda siempre deber ser
Bolivianos, evite modificar los tipos de cambio que se encuentra en la parte
superior derecha.
La primera vez que haga un documento de activo fijo deber buscar Ubicacin
Fsica, su nombre en la lista desplegable de Persona (custodio), y de la misma
forma para la estructura organizacional a la cual pertenece, posteriormente el
sistema recordar mencionada informacin.
Para mostrar la herramienta para bsqueda de listas desplegables,
puede desplegarla presionando la tecla F3.
En concepto por favor especifique de forma explcita el destino final del
documento de activo fijo que realiza.
Para detallar el Documento (lista de Activos fijos que da de alta), debe ingresar
a la primera fila de la rejilla (detalle del Documento de Activo Fijo), e ingresar
a la columna Nombre del Activo, podr seleccionar de la lista desplegable el
artculo que desea solicitar (presione F3 para desplegar la herramienta de
bsqueda), registre la cantidad que est solicitando en la columna Meses de
Depreciacin, Das de Depreciacin.
71
Si desea aadir ms Activos Fijos a su Documento, desplcese a la siguiente
fila y realice el procedimiento descrito anteriormente.
Una vez concluida la lista de Activos fijos que desea dar de alta, deber
guardar el documento haciendo clic en el botn guardar o presione las teclas
Ctrl+G, el sistema deber informarles que todo se ha guardado de forma
correcta mostrando el siguiente mensaje.
Con esto se habra concluido la realizacin de un documento de activo fijo, esta
informacin ya estar disponible para que el encargado de Activos Fijos
proceda con la entrega de los Activos Fijos a su Custodio.
Reportes
Esta ficha despliega las siguientes opciones:
Expediente por Activo Fijo
Esta opcin permite visualizar los la informacin correspondiente a los Activos
Fijos, haga clic en la ficha Reportes\General\Expediente por Activo Fijo para
mostrar el formulario correspondiente:
72
Ahora podr visualizar el siguiente formulario:
En el grfico se denotan cinco reas:
1. Barra de herramientas.
2. Lista de entidades.
3. Lista de programas o proyectos.
4. Lista de los activos fijos.
5. Encabezado del formulario.
Para generar un reporte se debe colocar la fecha de la cual se desea saber la
informacin donde dice periodo como se puede observar
Para seguir se debe colocar la moneda y el tipo de reporte
73
Y para concluir seleccionar en la lista de activos Fijos, los Activos de los cuales
se desea ver la informacin y luego seleccionar la opcin vista preliminar que
se encuentra en la barra de herramientas
Y se visualizara el reporte de esta manera:
Donde existen las opciones para imprimir, configurar pagina y exportar.
Resmenes Por Activo Fijo
Esta opcin permite visualizar los la informacin correspondiente al resumen
de existencias que se encuentra respecto a los Activos Fijos, haga clic en la
ficha Reportes\Resmenes\Resmenes por Activo Fijo para mostrar el
formulario correspondiente:
Ahora podr visualizar el siguiente formulario:
74
En el grfico se denotan cinco reas:
1. Barra de herramientas.
2. Lista de entidades.
3. Lista de programas o proyectos.
4. Lista de Activos Fijos
5. Encabezado del formulario.
Para generar un reporte se debe colocar la fecha de la cual se desea saber la
informacin donde dice periodo como se puede observar
Para seguir se debe colocar la moneda y el tipo de reporte
Y para concluir seleccionar en la lista de Activos Fijos, los Activos de los cuales
se desea ver la informacin y luego seleccionar la opcin vista preliminar que
se encuentra en la barra de Herramientas
Y se visualizara el reporte de esta manera:
75
Donde existen las opciones para imprimir, configurar pagina y exportar.
Вам также может понравиться
- Conexión SQL SERVER & C# (Manual para principiantes)От EverandConexión SQL SERVER & C# (Manual para principiantes)Рейтинг: 1 из 5 звезд1/5 (1)
- PlataformasDigital 2Документ205 страницPlataformasDigital 2Carmen Campos100% (1)
- Tablas dinámicas y Gráficas para Excel: Una guía visual paso a pasoОт EverandTablas dinámicas y Gráficas para Excel: Una guía visual paso a pasoОценок пока нет
- UF1271 - Instalación y configuración del software de servidor webОт EverandUF1271 - Instalación y configuración del software de servidor webОценок пока нет
- Tratamiento básico de datos y hojas de cálculo. ADGG0508От EverandTratamiento básico de datos y hojas de cálculo. ADGG0508Оценок пока нет
- Procesadores de textos y presentaciones de información básicos. ADGG0508От EverandProcesadores de textos y presentaciones de información básicos. ADGG0508Оценок пока нет
- SSOst0024 - Acción en Caso de Tormenta Eléctrica - v06Документ8 страницSSOst0024 - Acción en Caso de Tormenta Eléctrica - v06Jose SousaОценок пока нет
- Gestión auxiliar de archivo en soporte convencional o informático. ADGG0508От EverandGestión auxiliar de archivo en soporte convencional o informático. ADGG0508Оценок пока нет
- SQL Server TutorialДокумент15 страницSQL Server TutorialJeffry Ramos100% (1)
- UF0864 - Resolución de averías lógicas en equipos microinformáticosОт EverandUF0864 - Resolución de averías lógicas en equipos microinformáticosОценок пока нет
- Conectividad y RedesДокумент181 страницаConectividad y RedesKeytel Tarmeño QuispeОценок пока нет
- TAREA Técnicas de Administración de ProgramasДокумент6 страницTAREA Técnicas de Administración de ProgramasJohn RodriguezОценок пока нет
- Guía Rápida de Nomina Con Aspel NOIДокумент52 страницыGuía Rápida de Nomina Con Aspel NOIIsrael Pando García100% (1)
- Explotación de las funcionalidades del sistema microinformático. IFCT0309От EverandExplotación de las funcionalidades del sistema microinformático. IFCT0309Оценок пока нет
- Manual para Uso de Cymdist 5.0 r18Документ126 страницManual para Uso de Cymdist 5.0 r18Francisco BustamanteОценок пока нет
- Manual SAI-XP Contabilidad - Creación de Períodos, Usuarios, CompactaciónДокумент128 страницManual SAI-XP Contabilidad - Creación de Períodos, Usuarios, CompactaciónDannyfvcОценок пока нет
- Manual ClearSCADAДокумент54 страницыManual ClearSCADAYAvmx Avila Vazquez50% (2)
- Manual Del Usuario Arquetipo FinanzasДокумент132 страницыManual Del Usuario Arquetipo Finanzasjorgedu21Оценок пока нет
- Manual Del Usuario Arquetipo FinanzasДокумент132 страницыManual Del Usuario Arquetipo FinanzasRene Ivan Mercado Candia100% (1)
- Aspel - Paradox A SQLДокумент3 страницыAspel - Paradox A SQLsuprector11Оценок пока нет
- SAE 8.0 Gestión integralДокумент4 страницыSAE 8.0 Gestión integralEliseo NietoОценок пока нет
- 1.Instalación-Alta Empresas-Alta SucursalДокумент21 страница1.Instalación-Alta Empresas-Alta SucursalHéctor GómezОценок пока нет
- 010 Coi Parte 10Документ3 страницы010 Coi Parte 10Rafael UscangaОценок пока нет
- 2.-M - P - Ii-Instalacion en Red PDFДокумент15 страниц2.-M - P - Ii-Instalacion en Red PDFWillian Edar Evangelio AvilaОценок пока нет
- Instalación y configuración de Oracle 18c con PythonДокумент11 страницInstalación y configuración de Oracle 18c con PythonXxStrangexXОценок пока нет
- Apuntes de ASPEL BancoДокумент27 страницApuntes de ASPEL Bancoje'ne se quaОценок пока нет
- Tutorial Aplicación JavaДокумент75 страницTutorial Aplicación JavaOrlando BecerraОценок пока нет
- Instalación de Oracle Instant Client 11Документ8 страницInstalación de Oracle Instant Client 11Ronald AlarcónОценок пока нет
- Manual Control WinДокумент47 страницManual Control WinElioSolarОценок пока нет
- Cómo Poder Instalar y Configurar Azure Data Studio para WindowsДокумент25 страницCómo Poder Instalar y Configurar Azure Data Studio para Windowsfaosito100% (1)
- Informe Gestor Base de DatosДокумент12 страницInforme Gestor Base de DatosGuillermo Gomez VillarrealОценок пока нет
- Aspel-Coi 6.0Документ61 страницаAspel-Coi 6.0Arthur VlnzlaОценок пока нет
- Opto22 y MysqlДокумент29 страницOpto22 y Mysqlsergio mauricioОценок пока нет
- Deber Guia 1Документ44 страницыDeber Guia 1Alex ArevaloОценок пока нет
- LeemeДокумент12 страницLeemeCecyferiaОценок пока нет
- Manual PgAdmin 3Документ18 страницManual PgAdmin 3Deibi PalaciosОценок пока нет
- SISCAT - Sistema de Control de AbastecimientoДокумент35 страницSISCAT - Sistema de Control de Abastecimientojhonjmraven100% (1)
- Instalacion Payroll 4.8Документ32 страницыInstalacion Payroll 4.8Ricardo MoralesОценок пока нет
- Manual Reportes JSPДокумент22 страницыManual Reportes JSPWilliam Serpa LópezОценок пока нет
- Manual de Usuario ASPELДокумент63 страницыManual de Usuario ASPELDolores Gonzalez FloresОценок пока нет
- Bases de Datos Access 2010 y Como Unirlo Con Visual Basic 6Документ4 страницыBases de Datos Access 2010 y Como Unirlo Con Visual Basic 6Maylee Mayume Huaman CarrilloОценок пока нет
- Administrar Base de DatosДокумент4 страницыAdministrar Base de DatospolimenОценок пока нет
- Acceso A Base de Datos SQL Server Desde WebServiceДокумент12 страницAcceso A Base de Datos SQL Server Desde WebServicecpaz_navarroОценок пока нет
- Jairo Vergara Semana3 Pav1Документ6 страницJairo Vergara Semana3 Pav1jairo vergaraОценок пока нет
- ANEXOSДокумент46 страницANEXOSCésar Augusto Cardona ParraОценок пока нет
- Manual de SistemaДокумент9 страницManual de SistemaLeony CamineroОценок пока нет
- Programacion de BD 2Документ27 страницProgramacion de BD 2Jesus UrdialesОценок пока нет
- Instalación Mini SAP Basis ABAPДокумент13 страницInstalación Mini SAP Basis ABAPlector89jcОценок пока нет
- Guía de Aprendizaje No 5Документ41 страницаGuía de Aprendizaje No 5Diana CruzОценок пока нет
- Configuracion Inicial Del ServidorДокумент33 страницыConfiguracion Inicial Del Servidorfrancisco javier maldonado garciaОценок пока нет
- Instalación Oracle Database 10gДокумент16 страницInstalación Oracle Database 10gcbianchi79Оценок пока нет
- Manual Oficial Del LulowinДокумент77 страницManual Oficial Del LulowinjfmarcanoОценок пока нет
- Cómo Instalar Oracle Database 10g Release 2Документ25 страницCómo Instalar Oracle Database 10g Release 2Luis SerranoОценок пока нет
- Laboratorio de Mineria de Datos Con SQL Server PDFДокумент62 страницыLaboratorio de Mineria de Datos Con SQL Server PDFEduardo MendozaОценок пока нет
- Tuto Pgadmin3Документ13 страницTuto Pgadmin3Vicky Ortiz GomezОценок пока нет
- Manual - Servidor Carpetas CompartidasДокумент16 страницManual - Servidor Carpetas CompartidasAndres Angarita MachadoОценок пока нет
- Guía completa de pgAdmin IIIДокумент16 страницGuía completa de pgAdmin IIIMarcelo Lascurain100% (1)
- Programación en 3 Capas C#Документ23 страницыProgramación en 3 Capas C#William Jose MendezОценок пока нет
- Configurar ClearSCADA con ViewXДокумент53 страницыConfigurar ClearSCADA con ViewXGuillermo De la RosaОценок пока нет
- Manual de Usuario ROSДокумент36 страницManual de Usuario ROSProgramación CuánticaОценок пока нет
- Instalacion de Sistemas de Gestion de Base de DatosДокумент112 страницInstalacion de Sistemas de Gestion de Base de DatosKatherin MestasОценок пока нет
- ERP-Implementacion Boletas ElectronicasДокумент6 страницERP-Implementacion Boletas ElectronicasSergio E. MuñozОценок пока нет
- Resolución de averías lógicas en equipos microinformáticos. IFCT0309От EverandResolución de averías lógicas en equipos microinformáticos. IFCT0309Оценок пока нет
- Pres AlarmasДокумент4 страницыPres AlarmasRene Ivan Mercado CandiaОценок пока нет
- Manual de Sistema HibridoДокумент7 страницManual de Sistema HibridoRene Ivan Mercado CandiaОценок пока нет
- Normas de Seguridad en Un Laboratorio de Química: Iván Canal ReyДокумент7 страницNormas de Seguridad en Un Laboratorio de Química: Iván Canal ReyRene Ivan Mercado CandiaОценок пока нет
- 03CAPITULO2Документ30 страниц03CAPITULO2Rene Ivan Mercado CandiaОценок пока нет
- Radio Ayudas ConsideracionesДокумент116 страницRadio Ayudas ConsideracionesRene Ivan Mercado CandiaОценок пока нет
- SublimacionДокумент1 страницаSublimacionIle ZaidОценок пока нет
- 2.8 Las Propiedades de Los Logaritmos: Producto Log Del Producto Log Del Primer Factor Log Del Segundo FactorДокумент4 страницы2.8 Las Propiedades de Los Logaritmos: Producto Log Del Producto Log Del Primer Factor Log Del Segundo FactorRene Ivan Mercado CandiaОценок пока нет
- Instalación de Constructor de AtenexДокумент7 страницInstalación de Constructor de Atenexpi314100% (2)
- Contrato HostingДокумент9 страницContrato HostingDavidОценок пока нет
- Curriculum Vitae de Elmer Asencio para puestos de Soporte Técnico e InformáticoДокумент3 страницыCurriculum Vitae de Elmer Asencio para puestos de Soporte Técnico e Informáticoelmer mendozaОценок пока нет
- Crucigrama ABCДокумент2 страницыCrucigrama ABCpcpiCiempozuelosОценок пока нет
- Vulnerabilidades y Amenazas Comunes A Los UsuariosДокумент55 страницVulnerabilidades y Amenazas Comunes A Los UsuariosAndromeda De OroОценок пока нет
- Clase Practica 1Документ6 страницClase Practica 1Cursos uniОценок пока нет
- Ensayo de Sistemas OperativosДокумент6 страницEnsayo de Sistemas OperativosFrancisco Jesus Oropeza SalazarОценок пока нет
- Manual Tickeadora TM-U220 - BD Service Manual RevBДокумент16 страницManual Tickeadora TM-U220 - BD Service Manual RevBsamancoОценок пока нет
- Oa Tic IiДокумент2 страницыOa Tic IiAbraham Wzziel Aguilar HernandezОценок пока нет
- Tema V Protocolos y CapasДокумент10 страницTema V Protocolos y CapasAgustin Guerra ferreiraОценок пока нет
- 06 Guia de Laboratorio 2Документ10 страниц06 Guia de Laboratorio 2Alexander GuiaОценок пока нет
- Instalación y Configuración de Servicios en Ubuntu 14.04Документ30 страницInstalación y Configuración de Servicios en Ubuntu 14.04RenzoVergara100% (1)
- Preguntas Introduccion A AndroidДокумент5 страницPreguntas Introduccion A AndroidfranciscoОценок пока нет
- 6-Infraestructura de TI y Tecnologias Emergentes 1-2020-2Документ33 страницы6-Infraestructura de TI y Tecnologias Emergentes 1-2020-2Erika TorresОценок пока нет
- Plan de Contingencia Samegua - Grupo 7Документ38 страницPlan de Contingencia Samegua - Grupo 7TonyPsОценок пока нет
- Politicas de Correo Hosting YachayДокумент11 страницPoliticas de Correo Hosting YachayCarlosОценок пока нет
- Programar en Hendrix Desde CasaДокумент4 страницыProgramar en Hendrix Desde CasaperlahadassaОценок пока нет
- DocCF 2.0.5 Software de Gestión EscolarДокумент77 страницDocCF 2.0.5 Software de Gestión EscolarGrupo CF Developer100% (3)
- Alquiler equipos SPSДокумент3 страницыAlquiler equipos SPSAceros MoyleОценок пока нет
- Resumen Windows ServerДокумент3 страницыResumen Windows ServerJonathan Mega Chávez100% (1)
- Actividad S7Документ2 страницыActividad S7Carlos Eduardo Beltrán CastroОценок пока нет
- Códigos éticos y valores en gobiernos contemporáneosДокумент32 страницыCódigos éticos y valores en gobiernos contemporáneosCRISTOBAL NAPOLEON VILCA GARCIAОценок пока нет
- Segunda Web Del Curso TelemáticaДокумент21 страницаSegunda Web Del Curso TelemáticarenzoОценок пока нет
- Beamex CMX Enterprise Brochure ESPДокумент12 страницBeamex CMX Enterprise Brochure ESPJoseph PerezОценок пока нет
- Conexion Concar A Base DatosДокумент6 страницConexion Concar A Base DatosHector Joao100% (1)
- RIS Qali WarmaДокумент33 страницыRIS Qali WarmaPeruLibre Mariscal GamarraОценок пока нет