Академический Документы
Профессиональный Документы
Культура Документы
Readme
Загружено:
Lam KhoaАвторское право
Доступные форматы
Поделиться этим документом
Поделиться или встроить документ
Этот документ был вам полезен?
Это неприемлемый материал?
Пожаловаться на этот документАвторское право:
Доступные форматы
Readme
Загружено:
Lam KhoaАвторское право:
Доступные форматы
French Assistant for Windows 1.
0e 5/22/95
Thank you for choosing Globalink's French Assistant for
Windows. We are proud of this product, and are confident
that it will help you communicate in French.
Please remember that proper accents are critical for a good
translation. If you have questions about accents, please
refer to Chapter 9 of the User's Guide.
Chapter 11 of the User's Guide also includes Common
Questions that you may wish to read before calling technical
support.
Translating documents is now very easy. And since word
processing formats are preserved during translation, the
translation may look like a perfect document. Please note,
however, that while the software generally produces an
understandable translation, it rarely produces a perfect
translation. Try using the sample files included with the
program to get an idea of the translation quality that can
be achieved. For translations that must be of publication
quality, always consult a professional translator or native
speaker.
ADVANCED OPTIONS
________________
USE WITH MICROSOFT WORD 6.0 FOR WINDOWS
You can now translate documents directly within Word 6.0 for
Windows. Please see the sheet "Information for Microsoft
Word Version 6.0 Users" included with your User's Guide for
a description and installation instructions.
Please note that the Translate Document feature behaves
differently in when activated from Word for Windows 6.0.
When activated from Word for Windows 6.0, Translate Document
will translate FROM the current cursor position to the end
of the document. It WILL NOT translate from the top of the
document. Note also that Translate Document will attempt to
re-translate any sentences that were previously translated
if the cursor is above those sentences in the text.
The Word Scan feature CANNOT be accessed from Word for
Windows 6.0. To scan for unknown words in a document, copy
the text to the clipboard. Then start French Assistant and
select File, then New Project. Select the correct language
direction. When presented with the empty project window,
press CTRL-V to paste the text into the project window. You
can now use the Word Scan feature in French Assistant. As
an alternative to copying the text, you can import the
document as described below.
If you have several products from the Language Assistant
Series, version 1.0e, ONLY ONE of the products will be
available from the Word for Windows 6.0 menu. HOWEVER, if
you install all of the version 1.0e products into the SAME
DIRECTORY, all products will be accessible from Word for
Windows 6.0. WARNING: If you are installing multiple
Language Assistants into the same directory, they must all
be the SAME VERSION. The version can be obtained by
executing the installed program, then selecting Help, then
About.
If you prefer to IMPORT your Word for Windows 6.0 documents
into French Assistant, the file must be saved in the Word
for Windows 2.0 format. To do so open the document in Word
for Windows 6.0, then select File then Save As. In the File
Type box, select Word for Windows 2.0. In the File Name
box, type a NEW name for the file. This file can then be
imported into French Assistant as described in the manual.
IMPORTING A FILE FROM THE COMMAND LINE
French Assistant 1.0e can use a command line option to
import a file for translation. Therefore, you can start
French Assistant by going to File Manager or Program Manager
and selecting File, Run, then type in the command line box
FRENASST /I <pathname> <direction>. Substitute the complete
path and file name for <pathname> and the abbreviation of
the translation direction for <direction>, such as EF for
English to French or FE for French to English.
For example, if you wanted to import the file README.TXT
included with French Assistant, you would type the following
command:
C:\FRENWIN\FRENASST.EXE /I C:\FRENWIN\README.TXT EF
This option allows you to start French Assistant from other
Windows programs that allow you to define a "viewer" for
text files. In such a case you might set the viewer command
line to FRENASST /I %1 EF. The calling program should
provide the path and file name which will automatically be
inserted in place of %1.
UPGRADING FROM SPANISH ASSISTANT 4.X
You can transfer the auxiliary dictionaries from French
Assistant 4.06 and 4.1 to French Assistant for Windows 1.0e
by using the Dictionary Converter program. An icon for this
program is placed in the Language Assistant Series group
during installation.
DICTIONARY CONVERTER
The Dictionary Converter is used only to upgrade version
4.06 and 4.1 auxiliary dictionaries for use in French
Assistant version 1.0e. If you do not have a previous
version of French Assistant, you can remove the Dictionary
Converter icon from the Language Assistant Series program
group.
MODIFYING TRANSLATED PROJECTS
Once a project has been translated, any changes made to the
source will untranslate that portion of the document. If
you use either Paragraph or Character from the Format menu,
you will lose the translations of the selected sentences.
Reformatting the entire project will untranslate the entire
project. When following the Tutorial in Chapter 4 of the
User's Guide, be aware that the section "Formatting Your
Project" is not intended to be performed after translating a
project. If your project is inadvertently untranslated, you
can retrieve the last saved version by opening the File menu
and choosing Revert to Saved.
COMPUSERVE USERS
Globalink technical support is now available on CompuServe.
Simply GO PCVENJ -- we are in Section 15. CompuServe has
users from all over the world, so it's a great place to
practice your English language skills.
As a Globalink customer, you're entitled to a free
Introductory Membership to CompuServe (if you're not already
a member). This membership includes:
* FREE access to all of CompuServe's Basic Services for one
month
* a introductory usage credit to explore the Globalink
Section of the PC Vendor Forum (PCVENJ) and CompuServe's
other Extended and Premium Service offerings.
* a private User ID Number and Password
To received your introductory membership kit, call
CompuServe at one of the following numbers:
USA: 800-524-3388 Direct (+1) 614-529-1349
Australia: Freephone: 008 025 240 Direct (+61) 2-410-42600
France: AZUR phone: 36-63-81-22 Direct (+33) 1-47-14-21-65
Germany: Freephone: 0130 37 32 Direct (+49) (89) 66 535-111
New Zealand Freephone: 0800 446 113 Direct (+61) 2-410-4260
UK Freephone: 0800 289 378 Direct (+44) (272) 760681
Elsewhere Direct (+1) 614-529-1349Be sure to ask f
or Representative #194.
Another popular forum among foreign language enthusiasts is
the Foreign Language forum. Choose GO FLEFO in WinCIM, or
type GO FLEFO at any "!" prompt.
-----------------------------------------------------------------
Again, thank you for your support of the product. Enjoy!
Вам также может понравиться
- The Subtle Art of Not Giving a F*ck: A Counterintuitive Approach to Living a Good LifeОт EverandThe Subtle Art of Not Giving a F*ck: A Counterintuitive Approach to Living a Good LifeРейтинг: 4 из 5 звезд4/5 (5794)
- Good Riddance HadesДокумент3 страницыGood Riddance HadesLam KhoaОценок пока нет
- The Little Book of Hygge: Danish Secrets to Happy LivingОт EverandThe Little Book of Hygge: Danish Secrets to Happy LivingРейтинг: 3.5 из 5 звезд3.5/5 (400)
- Astm D 1998-97Документ11 страницAstm D 1998-97alex.janeskoОценок пока нет
- Luma Pools Ori and The Will of The WispsДокумент8 страницLuma Pools Ori and The Will of The WispsLam KhoaОценок пока нет
- Hidden Figures: The American Dream and the Untold Story of the Black Women Mathematicians Who Helped Win the Space RaceОт EverandHidden Figures: The American Dream and the Untold Story of the Black Women Mathematicians Who Helped Win the Space RaceРейтинг: 4 из 5 звезд4/5 (895)
- Taleo Algorithm Mock Risk AssessmentДокумент2 страницыTaleo Algorithm Mock Risk AssessmentLam KhoaОценок пока нет
- The Yellow House: A Memoir (2019 National Book Award Winner)От EverandThe Yellow House: A Memoir (2019 National Book Award Winner)Рейтинг: 4 из 5 звезд4/5 (98)
- Microgrid Analysis and Case Studies ReportДокумент121 страницаMicrogrid Analysis and Case Studies ReportLam Khoa100% (1)
- The Emperor of All Maladies: A Biography of CancerОт EverandThe Emperor of All Maladies: A Biography of CancerРейтинг: 4.5 из 5 звезд4.5/5 (271)
- Desert Music - Mario Maker 2Документ1 страницаDesert Music - Mario Maker 2Lam KhoaОценок пока нет
- A Heartbreaking Work Of Staggering Genius: A Memoir Based on a True StoryОт EverandA Heartbreaking Work Of Staggering Genius: A Memoir Based on a True StoryРейтинг: 3.5 из 5 звезд3.5/5 (231)
- Easuring Reputational Risk: The Market Reaction To Operational Loss AnnouncementsДокумент34 страницыEasuring Reputational Risk: The Market Reaction To Operational Loss AnnouncementsLam KhoaОценок пока нет
- Never Split the Difference: Negotiating As If Your Life Depended On ItОт EverandNever Split the Difference: Negotiating As If Your Life Depended On ItРейтинг: 4.5 из 5 звезд4.5/5 (838)
- Vicat Softening Temperature of Plastics: Standard Test Method ForДокумент8 страницVicat Softening Temperature of Plastics: Standard Test Method ForSaleem BashaОценок пока нет
- Enter Data Below Leave These Alone !!!: SZA (Degrees) 8.57Документ1 страницаEnter Data Below Leave These Alone !!!: SZA (Degrees) 8.57Lam KhoaОценок пока нет
- Research Goals PDFДокумент3 страницыResearch Goals PDFLam KhoaОценок пока нет
- GenChem Practice 1Документ3 страницыGenChem Practice 1Lam KhoaОценок пока нет
- Elon Musk: Tesla, SpaceX, and the Quest for a Fantastic FutureОт EverandElon Musk: Tesla, SpaceX, and the Quest for a Fantastic FutureРейтинг: 4.5 из 5 звезд4.5/5 (474)
- CH4 C2H6 No2Документ3 страницыCH4 C2H6 No2Lam KhoaОценок пока нет
- Devil in the Grove: Thurgood Marshall, the Groveland Boys, and the Dawn of a New AmericaОт EverandDevil in the Grove: Thurgood Marshall, the Groveland Boys, and the Dawn of a New AmericaРейтинг: 4.5 из 5 звезд4.5/5 (266)
- Classical Writer ApplicationДокумент1 страницаClassical Writer ApplicationLam KhoaОценок пока нет
- The Unwinding: An Inner History of the New AmericaОт EverandThe Unwinding: An Inner History of the New AmericaРейтинг: 4 из 5 звезд4/5 (45)
- Love and Sexuality in The Literary Arts of The MediterraneanДокумент1 страницаLove and Sexuality in The Literary Arts of The MediterraneanLam KhoaОценок пока нет
- A Stupid Thought: Wit PhoonsiriДокумент4 страницыA Stupid Thought: Wit PhoonsiriLam KhoaОценок пока нет
- Team of Rivals: The Political Genius of Abraham LincolnОт EverandTeam of Rivals: The Political Genius of Abraham LincolnРейтинг: 4.5 из 5 звезд4.5/5 (234)
- QChem ManualДокумент507 страницQChem ManualLam KhoaОценок пока нет
- Choral LitДокумент5 страницChoral LitLam Khoa100% (1)
- Love Live Believe LibrettoДокумент3 страницыLove Live Believe LibrettoLam KhoaОценок пока нет
- The World Is Flat 3.0: A Brief History of the Twenty-first CenturyОт EverandThe World Is Flat 3.0: A Brief History of the Twenty-first CenturyРейтинг: 3.5 из 5 звезд3.5/5 (2259)
- Dufay EssayДокумент7 страницDufay EssayLam KhoaОценок пока нет
- The Gifts of Imperfection: Let Go of Who You Think You're Supposed to Be and Embrace Who You AreОт EverandThe Gifts of Imperfection: Let Go of Who You Think You're Supposed to Be and Embrace Who You AreРейтинг: 4 из 5 звезд4/5 (1090)
- Synthesis 7 Hydroxy 4 Methyl CoumarinДокумент4 страницыSynthesis 7 Hydroxy 4 Methyl CoumarinLam Khoa100% (1)
- 74 Ls 47Документ3 страницы74 Ls 47Joelo D' CartonОценок пока нет
- The Hard Thing About Hard Things: Building a Business When There Are No Easy AnswersОт EverandThe Hard Thing About Hard Things: Building a Business When There Are No Easy AnswersРейтинг: 4.5 из 5 звезд4.5/5 (344)
- Aluminum ChlorideДокумент5 страницAluminum ChlorideLam KhoaОценок пока нет
- Default Witch DoctorДокумент1 страницаDefault Witch DoctorLam KhoaОценок пока нет
- About Downloads PDFДокумент1 страницаAbout Downloads PDFstaticbitezОценок пока нет
- Flip4Mac WMV User GuideДокумент31 страницаFlip4Mac WMV User GuideSahil ChadhaОценок пока нет
- Clarinet Week 2Документ3 страницыClarinet Week 2Lam KhoaОценок пока нет
- Object ObjectДокумент1 страницаObject ObjectLam KhoaОценок пока нет
- ReportДокумент6 страницReportLam KhoaОценок пока нет
- The Sympathizer: A Novel (Pulitzer Prize for Fiction)От EverandThe Sympathizer: A Novel (Pulitzer Prize for Fiction)Рейтинг: 4.5 из 5 звезд4.5/5 (121)
- Statistics and Probability HL Review QuestionsДокумент4 страницыStatistics and Probability HL Review QuestionsLam KhoaОценок пока нет
- Waspmote Sdcard Programming GuideДокумент22 страницыWaspmote Sdcard Programming Guideamine.besrour5214Оценок пока нет
- PSPP Part-B Unit5Документ14 страницPSPP Part-B Unit5AkilanОценок пока нет
- MongoDB Environment PDFДокумент5 страницMongoDB Environment PDFRahul SinghОценок пока нет
- Advanced Programmers Reference ManualДокумент200 страницAdvanced Programmers Reference ManualK_Be64Оценок пока нет
- Vmware Ruby Vsphere Console Command Reference For Virtual SanДокумент82 страницыVmware Ruby Vsphere Console Command Reference For Virtual SanMario Tabuada MussioОценок пока нет
- Create LSMW Logical Path and File 1Документ4 страницыCreate LSMW Logical Path and File 1nona_rose218Оценок пока нет
- Stand-Alone Installation Guide: Autocad Architecture 2008Документ62 страницыStand-Alone Installation Guide: Autocad Architecture 2008sanjayak_3Оценок пока нет
- All Questions and AnswerДокумент55 страницAll Questions and AnswerDharmendra KumarОценок пока нет
- CA Workload Automation de-JavaScriptingДокумент81 страницаCA Workload Automation de-JavaScriptingjoseph1002Оценок пока нет
- Acrobat Distiller API ReferenceДокумент19 страницAcrobat Distiller API Referencepatricio castilloОценок пока нет
- Is A GrafДокумент428 страницIs A GrafTaty Anny FonsecaОценок пока нет
- 123329Документ101 страница123329Beatriz MoredaОценок пока нет
- PCNS - Installation GuideДокумент28 страницPCNS - Installation GuideKljajoniОценок пока нет
- SPICE and Mixed Mode SimulationДокумент370 страницSPICE and Mixed Mode SimulationS B RajОценок пока нет
- Sew MC Shell ManualДокумент19 страницSew MC Shell ManualRoman JambrekОценок пока нет
- FileNet P8 Platform Installation GuideДокумент318 страницFileNet P8 Platform Installation GuideParesh ShrivastavaОценок пока нет
- Control-D Agent 9.0.21 User GuideДокумент25 страницControl-D Agent 9.0.21 User GuideIlyasuddin ShaikhОценок пока нет
- ADX CommissioningДокумент76 страницADX CommissioningSayan ChakrabortyОценок пока нет
- Automator 3.6.x DomainServerUsersGuide AllOS enДокумент26 страницAutomator 3.6.x DomainServerUsersGuide AllOS enAyman AniKedОценок пока нет
- Python - Module at Master Livewires - Python GitHubДокумент4 страницыPython - Module at Master Livewires - Python GitHubManu MannuОценок пока нет
- Dragon 11.5 ManualДокумент360 страницDragon 11.5 Manualdale1238501Оценок пока нет
- Minispec Plus AdministrationДокумент50 страницMinispec Plus AdministrationAlida MatousekОценок пока нет
- Jhead UsageДокумент8 страницJhead UsageobourdonОценок пока нет
- Boxi Releasenotes enДокумент108 страницBoxi Releasenotes enAnusha SrsОценок пока нет
- DOS INT 21h - DOS Function CodesДокумент12 страницDOS INT 21h - DOS Function CodesguitardivineОценок пока нет
- Tutorial AutoCad 2010 PDFДокумент600 страницTutorial AutoCad 2010 PDFSeptian Anggoro100% (1)
- Recovered Generic Email 1Документ5 страницRecovered Generic Email 1Surianto HermawansyahОценок пока нет
- Ansa Transl Gui PDFДокумент8 страницAnsa Transl Gui PDFsuhas110Оценок пока нет
- ROS TutorialДокумент40 страницROS TutorialWalter MayorОценок пока нет
- Droptaxi Documentation202Документ44 страницыDroptaxi Documentation202Thiago BatistaОценок пока нет
- Kali Linux - An Ethical Hacker's Cookbook - Second Edition: Practical recipes that combine strategies, attacks, and tools for advanced penetration testing, 2nd EditionОт EverandKali Linux - An Ethical Hacker's Cookbook - Second Edition: Practical recipes that combine strategies, attacks, and tools for advanced penetration testing, 2nd EditionРейтинг: 5 из 5 звезд5/5 (1)
- RHCSA Red Hat Enterprise Linux 9: Training and Exam Preparation Guide (EX200), Third EditionОт EverandRHCSA Red Hat Enterprise Linux 9: Training and Exam Preparation Guide (EX200), Third EditionОценок пока нет
- Azure DevOps Engineer: Exam AZ-400: Azure DevOps Engineer: Exam AZ-400 Designing and Implementing Microsoft DevOps SolutionsОт EverandAzure DevOps Engineer: Exam AZ-400: Azure DevOps Engineer: Exam AZ-400 Designing and Implementing Microsoft DevOps SolutionsОценок пока нет
- Linux For Beginners: The Comprehensive Guide To Learning Linux Operating System And Mastering Linux Command Line Like A ProОт EverandLinux For Beginners: The Comprehensive Guide To Learning Linux Operating System And Mastering Linux Command Line Like A ProОценок пока нет
- iPhone Unlocked for the Non-Tech Savvy: Color Images & Illustrated Instructions to Simplify the Smartphone Use for Beginners & Seniors [COLOR EDITION]От EverandiPhone Unlocked for the Non-Tech Savvy: Color Images & Illustrated Instructions to Simplify the Smartphone Use for Beginners & Seniors [COLOR EDITION]Рейтинг: 5 из 5 звезд5/5 (2)
- iPhone 14 Guide for Seniors: Unlocking Seamless Simplicity for the Golden Generation with Step-by-Step ScreenshotsОт EverandiPhone 14 Guide for Seniors: Unlocking Seamless Simplicity for the Golden Generation with Step-by-Step ScreenshotsРейтинг: 5 из 5 звезд5/5 (2)











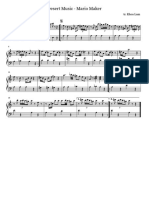





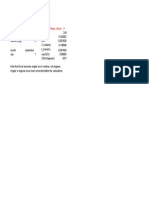



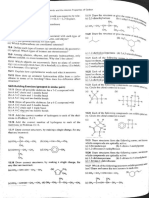





















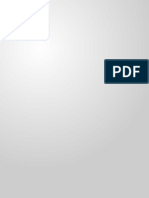



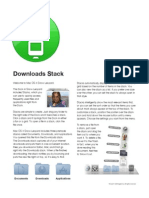





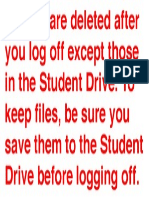













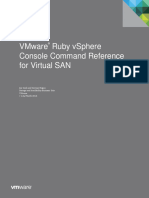














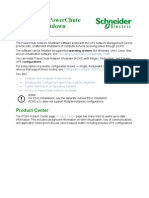

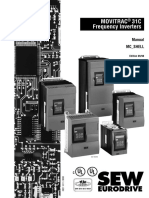












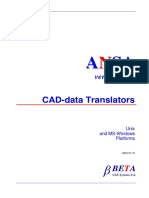








![iPhone Unlocked for the Non-Tech Savvy: Color Images & Illustrated Instructions to Simplify the Smartphone Use for Beginners & Seniors [COLOR EDITION]](https://imgv2-2-f.scribdassets.com/img/audiobook_square_badge/728318688/198x198/f3385cbfef/1714829744?v=1)

