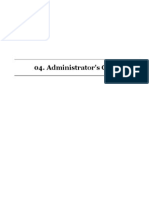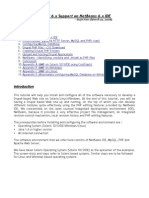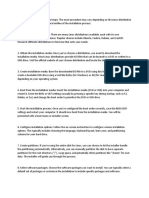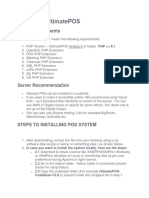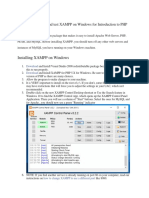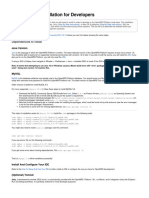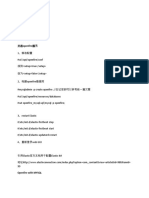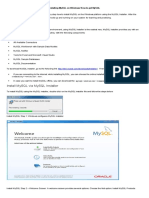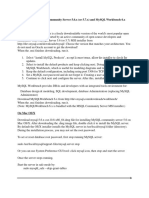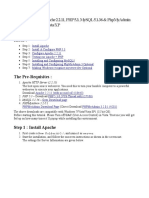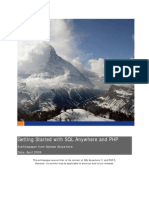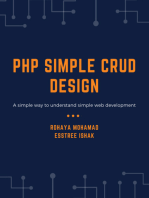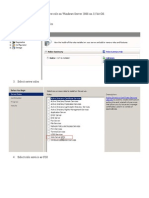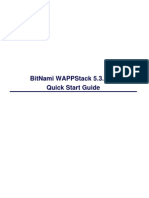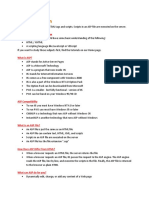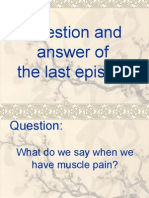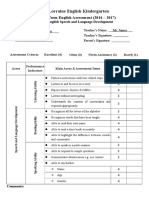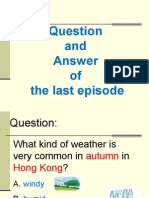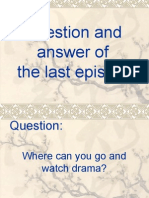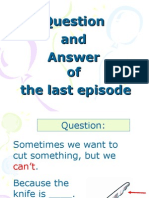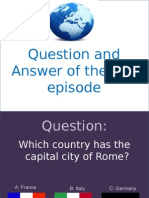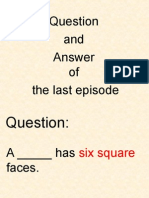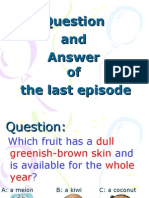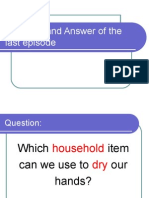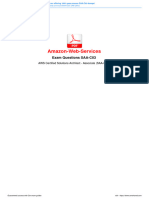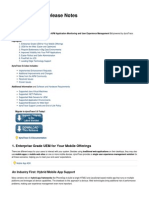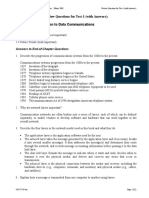Академический Документы
Профессиональный Документы
Культура Документы
OpenSIS Installation Guide
Загружено:
warujimАвторское право
Доступные форматы
Поделиться этим документом
Поделиться или встроить документ
Этот документ был вам полезен?
Это неприемлемый материал?
Пожаловаться на этот документАвторское право:
Доступные форматы
OpenSIS Installation Guide
Загружено:
warujimАвторское право:
Доступные форматы
openSIS Student Information System
Installation Instructions
Installation on Windows
Installation on Linux
Last updated: January 2012
www.os4ed.com | www.opensis.com
openSIS is a product of Open Solutions for Education, Inc.
Copyright 2012, Open Solutions for Education, Inc. All Rights Reserved. Page 2
Windows Installation
Installing on machines running Windows XP, Vista, Windows 7, Windows 2003/2008
Server OS
openSIS requires the following pre-requisite software:
1. Apache 2.2
2. MySQL 5.x
3. PHP 5.2
If you have the above installed software in your computer already, you can proceed to openSIS installation,
otherwise follow the links below to download and install the pre-requisite software.
1. Download and install Apache and PHP
XAMPP Windows
http://www.apachefriends.org/en/xampp-windows.html
This will install Apache web server, MySQL database and PHP 5.x.
Or,
Bitnami Windows
http://bitnami.org/stack/wampstack
This will install Apache web server, MySQL database and PHP 5.x.
openSIS is a product of Open Solutions for Education, Inc.
Copyright 2012, Open Solutions for Education, Inc. All Rights Reserved. Page 3
Linux Installation
Installing on machines running Linux. openSIS has been tested on Ubuntu and
openSUSE Linux.
openSIS requires the following pre-requisite software:
1. Apache 2.2
2. MySQL 5.x
3. PHP 5.2
If you have the above installed software in your computer already, you can proceed to openSIS installation,
otherwise follow the links below to download and install the pre-requisite software.
1. Download and install Apache and PHP
XAMPP Linux:
http://www.apachefriends.org/en/xampp-linux.html
This will install Apache web server, MySQL database and PHP 5.x.
Or,
Bitnami Linux LAPPStack:
http://bitnami.org/stack/lampstack
This will install Apache web server, MySQL database and PHP 5.x.
Once these software are fully installed, follow the openSIS Installation procedure.
(openSIS has been tested extensively with the XAMPP package on Windows and the Bitnami LAPPStack on
Linux).
Note: The installation creates a file "data.php" that stores necessary information for connection to the
database and default school year information. You'll need to use 777 permissions on directories where
openSIS is being installed to allow write permissions. The reason for this is, while you (your user) may own
the directories and files, another user (the web server) needs to be able to write in/to them.
openSIS is a product of Open Solutions for Education, Inc.
Copyright 2012, Open Solutions for Education, Inc. All Rights Reserved. Page 4
openSIS Installation
This installation assumes that you have installed and properly configured the following items:
Web Server (Apache is the web server we test on and use)
MySQL database software
PHP
We recommend that you use one of the automated installers like XAMPP or Bitnami Stacks which eases the
process of installing and configuring the webserver.
Open your php.ini file and search for display_errors = ON and change it to display_errors = Off
Automated Installation
openSIS includes an automated installer that has been extensively tested on Windows and Linux variants like
Ubuntu and openSUSE.
1. Download the latest stable release of openSIS from the www.opensis.com.
2. Unzip the openSIS folder to your web server directory.
In case you installed XAMPP the webserver directory will be:
<XAMPP Installation Directory>/htdocs/
In case you have installed Bitnami LAPPStack, your web server would be:
<LAPPSTACK Installation Directory>/apache 2/htdocs/
3. Open your web browser and go to the following address:
http://localhost/opensis-ce/install/index.php.
Choose New Installation
The automated installer will guide you through the setup step by step.
openSIS is a product of Open Solutions for Education, Inc.
Copyright 2012, Open Solutions for Education, Inc. All Rights Reserved. Page 5
openSIS is a product of Open Solutions for Education, Inc.
Copyright 2012, Open Solutions for Education, Inc. All Rights Reserved. Page 6
4. In step1, you will be asked to provide MySQL connection information. Keep the Server Input field as
localhost. openSIS is designed to be installed only on localhost. If you use any IP Address viz.
127.0.0.1 it will not install.
Provide the admin username and password for MySQL so the application can connect to MySQL
database.
Note: Remember that if you provided wrong details for MySQL connection in Step 1, you will be
redirected to an error page like the one below. Click Retry and provide the correct connection
information.
5. Once you have provided the MySQL connection, we move to step 2 where you will need to enter the
name for the database you want to use for openSIS. The system defaults to openSIS; you can leave it
as is or give a different name.
openSIS is a product of Open Solutions for Education, Inc.
Copyright 2012, Open Solutions for Education, Inc. All Rights Reserved. Page 7
If you already have created a database and trying to install it again, then check the Remove data from
existing database option to remove the old database.
6. In Step 3, Provide the school name, begin date and end date of the school year that you are creating.
You can also check the Install with sample school data option to install the sample school. The data in
the sample school will act as a guide to help you configure your own school properly.
7. In Step 4, enter Administrator Username and password you would like to use for administering openSIS.
openSIS is a product of Open Solutions for Education, Inc.
Copyright 2012, Open Solutions for Education, Inc. All Rights Reserved. Page 8
8. Finally you have your application setup and ready to use. Click on the login button and login to the
application using the administrator Username/Password you provided while installing in step 4.
Congratulations! You have successfully installed openSIS.
Note
As a security measure, the install folder will be deleted automatically after the installation. If you
need to re-install openSIS, please unzip the downloaded file again, or re-download openSIS from
www.opensis.com
If you need assistance with installation, configuration, data import or anything else, please visit
www.opensis.com and click on support.
Вам также может понравиться
- OpenSIS Installation GuideДокумент7 страницOpenSIS Installation GuideDinh Ai VuОценок пока нет
- Opensis Installation GuideДокумент8 страницOpensis Installation GuidedknwОценок пока нет
- Installation Opensupports - Opensupports Wiki GitHubДокумент3 страницыInstallation Opensupports - Opensupports Wiki GitHubPatrick MenezesОценок пока нет
- Apache, PHP and Mysql Installations On Windows XP: By: Julian V. Jupiter June 09, 2009Документ27 страницApache, PHP and Mysql Installations On Windows XP: By: Julian V. Jupiter June 09, 2009Ishaque DahotОценок пока нет
- 04 Administrator ManualДокумент49 страниц04 Administrator ManualGustavoPérezОценок пока нет
- Open School Installation GuideДокумент17 страницOpen School Installation GuideHarryTendulkarОценок пока нет
- Setting Up A PHP Development Environment For Dreamweaver - Adobe Developer ConnectionДокумент18 страницSetting Up A PHP Development Environment For Dreamweaver - Adobe Developer ConnectionPraveen KulkarniОценок пока нет
- Setting Up A PHP Development Environment For Dreamweaver by Charles NadeauДокумент15 страницSetting Up A PHP Development Environment For Dreamweaver by Charles NadeauDarrell100% (3)
- Work-Order-Processing Windows Server Installation Guide For WAMP - Apache-MySQL-PHPДокумент34 страницыWork-Order-Processing Windows Server Installation Guide For WAMP - Apache-MySQL-PHPgrahae12Оценок пока нет
- Setting Up PHPДокумент22 страницыSetting Up PHPSathish KumarОценок пока нет
- Drupal 6.X Support On Netbeans 6.X Ide: ContentsДокумент34 страницыDrupal 6.X Support On Netbeans 6.X Ide: ContentsEdis ŠehalićОценок пока нет
- Installing Linux Involves Several StepsДокумент9 страницInstalling Linux Involves Several StepsNikhil YadavОценок пока нет
- Installing UltimatePOSДокумент8 страницInstalling UltimatePOSSlimane BOUNNEZOUОценок пока нет
- PHP FaqДокумент7 страницPHP FaqfargermОценок пока нет
- How To InstallДокумент5 страницHow To InstallNagarajuRbОценок пока нет
- Manual Scriptcase9 En-Us PDFДокумент1 380 страницManual Scriptcase9 En-Us PDFAlex AskinОценок пока нет
- Step by Step Installation For Developers: Dependencies To InstallДокумент3 страницыStep by Step Installation For Developers: Dependencies To InstallDébora DebОценок пока нет
- Installing Ibm Tivoli Directory Server For Websphere Version 8Документ32 страницыInstalling Ibm Tivoli Directory Server For Websphere Version 8Brahma BotlaguntaОценок пока нет
- Chatting - Elastix OpenfireДокумент13 страницChatting - Elastix OpenfireGodspower InibuОценок пока нет
- Lamp StackДокумент15 страницLamp StacktvgeceОценок пока нет
- PHP MySQL TutorialДокумент136 страницPHP MySQL TutorialAnvesh Tunuguntla100% (1)
- Mysql Installer: Installing Mysql On Windows/ How To Get MysqlДокумент55 страницMysql Installer: Installing Mysql On Windows/ How To Get Mysqlavinash badalОценок пока нет
- Installation Help FileДокумент9 страницInstallation Help FileHumberto MachadoОценок пока нет
- Installing Mysql Community Server 5.6.X (Or 5.7.X) and Mysql Workbench 6.X On WindowsДокумент6 страницInstalling Mysql Community Server 5.6.X (Or 5.7.X) and Mysql Workbench 6.X On WindowsNguyễn Hoàng PhongОценок пока нет
- Steps To Install XamppДокумент6 страницSteps To Install XamppTia SokonawaiОценок пока нет
- Apache PHP Tutorial 2Документ6 страницApache PHP Tutorial 2safitasoft2Оценок пока нет
- PHP Environment Setup DocumentДокумент15 страницPHP Environment Setup DocumentVamsi MohanОценок пока нет
- PHP SyntaxДокумент30 страницPHP SyntaxGuru BalanОценок пока нет
- Installation Guide - WAMPДокумент9 страницInstallation Guide - WAMPpass123wordОценок пока нет
- Script Case Manual and DocumentationДокумент2 023 страницыScript Case Manual and Documentationimamrock50% (2)
- Wamp & Lamp: Installation and ConfigurationДокумент13 страницWamp & Lamp: Installation and Configurationsuraiyya begumОценок пока нет
- Opencbs Installation GuideДокумент13 страницOpencbs Installation GuideTạ Yến NhiОценок пока нет
- About The SoftwareДокумент7 страницAbout The SoftwareKeerthi ShrathaОценок пока нет
- Drupal MoodyДокумент2 страницыDrupal MoodyisiseaoОценок пока нет
- Learn How To Install ApacheДокумент8 страницLearn How To Install ApacheSuhaibah IdrisОценок пока нет
- How To Install Apache+PHP+Oracle+Win32 PlatformДокумент20 страницHow To Install Apache+PHP+Oracle+Win32 PlatformvantinhОценок пока нет
- PHP SQL AnywhereДокумент7 страницPHP SQL Anywherecool03Оценок пока нет
- Environment Setup PDFДокумент33 страницыEnvironment Setup PDFLetang ModishaОценок пока нет
- How To Install MySQLДокумент4 страницыHow To Install MySQLdjbigshoesОценок пока нет
- Mifos XДокумент16 страницMifos XTumwine Kahweza ProsperОценок пока нет
- SQL Server en PHPДокумент110 страницSQL Server en PHPemanresu2Оценок пока нет
- Metasploit InstallationGuide Linux 4.6Документ7 страницMetasploit InstallationGuide Linux 4.6guossssОценок пока нет
- Open School Installation GuideДокумент16 страницOpen School Installation GuidepalosotОценок пока нет
- Install and Configure PHPДокумент8 страницInstall and Configure PHPGabriel BurgosОценок пока нет
- Installation of Php-Mysql-Joomla On Windows Server 2008 32 Bit OSДокумент18 страницInstallation of Php-Mysql-Joomla On Windows Server 2008 32 Bit OSPrabhu100% (1)
- Installing Apache 2.0 Web Server, PHP 4.2.0, Mysql 3.23, and Phpmyadmin On Windows For Use With FlashДокумент15 страницInstalling Apache 2.0 Web Server, PHP 4.2.0, Mysql 3.23, and Phpmyadmin On Windows For Use With FlashBulent BASIMОценок пока нет
- Lab1. Setup Development VMДокумент12 страницLab1. Setup Development VMmrkashash101Оценок пока нет
- WappstackДокумент14 страницWappstackcacink 25Оценок пока нет
- How To Install Linux, Apache, Mysql, PHP (Lamp) Stack On UbuntuДокумент11 страницHow To Install Linux, Apache, Mysql, PHP (Lamp) Stack On UbuntuMtdОценок пока нет
- Asp TutorialДокумент21 страницаAsp TutorialSamir GhoshОценок пока нет
- ScriptCase PDF en UsДокумент1 978 страницScriptCase PDF en Uscame_ln10Оценок пока нет
- LocalHost PDFДокумент21 страницаLocalHost PDFZainRezaОценок пока нет
- Installation Manual - PHP MelodyДокумент4 страницыInstallation Manual - PHP MelodyBogdan DoicutОценок пока нет
- The XAMPP File Is 109MBДокумент12 страницThe XAMPP File Is 109MBCris OlipasОценок пока нет
- Using Installation WizardДокумент3 страницыUsing Installation WizardJane MemoОценок пока нет
- Chapter 1-Setting Up For Dream WeaverДокумент7 страницChapter 1-Setting Up For Dream WeaverCBAKhanОценок пока нет
- Question and Answer of The Last EpisodeДокумент4 страницыQuestion and Answer of The Last EpisodewarujimОценок пока нет
- Schools Worked at 2016Документ6 страницSchools Worked at 2016warujimОценок пока нет
- Listening Ability: Speech and Language Development Performance IndicatorsДокумент8 страницListening Ability: Speech and Language Development Performance IndicatorswarujimОценок пока нет
- L2B Eng Checklist 2nd 2016-2017Документ26 страницL2B Eng Checklist 2nd 2016-2017warujimОценок пока нет
- The Impact of Social Media On Critical IssuesДокумент9 страницThe Impact of Social Media On Critical IssueswarujimОценок пока нет
- L2A Eng Checklist 2nd 2016-2017Документ29 страницL2A Eng Checklist 2nd 2016-2017warujimОценок пока нет
- And Answer of The Last EpisodeДокумент4 страницыAnd Answer of The Last EpisodewarujimОценок пока нет
- Hobbies 13-14 (Ans)Документ4 страницыHobbies 13-14 (Ans)warujimОценок пока нет
- Health and Illnesses 13-14Документ19 страницHealth and Illnesses 13-14warujimОценок пока нет
- Question and Answer of The Last EpisodeДокумент4 страницыQuestion and Answer of The Last EpisodewarujimОценок пока нет
- Question and Answer of The Last EpisodeДокумент4 страницыQuestion and Answer of The Last EpisodewarujimОценок пока нет
- And Answer of The Last EpisodeДокумент4 страницыAnd Answer of The Last EpisodewarujimОценок пока нет
- Question and Answer of The Last EpisodeДокумент4 страницыQuestion and Answer of The Last EpisodewarujimОценок пока нет
- Question and Answer of The Last EpisodeДокумент4 страницыQuestion and Answer of The Last EpisodewarujimОценок пока нет
- And Answer of The Last EpisodeДокумент4 страницыAnd Answer of The Last EpisodewarujimОценок пока нет
- And Answer of The Last EpisodeДокумент4 страницыAnd Answer of The Last EpisodewarujimОценок пока нет
- Text Type 13-14Документ25 страницText Type 13-14warujimОценок пока нет
- Question and Answer of The Last EpisodeДокумент4 страницыQuestion and Answer of The Last EpisodewarujimОценок пока нет
- Countries and Flags 13-14Документ17 страницCountries and Flags 13-14warujimОценок пока нет
- And Answer of The Last EpisodeДокумент4 страницыAnd Answer of The Last EpisodewarujimОценок пока нет
- Question and Answer of The Last EpisodeДокумент4 страницыQuestion and Answer of The Last EpisodewarujimОценок пока нет
- My Body 13-14 (Ans)Документ4 страницыMy Body 13-14 (Ans)warujimОценок пока нет
- My Body 13-14Документ19 страницMy Body 13-14warujimОценок пока нет
- Feelings 13-14 (Ans)Документ4 страницыFeelings 13-14 (Ans)warujimОценок пока нет
- And Answer of The Last EpisodeДокумент4 страницыAnd Answer of The Last EpisodewarujimОценок пока нет
- And Answer of The Last EpisodeДокумент4 страницыAnd Answer of The Last EpisodewarujimОценок пока нет
- And Answer of The Last EpisodeДокумент4 страницыAnd Answer of The Last EpisodewarujimОценок пока нет
- Furnitures 13-14 (Ans)Документ4 страницыFurnitures 13-14 (Ans)warujimОценок пока нет
- Household Items 13-14Документ19 страницHousehold Items 13-14warujimОценок пока нет
- Question and Answer of The Last EpisodeДокумент4 страницыQuestion and Answer of The Last EpisodewarujimОценок пока нет
- PDF Ebooks PHP EbookДокумент34 страницыPDF Ebooks PHP EbookBasant PaliwalОценок пока нет
- LogДокумент541 страницаLogramirezgustavojОценок пока нет
- Cctns FRSIVДокумент19 страницCctns FRSIVtibi1000Оценок пока нет
- CP102 FinalДокумент2 страницыCP102 Finaljordancao01100% (1)
- Oracle Fusion Middleware Interview Questions: EditionДокумент16 страницOracle Fusion Middleware Interview Questions: EditionSumit S Das100% (1)
- Ebook PDF Computer Systems A Programmers Perspective 3nd Edition PDFДокумент41 страницаEbook PDF Computer Systems A Programmers Perspective 3nd Edition PDFericka.stanley833100% (33)
- Anonymity of Proxy Learn It Inside-OutДокумент3 страницыAnonymity of Proxy Learn It Inside-OutjohnОценок пока нет
- SRS Template On Mess Management SystemДокумент10 страницSRS Template On Mess Management SystemKhalidMehmoodОценок пока нет
- Aptech Aptitude Test Papers HDSE 1Документ20 страницAptech Aptitude Test Papers HDSE 1Zen Mind Chess AcademyОценок пока нет
- Owncloud ManualДокумент81 страницаOwncloud Manualroberto tovarОценок пока нет
- Web ServerДокумент13 страницWeb ServerMURTHY1Оценок пока нет
- Ensemble Controller R13 3 3 ReleaseNotes RevAДокумент69 страницEnsemble Controller R13 3 3 ReleaseNotes RevAYoucef KHELIFAОценок пока нет
- Ecom Lab 1Документ4 страницыEcom Lab 1S.j. PatelОценок пока нет
- File in The Hole! PDFДокумент59 страницFile in The Hole! PDFbobindianОценок пока нет
- Sys DiagДокумент198 страницSys DiagbergermanusОценок пока нет
- Surecom Ep-4904sx ManualДокумент53 страницыSurecom Ep-4904sx ManualCarlos Eduardo Dos SantosОценок пока нет
- Explain Qlikview Architechture Ans. The Qlikview Business Discovery Platform Consists of 3 Major Components - QlikviewДокумент11 страницExplain Qlikview Architechture Ans. The Qlikview Business Discovery Platform Consists of 3 Major Components - Qlikviewsanj69Оценок пока нет
- Dell Openmanage Network Manager Administrator Guide en UsДокумент18 страницDell Openmanage Network Manager Administrator Guide en Usfearfactory777Оценок пока нет
- Virtual ClassroomДокумент22 страницыVirtual Classroomshiv_scribd_docОценок пока нет
- Amazon - Web.services - Testkings.saa C03.sample - Question.2023 Sep 15.by - Thomas.413q.vceДокумент29 страницAmazon - Web.services - Testkings.saa C03.sample - Question.2023 Sep 15.by - Thomas.413q.vceAlexLourençoОценок пока нет
- Object Manager Object Manager: Siebel Architecture DiagramДокумент3 страницыObject Manager Object Manager: Siebel Architecture Diagrammailsharadj7301Оценок пока нет
- Oracle Reports Developer 6i - Publishing ReportsДокумент268 страницOracle Reports Developer 6i - Publishing ReportsNguyen Dinh HungОценок пока нет
- DynaTrace5.6 ReleaseNotes XДокумент20 страницDynaTrace5.6 ReleaseNotes XAnonymous 5sWTes100% (1)
- Pivotal CRM v5: Product ReportДокумент23 страницыPivotal CRM v5: Product ReporthoainamcomitОценок пока нет
- Ramesh Subramanian Computer Securiy Privacy PoliticsДокумент333 страницыRamesh Subramanian Computer Securiy Privacy PoliticsJayarajan ThandasseriОценок пока нет
- Review Questions Test 1 AnswerДокумент81 страницаReview Questions Test 1 AnswerhgghkjОценок пока нет
- PHP 11 Users GuideДокумент202 страницыPHP 11 Users GuidecarrizofОценок пока нет
- HTML Unit - 1Документ149 страницHTML Unit - 1vrkatevarapuОценок пока нет
- PHP Project ReportДокумент24 страницыPHP Project ReportRohit Duggal73% (15)