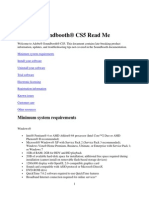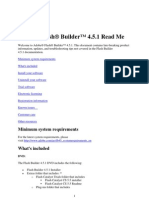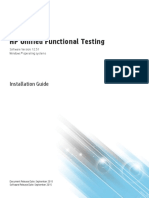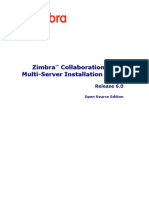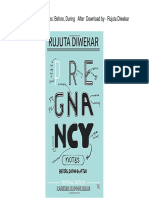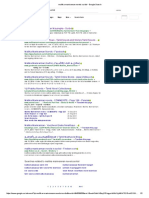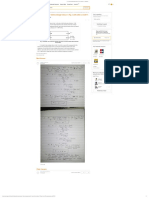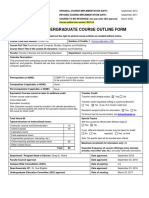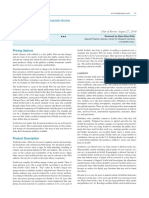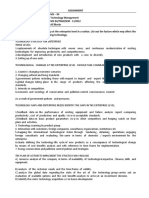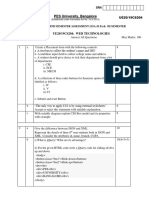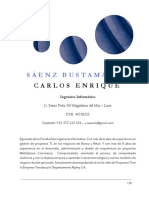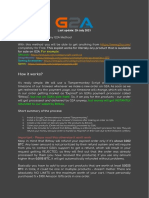Академический Документы
Профессиональный Документы
Культура Документы
Joomla HD FLV Player 2.1.0.1
Загружено:
Александр Пяткин0 оценок0% нашли этот документ полезным (0 голосов)
270 просмотров46 страницThe document provides instructions for downloading, installing, configuring, and using the HD FLV Player for Joomla. It includes three key components: the HD FLV Player component which adds video players to pages, the module which displays players in peripheral areas, and the plugin which allows players to be added anywhere. Users can upload, stream, or link videos, customize player settings, and manage playlists and ads. The installation process involves uploading the package or files via the extension manager or FTP.
Исходное описание:
Оригинальное название
Joomla Hd Flv Player 2.1.0.1
Авторское право
© © All Rights Reserved
Доступные форматы
PDF, TXT или читайте онлайн в Scribd
Поделиться этим документом
Поделиться или встроить документ
Этот документ был вам полезен?
Это неприемлемый материал?
Пожаловаться на этот документThe document provides instructions for downloading, installing, configuring, and using the HD FLV Player for Joomla. It includes three key components: the HD FLV Player component which adds video players to pages, the module which displays players in peripheral areas, and the plugin which allows players to be added anywhere. Users can upload, stream, or link videos, customize player settings, and manage playlists and ads. The installation process involves uploading the package or files via the extension manager or FTP.
Авторское право:
© All Rights Reserved
Доступные форматы
Скачайте в формате PDF, TXT или читайте онлайн в Scribd
0 оценок0% нашли этот документ полезным (0 голосов)
270 просмотров46 страницJoomla HD FLV Player 2.1.0.1
Загружено:
Александр ПяткинThe document provides instructions for downloading, installing, configuring, and using the HD FLV Player for Joomla. It includes three key components: the HD FLV Player component which adds video players to pages, the module which displays players in peripheral areas, and the plugin which allows players to be added anywhere. Users can upload, stream, or link videos, customize player settings, and manage playlists and ads. The installation process involves uploading the package or files via the extension manager or FTP.
Авторское право:
© All Rights Reserved
Доступные форматы
Скачайте в формате PDF, TXT или читайте онлайн в Scribd
Вы находитесь на странице: 1из 46
HD FLV Player for Joomla
Product version: 2.1.0.1
Compatible: Joomla 1.5, 1.6, 1.7, 2.5 & 3.0
User Manual
HD FLV Player! Brings life to Joomla pages by allowing you to play popular video formats such as
MP4, M4V, M4A, MOV, Mp4v, and F4V in different browsers. With some salient features like HTML
support to play videos in iPhones & iPads, Lighttpd & RTMP streaming, Monetization, Native language
support, and Social Bookmarking, the player promises to be ultimately unique.
Table of Contents
Preface .4
About This Document .4
Updates, Comments, and Suggestions .4
Disclaimer .4
HD FLV Player for Joomla ...5
HD FLV Player Component ..5
HD FLV Player Module ........5
HD FLV Player Plugin .5
Downloading HD FLV Player..5
Installation Steps ..6
HD FLV Player Component ..11
Videos ..15
Player Settings ..20
Playlists ...29
Language Settings 29
Video Ads .30
Google Adsense ..33
HD FLV Player Module .34
Using HD FLV Player Module 34
HD FLV Player Plugin ..39
Using HD FLV Player Plugin .39
Basic Requirements for Joomla .42
Contacting Us .46
Preface
About This Document
This document provides information on how to download, install, configure, and use HD
FLV Player for Joomla.
Updates, Comments, and Suggestions
Please forward your valuable comments, suggestions, or questions about the information
contained in this document to assist@apptha.com.
Disclaimer
Apptha reserves the right to add, remove, or modify business models or processes related to
packaging, selling, marketing, developing extensions and themes of Apptha.com, at any time and
without prior notification.
Apptha reserves the right to add new features to its products based on research and market
needs.
Apptha reserves the right to remove any feature of its products that does not fulfill
expectations.
4 | P a g e
HD FLV Player for Joomla
HD FLV Player Component:
It is the main functional unit of Joomla HD FLV Player, which typically adds web video player to
your Joomla Site with the most advanced configurable options for playing or streaming videos on
browsers. This Joomla Component is usually displayed in the main body area of a template (depends
upon on the template).
Display area: Content of the webpage
HD FLV Player Module:
It is lightweight and flexible unit of Joomla HD FLV Player, which is used to display web video
players in small bits (usually along the side, top, or bottom of the main body) on the page that is
generally less complex and able to be seen across different components. This module is linked to HD
FLV Player component and it has fewer options that are configurable by end users.
Display area: Not The "periphery" of a page: Sidebar, header, footer, etc.
HD FLV Player Plugin:
It is a piece of code which extends the basic functionality of Joomla by providing an opportunity to
display web players in all Joomla articles and pages. The piece of code is called as plugin code which
is an extended functionality of the component and it does not contain any additional settings, but the
default settings (component) can be overridden using the own parameters of plugin code.
Display area: Anywhere in articles and pages.
Downloading HD FLV Player?
HD FLV Player for Joomla is available in two different versions namely Free Version and Pro Version.
Free Version (Branded): This version comes at free of cost. It is suitable for non-commercial needs.
In this free player, our demo logo serves the branding purpose.
Pro Version (No Branding): By applying the commercial license to the player, you can remove our
demo logo effortlessly. It is suitable for commercial businesses since they require no branding. The
commercial license can be purchased for your website by offering a onetime fee for brand removal.
5 | P a g e
Links to download HD FLV Player trail/free version for Joomla: The player can be downloaded by
clicking the link Trial Download below.
Apptha: http://www.apptha.com/category/extension/Joomla/HD-FLV-Player
Links to buy HD FLV Player commercial license for Joomla: The Commercial license can be purchased
by clicking the button Buy Now in the following page..
Apptha: http://www.apptha.com/category/extension/Joomla/HD-FLV-Player
Installation Steps
Installing HD FLV Player is really straightforward.
1. Login to your Joomla administration area and go to Site > System Information > Directory
Permission. Make sure all directories listed are writable.
6 | P a g e
2. Go to Extensions > Extension Manager > browser HD FLV Player package and click Upload & Install.
7 | P a g e
3. Open the checklist of HD FLV Player screen and make sure all the requirements are highlighted in
green color. If any requirements are mentioned in red, then you need to verify requirements before start
using it.
Go to Components > HD FLV Player > Checklist
8 | P a g e
4. You have completed installation successfully. Congratulations!
Alternate Installation Steps:
You can also install HD FLV Player by manually uploading all the files to your web host via FTP.
1. Extract the HD FLV Player zip folder completely.
2. Upload the extracted folder to your Joomla/tmp directory using your FTP client.
3. Go to Extensions > Extension Manager. At the "Install from Directory" section, point to the folder that you
have uploaded just now. Then click Install.
9 | P a g e
10 | P a g e
HD FLV Player Component
Using HD FLV Player Component:
To use HD FLV Player component, you need to create new menu item for HD FLV Player menu
item type.
Steps:
Choose Menus Menu Manager to open Menu Manager.
Click the name of the menu that you want to add a new menu item to.
Click the New button to open new menu item creation page.
Select a Menu Item Type as Player from HDFLV Player and enter required details such as
Menu Title, etc.
11 | P a g e
Select the specific menu you want the new menu item to appear in using the Menu Location
drop-down list.
12 | P a g e
Click Save or Save & Close to publish the menu item, and close the Menu Manager: New
Menu Item page.
13 | P a g e
The menu item is successfully created. Now, you can visit the frontend with the menu
created for HD FLV Player.
14 | P a g e
Configuring HD FLV Player Component:
To configure HD FLV Player component go to Admin login > Components > HD FLV Player.
Videos To Manage Videos:
This is the first tab and it is responsible to add videos into our component. The HD FLV Player accepts
both streaming and normal videos. By default it is set to none where you can add videos through following
methods: Upload, Direct URL, YouTube URL, and FFMPEG.
We few common options provided while adding an videos,
Title - This gives a title for the video added.
Description - This provides an individual description for the video added.
Playlist Filter - This option is provided to filter the playlist name added.
Playlist Name - This option is used to view the playlist added in drop down box.
Access - There are kinds of access level defined while adding the videos.
Ordering - This specified the order level for the video added.
Pre roll ads - This option is to add any ads before the video and have two options
enable/disable the ads.
Post roll ads - This option is to add any ads after the video and have two options enable/disable
the ads.
Mid roll ads - This option is to provide a text ad for the video and have two options
enable/disable the ads.
IMA ads - This option is to add any text or video ads in the middle of the video and have two
options enable/disable the ads.
Download - This option provides to either enable /disable the video for download in the
player banner.
Status - We have two statuses published/unpublished for the video added.
15 | P a g e
Adding Videos through Upload Method:
Four fields are visible when Upload is selected.
If you would like to let users to switch videos between HD and Non-HD types, then you have to
upload videos in both HD and Non-HD formats.
If you dont want to give the users a choice, then you can upload any one of the videos, either
HD or Non-HD. Leave the second field Upload HD Video (optional) as blank.
After uploading the videos, you also have to upload thumb image and preview it for the
respective video. Below this, there is a video info section where you can add Title, Description,
assign playlist, sort order(recently we have added Ajax sorting where you can sort the videos
simply by clicking and dragging from the Videos tab), enable post- ,pre- ,mid-roll, ima ads and
download for this video.
Adding Videos through URL Method:
Upload the videos and images through FTP to any location on your web server. For instance, you can
add videos to videos folder and images to images folder on your web server and provide the absolute path here.
Like this:
Video URL - http://www.yourdomain.com/videos/video.mp4
Thumb URL - http://www.yourdomain.com/images/image.jpg
Below this, there is a video info section where you can add Title, Description, assign playlist, sort
order(recently we added Ajax sorting where you can sort the videos simply by clicking and dragging from
the Videos tab), enable post- ,post-, mid- roll, ima ads and download for this video.
Adding videos from YouTube:
To avoid bandwidth consumption from your web server, you can also add videos to the
YouTube and can provide YouTube link here. You can get the YouTube URL of the video from the top of
the YouTube website.
16 | P a g e
Below this, there is the video info section where you can add Title, Description, assign playlist, sort
order (recently we added Ajax sorting where you can sort the videos simply by clicking and dragging from the
Videos tab), enable post-, pre-, mid-roll, ima ads and download for this video.
Adding videos through FFMPEG:
Before you start uploading the videos using FFMPEG, make sure that you have provided the path of
your FFMPEG on the HD FLV Player settings.
17 | P a g e
18 | P a g e
If you are not sure about the path, please check with your hosting provider for the details. After you
set the path to FFMPEG you can upload any HD files to convert it to lower resolution automatically.
You need not upload thumb or preview image when using FFMPEG as it will be created
automatically. Below this, there is a video info section where you can add Title, Description, assign playlist,
sort order(recently we added Ajax sorting where you can sort the videos simply by clicking and dragging
from the Videos tab), enable /disable post- ,pre-, mid- roll, ima ads and download for this video.
Adding Videos through RTMP:
With HD FLV Player we can stream RTMP videos, the RTMP video URL will be rtmp://streamer path/video file
For instance:
rtmp://edge01.fms.dutchview.nl/botr/bunny.flv
Streamer path = [protocol]/[server name]/[application]
URL= [stream name]
1) [Protocol]: You can use the following protocols: rtmp, rtmpt, rtmpe, rtmpte, rtmps.
2) [Server name]: this is the IP Address, or the domain name of your server. (i.e., localhost).
3) *Application+: use vod unless you have changed the name of the folder.
4) [Stream name]: use the name of your video file (including the extension).
rtmp://localhost/vod/mp4:mystream.f4v
rtmpe://localhost/vod/myvideo.flv
When adding RTMP videos we need to provide few options:
Streamer Path - You need to provide the streamer path as edge01.fms.dutchview.nl/botr.
Is Live - This option is to enable/disable whether the video is live or not.
File option - By Default the file option enabled for RTMP video is URL method.
Video URL - You need to provide the video URL as bunny.flv.
Thumb URL - You can provide the thumb URL as car.jpg.
Preview URL - This is just a preview option provided for Thumb image.
19 | P a g e
Adding Videos through Lighttpd:
With HD FLV Player you can stream Lighttpd videos. For streaming Lighttpd videos, we need to provide
with following options:
Video URL - Provide the video URL.
Thumb URL - You can provide the thumb image for video using thumb URL.
Preview URL- This is just a preview option provided for Thumb image.
Sorting/ordering the videos:
Ordering or sorting the videos on HD FLV Player component has become simpler now. It can be
done easily by drag-and-drop.
Player Settings - To Configure Player :
This is the global settings for HD FLV player. It has five sections: HD FLV Player, Logo, YouTube, Ads,
and Front page settings.
HD FLV Player Settings:
Buffer time - You can set the buffer time of the player to save portions of a streaming Media file
to local storage for a playback.
20 | P a g e
Width - You can specify the width of the player in pixels (px).
Height - You can specify the width of the player in pixels (px).
Normal screen scale - You have three choices to set. Aspect ratio which controls the player size
proportionally, fit-to-screen which plays the video to the player size that Declared, Original size plays in
original video size irrespective of the Player size declared.
Full screen scale - This setting affects only on full screen mode.
Auto play - If it is enabled, video will start playing without users clicking the play option, else you
need to select play button if option is disabled in backend.
Volume - You can set the default volume level when the video plays.
FFMPEG binary path - Declare the FFMPEG path given by your hosting provider if you are using
FFMPEG to upload videos. You can leave it as it is if you are not aware of FFMPEG.
Number of related videos per page - You can limit the number of thumbs which are needed to be
displayed at the Bottom of the player per page for component.
Playlist Auto play You have two options for playlist auto play (enable/disable). If you enable the
Option it will start playing all the videos from the playlist. If you want to disable the option you
need to select with play button for each videos.
Playlist open - You can set playlist to open/close always by enabling/disabling this option.
Logo alpha - You can set the transparency rate for the logo on the player.
Skin auto hide - You can enable or disable player controls to be displayed on the player.
Stage color - Set the background color for the player in the format ffffff.
Full screen - Full screen button can be disabled from here for player control.
Zoom - Zoom button on the player control can be disabled/enabled here.
Timer - Timer on the player controls can be enabled/disabled.
Share - Share button on the player can be disabled here.
Email - Email button on the player can be disabled here.
Volume Display Volume display button on the player can be disabled here.
Progress Bar Progress bar on the player can be disabled here.
HD Default - You can set the HD videos to play by default. Make sure you have declared HD
Video path/uploaded HD videos.
21 | P a g e
Default Image You can enable/disable default image option here. If you dont have preview image,
then the player will take default preview image.
Download - Download button on the player can be disabled here.
22 | P a g e
Logo settings:
Demo logo will be removed only if you provide the license on the License Key field which you can
obtain by purchasing online from our Website. If you are using the free version simply click on Buy now
button to purchase the license. Now you can upload the logo by clicking change button. HD FLV Player accepts
jpg/jpeg, gif, and png formats.
Logo URL - Enter your website URL, so that when someone clicks on the logo it will take them to the
corresponding site.
Logo Position - You can set the position of the logo. You can place the logo in top left/right and
bottom left/right.
23 | P a g e
Ads Setting:
This is the global setting to enable/disable ads for the player.
Pre/Post roll Ads Settings:
You can enable/disable pre-roll, post-roll, Random and Google ads.
Pre- roll ads - You can enable/disable the pre-roll ads.
Post - roll ads - You can enable/disable the post-roll ads.
IMA ads - You can enable/disable the IMA ads.
Ad skip - You can enable/disable the ad skip option.
Ad skip duration - You can enter the duration for ad skip option to show on the player.
Track code- Track code is to track your site. If you dont have one refer this link to create ID :
https://support.google.com/analytics/bin/answer.py?hl=en&answer=1008080
24 | P a g e
Mid-roll Ad Settings:
You can enable/disable mid-roll ads and can set the settings for mid-roll ads as well, such as:
Begin - It tells when the mid-roll ads should begin in seconds.
Ad Rotate - You can rotate the mid-roll as per added and also can be enabled/disabled.
Mid-roll Ads Random - This option helps to show the mid-roll ads randomly and also can be
enable/disable
Ad Interval - You can mention like when there raises a break for ads using Ad Interval.
Front page Settings:
Title above the player - Here you can enable/disable the title of the player.
Description below the player - Here you can enable/disable the description of the player.
Description on the player - Here you can enable/disable the description of the player to be displayed
on the player or not.
Times Viewed - Here you can enable/disable the times viewed option to view the number of times
the video is been viewed by user.
Embed Code- It is mainly used for embedding video onto web page.
Playlist Drop-down - Here you can enable/disable the playlist drop-down provided above the player.
25 | P a g e
Related Videos - You can decide where you want to display related videos. Either you
can have it within the player or below the player or on both positions.
Select Related Videos view - You can decide where you want to display related videos
center or side on the player.
Number of Related Videos per page - You can decide how many related video thumbs
has to be displayed per page.
Login Page Link - Enter Login page URL.
26 | P a g e
Player colors Settings:
Share Popup Header Color - You can change the header color of the popup window when you
click share button.
Share Popup Background Color - You can change the background color of the popup window
when you click share button.
Share Popup Text Color - You can change the text color of the popup window when you click
share button.
Send Button Color - You can change the send button color on the player.
Send Button Text Color - You can change the send button text color on the player.
Player Text Color - You can change the whole text color on the player.
Skin Background Color - You can change the background color of the skin.
Seek Bar Color - You can change the seek bar color in the skin.
Buffer Bar Color - You can change the buffer bar color.
Skin Icons Color - You can change the all the icon colors of the skin.
Progress Bar Background Color - You can change the background color of the progree bar.
Play Button Color - You can change the play button color.
Play Button Background Color - You can change the background color of the play button.
Player Buttons Color - You can change the color of player buttons such as Share, Zoom, etc.
Player Buttons Background Color - You can change the background color of player buttons such
as Share, Zoom, etc.
Related Videos Background Color - You can change the background color of related videos
displaying inside the player. It is applicable only for Side Related view (Discribed below).
Related Videos Scroll Bar Color - You can change the scroll bar color of related videos displaying
inside the player. It is applicable only for Side Related view (Discribed below).
Related Videos Scroll Bar Background Color - You can change the scroll bar background color of
related videos displaying inside the player. It is applicable only for Side Related view (Discribed
below).
27 | P a g e
28 | P a g e
Playlists To Manage Playlists:
You can create a playlist by which you can categorize the videos. You can add multiple videos to a
particular category (playlist) and can assign the playlist to the individual modules or plugins to use players on
different pages with different playlists.
Language Settings To Change Player language:
The HD FLV Player accepts captions in all languages. You can change any text on our player in
your own language without the necessity of the source file. Simply mention the name of the language
and start typing the caption by using native language support keyboard.
29 | P a g e
Video Ads To Manage Video Ads:
Pre-/Post-Roll:
Here you can upload or provide URL to the video ads which can be set as pre- or post-roll
ads while adding videos. Also you can provide Ad Name, Ad Description, Target URL, Click Hits URL,
and Impression Hits.
Mid-Roll:
Mid-roll ads are text ads displayed while the video is playing. Here you can set different ads
for individual video with duration and order.
Here you can add new mid-roll ads and provide details of the ad such as Ad name, Ad
description, Target URL, Click hits URL, and Impression hits URL.
30 | P a g e
IMA ad:
IMA ad may be text ad or video ad which displays on the player in the middle of the video.
31 | P a g e
32 | P a g e
Ad Name - This provides a title for pre-/post-/mid-roll ads.
Ad Description - This provides a description for pre-/post-/mid-roll ads.
Target URL - When you provide an URL, click on the video ads, which in turn redirects to the
URL mentioned in Target URL.
Ads Visits URL - A click is counted when a user clicks on a banner or text link.
Impression Hits URL - An impression is counted whenever a banner link with creative
hosted by Google Affiliate Network is served.
You have the option to publish/unpublish for both pre-/post-roll ads and mid-roll ads.
Google Adsense:
Simply add the script from ad sense, adbrite or your own custom script to display ads on the player.
33 | P a g e
You can also set accordingly, if you want to close the ad automatically after a few seconds
or leave it open always.
You can set it like to reopen the ad after a few seconds even if somebody closes the ad.
You can decide on whether to show ad in component or module or plugin or on all
locations.
You can also publish/unpublish the Google ads.
HD FLV Player Module
Using HD FLV Player Module:
The HD FLV Player module controls can be found in the module manager section.
Go to Back end > Extensions > Module Manager > HD FLV Player
After selecting this, you can assign the position for module.
34 | P a g e
You will be able to control the module settings from here as you do in component. With respect to
adding videos you can either assign single video or the playlist itself. When you add/assign single video
make sure that particular video is already added in the component.
Module Basic Options:
Enable-related videos within player - You have the option to enable/disable the related
videos within the player.
Enable-related videos outside player - You have the option to enable/disable the related
videos outside the player.
No of column- You can specify the number of columns for related videos in
module.
No of rows - You can specify the number of rows for related videos in module.
Auto play - If it is enabled, video will start playing without asking for user to click play or
else we need to select with play button if option is disabled in backend.
Playlist always open - You can set playlist to open/close always by enabling/disabling
this option.
35 | P a g e
Videos type - You can two options like (videos/playlist), by choosing any you can set the
module either from added videos or added playlist.
Videos - This shows a list of videos added, so that you can choose a particular video to
show as module.
Playlist auto play - You have two options for playlist auto play (enable/disable). If you
enable the option it will start playing all the videos from the playlist. If you disable the
option you need to select with play button for each videos.
Buffer time - You can set the buffer time for the player to save portions of a streaming
Media file to local storage for a playback.
Width - You can specify the width of the player in pixels (px).
Height - You can specify the width of the player in pixels (px).
Normal screen scale - You have three choices to set. Aspect ratio which controls the player
size proportionally, fit to screen which plays the video to the player size that Declared,
Original size plays in original video size irrespective of the Player size declared.
Screen scale - This setting affects only on full screen mode.
Volume - You can set the default volume level when the video plays.
Skin auto hide - You can enable or disable player controls to be displayed on the player.
Stage color - Set the background color for the player in the format ffffff.
Full screen - Full screen button can be disabled from here for player control.
Zoom - Zoom button on the player control can be disabled/enabled here.
Timer - Timer on the player controls can be disabled/enabled.
Share - Share button on the player can be disabled from here.
Title above the player - You can enable/disable the title for the module.
Description below the player - You can enable/disable the description for the module.
Times viewed - This option provides that how much time the module is viewed by users;
there is also an option to enable/disable.
Module class suffix - Module Class Suffix is a parameter in Joomla! Modules. Setting this
parameter causes Joomla! To either add a new CSS class or modify the existing CSS
class.
36 | P a g e
You can also create multiple modules and can assign different playlists which can be used on
different pages.
You have the option to duplicate the modules. For this, you need to follow a few steps to
duplicate the modules.
37 | P a g e
1. Select the HD FLV Player module and choose the duplicate option placed in header part.
2. By the above method you can duplicate 'n' number of modules. Check the below screenshot.
38 | P a g e
3. Each duplicated modules will their own module setting. By editing any duplicated module can control
player options as per our needs.
HD FLV Player Plugin
Using HD FLV Player Plugin:
You have the option to assign a player to any particular articles or page using plugins. To enable
plugin:
Go to Back end > Extensions > Plugin Manager > HD FLV Player
On selecting the above-mentioned plugin, you will get a page with six kinds of plugin codes.
39 | P a g e
Inserting plugin to the article is very simple. These sample tags can be used to insert the player
into the article:
[hd play videoid=1 height=300 width=700 playlist=true auto play=true]
In the above line hd play is mandatory.
Videoid - You will get the videoid when you add the videos in the component.
Auto play - If you dont want to auto start the video you can mention autoplay=false.
Playlist - If this is true then playlist that corresponds with the videoid that declared here will play
all the videos from the list.
40 | P a g e
After assigning this code for articles this how it will be displayed in frontend.
41 | P a g e
Basic Requirements for Joomla
To successfully install and use HD FLV Player for Joomla sites, you must have a fully
operational web server (Apache is the optimum) with Joomla installed.
You can verify most of the below requirements by heading to your Joomla backend on Help >
System Info > System Information and PHP Information tab. For any assistance related to your server
configuration, you can check with your webhosting provider.
42 | P a g e
Specific Requirements for Joomla HD FLV Player:
You recommend using the latest stable version of Joomla to enjoy its up-to-date
features and security enhancements. However HD FLV Player still supports the minimum
requirement of:
For the server, make sure it has:
PHP 5.2.6 or above
MySQL 4.1 or above
Also, Joomla HD FLV Payer requires several PHP extensions, which are available in most hosts:
GD library, at least v1.8 with libjpeg
cURL library
zip
allow_url_fopen in php.ini
file_uploads in php.ini
FFMPEG (optional)
That's all you need to learn about the basic functionalities of most HD FLV Players to work with.
43 | P a g e
Recommendations for Best Performance:
For more advanced features like faster photo and video uploads follow the sections below.
Recommended: ImageMagick; to get it running, it also requires exec/passthru/shell_exec/system access
Video Upload Requirements: Video Linking: Linking from external websites such as YouTube and
Vimeo requires only cURL to be installed, which is available on most hosts:
cURL library
Video Upload (Optional): Video upload uses FFMPEG to convert videos. Most shared webhosts
disable this option because it consumes a lot of memory and processing power. Please consult your
webhost on the availability of FFMPEG on your server. It is advisable to have at least VPS before you
consider allowing video upload. FFMPEG is an optional requirement. It is used only if you want to
convert uploading videos.
Minimum: FFMPEG; to get it running, it also requires exec/passthru/shell_exec/system access
Unlike other extensions, the path to FFMPEG needs to be specified on your HD FLV Player backend.
Large Video/Photo uploads: When it comes to large photo/video uploads, there are a few
server configurations that you need for HD FLV Player.
php.ini
max_execution_time= 9000; Maximum execution time of each script, in seconds
max_input_time= 9000; Maximum amount of time each script may spend parsing request data
memory_limit= 1024M; Maximum amount of memory a script may consume
post_max_size = 1024M; Maximum size of POST data that PHP will accept.
upload_max_filesize = 1024M; Maximum allowed size for uploaded files.
my.cnf
wait_timeout=120
connect_timeou120
44 | P a g e
Disable safe_mode and open_basedir
Some hosting providers have safe _mode and openbase_dir enabled. In order to upload the
photo/video, you have to disable them. If your hosting allows you to override the Apache's
configuration, you need to override the vhost configuration.
php_admin_flag safe_mode off
php_admin_value open_basedir none
If your webhost allows for .htaccess override, locate your .htaccess file in the root Joomla
directory and add these lines into it:
php_admin_flag safe_mode off
php_admin_value open_basedir none
Information on memory allocation: HD FLV Player is developed to run adequately on system with just
32Mb memory allocated to PHP. However, please bear in mind that the development site uses the
default template with no additional third-party modules & plugins enabled. Sites with third-party
plugins and modules enabled will consume a lot of memory; thus, you recommend you to increase your
memory limit.
We recommend that you allocate at least 64Mb of memory to PHP. The following task will
consume a lot of memory:
Resizing uploaded user avatar for optimization.
Resizing any photos uploaded by user for optimization.
Converting uploaded videos to Flash .swf.
Information on Stability: Before its release, each version of HD FLV Player is thoroughly tested with
different web browsers (IE, Chrome, Firefox, Opera, Safari, etc) on main versions of three operating systems
Windows, Linux & Mac. You do a regular testing in main browser versions based on the current trend
and usage statistics.
45 | P a g e
Contacting us
Our support team is happy to help with any questions about using product. You may contact our
support team through support forum& support tickets
Your question may already be answered!
Forum: www.apptha.com/forum
Before you send us an email or raising tickets, take a look at Apptha.com/forum for any
technical issues, common questions and more. We may have already answered your question.
Raise tickets for your specific questions!
Tickets: assist@apptha.com or www.support.apptha.com
Send an email to our support team to get answers to your specific questions. Our team will work
to respond to your query promptly.
The best place to discuss about additional features!
Email: bdm@apptha.com
46 | P a g e
Вам также может понравиться
- Hdvideoshare! User Documentation Team January 31. 2012Документ33 страницыHdvideoshare! User Documentation Team January 31. 2012Vippy FloОценок пока нет
- User Guide: Flashvideo ConverterДокумент11 страницUser Guide: Flashvideo ConverterAnkit KumarОценок пока нет
- Flash 8 Video EncoderДокумент5 страницFlash 8 Video EncoderMunirMadniОценок пока нет
- Video Downloader Prime MyBrowserAddonДокумент6 страницVideo Downloader Prime MyBrowserAddonedmilosОценок пока нет
- Wondershare FilmoraДокумент56 страницWondershare FilmoraJune Mae Roque BudadenОценок пока нет
- Step by Step Guide To Downloading Mozilla Firefox Web Browser and Video Downloadhelper For Windows and MacintoshДокумент20 страницStep by Step Guide To Downloading Mozilla Firefox Web Browser and Video Downloadhelper For Windows and Macintoshdragomir0marianОценок пока нет
- Easy Steps To Extract Subtitles From MP4 QuicklyДокумент9 страницEasy Steps To Extract Subtitles From MP4 QuicklyYusuf BahtiarОценок пока нет
- HitFilm 4 Express User GuideДокумент238 страницHitFilm 4 Express User GuidelectormaniacoОценок пока нет
- Tourweaver 7manualДокумент173 страницыTourweaver 7manualGilson RamosОценок пока нет
- Online Manual Any Video ConverterДокумент15 страницOnline Manual Any Video Convertercharles_veitch_1Оценок пока нет
- XtreameringДокумент42 страницыXtreameringNicole Marie RonquilloОценок пока нет
- FLV Media UtilityДокумент22 страницыFLV Media UtilityRobertoVbrОценок пока нет
- 2022 Adobe® Premiere Pro Guide For Filmmakers and YouTubersОт Everand2022 Adobe® Premiere Pro Guide For Filmmakers and YouTubersРейтинг: 5 из 5 звезд5/5 (1)
- The Complete Guide To Ripping and Converting Flash Videos - Ripping - LifehackerДокумент3 страницыThe Complete Guide To Ripping and Converting Flash Videos - Ripping - LifehackerChuckie BalbuenaОценок пока нет
- Readme PV73100 v7.3.x r4824Документ7 страницReadme PV73100 v7.3.x r4824Jefri EfendiОценок пока нет
- Software Version 7.0 Release Notes and Upgrade InformationДокумент14 страницSoftware Version 7.0 Release Notes and Upgrade InformationtraforelОценок пока нет
- UFT Install GuideДокумент51 страницаUFT Install GuideSqa HoОценок пока нет
- Easy To Direct Download PC SoftwareFree Download PC SoftwareДокумент4 страницыEasy To Direct Download PC SoftwareFree Download PC SoftwareBoru HailuОценок пока нет
- Moviechapterizer User GuideДокумент11 страницMoviechapterizer User GuideItchie RichОценок пока нет
- User Manual UsusarioДокумент24 страницыUser Manual UsusarioLuis Alberto Ladino ZarragaОценок пока нет
- Youtube Downloader+: User GuideДокумент6 страницYoutube Downloader+: User GuideNabil_Akbib_4311Оценок пока нет
- Perfect ResizeДокумент52 страницыPerfect ResizeianjprОценок пока нет
- UFT Install GuideДокумент56 страницUFT Install GuideChinmay KumarОценок пока нет
- Adobe Flash Media Server 4Документ6 страницAdobe Flash Media Server 4sourav3214Оценок пока нет
- 4K Video Downloader Crack + License Key 64-BitДокумент5 страниц4K Video Downloader Crack + License Key 64-BitRegistration KeysОценок пока нет
- Flash Catalyst CS5.5 Read MeДокумент6 страницFlash Catalyst CS5.5 Read MeCourtney Jordan Aaron PowersОценок пока нет
- Web Browser Installation: Last Updated Friday, 04 January 2008Документ12 страницWeb Browser Installation: Last Updated Friday, 04 January 2008Abdiladif AdowОценок пока нет
- Ps2pdf ComДокумент3 страницыPs2pdf ComZackblackОценок пока нет
- Liquivid Video Improve V2.X: Installation Instructions For Windows, Macos, Adobe LightroomДокумент11 страницLiquivid Video Improve V2.X: Installation Instructions For Windows, Macos, Adobe LightroomAndrox SuiGenerisОценок пока нет
- Youtube Playlist Video PlayeryoutubeДокумент14 страницYoutube Playlist Video PlayeryoutubeEnrique VilcaОценок пока нет
- Screen Play Director User ManualДокумент90 страницScreen Play Director User ManualRanganatha Gowda100% (3)
- How To Register With The Free License:: HD Video Converter Factory Pro GiveawayДокумент1 страницаHow To Register With The Free License:: HD Video Converter Factory Pro GiveawayFernandoОценок пока нет
- Do Not Power Off The Unit During The Flashing Process!Документ8 страницDo Not Power Off The Unit During The Flashing Process!jgonz121Оценок пока нет
- Tutorial: Playing Video in Flash (Actionscript 3.0) Using Radio Buttons and Controls (Skin)Документ9 страницTutorial: Playing Video in Flash (Actionscript 3.0) Using Radio Buttons and Controls (Skin)Rahmad N WibawaОценок пока нет
- User Manual of VSPlayer Software - V7.0.0Документ19 страницUser Manual of VSPlayer Software - V7.0.0Nikola ŠkrpanОценок пока нет
- Adobe Presenter Video Express 2017 Readme - EN PDFДокумент5 страницAdobe Presenter Video Express 2017 Readme - EN PDFGrow LiveОценок пока нет
- Tsfcm310 QSG enДокумент2 страницыTsfcm310 QSG enMeir NachoomОценок пока нет
- AVC Free ManualДокумент72 страницыAVC Free Manualiainwelch2000hotmail.comОценок пока нет
- Freemake Cut and ConvertДокумент4 страницыFreemake Cut and ConvertNada PetrovićОценок пока нет
- TMPGEnc Authoring Works 4 TutorialsДокумент97 страницTMPGEnc Authoring Works 4 TutorialsPedro L. GiampaniОценок пока нет
- Building An HTML5 Video Player With Custom ControlsДокумент14 страницBuilding An HTML5 Video Player With Custom Controlsngenda muliwanaОценок пока нет
- HP Smart Update Firmware DVD 9.20 What's New and Release NotesДокумент13 страницHP Smart Update Firmware DVD 9.20 What's New and Release NotesDavid SaralidzeОценок пока нет
- Fmp12 InstallДокумент30 страницFmp12 InstalljllovenОценок пока нет
- How To Export FLV FilesДокумент2 страницыHow To Export FLV FilessidergioОценок пока нет
- Video Creators 48 Top Tools: Video Editing Special Edition [ The 8 series - Vol 9 ]От EverandVideo Creators 48 Top Tools: Video Editing Special Edition [ The 8 series - Vol 9 ]Оценок пока нет
- Export - BluffTitlerДокумент7 страницExport - BluffTitlerPistol SamОценок пока нет
- Youtube Videos On ShellДокумент4 страницыYoutube Videos On ShellJeferson PadilhaОценок пока нет
- ConvertXtoDVD v4 ManualДокумент277 страницConvertXtoDVD v4 ManualGedilikuОценок пока нет
- New Features in Final Cut Express HD: An Introduction To HDVДокумент16 страницNew Features in Final Cut Express HD: An Introduction To HDVRoberto BruniОценок пока нет
- Soundbooth CS5 Read MeДокумент8 страницSoundbooth CS5 Read MeAnandОценок пока нет
- Vid Blaster The ManualДокумент45 страницVid Blaster The ManualClaudiomar Silva100% (1)
- Adobe Flash Builder 4.5.1 Read MeДокумент7 страницAdobe Flash Builder 4.5.1 Read MeAdil Permata SidikОценок пока нет
- Editshare Lightworks: Version 2010 Quick Start GuideДокумент36 страницEditshare Lightworks: Version 2010 Quick Start GuideStelios KarabasakisОценок пока нет
- Creative Suite 5.5 Production Premium Read MeДокумент14 страницCreative Suite 5.5 Production Premium Read MeSanitaracОценок пока нет
- UFT Install GuideДокумент57 страницUFT Install GuideRavi RanjanОценок пока нет
- Finale Read MeДокумент12 страницFinale Read MeMao527kingОценок пока нет
- MP3 Option GuideДокумент12 страницMP3 Option GuidetelematixОценок пока нет
- How To Download YouTube VideosДокумент8 страницHow To Download YouTube VideosRajAnandОценок пока нет
- Perfect Effects: User ManualДокумент85 страницPerfect Effects: User ManualEric WhitfieldОценок пока нет
- Go Pro Camera: Video editing for Beginners: How to Edit Video in Final Cut Pro and Adobe Premiere Pro Step by StepОт EverandGo Pro Camera: Video editing for Beginners: How to Edit Video in Final Cut Pro and Adobe Premiere Pro Step by StepОценок пока нет
- MSSQL CDR Backend Asterisk Project Asterisk Project Wiki PDFДокумент5 страницMSSQL CDR Backend Asterisk Project Asterisk Project Wiki PDFАлександр ПяткинОценок пока нет
- Learn RouterOS - Dennis M BurgessДокумент512 страницLearn RouterOS - Dennis M BurgessJimmy SnymanОценок пока нет
- Pve Admin Guide PDFДокумент370 страницPve Admin Guide PDFАлександр ПяткинОценок пока нет
- Learn Router OS 2nd EditionДокумент115 страницLearn Router OS 2nd EditionАлександр ПяткинОценок пока нет
- Routeros MikrotikДокумент448 страницRouteros MikrotikcrismajoviОценок пока нет
- Lpic 2Документ422 страницыLpic 2tigmmiОценок пока нет
- 7 Linux Managing DNS Servers Lpic 2 m7 SlidesДокумент5 страниц7 Linux Managing DNS Servers Lpic 2 m7 SlidesАлександр ПяткинОценок пока нет
- 7 Linux Managing Dns Servers Lpic 2 m7 Slides PDFДокумент17 страниц7 Linux Managing Dns Servers Lpic 2 m7 Slides PDFАлександр ПяткинОценок пока нет
- Alfresco Zimlet Instazillation GuideДокумент7 страницAlfresco Zimlet Instazillation GuidenvkbangaloreОценок пока нет
- Appendix A: Using DML To Modify DataДокумент20 страницAppendix A: Using DML To Modify DataCarlos Santa CruzОценок пока нет
- Zimbra OS Multi-Server Install 6.0.9Документ62 страницыZimbra OS Multi-Server Install 6.0.9Александр ПяткинОценок пока нет
- Padlet Instructional ScreencastДокумент4 страницыPadlet Instructional Screencastapi-552277525Оценок пока нет
- TELE20483 Lab1 2023 Fallv1Документ6 страницTELE20483 Lab1 2023 Fallv1mr.navi704Оценок пока нет
- Bug DirectДокумент4 страницыBug DirectMasaki Sata DnsОценок пока нет
- Asia y Medio Oriente BДокумент351 страницаAsia y Medio Oriente BElisban Ccorimanya CcamaОценок пока нет
- Example - Access Control Rules With Regular ExpressionsДокумент2 страницыExample - Access Control Rules With Regular ExpressionsCater AidОценок пока нет
- Degif TekaДокумент62 страницыDegif TekaShweta Gendle0% (1)
- A Brief Study On Role of Technology in BankingДокумент65 страницA Brief Study On Role of Technology in BankingGlobal printОценок пока нет
- Online Reputation-Management For Hotels Pocket GuideДокумент36 страницOnline Reputation-Management For Hotels Pocket Guidemahantesh100% (1)
- Pdfpregnancynotesbefore 180702234636Документ5 страницPdfpregnancynotesbefore 180702234636sanika9% (11)
- 04 GДокумент2 страницы04 Gsindhu50% (2)
- Question: 1. For The Heat Exchanger Shown in Fig. 1 With Water On Both TДокумент3 страницыQuestion: 1. For The Heat Exchanger Shown in Fig. 1 With Water On Both TPrabhasha JayasundaraОценок пока нет
- 4CP0 01 MSC 20210211Документ24 страницы4CP0 01 MSC 20210211Mahir ShahriyarОценок пока нет
- Dynata-W@H Tech Setup Guide Version 5.5Документ9 страницDynata-W@H Tech Setup Guide Version 5.5Ja Nice0% (2)
- Elsitta Mathew: Professional SynopsisДокумент2 страницыElsitta Mathew: Professional Synopsisaravi173Оценок пока нет
- UFV COMP091 OutlineДокумент4 страницыUFV COMP091 OutlineJustin SainiОценок пока нет
- Ethical and Moral Issues in E-CommerceДокумент13 страницEthical and Moral Issues in E-CommerceManan MandannaОценок пока нет
- ScribdДокумент3 страницыScribdHunor SzőkeОценок пока нет
- ITN Module 1Документ47 страницITN Module 1Bryan YaranonОценок пока нет
- Web Services LAB ManualДокумент11 страницWeb Services LAB ManualAnil PabbaОценок пока нет
- YouradchoicesДокумент4 страницыYouradchoicesJennet TauntОценок пока нет
- Isabel Perez. Uso IctДокумент40 страницIsabel Perez. Uso IctyolandagarОценок пока нет
- IGNOU MBA MS-94 Solved Assignment Dec 2012Документ11 страницIGNOU MBA MS-94 Solved Assignment Dec 2012Varinder AnandОценок пока нет
- WT Esa 2022Документ3 страницыWT Esa 2022nishkarshОценок пока нет
- Media's Role in The Gospel and EvangelismДокумент5 страницMedia's Role in The Gospel and EvangelismStella McCartney ChristianОценок пока нет
- Home-School Communication PowerpointДокумент27 страницHome-School Communication Powerpointhervieux100% (1)
- HP Service Manager Tailoring Best Practices GuideДокумент68 страницHP Service Manager Tailoring Best Practices GuidesrikanthgollapinniОценок пока нет
- Field Marshal Sam Manekshaw M C Soldiering With Dignity Reprint PDFДокумент3 страницыField Marshal Sam Manekshaw M C Soldiering With Dignity Reprint PDFYugant PandeyОценок пока нет
- Sáenz Bustamante: Carlos EnriqueДокумент8 страницSáenz Bustamante: Carlos EnriquecarloqueОценок пока нет
- ComplaintДокумент13 страницComplaintMichaelPatrickMcSweeneyОценок пока нет
- G2A BTC InstantRefund MethodДокумент8 страницG2A BTC InstantRefund Methodroberto cruzОценок пока нет

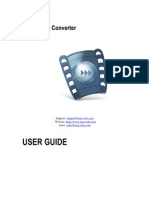





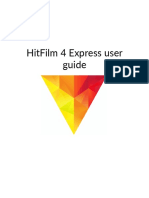
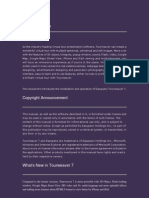




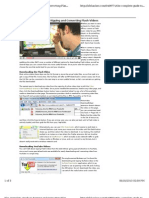


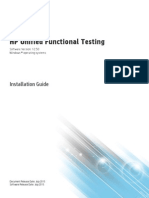


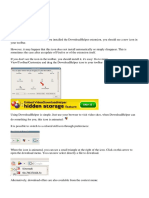




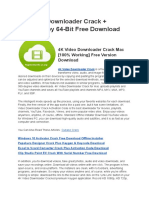


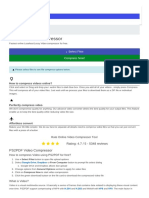



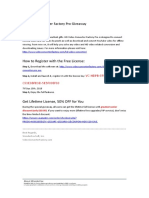
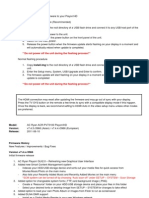



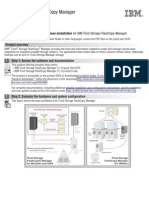
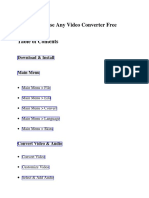
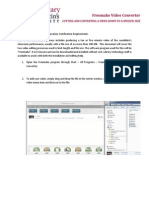
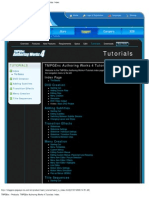

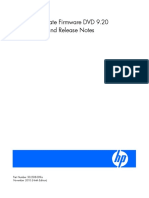


![Video Creators 48 Top Tools: Video Editing Special Edition [ The 8 series - Vol 9 ]](https://imgv2-2-f.scribdassets.com/img/word_document/372332489/149x198/2927c0c8f2/1695283699?v=1)