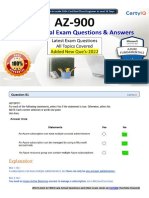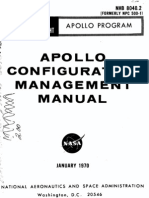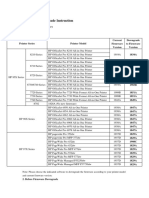Академический Документы
Профессиональный Документы
Культура Документы
Eclipse Tutorial
Загружено:
Eddtwin Wijaya0 оценок0% нашли этот документ полезным (0 голосов)
24 просмотров17 страницJust a little tutorial
Авторское право
© © All Rights Reserved
Доступные форматы
PDF, TXT или читайте онлайн в Scribd
Поделиться этим документом
Поделиться или встроить документ
Этот документ был вам полезен?
Это неприемлемый материал?
Пожаловаться на этот документJust a little tutorial
Авторское право:
© All Rights Reserved
Доступные форматы
Скачайте в формате PDF, TXT или читайте онлайн в Scribd
0 оценок0% нашли этот документ полезным (0 голосов)
24 просмотров17 страницEclipse Tutorial
Загружено:
Eddtwin WijayaJust a little tutorial
Авторское право:
© All Rights Reserved
Доступные форматы
Скачайте в формате PDF, TXT или читайте онлайн в Scribd
Вы находитесь на странице: 1из 17
P a g e | 1
ECLIPSE C++ TUTORIAL
Table of Contents
A. INTRODUCTION ..................................................................................................................................................2
B. SECTION 1: Creating C++ Project ..........................................................................................................................2
1. Step 1: Create a C++ project and Run ....................................................................................................................... 2
2. Step 2: Create Source Files ........................................................................................................................................ 4
3. Step 3: Build a Project ............................................................................................................................................... 5
4. Step 4: Run the application ......................................................................................................................................... 6
C. SECTION 2: Printing and Transferring Files ...........................................................................................................8
1. Part 1: Print Source Codes ......................................................................................................................................... 8
2. Part 2: Print screen output .......................................................................................................................................... 9
3. Part 3: Save and store files using SSH ..................................................................................................................... 11
D. SECTION 3: Saving Files via SSH and Adding Files into Project ............................................................................. 13
1. Part 1: Locate source files in the project folder and save them via SSH ................................................................. 13
2. Part 2: Download source files via SSH and add them into an empty project ........................................................... 15
P a g e | 2
A. INTRODUCTION
Section 1 guides you through creating a simple C++ application using the Eclipse C/C++ Development Toolkit (CDT) using
the following steps:
Create a C++ project
Create source files
Build a project
Run the application
Section 2 shows you how to:
Print source codes
Print screen output
Save files using SSH
Section 3 shows you how to:
Upload or download source files via SSH
Importing existing source files to a project
B. SECTION 1: Creating C++ Project
1. Step 1: Create a C++ project and Run
1.1. Run Eclipse C++ by double clicking on eclipse.exe, the Workspace Launcher window will pop up. You need
to specify the workspace you want to set up. The default workspace of lab machine is :
C:\Users\<username>\workspace
1.2. Select File New C++ Project
P a g e | 3
1.3. The C++ Project Wizard opens.
In the Project name field, type in a name for the project, for example Helloworld.
In the Project type field, select Empty Project under Executable folder.
In the Toolchains field, select a set of tools (compiler, linker, assembler or debugger) to build the
project. You may have more than one toolchain depending on what is installed on your system.
However, in the Installing Eclipse C++ for Window and Linux, we installed Cygwin; therefore, it only
shows Cygwin GCC.
1.4. Click Finish. A project is created with default settings and a full set of configurations based on the project
type and the toolchain you selected.
P a g e | 4
2. Step 2: Create Source Files
2.1. Select File New Source File
A pop up window open. In the Source file field, type the name of your new source file, for example
hello.cpp.
Click Finish.
2.2. Type the following code into the blank editor
#include <iostream>
P a g e | 5
using namespace std;
int main()
{
cout << My name is xxxxxx << endl; //prints My name is xxxxxxx
cout << My TxState ID is xxxxx << endl; //prints My TxState ID is xxxxx
return 0;
}
Note: Replace xxxxxx with your name and your ID
2.3. Select File Save (or Ctrl + S)
3. Step 3: Build a Project
3.1. Select Project Build All
3.2. If the project builds successfully, the following message will be displayed in the Console view.
**** Build of configuration Debug for project helloworld ****
make all
Building file: ../hello.cpp
P a g e | 6
Invoking: Cygwin C++ Compiler
g++ -O0 -g3 -Wall -c -fmessage-length=0 -MMD -MP -MF"hello.d" -MT"hello.d" -o
"hello.o" "../hello.cpp"
Finished building: ../hello.cpp
Building target: helloworld.exe
Invoking: Cygwin C++ Linker
g++ -o "helloworld.exe" ./hello.o
Finished building target: helloworld.exe
**** Build Finished ****
Note: If the project builds unsuccessfully, error or warning messages will be displayed in the Console view.
4. Step 4: Run the application
4.1. In the Project Explorer tab, right click on the title of project name and select Run As Local C/C++
Application.
P a g e | 7
4.2. The output of the application will be displayed in the Console view.
Note: If you installed Java 64 bit and Eclipse 64 bit (this is not recommended), in order to see the output of
your application in the Console view, you need to follow the steps below:
Select Run Run Configurations...
P a g e | 8
Click on the Environment tab and click on New.
In Name field, type PATH.
In Value field, type c:\cygwin\bin.
Click OK.
C. SECTION 2: Printing and Transferring Files
1. Part 1: Print Source Codes
1.1. Click on the Editor (hello.cpp)
1.2. Select File Print (or Ctrl + P)
P a g e | 9
2. Part 2: Print screen output
2.1. Click on the Console view
2.2. Click on the Maximize button
2.3. Resize Eclipse to prevent unnecessary white space.
P a g e | 10
2.4. Take a screen shot of the Console view by pressing Ctrl + Alt + PrintScreen/SysRq
2.5. Open WorldPad
2.6. Right click and select Paste. Make sure you adjust the screenshot so that your output is readable.
P a g e | 11
3. Part 3: Save and store files using SSH
3.1. Click on the SSH Secure Shell Client icon
If you dont have SSH Secure Shell Client, you can download it free at
http://downloads.cs.txstate.edu/os/windows/remote_access/SSHSecureShellClient-3.2.9.exe
3.2. Click on Quick Connect to connect to the remote host.
3.3. In the Host Name field, type any one of these host names:
athena.cs.txstate.edu
zeus.cs.txstate.edu
eros.cs.txstate.edu
hercules.cs.txstate.edu
3.4. In the User Name field, type your CS Linux username.
3.5. Click Connect.
3.6. Type in your CS Linux password.
3.7. Select Window New File Transfer
P a g e | 12
3.8. A SSH Secure File Transfer window will appear.
3.9. The left pane is your local machine. The right pane is the remote host. If you want, you can create a new
directory to save your file.
3.10. Right click on the remote host pane and select New Folder.
3.11. Type the name of your new directory.
P a g e | 13
3.12. To upload files from your local machine to a remote host or download files from a remote host to your
local machine, follow these steps:
Navigate to the files you want to download or upload.
Once you have located file(s) you want to download or upload, select them by clicking once on the file
name. To select multiple files, hold down the Ctrl key and using your mouse click on each of the files.
Once you have selected the files you want to download or upload, you may simply drag them:
o from right hand pane to left hand pane and drop them into the desired directory to download
o from left hand pane to right hand pane and drop them into the desired directory to upload
When you have finished, select File Disconnect and click OK to confirm.
D. SECTION 3: Saving Files via SSH and Adding Files into Project
Scenario:
Assume that you already created a C++ project and source files on a lab computer. You want to keep working on
these source files at home or on a different computer. (Because profiles stored on the lab computers will be
deleted over the weekend, you should ALWAYS save your source files either via SSH to your Linux home
directory or to a flash drive before leaving the lab.)
This section will demonstrate:
o How to locate source files in the project folders and save them via SSH (part 1)
o How to download source files via SSH and import them into an empty project (part 2)
1. Part 1: Locate source files in the project folder and save them via SSH
Note: If you want to save source files via a flash drive, follow the path below to locate them:
C:\Users\<your-TxState-ID>\workspace\<project-name>
The source files are stored inside the <project-name> folder
Log in to your Linux home directory via Secure Shell Client SSH
1.1. Select Window New File Transfer
1.2. Select the folder under your name.
P a g e | 14
1.3. Select workspace folder. A list of projects created on the local machine will display.
1.4. Select the project folder which stores your desired source files. For example, helloworld folder
P a g e | 15
1.5. Select the desired source files. Drag and drop them to the desired folder on the right pane (remote pane)
Note:
The executable file (if you have one) is stored in the Debug folder.
2. Part 2: Download source files via SSH and add them into an empty project
2.1. Log in Secure Shell Client SSH
2.2. Select Window New File Transfer
2.3. Locate source files saved on the remote access server. Drag and drop them to the desired folder on the
left pane (local machine). For example, in this tutorial, source files will be saved on the desktop of local
machine.
2.4. Run Eclipse.exe
2.5. Create a new C++ project on local machine.
For example: newhelloworld project is created.
P a g e | 16
2.6. To add source files to an empty project in the workspace, copy these source files from Desktop or flash
drive to the empty project folder in C:\Users\<your-TX-ID>\workspace\<project-name> by following below
steps:
Open Windows Explorer, navigate to source files
Select source files, right click and select Copy (To select multiple files, hold down the Ctrl key and
using your mouse click on each of the files)
Navigate to project folder by following the path C:\Users\<your-TX-ID>\workspace\<projectname>
Right click and select Paste
2.7. Go back to Eclipse, click on File Refresh.
P a g e | 17
Вам также может понравиться
- Hidden Figures: The American Dream and the Untold Story of the Black Women Mathematicians Who Helped Win the Space RaceОт EverandHidden Figures: The American Dream and the Untold Story of the Black Women Mathematicians Who Helped Win the Space RaceРейтинг: 4 из 5 звезд4/5 (890)
- The Yellow House: A Memoir (2019 National Book Award Winner)От EverandThe Yellow House: A Memoir (2019 National Book Award Winner)Рейтинг: 4 из 5 звезд4/5 (98)
- The Little Book of Hygge: Danish Secrets to Happy LivingОт EverandThe Little Book of Hygge: Danish Secrets to Happy LivingРейтинг: 3.5 из 5 звезд3.5/5 (399)
- The Subtle Art of Not Giving a F*ck: A Counterintuitive Approach to Living a Good LifeОт EverandThe Subtle Art of Not Giving a F*ck: A Counterintuitive Approach to Living a Good LifeРейтинг: 4 из 5 звезд4/5 (5794)
- Never Split the Difference: Negotiating As If Your Life Depended On ItОт EverandNever Split the Difference: Negotiating As If Your Life Depended On ItРейтинг: 4.5 из 5 звезд4.5/5 (838)
- Elon Musk: Tesla, SpaceX, and the Quest for a Fantastic FutureОт EverandElon Musk: Tesla, SpaceX, and the Quest for a Fantastic FutureРейтинг: 4.5 из 5 звезд4.5/5 (474)
- A Heartbreaking Work Of Staggering Genius: A Memoir Based on a True StoryОт EverandA Heartbreaking Work Of Staggering Genius: A Memoir Based on a True StoryРейтинг: 3.5 из 5 звезд3.5/5 (231)
- The Emperor of All Maladies: A Biography of CancerОт EverandThe Emperor of All Maladies: A Biography of CancerРейтинг: 4.5 из 5 звезд4.5/5 (271)
- The Gifts of Imperfection: Let Go of Who You Think You're Supposed to Be and Embrace Who You AreОт EverandThe Gifts of Imperfection: Let Go of Who You Think You're Supposed to Be and Embrace Who You AreРейтинг: 4 из 5 звезд4/5 (1090)
- The World Is Flat 3.0: A Brief History of the Twenty-first CenturyОт EverandThe World Is Flat 3.0: A Brief History of the Twenty-first CenturyРейтинг: 3.5 из 5 звезд3.5/5 (2219)
- Team of Rivals: The Political Genius of Abraham LincolnОт EverandTeam of Rivals: The Political Genius of Abraham LincolnРейтинг: 4.5 из 5 звезд4.5/5 (234)
- The Hard Thing About Hard Things: Building a Business When There Are No Easy AnswersОт EverandThe Hard Thing About Hard Things: Building a Business When There Are No Easy AnswersРейтинг: 4.5 из 5 звезд4.5/5 (344)
- Devil in the Grove: Thurgood Marshall, the Groveland Boys, and the Dawn of a New AmericaОт EverandDevil in the Grove: Thurgood Marshall, the Groveland Boys, and the Dawn of a New AmericaРейтинг: 4.5 из 5 звезд4.5/5 (265)
- The Unwinding: An Inner History of the New AmericaОт EverandThe Unwinding: An Inner History of the New AmericaРейтинг: 4 из 5 звезд4/5 (45)
- The Sympathizer: A Novel (Pulitzer Prize for Fiction)От EverandThe Sympathizer: A Novel (Pulitzer Prize for Fiction)Рейтинг: 4.5 из 5 звезд4.5/5 (119)
- Lesson 10 INTRODUCTION TO THE PASCAL LANGUAGE HandoutДокумент6 страницLesson 10 INTRODUCTION TO THE PASCAL LANGUAGE HandoutjaidalalorОценок пока нет
- Patching GuideДокумент2 страницыPatching GuideLuis SalgadoОценок пока нет
- PC-3000 Catalogue DFДокумент14 страницPC-3000 Catalogue DFCHAREFОценок пока нет
- Drive RadarДокумент8 страницDrive Radardiogenes ferreiraОценок пока нет
- CertyIQ AZ-900 UpdatedExam Dumps - 2022 Part 3Документ29 страницCertyIQ AZ-900 UpdatedExam Dumps - 2022 Part 3Marcio ArrudaОценок пока нет
- Programming structures if, for and while loopsДокумент16 страницProgramming structures if, for and while loopsFrancisco AristizabalОценок пока нет
- Admin DSRДокумент122 страницыAdmin DSRNabil ChagdaliОценок пока нет
- Wireless Price ListДокумент21 страницаWireless Price ListnboninaОценок пока нет
- FlyWithLua NG Debug LogДокумент24 страницыFlyWithLua NG Debug LogMarcelo ReОценок пока нет
- 2G Commands EricssonДокумент4 страницы2G Commands EricssonTri Setyawan50% (2)
- Advances in Data Science and Classification PDFДокумент678 страницAdvances in Data Science and Classification PDFkistidi33Оценок пока нет
- 194986-Millennium Wiring Manual July 2006Документ20 страниц194986-Millennium Wiring Manual July 2006ramjoceОценок пока нет
- Firmware/OSДокумент2 страницыFirmware/OSFrankuu PalapagОценок пока нет
- ServiceNow Integrations With Microsoft Teams Installation GuideДокумент17 страницServiceNow Integrations With Microsoft Teams Installation GuideMarcio Oliveira Gouveia100% (1)
- ReleaseNotes Freelance 2016 USДокумент56 страницReleaseNotes Freelance 2016 USradzinger065Оценок пока нет
- Apollo Configuration Management ManualДокумент308 страницApollo Configuration Management ManualBob Andrepont100% (1)
- Retrofitting Repair of Pier No. 2 Urungan BridgeДокумент2 страницыRetrofitting Repair of Pier No. 2 Urungan BridgeJohn Rheynor MayoОценок пока нет
- 001 +ABB+Remote+Terminal+Units+2012-10Документ48 страниц001 +ABB+Remote+Terminal+Units+2012-10sleoramoОценок пока нет
- Pertemuan 13 Pemrograman Web 2Документ6 страницPertemuan 13 Pemrograman Web 2Rava satriyaОценок пока нет
- (Ebook - Software - PDF) Protel DXP ManualДокумент382 страницы(Ebook - Software - PDF) Protel DXP ManualRonaldОценок пока нет
- CpuДокумент1 страницаCpuAimee HernandezОценок пока нет
- Secondary Path Effect Fxlms AlgorithmДокумент5 страницSecondary Path Effect Fxlms AlgorithmkkaytugОценок пока нет
- Rest AssuredДокумент25 страницRest AssuredraviinterОценок пока нет
- Product Roadmap Powerpoint TemplateДокумент1 страницаProduct Roadmap Powerpoint TemplateKoustubha KhareОценок пока нет
- Nxbook PDFДокумент256 страницNxbook PDFzhenshisОценок пока нет
- Test Suite Generation With Memetic Algorithms: Gordon Fraser Andrea Arcuri Phil McminnДокумент8 страницTest Suite Generation With Memetic Algorithms: Gordon Fraser Andrea Arcuri Phil McminnJatin GeraОценок пока нет
- Fi 6110 DatasheetДокумент2 страницыFi 6110 DatasheetJesus RoldanОценок пока нет
- Galaxy Note 3 Manual SM-N9005 UM EU Jellybean Eng Rev.1.0 130910 ScreenДокумент177 страницGalaxy Note 3 Manual SM-N9005 UM EU Jellybean Eng Rev.1.0 130910 Screensuperdavec100% (2)
- 523 22109-FAP130506 Cloud Infrastructure 2019 Rev A Course FlowДокумент8 страниц523 22109-FAP130506 Cloud Infrastructure 2019 Rev A Course FlowKoladuduОценок пока нет
- Downgrade Instruction 2019.10Документ4 страницыDowngrade Instruction 2019.10János SchmidtОценок пока нет