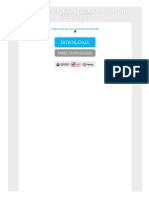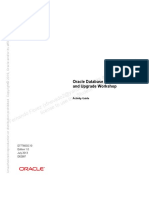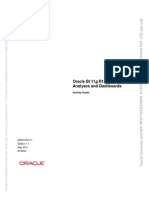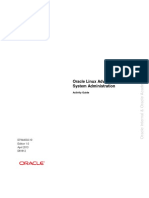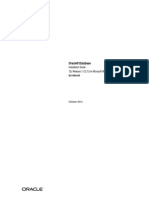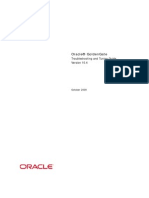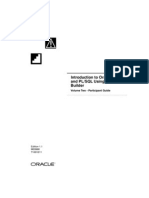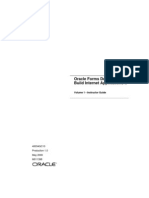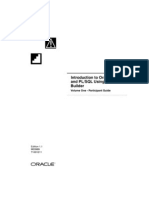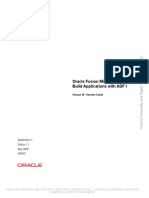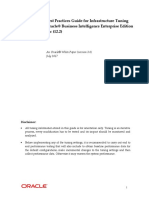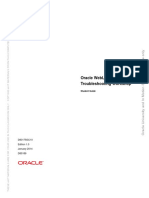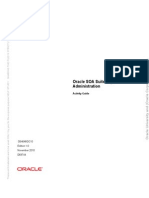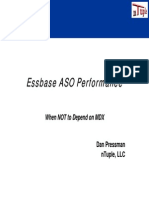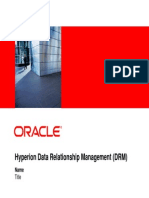Академический Документы
Профессиональный Документы
Культура Документы
OBIEE Activity Guide - 01
Загружено:
praveenkumarvi53810 оценок0% нашли этот документ полезным (0 голосов)
108 просмотров714 страницThis document contains proprietary information and is protected by copyright and other intellectual property laws. You may not use, share, download, upload, copy, print, display, reproduce, publish, license, post, transmit, or distribute this document in whole or in part without the express authorization of Oracle. The information contained in this document is not warranted to be error-free.
Исходное описание:
Оригинальное название
OBIEE Activity Guide_01
Авторское право
© © All Rights Reserved
Доступные форматы
PDF, TXT или читайте онлайн в Scribd
Поделиться этим документом
Поделиться или встроить документ
Этот документ был вам полезен?
Это неприемлемый материал?
Пожаловаться на этот документThis document contains proprietary information and is protected by copyright and other intellectual property laws. You may not use, share, download, upload, copy, print, display, reproduce, publish, license, post, transmit, or distribute this document in whole or in part without the express authorization of Oracle. The information contained in this document is not warranted to be error-free.
Авторское право:
© All Rights Reserved
Доступные форматы
Скачайте в формате PDF, TXT или читайте онлайн в Scribd
0 оценок0% нашли этот документ полезным (0 голосов)
108 просмотров714 страницOBIEE Activity Guide - 01
Загружено:
praveenkumarvi5381This document contains proprietary information and is protected by copyright and other intellectual property laws. You may not use, share, download, upload, copy, print, display, reproduce, publish, license, post, transmit, or distribute this document in whole or in part without the express authorization of Oracle. The information contained in this document is not warranted to be error-free.
Авторское право:
© All Rights Reserved
Доступные форматы
Скачайте в формате PDF, TXT или читайте онлайн в Scribd
Вы находитесь на странице: 1из 714
Oracle BI 11g R1: Create
Analyses and Dashboards
Activity Guide
D63510GC11
Edition 1.1
May 2011
D73209
O
r
a
c
l
e
U
n
i
v
e
r
s
i
t
y
a
n
d
M
/
S
P
R
O
T
O
N
E
X
P
E
R
T
S
Y
S
T
E
M
S
A
N
D
S
O
L
U
T
I
O
N
S
P
V
T
L
T
D
u
s
e
o
n
l
y
T
H
E
S
E
e
K
I
T
M
A
T
E
R
I
A
L
S
A
R
E
F
O
R
Y
O
U
R
U
S
E
I
N
T
H
I
S
C
L
A
S
S
R
O
O
M
O
N
L
Y
.
C
O
P
Y
I
N
G
e
K
I
T
M
A
T
E
R
I
A
L
S
F
R
O
M
T
H
I
S
C
O
M
P
U
T
E
R
I
S
S
T
R
I
C
T
L
Y
P
R
O
H
I
B
I
T
E
D
Copyright 2011, Oracle and/or its affiliates. All rights reserved.
Disclaimer
This document contains proprietary information and is protected by copyright and other intellectual property laws. You may copy and
print this document solely for your own use in an Oracle training course. The document may not be modified or altered in any way.
Except where your use constitutes "fair use" under copyright law, you may not use, share, download, upload, copy, print, display,
perform, reproduce, publish, license, post, transmit, or distribute this document in whole or in part without the express authorization
of Oracle.
The information contained in this document is subject to change without notice. If you find any problems in the document, please
report them in writing to: Oracle University, 500 Oracle Parkway, Redwood Shores, California 94065 USA. This document is not
warranted to be error-free.
Restricted Rights Notice
If this documentation is delivered to the United States Government or anyone using the documentation on behalf of the United
States Government, the following notice is applicable:
U.S. GOVERNMENT RIGHTS
The U.S. Governments rights to use, modify, reproduce, release, perform, display, or disclose these training materials are restricted
by the terms of the applicable Oracle license agreement and/or the applicable U.S. Government contract.
Trademark Notice
Oracle and Java are registered trademarks of Oracle and/or its affiliates. Other names may be trademarks of their respective
owners.
Authors
Dan Hilldale, Lea Shaw
Technical Contributors and Reviewers
Abhinav Agarwal, Lawrence Hand, Nikki Sanger, Jim Sarokin, Phillip Scott, Kasturi Shekhar,
Scott Silbernick, Jacques Vigeant
This book was published using: Oracle Tutor
O
r
a
c
l
e
U
n
i
v
e
r
s
i
t
y
a
n
d
M
/
S
P
R
O
T
O
N
E
X
P
E
R
T
S
Y
S
T
E
M
S
A
N
D
S
O
L
U
T
I
O
N
S
P
V
T
L
T
D
u
s
e
o
n
l
y
T
H
E
S
E
e
K
I
T
M
A
T
E
R
I
A
L
S
A
R
E
F
O
R
Y
O
U
R
U
S
E
I
N
T
H
I
S
C
L
A
S
S
R
O
O
M
O
N
L
Y
.
C
O
P
Y
I
N
G
e
K
I
T
M
A
T
E
R
I
A
L
S
F
R
O
M
T
H
I
S
C
O
M
P
U
T
E
R
I
S
S
T
R
I
C
T
L
Y
P
R
O
H
I
B
I
T
E
D
Copyright 2010, Oracle and/or its affiliates. All rights reserved.
Oracle BI 11g R1: Create Analyses and Dashboards Table of Contents
i
Table of Contents
Practices for Lesson 1: Introduction to Oracle Business Intelligence Enterprise Edition ...................... 1-1
Practices for Lesson 1: Overview ............................................................................................................. 1-2
Practice 1-1: Exploring Oracle BI Presentation Services ........................................................................... 1-3
Practices for Lesson 2: Working with Analyses....................................................................................... 2-1
Practices for Lesson 2: Overview ............................................................................................................. 2-2
Practice 2-1: Creating Analyses ............................................................................................................... 2-3
Solutions for Practice 2-1: Creating Analyses ........................................................................................... 2-19
Practices for Lesson 3: Administering the Presentation Catalog ............................................................ 3-1
Practices for Lesson 3: Overview ............................................................................................................. 3-2
Practice 3-1: Administering Presentation Catalog Objects and Permissions with Users and Roles ............. 3-3
Solutions for Practice 3-1: Administering Presentation Catalog Objects and Permissions with Users and Roles
.............................................................................................................................................................. 3-13
Practices for Lesson 4: Limiting and Grouping Data in Analyses ........................................................... 4-1
Practices for Lesson 4: Overview ............................................................................................................. 4-2
Practice 4-1: Adding Filters to an Analysis ............................................................................................... 4-3
Solutions for Practice 4-1: Adding Filters to an Analysis ........................................................................... 4-9
Practice 4-2: Adding an Inline Prompt to an Analysis ................................................................................ 4-10
Practice 4-3: Using a Saved Analysis as a Filter ....................................................................................... 4-15
Practice 4-4: Editing SQL for a Column Filter ........................................................................................... 4-17
Practice 4-5: Using Selections, Groups, and Calculated Items to Manage Analysis Results ....................... 4-19
Solutions for Practice 4-5: Using Selections, Groups, and Calculated Items to Manage Analysis Results ... 4-28
Practice 4-6: Adding Groups and Calculated Items to an Analysis ............................................................ 4-29
Practices for Lesson 5: Advanced Analysis Features ............................................................................. 5-1
Practices for Lesson 5: Overview ............................................................................................................. 5-2
Practice 5-1: Combining Analyses Using Set Operations .......................................................................... 5-3
Practice 5-2: Executing a Direct Database Analysis.................................................................................. 5-7
Practices for Lesson 6: Working with Views and Graphs in Analyses .................................................... 6-1
Practices for Lesson 6: Overview ............................................................................................................. 6-2
Practice 6-1: Modifying and Formatting Views .......................................................................................... 6-3
Solutions for Practice 6-1: Modifying and Formatting Views ...................................................................... 6-22
Practice 6-2: Using Master-Detail Linking in Views ................................................................................... 6-23
Practice 6-3: Adding a Column Selector to an Analysis ............................................................................. 6-26
Practice 6-4: Using the Table View .......................................................................................................... 6-29
Practice 6-5: Working with Views ............................................................................................................. 6-34
Practices for Lesson 7: Visualizing Data: Gauges, Maps, and Mobile ..................................................... 7-1
Practices for Lesson 7: Overview ............................................................................................................. 7-2
Practice 7-1: Showing Results as a Gauge .............................................................................................. 7-3
Practice 7-2: Using Map Views ................................................................................................................ 7-6
Practices for Lesson 8: Measuring Results with Key Performance Indicators........................................ 8-1
Practices for Lesson 8: Overview ............................................................................................................. 8-2
Practice 8-1: Measuring Results with KPIs ............................................................................................... 8-3
Solutions for Practice 8-1: Measuring Results with KPIs ........................................................................... 8-12
Practices for Lesson 9: Showing Results with Pivot Tables.................................................................... 9-1
Practices for Lesson 9: Overview ............................................................................................................. 9-2
Practice 9-1: Working with Pivot Tables ................................................................................................... 9-3
O
r
a
c
l
e
U
n
i
v
e
r
s
i
t
y
a
n
d
M
/
S
P
R
O
T
O
N
E
X
P
E
R
T
S
Y
S
T
E
M
S
A
N
D
S
O
L
U
T
I
O
N
S
P
V
T
L
T
D
u
s
e
o
n
l
y
T
H
E
S
E
e
K
I
T
M
A
T
E
R
I
A
L
S
A
R
E
F
O
R
Y
O
U
R
U
S
E
I
N
T
H
I
S
C
L
A
S
S
R
O
O
M
O
N
L
Y
.
C
O
P
Y
I
N
G
e
K
I
T
M
A
T
E
R
I
A
L
S
F
R
O
M
T
H
I
S
C
O
M
P
U
T
E
R
I
S
S
T
R
I
C
T
L
Y
P
R
O
H
I
B
I
T
E
D
Copyright 2010, Oracle and/or its affiliates. All rights reserved.
Oracle BI 11g R1: Create Analyses and Dashboards Table of Contents
ii
Solutions for Practice 9-1: Working with Pivot Tables ............................................................................... 9-12
Practice 9-2: Displaying Running Sums in Pivot Tables ............................................................................ 9-13
Practices for Lesson 10: Creating Oracle Business Intelligence Dashboards ........................................ 10-1
Practices for Lesson 10: Overview ........................................................................................................... 10-2
Practice 10-1: Adding Content and Pages to a Dashboard ....................................................................... 10-3
Practices for Lesson 11: Configuring Oracle Business Intelligence Dashboards................................... 11-1
Practices for Lesson 11: Overview ........................................................................................................... 11-2
Practice 11-1: Embedding Content in a Dashboard .................................................................................. 11-3
Practices for Lesson 12: Creating Dashboard Prompts and Variables ................................................... 12-1
Practices for Lesson 12: Overview ........................................................................................................... 12-2
Practice 12-1: Using Prompts to Filter Dashboard Data ............................................................................ 12-3
Practices for Lesson 13: Using Oracle Business Intelligence Delivers ................................................... 13-1
Practices for Lesson 13: Overview ........................................................................................................... 13-2
Practice 13-1: Creating and Delivering an Agent ...................................................................................... 13-3
Practices for Lesson 14: Integrating Analyses with MS Office ................................................................ 14-1
Practices for Lesson 14: Overview ........................................................................................................... 14-2
Practices for Lesson 15: Working with Oracle BI Briefing Books ........................................................... 15-1
Practices for Lesson 15: Overview ........................................................................................................... 15-2
Practice 15-1: Working with Oracle BI Briefing Books ............................................................................... 15-3
Practices for Appendix A: Case Study ..................................................................................................... 16-1
Practices for Appendix A: Overview ......................................................................................................... 16-2
Case Study: Building Analyses to Embed in a Dashboard ........................................................................ 16-3
Solutions for Case Study: Building Analyses to Embed in a Dashboard..................................................... 16-7
Case Study: Creating Dashboards ........................................................................................................... 16-14
O
r
a
c
l
e
U
n
i
v
e
r
s
i
t
y
a
n
d
M
/
S
P
R
O
T
O
N
E
X
P
E
R
T
S
Y
S
T
E
M
S
A
N
D
S
O
L
U
T
I
O
N
S
P
V
T
L
T
D
u
s
e
o
n
l
y
T
H
E
S
E
e
K
I
T
M
A
T
E
R
I
A
L
S
A
R
E
F
O
R
Y
O
U
R
U
S
E
I
N
T
H
I
S
C
L
A
S
S
R
O
O
M
O
N
L
Y
.
C
O
P
Y
I
N
G
e
K
I
T
M
A
T
E
R
I
A
L
S
F
R
O
M
T
H
I
S
C
O
M
P
U
T
E
R
I
S
S
T
R
I
C
T
L
Y
P
R
O
H
I
B
I
T
E
D
Copyright 2011, Oracle and/or its affiliates. All rights reserved.
Practices for Lesson 1: Introduction to Oracle Business Intelligence Enterprise Edition
Chapter 1 - Page 1
Practices for Lesson 1:
Introduction to Oracle
Business Intelligence
Enterprise Edition
Chapter 1
O
r
a
c
l
e
U
n
i
v
e
r
s
i
t
y
a
n
d
M
/
S
P
R
O
T
O
N
E
X
P
E
R
T
S
Y
S
T
E
M
S
A
N
D
S
O
L
U
T
I
O
N
S
P
V
T
L
T
D
u
s
e
o
n
l
y
T
H
E
S
E
e
K
I
T
M
A
T
E
R
I
A
L
S
A
R
E
F
O
R
Y
O
U
R
U
S
E
I
N
T
H
I
S
C
L
A
S
S
R
O
O
M
O
N
L
Y
.
C
O
P
Y
I
N
G
e
K
I
T
M
A
T
E
R
I
A
L
S
F
R
O
M
T
H
I
S
C
O
M
P
U
T
E
R
I
S
S
T
R
I
C
T
L
Y
P
R
O
H
I
B
I
T
E
D
Copyright 2011, Oracle and/or its affiliates. All rights reserved.
Practices for Lesson 1: Introduction to Oracle Business Intelligence Enterprise Edition
Chapter 1 - Page 2
Practices for Lesson 1: Overview
Practices Overview
In these practices, you will explore the user interface of Oracle Business Intelligence
Presentation Services.
O
r
a
c
l
e
U
n
i
v
e
r
s
i
t
y
a
n
d
M
/
S
P
R
O
T
O
N
E
X
P
E
R
T
S
Y
S
T
E
M
S
A
N
D
S
O
L
U
T
I
O
N
S
P
V
T
L
T
D
u
s
e
o
n
l
y
T
H
E
S
E
e
K
I
T
M
A
T
E
R
I
A
L
S
A
R
E
F
O
R
Y
O
U
R
U
S
E
I
N
T
H
I
S
C
L
A
S
S
R
O
O
M
O
N
L
Y
.
C
O
P
Y
I
N
G
e
K
I
T
M
A
T
E
R
I
A
L
S
F
R
O
M
T
H
I
S
C
O
M
P
U
T
E
R
I
S
S
T
R
I
C
T
L
Y
P
R
O
H
I
B
I
T
E
D
Copyright 2011, Oracle and/or its affiliates. All rights reserved.
Practices for Lesson 1: Introduction to Oracle Business Intelligence Enterprise Edition
Chapter 1 - Page 3
Practice 1-1: Exploring Oracle BI Presentation Services
Goal
In this practice you gain familiarity with the main elements of the BI EE user interface.
Scenario
Log in to Oracle BI Presentation Services and navigate the Home page, examining the search
capabilities and the Global Header options to familiarize yourself with common tools, options,
objects, and editors.
Time
10-15 minutes
Task
Upon logging in to Oracle Business Intelligence Enterprise Edition (Oracle BI EE), users are
presented either with a personal dashboard or with the Home page. The Home page is a task-
oriented centralized page that combines with the Global Header to provide access to Oracle BI
EE objects and their editors required by report and dashboard developers. Explore the Home
page and Global Header to familiarize yourself with the multiple available approaches to
navigate to areas of Oracle BI EE that support your work.
1. Start Oracle Business Intelligence Presentation Services.
a. In a browser, enter http://localhost:<port number>/analytics.
Note: Substitute the port number provided by your instructor in the above URL.
b. Enter the following information to sign in:
User ID weblogic
Password welcome1
c. Click Sign In.
2. In the left pane of the Home page, explore the Create section, which provides quick access
to editors for m`any Oracle Business Intelligence object types. When you create an object,
the appropriate editor is launched so that you can quickly begin creating and working with
objects.
Clicking the link for Analysis launches the Analysis Editor, in which you create ad hoc BI
analyses. Similarly, clicking the Report link opens BI Publisher to build reports; clicking the
O
r
a
c
l
e
U
n
i
v
e
r
s
i
t
y
a
n
d
M
/
S
P
R
O
T
O
N
E
X
P
E
R
T
S
Y
S
T
E
M
S
A
N
D
S
O
L
U
T
I
O
N
S
P
V
T
L
T
D
u
s
e
o
n
l
y
T
H
E
S
E
e
K
I
T
M
A
T
E
R
I
A
L
S
A
R
E
F
O
R
Y
O
U
R
U
S
E
I
N
T
H
I
S
C
L
A
S
S
R
O
O
M
O
N
L
Y
.
C
O
P
Y
I
N
G
e
K
I
T
M
A
T
E
R
I
A
L
S
F
R
O
M
T
H
I
S
C
O
M
P
U
T
E
R
I
S
S
T
R
I
C
T
L
Y
P
R
O
H
I
B
I
T
E
D
Copyright 2011, Oracle and/or its affiliates. All rights reserved.
Practices for Lesson 1: Introduction to Oracle Business Intelligence Enterprise Edition
Chapter 1 - Page 4
Agent link launches Oracle BI Delivers to create and run agents. Explore the other options
available under the Create section.
3. In the Browse/Manage section, you can browse and search the saved Oracle BI objects in
the Presentation Catalog.
a. Click the All Content link and select Browse Oracle BI Presentation Catalog. Either
this option or the Search option opens the Catalog page, which includes tools and
panes allowing you to explore the available Catalog folders or search in them. When
you browse the Catalog, the Folders pane is displayed to the left of the list of selected
folders and objects. You can toggle to the Folders pane by using the Show/Hide
Folders Pane button as well.
As in most editors and other areas of Oracle BI, shared tools are available as buttons
on the Catalog page. These tools are available whether you are searching or browsing
the Catalog. The Up button enables you to navigate up the folder tree in the
Folders pane when browsing, or to move to the parent folder of an object or folder in
the objects list. Click the Refresh button to refresh both the list and the Folders
pane.
b. Click the Search button to search the Catalog by using the Search pane. Enter
SupplierSales in the Name field, select All from the Location drop-down list, and
click the Search button to search the Catalog for the default subject area folder.
c. In the Global Header, notice that you can also enter criteria for any type of object in the
Catalog and click the Search button to run the search on the Catalog page.
d. In the Catalog list, notice that you can sort objects by type (for example, filters,
analyses, folders, or dashboards) and you can sort them by object properties. Toggle
to the Folders pane.
O
r
a
c
l
e
U
n
i
v
e
r
s
i
t
y
a
n
d
M
/
S
P
R
O
T
O
N
E
X
P
E
R
T
S
Y
S
T
E
M
S
A
N
D
S
O
L
U
T
I
O
N
S
P
V
T
L
T
D
u
s
e
o
n
l
y
T
H
E
S
E
e
K
I
T
M
A
T
E
R
I
A
L
S
A
R
E
F
O
R
Y
O
U
R
U
S
E
I
N
T
H
I
S
C
L
A
S
S
R
O
O
M
O
N
L
Y
.
C
O
P
Y
I
N
G
e
K
I
T
M
A
T
E
R
I
A
L
S
F
R
O
M
T
H
I
S
C
O
M
P
U
T
E
R
I
S
S
T
R
I
C
T
L
Y
P
R
O
H
I
B
I
T
E
D
Copyright 2011, Oracle and/or its affiliates. All rights reserved.
Practices for Lesson 1: Introduction to Oracle Business Intelligence Enterprise Edition
Chapter 1 - Page 5
e. Select the Subject Area Contents folder in the My Folders folder in the Folders pane,
then select the folder in the Catalog list. The toolbar on the Catalog page is context-
sensitive, depending on the object type you select. You can copy and paste
objects in the Catalog, or delete them using the toolbar buttons. Depending on the
object type selected, you can also open , edit , print , or export . Notice
that underneath the column or other object are links that allow you to perform these
and other actions with selected objects. Some of these additional actions include
setting properties and permissions, archiving and restoring objects, renaming them, or
creating shortcuts to them for storage in other parts of the Presentation Catalog. Any
stored object appearing on the Catalog page or Home page can be edited or
manipulated by using these links.
f. At the bottom of the page, notice that these options are also available in the Tasks
pane, which contains context-sensitive tasks that can be performed against a selected
object. The name of the object to which the task you select will be applied is listed
above the options.
g. Click the Home link in the Global Header to navigate back to the Home page. Below
the Catalog Folders in the Browse/Manage section, there are a number of predefined
searches to bring back different objects belonging to you that are stored in your
O
r
a
c
l
e
U
n
i
v
e
r
s
i
t
y
a
n
d
M
/
S
P
R
O
T
O
N
E
X
P
E
R
T
S
Y
S
T
E
M
S
A
N
D
S
O
L
U
T
I
O
N
S
P
V
T
L
T
D
u
s
e
o
n
l
y
T
H
E
S
E
e
K
I
T
M
A
T
E
R
I
A
L
S
A
R
E
F
O
R
Y
O
U
R
U
S
E
I
N
T
H
I
S
C
L
A
S
S
R
O
O
M
O
N
L
Y
.
C
O
P
Y
I
N
G
e
K
I
T
M
A
T
E
R
I
A
L
S
F
R
O
M
T
H
I
S
C
O
M
P
U
T
E
R
I
S
S
T
R
I
C
T
L
Y
P
R
O
H
I
B
I
T
E
D
Copyright 2011, Oracle and/or its affiliates. All rights reserved.
Practices for Lesson 1: Introduction to Oracle Business Intelligence Enterprise Edition
Chapter 1 - Page 6
personal Catalog folders.
h. Click the My Analyses link and note the wildcard search and object type in the Search
pane of the Catalog page.
i. You should have the following two analyses:
j. Click the Open link to open the Basic Region Sales analysis. The analysis opens for
viewing.
O
r
a
c
l
e
U
n
i
v
e
r
s
i
t
y
a
n
d
M
/
S
P
R
O
T
O
N
E
X
P
E
R
T
S
Y
S
T
E
M
S
A
N
D
S
O
L
U
T
I
O
N
S
P
V
T
L
T
D
u
s
e
o
n
l
y
T
H
E
S
E
e
K
I
T
M
A
T
E
R
I
A
L
S
A
R
E
F
O
R
Y
O
U
R
U
S
E
I
N
T
H
I
S
C
L
A
S
S
R
O
O
M
O
N
L
Y
.
C
O
P
Y
I
N
G
e
K
I
T
M
A
T
E
R
I
A
L
S
F
R
O
M
T
H
I
S
C
O
M
P
U
T
E
R
I
S
S
T
R
I
C
T
L
Y
P
R
O
H
I
B
I
T
E
D
Copyright 2011, Oracle and/or its affiliates. All rights reserved.
Practices for Lesson 1: Introduction to Oracle Business Intelligence Enterprise Edition
Chapter 1 - Page 7
k. Use the browsers Back button to navigate back to the Catalog page, and open the
Sales by Sales Rep and State analysis.
l. Return to the Home page.
4. In the Recent Dashboards list, all of the recently accessed dashboards are listed. In the
Others list, any nondashboard object is listed for immediate access. Examples include
analyses, filters, groups, calculated items, Key Performance Indicators, and so on.
a. The the Basic Region Sales analysis appears in the Recent list because you just
opened it from the Catalog page. Click the Open link for the analysis in the Recent list.
b. You can also open items from a recent list or the Catalog using the Open button in the
Global Header. Click the Open button and select the Basic Region Sales analysis link
in the Recent list.
c. Navigate back to the Catalog page and select the Basic Region Sales analysis in the
object list. Expand the Preview Pane to preview the analysis.
O
r
a
c
l
e
U
n
i
v
e
r
s
i
t
y
a
n
d
M
/
S
P
R
O
T
O
N
E
X
P
E
R
T
S
Y
S
T
E
M
S
A
N
D
S
O
L
U
T
I
O
N
S
P
V
T
L
T
D
u
s
e
o
n
l
y
T
H
E
S
E
e
K
I
T
M
A
T
E
R
I
A
L
S
A
R
E
F
O
R
Y
O
U
R
U
S
E
I
N
T
H
I
S
C
L
A
S
S
R
O
O
M
O
N
L
Y
.
C
O
P
Y
I
N
G
e
K
I
T
M
A
T
E
R
I
A
L
S
F
R
O
M
T
H
I
S
C
O
M
P
U
T
E
R
I
S
S
T
R
I
C
T
L
Y
P
R
O
H
I
B
I
T
E
D
Copyright 2011, Oracle and/or its affiliates. All rights reserved.
Practices for Lesson 1: Introduction to Oracle Business Intelligence Enterprise Edition
Chapter 1 - Page 8
Note that when you select an item that can be previewed and the Preview pane is
expanded, the item is executed. For performance reasons, the default is to keep the
Preview pane minimized when navigating objects on the Catalog page. Minimize the
Preview pane.
d. Click the Edit link for the Basic Region Sales analysis to open in the Analysis Editor.
You use this editor to create, edit, and format analyses in subsequent practices.
e. Navigate back to the Home page. Notice that the Most Popular list is not currently
populated with BI objects from the Catalog. The Most Popular list is composed of
objects that are most frequently accessed by you and members of the team who share
your shared folders in the Presentation Catalog.
O
r
a
c
l
e
U
n
i
v
e
r
s
i
t
y
a
n
d
M
/
S
P
R
O
T
O
N
E
X
P
E
R
T
S
Y
S
T
E
M
S
A
N
D
S
O
L
U
T
I
O
N
S
P
V
T
L
T
D
u
s
e
o
n
l
y
T
H
E
S
E
e
K
I
T
M
A
T
E
R
I
A
L
S
A
R
E
F
O
R
Y
O
U
R
U
S
E
I
N
T
H
I
S
C
L
A
S
S
R
O
O
M
O
N
L
Y
.
C
O
P
Y
I
N
G
e
K
I
T
M
A
T
E
R
I
A
L
S
F
R
O
M
T
H
I
S
C
O
M
P
U
T
E
R
I
S
S
T
R
I
C
T
L
Y
P
R
O
H
I
B
I
T
E
D
Copyright 2011, Oracle and/or its affiliates. All rights reserved.
Practices for Lesson 2: Working with Analyses
Chapter 2 - Page 1
Practices for Lesson 2:
Working with Analyses
Chapter 2
O
r
a
c
l
e
U
n
i
v
e
r
s
i
t
y
a
n
d
M
/
S
P
R
O
T
O
N
E
X
P
E
R
T
S
Y
S
T
E
M
S
A
N
D
S
O
L
U
T
I
O
N
S
P
V
T
L
T
D
u
s
e
o
n
l
y
T
H
E
S
E
e
K
I
T
M
A
T
E
R
I
A
L
S
A
R
E
F
O
R
Y
O
U
R
U
S
E
I
N
T
H
I
S
C
L
A
S
S
R
O
O
M
O
N
L
Y
.
C
O
P
Y
I
N
G
e
K
I
T
M
A
T
E
R
I
A
L
S
F
R
O
M
T
H
I
S
C
O
M
P
U
T
E
R
I
S
S
T
R
I
C
T
L
Y
P
R
O
H
I
B
I
T
E
D
Copyright 2011, Oracle and/or its affiliates. All rights reserved.
Practices for Lesson 2: Working with Analyses
Chapter 2 - Page 2
Practices for Lesson 2: Overview
Practices Overview
In these practices, you will create and format analyses.
O
r
a
c
l
e
U
n
i
v
e
r
s
i
t
y
a
n
d
M
/
S
P
R
O
T
O
N
E
X
P
E
R
T
S
Y
S
T
E
M
S
A
N
D
S
O
L
U
T
I
O
N
S
P
V
T
L
T
D
u
s
e
o
n
l
y
T
H
E
S
E
e
K
I
T
M
A
T
E
R
I
A
L
S
A
R
E
F
O
R
Y
O
U
R
U
S
E
I
N
T
H
I
S
C
L
A
S
S
R
O
O
M
O
N
L
Y
.
C
O
P
Y
I
N
G
e
K
I
T
M
A
T
E
R
I
A
L
S
F
R
O
M
T
H
I
S
C
O
M
P
U
T
E
R
I
S
S
T
R
I
C
T
L
Y
P
R
O
H
I
B
I
T
E
D
Copyright 2011, Oracle and/or its affiliates. All rights reserved.
Practices for Lesson 2: Working with Analyses
Chapter 2 - Page 3
Practice 2-1: Creating Analyses
Goal
In this practice you create and format analyses.
Scenario
You need to query data from the Supplier Sales subject area and format the results. You will
have saved formatted analyses including attribute, hierarchical, and measure columns to return
business intelligence data. You first create an attribute column analysis, then an analysis with a
hierarchical column. After saving each in the Presentation Catalog, you format the results and
explore some of the other options available in the Analysis Editor.
Time
25-30 minutes
Task
1. .If necessary, start Oracle Business Intelligence Presentation Services.
a. In a browser, enter http://localhost:<port number>/analytics.
b. Enter the following information to sign in:
User ID weblogic
Password welcome1
c. Click Sign In.
2. On the Home page, click Analysis in the Create section to navigate to the Analysis Editor.
3. In the Select Subject Area pop-up, click SupplierSales. The SupplierSales subject area
appears in the Subject Areas pane in the Analysis Editor.
4. Expand the Customer dimension to display its columns.
5. List the columns in the Customer dimension:
6. Create an analysis for customers by state.
a. In the Customer dimension, drag the State column into the Selected Columns pane.
What happens in the right pane?
b. In the Customer dimension, double-click the Customer column. What happens in the
right pane?
7. Review the results of the analysis you just created.
a. Click the Results tab. Notice that the results appear in a table format within the
Compound Layout. This is the default for tables with attribute columns. For analyses
that include a hierarchy column, the default Compound Layout includes a pivot table.
O
r
a
c
l
e
U
n
i
v
e
r
s
i
t
y
a
n
d
M
/
S
P
R
O
T
O
N
E
X
P
E
R
T
S
Y
S
T
E
M
S
A
N
D
S
O
L
U
T
I
O
N
S
P
V
T
L
T
D
u
s
e
o
n
l
y
T
H
E
S
E
e
K
I
T
M
A
T
E
R
I
A
L
S
A
R
E
F
O
R
Y
O
U
R
U
S
E
I
N
T
H
I
S
C
L
A
S
S
R
O
O
M
O
N
L
Y
.
C
O
P
Y
I
N
G
e
K
I
T
M
A
T
E
R
I
A
L
S
F
R
O
M
T
H
I
S
C
O
M
P
U
T
E
R
I
S
S
T
R
I
C
T
L
Y
P
R
O
H
I
B
I
T
E
D
Copyright 2011, Oracle and/or its affiliates. All rights reserved.
Practices for Lesson 2: Working with Analyses
Chapter 2 - Page 4
b. Scroll down and click the Next 25 Rows button to view the next set of rows in the
table.
c. Click the Display Maximum (500) rows per page button to view all the rows in
the table.
d. How many rows of data are in the table for this analysis?
e. In the Compound Layout, click the Edit View button for the Table view.
f. Click the Table View Properties button to explore the properties that you can set
for the table in the Table Properties dialog box.
g. Click Cancel to close the Table Properties dialog box.
h. Click the Refresh button to refresh your results. This is the analysis refresh, not a
typical browser refresh.
8. Modify the analysis by adding a measure column.
a. Expand the Fact Sales folder. Notice that measure columns, which contain
measures that can change for each record and can be added up or aggregated in
some way, are denoted with a yellow column icon. Double-click the Dollars column to
add it to the analysis, and check your results:
b. Click Done to close the Table view editor and return to the Compound Layout.
c. Click the Criteria tab to verify that the Dollars column was added to your analysis
criteria.
9. Save the analysis in a new folder in the Shared Folders section of the Presentation Catalog.
a. Click the Save Analysis button . The Save As dialog box appears.
b. Select Shared Folders in the Folders pane of the dialog box.
c. Click the New Folder button . The New Folder dialog box appears.
d. Name the new folder. Enter My Sales in the Name field.
e. Click OK. A new folder is created in Shared Folders.
f. Click the My Sales folder.
g. In the Name field, enter Sales by State.
h. Click OK.
O
r
a
c
l
e
U
n
i
v
e
r
s
i
t
y
a
n
d
M
/
S
P
R
O
T
O
N
E
X
P
E
R
T
S
Y
S
T
E
M
S
A
N
D
S
O
L
U
T
I
O
N
S
P
V
T
L
T
D
u
s
e
o
n
l
y
T
H
E
S
E
e
K
I
T
M
A
T
E
R
I
A
L
S
A
R
E
F
O
R
Y
O
U
R
U
S
E
I
N
T
H
I
S
C
L
A
S
S
R
O
O
M
O
N
L
Y
.
C
O
P
Y
I
N
G
e
K
I
T
M
A
T
E
R
I
A
L
S
F
R
O
M
T
H
I
S
C
O
M
P
U
T
E
R
I
S
S
T
R
I
C
T
L
Y
P
R
O
H
I
B
I
T
E
D
Copyright 2011, Oracle and/or its affiliates. All rights reserved.
Practices for Lesson 2: Working with Analyses
Chapter 2 - Page 5
i. The analysis is saved in the My Sales folder in the Shared Folders section of the
Oracle BI Presentation Catalog.
10. Create and view the results of an analysis that includes the Product hierarchy.
a. In the Global Header, select New > Analysis.
b. In the Select Subject Area pop-up, click SupplierSales.
c. Expand the Product dimension and expand the Product hierarchical column to
explore its members, each of which represents a level in the Product hierarchy. Notice
that hierarchical columns are denoted by a hierarchical column icon . What are the
levels in the hierarchy?
d. Double-click the Product hierarchical column to add it to the Selected Columns pane.
e. Expand the Fact Sales folder and double-click the Dollars column to add it to the
analysis.
f. Click the Results tab. Notice that the Compound Layout, when an analysis includes a
hierarchy column, defaults to a pivot table.
O
r
a
c
l
e
U
n
i
v
e
r
s
i
t
y
a
n
d
M
/
S
P
R
O
T
O
N
E
X
P
E
R
T
S
Y
S
T
E
M
S
A
N
D
S
O
L
U
T
I
O
N
S
P
V
T
L
T
D
u
s
e
o
n
l
y
T
H
E
S
E
e
K
I
T
M
A
T
E
R
I
A
L
S
A
R
E
F
O
R
Y
O
U
R
U
S
E
I
N
T
H
I
S
C
L
A
S
S
R
O
O
M
O
N
L
Y
.
C
O
P
Y
I
N
G
e
K
I
T
M
A
T
E
R
I
A
L
S
F
R
O
M
T
H
I
S
C
O
M
P
U
T
E
R
I
S
S
T
R
I
C
T
L
Y
P
R
O
H
I
B
I
T
E
D
Copyright 2011, Oracle and/or its affiliates. All rights reserved.
Practices for Lesson 2: Working with Analyses
Chapter 2 - Page 6
g. In the pivot table, expand the Product Total level of the hierarchy column to view the
sales of its child members in the hierarchy.
h. Expand further to view the child members at each level in the hierarchy. When you
reach the last level in the hierarchy, known as the leaf level, notice that the level no
O
r
a
c
l
e
U
n
i
v
e
r
s
i
t
y
a
n
d
M
/
S
P
R
O
T
O
N
E
X
P
E
R
T
S
Y
S
T
E
M
S
A
N
D
S
O
L
U
T
I
O
N
S
P
V
T
L
T
D
u
s
e
o
n
l
y
T
H
E
S
E
e
K
I
T
M
A
T
E
R
I
A
L
S
A
R
E
F
O
R
Y
O
U
R
U
S
E
I
N
T
H
I
S
C
L
A
S
S
R
O
O
M
O
N
L
Y
.
C
O
P
Y
I
N
G
e
K
I
T
M
A
T
E
R
I
A
L
S
F
R
O
M
T
H
I
S
C
O
M
P
U
T
E
R
I
S
S
T
R
I
C
T
L
Y
P
R
O
H
I
B
I
T
E
D
Copyright 2011, Oracle and/or its affiliates. All rights reserved.
Practices for Lesson 2: Working with Analyses
Chapter 2 - Page 7
longer has an expansion icon.
i. Collapse the Product Total hierarchy level.
j. Click the Save Analysis button and save the analysis as Product Sales in the My
Sales folder in the Shared Folders section of the Oracle BI Presentation Catalog.
11. View the saved analyses in the Catalog.
a. Click the Home link in the Oracle BI EE Global Header to navigate back to the Home
page, which offers multiple ways to easily access content in the Presentation Catalog.
What are some of the immediately visible ways to access the analyses you just created
from the Home page?
b. In the Recent section, click the Open link for the Product Sales analysis. What
happens?
c. Return to the Home page and click the Edit button for the Sales by State analysis.
What happens?
12. Modify the analysis to sort data by state, then by dollars in descending order.
a. Click the Criteria tab.
O
r
a
c
l
e
U
n
i
v
e
r
s
i
t
y
a
n
d
M
/
S
P
R
O
T
O
N
E
X
P
E
R
T
S
Y
S
T
E
M
S
A
N
D
S
O
L
U
T
I
O
N
S
P
V
T
L
T
D
u
s
e
o
n
l
y
T
H
E
S
E
e
K
I
T
M
A
T
E
R
I
A
L
S
A
R
E
F
O
R
Y
O
U
R
U
S
E
I
N
T
H
I
S
C
L
A
S
S
R
O
O
M
O
N
L
Y
.
C
O
P
Y
I
N
G
e
K
I
T
M
A
T
E
R
I
A
L
S
F
R
O
M
T
H
I
S
C
O
M
P
U
T
E
R
I
S
S
T
R
I
C
T
L
Y
P
R
O
H
I
B
I
T
E
D
Copyright 2011, Oracle and/or its affiliates. All rights reserved.
Practices for Lesson 2: Working with Analyses
Chapter 2 - Page 8
b. Click the More Options button for the State column and select Sort > Sort
Ascending. The column icon changes to indicate an ascending sort .
c. Click the More Options button for the Dollars column and select Sort > Add
Descending Sort. The column icon changes to indicate a descending sort .
Note: The numeral 2 to the right of the measure column icon indicates that this is a
secondary sort. In this case, the State column represents the primary sort, as indicated by
the numeral 1 to the right of its attribute column icon.
13. Click the Results tab to verify the sort.
14. Format dollars to appear as currency in dollars.
a. Click the Criteria tab.
b. To create more space and simplify the analysis editor, click the sideways triangle
button to close the Subject Areas and Catalog panes.
c. Click the More Options button in the Dollars column and select Column Properties.
The Column Properties dialog box appears.
d. Click the Data Format tab.
e. Select the Override Default Data Format check box.
f. Select Currency from the Treat Numbers As drop-down list.
g. Select $ from the Currency Symbol drop-down list.
h. Select Minus: -123 from the Negative Format drop-down list.
i. Select 2 from the Decimal Places drop-down list.
j. Select the Use 1000s Separator option.
k. Click the Save As Default button and select Save as the system-wide default for
Fact-Sales.Dollars to save this formatting as the default for the Dollars column.
l. Click the Results tab to verify the formatting.
15. Change the format again to appear as whole dollar amounts without decimal points.
O
r
a
c
l
e
U
n
i
v
e
r
s
i
t
y
a
n
d
M
/
S
P
R
O
T
O
N
E
X
P
E
R
T
S
Y
S
T
E
M
S
A
N
D
S
O
L
U
T
I
O
N
S
P
V
T
L
T
D
u
s
e
o
n
l
y
T
H
E
S
E
e
K
I
T
M
A
T
E
R
I
A
L
S
A
R
E
F
O
R
Y
O
U
R
U
S
E
I
N
T
H
I
S
C
L
A
S
S
R
O
O
M
O
N
L
Y
.
C
O
P
Y
I
N
G
e
K
I
T
M
A
T
E
R
I
A
L
S
F
R
O
M
T
H
I
S
C
O
M
P
U
T
E
R
I
S
S
T
R
I
C
T
L
Y
P
R
O
H
I
B
I
T
E
D
Copyright 2011, Oracle and/or its affiliates. All rights reserved.
Practices for Lesson 2: Working with Analyses
Chapter 2 - Page 9
a. Click the Criteria tab.
b. Click the More Options button in the Dollars column and select Column Properties.
The Column Properties dialog box appears.
c. Click the Data Format tab.
d. Select the Override Default Data Format check box.
e. Select 0 from the Decimal Places drop-down list.
f. Click the Save As Default button and select Save as the system-wide default for
Fact-Sales.Dollars to save this formatting as the default for the Dollars column.
g. Click the Results tab to verify the formatting.
16. Center the alignment of the customer column.
a. Click the Edit View button for the table below the title in the Compound Layout.
b. In the Layout Pane, click the More Options button for the Customer column and
select Format Values. The Edit Format dialog box appears.
c. In the Cell section, select Center from the Horizontal Alignment drop-down list.
d. Click OK.
e. Open the Edit Format dialog box again to copy the format you applied to the Customer
column.
f. Click the Copy Cell Format button and click Cancel to close the dialog box.
17. Repeat the process and set the Vertical Alignment of the State column to Center and
examine the results.
18. Open the Edit Format dialog box for the State column and paste the formatting from the
Customer column cells by clicking the Paste Cell Format button . Click OK and verify O
r
a
c
l
e
U
n
i
v
e
r
s
i
t
y
a
n
d
M
/
S
P
R
O
T
O
N
E
X
P
E
R
T
S
Y
S
T
E
M
S
A
N
D
S
O
L
U
T
I
O
N
S
P
V
T
L
T
D
u
s
e
o
n
l
y
T
H
E
S
E
e
K
I
T
M
A
T
E
R
I
A
L
S
A
R
E
F
O
R
Y
O
U
R
U
S
E
I
N
T
H
I
S
C
L
A
S
S
R
O
O
M
O
N
L
Y
.
C
O
P
Y
I
N
G
e
K
I
T
M
A
T
E
R
I
A
L
S
F
R
O
M
T
H
I
S
C
O
M
P
U
T
E
R
I
S
S
T
R
I
C
T
L
Y
P
R
O
H
I
B
I
T
E
D
Copyright 2011, Oracle and/or its affiliates. All rights reserved.
Practices for Lesson 2: Working with Analyses
Chapter 2 - Page 10
the results.
19. Return the Customer and State column settings back to the defaults and check the results.
You can do this by either resetting to defaults in the drop-down list in the Edit Format dialog
box or clicking the Reset Defaults button . Finally, explore some of the other formatting
options available in the Edit Format dialog box. When you understand the options, click OK
to close the dialog box.
20. Modify and format the Customer column heading in the Table editor. This change only
affects the column heading in the Table view. Later, you will set a column heading globally
for the column.
a. In the Layout Pane, click the More Options button for the Customer column and select
Format Headings. The Edit Format dialog box appears.
b. Enter Customers in the Caption field.
c. Change the Background Color to orange.
Click the Background Color selector. The Color Selector dialog box appears.
Select orange and click OK.
d. Click OK.
e. Verify in the Preview pane that the changes you have made have taken effect.
21. Click Done to save your changes, close the Table editor, and return to the Compound
Layout view.
22. Within the default Compound Layout, each of the views it includes resides in a container.
Modify the containers within the Compound Layout to change their background color to
yellow and add spacing and indent the Table view.
a. In the container for the Table view in the Compound Layout, click the Format
Container button . The Format Container dialog box appears.
b. Click the Background Color selector. The Color Selector dialog box appears.
c. Select yellow and click OK.
d. Expand the Additional Formatting Options.
e. Enter 10 in the Indent (Left Padding) and Top Padding fields.
O
r
a
c
l
e
U
n
i
v
e
r
s
i
t
y
a
n
d
M
/
S
P
R
O
T
O
N
E
X
P
E
R
T
S
Y
S
T
E
M
S
A
N
D
S
O
L
U
T
I
O
N
S
P
V
T
L
T
D
u
s
e
o
n
l
y
T
H
E
S
E
e
K
I
T
M
A
T
E
R
I
A
L
S
A
R
E
F
O
R
Y
O
U
R
U
S
E
I
N
T
H
I
S
C
L
A
S
S
R
O
O
M
O
N
L
Y
.
C
O
P
Y
I
N
G
e
K
I
T
M
A
T
E
R
I
A
L
S
F
R
O
M
T
H
I
S
C
O
M
P
U
T
E
R
I
S
S
T
R
I
C
T
L
Y
P
R
O
H
I
B
I
T
E
D
Copyright 2011, Oracle and/or its affiliates. All rights reserved.
Practices for Lesson 2: Working with Analyses
Chapter 2 - Page 11
f. Click OK.
g. Change the background color of the Title views container in the Compound Layout to
yellow and verify that your spacing and background color changes have been applied.
23. Preview how the Compound Layout will appear in a dashboard.
a. Click the Show how results will look on a Dashboard button .
b. When you have examined the results, close the dashboard previews browser window
to return to the Analysis Editor.
24. Modify the Customer column heading in the Column properties. This change will affect the
column in any view of the analysis.
a. Click the Criteria tab.
b. In the Selected Columns pane, click the More Options button for the Customer
column and select Column Properties. The Column Properties dialog box appears.
c. Click the Column Format tab.
d. Select the Custom Headings check box.
e. Enter Customer Name in the Column Heading field. Leave the folder heading as the
default, Customer. Notice that if you have the correct permissions from the
administrator, and depending on the security settings on the servers, you can select
the Contains HTML Markup option to include HTML tags, Active-X objects, and
JavaScript and VBScript to your headings.
f. Click OK.
25. Navigate to the Results and Criteria tabs and verify that the new name appears in both
places.
O
r
a
c
l
e
U
n
i
v
e
r
s
i
t
y
a
n
d
M
/
S
P
R
O
T
O
N
E
X
P
E
R
T
S
Y
S
T
E
M
S
A
N
D
S
O
L
U
T
I
O
N
S
P
V
T
L
T
D
u
s
e
o
n
l
y
T
H
E
S
E
e
K
I
T
M
A
T
E
R
I
A
L
S
A
R
E
F
O
R
Y
O
U
R
U
S
E
I
N
T
H
I
S
C
L
A
S
S
R
O
O
M
O
N
L
Y
.
C
O
P
Y
I
N
G
e
K
I
T
M
A
T
E
R
I
A
L
S
F
R
O
M
T
H
I
S
C
O
M
P
U
T
E
R
I
S
S
T
R
I
C
T
L
Y
P
R
O
H
I
B
I
T
E
D
Copyright 2011, Oracle and/or its affiliates. All rights reserved.
Practices for Lesson 2: Working with Analyses
Chapter 2 - Page 12
a. Click the Results tab to view the table in the Compound Layout. Notice that the name
you set globally is not reflected in your results. This is because the caption you set for
the column in the Table editor overrides the global setting you just added to the column
on the Criteria tab.
b. To verify that your global change was applied, click the Criteria tab and verify that the
new column heading is reflected.
26. Set up conditional formatting on the Dollars column.
a. In the Selected Columns pane, click the More Options button for the Dollars column
and select Column Properties.
b. Click the Conditional Format tab in the Column Properties dialog box.
c. Click the Add Condition button.
d. Select Dollars from the drop-down list. The New Condition dialog box appears.
e. Select is less than from the Operator drop-down list.
f. Enter 250000 in the Value field.
g. Click OK. The Edit Format dialog box appears.
h. Click the Color drop-down list in the Font section.
i. Select red from the color selector and click OK.
j. Select Bold from the Style drop-down list.
k. Click OK.
l. Repeat the process and create the following conditional formatting:
Criteria Operator/Value Color Style
Dollars Is between 250000 and 500000 Blue Bold
Dollars is greater than 500000 Green Bold
m. Click OK to close the Column Properties dialog box after you finish.
O
r
a
c
l
e
U
n
i
v
e
r
s
i
t
y
a
n
d
M
/
S
P
R
O
T
O
N
E
X
P
E
R
T
S
Y
S
T
E
M
S
A
N
D
S
O
L
U
T
I
O
N
S
P
V
T
L
T
D
u
s
e
o
n
l
y
T
H
E
S
E
e
K
I
T
M
A
T
E
R
I
A
L
S
A
R
E
F
O
R
Y
O
U
R
U
S
E
I
N
T
H
I
S
C
L
A
S
S
R
O
O
M
O
N
L
Y
.
C
O
P
Y
I
N
G
e
K
I
T
M
A
T
E
R
I
A
L
S
F
R
O
M
T
H
I
S
C
O
M
P
U
T
E
R
I
S
S
T
R
I
C
T
L
Y
P
R
O
H
I
B
I
T
E
D
Copyright 2011, Oracle and/or its affiliates. All rights reserved.
Practices for Lesson 2: Working with Analyses
Chapter 2 - Page 13
n. Click the Results tab to view the conditional formatting.
o. Save this analysis as a new analysis.
p. Click the Save As button .
q. Name the analysis Formatted Sales By State and save it in the My Sales folder.
27. Open the Product Sales analysis and format the member levels.
a. Click the Open button in the Global Header and, in the Recent list, select the Product
Sales analysis.
b. Click the Criteria tab.
c. Click the More Options button for the Product hierarchy column. Notice that you can
set column properties globally, similarly to attribute columns.
d. Expand the hierarchy by clicking the plus sign to the left of the hierarchy column icon.
e. Click the More Options button for the Product Total level and select Hierarchy Level
Properties. The Hierarchy Level Properties dialog box appears.
f. In the Font section, select blue as the color and select Bold from the Style drop-down
list.
g. Click OK.
O
r
a
c
l
e
U
n
i
v
e
r
s
i
t
y
a
n
d
M
/
S
P
R
O
T
O
N
E
X
P
E
R
T
S
Y
S
T
E
M
S
A
N
D
S
O
L
U
T
I
O
N
S
P
V
T
L
T
D
u
s
e
o
n
l
y
T
H
E
S
E
e
K
I
T
M
A
T
E
R
I
A
L
S
A
R
E
F
O
R
Y
O
U
R
U
S
E
I
N
T
H
I
S
C
L
A
S
S
R
O
O
M
O
N
L
Y
.
C
O
P
Y
I
N
G
e
K
I
T
M
A
T
E
R
I
A
L
S
F
R
O
M
T
H
I
S
C
O
M
P
U
T
E
R
I
S
S
T
R
I
C
T
L
Y
P
R
O
H
I
B
I
T
E
D
Copyright 2011, Oracle and/or its affiliates. All rights reserved.
Practices for Lesson 2: Working with Analyses
Chapter 2 - Page 14
h. Click the Results tab to verify that the level is displayed as expected.
i. Save the analysis.
28. Add formulas to the Formatted Sales by State analysis.
a. Using either the Home page or the Global Header, open the Formatted Sales by State
analysis.
b. Add a formula to the analysis to increase the dollar amount by 10 percent.
In the Selected Columns pane of the Criteria tab, click the More Options button for
the Dollars column and select Edit Formula. The Edit Column Formula dialog box
appears.
Click at the end of the column name in the Formula field.
Click the Multiply button in the Formula Editor.
O
r
a
c
l
e
U
n
i
v
e
r
s
i
t
y
a
n
d
M
/
S
P
R
O
T
O
N
E
X
P
E
R
T
S
Y
S
T
E
M
S
A
N
D
S
O
L
U
T
I
O
N
S
P
V
T
L
T
D
u
s
e
o
n
l
y
T
H
E
S
E
e
K
I
T
M
A
T
E
R
I
A
L
S
A
R
E
F
O
R
Y
O
U
R
U
S
E
I
N
T
H
I
S
C
L
A
S
S
R
O
O
M
O
N
L
Y
.
C
O
P
Y
I
N
G
e
K
I
T
M
A
T
E
R
I
A
L
S
F
R
O
M
T
H
I
S
C
O
M
P
U
T
E
R
I
S
S
T
R
I
C
T
L
Y
P
R
O
H
I
B
I
T
E
D
Copyright 2011, Oracle and/or its affiliates. All rights reserved.
Practices for Lesson 2: Working with Analyses
Chapter 2 - Page 15
Enter 1.10.
Click OK and verify that the dollar amount increases in your results. Notice that the
expression now appears as the column heading and the default formatting for dollars
is no longer in effect, so that the dollar amounts again appear as numbers rather than
as currency.
c. Add a formula to the analysis to rank customers by dollar sales and sort by state.
On the Criteria tab, click the More Options button for the Dollars column and select
Edit Formula. The Edit Column Formula dialog box appears.
Select the text in the Formula field.
Click the Insert Function button . The Insert Function window appears.
O
r
a
c
l
e
U
n
i
v
e
r
s
i
t
y
a
n
d
M
/
S
P
R
O
T
O
N
E
X
P
E
R
T
S
Y
S
T
E
M
S
A
N
D
S
O
L
U
T
I
O
N
S
P
V
T
L
T
D
u
s
e
o
n
l
y
T
H
E
S
E
e
K
I
T
M
A
T
E
R
I
A
L
S
A
R
E
F
O
R
Y
O
U
R
U
S
E
I
N
T
H
I
S
C
L
A
S
S
R
O
O
M
O
N
L
Y
.
C
O
P
Y
I
N
G
e
K
I
T
M
A
T
E
R
I
A
L
S
F
R
O
M
T
H
I
S
C
O
M
P
U
T
E
R
I
S
S
T
R
I
C
T
L
Y
P
R
O
H
I
B
I
T
E
D
Copyright 2011, Oracle and/or its affiliates. All rights reserved.
Practices for Lesson 2: Working with Analyses
Chapter 2 - Page 16
Expand the Aggregate functions group and select Rank. Notice that a description of
the Rank function appears at the bottom of the window.
Click OK.
O
r
a
c
l
e
U
n
i
v
e
r
s
i
t
y
a
n
d
M
/
S
P
R
O
T
O
N
E
X
P
E
R
T
S
Y
S
T
E
M
S
A
N
D
S
O
L
U
T
I
O
N
S
P
V
T
L
T
D
u
s
e
o
n
l
y
T
H
E
S
E
e
K
I
T
M
A
T
E
R
I
A
L
S
A
R
E
F
O
R
Y
O
U
R
U
S
E
I
N
T
H
I
S
C
L
A
S
S
R
O
O
M
O
N
L
Y
.
C
O
P
Y
I
N
G
e
K
I
T
M
A
T
E
R
I
A
L
S
F
R
O
M
T
H
I
S
C
O
M
P
U
T
E
R
I
S
S
T
R
I
C
T
L
Y
P
R
O
H
I
B
I
T
E
D
Copyright 2011, Oracle and/or its affiliates. All rights reserved.
Practices for Lesson 2: Working with Analyses
Chapter 2 - Page 17
Click OK and, on the Results tab, verify that your results are ranked. Notice that the
ranked values retain the currency data formatting you set earlier.
On the Criteria tab, click the More Options button for the Dollars column and select
Edit Formula.
Complete the syntax by adding the by statement to the expression in the Column
Formula field: Rank(Fact-Sales.Dollars*1.10 by ).
With your cursor at the end of the expression in the Formula field (inside the
parentheses), add the State column by selecting it in the Supplier Sales subject area
in the Available field. Expand the Customer table, select the State column, and click
the Add Column button .
Select the Custom Headings check box.
In the Column Heading field, enter RANK(Dollars by State).
Click OK.
Check your analysis on the Criteria tab:
O
r
a
c
l
e
U
n
i
v
e
r
s
i
t
y
a
n
d
M
/
S
P
R
O
T
O
N
E
X
P
E
R
T
S
Y
S
T
E
M
S
A
N
D
S
O
L
U
T
I
O
N
S
P
V
T
L
T
D
u
s
e
o
n
l
y
T
H
E
S
E
e
K
I
T
M
A
T
E
R
I
A
L
S
A
R
E
F
O
R
Y
O
U
R
U
S
E
I
N
T
H
I
S
C
L
A
S
S
R
O
O
M
O
N
L
Y
.
C
O
P
Y
I
N
G
e
K
I
T
M
A
T
E
R
I
A
L
S
F
R
O
M
T
H
I
S
C
O
M
P
U
T
E
R
I
S
S
T
R
I
C
T
L
Y
P
R
O
H
I
B
I
T
E
D
Copyright 2011, Oracle and/or its affiliates. All rights reserved.
Practices for Lesson 2: Working with Analyses
Chapter 2 - Page 18
Click the Results tab to view the results.
29. Save this analysis as a new analysis.
a. Click the Save As button.
b. Name the analysis Ranked Sales by State and save it in the My Sales folder.
O
r
a
c
l
e
U
n
i
v
e
r
s
i
t
y
a
n
d
M
/
S
P
R
O
T
O
N
E
X
P
E
R
T
S
Y
S
T
E
M
S
A
N
D
S
O
L
U
T
I
O
N
S
P
V
T
L
T
D
u
s
e
o
n
l
y
T
H
E
S
E
e
K
I
T
M
A
T
E
R
I
A
L
S
A
R
E
F
O
R
Y
O
U
R
U
S
E
I
N
T
H
I
S
C
L
A
S
S
R
O
O
M
O
N
L
Y
.
C
O
P
Y
I
N
G
e
K
I
T
M
A
T
E
R
I
A
L
S
F
R
O
M
T
H
I
S
C
O
M
P
U
T
E
R
I
S
S
T
R
I
C
T
L
Y
P
R
O
H
I
B
I
T
E
D
Copyright 2011, Oracle and/or its affiliates. All rights reserved.
Practices for Lesson 2: Working with Analyses
Chapter 2 - Page 19
Solutions for Practice 2-1: Creating Analyses
Answers
5. List the columns in the Customer table:
Region, Sales District, Sales Rep, Customer, Address, Phone, City, State, Zip Code,
and Route Code
6.
a. In the Customer dimension, drag the State column into the Selected Columns pane.
What happens in the right pane?
The State column is added to the analysis criteria in the Selected Columns pane.
b. In the Customers table, double-click the Customer column. What happens in the right
pane?
The Customer column is added to the analysis criteria in the Selected Columns pane.
7.
d. How many rows of data are in the table for this analysis?
136
10.
c. What are the levels in the hierarchy?
Product Total, Type, Subtype, Generic, Specific.
11.
a. Click the Home link in the Oracle BI EE Global Header to navigate back to the Home
page, which offers multiple ways to easily access content in the Presentation Catalog.
What are some of the immediately visible ways to access the analysis you just created
from the Home page?
You can select the analysis in the Recent list, search the Presentation Catalog under
Browse/Manage, or click Open to open analyses within the Catalog.
b. In the Recent section, click the Open link for the Product Sales analysis. What
happens?
The analysis is executed and the results are displayed in the default Compound
Layout.
c. Return to the Home page and click the Edit button for the Sales by State analysis.
What happens?
The analysis is opened in the Analysis Editor, where you can manipulate its contents,
formatting, and views.
O
r
a
c
l
e
U
n
i
v
e
r
s
i
t
y
a
n
d
M
/
S
P
R
O
T
O
N
E
X
P
E
R
T
S
Y
S
T
E
M
S
A
N
D
S
O
L
U
T
I
O
N
S
P
V
T
L
T
D
u
s
e
o
n
l
y
T
H
E
S
E
e
K
I
T
M
A
T
E
R
I
A
L
S
A
R
E
F
O
R
Y
O
U
R
U
S
E
I
N
T
H
I
S
C
L
A
S
S
R
O
O
M
O
N
L
Y
.
C
O
P
Y
I
N
G
e
K
I
T
M
A
T
E
R
I
A
L
S
F
R
O
M
T
H
I
S
C
O
M
P
U
T
E
R
I
S
S
T
R
I
C
T
L
Y
P
R
O
H
I
B
I
T
E
D
Copyright 2011, Oracle and/or its affiliates. All rights reserved.
Practices for Lesson 2: Working with Analyses
Chapter 2 - Page 20
O
r
a
c
l
e
U
n
i
v
e
r
s
i
t
y
a
n
d
M
/
S
P
R
O
T
O
N
E
X
P
E
R
T
S
Y
S
T
E
M
S
A
N
D
S
O
L
U
T
I
O
N
S
P
V
T
L
T
D
u
s
e
o
n
l
y
T
H
E
S
E
e
K
I
T
M
A
T
E
R
I
A
L
S
A
R
E
F
O
R
Y
O
U
R
U
S
E
I
N
T
H
I
S
C
L
A
S
S
R
O
O
M
O
N
L
Y
.
C
O
P
Y
I
N
G
e
K
I
T
M
A
T
E
R
I
A
L
S
F
R
O
M
T
H
I
S
C
O
M
P
U
T
E
R
I
S
S
T
R
I
C
T
L
Y
P
R
O
H
I
B
I
T
E
D
Copyright 2011, Oracle and/or its affiliates. All rights reserved.
Practices for Lesson 3: Administering the Presentation Catalog
Chapter 3 - Page 1
Practices for Lesson 3:
Administering the
Presentation Catalog
Chapter 3
O
r
a
c
l
e
U
n
i
v
e
r
s
i
t
y
a
n
d
M
/
S
P
R
O
T
O
N
E
X
P
E
R
T
S
Y
S
T
E
M
S
A
N
D
S
O
L
U
T
I
O
N
S
P
V
T
L
T
D
u
s
e
o
n
l
y
T
H
E
S
E
e
K
I
T
M
A
T
E
R
I
A
L
S
A
R
E
F
O
R
Y
O
U
R
U
S
E
I
N
T
H
I
S
C
L
A
S
S
R
O
O
M
O
N
L
Y
.
C
O
P
Y
I
N
G
e
K
I
T
M
A
T
E
R
I
A
L
S
F
R
O
M
T
H
I
S
C
O
M
P
U
T
E
R
I
S
S
T
R
I
C
T
L
Y
P
R
O
H
I
B
I
T
E
D
Copyright 2011, Oracle and/or its affiliates. All rights reserved.
Practices for Lesson 3: Administering the Presentation Catalog
Chapter 3 - Page 2
Practices for Lesson 3: Overview
Practices Overview
In these practices, you will work with and examine Oracle BI permissions, users, and roles.
O
r
a
c
l
e
U
n
i
v
e
r
s
i
t
y
a
n
d
M
/
S
P
R
O
T
O
N
E
X
P
E
R
T
S
Y
S
T
E
M
S
A
N
D
S
O
L
U
T
I
O
N
S
P
V
T
L
T
D
u
s
e
o
n
l
y
T
H
E
S
E
e
K
I
T
M
A
T
E
R
I
A
L
S
A
R
E
F
O
R
Y
O
U
R
U
S
E
I
N
T
H
I
S
C
L
A
S
S
R
O
O
M
O
N
L
Y
.
C
O
P
Y
I
N
G
e
K
I
T
M
A
T
E
R
I
A
L
S
F
R
O
M
T
H
I
S
C
O
M
P
U
T
E
R
I
S
S
T
R
I
C
T
L
Y
P
R
O
H
I
B
I
T
E
D
Copyright 2011, Oracle and/or its affiliates. All rights reserved.
Practices for Lesson 3: Administering the Presentation Catalog
Chapter 3 - Page 3
Practice 3-1: Administering Presentation Catalog Objects and
Permissions with Users and Roles
Goal
In this practice you administer access to objects in the Presentation Catalog and system
privileges, managing permissions for users and roles.
Scenario
You are the Oracle Business Intelligence administrator and must manage access to and
permissions for analyses, dashboards, and other objects so that only the appropriate users can
see certain information.
Time
15-20 minutes
Task
1. If necessary, start Oracle Business Intelligence Presentation Services.
a. In a browser, enter http://localhost:7001/analytics.
2. Sign in as Brian Berry to authenticate the user.
a. Enter the following information to log in:
User ID BBERRY
Password BBERRY12
b. Click Sign In.
c. Verify that you are logged in as BBERRY. The current user is indicated at the far right
of the Global Header. BBERRY is an authenticated user.
3. Examine the roles assigned to the user.
a. Click BBERRY and select My Account.
b. On the Preferences tab of the My Account dialog box, notice that the Starting Page is
currently set to My Dashboard. Explore some of the other settings available on the
Preferences tab.
c. Click the Roles and Catalog Groups tab.
d. What default system roles are assigned to the user? Why?
e. Click Cancel.
f. Click Sign Out to sign the user out.
4. Sign back in to Oracle Business Intelligence Presentation Services using weblogic as the
username and welcome1 as the password. Notice that an Administration link now
appears. This is because the weblogic user has been assigned the BI Administrator Role.
Using the steps outlined in the preceding paragraphs, verify the roles that weblogic
belongs to.
O
r
a
c
l
e
U
n
i
v
e
r
s
i
t
y
a
n
d
M
/
S
P
R
O
T
O
N
E
X
P
E
R
T
S
Y
S
T
E
M
S
A
N
D
S
O
L
U
T
I
O
N
S
P
V
T
L
T
D
u
s
e
o
n
l
y
T
H
E
S
E
e
K
I
T
M
A
T
E
R
I
A
L
S
A
R
E
F
O
R
Y
O
U
R
U
S
E
I
N
T
H
I
S
C
L
A
S
S
R
O
O
M
O
N
L
Y
.
C
O
P
Y
I
N
G
e
K
I
T
M
A
T
E
R
I
A
L
S
F
R
O
M
T
H
I
S
C
O
M
P
U
T
E
R
I
S
S
T
R
I
C
T
L
Y
P
R
O
H
I
B
I
T
E
D
Copyright 2011, Oracle and/or its affiliates. All rights reserved.
Practices for Lesson 3: Administering the Presentation Catalog
Chapter 3 - Page 4
The weblogic user is the administrative user, created during installation of the Business
Intelligence Enterprise Edition (BI EE). As such, by default, this user is a member of the BI
Administrators group, which is granted the BI Administrator Role, which in turn has the most
expansive object permissions and system privileges assigned to it. The recommended
methodology for assigning permissions is to use roles, of which the following three appear
as system roles in a default installation of BI EE:
BI Administrator Role: Grants administrative permissions necessary to configure and
manage the Oracle Business Intelligence installation. Any member of the BI Administrators
group is explicitly granted this role and implicitly granted the BI Author Role and BI
Consumer Role.
BI Author Role: Grants permissions necessary to create and edit content for others to
consume. Any member of the BI Authors group is explicitly granted this role and implicitly
granted the BI Consumer Role.
BI Consumer Role: Grants permissions necessary to consume content created by others.
Any member of the BIConsumers group is explicitly granted this role.
5. Explore the permissions for an analysis.
a. Click the Catalog link in the Global Header to navigate to the Catalog page.
b. In the Folders pane, select My Folders.
c. In the object list, select the Sales by Sales Rep and State analysis.
Notice that when you select an object in the Catalog, the Tasks pane is populated with
options that you can click to use, modify, or link to the object. Depending on your
permissions, you can perform different tasks for a selected object. Some of these
include creating shortcuts to an object for reference in other parts of the Catalog,
copying, renaming, archiving, and restoring. Explore the options available in the Tasks
pane, and note that these are also available by clicking the More link for an object on
O
r
a
c
l
e
U
n
i
v
e
r
s
i
t
y
a
n
d
M
/
S
P
R
O
T
O
N
E
X
P
E
R
T
S
Y
S
T
E
M
S
A
N
D
S
O
L
U
T
I
O
N
S
P
V
T
L
T
D
u
s
e
o
n
l
y
T
H
E
S
E
e
K
I
T
M
A
T
E
R
I
A
L
S
A
R
E
F
O
R
Y
O
U
R
U
S
E
I
N
T
H
I
S
C
L
A
S
S
R
O
O
M
O
N
L
Y
.
C
O
P
Y
I
N
G
e
K
I
T
M
A
T
E
R
I
A
L
S
F
R
O
M
T
H
I
S
C
O
M
P
U
T
E
R
I
S
S
T
R
I
C
T
L
Y
P
R
O
H
I
B
I
T
E
D
Copyright 2011, Oracle and/or its affiliates. All rights reserved.
Practices for Lesson 3: Administering the Presentation Catalog
Chapter 3 - Page 5
the Catalog page or on the Home page.
d. Click the Permissions task to set permissions on the analysis. On creation, a catalog
object inherits the permissions set on the folder it is saved in. Therefore, for example,
saving an analysis or dashboard in a shared folder would automatically make it
available to other users with the appropriate role in the organization.
e. In the Permission dialog box, notice that the permissions are currently limited to the
weblogic account because the analysis was created by that user. By default, the
permissions for the object are set to Custom.
f. Click the Edit button to examine the custom settings that are applied by default for
the object owner. The Custom Permissions dialog box appears, with the current
custom permissions selected. Notice that all permissions are available for the object
except Change Permissions and Set Ownership.
g. Click Cancel.
h. Click the Permission drop-down list and examine the different permissions you can
assign to the object. Note that because you are working with analysis permissions, you
do not see the Traverse permission, which is available for Catalog folders, and allows
O
r
a
c
l
e
U
n
i
v
e
r
s
i
t
y
a
n
d
M
/
S
P
R
O
T
O
N
E
X
P
E
R
T
S
Y
S
T
E
M
S
A
N
D
S
O
L
U
T
I
O
N
S
P
V
T
L
T
D
u
s
e
o
n
l
y
T
H
E
S
E
e
K
I
T
M
A
T
E
R
I
A
L
S
A
R
E
F
O
R
Y
O
U
R
U
S
E
I
N
T
H
I
S
C
L
A
S
S
R
O
O
M
O
N
L
Y
.
C
O
P
Y
I
N
G
e
K
I
T
M
A
T
E
R
I
A
L
S
F
R
O
M
T
H
I
S
C
O
M
P
U
T
E
R
I
S
S
T
R
I
C
T
L
Y
P
R
O
H
I
B
I
T
E
D
Copyright 2011, Oracle and/or its affiliates. All rights reserved.
Practices for Lesson 3: Administering the Presentation Catalog
Chapter 3 - Page 6
users to traverse the folder in the Catalog.
i. Select Full Control.
j. Click the Replace with parent folder permissions button to reapply the folder
permissions to the object, and then click the Edit button to examine the custom
settings again. The original permissions were inherited from the parent folder, without
the permission to change permissions or to set ownership. The benefit of using parent
permissions thus is that it maintains a baseline consistent security across any objects
created in the Catalog folder.
k. Reset the permissions for the object to Full Control. Doing so makes explicit the
implicit privilege to assign permissions and ownership to other users and roles. Note
that although this explicit privilege would need to be added for another user, the
weblogic user is the administrator and retains this privilege across the system.
l. Add the BI Administrator Role to the analysis with privileges to modify, but not delete or
assign privileges or ownership for, the analysis. To begin, click the Add Users/Roles
button . The Add Application Roles, Catalog Groups and Users dialog box appears.
m. From the List drop-down list, select Application Roles to list only roles.
n. In the Name field, enter BI Administrator and then click Search. From the list,
select the role and click the Effective permissions button to display the
permissions for the available and selected members. The role should appear in the
Available Members list with No Access permissions.
o. Select Modify from the Set Permission to drop-down list. This setting pertains to any
roles, users, or groups that you add to the Selected Members list.
p. Select the BI Administrator Role and click the Move button to add it to the
Selected Members list. Verify your work below; notice that in the Selected Members
list, the BI Administrator Role still appears with No Access privileges, despite your
addition of the role with the Modify permission. This is because until you close the
dialog box and save the changes you made, the role appears with its current
O
r
a
c
l
e
U
n
i
v
e
r
s
i
t
y
a
n
d
M
/
S
P
R
O
T
O
N
E
X
P
E
R
T
S
Y
S
T
E
M
S
A
N
D
S
O
L
U
T
I
O
N
S
P
V
T
L
T
D
u
s
e
o
n
l
y
T
H
E
S
E
e
K
I
T
M
A
T
E
R
I
A
L
S
A
R
E
F
O
R
Y
O
U
R
U
S
E
I
N
T
H
I
S
C
L
A
S
S
R
O
O
M
O
N
L
Y
.
C
O
P
Y
I
N
G
e
K
I
T
M
A
T
E
R
I
A
L
S
F
R
O
M
T
H
I
S
C
O
M
P
U
T
E
R
I
S
S
T
R
I
C
T
L
Y
P
R
O
H
I
B
I
T
E
D
Copyright 2011, Oracle and/or its affiliates. All rights reserved.
Practices for Lesson 3: Administering the Presentation Catalog
Chapter 3 - Page 7
permissions displayed.
q. Click OK.
r. In the Permission dialog box, notice that the role now appears with Modify permissions.
Recall, however, that you do not want to allow members with the BI Administrator Role
to delete the analysis, and this is included in the Modify permissions.
s. Select Custom from the drop-down list and, in the Custom Permissions dialog box,
deselect the Delete permission and click OK.
t. Click OK to close the Permission dialog box and save your changes.
6. Create a shortcut to the Sales by Sales Rep and State analysis in the Shared Folders so
that the analysis is available to any users with appropriate permissions.
a. On the Catalog page, navigate in the Folders pane to My Folders.
O
r
a
c
l
e
U
n
i
v
e
r
s
i
t
y
a
n
d
M
/
S
P
R
O
T
O
N
E
X
P
E
R
T
S
Y
S
T
E
M
S
A
N
D
S
O
L
U
T
I
O
N
S
P
V
T
L
T
D
u
s
e
o
n
l
y
T
H
E
S
E
e
K
I
T
M
A
T
E
R
I
A
L
S
A
R
E
F
O
R
Y
O
U
R
U
S
E
I
N
T
H
I
S
C
L
A
S
S
R
O
O
M
O
N
L
Y
.
C
O
P
Y
I
N
G
e
K
I
T
M
A
T
E
R
I
A
L
S
F
R
O
M
T
H
I
S
C
O
M
P
U
T
E
R
I
S
S
T
R
I
C
T
L
Y
P
R
O
H
I
B
I
T
E
D
Copyright 2011, Oracle and/or its affiliates. All rights reserved.
Practices for Lesson 3: Administering the Presentation Catalog
Chapter 3 - Page 8
b. Select the Sales by Sales Rep and State analysis. Notice that the analysis name
appears at the top of the Tasks pane to indicate the object on which any actions
initiated in the Tasks pane are to be taken.
c. In the Tasks pane, click Create Shortcut. Verify in the list that the new shortcut has
been created and select it.
d. In the Folders pane, expand Shared Folders > common.
e. Drag the new shortcut from the list to the common folder.
7. Sign out of Presentation Services and sign back in as Brian Berry using BBERRY as the
username and BBERRY12 as the password.
8. Navigate to the Shared Folders > common folder on the Catalog page. Notice that although
the shortcut to the analysis is visible because it is in a folder that is visible to any user with
access to shared folders, limited links are available for the shortcut. Select the shortcut.
9. Why are you unable to open the analysis using the shortcut?
10. In the Tasks pane, notice that the only available options are to delete the shortcut, view its
properties, or to manage permissions. Deleting the shortcut would have no effect on the
underlying analysis, for which Brian Berry currently has no permissions.
11. Click Permissions. An error appears because the access to the target of the shortcut is
denied.
12. Click OK.
13. Set the properties on the shared shortcut so that it is a hidden object and is not indexed for
Catalog searches.
a. Click the Properties task. The Properties dialog box appears.
O
r
a
c
l
e
U
n
i
v
e
r
s
i
t
y
a
n
d
M
/
S
P
R
O
T
O
N
E
X
P
E
R
T
S
Y
S
T
E
M
S
A
N
D
S
O
L
U
T
I
O
N
S
P
V
T
L
T
D
u
s
e
o
n
l
y
T
H
E
S
E
e
K
I
T
M
A
T
E
R
I
A
L
S
A
R
E
F
O
R
Y
O
U
R
U
S
E
I
N
T
H
I
S
C
L
A
S
S
R
O
O
M
O
N
L
Y
.
C
O
P
Y
I
N
G
e
K
I
T
M
A
T
E
R
I
A
L
S
F
R
O
M
T
H
I
S
C
O
M
P
U
T
E
R
I
S
S
T
R
I
C
T
L
Y
P
R
O
H
I
B
I
T
E
D
Copyright 2011, Oracle and/or its affiliates. All rights reserved.
Practices for Lesson 3: Administering the Presentation Catalog
Chapter 3 - Page 9
b. Select the Hidden and Do Not Index check boxes for the shortcut.
c. Click OK. The shortcut is now hidden.
14. Sign out of Presentation Services and sign back in with weblogic as the username and
welcome1 as the password.
15. Set the permissions so that Brian Berry can view and edit the analysis without being
assigned the BIAdministrator Role.
a. On the Catalog page, verify that the Show Hidden Items option is selected on the
toolbar.
b. In the Shared Folders > common folder, select the shortcut and open its properties to
deselect the Hidden attribute.
O
r
a
c
l
e
U
n
i
v
e
r
s
i
t
y
a
n
d
M
/
S
P
R
O
T
O
N
E
X
P
E
R
T
S
Y
S
T
E
M
S
A
N
D
S
O
L
U
T
I
O
N
S
P
V
T
L
T
D
u
s
e
o
n
l
y
T
H
E
S
E
e
K
I
T
M
A
T
E
R
I
A
L
S
A
R
E
F
O
R
Y
O
U
R
U
S
E
I
N
T
H
I
S
C
L
A
S
S
R
O
O
M
O
N
L
Y
.
C
O
P
Y
I
N
G
e
K
I
T
M
A
T
E
R
I
A
L
S
F
R
O
M
T
H
I
S
C
O
M
P
U
T
E
R
I
S
S
T
R
I
C
T
L
Y
P
R
O
H
I
B
I
T
E
D
Copyright 2011, Oracle and/or its affiliates. All rights reserved.
Practices for Lesson 3: Administering the Presentation Catalog
Chapter 3 - Page 10
c. Navigate to My Folders and open the Permission dialog box for the underlying Sales by
Sales Rep and State analysis. Add the BI Consumer Role with Full Control.
d. Notice that the BI Consumer Role does not have permission to access the My Folder
folder of the weblogic user. Click the Add Traverse Position Upstream icon next
to the role in the Permission column. A check mark appears on the icon to indicate the
change .
e. Click OK to save your changes, sign out, and then sign back in with BBERRY as the
username and BBERRY12 as the password.
f. On the Catalog page, navigate to the Shared Folders > common folder and verify that
the shortcut now includes the Open link.
g. In the Tasks pane, verify that Brian Berry now has wider privileges to work with the
analysis.
h. Click Open to open the analysis.
i. Notice that the analysis includes an Edit link at the bottom to open the analysis in the
Analysis Editor. Click the link to open the analysis in the Analysis Editor. Because
Brian Berry has the BI Author Role, he has privileges to access the Analysis Editor,
which allows him to open any analysis for which he has the appropriate permissions for
editing.
O
r
a
c
l
e
U
n
i
v
e
r
s
i
t
y
a
n
d
M
/
S
P
R
O
T
O
N
E
X
P
E
R
T
S
Y
S
T
E
M
S
A
N
D
S
O
L
U
T
I
O
N
S
P
V
T
L
T
D
u
s
e
o
n
l
y
T
H
E
S
E
e
K
I
T
M
A
T
E
R
I
A
L
S
A
R
E
F
O
R
Y
O
U
R
U
S
E
I
N
T
H
I
S
C
L
A
S
S
R
O
O
M
O
N
L
Y
.
C
O
P
Y
I
N
G
e
K
I
T
M
A
T
E
R
I
A
L
S
F
R
O
M
T
H
I
S
C
O
M
P
U
T
E
R
I
S
S
T
R
I
C
T
L
Y
P
R
O
H
I
B
I
T
E
D
Copyright 2011, Oracle and/or its affiliates. All rights reserved.
Practices for Lesson 3: Administering the Presentation Catalog
Chapter 3 - Page 11
j. Sign out of Presentation Services and sign back in with weblogic as the username
and welcome1 as the password. If necessary, confirm that you do not want to save
changes to the analysis.
16. Change the privileges to deny the BI Author Role, and with it Brian Berry, access to the
Analysis Editor. The other approach would be to have an administrator take the BI Author
Role away from Brian Berry.
a. Click the Administration link. Recall that this link is available only to users with the BI
Administrator Role.
b. On the Administration page, under the Security section, click the Manage Privileges
link.
c. Review the privileges on the Manage Privileges page. By default, these privileges are
assigned (and in some cases, explicitly denied) to roles, allowing for more streamlined
management of system privileges. Specifically, notice that the Access to Answers
privilege, which determines which users can access the Analysis Editor, is assigned to
the BIAuthor Role.
d. Click the BI Author Role link for the Access to Answers privilege.
O
r
a
c
l
e
U
n
i
v
e
r
s
i
t
y
a
n
d
M
/
S
P
R
O
T
O
N
E
X
P
E
R
T
S
Y
S
T
E
M
S
A
N
D
S
O
L
U
T
I
O
N
S
P
V
T
L
T
D
u
s
e
o
n
l
y
T
H
E
S
E
e
K
I
T
M
A
T
E
R
I
A
L
S
A
R
E
F
O
R
Y
O
U
R
U
S
E
I
N
T
H
I
S
C
L
A
S
S
R
O
O
M
O
N
L
Y
.
C
O
P
Y
I
N
G
e
K
I
T
M
A
T
E
R
I
A
L
S
F
R
O
M
T
H
I
S
C
O
M
P
U
T
E
R
I
S
S
T
R
I
C
T
L
Y
P
R
O
H
I
B
I
T
E
D
Copyright 2011, Oracle and/or its affiliates. All rights reserved.
Practices for Lesson 3: Administering the Presentation Catalog
Chapter 3 - Page 12
e. In the Privilege dialog box, select Denied from the Permission drop-down list.
f. Click OK and verify that the privilege is denied.
g. Click Back to save your changes.
h. Sign out.
17. Sign back in as Brian Berry and, on the Catalog page, open the analysis using the shortcut
in the Shared Folders > common folder.
18. Click the Edit link below the Sales by Sales Rep and State analysis. You should receive the
following message.
19. Using the preceding steps, grant the privilege to access the Analysis Editor to the BIAuthor
role.
20. Leave Presentation Services open for the next practice.
O
r
a
c
l
e
U
n
i
v
e
r
s
i
t
y
a
n
d
M
/
S
P
R
O
T
O
N
E
X
P
E
R
T
S
Y
S
T
E
M
S
A
N
D
S
O
L
U
T
I
O
N
S
P
V
T
L
T
D
u
s
e
o
n
l
y
T
H
E
S
E
e
K
I
T
M
A
T
E
R
I
A
L
S
A
R
E
F
O
R
Y
O
U
R
U
S
E
I
N
T
H
I
S
C
L
A
S
S
R
O
O
M
O
N
L
Y
.
C
O
P
Y
I
N
G
e
K
I
T
M
A
T
E
R
I
A
L
S
F
R
O
M
T
H
I
S
C
O
M
P
U
T
E
R
I
S
S
T
R
I
C
T
L
Y
P
R
O
H
I
B
I
T
E
D
Copyright 2011, Oracle and/or its affiliates. All rights reserved.
Practices for Lesson 3: Administering the Presentation Catalog
Chapter 3 - Page 13
Solutions for Practice 3-1: Administering Presentation Catalog
Objects and Permissions with Users and Roles
Answers
3.
d. What default system roles are assigned to the user? Why?
The user has the default BI Author Role and BI Consumer Role. A user with BI Author
Role implicitly has the BI Consumer Role.
9. Why are you unable to open the analysis using the shortcut?
Because the privileges were added to the BI Administrator Role and Brian Berry has
only the BI Author Role and BI Consumer Role.
O
r
a
c
l
e
U
n
i
v
e
r
s
i
t
y
a
n
d
M
/
S
P
R
O
T
O
N
E
X
P
E
R
T
S
Y
S
T
E
M
S
A
N
D
S
O
L
U
T
I
O
N
S
P
V
T
L
T
D
u
s
e
o
n
l
y
T
H
E
S
E
e
K
I
T
M
A
T
E
R
I
A
L
S
A
R
E
F
O
R
Y
O
U
R
U
S
E
I
N
T
H
I
S
C
L
A
S
S
R
O
O
M
O
N
L
Y
.
C
O
P
Y
I
N
G
e
K
I
T
M
A
T
E
R
I
A
L
S
F
R
O
M
T
H
I
S
C
O
M
P
U
T
E
R
I
S
S
T
R
I
C
T
L
Y
P
R
O
H
I
B
I
T
E
D
Copyright 2011, Oracle and/or its affiliates. All rights reserved.
Practices for Lesson 3: Administering the Presentation Catalog
Chapter 3 - Page 14
O
r
a
c
l
e
U
n
i
v
e
r
s
i
t
y
a
n
d
M
/
S
P
R
O
T
O
N
E
X
P
E
R
T
S
Y
S
T
E
M
S
A
N
D
S
O
L
U
T
I
O
N
S
P
V
T
L
T
D
u
s
e
o
n
l
y
T
H
E
S
E
e
K
I
T
M
A
T
E
R
I
A
L
S
A
R
E
F
O
R
Y
O
U
R
U
S
E
I
N
T
H
I
S
C
L
A
S
S
R
O
O
M
O
N
L
Y
.
C
O
P
Y
I
N
G
e
K
I
T
M
A
T
E
R
I
A
L
S
F
R
O
M
T
H
I
S
C
O
M
P
U
T
E
R
I
S
S
T
R
I
C
T
L
Y
P
R
O
H
I
B
I
T
E
D
Copyright 2011, Oracle and/or its affiliates. All rights reserved.
Practices for Lesson 4: Limiting and Grouping Data in Analyses
Chapter 4 - Page 1
Practices for Lesson 4:
Limiting and Grouping Data
in Analyses
Chapter 4
O
r
a
c
l
e
U
n
i
v
e
r
s
i
t
y
a
n
d
M
/
S
P
R
O
T
O
N
E
X
P
E
R
T
S
Y
S
T
E
M
S
A
N
D
S
O
L
U
T
I
O
N
S
P
V
T
L
T
D
u
s
e
o
n
l
y
T
H
E
S
E
e
K
I
T
M
A
T
E
R
I
A
L
S
A
R
E
F
O
R
Y
O
U
R
U
S
E
I
N
T
H
I
S
C
L
A
S
S
R
O
O
M
O
N
L
Y
.
C
O
P
Y
I
N
G
e
K
I
T
M
A
T
E
R
I
A
L
S
F
R
O
M
T
H
I
S
C
O
M
P
U
T
E
R
I
S
S
T
R
I
C
T
L
Y
P
R
O
H
I
B
I
T
E
D
Copyright 2011, Oracle and/or its affiliates. All rights reserved.
Practices for Lesson 4: Limiting and Grouping Data in Analyses
Chapter 4 - Page 2
Practices for Lesson 4: Overview
Practices Overview
In these practices, you will limit and group data using filters, selections, groups, and calculated
items.
O
r
a
c
l
e
U
n
i
v
e
r
s
i
t
y
a
n
d
M
/
S
P
R
O
T
O
N
E
X
P
E
R
T
S
Y
S
T
E
M
S
A
N
D
S
O
L
U
T
I
O
N
S
P
V
T
L
T
D
u
s
e
o
n
l
y
T
H
E
S
E
e
K
I
T
M
A
T
E
R
I
A
L
S
A
R
E
F
O
R
Y
O
U
R
U
S
E
I
N
T
H
I
S
C
L
A
S
S
R
O
O
M
O
N
L
Y
.
C
O
P
Y
I
N
G
e
K
I
T
M
A
T
E
R
I
A
L
S
F
R
O
M
T
H
I
S
C
O
M
P
U
T
E
R
I
S
S
T
R
I
C
T
L
Y
P
R
O
H
I
B
I
T
E
D
Copyright 2011, Oracle and/or its affiliates. All rights reserved.
Practices for Lesson 4: Limiting and Grouping Data in Analyses
Chapter 4 - Page 3
Practice 4-1: Adding Filters to an Analysis
Goal
In this practice you add a column filter to constrain an analysis to obtain results that answer a
particular question and to limit results to specific months.
Scenario
Add a filter that allows you to filter results based on region, state, and city.
Time
10-15 minutes
Task
1. If necessary, start Oracle Business Intelligence Presentation Services and log in as
weblogic.
2. Open the Formatted Sales By State analysis.
a. Click the Catalog button in Global Header.
b. In the list of folders contained in Shared Folders, click the Expand link under the My
Sales folder.
c. Click the Edit link under the Formatted Sales By State analysis to open it in the
Analysis Editor.
3. Add a filter to show records only from the West region. Notice that you do not want to add
the Region column to your results.
a. In the Subject Areas pane on the Criteria tab, double-click Region in the Customer
table.
b. Click the More Options button for the Region column and select Column Properties.
The Column Properties dialog box appears.
c. Click the Column Format tab.
d. Select the Hide check box at the upper-right corner.
e. Click OK.
f. Click the More Options button for the Region column and select Filter. The New Filter
dialog box appears.
g. Click the Down Arrow icon for the Value field and click Search to open the Select
Values window, which allows you to search the values for the selected column. In this
case, there are three members of the column: East, West, and Central. Notice that you
can also simply select from a list of the available values in the drop-down list.
h. Select West in the Available list and click the Move button to add it to the Selected
list.
i. Double-click East to add it to the Selected list. Notice that it is added as a second
value.
j. Click OK.
k. Click OK.
O
r
a
c
l
e
U
n
i
v
e
r
s
i
t
y
a
n
d
M
/
S
P
R
O
T
O
N
E
X
P
E
R
T
S
Y
S
T
E
M
S
A
N
D
S
O
L
U
T
I
O
N
S
P
V
T
L
T
D
u
s
e
o
n
l
y
T
H
E
S
E
e
K
I
T
M
A
T
E
R
I
A
L
S
A
R
E
F
O
R
Y
O
U
R
U
S
E
I
N
T
H
I
S
C
L
A
S
S
R
O
O
M
O
N
L
Y
.
C
O
P
Y
I
N
G
e
K
I
T
M
A
T
E
R
I
A
L
S
F
R
O
M
T
H
I
S
C
O
M
P
U
T
E
R
I
S
S
T
R
I
C
T
L
Y
P
R
O
H
I
B
I
T
E
D
Copyright 2011, Oracle and/or its affiliates. All rights reserved.
Practices for Lesson 4: Limiting and Grouping Data in Analyses
Chapter 4 - Page 4
l. Notice that you are returned to the Criteria tab and that in the Filters pane you have a
new filter called Region is equal to / is in West; East.
m. Hover over the filter and click the Edit Filter button.
n. In the Edit Filter dialog box, click the Down Arrow icon.
o. In the drop-down list, deselect the East check box.
p. Click OK to close the Edit Filter dialog box.
4. Add another filter to show records only from 2008. Follow the steps above, using the Time
table and the Year column. This time, however, instead of adding and then hiding the
column, click the Create a filter for the current Subject Area button in the Filters
pane, select More Columns and, in the Select Column dialog box, select the Year column
to create the filter:
O
r
a
c
l
e
U
n
i
v
e
r
s
i
t
y
a
n
d
M
/
S
P
R
O
T
O
N
E
X
P
E
R
T
S
Y
S
T
E
M
S
A
N
D
S
O
L
U
T
I
O
N
S
P
V
T
L
T
D
u
s
e
o
n
l
y
T
H
E
S
E
e
K
I
T
M
A
T
E
R
I
A
L
S
A
R
E
F
O
R
Y
O
U
R
U
S
E
I
N
T
H
I
S
C
L
A
S
S
R
O
O
M
O
N
L
Y
.
C
O
P
Y
I
N
G
e
K
I
T
M
A
T
E
R
I
A
L
S
F
R
O
M
T
H
I
S
C
O
M
P
U
T
E
R
I
S
S
T
R
I
C
T
L
Y
P
R
O
H
I
B
I
T
E
D
Copyright 2011, Oracle and/or its affiliates. All rights reserved.
Practices for Lesson 4: Limiting and Grouping Data in Analyses
Chapter 4 - Page 5
5. Check your filters:
6. How would you change the AND to an OR in your filters?
O
r
a
c
l
e
U
n
i
v
e
r
s
i
t
y
a
n
d
M
/
S
P
R
O
T
O
N
E
X
P
E
R
T
S
Y
S
T
E
M
S
A
N
D
S
O
L
U
T
I
O
N
S
P
V
T
L
T
D
u
s
e
o
n
l
y
T
H
E
S
E
e
K
I
T
M
A
T
E
R
I
A
L
S
A
R
E
F
O
R
Y
O
U
R
U
S
E
I
N
T
H
I
S
C
L
A
S
S
R
O
O
M
O
N
L
Y
.
C
O
P
Y
I
N
G
e
K
I
T
M
A
T
E
R
I
A
L
S
F
R
O
M
T
H
I
S
C
O
M
P
U
T
E
R
I
S
S
T
R
I
C
T
L
Y
P
R
O
H
I
B
I
T
E
D
Copyright 2011, Oracle and/or its affiliates. All rights reserved.
Practices for Lesson 4: Limiting and Grouping Data in Analyses
Chapter 4 - Page 6
7. Click the Results tab to view the results.
8. How many records appear?
9. Save the filter as a named filter for use with other content.
a. Click the Criteria tab.
b. Click the More Options button in the Filters pane and select Save Filters. The
Save As dialog box appears.
c. Click the Show Folder Tree button and view the location in the folder tree that
your default location represents. The Save In field defaults to the My Folders/Subject
Area Contents/Supplier Sales folder in the Presentation Catalog because saved filters
are among the objects saved and usable within respective subject areas. The system
defaults to the correct location to save such objects so that they will be available for
use in the future from within the subject area. Note, however, that if you are saving a
subject area-specific object like a filter or a selection or group in the default My Folders
section of the Presentation Catalog, it will only be available in shared dashboards to
people who have explicit access permissions. Depending on the planned use of the
object, you may want to save in a shared subject area folder so that it is more broadly
available for use in analyses and shared dashboards.
d. Enter West Region, 2008 in the Name field. Notice that, by default, the Replace
current report filters with a reference to the saved filter check box is selected.
e. Click OK.
f. Verify that the current report filter now references the saved filter in the Filters pane.
10. Save the existing analysis with the filter.
a. Click the Save As button .
b. Select Shared Folders > My Sales.
c. Name the analysis Formatted Sales by State, West Region 2008.
d. Click OK.
11. Create a filter for the current and previous month using variables.
O
r
a
c
l
e
U
n
i
v
e
r
s
i
t
y
a
n
d
M
/
S
P
R
O
T
O
N
E
X
P
E
R
T
S
Y
S
T
E
M
S
A
N
D
S
O
L
U
T
I
O
N
S
P
V
T
L
T
D
u
s
e
o
n
l
y
T
H
E
S
E
e
K
I
T
M
A
T
E
R
I
A
L
S
A
R
E
F
O
R
Y
O
U
R
U
S
E
I
N
T
H
I
S
C
L
A
S
S
R
O
O
M
O
N
L
Y
.
C
O
P
Y
I
N
G
e
K
I
T
M
A
T
E
R
I
A
L
S
F
R
O
M
T
H
I
S
C
O
M
P
U
T
E
R
I
S
S
T
R
I
C
T
L
Y
P
R
O
H
I
B
I
T
E
D
Copyright 2011, Oracle and/or its affiliates. All rights reserved.
Practices for Lesson 4: Limiting and Grouping Data in Analyses
Chapter 4 - Page 7
a. Click the Home link.
b. Open the Sales by State analysis in the Analysis Editor using the Edit link.
c. On the Results tab, add the Month column to the analysis by expanding Time and then
dragging Month from the Subject Areas pane to the right of the Customer column in
the Table view. A blue bar indicates a valid insertion point for the column:
d. Click the Criteria tab.
e. In the Filters pane, click the Create a filter for the current Subject Area button
and select Time.Month.
f. In the Operator field, choose is equal to / is in.
g. Click the Add More Options button and select Repository Variable.
Note: The administrator has predefined variables called CURRENT_MONTH and
PREVIOUS_MONTH.
h. In the Repository Variable field, enter CURRENT_MONTH.
i. Click the Add More Options button and select Repository Variable.
j. In the Repository Variable field, enter PREVIOUS_MONTH.
k. Click OK and verify that the filter appears in the Filters pane.
l. Click the Results tab to review the results. The analysis should be filtered to show only
the current and previous month.
O
r
a
c
l
e
U
n
i
v
e
r
s
i
t
y
a
n
d
M
/
S
P
R
O
T
O
N
E
X
P
E
R
T
S
Y
S
T
E
M
S
A
N
D
S
O
L
U
T
I
O
N
S
P
V
T
L
T
D
u
s
e
o
n
l
y
T
H
E
S
E
e
K
I
T
M
A
T
E
R
I
A
L
S
A
R
E
F
O
R
Y
O
U
R
U
S
E
I
N
T
H
I
S
C
L
A
S
S
R
O
O
M
O
N
L
Y
.
C
O
P
Y
I
N
G
e
K
I
T
M
A
T
E
R
I
A
L
S
F
R
O
M
T
H
I
S
C
O
M
P
U
T
E
R
I
S
S
T
R
I
C
T
L
Y
P
R
O
H
I
B
I
T
E
D
Copyright 2011, Oracle and/or its affiliates. All rights reserved.
Practices for Lesson 4: Limiting and Grouping Data in Analyses
Chapter 4 - Page 8
m. Save the analysis as Sales by State for Current and Previous Month in the My
Sales folder using the Save As button.
O
r
a
c
l
e
U
n
i
v
e
r
s
i
t
y
a
n
d
M
/
S
P
R
O
T
O
N
E
X
P
E
R
T
S
Y
S
T
E
M
S
A
N
D
S
O
L
U
T
I
O
N
S
P
V
T
L
T
D
u
s
e
o
n
l
y
T
H
E
S
E
e
K
I
T
M
A
T
E
R
I
A
L
S
A
R
E
F
O
R
Y
O
U
R
U
S
E
I
N
T
H
I
S
C
L
A
S
S
R
O
O
M
O
N
L
Y
.
C
O
P
Y
I
N
G
e
K
I
T
M
A
T
E
R
I
A
L
S
F
R
O
M
T
H
I
S
C
O
M
P
U
T
E
R
I
S
S
T
R
I
C
T
L
Y
P
R
O
H
I
B
I
T
E
D
Copyright 2011, Oracle and/or its affiliates. All rights reserved.
Practices for Lesson 4: Limiting and Grouping Data in Analyses
Chapter 4 - Page 9
Solutions for Practice 4-1: Adding Filters to an Analysis
Answers
6. How would you change the AND to an OR in your filters?
Click the AND.
8. How many records appear?
30
O
r
a
c
l
e
U
n
i
v
e
r
s
i
t
y
a
n
d
M
/
S
P
R
O
T
O
N
E
X
P
E
R
T
S
Y
S
T
E
M
S
A
N
D
S
O
L
U
T
I
O
N
S
P
V
T
L
T
D
u
s
e
o
n
l
y
T
H
E
S
E
e
K
I
T
M
A
T
E
R
I
A
L
S
A
R
E
F
O
R
Y
O
U
R
U
S
E
I
N
T
H
I
S
C
L
A
S
S
R
O
O
M
O
N
L
Y
.
C
O
P
Y
I
N
G
e
K
I
T
M
A
T
E
R
I
A
L
S
F
R
O
M
T
H
I
S
C
O
M
P
U
T
E
R
I
S
S
T
R
I
C
T
L
Y
P
R
O
H
I
B
I
T
E
D
Copyright 2011, Oracle and/or its affiliates. All rights reserved.
Practices for Lesson 4: Limiting and Grouping Data in Analyses
Chapter 4 - Page 10
Practice 4-2: Adding an Inline Prompt to an Analysis
Goal
In this practice you use an inline prompt to constrain an analysis to obtain results that answer a
particular question.
Scenario
Build an inline prompt that allows you to filter results based on region, state, and city.
Time
10-15 minutes
Task
1. If necessary, start Oracle Business Intelligence Presentation Services and log in as
weblogic.
2. Create an analysis.
a. Click the Home link.
b. Click the Analysis link in the Create section of the Home page.
c. Select the SupplierSales subject area.
d. Create the following analysis:
3. Add an inline prompt.
a. Click the Prompts tab.
b. Click the New button and select Column Prompt > Customer.Region. The New
Prompt dialog box appears.
c. In the Label field, enter Filter by Region. This caption will appear to the user.
d. In the Operator drop-down list, select is equal to / is in.
e. In the User Input drop-down list, accept the default Choice List. Check your
selections:
f. Expand Options.
O
r
a
c
l
e
U
n
i
v
e
r
s
i
t
y
a
n
d
M
/
S
P
R
O
T
O
N
E
X
P
E
R
T
S
Y
S
T
E
M
S
A
N
D
S
O
L
U
T
I
O
N
S
P
V
T
L
T
D
u
s
e
o
n
l
y
T
H
E
S
E
e
K
I
T
M
A
T
E
R
I
A
L
S
A
R
E
F
O
R
Y
O
U
R
U
S
E
I
N
T
H
I
S
C
L
A
S
S
R
O
O
M
O
N
L
Y
.
C
O
P
Y
I
N
G
e
K
I
T
M
A
T
E
R
I
A
L
S
F
R
O
M
T
H
I
S
C
O
M
P
U
T
E
R
I
S
S
T
R
I
C
T
L
Y
P
R
O
H
I
B
I
T
E
D
Copyright 2011, Oracle and/or its affiliates. All rights reserved.
Practices for Lesson 4: Limiting and Grouping Data in Analyses
Chapter 4 - Page 11
g. Select the Limit Values By check box and select All Prompts in the drop-down list.
Limiting values prevents a user from choosing values that would result in no data. In
this example, when a Region is selected in the first prompt, only states within that
region will be available for selection in the next prompt.
h. Deselect the Enable user to select multiple values check box.
i. Verify that the Require user input check box is not selected. If a selection is required
for the prompt, this is indicated to the user by an asterisk next to the prompt. The user
can bypass a selection for any filter prompt appearing without an asterisk.
j. Check your work:
k. Click OK. The prompt is added to the analysis.
4. Test the prompt.
a. Click the Preview button .
O
r
a
c
l
e
U
n
i
v
e
r
s
i
t
y
a
n
d
M
/
S
P
R
O
T
O
N
E
X
P
E
R
T
S
Y
S
T
E
M
S
A
N
D
S
O
L
U
T
I
O
N
S
P
V
T
L
T
D
u
s
e
o
n
l
y
T
H
E
S
E
e
K
I
T
M
A
T
E
R
I
A
L
S
A
R
E
F
O
R
Y
O
U
R
U
S
E
I
N
T
H
I
S
C
L
A
S
S
R
O
O
M
O
N
L
Y
.
C
O
P
Y
I
N
G
e
K
I
T
M
A
T
E
R
I
A
L
S
F
R
O
M
T
H
I
S
C
O
M
P
U
T
E
R
I
S
S
T
R
I
C
T
L
Y
P
R
O
H
I
B
I
T
E
D
Copyright 2011, Oracle and/or its affiliates. All rights reserved.
Practices for Lesson 4: Limiting and Grouping Data in Analyses
Chapter 4 - Page 12
b. Click the Filter by Region drop-down list and verify that three regions appear: Central,
East, and West.
c. Close the preview browser window.
5. Repeat the steps outlined above and build two more prompts: one for State and the other
for City. Use the screenshots below as a guide.
a. State prompt:
O
r
a
c
l
e
U
n
i
v
e
r
s
i
t
y
a
n
d
M
/
S
P
R
O
T
O
N
E
X
P
E
R
T
S
Y
S
T
E
M
S
A
N
D
S
O
L
U
T
I
O
N
S
P
V
T
L
T
D
u
s
e
o
n
l
y
T
H
E
S
E
e
K
I
T
M
A
T
E
R
I
A
L
S
A
R
E
F
O
R
Y
O
U
R
U
S
E
I
N
T
H
I
S
C
L
A
S
S
R
O
O
M
O
N
L
Y
.
C
O
P
Y
I
N
G
e
K
I
T
M
A
T
E
R
I
A
L
S
F
R
O
M
T
H
I
S
C
O
M
P
U
T
E
R
I
S
S
T
R
I
C
T
L
Y
P
R
O
H
I
B
I
T
E
D
Copyright 2011, Oracle and/or its affiliates. All rights reserved.
Practices for Lesson 4: Limiting and Grouping Data in Analyses
Chapter 4 - Page 13
b. City prompt:
6. Set the execution order of the inline prompts.
a. If necessary, use the up and down arrows to move the prompts, so that they appear in
the following order:
7. Test your work using the preview to verify the values.
a. Click the Preview button .
b. In the Filter by Region prompt, select West from the drop-down list.
c. In the Filter by State prompt, select CA (California) from the drop-down list. Notice that
only states in the West region appear.
O
r
a
c
l
e
U
n
i
v
e
r
s
i
t
y
a
n
d
M
/
S
P
R
O
T
O
N
E
X
P
E
R
T
S
Y
S
T
E
M
S
A
N
D
S
O
L
U
T
I
O
N
S
P
V
T
L
T
D
u
s
e
o
n
l
y
T
H
E
S
E
e
K
I
T
M
A
T
E
R
I
A
L
S
A
R
E
F
O
R
Y
O
U
R
U
S
E
I
N
T
H
I
S
C
L
A
S
S
R
O
O
M
O
N
L
Y
.
C
O
P
Y
I
N
G
e
K
I
T
M
A
T
E
R
I
A
L
S
F
R
O
M
T
H
I
S
C
O
M
P
U
T
E
R
I
S
S
T
R
I
C
T
L
Y
P
R
O
H
I
B
I
T
E
D
Copyright 2011, Oracle and/or its affiliates. All rights reserved.
Practices for Lesson 4: Limiting and Grouping Data in Analyses
Chapter 4 - Page 14
d. In the Filter by City prompt, select San Francisco from the drop-down list. Notice that
only cities in California appear.
e. Click OK. The filtered analysis appears, displaying customers who are in the West
region, in the state of California, in the city of San Francisco.
f. Close the preview browser window.
8. Save the analysis as My Inline Column Filter Prompts in the My Sales folder.
O
r
a
c
l
e
U
n
i
v
e
r
s
i
t
y
a
n
d
M
/
S
P
R
O
T
O
N
E
X
P
E
R
T
S
Y
S
T
E
M
S
A
N
D
S
O
L
U
T
I
O
N
S
P
V
T
L
T
D
u
s
e
o
n
l
y
T
H
E
S
E
e
K
I
T
M
A
T
E
R
I
A
L
S
A
R
E
F
O
R
Y
O
U
R
U
S
E
I
N
T
H
I
S
C
L
A
S
S
R
O
O
M
O
N
L
Y
.
C
O
P
Y
I
N
G
e
K
I
T
M
A
T
E
R
I
A
L
S
F
R
O
M
T
H
I
S
C
O
M
P
U
T
E
R
I
S
S
T
R
I
C
T
L
Y
P
R
O
H
I
B
I
T
E
D
Copyright 2011, Oracle and/or its affiliates. All rights reserved.
Practices for Lesson 4: Limiting and Grouping Data in Analyses
Chapter 4 - Page 15
Practice 4-3: Using a Saved Analysis as a Filter
Goal
In this practice you create a filter based on the results of another saved analysis.
Scenario
Use a saved analysis as a filter to limit the number of rows returned for a new analysis.
Time
5-10 minutes
Task
By using the results of a saved analysis to filter a column in another analysis, you can ensure
that the results are limited to the same data set between related analyses.
1. Create and save an analysis to be used as a filter in another analysis.
a. Create the following analysis and associated filter:
b. Click the Results tab. There should be 29 records. The screenshot shows only a
portion of the records.
c. Save the analysis as Customers West Region 2009 in the My Sales folder.
2. Create an analysis to be filtered by a saved analysis.
a. Create the following analysis:
O
r
a
c
l
e
U
n
i
v
e
r
s
i
t
y
a
n
d
M
/
S
P
R
O
T
O
N
E
X
P
E
R
T
S
Y
S
T
E
M
S
A
N
D
S
O
L
U
T
I
O
N
S
P
V
T
L
T
D
u
s
e
o
n
l
y
T
H
E
S
E
e
K
I
T
M
A
T
E
R
I
A
L
S
A
R
E
F
O
R
Y
O
U
R
U
S
E
I
N
T
H
I
S
C
L
A
S
S
R
O
O
M
O
N
L
Y
.
C
O
P
Y
I
N
G
e
K
I
T
M
A
T
E
R
I
A
L
S
F
R
O
M
T
H
I
S
C
O
M
P
U
T
E
R
I
S
S
T
R
I
C
T
L
Y
P
R
O
H
I
B
I
T
E
D
Copyright 2011, Oracle and/or its affiliates. All rights reserved.
Practices for Lesson 4: Limiting and Grouping Data in Analyses
Chapter 4 - Page 16
b. Click the Results tab. There should be 136 records returned. These are all the
customers in all regions. The screenshot displays only a portion of the results.
c. Click the Criteria tab.
d. Click the Create a Filter button in the Filters pane and select Customer.Region.
The New Filter dialog box appears.
e. In the Operator field, select is based on results of another analysis.
f. Click Browse to select the analysis you want to filter based on.
g. In the Open dialog box, select the Customers West Region 2009 analysis.
h. Click OK.
i. In the Relationship field, select is equal to any.
j. In the Use values in Column field, select Region.
k. Click OK. The filter appears in the workspace.
l. Click the Results tab.
m. Verify that 31 rows are returned, and that results include only customers in the West
region. Notice that this is two more rows than your filter on Region and Year produced
in the saved analysis you are filtering with. You can surmise that there are 31
customers in the West region, but of those, two are not active in 2009.
n. Save the analysis as Customer Sales - West Region 2009 in the My Sales folder.
O
r
a
c
l
e
U
n
i
v
e
r
s
i
t
y
a
n
d
M
/
S
P
R
O
T
O
N
E
X
P
E
R
T
S
Y
S
T
E
M
S
A
N
D
S
O
L
U
T
I
O
N
S
P
V
T
L
T
D
u
s
e
o
n
l
y
T
H
E
S
E
e
K
I
T
M
A
T
E
R
I
A
L
S
A
R
E
F
O
R
Y
O
U
R
U
S
E
I
N
T
H
I
S
C
L
A
S
S
R
O
O
M
O
N
L
Y
.
C
O
P
Y
I
N
G
e
K
I
T
M
A
T
E
R
I
A
L
S
F
R
O
M
T
H
I
S
C
O
M
P
U
T
E
R
I
S
S
T
R
I
C
T
L
Y
P
R
O
H
I
B
I
T
E
D
Copyright 2011, Oracle and/or its affiliates. All rights reserved.
Practices for Lesson 4: Limiting and Grouping Data in Analyses
Chapter 4 - Page 17
Practice 4-4: Editing SQL for a Column Filter
Goal
In this practice you edit the SQL for a column filter in an analysis.
Scenario
You edit the logical SQL WHERE clause to be used as a filter to add another region to the filter.
Time
5 minutes
Task
Although it is generally not necessary to directly edit SQL in your analyses, it is sometimes
preferable to directly edit the WHERE clause issued in the SQL for a filter.
1. Edit the SQL generated for a column filter.
a. Open the saved Customers West Region 2009 analysis.
b. Hover over the filter, and then click the Filter Properties button.
c. In the Edit Filter dialog box, select the Convert this filter to SQL check box.
d. Click OK.
e.
O
r
a
c
l
e
U
n
i
v
e
r
s
i
t
y
a
n
d
M
/
S
P
R
O
T
O
N
E
X
P
E
R
T
S
Y
S
T
E
M
S
A
N
D
S
O
L
U
T
I
O
N
S
P
V
T
L
T
D
u
s
e
o
n
l
y
T
H
E
S
E
e
K
I
T
M
A
T
E
R
I
A
L
S
A
R
E
F
O
R
Y
O
U
R
U
S
E
I
N
T
H
I
S
C
L
A
S
S
R
O
O
M
O
N
L
Y
.
C
O
P
Y
I
N
G
e
K
I
T
M
A
T
E
R
I
A
L
S
F
R
O
M
T
H
I
S
C
O
M
P
U
T
E
R
I
S
S
T
R
I
C
T
L
Y
P
R
O
H
I
B
I
T
E
D
Copyright 2011, Oracle and/or its affiliates. All rights reserved.
Practices for Lesson 4: Limiting and Grouping Data in Analyses
Chapter 4 - Page 18
In the Advanced SQL Filter text box, enter Customer.Region = East.
f. Click OK. The filter appears in the workspace.
g. Click the Results tab.
h. Verify that the analysis now returns results for customers in the East region. There
should be 55 records returned.
i.
j. Save the analysis as Customers East Region 2009 in the My Sales folder.
O
r
a
c
l
e
U
n
i
v
e
r
s
i
t
y
a
n
d
M
/
S
P
R
O
T
O
N
E
X
P
E
R
T
S
Y
S
T
E
M
S
A
N
D
S
O
L
U
T
I
O
N
S
P
V
T
L
T
D
u
s
e
o
n
l
y
T
H
E
S
E
e
K
I
T
M
A
T
E
R
I
A
L
S
A
R
E
F
O
R
Y
O
U
R
U
S
E
I
N
T
H
I
S
C
L
A
S
S
R
O
O
M
O
N
L
Y
.
C
O
P
Y
I
N
G
e
K
I
T
M
A
T
E
R
I
A
L
S
F
R
O
M
T
H
I
S
C
O
M
P
U
T
E
R
I
S
S
T
R
I
C
T
L
Y
P
R
O
H
I
B
I
T
E
D
Copyright 2011, Oracle and/or its affiliates. All rights reserved.
Practices for Lesson 4: Limiting and Grouping Data in Analyses
Chapter 4 - Page 19
Practice 4-5: Using Selections, Groups, and Calculated Items to
Manage Analysis Results
Goal
In this practice you build a selection to retain only the members of an analysis that are pertinent
to your business needs.
Scenario
Use selection steps to add, keep, and remove members based on direct selections as well as
criteria. The goal of the selection is to prune the analysis to include the top-selling sales
representatives in the East region, and to retain the current top-selling representative from
California, so that you can compare his or her performance with the Easts top sellers.
Time
10-15 minutes
Task
1. Create an analysis, including the Customer hierarchy.
a. Click New in Global Header and select Analysis.
b. Select the SupplierSales subject area.
c. Create the following analysis:
d. Click the Results tab. Expand the Customer - Region hierarchy in the results to
examine the results and to view the levels in the hierarchy. Notice the dollar and units
O
r
a
c
l
e
U
n
i
v
e
r
s
i
t
y
a
n
d
M
/
S
P
R
O
T
O
N
E
X
P
E
R
T
S
Y
S
T
E
M
S
A
N
D
S
O
L
U
T
I
O
N
S
P
V
T
L
T
D
u
s
e
o
n
l
y
T
H
E
S
E
e
K
I
T
M
A
T
E
R
I
A
L
S
A
R
E
F
O
R
Y
O
U
R
U
S
E
I
N
T
H
I
S
C
L
A
S
S
R
O
O
M
O
N
L
Y
.
C
O
P
Y
I
N
G
e
K
I
T
M
A
T
E
R
I
A
L
S
F
R
O
M
T
H
I
S
C
O
M
P
U
T
E
R
I
S
S
T
R
I
C
T
L
Y
P
R
O
H
I
B
I
T
E
D
Copyright 2011, Oracle and/or its affiliates. All rights reserved.
Practices for Lesson 4: Limiting and Grouping Data in Analyses
Chapter 4 - Page 20
shipped totals for the East region and for California in the results for comparison later.
2. Create a selection to limit the results to only members in the Eastern region and in
California.
a. Click the Show/Hide Selection Steps pane button on the toolbar of the
Compound Layout pane to open the Selections pane in the Analysis Editor.
b. In the List drop-down list, select Measures. Notice that the measures are listed, but
there are no options to create a selection. Why is this?
c. Select All in the List drop-down list. A selection determining the membership of the
Customer Region hierarchy appears. Notice that, by default, the selection starts with
all members of the hierarchy. Hover over step 1 in the selection, Start with all
members and click the Edit button. The Edit Member Step dialog box appears.
d. Click the Action drop-down list and notice the available options. Select Start with all
members. Notice that the Edit Member Step dialog box selection options are reduced,
because if the first step is to select all members, it is not necessary to make any further O
r
a
c
l
e
U
n
i
v
e
r
s
i
t
y
a
n
d
M
/
S
P
R
O
T
O
N
E
X
P
E
R
T
S
Y
S
T
E
M
S
A
N
D
S
O
L
U
T
I
O
N
S
P
V
T
L
T
D
u
s
e
o
n
l
y
T
H
E
S
E
e
K
I
T
M
A
T
E
R
I
A
L
S
A
R
E
F
O
R
Y
O
U
R
U
S
E
I
N
T
H
I
S
C
L
A
S
S
R
O
O
M
O
N
L
Y
.
C
O
P
Y
I
N
G
e
K
I
T
M
A
T
E
R
I
A
L
S
F
R
O
M
T
H
I
S
C
O
M
P
U
T
E
R
I
S
S
T
R
I
C
T
L
Y
P
R
O
H
I
B
I
T
E
D
Copyright 2011, Oracle and/or its affiliates. All rights reserved.
Practices for Lesson 4: Limiting and Grouping Data in Analyses
Chapter 4 - Page 21
selections.
e. Select Start with Group or Calculated Item. The dialog box provides you access to
the Presentation Catalog to select groups or calculated items saved in the subject
area.
f. Select Start with selected members. The dialog box displays the hierarchy so that
you can select members from one or more levels in the hierarchy. In the Available list,
expand the Customer Total level of the hierarchy, select the East region, and click the
Move button to add it to the Selected list. Notice that a green checkmark appears
in the list of members to indicate that a member has been selected.
g. Expand the West region in the hierarchy, select California, and add it to the Selected
list.
h. Click OK.
O
r
a
c
l
e
U
n
i
v
e
r
s
i
t
y
a
n
d
M
/
S
P
R
O
T
O
N
E
X
P
E
R
T
S
Y
S
T
E
M
S
A
N
D
S
O
L
U
T
I
O
N
S
P
V
T
L
T
D
u
s
e
o
n
l
y
T
H
E
S
E
e
K
I
T
M
A
T
E
R
I
A
L
S
A
R
E
F
O
R
Y
O
U
R
U
S
E
I
N
T
H
I
S
C
L
A
S
S
R
O
O
M
O
N
L
Y
.
C
O
P
Y
I
N
G
e
K
I
T
M
A
T
E
R
I
A
L
S
F
R
O
M
T
H
I
S
C
O
M
P
U
T
E
R
I
S
S
T
R
I
C
T
L
Y
P
R
O
H
I
B
I
T
E
D
Copyright 2011, Oracle and/or its affiliates. All rights reserved.
Practices for Lesson 4: Limiting and Grouping Data in Analyses
Chapter 4 - Page 22
i. In the results, verify that the analysis now includes the East region, with the addition of
the California region from the West region.
3. Add another step to your selection to keep only Brian Liedtke from the California sales force
in your results.
a. Expand the California level in your results and verify that the sales results for the four
sales representatives sum to the total for California.
b. Remove all the sales representatives from the results except for Brian Liedtke. Click
the Then, New Step link and select Select Members.
c. In the New Member Step dialog box, select Keep Only from the Action drop-down list.
Notice that because you have an initial selection in the first step, now you are adding,
keeping, or removing members from the original selection. Each step is applied
sequentially to arrive at the analysis selection.
d. Select BRIAN LIEDTKE in the Available list and add him to the Selected list.
e. Click OK.
f. What appears in the results? Are the selection steps creating the correct selection of
hierarchy members? Why or why not?
O
r
a
c
l
e
U
n
i
v
e
r
s
i
t
y
a
n
d
M
/
S
P
R
O
T
O
N
E
X
P
E
R
T
S
Y
S
T
E
M
S
A
N
D
S
O
L
U
T
I
O
N
S
P
V
T
L
T
D
u
s
e
o
n
l
y
T
H
E
S
E
e
K
I
T
M
A
T
E
R
I
A
L
S
A
R
E
F
O
R
Y
O
U
R
U
S
E
I
N
T
H
I
S
C
L
A
S
S
R
O
O
M
O
N
L
Y
.
C
O
P
Y
I
N
G
e
K
I
T
M
A
T
E
R
I
A
L
S
F
R
O
M
T
H
I
S
C
O
M
P
U
T
E
R
I
S
S
T
R
I
C
T
L
Y
P
R
O
H
I
B
I
T
E
D
Copyright 2011, Oracle and/or its affiliates. All rights reserved.
Practices for Lesson 4: Limiting and Grouping Data in Analyses
Chapter 4 - Page 23
g. Hover over the selection step that you created and click the Edit button.
h. In the Edit Member Step dialog box, select BRIAN LIEDTKE in the Selected list and
click the Remove button.
i. Use Ctrl-click to select all of the California sales representatives except for Brian
Liedtke in the Available list and click the Move button to add them to the Selected list.
j. Select Remove from the Action drop-down list and click OK.
k. Verify that the results now display only Brian Liedtke under California in your results.
l. Now that you removed all of the other sales representatives from the California sales
district, did the revenue or units shipped results change in the analysis? Why or why
not?
O
r
a
c
l
e
U
n
i
v
e
r
s
i
t
y
a
n
d
M
/
S
P
R
O
T
O
N
E
X
P
E
R
T
S
Y
S
T
E
M
S
A
N
D
S
O
L
U
T
I
O
N
S
P
V
T
L
T
D
u
s
e
o
n
l
y
T
H
E
S
E
e
K
I
T
M
A
T
E
R
I
A
L
S
A
R
E
F
O
R
Y
O
U
R
U
S
E
I
N
T
H
I
S
C
L
A
S
S
R
O
O
M
O
N
L
Y
.
C
O
P
Y
I
N
G
e
K
I
T
M
A
T
E
R
I
A
L
S
F
R
O
M
T
H
I
S
C
O
M
P
U
T
E
R
I
S
S
T
R
I
C
T
L
Y
P
R
O
H
I
B
I
T
E
D
Copyright 2011, Oracle and/or its affiliates. All rights reserved.
Practices for Lesson 4: Limiting and Grouping Data in Analyses
Chapter 4 - Page 24
m. Is there another approach you could take to include Liedtke in your results without a
second selection step?
n. Could confusion arise from the results in the analysis?
o. To clarify the possible confusion, edit the existing selection steps and add new ones to
include the West regions results for comparison, but select only the California sales
district in the West region and only Liedtkes results. Your selection steps and results
should appear as follows: (Notice that in the results below, the Yankee sales district is
expanded so that its sales team is visible for comparison with the California districts
sole member.)
Notice that you could also spread these selections over multiple steps to achieve the
same results.
4. To further simplify your analysis, add a selection step based on a condition to remove the
members of the sales teams who fall in the bottom 50% based on revenue. The remaining
members in the analysis represent the top 50%.
O
r
a
c
l
e
U
n
i
v
e
r
s
i
t
y
a
n
d
M
/
S
P
R
O
T
O
N
E
X
P
E
R
T
S
Y
S
T
E
M
S
A
N
D
S
O
L
U
T
I
O
N
S
P
V
T
L
T
D
u
s
e
o
n
l
y
T
H
E
S
E
e
K
I
T
M
A
T
E
R
I
A
L
S
A
R
E
F
O
R
Y
O
U
R
U
S
E
I
N
T
H
I
S
C
L
A
S
S
R
O
O
M
O
N
L
Y
.
C
O
P
Y
I
N
G
e
K
I
T
M
A
T
E
R
I
A
L
S
F
R
O
M
T
H
I
S
C
O
M
P
U
T
E
R
I
S
S
T
R
I
C
T
L
Y
P
R
O
H
I
B
I
T
E
D
Copyright 2011, Oracle and/or its affiliates. All rights reserved.
Practices for Lesson 4: Limiting and Grouping Data in Analyses
Chapter 4 - Page 25
a. Expand the hierarchy to show the Sales Rep level. How many sales representatives
are currently part of the analysis?
b. Click the Then, New Step link and select Apply a Condition. The New Condition Step
dialog box appears.
c. Click the Condition Type drop-down list, and examine the variety of conditions that you
can choose. Notice that each condition type includes an example. Notice that you can
use string matching or greater-than and less-than conditions, similarly to the filters you
have built, to add, keep, or remove members.
d. Select Bottom 5% based on X.
e. In the Action drop-down lists, select Remove and specify the Sales Rep level in the
hierarchy.
f. In the Operator drop-down list, select Bottom.
g. In the Rank drop-down list, enter 50 and select the % option. Notice that underneath
this option, you can also override the rank value with Repository, Session, and
Presentation variables.
h. Keep the default measure, Fact-Sales.Dollars. You can also use the drop-down list
to select other measures present in your analysis or select one from the subject area.
O
r
a
c
l
e
U
n
i
v
e
r
s
i
t
y
a
n
d
M
/
S
P
R
O
T
O
N
E
X
P
E
R
T
S
Y
S
T
E
M
S
A
N
D
S
O
L
U
T
I
O
N
S
P
V
T
L
T
D
u
s
e
o
n
l
y
T
H
E
S
E
e
K
I
T
M
A
T
E
R
I
A
L
S
A
R
E
F
O
R
Y
O
U
R
U
S
E
I
N
T
H
I
S
C
L
A
S
S
R
O
O
M
O
N
L
Y
.
C
O
P
Y
I
N
G
e
K
I
T
M
A
T
E
R
I
A
L
S
F
R
O
M
T
H
I
S
C
O
M
P
U
T
E
R
I
S
S
T
R
I
C
T
L
Y
P
R
O
H
I
B
I
T
E
D
Copyright 2011, Oracle and/or its affiliates. All rights reserved.
Practices for Lesson 4: Limiting and Grouping Data in Analyses
Chapter 4 - Page 26
Verify your selections:
i. Click OK and verify that your selection steps resemble the following:
j. In the results, expand the hierarchies to show the members at the Sales Rep level and
verify that they have been reduced by half. There should now be seven members in the
analysis at the Sales Rep level of the hierarchy, each of whom belong to the top 50%
based on revenue.
O
r
a
c
l
e
U
n
i
v
e
r
s
i
t
y
a
n
d
M
/
S
P
R
O
T
O
N
E
X
P
E
R
T
S
Y
S
T
E
M
S
A
N
D
S
O
L
U
T
I
O
N
S
P
V
T
L
T
D
u
s
e
o
n
l
y
T
H
E
S
E
e
K
I
T
M
A
T
E
R
I
A
L
S
A
R
E
F
O
R
Y
O
U
R
U
S
E
I
N
T
H
I
S
C
L
A
S
S
R
O
O
M
O
N
L
Y
.
C
O
P
Y
I
N
G
e
K
I
T
M
A
T
E
R
I
A
L
S
F
R
O
M
T
H
I
S
C
O
M
P
U
T
E
R
I
S
S
T
R
I
C
T
L
Y
P
R
O
H
I
B
I
T
E
D
Copyright 2011, Oracle and/or its affiliates. All rights reserved.
Practices for Lesson 4: Limiting and Grouping Data in Analyses
Chapter 4 - Page 27
k. What was the effect of removing half of the sales team from the analysis of the East
region on its total sales results in the analysis?
5. Save the analysis as Sales by Region Top Performers East Region and
California in the My Sales folder.
6. Save your selection steps as a group. Groups and calculated items are treated as members
and can be saved in the Presentation Catalog and added as additional members to an
analysis. Note that a saved selection can be applied only to the same column from which it
was created in the original analysis.
a. Click the Save Selection Steps button in the Selections pane to the right of your
selection steps.
b. In the Save Selection Steps dialog box, enter Top Performers East Region and
California as the name of the group.
c. Enter Top Performers East and CA as the Display Label.
d. Select the Steps option in the Save section. Notice that this option generates the
results dynamically each time the saved group is used, so that in future changes in
relative sales could change the membership of the group as the steps are applied. The
other option maintains the current membership as a group. Finally, notice that you can
select the Replace current steps with a reference to the saved group option to replace
the steps in the Selection Steps pane with the group name. Do not select this option.
e. Click OK.
O
r
a
c
l
e
U
n
i
v
e
r
s
i
t
y
a
n
d
M
/
S
P
R
O
T
O
N
E
X
P
E
R
T
S
Y
S
T
E
M
S
A
N
D
S
O
L
U
T
I
O
N
S
P
V
T
L
T
D
u
s
e
o
n
l
y
T
H
E
S
E
e
K
I
T
M
A
T
E
R
I
A
L
S
A
R
E
F
O
R
Y
O
U
R
U
S
E
I
N
T
H
I
S
C
L
A
S
S
R
O
O
M
O
N
L
Y
.
C
O
P
Y
I
N
G
e
K
I
T
M
A
T
E
R
I
A
L
S
F
R
O
M
T
H
I
S
C
O
M
P
U
T
E
R
I
S
S
T
R
I
C
T
L
Y
P
R
O
H
I
B
I
T
E
D
Copyright 2011, Oracle and/or its affiliates. All rights reserved.
Practices for Lesson 4: Limiting and Grouping Data in Analyses
Chapter 4 - Page 28
Solutions for Practice 4-5: Using Selections, Groups, and Calculated
Items to Manage Analysis Results
Answers
2.
b. Notice that the measures are listed, but there are no options to create a selection. Why
is this?
Because the analysis currently includes a hierarchy column and two measure columns.
Selections can be used to determine the membership of hierarchy and attribute
columns in an analysis.
3.
f. What appears in the results? Are the selection steps creating the correct selection of
hierarchy members? Why or why not?
The results are now limited only to Brian Liedtke and the rest of the East region has
been eliminated along with the California sales representatives who are not required
for the analysis. The original selection from the first selection step is being limited only
to one sales representative because of the member selection.
l. Now that you removed all of the other sales representatives from the California sales
district, did the revenue or units shipped results change in the analysis? Why or why
not?
No, the amounts are the same. This is because selections, unlike filters, are applied
after aggregation, so that in this case, the total sales for the California sales district
include the aggregated results of all of its sales representatives despite the removal of
three of the members from the analysis.
m. Is there another approach you could take to include Liedtke in your results without a
second selection step?
Yes, it would also work to simply include Liedtke in the initial selection step instead of
the parent California sales district that he is a member of.
n. Could confusion arise from the results in the analysis?
Yes. Confusion could arise in the analysis because the California sales district appears
at a glance as a child of the East region, and both its aggregate revenue and units
shipped could be mistaken as contributing to the East regions results.
4.
a. First, expand the hierarchy to show the Sales Rep level. How many representatives
are currently part of the analysis?
There are 15 representatives.
k. What was the effect of removing half of the sales team from the analysis of the East
region on its total sales results in the analysis?
None. The sales for the entire region remain the same despite the removal of members
from the analysis. The aggregate is not affected by the selection steps.
O
r
a
c
l
e
U
n
i
v
e
r
s
i
t
y
a
n
d
M
/
S
P
R
O
T
O
N
E
X
P
E
R
T
S
Y
S
T
E
M
S
A
N
D
S
O
L
U
T
I
O
N
S
P
V
T
L
T
D
u
s
e
o
n
l
y
T
H
E
S
E
e
K
I
T
M
A
T
E
R
I
A
L
S
A
R
E
F
O
R
Y
O
U
R
U
S
E
I
N
T
H
I
S
C
L
A
S
S
R
O
O
M
O
N
L
Y
.
C
O
P
Y
I
N
G
e
K
I
T
M
A
T
E
R
I
A
L
S
F
R
O
M
T
H
I
S
C
O
M
P
U
T
E
R
I
S
S
T
R
I
C
T
L
Y
P
R
O
H
I
B
I
T
E
D
Copyright 2011, Oracle and/or its affiliates. All rights reserved.
Practices for Lesson 4: Limiting and Grouping Data in Analyses
Chapter 4 - Page 29
Practice 4-6: Adding Groups and Calculated Items to an Analysis
Goal
In this practice you create a group and a calculated item and use them in an analysis.
Scenario
You first use the group you saved from your selection to add its members to a new analysis.
You then use a group to combine elements with different parents to meet analysis requirements.
You then create two calculated items for an analysis to compare the average number of units
ordered for all beef products and all baking products.
Time
15-20 minutes
Task
1. Before creating a new group, add and format the group that you have saved previously
from your selection.
a. Click the Home link.
b. Verify that the Top Performers East Region and California group that you saved
appears in the Recent list on the Home page.
c. Click the Analysis link in the Create section of the Home page.
d. Select the SupplierSales subject area.
e. Create the following analysis:
f. Expand the Selection Steps pane.
g. Click the Then, New Step link and choose Add Groups or Calculated Items > Select
Existing Groups and Calculated Items.
h. In the New Select Existing Groups and Calculated Items dialog box, in the Available
lists Catalog pane, expand My Folders and its subfolders to display the saved objects
for the Supplier Sales subject area. Select the Top Performers East Region and
California group and click the down-arrow next to the Move button. Select Add to add
the group distinctly at the bottom of your analysis, including a container outline value
indicating the group name. The other option, Add Members, adds the groups members
O
r
a
c
l
e
U
n
i
v
e
r
s
i
t
y
a
n
d
M
/
S
P
R
O
T
O
N
E
X
P
E
R
T
S
Y
S
T
E
M
S
A
N
D
S
O
L
U
T
I
O
N
S
P
V
T
L
T
D
u
s
e
o
n
l
y
T
H
E
S
E
e
K
I
T
M
A
T
E
R
I
A
L
S
A
R
E
F
O
R
Y
O
U
R
U
S
E
I
N
T
H
I
S
C
L
A
S
S
R
O
O
M
O
N
L
Y
.
C
O
P
Y
I
N
G
e
K
I
T
M
A
T
E
R
I
A
L
S
F
R
O
M
T
H
I
S
C
O
M
P
U
T
E
R
I
S
S
T
R
I
C
T
L
Y
P
R
O
H
I
B
I
T
E
D
Copyright 2011, Oracle and/or its affiliates. All rights reserved.
Practices for Lesson 4: Limiting and Grouping Data in Analyses
Chapter 4 - Page 30
to the rest of your results without an outline value.
i. Click OK.
j. Click the Results tab and verify that the group appears at the bottom of the analysis
and that it contains other members. Do not save this analysis.
2. Create and save a new group that contains members, which span different parents in the
product hierarchy. Group the beef bouillon with other beef products for use in an analysis.
In this case, you will embed the group in the analysis instead of saving it as a separate
object in the Presentation Catalog.
a. Create the following analysis:
b. Click the Results tab.
O
r
a
c
l
e
U
n
i
v
e
r
s
i
t
y
a
n
d
M
/
S
P
R
O
T
O
N
E
X
P
E
R
T
S
Y
S
T
E
M
S
A
N
D
S
O
L
U
T
I
O
N
S
P
V
T
L
T
D
u
s
e
o
n
l
y
T
H
E
S
E
e
K
I
T
M
A
T
E
R
I
A
L
S
A
R
E
F
O
R
Y
O
U
R
U
S
E
I
N
T
H
I
S
C
L
A
S
S
R
O
O
M
O
N
L
Y
.
C
O
P
Y
I
N
G
e
K
I
T
M
A
T
E
R
I
A
L
S
F
R
O
M
T
H
I
S
C
O
M
P
U
T
E
R
I
S
S
T
R
I
C
T
L
Y
P
R
O
H
I
B
I
T
E
D
Copyright 2011, Oracle and/or its affiliates. All rights reserved.
Practices for Lesson 4: Limiting and Grouping Data in Analyses
Chapter 4 - Page 31
c. Expand the Beef type in the hierarchy and verify that Beef Bouillon Cubes are not the
children of this type.
d. Locate Beef Bouillon Cubes as children of the Baking Type.
e. Click the New Group button on the toolbar. The New Group dialog box appears.
f. Enter All Beef Products in the Display Label field.
g. Select Product.Product from the Values From drop-down list. If there are more
attribute or hierarchical columns included in the analysis, they can be selected here.
h. In the Available list, expand the Product Total, expand the Beef type, select all of its
child products and click the Move button to add them to the Selected list.
i. Expand the Baking type, select the Beef Bouillon Cubes product, and add it to the
Selected list. Your group should appear as follows:
O
r
a
c
l
e
U
n
i
v
e
r
s
i
t
y
a
n
d
M
/
S
P
R
O
T
O
N
E
X
P
E
R
T
S
Y
S
T
E
M
S
A
N
D
S
O
L
U
T
I
O
N
S
P
V
T
L
T
D
u
s
e
o
n
l
y
T
H
E
S
E
e
K
I
T
M
A
T
E
R
I
A
L
S
A
R
E
F
O
R
Y
O
U
R
U
S
E
I
N
T
H
I
S
C
L
A
S
S
R
O
O
M
O
N
L
Y
.
C
O
P
Y
I
N
G
e
K
I
T
M
A
T
E
R
I
A
L
S
F
R
O
M
T
H
I
S
C
O
M
P
U
T
E
R
I
S
S
T
R
I
C
T
L
Y
P
R
O
H
I
B
I
T
E
D
Copyright 2011, Oracle and/or its affiliates. All rights reserved.
Practices for Lesson 4: Limiting and Grouping Data in Analyses
Chapter 4 - Page 32
j. Click the Format button to select a format to indicate the group in your results.
k. In the Edit Format dialog box, set the font to Bold. In the Border section, click the left
and right outer positions in the border diagram, and then set the Border Style to
Double and the Border Color to red.
l. Click OK to close the Color Selector and check your work:
m. Click OK.
n. Click OK.
o. In the results, verify that the All Beef Products group has been added to the bottom of
your analysis. The group inherits the aggregation rule from the Dollars measure, in this
case Sum, so that you can see the total amount of revenue for the combined beef
products at the group level in your results.
p. Expand the group and verify that the Beef Bouillon Cubes are included in the group.
O
r
a
c
l
e
U
n
i
v
e
r
s
i
t
y
a
n
d
M
/
S
P
R
O
T
O
N
E
X
P
E
R
T
S
Y
S
T
E
M
S
A
N
D
S
O
L
U
T
I
O
N
S
P
V
T
L
T
D
u
s
e
o
n
l
y
T
H
E
S
E
e
K
I
T
M
A
T
E
R
I
A
L
S
A
R
E
F
O
R
Y
O
U
R
U
S
E
I
N
T
H
I
S
C
L
A
S
S
R
O
O
M
O
N
L
Y
.
C
O
P
Y
I
N
G
e
K
I
T
M
A
T
E
R
I
A
L
S
F
R
O
M
T
H
I
S
C
O
M
P
U
T
E
R
I
S
S
T
R
I
C
T
L
Y
P
R
O
H
I
B
I
T
E
D
Copyright 2011, Oracle and/or its affiliates. All rights reserved.
Practices for Lesson 4: Limiting and Grouping Data in Analyses
Chapter 4 - Page 33
q. Save your analysis as Product Sales with Beef Product Grouping in the My
Sales folder. The group is saved as an inline group with the analysis.
3. Create two calculated items for an analysis to compare the average number of units
ordered for all beef products and all baking products.
a. Create the following analysis:
b. Click the Results tab.
c. Click the New Calculated Item button on the toolbar.
d. The New Calculated Item dialog box appears.
e. Enter Average for Beef Products in the Display Label field.
f. Select Product.Product from the Values From drop-down list.
g. Notice that, by default, Custom Formula is selected for the Function, and that there is a
toolbar with mathematical operators present for building formulas with selected
members.
h. Select Average from the list, and note the other available functions you can apply to
members.
i. In the Available list, expand the Product hierarchy, expand the Beef type, and select all
of its child members, and then expand the Baking type and select the Beef Bouillon
Cubes. You can use Ctrl-click to select multiple members in the list.
j. Click the Move button to add the selected members to the Selected list.
k. Your Selected list should appear as follows:
l. Click the Format button to select a format to indicate the group in your results.
m. In the Edit Format dialog box, set the font to bold. In the Border section, set the
Position to All, then set the Border Style to Thick and the Border Color to red.
n. Click OK.
o. Click OK.
O
r
a
c
l
e
U
n
i
v
e
r
s
i
t
y
a
n
d
M
/
S
P
R
O
T
O
N
E
X
P
E
R
T
S
Y
S
T
E
M
S
A
N
D
S
O
L
U
T
I
O
N
S
P
V
T
L
T
D
u
s
e
o
n
l
y
T
H
E
S
E
e
K
I
T
M
A
T
E
R
I
A
L
S
A
R
E
F
O
R
Y
O
U
R
U
S
E
I
N
T
H
I
S
C
L
A
S
S
R
O
O
M
O
N
L
Y
.
C
O
P
Y
I
N
G
e
K
I
T
M
A
T
E
R
I
A
L
S
F
R
O
M
T
H
I
S
C
O
M
P
U
T
E
R
I
S
S
T
R
I
C
T
L
Y
P
R
O
H
I
B
I
T
E
D
Copyright 2011, Oracle and/or its affiliates. All rights reserved.
Practices for Lesson 4: Limiting and Grouping Data in Analyses
Chapter 4 - Page 34
p. Verify that the calculated item appears correctly at the bottom of your analysis. Notice
that you cannot expand a calculated item in the hierarchy.
q. Use the above steps to add a calculated item named Average for Baking Products
that provides average units sold for all members of the Baking type level of the product
hierarchy. Set the border for this calculated item to blue to distinguish it. Your
comparative averages should appear at the bottom of your analysis results as follows:
r. Save your analysis as Product Units Ordered with Average Comparison in the
My Sales folder.
O
r
a
c
l
e
U
n
i
v
e
r
s
i
t
y
a
n
d
M
/
S
P
R
O
T
O
N
E
X
P
E
R
T
S
Y
S
T
E
M
S
A
N
D
S
O
L
U
T
I
O
N
S
P
V
T
L
T
D
u
s
e
o
n
l
y
T
H
E
S
E
e
K
I
T
M
A
T
E
R
I
A
L
S
A
R
E
F
O
R
Y
O
U
R
U
S
E
I
N
T
H
I
S
C
L
A
S
S
R
O
O
M
O
N
L
Y
.
C
O
P
Y
I
N
G
e
K
I
T
M
A
T
E
R
I
A
L
S
F
R
O
M
T
H
I
S
C
O
M
P
U
T
E
R
I
S
S
T
R
I
C
T
L
Y
P
R
O
H
I
B
I
T
E
D
Copyright 2011, Oracle and/or its affiliates. All rights reserved.
Practices for Lesson 5: Advanced Analysis Features
Chapter 5 - Page 1
Practices for Lesson 5:
Advanced Analysis Features
Chapter 5
O
r
a
c
l
e
U
n
i
v
e
r
s
i
t
y
a
n
d
M
/
S
P
R
O
T
O
N
E
X
P
E
R
T
S
Y
S
T
E
M
S
A
N
D
S
O
L
U
T
I
O
N
S
P
V
T
L
T
D
u
s
e
o
n
l
y
T
H
E
S
E
e
K
I
T
M
A
T
E
R
I
A
L
S
A
R
E
F
O
R
Y
O
U
R
U
S
E
I
N
T
H
I
S
C
L
A
S
S
R
O
O
M
O
N
L
Y
.
C
O
P
Y
I
N
G
e
K
I
T
M
A
T
E
R
I
A
L
S
F
R
O
M
T
H
I
S
C
O
M
P
U
T
E
R
I
S
S
T
R
I
C
T
L
Y
P
R
O
H
I
B
I
T
E
D
Copyright 2011, Oracle and/or its affiliates. All rights reserved.
Practices for Lesson 5: Advanced Analysis Features
Chapter 5 - Page 2
Practices for Lesson 5: Overview
Practices Overview
In these practices, you will combine the results of analyses and execute a direct database
analysis.
O
r
a
c
l
e
U
n
i
v
e
r
s
i
t
y
a
n
d
M
/
S
P
R
O
T
O
N
E
X
P
E
R
T
S
Y
S
T
E
M
S
A
N
D
S
O
L
U
T
I
O
N
S
P
V
T
L
T
D
u
s
e
o
n
l
y
T
H
E
S
E
e
K
I
T
M
A
T
E
R
I
A
L
S
A
R
E
F
O
R
Y
O
U
R
U
S
E
I
N
T
H
I
S
C
L
A
S
S
R
O
O
M
O
N
L
Y
.
C
O
P
Y
I
N
G
e
K
I
T
M
A
T
E
R
I
A
L
S
F
R
O
M
T
H
I
S
C
O
M
P
U
T
E
R
I
S
S
T
R
I
C
T
L
Y
P
R
O
H
I
B
I
T
E
D
Copyright 2011, Oracle and/or its affiliates. All rights reserved.
Practices for Lesson 5: Advanced Analysis Features
Chapter 5 - Page 3
Practice 5-1: Combining Analyses Using Set Operations
Goal
In this practice you combine the results of two analyses using union, union all, intersect, and
minus set operators.
Time
10-15 minutes
Task
1. If necessary, start Oracle Business Intelligence Presentation Services and log in as
weblogic.
2. Combine criteria from multiple analyses using the Union set operator.
a. Create the following analysis and filter:
b. In the Selected Columns pane, click the Combine Results button . The Subject
Area list appears.
c. Select the SupplierSales subject area. The Set Operations page appears.
d. Click column names in the Subject Areas pane to create the following analysis and
filter:
O
r
a
c
l
e
U
n
i
v
e
r
s
i
t
y
a
n
d
M
/
S
P
R
O
T
O
N
E
X
P
E
R
T
S
Y
S
T
E
M
S
A
N
D
S
O
L
U
T
I
O
N
S
P
V
T
L
T
D
u
s
e
o
n
l
y
T
H
E
S
E
e
K
I
T
M
A
T
E
R
I
A
L
S
A
R
E
F
O
R
Y
O
U
R
U
S
E
I
N
T
H
I
S
C
L
A
S
S
R
O
O
M
O
N
L
Y
.
C
O
P
Y
I
N
G
e
K
I
T
M
A
T
E
R
I
A
L
S
F
R
O
M
T
H
I
S
C
O
M
P
U
T
E
R
I
S
S
T
R
I
C
T
L
Y
P
R
O
H
I
B
I
T
E
D
Copyright 2011, Oracle and/or its affiliates. All rights reserved.
Practices for Lesson 5: Advanced Analysis Features
Chapter 5 - Page 4
Please note that the number of columns and data types must be consistent.
e. Click the Set button and select the Union set operator.
f. Click the Results tab to display the combined, nonduplicate rows (union) from all
analyses. In this example, the table displays all customers with revenue between
$5,000 and $20,000.
3. Combine criteria from multiple analyses using the Union All set operator.
a. Click the Criteria tab.
O
r
a
c
l
e
U
n
i
v
e
r
s
i
t
y
a
n
d
M
/
S
P
R
O
T
O
N
E
X
P
E
R
T
S
Y
S
T
E
M
S
A
N
D
S
O
L
U
T
I
O
N
S
P
V
T
L
T
D
u
s
e
o
n
l
y
T
H
E
S
E
e
K
I
T
M
A
T
E
R
I
A
L
S
A
R
E
F
O
R
Y
O
U
R
U
S
E
I
N
T
H
I
S
C
L
A
S
S
R
O
O
M
O
N
L
Y
.
C
O
P
Y
I
N
G
e
K
I
T
M
A
T
E
R
I
A
L
S
F
R
O
M
T
H
I
S
C
O
M
P
U
T
E
R
I
S
S
T
R
I
C
T
L
Y
P
R
O
H
I
B
I
T
E
D
Copyright 2011, Oracle and/or its affiliates. All rights reserved.
Practices for Lesson 5: Advanced Analysis Features
Chapter 5 - Page 5
b. Click the Set button and select the Union All set operator.
c. Click the Results tab to display all rows from all analyses (Union All). In this example,
the table displays all customers with revenue between $5,000 and $20,000, and
includes dollar values that meet criteria from both analyses.
4. Combine criteria from multiple analyses using the Intersect set operator.
a. Click the Criteria tab.
b. Click the Set button and select the Intersect set operator.
c. Click the Results tab to display all rows that are common to both analyses (Intersect).
In this example, the table displays all customers with revenue between $10,000 and
$15,000.
5. Combine criteria from multiple analyses using the Minus set operator.
a. Click the Criteria tab.
O
r
a
c
l
e
U
n
i
v
e
r
s
i
t
y
a
n
d
M
/
S
P
R
O
T
O
N
E
X
P
E
R
T
S
Y
S
T
E
M
S
A
N
D
S
O
L
U
T
I
O
N
S
P
V
T
L
T
D
u
s
e
o
n
l
y
T
H
E
S
E
e
K
I
T
M
A
T
E
R
I
A
L
S
A
R
E
F
O
R
Y
O
U
R
U
S
E
I
N
T
H
I
S
C
L
A
S
S
R
O
O
M
O
N
L
Y
.
C
O
P
Y
I
N
G
e
K
I
T
M
A
T
E
R
I
A
L
S
F
R
O
M
T
H
I
S
C
O
M
P
U
T
E
R
I
S
S
T
R
I
C
T
L
Y
P
R
O
H
I
B
I
T
E
D
Copyright 2011, Oracle and/or its affiliates. All rights reserved.
Practices for Lesson 5: Advanced Analysis Features
Chapter 5 - Page 6
b. Click the Set button and select the Minus set operator.
c. Click the Results tab to display all rows from the first analysis that are not in the other
analysis (Minus). In this example, the table displays all customers with revenue
between $5,000 and $10,000.
6. Save the combined analysis as Customers Revenue Between Five and Ten
Thousand in the My Sales folder.
7. Leave the Analysis Editor open for the next practice.
O
r
a
c
l
e
U
n
i
v
e
r
s
i
t
y
a
n
d
M
/
S
P
R
O
T
O
N
E
X
P
E
R
T
S
Y
S
T
E
M
S
A
N
D
S
O
L
U
T
I
O
N
S
P
V
T
L
T
D
u
s
e
o
n
l
y
T
H
E
S
E
e
K
I
T
M
A
T
E
R
I
A
L
S
A
R
E
F
O
R
Y
O
U
R
U
S
E
I
N
T
H
I
S
C
L
A
S
S
R
O
O
M
O
N
L
Y
.
C
O
P
Y
I
N
G
e
K
I
T
M
A
T
E
R
I
A
L
S
F
R
O
M
T
H
I
S
C
O
M
P
U
T
E
R
I
S
S
T
R
I
C
T
L
Y
P
R
O
H
I
B
I
T
E
D
Copyright 2011, Oracle and/or its affiliates. All rights reserved.
Practices for Lesson 5: Advanced Analysis Features
Chapter 5 - Page 7
Practice 5-2: Executing a Direct Database Analysis
Goal
In this practice you create and issue a database analysis directly to a physical back-end
database.
Scenario
Set the appropriate privilege to execute direct database analysis, and then create, display, and
manipulate a direct database analysis.
Time
15-20 minutes
Task
1. Verify that the BI Administrator role has privileges to create and issue direct database
analyses. Recall that as the default administrator, the weblogic user is assigned the BI
Administrator role. Any user can execute a direct database analysis, provided that the
Administrator has granted the user this privilege.
a. Click the Administration link to open the Administration page.
b. In the Security section, click the Manage Privileges link. The Privilege Administration
window appears. In the Answers section (scroll down to it), locate the Execute Direct
Database Analysis privilege.
c. Click Home.
2. Create and execute an analysis. You compare the results of this analysis with the results of
a direct database analysis in the next step.
a. Click the Analysis link in the Create section of the Home page.
b. Select the SupplierSales subject area.
c. Create the following analysis and associated filters:
Note: If you add the Region column to your analysis to create the filter, delete it from
the analysis after creating the filter. Recall that another way to do this is to click the
O
r
a
c
l
e
U
n
i
v
e
r
s
i
t
y
a
n
d
M
/
S
P
R
O
T
O
N
E
X
P
E
R
T
S
Y
S
T
E
M
S
A
N
D
S
O
L
U
T
I
O
N
S
P
V
T
L
T
D
u
s
e
o
n
l
y
T
H
E
S
E
e
K
I
T
M
A
T
E
R
I
A
L
S
A
R
E
F
O
R
Y
O
U
R
U
S
E
I
N
T
H
I
S
C
L
A
S
S
R
O
O
M
O
N
L
Y
.
C
O
P
Y
I
N
G
e
K
I
T
M
A
T
E
R
I
A
L
S
F
R
O
M
T
H
I
S
C
O
M
P
U
T
E
R
I
S
S
T
R
I
C
T
L
Y
P
R
O
H
I
B
I
T
E
D
Copyright 2011, Oracle and/or its affiliates. All rights reserved.
Practices for Lesson 5: Advanced Analysis Features
Chapter 5 - Page 8
Create a Filter button in the Filters pane and select More Columns, which opens a
selection window for the current Subject Area, allowing you to select a column without
adding it to the Selected Columns pane.
d. Click the Results tab.
3. Create and execute a direct database analysis.
a. Click the New button in the Global Header and select Analysis.
b. Click the Create Direct Database Request link.
c. In the Connection Pool field, enter Connection Pool. This is the name of the
connection pool specified in the Physical layer of the repository.
d. In the SQL Statement field, enter the following SQL statement:
SELECT D1_customer2.Name, sum(D1_Orders2.Dollars)
FROM D1_customer2, D1_Orders2
WHERE ( D1_customer2.NewKey = D1_Orders2.CustKey and
D1_customer2.Region = 'East' )
GROUP BY D1_customer2.Name
having 2000000 < sum(D1_Orders2.Dollars)
e.
O
r
a
c
l
e
U
n
i
v
e
r
s
i
t
y
a
n
d
M
/
S
P
R
O
T
O
N
E
X
P
E
R
T
S
Y
S
T
E
M
S
A
N
D
S
O
L
U
T
I
O
N
S
P
V
T
L
T
D
u
s
e
o
n
l
y
T
H
E
S
E
e
K
I
T
M
A
T
E
R
I
A
L
S
A
R
E
F
O
R
Y
O
U
R
U
S
E
I
N
T
H
I
S
C
L
A
S
S
R
O
O
M
O
N
L
Y
.
C
O
P
Y
I
N
G
e
K
I
T
M
A
T
E
R
I
A
L
S
F
R
O
M
T
H
I
S
C
O
M
P
U
T
E
R
I
S
S
T
R
I
C
T
L
Y
P
R
O
H
I
B
I
T
E
D
Copyright 2011, Oracle and/or its affiliates. All rights reserved.
Practices for Lesson 5: Advanced Analysis Features
Chapter 5 - Page 9
Your SQL statement should appear as follows:
f. Click the Validate SQL and Retrieve Columns button and verify that the appropriate
columns appear under Result Columns.
g. Click the Results tab and verify that you get similar results as obtained in the previous
step.
O
r
a
c
l
e
U
n
i
v
e
r
s
i
t
y
a
n
d
M
/
S
P
R
O
T
O
N
E
X
P
E
R
T
S
Y
S
T
E
M
S
A
N
D
S
O
L
U
T
I
O
N
S
P
V
T
L
T
D
u
s
e
o
n
l
y
T
H
E
S
E
e
K
I
T
M
A
T
E
R
I
A
L
S
A
R
E
F
O
R
Y
O
U
R
U
S
E
I
N
T
H
I
S
C
L
A
S
S
R
O
O
M
O
N
L
Y
.
C
O
P
Y
I
N
G
e
K
I
T
M
A
T
E
R
I
A
L
S
F
R
O
M
T
H
I
S
C
O
M
P
U
T
E
R
I
S
S
T
R
I
C
T
L
Y
P
R
O
H
I
B
I
T
E
D
Copyright 2011, Oracle and/or its affiliates. All rights reserved.
Practices for Lesson 5: Advanced Analysis Features
Chapter 5 - Page 10
O
r
a
c
l
e
U
n
i
v
e
r
s
i
t
y
a
n
d
M
/
S
P
R
O
T
O
N
E
X
P
E
R
T
S
Y
S
T
E
M
S
A
N
D
S
O
L
U
T
I
O
N
S
P
V
T
L
T
D
u
s
e
o
n
l
y
T
H
E
S
E
e
K
I
T
M
A
T
E
R
I
A
L
S
A
R
E
F
O
R
Y
O
U
R
U
S
E
I
N
T
H
I
S
C
L
A
S
S
R
O
O
M
O
N
L
Y
.
C
O
P
Y
I
N
G
e
K
I
T
M
A
T
E
R
I
A
L
S
F
R
O
M
T
H
I
S
C
O
M
P
U
T
E
R
I
S
S
T
R
I
C
T
L
Y
P
R
O
H
I
B
I
T
E
D
Copyright 2011, Oracle and/or its affiliates. All rights reserved.
Practices for Lesson 6: Working with Views and Graphs in Analyses
Chapter 6 - Page 1
Practices for Lesson 6:
Working with Views and
Graphs in Analyses
Chapter 6
O
r
a
c
l
e
U
n
i
v
e
r
s
i
t
y
a
n
d
M
/
S
P
R
O
T
O
N
E
X
P
E
R
T
S
Y
S
T
E
M
S
A
N
D
S
O
L
U
T
I
O
N
S
P
V
T
L
T
D
u
s
e
o
n
l
y
T
H
E
S
E
e
K
I
T
M
A
T
E
R
I
A
L
S
A
R
E
F
O
R
Y
O
U
R
U
S
E
I
N
T
H
I
S
C
L
A
S
S
R
O
O
M
O
N
L
Y
.
C
O
P
Y
I
N
G
e
K
I
T
M
A
T
E
R
I
A
L
S
F
R
O
M
T
H
I
S
C
O
M
P
U
T
E
R
I
S
S
T
R
I
C
T
L
Y
P
R
O
H
I
B
I
T
E
D
Copyright 2011, Oracle and/or its affiliates. All rights reserved.
Practices for Lesson 6: Working with Views and Graphs in Analyses
Chapter 6 - Page 2
Practices for Lesson 6: Overview
Practices Overview
In these practices, you will explore and work with a variety of views and graphs in your
analyses.
O
r
a
c
l
e
U
n
i
v
e
r
s
i
t
y
a
n
d
M
/
S
P
R
O
T
O
N
E
X
P
E
R
T
S
Y
S
T
E
M
S
A
N
D
S
O
L
U
T
I
O
N
S
P
V
T
L
T
D
u
s
e
o
n
l
y
T
H
E
S
E
e
K
I
T
M
A
T
E
R
I
A
L
S
A
R
E
F
O
R
Y
O
U
R
U
S
E
I
N
T
H
I
S
C
L
A
S
S
R
O
O
M
O
N
L
Y
.
C
O
P
Y
I
N
G
e
K
I
T
M
A
T
E
R
I
A
L
S
F
R
O
M
T
H
I
S
C
O
M
P
U
T
E
R
I
S
S
T
R
I
C
T
L
Y
P
R
O
H
I
B
I
T
E
D
Copyright 2011, Oracle and/or its affiliates. All rights reserved.
Practices for Lesson 6: Working with Views and Graphs in Analyses
Chapter 6 - Page 3
Practice 6-1: Modifying and Formatting Views
Goal
In this practice you modify the results of saved analyses to change the formatting of the default
Compound Layout and the views it contains.
Scenario
Add, format, and arrange Table, Filters, and Graph views within a Compound Layout, then
create copies with different views and arrangements. Then add a graph to an analysis
containing the product hierarchy and drill in the hierarchy.
Time
20-30 minutes
Task
1. If necessary, start Oracle Business Intelligence Presentation Services and log in as
weblogic.
2. Click Home and click the All Content link in the Browse/Manage section, then select
Browse Oracle BI Presentation Catalog.
3. Click the Search button to search the Catalog.
4. In the Search pane, enter Sales by State to search in Shared Folders. Select the
Analysis type and click Search.
5. Modify the Sales by State analysis and its Table view.
a. In the search results, select the Sales by State saved analysis and click Edit in the
Tasks pane.
b. Click the Criteria tab.
c. Remove the Customer column from the Selected Columns for the analysis.
O
r
a
c
l
e
U
n
i
v
e
r
s
i
t
y
a
n
d
M
/
S
P
R
O
T
O
N
E
X
P
E
R
T
S
Y
S
T
E
M
S
A
N
D
S
O
L
U
T
I
O
N
S
P
V
T
L
T
D
u
s
e
o
n
l
y
T
H
E
S
E
e
K
I
T
M
A
T
E
R
I
A
L
S
A
R
E
F
O
R
Y
O
U
R
U
S
E
I
N
T
H
I
S
C
L
A
S
S
R
O
O
M
O
N
L
Y
.
C
O
P
Y
I
N
G
e
K
I
T
M
A
T
E
R
I
A
L
S
F
R
O
M
T
H
I
S
C
O
M
P
U
T
E
R
I
S
S
T
R
I
C
T
L
Y
P
R
O
H
I
B
I
T
E
D
Copyright 2011, Oracle and/or its affiliates. All rights reserved.
Practices for Lesson 6: Working with Views and Graphs in Analyses
Chapter 6 - Page 4
d. Add the Units Ordered column to the selected columns.
e. Click the Results tab. Notice that the Units Ordered column does not appear in the
results by default when added from the Criteria tab. Because the Compound Layout
pane displayed in the results can contain multiple views and graphs, the default
behavior, rather than adding a column to every view in the layout, is to add it to the
Excluded drop target in each of the Compound Layouts views.
f. Click the Edit View button for the Table view in the Compound Layout to open the
Table editor.
g. To save processing, click the Display Results button to turn off the results
preview.
h. Drag the Layout pane up in the editor so that you have more room to work.
i. In the Layout pane, drag the Units Ordered measure from the Excluded drop target to
the Columns and Measures drop target. To drag, select its measure icon or column
name. A blue bar indicates a valid drop point:
O
r
a
c
l
e
U
n
i
v
e
r
s
i
t
y
a
n
d
M
/
S
P
R
O
T
O
N
E
X
P
E
R
T
S
Y
S
T
E
M
S
A
N
D
S
O
L
U
T
I
O
N
S
P
V
T
L
T
D
u
s
e
o
n
l
y
T
H
E
S
E
e
K
I
T
M
A
T
E
R
I
A
L
S
A
R
E
F
O
R
Y
O
U
R
U
S
E
I
N
T
H
I
S
C
L
A
S
S
R
O
O
M
O
N
L
Y
.
C
O
P
Y
I
N
G
e
K
I
T
M
A
T
E
R
I
A
L
S
F
R
O
M
T
H
I
S
C
O
M
P
U
T
E
R
I
S
S
T
R
I
C
T
L
Y
P
R
O
H
I
B
I
T
E
D
Copyright 2011, Oracle and/or its affiliates. All rights reserved.
Practices for Lesson 6: Working with Views and Graphs in Analyses
Chapter 6 - Page 5
j. To verify that the column is added to your results, click the Display Results button,
then click the Show/Hide Layout Pane button to close the Layout pane.
k. From within the Table editor, use the Subject Areas pane to add the Units Shipped
column. The column, rather than being added to the Excluded drop target, is
immediately added to the results associated with the Table view. Notice, however, that
the column would appear by default as an excluded column in the editor for any other
views associated with the Compound Layout of the analysis, allowing you to add the
column explicitly for each view you want it to appear in.
l. Display the Layout pane to verify the default location of the measure you just added.
m. Click the Table View Properties button on the toolbar to edit display properties for
the Table view.
n. In the Table Properties dialog box, set the following:
Paging Controls Top
Rows per Page 10
Display Folder & Column Headings As Folder.Column
Enable Alternating row green bar styling Selected
o. Click the Format button for the Set Alternate Format option to set the background
color for the alternating green bars in the table.
p. In the Edit Format dialog box, set the Background Color to light blue and click OK.
q. Click OK to close the Table Properties dialog box and verify that your changes are
reflected in the results preview. Your results should now display the folder name with
the column, page controls on top, alternating blue bars, and include 10 rows on the
O
r
a
c
l
e
U
n
i
v
e
r
s
i
t
y
a
n
d
M
/
S
P
R
O
T
O
N
E
X
P
E
R
T
S
Y
S
T
E
M
S
A
N
D
S
O
L
U
T
I
O
N
S
P
V
T
L
T
D
u
s
e
o
n
l
y
T
H
E
S
E
e
K
I
T
M
A
T
E
R
I
A
L
S
A
R
E
F
O
R
Y
O
U
R
U
S
E
I
N
T
H
I
S
C
L
A
S
S
R
O
O
M
O
N
L
Y
.
C
O
P
Y
I
N
G
e
K
I
T
M
A
T
E
R
I
A
L
S
F
R
O
M
T
H
I
S
C
O
M
P
U
T
E
R
I
S
S
T
R
I
C
T
L
Y
P
R
O
H
I
B
I
T
E
D
Copyright 2011, Oracle and/or its affiliates. All rights reserved.
Practices for Lesson 6: Working with Views and Graphs in Analyses
Chapter 6 - Page 6
results page:
r. Reset the Folder and Column Headings to display only the column heading.
s. Click Done to close the Table editor and return to the default Compound Layout.
6. Add the named filter you created earlier to the Sales by State analysis.
a. Click the Criteria tab.
b. In the Catalog pane, expand the folders in the Catalog and select the West Region,
2008 named filter in My Folders/Subject Area Contents/SupplierSales.
c. Click the Add button to add the filter to your analysis.
d. Accept the defaults in the Apply Saved Filter dialog box and click OK.
e. Place the cursor over the filter in the Filters pane. Notice that you can copy and paste
the filter, and you can view the filter to validate it. Click the View Saved Filter button to
review the filters contents.
f. Review the filter contents and click Close to close the View Saved Filter dialog box.
g. Click the Results tab.
h. In the Views pane, click the New View button and select Filters. A Filters view
displays the named filter and includes a View link to open the View Saved Filter dialog
box.
i. Click Done in the Filters Editor.
j. Verify that the new Filters view appears in the Views pane. Select the view and click
the Add View button to add it to the Compound Layout.
O
r
a
c
l
e
U
n
i
v
e
r
s
i
t
y
a
n
d
M
/
S
P
R
O
T
O
N
E
X
P
E
R
T
S
Y
S
T
E
M
S
A
N
D
S
O
L
U
T
I
O
N
S
P
V
T
L
T
D
u
s
e
o
n
l
y
T
H
E
S
E
e
K
I
T
M
A
T
E
R
I
A
L
S
A
R
E
F
O
R
Y
O
U
R
U
S
E
I
N
T
H
I
S
C
L
A
S
S
R
O
O
M
O
N
L
Y
.
C
O
P
Y
I
N
G
e
K
I
T
M
A
T
E
R
I
A
L
S
F
R
O
M
T
H
I
S
C
O
M
P
U
T
E
R
I
S
S
T
R
I
C
T
L
Y
P
R
O
H
I
B
I
T
E
D
Copyright 2011, Oracle and/or its affiliates. All rights reserved.
Practices for Lesson 6: Working with Views and Graphs in Analyses
Chapter 6 - Page 7
k. In the Compound Layout, click the Remove View from Compound Layout button for
the Filters view.
l. Does the Filters view still appear in the Views pane?
m. Add the Filters view back into the Compound Layout.
n. To highlight this filter so that users understand why the results are limited to states in
the West region, drag it to the top of the Compound Layout, above the Table view but
below the Title view. Again, a blue bar indicates a valid drop point in the Compound
Layout for the view.
o. Format the container of the Filter view in the Compound Layout to highlight its
presence by marking it yellow. Hint: Use the Format Container dialog box.
p. To verify that the emphasis is working, create a printable PDF of the Compound Layout
as it would appear in a dashboard. Click the Print this analysis button and select
Printable PDF.
O
r
a
c
l
e
U
n
i
v
e
r
s
i
t
y
a
n
d
M
/
S
P
R
O
T
O
N
E
X
P
E
R
T
S
Y
S
T
E
M
S
A
N
D
S
O
L
U
T
I
O
N
S
P
V
T
L
T
D
u
s
e
o
n
l
y
T
H
E
S
E
e
K
I
T
M
A
T
E
R
I
A
L
S
A
R
E
F
O
R
Y
O
U
R
U
S
E
I
N
T
H
I
S
C
L
A
S
S
R
O
O
M
O
N
L
Y
.
C
O
P
Y
I
N
G
e
K
I
T
M
A
T
E
R
I
A
L
S
F
R
O
M
T
H
I
S
C
O
M
P
U
T
E
R
I
S
S
T
R
I
C
T
L
Y
P
R
O
H
I
B
I
T
E
D
Copyright 2011, Oracle and/or its affiliates. All rights reserved.
Practices for Lesson 6: Working with Views and Graphs in Analyses
Chapter 6 - Page 8
q. Verify that the Filters view is highlighted in the results.
r. Close the browser window or tab to close the printable PDF.
7. Create a Graph view and set its properties.
a. In either the Views pane or on the toolbar, click the New View button and select
Graph > Bar > Default (Vertical). Notice that you can also select Vertical for the same
effect. The default graph type is Vertical Bar. A Graph view is added to the bottom of
the Compound Layout.
b. Click the Edit View button for the Graph view in the Compound Layout to open the
Graph Editor. Notice that the Graph view has also been added to the Views pane,
where you could alternatively select it and click the Edit View button. The difference is
simply that in the first approach, you are editing the view from within the Compound
Layout.
O
r
a
c
l
e
U
n
i
v
e
r
s
i
t
y
a
n
d
M
/
S
P
R
O
T
O
N
E
X
P
E
R
T
S
Y
S
T
E
M
S
A
N
D
S
O
L
U
T
I
O
N
S
P
V
T
L
T
D
u
s
e
o
n
l
y
T
H
E
S
E
e
K
I
T
M
A
T
E
R
I
A
L
S
A
R
E
F
O
R
Y
O
U
R
U
S
E
I
N
T
H
I
S
C
L
A
S
S
R
O
O
M
O
N
L
Y
.
C
O
P
Y
I
N
G
e
K
I
T
M
A
T
E
R
I
A
L
S
F
R
O
M
T
H
I
S
C
O
M
P
U
T
E
R
I
S
S
T
R
I
C
T
L
Y
P
R
O
H
I
B
I
T
E
D
Copyright 2011, Oracle and/or its affiliates. All rights reserved.
Practices for Lesson 6: Working with Views and Graphs in Analyses
Chapter 6 - Page 9
c. Click the Style button on the toolbar and select Horizontal.
d. Switch the graph back to Vertical.
e. Click the Edit Graph Properties button to explore graph properties. The Graph
Properties dialog box appears. Note that depending on the graph type, options and
even tab availability differs as appropriate.
f. On the General tab, explore and set the options. The Canvas Width and Canvas
Height settings allow you to specify in pixels the size of the graphs real estate.
g. The Legend Location drop-down list allows you to specify the location of the graph
legend. Leave this as the default, Right.
h. Zoom and Scroll options allow you to enable the use of zooming and scrolling in
graphs that support it. Select Enable for Horizontal Axis and Enable for Vertical
Axis.
i. The Listen to Master-Detail Events option determines whether the graph will act as a
detail participant in a master-detail relationship. You will use this option in a later
practice.
j. The Animate graph on Display option is selected by default. This option renders graphs
using animation when they are displayed.
O
r
a
c
l
e
U
n
i
v
e
r
s
i
t
y
a
n
d
M
/
S
P
R
O
T
O
N
E
X
P
E
R
T
S
Y
S
T
E
M
S
A
N
D
S
O
L
U
T
I
O
N
S
P
V
T
L
T
D
u
s
e
o
n
l
y
T
H
E
S
E
e
K
I
T
M
A
T
E
R
I
A
L
S
A
R
E
F
O
R
Y
O
U
R
U
S
E
I
N
T
H
I
S
C
L
A
S
S
R
O
O
M
O
N
L
Y
.
C
O
P
Y
I
N
G
e
K
I
T
M
A
T
E
R
I
A
L
S
F
R
O
M
T
H
I
S
C
O
M
P
U
T
E
R
I
S
S
T
R
I
C
T
L
Y
P
R
O
H
I
B
I
T
E
D
Copyright 2011, Oracle and/or its affiliates. All rights reserved.
Practices for Lesson 6: Working with Views and Graphs in Analyses
Chapter 6 - Page 10
k. Check your work in the General tab:
l. On the Style tab, explore and set the options. The Style drop-down list allows you to
select different graph styles. The options available depend on the type of graph you are
formatting. Set the style to Rectangle.
m. The Style and Conditional formatting allows you to set position and condition-based
formatting for the graph. You will use this option later in this practice.
n. The 3D option allows you to add 3D effects to the graph elements. To preserve its
clarity, do not select this option for your graph.
o. The Plot Area section allows you to set properties for the plot area, which is above the
canvas. Use the Background option to set the background color of your graph to a
light gray in the Color Selector.
p. The Gridlines and associated options allow you to set horizontal and vertical grid lines
and specify their colors. Leave the default, so that no grid lines add distractions to your
graph.
q. Using the controls in the Legend section, you can set the background and border of the
legend area. Leave the Background option defaulted to Transparent, and set the
border to the color red using the Color Selector.
r. The Canvas Colors and Borders section allows you to set the background color for the
graphs canvas. Set the background color to dark gray (darker than the color used on
the plot area) and retain the Gradient option, which specifies that the canvas
background should fade to white from top to bottom of the Graph view. Set the Border
to black.
O
r
a
c
l
e
U
n
i
v
e
r
s
i
t
y
a
n
d
M
/
S
P
R
O
T
O
N
E
X
P
E
R
T
S
Y
S
T
E
M
S
A
N
D
S
O
L
U
T
I
O
N
S
P
V
T
L
T
D
u
s
e
o
n
l
y
T
H
E
S
E
e
K
I
T
M
A
T
E
R
I
A
L
S
A
R
E
F
O
R
Y
O
U
R
U
S
E
I
N
T
H
I
S
C
L
A
S
S
R
O
O
M
O
N
L
Y
.
C
O
P
Y
I
N
G
e
K
I
T
M
A
T
E
R
I
A
L
S
F
R
O
M
T
H
I
S
C
O
M
P
U
T
E
R
I
S
S
T
R
I
C
T
L
Y
P
R
O
H
I
B
I
T
E
D
Copyright 2011, Oracle and/or its affiliates. All rights reserved.
Practices for Lesson 6: Working with Views and Graphs in Analyses
Chapter 6 - Page 11
s. Check your work in the Style tab:
t. On the Scale tab, explore and set the options.The Scale and Limits section allows you
to set specific axis limits instead of letting the system do it for you by default. Accept
the default, Dynamic, to let the system determine the scale and set the axis to zero for
positive numbers.
u. The Scale Type and Tick Marks section allows you to set specific numbers of major
and minor tick marks in the graph. Retain the default, Dynamic, which allows the
system to determine the appropriate tick marks based on the data in the graph.
O
r
a
c
l
e
U
n
i
v
e
r
s
i
t
y
a
n
d
M
/
S
P
R
O
T
O
N
E
X
P
E
R
T
S
Y
S
T
E
M
S
A
N
D
S
O
L
U
T
I
O
N
S
P
V
T
L
T
D
u
s
e
o
n
l
y
T
H
E
S
E
e
K
I
T
M
A
T
E
R
I
A
L
S
A
R
E
F
O
R
Y
O
U
R
U
S
E
I
N
T
H
I
S
C
L
A
S
S
R
O
O
M
O
N
L
Y
.
C
O
P
Y
I
N
G
e
K
I
T
M
A
T
E
R
I
A
L
S
F
R
O
M
T
H
I
S
C
O
M
P
U
T
E
R
I
S
S
T
R
I
C
T
L
Y
P
R
O
H
I
B
I
T
E
D
Copyright 2011, Oracle and/or its affiliates. All rights reserved.
Practices for Lesson 6: Working with Views and Graphs in Analyses
Chapter 6 - Page 12
v. Check your work in the Scale tab:
w. Add a scale marker indicating underperforming states to your graph on the Scale tab.
Note when viewing this scale that you are measuring dollars in the case of this scale
marker, and not other available measures in the analysis. Click the Scale Markers
Edit button to open the Scale Markers dialog box. Scale markers are either lines or
shaded background ranges that are used to mark points and thresholds in the graph.
x. Click the Add button to add a new scale marker.
y. Give the marker a Caption of Underperforming, set the Type to Range, and enter a
low value of 1 and a high value of 500000. You can also reference a presentation
variable, a measure column, or a SQL query.
z. Leave the range color red.
aa. Click OK.
bb. On the Titles and Labels tab, explore and set the options. This tab allows you to set
and format graph and axis titles and labels in the graph. In the Graph Title section,
deselect the Use measure name as graph title option and enter Western Sales
2008 as the title.
cc. In the Axis Titles section, retain the default to display the columns and measures as the
respective titles for the axes of the graph.
O
r
a
c
l
e
U
n
i
v
e
r
s
i
t
y
a
n
d
M
/
S
P
R
O
T
O
N
E
X
P
E
R
T
S
Y
S
T
E
M
S
A
N
D
S
O
L
U
T
I
O
N
S
P
V
T
L
T
D
u
s
e
o
n
l
y
T
H
E
S
E
e
K
I
T
M
A
T
E
R
I
A
L
S
A
R
E
F
O
R
Y
O
U
R
U
S
E
I
N
T
H
I
S
C
L
A
S
S
R
O
O
M
O
N
L
Y
.
C
O
P
Y
I
N
G
e
K
I
T
M
A
T
E
R
I
A
L
S
F
R
O
M
T
H
I
S
C
O
M
P
U
T
E
R
I
S
S
T
R
I
C
T
L
Y
P
R
O
H
I
B
I
T
E
D
Copyright 2011, Oracle and/or its affiliates. All rights reserved.
Practices for Lesson 6: Working with Views and Graphs in Analyses
Chapter 6 - Page 13
dd. Note that by using the Format options on this tab, you can also set font and number
formatting for labels throughout the graph.
ee. Check your work in the Titles and Labels tab:
ff. Click OK to save your changes and close the Graph Properties dialog box. Verify that
your changes appear in the Graph Editor. Click the Hide/Show Layout Pane button on
the toolbar if necessary to make space to view the results of your work.
gg. To test the zoom and scroll settings you made, click the magnifying glass icon in the
lower left and zoom in and out using the options. When you zoom in, you can then
scroll through additional areas of the graph.
O
r
a
c
l
e
U
n
i
v
e
r
s
i
t
y
a
n
d
M
/
S
P
R
O
T
O
N
E
X
P
E
R
T
S
Y
S
T
E
M
S
A
N
D
S
O
L
U
T
I
O
N
S
P
V
T
L
T
D
u
s
e
o
n
l
y
T
H
E
S
E
e
K
I
T
M
A
T
E
R
I
A
L
S
A
R
E
F
O
R
Y
O
U
R
U
S
E
I
N
T
H
I
S
C
L
A
S
S
R
O
O
M
O
N
L
Y
.
C
O
P
Y
I
N
G
e
K
I
T
M
A
T
E
R
I
A
L
S
F
R
O
M
T
H
I
S
C
O
M
P
U
T
E
R
I
S
S
T
R
I
C
T
L
Y
P
R
O
H
I
B
I
T
E
D
Copyright 2011, Oracle and/or its affiliates. All rights reserved.
Practices for Lesson 6: Working with Views and Graphs in Analyses
Chapter 6 - Page 14
hh. Roll over the rectangles in the graph and verify that the data value appears.
8. Change the measures in the graph and explore the other options.
a. If necessary, show the Layout pane.
b. Drag the Units Shipped measure from Measures to the Excluded drop target to
exclude it from your sales graph.
c. In the Bars drop target, notice that you are grouping the measures by State, the
attribute.
9. Instead of grouping and displaying all of the states, use a State slider to display one state at
a time.
d. Drag the State attribute column from the Bars Group By drop target to the Sections
drop target.
e.
O
r
a
c
l
e
U
n
i
v
e
r
s
i
t
y
a
n
d
M
/
S
P
R
O
T
O
N
E
X
P
E
R
T
S
Y
S
T
E
M
S
A
N
D
S
O
L
U
T
I
O
N
S
P
V
T
L
T
D
u
s
e
o
n
l
y
T
H
E
S
E
e
K
I
T
M
A
T
E
R
I
A
L
S
A
R
E
F
O
R
Y
O
U
R
U
S
E
I
N
T
H
I
S
C
L
A
S
S
R
O
O
M
O
N
L
Y
.
C
O
P
Y
I
N
G
e
K
I
T
M
A
T
E
R
I
A
L
S
F
R
O
M
T
H
I
S
C
O
M
P
U
T
E
R
I
S
S
T
R
I
C
T
L
Y
P
R
O
H
I
B
I
T
E
D
Copyright 2011, Oracle and/or its affiliates. All rights reserved.
Practices for Lesson 6: Working with Views and Graphs in Analyses
Chapter 6 - Page 15
Scroll through the results to verify that each state now appears in its own graph,
divided into sections of the view.
f. Select the Display as Slider option and verify that the sections are all now subsumed
into one graph in the Graph view again, but with a slider indicating the current selected
state.
g. Drag the slider thumb to NM to display that state.
h. Use the Increase and Decrease buttons to scroll through the states.
i. Click the Play button to automatically scroll through the available states. Click the
Pause button to review a state that is of interest.
10. Add position formatting to your graph. Set the Dollars bars to display as green and the Units
Ordered bars to display as dark blue.
a. Click the Edit Graph Properties button to open the Graph Properties dialog box.
b. Click the Style tab.
O
r
a
c
l
e
U
n
i
v
e
r
s
i
t
y
a
n
d
M
/
S
P
R
O
T
O
N
E
X
P
E
R
T
S
Y
S
T
E
M
S
A
N
D
S
O
L
U
T
I
O
N
S
P
V
T
L
T
D
u
s
e
o
n
l
y
T
H
E
S
E
e
K
I
T
M
A
T
E
R
I
A
L
S
A
R
E
F
O
R
Y
O
U
R
U
S
E
I
N
T
H
I
S
C
L
A
S
S
R
O
O
M
O
N
L
Y
.
C
O
P
Y
I
N
G
e
K
I
T
M
A
T
E
R
I
A
L
S
F
R
O
M
T
H
I
S
C
O
M
P
U
T
E
R
I
S
S
T
R
I
C
T
L
Y
P
R
O
H
I
B
I
T
E
D
Copyright 2011, Oracle and/or its affiliates. All rights reserved.
Practices for Lesson 6: Working with Views and Graphs in Analyses
Chapter 6 - Page 16
c. Click the Format button for the Style and Conditional Formatting option.
d. In the Style Formatting tab of the Style and Conditional Formatting dialog box, click the
Add New Position button and select green as its color.
e. Repeat the step to add a second position and select dark blue as its color. Note that
the position relationships correspond to the positions of the measures in the Measures
drop target in the Layout pane of the Graph Editor. The dialog box should appear as
follows:
f. Click OK.
g. Click OK.
h. Verify your results by selecting NM in the slider:
11. Add conditional formatting to your graph to indicate states that have crossed a high
threshold for units ordered. Build a condition to display Units Ordered as orange in the
graph if they exceed 100,000 units.
a. Click the Edit Graph Properties button to open the Graph Properties dialog box.
b. Click the Style tab.
c. Click the Format button for the Style and Conditional Formatting option.
d. On the Conditional Formatting tab of the Style and Conditional Formatting dialog box,
click the Units Ordered measure.
e. Click Add Condition Format and select Units Ordered.
O
r
a
c
l
e
U
n
i
v
e
r
s
i
t
y
a
n
d
M
/
S
P
R
O
T
O
N
E
X
P
E
R
T
S
Y
S
T
E
M
S
A
N
D
S
O
L
U
T
I
O
N
S
P
V
T
L
T
D
u
s
e
o
n
l
y
T
H
E
S
E
e
K
I
T
M
A
T
E
R
I
A
L
S
A
R
E
F
O
R
Y
O
U
R
U
S
E
I
N
T
H
I
S
C
L
A
S
S
R
O
O
M
O
N
L
Y
.
C
O
P
Y
I
N
G
e
K
I
T
M
A
T
E
R
I
A
L
S
F
R
O
M
T
H
I
S
C
O
M
P
U
T
E
R
I
S
S
T
R
I
C
T
L
Y
P
R
O
H
I
B
I
T
E
D
Copyright 2011, Oracle and/or its affiliates. All rights reserved.
Practices for Lesson 6: Working with Views and Graphs in Analyses
Chapter 6 - Page 17
f. In the New Condition dialog box, set the Operator to is greater than.
g. Enter the value 100000.
h. Click OK.
i. Select orange as the color for the conditional format. Check your work in the the Style
and Conditional Formatting dialog box:
j. Click OK.
k. Click OK.
l. Verify your results by selecting CA in the slider. Verify that the Units Ordered bar in the
graph turns orange to indicate that California has more than 100,000 units ordered.
12. View the results in the Compound Layout.
a. Click Done at the upper-right corner to close the Graph Editor and return to the
Compound Layout.
b.
O
r
a
c
l
e
U
n
i
v
e
r
s
i
t
y
a
n
d
M
/
S
P
R
O
T
O
N
E
X
P
E
R
T
S
Y
S
T
E
M
S
A
N
D
S
O
L
U
T
I
O
N
S
P
V
T
L
T
D
u
s
e
o
n
l
y
T
H
E
S
E
e
K
I
T
M
A
T
E
R
I
A
L
S
A
R
E
F
O
R
Y
O
U
R
U
S
E
I
N
T
H
I
S
C
L
A
S
S
R
O
O
M
O
N
L
Y
.
C
O
P
Y
I
N
G
e
K
I
T
M
A
T
E
R
I
A
L
S
F
R
O
M
T
H
I
S
C
O
M
P
U
T
E
R
I
S
S
T
R
I
C
T
L
Y
P
R
O
H
I
B
I
T
E
D
Copyright 2011, Oracle and/or its affiliates. All rights reserved.
Practices for Lesson 6: Working with Views and Graphs in Analyses
Chapter 6 - Page 18
If necessary, scroll down to view the graph.
13. Change the title view in the Compound Layout.
a. Scroll up to see the Title view.
b. Click the Edit View button for the Title view.
c. Enter Western Region Sales 2008 in the Title field.
d. Deselect the Display Saved Name option.
e. Review the other options you can apply to a Title view, but retain the defaults.
f. Click Done to return to the Compound Layout and verify that the title view is changed.
14. Move the views to change the display.
a. Scroll down to the Graph view.
b. Drag the Graph view to the top of the Compound Layout.
c. Drag the Table view to the left of the Graph view.
d. Drag the Title view to the top of the Compound Layout, and leave the Filters view at the
bottom.
15. Save the analysis as Western Region Sales with Graph in the My Sales folder.
16. Create a copy of the Compound Layout, then remove its filter view and rearrange the Table
and Graph views in it.
a. Click the Duplicate Compound Layout button .
b. Verify that the new Compound Layout is selected.
c. Delete the Filters view from the Compound Layout.
d. Drag the Table view to the right of the Graph view.
O
r
a
c
l
e
U
n
i
v
e
r
s
i
t
y
a
n
d
M
/
S
P
R
O
T
O
N
E
X
P
E
R
T
S
Y
S
T
E
M
S
A
N
D
S
O
L
U
T
I
O
N
S
P
V
T
L
T
D
u
s
e
o
n
l
y
T
H
E
S
E
e
K
I
T
M
A
T
E
R
I
A
L
S
A
R
E
F
O
R
Y
O
U
R
U
S
E
I
N
T
H
I
S
C
L
A
S
S
R
O
O
M
O
N
L
Y
.
C
O
P
Y
I
N
G
e
K
I
T
M
A
T
E
R
I
A
L
S
F
R
O
M
T
H
I
S
C
O
M
P
U
T
E
R
I
S
S
T
R
I
C
T
L
Y
P
R
O
H
I
B
I
T
E
D
Copyright 2011, Oracle and/or its affiliates. All rights reserved.
Practices for Lesson 6: Working with Views and Graphs in Analyses
Chapter 6 - Page 19
e. Click the Create Compound Layout button .
f. Notice that the new Compound Layout does not inherit any properties from the others,
so that a new Title view is added to the new Compound Layout, representing the
default Title view setting, which displays the saved name of the analysis.
g. Notice that the new title view appears in the Views pane for the analysis. You could
now begin building the Compound Layout by adding new or existing views from the
view pane.
h. Click the Delete Compound Layout button to delete the third Compound Layout.
i. Save the analysis.
17. Edit the Product Sales with Beef Product Grouping saved analysis, add a horizontal line
graph, and drill in the product hierarchy in the graph.
j. Navigate to edit the Product Sales with Beef Product Grouping analysis.
k.
O
r
a
c
l
e
U
n
i
v
e
r
s
i
t
y
a
n
d
M
/
S
P
R
O
T
O
N
E
X
P
E
R
T
S
Y
S
T
E
M
S
A
N
D
S
O
L
U
T
I
O
N
S
P
V
T
L
T
D
u
s
e
o
n
l
y
T
H
E
S
E
e
K
I
T
M
A
T
E
R
I
A
L
S
A
R
E
F
O
R
Y
O
U
R
U
S
E
I
N
T
H
I
S
C
L
A
S
S
R
O
O
M
O
N
L
Y
.
C
O
P
Y
I
N
G
e
K
I
T
M
A
T
E
R
I
A
L
S
F
R
O
M
T
H
I
S
C
O
M
P
U
T
E
R
I
S
S
T
R
I
C
T
L
Y
P
R
O
H
I
B
I
T
E
D
Copyright 2011, Oracle and/or its affiliates. All rights reserved.
Practices for Lesson 6: Working with Views and Graphs in Analyses
Chapter 6 - Page 20
On the Results tab, add a horizontal bar Graph view to the Compound Layout.
l. Drill on the Product Total to display the next level of the Product hierarchy in the graph.
m. Your graph should now display the next level in the Product hierarchy from the
hierarchical column.
n. Click the browser Back button to return to the top level in the hierarchy in the graph.
O
r
a
c
l
e
U
n
i
v
e
r
s
i
t
y
a
n
d
M
/
S
P
R
O
T
O
N
E
X
P
E
R
T
S
Y
S
T
E
M
S
A
N
D
S
O
L
U
T
I
O
N
S
P
V
T
L
T
D
u
s
e
o
n
l
y
T
H
E
S
E
e
K
I
T
M
A
T
E
R
I
A
L
S
A
R
E
F
O
R
Y
O
U
R
U
S
E
I
N
T
H
I
S
C
L
A
S
S
R
O
O
M
O
N
L
Y
.
C
O
P
Y
I
N
G
e
K
I
T
M
A
T
E
R
I
A
L
S
F
R
O
M
T
H
I
S
C
O
M
P
U
T
E
R
I
S
S
T
R
I
C
T
L
Y
P
R
O
H
I
B
I
T
E
D
Copyright 2011, Oracle and/or its affiliates. All rights reserved.
Practices for Lesson 6: Working with Views and Graphs in Analyses
Chapter 6 - Page 21
o. Drill on the bar for the All Beef Products group. Notice that the graph shows a bar for
the group itself at the top of the graph and then all of its children in the remaining bars
for relative analysis.
p. Drill in the graph to experiment further and then save the analysis with the new graph
included.
O
r
a
c
l
e
U
n
i
v
e
r
s
i
t
y
a
n
d
M
/
S
P
R
O
T
O
N
E
X
P
E
R
T
S
Y
S
T
E
M
S
A
N
D
S
O
L
U
T
I
O
N
S
P
V
T
L
T
D
u
s
e
o
n
l
y
T
H
E
S
E
e
K
I
T
M
A
T
E
R
I
A
L
S
A
R
E
F
O
R
Y
O
U
R
U
S
E
I
N
T
H
I
S
C
L
A
S
S
R
O
O
M
O
N
L
Y
.
C
O
P
Y
I
N
G
e
K
I
T
M
A
T
E
R
I
A
L
S
F
R
O
M
T
H
I
S
C
O
M
P
U
T
E
R
I
S
S
T
R
I
C
T
L
Y
P
R
O
H
I
B
I
T
E
D
Copyright 2011, Oracle and/or its affiliates. All rights reserved.
Practices for Lesson 6: Working with Views and Graphs in Analyses
Chapter 6 - Page 22
Solutions for Practice 6-1: Modifying and Formatting Views
Answers
6.
l. Does the Filters view still appear in the Views pane?
Yes, the view is still available to be added back into the Compound Layout. To
completely remove the view from the analysis, you can click the Remove View from
Analysis button in the Views pane.
O
r
a
c
l
e
U
n
i
v
e
r
s
i
t
y
a
n
d
M
/
S
P
R
O
T
O
N
E
X
P
E
R
T
S
Y
S
T
E
M
S
A
N
D
S
O
L
U
T
I
O
N
S
P
V
T
L
T
D
u
s
e
o
n
l
y
T
H
E
S
E
e
K
I
T
M
A
T
E
R
I
A
L
S
A
R
E
F
O
R
Y
O
U
R
U
S
E
I
N
T
H
I
S
C
L
A
S
S
R
O
O
M
O
N
L
Y
.
C
O
P
Y
I
N
G
e
K
I
T
M
A
T
E
R
I
A
L
S
F
R
O
M
T
H
I
S
C
O
M
P
U
T
E
R
I
S
S
T
R
I
C
T
L
Y
P
R
O
H
I
B
I
T
E
D
Copyright 2011, Oracle and/or its affiliates. All rights reserved.
Practices for Lesson 6: Working with Views and Graphs in Analyses
Chapter 6 - Page 23
Practice 6-2: Using Master-Detail Linking in Views
Goal
In this practice you link two views together so that actions taken in the master view affect data
changes in a detail view that listens on a designated channel for changes to the master column.
Scenario
Use master-detail linking to enable users dynamically to change the appearance of a graph
based on actions taken in a linked master table view in an analysis.
Time
5-10 minutes
Task
1. To open the Western Region Sales with Graph analysis, click Open in the Global Header
and, under Recent, click the Western Region Sales with Graph link.
2. In the first Compound Layout, set the Table view as the master view, using State as the
master column. A master view drives data changes in one or more detail views. Note that
any view that you add that includes the master column can be used as a master view.
a. Click the Criteria tab.
b. In the Selected Columns pane, click the More Options button for the State column and
select Column Properties.
c. Click the Interaction tab.
d. In the Value section, define the column values primary interaction as Send Master-
Detail Events. Note that any type of column can be set up as a master column, but
must appear in the body of the master view, not on the page edge or in a section slider.
e. In the Specify Channel field, enter state as the master channel. The master channel
can be any value you want, but the channel and any reference to it must be exactly
matching, including case. The Interaction tab should appear as follows:
f. Click OK.
3. Set the Graph view as the detail view.
a. Click the Results tab.
b. Click the Edit View button for the Graph view.
c. Click the Edit Graph Properties button on the toolbar.
d. In the Graph Properties dialog box, select the Listen to Master-Detail Events option.
O
r
a
c
l
e
U
n
i
v
e
r
s
i
t
y
a
n
d
M
/
S
P
R
O
T
O
N
E
X
P
E
R
T
S
Y
S
T
E
M
S
A
N
D
S
O
L
U
T
I
O
N
S
P
V
T
L
T
D
u
s
e
o
n
l
y
T
H
E
S
E
e
K
I
T
M
A
T
E
R
I
A
L
S
A
R
E
F
O
R
Y
O
U
R
U
S
E
I
N
T
H
I
S
C
L
A
S
S
R
O
O
M
O
N
L
Y
.
C
O
P
Y
I
N
G
e
K
I
T
M
A
T
E
R
I
A
L
S
F
R
O
M
T
H
I
S
C
O
M
P
U
T
E
R
I
S
S
T
R
I
C
T
L
Y
P
R
O
H
I
B
I
T
E
D
Copyright 2011, Oracle and/or its affiliates. All rights reserved.
Practices for Lesson 6: Working with Views and Graphs in Analyses
Chapter 6 - Page 24
e. In the Even Channels field, enter state.
f. Check your work in the General tab:
g. Click OK.
h. Click Done to close the Graph Editor and return to the Compound Layout.
4. Test the master-detail linking.
a. Note the current location of the State slider in the Graph view.
b. In the master Table view of the Compound Layout, click the NM value in the master
State column.
O
r
a
c
l
e
U
n
i
v
e
r
s
i
t
y
a
n
d
M
/
S
P
R
O
T
O
N
E
X
P
E
R
T
S
Y
S
T
E
M
S
A
N
D
S
O
L
U
T
I
O
N
S
P
V
T
L
T
D
u
s
e
o
n
l
y
T
H
E
S
E
e
K
I
T
M
A
T
E
R
I
A
L
S
A
R
E
F
O
R
Y
O
U
R
U
S
E
I
N
T
H
I
S
C
L
A
S
S
R
O
O
M
O
N
L
Y
.
C
O
P
Y
I
N
G
e
K
I
T
M
A
T
E
R
I
A
L
S
F
R
O
M
T
H
I
S
C
O
M
P
U
T
E
R
I
S
S
T
R
I
C
T
L
Y
P
R
O
H
I
B
I
T
E
D
Copyright 2011, Oracle and/or its affiliates. All rights reserved.
Practices for Lesson 6: Working with Views and Graphs in Analyses
Chapter 6 - Page 25
c. The State slider in the Graph view, because the view is listening on the state master
channel, updates to select New Mexico automatically.
d. Experiment with the master-detail linking, and then save the analysis.
O
r
a
c
l
e
U
n
i
v
e
r
s
i
t
y
a
n
d
M
/
S
P
R
O
T
O
N
E
X
P
E
R
T
S
Y
S
T
E
M
S
A
N
D
S
O
L
U
T
I
O
N
S
P
V
T
L
T
D
u
s
e
o
n
l
y
T
H
E
S
E
e
K
I
T
M
A
T
E
R
I
A
L
S
A
R
E
F
O
R
Y
O
U
R
U
S
E
I
N
T
H
I
S
C
L
A
S
S
R
O
O
M
O
N
L
Y
.
C
O
P
Y
I
N
G
e
K
I
T
M
A
T
E
R
I
A
L
S
F
R
O
M
T
H
I
S
C
O
M
P
U
T
E
R
I
S
S
T
R
I
C
T
L
Y
P
R
O
H
I
B
I
T
E
D
Copyright 2011, Oracle and/or its affiliates. All rights reserved.
Practices for Lesson 6: Working with Views and Graphs in Analyses
Chapter 6 - Page 26
Practice 6-3: Adding a Column Selector to an Analysis
Goal
In this practice you add a column selector to an analysis.
Scenario
Add a column selector view to enable users dynamically to change the columns that appear in
an analysis.
Time
5-10 minutes
Task
Using the Column Selector view in your Compound Layout, you can provide a quick way for
users to select a column for which they would like to view measures.
1. Create the following analysis:
2. Click the Results tab to view your results. By default, the results appear in a Compound
Layout with a Title view and a Table view because you used an attribute column in your
selected columns for the analysis.
3. Add a Column Selector view to the Compound Layout.
a. Click the New View button either in the Views pane or on the toolbar and select Other
Views > Column Selector.
b. Click the Edit View button to open the views editor.
O
r
a
c
l
e
U
n
i
v
e
r
s
i
t
y
a
n
d
M
/
S
P
R
O
T
O
N
E
X
P
E
R
T
S
Y
S
T
E
M
S
A
N
D
S
O
L
U
T
I
O
N
S
P
V
T
L
T
D
u
s
e
o
n
l
y
T
H
E
S
E
e
K
I
T
M
A
T
E
R
I
A
L
S
A
R
E
F
O
R
Y
O
U
R
U
S
E
I
N
T
H
I
S
C
L
A
S
S
R
O
O
M
O
N
L
Y
.
C
O
P
Y
I
N
G
e
K
I
T
M
A
T
E
R
I
A
L
S
F
R
O
M
T
H
I
S
C
O
M
P
U
T
E
R
I
S
S
T
R
I
C
T
L
Y
P
R
O
H
I
B
I
T
E
D
Copyright 2011, Oracle and/or its affiliates. All rights reserved.
Practices for Lesson 6: Working with Views and Graphs in Analyses
Chapter 6 - Page 27
c. In the Column 1 column (Customer), select the Include Selector option.
d. Add choices to the column selector by clicking the following attribute columns in the
Subject Areas pane: Time.Month, Time.Year, Customer.Region, Customer.State.
Notice that you can edit column properties or add custom formulas for the columns in
the list. Hierarchical columns cannot be added to the selector.
e. Click the preview Column Selector drop-down list to verify that the columns appear as
selected.
f. Click Done to return to the Compound Layout.
g. Scroll to the bottom and locate the Column Selector view.
O
r
a
c
l
e
U
n
i
v
e
r
s
i
t
y
a
n
d
M
/
S
P
R
O
T
O
N
E
X
P
E
R
T
S
Y
S
T
E
M
S
A
N
D
S
O
L
U
T
I
O
N
S
P
V
T
L
T
D
u
s
e
o
n
l
y
T
H
E
S
E
e
K
I
T
M
A
T
E
R
I
A
L
S
A
R
E
F
O
R
Y
O
U
R
U
S
E
I
N
T
H
I
S
C
L
A
S
S
R
O
O
M
O
N
L
Y
.
C
O
P
Y
I
N
G
e
K
I
T
M
A
T
E
R
I
A
L
S
F
R
O
M
T
H
I
S
C
O
M
P
U
T
E
R
I
S
S
T
R
I
C
T
L
Y
P
R
O
H
I
B
I
T
E
D
Copyright 2011, Oracle and/or its affiliates. All rights reserved.
Practices for Lesson 6: Working with Views and Graphs in Analyses
Chapter 6 - Page 28
h. Drag the Column Selector view above the Table view in the Compound Layout.
.
4. Use the Column Selector to modify the table results.
a. Select Region from the Column Selector drop-down list and notice the results.
b. Select the other columns from the Column Selector and notice the results.
c. Click the Criteria tab to view the selected columns for the analysis. Notice that the
attribute column now appears as a column group with the designated default indicated.
5. Save your analysis as My Column Selector in the My Sales folder.
O
r
a
c
l
e
U
n
i
v
e
r
s
i
t
y
a
n
d
M
/
S
P
R
O
T
O
N
E
X
P
E
R
T
S
Y
S
T
E
M
S
A
N
D
S
O
L
U
T
I
O
N
S
P
V
T
L
T
D
u
s
e
o
n
l
y
T
H
E
S
E
e
K
I
T
M
A
T
E
R
I
A
L
S
A
R
E
F
O
R
Y
O
U
R
U
S
E
I
N
T
H
I
S
C
L
A
S
S
R
O
O
M
O
N
L
Y
.
C
O
P
Y
I
N
G
e
K
I
T
M
A
T
E
R
I
A
L
S
F
R
O
M
T
H
I
S
C
O
M
P
U
T
E
R
I
S
S
T
R
I
C
T
L
Y
P
R
O
H
I
B
I
T
E
D
Copyright 2011, Oracle and/or its affiliates. All rights reserved.
Practices for Lesson 6: Working with Views and Graphs in Analyses
Chapter 6 - Page 29
Practice 6-4: Using the Table View
Goal
In this practice you use the Table view to show results in a standard table, experiment with the
use of sections and prompts, and add additional features, including totals and bins.
Scenario
Use the Table view to display column totals and grand totals, combine values into bins, and
specify Table view properties, such as location of paging controls, number of rows per page,
green bar styling, and column and table headings.
Time
15-20 minutes
Task
1. Create the following analysis and associated filters:
Note: If you add the Year column to your analysis to create the filter, delete it from the
analysis after creating the filter.
2. Click the Results tab.
3. Hover on the Customer column, select its handle, and drag to move it to the right of the
Month and Day In Month columns. A blue bar appears at valid insertion points in the table
when you hover over them without dropping the column.
4. Without opening the Table editor, set the Customer column as a table prompt to create a
prompt for its values, and set the Month column as a section.
a. Drag the Customer column above the table to the Table Prompts drop target. The
Table Prompts and Sections drop targets appear in blue as you drag over them. Note
O
r
a
c
l
e
U
n
i
v
e
r
s
i
t
y
a
n
d
M
/
S
P
R
O
T
O
N
E
X
P
E
R
T
S
Y
S
T
E
M
S
A
N
D
S
O
L
U
T
I
O
N
S
P
V
T
L
T
D
u
s
e
o
n
l
y
T
H
E
S
E
e
K
I
T
M
A
T
E
R
I
A
L
S
A
R
E
F
O
R
Y
O
U
R
U
S
E
I
N
T
H
I
S
C
L
A
S
S
R
O
O
M
O
N
L
Y
.
C
O
P
Y
I
N
G
e
K
I
T
M
A
T
E
R
I
A
L
S
F
R
O
M
T
H
I
S
C
O
M
P
U
T
E
R
I
S
S
T
R
I
C
T
L
Y
P
R
O
H
I
B
I
T
E
D
Copyright 2011, Oracle and/or its affiliates. All rights reserved.
Practices for Lesson 6: Working with Views and Graphs in Analyses
Chapter 6 - Page 30
that you could make the same change by right-clicking the column header and
selecting Move > To prompts.
b. Verify the results by selecting A Site For Appetite from the table prompt:
c. Drag the Month column to the Sections drop target. Note that you could make the
same change by right-clicking the column header and selecting Move > To sections.
O
r
a
c
l
e
U
n
i
v
e
r
s
i
t
y
a
n
d
M
/
S
P
R
O
T
O
N
E
X
P
E
R
T
S
Y
S
T
E
M
S
A
N
D
S
O
L
U
T
I
O
N
S
P
V
T
L
T
D
u
s
e
o
n
l
y
T
H
E
S
E
e
K
I
T
M
A
T
E
R
I
A
L
S
A
R
E
F
O
R
Y
O
U
R
U
S
E
I
N
T
H
I
S
C
L
A
S
S
R
O
O
M
O
N
L
Y
.
C
O
P
Y
I
N
G
e
K
I
T
M
A
T
E
R
I
A
L
S
F
R
O
M
T
H
I
S
C
O
M
P
U
T
E
R
I
S
S
T
R
I
C
T
L
Y
P
R
O
H
I
B
I
T
E
D
Copyright 2011, Oracle and/or its affiliates. All rights reserved.
Practices for Lesson 6: Working with Views and Graphs in Analyses
Chapter 6 - Page 31
d. Select the Acropolis Restaurant in the table prompt. Your analysis should appear as
follows:
5. Notice that in the results, you can drill by default on the months displayed in the section and
on the Customer column heading. This would add the next level of each hierarchy to your
section and prompt, so in this case, you should turn off the drill behavior.
a. Click the Criteria tab, click the More Options button for the Month column, and select
Column Properties.
b. In the Column Properties dialog box, click the Interaction tab.
c. In the Primary Interaction drop-down list for the Value, select None.
d. Click OK to close the dialog box.
e. Navigate to the results and verify that the Month values in the sections are no longer
drillable.
O
r
a
c
l
e
U
n
i
v
e
r
s
i
t
y
a
n
d
M
/
S
P
R
O
T
O
N
E
X
P
E
R
T
S
Y
S
T
E
M
S
A
N
D
S
O
L
U
T
I
O
N
S
P
V
T
L
T
D
u
s
e
o
n
l
y
T
H
E
S
E
e
K
I
T
M
A
T
E
R
I
A
L
S
A
R
E
F
O
R
Y
O
U
R
U
S
E
I
N
T
H
I
S
C
L
A
S
S
R
O
O
M
O
N
L
Y
.
C
O
P
Y
I
N
G
e
K
I
T
M
A
T
E
R
I
A
L
S
F
R
O
M
T
H
I
S
C
O
M
P
U
T
E
R
I
S
S
T
R
I
C
T
L
Y
P
R
O
H
I
B
I
T
E
D
Copyright 2011, Oracle and/or its affiliates. All rights reserved.
Practices for Lesson 6: Working with Views and Graphs in Analyses
Chapter 6 - Page 32
f. Repeat the steps to turn off the drill interaction for the Customer column in this
analysis. In this case, turn off the drill interaction for the Column Heading.
6. Save the analysis in the My Sales folder as My Table View Table Prompt and
Sections.
7. On the Criteria tab, remove any filters applied as a result of selections made in the table
prompt during testing. Your filters should appear as follows:
8. Remove the table prompt and the section, and then specify report totals.
a. Click the Edit View button in the Compound Layout to open the Table editor.
b. In the Layout pane of the Table editor, drag the Customer column from the Table
Prompts to the Table drop target.
c. Drag Month from the Sections drop target to the Table drop target. Check your work:
d. To add a grand total for the report, click the Totals button in the Columns and
Measures drop target and select After. A grand total is added to the bottom of the
table.
O
r
a
c
l
e
U
n
i
v
e
r
s
i
t
y
a
n
d
M
/
S
P
R
O
T
O
N
E
X
P
E
R
T
S
Y
S
T
E
M
S
A
N
D
S
O
L
U
T
I
O
N
S
P
V
T
L
T
D
u
s
e
o
n
l
y
T
H
E
S
E
e
K
I
T
M
A
T
E
R
I
A
L
S
A
R
E
F
O
R
Y
O
U
R
U
S
E
I
N
T
H
I
S
C
L
A
S
S
R
O
O
M
O
N
L
Y
.
C
O
P
Y
I
N
G
e
K
I
T
M
A
T
E
R
I
A
L
S
F
R
O
M
T
H
I
S
C
O
M
P
U
T
E
R
I
S
S
T
R
I
C
T
L
Y
P
R
O
H
I
B
I
T
E
D
Copyright 2011, Oracle and/or its affiliates. All rights reserved.
Practices for Lesson 6: Working with Views and Graphs in Analyses
Chapter 6 - Page 33
e. Click the All Pages button and scroll to the bottom of the results.
f. Click the Totals button again and select Format Labels. Specify caption, cell, font,
and border options as desired.
g. Click the Totals button again and select Format Values. Specify cell, font, and border
options as desired.
h. Click the More Options button for the Customer column, select Format Values,
and set the font style for the columns values to Bold.
i. Click the Total By button and select After for the Month column to apply totals for
the individual column.
j. Click the Total By button for the Month column again to modify the format for
labels and measure values.
k. Your analysis should look similar to the following:
l. Click Done.
9. Save the analysis in the My Sales folder as My Table View Totals.
O
r
a
c
l
e
U
n
i
v
e
r
s
i
t
y
a
n
d
M
/
S
P
R
O
T
O
N
E
X
P
E
R
T
S
Y
S
T
E
M
S
A
N
D
S
O
L
U
T
I
O
N
S
P
V
T
L
T
D
u
s
e
o
n
l
y
T
H
E
S
E
e
K
I
T
M
A
T
E
R
I
A
L
S
A
R
E
F
O
R
Y
O
U
R
U
S
E
I
N
T
H
I
S
C
L
A
S
S
R
O
O
M
O
N
L
Y
.
C
O
P
Y
I
N
G
e
K
I
T
M
A
T
E
R
I
A
L
S
F
R
O
M
T
H
I
S
C
O
M
P
U
T
E
R
I
S
S
T
R
I
C
T
L
Y
P
R
O
H
I
B
I
T
E
D
Copyright 2011, Oracle and/or its affiliates. All rights reserved.
Practices for Lesson 6: Working with Views and Graphs in Analyses
Chapter 6 - Page 34
Practice 6-5: Working with Views
Goal
In this practice you add a variety of views to results.
Scenario
You add a variety of views to the results of an analysis to help you look at data in meaningful
and intuitive ways. Preparing multiple views of results helps users to identify trends and
relationships in data. You create an analysis and add Filters, Legend, Narrative, Ticker, and
Logical SQL views. Finally, you add a View Selector view so that users can choose the view
that is useful to them.
Time
15-20 minutes
Task
1. Create the following analysis:
2. Click the Results tab.
3. Add a Filters view and drill in the attribute hierarchy.
a. Click the New View button on the toolbar and select Filters to add a Filters view.
b. Drag the Filters view above the Table view and below the Title view.
c. Drill on the Central region. Notice how the Filter view changes after drill down to
include a filter for Region that is equal to Central. This is because drilling limits the
result set and automatically creates a filter. The Filter view tracks the filters in the
analysis.
d. Drill on Mary Silver to see her customers, and then drill on Alley Dog to see what
product categories that customer has purchased. You can continue drilling from
Product Type down to the specific product.
e. Check your results, which should appear similar to the following depending on the drill
path you take:
Notice that the administrator of the metadata repository has set up the hierarchy to drill
O
r
a
c
l
e
U
n
i
v
e
r
s
i
t
y
a
n
d
M
/
S
P
R
O
T
O
N
E
X
P
E
R
T
S
Y
S
T
E
M
S
A
N
D
S
O
L
U
T
I
O
N
S
P
V
T
L
T
D
u
s
e
o
n
l
y
T
H
E
S
E
e
K
I
T
M
A
T
E
R
I
A
L
S
A
R
E
F
O
R
Y
O
U
R
U
S
E
I
N
T
H
I
S
C
L
A
S
S
R
O
O
M
O
N
L
Y
.
C
O
P
Y
I
N
G
e
K
I
T
M
A
T
E
R
I
A
L
S
F
R
O
M
T
H
I
S
C
O
M
P
U
T
E
R
I
S
S
T
R
I
C
T
L
Y
P
R
O
H
I
B
I
T
E
D
Copyright 2011, Oracle and/or its affiliates. All rights reserved.
Practices for Lesson 6: Working with Views and Graphs in Analyses
Chapter 6 - Page 35
directly from the Region to the Sales Rep and, below that, to the Customer. Also notice
that drilling on the Customer results in the analysis of the products that the customer
has bought. This is an example of a cross-dimensional hierarchy drill path.
f. Click the Criteria tab. Notice that columns and filters have been automatically added to
the original analysis.
g. Remove all filters.
h. Remove all but the Region and Dollars columns.
4. Add a Legend view.
a. Create a conditional format for the Dollars column where the background cell color for
dollars less than one million is red, dollars between one million and two million is
yellow, and dollars greater than two million is green.
b. Add the Sales District column to your analysis and click the Results tab.
c. Delete the Filters view you created in an earlier step. To do this, remove it from the
analysis completely by selecting it in the Views pane and clicking the Remove View
from Analysis button.
O
r
a
c
l
e
U
n
i
v
e
r
s
i
t
y
a
n
d
M
/
S
P
R
O
T
O
N
E
X
P
E
R
T
S
Y
S
T
E
M
S
A
N
D
S
O
L
U
T
I
O
N
S
P
V
T
L
T
D
u
s
e
o
n
l
y
T
H
E
S
E
e
K
I
T
M
A
T
E
R
I
A
L
S
A
R
E
F
O
R
Y
O
U
R
U
S
E
I
N
T
H
I
S
C
L
A
S
S
R
O
O
M
O
N
L
Y
.
C
O
P
Y
I
N
G
e
K
I
T
M
A
T
E
R
I
A
L
S
F
R
O
M
T
H
I
S
C
O
M
P
U
T
E
R
I
S
S
T
R
I
C
T
L
Y
P
R
O
H
I
B
I
T
E
D
Copyright 2011, Oracle and/or its affiliates. All rights reserved.
Practices for Lesson 6: Working with Views and Graphs in Analyses
Chapter 6 - Page 36
d. Open the Table editor and move the Sales District column from the Excluded drop
target to the Columns and Measures drop target.
e. Click Done.
f. In the toolbar, click the New View button and select Other Views > Legend.
g. In the drop-down list, set Legend items per row to 3.
h. Populate title and items based on the following screenshot. Use the Sample Text
format buttons to set colors to match those used in the conditional formatting for the
Dollars column.
i. Click Done to return to the Compound Layout.
j. In the Views pane, select the Legend view you have created for your analysis and click
the Add View button to add it to the Compound Layout.
k. Check your work.
5. Add a Narrative view.
a. On the toolbar, click the New View button and select Other Views > Narrative.
O
r
a
c
l
e
U
n
i
v
e
r
s
i
t
y
a
n
d
M
/
S
P
R
O
T
O
N
E
X
P
E
R
T
S
Y
S
T
E
M
S
A
N
D
S
O
L
U
T
I
O
N
S
P
V
T
L
T
D
u
s
e
o
n
l
y
T
H
E
S
E
e
K
I
T
M
A
T
E
R
I
A
L
S
A
R
E
F
O
R
Y
O
U
R
U
S
E
I
N
T
H
I
S
C
L
A
S
S
R
O
O
M
O
N
L
Y
.
C
O
P
Y
I
N
G
e
K
I
T
M
A
T
E
R
I
A
L
S
F
R
O
M
T
H
I
S
C
O
M
P
U
T
E
R
I
S
S
T
R
I
C
T
L
Y
P
R
O
H
I
B
I
T
E
D
Copyright 2011, Oracle and/or its affiliates. All rights reserved.
Practices for Lesson 6: Working with Views and Graphs in Analyses
Chapter 6 - Page 37
b. Select the Narrative view in the Views pane and click the Edit View button.
c. In the Prefix field of the Narrative Editor, enter This report shows sales by sales
district. The sales districts are:.
d. Select the text in the Prefix field and click the Bold button .
e. Place your cursor at the end of the text, after the close bold tag, and click the Line
Break button twice.
f. In the Narrative field, enter @2. This will include the results from the second column
(Sales District) in the narrative text. You use @n to return results from a column, where
n represents the desired column based on the sequence of columns in the analysis. In
this example, Sales District is the second column in the analysis. Notice that if you
want to, you can limit the number of rows displayed or add row separator text or tags,
for example, a line break.
g. Place your cursor after @2 and click the Line Break button.
h. In the Postfix field, enter Please address sales marked as red.
i. Bold the text in the Postfix field.
j. Place your cursor at the beginning of the text in the Postfix field, before the bold tag,
and click the Line Break button once.
k.
O
r
a
c
l
e
U
n
i
v
e
r
s
i
t
y
a
n
d
M
/
S
P
R
O
T
O
N
E
X
P
E
R
T
S
Y
S
T
E
M
S
A
N
D
S
O
L
U
T
I
O
N
S
P
V
T
L
T
D
u
s
e
o
n
l
y
T
H
E
S
E
e
K
I
T
M
A
T
E
R
I
A
L
S
A
R
E
F
O
R
Y
O
U
R
U
S
E
I
N
T
H
I
S
C
L
A
S
S
R
O
O
M
O
N
L
Y
.
C
O
P
Y
I
N
G
e
K
I
T
M
A
T
E
R
I
A
L
S
F
R
O
M
T
H
I
S
C
O
M
P
U
T
E
R
I
S
S
T
R
I
C
T
L
Y
P
R
O
H
I
B
I
T
E
D
Copyright 2011, Oracle and/or its affiliates. All rights reserved.
Practices for Lesson 6: Working with Views and Graphs in Analyses
Chapter 6 - Page 38
Check your work.
l. Click Done to return to the Compound Layout and check your results.
6. Add a Ticker view.
a. On the toolbar, click the New View button and select Other Views > Ticker.
b. Select the Ticker view in the Views pane and click the Edit View button.
c. In the Beginning Text field, enter Total Sales by Sales District between the <tr>
and <td> tags.
d. In the Row Format field, enter @2[br/]@3. This displays data from columns 2 and 3 in
separate rows in the ticker. Column 2 is Sales District and column 3 is Dollars.
O
r
a
c
l
e
U
n
i
v
e
r
s
i
t
y
a
n
d
M
/
S
P
R
O
T
O
N
E
X
P
E
R
T
S
Y
S
T
E
M
S
A
N
D
S
O
L
U
T
I
O
N
S
P
V
T
L
T
D
u
s
e
o
n
l
y
T
H
E
S
E
e
K
I
T
M
A
T
E
R
I
A
L
S
A
R
E
F
O
R
Y
O
U
R
U
S
E
I
N
T
H
I
S
C
L
A
S
S
R
O
O
M
O
N
L
Y
.
C
O
P
Y
I
N
G
e
K
I
T
M
A
T
E
R
I
A
L
S
F
R
O
M
T
H
I
S
C
O
M
P
U
T
E
R
I
S
S
T
R
I
C
T
L
Y
P
R
O
H
I
B
I
T
E
D
Copyright 2011, Oracle and/or its affiliates. All rights reserved.
Practices for Lesson 6: Working with Views and Graphs in Analyses
Chapter 6 - Page 39
e. Check your work.
f. Accept all other defaults and click Done to return to the Compound Layout.
7. Add a Logical SQL view. This view is useful for administrators and developers for
debugging purposes, and is usually not included in results for typical users.
a. On the toolbar, click the New View button and select Other Views > Logical SQL.
b. Verify that a logical SQL view was added to the Compound Layout and that the logical
SQL for the query appears.
8. Add a View Selector view. This view allows users to select among available views and
display the most useful view.
a. On the toolbar, click the New View button and select Other Views > View Selector.
b. Select the View Selector view in the Views pane and click the Edit View button.
c. In the Caption text box, enter Select a view:
d. Set the Caption Position to Above.
e. Select the Table view in the Available Views list and click the right-arrow button to
add it to the Views Included list.
f. Repeat the above step to add the following views to the Views Included list: Logical
SQL, None, and Narrative.
g. In the Views Included list, select the None view and click the down-arrow button to
move it to the bottom of the list. The views appear in the list in the order that they
appear in the view selector. Note that you can also rename views in the list to give
them names that are more meaningful to your users.
O
r
a
c
l
e
U
n
i
v
e
r
s
i
t
y
a
n
d
M
/
S
P
R
O
T
O
N
E
X
P
E
R
T
S
Y
S
T
E
M
S
A
N
D
S
O
L
U
T
I
O
N
S
P
V
T
L
T
D
u
s
e
o
n
l
y
T
H
E
S
E
e
K
I
T
M
A
T
E
R
I
A
L
S
A
R
E
F
O
R
Y
O
U
R
U
S
E
I
N
T
H
I
S
C
L
A
S
S
R
O
O
M
O
N
L
Y
.
C
O
P
Y
I
N
G
e
K
I
T
M
A
T
E
R
I
A
L
S
F
R
O
M
T
H
I
S
C
O
M
P
U
T
E
R
I
S
S
T
R
I
C
T
L
Y
P
R
O
H
I
B
I
T
E
D
Copyright 2011, Oracle and/or its affiliates. All rights reserved.
Practices for Lesson 6: Working with Views and Graphs in Analyses
Chapter 6 - Page 40
h. Check your work.
i. Click Done.
j. Scroll down to the bottom of the Compound Layout. In the View Selector view, toggle
between the different available views and verify that each appears.
9. Save the analysis in the My Sales folder as My Views.
O
r
a
c
l
e
U
n
i
v
e
r
s
i
t
y
a
n
d
M
/
S
P
R
O
T
O
N
E
X
P
E
R
T
S
Y
S
T
E
M
S
A
N
D
S
O
L
U
T
I
O
N
S
P
V
T
L
T
D
u
s
e
o
n
l
y
T
H
E
S
E
e
K
I
T
M
A
T
E
R
I
A
L
S
A
R
E
F
O
R
Y
O
U
R
U
S
E
I
N
T
H
I
S
C
L
A
S
S
R
O
O
M
O
N
L
Y
.
C
O
P
Y
I
N
G
e
K
I
T
M
A
T
E
R
I
A
L
S
F
R
O
M
T
H
I
S
C
O
M
P
U
T
E
R
I
S
S
T
R
I
C
T
L
Y
P
R
O
H
I
B
I
T
E
D
Copyright 2011, Oracle and/or its affiliates. All rights reserved.
Practices for Lesson 7: Visualizing Data: Gauges, Maps, and Mobile
Chapter 7 - Page 1
Practices for Lesson 7:
Visualizing Data: Gauges,
Maps, and Mobile
Chapter 7
O
r
a
c
l
e
U
n
i
v
e
r
s
i
t
y
a
n
d
M
/
S
P
R
O
T
O
N
E
X
P
E
R
T
S
Y
S
T
E
M
S
A
N
D
S
O
L
U
T
I
O
N
S
P
V
T
L
T
D
u
s
e
o
n
l
y
T
H
E
S
E
e
K
I
T
M
A
T
E
R
I
A
L
S
A
R
E
F
O
R
Y
O
U
R
U
S
E
I
N
T
H
I
S
C
L
A
S
S
R
O
O
M
O
N
L
Y
.
C
O
P
Y
I
N
G
e
K
I
T
M
A
T
E
R
I
A
L
S
F
R
O
M
T
H
I
S
C
O
M
P
U
T
E
R
I
S
S
T
R
I
C
T
L
Y
P
R
O
H
I
B
I
T
E
D
Copyright 2011, Oracle and/or its affiliates. All rights reserved.
Practices for Lesson 7: Visualizing Data: Gauges, Maps, and Mobile
Chapter 7 - Page 2
Practices for Lesson 7: Overview
Practices Overview
In these practices, you will work with Guage and Map views.
O
r
a
c
l
e
U
n
i
v
e
r
s
i
t
y
a
n
d
M
/
S
P
R
O
T
O
N
E
X
P
E
R
T
S
Y
S
T
E
M
S
A
N
D
S
O
L
U
T
I
O
N
S
P
V
T
L
T
D
u
s
e
o
n
l
y
T
H
E
S
E
e
K
I
T
M
A
T
E
R
I
A
L
S
A
R
E
F
O
R
Y
O
U
R
U
S
E
I
N
T
H
I
S
C
L
A
S
S
R
O
O
M
O
N
L
Y
.
C
O
P
Y
I
N
G
e
K
I
T
M
A
T
E
R
I
A
L
S
F
R
O
M
T
H
I
S
C
O
M
P
U
T
E
R
I
S
S
T
R
I
C
T
L
Y
P
R
O
H
I
B
I
T
E
D
Copyright 2011, Oracle and/or its affiliates. All rights reserved.
Practices for Lesson 7: Visualizing Data: Gauges, Maps, and Mobile
Chapter 7 - Page 3
Practice 7-1: Showing Results as a Gauge
Goal
In this practice you use the Gauge view to show results as gauges.
Scenario
Create an analysis and display results in a Gauge view by using the Dial Gauge type. Set
general background properties for the Gauge view, modify ranges, titles, and footers, and set
advanced properties.
Time
10-15 minutes
Task
1. If necessary, start Oracle Business Intelligence Presentation Services and log in as
weblogic.
2. Create the following analysis and associated filters:
Note: If you add the Date column to your analysis to create the filter, delete it from the
analysis after creating the filter.
3. Click the Results tab.
4. Add a Gauge view to the Compound Layout.
O
r
a
c
l
e
U
n
i
v
e
r
s
i
t
y
a
n
d
M
/
S
P
R
O
T
O
N
E
X
P
E
R
T
S
Y
S
T
E
M
S
A
N
D
S
O
L
U
T
I
O
N
S
P
V
T
L
T
D
u
s
e
o
n
l
y
T
H
E
S
E
e
K
I
T
M
A
T
E
R
I
A
L
S
A
R
E
F
O
R
Y
O
U
R
U
S
E
I
N
T
H
I
S
C
L
A
S
S
R
O
O
M
O
N
L
Y
.
C
O
P
Y
I
N
G
e
K
I
T
M
A
T
E
R
I
A
L
S
F
R
O
M
T
H
I
S
C
O
M
P
U
T
E
R
I
S
S
T
R
I
C
T
L
Y
P
R
O
H
I
B
I
T
E
D
Copyright 2011, Oracle and/or its affiliates. All rights reserved.
Practices for Lesson 7: Visualizing Data: Gauges, Maps, and Mobile
Chapter 7 - Page 4
a. On the toolbar, click the New View button and select Gauge > Default (Dial).
b. Click the Edit View button for the Gauge view.
c. In the Gauge Editor, click the Style button on the toolbar and select
Dial.
d. Click the Show/Hide Settings Pane button to hide the Settings pane.
e. In the Size drop-down list, select Small.
f. Verify that Dollars is set as the measure in the Measures drop point.
g. Drag the Units Shipped measure from the Excluded drop point to the Measures drop
point.
5. Explore and set the Gauge properties.
a. On the toolbar, click the Properties button. The Gauge Properties dialog box appears.
Gauges share similar available properties to other views. Explore the available
properties in the various tabs.
b. Click the Style tab. Retain the defaults for arc length and the gauge size you already
set on the editor toolbar.
c. In the Marker Type section, select Line from the drop-down lists for the Dollars and
Units Shipped measures.
O
r
a
c
l
e
U
n
i
v
e
r
s
i
t
y
a
n
d
M
/
S
P
R
O
T
O
N
E
X
P
E
R
T
S
Y
S
T
E
M
S
A
N
D
S
O
L
U
T
I
O
N
S
P
V
T
L
T
D
u
s
e
o
n
l
y
T
H
E
S
E
e
K
I
T
M
A
T
E
R
I
A
L
S
A
R
E
F
O
R
Y
O
U
R
U
S
E
I
N
T
H
I
S
C
L
A
S
S
R
O
O
M
O
N
L
Y
.
C
O
P
Y
I
N
G
e
K
I
T
M
A
T
E
R
I
A
L
S
F
R
O
M
T
H
I
S
C
O
M
P
U
T
E
R
I
S
S
T
R
I
C
T
L
Y
P
R
O
H
I
B
I
T
E
D
Copyright 2011, Oracle and/or its affiliates. All rights reserved.
Practices for Lesson 7: Visualizing Data: Gauges, Maps, and Mobile
Chapter 7 - Page 5
d. Set the marker color for Dollars to blue, and for Units Shipped use black.
e. Use the gauge and canvas colors and borders settings to format the gauge as you
want.
f. On the Titles and Labels tab, set the overall gauge set title to Q109 Revenue Units
Shipped.
g. On the General tab, set the Gauges per row to 4.
h. Click OK. Your result should look similar to the following. There is a gauge for each
customer, and the blue line shows units dollars, whereas the black line shows units
shipped. The colors indicate the gauge ranges.
6. Modify the Gauge ranges.
a. Click the Show/Hide Settings Pane button to show the Settings pane.
b. By default, the Gauge ranges for the Dial Gauge are set to show percentage of total.
Currently, the Dial Gauge displays three percentage ranges. Click the Add
Thresholds button to add a fourth range. Keep its default color.
c. Check your results. The Dial Gauges now display four percentage ranges and the
legend captions have changed to reflect the new ranges. Notice that the ranges are
dynamically updated so that they represent equal percentages.
d. Click Done.
7. Save the analysis as My Gauge View in the My Sales folder.
O
r
a
c
l
e
U
n
i
v
e
r
s
i
t
y
a
n
d
M
/
S
P
R
O
T
O
N
E
X
P
E
R
T
S
Y
S
T
E
M
S
A
N
D
S
O
L
U
T
I
O
N
S
P
V
T
L
T
D
u
s
e
o
n
l
y
T
H
E
S
E
e
K
I
T
M
A
T
E
R
I
A
L
S
A
R
E
F
O
R
Y
O
U
R
U
S
E
I
N
T
H
I
S
C
L
A
S
S
R
O
O
M
O
N
L
Y
.
C
O
P
Y
I
N
G
e
K
I
T
M
A
T
E
R
I
A
L
S
F
R
O
M
T
H
I
S
C
O
M
P
U
T
E
R
I
S
S
T
R
I
C
T
L
Y
P
R
O
H
I
B
I
T
E
D
Copyright 2011, Oracle and/or its affiliates. All rights reserved.
Practices for Lesson 7: Visualizing Data: Gauges, Maps, and Mobile
Chapter 7 - Page 6
Practice 7-2: Using Map Views
Goal
In this practice you use the Map view to show results as binned percentiles of a measure for
states on a map.
Scenario
You create an analysis and display results in a Map view using the State layer that has been
prepared by your administrator. You explore Map view properties and options for the map
formats, and then verify your maps settings by viewing the dollars for states in the maps.
Time
10-15 minutes
Task
1. If necessary, start Oracle Business Intelligence Presentation Services and log in as
weblogic.
2. Create the following analysis:
3. Click the Results tab.
4. Add a Map view to the Compound Layout.
O
r
a
c
l
e
U
n
i
v
e
r
s
i
t
y
a
n
d
M
/
S
P
R
O
T
O
N
E
X
P
E
R
T
S
Y
S
T
E
M
S
A
N
D
S
O
L
U
T
I
O
N
S
P
V
T
L
T
D
u
s
e
o
n
l
y
T
H
E
S
E
e
K
I
T
M
A
T
E
R
I
A
L
S
A
R
E
F
O
R
Y
O
U
R
U
S
E
I
N
T
H
I
S
C
L
A
S
S
R
O
O
M
O
N
L
Y
.
C
O
P
Y
I
N
G
e
K
I
T
M
A
T
E
R
I
A
L
S
F
R
O
M
T
H
I
S
C
O
M
P
U
T
E
R
I
S
S
T
R
I
C
T
L
Y
P
R
O
H
I
B
I
T
E
D
Copyright 2011, Oracle and/or its affiliates. All rights reserved.
Practices for Lesson 7: Visualizing Data: Gauges, Maps, and Mobile
Chapter 7 - Page 7
a. Click the New View button on the toolbar and select Map. The world map is displayed.
b. Notice that by default, the map formats are binned along quartiles for the Dollars
measure and are distinguished as shades of gray for use in the map.
c. Use the Zoom and Pan tools in the Map view to zoom in and view the United States in
the world map. Your administrator has created and mapped a layer to the State column
2007 Oracle Corp. 2007
NAVTEQ
O
r
a
c
l
e
U
n
i
v
e
r
s
i
t
y
a
n
d
M
/
S
P
R
O
T
O
N
E
X
P
E
R
T
S
Y
S
T
E
M
S
A
N
D
S
O
L
U
T
I
O
N
S
P
V
T
L
T
D
u
s
e
o
n
l
y
T
H
E
S
E
e
K
I
T
M
A
T
E
R
I
A
L
S
A
R
E
F
O
R
Y
O
U
R
U
S
E
I
N
T
H
I
S
C
L
A
S
S
R
O
O
M
O
N
L
Y
.
C
O
P
Y
I
N
G
e
K
I
T
M
A
T
E
R
I
A
L
S
F
R
O
M
T
H
I
S
C
O
M
P
U
T
E
R
I
S
S
T
R
I
C
T
L
Y
P
R
O
H
I
B
I
T
E
D
Copyright 2011, Oracle and/or its affiliates. All rights reserved.
Practices for Lesson 7: Visualizing Data: Gauges, Maps, and Mobile
Chapter 7 - Page 8
in the SupplierSales subject area and set a default format.
d. The layer has been mapped to a number of zoom layers, so that the state formats are
available as you zoom in on the map of the United States. Click the Edit View button
for the Map view to open the Map Editor.
e. On the toolbar, click the Map Properties button . The Map Properties dialog box
appears. Maps share similar available properties to other views, particularly graph
views. Explore the available properties in the various tabs, including the Canvas Size
options.
f. On the Tools tab, notice that you can turn on and off the Pan and Zoom tools, the
Zoom Slider, and the distance information display. Leave the default settings.
g. On the Interaction tab, deselect the Automatically create formats when drilling
option. Because you currently have only one layer mapped, you cannot drill in the map,
so this option is unnecessary for your map. In maps with multiple layers, for example,
drilling from state to city would, if the option were set, automatically create a new
format for the city layer that would then appear in the Map Formats list.
2007 Oracle Corp. 2007
NAVTEQ
O
r
a
c
l
e
U
n
i
v
e
r
s
i
t
y
a
n
d
M
/
S
P
R
O
T
O
N
E
X
P
E
R
T
S
Y
S
T
E
M
S
A
N
D
S
O
L
U
T
I
O
N
S
P
V
T
L
T
D
u
s
e
o
n
l
y
T
H
E
S
E
e
K
I
T
M
A
T
E
R
I
A
L
S
A
R
E
F
O
R
Y
O
U
R
U
S
E
I
N
T
H
I
S
C
L
A
S
S
R
O
O
M
O
N
L
Y
.
C
O
P
Y
I
N
G
e
K
I
T
M
A
T
E
R
I
A
L
S
F
R
O
M
T
H
I
S
C
O
M
P
U
T
E
R
I
S
S
T
R
I
C
T
L
Y
P
R
O
H
I
B
I
T
E
D
Copyright 2011, Oracle and/or its affiliates. All rights reserved.
Practices for Lesson 7: Visualizing Data: Gauges, Maps, and Mobile
Chapter 7 - Page 9
h. On the Labels tab, you can select and deselect labels for the layers to be displayed as
the map is zoomed in and out. Leave the default setting and click OK to close the
dialog box.
5. Edit the default Color Fill format.
a. Hover over the Dollars (Color Fill) format and click the Edit button.
b. In the Color Fill dialog box, retain the automatic naming of the labels for the state,
currently derived from the measure name by default.
c. Retain the default for the tooltips. You can select from the columns in the analyses to
display their names when users hover over column values in the map.
d. Notice that the Vary Color By drop-down list includes measures in your analysis to
select to vary color by. Because you have only one measure, Dollars, in your analysis,
leave this set as the value.
e. Experiment with the binning options in the Bin Type drop-down list. When you select
the default, Percentile Binning, the bins are automatically broken into quartiles from
Maximum to Minimum, as seen in the bottom of the dialog box. You can edit the default
labels for each bin to clarify the results if desired. You can also increase or decrease
the number of bins by making selections in the Bins drop-down list. Set the number of
bins to 6.
f. Experiment with the other types of binning. Value binning enables you to set minimum
and maximum values and label bins similarly to how you set them for bins in an earlier
practice. In Color Fill formats, you can also select Continuous Color Fill, in which a
band of color is varied and applied to the ranks of the geographies in the map. After
exploring, retain the percentage binning.
O
r
a
c
l
e
U
n
i
v
e
r
s
i
t
y
a
n
d
M
/
S
P
R
O
T
O
N
E
X
P
E
R
T
S
Y
S
T
E
M
S
A
N
D
S
O
L
U
T
I
O
N
S
P
V
T
L
T
D
u
s
e
o
n
l
y
T
H
E
S
E
e
K
I
T
M
A
T
E
R
I
A
L
S
A
R
E
F
O
R
Y
O
U
R
U
S
E
I
N
T
H
I
S
C
L
A
S
S
R
O
O
M
O
N
L
Y
.
C
O
P
Y
I
N
G
e
K
I
T
M
A
T
E
R
I
A
L
S
F
R
O
M
T
H
I
S
C
O
M
P
U
T
E
R
I
S
S
T
R
I
C
T
L
Y
P
R
O
H
I
B
I
T
E
D
Copyright 2011, Oracle and/or its affiliates. All rights reserved.
Practices for Lesson 7: Visualizing Data: Gauges, Maps, and Mobile
Chapter 7 - Page 10
g. Use the Style drop-down list to select a series of colors for use in representing each bin
in the maps states for ranking. Select the first option in the drop-down list to add more
distinctive colors than the shaded grays that came as defaults.
h. Select the Allow Dashboard Users to Edit Thresholds option. This option, which is
available for Color Fill formats using percentile or value binning, creates a color slider
on the Map view, which users can use to set the thresholds for the binning. Note that
because percentile binning does not allow threshold settings, when this option is
selected and saved for the Map view, the Bin Type is automatically changed to Value
Binning.
i. Check your work in the Color Fill dialog box:
j. Click OK and verify your changes.
k. Use the slider to change the thresholds and experiment with your results.
l. Change the Color Fill Format back so that the Allow Dashboard Users to Edit
Thresholds option is deselected.
m. Click Done.
6. Save the analysis as My Map View.
O
r
a
c
l
e
U
n
i
v
e
r
s
i
t
y
a
n
d
M
/
S
P
R
O
T
O
N
E
X
P
E
R
T
S
Y
S
T
E
M
S
A
N
D
S
O
L
U
T
I
O
N
S
P
V
T
L
T
D
u
s
e
o
n
l
y
T
H
E
S
E
e
K
I
T
M
A
T
E
R
I
A
L
S
A
R
E
F
O
R
Y
O
U
R
U
S
E
I
N
T
H
I
S
C
L
A
S
S
R
O
O
M
O
N
L
Y
.
C
O
P
Y
I
N
G
e
K
I
T
M
A
T
E
R
I
A
L
S
F
R
O
M
T
H
I
S
C
O
M
P
U
T
E
R
I
S
S
T
R
I
C
T
L
Y
P
R
O
H
I
B
I
T
E
D
Copyright 2011, Oracle and/or its affiliates. All rights reserved.
Practices for Lesson 8: Measuring Results with Key Performance Indicators
Chapter 8 - Page 1
Practices for Lesson 8:
Measuring Results with Key
Performance Indicators
Chapter 8
O
r
a
c
l
e
U
n
i
v
e
r
s
i
t
y
a
n
d
M
/
S
P
R
O
T
O
N
E
X
P
E
R
T
S
Y
S
T
E
M
S
A
N
D
S
O
L
U
T
I
O
N
S
P
V
T
L
T
D
u
s
e
o
n
l
y
T
H
E
S
E
e
K
I
T
M
A
T
E
R
I
A
L
S
A
R
E
F
O
R
Y
O
U
R
U
S
E
I
N
T
H
I
S
C
L
A
S
S
R
O
O
M
O
N
L
Y
.
C
O
P
Y
I
N
G
e
K
I
T
M
A
T
E
R
I
A
L
S
F
R
O
M
T
H
I
S
C
O
M
P
U
T
E
R
I
S
S
T
R
I
C
T
L
Y
P
R
O
H
I
B
I
T
E
D
Copyright 2011, Oracle and/or its affiliates. All rights reserved.
Practices for Lesson 8: Measuring Results with Key Performance Indicators
Chapter 8 - Page 2
Practices for Lesson 8: Overview
Practices Overview
In these practices, you will create a KPI and a stand-alone KPI watchlist and experiment with
the watchlist.
O
r
a
c
l
e
U
n
i
v
e
r
s
i
t
y
a
n
d
M
/
S
P
R
O
T
O
N
E
X
P
E
R
T
S
Y
S
T
E
M
S
A
N
D
S
O
L
U
T
I
O
N
S
P
V
T
L
T
D
u
s
e
o
n
l
y
T
H
E
S
E
e
K
I
T
M
A
T
E
R
I
A
L
S
A
R
E
F
O
R
Y
O
U
R
U
S
E
I
N
T
H
I
S
C
L
A
S
S
R
O
O
M
O
N
L
Y
.
C
O
P
Y
I
N
G
e
K
I
T
M
A
T
E
R
I
A
L
S
F
R
O
M
T
H
I
S
C
O
M
P
U
T
E
R
I
S
S
T
R
I
C
T
L
Y
P
R
O
H
I
B
I
T
E
D
Copyright 2011, Oracle and/or its affiliates. All rights reserved.
Practices for Lesson 8: Measuring Results with Key Performance Indicators
Chapter 8 - Page 3
Practice 8-1: Measuring Results with KPIs
Goal
In this practice, you create a KPI and stand-alone KPI Watchlist.
Scenario
KPIs are metrics to measure the performance of an organization relative to its strategic
objectives. Create a KPI against ordered and shipped units, and then create a KPI Watchlist.
Set dimensionality for product suppliers for your customers, customer region, and time.
Time
2530 minutes
Task
1. If necessary, start Oracle Business Intelligence Presentation Services and log in as
weblogic.
2. Click New in Global Header and select KPI.
3. Select the SupplierSales subject area. The KPI Wizard appears.
4. The General Properties pane enables you to assign the business owner responsible for the
KPI, include actual and target values for the KPI, and trend your data.
a. Leave weblogic as the business owner.
b. In the Description field, enter Compare units shipped with units ordered
and trend on percentage change by quarter.
c. In the Actual Value drop-down list, expand the Fact Sales folder and select Units
Shipped.
d. In the Target Value drop-down list, expand the Fact Sales folder and select Units
Ordered.
e. Select the Enable trending option. The Compare to prior and Tolerance fields allow
you to compare KPIs for prior periods and indicate an increase or decrease in
performance.
f. In the Compare to prior drop-down list, expand the Time folder and select Quarter to
compare with the prior quarter.
g. Enter 0.01 in the Tolerance field and select % Change from the drop-down list. The
tolerance can be entered as a percent or an actual number that represents a difference
(change) from the prior period. In this case, a tolerance of 1% is acceptable before the
value is considered to be worsening or improving.
O
r
a
c
l
e
U
n
i
v
e
r
s
i
t
y
a
n
d
M
/
S
P
R
O
T
O
N
E
X
P
E
R
T
S
Y
S
T
E
M
S
A
N
D
S
O
L
U
T
I
O
N
S
P
V
T
L
T
D
u
s
e
o
n
l
y
T
H
E
S
E
e
K
I
T
M
A
T
E
R
I
A
L
S
A
R
E
F
O
R
Y
O
U
R
U
S
E
I
N
T
H
I
S
C
L
A
S
S
R
O
O
M
O
N
L
Y
.
C
O
P
Y
I
N
G
e
K
I
T
M
A
T
E
R
I
A
L
S
F
R
O
M
T
H
I
S
C
O
M
P
U
T
E
R
I
S
S
T
R
I
C
T
L
Y
P
R
O
H
I
B
I
T
E
D
Copyright 2011, Oracle and/or its affiliates. All rights reserved.
Practices for Lesson 8: Measuring Results with Key Performance Indicators
Chapter 8 - Page 4
h. Check your work in the the General Properties pane:
i. Click Next.
7. The Dimensionality pane enables you to aggregate KPI values, target values, and ranges,
using dimensions in the subject area. You can set specific values that essentially filter the
results, a process called pinning. For this exercise, all dimensions should have the Not
Pinned value.
O
r
a
c
l
e
U
n
i
v
e
r
s
i
t
y
a
n
d
M
/
S
P
R
O
T
O
N
E
X
P
E
R
T
S
Y
S
T
E
M
S
A
N
D
S
O
L
U
T
I
O
N
S
P
V
T
L
T
D
u
s
e
o
n
l
y
T
H
E
S
E
e
K
I
T
M
A
T
E
R
I
A
L
S
A
R
E
F
O
R
Y
O
U
R
U
S
E
I
N
T
H
I
S
C
L
A
S
S
R
O
O
M
O
N
L
Y
.
C
O
P
Y
I
N
G
e
K
I
T
M
A
T
E
R
I
A
L
S
F
R
O
M
T
H
I
S
C
O
M
P
U
T
E
R
I
S
S
T
R
I
C
T
L
Y
P
R
O
H
I
B
I
T
E
D
Copyright 2011, Oracle and/or its affiliates. All rights reserved.
Practices for Lesson 8: Measuring Results with Key Performance Indicators
Chapter 8 - Page 5
a. Click Add and, in the Add New Dimension dialog box, select Time > Year and click OK
to add the dimension to the list of dimensions to qualify.
b. Add Customer.Region, Customer.Customer, Product.Supplier, and
Product.Generic to the list of dimensions. Check your work`:
c. Click Next.
8. KPI status is determined by comparing the specified actual and target values and assigning
the result to a range. The States pane enables you to indicate whether high, low, or target
values are desirable; to specify statuses, symbols, and range thresholds for evaluating
performance; to create or assign actions based on KPI status, and so on.
a. The Goal section provides a drop-down list that indicates how to evaluate the
performance, whether high or low values are desirable, or if you wish to set a specific
target value. Ensure that the default, High Values are Desirable, is selected.
O
r
a
c
l
e
U
n
i
v
e
r
s
i
t
y
a
n
d
M
/
S
P
R
O
T
O
N
E
X
P
E
R
T
S
Y
S
T
E
M
S
A
N
D
S
O
L
U
T
I
O
N
S
P
V
T
L
T
D
u
s
e
o
n
l
y
T
H
E
S
E
e
K
I
T
M
A
T
E
R
I
A
L
S
A
R
E
F
O
R
Y
O
U
R
U
S
E
I
N
T
H
I
S
C
L
A
S
S
R
O
O
M
O
N
L
Y
.
C
O
P
Y
I
N
G
e
K
I
T
M
A
T
E
R
I
A
L
S
F
R
O
M
T
H
I
S
C
O
M
P
U
T
E
R
I
S
S
T
R
I
C
T
L
Y
P
R
O
H
I
B
I
T
E
D
Copyright 2011, Oracle and/or its affiliates. All rights reserved.
Practices for Lesson 8: Measuring Results with Key Performance Indicators
Chapter 8 - Page 6
b. The Thresholds section allows you to specify numerical values or measures that
separate performance levels. When actual Units Shipped compared to Units Ordered
for the year falls below 100%, a Warning status should be set. When Units Shipped
drops by more than 80%, a Critical status should be set. Finally, when Units Ordered
for the year drops by 30%, a Super Critical status should be set. First, verify that the
define as % of target value option is selected. The alternative allows you to set
measure values or use formulas in your thresholds.
c. The first threshold, which determines when the Warning status is applied, indicates by
default that any amount 100% or greater is to be assigned a status of OK. Anything
below 100% applies the Warning status. Note that by default the Critical status is
applied to anything below 90%.
d. In the second threshold, use the down-arrow or type the entry to change it to 80%, so
that the Critical status is applied after a fall to that percentage.
e. To add a new threshold and status, select the Show advanced properties option.
This option allows you to add and delete status labels and corresponding thresholds,
and to assign scores for the statuses, which map a value or function for use in Oracle
BI Scorecard for determining objective and initiative scores.
f. Click the Add threshold button next to the Critical status and select Add Below
to add a new threshold. Note that the default scores assigned to the statuses are
O
r
a
c
l
e
U
n
i
v
e
r
s
i
t
y
a
n
d
M
/
S
P
R
O
T
O
N
E
X
P
E
R
T
S
Y
S
T
E
M
S
A
N
D
S
O
L
U
T
I
O
N
S
P
V
T
L
T
D
u
s
e
o
n
l
y
T
H
E
S
E
e
K
I
T
M
A
T
E
R
I
A
L
S
A
R
E
F
O
R
Y
O
U
R
U
S
E
I
N
T
H
I
S
C
L
A
S
S
R
O
O
M
O
N
L
Y
.
C
O
P
Y
I
N
G
e
K
I
T
M
A
T
E
R
I
A
L
S
F
R
O
M
T
H
I
S
C
O
M
P
U
T
E
R
I
S
S
T
R
I
C
T
L
Y
P
R
O
H
I
B
I
T
E
D
Copyright 2011, Oracle and/or its affiliates. All rights reserved.
Practices for Lesson 8: Measuring Results with Key Performance Indicators
Chapter 8 - Page 7
redistributed to allow for the additional status.
g. Because the new threshold defaults automatically to 10% above the previous
threshold, it is already set to the desired 70% for the application of a Super Critical
status. In the Status Label for the new status, change Critical 2 to Super Critical.
h. Change the color for the Critical status from red to orange using the Color Selector.
i. Change the symbol for the Super Critical status from a red X to a red flag. Click the red
X symbol. The Graphics dialog box appears.
O
r
a
c
l
e
U
n
i
v
e
r
s
i
t
y
a
n
d
M
/
S
P
R
O
T
O
N
E
X
P
E
R
T
S
Y
S
T
E
M
S
A
N
D
S
O
L
U
T
I
O
N
S
P
V
T
L
T
D
u
s
e
o
n
l
y
T
H
E
S
E
e
K
I
T
M
A
T
E
R
I
A
L
S
A
R
E
F
O
R
Y
O
U
R
U
S
E
I
N
T
H
I
S
C
L
A
S
S
R
O
O
M
O
N
L
Y
.
C
O
P
Y
I
N
G
e
K
I
T
M
A
T
E
R
I
A
L
S
F
R
O
M
T
H
I
S
C
O
M
P
U
T
E
R
I
S
S
T
R
I
C
T
L
Y
P
R
O
H
I
B
I
T
E
D
Copyright 2011, Oracle and/or its affiliates. All rights reserved.
Practices for Lesson 8: Measuring Results with Key Performance Indicators
Chapter 8 - Page 8
j. Click the Checkered Flag icon to view the set of symbols for that icon and select the
red flag option.
k. Click OK.
l. Check your work:
m. Click Next.
9. The Related Documents pane enables you to view and add links to BI objects and Web
pages that provide additional information about the KPI. Explore this pane.
a. Click the Add button. The Add a Related Document dialog box appears. By default,
you add a BI object by browsing the Presentation Catalog.
b. Select Link in the Type drop-down list. You can also link to an available Web page
using the full relative path.
c. Click Cancel to close the dialog box.
d. Click Next.
O
r
a
c
l
e
U
n
i
v
e
r
s
i
t
y
a
n
d
M
/
S
P
R
O
T
O
N
E
X
P
E
R
T
S
Y
S
T
E
M
S
A
N
D
S
O
L
U
T
I
O
N
S
P
V
T
L
T
D
u
s
e
o
n
l
y
T
H
E
S
E
e
K
I
T
M
A
T
E
R
I
A
L
S
A
R
E
F
O
R
Y
O
U
R
U
S
E
I
N
T
H
I
S
C
L
A
S
S
R
O
O
M
O
N
L
Y
.
C
O
P
Y
I
N
G
e
K
I
T
M
A
T
E
R
I
A
L
S
F
R
O
M
T
H
I
S
C
O
M
P
U
T
E
R
I
S
S
T
R
I
C
T
L
Y
P
R
O
H
I
B
I
T
E
D
Copyright 2011, Oracle and/or its affiliates. All rights reserved.
Practices for Lesson 8: Measuring Results with Key Performance Indicators
Chapter 8 - Page 9
10. The Custom Attributes pane allows you to create custom columns for the KPI. You can add
a maximum of five custom columns. Explore this pane.
a. Click the Add button to add a custom attribute. You can provide a label for the attribute
in the Label field.
b. In the Formula field for the attribute, click the down-arrow icon to select a column from
the subject area to use in the attribute formula. Select the Units Shipped measure in
the Fact-Sales folder.
c. You can use the Formula button to create and edit formulas with your custom
attributes. For example, you can use time series functions to look at year ago units
shipped.
d. Click Remove to remove the custom attribute, because it is not required for this KPI.
e. Click Finish and, in the Save As dialog box, save the KPI as Units Ordered in the My
Sales folder.
f. Navigate to the Home page. You should see your KPI in the Recent section.
g. Click the Open link to run the KPI. Your results should look like this:
O
r
a
c
l
e
U
n
i
v
e
r
s
i
t
y
a
n
d
M
/
S
P
R
O
T
O
N
E
X
P
E
R
T
S
Y
S
T
E
M
S
A
N
D
S
O
L
U
T
I
O
N
S
P
V
T
L
T
D
u
s
e
o
n
l
y
T
H
E
S
E
e
K
I
T
M
A
T
E
R
I
A
L
S
A
R
E
F
O
R
Y
O
U
R
U
S
E
I
N
T
H
I
S
C
L
A
S
S
R
O
O
M
O
N
L
Y
.
C
O
P
Y
I
N
G
e
K
I
T
M
A
T
E
R
I
A
L
S
F
R
O
M
T
H
I
S
C
O
M
P
U
T
E
R
I
S
S
T
R
I
C
T
L
Y
P
R
O
H
I
B
I
T
E
D
Copyright 2011, Oracle and/or its affiliates. All rights reserved.
Practices for Lesson 8: Measuring Results with Key Performance Indicators
Chapter 8 - Page 10
11. Review your results.
a. Looking specifically at 2nd & Goal Sports Caf, what assumption can you make
regarding Hearths supply for Yellow Cake Mix?
12. A KPI Watchlist is a collection and performance status report of KPIs (that may or may not
be created in Oracle BI Scorecard) to measure the progress of objectives or initiatives.
Create a stand-alone KPI Watchlist.
a. On the Home page, click the KPI Watchlist link under Performance Management in the
Create section. A new watchlist appears.
b. In the Catalog pane, navigate to the Units Ordered KPI. Drag the KPI from the Catalog
pane to the Performance tab. The Add KPI dialog box appears. In the Add KPI dialog
box, you can select the specific value, assume the entire point-of-view (also known as
the stakeholder category), or enter a variable. To select a value or variable, other than
the entire point-of-view, click the drop-down list icon .
c. Leave each value set to Use Point-of-View. What is the value of leaving the
dimensions set to Point-of-View?
d. Enter Units Ordered as the label.
e. Click OK. The KPI Watchlist refreshes. Your KPI Watchlist should look like this (note
that the screenshot does not include the entire watchlist):
f. The Point-of-View bar enables you to analyze the dimensionality of other columns. You
can also toggle forward and backward by using the clock icons.
g. Select the following values from the Point-of-View bar:
O
r
a
c
l
e
U
n
i
v
e
r
s
i
t
y
a
n
d
M
/
S
P
R
O
T
O
N
E
X
P
E
R
T
S
Y
S
T
E
M
S
A
N
D
S
O
L
U
T
I
O
N
S
P
V
T
L
T
D
u
s
e
o
n
l
y
T
H
E
S
E
e
K
I
T
M
A
T
E
R
I
A
L
S
A
R
E
F
O
R
Y
O
U
R
U
S
E
I
N
T
H
I
S
C
L
A
S
S
R
O
O
M
O
N
L
Y
.
C
O
P
Y
I
N
G
e
K
I
T
M
A
T
E
R
I
A
L
S
F
R
O
M
T
H
I
S
C
O
M
P
U
T
E
R
I
S
S
T
R
I
C
T
L
Y
P
R
O
H
I
B
I
T
E
D
Copyright 2011, Oracle and/or its affiliates. All rights reserved.
Practices for Lesson 8: Measuring Results with Key Performance Indicators
Chapter 8 - Page 11
Column Name Value to Select
Time.Year 2008
Customer.Region Central
Customer.Customer Acropolis Restaurant
Product.Supplier Point-of-view
Product.Generic Peppermint Mints
h. What is the status of the results?
i. Change the Point-of-View bar from 2008 to 2009. What is the status of the results
now?
j. Use the clock icons to navigate to previously viewed dimensions and values and
manipulate the Point-of-View bar to experiment with the KPI Watchlist.
k. Save the KPI Watchlist as KPI Watchlist in the My Sales folder.
l. Navigate to the Home page. You should see your KPI Watchlist in the Recent section.
O
r
a
c
l
e
U
n
i
v
e
r
s
i
t
y
a
n
d
M
/
S
P
R
O
T
O
N
E
X
P
E
R
T
S
Y
S
T
E
M
S
A
N
D
S
O
L
U
T
I
O
N
S
P
V
T
L
T
D
u
s
e
o
n
l
y
T
H
E
S
E
e
K
I
T
M
A
T
E
R
I
A
L
S
A
R
E
F
O
R
Y
O
U
R
U
S
E
I
N
T
H
I
S
C
L
A
S
S
R
O
O
M
O
N
L
Y
.
C
O
P
Y
I
N
G
e
K
I
T
M
A
T
E
R
I
A
L
S
F
R
O
M
T
H
I
S
C
O
M
P
U
T
E
R
I
S
S
T
R
I
C
T
L
Y
P
R
O
H
I
B
I
T
E
D
Copyright 2011, Oracle and/or its affiliates. All rights reserved.
Practices for Lesson 8: Measuring Results with Key Performance Indicators
Chapter 8 - Page 12
Solutions for Practice 8-1: Measuring Results with KPIs
Answers
11.
a. Looking specifically at 2nd & Goal Sports Caf, what assumption can you make
regarding Hearths supply for Yellow Cake Mix?
Hearth was not able to meet the requirements for Yellow Cake Mix; that is, instead of
the required target of 23 ordered units, they shipped an actual amount of 18. Because
the variance from target is 22%, the threshold is met for the Critical status.
12.
c. What is the value of leaving the dimensions set to Point-of-View?
By not pinning the Point-of-View, all values for the dimension become available to the
end user for analysis.
h. What is the status of the results?
Super Critical.
i. Change the Point-of-View bar from 2008 to 2009. What is the status of the results
now?
Warning.
O
r
a
c
l
e
U
n
i
v
e
r
s
i
t
y
a
n
d
M
/
S
P
R
O
T
O
N
E
X
P
E
R
T
S
Y
S
T
E
M
S
A
N
D
S
O
L
U
T
I
O
N
S
P
V
T
L
T
D
u
s
e
o
n
l
y
T
H
E
S
E
e
K
I
T
M
A
T
E
R
I
A
L
S
A
R
E
F
O
R
Y
O
U
R
U
S
E
I
N
T
H
I
S
C
L
A
S
S
R
O
O
M
O
N
L
Y
.
C
O
P
Y
I
N
G
e
K
I
T
M
A
T
E
R
I
A
L
S
F
R
O
M
T
H
I
S
C
O
M
P
U
T
E
R
I
S
S
T
R
I
C
T
L
Y
P
R
O
H
I
B
I
T
E
D
Copyright 2011, Oracle and/or its affiliates. All rights reserved.
Practices for Lesson 9: Showing Results with Pivot Tables
Chapter 9 - Page 1
Practices for Lesson 9:
Showing Results with Pivot
Tables
Chapter 9
O
r
a
c
l
e
U
n
i
v
e
r
s
i
t
y
a
n
d
M
/
S
P
R
O
T
O
N
E
X
P
E
R
T
S
Y
S
T
E
M
S
A
N
D
S
O
L
U
T
I
O
N
S
P
V
T
L
T
D
u
s
e
o
n
l
y
T
H
E
S
E
e
K
I
T
M
A
T
E
R
I
A
L
S
A
R
E
F
O
R
Y
O
U
R
U
S
E
I
N
T
H
I
S
C
L
A
S
S
R
O
O
M
O
N
L
Y
.
C
O
P
Y
I
N
G
e
K
I
T
M
A
T
E
R
I
A
L
S
F
R
O
M
T
H
I
S
C
O
M
P
U
T
E
R
I
S
S
T
R
I
C
T
L
Y
P
R
O
H
I
B
I
T
E
D
Copyright 2011, Oracle and/or its affiliates. All rights reserved.
Practices for Lesson 9: Showing Results with Pivot Tables
Chapter 9 - Page 2
Practices for Lesson 9: Overview
Practices Overview
In these practices, you will create Pivot Table views and explore their sorting, formatting, and
other options. You will use pivot tables to display running sums and measures as percentages
of whole.
O
r
a
c
l
e
U
n
i
v
e
r
s
i
t
y
a
n
d
M
/
S
P
R
O
T
O
N
E
X
P
E
R
T
S
Y
S
T
E
M
S
A
N
D
S
O
L
U
T
I
O
N
S
P
V
T
L
T
D
u
s
e
o
n
l
y
T
H
E
S
E
e
K
I
T
M
A
T
E
R
I
A
L
S
A
R
E
F
O
R
Y
O
U
R
U
S
E
I
N
T
H
I
S
C
L
A
S
S
R
O
O
M
O
N
L
Y
.
C
O
P
Y
I
N
G
e
K
I
T
M
A
T
E
R
I
A
L
S
F
R
O
M
T
H
I
S
C
O
M
P
U
T
E
R
I
S
S
T
R
I
C
T
L
Y
P
R
O
H
I
B
I
T
E
D
Copyright 2011, Oracle and/or its affiliates. All rights reserved.
Practices for Lesson 9: Showing Results with Pivot Tables
Chapter 9 - Page 3
Practice 9-1: Working with Pivot Tables
Goal
In this practice you use the Pivot Table view to display results in Oracle Business Intelligence.
Scenario
Use a Pivot Table view to take row, column, and section headings and swap them around to
obtain different perspectives of the data. You create multiple drop-down lists for attributes, add
totals, override default aggregation rules for measures, display an items relative value, use
calculations, and modify pivot table formatting.
Time
20-25 minutes
Task
1. Create an analysis and work with its Pivot Table view.
a. Create the following analysis and associated filter:
b. Click the Results tab. Because your analysis includes a hierarchy column, a pivot table
appears by default in the compound layout.
c. Click the Edit View button for the Pivot Table view to open the Pivot Table Editor.
O
r
a
c
l
e
U
n
i
v
e
r
s
i
t
y
a
n
d
M
/
S
P
R
O
T
O
N
E
X
P
E
R
T
S
Y
S
T
E
M
S
A
N
D
S
O
L
U
T
I
O
N
S
P
V
T
L
T
D
u
s
e
o
n
l
y
T
H
E
S
E
e
K
I
T
M
A
T
E
R
I
A
L
S
A
R
E
F
O
R
Y
O
U
R
U
S
E
I
N
T
H
I
S
C
L
A
S
S
R
O
O
M
O
N
L
Y
.
C
O
P
Y
I
N
G
e
K
I
T
M
A
T
E
R
I
A
L
S
F
R
O
M
T
H
I
S
C
O
M
P
U
T
E
R
I
S
S
T
R
I
C
T
L
Y
P
R
O
H
I
B
I
T
E
D
Copyright 2011, Oracle and/or its affiliates. All rights reserved.
Practices for Lesson 9: Showing Results with Pivot Tables
Chapter 9 - Page 4
d. Click the Display Results button to hide the results preview, and then drag the Layout
pane to the top of the Editor workspace.
e. Drag Year to the Pivot Table Prompts drop target to create a prompt for the pivot table.
f. Click the Display Results button to display the results preview and drag the Layout
pane below the preview in the editor.
g. In the Layout pane, drag Generic to the Columns drop target. Make sure that Generic
is below Measure Labels.
O
r
a
c
l
e
U
n
i
v
e
r
s
i
t
y
a
n
d
M
/
S
P
R
O
T
O
N
E
X
P
E
R
T
S
Y
S
T
E
M
S
A
N
D
S
O
L
U
T
I
O
N
S
P
V
T
L
T
D
u
s
e
o
n
l
y
T
H
E
S
E
e
K
I
T
M
A
T
E
R
I
A
L
S
A
R
E
F
O
R
Y
O
U
R
U
S
E
I
N
T
H
I
S
C
L
A
S
S
R
O
O
M
O
N
L
Y
.
C
O
P
Y
I
N
G
e
K
I
T
M
A
T
E
R
I
A
L
S
F
R
O
M
T
H
I
S
C
O
M
P
U
T
E
R
I
S
S
T
R
I
C
T
L
Y
P
R
O
H
I
B
I
T
E
D
Copyright 2011, Oracle and/or its affiliates. All rights reserved.
Practices for Lesson 9: Showing Results with Pivot Tables
Chapter 9 - Page 5
h. Check your work:
i. Your results should look similar to the following:
O
r
a
c
l
e
U
n
i
v
e
r
s
i
t
y
a
n
d
M
/
S
P
R
O
T
O
N
E
X
P
E
R
T
S
Y
S
T
E
M
S
A
N
D
S
O
L
U
T
I
O
N
S
P
V
T
L
T
D
u
s
e
o
n
l
y
T
H
E
S
E
e
K
I
T
M
A
T
E
R
I
A
L
S
A
R
E
F
O
R
Y
O
U
R
U
S
E
I
N
T
H
I
S
C
L
A
S
S
R
O
O
M
O
N
L
Y
.
C
O
P
Y
I
N
G
e
K
I
T
M
A
T
E
R
I
A
L
S
F
R
O
M
T
H
I
S
C
O
M
P
U
T
E
R
I
S
S
T
R
I
C
T
L
Y
P
R
O
H
I
B
I
T
E
D
Copyright 2011, Oracle and/or its affiliates. All rights reserved.
Practices for Lesson 9: Showing Results with Pivot Tables
Chapter 9 - Page 6
j. Hover over the Dollars measure label, select its handle, and drag it below the column
titles:
k. Move the Measure Label back to its original position.
2. Add sorts to the pivot table. Because your analysis includes a hierarchical column on the
row edge, you can sort members, measures, and rows.
a. Sort the members in the hierarchy using the header cell. Click the Sort Descending
caret .
b. Your results should look similar to the following. Notice that by sorting descending on
Customer Total, the West region is not sorted ascending or descending.
c. Click the Sort Ascending caret to set an ascending sort on the West region using
the single column on the row edge. Notice that the Generic columns are rearranged to
match the column sort. Notice that the columns on the other edge are resorted.
d. Experiment with other sorts on various edges of the pivot table.
3. Add totals to the pivot table.
a. Click the Totals button in the Columns drop target and select After.
b. Click the Totals button in the Rows drop target and select After.
O
r
a
c
l
e
U
n
i
v
e
r
s
i
t
y
a
n
d
M
/
S
P
R
O
T
O
N
E
X
P
E
R
T
S
Y
S
T
E
M
S
A
N
D
S
O
L
U
T
I
O
N
S
P
V
T
L
T
D
u
s
e
o
n
l
y
T
H
E
S
E
e
K
I
T
M
A
T
E
R
I
A
L
S
A
R
E
F
O
R
Y
O
U
R
U
S
E
I
N
T
H
I
S
C
L
A
S
S
R
O
O
M
O
N
L
Y
.
C
O
P
Y
I
N
G
e
K
I
T
M
A
T
E
R
I
A
L
S
F
R
O
M
T
H
I
S
C
O
M
P
U
T
E
R
I
S
S
T
R
I
C
T
L
Y
P
R
O
H
I
B
I
T
E
D
Copyright 2011, Oracle and/or its affiliates. All rights reserved.
Practices for Lesson 9: Showing Results with Pivot Tables
Chapter 9 - Page 7
c. Your results should look similar to the following:
4. Override the default aggregation rule for the Dollars measure. The default aggregation rule
is specified in the Oracle BI repository, or by the original author of a report. In this example,
the default aggregation rule for Dollars is SUM.
a. What is the total dollar amount for the California sales district? You compare this value
with the value after you override the default aggregation rule in the next steps.
b. Click the More Options button for the Dollars measure.
c. Select Aggregation Rule > Average.
d. What is the total dollar amount now for the California sales district?
O
r
a
c
l
e
U
n
i
v
e
r
s
i
t
y
a
n
d
M
/
S
P
R
O
T
O
N
E
X
P
E
R
T
S
Y
S
T
E
M
S
A
N
D
S
O
L
U
T
I
O
N
S
P
V
T
L
T
D
u
s
e
o
n
l
y
T
H
E
S
E
e
K
I
T
M
A
T
E
R
I
A
L
S
A
R
E
F
O
R
Y
O
U
R
U
S
E
I
N
T
H
I
S
C
L
A
S
S
R
O
O
M
O
N
L
Y
.
C
O
P
Y
I
N
G
e
K
I
T
M
A
T
E
R
I
A
L
S
F
R
O
M
T
H
I
S
C
O
M
P
U
T
E
R
I
S
S
T
R
I
C
T
L
Y
P
R
O
H
I
B
I
T
E
D
Copyright 2011, Oracle and/or its affiliates. All rights reserved.
Practices for Lesson 9: Showing Results with Pivot Tables
Chapter 9 - Page 8
e. Check your results. Notice that the total dollar amount is now the average rather than
the sum.
f. Experiment with some of the other available aggregation rules and notice how the
value changes for total dollars.
g. After you finish, reset the aggregation rule to Default.
5. Add green bar styling and formatting to the Pivot table to make it more visually appealing.
a. Click the Pivot Table View Properties button on the editors toolbar. The Pivot
Table Properties dialog box appears.
b. Select the Enable alternating row green bar styling option.
c. In the Alternate drop-down list, select All Columns.
d. If desired, click the Set alternate format button to modify the formatting of the
alternating rows.
e. Click OK to close the Pivot Table Properties dialog box.
f. Check your work. Your results should look similar to the following:
6. Add formatting for sections and section content. Include the column heading, set a page
break for each time the section changes, and retain the default behavior suppressing blank
rows in the sections.
a. Move the Year column from the Pivot Table Prompts to the Sections drop target.
Notice that the Pivot table is now divided into two sections, one for each year.
b. Click the Section Properties button in the Sections drop target.
c. In the Insert Page Break drop-down list, select Innermost Column. Note that because
you have only one column breaking the sections up, there is no difference in selecting
Innermost and Outermost Column. Also note that when you have more than two
columns, you can determine the page break by selecting the column namefor
example, Time.Year.
d. Select the Display Heading option to display the section heading.
O
r
a
c
l
e
U
n
i
v
e
r
s
i
t
y
a
n
d
M
/
S
P
R
O
T
O
N
E
X
P
E
R
T
S
Y
S
T
E
M
S
A
N
D
S
O
L
U
T
I
O
N
S
P
V
T
L
T
D
u
s
e
o
n
l
y
T
H
E
S
E
e
K
I
T
M
A
T
E
R
I
A
L
S
A
R
E
F
O
R
Y
O
U
R
U
S
E
I
N
T
H
I
S
C
L
A
S
S
R
O
O
M
O
N
L
Y
.
C
O
P
Y
I
N
G
e
K
I
T
M
A
T
E
R
I
A
L
S
F
R
O
M
T
H
I
S
C
O
M
P
U
T
E
R
I
S
S
T
R
I
C
T
L
Y
P
R
O
H
I
B
I
T
E
D
Copyright 2011, Oracle and/or its affiliates. All rights reserved.
Practices for Lesson 9: Showing Results with Pivot Tables
Chapter 9 - Page 9
e. Click OK to close the Section Properties dialog box.
f. Check your work. Your results should look similar to the following:
7. Show dollars as a percentage of the total for each section.
a. Click the More Options button for Dollars.
b. Select Duplicate Layer.
c. Click the More Options button for the Dollars column that you just created, and select
Format Headings. The Edit Format dialog box appears.
d. In the Caption field, enter % Dollars.
e. Click OK.
f. Click the More Options button for % Dollars, and select Show Data As > Percent of >
Section.
This displays the percentage of the section that this value constitutes.
O
r
a
c
l
e
U
n
i
v
e
r
s
i
t
y
a
n
d
M
/
S
P
R
O
T
O
N
E
X
P
E
R
T
S
Y
S
T
E
M
S
A
N
D
S
O
L
U
T
I
O
N
S
P
V
T
L
T
D
u
s
e
o
n
l
y
T
H
E
S
E
e
K
I
T
M
A
T
E
R
I
A
L
S
A
R
E
F
O
R
Y
O
U
R
U
S
E
I
N
T
H
I
S
C
L
A
S
S
R
O
O
M
O
N
L
Y
.
C
O
P
Y
I
N
G
e
K
I
T
M
A
T
E
R
I
A
L
S
F
R
O
M
T
H
I
S
C
O
M
P
U
T
E
R
I
S
S
T
R
I
C
T
L
Y
P
R
O
H
I
B
I
T
E
D
Copyright 2011, Oracle and/or its affiliates. All rights reserved.
Practices for Lesson 9: Showing Results with Pivot Tables
Chapter 9 - Page 10
g. Your results should look similar to the following:
8. Build a calculation that identifies combined dollar sales and percentages for powdered
sugar and white sugar only.
a. Click the More Options button for the Generic column.
b. Select New Calculated Item. The Calculated Item dialog box appears.
c. In the Display Label field, enter Powdered & White.
d. In the Function drop-down list, select Sum.
e. In the Available list, select the Powdered Sugar and White Sugar values and add
them to the Selected list. Use the Search button to narrow the available members
for your selection.
f. Click OK.
O
r
a
c
l
e
U
n
i
v
e
r
s
i
t
y
a
n
d
M
/
S
P
R
O
T
O
N
E
X
P
E
R
T
S
Y
S
T
E
M
S
A
N
D
S
O
L
U
T
I
O
N
S
P
V
T
L
T
D
u
s
e
o
n
l
y
T
H
E
S
E
e
K
I
T
M
A
T
E
R
I
A
L
S
A
R
E
F
O
R
Y
O
U
R
U
S
E
I
N
T
H
I
S
C
L
A
S
S
R
O
O
M
O
N
L
Y
.
C
O
P
Y
I
N
G
e
K
I
T
M
A
T
E
R
I
A
L
S
F
R
O
M
T
H
I
S
C
O
M
P
U
T
E
R
I
S
S
T
R
I
C
T
L
Y
P
R
O
H
I
B
I
T
E
D
Copyright 2011, Oracle and/or its affiliates. All rights reserved.
Practices for Lesson 9: Showing Results with Pivot Tables
Chapter 9 - Page 11
g. Verify that the calculated item is included in the results.
h. Click Done.
9. Save the analysis as My Pivot in the My Sales folder.
O
r
a
c
l
e
U
n
i
v
e
r
s
i
t
y
a
n
d
M
/
S
P
R
O
T
O
N
E
X
P
E
R
T
S
Y
S
T
E
M
S
A
N
D
S
O
L
U
T
I
O
N
S
P
V
T
L
T
D
u
s
e
o
n
l
y
T
H
E
S
E
e
K
I
T
M
A
T
E
R
I
A
L
S
A
R
E
F
O
R
Y
O
U
R
U
S
E
I
N
T
H
I
S
C
L
A
S
S
R
O
O
M
O
N
L
Y
.
C
O
P
Y
I
N
G
e
K
I
T
M
A
T
E
R
I
A
L
S
F
R
O
M
T
H
I
S
C
O
M
P
U
T
E
R
I
S
S
T
R
I
C
T
L
Y
P
R
O
H
I
B
I
T
E
D
Copyright 2011, Oracle and/or its affiliates. All rights reserved.
Practices for Lesson 9: Showing Results with Pivot Tables
Chapter 9 - Page 12
Solutions for Practice 9-1: Working with Pivot Tables
Answers
4.
a. What is the total dollar amount for the California sales district?
$115,835
d. What is the total dollar amount now for the California sales district?
$38,612
O
r
a
c
l
e
U
n
i
v
e
r
s
i
t
y
a
n
d
M
/
S
P
R
O
T
O
N
E
X
P
E
R
T
S
Y
S
T
E
M
S
A
N
D
S
O
L
U
T
I
O
N
S
P
V
T
L
T
D
u
s
e
o
n
l
y
T
H
E
S
E
e
K
I
T
M
A
T
E
R
I
A
L
S
A
R
E
F
O
R
Y
O
U
R
U
S
E
I
N
T
H
I
S
C
L
A
S
S
R
O
O
M
O
N
L
Y
.
C
O
P
Y
I
N
G
e
K
I
T
M
A
T
E
R
I
A
L
S
F
R
O
M
T
H
I
S
C
O
M
P
U
T
E
R
I
S
S
T
R
I
C
T
L
Y
P
R
O
H
I
B
I
T
E
D
Copyright 2011, Oracle and/or its affiliates. All rights reserved.
Practices for Lesson 9: Showing Results with Pivot Tables
Chapter 9 - Page 13
Practice 9-2: Displaying Running Sums in Pivot Tables
Goal
In this practice you display running sums in a Pivot table.
Scenario
You display a running sum for dollars from January through December of 2008, and a running
sum for percentage of dollars from January through December of 2008.
Time
15-20 minutes
Task
You now build a pivot table that contains running sums for revenue throughout each month of
the year 2008. You also create running sums of the percentage of revenue for the year for each
month.
1. Create the following analysis and associated filters.
Note: Use the Create a Filter button in the Filters pane to select the Year column from the
SupplierSales subject area for your filter, so that it is not added to the selected columns for
the analysis.
2. Set an ascending sort on the Month Code column, and then hide the column so that it does
not appear in the results.
a. Click the More Options button for the Month Code column and select Sort > Sort
Ascending.
b. Click the More Options button and select Column Properties. The Column Properties
dialog box appears.
c. On the Column Format tab, select the Hide option.
d. Click OK.
3. Add a pivot table with totals.
a. Click the Results tab. Because the analysis contains attribute columns, but no
hierarchy columns, the Compound Layout defaults to a table view.
b. Click the New View button and select Pivot Table.
c. Click the Edit View button for the Pivot Table view to open the Pivot Table Editor.
d. For clarity, because you just hid the Month Code column on the Criteria tab, click its
More Options button and select Hidden. Another approach would be to drag the
column to the Excluded drop point.
e. Click the Totals button for Rows and select After.
O
r
a
c
l
e
U
n
i
v
e
r
s
i
t
y
a
n
d
M
/
S
P
R
O
T
O
N
E
X
P
E
R
T
S
Y
S
T
E
M
S
A
N
D
S
O
L
U
T
I
O
N
S
P
V
T
L
T
D
u
s
e
o
n
l
y
T
H
E
S
E
e
K
I
T
M
A
T
E
R
I
A
L
S
A
R
E
F
O
R
Y
O
U
R
U
S
E
I
N
T
H
I
S
C
L
A
S
S
R
O
O
M
O
N
L
Y
.
C
O
P
Y
I
N
G
e
K
I
T
M
A
T
E
R
I
A
L
S
F
R
O
M
T
H
I
S
C
O
M
P
U
T
E
R
I
S
S
T
R
I
C
T
L
Y
P
R
O
H
I
B
I
T
E
D
Copyright 2011, Oracle and/or its affiliates. All rights reserved.
Practices for Lesson 9: Showing Results with Pivot Tables
Chapter 9 - Page 14
f. Check your results:
4. Build a running sum column for the Dollars measure.
a. Click the More Options button for the Dollars measure and select Duplicate Layer.
b. Click the More Options button for the duplicate Dollars column and select Format
Headings. The Edit Format dialog box appears.
c. In the Caption field, enter Running Sum Dollars.
d. Click OK.
e. Click the More Options button for Running Sum Dollars and select Display as
Running Sum.
f. Notice that the Running Sum Dollars column now displays a running sum for dollars for
each month from January through December of 2008, taking a sum for the current
month and the ones preceding it in the analysis. For example, the running sum for
January is the same as the basic total for January, whereas the running sum for
February is the total of January and February, and so on.
O
r
a
c
l
e
U
n
i
v
e
r
s
i
t
y
a
n
d
M
/
S
P
R
O
T
O
N
E
X
P
E
R
T
S
Y
S
T
E
M
S
A
N
D
S
O
L
U
T
I
O
N
S
P
V
T
L
T
D
u
s
e
o
n
l
y
T
H
E
S
E
e
K
I
T
M
A
T
E
R
I
A
L
S
A
R
E
F
O
R
Y
O
U
R
U
S
E
I
N
T
H
I
S
C
L
A
S
S
R
O
O
M
O
N
L
Y
.
C
O
P
Y
I
N
G
e
K
I
T
M
A
T
E
R
I
A
L
S
F
R
O
M
T
H
I
S
C
O
M
P
U
T
E
R
I
S
S
T
R
I
C
T
L
Y
P
R
O
H
I
B
I
T
E
D
Copyright 2011, Oracle and/or its affiliates. All rights reserved.
Practices for Lesson 9: Showing Results with Pivot Tables
Chapter 9 - Page 15
5. Build two additional columns to display the percentage and running sum for percentage.
a. Duplicate the Dollars measure again and change the new columns caption to %
Dollars.
b. Click the More Options button for the % Dollars column and select Show Data As >
Percent of > Column. The column displays the percentage of total revenue earned in
each month.
c. Duplicate the % Dollars measure and change the new columns caption to Running
Sum % Dollars.
d. Click the More Options button for the Running Sum % Dollars column and select
Display as Running Sum. The Running Sum % Dollars column now displays a
O
r
a
c
l
e
U
n
i
v
e
r
s
i
t
y
a
n
d
M
/
S
P
R
O
T
O
N
E
X
P
E
R
T
S
Y
S
T
E
M
S
A
N
D
S
O
L
U
T
I
O
N
S
P
V
T
L
T
D
u
s
e
o
n
l
y
T
H
E
S
E
e
K
I
T
M
A
T
E
R
I
A
L
S
A
R
E
F
O
R
Y
O
U
R
U
S
E
I
N
T
H
I
S
C
L
A
S
S
R
O
O
M
O
N
L
Y
.
C
O
P
Y
I
N
G
e
K
I
T
M
A
T
E
R
I
A
L
S
F
R
O
M
T
H
I
S
C
O
M
P
U
T
E
R
I
S
S
T
R
I
C
T
L
Y
P
R
O
H
I
B
I
T
E
D
Copyright 2011, Oracle and/or its affiliates. All rights reserved.
Practices for Lesson 9: Showing Results with Pivot Tables
Chapter 9 - Page 16
running sum for percentages through each month in the analysis.
e. Click Done.
6. Delete the Table view from the Compound Layout and save the analysis as My Running
Sum Table in the My Sales folder.
O
r
a
c
l
e
U
n
i
v
e
r
s
i
t
y
a
n
d
M
/
S
P
R
O
T
O
N
E
X
P
E
R
T
S
Y
S
T
E
M
S
A
N
D
S
O
L
U
T
I
O
N
S
P
V
T
L
T
D
u
s
e
o
n
l
y
T
H
E
S
E
e
K
I
T
M
A
T
E
R
I
A
L
S
A
R
E
F
O
R
Y
O
U
R
U
S
E
I
N
T
H
I
S
C
L
A
S
S
R
O
O
M
O
N
L
Y
.
C
O
P
Y
I
N
G
e
K
I
T
M
A
T
E
R
I
A
L
S
F
R
O
M
T
H
I
S
C
O
M
P
U
T
E
R
I
S
S
T
R
I
C
T
L
Y
P
R
O
H
I
B
I
T
E
D
Copyright 2011, Oracle and/or its affiliates. All rights reserved.
Practices for Lesson 10: Creating Oracle Business Intelligence Dashboards
Chapter 10 - Page 1
Practices for Lesson 10:
Creating Oracle Business
Intelligence Dashboards
Chapter 10
O
r
a
c
l
e
U
n
i
v
e
r
s
i
t
y
a
n
d
M
/
S
P
R
O
T
O
N
E
X
P
E
R
T
S
Y
S
T
E
M
S
A
N
D
S
O
L
U
T
I
O
N
S
P
V
T
L
T
D
u
s
e
o
n
l
y
T
H
E
S
E
e
K
I
T
M
A
T
E
R
I
A
L
S
A
R
E
F
O
R
Y
O
U
R
U
S
E
I
N
T
H
I
S
C
L
A
S
S
R
O
O
M
O
N
L
Y
.
C
O
P
Y
I
N
G
e
K
I
T
M
A
T
E
R
I
A
L
S
F
R
O
M
T
H
I
S
C
O
M
P
U
T
E
R
I
S
S
T
R
I
C
T
L
Y
P
R
O
H
I
B
I
T
E
D
Copyright 2011, Oracle and/or its affiliates. All rights reserved.
Practices for Lesson 10: Creating Oracle Business Intelligence Dashboards
Chapter 10 - Page 2
Practices for Lesson 10: Overview
Practices Overview
In these practices, you will add the content you have created to your personal dashboard.
O
r
a
c
l
e
U
n
i
v
e
r
s
i
t
y
a
n
d
M
/
S
P
R
O
T
O
N
E
X
P
E
R
T
S
Y
S
T
E
M
S
A
N
D
S
O
L
U
T
I
O
N
S
P
V
T
L
T
D
u
s
e
o
n
l
y
T
H
E
S
E
e
K
I
T
M
A
T
E
R
I
A
L
S
A
R
E
F
O
R
Y
O
U
R
U
S
E
I
N
T
H
I
S
C
L
A
S
S
R
O
O
M
O
N
L
Y
.
C
O
P
Y
I
N
G
e
K
I
T
M
A
T
E
R
I
A
L
S
F
R
O
M
T
H
I
S
C
O
M
P
U
T
E
R
I
S
S
T
R
I
C
T
L
Y
P
R
O
H
I
B
I
T
E
D
Copyright 2011, Oracle and/or its affiliates. All rights reserved.
Practices for Lesson 10: Creating Oracle Business Intelligence Dashboards
Chapter 10 - Page 3
Practice 10-1: Adding Content and Pages to a Dashboard
Goal
In this practice you populate the personal dashboard with content.
Scenario
Populate the default personal dashboard with analysis content created in previous practices and
configure the dashboard and its properties.
Time
10-15 minutes
Task
You now set up My Dashboard to show analyses you created in earlier practices. This
dashboard presents you with regional and state sales data when you load it after logging in to
Oracle Business Intelligence Presentation Services.
1. If necessary, start Oracle Business Intelligence Presentation Services and log in as
weblogic.
2. Set your account settings so that your starting page is My Dashboard rather than the Home
page.
a. Click your username, weblogic, in the Global Header, and click the My Account link.
b. On the Preferences tab of the My Account dialog box, select My Dashboard from the
Starting Page drop-down list.
c. Click OK.
3. Use the Global Header to open your dashboard. Note that you can also create a new
dashboard using the New button or the link in the Create section of the Home page.
a. Click the Dashboards button in the Global Header and select My Dashboard.
b. The dashboard is currently empty. Click the Edit link/icon to open the dashboard in the
Dashboard Builder.
4. In the Dashboard Builder, create a new extra dashboard page. You will delete this page
later in the practice.
a. Click the Add Dashboard Page button . The Add Dashboard Page dialog box
appears.
b. Enter Western Region Analysis in the Page Name field.
c. Click OK. The page is added to the dashboard.
O
r
a
c
l
e
U
n
i
v
e
r
s
i
t
y
a
n
d
M
/
S
P
R
O
T
O
N
E
X
P
E
R
T
S
Y
S
T
E
M
S
A
N
D
S
O
L
U
T
I
O
N
S
P
V
T
L
T
D
u
s
e
o
n
l
y
T
H
E
S
E
e
K
I
T
M
A
T
E
R
I
A
L
S
A
R
E
F
O
R
Y
O
U
R
U
S
E
I
N
T
H
I
S
C
L
A
S
S
R
O
O
M
O
N
L
Y
.
C
O
P
Y
I
N
G
e
K
I
T
M
A
T
E
R
I
A
L
S
F
R
O
M
T
H
I
S
C
O
M
P
U
T
E
R
I
S
S
T
R
I
C
T
L
Y
P
R
O
H
I
B
I
T
E
D
Copyright 2011, Oracle and/or its affiliates. All rights reserved.
Practices for Lesson 10: Creating Oracle Business Intelligence Dashboards
Chapter 10 - Page 4
d. Add another page named New Page.
5. Hide page 1 of the dashboard and view and edit the dashboard properties options to make
changes to the pages and appearance.
a. Click the Tools button and select Dashboard Properties.
b. In the Dashboard Properties dialog box, retain the default Style for the dashboard.
Styles control how dashboards and results are formatted for display, such as the color
of text and links and so on. When you select a style from the drop-down list, you are
applying a preset cascading style sheet that controls overall dashboard appearance
properties.
c. Click the Edit button for the Dashboard Report links. Using the options in this dialog
box, you can add links for users to perform actions on the content of a dashboard. This
setting affects the defaults of the entire dashboard. You can also set these properties
for individual pages of the dashboard by clicking the Tools button and selecting Page
Report Links. The default for page report links is Inherit Dashboard Settings. Select
Analyze, Edit, Refresh, and Copy.
d. Click OK.
e. In the Dashboard Pages section, select page 1 in the pages list. Select the Hide Page
option. Notice that you can also choose to present an option to the user to add the
page to a briefing book. This option is different from the Report Links that you just set,
in that it acts on the entire dashboard page and the option appears in the Page Options
menu.
f. Click the Move selected items to bottom of list button to move page 1 below the
new pages you created.
g. Click OK and verify that the page order in the dashboard.
O
r
a
c
l
e
U
n
i
v
e
r
s
i
t
y
a
n
d
M
/
S
P
R
O
T
O
N
E
X
P
E
R
T
S
Y
S
T
E
M
S
A
N
D
S
O
L
U
T
I
O
N
S
P
V
T
L
T
D
u
s
e
o
n
l
y
T
H
E
S
E
e
K
I
T
M
A
T
E
R
I
A
L
S
A
R
E
F
O
R
Y
O
U
R
U
S
E
I
N
T
H
I
S
C
L
A
S
S
R
O
O
M
O
N
L
Y
.
C
O
P
Y
I
N
G
e
K
I
T
M
A
T
E
R
I
A
L
S
F
R
O
M
T
H
I
S
C
O
M
P
U
T
E
R
I
S
S
T
R
I
C
T
L
Y
P
R
O
H
I
B
I
T
E
D
Copyright 2011, Oracle and/or its affiliates. All rights reserved.
Practices for Lesson 10: Creating Oracle Business Intelligence Dashboards
Chapter 10 - Page 5
h. To verify that page 1 is hidden, click the Save button to save the dashboard, then click
Run. The default page 1 should not appear.
i. Click the Edit link in the dashboard to reopen the Dashboard Builder.
j. First, notice that you could delete the page in the Dashboard Builder using the Delete
Current Page button . Instead, reopen the Dashboard Properties dialog box to
delete the New Page from the dashboard.
k. In the Dashboard Pages section, select New Page and click the Delete button .
l. Click Yes to confirm the deletion.
m. Click OK to close the Dashboard Properties dialog box and save your changes.
n. Your My Dashboard pages should now appear as follows. Recall, however, that at
runtime page 1 is hidden.
6. Click the Save button in the Dashboard Builder to save the dashboard.
7. Add content to the Western Region Analysis page.
a. Notice that the Page Layout pane initially has no content in it.
b. In the Catalog pane, expand the Shared Folders > My Sales folders.
c. Drag the Western Region Sales with Graph analysis onto the Page Layout pane.
Notice that a column is added, within which a section is added containing the
embedded analysis.
8. Explore the column formatting options.
a. Hover over Column 1, click the Properties button , and select Column Properties.
b. Notice that the Column Properties dialog box includes the same Cell, Border, and other
formatting options and tools familiar from formatting containers and other analysis and
interface elements.
c. Set the background color to light gray and click OK.
9. Explore the section formatting options.
O
r
a
c
l
e
U
n
i
v
e
r
s
i
t
y
a
n
d
M
/
S
P
R
O
T
O
N
E
X
P
E
R
T
S
Y
S
T
E
M
S
A
N
D
S
O
L
U
T
I
O
N
S
P
V
T
L
T
D
u
s
e
o
n
l
y
T
H
E
S
E
e
K
I
T
M
A
T
E
R
I
A
L
S
A
R
E
F
O
R
Y
O
U
R
U
S
E
I
N
T
H
I
S
C
L
A
S
S
R
O
O
M
O
N
L
Y
.
C
O
P
Y
I
N
G
e
K
I
T
M
A
T
E
R
I
A
L
S
F
R
O
M
T
H
I
S
C
O
M
P
U
T
E
R
I
S
S
T
R
I
C
T
L
Y
P
R
O
H
I
B
I
T
E
D
Copyright 2011, Oracle and/or its affiliates. All rights reserved.
Practices for Lesson 10: Creating Oracle Business Intelligence Dashboards
Chapter 10 - Page 6
a. Hover over Section 1, click the Properties button, and select Format Section.
b. Notice that the Section Properties dialog box includes the same Cell, Border, and other
formatting options and tools. Leave the default settings for the section and click OK.
10. Rename the Section.
a. Click the Properties button and select Rename.
b. In the Rename dialog box, enter Western Region Sales and click OK.
11. Because the analysis is set to drive master-detail events when drilling instead of drilling to
the next level of the hierarchy, verify that the section is set not to drill in place. Also verify
that the section is collapsible. Click the Properties button and verify that Drill in Place is not
selected and that the Collapsible option is:
12. Using similar steps, set the Show Section Header and Show Section Title options, which
display the title you created for the section in a header across the top of the section.
13. Click the Preview button to verify the results of your work so far:
14. Close the preview browser window.
15. Set the Western Region Sales with Graph analysis to display in the section as a link that,
when clicked, opens the analysis within the section.
a. Hover over the analysis, click the Properties button , and select Display Results >
Link - Within the Dashboard.
O
r
a
c
l
e
U
n
i
v
e
r
s
i
t
y
a
n
d
M
/
S
P
R
O
T
O
N
E
X
P
E
R
T
S
Y
S
T
E
M
S
A
N
D
S
O
L
U
T
I
O
N
S
P
V
T
L
T
D
u
s
e
o
n
l
y
T
H
E
S
E
e
K
I
T
M
A
T
E
R
I
A
L
S
A
R
E
F
O
R
Y
O
U
R
U
S
E
I
N
T
H
I
S
C
L
A
S
S
R
O
O
M
O
N
L
Y
.
C
O
P
Y
I
N
G
e
K
I
T
M
A
T
E
R
I
A
L
S
F
R
O
M
T
H
I
S
C
O
M
P
U
T
E
R
I
S
S
T
R
I
C
T
L
Y
P
R
O
H
I
B
I
T
E
D
Copyright 2011, Oracle and/or its affiliates. All rights reserved.
Practices for Lesson 10: Creating Oracle Business Intelligence Dashboards
Chapter 10 - Page 7
b. Save the dashboard.
c. Click Run to test the change.
d. Click the link to open the analysis in the section.
e. Click the Return link.
f. Click the Page Options button and select Edit Dashboard to return to the
Dashboard Builder.
16. Rename the report in the dashboard.
a. Click the Properties button for the analysis and select Rename.
b. In the Rename dialog box, change the name to Western Region Sales and select the
Use Dashboard Object name as link text option.
c. Click OK.
d. Save and run the dashboard to verify the change and then return to the Dashboard
Builder:
17. Explore the other analysis properties you can set.
a. Click the Properties button for the analysis.
b. The Report Links option allows you to override the default settings for the report links
you have set for the overall dashboard.
c. The Show View option allows you to select any compiled view for the analysis to
display in the dashboard, and clicking Edit Analysis opens the analysis in the Analysis
Editor.
18. Set the analysis to display embedded in the section instead of as a link.
19. Save the dashboard.
20. Set a condition on the section. If the condition returns a true for the Boolean value, then the
section appears, if not it is collapsed.
a. Click the Properties button for the section and select Condition.
b. In the Section Condition dialog box, click the New Condition button .
c. In the New Condition dialog box, select KPI in the Create condition based on the drop-
down list and click Browse.
d. In the Select KPI dialog box, browse to the My Sales folder, select the Units Ordered
KPI you created earlier, and click OK. The New Condition dialog box is populated with
O
r
a
c
l
e
U
n
i
v
e
r
s
i
t
y
a
n
d
M
/
S
P
R
O
T
O
N
E
X
P
E
R
T
S
Y
S
T
E
M
S
A
N
D
S
O
L
U
T
I
O
N
S
P
V
T
L
T
D
u
s
e
o
n
l
y
T
H
E
S
E
e
K
I
T
M
A
T
E
R
I
A
L
S
A
R
E
F
O
R
Y
O
U
R
U
S
E
I
N
T
H
I
S
C
L
A
S
S
R
O
O
M
O
N
L
Y
.
C
O
P
Y
I
N
G
e
K
I
T
M
A
T
E
R
I
A
L
S
F
R
O
M
T
H
I
S
C
O
M
P
U
T
E
R
I
S
S
T
R
I
C
T
L
Y
P
R
O
H
I
B
I
T
E
D
Copyright 2011, Oracle and/or its affiliates. All rights reserved.
Practices for Lesson 10: Creating Oracle Business Intelligence Dashboards
Chapter 10 - Page 8
condition information from the KPI.
e. In the Values for the dimensions, select the following values. These values represent a
collection of dimension values that will evaluate to a warning in the KPI.
f. In the Condition true if KPI drop-down list, select Status is WARNING.
g. Click Test.
h. The combination of values selected should evaluate to true for the Warning status.
i. Click OK.
j. Click OK.
O
r
a
c
l
e
U
n
i
v
e
r
s
i
t
y
a
n
d
M
/
S
P
R
O
T
O
N
E
X
P
E
R
T
S
Y
S
T
E
M
S
A
N
D
S
O
L
U
T
I
O
N
S
P
V
T
L
T
D
u
s
e
o
n
l
y
T
H
E
S
E
e
K
I
T
M
A
T
E
R
I
A
L
S
A
R
E
F
O
R
Y
O
U
R
U
S
E
I
N
T
H
I
S
C
L
A
S
S
R
O
O
M
O
N
L
Y
.
C
O
P
Y
I
N
G
e
K
I
T
M
A
T
E
R
I
A
L
S
F
R
O
M
T
H
I
S
C
O
M
P
U
T
E
R
I
S
S
T
R
I
C
T
L
Y
P
R
O
H
I
B
I
T
E
D
Copyright 2011, Oracle and/or its affiliates. All rights reserved.
Practices for Lesson 10: Creating Oracle Business Intelligence Dashboards
Chapter 10 - Page 9
k. Click OK.
l. Save and run the dashboard. The section is displayed.
m. Navigate back to the Dashboard Builder, click the Properties button for the section
and select Condition.
n. In the Section Condition dialog box, click the More button and select Edit
Condition.
o. In the Edit Condition dialog box, select Status is Critical in the Condition true if KPI
drop-down list. This should evaluate the KPI condition as false.
p. Click Test.
q. Click OK.
r. Click OK.
s. Click OK.
t. Save and run the dashboard. The section is not displayed because the condition
evaluated to false.
u. Navigate back to the Dashboard Builder, click the Properties button for the section
and select Condition.
v. In the Section Condition dialog box, click the More button and select Remove
Condition. Notice that you could also save the condition to the Catalog for reuse.
w. Click OK.
x. Save the dashboard.
21. Verify that your personal dashboard is now set as the default start page. Sign out of Oracle
Business Intelligence and then sign back in as weblogic. You should default to My
Dashboard upon login. In your account settings, set the default to the Home page.
22. Publish the dashboard to share it with other users in the Shared Folders.
a. Navigate back to the Dashboard Builder.
b. Click the Tools button and select Publish Page to Dashboard.
c. Click Browse and, in the Select Dashboard dialog box, navigate to Shared
Folders/Components/Dashboards in the Presentation Catalog and select the For
Publishing dashboard.
d. Click OK. The Publish Page to Dashboard dialog box should look like this:
O
r
a
c
l
e
U
n
i
v
e
r
s
i
t
y
a
n
d
M
/
S
P
R
O
T
O
N
E
X
P
E
R
T
S
Y
S
T
E
M
S
A
N
D
S
O
L
U
T
I
O
N
S
P
V
T
L
T
D
u
s
e
o
n
l
y
T
H
E
S
E
e
K
I
T
M
A
T
E
R
I
A
L
S
A
R
E
F
O
R
Y
O
U
R
U
S
E
I
N
T
H
I
S
C
L
A
S
S
R
O
O
M
O
N
L
Y
.
C
O
P
Y
I
N
G
e
K
I
T
M
A
T
E
R
I
A
L
S
F
R
O
M
T
H
I
S
C
O
M
P
U
T
E
R
I
S
S
T
R
I
C
T
L
Y
P
R
O
H
I
B
I
T
E
D
Copyright 2011, Oracle and/or its affiliates. All rights reserved.
Practices for Lesson 10: Creating Oracle Business Intelligence Dashboards
Chapter 10 - Page 10
e. Click OK. A confirmation dialog box appears:
f. Click OK.
g. Click the Dashboards button in the Global Header and, in the Components section,
select the For Publishing dashboard.
h. Click the Western Region Analysis dashboard page and verify that the dashboard
was published to the dashboard.
O
r
a
c
l
e
U
n
i
v
e
r
s
i
t
y
a
n
d
M
/
S
P
R
O
T
O
N
E
X
P
E
R
T
S
Y
S
T
E
M
S
A
N
D
S
O
L
U
T
I
O
N
S
P
V
T
L
T
D
u
s
e
o
n
l
y
T
H
E
S
E
e
K
I
T
M
A
T
E
R
I
A
L
S
A
R
E
F
O
R
Y
O
U
R
U
S
E
I
N
T
H
I
S
C
L
A
S
S
R
O
O
M
O
N
L
Y
.
C
O
P
Y
I
N
G
e
K
I
T
M
A
T
E
R
I
A
L
S
F
R
O
M
T
H
I
S
C
O
M
P
U
T
E
R
I
S
S
T
R
I
C
T
L
Y
P
R
O
H
I
B
I
T
E
D
Copyright 2011, Oracle and/or its affiliates. All rights reserved.
Practices for Lesson 11: Configuring Oracle Business Intelligence Dashboards
Chapter 11 - Page 1
Practices for Lesson 11:
Configuring Oracle Business
Intelligence Dashboards
Chapter 11
O
r
a
c
l
e
U
n
i
v
e
r
s
i
t
y
a
n
d
M
/
S
P
R
O
T
O
N
E
X
P
E
R
T
S
Y
S
T
E
M
S
A
N
D
S
O
L
U
T
I
O
N
S
P
V
T
L
T
D
u
s
e
o
n
l
y
T
H
E
S
E
e
K
I
T
M
A
T
E
R
I
A
L
S
A
R
E
F
O
R
Y
O
U
R
U
S
E
I
N
T
H
I
S
C
L
A
S
S
R
O
O
M
O
N
L
Y
.
C
O
P
Y
I
N
G
e
K
I
T
M
A
T
E
R
I
A
L
S
F
R
O
M
T
H
I
S
C
O
M
P
U
T
E
R
I
S
S
T
R
I
C
T
L
Y
P
R
O
H
I
B
I
T
E
D
Copyright 2011, Oracle and/or its affiliates. All rights reserved.
Practices for Lesson 11: Configuring Oracle Business Intelligence Dashboards
Chapter 11 - Page 2
Practices for Lesson 11: Overview
Practices Overview
In these practices, you will embed external content and alerts in your dashboard.
O
r
a
c
l
e
U
n
i
v
e
r
s
i
t
y
a
n
d
M
/
S
P
R
O
T
O
N
E
X
P
E
R
T
S
Y
S
T
E
M
S
A
N
D
S
O
L
U
T
I
O
N
S
P
V
T
L
T
D
u
s
e
o
n
l
y
T
H
E
S
E
e
K
I
T
M
A
T
E
R
I
A
L
S
A
R
E
F
O
R
Y
O
U
R
U
S
E
I
N
T
H
I
S
C
L
A
S
S
R
O
O
M
O
N
L
Y
.
C
O
P
Y
I
N
G
e
K
I
T
M
A
T
E
R
I
A
L
S
F
R
O
M
T
H
I
S
C
O
M
P
U
T
E
R
I
S
S
T
R
I
C
T
L
Y
P
R
O
H
I
B
I
T
E
D
Copyright 2011, Oracle and/or its affiliates. All rights reserved.
Practices for Lesson 11: Configuring Oracle Business Intelligence Dashboards
Chapter 11 - Page 3
Practice 11-1: Embedding Content in a Dashboard
Goal
In this practice you use add content other than analyses to a dashboard.
Scenario
You have a dashboard with content generated by Oracle Business Intelligence analyses. You
want to add additional content from sources other than an analysis. You embed an HTML link
and an Alerts section.
Time
10-15 minutes
Task
1. If necessary, start Oracle Business Intelligence Presentation Services and log in as
weblogic.
2. Click the Open button in the Global Header and select My Dashboard Western Region
Analysis in the Recent section.
3. Click the Page Options button and select Edit Dashboard.
4. Add an Oracle Web page as embedded content.
a. Drag the Embedded Content object onto the first column below the Western Region
Sales analysis.
b. Click the Properties button in the Embedded Content object.
c. In the Embedded Content Properties dialog box, enter
http://www.oracle.com/technology/tech/bi/index.html in the URL field, set
the width to 1000px and the height to 500px. Do not select the Hide Scroll Bars option.
O
r
a
c
l
e
U
n
i
v
e
r
s
i
t
y
a
n
d
M
/
S
P
R
O
T
O
N
E
X
P
E
R
T
S
Y
S
T
E
M
S
A
N
D
S
O
L
U
T
I
O
N
S
P
V
T
L
T
D
u
s
e
o
n
l
y
T
H
E
S
E
e
K
I
T
M
A
T
E
R
I
A
L
S
A
R
E
F
O
R
Y
O
U
R
U
S
E
I
N
T
H
I
S
C
L
A
S
S
R
O
O
M
O
N
L
Y
.
C
O
P
Y
I
N
G
e
K
I
T
M
A
T
E
R
I
A
L
S
F
R
O
M
T
H
I
S
C
O
M
P
U
T
E
R
I
S
S
T
R
I
C
T
L
Y
P
R
O
H
I
B
I
T
E
D
Copyright 2011, Oracle and/or its affiliates. All rights reserved.
Practices for Lesson 11: Configuring Oracle Business Intelligence Dashboards
Chapter 11 - Page 4
d. Confirm your settings:
Note: The URL that you specify should begin with http:// unless you plan to use an
item that is saved on the Web server. If you use a network path to indicate the location
of the item, then ensure that you use the exact path. Items that are embedded on a
shared dashboard must be located on a network drive that is accessible to all users.
e. Click OK.
f. Save the dashboard and then click Run to view the results in the dashboard. You may
have to scroll down to see the embedded content, and scroll within the embedded Web
page using the scroll bars.
5. Add an Alert Section. This section will display any active alerts that are delivered to a user.
a. Open the Dashboard Editor and drag a Column object from the Dashboard Objects
pane to the top of the Page Layout pane, above the other column.
b. Drag an Alert Section object onto the new column. Notice that the Alerts Section
object behaves like a Section object, but that its properties are similar to those of a
O
r
a
c
l
e
U
n
i
v
e
r
s
i
t
y
a
n
d
M
/
S
P
R
O
T
O
N
E
X
P
E
R
T
S
Y
S
T
E
M
S
A
N
D
S
O
L
U
T
I
O
N
S
P
V
T
L
T
D
u
s
e
o
n
l
y
T
H
E
S
E
e
K
I
T
M
A
T
E
R
I
A
L
S
A
R
E
F
O
R
Y
O
U
R
U
S
E
I
N
T
H
I
S
C
L
A
S
S
R
O
O
M
O
N
L
Y
.
C
O
P
Y
I
N
G
e
K
I
T
M
A
T
E
R
I
A
L
S
F
R
O
M
T
H
I
S
C
O
M
P
U
T
E
R
I
S
S
T
R
I
C
T
L
Y
P
R
O
H
I
B
I
T
E
D
Copyright 2011, Oracle and/or its affiliates. All rights reserved.
Practices for Lesson 11: Configuring Oracle Business Intelligence Dashboards
Chapter 11 - Page 5
column. Your Page Layout pane should look like this:
c. Save and run the dashboard. Notice that the Alert section does not display in the
dashboard. This is because you have no alerts currently.
O
r
a
c
l
e
U
n
i
v
e
r
s
i
t
y
a
n
d
M
/
S
P
R
O
T
O
N
E
X
P
E
R
T
S
Y
S
T
E
M
S
A
N
D
S
O
L
U
T
I
O
N
S
P
V
T
L
T
D
u
s
e
o
n
l
y
T
H
E
S
E
e
K
I
T
M
A
T
E
R
I
A
L
S
A
R
E
F
O
R
Y
O
U
R
U
S
E
I
N
T
H
I
S
C
L
A
S
S
R
O
O
M
O
N
L
Y
.
C
O
P
Y
I
N
G
e
K
I
T
M
A
T
E
R
I
A
L
S
F
R
O
M
T
H
I
S
C
O
M
P
U
T
E
R
I
S
S
T
R
I
C
T
L
Y
P
R
O
H
I
B
I
T
E
D
Copyright 2011, Oracle and/or its affiliates. All rights reserved.
Practices for Lesson 11: Configuring Oracle Business Intelligence Dashboards
Chapter 11 - Page 6
O
r
a
c
l
e
U
n
i
v
e
r
s
i
t
y
a
n
d
M
/
S
P
R
O
T
O
N
E
X
P
E
R
T
S
Y
S
T
E
M
S
A
N
D
S
O
L
U
T
I
O
N
S
P
V
T
L
T
D
u
s
e
o
n
l
y
T
H
E
S
E
e
K
I
T
M
A
T
E
R
I
A
L
S
A
R
E
F
O
R
Y
O
U
R
U
S
E
I
N
T
H
I
S
C
L
A
S
S
R
O
O
M
O
N
L
Y
.
C
O
P
Y
I
N
G
e
K
I
T
M
A
T
E
R
I
A
L
S
F
R
O
M
T
H
I
S
C
O
M
P
U
T
E
R
I
S
S
T
R
I
C
T
L
Y
P
R
O
H
I
B
I
T
E
D
Copyright 2011, Oracle and/or its affiliates. All rights reserved.
Practices for Lesson 12: Creating Dashboard Prompts and Variables
Chapter 12 - Page 1
Practices for Lesson 12:
Creating Dashboard Prompts
and Variables
Chapter 12
O
r
a
c
l
e
U
n
i
v
e
r
s
i
t
y
a
n
d
M
/
S
P
R
O
T
O
N
E
X
P
E
R
T
S
Y
S
T
E
M
S
A
N
D
S
O
L
U
T
I
O
N
S
P
V
T
L
T
D
u
s
e
o
n
l
y
T
H
E
S
E
e
K
I
T
M
A
T
E
R
I
A
L
S
A
R
E
F
O
R
Y
O
U
R
U
S
E
I
N
T
H
I
S
C
L
A
S
S
R
O
O
M
O
N
L
Y
.
C
O
P
Y
I
N
G
e
K
I
T
M
A
T
E
R
I
A
L
S
F
R
O
M
T
H
I
S
C
O
M
P
U
T
E
R
I
S
S
T
R
I
C
T
L
Y
P
R
O
H
I
B
I
T
E
D
Copyright 2011, Oracle and/or its affiliates. All rights reserved.
Practices for Lesson 12: Creating Dashboard Prompts and Variables
Chapter 12 - Page 2
Practices for Lesson 12: Overview
Practices Overview
In these practices, you will build dashboard prompts and declare and populate variables.
O
r
a
c
l
e
U
n
i
v
e
r
s
i
t
y
a
n
d
M
/
S
P
R
O
T
O
N
E
X
P
E
R
T
S
Y
S
T
E
M
S
A
N
D
S
O
L
U
T
I
O
N
S
P
V
T
L
T
D
u
s
e
o
n
l
y
T
H
E
S
E
e
K
I
T
M
A
T
E
R
I
A
L
S
A
R
E
F
O
R
Y
O
U
R
U
S
E
I
N
T
H
I
S
C
L
A
S
S
R
O
O
M
O
N
L
Y
.
C
O
P
Y
I
N
G
e
K
I
T
M
A
T
E
R
I
A
L
S
F
R
O
M
T
H
I
S
C
O
M
P
U
T
E
R
I
S
S
T
R
I
C
T
L
Y
P
R
O
H
I
B
I
T
E
D
Copyright 2011, Oracle and/or its affiliates. All rights reserved.
Practices for Lesson 12: Creating Dashboard Prompts and Variables
Chapter 12 - Page 3
Practice 12-1: Using Prompts to Filter Dashboard Data
Goal
In this practice you create prompts and add them to a dashboard.
Scenario
Add a Presentation variable to an analysis to be populated by a dashboard prompt. Then,
create a dashboard prompt and add it to a dashboard page, populating the variable. Finally, add
a slider dashboard prompt to filter the revenue in the dashboard.
Time
10-15 minutes
Task
In an earlier practice, you created an inline column prompt and saved it with an analysis,
allowing users to select different values for filtering their results. A named dashboard prompt for
filtering data is created in the same way. In this practice, you create a variable dashboard
prompt to declare and instantiate a Presentation variable, then test and populate the variable
with values, which you then reference in different ways, including an analysis column and Title
view as well as a filter in a separate analysis. Finally, you add a slider dashboard prompt to filter
revenue on your dashboard.
1. Open and modify the Sales by State analysis as follows, then save it.
2. Create a FavoriteRegion Presentation Variable.
a. Click the Criteria tab.
O
r
a
c
l
e
U
n
i
v
e
r
s
i
t
y
a
n
d
M
/
S
P
R
O
T
O
N
E
X
P
E
R
T
S
Y
S
T
E
M
S
A
N
D
S
O
L
U
T
I
O
N
S
P
V
T
L
T
D
u
s
e
o
n
l
y
T
H
E
S
E
e
K
I
T
M
A
T
E
R
I
A
L
S
A
R
E
F
O
R
Y
O
U
R
U
S
E
I
N
T
H
I
S
C
L
A
S
S
R
O
O
M
O
N
L
Y
.
C
O
P
Y
I
N
G
e
K
I
T
M
A
T
E
R
I
A
L
S
F
R
O
M
T
H
I
S
C
O
M
P
U
T
E
R
I
S
S
T
R
I
C
T
L
Y
P
R
O
H
I
B
I
T
E
D
Copyright 2011, Oracle and/or its affiliates. All rights reserved.
Practices for Lesson 12: Creating Dashboard Prompts and Variables
Chapter 12 - Page 4
b. Click the More Options button for the Region column and select Edit Formula. The
Edit Column Formula dialog box appears.
c. Select the Custom Headings check box and enter Region Variable as the Column
Heading.
d. In the Column Formula field, select the Customer.Region column and press the
Delete key.
e. Click the Variable button and select Presentation. The Insert Variable dialog box
appears.
f. Enter FavoriteRegion as the Variable Name and do not set a default value.
g. Click OK.
h. Add single quotation marks around the variable in the Column Formula field. Because
the variable will be treated as a string, it requires single quotation marks in the formula.
i. Click OK.
j. Save the analysis as Sales by Region - State in the My Sales folder.
3. Create a named variable dashboard prompt that filters all of the results in a dashboard
based on user selection of a region.
a. In the Global Header, Click the New button and select Dashboard Prompt.
b. Select the Supplier Sales subject area from the Subject Area pop-up window.
c. Click the New button and select Variable Prompt. The New Prompt dialog box
appears.
d. In the Prompt for drop-down list, confirm that Presentation Variable is selected and, in
the text box, enter FavoriteRegion.
e. In the Label field, enter Select your region:. This caption will appear to the user.
O
r
a
c
l
e
U
n
i
v
e
r
s
i
t
y
a
n
d
M
/
S
P
R
O
T
O
N
E
X
P
E
R
T
S
Y
S
T
E
M
S
A
N
D
S
O
L
U
T
I
O
N
S
P
V
T
L
T
D
u
s
e
o
n
l
y
T
H
E
S
E
e
K
I
T
M
A
T
E
R
I
A
L
S
A
R
E
F
O
R
Y
O
U
R
U
S
E
I
N
T
H
I
S
C
L
A
S
S
R
O
O
M
O
N
L
Y
.
C
O
P
Y
I
N
G
e
K
I
T
M
A
T
E
R
I
A
L
S
F
R
O
M
T
H
I
S
C
O
M
P
U
T
E
R
I
S
S
T
R
I
C
T
L
Y
P
R
O
H
I
B
I
T
E
D
Copyright 2011, Oracle and/or its affiliates. All rights reserved.
Practices for Lesson 12: Creating Dashboard Prompts and Variables
Chapter 12 - Page 5
f. In the Description field, enter Select the region you are interested in.
Descriptions are displayed as tool tip text, which appears when a user hovers over the
prompt's label in the dashboard or analysis.
g. In the User Input drop-down list, select Choice List.
h. In the Choice List Values drop-down list, select All Column Values. Notice that you
can also enter custom values, a SQL statement, or use members of named groups
associated with subject area columns.
i. Click the Select Column button. You can also use a column formula.
j. In the Select Column dialog box, expand the subject area and select the Customer >
Region column.
k. Click OK. The dialog box should look like this:
l. Expand Options.
m. Retain the default data type for the variable, Text.
n. Verify that the Enable user to select multiple values check box is not checked.
o. Verify that the Require user input check box is not checked. If a selection is required
for the prompt, this is indicated to the user by an asterisk next to the prompt. The user
can bypass a selection for any filter prompt appearing without an asterisk.
p. In the Default Selection drop-down list, select Specific Value. Notice that you can also
use variable expressions, server variables, and SQL queries to generate default
selections for the variable prompt.
q. Click the Select Values button .
r. In the Select Values dialog box, select West and click OK.
O
r
a
c
l
e
U
n
i
v
e
r
s
i
t
y
a
n
d
M
/
S
P
R
O
T
O
N
E
X
P
E
R
T
S
Y
S
T
E
M
S
A
N
D
S
O
L
U
T
I
O
N
S
P
V
T
L
T
D
u
s
e
o
n
l
y
T
H
E
S
E
e
K
I
T
M
A
T
E
R
I
A
L
S
A
R
E
F
O
R
Y
O
U
R
U
S
E
I
N
T
H
I
S
C
L
A
S
S
R
O
O
M
O
N
L
Y
.
C
O
P
Y
I
N
G
e
K
I
T
M
A
T
E
R
I
A
L
S
F
R
O
M
T
H
I
S
C
O
M
P
U
T
E
R
I
S
S
T
R
I
C
T
L
Y
P
R
O
H
I
B
I
T
E
D
Copyright 2011, Oracle and/or its affiliates. All rights reserved.
Practices for Lesson 12: Creating Dashboard Prompts and Variables
Chapter 12 - Page 6
s. Check your work:
t. Click OK. The prompt is added to the analysis.
u. Verify that the dashboard prompt appears in the Display pane for testing and that it has
the default selection you selected:
v. Click the Edit button for the page.
O
r
a
c
l
e
U
n
i
v
e
r
s
i
t
y
a
n
d
M
/
S
P
R
O
T
O
N
E
X
P
E
R
T
S
Y
S
T
E
M
S
A
N
D
S
O
L
U
T
I
O
N
S
P
V
T
L
T
D
u
s
e
o
n
l
y
T
H
E
S
E
e
K
I
T
M
A
T
E
R
I
A
L
S
A
R
E
F
O
R
Y
O
U
R
U
S
E
I
N
T
H
I
S
C
L
A
S
S
R
O
O
M
O
N
L
Y
.
C
O
P
Y
I
N
G
e
K
I
T
M
A
T
E
R
I
A
L
S
F
R
O
M
T
H
I
S
C
O
M
P
U
T
E
R
I
S
S
T
R
I
C
T
L
Y
P
R
O
H
I
B
I
T
E
D
Copyright 2011, Oracle and/or its affiliates. All rights reserved.
Practices for Lesson 12: Creating Dashboard Prompts and Variables
Chapter 12 - Page 7
w. In the Edit Page Settings dialog box, enter Sets region variable in the Title field,
and Select your region to set the Region variable in the Instruction field.
Include a period at the end of the sentence.
x. Click OK and verify your changes in the Display pane.
y. Save the prompt as Region Variable Dashboard Prompt in the My Sales folder.
4. Create a new dashboard and add the dashboard prompt you created.
a. In the Global Header, click the New button and select Dashboard.
b. In the New Dashboard dialog box, enter Sales by Region - State as the name and
select the Add content now option.
c. Click OK. The Dashboard Builder appears.
d. Expand the Shared Folders > My Sales folder in the Catalog.
e. Drag the Region Variable Dashboard Prompt object onto the Page Layout pane.
f. Drag the Sales By Region - State analysis below the Region Variable Dashboard
Prompt.
O
r
a
c
l
e
U
n
i
v
e
r
s
i
t
y
a
n
d
M
/
S
P
R
O
T
O
N
E
X
P
E
R
T
S
Y
S
T
E
M
S
A
N
D
S
O
L
U
T
I
O
N
S
P
V
T
L
T
D
u
s
e
o
n
l
y
T
H
E
S
E
e
K
I
T
M
A
T
E
R
I
A
L
S
A
R
E
F
O
R
Y
O
U
R
U
S
E
I
N
T
H
I
S
C
L
A
S
S
R
O
O
M
O
N
L
Y
.
C
O
P
Y
I
N
G
e
K
I
T
M
A
T
E
R
I
A
L
S
F
R
O
M
T
H
I
S
C
O
M
P
U
T
E
R
I
S
S
T
R
I
C
T
L
Y
P
R
O
H
I
B
I
T
E
D
Copyright 2011, Oracle and/or its affiliates. All rights reserved.
Practices for Lesson 12: Creating Dashboard Prompts and Variables
Chapter 12 - Page 8
g. Save the dashboard and then click Run to test the dashboard prompt. The dashboard
defaults to the West region and the Presentation variable is set to West.
O
r
a
c
l
e
U
n
i
v
e
r
s
i
t
y
a
n
d
M
/
S
P
R
O
T
O
N
E
X
P
E
R
T
S
Y
S
T
E
M
S
A
N
D
S
O
L
U
T
I
O
N
S
P
V
T
L
T
D
u
s
e
o
n
l
y
T
H
E
S
E
e
K
I
T
M
A
T
E
R
I
A
L
S
A
R
E
F
O
R
Y
O
U
R
U
S
E
I
N
T
H
I
S
C
L
A
S
S
R
O
O
M
O
N
L
Y
.
C
O
P
Y
I
N
G
e
K
I
T
M
A
T
E
R
I
A
L
S
F
R
O
M
T
H
I
S
C
O
M
P
U
T
E
R
I
S
S
T
R
I
C
T
L
Y
P
R
O
H
I
B
I
T
E
D
Copyright 2011, Oracle and/or its affiliates. All rights reserved.
Practices for Lesson 12: Creating Dashboard Prompts and Variables
Chapter 12 - Page 9
h. In the Select your region: drop-down list, select East, click Apply and verify that the
variable is updated.
5. Reference the variable in the title of the analysis.
a. Open the Dashboard Editor.
b. Click the Properties button for the Sales by Region State analysis in the Page
Layout pane and select Edit Analysis.
c. In the Compound Layout, click the Edit View button for the Title view.
d. In the Title editor, deselect the Display Saved Name option.
e. In the Title field, enter Sales by State for @{FavoriteRegion} Region.
O
r
a
c
l
e
U
n
i
v
e
r
s
i
t
y
a
n
d
M
/
S
P
R
O
T
O
N
E
X
P
E
R
T
S
Y
S
T
E
M
S
A
N
D
S
O
L
U
T
I
O
N
S
P
V
T
L
T
D
u
s
e
o
n
l
y
T
H
E
S
E
e
K
I
T
M
A
T
E
R
I
A
L
S
A
R
E
F
O
R
Y
O
U
R
U
S
E
I
N
T
H
I
S
C
L
A
S
S
R
O
O
M
O
N
L
Y
.
C
O
P
Y
I
N
G
e
K
I
T
M
A
T
E
R
I
A
L
S
F
R
O
M
T
H
I
S
C
O
M
P
U
T
E
R
I
S
S
T
R
I
C
T
L
Y
P
R
O
H
I
B
I
T
E
D
Copyright 2011, Oracle and/or its affiliates. All rights reserved.
Practices for Lesson 12: Creating Dashboard Prompts and Variables
Chapter 12 - Page 10
f. Click Done.
g. Save the analysis.
6. Navigate back to the dashboard and verify that the variable appears in the title of the
analysis.
7. Create a slider dashboard prompt. Slider prompts are useful for enabling real-time
interaction with a data series.
a. In the Global Header, Click the New button and select Dashboard Prompt.
b. Select the Supplier Sales subject area from the Subject Area pop-up window.
c. Click the New button and select Column Prompt. The Select Column dialog box
appears.
O
r
a
c
l
e
U
n
i
v
e
r
s
i
t
y
a
n
d
M
/
S
P
R
O
T
O
N
E
X
P
E
R
T
S
Y
S
T
E
M
S
A
N
D
S
O
L
U
T
I
O
N
S
P
V
T
L
T
D
u
s
e
o
n
l
y
T
H
E
S
E
e
K
I
T
M
A
T
E
R
I
A
L
S
A
R
E
F
O
R
Y
O
U
R
U
S
E
I
N
T
H
I
S
C
L
A
S
S
R
O
O
M
O
N
L
Y
.
C
O
P
Y
I
N
G
e
K
I
T
M
A
T
E
R
I
A
L
S
F
R
O
M
T
H
I
S
C
O
M
P
U
T
E
R
I
S
S
T
R
I
C
T
L
Y
P
R
O
H
I
B
I
T
E
D
Copyright 2011, Oracle and/or its affiliates. All rights reserved.
Practices for Lesson 12: Creating Dashboard Prompts and Variables
Chapter 12 - Page 11
d. Select Dollars. Slider prompts work with numeric columns.
e. In the User Input drop-down list of the New Prompt dialog box, select Slider.
f. In the Operator field, select Is Less Than. This results in a thumb slider. To create a
range slider, select the Between operator.
g. Set the Lower Limit to 100000 and the upper limit to 1000000.
h. Notice that you can add a spinbox to the slider. The user can click arrows to select a
value. When the user clicks the spinbox's arrows, the slider resets to the same value.
Deselect this option, but retain the default to compress values in the slider.
i. Leave the defaults for the slider orientation and size, and notice that you can drive
Presentation and Request variables with user selections in the slider. Check your work:
O
r
a
c
l
e
U
n
i
v
e
r
s
i
t
y
a
n
d
M
/
S
P
R
O
T
O
N
E
X
P
E
R
T
S
Y
S
T
E
M
S
A
N
D
S
O
L
U
T
I
O
N
S
P
V
T
L
T
D
u
s
e
o
n
l
y
T
H
E
S
E
e
K
I
T
M
A
T
E
R
I
A
L
S
A
R
E
F
O
R
Y
O
U
R
U
S
E
I
N
T
H
I
S
C
L
A
S
S
R
O
O
M
O
N
L
Y
.
C
O
P
Y
I
N
G
e
K
I
T
M
A
T
E
R
I
A
L
S
F
R
O
M
T
H
I
S
C
O
M
P
U
T
E
R
I
S
S
T
R
I
C
T
L
Y
P
R
O
H
I
B
I
T
E
D
Copyright 2011, Oracle and/or its affiliates. All rights reserved.
Practices for Lesson 12: Creating Dashboard Prompts and Variables
Chapter 12 - Page 12
j. Click OK.
k. Experiment with the slider in the Display pane.
l. Save the prompt as Dollars Slider Dashboard Prompt in the My Sales folder.
m. Navigate back to the Sales by Region State dashboard and open it in the Dashboard
Builder.
n. Add the slider prompt below the variable prompt.
o. Save the dashboard and then, from within the dashboard, open the Sales by Region-
State analysis in the Analysis Editor and click the More Options button for the Dollars
O
r
a
c
l
e
U
n
i
v
e
r
s
i
t
y
a
n
d
M
/
S
P
R
O
T
O
N
E
X
P
E
R
T
S
Y
S
T
E
M
S
A
N
D
S
O
L
U
T
I
O
N
S
P
V
T
L
T
D
u
s
e
o
n
l
y
T
H
E
S
E
e
K
I
T
M
A
T
E
R
I
A
L
S
A
R
E
F
O
R
Y
O
U
R
U
S
E
I
N
T
H
I
S
C
L
A
S
S
R
O
O
M
O
N
L
Y
.
C
O
P
Y
I
N
G
e
K
I
T
M
A
T
E
R
I
A
L
S
F
R
O
M
T
H
I
S
C
O
M
P
U
T
E
R
I
S
S
T
R
I
C
T
L
Y
P
R
O
H
I
B
I
T
E
D
Copyright 2011, Oracle and/or its affiliates. All rights reserved.
Practices for Lesson 12: Creating Dashboard Prompts and Variables
Chapter 12 - Page 13
column and select Filter.
p. In the New Filter dialog box, select is prompted as the operator.
q. Click OK, save the analysis, and navigate back to the Sales by Region State
dashboard. Experiment with different combinations of the two dashboard prompts.
O
r
a
c
l
e
U
n
i
v
e
r
s
i
t
y
a
n
d
M
/
S
P
R
O
T
O
N
E
X
P
E
R
T
S
Y
S
T
E
M
S
A
N
D
S
O
L
U
T
I
O
N
S
P
V
T
L
T
D
u
s
e
o
n
l
y
T
H
E
S
E
e
K
I
T
M
A
T
E
R
I
A
L
S
A
R
E
F
O
R
Y
O
U
R
U
S
E
I
N
T
H
I
S
C
L
A
S
S
R
O
O
M
O
N
L
Y
.
C
O
P
Y
I
N
G
e
K
I
T
M
A
T
E
R
I
A
L
S
F
R
O
M
T
H
I
S
C
O
M
P
U
T
E
R
I
S
S
T
R
I
C
T
L
Y
P
R
O
H
I
B
I
T
E
D
Copyright 2011, Oracle and/or its affiliates. All rights reserved.
Practices for Lesson 12: Creating Dashboard Prompts and Variables
Chapter 12 - Page 14
O
r
a
c
l
e
U
n
i
v
e
r
s
i
t
y
a
n
d
M
/
S
P
R
O
T
O
N
E
X
P
E
R
T
S
Y
S
T
E
M
S
A
N
D
S
O
L
U
T
I
O
N
S
P
V
T
L
T
D
u
s
e
o
n
l
y
T
H
E
S
E
e
K
I
T
M
A
T
E
R
I
A
L
S
A
R
E
F
O
R
Y
O
U
R
U
S
E
I
N
T
H
I
S
C
L
A
S
S
R
O
O
M
O
N
L
Y
.
C
O
P
Y
I
N
G
e
K
I
T
M
A
T
E
R
I
A
L
S
F
R
O
M
T
H
I
S
C
O
M
P
U
T
E
R
I
S
S
T
R
I
C
T
L
Y
P
R
O
H
I
B
I
T
E
D
Copyright 2011, Oracle and/or its affiliates. All rights reserved.
Practices for Lesson 13: Using Oracle Business Intelligence Delivers
Chapter 13 - Page 1
Practices for Lesson 13:
Using Oracle Business
Intelligence Delivers
Chapter 13
O
r
a
c
l
e
U
n
i
v
e
r
s
i
t
y
a
n
d
M
/
S
P
R
O
T
O
N
E
X
P
E
R
T
S
Y
S
T
E
M
S
A
N
D
S
O
L
U
T
I
O
N
S
P
V
T
L
T
D
u
s
e
o
n
l
y
T
H
E
S
E
e
K
I
T
M
A
T
E
R
I
A
L
S
A
R
E
F
O
R
Y
O
U
R
U
S
E
I
N
T
H
I
S
C
L
A
S
S
R
O
O
M
O
N
L
Y
.
C
O
P
Y
I
N
G
e
K
I
T
M
A
T
E
R
I
A
L
S
F
R
O
M
T
H
I
S
C
O
M
P
U
T
E
R
I
S
S
T
R
I
C
T
L
Y
P
R
O
H
I
B
I
T
E
D
Copyright 2011, Oracle and/or its affiliates. All rights reserved.
Practices for Lesson 13: Using Oracle Business Intelligence Delivers
Chapter 13 - Page 2
Practices for Lesson 13: Overview
Practices Overview
In these practices, you will create and run an agent.
O
r
a
c
l
e
U
n
i
v
e
r
s
i
t
y
a
n
d
M
/
S
P
R
O
T
O
N
E
X
P
E
R
T
S
Y
S
T
E
M
S
A
N
D
S
O
L
U
T
I
O
N
S
P
V
T
L
T
D
u
s
e
o
n
l
y
T
H
E
S
E
e
K
I
T
M
A
T
E
R
I
A
L
S
A
R
E
F
O
R
Y
O
U
R
U
S
E
I
N
T
H
I
S
C
L
A
S
S
R
O
O
M
O
N
L
Y
.
C
O
P
Y
I
N
G
e
K
I
T
M
A
T
E
R
I
A
L
S
F
R
O
M
T
H
I
S
C
O
M
P
U
T
E
R
I
S
S
T
R
I
C
T
L
Y
P
R
O
H
I
B
I
T
E
D
Copyright 2011, Oracle and/or its affiliates. All rights reserved.
Practices for Lesson 13: Using Oracle Business Intelligence Delivers
Chapter 13 - Page 3
Practice 13-1: Creating and Delivering an Agent
Goal
In this practice you create an agent and deliver it to a dashboard.
Scenario
Create and test an agent that delivers an alert to a dashboard based on a condition.
Time
10-15 minutes
Task
1. If necessary, start Oracle Business Intelligence Presentation Services and log in as
weblogic.
2. Create an agent that delivers an analysis to a dashboard based on a condition. Start the
Agent Editor.
a. Click New in the Global Header and select Agent to navigate to the Agent Editor.
3. In the Agent Editor, start on the General tab to specify the priority of the agent and how to
send the delivery content.
a. Enter or confirm the following values:
Priority
Normal
Run As
Recipient
4. Click the Schedule tab and verify that scheduling is enabled, Frequency is set to Once,
and the Start date and time are set to the current date and time.
5. Click the Condition tab. You create a new condition because the conditions you created in
an earlier practice, based on an analysis and on a KPI, were both inline conditions and are
not available in the Catalog.
a. Select the Use a Condition option and click Create. The Create Condition dialog box
appears.
b. Select Analysis in the Create condition based on drop-down list and click Browse.
O
r
a
c
l
e
U
n
i
v
e
r
s
i
t
y
a
n
d
M
/
S
P
R
O
T
O
N
E
X
P
E
R
T
S
Y
S
T
E
M
S
A
N
D
S
O
L
U
T
I
O
N
S
P
V
T
L
T
D
u
s
e
o
n
l
y
T
H
E
S
E
e
K
I
T
M
A
T
E
R
I
A
L
S
A
R
E
F
O
R
Y
O
U
R
U
S
E
I
N
T
H
I
S
C
L
A
S
S
R
O
O
M
O
N
L
Y
.
C
O
P
Y
I
N
G
e
K
I
T
M
A
T
E
R
I
A
L
S
F
R
O
M
T
H
I
S
C
O
M
P
U
T
E
R
I
S
S
T
R
I
C
T
L
Y
P
R
O
H
I
B
I
T
E
D
Copyright 2011, Oracle and/or its affiliates. All rights reserved.
Practices for Lesson 13: Using Oracle Business Intelligence Delivers
Chapter 13 - Page 4
c. In the Select Analysis dialog box, navigate to the My Sales folder and select the Sales
By State analysis that will trigger the agent.
d. Click OK.
e. In the Create Condition dialog box, select is greater than in the True If Row Count
operator drop-down list and enter 125 as the row count.
f. Click Test to test the condition.
g. Click OK in the Test dialog box to verify that the condition evaluates to true.
h. Click OK.
i. Verify your work:
6. Click the Delivery Content tab to identify the content that will be delivered by the agent.
a. Enter a Subject.
b. Select Analysis in the Content drop-down list and click Browse to open the Choose
Delivery Content dialog box.
c. Expand the My Sales folder.
d. Select the Formatted Sales By State analysis.
e. Click OK.
f. Verify that (Device default) is selected in the Format drop-down list.
7. Click the Recipients tab to identify recipients of the agent.
a. Select weblogic. Notice that you can add and delete users from the system as seen
earlier.
b. Notice the Publish Agent for subscription option, which allows other users to subscribe
to the agent. You can also add users as subscribers and use the Unsubscribe button to
remove them. Note that agents that are published must be saved in a shared folder so
that they can be accessed by other subscribers.
8. Click the Destinations tab to select the destination for the agent.
c. Under User Destinations, select the Home Page and Dashboard option. Deselect the
Devices option.
9. Click the Save button to save the agent.
10. In the Save Agent dialog box, save the agent as Formatted Sales Agent in the My Sales
folder.
11. Test the agent.
a. Click the Run Agent Now button .
O
r
a
c
l
e
U
n
i
v
e
r
s
i
t
y
a
n
d
M
/
S
P
R
O
T
O
N
E
X
P
E
R
T
S
Y
S
T
E
M
S
A
N
D
S
O
L
U
T
I
O
N
S
P
V
T
L
T
D
u
s
e
o
n
l
y
T
H
E
S
E
e
K
I
T
M
A
T
E
R
I
A
L
S
A
R
E
F
O
R
Y
O
U
R
U
S
E
I
N
T
H
I
S
C
L
A
S
S
R
O
O
M
O
N
L
Y
.
C
O
P
Y
I
N
G
e
K
I
T
M
A
T
E
R
I
A
L
S
F
R
O
M
T
H
I
S
C
O
M
P
U
T
E
R
I
S
S
T
R
I
C
T
L
Y
P
R
O
H
I
B
I
T
E
D
Copyright 2011, Oracle and/or its affiliates. All rights reserved.
Practices for Lesson 13: Using Oracle Business Intelligence Delivers
Chapter 13 - Page 5
b. Verify that the Agent is running in the Running Agent dialog box:
c. When the agent has run successfully, you should receive a confirmation:
d. Click OK.
12. Verify that the agent ran successfully and generated alerts in the expected locations.
a. Click the Alerts link in Global Header to open the Alerts dialog box and click the alerts
link to view the alert. Notice that, as in the Alerts dialog box, you can edit or run the
agent again using the available buttons.
b. Click OK to close the alert.
c. Click OK.
d. Navigate to the Home page. The alert should appear as a link in the Alerts section.
e. Navigate to My Dashboard and verify that the alert appears on the alert section you
added earlier.
O
r
a
c
l
e
U
n
i
v
e
r
s
i
t
y
a
n
d
M
/
S
P
R
O
T
O
N
E
X
P
E
R
T
S
Y
S
T
E
M
S
A
N
D
S
O
L
U
T
I
O
N
S
P
V
T
L
T
D
u
s
e
o
n
l
y
T
H
E
S
E
e
K
I
T
M
A
T
E
R
I
A
L
S
A
R
E
F
O
R
Y
O
U
R
U
S
E
I
N
T
H
I
S
C
L
A
S
S
R
O
O
M
O
N
L
Y
.
C
O
P
Y
I
N
G
e
K
I
T
M
A
T
E
R
I
A
L
S
F
R
O
M
T
H
I
S
C
O
M
P
U
T
E
R
I
S
S
T
R
I
C
T
L
Y
P
R
O
H
I
B
I
T
E
D
Copyright 2011, Oracle and/or its affiliates. All rights reserved.
Practices for Lesson 13: Using Oracle Business Intelligence Delivers
Chapter 13 - Page 6
O
r
a
c
l
e
U
n
i
v
e
r
s
i
t
y
a
n
d
M
/
S
P
R
O
T
O
N
E
X
P
E
R
T
S
Y
S
T
E
M
S
A
N
D
S
O
L
U
T
I
O
N
S
P
V
T
L
T
D
u
s
e
o
n
l
y
T
H
E
S
E
e
K
I
T
M
A
T
E
R
I
A
L
S
A
R
E
F
O
R
Y
O
U
R
U
S
E
I
N
T
H
I
S
C
L
A
S
S
R
O
O
M
O
N
L
Y
.
C
O
P
Y
I
N
G
e
K
I
T
M
A
T
E
R
I
A
L
S
F
R
O
M
T
H
I
S
C
O
M
P
U
T
E
R
I
S
S
T
R
I
C
T
L
Y
P
R
O
H
I
B
I
T
E
D
Copyright 2011, Oracle and/or its affiliates. All rights reserved.
Practices for Lesson 14: Integrating Analyses with MS Office
Chapter 14 - Page 1
Practices for Lesson 14:
Integrating Analyses with MS
Office
Chapter 14
O
r
a
c
l
e
U
n
i
v
e
r
s
i
t
y
a
n
d
M
/
S
P
R
O
T
O
N
E
X
P
E
R
T
S
Y
S
T
E
M
S
A
N
D
S
O
L
U
T
I
O
N
S
P
V
T
L
T
D
u
s
e
o
n
l
y
T
H
E
S
E
e
K
I
T
M
A
T
E
R
I
A
L
S
A
R
E
F
O
R
Y
O
U
R
U
S
E
I
N
T
H
I
S
C
L
A
S
S
R
O
O
M
O
N
L
Y
.
C
O
P
Y
I
N
G
e
K
I
T
M
A
T
E
R
I
A
L
S
F
R
O
M
T
H
I
S
C
O
M
P
U
T
E
R
I
S
S
T
R
I
C
T
L
Y
P
R
O
H
I
B
I
T
E
D
Copyright 2011, Oracle and/or its affiliates. All rights reserved.
Practices for Lesson 14: Integrating Analyses with MS Office
Chapter 14 - Page 2
Practices for Lesson 14: Overview
Practices Overview
There are no practices for this lesson.
O
r
a
c
l
e
U
n
i
v
e
r
s
i
t
y
a
n
d
M
/
S
P
R
O
T
O
N
E
X
P
E
R
T
S
Y
S
T
E
M
S
A
N
D
S
O
L
U
T
I
O
N
S
P
V
T
L
T
D
u
s
e
o
n
l
y
T
H
E
S
E
e
K
I
T
M
A
T
E
R
I
A
L
S
A
R
E
F
O
R
Y
O
U
R
U
S
E
I
N
T
H
I
S
C
L
A
S
S
R
O
O
M
O
N
L
Y
.
C
O
P
Y
I
N
G
e
K
I
T
M
A
T
E
R
I
A
L
S
F
R
O
M
T
H
I
S
C
O
M
P
U
T
E
R
I
S
S
T
R
I
C
T
L
Y
P
R
O
H
I
B
I
T
E
D
Copyright 2011, Oracle and/or its affiliates. All rights reserved.
Practices for Lesson 15: Working with Oracle BI Briefing Books
Chapter 15 - Page 1
Practices for Lesson 15:
Working with Oracle BI
Briefing Books
Chapter 15
O
r
a
c
l
e
U
n
i
v
e
r
s
i
t
y
a
n
d
M
/
S
P
R
O
T
O
N
E
X
P
E
R
T
S
Y
S
T
E
M
S
A
N
D
S
O
L
U
T
I
O
N
S
P
V
T
L
T
D
u
s
e
o
n
l
y
T
H
E
S
E
e
K
I
T
M
A
T
E
R
I
A
L
S
A
R
E
F
O
R
Y
O
U
R
U
S
E
I
N
T
H
I
S
C
L
A
S
S
R
O
O
M
O
N
L
Y
.
C
O
P
Y
I
N
G
e
K
I
T
M
A
T
E
R
I
A
L
S
F
R
O
M
T
H
I
S
C
O
M
P
U
T
E
R
I
S
S
T
R
I
C
T
L
Y
P
R
O
H
I
B
I
T
E
D
Copyright 2011, Oracle and/or its affiliates. All rights reserved.
Practices for Lesson 15: Working with Oracle BI Briefing Books
Chapter 15 - Page 2
Practices for Lesson 15: Overview
Practices Overview
In these practices, you will create, edit, download, and view Briefing Books.
O
r
a
c
l
e
U
n
i
v
e
r
s
i
t
y
a
n
d
M
/
S
P
R
O
T
O
N
E
X
P
E
R
T
S
Y
S
T
E
M
S
A
N
D
S
O
L
U
T
I
O
N
S
P
V
T
L
T
D
u
s
e
o
n
l
y
T
H
E
S
E
e
K
I
T
M
A
T
E
R
I
A
L
S
A
R
E
F
O
R
Y
O
U
R
U
S
E
I
N
T
H
I
S
C
L
A
S
S
R
O
O
M
O
N
L
Y
.
C
O
P
Y
I
N
G
e
K
I
T
M
A
T
E
R
I
A
L
S
F
R
O
M
T
H
I
S
C
O
M
P
U
T
E
R
I
S
S
T
R
I
C
T
L
Y
P
R
O
H
I
B
I
T
E
D
Copyright 2011, Oracle and/or its affiliates. All rights reserved.
Practices for Lesson 15: Working with Oracle BI Briefing Books
Chapter 15 - Page 3
Practice 15-1: Working with Oracle BI Briefing Books
Goal
In this practice you create, save, and view a Briefing Book.
Scenario
You create static snapshot and updatable Briefing Books and view them both as PDF files and
Web Archives.
Time
1015 minutes
Task
Oracle BI Briefing Books store static or updatable snapshots of dashboard pages, individual
analyses, or BI Publisher reports. They can be downloaded and shared for offline printing and
viewing in PDF or Mime HTML (MHTML) format, added to a dashboard page as a list, and
updated, scheduled, and delivered by using agents.
1. If necessary, start Oracle Business Intelligence Presentation Services and log in as
weblogic.
2. Create and format a simple Sales Rep Fulfillment analysis and add it to a new page in your
dashboard.
a. Create the following analysis:
b. In the Results tab, add a vertical Bar Graph view to the analysis.
c. In the Compound Layout, drag the Graph view to the right of the Table view.
d. Save the analysis as Sales Rep Fulfillment in the My Sales folder.
O
r
a
c
l
e
U
n
i
v
e
r
s
i
t
y
a
n
d
M
/
S
P
R
O
T
O
N
E
X
P
E
R
T
S
Y
S
T
E
M
S
A
N
D
S
O
L
U
T
I
O
N
S
P
V
T
L
T
D
u
s
e
o
n
l
y
T
H
E
S
E
e
K
I
T
M
A
T
E
R
I
A
L
S
A
R
E
F
O
R
Y
O
U
R
U
S
E
I
N
T
H
I
S
C
L
A
S
S
R
O
O
M
O
N
L
Y
.
C
O
P
Y
I
N
G
e
K
I
T
M
A
T
E
R
I
A
L
S
F
R
O
M
T
H
I
S
C
O
M
P
U
T
E
R
I
S
S
T
R
I
C
T
L
Y
P
R
O
H
I
B
I
T
E
D
Copyright 2011, Oracle and/or its affiliates. All rights reserved.
Practices for Lesson 15: Working with Oracle BI Briefing Books
Chapter 15 - Page 4
e. Open My Dashboard in the Dashboard Editor, add a new dashboard page named
Sales Fulfillment, and add the analysis.
f. Save and run the dashboard. The new dashboard page should look like this:
Notice that the links for the dashboard do not include an Add to Briefing Book link.
This is because of the default Page settings for Report links.
3. Create a new Briefing Book.
O
r
a
c
l
e
U
n
i
v
e
r
s
i
t
y
a
n
d
M
/
S
P
R
O
T
O
N
E
X
P
E
R
T
S
Y
S
T
E
M
S
A
N
D
S
O
L
U
T
I
O
N
S
P
V
T
L
T
D
u
s
e
o
n
l
y
T
H
E
S
E
e
K
I
T
M
A
T
E
R
I
A
L
S
A
R
E
F
O
R
Y
O
U
R
U
S
E
I
N
T
H
I
S
C
L
A
S
S
R
O
O
M
O
N
L
Y
.
C
O
P
Y
I
N
G
e
K
I
T
M
A
T
E
R
I
A
L
S
F
R
O
M
T
H
I
S
C
O
M
P
U
T
E
R
I
S
S
T
R
I
C
T
L
Y
P
R
O
H
I
B
I
T
E
D
Copyright 2011, Oracle and/or its affiliates. All rights reserved.
Practices for Lesson 15: Working with Oracle BI Briefing Books
Chapter 15 - Page 5
a. Click the Page Options button and select Add To Briefing Book to add the entire
dashboard page to a Briefing Book.
b. The Save Briefing Book Content dialog box appears. This dialog box allows you to
create a new Briefing Book or add detail to an existing Briefing Book. Choose the
Content Type. The Updatable option allows you to refresh the content whenever the
Briefing Book is downloaded or when it is specified as an agent.The Snapshot option
adds the content in its current state and preserves the original data. Select the
Snapshot option.
c. Enter a description for the Briefing Book, such as This Briefing Book provides
sales fulfillment information for sales reps.
d. Click Browse and, in the Save As dialog box, create a new folder within Shared
Folders named My Briefing Books and save the Briefing Book as My Sales
Fulfillment Briefing Book.
e. Click OK to save the Briefing Book for the entire dashboard page. The Save Briefing
Book Content dialog box should look similar to this:
f. Click OK. A confirmation dialog box appears.
g. Click OK.
O
r
a
c
l
e
U
n
i
v
e
r
s
i
t
y
a
n
d
M
/
S
P
R
O
T
O
N
E
X
P
E
R
T
S
Y
S
T
E
M
S
A
N
D
S
O
L
U
T
I
O
N
S
P
V
T
L
T
D
u
s
e
o
n
l
y
T
H
E
S
E
e
K
I
T
M
A
T
E
R
I
A
L
S
A
R
E
F
O
R
Y
O
U
R
U
S
E
I
N
T
H
I
S
C
L
A
S
S
R
O
O
M
O
N
L
Y
.
C
O
P
Y
I
N
G
e
K
I
T
M
A
T
E
R
I
A
L
S
F
R
O
M
T
H
I
S
C
O
M
P
U
T
E
R
I
S
S
T
R
I
C
T
L
Y
P
R
O
H
I
B
I
T
E
D
Copyright 2011, Oracle and/or its affiliates. All rights reserved.
Practices for Lesson 15: Working with Oracle BI Briefing Books
Chapter 15 - Page 6
4. Verify that the Briefing Book was created.
a. In the Catalog page, navigate to the My Briefing Books folder and click the PDF link for
the new Briefing Book.
b. When prompted by your browser, open the downloaded Briefing Book in Adobe
Reader. You can share the PDF, print it, and so forth.
c. Close Adobe Acrobat and the PDF.
d. Click the Web Archive (.mht) link to download and archive the Briefing Book.
e. When prompted by your browser, save the downloaded Briefing Book Web Archive.
f. Open the downloaded Briefing Book from the location you downloaded it to. The
archive appears in a new browser window or tab.
g. Close the tab or window for the Briefing Book.
O
r
a
c
l
e
U
n
i
v
e
r
s
i
t
y
a
n
d
M
/
S
P
R
O
T
O
N
E
X
P
E
R
T
S
Y
S
T
E
M
S
A
N
D
S
O
L
U
T
I
O
N
S
P
V
T
L
T
D
u
s
e
o
n
l
y
T
H
E
S
E
e
K
I
T
M
A
T
E
R
I
A
L
S
A
R
E
F
O
R
Y
O
U
R
U
S
E
I
N
T
H
I
S
C
L
A
S
S
R
O
O
M
O
N
L
Y
.
C
O
P
Y
I
N
G
e
K
I
T
M
A
T
E
R
I
A
L
S
F
R
O
M
T
H
I
S
C
O
M
P
U
T
E
R
I
S
S
T
R
I
C
T
L
Y
P
R
O
H
I
B
I
T
E
D
Copyright 2011, Oracle and/or its affiliates. All rights reserved.
Practices for Lesson 15: Working with Oracle BI Briefing Books
Chapter 15 - Page 7
5. Create an updatable Briefing Book from the Sales Rep Fulfillment analysis. Recall that the
analysis is on a dashboard defaulted to report links specified for the entire dashboard.
Update the analysis on the dashboard to include the Briefing Book link, and then create a
new Briefing Book that is updatable.
a. Navigate to the Sales Fulfillment page of My Dashboard and open it in the Dashboard
Editor.
b. Click the Properties icon for the Sales Rep Fulfillment analysis and select
Report Links.
c. In the Report Links dialog box, select the Customize option to override the dashboard
settings and enable selection of settings for this specific analysis. Select the Add to
Briefing Book check box and click OK.
d. Save and run the dashboard. Notice that the Add to Briefing Book link is now available
for this analysis. Click the Add to Briefing Book link.
e. In the Save Briefing Book Content dialog box, accept the defaults, including setting the
Content Type as Updatable and the Follow Briefing Book Navigation Links to No.
f. Enter Updatable sales fulfillment information for sales reps as a
description for the Briefing Book.
g. Click Browse.
h. In the Save As dialog box, save the Briefing Book as Updatable Sales Rep
Fulfillment in the My Briefing Books folder. Click OK to save the Briefing Book.
O
r
a
c
l
e
U
n
i
v
e
r
s
i
t
y
a
n
d
M
/
S
P
R
O
T
O
N
E
X
P
E
R
T
S
Y
S
T
E
M
S
A
N
D
S
O
L
U
T
I
O
N
S
P
V
T
L
T
D
u
s
e
o
n
l
y
T
H
E
S
E
e
K
I
T
M
A
T
E
R
I
A
L
S
A
R
E
F
O
R
Y
O
U
R
U
S
E
I
N
T
H
I
S
C
L
A
S
S
R
O
O
M
O
N
L
Y
.
C
O
P
Y
I
N
G
e
K
I
T
M
A
T
E
R
I
A
L
S
F
R
O
M
T
H
I
S
C
O
M
P
U
T
E
R
I
S
S
T
R
I
C
T
L
Y
P
R
O
H
I
B
I
T
E
D
Copyright 2011, Oracle and/or its affiliates. All rights reserved.
Practices for Lesson 15: Working with Oracle BI Briefing Books
Chapter 15 - Page 8
i. Verify your work in the Save Briefing Book Content dialog box:
j. Click OK in the Save Briefing Book Content dialog box.
k. Click OK to close the confirmation dialog box.
6. In the Catalog page, verify that the Briefing Book was created in the My Briefing Books
folder.
7. Edit the Sales Rep Fulfillment analysis to add the Customer column to the Table view. Note
that after you add the column to the analysis, you need to open the Table view editor and
move the Customer column from the Excluded drop target to the Columns and Measures
drop target so that it appears in the table. Recall that the columns added to an analysis are
added to the Excluded drop target by default. The tables Columns and Measures drop
target should look like this:
O
r
a
c
l
e
U
n
i
v
e
r
s
i
t
y
a
n
d
M
/
S
P
R
O
T
O
N
E
X
P
E
R
T
S
Y
S
T
E
M
S
A
N
D
S
O
L
U
T
I
O
N
S
P
V
T
L
T
D
u
s
e
o
n
l
y
T
H
E
S
E
e
K
I
T
M
A
T
E
R
I
A
L
S
A
R
E
F
O
R
Y
O
U
R
U
S
E
I
N
T
H
I
S
C
L
A
S
S
R
O
O
M
O
N
L
Y
.
C
O
P
Y
I
N
G
e
K
I
T
M
A
T
E
R
I
A
L
S
F
R
O
M
T
H
I
S
C
O
M
P
U
T
E
R
I
S
S
T
R
I
C
T
L
Y
P
R
O
H
I
B
I
T
E
D
Copyright 2011, Oracle and/or its affiliates. All rights reserved.
Practices for Lesson 15: Working with Oracle BI Briefing Books
Chapter 15 - Page 9
8. Save the analysis and verify that the table looks like this:
9. Update the Briefing Book.
a. Navigate to My Dashboard. Notice that the Customer column is now part of the
analysis on the Sales Fulfillment page.
b. Scroll down and click the Add to Briefing Book link for the Sales Rep Fulfillment
analysis.
c. Click Browse and navigate to the My Briefing Books folder and select the Updatable
Sales Rep Fulfillment Briefing Book.
d. Click OK.
e. Click OK to close the Save Briefing Book Content dialog box.
f. Click OK to close the confirmation dialog box.
g. In the Catalog page, navigate to the My Briefing Books folder.
h. Click the PDF link beneath the Updatable Sales Rep Fulfillment Briefing Book and,
when prompted by your browser, open the file with Adobe Reader.
i. Notice that the newest iteration of your analysis has been added to the PDF. The first
page of the PDF contains the Table of Contents, which now includes the newest
version of the analysis on page 2.
j. Scroll to the second page of the PDF. Notice that it contains the first version of the
analysis that was added to the updatable Briefing Book.
O
r
a
c
l
e
U
n
i
v
e
r
s
i
t
y
a
n
d
M
/
S
P
R
O
T
O
N
E
X
P
E
R
T
S
Y
S
T
E
M
S
A
N
D
S
O
L
U
T
I
O
N
S
P
V
T
L
T
D
u
s
e
o
n
l
y
T
H
E
S
E
e
K
I
T
M
A
T
E
R
I
A
L
S
A
R
E
F
O
R
Y
O
U
R
U
S
E
I
N
T
H
I
S
C
L
A
S
S
R
O
O
M
O
N
L
Y
.
C
O
P
Y
I
N
G
e
K
I
T
M
A
T
E
R
I
A
L
S
F
R
O
M
T
H
I
S
C
O
M
P
U
T
E
R
I
S
S
T
R
I
C
T
L
Y
P
R
O
H
I
B
I
T
E
D
Copyright 2011, Oracle and/or its affiliates. All rights reserved.
Practices for Lesson 15: Working with Oracle BI Briefing Books
Chapter 15 - Page 10
k. Scroll to the third page, where the new updated version has been added, and confirm
that the new column appears.
l. Close the PDF.
O
r
a
c
l
e
U
n
i
v
e
r
s
i
t
y
a
n
d
M
/
S
P
R
O
T
O
N
E
X
P
E
R
T
S
Y
S
T
E
M
S
A
N
D
S
O
L
U
T
I
O
N
S
P
V
T
L
T
D
u
s
e
o
n
l
y
T
H
E
S
E
e
K
I
T
M
A
T
E
R
I
A
L
S
A
R
E
F
O
R
Y
O
U
R
U
S
E
I
N
T
H
I
S
C
L
A
S
S
R
O
O
M
O
N
L
Y
.
C
O
P
Y
I
N
G
e
K
I
T
M
A
T
E
R
I
A
L
S
F
R
O
M
T
H
I
S
C
O
M
P
U
T
E
R
I
S
S
T
R
I
C
T
L
Y
P
R
O
H
I
B
I
T
E
D
Copyright 2011, Oracle and/or its affiliates. All rights reserved.
Practices for Appendix A: Case Study
Chapter 16 - Page 1
Practices for Appendix A:
Case Study
Chapter 16
O
r
a
c
l
e
U
n
i
v
e
r
s
i
t
y
a
n
d
M
/
S
P
R
O
T
O
N
E
X
P
E
R
T
S
Y
S
T
E
M
S
A
N
D
S
O
L
U
T
I
O
N
S
P
V
T
L
T
D
u
s
e
o
n
l
y
T
H
E
S
E
e
K
I
T
M
A
T
E
R
I
A
L
S
A
R
E
F
O
R
Y
O
U
R
U
S
E
I
N
T
H
I
S
C
L
A
S
S
R
O
O
M
O
N
L
Y
.
C
O
P
Y
I
N
G
e
K
I
T
M
A
T
E
R
I
A
L
S
F
R
O
M
T
H
I
S
C
O
M
P
U
T
E
R
I
S
S
T
R
I
C
T
L
Y
P
R
O
H
I
B
I
T
E
D
Copyright 2011, Oracle and/or its affiliates. All rights reserved.
Practices for Appendix A: Case Study
Chapter 16 - Page 2
Practices for Appendix A: Overview
Practices Overview
In these practices, you will create several analyses and a named dashboard prompt, then add
them to new dashboards.
O
r
a
c
l
e
U
n
i
v
e
r
s
i
t
y
a
n
d
M
/
S
P
R
O
T
O
N
E
X
P
E
R
T
S
Y
S
T
E
M
S
A
N
D
S
O
L
U
T
I
O
N
S
P
V
T
L
T
D
u
s
e
o
n
l
y
T
H
E
S
E
e
K
I
T
M
A
T
E
R
I
A
L
S
A
R
E
F
O
R
Y
O
U
R
U
S
E
I
N
T
H
I
S
C
L
A
S
S
R
O
O
M
O
N
L
Y
.
C
O
P
Y
I
N
G
e
K
I
T
M
A
T
E
R
I
A
L
S
F
R
O
M
T
H
I
S
C
O
M
P
U
T
E
R
I
S
S
T
R
I
C
T
L
Y
P
R
O
H
I
B
I
T
E
D
Copyright 2011, Oracle and/or its affiliates. All rights reserved.
Practices for Appendix A: Case Study
Chapter 16 - Page 3
Case Study: Building Analyses to Embed in a Dashboard
Goal
In this practice you build analyses to embed in an Oracle BI dashboard page with other content.
Scenario
Use the knowledge obtained in prior practices to build an analysis and a dashboard prompt to
embed in Oracle BI dashboards.
Time
30-45 minutes
Task
In the following case study, step-by-step instructions for building analyses are scaled back to
allow you to practice the skills acquired in previous lessons. Please use previous lessons for
reference as needed. Screenshots are provided with the desired results. If you have difficulty
with the practice, use the solutions for this practice, which provide step-by-step instructions.
1. If necessary, start Oracle Business Intelligence Presentation Services and log in as
weblogic.
2. Build an analysis that shows total sales revenue and change in sales revenue for 2009 by
the Customer hierarchy. Use a pivot table to display the results. Save the analysis as 2009
Revenue by Customer Sales Hierarchy in a shared folder named Team Sales. Use the
following screenshot as a guide:
3. Build an analysis that shows change in revenue across all sales districts for 2009. Use a
regular Table view to display the results. Save the analysis as Change in Revenue All
Districts (Table) in the Team Sales shared folder. Use the following screenshot as a
O
r
a
c
l
e
U
n
i
v
e
r
s
i
t
y
a
n
d
M
/
S
P
R
O
T
O
N
E
X
P
E
R
T
S
Y
S
T
E
M
S
A
N
D
S
O
L
U
T
I
O
N
S
P
V
T
L
T
D
u
s
e
o
n
l
y
T
H
E
S
E
e
K
I
T
M
A
T
E
R
I
A
L
S
A
R
E
F
O
R
Y
O
U
R
U
S
E
I
N
T
H
I
S
C
L
A
S
S
R
O
O
M
O
N
L
Y
.
C
O
P
Y
I
N
G
e
K
I
T
M
A
T
E
R
I
A
L
S
F
R
O
M
T
H
I
S
C
O
M
P
U
T
E
R
I
S
S
T
R
I
C
T
L
Y
P
R
O
H
I
B
I
T
E
D
Copyright 2011, Oracle and/or its affiliates. All rights reserved.
Practices for Appendix A: Case Study
Chapter 16 - Page 4
guide:
4. Build an analysis that shows change in revenue across all regions for 2009. Use a regular
Table view to display the results. Save the analysis as Change in Revenue Region in
the Team Sales shared folder. Use the following screenshot as a guide:
5. Build an analysis that shows total sales revenue and change in sales revenue for 2009 by
sales rep, prompted by region. Use a pivot table to display the results. Be sure to include
the Percent of Year Total Dollars column. Save the analysis as 2009 Revenue by Sales
Rep in the Team Sales shared folder. Use the following screenshot as a guide:
6. Build an analysis that shows a running sum of dollars and percent of dollars by month,
prompted by year, region, and sales rep. Use a pivot table to display the results. Save the
analysis as RSum Revenue by Month in the Team Sales shared folder. Use the following
screenshot as a guide:
O
r
a
c
l
e
U
n
i
v
e
r
s
i
t
y
a
n
d
M
/
S
P
R
O
T
O
N
E
X
P
E
R
T
S
Y
S
T
E
M
S
A
N
D
S
O
L
U
T
I
O
N
S
P
V
T
L
T
D
u
s
e
o
n
l
y
T
H
E
S
E
e
K
I
T
M
A
T
E
R
I
A
L
S
A
R
E
F
O
R
Y
O
U
R
U
S
E
I
N
T
H
I
S
C
L
A
S
S
R
O
O
M
O
N
L
Y
.
C
O
P
Y
I
N
G
e
K
I
T
M
A
T
E
R
I
A
L
S
F
R
O
M
T
H
I
S
C
O
M
P
U
T
E
R
I
S
S
T
R
I
C
T
L
Y
P
R
O
H
I
B
I
T
E
D
Copyright 2011, Oracle and/or its affiliates. All rights reserved.
Practices for Appendix A: Case Study
Chapter 16 - Page 5
7. Build an analysis that shows the top five total sales by employee. In a later step, when you
build a dashboard, you will add a dashboard prompt to prompt by region and year. Use a
table with a graph to display the results in the Compound Layout. Save the analysis as Top
Five Total Sales by Employee in the Team Sales folder. Use the following screenshot
as a guide:
8. Build an analysis that shows the top ten total sales by employee across all years. Use a
Pivot table to display the results. Totals for all measures should not be report-based. Save
O
r
a
c
l
e
U
n
i
v
e
r
s
i
t
y
a
n
d
M
/
S
P
R
O
T
O
N
E
X
P
E
R
T
S
Y
S
T
E
M
S
A
N
D
S
O
L
U
T
I
O
N
S
P
V
T
L
T
D
u
s
e
o
n
l
y
T
H
E
S
E
e
K
I
T
M
A
T
E
R
I
A
L
S
A
R
E
F
O
R
Y
O
U
R
U
S
E
I
N
T
H
I
S
C
L
A
S
S
R
O
O
M
O
N
L
Y
.
C
O
P
Y
I
N
G
e
K
I
T
M
A
T
E
R
I
A
L
S
F
R
O
M
T
H
I
S
C
O
M
P
U
T
E
R
I
S
S
T
R
I
C
T
L
Y
P
R
O
H
I
B
I
T
E
D
Copyright 2011, Oracle and/or its affiliates. All rights reserved.
Practices for Appendix A: Case Study
Chapter 16 - Page 6
the analysis as Top Ten Total Sales by Employee in the Team Sales shared folder.
Use the following screenshot as a guide:
9. Build a named dashboard prompt for region and year. Use the following screenshot as a
guide:
O
r
a
c
l
e
U
n
i
v
e
r
s
i
t
y
a
n
d
M
/
S
P
R
O
T
O
N
E
X
P
E
R
T
S
Y
S
T
E
M
S
A
N
D
S
O
L
U
T
I
O
N
S
P
V
T
L
T
D
u
s
e
o
n
l
y
T
H
E
S
E
e
K
I
T
M
A
T
E
R
I
A
L
S
A
R
E
F
O
R
Y
O
U
R
U
S
E
I
N
T
H
I
S
C
L
A
S
S
R
O
O
M
O
N
L
Y
.
C
O
P
Y
I
N
G
e
K
I
T
M
A
T
E
R
I
A
L
S
F
R
O
M
T
H
I
S
C
O
M
P
U
T
E
R
I
S
S
T
R
I
C
T
L
Y
P
R
O
H
I
B
I
T
E
D
Copyright 2011, Oracle and/or its affiliates. All rights reserved.
Practices for Appendix A: Case Study
Chapter 16 - Page 7
Solutions for Case Study: Building Analyses to Embed in a
Dashboard
Answers
2.
a. Create the following analysis:
b. Add the following filter to the analysis. Note that you could also achieve this using
selections.
c. Click the More Options button for the Percent Change Year Ago Dollars column and
select Column Properties. In the Column Properties dialog box, select the Data
Format tab, and select Override Default Data Format. Set the following and click OK:
Treat Numbers as Percentage
Negative Format Minus: -123
Decimal places 0
Use 1000s Separator Selected
d. If necessary, set the column format for the currency columns to display as dollars with
zero decimal places and 1000s separators
e. In the Results tab, click the Edit View button for the Pivot Table view in the Compound
Layout.
f. Save the analysis as 2009 Revenue by Customer Sales Hierarchy in a new folder
named Team Sales under Shared Folders and view the analysis.
Please be careful to create the Team Sales folder in the Shared Folders folder so that
you can complete the next practice.
O
r
a
c
l
e
U
n
i
v
e
r
s
i
t
y
a
n
d
M
/
S
P
R
O
T
O
N
E
X
P
E
R
T
S
Y
S
T
E
M
S
A
N
D
S
O
L
U
T
I
O
N
S
P
V
T
L
T
D
u
s
e
o
n
l
y
T
H
E
S
E
e
K
I
T
M
A
T
E
R
I
A
L
S
A
R
E
F
O
R
Y
O
U
R
U
S
E
I
N
T
H
I
S
C
L
A
S
S
R
O
O
M
O
N
L
Y
.
C
O
P
Y
I
N
G
e
K
I
T
M
A
T
E
R
I
A
L
S
F
R
O
M
T
H
I
S
C
O
M
P
U
T
E
R
I
S
S
T
R
I
C
T
L
Y
P
R
O
H
I
B
I
T
E
D
Copyright 2011, Oracle and/or its affiliates. All rights reserved.
Practices for Appendix A: Case Study
Chapter 16 - Page 8
g. Compare your results with the pivot table below:
3.
a. Create the following analysis:
b. Add the following filter to the analysis:
c. As in the first analysis, if necessary, format the dollar data as currency and the Percent
Change Year Ago Dollars column as a percentage.
d. Click New View > Filters.
e. Drag the Filters view above the Table view in the Compound Layout.
f. Save the analysis as Change in Revenue All Districts (Table) in the Team
Sales folder and view the analysis.
4.
O
r
a
c
l
e
U
n
i
v
e
r
s
i
t
y
a
n
d
M
/
S
P
R
O
T
O
N
E
X
P
E
R
T
S
Y
S
T
E
M
S
A
N
D
S
O
L
U
T
I
O
N
S
P
V
T
L
T
D
u
s
e
o
n
l
y
T
H
E
S
E
e
K
I
T
M
A
T
E
R
I
A
L
S
A
R
E
F
O
R
Y
O
U
R
U
S
E
I
N
T
H
I
S
C
L
A
S
S
R
O
O
M
O
N
L
Y
.
C
O
P
Y
I
N
G
e
K
I
T
M
A
T
E
R
I
A
L
S
F
R
O
M
T
H
I
S
C
O
M
P
U
T
E
R
I
S
S
T
R
I
C
T
L
Y
P
R
O
H
I
B
I
T
E
D
Copyright 2011, Oracle and/or its affiliates. All rights reserved.
Practices for Appendix A: Case Study
Chapter 16 - Page 9
a. Create the following analysis:
b. Add the following filter to the analysis:
c. If necessary, format the dollar data as currency and the Percent Change Year Ago
Dollars column as a percentage.
d. Add a Filters view and drag it above the Table view in the Compound Layout.
e. Save the analysis as Change in Revenue Region in the Team Sales folder and
view the analysis.
5.
a. Create the following analysis:
b. Add the following filter to the analysis:
c. If necessary, format the dollar data as currency and the Percent Change Year Ago
Dollars column as a percentage.
d. In the Results tab, delete the Table view from the Compound Layout and add a Pivot
Table view. Open the Pivot Table Editor.
e. Drag Region to the Pivot Table Prompts drop target.
f. In the Rows drop target, click the Totals button and select After.
g. In the Measures drop target, click the More Options button for the Year Total Dollars
column and select Duplicate Layer.
h. Click the More Options button for the Year Total Dollars column that you just created,
and select Format Headings.
i. In the Edit Format dialog box, in the Caption field, enter Percent of Year Total
Dollars and click OK.
j. Click the More Options button for Percent of Year Total Dollars, and select Show Data
As > Percent of > Column.
k. Drag the Percent of Year Total Dollars column to the right of the Year Total Dollars
column in the Measures drop target.
l. Click Done.
m. Save the analysis as 2009 Revenue by Sales Rep in the Team Sales folder and
view the analysis.
O
r
a
c
l
e
U
n
i
v
e
r
s
i
t
y
a
n
d
M
/
S
P
R
O
T
O
N
E
X
P
E
R
T
S
Y
S
T
E
M
S
A
N
D
S
O
L
U
T
I
O
N
S
P
V
T
L
T
D
u
s
e
o
n
l
y
T
H
E
S
E
e
K
I
T
M
A
T
E
R
I
A
L
S
A
R
E
F
O
R
Y
O
U
R
U
S
E
I
N
T
H
I
S
C
L
A
S
S
R
O
O
M
O
N
L
Y
.
C
O
P
Y
I
N
G
e
K
I
T
M
A
T
E
R
I
A
L
S
F
R
O
M
T
H
I
S
C
O
M
P
U
T
E
R
I
S
S
T
R
I
C
T
L
Y
P
R
O
H
I
B
I
T
E
D
Copyright 2011, Oracle and/or its affiliates. All rights reserved.
Practices for Appendix A: Case Study
Chapter 16 - Page 10
n. Select East from the Region drop-down list. Compare your results with the pivot table
below:
6.
a. Create the following analysis:
b. If necessary, format the dollar data as currency.
c. Click the More Options button for the Month In Year column and select Sort > Sort
Ascending.
d. In the Results tab, delete the Table view from the Compound Layout and add a Pivot
Table view. Open the Pivot Table Editor.
e. Drag Year, Region, and Sales Rep to the Pivot Table Prompts drop target (in that
sequence).
f. Click More Options > Hidden for Month In Year.
g. Click More Options > Duplicate Layer for Dollars.
h. Click More Options > Format Headings for the new Dollars column.
i. Enter RSum Dollars in the Caption field and click OK.
j. Click More Options > Display as Running Sum for the RSum Dollars column.
k. Click More Options > Duplicate Layer for Dollars.
l. Click More Options > Format Headings for the new column that you created in step 6.k.
m. Enter %Dollars in the Caption field and click OK.
n. Click More Options > Show Data As > Percent of > Column for the %Dollars column.
o. Click More Options > Duplicate Layer for the RSum Dollars column.
p. Click More Options > Format Headings for the new column that you created in step 6.o.
q. Enter RSum %Dollars in the Caption field and click OK.
r. Click More Options > Show Data As > Percent of > Column for the RSum %Dollars
column.
s. Click the Totals button for Rows and select After.
t. Click Done, save the analysis as RSum Revenue by Month in the Team Sales folder,
and view the analysis.
O
r
a
c
l
e
U
n
i
v
e
r
s
i
t
y
a
n
d
M
/
S
P
R
O
T
O
N
E
X
P
E
R
T
S
Y
S
T
E
M
S
A
N
D
S
O
L
U
T
I
O
N
S
P
V
T
L
T
D
u
s
e
o
n
l
y
T
H
E
S
E
e
K
I
T
M
A
T
E
R
I
A
L
S
A
R
E
F
O
R
Y
O
U
R
U
S
E
I
N
T
H
I
S
C
L
A
S
S
R
O
O
M
O
N
L
Y
.
C
O
P
Y
I
N
G
e
K
I
T
M
A
T
E
R
I
A
L
S
F
R
O
M
T
H
I
S
C
O
M
P
U
T
E
R
I
S
S
T
R
I
C
T
L
Y
P
R
O
H
I
B
I
T
E
D
Copyright 2011, Oracle and/or its affiliates. All rights reserved.
Practices for Appendix A: Case Study
Chapter 16 - Page 11
u. Select 2008 from the Year drop-down list, East from the Region drop-down list, and
STEVEN SMITH from the Sales Rep drop-down list. Compare your results with the
pivot table below:
7.
a. Create the following analysis:
b. Add the following filter to the analysis:
c. If necessary, format the dollar data as currency.
d. Add an ascending sort to the Dollars column.
e. In the Results tab, add a Vertical Bar Graph view to the Compound Layout.
O
r
a
c
l
e
U
n
i
v
e
r
s
i
t
y
a
n
d
M
/
S
P
R
O
T
O
N
E
X
P
E
R
T
S
Y
S
T
E
M
S
A
N
D
S
O
L
U
T
I
O
N
S
P
V
T
L
T
D
u
s
e
o
n
l
y
T
H
E
S
E
e
K
I
T
M
A
T
E
R
I
A
L
S
A
R
E
F
O
R
Y
O
U
R
U
S
E
I
N
T
H
I
S
C
L
A
S
S
R
O
O
M
O
N
L
Y
.
C
O
P
Y
I
N
G
e
K
I
T
M
A
T
E
R
I
A
L
S
F
R
O
M
T
H
I
S
C
O
M
P
U
T
E
R
I
S
S
T
R
I
C
T
L
Y
P
R
O
H
I
B
I
T
E
D
Copyright 2011, Oracle and/or its affiliates. All rights reserved.
Practices for Appendix A: Case Study
Chapter 16 - Page 12
f. Save the analysis as Top Five Total Sales by Employee in the Team Sales folder
and check your results:
8.
a. Create the following analysis:
b. Add the following filter to the analysis:
c. Add an ascending sort on the Dollars column.
d. In the Results tab, delete the Table view from the Compound Layout and add a Pivot
Table view. Open the Pivot Table Editor.
e. Click More Options > Duplicate Layer for the Dollars measure.
f. Click More Options > Format Headings for the new Dollars measure.
g. Enter % of Total Sales in the Caption field and click OK.
h. Click More Options > Format Headings for the Dollars column.
i. Enter Total Sales in the Caption field and click OK.
j. Click More Options > Show Data As > Percent of > Column for the % of Total Sales
column.
k. Click More Options > Aggregation Rule and deselect Report-Based Total for the % of
Total Sales column.
O
r
a
c
l
e
U
n
i
v
e
r
s
i
t
y
a
n
d
M
/
S
P
R
O
T
O
N
E
X
P
E
R
T
S
Y
S
T
E
M
S
A
N
D
S
O
L
U
T
I
O
N
S
P
V
T
L
T
D
u
s
e
o
n
l
y
T
H
E
S
E
e
K
I
T
M
A
T
E
R
I
A
L
S
A
R
E
F
O
R
Y
O
U
R
U
S
E
I
N
T
H
I
S
C
L
A
S
S
R
O
O
M
O
N
L
Y
.
C
O
P
Y
I
N
G
e
K
I
T
M
A
T
E
R
I
A
L
S
F
R
O
M
T
H
I
S
C
O
M
P
U
T
E
R
I
S
S
T
R
I
C
T
L
Y
P
R
O
H
I
B
I
T
E
D
Copyright 2011, Oracle and/or its affiliates. All rights reserved.
Practices for Appendix A: Case Study
Chapter 16 - Page 13
l. Save the analysis as Top Ten Total Sales by Employee in the Team Sales folder
and view the analysis. Compare your results with the pivot table below:
9.
a. Use the New button in the Global Header to create a new dashboard prompt using the
SupplierSales subject area.
b. Click the New button and select Column Prompt.
c. In the Select Column dialog box, select Customer > Region and click OK.
d. Accept the defaults, including the Choice List user input option, and click OK in the
New Prompt dialog box.
e. Repeat the above steps to create a prompt for Time.Year.
f. Check your work:
g. Click the Preview button to preview how the prompt will appear in a dashboard.
h. Close the preview browser window and save the prompt as Region - Year
Dashboard Prompt in the Team Sales shared folder.
O
r
a
c
l
e
U
n
i
v
e
r
s
i
t
y
a
n
d
M
/
S
P
R
O
T
O
N
E
X
P
E
R
T
S
Y
S
T
E
M
S
A
N
D
S
O
L
U
T
I
O
N
S
P
V
T
L
T
D
u
s
e
o
n
l
y
T
H
E
S
E
e
K
I
T
M
A
T
E
R
I
A
L
S
A
R
E
F
O
R
Y
O
U
R
U
S
E
I
N
T
H
I
S
C
L
A
S
S
R
O
O
M
O
N
L
Y
.
C
O
P
Y
I
N
G
e
K
I
T
M
A
T
E
R
I
A
L
S
F
R
O
M
T
H
I
S
C
O
M
P
U
T
E
R
I
S
S
T
R
I
C
T
L
Y
P
R
O
H
I
B
I
T
E
D
Copyright 2011, Oracle and/or its affiliates. All rights reserved.
Practices for Appendix A: Case Study
Chapter 16 - Page 14
Case Study: Creating Dashboards
Goal
In this practice you create and modify dashboards and create saved customizations.
Scenario
Create new dashboards and add the content created in the previous section of the case study.
You then customize the dashboards and create saved customization, which allow users to view
dashboards with the most frequently used or favorite choices for filters and prompts.
Time
25-40 minutes
Task
1. Create a new dashboard.
a. In the Global Header, click New > Dashboard.
b. In the New Dashboard dialog box, enter Employee Sales Revenue in the Name field.
c. Set the location of the dashboard to /Shared Folders/Team Sales/Dashboards using
the Location drop-down list. Notice that the Dashboards folder was created
automatically when you created the Team Sales folder in Shared Folders.
d. Select the Add content later (Create empty dashboard) option, and click OK.
e. Repeat the steps and create another dashboard called District Sales Revenue.
f. Click the Dashboards link in the Global Header and verify that the Employee Sales
Revenue and District Sales Revenue dashboards appear under Team Sales.
2. Add content to the District Sales Revenue dashboard.
a. Click Dashboards > District Sales Revenue.
b. Click the Edit link to add content. The Dashboard Builder opens.
c. From the Dashboard Objects pane, drag Section onto the workspace.
d. From the Catalog pane, drag 2009 Revenue by Customer Sales Hierarchy from the
Team Sales folder into the section you created in the previous step.
e. Drag Change in Revenue All Districts (Table) and drop it directly below Section 1.
Notice that a new section is created automatically in the column, and the content is
included in the section.
O
r
a
c
l
e
U
n
i
v
e
r
s
i
t
y
a
n
d
M
/
S
P
R
O
T
O
N
E
X
P
E
R
T
S
Y
S
T
E
M
S
A
N
D
S
O
L
U
T
I
O
N
S
P
V
T
L
T
D
u
s
e
o
n
l
y
T
H
E
S
E
e
K
I
T
M
A
T
E
R
I
A
L
S
A
R
E
F
O
R
Y
O
U
R
U
S
E
I
N
T
H
I
S
C
L
A
S
S
R
O
O
M
O
N
L
Y
.
C
O
P
Y
I
N
G
e
K
I
T
M
A
T
E
R
I
A
L
S
F
R
O
M
T
H
I
S
C
O
M
P
U
T
E
R
I
S
S
T
R
I
C
T
L
Y
P
R
O
H
I
B
I
T
E
D
Copyright 2011, Oracle and/or its affiliates. All rights reserved.
Practices for Appendix A: Case Study
Chapter 16 - Page 15
f. Save the dashboard and click Run.
4. Change how results display when a user drills in a dashboard.
a. Click the Central region in the Change in Revenue All Districts (Table) analysis to
drill in the analysis. Notice that the dashboard is replaced and the results are displayed
in a new window.
b. Click Return.
c. Open the Dashboard Builder.
O
r
a
c
l
e
U
n
i
v
e
r
s
i
t
y
a
n
d
M
/
S
P
R
O
T
O
N
E
X
P
E
R
T
S
Y
S
T
E
M
S
A
N
D
S
O
L
U
T
I
O
N
S
P
V
T
L
T
D
u
s
e
o
n
l
y
T
H
E
S
E
e
K
I
T
M
A
T
E
R
I
A
L
S
A
R
E
F
O
R
Y
O
U
R
U
S
E
I
N
T
H
I
S
C
L
A
S
S
R
O
O
M
O
N
L
Y
.
C
O
P
Y
I
N
G
e
K
I
T
M
A
T
E
R
I
A
L
S
F
R
O
M
T
H
I
S
C
O
M
P
U
T
E
R
I
S
S
T
R
I
C
T
L
Y
P
R
O
H
I
B
I
T
E
D
Copyright 2011, Oracle and/or its affiliates. All rights reserved.
Practices for Appendix A: Case Study
Chapter 16 - Page 16
d. In Section 2, Click the Properties button and select Drill in Place.
e. Verify that Drill in Place is now checked.
f. Save and run the dashboard.
g. Drill down on any region.
h. Notice that results are now displayed directly in the dashboard, replacing the original
analysis.
5. Display results as a link within the dashboard.
a. Open the Dashboard Builder.
b. In Section 2, for the Change in Revenue All Districts (Table) analysis, select
Properties > Display Results > Link In a Separate Window.
c. Save and run the dashboard.
d. Notice that the analysis is now displayed as a link in the dashboard.
e. Click the Change in Revenue All Districts (Table) link and the analysis opens in a
separate browser tab.
f. Close the tab displaying the analysis.
6. Arrange section content to appear horizontally. By default, section content is aligned
vertically.
a. Open the Dashboard Builder.
O
r
a
c
l
e
U
n
i
v
e
r
s
i
t
y
a
n
d
M
/
S
P
R
O
T
O
N
E
X
P
E
R
T
S
Y
S
T
E
M
S
A
N
D
S
O
L
U
T
I
O
N
S
P
V
T
L
T
D
u
s
e
o
n
l
y
T
H
E
S
E
e
K
I
T
M
A
T
E
R
I
A
L
S
A
R
E
F
O
R
Y
O
U
R
U
S
E
I
N
T
H
I
S
C
L
A
S
S
R
O
O
M
O
N
L
Y
.
C
O
P
Y
I
N
G
e
K
I
T
M
A
T
E
R
I
A
L
S
F
R
O
M
T
H
I
S
C
O
M
P
U
T
E
R
I
S
S
T
R
I
C
T
L
Y
P
R
O
H
I
B
I
T
E
D
Copyright 2011, Oracle and/or its affiliates. All rights reserved.
Practices for Appendix A: Case Study
Chapter 16 - Page 17
b. In Section 2, for the Change in Revenue All Districts (Table) analysis, select
Properties > Display Results > Embedded in Section. This returns the analysis to its
default display.
c. Select Properties > Rename for Section 2. Note that you are renaming the section, not
the analysis.
d. In the Rename dialog box, enter Change in Revenue as the title.
e. Click OK.
f. For the Change in Revenue section, select Properties > Show Section Title.
g. Add the Change in Revenue Region analysis to the Change in Revenue section. Be
sure to add the analysis to the Change in Revenue section. Do not create a new
section.
h. Save and run the dashboard.
O
r
a
c
l
e
U
n
i
v
e
r
s
i
t
y
a
n
d
M
/
S
P
R
O
T
O
N
E
X
P
E
R
T
S
Y
S
T
E
M
S
A
N
D
S
O
L
U
T
I
O
N
S
P
V
T
L
T
D
u
s
e
o
n
l
y
T
H
E
S
E
e
K
I
T
M
A
T
E
R
I
A
L
S
A
R
E
F
O
R
Y
O
U
R
U
S
E
I
N
T
H
I
S
C
L
A
S
S
R
O
O
M
O
N
L
Y
.
C
O
P
Y
I
N
G
e
K
I
T
M
A
T
E
R
I
A
L
S
F
R
O
M
T
H
I
S
C
O
M
P
U
T
E
R
I
S
S
T
R
I
C
T
L
Y
P
R
O
H
I
B
I
T
E
D
Copyright 2011, Oracle and/or its affiliates. All rights reserved.
Practices for Appendix A: Case Study
Chapter 16 - Page 18
i. Notice that the two analyses are displayed vertically in the Change in Revenue section
of the dashboard.
j. Open the Dashboard Builder.
k. Click the Horizontal Layout button for the Change in Revenue section.
l. Save and run the dashboard.
7. Add content to the Employee Sales Revenue dashboard.
O
r
a
c
l
e
U
n
i
v
e
r
s
i
t
y
a
n
d
M
/
S
P
R
O
T
O
N
E
X
P
E
R
T
S
Y
S
T
E
M
S
A
N
D
S
O
L
U
T
I
O
N
S
P
V
T
L
T
D
u
s
e
o
n
l
y
T
H
E
S
E
e
K
I
T
M
A
T
E
R
I
A
L
S
A
R
E
F
O
R
Y
O
U
R
U
S
E
I
N
T
H
I
S
C
L
A
S
S
R
O
O
M
O
N
L
Y
.
C
O
P
Y
I
N
G
e
K
I
T
M
A
T
E
R
I
A
L
S
F
R
O
M
T
H
I
S
C
O
M
P
U
T
E
R
I
S
S
T
R
I
C
T
L
Y
P
R
O
H
I
B
I
T
E
D
Copyright 2011, Oracle and/or its affiliates. All rights reserved.
Practices for Appendix A: Case Study
Chapter 16 - Page 19
a. Click Dashboards > Employee Sales Revenue.
b. Click the Edit link to open the Dashboard Builder.
c. From the Catalog pane, drag RSum Revenue by Month onto the dashboard page.
d. For the RSum Revenue by Month analysis, select Properties > Show View > Pivot
Table 1.
e. Save and run the dashboard.
8. Add a new page and content to the Employee Sales Revenue dashboard.
a. Open the Dashboard Builder.
b. Click the Add Dashboard Page button.
c. In the Page Name field of the Add Dashboard Page dialog box, enter Top Sales by
Employee and click OK. The new page appears on the dashboard.
d. Drag the Top Five Total Sales by Employee analysis onto the dashboard page.
O
r
a
c
l
e
U
n
i
v
e
r
s
i
t
y
a
n
d
M
/
S
P
R
O
T
O
N
E
X
P
E
R
T
S
Y
S
T
E
M
S
A
N
D
S
O
L
U
T
I
O
N
S
P
V
T
L
T
D
u
s
e
o
n
l
y
T
H
E
S
E
e
K
I
T
M
A
T
E
R
I
A
L
S
A
R
E
F
O
R
Y
O
U
R
U
S
E
I
N
T
H
I
S
C
L
A
S
S
R
O
O
M
O
N
L
Y
.
C
O
P
Y
I
N
G
e
K
I
T
M
A
T
E
R
I
A
L
S
F
R
O
M
T
H
I
S
C
O
M
P
U
T
E
R
I
S
S
T
R
I
C
T
L
Y
P
R
O
H
I
B
I
T
E
D
Copyright 2011, Oracle and/or its affiliates. All rights reserved.
Practices for Appendix A: Case Study
Chapter 16 - Page 20
e. Save and run the dashboard.
9. Add a dashboard prompt to the Top Sales by Employee dashboard page.
a. Open the Dashboard Builder.
b. Drag the Region Year Dashboard Prompt and drop it above the Top Five Total
Sales By Employee analysis.
c. Save the dashboard.
O
r
a
c
l
e
U
n
i
v
e
r
s
i
t
y
a
n
d
M
/
S
P
R
O
T
O
N
E
X
P
E
R
T
S
Y
S
T
E
M
S
A
N
D
S
O
L
U
T
I
O
N
S
P
V
T
L
T
D
u
s
e
o
n
l
y
T
H
E
S
E
e
K
I
T
M
A
T
E
R
I
A
L
S
A
R
E
F
O
R
Y
O
U
R
U
S
E
I
N
T
H
I
S
C
L
A
S
S
R
O
O
M
O
N
L
Y
.
C
O
P
Y
I
N
G
e
K
I
T
M
A
T
E
R
I
A
L
S
F
R
O
M
T
H
I
S
C
O
M
P
U
T
E
R
I
S
S
T
R
I
C
T
L
Y
P
R
O
H
I
B
I
T
E
D
Copyright 2011, Oracle and/or its affiliates. All rights reserved.
Practices for Appendix A: Case Study
Chapter 16 - Page 21
d. Open the analysis for editing using the Properties button and, in the Criteria tab of the
Analysis Editor, add prompt filters for the Region and Year columns to the analysis. Do
not include the columns in the analysis.
e. Save the analysis and navigate to the Top Sales by Employee dashboard page.
f. Use the Region and Year prompts to manipulate the data.
10. Modify the Employee Sales Revenue dashboard properties.
a. Open the Dashboard Builder.
b. Click the Tools button and select Dashboard Properties.
c. Select page 1 in the Dashboard Pages list and click the Rename button .
d. Change the name of page 1 to Total Sales by Employee.
e. Click OK.
f. Click OK.
O
r
a
c
l
e
U
n
i
v
e
r
s
i
t
y
a
n
d
M
/
S
P
R
O
T
O
N
E
X
P
E
R
T
S
Y
S
T
E
M
S
A
N
D
S
O
L
U
T
I
O
N
S
P
V
T
L
T
D
u
s
e
o
n
l
y
T
H
E
S
E
e
K
I
T
M
A
T
E
R
I
A
L
S
A
R
E
F
O
R
Y
O
U
R
U
S
E
I
N
T
H
I
S
C
L
A
S
S
R
O
O
M
O
N
L
Y
.
C
O
P
Y
I
N
G
e
K
I
T
M
A
T
E
R
I
A
L
S
F
R
O
M
T
H
I
S
C
O
M
P
U
T
E
R
I
S
S
T
R
I
C
T
L
Y
P
R
O
H
I
B
I
T
E
D
Copyright 2011, Oracle and/or its affiliates. All rights reserved.
Practices for Appendix A: Case Study
Chapter 16 - Page 22
g. Save and run the dashboard. Verify that the dashboard prompt appears only on the
Top Sales By Employee page.
11. Save a customization for personal use.
a. Make the following prompt choices for the Top Sales by Employee page in the
Employee Sales Revenue dashboard.
b. Click Apply.
c. Select Page Options > Save Current Customization
d. In the Save Current Customization dialog box, enter Central 2008 as the name of
the customization.
e. Select the Me option under Save For.
f. Click OK.
12. Create additional saved customizations for personal use.
a. Change the prompt choices to Central and 2009 and click Apply.
b. Save the customization for personal use as Central 2009.
c. Change both prompt choices to include all choices in each drop-down choice list and
click Apply.
d. Save the customization for personal use as All Choices.
13. Apply a saved customization.
a. Select Page Options > Apply Saved Customization > Central 2008. Notice that the
saved customization is applied to the dashboard.
14. Change a saved customization to the default view.
a. Select Page Options > Edit Saved Customizations.
b. In the Edit Saved Customizations dialog box, rename the All Choices customization by
selecting the name and entering All Regions and Years.
c. Click the radio button next to the All Regions and Years customization to set it as the
default for the dashboard page.
d. Click OK.
e. Select Page Options > Apply Saved Customizations and check your work. In the list of
available customizations, the All Regions and Years customization should appear i as
the default and the currently applied customization, Central 2008, should appear in
O
r
a
c
l
e
U
n
i
v
e
r
s
i
t
y
a
n
d
M
/
S
P
R
O
T
O
N
E
X
P
E
R
T
S
Y
S
T
E
M
S
A
N
D
S
O
L
U
T
I
O
N
S
P
V
T
L
T
D
u
s
e
o
n
l
y
T
H
E
S
E
e
K
I
T
M
A
T
E
R
I
A
L
S
A
R
E
F
O
R
Y
O
U
R
U
S
E
I
N
T
H
I
S
C
L
A
S
S
R
O
O
M
O
N
L
Y
.
C
O
P
Y
I
N
G
e
K
I
T
M
A
T
E
R
I
A
L
S
F
R
O
M
T
H
I
S
C
O
M
P
U
T
E
R
I
S
S
T
R
I
C
T
L
Y
P
R
O
H
I
B
I
T
E
D
Copyright 2011, Oracle and/or its affiliates. All rights reserved.
Practices for Appendix A: Case Study
Chapter 16 - Page 23
bold.
15. Test the default saved selection.
a. Open the District Sales Revenue dashboard to step off the Employees Sales
Revenue dashboard.
b. Open the Employee Sales Revenue dashboard.
c. Verify that the expected default selection, All Regions and Years, is applied to the Top
Sales by Employee page.
O
r
a
c
l
e
U
n
i
v
e
r
s
i
t
y
a
n
d
M
/
S
P
R
O
T
O
N
E
X
P
E
R
T
S
Y
S
T
E
M
S
A
N
D
S
O
L
U
T
I
O
N
S
P
V
T
L
T
D
u
s
e
o
n
l
y
T
H
E
S
E
e
K
I
T
M
A
T
E
R
I
A
L
S
A
R
E
F
O
R
Y
O
U
R
U
S
E
I
N
T
H
I
S
C
L
A
S
S
R
O
O
M
O
N
L
Y
.
C
O
P
Y
I
N
G
e
K
I
T
M
A
T
E
R
I
A
L
S
F
R
O
M
T
H
I
S
C
O
M
P
U
T
E
R
I
S
S
T
R
I
C
T
L
Y
P
R
O
H
I
B
I
T
E
D
Copyright 2011, Oracle and/or its affiliates. All rights reserved.
Practices for Appendix A: Case Study
Chapter 16 - Page 24
O
r
a
c
l
e
U
n
i
v
e
r
s
i
t
y
a
n
d
M
/
S
P
R
O
T
O
N
E
X
P
E
R
T
S
Y
S
T
E
M
S
A
N
D
S
O
L
U
T
I
O
N
S
P
V
T
L
T
D
u
s
e
o
n
l
y
T
H
E
S
E
e
K
I
T
M
A
T
E
R
I
A
L
S
A
R
E
F
O
R
Y
O
U
R
U
S
E
I
N
T
H
I
S
C
L
A
S
S
R
O
O
M
O
N
L
Y
.
C
O
P
Y
I
N
G
e
K
I
T
M
A
T
E
R
I
A
L
S
F
R
O
M
T
H
I
S
C
O
M
P
U
T
E
R
I
S
S
T
R
I
C
T
L
Y
P
R
O
H
I
B
I
T
E
D
Oracle BI 11g R1: Build
Repositories
Activity Guide
D63514GC10
Edition 1.0
October 2010
D69307
O
r
a
c
l
e
I
n
t
e
r
n
a
l
&
O
r
a
c
l
e
A
c
a
d
e
m
y
U
s
e
O
n
l
y
Copyright 2010, Oracle and/or its affiliates. All rights reserved.
Disclaimer
This document contains proprietary information and is protected by copyright and other intellectual property laws. You may copy and
print this document solely for your own use in an Oracle training course. The document may not be modified or altered in any way.
Except where your use constitutes "fair use" under copyright law, you may not use, share, download, upload, copy, print, display,
perform, reproduce, publish, license, post, transmit, or distribute this document in whole or in part without the express authorization
of Oracle.
The information contained in this document is subject to change without notice. If you find any problems in the document, please
report them in writing to: Oracle University, 500 Oracle Parkway, Redwood Shores, California 94065 USA. This document is not
warranted to be error-free.
Restricted Rights Notice
If this documentation is delivered to the United States Government or anyone using the documentation on behalf of the United
States Government, the following notice is applicable:
U.S. GOVERNMENT RIGHTS
The U.S. Governments rights to use, modify, reproduce, release, perform, display, or disclose these training materials are restricted
by the terms of the applicable Oracle license agreement and/or the applicable U.S. Government contract.
Trademark Notice
Oracle and Java are registered trademarks of Oracle and/or its affiliates. Other names may be trademarks of their respective
owners.
Author
Jim Sarokin
Technical Contributors and Reviewers
Marla Azriel, Roger Bolsius, Bob Ertl, Alan Lee, Monica Moore, Kasturi Shekhar, Aneel
Shenker, Scott Silbernick, Nick Tuson, Krishnan Viswanathan
This book was published using: Oracle Tutor
O
r
a
c
l
e
I
n
t
e
r
n
a
l
&
O
r
a
c
l
e
A
c
a
d
e
m
y
U
s
e
O
n
l
y
Copyright 2010, Oracle and/or its affiliates. All rights reserved.
Activity Guide Table of Contents
i
Table of Contents
Practices for Lesson 1: Course Introduction .................................................................................................1-1
Practices for Lesson 1 ....................................................................................................................................1-3
Practices for Lesson 2: Repository Basics ...................................................................................................2-1
Practices for Lesson 2 ....................................................................................................................................2-3
Practice 2-1: Exploring an Oracle BI Repository ............................................................................................2-4
Practices for Lesson 3: Building the Physical Layer of a Repository .........................................................3-1
Practices for Lesson 3 ....................................................................................................................................3-3
Practice 3-1: ABC Business Scenario ............................................................................................................3-4
Practice 3-2: Gathering Information to Build an Initial Business Model ..........................................................3-9
Solutions 3-2: Gathering Information to Build an Initial Business Model ........................................................3-10
Practice 3-3: Creating a Repository and Importing a Data Source .................................................................3-11
Practice 3-4: Creating Alias Tables ................................................................................................................3-17
Practice 3-5: Defining Keys and Joins ............................................................................................................3-20
Practices for Lesson 4: Building the Business Model and Mapping Layer of a Repository .....................4-1
Practices for Lesson 4 ....................................................................................................................................4-3
Practice 4-1: Creating the Business Model ....................................................................................................4-4
Practice 4-2: Creating Simple Measures ........................................................................................................4-11
Practices for Lesson 5: Building the Presentation Layer of a Repository ..................................................5-1
Practices for Lesson 5 ....................................................................................................................................5-3
Practice 5-1: Creating the Presentation Layer ...............................................................................................5-4
Solutions 5-1: Creating the Presentation Layer ..............................................................................................5-10
Practices for Lesson 6: Testing and Validating a Repository ......................................................................6-1
Practices for Lesson 6 ....................................................................................................................................6-3
Practice 6-1: Testing the Repository ..............................................................................................................6-4
Practices for Lesson 7: Managing Logical Table Sources ...........................................................................7-1
Practices for Lesson 7 ....................................................................................................................................7-3
Practice 7-1: Enhancing the Product Dimension ............................................................................................7-4
Practice 7-2: Creating Multiple Sources for a Logical Table Source (Manual) ...............................................7-9
Practice 7-3: Creating Multiple Sources for a Logical Table Source (Automated) ..........................................7-13
Practice 7-4: Adding a New Logical Table Source .........................................................................................7-23
Practices for Lesson 8: Adding Calculations to a Fact ................................................................................8-1
Practices for Lesson 8 ....................................................................................................................................8-3
Practice 8-1: Creating Calculation Measures .................................................................................................8-4
Practice 8-2: Creating Calculation Measures by Using the Calculation Wizard .............................................8-15
Practice 8-3: Creating a Rank Measure .........................................................................................................8-22
Practices for Lesson 9: Working with Logical Dimensions..........................................................................9-1
Practices for Lesson 9 ....................................................................................................................................9-3
Practice 9-1: Creating Logical Dimension Hierarchies ...................................................................................9-4
Practice 9-2: Creating Level-Based Measures ...............................................................................................9-19
Practice 9-3: Creating Share Measures .........................................................................................................9-21
Practice 9-4: Creating Dimension-Specific Aggregation Rules ......................................................................9-22
Practice 9-5: Creating Presentation Hierarchies ............................................................................................9-24
Practice 9-6: Creating Parent-Child Hierarchies .............................................................................................9-34
O
r
a
c
l
e
I
n
t
e
r
n
a
l
&
O
r
a
c
l
e
A
c
a
d
e
m
y
U
s
e
O
n
l
y
Copyright 2010, Oracle and/or its affiliates. All rights reserved.
Activity Guide Table of Contents
ii
Practice 9-7: Using Calculated Members .......................................................................................................9-51
Practices for Lesson 10: Using Aggregates ..................................................................................................10-1
Practices for Lesson 10 ..................................................................................................................................10-3
Practice 10-1: Using Aggregate Tables ..........................................................................................................10-4
Practice 10-2: Setting the Number of Elements .............................................................................................10-15
Practice 10-3: Using the Aggregate Persistence Wizard ................................................................................10-25
Practices for Lesson 11: Using Partitions and Fragments ...........................................................................11-1
Practices for Lesson 11 ..................................................................................................................................11-3
Practice 11-1: Modeling a Value-Based Partition ...........................................................................................11-4
Practice 11-2: Modeling a Fact-Based Partition .............................................................................................11-11
Practice 11-3: Using the Calculation Wizard to Create Derived Measures ....................................................11-17
Practices for Lesson 12: Using Repository Variables ..................................................................................12-1
Practices for Lesson 12 ..................................................................................................................................12-3
Practice 12-1: Creating Dynamic Repository Variables ..................................................................................12-4
Practice 12-2: Using Dynamic Repository Variables as Filters ......................................................................12-13
Practices for Lesson 13: Modeling Time Series Data ...................................................................................13-1
Practices for Lesson 13 ..................................................................................................................................13-3
Practice 13-1: Creating Time Series Comparison Measures .........................................................................13-4
Practices for Lesson 14: Modeling Many-to-Many Relationships ................................................................14-1
Practices for Lesson 14 ..................................................................................................................................14-3
Practice 14-1: Modeling a Bridge Table .........................................................................................................14-4
Practices for Lesson 15: Localizing Oracle BI Metadata ..............................................................................15-1
Practices for Lesson 15 ..................................................................................................................................15-3
Practice 15-1: Localizing Repository Metadata ..............................................................................................15-4
Practices for Lesson 16: Localizing Oracle BI Data ......................................................................................16-1
Practices for Lesson 16 ..................................................................................................................................16-3
Practice 16-1: Localizing Oracle BI Data ........................................................................................................16-4
Practices for Lesson 17: Setting an Implicit Fact Column ...........................................................................17-1
Practices for Lesson 17 ..................................................................................................................................17-3
Practice 17-1: Setting an Implicit Fact Column...............................................................................................17-4
Practices for Lesson 18: Importing Metadata from Multidimensional Data Sources .................................18-1
Practices for Lesson 18 ..................................................................................................................................18-3
Practice 18-1 Importing a Multidimensional Data Source into a Repository ...................................................18-4
Practice 18-2: Incorporating Horizontal Federation into a Business Model ....................................................18-11
Practice 18-3: Incorporating Vertical Federation into a Business Model ........................................................18-16
Practice 18-4: Adding Essbase Measures to a Relational Model ...................................................................18-24
Practices for Lesson 19: Security ...................................................................................................................19-1
Practices for Lesson 19 ..................................................................................................................................19-3
Lab 19-1: Exploring Default Security Settings ................................................................................................19-4
Practice 19-2: Creating Users and Groups ....................................................................................................19-9
Practice 19-3: Creating Application Roles ......................................................................................................19-12
Practice 19-4: Setting Up Object Permissions................................................................................................19-16
Practice 19-5: Setting Row-Level Security (Data Filters) ...............................................................................19-24
Practice 19-6: Setting Query Limits and Timing Restrictions .........................................................................19-26
O
r
a
c
l
e
I
n
t
e
r
n
a
l
&
O
r
a
c
l
e
A
c
a
d
e
m
y
U
s
e
O
n
l
y
Copyright 2010, Oracle and/or its affiliates. All rights reserved.
Activity Guide Table of Contents
iii
Practices for Lesson 20: Cache Management ...............................................................................................20-1
Practices for Lesson 20 ..................................................................................................................................20-3
Practice 20-1: Enabling Query Caching .........................................................................................................20-4
Practice 20-2: Modifying Cache Parameters ..................................................................................................20-11
Practice 20-3: Seeding the Cache ..................................................................................................................20-16
Practices for Lesson 21: Managing Usage Tracking ....................................................................................21-1
Practices for Lesson 21 ..................................................................................................................................21-3
Practice 21-1 Setting Up Usage Tracking ......................................................................................................21-4
Practices for Lesson 22: Setting Up and Using the Multiuser Development Environment .......................22-1
Practices for Lesson 22 ..................................................................................................................................22-3
Practice 22-1: Setting Up a Multiuser Development Environment ..................................................................22-4
Practice 22-2: Using a Multiuser Development Environment .........................................................................22-8
Practices for Lesson 23: Configuring Write Back in Analyses ....................................................................23-1
Practices for Lesson 23 ..................................................................................................................................23-3
Practice 23-1: Configuring Write Back ...........................................................................................................23-4
Practices for Lesson 24: Performing a Patch Merge ....................................................................................24-1
Practices for Lesson 24 ..................................................................................................................................24-3
Practice 24-1: Performing a Patch Merge ......................................................................................................24-4
Practices for Lesson 25: Configuring Logical Columns for Multicurrency Support ..................................25-1
Practices for Lesson 25 ..................................................................................................................................25-3
Practice 25-1: Defining User-Preferred Currency Options .............................................................................25-4
Optional Challenge Practice: Using Partitions and Fragments ...................................................................26-1
Optional/Challenge Practice: Using Partitions and Fragments .......................................................................26-3
Optional/Challenge Practice: Modeling Fragmented Inventory Data ..............................................................26-4
O
r
a
c
l
e
I
n
t
e
r
n
a
l
&
O
r
a
c
l
e
A
c
a
d
e
m
y
U
s
e
O
n
l
y
O
r
a
c
l
e
I
n
t
e
r
n
a
l
&
O
r
a
c
l
e
A
c
a
d
e
m
y
U
s
e
O
n
l
y
Copyright 2010, Oracle and/or its affiliates. All rights reserved.
Practices for Lesson 1
Lesson 1 - Page 1
Practices for Lesson 1
Lesson 1
O
r
a
c
l
e
I
n
t
e
r
n
a
l
&
O
r
a
c
l
e
A
c
a
d
e
m
y
U
s
e
O
n
l
y
Copyright 2010, Oracle and/or its affiliates. All rights reserved.
Practices for Lesson 1
Lesson 1 - Page 2
O
r
a
c
l
e
I
n
t
e
r
n
a
l
&
O
r
a
c
l
e
A
c
a
d
e
m
y
U
s
e
O
n
l
y
Copyright 2010, Oracle and/or its affiliates. All rights reserved.
Practices for Lesson 1
Lesson 1 - Page 3
Practices for Lesson 1
Practices Overview
There are no practices for this lesson.
O
r
a
c
l
e
I
n
t
e
r
n
a
l
&
O
r
a
c
l
e
A
c
a
d
e
m
y
U
s
e
O
n
l
y
Copyright 2010, Oracle and/or its affiliates. All rights reserved.
Practices for Lesson 1
Lesson 1 - Page 4
O
r
a
c
l
e
I
n
t
e
r
n
a
l
&
O
r
a
c
l
e
A
c
a
d
e
m
y
U
s
e
O
n
l
y
Copyright 2010, Oracle and/or its affiliates. All rights reserved.
Practices for Lesson 2: Repository Basics
Lesson 2 - Page 1
Practices for Lesson 2:
Repository Basics
Lesson 2
O
r
a
c
l
e
I
n
t
e
r
n
a
l
&
O
r
a
c
l
e
A
c
a
d
e
m
y
U
s
e
O
n
l
y
Copyright 2010, Oracle and/or its affiliates. All rights reserved.
Practices for Lesson 2: Repository Basics
Lesson 2 - Page 2
O
r
a
c
l
e
I
n
t
e
r
n
a
l
&
O
r
a
c
l
e
A
c
a
d
e
m
y
U
s
e
O
n
l
y
Copyright 2010, Oracle and/or its affiliates. All rights reserved.
Practices for Lesson 2: Repository Basics
Lesson 2 - Page 3
Practices for Lesson 2
Lesson Overview
In these practices, you will explore an existing Oracle Business Intelligence repository.
O
r
a
c
l
e
I
n
t
e
r
n
a
l
&
O
r
a
c
l
e
A
c
a
d
e
m
y
U
s
e
O
n
l
y
Copyright 2010, Oracle and/or its affiliates. All rights reserved.
Practices for Lesson 2: Repository Basics
Lesson 2 - Page 4
Practice 2-1: Exploring an Oracle BI Repository
Goal
To explore the three layers of an Oracle BI repository
Scenario
Before beginning the development of a repository, you use the Administration Tool to explore an
existing repository to get a better understanding of its three layers and how the layers relate to
one another, and to understand the link between physical data sources and the information
presented in the Oracle BI user interface.
Time
25 minutes
Tasks
1. Copy the repository for this practice to the appropriate directory.
a. Navigate to D:\PracticeFiles.
b. Copy the ClassStart.rpd file.
c. Paste the file in
D:\bi\instances\instance1\bifoundation\OracleBIServerComponent\coreapplicatio
n_obis1\repository.
2. Start the Oracle BI Administration Tool and open the ClassStart repository in offline mode.
a. Select Start > Programs > Oracle Business Intelligence > BI Administration.
b. Select File > Open > Offline.
c. In the Open dialog box, double-click ClassStart.rpd.
d. Enter welcome1 as the repository password and click OK. The repository opens in
offline mode.
3. Examine the properties of the ORCL database object.
a. In the Physical layer, double-click the ORCL database object to view its properties.
b. Click the General tab.
c. Notice that the database platform type is Oracle 11g.
d. Click the Features tab. Each database comes with a set of features that determine the
SQL that the Oracle BI Server will issue for this database. Features can have a
Boolean value (on or off), integer value, or a string value. Scroll to the right to view the
Value and Default columns. A check mark in the Default column indicates that the
feature is supported by this database type and a check mark in the Value column
indicates that the feature is enabled.
e. Click the Connection Pools tab. This tab identifies all the connection pools associated
with this database. In this example, there is only one connection pool, SUPPLIER CP.
f. Click the Display Folders tab. Physical layer objects can be organized into display
folders. When there are display folders in the Physical layer, they are listed here.
g. Click Cancel to close the Properties dialog box.
4. Explore the properties of a connection pool object.
a. In the Physical layer, expand the ORCL database object.
b. Double-click the SUPPLIER CP connection pool object.
O
r
a
c
l
e
I
n
t
e
r
n
a
l
&
O
r
a
c
l
e
A
c
a
d
e
m
y
U
s
e
O
n
l
y
Copyright 2010, Oracle and/or its affiliates. All rights reserved.
Practices for Lesson 2: Repository Basics
Lesson 2 - Page 5
c. Notice that the call interface type for this connection pool is OCI 10g/11g and the data
source name is ORCL. The call interface is the application programming interface (API)
used to access the data source. Some databases may be accessed using native APIs,
some using ODBC. In this example, the ORCL data source is accessed by the Oracle
Call Interface (OCI) native API. The data source name, ORCL, is a tnsnames.ora entry.
d. Click Cancel.
5. Examine the properties of a physical schema and its physical table objects.
a. Expand the SUPPLIER2 schema folder to display the physical table objects in the
Physical layer. These physical table objects map to tables in the physical database.
There are more tables in the physical database. The tables displayed here are the
tables that have been imported into the Physical layer. You learn more about importing
tables in the lesson titled Building the Physical Layer of a Repository.
b. Expand D1_ORDERS2 to view the physical columns for this table. D1_ORDERS2 is
the fact table in this business model. These columns correspond to the columns in
the physical database.
c. Right-click D1_ORDERS2 and select View Data. The first 100 rows of data for this
table are displayed.
O
r
a
c
l
e
I
n
t
e
r
n
a
l
&
O
r
a
c
l
e
A
c
a
d
e
m
y
U
s
e
O
n
l
y
Copyright 2010, Oracle and/or its affiliates. All rights reserved.
Practices for Lesson 2: Repository Basics
Lesson 2 - Page 6
d. Click Close.
e. Double-click the D1_ORDERS2 table object to view its properties.
f. Click the Columns tab to view the columns in this table. This is another way to create,
view, and modify physical columns.
g. Click the Foreign Keys tab.
h. Notice that all three tables have join relationships with D1_ORDERS2:
D1_CUSTOMER2, D1_CALENDAR2, and D1_PRODUCTS.
i. Double-click one of the foreign keys. The Physical Foreign Key dialog box opens and
displays the join relationship in the Expression field.
j. Click Cancel to close the Physical Foreign Key dialog box.
k. Click Cancel to close the Physical Table dialog box.
l. Right-click D1_ORDERS2 and select Physical Diagram > Object(s) and Direct
Joins. The Physical Diagram opens and displays the physical join relationships.
O
r
a
c
l
e
I
n
t
e
r
n
a
l
&
O
r
a
c
l
e
A
c
a
d
e
m
y
U
s
e
O
n
l
y
Copyright 2010, Oracle and/or its affiliates. All rights reserved.
Practices for Lesson 2: Repository Basics
Lesson 2 - Page 7
m. Double-click the connector between D1_CUSTOMER2 and D1_ORDERS2. The
Physical Foreign Key dialog box opens and displays the join relationship in the
Expression field. This is another way to view, build, and modify joins between tables in
the Physical layer.
n. Click Cancel.
o. Close the Physical Diagram.
6. Examine the properties of a physical column object.
a. Expand the D1_CUSTOMER2 table object.
b. Double-click the Address physical column to view the properties.
c. Click Cancel.
7. Examine the properties of a logical table in the SupplierSales business model.
a. If necessary, expand the SupplierSales business model in the Business Model and
Mapping layer.
b. Notice that there are four logical table objects in the SupplierSales business model:
Fact-Sales, Dim-Time, Dim-Customer, and Dim-Product.
c. Expand the Fact-Sales logical table to view the logical columns for this table. Fact-
Sales is the logical fact table in this business model. These logical columns map to
columns in the Physical layer.
d. Double-click the Fact-Sales logical table object.
e. Click the General tab. Notice that the logical columns and their corresponding
properties are listed. On this tab you can change the name of the logical table, reorder
the columns, and add, edit, or remove a column.
f. Click the Sources tab. The source for this logical table is the D1_ORDERS2 table that
you explored in the Physical layer. In a more complex business model, there may be
many physical sources for a logical table.
g. Click the Keys tab. Typically, no keys are defined for a logical fact table.
h. Click the Foreign Keys tab. Foreign key joins are typically not used in the Business
Model and Mapping layer. All joins in the Business Model and Mapping layer are
logical joins that do not require primary key foreign key relationships.
i. Click Cancel to close the Logical Table properties dialog box.
j. Right-click Fact-Sales and select Business Model Diagram > Whole Diagram. The
Business Model Diagram opens and displays the logical join relationships.
k. Double-click the connector between Dim-Customer and Fact-Sales. The Logical Join
dialog box opens. Notice that there is no join expression in the Expression field and
that there is a one-to-many relationship between the Dim-Customer logical dimension
table and the Fact-Sales logical fact table. You learn more about complex logical joins
O
r
a
c
l
e
I
n
t
e
r
n
a
l
&
O
r
a
c
l
e
A
c
a
d
e
m
y
U
s
e
O
n
l
y
Copyright 2010, Oracle and/or its affiliates. All rights reserved.
Practices for Lesson 2: Repository Basics
Lesson 2 - Page 8
in the lesson titled Building the Business Model and Mapping Layer of a Repository.
l. Click Cancel to close the Logical Join dialog box.
m. Close the Business Model Diagram.
8. Examine the logical table source for the Fact-Sales logical table.
a. Expand Fact-Sales > Sources to display the D1_ORDERS2 logical table source for
this logical table. In this example, there is only one logical table source. However, it is
possible to have many logical table sources for a single logical table.
b. Double-click the D1_ORDERS2 logical table source to view the properties.
c. Click the General tab.
d. Notice that the D1_ORDERS2 logical table source maps to the D1_ORDERS2 physical
table.
e. Click the Column Mapping tab. This tab shows the mappings between the logical
columns and physical columns.
O
r
a
c
l
e
I
n
t
e
r
n
a
l
&
O
r
a
c
l
e
A
c
a
d
e
m
y
U
s
e
O
n
l
y
Copyright 2010, Oracle and/or its affiliates. All rights reserved.
Practices for Lesson 2: Repository Basics
Lesson 2 - Page 9
f. If necessary, scroll to the right to view the Physical Table column. Notice that all
columns in the Fact-Sales logical table map to the same physical table.
g. Notice that some logical columns have names that are different from the physical
columns to which they map. This is because the column names were changed in the
Business Model and Mapping layer. You learn how to rename logical columns in the
lesson titled Building the Business Model and Mapping Layer of a Repository.
h. Click the Content tab. Currently, there is no information on the tab. You learn how to
use this tab to identify aggregation content and fragmentation content in the lesson
titled Using Aggregates.
i. Click Cancel to close the Logical Table Source dialog box.
9. Examine the properties of a logical column in the Fact-Sales logical table.
a. Double-click the Dollars logical column to open the properties window. Dollars is a
measure in this business model.
b. Click the General tab. This tab provides general information about the column, such as
the column name, the table it belongs to, and a description of the column.
c. Click the Column Source tab. This tab provides information about the physical table
and physical column that the logical column maps to, or whether the logical column is
derived from other existing logical columns.
d. Double-click the D1_ORDERS2 logical table source in this dialog box. Notice that this
is another way to access the Logical Table Source properties dialog box.
e. Click Cancel to close the Logical Table Source properties dialog box.
f. Click the Aggregation tab. Notice that the default aggregation rule is set to Sum. It is
common to apply aggregation rules to measures in business models. Open the Default
aggregation rule drop-down list to see the other available aggregation rules.
g. Make sure that the Sum aggregation rule is still selected and click Cancel to close the
Logical Column dialog box.
10. Examine the properties of the SupplierSales presentation catalog object.
a. In the Presentation layer, double-click the SupplierSales subject area to open the
Subject Area properties dialog box.
b. Click the General tab. Notice that the subject area name is the same as the business
model name. This is because the subject area was created by dragging the business
model from the Business Model and Mapping layer to the Presentation layer. If desired,
you could use this tab to change the name of the subject area. The subject area and its
description appear in the Analysis Editor user interface. Many subject areas can map
to a single business model, but each subject area can map to only one business
model.
O
r
a
c
l
e
I
n
t
e
r
n
a
l
&
O
r
a
c
l
e
A
c
a
d
e
m
y
U
s
e
O
n
l
y
Copyright 2010, Oracle and/or its affiliates. All rights reserved.
Practices for Lesson 2: Repository Basics
Lesson 2 - Page 10
c. Click Permissions to open the Permissions dialog box. This shows the permissions for
all users and application roles in the repository. Currently, no permissions are defined
for users or application groups, so the default is to give everyone read permission for
this subject area. You learn more about setting object permissions in the lesson titled
Security.
d. Click Cancel to close the Permissions dialog box.
e. Click the Presentation Tables tab to display a list of presentation tables. You can use
this tab to add, remove, edit, or change the display order of the presentation tables in
the subject area.
f. Click the Aliases tab. If you change the name of a subject area, the tool automatically
creates an alias based on the previous name. You can use this tab to specify or delete
an alias.
g. Click Cancel to close the Subject Area dialog box.
11. Examine the properties of a presentation table in the SupplierSales subject area.
a. In the Presentation layer, expand SupplierSales to view the presentation tables.
b. Double-click the Fact-Sales table to view the properties.
c. Click the General tab. You can use this tab to change the name of the presentation
table. A description would appear as a tool tip in the Oracle BI user interface.
d. Click the Columns tab to see a list of columns and their mappings in the Fact-Sales
presentation table. You can use this tab to add, remove, edit, or change the display
order of the presentation columns.
e. Double-click Dollars to open the Presentation Column properties dialog box. This is
one method for viewing and modifying presentation column properties.
f. Click Cancel to close the Presentation Column properties dialog box.
g. Click the Hierarchies tab. Currently, no hierarchies are defined for this presentation
table. You learn about presentation hierarchies in the lesson titled Working with
Logical Dimensions.
h. Click Cancel to close the Presentation Table properties dialog box.
12. Examine the properties of a presentation column in the Fact-Sales table.
a. Expand the Fact-Sales presentation table.
b. Double-click Dollars to open the Presentation Column properties dialog box. Notice
that this is the same dialog box that you saw earlier. This is another method for viewing
and modifying presentation column properties.
c. Click Cancel to close the Presentation Column properties dialog box.
d. Click File > Close to close the repository without saving any changes.
e. Leave the Administration Tool open.
13. Use Fusion Middleware Control Enterprise Manager to upload the repository.
a. Open Internet Explorer and enter the following URL:
http://localhost:7001/em
b. Enter weblogic as the username and welcome1 as the password.
O
r
a
c
l
e
I
n
t
e
r
n
a
l
&
O
r
a
c
l
e
A
c
a
d
e
m
y
U
s
e
O
n
l
y
Copyright 2010, Oracle and/or its affiliates. All rights reserved.
Practices for Lesson 2: Repository Basics
Lesson 2 - Page 11
c. In the left pane, expand Business Intelligence and select coreapplication.
d. In the right pane, click the Deployment tab.
e. Click the Repository subtab.
f. Click Lock and Edit Configuration.
g. Click Close when you receive the confirmation message Lock and Edit configuration
Completed Successfully.
h. In the Upload BI Server Repository section, click Browse to open the Choose file
dialog box.
i. By default, the Choose file dialog box should open to the default repository directory. If
not, browse to
D:\bi\instances\instance1\bifoundation\OracleBIServerComponent\coreapplicatio
n_obis1\repository.
j. Select ClassStart.rpd and click Open.
k. Enter welcome1 in the Repository Password and Confirm Password fields.
l. Click Apply. Notice that Default RPD now displays ClassStart with an extension (for
example, ClassStart_BI0001).
m. Click Activate Changes.
n. Allow Active Changes processing to complete. Click Close when you receive the
Activate Changes Completed Successfully confirmation message.
O
r
a
c
l
e
I
n
t
e
r
n
a
l
&
O
r
a
c
l
e
A
c
a
d
e
m
y
U
s
e
O
n
l
y
Copyright 2010, Oracle and/or its affiliates. All rights reserved.
Practices for Lesson 2: Repository Basics
Lesson 2 - Page 12
o. Click Restart to apply recent changes to navigate to the Overview page (this may
take a moment).
p. On the Overview page, click Restart.
q. Click Yes when you receive the message Are you sure you want to restart all BI
components?
r. Allow the Restart All In Progess processing to complete. This may take a few
moments.
O
r
a
c
l
e
I
n
t
e
r
n
a
l
&
O
r
a
c
l
e
A
c
a
d
e
m
y
U
s
e
O
n
l
y
Copyright 2010, Oracle and/or its affiliates. All rights reserved.
Practices for Lesson 2: Repository Basics
Lesson 2 - Page 13
s. Click Close when you receive the confirmation message Restart All Completed
Successfully.
t. Confirm that System Components = 100%.
u. Leave Enterprise Manager open.
14. Examine the relationship between the columns in the Presentation layer and the columns
displayed in Oracle BI Analysis Editor.
a. Return to the Administration Tool, which should still be open.
b. Select File > Open > Offline.
c. Double-click ClassStart.rpd to open it in offline mode.
d. Enter welcome1 as the repository password and click OK. The ClassStart repository
opens in offline mode.
e. Return to Internet Explorer, which should still be open with FMW Enterprise Manager.
f. On a new tab, enter the following URL:
http://localhost:9704/analytics
O
r
a
c
l
e
I
n
t
e
r
n
a
l
&
O
r
a
c
l
e
A
c
a
d
e
m
y
U
s
e
O
n
l
y
Copyright 2010, Oracle and/or its affiliates. All rights reserved.
Practices for Lesson 2: Repository Basics
Lesson 2 - Page 14
g. Sign in as weblogic with password welcome1.
h. In the Create section on the left, click Analysis.
i. Click the SupplierSales subject area to open the Analysis Editor.
j. Size the windows of Internet Explorer and the Administration Tool so that you can see
the two applications side by side. Notice that the SupplierSales subject area in the
Presentation layer of the repository corresponds to the SupplierSales subject area in
the Analysis Editor.
O
r
a
c
l
e
I
n
t
e
r
n
a
l
&
O
r
a
c
l
e
A
c
a
d
e
m
y
U
s
e
O
n
l
y
Copyright 2010, Oracle and/or its affiliates. All rights reserved.
Practices for Lesson 2: Repository Basics
Lesson 2 - Page 15
The key point to understand is this: What you see in the Analysis Editor is driven by
what is defined in the Presentation layer of the repository in the Administration Tool.
15. Create a simple request.
a. In the Analysis Editor, expand the Customer table and double-click the Region
column to add it to the analysis criteria in the right pane.
b. Expand Fact-Sales and select the Dollars column to add it to the request.
c. Click the Results tab. The table displays the total dollars for each region.
d. Sign out of Oracle Business Intelligence.
e. Click OK when you receive the message Are you sure you want to navigate away
from this page.
f. Leave the browser open.
g. In the Administration Tool, close the ClassStart repository without saving.
h. Leave the Administration Tool open.
O
r
a
c
l
e
I
n
t
e
r
n
a
l
&
O
r
a
c
l
e
A
c
a
d
e
m
y
U
s
e
O
n
l
y
Copyright 2010, Oracle and/or its affiliates. All rights reserved.
Practices for Lesson 2: Repository Basics
Lesson 2 - Page 16
O
r
a
c
l
e
I
n
t
e
r
n
a
l
&
O
r
a
c
l
e
A
c
a
d
e
m
y
U
s
e
O
n
l
y
Copyright 2010, Oracle and/or its affiliates. All rights reserved.
Practices for Lesson 3: Building the Physical Layer of a Repository
Lesson 3 - Page 1
Practices for Lesson 3:
Building the Physical Layer
of a Repository
Lesson 3
O
r
a
c
l
e
I
n
t
e
r
n
a
l
&
O
r
a
c
l
e
A
c
a
d
e
m
y
U
s
e
O
n
l
y
Copyright 2010, Oracle and/or its affiliates. All rights reserved.
Practices for Lesson 3: Building the Physical Layer of a Repository
Lesson 3 - Page 2
O
r
a
c
l
e
I
n
t
e
r
n
a
l
&
O
r
a
c
l
e
A
c
a
d
e
m
y
U
s
e
O
n
l
y
Copyright 2010, Oracle and/or its affiliates. All rights reserved.
Practices for Lesson 3: Building the Physical Layer of a Repository
Lesson 3 - Page 3
Practices for Lesson 3
Lesson Overview
In these practices, you will build the physical layer of an Oracle Business Intelligence repository.
O
r
a
c
l
e
I
n
t
e
r
n
a
l
&
O
r
a
c
l
e
A
c
a
d
e
m
y
U
s
e
O
n
l
y
Copyright 2010, Oracle and/or its affiliates. All rights reserved.
Practices for Lesson 3: Building the Physical Layer of a Repository
Lesson 3 - Page 4
Practice 3-1: ABC Business Scenario
Goal
To read the business scenario for the fictitious company used throughout the course
Time
10 minutes
Background
ABC sells food and nonfood items to restaurant chain customers throughout the United States.
ABCs product line includes food, condiments, cookware, clothing, and other miscellaneous
restaurant supplies.
ABC employees currently rely on reports generated by their IT department to analyze sales and
shipment data. These reports are generated monthly and, therefore, contain static information.
ABC is looking for a way to generate dynamic, interactive reports to analyze this data in order to
effectively manage its orders, monitor sales performance, and increase overall customer
satisfaction. ABC recognizes the importance of a business intelligence solution that will provide
its employees with the data and tools that they need to query large data sets, generate reports,
analyze data, identify trends, and monitor business performance.
To achieve these goals, ABC has decided to implement an Oracle Business Intelligence (BI)
solution. The solution will enable its sales executives and operations managers to answer
business questions that are important to running the part of the business for which they are
responsible. The desired system will provide timely, up-to-date sales order data and provide
sales and shipment performance monitoring, which will allow ABC to improve its customer
service efforts. ABC also has the vision of making this data directly available to customers, so
that they can analyze their purchase history better and compare it with what is being purchased
nationally or regionally. This initiative is consistent with ABCs commitment to deliver a high-
quality business intelligence solution that will set it apart from its competitors, and result in
additional sales and revenue.
Business Requirements
You are a consultant hired by ABC to implement a business intelligence solution. From your
initial interviews with the managers at ABC, you obtain the following information about ABC:
Managers want to use their own information to ask and answer questions about the
sales history of their products, the buying history of their customers, the order
fulfillment performance of their operations group, and the selling performance of the
sales force.
The company has little experience in data analysis and does not expect to hire any
data analysts in the future. Therefore, the managers want to be able to ask relevant
questions and analyze the results themselves using an intuitive user interface.
The database has approximately 350,000 invoice-level records that span the period
from January 2, 2008 to April 21, 2009.
To make this kind of information widely available within the enterprise, the business intelligence
solution must have a structure that is consistent with the way employees think about the
business. From further interviews and an examination of the existing sample reports presenting
invoice-based data, you determine the following:
ABC employees think about their business in terms of sales, products and product
hierarchies, time periods, and relationships between customers and the sales force.
O
r
a
c
l
e
I
n
t
e
r
n
a
l
&
O
r
a
c
l
e
A
c
a
d
e
m
y
U
s
e
O
n
l
y
Copyright 2010, Oracle and/or its affiliates. All rights reserved.
Practices for Lesson 3: Building the Physical Layer of a Repository
Lesson 3 - Page 5
ABC employees measure product data at five levels. The product levels from the top
level to the bottom (most detailed) level are:
Total
Type
Subtype
Generic Product
Specific Product
ABC employees measure sales organization data at five levels. These levels mirror
organizational management responsibilities. They are (in descending order):
Total
Region
District
Sales Representative
Customer
ABC employees measure time data at five levels:
Total time
Year
Quarter
Month
Day
Many existing reports contain data presented at these levels. An example of a report
containing product data levels is:
Total Product sales
Product Type sales: Cheese
Product Subtype sales: American Cheese
Generic Product sales: American Cheese Slices
Specific Product sales: 2 Pack American Cheese Slices 16 Slices
In addition to these hierarchies, ABC wants to group and analyze customers using geographical
attributes such as region, city, and state. They also want to analyze products by characteristics
such as diet type and suppliers.
The most common measures used in reports are dollar sales, units ordered, units shipped, and
net weight shipped. ABC would like to analyze these measures at all levels of the hierarchies,
by the important product and customer attributes, by the various time periods, and be able to
compare performance with previous years.
Source Data
By interviewing ABCs database administrators and examining the documents that they provide,
you learn that the source data resides in an invoice system on an Oracle database. The core
data containing the business measures is stored in an invoice (orders) table.
In addition to the invoice information, there are various tables providing information about
customers, the product lines, the time periods, and the relationship between customers and the
companys sales organization.
O
r
a
c
l
e
I
n
t
e
r
n
a
l
&
O
r
a
c
l
e
A
c
a
d
e
m
y
U
s
e
O
n
l
y
Copyright 2010, Oracle and/or its affiliates. All rights reserved.
Practices for Lesson 3: Building the Physical Layer of a Repository
Lesson 3 - Page 6
The relevant data exists in the following tables, which are part of the invoice schema:
The following are examples of data in some of the tables.
D1_PRODUCTS
D1_CUSTOMER2
O
r
a
c
l
e
I
n
t
e
r
n
a
l
&
O
r
a
c
l
e
A
c
a
d
e
m
y
U
s
e
O
n
l
y
Copyright 2010, Oracle and/or its affiliates. All rights reserved.
Practices for Lesson 3: Building the Physical Layer of a Repository
Lesson 3 - Page 7
D1_CALENDAR2
D1_ORDERS2
Training Objective
The primary objective of this training is to build the metadata and administer Oracle BI Server to
support the business requirements of ABC. The metadata will allow ABC employees to build
interactive reports and dashboards that they can use to better analyze, monitor, and manage
their business, and improve overall customer satisfaction.
The recommended strategy for building metadata is to use an iterative approach. You begin by
building a relatively simple repository:
Minimize the number of source tables.
Expose only stored measures with simple aggregation rules.
Use the query log to check query results.
Create presentation objects and test with Oracle BI Analysis Editor.
After the initial repository is built and tested, you expand the business model:
O
r
a
c
l
e
I
n
t
e
r
n
a
l
&
O
r
a
c
l
e
A
c
a
d
e
m
y
U
s
e
O
n
l
y
Copyright 2010, Oracle and/or its affiliates. All rights reserved.
Practices for Lesson 3: Building the Physical Layer of a Repository
Lesson 3 - Page 8
Import additional physical tables needed to support the business model.
Add calculated measures that involve operations on existing columns.
Add more complex calculated measures (for example, level-based measures and
share measures).
Add time series calculations (for example, percentage change in a measure compared
to that in the same period in the previous year).
Add security information.
Add aggregate table data sources to improve performance.
Localize Oracle BI metadata and data.
Configure many-to-many relationships.
Configure implicit fact columns.
In the lessons that follow, you follow this strategy to build the business model to support the
business requirements of ABC. At first, the repository metadata includes only the basic set of
physical tables needed to support the initial business model. You add more tables and
complexity in future iterations.
O
r
a
c
l
e
I
n
t
e
r
n
a
l
&
O
r
a
c
l
e
A
c
a
d
e
m
y
U
s
e
O
n
l
y
Copyright 2010, Oracle and/or its affiliates. All rights reserved.
Practices for Lesson 3: Building the Physical Layer of a Repository
Lesson 3 - Page 9
Practice 3-2: Gathering Information to Build an Initial Business Model
Goal
To analyze the business requirements to begin building the business model
Scenario
Before you begin building the business model, you need to gather and analyze the business
requirements of the ABC company. In this practice, you use the information provided in the ABC
document that you read in the previous practice to determine the structure of the initial business
model.
Time
10 minutes
Tasks:
Use the information in the ABC document to help you determine the following information, which
you will need to implement the initial business model.
1. What measures (facts) does ABC want to report on?
2. What hierarchies can you identify?
3. Against which attributes (dimensions) does ABC want to analyze its facts?
4. By which geographical attributes does ABC want to analyze data?
5. Complete the following diagram with your identified facts and dimensions:
(Facts)
(Dimension)
(Dimension) (Dimension)
O
r
a
c
l
e
I
n
t
e
r
n
a
l
&
O
r
a
c
l
e
A
c
a
d
e
m
y
U
s
e
O
n
l
y
Copyright 2010, Oracle and/or its affiliates. All rights reserved.
Practices for Lesson 3: Building the Physical Layer of a Repository
Lesson 3 - Page 10
Solutions 3-2: Gathering Information to Build an Initial Business
Model
Answers
1. What measures (facts) does ABC want to report on?
Dollar sales, units ordered, units shipped, net weight shipped
2. What hierarchies can you identify?
Product, Time, Customer
3. Against which attributes (dimensions) does ABC want to analyze its facts?
Product, Time, Customer
4. By which geographical attributes does ABC want to analyze data?
Region, city, state
5. Complete the following diagram with your identified facts and dimensions:
Sales
Time
Customer Product
O
r
a
c
l
e
I
n
t
e
r
n
a
l
&
O
r
a
c
l
e
A
c
a
d
e
m
y
U
s
e
O
n
l
y
Copyright 2010, Oracle and/or its affiliates. All rights reserved.
Practices for Lesson 3: Building the Physical Layer of a Repository
Lesson 3 - Page 11
Practice 3-3: Creating a Repository and Importing a Data Source
Goal
To create a new repository and import the table schema from an external data source
Scenario
You use the Import Wizard of the Administration Tool to create a new repository and import
tables from the SUPPLIER2 schema into the Physical layer of the repository.
Outcome
You have a new repository file, ABC.rpd, which contains the D1_CALENDAR2,
D1_CUSTOMER2, D1_ORDERS2, and D1_PRODUCTS tables in the Physical layer.
Time
15 minutes
Tasks
1. Use the Import Wizard to create a new ABC repository file.
a. Return to the Administration Tool, which should still be open. If not, select Start >
Programs > Oracle Business Intelligence > Administration.
b. Select File > New Repository to open the Import Wizard. The Import Wizard guides
you through the steps to create a new repository and import metadata.
c. Enter ABC in the Name field.
d. In the Location field, accept the default location to store the repository.
e. For Import Metadata, accept the default selection: Yes. When Yes is selected, the
Import Wizard continues with windows for importing metadata. When No is selected,
an empty repository is saved to the selected location.
f. Enter welcome1 as the repository password.
g. Reenter the password.
h. Click Next to open the new ABC repository and the Select Data Source window.
2. Use the Import Wizard to import metadata.
a. Select OCI 10g/11g from the Connection Type drop-down list. The window displays
connection fields based on the connection type that you selected.
b. Enter the following connection information:
Data Source Name: orcl
User Name: supplier2
Password: supplier2
c. Click Next to continue to the Select Metadata Types window.
d. In the Select Metadata Types window, accept the defaults: Tables, Keys, and Foreign
Keys. The check boxes allow you to select the information to import. You can import
tables, keys, foreign keys, system tables, aliases, synonyms, and views. As a general
rule, import only those objects that are needed to support your business model. If you
do import extra objects at this point, you can delete them later if you determine that
they do not support your business model.
e. Click Next to open the Select Metadata Objects window.
f. In the Data source view pane, expand the SUPPLIER2 schema folder.
O
r
a
c
l
e
I
n
t
e
r
n
a
l
&
O
r
a
c
l
e
A
c
a
d
e
m
y
U
s
e
O
n
l
y
Copyright 2010, Oracle and/or its affiliates. All rights reserved.
Practices for Lesson 3: Building the Physical Layer of a Repository
Lesson 3 - Page 12
g. Scroll to view all the tables in the SUPPLIER2 schema.
h. Select the D1_CALENDAR2 table. This automatically deselects any higher-level
container objects in the tree.
i. Press and hold Ctrl and select the remaining three tables to import to the Physical
layer to build ABCs initial business model: D1_CUSTOMER2, D1_ORDERS2, and
D1_PRODUCTS.
j. Scroll to ensure that no higher-level container objects are selected, and that only the
four tables for import are selected.
k. Click the Import Selected button to move the metadata objects to the Repository
View pane. The Connection Pool dialog box opens automatically.
l. Change the Connection Pool name to SUPPLIER CP.
m. Ensure that the call interface is set to Default (OCI 10g/11g).
n. Ensure that the data source name is orcl. The username and password fields are
automatically populated with supplier2. The data source name, orcl, is the same as
the tnsnames.ora entry for this Oracle database instance.
O
r
a
c
l
e
I
n
t
e
r
n
a
l
&
O
r
a
c
l
e
A
c
a
d
e
m
y
U
s
e
O
n
l
y
Copyright 2010, Oracle and/or its affiliates. All rights reserved.
Practices for Lesson 3: Building the Physical Layer of a Repository
Lesson 3 - Page 13
o. Click OK. The Connection Pool dialog box closes and the metadata objects are visible
in the Repository View pane. Expand SUPPLIER2 to see the objects.
p. Click Finish to complete the import process. The ABC repository opens.
q. Notice that the metadata is imported into the Physical layer of the ABC repository and
the orcl database object appears in the Physical layer. Recall that every repository
contains three layers. The Physical layer is where information about the physical data
sources is stored. The Business Model and Mapping layer is where measurements and
terms used in business are mapped to the physical data sources. The Presentation
layer is where the business model is customized for presentation to the user. You can
work on each layer at any stage in creating a repository, but the typical order is to
create the Physical layer first, then the Business Model and Mapping layer, and then
the Presentation layer.
r. To display the tables, expand the orcl database object and then expand the
SUPPLIER2 schema folder.
s. Ensure that the four tables are imported successfully and that the connection pool
name is changed to SUPPLIER CP.
Recall that D1_CALENDAR2 contains time information, D1_CUSTOMER2 contains
customer information, and D1_PRODUCTS contains product information for the
business model. D1_ORDERS2 contains the invoice-level information needed to
create the measures in the business model. D1_CALENDAR2, D1_CUSTOMER2, and
D1_PRODUCTS are the dimension tables and D1_ORDERS2 is a fact table. In the
next practice, you create keys and joins so that the four tables form a star schema.
3. Examine the connection pool for the orcl data source.
a. Double-click the SUPPLIER CP connection pool object. Recall that you provided this
name for the connection pool during the import process. Connection pools regulate
access to the data source. Every data source must have at least one connection pool.
A connection pool provides connections for multiple concurrent data source requests
(queries), reducing the immediate overhead of connecting to a data source.
Connection pools automatically queue connection requests when they exceed
connection pool limits. You can create more than one connection pool for a single data
source to give certain users more immediate access to data over others.
b. Call interface is the application program interface with which to access the data source;
Oracle Call Interface (OCI) in this example.
c. Maximum connections is the maximum number of connections allowed for this
connection pool. The default is 10. Each connection consumes about 1 MB of memory.
O
r
a
c
l
e
I
n
t
e
r
n
a
l
&
O
r
a
c
l
e
A
c
a
d
e
m
y
U
s
e
O
n
l
y
Copyright 2010, Oracle and/or its affiliates. All rights reserved.
Practices for Lesson 3: Building the Physical Layer of a Repository
Lesson 3 - Page 14
d. Data source name is configured to access the database to which you want to connect.
This value is set automatically when you import the tables to the physical layer.
e. Username and password are also configured automatically during import depending on
the parameters set for the data source.
f. Enable connection pooling allows a single database connection to remain open for a
specified time (in minutes) for use by future query requests. Connection pooling saves
the overhead of opening and closing a new connection for every query. If you do not
select this option, each query sent to the database opens a new connection.
g. For more information about connection pool parameters, consult the System
Administrator's Guide for Oracle Business Intelligence Enterprise Edition or click the
Help button.
h. Click OK to close the Connection Pool dialog box.
4. Examine the properties of the database object in the Physical layer.
a. Right-click the orcl database object and select Properties. You can also double-click
the object.
b. Click the General tab, if not selected by default. This tab provides general information
about the data source, such as the database name and database type. Notice that the
database type is set to Oracle 11g.
c. Click the Features tab. This tab lists features that, when selected or deselected,
determine the SQL that Oracle BI Server will issue for this database. This features
table is set to the databases default values during the schema import process. You
can turn off any of these features if there is a reason to do so. Oracle BI Server will
adjust the SQL that it sends to the database accordingly and will compensate for the
deselected features with its own functionality. Notice that turning a feature on when the
default is off may or may not cause that feature to be used in the generated SQL. To
use a feature, Oracle BI Server needs to know how the feature is implemented in that
database platform. If it does not know, it will not use it, even though the feature is
O
r
a
c
l
e
I
n
t
e
r
n
a
l
&
O
r
a
c
l
e
A
c
a
d
e
m
y
U
s
e
O
n
l
y
Copyright 2010, Oracle and/or its affiliates. All rights reserved.
Practices for Lesson 3: Building the Physical Layer of a Repository
Lesson 3 - Page 15
selected.
d. Click the Find button.
e. In the Find field, enter INTERSECT and click OK.
f. Notice that the INTERSECT_SUPPORTED feature is supported on this database
platform.
g. Click the Connection Pools tab. This tab displays all connection pools associated with
this data source. In this example, there is only one connection pool, SUPPLIER CP.
h. Click the Display Folders tab. You could use this tab to create folders to organize the
information in the Physical layer.
i. Click Cancel to close the Database properties dialog box.
5. Examine the properties of a physical table object in the Physical layer.
a. Right-click D1_CALENDAR2 and select Properties. The Physical Table properties
dialog box opens.
b. Click the General tab.
c. Notice that it is possible to rename the object by using the Name field. Do not rename
the object now.
d. Notice that the Cacheable check box is selected by default. This determines that
queries that hit this table will be cached. You could also select Cache persistence time
and use the field and drop-down list to determine the cache persistence time. This
determines how long the cached queries that include this table as a source should be
used to provide information to users. Ensure that the default, Cache never expires, is
selected. You learn more about caching in the lesson titled Cache Management.
O
r
a
c
l
e
I
n
t
e
r
n
a
l
&
O
r
a
c
l
e
A
c
a
d
e
m
y
U
s
e
O
n
l
y
Copyright 2010, Oracle and/or its affiliates. All rights reserved.
Practices for Lesson 3: Building the Physical Layer of a Repository
Lesson 3 - Page 16
e. Notice that you can select a table type from the Table Type drop-down list. Physical
Table is the default, and means that the object represents a physical table. You can
also select Stored Proc or Select. Stored Proc is used to call a stored procedure.
Select can be used when you want to create a SQL statement to represent a physical
table. Leave the table type set to Physical Table.
f. Notice that the Hint box is editable. This box is editable only when the database is
Oracle. A hint specified here is included in all SQL that references this table.
g. Notice that it is possible to add a description of the physical object.
h. Click the Columns tab.
i. Notice that all columns and the corresponding column properties are listed on this tab.
It is also possible to add new columns or delete existing columns.
j. Select the Keys and Foreign Keys tabs. Notice that no foreign keys are created yet
for this table. You learn how to create foreign keys later in this practice.
k. Click Cancel to close the Physical Table properties dialog box.
6. Examine the properties of a physical column object in the Physical layer.
a. Expand the D1_CALENDAR2 table object.
b. Double-click any column to open the Physical Column properties dialog box. The
physical column properties include the data type of the columns and whether the
column is nullable. (The column can contain NULL values.) The Server Administration
Tool automatically selects compatible data types based on the data types of the source
database.
c. Click Cancel to close the Physical Column properties dialog box.
7. Update row counts and view data. It is a good idea to update row counts or view data after
an import to verify connectivity. Viewing data or updating row count, if successful, tells you
that you have everything configured correctly.
a. Update the row count for all tables by selecting Tools > Update All Row Counts. This
may take a moment. In this practice, you imported a small number of tables. Notice
that updating row counts for all tables can take a long time if you have imported many
large tables. It is also possible to update row count for a single physical layer object by
right-clicking the object and selecting Update Row Count.
b. When Update All Row Counts completes, move the cursor over the tables and columns
and observe that row count information is now visible, including when the row count
was last updated.
c. Right-click any table and select View Data to view the data for the table.
d. Close the View Data dialog box.
8. Save the repository.
a. Select File > Save or click the Save button on the toolbar. If the toolbar is not visible,
select Tools > Options > Show Toolbar.
b. Click No when prompted to check Global Consistency. Checking Global Consistency
checks for errors in the entire repository. Some of the more common checks are done
in the Business Model and Mapping layer and Presentation layer. Because these
layers are not defined yet, bypass this check until the other layers in the repository are
built.
c. Leave the repository open and remain logged in to the Administration Tool for the next
practice.
O
r
a
c
l
e
I
n
t
e
r
n
a
l
&
O
r
a
c
l
e
A
c
a
d
e
m
y
U
s
e
O
n
l
y
Copyright 2010, Oracle and/or its affiliates. All rights reserved.
Practices for Lesson 3: Building the Physical Layer of a Repository
Lesson 3 - Page 17
Practice 3-4: Creating Alias Tables
Goal
To assign aliases to physical tables before mapping them to the Business Model and Mapping
layer
Scenario
You create aliases for the metadata objects that you imported into the Physical layer of the
repository. It is recommended that you use table aliases frequently in the Physical layer to
eliminate extraneous joins and to include best practice naming conventions for physical table
names.
Outcome
New alias tables for the D1_CALENDAR2, D1_CUSTOMER2, D1_ORDERS2, and
D1_PRODUCTS tables
Time
20 minutes
Tasks
1. Create an alias for the D1_CALENDAR2 table.
a. Right-click D1_CALENDAR2 and select New Object > Alias. The Alias Physical
Dialog box opens.
b. Name the alias Dim_D1_CALENDAR2. This is a simple naming convention that
identifies the table as a dimension table and includes the original table name.
c. Click the Columns tab. Notice that alias tables inherit all column definitions from the
source table.
d. Double-click any of the columns listed to open the Physical Column properties dialog
box. Notice that the column is read-only and cannot be modified.
e. Click Cancel to close the Physical Column dialog box.
f. Click OK to close the Physical Table dialog box. The alias table is added to the
Physical layer. Notice the green arrow icon.
2. Create a new column in the source table and observe the results.
a. Right-click D1_CALENDAR2 and select New Object > Physical Column. The
Physical Column dialog box opens.
b. Name the column ALIAS_COLUMN.
O
r
a
c
l
e
I
n
t
e
r
n
a
l
&
O
r
a
c
l
e
A
c
a
d
e
m
y
U
s
e
O
n
l
y
Copyright 2010, Oracle and/or its affiliates. All rights reserved.
Practices for Lesson 3: Building the Physical Layer of a Repository
Lesson 3 - Page 18
c. Leave the type set to UNKNOWN and click OK. The column is added to the
D1_CALENDAR2 source table.
d. Expand the Dim_D1_CALENDAR2 alias table and ensure that the column was
automatically added. Creating a new column in a source table automatically creates
the same column in all its alias tables.
e. Double-click ALIAS_COLUMN in the Dim_D1_CALENDAR2 alias table. The Physical
Column dialog box opens.
f. Confirm that the type is UNKNOWN.
g. Click Cancel.
h. Return to the D1_CALENDAR2 table and double-click ALIAS_COLUMN.
i. Change the type to VARCHAR.
j. Click OK.
k. Return to the Dim_D1_CALENDAR2 alias table and double-click ALIAS_COLUMN.
l. Confirm that the type is changed to VARCHAR. Modification of a source column forces
the same changes to be reflected in the alias columns.
m. Click OK.
n. Return to the D1_CALENDAR2 table, right-click ALIAS_COLUMN and select Delete.
o. Click Yes to confirm the deletion.
p. Return to the Dim_D1_CALENDAR2 alias table and confirm that ALIAS_COLUMN is
deleted. Deletion of a source column automatically deletes the corresponding alias
columns.
3. Modify the data types for columns in D1_CALENDAR2 to improve readability of data in
Oracle BI analyses.
a. Expand D1_CALENDAR2.
b. Double-click the YYYYMMDD column to open the Physical Column dialog box.
c. Change the data type from DOUBLE to INT.
d. Click OK to close the Physical Column dialog box.
O
r
a
c
l
e
I
n
t
e
r
n
a
l
&
O
r
a
c
l
e
A
c
a
d
e
m
y
U
s
e
O
n
l
y
Copyright 2010, Oracle and/or its affiliates. All rights reserved.
Practices for Lesson 3: Building the Physical Layer of a Repository
Lesson 3 - Page 19
e. Repeat and change the data type from DOUBLE to INT for the following
D1_CALENDAR2 columns:
YEAR
MONTHCODE
4. Create alias tables for the three remaining physical tables:
Original Table Name Alias Table Name
D1_CUSTOMER2 Dim_D1_CUSTOMER2
D1_PRODUCTS Dim_D1_PRODUCTS
D1_ORDERS2 Fact_D1_ORDERS2
5. Verify your work. The Physical layer should look similar to the following screenshot:
6. Click the Save button to save the ABC repository.
7. Click No when prompted to check global consistency.
8. Leave the Administration Tool open for the next practice.
O
r
a
c
l
e
I
n
t
e
r
n
a
l
&
O
r
a
c
l
e
A
c
a
d
e
m
y
U
s
e
O
n
l
y
Copyright 2010, Oracle and/or its affiliates. All rights reserved.
Practices for Lesson 3: Building the Physical Layer of a Repository
Lesson 3 - Page 20
Practice 3-5: Defining Keys and Joins
Goal
To define the primary keys, foreign keys, and joins in the Physical layer
Scenario
You have created a new repository, imported the initial tables from the SUPPLIER2 schema into
the Physical layer of the repository, and created alias tables. Now you define keys and joins in
the Physical Layer of the repository. If the imported database already had primary key-foreign
key relationships defined and the primary keys and foreign keys were imported into the
repository, then the join conditions would be set up automatically. But that is not always what
you want, because foreign key relationships are set in a database for only one purpose,
referential integrity, which may not correspond to the purpose of the Administration Tool and BI
Server, which is knowing which joins to include in SQL queries. In the SUPPLIER2 schema,
primary keys, foreign keys, and joins are not defined and were not imported into the repository.
Therefore, you need to define the keys and join conditions manually. You can create physical
keys and joins by using either the Physical Diagram or the Joins Manager.
Outcome
Keys and joins are defined on the physical tables.
Time
20 minutes
Tasks
1. In this step, you define joins and keys by using the Physical Diagram feature of the
Administration Tool.
a. Expand the orcl database object so that all physical objects are visible.
b. Select all four alias tables.
c. Right-click one of the four highlighted alias tables and select Physical Diagram >
Object(s) and All Joins to open the Physical Diagram dialog box. Alternatively, you
can click the Physical Diagram button on the toolbar.
d. Rearrange the alias table objects so that they are all visible.
e. Click the New Foreign Key button on the toolbar.
f. Click the Dim_D1_CALENDAR2 table, and then click the Fact_D1_ORDERS2 table.
The Physical Foreign Key dialog box opens. It matters which table you click first. The
join creates a one-to-many (1:N) relationship that joins the key column in the first table
to a foreign key column in the second table.
g. Select the columns that join the tables. Select the
Dim_D1_CALENDAR2.YYYYMMDD column, and then select
Fact_D1_ORDERS2.PERIODKEY. Ensure that the Expression edit box (at the
bottom) contains the following expression:
"orcl".""."SUPPLIER2"."Dim_D1_CALENDAR2"."YYYYMMDD" =
"orcl".""."SUPPLIER2"."Fact_D1_ORDERS2"."PERIODKEY"
O
r
a
c
l
e
I
n
t
e
r
n
a
l
&
O
r
a
c
l
e
A
c
a
d
e
m
y
U
s
e
O
n
l
y
Copyright 2010, Oracle and/or its affiliates. All rights reserved.
Practices for Lesson 3: Building the Physical Layer of a Repository
Lesson 3 - Page 21
h. Click OK.
i. Observe the 1:N relationship between Dim_D1_CALENDAR2 and Fact_D1_ORDERS2
represented in the Physical Diagram view:
j. Repeat the process you to create joins and keys for the other tables. Create the joins
using the following expressions as a guide:
"orcl".""."SUPPLIER2"."Dim_D1_CUSTOMER2"."NEWKEY" =
"orcl".""."SUPPLIER2"."Fact_D1_ORDERS2"."CUSTKEY"
"orcl".""."SUPPLIER2"."Dim_D1_PRODUCTS"."PRODUCTKEY" =
"orcl".""."SUPPLIER2"."Fact_D1_ORDERS2"."PRODKEY"
O
r
a
c
l
e
I
n
t
e
r
n
a
l
&
O
r
a
c
l
e
A
c
a
d
e
m
y
U
s
e
O
n
l
y
Copyright 2010, Oracle and/or its affiliates. All rights reserved.
Practices for Lesson 3: Building the Physical Layer of a Repository
Lesson 3 - Page 22
k. Observe the Physical Diagram and check your work. Your diagram should look similar
to the following screenshot:
l. You may want to adjust the scale of the objects in the Physical Diagram. If so, right-
click the white space in the Physical Diagram window, select Zoom, and one of the
zoom options. You can also use right-click to adjust the grid properties and options.
m. Close the Physical Diagram window.
2. Observe additional options for viewing the physical table diagram.
a. Right-click the Dim_D1_CALENDAR2 table and select Physical Diagram > Object(s)
and Direct Joins.
b. Observe the Physical Diagram. The diagram shows only those objects with direct joins
to Dim_D1_CALENDAR2.
c. Close the Physical Diagram window.
d. Repeat this process for the Fact_D1_ORDERS2 table by selecting Physical Diagram
> Object(s) and Direct Joins for the Fact_D1_ORDERS2 table. Notice that all the
tables are visible in the diagram because all the tables have a direct join relationship
with Fact_D1_ORDERS2.
e. Close the Physical Diagram window.
3. Observe the changes to the physical table properties.
a. Expand Dim_D1_CALENDAR2. Notice that the YYYYMMDD column now has a key
icon. The key was defined when you created the join in the Physical Diagram. Similar
keys are defined for the Dim_D1_CUSTOMER2 and Dim_D1_PRODUCTS tables.
b. Double-click the Fact_D1_ORDERS2 table to open the Physical Table properties
dialog box.
c. Click the Foreign Keys tab. Notice that the foreign key information is visible. This
information was created automatically when you created the join expressions in the
Physical Diagram.
d. Double-click any of the foreign key expressions and notice that the Physical Foreign
Key dialog box opens, displaying the join information.
e. Click Cancel to close the Physical Foreign Key dialog box.
f. Click Cancel to close the Physical Table properties dialog box.
4. Explore the Joins Manager, which allows you to examine, edit, and delete all the joins, both
physical and logical, in a repository.
a. Select Manage > Joins. The Joins Manager opens. The joins displayed in the right
pane vary depending on the leaf that you select in the left pane. You can view all joins
in the repository, in a particular business model, in the Business Model and Mapping
layer, in the Physical layer, in the Business Model and Mapping layer for a particular
business model, and in the Physical layer for a particular business model. Joins are
O
r
a
c
l
e
I
n
t
e
r
n
a
l
&
O
r
a
c
l
e
A
c
a
d
e
m
y
U
s
e
O
n
l
y
Copyright 2010, Oracle and/or its affiliates. All rights reserved.
Practices for Lesson 3: Building the Physical Layer of a Repository
Lesson 3 - Page 23
further divided into logical foreign key, logical, physical foreign key, and physical
complex.
b. In the left pane, select Business Model and Mapping. Notice that no joins are
displayed, because you have not yet created any logical joins in the Business Model
and Mapping layer. You do that later in the practices for Lesson 3.
c. In the left pane, select Physical > Physical Foreign Key to see all physical foreign
key joins in the Physical layer. These are the joins that you created earlier in this
practice. The Joins Manager displays the join name, the tables in the join, and the join
expression.
d. Double-click any of the foreign key expressions and notice that the Physical Foreign
Key dialog box opens, displaying the join information. Alternatively, you can right-click
any join in the list and select Properties to open the Physical Foreign Key dialog box.
You can edit the join properties by using this dialog box.
e. Click Cancel to close the Physical Foreign Key dialog box.
f. Click any column headings in the right pane to sort the joins by that column.
g. Select Action > New. Notice that you can create new joins by using the Joins
Manager. However, most users tend to create joins with the physical or logical
diagrams, as you do in this course.
h. Select Action > Close to close the Joins Manager.
5. Click the Save button to save the ABC repository.
6. Click No when prompted to check global consistency.
7. Leave the repository and the Administration Tool open for the next practice.
Congratulations! You have successfully created a new repository, imported a table schema from
an external data source into the Physical layer, and defined keys and joins.
O
r
a
c
l
e
I
n
t
e
r
n
a
l
&
O
r
a
c
l
e
A
c
a
d
e
m
y
U
s
e
O
n
l
y
Copyright 2010, Oracle and/or its affiliates. All rights reserved.
Practices for Lesson 3: Building the Physical Layer of a Repository
Lesson 3 - Page 24
O
r
a
c
l
e
I
n
t
e
r
n
a
l
&
O
r
a
c
l
e
A
c
a
d
e
m
y
U
s
e
O
n
l
y
Copyright 2010, Oracle and/or its affiliates. All rights reserved.
Practices for Lesson 4: Building the Business Model and Mapping Layer of a Repository
Lesson 4 - Page 1
Practices for Lesson 4:
Building the Business Model
and Mapping Layer of a
Repository
Lesson 4
O
r
a
c
l
e
I
n
t
e
r
n
a
l
&
O
r
a
c
l
e
A
c
a
d
e
m
y
U
s
e
O
n
l
y
Copyright 2010, Oracle and/or its affiliates. All rights reserved.
Practices for Lesson 4: Building the Business Model and Mapping Layer of a Repository
Lesson 4 - Page 2
O
r
a
c
l
e
I
n
t
e
r
n
a
l
&
O
r
a
c
l
e
A
c
a
d
e
m
y
U
s
e
O
n
l
y
Copyright 2010, Oracle and/or its affiliates. All rights reserved.
Practices for Lesson 4: Building the Business Model and Mapping Layer of a Repository
Lesson 4 - Page 3
Practices for Lesson 4
Lesson Overview
In these practices, you will create the Business Model and Mapping layer of a repository.
O
r
a
c
l
e
I
n
t
e
r
n
a
l
&
O
r
a
c
l
e
A
c
a
d
e
m
y
U
s
e
O
n
l
y
Copyright 2010, Oracle and/or its affiliates. All rights reserved.
Practices for Lesson 4: Building the Business Model and Mapping Layer of a Repository
Lesson 4 - Page 4
Practice 4-1: Creating the Business Model
Goal
To create a business model in the Business Model and Mapping layer of the repository
Scenario
In the previous practice, you created the Physical layer of the repository. You are now ready to
begin building the business model in the Business Model and Mapping layer of the repository.
The Business Model and Mapping layer of the Administration Tool defines the business model
of the data and specifies the mapping between the business model and the Physical layer
schemas. Business models are also referred to as logical models or dimensional models.
Business models are always dimensional, unlike objects in the Physical layer, which reflect the
organization of the data sources. The Business Model and Mapping layer can contain one or
more business models. Each business model contains logical tables, columns, and joins.
There are two main categories of logical tables: fact and dimension. Logical fact tables contain
the measures by which ABC gauges its business operations and performance. Logical
dimension tables contain the data used to qualify the facts. This practice assumes that a
business model has already been designed on paper. You know what measures are important
to ABC, what ABC employees compare measures to, and how the company likes to analyze its
data. The goal of this practice is to capture this information in a business model in the Business
Model and Mapping layer of the repository.
Outcome
In the Business Model and Mapping layer, the SupplierSales business model is created with the
following logical tables: Dim-Time, Dim-Customer, Dim-Product, and Fact-Sales.
Time
20 minutes
Tasks
The business model that ABC has defined is based on Sales, Product, Customer, and Time
data. These data elements will be used to model the initial application. The physical model you
are working with now looks like this:
1. Return to the ABC repository, which should still be open in offline mode. If the repository is
not open, follow these steps to open it.
a. Select Start > Programs > Oracle Business Intelligence > BI Administration.
b. Select File > Open > Offline.
c. Double-click ABC.rpd to open the repository file.
d. Enter welcome1 as the repository password.
2. Create a business model in the Business Model and Mapping layer.
O
r
a
c
l
e
I
n
t
e
r
n
a
l
&
O
r
a
c
l
e
A
c
a
d
e
m
y
U
s
e
O
n
l
y
Copyright 2010, Oracle and/or its affiliates. All rights reserved.
Practices for Lesson 4: Building the Business Model and Mapping Layer of a Repository
Lesson 4 - Page 5
a. Right-click the white space of the Business Model and Mapping layer and select New
Business Model.
b. In the Name field, enter SupplierSales.
c. Click OK. The new Business Model and Mapping folder appears in the Business Model
and Mapping layer. The red symbol on the business model indicates that it is not yet
enabled for querying. You enable the business model for querying after the
Presentation layer is defined and the repository passes a global consistency check.
3. Create the logical tables.
a. In the Physical layer, expand the orcl database object and expand the SUPPLIER2
schema.
b. Drag the following four alias tables simultaneously from the Physical layer onto the
SupplierSales business model.
Dim_D1_CALENDAR2
Dim_D1_CUSTOMER2
Dim_D1_PRODUCTS
Fact_D1_ORDERS2
This action creates logical tables in the business model with logical columns.
c. Expand the logical tables and notice that a Sources folder is created for each logical
table. In each Sources folder, there is a logical table source. For example, the logical
table source for the Dim_D1_CALENDAR2 logical table is the Dim_D1_CALENDAR2
physical table.
d. Notice also that logical tables have different table icons. In the Business Model and
Mapping layer, a hash sign (#) indicates a fact table. The logical joins are automatically
inherited from the joins defined in the Physical layer.
4. Rename the logical tables in the business model to make them more meaningful.
a. Double-click the Dim_D1_CALENDAR2 table in the SupplierSales business model.
The Logical Table dialog box opens.
b. If necessary, click the General tab.
c. In the Name field, enter Dim-Time.
d. Click OK.
e. Repeat the process and rename the following tables. Alternative methods for renaming
include right-clicking an object and selecting Rename, or clicking an object twice to
make it editable. Notice that a logical table name is purely a business model artifact.
Logical table names are not necessarily exposed to users.
Table Rename to:
Dim_D1_CUSTOMER2 Dim-Customer
O
r
a
c
l
e
I
n
t
e
r
n
a
l
&
O
r
a
c
l
e
A
c
a
d
e
m
y
U
s
e
O
n
l
y
Copyright 2010, Oracle and/or its affiliates. All rights reserved.
Practices for Lesson 4: Building the Business Model and Mapping Layer of a Repository
Lesson 4 - Page 6
Dim_D1_PRODUCTS Dim-Product
Fact_D1_ORDERS2 Fact-Sales
5. Delete the columns that are not needed for analysis.
a. Expand the Fact-Sales table and delete the following columns:
Columns
CUSTKEY
INVNBR
PERIODKEY
PRODKEY
b. Expand the Dim-Time table and delete the following columns:
Columns
DAGO
MAGO
ORDERDAY_IN_YEAR
WEEK_NUM_IN_YEAR
YAGO
c. Expand the Dim-Product table and delete the PGCODE column.
d. Expand the Dim-Customer table and delete the REPNO and FACTOR columns.
6. Use the Rename Wizard to rename logical columns in the Dim-Time logical table. You use
the Rename Wizard utility for renaming Business Model or Presentation layer objects. You
can use it to replace text strings, change all letters to lowercase, use uppercase for the first
letter of words, and so on. You can preview the new names before committing the changes.
It is primarily used on Business Model logical columns after importing physical objects into
the middle layer. The names that you give logical columns in the business model can be
exposed via the Presentation layer to end-user tools such as the Analysis Editor. However,
it is possible to override logical column names in the Presentation layer, as you will see
later in this course.
a. Select Tools > Utilities > Rename Wizard and click Execute.
b. At the bottom of the middle pane, click Business Model and Mapping.
c. In the middle pane, expand SupplierSales > Dim-Time.
d. Use Shift + click to select all columns and click Add to add the columns to the right
pane.
e. Click Next. Notice that Logical Column is selected.
f. Click Next again.
g. Select Change specified text.
h. In the Find field, enter YYYYMMDD.
i. In the Replace with field, enter Day.
j. Select Case Sensitive.
k. Click Add.
l. Select Change specified text.
m. In the Find field, enter MONTHCODE.
O
r
a
c
l
e
I
n
t
e
r
n
a
l
&
O
r
a
c
l
e
A
c
a
d
e
m
y
U
s
e
O
n
l
y
Copyright 2010, Oracle and/or its affiliates. All rights reserved.
Practices for Lesson 4: Building the Business Model and Mapping Layer of a Repository
Lesson 4 - Page 7
n. In the Replace with field, enter Month Code.
o. Select Case Sensitive.
p. Click Add.
q. Select Change specified text.
r. In the Find field, enter FULL_GREGORIAN_DTE.
s. In the Replace with field, enter Date.
t. Select Case Sensitive.
u. Click Add.
v. Select Change specified text.
w. In the Find field, enter an underscore.
x. In the Replace with field, enter a space.
y. Click Add.
z. Select All text lowercase and click Add.
aa. Select First letter of each word capital and click Add.
bb. Click Next.
cc. In the Rename Wizard Finish window, preview the changes before committing.
dd. Click Finish.
O
r
a
c
l
e
I
n
t
e
r
n
a
l
&
O
r
a
c
l
e
A
c
a
d
e
m
y
U
s
e
O
n
l
y
Copyright 2010, Oracle and/or its affiliates. All rights reserved.
Practices for Lesson 4: Building the Business Model and Mapping Layer of a Repository
Lesson 4 - Page 8
ee. Examine the changes in the repository and verify that they are as expected.
ff. Save the repository.
gg. Do not check global consistency.
7. Rename columns in the remaining logical tables according to the tables below. You can use
the Rename Wizard or rename the columns manually.
Fact-Sales columns Rename as:
DOLLARS Dollars
NETWGHTSHPD Net Weight Shipped
UNITORDD Units Ordered
UNITSHPD Units Shipped
Dim-Customer columns Rename as:
ADDRESS Address
CITY City
DISTRICT District
NAME Customer
NEWKEY Customer Key
PHONE Phone
REGION Region
ROUTECODE Route Code
SALESREP Sales Rep
STATE State
ZIP_CODE Zip Code
Dim-Product Columns Rename as:
DIETCODE Diet Code
GENERICDESCRIPTION Generic
O
r
a
c
l
e
I
n
t
e
r
n
a
l
&
O
r
a
c
l
e
A
c
a
d
e
m
y
U
s
e
O
n
l
y
Copyright 2010, Oracle and/or its affiliates. All rights reserved.
Practices for Lesson 4: Building the Business Model and Mapping Layer of a Repository
Lesson 4 - Page 9
PACKAGE_WEIGHT Package Weight
PACKAGECODE Package Code
PRODUCTKEY Product Key
SPECIFICDESCRIPTIN Specific
SUBTYPECODE Subtype Code
SUPPLIERCODE Supplier Code
TYPECODE Type Code
8. In this step, you verify the logical table keys. For a business model to be valid, each logical
dimension table must have a logical key. Logical keys can be composed of one or more
logical columns. The logical key defines the lowest level (the most detailed level) of
information of any source in the logical table. In this example, the logical table keys were
built automatically when you dragged the tables from the Physical layer to the business
model.
a. Double-click the Dim-Customer logical table in the business model to open the Logical
Table dialog box.
b. Click the Keys tab.
c. Confirm that the Customer Key column is defined as the key for this table.
d. Click OK to close the Logical Table dialog box.
e. Repeat these steps and ensure that the Day column is defined as the logical table key
for the Dim-Time table and Product Key is defined as the logical table key for the Dim-
Product table.
9. In this step, you verify the logical table joins. Another requirement for a valid business
model is that the logical tables must be joined via logical joins. Logical joins express the
cardinality relationships between the logical tables. Logical fact tables are always at the
many end of these cardinality relationships. Logical joins help Oracle BI Server
understand the relationships between the various pieces of the business model. When a
query is sent to Oracle BI Server, the server figures out how to construct physical queries
by examining how the logical model is structured. Examining logical joins is an integral part
of this process.
a. Right-click the SupplierSales business model and select Business Model Diagram >
Whole Diagram. The Logical Table Diagram window opens.
b. Rearrange the table icons so that they are all visible. Right-click the white space and
adjust the zoom factor, if desired. Recall that the logical joins are automatically
inherited from the joins defined in the Physical layer. Later in this course you learn how
to build logical joins using the Business Model Diagram. The Business Model Diagram
should look similar to the following screenshot.
c. Double-click one of the join connectors to open the Logical Join dialog box.
O
r
a
c
l
e
I
n
t
e
r
n
a
l
&
O
r
a
c
l
e
A
c
a
d
e
m
y
U
s
e
O
n
l
y
Copyright 2010, Oracle and/or its affiliates. All rights reserved.
Practices for Lesson 4: Building the Business Model and Mapping Layer of a Repository
Lesson 4 - Page 10
d. Leave the default values as they are, but notice which properties you can set in the
Logical Join dialog box: name, business model, tables, driving table, join type, and
cardinality. Also, notice which properties you cannot set: the join expression and the
join columns.
e. Do not change the default values. Click OK. Typically, when defining logical joins, you
leave the defaults as they are and click OK.
f. Close the Business Model Diagram window. The join relationships determine which
tables are the logical dimension tables and which is the logical fact table. Recall that a
fact table is always on the many side of a logical join. You now have a logical star
schema consisting of one logical fact table, Fact-Sales, and three logical dimension
tables: Dim-Time, Dim-Product, and Dim-Customer.
10. Save the repository.
11. Click No when prompted to check global consistency.
12. Leave the repository open for the next practice.
O
r
a
c
l
e
I
n
t
e
r
n
a
l
&
O
r
a
c
l
e
A
c
a
d
e
m
y
U
s
e
O
n
l
y
Copyright 2010, Oracle and/or its affiliates. All rights reserved.
Practices for Lesson 4: Building the Business Model and Mapping Layer of a Repository
Lesson 4 - Page 11
Practice 4-2: Creating Simple Measures
Goal
To examine the logical-to-physical column mappings and to create simple measures
Scenario
The SupplierSales business model is now defined in the Business Model and Mapping layer. In
this practice, you review the logical-to-physical table and column mappings to better understand
the relationships that exist between logical tables and their logical table sources. You then
create measures by setting aggregation rules for logical columns. Then you check the physical
tables referenced by the business model.
Outcome
Measures defined in the Fact-Sales logical table
Time
5 minutes
Tasks
1. In this step, you examine a logical table source (LTS). Each logical table in a business
model has a subfolder called Sources that contains the logical table sources. Logical table
sources contain the mappings from the logical columns in the Business Model and Mapping
(BMM) layer to the physical columns in the Physical layer. Every logical column maps
directly (or indirectly via another logical column) to a column or columns in the Physical
layer.
a. Expand the Sources folder of the Fact-Sales logical table. Notice that the name of the
logical table source for the Fact-Sales table is Fact_D1_ORDERS2. This logical table
source was created automatically during the process of dragging the
Fact_D1_ORDERS2 physical table to the business model.
b. Double-click the Fact_D1_ORDERS2 logical table source to open the Logical Table
Source dialog box.
c. Click the General tab. By default, the logical table source name corresponds to the
name of the physical table that was dragged from the Physical layer, but this name
could be changed to something more meaningful. For this exercise, leave the name as
is. Notice also that the path to the physical table is identified in the Map to these
tables: area.
d. Click the Column Mapping tab to review how the logical columns are mapped to the
Physical layer. If necessary, adjust the column widths and heights, or drag the entire
dialog box window to make it larger or smaller. You should see three column headings:
Logical Column, Expression, and Physical Table. For example, the Dollars logical
column is mapped to the DOLLARS physical column in the Fact-D1_ORDERS2
O
r
a
c
l
e
I
n
t
e
r
n
a
l
&
O
r
a
c
l
e
A
c
a
d
e
m
y
U
s
e
O
n
l
y
Copyright 2010, Oracle and/or its affiliates. All rights reserved.
Practices for Lesson 4: Building the Business Model and Mapping Layer of a Repository
Lesson 4 - Page 12
physical table.
e. The Content tab is discussed later in this course. Click Cancel to close the dialog box.
2. In this step, you create some measures by defining default aggregation rules on logical
columns defined in the Fact-Sales table. Measures are typically data that is additive, such
as total dollars or total quantities. The Fact-Sales logical fact table contains the measures in
your business model. You aggregate some of its logical columns by summing the column
data.
a. Double-click the Dollars logical column in the Fact-Sales table. The Logical Column
dialog box opens.
b. Click the Aggregation tab.
c. Set the default aggregation rule for Dollars to Sum.
d. Click OK. Notice that the Dollars icon is changed to indicate that an aggregation rule is
defined.
e. Use Ctrl + click to select Net Weight Shipped, Units Ordered, and Units Shipped.
f. Right-click and select Set Aggregation.
g. Set the default aggregation rule to Sum.
h. Click OK. You can use this method to set the same aggregation rule for multiple
columns at once.
i. Notice that the logical column icons are changed for all four columns.
3. In this step, you check which physical tables are referenced by a business model. In most
situations, there are tables that are included in the Physical layer, but not in the Business
Model and Mapping layer. Only the tables referenced in the Business Model and Mapping
layer, that is, only the tables included in logical table sources, are used in queries. All other
physical tables are ignored when Oracle BI Server queries the physical database.
a. Select Tools > Options.
b. Click the General tab.
c. Select Show row count in physical view.
d. Click OK.
e. Select the SupplierSales business model.
O
r
a
c
l
e
I
n
t
e
r
n
a
l
&
O
r
a
c
l
e
A
c
a
d
e
m
y
U
s
e
O
n
l
y
Copyright 2010, Oracle and/or its affiliates. All rights reserved.
Practices for Lesson 4: Building the Business Model and Mapping Layer of a Repository
Lesson 4 - Page 13
f. Click the Physical Diagram icon on the toolbar.
g. The Physical Diagram displays all the physical tables currently referenced by the
SupplierSales business model. It also displays the row count for tables with updated
row counts. If you do not see the row counts, select Tools > Update All Row Counts.
h. Double-click the connector between the Dim_D1_CUSTOMER2 and the
Fact_D1_ORDERS2 tables. Notice that the physical join is displayed. You can
determine that this is a physical join because there is a foreign key join expression.
i. Click Cancel to close the join dialog box.
j. Close the Physical Diagram.
k. Select Tools > Options.
l. Click the General tab.
m. Deselect Show row count in physical view.
n. Click OK.
4. Save the repository.
5. Do not check global consistency.
6. Leave the repository open for the next practice.
Congratulations! You have successfully built a business model in the Business Model and
Mapping layer of a repository and created business measures.
O
r
a
c
l
e
I
n
t
e
r
n
a
l
&
O
r
a
c
l
e
A
c
a
d
e
m
y
U
s
e
O
n
l
y
Copyright 2010, Oracle and/or its affiliates. All rights reserved.
Practices for Lesson 4: Building the Business Model and Mapping Layer of a Repository
Lesson 4 - Page 14
O
r
a
c
l
e
I
n
t
e
r
n
a
l
&
O
r
a
c
l
e
A
c
a
d
e
m
y
U
s
e
O
n
l
y
Copyright 2010, Oracle and/or its affiliates. All rights reserved.
Practices for Lesson 5: Building the Presentation Layer of a Repository
Lesson 5 - Page 1
Practices for Lesson 5:
Building the Presentation
Layer of a Repository
Lesson 5
O
r
a
c
l
e
I
n
t
e
r
n
a
l
&
O
r
a
c
l
e
A
c
a
d
e
m
y
U
s
e
O
n
l
y
Copyright 2010, Oracle and/or its affiliates. All rights reserved.
Practices for Lesson 5: Building the Presentation Layer of a Repository
Lesson 5 - Page 2
O
r
a
c
l
e
I
n
t
e
r
n
a
l
&
O
r
a
c
l
e
A
c
a
d
e
m
y
U
s
e
O
n
l
y
Copyright 2010, Oracle and/or its affiliates. All rights reserved.
Practices for Lesson 5: Building the Presentation Layer of a Repository
Lesson 5 - Page 3
Practices for Lesson 5
Lesson Overview
In these practices, you will create the Presentation layer of an Oracle Business Intelligence
repository.
O
r
a
c
l
e
I
n
t
e
r
n
a
l
&
O
r
a
c
l
e
A
c
a
d
e
m
y
U
s
e
O
n
l
y
Copyright 2010, Oracle and/or its affiliates. All rights reserved.
Practices for Lesson 5: Building the Presentation Layer of a Repository
Lesson 5 - Page 4
Practice 5-1: Creating the Presentation Layer
Goal
To create the Presentation layer of a repository
Scenario
You have created the initial SupplierSales business model in the repository. You now create the
Presentation layer of the repository. The Presentation layer exposes the business model objects
in the Oracle BI Analysis Editor so that users can build analyses to analyze their data.
Outcome
In the Presentation layer of the repository, there is a SupplierSales subject area.
Time
10 minutes
Tasks
1. In this step, you create the Presentation layer for the SupplierSales business model. The
Presentation layer has three types of objects: subject area, presentation table, and
presentation column. In the Oracle BI Analysis Editor the subject area appears as a subject
area, the presentation table appears as a folder, and the presentation columns appear as
columns in the folders. The ABC repository should still be open in the Administration Tool
from the previous practice.
a. Ensure that the Presentation layer is visible. If it is not, select View > Presentation.
b. Drag the SupplierSales business model into the Presentation layer. A subject area
appears with the name SupplierSales.
c. Expand SupplierSales in the Presentation layer. When you create presentation
objects by dragging a business model to the Presentation layer, the business model
becomes a subject area, the logical tables become presentation tables, and the logical
columns become presentation columns. Notice that all objects within a subject area
must derive from a single business model.
2. In this step, you examine the properties of a subject area.
a. Double-click SupplierSales in the Presentation layer to open the Subject Area dialog
box.
b. Click the General tab. You use this tab to create or edit a subject area.
c. Notice that it is possible to change the name of the subject area. For the purpose of
these lessons, leave the name as SupplierSales. This is the name that appears as a
subject area in the Analysis Editor. Also, as you will see in later lessons, the name of
O
r
a
c
l
e
I
n
t
e
r
n
a
l
&
O
r
a
c
l
e
A
c
a
d
e
m
y
U
s
e
O
n
l
y
Copyright 2010, Oracle and/or its affiliates. All rights reserved.
Practices for Lesson 5: Building the Presentation Layer of a Repository
Lesson 5 - Page 5
the subject area can be used in the FROM clause of a logical SQL statement.
Therefore, short names are desirable. The tool prevents you from giving the same
name to a subject area and a presentation table. It is also advisable to avoid using
characters ($, %) that may cause illegal SQL syntax with particular client tools.
d. Click the Permissions button. This dialog box is used to assign user and application
role permissions to this repository object. Permissions are discussed in more detail in
the lesson titled Security.
e. Click Cancel to close the Permissions dialog box.
f. The custom display name is used if you are planning to present the name in local
languages. You can ignore this for the purposes of this practice. You learn more about
using custom display names in the lesson titled Localizing Oracle BI Metadata.
g. Notice that the business model is grayed out and cannot be modified. This is because
all objects within a subject area derive from a single business model and cannot span
multiple business models. After the business model is set, it cannot be changed and
the tool prevents you from including objects from other business models.
h. Notice that export logical keys is deselected by default. This is irrelevant to users of
the Analysis Editor, but may be advantageous to some third-party query and reporting
tools. If selected, columns in the Presentation layer that are key columns in the
Business Model and Mapping layer will be presented as key columns to an ODBC
client and will have a key icon in the Presentation layer.
i. Notice that the implicit fact column is not assigned. If you set an implicit fact column,
this column is added to a query when it contains columns from two or more dimension
tables and no measures. It is used to specify a default join path between dimension
tables when there are several possible alternatives. You learn more about configuring
implicit fact columns in the lesson titled Setting an Implicit Fact Column.
j. In the Description field, enter something similar to Analyze Sales and Shipment Data.
This information is visible under the corresponding subject area in Analysis Editor. You
confirm this in the next set of practices.
k. Click the Presentation Tables tab.
O
r
a
c
l
e
I
n
t
e
r
n
a
l
&
O
r
a
c
l
e
A
c
a
d
e
m
y
U
s
e
O
n
l
y
Copyright 2010, Oracle and/or its affiliates. All rights reserved.
Practices for Lesson 5: Building the Presentation Layer of a Repository
Lesson 5 - Page 6
l. Use the Up and Down buttons or drag objects to rearrange the presentation tables into
the following order:
m. Click the Aliases tab. If you change the name of a subject area, the tool automatically
creates an alias using the previous name. You can use this tab to specify or delete an
alias for a subject area.
n. Click OK to close the Subject Area dialog box.
o. Expand the SupplierSales subject area and notice that the order of the presentation
tables is now changed in the Presentation layer.
3. In this step, you explore the properties of a presentation table. You can use presentation
tables to hold columns from multiple logical tables, thereby reducing the number of
apparent logical tables. You can also use presentation tables to organize logical columns
into smaller groupings, thereby increasing the number of apparent logical tables. For
example, you might have a hundred measures in a logical fact table. You may want to
create multiple presentation tables as containers for those measures and thus present them
in an organized way (for example, all dollar measures in one folder and all unit measures in
another folder). These measure folders could be nested within a single folder in the
Analysis Editor.
a. Double-click the Dim-Customer presentation table in the Presentation layer. The
Presentation Table dialog box opens.
b. Click the General tab.
O
r
a
c
l
e
I
n
t
e
r
n
a
l
&
O
r
a
c
l
e
A
c
a
d
e
m
y
U
s
e
O
n
l
y
Copyright 2010, Oracle and/or its affiliates. All rights reserved.
Practices for Lesson 5: Building the Presentation Layer of a Repository
Lesson 5 - Page 7
c. Notice that, by default, the presentation table name is the same as the logical table
name. With Oracle BI Answers, the name can be anything, except that it should not
contain single quotation marks, double quotation marks, or the % sign. For client tools
that generate SQL, it is advisable to avoid names that might violate valid SQL syntax.
For example, avoid SQL key words, spaces, single and double quotation marks, and
other characters such as $ or %. A presentation table name cannot be the same as
the subject area name or any logical column name in that catalog. As in a subject area,
changing a presentation table name does not have any effect on the logical table name
in the Business Model and Mapping layer. The Alias tab keeps a record of any
changes.
d. Type Customer Data in the Description field. This will show up as a tool tip in the
Analysis Editor when the user places the cursor over the object. You confirm this in the
next set of practices.
e. Click the Columns tab.
f. Change the order of the columns, using the Up and Down buttons or by dragging, into
the following order:
Columns
Region
District
Sales Rep
Customer
Address
Phone
City
State
Zip Code
Route Code
Customer Key
g. Click OK to close the Presentation Table dialog box.
4. In this step, you explore the properties of a presentation column. Presentation columns can
come from multiple logical tables in a business model. By default, a presentation column
uses the same name as its corresponding logical column in the Business Model and
Mapping layer. If you rename the column in the Business Model and Mapping layer,
corresponding presentation columns are automatically renamed wherever they appear in
the Presentation layer. The reverse is not true. If you rename a presentation column, it does
not impact the corresponding logical column in the Business Model and Mapping layer.
However, as with subject areas and tables, the repository stores an alias for the column
using the previous name.
a. Expand the Dim-Customer presentation table.
O
r
a
c
l
e
I
n
t
e
r
n
a
l
&
O
r
a
c
l
e
A
c
a
d
e
m
y
U
s
e
O
n
l
y
Copyright 2010, Oracle and/or its affiliates. All rights reserved.
Practices for Lesson 5: Building the Presentation Layer of a Repository
Lesson 5 - Page 8
b. Confirm that the columns are now in the order you specified in the previous step.
c. Double-click the District column. The Presentation Column dialog box opens.
d. Click the General tab.
e. Deselect Use Logical Column Name. The Name field can now be edited.
f. Change the column name by entering Sales District in the Name field.
g. Click the Aliases tab and observe that the original logical column name (alias) is
stored for this presentation column.
h. Return to the General tab.
i. Click the Edit button. The Logical Column dialog box opens.
j. Click the General tab in the Logical Column dialog box.
k. Which logical column does this presentation column map to?
l. Which business model does this presentation column map to?
m. Which logical table does this presentation column map to?
n. Click the Column Source tab.
o. Which physical table and column does this presentation column map to?
p. Is this the original physical table that you imported, or the alias table that you created?
q. Click OK to close the Logical Column window.
r. Click OK to close the Presentation Column window.
5. In this step, you simplify the content by deleting unnecessary presentation columns. You
may not want to expose all the logical columns of a business model in a subject area. You
can delete columns from the Presentation layer safely without affecting the existence of the
corresponding logical columns in the Business Model and Mapping Layer. For example, key
columns in presentation tables can be deleted unless the client tools require that key
information be provided.
O
r
a
c
l
e
I
n
t
e
r
n
a
l
&
O
r
a
c
l
e
A
c
a
d
e
m
y
U
s
e
O
n
l
y
Copyright 2010, Oracle and/or its affiliates. All rights reserved.
Practices for Lesson 5: Building the Presentation Layer of a Repository
Lesson 5 - Page 9
a. In the Presentation layer, in the Dim-Customer table, delete the Customer Key
column.
b. Click Yes to confirm the deletion.
c. In the Dim-Product table, delete the Product Key column.
d. Click Yes to confirm the deletion.
e. In the Business Model and Mapping layer, expand Dim-Customer and confirm that the
Customer Key logical column is not deleted.
6. Rename presentation tables.
a. Rename the dimension presentation tables, but not the Fact-Sales table:
Presentation table Rename as:
Dim-Customer Customer
Dim-Time Time
Dim-Product Product
b. Double-click the Customer presentation table to open the Presentation Table
properties dialog box.
c. Click the Columns tab and notice that changing the presentation table name does not
impact the column mappings.
d. Click the Aliases tab and notice that the previous name for the presentation table has
been stored.
e. Click OK to close the Presentation Table dialog box.
f. Notice also that changing the presentation table names in the Presentation layer has
no impact on the logical table names in the Business Model and Mapping layer.
7. Save the repository.
8. Click No when prompted to check global consistency.
9. Leave the repository open for the next practice.
Congratulations! You have successfully built the Presentation layer of a repository.
O
r
a
c
l
e
I
n
t
e
r
n
a
l
&
O
r
a
c
l
e
A
c
a
d
e
m
y
U
s
e
O
n
l
y
Copyright 2010, Oracle and/or its affiliates. All rights reserved.
Practices for Lesson 5: Building the Presentation Layer of a Repository
Lesson 5 - Page 10
Solutions 5-1: Creating the Presentation Layer
Answers
4.k. Which logical column does this presentation column map to?
District
4.l. Which business model does this presentation column map to?
SupplierSales
4.m. Which logical table does this presentation column map to?
Dim-Customer
4.o. Which physical table and column does this presentation column map to?
Dim_D1_CUSTOMER2.DISTRICT
4.p. Is this the original physical table that you imported, or the alias table that you created?
Alias table
O
r
a
c
l
e
I
n
t
e
r
n
a
l
&
O
r
a
c
l
e
A
c
a
d
e
m
y
U
s
e
O
n
l
y
Copyright 2010, Oracle and/or its affiliates. All rights reserved.
Practices for Lesson 6: Testing and Validating a Repository
Lesson 6 - Page 1
Practices for Lesson 6:
Testing and Validating a
Repository
Lesson 6
O
r
a
c
l
e
I
n
t
e
r
n
a
l
&
O
r
a
c
l
e
A
c
a
d
e
m
y
U
s
e
O
n
l
y
Copyright 2010, Oracle and/or its affiliates. All rights reserved.
Practices for Lesson 6: Testing and Validating a Repository
Lesson 6 - Page 2
O
r
a
c
l
e
I
n
t
e
r
n
a
l
&
O
r
a
c
l
e
A
c
a
d
e
m
y
U
s
e
O
n
l
y
Copyright 2010, Oracle and/or its affiliates. All rights reserved.
Practices for Lesson 6: Testing and Validating a Repository
Lesson 6 - Page 3
Practices for Lesson 6
Lesson Overview
In these practices, you will test and validate a repository and make it available for queries.
O
r
a
c
l
e
I
n
t
e
r
n
a
l
&
O
r
a
c
l
e
A
c
a
d
e
m
y
U
s
e
O
n
l
y
Copyright 2010, Oracle and/or its affiliates. All rights reserved.
Practices for Lesson 6: Testing and Validating a Repository
Lesson 6 - Page 4
Practice 6-1: Testing the Repository
Goal
To test the repository by generating some queries, retrieving the results, and examining the
query log
Scenario
You finished building the initial business model, and now you must test the repository before
continuing. You begin by checking the repository for errors by using the consistency check
option. You then test the repository by using the Analysis Editor to run queries. Finally, you
examine the query log file to verify the SQL generated by Oracle BI Server.
Outcome
A tested and verified repository file
Time
45 minutes
Tasks
1. Modify the business model to generate an inconsistent business model due to a missing
logical join.
a. In the Business Model and Mapping layer, right-click SupplierSales and select
Business Model Diagram > Whole Diagram.
b. Select the join connection between the Dim-Time and Fact-Sales logical tables.
c. Right-click and select Delete to create a condition in the business model where an
undefined join condition exists.
d. Click Yes to confirm the delete.
e. Close the Business Model Diagram window.
f. In the Business Model and Mapping layer, right-click SupplierSales and select Check
Consistency. The Consistency Check Manager appears and displays an error
message for the SupplierSales business model. The error description explains that the
O
r
a
c
l
e
I
n
t
e
r
n
a
l
&
O
r
a
c
l
e
A
c
a
d
e
m
y
U
s
e
O
n
l
y
Copyright 2010, Oracle and/or its affiliates. All rights reserved.
Practices for Lesson 6: Testing and Validating a Repository
Lesson 6 - Page 5
logical table, Dim-Time, does not join any other logical table.
g. The consistency check provides three types of messages:
Error messages indicate errors that must be fixed to make the repository consistent.
Warning messages indicate conditions that may or may not be errors, depending upon
the intent of the Oracle BI Server administrator. For example, a warning message
about a disabled join may be the result of the administrator intentionally disabling a join
(for example, by eliminating a circular join condition).
Best Practices messages provide information about conditions but do not indicate an
inconsistency (for example, fact table does not contain a logical key).
h. Notice there are buttons that allow you to perform other tasks, such as going to the
object in the repository or copying the error message.
i. Click Close to close Consistency Check Manager.
2. Use the Business Model Diagram to repair the logical join.
a. Right-click the SupplierSales business model and select Business Model Diagram >
Whole Diagram.
b. Click the join icon on the tool bar.
c. Select Dim-Time and then Fact-Sales in the diagram. The order is important. The
Logical Join dialog box opens. Recall that you examined this dialog box in the practices
for the lesson titled Building the Business Model and Mapping Layer of a Repository.
d. Click OK to close the Logical Join dialog box.
O
r
a
c
l
e
I
n
t
e
r
n
a
l
&
O
r
a
c
l
e
A
c
a
d
e
m
y
U
s
e
O
n
l
y
Copyright 2010, Oracle and/or its affiliates. All rights reserved.
Practices for Lesson 6: Testing and Validating a Repository
Lesson 6 - Page 6
e. The logical join between Dim-Time and Fact-Sales is re-created in the Business Model
Diagram.
3. Perform a global consistency test to check the repository for inconsistencies. A consistent
repository has met the following requirements:
All logical columns are mapped directly or indirectly to one or more physical columns.
All logical dimension tables have a logical key.
All logical tables have a logical join relationship to another logical table.
There are at least two logical tables in the business model: one is a logical fact table,
the other is logical dimension table. Both tables may map to the same physical table.
There are no circular logical join relationships.
A presentation catalog exists for the business model.
a. Select File > Check Global Consistency. A message appears indicating that the
SupplierSales business model is consistent and asks whether you want to mark it as
available for queries.
b. Click Yes. You should receive the following message: Consistency check didnt find
any errors, warnings or best practice violations.
c. Click OK to close the message. The SupplierSales business model folder has changed
from unavailable for queries (red icon) to available for queries (green icon).
d. Save the repository.
e. Click No when prompted to check global consistency, because you just checked
consistency.
f. Select File > Close to close the repository.
g. Leave the Administration Tool open.
O
r
a
c
l
e
I
n
t
e
r
n
a
l
&
O
r
a
c
l
e
A
c
a
d
e
m
y
U
s
e
O
n
l
y
Copyright 2010, Oracle and/or its affiliates. All rights reserved.
Practices for Lesson 6: Testing and Validating a Repository
Lesson 6 - Page 7
4. Use Fusion Middleware Control Enterprise Manager to disable cache. Caching is typically
not used during development, except to test the cache. You learn more about caching in
the lesson titled Cache Management.
a. Return to Fusion Middleware Control Enterprise Manager, which should still be
open in your browser. If it is not open, enter the following URL:
http://localhost:7001/em.
b. If your session has timed out, log in as weblogic/welcome1.
c. In the left pane, expand Business Intelligence and select coreapplication.
d. In the right pane, select Capacity Management and then the Performance subtab.
e. Locate the Enable BI Server Cache section. Cache is enabled by default.
f. Click Lock and Edit Configuration.
g. Click Close when you receive the Lock and Edit configuration Completed
Successfully confirmation message.
h. Deselect Cache enabled.
i. Click Apply.
j. Click Activate Changes.
k. Allow processing to complete.
l. Click Close when you receive the Activate Changes Completed Successfully
confirmation message.
m. Do not click Restart to apply recent changes yet. You do that after uploading the
repository in the next set of steps.
5. Use Fusion Middleware Control Enterprise Manager to upload the repository.
a. In the right pane, click the Deployment tab.
O
r
a
c
l
e
I
n
t
e
r
n
a
l
&
O
r
a
c
l
e
A
c
a
d
e
m
y
U
s
e
O
n
l
y
Copyright 2010, Oracle and/or its affiliates. All rights reserved.
Practices for Lesson 6: Testing and Validating a Repository
Lesson 6 - Page 8
b. Click the Repository subtab.
c. Click Lock and Edit Configuration.
d. Click Close when you receive the Lock and Edit configuration Completed
Successfully confirmation message.
e. In the Upload BI Server Repository section, click Browse to open the Choose file
dialog box.
f. By default, the Choose file dialog box should open to the default repository directory.
If not, browse to
D:\bi\instances\instance1\bifoundation\OracleBIServerComponent\coreapplicatio
n_obis1\repository.
g. Select ABC.rpd and click Open. You can also double-click the repository to open it.
h. Enter welcome1 in the Repository Password and Confirm Password fields.
i. Click Apply. Notice that Default RPD now displays ABC with an extension (for
example, ABC_BI0002).
j. Click Activate Changes.
k. Allow Active Changes processing to complete. Click Close when you receive the
Activate Changes Completed Successfully confirmation message.
l. Click Restart to apply recent changes to navigate to the Overview page (this may
take a moment).
O
r
a
c
l
e
I
n
t
e
r
n
a
l
&
O
r
a
c
l
e
A
c
a
d
e
m
y
U
s
e
O
n
l
y
Copyright 2010, Oracle and/or its affiliates. All rights reserved.
Practices for Lesson 6: Testing and Validating a Repository
Lesson 6 - Page 9
m. On the Overview page, click Restart.
n. Click Yes when you receive the Are you sure you want to restart all BI components?
message.
o. Allow the Restart All In Progress processing to complete. This may take a few
moments.
p. Click Close when you receive the Restart All Completed Successfully confirmation
message.
O
r
a
c
l
e
I
n
t
e
r
n
a
l
&
O
r
a
c
l
e
A
c
a
d
e
m
y
U
s
e
O
n
l
y
Copyright 2010, Oracle and/or its affiliates. All rights reserved.
Practices for Lesson 6: Testing and Validating a Repository
Lesson 6 - Page 10
q. Confirm that System Components = 100%. Cache is now disabled and the ABC
repository is loaded into BI Server.
r. Leave Enterprise Manager open.
6. In this step, you enable query logging for the weblogic user. To test a repository, you must
build some analyses, retrieve the results, and examine the query log. You log query activity
at the individual-user level. Logging is intended for testing, debugging, and technical
support. In production mode, logging is normally disabled because query logging can
impact performance by producing very large log files.
a. Return to the Administration Tool.
b. Select File > Open > Online to open the ABC repository in online mode.
c. Enter welcome1 as the repository password.
d. Enter weblogic as the username and welcome1 as the user password.
e. Click Open to open the repository in online mode.
f. Select Manage > Identity to open Security Manager.
g. In the left pane, select Identity Management > BI Repository.
h. Click the Users tab. A list of preconfigured users appears in the right pane.
i. In the right pane, double-click weblogic. The User dialog box opens.
O
r
a
c
l
e
I
n
t
e
r
n
a
l
&
O
r
a
c
l
e
A
c
a
d
e
m
y
U
s
e
O
n
l
y
Copyright 2010, Oracle and/or its affiliates. All rights reserved.
Practices for Lesson 6: Testing and Validating a Repository
Lesson 6 - Page 11
j. On the User tab, in the Logging level field, set the value to 2.
k. Click OK to open the Check Out Objects dialog box.
l. Click Check Out. When you are working in a repository open in online mode, you are
prompted to check out objects when you attempt to perform various operations.
m. Select Action > Close to close the Security Manager window. Additional security-
related topics are addressed in more detail in the lesson titled Security.
O
r
a
c
l
e
I
n
t
e
r
n
a
l
&
O
r
a
c
l
e
A
c
a
d
e
m
y
U
s
e
O
n
l
y
Copyright 2010, Oracle and/or its affiliates. All rights reserved.
Practices for Lesson 6: Testing and Validating a Repository
Lesson 6 - Page 12
n. Select File > Check In Changes or click the Check In Changes icon on the toolbar.
o. Save the repository. There is no need to check consistency.
p. Select File > Close to close the repository.
q. Click OK when you receive the following message: In order for your online changes to
take effect, you will have to manually restart each non-master Oracle BI Server
instance in the cluster.
r. Leave the Administration Tool open.
7. Restart Oracle BI components.
a. Return to Fusion Middleware Control Enterprise Manager, which should still be
open.
b. Navigate to Business Intelligence > coreapplication > Overview.
c. Click Restart.
d. Click Yes to confirm that you want to restart all BI components.
e. Allow restart processing to complete. This may take a few moments.
f. Click Close when you receive the Restart All Completed Successfully confirmation
message. Explanation: In Oracle BI 11g, user definitions and group membership are
created and maintained in an identity store, not in the repository as in prior releases of
the Oracle BI product. Information maintained in the identity store is often needed
during repository development. To facilitate this development, a copy of objects that
have properties specific to metadata is kept in the repository file and can be viewed
using the Administration Tool. To make security changes visible in the repository, you
must load the repository, make changes in online mode, and restart Oracle BI Server
as you just did in this set of steps. You learn more about setting up users and groups in
the lesson titled Security.
8. Open Analysis Editor to execute queries and test the SupplierSales business model.
a. Return to the Oracle Business Intelligence browser tab where you signed out of
Analysis Editor, and click here to sign in.
b. Sign in as weblogic with password welcome1.
O
r
a
c
l
e
I
n
t
e
r
n
a
l
&
O
r
a
c
l
e
A
c
a
d
e
m
y
U
s
e
O
n
l
y
Copyright 2010, Oracle and/or its affiliates. All rights reserved.
Practices for Lesson 6: Testing and Validating a Repository
Lesson 6 - Page 13
c. In the Create section, click Analysis to open the Select Subject Area window. Notice
that the description that you created for the SupplierSales subject area is visible.
d. Click SupplierSales to open Analysis Editor.
e. Place the cursor over the Customer folder and ensure that the description you entered
in an earlier practice appears as a tool tip.
9. Create a new analysis and format the columns.
a. Expand Customer and double-click the Sales Rep and Sales District columns to add
the columns to the analysis.
b. Expand the Fact-Sales table and double-click the Dollars column to add it to the
analysis.
c. For the Dollars column, select Column Properties.
d. In the Column Properties dialog box, click the Data Format tab.
e. Click Override Default Data Format.
f. In the Treat Number As field, select Currency.
g. In the Currency Symbol field, select $.
h. In the Decimal Places field, select 2.
i. Select the Use 1000s Separator check box.
O
r
a
c
l
e
I
n
t
e
r
n
a
l
&
O
r
a
c
l
e
A
c
a
d
e
m
y
U
s
e
O
n
l
y
Copyright 2010, Oracle and/or its affiliates. All rights reserved.
Practices for Lesson 6: Testing and Validating a Repository
Lesson 6 - Page 14
j. Check your work:
k. Select Save as Default > Save as the system-wide default for Fact-
Sales.Dollars.
l. In the Dollars column, select Sort > Sort Ascending.
10. Create filters for the analysis and view the results.
a. Expand the Time table.
b. Double-click Year to add it to the analysis.
c. For the Year column, select Filter to open the New Filter dialog box.
O
r
a
c
l
e
I
n
t
e
r
n
a
l
&
O
r
a
c
l
e
A
c
a
d
e
m
y
U
s
e
O
n
l
y
Copyright 2010, Oracle and/or its affiliates. All rights reserved.
Practices for Lesson 6: Testing and Validating a Repository
Lesson 6 - Page 15
d. In the Value field, enter 2009 and click OK.
e. For the Sales District column, select Filter.
f. Click the down arrow next to the Value field.
g. Select MidAtlantic from the list, and click OK.
h. Notice that both filters are now added to the Filters area:
i. Delete the Sales District and Year columns from the analysis so that these columns
will not be displayed in the analysis results.
j. Your analysis now includes two columns:
And two filters:
k. Click the Results tab to view the results. Verify that the Dollars column is formatted
and sorted as expected. The results show total dollars for each sales rep in the
MidAtlantic sales district for the year 2009.
11. In this step, you create a new analysis showing the dollars for each sales district in the East
region for the year 2009.
a. Select New > Analysis > SupplierSales.
b. Click OK when prompted with the following message: Are you sure you want to
navigate away from this page?.
c. Create the following request:
O
r
a
c
l
e
I
n
t
e
r
n
a
l
&
O
r
a
c
l
e
A
c
a
d
e
m
y
U
s
e
O
n
l
y
Copyright 2010, Oracle and/or its affiliates. All rights reserved.
Practices for Lesson 6: Testing and Validating a Repository
Lesson 6 - Page 16
d. Sort the Dollars column in ascending order.
e. Click the Filter button on the Filters pane header.
f. Select More Columns. This is another method for setting filters.
g. Add the following filters for Year and Region:
h. Click Results.
i. Sign out of Oracle BI
12. Examine the query log.
a. Return to FMW Enterprise Manager, which should still be open.
b. Click the Diagnostics tab.
c. Click the Log Messages subtab.
d. Scroll to the bottom of the window to the View / Search Log Files section.
e. Click Server Log.
f. In the Log Messages screen, leave the data range set to Most Recent, 1 Days.
g. Deselect all message types except for Trace.
h. In the Message field, enter sending query to database.
i. Click Search.
j. There should only be one message at this point, but if there are more than one, select
the last message in the list. This is the most recent query sent to the database.
k. In the bottom pane, click the Collapse Pane button (arrow on the right side) to view
the log message. Your results should look similar to the screenshot.
O
r
a
c
l
e
I
n
t
e
r
n
a
l
&
O
r
a
c
l
e
A
c
a
d
e
m
y
U
s
e
O
n
l
y
Copyright 2010, Oracle and/or its affiliates. All rights reserved.
Practices for Lesson 6: Testing and Validating a Repository
Lesson 6 - Page 17
l. Click the Restore Pane button. Throughout the course, you return to this view to
check the query log.
m. Leave Enterprise Manager open.
Congratulations! You have successfully used the Consistency Check Manager, Oracle
BI Analysis Editor, and the query log to test and check the repository.
O
r
a
c
l
e
I
n
t
e
r
n
a
l
&
O
r
a
c
l
e
A
c
a
d
e
m
y
U
s
e
O
n
l
y
Copyright 2010, Oracle and/or its affiliates. All rights reserved.
Practices for Lesson 6: Testing and Validating a Repository
Lesson 6 - Page 18
O
r
a
c
l
e
I
n
t
e
r
n
a
l
&
O
r
a
c
l
e
A
c
a
d
e
m
y
U
s
e
O
n
l
y
Copyright 2010, Oracle and/or its affiliates. All rights reserved.
Practices for Lesson 7: Managing Logical Table Sources
Lesson 7 - Page 1
Practices for Lesson 7:
Managing Logical Table
Sources
Lesson 7
O
r
a
c
l
e
I
n
t
e
r
n
a
l
&
O
r
a
c
l
e
A
c
a
d
e
m
y
U
s
e
O
n
l
y
Copyright 2010, Oracle and/or its affiliates. All rights reserved.
Practices for Lesson 7: Managing Logical Table Sources
Lesson 7 - Page 2
O
r
a
c
l
e
I
n
t
e
r
n
a
l
&
O
r
a
c
l
e
A
c
a
d
e
m
y
U
s
e
O
n
l
y
Copyright 2010, Oracle and/or its affiliates. All rights reserved.
Practices for Lesson 7: Managing Logical Table Sources
Lesson 7 - Page 3
Practices for Lesson 7
Lesson Overview
In these practices, you will manage logical table sources in and Oracle BI repository.
O
r
a
c
l
e
I
n
t
e
r
n
a
l
&
O
r
a
c
l
e
A
c
a
d
e
m
y
U
s
e
O
n
l
y
Copyright 2010, Oracle and/or its affiliates. All rights reserved.
Practices for Lesson 7: Managing Logical Table Sources
Lesson 7 - Page 4
Practice 7-1: Enhancing the Product Dimension
Goal
To import normalized tables with additional product information into the Physical layer of the
repository
Scenario
There are product tables that store detailed information about ABCs products. You want to add
these tables to the Product dimension in the Business Model and Mapping layer. You import
these tables into the repository and create keys and foreign key joins for the tables.
Outcome
D1_PRICELIST, D1_PROD_DIET_TYPES, D1_PRODUCT_SUBTYPE, D1_PRODUCT_TYPE,
and D1_SUPPLIERS tables imported into the Physical layer with associated keys and joins
Time
10 minutes
Tasks
1. Replace the existing ABC repository with the ABC repository version that contains the
security information.
a. Return to the Oracle BI Administration Tool, which should still be open. If not, select
Start > Programs > Oracle Business Intelligence > BI Administration.
b. Select File > Open > Offline.
c. Select the ABC repository with the highest number extension. In the screenshot
example, it is ABC_BI0006.rpd.
d. Click Open. You should receive a message that this repository can only be opened as
read-only.
Recall that this is the repository that is currently uploaded into Oracle BI Server
memory. You want to use this version of the repository because it has the user- and
logging-level information that you defined earlier.
O
r
a
c
l
e
I
n
t
e
r
n
a
l
&
O
r
a
c
l
e
A
c
a
d
e
m
y
U
s
e
O
n
l
y
Copyright 2010, Oracle and/or its affiliates. All rights reserved.
Practices for Lesson 7: Managing Logical Table Sources
Lesson 7 - Page 5
e. Click Yes to open the Open Offline dialog box. The Repository Password dialog box
opens.
f. Enter welcome1 as the repository password.
g. Click OK to open the repository in read-only mode.
h. Select File > Save As to open the Save As dialog box.
i. Select ABC.rpd to enter it in the File name field.
j. Click Save.
k. You should receive the following message: ABC.rpd already exists. Do you want to
replace it?.
l. Click Yes to open the ABC repository in offline mode. This action replaces the existing
ABC repository with the ABC repository that contains the security information.
m. Select Manage > Identity to open Security Manager.
n. Select BI Repository in the left pane.
o. Click the Users tab in the right pane and confirm that the weblogic user is visible.
p. Double-click weblogic to open the User dialog box. On the User tab, confirm that the
logging level is set to 2.
q. Click Cancel to close the User dialog box.
r. Select Action > Close to close Security Manager. The offline ABC repository now has
a weblogic user with a logging level set to 2. This will allow you to check the query log
as you complete the remaining practices in this course.
O
r
a
c
l
e
I
n
t
e
r
n
a
l
&
O
r
a
c
l
e
A
c
a
d
e
m
y
U
s
e
O
n
l
y
Copyright 2010, Oracle and/or its affiliates. All rights reserved.
Practices for Lesson 7: Managing Logical Table Sources
Lesson 7 - Page 6
2. In this step, you import additional product tables that store product code, pricing, and
supplier information. The product dimension is an example of information stored physically
in a normalized table structure. Data warehouse design writers such as Ralph Kimball refer
to this as snowflaking a dimension. Many database administrators regard this as good
database design, so this is a very common practice. So far, you have only included the
information in the root product table in the logical subject area. After import, you can include
information from the other product tables.
a. In the Physical layer, expand the orcl database object.
b. Right-click the SUPPLIER CP connection pool and select Import Metadata.
c. Accept the defaults in the Select Metadata Types window and click Next.
d. In the Data source view pane, expand SUPPLIER2.
e. Select the following tables (press and hold the Ctrl key) for import:
Table Name
D1_PRICELIST
D1_PROD_DIET_TYPES
D1_PRODUCT_SUBTYPE
D1_PRODUCT_TYPE
D1_SUPPLIERS
f. Confirm that only the five tables are selected and that no higher level objects are
selected.
g. Click the Import Selected button to move the tables to the Repository View pane.
h. Expand SUPPLIER2 in the Repository View and verify that the new product tables are
visible. Deselect Show complete structure in the Repository view to see only the
tables for import.
i. Click Finish.
O
r
a
c
l
e
I
n
t
e
r
n
a
l
&
O
r
a
c
l
e
A
c
a
d
e
m
y
U
s
e
O
n
l
y
Copyright 2010, Oracle and/or its affiliates. All rights reserved.
Practices for Lesson 7: Managing Logical Table Sources
Lesson 7 - Page 7
j. Verify that the tables are imported into the Physical layer.
k. Update row counts for the new tables to confirm connectivity.
3. Create the following aliases for the imported product tables:
Table Alias
D1_PRICELIST Dim_D1_PRICELIST
D1_PROD_DIET_TYPES Dim_D1_PROD_DIET_TYPES
D1_PRODUCT_SUBTYPE Dim_D1_PRODUCT_SUBTYPE
D1_PRODUCT_TYPE Dim_D1_PRODUCT_TYPE
D1_SUPPLIERS Dim_D1_SUPPLIERS
4. Define joins and foreign keys by using the Physical Diagram.
a. In the Physical layer, select all the alias tables.
b. Right-click any one of the highlighted alias tables and select Physical Diagram >
Selected Object(s) Only to open the Physical Diagram view.
c. Drag the new table objects so they are all visible. Right-click the white space to use the
zoom and grid features as needed.
d. Use the New Foreign Key button on the toolbar to create the following join
relationships:
"orcl".""."SUPPLIER2"."Dim_D1_PRODUCT_SUBTYPE"."SUBTYPECODE" =
"orcl".""."SUPPLIER2"."Dim_D1_PRODUCTS"."SUBTYPECODE"
"orcl".""."SUPPLIER2"."Dim_D1_PROD_DIET_TYPES"."DIETCODE" =
"orcl".""."SUPPLIER2"."Dim_D1_PRODUCTS"."DIETCODE"
"orcl".""."SUPPLIER2"."Dim_D1_SUPPLIERS"."SUPPLIERCODE" =
"orcl".""."SUPPLIER2"."Dim_D1_PRODUCTS"."SUPPLIERCODE"
"orcl".""."SUPPLIER2"."Dim_D1_PRICELIST"."PRODUCTKEY" =
"orcl".""."SUPPLIER2"."Dim_D1_PRODUCTS"."PRODUCTKEY"
O
r
a
c
l
e
I
n
t
e
r
n
a
l
&
O
r
a
c
l
e
A
c
a
d
e
m
y
U
s
e
O
n
l
y
Copyright 2010, Oracle and/or its affiliates. All rights reserved.
Practices for Lesson 7: Managing Logical Table Sources
Lesson 7 - Page 8
"orcl".""."SUPPLIER2"."Dim_D1_PRODUCT_TYPE"."TYPECODE" =
"orcl".""."SUPPLIER2"."Dim_D1_PRODUCT_SUBTYPE"."TYPECODE"
e. Check your results.
f. Close the Physical Diagram.
g. Save the repository. Do not check consistency.
O
r
a
c
l
e
I
n
t
e
r
n
a
l
&
O
r
a
c
l
e
A
c
a
d
e
m
y
U
s
e
O
n
l
y
Copyright 2010, Oracle and/or its affiliates. All rights reserved.
Practices for Lesson 7: Managing Logical Table Sources
Lesson 7 - Page 9
Practice 7-2: Creating Multiple Sources for a Logical Table Source
(Manual)
Goal
To add the information from the price list table to the Product dimension
Scenario
You have imported the product tables that store detailed information about ABCs products into
the Physical layer of the repository, and configured keys and joins for the tables. So far, the
Dim-Product logical table in the Business Model and Mapping layer has only information from
the root product table: Dim_D1_PRODUCTS. You now add the information from the price list
table to the Dim-Product logical table. This will simplify the data structure, in effect, creating a
denormalized logical table.
Outcome
In the Business Model and Mapping layer, the Dim_D1_PRICELIST physical table is added to
the existing logical table source for the Dim-Product logical table. The Price logical column is
added to the Dim-Product logical table and mapped to the appropriate physical column.
Time
10 minutes
Tasks
1. In this step, you add the information from the price list table to the existing logical table
source for the Dim-Product logical table. There are two methods to add multiple sources for
an existing logical table source. In this practice, you use the Properties window of an
existing logical table source, which is a manual process and requires several steps. In the
next practice, you use a more automated process.
a. In the Business Model and Mapping layer, expand the Dim-Product logical table and
then the Sources folder, and then double-click the Dim_D1_PRODUCTS logical table
source to view the properties.
b. Click the General tab and click Add. The Browse window automatically includes only
those tables that are joined directly to the table already in the logical table source. In
this case, it includes all tables that join to Dim_D1_PRODUCTS. Only tables that join to
tables included in the logical source can be added to the logical source. For example,
notice that Dim_D1_PRODUCT_TYPE is not visible in the browse list. This is because
it does not have a direct join relationship with Dim_D1_PRODUCTS in the Physical
O
r
a
c
l
e
I
n
t
e
r
n
a
l
&
O
r
a
c
l
e
A
c
a
d
e
m
y
U
s
e
O
n
l
y
Copyright 2010, Oracle and/or its affiliates. All rights reserved.
Practices for Lesson 7: Managing Logical Table Sources
Lesson 7 - Page 10
layer.
c. In the Browse window, select the Dim_D1_PRICELIST table and click the Select
button. The table is added to the logical table source and the join is displayed in the
Joins section on the General tab.
d. Select the join in the Joins section. The View Details button becomes active.
e. Click View Details to open the Complex Join dialog box and view the read-only details
of the join.
f. Click Cancel to close the dialog box.
g. To change a join to an outer join, you could use the drop-down list in the Type column.
This allows you to change the join type from inner to three kinds of outer joins. For the
purpose of these practices, leave the type as Inner. You can think of the tables in a
logical table source as being like a database view. When it formulates physical SQL,
O
r
a
c
l
e
I
n
t
e
r
n
a
l
&
O
r
a
c
l
e
A
c
a
d
e
m
y
U
s
e
O
n
l
y
Copyright 2010, Oracle and/or its affiliates. All rights reserved.
Practices for Lesson 7: Managing Logical Table Sources
Lesson 7 - Page 11
Oracle BI Server will leave out the tables in this view that are not needed to satisfy
the logical query (join elimination), but only if the join type is Inner. When the join type
is Outer, however, Oracle BI Server will always include the tables.
h. Click OK to close the Logical Table Source dialog box.
2. In this step, you create a new logical column based on the modified logical table source. In
the previous step you used the manual method to add a physical table to a logical table
source. That method does not add any logical columns to the logical table, nor does it
change the logical-to-physical mapping of any existing column. Now that the physical table
that stores the pricing information has been added to the Dim-Product logical table source,
you create a new logical column and map it to the appropriate physical table and column.
a. In the Business Model and Mapping layer, right-click Dim-Product and select New
Object > Logical Column.
b. Enter Price in the Name field and click OK.
c. Double-click the Dim_D1_PRODUCTS logical table source to open its properties
dialog box.
d. Click the Column Mapping tab.
e. If necessary, select the Show unmapped columns check box. Notice that the column
you just created, Price, is not mapped to any physical column.
f. Use the drop-down list in the Expression field to map the Price logical column to the
PRICE physical column in Dim_D1_PRICELIST.
g. Click OK to close the Logical Table Source dialog box.
O
r
a
c
l
e
I
n
t
e
r
n
a
l
&
O
r
a
c
l
e
A
c
a
d
e
m
y
U
s
e
O
n
l
y
Copyright 2010, Oracle and/or its affiliates. All rights reserved.
Practices for Lesson 7: Managing Logical Table Sources
Lesson 7 - Page 12
h. The Price logical column is added to the Dim-Product logical table.
i. Save the repository without checking consistency.
O
r
a
c
l
e
I
n
t
e
r
n
a
l
&
O
r
a
c
l
e
A
c
a
d
e
m
y
U
s
e
O
n
l
y
Copyright 2010, Oracle and/or its affiliates. All rights reserved.
Practices for Lesson 7: Managing Logical Table Sources
Lesson 7 - Page 13
Practice 7-3: Creating Multiple Sources for a Logical Table Source
(Automated)
Goal
To add the information from the additional product tables to the Product dimension
Scenario
You have manually added information from the price list table to the Dim-Product logical table.
Now you add information from the other product tables to the Dim-Product logical table using a
more automated method. This automated method adds multiple physical tables to the existing
logical table source for the Dim-Product logical table and simultaneously adds logical columns
to the Dim-Product logical table.
Outcome
In the Business Model and Mapping layer, the D1_PROD_DIET_TYPES,
Dim_D1_PRODUCT_SUBTYPE, Dim_D1_PRODUCT_TYPE, and D1_SUPPLIERS physical
tables are added to the logical table source for the Dim-Product logical table. Also, the
DIET_TYPE, ITEMSUBTYPE, ITEMTYPE, and ITEMSUPPLIER logical columns are added to
the Dim-Product logical table and mapped to the appropriate physical columns.
Time
10 minutes
Tasks
1. In this step, you use an automated method to add new logical table sources and logical
columns to the Dim-Product logical table.
a. In the Business Model and Mapping layer, expand Dim-Product > Sources so that the
Dim_D1_PRODUCTS logical table source is visible.
b. In the Physical layer, expand the Dim_D1_PROD_DIET_TYPES table and select the
DIET_TYPE column.
c. From the Physical layer, drag the DIET_TYPE column onto the Dim_D1_PRODUCTS
logical table source in the Dim-Product logical table in the Business Model and
Mapping layer.
O
r
a
c
l
e
I
n
t
e
r
n
a
l
&
O
r
a
c
l
e
A
c
a
d
e
m
y
U
s
e
O
n
l
y
Copyright 2010, Oracle and/or its affiliates. All rights reserved.
Practices for Lesson 7: Managing Logical Table Sources
Lesson 7 - Page 14
d. Confirm that the DIET_TYPE column is added to the Dim-Product logical table.
e. Double-click the Dim_D1_PRODUCTS logical table source to view its properties.
f. Click the Column Mapping tab.
g. Notice that the DIET_TYPE logical column is mapped to the DIET_TYPE physical
column in the Dim_D1_PROD_DIET_TYPES physical table.
h. Click OK to close the Logical Table Source properties dialog box.
2. Repeat the steps to map three more tables and columns to the Dim-Product logical table.
a. Drag the following columns from the Physical layer to the Dim_D1_PRODUCTS logical
table source. Be sure to drag to the Dim_D1_PRODUCTS logical table source, not the
Dim-Product logical table.
Physical Table Physical Column
Dim_D1_PRODUCT_SUBTYPE ITEMSUBTYPE
Dim_D1_PRODUCT_TYPE ITEMTYPE
D1_SUPPLIERS ITEMSUPPLIER
O
r
a
c
l
e
I
n
t
e
r
n
a
l
&
O
r
a
c
l
e
A
c
a
d
e
m
y
U
s
e
O
n
l
y
Copyright 2010, Oracle and/or its affiliates. All rights reserved.
Practices for Lesson 7: Managing Logical Table Sources
Lesson 7 - Page 15
b. Confirm that the three columns are added to the Dim-Product logical table.
c. Open the Dim_D1_PRODUCTS logical table source properties dialog box, click the
General tab, and verify that the Dim_D1_PRODUCTS logical table source now maps
O
r
a
c
l
e
I
n
t
e
r
n
a
l
&
O
r
a
c
l
e
A
c
a
d
e
m
y
U
s
e
O
n
l
y
Copyright 2010, Oracle and/or its affiliates. All rights reserved.
Practices for Lesson 7: Managing Logical Table Sources
Lesson 7 - Page 16
to the expected tables.
d. Click the Column Mapping tab to verify the logical column to physical column
mappings.
e. Click OK to close the Logical Table Source properties dialog box.
3. Rename the new logical columns in the Dim-Product logical table:
From To
O
r
a
c
l
e
I
n
t
e
r
n
a
l
&
O
r
a
c
l
e
A
c
a
d
e
m
y
U
s
e
O
n
l
y
Copyright 2010, Oracle and/or its affiliates. All rights reserved.
Practices for Lesson 7: Managing Logical Table Sources
Lesson 7 - Page 17
DIET_TYPE
Diet Type
ITEMSUBTYPE Subtype
ITEMTYPE Type
ITEMSUPPLIER Supplier
4. Add the new product information to the SupplierSales presentation catalog.
a. Drag the five new columns from the Business Model and Mapping layer onto the
Product table in the SupplierSales presentation catalog and reorder the columns in
the Presentation layer as follows:
Column Name
Price
Type
Subtype
Diet Type
Supplier
b. Check your work:
c. Save the repository.
d. Check consistency. You should receive a Consistency check didnt find any errors,
warnings or best practice violations. message.
e. Click OK to close the Consistency Check Manager message. If you receive any error
or warning messages, fix them before proceeding.
f. Close the repository.
g. Leave the Administration Tool open.
5. Use Fusion Middleware Control Enterprise Manager to upload the repository.
a. Return to Fusion Middleware Control Enterprise Manager, which should still be open in
your browser. If it is not open, enter the following URL:
http://localhost:7001/em.
O
r
a
c
l
e
I
n
t
e
r
n
a
l
&
O
r
a
c
l
e
A
c
a
d
e
m
y
U
s
e
O
n
l
y
Copyright 2010, Oracle and/or its affiliates. All rights reserved.
Practices for Lesson 7: Managing Logical Table Sources
Lesson 7 - Page 18
b. If your session has timed out, log in as weblogic/welcome1.
c. In the left pane, expand Business Intelligence and select coreapplication.
d. In the right pane, click the Deployment tab.
e. Click the Repository subtab.
f. Click Lock and Edit Configuration.
g. Click Close when you receive the Lock and Edit configuration Completed
Successfully confirmation message.
h. In the Upload BI Server Repository section, click Browse to open the Choose file
dialog box.
i. By default, the Choose file dialog box should open to the default repository directory. If
not, browse to
D:\bi\instances\instance1\bifoundation\OracleBIServerComponent\coreapplicatio
n_obis1\repository.
j. Select ABC.rpd and click Open. You can also double-click the repository to open it.
k. Enter welcome1 in the Repository Password and Confirm Password fields.
l. Click Apply. Notice that Default RPD now displays ABC with an extension (for
example, ABC_BI0007).
m. Click Activate Changes.
n. Allow Active Changes processing to complete. Click Close when you receive the
Activate Changes Completed Successfully confirmation message.
O
r
a
c
l
e
I
n
t
e
r
n
a
l
&
O
r
a
c
l
e
A
c
a
d
e
m
y
U
s
e
O
n
l
y
Copyright 2010, Oracle and/or its affiliates. All rights reserved.
Practices for Lesson 7: Managing Logical Table Sources
Lesson 7 - Page 19
o. Click Restart to apply recent changes to navigate to the Overview page (this may
take a moment).
p. On the Overview page, click Restart.
q. Click Yes when you receive the Are you sure you want to restart all BI components?
message.
r. Allow the Restart All In Progress processing to complete. This may take a few
moments.
O
r
a
c
l
e
I
n
t
e
r
n
a
l
&
O
r
a
c
l
e
A
c
a
d
e
m
y
U
s
e
O
n
l
y
Copyright 2010, Oracle and/or its affiliates. All rights reserved.
Practices for Lesson 7: Managing Logical Table Sources
Lesson 7 - Page 20
s. Click Close when you receive the Restart All Completed Successfully confirmation
message
t. Confirm that System Components = 100%. The ABC repository is loaded into BI
Server.
u. Leave Enterprise Manager open.
6. Open Analysis Editor to execute queries and test the SupplierSales business model.
a. Return to the Oracle Business Intelligence browser tab where you signed out of
Analysis Editor and click here to sign in.
b. Sign in as weblogic with password welcome1.
c. In the Create section, click Analysis to open the Select Subject Area window.
d. Click SupplierSales to open Analysis Editor.
e. Create the following analysis:
O
r
a
c
l
e
I
n
t
e
r
n
a
l
&
O
r
a
c
l
e
A
c
a
d
e
m
y
U
s
e
O
n
l
y
Copyright 2010, Oracle and/or its affiliates. All rights reserved.
Practices for Lesson 7: Managing Logical Table Sources
Lesson 7 - Page 21
f. Click the Results tab to view the results.
g. Sign out of Oracle BI.
7. Examine the query log to determine which table or tables have been accessed for this
query.
a. Return to FMW Enterprise Manager, which should still be open.
b. Click the Diagnostics tab.
c. Click the Log Messages subtab.
d. Scroll to the bottom of the window to the View / Search Log Files section.
e. Click Server Log.
f. On the Log Messages screen, leave the data range set to Most Recent, 1 Days.
g. Deselect all message types except for Trace.
h. In the Message field, enter sending query to database.
i. Click Search.
j. Select the last message in the list. This is the most recent query sent to the database.
k. In the bottom pane, click the Collapse Pane button (arrow on the right side) to view
the log message.
l. Examine the query log. Notice that three tables, Dim_D1_PRODUCTS,
Dim_D1_PRODUCT_SUBTYPE, and Dim_D1_PRODUCT_TYPE, have all been
accessed, despite the fact that the Dim_D1_PRODUCT_TYPE table contains both
O
r
a
c
l
e
I
n
t
e
r
n
a
l
&
O
r
a
c
l
e
A
c
a
d
e
m
y
U
s
e
O
n
l
y
Copyright 2010, Oracle and/or its affiliates. All rights reserved.
Practices for Lesson 7: Managing Logical Table Sources
Lesson 7 - Page 22
columns. The log should look similar to the following screenshot:
m. Why are all the three tables included in the query? All three tables are included
because of the join conditions. The only way the query can access the
Dim_D1_PRODUCT_TYPE table is through the D1_PRODUCTS table. In the next
practice you learn how to instruct Oracle BI Server to directly access the
Dim_D1_PRODUCT_TYPE table via a second logical table source.
n. Leave Enterprise Manager open.
O
r
a
c
l
e
I
n
t
e
r
n
a
l
&
O
r
a
c
l
e
A
c
a
d
e
m
y
U
s
e
O
n
l
y
Copyright 2010, Oracle and/or its affiliates. All rights reserved.
Practices for Lesson 7: Managing Logical Table Sources
Lesson 7 - Page 23
Practice 7-4: Adding a New Logical Table Source
Goal
To add a second logical table source to the Product dimension
Scenario
You examine the physical sources for the Dim-Product logical table and discover that the Type
Code and Type columns are mapped to different physical tables. You also discover that the
information for both columns is stored in a common physical table, Dim_D1_PRODUCT_TYPE.
In order to model the most economical method for Oracle BI Server to generate queries against
these two columns, you add a second logical table source to the Dim-Product logical table so
that Oracle BI Server queries only one table for the Type Code and Type columns.
Outcome
In the Business Model and Mapping layer, Type is added as second logical table source for the
Dim-Product logical table.
Time
10 minutes
Tasks
1. Return to the Administration Tool, which should still be open, and open the ABC repository
file in offline mode with the repository password welcome1.
2. Examine the existing column mappings for the Type and Type Code columns.
a. In the Business Model and Mapping layer, expand the Sources folder of the Dim-
Product logical table
b. Double-click the Dim_D1_PRODUCTS logical table source to open the Logical Table
Source dialog box.
c. Click the Column Mapping tab.
d. Notice that the Type Code logical column is mapped to the TYPECODE physical
column in Dim_D1_PRODUCTS.
e. Notice that the Type logical column is mapped to the ITEMTYPE physical column in
Dim_D1_PRODUCT_TYPE.
f. Click Cancel to close the Logical Table Source dialog box.
3. Determine which physical table stores information for both Type Code and Type.
a. In the Physical layer, expand the Dim_D1_PRODUCT_TYPE physical table.
b. Verify that this table stores information for ITEMTYPE and TYPECODE.
4. Model a new mapping for the Type Code logical column by creating a second logical table
source for the Dim-Product logical table.
a. In the Business Model and Mapping layer, right-click the Dim-Product logical table and
select New Object > Logical Table Source.
b. On the General tab, enter Type in the Name field.
c. Click the Add button (green plus sign).
d. In the Browse dialog box, double-click the Dim_D1_PRODUCT_TYPE physical table to
select it. The Type logical table source is now mapped to the
O
r
a
c
l
e
I
n
t
e
r
n
a
l
&
O
r
a
c
l
e
A
c
a
d
e
m
y
U
s
e
O
n
l
y
Copyright 2010, Oracle and/or its affiliates. All rights reserved.
Practices for Lesson 7: Managing Logical Table Sources
Lesson 7 - Page 24
Dim_D1_PRODUCT_TYPE table.
e. Click OK to close the Logical Table Source properties dialog box. Notice that the new
logical table source, Type, is added to the Sources folder.
f. Double-click the Type logical table source to view its properties.
g. Click the Column Mapping tab. Make sure that Show unmapped columns is
selected.
h. Use the Expression field to map the Type Code logical column to the
Dim_D1_PRODUCT_TYPE.TYPECODE physical column.
i. Repeat to map the Type logical column to the Dim_D1_PRODUCT_TYPE.ITEMTYPE
physical column.
j. Check your work:
O
r
a
c
l
e
I
n
t
e
r
n
a
l
&
O
r
a
c
l
e
A
c
a
d
e
m
y
U
s
e
O
n
l
y
Copyright 2010, Oracle and/or its affiliates. All rights reserved.
Practices for Lesson 7: Managing Logical Table Sources
Lesson 7 - Page 25
k. Click OK to close the Logical Table Source dialog box. There are now two logical table
sources for the Dim-Product logical table and the Type Code logical column maps to
physical columns in both the Dim_D1_PRODUCT_TYPE and Dim_D1_PRODUCTS
tables.
5. Specify the aggregation content for the logical table sources. To use a source correctly,
Oracle BI Server has to know what each source contains in terms of the business model.
Therefore, you must define aggregation content for each logical table source.
a. Double-click the Dim_D1_PRODUCTS logical table source.
b. Click the Content tab.
c. Notice that for Aggregation content, group by column is selected and grayed out.
Although you have the option to specify aggregation content by column or logical level,
it is recommended that you use logical levels exclusively. However, for the purpose of
demonstrating results in this practice, you define the content by columns. Later, in the
Using Aggregates lesson, you learn how to define content using logical levels.
d. In the Table field, select Dim-Product.
e. In the Column field, select Product Key. When multiple logical columns could be used,
select the logical column that maps to the key of the source physical table.
f. Click OK to close the Logical Table Source dialog box.
g. Double-click the Type logical table source.
h. On the Content tab, set table to Dim-Product and column to Type Code.
i. Click OK to close the Logical Table Source dialog box.
j. Save the repository.
k. Click Yes to check consistency. If you receive any error or warning messages, fix them
before proceeding.
l. If the repository is consistent, close the repository.
m. Leave the Administration Tool open.
6. Use Fusion Middleware Control Enterprise Manager to upload the repository.
a. Return to Fusion Middleware Control Enterprise Manager, which should still be open in
your browser. If it is not open, enter the following URL:
http://localhost:7001/em.
b. If your session has timed out, log in as weblogic/welcome1.
c. In the left pane, expand Business Intelligence and select coreapplication.
d. In the right pane, click the Deployment tab.
O
r
a
c
l
e
I
n
t
e
r
n
a
l
&
O
r
a
c
l
e
A
c
a
d
e
m
y
U
s
e
O
n
l
y
Copyright 2010, Oracle and/or its affiliates. All rights reserved.
Practices for Lesson 7: Managing Logical Table Sources
Lesson 7 - Page 26
e. Click the Repository subtab.
f. Click Lock and Edit Configuration.
g. Click Close when you receive the Lock and Edit configuration Completed
Successfully confirmation message.
h. In the Upload BI Server Repository section, click Browse to open the Choose file
dialog box.
i. By default, the Choose file dialog box should open to the default repository directory.
If not, browse to
D:\bi\instances\instance1\bifoundation\OracleBIServerComponent\coreapplicatio
n_obis1\repository.
j. Select ABC.rpd and click Open. You can also double-click the repository to open it.
k. Enter welcome1 in the Repository Password and Confirm Password fields.
l. Click Apply. Notice that Default RPD now displays ABC with an extension (for
example, ABC_BI0007).
m. Click Activate Changes.
n. Allow Active Changes processing to complete. Click Close when you receive the
Activate Changes Completed Successfully confirmation message.
o. Click Restart to apply recent changes to navigate to the Overview page (this may
take a moment).
O
r
a
c
l
e
I
n
t
e
r
n
a
l
&
O
r
a
c
l
e
A
c
a
d
e
m
y
U
s
e
O
n
l
y
Copyright 2010, Oracle and/or its affiliates. All rights reserved.
Practices for Lesson 7: Managing Logical Table Sources
Lesson 7 - Page 27
p. On the Overview page, click Restart.
q. Click Yes when you receive the Are you sure you want to restart all BI components?
message.
r. Allow the Restart All In Progress processing to complete. This may take a few
moments.
s. Click Close when you receive the Restart All Completed Successfully confirmation
message.
O
r
a
c
l
e
I
n
t
e
r
n
a
l
&
O
r
a
c
l
e
A
c
a
d
e
m
y
U
s
e
O
n
l
y
Copyright 2010, Oracle and/or its affiliates. All rights reserved.
Practices for Lesson 7: Managing Logical Table Sources
Lesson 7 - Page 28
t. Confirm that System Components = 100%. The ABC repository is loaded into BI
Server.
u. Leave Enterprise Manager open.
7. Open Analysis Editor to execute queries and test the SupplierSales business model.
a. Return to the Oracle Business Intelligence browser tab where you signed out and click
here to sign in.
b. Sign in as weblogic with password welcome1.
c. In the Create section, click Analysis to open the Select Subject Area window.
d. Click SupplierSales to open Analysis Editor.
8. Create the same request as in the previous practice to check your work.
a. Create the following request:
O
r
a
c
l
e
I
n
t
e
r
n
a
l
&
O
r
a
c
l
e
A
c
a
d
e
m
y
U
s
e
O
n
l
y
Copyright 2010, Oracle and/or its affiliates. All rights reserved.
Practices for Lesson 7: Managing Logical Table Sources
Lesson 7 - Page 29
b. Click the Results tab to view the results.
c. Sign out of Oracle BI.
9. Examine the query log to determine which table or tables have been accessed for this
query.
a. Return to the Diagnostics tab in Enterprise Manager, which should still be open.
b. Click the Log Messages subtab.
c. Examine the query log. Verify that only one table, Dim_D1_PRODUCT_TYPE, is
accessed by the query. Because you defined the aggregation content in the logical
table sources for the Dim-Product logical table, Oracle BI Server executes its query
against the most economical source, which in this example is the
Dim_D1_PRODUCT_TYPE table. To provide the best performance, BI Server
bypasses the physical joins and accesses the table directly rather through multiple
tables as in the previous example. The log should look similar to the following
screenshot:
d. Leave Enterprise Manager open.
O
r
a
c
l
e
I
n
t
e
r
n
a
l
&
O
r
a
c
l
e
A
c
a
d
e
m
y
U
s
e
O
n
l
y
Copyright 2010, Oracle and/or its affiliates. All rights reserved.
Practices for Lesson 7: Managing Logical Table Sources
Lesson 7 - Page 30
O
r
a
c
l
e
I
n
t
e
r
n
a
l
&
O
r
a
c
l
e
A
c
a
d
e
m
y
U
s
e
O
n
l
y
Copyright 2010, Oracle and/or its affiliates. All rights reserved.
Practices for Lesson 8: Adding Calculations to a Fact
Lesson 8 - Page 1
Practices for Lesson 8:
Adding Calculations to a Fact
Lesson 8
O
r
a
c
l
e
I
n
t
e
r
n
a
l
&
O
r
a
c
l
e
A
c
a
d
e
m
y
U
s
e
O
n
l
y
Copyright 2010, Oracle and/or its affiliates. All rights reserved.
Practices for Lesson 8: Adding Calculations to a Fact
Lesson 8 - Page 2
O
r
a
c
l
e
I
n
t
e
r
n
a
l
&
O
r
a
c
l
e
A
c
a
d
e
m
y
U
s
e
O
n
l
y
Copyright 2010, Oracle and/or its affiliates. All rights reserved.
Practices for Lesson 8: Adding Calculations to a Fact
Lesson 8 - Page 3
Practices for Lesson 8
Lesson Overview
In these practices, you will create calculation measures in an Oracle BI repository.
O
r
a
c
l
e
I
n
t
e
r
n
a
l
&
O
r
a
c
l
e
A
c
a
d
e
m
y
U
s
e
O
n
l
y
Copyright 2010, Oracle and/or its affiliates. All rights reserved.
Practices for Lesson 8: Adding Calculations to a Fact
Lesson 8 - Page 4
Practice 8-1: Creating Calculation Measures
Goal
To create calculation measures
Scenario
You use two different methods to create measures that contain calculations. First, you create a
measure that is derived from other existing logical columns as a way to apply post-aggregation
calculations to the measure. Then you create a measure using physical columns as a way to
apply pre-aggregation calculations to the measure. In both cases, you use analyses and the
query log to verify your results.
Outcome
A Dollars per Units Ordered logical column with post-aggregation calculations derived from
existing logical columns. A Price x Units Ordered logical column with pre-aggregation
calculations based on physical columns.
Time
35 minutes
Tasks
1. In this step, you define a new logical measure that is derived from other existing logical
columns as a way to apply post-aggregation calculations to the measure.
a. Return to the Administration Tool, which should still be open, and open the ABC
repository in offline mode with the repository password welcome1.
b. In the Business Model and Mapping layer, right-click the Fact-Sales logical table and
select New Object > Logical Column.
c. On the General tab, name the column Dollars per Units Ordered.
d. Click the Column Source tab.
e. Select Derived from existing columns using an expression.
f. Click the Edit Expression button to open Expression Builder.
g. Under Category, select Logical Tables.
h. Under Logical Tables, select Fact-Sales.
i. Under Columns, select Dollars.
j. Click the Insert selected item arrow to add Dollars to the expression.
k. Click the division sign on the toolbar.
l. Under Columns, double-click the Units Ordered logical column to insert it in the
formula.
O
r
a
c
l
e
I
n
t
e
r
n
a
l
&
O
r
a
c
l
e
A
c
a
d
e
m
y
U
s
e
O
n
l
y
Copyright 2010, Oracle and/or its affiliates. All rights reserved.
Practices for Lesson 8: Adding Calculations to a Fact
Lesson 8 - Page 5
m. Check your results:
n. Click OK to close the Expression Builder. Notice that the expression is now displayed
in the text edit box of the Logical Column dialog box.
o. In the Derives from field, observe the calculation that will be sent to the data source in
the physical SQL.
(Notice that if the PREVENT_DIVIDE_BY_ZERO parameter is set to YES in
NQSConfig.INI, the Oracle BI Server prevents errors in divide-by-zero situations, even
for analysis column calculations. The Oracle BI Server creates a divide-by-zero
prevention expression using nullif()or a similar function when it writes the physical
SQL.)
p. Click OK to close the Logical Column dialog box. Dollars per Units Ordered is added to
the business model.
q. Add the new Dollars per Units Ordered column to the Fact-Sales table in the
SupplierSales presentation catalog.
2. To the Fact-Sales logical table source, add mappings that are needed to create a measure
that uses physical columns to define a calculation formula.
a. In the Business Model and Mapping layer, expand Fact-Sales > Sources.
b. In the Physical layer, expand Dim_D1_PRODUCTS.
O
r
a
c
l
e
I
n
t
e
r
n
a
l
&
O
r
a
c
l
e
A
c
a
d
e
m
y
U
s
e
O
n
l
y
Copyright 2010, Oracle and/or its affiliates. All rights reserved.
Practices for Lesson 8: Adding Calculations to a Fact
Lesson 8 - Page 6
c. Drag PRODUCTKEY from Dim_D1_PRODUCTS to Fact-Sales > Sources >
Fact_D1_ORDERS2. This adds a PRODUCTKEY logical column to the Fact-Sales
logical table.
d. In the Physical layer, expand Dim_D1_PRICELIST.
e. Drag PRICE from Dim_D1_PRICELIST to Fact-Sales > Sources >
Fact_D1_ORDERS2. This adds a PRICE logical column to the Fact-Sales logical
table.
f. Double-click the Fact_D1_ORDERS2 logical table source to open the Logical Table
Source properties dialog box.
g. Click the General tab. Notice that as a result of dragging the physical columns to the
logical table source, the Fact_D1_ORDERS2 logical table source now maps to three
tables.
h. Why is it necessary to map to both product tables? Because of the join relationships.
You are going to use the PRICE column in a calculated measure, and
Fact_D1_ORDERS2 can only access Dim_D1_PRICELIST.PRICE via
Dim_D1_PRODUCTS.
3. Create a measure using physical columns as a way to apply pre-aggregation calculations to
the measure.
a. Click the Column Mapping tab.
b. Click the Add New Column button to open the Logical Column dialog box.
c. Name the column Price x Units Ordered.
d. Click the Aggregation tab and set the aggregation to SUM.
e. Click OK to close the logical column dialog box.
f. Click the Edit Expression button to open the Expression Builder.
g. Under Category, select Physical Tables.
h. Under Physical Tables, select Dim_D1_PRICELIST.
i. Under Columns, double-click PRICE to add it to the formula.
j. Click the multiplication icon on the toolbar to add it to the formula.
O
r
a
c
l
e
I
n
t
e
r
n
a
l
&
O
r
a
c
l
e
A
c
a
d
e
m
y
U
s
e
O
n
l
y
Copyright 2010, Oracle and/or its affiliates. All rights reserved.
Practices for Lesson 8: Adding Calculations to a Fact
Lesson 8 - Page 7
k. Add Fact_D1_ORDERS2.UNITORDD to the formula.
l. Click OK to close the Expression Builder.
m. Notice that you can see the formula in the Expression column for Price x Units Ordered
on the Column Mapping tab. You may need to adjust the column width to see the entire
formula.
n. Click OK to close the Logical Table Source properties dialog box.
o. Double-click the Price x Units Ordered logical column.
p. Click the Column Source tab and notice that Price x Units Ordered is not derived from
existing columns using an expression, but rather from physical mappings. In the
Derives from field, notice that the formula multiplies the physical columns first and then
sums the result.
q. Click OK to close the Logical Column properties dialog box.
r. Add Price x Units Ordered to the Fact-Sales presentation table in the SupplierSales
catalog in the Presentation layer.
s. Delete the PRICE and PRODUCTKEY logical columns from the Fact-Sales logical
table.
t. Save the repository.
u. Click Yes to check global consistency. Fix any errors or warnings before proceeding.
v. Close the repository.
O
r
a
c
l
e
I
n
t
e
r
n
a
l
&
O
r
a
c
l
e
A
c
a
d
e
m
y
U
s
e
O
n
l
y
Copyright 2010, Oracle and/or its affiliates. All rights reserved.
Practices for Lesson 8: Adding Calculations to a Fact
Lesson 8 - Page 8
w. Leave the Admin Tool open.
4. Use Fusion Middleware Control Enterprise Manager to upload the repository.
a. Return to Fusion Middleware Control Enterprise Manager, which should still be open in
your browser. If it is not open, enter the following URL:
http://localhost:7001/em.
b. If your session has timed out, log in as weblogic/welcome1.
c. In the left pane, expand Business Intelligence and select coreapplication.
d. In the right pane, click the Deployment tab.
e. Click the Repository subtab.
f. Click Lock and Edit Configuration.
g. Click Close when you receive the Lock and Edit configuration Completed
Successfully confirmation message.
h. In the Upload BI Server Repository section, click Browse to open the Choose file
dialog box.
i. By default, the Choose file dialog box should open to the default repository directory.
If not, browse to
D:\bi\instances\instance1\bifoundation\OracleBIServerComponent\coreapplicatio
n_obis1\repository.
j. Select ABC.rpd and click Open. You can also double-click the repository to open it.
k. Enter welcome1 in the Repository Password and Confirm Password fields.
l. Click Apply. Notice that Default RPD now displays ABC with an extension (for
example, ABC_BI0007).
m. Click Activate Changes.
O
r
a
c
l
e
I
n
t
e
r
n
a
l
&
O
r
a
c
l
e
A
c
a
d
e
m
y
U
s
e
O
n
l
y
Copyright 2010, Oracle and/or its affiliates. All rights reserved.
Practices for Lesson 8: Adding Calculations to a Fact
Lesson 8 - Page 9
n. Allow Active Changes processing to complete. Click Close when you receive the
Activate Changes Completed Successfully confirmation message.
o. Click Restart to apply recent changes to navigate to the Overview page (this may
take a moment).
p. On the Overview page, click Restart.
q. Click Yes when you receive the Are you sure you want to restart all BI components?
message.
O
r
a
c
l
e
I
n
t
e
r
n
a
l
&
O
r
a
c
l
e
A
c
a
d
e
m
y
U
s
e
O
n
l
y
Copyright 2010, Oracle and/or its affiliates. All rights reserved.
Practices for Lesson 8: Adding Calculations to a Fact
Lesson 8 - Page 10
r. Allow the Restart All In Progress processing to complete. This may take a few
moments.
s. Click Close when you receive the Restart All Completed Successfully confirmation
message.
t. Confirm that System Components = 100%. The ABC repository is loaded into BI
Server.
u. Leave Enterprise Manager open.
5. Open Analysis Editor to execute queries and test the SupplierSales business model.
a. Return to the Oracle Business Intelligence browser tab where you signed out and click
here to sign in.
b. Sign in as weblogic with password welcome1.
c. In the Create section, click Analysis to open the Select Subject Area window.
d. Click SupplierSales to open Analysis Editor.
6. Create an analysis to check your work for the Dollars per Units Ordered column.
O
r
a
c
l
e
I
n
t
e
r
n
a
l
&
O
r
a
c
l
e
A
c
a
d
e
m
y
U
s
e
O
n
l
y
Copyright 2010, Oracle and/or its affiliates. All rights reserved.
Practices for Lesson 8: Adding Calculations to a Fact
Lesson 8 - Page 11
a. Create the following analysis:
b. Select Column Properties for Dollars per Units Ordered.
c. Click the Data Format tab and set the data format using the following screenshot as a
reference:
d. Save as the default for Dollars per Units Ordered.
O
r
a
c
l
e
I
n
t
e
r
n
a
l
&
O
r
a
c
l
e
A
c
a
d
e
m
y
U
s
e
O
n
l
y
Copyright 2010, Oracle and/or its affiliates. All rights reserved.
Practices for Lesson 8: Adding Calculations to a Fact
Lesson 8 - Page 12
e. Click Results.
7. Examine the query log.
a. Return to the Diagnostics tab in Enterprise Manager and locate your query. The query
log should be similar to the following:
b. Notice that UNITORDD and DOLLARS are summed first in the query, and then the
division of Dollars by Units Ordered is calculated in the outer query block (D1.c2 / nullif
( D1.c1, 0) as c3 in this example). Because you defined the Dollars per Units Ordered
calculation using logical columns, the columns are summed first and then the division
is calculated.
8. Check your work for the Price x Units Ordered column.
a. Create the following new analysis:
O
r
a
c
l
e
I
n
t
e
r
n
a
l
&
O
r
a
c
l
e
A
c
a
d
e
m
y
U
s
e
O
n
l
y
Copyright 2010, Oracle and/or its affiliates. All rights reserved.
Practices for Lesson 8: Adding Calculations to a Fact
Lesson 8 - Page 13
b. Modify the data format for both Price and Price x Units Ordered using the following
screenshot as a reference:
c. Click Results.
d. Sign out of Oracle BI.
9. Examine the query log.
O
r
a
c
l
e
I
n
t
e
r
n
a
l
&
O
r
a
c
l
e
A
c
a
d
e
m
y
U
s
e
O
n
l
y
Copyright 2010, Oracle and/or its affiliates. All rights reserved.
Practices for Lesson 8: Adding Calculations to a Fact
Lesson 8 - Page 14
a. Open the query log. Your results should resemble the following screenshot:
b. Notice that the multiplication of units ordered and price is calculated first and then
summed: (sum(T90.UNITORDD * T490.PRICE) as c2 in this example). Compare
these results with the query results for the calculation that used existing logical
columns in the formula, where the columns were summed first and then calculated.
What are the advantages and disadvantages of defining a logical column in terms of
other logical columns, rather than in terms of the physical sources directly? The
advantage of defining a logical column formula based on existing logical columns is
that you have to define it only once. When you create formulas based on physical
columns, you have to map for each physical source from which it could be derived.
However, sometimes you have no choice if you have to use physical columns to apply
an aggregation rule after a calculation. What would happen if you deleted a logical
column that is used to define the formula of another logical column? The derived
column would not be deleted automatically. However, the tool would display an icon
that warns you about this condition. Dont do this! This is just for informational
purposes.
c. Why did deleting the PRICE and PRODUCTKEY logical columns have no impact on
the query results for the Price x Units Ordered measure? Because Price x Units
Ordered is based on physical columns. The PRICE and PRODUCTKEY columns were
added to the Fact-Sales logical table only to create the mappings needed to create the
Price x Units Ordered measure.
O
r
a
c
l
e
I
n
t
e
r
n
a
l
&
O
r
a
c
l
e
A
c
a
d
e
m
y
U
s
e
O
n
l
y
Copyright 2010, Oracle and/or its affiliates. All rights reserved.
Practices for Lesson 8: Adding Calculations to a Fact
Lesson 8 - Page 15
Practice 8-2: Creating Calculation Measures by Using the Calculation
Wizard
Goal
To create calculation measures using the Calculation Wizard
Scenario
Using the Calculation Wizard, you create two calculation measures named Cuts and Percent
Not Shipped. The Cuts measure calculates the difference between the units ordered and units
shipped. The Percent Not Shipped measure calculates what percentage of the units ordered
has not been shipped. The calculation measures created by the Calculation Wizard are based
on existing logical columns.
Outcome
In the Business Model and Mapping layer, Cuts and Percent Not Shipped are added to the Fact-
Sales logical table.
In the Presentation layer, Cuts and Percent Not Shipped are added to the Fact-Sales
presentation table.
Time
20 minutes
Tasks
1. In this step, you model two calculation measures by using the Calculation Wizard.
a. Return to the Administration Tool, which should still be open, and open the ABC
repository file in offline mode with the repository password welcome1.
b. In the Business Model and Mapping layer, expand the Fact-Sales table.
c. Right-click the Units Ordered column and select Calculation Wizard.
d. In the Calculation Wizard Introduction dialog box, click Next.
e. In the Choose columns pane, Fact-Sales is selected. The columns that are available
to include in the calculation appear in the right pane.
f. Select the Units Shipped check box.
g. Click Next.
h. In the Generate Calculations section, ensure that the Change and Percent Change
check boxes are both selected.
i. In the Generate Calculations section, ensure that Change is highlighted.
j. In the Calculation Name field, enter Cuts.
O
r
a
c
l
e
I
n
t
e
r
n
a
l
&
O
r
a
c
l
e
A
c
a
d
e
m
y
U
s
e
O
n
l
y
Copyright 2010, Oracle and/or its affiliates. All rights reserved.
Practices for Lesson 8: Adding Calculations to a Fact
Lesson 8 - Page 16
k. Notice the results that are returned when Units Shipped is NULL:
l. In the Generate Calculations section, select Percent Change so that it is highlighted.
m. Change the Calculation Name to Percent Not Shipped.
n. Notice the results that are returned when Units Shipped is not available (NULL) or is
zero using the following parameters. The following screenshot shows only partial
results:
o. Click Next to view the Finish window.
p. Review the two calculations measures that will be created by the Wizard: Cuts and
Percent Not Shipped.
q. Click Finish.
r. In the Business Model and Mapping layer, confirm that the two new columns created
by the Calculation Wizard are visible in the Fact-Sales table.
O
r
a
c
l
e
I
n
t
e
r
n
a
l
&
O
r
a
c
l
e
A
c
a
d
e
m
y
U
s
e
O
n
l
y
Copyright 2010, Oracle and/or its affiliates. All rights reserved.
Practices for Lesson 8: Adding Calculations to a Fact
Lesson 8 - Page 17
s. Drag the Cuts and Percent Not Shipped logical columns to the Fact-Sales
presentation table in the SupplierSales presentation catalog.
t. Save the repository and check global consistency. Fix any errors or warnings before
proceeding.
u. Close the repository.
2. Use Fusion Middleware Control Enterprise Manager to upload the repository.
a. Return to Fusion Middleware Control Enterprise Manager, which should still be open in
your browser. If it is not open, enter the following URL:
http://localhost:7001/em.
b. If your session has timed out, log in as weblogic/welcome1.
c. In the left pane, expand Business Intelligence and select coreapplication.
d. In the right pane, click the Deployment tab.
e. Click the Repository subtab.
f. Click Lock and Edit Configuration.
g. Click Close when you receive the Lock and Edit configuration Completed
Successfully confirmation message.
h. In the Upload BI Server Repository section, click Browse to open the Choose file
dialog box.
i. By default, the Choose file dialog box should open to the default repository directory.
If not, browse to
D:\bi\instances\instance1\bifoundation\OracleBIServerComponent\coreapplicatio
n_obis1\repository.
j. Select ABC.rpd and click Open. You can also double-click the repository to open it.
k. Enter welcome1 in the Repository Password and Confirm Password fields.
l. Click Apply. Notice that Default RPD now displays ABC with an extension (for
example, ABC_BI0007).
m. Click Activate Changes.
O
r
a
c
l
e
I
n
t
e
r
n
a
l
&
O
r
a
c
l
e
A
c
a
d
e
m
y
U
s
e
O
n
l
y
Copyright 2010, Oracle and/or its affiliates. All rights reserved.
Practices for Lesson 8: Adding Calculations to a Fact
Lesson 8 - Page 18
n. Allow Active Changes processing to complete. Click Close when you receive the
Activate Changes Completed Successfully confirmation message.
o. Click Restart to apply recent changes to navigate to the Overview page (this may
take a moment).
p. On the Overview page, click Restart.
q. Click Yes when you receive the Are you sure you want to restart all BI components?
message.
O
r
a
c
l
e
I
n
t
e
r
n
a
l
&
O
r
a
c
l
e
A
c
a
d
e
m
y
U
s
e
O
n
l
y
Copyright 2010, Oracle and/or its affiliates. All rights reserved.
Practices for Lesson 8: Adding Calculations to a Fact
Lesson 8 - Page 19
r. Allow the Restart All In Progress processing to complete. This may take a few
moments.
s. Click Close when you receive the Restart All Completed Successfully confirmation
message.
t. Confirm that System Components = 100%. The ABC repository is loaded into BI
Server.
u. Leave Enterprise Manager open.
3. Open Analysis Editor to execute queries and test the SupplierSales business model.
a. Return to the Oracle Business Intelligence browser tab where you signed out and click
here to sign in.
b. Sign in as weblogic with password welcome1.
c. In the Create section, click Analysis to open the Select Subject Area window.
d. Click SupplierSales to open Analysis Editor.
4. Create an analysis to check your work for the Calculation Wizard.
O
r
a
c
l
e
I
n
t
e
r
n
a
l
&
O
r
a
c
l
e
A
c
a
d
e
m
y
U
s
e
O
n
l
y
Copyright 2010, Oracle and/or its affiliates. All rights reserved.
Practices for Lesson 8: Adding Calculations to a Fact
Lesson 8 - Page 20
a. Create the following analysis:
b. Modify the data format for Percent Not Shipped using the following screenshot as a
guide:
c. Click Save as Default and save these settings as the system-wide default for Percent
Not Shipped.
d. Click Results.
e. Sign out of Oracle BI.
5. Examine the query log.
O
r
a
c
l
e
I
n
t
e
r
n
a
l
&
O
r
a
c
l
e
A
c
a
d
e
m
y
U
s
e
O
n
l
y
Copyright 2010, Oracle and/or its affiliates. All rights reserved.
Practices for Lesson 8: Adding Calculations to a Fact
Lesson 8 - Page 21
a. Your query results should resemble the following screenshot:
b. Notice that the Cuts and Percent Not Shipped columns are listed in the logical query.
c. Notice that UNITSHPD and UNITORDD columns are summed first
and then calculated:
This is because the Calculation Wizard used logical columns to build the calculations.
O
r
a
c
l
e
I
n
t
e
r
n
a
l
&
O
r
a
c
l
e
A
c
a
d
e
m
y
U
s
e
O
n
l
y
Copyright 2010, Oracle and/or its affiliates. All rights reserved.
Practices for Lesson 8: Adding Calculations to a Fact
Lesson 8 - Page 22
Practice 8-3: Creating a Rank Measure
Goal
To create a rank measure
Scenario
You use the RANK function to calculate rank for the Dollars logical column.
Time
20 minutes
Tasks
1. Create a new rank measure referencing existing logical columns.
a. Return to the Administration Tool, which should still be open, and open the ABC
repository file in offline mode with repository password welcome1.
b. In the Business Model and Mapping layer, right-click the Fact-Sales table and select
New Object > Logical Column.
c. On the General tab, name the column Rank Dollars.
d. On the Column Source tab select Derived from existing columns using an
expression.
e. Open the Expression Builder.
f. Select Functions > Display Functions > Rank.
g. Double-click Rank or click Insert.
h. Click <<numExpr>>.
i. Select Logical Tables > Fact-Sales > Dollars and add it to the formula.
j. Click OK to close the Expression Builder.
O
r
a
c
l
e
I
n
t
e
r
n
a
l
&
O
r
a
c
l
e
A
c
a
d
e
m
y
U
s
e
O
n
l
y
Copyright 2010, Oracle and/or its affiliates. All rights reserved.
Practices for Lesson 8: Adding Calculations to a Fact
Lesson 8 - Page 23
k. Check your work:
l. Click OK to close the Logical Column dialog box. Rank Dollars is added to the
business model.
m. Add the Rank Dollars measure to the Fact-Sales presentation table in the
Presentation layer.
n. Save the repository and check consistency. Fix any errors or warnings before
proceeding.
o. Close the repository.
p. Leave the Admin Tool open.
2. Use Fusion Middleware Control Enterprise Manager to upload the repository.
a. Return to Fusion Middleware Control Enterprise Manager, which should still be open in
your browser. If it is not open, enter the following URL:
http://localhost:7001/em.
b. If your session has timed out, log in as weblogic/welcome1.
c. In the left pane, expand Business Intelligence and select coreapplication.
d. In the right pane, click the Deployment tab.
O
r
a
c
l
e
I
n
t
e
r
n
a
l
&
O
r
a
c
l
e
A
c
a
d
e
m
y
U
s
e
O
n
l
y
Copyright 2010, Oracle and/or its affiliates. All rights reserved.
Practices for Lesson 8: Adding Calculations to a Fact
Lesson 8 - Page 24
e. Click the Repository subtab.
f. Click Lock and Edit Configuration.
g. Click Close when you receive the Lock and Edit configuration Completed
Successfully confirmation message.
h. In the Upload BI Server Repository section, click Browse to open the Choose file
dialog box.
i. By default, the Choose file dialog box should open to the default repository directory.
If not, browse to
D:\bi\instances\instance1\bifoundation\OracleBIServerComponent\coreapplicatio
n_obis1\repository.
j. Select ABC.rpd and click Open. You can also double-click the repository to open it.
k. Enter welcome1 in the Repository Password and Confirm Password fields.
l. Click Apply. Notice that Default RPD now displays ABC with an extension (for
example, ABC_BI0007).
m. Click Activate Changes.
n. Allow Active Changes processing to complete. Click Close when you receive the
Activate Changes Completed Successfully confirmation message.
o. Click Restart to apply recent changes to navigate to the Overview page (this may
take a moment).
O
r
a
c
l
e
I
n
t
e
r
n
a
l
&
O
r
a
c
l
e
A
c
a
d
e
m
y
U
s
e
O
n
l
y
Copyright 2010, Oracle and/or its affiliates. All rights reserved.
Practices for Lesson 8: Adding Calculations to a Fact
Lesson 8 - Page 25
p. On the Overview page, click Restart.
q. Click Yes when you receive the Are you sure you want to restart all BI components?
message.
r. Allow the Restart All In Progress processing to complete. This may take a few
moments.
s. Click Close when you receive the Restart All Completed Successfully confirmation
message.
O
r
a
c
l
e
I
n
t
e
r
n
a
l
&
O
r
a
c
l
e
A
c
a
d
e
m
y
U
s
e
O
n
l
y
Copyright 2010, Oracle and/or its affiliates. All rights reserved.
Practices for Lesson 8: Adding Calculations to a Fact
Lesson 8 - Page 26
t. Confirm that System Components = 100%. The ABC repository is loaded into BI
Server.
u. Leave Enterprise Manager open.
3. Open Analysis Editor to execute queries and test the SupplierSales business model.
a. Return to the Oracle Business Intelligence browser tab where you signed out and click
here to sign in.
b. Sign in as weblogic with password welcome1.
c. In the Create section, click Analysis to open the Select Subject Area window.
d. Click SupplierSales to open Analysis Editor.
4. Create an analysis to check your work.
a. Create the following analysis with the Rank Dollars column sorted in ascending order:
b. Click Results:
The results show total dollars for each product and how each product ranks in total
sales.
c. Sign out of Oracle BI.
O
r
a
c
l
e
I
n
t
e
r
n
a
l
&
O
r
a
c
l
e
A
c
a
d
e
m
y
U
s
e
O
n
l
y
Copyright 2010, Oracle and/or its affiliates. All rights reserved.
Practices for Lesson 9: Working with Logical Dimensions
Lesson 9 - Page 1
Practices for Lesson 9:
Working with Logical
Dimensions
Lesson 9
O
r
a
c
l
e
I
n
t
e
r
n
a
l
&
O
r
a
c
l
e
A
c
a
d
e
m
y
U
s
e
O
n
l
y
Copyright 2010, Oracle and/or its affiliates. All rights reserved.
Practices for Lesson 9: Working with Logical Dimensions
Lesson 9 - Page 2
O
r
a
c
l
e
I
n
t
e
r
n
a
l
&
O
r
a
c
l
e
A
c
a
d
e
m
y
U
s
e
O
n
l
y
Copyright 2010, Oracle and/or its affiliates. All rights reserved.
Practices for Lesson 9: Working with Logical Dimensions
Lesson 9 - Page 3
Practices for Lesson 9
Lesson Overview
In these practices, you will build logical dimensions with level-based hierarchies and parent-
child hierarchies.
O
r
a
c
l
e
I
n
t
e
r
n
a
l
&
O
r
a
c
l
e
A
c
a
d
e
m
y
U
s
e
O
n
l
y
Copyright 2010, Oracle and/or its affiliates. All rights reserved.
Practices for Lesson 9: Working with Logical Dimensions
Lesson 9 - Page 4
Practice 9-1: Creating Logical Dimension Hierarchies
Goal
To add logical dimension hierarchies to the business model
Scenario
A logical dimension represents a hierarchical organization of logical columns belonging to a
single logical dimension table. Logical dimensions can exist in the Business Model and Mapping
layer and in the Presentation Layer. Adding logical dimensions to the Presentation layer
exposes them to users, which enables users to create hierarchy-based queries. You implement
three logical dimensions for ABC: Product, Customer, and Time. Creating logical dimensions
with hierarchies allows you to build level-based measures, define aggregation rules that vary by
dimension, provide drilldown on charts and tables in analyses and dashboards, and define the
content of aggregate sources.
Outcome
In the Business Model and Mapping layer, there are Product, Customer, and Time logical
dimensions.
Time
35 minutes
Tasks
1. Create a logical dimension for products.
a. Return to the Administration Tool, which should still be open, and open the ABC
repository in offline mode with the repository password welcome1.
b. In the Business Model and Mapping layer, right-click SupplierSales and select New
Object > Logical Dimension > Dimension with Level-Based Hierarchy. The Logical
Dimension dialog box opens.
c. Name the logical dimension Product.
d. Click OK. The new logical dimension appears in the Business Model and Mapping
layer. Notice the three-arrow icon.
2. Add the parent level of the hierarchy.
a. Right-click the Product logical dimension and select New Object > Logical Level.
b. In the Name field, enter Product Total.
c. Because this level represents the grand total for products, select the Grand total level
check box. Notice that when you do this, the Supports rollup to higher level of
aggregation field is grayed out and protected.
d. Click OK. The new level appears as a child of the Product logical dimension.
3. Add the child levels of the hierarchy.
O
r
a
c
l
e
I
n
t
e
r
n
a
l
&
O
r
a
c
l
e
A
c
a
d
e
m
y
U
s
e
O
n
l
y
Copyright 2010, Oracle and/or its affiliates. All rights reserved.
Practices for Lesson 9: Working with Logical Dimensions
Lesson 9 - Page 5
a. Right-click the Product Total level and select New Object > Child Level.
b. In the Name field, enter Type.
c. Click OK. The Type level appears as a child of the Product Total level.
d. Repeat the above steps to add further child levels: Subtype, Generic, and Product
Detail. Your hierarchy should appear as follows:
4. In this step, you associate columns from the logical dimension table with levels in the logical
dimension hierarchy, starting from top to bottom. Here are some guidelines for associating
columns with levels:
Not all columns in the dimension table must be associated explicitly with a level; the
ones that are not will be associated with the lowest level implicitly.
No columns can be associated with more than one level (although it may be part of the
level key of a lower level).
If a column pertains to more than one level, associate it with the highest level it belongs
to.
No level except the Grand Total level can exist without at least one column being
associated with it.
The Detail level (lowest level) must have the column that is the logical key of the
dimension table associated with it and it must be the key for that level.
a. In the Business Model and Mapping layer, expand the Dim-Product table, select the
Type column, and drag it up to the Type level.
b. Drag the logical column Type Code onto the Type level in the Product logical
dimension.
c. Continue dragging logical columns from the Dim-Product logical table to the Product
logical dimension levels:
Logical Column Level
Subtype
Subtype
Subtype Code
Subtype
Generic
Generic
O
r
a
c
l
e
I
n
t
e
r
n
a
l
&
O
r
a
c
l
e
A
c
a
d
e
m
y
U
s
e
O
n
l
y
Copyright 2010, Oracle and/or its affiliates. All rights reserved.
Practices for Lesson 9: Working with Logical Dimensions
Lesson 9 - Page 6
Specific
Product Detail
Product Key
Product Detail
d. Check your work.
Any column not associated explicitly with a level is associated implicitly with the detail
level. In this example, Package Weight and Supplier (among others) are by default
associated with the Product Detail level. The logical dimension table key column,
Product Key in this example, must be associated explicitly with the lowest level,
Product Detail.
e. Double-click the Type column in the Dim-Product logical table. The Logical Column
dialog box opens.
f. Click the Levels tab. This tab identifies the logical dimensions and logical levels
associated with this logical column. These values were set when you dragged the
column into the Product logical dimension hierarchy.
g. Click the drop-down list for the Type logical level. Notice that this is another method
for associating logical columns with dimensions and logical levels. You use this method
later in the next practice. Leave the logical level set to Type.
h. Click Cancel to close the Logical Column dialog box.
5. In this step, you specify the level keys for the Type level in the hierarchy. Each logical level
(except the top level defined as the Grand Total level) must have one or more attributes
that compose a key level. The key level defines the unique elements in each logical level.
The logical key for a logical table has to be associated with the lowest level of a logical
dimension hierarchy and has to be the level key for that level.
a. In the Product logical dimension, double-click the Type level. The Logical Level
properties dialog box opens.
b. Click the Keys tab.
c. Enter Type in the Key Name field.
d. In the Columns field, select Dim-Product.Type.
e. Leave the Description field blank.
f. Select Use for Display.
g. Select the next row.
h. Enter Type Code in the Key Name field.
i. In the Columns field, select Dim-Product.Type Code.
O
r
a
c
l
e
I
n
t
e
r
n
a
l
&
O
r
a
c
l
e
A
c
a
d
e
m
y
U
s
e
O
n
l
y
Copyright 2010, Oracle and/or its affiliates. All rights reserved.
Practices for Lesson 9: Working with Logical Dimensions
Lesson 9 - Page 7
j. Leave the Description field blank.
k. Leave the Use for Display deselected. Use for Display is explained in the next set of
steps.
l. Click OK. Notice that both level columns now display a key icon.
6. Set the level keys for the Subtype level using a different method.
a. In the Product logical dimension, right-click the Subtype column (not the level) and
select New Logical Level Key.
b. Ensure that the Subtype check box is selected.
c. Ensure that the Use for Display check box is selected.
d. Click OK.
e. Right-click the Subtype Code column and select New Logical Level Key.
f. Ensure that the Subtype Code check box is selected.
g. Deselect the Use for Display check box.
h. Click OK. Subtype is selected for display and Subtype Code is not. Later, when a user
drills down in an analysis or a dashboard, the default drill is to the level key that has
Use for Display selected in the next lowest level. Based on this example, when a user
drills down from the Type level (the next highest level), the default is to drill down to the
Subtype column, not the Subtype Code column.
7. Continue setting the following level keys for the remaining levels:
Dimensional Level Key Use for Display
Generic
Generic Yes
Product Detail
Specific Yes
Product Detail
Product Key No
O
r
a
c
l
e
I
n
t
e
r
n
a
l
&
O
r
a
c
l
e
A
c
a
d
e
m
y
U
s
e
O
n
l
y
Copyright 2010, Oracle and/or its affiliates. All rights reserved.
Practices for Lesson 9: Working with Logical Dimensions
Lesson 9 - Page 8
8. Check your final results.
9. In this step, you use another method to create the Customer logical dimension and levels.
a. Right-click the Dim-Customer logical table and select Create Logical Dimension >
Dimension with Level-Based Hierarchy. A new logical dimension named Dim-
CustomerDim is created with two levels, Dim-Customer Total and Dim-Customer
Detail. The Dim-Customer Detail level is populated with all columns from the Dim-
Customer logical dimension table.
b. Rename the logical dimension and the levels:
Old Name New Name
Dim-CustomerDim
Customer
Dim-Customer Total
Customer Total
Dim-Customer Detail
Customer Detail
c. Right-click the Customer Detail level and select New Object > Parent Level.
d. Name the parent level Sales Rep and click OK.
e. Create a District level as a parent of Sales Rep.
f. Create a Region level as a parent of District.
g. Right-click the Customer logical dimension and select Expand All.
O
r
a
c
l
e
I
n
t
e
r
n
a
l
&
O
r
a
c
l
e
A
c
a
d
e
m
y
U
s
e
O
n
l
y
Copyright 2010, Oracle and/or its affiliates. All rights reserved.
Practices for Lesson 9: Working with Logical Dimensions
Lesson 9 - Page 9
h. Check your work.
i. Add columns to the hierarchy by dragging columns from the Customer Detail level (not
the Dim-Customer logical table) to the other Customer hierarchy levels. This is a useful
method when business models are large. It eliminates the need to scroll to logical
tables to locate columns.
Column Level
Region
Region
District
District
Sales Rep
Sales Rep
j. Create the following keys for each level. Notice that Customer Key is already identified
as a key for the Customer Detail level.
Level Key Use for Display
Region
Region Yes
District
District Yes
Sales Rep
Sales Rep Yes
Customer Detail
Customer Yes
k. Double-click the Customer Detail level.
l. Click the Keys tab.
O
r
a
c
l
e
I
n
t
e
r
n
a
l
&
O
r
a
c
l
e
A
c
a
d
e
m
y
U
s
e
O
n
l
y
Copyright 2010, Oracle and/or its affiliates. All rights reserved.
Practices for Lesson 9: Working with Logical Dimensions
Lesson 9 - Page 10
m. Deselect Use for Display for Dim-Customer Detail_Key.
n. Click OK.
o. Check your work:
10. Create a preferred drill path for the Customer Detail level. You can use a preferred drill path
to identify the drill path to use when users drill down through data in analyses. You should
use this only to specify a drill path that is outside the normal drill path defined by the
dimensional level hierarchy. It is most commonly used to drill from one dimension to
another.
a. Double-click the Customer Detail level to open the Logical Level dialog box.
b. Click the Preferred Drill Path tab.
c. Click Add.
d. In the Browse dialog box, double-click Type in the right pane to add it as the preferred
drill path in the Logical Level dialog box.
e. Click OK.
f. Save the repository without checking consistency.
11. In this step, you can use either of the two methods described in the previous steps to create
the Time logical dimension level-based hierarchy.
a. Create a logical dimension named Time based on the Time logical dimension table.
b. Create the following levels:
O
r
a
c
l
e
I
n
t
e
r
n
a
l
&
O
r
a
c
l
e
A
c
a
d
e
m
y
U
s
e
O
n
l
y
Copyright 2010, Oracle and/or its affiliates. All rights reserved.
Practices for Lesson 9: Working with Logical Dimensions
Lesson 9 - Page 11
Level Grand
Total
Level
Supports rollup
to higher level
of aggregation
Time Total Yes Protected
Year No Yes
Quarter No Yes
Month No Yes
Time Detail No Yes
12. There is no logical column that you can associate with the Quarter level, so you must create
one and map it to the MONTH_IN_YEAR column with a formula using a CASE statement.
a. Expand Dim-Time > Sources and double-click the Dim_D1_CALENDAR2 logical
table source to open the Logical Table Source dialog box.
b. Click the Column Mapping tab.
c. Click the Add new column button.
d. On the General tab, name the column Quarter.
e. Click OK.
f. On the Column Mapping tab, ensure that Show unmapped columns is selected.
g. Ensure that the Quarter column is selected.
h. Click the Edit Expression button to open the Expression Builder for the Quarter
column.
i. Use fully qualified column names and build the following formula. Or, you can copy and
paste this formula from the Quarter.txt file in D:\PracticeFiles.
CASE
WHEN "ORCL".""."SUPPLIER2"."Dim_D1_CALENDAR2"."MONTH_IN_YEAR" < 4 THEN
1
WHEN "ORCL".""."SUPPLIER2"."Dim_D1_CALENDAR2"."MONTH_IN_YEAR" < 7 THEN
2
WHEN "ORCL".""."SUPPLIER2"."Dim_D1_CALENDAR2"."MONTH_IN_YEAR" < 10
THEN 3
ELSE 4
END
j. Click OK to close the Expression Builder. The expression is displayed in the
Expression field in the Logical Table Source dialog box.
k. Click OK to close the Logical Table Source dialog box. The Quarter column is
displayed in the business model.
13. Add logical columns to the Time logical dimension levels:
Logical Column Level
Year
Year
Quarter
Quarter
Month
Month
Day
Time Detail
14. Create the keys for each child level in the Time logical dimension. Notice that additional
configuration of the key for the Quarter level is completed in a subsequent step.
O
r
a
c
l
e
I
n
t
e
r
n
a
l
&
O
r
a
c
l
e
A
c
a
d
e
m
y
U
s
e
O
n
l
y
Copyright 2010, Oracle and/or its affiliates. All rights reserved.
Practices for Lesson 9: Working with Logical Dimensions
Lesson 9 - Page 12
Level Key Use for Display
Year Year Yes
Quarter Quarter Yes
Month Month Yes
Time Detail Day Yes
15. Setting the key for Quarter involves an additional step. Quarters (1, 2, 3, 4) occur each
year. However, these numbers do not uniquely identify a quarter, except when combined
with Year. Therefore, you must make Year part of the Quarter level.
a. Double-click the Quarter level in the Time logical dimension.
b. Click the Keys tab.
c. Select the Quarter key.
d. Click the Edit button.
e. Click the Add Button.
f. In the Browse dialog box, expand the Dim-Time logical table.
g. Select Year and click OK.
h. Click OK to close the Logical Level Key dialog box.
i. Click OK to close the Logical Level dialog box.
j. Check your work. It should look similar to the following screenshot. Your results may
vary depending on which method you used to build the hierarchy.
16. Set logical levels for the logical table sources.
a. Expand Dim-Product > Sources and double-click the Dim_D1_PRODUCTS logical
table source to open the Logical Table Source dialog box.
b. Click the Content tab.
c. Recall that in the practices for the Managing Logical Table Sources lesson you set
the Aggregation content to Column. Now that you have created logical dimension
hierarchies, change Aggregation content, group by to Logical Level and set the
O
r
a
c
l
e
I
n
t
e
r
n
a
l
&
O
r
a
c
l
e
A
c
a
d
e
m
y
U
s
e
O
n
l
y
Copyright 2010, Oracle and/or its affiliates. All rights reserved.
Practices for Lesson 9: Working with Logical Dimensions
Lesson 9 - Page 13
Logical Level to Product Detail.
d. Click OK to close the Logical Table Source dialog box.
e. Repeat for the Type logical table source.
f. Expand Dim-Time > Sources and double-click the Dim_D1_CALENDAR logical table
source to open the Logical Table Source dialog box.
g. Click the Content tab.
h. Depending on which method you used to create the Time logical dimension hierarchy,
the logical level may or may not be set. Set it to Time Detail and click OK.
i. Expand Fact-Sales > Sources and double-click the Fact_D1_ORDERS2 logical table
source.
j. Click the Content tab.
k. Set the logical level to Product Detail for the Product logical dimension.
l. Set the logical level to Time Detail for the Time logical dimension.
m. The logical level for the Customer logical dimension should already be set to Customer
Detail. If not, set it.
n. Click OK to close the Logical Table Source dialog box.
17. Modify the Presentation layer.
a. Drag the Quarter logical column from the Dim-Time logical table to the Time
presentation table in the SupplierSales subject area to make it available for analyses.
O
r
a
c
l
e
I
n
t
e
r
n
a
l
&
O
r
a
c
l
e
A
c
a
d
e
m
y
U
s
e
O
n
l
y
Copyright 2010, Oracle and/or its affiliates. All rights reserved.
Practices for Lesson 9: Working with Logical Dimensions
Lesson 9 - Page 14
b. Reorder the columns in the Time presentation table to match the logical dimension
levels.
c. Reorder the columns in the Product presentation table to match the logical dimension
levels.
d. Verify the column order in the Customer presentation table. You modified the columns
in an earlier practice.
O
r
a
c
l
e
I
n
t
e
r
n
a
l
&
O
r
a
c
l
e
A
c
a
d
e
m
y
U
s
e
O
n
l
y
Copyright 2010, Oracle and/or its affiliates. All rights reserved.
Practices for Lesson 9: Working with Logical Dimensions
Lesson 9 - Page 15
e. Save the repository.
f. Check consistency. Fix any consistency errors or warnings before proceeding.
g. Close the repository.
h. Leave the Administration Tool open for the next practice.
18. Use Fusion Middleware Control Enterprise Manager to upload the repository.
a. Return to Fusion Middleware Control Enterprise Manager, which should still be open in
your browser. If it is not open, enter the following URL:
http://localhost:7001/em.
b. If your session has timed out, log in as weblogic/welcome1.
c. In the left pane, expand Business Intelligence and select coreapplication.
d. In the right pane, click the Deployment tab.
e. Click the Repository subtab.
f. Click Lock and Edit Configuration.
g. Click Close when you receive the Lock and Edit configuration Completed
Successfully confirmation message.
h. In the Upload BI Server Repository section, click Browse to open the Choose file
dialog box.
i. By default, the Choose file dialog box should open to the default repository directory.
If not, browse to
D:\bi\instances\instance1\bifoundation\OracleBIServerComponent\coreapplicatio
n_obis1\repository.
j. Select ABC.rpd and click Open. You can also double-click the repository to open it.
k. Enter welcome1 in the Repository Password and Confirm Password fields.
l. Click Apply. Notice that Default RPD now displays ABC with an extension, for
example, ABC_BI0007.
m. Click Activate Changes.
O
r
a
c
l
e
I
n
t
e
r
n
a
l
&
O
r
a
c
l
e
A
c
a
d
e
m
y
U
s
e
O
n
l
y
Copyright 2010, Oracle and/or its affiliates. All rights reserved.
Practices for Lesson 9: Working with Logical Dimensions
Lesson 9 - Page 16
n. Allow Active Changes processing to complete. Click Close when you receive the
Activate Changes Completed Successfully confirmation message.
o. Click Restart to apply recent changes to navigate to the Overview page (this may
take a moment).
p. On the Overview page, click Restart.
q. Click Yes when you receive the Are you sure you want to restart all BI components?
message.
O
r
a
c
l
e
I
n
t
e
r
n
a
l
&
O
r
a
c
l
e
A
c
a
d
e
m
y
U
s
e
O
n
l
y
Copyright 2010, Oracle and/or its affiliates. All rights reserved.
Practices for Lesson 9: Working with Logical Dimensions
Lesson 9 - Page 17
r. Allow the Restart All In Progress processing to complete. This may take a few
moments.
s. Click Close when you receive the Restart All Completed Successfully confirmation
message.
t. Confirm that System Components = 100%. The ABC repository is loaded into BI
Server.
u. Leave Enterprise Manager open.
19. Open Analysis Editor to execute queries and test the SupplierSales business model.
a. Return to the Oracle Business Intelligence browser tab where you signed out and click
here to sign in.
b. Sign in as weblogic with password welcome1.
c. In the Create section, click Analysis to open the Select Subject Area window.
d. Click SupplierSales to open Analysis Editor.
20. Create the following analysis to test the Time logical dimension:
O
r
a
c
l
e
I
n
t
e
r
n
a
l
&
O
r
a
c
l
e
A
c
a
d
e
m
y
U
s
e
O
n
l
y
Copyright 2010, Oracle and/or its affiliates. All rights reserved.
Practices for Lesson 9: Working with Logical Dimensions
Lesson 9 - Page 18
a. Create the following analysis:
b. Click Results.
c. Drill down on 2008 and ensure that you can see dollars data by quarter.
d. Drill down on any quarter and ensure that you can see dollars data by month.
e. Drill down on any month and ensure that you can see dollars data by day. Your results
should look similar to the following screenshot:
21. Create the following new analysis to test the Customer logical dimension:
a. Click Results.
b. Verify that you can drill down from the Region level to Sales District > Sales Rep >
Customer > Type. Recall that you set Type as the preferred drill path for the Customer
Detail level. Your results should look similar to the following screenshot:
22. Create the following analysis to test the Product logical dimension:
a. Click Results.
b. Verify that you can drill down from the Type level to Subtype > Generic > Specific. Your
results should look similar to the following screenshot:
c. Sign out of Oracle BI.
O
r
a
c
l
e
I
n
t
e
r
n
a
l
&
O
r
a
c
l
e
A
c
a
d
e
m
y
U
s
e
O
n
l
y
Copyright 2010, Oracle and/or its affiliates. All rights reserved.
Practices for Lesson 9: Working with Logical Dimensions
Lesson 9 - Page 19
Practice 9-2: Creating Level-Based Measures
Goal
To create level-based measures
Scenario
Now that you have created level-based logical dimension hierarchies, you create level-based
measures that calculate total dollars at various levels in the hierarchies.
Time
30 minutes
Tasks
1. Create level-based measures for the Product logical dimension.
a. Return to the Administration Tool, which should still be open, and open the ABC
repository in offline mode with repository password welcome1.
b. In the Business Model and Mapping layer, right-click the Fact-Sales table and select
New Object > Logical Column.
c. On the General tab, in the Name field, enter Product Total Dollars.
d. Click the Column Source tab.
e. Select Derived from existing columns using an expression.
f. Open the Expression Builder.
g. In the Expression Builder, add Logical Tables > Fact-Sales > Dollars to the
expression. Recall that the Dollars column already has a default aggregation rule of
Sum.
h. Click OK.
i. Click the Levels tab.
j. For the Product logical dimension, select Product Total from the Level drop-down list
to specify that this measure should be calculated at the grand total level in the product
hierarchy.
k. Click OK. Notice that setting the level for the logical column causes the measure to
automatically appear in the Product logical dimension.
l. Repeat the steps to create a second level-based measure:
Name Dimension Level
Product Type Dollars Product Type
O
r
a
c
l
e
I
n
t
e
r
n
a
l
&
O
r
a
c
l
e
A
c
a
d
e
m
y
U
s
e
O
n
l
y
Copyright 2010, Oracle and/or its affiliates. All rights reserved.
Practices for Lesson 9: Working with Logical Dimensions
Lesson 9 - Page 20
m. Check your final results for the Product logical dimension:
n. Check your final results in the Fact-Sales logical table:
o. Expose the new columns to users by dragging Product Total Dollars and Product
Type Dollars from the Fact-Sales logical table to the Fact-Sales presentation table in
the SupplierSales catalog in the Presentation layer.
p. Save the repository.
q. Check consistency. Fix any errors or warnings before proceeding.
r. Leave the repository open. You check your work in Analysis Editor in Practice 8-5.
O
r
a
c
l
e
I
n
t
e
r
n
a
l
&
O
r
a
c
l
e
A
c
a
d
e
m
y
U
s
e
O
n
l
y
Copyright 2010, Oracle and/or its affiliates. All rights reserved.
Practices for Lesson 9: Working with Logical Dimensions
Lesson 9 - Page 21
Practice 9-3: Creating Share Measures
Goal
To create a share measure using level-based measures
Scenario
Now that you have created level-based measures, you use them to create a share measure for
products.
Time
40 minutes
Tasks
1. Create a new share measure derived from existing logical columns.
a. In the Business Model and Mapping layer, right-click Fact-Sales and select New
Object > Logical Column.
b. On the General tab, name the logical column Product Share.
c. On the Column Source tab, select Derived from existing columns using an
expression.
d. Open the Expression Builder.
e. Select Functions > Mathematic Functions > Round.
f. Click Insert selected item. The function appears in the edit box.
g. Click SourceNumber in the formula.
h. Enter 100* followed by a space.
i. Insert Logical Tables > Fact-Sales > Dollars.
j. Using the toolbar, click the Division button. Another set of angle brackets appears,
<<expr>>.
k. Click <<expr>>.
l. Insert Logical Tables > Fact-Sales > Product Total Dollars. Recall that this is the
total level-based measure for the Product logical dimension hierarchy.
m. Click between the last set of angle brackets, <<Digits>>, and enter 1. This represents
the number of digits of precision with which to round the integer.
n. Check your work:
Round(100* "SupplierSales"."Fact-Sales"."Dollars" /
"SupplierSales"."Fact-Sales"."Product Total Dollars" , 1)
o. This share measure will allow you to run an analysis to show how sales of a specific
product compares to overall sales for all products.
p. Click OK to close the Expression Builder.
q. Click OK to close the Logical Column properties dialog box.
r. The Product Share logical column is added to the business model.
s. Add the Product Share measure to the Fact-Sales presentation table.
t. Save the repository.
u. Check consistency. If there are errors or warnings, correct them before you proceed.
v. Leave the repository open. You check your work in Analysis Editor in Practice 8-5.
O
r
a
c
l
e
I
n
t
e
r
n
a
l
&
O
r
a
c
l
e
A
c
a
d
e
m
y
U
s
e
O
n
l
y
Copyright 2010, Oracle and/or its affiliates. All rights reserved.
Practices for Lesson 9: Working with Logical Dimensions
Lesson 9 - Page 22
Practice 9-4: Creating Dimension-Specific Aggregation Rules
Goal
To create a measure with dimension-specific aggregation rules
Scenario
ABC wants a measure called Average Daily Dollars, which sums dollar amounts over the
Customer and Product dimensions and divides by the number of days in the Time dimension.
This measure can be used to compare the average daily dollar amount from month-to-month
when the number of order days in each month varies.
Outcome
A new measure called Average Daily Dollars with dimension-specific aggregation rules
Time
15 minutes
Tasks
1. Create a new measure with dimension-specific aggregation rules.
a. In the Business Model and Mapping layer, right-click Fact-Sales and select New
Object > Logical Column.
b. On the General tab, name the logical column Average Daily Dollars.
c. Click the Column Source tab.
d. Select Show all logical sources.
e. Double-click the Fact_D1_ORDERS2 logical table source.
f. Click the Column Mapping tab.
g. Ensure that Show unmapped columns is selected.
h. Map Average Daily Dollars to the Fact_D1_ORDERS2 .DOLLARS physical column.
i. Click OK to close the Logical Table Source dialog box.
j. Click the Aggregation tab.
k. Select Based on dimensions.
l. In the Browse dialog box, select the Time dimension and click OK.
m. In the Formula field, select the AVG aggregation rule from the drop-down list.
n. Click the Add button.
o. Select Other and click OK.
p. Select the SUM aggregation rule for Other.
O
r
a
c
l
e
I
n
t
e
r
n
a
l
&
O
r
a
c
l
e
A
c
a
d
e
m
y
U
s
e
O
n
l
y
Copyright 2010, Oracle and/or its affiliates. All rights reserved.
Practices for Lesson 9: Working with Logical Dimensions
Lesson 9 - Page 23
q. With Other selected in the Logical Dimension column, use the Up button to change the
aggregation rule order.
r. Click OK to close the Logical Column dialog box.
s. Drag the Average Daily Dollars measure to the Fact-Sales presentation table.
t. Save the repository.
u. Check Global Consistency. Fix errors and warnings before you proceed.
v. Leave the repository open. You check your work in Analysis Editor in Practice 8-5.
O
r
a
c
l
e
I
n
t
e
r
n
a
l
&
O
r
a
c
l
e
A
c
a
d
e
m
y
U
s
e
O
n
l
y
Copyright 2010, Oracle and/or its affiliates. All rights reserved.
Practices for Lesson 9: Working with Logical Dimensions
Lesson 9 - Page 24
Practice 9-5: Creating Presentation Hierarchies
Goal
To create presentation hierarchies that expose logical dimension hierarchies in Oracle BI
analyses.
Scenario
Presentation hierarchies and presentation levels provide an explicit way to expose the
multidimensional model in Oracle BI analyses and dashboards. When presentation hierarchies
and levels are defined in the Presentation layer, roll-up information is displayed in the Analysis
Editor navigation pane, providing users with important contextual information. Most importantly,
users can create hierarchy-based queries using these objects.
Outcome
Presentation hierarchies are added to the Customer, Time, and Product presentation tables.
Time
15 minutes
Tasks
1. Modify the customer logical dimension to include multiple hierarchies.
a. Expand the Customer logical dimension.
b. Delete all columns from the Customer Detail level except for Customer and Customer
Key. Notice that deleting columns from the hierarchy does not delete the
corresponding logical columns.
c. Right-click the Customer Total level and select New Object > Shared Level as Child.
O
r
a
c
l
e
I
n
t
e
r
n
a
l
&
O
r
a
c
l
e
A
c
a
d
e
m
y
U
s
e
O
n
l
y
Copyright 2010, Oracle and/or its affiliates. All rights reserved.
Practices for Lesson 9: Working with Logical Dimensions
Lesson 9 - Page 25
d. In the Browse dialog box, select Sales Rep and click OK. This creates a second
hierarchy named Sales Rep in the Customer logical dimension:
2. Create presentation hierarchies.
a. Drag the Customer logical dimension from the Business Model and Mapping layer to
the Customer presentation table. Notice that two separate presentation hierarchies are
created, one for each logical dimension hierarchy. For logical dimensions that contain
multiple logical hierarchies, multiple separate presentation hierarchies are created:
O
r
a
c
l
e
I
n
t
e
r
n
a
l
&
O
r
a
c
l
e
A
c
a
d
e
m
y
U
s
e
O
n
l
y
Copyright 2010, Oracle and/or its affiliates. All rights reserved.
Practices for Lesson 9: Working with Logical Dimensions
Lesson 9 - Page 26
b. Expand the presentation hierarchies and notice that each contains the drill path defined
in the logical dimension.
c. Drag the Product logical dimension to the Product presentation table.
d. Drag the Time logical dimension to the Time presentation table. Notice that only one
presentation hierarchy is created for the Product and Time logical dimensions. For
logical dimensions that contain one logical hierarchy, one presentation hierarchy is
created.
e. Save the repository.
f. Check consistency. Fix any errors or warnings before proceeding.
g. Close the repository.
3. Use Fusion Middleware Control Enterprise Manager to upload the repository.
a. Return to Fusion Middleware Control Enterprise Manager, which should still be open in
your browser. If it is not open, enter the following URL:
http://localhost:7001/em.
b. If your session has timed out, log in as weblogic/welcome1.
c. In the left pane, expand Business Intelligence and select coreapplication.
d. In the right pane, click the Deployment tab.
e. Click the Repository subtab.
f. Click Lock and Edit Configuration.
O
r
a
c
l
e
I
n
t
e
r
n
a
l
&
O
r
a
c
l
e
A
c
a
d
e
m
y
U
s
e
O
n
l
y
Copyright 2010, Oracle and/or its affiliates. All rights reserved.
Practices for Lesson 9: Working with Logical Dimensions
Lesson 9 - Page 27
g. Click Close when you receive the Lock and Edit configuration Completed
Successfully confirmation message.
h. In the Upload BI Server Repository section, click Browse to open the Choose file
dialog box.
i. By default, the Choose file dialog box should open to the default repository directory.
If not, browse to
D:\bi\instances\instance1\bifoundation\OracleBIServerComponent\coreapplicatio
n_obis1\repository.
j. Select ABC.rpd and click Open. You can also double-click the repository to open it.
k. Enter welcome1 in the Repository Password and Confirm Password fields.
l. Click Apply. Notice that Default RPD now displays ABC with an extension, for
example, ABC_BI0007.
m. Click Activate Changes.
n. Allow Active Changes processing to complete. Click Close when you receive the
Activate Changes Completed Successfully confirmation message.
o. Click Restart to apply recent changes to navigate to the Overview page (this may
take a moment).
O
r
a
c
l
e
I
n
t
e
r
n
a
l
&
O
r
a
c
l
e
A
c
a
d
e
m
y
U
s
e
O
n
l
y
Copyright 2010, Oracle and/or its affiliates. All rights reserved.
Practices for Lesson 9: Working with Logical Dimensions
Lesson 9 - Page 28
p. On the Overview page, click Restart.
q. Click Yes when you receive the Are you sure you want to restart all BI components?
message.
r. Allow the Restart All In Progress processing to complete. This may take a few
moments.
s. Click Close when you receive the Restart All Completed Successfully confirmation
message.
O
r
a
c
l
e
I
n
t
e
r
n
a
l
&
O
r
a
c
l
e
A
c
a
d
e
m
y
U
s
e
O
n
l
y
Copyright 2010, Oracle and/or its affiliates. All rights reserved.
Practices for Lesson 9: Working with Logical Dimensions
Lesson 9 - Page 29
t. Confirm that System Components = 100%. The ABC repository is loaded into BI
Server.
u. Leave Enterprise Manager open.
4. Open Analysis Editor to execute queries and test the SupplierSales business model.
a. Return to the Oracle Business Intelligence browser tab where you signed out and click
here to sign in.
b. Sign in as weblogic with password welcome1.
c. In the Create section, click Analysis to open the Select Subject Area window.
5. Create an analysis to test the level-based measures.
a. Create the following analysis:
b. Set the following column properties for the Product Type Dollars column:
c. Click Save as Default > Save as the system-wide default for Fact-
Sales.Product Type Dollars.
O
r
a
c
l
e
I
n
t
e
r
n
a
l
&
O
r
a
c
l
e
A
c
a
d
e
m
y
U
s
e
O
n
l
y
Copyright 2010, Oracle and/or its affiliates. All rights reserved.
Practices for Lesson 9: Working with Logical Dimensions
Lesson 9 - Page 30
d. Click Results. Notice that Product Type Dollars returns dollars grouped by Type even
though the query is at a different level than Type; Generic in this example.
e. Drill down on a value in the Generic column. Notice that drilldown is to the Specific
column by default. Recall that the Specific level in the Product hierarchy had two
columns associated with it: Product Key and Specific. Because you set Use for
Display for the Specific column, and did not set it for the Product Key column, Generic
drills to Specific by default. When a user drills down from the next highest level, the
default is to drill down to the column with Use for Display selected.
6. Create an analysis to test the share measure.
a. Create the following analysis:
b. Set the following column properties for the Product Share column:
c. Select Save as Default > Save as the system-wide default for Fact-Sales.Product
Share.
d. Sort Product Share in descending order.
e. Click Results:
O
r
a
c
l
e
I
n
t
e
r
n
a
l
&
O
r
a
c
l
e
A
c
a
d
e
m
y
U
s
e
O
n
l
y
Copyright 2010, Oracle and/or its affiliates. All rights reserved.
Practices for Lesson 9: Working with Logical Dimensions
Lesson 9 - Page 31
The results show total dollars for each product and the percent of total sales for each
product sorted in descending order.
f. Create a similar analysis to view results for Product Type:
g. Click Results.
The results show total dollars for each product type and the percent of total sales for
each product type sorted in descending order.
7. Create an analysis to test the Average Daily Dollars measure with a dimension-specific
aggregation rule.
a. Create the following analysis and filter:
b. Set the following column properties for the Average Daily Dollars column:
c. Click Results.
d. Click the Edit View button for the Table view.
O
r
a
c
l
e
I
n
t
e
r
n
a
l
&
O
r
a
c
l
e
A
c
a
d
e
m
y
U
s
e
O
n
l
y
Copyright 2010, Oracle and/or its affiliates. All rights reserved.
Practices for Lesson 9: Working with Logical Dimensions
Lesson 9 - Page 32
e. In the Layout area, click the Total button for Columns and Measures and select After.
f. Check your results:
g. Considering that there are 25 order days in the first month of 2009, use the Windows
calculator to check that the results of the analysis are correct for average daily dollars.
8. Create analyses to test presentation hierarchies.
a. Create the following analysis using the Customer Region presentation hierarchy:
b. Click Results.
c. Expand the hierarchy levels to view data at different levels.
d. Build another analysis using the Customer Sales Rep presentation hierarchy and
view the results. Notice that the drill path is different than the drill path for the Customer
Region hierarchy.
O
r
a
c
l
e
I
n
t
e
r
n
a
l
&
O
r
a
c
l
e
A
c
a
d
e
m
y
U
s
e
O
n
l
y
Copyright 2010, Oracle and/or its affiliates. All rights reserved.
Practices for Lesson 9: Working with Logical Dimensions
Lesson 9 - Page 33
e. Sign out of Oracle BI.
O
r
a
c
l
e
I
n
t
e
r
n
a
l
&
O
r
a
c
l
e
A
c
a
d
e
m
y
U
s
e
O
n
l
y
Copyright 2010, Oracle and/or its affiliates. All rights reserved.
Practices for Lesson 9: Working with Logical Dimensions
Lesson 9 - Page 34
Practice 9-6: Creating Parent-Child Hierarchies
Goal
To create a parent-child hierarchy
Scenario
A parent-child hierarchy is a hierarchy of members that all have the same type. This contrasts
with level-based hierarchies, where members of the same type occur only at a single level of the
hierarchy. The most common real-life occurrence of a parent-child hierarchy is an organizational
reporting hierarchy chart, where the following all apply:
Each individual in the organization is an employee.
Each employee, apart from the top-level managers, reports to a single manager.
The reporting hierarchy has many levels.
In relational tables, the relationships between different members in a parent-child hierarchy are
implicitly defined by the identifier key values in the associated base table. However, for each
Oracle BI Server parent-child hierarchy defined on a relational table, you must also explicitly
define the inter-member relationships in a separate parent-child relationship table.
Outcome
A parent-child hierarchy is added to the business model.
Time
40 minutes
Tasks
1. Import employee tables and an aggregate fact table.
a. Return to the Administration Tool, which should still be open, and open the ABC
repository in offline mode with repository password welcome1.
b. In the Physical layer, expand orcl.
c. Right-click the SUPPLIER CP connection pool and select Import Metadata.
d. Accept the defaults in the Select Metadata Types window and click Next.
e. In the Select Metadata Objects window, expand the SUPPLIER2 schema in the
Available pane.
f. Select the following tables:
D1_ORDER_AGG1
EMP_POSTN
EMP_TYPE
EMPLOYEE
g. Click the Import selected arrow to add the tables to the Selected pane.
O
r
a
c
l
e
I
n
t
e
r
n
a
l
&
O
r
a
c
l
e
A
c
a
d
e
m
y
U
s
e
O
n
l
y
Copyright 2010, Oracle and/or its affiliates. All rights reserved.
Practices for Lesson 9: Working with Logical Dimensions
Lesson 9 - Page 35
h. When import completes, expand SUPPLIER2 in the Selected pane to verify that the
tables are added.
i. Click Finish to add the tables to the repository.
j. Expand SUPPLIER2 in the Physical layer and verify that the tables were imported.
2. Explore the new tables.
a. Expand the EMPLOYEE table. Each row in the table contains two identifying keys, one
to identify the member itself (EMPLOYEE_KEY) and the other to identify the "parent" of
the member (MGR_ID). To see the data for this table, right-click the table and select
View Data.
b. Expand the EMP_POSTN table. This table contains employee position information.
c. Expand the EMP_TYPE table. This table contains employee type information.
d. Expand the D1_ORDER_AGG1 table. This table contains sales facts aggregated to
the Sales Rep, Product Type, and Month levels.
e. Notice that the table missing from the Physical layer is the parent-child relationship
table, which you create later in this practice.
3. Create aliases for the tables:
Table Alias
D1_ORDER_AGG1 Fact_D1_ORDER_AGG1
EMP_POSTN Dim_EMP_POSTN
EMP_TYPE Dim_EMP_TYPE
EMPLOYEE Dim_EMPLOYEE
4. Use the Physical Diagram to create the following physical joins for the alias tables:
Dim_EMP_TYPE.TYPE_KEY = Dim_EMPLOYEE.EMP_TYPE_KEY
O
r
a
c
l
e
I
n
t
e
r
n
a
l
&
O
r
a
c
l
e
A
c
a
d
e
m
y
U
s
e
O
n
l
y
Copyright 2010, Oracle and/or its affiliates. All rights reserved.
Practices for Lesson 9: Working with Logical Dimensions
Lesson 9 - Page 36
Dim_EMP_POSTN.POSTN_KEY = DIM_EMPLOYEE.EMP_POSTN_KEY
5. Add logical tables and columns for the Employee dimension to the SupplierSales business
model.
a. Right-click the SupplierSales business model and select New Object > Logical
Table.
b. Name the logical table Dim-Employee and click OK.
c. Expand Dim_EMPLOYEE in the Physical layer.
d. Drag the following columns from Dim_EMPLOYEE to Dim-Employee:
EMP_NAME
EMPLOYEE_KEY
HIRE_DT
MGR_ID
e. Notice that this creates logical columns and a Dim_EMPLOYEE logical table source for
the Dim-Employee logical table.
f. Drag the TYPE_DESC column from Dim_EMP_TYPE to the Dim_EMPLOYEE logical
table source (not the Dim-Employee logical table).
g. Drag the POSTN_DESC and POSTN_LEVEL columns from Dim_EMP_POSTN to the
Dim_EMPLOYEE logical table source (not the Dim-Employee logical table).
h. Double-click the Dim_EMPLOYEE logical table source to open the Logical Table
Source properties dialog box.
i. Click the General tab and notice that the Dim_EMPLOYEE logical table source now
maps to three physical alias tables.
O
r
a
c
l
e
I
n
t
e
r
n
a
l
&
O
r
a
c
l
e
A
c
a
d
e
m
y
U
s
e
O
n
l
y
Copyright 2010, Oracle and/or its affiliates. All rights reserved.
Practices for Lesson 9: Working with Logical Dimensions
Lesson 9 - Page 37
j. Click the Column Mapping tab to view how the columns are mapped:
k. Click OK to close the Logical Table Source dialog box.
l. Rename the logical columns:
Logical column Rename to:
EMP_NAME Employee Name
EMPLOYEE_KEY Employee ID
HIRE_DT Hire Date
MGR_ID Manager ID
TYPE_DESC Employee Type
POSTN_DESC Position
POSTN_LEVEL Position Level
6. Set the key for the Dim-Employee logical table.
a. Double-click the Dim-Employee logical table.
b. Click the Keys tab.
c. In the Key Name column, enter Employee ID.
d. In the Columns field, use the drop-down list to select Employee ID.
e. Click OK.
7. Create a new logical source and columns within the existing logical fact table.
a. In the Physical layer, expand the Fact_D1_ORDER_AGG1 table.
b. In the Business Model and Mapping layer, expand Fact-Sales.
c. Drag the DOLLARS, NETWGHTSHPD, UNITSHPD, and UNITORDD columns one at
a time from Fact_D1_ORDER_AGG1, and drop each onto their corresponding Fact-
Sales logical columns: Dollars, Net Weight Shipped, Units Shipped, and Units
Ordered. This creates a new Fact_D1_ORDER_AGG1 logical table source and
corresponding column mappings.
O
r
a
c
l
e
I
n
t
e
r
n
a
l
&
O
r
a
c
l
e
A
c
a
d
e
m
y
U
s
e
O
n
l
y
Copyright 2010, Oracle and/or its affiliates. All rights reserved.
Practices for Lesson 9: Working with Logical Dimensions
Lesson 9 - Page 38
d. Expand the Fact-Sales > Sources folder. Notice that there are now two logical table
sources: Fact_D1_ORDERS2 and Fact_D1_ORDER_AGG1.
e. Double-click the Fact_D1_ORDER_AGG1 logical table source and click the Column
Mapping tab to check your work. Deselect Show unmapped columns.
f. Click OK to close the Logical Table Source dialog box.
g. Double-click the Fact_D1_ORDERS2 logical table source and click the Column
Mapping tab. Notice that these four logical columns, Dollars, Units Shipped, Units
Ordered, and Net Weight Shipped, now map to their corresponding columns in both the
Fact_D1_ORDERS2 table and the Fact_D1_ORDER_AGG1 table.
h. Click OK to close the Logical Table Source dialog box.
8. Create a logical join for the Dim-Employee table.
a. In the SupplierSales business model, select Dim-Employee and Fact-Sales.
b. Right-click either of the highlighted tables and select Business Model diagram >
Selected Tables Only to open the Business Model Diagram.
c. Create a logical join from Dim-Employee to Fact-Sales.
O
r
a
c
l
e
I
n
t
e
r
n
a
l
&
O
r
a
c
l
e
A
c
a
d
e
m
y
U
s
e
O
n
l
y
Copyright 2010, Oracle and/or its affiliates. All rights reserved.
Practices for Lesson 9: Working with Logical Dimensions
Lesson 9 - Page 39
d. Close the Business Model Diagram.
9. Create a parent-child logical dimension based on the Dim-Employee logical table.
a. Right-click the Dim-Employee logical table and select Create Logical Dimension >
Dimension with Parent-Child Hierarchy to open the Logical Dimension dialog box.
b. On the General tab, name the logical dimension Employee.
c. Click Browse next to Member Key. The browse window shows the logical dimension
table in the business model with its corresponding keys.
d. Click View to view the key column. Verify that the key points to the Employee ID
column.
e. Click Cancel.
f. Click OK in the Browse window.
g. Click Browse next to Parent Column.
h. The Browse window shows the columns, other than the primary key, in the logical
table that you selected in the previous step.
i. Deselect Show Qualified name.
j. Select Manager ID as the Parent Column for the parent-child hierarchy and click OK.
k. Do not close the Logical Dimension dialog box.
10. Define the parent-child settings. At this point, if the logical table that you selected was not
from a relational table source, you could click OK in the Logical Dimension dialog box to
finish the process of creating the dimension. However, because the logical table you
selected is from a relational table source, you must continue the dimension definition
process to set up a parent-child relationship table for the hierarchy. For each parent-child
hierarchy defined on a relational table, you must also explicitly define the inter-member
relationships in a separate parent-child relationship table. In the process of creating the
parent-child relationship table, you may choose one of the following options: 1. Select a
previously-created parent-child relationship table. 2. Use a wizard that will generate scripts
to create and populate the parent-child relationship table. In the next set of steps, you use a
wizard to generate scripts to create and populate the parent-child relationship table. Later in
O
r
a
c
l
e
I
n
t
e
r
n
a
l
&
O
r
a
c
l
e
A
c
a
d
e
m
y
U
s
e
O
n
l
y
Copyright 2010, Oracle and/or its affiliates. All rights reserved.
Practices for Lesson 9: Working with Logical Dimensions
Lesson 9 - Page 40
this practice you perform the steps to select a previously-created parent-child relationship
table.
a. In the Logical Dimension dialog box, select Parent-Child Settings to display the
Parent-Child Table Settings dialog box. Notice that at this point the Parent-Child
Relationship table is not defined.
b. Click the Create Parent-Child Relationship Table button (blue asterisk) to start the
wizard. As you will see, the wizard generates SQL scripts for creating and populating
the parent-child relationship table. At the end of the wizard, Oracle BI Server stores the
scripts into directories chosen during the wizard session. The scripts, when executed,
will make the parent-child relationship table available to the repository.
c. In the Generate Parent-Child Relationship Table - Script Location window, enter
EMP_PARENT_CHILD_Create as the name for the DDL script to create the parent-
child table.
d. In the Location field, accept the default location where the script will be stored.
e. Enter EMP_PARENT_CHILD_Populate as the name for the DDL script to populate
the parent-child table.
O
r
a
c
l
e
I
n
t
e
r
n
a
l
&
O
r
a
c
l
e
A
c
a
d
e
m
y
U
s
e
O
n
l
y
Copyright 2010, Oracle and/or its affiliates. All rights reserved.
Practices for Lesson 9: Working with Logical Dimensions
Lesson 9 - Page 41
f. In the Location field, accept the default location where the script will be stored.
g. Click Next.
h. Enter EMP_PARENT_CHILD as the name for the parent-child relationship table.
i. Accept the defaults for the physical location and logical associations, and click Next.
O
r
a
c
l
e
I
n
t
e
r
n
a
l
&
O
r
a
c
l
e
A
c
a
d
e
m
y
U
s
e
O
n
l
y
Copyright 2010, Oracle and/or its affiliates. All rights reserved.
Practices for Lesson 9: Working with Logical Dimensions
Lesson 9 - Page 42
j. In the Preview Script window, click View Script to view either or both of the scripts.
k. Click Finish to close the wizard.
l. Notice that EMP_PARENT_CHILD is now defined as the parent-child table for the
logical table source.
m. Notice also that the parent-child table column details have been populated
automatically.
O
r
a
c
l
e
I
n
t
e
r
n
a
l
&
O
r
a
c
l
e
A
c
a
d
e
m
y
U
s
e
O
n
l
y
Copyright 2010, Oracle and/or its affiliates. All rights reserved.
Practices for Lesson 9: Working with Logical Dimensions
Lesson 9 - Page 43
n. Click OK to close the Parent-Child Table Settings dialog box.
o. Click OK to close the Logical Dimension dialog box.
p. Notice that the Employee parent-child logical dimension hierarchy is added to the
business model.
q. Notice also that the parent-child relationship table is created in the Physical layer.
r. The wizard also saves the DDL scripts to the selected locations. The next step (not
shown here) would be to run the scripts to create and populate this parent-child
relationship table in the database. For the purposes of this training, the
O
r
a
c
l
e
I
n
t
e
r
n
a
l
&
O
r
a
c
l
e
A
c
a
d
e
m
y
U
s
e
O
n
l
y
Copyright 2010, Oracle and/or its affiliates. All rights reserved.
Practices for Lesson 9: Working with Logical Dimensions
Lesson 9 - Page 44
EMP_PARENT_CHILD table has already been created and populated in the database.
The EMP_PARENT_CHILD physical layer object now points to the
EMP_PARENT_CHILD physical table in the database.
11. Modify Physical layer objects. After adding the parent-child relationship table to the Physical
layer, you must make some modifications in both the Physical layer and the Business
Model and Mapping layer.
a. Create an alias for the EMP_PARENT_CHILD table named
Dim_EMP_PARENT_CHILD.
b. Select the following tables and open the Physical Diagram:
Dim_EMP_TYPE
Dim_EMPLOYEE
Dim_EMP_POSTN
Dim_EMP_PARENT_CHILD
Fact_D1_ORDER_AGG1
c. Create the following new join relationships in the Physical layer:
"orcl".""."SUPPLIER2"."Dim_EMPLOYEE"."EMPLOYEE_KEY" =
"orcl".""."SUPPLIER2"."Dim_EMP_PARENT_CHILD"."ANCESTOR_KEY"
"orcl".""."SUPPLIER2"."Dim_EMP_PARENT_CHILD"."MEMBER_KEY" =
"orcl".""."SUPPLIER2"."Fact_D1_ORDER_AGG1"."SREP_KEY"
d. Verify that your physical diagram relationships look similar to the following screenshot:
e. Close the Physical Diagram.
12. Modify business model objects.
a. In the Physical layer, expand Dim_EMP_PARENT_CHILD.
b. In the Business Model and Mapping layer, expand Dim-Employee > Sources.
c. Drag the DISTANCE column from Dim_EMP_PARENT_CHILD to the
Dim_EMPLOYEE logical table source. This action creates a new logical column and
maps the Dim_EMPLOYEE logical table source to the Dim_EMP_PARENT_CHILD
table.
d. Double-click the Dim_EMPLOYEE logical table source.
e. Click the General tab.
O
r
a
c
l
e
I
n
t
e
r
n
a
l
&
O
r
a
c
l
e
A
c
a
d
e
m
y
U
s
e
O
n
l
y
Copyright 2010, Oracle and/or its affiliates. All rights reserved.
Practices for Lesson 9: Working with Logical Dimensions
Lesson 9 - Page 45
f. Notice that the Dim_EMPLOYEE logical table source is now mapped to four tables
including the Dim_EMP_PARENT_CHILD parent-child relationship table.
g. Click OK to close the Logical Table Source dialog box.
h. Rename the DISTANCE logical column to Distance.
13. This next set of steps demonstrates the second technique for defining the parent-child
relationship table, which is to select a previously-created, existing parent-child relationship
table. In this example, you select the Dim_EMP_PARENT_CHILD alias table.
a. Double-click the Employee parent-child logical dimension to open the properties dialog
box.
b. Click Parent-Child Settings to open the Parent-Child Table Settings dialog box.
c. Notice that, as expected, the parent-child table is the table generated by the wizard:
EMP_PARENT_CHILD.
d. To set the parent-child table to an existing parent-child relationship table, click the
Select Parent-Child Relationship Table button.
e. In the Select Physical Table dialog box, select the Dim_EMP_PARENT_CHILD alias
that you created.
f. The parent-child table is now set to the alias table instead of the original physical table
generated by the wizard. Recall that you defined your physical joins using the alias
table.
O
r
a
c
l
e
I
n
t
e
r
n
a
l
&
O
r
a
c
l
e
A
c
a
d
e
m
y
U
s
e
O
n
l
y
Copyright 2010, Oracle and/or its affiliates. All rights reserved.
Practices for Lesson 9: Working with Logical Dimensions
Lesson 9 - Page 46
g. In the Parent-Child Table Column Details section, set the appropriate columns. Use the
following screenshot as a guide:
h. Click OK to close the Parent-Child Table Settings dialog box.
i. Click OK to close the Logical Dimension dialog box.
14. Set aggregation content levels for the Fact-Sales logical table sources. Because you added
a new logical dimension, you must set the logical levels.
a. Expand Fact-Sales > Sources.
b. Double-click the Fact_D1_ORDERS2 logical table source.
c. On the Content tab, set the logical level for the Employee logical dimension to Total.
d. Double-click the Fact_D1_ORDER_AGG1 logical table source.
e. On the Content tab, set the Employee level to Detail and all other logical levels to the
corresponding total level.
15. Make the parent-child logical dimension available for queries.
a. Drag the Dim-Employee logical table to the SupplierSales subject area.
O
r
a
c
l
e
I
n
t
e
r
n
a
l
&
O
r
a
c
l
e
A
c
a
d
e
m
y
U
s
e
O
n
l
y
Copyright 2010, Oracle and/or its affiliates. All rights reserved.
Practices for Lesson 9: Working with Logical Dimensions
Lesson 9 - Page 47
b. Rename the Dim-Employee presentation table Employee.
c. Move the Employee presentation table above the Fact-Sales presentation table.
d. Expand the Employee presentation table and notice that the Employee presentation
hierarchy is automatically added to the presentation table.
e. Double-click the Employee presentation hierarchy to open the Presentation Hierarchy
dialog box.
f. On the Display Columns tab, select Employee ID.
g. Click the red X to remove this display column.
h. Click the Add button (green plus sign).
i. Select Employee Name as a display column.
j. Click OK to close the Presentation Hierarchy dialog box.
k. Save the repository.
l. Check consistency. Fix any errors or warnings before proceeding.
m. Close the repository.
16. Use Fusion Middleware Control Enterprise Manager to upload the repository.
a. Return to Fusion Middleware Control Enterprise Manager, which should still be open in
your browser. If it is not open, enter the following URL:
http://localhost:7001/em.
b. If your session has timed out, log in as weblogic/welcome1.
c. In the left pane, expand Business Intelligence and select coreapplication.
d. In the right pane, click the Deployment tab.
e. Click the Repository subtab.
f. Click Lock and Edit Configuration.
O
r
a
c
l
e
I
n
t
e
r
n
a
l
&
O
r
a
c
l
e
A
c
a
d
e
m
y
U
s
e
O
n
l
y
Copyright 2010, Oracle and/or its affiliates. All rights reserved.
Practices for Lesson 9: Working with Logical Dimensions
Lesson 9 - Page 48
g. Click Close when you receive the Lock and Edit configuration Completed
Successfully confirmation message.
h. In the Upload BI Server Repository section, click Browse to open the Choose file
dialog box.
i. By default, the Choose file dialog box should open to the default repository directory.
If not, browse to
D:\bi\instances\instance1\bifoundation\OracleBIServerComponent\coreapplicatio
n_obis1\repository.
j. Select ABC.rpd and click Open. You can also double-click the repository to open it.
k. Enter welcome1 in the Repository Password and Confirm Password fields.
l. Click Apply. Notice that Default RPD now displays ABC with an extension, for
example, ABC_BI0007.
m. Click Activate Changes.
n. Allow Active Changes processing to complete. Click Close when you receive the
Activate Changes Completed Successfully confirmation message.
o. Click Restart to apply recent changes to navigate to the Overview page (this may
take a moment).
O
r
a
c
l
e
I
n
t
e
r
n
a
l
&
O
r
a
c
l
e
A
c
a
d
e
m
y
U
s
e
O
n
l
y
Copyright 2010, Oracle and/or its affiliates. All rights reserved.
Practices for Lesson 9: Working with Logical Dimensions
Lesson 9 - Page 49
p. On the Overview page, click Restart.
q. Click Yes when you receive the Are you sure you want to restart all BI components?
message.
r. Allow the Restart All In Progress processing to complete. This may take a few
moments.
s. Click Close when you receive the Restart All Completed Successfully confirmation
message.
O
r
a
c
l
e
I
n
t
e
r
n
a
l
&
O
r
a
c
l
e
A
c
a
d
e
m
y
U
s
e
O
n
l
y
Copyright 2010, Oracle and/or its affiliates. All rights reserved.
Practices for Lesson 9: Working with Logical Dimensions
Lesson 9 - Page 50
t. Confirm that System Components = 100%. The ABC repository is loaded into BI
Server.
u. Leave Enterprise Manager open.
17. Open Analysis Editor to execute queries and test the SupplierSales business model.
a. Return to the Oracle Business Intelligence browser tab where you signed out and click
here to sign in.
b. Sign in as weblogic with password welcome1.
c. In the Create section, click Analysis to open the Select Subject Area window.
18. Create an analysis to check your work.
a. Create the following analysis:
b. Check Results. Expand the pivot table to view data at different levels of the hierarchy.
Notice that the Dollars measure rolls up through each level.
c. Leave Oracle BI open for the next practice.
O
r
a
c
l
e
I
n
t
e
r
n
a
l
&
O
r
a
c
l
e
A
c
a
d
e
m
y
U
s
e
O
n
l
y
Copyright 2010, Oracle and/or its affiliates. All rights reserved.
Practices for Lesson 9: Working with Logical Dimensions
Lesson 9 - Page 51
Practice 9-7: Using Calculated Members
Goal
To create a user-defined dimension member whose measure values are calculated at run time
Scenario
A calculated member is a user-defined dimension member whose measure values are
calculated at run time. You define a calculated member within a dimension through a formula
that references other members of the same dimension. Calculated members can be defined for
a single dimension or across multiple dimensions.
In the Analysis Editor, there are also several places where you can issue logical SQL. In this
practice, you build CALCULATEDMEMBER SQL statements and run them on the Issue SQL
page on the Administration tab.
Time
30 Minutes
Tasks
1. Create and run a CALCULATEDMEMBER query using a single calculated member and a
single dimension.
a. Click the Administration link.
b. Click OK to navigate away from this page.
c. Under Maintenance and Troubleshooting, click Issue SQL.
d. Enter the following SQL statement. (Alternatively, you can copy the SQL from the file
CALCULATEDMEMBER_SINGLE.txt located in D:\PracticeFiles.)
SELECT
CALCULATEDMEMBER(SupplierSales.Customer."Customer -
Region",'West - Desert - Northwest',
MEMBER(SupplierSales.Customer."Customer - Region"."Region",
'West')
- MEMBER(SupplierSales.Customer."Customer - Region"."District",
'Desert')
- MEMBER(SupplierSales.Customer."Customer - Region"."District",
'Northwest'))
"California District",
"Fact-Sales".Dollars Dollars
FROM Customer, "Fact-Sales";
O
r
a
c
l
e
I
n
t
e
r
n
a
l
&
O
r
a
c
l
e
A
c
a
d
e
m
y
U
s
e
O
n
l
y
Copyright 2010, Oracle and/or its affiliates. All rights reserved.
Practices for Lesson 9: Working with Logical Dimensions
Lesson 9 - Page 52
e. Click Issue SQL.
2. Syntax and results explanation:
a. SupplierSales.Customer."Customer - Region" identifies the fully-qualified
presentation hierarchy in the presentation layer on which the calculated member is
based.
b. 'West - Desert - Northwest' is the string that identifies the calculated
member.
c. MEMBER(SupplierSales.Customer."Customer - Region"."Region",
'West')
- MEMBER(SupplierSales.Customer."Customer - Region"."District",
'Desert')
- MEMBER(SupplierSales.Customer."Customer - Region"."District",
'Northwest')) is the calculated member formula, which consists of one or more
examples of a "member clause" connected by standard arithmetic operators. In this
example you are calculating total dollars for the West region, then subtracting dollars
for the Desert and Northwest districts. Since there are only three districts in the West
region, the remainder is total dollars for the California district.
d. "California District", "Fact-Sales".Dollars Dollars provides
formatting for the SQL results.
O
r
a
c
l
e
I
n
t
e
r
n
a
l
&
O
r
a
c
l
e
A
c
a
d
e
m
y
U
s
e
O
n
l
y
Copyright 2010, Oracle and/or its affiliates. All rights reserved.
Practices for Lesson 9: Working with Logical Dimensions
Lesson 9 - Page 53
e. FROM Customer, "Fact-Sales"; identifies the logical tables accessed by the
SQL statement.
f. Notice the Dollars amount returned by the calculated member statement:
16,448,806.28. In the next set of steps, you run an analysis to verify that this result is
correct.
3. Use an analysis to verify your results.
a. Click Home.
b. Create the following analysis and filter:
c. Click Results. Verify that you results match those returned by the calculated member
statement.
4. Create and run a CALCULATEDMEMBER query using a multiple calculated member and
multiple dimensions.
a. Click the Administration link.
b. Click OK to navigate away from this page.
c. Under Maintenance and Troubleshooting, click Issue SQL.
d. Enter the following SQL statement. (Alternatively, you can copy the SQL from the
CALCULATEDMEMBER_MULTIPLE.txt file located in D:\PracticeFiles.)
SELECT
CALCULATEDMEMBER(SupplierSales.Customer."Customer -
Region",'East + West',
MEMBER(SupplierSales.Customer."Customer - Region"."Region",
'East')
+ MEMBER(SupplierSales.Customer."Customer - Region"."Region",
'West'), 1
) MyRegion,
CALCULATEDMEMBER(SupplierSales.Time."Time", 'Percentage
Increase',
( MEMBER(SupplierSales.Time."Time"."Time Detail", 20090401)
- MEMBER(SupplierSales.Time."Time"."Time Detail", 20080401) ) *
100
/ MEMBER(SupplierSales.Time."Time"."Time Detail", 20080401), 2
) MyTime,
"Fact-Sales".Dollars DollarsPerCent
FROM Customer, Time, "Fact-Sales";
O
r
a
c
l
e
I
n
t
e
r
n
a
l
&
O
r
a
c
l
e
A
c
a
d
e
m
y
U
s
e
O
n
l
y
Copyright 2010, Oracle and/or its affiliates. All rights reserved.
Practices for Lesson 9: Working with Logical Dimensions
Lesson 9 - Page 54
e. Click Issue SQL.
The requirement in this example is to determine the percentage change in dollars over
time for two regions. This SQL statement calculates the percent dollar change between
April 01 2008 and April 01 2009 for the East and West regions. To achieve the correct
results, the solve order is significant. You must first add dollars for the two regions
across the time periods, and then perform the percentage calculation. The solve order
is determined by the 1 after the first CALCULATEDMEMBER clause and the 2 after the
second CALCULATEDMEMBER clause. Notice that two dimensions, Customer-Region
and Time, are accessed by this query.
f. Notice the Dollars%Change amount returned by the calculated member statement:
-55.74. In the next set of steps you run an analysis to verify that this result is correct.
5. Create an analysis to verify your results.
a. Click Home.
b. Create the following analysis and filter:
6. Create a bin for the Region column.
a. For the Region column, select Edit Formula.
b. Click the Bins tab.
c. Click Add Bin.
d. In the Value field, enter East;West.
e. Click OK.
f. Enter East + West Regions as the bin name and click OK.
g. Click OK to close the Edit Column Formula dialog box.
7. Edit the first Dollars column to return data only for April 01, 2008.
a. Click Edit Formula for the first Dollars column.
O
r
a
c
l
e
I
n
t
e
r
n
a
l
&
O
r
a
c
l
e
A
c
a
d
e
m
y
U
s
e
O
n
l
y
Copyright 2010, Oracle and/or its affiliates. All rights reserved.
Practices for Lesson 9: Working with Logical Dimensions
Lesson 9 - Page 55
b. Click Filter.
c. In the left panel, expand Time and double-click Day to add it to the filter expression.
d. In the New Filter dialog box, enter 20080401 in the Value field and click OK.
e. Click OK again to insert the filter.
f. Click Custom Headings.
g. Change the column heading to Dollars 20080401.
h. Click OK to close the Edit Column Formula dialog box.
8. Edit the second Dollars column to return data only for April 01, 2009.
a. Click Edit Formula for the second Dollars column.
b. Click Filter.
c. In the left panel, expand Time and double-click Day to add it to the filter expression.
d. In the New Filter dialog box, enter 20090401 in the value field and click OK.
e. Click OK again to insert the filter.
f. Click Custom Headings.
g. Change the column heading to Dollars 20090401.
h. Click OK to close the Edit Column Formula dialog box.
9. Edit the third Dollars column to create a formula to calculate the percent change in dollars
from April 01, 2008 to April 01, 2009.
a. Click Edit Formula for the third Dollars column.
b. Delete Fact-Sales.Dollars from the formula window.
c. Use the Column button and operators to create the following formula to calculate
percent dollar change between April 01 2008 and April 01 2009 for the East and West
regions. You can also copy the formula from CALCULATEDMEMBER_FORMULA.txt
in D:\PracticeFiles.
((FILTER("Fact-Sales".Dollars USING (Time.Day = 20080401)) -
FILTER("Fact-Sales".Dollars USING (Time.Day = 20090401))) /
FILTER("Fact-Sales".Dollars USING (Time.Day = 20080401))) * 100
d. Click Custom Headings.
e. Change the column heading to Dollars % Change.
f. Click OK.
g. Modify the column properties for the Dollars 20080401 and Dollars 20090401
columns so that the data displays as currency.
h. Modify the column properties for the Dollars % Change column so that data displays
as a percentage.
i. Click Results. Verify that you results match those returned by the calculated member
statement.
O
r
a
c
l
e
I
n
t
e
r
n
a
l
&
O
r
a
c
l
e
A
c
a
d
e
m
y
U
s
e
O
n
l
y
Copyright 2010, Oracle and/or its affiliates. All rights reserved.
Practices for Lesson 9: Working with Logical Dimensions
Lesson 9 - Page 56
O
r
a
c
l
e
I
n
t
e
r
n
a
l
&
O
r
a
c
l
e
A
c
a
d
e
m
y
U
s
e
O
n
l
y
Copyright 2010, Oracle and/or its affiliates. All rights reserved.
Practices for Lesson 10: Using Aggregates
Lesson 10 - Page 1
Practices for Lesson 10:
Using Aggregates
Lesson 10
O
r
a
c
l
e
I
n
t
e
r
n
a
l
&
O
r
a
c
l
e
A
c
a
d
e
m
y
U
s
e
O
n
l
y
Copyright 2010, Oracle and/or its affiliates. All rights reserved.
Practices for Lesson 10: Using Aggregates
Lesson 10 - Page 2
O
r
a
c
l
e
I
n
t
e
r
n
a
l
&
O
r
a
c
l
e
A
c
a
d
e
m
y
U
s
e
O
n
l
y
Copyright 2010, Oracle and/or its affiliates. All rights reserved.
Practices for Lesson 10: Using Aggregates
Lesson 10 - Page 3
Practices for Lesson 10
Lesson Overview
In these practices, you will add aggregate tables to the business model to improve performance.
O
r
a
c
l
e
I
n
t
e
r
n
a
l
&
O
r
a
c
l
e
A
c
a
d
e
m
y
U
s
e
O
n
l
y
Copyright 2010, Oracle and/or its affiliates. All rights reserved.
Practices for Lesson 10: Using Aggregates
Lesson 10 - Page 4
Practice 10-1: Using Aggregate Tables
Goal
To use aggregated data tables to improve performance of summarized queries
Scenario
ABC wants to add aggregate tables that store pre-computed results that are aggregated
measures over a set of dimensional attributes. You must specify the level of aggregation for
each source using logical levels. The necessary aggregate tables are already in the database:
MONTHS contains one row for each year and month combination, which can be
considered an aggregation of the Time dimension to the Month level.
D1_PRODUCT_TYPE is already part of your model and contains one row for each
product type, which can be considered an aggregation of the Product dimension to the
Product Type level.
D1_ORDER_AGG1 is already part of your model and contains sales facts aggregated
to the Product Type, and Month levels.
Outcome
In the Physical layer, there are new physical sources for the aggregate tables. In the Business
Model and Mapping layer, aggregate content is defined for the logical table sources.
Time
45 minutes
Tasks
1. Import the MONTHS physical aggregate table from the database into the Physical layer of
the repository. You need both aggregate fact and aggregate dimension tables because you
must create logical dimension sources at the same level of detail as the fact sources.
a. Return to the Administration Tool, which should still be open, and open the ABC
repository in offline mode with repository password welcome1.
b. In the Physical layer, expand orcl.
c. Right-click the SUPPLIER CP connection pool and select Import Metadata.
d. Accept the defaults in the Select Metadata Types screen and click Next to open the
Select Metadata Objects screen.
e. Scroll to the SUPPLIER2 schema and expand it.
f. In the Data source view pane, select the MONTHS table for import.
g. Click the Import selected button to add the table to the Repository View pane.
h. Expand SUPPLIER2 in the Repository View pane and verify that MONTHS is added.
i. Click Finish to add the tables to the repository.
j. Expand SUPPLIER2 in the Physical Layer and confirm that MONTHS is added to the
repository.
k. Expand MONTHS.
l. Double-click the YEAR column to open the Physical Column dialog box.
m. Change the column type to INT.
n. Repeat for MONTHCODE.
o. Create a Dim_MONTHS alias tables for MONTHS.
O
r
a
c
l
e
I
n
t
e
r
n
a
l
&
O
r
a
c
l
e
A
c
a
d
e
m
y
U
s
e
O
n
l
y
Copyright 2010, Oracle and/or its affiliates. All rights reserved.
Practices for Lesson 10: Using Aggregates
Lesson 10 - Page 5
2. View the data in the aggregate tables.
a. Right-click Fact_D1_ORDER_AGG1 and select View Data. Fact_D1_ORDER_AGG1
contains sales facts aggregated to the Product Type (TYPEKEY), and Month
(PERKEY) levels. It contains 10212 rows, compared to Fact_D1_ORDERS2, which
contains 351636 rows.
b. Close the View Data window.
c. View data for the Dim_MONTHS table. The Dim_MONTHS table contains one row for
each year and month combination, which is an aggregation of the Time dimension to
the Month level. It contains 16 rows, compared to Dim_D1_CALENDAR2, which
contains 474 rows.
d. View data for the Dim_D1_PRODUCT_TYPE table. Dim_D1_PRODUCT_TYPE
contains one row for each product type, which is an aggregation of the Product
dimension to the Type level. It contains 21 rows, compared to Dim_D1_PRODUCTS,
which contains 192 rows.
3. Create physical joins between the aggregate fact and aggregate dimension tables.
a. In the Physical layer, select the following three tables:
Dim_D1_PRODUCT_TYPE
Dim_MONTHS
Fact_D1_ORDER_AGG1
b. Click the Physical Diagram icon on the toolbar.
c. Rearrange the tables to make them visible in the Physical Diagram.
O
r
a
c
l
e
I
n
t
e
r
n
a
l
&
O
r
a
c
l
e
A
c
a
d
e
m
y
U
s
e
O
n
l
y
Copyright 2010, Oracle and/or its affiliates. All rights reserved.
Practices for Lesson 10: Using Aggregates
Lesson 10 - Page 6
d. Use the New foreign key button and create the following joins:
Dim_MONTHS.MONTHCODE = Fact_D1_ORDER_AGG1.PERKEY
Dim_D1_PRODUCT_TYPE.TYPECODE = Fact_D1_ORDER_AGG1.TYPEKEY
e. Check your work:
f. Close the Physical Diagram.
4. Specify the aggregation content of the logical table source for the Fact-Sales logical table
so that Oracle BI Server knows what level of data is stored in the aggregate tables.
a. In the Business Model and Mapping layer, expand Fact-Sales > Sources.
b. Double-click the Fact_D1_ORDER_AGG1 logical table source to open its properties
dialog box. Recall that you created this logical table source in the practices for the
previous lesson.
c. Click the Column Mapping tab. Recall that the four measure columns, Dollars, Units
Ordered, Units Shipped, and New Weight Shipped, map to both the
Fact_D1_ORDERS2 and Fact_D1_ORDER_AGG1 tables.
d. Click the Content tab.
e. In the Aggregation content, group by field, ensure that the value is Logical Level.
This is the default.
f. Use the drop-down lists in the Logical Level field to specify the aggregation content as
follows:
You are setting aggregation content for the fact table to the corresponding levels in the
dimension hierarchies. In a subsequent step, you set similar levels for the dimension
table aggregate sources. Later, when a user queries against a particular level, Oracle
BI Server will know to access the aggregate tables instead of the detail tables. For
example, if a user queries for total sales by month, the server will access the
Fact_D1_ORDER_AGG1 aggregate fact table and the corresponding aggregate
dimension table, Dim_MONTHS. If a user queries for a level lower than the levels
specified here (for example, day instead of month), the server will access the detail
tables (Fact_D1_ORDERS2, and Dim_D1_CALENDAR2). If a user queries for higher
level (year instead of month), the aggregate tables will be used as well, because when
a query is run against a logical level or above, the aggregate tables are used.
g. Click OK to close the Logical Table Source dialog box for Fact_D1_ORDER_AGG1.
h. Specify the content for the remaining fact logical table source, Fact_D1_ORDERS2.
You are doing this because it is good practice to set the levels for the detail source to
the lowest levels in the hierarchies. This is because you want the server to access the
O
r
a
c
l
e
I
n
t
e
r
n
a
l
&
O
r
a
c
l
e
A
c
a
d
e
m
y
U
s
e
O
n
l
y
Copyright 2010, Oracle and/or its affiliates. All rights reserved.
Practices for Lesson 10: Using Aggregates
Lesson 10 - Page 7
detail tables when queries are against levels lower than those specified for the
aggregate tables. It is also a good practice to specify the content of all sources for
documentation purposes, as another administrator could interpret the lack of an
aggregation content statement as an inadvertent omission of information.
Notice that the name of the detail level for the Customer logical dimension may be
different from the screenshot, depending on which method you used to create the
Customer logical dimension in the previous set of practices. Notice also that Employee
is a parent-child logical dimension, so the logical level is set to Total.
i. Click OK to close the Logical Table Source dialog box.
5. Create a new source within the Dim-Time logical table that points to the Dim_MONTHS
aggregate table.
a. In the Physical layer, expand the Dim_MONTHS table.
b. In the Business Model and Mapping layer, expand Dim-Time > Sources.
c. Drag the MONTHCODE, MONTHNAME, QUARTER, and YEAR columns from the
Dim_MONTHS aggregate table onto the corresponding Dim-Time logical columns to
create a new logical table source, Dim_MONTHS, and the corresponding column
mappings (drag MONTHNAME to MONTH).
d. Double-click the Month column to open the Logical Column dialog box.
e. On the General tab, set the sort-order column to Month Code, so that Month is always
sorted by Month Code in analyses.
f. Click OK to close the Logical Column dialog box.
g. Double-click the Dim_MONTHS logical table source to open the Logical Table Source
dialog box.
O
r
a
c
l
e
I
n
t
e
r
n
a
l
&
O
r
a
c
l
e
A
c
a
d
e
m
y
U
s
e
O
n
l
y
Copyright 2010, Oracle and/or its affiliates. All rights reserved.
Practices for Lesson 10: Using Aggregates
Lesson 10 - Page 8
h. Click the Column Mapping tab to check your work.
i. Leave the Logical Table Source dialog box open.
6. Specify the aggregation content for the Dim_MONTHS logical table source for the Dim-
Time logical table so that Oracle BI Server knows what level of data is stored in the
aggregate table. Recall that the Dim_MONTHS table contains data aggregated at the
month level within the Time logical dimension hierarchy.
a. Select the Content tab in the Dim_MONTHS logical table source.
b. In the Aggregation content, group by field, ensure that the value is Logical Level.
c. For the Time logical dimension, set the logical level to Month:
d. Click OK.
e. Confirm that the logical level is set to Time Detail for the remaining logical table
source, Dim_D1_CALENDAR2. Again, it is best practice to set the levels for the detail
source to the lowest logical level in the hierarchy.
f. Click OK to close the Logical Table Source dialog box.
7. Apply a similar process to set the aggregation content for the logical table sources for the
Dim-Product logical table. Recall that you already added Type as a second logical table
source. Be sure to change Aggregation content, group by from Column to Logical Level
for both logical table sources. Use the following screenshots as a guide.
O
r
a
c
l
e
I
n
t
e
r
n
a
l
&
O
r
a
c
l
e
A
c
a
d
e
m
y
U
s
e
O
n
l
y
Copyright 2010, Oracle and/or its affiliates. All rights reserved.
Practices for Lesson 10: Using Aggregates
Lesson 10 - Page 9
8. Save the repository.
9. Check global consistency. Fix any errors or warnings before you continue.
10. Close the repository. Leave the Administration Tool open.
11. Notice that you do not need to change the Presentation layer. You made changes in the
business model that impact how the queries are processed and which sources are
accessed. However, the user interface remains the same, so there is no need to change
the Presentation layer. It will automatically use the new sources.
12. Use Fusion Middleware Control Enterprise Manager to upload the repository.
a. Return to Fusion Middleware Control Enterprise Manager, which should still be open in
your browser. If it is not open, enter the following URL:
http://localhost:7001/em.
b. If your session has timed out, log in as weblogic/welcome1.
c. In the left pane, expand Business Intelligence and select coreapplication.
d. In the right pane, click the Deployment tab.
e. Click the Repository subtab.
f. Click Lock and Edit Configuration.
O
r
a
c
l
e
I
n
t
e
r
n
a
l
&
O
r
a
c
l
e
A
c
a
d
e
m
y
U
s
e
O
n
l
y
Copyright 2010, Oracle and/or its affiliates. All rights reserved.
Practices for Lesson 10: Using Aggregates
Lesson 10 - Page 10
g. Click Close when you receive the Lock and Edit configuration Completed
Successfully confirmation message.
h. In the Upload BI Server Repository section, click Browse to open the Choose file
dialog box.
i. By default, the Choose file dialog box should open to the default repository directory.
If not, browse to
D:\bi\instances\instance1\bifoundation\OracleBIServerComponent\coreapplicatio
n_obis1\repository.
j. Select ABC.rpd and click Open. You can also double-click the repository to open it.
k. Enter welcome1 in the Repository Password and Confirm Password fields.
l. Click Apply. Notice that Default RPD now displays ABC with an extension (for
example, ABC_BI0007).
m. Click Activate Changes.
n. Allow Active Changes processing to complete. Click Close when you receive the
Activate Changes Completed Successfully confirmation message.
o. Click Restart to apply recent changes to navigate to the Overview page (this may
take a moment).
O
r
a
c
l
e
I
n
t
e
r
n
a
l
&
O
r
a
c
l
e
A
c
a
d
e
m
y
U
s
e
O
n
l
y
Copyright 2010, Oracle and/or its affiliates. All rights reserved.
Practices for Lesson 10: Using Aggregates
Lesson 10 - Page 11
p. On the Overview page, click Restart.
q. Click Yes when you receive the Are you sure you want to restart all BI components?
message.
r. Allow the Restart All In Progress processing to complete. This may take a few
moments.
s. Click Close when you receive the Restart All Completed Successfully confirmation
message.
O
r
a
c
l
e
I
n
t
e
r
n
a
l
&
O
r
a
c
l
e
A
c
a
d
e
m
y
U
s
e
O
n
l
y
Copyright 2010, Oracle and/or its affiliates. All rights reserved.
Practices for Lesson 10: Using Aggregates
Lesson 10 - Page 12
t. Confirm that System Components = 100%. The ABC repository is loaded into BI
Server.
u. Leave Enterprise Manager open.
13. Open Analysis Editor to execute queries and test the SupplierSales business model.
a. Return to the Oracle Business Intelligence browser tab where you signed out and click
here to sign in.
b. Sign in as weblogic with password welcome1.
c. In the Create section, click Analysis to open the Select Subject Area window.
d. Click SupplierSales to open Analysis Editor.
14. Create and run analyses to test your work.
a. Create the following analysis and filter:
b. Click Results.
c. Leave Analysis Editor open.
O
r
a
c
l
e
I
n
t
e
r
n
a
l
&
O
r
a
c
l
e
A
c
a
d
e
m
y
U
s
e
O
n
l
y
Copyright 2010, Oracle and/or its affiliates. All rights reserved.
Practices for Lesson 10: Using Aggregates
Lesson 10 - Page 13
d. Inspect the query log and confirm that the query uses the Fact_D1_ORDER_AGG1
aggregate fact table and the related D1_MONTHS aggregate dimension table.
e. Return to Analysis Editor and create a new analysis.
f. Click Results.
g. Inspect the query log.
Notice that the query still uses the same aggregate tables. This is because Year is at a
higher level than Month in the Time logical dimension hierarchy, so the aggregate
tables are still used.
h. Create a new analysis.
O
r
a
c
l
e
I
n
t
e
r
n
a
l
&
O
r
a
c
l
e
A
c
a
d
e
m
y
U
s
e
O
n
l
y
Copyright 2010, Oracle and/or its affiliates. All rights reserved.
Practices for Lesson 10: Using Aggregates
Lesson 10 - Page 14
i. Click Results.
j. Inspect the query log.
Notice that the detail fact table, Fact_D1_ORDERS2, and the detail dimension table,
Dim_D1_CALENDAR2, are accessed instead of the aggregate tables. This is because
the requested data is at a lower level than what is contained in the aggregate tables.
Therefore, the aggregate tables do not contain the data and the detail tables are used
in the query.
k. Sign out of Oracle BI.
O
r
a
c
l
e
I
n
t
e
r
n
a
l
&
O
r
a
c
l
e
A
c
a
d
e
m
y
U
s
e
O
n
l
y
Copyright 2010, Oracle and/or its affiliates. All rights reserved.
Practices for Lesson 10: Using Aggregates
Lesson 10 - Page 15
Practice 10-2: Setting the Number of Elements
Goal
To set the number of elements for logical dimension levels
Scenario
In this practice, you set the number of elements for logical dimension levels and observe the
results. The number of elements is used by Oracle BI Server when picking aggregate sources.
Setting the number of elements is only necessary when there are two or more aggregate
sources that could be accessed by an Oracle BI query. Aggregate fact sources are accessed
based on a combination of the fields selected as well as the number of elements of the levels in
the logical dimensions to which they map. The number does not have to be exact, but ratios of
numbers from one logical level to another should be accurate. By adjusting the number of
elements, you can alter the aggregate fact source selected by the Oracle BI Server.
Time
30 minutes
Tasks
1. Import an additional aggregate table into the Physical layer of the repository.
a. Return to the Administration Tool, which should still be open, and open the ABC
repository in offline mode with repository password welcome1.
b. In the Physical layer, expand orcl.
c. Right-click the SUPPLIER CP connection pool and select Import Metadata.
d. Accept the defaults in the Select Metadata Types screen and click Next to open the
Select Metadata Objects screen.
e. Scroll to the SUPPLIER2 schema and expand it.
f. In the Data source view pane, select the D1_ORDER_AGG2 table for import.
g. Click the Import selected button to add the table to the Repository View pane.
h. Expand SUPPLIER2 in the Repository View pane and verify that D1_ORDER_AGG2
is added.
i. Click Finish to add the table to the repository.
j. Expand SUPPLIER2 in the Physical Layer and confirm that the D1_ORDER_AGG2
table is added to the repository.
k. Create a Fact_D1_ORDER_AGG2 alias table for D1_ORDER_AGG2.
2. View the data in the aggregate tables.
a. View the data for Fact_D1_ORDER_AGG2. Fact_D1_ORDER_AGG2 contains sales
facts aggregated to the District (DISTKEY), Product (PRODKEY), and Month
(PERKEY) levels. It has 25,373 rows.
O
r
a
c
l
e
I
n
t
e
r
n
a
l
&
O
r
a
c
l
e
A
c
a
d
e
m
y
U
s
e
O
n
l
y
Copyright 2010, Oracle and/or its affiliates. All rights reserved.
Practices for Lesson 10: Using Aggregates
Lesson 10 - Page 16
Compare this to Fact_D1_ORDER_AGG1, which contains sales facts aggregated to
the Product Type (TYPEKEY) and Month (PERKEY) levels.
3. Create physical joins between the aggregate fact and dimension tables.
a. In the Physical layer, select the following three tables:
Dim_D1_PRODUCTS
Dim_MONTHS
Fact_D1_ORDER_AGG2
b. Click the Physical Diagram icon on the toolbar.
c. Rearrange the tables to make them visible in the Physical Diagram.
d. Use the New foreign key button and create the following joins:
Dim_MONTHS.MONTHCODE = Fact_D1_ORDER_AGG2.PERKEY
Dim_D1_PRODUCTS.PRODUCTKEY = Fact_D1_ORDER_AGG2.PRODKEY
e. Check your work:
f. Close the Physical Diagram.
4. Create a new logical source and columns within the existing logical fact table.
a. In the Physical layer, expand the Fact_D1_ORDER_AGG2 table.
b. In the Business Model and Mapping layer, expand Fact-Sales.
c. Drag the DOLLARS, NETWGHTSHPD, UNITSHPD, and UNITORDD columns one at
a time from Fact_D1_ORDER_AGG2 and drop each onto their corresponding Fact-
Sales logical columns: Dollars, Net Weight Shipped, Units Shipped, and Units
Ordered. This creates a new Fact_D1_ORDER_AGG2 logical table source and
corresponding column mappings.
d. Expand Fact-Sales > Sources. Notice that there are now two aggregate logical table
sources, Fact_D1_ORDER_AGG1 and Fact_D1_ORDER_AGG2, and one detail
O
r
a
c
l
e
I
n
t
e
r
n
a
l
&
O
r
a
c
l
e
A
c
a
d
e
m
y
U
s
e
O
n
l
y
Copyright 2010, Oracle and/or its affiliates. All rights reserved.
Practices for Lesson 10: Using Aggregates
Lesson 10 - Page 17
logical table source, Fact_D1_ORDERS2.
e. Double-click the Fact_D1_ORDER_AGG2 logical table source and click the Column
Mapping tab to check your work.
Notice that these four logical columns, Dollars, Units Shipped, Units Ordered, and Net
Weight Shipped, now map to their corresponding columns in three tables:
Fact_D1_ORDERS2
Fact_D1_ORDER_AGG1
Fact_D1_ORDER_AGG2
5. Specify the aggregation content of the new logical table source so that Oracle BI Server
knows what level of data is stored in the aggregate tables.
a. Click the Content tab.
b. Specify the aggregation content for Fact_D1_ORDER_AGG2.
O
r
a
c
l
e
I
n
t
e
r
n
a
l
&
O
r
a
c
l
e
A
c
a
d
e
m
y
U
s
e
O
n
l
y
Copyright 2010, Oracle and/or its affiliates. All rights reserved.
Practices for Lesson 10: Using Aggregates
Lesson 10 - Page 18
c. Compare the aggregation content for Fact_D1_ORDER_AGG2 with that of the
Fact_D1_ORDER_AGG1 logical table source.
Notice that both aggregate logical table sources have aggregation content defined for
the same logical dimensions, Product and Time, but at different levels.
d. Click OK to close the Logical Table Source dialog box.
6. In this step you set the number of elements in the logical dimensions. Aggregate fact
sources are selected based on a combination of the fields selected as well as the number
of elements of the levels in the logical dimensions to which they map. This number is used
by the Oracle BI Server when picking aggregate sources. Setting the number of elements is
only necessary when there are two or more aggregate sources that could be accessed by
an Oracle BI query. The number does not have to be exact, but ratios of numbers from one
logical level to another should be accurate.
a. Expand the Product logical dimension.
b. Double-click the Product Total level and select the General tab. Because this is the
grand total level, the number of elements is automatically set to one.
c. Click Cancel.
d. Double-click the Type level and select the General tab.
e. Set the number of elements at this level to 22. One way to determine the number of
elements at each level is by updating row counts and then observing the row count
number for the corresponding column in the Physical layer.
f. Continue to set the number of elements for the levels in the Product logical dimension:
SubType: 159
Generic: 186
Product Detail: 192
g. Set the number of elements for the levels in the Time logical dimension:
Year: 2
Quarter: 6
Month: 16
Time Detail: 474
h. Save the repository
i. Check consistency. Fix any errors or warnings before proceeding.
j. Close the repository. Leave the Admin Tool open.
7. Use Fusion Middleware Control Enterprise Manager to upload the repository.
a. Return to Fusion Middleware Control Enterprise Manager, which should still be open in
your browser. If it is not open, enter the following URL:
http://localhost:7001/em.
O
r
a
c
l
e
I
n
t
e
r
n
a
l
&
O
r
a
c
l
e
A
c
a
d
e
m
y
U
s
e
O
n
l
y
Copyright 2010, Oracle and/or its affiliates. All rights reserved.
Practices for Lesson 10: Using Aggregates
Lesson 10 - Page 19
b. If your session has timed out, log in as weblogic/welcome1.
c. In the left pane, expand Business Intelligence and select coreapplication.
d. In the right pane, click the Deployment tab.
e. Click the Repository subtab.
f. Click Lock and Edit Configuration.
g. Click Close when you receive the Lock and Edit configuration Completed
Successfully confirmation message.
h. In the Upload BI Server Repository section, click Browse to open the Choose file
dialog box.
i. By default, the Choose file dialog box should open to the default repository directory.
If not, browse to
D:\bi\instances\instance1\bifoundation\OracleBIServerComponent\coreapplicatio
n_obis1\repository.
j. Select ABC.rpd and click Open. You can also double-click the repository to open it.
k. Enter welcome1 in the Repository Password and Confirm Password fields.
l. Click Apply. Notice that Default RPD now displays ABC with an extension (for
example, ABC_BI0007).
m. Click Activate Changes.
n. Allow Active Changes processing to complete. Click Close when you receive the
Activate Changes Completed Successfully confirmation message.
O
r
a
c
l
e
I
n
t
e
r
n
a
l
&
O
r
a
c
l
e
A
c
a
d
e
m
y
U
s
e
O
n
l
y
Copyright 2010, Oracle and/or its affiliates. All rights reserved.
Practices for Lesson 10: Using Aggregates
Lesson 10 - Page 20
o. Click Restart to apply recent changes to navigate to the Overview page (this may
take a moment).
p. On the Overview page, click Restart.
q. Click Yes when you receive the Are you sure you want to restart all BI components?
message.
r. Allow the Restart All In Progress processing to complete. This may take a few
moments.
O
r
a
c
l
e
I
n
t
e
r
n
a
l
&
O
r
a
c
l
e
A
c
a
d
e
m
y
U
s
e
O
n
l
y
Copyright 2010, Oracle and/or its affiliates. All rights reserved.
Practices for Lesson 10: Using Aggregates
Lesson 10 - Page 21
s. Click Close when you receive the Restart All Completed Successfully confirmation
message.
t. Confirm that System Components = 100%. The ABC repository is loaded into BI
Server.
u. Leave Enterprise Manager open.
8. Open Analysis Editor to execute queries and test the SupplierSales business model.
a. Return to the Oracle Business Intelligence browser tab where you signed out and click
here to sign in.
b. Sign in as weblogic with password welcome1.
c. In the Create section, click Analysis to open the Select Subject Area window.
d. Click SupplierSales to open Analysis Editor.
9. Create and run analyses to check your work.
a. Create the following analysis and filter.
O
r
a
c
l
e
I
n
t
e
r
n
a
l
&
O
r
a
c
l
e
A
c
a
d
e
m
y
U
s
e
O
n
l
y
Copyright 2010, Oracle and/or its affiliates. All rights reserved.
Practices for Lesson 10: Using Aggregates
Lesson 10 - Page 22
b. Click Results
c. Sign out of Oracle BI.
d. Inspect the query log.
Notice that despite the fact that both aggregate logical table sources have their
aggregation content defined for the same logical dimensions, Product and Time, the
query uses Fact_D1_ORDER_AGG1. This is because Oracle BI Server determined it
was more economical to access Fact_D1_ORDER_AGG1 instead of
Fact_D1_ORDER_AGG2 based on the levels. For example, to access
Fact_D1_ORDER_AGG2, it calculates 3072 potential rows: 16 months * 192 products.
To access Fact_D1_ORDER_AGG1, it calculates 352 potential rows: 16 months * 22
product types. Therefore, Fact_D1_ORDER_AGG1 is the more economical aggregate
source.
10. Adjust the number of elements to alter the aggregate fact source selected by Oracle BI
Server.
a. Return to the Administration Tool and open the repository in online mode.
b. Enter welcome1 as the repository password and user password and click Open.
c. In the Business Model and Mapping layer, expand the Product logical dimension.
d. Double-click the Type level.
e. Click Check Out.
f. Click the General tab and change the number of elements at this level from 22 to 220.
g. Click OK to close the Logical Level dialog box. If you run the same analysis (Month,
Dollars), changing the number of elements at this level increases the potential rows for
Fact_D1_ORDER_AGG1from 352 to 3520 (16 months * 220 product types), which is
O
r
a
c
l
e
I
n
t
e
r
n
a
l
&
O
r
a
c
l
e
A
c
a
d
e
m
y
U
s
e
O
n
l
y
Copyright 2010, Oracle and/or its affiliates. All rights reserved.
Practices for Lesson 10: Using Aggregates
Lesson 10 - Page 23
now higher than the potential rows for Fact_D1_ORDER_AGG2, which is 3072. Thus
the same query will access Fact_D1_ORDER_AGG2 instead of
Fact_D1_ORDER_AGG1. Please notice that you are doing this only to demonstrate a
teaching point. This is not a correct modeling technique.
h. Check in the changes.
i. Check consistency. For the purpose of this teaching point you can ignore the warning
about inconsistent values and click Close.
j. Save the repository.
k. Close the repository.
l. Click OK when you receive the message about restarting Oracle BI Server.
m. Leave the Administration Tool open.
11. Create an analysis to check your work.
a. Return to Oracle BI and sign in as weblogic/welcome1.
b. Click Analysis > SupplierSales.
c. Click Reload Server Metadata.
O
r
a
c
l
e
I
n
t
e
r
n
a
l
&
O
r
a
c
l
e
A
c
a
d
e
m
y
U
s
e
O
n
l
y
Copyright 2010, Oracle and/or its affiliates. All rights reserved.
Practices for Lesson 10: Using Aggregates
Lesson 10 - Page 24
d. Create the same analysis and filter:
e. Click Results.
f. Sign out of Oracle BI.
g. Inspect the query log.
Notice that the query now uses Fact_D1_ORDER_AGG2 instead of
Fact_D1_ORDER_AGG1. This is because Oracle BI Server determined it was more
economical to access Fact_D1_ORDER_AGG2 instead of Fact_D1_ORDER_AGG1
based on the levels. To access Fact_D1_ORDER_AGG2, it calculates 3072 potential
rows: 16 months * 192 products. To access Fact_D1_ORDER_AGG1, it calculates
3520 potential rows: 16 months * 220 product types. Therefore,
Fact_D1_ORDER_AGG2 is now the more economical aggregate source. The
important point is that setting the number of elements in the logical dimension
hierarchies helps Oracle BI Server determine the most economical source to access
when there are multiple aggregate sources.
O
r
a
c
l
e
I
n
t
e
r
n
a
l
&
O
r
a
c
l
e
A
c
a
d
e
m
y
U
s
e
O
n
l
y
Copyright 2010, Oracle and/or its affiliates. All rights reserved.
Practices for Lesson 10: Using Aggregates
Lesson 10 - Page 25
Practice 10-3: Using the Aggregate Persistence Wizard
Goal
To use the Aggregate Persistence Wizard to automate the creation of aggregate tables and
their corresponding objects in the repository
Scenario
The traditional process for creating aggregates for Oracle BI Server queries is manual, requiring
the writing of DDL and DML scripts to create tables in the databases involved. Additionally,
these aggregated tables must be mapped into the repository metadata to be available for
queries. This is a time consuming and, possibly, an error prone process. The Aggregate
Persistence Wizard allows an administrator to automate the creation of aggregate tables and
their corresponding objects in the repository. Recall that your repository contains an aggregate
table called D1_ORDER_AGG1, which contains sales fact data aggregated at the month and
product type levels, and corresponding dimension aggregate tables for product type and
months. In this practice, you use the Aggregate Persistence Wizard to create similar aggregate
tables and the corresponding metadata.
Time
30 minutes
Tasks
1. In this step, you use the Aggregate Persistence Wizard to build a script that is used to
create aggregate tables and the corresponding repository metadata.
a. Return to the Administration Tool, which should still be open, and open the ABC
repository in offline mode with repository password welcome1.
b. Select Tools > Utilities > Aggregate Persistence and click Execute.
c. In the Select File Location screen, in the File Name field, enter CREATE_AGG. This
specifies the file where the output script is saved. This file stores the aggregate
specifications and is updated if more aggregates are specified.
d. Click Browse, navigate to D:\PracticeFiles and click OK.
e. Click Next.
f. In the top pane, select the SupplierSales business model. When there are multiple
business models only one business model can be selected. In this example, there is
only one.
g. In the bottom pane expand the Fact-Sales fact table. When there are multiple fact
tables, only one fact table can be selected.
O
r
a
c
l
e
I
n
t
e
r
n
a
l
&
O
r
a
c
l
e
A
c
a
d
e
m
y
U
s
e
O
n
l
y
Copyright 2010, Oracle and/or its affiliates. All rights reserved.
Practices for Lesson 10: Using Aggregates
Lesson 10 - Page 26
h. Select the Dollars, Units Shipped, Units Ordered, and Net Weight Shipped
measures.
i. Click Next.
j. Select the following levels. Leave the Use Surrogate Key? field check box deselected.
Time: Month
Product: Type
k. Click Next.
l. In the top pane, select the orcl database.
m. In the second pane, expand orcl and select the SUPPLIER2 schema. The
SUPPLIERCP connection pool is selected by default.
O
r
a
c
l
e
I
n
t
e
r
n
a
l
&
O
r
a
c
l
e
A
c
a
d
e
m
y
U
s
e
O
n
l
y
Copyright 2010, Oracle and/or its affiliates. All rights reserved.
Practices for Lesson 10: Using Aggregates
Lesson 10 - Page 27
n. In the Aggregate table name field, accept the default name ag_SalesFacts for the
aggregate table name.
o. Click Next.
p. Review the aggregate definition. The screen displays the logical SQL that generates
the aggregate tables based on the parameters defined in the previous steps.
q. Select I am done.
O
r
a
c
l
e
I
n
t
e
r
n
a
l
&
O
r
a
c
l
e
A
c
a
d
e
m
y
U
s
e
O
n
l
y
Copyright 2010, Oracle and/or its affiliates. All rights reserved.
Practices for Lesson 10: Using Aggregates
Lesson 10 - Page 28
r. Click Next. The Finish Script dialog box appears confirming that the script has been
generated and stored in the location identified in an earlier step.
s. Click Finish.
t. Save the repository.
u. Check consistency. Fix any warnings or errors before proceeding.
v. Close the repository. Leave the Administration Tool open.
w. Navigate to D:\PracticeFiles and confirm that the CREATE_AGG script file was
generated.
2. Examine the aggregate parameters in the NQSConfig.ini file.
a. Navigate to
C:\OracleBIHome\instances\instance1\config\OracleBIServerComponent\coreapp
lication_obis1and open NQSConfig.ini.
b. In the Aggregate Persistence section, notice the setting for AGGREGATE_PREFIX.
This is the prefix that is added automatically to the names of the dimension aggregates
when they are generated by the script.
c. Close NQSConfig.ini without making any changes.
3. Use Issue SQL to run the script.
a. Use Fusion Middleware Control Enterprise Manager to upload the ABC repository and
restart Oracle BI components. If you need help, refer to steps from earlier in this set of
practices.
b. Sign in to Oracle BI as weblogic with password welcome1.
c. Click Administration.
d. In the Maintenance and Troubleshooting section, click Issue SQL.
e. Navigate to D:\PracticeFiles and open the CREATE_AGG file in Notepad.
O
r
a
c
l
e
I
n
t
e
r
n
a
l
&
O
r
a
c
l
e
A
c
a
d
e
m
y
U
s
e
O
n
l
y
Copyright 2010, Oracle and/or its affiliates. All rights reserved.
Practices for Lesson 10: Using Aggregates
Lesson 10 - Page 29
f. Copy the contents of the CREATE_AGG file and paste into the Issue SQL field.
g. Click Issue SQL and wait for loading to complete.
4. Verify that the aggregates are created in the Physical layer of the repository.
a. Return to the Administration Tool and select File > Open > Online to open the ABC
repository in online mode. Use welcome1 as the repository and user name password.
b. In the Physical layer, ensure that the aggregates were created in the SUPPLIER2
schema. There should be one new ag_Fact_Sales aggregate and two new dimension
aggregates beginning with SA_ in the Physical layer. Your results should resemble the
screenshot.
c. Update row counts for the new aggregates and confirm that you see the following row
counts. Check out objects when prompted.
ag_Fact_Sales: 324 rows
SA_Month*: 16 rows
SA_Type*: 21 rows
d. Double-click ag_Fact_Sales to open the Physical Table dialog box, click the Foreign
Keys tab, and verify that joins are created between ag_Fact_Sales and the two new
dimension aggregates.
O
r
a
c
l
e
I
n
t
e
r
n
a
l
&
O
r
a
c
l
e
A
c
a
d
e
m
y
U
s
e
O
n
l
y
Copyright 2010, Oracle and/or its affiliates. All rights reserved.
Practices for Lesson 10: Using Aggregates
Lesson 10 - Page 30
e. Double-click the foreign keys to view the join relationships in the Physical Foreign Key
dialog box.
f. Click Cancel to close the Physical Foreign Key dialog box.
g. Click Cancel to close the Physical Table dialog box.
5. Verify that the aggregates are created in the Business Model and Mapping layer of the
repository.
a. In the Business Model and Mapping layer, open the Sources folders for the Fact-
Sales, Dim-Product, and Dim-Time logical tables and confirm that new logical table
sources are created for the aggregates. Fact-Sales > Sources is shown in the following
screenshot:
b. Double-click the ag_Fact_Sales_orcl logical table source.
c. Click Check Out.
d. Click the General tab and confirm that the ag_Fact_Sales_orcl logical table source
maps to the ag_Fact_Sales physical table.
e. Click the Column Mapping tab and confirm that the Dollars, Units Ordered, Units
Shipped, and Net Weight Shipped logical columns map to the corresponding physical
columns in the ag_Fact_Sales physical table.
f. Click the Content tab and confirm that the logical levels are set correctly.
g. Click Cancel to close the Logical Table Source dialog box.
h. Check in the changes.
i. Check global consistency. Fix any errors or warnings before proceeding.
O
r
a
c
l
e
I
n
t
e
r
n
a
l
&
O
r
a
c
l
e
A
c
a
d
e
m
y
U
s
e
O
n
l
y
Copyright 2010, Oracle and/or its affiliates. All rights reserved.
Practices for Lesson 10: Using Aggregates
Lesson 10 - Page 31
j. Save the repository.
k. Close the repository.
6. Verify that the aggregates are created in the database.
a. Select Start > Programs > Oracle OraDB11g_home1 > Application Development
> Sql*Plus.
b. Enter supplier2 as the username.
c. Enter supplier2 as the password.
d. Run the following SQL to verify that the aggregate tables were created in the database:
select table_name from user_tables where table_name like 'SA_%'
or table_name like 'AG_%';
e. Verify that three tables are returned.
f. Exit SQL*Plus.
7. Use Analysis Editor to test your work.
a. Sign in to Oracle BI as weblogic with password welcome1.
b. Return to Analysis Editor and create a new analysis in the SupplierSales subject area.
c. Reload server metadata.
d. Create and run the following analysis and filter:
O
r
a
c
l
e
I
n
t
e
r
n
a
l
&
O
r
a
c
l
e
A
c
a
d
e
m
y
U
s
e
O
n
l
y
Copyright 2010, Oracle and/or its affiliates. All rights reserved.
Practices for Lesson 10: Using Aggregates
Lesson 10 - Page 32
e. Click Results
f. Sign out of Oracle BI.
g. Inspect the query log and confirm that the query used the ag_Fact_Sales aggregate
table and the related SA_Month* dimension aggregate. Oracle BI Server uses the
most economical sources to satisfy the query. Your log should resemble the following
screenshot.
O
r
a
c
l
e
I
n
t
e
r
n
a
l
&
O
r
a
c
l
e
A
c
a
d
e
m
y
U
s
e
O
n
l
y
Copyright 2010, Oracle and/or its affiliates. All rights reserved.
Practices for Lesson 11: Using Partitions and Fragments
Lesson 11 - Page 1
Practices for Lesson 11:
Using Partitions and
Fragments
Lesson 11
O
r
a
c
l
e
I
n
t
e
r
n
a
l
&
O
r
a
c
l
e
A
c
a
d
e
m
y
U
s
e
O
n
l
y
Copyright 2010, Oracle and/or its affiliates. All rights reserved.
Practices for Lesson 11: Using Partitions and Fragments
Lesson 11 - Page 2
O
r
a
c
l
e
I
n
t
e
r
n
a
l
&
O
r
a
c
l
e
A
c
a
d
e
m
y
U
s
e
O
n
l
y
Copyright 2010, Oracle and/or its affiliates. All rights reserved.
Practices for Lesson 11: Using Partitions and Fragments
Lesson 11 - Page 3
Practices for Lesson 11
Lesson Overview
In these practices, you will model partitions in an Oracle BI repository.
O
r
a
c
l
e
I
n
t
e
r
n
a
l
&
O
r
a
c
l
e
A
c
a
d
e
m
y
U
s
e
O
n
l
y
Copyright 2010, Oracle and/or its affiliates. All rights reserved.
Practices for Lesson 11: Using Partitions and Fragments
Lesson 11 - Page 4
Practice 11-1: Modeling a Value-Based Partition
Goal
To model a value-based partition
Scenario
ABC wants to store its fact data in two separate partitions, one for recent data and one for
historical data. Each partition contains the same columns. Only the data values are different.
The historical data partition stores invoice fact data up to and including December 31, 2008. The
recent data partition stores invoice fact data after December 31, 2008.
Outcome
In the Physical layer, there are two new physical sources: D1_ORDERS_RECENT and the
D1_ORDERS_HISTORICAL. In the Business Model and Mapping layer, logical table sources
are modified for the Fact-Sales logical table.
Time
30 minutes
Tasks
1. Import two value-based partitioned sources with fact data into the Physical layer.
a. Return to the Administration Tool, which should still be open, and open the ABC
repository in offline mode with repository password welcome1.
b. In the Physical layer, expand orcl.
c. Right-click the SUPPLIER CP connection pool and select Import Metadata.
d. Accept the defaults in the Select Metadata Types window and click Next to open the
Select Metadata Objects window.
e. Expand the SUPPLIER2 schema.
f. In the Data source view pane, select the D1_ORDERS_RECENT and the
D1_ORDERS_HISTORICAL tables for import.
g. Click the Import selected button to add the tables to the Repository View pane.
h. Expand SUPPLIER2 in the Repository View pane and confirm that the
D1_ORDERS_RECENT and the D1_ORDERS_HISTORICAL tables are added.
i. Click Finish to add the tables to the repository.
j. Expand SUPPLIER2 in the Physical Layer and confirm that the
D1_ORDERS_RECENT and the D1_ORDERS_HISTORICAL tables are added to the
repository. D1_ORDERS_HISTORICAL has fact data for all of 2008.
D1_ORDERS_RECENT has fact data for the first four months of 2009.
k. Update row counts for the two new tables to ensure connectivity.
D1_ORDERS_RECENT: 80223 rows
D1_ORDERS_HISTORICAL: 271413 rows
l. Double-click PERIODKEY in D1_ORDERS_RECENT to open the Physical column
dialog box.
m. Change the Type to INT.
n. Repeat for PERIODKEY in D1_ORDERS_HISTORICAL.
O
r
a
c
l
e
I
n
t
e
r
n
a
l
&
O
r
a
c
l
e
A
c
a
d
e
m
y
U
s
e
O
n
l
y
Copyright 2010, Oracle and/or its affiliates. All rights reserved.
Practices for Lesson 11: Using Partitions and Fragments
Lesson 11 - Page 5
o. Create the following aliases:
Fact_D1_ORDERS_RECENT
Fact_D1_ORDERS_HISTORICAL
p. Use the Physical Diagram to create the following physical joins:
Dim_D1_CALENDAR2.YYYYMMDD = Fact_D1_ORDERS_RECENT.PERIODKEY
Dim_D1_PRODUCTS.PRODUCTKEY = Fact_D1_ORDERS_RECENT.PRODKEY
Dim_D1_CUSTOMER2.NEWKEY = Fact_D1_ORDERS_RECENT.CUSTKEY
Dim_D1_CALENDAR2.YYYYMMDD = Fact_D1_ORDERS_HISTORICAL.PERIODKEY
Dim_D1_PRODUCTS.PRODUCTKEY = Fact_D1_ORDERS_HISTORICAL.PRODKEY
Dim_D1_CUSTOMER2.NEWKEY = Fact_D1_ORDERS_HISTORICAL.CUSTKEY
2. Create two new logical table sources for the Fact-Sales logical table.
a. Expand SupplierSales > Fact-Sales in the Business Model and Mapping layer.
b. Expand Fact_D1_ORDERS_RECENT in the Physical layer.
c. Drag the DOLLARS column from Fact_D1_ORDERS_RECENT to the Dollars column
in Fact-Sales. This creates a new logical table source named
Fact_D1_ORDERS_RECENT and maps the column.
d. Repeat the steps for the DOLLARS column in Fact_D1_ORDERS_HISTORICAL. This
creates a new logical table source named Fact_D1_ORDERS_HISTORICAL and maps
the column.
3. Create a new logical column.
a. Right-click Fact-Sales and select New Object > Logical Column.
b. Name the column Order Date.
c. Drag the PERIODKEY column from Fact_D1_ORDERS_RECENT to the Order Date
column in Fact-Sales.
d. Drag the PERIODKEY column from Fact_D1_ORDERS_HISTORICAL to the Order
Date column in Fact-Sales.
e. Drag Order Date to the Fact-Sales presentation table.
4. Create fragmentation content for the two new logical table sources.
a. Double-click Dim_Fact_D1_ORDERS_HISTORICAL in the Sources folder and click
the General tab.
b. Rename the logical table source to Facts-Historical.
c. Click the Content tab.
d. Click the formula button next to the Fragmentation content field to open the
Fragmentation Content expression builder.
e. Select Logical Tables > Fact-Sales, and then double-click the Order Date column.
The expression is added to the expression builder.
f. Click <= on the toolbar to add it to the formula and then add 20081231 to the
formula. You are hard-coding this formula so that this logical table source will be used
for queries where Order Date (PERIODKEY) is equal to or less than December 31,
2008 (20081231). In the next lesson you learn how to use variables to dynamically
O
r
a
c
l
e
I
n
t
e
r
n
a
l
&
O
r
a
c
l
e
A
c
a
d
e
m
y
U
s
e
O
n
l
y
Copyright 2010, Oracle and/or its affiliates. All rights reserved.
Practices for Lesson 11: Using Partitions and Fragments
Lesson 11 - Page 6
populate formulas.
g. Click OK to close the Expression Builder. Notice that the expression is added to the
Fragmentation content field.
h. Select This source should be combined with others at this level.
i. Click the Column Mapping tab and verify the mappings.
j. Click OK to close the Logical Table Source dialog box.
k. Double-click Fact_D1_ORDERS_RECENT in the Sources folder and click the General
tab.
l. Rename the logical table source to Facts-Recent.
m. Click the Content tab.
n. Open the Fragmentation Content expression builder and create the following
expression:
SupplierSales.Fact-Sales.Order Date > 20081231. You are hard-coding this
formula so that this logical table source will be used for queries where Order Date
O
r
a
c
l
e
I
n
t
e
r
n
a
l
&
O
r
a
c
l
e
A
c
a
d
e
m
y
U
s
e
O
n
l
y
Copyright 2010, Oracle and/or its affiliates. All rights reserved.
Practices for Lesson 11: Using Partitions and Fragments
Lesson 11 - Page 7
(PERIODKEY) is greater than December 31, 2008 (20081231).
o. Click OK.
p. Select This source should be combined with others at this level.
q. Click the Column Mapping tab and verify the mappings.
r. Click OK.
s. Notice that, other than adding the Order Date column to the Fact-Sales presentation
table, you did not have to change the Presentation layer. The Order Date column is
added for testing purposes.
t. Save the repository.
u. Check consistency. Fix any errors or warnings before you proceed.
v. Close the repository.
5. Create and run analyses to test your work.
a. Use Fusion Middleware Control Enterprise Manager to upload the ABC repository and
restart Oracle BI components. If you need help, refer to steps from earlier practices.
b. Return to Analysis Editor.
O
r
a
c
l
e
I
n
t
e
r
n
a
l
&
O
r
a
c
l
e
A
c
a
d
e
m
y
U
s
e
O
n
l
y
Copyright 2010, Oracle and/or its affiliates. All rights reserved.
Practices for Lesson 11: Using Partitions and Fragments
Lesson 11 - Page 8
c. Create an analysis.
d. Click Results.
Notice that Order Date records are returned for both before and after 20081231. Click
the Display Maximum button at the bottom of the table to confirm.
e. Leave Analysis Editor open.
f. Open the query log. Confirm that the query references both partition tables. Both
partition tables are used because you did not apply a filter in the query. Notice that a
separate select statement is sent to each table and Oracle BI Server performs a
UNION ALL to combine the results.
Partitioning can create complexity in the query environment. Queries must access
multiple tables and then consolidate the results. One of the important benefits of Oracle
BI Server is that it can do this type of navigation and consolidation automatically and
invisibly to the end user.
O
r
a
c
l
e
I
n
t
e
r
n
a
l
&
O
r
a
c
l
e
A
c
a
d
e
m
y
U
s
e
O
n
l
y
Copyright 2010, Oracle and/or its affiliates. All rights reserved.
Practices for Lesson 11: Using Partitions and Fragments
Lesson 11 - Page 9
g. Return to Analysis Editor and add a filter where Order Date is less than or equal to
20081231.
h. Run the analysis again.
i. Verify that your results display only Order Dates that are less than or equal to
20081231.
j. Leave Analysis Editor open.
k. Open the query log and confirm that the query accessed only one partition,
Fact_D1_ORDERS_HISTORICAL.
l. Close the log file.
6. Test that your results are correct when Order Date is greater than 20081231.
O
r
a
c
l
e
I
n
t
e
r
n
a
l
&
O
r
a
c
l
e
A
c
a
d
e
m
y
U
s
e
O
n
l
y
Copyright 2010, Oracle and/or its affiliates. All rights reserved.
Practices for Lesson 11: Using Partitions and Fragments
Lesson 11 - Page 10
a. Return to the analysis and edit the filter to show records where Order Date is greater
than 20081231.
b. Run the analysis.
c. Verify that your result only displays records where Order Date is greater than
20081231.
d. Sign out of Oracle BI.
e. Open the query log and confirm that the query being issued accesses the correct
partition, Fact_D1_ORDERS_RECENT.
O
r
a
c
l
e
I
n
t
e
r
n
a
l
&
O
r
a
c
l
e
A
c
a
d
e
m
y
U
s
e
O
n
l
y
Copyright 2010, Oracle and/or its affiliates. All rights reserved.
Practices for Lesson 11: Using Partitions and Fragments
Lesson 11 - Page 11
Practice 11-2: Modeling a Fact-Based Partition
Goal
To incorporate quotas in the business model and create new business measures using a fact-
based partition
Scenario
ABC sets sales quotas for its sales organization. These quotas are set at the region level by
quarter. In addition, each of the region sales quotas is broken down by product type. Quota
numbers are stored in an Excel workbook. The workbook, quota.xls, is stored on your machine.
You incorporate the quota numbers in the business model and create business measures to
report variance from quota and percent of quota.
Time
20 minutes
Tasks
1. Create an ODBC data source for an Excel spreadsheet.
a. Select Start > Programs > Administrative Tools > Data Sources (ODBC) to open
the ODBC Data Source Administrator.
b. Click the System DSN tab.
c. Click Add.
d. Select Microsoft Excel Driver(*.xls) and click Finish.
e. Enter xls_quota as the data source name.
f. Click Select Workbook.
g. Navigate to D:\PracticeFiles and select the quota.xls workbook.
h. Click OK.
i. Click OK to close the ODBC Microsoft Excel Setup dialog box.
j. Click OK to close the ODBC Data Source Administrator.
2. Import the xls_quota data source into the ABC repository.
a. Return to the Administration Tool, which should still be open, and open the ABC
repository in offline mode with repository password welcome1.
b. Select File > Import Metadata.
c. Verify that Connection Type is set to ODBC 3.5.
d. Select the xls_quota data source, and enter Administrator as the username. No
password is needed.
e. Click Next.
f. Accept the defaults in the Select Metadata Types window and click Next.
g. Expand D:\PracticeFiles\quota.
h. Select the following tables:
Item Types
Quarters
Regions
regiontypequota
i. Click Import Selected to add the tables to the Repository View.
O
r
a
c
l
e
I
n
t
e
r
n
a
l
&
O
r
a
c
l
e
A
c
a
d
e
m
y
U
s
e
O
n
l
y
Copyright 2010, Oracle and/or its affiliates. All rights reserved.
Practices for Lesson 11: Using Partitions and Fragments
Lesson 11 - Page 12
j. Confirm that the tables are visible in the Repository View.
k. Click Finish.
l. Confirm that the xls_quota data source is added to the Physical layer with the expected
tables.
m. Here is a snapshot of the quota data:
n. Because Excel has limited data types, confirm or change the data types to conform to
existing data types for the relevant fields. Expand the physical tables and double-click
the physical columns to open the properties dialog box.
Itemtype: VARCHAR 20
Quarter: DOUBLE
YR: DOUBLE
Region VARCHAR 16
Dollars: DOUBLE
4. Specify joins and keys.
a. Use the Physical Table Diagram to specify the following foreign key joins:
ItemTypes.ItemType = regiontypequota.ItemType
Regions.Region = regiontypequota.Region
O
r
a
c
l
e
I
n
t
e
r
n
a
l
&
O
r
a
c
l
e
A
c
a
d
e
m
y
U
s
e
O
n
l
y
Copyright 2010, Oracle and/or its affiliates. All rights reserved.
Practices for Lesson 11: Using Partitions and Fragments
Lesson 11 - Page 13
Quarters.YR = regiontypequota.YR AND Quarters."Quarter" =
regiontypequota."Quarter"
Hint: Press and hold Ctrl to create the multicolumn join for the Quarters columns or
enter the join expression in the Expression edit field.
b. Check your work.
c. Close the Physical Diagram.
5. Create a logical column and logical table source for the quota data.
a. Create a new logical column in the Fact-Sales logical table, name it Quota, and set the
aggregation rule to SUM.
b. Create a new logical table source for Fact-Sales by dragging the Dollars physical
column from the regiontypequota physical table onto the Quota logical column that
you just created. This automatically creates a new regiontypequota logical table
source.
O
r
a
c
l
e
I
n
t
e
r
n
a
l
&
O
r
a
c
l
e
A
c
a
d
e
m
y
U
s
e
O
n
l
y
Copyright 2010, Oracle and/or its affiliates. All rights reserved.
Practices for Lesson 11: Using Partitions and Fragments
Lesson 11 - Page 14
6. Create new logical table sources for the dimension tables.
a. Drag the YR physical column from the Quarters physical table onto the Year logical
column in the Dim-Time logical table. This automatically creates a new Quarters
logical table source for the Periods logical table.
b. Repeat the steps for the following columns:
Physical Table.Column Logical Table.Column
Quarters.Quarter onto Dim-Time.Quarter
Regions.Region onto Dim-Customer.Region
ItemTypes.ItemType onto Dim-Product.Type
This automatically creates a Regions logical table source for the Dim-Customer logical
table and an ItemTypes logical table source for the Dim-Product logical table.
7. Remove the logical keys created for the new logical table sources. This prevents
consistency check errors related to hierarchy levels.
a. Double-click Dim-Product to open the Logical Table dialog box.
b. Click the Keys tab.
c. Select ItemTypes_Key. This is a new logical key that was created when you dragged
ItemTypes from the xls_quota data source.
d. Click Delete (the red X) to delete the key. This will prevent consistency check errors
when you map a key column to a hierarchy level that is higher than the level with the
detail key (Product Key in this model).
e. Click Yes to confirm the deletion.
f. Click OK to close the Logical Table dialog box.
g. Repeat the steps to delete Regions_Key from Dim-Customer.
O
r
a
c
l
e
I
n
t
e
r
n
a
l
&
O
r
a
c
l
e
A
c
a
d
e
m
y
U
s
e
O
n
l
y
Copyright 2010, Oracle and/or its affiliates. All rights reserved.
Practices for Lesson 11: Using Partitions and Fragments
Lesson 11 - Page 15
8. Specify the content for the new regiontypequota logical table source on the Content tab of
the Logical Table Source properties dialog box.
9. Specify the content level for the Quarters, Regions, and ItemTypes logical table sources.
Use the following screenshots as a guide:
Recall that it is best practice to set the aggregation level of these dimension sources. You
specify the content of a dimension table source in terms of the hierarchy of that dimension
only. The content of a fact table source is specified in terms of the content of all
dimensions.
10. Drag the Quota logical column into the Fact-Sales presentation table.
11. Reset database features to their defaults.
O
r
a
c
l
e
I
n
t
e
r
n
a
l
&
O
r
a
c
l
e
A
c
a
d
e
m
y
U
s
e
O
n
l
y
Copyright 2010, Oracle and/or its affiliates. All rights reserved.
Practices for Lesson 11: Using Partitions and Fragments
Lesson 11 - Page 16
a. In the Physical layer, double-click xls_quota to open the Database dialog box.
b. Click the Features tab.
c. Click Reset to defaults.
d. Click OK to close the Database dialog box.
12. Save the repository.
13. Check consistency. Fix any errors or warnings before you proceed.
14. Leave the repository open. You check your work after completing the next practice.
O
r
a
c
l
e
I
n
t
e
r
n
a
l
&
O
r
a
c
l
e
A
c
a
d
e
m
y
U
s
e
O
n
l
y
Copyright 2010, Oracle and/or its affiliates. All rights reserved.
Practices for Lesson 11: Using Partitions and Fragments
Lesson 11 - Page 17
Practice 11-3: Using the Calculation Wizard to Create Derived
Measures
Goal
To utilize the Administration Tool Calculation Wizard to create derived measures
Scenario
You use the Calculation Wizard to create two derived measures: Variance from Quota and
Percent of Quota.
Time
10 minutes
Tasks
1. In this step, you use the Calculation Wizard to create two new measures.
a. Right-click the Dollars logical column and select Calculation Wizard. The Calculation
Wizard opens.
b. Click Next. The Calculation Wizard Select Columns dialog box opens.
c. Click Fact-Sales in the Choose columns pane.
d. In the right pane, select the Quota check box.
e. Click Next.
f. Ensure that the Change check box is checked and Change is selected in the Generate
Calculations section. Enter Variance from Quota in the Calculation Name field to
change the name of this calculation.
g. Deselect the Percent Change calculation check box.
h. Select the Percent check box, and rename the measure to Percent of Quota. The
Calculation Wizard writes the correct formula for each measure, handling the cases of
NULL and zero values according to the default.
O
r
a
c
l
e
I
n
t
e
r
n
a
l
&
O
r
a
c
l
e
A
c
a
d
e
m
y
U
s
e
O
n
l
y
Copyright 2010, Oracle and/or its affiliates. All rights reserved.
Practices for Lesson 11: Using Partitions and Fragments
Lesson 11 - Page 18
i. Click Next. The new calculations that the wizard will create are displayed.
j. Click Finish to close the Calculation Wizard. The new measures are added to the
business model.
k. Drag the two new measures to the Fact-Sales presentation table in the Presentation
layer.
l. Save the repository.
m. Check consistency. Fix any errors or warnings before you proceed.
n. Close the repository.
O
r
a
c
l
e
I
n
t
e
r
n
a
l
&
O
r
a
c
l
e
A
c
a
d
e
m
y
U
s
e
O
n
l
y
Copyright 2010, Oracle and/or its affiliates. All rights reserved.
Practices for Lesson 11: Using Partitions and Fragments
Lesson 11 - Page 19
o. Leave the Administration Tool open.
2. Create and run analyses to test your work.
a. Use Fusion Middleware Control Enterprise Manager to upload the ABC repository and
restart Oracle BI components. If you need help, refer to steps from earlier practices.
b. Return to Analysis Editor.
c. Create the following analysis and filter:
d. Check your results. In the following screenshot, the columns have been formatted:
e. Sign out of Oracle BI.
f. Check the query log. The log shows that a single logical query generated two physical
queries. Oracle BI Server automatically joined the two result sets on the basis of
common values in the logical dimension columns. The join of two results sets from two
different sources is always a full outer join. Mapping two sources to the same logical
columns (as you did for region, year, quarter, and type) was all that was necessary to
O
r
a
c
l
e
I
n
t
e
r
n
a
l
&
O
r
a
c
l
e
A
c
a
d
e
m
y
U
s
e
O
n
l
y
Copyright 2010, Oracle and/or its affiliates. All rights reserved.
Practices for Lesson 11: Using Partitions and Fragments
Lesson 11 - Page 20
cause this join to happen.
O
r
a
c
l
e
I
n
t
e
r
n
a
l
&
O
r
a
c
l
e
A
c
a
d
e
m
y
U
s
e
O
n
l
y
Copyright 2010, Oracle and/or its affiliates. All rights reserved.
Practices for Lesson 12: Using Repository Variables
Lesson 12 - Page 1
Practices for Lesson 12:
Using Repository Variables
Lesson 12
O
r
a
c
l
e
I
n
t
e
r
n
a
l
&
O
r
a
c
l
e
A
c
a
d
e
m
y
U
s
e
O
n
l
y
Copyright 2010, Oracle and/or its affiliates. All rights reserved.
Practices for Lesson 12: Using Repository Variables
Lesson 12 - Page 2
O
r
a
c
l
e
I
n
t
e
r
n
a
l
&
O
r
a
c
l
e
A
c
a
d
e
m
y
U
s
e
O
n
l
y
Copyright 2010, Oracle and/or its affiliates. All rights reserved.
Practices for Lesson 12: Using Repository Variables
Lesson 12 - Page 3
Practices for Lesson 12
Lesson Overview
In these practices, you will create and use dynamic repository variables with initialization blocks.
O
r
a
c
l
e
I
n
t
e
r
n
a
l
&
O
r
a
c
l
e
A
c
a
d
e
m
y
U
s
e
O
n
l
y
Copyright 2010, Oracle and/or its affiliates. All rights reserved.
Practices for Lesson 12: Using Repository Variables
Lesson 12 - Page 4
Practice 12-1: Creating Dynamic Repository Variables
Goal
To create and use dynamic repository variables with initialization blocks
Scenario
Dynamic repository variables are useful for defining the content of logical table sources. ABC
has two sources for information about orders: one source contains recent orders and the other
source contains historical data. You must describe the content of these sources on the Content
tab of the Logical Table Source dialog box. Without using dynamic repository variables, you
would have to describe the content of the source containing recent data with a static expression
such as: SupplierSales.Fact-Sales.Order Date > 20081231', as you did in
the previous practice. This content statement becomes invalid as new data is added to the
recent source and older data is moved to the historical source. To accurately reflect any new
data, you would have to modify the fragmentation content description manually. You can set up
dynamic repository values to do this automatically. To use a dynamic repository variable, you
must also set up an initialization block to refresh the variable on a continuing basis.
Outcome
A new initialization block called OrderSplit is created with a variable named EndHistoricalData.
In the Business Model and Mapping layer, logical tables sources are modified for the Fact-
Sales logical table.
Time
25 minutes
Tasks
1. In this step, you create an initialization block. Initialization blocks contain SQL statements
that initialize variables. The variables are repository variables and their values persist until
the initialization block resets them the next time it runs. Repository initialization blocks
execute whenever Oracle BI Server starts up, and thereafter according to any schedule that
is applied.
a. Return to the Administration Tool, which should still be open, and open the ABC
repository in offline mode with repository password welcome1.
b. Select Manage > Variables.
c. Select Action > New > Repository> Initialization Block.
d. Name the initialization block OrderSplit.
e. Leave the schedule set to the default.
f. Click Edit Data Source.
g. Click the Browse button.
h. Double-click the SUPPLIER CP connection pool object to select it. The connection
pool is added to the Repository Variable Init Block Data Source dialog box.
i. Enter the following SQL in the Default Initialization String field to capture the most
recent period key (for example 20081231) from the D1_ORDERS_HISTORICAL table:
O
r
a
c
l
e
I
n
t
e
r
n
a
l
&
O
r
a
c
l
e
A
c
a
d
e
m
y
U
s
e
O
n
l
y
Copyright 2010, Oracle and/or its affiliates. All rights reserved.
Practices for Lesson 12: Using Repository Variables
Lesson 12 - Page 5
SELECT MAX(PERIODKEY) from SUPPLIER2.D1_ORDERS_HISTORICAL
j. Click OK to close the Repository Variable Initialization Block Data Source dialog box.
2. Create the variable.
a. Click Edit Data Target.
b. Click the New button.
c. In the Name field, enter EndHistoricalData.
O
r
a
c
l
e
I
n
t
e
r
n
a
l
&
O
r
a
c
l
e
A
c
a
d
e
m
y
U
s
e
O
n
l
y
Copyright 2010, Oracle and/or its affiliates. All rights reserved.
Practices for Lesson 12: Using Repository Variables
Lesson 12 - Page 6
d. Enter 20081231 in the Default Initializer field.
e. Click OK to close the Dynamic Repository Variable dialog box.
f. Click OK to close the Repository Variable Initialization Block Variable Target dialog
box.
g. Click Test to test the variable and check your results:
h. Click Close.
i. Click OK to close the Repository Variable Initialization Block dialog box. The OrderSplit
initialization block and EndHistoricalData dynamic repository variable are visible in the
O
r
a
c
l
e
I
n
t
e
r
n
a
l
&
O
r
a
c
l
e
A
c
a
d
e
m
y
U
s
e
O
n
l
y
Copyright 2010, Oracle and/or its affiliates. All rights reserved.
Practices for Lesson 12: Using Repository Variables
Lesson 12 - Page 7
Variable Manager.
j. Select Action > Close to close the Variable Manager.
3. Use the variable to dynamically determine the fragmentation content of the Facts-
Historical logical table source.
a. In the SupplierSales business model, expand Fact-Sales > Sources.
b. Double-click Facts-Historical.
c. Click the Content tab.
d. Open the Expression Builder by clicking the Edit Expression button next to the
Fragmentation content field.
e. Delete 20081231 from the expression after the <= operator.
f. In the left pane, select Repository Variables and double-click the EndHistoricalData
variable to add it to the expression.
g. Click OK to close Expression Builder.
h. Ensure that the This source should be combined with other sources at this level
check box is selected.
O
r
a
c
l
e
I
n
t
e
r
n
a
l
&
O
r
a
c
l
e
A
c
a
d
e
m
y
U
s
e
O
n
l
y
Copyright 2010, Oracle and/or its affiliates. All rights reserved.
Practices for Lesson 12: Using Repository Variables
Lesson 12 - Page 8
i. Check your work.
j. Click OK to close the Logical Table Source dialog box.
4. Use the variable to dynamically determine the content in the Facts-Recent logical table
source.
a. Double-click Facts-Recent.
b. Click the Content tab.
c. Open the Expression Builder.
d. Modify the existing expression by replacing 20081231 with the EndHistoricalData
variable:
O
r
a
c
l
e
I
n
t
e
r
n
a
l
&
O
r
a
c
l
e
A
c
a
d
e
m
y
U
s
e
O
n
l
y
Copyright 2010, Oracle and/or its affiliates. All rights reserved.
Practices for Lesson 12: Using Repository Variables
Lesson 12 - Page 9
e. Click OK to close Expression Builder.
f. Ensure that the This source should be combined with other sources at this level
check box is selected.
g. Check your work.
h. Click OK to close the Logical Table Source dialog box.
i. Save the repository.
j. Check consistency. Fix errors or warning messages before you proceed.
k. Close the repository.
l. Leave the Administration Tool open.
5. Test your work.
a. Use Fusion Middleware Control Enterprise Manager to upload the ABC repository and
restart Oracle BI components. If you need help, refer to steps from earlier practices.
b. Return to Analysis Editor.
c. Create an analysis:
O
r
a
c
l
e
I
n
t
e
r
n
a
l
&
O
r
a
c
l
e
A
c
a
d
e
m
y
U
s
e
O
n
l
y
Copyright 2010, Oracle and/or its affiliates. All rights reserved.
Practices for Lesson 12: Using Repository Variables
Lesson 12 - Page 10
d. Click Results.
Notice that Order Date records are returned for both before and after 20081231. Click
the Display Maximum button at the bottom of the table to confirm.
e. Leave Analysis Editor open.
f. Open the query log. Confirm that the query references both partition tables. Both
partition tables are used because you did not apply a filter in the query. Notice that a
separate SELECT statement is sent to each table and Oracle BI Server performs a
UNION ALL to combine the results.
g. Close the log file.
O
r
a
c
l
e
I
n
t
e
r
n
a
l
&
O
r
a
c
l
e
A
c
a
d
e
m
y
U
s
e
O
n
l
y
Copyright 2010, Oracle and/or its affiliates. All rights reserved.
Practices for Lesson 12: Using Repository Variables
Lesson 12 - Page 11
h. Return to Analysis Editor and add a filter where Order Date is less than or equal to
20081231.
i. Run the analysis again.
j. Verify that your results display only Order Dates that are less than or equal to
20081231.
k. Leave Analysis Editor open.
l. Open the query log and verify that the query accessed only one partition,
Fact_D1_ORDERS_HISTORICAL.
m. Close the log file.
n. Return to the analysis and edit the filter to show records where Order Date is greater
than 20081231.
O
r
a
c
l
e
I
n
t
e
r
n
a
l
&
O
r
a
c
l
e
A
c
a
d
e
m
y
U
s
e
O
n
l
y
Copyright 2010, Oracle and/or its affiliates. All rights reserved.
Practices for Lesson 12: Using Repository Variables
Lesson 12 - Page 12
o. Run the analysis.
p. Verify that your result only displays records where Order Date is greater than
20081231.
q. Sign out of Oracle BI.
r. Open the query log and confirm that the query being issued accesses the correct
partition, Fact_D1_ORDERS_RECENT.
O
r
a
c
l
e
I
n
t
e
r
n
a
l
&
O
r
a
c
l
e
A
c
a
d
e
m
y
U
s
e
O
n
l
y
Copyright 2010, Oracle and/or its affiliates. All rights reserved.
Practices for Lesson 12: Using Repository Variables
Lesson 12 - Page 13
Practice 12-2: Using Dynamic Repository Variables as Filters
Goal
To create and use dynamic repository variables as filters
Scenario
Rather than creating hard-coded column filters like Year = 2009 in analyses, ABC wants to use
variables that always return the current year, current month, and current day. You create these
dynamic repository variables and then use them in column filters in Oracle BI analyses.
Outcome
A new initialization block, Current Periods, and three new dynamic repository variables
(CurrentYear, CurrentMonth, and CurrentDay) are created.
Time
15 minutes
Tasks
1. In this step, you create a new initialization block. This initialization block will initialize three
variables named CurrentYear, CurrentMonth, and CurrentDay. The variables will get their
values from the initialization block SQL according to the schedule you set. In this example,
the system determines the value of the current day by finding the maximum value of the
period key (YYYMMDD) in the D1_ORDERS2 table and then determining the month code
and year that correspond to that value in the D1_CALENDAR2 table.
a. Return to the Administration Tool, which should still be open, and open the ABC
repository in offline mode with repository password welcome1.
b. Select Manage > Variables.
c. Select Action > New > Repository > Initialization Block.
d. Name the initialization block CurrentPeriods.
e. Click Edit Data Source.
f. Click the Browse button.
g. Double-click the SUPPLIER CP connection pool object to select it.
h. Enter the following SQL in the block to determine the value of the current day by
finding the maximum value of the period key (YYYMMDD):
SELECT YYYYMMDD, MONTHCODE, YEAR FROM SUPPLIER2.D1_CALENDAR2
WHERE YYYYMMDD = (SELECT MAX(PERIODKEY) FROM
O
r
a
c
l
e
I
n
t
e
r
n
a
l
&
O
r
a
c
l
e
A
c
a
d
e
m
y
U
s
e
O
n
l
y
Copyright 2010, Oracle and/or its affiliates. All rights reserved.
Practices for Lesson 12: Using Repository Variables
Lesson 12 - Page 14
SUPPLIER2.D1_ORDERS2)
i. Click OK to close the Repository Variable Initialization Block Data Source dialog box.
2. Create the variables.
a. Click the Edit Data Target.
b. Create three new variables: CurrentDay, CurrentMonth, and CurrentYear. The order
is important. The value returned from the first column in the initialization block SQL,
YYYYMMDD, is assigned to the CurrentDay variable. The value of the second column,
MONTHCODE, is assigned to CurrentMonth (the second variable), and the value of the
third column, YEAR, is assigned to CurrentYear (the third variable). If necessary, use
the Up and Down buttons to arrange the variables.
c. Click OK to close the Repository Variable Initialization Block Variable Target dialog
box.
O
r
a
c
l
e
I
n
t
e
r
n
a
l
&
O
r
a
c
l
e
A
c
a
d
e
m
y
U
s
e
O
n
l
y
Copyright 2010, Oracle and/or its affiliates. All rights reserved.
Practices for Lesson 12: Using Repository Variables
Lesson 12 - Page 15
d. Leave the default refresh interval set to every hour. This means that the variables will
be reinitialized every hour.
e. Click the Test button and check the results.
In this example, the results are determined by the data in the SUPPLIER2 database
used for this course, which holds data only through April 2009.
f. Click Close to close the Results window.
g. Click OK to close the Repository Variable Initialization Block dialog box.
h. Check your work in the Variable Manager:
i. Close the Variable Manager.
j. Save the repository.
k. Check consistency. Fix any errors or warnings before proceeding.
l. Close the repository.
m. Leave the Administration Tool open.
3. Test your work.
a. Use Fusion Middleware Control Enterprise Manager to upload the ABC repository and
restart Oracle BI components. If you need help, refer to steps from earlier practices.
b. Log in to Analysis Editor and create the following analysis:
c. Select Filter for the Year column. The New Filter dialog box opens.
d. Select Add More Options > Repository Variable.
O
r
a
c
l
e
I
n
t
e
r
n
a
l
&
O
r
a
c
l
e
A
c
a
d
e
m
y
U
s
e
O
n
l
y
Copyright 2010, Oracle and/or its affiliates. All rights reserved.
Practices for Lesson 12: Using Repository Variables
Lesson 12 - Page 16
e. In the Repository Variable field, enter CurrentYear.
f. Click OK.
g. Repeat to add the CurrentMonth and CurrentDay repository variables as filters for the
Month Code and Day columns, respectively.
h. Click Results and ensure that only data for the current year, current month, and
current day (2009 based on this data set) is returned.
i. Sign out of Oracle BI.
j. Check the query log. Notice that the logical request filters for the variables. The
following screenshot shows only a partial view of the log file.
O
r
a
c
l
e
I
n
t
e
r
n
a
l
&
O
r
a
c
l
e
A
c
a
d
e
m
y
U
s
e
O
n
l
y
Copyright 2010, Oracle and/or its affiliates. All rights reserved.
Practices for Lesson 13: Modeling Time Series Data
Lesson 13 - Page 1
Practices for Lesson 13:
Modeling Time Series Data
Lesson 13
O
r
a
c
l
e
I
n
t
e
r
n
a
l
&
O
r
a
c
l
e
A
c
a
d
e
m
y
U
s
e
O
n
l
y
Copyright 2010, Oracle and/or its affiliates. All rights reserved.
Practices for Lesson 13: Modeling Time Series Data
Lesson 13 - Page 2
O
r
a
c
l
e
I
n
t
e
r
n
a
l
&
O
r
a
c
l
e
A
c
a
d
e
m
y
U
s
e
O
n
l
y
Copyright 2010, Oracle and/or its affiliates. All rights reserved.
Practices for Lesson 13: Modeling Time Series Data
Lesson 13 - Page 3
Practices for Lesson 13
Lesson Overview
In these practices, you will create time series calculation measures using Oracle BI time series
functions.
O
r
a
c
l
e
I
n
t
e
r
n
a
l
&
O
r
a
c
l
e
A
c
a
d
e
m
y
U
s
e
O
n
l
y
Copyright 2010, Oracle and/or its affiliates. All rights reserved.
Practices for Lesson 13: Modeling Time Series Data
Lesson 13 - Page 4
Practice 13-1: Creating Time Series Comparison Measures
Goal
To create time series calculation measures using Oracle BI time series functions
Scenario
You use the Oracle BI time series functions to create new measures to enable users to compare
current dollar performance to previous time periods. You then add the new measures to the
presentation catalog and test those by using analyses.
Time series functions include AGO, TODATE, and PERIODROLLING. These functions let you
use Expression Builder to call a logical function to perform time series calculations instead of
aliasing physical tables and modeling logically. The time series functions calculate AGO,
TODATE, and PERIODROLLING functions based on the calendar tables in your data
warehouse, not on standard SQL date manipulation functions.
Time
25 minutes
Background
The ability to compare business performance with previous time periods is fundamental to
understanding a business. Yet, as Ralph Kimball states, SQL was not designed to make
straightforward comparisons over time:
The most difficult area of data warehousing is the translation of simple business analyses into
SQL. SQL was not designed with business reports in mind. SQL was really an interim language
designed to allow relational table semantics to be expressed in a convenient and accessible
form, and to enable researchers and early developers to proceed with building the first relational
systems in the mid-1970s. How else can you explain the fact that there is no direct way in SQL
to compare this year to last year? Ralph Kimball
Tasks
1. In the SupplierSales business model, set the Time logical dimension as a time dimension.
a. Return to the Administration Tool, which should still be open, and open the ABC
repository in offline mode with repository password welcome1.
b. In the SupplierSales business model, double-click the Time logical dimension.
c. On the General tab, select the Time check box. Time series functions operate on time-
oriented dimensions. To use these functions on a particular dimension, you must
O
r
a
c
l
e
I
n
t
e
r
n
a
l
&
O
r
a
c
l
e
A
c
a
d
e
m
y
U
s
e
O
n
l
y
Copyright 2010, Oracle and/or its affiliates. All rights reserved.
Practices for Lesson 13: Modeling Time Series Data
Lesson 13 - Page 5
designate the dimension as a Time dimension.
d. Click OK to close the dialog box.
2. Remove the logical key created for the Dim_MONTHS logical table source. This prevents
consistency check errors related to hierarchy levels.
a. Double-click Dim-Time to open the Logical Table dialog box.
b. Click the Keys tab.
c. Select Dim_MONTHS_Key. This is a new logical key that was created when you
created the Dim_MONTHS logical table source.
d. Click Delete (the red X) to delete the key. This will prevent consistency check errors
when you map a key column to a hierarchy level that is higher than the level with the
detail key (Product Key in this model).
e. Click Yes to confirm the deletion.
f. Click OK to close the Logical Table dialog box.
3. Add MonthCode to the Month level in the Time logical dimension.
a. Expand the Dim-Time logical table.
b. Expand the Time logical dimension.
c. Drag Month Code from the Dim-Time logical table to the Month level in the Time
logical dimension.
d. Right-click the Month Code level column and select New Logical Level Key to open
the Logical Level Key dialog box.
O
r
a
c
l
e
I
n
t
e
r
n
a
l
&
O
r
a
c
l
e
A
c
a
d
e
m
y
U
s
e
O
n
l
y
Copyright 2010, Oracle and/or its affiliates. All rights reserved.
Practices for Lesson 13: Modeling Time Series Data
Lesson 13 - Page 6
e. Deselect Use for display and click OK.
4. Identify level keys as chronological keys. It is best practice to designate a chronological key
for every level of a time dimension hierarchy.
a. Double-click the Month level to open the Logical Level dialog box.
b. Click the Keys tab.
c. Select the Chronological Key check box for Month Code.
d. Set Month Code as the primary key.
e. Click OK to close the Logical Level dialog box.
f. Repeat and set chronological keys for the remaining levels:
Time Detail: Day
Quarter: Quarter
Year: Year
5. Create a measure that calculates dollars for the previous month by using the AGO function.
a. Right-click the Fact-Sales logical table and select New Object > Logical Column.
b. On the General tab, name the column Month Ago Dollars.
c. On the Column Source tab, select Derived from existing columns using an
expression.
O
r
a
c
l
e
I
n
t
e
r
n
a
l
&
O
r
a
c
l
e
A
c
a
d
e
m
y
U
s
e
O
n
l
y
Copyright 2010, Oracle and/or its affiliates. All rights reserved.
Practices for Lesson 13: Modeling Time Series Data
Lesson 13 - Page 7
d. Open the Expression Builder.
e. Select Functions > Time Series Functions > Ago.
f. Click Insert selected item to add the Ago function to the Expression Builder.
g. Click <<Measure>> in the expression.
h. Select Logical Tables > Fact-Sales and then double-click Dollars to add it to the
expression.
i. Click <<Level>> in the expression.
j. Select Time Dimensions > Time and then double-click Month to add it to the
expression.
O
r
a
c
l
e
I
n
t
e
r
n
a
l
&
O
r
a
c
l
e
A
c
a
d
e
m
y
U
s
e
O
n
l
y
Copyright 2010, Oracle and/or its affiliates. All rights reserved.
Practices for Lesson 13: Modeling Time Series Data
Lesson 13 - Page 8
k. Click <<Number of Periods>> and enter 1. The Ago function calculates the Dollars
value one month before the current month.
l. Click OK to close the Expression Builder.
m. Check your work.
n. Click OK to close the Logical Column dialog box.
o. Drag the Month Ago Dollars logical column to the Fact-Sales presentation folder.
6. Create a measure that calculates the difference in dollars between the current month and
the previous month.
a. Right-click Fact-Sales and select New Object > Logical Column.
b. On the General tab, name the new logical column Change Month Ago Dollars.
c. On the Column Source tab, select Derived from existing columns using an
expression.
d. Open the Expression Builder.
e. Select Logical Tables > Fact-Sales and then double-click Dollars to add it to the
expression.
f. Insert a minus sign.
g. Select Logical Tables > Fact-Sales and then double-click Month Ago Dollars.
h. Click OK to close the Expression Builder.
O
r
a
c
l
e
I
n
t
e
r
n
a
l
&
O
r
a
c
l
e
A
c
a
d
e
m
y
U
s
e
O
n
l
y
Copyright 2010, Oracle and/or its affiliates. All rights reserved.
Practices for Lesson 13: Modeling Time Series Data
Lesson 13 - Page 9
i. Check your work.
j. Click OK to close the Logical Column dialog box.
k. Drag the Change Month Ago Dollars logical column to the Fact-Sales presentation
folder.
7. Create a measure that calculates the percentage change in dollars between the current
month and the previous month.
a. Right-click Fact-Sales and select New Object > Logical Column.
b. Name the new logical column Percent Change Month Ago Dollars.
c. On the Column Source tab, select Derived from existing columns using an
expression.
d. Open the Expression Builder and create the following expression:
100 * ("SupplierSales"."Fact-Sales"."Change Month Ago Dollars" /
"SupplierSales"."Fact-Sales"."Month Ago Dollars")
e. Click OK to close the Expression Builder.
O
r
a
c
l
e
I
n
t
e
r
n
a
l
&
O
r
a
c
l
e
A
c
a
d
e
m
y
U
s
e
O
n
l
y
Copyright 2010, Oracle and/or its affiliates. All rights reserved.
Practices for Lesson 13: Modeling Time Series Data
Lesson 13 - Page 10
f. Check your work.
g. Click OK to close the Logical Column dialog box.
h. Drag the Percent Change Month Ago Dollars logical column to the Fact-Sales
presentation folder.
8. Create a measure that calculates a running sum of dollars over the past year on a monthly
basis using the TODATE function.
a. Right-click Fact-Sales and select New Object > Logical Column.
b. Name the new logical column Year To Date Dollars.
c. On the Column Source tab, select Derived from existing columns using an
expression.
d. Open the Expression Builder.
e. Select Functions > Time Series Functions and double-click ToDate to insert the
expression.
f. Click <<Measure>>.
g. Select Logical Tables > Fact-Sales and then double-click Dollars to add it to the
expression.
h. Click <<Level>>.
i. Select Time Dimensions > Time and then double-click Year to add it to the
expression.
j. Click OK to close the Expression Builder.
O
r
a
c
l
e
I
n
t
e
r
n
a
l
&
O
r
a
c
l
e
A
c
a
d
e
m
y
U
s
e
O
n
l
y
Copyright 2010, Oracle and/or its affiliates. All rights reserved.
Practices for Lesson 13: Modeling Time Series Data
Lesson 13 - Page 11
k. Check your work.
l. Click OK to close the Logical Column dialog box.
m. Drag the Year To Date Dollars logical column to the Fact-Sales presentation folder.
9. Create a measure that calculates a three period rolling sum for dollars using the
PERIODROLLING function.
a. Right-click Fact-Sales and select New Object > Logical Column.
b. On the General tab, name the logical column Dollars 3-Period Rolling Sum.
c. On the Column Source tab, select Derived from existing columns using an
expression.
d. Open the Expression Builder.
e. Select Functions > Time Series Functions and then double-click PeriodRolling to
insert the expression.
f. Click <<Measure>>.
g. Select Logical Tables > Fact-Sales and then double-click Dollars to add it to the
expression.
h. Click <<Starting Period Offset>>.
i. Enter -2. This identifies the first period in the rolling aggregation.
j. Click <<Ending Period Offset>>.
k. Enter 0. This identifies the last period in the rolling aggregation. These integers are the
relative number of periods from a displayed period. In this example, if the query grain is
O
r
a
c
l
e
I
n
t
e
r
n
a
l
&
O
r
a
c
l
e
A
c
a
d
e
m
y
U
s
e
O
n
l
y
Copyright 2010, Oracle and/or its affiliates. All rights reserved.
Practices for Lesson 13: Modeling Time Series Data
Lesson 13 - Page 12
month, the three-month rolling sum starts two months in the past (-2) and includes the
current month (0).
l. Click OK to close the Expression Builder.
m. Check your work.
n. Click OK to close the Logical Column dialog box.
o. Drag the Dollars 3-Period Rolling Sum logical column to the Fact-Sales presentation
folder.
10. Create a measure that calculates a three-period rolling average for dollars.
a. Right-click Fact-Sales and select New Object > Logical Column.
b. On the General tab, name the logical column Dollars 3-Period Rolling Avg.
c. On the Column Source tab, select Derived from existing columns using an
expression.
d. Open the Expression Builder.
e. Select Logical Tables > Fact-Sales and then double-click Dollars 3-Period Rolling
Sum to add it to the expression.
f. Divide the column by 3.
g. Click OK to close the Expression Builder.
O
r
a
c
l
e
I
n
t
e
r
n
a
l
&
O
r
a
c
l
e
A
c
a
d
e
m
y
U
s
e
O
n
l
y
Copyright 2010, Oracle and/or its affiliates. All rights reserved.
Practices for Lesson 13: Modeling Time Series Data
Lesson 13 - Page 13
h. Check your work.
i. Click OK to close the Logical Column dialog box.
j. Drag the Dollars 3-Period Rolling Avg logical column to the Fact-Sales presentation
folder.
k. Save the repository.
l. Check consistency. Fix errors or warnings, if any, before you proceed.
m. Close the repository.
n. Leave the Administration Tool open.
11. Create analyses to check your work for the AGO and TODATE functions.
a. Use Fusion Middleware Control Enterprise Manager to upload the ABC repository and
restart Oracle BI components. If you need help, refer to steps from earlier practices.
b. Sign in to Analysis Editor as weblogic/welcome1.
c. Create the following analysis and filter:
Note: Change the Dollars* columns data format to currency and the Percentage
column data format to percentage.
O
r
a
c
l
e
I
n
t
e
r
n
a
l
&
O
r
a
c
l
e
A
c
a
d
e
m
y
U
s
e
O
n
l
y
Copyright 2010, Oracle and/or its affiliates. All rights reserved.
Practices for Lesson 13: Modeling Time Series Data
Lesson 13 - Page 14
d. Click Results.
e. Note that Month is sorted automatically based on the MonthCode sort-order column
that you set in the repository.
12. Create analyses to check your work for the PERIODROLLING function.
a. Create the following analysis and filter:
b. Click Results:
c. Create a similar analysis and filter for Quarter and check the results.
The PERIODROLLING measures display results based on the query grain.
d. Sign out of Oracle BI.
O
r
a
c
l
e
I
n
t
e
r
n
a
l
&
O
r
a
c
l
e
A
c
a
d
e
m
y
U
s
e
O
n
l
y
Copyright 2010, Oracle and/or its affiliates. All rights reserved.
Practices for Lesson 14: Modeling Many-to-Many Relationships
Lesson 14 - Page 1
Practices for Lesson 14:
Modeling Many-to-Many
Relationships
Lesson 14
O
r
a
c
l
e
I
n
t
e
r
n
a
l
&
O
r
a
c
l
e
A
c
a
d
e
m
y
U
s
e
O
n
l
y
Copyright 2010, Oracle and/or its affiliates. All rights reserved.
Practices for Lesson 14: Modeling Many-to-Many Relationships
Lesson 14 - Page 2
O
r
a
c
l
e
I
n
t
e
r
n
a
l
&
O
r
a
c
l
e
A
c
a
d
e
m
y
U
s
e
O
n
l
y
Copyright 2010, Oracle and/or its affiliates. All rights reserved.
Practices for Lesson 14: Modeling Many-to-Many Relationships
Lesson 14 - Page 3
Practices for Lesson 14
Lesson Overview
In these practices, you will model many-to-many relationships in an Oracle BI repository.
O
r
a
c
l
e
I
n
t
e
r
n
a
l
&
O
r
a
c
l
e
A
c
a
d
e
m
y
U
s
e
O
n
l
y
Copyright 2010, Oracle and/or its affiliates. All rights reserved.
Practices for Lesson 14: Modeling Many-to-Many Relationships
Lesson 14 - Page 4
Practice 14-1: Modeling a Bridge Table
Goal
To configure a bridge table for commission data
Scenario
An ABC sales representative may participate in many deals that pay commission. Additionally,
each deal may include many sales representatives so that each sales representative receives a
percentage of the commission. You must model this many-to-many relationship in the
repository.
There is a D1_COMMISSION fact table with commissions paid per invoice.
D1_COMMISION_BRIDGE is the bridge table used to create a many-to-many relationship
between the D1_COMMISSION fact table and the D1_SALESREP dimension table.
D1_COMMISION_BRIDGE includes a weight factor to calculate the weighted distribution of
commissions among sales teams. You import the tables and model them in the repository.
Time
25 minutes
Tasks
1. Import tables into the repository.
a. Return to the Administration Tool, which should still be open, and open the ABC
repository in offline mode with repository password welcome1.
b. In the Physical layer, expand orcl.
c. Right-click the SUPPLIER CP connection pool and select Import Metadata.
d. Accept the defaults in the Select Metadata Types screen and click Next to open the
Select Metadata Objects screen.
e. Scroll to the SUPPLIER2 schema and expand it.
f. In the Data source view pane select the D1_COMMISSION,
D1_COMMISSION_BRIDGE, and D1_SALESREPS tables for import.
g. Click the Import selected button to add the tables to the Repository View pane.
h. Expand SUPPLIER2 in the Repository View pane and confirm that tables are added.
i. Click Finish to add the tables to the repository.
j. In the Physical layer, expand orcl > SUPPLIER2 and ensure that the tables are visible.
k. Update row counts on each table to check connectivity. Both commission tables should
return 38 rows. D1_SALESREPS should have 34 rows.
l. View data for D1_COMMISSION. Notice that COMM_KEY 1111 has two rows, each
with a commission amount of $22,000 for a total commission amount of $44,000. This
is an example of a situation where commissions may be paid in installments (for
example, 50% of the commission is paid when the item is ordered, and the other 50%
is paid when the item is paid for). Notice that CUST_KEY 1118 is associated with these
two rows. You use this information to check your work when you run analyses later in
this practice.
m. View data for D1_COMMISSION_BRIDGE. Notice that Alan Ziff shares commission
with Andrew Taylor for COMM_KEY 1111. Each earns 50% of the commission (0.5
weight factor). Since the total commission for COMM_KEY 1111 is $44,000, each
O
r
a
c
l
e
I
n
t
e
r
n
a
l
&
O
r
a
c
l
e
A
c
a
d
e
m
y
U
s
e
O
n
l
y
Copyright 2010, Oracle and/or its affiliates. All rights reserved.
Practices for Lesson 14: Modeling Many-to-Many Relationships
Lesson 14 - Page 5
sales representative earns $22,000 for this deal. You use this information to check your
work later in this practice.
n. Create the following aliases:
D1_COMMISSION = Fact_D1_COMMISSION
D1_COMMISSION_BRIDGE = Dim_D1_COMMISSION_BRIDGE
D1_SALESREPS = Dim_D1_SALESREPS
2. Create the physical joins.
a. Select the following tables:
Dim_D1_COMMISSION_BRIDGE
Dim_D1_CUSTOMER2
Dim_D1_SALESREPS
Fact_D1_COMMISSION
b. Right-click any one of the highlighted tables and select Physical Diagram > Selected
Object(s) Only.
c. Create the following foreign key joins:
Dim_D1_CUSTOMER2.NEWKEY = Fact_D1_COMMISSION.CUST_KEY
Dim_D1_SALESREPS.SALESREP = Dim_D1_COMMISSION_BRIDGE.SALESREP
Fact_D1_COMMISSION.COMM_KEY = Dim_D1_COMMISSION_BRIDGE.COMM_KEY
d. Notice the one-to-many relationships between Fact_D1_COMMISSION,
Dim_D1_SALESREPS and the Dim_D1_COMMISSION_BRIDGE bridge table.
e. Close the Physical Diagram window.
3. Create the logical model.
a. Right-click the SupplierSales business model and select New Object > Logical
Table.
b. Name the logical table Fact-Commission and click OK.
c. From the Physical layer, drag Fact_D1_COMMISSION.COMM_AMT to Fact-
Commission in the BMM layer. This action creates a logical table source named
Fact_D1_COMMISSION and a logical column named COMM_AMT.
d. Rename COMM_AMT to Commission Amount.
e. Drag Dim_D1_SALESREPS from the Physical layer onto the SupplierSales business
model in the Business Model and Mapping layer.
f. Rename the Dim_D1_SALESREPS logical table to Dim-SalesRep.
g. Rename the Dim-SalesRep logical columns:
DISTRICT to District
REGION to Region
SALESREP to Sales Rep
h. Delete the SSN logical column.
i. Select the Fact-Commission, Dim-Customer, and Dim-SalesRep logical tables.
O
r
a
c
l
e
I
n
t
e
r
n
a
l
&
O
r
a
c
l
e
A
c
a
d
e
m
y
U
s
e
O
n
l
y
Copyright 2010, Oracle and/or its affiliates. All rights reserved.
Practices for Lesson 14: Modeling Many-to-Many Relationships
Lesson 14 - Page 6
j. Right-click any of the highlighted tables and select Business Model Diagram >
Selected Tables Only.
k. Create logical joins from the Dim-Customer and Dim-SalesRep logical tables to Fact-
Commission.
l. Close the Business Model Diagram.
4. Map the bridge table to the fact logical table source.
a. Expand Fact-Commission > Sources and double-click the Fact_D1_COMMISSION
logical table source.
b. Click the General tab.
c. Click Add and map to the Dim_D1_COMMISSION_BRIDGE table.
5. Create a calculation measure using commission and weight factor physical columns.
a. Click the Column Mapping tab.
b. Select the Commission Amount logical column and open Expression Builder.
c. Build the following expression:
"ORCL".""."SUPPLIER2"."Fact_D1_COMMISSION"."COMM_AMT" *
"ORCL".""."SUPPLIER2"."Dim_D1_COMMISSION_BRIDGE"."WEIGHT_FACTOR"
d. Close the Expression Builder.
O
r
a
c
l
e
I
n
t
e
r
n
a
l
&
O
r
a
c
l
e
A
c
a
d
e
m
y
U
s
e
O
n
l
y
Copyright 2010, Oracle and/or its affiliates. All rights reserved.
Practices for Lesson 14: Modeling Many-to-Many Relationships
Lesson 14 - Page 7
e. Close the Logical Table Source dialog box.
f. Set the Commission Amount aggregation rule to SUM.
6. Add objects to the Presentation layer.
a. Drag the Dim-SalesRep and Fact-Commission tables onto SupplierSales in the
Presentation layer.
b. Rename Dim-SalesRep to Sales Rep.
c. Reorder the presentation tables so that Sales Rep is above Fact-Sales.
d. For testing purposes, drag Dim-Customer.Customer Key onto the Customer
presentation table.
e. Save the repository.
f. Check consistency. Fix any errors or warnings before proceeding.
g. Close the repository.
h. Leave the Administration Tool open.
7. Create and run an analysis to check your work.
a. Use Fusion Middleware Control Enterprise Manager to upload the ABC repository and
restart Oracle BI components. If you need help, refer to steps from earlier practices.
b. Return to Analysis Editor and sign in as weblogic/welcome1.
a. Create an analysis:
b. Click Results. The results show total commissions by customer.
c. Double-click Customer.Customer Key to add it to the results. Notice that
Mayflower Cuisinier is the customer associated with customer key 1118. Recall
that earlier in the practice you examined the source data to determine that the total
commission associated with customer key 1118 is equal to $44,000.
d. Double-click Sales Rep.Sales Rep to add it to the results. The results show
commission earned by each sales representative calculated by the weight factor in
the bridge table.
e. Click the Display Maximum button and confirm that Alan Ziff shares commission
with Andrew Taylor for Mayflower Cuisinier. Each earned $22,000, 50% of the total
commission, which matches the source data that you examined earlier in this
O
r
a
c
l
e
I
n
t
e
r
n
a
l
&
O
r
a
c
l
e
A
c
a
d
e
m
y
U
s
e
O
n
l
y
Copyright 2010, Oracle and/or its affiliates. All rights reserved.
Practices for Lesson 14: Modeling Many-to-Many Relationships
Lesson 14 - Page 8
practice.
f. Check the log file and confirm that the Fact_D1_COMMISSION fact table and
Dim_D1_COMMISSION_BRIDGE bridge table were both accessed.
g. Close the log file
h. Sign out of Oracle BI.
O
r
a
c
l
e
I
n
t
e
r
n
a
l
&
O
r
a
c
l
e
A
c
a
d
e
m
y
U
s
e
O
n
l
y
Copyright 2010, Oracle and/or its affiliates. All rights reserved.
Practices for Lesson 15: Localizing Oracle BI Metadata
Lesson 15 - Page 1
Practices for Lesson 15:
Localizing Oracle BI Metadata
Lesson 15
O
r
a
c
l
e
I
n
t
e
r
n
a
l
&
O
r
a
c
l
e
A
c
a
d
e
m
y
U
s
e
O
n
l
y
Copyright 2010, Oracle and/or its affiliates. All rights reserved.
Practices for Lesson 15: Localizing Oracle BI Metadata
Lesson 15 - Page 2
O
r
a
c
l
e
I
n
t
e
r
n
a
l
&
O
r
a
c
l
e
A
c
a
d
e
m
y
U
s
e
O
n
l
y
Copyright 2010, Oracle and/or its affiliates. All rights reserved.
Practices for Lesson 15: Localizing Oracle BI Metadata
Lesson 15 - Page 3
Practices for Lesson 15
Lesson Overview
In these practices, you will localize Oracle BI repository metadata.
O
r
a
c
l
e
I
n
t
e
r
n
a
l
&
O
r
a
c
l
e
A
c
a
d
e
m
y
U
s
e
O
n
l
y
Copyright 2010, Oracle and/or its affiliates. All rights reserved.
Practices for Lesson 15: Localizing Oracle BI Metadata
Lesson 15 - Page 4
Practice 15-1: Localizing Repository Metadata
Goal
To localize Oracle BI repository metadata
Scenario
You want to display analysis metadata to users in languages other than English. To do this, you
must perform a series of steps. First, you run the Externalize Strings repository utility to export
Presentation layer object strings to a file in comma-separated format. You then modify the file to
include translated strings. You then load the data from the file into a database table, create
initialization blocks to populate session variables, modify localization preferences, and check the
results by creating and running analyses.
Time
40 minutes
Tasks
1. Run the Externalize String utility to export Presentation layer objects to a spreadsheet. You
can use the Externalize Strings utility to localize the names of Presentation layer subject
areas, tables, hierarchies, columns, and their descriptions. You can save these text strings
to an external file with ANSI, Unicode, and UTF-8 coding options.
a. Return to the Administration Tool, which should still be open, and open the ABC
repository in offline mode with repository password welcome1.
b. In the Presentation layer, double-click the Customer presentation table and notice that
Custom display name is not checked on the General tab.
c. Click Cancel to close the Presentation Table dialog box.
d. Right-click the Customer presentation table and select Externalize Display Names >
Generate Custom Name. Notice also that there is an option to Externalize
Descriptions. Leave that unselected.
e. Double-click the Customer presentation table again. On the General tab, notice that
Custom display name is now checked. The name that appears in analyses will now
be provided by the CN_SupplierSales_Customer session variable. Later in this practice
you create a table and initialization block to populate this and other Presentation layer
session variables.
f. Click Cancel to close the Presentation Table dialog box.
g. Expand the Customer presentation table and double-click one of the presentation
columns to open the Presentation Column dialog box. Notice, on the General tab, that
Custom display name is now selected for the column as well. Choosing one of the
two right-click externalization options automatically selects the Custom display name
O
r
a
c
l
e
I
n
t
e
r
n
a
l
&
O
r
a
c
l
e
A
c
a
d
e
m
y
U
s
e
O
n
l
y
Copyright 2010, Oracle and/or its affiliates. All rights reserved.
Practices for Lesson 15: Localizing Oracle BI Metadata
Lesson 15 - Page 5
or Custom description options in the Properties dialog box for the selected object and
all of its child objects. In this case, Custom display name is now selected for the
Customer presentation table and all of its presentation columns.
h. Close the Presentation Column dialog box.
i. Select Tools > Utilities.
j. Select Externalize Strings and click Execute.
k. Select SupplierSales in the left pane.
l. In the right pane, notice that there is a row for each metadata object with a description
of the object, the corresponding session variable, and the original name of the object.
For the purpose of this exercise, you are running the Externalize Strings utility for only
the Customer presentation table columns.
m. Click Save.
n. Name the file TRANSLATIONS and click Save to save as a .csv file in the Repository
folder.
o. Close the Externalize Strings dialog box.
p. Leave the repository open.
2. Modify the translation file.
a. Navigate to
D:\bi\instances\instance1\bifoundation\OracleBIServerComponent\coreapplicatio
n_obis1\repository and double-click TRANSLATIONS.csv to open it in Excel. The
first column contains the actual repository object names, which have a prefix of their
type: Presentation Table, Presentation Column, and so forth. The second column
contains the session variables that correspond to each objects name, with a default
prefix of CN_. The third column contains the English translation of the object name is it
appears in Analysis Editor. The fourth column contains the mapping to the logical
O
r
a
c
l
e
I
n
t
e
r
n
a
l
&
O
r
a
c
l
e
A
c
a
d
e
m
y
U
s
e
O
n
l
y
Copyright 2010, Oracle and/or its affiliates. All rights reserved.
Practices for Lesson 15: Localizing Oracle BI Metadata
Lesson 15 - Page 6
column in the BMM layer.
b. Right-click row 1 and select Insert to insert a header row at the top of the spreadsheet.
c. Enter the following headings for the three columns: METADATA_OBJECT,
MSG_NUM, and MSG_TEXT.
d. Insert a fourth column after MSG_TEXT and enter LANG_ID as the column heading.
O
r
a
c
l
e
I
n
t
e
r
n
a
l
&
O
r
a
c
l
e
A
c
a
d
e
m
y
U
s
e
O
n
l
y
Copyright 2010, Oracle and/or its affiliates. All rights reserved.
Practices for Lesson 15: Localizing Oracle BI Metadata
Lesson 15 - Page 7
e. Delete all of the data rows except for the Presentation Column rows.
f. Right-click the data row for Presentation Column Region and select Copy. Be sure to
select the entire row, not just a cell.
g. Right-click the row immediately below Presentation Column Region and select Insert
Copied Cells to create a duplicate row.
h. Repeat to create duplicate rows for all of the metadata objects.
i. Enter en in the LANG_ID column for the first Presentation Column Region row to
identify this row as the English translation.
j. Enter fr in the LANG_ID column for the second Presentation Column Region row to
identify this row as the French translation.
k. Enter Region in the MSG_TEXT column for the second Presentation Table Customer
row to provide the French translation for Customer.
l. Repeat to add French translations for the remaining metadata objects. Use the
following screenshot as a guide. The translations do not have to exactly match the
screenshot. Just be sure that every cell has a value. For the purpose of this exercise,
O
r
a
c
l
e
I
n
t
e
r
n
a
l
&
O
r
a
c
l
e
A
c
a
d
e
m
y
U
s
e
O
n
l
y
Copyright 2010, Oracle and/or its affiliates. All rights reserved.
Practices for Lesson 15: Localizing Oracle BI Metadata
Lesson 15 - Page 8
you are providing translations only for the Customer presentation table columns.
m. Delete the header row from the spreadsheet.
n. Save the file as TRANSLATIONS.csv to D:\PracticeFiles.
o. Close the file and exit Excel.
3. In this step, you use SQL Loader to load the .csv file into an existing table. A table named
TRANSLATIONS has already been created for you in the SUPPLIER2 schema.
a. Open a command window.
b. Change the directory to D:\PracticeFiles.
c. Enter translations.bat and press Enter to run the batch file. This batch file starts the
SQL Loader utility and uses a control file to load the data from the
TRANSLATIONS.csv file into the TRANSLATIONS table in the database.
d. Close the command window.
e. Open SQL*Plus and confirm that there are 20 rows in the TRANSLATIONS table. Your
results may vary slightly.
f. Close SQL*Plus.
4. Import the TRANSLATIONS table into the Physical layer.
O
r
a
c
l
e
I
n
t
e
r
n
a
l
&
O
r
a
c
l
e
A
c
a
d
e
m
y
U
s
e
O
n
l
y
Copyright 2010, Oracle and/or its affiliates. All rights reserved.
Practices for Lesson 15: Localizing Oracle BI Metadata
Lesson 15 - Page 9
a. Return to the ABC repository.
b. In the Physical layer, expand orcl.
c. Right-click the SUPPLIER CP connection pool and select Import Metadata.
d. Accept the defaults in the Select Metadata Types window and click Next to open the
Select Metadata Objects window.
e. Scroll to the SUPPLIER2 schema and expand it.
f. In the Data source view pane select the TRANSLATIONS table for import.
g. Click the Import selected button to add the table to the Repository View pane.
h. Expand SUPPLIER2 in the Repository View pane and confirm that the table is added.
i. Click Finish to add the tables to the repository.
j. In the Physical layer, expand orcl > SUPPLIER2 and confirm that the table is visible
with the expected columns.
k. Update the row count for the TRANSLATIONS table to verify connectivity. There
should be 20 rows. Your results may vary slightly.
l. View data for the TRANSLATIONS table. It should look similar to the following:
m. Save the repository.
n. Check consistency. Fix any errors or warnings before proceeding.
5. Create an initialization block to select the correct translations from the TRANSLATIONS
table based on the LANGUAGE variable.
a. Select Manage > Variables to open Variable Manager.
b. Select Action > New > Session > Initialization Block.
c. Name the initialization block TRANSLATION Init Block.
d. Click Edit Data Source.
e. In the Default Initialization String field, enter the following SELECT statement:
SELECT MSG_NUM, MSG_TEXT
O
r
a
c
l
e
I
n
t
e
r
n
a
l
&
O
r
a
c
l
e
A
c
a
d
e
m
y
U
s
e
O
n
l
y
Copyright 2010, Oracle and/or its affiliates. All rights reserved.
Practices for Lesson 15: Localizing Oracle BI Metadata
Lesson 15 - Page 10
from TRANSLATIONS
where LANG_ID = VALUEOF(NQ_SESSION.WEBLANGUAGE)
f. Click Browse to select the connection pool.
g. Double-click SUPPLIER CP to select it.
h. Check your work.
WEBLANGUAGE is a session variable that is initialized automatically, based on the
language selected when a user logs in. WEBLANGUAGE is set to the language of the
user's browser when a user first logs on to an integrated Oracle BI application. For
example, if a user with a browser language set to French signs in to Oracle Business
Intelligence for the first time, then the value for WEBLANGUAGE is French, and the
metadata is translated to French. As you will see, users can also change their
language and locale in My Account in Analysis Editor.
i. Click OK to close the Session Variable Initialization Block Data Source dialog box.
j. Click Edit Data Target.
O
r
a
c
l
e
I
n
t
e
r
n
a
l
&
O
r
a
c
l
e
A
c
a
d
e
m
y
U
s
e
O
n
l
y
Copyright 2010, Oracle and/or its affiliates. All rights reserved.
Practices for Lesson 15: Localizing Oracle BI Metadata
Lesson 15 - Page 11
k. Select the Row-wise initialization check box to enable it.
l. Click OK.
m. Click Test.
n. Enter en in the Value field and click OK.
O
r
a
c
l
e
I
n
t
e
r
n
a
l
&
O
r
a
c
l
e
A
c
a
d
e
m
y
U
s
e
O
n
l
y
Copyright 2010, Oracle and/or its affiliates. All rights reserved.
Practices for Lesson 15: Localizing Oracle BI Metadata
Lesson 15 - Page 12
o. Verify that the rows with English translations are returned.
p. Repeat for fr and verify that the rows with French translations are returned.
q. Click OK to close the Session Variable Initialization Block dialog box.
r. Select Action > Close to close the Variable Manager.
s. Save the repository.
t. Check consistency. Fix any errors or warnings before proceeding.
u. Close the repository.
v. Leave the Administration Tool open.
6. Sign in to Oracle BI to check your work.
a. Use Fusion Middleware Control Enterprise Manager to upload the ABC repository and
restart Oracle BI components. If you need help, refer to steps from earlier practices.
b. Sign in to Oracle BI as weblogic/welcome1 with English selected.
c. Click Home > Analysis > SupplierSales to open Analysis Editor.
O
r
a
c
l
e
I
n
t
e
r
n
a
l
&
O
r
a
c
l
e
A
c
a
d
e
m
y
U
s
e
O
n
l
y
Copyright 2010, Oracle and/or its affiliates. All rights reserved.
Practices for Lesson 15: Localizing Oracle BI Metadata
Lesson 15 - Page 13
d. Click weblogic > My Account near the top-right corner of the window.
e. Set Locale (location) to franais France. Notice that the User Interface Language
field directly underneath automatically updates to franais.
f. Click OK.
g. Click the Refresh button in the Web Browser.
h. Notice that tabs, links, messages, and so forth have change to French. This is a result
of changing the Locale settings in My Account.
i. Notice also that the Customer table columns now display the French translations. This
is a result of the translation table that you imported and the initialization block that you
built in the repository.
j. Sign out of Oracle BI.
k. Navigate to
D:\bi\instances\instance1\diagnostics\logs\OracleBIServerComponent\coreapplic
ation_obis1 and open the NQQuery.log file.
l. Scroll to the bottom of the file and verify that the initialization blocks issued the SQL
query.
m. Close NQQuery.log.
O
r
a
c
l
e
I
n
t
e
r
n
a
l
&
O
r
a
c
l
e
A
c
a
d
e
m
y
U
s
e
O
n
l
y
Copyright 2010, Oracle and/or its affiliates. All rights reserved.
Practices for Lesson 15: Localizing Oracle BI Metadata
Lesson 15 - Page 14
O
r
a
c
l
e
I
n
t
e
r
n
a
l
&
O
r
a
c
l
e
A
c
a
d
e
m
y
U
s
e
O
n
l
y
Copyright 2010, Oracle and/or its affiliates. All rights reserved.
Practices for Lesson 16: Localizing Oracle BI Data
Lesson 16 - Page 1
Practices for Lesson 16:
Localizing Oracle BI Data
Lesson 16
O
r
a
c
l
e
I
n
t
e
r
n
a
l
&
O
r
a
c
l
e
A
c
a
d
e
m
y
U
s
e
O
n
l
y
Copyright 2010, Oracle and/or its affiliates. All rights reserved.
Practices for Lesson 16: Localizing Oracle BI Data
Lesson 16 - Page 2
O
r
a
c
l
e
I
n
t
e
r
n
a
l
&
O
r
a
c
l
e
A
c
a
d
e
m
y
U
s
e
O
n
l
y
Copyright 2010, Oracle and/or its affiliates. All rights reserved.
Practices for Lesson 16: Localizing Oracle BI Data
Lesson 16 - Page 3
Practices for Lesson 16
Lesson Overview
In these practices, you will localize Oracle BI data.
O
r
a
c
l
e
I
n
t
e
r
n
a
l
&
O
r
a
c
l
e
A
c
a
d
e
m
y
U
s
e
O
n
l
y
Copyright 2010, Oracle and/or its affiliates. All rights reserved.
Practices for Lesson 16: Localizing Oracle BI Data
Lesson 16 - Page 4
Practice 16-1: Localizing Oracle BI Data
Goal
To localize product type data from English to French
Scenario
To localize product type data from English to French, you import the necessary localization
tables, create an initialization block and session variable to establish a user-preferred language,
create a lookup table in the business model, build an expression for the column being
translated, and check results.
Time
35 minutes
Tasks
1. Import localization tables into the repository.
a. Return to the Administration Tool, which should still be open, and open the ABC
repository in offline mode with repository password welcome1.
b. In the Physical layer, expand orcl.
c. Right-click the SUPPLIER CP connection pool and select Import Metadata.
d. Accept the defaults in the Select Metadata Types window, and click Next to open the
Select Metadata Objects screen.
e. Scroll to the SUPPLIER2 schema and expand it.
f. In the Data source view pane select the D1_PRODUCT_TYPE_TRANS and
D1_LANG tables for import.
g. Click the Import selected button to add the tables to the Repository View pane.
h. Expand SUPPLIER2 in the Repository View pane and confirm that tables are added.
i. Click Finish to add the tables to the repository.
j. In the Physical layer, expand orcl > SUPPLIER2 and ensure that the tables are visible.
k. Update row count for the D1_PRODUCT_TYPE_TRANS table. You should see 42
rows.
l. View data for the D1_PRODUCT_TYPE_TRANS table. This translation table contains
a foreign key reference (TYPECODE) to records in the D1_PRODUCT_TYPE base
table, and contains the values for each translated field in a separate column
(ITEMTYPE). LANG_ID identifies the two digit language code for each row. Assuming
a completely dense lookup table, the number of rows in the lookup table for a particular
language is equal to the number of rows in the base table. In this example, there are
rows for German (de) and French (fr) for each product type.
m. View data for D1_LANG. D1_LANG contains one row for each language and a
corresponding user. This table defines the language for a user when the user logs in to
Oracle BI server. LAN_INT is set to 0 for English and set to 1 for all other languages. In
the next step, you create an initialization block with a session variable that will be
populated by values in this column.
2. Create an initialization block and session variable.
a. Select Manage > Variables to open Variable Manager.
b. Select Action > New > Session > Initialization Block.
O
r
a
c
l
e
I
n
t
e
r
n
a
l
&
O
r
a
c
l
e
A
c
a
d
e
m
y
U
s
e
O
n
l
y
Copyright 2010, Oracle and/or its affiliates. All rights reserved.
Practices for Lesson 16: Localizing Oracle BI Data
Lesson 16 - Page 5
c. Name the initialization block MLS.
d. Click Edit Data Source.
e. Leave Data Source Type set to Database.
f. Select Default initialization string.
g. Enter the following SQL in the field:
select LAN_INT from D1_LANG where user_name = :USER
h. Click Browse next to the Connection Pool field.
i. Double-click SUPPLIER CP to select it.
j. Click OK to close the Session Variable Initialization Block Data Source dialog box.
k. Click Edit Data Target.
l. Create a new variable named LAN_INT.
m. Set the default initializer to 0.
n. Click OK to close the Session Variable dialog box.
o. Click OK to close the Session Variable Initialization Block Variable Target dialog box.
O
r
a
c
l
e
I
n
t
e
r
n
a
l
&
O
r
a
c
l
e
A
c
a
d
e
m
y
U
s
e
O
n
l
y
Copyright 2010, Oracle and/or its affiliates. All rights reserved.
Practices for Lesson 16: Localizing Oracle BI Data
Lesson 16 - Page 6
p. Check your work.
q. Click Test.
r. Enter Administrator_f in the Value field, and click OK.
s. Results return a value of 1.
t. Repeat for Administrator_d and verify that a value of 1 is returned.
u. Repeat for Administrator and verify that a value of 0 is returned.
v. Click OK to close the Session Variable Initialization Block dialog box.
w. Right-click TRANSLATION Init Block and select Disable.
x. Close Variable Manager.
3. Create a logical lookup table.
a. Create an alias for D1_PRODUCT_TYPE_TRANS and name it
Dim_D1_PRODUCT_TYPE_TRANS.
b. Drag Dim_D1_PRODUCT_TYPE_TRANS into the SupplierSales business model in
the Business Model and Mapping layer.
c. Rename the table Dim-Product_Trans.
d. Rename the logical columns:
ITEMTYPE to Type
O
r
a
c
l
e
I
n
t
e
r
n
a
l
&
O
r
a
c
l
e
A
c
a
d
e
m
y
U
s
e
O
n
l
y
Copyright 2010, Oracle and/or its affiliates. All rights reserved.
Practices for Lesson 16: Localizing Oracle BI Data
Lesson 16 - Page 7
LANG_ID to Lang ID
TYPECODE to Type Code
e. Double-click Dim-Product_Trans to open its properties dialog box.
f. On the General tab, select Lookup table.
g. Click the Keys tab.
h. Name the key TRANS_KEY.
i. In the Columns field select LANG_ID and TYPECODE.
j. Set TRANS_KEY as the primary key.
k. Select TRANS_KEY and click the Edit button.
O
r
a
c
l
e
I
n
t
e
r
n
a
l
&
O
r
a
c
l
e
A
c
a
d
e
m
y
U
s
e
O
n
l
y
Copyright 2010, Oracle and/or its affiliates. All rights reserved.
Practices for Lesson 16: Localizing Oracle BI Data
Lesson 16 - Page 8
l. Use the Up and Down buttons to arrange the key columns in the following order: Type
Code, Land ID, Type.
m. Click OK to close the Logical Key dialog box.
n. Click the General tab.
o. Use the Up and Down arrows to arrange the columns in the following order: Type
Code, Lang ID, Type.
A lookup key is different from a logical table key because lookup key columns are
order-sensitive. The order in which the columns are specified in the lookup table
primary key determines the order of the corresponding arguments in the LOOKUP
function. You build the LOOKUP function in the next step.
p. Click OK to close the Logical Table dialog box.
O
r
a
c
l
e
I
n
t
e
r
n
a
l
&
O
r
a
c
l
e
A
c
a
d
e
m
y
U
s
e
O
n
l
y
Copyright 2010, Oracle and/or its affiliates. All rights reserved.
Practices for Lesson 16: Localizing Oracle BI Data
Lesson 16 - Page 9
4. Create a logical column that uses the INDEXCOL and LOOKUP functions.
a. Create a new logical column named Type (Translated) for the Dim-Product logical
table (not the Dim-Product_Trans lookup table).
b. On the Column Source tab, select Derived from existing columns using an
expression.
c. Click the Edit Expression button to open Expression Builder.
d. Select Functions > Conversion Functions and then double-click IndexCol to add it
to the expression.
e. Build the following expression:
IndexCol (VALUEOF(NQ_SESSION.LAN_INT), SupplierSales.Dim-
Product.Type, Lookup (DENSE SupplierSales.Dim-
Product_Trans.Type, SupplierSales.Dim-Product.Type
Code, VALUEOF(NQ_SESSION.WEBLANGUAGE)))
f. The meaning of the expression is as follows:
The INDEXCOL function helps to select the proper column. In this example, the
expression will return the value of the base column (Dim-Product.Type) only if the user
language is the base language (that is, when the value of session variable LAN_INT is
0). If the user language is not the base language (when the value of the session
variable LAN_INT is 1), then the expression will return the value from the lookup table
of the language that is passed in the WEBLANGUAGE session variable.
The meaning of the lookup is: Return the translated value of Type from the translation
table, Dim-Product_Trans, with the following conditions for the Dim-Product_Trans key
columns:
Type Code = SupplierSales.Dim-Product.Type Code
Lang ID = VALUEOF(NQ_SESSION."WEBLANGUAGE")
Notice that the expressions must reference the lookup key columns in the same order
in which they are defined in the lookup table. In this example, the order is Type Code,
Lang_ID.
O
r
a
c
l
e
I
n
t
e
r
n
a
l
&
O
r
a
c
l
e
A
c
a
d
e
m
y
U
s
e
O
n
l
y
Copyright 2010, Oracle and/or its affiliates. All rights reserved.
Practices for Lesson 16: Localizing Oracle BI Data
Lesson 16 - Page 10
g. Click OK to close Expression Builder.
h. Click OK to close the Logical Column dialog box.
i. Drag Type (Translated) to the Product presentation table.
j. Save the repository.
k. Check consistency. Fix any errors or warnings before proceeding.
l. Close the repository.
m. Leave the Administration tool open.
5. Create an analysis to test your work.
a. Use Fusion Middleware Control Enterprise Manager to upload the ABC repository and
restart Oracle BI components. If you need help, refer to steps from earlier practices.
O
r
a
c
l
e
I
n
t
e
r
n
a
l
&
O
r
a
c
l
e
A
c
a
d
e
m
y
U
s
e
O
n
l
y
Copyright 2010, Oracle and/or its affiliates. All rights reserved.
Practices for Lesson 16: Localizing Oracle BI Data
Lesson 16 - Page 11
b. Sign in to Oracle BI as Administrator_f with password Administrator_f and francais
as the language.
c. Create the following analysis:
d. Click Resultats. Verify that you see product types translated to French.
O
r
a
c
l
e
I
n
t
e
r
n
a
l
&
O
r
a
c
l
e
A
c
a
d
e
m
y
U
s
e
O
n
l
y
Copyright 2010, Oracle and/or its affiliates. All rights reserved.
Practices for Lesson 16: Localizing Oracle BI Data
Lesson 16 - Page 12
e. Sign out and sign back in as Administrator_d with language set to Deutsch.
f. Run the same analysis and confirm that product type data is now translated to
German.
g. Sign out of Oracle BI.
O
r
a
c
l
e
I
n
t
e
r
n
a
l
&
O
r
a
c
l
e
A
c
a
d
e
m
y
U
s
e
O
n
l
y
Copyright 2010, Oracle and/or its affiliates. All rights reserved.
Practices for Lesson 17: Setting an Implicit Fact Column
Lesson 17 - Page 1
Practices for Lesson 17:
Setting an Implicit Fact
Column
Lesson 17
O
r
a
c
l
e
I
n
t
e
r
n
a
l
&
O
r
a
c
l
e
A
c
a
d
e
m
y
U
s
e
O
n
l
y
Copyright 2010, Oracle and/or its affiliates. All rights reserved.
Practices for Lesson 17: Setting an Implicit Fact Column
Lesson 17 - Page 2
O
r
a
c
l
e
I
n
t
e
r
n
a
l
&
O
r
a
c
l
e
A
c
a
d
e
m
y
U
s
e
O
n
l
y
Copyright 2010, Oracle and/or its affiliates. All rights reserved.
Practices for Lesson 17: Setting an Implicit Fact Column
Lesson 17 - Page 3
Practices for Lesson 17
Lesson Overview
In these practices, you will set an implicit fact column for a subject area.
O
r
a
c
l
e
I
n
t
e
r
n
a
l
&
O
r
a
c
l
e
A
c
a
d
e
m
y
U
s
e
O
n
l
y
Copyright 2010, Oracle and/or its affiliates. All rights reserved.
Practices for Lesson 17: Setting an Implicit Fact Column
Lesson 17 - Page 4
Practice 17-1: Setting an Implicit Fact Column
Goal
To set an implicit fact column for a subject area
Scenario
ABC tracks product sales facts and product return facts in separate fact tables. ABC wants to
ensure that users will get the expected results if they run dimension-only queries with columns
from more than one dimension. To ensure that users get the expected results, you set an
implicit fact column for the SupplierSales subject area.
Time
20 minutes
Tasks
1. Import a new fact table into the Physical layer.
a. Return to the Administration Tool, which should still be open, and open the ABC
repository in offline mode with repository password welcome1.
b. In the Physical layer, expand orcl.
c. Right-click the SUPPLIER CP connection pool and select Import Metadata.
d. Accept the defaults in the Select Metadata Types window, and click Next to open the
Select Metadata Objects screen.
e. Scroll to the SUPPLIER2 schema and expand it.
f. In the Data source view pane select the D1_RETURNS table for import.
g. Click the Import selected button to add the table to the Repository View pane.
h. Expand SUPPLIER2 in the Repository View pane and confirm that the table is added.
i. Click Finish to add the tables to the repository.
j. In the Physical layer, expand orcl > SUPPLIER2 and ensure that the D1_RETURNS
table is visible.
k. Update row count for D1_RETURNS to verify connectivity. You should see 263 rows.
l. View data for D1_RETURNS. The table contains fact data about product returns.
2. Create an alias and physical joins.
a. Create an alias for D1_RETURNS and name it Fact_D1_RETURNS.
b. Create the following physical joins:
"orcl".""."SUPPLIER2"."Dim_D1_PRODUCTS"."PRODUCTKEY" =
"orcl".""."SUPPLIER2"."Fact_D1_RETURNS"."PRODKEY"
"orcl".""."SUPPLIER2"."Dim_D1_CUSTOMER2"."NEWKEY" =
"orcl".""."SUPPLIER2"."Fact_D1_RETURNS"."CUSTKEY"
3. Modify the business model.
a. Drag Fact_D1_RETURNS to the SupplierSales business model.
b. Rename the Fact_D1_RETURNS logical table to Fact-Returns.
O
r
a
c
l
e
I
n
t
e
r
n
a
l
&
O
r
a
c
l
e
A
c
a
d
e
m
y
U
s
e
O
n
l
y
Copyright 2010, Oracle and/or its affiliates. All rights reserved.
Practices for Lesson 17: Setting an Implicit Fact Column
Lesson 17 - Page 5
c. Create the following logical joins:
d. Set the content tab for the Fact_D1_RETURNS logical table source as shown in the
following screenshot:
e. Set the aggregation rule for the RETURNS logical column to SUM.
f. Drag Fact-Returns to the SupplierSales subject area in the Presentation layer. Fact-
Returns and Fact-Sales are joined to the same two dimensions, Dim-Product, and Dim-
Customer. Fact-Sales is also joined to Dim-Time and Dim-Employee. Both fact tables
and all four dimensions are in the same subject area. In the next set of steps, you
explore the effect this has on dimension-only queries.
g. Save the repository.
h. Check consistency. Fix any errors or warnings before proceeding.
i. Close the repository.
j. Leave the Administration Tool open.
4. Create an analysis to test your work.
a. Use Fusion Middleware Control Enterprise Manager to upload the ABC repository and
restart Oracle BI components. If you need help, refer to steps from earlier practices.
b. Return to Analysis Editor. Sign in as weblogic/welcome1.
c. Create the following analysis to show products purchased by customers. Notice that
this is a dimension-only query that includes columns from two dimensions. No fact
columns are included in the query.
O
r
a
c
l
e
I
n
t
e
r
n
a
l
&
O
r
a
c
l
e
A
c
a
d
e
m
y
U
s
e
O
n
l
y
Copyright 2010, Oracle and/or its affiliates. All rights reserved.
Practices for Lesson 17: Setting an Implicit Fact Column
Lesson 17 - Page 6
d. Click Results.
e. Click the Display maximum button to view all of the records. You should see 258
records.
f. Sign out of Oracle BI.
g. View the query log.
Notice that the query returned data from the expected dimensions, Customer
(Dim_D1_CUSTOMER2) and Product (Dim_D1_PRODUCTS), and that the
Fact_D1_RETURNS table was accessed instead of the Fact_D1_ORDERS2 table. In a
dimension-only query with columns from multiple dimensions, where common
dimensions are joined to multiple fact tables, BI Server must choose a fact table to
include in the query. If no implicit fact column is set, Oracle BI Server will choose the
most economical fact table. In this case, it is the fact table with the least number of
joins. However, this is the incorrect data if the user expected to see all products for all
customers.
5. Set an implicit fact column for the SupplierSales subject area to point to a measure in the
Fact-Sales fact table.
a. Return to the Administration Tool, which should still be open, and open the ABC
repository in offline mode with repository password welcome1.
O
r
a
c
l
e
I
n
t
e
r
n
a
l
&
O
r
a
c
l
e
A
c
a
d
e
m
y
U
s
e
O
n
l
y
Copyright 2010, Oracle and/or its affiliates. All rights reserved.
Practices for Lesson 17: Setting an Implicit Fact Column
Lesson 17 - Page 7
b. In the Presentation layer, double-click SupplierSales to open the Subject Area dialog
box.
c. Click the General tab.
d. In the Implicit Fact Column section, click Set.
e. Expand Fact-Sales, select the Dollars column and click OK. The implicit fact column
is set to Fact-Sales.Dollars.
f. Click OK to close the Subject Area dialog box.
g. Save the repository.
h. Check consistency. Fix any errors or warnings before proceeding.
i. Close the repository.
j. Leave the Administration Tool open.
6. Create analysis to test your work.
a. Use Fusion Middleware Control Enterprise Manager to upload the ABC repository and
restart Oracle BI components. If you need help, refer to steps from earlier practices.
b. Return to Analysis Editor.
c. Create the same dimension-only request to show products purchased by customers.
O
r
a
c
l
e
I
n
t
e
r
n
a
l
&
O
r
a
c
l
e
A
c
a
d
e
m
y
U
s
e
O
n
l
y
Copyright 2010, Oracle and/or its affiliates. All rights reserved.
Practices for Lesson 17: Setting an Implicit Fact Column
Lesson 17 - Page 8
d. Click Results. This is the correct data because it shows all products for all
customers.
e. Sign out of Oracle BI.
f. View the query log.
Notice that the query again returns data from the expected dimensions, Customer and
Product, but this time the Fact_D1_ORDERS2 table is accessed instead of the
Fact_D1_RETURNS table. Setting the implicit fact column forced Oracle BI Server to
join the dimensions through this fact table. The column is visible in the query log, but
not visible in the analysis results. It is used to specify a default join path between
dimension tables when there are several possible alternatives or contexts.
O
r
a
c
l
e
I
n
t
e
r
n
a
l
&
O
r
a
c
l
e
A
c
a
d
e
m
y
U
s
e
O
n
l
y
Copyright 2010, Oracle and/or its affiliates. All rights reserved.
Practices for Lesson 18: Importing Metadata from Multidimensional Data Sources
Lesson 18 - Page 1
Practices for Lesson 18:
Importing Metadata from
Multidimensional Data
Sources
Lesson 18
O
r
a
c
l
e
I
n
t
e
r
n
a
l
&
O
r
a
c
l
e
A
c
a
d
e
m
y
U
s
e
O
n
l
y
Copyright 2010, Oracle and/or its affiliates. All rights reserved.
Practices for Lesson 18: Importing Metadata from Multidimensional Data Sources
Lesson 18 - Page 2
O
r
a
c
l
e
I
n
t
e
r
n
a
l
&
O
r
a
c
l
e
A
c
a
d
e
m
y
U
s
e
O
n
l
y
Copyright 2010, Oracle and/or its affiliates. All rights reserved.
Practices for Lesson 18: Importing Metadata from Multidimensional Data Sources
Lesson 18 - Page 3
Practices for Lesson 18
Lesson Overview
In these practices, you will add to your business model using an Essbase data source.
O
r
a
c
l
e
I
n
t
e
r
n
a
l
&
O
r
a
c
l
e
A
c
a
d
e
m
y
U
s
e
O
n
l
y
Copyright 2010, Oracle and/or its affiliates. All rights reserved.
Practices for Lesson 18: Importing Metadata from Multidimensional Data Sources
Lesson 18 - Page 4
Practice 18-1 Importing a Multidimensional Data Source into a
Repository
Goal
To import an Essbase multidimensional data source into a repository
Scenario
ABC has forecast data stored in an Essbase cube. You import the cube into the repository,
create a business model and subject area, and verify the results in Analysis Editor.
Time
15 minutes
Tasks
1. Start the Essbase Server.
a. Select Start > Programs > Oracle EPM System > Essbase > Essbase Server >
Start Essbase. A Start Essbase command window opens.
b. Wait for processing to complete and for the command window to close.
c. Right-click the taskbar and select Task Manager to open the Windows Task Manager.
d. Click the Processes tab.
e. Verify that an ESSBASE.exe process is visible.
f. Select File > Exit Task Manager to close Windows Task Manager.
2. Import an Essbase cube into the repository.
a. Return to the Administration Tool, which should still be open, and open the ABC
repository in offline mode with repository password welcome1.
b. Select File > Import Metadata.
c. Select the Essbase connection type.
d. Enter localhost for Essbase Server.
e. Enter admin as username and essbase as password.
f. Click Next.
g. Expand localhost and select Forecast. Make sure that localhost is not selected.
h. Click the Import selected button to add the tables to the Repository View pane.
i. Expand localhost in the Repository View pane and verify that Forecast is added.
j. Click Finish to add the data source to the repository.
O
r
a
c
l
e
I
n
t
e
r
n
a
l
&
O
r
a
c
l
e
A
c
a
d
e
m
y
U
s
e
O
n
l
y
Copyright 2010, Oracle and/or its affiliates. All rights reserved.
Practices for Lesson 18: Importing Metadata from Multidimensional Data Sources
Lesson 18 - Page 5
k. In the Physical layer, expand localhost and verify that Forecast is visible.
3. Explore the multidimensional schema in the Physical layer.
a. In the Physical layer, rename localhost to Essbase.
b. Right-click Forecast and select Expand All. When you import metadata from Essbase
data sources, the cube metadata is mapped to the Physical layer in a way that
supports the Oracle Business Intelligence logical model. Metadata that applies to all
members of the dimension, such as aliases, are modeled as dimension properties by
default. Level-based properties, such as outline sort/memnor information, are mapped
as separate physical cube columns in the dimension. Column types such as Outline
Sort, Ancestor Reference, Member Key, Leaf, Root, and Parent Reference are used
O
r
a
c
l
e
I
n
t
e
r
n
a
l
&
O
r
a
c
l
e
A
c
a
d
e
m
y
U
s
e
O
n
l
y
Copyright 2010, Oracle and/or its affiliates. All rights reserved.
Practices for Lesson 18: Importing Metadata from Multidimensional Data Sources
Lesson 18 - Page 6
internally by the system and should not be changed.
4. Convert the measure dimension to flat measures.
a. By default, measures are imported as measure hierarchies. In other words, the cube
contains a single measure column that represents all the measures. Alternatively, you
can choose to flatten the measure hierarchy to view each measure as an individual
column. To do this, right-click the Forecast cube object and select Convert measure
O
r
a
c
l
e
I
n
t
e
r
n
a
l
&
O
r
a
c
l
e
A
c
a
d
e
m
y
U
s
e
O
n
l
y
Copyright 2010, Oracle and/or its affiliates. All rights reserved.
Practices for Lesson 18: Importing Metadata from Multidimensional Data Sources
Lesson 18 - Page 7
dimension to flat measures. The Forecast Dollars measure is now visible.
5. Verify the connection.
O
r
a
c
l
e
I
n
t
e
r
n
a
l
&
O
r
a
c
l
e
A
c
a
d
e
m
y
U
s
e
O
n
l
y
Copyright 2010, Oracle and/or its affiliates. All rights reserved.
Practices for Lesson 18: Importing Metadata from Multidimensional Data Sources
Lesson 18 - Page 8
a. Right-click the Product Type level and select View Members.
6. Change the Month Code data types.
a. Double-click the Month Code column (not the level).
b. Change the data type to DOUBLE and click OK. This is required for a later step in this
practice.
7. Create the business model.
a. Drag the Forecast cube from the Physical layer to white space in the Business Model
and Mapping layer to create a Forecast business model.
b. Expand Forecast in the Business Model and Mapping layer. Dragging the cube from
the Physical layer to the BMM layer automatically creates the business model and all of
its objects, including logical dimension hierarchies, logical dimension tables, logical fact
tables, logical columns, and logical joins. Notice that Forecast has a hash sign,
indicating that it is the fact table in the logical schema.
c. Rename the Forecast logical table Fact-Forecast.
O
r
a
c
l
e
I
n
t
e
r
n
a
l
&
O
r
a
c
l
e
A
c
a
d
e
m
y
U
s
e
O
n
l
y
Copyright 2010, Oracle and/or its affiliates. All rights reserved.
Practices for Lesson 18: Importing Metadata from Multidimensional Data Sources
Lesson 18 - Page 9
d. Delete all columns from the Product logical table except for Product Total and
Product Type.
e. Delete all columns from the Time logical table except for Time Total and Month Code.
8. Create the subject area.
a. Drag the Forecast business model from the Business Model and Mapping layer to the
Presentation layer to create the Forecast subject area.
b. Reorder the presentation tables:
c. Save the repository.
d. Check consistency. You should receive a message that the Forecast business model is
consistent. Click Yes to mark it as available for queries.
e. Verify that you do not receive any consistency check errors or warnings.
f. Close the repository.
g. Leave the Administration Tool open.
9. Check your work.
O
r
a
c
l
e
I
n
t
e
r
n
a
l
&
O
r
a
c
l
e
A
c
a
d
e
m
y
U
s
e
O
n
l
y
Copyright 2010, Oracle and/or its affiliates. All rights reserved.
Practices for Lesson 18: Importing Metadata from Multidimensional Data Sources
Lesson 18 - Page 10
a. Use Fusion Middleware Control Enterprise Manager to upload the ABC repository and
restart Oracle BI components. If you need help, refer to steps from earlier practices.
b. Return to Analysis Editor.
c. Select the Forecast subject area.
d. Create the following analysis:
e. Click Results. Forecast dollars data is displayed by product type and month code.
f. Sign out of Oracle BI.
g. Check the query log. Notice that the query is sent to the Essbase data source.
O
r
a
c
l
e
I
n
t
e
r
n
a
l
&
O
r
a
c
l
e
A
c
a
d
e
m
y
U
s
e
O
n
l
y
Copyright 2010, Oracle and/or its affiliates. All rights reserved.
Practices for Lesson 18: Importing Metadata from Multidimensional Data Sources
Lesson 18 - Page 11
Practice 18-2: Incorporating Horizontal Federation into a Business
Model
Goal
To build a business model that incorporates horizontal federation of Essbase and relational data
sources
Scenario
Horizontal federation provides the ability to create reports that can display data from both
Essbase and relational data sources. In the previous, practice you imported an Essbase cube
and viewed analysis results. In this practice, you add objects from the Supplier Sales relational
data source to the Essbase business model so that you can build a report that compares
forecast dollars with actual dollars.
Time
15 minutes
Tasks
1. Add a new logical table source and column to the Fact-Forecast logical table to establish a
relationship between the Essbase source and the relational source in the business model.
a. Return to the Administration Tool, which should still be open, and open the ABC
repository in offline mode with repository password welcome1.
b. In the Forecast business model, expand Fact-Forecast > Sources and notice that
there is currently only one logical table source, Forecast, for this logical table.
c. Drag SUPPLIER2 > Fact_D1_ORDER_AGG1 > DOLLARS from the Physical layer to
the Fact-Forecast logical table (not the logical table source) in the BMM layer. This
adds a new logical table source, Fact_D1_ORDER_AGG1, and a new logical column,
DOLLARS, to the Fact-Forecast logical table.
d. Double-click the Fact_D1_ORDER_AGG1 logical table source to open the Logical
Table Source dialog box.
e. Click the Column Mapping tab. Notice that the DOLLARS logical column is mapped to
the DOLLARS physical column in the Fact_D1_ORDER_AGG1 physical table in the
SUPPLIER2 relational schema.
f. Click OK to close the Logical Table Source dialog box.
g. Double-click the Forecast logical table source to open the Logical Table Source dialog
box.
O
r
a
c
l
e
I
n
t
e
r
n
a
l
&
O
r
a
c
l
e
A
c
a
d
e
m
y
U
s
e
O
n
l
y
Copyright 2010, Oracle and/or its affiliates. All rights reserved.
Practices for Lesson 18: Importing Metadata from Multidimensional Data Sources
Lesson 18 - Page 12
h. If necessary, click the Column Mapping tab. Select both the Show mapped columns
and Show unmapped columns options. Notice that the Forecast Dollars logical
column is mapped to the Forecast cube in the Essbase data source.
i. Click OK to close the Logical Table Source dialog box.
j. Double-click the DOLLARS logical column in the BMM layer to open the Logical
Column dialog box.
k. On the General tab, rename DOLLARS to Actual Dollars.
l. Click the Aggregation tab and set the Default aggregation rule to Sum.
m. Click OK to close the Logical Column dialog box.
2. Add a new logical table source and column to the Product logical table to establish the
relationship between the Essbase source and the relational source in the business model.
a. In the Forecast business model, rename the Product logical table (not the logical
dimension) to Dim-Product.
b. In the BMM layer, expand Forecast > Dim-Product > Sources. Notice that there is
currently only one logical table source, Forecast, for this logical table.
c. Drag the Dim_D1_PRODUCT_TYPE > ITEMTYPE physical column from the Physical
layer to the Forecast > Dim-Product > Product Type logical column.
d. Notice that the Dim-Product logical table now has two logical sources: Forecast and
Dim_D1_PRODUCT_TYPE.
e. Double-click the Dim_D1_PRODUCT_TYPE logical table source to open the Logical
Table Source dialog box.
f. Click the Column Mapping tab and notice that the Product Type logical column maps
to the ITEMTYPE physical column in the Dim_D1_PRODUCT_TYPE physical table in
the SUPPLIER2 schema.
g. Close the Logical Table Source dialog box.
h. Open the Forecast logical table source and notice that the remaining logical columns
are mapped to the Essbase cube columns. Product Type is now mapped to two
physical columns in two physical data sources: an Essbase multidimensional data
source and an Oracle relational data source.
i. Close the Logical Table Source dialog box.
3. Add a new logical table source and column to the Time logical table to establish the
relationship between the Essbase source and the relational source in the business model.
a. Rename the Time logical table to Dim-Time.
b. In the BMM layer, expand Forecast > Dim-Time > Sources. Notice that there is
currently only one logical table source, Forecast, for this logical table.
c. Drag the Dim_MONTHS > MONTHCODE physical column from the Physical layer to
the Forecast > Dim-Time > Month Code logical column.
d. Notice that the Dim-Time logical table now has two logical sources: Forecast and
Dim_MONTHS. Month Code is now mapped to columns in two physical sources.
e. Double-click the Dim-Time logical table to open the Logical Table dialog box.
O
r
a
c
l
e
I
n
t
e
r
n
a
l
&
O
r
a
c
l
e
A
c
a
d
e
m
y
U
s
e
O
n
l
y
Copyright 2010, Oracle and/or its affiliates. All rights reserved.
Practices for Lesson 18: Importing Metadata from Multidimensional Data Sources
Lesson 18 - Page 13
f. Click the Keys tab. Dragging the MONTHCODE column created a duplicate logical
key. Redundant logical table keys should be removed.
g. Select Dim_MONTHS_Key and click the Delete button.
h. Click OK to confirm the delete.
i. Click OK to close the Logical Table dialog box.
4. Create derived measures.
a. Right-click the Fact-Forecast logical table and select New Object > Logical Column.
b. On the General tab, name the logical column Dollars Difference.
c. Click the Column Source tab.
d. Select Derived from existing columns using an expression.
e. Open Expression Builder.
f. Create the following expression:
"Forecast"."Fact-Forecast"."Actual Dollars" - "Forecast"."Fact-
Forecast"."Forecast Dollars"
g. Click OK to close Expression Builder.
h. Click OK to close the Logical Column dialog box.
5. Modify the presentation layer.
a. Expand Forecast > Fact-Forecast in the Presentation layer.
b. Drag Actual Dollars and Dollars Difference to Fact-Forecast in the Presentation
layer.
c. Save the repository.
d. Check consistency. Fix any errors or warnings before proceeding.
e. Close the repository.
f. Leave the Administration Tool open.
6. Create an analysis to test your work.
a. Use Fusion Middleware Control Enterprise Manager to upload the ABC repository and
restart Oracle BI components. If you need help, refer to steps from earlier practices.
b. Return to Analysis Editor and sign in as weblogic/welcome1.
c. Select the Forecast subject area.
d. Create the following analysis:
O
r
a
c
l
e
I
n
t
e
r
n
a
l
&
O
r
a
c
l
e
A
c
a
d
e
m
y
U
s
e
O
n
l
y
Copyright 2010, Oracle and/or its affiliates. All rights reserved.
Practices for Lesson 18: Importing Metadata from Multidimensional Data Sources
Lesson 18 - Page 14
e. Click Results.
f. Sign out of Oracle BI.
g. Examine the query log. Data for the Forecast Dollars measure is coming from the
Essbase source. Data for the Actual Dollars measure is coming from
Fact_D1_ORDERS_AGG1 in the SUPPLIER2 relational source. Dollars Difference is
calculated across the measures. Data from the conforming dimensions, Product and
O
r
a
c
l
e
I
n
t
e
r
n
a
l
&
O
r
a
c
l
e
A
c
a
d
e
m
y
U
s
e
O
n
l
y
Copyright 2010, Oracle and/or its affiliates. All rights reserved.
Practices for Lesson 18: Importing Metadata from Multidimensional Data Sources
Lesson 18 - Page 15
Time, is applied across the measures.
O
r
a
c
l
e
I
n
t
e
r
n
a
l
&
O
r
a
c
l
e
A
c
a
d
e
m
y
U
s
e
O
n
l
y
Copyright 2010, Oracle and/or its affiliates. All rights reserved.
Practices for Lesson 18: Importing Metadata from Multidimensional Data Sources
Lesson 18 - Page 16
Practice 18-3: Incorporating Vertical Federation into a Business Model
Goal
To build a business model that incorporates vertical federation of Essbase and relational data
sources
Scenario
Vertical federation provides reports with the ability to drill through aggregate Essbase data into
detail relational data. In this practice, you expand the business model to include vertical
federation of Essbase and relational data sources.
Time
30 minutes
Tasks
1. Import another Essbase cube into the repository.
a. Return to the Administration Tool, which should still be open, and open the ABC
repository in offline mode with repository password welcome1.
b. Expand Essbase in the Physical layer.
c. Right-click the connection pool and select Import Metadata.
d. Expand localhost and select Market. Make sure localhost is not selected.
e. Click the Import selected button to add the tables to the Repository View pane.
f. Expand localhost in the Repository View pane and verify that Market is added.
g. Click Finish to add the data source to the repository.
a. In the Physical layer, expand Essbase and verify that Market is visible.
b. Expand the Market object in the Physical Layer and examine the structure. The
cube aggregates sales data across two dimensions: Area and Time. The Area
hierarchy has three levels: Area Total, Region, and District. The Time dimension
has two levels: Time Total and Year. There is only one measure: Market Dollars.
c. Right-click MarketDB and select Convert measure dimension to flat measures.
The Market Dollars measure is now visible.
d. Double-click the YR column to open the Physical Cube Column dialog box.
e. Change Type to DOUBLE and click OK.
2. Import a new physical table into the repository.
a. Expand orcl, right-click SUPPLIER CP, and select Import Metadata.
b. Import D1_SALESREPS_AGG from SUPPLIER2.
c. In the Physical layer, create an alias for D1_SALESREPS_AGG and name it
Fact_D1_SALESREPS_AGG.
d. View data for Fact_D1_SALESREPS_AGG. The table aggregates sales data at the
region, district, sales rep, and year levels.
3. Create the business model.
a. Drag the MarketDB cube from the Physical layer to the BMM layer to create the
MarketDB business model.
b. Rename the MarketDB business model Market.
c. Rename the MarketDB logical table Fact-Market.
O
r
a
c
l
e
I
n
t
e
r
n
a
l
&
O
r
a
c
l
e
A
c
a
d
e
m
y
U
s
e
O
n
l
y
Copyright 2010, Oracle and/or its affiliates. All rights reserved.
Practices for Lesson 18: Importing Metadata from Multidimensional Data Sources
Lesson 18 - Page 17
d. Rename the Area logical table Dim-Area.
e. Rename the Time logical table Dim-Time.
4. Add a new logical column and logical table source to Fact-Market.
a. In the Physical layer, expand SUPPLIER2 > Fact_D1_SALESREPS_AGG.
b. In the BMM layer, expand Fact-Market.
c. Drag the DOLLARS physical column from SUPPLIER2 >
Fact_D1_SALESREPS_AGG to the Market Dollars logical column. This creates a
new logical table source named Fact_D1_SALEREPS_AGG for the Fact-Market logical
table.
d. Double-click the Market Dollars logical column to open the Logical Column dialog box.
e. Click the Column Source tab. Notice that the Market Dollars logical column maps to
physical columns in two data sources: the Essbase cube and the SUPPLIER2
relational source.
f. Click the Aggregation tab and set the aggregation rule for the logical column to Sum.
g. Click OK to close the Logical Column dialog box.
5. Add new logical columns and a logical table source to Dim-Area.
a. Expand Dim-Area.
b. Delete all columns from Dim-Area except for Area Total, Region, and District.
c. Drag the REGION and DISTRICT columns from Fact_D1_SALESREPS_AGG to their
corresponding logical columns in Dim-Area. This creates a new logical table source
named Fact_D1_SALESREPS_AGG for the Dim-Area logical table.
d. Double-click the Region logical column to open the Logical Column dialog box.
e. Click the Column Source tab. Notice that the Region logical column maps to physical
columns in two data sources: the Essbase cube and the SUPPLIER2 relational source.
The same is true for the District logical column.
f. Click OK to close the Logical Column dialog box.
g. Drag the SALESREP column from Fact_D1_SALESREPS_AGG to the Dim-Area
logical table. This creates a new SALESREP logical column.
O
r
a
c
l
e
I
n
t
e
r
n
a
l
&
O
r
a
c
l
e
A
c
a
d
e
m
y
U
s
e
O
n
l
y
Copyright 2010, Oracle and/or its affiliates. All rights reserved.
Practices for Lesson 18: Importing Metadata from Multidimensional Data Sources
Lesson 18 - Page 18
h. Rename SALESREP to Sales Rep.
6. Set the key for the Dim-Area logical table.
a. Double-click the Dim-Area logical table to open the Logical Table dialog box.
b. Click the Keys tab.
c. Select the Area key.
d. Click the Edit button.
e. Deselect Area Total, Region, and District.
f. Select the Sales Rep column to set the key to Sales Rep only.
g. Click OK to close the Logical Key dialog box.
h. Click OK to close the Logical Table dialog box.
7. Add a new logical column and logical table source to Dim-Time.
a. Expand Dim-Time.
b. Delete all columns from Dim-Time except for Time Total and YR.
O
r
a
c
l
e
I
n
t
e
r
n
a
l
&
O
r
a
c
l
e
A
c
a
d
e
m
y
U
s
e
O
n
l
y
Copyright 2010, Oracle and/or its affiliates. All rights reserved.
Practices for Lesson 18: Importing Metadata from Multidimensional Data Sources
Lesson 18 - Page 19
c. Drag the YEAR column from Fact_D1_SALESREPS_AGG to the YR logical column in
Dim-Time. This creates a new logical table source named
Fact_D1_SALESREPS_AGG for the Dim-Time logical table.
d. Double-click the YR logical column to open the Logical Column dialog box.
e. Click the Column Source tab. Notice that the YR logical column maps to physical
columns in two data sources: the Essbase cube and the SUPPLIER2 relational source.
f. Click OK to close the Logical Column dialog box.
8. Set the key for the Dim-Time logical table.
a. Double-click the Dim-Time logical table to open the Logical Table dialog box.
b. Click the Keys tab.
c. Select the Time key and click the Edit button.
d. Deselect Time Total. Only YR should be selected.
e. Click OK to close the Logical Key dialog box.
f. Click OK to close the Logical Table dialog box.
9. Modify the Area logical dimension hierarchy.
a. Expand the Area logical dimension.
b. Right-click the District logical level and select New Object > Child Level to open the
Logical Level dialog box.
c. Name the level Sales Rep and click OK.
d. Drag the Sales Rep logical column from the Dim-Area logical table to the Sales Rep
child level in the Market hierarchy.
e. Right-click the Sales Rep column (not the level) in the hierarchy and select New
Logical Level Key to open the Logical Level Key dialog box. Verify that the Sales Rep
column is selected and click OK.
f. Save the repository.
g. Click No when prompted to check global consistency. The important point to notice
here is that because you cannot create physical joins between Essbase and relational
sources, the relational source is unable to inherit the Area hierarchy from the Essbase
source. Therefore, you have to physically define the hierarchy to allow for drilldown. In
this case, you must have Region, District, and Sales Rep columns in your relational
source, so that you are able to drill all the way through Region and District in the
Essbase cube to Sales Rep in the relational source. In this set of steps, you modified
O
r
a
c
l
e
I
n
t
e
r
n
a
l
&
O
r
a
c
l
e
A
c
a
d
e
m
y
U
s
e
O
n
l
y
Copyright 2010, Oracle and/or its affiliates. All rights reserved.
Practices for Lesson 18: Importing Metadata from Multidimensional Data Sources
Lesson 18 - Page 20
the Area hierarchy to allow for this drilldown through all of the hierarchy levels. This
technique enables drill-through from aggregated data in the Essbase cube into detail
data in the relational source.
10. Set the logical levels for the Dim-Area logical table.
a. Expand Dim-Area > Sources.
b. Double-click the Fact_D1_SALESREPS_AGG logical table source to open the Logical
Table Source dialog box.
c. Click the Column Mapping tab. Make sure that both mapped columns and unmapped
columns are visible and notice that all logical columns except Area Total map to
physical columns in the Fact_D1_SALESREPS_AGG relational table.
d. Click the Content tab and set the Area dimension logical level to Sales Rep.
e. Click OK to close the Logical Table Source dialog box.
f. Double-click the MarketDB logical table source.
g. Click the Column Mapping tab and notice that all the logical columns except Sales
Rep map to physical columns in the Essbase cube.
h. Click the Content tab and verify that the Area dimension logical level is set to District.
i. Click OK to close the Logical Table Source dialog box.
11. Set the logical levels for the Dim-Time logical table.
a. Expand Dim-Time > Sources.
b. Double-click the Fact_D1_SALESREPS_AGG logical table source to open the Logical
Table Source dialog box.
c. Click the Content tab and set the Time dimension logical level to YR.
d. Click OK to close the Logical Table Source dialog box.
e. Double-click the MarketDB logical table source.
f. Click the Content tab and verify that the Time dimension logical level is set to YR.
g. Click OK to close the Logical Table Source dialog box.
12. Set the logical levels for the Fact-Market logical table.
a. Expand Fact-Market > Sources.
b. Double-click the MarketDB logical table source.
c. Click the Content tab.
d. Verify that the logical level for the Area dimension is set to District.
e. Verify that the logical level for the Time dimension is set to YR.
f. Click OK to close the Logical Table Source dialog box.
g. Double-click the Fact_D1_SALESREPS_AGG logical table source to open the Logical
Table Source dialog box.
O
r
a
c
l
e
I
n
t
e
r
n
a
l
&
O
r
a
c
l
e
A
c
a
d
e
m
y
U
s
e
O
n
l
y
Copyright 2010, Oracle and/or its affiliates. All rights reserved.
Practices for Lesson 18: Importing Metadata from Multidimensional Data Sources
Lesson 18 - Page 21
h. Set the logical level for the Area dimension to Sales Rep.
i. Set the logical level for the Time dimension to YR.
j. Click OK to close the Logical Table Source dialog box. The lowest level in the cube is
District. Setting different levels for the logical table sources tells the Oracle BI engine
that for any queries that include the District level and above, use the Essbase cube.
For any queries below the District level (Sales Rep in this example) use the relational
source. You verify this when you run an analysis later in this practice.
13. Create the presentation catalog.
a. Drag the Market business model to the Presentation layer to create the Market subject
area.
b. Expand the Market subject area.
c. Rename Dim-Area Area.
d. Rename Dim-Time Time.
e. Reorder the presentation tables:
f. Save the repository.
g. Check consistency. You should receive the following message: Business model
Market is consistent. Do you want to mark it available for queries?.
h. Click Yes. Fix and errors or warnings before proceeding.
i. Close the repository.
j. Leave the Administration Tool open.
14. Create an analysis to test your work.
a. Use Fusion Middleware Control Enterprise Manager to upload the ABC repository and
restart Oracle BI components. If you need help, refer to steps from earlier practices.
b. Return to Analysis Editor and sign in as weblogic/welcome1.
c. Select the Market subject area.
d. Create the following analysis:
O
r
a
c
l
e
I
n
t
e
r
n
a
l
&
O
r
a
c
l
e
A
c
a
d
e
m
y
U
s
e
O
n
l
y
Copyright 2010, Oracle and/or its affiliates. All rights reserved.
Practices for Lesson 18: Importing Metadata from Multidimensional Data Sources
Lesson 18 - Page 22
e. Click Results.
f. Leave the analysis results open and check the query log. As expected, the data is
retrieved from the Essbase cube.
g. Return to Analysis Editor to the open analysis.
h. Drill down on any District to view Sales Rep data.
i. Sign out of Oracle BI.
j. Check the query log. Verify that as expected the data is retrieved from the relational
source.
This report shows vertical federation between Essbase and a relational source. It
O
r
a
c
l
e
I
n
t
e
r
n
a
l
&
O
r
a
c
l
e
A
c
a
d
e
m
y
U
s
e
O
n
l
y
Copyright 2010, Oracle and/or its affiliates. All rights reserved.
Practices for Lesson 18: Importing Metadata from Multidimensional Data Sources
Lesson 18 - Page 23
demonstrates that you can drill from aggregated data in Essbase cubes into detail data
in relational sources.
O
r
a
c
l
e
I
n
t
e
r
n
a
l
&
O
r
a
c
l
e
A
c
a
d
e
m
y
U
s
e
O
n
l
y
Copyright 2010, Oracle and/or its affiliates. All rights reserved.
Practices for Lesson 18: Importing Metadata from Multidimensional Data Sources
Lesson 18 - Page 24
Practice 18-4: Adding Essbase Measures to a Relational Model
Goal
To add an Essbase measure to an existing fact table with a relational source
Scenario
You add a forecast measure from an Essbase cube to the Fact-Sales table in the SupplierSales
business model.
Time
15 minutes
Tasks
1. Add a new logical table source to the Dim-Product logical table.
a. Return to the Administration Tool, which should still be open, and open the ABC
repository in offline mode with repository password welcome1.
b. In the Physical layer, right-click Essbase and select Expand All.
c. In the Business Model and Mapping layer, expand SupplierSales > Dim-Product.
d. Drag the Product Type column from Forecast in the Physical layer to the Type column
in Dim-Product. This creates a new logical table source named Forecast for the Dim-
Product logical table.
2. Add a new logical table source to the Dim-Time logical table.
a. In the Business Model and Mapping layer, expand SupplierSales > Dim-Time.
b. Drag the Month Code column from Forecast in the Physical layer to the Month Code
column in Dim-Time. This creates a new logical table source named Forecast for the
Dim-Time logical table.
3. Add a new logical column and logical table source to the Fact-Sales logical table.
a. In the Business Model and Mapping layer, expand SupplierSales > Fact-Sales.
b. Drag the Forecast Dollars column from Forecast in the Physical layer to the Fact-
Sales logical table. This creates a new logical column named Forecast Dollars and a
new logical table source named Forecast for the Fact-Sales logical table.
c. Double-click the Forecast Dollars logical column.
d. Click the Aggregation tab and set the aggregation rule to SUM.
e. Click OK.
f. Drag Forecast Dollars to SupplierSales > Fact-Sales in the Presentation layer.
4. Set the logical levels for the new logical table sources.
a. Expand Dim-Product > Sources.
b. Double-click the Forecast logical table source.
c. Click the Content tab.
d. Set the logical level to Type for the Product dimension.
e. Click OK.
f. Expand Dim-Time > Sources.
g. Double-click the Forecast logical table source.
h. Click the Content tab.
i. Set the logical level to Month for the Time dimension.
O
r
a
c
l
e
I
n
t
e
r
n
a
l
&
O
r
a
c
l
e
A
c
a
d
e
m
y
U
s
e
O
n
l
y
Copyright 2010, Oracle and/or its affiliates. All rights reserved.
Practices for Lesson 18: Importing Metadata from Multidimensional Data Sources
Lesson 18 - Page 25
j. Click OK.
k. Expand Fact-Sales > Sources.
l. Double-click the Forecast logical table source.
m. Click the Content tab.
n. Set the logical level to Type for the Product dimension.
o. Set the logical level to Month for the Time dimension.
p. Click OK. The Forecast Dollars measure now can be displayed in reports where the
aggregation level is product type and above, or month code and above.
q. Save the repository.
r. Check consistency. Fix any errors or warnings before proceeding.
s. Close the repository.
t. Leave the Administration Tool open.
5. Create an analysis to check your work.
a. Use Fusion Middleware Control Enterprise Manager to upload the ABC repository and
restart Oracle BI components. If you need help, refer to steps from earlier practices.
b. Return to Analysis Editor.
c. Select the SupplierSales subject area.
d. Create the following analysis:
e. Check Results.
f. Sign out of Oracle BI.
O
r
a
c
l
e
I
n
t
e
r
n
a
l
&
O
r
a
c
l
e
A
c
a
d
e
m
y
U
s
e
O
n
l
y
Copyright 2010, Oracle and/or its affiliates. All rights reserved.
Practices for Lesson 18: Importing Metadata from Multidimensional Data Sources
Lesson 18 - Page 26
g. Check the query log. As expected, data is retrieved from both the Essbase source and
the relational source.
O
r
a
c
l
e
I
n
t
e
r
n
a
l
&
O
r
a
c
l
e
A
c
a
d
e
m
y
U
s
e
O
n
l
y
Copyright 2010, Oracle and/or its affiliates. All rights reserved.
Practices for Lesson 19: Security
Lesson 19 - Page 1
Practices for Lesson 19:
Security
Lesson 19
O
r
a
c
l
e
I
n
t
e
r
n
a
l
&
O
r
a
c
l
e
A
c
a
d
e
m
y
U
s
e
O
n
l
y
Copyright 2010, Oracle and/or its affiliates. All rights reserved.
Practices for Lesson 19: Security
Lesson 19 - Page 2
O
r
a
c
l
e
I
n
t
e
r
n
a
l
&
O
r
a
c
l
e
A
c
a
d
e
m
y
U
s
e
O
n
l
y
Copyright 2010, Oracle and/or its affiliates. All rights reserved.
Practices for Lesson 19: Security
Lesson 19 - Page 3
Practices for Lesson 19
Lesson Overview
In these practices, you will learn how to implement Oracle BI security.
O
r
a
c
l
e
I
n
t
e
r
n
a
l
&
O
r
a
c
l
e
A
c
a
d
e
m
y
U
s
e
O
n
l
y
Copyright 2010, Oracle and/or its affiliates. All rights reserved.
Practices for Lesson 19: Security
Lesson 19 - Page 4
Lab 19-1: Exploring Default Security Settings
Goal
To explore the default security settings for Oracle Business Intelligence
Scenario
During installation, three Oracle Business Intelligence security controls are preconfigured with
initial (default) values to form the default security model. The security controls include:
An embedded directory server functioning as an identity store designed to hold all user
and group definitions, required to control authentication
A file-based policy store designed to hold the application role and permission grant
mappings to users and groups, required to control authorization
A file-based credential store designed to hold all user and system credentials, required
to control authentication or authorization
Before you implement data access security in the Oracle BI repository, you explore these
default security settings.
Time
10 minutes
Tasks
1. Log in to the WebLogic Server Administration Console. This console is used to manage
users and groups for the embedded LDAP server that serves as an out-of-the-box identity
store.
a. Open a new tab on the browser and enter the following URL:
http://localhost:7001/console.
b. Log in as weblogic with password welcome1. During installation, you are prompted
for a username and password to use as an Oracle BI Administrator. In this training
environment, the Administrator user created during installation was weblogic. This is an
arbitrary choice and there is nothing special about the name. This user has
administrative privileges across the Oracle BI stack. This includes the OBI repository,
the OBI presentation catalog, BI Publisher, RTD, Essbase, the identify store in
WebLogic, and the Policy Store in Fusion Middleware Enterprise Manager.
2. Explore default settings for providers in the WebLogic security realm.
a. On the left side of the console, under Domain Structure, notice there is a single
WebLogic domain named bifoundation_domain into which all the BI applications are
deployed.
b. Click Security Realms.
c. Notice that there is a single default security realm named myrealm. The OBI installer
installs a single domain with a single security realm in it. A security realm is a container
for the mechanisms that are used to protect WebLogic resources. This includes users,
groups, security roles, security policies, and security providers. Whereas multiple
security realms can be defined for the BI domain, only one can be active, meaning
designated as the default realm, at any given time.
d. Click myrealm to view the default settings.
e. Click the Providers tab.
O
r
a
c
l
e
I
n
t
e
r
n
a
l
&
O
r
a
c
l
e
A
c
a
d
e
m
y
U
s
e
O
n
l
y
Copyright 2010, Oracle and/or its affiliates. All rights reserved.
Practices for Lesson 19: Security
Lesson 19 - Page 5
f. Notice that there is a default WebLogic Authentication Provider. An authentication
provider establishes the identity of users and system processes, transmits identity
information, and serves as a repository for identity information from which components
can retrieve it. Oracle Business Intelligence is configured to use the directory server
embedded in Oracle WebLogic Server as the default security provider. Alternate
security providers can be used if desired and managed in the Oracle WebLogic
Administration Console, but the WebLogic authentication provider is used by default.
g. Notice that there is a default WebLogic Identity Assertion Provider. WebLogic Identity
Assertion Provider is used primarily for Single Sign On and is not covered in this
training.
3. Explore default settings for users.
a. Click the Users and Groups tab.
b. Click the Users subtab. The default identity store is pre-seeded with user names
specific to Oracle Business Intelligence. These default user names are provided as a
convenience so that you can begin using the Oracle Business Intelligence software
immediately after installation but you are not required to maintain the default names in
your deployment.
c. Notice the weblogic user. This is the administration user created during the installation
process. A single administrative user is shared by Oracle Business Intelligence and
Oracle WebLogic Server. This username is created during installation, can be any
desired name, and therefore does not need to be Administrator. The password is
likewise provided during installation. In the default security configuration, an
administrative user is a member of the BIAdministrators group and has all rights
granted to the Oracle Business Intelligence Administrator user in earlier releases, with
the exception of impersonation. An administrative user cannot impersonate other
users. An administrative user is also a member of the Oracle WebLogic Server default
Administrators group, which enables this user to perform all its administration tasks,
including the ability to manage Oracle WebLogic Servers embedded directory server
and policy store.
d. Notice the OracleSystemUser user. Oracle Business Intelligence system components
establish a connection to each other as OracleSystemUser instead of as the
Administrator, the latter being the practice in earlier releases. Using a trusted system
account, such as OracleSystemUser, to secure communication between Oracle BI
components enables you to change the password of your deployments system
administrator account without affecting communication between these components.
The name of this user is the default, and it can be changed or a different user can be
created for the purpose of inter-process communication. This is a highly privileged user
whose credentials should be protected from non-administrative users.
e. Notice the other users such as Administrator_d and Administrator_f. These users are
provided as part of the training environment and are not default Oracle BI users.
4. Explore default settings for groups.
a. Click the Groups subtab. Groups are logical ordered sets of users. Creating groups of
users who have similar system resource access needs enables easier security
management. Managing a group is more efficient than managing a large number of
users individually. Oracle recommends that you organize your users into groups for
easier maintenance. As you will see later in this practice, groups are then mapped to
application roles in order to grant rights.
b. Notice the three default groups specific to Oracle BI: BIAdministrators, BIAuthors, and
BIConsumers. These default groups are provided as a convenience so you can begin
O
r
a
c
l
e
I
n
t
e
r
n
a
l
&
O
r
a
c
l
e
A
c
a
d
e
m
y
U
s
e
O
n
l
y
Copyright 2010, Oracle and/or its affiliates. All rights reserved.
Practices for Lesson 19: Security
Lesson 19 - Page 6
using the Oracle Business Intelligence software immediately after installation, but you
are not required to maintain the default names in your deployment. Members of the
BIAdministrators group have permissions equivalent to those of the Administrator user
of earlier releases. Members of the BIAuthors group have the permissions necessary
to create content for others to consume. Members of the BIConsumers group have the
permissions necessary to consume content created by others. Groups are nested in a
hierarchy. Members of the BIAdministrators group are by default members of both
other groups. Members of BIAuthors are members of BIConsumers.
c. Click the Users subtab.
d. Click the weblogic user.
e. Click the Groups tab.
f. Notice that the oracle11 user is a member of the two administrator groups:
Administrators and BIAdministrators. Administrators is the WebLogic administrators
group, which gives rights to administer WebLogic and FMW enterprise manager.
Membership in both administration groups gives this user a single unified
administration account for the entire product stack.
5. Explore the default settings for application roles. An application role defines a set of
permissions granted to a user or group.
a. Return to the browser tab where Fusion Middleware Control Enterprise Manager is
open. If it is not open, enter http://localhost:7001/em and log in as
weblogic/welcome1.
b. In the left pane, expand WebLogic Domain.
c. Right-click bifoundation_domain and select Security > Application Roles.
d. Select Application Stripe to Search.
e. Select obi in the drop-down list.
f. Click the arrow next to Role Name to see a list of application roles defined by this
application.
g. Notice the following default application roles:
BIAdministrator: Grants administrative permissions necessary to configure and
manage the Oracle Business Intelligence installation. Any member of the
BIAdministrator group is explicitly granted this role and implicitly granted the BIAuthor
and BIConsumer roles
BIAuthor: Grants permissions necessary to create and edit content for others to
O
r
a
c
l
e
I
n
t
e
r
n
a
l
&
O
r
a
c
l
e
A
c
a
d
e
m
y
U
s
e
O
n
l
y
Copyright 2010, Oracle and/or its affiliates. All rights reserved.
Practices for Lesson 19: Security
Lesson 19 - Page 7
consume. Any member of the BIAuthor group is explicitly granted this role and implicitly
granted the BIConsumer role.
BIConsumer: Grants permissions necessary to consume content created by others.
Any member of the BIAuthor group is explicitly granted this role.
BISystem: Grants the permissions necessary to impersonate other users. This role is
required by Oracle Business Intelligence system components for inter-component
communication.
The default logical roles are mapped to groups in the default WebLogic LDAP. The
groups are listed in the Members column. If you moved to a different LDAP server,
rather than the default WebLogic LDAP server, you could map these roles to groups in
the new LDAP server. Application roles are in the policy store, whereas groups are in
the identity store.
6. Explore default settings for application policies.
a. Right-click bifoundation_domain and select Security > Application Policies.
b. Select the obi application stripe.
c. Click the arrow next to Permission to see a list of permissions for each application
role. The default file-based policy store is pre-seeded with the Oracle BI-specific
permissions. All Oracle Business Intelligence permissions are provided and you cannot
create additional permissions. These permissions are granted by the default
application roles in the default security configuration. The out-of-the-box application
role hierarchy and permission grants can be changed as needed. Also notice that
these permissions are not the same as those used to define access to BI objects
(metadata, dashboards, reports, etc.). Policy store permissions are only used to define
what BI functionality the assigned roles can access.
d. Notice, for example, that the BIAdministrator role has been granted the permission to
administer repositories in BI Server, BI Publisher Server, BI Scheduler, and so forth.
e. Notice that the BISystem user has been specifically granted two permissions that it
requires for communicating with BI Server. These are powerful permissions, so they
are mapped directly to the user rather than a role, so that any users mapped to other
application roles do not accidently get these permissions.
7. Explore default security settings in the repository.
a. Open the ABC repository in online mode with welcome1 as the repository and user
password.
b. Because weblogic is a member of the BIAdministrators group, which is a member of
the BIAdministrator Role with the permissions assigned to that role, weblogic can log in
to the Administration Tool.
c. Select Manage > Identity to open Security Manager.
d. In the left pane, expand Identity Management and select BI Repository.
e. Click the Users tab and notice that you can see the same set of users as those listed
in the WebLogic Server Administration Console. The key point is that users are no
longer in the repository. They are in the WebLogic LDAP, or whatever identify store
your system is configured with. You must add a new user in the identity store, not in
the repository, as you will see later in this set of practices. Security Manager should
O
r
a
c
l
e
I
n
t
e
r
n
a
l
&
O
r
a
c
l
e
A
c
a
d
e
m
y
U
s
e
O
n
l
y
Copyright 2010, Oracle and/or its affiliates. All rights reserved.
Practices for Lesson 19: Security
Lesson 19 - Page 8
look similar to the following screenshot:
f. Click the Application Roles tab to view all application roles in the policy store. As you
will see later in this set of practices, you can now use the application roles to set
access control permissions for repository objects. The recommended practice is to use
application roles, not individual users, to set access control permissions.
g. Close the Security Manager without making any changes.
h. Close the repository.
i. Leave the Administration Tool open.
O
r
a
c
l
e
I
n
t
e
r
n
a
l
&
O
r
a
c
l
e
A
c
a
d
e
m
y
U
s
e
O
n
l
y
Copyright 2010, Oracle and/or its affiliates. All rights reserved.
Practices for Lesson 19: Security
Lesson 19 - Page 9
Practice 19-2: Creating Users and Groups
Goal
To create users and groups in the WebLogic identity store
Scenario
Groups are logical ordered sets of users. Managing a group is more efficient than managing a
large number of users individually. Oracle recommends that you first organize all Oracle
Business Intelligence users into groups that make sense for your organizations goals and map
application roles to the groups in order to convey system privileges. The out-of-the-box identity
store provided for managing users and groups is Oracle WebLogic Servers embedded directory
server. You use WebLogic Administration Server Console to create users and groups.
Time
10 minutes
Tasks
1. Create new groups.
a. Return to the WebLogic Server Administration Console, which should still be open in a
browser tab. If not, enter http://localhost:7001/console and log in as
weblogic/welcome1.
b. Click Security Realms.
c. Click myrealm.
d. Click Users and Groups.
e. Click the Groups subtab.
f. Click the New button and create the following three groups:
Name Description Provider
SalesManagersGroup Sales Managers Group DefaultAuthenticator
SalesSupervisorsGroup Sales Supervisors Group DefaultAuthenticator
SalesAssociatesGroup Sales Associates Group DefaultAuthenticator
g. Verify that the groups appear in the groups table. It may be necessary to click Next at
the bottom of the page.
O
r
a
c
l
e
I
n
t
e
r
n
a
l
&
O
r
a
c
l
e
A
c
a
d
e
m
y
U
s
e
O
n
l
y
Copyright 2010, Oracle and/or its affiliates. All rights reserved.
Practices for Lesson 19: Security
Lesson 19 - Page 10
2. Create a group hierarchy.
a. Click SalesSupervisorsGroup.
b. Click the Membership tab.
c. In the Available list, select SalesAssociatesGroup.
d. Move SalesAssociatesGroup to the Chosen list.
e. Click Save. This means that any privileges or permissions assigned to the Sales
Associates group will be inherited by the Sales Supervisors group.
f. Use the browser Back button to return to the Groups page.
g. Click SalesManagersGroup.
h. Click the Membership tab.
i. In the Available list, select SalesAssociatesGroup.
j. Move SalesAssociatesGroup to the Chosen list.
k. Click Save. This means that any privileges or permissions assigned to the Sales
Associates group will be inherited by the Sales Managers group.
3. Create new users.
a. Click the Users tab.
b. Click the New button and create the following users and passwords:
Name Description Provider Password
JCRUZ Jose Cruz DefaultAuthenticator JoseCruz1
AZIFF Alan Ziff DefaultAuthenticator AlanZiff1
4. Assign users to groups.
a. Click AZIFF.
b. Click the Groups tab.
c. Move BIAuthors and SalesAssociatesGroup from the Available list to the Chosen
list.
d. Click Save.
O
r
a
c
l
e
I
n
t
e
r
n
a
l
&
O
r
a
c
l
e
A
c
a
d
e
m
y
U
s
e
O
n
l
y
Copyright 2010, Oracle and/or its affiliates. All rights reserved.
Practices for Lesson 19: Security
Lesson 19 - Page 11
e. Repeat to add JCRUZ to BIAuthors, SalesSupervisorsGroup, and Sales
ManagersGroup.
O
r
a
c
l
e
I
n
t
e
r
n
a
l
&
O
r
a
c
l
e
A
c
a
d
e
m
y
U
s
e
O
n
l
y
Copyright 2010, Oracle and/or its affiliates. All rights reserved.
Practices for Lesson 19: Security
Lesson 19 - Page 12
Practice 19-3: Creating Application Roles
Goal
To create application roles in the policy store
Scenario
An application role conveys its permission grants to the users, groups, and application roles
mapped to that role. Being mapped to an application role established membership in the role.
Binding the permission grants to the application role streamlines the process of granting system
privileges. Once the application role and permission grant definitions are established, you
control system rights by managing membership in each role. Oracle recommends that you map
groups to application roles and not individual users. Once mapped, all members of the group
are granted the same rights. Controlling membership in a group reduces the complexity of
tracking access rights for multiple individual users. You use Enterprise Manager Fusion
Middleware Control to create application roles.
Time
20 minutes
Tasks
1. Create new application roles.
a. Return to Fusion Middleware Control Enterprise Manager, which should still be open in
a browser tab. If not, enter http://localhost:7001/em and log in as weblogic with
password welcome1.
b. Expand WebLogic Domain on the left.
c. Right-click bifoundation_domain and select Security > Application Roles.
d. Select obi in the Select Application Stripe to Search drop-down list.
e. Click the arrow next to Role Name field. This shows all the BI application roles in the
policy store.
f. Click Create.
g. In the Role Name field, enter SalesManagersRole.
h. In the Display Name field, enter Sales Managers Role.
i. Click Add Group to open the Add Group dialog box.
j. Click the blue arrow next to the Group Name field to see a list of available groups from
the identity store.
k. In the Available Groups list, select SalesManagersGroup and move it to the Selected
Groups list.
O
r
a
c
l
e
I
n
t
e
r
n
a
l
&
O
r
a
c
l
e
A
c
a
d
e
m
y
U
s
e
O
n
l
y
Copyright 2010, Oracle and/or its affiliates. All rights reserved.
Practices for Lesson 19: Security
Lesson 19 - Page 13
This means that any user who is a member of the selected group is assigned to this
application role and receives any privileges or permissions assigned to the application
role. It is possible to add individual users to a role, but best practice is to add groups,
not individual users, to roles. In this example, Jose Cruz is a member of the Sales
Managers group and is therefore assigned to the SalesManagersRole application role.
l. Click OK.
m. Click OK again to return to the Applications Role list.
n. Verify that SalesManagersRole appears in the list with SalesManagersGroup listed as
a member.
o. Repeat the steps to create the additional application roles and corresponding members
listed in the following table. Please notice that you are adding a group and two
application roles as members of the SalesAssociatesRole application role.
Application Role Members
SalesSupervisorsRole SalesSupervisorsGroup
SalesAssociatesRole SalesAssociatesGroup
SalesSupervisorsRole
SalesManagersRole
O
r
a
c
l
e
I
n
t
e
r
n
a
l
&
O
r
a
c
l
e
A
c
a
d
e
m
y
U
s
e
O
n
l
y
Copyright 2010, Oracle and/or its affiliates. All rights reserved.
Practices for Lesson 19: Security
Lesson 19 - Page 14
p. Check your work. Your application roles should look similar to the following screenshot:
As with the groups that you created in the WebLogic identity store, you now have an
application role hierarchy in the policy store. This means that any privileges or
permissions assigned to the SalesAssociatesRole application role will be inherited by
the SalesSupervisorsRole role and the SalesManagersRole role. What is the difference
between users and groups created in the identity store in the WebLogic LDAP Server
and application roles created in the policy store in Enterprise Manager? In the
WebLogic LDAP server you have users and groups. An application role is a logical role
that can be used within the application to secure content in a way that is independent
of any particular LDAP server and the users and groups within that LDAP server.
Security rules are built using application roles. If the underlying LDAP environment
changes, the security rules persist. In a different LDAP environment, where group or
user names might be different, you could remap the application roles to different
groups or users and the BI security structure, built with application roles, would not be
affected.
2. Verify that the new users and application roles are now visible in Oracle BI.
a. Sign in to Oracle BI as JCRUZ with password JoseCruz1.
b. In the upper-right corner, select JCRUZ > My Account.
c. Click the Roles and Groups tab.
d. Verify that the new application roles are visible.
Jose Cruz is a member of the Sales Managers group, which is a member of the Sales
Managers application role, and a member of the Sales Supervisors group, which is a
member of the SalesSupervisorsRole application role. Because both of these roles are
members of the Sales Associate role, he is also a member of that role. By default, all
BI users are also members of the out-of-the-box group, Authenticated Users, and the
out-of-the-box application role, BIConsumer. Recall that you also added Jose Cruz to
the BIAuthor application role.
O
r
a
c
l
e
I
n
t
e
r
n
a
l
&
O
r
a
c
l
e
A
c
a
d
e
m
y
U
s
e
O
n
l
y
Copyright 2010, Oracle and/or its affiliates. All rights reserved.
Practices for Lesson 19: Security
Lesson 19 - Page 15
e. Click OK to close the My Account dialog box.
f. Sign out and sign back in as AZIFF with password AlanZiff1.
g. Select AZIFF > My Account.
h. Click Roles and Groups.
i. Verify that Alan Ziff is a member of the SalesAssociatesRole application role.
Alan Ziff is a member of the Sales Associates group, which is a member of the
SalesAssociatesRole application role. Because the SalesAssociatesRole application
role is the highest role in the hierarchy, he is not a member of the other two application
roles in the hierarchy.
j. Click OK to close the My Account dialog box.
k. Sign out of Oracle BI. In sum, application roles serve a variety of purposes in both
development and production environments. In a development environment, developers
can be granted one or more of the roles. One approach is to build roles that will
eventually be used in production, and then map developers to those roles for
administering, building, and testing the development environment. As you will see in
the next practice, you also use the logical application roles to secure access to
repository objects and data. Therefore, application roles can be used to control access
to both objects and functionality in the product. The value of using application roles
comes from the fact that you can move the system that you have built between
environments without having to rewire all the security. For example, you would not
have to change security settings in your presentation catalog or repository. You can
just remap your application roles to the target environment.
O
r
a
c
l
e
I
n
t
e
r
n
a
l
&
O
r
a
c
l
e
A
c
a
d
e
m
y
U
s
e
O
n
l
y
Copyright 2010, Oracle and/or its affiliates. All rights reserved.
Practices for Lesson 19: Security
Lesson 19 - Page 16
Practice 19-4: Setting Up Object Permissions
Goal
To set up object permissions in the repository
Scenario
You can set up object permissions in your repository to control access to Presentation layer and
Business Model and Mapping layer objects. You set object permissions using the Administration
Tool. There are two approaches to setting object permissions: you can set permissions for
particular users or application roles in the Security Manager, or you can set permissions for
individual objects in the Presentation layer. In this practice you use both approaches. Setting up
object permissions for individual users or application roles is useful when you want to define
permissions for a large set of objects at one time. It is a best practice to set up object
permissions for particular application roles rather than for individual users.
Time
30 minutes
Tasks
1. Verify that users and application roles are now visible in the repository.
a. Return to Fusion Middleware Control Enterprise Manager and restart Oracle BI
components.
b. Open the repository in online mode, using welcome1 as both the repository and user
password.
c. Select Manage > Identity.
d. If necessary, expand Identity Management in the left pane and select BI Repository.
e. Click the Users tab and verify that the users you created in the identity store are now
visible.
O
r
a
c
l
e
I
n
t
e
r
n
a
l
&
O
r
a
c
l
e
A
c
a
d
e
m
y
U
s
e
O
n
l
y
Copyright 2010, Oracle and/or its affiliates. All rights reserved.
Practices for Lesson 19: Security
Lesson 19 - Page 17
f. Click the Application Roles tab and verify that the application roles that you created
are now visible.
2. Set permissions for a repository object. It is strongly recommended that you perform data
access security tasks in the Administration Tool in online mode. If you must apply data
access security in offline mode, be aware that users and application roles do not appear in
the Administration Tool in offline mode unless you have first modified them in the
Administration Tool in online mode.
a. Double-click the SalesAssociatesRole application role.
b. Click Check Out.
c. Notice that the application roles and users assigned to this role are visible. Users who
are members of these roles are therefore indirect members of this role as well.
d. Click Permissions to open the User/Application Role Permissions dialog box.
e. Click the Object Permissions tab.
f. Click the Name field to open the Browse dialog box.
g. In the left pane, verify that Presentation is selected at the bottom of the pane.
h. Expand SupplierSales.
i. Select the Customer presentation table in the left pane, and then click Select in the
right pane.
O
r
a
c
l
e
I
n
t
e
r
n
a
l
&
O
r
a
c
l
e
A
c
a
d
e
m
y
U
s
e
O
n
l
y
Copyright 2010, Oracle and/or its affiliates. All rights reserved.
Practices for Lesson 19: Security
Lesson 19 - Page 18
The Customer presentation table is added to the Name field in the User/Application
Role Permissions dialog box.
j. Click No Access.
k. Click OK to close the User/Application Role Permissions dialog box.
l. Click Check Out.
m. Click OK in the Application Role dialog box.
n. Repeat the steps and set the permissions for the Customer presentation table to No
Access for the BIConsumer role.
o. Close the Security Manager.
p. In the Presentation layer, expand SupplierSales.
q. Right-click the Customer presentation table and select Permission Report. Your
report should look similar to the screenshot:
r. Click Cancel.
s. Check in the changes.
t. Check consistency. Fix any errors or warnings before proceeding.
u. Save the repository.
v. Close the repository.
w. Click OK when you see the In order for your online changes to take effect
message.
x. Leave the Administration Tool open.
O
r
a
c
l
e
I
n
t
e
r
n
a
l
&
O
r
a
c
l
e
A
c
a
d
e
m
y
U
s
e
O
n
l
y
Copyright 2010, Oracle and/or its affiliates. All rights reserved.
Practices for Lesson 19: Security
Lesson 19 - Page 19
3. Check you work in Analysis Editor.
a. Sign in to Oracle BI as AZIFF with password AlanZiff1. There is no need to restart the
Oracle BI components.
b. Select AZIFF > My Account.
c. Click Roles and Groups.
d. Notice that Alan Ziff is a member of the following application roles:
BIAuthor
BIConsumer
SalesAssociatesRole
Recall that you restricted access to the Customer presentation table for these three
application roles. Given that, do you expect that Alan Ziff will have access to the
Customer presentation table? Continue with the next step to verify your answer.
e. Click OK to close the My Account dialog box.
f. Click New > Analysis.
g. Select the SupplierSales subject area.
h. Notice that the Customer table is not visible.
i. Sign out of Oracle BI and log back in as JCRUZ with password JoseCruz1.
j. Select JCRUZ > My Account.
k. Click Roles and Groups.
l. Notice that Jose Cruz is a member of the SalesAssociatesRole role as well as the
SalesManagersRole and SalesSupervisorsRole application roles, in addition to the
BIConsumer and BIAuthor application roles.
Recall that you restricted access to the Customer presentation table for the
SalesAssociatesRole application role, but not for the SalesManagersRole or
SalesSupervisorsRole. Given that, will Jose Cruz have access to the Customer
presentation table? Continue with the next step to verify your answer.
O
r
a
c
l
e
I
n
t
e
r
n
a
l
&
O
r
a
c
l
e
A
c
a
d
e
m
y
U
s
e
O
n
l
y
Copyright 2010, Oracle and/or its affiliates. All rights reserved.
Practices for Lesson 19: Security
Lesson 19 - Page 20
m. Click OK to close the My Account dialog box.
n. Select New > Analysis.
o. Select the SupplierSales subject area.
p. Notice that the Customer table is not visible. Explanation: Jose Cruz is a member of
the SalesManagersRole and SalesSupervisorsRole application roles, which are
members of the SalesAssociatesRole application role. When you restricted access for
the SalesAssociatesRole role the permissions were inherited by the other two roles. In
the next set of steps you give the SalesSupervisorsRole role explicit access to the
Customer table.
q. Sign out of Oracle BI.
4. Set permissions to give members of the SalesSupervisorsRole role explicit access to the
Customer presentation table.
a. Return to the Administration Tool and open the ABC repository in online mode.
b. Open Security Manager.
c. Click the Application Roles tab.
d. Double-click SalesSupervisorsRole to open the Application Role dialog box.
e. Click Check Out.
f. Click Permissions.
g. Click the Object Permissions tab.
h. Click the Name field to open the Browse dialog box.
i. Expand SupplierSales in the left pane.
j. Double-click the Customer presentation table to add it to the User/Application Role
Permissions dialog box.
k. Verify that the permission is set to Read (this is the default).
l. Click OK to close the User/Application Role Permissions dialog box.
m. Click Check Out.
n. Click OK to close the Application Role dialog box.
o. Close Security Manager.
p. In the Presentation layer, expand SupplierSales.
q. Right-click Customer and select Permission Report. Verify that
SalesSupervisorsRole has explicit Read access for the Customer table. Your report
should look similar to the following screenshot:
r. Click Cancel.
s. Check in the changes.
O
r
a
c
l
e
I
n
t
e
r
n
a
l
&
O
r
a
c
l
e
A
c
a
d
e
m
y
U
s
e
O
n
l
y
Copyright 2010, Oracle and/or its affiliates. All rights reserved.
Practices for Lesson 19: Security
Lesson 19 - Page 21
t. Check consistency. Fix any errors or warnings before proceeding.
u. Save the repository.
v. Close the repository.
w. Click OK.
x. Leave the Administration Tool open.
5. Check you work in Analysis Editor.
a. Sign in to Oracle BI as weblogic with password welcome1.
b. Click New > Analysis.
c. Select Reload Server Metadata. Only users with administrative privileges can reload
server metadata.
d. Sign out and then sign back in as JCRUZ with password JoseCruz1.
e. Click New > Analysis.
f. Select the SupplierSales subject area.
g. Verify that the Customer table is visible. In this example, Jose Cruz is a member of
both the SalesAssociatesRole role and the SalesSupervisorsRole role. You restricted
access to the Customer presentation table for the SalesAssociatesRole application
role, but gave explicit Read access for the SalesSupervisorsRole role. Permissions
granted explicitly to an application role take precedence over any permissions granted
through other application roles.
h. Sign out of Oracle BI.
6. Set conflicting permissions for application roles at the same level in a hierarchy.
a. Return to the Administration Tool and open the ABC repository in online mode.
b. Double-click the Customer presentation table to open the Presentation Table dialog
box.
c. Click Check Out.
d. On the General tab, click Permissions to open the Permissions dialog box.
e. Select Show all users/application roles.
f. Select No Access for the SalesManagersRole application role.
O
r
a
c
l
e
I
n
t
e
r
n
a
l
&
O
r
a
c
l
e
A
c
a
d
e
m
y
U
s
e
O
n
l
y
Copyright 2010, Oracle and/or its affiliates. All rights reserved.
Practices for Lesson 19: Security
Lesson 19 - Page 22
g. Deselect Show all users/application roles. Permissions for the Customer
presentation table should look similar to the following screenshot:
h. Click OK to close the Permissions dialog box.
i. Click Check Out.
j. Click OK to close the Presentation Table dialog box.
k. Right-click Customer and select Permission Report. Verify that SalesManagersRole
has No Access for the Customer table. Your report should look similar to the following
screenshot:
Jose Cruz now has conflicting permissions across two application roles. The
SalesSupervisorsRole role gives him read access to the Customer table. The Sales
Managers role gives him no access to the Customer table. Given that, will Jose Cruz
have access to the Customer presentation table? Continue with the next steps to verify
your answer.
l. Click Cancel.
m. Check in the changes.
n. Check consistency. Fix any errors or warnings before proceeding.
o. Save the repository.
p. Close the repository.
q. Click OK.
r. Leave the Administration Tool open.
7. Check you work in Analysis Editor.
a. Sign in to Oracle BI as weblogic with password welcome1.
b. Click Analysis.
c. Select the SupplierSales subject area
d. Select Reload Server Metadata. Only users with administrative privileges can reload
server metadata.
e. Sign out and then sign back in as JCRUZ with password JoseCruz1.
O
r
a
c
l
e
I
n
t
e
r
n
a
l
&
O
r
a
c
l
e
A
c
a
d
e
m
y
U
s
e
O
n
l
y
Copyright 2010, Oracle and/or its affiliates. All rights reserved.
Practices for Lesson 19: Security
Lesson 19 - Page 23
f. Click Analysis.
g. Select the SupplierSales subject area.
h. Verify that the Customer table is still visible for Jose Cruz. If multiple application roles
act on a user or application role at the same level, but with conflicting security
attributes, the user or application role is granted the least restrictive security attribute.
In this case, the least restrictive security attribute is read access for the Customer
table.
i. Sign out of Oracle BI.
O
r
a
c
l
e
I
n
t
e
r
n
a
l
&
O
r
a
c
l
e
A
c
a
d
e
m
y
U
s
e
O
n
l
y
Copyright 2010, Oracle and/or its affiliates. All rights reserved.
Practices for Lesson 19: Security
Lesson 19 - Page 24
Practice 19-5: Setting Row-Level Security (Data Filters)
Goal
To set row-level security (data filters) in the repository
Scenario
Data filters provide a way to enforce row-level security rules in the repository. Data filters are set
up in the repository by using the Administration Tool and are applied for a particular user or
application role.
Data filters can be set for objects in both the Business Model and Mapping layer and the
Presentation layer. Applying a filter on a logical object will affect all Presentation layer objects
that use the object. If you set a filter on a Presentation layer object, it is applied in addition to
any filters that might be set on the underlying logical objects. It is a best practice to set up data
filters for particular application roles rather than for individual users.
In this practice you set a filter on the Customer presentation table so that customer data is
visible only for those records where Jose Cruz or his direct reports are the sales
representatives.
Time
15 minutes
Tasks
1. Set a data filter for the Customer presentation table.
a. Return to the Administration Tool and open the ABC repository in online mode.
b. Open Security Manager.
c. Click the Application Roles tab.
d. Double-click SalesSupervisorsRole to open the Application Role dialog box.
e. Click Check Out.
f. Click Permissions to open the User/Application Role Permissions dialog box.
g. Click the Data Filters tab.
h. Click the Name field to open the Browse dialog box.
i. Select the Customer presentation table to return to the User/Application Role
Permissions dialog box.
j. Click the Data Filter field.
k. Click the Edit Expression icon to open the Expression Builder.
l. Build the following expression. This sets a filter on the Customer presentation table so
that customer data is visible only for those records where Jose Cruz or his direct
reports are the sales representatives:
"SupplierSales"."Dim-Customer"."Sales Rep" = 'JOSE CRUZ' OR
SupplierSales"."Dim-Customer"."Sales Rep" = 'ALAN ZIFF' OR
"SupplierSales"."Dim-Customer"."Sales Rep" = 'BETTY NEWER'
m. Click OK to close Expression Builder to return to the User/Application Role
Permissions dialog box. The following screenshot shows only a partial view.
n. Click OK to close the User/Application Role Permissions dialog box.
O
r
a
c
l
e
I
n
t
e
r
n
a
l
&
O
r
a
c
l
e
A
c
a
d
e
m
y
U
s
e
O
n
l
y
Copyright 2010, Oracle and/or its affiliates. All rights reserved.
Practices for Lesson 19: Security
Lesson 19 - Page 25
o. Click OK to close the Application Role dialog box.
p. Close Security Manager.
q. Check in the changes.
r. Save the repository.
s. Close the repository.
t. Click OK.
u. Leave the Administration Tool open.
2. Check you work in Analysis Editor.
a. Sign in to Oracle BI as JCRUZ with password JoseCruz1.
b. Select the SupplierSales subject area and create the following analysis:
c. Click Results.
d. Verify that customer data is visible only for those records where Jose Cruz or his direct
reports are the sales representatives.
e. Sign out of Oracle BI.
O
r
a
c
l
e
I
n
t
e
r
n
a
l
&
O
r
a
c
l
e
A
c
a
d
e
m
y
U
s
e
O
n
l
y
Copyright 2010, Oracle and/or its affiliates. All rights reserved.
Practices for Lesson 19: Security
Lesson 19 - Page 26
Practice 19-6: Setting Query Limits and Timing Restrictions
Goal
To manage the query environment by setting query limits in the repository
Scenario
You can manage the query environment by setting query limits (governors) in the repository for
users or application roles. You want to prevent queries from consuming too many resources by
limiting how long a query can run and how many rows a query can retrieve. You also want to
regulate when individual users can query databases to prevent users from querying when
system resources are tied up with batch reporting, table updates, or other production tasks.
You set the maximum rows of any query to five rows, the maximum time of any query to 1
minute, and restrict access to a database on Sunday from 12:00 AM to 7:00 AM.
It is a best practice to set query limits for particular application roles rather than for individual
users.
Time
20 minutes
Tasks
1. Disallow queries that may consume too many system resources by setting query limits for
the SalesSupervisorsRole application role.
a. Return to FMW Enterprise Manager and restart Oracle BI components.
b. Return to the Administration Tool and open the ABC repository in online mode.
c. Open Security Manager.
d. Click the Application Roles tab.
e. Double-click SalesSupervisorsRole to open the Application Role dialog box.
f. Click Check Out.
g. Click Permissions.
h. Click the Query Limits tab.
i. Locate the orcl database and change its Max Rows value to 5. This specifies the
maximum number of rows that each query can retrieve from the orcl database for
members of this SalesSupervisorsRole application role.
j. In the Status Max Rows column, select Enable from the drop-down list.
2. Restrict the time period for which users can access specified repository resources.
O
r
a
c
l
e
I
n
t
e
r
n
a
l
&
O
r
a
c
l
e
A
c
a
d
e
m
y
U
s
e
O
n
l
y
Copyright 2010, Oracle and/or its affiliates. All rights reserved.
Practices for Lesson 19: Security
Lesson 19 - Page 27
a. Click the ellipsis button in the Restrict column of the orcl database.
b. Highlight the blocks from Sunday at midnight to 7 AM.
Hint: Click the first box and drag to the last block.
c. Click the Disallow button.
If a time period is not highlighted, the access rights remain unchanged. If access is
allowed or disallowed explicitly to one or more groups, the user is granted the least
restrictive access for the time periods that are defined.
d. Click OK to close the Restrictions dialog box.
e. Click OK to close the User/Application Role Permissions dialog box.
f. Click OK to close the Application Role dialog box.
g. Close Security Manager.
h. Check in the changes
i. Save the repository.
j. Close the repository.
k. Click OK.
l. Leave the Administration Tool open.
3. Check your work in Analysis Editor.
a. Sign in to Oracle BI as JCRUZ with password JoseCruz1.
b. Select the SupplierSales subject area and create the following analysis:
c. Click Results.
O
r
a
c
l
e
I
n
t
e
r
n
a
l
&
O
r
a
c
l
e
A
c
a
d
e
m
y
U
s
e
O
n
l
y
Copyright 2010, Oracle and/or its affiliates. All rights reserved.
Practices for Lesson 19: Security
Lesson 19 - Page 28
d. Expand Error Details to view message. The error message states that the maximum
row limit is exceeded.
e. Click the Criteria tab.
f. Set the filter Type is ranked first 5 for the Type column and click Results.
g. Verify that results are now returned.
Because of the filter, the query returned only five rows, which does not exceed the
maximum query limit.
h. Sign out of Oracle BI.
4. Deactivate the restrictions you set.
a. Return to FMW Enterprise Manager and restart Oracle BI components.
b. Return to the Administration Tool and open ABC repository in online mode.
c. Open the Security Manager.
d. Click the Application Roles tab.
e. Double-click the SalesSupervisorsRole application role.
O
r
a
c
l
e
I
n
t
e
r
n
a
l
&
O
r
a
c
l
e
A
c
a
d
e
m
y
U
s
e
O
n
l
y
Copyright 2010, Oracle and/or its affiliates. All rights reserved.
Practices for Lesson 19: Security
Lesson 19 - Page 29
f. Click Check Out.
g. Click the Permissions button.
h. Click the Query Limits tab.
i. In the orcl row, set Max Rows to 100000 and select Ignore for Status Max Rows.
j. Click OK.
k. Close all dialog boxes and the Security Manager.
l. Expand SupplierSales subject area in the Presentation layer.
m. Double-click the Customer presentation table.
n. Click Check Out.
o. Click Permissions.
p. Select Show all users/application roles.
q. Change all permissions to default.
r. Click OK.
s. Click Check Out.
t. Click OK to close the Presentation Table dialog box.
u. Check in the changes.
v. Check consistency.
w. Save the repository.
x. Close the repository.
y. Leave the Administration Tool open.
O
r
a
c
l
e
I
n
t
e
r
n
a
l
&
O
r
a
c
l
e
A
c
a
d
e
m
y
U
s
e
O
n
l
y
Copyright 2010, Oracle and/or its affiliates. All rights reserved.
Practices for Lesson 19: Security
Lesson 19 - Page 30
O
r
a
c
l
e
I
n
t
e
r
n
a
l
&
O
r
a
c
l
e
A
c
a
d
e
m
y
U
s
e
O
n
l
y
Copyright 2010, Oracle and/or its affiliates. All rights reserved.
Practices for Lesson 20: Cache Management
Lesson 20 - Page 1
Practices for Lesson 20:
Cache Management
Lesson 20
O
r
a
c
l
e
I
n
t
e
r
n
a
l
&
O
r
a
c
l
e
A
c
a
d
e
m
y
U
s
e
O
n
l
y
Copyright 2010, Oracle and/or its affiliates. All rights reserved.
Practices for Lesson 20: Cache Management
Lesson 20 - Page 2
O
r
a
c
l
e
I
n
t
e
r
n
a
l
&
O
r
a
c
l
e
A
c
a
d
e
m
y
U
s
e
O
n
l
y
Copyright 2010, Oracle and/or its affiliates. All rights reserved.
Practices for Lesson 20: Cache Management
Lesson 20 - Page 3
Practices for Lesson 20
Lesson Overview
In these practices, you will enable query caching and inspect cache entries by using Cache
Manager in the Administration Tool.
O
r
a
c
l
e
I
n
t
e
r
n
a
l
&
O
r
a
c
l
e
A
c
a
d
e
m
y
U
s
e
O
n
l
y
Copyright 2010, Oracle and/or its affiliates. All rights reserved.
Practices for Lesson 20: Cache Management
Lesson 20 - Page 4
Practice 20-1: Enabling Query Caching
Goal
To enable query caching and inspect cache entries using Cache Manager
Scenario
You use Fusion Middleware Control Enterprise Manager to enable query caching and then use
Cache Manager in the Administration Tool to inspect cache entries and analyze cache hits and
non-hits.
Time
25 minutes
Tasks
1. Set logging levels for users to allow you to track queries in query logs.
a. Open the ABC repository in online mode with username weblogic and password
welcome1.
b. Select Manage > Identity to open Security Manager.
c. In the left pane, expand Identity Management > BI Repository.
d. In the right pane, double-click JCRUZ to open the User properties dialog box.
e. Click Check Out.
f. Set the logging level to 2 and click OK.
g. Click Check Out.
h. Repeat to set the logging level to 2 for AZIFF.
i. Close Security Manager.
j. Check in the changes.
k. Save the repository.
l. Close the repository.
2. Enable query caching.
a. Return to Fusion Middleware Control Enterprise Manager and log in as weblogic with
password welcome1.
b. In the left pane, expand Business Intelligence.
c. Click coreapplication.
d. Click Capacity Management.
e. Click the Performance tab.
f. Click Lock and Edit Configuration.
g. Select Cache Enabled.
h. Click Apply to activate the changes.
i. Click Activate Changes.
j. Restart Oracle BI components to apply recent changes.
3. Create and run a request.
a. Log in to Oracle BI as JCRUZ with password JoseCruz1.
O
r
a
c
l
e
I
n
t
e
r
n
a
l
&
O
r
a
c
l
e
A
c
a
d
e
m
y
U
s
e
O
n
l
y
Copyright 2010, Oracle and/or its affiliates. All rights reserved.
Practices for Lesson 20: Cache Management
Lesson 20 - Page 5
b. Create the following analysis in the SupplierSales subject area:
c. Click Results.
d. Sign out of Oracle BI.
4. Open the Cache Manager and verify that the query is listed as a cache entry.
a. Open the ABC repository in online mode and select Manage > Cache.
b. Expand Star > SupplierSales. By selecting the appropriate leaf of the tree in the left
pane, you can limit the cache entries that appear in the right pane. The Cache
Manager allows you to view cache entries by repository, subject area, and user.
O
r
a
c
l
e
I
n
t
e
r
n
a
l
&
O
r
a
c
l
e
A
c
a
d
e
m
y
U
s
e
O
n
l
y
Copyright 2010, Oracle and/or its affiliates. All rights reserved.
Practices for Lesson 20: Cache Management
Lesson 20 - Page 6
c. Click JCRUZ in the left pane. All cache entries associated with this user appear in the
right pane.
d. Select the cache entry (there should only be one).
e. Select SQL > Show.
f. By inspecting the SQL you can verify that this is the cache entry for the query that you
just executed.
g. Click Close to close the SQL.
h. With this entry still selected, scroll to the right to view the columns. Notice that values
for the Created and Last used columns are not the same. The Created column shows
the date and time that the cache entry was created. Write down this date and time. The
Last used column shows that the cache entry has never been used. This indicates that
the results for this query were returned directly from the database and not derived from
an existing query.
i. Leave the Cache Manager open.
O
r
a
c
l
e
I
n
t
e
r
n
a
l
&
O
r
a
c
l
e
A
c
a
d
e
m
y
U
s
e
O
n
l
y
Copyright 2010, Oracle and/or its affiliates. All rights reserved.
Practices for Lesson 20: Cache Management
Lesson 20 - Page 7
j. Leave the ABC repository open in online mode.
5. Inspect the cache file and ensure that the results of the query were stored as a file in the
cache directory. The modified time of the file should coincide with the time that you
originally created the request (the time you recorded above).
a. Navigate to
D:\bi\instances\instance1\bifoundation\OracleBIServerComponent\coreapplicatio
n_obis1\cache. The file in this directory is the cache file that resulted from your query.
b. Verify that the modified time of this file is the same as the time that you created the
request.
6. Create and run the same analysis logged in as a different user.
a. Sign in to Oracle BI as AZIFF with password AlanZiff1.
b. Create the same analysis in the SupplierSales subject area that you created earlier
and inspect the results.
c. Click Results.
d. Open the query log.
e. Verify that you see a cache entry for the query initiated by AZIFF.
7. In response to AZIFFs request, determine whether a new cache entry was made in the
Cache Manager and filed in the Cache directory. If a new entry was made in the Cache
Manager and filed in the directory, then an existing cache was not used to satisfy his
request.
a. Return to the ABC repository open in online mode
b. Select Action > Refresh in the Cache Manager.
c. Notice that no cache entry is listed with AZIFF as the user.
d. Notice also that the Last used date for JCRUZs cache entry has changed.
AZIFFs query was fulfilled by the cache entry that resulted from JCRUZs earlier
query. Because AZIFFs request was identical to the cache, the server used the cache
(cache hit) instead of processing against the database. The last used date is updated
to reflect this.
e. Leave Cache Manager open.
f. Leave the repository open in online mode.
g. Navigate to
D:\bi\instances\instance1\bifoundation\OracleBIServerComponent\coreapplicatio
n_obis1\cache.
h. Notice that no new cache file is created as a result of AZIFFs request. This is because
AZIFFs request was satisfied by an existing cache entry.
O
r
a
c
l
e
I
n
t
e
r
n
a
l
&
O
r
a
c
l
e
A
c
a
d
e
m
y
U
s
e
O
n
l
y
Copyright 2010, Oracle and/or its affiliates. All rights reserved.
Practices for Lesson 20: Cache Management
Lesson 20 - Page 8
8. Create and run a new analysis to illustrate a non-cache hit using a dimension-only query.
a. Return to Analysis Editor where you should still be logged in as AZIFF with password
AlanZiff1.
b. Create and run the following new analysis in the SupplierSales subject area:
Notice that this is a dimension-only query, meaning that no fact or measure is included
in the query. Notice also that this query contains a subset of the columns in the
previous query.
c. Leave Oracle BI open.
9. Determine whether a new cache entry was made in the Cache Manager.
a. Return to the ABC repository open in online mode.
b. Select Action > Refresh in the Cache Manager.
c. Select Star > SupplierSales in the left pane.
d. Notice the new cache entry listed for AZIFF. The presence of a new entry indicates that
there was no cache hit against the original query.
Explanation: If a query is dimension only, meaning that no fact or measure is included
in the query, only an exact match of the projection columns of the cached query will hit
the cache. This behavior prevents false positives when there are multiple logical
sources for a dimension table. In this example, only two columns, Type and Generic,
matched the columns of the cached query, which included three columns: Type,
Generic, and Price.
e. Leave Cache Manager open.
f. Leave the ABC repository open in online mode.
10. Create and run a new analysis.
a. Return to Analysis Editor and create and run the following new analysis as AZIFF in
the SupplierSales subject area:
b. Refresh the Cache Manager and verify that a new cache entry is created for this
analysis, indicating that there was no cache hit.
c. Return to Analysis Editor and create and run the following new analysis. Notice that
this analysis contains all the columns from the previous query, plus one additional table
O
r
a
c
l
e
I
n
t
e
r
n
a
l
&
O
r
a
c
l
e
A
c
a
d
e
m
y
U
s
e
O
n
l
y
Copyright 2010, Oracle and/or its affiliates. All rights reserved.
Practices for Lesson 20: Cache Management
Lesson 20 - Page 9
and column, Time and Year.
d. Return to Cache Manager and select Action > Refresh. Notice that a new cache entry
is listed for AZIFF, indicating there was no cache hit against the previous query.
Explanation: The set of logical tables must match. To qualify as a cache hit, all
incoming queries must have the same set of logical tables as the cache entry. In this
example the Time logical table did not exist in the cached query.
e. Return to Analysis Editor and create and run the following new analysis in the
SupplierSales subject area:
f. Refresh Cache Manager and notice that the Last used column is updated for AZIFFs
second query, indicating a cache hit.
Explanation: Columns in the SELECT list can be composed of expressions on the
columns of the cached queries. The Oracle BI Server can calculate expressions on
cached results to answer the new query, but all the columns have to be in the cached
result. In this example, Dollars per Units Ordered (dollars/units ordered) can be
computed from Dollars and Units Ordered in the cached query that was hit.
g. Return to Analysis Editor and create and run the following new analysis and filter in the
SupplierSales subject area:
h. Refresh Cache Manager and watch the Last used column for the second AZIFF query.
The column is updated, indicating a cache hit.
Explanation: For the query to qualify as a cache hit, the WHERE clause constraints
must be either equivalent to the cached results, or a subset of the cached results. In
this example, a query requesting fewer elements of an IN list cached query qualify for a
cache hit. The WHERE clause in the cached query is WHERE Region in (East,
West, Central). The WHERE clause in the query that hit the cache is a
subset of the cached results: WHERE Region in (East).
O
r
a
c
l
e
I
n
t
e
r
n
a
l
&
O
r
a
c
l
e
A
c
a
d
e
m
y
U
s
e
O
n
l
y
Copyright 2010, Oracle and/or its affiliates. All rights reserved.
Practices for Lesson 20: Cache Management
Lesson 20 - Page 10
i. Return to Analysis Editor and create and run the following new analysis and filter in the
Supplier Sales subject area where Dollars is less than or equal to $2 million:
j. Refresh Cache Manager and watch the Last used column for the second AZIFF
query. The column is updated, indicating a cache hit.
Explanation: Again, the WHERE clause constraints are a subset of the cached results. In
this example, the WHERE clause contains a logical subset of a literal comparison.
k. Return to Analysis Editor and create and run the following analysis, which adds a new
column, Customer, to the previous query:
l. Refresh Cache Manager. Notice that a new cache entry is created.
Explanation: All of the columns in the SELECT list of a new query have to exist in the
cached query in order to qualify for a cache hit, or they must be able to be calculated
from the columns in the query. In this example, the Customer column did not exist in
the cached query.
m. Sign out of Oracle BI.
n. Leave Cache Manager and the repository open for the next practice.
o. Navigate to
D:\bi\instances\instance1\bifoundation\OracleBIServerComponent\coreapplicatio
n_obis1\cache and verify there are now five files, one for each cache entry.
O
r
a
c
l
e
I
n
t
e
r
n
a
l
&
O
r
a
c
l
e
A
c
a
d
e
m
y
U
s
e
O
n
l
y
Copyright 2010, Oracle and/or its affiliates. All rights reserved.
Practices for Lesson 20: Cache Management
Lesson 20 - Page 11
Practice 20-2: Modifying Cache Parameters
Goal
To use Fusion Middleware Control and the NQSConfig.ini file to modify cache parameters
Scenario
You use the Cache Manager to inspect the cache parameters. Then you modify the number of
rows per cache, as well as the number of cache entries allowed. In addition to modifying cache
parameters, you make certain tables noncacheable.
Outcome
A decrease in the number of rows per cache, as well as a decrease in the number of cache
entries allowed
Time
20 minutes
Tasks
1. Display global cache information in the Cache Manager.
a. In the Cache Manager, select Action > Show Info to display global cache information.
b. Number of entries currently in cache displays the current number of entries in your
global cache. These entries may relate to multiple repositories.
c. Maximum allowable number of entries in cache displays the maximum number of
entries that can be in the cache.
d. Amount of space still available for cache storage use displays the amount of
space, in megabytes, still available for cache storage.
e. Amount of space used on disks containing cache related files displays the total
amount of space, in megabytes, used on the disk containing cache-related files (not
just space used for the cache-related files). In this case, the amount of used space is
less than 1 MB.
f. Maximum allowable number of rows per cache entry result set displays the
maximum number of rows allowed for each cache entry's result set. This number is set
in the MAX_ROWS_PER_CACHE_ENTRY parameter in the NQSConfig.INI file.
O
r
a
c
l
e
I
n
t
e
r
n
a
l
&
O
r
a
c
l
e
A
c
a
d
e
m
y
U
s
e
O
n
l
y
Copyright 2010, Oracle and/or its affiliates. All rights reserved.
Practices for Lesson 20: Cache Management
Lesson 20 - Page 12
g. Number of queries satisfied from cache since startup of Oracle BI Server displays
the number of cache hits since the last time the Oracle BI Server was started.
h. Number of queries not satisfied from cache since startup of Oracle BI Server
displays the number of cache misses, since the last time the Oracle BI Server was
started.
i. Click Close.
j. Close the Cache Manager.
k. Close the repository.
2. Use Fusion Middleware Control Enterprise Manager to set query cache parameters. You
can use Fusion Middleware Control to set the maximum number of cache entries in the
query cache, as well as the maximum size for a single cache entry.
a. Return to Fusion Middleware Control, which should still be open. If it is not open, enter
the http://localhost:7001/em and log in to Fusion Middleware Control as weblogic
with password welcome1.
b. In the left pane, expand Business Intelligence.
c. Click coreapplication.
d. Click Capacity Management.
e. Click the Performance tab.
f. Click Lock and Edit Configuration.
g. Change Maximum cache entries from 1000 to 10000.
h. Apply and activate your changes.
i. Leave Enterprise Manager open, but do not restart to apply recent changes at this
time.
3. Use NQSConfig.ini to view and manually edit additional query cache parameters.
a. Navigate to
D:\bi\instances\instance1\config\OracleBIServerComponent\coreapplication_obi
s1.
b. Open NQSConfig.ini.
c. Navigate to the CACHE section.
d. Make the following modifications:
e. Modify the MAX_ROWS_PER_CACHE_ENTRY parameter as follows:
MAX_ROWS_PER_CACHE_ENTRY = 50000
This parameter controls the maximum number of rows for any cache entry. Limiting the
number of rows is a useful way to avoid using up the cache space with runaway
queries that return large numbers of rows. If the number of rows a query returns is
greater than the value specified in the MAX_ROWS_PER_CACHE_ENTRY parameter,
the query is not cached.
f. Notice the DATA_STORAGE_PATH parameter. This parameter specifies one or more
directories for query cache storage, and the maximum size for each storage directory.
These directories are used to store the cached query results and are accessed when a
cache hit occurs.
g. Notice that the MAX_CACHE_ENTRIES parameter is changed to 10000. Changes
made to cache configuration in FMW Enterprise Manager are written to this file.
h. Return to FMW Enterprise Manager and restart Oracle BI components.
4. Validate your changes in the Administration Tool.
a. Return to the Administration Tool and open the ABC repository in online mode.
O
r
a
c
l
e
I
n
t
e
r
n
a
l
&
O
r
a
c
l
e
A
c
a
d
e
m
y
U
s
e
O
n
l
y
Copyright 2010, Oracle and/or its affiliates. All rights reserved.
Practices for Lesson 20: Cache Management
Lesson 20 - Page 13
b. Select Manage > Cache.
c. Select Action > Show Info and ensure that changes are applied. Maximum allowable
number of entries in cache should now equal 10000. Maximum allowable number of
rows per cache entry result should now equal 50000. Your results should look similar
to the following screenshot:
d. Click Close.
e. Close the Cache Manager.
5. Make some tables noncacheable, that is, if a request is made against them, there are no
cache entries.
a. In the Physical layer, double-click the orcl.SUPPLIER2.D1_CUSTOMER2 table.
b. Click Check Out.
c. Click the General tab.
d. Deselect the Cacheable check box.
e. Click OK.
f. Repeat this process for the D1_ORDERS2 table.
g. Check in the changes and save the repository. You do not need to check consistency.
h. Leave the repository open.
6. Test your work.
a. Log in to Oracle BI as JCRUZ with password JoseCruz1.
b. Create the following analysis in the SupplierSales subject area:
c. Click Results.
d. Leave Analysis Editor open.
e. Return to the repository open in online mode in the Administration Tool and open the
Cache Manager.
f. Verify that you do not see a cache entry for the analysis you just executed.
g. Close the Cache Manager.
7. Make the tables cacheable.
O
r
a
c
l
e
I
n
t
e
r
n
a
l
&
O
r
a
c
l
e
A
c
a
d
e
m
y
U
s
e
O
n
l
y
Copyright 2010, Oracle and/or its affiliates. All rights reserved.
Practices for Lesson 20: Cache Management
Lesson 20 - Page 14
a. In the Physical layer, double-click the D1_CUSTOMER2 table.
b. Click Check Out.
c. Select the General tab.
d. Select the Cacheable check box.
e. Click OK.
f. Repeat this process for the D1_ORDERS2 table.
g. Check in the changes and save the repository. You do not need to check for
consistency.
h. Leave the repository open.
8. Test your work.
a. Return to Analysis Editor.
b. Sign out and sign back in as weblogic with password welcome1.
c. Click Administration.
d. Under Maintenance and Troubleshooting click Reload Files and Metadata.
e. Create and run a new analysis using the same columns from the SupplierSales subject
area:
f. Return to the repository open in online mode in the Administration Tool and open the
Cache Manager.
g. Verify that there is a new cache entry for the analysis executed by weblogic.
h. Right-click the new entry and select Show SQL to verify that it is the expected query:
i. Click Close.
9. Alter how the Cache Manager displays information.
a. Select Edit > Options.
b. Deselect Creation elapsed time.
c. Use the Up button to move Business Model to the top of the options list.
d. Click OK.
O
r
a
c
l
e
I
n
t
e
r
n
a
l
&
O
r
a
c
l
e
A
c
a
d
e
m
y
U
s
e
O
n
l
y
Copyright 2010, Oracle and/or its affiliates. All rights reserved.
Practices for Lesson 20: Cache Management
Lesson 20 - Page 15
e. Verify the changes in the Cache Manager. Your results should look similar to the
following screenshot:
10. Purge cache entries.
a. Right-click the cache entry for JCRUZ and select Purge, or select Edit > Purge. In this
pane, it is possible to purge a single cache entry, multiple entries, or all entries.
b. Click OK to confirm the cache purge.
c. Click the Physical tab at the bottom of the left pane.
d. In the left pane, expand orcl > Supplier2.
e. Select the D1_PRODUCTS table. A message appears on the right stating that all
associated cache entries will be purged for this table. In this pane, it is possible to
delete cache entries for a single table, multiple tables, or the entire schema.
f. Select Edit > Purge.
g. Click OK to confirm the cache purge.
h. Click the Cache tab at the bottom of the left pane.
i. Verify that the AZIFF cache entries are deleted.
j. Close the Cache Manager.
k. Leave the repository open in online mode.
O
r
a
c
l
e
I
n
t
e
r
n
a
l
&
O
r
a
c
l
e
A
c
a
d
e
m
y
U
s
e
O
n
l
y
Copyright 2010, Oracle and/or its affiliates. All rights reserved.
Practices for Lesson 20: Cache Management
Lesson 20 - Page 16
Practice 20-3: Seeding the Cache
Goal
To create an analysis and an agent to seed the Oracle BI Server cache
Scenario
You have identified requests that are used frequently by sales representatives. To improve
performance, you want to seed the cache with this data. In this practice, you create and save a
query to populate the cache, and then create an agent to seed the cache. During this process,
you use a programmatic ODBC call to purge the cache.
Time
15 minutes
Tasks
1. Create a query to seed the cache.
a. Return to Analysis Editor where you should still be signed in as weblogic with
password welcome1.
b. Create the following new analysis in the SupplierSales subject area:
c. Save the request as Cache Seed in My Folders.
2. Use an ODBC procedure to purge the cache before seeding the cache. The Oracle BI
Server provides ODBC-extension functions for the Oracle BI Administrator to use for
purging cache entries. Some of these functions are particularly useful for embedding in an
Extract, Transform, and Load (ETL) task. For example, after a nightly ETL is performed, the
entire Oracle BI Server cache can be purged. If only the fact table was modified, only cache
related to that table can be purged. In some cases, you may need to purge the cache
entries associated with a specific database. Note: Only Oracle BI Administrators have the
right to purge the cache. Therefore, scripts that call these ODBC-extension functions must
run under an Oracle BI Administrator login ID.
a. Click Administration on the top of the screen.
b. Under Maintenance and Troubleshooting, click Issue SQL to issue SQL directly to the
Oracle BI Server.
O
r
a
c
l
e
I
n
t
e
r
n
a
l
&
O
r
a
c
l
e
A
c
a
d
e
m
y
U
s
e
O
n
l
y
Copyright 2010, Oracle and/or its affiliates. All rights reserved.
Practices for Lesson 20: Cache Management
Lesson 20 - Page 17
c. Enter the following command:
Call SAPurgeAllCache()
d. Click Issue SQL.
e. Verify that the operation succeeded.
f. Click Home to navigate to the Oracle BIEE Home page.
g. Return to the ABC repository, which should still be open in online mode.
h. Open the Cache Manager and verify that there are no cache entries.
i. Leave the Cache Manager open.
3. Create and schedule an Agent to seed the cache with the saved query. It is common to
schedule an Agent to run immediately after a daily load to reseed the cache. For example,
the data warehouse is loaded at midnight and the cache is purged during or after the load,
then the cache is re-seeded by an Agent. In this example, you run the Agent immediately.
a. Return to the Oracle BIEE Home page.
b. Under Actionable Intelligence, click Agent.
c. Click the Schedule tab.
d. Set Frequency to Once.
e. Click the Delivery Content tab.
f. Enter Cache Seed in the Subject field.
g. Verify that Content is set to Analysis.
h. Click Browse.
O
r
a
c
l
e
I
n
t
e
r
n
a
l
&
O
r
a
c
l
e
A
c
a
d
e
m
y
U
s
e
O
n
l
y
Copyright 2010, Oracle and/or its affiliates. All rights reserved.
Practices for Lesson 20: Cache Management
Lesson 20 - Page 18
i. Select the Cache Seed request under My Folders and click OK. The request is added
to the Agent.
.
j. Click the Destinations tab.
k. Select the Oracle BI Server Cache check box.
l. Deselect all other check boxes.
O
r
a
c
l
e
I
n
t
e
r
n
a
l
&
O
r
a
c
l
e
A
c
a
d
e
m
y
U
s
e
O
n
l
y
Copyright 2010, Oracle and/or its affiliates. All rights reserved.
Practices for Lesson 20: Cache Management
Lesson 20 - Page 19
m. Save the Agent in My Folders as Cache Seed Agent.
When you save the Agent it is run immediately by the Oracle BI Scheduler.
4. Check your work.
a. Return to the Administration Tool. The ABC repository should still be open in online
mode.
b. In the Cache Manager, select Action > Refresh.
c. Ensure that there is an entry in the cache for the weblogic user. Right-click the entry
and select Show SQL to verify that it is the expected query. You have successfully
seeded the cache using an Agent. The only difference between cache seeding agents
and other agents is that they clear the previous cache automatically and do not appear
on the dashboard as Alerts. Notice that cache seeding agents only purge exact match
queries, so stale data may still exist. Your caching strategy should always include
cache purging, because agent queries do not address ad hoc queries or drills.
d. Click Close to close the SQL window.
e. Close Cache Manager.
f. Close the repository.
g. Click OK.
h. Leave the Administration Tool open.
O
r
a
c
l
e
I
n
t
e
r
n
a
l
&
O
r
a
c
l
e
A
c
a
d
e
m
y
U
s
e
O
n
l
y
Copyright 2010, Oracle and/or its affiliates. All rights reserved.
Practices for Lesson 20: Cache Management
Lesson 20 - Page 20
O
r
a
c
l
e
I
n
t
e
r
n
a
l
&
O
r
a
c
l
e
A
c
a
d
e
m
y
U
s
e
O
n
l
y
Copyright 2010, Oracle and/or its affiliates. All rights reserved.
Practices for Lesson 21: Managing Usage Tracking
Lesson 21 - Page 1
Practices for Lesson 21:
Managing Usage Tracking
Lesson 21
O
r
a
c
l
e
I
n
t
e
r
n
a
l
&
O
r
a
c
l
e
A
c
a
d
e
m
y
U
s
e
O
n
l
y
Copyright 2010, Oracle and/or its affiliates. All rights reserved.
Practices for Lesson 21: Managing Usage Tracking
Lesson 21 - Page 2
O
r
a
c
l
e
I
n
t
e
r
n
a
l
&
O
r
a
c
l
e
A
c
a
d
e
m
y
U
s
e
O
n
l
y
Copyright 2010, Oracle and/or its affiliates. All rights reserved.
Practices for Lesson 21: Managing Usage Tracking
Lesson 21 - Page 3
Practices for Lesson 21
Lesson Overview
In these practices, you will set up and administer usage tracking.
O
r
a
c
l
e
I
n
t
e
r
n
a
l
&
O
r
a
c
l
e
A
c
a
d
e
m
y
U
s
e
O
n
l
y
Copyright 2010, Oracle and/or its affiliates. All rights reserved.
Practices for Lesson 21: Managing Usage Tracking
Lesson 21 - Page 4
Practice 21-1 Setting Up Usage Tracking
Goal
To set up and administer usage tracking
Scenario
The Oracle BI Server supports the accumulation of usage tracking statistics that can be used in
a variety of ways, such as for database optimization, aggregation strategies, or billing users or
departments based on the resources they consume. The Oracle BI Server tracks usage at the
detailed query level. ABC wants to monitor the queries generated by users to help identify
performance improvement areas. You use the recommended usage tracking approach, which is
to track statistics by loading them directly into a database table rather than a log file. You use a
provided script to create the necessary database table, modify the NQSConfig.ini file to
support usage tracking, and test results.
Time
30 minutes
Tasks
1. Use a provided script to create the S_NQ_ACCT usage-tracking table. This table stores the
usage tracking data when queries are run against Oracle BI Server.
a. Double-click the SQL*Plus icon on your desktop to open Oracle SQL*Plus.
b. Log in to the orcl host as supplier2 with password supplier2.
c. At the SQL prompt, enter:
start
D:\bi\instances\instance1\bifoundation\OracleBIServerComponent\c
oreapplication_obis1\schema\SAACCT.Oracle.sql;
Hint: Open Windows Explorer to the location, and copy and paste the location and file
name from Windows Explorer to SQL*Plus.
d. Press Enter. Verify that the table and three indexes are created.
O
r
a
c
l
e
I
n
t
e
r
n
a
l
&
O
r
a
c
l
e
A
c
a
d
e
m
y
U
s
e
O
n
l
y
Copyright 2010, Oracle and/or its affiliates. All rights reserved.
Practices for Lesson 21: Managing Usage Tracking
Lesson 21 - Page 5
e. At the SQL prompt, enter DESC S_NQ_ACCT; and press Enter to view the table
structure.
2. Create a usage tracking database object.
a. Open the ABC repository in offline mode with password welcome1.
b. Import S_NQ_ACCT into the Physical layer.
c. Right-click inside the Physical layer white space and select New Database to open the
Database properties dialog box.
d. Click the General tab and name the database ABC Usage Tracking.
e. In the Database drop-down list, select Oracle 11g.
f. Click the Connection Pools tab.
g. Click Add to open the Connection Pool dialog box.
h. Name the connection pool ABC Usage Tracking Connection Pool.
i. Enter orcl for data source name.
j. Enter supplier2 for username and password.
k. Click OK.
l. Enter supplier2 to confirm the password, and click OK.
m. Click OK to close the Database properties dialog box.
n. Right-click the ABC Usage Tracking database object and select New Object >
Physical Schema.
o. Name the physical schema ABC Usage Tracking Schema.
p. Click OK.
3. Copy the S_NQ_ACCT table to the usage-tracking database object.
O
r
a
c
l
e
I
n
t
e
r
n
a
l
&
O
r
a
c
l
e
A
c
a
d
e
m
y
U
s
e
O
n
l
y
Copyright 2010, Oracle and/or its affiliates. All rights reserved.
Practices for Lesson 21: Managing Usage Tracking
Lesson 21 - Page 6
a. In the Physical layer, expand orcl > SUPPLIER2.
b. Right-click S_NQ_ACCT and select Copy.
c. Right-click ABC Usage Tracking Schema and select Paste.
4. Create a usage tracking business model.
a. Right-click in the Business Model and Mapping layer white space and select New
Business Model.
b. Name the business model ABC Usage Tracking and click OK.
c. Right-click ABC Usage Tracking and select New Object > Logical Table.
d. Name the table Measures and click OK.
e. Repeat and add three more tables, Time, Topic, and User to the ABC Usage Tracking
business model.
f. Drag the following physical columns from ABC Usage Tracking Schema >
S_NQ_ACCT to the Measures logical table in the ABC Usage Tracking business
model and rename:
Physical Column Rename
QUERY_TEXT Query Count
ROW_COUNT Row Count
TOTAL_TIME_SEC Total Time
Seconds
g. Apply the following aggregation rules:
Logical Column Aggregation Rule
Query Count Count
Row Count Sum
Total Time
Seconds
Sum
h. Drag the following physical columns from ABC Usage Tracking Schema >
S_NQ_ACCT to the Time logical table in the ABC Usage Tracking business model and
rename:
Physical Column Rename
START_DT Start Date
START_HOUR_MIN Start Hour Minute
END_HOUR_MIN End Hour Minute
i. Set Start Date as the logical key for the Time logical table.
j. Drag the following physical columns from ABC Usage Tracking > ABC Usage Tracking
Schema > S_NQ_ACCT to the Topic logical table in the ABC Usage Tracking
business model and rename:
Physical Column Rename
O
r
a
c
l
e
I
n
t
e
r
n
a
l
&
O
r
a
c
l
e
A
c
a
d
e
m
y
U
s
e
O
n
l
y
Copyright 2010, Oracle and/or its affiliates. All rights reserved.
Practices for Lesson 21: Managing Usage Tracking
Lesson 21 - Page 7
QUERY_TEXT Logical SQL
REPOSITORY_NAME Repository
SUBJECT_AREA_NAME Subject Area
k. Set Logical SQL as the logical key for the Topic logical table.
l. Drag the USER_NAME physical column from ABC Usage Tracking Schema >
S_NQ_ACCT to the User logical table in the ABC Usage Tracking business model and
rename to User Name.
m. Set User Name as the logical key for the User logical table.
n. Use the Business Model Diagram to create logical joins from Time, Topic, and User to
Measures.
o. Drag the ABC Usage Tracking business model to the Presentation layer to create the
Presentation layer objects.
p. Save the repository.
q. Check consistency. You should get a Business model ABC Usage Tracking is
consistent. Do you want to mark it as available for queries? message.
r. Click Yes.
s. Click OK when you get the consistency check message.
t. Close the repository.
u. Leave the Administration Tool open.
5. Modify the NQSConfig.ini file to support usage tracking.
a. Navigate to
D:\bi\instances\instance1\config\OracleBIServerComponent\coreapplication_obi
s1
b. Before making changes to NQSConfig.ini, make a copy of the file and paste it in the
same directory.
c. Open NQSConfig.ini using Notepad.
d. Scroll to the Usage Tracking section.
e. Set ENABLE = YES;
This enables usage tracking. Include the semicolon at the end of the line.
f. Scroll past the Parameters used for writing data to a flat file section and ensure that
DIRECT_INSERT = YES. This parameter determines whether the query statistics are
inserted directly into a database table, or are written to a file for subsequent loading.
You set this parameter to YES to enable direct insertion. Direct insertion is the
recommended method for setting up usage tracking.
g. Scroll to the Parameters used for inserting data into a table section and locate the
PHYSICAL_TABLE_NAME parameter. To insert query statistic information into a table,
you must provide the fully qualified physical table name of the table. The fully qualified
physical table name consists of up to four components (database name, catalog name,
schema name, and table name). Each component is surrounded by double quotes (")
and separated by a period (.). This fully qualified physical table name must match a
table name in the physical layer of the loaded repository.
h. Notice that two format options are provided for the PHYSICAL_TABLE_NAME
parameter. One has three components and one has four components. In this example,
the fully qualified path to the usage tracking physical table consists of three
components: a database component (ABC Usage Tracking), a schema component
(ABC Usage Tracking Schema), and a physical table (S_NQ_ACCT). Therefore, set
O
r
a
c
l
e
I
n
t
e
r
n
a
l
&
O
r
a
c
l
e
A
c
a
d
e
m
y
U
s
e
O
n
l
y
Copyright 2010, Oracle and/or its affiliates. All rights reserved.
Practices for Lesson 21: Managing Usage Tracking
Lesson 21 - Page 8
the PHYSICAL_TABLE_NAME parameter as follows:
PHYSICAL_TABLE_NAME = "ABC Usage Tracking"."ABC Usage Tracking
Schema"."S_NQ_ACCT";
i. Set the CONNECTION_POOL variable to
CONNECTION_POOL = "ABC Usage Tracking"."ABC Usage Tracking
Connection Pool";
The fully-specified connection pool name has two parts, database name and
connection pool name. Each part is surrounded by double quotes (") and separated by
a period (.). The fully qualified connection pool name should match a connection pool
name in the physical layer of the loaded repository. In order for Usage Tracking inserts
to succeed, the connection pool must be configured with a user ID that has write
access to the back-end database. In this example, supplier2 has write access.
j. Leave the default settings for BUFFER_SIZE, BUFFER_TIME_LIMIT_SECONDS,
NUM_INSERT_THREADS, and MAX_INSERTS_PER_TRANSACTION. Your file
should look like the following screenshot:
k. Save and close the NQSConfig.ini file.
6. Create and run analyses to load the S_NQ_ACCT table.
a. Use FMW Enterprise Manger to load the ABC repository and restart the Oracle BI
components.
b. Sign in to Oracle BI as AZIFF with password AlanZiff1.
c. Create and run the following analysis in the SupplierSales subject area:
d. Click the Display maximum button and verify that 181 records are returned.
e. Sign out and sign back in as JCRUZ with password JoseCruz1.
O
r
a
c
l
e
I
n
t
e
r
n
a
l
&
O
r
a
c
l
e
A
c
a
d
e
m
y
U
s
e
O
n
l
y
Copyright 2010, Oracle and/or its affiliates. All rights reserved.
Practices for Lesson 21: Managing Usage Tracking
Lesson 21 - Page 9
f. Create and run the following analysis in the SupplierSales subject area:
g. Click the Display maximum button and verify that 400 records are returned.
7. Create and run analyses to check usage tracking.
a. Sign out of Oracle BI and log back in as weblogic with password welcome1.
b. Create a new analysis in the ABC Usage Tracking subject area:
c. Click Results. Your results should look similar to the following screenshot.
d. Check the query log and verify that the OBI Usage Tracking database and
S_NQ_ACCT table are accessed in the query.
e. Sign out of Oracle BI.
O
r
a
c
l
e
I
n
t
e
r
n
a
l
&
O
r
a
c
l
e
A
c
a
d
e
m
y
U
s
e
O
n
l
y
Copyright 2010, Oracle and/or its affiliates. All rights reserved.
Practices for Lesson 21: Managing Usage Tracking
Lesson 21 - Page 10
O
r
a
c
l
e
I
n
t
e
r
n
a
l
&
O
r
a
c
l
e
A
c
a
d
e
m
y
U
s
e
O
n
l
y
Copyright 2010, Oracle and/or its affiliates. All rights reserved.
Practices for Lesson 22: Setting Up and Using the Multiuser Development Environment
Lesson 22 - Page 1
Practices for Lesson 22:
Setting Up and Using the
Multiuser Development
Environment
Lesson 22
O
r
a
c
l
e
I
n
t
e
r
n
a
l
&
O
r
a
c
l
e
A
c
a
d
e
m
y
U
s
e
O
n
l
y
Copyright 2010, Oracle and/or its affiliates. All rights reserved.
Practices for Lesson 22: Setting Up and Using the Multiuser Development Environment
Lesson 22 - Page 2
O
r
a
c
l
e
I
n
t
e
r
n
a
l
&
O
r
a
c
l
e
A
c
a
d
e
m
y
U
s
e
O
n
l
y
Copyright 2010, Oracle and/or its affiliates. All rights reserved.
Practices for Lesson 22: Setting Up and Using the Multiuser Development Environment
Lesson 22 - Page 3
Practices for Lesson 22
Lesson Overview
In these practices, you will set up an Oracle BI multiuser development environment to support
two developers.
O
r
a
c
l
e
I
n
t
e
r
n
a
l
&
O
r
a
c
l
e
A
c
a
d
e
m
y
U
s
e
O
n
l
y
Copyright 2010, Oracle and/or its affiliates. All rights reserved.
Practices for Lesson 22: Setting Up and Using the Multiuser Development Environment
Lesson 22 - Page 4
Practice 22-1: Setting Up a Multiuser Development Environment
Goal
To set up a multiuser development environment to support two developers
Scenario
In Oracle Business Intelligence, multiuser development facilitates the development of
application metadata in enterprise-scale deployments. Application metadata is stored in a
centralized metadata repository (RPD) file. The Administration Tool is used to work with these
repositories. In this practice, you set up and the Oracle BI multiuser development environment,
including defining projects and setting up the multiuser development directory.
Time
15 minutes
Tasks
1. Verify that only one user at a time can modify a repository before you set up the multiuser
development environment.
a. Return to the Administration Tool and open the ABC repository in offline mode.
b. Select Start > Programs > Oracle Business Intelligence > Administration to open a
second instance of the Oracle BI Administration Tool.
c. Select File > Open > Offline.
d. Select the ABC repository.
e. Click Open. Notice that you can open the file only as read-only. This is because
multiuser development has not been set up, so only one user can edit the repository at
a time.
f. Click No.
g. Select File > Exit to close this second instance of the Oracle BI Administration Tool.
2. In this step, you create projects in the master repository. The primary reason to create
projects is to support multiuser development. During the development process, you can
split up the work (metadata) between different teams within your company by extracting the
metadata into projects so that each project group can access a different part of the
metadata. Typically you create projects to contain all the subject areas in the repository,
broken down in a reasonable manner. In this practice, you create only two projects.
a. Return to the other instance of the Administration Tool with the ABC repository open in
offline mode.
b. Select Manage > Projects. The Project Manager window is displayed.
c. Select Action > New Project.
d. Enter SupplierSales Fact Table Project as the name.
e. Expand Business Models in the left pane.
f. Expand SupplierSales.
g. Select Fact-Sales.
h. Click Add. Notice that a Business Models folder appears in the right pane.
i. Expand Business Models in the right pane. Notice that the SupplierSales business
model is automatically included in the project.
O
r
a
c
l
e
I
n
t
e
r
n
a
l
&
O
r
a
c
l
e
A
c
a
d
e
m
y
U
s
e
O
n
l
y
Copyright 2010, Oracle and/or its affiliates. All rights reserved.
Practices for Lesson 22: Setting Up and Using the Multiuser Development Environment
Lesson 22 - Page 5
j. Expand SupplierSales in the right pane and notice that Fact-Sales has been included
in this project as well.
k. Click OK to save the project and close the Project window.
3. Create a second project that contains the SupplierSales subject area. Notice that this
project also contains the Fact-Sales logical fact table. You are adding a second project to
demonstrate that it is possible for projects to overlap, and to demonstrate how to select
from multiple projects during project check out.
a. Select Action > New Project.
b. Enter SupplierSales Presentation Project as the name.
c. Expand Business Models in the left pane.
d. Expand SupplierSales in the left pane.
e. Double-click Fact-Sales to add it to the right pane.
f. Notice that Business Models > SupplierSales > Fact-Sales is added to the right pane.
g. Expand Presentation in the left pane.
h. Double-click SupplierSales to add it to the right pane. Notice that a Presentation
folder appears in the right pane.
i. Expand Presentation in the right pane. Notice that the SupplierSales subject area
has been added to the project.
O
r
a
c
l
e
I
n
t
e
r
n
a
l
&
O
r
a
c
l
e
A
c
a
d
e
m
y
U
s
e
O
n
l
y
Copyright 2010, Oracle and/or its affiliates. All rights reserved.
Practices for Lesson 22: Setting Up and Using the Multiuser Development Environment
Lesson 22 - Page 6
j. Expand SupplierSales in the right pane and notice that the presentation tables have
been added to the project.
k. Click OK to save the project and close the Project window. Your Project Manager
should look like the following screenshot:
l. Select Action > Close to close the Project Manager.
m. Save your changes to the repository. It is not necessary to perform a global
consistency check.
n. Close the repository.
o. Leave the Administration Tool open.
4. Copy your master repository to a shared directory. This allows all the developers on the
development team to access the repository.
a. Open Windows Explorer.
b. Create a new folder on the D drive, and name it RPD.
c. Right-click RPD and select Sharing and Security.
d. Select Share this folder.
e. Click Permissions.
f. Allow Full Control for Everyone.
g. Click Apply.
h. Click OK to close the Permissions for RPD dialog box.
i. Click OK to close the PRD Properties dialog box.
j. Copy ABC.rpd from
D:\bi\instances\instance1\bifoundation\OracleBIServerComponent\coreapplicatio
n_obis1\repository to D:\RPD.
k. In the D:\RPD folder, rename the repository ABCMaster.rpd.
O
r
a
c
l
e
I
n
t
e
r
n
a
l
&
O
r
a
c
l
e
A
c
a
d
e
m
y
U
s
e
O
n
l
y
Copyright 2010, Oracle and/or its affiliates. All rights reserved.
Practices for Lesson 22: Setting Up and Using the Multiuser Development Environment
Lesson 22 - Page 7
5. Set the multiuser directory in the Oracle BI Administration Tool to point to the shared
repository that you just created.
a. In the Oracle BI Administration Tool, select Tools > Options.
b. Click the Multiuser tab.
c. Click Browse next to the multiuser development directory field.
d. Browse to select D:\RPD.
e. In the Full Name field, enter Administrator. Before checking out projects, each
developer must set up their Administration Tool to point to the multiuser development
directory on the network. The Administration Tool stores this path in a hidden Windows
registry setting on the workstation of the developer and uses it when the developer
checks out and checks in objects in the multiuser development directory. When setting
up the pointer, the developer can also complete this Full Name field. Although the field
is optional, it is recommended that the developer complete this field to allow other
developers to know who has locked the repository. Administrator is used as the
developer name because it is not possible to reproduce multiple users on multiple
machines in this practice.
f. Click OK to close the Options dialog box.
g. Leave the Administration Tool open. You are ready to perform multiuser development.
O
r
a
c
l
e
I
n
t
e
r
n
a
l
&
O
r
a
c
l
e
A
c
a
d
e
m
y
U
s
e
O
n
l
y
Copyright 2010, Oracle and/or its affiliates. All rights reserved.
Practices for Lesson 22: Setting Up and Using the Multiuser Development Environment
Lesson 22 - Page 8
Practice 22-2: Using a Multiuser Development Environment
Goal
To check out, modify, and check in projects in a multiuser development environment
Scenario
Two developers, JCRUZ and AZIFF, work in the Oracle BI multiuser development environment
and modify the same project simultaneously, including checking out and checking in projects,
and merging metadata.
Time
25 minutes
Tasks
1. Connect to the shared repository and check out the SupplierSales Presentation Project as
developer JCRUZ.
a. In the Oracle BI Administration Tool, select File > Multi-User > Checkout. The
Extract from ABCMaster.rpd dialog box opens.
b. Enter welcome1 as the repository password and click OK.
c. Notice that the two projects that you created are listed in the Browse dialog box.
d. Select SupplierSales Presentation Project.
e. Click OK. The Create new subset repository dialog box opens.
f. In the File name field, change the file name to JCRUZ.rpd. The file name is arbitrary.
Notice that this repository file is being saved to the default repository directory and not
the shared repository directory you created earlier. Also, notice that a copy of the
shared master repository, ABCMaster.rpd, has been copied to the default repository
directory.
g. Click Save. The JCRUZ repository is displayed with the subset of data from the
SupplierSales Presentation Project. Notice that it only contains the SupplierSales
subject area and business model. The other ABC subject areas and business models
are not shown.
h. Leave the JCRUZ repository open.
2. Review the files that were created or modified by the checkout process.
O
r
a
c
l
e
I
n
t
e
r
n
a
l
&
O
r
a
c
l
e
A
c
a
d
e
m
y
U
s
e
O
n
l
y
Copyright 2010, Oracle and/or its affiliates. All rights reserved.
Practices for Lesson 22: Setting Up and Using the Multiuser Development Environment
Lesson 22 - Page 9
a. Using Windows Explorer, navigate to D:\RPD. Notice that there are two new files:
ABCMaster.000 and ABCMaster.mhl.
b. Navigate to
D:\bi\instances\instance1\bifoundation\OracleBIServerComponent\coreapplicatio
n_obis1\repository. Notice the three new files: originalJCRUZ.rpd, JCRUZ.rpd, and
JCRUZ.rpd.log. The JCRUZ.rpd file is a subset of the repository. JCRUZ.rpd contains
the SupplierSales Presentation Project metadata. JCRUZ.rpd is the file that you
modify. The originalJCRUZ.rpd is the original repository file, which you can use to track
your changes or revert to the original. The JCRUZ.rpd.log file is your local log file.
3. As a second developer, AZIFF, check out the same project by using a second instance of
the Oracle BI Administration Tool. This demonstrates that multiple users can work with the
same repository and the same project simultaneously.
a. Select Start > Programs > Oracle Business Intelligence > Administration to open a
new instance of the Administration Tool.
b. Select File > Multiuser > Checkout.
c. The Extract from ABCMaster.rpd dialog box opens.
d. Enter welcome1 as the password and click OK. The Browse dialog box opens. Notice
that both projects are still shown. There is no indication that another developer,
JCRUZ, has the SupplierSales Presentation Project open. This is an intentional feature
of the product: multiple developers can work on a single project, and changes are
merged during the check-in process.
e. Select SupplierSales Presentation Project.
f. Click OK to open the Create new subset repository window.
g. Enter AZIFF.rpd as the file name.
h. Click Save. The AZIFF repository is displayed with the subset of data from the
SupplierSales Presentation Project. Notice that it also contains only the SupplierSales
subject area and business model. Two developers are simultaneously working on the
SupplierSales Presentation Project.
i. Navigate to
D:\bi\instances\instance1\bifoundation\OracleBIServerComponent\coreapplicatio
n_obis1\repository and notice that the same set of AZIFF files has been added:
originalAZIFF.rpd, AZIFF.rpd, and AZIFF.rpd.log. Typically, each developer would
see his or her own set of files on his or her own development machine. Both sets of
files for JCRUZ and AZIFF are located in the same directory because there is only one
directory available in this training environment.
4. To learn about the check-in process, modify the project as JCRUZ.
a. Return to the Administration Tool that has JCRUZ.rpd open. The repository name is
displayed on the title bar of the application.
b. In the Presentation layer, expand SupplierSales.
c. Right-click the Customer presentation table and select Delete. This is an obvious
change that will be easy to track.
d. Click Yes to confirm the deletion.
e. Save the repository. Do not perform a global consistency check.
f. Select File > Multiuser > Merge Local Changes. This merges your changes to the
shared repository. A Lock Information window is displayed. The shared repository will
be locked until check-in is complete.
O
r
a
c
l
e
I
n
t
e
r
n
a
l
&
O
r
a
c
l
e
A
c
a
d
e
m
y
U
s
e
O
n
l
y
Copyright 2010, Oracle and/or its affiliates. All rights reserved.
Practices for Lesson 22: Setting Up and Using the Multiuser Development Environment
Lesson 22 - Page 10
g. In the comment section, enter Removed Customer presentation table from
SupplierSales subject area in Presentation layer.
h. Accept the other default values and click OK. The Merge Repository Wizard flashes
and the ABCMaster repository opens. If there had been any conflicts, the Merge
Repository Wizard would have opened and displayed the Define Merge Strategy
screen. You would then make merge decisions about whether to include or exclude
objects by choosing Current or Modified from the Decision list. You learn more about
this process later in this practice.
i. Expand SupplierSales and verify that Customer is no longer included in the
SupplierSales subject area.
5. Inspect the merge log file.
a. Navigate to
D:\bi\instances\instance1\bifoundation\OracleBIServerComponent\coreapplicatio
n_obis1\repository. Notice that there is a new file named
ABCMaster.merge_log.csv. This is a comma-separated values file listing the changes
made to the repository in the merge.
O
r
a
c
l
e
I
n
t
e
r
n
a
l
&
O
r
a
c
l
e
A
c
a
d
e
m
y
U
s
e
O
n
l
y
Copyright 2010, Oracle and/or its affiliates. All rights reserved.
Practices for Lesson 22: Setting Up and Using the Multiuser Development Environment
Lesson 22 - Page 11
b. Double-click ABCMaster.merge_log.csv to open it in Microsoft Excel and check the
changes.
c. Close ABCMaster.merge_log.csv without saving any changes and close Microsoft
Excel.
6. Commit changes to the master repository.
a. Return to the Administration Tool with ABCMaster.rpd open.
b. Save the modified ABCMaster repository. Do not check global consistency.
c. Select File > Close to close the repository. A warning appears that indicates that you
are closing a multiuser development (MUD) repository without publishing or discarding
your local changes, so the lock on the repository has not been released. At this point,
you have the option to publish the repository (copy the local copy of the shared
repository to the server), discard the local changes, or close the repository and keep
the lock.
d. Click Cancel.
O
r
a
c
l
e
I
n
t
e
r
n
a
l
&
O
r
a
c
l
e
A
c
a
d
e
m
y
U
s
e
O
n
l
y
Copyright 2010, Oracle and/or its affiliates. All rights reserved.
Practices for Lesson 22: Setting Up and Using the Multiuser Development Environment
Lesson 22 - Page 12
e. Select File > Multiuser > Publish to Network. The local copy of the master repository
is merged with the master repository in the shared folder and then closed and deleted.
f. Select File > Multiuser > History. The Open Offline Version 1 of ABCMaster.rpd
dialog box opens.
g. Enter welcome1 as the password and click OK.
h. The Version 1 of ABCMaster repository is opened and the history of multiuser
changes is displayed.
i. Right-click the entry and select View > Details. The event details for the project are
displayed:
j. Close the details window.
k. Select Action > Close. The History window and Version 1 of SharedABC are closed.
l. In the Administration Tool, select File > Open > Offline.
m. Navigate to D:\RPD and select ABCMaster.rpd to open the shared master repository.
n. Click Open.
o. Click Yes to acknowledge that it can only be opened as read-only.
p. Enter welcome1 as the password and click OK. The ABCMaster repository opens.
q. Expand the SupplierSales subject area and ensure that the Customer presentation
table no longer appears.
r. Close the repository.
s. Select File > Exit to close this instance of the Administration Tool.
7. Return to the instance of the Administration Tool that has AZIFF.rpd open, and verify that
AZIFF sees the changes, even though he checked out his project before those changes
were applied.
a. Return to the remaining instance of the Administration Tool with the AZIFF repository
open.
b. Expand the SupplierSales subject area and ensure that the Customer presentation
table still appears. You see the table because AZIFF checked out this project before
JCRUZ deleted the Customer table.
c. Select File > Multiuser > Merge Local Changes.
d. Click OK to accept the default lock information. The Merge Repository Wizard opens.
e. Notice that the Customer presentation table is listed in the Conflicts section.
f. Select the Customer listing to highlight it.
O
r
a
c
l
e
I
n
t
e
r
n
a
l
&
O
r
a
c
l
e
A
c
a
d
e
m
y
U
s
e
O
n
l
y
Copyright 2010, Oracle and/or its affiliates. All rights reserved.
Practices for Lesson 22: Setting Up and Using the Multiuser Development Environment
Lesson 22 - Page 13
g. Click the ellipsis button next to the Differences field to view the details of which
objects were modified in the Current repository.
h. Click Cancel to close the details.
i. Notice that the bottom panes display the original AZIFF repository, the modified AZIFF
repository, and the current ABCMaster repository. The differences between the
projects are displayed. In this case, the original and modified repositories have a
Customer presentation table that is not in the current shared repository. At this point, a
decision must be made about how to proceed with the merge.
j. In the Decision column for the highlighted listing, choose Modified (A) from the drop-
down list (it may be necessary to scroll to the right to see the Decision column). This
chooses the modified repository over the current repository, thereby rejecting the
changes of the other developer and restoring the repository to the state that it was in
before JCRUZ deleted Customer.
O
r
a
c
l
e
I
n
t
e
r
n
a
l
&
O
r
a
c
l
e
A
c
a
d
e
m
y
U
s
e
O
n
l
y
Copyright 2010, Oracle and/or its affiliates. All rights reserved.
Practices for Lesson 22: Setting Up and Using the Multiuser Development Environment
Lesson 22 - Page 14
k. Click Finish.
l. Verify that Customer now appears in the SupplierSales subject area of the local
ABCMaster repository.
m. Select File > Multiuser > Publish to Network to publish the repository.
n. Click No when prompted to check global consistency. The local master repository
closes and is merged with the shared master repository.
o. Open ABCMaster.rpd from D:\RPD in offline mode.
p. Click Yes to open as read only.
q. Enter welcome1 as the password.
r. Expand the SupplierSales subject area and confirm that the changes were applied to
the master repository and that Customer now appears in the SupplierSales subject
area.
s. Close the repository.
t. Leave the Administration Tool open.
O
r
a
c
l
e
I
n
t
e
r
n
a
l
&
O
r
a
c
l
e
A
c
a
d
e
m
y
U
s
e
O
n
l
y
Copyright 2010, Oracle and/or its affiliates. All rights reserved.
Practices for Lesson 23: Configuring Write Back in Analyses
Lesson 23 - Page 1
Practices for Lesson 23:
Configuring Write Back in
Analyses
Lesson 23
O
r
a
c
l
e
I
n
t
e
r
n
a
l
&
O
r
a
c
l
e
A
c
a
d
e
m
y
U
s
e
O
n
l
y
Copyright 2010, Oracle and/or its affiliates. All rights reserved.
Practices for Lesson 23: Configuring Write Back in Analyses
Lesson 23 - Page 2
O
r
a
c
l
e
I
n
t
e
r
n
a
l
&
O
r
a
c
l
e
A
c
a
d
e
m
y
U
s
e
O
n
l
y
Copyright 2010, Oracle and/or its affiliates. All rights reserved.
Practices for Lesson 23: Configuring Write Back in Analyses
Lesson 23 - Page 3
Practices for Lesson 23
Lesson Overview
In these practices, you will set up and configure write back for Oracle BI dashboards and
analyses.
O
r
a
c
l
e
I
n
t
e
r
n
a
l
&
O
r
a
c
l
e
A
c
a
d
e
m
y
U
s
e
O
n
l
y
Copyright 2010, Oracle and/or its affiliates. All rights reserved.
Practices for Lesson 23: Configuring Write Back in Analyses
Lesson 23 - Page 4
Practice 23-1: Configuring Write Back
Goal
To set up and configure write back for Oracle BI dashboards and analyses
Scenario
Users of a dashboard page or an analysis have the ability to modify the data that they see in a
table view or in a pivot table view. This ability is often referred to as "write back." Configuring
write back involves steps that span Oracle BI components. This includes setting up write back in
the repository, granting write back permissions, and enabling columns for write back in
analyses.
Time
20 minutes
Tasks
1. Import a new table into the ABC repository.
a. Return to the Administration Tool, which should still be open, and open the ABC
repository in offline mode with repository password welcome1.
b. Import D1_FORECAST from the SUPPLIER2 schema. If you need help, refer to steps
from earlier practices.
c. In the Physical layer, double-click D1_FORECAST to open the Physical Table dialog
box.
d. On the General tab, deselect Cacheable. This ensures that data written back to the
database is not a cached value.
e. Create the following physical join:
"orcl".""."SUPPLIER2"."D1_PRODUCT_TYPE"."TYPECODE" =
"orcl".""."SUPPLIER2"."D1_FORECAST"."TYPECODE"
2. Enable write back in the connection pool.
a. In the Physical layer, double-click the SUPPLIER CP connection pool to open the
Connection Pool dialog box.
b. Click the Write Back tab.
c. Because this is an Oracle data source, you can accept the defaults.
d. Explanation of fields:
Property Description
Prefix When the Oracle BI Server creates a temporary table, the prefix
is the first two characters in the temporary table name. The
default value is TT.
Owner The table owner name used to qualify a temporary table name in
a SQL statement (for example, owner.tablename). If left blank,
the user name specified in the writeable connection pool is used
to qualify the table name, and the Shared Logon field on the
General tab should also be set.
Database name The database where the temporary table will be created. This
property applies only to IBM OS/390 because IBM OS/390
requires the database name qualifier to be part of the CREATE
TABLE statement. If left blank, OS/390 will default the target
O
r
a
c
l
e
I
n
t
e
r
n
a
l
&
O
r
a
c
l
e
A
c
a
d
e
m
y
U
s
e
O
n
l
y
Copyright 2010, Oracle and/or its affiliates. All rights reserved.
Practices for Lesson 23: Configuring Write Back in Analyses
Lesson 23 - Page 5
database to a system database for which the users may not
have Create Table privileges.
Tablespace Name The tablespace where the temporary table will be created. This
property applies to OS/390 only, because OS/390 requires the
tablespace name qualifier to be part of the CREATE TABLE
statement. If left blank, OS/390 will default the target database to
a system database for which the users may not have Create
Table privileges.
Buffer size (KB) Used for limiting the number of bytes each time data is inserted
in a database table. For optimum performance, consider setting
this parameter to 128.
Transaction boundary Controls the batch size for an insert in a database table. For
optimum performance, consider setting this parameter to 1000.
Unicode Database Type Select this option when working with columns of an explicit
Unicode data type, such as NCHAR, in a Unicode database.
This makes sure that the binding is correct and that data will be
inserted correctly. Different database vendors provide different
character data types and different levels of Unicode support.
e. Click Cancel.
3. Create a new business model in the Business Model and Mapping layer.
a. Right-click the white space in the Business Model and Mapping layer and select New
Business Model.
b. Name the business model Write Back and click OK. Please notice that this is for
training purposes only. It is not necessary to create a separate business model to
enable write back.
c. Drag D1_PRODUCT_TYPE and D1_FORECAST simultaneously to the Write Back
business model. Because you drag the tables simultaneously, there is no need to
create a logical join. The join relationship is inherited from the Physical layer.
d. In the D1_FORECAST logical table, set aggregation to SUM for DOLLARS.
4. Enable write back for logical columns.
a. In the BMM layer, expand D1_FORECAST.
b. Double-click DOLLARS.
c. On the General tab, select Writeable.
d. Click OK.
e. Drag the Write Back business model to the Presentation layer.
5. Set write back permissions in the Presentation layer.
a. In the Presentation layer, expand Write Back > D1_FORECAST.
b. Double-click DOLLARS.
c. Click Permissions.
d. Select Show all users/application roles.
e. Select Read/Write for BIAdministrator and weblogic.
f. Click OK.
g. Click OK to close the Presentation Column dialog box.
h. Save the repository.
O
r
a
c
l
e
I
n
t
e
r
n
a
l
&
O
r
a
c
l
e
A
c
a
d
e
m
y
U
s
e
O
n
l
y
Copyright 2010, Oracle and/or its affiliates. All rights reserved.
Practices for Lesson 23: Configuring Write Back in Analyses
Lesson 23 - Page 6
i. Check consistency. Click Yes when prompted with the message: Business model
Write Back is consistent. Do you want to mark it as available for queries? If you
do not get this message, fix any errors or warnings before proceeding.
j. Close the repository.
k. Leave the Administration Tool open.
6. Set write back in instanceconfig.xml.
a. Navigate to
D:\bi\instances\instance1\config\OracleBIPresentationServicesComponent\corea
pplication_obips1.
b. Before making any changes to instanceconfig.xml, make a backup copy in the same
directory.
c. Right-click instanceconfig.xml and select Open With > WordPad.
d. Under <ServerInstance> enter <LightWriteback>true</LightWriteback>.
e. Save and close instanceconfig.xml.
7. Explore the write back template file.
a. Navigate to D:\PracticeFiles.
b. Double-click WriteBackTemplate.xml to open it. This file has been created and
provided as part of this training.
c. The write back template file can have any name of your choosing, because the system
reads all XML files in the CustomMessages folder.
d. Notice the WebMessage name SetForecast. To ensure that write back works
correctly, the WebMessage element of the file must include the name of the SQL
O
r
a
c
l
e
I
n
t
e
r
n
a
l
&
O
r
a
c
l
e
A
c
a
d
e
m
y
U
s
e
O
n
l
y
Copyright 2010, Oracle and/or its affiliates. All rights reserved.
Practices for Lesson 23: Configuring Write Back in Analyses
Lesson 23 - Page 7
template that you will specify when you create the write back table (later in this
practice). You can have multiple WebMessage elements in one file, with each element
specifying one SQL template.
e. To meet security requirements, you must specify the connection pool (SUPPLIER CP,
in this example).
f. You must also include SQL commands to insert and update records. These SQL
commands reference the values passed in the write back schema to generate the SQL
statements to modify the database table. Values can be referenced either by position
(such as @1, @3) or by column ID (@{c0}, @{c2}). Column positions start numbering
with 1, whereas column IDs start with c0. If a parameters data type is not an integer or
real number, add single quotation marks around it.
g. You must include both an <insert> and an <update> element in the template. If you do
not want to include SQL commands within the elements, then you must insert a blank
space between the opening and closing tags. The insert tag is only necessary if there
are null values in the write back physical column. This example uses both elements.
Oracle BI Server will choose between update and insert, depending on whether the
column is null. In this example, the DOLLARS column in the D1_FORECAST table will
be modified by the write back function.
h. Close the WriteBackTemplate file.
i. Copy the file.
j. Navigate to D:\bi\Oracle_BI1\bifoundation\web\msgdb.
k. Create a new folder named customMessages.
l. Paste the WriteBackTemplate.xml file into customMessages.
8. Grant the appropriate write back privileges
a. Use FMW Enterprise Manager to load the ABC repository and restart Oracle BI
components.
b. Sign in to Oracle BI as weblogic with password welcome1.
c. Click Administration.
d. Under Security, click Manage Privileges.
e. Scroll to the bottom and locate the Write Back to Database privilege. By default it is
denied for AuthenticatedUser.
f. Click Denied: AuthenticatedUser to open the Privilege: Write Back to Database
dialog box.
g. Click the green plus sign (add users/roles).
h. In the List field select Application Roles.
i. Click Search to display a list of application roles.
j. Select BIAdministrator and move it to Selected Members.
O
r
a
c
l
e
I
n
t
e
r
n
a
l
&
O
r
a
c
l
e
A
c
a
d
e
m
y
U
s
e
O
n
l
y
Copyright 2010, Oracle and/or its affiliates. All rights reserved.
Practices for Lesson 23: Configuring Write Back in Analyses
Lesson 23 - Page 8
k. Verify that permission is set to Granted and click OK.
l. Click OK in the Privilege: Write Back to Database dialog box.
m. Notice that BIAdministrator is now listed for the Write Back to Database privilege.
9. Create an analysis and enable write back for a column in the analysis.
a. Click New > Analysis.
b. Select the Write Back subject area.
c. Create the following analysis. Drag columns to make sure that they are in the correct
order.
d. Select Column Properties for the DOLLARS column.
e. Click the Write Back tab.
f. Select Enable Write Back.
g. Accept the default Text Field Width.
h. Click the Data Format tab.
i. Select Override Default Data Format.
j. Make sure that Use 1000s Separator and Decimal Places are unchecked. Data will
not correctly write back to the database if commas or other text values such as
O
r
a
c
l
e
I
n
t
e
r
n
a
l
&
O
r
a
c
l
e
A
c
a
d
e
m
y
U
s
e
O
n
l
y
Copyright 2010, Oracle and/or its affiliates. All rights reserved.
Practices for Lesson 23: Configuring Write Back in Analyses
Lesson 23 - Page 9
currency symbols are included in the DOLLARS data value.
k. Click OK to close the Column Properties dialog box.
l. Select Column Properties for MONTHCODE.
m. Click the Data Format tab.
n. Select Override Default Data Format.
o. Make sure that Use 1000s Separator and Decimal Places are unchecked.
p. Click OK to close the Column Properties dialog box.
10. Enable write back in the table view.
a. Click Results
b. Click the Edit View button (pencil) for the Table view.
c. Click the Table View Properties button.
d. Click the WriteBack tab.
e. Select Enable Write Back.
f. Verify that Toggle Table Mode is selected.
g. In the Template Name field, enter SetForecast. Recall that this is Web message name
in the template.
O
r
a
c
l
e
I
n
t
e
r
n
a
l
&
O
r
a
c
l
e
A
c
a
d
e
m
y
U
s
e
O
n
l
y
Copyright 2010, Oracle and/or its affiliates. All rights reserved.
Practices for Lesson 23: Configuring Write Back in Analyses
Lesson 23 - Page 10
h. At this point, you could modify the names of the Apply, Revert, and Done buttons, or
the button position, but for the purpose of this exercise accept the defaults.
i. Click OK to close the Table Properties dialog box.
j. Click Done to exit Compound Layout edit mode.
k. Scroll to the bottom and click the Update button to make the DOLLARS field editable.
l. Modify DOLLARS data in a few rows.
m. Click the Apply button and verify that the records are updated. If you click the Revert
button before clicking Apply, the data will return to the original values.
n. Click Done to return to the original table view where the DOLLARS column is not
editable.
o. Sign out of Oracle BI.
O
r
a
c
l
e
I
n
t
e
r
n
a
l
&
O
r
a
c
l
e
A
c
a
d
e
m
y
U
s
e
O
n
l
y
Copyright 2010, Oracle and/or its affiliates. All rights reserved.
Practices for Lesson 24: Performing a Patch Merge
Lesson 24 - Page 1
Practices for Lesson 24:
Performing a Patch Merge
Lesson 24
O
r
a
c
l
e
I
n
t
e
r
n
a
l
&
O
r
a
c
l
e
A
c
a
d
e
m
y
U
s
e
O
n
l
y
Copyright 2010, Oracle and/or its affiliates. All rights reserved.
Practices for Lesson 24: Performing a Patch Merge
Lesson 24 - Page 2
O
r
a
c
l
e
I
n
t
e
r
n
a
l
&
O
r
a
c
l
e
A
c
a
d
e
m
y
U
s
e
O
n
l
y
Copyright 2010, Oracle and/or its affiliates. All rights reserved.
Practices for Lesson 24: Performing a Patch Merge
Lesson 24 - Page 3
Practices for Lesson 24
Lesson Overview
In these practices, you will perform a repository patch merge in a development-to-production
scenario.
O
r
a
c
l
e
I
n
t
e
r
n
a
l
&
O
r
a
c
l
e
A
c
a
d
e
m
y
U
s
e
O
n
l
y
Copyright 2010, Oracle and/or its affiliates. All rights reserved.
Practices for Lesson 24: Performing a Patch Merge
Lesson 24 - Page 4
Practice 24-1: Performing a Patch Merge
Goal
To perform a repository patch merge in a development-to-production scenario.
Scenario
In a patch merge, you create a patch that contains the differences between the current
repository file and the original repository file, and then you apply the patch file to the modified
repository file. In a development-to-production scenario, you have an original parent file, a
current file that contains the latest development changes, and a modified file that is the
deployed copy of the original file. To generate a patch, you open the current file and select the
original file, and then create the patch. To apply the patch, you open the modified file and select
the original file, and then apply the patch.
Time
15 minutes
Task
1. Before creating and applying a patch merge, explore the repositories that you will use in
this practice.
a. Navigate to D:\PracticeFiles.
b. Copy the original, modified, and current repository files and paste them into
D:\bi\instances\instance1\bifoundation\OracleBIServerComponent\coreapplicatio
n_obis1\repository.
Overwrite the existing original.rpd when prompted.
c. In the Administration Tool, open original.rpd in offline mode with password
welcome1. For the purpose of this training, assume this is the original repository that
you created during development.
d. Update row count to check connectivity.
e. Select Tools > Query Repository to open the Query Repository utility.
f. In the Name field, enter Units Ordered after the asterisk.
g. Change the Type to Presentation Column.
O
r
a
c
l
e
I
n
t
e
r
n
a
l
&
O
r
a
c
l
e
A
c
a
d
e
m
y
U
s
e
O
n
l
y
Copyright 2010, Oracle and/or its affiliates. All rights reserved.
Practices for Lesson 24: Performing a Patch Merge
Lesson 24 - Page 5
h. Click Query.
i. Notice the ID for the object (4010:551, in this example). The Administration Tool tracks
the history of each repository object by using the upgrade ID of the object. The
upgrade ID is a unique identifier for each object.
j. Close the Query Repository utility.
k. Close original.rpd without making any changes.
l. Open modified.rpd in offline mode with welcome1 as the password. For the purpose
of this training, assume this is the production repository. Before applying the patch in
the steps that follow, the contents of the original and modified repositories are the
same.
m. Update row counts to verify connectivity.
n. Select Tools > Query Repository to open the Query Repository utility.
o. In the Name field, enter Units Ordered after the asterisk.
p. Change the Type to Presentation Column.
O
r
a
c
l
e
I
n
t
e
r
n
a
l
&
O
r
a
c
l
e
A
c
a
d
e
m
y
U
s
e
O
n
l
y
Copyright 2010, Oracle and/or its affiliates. All rights reserved.
Practices for Lesson 24: Performing a Patch Merge
Lesson 24 - Page 6
q. Click Query.
r. Notice the ID for the object (4010:668, in this example). Although the Units Ordered
presentation column object exists in both repositories, the object ID is different. This is
because Units Ordered was deleted and then recreated in the modified repository. The
significance of this becomes apparent in the steps that follow.
s. Close the Query Repository utility.
t. Leave the modified repository open.
2. Use the Equalize Objects option in the Compare Repositories dialog box to compare and
equalize the original and modified repositories. Objects may need to be equalized because
the Administration Tool tracks the history of each repository object by using the upgrade ID
of the object. Sometimes, the upgrade ID can change because of user actions or during
merge. When this occurs, and a subsequent comparison is done, the Administration Tool
treats the new upgrade ID as a new object, and the missing original upgrade ID as a
deleted object.
a. Select File > Compare.
b. Select the original repository and click Open.
c. Enter welcome1 as the password and click OK to open the Compare Repositories
dialog box.
d. Notice that the tool compares the two repositories and marks objects as modified,
deleted, or created.
Created means the object was created in the current repository and does not exist
in the original repository.
Deleted means the object exists in the original repository but has been deleted from
the current repository.
O
r
a
c
l
e
I
n
t
e
r
n
a
l
&
O
r
a
c
l
e
A
c
a
d
e
m
y
U
s
e
O
n
l
y
Copyright 2010, Oracle and/or its affiliates. All rights reserved.
Practices for Lesson 24: Performing a Patch Merge
Lesson 24 - Page 7
Modified means the object exists in the original repository but has been modified in
the current repository.
e. In this example, notice that the Units Ordered presentation column is marked as both
deleted and created. This is because the object was deleted and then re-created in the
modified repository. The Fact-Sales presentation table is marked as modified because
the Units Ordered presentation column is in this table.
f. Click Equalize to display the Equalize Objects dialog box.
g. Notice that only Presentation Column is available in the drop down list. This is
because, in this example, only presentation columns have been deleted. If more object
types had been deleted, they would be displayed in this list (Logical Table, Logical
Column, and so forth).
h. In the Deleted pane, select SupplierSales..Fact-Sales.Units Ordered.
i. In the Created pane, select SupplierSales..Fact-Sales.Units Ordered.
j. Click Add to add the columns to the Equated pane.
O
r
a
c
l
e
I
n
t
e
r
n
a
l
&
O
r
a
c
l
e
A
c
a
d
e
m
y
U
s
e
O
n
l
y
Copyright 2010, Oracle and/or its affiliates. All rights reserved.
Practices for Lesson 24: Performing a Patch Merge
Lesson 24 - Page 8
k. Click OK to close the Equalize Objects dialog box. You should receive a message that
the repositories are identical.
l. Click Close to close the Compare repositories dialog box.
m. Save the repository.
n. Check consistency. You should receive the following message: Consistency check
didnt find and errors, warnings, or best practice violations.
o. Click OK.
p. Close the modified repository.
3. Generate a repository patch.
a. In the Administration Tool, open current.rpd in offline mode with welcome1 as the
password. This is the repository that contains the changes that you want to put in the
patch. Assume that this is a repository that you have updated after rolling out the
O
r
a
c
l
e
I
n
t
e
r
n
a
l
&
O
r
a
c
l
e
A
c
a
d
e
m
y
U
s
e
O
n
l
y
Copyright 2010, Oracle and/or its affiliates. All rights reserved.
Practices for Lesson 24: Performing a Patch Merge
Lesson 24 - Page 9
original repository (original.rpd) to production (modified.rpd).
b. Update row counts to check connectivity.
c. Select File > Compare.
d. Select the original repository and click Open.
e. Enter welcome1 as the password and click OK. The Compare Repositories dialog box
appears, compares the two repositories, and marks objects as modified, deleted, or
O
r
a
c
l
e
I
n
t
e
r
n
a
l
&
O
r
a
c
l
e
A
c
a
d
e
m
y
U
s
e
O
n
l
y
Copyright 2010, Oracle and/or its affiliates. All rights reserved.
Practices for Lesson 24: Performing a Patch Merge
Lesson 24 - Page 10
created.
f. In this example, the changes are:
A Rank Dollars logical column has been created and added to the Fact-Sales
logical table in the Business Model and Mapping layer.
A Rank Dollars presentation column has been created and added to the Fact-Sales
presentation table in the Presentation layer.
The Net Weight Shipped presentation column has been deleted from the Fact-
Sales presentation table in the Presentation layer.
g. Click Equalize to open the Equalize Objects dialog box. Notice that the objects listed in
the Deleted and Created columns are not the same, and, therefore, there is no need to
equate the objects.
h. Click Cancel to close the Equalize Objects dialog box.
i. In the Compare repositories dialog box, review the changes between the repositories,
and then click Create Patch.
O
r
a
c
l
e
I
n
t
e
r
n
a
l
&
O
r
a
c
l
e
A
c
a
d
e
m
y
U
s
e
O
n
l
y
Copyright 2010, Oracle and/or its affiliates. All rights reserved.
Practices for Lesson 24: Performing a Patch Merge
Lesson 24 - Page 11
j. In the Create Patch dialog box, enter my_patch as the name for the XML patch file
and click Save. By default, the file is saved to the repository directory. The Compare
Repositories dialog box closes automatically.
k. Close the current repository.
4. Apply the repository patch.
a. In the Administration Tool, open the modified Oracle BI repository in offline mode with
welcome1 as the password. This is the repository on which you want to apply the
patch.
b. Select File > Merge to open the Merge Repository Wizard.
c. For Merge Type, select Patch Repository Merge.
d. Click Select next to Original Master Repository. Browse to select the original
repository, and then click Open. Notice that the original repository cannot be the same
as the modified (currently open) repository.
e. Enter welcome1 as the password.
f. Click Select next to Patch File. Browse to select the my_patch.xml patch file, and
then click Open.
g. Click Select next to Save Merged Repository as.
h. Enter modified_patched as the file name and click Save.
i. Click Next. The Merge Repository Wizard opens.
j. Under Conflicts, notice that the description of the conflict for Net Weight Shipped is
Deleted from Current.
k. Click the Decision field for New Weight Shipped. Notice there are two choices:
Choosing Current would keep the repository as it is without adding the object to the
merged repository.
Choosing Modified (A) would add the object into the merged repository.
l. Select Current. In this example, Net Weight Shipped was deliberately deleted from
the current repository and, therefore, you do not want it added to the merged
O
r
a
c
l
e
I
n
t
e
r
n
a
l
&
O
r
a
c
l
e
A
c
a
d
e
m
y
U
s
e
O
n
l
y
Copyright 2010, Oracle and/or its affiliates. All rights reserved.
Practices for Lesson 24: Performing a Patch Merge
Lesson 24 - Page 12
repository.
m. Click Finish. The modified_patched repository opens in offline mode. Verify that the
expected changes have been applied. A Rank Dollars logical column and presentation
column have been created, and the Net Weight Shipped presentation column has been
deleted.
n. Close the repository. Leave the Administration Tool open.
O
r
a
c
l
e
I
n
t
e
r
n
a
l
&
O
r
a
c
l
e
A
c
a
d
e
m
y
U
s
e
O
n
l
y
Copyright 2010, Oracle and/or its affiliates. All rights reserved.
Practices for Lesson 25: Configuring Logical Columns for Multicurrency Support
Lesson 25 - Page 1
Practices for Lesson 25:
Configuring Logical Columns
for Multicurrency Support
Lesson 25
O
r
a
c
l
e
I
n
t
e
r
n
a
l
&
O
r
a
c
l
e
A
c
a
d
e
m
y
U
s
e
O
n
l
y
Copyright 2010, Oracle and/or its affiliates. All rights reserved.
Practices for Lesson 25: Configuring Logical Columns for Multicurrency Support
Lesson 25 - Page 2
O
r
a
c
l
e
I
n
t
e
r
n
a
l
&
O
r
a
c
l
e
A
c
a
d
e
m
y
U
s
e
O
n
l
y
Copyright 2010, Oracle and/or its affiliates. All rights reserved.
Practices for Lesson 25: Configuring Logical Columns for Multicurrency Support
Lesson 25 - Page 3
Practices for Lesson 25
Lesson Overview
In these practices, you will define user-preferred currency options using a static mapping.
O
r
a
c
l
e
I
n
t
e
r
n
a
l
&
O
r
a
c
l
e
A
c
a
d
e
m
y
U
s
e
O
n
l
y
Copyright 2010, Oracle and/or its affiliates. All rights reserved.
Practices for Lesson 25: Configuring Logical Columns for Multicurrency Support
Lesson 25 - Page 4
Practice 25-1: Defining User-Preferred Currency Options
Goal
To define user-preferred currency options by using a static mapping
Scenario
Oracle Business Intelligence users can select the currency in which they prefer to view currency
columns in analyses and dashboards. They select the currency in the Currency box in the My
Account dialog box, Preferences tab. You define the currency options that are to be displayed in
the Currency box in the userpref_currencies.xml file.
Time
20 minutes
Task
1. Modify the userpref_currencies.xml file.
a. Navigate to
D:\bi\instances\instance1\config\OracleBIPresentationServicesComponent\corea
pplication_obips1
b. Before modifying userpref_currencies.xml, make a copy of it in the same directory.
c. Right-click userpref_currencies.xml and select Open With > WordPad.
d. Remove the first <UserCurrencyPreferences> tag and the <!-- comment marker.
e. Remove the --> comment marker and the last </UserCurrencyPreferences> tag.
Your file should look similar to the following screenshot:
f. Save and close the userpref_currencies.xml file.
2. Create a session variable named PREFERRED_CURRENCY.
a. Open the ABC repository in offline mode with password welcome1.
b. Select Manage > Variables.
c. Select Action > New > Session > Initialization Block.
d. Name the initialization block PREFERRED_CURRENCY.
e. Click Edit Data Source.
f. Select Default initialization string.
g. Enter Select VALUEOF(NQ_SESSION.PREFERRED_CURRENCY) from Dual in
the field.
h. Click Browse.
i. Select the SUPPLIER CP connection pool.
j. Click OK to close the Session Variable Initialization Block Data Source dialog box.
k. Click Edit Data Target.
l. Click New.
m. Enter PREFERRED_CURRENCY in the Name field.
O
r
a
c
l
e
I
n
t
e
r
n
a
l
&
O
r
a
c
l
e
A
c
a
d
e
m
y
U
s
e
O
n
l
y
Copyright 2010, Oracle and/or its affiliates. All rights reserved.
Practices for Lesson 25: Configuring Logical Columns for Multicurrency Support
Lesson 25 - Page 5
n. Select Enable any user to set the value.
o. Enter gc1 as the default initializer.
p. Click OK to close the Session Variable dialog box.
q. Click OK to close the Session Variable Initialization Block Variable Target dialog box.
Check your work.
r. Click OK to close the Session Variable Initialization Block dialog box.
s. Close the Variable Manger.
3. Create logical columns with currency conversions. Please notice that, in this set of steps,
you are hard-coding random currency conversion values. This is for the purpose of this
training only. Typically, currency conversion would be calculated as part of your data
warehouse extract, transform, and load (ETL) process.
a. In the Business Model and Mapping layer, expand SupplierSales > Fact-Sales.
b. Right-click Fact-Sales and select New Object > Logical Column.
c. On the General tab, name the column EuroCurrency.
d. Click the Column source tab.
e. Select Derived from existing columns using an expression.
f. Click the Edit Expression button to open Expression Builder.
g. Create the following formula:
"SupplierSales"."Fact-Sales"."Dollars" * .75
h. Click OK to close Expression Builder.
i. Click OK to close the Logical Column dialog box.
j. Repeat the steps to create three more logical columns with calculated currency
conversions:
O
r
a
c
l
e
I
n
t
e
r
n
a
l
&
O
r
a
c
l
e
A
c
a
d
e
m
y
U
s
e
O
n
l
y
Copyright 2010, Oracle and/or its affiliates. All rights reserved.
Practices for Lesson 25: Configuring Logical Columns for Multicurrency Support
Lesson 25 - Page 6
Logical Column Formula
JapCurrency "SupplierSales"."Fact-Sales"."Dollars" * .92
DEMCurrency "SupplierSales"."Fact-Sales"."Dollars" * 1.46
USDCurrency "SupplierSales"."Fact-Sales"."Dollars"
4. Create a logical column to use the appropriate conversion factor using the
PREFERRED_CURRENCY session variable.
a. Right-click Fact-Sales and select New Object > Logical Column.
b. On the General tab, name the column Preferred Currency.
c. Click the Column source tab.
d. Select Derived from existing columns using an expression.
e. Click the Edit Expression button to open Expression Builder.
f. Create the following formula. You can copy the formula from
PREFERRED_CURRENCY.txt located in D:\PracticeFiles.
IndexCol( CASE VALUEOF(NQ_SESSION."PREFERRED_CURRENCY")
WHEN 'gc1' THEN 0
WHEN 'gc2' THEN 1
WHEN 'gc3' THEN 2
WHEN 'lc1' THEN 3
ELSE 4 END,
"SupplierSales"."Fact-Sales"."USDCurrency",
"SupplierSales"."Fact-Sales"."EuroCurrency",
"SupplierSales"."Fact-Sales"."JapCurrency",
"SupplierSales"."Fact-Sales"."DEMCurrency",
"SupplierSales"."Fact-Sales"."USDCurrency")
g. Close Expression Builder.
h. Close the Logical Column dialog box.
i. Drag Preferred Currency to the Fact-Sales presentation table in the SupplierSales
subject area.
j. Save the repository.
k. Check consistency. Fix any errors or warnings before proceeding.
l. Close the repository.
5. Check your work.
a. Use FMW Enterprise Manager to upload the ABC repository and restart Oracle BI
components.
b. Sign in to Oracle BI as weblogic with password welcome1.
c. Select weblogic > My Account > Preferences.
d. Confirm that you can see the Currency drop-down list with the preferred currencies
listed.
O
r
a
c
l
e
I
n
t
e
r
n
a
l
&
O
r
a
c
l
e
A
c
a
d
e
m
y
U
s
e
O
n
l
y
Copyright 2010, Oracle and/or its affiliates. All rights reserved.
Practices for Lesson 25: Configuring Logical Columns for Multicurrency Support
Lesson 25 - Page 7
e. Select Euro.
f. Click OK to close the My Account page.
6. Format the currency column.
a. Create the following new analysis in the SupplierSales subject area:
b. For the Preferred Currency column, select Column Properties > Data Format.
c. Select Override Default Data Format.
d. Set Treat Numbers As to Currency.
e. Set Currency Symbol to Users Preferred Currency.
f. Click OK to close Column Properties.
g. Click Results.
O
r
a
c
l
e
I
n
t
e
r
n
a
l
&
O
r
a
c
l
e
A
c
a
d
e
m
y
U
s
e
O
n
l
y
Copyright 2010, Oracle and/or its affiliates. All rights reserved.
Practices for Lesson 25: Configuring Logical Columns for Multicurrency Support
Lesson 25 - Page 8
h. Confirm that the Preferred Currency column displays the preferred currency selected
on the My Account page (Euro, in this example).
O
r
a
c
l
e
I
n
t
e
r
n
a
l
&
O
r
a
c
l
e
A
c
a
d
e
m
y
U
s
e
O
n
l
y
Copyright 2010, Oracle and/or its affiliates. All rights reserved.
Optional Challenge Practice: Using Partitions and Fragments
Lesson 26 - Page 1
Optional Challenge Practice:
Using Partitions and
Fragments
Lesson 26
O
r
a
c
l
e
I
n
t
e
r
n
a
l
&
O
r
a
c
l
e
A
c
a
d
e
m
y
U
s
e
O
n
l
y
Copyright 2010, Oracle and/or its affiliates. All rights reserved.
Optional Challenge Practice: Using Partitions and Fragments
Lesson 26 - Page 2
O
r
a
c
l
e
I
n
t
e
r
n
a
l
&
O
r
a
c
l
e
A
c
a
d
e
m
y
U
s
e
O
n
l
y
Copyright 2010, Oracle and/or its affiliates. All rights reserved.
Optional Challenge Practice: Using Partitions and Fragments
Lesson 26 - Page 3
Optional/Challenge Practice: Using Partitions and Fragments
Lesson Overview
In these practices, you will create a business model for fragmented inventory data.
O
r
a
c
l
e
I
n
t
e
r
n
a
l
&
O
r
a
c
l
e
A
c
a
d
e
m
y
U
s
e
O
n
l
y
Copyright 2010, Oracle and/or its affiliates. All rights reserved.
Optional Challenge Practice: Using Partitions and Fragments
Lesson 26 - Page 4
Optional/Challenge Practice: Modeling Fragmented Inventory Data
Goal
To create a business model for fragmented inventory data
Scenario
ABCs inventory data is fragmented. That is, it is split into multiple tables. Data values determine
which table contains which data. In this example, eight quarters of inventory data are stored in
eight separate tables. You must create a business model for this fragmented inventory data. In
addition to modeling fragmented data, this practice gives you the opportunity to apply some of
the modeling techniques that you have learned in this course up to this point.
Time
50 minutes
Tasks
1. Create a new repository and import tables.
a. In the Administration Tool, select File > New Repository.
b. Name the repository Inventory.
c. Select Yes for Import Metadata.
d. Enter welcome1 as the password and to confirm the password.
e. Click Next.
f. Select the OCI 10g/11g connection type.
g. Enter orcl as the Data Source Name.
h. Enter supplier2 as the username and password, and click Next.
i. In the Select Metadata Types window, ensure that Tables, Keys, and Foreign Keys
are selected and click Next.
j. Select the following tables for import in the SUPPLIER2 schema:
k. Click Finish.
l. Verify that the new tables are added to the Physical layer.
m. Select all the newly imported tables and click the Physical Diagram icon on the
toolbar. Rearrange the tables and use the zoom feature as necessary to make the
tables visible in the diagram. Assuming that you imported both keys and foreign keys,
O
r
a
c
l
e
I
n
t
e
r
n
a
l
&
O
r
a
c
l
e
A
c
a
d
e
m
y
U
s
e
O
n
l
y
Copyright 2010, Oracle and/or its affiliates. All rights reserved.
Optional Challenge Practice: Using Partitions and Fragments
Lesson 26 - Page 5
the physical diagram should resemble the following screenshot:
If you did not import the foreign keys, you must manually configure the joins in the
physical diagram or delete the tables and reimport with foreign keys selected.
n. Close the Physical Diagram.
o. Update row counts to check connectivity.
p. If desired, right-click the new Inventory tables and select View Data to get an idea of
what data is contained in these tables.
2. Create a new business model named Inventory.
3. Create the fact table.
a. Create a new logical table named Fact-Inventory. This fact table will have four facts:
Beginning Inventory Dollars, Ending Inventory Dollars, Beginning Inventory Quantity,
and Ending Inventory Quantity. These facts will map to physical columns in the eight
Inventory physical tables.
b. In the Physical layer, expand INVENTORY_Q1_2004.
c. Drag the following four columns simultaneously to the Fact-Inventory logical table:
BOH_DLL
BOH_QTY
EOH_DLL
EOH_QTY
Notice that INVENTORY_Q1_2004 is added as a logical table source to the Fact-
Inventory table.
d. Expand the INVENTORY_Q1_2005 table and drag the same four columns
simultaneously to the Fact-Inventory logical table. Because the column names are
identical, you can drag all four columns simultaneously. Notice that
INVENTORY_Q1_2005 is added as a source to the Fact-Inventory table.
O
r
a
c
l
e
I
n
t
e
r
n
a
l
&
O
r
a
c
l
e
A
c
a
d
e
m
y
U
s
e
O
n
l
y
Copyright 2010, Oracle and/or its affiliates. All rights reserved.
Optional Challenge Practice: Using Partitions and Fragments
Lesson 26 - Page 6
e. Repeat this process for the remaining six INVENTORY tables. All these sources are at
the same level of aggregation and they all contain mappings to the same logical facts.
The only difference in the tables is the time period of the data.
f. Rename the logical fact columns:
Old Name New Name
BOH_DLL Beginning Inventory Dollars
EOH_DLL Ending Inventory Dollars
BOH_QTY Beginning Inventory Quantity
EOH_QTY Ending Inventory Quantity
g. The Fact-Inventory table should look like the following screenshot when the process is
complete:
4. Create the dimension tables for the Inventory business model.
a. Create a Dim-Product logical table with the following logical columns, logical table
sources, and logical column mappings:
O
r
a
c
l
e
I
n
t
e
r
n
a
l
&
O
r
a
c
l
e
A
c
a
d
e
m
y
U
s
e
O
n
l
y
Copyright 2010, Oracle and/or its affiliates. All rights reserved.
Optional Challenge Practice: Using Partitions and Fragments
Lesson 26 - Page 7
b. Create a Dim-Region logical table with the following logical columns, logical table
sources, and logical column mappings:
O
r
a
c
l
e
I
n
t
e
r
n
a
l
&
O
r
a
c
l
e
A
c
a
d
e
m
y
U
s
e
O
n
l
y
Copyright 2010, Oracle and/or its affiliates. All rights reserved.
Optional Challenge Practice: Using Partitions and Fragments
Lesson 26 - Page 8
c. Create a Dim-Time logical table with the following logical columns, logical table
source, and logical column mappings:
d. Create the logical joins in the business model diagram:
e. Drag the Inventory business model to the Presentation layer.
f. Save the repository.
g. Check consistency.
O
r
a
c
l
e
I
n
t
e
r
n
a
l
&
O
r
a
c
l
e
A
c
a
d
e
m
y
U
s
e
O
n
l
y
Copyright 2010, Oracle and/or its affiliates. All rights reserved.
Optional Challenge Practice: Using Partitions and Fragments
Lesson 26 - Page 9
h. Click Yes to make the Inventory business model available for queries. Fix any errors or
warnings before you proceed.
5. Create three level-based logical dimensions in the Inventory business model. You need the
logical dimensions because the inventory measures that you create later in this practice are
semi-additive. That is, they have dimension-specific aggregation rules. You must build the
logical dimensions in order to define these rules.
a. Create the Product logical dimension:
b. Create the Region logical dimension:
c. Create the Time logical dimension:
d. Set the aggregation content for all of the fact logical table sources. Use the following
screenshot as a guide:
6. Add dimension-specific aggregation rules to the measures.
a. Create aggregation rules for Beginning Inventory Dollars. The rules are to sum
beginning inventory dollars over product and region, and then take the first of these by
time to get beginning inventory dollars. Double-click the logical column, click the
Aggregation tab, and check Based on dimensions to begin. Use the following
O
r
a
c
l
e
I
n
t
e
r
n
a
l
&
O
r
a
c
l
e
A
c
a
d
e
m
y
U
s
e
O
n
l
y
Copyright 2010, Oracle and/or its affiliates. All rights reserved.
Optional Challenge Practice: Using Partitions and Fragments
Lesson 26 - Page 10
screenshot as a guide.
b. Create aggregation rules for Ending Inventory Dollars. The rule is the same as that
for Beginning Inventory Dollars, except to take the Last by time.
c. Repeat the process for Beginning Inventory Quantity and Ending Inventory
Quantity.
d. Save the repository without checking consistency.
7. Define the fragmentation content for the Fact-Inventory logical table sources.
a. Right-click the LU_QUARTER table in the Physical layer and select View Data. You
use this information to build the fragmentation content for the logical table sources in
O
r
a
c
l
e
I
n
t
e
r
n
a
l
&
O
r
a
c
l
e
A
c
a
d
e
m
y
U
s
e
O
n
l
y
Copyright 2010, Oracle and/or its affiliates. All rights reserved.
Optional Challenge Practice: Using Partitions and Fragments
Lesson 26 - Page 11
the steps that follow.
b. Specify the fragmentation content for the INVENTORY_Q1_2004 logical table source.
Make sure that This source should be combined with other sources at this level is
selected. This lets Oracle BI Server know that to obtain a complete set of information at
this level, the sources must be combined (union). If deselected, the server would infer
that the sources contained redundant information. Also, notice that the fragmentation
content is specified in terms of the logical columns from the dimension table. That is, it
uses the values that a user is likely to include in a query filter.
O
r
a
c
l
e
I
n
t
e
r
n
a
l
&
O
r
a
c
l
e
A
c
a
d
e
m
y
U
s
e
O
n
l
y
Copyright 2010, Oracle and/or its affiliates. All rights reserved.
Optional Challenge Practice: Using Partitions and Fragments
Lesson 26 - Page 12
c. Specify the fragmentation content for the INVENTORY_Q1_2005 logical table source.
d. Use these two examples as models and specify fragmentation content for the
remaining six logical table sources. Hint: Copy and paste the fragmentation content
formula, and then modify accordingly.
8. Use the Query Repository Utility to check fragmentation content.
a. Select Tools > Query Repository.
b. In the Type field, select Logical Table Source.
c. Click the Filter button.
d. In the Item field, select Has fragmentation. Ensure that the filter condition is Has
fragmentation = true.
e. Click OK.
O
r
a
c
l
e
I
n
t
e
r
n
a
l
&
O
r
a
c
l
e
A
c
a
d
e
m
y
U
s
e
O
n
l
y
Copyright 2010, Oracle and/or its affiliates. All rights reserved.
Optional Challenge Practice: Using Partitions and Fragments
Lesson 26 - Page 13
f. Click Query. The results should include all eight Fact-Inventory logical table sources.
g. Close the Query Repository utility.
h. Modify the Presentation layer so that it resembles the following screenshot:
O
r
a
c
l
e
I
n
t
e
r
n
a
l
&
O
r
a
c
l
e
A
c
a
d
e
m
y
U
s
e
O
n
l
y
Copyright 2010, Oracle and/or its affiliates. All rights reserved.
Optional Challenge Practice: Using Partitions and Fragments
Lesson 26 - Page 14
i. Save the repository.
j. Check consistency. Fix any error or warning messages before you proceed.
k. Close the repository.
9. Test your work.
a. Use FMW Control Enterprise Manager to load the Inventory repository and restart the
Oracle BI components.
b. Open the Inventory repository in online mode and set the logging level to 2 for the
weblogic user.
c. Sign in to Oracle BI as weblogic/welcome1 and create the following query and filter in
the Inventory subject area:
d. Click Results.
e. Check the query log. The query log should show that the SQL included only a single
logical table source (fragment): INVENTORY_Q1_2005. This is because only this
logical table source specified fragmentation content that included QUARTER_ID =
200501.
f. Create another query and filter:
g. Click Results.
h. Examine the query log. Notice that there are four query blocks now, one for each
logical table source with specified fragmentation content that included YEAR_ID =
2005. Also, notice that the query combines the results (union all), orders the results by
quarter within year, and selects the last row for each year. In this case, it is only one
O
r
a
c
l
e
I
n
t
e
r
n
a
l
&
O
r
a
c
l
e
A
c
a
d
e
m
y
U
s
e
O
n
l
y
Copyright 2010, Oracle and/or its affiliates. All rights reserved.
Optional Challenge Practice: Using Partitions and Fragments
Lesson 26 - Page 15
year, 2005. The following screenshot shows only a portion of the query log SQL:
O
r
a
c
l
e
I
n
t
e
r
n
a
l
&
O
r
a
c
l
e
A
c
a
d
e
m
y
U
s
e
O
n
l
y
Copyright 2010, Oracle and/or its affiliates. All rights reserved.
Optional Challenge Practice: Using Partitions and Fragments
Lesson 26 - Page 16
O
r
a
c
l
e
I
n
t
e
r
n
a
l
&
O
r
a
c
l
e
A
c
a
d
e
m
y
U
s
e
O
n
l
y
Вам также может понравиться
- Obiee Activity GuideДокумент320 страницObiee Activity GuideMadhavi SadhuОценок пока нет
- Create Analyses and DashboardsДокумент398 страницCreate Analyses and DashboardsSAJJADОценок пока нет
- Expert Oracle Rac 12c Experts Voice in Oracle PDFДокумент2 страницыExpert Oracle Rac 12c Experts Voice in Oracle PDFKatieОценок пока нет
- D77766GC10 Ag PDFДокумент266 страницD77766GC10 Ag PDFxfnevado20% (1)
- FDMEE Admin Guide PDFДокумент554 страницыFDMEE Admin Guide PDFpraveenkumarvi53810% (1)
- Essbase Studio Tutorial by Example Part1Документ40 страницEssbase Studio Tutorial by Example Part1praveenkumarvi5381Оценок пока нет
- OBIEE Activity Guide011Документ714 страницOBIEE Activity Guide011praveenkumarvi5381Оценок пока нет
- Weblogic Server 11g AdministrationДокумент172 страницыWeblogic Server 11g AdministrationNaresh BabuОценок пока нет
- OBIEE Activity GuideVol1Документ240 страницOBIEE Activity GuideVol1Gangadri524100% (1)
- Oracle Database 12 PDFДокумент120 страницOracle Database 12 PDFIsabel PMОценок пока нет
- D79440GC10 AgДокумент260 страницD79440GC10 AgBelu IonОценок пока нет
- Oracle Database SQL Tuning - AgДокумент484 страницыOracle Database SQL Tuning - AgLuís TrindadeОценок пока нет
- D97103GC10 AgДокумент394 страницыD97103GC10 AglferdjiОценок пока нет
- D80149GC11 Ag Fti LABS PDFДокумент176 страницD80149GC11 Ag Fti LABS PDFFranciscoGazmuriBañadosОценок пока нет
- Oracle Database 11g: Data Guard Administration: D52161GC30 Edition 3.0 May 2010 D67579Документ186 страницOracle Database 11g: Data Guard Administration: D52161GC30 Edition 3.0 May 2010 D67579usman newtonОценок пока нет
- Using WebLogic Server Multitenant PDFДокумент256 страницUsing WebLogic Server Multitenant PDFFabian Cabrera0% (1)
- Oracle® Fusion Middleware Information Roadmap For Oracle WebLogic ServerДокумент48 страницOracle® Fusion Middleware Information Roadmap For Oracle WebLogic ServerAhmed MamdouhОценок пока нет
- Oam11g Exam Study Guide 1933465Документ17 страницOam11g Exam Study Guide 1933465Murali PalepuОценок пока нет
- Apex OIM IntegrationДокумент264 страницыApex OIM IntegrationAshok ThiyagarajanОценок пока нет
- Oracle Access Manager Administration Ed 1 - Student Guide Vol IIДокумент316 страницOracle Access Manager Administration Ed 1 - Student Guide Vol IIDaniel NastaseОценок пока нет
- SQL 11g PITB D64258GC11 Ag PDFДокумент132 страницыSQL 11g PITB D64258GC11 Ag PDFUmer Aziz Rana0% (1)
- D79027GC10 - sg2.PDF - Oracle DatabaseДокумент4 страницыD79027GC10 - sg2.PDF - Oracle DatabaseslimОценок пока нет
- Audit Vault Firewall FAQДокумент9 страницAudit Vault Firewall FAQPraveenОценок пока нет
- D80190GC11 AgДокумент146 страницD80190GC11 AgGuillermo Alonso Archila GualdrónОценок пока нет
- Oracle Database Installation Guide 12c Release 1 (12.1) For Microsoft WindowsДокумент212 страницOracle Database Installation Guide 12c Release 1 (12.1) For Microsoft Windowshost2626Оценок пока нет
- Oracle® Goldengate: Troubleshooting and Tuning GuideДокумент158 страницOracle® Goldengate: Troubleshooting and Tuning Guidekarthik76Оценок пока нет
- Weblogic LabsДокумент172 страницыWeblogic LabsAdolph Aviles Mauries100% (2)
- D53979GC20 AgДокумент386 страницD53979GC20 AgWinMeo DíazОценок пока нет
- D50311GC11 sg1Документ420 страницD50311GC11 sg1jayОценок пока нет
- D61782GC30 sg2Документ272 страницыD61782GC30 sg2Hải VũОценок пока нет
- Exadata Awr 5100655 PDFДокумент23 страницыExadata Awr 5100655 PDFRam RamОценок пока нет
- Java SE 7 Programming: Student Guide - Volume IДокумент284 страницыJava SE 7 Programming: Student Guide - Volume IdsocolОценок пока нет
- Oracle 1z0 060 20150419Документ130 страницOracle 1z0 060 20150419Nik20132013Оценок пока нет
- OCP - SQL&PL - SQL (Vol2)Документ348 страницOCP - SQL&PL - SQL (Vol2)api-3814149Оценок пока нет
- Oracle Forms Developer Build Internet Applications 2-Volume 1 Instructor GuideДокумент370 страницOracle Forms Developer Build Internet Applications 2-Volume 1 Instructor Guidekeyu0350% (2)
- Essentials For Implementers V1Документ330 страницEssentials For Implementers V1sandygs23Оценок пока нет
- OGG Workshop 2Документ28 страницOGG Workshop 2antonio66Оценок пока нет
- OCP - SQL&PL - SQL (Vol1)Документ322 страницыOCP - SQL&PL - SQL (Vol1)api-3814149100% (1)
- Oracle Database 11g - Administration Workshop IIДокумент5 страницOracle Database 11g - Administration Workshop IIsonicefuОценок пока нет
- Oracle Database 11g New Features For Administrators DBA Release 2 - D50081GC20 - 1080544 - USДокумент5 страницOracle Database 11g New Features For Administrators DBA Release 2 - D50081GC20 - 1080544 - USJinendraabhiОценок пока нет
- Installing and Configuring Oracle WebLogic Server and Coherence - WLSIGДокумент72 страницыInstalling and Configuring Oracle WebLogic Server and Coherence - WLSIGSandeep KulkarniОценок пока нет
- Webcenter Portal Admin PDFДокумент1 146 страницWebcenter Portal Admin PDFahmed_sftОценок пока нет
- Db12c Exam Study Guide 2202720Документ16 страницDb12c Exam Study Guide 2202720John WuОценок пока нет
- Adm Ash AddmДокумент50 страницAdm Ash AddmpkextrasОценок пока нет
- D53979GC11 sg3 PDFДокумент416 страницD53979GC11 sg3 PDFImran Shahid100% (2)
- Oracle OBIEE 12c Tuning Guide - V3Документ60 страницOracle OBIEE 12c Tuning Guide - V3Vo Le Quy NhonОценок пока нет
- D83175GC10 SG Weblogic Troubleshoot Workshop NoPWДокумент318 страницD83175GC10 SG Weblogic Troubleshoot Workshop NoPWmilist ujangОценок пока нет
- Oracle® Database 2 Day Performance Tuning GuideДокумент240 страницOracle® Database 2 Day Performance Tuning Guidepepet1000Оценок пока нет
- 11g RAC Installation at AIXДокумент154 страницы11g RAC Installation at AIXfarrukhsalmanОценок пока нет
- (Ebook - PDF) Oracle Enterprise Dba Part 1B - Backup and Recovery Workshop, Volume 2Документ326 страниц(Ebook - PDF) Oracle Enterprise Dba Part 1B - Backup and Recovery Workshop, Volume 2jonaswpОценок пока нет
- Oracle Database VaultДокумент356 страницOracle Database VaultAlica KollarОценок пока нет
- Oracle Database 12c Installation GuideДокумент238 страницOracle Database 12c Installation GuideBupBeChanhОценок пока нет
- Oracle Database 12c Backup and Recovery ReferenceДокумент530 страницOracle Database 12c Backup and Recovery ReferenceBupBeChanhОценок пока нет
- D64648GC10 AgДокумент422 страницыD64648GC10 AgSrikanthNarukullaОценок пока нет
- D80190GC11 Ep (PresentacionesTodas)Документ483 страницыD80190GC11 Ep (PresentacionesTodas)StevenandresElfoОценок пока нет
- Pro Oracle SQL Development: Best Practices for Writing Advanced QueriesОт EverandPro Oracle SQL Development: Best Practices for Writing Advanced QueriesОценок пока нет
- Oracle SOA BPEL Process Manager 11gR1 A Hands-on TutorialОт EverandOracle SOA BPEL Process Manager 11gR1 A Hands-on TutorialРейтинг: 5 из 5 звезд5/5 (1)
- AcECMtivity GuideДокумент127 страницAcECMtivity Guidepraveenkumarvi5381Оценок пока нет
- DRM Administration GuideДокумент226 страницDRM Administration Guidepraveenkumarvi5381Оценок пока нет
- 10455-Automate DRM - HFM Metadata Integration Using The New HFM Java SDK-Presentation - 492Документ19 страниц10455-Automate DRM - HFM Metadata Integration Using The New HFM Java SDK-Presentation - 492praveenkumarvi5381Оценок пока нет
- HFMNotesДокумент6 страницHFMNotespraveenkumarvi5381Оценок пока нет
- Odi PDFДокумент54 страницыOdi PDFMamataMaharana100% (1)
- Aso TipsДокумент51 страницаAso Tipspraveenkumarvi5381Оценок пока нет
- DRM Product IntroductionДокумент29 страницDRM Product Introductionpraveenkumarvi5381Оценок пока нет
- Essbase Studio Tutorial by Example Part2Документ7 страницEssbase Studio Tutorial by Example Part2praveenkumarvi5381Оценок пока нет
- Sudoku 5Документ1 страницаSudoku 5praveenkumarvi5381Оценок пока нет