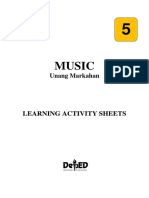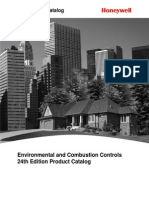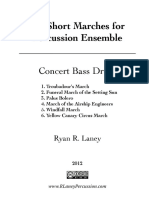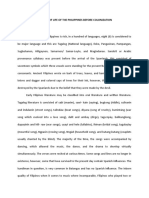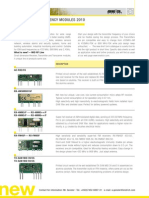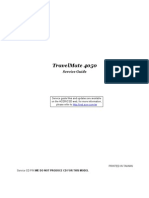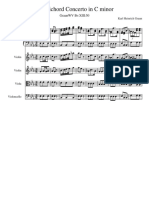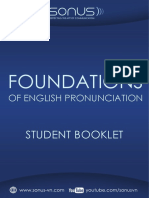Академический Документы
Профессиональный Документы
Культура Документы
HD4MDIH-X QuickInstallGuide en
Загружено:
feliprolИсходное описание:
Оригинальное название
Авторское право
Доступные форматы
Поделиться этим документом
Поделиться или встроить документ
Этот документ был вам полезен?
Это неприемлемый материал?
Пожаловаться на этот документАвторское право:
Доступные форматы
HD4MDIH-X QuickInstallGuide en
Загружено:
feliprolАвторское право:
Доступные форматы
Document 800-07497 Rev A 12/10
Document 800-07497 Rev A 12/10
EQUIP
Series
True Day/Night Rugged IP Network Camera
Quick Install Guide
Introduction
Thank you for purchasing a Honeywell EQUIP Series True Day/Night Rugged IP
Network Camera. Before installing the camera, please read this guide carefully and
verify your model:
HD4MDIH/HD4MDIHX, 720p resolution, 3.3 - 12 mm Vari-focal Auto Iris lens
For detailed information for your specific camera, please refer to the appropriate user
guide located on the IP Utility CD. When you install the Honeywell IP Utility software,
the User Guide will automatically be downloaded to your computer.
Before installing the camera, Honeywell recommends that you go to
www.honeywellvideo.com/products/cameras/index.html and look under Indoor/
Outdoor Mini-domes to find your camera, then download the latest manuals and
software updates.
Preparing the Mounting Surface
1. Use the mounting template to mark the mounting surface for the screw holes and the cable access
hole.
Note To prevent moisture from entering the housing, position the enclosure with the side conduit entry
pointing down.
2. Pre-drill holes in the mounting surface as required.
Installing the Conduit Plug
The HD4 EQUIP Series camera ships with
the conduit plug pre-installed in the
enclosure base back conduit entry. To use
the back conduit entry, remove the conduit
plug and install it in the side conduit entry
after loosening the locking screw. (See Top
View in Adjusting the Camera in Camera
Installation.) Retighten the locking screw to
secure the conduit plug in place.
Note For secure installations, protect
surface-mounted cables with
plastic or metal cable covers.
Preparation
Black tabs (x4)
Black clips (x4)
Metal
hinge Mounting
holes
Gimbal
Dome bubble Turret
Removing the Dome Bubble and
Turret
1. Using the supplied Allen key, loosen the captive
screws on the dome bubble. Remove the dome
bubble and set it aside.
2. Gently pull the turret off the gimbal, then set it aside.
Removing the Gimbal
Remove the gimbal from the enclosure base so you can
easily access the mounting holes (see illustration).
1. Squeeze the 4 black tabs until they are free of the
black clips.
2. Elevate the hinge until the gimbal is above the
housing and you have access to the enclosure base
mounting holes.
Caution When elevating the hinge, do not overstress the
two ribbon cables.
If necessary, rotate the gimbal to provide
additional slack.
1
Side
conduit
entry
Back conduit
entry
Enclosure base
Conduit
plug locking
screw
Conduit plug
Please turn over
Preparation
Camera Installation
Network Setup
Camera Operation
1
2
3
4
Camera Installation 2
Mounting the Camera
1. Route the cables through your chosen conduit entry.
2. Mount the camera to a wall or ceiling using the supplied screws.
Note To prevent moisture from entering the housing, ensure that the gasket is flush against
the back of the camera enclosure and is not pinched.
Connecting the Wiring
1. Connect the power input:
For 24 VAC connection, locate the two-pin green connector that was shipped with
your camera and make the necessary connections.
For PoE connection, connect a CAT5 cable to the RJ45 network connector.
Note It is not recommended that you supply both 24 VAC and PoE at the same time.
2. Connect the alarms and audio:
Locate the eight-pin green connector that was shipped with your camera and make all the
necessary connections as shown in the table below.
3. Connect to the network:
If you havent already connected a CAT5 cable to the RJ45 network connector for PoE,
then connect a CAT5 cable to the RJ45 network connector.
Note For detailed audio and alarm configuration information, refer to the Refence Guide for
your camera located on the IP Utility CD.
Sealing the Wiring
To prevent moisture from entering the housing, if you are using the back conduit entry, apply
sealant around the conduit connection and the mounting screws.
Power: 24 VAC
RJ45 Ethernet network connection
Audio/Alarms
Local video out (adjusting and focusing)
In Out
Audio Alarm
In Out
24 VAC
1 2 3 4 5 6 7 8
PIN Definition
1 Audio In +
2 Audio In
3 Audio Out +
4 Audio Out
5 Alarm In +
6 Alarm In
7 Alarm Out +
8 Alarm Out
Operating Notes
Power Supply This dome camera can operate on 24 VAC or PoE.
Operating Conditions Avoid:
Viewing bright objects (for example, light fixtures) for
extended periods
Operating or storing the unit in the following locations.
Extremely humid, dusty, hot/cold environments (where
the operating temperature is outside the recommended
range of 14F to 122F
[-10C to +50C])
Close to sources of powerful electromagnetic radiation,
such as radio or TV transmitters
Close to fluorescent lamps or objects reflecting light
Under unstable light sources (may cause flickering)
The camera has a Web-Client that enables you to view video and configure device
settings for the camera using a standard web browser. See the appropriate user guide
located on your software CD to set up your web browser to view video. To log on to the
Web-Client application:
1. Launch Internet Explorer and enter the URL (IP address) for the network camera.
OR, launch the Web-Client application from the IP Utility by clicking Launch
Browser.
2. Select the User Name as admin or guest.
3. Enter the case-sensitive password and click . The default passwords are 1234
(Administrator) or guest (Guest user).
Camera Operation 4
Product Dimensions
6.1 (154.97 mm)
1
.8
1
(
4
6
.0
m
m
)
4
.6
0
(
1
1
7
.5
m
m
)
4
.0
9
(
1
0
4
.0
m
m
)
3.54 (90.0 mm)
Contact Information
www.honeywellvideo.com
+1.800.796.CCTV (North America
only)
HVSsupport@honeywell.com
Document 800-07497 Rev A 12/10
2010 Honeywell International Inc. All rights reserved. No part of this publication may be reproduced by any
means without written permission from Honeywell. The information in this publication is believed to be
accurate in all respects. However, Honeywell cannot assume responsibility for any consequences resulting
from the use thereof. The information contained herein is subject to change without notice. Revisions or new
editions to this publication may be issued to incorporate such changes.
Network Setup
Installing the Honeywell IP Utility
Note Before installing and using the Honeywell IP Utility, ensure that your camera is
connected to your network through a CAT5 Ethernet cable.
To discover the IP camera devices and configure their network settings, you must first
install the IP Utility. See the appropriate user guide located on your software CD or on
the Honeywell product web site. You must have Windows administrator privileges for
the workstation on which the Honeywell IP Utility is being installed.
1. Insert the CD. Autorun will start the installation. If autorun does not start, browse to
the CD drive and run Honeywell IP Utility Setup.exe.
2. Follow the steps in the InstallShield Wizard.
3. Log on to the IP Utility:
a. Double-click the IP Utility icon ( ) on the desktop. The logon dialog box
appears.
b. From the Username list, select Administrator or Guest.
c. Type the case-sensitive Password and click . The default passwords are
1234 (Administrator) or guest (Guest user).
Note This camera supports the PSIA specification for interoperability between
network video products. There is no support for legacy EQUIP and EQUIP2
products.
Configuring the Network
1. After you log on to the IP utility, the devices on the network are automatically
discovered and listed in the Discovery pane. After the initial discovery, auto-
refresh continues to discover newly added network devices.
2. Connect to your IP camera device by double-clicking it in the Discovery pane or
by selecting it and clicking .
3. Configure the IP network settings:
Automatically. Connect to the device, click the System tab, select to
Obtain an IP Address automatically, enter the Device Name, and click
Apply. The network settings are automatically assigned from the network
server.
Manually. Connect to the device, click the System tab. Ensure Obtain an
IP Address automatically is not selected, then enter the Device Name, IP
Address, Subnet Mask, and Gateway. Click Apply.
Caution Check the IP network settings before clicking Apply. Incorrect values might
cause a failure when connecting the tool to the device.
Note Contact your network administrator if you have any network-related issues or
questions about your network.
3
FCC Compliance Statement
Information to the User: This equipment has been tested and found to comply with the limits for a
Class A digital device. Pursuant to Part 15 of the FCC Rules, these limits are designed to provide
reasonable protection against harmful interference when the equipment is operated in a
commercial environment. This equipment generates, uses, and can radiate radio frequency energy
and, if not installed and used in accordance with the instruction manual, may cause harmful
interference to radio communications. Operation of this equipment in a residential area is likely to
cause harmful interference in which case the user will be required to correct the interference at his
own expense.
Caution Changes or modifications not expressly approved by the party responsible for compliance
could void the users authority to operate the equipment.
This Class A digital apparatus complies with Canadian ICES-003.
North America
The equipment supplied with this guide conforms to UL 60950-1 and CSA C22.2 No. 60950-1.
Manufacturers Declaration of Conformance
The manufacturer declares that the equipment supplied with this guide is compliant with the
essential protection requirements of the EMC directive 2004/108/EC and the General Product
Safety Directive 2001/95/EC, conforming to the requirements of standards EN 55022 for emissions,
EN 50130-4 for immunity, and EN 60950 for Electrical Equipment safety.
WARNING! This is a Class A product. In a domestic environment this product may
cause radio interference in which case the user may be required to
take adequate measures.
Warnings
Installation and servicing should be performed only by qualified and experienced technicians to
conform to all local codes and to maintain your warranty.
WARNING! 24 VAC models require the use of CSA Certified/UL Listed Class 2 power
adapters to ensure compliance with electrical safety standards. Power over
Ethernet (PoE) should meet the IEEE 802.3 af PoE standard.
WEEE (Waste Electrical and Electronic Equipment). Correct disposal of this product
(applicable in the European Union and other European countries with separate collection
systems). This product should be disposed of, at the end of its useful life, as per applicable
local laws, regulations, and procedures.
RISK OF ELECTRIC
SHOCK
DO NOT OPEN
CAUTION: TO REDUCE THE RISK OF ELECTRIC
SHOCK, DO NOT REMOVE THE COVER.
NO USER-SERVICEABLE PARTS INSIDE
REFER SERVICING TO QUALIFIED
SERVICE PERSONNEL
THIS SYMBOL INDICATES THAT
DANGEROUS VOLTAGE
CONSTITUTING A RISK OF
ELECTRIC SHOCK IS PRESENT
WITHIN THE UNIT.
THIS SYMBOL INDICATES THAT
IMPORTANT OPERATING AND
MAINTENANCE INSTRUCTIONS
ACCOMPANY THIS UNIT.
CAUTION
Adjusting the Camera
1. Verify that power is applied to the camera.
Note If your installation involves a 24V AC power source, then please wait approximately 60
seconds after connecting to a power source for video to appear on the local video out.
2. Reinstall the gimbal by inserting the black tabs into the black clips on the enclosure base.
3. Connect the supplied video cable to the local video out connector to view the video signal
on a standard monitor (see illustration below for local video out connector location).
4. Loosen the setscrew that locks the gimbal assembly in place to adjust the horizontal
rotation.
5. Follow the legend below to adjust the camera (pan, tilt, and focus) to the desired view.
6. Retighten the setscrew to lock the gimbal assembly in place.
7. Disconnect the supplied video cable.
Reinstalling the Turret and the Dome Bubble
1. Align the turret on the gimbal, then gently press until the turret clicks securely into place.
2. Align the dome bubble captive screws with the mounting holes in the enclosure base, then
securely screw them into place.
Legend
A = Tilt rotation
B = Horizontal rotation
C = Pan rotation
B
C
A
Setscrew (loosen to
adjust horizontal
rotation)
Set focus
(top)
Set focal length
(bottom)
Top View
Loosen locking
screw (inside
conduit entry) to
remove the side
conduit plug
Reset
button
Local video
out
Вам также может понравиться
- The Sympathizer: A Novel (Pulitzer Prize for Fiction)От EverandThe Sympathizer: A Novel (Pulitzer Prize for Fiction)Рейтинг: 4.5 из 5 звезд4.5/5 (121)
- A Heartbreaking Work Of Staggering Genius: A Memoir Based on a True StoryОт EverandA Heartbreaking Work Of Staggering Genius: A Memoir Based on a True StoryРейтинг: 3.5 из 5 звезд3.5/5 (231)
- Devil in the Grove: Thurgood Marshall, the Groveland Boys, and the Dawn of a New AmericaОт EverandDevil in the Grove: Thurgood Marshall, the Groveland Boys, and the Dawn of a New AmericaРейтинг: 4.5 из 5 звезд4.5/5 (266)
- Never Split the Difference: Negotiating As If Your Life Depended On ItОт EverandNever Split the Difference: Negotiating As If Your Life Depended On ItРейтинг: 4.5 из 5 звезд4.5/5 (838)
- The Emperor of All Maladies: A Biography of CancerОт EverandThe Emperor of All Maladies: A Biography of CancerРейтинг: 4.5 из 5 звезд4.5/5 (271)
- The Little Book of Hygge: Danish Secrets to Happy LivingОт EverandThe Little Book of Hygge: Danish Secrets to Happy LivingРейтинг: 3.5 из 5 звезд3.5/5 (400)
- The Subtle Art of Not Giving a F*ck: A Counterintuitive Approach to Living a Good LifeОт EverandThe Subtle Art of Not Giving a F*ck: A Counterintuitive Approach to Living a Good LifeРейтинг: 4 из 5 звезд4/5 (5794)
- The World Is Flat 3.0: A Brief History of the Twenty-first CenturyОт EverandThe World Is Flat 3.0: A Brief History of the Twenty-first CenturyРейтинг: 3.5 из 5 звезд3.5/5 (2259)
- The Gifts of Imperfection: Let Go of Who You Think You're Supposed to Be and Embrace Who You AreОт EverandThe Gifts of Imperfection: Let Go of Who You Think You're Supposed to Be and Embrace Who You AreРейтинг: 4 из 5 звезд4/5 (1090)
- The Hard Thing About Hard Things: Building a Business When There Are No Easy AnswersОт EverandThe Hard Thing About Hard Things: Building a Business When There Are No Easy AnswersРейтинг: 4.5 из 5 звезд4.5/5 (345)
- Team of Rivals: The Political Genius of Abraham LincolnОт EverandTeam of Rivals: The Political Genius of Abraham LincolnРейтинг: 4.5 из 5 звезд4.5/5 (234)
- Hidden Figures: The American Dream and the Untold Story of the Black Women Mathematicians Who Helped Win the Space RaceОт EverandHidden Figures: The American Dream and the Untold Story of the Black Women Mathematicians Who Helped Win the Space RaceРейтинг: 4 из 5 звезд4/5 (895)
- The Unwinding: An Inner History of the New AmericaОт EverandThe Unwinding: An Inner History of the New AmericaРейтинг: 4 из 5 звезд4/5 (45)
- Elon Musk: Tesla, SpaceX, and the Quest for a Fantastic FutureОт EverandElon Musk: Tesla, SpaceX, and the Quest for a Fantastic FutureРейтинг: 4.5 из 5 звезд4.5/5 (474)
- The Wisdom of The Gods - H Dennis BradleyДокумент479 страницThe Wisdom of The Gods - H Dennis Bradleymichaelcad100% (4)
- The Yellow House: A Memoir (2019 National Book Award Winner)От EverandThe Yellow House: A Memoir (2019 National Book Award Winner)Рейтинг: 4 из 5 звезд4/5 (98)
- Gibson PDFДокумент39 страницGibson PDFel.ciber.profe1994Оценок пока нет
- Playing Objectives: by Rena Cook. DRAMATICS. November 1994Документ4 страницыPlaying Objectives: by Rena Cook. DRAMATICS. November 1994FRANCISCO CARRIZALES VERDUGOОценок пока нет
- 1 Electric FanДокумент10 страниц1 Electric FanBerlin Alcayde100% (4)
- Telecommunication HandbookДокумент288 страницTelecommunication Handbookapi-374053080% (5)
- ASHRAE Workshop Control SamHui Part 4Документ53 страницыASHRAE Workshop Control SamHui Part 4feliprolОценок пока нет
- Day 1 - Eutran Counters and MO ClasesДокумент60 страницDay 1 - Eutran Counters and MO ClasesSunil KumarОценок пока нет
- Admon-Piense y Hagase Rico PDFДокумент13 страницAdmon-Piense y Hagase Rico PDFfeliprolОценок пока нет
- Grade 5 Music LASДокумент63 страницыGrade 5 Music LASbaby jane pairat80% (5)
- Manual FO Can ROV TritonДокумент6 страницManual FO Can ROV TritonReza Jati ReynaldiОценок пока нет
- Ventana AntiexplosionДокумент2 страницыVentana AntiexplosionfeliprolОценок пока нет
- Detector de LlamaДокумент3 страницыDetector de LlamafeliprolОценок пока нет
- HuelgaДокумент14 страницHuelgafeliprolОценок пока нет
- Video Deteccion de IncendioДокумент2 страницыVideo Deteccion de IncendiofeliprolОценок пока нет
- Novec Thermal DecompositionДокумент3 страницыNovec Thermal DecompositionfeliprolОценок пока нет
- Micron IPCameraBrochureДокумент2 страницыMicron IPCameraBrochurefeliprolОценок пока нет
- Selection TablesДокумент11 страницSelection Tablesrolillo100% (1)
- MX200 Main & Reserve Switch PDFДокумент1 страницаMX200 Main & Reserve Switch PDFfeliprolОценок пока нет
- AMPS-24 & AMPS-24E - Addressable Power Supply (New Version) 51907-dДокумент52 страницыAMPS-24 & AMPS-24E - Addressable Power Supply (New Version) 51907-dHector Tabares Hernandez100% (1)
- Tradeline 2013Документ932 страницыTradeline 2013feliprolОценок пока нет
- Gabinete MarinoДокумент4 страницыGabinete MarinofeliprolОценок пока нет
- Honeywell DDC Panel ManualДокумент512 страницHoneywell DDC Panel ManualSyed ZakiuddinОценок пока нет
- LDДокумент38 страницLDfeliprolОценок пока нет
- Engineering VocabularyДокумент8 страницEngineering VocabularyJoaquim Sabino PessoaОценок пока нет
- India CCTV Market Outlook 2016Документ4 страницыIndia CCTV Market Outlook 2016Neeraj ChawlaОценок пока нет
- Six Short Marches - BassДокумент6 страницSix Short Marches - BassBaltazar MharkОценок пока нет
- Lesson 1 Media and Information LiteracyДокумент9 страницLesson 1 Media and Information LiteracyGabriel PatronОценок пока нет
- CoreyMartin and Decca TreeДокумент13 страницCoreyMartin and Decca TreeAkhtiar TiaОценок пока нет
- Loewe L 32 L 42Документ46 страницLoewe L 32 L 42Khalil AwanОценок пока нет
- John Playford - The English Dancing Master (Tune Collection, 1651) PDFДокумент111 страницJohn Playford - The English Dancing Master (Tune Collection, 1651) PDFquietchannel100% (2)
- American LullabyДокумент1 страницаAmerican LullabyDana Marie RogersОценок пока нет
- Test Report: FCC Part 24 Subpart EДокумент52 страницыTest Report: FCC Part 24 Subpart EbirelagiiОценок пока нет
- THE WAY OF LIFE OF THE PHILIPPINES BEFORE COLONIZATION Arts and LiteratureДокумент3 страницыTHE WAY OF LIFE OF THE PHILIPPINES BEFORE COLONIZATION Arts and LiteratureMango BishhОценок пока нет
- Radio Frequency Modules 2010Документ2 страницыRadio Frequency Modules 2010industronicaОценок пока нет
- Monitor 13024 DriversДокумент530 страницMonitor 13024 DriversJorge More CuadrosОценок пока нет
- Acer Travelmate 4050Документ90 страницAcer Travelmate 4050joho1945Оценок пока нет
- Look Listen Learn Unidades 11 A 16Документ12 страницLook Listen Learn Unidades 11 A 16Neuromante3223Оценок пока нет
- Antony Reimagining - David WesselДокумент4 страницыAntony Reimagining - David Wesselmcain93Оценок пока нет
- Graun Harpsichord Concerto in C Minor MVT 2Документ7 страницGraun Harpsichord Concerto in C Minor MVT 2Jason ThompsonОценок пока нет
- Apxvbbll20x - 43 C I20Документ4 страницыApxvbbll20x - 43 C I20GuillermoОценок пока нет
- Strategic Management Case SkodaДокумент4 страницыStrategic Management Case SkodaymmahmudОценок пока нет
- Decimation BoserДокумент40 страницDecimation Boserengelx1x2x3Оценок пока нет
- RP 2002 ManualДокумент176 страницRP 2002 ManualMateo RosasОценок пока нет
- Doushite Kimi Wo Suki Ni Natta Shimattan Darou - Versuri DBSK Feat Koda KumiДокумент1 страницаDoushite Kimi Wo Suki Ni Natta Shimattan Darou - Versuri DBSK Feat Koda KumiAlexandru ChivuОценок пока нет
- Student Folder Foundation CourseДокумент33 страницыStudent Folder Foundation CourseXuan NguyenОценок пока нет