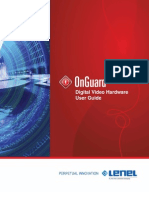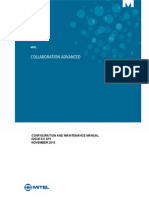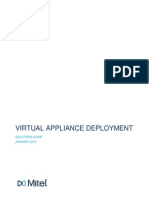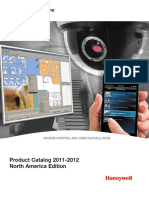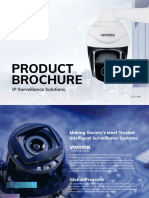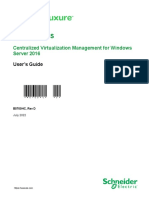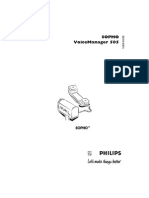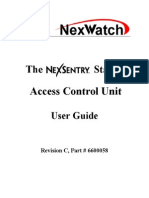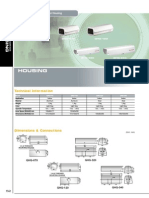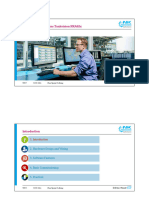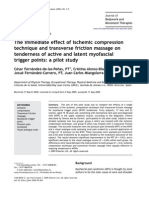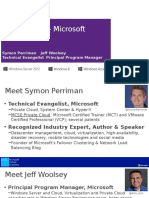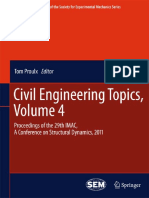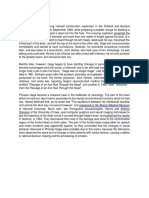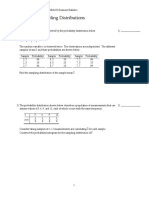Академический Документы
Профессиональный Документы
Культура Документы
DVM
Загружено:
LeonardLapatratОригинальное название
Авторское право
Доступные форматы
Поделиться этим документом
Поделиться или встроить документ
Этот документ был вам полезен?
Это неприемлемый материал?
Пожаловаться на этот документАвторское право:
Доступные форматы
DVM
Загружено:
LeonardLapatratАвторское право:
Доступные форматы
Honeywell Digital Video Manager
User Guide
ii
Notice
This document contains Honeywell proprietary information. Information
contained herein is to be used solely for the purpose submitted, and no part of this
document or its contents shall be reproduced, published, or disclosed to a third
party without the express permission of Honeywell Limited Australia.
While this information is presented in good faith and believed to be accurate,
Honeywell disclaims the implied warranties of merchantability and fitness for a
purpose and makes no express warranties except as may be stated in its written
agreement with and for its customer.
In no event is Honeywell liable to anyone for any direct, special, or consequential
damages. The information and specifications in this document are subject to
change without notice.
Honeywell suggests the user of this product satisfy themselves that their intended
use does not contravene any national or local law. Honeywell accepts no
responsibility for any loss occasioned to any person acting or refraining from
action as a result of the customer using this product in a manner contrary to
governing laws.
Copyright 2003 Honeywell Limited Australia
Honeywell Trademarks
Experion PKS
, PlantScape
, SafeBrowse
, TotalPlant
and TDC 3000
are
U.S. registered trademarks of Honeywell International Inc.
Honeywell Digital Video Manager
,
and Honeywell Enterprise Buildings
Integrator
are trademarks of Honeywell International Inc.
Other Trademarks
Microsoft and SQL Server are either registered trademarks or trademarks of
Microsoft Corporation in the United States and/or other countries.
Trademarks that appear in this document are used only to the benefit of the
trademark owner, with no intention of trademark infringement.
Digital Signatures Introduction/Disclaimer
Honeywell DVM R160 provides the ability to digitally sign exported video and
audit logs to help verify that the files have not been tampered with after export.
The main use for these digitally signed files is use as evidence in court.
Document Release Issue Date
ZD36-003-160 160 0 September 2003
iii
A digital signature is not a requirement for submitting digital video as evidence
and having a digital signature will not automatically guarantee that a court will
accept the signed video as evidence.
The default signature provided with Honeywell DVM will provide the court with
an assurance that the video and associated audit log has not been altered in any
way after it was exported. The use of a third party signature will provide the same
guarantee of authenticity as the default signature but as the signature will be
unique to one DVM system a third party signature can also provide a guarantee of
origin - the video and audit log can only have come from that one system. Both of
these may cause the court to assign more weight to the evidence if they accept it
but will in no way guarantee that the evidence will be accepted, as acceptance of
evidence is always a matter for the court to decide.
A detailed description of the legal rules of evidence is beyond the scope of this
manual and any commentary here may not be applicable to your local legal
system. If you require further advice on the use of video as evidence, please
contact you local Honeywell representative or seek advice from a legal
professional.
iv
Honeywell Digital Video Manager User Guide v
Contents
1 About this guide
2 Overview
Basic architecture . . . . . . . . . . . . . . . . . . . . . . . . . . . . . . . . . . . . . . . . . . . . . . . . . . . . . . . . . . . . . 4
Integration with EBI, PlantScape, or Experion PKS. . . . . . . . . . . . . . . . . . . . . . . . . . . . . . . . . . . 6
3 Planning
Network design . . . . . . . . . . . . . . . . . . . . . . . . . . . . . . . . . . . . . . . . . . . . . . . . . . . . . . . . . . . . . . 10
Network architecture options . . . . . . . . . . . . . . . . . . . . . . . . . . . . . . . . . . . . . . . . . . . . . . . . . . . 11
Conventional design . . . . . . . . . . . . . . . . . . . . . . . . . . . . . . . . . . . . . . . . . . . . . . . . . . . . 11
VLAN . . . . . . . . . . . . . . . . . . . . . . . . . . . . . . . . . . . . . . . . . . . . . . . . . . . . . . . . . . . . . . . 12
Dedicated network. . . . . . . . . . . . . . . . . . . . . . . . . . . . . . . . . . . . . . . . . . . . . . . . . . . . . . 12
Estimating storage and bandwidth requirements. . . . . . . . . . . . . . . . . . . . . . . . . . . . . . . . . . . . . 13
Typical storage and bandwidth requirements . . . . . . . . . . . . . . . . . . . . . . . . . . . . . . . . . . . . . . . 14
Axis 2100. . . . . . . . . . . . . . . . . . . . . . . . . . . . . . . . . . . . . . . . . . . . . . . . . . . . . . . . . . . . . 16
Axis 2120, 2400 1.x, 2400 2.x, 2400+ 3.01, 2401 1.x, 2401 2.x, 2401+ 3.01, and 2420 17
MegaChips OpennetView . . . . . . . . . . . . . . . . . . . . . . . . . . . . . . . . . . . . . . . . . . . . . . . . 20
MegaChips MD-100 . . . . . . . . . . . . . . . . . . . . . . . . . . . . . . . . . . . . . . . . . . . . . . . . . . . . 21
CamStation CS100 . . . . . . . . . . . . . . . . . . . . . . . . . . . . . . . . . . . . . . . . . . . . . . . . . . . . . 22
Typical network bandwidths . . . . . . . . . . . . . . . . . . . . . . . . . . . . . . . . . . . . . . . . . . . . . . 23
Calculating disk storage requirements. . . . . . . . . . . . . . . . . . . . . . . . . . . . . . . . . . . . . . . 23
Network design tips. . . . . . . . . . . . . . . . . . . . . . . . . . . . . . . . . . . . . . . . . . . . . . . . . . . . . . . . . . . 25
Understanding multicasting and unicasting . . . . . . . . . . . . . . . . . . . . . . . . . . . . . . . . . . . . . . . . 26
Network management . . . . . . . . . . . . . . . . . . . . . . . . . . . . . . . . . . . . . . . . . . . . . . . . . . . . . . . . . 27
EBI, PlantScape, or Experion PKS integration . . . . . . . . . . . . . . . . . . . . . . . . . . . . . . . . . . . . . . 28
Accounts and passwords . . . . . . . . . . . . . . . . . . . . . . . . . . . . . . . . . . . . . . . . . . . . . . . . . 29
Stations . . . . . . . . . . . . . . . . . . . . . . . . . . . . . . . . . . . . . . . . . . . . . . . . . . . . . . . . . . . . . . 29
Areas . . . . . . . . . . . . . . . . . . . . . . . . . . . . . . . . . . . . . . . . . . . . . . . . . . . . . . . . . . . . . . . . 29
Security . . . . . . . . . . . . . . . . . . . . . . . . . . . . . . . . . . . . . . . . . . . . . . . . . . . . . . . . . . . . . . 30
Honeywell DVM Database and Camera Servers . . . . . . . . . . . . . . . . . . . . . . . . . . . . . . . . . . . . 36
Database server redundancy . . . . . . . . . . . . . . . . . . . . . . . . . . . . . . . . . . . . . . . . . . . . . . . . . . . . 37
About redundancy . . . . . . . . . . . . . . . . . . . . . . . . . . . . . . . . . . . . . . . . . . . . . . . . . . . . . . 37
Video motion detection . . . . . . . . . . . . . . . . . . . . . . . . . . . . . . . . . . . . . . . . . . . . . . . . . . . . . . . . 39
Standard algorithm . . . . . . . . . . . . . . . . . . . . . . . . . . . . . . . . . . . . . . . . . . . . . . . . . . . . . 39
Premium algorithm . . . . . . . . . . . . . . . . . . . . . . . . . . . . . . . . . . . . . . . . . . . . . . . . . . . . . 40
Algorithm/supported streamer matrix . . . . . . . . . . . . . . . . . . . . . . . . . . . . . . . . . . . . . . . 41
Camera and video requirements . . . . . . . . . . . . . . . . . . . . . . . . . . . . . . . . . . . . . . . . . . . . . . . . . 42
Camera types . . . . . . . . . . . . . . . . . . . . . . . . . . . . . . . . . . . . . . . . . . . . . . . . . . . . . . . . . . 42
Contents
vi Release 160
Camera streamers . . . . . . . . . . . . . . . . . . . . . . . . . . . . . . . . . . . . . . . . . . . . . . . . . . . . . . 43
Hardware and software requirements . . . . . . . . . . . . . . . . . . . . . . . . . . . . . . . . . . . . . . . . . . . . . 44
4 Installation and upgrade
Upgrading from Honeywell DVM R150 to R160. . . . . . . . . . . . . . . . . . . . . . . . . . . . . . . . . . . . 48
Installing Honeywell DVM R160 . . . . . . . . . . . . . . . . . . . . . . . . . . . . . . . . . . . . . . . . . . . . . . . . 51
Configuring Station . . . . . . . . . . . . . . . . . . . . . . . . . . . . . . . . . . . . . . . . . . . . . . . . . . . . . . . . . . . 53
Configuring PTZ cameras . . . . . . . . . . . . . . . . . . . . . . . . . . . . . . . . . . . . . . . . . . . . . . . . . . . . . . 55
Pelco cameras . . . . . . . . . . . . . . . . . . . . . . . . . . . . . . . . . . . . . . . . . . . . . . . . . . . . . . . . . 55
Sensomatic cameras . . . . . . . . . . . . . . . . . . . . . . . . . . . . . . . . . . . . . . . . . . . . . . . . . . . . 55
VCL cameras. . . . . . . . . . . . . . . . . . . . . . . . . . . . . . . . . . . . . . . . . . . . . . . . . . . . . . . . . . 55
Hernis Industrial cameras . . . . . . . . . . . . . . . . . . . . . . . . . . . . . . . . . . . . . . . . . . . . . . . . 56
Installing a non-redundant Honeywell DVM Database Server. . . . . . . . . . . . . . . . . . . . . . . . . . 57
Synchronizing the date and time on the servers . . . . . . . . . . . . . . . . . . . . . . . . . . . . . . . . . . . . . 59
Installing redundant Honeywell DVM Database Servers . . . . . . . . . . . . . . . . . . . . . . . . . . . . . . 61
Installing the first Honeywell DVM Database Server of a redundant pair . . . . . . . . . . . 62
Creating a redundant pair with an existing Honeywell DVM Database Server . . . . . . . 63
Installing a Honeywell DVM Camera Server . . . . . . . . . . . . . . . . . . . . . . . . . . . . . . . . . . . . . . . 65
Installing Honeywell DVM Host components on the EBI, PlantScape, or Experion PKS server67
Installing Honeywell DVM Client components on a Station computer . . . . . . . . . . . . . . . . . . . 69
Installing the Honeywell DVM client for Internet Explorer . . . . . . . . . . . . . . . . . . . . . . . . . . . . 71
Installing and configuring camera streamers. . . . . . . . . . . . . . . . . . . . . . . . . . . . . . . . . . . . . . . . 73
Axis 2100, 2120 and 2420. . . . . . . . . . . . . . . . . . . . . . . . . . . . . . . . . . . . . . . . . . . . . . . . 74
Axis 2400 x.x and Axis 2401 x.x . . . . . . . . . . . . . . . . . . . . . . . . . . . . . . . . . . . . . . . . . . 75
OpennetView. . . . . . . . . . . . . . . . . . . . . . . . . . . . . . . . . . . . . . . . . . . . . . . . . . . . . . . . . . 79
MegaChips MD-100 . . . . . . . . . . . . . . . . . . . . . . . . . . . . . . . . . . . . . . . . . . . . . . . . . . . . 82
CamStation CS100 . . . . . . . . . . . . . . . . . . . . . . . . . . . . . . . . . . . . . . . . . . . . . . . . . . . . . 83
5 Configuration
Adding and configuring a camera . . . . . . . . . . . . . . . . . . . . . . . . . . . . . . . . . . . . . . . . . . . . . . . . 90
Camera Definition . . . . . . . . . . . . . . . . . . . . . . . . . . . . . . . . . . . . . . . . . . . . . . . . . . . . . . 90
Record Settings . . . . . . . . . . . . . . . . . . . . . . . . . . . . . . . . . . . . . . . . . . . . . . . . . . . . . . . . 94
Camera Control . . . . . . . . . . . . . . . . . . . . . . . . . . . . . . . . . . . . . . . . . . . . . . . . . . . . . . . . 95
Creating a schedule . . . . . . . . . . . . . . . . . . . . . . . . . . . . . . . . . . . . . . . . . . . . . . . . . . . . . . . . . . 100
Deleting schedules. . . . . . . . . . . . . . . . . . . . . . . . . . . . . . . . . . . . . . . . . . . . . . . . . . . . . . . . . . . 102
Creating a quad view. . . . . . . . . . . . . . . . . . . . . . . . . . . . . . . . . . . . . . . . . . . . . . . . . . . . . . . . . 103
Creating a sequence. . . . . . . . . . . . . . . . . . . . . . . . . . . . . . . . . . . . . . . . . . . . . . . . . . . . . . . . . . 104
Configuring snapshots. . . . . . . . . . . . . . . . . . . . . . . . . . . . . . . . . . . . . . . . . . . . . . . . . . . . . . . . 105
Motion detection . . . . . . . . . . . . . . . . . . . . . . . . . . . . . . . . . . . . . . . . . . . . . . . . . . . . . . . . . . . . 106
Configuring the tuning settings . . . . . . . . . . . . . . . . . . . . . . . . . . . . . . . . . . . . . . . . . . . 109
Including video in custom displays. . . . . . . . . . . . . . . . . . . . . . . . . . . . . . . . . . . . . . . . . . . . . . .117
Displays created using Display Builder . . . . . . . . . . . . . . . . . . . . . . . . . . . . . . . . . . . . .117
Displays created using HMI Web Display Builder . . . . . . . . . . . . . . . . . . . . . . . . . . . . .118
Methods . . . . . . . . . . . . . . . . . . . . . . . . . . . . . . . . . . . . . . . . . . . . . . . . . . . . . . . . . . . . . 120
ConnectLiveByNumber method . . . . . . . . . . . . . . . . . . . . . . . . . . . . . . . . . . . . . . . . . . 120
ConnectLiveByName method . . . . . . . . . . . . . . . . . . . . . . . . . . . . . . . . . . . . . . . . . . . . 121
Contents
Honeywell Digital Video Manager User Guide vii
DisconnectLive method. . . . . . . . . . . . . . . . . . . . . . . . . . . . . . . . . . . . . . . . . . . . . . . . . 122
SetPreset method . . . . . . . . . . . . . . . . . . . . . . . . . . . . . . . . . . . . . . . . . . . . . . . . . . . . . . 122
PlayLastestRecording method. . . . . . . . . . . . . . . . . . . . . . . . . . . . . . . . . . . . . . . . . . . . 123
PlayRecordingByDate method . . . . . . . . . . . . . . . . . . . . . . . . . . . . . . . . . . . . . . . . . . . 124
DisconnectPlayback method . . . . . . . . . . . . . . . . . . . . . . . . . . . . . . . . . . . . . . . . . . . . . 125
Configuring event-activated recording . . . . . . . . . . . . . . . . . . . . . . . . . . . . . . . . . . . . . . . . . . . 126
Access Points. . . . . . . . . . . . . . . . . . . . . . . . . . . . . . . . . . . . . . . . . . . . . . . . . . . . . . . . . 126
Status Points . . . . . . . . . . . . . . . . . . . . . . . . . . . . . . . . . . . . . . . . . . . . . . . . . . . . . . . . . 127
Configuring dual network cards . . . . . . . . . . . . . . . . . . . . . . . . . . . . . . . . . . . . . . . . . . . . . . . . 129
Dual network cards on the Honeywell DVM Camera Server . . . . . . . . . . . . . . . . . . . . 129
Dual network cards on the Honeywell DVM Client . . . . . . . . . . . . . . . . . . . . . . . . . . . 130
Configuring Multi-Monitors . . . . . . . . . . . . . . . . . . . . . . . . . . . . . . . . . . . . . . . . . . . . . . . . . . . 131
Editing tblMonitor . . . . . . . . . . . . . . . . . . . . . . . . . . . . . . . . . . . . . . . . . . . . . . . . . . . . . 132
Editing tblStnMonitor . . . . . . . . . . . . . . . . . . . . . . . . . . . . . . . . . . . . . . . . . . . . . . . . . . 133
Configuring the audit log . . . . . . . . . . . . . . . . . . . . . . . . . . . . . . . . . . . . . . . . . . . . . . . . . . . . . 135
Configuring the digital certificate for signing. . . . . . . . . . . . . . . . . . . . . . . . . . . . . . . . . . . . . . 136
Changing the digital certificate for signing. . . . . . . . . . . . . . . . . . . . . . . . . . . . . . . . . . 136
Obtaining a digital certificate . . . . . . . . . . . . . . . . . . . . . . . . . . . . . . . . . . . . . . . . . . . . 137
Installing a digital certificate from a third party:. . . . . . . . . . . . . . . . . . . . . . . . . . . . . . 137
Confirming the digital certificate has been installed correctly . . . . . . . . . . . . . . . . . . . 137
Configuring Honeywell DVM to use the third party digital certificate . . . . . . . . . . . . 138
6 Operation
Using Station to view video . . . . . . . . . . . . . . . . . . . . . . . . . . . . . . . . . . . . . . . . . . . . . . . . . . . 140
Using Internet Explorer to view video . . . . . . . . . . . . . . . . . . . . . . . . . . . . . . . . . . . . . . . . . . . 141
Live video controls and indicators . . . . . . . . . . . . . . . . . . . . . . . . . . . . . . . . . . . . . . . . . . . . . . 142
Live video mouse PTZ controls. . . . . . . . . . . . . . . . . . . . . . . . . . . . . . . . . . . . . . . . . . . 144
Viewing a quad view. . . . . . . . . . . . . . . . . . . . . . . . . . . . . . . . . . . . . . . . . . . . . . . . . . . . . . . . . 146
Viewing a sequence. . . . . . . . . . . . . . . . . . . . . . . . . . . . . . . . . . . . . . . . . . . . . . . . . . . . . . . . . . 147
Viewing recorded video. . . . . . . . . . . . . . . . . . . . . . . . . . . . . . . . . . . . . . . . . . . . . . . . . . . . . . . 148
Searching for recorded video . . . . . . . . . . . . . . . . . . . . . . . . . . . . . . . . . . . . . . . . . . . . . . . . . . 150
Doing a simple search . . . . . . . . . . . . . . . . . . . . . . . . . . . . . . . . . . . . . . . . . . . . . . . . . . 150
Doing an advanced search. . . . . . . . . . . . . . . . . . . . . . . . . . . . . . . . . . . . . . . . . . . . . . . 151
Viewing the search results . . . . . . . . . . . . . . . . . . . . . . . . . . . . . . . . . . . . . . . . . . . . . . . 154
Using the numeric keypad. . . . . . . . . . . . . . . . . . . . . . . . . . . . . . . . . . . . . . . . . . . . . . . . . . . . . 155
7 Administration
Security . . . . . . . . . . . . . . . . . . . . . . . . . . . . . . . . . . . . . . . . . . . . . . . . . . . . . . . . . . . . . . . . . . . 158
Operator-based security. . . . . . . . . . . . . . . . . . . . . . . . . . . . . . . . . . . . . . . . . . . . . . . . . 158
Station-based security . . . . . . . . . . . . . . . . . . . . . . . . . . . . . . . . . . . . . . . . . . . . . . . . . . 159
Internet Explorer security . . . . . . . . . . . . . . . . . . . . . . . . . . . . . . . . . . . . . . . . . . . . . . . 160
Creating user accounts. . . . . . . . . . . . . . . . . . . . . . . . . . . . . . . . . . . . . . . . . . . . . . . . . . 161
Adding user accounts to DVM_Users group. . . . . . . . . . . . . . . . . . . . . . . . . . . . . . . . . 162
Editing tblOper . . . . . . . . . . . . . . . . . . . . . . . . . . . . . . . . . . . . . . . . . . . . . . . . . . . . . . . 162
Editing tblOperArea . . . . . . . . . . . . . . . . . . . . . . . . . . . . . . . . . . . . . . . . . . . . . . . . . . . 163
Exporting video and audit logs . . . . . . . . . . . . . . . . . . . . . . . . . . . . . . . . . . . . . . . . . . . . . . . . . 165
Contents
viii Release 160
Digital signatures. . . . . . . . . . . . . . . . . . . . . . . . . . . . . . . . . . . . . . . . . . . . . . . . . . . . . . 165
Video export . . . . . . . . . . . . . . . . . . . . . . . . . . . . . . . . . . . . . . . . . . . . . . . . . . . . . . . . . 165
Audit log export. . . . . . . . . . . . . . . . . . . . . . . . . . . . . . . . . . . . . . . . . . . . . . . . . . . . . . . 166
Exporting the audit log with a video clip . . . . . . . . . . . . . . . . . . . . . . . . . . . . . . . . . . . 168
Packaging the exported files into a zip file . . . . . . . . . . . . . . . . . . . . . . . . . . . . . . . . . . 169
Verifying the exported Honeywell DVM files . . . . . . . . . . . . . . . . . . . . . . . . . . . . . . . 170
Off-line storage and archiving. . . . . . . . . . . . . . . . . . . . . . . . . . . . . . . . . . . . . . . . . . . . . . . . . . 171
Archiving clips . . . . . . . . . . . . . . . . . . . . . . . . . . . . . . . . . . . . . . . . . . . . . . . . . . . . . . . 171
Restoring clips. . . . . . . . . . . . . . . . . . . . . . . . . . . . . . . . . . . . . . . . . . . . . . . . . . . . . . . . 172
Honeywell DVM Database Server status . . . . . . . . . . . . . . . . . . . . . . . . . . . . . . . . . . . . . . . . . 173
Changing the Honeywell DVM licence . . . . . . . . . . . . . . . . . . . . . . . . . . . . . . . . . . . . . . . . . . 174
8 Troubleshooting
Using the Performance Monitor . . . . . . . . . . . . . . . . . . . . . . . . . . . . . . . . . . . . . . . . . . . . . . . . 176
Configuring the Engineering Log . . . . . . . . . . . . . . . . . . . . . . . . . . . . . . . . . . . . . . . . . . . . . . . 179
Common problems . . . . . . . . . . . . . . . . . . . . . . . . . . . . . . . . . . . . . . . . . . . . . . . . . . . . . . . . . . 181
Honeywell Digital Video Manager User Guide 1
1
About this guide
This guide describes how to set up and use Honeywell Digital Video Manager
(Honeywell DVM), and contains the following chapters:
Overview. Describes Honeywell DVMs main features and basic architecture.
Planning. Provides planning and design guidelines.
Installation and upgrade. Describes how to install Honeywell DVM.
Configuration. Describes how to configure cameras and video displays, and
how to integrate with Honeywell Enterprise Buildings Integrator (EBI),
PlantScape, or Experion PKS.
Operation. Describe how to use Honeywell DVM on a day-to-day basis.
Administration. Describes tasks which need to completed by the system
administrator.
Troubleshooting. Describes how to solve common problems.
1 About this guide
2 Release 160
Honeywell Digital Video Manager User Guide 3
2
Overview
Honeywell Digital Video Manager (Honeywell DVM) combines the advantages
of digital video with the latest Web and networking products to provide a flexible
and scalable Closed Circuit Television (CCTV) system.
Major features and benefits of Honeywell DVM include:
Flexibility. Use of standard hardware and software makes it easier and less
costly to expand and modify your system.
Integration with EBI, PlantScape, or Experion PKS. Integration means,
for example, that EBI, PlantScape, or Experion PKS alarms and events can
initiate recordings.
Ease of viewing. No special monitors are required because videos are viewed
on standard Windows-based computers.
Video management. Operators can search for recordings based on numerous
criteria including camera name, time, event and operator notes.
To learn about: Go to:
The basic Honeywell DVM architecture page 4
Integration with EBI page 6
Integration with PlantScape page 6
Integration with Experion PKS page 6
2 Overview
4 Release 160
Basic architecture
The following figure shows the basic architecture of a typical Honeywell DVM
system.
The TCP/IP network interconnects cameras, servers and Stations (the EBI,
PlantScape, or Experion PKS user interfaces). This network-based design enables
video signals to be managed, transmitted and viewed like any other type of
information.
For a large system, the Honeywell DVM Database and Camera Servers and EBI,
PlantScape, or Experion PKS servers are on separate computers because of the
large storage and network bandwidth requirements of the Honeywell DVM
Servers.
A computer can have both the Honeywell DVM Database Server and a
Honeywell DVM Camera Server installed on it. In these instances it will be
referred to as the Honeywell DVM Database and Camera Server.
Note
The Primary and Secondary servers have been renamed in Honeywell DVM R160.
The Primary server is now known as the Honeywell DVM Database Server.
The Secondary server is now known as the Honeywell DVM Camera Server.
Figure 1 Basic Honeywell DVM architecture
Stations
EBI/PlantScape/
Experion PKS Server
TCP/IP Network
Cameras
Camera Streamer
Cameras
Camera Streamer
Database Server Camera Servers
Internet Explorer
Clients
Basic architecture
Honeywell Digital Video Manager User Guide 5
The Honeywell DVM Database and Camera Servers:
Requests and receives live video from cameras
Transmits live and recorded video to Stations and Honeywell DVM clients
Receives camera control commands from operators (Station users) and sends
them to cameras and Honeywell DVM clients
Stores live video on hard disk
Archives recorded video to off-line storage media
The camera streamers:
Convert analog video output to digital format
Stream digital video to the camera server
Receive camera control commands from the Honeywell DVM Camera
Servers and outputs them via serial connections to the camera PTZ heads
2 Overview
6 Release 160
Integration with EBI, PlantScape, or Experion PKS
Honeywell DVM is tightly integrated with three other Honeywell products:
Honeywell Enterprise Buildings Integrator (EBI)for building management
and security-related applications.
PlantScapefor industrial applications.
Experion PKSfor industrial applications.
Integration with these Honeywell products provides the following benefits:
Alarms and events can initiate recordings. These recordings can even show
what happened before an alarm/event occurred, so that operators can see what
preceded the incident as well as its consequences.
Honeywell DVM shares the EBI, PlantScape, or Experion PKS user interface
(Station), which means that operators do not need to learn two applications.
Users can view Honeywell DVM videos on any Station on the network.
Honeywell DVM uses EBI, PlantScape, or Experion PKS security features
that, for example, allow you to define each operators viewing rights.
Honeywell DVM system alarms and events are automatically sent to EBI,
PlantScape, or Experion PKS for inclusion in the Alarm and Event
Summaries.
Recordings associated with EBI, PlantScape, or Experion PKS alarms and/or
events can be viewed directly from the EBI, PlantScape, or Experion PKS
Alarm or Event Summary.
The following figure is an example of a typical live video display.
Integration with EBI, PlantScape, or Experion PKS
Honeywell Digital Video Manager User Guide 7
Figure 2 Typical Live Video
2 Overview
8 Release 160
Honeywell Digital Video Manager User Guide 9
3
Planning
This chapter describes how to plan for and design your Honeywell DVM system.
Issue Comments
Network design Ensure that you select an appropriate network
architecture and install suitable network hardware.
See Network design on page 10.
Integration with EBI,
PlantScape, or Experion PKS
Decide how you are going to integrate your Honeywell
DVM and EBI, PlantScape, or Experion PKS systems.
See EBI, PlantScape, or Experion PKS integration on
page 28.
Honeywell DVM Server
requirements
Determine your Honeywell DVM Server requirements.
See Honeywell DVM Database and Camera Servers
on page 36.
Database Server Redundancy Determine your Honeywell DVM Database Server
Redundancy requirements.
See Database server redundancy on page 37.
Video motion detection
requirements
Determine your video motion detection requirements.
See Video motion detection on page 39.
Camera and video requirements Determine your camera and video requirements, such as
camera types, frame rates and recordings.
See Camera and video requirements on page 42.
Storage and bandwidth
requirements
Estimate your storage and network bandwidth
requirements.
See Estimating storage and bandwidth requirements
on page 13.
Hardware and software
requirements
Determine your hardware and software requirements.
See Hardware and software requirements on page 44.
3 Planning
10 Release 160
Network design
Honeywell DVM requires a well-designed and well-managed network to ensure
that:
Network availability meets your video performance requirements.
Other network applications are not affected.
Issue Comments
Network architecture Select the network architecture that best meets your
needs. See Network architecture options on page 11.
Network bandwidth Estimate the network bandwidth requirements.
See Estimating storage and bandwidth requirements
on page 13.
Design tips See Network design tips on page 25.
Network management Ensure that you have the appropriate tools to manage the
network.
See Network management on page 27.
Optional multicast traffic If you choose to use multicasting, make sure that you
consider the network design issues.
See Understanding multicasting and unicasting on
page 26.
Network architecture options
Honeywell Digital Video Manager User Guide 11
Network architecture options
You can use either of the following network architecture options to maintain
network integrity.
Conventional design
A conventional design has no physical or logical protection between the various
types of traffic. The following figure shows how it is possible for Honeywell
DVM to share a network with an MIS system.
In a well-managed environment, this should be satisfactory. However, if the
network grows rapidly, or if an application puts an unusually high load on the
network, one or all of the applications may be compromised.
Network architecture option Go to:
Use a conventional network design, but pay particular attention to video
traffic. This option is cost-effective, but requires regular monitoring to
ensure integrity.
page 11
Set up Virtual LANs (VLANs), which allow applications to share network
hardware. This is the preferred option for most systems.
page 12
Install a dedicated network for Honeywell DVM. This option is safe, but
costly.
page 12
EBI/PlantScape/
Experion PKS Server
Ethernet Switch Ethernet Switch Ethernet Switch
Ethernet Switch
Station
Station
MIS
Terminal
MIS
Terminal
Station Camera Camera Camera
MIS Server
Database and
Camera Servers
Edge switches with
fast uplinks
3 Planning
12 Release 160
VLAN
Virtual LANs (VLANs) allow you to logically organize Ethernet ports according
to use, even though they share the same network hardware. In the following
figure, the Honeywell DVM and EBI, PlantScape, or Experion PKS components
(shaded) would be in one VLAN, and the MIS components (unshaded) would be
in another.
A VLAN system requires specialized hardware. For example, a VLAN aware
router, firewall or routing engine. Unfortunately, there is no industry standard for
VLAN implementation. Each vendor (Cisco, 3Com, Cabletron, Nortel and so on)
has a different implementationwhich means that it is not possible to use
equipment from several manufacturers. In addition, it may be more difficult to
obtain support from suppliers or in-house personnel.
Consequently, you should only implement a VLAN system if you have the
in-house skills to support it.
Dedicated network
Installing a dedicated network for Honeywell DVM ensures that existing network
applications are unaffected. But a dedicated network is obviously more
expensive, especially if you have only a few cameras.
EBI/PlantScape/
Experion PKS Server
Ethernet Switch Ethernet Switch Ethernet Switch
Ethernet Switch
Station
Station
MIS
Terminal
MIS
Terminal
Station Camera
MIS Server
Database and
Camera Servers
Camera Camera
Estimating storage and bandwidth requirements
Honeywell Digital Video Manager User Guide 13
Estimating storage and bandwidth requirements
Because of the potentially large storage and bandwidth requirements of digital
video, you need to carefully determine the image requirements on a
camera-by-camera or camera group basisin practice, you probably only need
high-quality video for a few cameras.
Storage and bandwidth requirements depend on:
Image size. For example, a 640x480 image is four times larger than a
320x240 one.
Frame rate. The standard frame rate for smooth video is 25 fps (PAL) or
30 fps (NTSC), but much lower frame rateseven 1 fpsmay be
acceptable.
Bandwidth. The greater the bandwidth, the higher the frames per second.
Compression level. The greater the compression, the smaller the file size, but
the lower the image quality.
Image complexity. Visually complex images produce larger file sizes than
visually simple images.
Image type (color or black and white). A color image is slightly larger than its
black and white equivalent.
For typical figures, see Typical storage and bandwidth requirements on
page 14.
3 Planning
14 Release 160
Typical storage and bandwidth requirements
The following tables give typical storage and bandwidth requirements for
different types of camera streamer.
Complex image
A complex image is one that contains numerous irregular patterns and wide
ranges of color.
Type of camera streamer: Go to:
Axis 2100 page 16
Axis 2120 page 17
Axis 2400 1.x page 17
Axis 2400 2.x page 17
Axis 2400+ 3.01 page 17
Axis 2401 1.x page 17
Axis 2401 2.x page 17
Axis 2401+ 3.01 page 17
Axis 2420 page 17
OpennetView page 20
MegaChips MD-100 page 21
CamStation CS100 page 22
Typical storage and bandwidth requirements
Honeywell Digital Video Manager User Guide 15
Medium-complexity image
Simple image
3 Planning
16 Release 160
Axis 2100
The following data was collected using the Axis 2100 camera streamer for three
levels of image complexity.
Complex image
Medium-complexity image
Resolution Compression Image Size (k) FPS 1-hour disk
space (MB)
Bandwidth
(Mbps)
640x480
(large)
Maximum 16.9 8.3 505 1.15
High 20.7 8.3 618 1.41
Medium 34.8 8.1 1014 2.31
Low 53.1 6 1147 2.61
Minimum 325.9 1 1173 2.67
320x240
(medium)
Maximum 5.7 10 205 0.47
High 7.3 10 262 0.60
Medium 12.7 10 455 1.04
Low 19.2 10 690 1.57
Minimum 72.9 8 2099 4.78
Resolution Compression Image Size (k) FPS 1-hour disk
space (MB)
Bandwidth
(Mbps)
640x480
(large)
Maximum 9.9 8.3 297 0.67
High 11.1 8.3 330 0.75
Medium 18.0 8.3 539 1.23
Low 29.1 8.3 869 1.98
Minimum 262.1 1 944 2.15
320x240
(medium)
Maximum 3.0 10 109 0.25
High 3.7 10 134 0.30
Medium 6.1 10 221 0.50
Low 9.7 10 349 0.79
Minimum 61.4 8 1767 4.02
Typical storage and bandwidth requirements
Honeywell Digital Video Manager User Guide 17
Simple image
Axis 2120, 2400 1.x, 2400 2.x, 2400+ 3.01, 2401 1.x, 2401 2.x, 2401+ 3.01,
and 2420
Consideration
Axis 2120 only supports PAL resolution.
The following data was collected using the Axis 2120, 2400 1.x, 2400 2.x,
2400+ 3.01, 2401 1.x, 2401 2.x, 2401+ 3.01 and 2420 camera streamers for three
levels of image complexity.
Complex image
Resolution Compression Image Size (k) FPS 1-hour disk
space (MB)
Bandwidth
(Mbps)
640x480
(large)
Maximum 7.2 8.3 215 0.49
High 7.4 8.3 222 0.50
Medium 9.5 8.3 283 0.64
Low 17.7 8.3 527 1.20
Minimum 212.2 8.3 6340 14.43
320x240
(medium)
Maximum 2.0 10 74 0.17
High 2.1 10 76 0.17
Medium 3.0 10 106 0.24
Low 4.4 10 158 0.36
Minimum 49.2 8 1416 3.22
Resolution Compression Image Size (k) FPS 1-hour disk
space (MB)
Bandwidth
(Mbps)
704x576
(large PAL)
Maximum 22.3 8.3 666 1.52
High 27.3 8.3 816 1.86
Medium 45.9 8.1 1338 3.05
Low 70.1 6 1514 3.45
Minimum 430.2 2 3097 7.05
3 Planning
18 Release 160
Medium-complexity image
352x288
(med PAL)
Maximum 7.5 25 675 1.54
High 9.6 25 864 1.97
Medium 16.7 25 1503 3.42
Low 25.3 25 2277 5.18
Minimum 96.2 8 2771 6.30
704x576
(large NTSC)
Maximum 18.6 8.3 555 1.26
High 22.8 8.3 680 1.55
Medium 38.3 8.1 1115 2.54
Low 58.4 6 1262 2.87
Minimum 358.5 2 2581 5.87
352x288
(med NTSC)
Maximum 6.3 30 675 1.54
High 8.0 30 864 1.97
Medium 13.9 30 1503 3.42
Low 21.1 30 2277 5.18
Minimum 80.2 8 2309 5.25
Resolution Compression Image Size (k) FPS 1-hour disk
space (MB)
Bandwidth
(Mbps)
Resolution Compression Image Size (k) FPS 1-hour disk
space (MB)
Bandwidth
(Mbps)
704x576
(large PAL)
Maximum 13.1 8.3 391 0.89
High 14.6 8.3 436 0.99
Medium 23.8 8.3 711 1.62
Low 38.4 8.3 1147 2.61
Minimum 346.0 2 2491 5.67
352x288
(med PAL)
Maximum 4.0
*
High 4.9
*
Medium 8.1 25 729 1.66
Low 12.8 25 1152 2.62
Minimum 81.0 8 2333 5.31
Typical storage and bandwidth requirements
Honeywell Digital Video Manager User Guide 19
Simple image
704x576
(large NTSC)
Maximum 10.9 8.3 326 0.74
High 12.2 8.3 364 0.83
Medium 19.8 8.1 578 1.32
Low 32.0 8.3 956 2.18
Minimum 288.3 2 2076 4.72
352x288
(med NTSC)
Maximum 3.3
*
High 4.1
*
Medium 6.8 30 729 1.66
Low 10.7 30 1152 2.62
Minimum 67.5 8 1944 4.42
* Frame rates delivered by the AXIS streamer when image sizes are below 8KB are variable.
Resolution Compression Image Size (k) FPS 1-hour disk
space (MB)
Bandwidth
(Mbps)
Resolution Compression Image Size (k) FPS 1-hour disk
space (MB)
Bandwidth
(Mbps)
704x576
(large PAL)
Maximum 9.5 8.3 284 0.65
High 9.8 8.3 293 0.67
Medium 12.5 8.1 365 0.83
Low 23.3 8.3 696 1.58
Minimum 280.1 2 2017 4.59
352x288
(med PAL)
Maximum 2.7
*
High 2.8
*
Medium 3.9
*
Low 5.8
*
Minimum 64.9
*
704x576
(large NTSC)
Maximum 7.9 8.3 237 0.54
High 8.2 8.3 244 0.56
Medium 10.4 8.3 311 0.71
Low 19.4 8.3 580 1.32
Minimum 233.4 2 1681 3.82
3 Planning
20 Release 160
MegaChips OpennetView
The following data was supplied by the manufacturer of the OpennetView camera
streamer. The data applies to a medium-complexity image.
Medium-complexity image
352x288
(med NTSC)
Maximum 2.3
*
High 2.3
*
Medium 3.3
*
Low 4.8
*
Minimum 54.1
*
* Frame rates delivered by the AXIS streamer when image sizes are below 8KB are variable.
Resolution Compression Image Size (k) FPS 1-hour disk
space (MB)
Bandwidth
(Mbps)
Resolution Compression Fps Bandwidth (Mbit/s)
160 x 120 Medium 1 0.0216
Medium 5 0.108
Medium 10 0.216
Medium 15 0.316
Medium 20 0.5584
Medium 30 0.592
320 x 240 Medium 1 0.0624
Medium 5 0.304
Medium 10 0.576
Medium 15 0.888
Medium 20 1.0128
Medium 30 1.048
Maximum 1 0.0288
Maximum 5 0.1392
Maximum 10 0.2704
Maximum 15 0.416
320 x 240 Maximum 20 0.8272
Maximum 30 0.8448
Typical storage and bandwidth requirements
Honeywell Digital Video Manager User Guide 21
MegaChips MD-100
The following data was collected using the MegaChips MD-100 and applies to a
medium-complexity image.
Medium-complexity image
640 x 240 Maximum 1 0.052
Maximum 5 0.2568
Maximum 10 0.4472
Maximum 20 1.0128
Maximum 30 1.012
Resolution Compression Fps Bandwidth (Mbit/s)
Resolution Compression Fps Bandwidth (Mbit/s)
160 x 120 Medium 1 0.0216
Medium 5 0.108
Medium 10 0.216
Medium 15 0.316
Medium 20 0.5584
Medium 30 0.592
320 x 240 Medium 1 0.0624
Medium 5 0.304
Medium 10 0.576
Medium 15 0.888
Medium 20 1.0128
Medium 30 1.048
Maximum 1 0.0288
Maximum 5 0.1392
Maximum 10 0.2704
Maximum 15 0.416
320 x 240 Maximum 20 0.8272
Maximum 30 0.8448
3 Planning
22 Release 160
CamStation CS100
The following data shows the bandwidth and corresponding disk usage for a
video stream with a medium level of movement.
Medium level of movement
The bandwidth in the previous table is an average of the bandwidth used. When
there is motion, the bandwidth usage will increase significantly.
For example, a medium resolution and medium compression stream has an
average bandwidth of 0.75Mbps. When there is a lot of motion, the bandwidth
could increase to 1 Mbps and when there is no motion it could decrease to
0.5Mbps.
640 x 240 Maximum 1 0.052
Maximum 5 0.2568
Maximum 10 0.4472
Maximum 20 1.0128
Maximum 30 1.012
Resolution Compression Fps Bandwidth (Mbit/s)
Resolution Compression FPS Bandwidth Mbps Disk Usage (1
Hour) MB
320x240 Maximum 25 0.33 148.5
Medium 25 0.40 180
Minimum 25 0.57 256.5
496x288 Maximum 25 0.624 280.8
Medium 25 0.75 337.5
Minimum 25 1.02 459
640x240 Maximum 25 0.58 261
Medium 25 0.71 319.5
Minimum 25 0.91 409.5
Typical storage and bandwidth requirements
Honeywell Digital Video Manager User Guide 23
Typical network bandwidths
A standard Ethernet network (flat with Ethernet HUBs) operates at 10 Mbit/s and
provides approximately 3.5 Mbit/s of usable bandwidth. A fast Ethernet (flat with
Ethernet HUBs) provides approximately 35 Mbit/s of usable bandwidth.
Honeywell DVM has the ability to create large amounts of network traffic. For
example, a camera using compressed video with JPEGs of 5 Kb at 25 frames per
second creates a network load of 1 Mbit/s. This is approximately 30% of the
available bandwidth in a conventional (flat with Ethernet HUBs) 10 Mbit/s
Ethernet network.
To overcome this, Honeywell DVM should use a managed-switched network,
which allows most of the available bandwidth to be used.
A poorly planned network will not support Honeywell DVM, or will severely
impact the other network operations.
Calculating disk storage requirements
The formula for calculating the storage requirements (GB) for background
recording is:
(ImageSize x Fps x TimeInSeconds x Cameras)/1,000,000
Where
ImageSize is Kb
Fps is frames per second
The formula for calculating the storage requirements (GB) for alarm recording is:
(ImageSize x Fps x TimeInSeconds x Alarms)/1,000,000
Where
ImageSize is Kb
Fps is frames per second
Tip
Many network interface cards provide statistics with the Windows Performance Monitor.
These statistics allow you to accurately measure the network traffic generated by your
streamers (cameras). See Using the Performance Monitor on page 176.
3 Planning
24 Release 160
Example Assume that your requirements are as follows:
20 color cameras connect to an Axis 2401 camera streamer
7.5K image size
View live video at 15 fps
Store 24 hours of video at 1 fps
Store 500 alarms at 15 fps, each with 5 s of video before the alarm and 10 s of
video after the alarm
The storage requirements are:
12.96 GB for the background recording:
(7.5 * 1 x (24*60*60) * 20)/1,000,000
0.8 GB for the alarm recordings:
(7.5 * 15 x 15 * 500)/1,000,000
The network bandwidth requirement is:
1.6 Mbit/s (approximately)
Network design tips
Honeywell Digital Video Manager User Guide 25
Network design tips
Use ATM, Gigabit or Fast Ethernet.
Minimize the number of switches.
Use switches, not hubs.
Minimize the number of routers.
Do not use 10 Mbit/s hubs. 100 Mbit/s hubs may be acceptable, depending on
the rest of the network equipment.
Isolate, as far as possible, video traffic for individual Honeywell DVM
Camera Servers.
Isolate, as far as possible, EBI, PlantScape, or Experion PKS from traffic
between camera streamers and Honeywell DVM Camera Servers.
Place camera streamer traffic and Station traffic on different LANs or
VLANs.
Consider placing multiple network cards in the Honeywell DVM Servers.
Camera streamers can reside on more than one VLAN.
Consider using full-duplex Ethernet.
Consider using load-sharing network cards in the Honeywell DVM Database
and Camera Servers.
3 Planning
26 Release 160
Understanding multicasting and unicasting
Honeywell DVM uses two transmission techniques:
Multicasting. This involves sending information from one device to multiple
devices. For example, from the Honeywell DVM Server(s) to two Stations.
Unicasting. This involves sending information to only one device.
Although multicasting is a very useful transmission technique, it can have very
significant effects on the network. Without special configuration, most equipment
sends multicast traffic to all devices in the network, resulting in high network
utilization across the whole network, rather than in only the relevant segments.
Honeywell DVM uses multicasting and unicasting as follows:
Transmission from the camera streamer to the Honeywell DVM Camera
Server is unicast.
Transmission from the Honeywell DVM Camera Server to Station(s) can be
either unicast or multicast:
- Unicast is always used for playing back recorded video.
- Live video viewing can be configured on a camera-by-camera basis to be
either multicast or unicast. Multicast is more efficient because several
Stations can view the same live video without increasing the network
usage. Unicast is less efficient because it requires a separate network
stream for every Station.
Sophisticated network switches are required to correctly handle multicast traffic.
Note that some network switches, such as LANE1 ATM, turn a multicast message
in to a broadcast one, which may quickly overload the network.
Routers have special configuration requirements to enable them to handle
multicast traffic. Contact your vendor for these configuration requirements.
Network management
Honeywell Digital Video Manager User Guide 27
Network management
Network management is a complex topic that is beyond the scope of this guide.
However, Honeywell DVM requires an appropriate set of network management
tools that provide information such as:
Network utilization, including real-time and history reports.
Warning if utilization reaches a user-defined threshold.
Notification if a switch or camera fails.
3 Planning
28 Release 160
EBI, PlantScape, or Experion PKS integration
Issue Comments
Accounts and passwords When you install Honeywell DVM, EBI, PlantScape, or
Experion PKS, the installation wizard creates some
Windows accounts. The EBI, PlantScape, or
Experion PKS installation wizard also creates Station
operator IDs.
See Accounts and passwords on page 29.
Event-initiated recording Determine which alarms and events need video
recordings. You also need to determine the quality
requirements (frame rate, recording duration and so on)
for each event-initiated recording.
Stations Determine which Stations need to view cameras.
See Stations on page 29.
Areas Areas need to be configured in EBI, PlantScape, or
Experion PKS before they can be assigned in Honeywell
DVM.
See Areas on page 29.
Security Consider your security requirements.
See Security on page 30.
Custom displays Determine whether you need any custom displays,
which you create using Display Builder or HMIWeb
Display Builder.
See Including video in custom displays on page 117.
EBI, PlantScape, or Experion PKS integration
Honeywell Digital Video Manager User Guide 29
Accounts and passwords
Windows accounts, Station operator IDs and Honeywell DVM security levels
When you install Honeywell DVM, EBI, PlantScape, or Experion PKS, the
installation wizard creates some Windows accounts. The EBI, PlantScape, or
Experion PKS installation wizard also creates Station operator IDs.
Stations
Determine which Stations need to show video. Although any Station can, in
principle, show video, such Stations need to be well equipped for satisfactory
performance. Also keep in mind that excessive use of video may degrade network
and system performance.
See Hardware and software requirements on page 44 for the hardware and
software requirements for Stations that show video.
Areas
An area can represent a physical part of a building or plant, or a particular
process. Areas enable you to restrict access to the following:
Cameras
Quad views
Camera Sequences
Alarms (Operators can filter out alarms that do not belong to their area.)
Points
Attention
The Windows accounts, Station operator IDs and EBI, PlantScape, or Experion PKS
security levels can have the same names. Consequently, it is important that you do not
confuse them.
If you are using EBI, for more details about Windows accounts, see the Configuration
and Administration Guide.
If you are using PlantScape, for more details about Windows accounts, see the
Administration Guide. For more details about operator IDs and security levels, see the
Server and Client Configuration Guide.
If you are using Experion PKS, for more details about Windows accounts, see the
Administration Guide. For more details about operator IDs and security levels, see the
Server and Client Configuration Guide.
3 Planning
30 Release 160
Stations (A Station assigned to a particular area can only access points,
custom displays and reports that are assigned to the same area.)
Operators, providing you use operator-based security
Custom displays
Reports
Areas must be configured within EBI, PlantScape, or Experion PKS before you
can assign them in Honeywell DVM.
For more information about areas, refer to the EBI, PlantScape, or Experion PKS
Configuration Guide.
Security
Honeywell DVM supports three types of security methods. They are:
Operator-based (page 31)
Station-based (page 33)
Internet Explorer security (page 35)
Honeywell DVM security levels
Honeywell DVM provides the following security levels that apply when you use
Station. (If you use station-based security, you can jump to a particular security
level by entering the password for that level on that Station. If you use
operator-based security, each person is given an operator ID and assigned a
specific security level.)
Security Level Security Level
Number
Description
LVL1 0 Only allows viewing. This level is only available
with operator-based security.
LVL2 1 Only allows alarm acknowledgement. This level is
only available with operator-based security.
OPER 2 The standard operator level that allows alarm
acknowledgement and routine control.
SUPV 3 Provides access supervisor-level functions.
ENGR 4 Provides access to engineer-level functions.
MNGR 5 Provides unrestricted access to all functions.
EBI, PlantScape, or Experion PKS integration
Honeywell Digital Video Manager User Guide 31
Operator-based security
Prerequisites
Operator-based security must be configured within EBI, PlantScape, or
Experion PKS, before you can configure security for Honeywell DVM.
If you use operator-based security, each user is assigned an ID and password (as
well as an appropriate security level). Each user must log on to Station before
being able to use it.
If you are using EBI with Honeywell DVM, refer to the EBI Configuration and
Administration Guide for more information about operator-based security.
If you are using PlantScape with Honeywell DVM, refer to the PlantScape
Administration and Startup Guide for more information about operator-based
security.
If you are using Experion PKS with Honeywell DVM, refer to the Experion PKS
Administration and Startup Guide for more information about operator-based
security.
3 Planning
32 Release 160
Operator-based security levels
Considerations
Users can only view live video and recordings for areas they are assigned
access to.
The following table shows the default security levels required for operator-based
users to be able to access particular Honeywell DVM functions.
Function Lvl1 Lvl2 Oper Supv Engr Mngr
Camera View camera
configuration details
Yes Yes Yes
Add a camera Yes Yes
Delete a camera Yes Yes
Enable/Disable cameras Yes Yes Yes
Edit camera configuration
details
Yes Yes
Add a schedule Yes Yes
Delete a schedule Yes Yes
Edit schedule details Yes Yes
Delete a video clip Yes Yes
Export a video clip Yes Yes
Add/Delete a preset Yes Yes Yes
(VCL camera only)
Add/Delete a privacy zone Yes Yes
(VCL camera only)
Add/Delete/Configure a
tour
Yes Yes
Quad Views View configuration details Yes Yes Yes Yes
Add a quad view Yes Yes Yes
Delete a quad view Yes Yes Yes
Edit configuration details Yes Yes Yes
Sequences View definitions Yes Yes Yes Yes
Add a sequence Yes Yes Yes
Delete a sequence Yes Yes Yes
Change definitions Yes Yes Yes
Audit Log Configure Yes Yes
Export Yes Yes
EBI, PlantScape, or Experion PKS integration
Honeywell Digital Video Manager User Guide 33
Station-based security
Prerequisites
Station-based security must be configured within EBI, PlantScape, or
Experion PKS before you can configure security in Honeywell DVM.
If you use station-based security, there are no user IDs, only security levels. When
users start station, they are immediately assigned OPER level. If required, they
can then change to a higher level providing they know the password for that level
on that Station.
If you are using EBI with Honeywell DVM, refer to the EBI Configuration and
Administration Guide for more information about operator-based security.
If you are using PlantScape with Honeywell DVM, refer to the PlantScape
Administration and Startup Guide for more information about operator-based
security.
If you are using Experion PKS with Honeywell DVM, refer to the Experion PKS
Administration and Startup Guide for more information about operator-based
security.
Search Search for a clip Yes Yes Yes Yes
Redundancy View Redundancy details Yes Yes
Configure the settings Yes Yes
Performance
Monitor
View Yes Yes
Archive Perform Yes Yes
Video Export Perform Yes Yes
Function Lvl1 Lvl2 Oper Supv Engr Mngr
3 Planning
34 Release 160
Station-based security levels
Considerations
Users can only view live video and recordings for areas the Station is assigned
access to.
The following table shows the default security levels required for station-based
users to be able to access particular Honeywell DVM functions.
Function Oper Supv Engr Mngr
Camera View camera configuration details Yes Yes Yes
Add a camera Yes Yes
Delete a camera Yes Yes
Enable/Disable cameras Yes Yes Yes
Edit camera configuration details Yes Yes
Add a schedule Yes Yes
Delete a schedule Yes Yes
Edit schedule details Yes Yes
Delete a video clip Yes Yes
Export a video clip Yes Yes
Add/Delete a preset Yes Yes Yes
(VCL camera only)
Add/Delete a privacy zone Yes Yes
(VCL camera only)
Add/Delete/Configure a tour Yes Yes
Quad Views View configuration details Yes Yes Yes Yes
Add a quad view Yes Yes Yes
Delete a quad view Yes Yes Yes
Edit configuration details Yes Yes Yes
Sequences View definitions Yes Yes Yes Yes
Add a sequence Yes Yes Yes
Delete a sequence Yes Yes Yes
Change definitions Yes Yes Yes
Audit Log Configure Yes Yes
Export Yes Yes
Search Search for a clip Yes Yes Yes Yes
EBI, PlantScape, or Experion PKS integration
Honeywell Digital Video Manager User Guide 35
Internet Explorer security
If you use Internet Explorer to view video, your Windows user name and
password are used to identify you to the Honeywell DVM system. Your account
must be entered into the Honeywell DVM security tables located on the
Honeywell DVM Database Server. To set up Internet Explorer security, see
Internet Explorer security on page 160.
Redundancy View Redundancy details Yes Yes
Configure the settings Yes Yes
Performance Monitor View Yes Yes
Archive Perform Yes Yes
Video Export Perform Yes Yes
Function Oper Supv Engr Mngr
3 Planning
36 Release 160
Honeywell DVM Database and Camera Servers
A computer can have both the Honeywell DVM Database Server and a
Honeywell DVM Camera Server installed. In these instances it will be referred to
as the Honeywell DVM Database and Camera Server.
Honeywell DVM Database Servers
The Honeywell DVM Database Server is responsible for:
Storing the configuration and runtime information of the Honeywell DVM
system.
Distributing state information to the clients.
Accepting requests from Honeywell DVM clients to view video.
Honeywell DVM Camera Servers
The Honeywell DVM Camera Servers are responsible for communications with
the cameras, including:
Connecting to the video source
Transmitting video from the cameras to the Honeywell DVM clients
Recording video
Video motion detection
Notifying the Honeywell DVM Database Server of the system state
To estimate the requirements for each Honeywell DVM Server, use the figures
provided in Typical storage and bandwidth requirements on page 14.
For information about determining the storage requirements for each Honeywell
DVM Camera Server, see Estimating storage and bandwidth requirements on
page 13.
Database server redundancy
Honeywell Digital Video Manager User Guide 37
Database server redundancy
About redundancy
Redundancy is a configuration that allows a backup Database Server to
automatically continue the role of the master (referred to as preferred) Database
Server in the event of a hardware or software failure on the master Database
Server.
The preferred Database Server is the Database Server Honeywell DVM clients
will connect to if available.
The backup Database Server is fully operational and ready to take over the role of
Database Server if the preferred Database Server fails. The backup Database
Server is constantly synchronizing with the preferred Database Server.
Considerations
Honeywell DVM Database Server redundancy uses SQL Server Merge
Replication to keep the SQL Database synchronized. Therefore, after a
failover it is possible the data on the backup Honeywell DVM Database
Server might not be consistent with that on the preferred Honeywell DVM
Database Server.
When the preferred Honeywell DVM Database Server is working again, the
data can be synchronized between the two servers so they are restored to their
correct state.
It is possible to install a Honeywell DVM Database Server and a Honeywell
DVM Camera Server on the same computer, but this is not recommended for
large systems.
Client Camera Server Client Client Camera Server Client
Preferred
Database Server
Backup
Database Server
3 Planning
38 Release 160
For disaster prevention, consider having your redundant Honeywell DVM
Database Server in a different geographical location.
After failover, it is very important that the connection between the Honeywell
DVM Database Servers is restored as soon as possible. While only one
Honeywell DVM Database Server is running, it buffers information which is
to be published to the other Honeywell DVM Database Server.
After 14 days, the Merge Agent will stop running and the Honeywell DVM
Database Server will need to be re-initialized.
The date and time on all servers need to be synchronized to ensure that all
dates and/or times associated with events in the database are consistent
between servers.
Video motion detection
Honeywell Digital Video Manager User Guide 39
Video motion detection
Considerations
Server-side motion detection is not supported for the CamStation CS100
streamer.
Video motion detection is performed on either the Honeywell DVM Camera
Servers or the camera streamers.
When it is performed by the Honeywell DVM Camera Servers it is known as
server-side motion detection and when it is performed by the camera streamer it is
known as streamer-side motion detection.
Server-side motion detection requires the video to be streamed from the streamer
to the Honeywell DVM Camera Server. The Honeywell DVM Camera Server
then decompresses the video and performs motion detection on each frame. This
process may use significant systems resources.
Standard algorithm
The following table lists some detection frame per second rates if you select the
standard algorithm, using 40% of the CPU.
The amount of detection frames per second can be distributed amongst all
cameras which are required to perform motion detection. For example, on a
Pentium IV Honeywell DVM Camera Server, the total number of frames used to
perform motion detection across all cameras could not exceed 75.
CPU Speed Frame Resolution,
Compression
Detection Frame Rate
(per Second)
*
Pentium III (single
CPU)
600 MHz Medium, Medium 55
Pentium III (single
CPU)
1 GHz Medium, Medium 60
Pentium IV (single
CPU)
1.7 GHz Medium, Medium 75
* This is the maximum detection frame rate for the Honeywell DVM Camera Server. For more
information, see Standard (Low CPU) Algorithm Tuning Properties on page 111.
3 Planning
40 Release 160
Example If your server is a Pentium IV 1.7 GHz, there can be 25 cameras doing 3 detection
frames per second each, or 15 cameras doing 5 detection frames per second. So
long as the total sum of detection frames per second does not exceed 75.
Premium algorithm
The following table lists the detection frame per second rate if you select the
premium algorithm, using 40% of the CPU.
On a Pentium III Honeywell DVM Camera Server (dual CPU), the total number
of detection frames used to perform motion detection, across all cameras, could
not exceed 15.
Estimating minimum object size
Considerations
This formula is an estimate because range (r) cannot be scientifically
calculated.
This algorithm will not allow the minimum object size (P) to be smaller than
eight pixels.
To estimate the minimum object size you must first work out the Instantaneous
Field of View size. The formula for this is:
IFOV = (FOV/LFPA)
where
IFOV = Instantaneous field of view
FOV = Field of view
LFPA = Length of focal plane array (provided by the camera manufacturer)
CPU Speed Frame Resolution,
Compression
Detection Frame Rate
(per Second)
*
Sub-sample
Pentium III
(dual CPU)
800 MHz Medium, Medium 15 2
* This is the maximum detection frame rate for the Honeywell DVM Camera Server. For more
information, see Premium (High CPU) Algorithm Tuning Properties on page 112.
Video motion detection
Honeywell Digital Video Manager User Guide 41
Now you can estimate the minimum object size.
P = r * (tan(IFOV))
where
P = Minimum object size in pixels
r = Range
IFOV = Instantaneous field of view
Algorithm/supported streamer matrix
The following table lists the Honeywell DVM streamers and the algorithms
which they support.
Camera
FOV
r
Streamers Server Based Streamer Based
Premium Standard
Axis 2100 Yes Yes
Axis 2120 Yes Yes Yes
Axis 2420 Yes Yes Yes
Axis 2400 x.x Yes Yes
Axis 2401 x.x Yes Yes
MD100 Yes Yes
OpennetView Yes Yes
CamStation CS100 Yes
3 Planning
42 Release 160
Camera and video requirements
Camera types
Honeywell DVM supports analog (conventional) cameras and the Axis 2100,
2120 and 2420 digital video cameras.
If you have an existing CCTV system, you can integrate it into your Honeywell
DVM system by connecting the cameras to the network using camera streamers
and standard coaxial cable.
The same distance limitations apply for the coaxial cable as in a conventional
CCTV system. Depending on the brand of camera and video streamer, pan tilt and
zoom functions are supported via a serial cable from the camera to the streamer.
Issue Comments
Number and types of camera Determine the number of cameras needed to adequately
monitor your installation. You may be able to reduce the
number of cameras by installing PTZ cameras rather
than fixed cameras.
See Camera types on page 42 and Camera streamers
on page 43.
Viewing requirements Select an appropriate frame rate for each camera. You
may prefer 25 fps PAL (30 fps NTSC), but you can
substantially reduce storage and networking
requirements by selecting a lower frame rate, such as 5
or 15 fps.
Recording requirements Determine the number of frames per second for each
camera, and the time for which you need to store the
images.
Determine the number of frames per second for alarm
conditions. Try to set a very conservative background
recording rate (for example, 1 frame every 2 seconds),
and use movement detectors and door readers and the
like to record relevant incidents at a higher rate (such as
15 fps).
Camera control Determine the number of cameras that require PTZ
control.
Camera and video requirements
Honeywell Digital Video Manager User Guide 43
Camera streamers
Honeywell DVM supports several types of camera streamers (see Camera
streamers on page 46), and all supported types of camera streamers can co-exist
on the same system.
These camera streamers have an RJ45 network connector that supports 10 Mbit/s
or 100 Mbit/s Ethernet.
3 Planning
44 Release 160
Hardware and software requirements
Honeywell DVM server hardware
Pentium IV 2.8 Ghz or higher processor.
At least 512 MB of RAM.
If you use pre-record you will require more than 512 MB. Contact your local
Honeywell representative to discuss your requirements.
If you use this computer as a client, you will require a graphics card which
supports 24 bit color or higher.
Online and offline storage, such as DAT/DLT.
This is only required if video clips are to be archived.
Remarks
The server should be optimized for hard disk storage. For example, use RAID
and SCSI buses. To configure RAID for your server, refer to the Dell
documentation.
Honeywell DVM Database Server software
Either:
- Windows 2000 Service Pack 3 or higher for Server.
- Windows 2000 Service Pack 3 or higher for Professional.
Microsoft Internet Information Server (IIS).
Microsoft Internet Explorer v5.5 or higher.
Remarks
Microsoft SQL Server 2000 license is included with Honeywell DVM.
Honeywell DVM Camera Server software
Either:
- Windows 2000 Service Pack 3 or higher for Server.
- Windows 2000 Service Pack 3 or higher for Professional.
Microsoft Internet Explorer v5.5 or higher.
If used as a client, a graphics card which supports 24 bit color or higher.
Hardware and software requirements
Honeywell Digital Video Manager User Guide 45
EBI hardware and software
EBI R200.x or R300.
The standard EBI hardware and software requirements apply, except where
otherwise specified in this guide. For details, refer to the EBI documentation.
A graphics card which supports 24 bit color or higher for EBI stations viewing
Honeywell DVM cameras.
PlantScape hardware and software
PlantScape R500.
A graphics card which supports 24 bit color or higher for PlantScape stations
viewing Honeywell DVM cameras.
The standard PlantScape hardware and software requirements apply, except
where otherwise specified in this guide. For details, refer to the PlantScape
documentation.
Experion PKS hardware and software
Experion PKS R101.
A graphics card which supports 24 bit color or higher for Experion PKS
stations viewing Honeywell DVM cameras.
The standard Experion PKS hardware and software requirements apply,
except where otherwise specified in this guide. For details, refer to the
Experion PKS documentation.
Station hardware and software
Stations used extensively for video need to be well equipped to avoid operator
dissatisfaction. The recommendations for such Stations are:
At least 512 MB of RAM.
Pentium III processor.
A graphics card which supports 24 bit color or higher.
Windows 2000 Service Pack 3 or higher for Professional.
Microsoft Internet Explorer v5.01 or higher.
Cameras
Honeywell DVM supports:
PAL and NTSC format.
Analog (conventional) and digital cameras (Axis 2120 and 2420).
3 Planning
46 Release 160
Camera streamers
Honeywell DVM supports the following types of camera streamer:
Axis Communications 2100
Axis Communications 2110
Axis Communications 2120
Axis Communications 2130 (without preset support)
Axis Communications 2400 1.x
Axis Communications 2400 2.x
Axis Communications 2400+ 3.01 (uses the Axis 2400 2.x setting)
Axis Communications 2401 1.x
Axis Communications 2401 2.x
Axis Communications 2401+ 3.01 (uses the Axis 2401 2.x setting)
Axis Communications 2420
MegaChips OpennetView
MegaChips MD-100
CS100
Honeywell Digital Video Manager User Guide 47
4
Installation and upgrade
This chapter describes how to upgrade or install the hardware and software
components for Honeywell DVM R160.
Task Go to: Done?
Upgrading from Honeywell DVM R150 to R160 page 48
Installing Honeywell DVM R160 page 51
4 Installation and upgrade
48 Release 160
Upgrading from Honeywell DVM R150 to R160
Prerequisites
You have read the Software Release Bulletin.
Honeywell DVM R150.2 is installed.
Honeywell DVM client must not be running on any Honeywell DVM servers
or clients.
The EBI, PlantScape, or Experion PKS server must be stopped.
Tasks
Complete the tasks in the following order:
Considerations
When you remove Honeywell DVM from the secondary video server, the
clips folder is not removed.
To remove Honeywell DVM from the secondary video server:
1 Choose Start > Settings > Control Panel.
2 Double-click Add/Remove Programs.
3 Select Honeywell DVM Secondary Video Server and click
Change/Remove.
Note
You must use the Add/Remove Programs tool to remove these programs.
Task Go to: Done?
Remove Honeywell DVM from the Honeywell DVM
secondary video servers
page 48
Remove Honeywell DVM from each Station and Internet
Explorer client
page 49
Remove Honeywell DVM host components from the EBI,
PlantScape, or Experion PKS server
page 49
Remove Honeywell DVM from the Honeywell DVM
primary video server
page 50
Install Honeywell DVM R160 as described in the
installation instructions.
page 51
Upgrading from Honeywell DVM R150 to R160
Honeywell Digital Video Manager User Guide 49
4 Click Yes to continue with the uninstall.
5 Click Yes to confirm you want to uninstall that application.
6 When the uninstall is complete, click Finish.
7 Close the Add/Remove Programs dialog box.
8 Restart the computer.
To remove the Honeywell DVM client:
1 Choose Start > Settings > Control Panel.
2 Double-click Add/Remove Programs.
3 Select Honeywell DVM Client and click Change/Remove.
4 Click Yes to continue with the uninstall.
5 Click Yes to confirm you want to uninstall that application.
6 When the uninstall is complete, click Finish.
7 Close the Add/Remove Programs dialog box.
8 Restart the computer.
To remove the host component from the EBI, PlantScape, or Experion PKS server:
1 If you have an EBI server, go to step 2.
If you have a Experion PKS system, stop the Experion PKS server.
If you have a PlantScape system, stop the PlantScape server.
2 Go to Start > Settings > Control Panel.
3 Double-click Add/Remove Programs.
4 On an EBI server, select Honeywell DVM EBI Host.
On a Experion PKS server, select Honeywell DVM Experion PKS Host.
On a PlantScape server, select Honeywell DVM PlantScape Host.
5 Click Change/Remove.
6 Click Yes to continue with the uninstall.
7 Click Yes to confirm you want to uninstall that application.
8 When the uninstall is complete, click OK.
9 Close the Add/Remove Programs dialog box.
10 Restart the computer.
4 Installation and upgrade
50 Release 160
To remove Honeywell DVM from the primary video server:
1 Go to Start > Settings > Control Panel.
2 Double-click Add/Remove Programs.
3 Select Honeywell DVM Primary Video Server and click Change/Remove.
4 Click OK to continue with the uninstall.
5 If you want to back up the existing Honeywell DVM database before
removing Honeywell DVM, select Yes.
6 Enter the folder you want the database backup to be saved to and click Next.
This will take several minutes.
7 When the uninstall is complete, select Yes, I want to restart and click Finish.
8 Close the Add/Remove Programs dialog box.
Installing Honeywell DVM R160
Honeywell Digital Video Manager User Guide 51
Installing Honeywell DVM R160
Prerequisites
You have read the Software Release Bulletin.
Honeywell DVM R160 CD, System Number and Authorization Key.
EBI, PlantScape, or Experion PKS CD and license.
Appropriate hardware and software (page 44).
The partition you will save your Honeywell DVM clips to must be NTFS.
You have set up a Windows account on all Honeywell DVM Database and
Camera servers and the EBI, PlantScape, or Experion PKS servers with the
following requirements:
- an identical log on and password on all computers
- Administrator privileges on all machines
- Honeywell administrator privileges on EBI, PlantScape, or Experion PKS
machines.
During the installation procedures this account will be referred to as the
Honeywell DVM installation account. This account is only required for
installation purposes and it can be removed once the installation is complete.
Tasks
Complete the tasks in the following order:
Task Go to: Done?
Install EBI, PlantScape, or Experion PKS in accordance
with the associated Installation Guide.
Install Station on each computer that needs to display digital
video, in accordance with the associated Installation Guide.
Configure Station page 53
Install the hardware components in accordance with the
manufacturers documentation.
Install the camera streamers in accordance with the
manufacturers documentation.
Install the cameras in accordance with the manufacturers
documentation.
Configure the cameras in accordance with Honeywell
DVMs requirements.
page 55
4 Installation and upgrade
52 Release 160
If you have a non-redundant system, install Honeywell
DVM on a Database Server.
page 57
If you have a redundant system, synchronize the date and
time on the Honeywell DVM Database Servers, Honeywell
DVM Camera Servers, Client and the EBI, PlantScape, or
Experion PKS server.
page 59
If you have a redundant system, install the Honeywell DVM
Database Servers
page 61
Install the Honeywell DVM Camera Servers. page 65
Install the Honeywell DVM components on the EBI,
PlantScape, or Experion PKS server.
page 67
Install the Honeywell DVM client components on each
Station that needs to display digital video.
page 69
Install and configure camera streamers to Honeywell
DVMs requirements.
page 73
If you have a non-redundant system and you are using
Internet Explorer to view Honeywell DVM displays, you
need to install the client on your computer.
NOTE: You do not need to carry out this procedure if the
computer has been configured to view Honeywell DVM
displays via Station.
page 71
If you have a redundant system, on the computers you are
going to use Internet Explorer to view Honeywell DVM
displays:
add the redundant Honeywell DVM Database Servers
names to the Internet Explorer trusted sites list on the
client computers.
install the Internet Explorer client on each computer
page 71
If required, remove the Honeywell DVM installation
account from all Honeywell DVM Database and Camera
servers and the EBI, PlantScape, or Experion PKS servers.
Task Go to: Done?
Configuring Station
Honeywell Digital Video Manager User Guide 53
Configuring Station
Prerequisites
Internet Explorer is installed (page 44)
Considerations
If you have a redundant Honeywell DVM Database Server system, the
preferred Honeywell DVM Database Server and backup Honeywell DVM
Database Server names need to be added to Internet Explorers trusted sites
list.
Use an asterisk (*) to enable access to all pages of a website. For example
http://dvm_server/*, where dvm_server is the name of the
Honeywell DVM Database Server, enables operators to access all pages at this
site. If you do not include the asterisk, operators can only access the home
page.
To configure Station:
1 Select Station > Connection Properties. The Connection Properties dialog
box opens.
2 Go to the Web Access tab and click the Advanced button to display all
properties.
3 Select The following URLs only.
4 Click Add and enter the address for each of your Honeywell DVM Database
Servers.
5 Click Save to save your changes to the current Station setup file.
In a redundant Honeywell DVM Database Server system, to add the preferred
Honeywell DVM Database Server and backup Honeywell DVM Database Server
names to Internet Explorers trusted sites list:
1 Open Internet Explorer
2 Select Tools > Internet Options.
3 Go to the Security page, select Trusted Sites and click Sites.
4 Clear the Require server verification (https:) for all sites in this zone check
box. Click OK.
4 Installation and upgrade
54 Release 160
5 In the Add to this Web site to this zone: field, enter:
a. http://DVM_ServerA/* . Click Add.
where DVM_ServerA is the name of the preferred Honeywell DVM
Database Server.
b. http://DVM_ServerB/* . Click Add.
where DVM_ServerB is the name of the backup Honeywell DVM
Database Server.
6 Click OK to close the Trusted Sites dialog box.
7 Click OK to close the Internet Options dialog box.
8 Close Internet Explorer.
Configuring PTZ cameras
Honeywell Digital Video Manager User Guide 55
Configuring PTZ cameras
Pelco cameras on page 55.
Sensomatic cameras on page 55.
VCL cameras on page 55.
Hernis Industrial cameras on page 56
Pelco cameras
Considerations
Some Pelco cameras use DIP switch positions, other than the ones listed
below. If this is the case, configure them to: P type protocol. There are
no specific settings for the Address and Baud rate.
The following settings are required to have the Pelco camera communicate with
Honeywell DVM.
Sensomatic cameras
To enable the Sensomatic camera to communicate with Honeywell DVM, the
address switches on the base of the removable camera unit should all be set to 0.
VCL cameras
To enable the VCL camera to communicate with Honeywell DVM using the VCL
protocol, the protocol switch settings must be set to 0000.
Switch bank Settings
SW1 1 = Off
2-8 = On (P type protocol)
SW2 1-5 = Off (Address = 1)
6 = On
7-8 = Off (4800 Baud)
4 Installation and upgrade
56 Release 160
Hernis Industrial cameras
To enable the Hernis Industrial camera (www.hernis.com) to communicate with
Honeywell DVM, the camera needs to be configured as a Pelco Dome (Pelco P
protocol) on the Honeywell DVM Camera Definition page. No other software
configuration is required.
Installing a non-redundant Honeywell DVM Database Server
Honeywell Digital Video Manager User Guide 57
Installing a non-redundant Honeywell DVM Database
Server
Prerequisites
The server meets the hardware/software requirements (page 44).
The log on and password for the Honeywell DVM installation account
(page 51).
Considerations
A Honeywell DVM Database Server can also be installed with the Honeywell
DVM Camera Server.
If SQL Server 2000 and SQL Server 2000 Service Pack 3 are not installed on
your computer, during the installation you will be asked to reboot your
computer for each of these installations.
When your computer reboots, log on using the Honeywell DVM installation
account and Honeywell DVM will continue the installation.
To install Honeywell DVM on a non-redundant Database Server:
1 Log on using the Honeywell DVM installation account.
2 Insert the Honeywell DVM CD ROM into the computer. The autorun setup
wizard starts. (If the wizard doesnt start, open Windows Explorer, navigate to
the Server folder on the CD ROM and double-click setup.exe.)
3 If requested, click restart to upgrade the version of Windows Installer.
When the computer restarts, log on using the Honeywell DVM installation
account.
4 When the Welcome screen appears, click Next.
5 Read the installation notes. Click Next.
6 Enter your name and your company name. Click Next.
Note
This installation procedure is for a non-redundant Honeywell DVM system. To install a
redundant Honeywell DVM system see, Installing redundant Honeywell DVM Database
Servers on page 61.
4 Installation and upgrade
58 Release 160
7 If you are only installing a Honeywell DVM Database Server, select
Database Server.
If you are installing a Honeywell DVM Database Server and a Honeywell
DVM Camera Server, select Database Server and Camera Server.
8 Click Next.
9 Enter the Honeywell DVM System Number and Authorization Key from your
Honeywell DVM software license. Click Next.
10 Select a folder for the Honeywell DVM software. Click Next.
11 If you are only installing a Honeywell DVM Database Server, go to step 12.
If you are installing a Honeywell DVM Database Server and a Honeywell
DVM Camera Server:
a. Select a folder where the video clips are to be stored. Click Next.
b. Select a folder where the video is to be archived. Click Next.
12 If Microsoft SQL Server 2000 is not already installed, select a folder to install
the software. Click Next.
13 Enter and confirm the mngr password (this is the same password as the mngr
account for the EBI, PlantScape, or Experion PKS server). Click Next.
14 Confirm the details. Click Next to begin the installation.
15 Agree to restart the computer and click Finish.
The installation of the Honeywell DVM Database Server is now complete.
Synchronizing the date and time on the servers
Honeywell Digital Video Manager User Guide 59
Synchronizing the date and time on the servers
The date and time on all servers need to be synchronized to ensure that all dates
and/or times associated with events in the database are consistent between
servers.
If you are using Honeywell DVM with EBI, PlantScape, or Experion PKS, it is
recommended that the EBI, PlantScape, or Experion PKS server is used as the
preferred time source and all other Honeywell DVM Database and Camera
Servers are configured to synchronize with that server.
If you are not using Honeywell DVM with EBI, PlantScape, or Experion PKS, in
a redundant server system, your preferred time source server can be the preferred
Honeywell DVM Database Server, the backup Honeywell DVM Database Server
or a network time source. Once your preferred time source has been selected,
configure all Honeywell DVM Database and Camera Servers to synchronize with
the preferred time source server.
To configure all other servers to synchronize with the preferred time source
server, you need to set up a time service on the preferred time source server and
then synchronize all other servers with the preferred time source server.
To set up a time service on the preferred time source:
1 Select Start > Run and run settimesource.vbs, which is located in the
server\run folder. This program is silent if successful.
2 Select Start > Settings > Control Panel > Administrative Tools > Services.
3 Right-click Windows Time service and select Properties.
4 Set the startup type to Automatic.
5 If the Windows Time service is running, stop it.
6 Restart the Windows Time service.
Considerations
Before starting the Time Service, ensure that the EBI, PlantScape, or
Experion PKS server and all Honeywell DVM Database and Camera Servers
are configured to be in the same time zone. The time zone setting can be
checked by opening Date/Time in the Windows Control Panel.
Note
If the Honeywell DVM Database Server is a member of a Windows 2000 domain then
time synchronization is already configured. You do not need to complete this procedure.
4 Installation and upgrade
60 Release 160
To synchronize the time on the other computers:
1 On the other computers, open a Command Prompt window and type
net time /setsntp:preferredtimesource where
preferredtimesource is the machine name of the preferred time source
server.
2 Select Start > Settings > Control Panel > Administrative Tools > Services.
3 Right-click Windows Time service and select Properties.
4 Set the startup type to Automatic.
5 If the Windows Time service is running, stop it.
6 Restart the Windows Time service.
Re-synchronizing the date and time on the servers
The Time Service synchronizes the system time with the preferred time source
server every hour.
If you change the time on the preferred time source server (or the preferred time
source server is down for some period of time) and you want all other computers
to synchronize immediately, you need to stop and restart the Time Service on
each computer.
To re-synchronize the time:
1 Start > Setting > Control Panel.
2 Double-click Administrative Tools and open Services.
3 Stop and start the Windows Time service.
Installing redundant Honeywell DVM Database Servers
Honeywell Digital Video Manager User Guide 61
Installing redundant Honeywell DVM Database Servers
Redundancy is a configuration that allows a backup Honeywell DVM Database
Server (the second server) to automatically continue the role of the preferred
Honeywell DVM Database Server (master server) in the event of a hardware or
software failure on the preferred Honeywell DVM Database Server.
The preferred Honeywell DVM Database Server is the server that is performing
all the Honeywell DVM Database Server roles at a given time. A backup
Honeywell DVM Database Server is idle, waiting to take over the master role if
needed.
Prerequisites
Both servers meets the hardware/software requirements (page 44)
The log on and password for the Honeywell DVM installation account
(page 51)
Honeywell DVM installation account log on and password must be set and
exist on all Honeywell DVM Database Servers.
mngr password for EBI, PlantScape, or Experion PKS server
The backup Honeywell DVM Database Server must be able to ping the
preferred Honeywell DVM Database Server by computer name.
Considerations
By default, the first Honeywell DVM Database Server of a redundant pair
installed becomes the preferred Honeywell DVM Database Server.
Honeywell DVM Camera Servers can be installed on redundant Honeywell
DVM Database Servers, however, it is not recommended if you have a large
system with multiple Honeywell DVM Camera Servers. For large systems we
recommend that you create standalone redundant Honeywell DVM Database
Servers.
If SQL Server 2000 and SQL Server 2000 Service Pack 3 are not installed on
your computer, during the installation you will be asked to reboot your
computer for each of these installations.
When your computer reboots, log on using the Honeywell DVM installation
account and Honeywell DVM will continue the installation.
Note
Honeywell DVM supports redundancy of the Honeywell DVM Database Servers only.
Redundancy of Honeywell DVM Camera Servers is not supported.
4 Installation and upgrade
62 Release 160
Installing the first Honeywell DVM Database Server of a redundant pair
Considerations
By default, once the installation is complete this machine will become the
preferred Honeywell DVM Database Server.
To install the first Honeywell DVM Database Server of a redundant pair:
1 Log on using the Honeywell DVM installation account.
2 Insert the Honeywell DVM CD ROM into the computer. The autorun setup
wizard starts. (If the wizard doesnt start, open Windows Explorer, navigate to
the Server folder on the CD ROM and double-click setup.exe.)
3 If requested, click restart to upgrade the version of Windows Installer.
When the computer restarts, log on using the Honeywell DVM installation
account.
4 When the Welcome screen appears, click Next.
5 Read the installation notes. Click Next.
6 Enter your name and your company name. Click Next.
7 If you are only installing a Honeywell DVM Database Server, select
Database Server.
If you want to install a Honeywell DVM Camera Server as well as a
Honeywell DVM Database Server, select Database Server and Camera
Server.
8 Click Next.
9 Enter the Honeywell DVM System Number and Authorization Key from your
Honeywell DVM software license. Click Next.
10 Select I wish to install the first Database Server of a redundant pair.
11 Select a folder for the Honeywell DVM software. Click Next.
12 If you are only installing a Honeywell DVM Database Server, go to step 13.
If you are installing a Honeywell DVM Database Server and a Honeywell
DVM Camera Server:
a. Select a folder where the video clips are to be stored. Click Next.
b. Select a folder where the video is to be archived. Click Next.
13 If Microsoft SQL Server 2000 is not already installed, select a folder to install
the software. Click Next.
14 Enter and confirm the mngr password (this is the same password as the mngr
account for the EBI, PlantScape, or Experion PKS server). Click Next.
15 Confirm the details. Click Next to begin the installation.
Installing redundant Honeywell DVM Database Servers
Honeywell Digital Video Manager User Guide 63
16 If requested, agree to restart the computer and log on using the Honeywell
DVM installation account.
17 When the Installation Wizard Complete screen appears, agree to restart the
computer and click Finish.
The installation of the first Honeywell DVM Database Server of a redundant pair
is now complete.
Creating a redundant pair with an existing Honeywell DVM Database
Server
Prerequisites
The name of the existing Honeywell DVM Database Server.
The existing Honeywell DVM Database Server can be contacted and SQL
Server is running on it.
The mngr password for the EBI, PlantScape, or Experion PKS server.
Considerations
If SQL Server 2000 and SQL Server 2000 Service Pack 3 are not installed on
your computer, during the installation you will be asked to reboot your
computer for each of these installations.
When your computer reboots, log on using the Honeywell DVM installation
account and Honeywell DVM will continue the installation.
To create a redundant pair with an existing Honeywell DVM Database Server:
1 Log on using the Honeywell DVM installation account.
2 Insert the Honeywell DVM CD ROM into the computer. The autorun setup
wizard starts. (If the wizard doesnt start, open Windows Explorer, navigate to
the Server folder on the CD ROM and double-click setup.exe.)
3 If requested, click restart to upgrade the version of Windows Installer.
When the computer restarts, log on using the Honeywell DVM installation
account.
4 When the Welcome screen appears, click Next.
5 Read the installation notes. Click Next.
6 Enter your name and your company name. Click Next.
4 Installation and upgrade
64 Release 160
7 If you are only installing a Honeywell DVM Database Server, select
Database Server.
If you are installing a Honeywell DVM Database Server and a Honeywell
DVM Camera Server, select Database Server and Camera Server.
8 Click Next.
9 Enter the Honeywell DVM System Number and Authorization Key from your
Honeywell DVM software license. Click Next.
10 Select I wish to create a redundant pair with an existing Database Server.
Click Next.
11 Enter the computer name of the existing Honeywell DVM Database Server
computer. Click Next.
12 Select a folder for the Honeywell DVM software. Click Next.
13 If Microsoft SQL Server 2000 is not already installed, select a folder to install
the software. Click Next.
14 Enter and confirm the mngr password (this is the same password as the mngr
account for the EBI, PlantScape, or Experion PKS server). Click Next.
15 Confirm the details. Click Next to begin the installation.
16 If requested, agree to restart the computer and log on using the Honeywell
DVM installation account.
17 When the Installation Wizard Complete screen appears, agree to restart the
computer and click Finish.
The installation of the backup Honeywell DVM Database Server is now
complete.
18 Restart the existing Honeywell DVM Database Server.
19 Restart Event Activation on your EBI, PlantScape, or Experion PKS
computers. For more information, see the Configuration Guide for your
system.
Installing a Honeywell DVM Camera Server
Honeywell Digital Video Manager User Guide 65
Installing a Honeywell DVM Camera Server
Prerequisites
The server meets the hardware/software requirements (page 44)
The log on and password for the Honeywell DVM installation account
(page 51)
Honeywell DVM has been installed on the Database Server (page 57) and is
running
In a redundant Database Server system, the name of the preferred Honeywell
DVM Database Server
Honeywell DVM Camera Server must be able to ping the Honeywell DVM
Database Server by computer name
To install Honeywell DVM:
1 Log on using the Honeywell DVM installation account.
2 Insert the Honeywell DVM CD ROM into the computer. The auto run setup
wizard starts. (If the wizard doesnt start, open Windows Explorer and double
click setup.exe on the CD ROM.)
3 If requested, click restart to upgrade the version of Windows Installer.
When the computer restarts, log on using the Honeywell DVM installation
account.
4 When the Welcome screen appears, click Next.
5 Read the installation notes. Click Next.
6 Enter your name and your company name. Click Next.
7 Select Camera Server. Click Next.
8 Select a folder for the Honeywell DVM software. Click Next.
9 Select a folder where the video clips are to be stored. Click Next.
10 Select a folder where the video is to be archived. Click Next.
11 Enter and confirm the mngr password (this is the same password as the mngr
account for the EBI, PlantScape, or Experion PKS server). Click Next.
12 Enter the name of the Honeywell DVM Database Server. Click Next.
In a redundant Database Server system, this is the name of the preferred
Honeywell DVM Database Server.
4 Installation and upgrade
66 Release 160
13 Confirm the details. Click Next to begin the installation.
14 Agree to restart the computer if requested.
The installation of the Honeywell DVM Camera Server is now complete.
Installing Honeywell DVM Host components on the EBI, PlantScape, or Experion PKS server
Honeywell Digital Video Manager User Guide 67
Installing Honeywell DVM Host components on the EBI,
PlantScape, or Experion PKS server
This procedure installs the required Honeywell DVM components on the EBI,
PlantScape, or Experion PKS server to allow:
Honeywell DVM system alarms to be sent to EBI, PlantScape, or
Experion PKS
EBI, PlantScape, or Experion PKS alarm/event activation of recordings
Prerequisites
The log on and password for the Honeywell DVM installation account
(page 51)
mngr account and password
Honeywell DVM has been installed on the Database Server (page 57).
EBI, PlantScape, or Experion PKS has been installed.
Honeywell DVM Database Server computer name. (In a redundant system,
the name of the preferred Honeywell DVM Database Server.)
This is required so that Stations can access the SQL Server data on the
Honeywell DVM Database Server.
EBI, PlantScape, or Experion PKS server must be able to ping the Honeywell
DVM Database Server (in a redundant system, the preferred Honeywell DVM
Database Server) by computer name.
EBI, PlantScape, or Experion PKS is running.
The Honeywell DVM client is not already installed.
Considerations
When you look up the name of the Honeywell DVM Database Server it will
end with a full stop. This full stop is not part of the computer name and should
not be entered as part of the computer name in these procedures.
To enable alarms to be sent to the EBI, PlantScape, or Experion PKS server
after installing the Honeywell DVM host components, you must restart the
DVM Camera Service on all Honeywell DVM Database and Camera Servers.
If your EBI, PlantScape, or Experion PKS servers are part of a redundant pair,
you need to install the host components on both of the servers.
4 Installation and upgrade
68 Release 160
To install the EBI, PlantScape, or Experion PKS server host components:
1 Log on using the Honeywell DVM installation account.
2 Ensure that EBI, PlantScape, or Experion PKS is running.
3 Insert the Honeywell DVM CD ROM into the computer. The auto run setup
wizard starts. (If the wizard doesnt start, open Windows Explorer and double
click setup.exe on the CD ROM.)
4 If requested, click restart to upgrade the version of Windows Installer.
When the computer restarts, log on using the Honeywell DVM installation
account.
5 When the Welcome screen appears, click Next.
6 Read the installation notes. Click Next.
7 Enter your name and your company name. Click Next.
8 Select Host Components and click Next.
9 Enter and confirm the Windows mngr account password used by EBI,
PlantScape, or Experion PKS. Click Next.
10 Enter the computer name of the Honeywell DVM Database Server. (In a
redundant system enter the name of the preferred Honeywell DVM Database
Server.) Click Next.
This is required so that Stations can access the SQL Server data on the
Honeywell DVM Database Server.
11 Confirm the installation details. Click Next to begin the installation.
12 Click Finish.
The installation of the host component is now complete.
Installing Honeywell DVM Client components on a Station computer
Honeywell Digital Video Manager User Guide 69
Installing Honeywell DVM Client components on a
Station computer
This procedure installs the required Honeywell DVM components on Station
computers so that users can view video.
You must perform this procedure for each Station that needs to view video.
Prerequisites
Operator-based or station-based security is enabled. For more information,
refer to the EBI, PlantScape, or Experion PKS Configuration Guide.
Honeywell DVM has been installed on the Database Server (page 57).
Honeywell DVM host components have been installed on the EBI,
PlantScape, or Experion PKS server.
The Windows user logged into Station has the appropriate security
permissions. For more information, see Security on page 158.
Station computers must be able to ping all Honeywell DVM Database and
Camera Servers by their computer name.
Station and your display have been configured (page 53).
Considerations
If you have a redundant system, the preferred Honeywell DVM Database
Server and backup Honeywell DVM Database Server names must be listed in
the Internet Explorer trusted sites list.
To install the Station components:
1 Log on as Windows Administrator.
2 Log on to Station with mngr security level.
3 Click the button to call up the System Menu.
4 Click the Honeywell Digital Video Manager icon. The Station connects to the
Honeywell DVM system.
In EBI, the Honeywell Digital Video Manager icon appears under Access
Control and Security.
In PlantScape and Experion PKS, the Honeywell Digital Video Manager icon
appears under Options.
5 If requested, agree to trust information from Honeywell.
6 The Digital Video Client setup screen appears. Click Next.
4 Installation and upgrade
70 Release 160
7 Select a location for the client files. Click Next.
8 If you agree with the settings, click Next to start the installation.
9 The Importing a new private signature key screen appears. By default, the
security level is set to Medium.
If this security level is correct, click OK and go to step 11.
To change the security level, click Set Security Level. Select the required
security level (as described in the following table) and click Next.
10 Click Finish and OK.
11 Click Finish. Restart Station and click OK to refresh the screen.
12 Log on as a Station user who has been assigned Honeywell DVM user
privileges. For more information see Security on page 158.
Now you can begin configuring the system.
Security Level Description
Medium Users will be prompted to confirm that the digital
certificate is to be used for signing.
All users will have access to the digital certificate for
signing.
High Users will be required to enter a password to access
the digital certificate when it is to be used for signing.
Only users with the password will have access to the
digital certificate for signing.
Installing the Honeywell DVM client for Internet Explorer
Honeywell Digital Video Manager User Guide 71
Installing the Honeywell DVM client for Internet Explorer
This procedure installs the required Honeywell DVM components on computers
which will use Internet Explorer to view video.
Prerequisites
The computer meets the software requirements (page 44).
You have a Honeywell DVM licence for each client.
The user has the appropriate security permissions. For more information, see
Security on page 158.
Client computers must be able to ping all Honeywell DVM Database and
Camera Servers by their computer name.
Considerations
If you have a redundant system, the preferred Honeywell DVM Database
Server and backup Honeywell DVM Database Servers names must be listed in
the Internet Explorer trusted sites list. For more information, see In a
redundant system, to add the preferred Honeywell DVM Database Server and
the backup Honeywell DVM Database Server names to Internet Explorers
trusted sites list: on page 71
In a redundant system, to add the preferred Honeywell DVM Database Server and
the backup Honeywell DVM Database Server names to Internet Explorers trusted
sites list:
1 Open Internet Explorer.
2 Select Tools > Internet Options.
3 Go to the Security page, select Trusted Sites and click Sites.
4 Clear the Require server verification (https:) for all sites in this zone check
box.
5 In the Add to this Web site to this zone: field, enter:
a. http://ServerA . Click Add.
where ServerA is the name of the preferred Honeywell DVM Database
Server.
Note
You do not need to carry out this procedure if the computer has been configured to view
Honeywell DVM displays via Station.
4 Installation and upgrade
72 Release 160
b. http://ServerB . Click Add.
where ServerB is the name of the backup Honeywell DVM Database
Server.
c. Click OK.
6 Click OK to close the Internet Options dialog box.
To install the Internet Explorer components:
1 Log on to your computer as Windows Administrator.
2 Start Internet Explorer and enter the URL http://machinename/DVM
Where machinename is the name of the Honeywell DVM Database Server
(in a redundant server system, the name of the preferred Honeywell DVM
Database Server).
3 Agree to trust information from Honeywell.
4 The Digital Video Client setup screen appears. Click Next.
5 Select a location for the client files. Click Next.
6 If you agree with the current setting, click Next to start the installation.
7 The Importing a new private signature key screen appears. By default, the
security level is set to Medium.
If this security level is correct click OK and go to step 9.
To change the security level, click Set Security Level. Select the required
security level (as described in the following table) and click Next.
8 Click Finish and OK.
9 Click Finish and agree to restart your system if requested.
The installation of the Internet Explorer client is now complete.
Security Level Description
Medium Users will be prompted to confirm that the digital
certificate is to be used for signing.
All users will have access to the digital certificate for
signing.
High Users will be required to enter a password to access
the digital certificate when it is to be used for signing.
Only users with the password will have access to the
digital certificate for signing.
Installing and configuring camera streamers
Honeywell Digital Video Manager User Guide 73
Installing and configuring camera streamers
This section only contains installation and configuration information that is
specific to Honeywell DVM. For detailed information about installing a particular
camera streamer, refer to the manufacturers documentation.
Note
The Axis documentation, refers to the Axis 2100, 2120, 2400, 2401 and 2420 as camera
servers. In the Honeywell DVM documentation these are referred to as camera streamers.
To install and configure: Go to:
Axis 2100 page 74
Axis 2120 page 74
Axis 2400 x.x page 75
Axis 2401 x.x page 75
Axis 2420 page 74
OpennetView page 79
MegaChips MD-100 page 82
CamStation CS100 page 83
4 Installation and upgrade
74 Release 160
Axis 2100, 2120 and 2420
Considerations
Use the Axis-supplied tools to configure the streamer.
Test the video viewing capability of the streamer using the Axis web pages
before connecting to Honeywell DVM.
There are no Honeywell DVM-specific setup instructions required for fixed
camera operation.
Configuring the Axis through the Axis web pages often requires a user name
and password, these are set by Axis and are often root and pass,
respectively.
To change the user name and password, refer to the Axis documentation for
your streamer.
If you change the user name and password on the Axis web page, you must set
the new user name and password in the Honeywell DVM Database Server.
For more information, see To set the new Axis user name and password in
the Honeywell DVM Database Server on page 74.
To set the new Axis user name and password in the Honeywell DVM Database
Server
1 On the Honeywell DVM Database Server, select Start > Programs >
Microsoft SQL Server > Enterprise Manager.
2 In the Console Tree, double-click Microsoft SQL Servers > SQL Server
Group.
3 Double-click the name of the Honeywell DVM Database Server > Databases
> DVM > Tables.
4 Right-click tblCamera > Open Table > Return All Rows.
5 In the StreamerUsername field for the camera, enter the user name that you
entered on the Axis web page.
6 In the StreamerPassword field for the camera, enter the password that you
entered on the Axis web page.
Installing and configuring camera streamers
Honeywell Digital Video Manager User Guide 75
Axis 2400 x.x and Axis 2401 x.x
Considerations
Use the Axis-supplied tools to configure the streamer.
Test the video viewing capability of the streamer using the Axis web pages
before connecting to Honeywell DVM.
There are no Honeywell DVM-specific setup instructions required for fixed
camera operation.
There are no specific baud rates.
Configuring the Axis through the Axis web pages often requires a user name
and password, these are set by Axis and are often root and pass,
respectively.
To change the user name and password, refer to the Axis documentation for
your streamer.
If you change the user name and password on the Axis web page, you must set
the new user name and password in the Honeywell DVM Database Server.
For more information, see To set the new Axis user name and password in
the Honeywell DVM Database Server on page 75.
For optimum PTZ performance for Pelco and Sensormatic cameras, wire them
for duplex communication.
To set the new Axis user name and password in the Honeywell DVM Database
Server
1 On the Honeywell DVM Database Server, select Start > Programs >
Microsoft SQL Server > Enterprise Manager.
2 In the Console Tree, double-click Microsoft SQL Servers > SQL Server
Group.
3 Double-click the name of the Honeywell DVM Database Server > Databases
> DVM > Tables.
4 Right-click tblCamera > Open Table > Return All Rows.
5 In the StreamerUsername field for the camera, enter the user name that you
entered on the Axis web page.
6 In the StreamerPassword field for the camera, enter the password that you
entered on the Axis web page.
4 Installation and upgrade
76 Release 160
Pelco P Protocol PTZ cameras
To configure the streamer to use PTZ control:
1 Connect to the streamer directly using Internet Explorer. This causes a series
of Axis pages to be shown.
2 Log on as root with a password of pass.
3 Navigate to the serial port settings page.
4 Change the camera control type to Generic.
5 Change the protocol to RS485.
6 Change the data bits to 8.
7 Change the stop bits to 1.
8 Set the parity to None.
9 Click Save.
10 Set the network protocol to TCP/IP.
11 Set the port to 5001.
12 Save the settings by clicking on the save button and restart the camera
streamer.
13 Connect via Station and Honeywell DVM and test.
The following figure is a wiring diagram for half-duplex communication between
the Axis streamer and the Pelco camera.
Make sure that Rx- and Tx- are shorted to pin 7 of the axis streamer. Rx+ and Tx+
are shorted to pin 8, as shown in the previous figure.
Figure 3 Pelco Spectra II Dome-Axis Wiring Diagram
7 8
Rx+
Tx+
Rx-
Tx-
Pelco Dome
Axis Streamer
Installing and configuring camera streamers
Honeywell Digital Video Manager User Guide 77
After performing the above procedure, you will not be able to control the camera
using the Axis web pages because Axis and Honeywell DVM uses a different
mechanism for camera control.
Sensomatic PTZ cameras
To configure the streamer to use PTZ control:
1 Connect to the streamer directly using Internet Explorer. This causes a series
of Axis pages to be shown.
2 Log on as root with a password of pass.
3 Navigate to the serial port settings page.
4 Change the camera control type to Generic.
5 Change the protocol to RS485.
6 Change the data bits to 8.
7 Change the stop bits to 1.
8 Set the parity to None.
9 Click Save.
10 Set the network protocol to TCP/IP.
11 Set the port to 5001.
12 Save the settings and restart the camera streamer.
13 Connect via Station and Honeywell DVM and test.
After performing the above procedure, you will not be able to control the camera
using the Axis web pages because Axis camera control of Sensomatic PTZ
cameras is not natively supported by Axis web pages.
4 Installation and upgrade
78 Release 160
The following figure is a wiring diagram for half-duplex communication between
the Axis streamer and the Sensormatic camera.
The Jumper pin (J1) must be set to terminated/unterminated according to the
Sensormatic instructions.
If there is only one camera connected on the RS485 or if the camera is the last one
on the daisy chain, it should be terminated.
If there are multiple cameras connected on the RS422 and it is not the last camera
it should be set to unterminated.
VCL Protocol PTZ cameras
To configure the streamer to use PTZ control:
1 Connect to the streamer directly using Internet Explorer. This causes a series
of Axis pages to be shown.
2 Log on as root with a password of pass.
3 Navigate to the serial port settings page.
4 Change the camera control type to Generic.
5 Change the protocol to RS485.
6 Change the baud rate to 9600.
7 Change the data bits to 8.
8 Change the stop bits to 2.
9 Set the parity to None.
Figure 4 Sensormatic SpeedDome Ultra IV-Axis Wiring Diagram
RS-422
1 2 3 4 5 6
D
a
t
a
I
n
+
D
a
t
a
I
n
-
D
a
t
a
O
u
t
+
D
a
t
a
O
u
t
-
P
7
P
3
P
8
J
1
I/O Board
7 8
Axis Streamer
Installing and configuring camera streamers
Honeywell Digital Video Manager User Guide 79
10 Click Save.
11 Set the network protocol to TCP/IP.
12 Set the port to 5001.
13 Save the settings and restart the camera streamer.
14 Connect via Station and Honeywell DVM and test.
Make sure that D- is connected to pin 7 of the axis streamer and D+ is connected
to pin 8, as shown in the previous figure.
Hernis Industrial camera
Specific hardware is required to support the interface with Honeywell DVM.
For information and wiring diagrams, please contact your local Honeywell
representative.
Use Streamer Settings PTZ camera
To configure the streamer to use PTZ go to
http://www.axis.com/techsup/cam_servers/ptz/index.htm.
This site contains all the required wiring and configuration information.
OpennetView
Considerations
Follow the MegaChips instructions for setting up the OpennetView.
There are no Honeywell DVM-specific setup instructions required for fixed
camera operation.
Figure 5 VCL Orbiter Gold/Lite-Axis Wiring Diagram
7 8
D+
D-
VCL Orbiter Gold/Lite
Axis Streamer
4 Installation and upgrade
80 Release 160
Use Streamer Settings PTZ camera
To configure the streamer to use PTZ control:
1 Start Internet Explorer.
2 Enter the IP address of the OpennetView streamer.
3 Click Environment Setup and the Enter Network Password dialog box will
appear.
4 Enter the User name, the default is administrator and click OK (there is
no password).
5 In the Camera Type field, select the required camera and click the Submit
button.
Pelco P Protocol PTZ cameras
To configure the streamer to use PTZ control:
1 Start Internet Explorer.
2 Enter the IP address of the OpennetView streamer.
3 Click Environment Setup and the Enter Network Password dialog box will
appear.
4 Enter the User name, the default is administrator and click OK (there is
no password).
5 In the Camera Type field, select TYPE B and click the Submit button.
The OpennetView streamer communicates to PTZ cameras via RS232 while the
Pelco uses RS485. Hence a RS232 to RS485 converter is required. The
recommended converter is a Black Box IC109A.
The following table shows the pin wiring between the IC109A and the Pelco
camera.
Table 1 IC109A to Pelco Cable Connections
IC109A Pelco
TxA Rx-
RxA Tx-
TxB Rx+
RxB Tx+
Installing and configuring camera streamers
Honeywell Digital Video Manager User Guide 81
IC109A to OpennetView cable
If you experience problems sending PTZ commands, try the following cable
solution with a pinout box.
Figure 6 Cable Solution with Pinout Box
OpennetView IC109A
Pinout
Box
25-pin
25 to 9-pin
Converter
Straight-Through
Cables
Pelco
Dome
RS-422
(4-wire)
Figure 7 Pinout Box Wiring
(25 Pin) (25 Pin)
Tx 2 2 Tx
Rx 3 3 Rx
SG 7
7 SG
RTS 4
CTS 5
DSR 6
CD 8
DTR 20 20 DTR
8 CTS
6 DSR
5 CTS
4 RTS
IC109A OpennetView
4 Installation and upgrade
82 Release 160
Configuring the IC109A
Control of Pelco cameras requires conversion of the OpennetView RS-232 signal
to RS-485. You can convert the signals using the IC109A converter from Black
Box. The configuration details for the IC109A are as shown in the following
tables.
MegaChips MD-100
Considerations
Follow the MegaChips instructions for setting up the MD-100.
There are no Honeywell DVM-specific setup instructions required for fixed
camera operation.
Use Streamer Settings PTZ camera
To configure the streamer to use PTZ control:
1 Start Internet Explorer.
2 Enter the IP address of the OpennetView streamer.
3 Click System Settings > Device Settings and the Enter Network Password
dialog box will appear.
4 Enter the User name, the default is administrator, and click OK. (There
is no password.)
5 In the Camera Type field, select the required camera and click the Submit
button.
Table 2 Switch/Jumper Settings
Switch/Jumper Setting
XW1 A position & DCE
S1 Switch Normal position
S2 Switch Off
S3 Switch Off
W5 Jumper BC position (RTS/CTS/CD)
W8 Jumper AB position (4 wire)
W9 Jumper D position (CTS follows RTS)
W15 Jumper AB (RTS/CD enabled)
W16 Jumper A (0 ms)
W17 E (0.15 ms)
Installing and configuring camera streamers
Honeywell Digital Video Manager User Guide 83
Pelco P Protocol PTZ cameras
To configure the streamer to use PTZ control:
1 Start Internet Explorer.
2 Enter the IP address of the OpennetView streamer.
3 Click System Settings > Device Settings and the Enter Network Password
dialog box will appear.
4 Enter the User name, the default is administrator, and click OK. (There
is no password.)
5 In the Camera Type field, select TYPE B and click the Submit button.
CamStation CS100
Prerequisites
Setup the IP address of the CamStation CS100 device, using the CamStation
CS100 software supplied with the device. For more information, see the
CamStation CS100 User Manual.
Considerations
No Honeywell DVM-specific setup operations are required on the CamStation
CS100 device unless you are using camera control. Defining camera control is
done when you add and configure the cameras.
For more information, see Camera Control on page 95.
4 Installation and upgrade
84 Release 160
RS485 connection
The following diagram shows the pin-out at the back of the CamStation CS100
device.
A RS485 connector must be used to wire the camera control head to the
CamStation CS100 device.
The following table identifies where the wires need to be connected.
The jumper setting on the front of the CamStation CS100 device must be set to
RS485. If it is not set to RS485, change it and power the device off and on.
RS-232 10BASE-T
ALARM I/O
ALarm (Out-) GND GND TX-
ALARM (Out +) Sensor (IN) TBD RX+
RX-
TX+
LAN Port I/O Port DC Input
5V
REAR
CamStation CS100 Device PelcoP Camera Sensormatic Camera
RX+ TX+ Data Out+
RX- TX- Data Out-
TX+ RX+ Data In+
TX- RX- Data In-
Installing and configuring camera streamers
Honeywell Digital Video Manager User Guide 85
To check if the device has been wired correctly, use the CamStation CS100
software to see if the video is streaming and can be viewed. If it is, the wiring is
correct.
Pelco P or Sensormatic
Considerations
When you configure the Camera Control settings, you must define the
Camera Control Type as either Pelco Dome or Sensormatic.
To configure the Pelco P or Sensormatic:
1 Select Start > Run to open the Run dialog box.
2 Type telnet a.b.c.d and click OK, where a.b.c.d is the IP address of
the CamStation CS100 device.
3 At the login: prompt, type CamStation and press <Enter>.
4 At the Password: prompt, type CamStation and press <Enter>.
5 At the CamStation> prompt, type set generic and press <Enter>.
6 Select the same baud rate setting which is configured on the camera head and
press <Enter>.
7 Do not change the default printing mode. Press <Enter>.
8 Select the honeywell PTZ Control Mode setting and press <Enter>.
9 For the Generic PTZ Port Number, type 5001 and press <Enter>.
10 When you have finished, type exit to end the Telnet session.
Example Following is an example of what the telnet session could look like.
CamStation> set generic
The command of this field is only for honewell company.
Baud Rate Setting
Current Baud Rate : 4800
Choose Baud Rate(1.2400, 2.4800, 3.9600, 4.19200, 5.38400) : 2
Printing Mode Setting.
Current Printing Mode : printing
Choose printing mode(1.printing, 2.no printing):
PTZ Control Mode Setting.
Current PTZ Control: sjcnc ptz
4 Installation and upgrade
86 Release 160
Choose PTZ Control(1.sjcnc ptz, 2.honeywell ptz) : 2
Generic PTZ Port Number[5001] : 5001
CamStation>
Streamer based control
Considerations
When you configure the Camera Control settings, you must define the
Camera Control Type as Use streamer settings. This is done when
you configure each camera in Honeywell DVM. For more information, see
Camera Control on page 95.
Step pan, tilt and zoom are the only camera control movements supported by
streamer based control for a CamStation CS100 device.
To configure Streamer based control:
1 Select Start > Run to open the Run dialog box.
2 Type telnet a.b.c.d and click OK, where a.b.c.d is the IP address of
the CamStation CS100 device.
3 At the login: prompt, type CamStation and press <Enter>.
4 At the Password: prompt, type CamStation and press <Enter>.
5 At the CamStation> prompt, type set ptz and press <Enter>.
A list of cameras will appear, including their current PTZ control settings.
6 To change the PTZ settings, enter the number of the camera(s) you want to
change and press <Enter>.
7 Type y to confirm you want to change the setting and press <Enter>.
8 Leave the default PTZ Address number and press <Enter>.
9 Repeat steps 7 and 8, until you have changed the setting on all the required
camera(s).
10 From the list of available camera heads, select the type that the CamStation
CS100 will support.
11 When you have finished, type exit to end the Telnet session.
Installing and configuring camera streamers
Honeywell Digital Video Manager User Guide 87
Example Following is an example of what the telnet session could look like.
login: camstation
Password: camstation
CamStation> set ptz
[PTZ Control Settings]
Camera 1 PTZ Control : N
Camera 2 PTZ Control : N
Camera 3 PTZ Control : N
Camera 4 PTZ Control : N
PTZ Controller : Sungjin
Number of Camera to change setting (0-all, 1 - 4) : 0
Camera 1 PTZ Control [N](Y/N) : y
PTZ Address number[1] :
Camera 2 PTZ Control [N](Y/N) : y
PTZ Address number[2] :
Camera 3 PTZ Control [N](Y/N) : y
PTZ Address number[3] :
Camera 4 PTZ Control [N](Y/N) : y
PTZ Address number[4] :
PTZ Controller - [Sungjin]
(1.SUNGJIN, 2.PELCO P, 3.SMARTSCAN, 4.V1311RB_3W, 5.PELCO D) : 5
CamStation>
4 Installation and upgrade
88 Release 160
Honeywell Digital Video Manager User Guide 89
5
Configuration
This chapter describes how to configure your Honeywell DVM system.
To configure: Go to: Done?
Cameras page 90
Quad views (A quad view shows four videos, which switch
cameras at regular intervals)
page 103
Sequences (A sequence shows one video, which switches
cameras/presets at regular intervals)
page 104
Schedules page 100
Snapshots page 105
Motion detection page 106
Custom displays that contain video page 117
Points for which you want event-activated recording page 126
Dual network cards page 129
Mulitmonitors page 131
Audit Log page 135
Honeywell DVM Certificates page 136
5 Configuration
90 Release 160
Adding and configuring a camera
You need to configure each camera on your system.
Prerequisites
Your logon must have ENGR or MNGR security level to perform this task.
To add and configure a camera:
1 Navigate to the Honeywell DVM pages.
2 Click New under Camera in the Navigation Pane.
3 In Camera Definition enter the relevant information and click New.
For descriptions of the Camera Definition properties, see Camera Definition
on page 90.
4 Click the following tabs and enter the relevant information:
Record Settings
For a description of the Record Settings properties, see Record Settings
on page 94.
Camera Control
For a description of the Camera Control properties, see Camera Control
on page 95.
Camera Definition
This tab defines the cameras main parameters. Properties marked with an asterisk
must be filled in, otherwise you will not be able to add the new camera.
Property Description
Camera name The cameras name. The name can contain a maximum
of 16 characters and they must all be alphanumeric.
The name appears in the Navigation Pane so that users
can easily select the camera. This must be unique.
Camera number An integer that can be used by operators to quickly view
live video from the camera. This must be unique. See
Using the numeric keypad on page 155.
The default value will equal the largest camera number
plus one.
Adding and configuring a camera
Honeywell Digital Video Manager User Guide 91
Camera server The name of the Honeywell DVM Camera Server on
which video for this camera is managed and is stored.
If you change servers, video stored on the old server is
not lost because the Honeywell DVM database stores the
location of every piece of captured video.
Location The camera is listed under its location in the Navigation
Pane.
You can make it easier for users to find cameras by
defining the same location for related cameras. For
example, you may want to group cameras according to
Car park, Factory, Office and so on.
Description A 255-character description of the camera. This appears
above all displays relating to the camera.
Hostname or IPAddress The IP address (or name if you have a Domain Name
Server) of the camera streamer sending video from the
camera to the Honeywell DVM Camera Server. See
Installing and configuring camera streamers on
page 73.
Camera streamer type The type of device used to connect the camera to the
network:
OpennetView
Axis 2400 1.x
Axis 2100
Axis 2401 1.x
Axis 2120
Axis 2420
Axis 2400 2.x
MD-100
Axis 2401 2.x
Camstation
Note: If you have Axis 2400+ select the Axis
2400 2.x, or if you have Axis 2401+ select the
Axis 2401 2.x.
Limit stream by The type of data limiting your streamer allows. If your
streamer only supports one type, you will not need to
make a selection.
The supported types are:
Frame Rates
Bandwidth
Property Description
5 Configuration
92 Release 160
Stream type (Only applicable to MD100)
Defines whether audio is streamed with your video or
not. The options are:
Video Only
Audio/Video
Frame Delivery The transmission technique. The supported types are:
Unicast
Multicast
See Understanding multicasting and unicasting on
page 26.
Streamer video input number (Only applicable to Axis 2400 x.x, MD-100)
Enter the port number that the video is to be streamed
from.
Area The EBI, PlantScape, or Experion PKS area. Used to
determine operator security privileges. Allows the
system to be configured to only allow users to view
specified cameras.
See Security on page 30. (For general information
about areas, see the EBI, PlantScape, or Experion PKS
documentation.)
Control level The EBI, PlantScape, or Experion PKS control level.
Used to determine operator security privileges.
Determines if a user is allowed to operate the PTZ
controls for a camera.
See Security on page 30. (For general information
about areas, see the EBI, PlantScape, or Experion PKS
documentation.)
Camera reservation period When a particular user is controlling a camera, no other
user can control that camera until this reservation period
has expired. The period can be between 0 and 255
seconds.
Video Clip Directory Enter the folder on the Honeywell DVM Camera Server
where the video clips are to be stored. You can use a
UNC path.
Note: This folder must already be created on the
Honeywell DVM Camera Server. Do not terminate the
path with a back slash.
Video Format The video format, which must match the cameras
format. The supported types are:
PAL
NTSC
Property Description
Adding and configuring a camera
Honeywell Digital Video Manager User Guide 93
Resolution The resolution of the image that is shown on the Live
Video tab. Supported resolutions are:
Small
Medium
Large
The actual pixel resolution is dependant on the streamer.
Refer to the streamer documentation.
Compression ratio The compression ratio affects the size of the digital
image files sent by the camera streamer. The higher the
compression ratio the smaller the file sizewhich
means that less network bandwidth to transmit images
and disk space to store images are required. The
trade-off is that higher compression ratios result is lower
image quality (as bits of data are lost to make the image
smaller). The supported ratios are:
Minimum (not recommended as the image size is
very large therefore requiring greater bandwidth and
disk space whilst the image resolution is much the
same as Low compression)
Low (recommended - excellent quality, but images
are bigger than Medium)
Medium (highly recommended - best compromise
between image quality and image size)
High
Maximum (not recommended - the compression
causes the image to lose a lot of detail)
Color (Only applicable to Axis 2400 x.x, 2401 x.x)
Image type: Color or Monochrome.
Frame rate The rate at which video frames are sent by the camera
streamer when someone is viewing live video. The
supported rates vary, depending on which streamer is
chosen.
Property Description
5 Configuration
94 Release 160
Record Settings
Considerations
Video motion detection is not an Event-activated recording. You define Video
Motion Detection recordings on the Motion Detection tab.
This tab defines the recording-related properties of the camera that apply when a
user or an event activates a recording. User-activated refers to recordings initiated
by the operator pressing the Record button while viewing video and
event-activated recording refers to recordings triggered by an event in EBI,
PlantScape, or Experion PKS.
Property Description
User Activated
Pre-record for The amount of video (in seconds) that Honeywell DVM
keeps in memory for user-activated recording.
When a user activates a recording, Honeywell DVM
inserts this pre-record segment at the start of the
recording.
The pre-record period on the recording allows you to
view what was happening immediately before the user
activated the recording. For example if you set this to
10, the recording will show the 10 seconds of video
before the recording was activated by the user.
Record for The length of time (in seconds) recording takes place
for, after the user action.
Record frame rate The frame rate at which video is recorded for
user-activated recordings.
Delete after The period for which user-activated recordings are
stored before being automatically deleted.
Event Activated
Pre-record for The amount of video (in seconds) that Honeywell DVM
keeps buffered in memory for event-activated recording.
When an event activates a recording, Honeywell DVM
inserts this pre-record segment at the start of the
recording.
The pre-record period on the recording allows you to
view what was happening immediately before the event
activated the recording. For example if you set this to
10, the recording will show the 10 seconds of video
before the recording was activated by the event.
Record frame rate The frame rate at which video is recorded for
event-activated recordings.
Adding and configuring a camera
Honeywell Digital Video Manager User Guide 95
Camera Control
This tab defines the characteristics of the camera controls.
Considerations
VCL Orbiter Lite is also known as Ademco RapidDome
VCL Orbiter Gold is also known as Ademco RapidDome Gold
The following table shows the differences between the VCL Orbiter Lite and
the VCL Orbiter Gold.
Delete events after The period for which event-related recording is stored
before being deleted.
Delete low alarms after
Delete high alarms after
Delete urgent alarms after
The period for which each level of alarm-related
recording is stored before being deleted.
Property Description
Feature VCL Orbiter Lite VCL Orbiter Gold
Presets 64 128
Tours 2 4
Presets per tour 128 128
Privacy zones 1 28
5 Configuration
96 Release 160
Property Description
Camera Control Type Specifies the type of camera control protocol supported
by this camera. The types are:
Pelco Dome - supports Pelco P protocol
Fixed camera - no camera control
Sensormatic - supports Sensormatic RS-485
protocol
VCL Orbiter Gold
VCL Orbiter Lite
Use streamer settings - if you select this
you must go to the web page for your streamer and
enter the type of camera. For more information, see
the streamer manufacturers documentation.
Enabling camera control causes the PTZ controls to
appear on the Live Video tab.
Pan Speed
Tilt Speed
Zoom Speed
Focus Speed
Iris Speed
These properties only appear if they are appropriate to
the selected Camera Control Type.
They specify the speed at which user can change the
cameras movement or focus. The values range between
0 and 100. (The larger the value, the faster the camera
movement/focus changes.)
You need to optimize these values by testing the
cameras operation.
Continuous Pan/Tilt Speed The relative speed of the mouse over and joystick
control.
Camera hardware ID (Only applicable to VCL and Pelco Dome Camera
Control Type)
Identifies the camera on a multi-dropped cable. This is
configured on the PTZ head.
Preset numbers Table of configured presets and privacy zones.
For more information see, Presets and privacy zones
on page 98.
Delete Preset Deletes the selected preset or privacy zone.
Home Preset (Only applicable if the camera has a preset defined)
Select the preset you want the camera to return to after
any control is complete.
Return to home preset Specifies the amount of time (in seconds) after the
reservation of the camera has expired, to wait before
returning to the home preset. The values range between
0 and 600.
Adding and configuring a camera
Honeywell Digital Video Manager User Guide 97
Receive Data Enable (Only applicable to Pelco, Use streamer settings and
Sensormatic Camera control type)
Select this if you want Honeywell DVM to wait for an
ACK before sending the next command.
Flip camera when tilt angle is at
90 degrees
(Only applicable to VCL Camera control type)
Auto flip feature. This allows the dome to rotate 180
degrees and reposition itself for continuous viewing of a
person who passes directly beneath the dome.
Allow Digital Zoom (Only applicable to VCL Camera control type)
When you zoom in on a subject, zooming will stop at the
end of the optical zoom.
When you select Allow Digital Zoom, zooming will
continue past the optical zoom range. Subsequent
commands to zoom in will cause the camera to zoom in
using digital zoom.
Note: Loss of picture quality will occur in the digital
zoom range.
Infrared Camera (Only applicable to VCL Camera control type)
Optimizes the image quality for infra-red lighting
sources.
Select this if an infra-red light source is used to
illuminate the cameras field of view.
Tours List of configured VCL tours.
For more information, see Tours on page 98.
New Creates a new tour. The default name is VCL_Tourx
where x is the number of the tour.
For more information, see Tours on page 98.
Delete Deletes the selected tour.
For more information, see Tours on page 98.
Preset Name Name of the preset.
For more information, see Tours on page 98.
Speed (1-100) The PTZ speed the camera will move at to reach the next
preset.
The default is 50. This is a relative value where 1 is the
slowest speed and 100 is the fastest speed.
For more information, see Tours on page 98.
Dwell Time (s) The time in seconds the camera will spend at that preset.
The default is 50 and the maximum value is 120.
For more information, see Tours on page 98.
Property Description
5 Configuration
98 Release 160
Presets and privacy zones
Presets are a predefined camera position which an operator can quickly move the
camera to.
Privacy zones are areas of live video which are covered with a grey box to
prevent operators from viewing them. You must have a VCL camera to configure
privacy zones.
They are configured on the Live Video tab and by default, they are not available
in the Preset list on the Live Video tab. They are listed in the Presets table on the
Camera Control tab.
To delete a privacy zone:
1 On the Camera Control page, select the privacy zone in the Presets table and
click Delete Preset.
Tours
A tour is a predefined sequence of presets stored in a camera. When a tour is
activated the camera moves through the presets. Each preset has a dwell time and
PTZ speed.
Prerequisites
Presets must be configured before they can be added to a tour
Considerations
Tours are only supported by VCL Camera control type.
Tours can be specified as the Home position for a camera. This means that a
camera can return to a tour after the camera control reservation period and
return to home preset period have expired.
The default name is VCL_Tourx where x is the number of the tour. You can
change this to a more appropriate name.
When you add a preset to a tour, by default the first preset name is added.
After it has been added you can change it to the required preset.
Add Allows you to add presets to a tour.
For more information, see Tours on page 98.
Remove Removes the selected preset from the tour.
For more information, see Tours on page 98.
Property Description
Adding and configuring a camera
Honeywell Digital Video Manager User Guide 99
The default PTZ speed is 50.The slowest speed is 1 and the fastest is 100.
The default dwell time is 50. The maximum dwell time is 120 seconds.
To create a tour:
1 Click New.
2 Select the default tour name and enter an appropriate name.
3 Click Add to add a preset to the tour.
4 To change the preset, select the preset name and the list of preset names will
be available. Select the required preset name
5 To change the speed, select the value and enter the required speed.
6 To change the dwell time, select the value and enter the required dwell time.
7 Repeat steps 3 to 6 until all of the required presets have been added to the tour.
To remove a preset from a tour:
1 Select the Preset Name you want to remove.
2 Click Remove.
To delete a tour:
1 Select the tour from the Tours list.
2 Click Delete.
5 Configuration
100 Release 160
Creating a schedule
A schedule defines the recording or video motion detection requirements at a
predetermined time for a particular camera that will occur only once.
A recurring schedule defines the recording or video motion detection
requirements at a predetermined time for a particular camera that will occur at the
same time each day, week or month.
Honeywell DVM allows you to define two types of schedules, Recording or
Motion Detection.
A Recording schedule is set up to start recording at specific times.
A Motion Detection schedule is set up to start detecting motion during specified
times. The actions carried out when motion is detected are specified on the
Motion Detection tab.
Prerequisites
Your logon must have ENGR or MNGR security level to perform this task.
You can only add a camera to a schedule if you have already configured the
camera.
Considerations
Motion detection schedules must not overlap.
To create a schedule:
1 Click the camera under Camera in the Navigation Pane.
2 Click the Schedules tab, and then click Create a new schedule.
3 Specify the schedule details as described in the following table.
Property Description
Type The type of schedule. The types are:
Recording
Motion Detection
Start
End
The date/time at which the schedule starts and stops.
To specify the times, click each unit (hour and minute)
and type the appropriate value.
Notes Any comments about the schedule. (When searching for
recordings associated with this schedule, you can enter
words and phrases contained in these notessee
Searching for recorded video on page 150.)
Creating a schedule
Honeywell Digital Video Manager User Guide 101
4 Click OK.
Frame rate (Only applicable to a Recording schedule)
The frame rate at which the video is recorded.
Delete after (Only applicable to Recording schedule)
The time the recording is kept before it is automatically
deleted.
Recurring Select No if you only want one recording.
Otherwise, select how often you want the recording to
take place. The recurrence options are:
Daily
Weekly
Monthly
End after (Only applicable if you select a recurrence.)
The length of time you want the recurrence to last.
Property Description
5 Configuration
102 Release 160
Deleting schedules
A schedule defines the recording or video motion detection requirements at a
predetermined time for a particular camera that will occur only once.
A recurring schedule defines the recording or video motion detection
requirements at a predetermined time for a particular camera that will occur at the
same time each day, week or month.
Prerequisites
Your logon must have ENGR or MNGR security level to perform this task.
To delete a schedule:
1 Select the camera.
2 Click the Schedule tab.
3 Select the start day of the recording or motion detection schedule.
4 From the list, select the schedule you want to delete. The schedules details
will appear in the bottom right corner of the display.
5 Click the Delete button.
To delete a recurring schedule:
1 Select the camera.
2 Click the Schedule tab.
3 Select the start day of the recording or motion detection schedule.
4 From the list, select the schedule you want to delete. The schedules details
will appear in the bottom right corner of the display.
5 If you only want to delete the schedule for that day, click Delete.
If you want to delete all occurrences of this schedule, click Delete all
occurrences. (This button only appears when you select a recurring
schedule.)
Creating a quad view
Honeywell Digital Video Manager User Guide 103
Creating a quad view
A quad view simultaneously shows four live videos, which switch at a specified
interval to the next set of cameras in the quad view lists.
Prerequisites
Your logon must have ENGR or MNGR security level to perform this task.
You can only add a camera to a quad view if you have already configured it.
Considerations
A quad view can result in a large processing load on the server if you select
many cameras that are set to a resolution other than Medium (set on the
Camera Definition tab). If a video is not set to this resolution, the server must
convert the video from the specified resolution to Medium so that it can be
shown in quad view.
If you only want a single view, consider creating a sequence (page 104).
To create a quad view:
1 Click Quad Views in the Navigation Pane, then click New.
2 Specify the following properties.
3 Add cameras in the required viewing order to the Quadrant # Cameras lists.
You can add the same camera several times to a list, or add it to more than one
list. To add a camera to a list:
a. Click the camera in the Available Cameras list to select it.
b. Click the Add button below the Quadrant # Cameras list you want to
add the camera to.
4 In the Switch cameras every box, enter the time (in seconds) that a set of
videos are shown before switching to the next set of videos.
Property Description
Name The name of the quad view.
Number This is a unique number assigned to identify this quad
view.
Area The area to which the view belongs.
Note: Only operators assigned to this area can see the
quad view and all cameras in the quad view must also be
assigned to the operators area.
5 Configuration
104 Release 160
Creating a sequence
A sequence shows live video which switches at a specified interval to the next
camera/preset position in the sequence list.
Prerequisites
Your logon must have ENGR or MNGR security level to perform this task.
You can only add a camera to a sequence if you have already configured it.
Considerations
As an alternative to a sequence, consider creating a quad view (page 103).
To create a sequence:
1 Click Sequences in the Navigation Pane, then click New.
2 In the Definition tab, specify the following properties.
3 Add each camera/preset position to the list in the required viewing order. You
can add up to 10 camera/preset combinations; you can also add the same
camera/preset several times. To add a camera:
a. Click the camera in the Available Cameras list to select it.
b. Click the Add button to add the camera to the list.
c. If presets have been defined for the camera, select the appropriate preset
on the right.
Property Description
Name The name of the sequence.
Number This is a unique number assigned to identify this
sequence.
Area The area to which the sequence belongs. Only operators
assigned to this area can see the sequence.
Note: Only operators assigned to this area can see the
sequence and all cameras in the sequence must also be
assigned to the operators area.
Switch cameras every The time (in seconds) that a video is shown before
switching to the next video.
Configuring snapshots
Honeywell Digital Video Manager User Guide 105
Configuring snapshots
Snapshot records a single-frame snapshot of the video (as opposed to a series of
video frames) to a predefined folder.
The default folder where snapshots are saved to is:
\\honeywell\digitalvideoclient\snapshot
To save snapshots to another folder, you need to configure the Windows Registry
settings.
To specify the folder you want snapshots saved to:
1 Select Start > Run.
2 Type the command regedit and click OK.
This starts the Registry Editor.
3 Locate the entry:
HK_Local_Machine\Software\Honeywell\DVM\Client
4 From the Edit menu, select New > String Value.
5 Enter Snapshotfilepath.
6 Select Snapshotfilepath, go to the Edit menu and select Modify.
7 In the Value Data box enter the folder you want the snapshots saved to.
8 Click OK.
5 Configuration
106 Release 160
Motion detection
Honeywell DVM can detect motion within video streams managed by Honeywell
DVM and manage the actions which occur when motion is detected. The
detection can be done within the video streamers or on a separate computer.
Prerequisites
Your logon must have ENGR or MNGR security level to perform this task.
If you use the Premium (High CPU) algorithm, it needs to be licensed.
Considerations
If you are using a PTZ camera without a home preset, motion detection will
not operate until the camera stops moving. Motion detection will then be
active for the area where the camera is positioned.
If you are using a PTZ camera with a home preset, motion detection will only
operate when the camera is in the home preset position.
When you click Start Tuning to configure the tuning settings:
- all motion detection recording and alarming will be disabled
To configure motion detection:
1 In the Navigation Pane select the camera you want to configure.
2 In the Motion Detection tab, select Motion Detection Enabled.
This specifies that motion detection is enabled for this camera.
3 Specify the following properties.
Property Description
Algorithm The type of algorithm. Either:
Premium (High CPU)
Standard (Low CPU)
Streamer Based (No CPU)
(Only applicable to Axis 2120, 2420 and CamStation
CS100)
For more information about algorithms see Video
motion detection on page 39.
Motion detection
Honeywell Digital Video Manager User Guide 107
Motion Server (Only applicable to server-side algorithms)
Allows motion detection to be done on a Honeywell
DVM Camera Server other than the one which currently
receives the video.
The default is The Video Server, indicating the
motion detection is done on the same server that receives
the video.
Detection type Select either:
Continuous - motion detection is enabled 24
hours a day, 7 days a week.
Scheduled - configure the motion detection
schedules on the Schedule tab.
Note: Changing from Scheduled to Continuous
will delete all motion detection schedules for the camera.
The default is Continuous.
Generate an alarm Sends an alarm to the EBI, PlantScape, or Experion PKS
server at the specified Alarm level.
Note: The alarm is not latched to a point.
Alarm level Select either:
Urgent
High
Low
Journal (the default)
All alarms, except for Journal, appear in Station display
Alarm Summary. Journal alarms do not appear in the
Station Alarm Summary, but are written to the event file
and appear in the Event Summary.
Start a recording Selecting this allows you to specify Pre-record for,
Record frame rate, Record for and Delete after
properties for clips created when motion is detected.
Pre-record for The amount of video (in seconds) that Honeywell DVM
keeps in memory for motion detection recordings.
When motion is detected and a recording is started,
Honeywell DVM inserts this pre-record segment at the
start of the recording.
The pre-record period on the recording allows you to
view what was happening immediately before the
motion was detected and a recording started. For
example if you set this to 10, the recording will show
the 10 seconds of video before the recording was
activated.
Property Description
5 Configuration
108 Release 160
4 Configure the tuning settings. See Configuring the tuning settings on
page 109.
Record for The length of time (in seconds) recording takes place
for, after motion is detected.
If you select Until motion finishes, the
recording will continue until no motion is detected in the
scene for the length of time specified in the Consider all
motion finished after property.
Record frame rate The frame rate at which video is recorded for motion
detection recordings.
Delete after The period for which a motion detection recording is
stored before being deleted.
Send video to station(s) Allows you to automatically switch a station to show the
camera.
If the Station the camera is automatically displayed on
has an alarm monitor assigned to it, the camera is
displayed on the alarm monitor instead.
Station number Enter the number of the Station you want the video sent
to.
All stations in area Specify the area containing the stations you want the
video sent to automatically.
Consider all motion finished
after
Specify the length of time that no motion is to be
detected before ending the recording.
New alarms will not be raised or sent to a monitor until
after no motion has been detected for the length of time
specified.
Note: The only Record For property this affects is
Until Motion Stops.
Property Description
Motion detection
Honeywell Digital Video Manager User Guide 109
Configuring the tuning settings
The tuning properties are specific to each algorithm available for selection in the
Algorithm property. These settings determine the cameras sensitivity to detecting
motion.
Considerations
When you click Start Tuning to configure the tuning settings:
- all motion detection recording and alarming will be disabled
- (Premium algorithm only) the first 20 frames are used to learn the statistics
of the field of view
- (Premium algorithm only) the next 60 frames are required to set up the
information learned by Honeywell DVM during the first 20 frames.
Therefore motion will not be detected in the field of view during the first
80 frames.
(Premium algorithm only) After PTZ operation, the video motion detection
algorithm must learn the statistics of the field of view again, therefore motion
will not be detected for the next 80 frames.
It is recommended that only 40% of the CPU is used to process video motion
detection.
Region of Interest:
- should be in a well lit area, with illumination intensity greater than
300 LUX
- avoid setting a complete region of interest over a dark or black area.
High quality cameras with minimal noise should be used for video motion
detection.
Streamers and streamer power supplies can introduce noise which can cause
alarms. Power supply noise filtering may be required.
When camera output is split and fed into the streamer, the signal may be
weaker which will affect the detection algorithm.
Monochrome camera provide better images for the motion detection
algorithm.
Reflections occurring in windows and mirrors will activate motion detection.
Note
Camera noise in low light areas may cause false alarms.
5 Configuration
110 Release 160
Sudden changes in lighting will activate motion detection. An example of a
sudden change in lighting is when car headlights are turned on or off.
Gradual changes should not activate motion detection.
(Standard Algorithm only) Be aware of slight changes in motion. For
example, tree leaves moving in the field of view.
Changing the viewing resolution or compression ratio of the camera
configuration will affect the performance of video motion detection. The
higher the resolution and compression ratio, the more video motion detection
processing required.
If you use the standard and advanced algorithms on your system, make sure
you account for the processing overheads of both algorithms.
To configure the tuning settings:
1 Click Start tuning.
2 Enter the properties for the Algorithm you selected.
- Standard (Low CPU) Algorithm Tuning Properties on page 111
- Premium (High CPU) Algorithm Tuning Properties on page 112
- Streamer Based (No CPU) Algorithm Tuning Properties for Axis
Streamers on page 115
- Streamer Based (No CPU) Algorithm Tuning Properties for CamStation
CS100 Streamers on page 116
3 Click Finish tuning.
Motion detection
Honeywell Digital Video Manager User Guide 111
Standard (Low CPU) Algorithm Tuning Properties
Property Description
Detection frame rate Specify the rate you want the motion detection algorithm
to run at.
This setting has a high impact on the loading of the
server (the higher the frame rate the higher the CPU
usage) and will also impact the bandwidth used by the
streamer when motion detection is activated.
The chance of motion being detected depends on:
the frame rate - a higher frame rate increases the
chance of motion being detected.
the size of the region of interest - the larger the region
of interest the longer the object takes to move
through it.
the speed of the object - the faster the object moves
the shorter the amount of time it will take to pass
through the region of interest.
Note: Motion will be detected if an object moves inside
a region of interest for at least two consecutive frames.
The default is 3.
Regions of interest Defines the area you want motion detection to be active.
There is one predefined region of interest which can be
modified and you can define other regions of interest as
required.
Note: Regions of interest can overlap, but this will
increase the CPU usage. The CPU usage is also affected
by the size of the region of interest and the number of
regions defined.
To define a region of interest, hold down you left mouse
key and drag it over the area you want motion detection
to be active.
To select the region of interest, click it.
To change the size of the region of interest, click it and
selection handles will appear. Drag one of the selection
handles as required. The objects are resized as you drag.
To move a region of interest, click and drag it.
To delete a region of interest, click it and press
<Delete>.
Text will appear informing you whether Motion has
been detected or if there is No motion in any of
the regions of interest. If motion has been detected the
text and the outline of the defined area will become blue.
5 Configuration
112 Release 160
Premium (High CPU) Algorithm Tuning Properties
Optimize for movement (Applicable to the selected region of interest)
Allows you to optimize the algorithm to more
successfully detect movement either across or down the
field of view.
The options are:
In any direction (the default)
Across field of view
To/from camera
Sensitivity (Applicable to the selected region of interest)
Indicates how sensitive the algorithm should be to
detecting movement. Values are between 1 and 100 and
the higher the value the more sensitive to motion. The
default is 40.
Note: If the viewing resolution is changed it will affect
this value.
Property Description
Property Description
Detection frame rate Specify the rate you want the motion detection algorithm
to run at.
This setting has a high impact on the loading of the
server (the higher the frame rate the higher the CPU
usage) and will also impact the bandwidth used by the
streamer when motion detection is activated.
The chance of motion being detected depends on:
the frame rate - a higher frame rate increases the
chance of motion being detected.
the size of the region of interest - the larger the region
of interest the longer the object takes to move
through it.
the speed of the object - the faster the object moves
the shorter the amount of time it will take to pass
through the region of interest.
Note: Motion will be detected if an object moves inside
a region of interest for at least three consecutive frames.
The default is 5.
Sensitivity Specify whether the camera is aimed at an Indoor or
Outdoor scene. The default is Indoor.
Motion detection
Honeywell Digital Video Manager User Guide 113
Sub-sampling Reduces the resolution of the image for processing
which also reduces the CPU usage required for the
motion detection process.
The values are:
1 - the resolution of the image is not changed
2 - the resolution of the image and the CPU usage are
halved
4 - the resolution of the image and the CPU usage are
quartered
The default is 2.
Note: Reducing the resolution of the image may
increase the chance of a false motion detection.
Minimum object size The minimum number of pixels an object must be before
it will be recognized as an object and activate motion
detection.
The minimum object size selection is limited by the
Sub-sampling property. The minimum number of pixels
for a moving object is:
4 x (subsampling rate)
2
For example, if Sub-sampling is set to 2, the minimum
object size that can be detected is 16 pixels.
For more information, see Estimating minimum object
size on page 40.
Property Description
5 Configuration
114 Release 160
Regions of interest Define the area you want motion detection to be active.
There is one predefined region of interest which can be
modified and you can define other regions of interest as
required.
Note: Regions of interest can overlap, but this will
increase the CPU usage. the CPU usage is also affected
by the size of the region of interest and the number of
regions defined.
To define a region of interest, hold down you left mouse
key and drag it over the area you want motion detection
to be active.
To select the region of interest, click it.
To change the size of the region of interest, click it and
selection handles will appear. Drag one of the selection
handles as required. The objects are resized as you drag.
To move a region of interest, click and drag it.
To delete a region of interest, click it and press
<Delete>.
Text will appear informing you whether Motion has
been detected or if there is No motion in any of
the regions of interest. If motion has been detected the
text and the outline of the defined area will become blue.
Property Description
Motion detection
Honeywell Digital Video Manager User Guide 115
Streamer Based (No CPU) Algorithm Tuning Properties for Axis Streamers
Property Description
Region of interest Define the area you want motion detection to be active.
There is one predefined region of interest which can be
modified and you can define a maximum of three
regions of interest.
Note: Regions of interest can overlap, but this will
increase the CPU usage. the CPU usage is also affected
by the size of the region of interest and the number of
regions defined.
To define a region of interest, hold down you left mouse
key and drag it over the area you want motion detection
to be active.
To select the region of interest, click it.
To change the size of the region of interest, click it and
selection handles will appear. Drag one of the selection
handles as required. The objects are resized as you drag.
To move a region of interest, click and drag it.
To delete a region of interest, click it and press
<Delete>.
Text will appear informing you whether Motion has
been detected or if there is No motion in any of
the regions of interest. If motion has been detected the
text and the outline of the defined area will become blue.
Sensitivity (Applicable to the selected region of interest)
Defines how subtle a change of color or variation needs
to be before motion will be detected.
For example, motion will be detected for normal colored
objects on normal backgrounds when this is set to a
higher value. If it is set to a low value, motion will only
be detected for very bright objects on a dark background.
The values are between 1 and 100. The default is 85.
Minimum object size (Applicable to the selected region of interest)
Defines how large a moving object must be before
motion is detected. The value selected is relational to the
size of the area defined in the motion detection window.
The values are between 1 and 100. The default is 10.
For more information, see Estimating minimum object
size on page 40.
5 Configuration
116 Release 160
Streamer Based (No CPU) Algorithm Tuning Properties for CamStation CS100 Streamers
History (Applicable to the selected region of interest)
Defines elapsed time between the current image and the
image which it is compared against.
If your value is low, the camera will compare the image
with the one taken previously. A low level setting will
cause the reference image to update frequently.
Therefore, any object in the image area will only be
active for a short period before being seen as identical to
the updated reference image. This setting is useful for
when you do not want slight variations in the motion
detection area to activate an alarm.
If your value is high, the camera will compare the image
with one taken over an hour ago. A high level setting
means the image is updated very infrequently.
Therefore, any significant change in the image will
initiate an alarm which will be active for a long period of
time.
The values are between 1 and 100. The default is 75.
Property Description
Property Description
Sensitivity Defines how sensitive the algorithm is to identifying
motion.
The values are between 1 and 100. The default is 50.
Including video in custom displays
Honeywell Digital Video Manager User Guide 117
Including video in custom displays
You can include Honeywell DVM video players in custom displays, which you
create using Display Builder or HMIWeb Display Builder.
Display Builder is the display-creation tool supplied with EBI, PlantScape, or
Experion PKS. Displays created with this tool have a proprietary DSP format.
HMIWeb Display Builder is the display-creation tool supplied with EBI,
PlantScape, or Experion PKS. It is used to create web-based displays.
Displays created using Display Builder
This section only describes how to add a video player to a displayfor detailed
information about creating displays, see Display Builders help.
To add a video player to a display:
1 Add a SafeBrowse object to the display, and then adjust its size and position.
The required size depends on several factors including the image size
(Resolution on the Camera Definition tab) and screen resolution. In practise,
you need to check the display in Station, and then make appropriate
adjustments in Display Builder.
2 While the object is selected, open the Properties window and click the Details
tab.
3 In URL enter one of the following,
- To view a camera
http://ServerName/HWDVSWebServer/camera.asp?CameraNumber=
number
or
http://ServerName/HWDVSWebServer/camera.asp?CameraName=na
me
- To view a specific preset on a camera
http://ServerName/HWDVSWebServer/camera.asp?CameraNumber=
number&PresetName=PresetName
or
http://ServerName/HWDVSWebServer/camera.asp?CameraName=na
me&PresetName=PresetName
5 Configuration
118 Release 160
Displays created using HMI Web Display Builder
This section only describes how to add a video player to a displayfor detailed
information about creating displays, see HMI Web Display Builders help.
Considerations
In scripting, the behavior of these properties will not change until the
ConnectLiveByNumber or ConnectLiveByName method is used.
To add a video player to a display:
1 Open the custom display.
2 On the Toolbox toolbar, click the Insert ActiveX Control icon ( ).
3 From the list select Honeywell DVM Video Control.
4 Draw an area on the display where you want the video to be displayed.
5 Right-click the video and select Edit Properties and change the details in the
General tab as described in the table below.
Part Description
ServerName The name of the Honeywell DVM Database Server.
If you have a redundant Database Server system, the
name of the preferred Honeywell DVM Database Server.
number The camera number, as specified in Camera Definition
on page 90.
name The camera name, as specified in Camera Definition
on page 90, without quotes.
PresetName The name of the Preset, as specified in Live video
controls and indicators on page 142, without quotes.
Property Description
Maintain Aspect Ratio Default is True. The video image will maintain Aspect
Ratio by displaying black borders.
Resize To Video Default is True. The control resizes to show the video
at its true size. To stop the control resizing, set it to
False.
Show Border And Buttons Default is True. The border and control buttons are
shown around the video window. To hide them, set it to
False.
Including video in custom displays
Honeywell Digital Video Manager User Guide 119
To change the video control in real-time:
1 Right-click the video and select Script Editor.
Scripts are required to set the ActiveX Controls properties and connect it to
the server. For example, to make the control connect when a page is loaded,
the control should be added to the page_onpagecomplete event.
2 In Object Explorer, select the object, then select an event name.
The following script example hides the border and control buttons, and the
control does not resize automatically to the video size and will render to the
shape of the control.
videocontrol.ShowBorderAndButtons = False
videocontrol.ResizeToVideo = False
videocontrol.MaintainAspectRatio = False
3 Use methods to connect to, disconnect from or playback clips from a
Honeywell DVM Camera Server. For a list of the methods available see
Methods on page 120.
Allow PTZ Control Default is True. Allows PTZ control of a camera if the
user has the correct security level. To disable PTZ
control, set it to False.
Preferred Server In a non-redundant Database Server system, the name of
the Honeywell DVM Database Server.
In a redundant Database Server system, the name of the
preferred Honeywell DVM Database Server.
Redundant Server Only applicable if you have a redundant Database Server
system.
The name of the backup Honeywell DVM Database
Server.
Camera Number CameraNumber as specified in Camera Definition on
page 90.
Property Description
5 Configuration
120 Release 160
Methods
You can use the following methods to connect to, disconnect from or playback
clips from a Honeywell DVM Camera Server:
ConnectLiveByNumber method
ConnectLiveByName method
DisconnectLive method
SetPreset method
PlayLastestRecording method
PlayRecordingByDate method
DisconnectPlayback method
ConnectLiveByNumber method
Description
Connects to live video being streamed from a specified camera to the Honeywell
DVM Camera Server.
Syntax
In a non-redundant Database Server system:
ConnectLiveByNumber ServerName,CameraNumber
In a redundant Database Server system:
ConnectLiveByNumber ServerName:ServerName,CameraNumber
Part Description
In a non-redundant Database
Server system:
ServerName
In a redundant Database Server
system:
ServerName:ServerName
In a non-redundant Database Server system,
ServerName is the name of the Honeywell DVM
Database Server.
In redundant Database Server system, enter the name of
the preferred Honeywell DVM Database Server,
followed by the name of the backup Honeywell DVM
Database Server.
CameraNumber CameraNumber as specified in Camera Definition on
page 90.
Including video in custom displays
Honeywell Digital Video Manager User Guide 121
Example In a non-redundant Database Server system, this example will show live video
from camera 5 on a system where the Honeywell DVM Database Server is named
DVM_Server.
VideoControl.ConnectLiveByNumber DVM_Server, 5
In a redundant Database Server system, this example will show live video from
camera 5 on a system where the preferred Honeywell DVM Database Server is
named DVM_Server1 and the backup Honeywell DVM Database Server is
named DVM_Server2.
VideoControl.ConnectLiveByNumber
DVM_Server1:DVM_Server2, 5
ConnectLiveByName method
Description
Connects to live video being streamed from a specified camera to the Honeywell
DVM Camera Server.
Syntax
In a non-redundant Database Server system:
ConnectLiveByName ServerName,CameraName
In a redundant Database Server system:
ConnectLiveByName ServerName:ServerName,CameraName
Part Description
In a non-redundant Database
Server system:
ServerName
In a redundant Database Server
system:
ServerName:ServerName
In a non-redundant Database Server system,
ServerName is the name of the Honeywell DVM
Database Server.
In redundant Database Server system, enter the name of
the preferred Honeywell DVM Database Server,
followed by the name of the backup Honeywell DVM
Database Server.
CameraName CameraName as specified in Camera Definition on
page 90.
5 Configuration
122 Release 160
Example In a non-redundant Database Server system, this example will show live video
from the camera named Carpark on a system where the Honeywell DVM
Database Server is named DVM_Server.
VideoControl.ConnectliveByName DVM_Server, Carpark
In a redundant Database Server system, this example will show live video from
the camera named Carpark on a system where the preferred Honeywell DVM
Database Server is named DVM_Server1 and the backup Honeywell DVM
Database Server is named DVM_Server2.
VideoControl.ConnectliveByName DVM_Server1:DVM_Server2,
Carpark
DisconnectLive method
Description
Stops the live video from showing.
Example VideoControl.DisconnectLive
SetPreset method
Description
Moves the current camera to a preset.
Syntax
(PresetName)
Example This example will show live video from the preset named SideDoor.
VideoControl.SetPreset SideDoor
Part Description
PresetName PresetName as specified in Live video controls and
indicators on page 142.
Including video in custom displays
Honeywell Digital Video Manager User Guide 123
PlayLastestRecording method
Description
Plays the latest recorded clip of a particular type on a camera.
Syntax
In a non-redundant Database Server system:
PlayLatestRecording ServerName, CameraNumber, ClipType
In a redundant Database Server system:
PlayLatestRecording ServerName:ServerName,
CameraNumber, ClipType
Example In a non-redundant Database Server system, this is the method used to play an
event activated recording from camera 3 on a system where the Honeywell DVM
Database Server is named DVM_Server.
VideoControl.PlayLatestRecording DVM_Server, 3, 1
Part Description
In a non-redundant Database
Server system:
ServerName
In a redundant Database Server
system:
ServerName:ServerName
In a non-redundant Database Server system,
ServerName is the name of the Honeywell DVM
Database Server.
In redundant Database Server system, enter the name of
the preferred Honeywell DVM Database Server,
followed by the name of the backup Honeywell DVM
Database Server.
CameraNumber CameraNumber as specified in Camera Definition on
page 90.
ClipType Clips types are identified by values. Following is a list of
clip types and their values:
Event activated =1
Scheduled = 2
User activated = 3
Motion detection = 5
All = 0
5 Configuration
124 Release 160
In a redundant Database Server system, this is the method used to play an event
activated recording from camera 3 on a system where the preferred Honeywell
DVM Database Server is named DVM_Server1 and the backup Honeywell
DVM Database Server is named DVM_Server2.
VideoControl.PlayLatestRecording
DVM_Server1:DVM_Server2, 3, 1
PlayRecordingByDate method
Description
Plays a recording on a camera of a particular type, which was being recorded at
the specified time. If more than one clip was being recorded at this time the one
with the longest duration after ClipTime is chosen.
Syntax
In a non-redundant Database Server system:
PlayRecordingByDate ServerName, CameraNumber, DateTime,
ClipType
In a redundant Database Server system:
PlayRecordingByDate ServerName:ServerName,
CameraNumber, DateTime, ClipType
Part Description
In a non-redundant Database
Server system:
ServerName
In a redundant Database Server
system:
ServerName:ServerName
In a non-redundant Database Server system,
ServerName is the name of the Honeywell DVM
Database Server.
In redundant Database Server system, enter the name of
the preferred Honeywell DVM Database Server,
followed by the name of the backup Honeywell DVM
Database Server.
CameraNumber CameraNumber as specified in Camera Definition on
page 90.
DateTime Is a string representing the date and time. The format
will depend on the regional settings of your client.
Including video in custom displays
Honeywell Digital Video Manager User Guide 125
Example In a non-redundant Database Server system, this is the method used to play any
type of recording from camera one, which occurred 11 minutes and 33 seconds
after 9am on June 11, 2001, on a system where the Honeywell DVM Database
Server is named DVM_Server.
VideoControl.PlayRecordingByDate DVM_Server, 1,
11-Jun-01 09:11:33, 5
In a redundant Database Server system, this is the method used to play any type
of recording from camera one, which occurred 11 minutes and 33 seconds after
9am on June 11, 2001, on a system where the preferred Honeywell DVM
Database Server is named DVM_Server1 and the backup Honeywell DVM
Database Server is named DVM_Server2.
VideoControl.PlayRecordingByDate
DVM_Server1:DVM_Server2, 1, 11-Jun-01 09:11:33, 5
DisconnectPlayback method
Description
Stops the current recording being shown.
Example VideoControl.DisconnectPlayback
ClipType Clips types are identified by values. Following is a list of
clip types and their values:
Event activated =1
Scheduled = 2
User activated = 3
Motion detection = 5
All = 0
Part Description
5 Configuration
126 Release 160
Configuring event-activated recording
You configure event-activated recording in Quick Builder when configuring the
associated access or status points. (Quick Builder is the main configuration tool
supplied with EBI, PlantScape, or Experion PKS.)
This section only describes the configuration settings required for event-activated
recording. For details about using Quick Builder and configuring points, refer to
the Quick Builder help and the EBI, PlantScape, or Experion PKS Configuration
Guide.
Prerequisites
You need to know the LRN of the event activation process used by EBI,
PlantScape, or Experion PKS. To find this, log onto Station, call up the
Application Summary display, click Event Activation. This calls up the
display that shows the LRN.
Access Points
This topic is only applicable to EBI systems.
Event-activation for access points in EBI is controlled by algorithm 71 (Access
Point Task request), for which the parameter block must be configured as defined
in the following table.
Parameter block Description
Word 1 Camera number, as defined in the Camera Definition
tab.
Word 2 Control Flags. See Control flags on page 127.
Word 3 Station or area ID.
Word 4 Preset number.
Word 5 Pre-record period in seconds.
Pre-record is obtained from the Event Activated
Pre-record for property. (See Record Settings on
page 94.) This determines the upper limit for pre-record.
For example, if Word 5 is set to 30 s and the Pre-record
for is set to 10 s, only 10 s of pre-record will be
obtained.
Word 6 Post-record period in seconds.
If both Words 5 and 6 are zero, the recording is a
snapshot (single frame).
Configuring event-activated recording
Honeywell Digital Video Manager User Guide 127
Status Points
Event-activation for status points is controlled by the Queued Task request
algorithm, for which the parameter block must be configured as defined in the
following table. The Queued Task request algorithm in EBI is algorithm 92, and
in PlantScape and Experion PKS it is algorithm 71. For EBI, PlantScape, or
Experion PKS, the Requested Task LRN is 181.
Control flags
In EBI the control flags are applicable to both algorithms 71 and 92.
In PlantScape and Experion PKS the control flags are only applicable to
algorithm 71.
Example A control flag value of 3 (in decimal) is Bit 0 and Bit 1 set, and Bit 2 unset. This
would cause recording to occur and a display change for station specified in the
param block to the specified camera.
Parameter block Description
Word 1 Camera number, as defined in the Camera Definition
tab.
Word 2 Control Flags. See Control flags on page 127.
Word 3 to Word 5 (Internal use only)
Word 6 Station or area ID.
Word 7 Pre-record period in seconds.
Word 8 Post-record period in seconds.
If both Words 7 and 8 are zero, the recording will be a
single image snapshot.
Word 9 Preset number.
Word 10 Not used.
Control flag Description
Bit 0 Start a Record (1 = record)
Bit 1 Change a Display (1 = change display)
Bit 2 Display Change Option (0 = change display on a Station,
1 = change display on all Stations in an area)
Bit 2 is ignored if Bit 1 is not set.
5 Configuration
128 Release 160
When an alarm monitor is configured for the station specified in Word 3 (Access
Points) or Word 6 (Status Points) and the change display flag is set, the video will
be displayed on the alarm monitor.
Configuring dual network cards
Honeywell Digital Video Manager User Guide 129
Configuring dual network cards
Dual network cards allow you to have multiple networks separating the Camera
network from the Client network.
Prerequisites
IP address of the network interface card connected to the Honeywell DVM
client network
If you are using CamStation CS100 streamers, the IP address of the network
interface card connected to the CamStation CS100 streamers
Considerations
If you have a redundant Database Server system, you should configure the
dual network cards on the preferred Honeywell DVM Database Server.
Dual network cards on the Honeywell DVM Camera Server
To configure dual network cards in the Honeywell DVM Camera Server:
1 On the Honeywell DVM Database Server, select Start > Programs >
Microsoft SQL Server > Enterprise Manager.
2 In the Console Tree, double-click Microsoft SQL Servers > SQL Server
Group.
3 Double-click the name of the Honeywell DVM Database Server > Databases
> DVM > Tables.
4 Right-click tblCameraManager > Open Table > Return All Rows.
5 In the ClientSubnetAdapter box enter the IP address of the network interface
card which is connected to the Honeywell DVM client network.
6 If you are not using CamStation CS100 streamers, go to step 7.
If you are using CamStation CS100 streamers, in the
StreamerSubnetAdaptor box enter the IP address of the network interface
card which is connected to the CamStation CS100 streamers.
7 Restart the DVM Camera Service
To restart the DVM Camera Service:
1 From the Start menu, select Settings > Control Panel > Administrative
Tools to open the Administrative Tools dialog box.
2 Double-click Services.
5 Configuration
130 Release 160
3 Right-click DVM Camera Service and select Restart.
4 Close the Services dialog box and then close the Administrative Tools dialog
box.
Dual network cards on the Honeywell DVM Client
If the client has two or more network cards connected to the Honeywell DVM
network, you must change some registry settings.
To edit the Windows Registry settings:
1 Open the Run window (select Start > Run).
2 Type the command regedit and click OK.
This starts the Registry Editor.
3 Locate the entry for:
HKEY_LOCAL_MACHINE\Honeywell\DVM\Client
4 Double-click BindIP value and change the value to the IP of the adaptor that
connects to the Honeywell DVM Database Server.
5 Click OK.
6 Restart the Honeywell DVM Client.
Configuring Multi-Monitors
Honeywell Digital Video Manager User Guide 131
Configuring Multi-Monitors
Honeywell DVM's Multi-Monitor capabilities allows an operator from a single
keyboard to control the viewing of cameras on multiple monitors. It allows a
Honeywell DVM operator station to be set up to mimic a traditional CCTV
workstation. Typically a multi-monitor operator station will consist of one or
more monitors driven by one or more machines installed with the Honeywell
DVM client software. A machine may support one or more monitors depending
on the graphics card installed.
Monitors are either:
Surveillance monitors - the camera displayed on the monitors is controlled by
the operator
Alarm monitors - the camera displayed on the monitors is controlled by the
event activation task or video motion detection. (For more information see
Configuring event-activated recording on page 126.)
Following are some examples of typical multi-monitor scenarios and
configuration:
Bank of surveillance monitors - a operator has a bank of monitors, each
configured as a surveillance monitor. From the single operator keyboard, the
operator is able to throw a camera onto any of the monitors
Single alarm monitor - a single monitor is configured as an alarm monitor,
when event activation or video motion detection occurs, the camera associated
with the alarm/video motion detection is displayed on the monitor, replacing
the previous alarm.
Row of alarm monitors - a row of monitors are configured as alarm monitors,
when an alarm/video motion detection occurs in EBI, PlantScape, or
Experion PKS, the camera associated with the alarm/video motion detection is
displayed on the left most monitor (assuming that monitor has the lowest
sequence number as specified in tblStnMonitor). When the next alarm occurs,
this camera is moved to the monitor immediately on the right and the new
camera is displayed on the left most. This occurs down the line.
Prerequisites
Each computer that hosts a multi-monitor must have the Honeywell DVM
client software installed.
Each computer hosting multi-monitor must be able to ping the Honeywell
DVM Database and Camera Servers by their computer name.
5 Configuration
132 Release 160
Editing tblMonitor
tblMonitor defines the physical placement of the monitors. An entry must be
made in tblMonitor for each monitor.
Considerations
The live video will expand to fill the entire viewing area of the physical
monitor. Therefore the WindowTop and WindowLeft coordinates identify
which physical monitor to use.
To edit tblMonitor:
1 Start > Programs > Microsoft SQL Server > Enterprise Manager.
2 In the Console Tree, double-click Microsoft SQL Servers > SQL Server
Group.
3 Double-click the name of the Honeywell DVM Database Server > Databases
> DVM > Tables.
4 Right-click tblMonitor > Open Table > Return All Rows.
5 In the tblMonitor window, complete the fields as follows:
6 Close the tblMonitor window.
In this field Enter
MachineName The name of the computer the monitor is physically
connected to.
WindowNumber A unique number used to identify the monitor.
Must be sequential and start from 1 for each computer.
WindowTop A number which defines the top position (the
y-coordinate of the virtual desktop) of where to place the
live video.
WindowLeft A number which defines the left position (the
x-coordinate of the virtual desktop) of where to place the
live video.
Configuring Multi-Monitors
Honeywell Digital Video Manager User Guide 133
Example The following entries define 3 monitors for use with multimonitor, 2 attached to
Machine1 (at 0,0 and 0,770 on the virtual desktop) and one attached to Machine2
(at 0,0 on the virtual desktop).
Editing tblStnMonitor
tblStnMonitor defines the monitors that are assigned to a particular station. Each
entry in tblMonitor must have a matching entry in tblStnMonitor. The entries are
said to match if they have the same MachineName and same WindowNumber.
To edit tblStnMonitor:
1 Choose Start > Programs > Microsoft SQL Server > Enterprise Manager.
2 In the Console Tree, double-click Microsoft SQL Servers > SQL Server
Group.
3 Double-click the name of the Honeywell DVM Database Server > Databases
> DVM > Tables.
4 Right-click tblStnMonitor > Open Table > Return All Rows.
5 In the tblStnMonitor window, complete the fields as follows:
MachineName MonitorNumber WindowTop WindowLeft
Machine1 1 0 0
Machine1 2 770 0
Machine2 1 0 0
In this field Enter
StationNumber The station number assigned to the station in EBI,
PlantScape, or Experion PKS.
Note: We do not recommend the use of rotary stations
because their station number changes at each
connection.
MachineName The name of the computer as specified in tblMonitor.
MonitorNumber The number used to identify the monitor as specified in
tblMonitor
5 Configuration
134 Release 160
6 Close the tblMonitor window.
Example The following entries in tblStnMonitor assign all 3 monitors defined in the
previous tblMonitor example to EBI, PlantScape, or Experion PKS station
number 1 as surveillance monitors.
SequenceNumber A number (unique among entries that have the same
StationName). This number should start at 1 and
increment.
For surveillance monitors, the sequence number
identifies the monitor (see Using the numeric keypad
on page 155).
For example the keyboard command +5<Enter> on a
Station number 2 will display the currently viewed
camera on Station number 2 onto the machine identified
in tblStnMonitor in the row where station number=2 and
sequence number=5.
MonitorType The number which identifies the type of monitor.
For an Alarm monitor enter 1. For a Surveillance
monitor enter 2.
Alarm Monitor - If event-activation is configured to
change display on that station, instead of changing it in
Station, the first alarm will be displayed on the monitor
which has been assigned 1 in SequenceNumber.
If there is more than one alarm monitor, a new alarm
will force the first alarm to move to the alarm monitor
with the next SequenceNumber and the new alarm will
appear on the first alarm monitor.
In this field Enter
StationNumber MachineName MonitorNumber SequenceNumber MonitorType
1 Machine1 1 1 2
1 Machine1 2 2 2
1 Machine2 1 3 2
Configuring the audit log
Honeywell Digital Video Manager User Guide 135
Configuring the audit log
To provide an audit trail, Honeywell DVM keeps a log of all user actions and
system events. The audit log is stored in the Honeywell DVM database.
The events which are logged are not configurable, however the length of time
events are kept for is configurable.
The size of the audit log depends on how often events are generated and the
length of time they are kept for. To avoid using unnecessary disk space, events
should only be kept for as long as is necessary. A recommended setting is 1 week
or 1 month.
To configure the audit log:
1 Click Audit Log in the Navigation Pane.
2 Enter the length of time to keep the audit events for.
At approximately midnight this value is checked and any audit events that are
older than the period specified are deleted.
5 Configuration
136 Release 160
Configuring the digital certificate for signing
When you export a video clip or audit log, Honeywell DVM attempts to digitally
sign the exported files. Digital signing will only occur if Honeywell DVM is able
to locate the digital certificate for signing which is kept in the certificate store on
the computer you are exporting the files from. This digital certificate has an
associated private key.
During the Honeywell DVM client installation, a default Honeywell DVM
certificate is installed. The same certificate is used for all Honeywell DVM
installations. Therefore, all exported files from Honeywell DVM client are
digitally signed with the same certificate, making it impossible to identify which
Honeywell DVM site the file was exported from.
If security and ensuring the authenticity of exported video clips and audit logs is
important to your site, it is recommended that you use a site specific certificate.
If you want to use the default Honeywell DVM certificate, the only configuration
required is setting the security level on the certificate. This is done during the
installation of the Honeywell DVM client.
Changing the digital certificate for signing
To change the digital certificate for signing:
These tasks are applicable to changing the digital certificate for signing.
Complete them in the following order:
Tip
Setting up a specific Honeywell DVM client computer with a windows account dedicated
to exporting video and audit log files will allow you to control who is able to generate
these files. All other Honeywell DVM clients will only be able to generate unsigned video
and audit log files.
Task Go to: Done?
Obtain a digital certificate page 137
Install the digital certificate page 137
Check the digital certificate installed correctly page 137
Configure Honeywell DVM to use the digital certificate page 138
Configuring the digital certificate for signing
Honeywell Digital Video Manager User Guide 137
Obtaining a digital certificate
A certificate with a private key needs to be obtained either from a third party
source or generated using the certificate authority component in Windows 2000
Server.
To find out how to generate a certificate using Windows 2000 Server, see your
local Honeywell representative.
Installing a digital certificate from a third party:
Prerequisites
You must be logged on as the user who will be exporting the files.
Your Certificate and privacy key.
Considerations
The certificate must be installed in the certificate store.
The procedure for installing the digital certificate will vary depending on the
format the certificate file is delivered in. Contact your local Honeywell DVM
representative if the following procedure does not apply to you.
If the Enable strong private key protection option is selected the user will
be required to confirm (medium security) or enter a password (high security)
before each signing can proceed.
If the Mark this key as exportable option is selected, the certificates private
key can be extracted from the computer. It is recommended that this is not
selected.
To install the digital certificate from a third party:
1 Open Windows Explorer and double click the certificate file to start the
wizard which will guide you through the installation.
2 Select or clear the Enable strong private key protection check box.
3 Select or clear the Mark this key as exportable check box.
Confirming the digital certificate has been installed correctly
To confirm the digital certificate has been installed correctly:
1 Select Start > Run to open the Run dialog box.
2 Type mmc.exe and click OK.
5 Configuration
138 Release 160
3 Go to Console > Add/Remove Snap-in. When the Add/remove Snap-in
dialog box appears, click Add.
4 Select Certificates from the list of available snap-ins and click Add.
5 Select My user account and click Finish.
6 Click Close to close the Add Standalone Snap-in dialog box.
7 Click OK to close the Add/Remove Snap-in dialog box.
8 In the MMC console, under Console Root, select Certificates - Current User
> Personal > Certificates.
The certificate you installed should be listed in the right pane.
9 Double click the certificate to view its details.
On the General tab the words You have a private key that corresponds to
this certificate should appear.
On the Details tab, write down the thumbprint of the certificate. You will need
this when you configure Honeywell DVM to use this digital certificate.
Configuring Honeywell DVM to use the third party digital certificate
Prerequisites
Log on as Windows Administrator
Thumbprint for your digital certificate
The thumbprint is 40 characters long and can be entered as 20 groups of 2
characters, separated by spaces or 10 groups of 4 characters separated by
spaces.
To configure Honeywell DVM to use the third party digital certificate:
1 On the Honeywell DVM Database Server, from the Start menu, select
Programs > Microsoft SQL Server > Enterprise Manager.
2 Double click the name of the Honeywell DVM Database Server >
Databases > DVM > Tables.
3 Right click tblConfiguration > Open Tables > Return All Rows.
4 In the tblConfiguration window, in the ClientCertificateID box enter the
Thumbprint ID of the certificate.
5 Close the tblConfiguration window and close Microsoft SQL Server.
Honeywell Digital Video Manager User Guide 139
6
Operation
This chapter describes how to perform standard Honeywell DVM tasks in Station
or Internet Explorer.
If you are using Honeywell DVM in Station, this section assumes that you know
how to use Station. If you do not, call up the Station help, which describes how to
perform standard tasks such as calling up displays and responding to alarms.
To: Go to:
View live video using Internet Explorer page 141
View live video using Station page 140
Record live video or using the PTZ controls page 142
View a quad view page 146
View a sequence page 147
View a recording page 148
Search for a recorded video page 150
Use the numeric keypad page 155
Schedule a recording (requires ENGR or MNGR security level) page 100
Tip
You can quickly call up the Honeywell DVM displays in Station by clicking the
Honeywell DVM icon on the System Menu (EBI, PlantScape, or Experion PKSs home
page).
6 Operation
140 Release 160
Using Station to view video
You use the Live Video tab to view and record live video for a particular camera.
If PTZ controls appear below the video, you can use them or your mouse to
control the camera.
To view live video in Station:
1 Click on the Station toolbar to call up the System Menu (EBI, PlantScape,
or Experion PKSs home page).
2 Click to call up the Honeywell DVM Live Video tab.
This tab initially shows the video for the first camera listed in the Navigation
Pane.
3 If you have many cameras and they are grouped together, you may have to
click the + sign adjacent a location to see its cameras.
4 Click the camera whose video you want to view.
5 If you want to record video or use the PTZ controls, see Live video controls
and indicators on page 142.
Figure 8 Typical Live Video
Using Internet Explorer to view video
Honeywell Digital Video Manager User Guide 141
Using Internet Explorer to view video
You can use Internet Explorer to view video instead of Station.
Prerequisites
Internet Explorer security has been configured by your administrator. See
Internet Explorer security on page 160.
Considerations
If the users security level is changed in the Honeywell DVM Database Server
when the user is viewing Honeywell DVM pages in Internet Explorer, the
pages will not update until the page has been refreshed.
To view video using Internet Explorer:
1 Log on to your computer.
2 Start Internet Explorer and enter the URL http://machinename/dvm
Where machinename is the name of the Honeywell DVM Database Server.
If you have a redundant Database Server system, machinename is the name
of the preferred Honeywell DVM Database Server.
The Honeywell DVM Live Video tab appears. This tab initially shows the
video for the first camera listed in the Navigation Pane.
3 If you have many cameras and they are grouped together, you may have to
click the + sign adjacent a location to see its cameras.
4 Click the camera whose video you want to view.
5 If you want to record video or use the PTZ controls, see Live video controls
and indicators on page 142.
6 Operation
142 Release 160
Live video controls and indicators
Note that the number of controls you can see depends on the camera type and the
way in which your system has been configured. For example, the PTZ controls
will not appear if you select a fixed camera or you do not have the required
security level or control level.
Control/indicator Description
(Available if user activated recordings have been
enabled. Fore more information see, Record Settings
on page 94.)
Snapshot. Records a single-frame snapshot of the video
(as opposed to a series of video frames).
You can take multiple snapshots which are saved to a
predefined folder using the following naming
convention:
Name(Number)_yAAAAmBBdCChDDmEEsFFmsGGG.bmp
Where:
Name is the camera name.
(Number) is the camera number.
yAAAAmBBdCChDDmEEsFFmsGGG is the date and
time the recording was activated by an event or a person.
(Available if user activated recordings have been
enabled. Fore more information see, Record Settings
on page 94.)
Record. Starts recording the current video.
Recording continues until you click the Stop button, or
if a recording period has been specified for the camera,
the recording period expires. The amount of time
remaining until the recording terminates is shown in
black.
(Available if user activated recordings have been
enabled. Fore more information see, Record Settings
on page 94.)
Stop. Stops recording.
The current time and date of the camera.
Live video controls and indicators
Honeywell Digital Video Manager User Guide 143
Preset camera positions, tours and privacy zones. To
select a preset or activate a tour, simply select it from the
listthe camera then pans, tilts and zooms to the
selected position.
You can identify the tours from the presets by the way
they are named in the list. Tour names are enclosed in
square brackets. For example, a tour named Trainline
would be listed as [Trainline].
For more information, see Tours on page 98.
Note: By default, privacy zones are not available in the
list and they are only applicable to VCL cameras.
To add a new preset to the list:
1. Set up the camera as required.
2. Click the list.
3. Type an appropriate name, such as Side Door, and
then click to add the new preset.
To view a preset:
1. Select the preset from the list.
To delete a preset:
1. Select the preset from the list.
2. Click .
To view a tour:
1. Select the tour from the list.
To add a privacy zone:
1. You must be logged on as an administrator.
2. Zoom in until the area which is to be hidden is the
only area you can see.
3. Click the list and type an appropriate name.
4. Click .
For more information, see Presets and privacy zones
on page 98.
Focus. Controls the cameras focus (so that you can
clearly see an object).
Iris. These controls adjust the cameras iris. (The iris
controls the amount of light that reaches the camera
sensor.)
Zoom. These controls zoom the camera lens in and out.
Control/indicator Description
6 Operation
144 Release 160
Live video mouse PTZ controls
Considerations
Only available for cameras which support continuous PTZ.
Your mouse can be used to control the positioning of a camera, zoom in or zoom
out.
When you move your mouse over the video, the icon will change to an arrow or a
magnifying glass. This depends upon the area of the video your mouse is
hovering over. An arrow shows the direction the camera will move to and the
magnifying glass will allow you to zoom in or out.
The figure below shows the directions you can move the camera and the
approximate zoom area.
Pan and Tilt. These controls adjust the cameras pan
and tilt positions.
Enable. Video for the camera is visible while this check
box is selected. Clear this check box to disable the
camera, and stop the Honeywell DVM Camera Server
processing its video.
Control/indicator Description
+
-
Live video controls and indicators
Honeywell Digital Video Manager User Guide 145
Controlling the camera movement
To control the movement of the camera with your mouse, move it over the video
until you see the icon change to an arrow. There are two methods which can be
used to move the camera. They are:
A single click will move the camera in the direction of the arrow.
Hold down the left mouse key and drag the mouse in the direction you want
the camera to move to.
How fast the camera moves, depends on where you click in relation to the centre
of the video. The closer you are to the edge of the video, the faster the movement
of the camera.
Zooming in
To zoom in, move your mouse just above the centre of the video. When the
magnifying glass appears with a +, click your left mouse key.
To continuously zoom in, hold down your left mouse key. To increase the speed
of the zoom, drag the icon towards the top of the video and to decrease the speed
drag back towards the centre of the video.
Zooming out
To zoom out, move your mouse just below the centre of the video. When the
magnifying glass appears with a -, click your left mouse key.
To continuously zoom out, hold down your left mouse key. To increase the speed
of the zoom, drag the icon towards the bottom of the video and to decrease the
speed drag towards the centre of the video.
6 Operation
146 Release 160
Viewing a quad view
A quad view shows four live videos that are switched in a predefined manner.
Prerequisites
You are already viewing Honeywell DVM using either:
- Internet Explorer (page 141)
- Station (page 140)
To call up a quad view:
1 Select the appropriate quad view from the list that appears under Quad Views
in the Navigation Pane.
Tip
Double-clicking on a camera in the quad view will change the display to show only the
selected camera.
Viewing a sequence
Honeywell Digital Video Manager User Guide 147
Viewing a sequence
A sequence shows live video that switches cameras at regular intervals.
Prerequisites
You are already viewing Honeywell DVM using either:
- Internet Explorer (page 141)
- Station (page 140)
To call up a sequence:
1 Select the appropriate sequence from the list that appears under Sequences in
the Navigation Pane.
6 Operation
148 Release 160
Viewing recorded video
If you want to perform a more sophisticated search, see Searching for recorded
video on page 150.
Prerequisites
You are already viewing Honeywell DVM using either:
- Internet Explorer (page 141)
- Station (page 140)
To view a recording:
1 Select the camera whose recordings you want to view.
2 Click the Recordings tab to see the recordings for that camera. Initially, the
recordings for the current day are shown.
3 If the recording was done on another day, select the date from Recordings on.
The recordings for that day appear in the list.
Tip
You can see the recordings for the next/previous day by clicking the buttons on
either side of the date.
Viewing recorded video
Honeywell Digital Video Manager User Guide 149
4 Select a video clip from the list to see its first frame in the video player. You
can use the player controls to check that you have selected the correct video.
If the video clip selected had pre-record defined, the frame shown is the frame
which was recorded when the operator pressed record or the EBI, PlantScape,
or Experion PKS event occurred, not the first frame of the recording.
5 You can also:
Type any relevant comments in Notes. (Adding a note can be useful
because you can use the notes to retrieve the video clipsee Doing an
advanced search on page 151.)
Delete it immediately by clicking the Delete button, or change the default
deletion instructions by changing the Delete on values.
Take a snapshot of part of the video clip by clicking . For more
information, see Live video controls and indicators on page 142.
6 Operation
150 Release 160
Searching for recorded video
If you know the day on which a video clip was recorded, you can do a simple
search (page 150). If you have only partial information about the recording, such
as the event that initiated the recording, you need to do an advanced search
(page 151).
Doing a simple search
A simple search lists video clips that were recorded on a particular day, or a range
of days. The list includes all video clips from all cameras that you are allowed to
see.
Prerequisites
You are already viewing Honeywell DVM using either:
- Internet Explorer (page 141)
- Station (page 140)
To do a basic search:
1 Click Search in the Navigation Pane to call up the Search display.
Searching for recorded video
Honeywell Digital Video Manager User Guide 151
2 Select the day/range you want to search, as described in the following table
and then click Go.
3 See Viewing the search results on page 154.
Doing an advanced search
An advanced search allows you to specify a wide range of search criteria
including camera ID, point ID, and event priority.
Prerequisites
You are already viewing Honeywell DVM using either:
- Internet Explorer (page 141)
- Station (page 140)
To do an advanced search:
1 Click Search in the Navigation Pane to call up the Search display.
2 Click Advanced Search.
Select this: To find videos that were recorded:
Today Today, starting from midnight.
Yesterday Yesterday, from midnight to midnight.
Last Week For the last 7 days, from midnight to midnight.
Last Month From the same calender date last month until today. For
example, if today is the August 13, the videos will be
from July 13 to August 13.
On A particular day. You must select the date from a
calendar.
On or before On or before a specific date. You must select the date
from a calendar.
Between A range of dates. You must select the start and end dates
from a calendar.
6 Operation
152 Release 160
3 Specify the appropriate search criteria, as described in the following table, and
then click Go.
If you specify more than one search criteria, make sure that they are not
mutually exclusive. For example, do not use both Activated by and Event
because no video is both user-activated and event-activated.
To do a wildcard search, use * to represent any character.
Searching for recorded video
Honeywell Digital Video Manager User Guide 153
4 See Viewing the search results on page 154.
Use this: To find videos:
Video recorded Recorded on a particular day, or between specified dates.
The values are:
Today - Today, starting from midnight.
Yesterday - Yesterday, from midnight to
midnight.
Last Week - For the last 7 days, from midnight to
midnight.
Last Month - From the same calender date last
month until today.
On - A particular day. You must select the date from a
calendar.
On or before - On or before a specific date. You
must select the date from a calendar.
Between - A range of dates. You must select the
start and end dates from a calendar.
On cameras Associated with particular cameras.
To search all cameras, click the Add All button.
To select specific cameras, click a camera in the
right-hand box and then click the Add button to add it to
the left-hand box. Repeat for each camera you want to
search. If no cameras are selected, search will run on all
cameras.
To remove a camera from the search, click the camera in
the left-hand box and then click the Remove button.
Activated by That were activated by an event or person.
Point ID Associated with a particular point.
Description Whose description contains the specified text.
Event
Subpriority
Associated with a particular event/alarm level and
subpriority.
Area Associated with a particular area.
Value Associated with a particular point value. The values,
such as fail and tamper, are the same as those that
appear in the Alarm Summary display.
Notes Whose notes contain the specified text.
6 Operation
154 Release 160
Viewing the search results
The Search Results display appears when you do a search (either basic or
advanced). It lists all videos that match your search criteria, and which you are
allowed to view.
In the search results display, video stored offline is highlighted in grey and if it
has been restored from archive it is highlighted in blue.
To view a video:
1 Select a video from the list to see the first frame of the video in the video
player. You can use the player controls to check that you have selected the
correct video.
If the video clip selected had pre-record defined, the frame shown is the frame
which was recorded when the operator pressed record or the EBI, PlantScape,
or Experion PKS event occurred, not the pre-record frames.
2 You can also:
Type any relevant comments in Notes. (This may make it easier to find the
video again because you can search for the note.)
Delete it immediately by clicking the Delete button, or change the default
deletion instructions by changing the Delete on values.
3 If you have not found the video you are looking for, click Search again at the
top-right of the display.
Using the numeric keypad
Honeywell Digital Video Manager User Guide 155
Using the numeric keypad
Considerations
Make sure Num Lock is turned on before entering commands using the
numeric keypad.
When you become familiar with Honeywell DVM, you can use the numeric
keypad to quickly perform many operations. For example, to call up camera 7 on
monitor 3, you would use the following key sequence:
7 + 3 Enter
(This is shorthand for typing the camera number, pressing the + key, typing the
monitor number and then pressing the Enter key.)
The following table describes the purpose of the command keys.
More examples
Call up camera 27 on monitor 3:
27 + 3 Enter
Call up camera 17, preset 2 on the main monitor:
17 . 2 Enter
Call up camera 27, preset 2 on monitor 3:
27 . 2 + 3 Enter
To: Press: Example:
Specify camera n n Call up camera 7 on the main monitor:
7 Enter
Specify preset n . n Call up preset 2 for the current camera on the main
monitor:
. 2 Enter
Specify monitor n + n Call up camera 5 on monitor 3:
5 + 3 Enter
Clear/acknowledge a
video on monitor n
- n Clear the video on monitor 3:
-3 Enter
Specify a quad view
n
* n Call up quad view 5 on the main monitor:
*5 Enter
Specify a sequence n / n Call up sequence 2 on the main monitor
/2 Enter
6 Operation
156 Release 160
Call up quad view 4 on monitor 3:
* 4 + 3 Enter
Call up sequence 2 on monitor 3:
/ 2 + 3 Enter
Honeywell Digital Video Manager User Guide 157
7
Administration
This chapter describes administrative tasks.
To: Go to:
Configure security page 158
Exporting video and audit logs
Export video page 165
Export the audit log page 166
Archive or restore clips page 171
View or change Honeywell DVM Database Server status (requires ENGR
or MNGR security level)
page 173
Changing the Honeywell DVM licence page 174
7 Administration
158 Release 160
Security
Prerequisites
You have read EBI, PlantScape, or Experion PKS integration on page 28.
Operator-based security
Prerequisites
Areas, security levels and control levels must already be assigned to the
operator by EBI, PlantScape, or Experion PKS.
- If you are using EBI with Honeywell DVM, refer to the EBI Configuration
and Administration Guide for more information.
- If you are using PlantScape with Honeywell DVM, refer to the PlantScape
Administration and Startup Guide for more information.
- If you are using Experion PKS with Honeywell DVM, refer to the
Experion PKS Administration and Startup Guide for more information.
Considerations
Ack Only and View Only area access is not supported in Honeywell DVM.
If an operator is assigned access to an area in EBI, PlantScape, or
Experion PKS, they will have access to that area in Honeywell DVM.
To configure operator-based security in a Workgroup environment:
These tasks are applicable to operator-based security in a Workgroup
environment. Complete them in the following order:
Task Go to: Done?
Create the user account (the same as specified on the
client computer) on the Honeywell DVM Database
Server.
Note: When you create this account on the Honeywell
DVM Database Server the user name and password must
be exactly the same as specified on the client computer.
page 161
Add the users account to DVM_Users group on all
Honeywell DVM Database Servers and Camera Servers.
page 162
Security
Honeywell Digital Video Manager User Guide 159
To configure operator-based security in a Domain:
These tasks are applicable to operator-based security in a Domain. Complete
them in the following order:
Station-based security
Prerequisites
Areas and security levels must already be assigned to the station by EBI,
PlantScape, or Experion PKS.
- If you are using EBI with Honeywell DVM, refer to the EBI Configuration
and Administration Guide for more information.
- If you are using PlantScape with Honeywell DVM, refer to the PlantScape
Administration and Startup Guide for more information.
- If you are using Experion PKS with Honeywell DVM, refer to the
Experion PKS Administration and Startup Guide for more information.
To configure station-based security in a workgroup environment:
These tasks are applicable to Station-based security in a Workgroup environment.
Complete them in the following order:
Task Go to: Done?
Add the domain users account to DVM_Users group on
all Honeywell DVM Database Servers and Camera
Servers.
page 162
Task Go to: Done?
Create the user account (The same as specified on the
client computer) on all Honeywell DVM Database
Servers.
Note: When you create this account on the Honeywell
DVM Database Server the user name and password must
be exactly the same as specified on the client computer.
page 161
Add the users account to DVM_Users group on all
Honeywell DVM Database Servers and Camera Servers.
page 162
7 Administration
160 Release 160
To configure station-based security in a domain:
These tasks are applicable to Station-based security in a Domain. Complete them
in the following order:
Internet Explorer security
Considerations
If the users security level is changed when the user is viewing Honeywell
DVM pages in Internet Explorer, the pages will not update until the page has
been refreshed.
To configure Internet Explorer security in a Workgroup environment:
These tasks are applicable to Internet Explorer security in a Workgroup
environment. Complete them in the following order:
Task Go to: Done?
Add the domain users account to DVM_Users group on
all Honeywell DVM Database Servers and Camera
Servers.
page 162
Task Go to: Done?
Create the user account (as specified on the client
computer) on all Honeywell DVM Database Servers.
Note: When you create this account on the Honeywell
DVM Database Server the user name and password must
be exactly the same as specified on the client computer.
page 161
Add the users account to DVM_Users group on all
Honeywell DVM Database Servers and Camera Servers.
page 162
Edit tblOper page 162
Edit tblOperArea page 163
Security
Honeywell Digital Video Manager User Guide 161
To configure Internet Explorer security in a Domain:
These tasks are applicable to Internet Explorer security in a Domain. Complete
them in the following order:
Creating user accounts
Prerequisites
You need the Windows user name and password, as specified on the client
computer.
To create a user account on the Honeywell DVM Database Server:
1 Log on as Windows Administrator.
2 From the Start menu, select Settings > Control Panel > Administrative
Tools > Computer Management to open the Computer Management dialog
box.
3 Under Local Users and Groups, click Users.
4 From the Action menu, select New User and the New User dialog box
appears.
5 Enter exactly the same user name and password as specified on the client
computer. Also enter an appropriate full name and description.
6 Click Create and then click Close.
Task Go to: Done?
Add the domain users account to DVM_Users group on
all Honeywell DVM Database Servers and Camera
Servers.
page 162
Edit tblOper page 162
Edit tblOperArea page 162
7 Administration
162 Release 160
Adding user accounts to DVM_Users group
Prerequisites
If Honeywell DVM is in a Workgroup environment, the user name and
password must be created on the Honeywell DVM Database Server.
To add user accounts to DVM_users group:
1 From the Start menu, select Settings > Control Panel > Administrative
Tools > Computer Management to open the Computer Management dialog
box.
2 Under Local Users and Groups, click Groups.
3 Double-click DVM_Users and click Add.
4 Select the user, click Add.
Repeat this step until you have listed all of the Honeywell DVM users
accounts in the lower box.
5 Click OK.
6 Click Apply in the DVM_Users properties dialog box, then click Close.
Editing tblOper
tblOper defines each user, who is allowed access to Honeywell DVM displays. A
row needs to be added for each operator who is allowed to access to the
Honeywell DVM displays using an Internet Explorer client.
Considerations
Microsoft SQL Server is case sensitive.
Maker sure there are no spaces at the beginning of the field before you start
entering details.
To edit tblOper:
1 Start > Programs > Microsoft SQL Server > Enterprise Manager.
2 In the Console Tree, double-click Microsoft SQL Servers > SQL Server
Group.
3 Double-click the name of the Honeywell DVM Database Server >
Databases > DVM > Tables.
4 Right-click tblOper > Open Table > Return All Rows.
Security
Honeywell Digital Video Manager User Guide 163
5 In the tblOper window, complete the fields as follows:
6 Close the tblOper window.
Example If Operator 1 is working on a domain, requires access to engineer-level functions
and has a control level of 240, the database entry would be:
Editing tblOperArea
tblOperArea defines the areas an operator is allowed to access. A row needs to be
added for each area an operator is allowed to access.
Considerations
Maker sure there are no spaces at the beginning of the field before you start
entering details.
To edit tblOperArea:
1 Start > Programs > Microsoft SQL Server > Enterprise Manager.
2 In the Console Tree, double-click Microsoft SQL Servers > SQL Server
Group.
3 Double-click the Honeywell DVM Database Server > Databases > DVM>
Tables.
4 Right-click tblOperArea > Open Table > Return All Rows.
In this field Enter
OperNumber The operator number. This is a unique number equal to
or greater than or 5001.
OperName The operator name. This must be the same as the
windows log in name.
OperLevel The operator security level. This ranges from 0 to 5.
For more information see Honeywell DVM security
levels on page 30.
OperControlLevel The operator control level. This ranges from 0 to 255.
OperNumber OperName OperLevel OperControlLevel
5001 username 4 240
7 Administration
164 Release 160
5 In the tblOperArea window, complete the fields as shown in the following
table. An entry must be made for each area the operator requires access to.
Example If Operator 1 was allowed to access areas A1 and A3, the database entry would
be:
In this field Enter
OperNum The operator number as specified in tblOper.
AreaCode The area code as defined by EBI, PlantScape, or
Experion PKS.
OperNum AreaCode
5001 A1
5001 A3
Exporting video and audit logs
Honeywell Digital Video Manager User Guide 165
Exporting video and audit logs
Digital signatures
When you export files, Honeywell DVM attempts to digitally sign the exported
files.
The digital signature file has a .sig extension and is saved in the same directory
as the exported video and audit log files.
For more information, see Configuring the digital certificate for signing on
page 136.
Video export
Honeywell DVM can export video clips in Windows Media Format (WMF)
which can then be viewed using Windows Media Player version 8 or earlier.
You can export either a whole clip or part of a clip from the Recordings tab or the
Search Results page.
You can also export the Honeywell DVM audit log. For more information see,
Audit log export on page 166.
When you export a video clip, up to four files can be generated. Honeywell DVM
can package these files into a single zip file. For more information, see,
Packaging the exported files into a zip file on page 169.
Example If you export a video clip with a filename Frontdoor, the following files will
be generated:
Filename File contains:
Frontdoor.wmv The video clip
Frontdoor.wmv.sig The digital signature for the video clip
Frontdoor.log The text file containing the audit log
Frontdoor.log.sig The digital signature for the audit log
7 Administration
166 Release 160
To export a clip:
1 Select the clip you want to export, click Export....
2 Select the section of the clip you want to export. Click Export.
3 Specify the filename and folder you want the file saved to. Click Save.
The status dialog box will appear.
4 Once the file has been exported, click OK.
5 Click Go back to return to the Recordings tab or Search Results page.
Audit log export
The Honeywell DVM audit log traces users actions and system events and
provides an audit trail.
These audit events are stored in the Honeywell DVM database.
When you export the audit log, system events and the events for the appropriate
camera are exported.
Audited Events
The following events are audited:
Event Group Events
Camera events start viewing camera
stop viewing camera
enable camera
disable camera
add camera
delete camera
change camera to a preset
change camera setting
Quad view events start viewing a quad view
stop viewing a quad view
add quad view
delete quad view
change quad view property
add camera to a quad view
delete camera from a quad
Exporting video and audit logs
Honeywell Digital Video Manager User Guide 167
Camera sequence events start viewing camera sequence
stop viewing camera sequence
add camera sequence
delete camera sequence
change camera sequence property
add camera (and preset) to a camera sequence
delete camera (and preset) from a camera sequence
Schedule events add a recording/video motion detection schedule
delete a recording/video motion detection schedule
change a recording/video motion detection schedule
Recording events start user activated recording
end user activated recording
start scheduled recording
end scheduled recording
start event activated recording
end event activated recording
delete a user activated recording
delete a scheduled recording
delete a event activated recording
delete a video motion detection recording
Export events request export of video clip
request export of audit log
Honeywell DVM camera
service events
start the Honeywell DVM camera service
stop the Honeywell DVM camera service
Streamer events streamer not responding
streamer back to normal
Event Group Events
7 Administration
168 Release 160
Exporting the audit log with a video clip
You can export the Honeywell DVM audit log when you export a video clip.
When you export the audit log you can specify how much of the audit log to
export with the video clip.
Considerations
Exporting a large number of events will use a large amount of your system
resources. The Export display indicates the limit of events that can be
exported.
To export the audit log with a video clip:
1 Select the clip you want to export, click Export.
2 Select the section of the clip you want to export.
3 Select export audit log and specify the part of the audit log to be export as
described in the following table:
4 Click Export.
Video motion detection
events
enable video motion detection
disable video motion detection
start video motion detection schedule
end video motion detection schedule
start video motion detection activated record
end video motion detection activated record
enter video motion detection tuning mode
exit video motion detection tuning mode
start video motion detection event
end video motion detection event
Event Group Events
Property Description
between these dates and times Exports the events which occurred during the
specified date and times.
from the start date and time
onwards
Exports the events which occurred from the date and
time specified in the Export from property.
up to the end date and time Exports events which occurred prior to the to
property.
Exporting video and audit logs
Honeywell Digital Video Manager User Guide 169
5 Specify the filename and folder you want the files saved to. Click Save.
The status dialog box will appear. Both files will have the same filename, but
the audit log will be saved with a .log extension.
6 Once the files has been exported, click OK.
7 Click Go back to return to the Recordings tab or Search Results page.
Packaging the exported files into a zip file
Up to four files are generated during the export operation, therefore you might
want to package all the exported files into a single zip file.
The zipped exported files are saved in the same directory as the exported files and
will have the same filename with a .zip extension.
Example If you export a video clip named Frontdoor.wmv, the zipped file will be
named Frontdoor.zip.
To package the exported files into a zip file:
1 Select the clip you want to export, click Export.
2 Select the section of the clip you want to export.
3 Select package up exported files into a single zip file.
4 If you want to export the audit log, select export audit log and specify the
part of the audit log to be export as described in the following table:
5 Click Export.
6 Specify the filename and folder you want the files saved to. Click Save.
The status dialog box will appear. All files will have the same filename, but
the audit log will be saved with a .log extension and the zip file will be
saved with a .zip extension.
Property Description
between these dates and times Exports the events which occurred during the
specified date and times.
from the start date and time
onwards
Exports the events which occurred from the date and
time specified in the Export from property.
up to the end date and time Exports events which occurred prior to the to
property.
7 Administration
170 Release 160
7 Once the files has been exported, click OK.
8 Click Go back to return to the Recordings tab or Search Results page.
Verifying the exported Honeywell DVM files
Exported Honeywell DVM files containing a digital signature can be verified by
using the DVM Video Export Player application.
To verify an exported Honeywell DVM file:
1 Select Start > Run, type HWDVSVerifyExports.exe and click OK.
The DVM Video Export Player will start.
2 Click Browse, select the video clip file and click Open.
DVM Video Export Player will load the video and any attached audit log file
and will attempt to verify the digital signature on the files.
Off-line storage and archiving
Honeywell Digital Video Manager User Guide 171
Off-line storage and archiving
Off-line storage and archiving allows you to move clips to another physical
storage device.
To store clips off-line, Honeywell DVM moves the data for selected clips to the
archive folder (specified during the Honeywell DVM installation). You then back
up the files using any backup program, for example NTBackup.
Any form of media can be used for off-line storage. (For example, tape or
CD ROM.)
Prerequisites
You must be SUPV level or higher (to see the archive and restore buttons)
Archiving clips
To archive clips:
1 Go to the Recordings tab.
2 Select the clips, on the clip selection grid. (You can select multiple clips for
archiving.)
3 Click Archive.
Each clip has its own folder and uses the following naming convention:
XXXX_mmddyyhhmmss_TTTTTTT_yyyy
Where:
XXXX is the camera number.
mmddyyhhmmss is the date and time the recording was activated by an event
or a person.
TTTTTTT is the type of recording. The types are user, schedule, event or
motion.
yyyy is the duration in seconds.
Once the clips have been moved, the clip data is no longer available from the
short or medium term storage and marked as off-line in the Honeywell DVM
database. The text will also be grayed in the clip grid.
7 Administration
172 Release 160
Restoring clips
Prerequisites
The files you want to restore must be in the Honeywell DVM file system.
Use the Restore to original location option in your backup package to copy
the files from the off-line storage media to the original folder.
To restore clips:
1 Go to the Recordings tab.
2 Select the off-line clip in the clip grid. (You can only restore one clip at a
time.)
3 Click Restore.
If all the files for that clip are available the clip will be restored.
The clip is now marked in the Honeywell DVM database as restored and is
displayed in blue in the clip grid. The status is the same as the original clip type.
Next time the restored clip is selected for archiving, a second copy will not be
made on tape. The data is deleted from short or medium term storage and the clip
is marked as off-line in the clip grid.
If an archived clip is selected for deleting, the record in the database and all files
that exist on the Honeywell DVM system for that clip (restored or in the archive
buffer on disk) are deleted.
Honeywell DVM Database Server status
Honeywell Digital Video Manager User Guide 173
Honeywell DVM Database Server status
Honeywell DVM allows you to monitor the status of the Honeywell DVM
Database Servers, change the preferred Honeywell DVM Database Server and
view the database synchronization history.
Prerequisites
Your logon must have SUPV or MNGR security level to perform this task.
To view the status of the Honeywell DVM Database Servers:
1 Click Redundancy in the Navigation Pane to call up the Redundancy display.
To change the preferred Honeywell DVM Database Server:
1 Click Redundancy in the Navigation Pane to call up the Redundancy display.
2 From the Preferred server list, select the Honeywell DVM Database Server
you want to make the preferred Honeywell DVM Database Server.
Property Description
Preferred server The name of the current preferred Honeywell DVM
Database Server.
Database Servers A list of the available Honeywell DVM Database
Servers and their status.
Replication status Shows if the servers are replicating correctly.
Redundant pair connected Shows if the redundant pair are still connected.
7 Administration
174 Release 160
Changing the Honeywell DVM licence
This section describes how to change the Honeywell DVM license.
Prerequisites
The new Honeywell DVM licence.
Considerations
If you have a redundant server system, you have to perform this procedure on
each Honeywell DVM Database Server.
To change the Honeywell DVM licence:
1 Log on to the Honeywell DVM Database Server as a Windows Administrator.
2 Select Start > Run.
3 Type regedit and click OK.
4 Locate the key:
HKEY_LOCAL_MACHINE\software\Honeywell\DVM\Server
5 Double click System Number, enter the System Number and click OK.
6 Double click Authorization Key, enter the Authorization Key and click OK.
7 Exit the Registry.
8 Restart all Honeywell DVM Database and Camera Servers.
Honeywell Digital Video Manager User Guide 175
8
Troubleshooting
This chapter describes how to use the Performance Monitor and open the log file.
It also describes how to overcome common problems.
8 Troubleshooting
176 Release 160
Using the Performance Monitor
You use the Performance Monitor to check:
Camera status
Requested and sent frame rates
Frame sizes received by the Honeywell DVM Camera Server
Network traffic (some network cards support this feature)
The following procedure describes how to add a camera parameter, such as
Measured frames per second, to the Performance Monitor chart. For
more information about the Performance Monitor, refer to its help.
You can add a camera parameter (page 176) or a playback parameter (page 177)
to the Performance Monitor.
To add a camera parameter to the list:
1 Click the + icon on the toolbar to open the Add to Chart dialog box.
2 Click Select counters from computer:.
3 Either select a Honeywell DVM Camera Server from the list or type the name
of the Honeywell DVM Camera Server the camera belongs to.
4 Select DVM Camera from the Performance object list.
5 Click Select counters from list and select the required counter.
The following table describes the DVM Camera counters.
Counter Description
Current camera status Current camera status may be 0 (disabled), 1 (enabled),
2 (connecting), 3 (failed), 4 (disconnecting).
Frame size (bytes) Frame size is the average number of bytes per frame
during the last sampling period.
Measured bandwidth (kbps) Measured bandwidth is the bandwidth at which frames
were streamed from the digital camera.
Measured frames per second Measured frames per second is the rate at which frames
were streamed from the digital camera.
Measured packets per second Measured packet rate is the rate at which packets are
being read from the streamer.
Recorded bandwidth (kbps) Recorded bandwidth is the bandwidth that was requested
to be stored to disk.
Recorded frames per second Recorded frames per second is the frame rate that is
currently being recorded to disk.
Using the Performance Monitor
Honeywell Digital Video Manager User Guide 177
6 Click Select instances from list and select the instance.
7 Click Add, then click Close.
8 Right-click on the counter and select Properties to open the System Monitor
Properties dialog box.
9 Change the properties as required, click Apply, then click OK.
The camera parameter appears in the chart.
To add a playback parameter to the list:
1 Click the + icon on the toolbar to open the Add to Chart dialog box.
2 Click Select counters from computer:.
3 Either select a Honeywell DVM Camera Server from the list or type the name
of the Honeywell DVM Camera Server the camera belongs to.
4 Select DVM Playback from the Performance object list.
5 Click Select counters from list and select the required counter.
The following table describes the DVM Camera counters.
6 Click Select instances from list and select the instance.
7 Click Add, then click Close.
Recorded packets per second Recorded packets per second is the packet rate that is
currently being recorded to disk.
Requested bandwidth (kbps) Requested bandwidth is the bandwidth that was
requested of the digital camera.
Requested frames per second Requested frames per second is the frame rate that was
requested of the digital camera.
Counter Description
Counter Description
Current playback speed Current playback speed is the ratio of playback
frame rate to the recorded frame rate.
Current playback status Current playback status may be 0 (paused), 1
(forward play), 2 (reverse play).
Measured frames per second Measured frames per second is the rate at which
frames were streamed from the Honeywell DVM
Camera Server.
Measured playback packets per
Second
Measured packet rate is the rate at which packets
were streamed from the Honeywell DVM Camera
Server as specified on the Camera Definition tab.
8 Troubleshooting
178 Release 160
8 Right-click on the counter and select Properties to open the System Monitor
Properties dialog box.
9 Change the properties as required, click Apply, then click OK.
The playback parameter appears in the chart.
Configuring the Engineering Log
Honeywell Digital Video Manager User Guide 179
Configuring the Engineering Log
Considerations
Where you would normally enter \ in a folder path, you will need to
enter \\. For example, where you would normally enter c:\, you will need
to enter c:\\.
Honeywell DVM maintains an engineering log to record events and error
messages which can assist with troubleshooting and problem resolution. The
default filename is DVM.log and is normally found in the following folders:
On the Honeywell DVM Database and Camera Servers, in
\honeywell\digitalvideomanager\server\logs
On a client computer, in
\honeywell\digitalvideomanager\client\logs
The settings for the engineering log are configured using
hwdvslogconfig.exe which is found:
On the server in \DigitalVideoManager\Bin
On the client in \DigitalVideoClient
It contains two sections, Log Settings and Paranoid Levels.
The Log Settings define the folder the engineering log will be saved to, the
maximum size of the file, the file name and once the log file reaches its
maximum size, what the old file will be renamed to.
Each of the Paranoid Levels relate to a subsystem of Honeywell DVM and
determine what will be included in the engineering log. The values range from 0
to 100, the higher the value, the more information is captured in the log. The
default is 10.
Note
The engineering log is different to the audit log. The engineering log contains diagnostic
information which will assist with troubleshooting Honeywell DVM issues. The audit log
is a log of user and system actions for use as an audit trail.
8 Troubleshooting
180 Release 160
To modify the engineering log settings:
1 Click Modify to make the fields editable.
2 Change the values.
3 Click Save.
If you made changes which require the DVMLogger Service to be restarted
you will receive a message informing you of this. Click OK and restart the
DVMLogger Service.
To restart the DVM Logger Service:
1 From the Start menu, select Settings > Control Panel > Administrative
Tools to open the Administrative Tools dialog box.
2 Double-click Services.
3 Right-click DVMLogger and select Stop.
A message appears informing you which other services will also be stopped
when the DVMLogger is stopped.
Click Yes to stop all the listed services.
4 Right-click DVMLogger and select Start.
5 Restart all other services which were stopped when the DVMLogger service
was stopped.
6 Close the Services dialog box and then close the Administrative Tools dialog
box.
Common problems
Honeywell Digital Video Manager User Guide 181
Common problems
Honeywell DVM displays
If the text labels do not appear on the Honeywell DVM displays, restart the Web
Site. To do this:
1 On the server, select Start > Control Panel > Administrative Tools >
Internet Service Manager.
2 Right-click on the computer name and select Restart IIS.
3 Click OK when the dialog is displayed and wait for IIS to be restarted.
4 Once IIS has restarted, go to the client and start Internet Explorer.
5 From the Tools menu select Internet Options.
6 Click the Delete Files button on the General Tab.
7 When the Delete Files dialog box appears, click OK then click OK again to
close the Internet Options dialog box.
Event Activation
If you are having problems with Event Activation, check the following:
1 Check if evtact is running on the EBI, PlantScape, or Experion PKS server. To
do this:
On the EBI, PlantScape, or Experion PKS server, open a Command Prompt
window and enter the command:
Usrlrn -a -p
This lists all the tasks that are running on the EBI server. If it does not show
evtact, at the command prompt enter:
addtsk evtact <LRN>
where
<LRN> is the LRN of the evtact task. (For more information, see
Configuring event-activated recording on page 126.)
2 Make sure the point has been configured correctly. (For more information, see
Configuring event-activated recording on page 126.)
3 Check that the Windows mngr account exists on the Honeywell DVM server
and that its password is the same as the EBI, PlantScape, or Experion PKS
servers mngr account.
8 Troubleshooting
182 Release 160
Video streaming quality
If the video is not streaming smoothly, check the network cards are set to full
duplex and you have the latest network drivers installed.
Video not streaming
If the video is not streaming or you are having problems with the camera status
try the following:
1 If you have multiple network cards, that is one for streaming in and one for
streaming out, check if the client subnet adapter address is configured
correctly.
To do this, check the ClientSubnetAdapterAddress box in
tblCameraManager in the Honeywell DVM database. This field should
contain the IP address of the network card connected to the client subnet.
2 Ping the camera. If you receive time-outs then the network may not be
properly configured.
3 Navigate to the streamer web pages. Check whether video can be streamed
directly from the streamer web pages.
Camera will not record
If the camera will not record, check the following:
1 Check the area of the hard drive that you are recording to is NTFS.
2 Make sure that there is sufficient disk space on the server.
Access denied
You do not have permission to access DVM.
If you received this message when you attempted to access the Honeywell DVM
web site, check the following:
1 Check all Windows accounts and passwords have been configured correctly.
For more information about security, see Security on page 158.
2 If account names and passwords were changed, reboot the computers it was
done on.
3 Make sure the Honeywell DVM client was installed after Station was
installed.
Common problems
Honeywell Digital Video Manager User Guide 183
Station errors
Unable to contact DVM server. The server may be down.
or
Error initializing DVM
If you receive either or these errors in Station, check the following:
1 Check the access privileges. Make sure windows accounts and passwords
have been set up correctly.
2 Close and restart Station.
Internationalization
If your text is appearing in English instead of the specified language, check the
following:
1 The version of Honeywell DVM installed on your system is an
internationalized version.
2 The appropriate language pack has been installed on the Honeywell DVM
server and client computers.
3 Restart the web server.
See Honeywell DVM displays on page 181, for the procedures for restarting
a web server.
Recording icon does not appear on a live view
If the recording icon does not appear on a live view, check you have specified
record for on the Recordings tab.
Recording details appear in blue or grey text
Details of a recording appearing in grey text are recordings that are archived.
Details of a recording appearing in blue text are recordings that have been
restored from an archive.
Live video mouse PTZ controls do not appear
Check whether the camera supports continuous PTZ.
Video does not appear in quad view
If the video does not appear, check the camera is in an area that the operator is
allowed to view.
8 Troubleshooting
184 Release 160
Pages available in Internet Explorer do not match the security level
If the pages available are not what should be available for that security level,
refresh your page.
Unable to view live video
The camera is unavailable due to problems with the
cameras server
If you received this message when you attempted to view live video, you must
add the IP address and name of all Honeywell DVM Database and Camera
Servers to the following hosts files:
Honeywell DVM Camera Servers
EBI, PlantScape, or Experion PKS servers
Stations
Internet Explorer client
To add the IP address to the hosts file:
1 Select Start > Programs > Accessories > Command Prompt to open a
Command Prompt window.
2 At the c:\> prompt, change to the folder for the hosts file:
cd winnt\system32\drivers\etc
3 Open the hosts file by typing:
notepad hosts
4 Move to the last line and type:
a.b.c.d video_server_name
where, a.b.c.d is the IP address and video_server_name is the Host
Name of the Honeywell DVM Database or Camera Server.
For example, the new line may look like this:
200.0.0.84 DVM_Server2
After editing the hosts file, you should confirm that the computer can resolve
the name that you have added.
Common problems
Honeywell Digital Video Manager User Guide 185
To confirm the information added to the hosts file:
1 Select Start > Programs > Accessories > Command Prompt to open a
Command Prompt window.
2 At the c:\> prompt, type:
ping video_server_name
where, video_server_name is the Host Name of the Honeywell DVM
Database or Camera Server which you added to the hosts file.
For example, the new line may look like this:
ping DVM_Server2
Camera continues movement after control
This can occur on cameras that do not support, or have not been wired for, duplex
communications.
To fix this issue, you need to modify the CommandRepeat field in Honeywell
DVM Database. The value in this field tells Honeywell DVM how many times to
repeat the last sent command. Generally, the last command sent is the stop
command. Therefore, the camera will be instructed to stop the camera movement
multiple times.
To change the CommandRepeat field on the Honeywell DVM Database Server:
1 On the Honeywell DVM Database Server, select Start > Programs >
Microsoft SQL Server > Enterprise Manager.
2 In the Console Tree, double-click Microsoft SQL Servers > SQL Server
Group.
3 Double-click the name of the Honeywell DVM Database Server > Databases
> DVM > Tables.
4 Right-click tblCamera > Open Table > Return All Rows.
5 Select the row of the camera which is having problems and press END.
6 In the CommandRepeat box for that camera, enter a value greater than 1.
7 Test whether the problem still occurs. If it does, increase the value again.
8 Troubleshooting
186 Release 160
Honeywell Digital Video Manager User Guide 1
Index
A
access points, configuring event-activated
recording 126
accounts
Windows 29
administration 157
architecture, system 4
Axis 2100, installing and configuring 74
Axis 2120, installing and configuring 74
Axis 2400, installing and configuring 75
Axis 2401, installing and configuring 75
Axis 2420, installing and configuring 74
B
bandwidth, network
estimating requirements 13
typical image requirements 14
typical network 23
C
Camera Servers
described 4, 36
installing Honeywell DVM components 65
requirements for 36
camera streamers
described 4
installing and configuring 73
cameras
adding 90
configuration tabs
Camera Control 95
Camera Definition 90
Recording Presets 94
configuring 90
controls 142
disabling and enabling 144
requirements 42
streamers 43
types of 42
viewing its video 140
compression level 13
configuration tasks 89
D
Database Servers
described 4, 36
installing Honeywell DVM components 57
requirements for 36
design issues 9
digital certificate
configuring 136
installing a third party certificate 137
disabling a camera 144
displays
creating custom 117
viewing live video 140
E
EBI
described 6
integration 6, 28
server
described 4
installing Honeywell DVM
components 67
enabling a camera 144
error log 179
event-activated recording, configuring 126
Experion PKS
described 6
integration 6
2 Release 160
Index
F
frame rate 13
H
hardware and software requirements 44
I
IC109A cabling 81
image complexity 13
image size 13
image type (color or black and white) 13
installation tasks 47
integration with EBI 6
integration with Experion PKS 6
K
keypad, using the numeric 155
L
log, error 179
M
MD-100, installing and configuring 82
Megachips MD-100, installing and
configuring 82
multicasting 26
N
network
architecture
conventional 11
dedicated 12
types of 11
VLAN 12
bandwidths, typical 23
design
issues 10
tips 25
management 27
numeric keypad, using 155
O
OpennetView, installing and configuring 79
operation 139
operator IDs, Station 29
overview 3
P
Pelco PTZ cameras
installing
Axis 2401 55
performance monitor 176
planning issues 9
presets
predefined camera positions 143
recordings 94
Q
quad view
creating 103
described 89
viewing 146
R
recorded videos
presets 94
scheduling 100
searching 150
viewing 148
recording controls 142
redundant servers
synchronizing
date and time 59
Index
Honeywell Digital Video Manager User Guide 3
S
schedule, creating 100
searching recorded videos 150, 154
security 30
security levels 29
Sensomatic cameras
installing 55
sequence
creating 104
viewing 147
server
Camera 36
Database 36
snapshot control 142
snapshot, configuring 105
software and hardware requirements 44
Station
operator IDs 29
Stations
described 6
installing Honeywell DVM components 69
requirements 29
status points, configuring event-activated
recording 127
storage requirements
calculating 23
factors effecting 13
typical 14
streamers, camera 43
synchronizing
date and time 59
T
Time Service application 59
transmission techniques 26
troubleshooting 175
U
unicasting 26
V
video requirements 42
videos
searching recorded 150
viewing live 140
viewing recorded 148
viewing
live video 140
recorded videos 148
VLAN, described 12
Вам также может понравиться
- CNC Machining Handbook: Building, Programming, and ImplementationОт EverandCNC Machining Handbook: Building, Programming, and ImplementationОценок пока нет
- Deploying QoS for Cisco IP and Next Generation Networks: The Definitive GuideОт EverandDeploying QoS for Cisco IP and Next Generation Networks: The Definitive GuideРейтинг: 5 из 5 звезд5/5 (2)
- DVHardwareДокумент148 страницDVHardwarejamesbeaudoinОценок пока нет
- VSX5000-InstlGuide N450000590r001Документ230 страницVSX5000-InstlGuide N450000590r001Georgi VodenitcharovОценок пока нет
- Guia PDF Access Orinoco 7700Документ258 страницGuia PDF Access Orinoco 7700andres1millonОценок пока нет
- Mitel AdministrationGuide UCA v5Документ109 страницMitel AdministrationGuide UCA v5JohnTОценок пока нет
- WNDR4700 WNDR4720 UM 24sept2014Документ140 страницWNDR4700 WNDR4720 UM 24sept2014Daniel IliescuОценок пока нет
- MITEL BP VirtualizationДокумент191 страницаMITEL BP VirtualizationGuillaume HochainОценок пока нет
- Vdisplay HDI-Pro User GuideДокумент88 страницVdisplay HDI-Pro User Guideahmedkhandba1Оценок пока нет
- Teles Vgate 17 - 11 Setup ManualДокумент141 страницаTeles Vgate 17 - 11 Setup ManualImranОценок пока нет
- Forcepoint Appliances Getting Started Guide: V Series, X Series, & Virtual AppliancesДокумент70 страницForcepoint Appliances Getting Started Guide: V Series, X Series, & Virtual AppliancesRicardo FonsecaОценок пока нет
- 91 ManualДокумент83 страницы91 ManualShandor PortellaОценок пока нет
- Forcepoint Appliances Getting Started Guide: V Series, X Series, & Virtual AppliancesДокумент70 страницForcepoint Appliances Getting Started Guide: V Series, X Series, & Virtual AppliancesRaul CastroОценок пока нет
- Getting StartedДокумент70 страницGetting StartedFernando DuarteОценок пока нет
- Lighting Design Guide Rev B 2 PDFДокумент90 страницLighting Design Guide Rev B 2 PDFEdie HunterОценок пока нет
- Honeywell - MKT InfoДокумент188 страницHoneywell - MKT Infostreet_rapperz0% (1)
- Tsunami8100 SoftwareMgmtGuide-V4.2 SWV2.4.3Документ250 страницTsunami8100 SoftwareMgmtGuide-V4.2 SWV2.4.3Анатолий ПетьковОценок пока нет
- TELES VoipBox PRI 16.2 ReferenceManual 001Документ219 страницTELES VoipBox PRI 16.2 ReferenceManual 001ersindirОценок пока нет
- IDIRECT Technical Reference GuideДокумент118 страницIDIRECT Technical Reference GuideDony Suryo Handoyo100% (4)
- Teles Voipbox Pri 17.1 ReferencemanualДокумент214 страницTeles Voipbox Pri 17.1 ReferencemanualvadlapatisОценок пока нет
- Ug962 v7 Vc709 XT Connectivity TRD UgДокумент98 страницUg962 v7 Vc709 XT Connectivity TRD Ugteo2005Оценок пока нет
- ZoneDirector 9.12 User Guide - Rev B - 20150603Документ463 страницыZoneDirector 9.12 User Guide - Rev B - 20150603Guillermo CárdenasОценок пока нет
- Symnet VSC-5RC VSC-5R User ManualДокумент32 страницыSymnet VSC-5RC VSC-5R User ManualJuliano Alves FernandesОценок пока нет
- Proxim Orinoco AP-2000-User GuideДокумент244 страницыProxim Orinoco AP-2000-User GuidecompsvcОценок пока нет
- BlueSocket VWLAN Admin GuideДокумент227 страницBlueSocket VWLAN Admin GuidedragelecОценок пока нет
- Aten CN8000Документ208 страницAten CN8000My GlobalHelpОценок пока нет
- BP-Virtualization 2017Документ213 страницBP-Virtualization 2017Esteban Zarikian TovarОценок пока нет
- Technical Reference Guide iDX Release 3.0Документ136 страницTechnical Reference Guide iDX Release 3.0kira019100% (1)
- IDIRECT Technical Reference Guide PDFДокумент118 страницIDIRECT Technical Reference Guide PDFToma Kazashim Precious100% (1)
- Juniper VPNДокумент386 страницJuniper VPNRaunak AnandОценок пока нет
- Mitel BP-VirtualizationДокумент195 страницMitel BP-VirtualizationfrancoisОценок пока нет
- ZoneDirector 9.9 User Guide - Rev A - 20141127Документ450 страницZoneDirector 9.9 User Guide - Rev A - 20141127Bruno Eduardo Carvalho da SilvaОценок пока нет
- NetbackupДокумент268 страницNetbackupBrijith VBОценок пока нет
- Crio-904x User Manual 4-30-2023 PDFДокумент132 страницыCrio-904x User Manual 4-30-2023 PDFMANFREED CARVAJAL PILLIMUEОценок пока нет
- Brochure enДокумент116 страницBrochure enPrasad JagtapОценок пока нет
- Manual Usuario ZONE ALARM 9.1Документ259 страницManual Usuario ZONE ALARM 9.1servitecdjОценок пока нет
- WNDR4300 UM 28jan2014Документ125 страницWNDR4300 UM 28jan2014stechs02Оценок пока нет
- 9.8 ZoneDirector 9.8 User Guide - Rev A - 20140614Документ430 страниц9.8 ZoneDirector 9.8 User Guide - Rev A - 20140614Carlos Garcia Jacome DarkerОценок пока нет
- User Manual: AXIS Camera StationДокумент69 страницUser Manual: AXIS Camera StationPepeОценок пока нет
- N600 Wireless Dual Band Router WNDR3400v2: User ManualДокумент120 страницN600 Wireless Dual Band Router WNDR3400v2: User ManualaamirazamОценок пока нет
- 1769-Sdn Devicenet Scanner Module: Catalog Numbers 1769-Sdn User ManualДокумент156 страниц1769-Sdn Devicenet Scanner Module: Catalog Numbers 1769-Sdn User Manualsasanchez3Оценок пока нет
- Apc KVMДокумент110 страницApc KVMomuhnateОценок пока нет
- Orinoco Ap-2000 Access Point: User GuideДокумент244 страницыOrinoco Ap-2000 Access Point: User Guideft1ft1Оценок пока нет
- A5191-96022Installation Guide Rp5470 L3000Документ84 страницыA5191-96022Installation Guide Rp5470 L3000David GarzaОценок пока нет
- Manual - Urc 8910 000043836Документ76 страницManual - Urc 8910 000043836ThagarrОценок пока нет
- DGN2200v4 UM 26mar13Документ133 страницыDGN2200v4 UM 26mar13Murali MamidisettiОценок пока нет
- b0700hc DДокумент267 страницb0700hc DEric CastilloОценок пока нет
- IDIRECT Technical Reference Guide PDFДокумент118 страницIDIRECT Technical Reference Guide PDFblesson123Оценок пока нет
- Netgear WNR 300Документ108 страницNetgear WNR 300Roki SlashsОценок пока нет
- Citrix Access Gateway Enterprise Edition Administrator's GuideДокумент308 страницCitrix Access Gateway Enterprise Edition Administrator's GuideDaniel ChiaОценок пока нет
- R6200V2 Smart Wifi Router: User ManualДокумент131 страницаR6200V2 Smart Wifi Router: User ManualDavidОценок пока нет
- BP Virtualization PDFДокумент195 страницBP Virtualization PDFBrian MurindagomoОценок пока нет
- Premiere Pro Cs5 HelpДокумент525 страницPremiere Pro Cs5 Helpannaanna76100% (1)
- Using The Avid Mojo SDIДокумент48 страницUsing The Avid Mojo SDISrinivas ReddyОценок пока нет
- Ap 4000 UgДокумент242 страницыAp 4000 UgcjОценок пока нет
- Zonedirector 1200Документ467 страницZonedirector 1200Fanny Tarida TampubolonОценок пока нет
- Netgear 6300Документ133 страницыNetgear 6300qerg qegОценок пока нет
- ZD 9.12.2 User Guide - Rev C - 20160318Документ485 страницZD 9.12.2 User Guide - Rev C - 20160318David Padilla MallíaОценок пока нет
- Microsoft Virtualization: Master Microsoft Server, Desktop, Application, and Presentation VirtualizationОт EverandMicrosoft Virtualization: Master Microsoft Server, Desktop, Application, and Presentation VirtualizationРейтинг: 4 из 5 звезд4/5 (2)
- Group Features On Polycom in SIP@Net 4.1Документ26 страницGroup Features On Polycom in SIP@Net 4.1LeonardLapatratОценок пока нет
- BIM On Windows 2000 ProfessionalДокумент12 страницBIM On Windows 2000 ProfessionalLeonardLapatratОценок пока нет
- Upgrade ManualДокумент30 страницUpgrade ManualLeonardLapatratОценок пока нет
- Myoffice Net Rel7 Cem PDFДокумент66 страницMyoffice Net Rel7 Cem PDFLeonardLapatratОценок пока нет
- Cable ManualДокумент28 страницCable ManualLeonardLapatratОценок пока нет
- Nex Line PlusДокумент21 страницаNex Line PlusLeonardLapatratОценок пока нет
- VoiceMail Server CE ManualДокумент25 страницVoiceMail Server CE Manualnarse8488Оценок пока нет
- ErgoLine D325 - 330 - @net - UserGuide..Документ101 страницаErgoLine D325 - 330 - @net - UserGuide..eladioalfaroОценок пока нет
- SMVM 560 eДокумент624 страницыSMVM 560 eLeonardLapatratОценок пока нет
- VoiceManager 505 - User GuideДокумент30 страницVoiceManager 505 - User Guidenarse8488Оценок пока нет
- Hw240 Ebi Broch 78aДокумент8 страницHw240 Ebi Broch 78aLeonardLapatratОценок пока нет
- ErgoLine D340 UKДокумент103 страницыErgoLine D340 UKLeonardLapatratОценок пока нет
- Amendments: Chapter/Section DescriptionДокумент28 страницAmendments: Chapter/Section DescriptionLeonardLapatratОценок пока нет
- 818 ManualДокумент206 страниц818 ManualLeonardLapatratОценок пока нет
- EKZ004500A CRT800 UserДокумент14 страницEKZ004500A CRT800 UserLeonardLapatratОценок пока нет
- Star 2-NSMLite ManualДокумент386 страницStar 2-NSMLite ManualLeonardLapatratОценок пока нет
- Thinline 2 InsДокумент5 страницThinline 2 InsLeonardLapatratОценок пока нет
- OmniProx ReadersДокумент2 страницыOmniProx ReadersLeonardLapatratОценок пока нет
- WIRO Products and ServicesДокумент1 страницаWIRO Products and ServicesLeonardLapatratОценок пока нет
- DVRДокумент2 страницыDVRLeonardLapatratОценок пока нет
- Housing: Technical InformationДокумент2 страницыHousing: Technical InformationLeonardLapatratОценок пока нет
- GC 705N24Документ1 страницаGC 705N24LeonardLapatratОценок пока нет
- Datacard SelectДокумент2 страницыDatacard SelectLeonardLapatratОценок пока нет
- 3718 ManualДокумент28 страниц3718 ManualLeonardLapatratОценок пока нет
- Product Group Data DIL2M General: See Pages 5/6Документ11 страницProduct Group Data DIL2M General: See Pages 5/6LeonardLapatratОценок пока нет
- EKZ004500A CRT800 UserДокумент14 страницEKZ004500A CRT800 UserLeonardLapatratОценок пока нет
- GL-A40CS GL-A60CS GL-A80CS: Monofocal Auto Iris LensДокумент2 страницыGL-A40CS GL-A60CS GL-A80CS: Monofocal Auto Iris LensLeonardLapatratОценок пока нет
- GL-A60Z10CS GL-A80Z10 GL-A110Z10 GL-A100Z20 GL-A80Z8C: Motorized Zoom LensДокумент1 страницаGL-A60Z10CS GL-A80Z10 GL-A110Z10 GL-A100Z20 GL-A80Z8C: Motorized Zoom LensLeonardLapatratОценок пока нет
- Auto Iris LensДокумент1 страницаAuto Iris LensLeonardLapatratОценок пока нет
- Tank Gauging TankvisionДокумент31 страницаTank Gauging Tankvisionkhangduongda3Оценок пока нет
- Kiss Forex How To Trade Ichimoku PDFДокумент72 страницыKiss Forex How To Trade Ichimoku PDFSastryassociates Chartered100% (3)
- IMS Institute BelgradeДокумент10 страницIMS Institute BelgradeBoško JanjuševićОценок пока нет
- Catalogue: Packer SystemДокумент56 страницCatalogue: Packer SystemChinmoyee Sharma100% (1)
- PECI 405 ECPP 7th Sem CivilДокумент96 страницPECI 405 ECPP 7th Sem CivilYasaswi AkkirajuОценок пока нет
- Extrahepatic Biliary Tract Pathology - Cholidolithiasis, Cholidocholithiasis, Cholecystitis and CholangitisДокумент60 страницExtrahepatic Biliary Tract Pathology - Cholidolithiasis, Cholidocholithiasis, Cholecystitis and CholangitisDarien LiewОценок пока нет
- TC AdvisoryДокумент1 страницаTC AdvisoryJerome DelfinoОценок пока нет
- The Immediate Effect of Ischemic Compression Technique and Transverse Friction Massage On Tenderness of Active and Latent Myofascial Trigger Points - A Pilot StudyДокумент7 страницThe Immediate Effect of Ischemic Compression Technique and Transverse Friction Massage On Tenderness of Active and Latent Myofascial Trigger Points - A Pilot StudyJörgen Puis0% (1)
- Menstrupedia Comic: The Friendly Guide To Periods For Girls (2014), by Aditi Gupta, Tuhin Paul, and Rajat MittalДокумент4 страницыMenstrupedia Comic: The Friendly Guide To Periods For Girls (2014), by Aditi Gupta, Tuhin Paul, and Rajat MittalMy Home KaviОценок пока нет
- Ketu in 12th HousesДокумент10 страницKetu in 12th HousesSanket MishraОценок пока нет
- 1 Introduction To Microsoft VirtualizationДокумент36 страниц1 Introduction To Microsoft VirtualizationRavinder KantОценок пока нет
- Mobile Communication Networks: Exercices 4Документ2 страницыMobile Communication Networks: Exercices 4Shirley RodriguesОценок пока нет
- 1 Name of Work:-Improvement of Epum Road (Northern Side) Connecting With Imphal-Saikul Road I/c Pucca DrainДокумент1 страница1 Name of Work:-Improvement of Epum Road (Northern Side) Connecting With Imphal-Saikul Road I/c Pucca DrainHemam PrasantaОценок пока нет
- University of Engineering and Technology TaxilaДокумент5 страницUniversity of Engineering and Technology TaxilagndfgОценок пока нет
- HardikДокумент21 страницаHardikGohil HardikОценок пока нет
- Case-Study - Decision Making Under UncertaintyДокумент21 страницаCase-Study - Decision Making Under UncertaintyMari GhviniashviliОценок пока нет
- Relasi FuzzyДокумент10 страницRelasi FuzzySiwo HonkaiОценок пока нет
- Novel Image Enhancement Technique Using CLAHE and Wavelet TransformsДокумент5 страницNovel Image Enhancement Technique Using CLAHE and Wavelet TransformsInnovative Research PublicationsОценок пока нет
- Arc 2019-2020Документ95 страницArc 2019-2020AEN HTM DD1 HTM DD1Оценок пока нет
- Master Key Utbk Saintek 2022 (Paket 3) Bahasa InggrisДокумент5 страницMaster Key Utbk Saintek 2022 (Paket 3) Bahasa InggrisRina SetiawatiОценок пока нет
- Cold N Brew MenuДокумент3 страницыCold N Brew MenuRizki FitriaОценок пока нет
- XC24M MG DatasheetДокумент3 страницыXC24M MG DatasheetAbdulJawad Ibrahim ElmezoghiОценок пока нет
- Faujifood Pakistan PortfolioДокумент21 страницаFaujifood Pakistan PortfolioPradeep AbeynayakeОценок пока нет
- Civil Engineering Topics V4Документ409 страницCivil Engineering Topics V4Ioannis MitsisОценок пока нет
- Calculate Cable Size and Voltage Drop Electrical Notes Articles PDFДокумент10 страницCalculate Cable Size and Voltage Drop Electrical Notes Articles PDFRavi SharmaОценок пока нет
- Phineas Gage: From The Passage of An Iron Rod Through The Head"Документ1 страницаPhineas Gage: From The Passage of An Iron Rod Through The Head"GlupiaSprawaОценок пока нет
- Chapter 5: Sampling Distributions: Solve The ProblemДокумент4 страницыChapter 5: Sampling Distributions: Solve The ProblemEunice WongОценок пока нет
- Gold Advanced Progress Test 5Документ6 страницGold Advanced Progress Test 5BernardОценок пока нет
- Polynomial Transformations of Tschirnhaus, Bring and Jerrard4s++Документ5 страницPolynomial Transformations of Tschirnhaus, Bring and Jerrard4s++wlsvieiraОценок пока нет
- The Explanation of The Fundamentals of Islamic BeliefДокумент95 страницThe Explanation of The Fundamentals of Islamic BeliefbooksofthesalafОценок пока нет