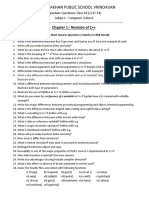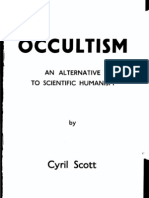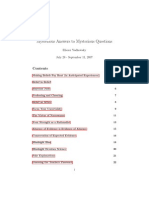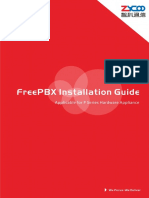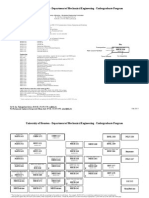Академический Документы
Профессиональный Документы
Культура Документы
BlackBerry - Theme - Builder User - Guide 1298781 0927080529 001 6.0 US
Загружено:
Jihan NoerОригинальное название
Авторское право
Доступные форматы
Поделиться этим документом
Поделиться или встроить документ
Этот документ был вам полезен?
Это неприемлемый материал?
Пожаловаться на этот документАвторское право:
Доступные форматы
BlackBerry - Theme - Builder User - Guide 1298781 0927080529 001 6.0 US
Загружено:
Jihan NoerАвторское право:
Доступные форматы
BlackBerry Theme Builder
Version: 6.0
User Guide
Published: 2011-05-19
SWD-1298781-0519083651-001
Contents
1 BlackBerry Theme Builder overview................................................................................................................. 6
Customizable screen elements......................................................................................................................... 6
Quickstart screen.............................................................................................................................................. 11
Theme layout types.......................................................................................................................................... 12
BlackBerry Theme Builder workspace.............................................................................................................. 14
Inspector.................................................................................................................................................... 16
Toolbar....................................................................................................................................................... 17
Align objects..................................................................................................................................................... 19
Selecting multiple objects................................................................................................................................. 20
2 Configuring the BlackBerry Theme Builder....................................................................................................... 21
Change the screen that appears when the BlackBerry Theme Builder starts.................................................. 21
Configure properties for a theme..................................................................................................................... 21
Change the applications that you use for editors............................................................................................. 22
Change transparency settings........................................................................................................................... 22
Show or hide BlackBerry Theme Builder tools.................................................................................................. 23
Show or hide the faceplate............................................................................................................................... 23
Change the faceplate........................................................................................................................................ 23
SVG preview...................................................................................................................................................... 23
Turn on the SVG preview........................................................................................................................... 23
Turn off the SVG preview.......................................................................................................................... 24
3 Creating and changing theme projects............................................................................................................. 25
Create a theme................................................................................................................................................. 25
Best practice: Naming a theme project..................................................................................................... 25
Open a theme project....................................................................................................................................... 26
Update a theme project created with an earlier version of the BlackBerry Theme Builder............................. 26
Save a theme project........................................................................................................................................ 26
Changing theme layouts and screen sizes........................................................................................................ 26
Change the layout type.............................................................................................................................. 27
Convert a theme to a different screen size............................................................................................... 27
4 Working with images........................................................................................................................................ 28
Work with images............................................................................................................................................. 28
Change all images............................................................................................................................................. 28
Best practice: Creating effective designs.......................................................................................................... 29
Creating background images for dynamically sized screen elements.............................................................. 29
Creating images with multiple states............................................................................................................... 31
Banner images with multiple states.......................................................................................................... 31
Message list images with multiple states.................................................................................................. 33
Phone images that show multiple states................................................................................................... 34
Best practice: Creating images......................................................................................................................... 35
Image sizes for the BlackBerry Torch 9800 smartphone.................................................................................. 35
Image sizes for the BlackBerry Style 9670 smartphone.................................................................................... 37
Image sizes for the BlackBerry Bold 9780 smartphone.................................................................................... 39
Image sizes for the BlackBerry Bold 9700 smartphone and BlackBerry Bold 9650 smartphones.................... 41
Image sizes for the BlackBerry Storm 9500 smartphone.................................................................................. 44
Image sizes for the BlackBerry Curve 9300 and BlackBerry Curve 9330 smartphones..................................... 45
Image sizes for the BlackBerry Pearl 9100 Series smartphones....................................................................... 47
Image sizes for the BlackBerry Tour Series, BlackBerry Curve 8900, and BlackBerry Curve 8910
smartphones..................................................................................................................................................... 50
Image sizes for the BlackBerry Bold 9000 smartphone.................................................................................... 51
Image sizes for the BlackBerry Curve 8300, and BlackBerry 8800 Series smartphones................................... 52
Image sizes for the BlackBerry Curve 8350i smartphone................................................................................. 53
Image sizes for the BlackBerry Pearl 8220 smartphone................................................................................... 54
Image sizes for the BlackBerry Pearl 8100 Series smartphone......................................................................... 54
Using catalogs to manage theme images and colors........................................................................................ 55
Create a catalog......................................................................................................................................... 56
Add items to a catalog............................................................................................................................... 56
Add an image or color from a catalog to a theme..................................................................................... 56
Delete items from a catalog...................................................................................................................... 57
Open a catalog........................................................................................................................................... 57
Change a catalog........................................................................................................................................ 57
Delete a catalog......................................................................................................................................... 57
5 Changing fonts for themes............................................................................................................................... 58
Font settings..................................................................................................................................................... 58
Change fonts for multiple screens.................................................................................................................... 59
Change text settings for an element................................................................................................................. 59
Best practice: Using fonts effectively in themes............................................................................................... 59
6 Using colors....................................................................................................................................................... 61
Change the color of a theme element.............................................................................................................. 61
7 Customizing the Home screen.......................................................................................................................... 62
Change the Home screen wallpaper................................................................................................................. 62
Add an animation to the Home screen............................................................................................................. 62
Create a slide show for your wallpaper............................................................................................................ 62
Create a wallpaper that changes on specific dates or time.............................................................................. 63
Change the font settings for the Home screen................................................................................................. 63
Customizing a Today theme Home screen....................................................................................................... 64
Change the images on the Home screen for Today applications.............................................................. 64
Specify the applications that appear on the Home screen with a Today layout....................................... 64
Customizing a Zen theme Home screen........................................................................................................... 64
Change the images on the Home screen for a Zen layout type................................................................. 64
Specify the applications that appear on the Home screen with a Zen layout........................................... 65
Customizing a Home screen with a BlackBerry 6 theme layout....................................................................... 65
Change the image of the Search icon........................................................................................................ 65
Change the background color of the Notification bar............................................................................... 66
Change the focus color of the Notification bar......................................................................................... 66
Change the icons for unread items............................................................................................................ 66
Change the font settings for unread items................................................................................................ 66
Change the appearance of a Today item for a BlackBerry 6 theme layout............................................... 67
Customizing a Home screen with a Custom or Custom 6 theme layout........................................................... 68
Specify the applications that appear on the Home screen with a Custom layout..................................... 68
Move the application icons on the Home screen with a Custom layout................................................... 68
Layer the Home screen over the banner................................................................................................... 69
Customize the cursor navigation path on a Home screen with a Custom layout...................................... 69
Retain navigation history........................................................................................................................... 69
Specify the default navigation links........................................................................................................... 69
8 Designing banners............................................................................................................................................ 71
Change the background image for a banner.................................................................................................... 71
Change the size of a banner.............................................................................................................................. 72
Add or remove banner items............................................................................................................................ 72
Change the text settings for banner elements................................................................................................. 72
Move the banner elements.............................................................................................................................. 73
Change the underlay image for the Profiles icon.............................................................................................. 73
Change the image for banner elements........................................................................................................... 73
9 Customizing external flip screens..................................................................................................................... 74
Customize the external Home screen............................................................................................................... 74
Customize the external phone screen.............................................................................................................. 74
Customize indicators on the external screen................................................................................................... 74
10 Customizing BlackBerry devices with touch screens........................................................................................ 76
Change BlackBerry device elements in portrait or landscape mode................................................................ 76
Design a Home screen that is different in landscape mode............................................................................. 76
Keep focus on an object.................................................................................................................................... 76
Change background images for the Shortcut bar............................................................................................. 77
Change navigation images for the Shortcut bar............................................................................................... 77
11 Customizing the Application List screen........................................................................................................... 78
Change the background image for the Application list screen......................................................................... 78
Change the appearance of the tray.................................................................................................................. 78
Change the font for the calendar...................................................................................................................... 79
Change the icon for a BlackBerry device application........................................................................................ 79
Change multiple application icons at one time................................................................................................ 79
Add a link to the Application list screen........................................................................................................... 80
12 Customizing UI controls and application lists................................................................................................... 81
Show or hide UI controls................................................................................................................................... 81
Change the images for UI controls.................................................................................................................... 81
Change the text settings for UI controls........................................................................................................... 83
Change colors for UI controls........................................................................................................................... 84
13 Customizing the message list............................................................................................................................ 86
Change the text settings for the date............................................................................................................... 86
Change the background image for the date bar............................................................................................... 86
Change images for the message list................................................................................................................. 86
Change the color for messages sent with high importance.............................................................................. 87
14 Customizing the Phone screens........................................................................................................................ 88
Change the background image for the Phone screens..................................................................................... 88
Change the text color for the phone screens................................................................................................... 88
Change images for the phone screens.............................................................................................................. 88
Add a ring tone................................................................................................................................................. 89
Phone hotlist settings for touch screen devices............................................................................................... 89
Active Call screen settings for BlackBerry devices with a touch screen........................................................... 89
Incoming Call screen settings for BlackBerry devices with a touch screen....................................................... 90
15 Customizing the Lock screen............................................................................................................................ 91
Change the background image for the Lock screen.......................................................................................... 91
Change the text settings for the Lock screen.................................................................................................... 91
Change the lock image...................................................................................................................................... 91
Move or resize the Lock screen elements........................................................................................................ 91
Layer the Lock screen over the banner............................................................................................................. 92
Add an animation to the Lock screen............................................................................................................... 92
16 Customizing global UI elements....................................................................................................................... 93
Change images for global UI elements............................................................................................................. 93
Change colors for global UI elements............................................................................................................... 94
Apply screen transitions................................................................................................................................... 94
17 Testing your theme........................................................................................................................................... 96
Using the BlackBerry Smartphone Simulator to test your theme..................................................................... 96
Download and install the BlackBerry Smartphone Simulator................................................................... 96
Configure the BlackBerry Smartphone Simulator...................................................................................... 96
View a theme in the BlackBerry Smartphone Simulator........................................................................... 97
Test your theme on a device............................................................................................................................ 97
18 Managing themes on the BlackBerry device.................................................................................................... 98
Delete a theme from the BlackBerry device..................................................................................................... 98
19 Making themes available to BlackBerry device users....................................................................................... 99
Considerations for exporting themes............................................................................................................... 99
Add a theme to a .zip file to upload to BlackBerry App World......................................................................... 100
Install a theme directly on the BlackBerry device............................................................................................. 101
Export a theme for distribution over the wireless network............................................................................. 101
Export a theme for distribution using the application loader tool of the BlackBerry Desktop Manager......... 102
20 Provide feedback about the BlackBerry Theme Studio.................................................................................... 104
21 Provide feedback.............................................................................................................................................. 105
22 Legal notice....................................................................................................................................................... 106
BlackBerry Theme Builder overview 1
You can create themes to personalize the screens on the BlackBerry device. For example, you can change the
background image, change the color of the font, change the applications that appear on the screens, set an application
to open a webpage, add a ring tone, and create screen transitions. You can use sample images that are included in
the BlackBerry Theme Builder or you can create your own images and use them in the BlackBerry Theme Builder.
You can create a theme for your device or you can make themes available online (for example, on the BlackBerry
App World storefront) so that BlackBerry device users can download them. Users can use the themes that are
provided on the device or they can download themes from online retailers.
You can install a BlackBerry Smartphone Simulator to test themes on your desktop before you distribute them to
devices, or you can install the themes directly on a device.
Customizable screen elements
Screen
element
Description
Home
screen
The Home screen appears when you turn on or unlock the
BlackBerry device.
In your theme, you can make the following changes to the
Home screen:
Change the background image
Change the font type and font color
In the BlackBerry Theme Builder, you can customize the
Home screen for your theme by clicking the Home Screen
button in the Inspector.
For themes with a BlackBerry 6 theme layout, you have the
additional option of making changes to the Today Home
screen by clicking the Today Home screen button in the
Inspector.
User Guide BlackBerry Theme Builder overview
6
Screen
element
Description
Application
list
The Application list displays the applications, games, and
folders that are on the device. For devices running
BlackBerry 6 with a BlackBerry 6 theme layout, you can tap
All on the tray to display the list of applications. For devices
running BlackBerry Device Software 5.0 and earlier, the
Application list appears when you press the Menu key on
the Home screen of the BlackBerry device.
In your theme, you can make the following changes to the
Application list:
Change the font type and font color for the text on the
Application list
Change the images for the different icons for the
applications
Add links to web pages
In the BlackBerry Theme Builder, you can customize the
Application list screen for your theme by clicking the
Application List button in the Inspector.
Banners The banner displays items, such as the date and time,
network connectivity, and notification icons, in the upper
portion of the device screens. There are two types of banners:
Home screen and Application.
In your theme, you can make the following changes to both
banners:
Change the background image
Change the images for the indicator icons such as the
battery and signal meters
Change the font type and font color
Move banner items
For Home screen banners, you can also hide items and move
items on the banner.
The Home screen banner appears on the Home screen and,
depending on the theme layout, on the Lock screen.
User Guide Customizable screen elements
7
Screen
element
Description
In the BlackBerry Theme Builder, you can customize the
Home screen banner for your theme by clicking the Banner
button in the Inspector and then clicking the Show the Home
screen Banner button on the toolbar.
The Application banner appears on the Application list,
message list, phone screens, and depending on the theme
layout, on the Lock screen. The Application banner is similar
to the banner on the Home screen except that the Application
banner is narrower in height than the Home screen banner
and you cannot move or remove items from the Application
banner.
In the BlackBerry Theme Builder, you can customize the
Application banner for your theme by clicking the Banner
button in the Inspector and then clicking the Show the
Application Banner button on the toolbar.
Message list On the device, the Message list displays the icons that identify
the type and status of the messages. These icons include
images for email messages, text messages, and browser
messages, such as saved browser requests or pushed browser
content.
In your theme, you can make the following changes to the
Message list:
Change the background image
Change the icons for the messages
Change the text color for the messages that are sent with
high priority
In the BlackBerry Theme Builder, you can customize the items
on the Message list screen for your theme by clicking the
Message List button in the Inspector.
User Guide Customizable screen elements
8
Screen
element
Description
Active Call
screen
The Active Call screen appears when you make a call on the
device.
In your theme, you can make the following changes to the
Active Call screen:
Change the background image
Change the font type and color
Change phone icons
In the BlackBerry Theme Builder, you can customize the items
on the Active Call screen for your theme by clicking the Active
Call screen button in the Inspector.
Incoming
Call screen
The Incoming Call screen appears when you receive a call on
the device.
In your theme, you can make the following changes to the
Incoming Call screen:
Change the background images
Change the font type and color
Change the ring tone
In the BlackBerry Theme Builder, you can customize the items
on the Incoming Call screen for your theme by clicking the
Incoming Call screen button in the Inspector.
User Guide Customizable screen elements
9
Screen
element
Description
Phone
Hotlist
screen
The Phone Hotlist screen appears when you view the call log
on the device.
In your theme, you can make the following changes to the
Phone Hotlist screen:
Change the images for the phone icons that show
multiple states
Change the color of the text for the phone number of
the device and for the phone number that you dial when
you make a call
In the BlackBerry Theme Builder, you can customize the items
on the Phone Hotlist screen for your theme by clicking the
Phone Hotlist screen button in the Inspector.
Lock screen Depending on the settings, the device might lock after a
period of time.
In your theme, you can make the following changes to the
Lock screen:
Change the background image
Change the Lock icon
Add animation to the Lock screen
Move the items on the Lock screen
Layer the items on the Lock screen
In the BlackBerry Theme Builder, you can customize the items
on the Lock screen by clicking the Lock screen button in the
Inspector.
User Guide Customizable screen elements
10
Screen
element
Description
UI controls Controls, such as dialog boxes, menus, title bars, buttons,
lists, pop-up menus, group boxes, and the search field, can
appear on all the device screens. You can change the icons,
fonts, and colors for these items.
In the BlackBerry Theme Builder, you can customize the
controls for your theme by clicking the Controls button in the
Inspector.
Global items The following items can appear on all device screens:
Icons for wireless coverage
Navigation arrows
Progress bars
Hourglass icon
Screen transition effects, such as slides, wipes, or zooms
In the BlackBerry Theme Builder, you can customize the items
for your theme by clicking the Global Items button in the
Inspector.
Quickstart screen
When you open the BlackBerry Theme Builder, the Quickstart screen appears. The Quickstart screen lists the theme
that you worked on recently or you can click the Open Existing File link to open any other file or you can create a
new theme. The Quickstart screen provides links to resources to help you develop your theme if you need more
information and indicates when a new version of the BlackBerry Theme Builder is available for you to download. You
can also click the Report Issue link to provide feedback on the BlackBerry Theme Builder.
User Guide Quickstart screen
11
Theme layout types
When you create a theme, you must first select a theme layout type. A theme layout type determines how the
applications appear on the Home screen of the BlackBerry device. You can choose from one of the following theme
layout types:
BlackBerry 6 The Home screen displays a
notification bar and a tray.
BlackBerry device users can tap
the notification bar to display
Today notification items for
new email messages and new
phone calls. Users can tap the
tray to display an application
list.
The BlackBerry 6 theme layout
is available only if you create a
theme for a device that is
running BlackBerry 6.
User Guide Theme layout types
12
Zen The Home screen displays
application icons along the
bottom of the screen. Users can
click an icon to access that
application on the device.
Today The Home screen displays three
notification items (message,
calendar, and phone by
default), and the most recent
entries appear below each
application icon. Users can click
an icon to access that
application, or they can click an
entry (for example an
appointment on the calendar)
to see details of the entry.
Custom The Home screen displays a
combination of Zen theme
items (application icons only)
and Today theme items
(application icons and the most
recent entries). You can
position these items anywhere
on the screen.
To create a custom theme for a
device that is running
BlackBerry 6, you can use the
Custom 6 theme layout. To
create a custom theme for
devices running software
versions earlier than BlackBerry
6, use the Custom theme
layout.
User Guide Theme layout types
13
Icon The Home screen displays
application icons in a grid
layout. You can organize the
application icons into a
hierarchy of folders. No
application list screen is
available for an Icon theme
layout because all applications
appear on the Home screen.
BlackBerry Theme Builder workspace
When you start the BlackBerry Theme Builder, the workspace displays a preview image of the BlackBerry device
that you created the theme for, a toolbar, and the collapsed view of the Inspector panel.
The workspace is customizable. You can show the tools that you use most often and hide the ones that you don't
use. For example, if you prefer to work in the preview area of the canvas, you can show the Quick Edit bar and you
can hide the Inspector by clicking the arrow on the header of the Inspector. You can move the project tools to any
part of the workspace, and you can undock any of the tools from the workspace. The BlackBerry Theme Builder saves
the customizations that you make to the workspace for the next time that you open the BlackBerry Theme Builder.
User Guide BlackBerry Theme Builder workspace
14
Canvas The canvas displays the preview area. You can move the preview area
around the canvas.
Toolbar You can use the toolbar in the BlackBerry Theme Builder to access actions
you use on a regular basis. After you select a screen to change, the toolbar
shows only the buttons that apply to the screen you selected.
Preview area of the canvas The preview area of the canvas displays a preview image of the device that
you created the theme for. You can click the device element on the preview
area of the canvas and make changes to the element on the Quick Edit bar.
You can change the size of the preview image by using the Zoom buttons
that are below the preview image.
Quick Edit bar The Quick Edit bar displays the options that you can use to change an
element. You must first click an element in the preview area of the canvas
to see the options on the Quick Edit bar.
User Guide BlackBerry Theme Builder workspace
15
Inspector The Inspector includes the buttons that you can use to select a screen and
the elements for each screen that you can change. You can expand the
Inspector to show all the elements and make the changes to them on the
Inspector. If you prefer, you can hide the elements in the Inspector and
use the Quick Edit bar to make changes to the elements.
Catalog panel The Catalog panel stores images and colors for use in your themes. You
can drag images and colors from the Catalog to the Quick Edit bar or to
the Inspector.
Alignment panel The Alignment panel allows you to select multiple objects on specific
screens and change the alignment of the objects.
Inspector
To customize screen elements in a theme, you must first select the screen that you want to change. You can click a
button in the Inspector to select the screen. After you select a screen, you can use the Quick Edit bar or the Inspector
to customize the screen elements for the BlackBerry device.
Inspector Button Description
Banner You can click the Banner button in the Inspector to access the Banner
options where you can change the icons, fonts, and images in the
banners that appear across the top of the screens.
Home Screen You can click the Home screen button in the Inspector to access the
Home screen options. Home screen options vary depending on the
theme layout that you choose.
Today Home
Screen
For BlackBerry 6 theme layouts, you can click the Today Home screen
button in the Inspector to change the appearance of the unread email
and phone messages.
Application List You can click the Application List screen button in the Inspector to access
the Application list options. In the Application list, you can specify icons
to use for each application.
Controls You can click the Controls button in the Inspector to access the Controls
options where you can change the appearance of application controls
on the BlackBerry device, such as dialog boxes, buttons, menus, title
bars, lists, and search fields.
Message List You can click the Message List button in the Inspector to access the
options to change the appearance of the messages application.
Phone Hotlist You can click the Phone Hotlist screen button in the Inspector to access
options to change phone icons, active and focus button images, and the
color of the text for the calling number and the device phone number.
Incoming Call You can click the Incoming Call screen button in the Inspector to access
options to change the background image, the ring tone, and font settings
for the Incoming Call screen.
User Guide BlackBerry Theme Builder workspace
16
Inspector Button Description
Active Call You can click the Active Call screen button in the Inspector to access
options to change background images, icons, and font settings for the
Active Call phone screen.
Lock Screen You can click the Lock screen selector to access the options to change
the fonts and the images to use on the Lock screen.
Shortcut Bar You can click the Shortcut Bar button on the Inspector to access options
where you can specify the images and backgrounds to use for the
shortcut bar on a device with a touch screen.
Global items You can click the Global items button on the Inspector to access options
where you can specify the images and colors for items that appear on
the screen for all applications, such as the transmission indicators and
progress bars. You can specify the transition effects to use when the
user moves from one screen to another.
External Screen You can click the External screen button on the Inspector to access
options to change the Home screen, Phone, and Notification display on
an external screen for a device with a flip screen.
Toolbar
You can use the toolbar in the BlackBerry Theme Builder to perform actions that you might use on a regular basis.
After you select a screen to change, the toolbar shows only the buttons that apply to the screen you selected. You
can point to a button on the toolbar and the name of the button appears in a ToolTip.
Button Description
Select an Individual
Object
You can click Select an Individual Object, select the element on the preview area of the
canvas, and then on the Quick Edit bar, you can make changes to the element. By default,
the Select an Individual Object feature is turned on; however if you clicked the Scroll
the Preview Area button and you want to make changes to an element, you must click
the Select an Individual Object button again.
Scroll the Preview Area
You can click Scroll the Preview Area to move the preview area on the canvas.
Turn On/Off Bounding
Boxes
You can click Turn On/Off Bounding Boxes and click objects on the preview area of the
canvas to highlight objects, so that you can move them or change their alignment.
You can click Preview Theme on Simulator to view your theme on a BlackBerry
Smartphone Simulator. You must first install a BlackBerry Smartphone Simulator for the
BlackBerry device that you create the theme for.
User Guide BlackBerry Theme Builder workspace
17
Button Description
Preview Theme on
Simulator
Preview Theme on
BlackBerry
You can click Preview Theme on BlackBerry to see how a theme appears on a BlackBerry
device. You must first connect your computer to a device that you create the theme for.
Show the Application
Banner
You can click Show the Application Banner to make changes to the Application banner.
This button appears on the toolbar if you selected the Banner button in the Inspector.
Show the Home screen
Banner
You can click Show the Home screen Banner to make changes to the banner on the Home
screen. This button appears on the toolbar if you selected the Banner button in the
Inspector.
Add a Today Item
You can click Add a Today Item to display an application name with notification items
on a Home screen that has a Custom or Custom 6 layout. This button appears on the
toolbar if you selected the Home screen button in the Inspector for a theme with a
Custom or Custom 6 layout.
Add a Zen Item
You can click Add a Zen Item to display an application icon on the Home screen that has
a Custom or Custom 6 layout. This button appears on the toolbar if you selected the
Home screen button in the Inspector for a theme with a Custom or Custom 6.
Enable Focus Today
Area
You can click Enable Focus Today Area to show Today details about an application when
the application is in focus and to make changes to the appearance of the Focus Today
area. This button appears on the toolbar if you selected the Home screen button in the
Inspector for a theme with a Custom or Custom 6.
Enable Application
Name
You can click Enable Application Name to show the name of the application that is in
focus and to make changes to the appearance of the application name. This button
appears on the toolbar if you selected the Home screen button in the Inspector for a
theme with a Custom or Custom 6.
Change BlackBerry
Orientation
You can click Change BlackBerry Orientation to change from portrait mode to landscape
mode. If you want the theme in portrait mode to look different in landscape mode, you
can click the Change BlackBerry Orientation button and customize each mode. This
button is available if you are creating a theme for devices with a touch screen.
Link Portrait and
Landscape Changes
You can click Link Portrait and Landscape Changes to link or unlink changes in portrait
and landscape mode. When Link Portrait and Landscape Changes is selected, the
changes that you make to images, fonts, or colors in Landscape mode are the same in
Portrait mode. When the button is not selected, the changes that you make to one mode
is not reflected in the other. This button appears on the toolbar if you are creating a
theme for devices with a touch screen.
User Guide BlackBerry Theme Builder workspace
18
Button Description
Show the Titlebar
You can click Show the Titlebar to show or hide the title bar in the preview area of the
canvas. When the title bar is visible in the preview area of the canvas, you can make
changes to the appearance of the title bar. This button appears on the toolbar if you
selected the Controls button in the Inspector.
Show the Search field
You can click Show the Search field to show or hide the search field in the preview area
of the canvas. When the search field is visible in the preview area of the canvas, you can
make changes to the appearance of the search field. This button appears on the toolbar
if you selected the Controls button in the Inspector.
Show the Menu
You can click Show the Menu to show or hide the menu in the preview area of the Canvas.
When the menu is visible in the preview area of the canvas, you can make changes to
the appearance of the menu. This button appears on the toolbar if you selected the
Controls button in the Inspector.
Show the Dialog and
Button
You can click Show the Dialog and Button to show or hide the dialog box in the preview
area of the canvas. When the dialog box is visible in the preview area of the canvas, you
can make changes to the appearance of the dialog box or buttons. This button appears
on the toolbar if you selected the Controls button in the Inspector.
Show the Group Box
You can click Show the Group Box to show or hide the group box in the preview area of
the canvas. When the group box is visible in the preview area of the canvas, you can
make changes to the appearance of the group box. This button appears on the toolbar
if you selected the Controls button in the Inspector and you are creating a theme for
devices running BlackBerry 6.
Show the Popup Menu
You can click Show the Popup Menu to show or hide the pop-up menu in the preview
area of the canvas. When the pop-up menu is visible in the preview area of the canvas,
you can make changes to the appearance of the pop-up menu. This button appears on
the toolbar if you selected the Controls button in the Inspector and you are creating a
theme for devices running BlackBerry 6.
Align objects
1. If the Alignment tool isn't showing, in the Window menu, click Alignment.
2. On the toolbar, click the Turn On/Off Bounding Boxes button.
3. On the preview area of the canvas, click the objects that you want to align.
4. On the Alignment tool, click an alignment option.
User Guide Align objects
19
Selecting multiple objects
You can select more than one object and make changes to all the objects at one time. For example, you can select
multiple text objects in the Home screen banner and on the Quick Edit bar you can select the font to use for all the
objects. You can also select multiple objects to move them simultaneously or to align them.
Do one of the following:
To select multiple objects that are beside each other, click an object, press SHIFT, and click the objects in
sequence.
To select multiple objects that are not beside each other, click an object, press and hold CTRL, and click the
objects that you want to adjust.
User Guide Selecting multiple objects
20
Configuring the BlackBerry Theme Builder 2
Change the screen that appears when the BlackBerry
Theme Builder starts
By default, the Quickstart screen appears when you start the BlackBerry Theme Builder. On this screen, you can
create new theme projects, open existing projects, and access the documentation. If you typically open an existing
project, you might want to specify that the Open dialog box appears instead.
1. On the Edit menu, click Preferences.
2. On the Startup tab, perform one of the following actions:
Task Steps
Display the Create New Theme dialog box to create a
new theme project.
From the Startup Action drop-down list, click Create
New Document.
Display the Open dialog box so you can select an
existing project.
From the Startup Action drop-down list, click Open File
Dialog.
Display no dialog box.
From the Startup Action drop-down list, click Do
Nothing.
Display the screen that appears by default when the
BlackBerry Theme Builder starts. This screen includes
links to resources and shortcuts for creating a new
theme project.
From the Startup Action drop-down list, click Show
Quickstart Screen.
3. Click OK.
Configure properties for a theme
You can add descriptive information about your theme that appears when users view the properties of a theme on
their BlackBerry devices.
1. On the Edit menu, click Preferences.
2. On the Theme Info tab complete the fields.
Option Description
Vendor Specify the creator and owner of the theme.
Copyright Specify copyright information.
Version Specify version information for the theme. This field only supports numeric
characters and decimal points. Include at least one decimal point, for example,
1.12 or 4.2.6.
User Guide Configuring the BlackBerry Theme Builder
21
Description Provide a brief description of the theme. Limit the description to one or two
sentences.
3. Click OK.
Change the applications that you use for editors
You can specify which applications to use as the default for image editors, SVG editors, and audio editors.
1. On the Edit menu, click Preferences.
2. On the Applications tab, click Browse and select the application to use for each file type.
Option Description
Select Default SVG Editor This option specifies the application to use with .svg files. You can work with .svg
files using the BlackBerry Composer. You can include .svg files on the Home screen
or the Lock screen.
Select Default Image
Editor
This option specifies the application to use for image files. When you select images
in the Inspector pane, you can edit them using the default editor. For example, you
can specify Adobe Illustrator as the default image editor.
Select Default Audio
Editor
This option specifies the application to use for audio files. You can use this editor
for ring tones that you specify for the phone screens.
3. Click OK.
Change transparency settings
You can change transparency settings to make the transparency pattern easier to see on different backgrounds. For
example, you can use a lighter transparency pattern over a darker background.
1. On the Edit menu, click Preferences.
2. On the Transparency tab, click the Color Settings drop-down list and select a shade for the transparency.
3. Click the Color 1 box.
4. Click a color for the transparency.
5. Click the Color 2 box.
6. Click a color for the transparency.
7. Click OK.
User Guide Change the applications that you use for editors
22
Show or hide BlackBerry Theme Builder tools
If a BlackBerry Theme Builder tool isn't displayed on the UI of the BlackBerry Theme Builder, you can click the tool
name on the Window menu to show it. To hide the tool, you can click the tool name on the Window menu again.
On the Window menu, perform one of the following actions:
Task Steps
Show or hide the Inspector panel.
Click Inspector.
Show or hide the Quick Edit bar.
Click Quick Edit.
Show or hide the Toolbar.
Click Toolbar.
Show or hide the Catalog panel.
Click Catalog.
Show or hide the Alignment panel.
Click Alignment.
Show or hide the faceplate
To show or hide the BlackBerry device faceplate, on the View menu, click Show Face Plate.
Change the faceplate
By default, the BlackBerry Theme Builder preview area displays the BlackBerry device faceplate. You can change
the faceplate to determine whether the faceplate coloring works with the colors of your theme.
1. To change the faceplate, on the View menu, click Change Face Plate.
2. Click a faceplate.
3. Click OK.
SVG preview
You can configure the BlackBerry Theme Builder to show an SVG in the preview area of the canvas. If you select
an .svg file for the Home screen or the Lock screen, the SVG appears in the preview area of the canvas.
SVG files are displayed slowly on the BlackBerry Theme Builder. To save time, you can turn off the SVG preview. If
you turn off the SVG preview, the BlackBerry Theme Builder does not import and display the SVG.
Turn on the SVG preview
1. On the Edit menu, click Preferences.
2. Click the SVG tab.
3. Select the SVG Preview check box.
User Guide Show or hide BlackBerry Theme Builder tools
23
4. Click OK.
Turn off the SVG preview
1. On the Edit menu, click Preferences.
2. Click the SVG tab.
3. Clear the SVG Preview check box.
4. Click OK.
User Guide SVG preview
24
Creating and changing theme projects 3
You can create your new theme project using the selected layout type as your starting point. You can change from
one layout type to another at any time, however, if you customize the Home screen, the customizations do not apply
in the new theme layout. Other changes that you make in the theme project apply.
You must create your theme project for the specific screen dimensions of a BlackBerry device. The BlackBerry Theme
Builder scales the screen elements to fit the specified screen dimensions.
When you export a theme, you choose the specific device to export the theme for. You cannot create a theme and
export it for use on BlackBerry devices that have different screen dimensions.
For example, if you design a theme for a BlackBerry Tour Series smartphone (with screen dimensions of 480 x 360
pixels), users cannot download that theme to a BlackBerry Curve 8300 Series smartphone (with screen dimensions
of 320 x 240 pixels). Users can, however, download the theme to a BlackBerry Bold 9700 smartphone, that has
the same screen dimensions (480 x 360 pixels) as the BlackBerry Tour Series smartphone.
You can save a theme project at any time and reopen it later to continue designing your theme.
Create a theme
1. On the File menu, click New.
2. In the Create New Theme dialog box, in the Name field, type a name for your new theme project.
3. In the BlackBerry drop-down list, click the BlackBerry device that you are creating the theme for.
If you are creating a theme for the BlackBerry Curve 8330 smartphone, click Curve 8330 Series. If you are
creating a theme for the BlackBerry Curve 8350i smartphone, click Curve 8350 Series. If you are creating a
theme for the BlackBerry Curve 8300, BlackBerry Curve 8310, or BlackBerry Curve 8320, click Curve
8300 Series.
4. In the Layout Type drop-down list, click the layout that you want to use as the basis for your new theme.
5. Click Create.
Best practice: Naming a theme project
You should give your theme projects names that are unique, and avoid using special characters. When you export
your theme project and create the .cod file, the BlackBerry Theme Builder changes a special character in the file
name (for example, - , +, and &) to an underscore (_). If two file names are differentiated only by special characters,
after they are exported to the .cod file, the files will have identical names.
If you choose the Overwrite Existing Files option when you export your theme project, the BlackBerry Theme Builder
does not warn you when it overwrites an existing file with the same name in the same directory.
Reader is a reserved name. You cannot use it as a theme name.
User Guide Creating and changing theme projects
25
Open a theme project
1. On the File menu, click Open, and navigate to the (.thm) file for the theme project that you want to open.
2. Click Open.
Update a theme project created with an earlier version of
the BlackBerry Theme Builder
Themes that were created with earlier versions of BlackBerry Theme Builder are not compatible with later versions
of the BlackBerry Device Software. You can update the theme project by opening it in the BlackBerry Theme Builder
and then exporting it to the desired version of the BlackBerry Device Software.
1. On the File menu, click Open.
2. Navigate to the theme project that you want to update.
3. Click Open. The BlackBerry Theme Builder prompts you to update the theme file to a newer version.
4. Click OK.
Save a theme project
1. Perform one of the following actions:
To save an existing project, on the File menu, click Save.
To save the project with a new name, on the File menu, click Save As.
2. Type the name for the theme project and then navigate to the location you want to save the project in. The file
is saved in the BlackBerry Theme Builder as a .thm file.
Changing theme layouts and screen sizes
When you create a theme, you must select the layout and the BlackBerry device model that you want to target.
However, if you wish to create a family of related themes that, for example, targets different screen sizes and present
different Home screen layouts, the BlackBerry Theme Builder enables you to do so, without you having to create
similar looking themes from scratch.
You can change from one theme type to another at any time. Changes you made to the Home screen are lost, since
they will no longer apply in the new theme. However, the BlackBerry Theme Builder preserves changes elsewhere
in the theme.
A single theme project cannot target multiple screen sizes. You must create a new theme to target a different screen
size. However, you can leverage design work youve already done for another theme by importing it into your new
theme.
User Guide Open a theme project
26
When you import a theme that targets a different screen size, all modified theme elements are imported into your
new theme. After the theme is imported, you may need to make some slight adjustments, for example, in the
placement of banner elements, to achieve the desired results.
Change the layout type
1. On the Edit menu, click Change Layout Type.
2. Select the layout type that you want to use.
Convert a theme to a different screen size
You should choose the same theme layout as the one that you plan to convert, or the customizations to the Home
screen are not converted.
1. On the File menu, click New.
2. In the Create New Theme dialog box, complete the fields and select a screen size.
3. Click Create.
4. When the new project is created, click File > Import.
5. Navigate to the theme that you want to convert to the new screen size.
User Guide Changing theme layouts and screen sizes
27
Working with images 4
When you add an image to a theme, the BlackBerry Theme Builder stores the converted image as part of the theme.
If the image is not a .png file, BlackBerry Theme Builder converts the image to a .png file. If you change the source
image, the BlackBerry Theme Builder does not update the image in the theme automatically; you must reload the
source image into the theme to update it. If you added the image previously to a catalog and you want a current
version, you must remove it from the catalog and then add it to the catalog again.
Work with images
1. To view information for an image, place the cursor over the image in the Quick Edit bar. A ToolTip displays the
name and the dimensions of the image.
2. To perform other actions for an image, in the Quick Edit bar, click the drop-down list beside the name of the
image.
The drop-down list appears.
3. Perform one of the following actions:
Task Steps
Change an image.
In the drop-down list, click Change Image.
Change an image using the image editor set in the
Preferences dialog.
In the drop-down list, click Edit Image.
View an image using the image editor set in the
Preferences dialog.
In the drop-down list, click Preview Image.
Reset an image to the default image.
In the drop-down list, click Reset to Default.
Update an image that you changed.
In the drop-down list, click Reload.
Optimize the colors in the image.
In the drop-down list, click Dither Image.
Change all images
After you update the images for your theme in an image editor, instead of replacing the files individually in the
BlackBerry Theme Builder, you can replace all the images at one time. The files and folders where you keep your
images must mirror the following structure and naming conventions that the BlackBerry Theme Builder uses:
The folders where you keep your images must have the same names as the folders where the BlackBerry Theme
Builder stores the default images. To see the folder names, you can navigate to the Images folders in the
BlackBerry Theme Builder program files (C:\Program Files\Research In Motion\BlackBerry Theme Studio
6.0\samples\Themes\Images\BlackBerry6_360x480) . For example, if you update images for the banner, you
must create a folder with the name banner.
User Guide Working with images
28
The file names of your images must have the same file names that the BlackBerry Theme Builder uses as default
file names. To see the names of the files for your theme type, you can navigate to the images folders (C:\Program
Files\Research In Motion\BlackBerry Theme Studio 6.0\samples\Themes\Images\BlackBerry6_360x480). For
example, if you update the background image for the application banner, you must save the file with the name
banner_application.png.
The image files must be in the appropriate folders. For example, the banner_application.png file belongs in the
banner folder.
1. On the Edit menu, click Change Images.
2. In the Select a Directory of Images dialog box, click the folder where you store images for the theme.
3. Click OK.
Best practice: Creating effective designs
You should consider how images interact with one another in the UI so that they do not hinder how the BlackBerry
device user navigates the UI and uses the device. On the BlackBerry device UI, images are often layered on top of
each other. For example, the Home screen icons overlay a background image and the application menus and dialog
boxes overlay the application backgrounds.
Consider the following guidelines:
Limit the number of colors that appear on a screen. Too many colors on a screen can result in too much visual
stimulation for a user, or negatively affect how a user reads text or identifies icons. It can also hinder navigation.
Use background images that are fairly uniform in color. Patterns should be subtle so that they do not overpower
the text on controls such as menus, buttons, or dialog boxes.
Limit the use of bolder colors to the icon and text elements, and make sure that the background has a lower
color saturation. The background should not distract the users from the icons or text.
Use complementing colors. A simple color palette that contains colors that complement each other enhances
the users experience reading and navigating the UI.
Define borders for control elements such as dialog boxes or menus. Borders around control elements separate
them from the screen content that they overlay.
Creating background images for dynamically sized screen
elements
You might experience challenges when you design background images for dialog boxes, buttons, menus, and title
bars because of the following reasons:
The background images are dynamic in size. Dialog boxes, buttons, and menus are scaled to fit the text that they
contain. If you do not know the size of the screen element, you cannot design background images to fit; images
must be scalable to accommodate any possible size.
The background images overlay elements. You should separate dialog boxes, buttons, menus, and title bars from
the screen content that they overlay so that they stand out. Typically, most UIs have borders that separate
elements from the screen content that they overlay to create a three-dimensional layering effect.
User Guide Best practice: Creating effective designs
29
Since background images for dynamic elements require borders and you do not know what size you should use for
the dynamic elements, you should use dynamic background images instead of static images. If you create an image
that includes a border and background and then scale the image to fit, the borders scale as well, resulting in
inconsistent border widths for similar elements. If you create separate images for the borders and background, the
number or resources required is impractical.
To create a scalable image background with consistent border widths, the BlackBerry Theme Builder uses pattern
tile images. A pattern tile is a single image that includes a border and a repeatable pattern for the background fill.
After you create a pattern tile, you can use the Tile Image dialog box to create the tile definition.The tile definition
separates the repeatable tile portion and the border.
The tile definition instructs the BlackBerry device how to manipulate the image for an element that is dynamic. The
BlackBerry device scales the portions that you specified as the border to surround the edges of the element and tiles
the portion you specified as the repeatable pattern to fill the entire background.
For example, suppose you create the following pattern tile:
If you use the pattern tile as the background image for a dynamic element such as a dialog box, you must open the
Tile Image dialog box to create the tile definition:
After you create the tile definition, you can view the how the image will appear on the dynamic element in the
Preview pane.
User Guide Creating background images for dynamically sized screen elements
30
Creating images with multiple states
Themes contain several elements that you cannot create a single static image for. Some images must display different
levels or states. For example, the battery meter displays how much power remains in the battery. The image for the
battery meter must display the battery power levels from 100% power to 0% power. The image must also show the
increase in the battery power level as the battery charges. In addition, you must include an image for cases when
the BlackBerry device is unable to determine the battery power level.
Instead of specifying a separate image for each state, you must create a composite image. Composite images are
made up of a number of component images that depict every possible state of an element.
Component images can be any dimension; however, each component image within a composite must have the same
height and width. To determine the correct dimensions for each component image, the BlackBerry Theme Builder
takes the dimensions of the composite image and divides the width by the number of images in each row, and divides
the height by the number of rows. For example, the composite image for the wireless coverage indicator is made up
of a single row of nine component images. Therefore, if the composite image is 180 x 10 pixels, then the size of each
component image is 20 x 10 pixels.
Banner images with multiple states
Element Component
images
Description
battery power
indicator
24 This composite image must include two rows of 12 equal-sized images. The
composite image must include the following component images:
First row: 11 images that represent the battery power level from 0% to
100% from left to right in 10% increments, and one image for unknown
battery status.
Second row: 11 images that represent the battery charging from 0% to
100% from left to right in 10% increments, and one image for unknown
battery status.
Example:
User Guide Creating images with multiple states
31
Element Component
images
Description
wireless
coverage
indicator
9 This composite image must include one row of 9 equal-sized images. The
composite image must include the following component images from left to
right:
wireless network off
wireless network unavailable
wireless network available (6 images, representing signal strength from 0
signal bars to 5 signal bars)
wireless network status unknown
Example:
Wi-Fi coverage
indicator
5 This composite image must include one row of 5 equal-sized images. The
composite image must include the following component images, from left to
right:
Wi-Fi off
Wi-Fi network unavailable
weak Wi-Fi signal
moderate Wi-Fi signal
strong Wi-Fi signal
Example:
unread icons 10 This composite image must include one row of 10 equal-sized images that are
displayed in the banner, indicating that there is an unread message associated
with a BlackBerry device application. The composite image must include the
following component images, from left to right:
email message
filed email message
voice mail message
saved web page request
calendar reminder
BlackBerry Messenger message
SMS text message
anonymous message
task reminder
push channel update
User Guide Creating images with multiple states
32
Element Component
images
Description
Example:
Message list images with multiple states
Element Component
images
Description
message icons 96 This composite image must include four rows of 24 equal-sized images, that
represent all possible message types that the message list can display. The
message list can contain messages of three types: email messages, SMS text
messages, and MMS messages. The composite image must include the following
component images, from left to right:
First row: empty slot, 3 images for incoming email messages (unread, read,
error), 9 images for outgoing email message (composing, compressing,
encrypting, completing, sending, sent, delivered, read acknowledged, and
transmission error), 2 images for filed email messages (unread and read),
empty slot, empty slot, 2 images for ring tone for incoming calls (unplayed
and played), 2 images for incoming pager messages (unopened and
opened), 2 images for messages with attachments (unread, read), 2 images
for calendar reminders (unread and read), and 1 image for download
attachment
Second row: empty slot, 3 images for incoming SMS text messages (unread,
read, and error), 9 images for outgoing SMS text messages (composing,
compressing, encrypting, completing, sending, sent, delivered, read
acknowledged, and transmission error), 2 images for filed SMS text
messages (unread and read), followed by 9 empty slots
Third row: empty slot, 2 images for incoming security messages (unread
and read), empty slot, 2 images for incoming signed read receipt (unread
and read), followed by 18 empty slots
Fourth row: empty slot, 3 images for incoming MMS messages (unread,
read, and error), 9 images for outgoing MMS messages (composing,
compressing, encrypting, completing, sending, sent, delivered, read
acknowledged, and transmission error), 2 images for filed MMS messages
(unread and read), followed by 9 empty slots
Example:
User Guide Creating images with multiple states
33
Element Component
images
Description
web icons 6 This composite image must include one row of 6 equal-sized images,
representing all the possible browser-related messages that appear in the
messages list. The composite image must include the following component
images, from left to right:
page request sending
page request pending
page request returned and unviewed
page request returned and viewed
error receiving page request
more options available
Example:
Phone images that show multiple states
Element Component
images
Description
Phone (active
call)
varied This composite image must include a row of equal-sized component images to
represent the different phone states.
Example:
The following BlackBerry devices support 7 phone states:
BlackBerry Pearl 8100 Series smartphone
The following BlackBerry devices support 11 phone states:
BlackBerry Torch 9800 smartphone
BlackBerry Bold 9700 smartphone
BlackBerry Tour 9600 Series smartphone
BlackBerry Storm 9500 smartphone
BlackBerry Pearl 9100 Series smartphone
User Guide Creating images with multiple states
34
Element Component
images
Description
BlackBerry Bold 9000 smart phone
BlackBerry Curve 8900 smartphone
BlackBerry Pearl Flip 8200 Series smartphone
The following BlackBerry devices support 13 phone states:
BlackBerry 8800 Series smartphone
BlackBerry 8700 Series smartphone
BlackBerry Curve 8500 Series smartphone
BlackBerry Curve 8350i smartphone
BlackBerry Curve 8300 Series smartphone
Phone volume
(active call)
11 This composite image must include a row of 11 images to represent the volume
level.
Example:
Best practice: Creating images
You must make the size of your theme file as small as possible to minimize the effects on the performance of the
BlackBerry device.
To create images that are optimized for use on BlackBerry devices, consider the following guidelines:
Create images as .png files. During the export process, the BlackBerry Theme Builder converts all images that
are not already .png files into 32-bit dithered .png files. This conversion process can increase the size of the
resulting file, so you should create images as 32-bit dithered .png files so that the BlackBerry Theme Builder
does not need to convert them.
Create images at the optimal size. Where necessary, the BlackBerry Theme Builder scales images that are too
large or too small and then anti-aliases the image to achieve the best possible appearance. Anti-aliasing an image
significantly increases the file size of the image.
Create images at the required height and width.
The BlackBerry device scales pattern tile images to the size of the control in the BlackBerry device interface.
Image sizes for the BlackBerry Torch 9800 smartphone
Screen element Image Image size in pixels
Banner Home screen 360 x 60
Home screen (landscape) 480 x 60
User Guide Best practice: Creating images
35
Screen element Image Image size in pixels
Application list 360 x 21
Application list (landscape) 480 x 21
alarm indicator 11 x 13 to 21x 21
new items indicator 21 x 21
unread icons composite image 252 x 21
component image 21 x 21
focus icon 360 x 60
focus icon (landscape) 480 x 60
underlay focus for profiles icon 40 x 40
overlay 21 x 21
battery meter composite image 396 x 32
component image 33 x 16
signal meter composite image 261 x 12
component image 29 x 12
Home screen background 360 x 480
background (landscape) 480 x 360
search icon 32 x 32
Application list tray, tray focus 360 x 40
tray, tray focus (landscape) 480 x 40
move icon 90 x 95
tab, tab focus 90 x 95
Controls dialog box icons 60 x 60
dialog box background 40 x 40
pop-up focus 80 x 75
pop-up background 28 x 28
group box body,
group box title,
group box title highlight
20 x 40
buttons 60 x 72
arrow normal, arrow highlight 20 x 8
search field 23 x 21
search field cursor 4 x 18
menu arrow 4 x 18
menu background 40 x 40
menu cursor 193 x 29
list cursor 360 x 42
Message list background 480 x 56
web icons composite image 156 x 26
User Guide Image sizes for the BlackBerry Torch 9800 smartphone
36
Screen element Image Image size in pixels
component image 26 x 26
message icons composite image 624 x 104
component image 26 x 26
Phone phone receiver (active phone call) composite image 396 x 25
component image 36 x 25
volume control (active phone call) composite image 880 x 4
component image 80 x 4
phone icons (phone hotlist) composite image 522 x 29
component image 29 x 29
button active, button focus, button
disabled (phone hotlist)
120 x 54
button, button focus (active call) 180 x 78
button focus (incoming call) 360 x 78
button, button focus landscape (incoming
call)
480 x 78
background (incoming call) 480 x 360
Lock screen background 360 x 480
background (landscape) 480 x 360
lock icon 68 x 68
Global images transmission arrows 12 x 12
Alt mode, NUM lock, CAP lock 33 x 33
multi-tap 33 x 33
navigation arrows 19 x 9
hourglass cursor 28 x 28 to 50 x 50
Image sizes for the BlackBerry Style 9670 smartphone
Screen element Image Image size in pixels
Banner Home screen 360 x 60
Application list 360 x 21
active connection 14 x 16
alarm indicator 11 x 13 to 13 x 13
battery meter composite image 396 x 32
component image 33 x 16
focus icon 360 x 60
new items indicator 25 x 22
signal meter composite image 261 x 12
User Guide Image sizes for the BlackBerry Style 9670 smartphone
37
Screen element Image Image size in pixels
component image 29 x 12
underlay focus for profiles icon 36 x 36
unread icons composite image 325 x 22
component image 25 x 22
Wi-Fi signal meter composite image 108 x 15
component image 18 x 15
Home screen background 360 x 400
focus 360 x 35
search icon 32 x 32
tab, tab focus 72 x 72
Application list tray, tray focus 360 x 38
application icons 72 x 72
move icon 72 x 72
Controls dialog box icons 60 x 60
dialog box background tiled image
pop-up focus 80 x 75
pop-up background 28 x 28
group box body
group box title
group box title highlight
tiled image
button normal
button active
button disabled
button highlight
buttons disabled highlight
tiled image
title bar background 360 x 21
arrow normal
arrow highlight
20 x 8
search field tiled image
search field cursor 4 x 18
menu arrow 15 x 12
menu background 40 x 40
menu cursor 193 x 29
list cursor 360 x 42
Message list background 360 x 29
web icons composite image 174 x 29
User Guide Image sizes for the BlackBerry Style 9670 smartphone
38
Screen element Image Image size in pixels
component image 29 x 29
message icons composite image 696 x 116
component image 29 x 29
Phone phone receiver (active phone call) composite image 396 x 25
component image 36 x 25
volume control (active phone call) composite image 880 x 4
component image 80 x 4
phone icons (phone hotlist) composite image 522 x 29
component image 29 x 29
phone icons (active call) 120 x 54
button, button focus (active call) 180 x 70
button focus (incoming call) 360 x 70
button, button focus landscape (incoming
call)
480 x 78
background (incoming call) 360 x 400
background (active call) 360 x 400
Lock screen background 360 x 400
lock icon 68 x 68
Global images transmission arrows 15 x 15
Alt mode, NUM lock, CAP lock 33 x 33
navigation arrows 19 x 9
hourglass cursor 26 x 26
Image sizes for the BlackBerry Bold 9780 smartphone
Screen element Image Image size in pixels
Banner Home screen 480 x 70
Application list 480 x 21
underlay focus for profiles icon 36 x 36
alarm indicator 11 x 13, 13 x 13, or 15 x 15
new items indicator 25 x 22
unread icons composite image 252 x 21
component image 21 x 21
focus icon 480 x 70
battery meter composite image 396 x 32
component image 33 x 16
User Guide Image sizes for the BlackBerry Bold 9780 smartphone
39
Screen element Image Image size in pixels
to
composite image 468 x 38
component image 39 x 19
signal meter composite image 261 x 12
component image 29 x 12
to
composite image 306 x 14
component image 34 x 14
Wi-Fi signal meter composite image 108 x 15
component image 18 x 15
to
composite image 132 x 18
component image 22 x 18
Home screen background 480 x 360
search icon 32 x 32
Application list tray, tray focus 480 x 35
icons 80 x 72
move icon 80 x 72
Controls dialog box icons 60 x 60
dialog box background tiled image
pop-up focus 80 x 75
pop-up background 28 x 28
group box body
group box title
group box title highlight
tiled image
button normal
button active
button disabled
button highlight
buttons disabled highlight
tiled image
arrow normal
arrow highlight
20 x 8
search field tiled image
User Guide Image sizes for the BlackBerry Bold 9780 smartphone
40
Screen element Image Image size in pixels
search field cursor 4 x 18
menu arrow 15 x 12
menu background 40 x 40
menu cursor 193 x 29
list cursor 360 x 42
Message list background 480 x 56
web icons composite image 162 x 27
component image 27 x 27
message icons composite image 624 x 104
component image 26 x 26
Phone button, button focus (active call) 120 x 78
button focus (incoming call) 480 x 78
background (incoming call) 480 x 360
background (active call) 480 x 360
volume control (active phone call) composite image 880 x 4
component image 80 x 4
phone icons (hotlist) composite image 522x 29
component image 29 x 29
phone icons (active call) 50 x 40
Lock screen background 480 x 360
lock icon 68 x 68
Global images Alt mode, NUM lock, CAP lock 33 x 33
hourglass cursor 26 x 26
navigation arrows 19 x 9
transmission arrows 12 x 12
Image sizes for the BlackBerry Bold 9700 smartphone and
BlackBerry Bold 9650 smartphones
You can use the image sizes in the BlackBerry 6 column to create themes for Custom 6 and BlackBerry 6 theme
layouts. You can use the image sizes in the BlackBerry Device Software 5.0 column to create themes for Custom,
Zen, and Today theme layouts.
Screen element Image Image size in pixels
BlackBerry 6
BlackBerry Device
Software 5.0
Banner Home screen 480 x 70 480 x 75
Application list 480 x 21 480 x 48
User Guide Image sizes for the BlackBerry Bold 9700 smartphone and BlackBerry Bold 9650 smartphones
41
Screen element Image Image size in pixels
BlackBerry 6
BlackBerry Device
Software 5.0
underlay focus for profiles icon 36 x 36 60 x 60
alarm indicator 11 x 13, 13 x 13, or 15 x 15 11 x 13 or 21 x 21
new items indicator 25 x 22 21 x 21
unread icons composite image 252 x 21
component image 21 x 21
composite image 210 x
21
component image 21 x
21
focus icon 480 x 70 60 x 60
battery meter composite image 396 x 32
component image 33 x 16
to
composite image 468 x 38
component image 39 x 19
composite image 528 x
40
component image 44 x
20
signal meter composite image 261 x 12
component image 29 x 12
to
composite image 306 x 14
component image 34 x 14
composite image 315 x
14
component image 35 x
14
Wi-Fi signal meter composite image 108 x 15
component image 18 x 15
to
composite image 132 x 18
component image 22 x 18
(6 states)
composite image 175 x
14
component image 35 x
14
(5 states)
Home screen background 480 x 360 480 x 360
search icon 32 x 32
tab
tab focus
35 x 35 36 x 36
cursor (today) 480 x 35 480 x 28
Controls dialog box icons 60 x 60 60 x 60
dialog box background tiled image tiled image
pop-up focus 80 x 75
User Guide Image sizes for the BlackBerry Bold 9700 smartphone and BlackBerry Bold 9650 smartphones
42
Screen element Image Image size in pixels
BlackBerry 6
BlackBerry Device
Software 5.0
pop-up background tiled image
group box body
group box title
group box title highlight
tiled image
button normal
button active
button disabled
button highlight
buttons disabled highlight
tiled image tiled image
arrow normal
arrow highlight
20 x 8 20 x 8
search field tiled image tiled image
search field cursor 4 x 18 7 x 31
menu arrow 15 x 12
menu background tiled image 40 x 40
menu cursor 193 x 29 234 x 30
list cursor 360 x 42 tiled image
Message list background 480 x 56 480 x 42
web icons composite image 162 x 27
component image 27 x 27
composite image 156 x
26
component image 26 x
26
message icons composite image 624 x 104
component image 26 x 26
composite image 624 x
104
component image 26 x
26
Phone button, button focus (active
call)
120 x 78
button focus (incoming call) 480 x 78
background (incoming call) 480 x 360 480 x 360
background (active call) 480 x 360 480 x 360
volume control (active phone
call)
composite image 880 x 4
component image 80 x 4
composite image 990 x
100
User Guide Image sizes for the BlackBerry Bold 9700 smartphone and BlackBerry Bold 9650 smartphones
43
Screen element Image Image size in pixels
BlackBerry 6
BlackBerry Device
Software 5.0
component image 90 x
100
phone icons (hotlist) composite image 522x 29
component image 29 x 29
composite image 880 x
80
component image 80 x
80
6.0 phone icons (active call) composite image 396 x 25
component image 36 x 25
composite image 880 x
80
component image 80 x
80
Lock screen background 480 x 360 480 x 360
lock icon 68 x 68
Global images transmission arrows 12 x 12 to 50 x 30 22 x 22 to 50 x 30
Alt mode, NUM lock, CAP lock 33 x 33 to 50x 50 30 x 30 to 50x 50
navigation arrows 19 x 9 to 28 x 18 15 x 11 to 28 x 18
hourglass cursor 26 x 26 to 50 x 50 28 x 28 to 50 x 50
Image sizes for the BlackBerry Storm 9500 smartphone
Screen element Image Image size in pixels
Banner background 360 x 48
new items indicator 21 x 21
focus icon 48 x 48
battery meter variable (multistate image)
signal meter variable (multistate image)
Home screen (Zen theme) background 360 x 480
tab, tab focus 90 x 96
new items indicator 73 x 73
application menu, application icon 73 x 73
Controls dialog box icons 60 x 60
dialog box background, dialog box buttons
(all states), menu background, title bar
background
variable (pattern tile image)
Message list background variable (pattern tile image)
Phone phone receiver variable (multistate image)
volume control variable (multistate image)
incoming call background 360 x 480
User Guide Image sizes for the BlackBerry Storm 9500 smartphone
44
Screen element Image Image size in pixels
Lock screen background 360 x 480
Global images transmission arrows 22 x 22 to 50 x 30
Alt mode, NUM lock, CAP lock 30 x 30 to 50x 50
multi-tap 32 x 30 to 50x 50
navigation arrows 15 x 11 to 28 x 18
hourglass cursor 28 x 28 to 50 x 50
Image sizes for the BlackBerry Curve 9300 and BlackBerry
Curve 9330 smartphones
You can use the image sizes in the BlackBerry 6 column to create themes for Custom 6 and BlackBerry 6 theme
layouts. You can use the image sizes in the BlackBerry Device Software 5.0 column to create themes for Custom,
Zen, and Today theme layouts.
Screen element Image Image size in pixels
BlackBerry 6
BlackBerry Device Software 5.0
Banner Home screen, Home
screen focus
320 x 46 320 x 50
Application list 320 x 13 320 x 36
alarm indicator 9 x 9 9 x 8 to 12 x 12
battery meter composite image 252 x 20
component image 21 x 10
composite image 360 x 28
component image 30 x 14
new items indicator 17 x 15 to 25 x 22 14 x 14
signal meter composite image 216 x 10
component image 24 x 10
composite image 225 x 12
component image 25 x 12
underlay focus for profiles
icon
36 x 36 36 x 36
unread icons composite image 221 x 15
component image 17 x 15
composite image 140 x 14
component image 14 x 14
Wi-Fi signal meter composite image 72 x 10
component image 12 x 10
(6 states)
composite image 140 x 11
component image 28 x 11
(5 states)
Home screen background 320 x 240 320 x 240
focus 320 x 23 320 x 22
search button 20 x 20
tab, tab focus (Today) 23 x 23 32 x 32
User Guide Image sizes for the BlackBerry Curve 9300 and BlackBerry Curve 9330 smartphones
45
Screen element Image Image size in pixels
BlackBerry 6
BlackBerry Device Software 5.0
tab, tab focus (Zen) 50 x 50 52 x 52
cursor (today) 320 x 23 320 x 22
Application list background 320 x 240
focus, move glow,
underlay, overlay icons
52 x 50 52 x 52
tray highlight 320 x 21
Zen icon, Zen focus icon 52 x 52 52 x 52
Controls dialog box icons 40 x 40 40 x 40
dialog box background tiled image tiled image
title background tiled image tiled image
title caret 11 x 24
button normal
button active
button disabled
button highlight
button disabled highlight
tiled image tiled image
arrow normal
arrow highlight
20 x 8 20 x 8
pop-up menu background tiled image
pop-up focus 62 x 58
group box body
group box title
group box highlight
tiled image
search field tiled image tiled image
search field cursor 4 x 18 6 x 20
menu arrow 19 x 12
menu background tiled image tiled image
menu cursor 153 x 22 147 x 20
list cursor 320 x 38 320 x 38
Message list background tiled image 320 x 28
web icons composite image 144 x 24
component image 24 x 24
composite image 120 x 20
component image 20 x 20
message icons composite image 576 x 96
component image 24 x 24
composite image 480 x 80
component image 20 x 20
User Guide Image sizes for the BlackBerry Curve 9300 and BlackBerry Curve 9330 smartphones
46
Screen element Image Image size in pixels
BlackBerry 6
BlackBerry Device Software 5.0
Phone phone receiver (active
phone call)
composite image 264 x 17
component image 24 x 17
composite image 676 x 52
component image 52 x 52
volume control (active
phone call)
composite image 660 x 4
component image 60 x 4
composite image 495 x 50
component image 45 x 50
button (active phone call)
button focus (active
phone call)
80 x 50
button (incoming call)
button focus (incoming
call)
320 x 50
phone icons (phone
hotlist)
composite image 522 x 29
component image 29 x 29
composite image 380 x 20
component image 20 x 20
background (incoming,
active call)
320 x 240 320 x 240
Lock screen background 320 x 240 320 x 240
lock icon 44 x 44 52 x 52
Global images transmission arrows 10 x 10 22 x 22
Alt mode, NUM lock, CAP
lock
20 x 20 to 30 x 29 21 x 20 to 30 x 29
navigation arrows 19 x 9 to 28 x 18 10 x 7 to 28 x 18
hourglass 17 x 17 to 50 x 50 19 x 19 to 50 x 50
Image sizes for the BlackBerry Pearl 9100 Series
smartphones
You can use the image sizes in the BlackBerry 6 column to create themes for Custom 6 and BlackBerry 6 theme
layouts. You can use the image sizes in the BlackBerry Device Software 5.0 column to create themes for Custom,
Zen, and Today theme layouts.
Screen element Image Image size in pixels
BlackBerry 6
Image size in pixels
BlackBerry Device
Software 5.0
Banner Home screen 360 x 60 360 x 96
Application list 360 x 21 360 x 48
alarm indicator 13 x 13 11 x 13
User Guide Image sizes for the BlackBerry Pearl 9100 Series smartphones
47
Screen element Image Image size in pixels
BlackBerry 6
Image size in pixels
BlackBerry Device
Software 5.0
new items indicator 25 x 22 21 x 21
cursor 360 x 60
battery meter composite image 396 x 32
component image 33 x 16
composite image 528 x
40
component image 44 x
20
signal meter composite image 261 x 12
component image 29 x 12
composite image 315 x
14
component image 35 x
14
Wi-Fi signal meter composite image 108 x 15
component image 18 x 15
(6 states)
composite image 175 x
14
component image 35 x
14
(5 states)
underlay focus for profiles icon 36 x 36 48 x 48
unread icons composite image 325 x 22
component image 25 x 22
composite image 210 x
21
component image 21 x
21
Home screen background 360 x 400 360 x 400
search icon 32 x 32
tab, tab focus 35 x 35 72 x 72
cursor (today) 360 x 29 360 x 28
Application list tray, tray focus 360 x 38
application icons 72 x 72 72 x 72
move icon 72 x 72 72 x 72
Controls dialog box icons 60 x 60 60 x 60
dialog box background tiled image tiled image
pop-up focus 80 x 75
group box body
group box title
group box title highlight
tiled image
button normal tiled image tiled image
User Guide Image sizes for the BlackBerry Pearl 9100 Series smartphones
48
Screen element Image Image size in pixels
BlackBerry 6
Image size in pixels
BlackBerry Device
Software 5.0
button active
button disabled
button highlight
buttons disabled highlight
title bar background tiled image tiled image
title bar caret 360 x 21 360 x 22
arrow normal
arrow highlight
20 x 8 20 x 8
search field tiled image tiled image
search field cursor 4 x 18 4 x 18
list cursor 360 x 42 360 x 42
menu cursor 193 x 29 157 x 20
menu arrow 15 x 12
menu background tiled image tiled image
Message list background tiled image tiled image
web icons composite image 174 x 29
component image 29 x 29
composite image 144 x
24
component image 24 x
24
message icons composite image 696 x 116
component image 29 x 29
composite image 576 x
96
component image 24 x
24
Phone phone receiver (active phone
call)
composite image 396 x 25
component image 36 x 25
composite image 440 x
40
component image 40 x
40
volume control (active phone
call)
composite image 880 x 4
component image 80 x 4
composite image 990 x
100
component image 90 x
100
phone icons (phone hotlist) composite image 522 x 29
component image 29 x 29
composite image 456 x
24
User Guide Image sizes for the BlackBerry Pearl 9100 Series smartphones
49
Screen element Image Image size in pixels
BlackBerry 6
Image size in pixels
BlackBerry Device
Software 5.0
component image 24 x
24
phone icons (active call) 50 x 40
button, button focus (active
call)
180 x 70
button focus (incoming call) 360 x 70
background (incoming call) 360 x 400 360 x 400
background (active call) 360 x 400 360 x 400
Lock screen background 360 x 400 360 x 400
lock icon 68 x 68 72 x 72
Global images transmission arrows 15 x 15 to 50 x 30 22 x 22 to 50 x 30
Alt mode, NUM lock, CAP lock 30 x 30 30 x 30
navigation arrows 19 x 9 to 28 x 18 16 x 11 to 28 x 18
hourglass 26 x 26 to 50 x 50 28 x 28 to 50 x 50
Image sizes for the BlackBerry Tour Series, BlackBerry
Curve 8900, and BlackBerry Curve 8910 smartphones
You can use the image sizes to create themes for Custom, Zen, and Today theme layouts.
Screen element Image Image size in pixels
Banner background 480 x 48
new item indicator 21 x 21
focus icon 60 x 60
battery meter composite image 528 x 40
component image 44 x 10
signal meter composite image 315 x 14
component image 35 x 14
Home screen background 480 x 360
tab
tab focus
80 x 80
new item indicator 80 x 80
application menu
application icon
80 x 80
Controls dialog box icons 60 x 60
User Guide Image sizes for the BlackBerry Tour Series, BlackBerry Curve 8900, and BlackBerry Curve 8910
smartphones
50
Screen element Image Image size in pixels
dialog box background, dialog box buttons
(all states), menu background, title bar
background
tiled image
Message list background 480 x 42
web icons composite image 156 x 26
component image 26 x 26
message icons composite image 624 x 104
component image 26 x 26
Phone phone receiver composite image 880 x 80
component image 80 x 80
volume control composite image 990 x 100
component image 90 x 100
incoming call background 480 x 360
Lock screen background 480 x 360
Global images transmission arrows 22 x 22 to 50 x 30
Alt mode, NUM lock, CAP lock 30 x 30 to 50x 50
multi-tap 32 x 30 to 50x 50
navigation arrows 15 x 11 to 28 x 18
hourglass cursor 28 x 28 to 50 x 50
Image sizes for the BlackBerry Bold 9000 smartphone
Screen element Image Image size in pixels
Banner background 480 x 48
new item indicator 21 x 21
focus icon 60 x 60
battery meter variable (multistate image)
signal meter variable (multistate image)
Home screen (Zen theme) background 480 x 320
tab, tab focus 80 x 80
new item indicator 80 x 80
application menu, application icon 80 x 80
Controls dialog box icons 60 x 60
dialog box background, dialog box buttons
(all states), menu background, title bar
background
variable (pattern tile image)
Message list background variable (pattern tile image)
User Guide Image sizes for the BlackBerry Bold 9000 smartphone
51
Screen element Image Image size in pixels
Phone phone receiver variable (multistate image)
volume control variable (multistate image)
incoming call background 480 x 320
Lock screen background 480 x 320
Global images transmission arrows 22 x 22 to 50 x 30
Alt mode, NUM lock, CAP lock 30 x 30 to 50 x 50
multi-tap 32 x 30 to 50 x 50
navigation arrows 16 x 11 to 28 x 18
hourglass cursor 28 x 28 to 50 x 50
Image sizes for the BlackBerry Curve 8300, and BlackBerry
8800 Series smartphones
Screen element Image Image size in pixels
Banner background 320 x 50
new item indicator 14 x 14
focus icon 48 x 36
battery meter variable (multistate image)
signal meter variable (multistate image)
Home screen (Icon theme) background 320 x 240
icons, focus icon 53 x 48
new item indicator 48 x 36
Home screen (Zen theme) background 320 x 240
tab, tab focus 56 x 38
new item indicator, application
menu, application icon
48 x 36
Home screen (Today theme) background 320 x 240
caret image 320 x 28
new item indicator 48 x 36
application menu 32 x 24
application icon 48 x 36
Controls dialog box icons 39 x 41
dialog box background, dialog box
buttons (all states), menu
background, title bar background
variable (pattern tile image)
Message list background variable (pattern tile image)
Phone phone receiver variable (multistate image)
volume control variable (multistate image)
User Guide Image sizes for the BlackBerry Curve 8300, and BlackBerry 8800 Series smartphones
52
Screen element Image Image size in pixels
incoming call background 320 x 240
Lock screen background 320 x 240
Global images transmission arrows 26 x 15 o 50 x 30
Alt mode 23 x 17 to 50 x 24
NUM lock, CAP lock 32 x 20 to 50 x 24
multi-tap 40 x 25 to 50 x 24
navigation arrows 16 x 9 to 28 x 18
hourglass cursor 36 x 36 to 50 x 50
Image sizes for the BlackBerry Curve 8350i smartphone
Screen element Image Image size in pixels
Banner background 320 x 36
focus icon 36 x 36
battery meter variable (multistate image)
alarm icon 9 x 8
new items indicator 14 x 14
signal meter variable (multistate image)
Wi-Fi signal meter variable (multistate image)
unread icons variable (multistate image)
Home screen (Zen theme) background 320 x 240
tab, tab focus 52 x 52
new items indicator 52 x 52
underlay 52 x 52
move icon 52 x 52
Controls dialog box icons 40 x 40
dialog box background, dialog box buttons (all
states), menu background, title bar background
variable (pattern tile image)
Message list background variable (pattern tile image)
icons variable (multistate image)
web icons variable (multistate image)
Phone phone receiver variable (multistate image)
volume control variable (multistate image)
incoming call background 320 x 240
active call background 320 x 240
Lock screen background 320 x 240
lock icon 52 x 52
Global images transmission arrows 22 x 22 to 50 x 30
Alt mode, NUM lock, CAP lock, multi-tap 21 x 20 to 30 x 29
User Guide Image sizes for the BlackBerry Curve 8350i smartphone
53
Screen element Image Image size in pixels
navigation arrows 10 x 7 to 28 x 18
hourglass cursor 19 x 19 to 50 x 50
Image sizes for the BlackBerry Pearl 8220 smartphone
Screen element Image Image size in pixels
Banner background 240 x 55
new item indicator 16 x 16
focus icon 46 x 46
battery meter variable (multistate image)
signal meter variable (multistate image)
Home screen (Zen theme) background 240 x 320
tab, tab focus 46 x 46
new item indicator 49 x 49
application menu, application icon 46 x 46
Controls dialog box icons 40 x 40
dialog box background, dialog box buttons (all
states), menu background, title bar
background
variable (pattern tile image)
Message list background variable (pattern tile image)
Phone phone receiver variable (multistate image)
volume control variable (multistate image)
incoming call background 240 x 320
Lock screen background 240 x 320
Global images transmission arrows 22 x 22 to 50 x 30
Alt mode, NUM lock, CAP lock 30 x 30
multi-tap 30 x 30
navigation arrows 16 x 11 to 28 x 18
hourglass cursor 28 x 28 to 50 x 50
Image sizes for the BlackBerry Pearl 8100 Series
smartphone
Screen element Image Image size in pixels
Banner background 260 x 65
new item indicator 14 x 14
focus icon 48 x 36
User Guide Image sizes for the BlackBerry Pearl 8220 smartphone
54
Screen element Image Image size in pixels
battery meter variable (multistate image)
signal meter variable (multistate image)
Home screen (Icon
theme)
background 240 x 260
icons, focus icon 60 x 55
new item indicator 48 x 36
Home screen (Zen
theme)
background 240 x 260
tab, tab focus 56 x 38
new item indicator, application menu,
application icon
48 x 36
Home screen (Today
theme)
background 240 x 260
caret 240 x 28
new item indicator 48 x 36
application menu 32 x 24
application icon 48 x 36
Controls dialog box icons 39 x 41
dialog box background, dialog box
buttons (all states), menu background,
title bar background
variable (pattern tile image)
Message list background variable (pattern tile image)
Phone phone receiver variable (multistate image)
volume control variable (multistate image)
incoming call background 240 x 260
Lock screen background 240 x 260
Global images transmission arrows 26 x 15 to 50 x 30
Alt mode 23 x 17 to 50 x 24
NUM lock, CAP lock 32 x 20 to 50 x 24
multi-tap 40 x 25 to 50 x 24
navigation arrows 16 x 9 to 28 x 18
hourglass cursor 32 x 32 to 50 x 50
Using catalogs to manage theme images and colors
You can use the BlackBerry Theme Builder catalogs to save images and colors so that you can use them again later.
You can add images and colors, including gradient colors, to the Catalog panel to create a collection of resources that
you can access at any time.
User Guide Using catalogs to manage theme images and colors
55
If you want to create themes for various BlackBerry device models and you want to use similar background images
and colors on each device, you can create the first theme, then drag the images and colors from the theme into a
catalog. When you create a theme for a different BlackBerry device, you can use the catalog with the images that
you added. You can select an image or color from the catalog and drag it to an image or color on the Inspector to
change the image or color.
The BlackBerry Theme Builder includes the following default catalogs:
tiled images that stores images along with their border and tiling definitions
static images
predefined colors
sample scaled images for various screen sizes
sample banner meters, hour glasses, and volume meters
You can create additional catalogs and specify the types of items that you can store in catalogs.
Create a catalog
1. If the Catalog pane is not open, on the Window menu, click Catalog.
2. In the upper-right corner of the Catalog pane, click the Catalog Options button.
3. Click New.
4. In the Catalog Name field, type a unique name for the catalog.
5. Select the check boxes for the items that you want to add to the catalog.
To permit only colors in the catalog, select the Colors check box.
To permit only tiled images in the catalog, select the Tiled Images check box
To permit only static images in the catalog, select the Images check box.
To permit colors, tiled images, and static images in the catalog, select the All check box.
6. Click OK.
Add items to a catalog
If you try to drag an item to a catalog that does not permit that type of item, the BlackBerry Theme Builder adds
the item to the appropriate default catalog automatically. For example, if you try to add a color to a catalog that only
permits images, the BlackBerry Theme Builder adds the color to the default color catalog.
Click and drag an item from a folder into the Catalog pane.
Add an image or color from a catalog to a theme
Perform one of the following actions:
To add an image from a catalog to the theme, drag the image from the Catalog panel to the image you want
to replace on the Quick Edit bar.
To add a color from a catalog to the theme, drag the color swatch from the Catalog panel to the color you
want to replace on the Quick Edit bar.
User Guide Using catalogs to manage theme images and colors
56
Delete items from a catalog
1. In the Catalog pane, click the item that you want to delete.
2. In the upper-right corner of the Catalog pane, click the Delete Catalog Item button.
Open a catalog
In the Catalog drop-down list, click a catalog.
Change a catalog
1. In the corner of the Catalog pane, click the Catalog Options button.
2. Click Edit.
3. Change the name of the catalog or the types of items that you can add to the catalog.
4. Click OK.
Delete a catalog
1. In the Catalog drop-down list, click the catalog that you want to delete.
2. In the upper-right corner of the Catalog pane, click the Catalog Options button.
3. Click Delete.
4. Click Yes.
User Guide Using catalogs to manage theme images and colors
57
Changing fonts for themes 5
You can change fonts throughout your theme. You can specify a font for dialog boxes, buttons, lists, and the phone
and message applications from one location. You can adjust the base font as necessary or choose a different font for
a theme element.
To achieve a consistent look throughout your theme, use fonts from the same font family and make minor
adjustments to color and size where appropriate.
There are three types of fonts, each of which is identified by an icon adjacent to the font name in the drop-down list.
Different font types have different levels of customization:
Font type Description
BlackBerry fonts You can change the fill color and, where applicable, the stroke color. You can also
specify the style (bold, italic, and anti-alias). The font size for BlackBerry fonts must
be in pixels.
TrueType fonts You can change the fill and, where applicable, the stroke color. You can specify the
style (bold, italic, and anti-alias). If bold and italic styles for a font is not available
on your computer, the BlackBerry Theme Builder uses the plain style instead. The
font size for TrueType fonts must be in pixels.
XFONT fonts The amount of customization varies; in some cases, you cannot customize any font
settings, in others, you can customize some or all font settings. You cannot adjust
the size of XFONT fonts.
Font settings
Setting Description
Size The font size specifies the height of the text, in pixels.
Fill color You can apply a fill color to BlackBerry fonts and TrueType fonts. To display the color
selector, click the fill swatch.
Bold You can apply the bold font setting to any BlackBerry or TrueType font. However, if you
apply the bold style to a TrueType font, but no bold version of the selected font exists on
your computer, this setting has no effect.
Italic You can apply the italic font setting to any BlackBerry or TrueType font. However, if you
apply the italic style to a TrueType font, but no italic or oblique version of the selected font
exists on your computer, this setting has no effect.
Anti-aliasing The anti-alias setting smooths the edges of fonts, which typically improves the legibility of
the text. You can apply this setting to any BlackBerry or TrueType font.
User Guide Changing fonts for themes
58
Setting Description
Stroke color The stroke color specifies the color of the outline of the text. This setting is only available
for text elements on the following Inspector panels: Banner, Home Screen, Icon grid, and
Lock screen. When this setting is available, you can apply it to any BlackBerry font or
TrueType font. The bold setting does not affect the thickness of the font stroke.
Highlight font The highlight font specifies the font to use when BlackBerry device users highlight menu
items when dialog boxes appear. This setting is available only for menu items or dialog
boxes.
Change fonts for multiple screens
You can change all the fonts on one screen or on multiple screens in the theme simultaneously.
1. On the Edit menu, click Change fonts.
2. Change the font settings.
3. To change the font for all screens, select the All Sections check box.
4. To change the font for specific screens, select the check boxes for the screens that you want to change the fonts
for.
5. To see the changes without closing the Change Fonts dialog box, click Apply.
6. Click OK.
Change text settings for an element
By default, the AM/PM element uses the same font family and font settings as the Time element. You can specify
the size for the AM/PM element only if you specify a TrueType font for the Time element.
1. In the preview area of the canvas, click the element that you want to change the text settings for.
2. On the Quick Edit bar, select the font, font size, and font style.
3. To change the font color, on the Quick Edit bar, click the Fill box and select a color.
4. To change the font outline, on the Quick Edit bar, click the Stroke box.
Best practice: Using fonts effectively in themes
To achieve a consistent look throughout your theme, you should use fonts that are from the same font family,
and make minor adjustments to color and size, where appropriate.
You can set a default font for use across the theme, so that you need only adjust font characteristics such as
size and color. You then have to set the font family only in those cases where a different font style is appropriate.
You should limit the number of TrueType fonts in your theme. With the exception of BB Alpha fonts, the
BlackBerry device does not support TrueType fonts. The BlackBerry Theme Builder converts all the glyphs in
other TrueType font sets into a series of bitmaps. Any change to the properties of a TrueType font requires a
User Guide Change fonts for multiple screens
59
complete set of bitmaps. For example, if you use the same TrueType font in a menu, but you specify different
colors for the highlighted text and normal text, the BlackBerry Theme Builder must generate two complete sets
of bitmaps.
As with images, you should use a limited color palette for fonts. Consider the background color as well; text
becomes illegible when displayed on a background of a similar color or brightness. Consider using the same
color for highlighted text on all controls.
You should use bold text when text needs added emphasis, such as in a highlighted menu item.
Italicized text can interfere with readability; you should use it sparingly.
Anti-aliasing smooths the font edges, typically improving the appearance and legibility of the font; however, it
also increases the size of the theme file. Note that with very small fonts, anti-aliasing can create a blurred effect,
and can actually decrease the legibility of the font.
User Guide Best practice: Using fonts effectively in themes
60
Using colors 6
You can use the color selector to specify the color of a theme element or to define and save a palette of custom
colors. You can also save custom colors by dragging colors from the Inspector pane to the Catalog pane.
Change the color of a theme element
1. Click a color swatch.
2. In the Color Picker dialog box, perform one of the following actions:
Task Steps
Specify an RGB color.
On the RGB tab, move the Red, Green, and Blue color
slide bars to adjust the color.
Specify the hue, saturation, and brightness of a color.
On the HSB tab, move the Hue, Saturation, and
Brightness slide bars to adjust the color.
Select a color from the color wheel.
a. On the Wheel tab, move the slide bar on the luminosity
scale at the right.
b. Drag the pointer in the color wheel to the color that you
want. Each pixel in the wheel represents a different
color.
Specify a CMYK color.
On the CMYK tab, move the Cyan, Magenta, Yellow,
and Black slide bars to adjust the color.
Specify a color that all platforms and browsers support.
On the Web tab, click a web-safe color.
Select a color sample from anywhere on the screen.
a. Click the eyedropper button to change the cursor to the
eyedropper tool.
b. Move the eyedropper tool anywhere on the screen. The
color selection box changes as you drag the eyedropper
tool.
c. Click the color that you want to use.
3. To convert the selected color to the closest web-safe color, select the Web safe check box.
4. To save a color to the custom color palette, click the color that appears in the color selection box and drag it to
any color swatch on the custom color palette.
5. Perform one of the following actions:
To apply the color to the theme element without closing the color selector, click Apply.
To apply the color and close the color selector, click OK.
User Guide Using colors
61
Customizing the Home screen 7
The Home screen for each available base theme is unique and is the primary difference between the base themes.
You can customize different elements depending on the theme layout that you choose.
BlackBerry 6 layout types include a Today Home screen that provides a quick view of email messages and phone
calls. If you choose a Zen layout type, the Home screen displays application icons along the bottom of the BlackBerry
device screen. The Home screen with a Today layout displays notification items such as messages along with a view
of the most recent notifications. With Custom and Custom 6 layout types, you can add both Zen and Today items on
the Home screen. The Home screen for an Icon layout type displays a list of applications only.
Change the Home screen wallpaper
1. In the Inspector, click the Home screen button.
2. In the preview area of the canvas, click the background image.
An outline appears around the background image.
3. On the Quick Edit bar, in the Home screen Background drop-down list, click Change Image.
4. Click Background.
5. Click the Image File folder and navigate to an image.
6. Click Open.
7. Click OK.
Add an animation to the Home screen
You can use an .svg file created using BlackBerry Composer or you can add an animated .gif file to add an animation
to the Home screen.
1. In the Inspector, click the Home Screen button.
2. On the Quick Edit bar, in the Background drop-down list, click Change Image.
3. To add an .svg file, click SVG and navigate to a file.
4. To add an animated .gif file, click Animated GIF and navigate to a file.
5. Click Open.
6. Click OK.
Create a slide show for your wallpaper
You can create a slide show of images for your wallpaper in themes with either a BlackBerry 6 or a Custom 6 layout.
You can use the following types of images in your slide show: BMP, JPG, PNG, TIF, and GIF.
1. In the Inspector, click the Home screen button.
2. On the Quick Edit bar, in the Home Screen section, click the Background Wizard button.
User Guide Customizing the Home screen
62
3. Click Slideshow.
4. In the Slides section, click Add.
5. In the Open dialog box, click the images that you want to include in the wallpaper.
6. Click Open.
7. In Time Between Slides, click the up and down arrows to choose how long you want to display an image and
click the drop-down list to select the unit of time.
8. To change the order of the images in your slide show, in the Slides area, drag an image to a new location.
9. To delete an image from the slide show, click the image and click Remove.
10. Click Finish.
Create a wallpaper that changes on specific dates or time
You can create a wallpaper that changes on specific dates or time only for themes with a BlackBerry 6 layout.
1. In the Inspector, click the Home Screen button.
2. On the Quick Edit bar, in the Home Screen section, click the Background Wizard button.
3. Click Event-Based.
4. In the Slides section, click Add.
5. In the Open dialog, click the images that you want to include in the wallpaper.
6. Click Open.
7. In the Slides section, click an image.
8. Do one of the following:
To show the image every day on the BlackBerry device, select the Every Day option, and click the up and
down arrows to specify the time.
To show the image weekly on a specific day on the device, select the Every Week On option, and select the
day of the week and time that you want to show the image.
To show the image on the device for a specific period, select the On date option, and select the start and end
dates of the period, and the time of day that you want to show the image.
9. Repeat steps 7 and 8 for each image that you added.
10. To change the order of the images in the wallpaper, in the Slides area, drag an image to a new location.
11. To delete an image from the wallpaper, click the image and click Remove.
12. Click Finish.
Change the font settings for the Home screen
1. In the Inspector, click the Home Screen button.
2. In the preview area of the canvas, click on one or more text elements.
3. On the Quick Edit bar, select the font, font size, and font style.
User Guide Create a wallpaper that changes on specific dates or time
63
4. To change the font color, on the Quick Edit bar, click the Fill box and click a color.
5. To change the font outline, on the Quick Edit bar, click the Stroke box and click a color.
6. To change the text alignment, on the Quick Edit bar, click the Alignment button.
Customizing a Today theme Home screen
Change the images on the Home screen for Today applications
1. In the Inspector, click the Home Screen button.
2. In the preview area of the canvas, click the Today application.
3. Do any of the following:
To change the image that displays under applications on the Home screen, on the Quick Edit bar, click the
Cursor image.
To change the image that displays under application items on the Home screen, on the Quick Edit bar, click
the Subcursor.
4. Navigate to an image.
5. Click Open.
Specify the applications that appear on the Home screen with a Today
layout
The Today theme displays three application icons on the Home screen, by default (Messages, Calendar, and Call Log).
You can add as many applications as you like to the Today Applications list; however, the BlackBerry Theme Builder
only displays as many as will fit on the screen.
1. In the Inspector, click the Home Screen button.
2. On the Quick Edit bar, click Today Applications button.
3. In the Today Application List dialog box, drag the applications that you want from the right pane to the left
pane.
4. Click OK.
Customizing a Zen theme Home screen
Change the images on the Home screen for a Zen layout type
1. In the Inspector, click the Home Screen button.
2. In the preview area of the canvas, click an application image and perform one of the following actions:
To change the image that is displayed in front or behind application icons on the Home screen, on the Quick
Edit bar, click the Tab drop-down list.
User Guide Customizing a Today theme Home screen
64
To change the image that is displayed in front or behind the application icon that the user selects, on the
Quick Edit bar, click the Tab Focus drop-down list.
3. Click Change Image.
4. Navigate to an image.
5. Click Open.
6. To display the Tab image or Tab Focus image in front of an application icon, in the Inspector, select the Overlay
option.
7. To display the Tab image or Tab Focus image behind an application icon, in the Inspector, select the Underlay
option.
Specify the applications that appear on the Home screen with a Zen layout
1. In the Inspector, click the Home Screen button.
2. From the Application List, drag a BlackBerry device application to the Zen Applications list.
3. To replace an application in the list, drag an application directly over the application that you want to replace
4. To add an application to the list, drag the application onto the line that separates any two applications. The first
or last application in the list is removed, depending on which side of the separator you drag the application to.
Customizing a Home screen with a BlackBerry 6 theme
layout
You can customize the Home screen of a theme with a BlackBerry 6 layout by using the same elements that you
use for other BlackBerry devices. You can change the UI elements that are specific to devices that are running
BlackBerry 6, such as changing the appearance of the Search field and the Today items.
Change the image of the Search icon
You can change the image for the Search icon in a theme with a BlackBerry 6 layout. BlackBerry device users can
use the search field on the Home screen to search for items in any application on the device, including third-party
applications.
1. In the Inspector, click the Home Screen button.
2. In the preview area of the canvas, click the Search icon.
3. On the Quick Edit bar, in the Search Icon drop-down list, click Change Image.
4. Navigate to an image.
5. Click Open.
User Guide Customizing a Home screen with a BlackBerry 6 theme layout
65
Change the background color of the Notification bar
You can change the color of the background of the Notification bar in a theme with a BlackBerry 6 layout.
1. In the Inspector, click the Home Screen button.
2. In the preview area of the canvas, click the Notification bar.
3. On the Quick Edit bar, in the Notify Background drop-down list, click Change Image.
4. Click Color or Gradient.
5. To change the background to a solid color, click a color.
6. To change the background to a gradient color, click a top color and a bottom color.
7. Click OK.
Change the focus color of the Notification bar
You can change the color that indicates that the Notification bar is in focus for a theme with a BlackBerry 6 layout.
1. In the Inspector, click the Home Screen button.
2. In the preview area of the canvas, click the Notification bar.
3. On the Quick Edit bar, in the Focus drop-down list, click Change Image.
4. Click Color or Gradient.
5. To change the background to a solid color, click a color.
6. To change the background to a gradient color, click a top color and a bottom color.
7. Click OK.
Change the icons for unread items
In a theme with a BlackBerry 6 layout, you can change the icons for unread items in the Notification bar.
1. In the Inspector, click the Home Screen button.
2. In the preview area of the canvas, click the Unread icon.
3. On the Quick Edit bar, in the New Items drop-down list, click Change Image.
4. Navigate to an image.
5. Click Open.
6. Click OK.
Change the font settings for unread items
In a theme with a BlackBerry 6 layout, you can change the font settings for unread items in the Notification bar.
1. In the Inspector, click the Home Screen button.
User Guide Customizing a Home screen with a BlackBerry 6 theme layout
66
2. In the preview area of the canvas, in the Notification bar, click the number that represents the number of unread
items.
3. On the Quick Edit bar, in Unread Font, click a font.
4. To change the size of the text, in the Size field, type a number.
5. To apply bold, click the Bold button.
6. To apply italic, click the Italics button.
7. To apply anti-aliasing, click the Anti-alias button.
8. To change the text alignment, click the Alignment button.
Change the appearance of a Today item for a BlackBerry 6 theme layout
You can change the appearance of Today items for a theme with a BlackBerry 6 layout. When a BlackBerry device
user taps the Notification bar on a device running BlackBerry Device Software 6.0, the Today items are displayed
below the Notification bar.
1. In the Inspector, click the Today Home screen button.
2. Do any of the following:
Task Steps
Change the appearance of the
highlight.
a. In the preview area of the canvas, click the highlight area.
b. On the Quick Edit bar, in the Caret drop-down list, click Change Image.
c. Click Color, Gradient, or Image.
d. Select the color, gradient, or image you want to change the highlight to.
e. Click OK.
Change the color of the
background of the Today Home
screen.
a. In the preview area of the canvas, click the background of the Today
Home screen.
b. On the Quick Edit bar, click the Background Mask color swatch.
c. Specify a color.
d. Click OK.
Change the font settings for the
title.
a. In the preview area of the canvas, click a title of an application, for
example Message.
b. On the Quick Edit bar, in the Font drop-down list, click a font.
c. To change the size of the text, in the Size field, type a number.
d. To apply bold, click the Bold button.
e. To apply italic, click the Italics button.
f. To apply anti-alias, click the Anti-alias button.
User Guide Customizing a Home screen with a BlackBerry 6 theme layout
67
Change the font settings for the
subentry.
a. In the preview area of the canvas, click an entry under an application,
for example an email message under the Message application.
b. On the Quick Edit bar, in the Font drop-down list, click a font.
c. To change the size of the text, in the Size field, type a number.
d. To apply bold, click the Bold button.
e. To apply italic, click the Italics button.
f. To apply anti-aliasing, click the Anti-alias button.
Customizing a Home screen with a Custom or Custom 6
theme layout
A Home screen with a Custom or Custom 6 theme layout displays a combination of Zen theme items (application
icons only) and Today theme items (application icons and the most recent entries). You can position these items
anywhere on the screen.
In addition to the functionality that you can add and change for all themes, you can further customize your Home
screen when you choose a custom theme.
When you create a custom theme, you can use an .svg file to create a more dynamic screen, you can layer the Home
screen over the banner, and you can specify cursor navigation paths.
Specify the applications that appear on the Home screen with a Custom
layout
1. In the Inspector, click the Home Screen button.
2. Do any of the following:
To show an application icon with recent entries, on the Toolbar, click Add a Today Item.
To show an application icon only, on the Toolbar, click Add a Zen Item.
Move the application icons on the Home screen with a Custom layout
You can move the icons of Home screen applications for Custom and Custom 6 theme layouts only.
Before you begin: Specifiy the applications that you want to display on the Home screen.
1. In the Inspector, click the Home Screen button.
2. On the Toolbar, click Turn On/Off Bounding Boxes.
In the preview area of the canvas, bounding boxes appear around each application icon and associated text.
3. Select a bounding box and drag the appication icon to the location that you want. You can select and move
multiple bounding boxes at once.
4. When you are finished moving the application icons, click Turn On/Off Bounding Boxes.
User Guide Customizing a Home screen with a Custom or Custom 6 theme layout
68
Layer the Home screen over the banner
You can create a layered effect by placing the Home screen over the banner. The .svg file and any applications that
you choose are placed in front of the banner.
1. In the Inspector, click the Home Screen button.
2. On the Quick Edit bar, in the Home Screen section, select the Home Screen Over Banner check box.
Customize the cursor navigation path on a Home screen with a Custom
layout
1. In the Inspector, click the Home Screen button.
2. On the Quick Edit bar, in the Home Screen section, click the Navigation button.
3. In the Navigation dialog box, click the center icon to choose an application.
4. Click OK.
5. Click each of the surrounding icons to specify the cursor navigation order from that application to each of the
other applications.
6. Repeat steps 2 to 5 for each application.
7. To view the navigation paths in the preview area of the canvas, click Show Navigational Paths on the Preview.
Retain navigation history
You can specify how much of the navigation history to retain. You can retain the complete history, a single step, or
no history at all.
1. In the Inspector, click the Home Screen button.
2. On the Quick Edit bar, in the Home Screen section, click the Navigation button.
3. Perform one of the following actions:
To retain the complete history, in the Navigational History drop-down list, click Full Memory.
To retain one step, in the Navigational History drop-down list, click One Step.
To retain no history, in the Navigational History drop-down list, click No Memory.
Specify the default navigation links
You can specify which direction to automatically create navigation links for additional applications on a Home screen
with a Custom or Custom 6 layout. You can create vertical or horizontal links automatically. If you choose not to
create links automatically, you must create them manually for applications that you want to add to the navigation.
1. In the Inspector, click the Home Screen button.
2. On the Quick Edit bar, in the Home Screen section, click the Navigation button.
3. In the Default Connections section, perform one of the following actions:
To create vertical links automatically, select the Auto Create Vertical Defaults option.
User Guide Customizing a Home screen with a Custom or Custom 6 theme layout
69
To create horizontal links automatically, select the Auto Create Horizontal Defaults option.
To create links manually, select the Do Not Create Default Links option.
User Guide Customizing a Home screen with a Custom or Custom 6 theme layout
70
Designing banners 8
Banners display the following:
date, time, and wireless service provider
application notifications, such as the alarm indicator, missed call count indicator, unopened message count
indicator, and third-party indicators
wireless connection indicators, such as the wireless coverage level, network coverage, Bluetooth indicator,
Wi-Fi
connection indicator, and roaming indicator
battery power indicator
sound profile indicator
search icon
Banners appear on the Home screen and on the Application list screen. The Home screen banner appears on the
Home screen and, depending on the theme layout, on the Lock screen. The Application list banner appears on the
Message list, Phone lists, and, depending on the theme layout, on the Lock screen. Banners display elements such
as the date and time, network connectivity, and notification icons.
You can customize banners; you can replace banner and indicator images with your own, apply custom fonts, and
customize the color scheme. You can also adjust the banner height for the Home screen banner and you can reposition
and resize elements within the banner. When you resize the banner or add and reposition elements, make sure that
you keep all elements within the banner.
For custom theme layouts, you have the option of making the banner take up the full area of the Home screen so
that you can reposition banner items anywhere on the Home screen. The banner is a transparent image and by
making it take up the full area of the Home screen, you can create a layered effect over the background image of the
Home screen.
Some images, such as those for the Alarm, Unread items, and New items, are shared between banners. You cannot
change them independently; changes you make to any of these elements for either the Home screen or Application
list screen will appear on both screens.
Change the background image for a banner
1. In the Inspector, click the Banner button.
2. Do one of the following:
To change the background of the Home screen banner, on the Toolbar, click Show the Home Screen Banner.
To change the background of the Application list banner, on the Toolbar, click Show the Application Banner.
3. In the preview area of the canvas, click the background image of the banner.
4. On the Quick Edit bar, in the Banner Background drop-down list, click Change Image.
5. Navigate to an image.
6. Click Open.
User Guide Designing banners
71
Change the size of a banner
You can set the banner height to a value between 10 pixels and 120 pixels. If you are creating a theme for a BlackBerry
device that is running BlackBerry 6, you can only change the size of the Home screen banner.
1. In the Inspector, click the Banner button.
2. To change the size of the Home screen banner, do the following:
a. On the Toolbar, click Show the Home Screen Banner.
b. On the Quick Edit bar, in the Home Screen Banner section, in the Banner Height field, click the up and
down arrows to specify the height of the banner in pixels.
3. To change the size of the banner that displays on the Application list screen, do the following:
a. On the Toolbar, click Show the Application Banner.
b. On the Quick Edit bar, in the Application Banner section, in the Banner Height field, click the up and down
arrows to specify the height of the banner in pixels.
Add or remove banner items
1. In the Inspector, click the Banner button.
2. On the Toolbar, click Show the Home Screen Banner.
3. On the Quick Edit bar, in the Home Screen Banner section, click Item Visibility.
4. In the Banner Item Visibility dialog box, do the following:
Select the check boxes for the items that you want to display on the banner.
Clear the check boxes for the items that you don't want to display on the banner.
In the preview area of the canvas, the banner items appear or disappear as you select or clear the check boxes.
5. Click Close.
Change the text settings for banner elements
1. In the Inspector, click the Banner button.
2. On the Toolbar, click either the Application Banner or Home Screen Banner icon.
3. In the preview area of the canvas, click the element that you want to change the text settings for.
By default, the AM/PM element uses the same font family and font settings as the Time element. You can specify
the size for the AM/PM element only if you specify a TrueType font for the Time element.
4. On the Quick Edit bar, select the font, font size, and font style.
5. To change the font color, on the Quick Edit bar, click the Fill box and click a color.
6. To change the font outline, on the Quick Edit bar, click the Stroke box and click a color.
7. To change the text alignment, on the Quick Edit bar, click the Alignment button.
User Guide Change the size of a banner
72
Move the banner elements
1. In the Inspector, click the Banner button.
2. On the Toolbar, click Turn On/Off Bounding Boxes.
3. Click a bounding box and drag it to the location that you want.
4. To remove the bounding boxes, on the Toolbar, click the Turn On/Off Bounding Boxes.
Change the underlay image for the Profiles icon
1. In the Inspector, click the Banner button.
2. On the Toolbar, click Show the Home Screen Banner.
3. On the Quick Edit bar, in the Home Screen Banner section, click Item Visibility.
4. In the Banner Item Visibility dialog box, select the Profiles Icon check box and click Close.
The Profiles icon appears in the preview area of the canvas.
5. In the preview area of the canvas, click the Profiles icon.
6. On the Quick Edit bar, in the Focus Icon drop-down list, click Change Image.
7. Navigate to an image.
8. Click Open.
Change the image for banner elements
You can change the image for each of the banner elements, such as the signal meters and notification icons. Some
elements, such as the battery meter, use a composite image that displays several states for the element. Some
images, such as those for the Alarm, Unread items, and New items, are shared between banners. You cannot change
them independently; changes you make to any of these elements for either the Home screen or Application list
screen appear on both screens.
1. In the Inspector, click the Banner button.
2. On the Toolbar, click either Show the Application Banner or Show the Home Screen Banner.
3. In the preview area of the canvas, click the banner element that you want to change the image for.
4. On the Quick Edit bar, click the drop-down list next to the name of the banner element.
5. Click Change Image.
6. Navigate to an image file.
7. Click Open.
User Guide Move the banner elements
73
Customizing external flip screens 9
You can customize external flip screens of BlackBerry Pearl Flip Series devices using the same elements you use
for other BlackBerry devices. However, you can access additional BlackBerry Pearl Flip Series device elements from
the Inspector to customize additional UI elements on the external screen.
Customize the external Home screen
1. In the Inspector, click the External Screen button.
2. To change the background, lock icon, or indicators, in the preview area of the canvas, click the image that you
want to change.
3. On the Quick Edit bar, in the drop-down list next to the name of the imagec, click Change Image.
4. Navigate to an image.
5. Click Open.
6. Click OK.
7. To change text settings for network and unread items, on the Quick Edit bar, change the settings.
Customize the external phone screen
1. In the Inspector, click the External Screen button.
2. Expand the Inspector.
3. Click the Phone tab.
4. To change the background or phone icon and volume images, in the preview area of the canvas, click the image
that you want to change.
5. On the Quick Edit bar, in the drop-down list next to the name of the image, click Change Image.
6. Navigate to an image.
7. Click Open.
8. Click OK.
9. To change the font color for phone screen text, click the color swatch next to Font Color.
10. In the Color Picker dialog box, specify the color that you want to use.
Customize indicators on the external screen
1. In the Inspector, click the External Screen button.
2. Expand the Inspector.
3. Click the Notification tab.
4. To change the font color for notification text, do the following:
a. Click the text on the preview area of the canvas.
User Guide Customizing external flip screens
74
b. On the Quick Edit bar, click the color swatch and specify the color that you want to use.
5. To change the indicator images for notifiers, do the following:
a. In the Inspector, click the Show Notifiers radio button and click the image for each type of notifier
b. Navigate to an image.
6. To change the indicator images for alerts, do the following:
a. In the Inspector, click the Show Alerts radio button and click the image for each type of alert.
b. Navigate to an image.
User Guide Customize indicators on the external screen
75
Customizing BlackBerry devices with touch
screens
10
You can customize BlackBerry devices with a touch screen using the same elements that you use for other devices.
However, you can customize additional UI elements for portrait and landscape modes.
Change BlackBerry device elements in portrait or
landscape mode
You can change the banners, Application list screen, Lock screen, and Shortcut bar screen separately for landscape
mode and portrait mode on BlackBerry devices with a touch screen.
1.
On the Toolbar, click Change BlackBerry Orientation ( ).
2. To make changes in both landscape and portrait mode, click the Link Portrait and Landscape Changes
button ( ) if it is not already turned on.
Changes you make in one mode are reflected in both modes.
3. To specify images, fonts, or colors in landscape mode that are different from the items that display in portrait
mode, click the Link Portrait and Landscape Changes button ( ) so that it is turned off.
Design a Home screen that is different in landscape mode
You can design a Home screen that is different in landscape mode than in portrait mode for a BlackBerry device
with a touch screen.
1. In the Inspector, click the Home Screen button.
2. On the Quick Edit bar, in the Home Screen section, select the Enable Landscape Homescreen check box.
3. Change the orientation of the BlackBerry device.
Keep focus on an object
By default, when a BlackBerry device subscriber taps an object on a BlackBerry device with a touch screen, the focus
fades away from the object. You can change the default to keep the focus on an object after it is tapped.
1. In the Inspector, click the Home Screen button.
2. On the Quick Edit bar, in the Home Screen section, select the Focused Object Remains in Focus check box.
User Guide Customizing BlackBerry devices with touch screens
76
Change background images for the Shortcut bar
The Shortcut bar appears only on BlackBerry devices with a touch screen.
1. In the Inspector, click the Shortcut Bar button.
2. In the preview area of the canvas, click the element in the Shortcut bar that you want to change the background
image for.
3. On the Quick Edit bar, click the drop-down list next to the name of the image.
4. Click Change Image.
5. Navigate to an image.
6. Click Open.
Change navigation images for the Shortcut bar
The Shortcut bar appears only on BlackBerry devices with a touch screen.
1. In the Inspector, click the Shortcut Bar button.
2. In the preview area of the canvas, click a navigation image on the Shortcut bar (for example, the Up or Down
arrow).
3. On the Quick Edit bar, click the drop-down list next to the name of the image.
4. Click Change Image.
5. Navigate to an image.
6. Click Open.
User Guide Change background images for the Shortcut bar
77
Customizing the Application List screen 11
The Application List screen is a part of all theme layouts. It is the Home screen for the Icon layout type, and is the
Application List screen for the Zen, Today, and Custom layout types.
Change the background image for the Application list
screen
You can change the background image for the Application list screen, except for a theme with a BlackBerry 6 layout.
1. In the Inspector, click the Application List Screen button.
2. In the preview area of the canvas, click the background image.
3. On the Quick Edit bar, click the Background drop-down list.
4. Click Change Image.
5. Navigate to an image.
6. Click Open.
Change the appearance of the tray
The tray appears on the Home screen of BlackBerry devices that are running BlackBerry 6. When a device user
taps All on the tray of a device, the application list is displayed. You can change the appearance of the tray only for
BlackBerry 6 theme layouts.
1. In the Inspector, click the Application List Screen button.
2. Do any of the following tasks:
Task Description
Change the appearance of the tray highlight.
a. In the preview area of the canvas, click the tray.
b. On the Quick Edit bar, in the Tray Highlight drop-
down list, click Change Color/Image.
c. Click Color, Gradient, or Image.
d. Click a color, gradient, or image.
e. Click OK.
Change the font settings for the tray.
a. In the preview area of the canvas, click any font
on the tray.
b. On the Quick Edit bar, in the Font drop-down list,
click a font.
c. To change the size of the text, in the Size field,
type a number.
User Guide Customizing the Application List screen
78
d. To apply bold, click the Bold button.
e. To apply italic, click the Italics button.
f. To apply anti-aliasing, click the Anti-alias button.
g. To change the alignment of text, click the
Alignment button.
Change the background color of the tray.
a. In the preview area of the canvas, click the tray.
b. On the Quick Edit bar, in the Tray Background
drop-down list, click Change Color.
c. Click a color.
d. Click OK.
Change the font for the calendar
1. On the Inspector, click the Application List Screen button.
2. In the preview area of the canvas, click the text on the calendar.
3. On the Quick Edit bar, select the font, font size, and font style.
Change the icon for a BlackBerry device application
1. In the Inspector, click the Application List Screen button.
2. On the Quick Edit bar, in the Application List section, click Application Icons.
3. In the Application Icons dialog box, in the Normal column, click an application icon.
4. Navigate to the image that should appear when the application is not selected.
5. Click Open.
6. In the Application Icons dialog box, in the Focus column, click the icon for the same application that you chose
in step 3.
7. Navigate to the image that should appear when the BlackBerry device user selects the application icon.
8. Click Open.
Change multiple application icons at one time
You can drag a folder that contains the images to the Applications icons dialog box to change multiple application
icons at one time.
Before you begin:
Ccreate icons with the same file names as the files that you want to replace. You must store the new files in one
folder.
User Guide Change the font for the calendar
79
1. In the Inspector, click the Application List Screen button.
2. On the Quick Edit bar, in the Application List section, click Application Icons.
3. Drag the folder that contains the icons to the Application Icons dialog box.
4. Click Close.
Add a link to the Application list screen
On the Application list screen, you can add up to ten icons that link to specified web pages. Although you can add
up to ten links, the preview area of the canvas displays only the most recent link that you added.
Only BlackBerry devices that are running BlackBerry Device Software 4.5 or later support linking to webpages. If
a BlackBerry device user installs a theme that contains links on a device running an earlier version of the BlackBerry
Device Software, the device does not display the link on the Application list screen.
You can customize the icons for the links. Each link has the following two icons associated with it:
Normal state: This state is displayed when the icon is not selected.
Focus state: This state is displayed when the icon is selected. This image shows the web link icon in a highlighted,
or in-focus, state, and is always displayed in conjunction with the highlighted underlay image or overlay image.
You can use the same source image for both icons; however, you must still specify an image for each. When you
export the theme, the BlackBerry Theme Builder creates an image file with a unique name for each icon, even if you
use the same source image for both.
1. In the Inspector, click the Application List Screen button.
2. On the Quick Edit bar, in the Application List section, click Web Links.
3. In the Manage Web Links dialog box, click Add Web Link.
4. In the Name field, type a name for the link. This name appears on the Application list screen with Web Link: in
front of the name.
5. In the Address field, type the web address to display in the browser when a user clicks the icon.
6. Click OK.
7. In the Normal column, click the icon.
8. Navigate to the image that should appear when the icon is not selected.
9. Click Open.
10. In the Focus column, click the icon.
11. Navigate to the image that should appear when the user selects the icon.
12. Click Open.
User Guide Add a link to the Application list screen
80
Customizing UI controls and application lists 12
Show or hide UI controls
You can show only the controls that you want to change the appearance for and you can hide the other controls.
1. In the Inspector, click the Controls button.
2. On the Toolbar, perform any of the following actions:
Task Steps
Show or hide dialog boxes and dialog box buttons.
Click Show the Dialog and Buttons.
Show or hide the menu.
Click Show the Menu.
Show or hide the title bar.
Click Show the Menu.
Show or hide the search field.
Click Show the Search Field.
Show or hide the group box.
Click Show the Group Box.
Show or hide the pop-up menu.
Click Show the Popup Menu.
Change the images for UI controls
1. In the Inspector, click the Controls button.
2. Perform any of the following actions:
Task Steps
Change the background for a dialog
box.
a. On the Toolbar, click the Show the Dialog and Buttons button.
b. In the preview area of the canvas, click the background image in the dialog
box.
c. On the Quick Edit bar, in the Dialog Background drop-down list, click
Change Image.
d. Navigate to an image.
e. Click Open.
Change images for a dialog box icon.
a. On the Toolbar, click the Show the Dialog and Buttons button.
b. In the preview area of the canvas, click the icon in the dialog box.
c. On the Quick Edit bar, in the drop-down list next to the name of the icon,
click Change Image.
d. Navigate to an image.
e. Click Open.
User Guide Customizing UI controls and application lists
81
Change the image for a button. You can change the image for buttons in normal, disabled, highlight,
disabled highlight, and active states.
a. On the Toolbar, click the Show the Dialog and Buttons button.
b. In the preview area of the canvas, click a button in the dialog box.
c. On the Quick Edit bar, in the drop-down list next to the name of the button,
click Change Image.
d. Navigate to an image.
e. Click Open.
Change the background for a menu.
a. On the Toolbar, click the Show the Menu button.
b. In the preview area of the canvas, click the menu background image.
c. On the Quick Edit bar, in the Menu Background drop-down list, click
Change Image.
d. Navigate to an image.
e. Click Open.
Change the background for the title
bar.
a. On the Toolbar, click the Show the Titlebar button.
b. In the preview area of the canvas, click the background image in the title
bar.
c. On the Quick Edit bar, in the Background drop-down list, click Change
Image.
d. Navigate to an image.
e. Click Open.
Change the background for the search
field.
a. On the Toolbar, click the Show the Search Field button.
b. In the preview area of the canvas, click the background image in the search
field.
c. On the Quick Edit bar, in the Background drop-down list, click Change
Image.
d. Navigate to an image.
e. Click Open.
Change the image for the group box
title.
a. On the toolbar, click the Show the Group Box button.
b. In the preview area of the canvas, click the group box title.
c. On the Quick Edit bar, in the Title drop-down list, click Change Image.
d. Navigate to an image.
e. Click Open.
Change the image for the group box
title highlight.
a. On the Toolbar, click the Show the Group Box button.
b. In the preview area of the canvas, click the title highlight of the group box.
c. On the Quick Edit bar, in the Title Highlight drop-down list, click Change
Image.
d. Navigate to an image.
e. Click Open.
User Guide Change the images for UI controls
82
Change the image for the group box
body.
a. On the Toolbar, click the Show the Group Box button.
b. In the preview area of the canvas, click the body of the group box.
c. On the Quick Edit bar, click the Body drop-down list and click Change
Image.
d. Navigate to an image.
e. Click Open.
Change the background image for the
pop-up menu.
a. On the Toolbar, click the Show the Pop-up menu button.
b. In the preview area of the canvas, click the pop-up menu.
c. On the Quick Edit bar, click the Popup Background drop-down list and
click Change Image.
d. Navigate to an image.
e. Click Open.
Change the focus image for the pop-
up menu.
a. On the Toolbar, click the Show the Popup menu button.
b. In the preview area of the canvas, click the focus area in the pop-up menu.
c. On the Quick Edit, click the Tab Focus drop-down list and click Change
Image.
d. Navigate to an image.
e. Click Open.
Change the text settings for UI controls
1. In the Inspector, click the Controls button.
2. Do any of the following tasks:
Task Steps
Change text settings for dialog boxes.
a. On the Toolbar, click Show the Dialog and Buttons button.
b. In the preview area of the canvas, click the text in the dialog box
that you want to change.
c. On the Quick Edit bar, select the font, font size, and font style.
Change text settings for dialog box
buttons.
a. On the Toolbar, click Show the Dialog and Button.
b. In the preview area of the canvas, click the text in a button in the
dialog box.
c. On the Quick Edit bar, select the font, font size, and font style.
Change text settings for menus.
a. On the Toolbar, click Show the Menu.
b. In the preview area of the canvas, click the text in the menu that
you want to change.
c. On the Quick Edit bar, select the font, font size, and font style.
User Guide Change the text settings for UI controls
83
Change text settings for the title bar.
a. On the Toolbar, click Show the Titlebar.
b. In the preview area of the canvas, click the text in the title bar.
c. On the Quick Edit bar, select the font, font size, and font style.
Change text settings for the search
field.
a. On the Toolbar, click Show the Search Field.
b. In the preview area of the canvas, click the text in the search field.
c. On the Quick Edit bar, select the font, font size, and font style.
Change text settings for lists.
a. In the preview area of the canvas, click the text in the list that you
want to change.
b. On the Quick Edit bar, select the font, font size, and font style.
Change the text settings for the group
box.
a. On the Toolbar, click Show the group box.
b. In the preview area of the canvas, click the text in the group box
that you want to change.
c. On the Quick Edit bar, select the font, font size, and the font style.
Change the text settings for the pop-
up menu.
a. On the Toolbar, click Show the Pop up menu.
b. In the preview area of the canvas, click the pop-up menu.
c. On the Quick Edit bar, select the font, font size, and the font style.
Change colors for UI controls
1. In the Inspector, click the Controls button.
2. Do any of the following tasks:
Task Steps
Change the background color for dialog boxes, menu
items, the title bar, and the search field.
a. On the Toolbar, click the appropriate icon to
display the dialog box, menu, title bar, or search
field.
b. In the preview area of the canvas, click the
background image in the dialog box.
c. On the Quick Edit bar, click a color swatch.
d. Navigate to an image.
e. Click Open.
Change the cursor for menus, the title bar, the search
field, and lists.
You can change the cursor as a solid color, a color
gradient, or as an image.
a. On the Toolbar, click the appropriate icon to
display the menu, title bar, search field, or list.
User Guide Change colors for UI controls
84
b. In the preview area of the canvas, click the cursor.
c. On the Quick Edit bar, click a color swatch.
d. In the Color Picker dialog box, select a color.
e. Click OK.
Change the colors for list elements. You can change the color for list stripes, the highlight
font, the highlight for multiple selected items, and the
cursor.
a. In the preview area of the canvas, click an element
in the list.
b. In the Quick Edit bar, click a color swatch.
c. In the Color Picker dialog box, select a color.
d. Click OK.
User Guide Change colors for UI controls
85
Customizing the message list 13
Change the text settings for the date
1. In the Inspector, click the Message List button.
2. In the preview area of the canvas, click the date.
3. On the Quick Edit bar, select the font, font size, font style, color, or outline.
Change the background image for the date bar
1. In the Inspector, click the Message List button.
2. In the preview area of the canvas, click the background image for the date bar.
3. On the Quick Edit bar, in the Date Background drop-down list, click Change Image.
4. Navigate to an image.
5. Click Open.
Change images for the message list
The message list displays icons that identify the type and status of the messages. These icons include images for
email messages and text messages, and browser messages, such as saved browser requests or pushed browser
content.
The images for each type of message are stored in a composite image that displays several states for each message
type.
1. In the Inspector, click the Message List button.
2. In the preview area of the canvas, click an icon for one of the messages.
3. On the Quick Edit bar, in the Icons drop-down list, click Change Image.
4. Navigate to an image.
5. Click Open.
6. To see the states of the composite image, do the following:
a. On the Quick Edit bar, in the Icons drop-down list, click Preview Image.
b. In the Preview Meter dialog box, click through each of the states to see the images.
c. Click OK.
The last image you click remains in the preview area of the canvas.
User Guide Customizing the message list
86
Change the color for messages sent with high importance
You can specify the color of messages that are sent with high importance to the BlackBerry device.
1. In the Inspector, click the Message List button.
2. In the preview area of the canvas, click a message sent with high importance.
3. On the Quick Edit bar, click the Priority 1 color swatch.
4. Specify a color.
5. Click OK.
User Guide Change the color for messages sent with high importance
87
Customizing the Phone screens 14
You can customize the Phone hotlist, the Active Call screen, and the Incoming Call screen. Depending on the phone
screen and the BlackBerry device model, you can change the text color, font, background, and composite images
that are used on the phone. You can also add a ring tone to the Incoming Call screen.
Change the background image for the Phone screens
You can change the background image for the Active Call screen and the Incoming Call screen.
1. In the Inspector, click either the Active Call Phone Screen button or the Incoming Call Phone Screen button.
2. In the preview area of the canvas, click the background image.
3. On the Quick Edit bar, in the Background drop-down list, click Change Image.
4. Navigate to an image.
5. Click Open.
Change the text color for the phone screens
1. Do any of the following:
To change the text color for elements on the Active Call screen, in the Inspector, click the Active Call Phone
Screen button.
To change the text color for elements on the Incoming Call screen, in the Inspector, click the Incoming Call
Phone Screen button.
To change the text color for elements on the Phone Hotlist, in the Inspector, click the Phone Hotlist button.
2. In the preview area of the canvas, click text that you want to change the color for.
3. On the Quick Edit bar, click the color swatch and specify a color.
4. Click OK.
Change images for the phone screens
You can change the images for the Phone Hotlist, Incoming Call, and Active Call screens. Some of the phone screens
use composite images. The composite image must include the same number of images as the one you are replacing.
For example, the volume slider image must be a composite image consisting of one row of 11 images, one image for
each possible volume state.
1. Do any of the following:
To change the images for the Phone Hotlist screen, in the Inspector, click the Phone Hotlist button.
To change the images for the Incoming Call screen, in the Inspector, click the Incoming Call Phone Screen
button.
To change the images for the Active Call screen, in the Inspector, click the Active Call Phone Screen button.
2. In the preview area of the canvas, click an image.
User Guide Customizing the Phone screens
88
3. On the Quick Edit bar, in the drop-down list next to the name of the image that you want to change, click Change
Image.
4. Navigate to an image.
5. Click Open.
Add a ring tone
You can add a ring tone to themes for devices that run BlackBerry Device Software 5.0 or later. The sound file must
not exceed 4 MB.
1. In the Inspector, click the Incoming Call button.
2. On the Quick Edit bar, in the Incoming Call Screen section, click the folder beside Ring Tone.
3. Navigate to a sound file.
4. To listen to the sound file, in the Open dialog box, click the Play button.
5. Click Open.
6. To listen to the sound file again, click the Play button.
7. To stop playing the sound file, click the Stop button.
Phone hotlist settings for touch screen devices
In addition to the Phone hotlist settings available for all BlackBerry devices, you can change the settings for the
following elements on BlackBerry devices with a touch screen.
Element Description
Button Focus Change the focus image for buttons.
Button Active Change the active button image.
Active Call screen settings for BlackBerry devices with a
touch screen
In addition to the Active Call settings available for all devices, you can change the following elements for BlackBerry
devices with a touch screen.
Area Element Description
Active Phone Call Button Focus Change the focus image for buttons.
Position Reposition Active Call screen objects.
Fonts My Number Change text properties for the device phone number.
Call Timer Change text properties for the call timer.
Status Change text properties for status text.
User Guide Add a ring tone
89
Area Element Description
Conference Change text properties for conference call text.
Buttons Change text properties for button text.
Icons Speaker Change the icon image for the Speaker button.
Flash/Hold Change the icon image for the Flash/Hold button.
Resume Change the icon image for the Resume button.
Bluetooth Change the icon image for the Bluetooth button.
Mute Change the icon image for the Mute button.
Add Participant Change the icon image for the Add Participant button.
Join Change the icon image for the Join button.
Unmute Change the icon image for the Unmute button.
Incoming Call screen settings for BlackBerry devices with a
touch screen
In addition to the Incoming Call settings available for all devices, you can theme the following elements for BlackBerry
devices with a touch screen.
Area Element Description
Incoming Phone Call Button Focus Change the focus image for buttons.
Position Reposition Active Call screen objects.
Fonts Call Text Change text properties for call text.
Caller Name Change text properties for the name of the caller.
Caller Number Change text properties for the incoming phone number.
Caller Info Change text properties for caller information.
Buttons Change text properties for button text.
User Guide Incoming Call screen settings for BlackBerry devices with a touch screen
90
Customizing the Lock screen 15
Change the background image for the Lock screen
If the image does not have the same dimensions as the BlackBerry device screen, the BlackBerry Theme Builder
scales the image to fit.
1. In the Inspector, click the Lock Screen button.
2. In the preview area of the canvas, click the background image.
3. On the Quick Edit bar, in the Background drop-down list, click Change Image.
4. Navigate to an image.
5. Click Open.
Change the text settings for the Lock screen
1. In the Inspector, click the Lock Screen button.
2. In the preview area of the canvas, click the text that you want to change the settings for.
3. On the Quick Edit bar, change the font, font size, and font style.
Change the lock image
By default, the lock image appears in the lower right corner of the screen when the BlackBerry device is locked.
1. In the Inspector, click the Lock Screen button.
2. In the preview area of the canvas, click the lock image.
The lock image might be behind other elements on the preview area of the canvas. You might need to move
those elements to click the lock image
3. On the Quick Edit bar, in the Lock Icon drop-down list, click Change Image.
4. Navigate to an image.
5. Click Open.
Move or resize the Lock screen elements
1. In the Inspector, click the Lock Screen button.
2. On the Toolbar, click the Turn On/Off Bounding Boxes button to show bounding boxes in the preview area of
the canvas.
3. Click a bounding box and drag it to the location that you want.
4. To resize an element, drag a node on the edge or corner of the bounding box.
User Guide Customizing the Lock screen
91
Layer the Lock screen over the banner
The owner information appears on the BlackBerry device when the BlackBerry device is locked. You can create a
layered effect on the Lock screen so that an .svg file and the owner information appear in front of the banner. If the
owner information and the banner items overlap, both are visible, but the owner information appears to be on top
of the banner item.
1. In the Inspector, click the Lock Screen button.
2. On the Quick Edit bar, in the Lock Screen section, click the folder beside the SVG File field.
3. Navigate to an .svg file.
4. Click Open.
5. On the Quick Edit bar, in the Lock Screen section, select the Lock Screen Over Banner check box.
Add an animation to the Lock screen
1. In the Inspector, click the Lock Screen button.
2. On the Quick Edit bar, in the Lock Screen section, click the folder beside the SVG File field.
3. Navigate to an .svg file.
4. Click Open.
User Guide Layer the Lock screen over the banner
92
Customizing global UI elements 16
You can use the Global Items Inspector to change the UI elements used across all BlackBerry applications.
Change images for global UI elements
1. In the Inspector, click the Global Items button.
2. Perform any of the following actions:
Task Steps
Change the send and receive data images.
a. In the preview area of the canvas, click the transmission
icon.
b. On the Quick Edit bar, click the drop-down list for either
the transmit and receive icon, transmit icon, receive
icon, or the transmit random access channel icon.
c. Click Change Image.
d. Navigate to an image.
e. Click Open.
Change the key modifier images.
a. In the preview area of the canvas, click the key
modifiers icon.
b. On the Quick Edit bar, click the drop-down list for the
multi-tap, Alt, Caps Lock, or Num Lock icon.
c. Click Change Image.
d. Navigate to an image.
e. Click Open.
Change the navigation icons.
a. On the right portion of the preview area of the canvas,
click the Up or Down arrow.
b. On the Quick Edit bar, click the drop-down list for either
the Up or Down arrow.
c. Click Change Image.
d. Navigate to an image.
e. Click Open.
Change the hourglass image. The hourglass image has a 16 frame limit. If the
animated image has more than 16 frames, the
BlackBerry Theme Builder exports the first 16 frames
only.
a. In the preview area of the canvas, click the hourglass
icon.
b. On the Quick Edit bar, click the Hourglass drop-down
list.
User Guide Customizing global UI elements
93
c. Click Change Image.
d. Navigate to an image.
e. Click Open.
Change colors for global UI elements
1. In the Inspector, click the Global Items button.
2.
Task Steps
Change the color of the progress indicator.
a. In the preview area of the canvas, click either the
complete or incomplete part of the progress bar.
b. On the Quick Edit bar, click either the Complete Bar
Color swatch or the Incomplete Bar Color swatch.
c. In the Color Picker dialog box, click a color.
d. Click OK.
Change the color of the progress indicator text.
a. In the preview area of the canvas, click either the
complete or incomplete part of the progress bar.
b. On the Quick Edit bar, click either the Complete Text
Color swatch or the Incomplete Text Color swatch.
c. In the Color Picker dialog box, click a color.
d. Click OK.
Change the background color of applications.
a. In the Application section, click the Background color
swatch.
b. In the Color Picker dialog box, click a color.
c. Click OK.
Change the color of application text.
a. In the Application section, click the Text color swatch.
b. In the color selector, click a color.
c. Click OK.
Apply screen transitions
You can choose a screen transition to apply a visual effect that appears when the user opens or closes a screen on a
BlackBerry device. You can choose screen transitions for effects such as slides, wipes, and zooms, for transitions
between screens, and lists. For example, you can specify that each time you move away from the Home screen, the
Home screen slides up.
You can add screen transitions to themes for use on BlackBerry devices running BlackBerry Device Software 4.7 or
later.
1. In the Inspector, click the Global items button.
2. On the Quick Edit bar, in the Globals section, click Screen Transitions.
User Guide Change colors for global UI elements
94
3. In the drop-down list for the screen or list, click a transition effect.
You can click the button beside each drop-down list to preview the screen transition effects that are available.
4. Click Close.
User Guide Apply screen transitions
95
Testing your theme 17
You can test your themes by using the BlackBerry Smartphone Simulator or a BlackBerry device.
Using the BlackBerry Smartphone Simulator to test your
theme
You can use the BlackBerry Smartphone Simulator to simulate the functionality of a BlackBerry device in a range of
conditions.
You can download and install a BlackBerry Smartphone Simulator for each BlackBerry device model that is available
for a specified version of the BlackBerry Device Software.
The BlackBerry Theme Builder supports only a BlackBerry Smartphone Simulator that is running BlackBerry Device
Software 4.5 or later.
Download and install the BlackBerry Smartphone Simulator
You can install only one BlackBerry Smartphone Simulator at a time.
1. Visit http://www.blackberry.com/developers/downloads.
2. Click BlackBerry Smartphone Simulators.
3. Follow the instructions on the screen to download and install a BlackBerry Smartphone Simulator.
After you finish:
After you install a BlackBerry Smartphone Simulator, you can specify the BlackBerry device model and BlackBerry
Device Software version to simulate when you test your theme.
Configure the BlackBerry Smartphone Simulator
Before you use the BlackBerry Smartphone Simulator to test your theme, you must configure the resolution,
BlackBerry device model, and BlackBerry Device Software version to simulate.
Before you begin:
Download and install a BlackBerry Smartphone Simulator.
1. On the Edit menu, click Preferences.
2. On the Simulators tab for each screen resolution, specify the following values:
resolution to simulate.
BlackBerry device model to simulate. The BlackBerry Theme Builder populates this list based on the resolution
you select and the BlackBerry Smartphone Simulator that is installed on your computer.
BlackBerry Device Software version on the selected BlackBerry Smartphone Simulator.
3. Click OK.
User Guide Testing your theme
96
View a theme in the BlackBerry Smartphone Simulator
After you configure the BlackBerry Smartphone Simulator, you can view a theme in the BlackBerry Smartphone
Simulator to test how it appears.
1. On the toolbar, click Preview Theme on Simulator.
2. Navigate through the UI to verify that images, colors, and fonts appear as expected.
Test your theme on a device
When you test your theme on a BlackBerry device, you must make sure that you have the correct device model
connected to your computer for the theme that you created.
1. Connect the device to your computer using a USB cable.
2. On the toolbar, click Preview Theme on BlackBerry.
3. Type the device password.
4. Click OK
5. If warning messages appear, click Show Details to view them.
6. Click OK to close the Export successful dialog box.
When the export is complete, a message appears indicating that the theme is ready on the device.
7. Click OK.
8. If the device is running a BlackBerry Device Software that is earlier than 5.0, perform the following actions:
a. On the device, either on the Home screen or in a folder, click the Options icon.
b. Click Theme.
c. Click the theme that you exported to the device.
User Guide Test your theme on a device
97
Managing themes on the BlackBerry device 18
Delete a theme from the BlackBerry device
1. Connect your BlackBerry device to a computer.
2. On the File menu, click Manage themes on Blackberry.
3. Click a theme.
4. Click Delete.
After you delete the themes, the BlackBerry device restarts automatically.
User Guide Managing themes on the BlackBerry device
98
Making themes available to BlackBerry device
users
19
Considerations for exporting themes
When you export a theme, the BlackBerry Theme Builder places the theme automatically in a .cod file that BlackBerry
devices that are running BlackBerry Device Software 4.2 or later can read. Depending on the export type that you
choose, the BlackBerry Theme Builder also creates either an .alx file or a .jad file that you must distribute along with
the .cod file.
If you are exporting a theme for distribution over the wireless network or for distribution using the BlackBerry
Desktop Manager, and you want to make a theme available for devices that have different models and different
versions of the BlackBerry Device Software, you must export the theme to a separate folder for each difference. Each
time that you export a theme, you must specify only one BlackBerry device model, the version of the BlackBerry
Device Software, and the export type. If you must specify more than one BlackBerry device model, the version of the
BlackBerry Device Software, or the export type, you must repeat the export process. If you export a theme to one
folder using the same name, the BlackBerry Theme Builder removes the files from the first export (.cod, .alx, and .jad)
and then regenerates the files.
Before you export a theme, the following considerations determine which export settings you should use:
Consideration Description
BlackBerry device that you
want to export a theme to
BlackBerry deviceseven those that have the same screen sizehave slight
differences in functionality and UI design. You must specify the BlackBerry device
that you want to export a theme to.
BlackBerry Device Software
version that is on the
BlackBerry device that you
want to export the theme to
The BlackBerry Theme Builder can export themes to devices that are running
BlackBerry Device Software version 4.2 or later. You must specify the version that
you want the BlackBerry Theme Builder to export a theme to. If you customize an
element of the theme that a specific version of the BlackBerry Device Software
does not support, the BlackBerry Theme Builder removes that element from the
theme before the theme is exported.
You must instruct users with BlackBerry devices that are running BlackBerry Device
Software 4.2 and 4.2.1 who install a theme to restart their devices manually before
they activate the new theme.
Export types You can make themes available to BlackBerry device users in three diferent ways.
You can export the theme so that BlackBerry device users can copy the theme
to their computer and then use the application loader tool of the BlackBerry
Desktop Manager to add the theme to a BlackBerry device that they connect
to their computer.
User Guide Making themes available to BlackBerry device users
99
Consideration Description
You can export the theme so that BlackBerry device users can download it
over the wireless network directly to a BlackBerry device.
You can export the theme so that BlackBerry device users can export the
theme from the BlackBerry Theme Builder to a BlackBerry device that they
connect to their computer.
You can export the theme so that the BlackBerry Theme Builder packages
the .cod file into a .zip file. In this type of export, you can add more than one
theme into a .zip file. You must export the theme for each device and add
each theme to the same .zip file.
Include international
characters
When you export a theme, you can include international characters in the export
files. If you want to include international characters, the BlackBerry Theme Builder
exports all of the international characters, such as accented characters and
symbols, that are available for each font in the theme. The BlackBerry Theme
Builder includes only the international characters that exist in the original font set.
It does not export international character sets, such as Chinese, Arabic, or Cyrillic.
If a font set that you specified in the theme does not contain a specific character,
the BlackBerry device uses a system font to display the character.
Add a theme to a .zip file to upload to BlackBerry App World
The BlackBerry Theme Builder packages themes for different devices into a .zip file so that you can upload the
themes to the BlackBerry App World storefront. The .zip file contains the .cod file, the name of the bundle, the
minimum BlackBerry Device Software for the bundle, and the list of supported devices for the bundle.
1. On the File menu, click Export.
2. In the Export Type section, select the Publish for App World (ZIP) option.
3. In the Theme Name field, type a name for the theme.
4. In the Zip File field, specify the location where you want to store the .zip file and do one of the following:
To create a new .zip file, in File name, type the name of the .zip file.
If you have an existing .zip file that you want to add more themes to, click the .zip file.
5. In the Handheld drop-down list, click the device that you created the theme for.
6. In the Target OS drop-down list, click the version of the BlackBerry Device Software that you created the theme
for.
7. If you want to support the theme in languages other than English, select the Include international characters
check box. If you select this option, the BlackBerry Theme Builder exports all of the international characters,
such as accented characters and symbols, that are available for each font in the theme.
The BlackBerry Theme Builder includes only the international characters that exist in the original font set. It does
not export international character sets, such as Chinese, Arabic, or Cyrillic. If a font set specified in the theme
does not contain a specific character, the BlackBerry device uses a system font to display the character.
8. Click OK.
User Guide Add a theme to a .zip file to upload to BlackBerry App World
100
After you finish:
In BlackBerry App World, you must create an application in the vendor portal and set the category to Themes. For
more information about adding applications to BlackBerry App World, see the administration guide for the BlackBerry
App World storefront Vendor portal.
Before you submit an application for review, you can change any information about the application. You can choose
to save a draft of the application instead of submitting the application right away. You can continue to add new
theme bundles to the release while it is in draft mode.
Install a theme directly on the BlackBerry device
1. On the File menu, click Export.
2. Select Install to BlackBerry.
3. In the Theme Name field, type a name for the theme.
4. In the Password field, type the password for the BlackBerry device.
5. To overwrite any existing files automatically, select the Overwrite existing files check box.
6. If you want to support the theme in languages other than English, select the Include international characters
check box. If you select this option, the BlackBerry Theme Builder exports all of the international characters,
such as accented characters and symbols, that are available for each font in the theme.
The BlackBerry Theme Builder includes only the international characters that exist in the original font set. It does
not export international character sets, such as Chinese, Arabic, or Cyrillic. If a font set that you specified in the
theme does not contain a specific character, the BlackBerry device uses a system font to display the character.
7. Click OK.
After you finish:
BlackBerry device users who use devices that are running BlackBerry Device Software 4.2.0 and 4.2.1 must restart
their devices manually before they activate the new theme.
Export a theme for distribution over the wireless network
You can export the theme so that BlackBerry device users can download the theme over the wireless network,
directly to a BlackBerry device. Users can browse to your webpage and select the .jad file to download the theme.
1. On the File menu, click Export.
2. In the Export Type area, select the Publish for Web (OTA) option.
3. In the Theme Name field, type a name for the theme.
After you export the theme, the BlackBerry Theme Builder adds the prefix com_plazmic_theme_ to the name
of the .cod and .jad files. For example, if you name your theme myTheme, the BlackBerry Theme Builder produces
a file named com_plazmic_theme_myTheme.cod.
4. In the Path field, specify the location where you want to store the .cod file and the associated .jad file.
5. In the Handheld drop-down list, click the device that you created the theme for.
User Guide Install a theme directly on the BlackBerry device
101
6. In the Target OS drop-down list, click the version of the BlackBerry Device Software that you created the theme
for.
7. To overwrite any existing files automatically, select the Overwrite existing files check box.
8. If you want to support the theme in languages other than English, select the Include international characters
check box.
The BlackBerry Theme Builder creates a .jad file and a .cod file. If the theme is too large for a single .cod file, the
BlackBerry Theme Builder might produce multiple .cod files and number them (for example,
com_plazmic_theme_myTheme.cod or com_plazmic_theme_myTheme-1.cod).
After you finish:
Post the .jad and .cod files on a web server that is accessible to all users who require the theme. You must store
all .jad files and .cod files in the same directory so that users can download all the necessary components to their
devices.
Make sure the web server has the following content types defined:
.jad text/vnd.sun.j2me.app-descriptor
.cod application/vnd.rim.cod
Export a theme for distribution using the application loader
tool of the BlackBerry Desktop Manager
Users can copy the .cod file and the .alx file to their computers and use the application loader tool in the BlackBerry
Desktop Manager to select the .alx file and add the theme to a BlackBerry device that they connect to their computer.
1. On the File menu, click Export.
2. In the Export Type area, select the Publish for Desktop Manager option.
3. In the Theme Name field, type a name for the theme.
After you export the theme, the BlackBerry Theme Builder adds the prefix com_plazmic_theme_ to the name
for the .cod file. For example, if you name your theme myTheme, the BlackBerry Theme Builder produces a file
named com_plazmic_theme_myTheme.cod.
4. In the Path field,specify the location where you want to store the .cod file and the associated .alx file.
5. In the Handheld drop-down list, click the device that you created the theme for.
6. In the Target OS drop-down list, click the version of the BlackBerry Device Software that you created the theme
for.
7. To overwrite any existing files automatically, select the Overwrite existing files check box.
8. If you want to support the theme in languages other than English, select the Include international characters
check box.
The BlackBerry Theme Builder creates an .alx file and a .cod file.
After you finish:
User Guide Export a theme for distribution using the application loader tool of the BlackBerry Desktop Manager
102
Distribute the .alx and .cod files to all BlackBerry device users who require the theme.
User Guide Export a theme for distribution using the application loader tool of the BlackBerry Desktop Manager
103
Provide feedback about the BlackBerry Theme
Studio
20
Research In Motion can use the feedback that you provide to help improve the BlackBerry Theme Studio.
Before you begin:
You must register and log in to the BlackBerry Developer Zone.
1. In the BlackBerry Theme Builder, on the Help menu, click Report Issue.
2. Submit your feedback using the Developer Issue Tracker.
User Guide Provide feedback about the BlackBerry Theme Studio
104
Provide feedback 21
To provide feedback on this deliverable, visit www.blackberry.com/docsfeedback.
User Guide Provide feedback
105
Legal notice 22
2011 Research In Motion Limited. All rights reserved. BlackBerry, RIM, Research In Motion, and related
trademarks, names, and logos are the property of Research In Motion Limited and are registered and/or used in the
U.S. and countries around the world.
Adobe Illustrator is a trademark of Adobe Systems Incorporated. Bluetooth is a trademark of Bluetooth SIG. TrueType
is a trademark of Apple Inc. Wi-Fi is a trademark of the Wi-Fi Alliance. XFONT is a trademark of Algorithmic
Implementations, Inc. All other trademarks are the property of their respective owners.
This documentation including all documentation incorporated by reference herein such as documentation provided
or made available at www.blackberry.com/go/docs is provided or made accessible "AS IS" and "AS AVAILABLE" and
without condition, endorsement, guarantee, representation, or warranty of any kind by Research In Motion Limited
and its affiliated companies ("RIM") and RIM assumes no responsibility for any typographical, technical, or other
inaccuracies, errors, or omissions in this documentation. In order to protect RIM proprietary and confidential
information and/or trade secrets, this documentation may describe some aspects of RIM technology in generalized
terms. RIM reserves the right to periodically change information that is contained in this documentation; however,
RIM makes no commitment to provide any such changes, updates, enhancements, or other additions to this
documentation to you in a timely manner or at all.
This documentation might contain references to third-party sources of information, hardware or software, products
or services including components and content such as content protected by copyright and/or third-party web sites
(collectively the "Third Party Products and Services"). RIM does not control, and is not responsible for, any Third
Party Products and Services including, without limitation the content, accuracy, copyright compliance, compatibility,
performance, trustworthiness, legality, decency, links, or any other aspect of Third Party Products and Services. The
inclusion of a reference to Third Party Products and Services in this documentation does not imply endorsement by
RIM of the Third Party Products and Services or the third party in any way.
EXCEPT TO THE EXTENT SPECIFICALLY PROHIBITED BY APPLICABLE LAW IN YOUR JURISDICTION, ALL CONDITIONS,
ENDORSEMENTS, GUARANTEES, REPRESENTATIONS, OR WARRANTIES OF ANY KIND, EXPRESS OR IMPLIED,
INCLUDING WITHOUT LIMITATION, ANY CONDITIONS, ENDORSEMENTS, GUARANTEES, REPRESENTATIONS OR
WARRANTIES OF DURABILITY, FITNESS FOR A PARTICULAR PURPOSE OR USE, MERCHANTABILITY, MERCHANTABLE
QUALITY, NON-INFRINGEMENT, SATISFACTORY QUALITY, OR TITLE, OR ARISING FROM A STATUTE OR CUSTOM OR
A COURSE OF DEALING OR USAGE OF TRADE, OR RELATED TO THE DOCUMENTATION OR ITS USE, OR PERFORMANCE
OR NON-PERFORMANCE OF ANY SOFTWARE, HARDWARE, SERVICE, OR ANY THIRD PARTY PRODUCTS AND SERVICES
REFERENCED HEREIN, ARE HEREBY EXCLUDED. YOU MAY ALSO HAVE OTHER RIGHTS THAT VARY BY STATE OR
PROVINCE. SOME JURISDICTIONS MAY NOT ALLOW THE EXCLUSION OR LIMITATION OF IMPLIED WARRANTIES AND
CONDITIONS. TO THE EXTENT PERMITTED BY LAW, ANY IMPLIED WARRANTIES OR CONDITIONS RELATING TO THE
DOCUMENTATION TO THE EXTENT THEY CANNOT BE EXCLUDED AS SET OUT ABOVE, BUT CAN BE LIMITED, ARE
HEREBY LIMITED TO NINETY (90) DAYS FROM THE DATE YOU FIRST ACQUIRED THE DOCUMENTATION OR THE ITEM
THAT IS THE SUBJECT OF THE CLAIM.
TO THE MAXIMUM EXTENT PERMITTED BY APPLICABLE LAW IN YOUR JURISDICTION, IN NO EVENT SHALL RIM BE
LIABLE FOR ANY TYPE OF DAMAGES RELATED TO THIS DOCUMENTATION OR ITS USE, OR PERFORMANCE OR NON-
PERFORMANCE OF ANY SOFTWARE, HARDWARE, SERVICE, OR ANY THIRD PARTY PRODUCTS AND SERVICES
User Guide Legal notice
106
REFERENCED HEREIN INCLUDING WITHOUT LIMITATION ANY OF THE FOLLOWING DAMAGES: DIRECT,
CONSEQUENTIAL, EXEMPLARY, INCIDENTAL, INDIRECT, SPECIAL, PUNITIVE, OR AGGRAVATED DAMAGES, DAMAGES
FOR LOSS OF PROFITS OR REVENUES, FAILURE TO REALIZE ANY EXPECTED SAVINGS, BUSINESS INTERRUPTION, LOSS
OF BUSINESS INFORMATION, LOSS OF BUSINESS OPPORTUNITY, OR CORRUPTION OR LOSS OF DATA, FAILURES TO
TRANSMIT OR RECEIVE ANY DATA, PROBLEMS ASSOCIATED WITH ANY APPLICATIONS USED IN CONJUNCTION WITH
RIM PRODUCTS OR SERVICES, DOWNTIME COSTS, LOSS OF THE USE OF RIM PRODUCTS OR SERVICES OR ANY PORTION
THEREOF OR OF ANY AIRTIME SERVICES, COST OF SUBSTITUTE GOODS, COSTS OF COVER, FACILITIES OR SERVICES,
COST OF CAPITAL, OR OTHER SIMILAR PECUNIARY LOSSES, WHETHER OR NOT SUCH DAMAGES WERE FORESEEN OR
UNFORESEEN, AND EVEN IF RIM HAS BEEN ADVISED OF THE POSSIBILITY OF SUCH DAMAGES.
TO THE MAXIMUM EXTENT PERMITTED BY APPLICABLE LAW IN YOUR JURISDICTION, RIM SHALL HAVE NO OTHER
OBLIGATION, DUTY, OR LIABILITY WHATSOEVER IN CONTRACT, TORT, OR OTHERWISE TO YOU INCLUDING ANY
LIABILITY FOR NEGLIGENCE OR STRICT LIABILITY.
THE LIMITATIONS, EXCLUSIONS, AND DISCLAIMERS HEREIN SHALL APPLY: (A) IRRESPECTIVE OF THE NATURE OF THE
CAUSE OF ACTION, DEMAND, OR ACTION BY YOU INCLUDING BUT NOT LIMITED TO BREACH OF CONTRACT,
NEGLIGENCE, TORT, STRICT LIABILITY OR ANY OTHER LEGAL THEORY AND SHALL SURVIVE A FUNDAMENTAL BREACH
OR BREACHES OR THE FAILURE OF THE ESSENTIAL PURPOSE OF THIS AGREEMENT OR OF ANY REMEDY CONTAINED
HEREIN; AND (B) TO RIM AND ITS AFFILIATED COMPANIES, THEIR SUCCESSORS, ASSIGNS, AGENTS, SUPPLIERS
(INCLUDING AIRTIME SERVICE PROVIDERS), AUTHORIZED RIM DISTRIBUTORS (ALSO INCLUDING AIRTIME SERVICE
PROVIDERS) AND THEIR RESPECTIVE DIRECTORS, EMPLOYEES, AND INDEPENDENT CONTRACTORS.
IN ADDITION TO THE LIMITATIONS AND EXCLUSIONS SET OUT ABOVE, IN NO EVENT SHALL ANY DIRECTOR, EMPLOYEE,
AGENT, DISTRIBUTOR, SUPPLIER, INDEPENDENT CONTRACTOR OF RIM OR ANY AFFILIATES OF RIM HAVE ANY
LIABILITY ARISING FROM OR RELATED TO THE DOCUMENTATION.
Prior to subscribing for, installing, or using any Third Party Products and Services, it is your responsibility to ensure
that your airtime service provider has agreed to support all of their features. Some airtime service providers might
not offer Internet browsing functionality with a subscription to the BlackBerry Internet Service. Check with your
service provider for availability, roaming arrangements, service plans and features. Installation or use of Third Party
Products and Services with RIM's products and services may require one or more patent, trademark, copyright, or
other licenses in order to avoid infringement or violation of third party rights. You are solely responsible for
determining whether to use Third Party Products and Services and if any third party licenses are required to do so.
If required you are responsible for acquiring them. You should not install or use Third Party Products and Services
until all necessary licenses have been acquired. Any Third Party Products and Services that are provided with RIM's
products and services are provided as a convenience to you and are provided "AS IS" with no express or implied
conditions, endorsements, guarantees, representations, or warranties of any kind by RIM and RIM assumes no liability
whatsoever, in relation thereto. Your use of Third Party Products and Services shall be governed by and subject to
you agreeing to the terms of separate licenses and other agreements applicable thereto with third parties, except
to the extent expressly covered by a license or other agreement with RIM.
Certain features outlined in this documentation require a minimum version of BlackBerry Enterprise Server,
BlackBerry Desktop Software, and/or BlackBerry Device Software.
User Guide Legal notice
107
The terms of use of any RIM product or service are set out in a separate license or other agreement with RIM applicable
thereto. NOTHING IN THIS DOCUMENTATION IS INTENDED TO SUPERSEDE ANY EXPRESS WRITTEN AGREEMENTS OR
WARRANTIES PROVIDED BY RIM FOR PORTIONS OF ANY RIM PRODUCT OR SERVICE OTHER THAN THIS
DOCUMENTATION.
Research In Motion Limited
295 Phillip Street
Waterloo, ON N2L 3W8
Canada
Research In Motion UK Limited
Centrum House
36 Station Road
Egham, Surrey TW20 9LF
United Kingdom
Published in Canada
User Guide Legal notice
108
Вам также может понравиться
- The Subtle Art of Not Giving a F*ck: A Counterintuitive Approach to Living a Good LifeОт EverandThe Subtle Art of Not Giving a F*ck: A Counterintuitive Approach to Living a Good LifeРейтинг: 4 из 5 звезд4/5 (5783)
- The Yellow House: A Memoir (2019 National Book Award Winner)От EverandThe Yellow House: A Memoir (2019 National Book Award Winner)Рейтинг: 4 из 5 звезд4/5 (98)
- Never Split the Difference: Negotiating As If Your Life Depended On ItОт EverandNever Split the Difference: Negotiating As If Your Life Depended On ItРейтинг: 4.5 из 5 звезд4.5/5 (838)
- The Emperor of All Maladies: A Biography of CancerОт EverandThe Emperor of All Maladies: A Biography of CancerРейтинг: 4.5 из 5 звезд4.5/5 (271)
- Hidden Figures: The American Dream and the Untold Story of the Black Women Mathematicians Who Helped Win the Space RaceОт EverandHidden Figures: The American Dream and the Untold Story of the Black Women Mathematicians Who Helped Win the Space RaceРейтинг: 4 из 5 звезд4/5 (890)
- The Little Book of Hygge: Danish Secrets to Happy LivingОт EverandThe Little Book of Hygge: Danish Secrets to Happy LivingРейтинг: 3.5 из 5 звезд3.5/5 (399)
- Team of Rivals: The Political Genius of Abraham LincolnОт EverandTeam of Rivals: The Political Genius of Abraham LincolnРейтинг: 4.5 из 5 звезд4.5/5 (234)
- Devil in the Grove: Thurgood Marshall, the Groveland Boys, and the Dawn of a New AmericaОт EverandDevil in the Grove: Thurgood Marshall, the Groveland Boys, and the Dawn of a New AmericaРейтинг: 4.5 из 5 звезд4.5/5 (265)
- A Heartbreaking Work Of Staggering Genius: A Memoir Based on a True StoryОт EverandA Heartbreaking Work Of Staggering Genius: A Memoir Based on a True StoryРейтинг: 3.5 из 5 звезд3.5/5 (231)
- Elon Musk: Tesla, SpaceX, and the Quest for a Fantastic FutureОт EverandElon Musk: Tesla, SpaceX, and the Quest for a Fantastic FutureРейтинг: 4.5 из 5 звезд4.5/5 (474)
- The Hard Thing About Hard Things: Building a Business When There Are No Easy AnswersОт EverandThe Hard Thing About Hard Things: Building a Business When There Are No Easy AnswersРейтинг: 4.5 из 5 звезд4.5/5 (344)
- The Unwinding: An Inner History of the New AmericaОт EverandThe Unwinding: An Inner History of the New AmericaРейтинг: 4 из 5 звезд4/5 (45)
- The World Is Flat 3.0: A Brief History of the Twenty-first CenturyОт EverandThe World Is Flat 3.0: A Brief History of the Twenty-first CenturyРейтинг: 3.5 из 5 звезд3.5/5 (2219)
- The Gifts of Imperfection: Let Go of Who You Think You're Supposed to Be and Embrace Who You AreОт EverandThe Gifts of Imperfection: Let Go of Who You Think You're Supposed to Be and Embrace Who You AreРейтинг: 4 из 5 звезд4/5 (1090)
- The Sympathizer: A Novel (Pulitzer Prize for Fiction)От EverandThe Sympathizer: A Novel (Pulitzer Prize for Fiction)Рейтинг: 4.5 из 5 звезд4.5/5 (119)
- F8 Chapter 01Документ3 страницыF8 Chapter 01Tay Joo FangОценок пока нет
- Computer Science Important Question For Class 12 C++Документ24 страницыComputer Science Important Question For Class 12 C++Ravi singhОценок пока нет
- Explicit Vocabulary Instruction in MathДокумент10 страницExplicit Vocabulary Instruction in Mathapi-249323843Оценок пока нет
- Critical Thinking: The Power To Think BeyondДокумент16 страницCritical Thinking: The Power To Think BeyondLuis Fernando ObstaculoОценок пока нет
- Labsheet 1 (Int)Документ3 страницыLabsheet 1 (Int)mail meОценок пока нет
- Cyril Acott - Occultism - An Alternative To Scientific HumanismДокумент20 страницCyril Acott - Occultism - An Alternative To Scientific Humanismparadigmshifter6360100% (2)
- CRL 1790Документ3 страницыCRL 1790nandhus2227Оценок пока нет
- Mysterious Answers To Mysterious Questions - FlattenedДокумент52 страницыMysterious Answers To Mysterious Questions - FlattenedKit LangtonОценок пока нет
- Essay One Othering and Rhetorical AnalysisДокумент7 страницEssay One Othering and Rhetorical Analysisapi-324018733Оценок пока нет
- FreePBX Installation GuideДокумент6 страницFreePBX Installation Guidetinhs2cop0% (1)
- Business Plan GEMO 1.0Документ13 страницBusiness Plan GEMO 1.0KrzysztofWitkowski-SoroczanОценок пока нет
- Prospectus 2023-24Документ11 страницProspectus 2023-24Niranjan SahooОценок пока нет
- 1Документ37 страниц1Phuong MaiОценок пока нет
- C What HappensДокумент192 страницыC What Happenschopsticks_phc100% (2)
- ITC I MID TERMДокумент2 страницыITC I MID TERMYadvendra BediОценок пока нет
- MaterialДокумент2 страницыMaterialPhạm TuyểnОценок пока нет
- Week 9 Lesson Plan - Types of WritingДокумент3 страницыWeek 9 Lesson Plan - Types of Writingapi-29831576Оценок пока нет
- The Master-Slave DialecticДокумент16 страницThe Master-Slave DialecticGoran StanićОценок пока нет
- PV Lab Manual PDFДокумент15 страницPV Lab Manual PDFtu170Оценок пока нет
- Gmath Learning Reinforcement 6 PDFДокумент8 страницGmath Learning Reinforcement 6 PDFSittie Ainna Acmed UnteОценок пока нет
- Mechanical Engineering 4 Year PlanДокумент2 страницыMechanical Engineering 4 Year PlanMark OsborneОценок пока нет
- Summarizing and ParaphrasingДокумент2 страницыSummarizing and ParaphrasingKylle VillafloresОценок пока нет
- Introduction To Integrative TherapyДокумент91 страницаIntroduction To Integrative Therapynikos kasiktsis100% (1)
- Elitmus Test: (Register On Site To See Answers)Документ4 страницыElitmus Test: (Register On Site To See Answers)SaideepChembuliОценок пока нет
- 2 Literature ReviewДокумент15 страниц2 Literature ReviewstuartwwОценок пока нет
- Well Testing and Interpretation For Horizontal WellsДокумент6 страницWell Testing and Interpretation For Horizontal Wellsmiguel_jose123Оценок пока нет
- Anthroposophy and Eco FascismДокумент68 страницAnthroposophy and Eco FascismPierre MoineОценок пока нет
- Bus Process Audit Toolkit V1.2 PDFДокумент35 страницBus Process Audit Toolkit V1.2 PDFspongebob11Оценок пока нет
- Open Area Test SitesДокумент15 страницOpen Area Test SitesSravani KorapakaОценок пока нет
- Maksumah Gamal 41518210049 Rekayasa Perangkat LunakДокумент7 страницMaksumah Gamal 41518210049 Rekayasa Perangkat LunakMaksumah GamalОценок пока нет