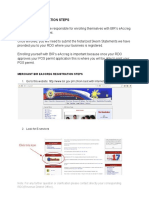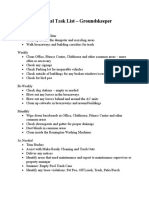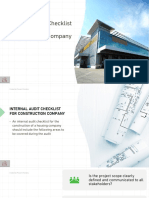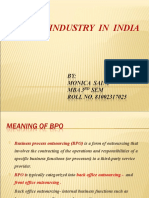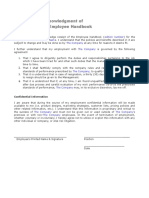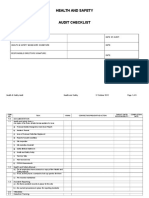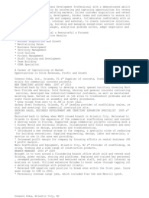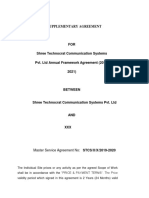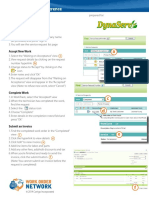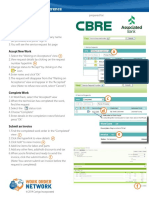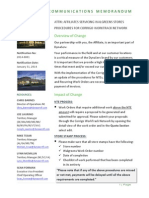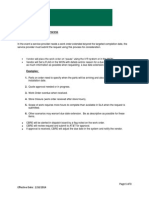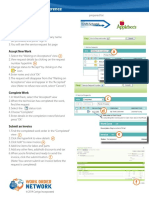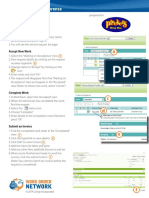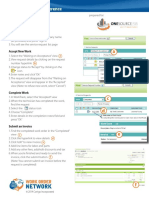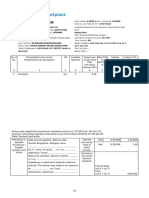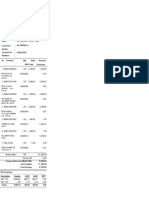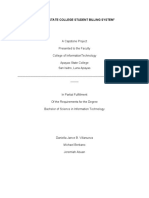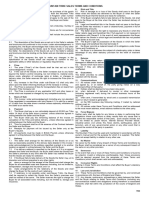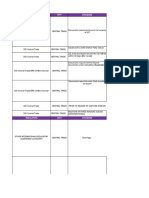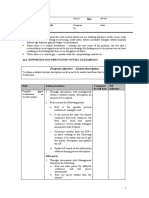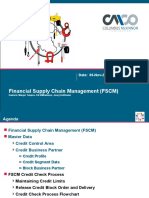Академический Документы
Профессиональный Документы
Культура Документы
CBRE-ATT - Vendor Training (WON - Work Order Network) 5-20-14
Загружено:
donelly1976Оригинальное название
Авторское право
Доступные форматы
Поделиться этим документом
Поделиться или встроить документ
Этот документ был вам полезен?
Это неприемлемый материал?
Пожаловаться на этот документАвторское право:
Доступные форматы
CBRE-ATT - Vendor Training (WON - Work Order Network) 5-20-14
Загружено:
donelly1976Авторское право:
Доступные форматы
Work Order Network Training
J une 2014
AT&T
The Work Order Network
CBRE/AT&T
2
1. Simplify the work order process
2. Ensure business continuity with online documentation
Vendors can upload all documentation pertaining to each work order, and use the log notes to house all information pertaining to each job
3. Gives Vendors the ability to stay more competitive
All of the WONs customers will have viewing to each vendors service areas, scopes of work provided, and overall performance scores
4. Increase accuracy and timeliness of information
Providing real time check in and check out capabilities.
5. Online and real-time system reduces paperwork and phone calls
6. Payables are processed more efficiently
The Work Order Network provides the best possible solution for
CBRE/AT&T, our facilities, equipment, and our vendors
Why the Work Order Network?
3
Lets Get Started
All work orders will be processed electronically through the Work Order
Network (WON) "Worktrack" system
You will receive, accept, complete, update and invoice work orders for
CBRE/AT&T through the Work Order Network (WON)
Once connected, you will be positioned to receive work orders from other
customers using the Work Order Network (WON)
Invitations to connect to the WON are sent via email from
ATTVendorRetail@cbre.com
Instructions will be provided later in the presentation
Once connected, you will be able to access your vendor portal (WorkTrack)
4
The Value of the
Work Order Network
5
6
The Work Order Network is a powerful yet easy-to-
use solution that connects you with everything you
need to manage your work orders.
As a result of this relationship, the Work Order
Network delivers you the opportunity to receive
work from any Work Order Network customer!
CBRE and the WON does not mark up vendor
invoices. What ever amount a vendor submits
on their invoice will be the exact same amount
we submitted to AT&T for payment.
How the WON Fits In
7
CBRE/AT&T will still make all decisions
regarding approving invoices for payment.
You will be paid for your work via ATT/Citibank
(VCA Payment Process)
Several various industries
are using the Work Order
Network System as their
work order system. By
becoming an active WON
vendor, your company will
become visible to
thousands of potential
customers who may need
the services that your
company provides.
Service Provider
(You)
CBRE/AT&T and
other WON
connected
customers
The Work Order Network
Fast and easy to use
Reduced paperwork and A/R calls
Training and support provided
Real-time work order management
Invoice monitoring
9
Integration capacity with Quick Books
Work is organized/waiting for action
Powerful mobility tools
Manage work from anywhere
GET MORE WORK
10
The Benefits
Become visible to thousands of potential customers looking for work that
you provide
All work requests will be sorted by status and easy to find
Receive, review, and accept work requests via email just type Accept!
Create and submit invoices to your customer(s) through the network
Receive objective ratings of your work from your customers, potentially
helping you to earn more business
11
Work
Ordered
Work
Accepted
Work
Performed
Work
Verified
Within Minutes As Defined Upon Completion Upon Verification
CBRE/AT&T logs into
store portal
and creates a
new work order.
You receive the work
order and accept the
assignment.
Your technician is
dispatched to the
site, checks in and
completes the work.
CBRE/AT&T is
notified that the work
order is completed
and verifies that
work was done
properly.
Detailed and uniform
electronic invoices
save you time and
allow CBRE/ AT&T to
receive instantly.
Work
Invoiced
Continuous Visibility
How It Works
12
CBRE/AT&T Basic Work Flow
Receive and accept the work request via email alert or inside WorkTrack
Print out work order from the vendor portal to take into the field
Requirement!: Check in at job site with mobile app or the IVR
Requirement!: Check Out - Complete work via mobile app check out or the IVR
(Special Note: Please use the PAUSE option if youre leaving and coming back)
Use the work order print-out to obtain customer signature (Including employee ID
number) Store employee signature, date signed and the employees ID number are required on all
completed work orders. You can obtain signatures on your own work ticket, or on the printed WON
ticket, just as long as a signature is obtained. This acts as your proof of when the work was
completed. (Special Note: CBRE only requires a signature page from the date the job was completed. However, it would be a Best Practice
for the vendor to obtain a store signature everyday a vendors tech is on site. Reason: If vendor needs a part and an NTE increase, the tech
should obtain a store signature, clearly advise store that they will return if NTE is approved. If NTE is NOT approved, vendor can submit for time
& charges incurred, and attach signature page from the day the tech was originally on site)
Fax-to-attach signed work order (or vendor signed work ticket)
Please make sure the WON work ticket goes in first. The QR code (bar code) must be loaded first,
and all documents behind it will be attached to the corresponding WO automatically. The QR code
can be found at the top of each work order.
Create and submit invoice
Receiving and Accepting Work Via Email
You have the ability to
accept the work order
request via email by
simply replying Accept
to the email.
14
Customer Information
Custom Fields
When CBRE/AT&T sends you a work
order request, you will receive an email
notification from the Work Order
Network. This new work request will
also appear in your WorkTrack account
in the Waiting on Acceptance view.
You can also " Reject a
work order a by replying
Reject. Please note, if the
work order is urgent (P1,
P2) you must call CBRE to
reject the work order
You receive the work
order immediately
after it is submitted
by CBRE/AT&T.
Receiving Work Inside your WorkTrack Account
By selecting the
dropdown next to
VIEW , you can
easily see the work
order views for each
step of the process.
15
*Note: Viewing option drop down
choices will vary per account.
16
Accepting Work Inside your WorkTrack Account
1. In the
Waiting on
Acceptance
view, you will
find all work
requests that
need to be
accepted.
2. Check the
box next to the
work orders or
simply click on
the work order
number and
select the
Accept
option.
3. Enter any
acceptance
notes and Press
the Ok button.
This will change
the status to
Accepted .
Messaging Features
17
Utilize the Messages
feature if you have a non-
urgent question, need a
due date extension, or
need clarification.
Simply click Send or
View . (Please allow 1
business day for a response
from ATTRetail@cbre.com)
You can now view
any messages. To
send a new message
simply click the
Add a New
Message button.
Enter your message
into the message
box, and select
Add .
Set Flag for CBRE/AT&T Awareness
18
1. If you have any
questions, or need a
due date extension,
after adding your
message, set the WO
status to Set Flag so
that CBRE/AT&T is
aware of your request.
(Note: If a WO is in a
completed status CBRE
will not be able to see
the FLAGS)
2. Select a Flag
reason from the
drop down
menu, enter
notes that may
be helpful, and
remember to
press the Ok
button.
The work order
contains a set NTE
(Not To Exceed cost).
Not to Exceed (NTE)
If your services are
estimated to exceed
the NTE, and you still
want the work, simply
submit a quote by
using the QUOTE
edit feature in the
Quote section.
DO NOT mark the
work order complete
until the Quote has
been approved or
declined by
CBRE/AT&T. (See NTE
Process in Vendor
Resource Guide)
19
NOTE: Quotes must be broken out in
detail, listing total # of hours, all
major materials (broken out by line
item), travel, van-stock, misc.
charges and estimated taxes.
You can print and
take copies of work
orders into the field
by simply choosing
the select all
checkbox, or by
selecting the
checkbox
associated with
each work order
you would like to
print out.
Printing out copies of Work Orders
By clicking on the
Printer Friendly
button, PDF copies
of all selected work
orders will generate
for you to be able to
print.
20
You can find the mobile ID
assigned to your company
on the home tab.
Mobile Check In/Out APP
To use the mobile app, simply
log in to
http://checkin.worktrack.com,
enter your company mobile ID
and name, and Check In .
Select the work order you will
be addressing and Confirm
Check In . When complete,
press the Check Out button,
enter the work you performed,
and press Complete or
PAUSE if you need to return
21
SPECIAL NOTE: You
MUST be at or close to
your work site for the
GPS Mobile Check
In/Out to work!
If you are not near your
work site, the work
order that you need will
not appear!
IVR Check In / Check Out (Requirement!)
IVR Number and Code visible in 3 areas:
Notification Email
Work Order Details Screen
Work Order Print Out
The IVR Code # is located in
2 places on the WO. This is
the # youll need to enter
when prompted.
The phone number for
CBRE/AT&Ts IVR is
(855) 782-4327.
This is the phone# to call if you have
questions about a WO, or need a NTE
increase.
Work Verification
23
Please remember to print out your work
order to take with you to the job site
To verify your work you will obtain
customer signatures, date signed and
employee id number on the work order
print-out
You will then fax the signed work order
print-outs back into the Corrigo system
Customer Signature and Faxing of Work Order
24
Make sure when you
fax the work order
into the Corrigo
system the QR code
is on top of every
work order acting as
a cover page.
You will fax the signed
work order printout to
the number listed on
the work order.
Fax# 800-476-8004
Alt. Fax Number
650-227-3287
Obtain your customer
signature, employee id &
date signed in the
designated signature area.
(Note: CBRE only requires a signature
page from the date the job was
completed. However, it would be a
Best Practice for the vendor to obtain
a store signature everyday a vendors
tech is on site. Reason: If vendor needs
a part and an NTE increase, the tech
should obtain a store signature, clearly
advise store that they will return if NTE
is approved. If NTE is NOT approved,
vendor can submit for time & charges
incurred, and attach signature page
from the day the tech was originally on
site)
CBRE Work Order Fax #800-476-8004
(non-800#Alternate Fax#650-227-3287)
Completing the Work Order
REQUIREMENT!
Please make sure
that you have edited
the Work Done
field correctly and
have included a
detailed description of
the work performed
along with applicable
warranty information.
When you are
finished editing this
field, select the Ok
button.
25
Checking out of the
job site, will
automatically
Complete the work
order in the system.
(please make sure you
enter detailed completion
notes with applicable
warranty information)
You will now find this
work order in the
" Completed view.
Attaching Documents (pdf/jpg)
26
Signature Pages, pictures or
other documentation can be
attached if needed. Simply
click Add in the
Attachment section.
(Note: CBRE only requires a signature
page from the date the job was
completed. However, it would be a
Best Practice for the vendor to
obtain a store signature everyday a
vendors tech is on site. Reason: If
vendor needs a part and an NTE
increase, the tech should obtain a
store signature, clearly advise store
that they will return if NTE is approved.
If NTE is NOT approved, vendor can
submit for time & charges incurred,
and attach signature page from the
day the tech was originally on site)
Select the Browse button
to locate the file that you
are going to attach. Choose
an attachment type
category and include an
attachment title. When you
are finished press the
Add Button.
Detailed View and Invoicing
27
Notice the status
has been changed
to Completed
on the work order.
Click Edit on the
invoice section to
fill out and submit
your invoice.
28
Prepare and Invoicing Work
2. Click Add
to Create line
item Charges for
Labor, Parts
(add separate
line for all
parts), and/or
Miscellaneous
and TAX
NOTE: Lump Sum
invoices will be
disputed.
3. Enter a
description of
each line item
including all
applicable
charges
associated with
each.
6. To submit
your invoice,
simply click the
Submit box.
5. Please remember to
include your unique
invoice number.
4. Click the
Tax button to add
any taxes
associated with the
invoice. Manually
calculate the total
tax amount and
enter it in to the tax
box.
1. Confirm there
are detailed
completion
notes in the
Work Done
Description .
Invoices without
completion notes will
be Disputed
Please Note! if a labor rate is
missing from your drop down
options please contact
attretailvendors@cbre.com
Payment / Remittance Information
29
Invoice/Payment Questions Send To: ATT-VCAPayments@cbre.com
To view Work Orders that have been paid
-Service Request Tab
-View Drop Down =Completed-Paid
-Click on the small arrow next to column header Paid date to sort by most recent
-The Ref/Check#will be the MasterCard #used to pay the invoice
Payment / Remittance Information
30
To view Work Orders payment details
-Search by Request #
-Select Invoice
The following information will appear on the right hand side
The Payment field is a link. Clicking that link will produces the following result
Valuable training and 365/7x24 customer support
at Toll Free 800-517-2705 or Toll Number 469-804-2081
Or e-mail us at support@corrigo.com
Reduce paperwork and phone calls
Your work is organized and waiting for action within your
vendor portal
Powerful mobility tools to manage your business when you are
not in the office
Receive work from other customers on the Work Order Network
Value for Vendors
31
Additional Products & Services
QuickBooks Invoice Import
Submit your QuickBooks invoices over the Work Order Network
Excel Bulk Invoice Import
Simple way to export data from your billing system to the Work Order Network
Eliminate double entry, save time, reduce errors
Web Service Access
Connect existing systems directly to the Work Order Network.
WorkTrack Service Manager
Manage techs and know their physical location at all times
Paperless timecards
Manage all of your work orders, even customers not connected to the Work Order Network
Real-time drag and drop dispatch board
32
Get Connected
33
The email invitation to join should already be in your email inbox. If you do
not see it, please let us know at workordernetwork@corrigo.com
Click on the link in the email and follow the instructions
Please register as soon as possible
Next Steps
34
Get Connected
Click link in email
35
Use Internet Explorer/Firefox
Confirm ID
Complete
Registration Form
The CBRE Vendor Sourcing
team will send your company
an email invitation to be
connected to the Work Order
Network
Service Type
Get Connected
36
Service Area
Set to a
max of 75
miles
There Is No Fee To Join!
Get Connected
37
$5 per accepted work order
-or-
$30 per month - unlimited work orders and customers in the same instance
Payments are made via a Virtual Credit Card (VCA) only..
All vendors must be able to accept MasterCard as a form payment
Your CBRE Vendor Sourcing contact will send you specific details on the credit card payment process
When You Connect, All WON Customers
Will Be Able To Send You Work Requests
Complete the form and
payment type
Get Connected
38
You are connected instantly
Welcome to the
Work Order Network
You have successfully joined the Work Order Network.
Youre Connected!
39
http://provider.worktrack.com
Online Resources
To Log In:
User Name
Password
Company
Logging In
40
Very
Important!
Please change your password the first time you log in!
Select the People tab to access your profile.
Change Your Password
41
Then select Reset Password to change your password,
or to adjust your profile, select Edit.
Tailor your look to stand out amongst your peers!!
Other customers could be looking for your services Make sure that your view is as complete
as possible by updating your profile!!
Dont Forget!
42
Select the Home tab to add your
company logo, include your Business
Overview, and ensure that your trades and
areas of work are all correct.
CBRE/AT&T Service Expectations
Let the store contact person know that you have arrived before beginning any work.
Please ensure your clothing is neat and professional, and work quietly if possible. This is a
professional atmosphere, and our goal is to make sure Store Employees can focus on Retail, not
Facilities.
Please ask permission before taking photos, as there are security issues that need to be taken into
consideration.
It is great to be friendly, but keep discussions brief and professional so not to distract store
employees from their work.
Clean up all messes created by work before leaving a site.
Follow-up with your site contact at the end of the visit, give them an update, advise when youll
return, or ask if the work has been completed to their satisfaction.
Escalate any sensitive issues (such as safety issues, odors, significant client dissatisfaction, visible
mold, site damage from a maintenance project, poor site appearance, etc.) by calling the CBRE Call
Center.
The email invitation to join should already be in your email inbox. If you do
not see it, please let us know at workordernetwork@corrigo.com
Click on the link in the email and follow the instructions
Please register as soon as possible
Next Steps
44
http://provider.worktrack.com
CBRE/AT&T:
Work Order Help Desk at 866-512-7138
-or-
Accounting/Billing email ATT-VCAPayments@cbre.com
(if email comes back undeliverable, please try again without the dash between the ATT and VCA.
CBRE will still get the email. Some servers are not set up to process hyphens)
Work Order Network Tech Support:
Call our support line at 800-517-2705
(Or Our Toll Number 469-804-2081)
-or-
Email support@corrigo.com
-or-
Click on the Support link on the login page
Thank You!
45
Online Q&A
46
WON Quick Tips
47
Accidentally Closed/Completed Out a Work Order?
1) Call 1-866-512-7138 immediately and ask them to re-open work order
2) Re-Open the WO in the WON
Reason: While using the IVR sometimes a tech might accidentally close a work order instead of choosing
the Pause option. As soon as you or your tech discovers that the job was accidentally closed out,
please call the ATTHelp Desk @ 1-866-512-7138 and have them re-open the work order. You will also
need to re-open the work order in the WON as well. These steps need to be taken until an update to the
work order system can be implemented which will allow the changing of a completed WO status to be
updated on both sides of the work order system (Both sides of system meaning CBREs Corrigo side
and the Vendors WON side of the system) The update should be implemented towards the end of the
3
rd
Qtr 2014.
Setting a Flag on a Completed Work Order (need to send email to ATTRetail@CBRE.com too)
Setting a flag on a completed work order does not alert CBRE.
For completed WOs that need CBREs attention, please enter detailed log notes in WON and set the
flag (for your reference only) Copy the note, and page into an email and send to
ATTRetail@CBRE.com to alert them of the flag/special request.)
Disputed Invoices Make your corrections, or add your signature page and be sure to click
SUBMIT again, otherwise your invoice will remain in disputed status.
WON Quick Tips
48
HOWTOSUBMITAZEROINVOICE
1)ChoosetheInvoice/Editsectionoftheworkorder
2)EnterInvoice#
Youcanusewhatevernomenclatureyoudlikefortheinvoice#(example:NC032414a)NC=nocharge,thedate,
thenanaforthefirstnochargeoftheday,addabforthe2
nd
nochargeoftheday,etc.)
Remember,youcanthaveduplicateinvoice#ssoyoullhavetocomeupwithsomethinguniquethatworksfor
youandthe system. YoucanevenusetheWO#asyourinvoice#ifyoudlike.
3) IntheMATERIALSdescriptionenter thefollowing;
SERVCOVEREDINCONTRACT NOCHARGES
Oryoucan enterCONTRACT/NOCHARGES,orALLCHARGESUNDERPARENTWO
Qty =1
Rate=0.00(Zero)
4)ClickSubmit
5)ChooseRepairandServiceCategoryforZeroNoChargeInvoices
Repair Category=Service
RepairCode=CustomerRequest,ServiceOnly,NoRepairNeeded
Вам также может понравиться
- CPM - BIR Merchant Process Guide PHДокумент9 страницCPM - BIR Merchant Process Guide PHMax DanuganОценок пока нет
- Common Area Maintenance GuidelinesДокумент8 страницCommon Area Maintenance GuidelinesSukumar Varma UppalapatiОценок пока нет
- Task List - GroundskeeperДокумент1 страницаTask List - GroundskeeperCassie NechОценок пока нет
- New Tenant OrientationДокумент4 страницыNew Tenant Orientationapi-515926784Оценок пока нет
- Oracle Lease Management Data SheetДокумент4 страницыOracle Lease Management Data Sheetsridhar_eeОценок пока нет
- BGS Survey Folder StructureДокумент6 страницBGS Survey Folder Structureeplan drawingsОценок пока нет
- Love Field Concessions AddendumДокумент13 страницLove Field Concessions AddendumDallasObserverОценок пока нет
- Tenant Manual PDFДокумент72 страницыTenant Manual PDFNguyễn Thế PhongОценок пока нет
- Employee Onboarding Checklist - AUG 2020Документ5 страницEmployee Onboarding Checklist - AUG 2020Ujjwal SrivastavОценок пока нет
- How To Use This Template: - Read Our Relevant ArticlesДокумент19 страницHow To Use This Template: - Read Our Relevant ArticleslauraОценок пока нет
- Office Relocation WBSДокумент3 страницыOffice Relocation WBSsheilasch88Оценок пока нет
- Administration & Logistic ManagerДокумент2 страницыAdministration & Logistic ManagerFahad KhanОценок пока нет
- Manual Disney - Padrões de Conduta PDFДокумент25 страницManual Disney - Padrões de Conduta PDFMichel CardenesОценок пока нет
- CAM RecoveryДокумент26 страницCAM RecoverySubramanian S (IN)Оценок пока нет
- 04.floor Captain JDДокумент5 страниц04.floor Captain JDmexanjОценок пока нет
- Template Creating SopsДокумент3 страницыTemplate Creating Sopswindi roxymusicОценок пока нет
- Driving LogДокумент2 страницыDriving LogDaniel VerkampОценок пока нет
- Roommate Agreement Lease BlankДокумент3 страницыRoommate Agreement Lease BlankValdoriaОценок пока нет
- Accommodation Check in & OutДокумент3 страницыAccommodation Check in & OutAmmar11111Оценок пока нет
- Template - PMP Exam ApplicationДокумент6 страницTemplate - PMP Exam ApplicationKhanh Dinh DuyОценок пока нет
- Internal Audit Checklist For An Construction Industry 1684113597Документ19 страницInternal Audit Checklist For An Construction Industry 1684113597CA Shuaib AnsariОценок пока нет
- JLL-Reinventing Facilities Managemnt For The Digital WorldДокумент9 страницJLL-Reinventing Facilities Managemnt For The Digital WorldKerie ThamОценок пока нет
- Erp Implementation: Case Studies-Success & FailuresДокумент31 страницаErp Implementation: Case Studies-Success & FailuresCrazy MechonsОценок пока нет
- Organization Structure and Functions of Synergy Project ManagementДокумент55 страницOrganization Structure and Functions of Synergy Project ManagementShaveer AhmedОценок пока нет
- Policies and ProceduresДокумент9 страницPolicies and ProceduresChadChadОценок пока нет
- Tenant Handbook with WASL Properties Overview, Services, Rules & FAQsДокумент22 страницыTenant Handbook with WASL Properties Overview, Services, Rules & FAQsVPrajnadeep RaoОценок пока нет
- Huawei Contact Center Performance Optimization Management DatasheetДокумент4 страницыHuawei Contact Center Performance Optimization Management DatasheetbudituxОценок пока нет
- On BpoДокумент16 страницOn Bpomonica611100% (5)
- Office Move Project Plan Inventory TemplateДокумент7 страницOffice Move Project Plan Inventory TemplateTawfiq Al-Qershi100% (1)
- Jo Finance Assistant Budget Gl5Документ4 страницыJo Finance Assistant Budget Gl5indus kingОценок пока нет
- MNUSC Operations and Use AgreementДокумент81 страницаMNUSC Operations and Use AgreementMinnesota Public RadioОценок пока нет
- Supervisor Office Onboarding EssentialsДокумент3 страницыSupervisor Office Onboarding EssentialschaconadaОценок пока нет
- Room Division Policies Procedures GuideДокумент4 страницыRoom Division Policies Procedures GuideyohannesОценок пока нет
- Employee Handbook ReceiptДокумент17 страницEmployee Handbook ReceiptErickОценок пока нет
- Facility Officer JD PSДокумент5 страницFacility Officer JD PSJamie MallanОценок пока нет
- Code of ConductДокумент4 страницыCode of ConductAzeem MirzaОценок пока нет
- Melsmart Installations StandardsДокумент42 страницыMelsmart Installations StandardsInstalatiiGeneraleОценок пока нет
- Tender Waiver Form 2015Документ6 страницTender Waiver Form 2015ahtin618Оценок пока нет
- CRM Training ManualДокумент19 страницCRM Training ManualLinh KurtОценок пока нет
- Morgan Lovell Office Fit Out ChecklistДокумент25 страницMorgan Lovell Office Fit Out ChecklistMuneer AhmedОценок пока нет
- Housekeeping StepsДокумент7 страницHousekeeping StepsBanjo De Los Santos100% (1)
- Business Finance Dress Code PolicyДокумент2 страницыBusiness Finance Dress Code PolicyEyog VictoriaОценок пока нет
- Blank Audit TemplateДокумент9 страницBlank Audit TemplateshaistaОценок пока нет
- Introduction To MonaqasatДокумент19 страницIntroduction To MonaqasatKarim HelalОценок пока нет
- Asset PolicyДокумент3 страницыAsset Policyprettyy chauhanОценок пока нет
- JD - Security SupervisorДокумент3 страницыJD - Security SupervisorDevojit BoraОценок пока нет
- Candidate Screening TrackerДокумент15 страницCandidate Screening TrackerFeisalОценок пока нет
- 2021 Training CalendarДокумент2 страницы2021 Training CalendarNouriHocineОценок пока нет
- Employee Grievance Form 9427Документ3 страницыEmployee Grievance Form 9427Aditya Kumar SharmaОценок пока нет
- WBS Various StructureДокумент6 страницWBS Various StructurePrialОценок пока нет
- Call Centre Manual 04052007Документ27 страницCall Centre Manual 04052007shaharhr1Оценок пока нет
- Project Management: For Implementation of Erp Software in IndustryДокумент9 страницProject Management: For Implementation of Erp Software in IndustryGaurav VermaОценок пока нет
- NAA Lease Documents 01-07-2015Документ56 страницNAA Lease Documents 01-07-2015Abdallah ElkomyОценок пока нет
- Employee's Guide 02-13Документ39 страницEmployee's Guide 02-13missycabrerosОценок пока нет
- Business Development ConstructionДокумент2 страницыBusiness Development Constructionapi-1213523070% (1)
- Responsibility MatrixДокумент2 страницыResponsibility Matrixapi-473733462Оценок пока нет
- Supplementary Agreement: Master Service Agreement No: STCS/X/X/2019-2020Документ46 страницSupplementary Agreement: Master Service Agreement No: STCS/X/X/2019-2020Rohit JhaОценок пока нет
- The Robert Donato Approach to Enhancing Customer Service and Cultivating RelationshipsОт EverandThe Robert Donato Approach to Enhancing Customer Service and Cultivating RelationshipsОценок пока нет
- E-Contract Labour Management System (e-CLMS) : User ManualДокумент20 страницE-Contract Labour Management System (e-CLMS) : User Manualsrinivasyadav4Оценок пока нет
- SAP Service Entry SheetДокумент14 страницSAP Service Entry Sheetsrinigen4253100% (1)
- Quick Reference GuideДокумент1 страницаQuick Reference Guidedonelly1976Оценок пока нет
- WON Quick Reference For Friendly's VendorsДокумент1 страницаWON Quick Reference For Friendly's Vendorsdonelly1976Оценок пока нет
- WON Quick ReferenceGR2 - 2014 - Banc CorpДокумент1 страницаWON Quick ReferenceGR2 - 2014 - Banc Corpdonelly1976Оценок пока нет
- WON Quick ReferenceGR2 - 2014 - CardenasДокумент1 страницаWON Quick ReferenceGR2 - 2014 - Cardenasdonelly1976Оценок пока нет
- WON Quick ReferenceGR2 - 2014 - Cbre WindstreamДокумент1 страницаWON Quick ReferenceGR2 - 2014 - Cbre Windstreamdonelly1976Оценок пока нет
- CBRE-Capital One - Service Vendor - WorkTrack - Users GuideДокумент38 страницCBRE-Capital One - Service Vendor - WorkTrack - Users Guidedonelly1976Оценок пока нет
- CBRE Capital One Quick Reference GuideДокумент2 страницыCBRE Capital One Quick Reference Guidedonelly1976Оценок пока нет
- DynaServ Landscaping POS 01.31.14Документ1 страницаDynaServ Landscaping POS 01.31.14donelly1976Оценок пока нет
- WON Quick ReferenceGR2 - 2014 - Cbre Capital OneДокумент1 страницаWON Quick ReferenceGR2 - 2014 - Cbre Capital Onedonelly1976Оценок пока нет
- DynaServ Notification 2014-0001 01.31.14Документ5 страницDynaServ Notification 2014-0001 01.31.14donelly1976Оценок пока нет
- Revised Vendor Due Date Extension Process 20140207Документ3 страницыRevised Vendor Due Date Extension Process 20140207donelly1976Оценок пока нет
- Revised Vendor Due Date Extension Process 20140207Документ4 страницыRevised Vendor Due Date Extension Process 20140207donelly1976Оценок пока нет
- WON Quick ReferenceGR2 - 2013 - TeamschostakДокумент1 страницаWON Quick ReferenceGR2 - 2013 - Teamschostakdonelly1976Оценок пока нет
- Hooters Quick ReferenceДокумент1 страницаHooters Quick Referencedonelly1976Оценок пока нет
- El Pollo Loco: Success Through Warranty ManagementДокумент2 страницыEl Pollo Loco: Success Through Warranty Managementdonelly1976Оценок пока нет
- WON Quick ReferenceGR2 - 2013 - PluckersДокумент1 страницаWON Quick ReferenceGR2 - 2013 - Pluckersdonelly1976Оценок пока нет
- Service Call Avoidance & Warranty Tracking Mean Big Wins For Jack in The BoxДокумент2 страницыService Call Avoidance & Warranty Tracking Mean Big Wins For Jack in The BoxcorrigomarketingОценок пока нет
- WON Client Portal - FMIДокумент1 страницаWON Client Portal - FMIdonelly1976Оценок пока нет
- WON Quick ReferenceGR2 - 2012Документ1 страницаWON Quick ReferenceGR2 - 2012donelly1976Оценок пока нет
- ATT Vendor Resource Guide PDFДокумент46 страницATT Vendor Resource Guide PDFdonelly1976Оценок пока нет
- ATTMM - Vendor Onboarding - 20130925Документ32 страницыATTMM - Vendor Onboarding - 20130925donelly19760% (1)
- WON Quick ReferenceGR2 - 2013 - RPM Pizza PDFДокумент1 страницаWON Quick ReferenceGR2 - 2013 - RPM Pizza PDFdonelly1976Оценок пока нет
- WON Quick ReferenceGR2 - 2013 - FiestaДокумент1 страницаWON Quick ReferenceGR2 - 2013 - Fiestadonelly1976Оценок пока нет
- WON Quick ReferenceGR2 - 2013 - OnesourceДокумент1 страницаWON Quick ReferenceGR2 - 2013 - Onesourcedonelly1976Оценок пока нет
- WON Quick ReferenceGR2 - 2013 - WendysДокумент1 страницаWON Quick ReferenceGR2 - 2013 - Wendysdonelly1976Оценок пока нет
- WON Quick ReferenceGR2 - 2013 - DTZДокумент1 страницаWON Quick ReferenceGR2 - 2013 - DTZdonelly1976Оценок пока нет
- WON Quick ReferenceGR2 - 2013 - Cbre AttДокумент1 страницаWON Quick ReferenceGR2 - 2013 - Cbre Attdonelly1976Оценок пока нет
- WON Quick ReferenceGR2 - 2013 - SafewayДокумент1 страницаWON Quick ReferenceGR2 - 2013 - Safewaydonelly1976Оценок пока нет
- My PDF File 3256fghgДокумент1 страницаMy PDF File 3256fghgSachin67% (3)
- Factura / Invoice: Bastea EminДокумент1 страницаFactura / Invoice: Bastea EminEmin BasteaОценок пока нет
- POSInvoice 2032Документ2 страницыPOSInvoice 2032pratikshinde306Оценок пока нет
- Tax Invoice: Total 1Документ9 страницTax Invoice: Total 1ParthgautamОценок пока нет
- Dokumen - Tips - Sap SD Fimm and PP Business Blueprint DocumentДокумент104 страницыDokumen - Tips - Sap SD Fimm and PP Business Blueprint DocumentVenkat GОценок пока нет
- Account PayableДокумент24 страницыAccount PayableBenny Khor0% (1)
- Apayao State College Student Billing SystemДокумент7 страницApayao State College Student Billing SystemDaniella Jance VillanuevaОценок пока нет
- Sales Terms and Conditions V05Документ1 страницаSales Terms and Conditions V05Zlatko LemutОценок пока нет
- 782 Sap SD Credit or Risk ManagementДокумент12 страниц782 Sap SD Credit or Risk Managementrohit sharmaОценок пока нет
- CTD RCS 2 Latest REVD 2Документ19 страницCTD RCS 2 Latest REVD 2GIRIОценок пока нет
- Lock Box Doc 1Документ16 страницLock Box Doc 1krishan0432Оценок пока нет
- Unifi BillДокумент6 страницUnifi BillJayalily DanielОценок пока нет
- EDI Basics GXS EbookДокумент97 страницEDI Basics GXS EbookAlexanderОценок пока нет
- Billing Rate Configuration ProcedureДокумент70 страницBilling Rate Configuration ProcedureAnit Gautam100% (1)
- Claim Form RGICLДокумент2 страницыClaim Form RGICLneninthe420Оценок пока нет
- Reconcile May purchase transactionsДокумент7 страницReconcile May purchase transactionsSuccess Technical and Vocational IncorporatedОценок пока нет
- HATHWAY CABLE TAX INVOICEДокумент1 страницаHATHWAY CABLE TAX INVOICEHari HaranОценок пока нет
- 1ZV115X78831086219 CiДокумент3 страницы1ZV115X78831086219 CiGabriel LeonОценок пока нет
- BHEL Ranikut 10T Crane PDFДокумент27 страницBHEL Ranikut 10T Crane PDFamarОценок пока нет
- GST Practitioner AdvancedДокумент20 страницGST Practitioner AdvancedK.SENTHILKUMARОценок пока нет
- Audit Programme - Order To CashДокумент14 страницAudit Programme - Order To CashTang SamОценок пока нет
- SAP Organizational Elements and Master Data ExplainedДокумент31 страницаSAP Organizational Elements and Master Data Explainedahsiamahgoblog100% (1)
- Oracle P-Card and IExpenseДокумент37 страницOracle P-Card and IExpensehamdy2001100% (1)
- Aue1501 Assignment 2Документ7 страницAue1501 Assignment 2Grace SizaneОценок пока нет
- Invoice - INV C 2023 2327041Документ1 страницаInvoice - INV C 2023 2327041Rahul Shrestha (Rahul Shrestha)Оценок пока нет
- FSCM-01 Credit ManagementДокумент23 страницыFSCM-01 Credit ManagementAvinash Malladhi67% (6)
- DFFC-1021-22-23 Swadhika Foods LLPДокумент1 страницаDFFC-1021-22-23 Swadhika Foods LLPIndrawati DeviОценок пока нет
- Configure Dunning Procedures in SAPДокумент8 страницConfigure Dunning Procedures in SAPyalamanchili111Оценок пока нет
- Q.Discuss The Various Sources of Financing Working Capital. (OR) Q. Explain The Sources of Financing of Current AssetsДокумент5 страницQ.Discuss The Various Sources of Financing Working Capital. (OR) Q. Explain The Sources of Financing of Current AssetsSiva SankariОценок пока нет
- The Apple Store - InvoiceДокумент1 страницаThe Apple Store - InvoiceSandra CamagoОценок пока нет