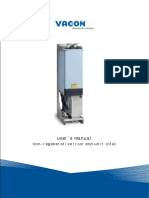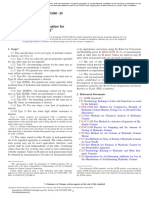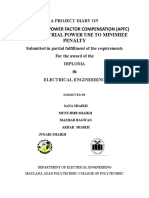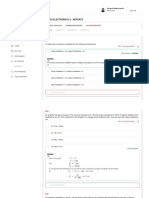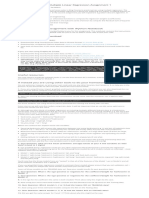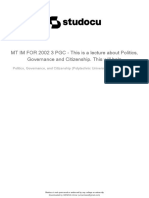Академический Документы
Профессиональный Документы
Культура Документы
Mechanical CAD Workshop
Загружено:
vintiloius100%(1)100% нашли этот документ полезным (1 голос)
35 просмотров35 страницThis tutorial is designed primarily for Mechanical and Aerospace Engineering students. It will give a basic understanding of how to make machine elements. This particular demonstration uses SolidWorks, but can be followed using Autodesk Inventor.
Исходное описание:
Авторское право
© © All Rights Reserved
Доступные форматы
PDF, TXT или читайте онлайн в Scribd
Поделиться этим документом
Поделиться или встроить документ
Этот документ был вам полезен?
Это неприемлемый материал?
Пожаловаться на этот документThis tutorial is designed primarily for Mechanical and Aerospace Engineering students. It will give a basic understanding of how to make machine elements. This particular demonstration uses SolidWorks, but can be followed using Autodesk Inventor.
Авторское право:
© All Rights Reserved
Доступные форматы
Скачайте в формате PDF, TXT или читайте онлайн в Scribd
100%(1)100% нашли этот документ полезным (1 голос)
35 просмотров35 страницMechanical CAD Workshop
Загружено:
vintiloiusThis tutorial is designed primarily for Mechanical and Aerospace Engineering students. It will give a basic understanding of how to make machine elements. This particular demonstration uses SolidWorks, but can be followed using Autodesk Inventor.
Авторское право:
© All Rights Reserved
Доступные форматы
Скачайте в формате PDF, TXT или читайте онлайн в Scribd
Вы находитесь на странице: 1из 35
Mechanical CAD
for Mechanical and Aerospace
Engineers
Agenda
~Get acquainted with the basics of CAD software, as well as how
to move models around using only the mouse and keyboard
~Learn how to use basic features, such as extrudes, extrude cuts,
and fillets, as well as dimensioning
This tutorial is designed primarily for Mechanical and Aerospace
Engineering students as an introduction to the design of machine
elements with CAD programs. This tutorial will give a basic
understanding of how to make machine elements and how to sketch
and create basic machine elements with CAD programs.
This particular demonstration uses SolidWorks, but can be followed
using Autodesk Inventor.
Autodesk Inventor can be found for free by registering at
http://students.autodesk.com/
Before We Begin
We need to be able to move the parts we create around to get a full
3D feel for them. This is done with the scroll button of the mouse.
Get to know your scroll button.
It is your friend. Scrolling the scroll button zooms pictures in and out.
Clicking the scroll button allows us to rotate the part. Ctrl +
clicking the scroll button pans the part around and Shift + clicking
the scroll button rotates the part. (This is reversed for Inventor)
For this tutorial we will be making the following, a housing for a gear
assembly and shaft.
We start by opening a new file. When a new file is opened the
program asks what type of file is desired.
Parts allow us to make single solid parts, which we will be doing for
this tutorial.
Assemblies allow us to put multiple parts together.
Drawings allow us to make technical drawings of parts.
The first thing to open is the home screen. This is where all
of our modeling will be done and provides to access to all of
the tools to
Features are the basic 3D modeling of any part. First we will choose to do an extrude feature.
The programs asks us to define a plane to sketch. All features have a sketch that they are
based on. For this first part we will select the Front Plane to sketch on.
The first thing we will draw is a corner rectangle, the command for
which is shown here.
We draw a rectangle from the origin. Notice how when we hover over the origin, the pointer clicks
to it. This is called a snap and makes it easier to select points of interest, such as the origin.
Dimension the rectangle as shown. In SolidWorks this can be done by choosing the position of the
upper right point in the menu to the left.
We are now done and can click the 'Exit Sketch' button. The program now pulls us out into
the extrude menu. An extrude pulls a shape a specified distance and makes a solid piece out
of it. For this particular extrude let us use the menu to the left to set the distance to 4 in.
Our new solid feature should look as so.
We need to hollow this part out. To do this we are going to use the 'Shell' feature. When shell is
selected the program asks for a surface to shell. The opening of the new hollow surface will
appear on the selected surface. Select the front face of the feature as so and set the shell depth
to .25 in.
We should now have a hollow part. Now let us create the flange at the end of the piece.
Sketches can be made on the principal planes as shown earlier, but also ON ANY FLAT
SURFACE OF A PIECE. Click the surface shown and click sketch. This will open a new
sketch on this surface.
It is convenient at this point to reorient our view to look at the piece head on. This can be
done by rotating the piece with the scroll button as mentioned earlier, or by clicking on
colored axis in the lower left corner of the drawing space.
Now draw the rectangle below. Notice how when we hover over the corners of the inner
rectangle a snap appears, this makes making the following rectangle easy, by going from
corner to corner of the inner rectangle.
We are now going to use a new sketch tool, and a powerful one at
that, 'Offset Entities'. Click the Offset Entities button on the sketch
toolbar
Select the rectangle just made. Notice how the tool makes a new rectangle,
with a space between it and the original entity equal to the desired offset
distance. Specify an offset distance and click the green check mark.
Now let us extrude this sketch. Notice how the extrusion selects only the profile between the
two rectangles. Problem: We can't see the extrusion. To return to our original view angle let us
select the orientations menu shown and return to an isotropic view and extrude the flange
out 1 in.
Our new part should look something like this.
Rotate the part around using the scroll wheel. Let us soften the edges of the casing with fillets.
The fillet feature can be found on the features toolbar. When we select fillets it asks for a fillet
radius and the edges we desire to fillet. Leave the radius at .01 in.
After selecting all the edges hit the OK button. Our new filleted part should
look something like this.
Let us now make the shaft end. First lets get a front view of the solid face.
Select the face and go to the same view orientation menu as before, but this
time select the 'Normal To' button. (Notice how there are many ways to get
normal to a face)
We are going to have to draw a circle at the center of the face. The
circle command is found on the sketch toolbar.
To get to the center of the face, hover over the midpoint of the above line and
the right line. We should snap to these two lines and moving, snap to their
intersection, the center of the face.
Draw a circle of arbitrary radius.
We can now modify our circle with a dimension. Dimensions are a
powerful tool because they allow us to come back later and
modify our drawing quickly and easily by simply changing the
dimension.
Click on the dimension button, then click on the circle. Since a shaft is fitting
through this hole it is important we get the dimensioning right. Change the
diameter to 1 in.
We are now going to use a new feature, 'Extrude Cut' to make the hole. Extrude Cut works
like extrude, except instead of making solid feature it destroys them in the path of the
profile. Cuts can be controlled by making them go to surfaces. Select extrude to surface
and select the inside surface, this will make a whole through the thickness.
Now that we have a hole, lets make the flange to hold the shaft. Select the same face and
start a new sketch. Draw a circle larger than the hole, centered on it. Notice how when we
hover over the center of the hole we can snap to its center. Next draw a circle of equal size
to the hole.
Now extrude the feature. Notice that if we don't draw the inside circle the profile covers
the hole and makes a solid feature, no good. We need the inner circle to show the
extrude that we want a profile with a hole in the center.
Now fillet the edges. Notice that if the fillet is too large no preview appears.
This is because the fillet is to large and the feature can't be made.
Congratulations, you made the part. This should give you a basic
understanding of how simple parts can be made and how simple features
work.
But remember:
Practice makes perfect!
Find machine parts and CAD them.
Follow other tutorials, which will lead you
through more advanced features
There are many ways to accomplish the
same CAD. Find the style that fits you and
use it.
References
To learn more see the Inventor suite, which students can get for free
at http://students.autodesk.com/
Or, if you have access to SolidWorks, see the SolidWorks tutotorials.
Вам также может понравиться
- Rubric For Audio Speech DeliveryДокумент2 страницыRubric For Audio Speech DeliveryMarie Sol PanganОценок пока нет
- The Subtle Art of Not Giving a F*ck: A Counterintuitive Approach to Living a Good LifeОт EverandThe Subtle Art of Not Giving a F*ck: A Counterintuitive Approach to Living a Good LifeРейтинг: 4 из 5 звезд4/5 (5794)
- Starex Is BTSДокумент24 страницыStarex Is BTSKLОценок пока нет
- Hidden Figures: The American Dream and the Untold Story of the Black Women Mathematicians Who Helped Win the Space RaceОт EverandHidden Figures: The American Dream and the Untold Story of the Black Women Mathematicians Who Helped Win the Space RaceРейтинг: 4 из 5 звезд4/5 (895)
- Final Project Synopsis 1Документ90 страницFinal Project Synopsis 1Shyam YadavОценок пока нет
- The Yellow House: A Memoir (2019 National Book Award Winner)От EverandThe Yellow House: A Memoir (2019 National Book Award Winner)Рейтинг: 4 из 5 звезд4/5 (98)
- CYPE 2021 + CYPE ArchitectureДокумент15 страницCYPE 2021 + CYPE ArchitectureHajar CypeMarocОценок пока нет
- A History of The Ecological Sciences, Part 1 - Early Greek OriginsДокумент6 страницA History of The Ecological Sciences, Part 1 - Early Greek OriginskatzbandОценок пока нет
- The Little Book of Hygge: Danish Secrets to Happy LivingОт EverandThe Little Book of Hygge: Danish Secrets to Happy LivingРейтинг: 3.5 из 5 звезд3.5/5 (400)
- AM-FM Reception TipsДокумент3 страницыAM-FM Reception TipsKrishna Ghimire100% (1)
- The Emperor of All Maladies: A Biography of CancerОт EverandThe Emperor of All Maladies: A Biography of CancerРейтинг: 4.5 из 5 звезд4.5/5 (271)
- Main-A5-Booklet (Spreads) PDFДокумент12 страницMain-A5-Booklet (Spreads) PDFanniyahОценок пока нет
- Never Split the Difference: Negotiating As If Your Life Depended On ItОт EverandNever Split the Difference: Negotiating As If Your Life Depended On ItРейтинг: 4.5 из 5 звезд4.5/5 (838)
- Unit 1: Power and Responsibility: 1. Important Leadership QualitiesДокумент6 страницUnit 1: Power and Responsibility: 1. Important Leadership QualitiesTrần Thanh MinhОценок пока нет
- The World Is Flat 3.0: A Brief History of the Twenty-first CenturyОт EverandThe World Is Flat 3.0: A Brief History of the Twenty-first CenturyРейтинг: 3.5 из 5 звезд3.5/5 (2259)
- Vacon NX, Non-Regenerative Front End FI9 UD01217B PDFДокумент48 страницVacon NX, Non-Regenerative Front End FI9 UD01217B PDFSilvian IonescuОценок пока нет
- Lecture No. 11Документ15 страницLecture No. 11Sayeda JabbinОценок пока нет
- Elon Musk: Tesla, SpaceX, and the Quest for a Fantastic FutureОт EverandElon Musk: Tesla, SpaceX, and the Quest for a Fantastic FutureРейтинг: 4.5 из 5 звезд4.5/5 (474)
- Portland Cement: Standard Specification ForДокумент9 страницPortland Cement: Standard Specification ForHishmat Ezz AlarabОценок пока нет
- A Heartbreaking Work Of Staggering Genius: A Memoir Based on a True StoryОт EverandA Heartbreaking Work Of Staggering Genius: A Memoir Based on a True StoryРейтинг: 3.5 из 5 звезд3.5/5 (231)
- M4110 Leakage Reactance InterfaceДокумент2 страницыM4110 Leakage Reactance InterfaceGuru MishraОценок пока нет
- Team of Rivals: The Political Genius of Abraham LincolnОт EverandTeam of Rivals: The Political Genius of Abraham LincolnРейтинг: 4.5 из 5 звезд4.5/5 (234)
- A Project Diary-Wps OfficeДокумент4 страницыA Project Diary-Wps OfficeSameer ShaikhОценок пока нет
- Devil in the Grove: Thurgood Marshall, the Groveland Boys, and the Dawn of a New AmericaОт EverandDevil in the Grove: Thurgood Marshall, the Groveland Boys, and the Dawn of a New AmericaРейтинг: 4.5 из 5 звезд4.5/5 (266)
- WT&D (Optimization of WDS) PDFДокумент89 страницWT&D (Optimization of WDS) PDFAbirham TilahunОценок пока нет
- The Hard Thing About Hard Things: Building a Business When There Are No Easy AnswersОт EverandThe Hard Thing About Hard Things: Building a Business When There Are No Easy AnswersРейтинг: 4.5 из 5 звезд4.5/5 (345)
- Schematic Circuits: Section C - ElectricsДокумент1 страницаSchematic Circuits: Section C - ElectricsIonut GrozaОценок пока нет
- Read The Dialogue Below and Answer The Following QuestionДокумент5 страницRead The Dialogue Below and Answer The Following QuestionDavid GainesОценок пока нет
- The Unwinding: An Inner History of the New AmericaОт EverandThe Unwinding: An Inner History of the New AmericaРейтинг: 4 из 5 звезд4/5 (45)
- B205A TMA Project Spring 2021 - UpdatedДокумент6 страницB205A TMA Project Spring 2021 - UpdatedIoan 23Оценок пока нет
- Eea2a - HOLIDAY HOMEWORK XIIДокумент12 страницEea2a - HOLIDAY HOMEWORK XIIDaksh YadavОценок пока нет
- Analog Electronics-2 PDFДокумент20 страницAnalog Electronics-2 PDFAbhinav JangraОценок пока нет
- DocsДокумент4 страницыDocsSwastika SharmaОценок пока нет
- EceДокумент75 страницEcevignesh16vlsiОценок пока нет
- Grade 6 q2 Mathematics LasДокумент151 страницаGrade 6 q2 Mathematics LasERIC VALLE80% (5)
- 01 GUL ZXRAN Basestation Hardware Structure-LДокумент59 страниц01 GUL ZXRAN Basestation Hardware Structure-Lmengistu yirga100% (1)
- RESUME1Документ2 страницыRESUME1sagar09100% (5)
- The Gifts of Imperfection: Let Go of Who You Think You're Supposed to Be and Embrace Who You AreОт EverandThe Gifts of Imperfection: Let Go of Who You Think You're Supposed to Be and Embrace Who You AreРейтинг: 4 из 5 звезд4/5 (1090)
- Regression Week 2: Multiple Linear Regression Assignment 1: If You Are Using Graphlab CreateДокумент1 страницаRegression Week 2: Multiple Linear Regression Assignment 1: If You Are Using Graphlab CreateSamОценок пока нет
- 3 - Risk Opportunity RegisterДокумент4 страницы3 - Risk Opportunity RegisterArmando CorboОценок пока нет
- MT Im For 2002 3 PGC This Is A Lecture About Politics Governance and Citizenship This Will HelpДокумент62 страницыMT Im For 2002 3 PGC This Is A Lecture About Politics Governance and Citizenship This Will HelpGen UriОценок пока нет
- English 2 Q3 Week 7 DLLДокумент7 страницEnglish 2 Q3 Week 7 DLLEste R A BulaonОценок пока нет
- Ce Project 1Документ7 страницCe Project 1emmaОценок пока нет
- The Sympathizer: A Novel (Pulitzer Prize for Fiction)От EverandThe Sympathizer: A Novel (Pulitzer Prize for Fiction)Рейтинг: 4.5 из 5 звезд4.5/5 (121)
- Miata Wiring NA8 DiagramДокумент65 страницMiata Wiring NA8 DiagramseanОценок пока нет