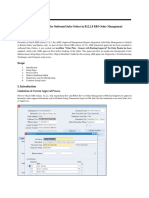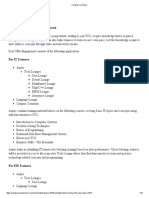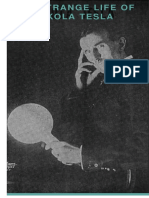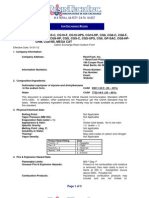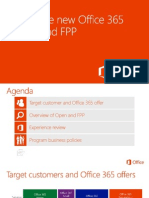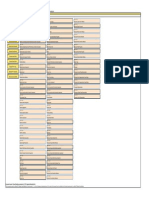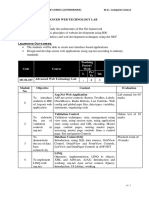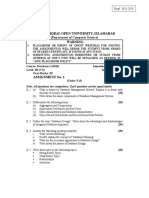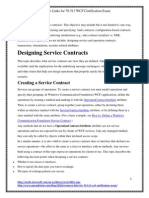Академический Документы
Профессиональный Документы
Культура Документы
GearBox2 TonePortUX2 Footswitch Control Rev01
Загружено:
jhonnyb909Исходное описание:
Авторское право
Доступные форматы
Поделиться этим документом
Поделиться или встроить документ
Этот документ был вам полезен?
Это неприемлемый материал?
Пожаловаться на этот документАвторское право:
Доступные форматы
GearBox2 TonePortUX2 Footswitch Control Rev01
Загружено:
jhonnyb909Авторское право:
Доступные форматы
TONEPORT UX2 FOOTSWITCH CONTROL
This document is designed to provide general information for using footswitch pedals with
TonePort UX2. The two Footswitch jacks on the rear panel of TonePort UX2 provide remote
control of functions within the included Ableton Live Lite 5 and other audio software, or for
remotely switching several functions within the GearBox software. To follow are instructions for
configuring these footswitch setups.
Note: This document covers both Windows and Mac recording environments.
Connect a footswitch (or two)
You will want to first connect your footswitches to TonePort UX2 before connecting the USB
cable to your computer. If you already have a USB cable connecting TonePort to your computer,
exit any software that is using TonePort, mute your speakers, and then disconnect your USB
cable.
TonePort UX2 offers two independent 1/4-inch jacks for connecting standard footswitch pedals.
Connect up to two footswitch pedals into
these Footswitches 1 & 2 jacks
Connect a USB cable from TonePort UX2 to your computers USB port, and then proceed with
the following steps
Using Footswitches with the Ableton Live Lite 5 software
Page 1 of 8
Both the included Ableton Live Lite 5 software and GearBox are configured by default to work
together all that is required is to choose your TonePort UX2 as an active controller device
within the Ableton Live software. Footswitch 1 is configured to toggle Lives Play/Stop, and
Footswitch 2 to toggle Record On/Off. Therefore, using two footswitch pedals connected to your
TonePort UX2 this way allows you to remotely control Lives transport for playback, recording
and even punch-in recording! The following steps show you how to make this device selection
within Ableton Live
Select TonePort UX2 as an active remote control device in Ableton Live Lite 5
With TonePort UX2 connected to your computers USB port and the GearBox software
running, launch Ableton Live Lite 5 and go Options > Preferences (Windows) or Live
> Preferences (Mac).
Go to the MIDI tab
Click both Track and Remote
buttons On to make your
TonePort UX2 an active MIDI
device/controller
Once the above settings are made you should immediately be able to trigger Ableton
Lives transport functions. If you have changed the default settings in the GearBox
Preferences, the following steps instruct you how to re-configure them for footswitch
control of Ableton Live
Go to the GearBox Edit > Preferences (Windows), or GearBox > Preferences (Mac)
Page 2 of 8
Select the MIDI/Control tab
Configure all settings as shown
here to map to Ableton Lives
default settings for Play/Stop
and Record Enable/Disable
Be sure to click OK for the
settings to take effect (or
Apply then OK if the settings
were changed)
Using this special configuration with Toggle 1 and Toggle 2 settings for Footswitch 1 will
alternately trigger Ableton Lives transport Play and Stop buttons. Footswitch 2 will toggle
the transport Record button on/off. This footswitch setup offers a few different possibilities with
Ableton Live. If you arm a track for recording, you can effectively punch-in and punch-out on-
the-fly by triggering Play (Footswitch 1) and, when you reach the desired punch-in location,
press Footswitch 2 to trigger Record. This will actively start recording into the armed track.
Momentary switch mode - Alternatively, you can set the Switch Mode to Momentary rather
than Toggle. Set Footswitch 2s Switch Mode to Momentary to change the behavior to where
the Record button is triggered only while the pedal is held in the down position. This allows you
to do a very specific punch-in, where you press and hold the button only for the duration that
you want to punch record. This can be handy to punch yourself in to correct a few notes of a solo
or vocal performance, for example.
Setting up Footswitch Control manually in Ableton Live Lite 5
This section will show you how to set up the Start/Stop and Punch In/Out functions for the
TonePort UX2 footswitches manually, in case Ableton Live 5 doesnt recognize them. First, set
up your TonePort as the active MIDI device/controller as described above, then set/verify the
MIDI settings shown above in GearBoxs MIDI/Control window.
Page 3 of 8
In Ableton Live Lite 5 Line 6 Edition, follow these steps
In the upper right
corner of the Main
Window, click on the
MIDI button. It
should light up blue,
indicating you have
entered Learn Mode
Then go over to the
Transport and click
on the Play button
Press Footswitch 1.
The numbers 1/2
appear inside the Play
Button (MIDI CC 2)
Click on the Stop
Button then press
Footswitch 1 again.
The numbers 1/3
appear (MIDI CC 3)
Now click on the
Record Button, then
press Footswitch 2.
The numbers 1/6
appear, meaning MIDI
CC 6 now toggles
recording.
Click on the MIDI button when done,
to exit MIDI Learn Mode
Page 4 of 8
Controlling other audio software with TonePort footswitches
Since TonePort UX2 allows you to configure these footswitches to send a variety of different
MIDI message formats (MIDI CC, MMC, Mackie/Logic Control), it is also possible to remotely
control functions within other audio software. Just as in Ableton Live Lite 5, TonePort appears
as a selectable MIDI input device to other software as well. To follow are the types of MIDI
messages you can send from TonePorts footswitches and how they are selected in the Switch 1
and 2 Function drop-down menus. Check the documentation for your audio software for its
MIDI remote control capabilities and instructions for assigning functions.
MIDI CC (On/Off) Choosing this function allows selection of any CC from 0-127,
listed by number and the standard command association (e.g. 007 Volume). On switch
down a value of 127 will be sent for the given CC. On switch up a value of 0 will be sent
for the selected CC. (Also see the Footswitch 2 example in the previous Ableton Live
section as an example of this).
Sel ect MIDI CC (On/Off) as the
Switch Function
Choo se the des i red CC
number i n the Action men u
MIDI CC (Advanced) This function allows a pair of CCs and values to be assigned so
that the footswitch can trigger two different functions for each successive push of the
footswitch. (Also see the Footswitch 1 example in the previous Ableton Live section for
an example).
Select MIDI CC (Advanced) as the
Switch Function
Choose the desired CC numbers and
values for Toggle 1 & 2
MIDI Machine Control This function offers a set of MMC commands listed by name.
The command is sent on push down of the pedal, and no command is sent on pedal up.
When the Fast Forward or Rewind commands are selected, the Switch Mode menu
becomes available and Momentary is a selectable option. This offers the ability to either
toggle these functions on/off, or to have them perform when the pedal is held down only.
Note that for some audio software, such as Apple Logic and Steinberg Cubase SX, MMC
is the easiest option to configure and offers simple control of the transport functions.
Page 5 of 8
Select MIDI CC Machine Control
as the Switch Function
Choose the desired command as the
Action
Some MMC commands allow
changing the Switch Mode
Mackie/Logic Control This function offers a limited set of commands that can be sent
conforming to the Mackie Control or Logic Control format. If the audio software
supports these popular controller devices, then it should also support these commands
from TonePort.
Select Mackie/Logic Control as the
Switch Function
Choose the desired command as the
Action
Configure Footswitches to control GearBox functions
Rather than have your footswitches control Ableton Live or other recording software, you can
choose to have one or both footswitches toggle on/off any of the currently configured GearBox
effects, increment through Presets, Mute outputs, switch to the tuner, and more! Go to the
GearBox Edit > Preferences (Windows), or GearBox > Preferences (Mac)
Page 6 of 8
Select the
MIDI/Control tab
Choose GearBox
Control as the Switch 1
Function
Select the GearBox effect or function
that you want Footswitch 1 to toggle
on and off from the Action menu
Configure the Footswitch 2 Assignment optionally, you can connect a 2
nd
footswitch
to control another GearBox function
Select GearBox Control as the Switch
2 Function and then choose the
preferred Action for it to toggle on and
off
You will need to click Apply then OK
for these changes to take effect
Page 7 of 8
Once the above settings are made, you should immediately see the Action you assigned to each
footswitch within the GearBox software toggle on and off.
Using footswitches to control your GearBox actions
To follow are the actions you can control via footswitch:
Effect bypass - The first several items in the Footswitch assignment Action menu are
each of the GearBox effects. Choosing any of these items will allow the footswitch to
toggle bypass for the currently selected Effect Model for this effect.
Tap Tempo This controls the Tap Tempo button with the currently loaded Delay
Effect model, allowing you to tap the footswitch to set the desired tempo.
Tuner Toggles the GearBox Tuner function on/off (this is the same as clicking on the
Tuner button at the top of the GearBox window).
Bypass Toggles bypassing the entire GearBox engine (same as clicking on the Bypass
button at the top of the GearBox window).
Next Tone/Previous Tone These two commands incrementally step you through the
saved tone presets, forward and backward in order. The tones are accessed in the
alphabetical order that they appear in the Tone Preset folder menu. When the latest or
earliest preset within the current folder is reached, the next press of the footswitch
accesses the next/previous preset folder.
Monitor Mute (All, 1-2, 3-4) options These commands toggle mute/un-mute for the
respective GearBox Sends monitor signals.
Dual-Tone GearBox settings
Note that if you have selected one of the Dual-Tone settings in the Source Select menu, then
the footswitches will control the options for the first tone only. The Dual-Tone settings are the
ones with the & in their names.
Dual-Tone settings are the ones with
the & in their names
For example, if you are currently using Inst & Mic 1 as your Source, then both
Footswitch 1 and 2 will only trigger their assigned functions for the Instrument tone.
Page 8 of 8
Вам также может понравиться
- The Sympathizer: A Novel (Pulitzer Prize for Fiction)От EverandThe Sympathizer: A Novel (Pulitzer Prize for Fiction)Рейтинг: 4.5 из 5 звезд4.5/5 (121)
- A Heartbreaking Work Of Staggering Genius: A Memoir Based on a True StoryОт EverandA Heartbreaking Work Of Staggering Genius: A Memoir Based on a True StoryРейтинг: 3.5 из 5 звезд3.5/5 (231)
- Devil in the Grove: Thurgood Marshall, the Groveland Boys, and the Dawn of a New AmericaОт EverandDevil in the Grove: Thurgood Marshall, the Groveland Boys, and the Dawn of a New AmericaРейтинг: 4.5 из 5 звезд4.5/5 (266)
- Never Split the Difference: Negotiating As If Your Life Depended On ItОт EverandNever Split the Difference: Negotiating As If Your Life Depended On ItРейтинг: 4.5 из 5 звезд4.5/5 (838)
- The Emperor of All Maladies: A Biography of CancerОт EverandThe Emperor of All Maladies: A Biography of CancerРейтинг: 4.5 из 5 звезд4.5/5 (271)
- The Little Book of Hygge: Danish Secrets to Happy LivingОт EverandThe Little Book of Hygge: Danish Secrets to Happy LivingРейтинг: 3.5 из 5 звезд3.5/5 (400)
- The Subtle Art of Not Giving a F*ck: A Counterintuitive Approach to Living a Good LifeОт EverandThe Subtle Art of Not Giving a F*ck: A Counterintuitive Approach to Living a Good LifeРейтинг: 4 из 5 звезд4/5 (5794)
- The World Is Flat 3.0: A Brief History of the Twenty-first CenturyОт EverandThe World Is Flat 3.0: A Brief History of the Twenty-first CenturyРейтинг: 3.5 из 5 звезд3.5/5 (2259)
- The Gifts of Imperfection: Let Go of Who You Think You're Supposed to Be and Embrace Who You AreОт EverandThe Gifts of Imperfection: Let Go of Who You Think You're Supposed to Be and Embrace Who You AreРейтинг: 4 из 5 звезд4/5 (1090)
- The Hard Thing About Hard Things: Building a Business When There Are No Easy AnswersОт EverandThe Hard Thing About Hard Things: Building a Business When There Are No Easy AnswersРейтинг: 4.5 из 5 звезд4.5/5 (344)
- Team of Rivals: The Political Genius of Abraham LincolnОт EverandTeam of Rivals: The Political Genius of Abraham LincolnРейтинг: 4.5 из 5 звезд4.5/5 (234)
- Hidden Figures: The American Dream and the Untold Story of the Black Women Mathematicians Who Helped Win the Space RaceОт EverandHidden Figures: The American Dream and the Untold Story of the Black Women Mathematicians Who Helped Win the Space RaceРейтинг: 4 из 5 звезд4/5 (895)
- The Unwinding: An Inner History of the New AmericaОт EverandThe Unwinding: An Inner History of the New AmericaРейтинг: 4 из 5 звезд4/5 (45)
- Elon Musk: Tesla, SpaceX, and the Quest for a Fantastic FutureОт EverandElon Musk: Tesla, SpaceX, and the Quest for a Fantastic FutureРейтинг: 4.5 из 5 звезд4.5/5 (474)
- The Yellow House: A Memoir (2019 National Book Award Winner)От EverandThe Yellow House: A Memoir (2019 National Book Award Winner)Рейтинг: 4 из 5 звезд4/5 (98)
- AME Integrated Approvals For Outbound Sales Orders in R12.2.8 EBS Order ManagementДокумент19 страницAME Integrated Approvals For Outbound Sales Orders in R12.2.8 EBS Order ManagementharishОценок пока нет
- 1756 L71Документ38 страниц1756 L71jhonnyb909Оценок пока нет
- TCS NotesДокумент10 страницTCS Notesdhana sethupathyОценок пока нет
- Blockchain Technology PPT Project Final EditДокумент17 страницBlockchain Technology PPT Project Final EditHACKERS HOVELОценок пока нет
- Project Report FinalДокумент9 страницProject Report Finalप्रभात बुढाथोकी0% (2)
- CADD-1055 AutoCAD Lecture 1Документ63 страницыCADD-1055 AutoCAD Lecture 1Kirandeep GandhamОценок пока нет
- Management of Information Security 5th Edition Whitman Test BankДокумент9 страницManagement of Information Security 5th Edition Whitman Test BankJonathanWoodfkwpx100% (18)
- Fuego Vivo Viento Fresco Spanish Edition by Jim Cymbala 0829746366 PDFДокумент5 страницFuego Vivo Viento Fresco Spanish Edition by Jim Cymbala 0829746366 PDFgustavo riverosОценок пока нет
- La Extraña Vida de Nikola Tesla PDFДокумент47 страницLa Extraña Vida de Nikola Tesla PDFrecursoseducОценок пока нет
- Himoinsa Hge 110 t6 LPG SPДокумент14 страницHimoinsa Hge 110 t6 LPG SPjhonnyb909Оценок пока нет
- Autonomous Navigation For Flying Robots Recap On Linear AlgebraДокумент14 страницAutonomous Navigation For Flying Robots Recap On Linear Algebrajhonnyb909Оценок пока нет
- Autonomous Navigation For Flying Robots Why Quadrotors?: Jürgen Sturm Technische Universität MünchenДокумент11 страницAutonomous Navigation For Flying Robots Why Quadrotors?: Jürgen Sturm Technische Universität Münchenjhonnyb909Оценок пока нет
- Lecture 1 Part 1Документ5 страницLecture 1 Part 1jhonnyb909Оценок пока нет
- En Data Sheet 2977Документ1 страницаEn Data Sheet 2977jhonnyb909Оценок пока нет
- Lecture 1 Part 1Документ5 страницLecture 1 Part 1jhonnyb909Оценок пока нет
- MSDS CG8Документ3 страницыMSDS CG8jhonnyb909Оценок пока нет
- Whitepaper en Wt19 Live With WalkmanДокумент18 страницWhitepaper en Wt19 Live With WalkmanRomel FirmaОценок пока нет
- Super Pagina de SerialesДокумент1 страницаSuper Pagina de Serialesjhonnyb909Оценок пока нет
- Super Pagina de SerialesДокумент1 страницаSuper Pagina de Serialesjhonnyb909Оценок пока нет
- D AptДокумент2 страницыD Aptjhonnyb909Оценок пока нет
- IBM DB2 UDB For ISeries Specific ProcedureДокумент11 страницIBM DB2 UDB For ISeries Specific ProcedurerahulyedapallyОценок пока нет
- Introduction To The Fengyun Satellite Weahter Application Platfrom (SWAP 2.0)Документ106 страницIntroduction To The Fengyun Satellite Weahter Application Platfrom (SWAP 2.0)MJ DavidОценок пока нет
- Chat GPT What Is ItДокумент1 страницаChat GPT What Is ItJOSIP JANCIKICОценок пока нет
- Lucene RankingДокумент13 страницLucene RankingGayane PetrosyanОценок пока нет
- Learn The New Office 365 Open and FPP - 020113Документ78 страницLearn The New Office 365 Open and FPP - 020113Nelson JesusОценок пока нет
- Gaussian EleminationДокумент7 страницGaussian EleminationMuhammad RahmandaniОценок пока нет
- Sibanda GNSS 2014Документ70 страницSibanda GNSS 2014tio aulia basudewaОценок пока нет
- The History of Amazon - CourseraДокумент4 страницыThe History of Amazon - CourseraMargarita Matias Orozco100% (2)
- UCSPE Release Notes 3.2 3ePE1Документ8 страницUCSPE Release Notes 3.2 3ePE1Betho CaptusОценок пока нет
- Comparison of Intel Graphics Processing Units - Wikipedia, The Free EncyclopediaДокумент6 страницComparison of Intel Graphics Processing Units - Wikipedia, The Free Encyclopedia8336121Оценок пока нет
- Teacher'S Work Assignment PlanДокумент4 страницыTeacher'S Work Assignment PlanArt Villaceran AgiwabОценок пока нет
- StructuralAnalysisView IFC2x3 BindingДокумент107 страницStructuralAnalysisView IFC2x3 Bindingatmane1984Оценок пока нет
- Oracle VM Virtualbox: User ManualДокумент8 страницOracle VM Virtualbox: User ManualHas TrailerОценок пока нет
- Automated Faculty Evaluation System Using PHP and mySQLДокумент7 страницAutomated Faculty Evaluation System Using PHP and mySQLHasnat Akbar100% (1)
- Agile Unified Process: Charles EdekiДокумент5 страницAgile Unified Process: Charles EdekiKevinОценок пока нет
- DIALux Setup InformationДокумент13 страницDIALux Setup Informationayoub salehОценок пока нет
- Course Title: Advanced Web Technology Lab Course ObjectivesДокумент2 страницыCourse Title: Advanced Web Technology Lab Course ObjectivesMano BalaОценок пока нет
- Resume - KhalidahДокумент3 страницыResume - KhalidahKhalidah KhalidОценок пока нет
- 3410Документ5 страниц3410Asad ShafiqОценок пока нет
- IBIP Tool For SAP Training Guide: Deliver byДокумент28 страницIBIP Tool For SAP Training Guide: Deliver byzivmarc zmОценок пока нет
- Facilitate Learning SessionДокумент20 страницFacilitate Learning SessionSheila MarieОценок пока нет
- Designing Service Contracts: Creating A Service ContractДокумент419 страницDesigning Service Contracts: Creating A Service ContractAnjinayulu AnjiОценок пока нет
- Book ListДокумент4 страницыBook ListJustine BartoloОценок пока нет